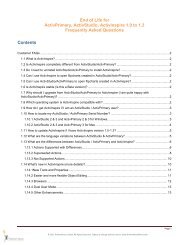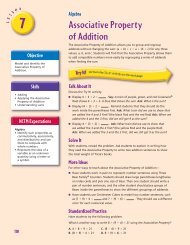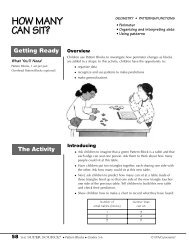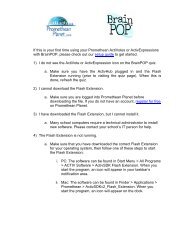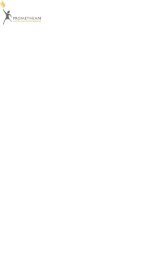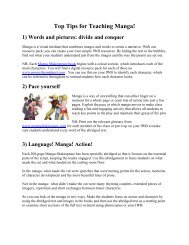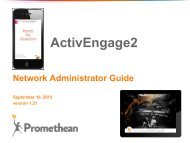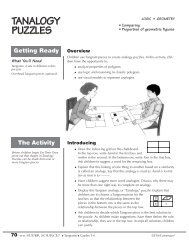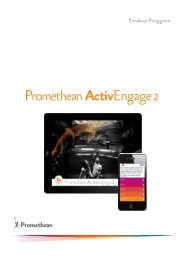ActivInspire in the ActivClassroom - Promethean Planet
ActivInspire in the ActivClassroom - Promethean Planet
ActivInspire in the ActivClassroom - Promethean Planet
You also want an ePaper? Increase the reach of your titles
YUMPU automatically turns print PDFs into web optimized ePapers that Google loves.
20<br />
Lock<strong>in</strong>g and Unlock<strong>in</strong>g Objects<br />
Lock Objects us<strong>in</strong>g <strong>the</strong> Marquee Handles Toolbar, Right-Click Menu or <strong>the</strong> Object Browser.<br />
While a locked object can be edited, it can no longer be selected on <strong>the</strong> flipchart page with a rightclick.<br />
To edit a locked object (<strong>in</strong>clud<strong>in</strong>g unlock), select <strong>the</strong> object with<strong>in</strong> <strong>the</strong> Object Browser and<br />
use <strong>the</strong> menu or activate Design Mode.<br />
Lock<strong>in</strong>g an Object to <strong>the</strong> Background<br />
To lock an object to <strong>the</strong> Background Layer, select <strong>the</strong> object <strong>in</strong> <strong>the</strong> Object Browser and drag it to<br />
<strong>the</strong> background layer.<br />
To unlock <strong>the</strong> object from <strong>the</strong> Background Layer, select <strong>the</strong> object <strong>in</strong> <strong>the</strong> Object Browser and drag<br />
it to any of <strong>the</strong> o<strong>the</strong>r layers.<br />
Attach<strong>in</strong>g an Action to an Object<br />
The process for attach<strong>in</strong>g actions rema<strong>in</strong>s <strong>the</strong> same. The Action Properties of an object are found <strong>in</strong><br />
<strong>the</strong> Action Browser.<br />
•<br />
•<br />
•<br />
•<br />
From <strong>the</strong> drop down menu <strong>in</strong> <strong>the</strong> Current Selection Tab, select <strong>the</strong> type of action to apply.<br />
Choose <strong>the</strong> Action to apply from <strong>the</strong> list.<br />
If a target needs to be set or a file is to be opened, use <strong>the</strong> Browse Button.<br />
(Type <strong>in</strong> <strong>the</strong> URL of desired Webpages to open).<br />
Click Apply Changes.<br />
<strong>ActivInspire</strong> <strong>in</strong> <strong>the</strong> <strong>ActivClassroom</strong>