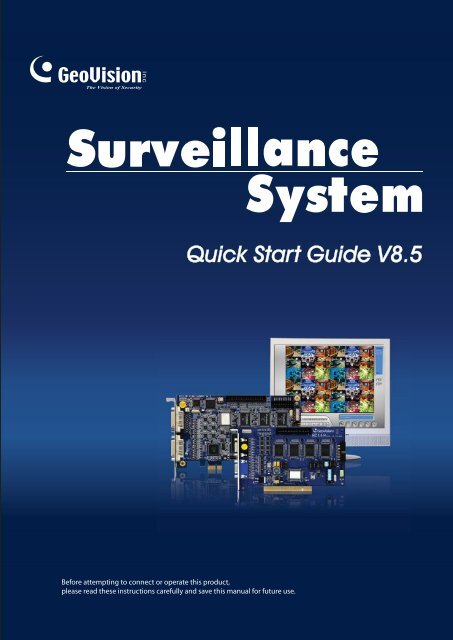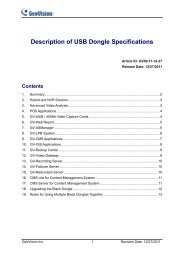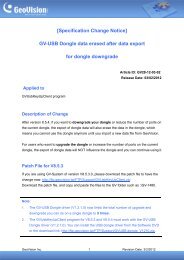GeoVision V8.5 DVR Quick Guide (PDF) - Security Camera Systems
GeoVision V8.5 DVR Quick Guide (PDF) - Security Camera Systems
GeoVision V8.5 DVR Quick Guide (PDF) - Security Camera Systems
Create successful ePaper yourself
Turn your PDF publications into a flip-book with our unique Google optimized e-Paper software.
Before attempting to connect or operate this product,<br />
please read these instructions carefully and save this manual for future use.<br />
<strong>Quick</strong> Start <strong>Guide</strong> <strong>V8.5</strong>
© 2011 <strong>GeoVision</strong>, Inc. All rights reserved.<br />
Under the copyright laws, this manual may not be copied, in whole or in part,<br />
without the written consent of <strong>GeoVision</strong>.<br />
Every effort has been made to ensure that the information in this manual is<br />
accurate. <strong>GeoVision</strong>, Inc. makes no expressed or implied warranty of any kind<br />
and assumes no responsibility for errors or omissions. No liability is assumed<br />
for incidental or consequential damages arising from the use of the information<br />
or products contained herein. Features and specifications are subject to<br />
change without notice.<br />
<strong>GeoVision</strong>, Inc.<br />
9F, No. 246, Sec. 1, Neihu Rd.,<br />
Neihu District, Taipei, Taiwan<br />
Tel: +886-2-8797-8377<br />
Fax: +886-2-8797-8335<br />
http://www.geovision.com.tw<br />
Trademarks used in this manual: <strong>GeoVision</strong>, the <strong>GeoVision</strong> logo and GV<br />
series products are trademarks of <strong>GeoVision</strong>, Inc. Windows and Windows XP<br />
are registered trademarks of Microsoft Corporation.<br />
July 2011
Contents<br />
Important Notice for <strong>V8.5</strong>......................................................................................... ii<br />
Important Notice before Using GV-Video Capture Card....................................... iii<br />
Chapter 1 Video Capture Cards.............................................................................. 1<br />
1.1 GV-4008.....................................................................................................................2<br />
1.2 GV-4008A ................................................................................................................11<br />
1.3 GV-3008...................................................................................................................17<br />
1.4 GV-1120A, 1240A, 1480A........................................................................................24<br />
1.5 GV-1008...................................................................................................................34<br />
1.6 GV-900A ..................................................................................................................41<br />
1.7 GV-650A, GV-800A..................................................................................................47<br />
1.8 GV-600A ..................................................................................................................55<br />
1.9 GV-600B, GV-650B, GV-800B.................................................................................62<br />
1.10 Installing Two Cards...............................................................................................69<br />
1.11 Installing Drivers.....................................................................................................73<br />
1.12 Comparison Chart (H/W Compression) .................................................................74<br />
1.13 Comparison Chart (S/W Compression: Single Card).............................................77<br />
1.14 Comparison Chart (S/W Compression: Two Cards) ...............................................80<br />
Chapter 2 Software Installation ............................................................................ 81<br />
2.1 Before You Start.......................................................................................................82<br />
2.2 Installing the System ................................................................................................83<br />
2.3 Program List.............................................................................................................85<br />
2.4 User’s Manuals ........................................................................................................87<br />
Chapter 3 Basic Operation.................................................................................... 89<br />
3.1 Main Screen .............................................................................................................90<br />
3.2 Setting Video Storage ..............................................................................................92<br />
3.3 Changing <strong>Camera</strong> Names and Attributes ................................................................94<br />
3.4 Choosing the Recording Mode.................................................................................95<br />
3.5 Changing the Recording Resolution ........................................................................96<br />
3.6 Setting a Recording Schedule..................................................................................98<br />
3.7 Playing the Video .....................................................................................................99<br />
3.8 Backing up the Video .............................................................................................101<br />
i
Important Notice for <strong>V8.5</strong><br />
GPU Decoding Specifications<br />
In <strong>V8.5</strong>, support for GPU (Graphics Processing Unit) decoding is added to lower the CPU<br />
loading and to increase the total frame rate supported by a GV-System. GPU decoding only<br />
supports the following software and hardware specifications:<br />
Software Specifications<br />
Operating<br />
System<br />
ii<br />
Supported Not Supported<br />
Windows Vista (32-bit) / 7 (32 / 64-bit)<br />
/ Server 2008 R2 (64-bit)<br />
Windows 2000 / XP /<br />
Server 2008 (32 / 64-bit)<br />
Resolution 1 M / 2 M CIF / VGA / D1 / 3M / 4M / 5M<br />
Codec H.264 MPEG4 / MJEPG<br />
Stream Single Stream Dual Stream<br />
Note: To apply GPU decoding, the recommended memory (RAM) requirements is 8 GB or<br />
more for 64-bit OS and 3 GB for 32-bit OS.<br />
Hardware Specifications<br />
Motherboard<br />
Sandy Bridge chipset with onboard VGA (external VGA cannot be<br />
installed)<br />
Ex: Intel® Q67, H67, H61, Q65, B65, Z68 Express Chipset.<br />
Multi-Channel Playback Specifications<br />
In <strong>V8.5</strong>, multi-channel playback in ViewLog has been enhanced to improve the smoothness<br />
of the video by producing higher frame rate. However, playing back multiple channels at high<br />
resolution can increase the CPU loading especially if the GV-System is processing other<br />
tasks simultaneously. As a result of the high CPU loading, dropped frames may sometimes<br />
occur in recorded video when playing back multiple megapixel channels.<br />
To avoid the problem, it is recommended to play back megapixel video in single view.
Important Notice before Using GV-Video Capture Card<br />
1. Exclusions:<br />
• Currently GV-Video Capture Cards are not compatible with VIA-series, ATI-series<br />
chipset motherboards.<br />
If your GV-Video Capture Card or GV-System works in conjunction with the following GV<br />
accessories, note the limitation that these accessories do not support 64-bit Windows<br />
versions currently: GV-Multi Quad Card, GV-Keyboard V1 / V2.<br />
2. Hard Disk Requirements:<br />
• It is strongly recommended to use two separate hard disks. One is for installing Windows<br />
operating system and GV-System software, and the other is for storing recorded files.<br />
• The total of recording frame rates that you can assign to a single hard disk is listed as<br />
below:<br />
Frame rate limit in a single hard disk when connecting to analog cameras<br />
� Software Compression<br />
Video resolution<br />
MPEG4<br />
NTSC PAL<br />
CIF 480 fps 400 fps<br />
VGA/D1 240 fps 200 fps<br />
Turbo VGA 416 fps 400 fps<br />
Turbo D1 352 fps 320 fps<br />
� Hardware Compression<br />
Video resolution<br />
H.264<br />
NTSC PAL<br />
D1 240 fps 200 fps<br />
iii
iv<br />
Frame rate limit in a single hard disk when connecting to IP cameras<br />
Video<br />
MJPEG H.264 MPEG4<br />
Resolution Frame Rate Bit Rate Frame Rate Bit Rate Frame Rate Bit Rate<br />
2560x1920 (5M) 30 fps 102.26 Mbit/s 240 fps 21.24 Mbit/s<br />
2560x1600 (4M) 60 fps 73.49 Mbit/s 240 fps 15.28 Mbit/s<br />
2048x1536 (3M) 60 fps 64.73 Mbit/s 480 fps 10.52 Mbit/s<br />
1600x1200 (2M) 120 fps 41.16 Mbit/s 480 fps 9.16 Mbit/s<br />
1280x960 (1.3M) 200 fps 30.04 Mbit/s 480 fps 5.77 Mbit/s 480 fps 6.30 Mbit/s<br />
640x480 (VGA) 480 fps 11.42 Mbit/s 640 fps 2.54 Mbit/s 640 fps 3.27 Mbit/s<br />
320x240 (CIF) 480 fps 5.16 Mbit/s 640 fps 0.75 Mbit/s 640 fps 1.03 Mbit/s<br />
Note: The above data was determined using the bit rate listed above and hard disks with<br />
average R/W speed above 80 MB/s.<br />
The frame rate limit is based on the resolution of video sources. The higher video<br />
resolutions the lower frame rates you can assign to a single hard disk. In other words, the<br />
higher frame rates you wish to record the more hard disks you need to install. For the<br />
information of recording frame rates, you may consult the user’s manual of the GV-<br />
System or the IP camera that you wish to connect to.<br />
• The hard disk space required to install GV-System must be at least 1 GB.<br />
• To use Advance Video Analysis, at least 1 GB of memory is required.<br />
• To use two or more of the following functions simultaneously, at least 2 GB of memory is<br />
required: Advance Video Analysis, Video Analysis, IP <strong>Camera</strong> and Pre-Record by<br />
Memory.<br />
3. CPU Requirements:<br />
• For recording resolution of 640 x 480 or above, Pentium 4 processor with Hyper<br />
Threading is required.<br />
4. Default Settings:<br />
• For software recording rates, all GV Cards are set to CIF. For hardware recording rates,<br />
GV-4008A / 4008 / 3008 Card is set to D1.
5. The Card with PCI-E Interface:<br />
• All GV-Video Capture Cards with PCI-E Interfaces have x1 interface which can be<br />
inserted into the PCI Express x1, x4, x8 or x16 slot.<br />
6. GV-600A, GV-650A and GV-800A:<br />
• Starting from V8.3.2, GV-600 (V4), GV-650 (V4) and GV-800 (V4) are renamed to GV-<br />
600A, GV-650A and GV-800A. These V4 Cards and A Cards are the same video capture<br />
cards.<br />
7. End of Support:<br />
• Starting from V8.3, GV-System will not support GV-250 Card, GV-Hybrid <strong>DVR</strong> (MPEG2)<br />
Card and GV-DSP Card.<br />
• Starting from V8.3.2, GV-System will not support GV-2004 Card.<br />
• Starting from V8.3.2, GV-System will not support MPEG2 codec.<br />
• Starting form V8.3.3, GV-System will not support GV-2008 Card.<br />
• Starting from V8.4, GV-System will not support Windows 2000.<br />
v
Chapter 1 Video Capture Cards<br />
This chapter includes the following information:<br />
• Minimum system requirements<br />
• Packing list<br />
• Connection diagrams<br />
• Specifications<br />
• Driver installation<br />
• Comparison chart
1.1 GV-4008<br />
The GV-4008 Card provides up to 8 video and 8 audio channels, recording up to 240 / 200<br />
fps (NTSC / PAL) in total with H.264 hardware compression. The new technology of<br />
resolution is employed to enhance the live image of D1 without DSP Overlay. Even in screen<br />
divisions, the largest division can remain at the high-quality D1 resolution.<br />
Minimum System Requirements<br />
2<br />
OS<br />
CPU<br />
RAM<br />
HDD<br />
32-bit Windows XP / Windows Vista / Windows 7 / Windows Server 2008<br />
64-bit Windows 7 / Windows Server 2008<br />
GV-4008 Core 2 Duo, 2.33 GHz<br />
GV-4008 x 2 Core 2 Quad, 2.4 GHz<br />
GV-4008<br />
GV-4008 x 2<br />
GV-4008 250 GB<br />
GV-4008 x 2 500 GB<br />
2 x 1 GB Dual Channels<br />
VGA ATI Radeon X1300 PCI-E / NVIDIA GeForce 7300 PCI-E<br />
DirectX 9.0c<br />
Power Supply 400 Watts<br />
Packing List<br />
1. GV-4008 Card x 1<br />
2. 1-8 Cam Audio BNC Cable with BNC<br />
Male to RCA Female Adaptors x 1<br />
3. 1-8 Cam Video BNC Cable x 1<br />
4. Hardware Watchdog Jumper Wire x1<br />
5. SATA Power Converter Cable x 1<br />
6. USB Dongle x 1<br />
7. Software DVD x 1<br />
8. Surveillance System <strong>Quick</strong> Start <strong>Guide</strong> x 1
Connecting One GV-4008 Card<br />
• Connect the video and audio cables to the GV-4008 Card.<br />
1<br />
Video Capture Cards<br />
• Using the supplied SATA Power Converter Cable, connect the GV-4008 Card to power<br />
supply. The Power LED in the top right corner should be lit in green and the 4 status<br />
LEDs (D3, D9, D14, D18) in the left corner should be lit in green to indicate the normal<br />
functionality.<br />
Figure 1-1<br />
Note:<br />
1. The GV-4008 Card only works when the supplied USB Dongle is inserted to PC.<br />
2. The GV-4008 Card cannot work with microphones which acquire power from the PC.<br />
Use microphones which have external power supply.<br />
3
Connecting Two GV-4008 Cards<br />
You can install two GV-4008 Cards for a total of 16 channels. Master Card is the card with 1-<br />
8 channels and Slave Card is that with 9-16 channels. Normally, the card attached to the<br />
lower PCI slot number will act as Master, and the card attached to the higher PCI slot<br />
number will act as Slave.<br />
• Hardware Watchdog Connection: Connect the supplied Hardware Watchdog Jump<br />
Wire to the Master Card only (Figure 1-3).<br />
• Accessory Card Connections: To work together with GV-4008 Cards, GV-NET/IO Card<br />
V3.1 must be set in the I/O Box Mode and connected to the PC through USB.<br />
4<br />
Figure 1-2
Connecting Hardware Watchdog<br />
1<br />
Video Capture Cards<br />
Insert the Hardware Watchdog Jumper Wire to the 2-pin connectors on the Card. The (+) pin<br />
on the Card must connect to the Reset (+) pin on the motherboard, and the (-) pin on the<br />
Card to the Ground (-) pin on the motherboard. Ensure the connection is correct; otherwise<br />
the hardware watchdog will be damaged.<br />
Figure 1-3<br />
Note: To locate the motherboard’s Reset (+) pin and (-) pin, please refer to the<br />
motherboard’s user manual.<br />
5
Installing Drivers<br />
After installing the GV-4008 Card in the computer, insert the software DVD to install GV-<br />
Series drivers. The DVD will run automatically and an installation window will pop up. Select<br />
Install or Remove <strong>GeoVision</strong> GV-Series Driver, and select the following two options to<br />
install card and USB dongle drivers.<br />
6<br />
• Install or Remove <strong>GeoVision</strong> GV-Series Card Drivers: installs card drivers.<br />
• Install <strong>GeoVision</strong> USB Device Drivers: installs USB dongle drivers.<br />
Note: For the installation of two GV-4008 cards, it is required to restart the computer after<br />
the driver is installed.<br />
To verify the drivers are installed correctly, go to Windows Device Manager and see if their<br />
entries are listed. The image below is an example of installing one GV-4008 card.<br />
Figure 1-4<br />
Expand the <strong>DVR</strong>-Devices field, you can see:<br />
GV-4008 Card Entry<br />
Single-card mode<br />
Two-card mode<br />
GV4008<br />
GV-Series USB Protector<br />
GV4008<br />
GV4008<br />
GV-Series USB Protector
Troubleshooting Power Supply Issues<br />
1<br />
Video Capture Cards<br />
When the Reset LED on the top of the Card is flashing red color or the four Status LEDs are<br />
not all on, it indicates that the GV-4008 Card is short of power supply. Make sure your power<br />
supply is of 400 watts at least. If not, replace it with the power supply of 400 or larger watts.<br />
The power supply issues should be solved.<br />
Adjusting the Video Settings in the Main System<br />
One distinct feature of GV-4008 Cards is their ability of hardware compression, providing you<br />
with higher system performance and DVD recording quality.<br />
To take full advantage of GV-4008 Cards, you can adjust the video settings, including the<br />
recording quality and frame rate, before running the GV-System.<br />
Setting up the video settings of the recorded files:<br />
Considering computer performance or recording quality, you may adjust the settings to meet<br />
your needs.<br />
1. On the Main System, click the Configure button, select System Configure, select<br />
<strong>Camera</strong> Install, and click Hardware Compression Setup. This dialog box appears.<br />
Figure 1-5<br />
7
2. Select the cameras you want to set up, and click the Configure button. This dialog box<br />
appears.<br />
8<br />
Figure 1-6<br />
3. In the Select Hardware-compressed <strong>Camera</strong> section, select one camera to be configured.<br />
4. Select the recording quality.<br />
5. The Enable hardware-compressed data FIFO option is disabled by default. When the<br />
option is enabled, the hardware-compressed data from the video IP device, such as IP<br />
camera, video server and compact <strong>DVR</strong>, will be transmitted directly to remote servers<br />
instead of being compressed again on the <strong>DVR</strong>. The remote servers include CMS-related<br />
servers and WebCam Server. This feature can decrease the system load of <strong>DVR</strong> but<br />
increase that of remote servers.<br />
6. To use standard H.264 codec in recording, enable Standard codec in the Recording<br />
codec for section.<br />
7. If you want to apply the same setting to all cameras, click the Finger button in each<br />
section.
1<br />
Video Capture Cards<br />
8. To access the frame rate settings, on the Main System, click the Configure button, select<br />
System Configure, and select <strong>Camera</strong> Configure. This dialog box appears.<br />
Figure 1-7<br />
9. In the Rec Control section, click the Arrow button. The Hardware Rec. Frame Rate<br />
Setting dialog box appears.<br />
10. Set the maximum frame rate for motion and non-motion periods so as to save as much<br />
disk space as possible.<br />
11. To adjust image quality, in the Video Attributes section, move the sliders to the desired<br />
values or click Default to apply default values.<br />
Note: The default settings are as follows: Recording Quality is 3, Video Resolution is 704 x<br />
480 (NTSC) or 704 x 576 (PAL), Codec is Geo H.264 and Frame Rate is 30 (NTSC) or 25<br />
(PAL).<br />
9
Specifications<br />
Interface PCI-E x1<br />
10<br />
GV-4008 GV-4008 x 2<br />
Input Type DVI x 2 DVI x 4<br />
Video Input 8 Cams 16 Cams<br />
Audio Input 8 Channels 16 Channels<br />
Recording Rate<br />
NTSC 240 fps 480 fps<br />
(D1) PAL 200 fps 400 fps<br />
Display Rate<br />
Video Resolution<br />
Video Compression<br />
NTSC 240 fps 480 fps<br />
PAL 200 fps 400 fps<br />
NTSC<br />
PAL<br />
H/W 704 x 480 704 x 480<br />
S/W 352 x 240 352 x 240<br />
H/W 704 x 576 704 x 576<br />
S/W 352 x 288 352 x 288<br />
S/W Geo MPEG4, Geo H264<br />
Format H/W H.264<br />
Audio Compression Format AAC (16 kHz / 16 bit)<br />
Bit Rate Range 2.5M ~ 5M<br />
GV-NET/IO Card Support Yes (Note2)<br />
GV-Multi Quad Card Support No<br />
Dimensions (W x H) 169 x 99 mm / 6.65 x 3.9 in<br />
Note:<br />
1. GV-4008 does not support the TV-Out function.<br />
2. To work together with GV-4008, GV-NET/IO Card V3.1 must be set in the I/O Box<br />
Mode and connected to the PC through USB.<br />
3. In screen divisions, the largest division is set to D1 resolution and the other divisions<br />
to CIF resolution.
1.2 GV-4008A<br />
1<br />
Video Capture Cards<br />
The GV-4008A Card provides up to 8 video and 8 audio channels, recording up to 240 / 200<br />
fps (NTSC / PAL) in total with H.264 hardware compression. The new technology of<br />
resolution is employed to enhance the live image without DSP Overlay. Even in multi views,<br />
the image on the largest division view can remain at the high-quality resolution without DSP<br />
Overlay.<br />
Minimum System Requirements<br />
OS<br />
CPU<br />
RAM<br />
HDD<br />
32-bit Windows XP / Windows Vista / Windows 7 / Windows Server 2008<br />
64-bit Windows 7 / Windows Server 2008<br />
GV-4008A Core 2 Duo, 2.33 GHz<br />
GV-4008A x 2 Core 2 Quad, 2.4 GHz<br />
GV-4008A<br />
GV-4008A x 2<br />
GV-4008A 250 GB<br />
GV-4008A x 2 500 GB<br />
2 x 1 GB Dual Channels<br />
VGA ATI Radeon X1300 PCI-E / NVIDIA GeForce 7300 PCI-E<br />
DirectX 9.0c<br />
Power Supply 400 Watts<br />
Packing List<br />
1. GV-4008A Card x 1<br />
2. 1-8 DVI-Type Audio Cable x 1<br />
3. 1-8 DVI-Type Video Cable x 1<br />
4. Hardware Watchdog Jumper Wire x 1<br />
5. Internal Power Y Cable x 1<br />
6. USB Dongle x 1<br />
7. Software DVD x 1<br />
8. Surveillance System <strong>Quick</strong> Start <strong>Guide</strong> x 1<br />
11
Connecting One GV-4008A Card<br />
12<br />
• Connect the video and audio cables to the GV-4008A Card.<br />
• Connect the supplied Hardware Watchdog Jump Wire (Figure 1-10).<br />
• Connect the computer’s internal power supply to the GV-4008A Card. The LEDs (D17,<br />
D19, D21, D23) should be lit in green to indicate the card is ready for use.<br />
Note:<br />
Figure 1-8<br />
1. The GV-4008A Card only works when the supplied USB Dongle is inserted to PC.<br />
2. The GV-4008A Card cannot work with microphones which acquire power from the<br />
PC. Use microphones which have external power supply.
Connecting Two GV-4008A Cards<br />
1<br />
Video Capture Cards<br />
You can install two GV-4008A Cards for a total of 16 channels. Master Card is the card with<br />
1-8 channels and Slave Card is that with 9-16 channels. Normally, the card attached to the<br />
lower PCI-E slot number will act as Master, and the card attached to the higher PCI-E slot<br />
number will act as Slave.<br />
• Hardware Watchdog Connection: Connect the supplied Hardware Watchdog Jump<br />
Wire to the Master Card only (Figure 1-10).<br />
• Accessory Card Connections:<br />
� GV-Loop Through Card: Connect the card to two 10-pin connectors on each<br />
Master and Slave Card by using a supplied cable with four 10-pin headers.<br />
� GV-Multi Quad Card: Connect the card to two 10-pin connectors on each Master<br />
and Slave Card by using a supplied cable with four 10-pin headers.<br />
Figure 1-9<br />
13
Connecting Hardware Watchdog<br />
Insert the Hardware Watchdog Jumper Wire to the 2-pin connectors on the Card. The (+) pin<br />
on the Card must connect to the Reset (+) pin on the motherboard, and the (-) pin on the<br />
Card to the Ground (-) pin on the motherboard. Ensure the connection is correct; otherwise<br />
the hardware watchdog will not work.<br />
14<br />
Figure 1-10<br />
Note: To locate the motherboard’s Reset (+) pin and (-) pin, please refer to the<br />
motherboard’s user manual.<br />
+<br />
+
Installing Drivers<br />
1<br />
Video Capture Cards<br />
After installing the GV-4008A Card in the computer, insert the software DVD to install GV-<br />
Series drivers. The DVD will run automatically and an installation window will pop up. Select<br />
Install or Remove <strong>GeoVision</strong> GV-Series Driver, and select the following two options to<br />
install card and USB dongle drivers.<br />
• Install or Remove <strong>GeoVision</strong> GV-Series Card Drivers: installs card drivers.<br />
• Install <strong>GeoVision</strong> USB Device Drivers: installs USB dongle drivers.<br />
To verify the drivers are installed correctly, go to Windows Device Manager and see if their<br />
entries are listed.<br />
Expand the <strong>DVR</strong>-Devices field, you can see:<br />
GV-4008A Card Entry<br />
Single-card mode<br />
Two-card mode<br />
GV4008(A)<br />
GV-Series USB Protector<br />
GV4008(A)<br />
GV4008(A)<br />
GV-Series USB Protector<br />
Adjusting the Video Settings in the Main System<br />
One distinct feature of GV-4008A Cards is their ability of hardware compression, providing<br />
you with higher system performance and DVD recording quality.<br />
To take full advantage of GV-4008A Cards, you can adjust the video settings, including the<br />
recording quality and frame rate, before running the GV-System.<br />
For details on adjusting the video settings, see Setting up the video settings of the recorded<br />
files in 1.1 4008 Card.<br />
15
Specifications<br />
Interface PCI-E x1<br />
16<br />
GV-4008A GV-4008A x 2<br />
Input Type DVI x 2 DVI x 4<br />
Video Input 8 Cams 16 Cams<br />
Audio Input 8 Channels 16 Channels<br />
Recording Rate<br />
NTSC 240 fps 480 fps<br />
(D1) PAL 200 fps 400 fps<br />
Display Rate<br />
Video Resolution<br />
Video<br />
Compression<br />
Format<br />
NTSC 240 fps 480 fps<br />
PAL 200 fps 400 fps<br />
NTSC<br />
PAL<br />
H/W 704 x 480 704 x 480<br />
S/W 352 x 240 352 x 240<br />
H/W 704 x 576 704 x 576<br />
S/W 352 x 288 352 x 288<br />
S/W Geo MPEG4, Geo H264<br />
H/W H.264<br />
Audio Compression Format AAC (16 kHz / 16 bit)<br />
Bit Rate Range 2.5M ~ 5M<br />
GV-NET/IO Card Support Yes (Note 2)<br />
GV-Multi Quad Card Support Yes<br />
GV-Loop Through Card Support Yes<br />
Dimensions (W x H) 169 x 99 mm / 6.65 x 3.9 in<br />
Note:<br />
1. GV-4008A does not support the TV-Out function.<br />
2. To work together with GV-4008A, GV-NET/IO Card V3.1 must be set in the I/O Box<br />
Mode and connected to the PC through USB.
1.3 GV-3008<br />
1<br />
Video Capture Cards<br />
The GV-3008 Card provides up to 8 video and 8 audio channels, recording up to 240 / 200<br />
fps (NTSC / PAL) in total with H.264 hardware compression. The GV-3008 Card provides the<br />
high-resolution live image with DSP Overlay. Even in multi views, the image on the largest<br />
division view can remain at the high-quality resolution.<br />
Minimum System Requirements<br />
OS<br />
CPU<br />
RAM<br />
HDD<br />
32-bit Windows XP / Windows Vista / Windows 7 / Windows Server 2008<br />
64-bit Windows 7 / Windows Server 2008<br />
GV-3008 Core 2 Duo, 2.33 GHz<br />
GV-3008 x 2 Core 2 Quad, 2.4 GHz<br />
GV-3008<br />
GV-3008 x 2<br />
GV-3008 250 GB<br />
GV-3008 x 2 500 GB<br />
2 x 1 GB Dual Channels<br />
VGA ATI Radeon X1300 PCI-E / NVIDIA GeForce 7300 PCI-E<br />
DirectX 9.0c<br />
Power Supply 400 Watts<br />
Packing List<br />
1. GV-3008 Card x 1<br />
2. 1-4 D-Type Video and Audio Cable x 1<br />
3. 5-8 D-Type Video and Audio Cable x 1<br />
4. Hardware Watchdog Jumper Wire x1<br />
5. Software DVD x 1<br />
6. Surveillance System <strong>Quick</strong> Start <strong>Guide</strong> x 1<br />
17
Connecting One GV-3008 Card<br />
18<br />
• Connect the D-Type video and audio cables to the GV-3008 Card.<br />
• Connect the supplied Hardware Watchdog Jump Wire (Figure 1-13).<br />
• Connect the computer’s internal power supply to the GV-3008 Card. The Power LED<br />
should be lit in green to indicate the card is ready for use.<br />
Figure 1-11
Connecting Two GV-3008 Cards<br />
1<br />
Video Capture Cards<br />
You can install two GV-3008 Cards for a total of 16 channels. Master Card is the card with 1-<br />
8 channels and Slave Card is that with 9-16 channels. The Master and Slave cards can be<br />
distinguished by the labels on cards, as shown below:<br />
Master Card:<br />
Slave Card:<br />
IMPORTANT:<br />
1. The Slave Cards cannot work alone. They need to work in conjunction with the Master<br />
Cards.<br />
2. If both GV-3008 Cards are Master Cards, it is required to identify which are Master<br />
and Slave by the PCI-E slot number. Normally, the card attached to the lower PCI-E<br />
slot number will act as Master, and the card attached to the higher PCI-E slot number<br />
will act as Slave.<br />
• Hardware Watchdog Connection: Connect the supplied Hardware Watchdog Jump<br />
Wire to the Master Card only (Figure 1-13).<br />
• Accessory Card Connections:<br />
� GV-NET/IO Card: Connect the card only to the Master Card.<br />
� GV-Loop Through Card: Connect the card to two 10-pin connectors on each<br />
Master and Slave Card by using a supplied cable with four 10-pin headers.<br />
� GV-Multi Quad Card: Connect the card to two 10-pin connectors on each Master<br />
and Slave Card by using a supplied cable with four 10-pin headers.<br />
19
20<br />
Figure 1-12
Connecting Hardware Watchdog<br />
1<br />
Video Capture Cards<br />
To restart the computer automatically by the hardware watchdog on the GV-Video Capture<br />
Card, a connection needs to be made from the card to the motherboard.<br />
1. Using the supplied jumper wire, connect the reset jumper pins on the card and on the<br />
motherboard.<br />
GV-3008 Card<br />
Figure 1-13<br />
GV 3008 - 8<br />
3008<br />
Hardware<br />
Watchdog<br />
PC Reset Switch<br />
RST<br />
HDD<br />
PWSW<br />
LED<br />
Motherboard<br />
Front Panel Jumper<br />
2. If the computer has a reset switch, the switch’s jumper wire should already be connected<br />
to the motherboard’s reset jumper pins. Remove the switch wire from the motherboard<br />
and connect it to the reset jumper pins on the card.<br />
21
Installing Drivers<br />
After installing the GV-3008 Card in the computer, insert the software DVD to install GV-<br />
Series drivers. The DVD will run automatically and an installation window will pop up. Select<br />
Install or Remove <strong>GeoVision</strong> GV-Series Driver, and select Install or Remove <strong>GeoVision</strong><br />
GV-Series Card Drivers to install card drivers.<br />
To verify the drivers are installed correctly, go to Windows Device Manager and see if their<br />
entries are listed.<br />
Expand the <strong>DVR</strong>-Devices field, you can see:<br />
GV-3008 Card Entry<br />
Single-card mode<br />
Two-card mode<br />
22<br />
Two Master Cards<br />
One Master and<br />
Slave Card<br />
GV3008 Capture<br />
GV3008 Encode #1<br />
GV3008 Encode #2<br />
GV3008 Capture<br />
GV3008 Capture<br />
GV3008 Encode #1<br />
GV3008 Encode #1<br />
GV3008 Encode #2<br />
GV3008 Encode #2<br />
GV3008 Capture<br />
GV3008 Capture<br />
GV3008 Encode #1<br />
GV3008 Encode #2<br />
GV3008 Encode #3<br />
GV3008 Encode #4<br />
Adjusting the Video Settings in the Main System<br />
One distinct feature of GV-3008 Cards is their ability of hardware compression, providing you<br />
with higher system performance and DVD recording quality.<br />
To take full advantage of GV-3008 Cards, you can adjust the video settings, including the<br />
recording quality and frame rate, before running the GV-System.<br />
For details on adjusting the video settings, see Setting up the video settings of the recorded<br />
files in 1.1 4008 Card.
Specifications<br />
Interface PCI-E x1<br />
GV-3008 GV-3008 x 2<br />
Input Type D-Type x 2 D-Type x 4<br />
Video Input 8 Cams 16 Cams<br />
Audio Input 8 Channels 16 Channels<br />
Recording Rate (D1)<br />
Display Rate<br />
Video Resolution<br />
Video Compression<br />
NTSC 240 fps 480 fps<br />
PAL 200 fps 400 fps<br />
NTSC 240 fps 480 fps<br />
PAL 200 fps 400 fps<br />
NTSC<br />
PAL<br />
Format H/W H.264<br />
H/W 704 x 480 704 x 480<br />
S/W 352 x 240 352 x 240<br />
H/W 704 x 576 704 x 576<br />
S/W 352 x 288 352 x 288<br />
S/W Geo MPEG4, Geo H264<br />
Audio Compression Format AAC (16 kHz / 16 bit)<br />
Bit Rate Range 2.5M ~ 10M<br />
GV-NET/IO Card Support Yes<br />
GV-Multi Quad Card Support Yes<br />
GV-Loop Through Card Support Yes<br />
Dimensions (W x H) 180 x 100 mm / 7.09 x 3.94 in<br />
Note: GV-3008 does not support the TV-Out function.<br />
1<br />
Video Capture Cards<br />
23
1.4 GV-1120A, 1240A, 1480A<br />
GV-Combo A Card (GV-1120A, GV-1240A and GV-1480A) are the three-in-one combo cards,<br />
providing one single card solution for 16 video / audio recording, real-time display and TV-out<br />
display.<br />
Minimum System Requirements<br />
OS<br />
CPU<br />
RAM<br />
HDD<br />
VGA<br />
DirectX<br />
24<br />
32-bit Windows XP / Windows Vista / Windows 7 / Windows Server 2008<br />
64-bit Windows 7 / Windows Server 2008<br />
GV-1120A<br />
GV-1120A x 2<br />
GV-1240A<br />
GV-1240A x 2<br />
GV-1480A<br />
GV-1480A x 2<br />
Pentium 4, 3.0 GHz with Hyper-Threading<br />
Turbo Mode: Pentium 4, 3.0 GHz, Dual Core<br />
Pentium 4, 3.0 GHz, Dual Core<br />
Turbo Mode: Core 2 Quad, 2.4 GHz<br />
Pentium 4, 3.0 GHz, Dual Core<br />
Turbo Mode: Core 2 Duo, 3.0 GHz<br />
Core 2 Duo, 2.53 GHz<br />
Turbo Mode: Core 2 Quad, 2.8 GHz<br />
Core 2 Duo, 3.0 GHz<br />
Turbo Mode: Core 2 Quad, 2.4 GHz<br />
Core 2 Quad, 2.4 GHz<br />
GV-1120A / 1240A / 1480A Windows Vista /<br />
7 / Server 2008<br />
GV-1120A x 2 / 1240A x 2 /<br />
1480A x 2<br />
Turbo Mode: Core i7-920, 2.66 GHz<br />
Windows XP 2 x 512 MB Dual Channels<br />
2 x 1 GB Dual Channels<br />
GV-1120A 80 GB / Turbo Mode: 120 GB<br />
GV-1120 A x 2 160 GB / Turbo Mode: 250 GB<br />
GV-1240A 120 GB / Turbo Mode: 160 GB<br />
GV-1240A x 2 250 GB / Turbo Mode: 320 GB<br />
GV-1480A 250 GB / Turbo Mode: 320 GB<br />
GV-1480A x 2 500 GB / Turbo Mode: 750 GB<br />
ATI Radeon X1300 PCI-E / NVIDIA GeForce 7300 PCI-E<br />
9.0c<br />
2 x 1 GB Dual Channels
Packing List (D-Type)<br />
1. GV-Combo A Card x 1<br />
2. Audio Extension Card x 1<br />
3. 1-8 D-Type Video Cable x 1<br />
4. 9-16 D-Type Video Cable x 1<br />
5. 1-8 D-Type Audio Cable x 1<br />
Packing List (DVI-Type)<br />
1. GV- Combo A Card x 1<br />
2. 1-8 DVI-Type Video plus TV Out Cable x 1<br />
3. 9-16 DVI-Type Video Cable x 1<br />
4. 1-8 DVI-Type Audio Cable x 1<br />
5. 9-16 DVI-Type Audio Cable x 1<br />
1<br />
Video Capture Cards<br />
6. 9-16 D-Type Audio Cable x 1<br />
7. Internal Power Y Cable x 1<br />
8. Hardware Watchdog Jumper Wire x 1<br />
9. Software DVD x 1<br />
10. Surveillance System <strong>Quick</strong> Start <strong>Guide</strong> x 1<br />
6. Internal Power Y Cable x 1<br />
7. Hardware Watchdog Jumper Wire x 1<br />
8. Software DVD x 1<br />
9. Surveillance System <strong>Quick</strong> Start <strong>Guide</strong> x 1<br />
25
Connecting One GV-Combo A Card (D-Type)<br />
26<br />
• Plug the Audio Extension Card in the assigned connectors on the GV-Combo A Card.<br />
• Connect D-Type video and audio cables to the GV-Combo A Card and Audio<br />
Extension Card respectively.<br />
• Connect the supplied Hardware Watchdog Jump Wire (Figure 1-18).<br />
• Connect the PC’s internal power supply to the GV-Combo A Card.<br />
• Connect the TV monitor to the GV-Combo A Card if needed.<br />
Figure 1-14<br />
Note: The Card only works when it connects to PC’s power supply using the supplied<br />
Internal Power Y Cable.
Connecting One GV-Combo A Card (DVI-Type)<br />
• Connect the DVI video and audio cables to the GV-Combo A Card.<br />
• Connect the supplied Hardware Watchdog Jump Wire (Figure 1-18).<br />
• Connect the PC’s internal power supply to the GV-Combo A Card.<br />
• Connect the DVI TV Out cable to the TV monitor if needed.<br />
1-16 DVI Video Cable<br />
1-16 DVI Audio Cable<br />
DVI TV Out<br />
Cable<br />
1<br />
GV-Combo A Card<br />
Video Capture Cards<br />
TV Monitor<br />
GV-Loop Through Card /<br />
GV-Multi Quad Card GV-NET/IO Card<br />
Figure 1-15<br />
Hardware<br />
Watchdog<br />
Internal<br />
Power Y<br />
Cable<br />
Note: The Card only works when it connects to PC’s power supply using the supplied<br />
Internal Power Y Cable.<br />
27
Connecting GV-NET/IO Card to GV-Combo A Card<br />
Connect the GV-NET/IO Card to the 20-pin GV-NET/IO port on the GV-Combo A Card.<br />
Some GV-Combo A Cards are built in two 20-pin ports. Ensure to connect the GV-NET/IO<br />
Card to the correct port as illustrated below.<br />
28<br />
Figure 1-16<br />
Note: If the GV-NET/IO Card is connected to the Debug port, it may lead to the GV-NET/IO<br />
Card to be damaged, or the GV-Combo A Card to burn out, causing Video Lost or an error<br />
message of “can’t find keypro” to pop up.
Connecting Two GV-Combo A Cards<br />
1<br />
Video Capture Cards<br />
You can install two GV-Combo A Cards of the same model for up to 32 channels. Master<br />
Card is the card with 1-16 channels and Slave Card is that with 17-32 channels. Normally,<br />
the card attached to the lower PCI slot number will act as Master, and the card attached to<br />
the higher PCI slot number will act as Slave.<br />
• TV Output Connection: The RCA connector in the Master Card is for displaying 1-16<br />
channels, and the one in the Slave Card is for displaying 17-32 channels.<br />
• Hardware Watchdog Connection: Connect the supplied Hardware Watchdog Jump Wire<br />
to the Master Card only (Figure 1-18).<br />
• Accessory Card Connections:<br />
� GV-NET/IO Card: Connect the card only to the Master Card.<br />
� GV-Loop Through Card: Connect the card for each video capture card.<br />
� GV-Multi Quad Card: Only connect one card to any of two video capture cards.<br />
TV Monitor<br />
1-8 D-Type<br />
Video Cable<br />
9-16 D-Type<br />
Video Cable<br />
TV Monitor<br />
17-24 D-Type<br />
Video Cable<br />
25-32 D-Type<br />
Video Cable<br />
4<br />
2<br />
3<br />
1<br />
4<br />
2<br />
3<br />
1<br />
GV-Loop Through Card /<br />
GV-Multi Quad Card<br />
GV-Combo A Card<br />
(Master)<br />
GV-Combo A Card<br />
(Slave )<br />
Figure1-17<br />
GV-NET/IO Card<br />
Audio Extension Card<br />
Hardware<br />
Watchdog<br />
Jump Wire<br />
Audio Extension Card<br />
1<br />
2<br />
3<br />
4<br />
1<br />
2<br />
3<br />
4<br />
Internal<br />
Power Y<br />
Cable<br />
Hardware<br />
Watchdog<br />
Jump Wire<br />
Internal<br />
Power Y<br />
Cable<br />
1-8 D-Type<br />
Audio Cable<br />
9-16 D-Type<br />
Audio Cable<br />
17-24 D-Type<br />
Audio Cable<br />
25-32 D-Type<br />
Audio Cable<br />
29
Connecting Hardware Watchdog<br />
Insert the Hardware Watchdog Jumper Wire to the 2-pin connectors on the Card and on the<br />
motherboard as illustrated below. Ensure the connection is correct; otherwise the hardware<br />
watchdog will not work.<br />
30<br />
Figure 1-18
Installing Drivers<br />
1<br />
Video Capture Cards<br />
After installing the GV-Combo A Card in the computer, insert the software DVD. The DVD<br />
will run automatically and an installation window will pop up. Select Install or Remove<br />
<strong>GeoVision</strong> GV-Series Driver, and select Install or Remove <strong>GeoVision</strong> GV-Series Card<br />
Drivers to install card drivers.<br />
To verify the drivers are installed correctly, go to Windows Device Manager and see if their<br />
entries are listed.<br />
Expand the <strong>DVR</strong>-Devices field, you can see:<br />
Card Model Entry<br />
GV-1120A<br />
GV-1240A<br />
GV-1480A<br />
Single-card mode GV1480A/GV1240A/GV1248A/GV1120A/GV1008<br />
Two-card mode<br />
GV1480A/GV1240A/GV1248A/GV1120A/GV1008<br />
GV1480A/GV1240A/GV1248A/GV1120A/GV1008<br />
Single-card mode GV1480A/GV1240A/GV1248A/GV1120A/GV1008<br />
Two-card mode<br />
GV1480A/GV1240A/GV1248A/GV1120A/GV1008<br />
GV1480A/GV1240A/GV1248A/GV1120A/GV1008<br />
Single-card mode GV1480A/GV1240A/GV1248A/GV1120A/GV1008<br />
Two-card mode<br />
GV1480A/GV1240A/GV1248A/GV1120A/GV1008<br />
GV1480A/GV1240A/GV1248A/GV1120A/GV1008<br />
31
Specifications<br />
Interface Type PCI-E x1<br />
Input Type<br />
32<br />
D-Type D-Type x 4<br />
DVI DVI x 2<br />
GV-1120A GV-1240A GV-1480A<br />
Video Input 8, 12, 16 Cams 8, 16 Cams 16 Cams<br />
Audio Input 8, 12, 16 Channels 8, 16 Channels 16 Channels<br />
TV Output RCA Connector x 1<br />
Recording<br />
Rate<br />
Display<br />
Rate<br />
CIF<br />
D1<br />
Turbo<br />
VGA<br />
Turbo<br />
D1<br />
CIF<br />
D1<br />
NTSC 120 fps 240 fps 480 fps<br />
PAL 100 fps 200 fps 400 fps<br />
NTSC 80 fps 120 fps 240 fps<br />
PAL 72 fps 100 fps 200 fps<br />
NTSC 120 fps 240 fps 416 fps<br />
PAL 100 fps 200 fps 400 fps<br />
NTSC 120 fps 240 fps 352 fps<br />
PAL 100 fps 200 fps 320 fps<br />
NTSC 480 fps<br />
PAL 400 fps<br />
NTSC 480 fps<br />
PAL 400 fps<br />
Video Resolution<br />
NTSC<br />
PAL<br />
704 x 480, 704 x 480 De-interlace, 640 x 480,<br />
640 x 480 De-interlace, 352 x 240, 320 x 240<br />
704 x 576, 704 x 576 De-interlace, 640 x 480,<br />
640 x 480 De-interlace, 352 x 288, 320 x 240<br />
Video Compression Format Geo MPEG4, Geo H264<br />
Audio Compression Format AAC (16 kHz / 16 bit)<br />
GV-Multi Quad Card Support Yes<br />
GV-Loop Through Card Support Yes<br />
GV-NET/IO Card Support Yes<br />
Dimensions<br />
D-Type<br />
DVI-Type<br />
179 x 99 mm / 7.04 x 3.89 in<br />
Note: Turbo Mode is only applied in VGA and D1 resolutions. To activate Turbo Mode, see<br />
Activating Turbo Mode, Chapter 1, <strong>DVR</strong> User’s Manual on the Software DVD.
Interface Type PCI-E x1<br />
Input Type<br />
Video Input<br />
Audio Input<br />
D-Type D-Type x 8<br />
DVI DVI x 4<br />
1<br />
Video Capture Cards<br />
GV-1120A x 2 GV-1240A x 2 GV-1480A x 2<br />
16, 20, 24, 28, 32<br />
Cams<br />
16, 20, 24, 28, 32<br />
Channels<br />
TV Output RCA Connector x 1<br />
Recording<br />
Rate<br />
Display<br />
Rate<br />
CIF<br />
D1<br />
16, 24, 32 Cams 32 Cams<br />
16, 24, 32<br />
Channels<br />
32 Channels<br />
NTSC 240 fps 480 fps 960 fps<br />
PAL 200 fps 400 fps 800 fps<br />
NTSC 160 fps 240 fps 480 fps<br />
PAL 144 fps 200 fps 400 fps<br />
Turbo NTSC 240 fps 480 fps 832 fps<br />
VGA PAL 200 fps 400 fps 800 fps<br />
Turbo NTSC 240 fps 480 fps 704 fps<br />
D1 PAL 200 fps 400 fps 640 fps<br />
CIF<br />
D1<br />
NTSC 960 fps 960 fps 960 fps<br />
PAL 800 fps 800 fps 800 fps<br />
NTSC 960 fps 960 fps 960 fps<br />
PAL 800 fps 800 fps 800 fps<br />
Video Resolution<br />
NTSC<br />
PAL<br />
704 x 480, 704 x 480 De-interlace, 640 x 480,<br />
640 x 480 De-interlace, 352 x 240, 320 x 240<br />
704 x 576, 704 x 576 De-interlace, 640 x 480,<br />
640 x 480 De-interlace, 352 x 288, 320 x 240<br />
Video Compression Format Geo MPEG4, Geo H264<br />
Audio Compression Format AAC (16 kHz / 16 bit)<br />
GV-Multi Quad Card Support Yes<br />
GV-Loop Through Card Support Yes<br />
GV-NET/IO Card Support Yes<br />
Dimensions<br />
D-Type<br />
DVI-Type<br />
179 x 99 mm / 7.04 x 3.89 in<br />
Note: Turbo Mode is only applied in VGA and D1 resolutions. To activate Turbo Mode, see<br />
Activating Turbo Mode, Chapter 1, <strong>DVR</strong> User’s Manual on the Software DVD.<br />
33
1.5 GV-1008<br />
The GV-1008, as a three-in-one combo card, provides one single card solution for 8 video /<br />
audio recording, real-time display and TV-out display. The Card can record each channel at<br />
D1 in real time or 30 fps. When the two Cards are installed in the system, it can be utilized to<br />
provide a single TV-out display of 16 cameras and maintain a high recording rate of 480 fps<br />
at D1 resolution.<br />
Minimum System Requirements<br />
OS<br />
CPU<br />
RAM<br />
HDD<br />
34<br />
32-bit Windows XP / Windows Vista / Windows 7 / Windows Server 2008<br />
64-bit Windows 7 / Windows Server 2008<br />
GV-1008 Core 2 Duo, 3.0 GHz<br />
GV-1008 x 2 Core i5-750, 2.66 GHz<br />
Windows XP<br />
Windows Vista / 7 GV-1008<br />
/ Server 2008 GV-1008 x 2<br />
GV-1008 250 GB<br />
GV-1008 x 2 500 GB<br />
GV-1008 2 x 512 MB Dual Channels<br />
GV-1008 x 2 2 x 1 GB Dual Channels<br />
2 x 1 GB Dual Channels<br />
VGA ATI Radeon X1300 PCI-E / NVIDIA GeForce 7300 PCI-E<br />
DirectX 9.0c<br />
Packing List<br />
1. GV-1008 Card x 1<br />
2. Audio Extension Card x 1<br />
3. 1-8 D-Type Video Cable x 1<br />
4. 1-8 D-Type Audio Cable x 1<br />
5. 40-Pin Ribbon Cable with 3 headers x 1<br />
6. Internal Power Y Cable x 1<br />
7. Hardware Watchdog Jumper Wire x1<br />
8. Software DVD x 1<br />
9. Surveillance System <strong>Quick</strong> Start <strong>Guide</strong> x 1
Connecting One GV-1008 Card<br />
1<br />
Video Capture Cards<br />
• Plug the Audio Extension Card in the assigned connectors on the GV-1008 Card.<br />
• Connect D-Type video cable and audio cable to the GV-1008 Card and Audio<br />
Extension Card respectively.<br />
• Connect the supplied Hardware Watchdog Jump Wire (Figure 1-21).<br />
• Connect the PC’s internal power supply to the GV-1008 Card.<br />
• Connect the TV monitor to the GV-1008 Card if needed.<br />
Figure 1-19<br />
Note: The Card only works when it connects to PC’s power supply using the supplied<br />
Internal Power Y Cable.<br />
1-8 D-Type<br />
Audio Cable<br />
35<br />
Audio 1~8
Connecting Two GV-1008 Cards<br />
You can install the Master and Slave of GV-1008 Cards for a total of 16 channels. The<br />
Master and Slave are distinguished by the labels on cards, as shown below:<br />
Master Card:<br />
Slave Card:<br />
Use the supplied 40-pin cable to connect the Master and Slave Cards together.<br />
IMPORTANT:<br />
1. The Slave Cards cannot work alone. They need to work in conjunction with the Master<br />
Cards.<br />
2. If both GV-1008 Cards are Master Cards, it is required to identify which are Master and<br />
Slave by the PCI-E slot number. Normally, the card attached to the lower PCI-E slot<br />
number will act as Master, and the card attached to the higher PCI-E slot number will<br />
act as Slave.<br />
• Video Channels: Connect only Video Channels 1~8 of the Master Card and Video<br />
Channels 9~16 of the Slave Card with the supplied D-Type Video Cables<br />
• Audio channels: Connect only Audio Channels 1~8 of the Master Card and Audio<br />
Channels 9~16 of the Slave Card to Audio Extension Card.<br />
• TV Output Connection: Connect a TV Monitor to any of the RCA connectors on the<br />
Master and Slave Cards for displaying 1-16 channels.<br />
• Hardware Watchdog Connection: Connect the supplied Hardware Watchdog Jump Wire<br />
to the Master Card only (Figure 1-21).<br />
• Accessory Card Connections:<br />
36<br />
� GV-NET/IO Card: Connect the card only to the Master Card.<br />
� GV-Loop Through Card: Connect one card to the 40-pin cable which connects both<br />
Master and Slave Cards.<br />
� GV-Multi Quad Card: Connect one card to the 40-pin cable which connects both<br />
Master and Slave Cards.
Figure 1-20<br />
1<br />
Video Capture Cards<br />
Audio 1~8 Audio 9~16<br />
37
Connecting Hardware Watchdog<br />
Insert the Hardware Watchdog Jumper Wire to the 2-pin connectors on the Card. The (+) pin<br />
on the Card must connect to the Reset (+) pin on the motherboard, and the (-) pin on the<br />
Card to the Ground (-) pin on the motherboard. Ensure the connection is correct; otherwise<br />
the hardware watchdog will not work.<br />
38<br />
Figure 1-21<br />
Note: To locate the motherboard’s Reset (+) pin and (-) pin, please refer to the<br />
motherboard’s user manual.<br />
+<br />
+
Installing Drivers<br />
1<br />
Video Capture Cards<br />
After installing the GV-1008 Card in the computer, insert the software DVD. The DVD will run<br />
automatically and an installation window will pop up. Select Install or Remove <strong>GeoVision</strong><br />
GV-Series Driver, and select Install or Remove <strong>GeoVision</strong> GV-Series Card Drivers to<br />
install card drivers.<br />
To verify the drivers are installed correctly, go to Windows Device Manager and see if their<br />
entries are listed.<br />
Expand the <strong>DVR</strong>-Devices field, you can see:<br />
GV-1008 Card Entry<br />
Single-card mode<br />
Two-card mode<br />
GV1480A/GV1240A/GV1248A/GV1120A/GV1008<br />
GV1480A/GV1240A/GV1248A/GV1120A/GV1008<br />
GV1480A/GV1240A/GV1248A/GV1120A/GV1008<br />
39
Specifications<br />
Interface PCI-E x1<br />
Input Type<br />
40<br />
GV-1008 GV-1008 x 2<br />
D-Type D-Type x 2 D-Type x 4<br />
DVI DV1 x 2 DV1 x 4<br />
Video Input 8 Cams 16 Cams<br />
TV Output RCA Connector x 1<br />
Audio Input 8 Channels 16 Channels<br />
Recording Rate<br />
Display Rate<br />
Video Resolution<br />
CIF<br />
D1<br />
CIF<br />
D1<br />
NTSC<br />
PAL<br />
NTSC 240 fps 480 fps<br />
PAL 200 fps 400 fps<br />
NTSC 240 fps 480 fps<br />
PAL 200 fps 400 fps<br />
NTSC 240 fps 480 fps<br />
PAL 200 fps 400 fps<br />
NTSC 240 fps 480 fps<br />
PAL 200 fps 400 fps<br />
704 x 480, 704 x 480 (De-interlace), 640 x 480,<br />
640 X 480 (De-interlace), 352 x 240, 320 x 240<br />
704 x 576, 704 x 576 (De-interlace), 640 x 480,<br />
640 X 480 (De-interlace), 352 x 288, 320 x 240<br />
Video Compression Format Geo MPEG4, Geo H264<br />
Audio Compression Format AAC (16 kHz / 16 bit)<br />
GV-Multi Quad Card Support Yes<br />
GV-Loop Through Card Support Yes<br />
GV-NET/IO Card Support Yes<br />
Dimensions (W x H) 179 x 99 mm / 7.04 x 3.89 in
1.6 GV-900A<br />
1<br />
Video Capture Cards<br />
One GV-900A Card provides up to 32 video channels and 8 audio channels, recording up to<br />
240 / 200 fps (NTSC / PAL) in total with H.264 software compression.<br />
Minimum System Requirements<br />
OS<br />
CPU<br />
32-bit Windows XP / Windows Vista / Windows 7 / Windows Server 2008<br />
64-bit Windows 7 / Windows Server 2008<br />
GV-900A Pentium 4, 3.0 GHz with Dual Core<br />
GV-900A x 2 Core i5-750, 2.66 GHz<br />
RAM 2 x 1 GB Dual Channels<br />
HDD<br />
GV-900A 160 GB<br />
GV-900A x 2 500 GB<br />
VGA ATI Radeon X1300 PCI-E / NVIDIA GeForce 7300 PCI-E<br />
DirectX 9.0c<br />
Packing List<br />
1. GV-900A Card x 1<br />
2. 1-16 Cams with 4-Port Audio DVI-Type<br />
Cable x 2 / 1-8 Cams with 4-Port Audio<br />
DVI-Type Cable x 2 / 1-4 Cams with<br />
4-Port Audio DVI-Type Cable x 2<br />
3. Hardware Watchdog Jumper Wire x 1<br />
4. Software DVD x 1<br />
5. Surveillance System <strong>Quick</strong> Start <strong>Guide</strong> x 1<br />
Note: The two 1-16 Cams with 4-Port Audio DVI-Type cables are supplied with the<br />
GV-900A card with 32 video inputs, the two 1-8 Cams with 4-Port Audio DVI-Type<br />
cables are supplied with the GV-900A card with 16 video inputs and the two 1-4 Cams<br />
with 4-Port Audio DVI-Type cables are supplied with the GV-900A card with 8 video<br />
inputs.<br />
41
Connecting One GV-900A Card<br />
Here we use the GV-900A Card of 8 channels to illustrate the connection.<br />
• Connect the video / audio cables into the DVI ports of the GV-900A Card.<br />
• Connect the supplied Hardware Watchdog Jump Wire (Figure 1-24).<br />
42<br />
Video 1 ~ 4 (Black)<br />
Audio 1 ~ 4 (Red)<br />
Video 5 ~ 8 (Black)<br />
Audio 5 ~ 8 (Red)<br />
Figure 1-22<br />
GV-900A Card<br />
GV-NET I/O Card<br />
Hardware<br />
Watchdog
Connecting Two GV-900A Cards<br />
1<br />
Video Capture Cards<br />
You can install two GV-900A Cards for up to 32 channels. Normally, the card attached to the<br />
lower PCI-E slot number will act as Master, and the card attached to the higher PCI-E slot<br />
number will act as Slave.<br />
• Hardware Watchdog Connection: Connect the supplied Hardware Watchdog Jump<br />
Wire to the Master Card only (Figure 1-24).<br />
• Accessory Card Connections:<br />
� GV-NET/IO Card: Connect the card to the Master Card only.<br />
Figure 1-23<br />
43
Connecting Hardware Watchdog<br />
Insert the Hardware Watchdog Jumper Wire to the 2-pin connectors on the Card. The (+) pin<br />
on the Card must connect to the Reset (+) pin on the motherboard, and the (-) pin on the<br />
Card to the Ground (-) pin on the motherboard. Ensure the connection is correct; otherwise<br />
the hardware watchdog will not work.<br />
44<br />
GV-900A Card<br />
Hardware<br />
Watchdog<br />
Figure 1-24<br />
+ -<br />
+ -<br />
PC Reset Switch<br />
RST<br />
HDD<br />
+ _<br />
Motherboard Front<br />
Panel Jumper<br />
Note: To locate the motherboard’s Reset (+) pin and (-) pin, please refer to the<br />
motherboard’s user manual.<br />
PWSW<br />
LED
Installing Drivers<br />
1<br />
Video Capture Cards<br />
After installing the GV-900A Card in the computer, insert the software DVD. The DVD will run<br />
automatically and an installation window will pop up. Select Install or Remove <strong>GeoVision</strong><br />
GV-Series Driver, and select Install or Remove <strong>GeoVision</strong> GV-Series Card Drivers to<br />
install card drivers.<br />
To verify the drivers are installed correctly, go to Windows Device Manager and see if their<br />
entries are listed.<br />
Expand the <strong>DVR</strong>-Devices field, you can see:<br />
GV-900A Card Entry<br />
Single-card mode<br />
Two-card mode<br />
GV900(A) Audio #1 ~ 8<br />
GV900(A) Video #1 ~ 8<br />
GV900(A) Audio #1<br />
GV900(A) Audio #1<br />
GV900(A) Audio #2<br />
GV900(A) Audio #2<br />
GV900(A) Audio #3<br />
GV900(A) Audio #3<br />
GV900(A) Audio #4<br />
GV900(A) Audio #4<br />
GV900(A) Audio #5<br />
GV900(A) Audio #5<br />
GV900(A) Audio #6<br />
GV900(A) Audio #6<br />
GV900(A) Audio #7<br />
GV900(A) Audio #7<br />
GV900(A) Audio #8<br />
GV900(A) Audio #8<br />
GV900(A) Video #1<br />
GV900(A) Video #1<br />
GV900(A) Video #2<br />
GV900(A) Video #2<br />
GV900(A) Video #3<br />
GV900(A) Video #3<br />
GV900(A) Video #4<br />
GV900(A) Video #4<br />
GV900(A) Video #5<br />
GV900(A) Video #5<br />
GV900(A) Video #6<br />
GV900(A) Video #6<br />
GV900(A) Video #7<br />
GV900(A) Video #7<br />
GV900(A) Video #8<br />
GV900(A) Video #8<br />
45
Specifications<br />
Interface PCI-E x1<br />
Input Type DVI<br />
46<br />
GV-900A GV-900A x 2<br />
Video Input 8, 16, 32 Cams 16, 24, 32 Cams<br />
Audio Input 8 Channels 16 Channels<br />
Recording Rate<br />
Display Rate<br />
Video Resolution<br />
CIF<br />
D1<br />
CIF<br />
D1<br />
NTSC<br />
PAL<br />
NTSC<br />
PAL<br />
NTSC<br />
PAL<br />
NTSC<br />
PAL<br />
NTSC<br />
PAL<br />
8-port: 240 fps<br />
32-port: 240 fps<br />
8-port: 200 fps<br />
32-port: 200 fps<br />
8-port: 240 fps<br />
32-port: 120 fps<br />
8-port: 240 fps<br />
32-port: 100 fps<br />
8-port: 240 fps<br />
32-port: 240 fps<br />
8-port: 200 fps<br />
32-port: 200 fps<br />
8-port: 240 fps<br />
32-port: 120 fps<br />
8-port: 240 fps<br />
32-port: 100 fps<br />
Video Compression Format Geo MPEG4, Geo H264<br />
Audio Compression Format AAC (16 kHz / 16 bit)<br />
GV-NET/IO Card Support Yes<br />
Dimensions (W x H) 127 x 112 mm / 4.7 x 4.4 in<br />
8+8 port: 480 fps<br />
16+16 port: 480 fps<br />
8+8 port: 400 fps<br />
16+16 port: 400 fps<br />
8+8 port: 480 fps<br />
16+16 port: 240 fps<br />
8+8 port: 480 fps<br />
16+16 port: 200 fps<br />
8+8 port: 480 fps<br />
16+16 port: 480 fps<br />
8+8 port: 400 fps<br />
16+16 port: 400 fps<br />
8+8 port: 480 fps<br />
16+16 port: 240 fps<br />
8+8 port: 480 fps<br />
16+16 port: 200 fps<br />
704 x 480, 704 x 480 De-interlace,<br />
640 x 480, 640 x 480 De-interlace, 352 x 240, 320 x 240<br />
704x 576, 704 x 576 De-interlace,<br />
640 x 480, 640 x 480 De-interlace, 352 x 288, 320 x 240
1.7 GV-650A, GV-800A<br />
1<br />
Video Capture Cards<br />
The GV-650A and GV-800A Cards have similar appearances, system requirements and<br />
packing list so that we introduce both together in this section. However, you may choose<br />
between the two according to your need for recording rate and audio channels.<br />
Minimum System Requirements<br />
OS<br />
CPU<br />
RAM<br />
HDD<br />
VGA<br />
32-bit Windows XP / Windows Vista / Windows 7 / Windows Server 2008<br />
64-bit Windows 7 / Windows Server 2008<br />
DirectX 9.0c<br />
Packing List<br />
GV-650A Pentium 4, 2.4 GHz<br />
GV-650A x 2 Pentium 4, 2.8 GHz with Hyper-Threading<br />
GV-800A Pentium 4, 3.0 GHz with Hyper-Threading<br />
GV-800A x 2 Pentium 4, 3.0 GHz Dual Core<br />
GV-650A / GV-800A<br />
Windows XP 2 x 512 MB Dual Channels<br />
Windows Vista /<br />
7 / Server 2008<br />
GV-650A x 2 / GV-800A x 2 2 x 1 GB Dual Channels<br />
GV-650A / GV-800A 80 GB<br />
GV-650A x 2 / GV-800A x 2 160 GB<br />
GV-650A / GV-800A<br />
GV-650A x 2<br />
GV-800A x 2<br />
1. GV-800A or GV-650A Card x 1<br />
2. Audio Extension Card x 1 **<br />
3. 1-8 Cams with 4-Port Audio D-Type Cable x 1<br />
4. 9-16 Cams D-Type Cable x 1 *<br />
* Supplied with 12-16 Cams D-Type Video Capture Card<br />
** Supplied with GV-800A Card only<br />
2 x 1 GB Dual Channels<br />
ATI Radeon X600 / NVIDIA 6200<br />
ATI Radeon X1300 PCI-E / NVIDIA GeForce<br />
7300 PCI-E<br />
5. Hardware Watchdog Jumper Wire x 1<br />
6. Software DVD x 1<br />
7. Surveillance System <strong>Quick</strong> Start<br />
<strong>Guide</strong> x 1<br />
47
Connecting One GV-650A / GV-800A Card<br />
The GV-650A Card is designed with a D-Type connector while the GV-800A Card is<br />
designed with two types of connectors: BNC and D-Type. BNC type only provides four video<br />
channels; audio extension card is required for extension. D-Type can provide up to 16 video<br />
channels and four audio channels together.<br />
For the D-Type video capture card, plug the black video/audio cable into the black connector<br />
on the GV-650A / 800A Card; the blue video cable into the blue connector, as illustrated<br />
below.<br />
48<br />
Figure 1-25 D-Type GV-650A / GV-800A Card with PCI interface<br />
Note: The GV-650A Card only supports two audio channels so that only two audio ports<br />
can work in the supplied 1-8 Cams with 4-Port Audio D-Type cable.
1<br />
Video Capture Cards<br />
For the BNC-type video capture card, plug the Audio Extension Card into the connector on<br />
the GV-804A Card, as illustrated below.<br />
Audio Extension Card<br />
GV-804A Card<br />
Figure 1-26 BNC-type GV-804A Card<br />
GV-NET/IO Card<br />
49
Connecting Two GV-650A / GV-800A Cards<br />
You can install two GV-650A / GV-800A of the same model for up to 32 channels. Master<br />
Card is the card with 1-16 channels and Slave Card is that with 17-32 channels. Normally,<br />
the card attached to the lower PCI slot number will act as Master, and the card attached to<br />
the higher PCI slot number will act as Slave.<br />
Note: To install two GV-800A Cards, ensure one of both has PCI-E interface. For the<br />
detailed rules for two-card mode, see 1.10 Installing Two Cards.<br />
• Two GV-650A Cards only support four audio channels: Connect microphones to Audio<br />
1 and Audio 2 connectors of the Master Card, and Audio 5 and Audio 6 connectors of the<br />
Slave Card.<br />
• Hardware Watchdog Connection: Connect the supplied Hardware Watchdog Jump Wire<br />
to the Master Card only (Figure 1-28).<br />
• Accessory Card Connections:<br />
� GV-NET/IO Card: Connect the card to the Master Card only.<br />
50<br />
� GV-Loop Through Card: Connect the card for each video capture card.<br />
� GV-Multi Quad Card: Only connect one card to any of two video capture cards.<br />
Video 17~24<br />
(Black)<br />
Audio 5~8<br />
(White)<br />
Video 25~32<br />
(Blue)<br />
Audio 1~4<br />
(White)<br />
Video 1~8<br />
(Black)<br />
Video 9~16<br />
(Blue)<br />
Figure 1-27 D-Type GV-650A / 800A Cards with PCI-E interface
Connecting Hardware Watchdog<br />
1<br />
Video Capture Cards<br />
Insert the Hardware Watchdog Jumper Wire to the 2-pin connectors on the Card. The (+) pin<br />
on the Card must connect to the Reset (+) pin on the motherboard, and the (-) pin on the<br />
Card to the Ground (-) pin on the motherboard. Ensure the connection is correct; otherwise<br />
the hardware watchdog will not work.<br />
Figure 1-28<br />
Note: To locate the motherboard’s Reset (+) pin and (-) pin, please refer to the<br />
motherboard’s user manual.<br />
51
Installing Drivers<br />
After installing the GV-650A / GV-800A Card in the computer, insert the software DVD. The<br />
DVD will run automatically and an installation window will pop up. Select Install or Remove<br />
<strong>GeoVision</strong> GV-Series Driver, and select Install or Remove <strong>GeoVision</strong> GV-Series Card<br />
Drivers to install card drivers.<br />
To verify the drivers are installed correctly, go to Windows Device Manager and see if their<br />
entries are listed.<br />
Expand the <strong>DVR</strong>-Devices field, you can see:<br />
Card Model Entry<br />
GV-650A Card<br />
GV-800A Card<br />
52<br />
Single-card mode<br />
Two-card mode<br />
Single-card mode<br />
Two-card mode<br />
GV650(V4) Audio #1 ~ 2<br />
GV650(V4) Video Capture #1 ~ 2<br />
GV650(V4) Audio #1<br />
GV650(V4) Audio #1<br />
GV650(V4) Audio #2<br />
GV650(V4) Audio #2<br />
GV650(V4) Video Capture #1<br />
GV650(V4) Video Capture #1<br />
GV650(V4) Video Capture #2<br />
GV650(V4) Video Capture #2<br />
GV800(V4) Audio #1 ~ 4<br />
GV800(V4) Video Capture #1 ~ 4<br />
GV800(V4) Audio #1<br />
GV800(V4) Audio #1<br />
GV800(V4) Audio #2<br />
GV800(V4) Audio #2<br />
GV800(V4) Audio #3<br />
GV800(V4) Audio #3<br />
GV800(V4) Audio #4<br />
GV800(V4) Audio #4<br />
GV800(V4) Video Capture #1<br />
GV800(V4) Video Capture #1<br />
GV800(V4) Video Capture #2<br />
GV800(V4) Video Capture #2<br />
GV800(V4) Video Capture #3<br />
GV800(V4) Video Capture #3<br />
GV800(V4) Video Capture #4<br />
GV800(V4) Video Capture #4
Specifications<br />
Interface PCI, PCI-E x1<br />
Input Type<br />
GV-650A GV-800A<br />
BNC None BNC x 4<br />
D-Type D-Type x 2<br />
Video Input 4, 8, 12, 16 Cams<br />
Audio Input 2 Channels 4 Channels<br />
Recording<br />
Rate<br />
Display<br />
Rate<br />
CIF<br />
D1<br />
CIF<br />
D1<br />
Video Resolution<br />
NTSC 60 fps 120 fps<br />
PAL 50 fps 100 fps<br />
NTSC 30 fps 60 fps<br />
PAL 25 fps 50 fps<br />
NTSC 60 fps 120 fps<br />
PAL 50 fps 100 fps<br />
NTSC 30 fps 60 fps<br />
PAL 25 fps 50 fps<br />
NTSC<br />
PAL<br />
Video Compression Format Geo MPEG4, Geo H264<br />
Audio Compression Format AAC (16 kHz / 16 bit)<br />
GV-NET/IO Card Support Yes<br />
Dimensions<br />
(W x H)<br />
1<br />
Video Capture Cards<br />
704 x 480, 704 x 480 De-interlace,<br />
640 x 480, 640 x 480 De-interlace, 352 x 240, 320 x 240<br />
704x 576, 704 x 576 De-interlace,<br />
640 x 480, 640 x 480 De-interlace, 352 x 288, 320 x 240<br />
BNC GV-804A 152 x 94 mm / 5.98 x 3.7 in<br />
D-Type<br />
GV-650A 174 x 98 mm / 6.85 x 3.86 in<br />
GV-800A 174 x 98 mm / 6.85 x 3.86 in<br />
53
Interface PCI, PCI-E x1<br />
Input Type<br />
54<br />
GV-650A x 2 GV-800A x 2<br />
BNC None BNC x 8<br />
D-Type D-Type x 4<br />
Video Input 32 Cams (Max.) 16, 20, 24, 28, 32 Cams<br />
Audio Input 4 Channels 8 Channels<br />
Recording<br />
Rate<br />
Display<br />
Rate<br />
CIF<br />
D1<br />
CIF<br />
D1<br />
Video Resolution<br />
NTSC 120 fps 240 fps<br />
PAL 100 fps 200 fps<br />
NTSC 60 fps 120 fps<br />
PAL 50 fps 100 fps<br />
NTSC 120 fps 240 fps<br />
PAL 100 fps 200 fps<br />
NTSC 60 fps 120 fps<br />
PAL 50 fps 100 fps<br />
NTSC<br />
PAL<br />
Video Compression Format Geo MPEG4, Geo H264<br />
Audio Compression Format AAC (16 kHz / 16 bit)<br />
GV-NET/IO Card Support Yes<br />
GV-Multi Quad Card Support Yes<br />
GV-Loop Through Card<br />
Support<br />
Dimensions<br />
(W x H)<br />
704 x 480, 704 x 480 De-interlace,<br />
640 x 480, 640 x 480 De-interlace, 352 x 240, 320 x 240<br />
704x 576, 704 x 576 De-interlace,<br />
640 x 480, 640 x 480 De-interlace, 352 x 288, 320 x 240<br />
Yes<br />
BNC GV-804A 152 x 94 mm / 5.98 x 3.7 in<br />
D-Type<br />
GV-650A 174 x 98 mm / 6.85 x 3.86 in<br />
GV-800A 174 x 98 mm / 6.85 x 3.86 in
1.8 GV-600A<br />
1<br />
Video Capture Cards<br />
There are two types of GV-600A Cards: BNC and D-Type. BNC-Type only provides four<br />
video channels; video and audio extension cards are required for extension. D-Type can<br />
provide up to 16 video channels and one audio channel together.<br />
Minimum System Requirements<br />
OS<br />
CPU<br />
RAM<br />
HDD<br />
32-bit Windows XP / Windows Vista / Windows 7 / Windows Server 2008<br />
64-bit Windows 7 / Windows Server 2008<br />
GV-600A Pentium 4, 2.0 GHz<br />
GV-600A x 2 Pentium 4, 2.6 GHz with Hyper-Threading<br />
Windows XP 2 x 512 MB Dual Channels<br />
GV-600A Windows Vista / 7 /<br />
Server 2008<br />
GV-600A x 2 2 x 1 GB Dual Channels<br />
GV-600A 80 GB<br />
GV-600A x 2 160 GB<br />
VGA ATI Radeon X600 / NVIDIA 6200<br />
DirectX 9.0c<br />
Packing List<br />
1. GV-600A Card x 1<br />
2. Audio Extension Card x 1 **<br />
3. 1-8 Cams with 4-Port Audio D-Type<br />
4. 9-16 Cams D-Type Cable x 1 *<br />
* Supplied with 10-16 Cams D-Type Video Capture Card<br />
** Supplied with BNC Video Capture Card<br />
2 x 1 GB Dual Channels<br />
5. Hardware Watchdog Jumper<br />
6. Software DVD x 1<br />
7. Surveillance System <strong>Quick</strong> Start<br />
<strong>Guide</strong> x 1<br />
55
Connecting One GV-600A Card<br />
For the D-Type video capture card, plug the black video / audio cable into the black<br />
connector on the GV-600A Card; the blue video cable into the blue connector, as illustrated<br />
below.<br />
Note: The GV-600A Card only supports one audio channel so that only one audio port can<br />
work in the supplied 1-8 Cams with 4-Port Audio D-Type cable.<br />
56<br />
Figure 1-29
1<br />
Video Capture Cards<br />
For the BNC-Type video capture card, plug the Audio Extension Card into the connector on<br />
the GV-600A Card, as illustrated below.<br />
Figure 1-30<br />
57
Connecting Two GV-600A Cards<br />
You can install two GV-600A Cards for up to 32 channels. Master Card is the card with 1-16<br />
channels and Slave Card is that with 17-32 channels. Normally, the card attached to the<br />
lower PCI slot number will act as Master, and the card attached to the higher PCI slot<br />
number will act as Slave.<br />
• Two GV-600A Cards only support two audio channels: Connect microphones to Audio<br />
1 connector of the Master Card, and Audio 5 connector of the Slave Card.<br />
• Hardware Watchdog Connection: Connect the supplied Hardware Watchdog Jump Wire<br />
to the Master Card only (Figure 1-32).<br />
• Accessory Card Connections:<br />
� GV-NET/IO Card: Connect the card to the Master Card only.<br />
Video 17~24<br />
(Black)<br />
Audio 5~8<br />
(White)<br />
Video 25~32<br />
(Blue)<br />
58<br />
� GV-Loop Through Card: Connect the card for each video capture card.<br />
� GV-Multi Quad Card: Only connect one card to any of two video capture cards.<br />
Audio 1~4<br />
(White)<br />
Video 1~8<br />
(Black)<br />
Video 9~16<br />
(Blue)<br />
Figure 1-31
Connecting Hardware Watchdog<br />
1<br />
Video Capture Cards<br />
To reboot the computer by the hardware watchdog on the GV-Video Capture Card, a<br />
connection needs to be made from the card to the motherboard.<br />
1. Using the supplied jumper wire, connect the reset jumper pins on the card and on the<br />
motherboard.<br />
Figure 1-32<br />
2. If the computer has a reset switch, the switch’s jumper wire should already be connected<br />
to the motherboard’s reset jumper pins. Remove the switch wire from the motherboard and<br />
connect it to the reset jumper pins on the card.<br />
59
Installing Drivers<br />
After installing the GV-600A Card in the computer, insert the software DVD. The DVD will run<br />
automatically and an installation window will pop up. Select Install or Remove <strong>GeoVision</strong><br />
GV-Series Driver, and select Install or Remove <strong>GeoVision</strong> GV-Series Card Drivers to<br />
install card drivers.<br />
To verify the drivers are installed correctly, go to Windows Device Manager and see if their<br />
entries are listed.<br />
Expand the <strong>DVR</strong>-Devices field, you can see:<br />
GV-600A Card Entry<br />
Single-card mode<br />
Two-card mode<br />
60<br />
GV600(V4) Audio<br />
GV600(V4) Video Capture<br />
GV600(V4) Audio<br />
GV600(V4) Audio<br />
GV600(V4) Video Capture<br />
GV600(V4) Video Capture
Specifications<br />
Interface PCI<br />
Input Type<br />
Video Input<br />
GV-600A x 1 GV-600A x 2<br />
BNC BNC x 4 BNC x 8<br />
D-Type D-Type x 2 D-Type x 4<br />
1, 2, 4, 6, 8, 10, 12, 14, 16<br />
Cams<br />
1<br />
Video Capture Cards<br />
32 Cams (Max.)<br />
Audio Input 1 Channel 2 Channels<br />
Recording<br />
Rate<br />
Display<br />
Rate<br />
CIF<br />
D1<br />
CIF<br />
D1<br />
Video Resolution<br />
NTSC 30 fps 60 fps<br />
PAL 25 fps 50 fps<br />
NTSC 15 fps 30 fps<br />
PAL 12.5 fps 25 fps<br />
NTSC 30 fps 60 fps<br />
PAL 25 fps 50 fps<br />
NTSC 15 fps 30 fps<br />
PAL 12.5 fps 25 fps<br />
NTSC<br />
PAL<br />
704 x 480, 704 x 480 De-interlace, 640 x 480,<br />
640 x 480 De-interlace, 352 x 240, 320 x 240<br />
704 x 576, 704 x 576 De-interlace, 640 x 480,<br />
640 x 480 De-interlace, 352 x 288, 320 x 240<br />
Video Compression Format Geo MPEG4, Geo H264<br />
Audio Compression Format AAC (16 kHz / 16 bit)<br />
GV-NET/IO Card Support Yes<br />
GV-Multi Quad Card Support Yes<br />
GV-Loop Through Card<br />
Support<br />
Yes<br />
Dimensions (W x H) 144 x 89 mm / 5.67 x 3.50 in<br />
61
1.9 GV-600B, GV-650B, GV-800B<br />
There are two types of GV-600B / GV-650B / GV-800B Card: PCI and PCI-E. Both types of<br />
the GV-600B / GV-650B / GV-800B Card provide up to 16 video channels and 4 audio<br />
channels. The GV-600B, GV-650B and GV-800B Cards have the same appearances and<br />
similar system requirements so that we introduce the three cards together in this section.<br />
However, you may choose among the three according to your need for recording rate.<br />
Minimum System Requirements<br />
OS<br />
CPU<br />
RAM<br />
HDD<br />
VGA<br />
62<br />
32-bit Windows XP / Windows Vista / Windows 7 / Windows Server 2008<br />
64-bit Windows 7 / Windows Server 2008<br />
DirectX 9.0c<br />
GV-600B Pentium 4, 2.0 GHz<br />
GV-600B x 2 Pentium 4, 2.6 GHz with Hyper Threading<br />
GV-650B Pentium 4, 2.4 GHz<br />
GV-650B x 2 Pentium 4, 2.8 GHz with Hyper Threading<br />
GV-800B Pentium 4, 3.0 GHz with Hyper-Threading<br />
GV-800B x 2 Pentium 4, 3.0 GHz Dual Core<br />
GV-600B / 650B / 800B Windows Vista / 7<br />
/ Server 2008<br />
GV-600B x 2 / 650B x 2<br />
/ 800B x 2<br />
GV-600B / 650B / 800B 80 GB<br />
GV-600B x 2 / 650B x 2 /<br />
800B x 2<br />
GV-600B / 650B / 800B<br />
GV-600B x 2 / 650B x 2<br />
GV-800B x 2<br />
Windows XP 2 x 512 MB Dual Channels<br />
2 x 1 GB Dual Channels<br />
160 GB<br />
ATI Radeon X600 / NVIDIA 6200<br />
2 x 1 GB Dual Channels<br />
ATI Radeon X1300 PCI-E / NVIDIA GeForce<br />
7300 PCI-E
Packing List<br />
1. GV-600B, GV-650B or GV-800B Card x 1<br />
2. 1-16 Cams with 4-Port Audio DVI-Type Cable<br />
x 1 / 1-8 Cams with 4-Port Audio DVI-Type<br />
Cable x 1 / 1-4 Cams with 4-Port Audio DVI-<br />
Type Cable x 1<br />
1<br />
Video Capture Cards<br />
3. Hardware Watchdog Jumper Wire x 1<br />
4. Software DVD x 1<br />
5. Surveillance System <strong>Quick</strong> Start<br />
<strong>Guide</strong> x 1<br />
Note: The 1-16 Cams with 4-Port Audio DVI-Type cable is supplied with GV-600B /<br />
GV-650B / GV-800B card with 16 video inputs, the 1-8 Cams with 4-Port Audio DVI-Type<br />
cable is supplied with GV-600B / GV-650B / GV-800B card with 8 video inputs, while the<br />
1-4 Cams with 4-Port Audio DVI-Type cable is supplied with GV-600B / GV-650B /<br />
GV-800B card with 4 video inputs.<br />
Connecting One GV-600B / GV-650B / GV-800B Card<br />
There are two types of GV-600B / GV-650B / GV-800B Card: PCI and PCI-E. Here we take<br />
the GV-600B / GV-650B / GV-800B Card with PCI interface for example to illustrate the<br />
connection.<br />
• Connect the video / audio cables into the DVI ports of the GV-600B / GV-650B /<br />
GV-800B Card.<br />
• Connect the supplied Hardware Watchdog Jump Wire (Figure 1-35).<br />
Figure 1-33<br />
63
Connecting Two GV-600B / GV-650B / GV-800B Cards<br />
You can install two GV-600B / GV-650B / GV-800B Cards of the same model for up to 32<br />
channels. Master Card is the card with 1-16 channels and Slave Card is that with 17-32<br />
channels. Normally, the card attached to the lower PCI-E slot number will act as Master, and<br />
the card attached to the higher PCI-E slot number will act as Slave.<br />
Note:<br />
1. You can only install two cards of the same model for a total of 32 channels.<br />
2. For two-card mode, it is required to use two PCI-E cards.<br />
• Hardware Watchdog Connection: Connect the supplied Hardware Watchdog Jump Wire<br />
to the Master Card only (Figure 1-35).<br />
• Accessory Card Connection: Connect the GV-NET/IO Card to the Master Card only.<br />
64<br />
Video 1 ~ 16 (Black)<br />
Audio 1 ~ 4 (Red)<br />
Video 17 ~ 32 (Black)<br />
Audio 5 ~ 8 (Red)<br />
GV-600B / 650B / 800B Card<br />
(Master)<br />
GV-600B / 650B / 800B Card<br />
(Slave)<br />
Figure 1-34<br />
GV-NET/IO Card<br />
Hardware<br />
Watchdog
Connecting Hardware Watchdog<br />
1<br />
Video Capture Cards<br />
Insert the Hardware Watchdog Jumper Wire to the 2-pin connectors on the Card. The (+) pin<br />
on the Card must connect to the Reset (+) pin on the motherboard, and the (-) pin on the<br />
Card to the Ground (-) pin on the motherboard. Ensure the connection is correct; otherwise<br />
the hardware watchdog will not work.<br />
GV-600B / 650B / 800B Card (PCI-Type)<br />
Hardware<br />
Watchdog<br />
Figure 1-35<br />
+ -<br />
+ -<br />
RST<br />
HDD<br />
+ _<br />
Motherboard Front<br />
Panel Jumper<br />
Note: To locate the motherboard’s Reset (+) pin and (-) pin, please refer to the<br />
motherboard’s user manual.<br />
PC Reset Switch<br />
PWSW<br />
LED<br />
65
Installing Drivers<br />
After installing the GV-600B / GV-650B / GV-800B Card in the computer, insert the software<br />
DVD. The DVD will run automatically and an installation window will pop up. Select Install or<br />
Remove <strong>GeoVision</strong> GV-Series Driver, and select Install or Remove <strong>GeoVision</strong> GV-<br />
Series Card Drivers to install card drivers.<br />
To verify the drivers are installed correctly, go to Windows Device Manager and see if their<br />
entries are listed.<br />
Expand the <strong>DVR</strong>-Devices field, you can see:<br />
Card Models Entry<br />
GV-600B<br />
GV-600B x 2<br />
GV-650B<br />
GV-650B x 2<br />
GV-800B<br />
GV-800B x 2<br />
66<br />
GV600(B) Audio #1 ~ 4<br />
GV600(B) Video #1 ~ 4<br />
GV600(B) Audio #1<br />
GV600(B) Audio #1<br />
GV600(B) Audio #2<br />
GV600(B) Audio #2<br />
GV600(B) Audio #3<br />
GV600(B) Audio #3<br />
GV600(B) Audio #4<br />
GV600(B) Audio #4<br />
GV650(B) Audio #1 ~ 4<br />
GV650(B) Video #1 ~ 4<br />
GV650(B) Audio #1<br />
GV650(B) Audio #1<br />
GV650(B) Audio #2<br />
GV650(B) Audio #2<br />
GV650(B) Audio #3<br />
GV650(B) Audio #3<br />
GV650(B) Audio #4<br />
GV650(B) Audio #4<br />
GV800(B) Audio #1 ~ 4<br />
GV800(B) Video #1 ~ 4<br />
GV800(B) Audio #1<br />
GV800(B) Audio #1<br />
GV800(B) Audio #2<br />
GV800(B) Audio #2<br />
GV800(B) Audio #3<br />
GV800(B) Audio #3<br />
GV800(B) Audio #4<br />
GV800(B) Audio #4<br />
GV600(B) Video #1<br />
GV600(B) Video #1<br />
GV600(B) Video #2<br />
GV600(B) Video #2<br />
GV600(B) Video #3<br />
GV600(B) Video #3<br />
GV600(B) Video #4<br />
GV600(B) Video #4<br />
GV650(B) Video #1<br />
GV650(B) Video #1<br />
GV650(B) Video #2<br />
GV650(B) Video #2<br />
GV650(B) Video #3<br />
GV650(B) Video #3<br />
GV650(B) Video #4<br />
GV650(B) Video #4<br />
GV800(B) Video #1<br />
GV800(B) Video #1<br />
GV800(B) Video #2<br />
GV800(B) Video #2<br />
GV800(B) Video #3<br />
GV800(B) Video #3<br />
GV800(B) Video #4<br />
GV800(B) Video #4
Specifications<br />
Interface PCI, PCI-E x1<br />
Input Type DVI<br />
Video Input 4, 8, 16 Cams<br />
Audio Input 4 Channels<br />
Recording<br />
Rate<br />
Display<br />
Rate<br />
CIF<br />
D1<br />
CIF<br />
D1<br />
Video Resolution<br />
1<br />
Video Capture Cards<br />
GV-600B GV-650B GV-800B<br />
NTSC 30 fps 60 fps 120 fps<br />
PAL 25 fps 50 fps 100 fps<br />
NTSC 15 fps 30 fps 60 fps<br />
PAL 12.5 fps 25 fps 50 fps<br />
NTSC 30 fps 60 fps 120 fps<br />
PAL 25 fps 50 fps 100 fps<br />
NTSC 15 fps 30 fps 60 fps<br />
PAL 12.5 fps 25 fps 50 fps<br />
NTSC<br />
PAL<br />
704 x 480, 704 x 480 De-interlace, 640 x 480,<br />
640 x 480 De-interlace, 352 x 240, 320 x 240<br />
704 x 576, 704 x 576 De-interlace, 640 x 480,<br />
640 x 480 De-interlace, 352 x 288, 320 x 240<br />
Video Compression Format Geo MPEG4, Geo H264<br />
Audio Compression Format AAC (16 kHz / 16 bit)<br />
GV-NET/IO Card Support Yes<br />
Dimensions (W x H)<br />
PCI-Type: 120 x 65 mm / 4.7 x 2.5 in<br />
PCI-E Type: 120 x 82 mm / 4.7 x 3.2 in<br />
67
Interface PCI-E x1<br />
Input Type DVI<br />
Video Input 8, 16, 32 Cams<br />
Audio Input 8 Channels<br />
Recording<br />
Rate<br />
Display<br />
Rate<br />
68<br />
CIF<br />
D1<br />
CIF<br />
D1<br />
Video Resolution<br />
GV-600B x 2 GV-650B x 2 GV-800B x 2<br />
NTSC 60 fps 120 fps 240 fps<br />
PAL 50 fps 100 fps 200 fps<br />
NTSC 30 fps 60 fps 120 fps<br />
PAL 25 fps 50 fps 100 fps<br />
NTSC 60 fps 120 fps 240 fps<br />
PAL 50 fps 100 fps 200 fps<br />
NTSC 30 fps 60 fps 120 fps<br />
PAL 25 fps 50 fps 100 fps<br />
NTSC<br />
PAL<br />
704 x 480, 704 x 480 De-interlace, 640 x 480,<br />
640 x 480 De-interlace, 352 x 240, 320 x 240<br />
704 x 576, 704 x 576 De-interlace, 640 x 480,<br />
640 x 480 De-interlace, 352 x 288, 320 x 240<br />
Video Compression Format Geo MPEG4, Geo H264<br />
Audio Compression Format AAC (16 kHz / 16 bit)<br />
GV-NET/IO Card Support Yes<br />
Dimensions (W x H) PCI-E Type: 120 x 82 mm / 4.7 x 3.2 in
1.10 Installing Two Cards<br />
1<br />
Video Capture Cards<br />
You can install two video capture cards of the same model for a total of 32 channels. For<br />
example, 2 x GV-650A Cards (16 channels) = 32 channels.<br />
It is also possible to implement two video capture cards of different channels. For example,<br />
GV-650A Card (12 channels) + GV-650A Card (16 channels) = 28 channels.<br />
Note: Besides GV-804A Card and GV-600B / 650B / 800B Card with PCI interface, all GV<br />
video capture cards support two-card mode.<br />
Rules to Use Two Cards<br />
GV video capture cards have two interface types: PCI and PCI Express (PCI-E). When you<br />
install two video capture cards, ensure they are installed in the right slots as instructed in the<br />
following tables.<br />
• GV-600A, GV-650A, GV-800A<br />
Card Combination V3.20 and later V4.20 and later<br />
V3.20 and later X X<br />
V4.20 and later X<br />
GV-600A PCI x 2<br />
GV-650A<br />
GV-800A<br />
PCI x 2<br />
PCI-E x 2<br />
PCI x 1+ PCI-E x 1<br />
PCI-E x 2<br />
PCI x 1+ PCI-E x 1<br />
1. The V3.20 (and later) Cards or the combination of V3.20 and V4.20 (and later) Cards do<br />
not support two-card mode.<br />
2. For GV-600A cards, it is required to use two PCI slots.<br />
3. For GV-650A cards, you can use two PCI slots, two PCI Express slots, or the<br />
combination of PCI and PCI Express slots.<br />
4. For GV-800A cards, it is required to use two PCI Express slots, or the combination of PCI<br />
and PCI Express slots.<br />
69
• GV-600B, GV-650B, GV-800B, GV-900A<br />
Card Combination GV-600B / 650B / 800B / 900A<br />
GV-600B / 650B / 800B /<br />
900A<br />
70<br />
PCI-E x 2<br />
1. For GV-600B / 650B / 800B card, it is required to use two PCI Express slots.<br />
• GV-1120A, GV-1240A, GV-1480A<br />
Card Combination V1.02 / V2.00 and later<br />
V1.02 / V2.00 and later<br />
Combo A Cards<br />
(GV-1120A / GV-1240A /<br />
GV-1480A)<br />
PCI-E x 2<br />
PCI x 1+ PCI-E x 1<br />
Combo A Cards<br />
(GV-1120A / GV-1240A /<br />
GV-1480A)<br />
X PCI-E x 2<br />
1. V1.02 / V2.00 (and later) and Combo A Cards all support two-card mode, but the<br />
combination of V1.02 / V2.00 (and later) and Combo A Cards does not support two-card<br />
mode.<br />
2. When you install two V1.02 / V2.00 (and later) Cards, it is required to use two PCI<br />
Express slots or the combination of PCI and PCI Express slots.<br />
3. When you install two Combo A Cards, it is required to use only two PCI Express slots.<br />
• GV-3008, GV-4008, GV-4008A<br />
Card Combination GV-3008 / 4008 / 4008A<br />
GV-3008 / 4008 / 4008A PCI-E x 2<br />
X
1.11 Installing Drivers<br />
1<br />
Video Capture Cards<br />
After you install the GV-Video Capture Card on the computer, the Found New Hardware<br />
Wizard will automatically detect the device. Ignore the wizard and follow these steps to install<br />
drivers:<br />
1. Insert the software DVD. It will run automatically and pop up a window.<br />
2. Select Install or Remove <strong>GeoVision</strong> GV-Series Cards Driver and select Install or<br />
Remove <strong>GeoVision</strong> GV-Series Card Drivers. This dialog box appears.<br />
Figure 1-36<br />
3. Click Install to install the drivers. When the installation is complete, this message will<br />
appear: Install Successfully.<br />
4. Click Exit to close the dialog box.<br />
Note: In Windows XP, the wizard will disappear after installation. In Windows 2000, close<br />
the wizard manually.<br />
71
1.12 Comparison Chart (H/W Compression)<br />
Interface<br />
72<br />
GV-4008A GV-4008A x 2<br />
PCI-E x1<br />
Input Type DVI DVI<br />
Video Input 8 16<br />
Total Recording Rate NTSC 240 fps 480 fps<br />
(D1) PAL 200 fps 400 fps<br />
Display Rate<br />
Video Codec<br />
Video Resolution<br />
NTSC 240 fps 480 fps<br />
PAL 200 fps 400 fps<br />
H/W H.264<br />
S/W Geo MPEG4, Geo H264<br />
NTSC<br />
PAL<br />
H/W 704 x 480<br />
S/W 352 x 240<br />
H/W 704 x 576<br />
S/W 352 x 288<br />
Audio Input 8 16<br />
Audio Codec AAC (16 kHz / 16 bit)<br />
GV-Multi Quad Card Support O O<br />
GV-Loop Through Card Support O O<br />
GV-NET/IO Card Support O 1 O 1<br />
GV-I/O 12-In Card Support O 1 O 1<br />
GV-I/O 12-Out Card Support O 1 O 1<br />
Hardware Watchdog O O<br />
OS<br />
Minimum System Requirements<br />
Windows XP (32-bit) / Vista (32-bit) / 7 (32-bit and 64-bit) / Server<br />
2008 (32-bit)<br />
DirectX 9.0c<br />
CPU Core 2 Duo, 2.33G Core 2 Quad, 2.4G<br />
RAM 2 x 1 GB Dual Channels<br />
HDD 250 GB 500 GB<br />
VGA ATI Radeon X1300 PCI-E / NVIDIA GeForce 7300 PCI-E<br />
Note:<br />
1. GV-Net/IO Card V3.1 must be set in the I/O Box Mode and connected to the PC through USB.<br />
2. All Specifications are subject to change without notice.
1<br />
Video Capture Cards<br />
GV-4008 GV-4008 x 2<br />
Interface PCI-E x1<br />
Input Type DVI DVI<br />
Video Input 8 16<br />
Total Recording Rate NTSC 240 fps 480 fps<br />
(D1) PAL 200 fps 400 fps<br />
Display Rate<br />
Video Codec<br />
Video Resolution<br />
NTSC 240 fps 480 fps<br />
PAL 200 fps 400 fps<br />
H/W H.264<br />
S/W Geo MPEG4, Geo H264<br />
NTSC<br />
PAL<br />
H/W 704 x 480<br />
S/W 352 x 240<br />
H/W 704 x 576<br />
S/W 352 x 288<br />
Audio Input 8 16<br />
Audio Codec AAC (16 kHz / 16 bit)<br />
GV-Multi Quad Card Support X X<br />
GV-Loop Through Card Support X X<br />
GV-NET/IO Card Support O 1 O 1<br />
GV-I/O 12-In Card Support O 1 O 1<br />
GV-I/O 12-Out Card Support O 1 O 1<br />
Hardware Watchdog O O<br />
OS<br />
Minimum System Requirements<br />
Windows XP (32-bit) / Vista (32-bit) / 7 (32-bit and 64-bit) / Server<br />
2008 (32-bit)<br />
DirectX 9.0c<br />
CPU Core 2 Duo, 2.33G Core 2 Quad, 2.4G<br />
RAM 2 x 1 GB Dual Channels<br />
HDD 250 GB 500 GB<br />
VGA ATI Radeon X1300 PCI-E / NVIDIA GeForce 7300 PCI-E<br />
Note:<br />
1. GV-Net/IO Card V3.1 must be set in the I/O Box Mode and connected to the PC through USB.<br />
2. All Specifications are subject to change without notice.<br />
73
Interface<br />
74<br />
GV-3008 GV-3008 x 2<br />
PCI-E x1<br />
Input Type D-Type D-Type<br />
Video Input 8 16<br />
Total Recording Rate NTSC 240 fps 480 fps<br />
(D1) PAL 200 fps 400 fps<br />
Display Rate<br />
Video Codec<br />
Video Resolution<br />
NTSC 240 fps 480 fps<br />
PAL 200 fps 400 fps<br />
H/W H.264<br />
S/W Geo MPEG4, Geo H264<br />
NTSC<br />
PAL<br />
H/W 704 x 480<br />
S/W 352 x 240<br />
H/W 704 x 576<br />
S/W 352 x 288<br />
Audio Input 8 16<br />
Audio Codec AAC (16 kHz / 16 bit)<br />
GV-Multi Quad Card Support O O<br />
GV-Loop Through Card Support O O<br />
GV-NET/IO Card Support O O<br />
GV-I/O 12-In Card Support O O<br />
GV-I/O 12-Out Card Support O O<br />
Hardware Watchdog O O<br />
Minimum System Requirements<br />
OS<br />
Windows XP (32-bit) / Vista (32-bit) / 7 (32-bit and 64-bit) Server<br />
2008 (32-bit)<br />
DirectX 9.0c<br />
CPU Core 2 Duo, 2.33G Core 2 Quad, 2.4G<br />
RAM<br />
2 x 1 GB Dual Channels<br />
HDD 250 GB 500 GB<br />
VGA ATI Radeon X1300 PCI-E / NVIDIA GeForce 7300 PCI-E<br />
Note: All Specifications are subject to change without notice.
1<br />
Video Capture Cards<br />
1.13 Comparison Chart (S/W Compression: Single Card)<br />
GV-600A GV-650A GV-800A<br />
Interface PCI PCI, PCI-E x1<br />
Input Type BNC, D-Type D-Type BNC, D-Type<br />
Video Input<br />
Total Recording<br />
Rate<br />
Display Rate<br />
1, 2, 4, 6, 8,<br />
10, 12, 14, 16<br />
4, 8, 12, 16 4, 8, 12, 16<br />
CIF<br />
NTSC<br />
PAL<br />
30 fps<br />
25 fps<br />
60 fps<br />
50 fps<br />
120 fps<br />
100 fps<br />
D1<br />
NTSC 15 fps 30 fps 60 fps<br />
PAL 12.5 fps 25 fps 50 fps<br />
NTSC 30 fps 60 fps 120 fps<br />
CIF PAL 25 fps 50 fps 100 fps<br />
D1<br />
NTSC 15fps 30 fps 60 fps<br />
PAL 12.5 fps 25 fps 50 fps<br />
Video Codec Geo MPEG4, Geo H264<br />
Video Resolution<br />
NTSC<br />
PAL<br />
704 x 480, 704 x 480 De-interlace, 640 x 480,<br />
640 x 480 De-interlace, 352 x 240, 320 x 240<br />
704 x 576, 704 x 576 De-interlace, 640 x 480,<br />
640 x 480 De-interlace, 352 x 288, 320 x 240<br />
Audio Input 1 2 4<br />
Audio Codec AAC (16 kHz / 16 bit)<br />
GV-Multi Quad Card Support O O O<br />
GV-Loop Through Card O O O<br />
GV-NET/IO Card Support O O O<br />
GV-I/O 12-In Card Support O O O<br />
GV-I/O 12-Out Card Support O O O<br />
OS<br />
Hardware Watchdog O O O<br />
Minimum System Requirements<br />
Windows XP (32-bit) / Vista (32-bit) / 7 ( 32-bit and 64-bit) /<br />
Server 2008 (32-bit and 64-bit)<br />
DirectX 9.0c<br />
CPU Pentium 4, 2.0 GHz Pentium 4, 2.4 GHz<br />
RAM<br />
2 x 512 MB Dual Channels (Windows XP)<br />
Pentium 4, 3.0 GHz<br />
with HT<br />
2 x 1 GB Dual Channels (Windows Vista / 7 / Server 2008)<br />
HDD 80 GB<br />
VGA ATI Radeon X600A / NVIDIA 6200<br />
Note: All specifications are subject to change without notice.<br />
75
76<br />
GV-600B GV-650B GV-800B GV-900A<br />
Interface PCI, PCI-E x1 PCI-E x1<br />
Input Type DVI<br />
Video Input 4, 8, 16 8, 16, 32<br />
Total Recording<br />
Rate<br />
Display Rate<br />
NTSC 30 fps 60 fps 120 fps 240 fps<br />
CIF PAL 25 fps 50 fps 100 fps 200 fps<br />
D1<br />
NTSC 15 fps 30 fps 60 fps 120 fps<br />
PAL 12.5 fps 25 fps 50 fps 100 fps<br />
NTSC 30 fps 60 fps 120 fps 240 fps<br />
CIF PAL 25 fps 50 fps 100 fps 200 fps<br />
D1<br />
NTSC 15fps 30 fps 60 fps 120 fps<br />
PAL 12.5 fps 25 fps 50 fps 100 fps<br />
Video Codec Geo MPEG4, Geo H264<br />
Video Resolution<br />
NTSC<br />
PAL<br />
704 x 480, 704 x 480 De-interlace, 640 x 480,<br />
640 x 480 De-interlace, 352 x 240, 320 x 240<br />
704 x 576, 704 x 576 De-interlace, 640 x 480,<br />
640 x 480 De-interlace, 352 x 288, 320 x 240<br />
Audio Input 4 8<br />
Audio Codec AAC (16 kHz / 16 bit)<br />
GV-Multi Quad Card Support X X X X<br />
GV-Loop Through Card X X X X<br />
GV-NET/IO Card Support O O O O<br />
GV-I/O 12-In Card Support O O O O<br />
GV-I/O 12-Out Card Support O O O O<br />
Hardware Watchdog O O O O<br />
OS<br />
Minimum System Requirements<br />
Windows XP (32-bit) / Vista (32-bit) / 7 ( 32-bit and 64-bit) /<br />
Server 2008 (32-bit and 64-bit)<br />
DirectX 9.0c<br />
CPU<br />
RAM<br />
Pentium 4,<br />
2.0 GHz<br />
Pentium 4,<br />
2.4 GHz<br />
Pentium 4,<br />
3.0 GHz<br />
with HT<br />
2 x 512 MB Dual Channels (Windows XP)<br />
2 x 1 GB Dual Channels<br />
(Windows Vista / 7 / Server 2008)<br />
Pentium 4,<br />
3.0 GHz<br />
Dual Core<br />
2 x 1 GB Dual<br />
Channels<br />
HDD 80 GB 160 GB<br />
VGA ATI Radeon X600A / NVIDIA 6200<br />
Note: All specifications are subject to change without notice.<br />
ATI Radeon<br />
X1300 PCI-E /<br />
NVIDIA GeForce<br />
7300 PCI-E
1<br />
Video Capture Cards<br />
GV-1008 GV-1120A GV-1240A GV-1480A<br />
Interface PCI-E x1<br />
Input Type D-Type, DVI<br />
Video Input 8 8, 12, 16 8, 16 16<br />
Total Recording<br />
Rate<br />
Display Rate<br />
CIF<br />
NTSC<br />
PAL<br />
240 fps<br />
200 fps<br />
120 fps<br />
100 fps<br />
240 fps<br />
200 fps<br />
480 fps<br />
400 fps<br />
D1<br />
NTSC<br />
PAL<br />
240 fps<br />
200 fps<br />
80 fps<br />
72 fps<br />
120 fps<br />
100 fps<br />
240 fps<br />
200 fps<br />
CIF<br />
NTSC<br />
PAL<br />
240 fps<br />
200 fps<br />
480 fps<br />
400 fps<br />
480 fps<br />
400 fps<br />
480 fps<br />
400 fps<br />
D1<br />
NTSC<br />
PAL<br />
240 fps<br />
200 fps<br />
480 fps<br />
400 fps<br />
480 fps<br />
400 fps<br />
480 fps<br />
400 fps<br />
Video Codec Geo MPEG4, Geo H264<br />
Video Resolution<br />
NTSC<br />
704 x 480, 704 x 480 De-interlace, 640 x 480,<br />
640 x 480 De-interlace, 352 x 240, 320 x 240<br />
PAL<br />
704 x 576, 704 x 576 De-interlace, 640 x 480,<br />
640 x 480 De-interlace, 352 x 288, 320 x 240<br />
Audio Input 8 8, 12, 16 8, 16 16<br />
Audio Codec AAC (16 kHz / 16 bit)<br />
GV-Multi Quad Card Support O O O O<br />
GV-Loop Through Card O O O O<br />
GV-NET/IO Card Support O O O O<br />
GV-I/O 12-In Card Support O O O O<br />
GV-I/O 12-Out Card Support O O O O<br />
Hardware Watchdog O O O O<br />
OS<br />
Minimum System Requirements<br />
Windows XP (32-bit) / Vista (32-bit) / 7 (32-bit and 64-bit) / Server<br />
2008 (32-bit and 64-bit)<br />
DirectX 9.0c<br />
CPU<br />
RAM<br />
Core 2 Duo, 3.0<br />
GHz<br />
Pentium 4, 3.0<br />
GHz With HT<br />
Pentium 4, 3.0<br />
GHz Dual Core<br />
2 x 512 MB Dual Channels (Windows XP)<br />
Core 2 Duo, 3.0<br />
GHz<br />
2 x 1 GB Dual Channels (Windows Vista / 7 / Server 2008)<br />
HDD 250GB 80 GB 120 GB 250 GB<br />
VGA ATI Radeon X1300 PCI-E / NVIDIA GeForce 7300 PCI-E<br />
Note: All specifications are subject to change without notice.<br />
77
1.14 Comparison Chart (S/W Compression: Two Cards)<br />
78<br />
GV-600A x 2 GV-650A x 2 GV-800A x 2<br />
Interface PCI PCI, PCI-E x1<br />
Input Type BNC, D-Type D-Type BNC, D-Type<br />
Video Input 32 (Max) 32 (Max) 16, 20, 24, 28, 32<br />
Total Recording Rate<br />
Display Rate<br />
NTSC 60 fps 120 fps 240 fps<br />
CIF PAL 50 fps 100 fps 200 fps<br />
D1<br />
NTSC 30 fps 60 fps 120 fps<br />
PAL 25 fps 50 fps 100 fps<br />
NTSC 60 fps 120 fps 240 fps<br />
CIF PAL 50 fps 100 fps 200 fps<br />
D1<br />
NTSC 30 fps 60 fps 120 fps<br />
PAL 25 fps 50 fps 100 fps<br />
Video Codec Geo MPEG4, Geo H264<br />
Video Resolution<br />
NTSC<br />
PAL<br />
704 x 480, 704 x 480 De-interlace, 640 x 480,<br />
640 x 480 De-interlace, 352 x 240, 320 x 240<br />
704 x 576, 704 x 576 De-interlace, 640 x 480,<br />
640 x 480 De-interlace, 352 x 288, 320 x 240<br />
Audio Input 2 4 8<br />
Audio Codec AAC (16 kHz / 16 bit)<br />
GV-Multi Quad Card Support O O O<br />
GV-Loop Through Card Support O O O<br />
GV-NET/IO Card Support O O O<br />
GV-I/O 12-In Card Support O O O<br />
GV-I/O 12-Out Card Support O O O<br />
Hardware Watchdog O O O<br />
OS<br />
Minimum System Requirements<br />
Windows XP (32-bit) / Vista (32-bit) / 7 (32-bit and 64-bit) /<br />
Server 2008 (32-bit and 64-bit )<br />
DirectX 9.0c<br />
CPU<br />
Pentium 4, 2.6 GHz<br />
with HT<br />
Pentium 4, 2.8 GHz<br />
with HT<br />
RAM 2 x 1 GB Dual Channels<br />
HDD 160 GB<br />
VGA<br />
ATI Radeon X600<br />
NVIDIA 6200<br />
Note: All specifications are subject to change without notice.<br />
Pentium 4, 3.0 GHz<br />
Dual Core<br />
ATI Radeon X1300<br />
PCI-E / NVIDIA<br />
GeForce 7300 PCI-E
1<br />
Video Capture Cards<br />
GV-600B x 2 GV-650B x 2 GV-800B x 2 GV-900A x 2<br />
Interface PCI-E x1<br />
Input Type DVI<br />
Video Input 8, 12, 16, 20, 24, 32<br />
Total Recording Rate<br />
Display Rate<br />
NTSC 60 fps 120 fps 240 fps 480 fps<br />
CIF PAL 50 fps 100 fps 200 fps 400 fps<br />
D1<br />
NTSC 30 fps 60 fps 120 fps 240 fps<br />
PAL 25 fps 50 fps 100 fps 200 fps<br />
NTSC 60 fps 120 fps 240 fps 480 fps<br />
CIF PAL 50 fps 100 fps 200 fps 400 fps<br />
D1<br />
NTSC 30 fps 60 fps 120 fps 240 fps<br />
PAL 25 fps 50 fps 100 fps 200 fps<br />
Video Codec Geo MPEG4, Geo H264<br />
Video Resolution<br />
NTSC<br />
PAL<br />
704 x 480, 704 x 480 De-interlace, 640 x 480,<br />
640 x 480 De-interlace, 352 x 240, 320 x 240<br />
704 x 576, 704 x 576 De-interlace, 640 x 480,<br />
640 x 480 De-interlace, 352 x 288, 320 x 240<br />
Audio Input 8 8 8 16<br />
Audio Codec AAC (16 kHz / 16 bit)<br />
GV-Multi Quad Card Support X X X X<br />
GV-Loop Through Card Support X X X X<br />
GV-NET/IO Card Support O O O O<br />
GV-I/O 12-In Card Support O O O O<br />
GV-I/O 12-Out Card Support O O O O<br />
Hardware Watchdog O O O O<br />
OS<br />
Minimum System Requirements<br />
Windows XP (32-bit) / Vista (32-bit) / 7 (32-bit and 64-bit) /<br />
Server 2008 (32-bit and 64-bit )<br />
DirectX 9.0c<br />
CPU<br />
Pentium 4, 2.6<br />
GHz with HT<br />
Pentium 4, 2.8<br />
GHz with HT<br />
Pentium 4, 3.0<br />
GHz Dual Core<br />
Core i5-750,<br />
2.66 GHz<br />
RAM 2 x 1 GB Dual Channels<br />
HDD 160 GB 500 GB<br />
VGA<br />
ATI Radeon X600 / NVIDIA<br />
6200<br />
Note: All specifications are subject to change without notice.<br />
ATI Radeon X1300 PCI-E /<br />
NVIDIA GeForce 7300 PCI-E<br />
79
GV-1008 x 2 GV-1120A x 2 GV-1240A x 2 GV-1480A x 2<br />
Interface PCI-E x1<br />
Input Type D-Type, DVI<br />
Video Input 16 16, 20, 24, 28, 32 16, 24, 32 32<br />
Total Recording<br />
Rate<br />
Display Rate<br />
80<br />
CIF<br />
NTSC<br />
PAL<br />
480 fps<br />
400 fps<br />
240 fps<br />
200 fps<br />
480 fps<br />
400 fps<br />
960 fps<br />
800 fps<br />
D1<br />
NTSC<br />
PAL<br />
480 fps<br />
400 fps<br />
160 fps<br />
144 fps<br />
240 fps<br />
200 fps<br />
480 fps<br />
400 fps<br />
CIF<br />
NTSC<br />
PAL<br />
480 fps<br />
400 fps<br />
960 fps<br />
800 fps<br />
960 fps<br />
800 fps<br />
960 fps<br />
800 fps<br />
D1<br />
NTSC<br />
PAL<br />
480 fps<br />
400 fps<br />
960 fps<br />
800 fps<br />
960 fps<br />
800 fps<br />
960 fps<br />
800 fps<br />
Video Codec Geo MPEG4, Geo H264<br />
Video Resolution<br />
NTSC<br />
PAL<br />
704 x 480, 704 x 480 De-interlace, 640 x 480,<br />
640 x 480 De-interlace, 352 x 240, 320 x 240<br />
704 x 576, 704 x 576 De-interlace, 640 x 480,<br />
640 x 480 De-interlace, 352 x 288, 320 x 240<br />
Audio Input 16 16, 20, 24, 28, 32 16, 24, 32 32<br />
Audio Codec AAC (16 kHz / 16 bit)<br />
GV-Multi Quad Card Support O O O O<br />
GV-Loop Through Card O O O O<br />
GV-NET/IO Card Support O O O O<br />
GV-I/O 12-In Card Support O O O O<br />
GV-I/O 12-Out Card Support O O O O<br />
Hardware Watchdog O O O O<br />
OS<br />
Minimum System Requirements<br />
Windows XP (32-bit) / Vista (32-bit) / 7 (32-bit and 64-bit) / Server<br />
2008 (32-bit and 64-bit)<br />
DirectX 9.0c<br />
CPU<br />
Core i5-750,<br />
2.66 GHz<br />
Pentium 4, 3.0<br />
GHz Dual Core<br />
Core 2 Duo,<br />
2.53 GHz<br />
RAM 2 x 1 GB Dual Channels<br />
Core 2 Quad,<br />
2.4 GHz<br />
HDD 500GB 160 GB 250 GB 500 GB<br />
VGA ATI Radeon X1300 PCI-E / NVIDIA GeForce 7300 PCI-E<br />
Note: All specifications are subject to change without notice.
Chapter 2 Software Installation<br />
This chapter includes the following information:<br />
• Important notice<br />
• Installing a program<br />
• Program list<br />
• User’s Manual
2.1 Before You Start<br />
For optimal performance of your system, it is important to follow these recommendations<br />
before installing GV-System software:<br />
• It is strongly recommended to use two separate hard disks. One is for installing Windows<br />
OS and GV-System software, and the other is for storing recorded files and system logs.<br />
• When formatting the two hard disks, select NTFS as the file system.<br />
• GV-System is a multi-channel video recording system. With normal use of the system, the<br />
drive containing video files will become fragmented. This is because GV-System<br />
constantly stores video files of multi channels simultaneously, and video files will be<br />
scattered all over the drive. It is not necessary to regularly perform disk defragmentation.<br />
Since GV-System software and video files are stored on two separated hard disks, the<br />
performance of GV-System will not be affected.<br />
82
2.2 Installing the System<br />
2<br />
Software Installation<br />
When you insert the Surveillance System Software DVD, the Install Program window will pop<br />
up automatically:<br />
Installing DirectX<br />
Figure 2-1 The Install Program Window<br />
Before installing the system software, make sure DirectX 9.0c is already installed on your<br />
computer. If your computer doesn’t have the latest version of Direct X, click Install DirectX<br />
9.0c in the Install Program window.<br />
83
Installing the System<br />
To install the GV-System, follow these steps:<br />
1. In the Install Program window, click Install <strong>GeoVision</strong> xxx System (ex. Install <strong>GeoVision</strong><br />
<strong>V8.5</strong> System).<br />
2. To install the Main System, select <strong>GeoVision</strong> Main System, and follow the on-screen<br />
instructions.<br />
3. Follow the above steps to install other programs one by one.<br />
Uninstalling the System<br />
To uninstall the GV-System, follow these steps:<br />
1. Close any open programs because your computer will restart during the uninstalling<br />
process.<br />
2. On the taskbar, click Start, point to Programs, select the system folder, and then click<br />
Uninstall <strong>GeoVision</strong> System.<br />
Note: Uninstalling the system will not delete video files and log files previously saved in the<br />
computer.<br />
84
2.3 Program List<br />
The Surveillance System Software DVD includes the following programs:<br />
First Page:<br />
1. Main System<br />
2. Remote ViewLog<br />
3. Fast Backup and Restore Multicam<br />
System<br />
4. GV-IP Device Utility<br />
5. Multi View<br />
6. E-Map Server<br />
7. Remote E-Map<br />
8. Center V2<br />
9. Dynamic DNS Service<br />
10. Mcamctrl Utility (Only for GV-<br />
Joystick)<br />
Second page:<br />
11. POS Data Sender (Only for<br />
Graphic Mode POS device)<br />
12. POS Text Sender (Only for<br />
Windows-Based and Text Mode<br />
POS device)<br />
13. Authentication Server<br />
14. SMS Server<br />
15. Audio Broadcast<br />
16. Multicast<br />
17. Twin <strong>DVR</strong> System<br />
18. Bandwidth Control Client Site<br />
19. Backup Viewer<br />
20. Mobile Server<br />
2<br />
Software Installation<br />
Figure 2-2 First page of program installation<br />
Figure 2-3 Second page of program installation<br />
85
Third page:<br />
21. Local DDNS Server<br />
22. GV-AView for Android Smartphone<br />
86<br />
in Android Market<br />
23. GV-iView for iPhone and iPod<br />
Touch in iTunes Store<br />
24. GV-iView HD for iPad in iTunes<br />
Store<br />
25. GV-Remote View for BlackBerry<br />
Smartphone in BlackBerry App<br />
World<br />
Figure 2-4 Third page of program installation
2.4 User’s Manuals<br />
2<br />
Software Installation<br />
For detailed information on hardware accessories, see the Installation <strong>Guide</strong> on the<br />
Surveillance Software DVD.<br />
For configuration and usage of the GV-System, see the <strong>DVR</strong> User’s Manual on the<br />
Surveillance Software DVD.<br />
87
Chapter 3 Basic Operation<br />
This chapter includes the following information:<br />
• Main screen<br />
• Setting video storage<br />
• Changing camera names and attributes<br />
• Choosing the recording mode<br />
• Changing the recording resolution<br />
• Setting a recording schedule<br />
• Playing the video<br />
• Backing up the video
3.1 Main Screen<br />
90<br />
Logout / Exit / Minimize<br />
Connection status of remote applications<br />
Select screen divisions<br />
Select a camera for full screen mode<br />
Date / Time / Storage Space<br />
<strong>Camera</strong> Name<br />
Figure 3-1<br />
Click to access other applications<br />
Click to display the TV Quad control panel<br />
Click to display the I/O control panel<br />
Click to display the PTZ control panel
Start/stop recording<br />
Set up recording schedules<br />
Access system settings<br />
Access ViewLog to play back videos<br />
Start/stop screen rotation<br />
Connect to remote applications<br />
3<br />
Basic Operation<br />
91
3.2 Setting Video Storage<br />
You can create a maximum of 16 storage groups, each with a set of storage location, keep<br />
day and recycle size to store your recording files.<br />
1. Click on the main screen, select System Configure and select General Setting.<br />
92<br />
This dialog box appears.<br />
Figure 3-2
3<br />
Basic Operation<br />
2. In the Video Log Storage section, click the Set Location button and select Storage<br />
Group Folder. This dialog box appears.<br />
Figure 3-3<br />
3. Click the Add Storage Group icon . The first storage group is created by default.<br />
4. Click the new storage group and select the cameras to be added to it. Note that a<br />
camera can only be added to one storage group.<br />
5. Click the Add New Path icon to specify the storage location in a hard drive which<br />
is not used for other storage groups.<br />
6. Select Keep Days and specify the number of days to keep the video files in storage.<br />
7. Click OK.<br />
For details on setting storage, recycle and keep days, see 1.2.2 Setting Data Storage, <strong>V8.5</strong><br />
<strong>DVR</strong> User’s Manual on the Surveillance Software DVD.<br />
93
3.3 Changing <strong>Camera</strong> Names and Attributes<br />
You can give a new name for each camera and adjust camera attributes.<br />
1. Click on the main screen, select System Configure and select <strong>Camera</strong><br />
94<br />
Configure. This dialog box appears.<br />
Figure 3-4<br />
2. In the <strong>Camera</strong> Name field, type a new name for the camera.<br />
3. In the Video Attributes section, use the sliders to adjust video attributes.<br />
4. Click OK.<br />
For details, see 1.2.3 Adjusting <strong>Camera</strong> Configuration, <strong>V8.5</strong> <strong>DVR</strong> User’s Manual on the<br />
Surveillance Software DVD.
3.4 Choosing the Recording Mode<br />
3<br />
Basic Operation<br />
You can set the recording mode of each camera as Motion Detection, Round-the-Clock or<br />
Day and Night. The Day and Night mode allows you to have different recording modes for<br />
different time frames of the day.<br />
1. Click<br />
on the main screen, select System Configure and select <strong>Camera</strong><br />
Configure. This dialog box appears.<br />
Figure 3-5<br />
2. From the <strong>Camera</strong> Name drop-down list, select a camera.<br />
3. In the Rec Control section, select Rec Video, and use the drop-down list to select<br />
Motion Detection, Round-the-Clock or Day-Night.<br />
4. If you select Day-Night, click the Arrow button after the Rec Video option to set up time<br />
frames.<br />
5. Click OK.<br />
For details, see 1.2.3 Adjusting <strong>Camera</strong> Configuration and 1.2.4 Setting Day and Night<br />
Recording Mode, <strong>V8.5</strong> <strong>DVR</strong> User’s Manual on the Surveillance Software DVD.<br />
95
3.5 Changing the Recording Resolution<br />
The default recording resolution is 320 x 240. You can set the recording resolution of each<br />
camera individually.<br />
1. Click on the main screen, select A/V Setting and select Video Source. This<br />
96<br />
dialog box appears.<br />
Figure 3-6<br />
2. Select the desired video standard and resolution from the drop-down list, and click OK.<br />
3. Click<br />
on the main screen, select System Configure, and select <strong>Camera</strong><br />
Configure. This dialog box appears.<br />
Figure 3-7<br />
4. Select a desired camera from the <strong>Camera</strong> Name drop-down list.
3<br />
Basic Operation<br />
5. Click the arrow button next to Recording Quality to select the desired resolution.<br />
6. Repeat steps 4 and 5 to set up each camera.<br />
7. Click OK.<br />
For details, see 1.3.1 Setting Video Source and Resolution, <strong>V8.5</strong> <strong>DVR</strong> User’s Manual on the<br />
Surveillance Software DVD.<br />
97
3.6 Setting a Recording Schedule<br />
You can schedule the system to record at a specific time each day.<br />
1. Click on the main screen, and select Schedule Edit.<br />
2. Select the Start and End time.<br />
3. Select day(s).<br />
4. Select Rec, and use the drop-down list to select Round-the-Clock or Motion<br />
Detection as the recording mode.<br />
5. Select camera(s).<br />
6. Click Add Schedule.<br />
7. Click OK.<br />
98<br />
Figure 3-8<br />
For details, see 1.8 Recording Schedule, <strong>V8.5</strong> <strong>DVR</strong> User’s Manual on the Surveillance<br />
Software DVD.
3.7 Playing the Video<br />
You can play back the video recorded during a particular date and time.<br />
3<br />
Basic Operation<br />
1. Click on the main screen, and select Video/Audio Log. The ViewLog window<br />
appears.<br />
2. Select the camera you wish to view.<br />
3. Select a date folder from the date tree.<br />
4. Select a time from the Video Events list.<br />
5. Click<br />
to begin playback.<br />
Figure 3-9<br />
99
100<br />
Rewind to<br />
Beginning<br />
Frame-by-Frame<br />
Reverse<br />
Using the Zoom<br />
Playback Scroll<br />
Rewind<br />
Stop<br />
Frame by Frame, Real<br />
Time or Just Key Frame<br />
Play<br />
Audio on/off<br />
Forward to<br />
End<br />
Frame-by-Frame<br />
Forward<br />
Figure 3-10<br />
Speed<br />
up/down<br />
Zoom<br />
in/out<br />
A to B<br />
Playback<br />
� Zoom in: Click the Zoom-in button, and then click on the area you want to magnify.<br />
Each click will increase the zoom level.<br />
� Zoom out: Click the Zoom-out button, and then click on the image to zoom out. Each<br />
click will decrease the zoom level.<br />
For details, see Playing Back on ViewLog, Chapter 4, <strong>V8.5</strong> <strong>DVR</strong> User’s Manual on the<br />
Surveillance Software DVD.
3.8 Backing up the Video<br />
You can back up videos of the desired time to CD / DVD.<br />
1. Insert the CD / DVD media into the drive.<br />
2. Click on the main screen, and select Video/Audio Log.<br />
3. Click<br />
on the functional panel.<br />
3<br />
Basic Operation<br />
4. Select CD Using OS-Burning to burn files using the inbuilt software of Windows.<br />
5. Click Add time frame.<br />
4<br />
5<br />
Figure 3-11<br />
101
6. Enter the Start Time and End Time.<br />
7. Select the desired camera(s) for backup.<br />
8. Use the drop-down list to select the types of events for backup, e.g. video, audio or both<br />
together.<br />
9. Click OK to add the time frame. You can repeat steps 5 to 8 to create up to 10 time<br />
frames.<br />
102<br />
Figure 3-12
Playing the Backup Videos<br />
3<br />
Basic Operation<br />
Open the backup folder, run EZViewLog500.exe , and then follow the instructions in the<br />
Playing the Video section earlier in this <strong>Quick</strong> <strong>Guide</strong>.<br />
For details, see Backup, Deletion and Repair, Chapter 5, <strong>V8.5</strong> <strong>DVR</strong> User’s Manual on the<br />
Surveillance Software DVD.<br />
103