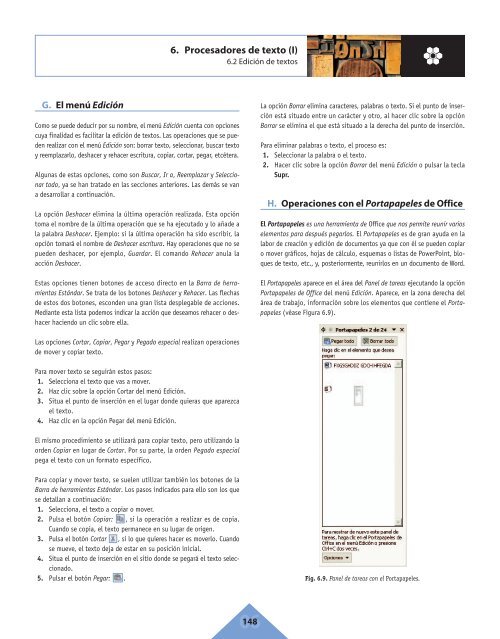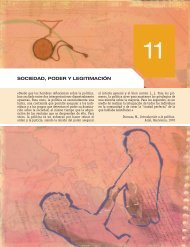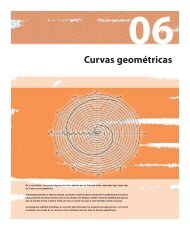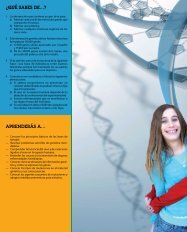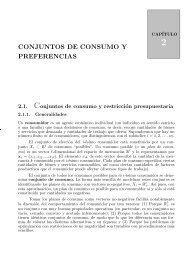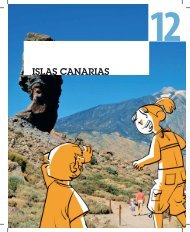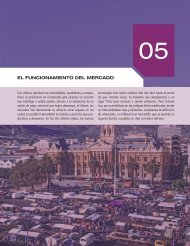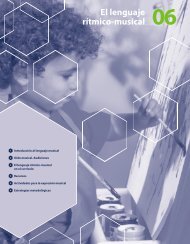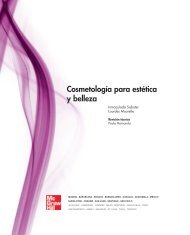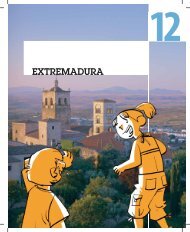6. Procesadores de texto - McGraw-Hill
6. Procesadores de texto - McGraw-Hill
6. Procesadores de texto - McGraw-Hill
Create successful ePaper yourself
Turn your PDF publications into a flip-book with our unique Google optimized e-Paper software.
G. El menú Edición<br />
<strong>6.</strong> <strong>Procesadores</strong> <strong>de</strong> <strong>texto</strong> (I)<br />
<strong>6.</strong>2 Edición <strong>de</strong> <strong>texto</strong>s<br />
Como se pue<strong>de</strong> <strong>de</strong>ducir por su nombre, el menú Edición cuenta con opciones<br />
cuya finalidad es facilitar la edición <strong>de</strong> <strong>texto</strong>s. Las operaciones que se pue<strong>de</strong>n<br />
realizar con el menú Edición son: borrar <strong>texto</strong>, seleccionar, buscar <strong>texto</strong><br />
y reemplazarlo, <strong>de</strong>shacer y rehacer escritura, copiar, cortar, pegar, etcétera.<br />
Algunas <strong>de</strong> estas opciones, como son Buscar, Ir a, Reemplazar y Seleccionar<br />
todo, ya se han tratado en las secciones anteriores. Las <strong>de</strong>más se van<br />
a <strong>de</strong>sarrollar a continuación.<br />
La opción Deshacer elimina la última operación realizada. Esta opción<br />
toma el nombre <strong>de</strong> la última operación que se ha ejecutado y lo aña<strong>de</strong> a<br />
la palabra Deshacer. Ejemplo: si la última operación ha sido escribir, la<br />
opción tomará el nombre <strong>de</strong> Deshacer escritura. Hay operaciones que no se<br />
pue<strong>de</strong>n <strong>de</strong>shacer, por ejemplo, Guardar. El comando Rehacer anula la<br />
acción Deshacer.<br />
Estas opciones tienen botones <strong>de</strong> acceso directo en la Barra <strong>de</strong> herramientas<br />
Estándar. Se trata <strong>de</strong> los botones Deshacer y Rehacer. Las flechas<br />
<strong>de</strong> estos dos botones, escon<strong>de</strong>n una gran lista <strong>de</strong>splegable <strong>de</strong> acciones.<br />
Mediante esta lista po<strong>de</strong>mos indicar la acción que <strong>de</strong>seamos rehacer o <strong>de</strong>shacer<br />
haciendo un clic sobre ella.<br />
Las opciones Cortar, Copiar, Pegar y Pegado especial realizan operaciones<br />
<strong>de</strong> mover y copiar <strong>texto</strong>.<br />
Para mover <strong>texto</strong> se seguirán estos pasos:<br />
1. Selecciona el <strong>texto</strong> que vas a mover.<br />
2. Haz clic sobre la opción Cortar <strong>de</strong>l menú Edición.<br />
3. Situa el punto <strong>de</strong> inserción en el lugar don<strong>de</strong> quieras que aparezca<br />
el <strong>texto</strong>.<br />
4. Haz clic en la opción Pegar <strong>de</strong>l menú Edición.<br />
El mismo procedimiento se utilizará para copiar <strong>texto</strong>, pero utilizando la<br />
or<strong>de</strong>n Copiar en lugar <strong>de</strong> Cortar. Por su parte, la or<strong>de</strong>n Pegado especial<br />
pega el <strong>texto</strong> con un formato específico.<br />
Para copiar y mover <strong>texto</strong>, se suelen utilizar también los botones <strong>de</strong> la<br />
Barra <strong>de</strong> herramientas Estándar. Los pasos indicados para ello son los que<br />
se <strong>de</strong>tallan a continuación:<br />
1. Selecciona, el <strong>texto</strong> a copiar o mover.<br />
2. Pulsa el botón Copiar: , si la operación a realizar es <strong>de</strong> copia.<br />
Cuando se copia, el <strong>texto</strong> permanece en su lugar <strong>de</strong> origen.<br />
3. Pulsa el botón Cortar , si lo que quieres hacer es moverlo. Cuando<br />
se mueve, el <strong>texto</strong> <strong>de</strong>ja <strong>de</strong> estar en su posición inicial.<br />
4. Situa el punto <strong>de</strong> inserción en el sitio don<strong>de</strong> se pegará el <strong>texto</strong> seleccionado.<br />
5. Pulsar el botón Pegar: .<br />
06 148<br />
La opción Borrar elimina caracteres, palabras o <strong>texto</strong>. Si el punto <strong>de</strong> inserción<br />
está situado entre un carácter y otro, al hacer clic sobre la opción<br />
Borrar se elimina el que está situado a la <strong>de</strong>recha <strong>de</strong>l punto <strong>de</strong> inserción.<br />
Para eliminar palabras o <strong>texto</strong>, el proceso es:<br />
1. Seleccionar la palabra o el <strong>texto</strong>.<br />
2. Hacer clic sobre la opción Borrar <strong>de</strong>l menú Edición o pulsar la tecla<br />
Supr.<br />
H. Operaciones con el Portapapeles <strong>de</strong> Office<br />
El Portapapeles es una herramienta <strong>de</strong> Office que nos permite reunir varios<br />
elementos para <strong>de</strong>spués pegarlos. El Portapapeles es <strong>de</strong> gran ayuda en la<br />
labor <strong>de</strong> creación y edición <strong>de</strong> documentos ya que con él se pue<strong>de</strong>n copiar<br />
o mover gráficos, hojas <strong>de</strong> cálculo, esquemas o listas <strong>de</strong> PowerPoint, bloques<br />
<strong>de</strong> <strong>texto</strong>, etc., y, posteriormente, reunirlos en un documento <strong>de</strong> Word.<br />
El Portapapeles aparece en el área <strong>de</strong>l Panel <strong>de</strong> tareas ejecutando la opción<br />
Portapapeles <strong>de</strong> Office <strong>de</strong>l menú Edición. Aparece, en la zona <strong>de</strong>recha <strong>de</strong>l<br />
área <strong>de</strong> trabajo, información sobre los elementos que contiene el Portapapeles<br />
(véase Figura <strong>6.</strong>9).<br />
Fig. <strong>6.</strong>9. Panel <strong>de</strong> tareas con el Portapapeles.