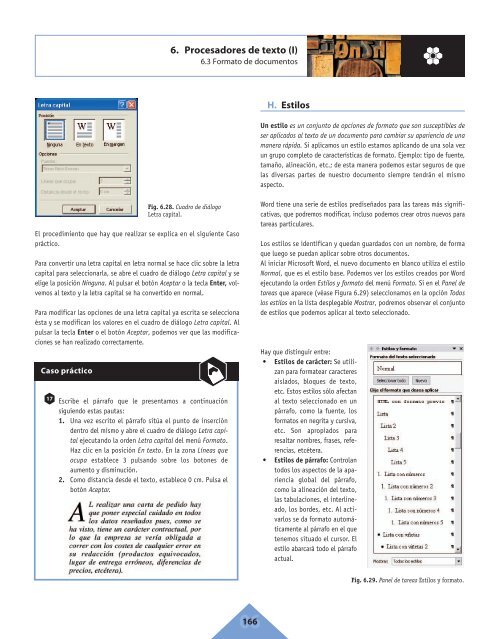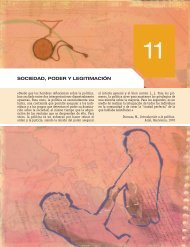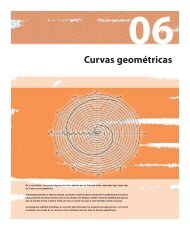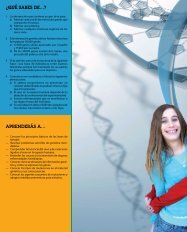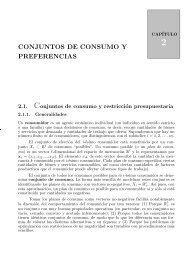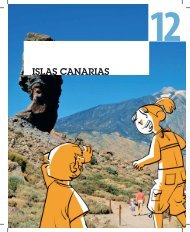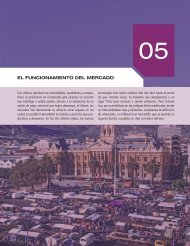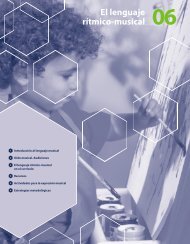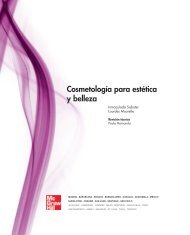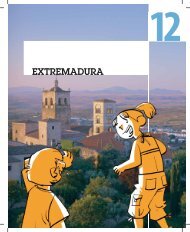6. Procesadores de texto - McGraw-Hill
6. Procesadores de texto - McGraw-Hill
6. Procesadores de texto - McGraw-Hill
Create successful ePaper yourself
Turn your PDF publications into a flip-book with our unique Google optimized e-Paper software.
<strong>6.</strong> <strong>Procesadores</strong> <strong>de</strong> <strong>texto</strong> (I)<br />
<strong>6.</strong>3 Formato <strong>de</strong> documentos<br />
El procedimiento que hay que realizar se explica en el siguiente Caso<br />
práctico.<br />
Para convertir una letra capital en letra normal se hace clic sobre la letra<br />
capital para seleccionarla, se abre el cuadro <strong>de</strong> diálogo Letra capital y se<br />
elige la posición Ninguna. Al pulsar el botón Aceptar o la tecla Enter, volvemos<br />
al <strong>texto</strong> y la letra capital se ha convertido en normal.<br />
Para modificar las opciones <strong>de</strong> una letra capital ya escrita se selecciona<br />
ésta y se modifican los valores en el cuadro <strong>de</strong> diálogo Letra capital. Al<br />
pulsar la tecla Enter o el botón Aceptar, po<strong>de</strong>mos ver que las modificaciones<br />
se han realizado correctamente.<br />
Caso práctico<br />
17<br />
Fig. <strong>6.</strong>28. Cuadro <strong>de</strong> diálogo<br />
Letra capital.<br />
Escribe el párrafo que le presentamos a continuación<br />
siguiendo estas pautas:<br />
1. Una vez escrito el párrafo sitúa el punto <strong>de</strong> inserción<br />
<strong>de</strong>ntro <strong>de</strong>l mismo y abre el cuadro <strong>de</strong> diálogo Letra capital<br />
ejecutando la or<strong>de</strong>n Letra capital <strong>de</strong>l menú Formato.<br />
Haz clic en la posición En <strong>texto</strong>. En la zona Líneas que<br />
ocupa establece 3 pulsando sobre los botones <strong>de</strong><br />
aumento y disminución.<br />
2. Como distancia <strong>de</strong>s<strong>de</strong> el <strong>texto</strong>, establece 0 cm. Pulsa el<br />
botón Aceptar.<br />
06 166<br />
H. Estilos<br />
Un estilo es un conjunto <strong>de</strong> opciones <strong>de</strong> formato que son susceptibles <strong>de</strong><br />
ser aplicados al <strong>texto</strong> <strong>de</strong> un documento para cambiar su apariencia <strong>de</strong> una<br />
manera rápida. Si aplicamos un estilo estamos aplicando <strong>de</strong> una sola vez<br />
un grupo completo <strong>de</strong> características <strong>de</strong> formato. Ejemplo: tipo <strong>de</strong> fuente,<br />
tamaño, alineación, etc.; <strong>de</strong> esta manera po<strong>de</strong>mos estar seguros <strong>de</strong> que<br />
las diversas partes <strong>de</strong> nuestro documento siempre tendrán el mismo<br />
aspecto.<br />
Word tiene una serie <strong>de</strong> estilos prediseñados para las tareas más significativas,<br />
que podremos modificar, incluso po<strong>de</strong>mos crear otros nuevos para<br />
tareas particulares.<br />
Los estilos se i<strong>de</strong>ntifican y quedan guardados con un nombre, <strong>de</strong> forma<br />
que luego se puedan aplicar sobre otros documentos.<br />
Al iniciar Microsoft Word, el nuevo documento en blanco utiliza el estilo<br />
Normal, que es el estilo base. Po<strong>de</strong>mos ver los estilos creados por Word<br />
ejecutando la or<strong>de</strong>n Estilos y formato <strong>de</strong>l menú Formato. Si en el Panel <strong>de</strong><br />
tareas que aparece (véase Figura <strong>6.</strong>29) seleccionamos en la opción Todos<br />
los estilos en la lista <strong>de</strong>splegable Mostrar, podremos observar el conjunto<br />
<strong>de</strong> estilos que po<strong>de</strong>mos aplicar al <strong>texto</strong> seleccionado.<br />
Hay que distinguir entre:<br />
• Estilos <strong>de</strong> carácter: Se utilizan<br />
para formatear caracteres<br />
aislados, bloques <strong>de</strong> <strong>texto</strong>,<br />
etc. Estos estilos sólo afectan<br />
al <strong>texto</strong> seleccionado en un<br />
párrafo, como la fuente, los<br />
formatos en negrita y cursiva,<br />
etc. Son apropiados para<br />
resaltar nombres, frases, referencias,<br />
etcétera.<br />
• Estilos <strong>de</strong> párrafo: Controlan<br />
todos los aspectos <strong>de</strong> la apariencia<br />
global <strong>de</strong>l párrafo,<br />
como la alineación <strong>de</strong>l <strong>texto</strong>,<br />
las tabulaciones, el interlineado,<br />
los bor<strong>de</strong>s, etc. Al activarlos<br />
se da formato automáticamente<br />
al párrafo en el que<br />
tenemos situado el cursor. El<br />
estilo abarcará todo el párrafo<br />
actual.<br />
Fig. <strong>6.</strong>29. Panel <strong>de</strong> tareas Estilos y formato.