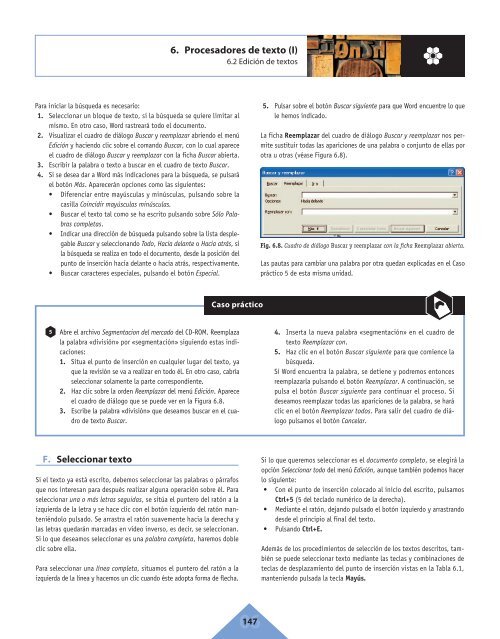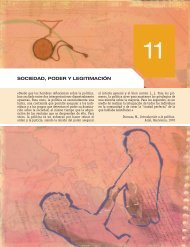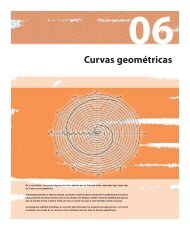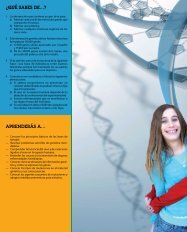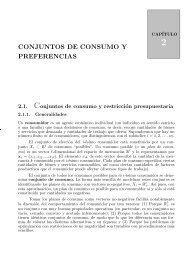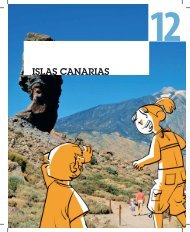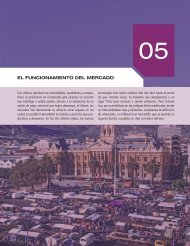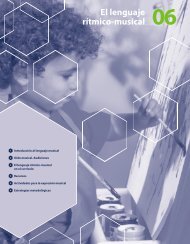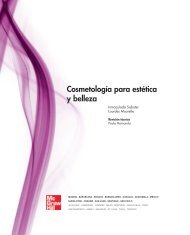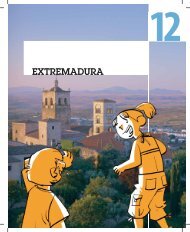6. Procesadores de texto - McGraw-Hill
6. Procesadores de texto - McGraw-Hill
6. Procesadores de texto - McGraw-Hill
You also want an ePaper? Increase the reach of your titles
YUMPU automatically turns print PDFs into web optimized ePapers that Google loves.
<strong>6.</strong> <strong>Procesadores</strong> <strong>de</strong> <strong>texto</strong> (I)<br />
<strong>6.</strong>2 Edición <strong>de</strong> <strong>texto</strong>s<br />
Para iniciar la búsqueda es necesario:<br />
1. Seleccionar un bloque <strong>de</strong> <strong>texto</strong>, si la búsqueda se quiere limitar al<br />
mismo. En otro caso, Word rastreará todo el documento.<br />
2. Visualizar el cuadro <strong>de</strong> diálogo Buscar y reemplazar abriendo el menú<br />
Edición y haciendo clic sobre el comando Buscar, con lo cual aparece<br />
el cuadro <strong>de</strong> diálogo Buscar y reemplazar con la ficha Buscar abierta.<br />
3. Escribir la palabra o <strong>texto</strong> a buscar en el cuadro <strong>de</strong> <strong>texto</strong> Buscar.<br />
4. Si se <strong>de</strong>sea dar a Word más indicaciones para la búsqueda, se pulsará<br />
el botón Más. Aparecerán opciones como las siguientes:<br />
• Diferenciar entre mayúsculas y minúsculas, pulsando sobre la<br />
casilla Coincidir mayúsculas minúsculas.<br />
• Buscar el <strong>texto</strong> tal como se ha escrito pulsando sobre Sólo Palabras<br />
completas.<br />
• Indicar una dirección <strong>de</strong> búsqueda pulsando sobre la lista <strong>de</strong>splegable<br />
Buscar y seleccionando Todo, Hacia <strong>de</strong>lante o Hacia atrás, si<br />
la búsqueda se realiza en todo el documento, <strong>de</strong>s<strong>de</strong> la posición <strong>de</strong>l<br />
punto <strong>de</strong> inserción hacia <strong>de</strong>lante o hacia atrás, respectivamente.<br />
• Buscar caracteres especiales, pulsando el botón Especial.<br />
5<br />
Abre el archivo Segmentacion <strong>de</strong>l mercado <strong>de</strong>l CD-ROM. Reemplaza<br />
la palabra «división» por «segmentación» siguiendo estas indicaciones:<br />
1. Situa el punto <strong>de</strong> inserción en cualquier lugar <strong>de</strong>l <strong>texto</strong>, ya<br />
que la revisión se va a realizar en todo él. En otro caso, cabría<br />
seleccionar solamente la parte correspondiente.<br />
2. Haz clic sobre la or<strong>de</strong>n Reemplazar <strong>de</strong>l menú Edición. Aparece<br />
el cuadro <strong>de</strong> diálogo que se pue<strong>de</strong> ver en la Figura <strong>6.</strong>8.<br />
3. Escribe la palabra «división» que <strong>de</strong>seamos buscar en el cuadro<br />
<strong>de</strong> <strong>texto</strong> Buscar.<br />
F. Seleccionar <strong>texto</strong><br />
Caso práctico<br />
Si el <strong>texto</strong> ya está escrito, <strong>de</strong>bemos seleccionar las palabras o párrafos<br />
que nos interesan para <strong>de</strong>spués realizar alguna operación sobre él. Para<br />
seleccionar una o más letras seguidas, se sitúa el puntero <strong>de</strong>l ratón a la<br />
izquierda <strong>de</strong> la letra y se hace clic con el botón izquierdo <strong>de</strong>l ratón manteniéndolo<br />
pulsado. Se arrastra el ratón suavemente hacia la <strong>de</strong>recha y<br />
las letras quedarán marcadas en ví<strong>de</strong>o inverso, es <strong>de</strong>cir, se seleccionan.<br />
Si lo que <strong>de</strong>seamos seleccionar es una palabra completa, haremos doble<br />
clic sobre ella.<br />
Para seleccionar una línea completa, situamos el puntero <strong>de</strong>l ratón a la<br />
izquierda <strong>de</strong> la línea y hacemos un clic cuando éste adopta forma <strong>de</strong> flecha.<br />
06 147<br />
5. Pulsar sobre el botón Buscar siguiente para que Word encuentre lo que<br />
le hemos indicado.<br />
La ficha Reemplazar <strong>de</strong>l cuadro <strong>de</strong> diálogo Buscar y reemplazar nos permite<br />
sustituir todas las apariciones <strong>de</strong> una palabra o conjunto <strong>de</strong> ellas por<br />
otra u otras (véase Figura <strong>6.</strong>8).<br />
Fig. <strong>6.</strong>8. Cuadro <strong>de</strong> diálogo Buscar y reemplazar con la ficha Reemplazar abierta.<br />
Las pautas para cambiar una palabra por otra quedan explicadas en el Caso<br />
práctico 5 <strong>de</strong> esta misma unidad.<br />
4. Inserta la nueva palabra «segmentación» en el cuadro <strong>de</strong><br />
<strong>texto</strong> Reemplazar con.<br />
5. Haz clic en el botón Buscar siguiente para que comience la<br />
búsqueda.<br />
Si Word encuentra la palabra, se <strong>de</strong>tiene y podremos entonces<br />
reemplazarla pulsando el botón Reemplazar. A continuación, se<br />
pulsa el botón Buscar siguiente para continuar el proceso. Si<br />
<strong>de</strong>seamos reemplazar todas las apariciones <strong>de</strong> la palabra, se hará<br />
clic en el botón Reemplazar todos. Para salir <strong>de</strong>l cuadro <strong>de</strong> diálogo<br />
pulsamos el botón Cancelar.<br />
Si lo que queremos seleccionar es el documento completo, se elegirá la<br />
opción Seleccionar todo <strong>de</strong>l menú Edición, aunque también po<strong>de</strong>mos hacer<br />
lo siguiente:<br />
• Con el punto <strong>de</strong> inserción colocado al inicio <strong>de</strong>l escrito, pulsamos<br />
Ctrl+5 (5 <strong>de</strong>l teclado numérico <strong>de</strong> la <strong>de</strong>recha).<br />
• Mediante el ratón, <strong>de</strong>jando pulsado el botón izquierdo y arrastrando<br />
<strong>de</strong>s<strong>de</strong> el principio al final <strong>de</strong>l <strong>texto</strong>.<br />
• Pulsando Ctrl+E.<br />
A<strong>de</strong>más <strong>de</strong> los procedimientos <strong>de</strong> selección <strong>de</strong> los <strong>texto</strong>s <strong>de</strong>scritos, también<br />
se pue<strong>de</strong> seleccionar <strong>texto</strong> mediante las teclas y combinaciones <strong>de</strong><br />
teclas <strong>de</strong> <strong>de</strong>splazamiento <strong>de</strong>l punto <strong>de</strong> inserción vistas en la Tabla <strong>6.</strong>1,<br />
manteniendo pulsada la tecla Mayús.