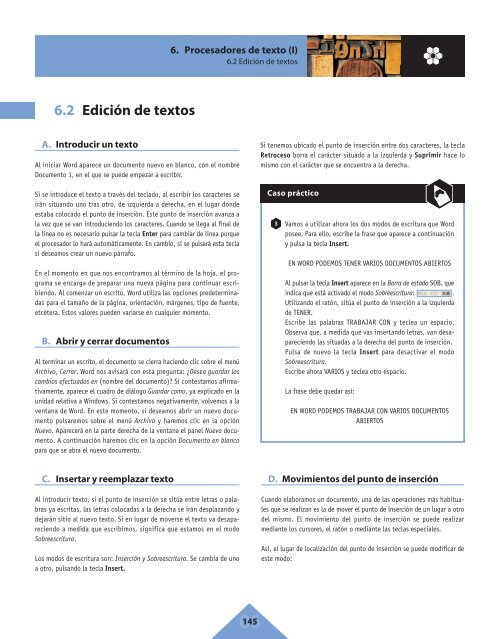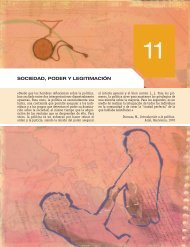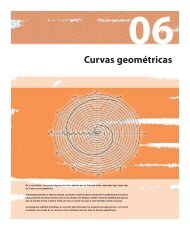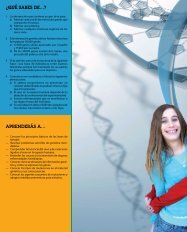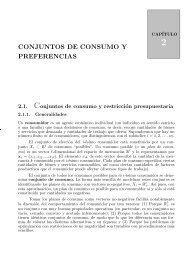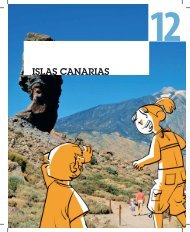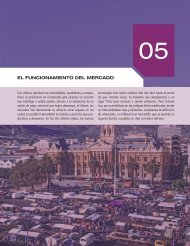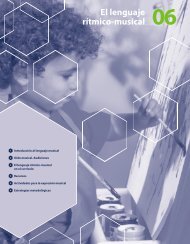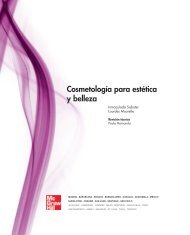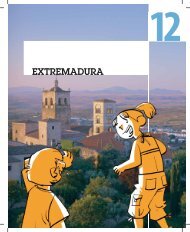6. Procesadores de texto - McGraw-Hill
6. Procesadores de texto - McGraw-Hill
6. Procesadores de texto - McGraw-Hill
You also want an ePaper? Increase the reach of your titles
YUMPU automatically turns print PDFs into web optimized ePapers that Google loves.
<strong>6.</strong>2<br />
Edición <strong>de</strong> <strong>texto</strong>s<br />
A. Introducir un <strong>texto</strong><br />
Al iniciar Word aparece un documento nuevo en blanco, con el nombre<br />
Documento 1, en el que se pue<strong>de</strong> empezar a escribir.<br />
Si se introduce el <strong>texto</strong> a través <strong>de</strong>l teclado, al escribir los caracteres se<br />
irán situando uno tras otro, <strong>de</strong> izquierda a <strong>de</strong>recha, en el lugar don<strong>de</strong><br />
estaba colocado el punto <strong>de</strong> inserción. Este punto <strong>de</strong> inserción avanza a<br />
la vez que se van introduciendo los caracteres. Cuando se llega al final <strong>de</strong><br />
la línea no es necesario pulsar la tecla Enter para cambiar <strong>de</strong> línea porque<br />
el procesador lo hará automáticamente. En cambio, sí se pulsará esta tecla<br />
si <strong>de</strong>seamos crear un nuevo párrafo.<br />
En el momento en que nos encontramos al término <strong>de</strong> la hoja, el programa<br />
se encarga <strong>de</strong> preparar una nueva página para continuar escribiendo.<br />
Al comenzar un escrito, Word utiliza las opciones pre<strong>de</strong>terminadas<br />
para el tamaño <strong>de</strong> la página, orientación, márgenes, tipo <strong>de</strong> fuente,<br />
etcétera. Estos valores pue<strong>de</strong>n variarse en cualquier momento.<br />
B. Abrir y cerrar documentos<br />
Al terminar un escrito, el documento se cierra haciendo clic sobre el menú<br />
Archivo, Cerrar. Word nos avisará con esta pregunta: ¿Desea guardar los<br />
cambios efectuados en (nombre <strong>de</strong>l documento)? Si contestamos afirmativamente,<br />
aparece el cuadro <strong>de</strong> diálogo Guardar como, ya explicado en la<br />
unidad relativa a Windows. Si contestamos negativamente, volvemos a la<br />
ventana <strong>de</strong> Word. En este momento, si <strong>de</strong>seamos abrir un nuevo documento<br />
pulsaremos sobre el menú Archivo y haremos clic en la opción<br />
Nuevo. Aparecerá en la parte <strong>de</strong>recha <strong>de</strong> la ventana el panel Nuevo documento.<br />
A continuación haremos clic en la opción Documento en blanco<br />
para que se abra el nuevo documento.<br />
C. Insertar y reemplazar <strong>texto</strong><br />
<strong>6.</strong> <strong>Procesadores</strong> <strong>de</strong> <strong>texto</strong> (I)<br />
<strong>6.</strong>2 Edición <strong>de</strong> <strong>texto</strong>s<br />
Al introducir <strong>texto</strong>, si el punto <strong>de</strong> inserción se sitúa entre letras o palabras<br />
ya escritas, las letras colocadas a la <strong>de</strong>recha se irán <strong>de</strong>splazando y<br />
<strong>de</strong>jarán sitio al nuevo <strong>texto</strong>. Si en lugar <strong>de</strong> moverse el <strong>texto</strong> va <strong>de</strong>sapareciendo<br />
a medida que escribimos, significa que estamos en el modo<br />
Sobreescritura.<br />
Los modos <strong>de</strong> escritura son: Inserción y Sobreescritura. Se cambia <strong>de</strong> uno<br />
a otro, pulsando la tecla Insert.<br />
06 145<br />
Si tenemos ubicado el punto <strong>de</strong> inserción entre dos caracteres, la tecla<br />
Retroceso borra el carácter situado a la izquierda y Suprimir hace lo<br />
mismo con el carácter que se encuentra a la <strong>de</strong>recha.<br />
Caso práctico<br />
3<br />
Vamos a utilizar ahora los dos modos <strong>de</strong> escritura que Word<br />
posee. Para ello, escribe la frase que aparece a continuación<br />
y pulsa la tecla Insert.<br />
EN WORD PODEMOS TENER VARIOS DOCUMENTOS ABIERTOS<br />
Al pulsar la tecla Insert aparece en la Barra <strong>de</strong> estado SOB, que<br />
indica que está activado el modo Sobreescritura: .<br />
Utilizando el ratón, sitúa el punto <strong>de</strong> inserción a la izquierda<br />
<strong>de</strong> TENER.<br />
Escribe las palabras TRABAJAR CON y teclea un espacio.<br />
Observa que, a medida que vas insertando letras, van <strong>de</strong>sapareciendo<br />
las situadas a la <strong>de</strong>recha <strong>de</strong>l punto <strong>de</strong> inserción.<br />
Pulsa <strong>de</strong> nuevo la tecla Insert para <strong>de</strong>sactivar el modo<br />
Sobreescritura.<br />
Escribe ahora VARIOS y teclea otro espacio.<br />
La frase <strong>de</strong>be quedar así:<br />
EN WORD PODEMOS TRABAJAR CON VARIOS DOCUMENTOS<br />
ABIERTOS<br />
D. Movimientos <strong>de</strong>l punto <strong>de</strong> inserción<br />
Cuando elaboramos un documento, una <strong>de</strong> las operaciones más habituales<br />
que se realizan es la <strong>de</strong> mover el punto <strong>de</strong> inserción <strong>de</strong> un lugar a otro<br />
<strong>de</strong>l mismo. El movimiento <strong>de</strong>l punto <strong>de</strong> inserción se pue<strong>de</strong> realizar<br />
mediante los cursores, el ratón o mediante las teclas especiales.<br />
Así, el lugar <strong>de</strong> localización <strong>de</strong>l punto <strong>de</strong> inserción se pue<strong>de</strong> modificar <strong>de</strong><br />
este modo: