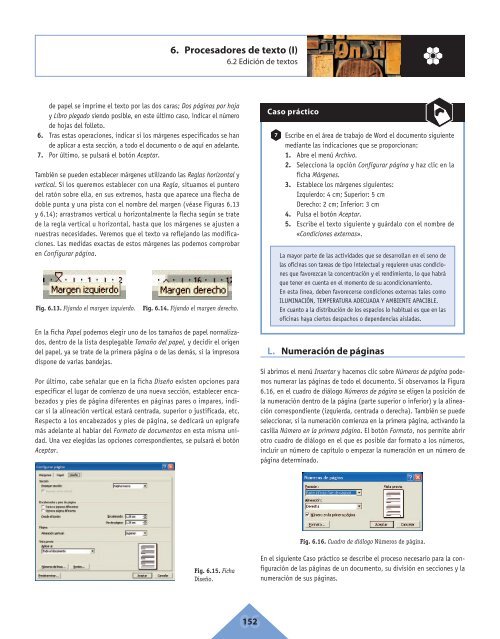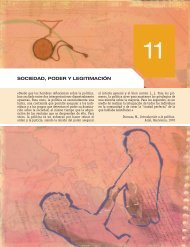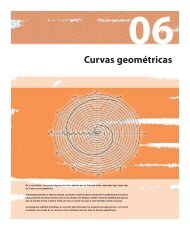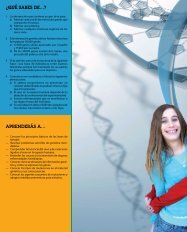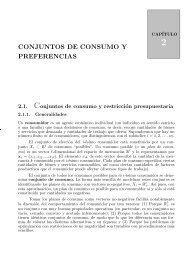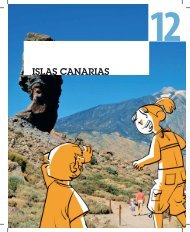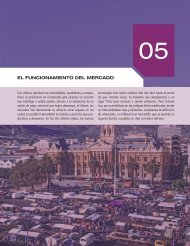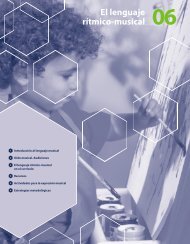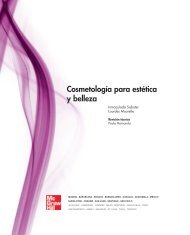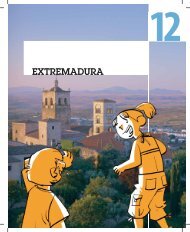6. Procesadores de texto - McGraw-Hill
6. Procesadores de texto - McGraw-Hill
6. Procesadores de texto - McGraw-Hill
You also want an ePaper? Increase the reach of your titles
YUMPU automatically turns print PDFs into web optimized ePapers that Google loves.
<strong>6.</strong> <strong>Procesadores</strong> <strong>de</strong> <strong>texto</strong> (I)<br />
<strong>6.</strong>2 Edición <strong>de</strong> <strong>texto</strong>s<br />
<strong>de</strong> papel se imprime el <strong>texto</strong> por las dos caras; Dos páginas por hoja<br />
y Libro plegado siendo posible, en este último caso, indicar el número<br />
<strong>de</strong> hojas <strong>de</strong>l folleto.<br />
<strong>6.</strong> Tras estas operaciones, indicar si los márgenes especificados se han<br />
<strong>de</strong> aplicar a esta sección, a todo el documento o <strong>de</strong> aquí en a<strong>de</strong>lante.<br />
7. Por último, se pulsará el botón Aceptar.<br />
También se pue<strong>de</strong>n establecer márgenes utilizando las Reglas horizontal y<br />
vertical. Si los queremos establecer con una Regla, situamos el puntero<br />
<strong>de</strong>l ratón sobre ella, en sus extremos, hasta que aparece una flecha <strong>de</strong><br />
doble punta y una pista con el nombre <strong>de</strong>l margen (véase Figuras <strong>6.</strong>13<br />
y <strong>6.</strong>14); arrastramos vertical u horizontalmente la flecha según se trate<br />
<strong>de</strong> la regla vertical u horizontal, hasta que los márgenes se ajusten a<br />
nuestras necesida<strong>de</strong>s. Veremos que el <strong>texto</strong> va reflejando las modificaciones.<br />
Las medidas exactas <strong>de</strong> estos márgenes las po<strong>de</strong>mos comprobar<br />
en Configurar página.<br />
Fig. <strong>6.</strong>13. Fijando el margen izquierdo.<br />
Fig. <strong>6.</strong>14. Fijando el margen <strong>de</strong>recho.<br />
En la ficha Papel po<strong>de</strong>mos elegir uno <strong>de</strong> los tamaños <strong>de</strong> papel normalizados,<br />
<strong>de</strong>ntro <strong>de</strong> la lista <strong>de</strong>splegable Tamaño <strong>de</strong>l papel, y <strong>de</strong>cidir el origen<br />
<strong>de</strong>l papel, ya se trate <strong>de</strong> la primera página o <strong>de</strong> las <strong>de</strong>más, si la impresora<br />
dispone <strong>de</strong> varias ban<strong>de</strong>jas.<br />
Por último, cabe señalar que en la ficha Diseño existen opciones para<br />
especificar el lugar <strong>de</strong> comienzo <strong>de</strong> una nueva sección, establecer encabezados<br />
y pies <strong>de</strong> página diferentes en páginas pares o impares, indicar<br />
si la alineación vertical estará centrada, superior o justificada, etc.<br />
Respecto a los encabezados y pies <strong>de</strong> página, se <strong>de</strong>dicará un epígrafe<br />
más a<strong>de</strong>lante al hablar <strong>de</strong>l Formato <strong>de</strong> documentos en esta misma unidad.<br />
Una vez elegidas las opciones correspondientes, se pulsará el botón<br />
Aceptar.<br />
Fig. <strong>6.</strong>15. Ficha<br />
Diseño.<br />
06 152<br />
Caso práctico<br />
7<br />
Escribe en el área <strong>de</strong> trabajo <strong>de</strong> Word el documento siguiente<br />
mediante las indicaciones que se proporcionan:<br />
1. Abre el menú Archivo.<br />
2. Selecciona la opción Configurar página y haz clic en la<br />
ficha Márgenes.<br />
3. Establece los márgenes siguientes:<br />
Izquierdo: 4 cm; Superior: 5 cm<br />
Derecho: 2 cm; Inferior: 3 cm<br />
4. Pulsa el botón Aceptar.<br />
5. Escribe el <strong>texto</strong> siguiente y guárdalo con el nombre <strong>de</strong><br />
«Condiciones externas».<br />
La mayor parte <strong>de</strong> las activida<strong>de</strong>s que se <strong>de</strong>sarrollan en el seno <strong>de</strong><br />
las oficinas son tareas <strong>de</strong> tipo intelectual y requieren unas condiciones<br />
que favorezcan la concentración y el rendimiento, lo que habrá<br />
que tener en cuenta en el momento <strong>de</strong> su acondicionamiento.<br />
En esta línea, <strong>de</strong>ben favorecerse condiciones externas tales como<br />
ILUMINACIÓN, TEMPERATURA ADECUADA Y AMBIENTE APACIBLE.<br />
En cuanto a la distribución <strong>de</strong> los espacios lo habitual es que en las<br />
oficinas haya ciertos <strong>de</strong>spachos o <strong>de</strong>pen<strong>de</strong>ncias aisladas.<br />
L. Numeración <strong>de</strong> páginas<br />
Si abrimos el menú Insertar y hacemos clic sobre Números <strong>de</strong> página po<strong>de</strong>mos<br />
numerar las páginas <strong>de</strong> todo el documento. Si observamos la Figura<br />
<strong>6.</strong>16, en el cuadro <strong>de</strong> diálogo Números <strong>de</strong> página se eligen la posición <strong>de</strong><br />
la numeración <strong>de</strong>ntro <strong>de</strong> la página (parte superior o inferior) y la alineación<br />
correspondiente (izquierda, centrada o <strong>de</strong>recha). También se pue<strong>de</strong><br />
seleccionar, si la numeración comienza en la primera página, activando la<br />
casilla Número en la primera página. El botón Formato, nos permite abrir<br />
otro cuadro <strong>de</strong> diálogo en el que es posible dar formato a los números,<br />
incluir un número <strong>de</strong> capítulo o empezar la numeración en un número <strong>de</strong><br />
página <strong>de</strong>terminado.<br />
Fig. <strong>6.</strong>1<strong>6.</strong> Cuadro <strong>de</strong> diálogo Números <strong>de</strong> página.<br />
En el siguiente Caso práctico se <strong>de</strong>scribe el proceso necesario para la configuración<br />
<strong>de</strong> las páginas <strong>de</strong> un documento, su división en secciones y la<br />
numeración <strong>de</strong> sus páginas.