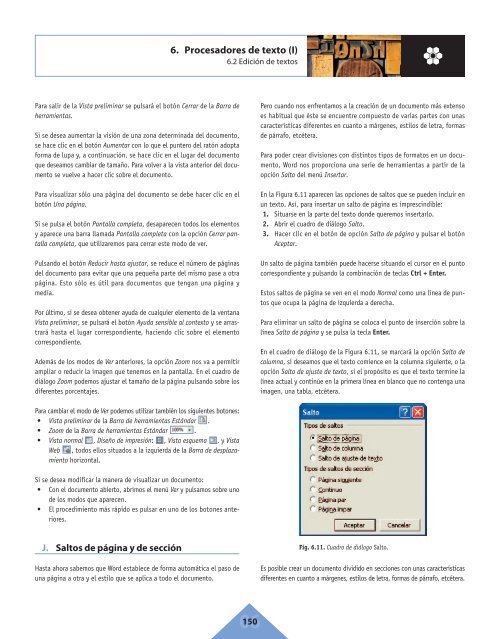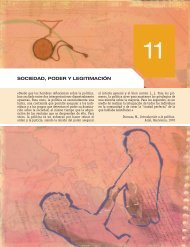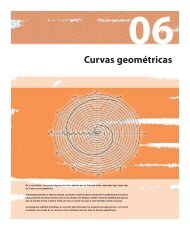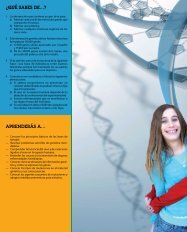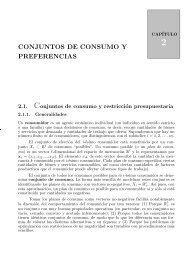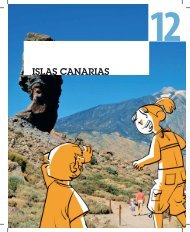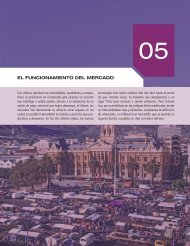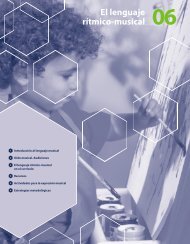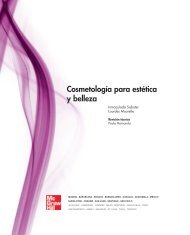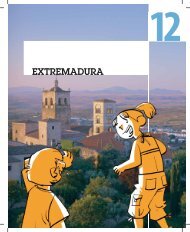6. Procesadores de texto - McGraw-Hill
6. Procesadores de texto - McGraw-Hill
6. Procesadores de texto - McGraw-Hill
You also want an ePaper? Increase the reach of your titles
YUMPU automatically turns print PDFs into web optimized ePapers that Google loves.
<strong>6.</strong> <strong>Procesadores</strong> <strong>de</strong> <strong>texto</strong> (I)<br />
<strong>6.</strong>2 Edición <strong>de</strong> <strong>texto</strong>s<br />
Para salir <strong>de</strong> la Vista preliminar se pulsará el botón Cerrar <strong>de</strong> la Barra <strong>de</strong><br />
herramientas.<br />
Si se <strong>de</strong>sea aumentar la visión <strong>de</strong> una zona <strong>de</strong>terminada <strong>de</strong>l documento,<br />
se hace clic en el botón Aumentar con lo que el puntero <strong>de</strong>l ratón adopta<br />
forma <strong>de</strong> lupa y, a continuación, se hace clic en el lugar <strong>de</strong>l documento<br />
que <strong>de</strong>seamos cambiar <strong>de</strong> tamaño. Para volver a la vista anterior <strong>de</strong>l documento<br />
se vuelve a hacer clic sobre el documento.<br />
Para visualizar sólo una página <strong>de</strong>l documento se <strong>de</strong>be hacer clic en el<br />
botón Una página.<br />
Si se pulsa el botón Pantalla completa, <strong>de</strong>saparecen todos los elementos<br />
y aparece una barra llamada Pantalla completa con la opción Cerrar pantalla<br />
completa, que utilizaremos para cerrar este modo <strong>de</strong> ver.<br />
Pulsando el botón Reducir hasta ajustar, se reduce el número <strong>de</strong> páginas<br />
<strong>de</strong>l documento para evitar que una pequeña parte <strong>de</strong>l mismo pase a otra<br />
página. Esto sólo es útil para documentos que tengan una página y<br />
media.<br />
Por último, si se <strong>de</strong>sea obtener ayuda <strong>de</strong> cualquier elemento <strong>de</strong> la ventana<br />
Vista preliminar, se pulsará el botón Ayuda sensible al con<strong>texto</strong> y se arrastrará<br />
hasta el lugar correspondiente, haciendo clic sobre el elemento<br />
correspondiente.<br />
A<strong>de</strong>más <strong>de</strong> los modos <strong>de</strong> Ver anteriores, la opción Zoom nos va a permitir<br />
ampliar o reducir la imagen que tenemos en la pantalla. En el cuadro <strong>de</strong><br />
diálogo Zoom po<strong>de</strong>mos ajustar el tamaño <strong>de</strong> la página pulsando sobre los<br />
diferentes porcentajes.<br />
Para cambiar el modo <strong>de</strong> Ver po<strong>de</strong>mos utilizar también los siguientes botones:<br />
• Vista preliminar <strong>de</strong> la Barra <strong>de</strong> herramientas Estándar .<br />
• Zoom <strong>de</strong> la Barra <strong>de</strong> herramientas Estándar .<br />
• Vista normal , Diseño <strong>de</strong> impresión: , Vista esquema , y Vista<br />
Web , todos ellos situados a la izquierda <strong>de</strong> la Barra <strong>de</strong> <strong>de</strong>splazamiento<br />
horizontal.<br />
Si se <strong>de</strong>sea modificar la manera <strong>de</strong> visualizar un documento:<br />
• Con el documento abierto, abrimos el menú Ver y pulsamos sobre uno<br />
<strong>de</strong> los modos que aparecen.<br />
• El procedimiento más rápido es pulsar en uno <strong>de</strong> los botones anteriores.<br />
J. Saltos <strong>de</strong> página y <strong>de</strong> sección<br />
Hasta ahora sabemos que Word establece <strong>de</strong> forma automática el paso <strong>de</strong><br />
una página a otra y el estilo que se aplica a todo el documento.<br />
06 150<br />
Pero cuando nos enfrentamos a la creación <strong>de</strong> un documento más extenso<br />
es habitual que éste se encuentre compuesto <strong>de</strong> varias partes con unas<br />
características diferentes en cuanto a márgenes, estilos <strong>de</strong> letra, formas<br />
<strong>de</strong> párrafo, etcétera.<br />
Para po<strong>de</strong>r crear divisiones con distintos tipos <strong>de</strong> formatos en un documento,<br />
Word nos proporciona una serie <strong>de</strong> herramientas a partir <strong>de</strong> la<br />
opción Salto <strong>de</strong>l menú Insertar.<br />
En la Figura <strong>6.</strong>11 aparecen las opciones <strong>de</strong> saltos que se pue<strong>de</strong>n incluir en<br />
un <strong>texto</strong>. Así, para insertar un salto <strong>de</strong> página es imprescindible:<br />
1. Situarse en la parte <strong>de</strong>l <strong>texto</strong> don<strong>de</strong> queremos insertarlo.<br />
2. Abrir el cuadro <strong>de</strong> diálogo Salto.<br />
3. Hacer clic en el botón <strong>de</strong> opción Salto <strong>de</strong> página y pulsar el botón<br />
Aceptar.<br />
Un salto <strong>de</strong> página también pue<strong>de</strong> hacerse situando el cursor en el punto<br />
correspondiente y pulsando la combinación <strong>de</strong> teclas Ctrl + Enter.<br />
Estos saltos <strong>de</strong> página se ven en el modo Normal como una línea <strong>de</strong> puntos<br />
que ocupa la página <strong>de</strong> izquierda a <strong>de</strong>recha.<br />
Para eliminar un salto <strong>de</strong> página se coloca el punto <strong>de</strong> inserción sobre la<br />
línea Salto <strong>de</strong> página y se pulsa la tecla Enter.<br />
En el cuadro <strong>de</strong> diálogo <strong>de</strong> la Figura <strong>6.</strong>11, se marcará la opción Salto <strong>de</strong><br />
columna, si <strong>de</strong>seamos que el <strong>texto</strong> comience en la columna siguiente, o la<br />
opción Salto <strong>de</strong> ajuste <strong>de</strong> <strong>texto</strong>, si el propósito es que el <strong>texto</strong> termine la<br />
línea actual y continúe en la primera línea en blanco que no contenga una<br />
imagen, una tabla, etcétera.<br />
Fig. <strong>6.</strong>11. Cuadro <strong>de</strong> diálogo Salto.<br />
Es posible crear un documento dividido en secciones con unas características<br />
diferentes en cuanto a márgenes, estilos <strong>de</strong> letra, formas <strong>de</strong> párrafo, etcétera.