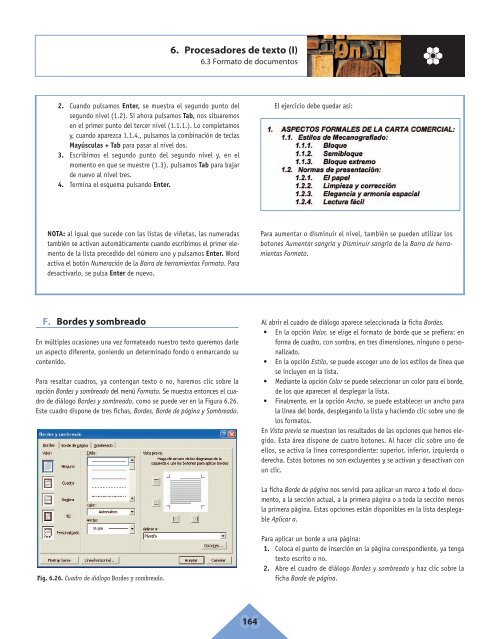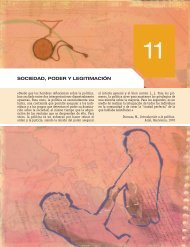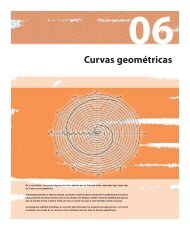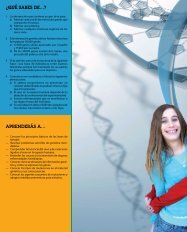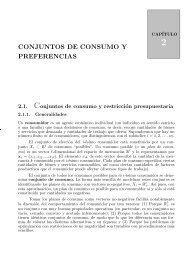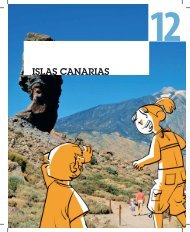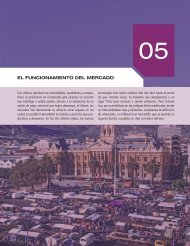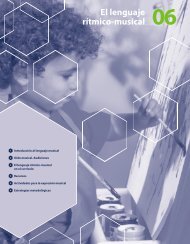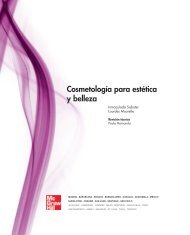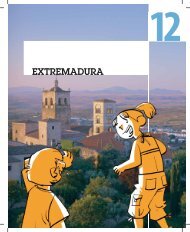6. Procesadores de texto - McGraw-Hill
6. Procesadores de texto - McGraw-Hill
6. Procesadores de texto - McGraw-Hill
Create successful ePaper yourself
Turn your PDF publications into a flip-book with our unique Google optimized e-Paper software.
<strong>6.</strong> <strong>Procesadores</strong> <strong>de</strong> <strong>texto</strong> (I)<br />
<strong>6.</strong>3 Formato <strong>de</strong> documentos<br />
2. Cuando pulsamos Enter, se muestra el segundo punto <strong>de</strong>l<br />
segundo nivel (1.2). Si ahora pulsamos Tab, nos situaremos<br />
en el primer punto <strong>de</strong>l tercer nivel (1.1.1.). Lo completamos<br />
y, cuando aparezca 1.1.4., pulsamos la combinación <strong>de</strong> teclas<br />
Mayúsculas + Tab para pasar al nivel dos.<br />
3. Escribimos el segundo punto <strong>de</strong>l segundo nivel y, en el<br />
momento en que se muestre (1.3), pulsamos Tab para bajar<br />
<strong>de</strong> nuevo al nivel tres.<br />
4. Termina el esquema pulsando Enter.<br />
NOTA: al igual que suce<strong>de</strong> con las listas <strong>de</strong> viñetas, las numeradas<br />
también se activan automáticamente cuando escribimos el primer elemento<br />
<strong>de</strong> la lista precedido <strong>de</strong>l número uno y pulsamos Enter. Word<br />
activa el botón Numeración <strong>de</strong> la Barra <strong>de</strong> herramientas Formato. Para<br />
<strong>de</strong>sactivarlo, se pulsa Enter <strong>de</strong> nuevo.<br />
F. Bor<strong>de</strong>s y sombreado<br />
En múltiples ocasiones una vez formateado nuestro <strong>texto</strong> queremos darle<br />
un aspecto diferente, poniendo un <strong>de</strong>terminado fondo o enmarcando su<br />
contenido.<br />
Para resaltar cuadros, ya contengan <strong>texto</strong> o no, haremos clic sobre la<br />
opción Bor<strong>de</strong>s y sombreado <strong>de</strong>l menú Formato. Se muestra entonces el cuadro<br />
<strong>de</strong> diálogo Bor<strong>de</strong>s y sombreado, como se pue<strong>de</strong> ver en la Figura <strong>6.</strong>2<strong>6.</strong><br />
Este cuadro dispone <strong>de</strong> tres fichas, Bor<strong>de</strong>s, Bor<strong>de</strong> <strong>de</strong> página y Sombreado.<br />
Fig. <strong>6.</strong>2<strong>6.</strong> Cuadro <strong>de</strong> diálogo Bor<strong>de</strong>s y sombreado.<br />
06 164<br />
El ejercicio <strong>de</strong>be quedar así:<br />
Para aumentar o disminuir el nivel, también se pue<strong>de</strong>n utilizar los<br />
botones Aumentar sangría y Disminuir sangría <strong>de</strong> la Barra <strong>de</strong> herramientas<br />
Formato.<br />
Al abrir el cuadro <strong>de</strong> diálogo aparece seleccionada la ficha Bor<strong>de</strong>s.<br />
• En la opción Valor, se elige el formato <strong>de</strong> bor<strong>de</strong> que se prefiera: en<br />
forma <strong>de</strong> cuadro, con sombra, en tres dimensiones, ninguno o personalizado.<br />
• En la opción Estilo, se pue<strong>de</strong> escoger uno <strong>de</strong> los estilos <strong>de</strong> línea que<br />
se incluyen en la lista.<br />
• Mediante la opción Color se pue<strong>de</strong> seleccionar un color para el bor<strong>de</strong>,<br />
<strong>de</strong> los que aparecen al <strong>de</strong>splegar la lista.<br />
• Finalmente, en la opción Ancho, se pue<strong>de</strong> establecer un ancho para<br />
la línea <strong>de</strong>l bor<strong>de</strong>, <strong>de</strong>splegando la lista y haciendo clic sobre uno <strong>de</strong><br />
los formatos.<br />
En Vista previa se muestran los resultados <strong>de</strong> las opciones que hemos elegido.<br />
Esta área dispone <strong>de</strong> cuatro botones. Al hacer clic sobre uno <strong>de</strong><br />
ellos, se activa la línea correspondiente: superior, inferior, izquierda o<br />
<strong>de</strong>recha. Estos botones no son excluyentes y se activan y <strong>de</strong>sactivan con<br />
un clic.<br />
La ficha Bor<strong>de</strong> <strong>de</strong> página nos servirá para aplicar un marco a todo el documento,<br />
a la sección actual, a la primera página o a toda la sección menos<br />
la primera página. Estas opciones están disponibles en la lista <strong>de</strong>splegable<br />
Aplicar a.<br />
Para aplicar un bor<strong>de</strong> a una página:<br />
1. Coloca el punto <strong>de</strong> inserción en la página correspondiente, ya tenga<br />
<strong>texto</strong> escrito o no.<br />
2. Abre el cuadro <strong>de</strong> diálogo Bor<strong>de</strong>s y sombreado y haz clic sobre la<br />
ficha Bor<strong>de</strong> <strong>de</strong> página.