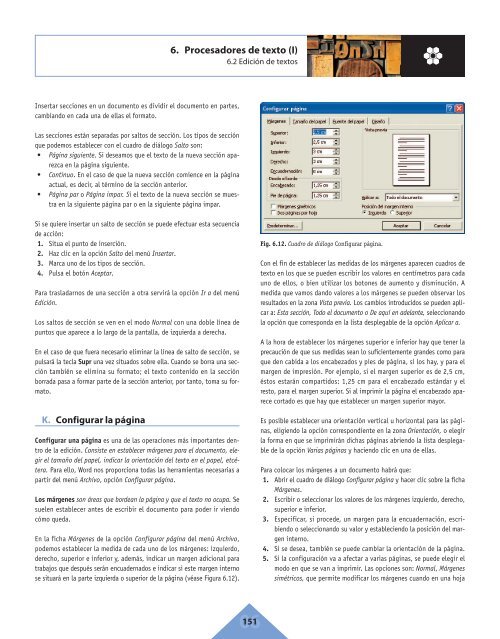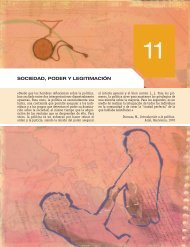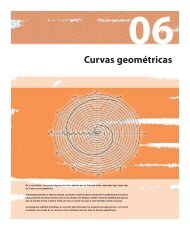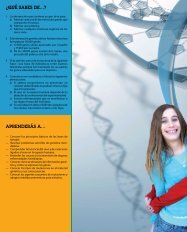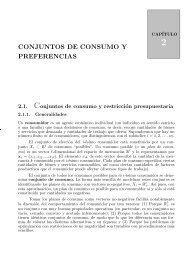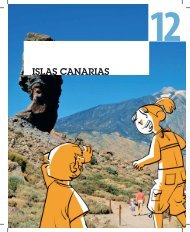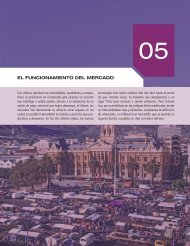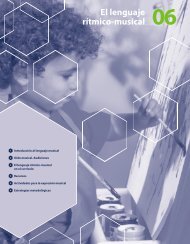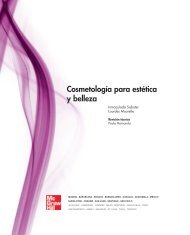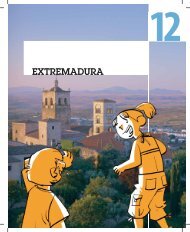6. Procesadores de texto - McGraw-Hill
6. Procesadores de texto - McGraw-Hill
6. Procesadores de texto - McGraw-Hill
Create successful ePaper yourself
Turn your PDF publications into a flip-book with our unique Google optimized e-Paper software.
Insertar secciones en un documento es dividir el documento en partes,<br />
cambiando en cada una <strong>de</strong> ellas el formato.<br />
Las secciones están separadas por saltos <strong>de</strong> sección. Los tipos <strong>de</strong> sección<br />
que po<strong>de</strong>mos establecer con el cuadro <strong>de</strong> diálogo Salto son:<br />
• Página siguiente. Si <strong>de</strong>seamos que el <strong>texto</strong> <strong>de</strong> la nueva sección aparezca<br />
en la página siguiente.<br />
• Continuo. En el caso <strong>de</strong> que la nueva sección comience en la página<br />
actual, es <strong>de</strong>cir, al término <strong>de</strong> la sección anterior.<br />
• Página par o Página impar. Si el <strong>texto</strong> <strong>de</strong> la nueva sección se muestra<br />
en la siguiente página par o en la siguiente página impar.<br />
Si se quiere insertar un salto <strong>de</strong> sección se pue<strong>de</strong> efectuar esta secuencia<br />
<strong>de</strong> acción:<br />
1. Situa el punto <strong>de</strong> inserción.<br />
2. Haz clic en la opción Salto <strong>de</strong>l menú Insertar.<br />
3. Marca uno <strong>de</strong> los tipos <strong>de</strong> sección.<br />
4. Pulsa el botón Aceptar.<br />
Para trasladarnos <strong>de</strong> una sección a otra servirá la opción Ir a <strong>de</strong>l menú<br />
Edición.<br />
Los saltos <strong>de</strong> sección se ven en el modo Normal con una doble línea <strong>de</strong><br />
puntos que aparece a lo largo <strong>de</strong> la pantalla, <strong>de</strong> izquierda a <strong>de</strong>recha.<br />
En el caso <strong>de</strong> que fuera necesario eliminar la línea <strong>de</strong> salto <strong>de</strong> sección, se<br />
pulsará la tecla Supr una vez situados sobre ella. Cuando se borra una sección<br />
también se elimina su formato; el <strong>texto</strong> contenido en la sección<br />
borrada pasa a formar parte <strong>de</strong> la sección anterior, por tanto, toma su formato.<br />
K. Configurar la página<br />
<strong>6.</strong> <strong>Procesadores</strong> <strong>de</strong> <strong>texto</strong> (I)<br />
<strong>6.</strong>2 Edición <strong>de</strong> <strong>texto</strong>s<br />
Configurar una página es una <strong>de</strong> las operaciones más importantes <strong>de</strong>ntro<br />
<strong>de</strong> la edición. Consiste en establecer márgenes para el documento, elegir<br />
el tamaño <strong>de</strong>l papel, indicar la orientación <strong>de</strong>l <strong>texto</strong> en el papel, etcétera.<br />
Para ello, Word nos proporciona todas las herramientas necesarias a<br />
partir <strong>de</strong>l menú Archivo, opción Configurar página.<br />
Los márgenes son áreas que bor<strong>de</strong>an la página y que el <strong>texto</strong> no ocupa. Se<br />
suelen establecer antes <strong>de</strong> escribir el documento para po<strong>de</strong>r ir viendo<br />
cómo queda.<br />
En la ficha Márgenes <strong>de</strong> la opción Configurar página <strong>de</strong>l menú Archivo,<br />
po<strong>de</strong>mos establecer la medida <strong>de</strong> cada uno <strong>de</strong> los márgenes: izquierdo,<br />
<strong>de</strong>recho, superior e inferior y, a<strong>de</strong>más, indicar un margen adicional para<br />
trabajos que <strong>de</strong>spués serán encua<strong>de</strong>rnados e indicar si este margen interno<br />
se situará en la parte izquierda o superior <strong>de</strong> la página (véase Figura <strong>6.</strong>12).<br />
06 151<br />
Fig. <strong>6.</strong>12. Cuadro <strong>de</strong> diálogo Configurar página.<br />
Con el fin <strong>de</strong> establecer las medidas <strong>de</strong> los márgenes aparecen cuadros <strong>de</strong><br />
<strong>texto</strong> en los que se pue<strong>de</strong>n escribir los valores en centímetros para cada<br />
uno <strong>de</strong> ellos, o bien utilizar los botones <strong>de</strong> aumento y disminución. A<br />
medida que vamos dando valores a los márgenes se pue<strong>de</strong>n observar los<br />
resultados en la zona Vista previa. Los cambios introducidos se pue<strong>de</strong>n aplicar<br />
a: Esta sección, Todo el documento o De aquí en a<strong>de</strong>lante, seleccionando<br />
la opción que corresponda en la lista <strong>de</strong>splegable <strong>de</strong> la opción Aplicar a.<br />
A la hora <strong>de</strong> establecer los márgenes superior e inferior hay que tener la<br />
precaución <strong>de</strong> que sus medidas sean lo suficientemente gran<strong>de</strong>s como para<br />
que <strong>de</strong>n cabida a los encabezados y pies <strong>de</strong> página, si los hay, y para el<br />
margen <strong>de</strong> impresión. Por ejemplo, si el margen superior es <strong>de</strong> 2,5 cm,<br />
éstos estarán compartidos: 1,25 cm para el encabezado estándar y el<br />
resto, para el margen superior. Si al imprimir la página el encabezado aparece<br />
cortado es que hay que establecer un margen superior mayor.<br />
Es posible establecer una orientación vertical u horizontal para las páginas,<br />
eligiendo la opción correspondiente en la zona Orientación, o elegir<br />
la forma en que se imprimirán dichas páginas abriendo la lista <strong>de</strong>splegable<br />
<strong>de</strong> la opción Varias páginas y haciendo clic en una <strong>de</strong> ellas.<br />
Para colocar los márgenes a un documento habrá que:<br />
1. Abrir el cuadro <strong>de</strong> diálogo Configurar página y hacer clic sobre la ficha<br />
Márgenes.<br />
2. Escribir o seleccionar los valores <strong>de</strong> los márgenes izquierdo, <strong>de</strong>recho,<br />
superior e inferior.<br />
3. Especificar, si proce<strong>de</strong>, un margen para la encua<strong>de</strong>rnación, escribiendo<br />
o seleccionando su valor y estableciendo la posición <strong>de</strong>l margen<br />
interno.<br />
4. Si se <strong>de</strong>sea, también se pue<strong>de</strong> cambiar la orientación <strong>de</strong> la página.<br />
5. Si la configuración va a afectar a varias páginas, se pue<strong>de</strong> elegir el<br />
modo en que se van a imprimir. Las opciones son: Normal, Márgenes<br />
simétricos, que permite modificar los márgenes cuando en una hoja