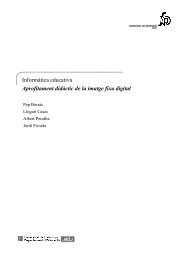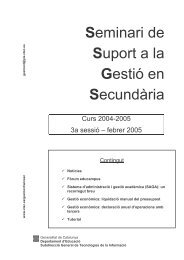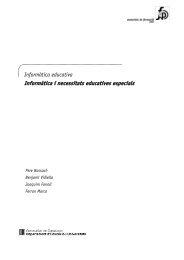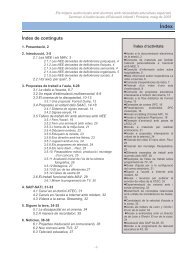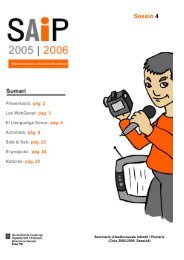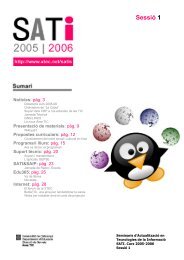Informàtica a l'educació infantil i cicle inicial - ESCOLA Turó de ...
Informàtica a l'educació infantil i cicle inicial - ESCOLA Turó de ...
Informàtica a l'educació infantil i cicle inicial - ESCOLA Turó de ...
Create successful ePaper yourself
Turn your PDF publications into a flip-book with our unique Google optimized e-Paper software.
2. Estils, plantilles i adaptacions Word<br />
Seleccioneu el text a modificar, que agafarà les característiques <strong>de</strong>l text anterior.<br />
La tecla Esc permet <strong>de</strong>sactivar l’eina (també fent clic a sobre <strong>de</strong> l’eina <strong>de</strong> la<br />
barra d’eines Estándar).<br />
2.2 Creació i modificació d’estils<br />
Els documents són molt diferents uns <strong>de</strong>ls altres i segons la seva finalitat requereixen<br />
més o menys estils. Així, una carta pot estar escrita amb un únic estil, mentre que un<br />
esquema o un treball en requerirà molts.<br />
És possible crear nous estils perquè s’ajustin a les necessitats <strong>de</strong> cada document. Totes<br />
les eines per crear nous estils les trobareu a la finestra Estilo y formato (s’activa, si no<br />
és visible, amb Formato | Estilo y formato o prement la tecla F11).<br />
D’aquesta manera podreu crear un estil que posi un guió al principi <strong>de</strong> paràgraf o bé<br />
barrejar paràgrafs <strong>de</strong> lletra manuscrita i lletra d’impremta.<br />
.<br />
Pràctica 2. Com crear estils nous<br />
1. Si no és visible la finestra Estilo y formato, activeu el menú Formato |<br />
Estilo y formato (o premeu F11), premeu sobre l’eina Estilos <strong>de</strong><br />
párrafo.<br />
2. Feu clic, amb el botó dret <strong>de</strong>l ratolí, sobre qualsevol <strong>de</strong>ls estils <strong>de</strong> format<br />
mostrats i, <strong>de</strong>l menú <strong>de</strong> context que apareixerà, escolliu l’opció Nuevo...<br />
3. A la pestanya Administrar <strong>de</strong>l diàleg Estilo <strong>de</strong> párrafo que apareixerà, cal<br />
especificar:<br />
Nombre: el nom amb què i<strong>de</strong>ntificarem l’estil, que caldria que fos<br />
suggeridor.<br />
Estilo siguiente: estil al qual es canviarà automàticament al prémer<br />
Retorn (per <strong>de</strong>fecte, l’OpenOffice.org Writer assignarà el mateix estil que<br />
estem creant, però se’n pot escollir qualsevol altre). És útil per aquells<br />
estils que només s’apliquen a un paràgraf, com són els títols.<br />
Vinculado con: indica una filiació respecte a un estil <strong>de</strong>l qual copia les<br />
característiques. Quan es modifica l’estil original es modifiquen els seus<br />
<strong>de</strong>scen<strong>de</strong>nts en allò que tenen en comú. El més adient és seleccionar<br />
l’estil Pre<strong>de</strong>terminado. Si no es vol aquesta <strong>de</strong>pendència amb cap altre<br />
estil, cal escollir –Ninguno- (és el primer <strong>de</strong> la llista).<br />
Área : assigna l’estil que estem creant a una <strong>de</strong> les categories d’estils. Es<br />
recomana assignar-lo a la categoria Estilos <strong>de</strong> usuario.<br />
Actualizar automáticamente: si està activada, actualitzarà l’estil a<br />
l’aplicar format directe a un paràgraf amb aquest estil. Els canvis<br />
afectaran a tots els paràgrafs fets a partir d’aquest estil. Molt sovint, és<br />
recomanable <strong>de</strong>ixar-la <strong>de</strong>sactivada.<br />
4. A les altres pestanyes es po<strong>de</strong>n <strong>de</strong>finir les característiques <strong>de</strong> Fuente,<br />
Párráfo, Tabulaciones, etc., <strong>de</strong>l nou estil. En acabar feu clic a Aceptar i<br />
l’estil s’afegeix a la llista d’estils disponibles.<br />
Tecnologies <strong>de</strong> la Informació i la Comunicació<br />
15