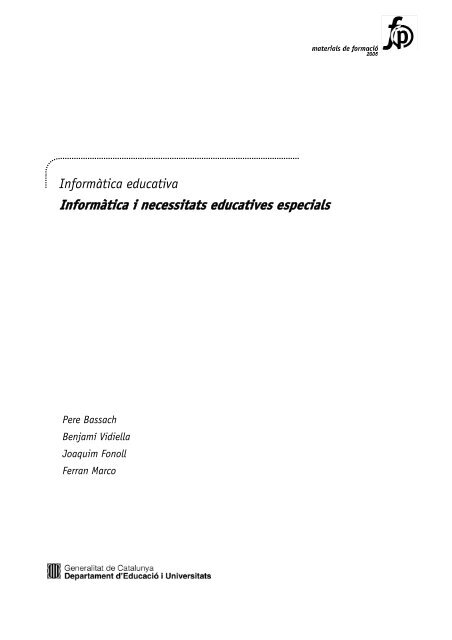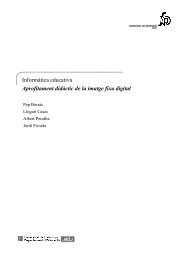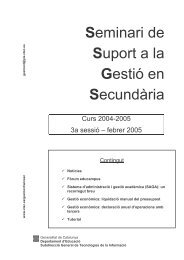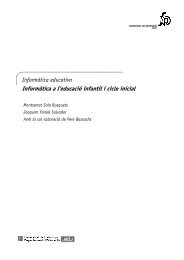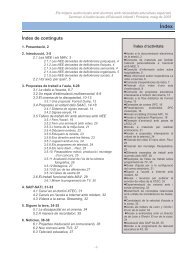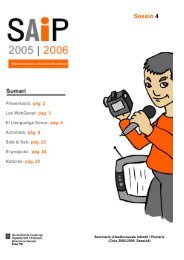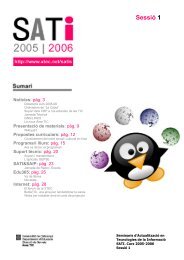Informàtica i necessitats educatives especials - Xtec
Informàtica i necessitats educatives especials - Xtec
Informàtica i necessitats educatives especials - Xtec
You also want an ePaper? Increase the reach of your titles
YUMPU automatically turns print PDFs into web optimized ePapers that Google loves.
<strong>Informàtica</strong> educativa<br />
<strong>Informàtica</strong> i <strong>necessitats</strong> <strong>educatives</strong> <strong>especials</strong><br />
Pere Bassach<br />
Benjamí Vidiella<br />
Joaquim Fonoll<br />
Ferran Marco
© Generalitat de Catalunya<br />
Departament d’Educació i Universitats<br />
Edició: Servei de Difusió i Publicacions<br />
Coordinació: Tecnologies de la Informació i la Comunicació<br />
Edició: setembre 2006
1. Contingut<br />
Contingut<br />
1. Contingut 3<br />
TEMA 1. RECURSOS INFORMÀTICS PER A ALUMNES AMB NEE 7<br />
2. Introducció general 7<br />
3. Recursos informàtics i les NEE 8<br />
4. El DVD de Materials de formació 9<br />
TEMA 2. INTERNET 14<br />
1. Conceptes previs 14<br />
2. L’XTEC 15<br />
3. El portal dels alumnes: l’edu365.com 16<br />
4. Cercadors d’Internet 18<br />
5. L’XTEC i l’educació especial 21<br />
6. El correu electrònic 24<br />
7. Programes de comunicació 28<br />
8. Barreres d’accessibilitat al web 28<br />
9. Per ampliar coneixements 30<br />
TEMA 3. EL PROCESSADOR DE TEXT: EL WORD 31<br />
1. El processador de text: el Word 31<br />
2. Text i dibuix 32<br />
3. Les barres d’eines del Microsoft Word 38<br />
4. Els estils de text 40<br />
5. Creació i modificació d’estils 41<br />
6. Creació de plantilles 43<br />
7. Adaptació de materials escolars 44<br />
8. Per ampliar coneixements 46<br />
TEMA 4. IMATGE DIGITAL I PRESENTACIONS MULTIMÈDIA 47<br />
1. L’escàner 47<br />
2. Fotografia digital 51<br />
3. ACDSee 53<br />
4. Presentacions amb FotoAngelo 56<br />
5. Presentacions de dibuixos. El PowerPoint 58<br />
6. Per ampliar coneixements 60<br />
TEMA 5. ELS PROGRAMES DE DIBUIX 61<br />
1. Programes de disseny gràfic 61<br />
2. Activitats de dibuix. El Paint 64<br />
3. El GIMP (GNU Image Manipulation Program) 64<br />
4. El Kid Pix Studio Deluxe 68<br />
Tecnologies de la Informació i la Comunicació 3
4<br />
Tecnologies de la Informació i la Comunicació<br />
<strong>Informàtica</strong> i <strong>necessitats</strong> <strong>educatives</strong> <strong>especials</strong><br />
TEMA 6. ACTIVITATS AMB EL CLIC 87<br />
1. Introducció general 87<br />
2. Descripció de l'entorn Clic 87<br />
3. Configuració del Clic 88<br />
4. Modificacions del tipus d'activitats 92<br />
5. Clicpac 92<br />
6. JavaClic 94<br />
7. Per ampliar coneixements 95<br />
TEMA 7. ELS TECLATS EN PANTALLA I PERIFÈRICS ALTERNATIU 97<br />
1. Els Teclats en pantalla 97<br />
2. El programa Tpwin 99<br />
3. Escriure amb el Tpwin 99<br />
4. Ull de color i altres perifèrics <strong>especials</strong> 101<br />
TEMA 8. DISCAPACITAT MOTRIU 113<br />
1. Introducció general 113<br />
2. La configuració del Windows 115<br />
3. Els teclats en pantalla 118<br />
4. Creació d'un teclat amb el Tpwin 121<br />
5. El Plaphoons 123<br />
TEMA 9. LA DISCAPACITAT VISUAL 127<br />
1. Introducció 127<br />
2. Configuració de la pantalla 129<br />
3. Les lupes informàtiques 132<br />
4. Perfils d’usuari 133<br />
5. Veu enregistrada. So digitalitzat 136<br />
6. La síntesi de veu. 139<br />
7. La síntesi de veu al Windows XP 141<br />
8. Lectors de pantalla 143<br />
TEMA 10. DISCAPACITAT AUDITIVA 146<br />
1. Visualització del so. El Globus 146<br />
2. Discriminador de fonemes 151<br />
3. Altres materials per desenvolupar l'audició i la fonació 154<br />
4. Llenguatges alternatius 155<br />
5. Llenguatge escrit 159<br />
6. FACIL Factoria d'Activitats Combinades d’<strong>Informàtica</strong> i Llengua 162<br />
TEMA 11. DISCAPACITAT COGNITIVA 164<br />
1. <strong>Informàtica</strong> i discapacitat cognitiva 164<br />
2. Tocatoca 166
Contingut<br />
3. Contes SPC 175<br />
TEMA 12. EINES INFORMÀTIQUES I APRENENTATGE DE LA<br />
LECTOESCRIPTURA 181<br />
1. Introducció 181<br />
2. Llenguatge oral. Comprensió oral 182<br />
3. Llenguatge oral. Expressió oral 188<br />
4. Llenguatge escrit. Comprensió escrita 189<br />
5. Llenguatge escrit. Expressió escrita 193<br />
6. Per ampliar coneixements 201<br />
ANNEX I. ALTRES NECESSITATS EDUCATIVES ESPECIALS 203<br />
1. Introducció general 203<br />
2. Escolarització tardana 203<br />
3. Malalties llargues 205<br />
4. Alumnes superdotats 205<br />
5. Fracàs escolar 206<br />
6. Risc social 207<br />
ANNEX II. ALTRES PROGRAMES 209<br />
1. Quan em rento, conte en llenguatge bimodal 209<br />
2. El carter 210<br />
3. Agafar 211<br />
4. Joc adaptat: platets voladors 212<br />
5. Discriminador de fonemes 213<br />
6. Escriptura global. Noms i llistes de paraules 217<br />
7. El parlador. Escriptura, lectura i audició 218<br />
8. Lletra de pal. Lletra lligada 220<br />
Tecnologies de la Informació i la Comunicació 5
Tema 1. Recursos informàtics per a alumnes amb NEE<br />
Tema 1. Recursos<br />
informàtics per a alumnes<br />
amb NEE<br />
2. Introducció general<br />
L'objectiu del curs és proporcionar als assistents una visió àmplia dels recursos<br />
informàtics per l’alumnat amb <strong>necessitats</strong> <strong>educatives</strong> <strong>especials</strong> escolaritzats en les<br />
etapes de l’ensenyament obligatori.<br />
Aquesta visió no ha de cenyirse als programes que han estat pensats<br />
específicament per aquest alumnat que pateix algun tipus de discapacitat, sinó que<br />
cal obrirla als programes estàndard d'ús habitual als centres educatius i que en<br />
alguns moments o amb determinades activitats poden ser utilitzats per aquests<br />
alumnes.<br />
L'ús de programes estàndards s'ha mostrat com un recurs força eficaç, ja que solen<br />
ser els que utilitza la majoria de la població, no acostumen a presentar dificultats<br />
i. el professorat els coneix.<br />
El programari específic, si bé pot suposar un esforç suplementari de formació,<br />
instal∙lació i manteniment, té prestacions que difícilment aporten altres recursos.<br />
L'experiència dels cursos anteriors ens fa pensar que la majoria dels assistents tenen<br />
un cert coneixement dels entorns de treball amb ordinador, encara que no suficient<br />
per ferho amb autonomia. En el cas de persones en què aquest coneixement és<br />
més ampli, el curs els proporcionarà informació sobre programes més específics i<br />
les possibilitats d'adaptar els equips a les <strong>necessitats</strong> dels seus alumnes.<br />
Tecnologies de la Informació i la Comunicació 7
8<br />
3. Recursos informàtics i les NEE<br />
Introducció<br />
Tecnologies de la Informació i la Comunicació<br />
<strong>Informàtica</strong> i <strong>necessitats</strong> <strong>educatives</strong> <strong>especials</strong><br />
El gran avenç de les tecnologies de la informació, i més concretament de la<br />
informàtica, ha produït dos fenòmens aparentment oposats en relació a les<br />
possibilitats del seu ús per part de les persones amb discapacitat:<br />
• Per una banda, s'ha considerat que la complexitat de les tecnologies de la<br />
informació en dificultava l’ús a l’alumnat amb <strong>necessitats</strong> <strong>educatives</strong> <strong>especials</strong>.<br />
• D'altra banda, les immenses possibilitats que aquestes tecnologies presenten en<br />
relació amb la transmissió d'informació, han creat unes expectatives enormes<br />
pel que fa al seu efecte compensador per a les persones que presenten algun<br />
tipus de discapacitat.<br />
Han passat uns anys en què hem pogut documentarnos i aplicar la tecnologia<br />
informàtica per realitzar tasques habituals com parlar, escriure, associar,<br />
assenyalar, etc. en persones que tenien dificultats per ferho. Paral∙lelament a<br />
aquesta experiència, s'ha produït una evolució tecnològica dels equips: cada dia els<br />
ordinadors són més potents i els programes són més fàcils d'usar, la compatibilitat<br />
és un ideal cada vegada menys llunyà i els ordinadors inclouen nous sistemes de<br />
comunicació i d’adaptació com elements estàndards.<br />
Pràctica<br />
1. Observeu la presentació TIC_NEE.pps que trobareu entre els materials del<br />
curs i comenteula amb les companys i el formador<br />
2. Completeu el quadre següent i comenteulo amb els vostres companys:<br />
Parts de l'ordinador<br />
Perifèric d’entrada Programari Perifèric de sortida<br />
3. Enumereu les diferents tipologies d’alumnat amb NEE que teniu al vostre<br />
centre, els aspectes fonamentals en la intervenció educativa i que poden aportar<br />
les TIC.<br />
4. Assenyala on tenen dificultats i com es poden resoldre:
Tema 1. Recursos informàtics per a alumnes amb NEE<br />
NEE Entrada Programari Sortida<br />
Discap. motora<br />
Discap. sensorial<br />
visual<br />
Discap. sensorial<br />
auditiva<br />
Discap. cognitiva<br />
Caracterials<br />
Escolarització<br />
tardana<br />
Malaltia llarga<br />
Risc social<br />
4. El DVD de Materials de formació<br />
Materials de formació és un DVD produït per l’Àrea TIC del Departament d’Educació i<br />
Universitats de la Generalitat de Catalunya. Recull els materials de formació emprats en<br />
els cursos de formació en informàtica educativa del Departament d’Educació i<br />
Universitats per a la formació permanent del professorat.<br />
També inclou altres materials que poden del vostre interès, com són<br />
Seminaris d’educació especial<br />
Jornades de creació de materials per a l’alumnat amb NEE<br />
Eines de suport<br />
És possible trobar informació actualitzada sobre els cursos i materials a la web de la<br />
XTEC: http://www.xtec.cat/formaciotic/<br />
Aquests materials diferents discos, que s’instal∙len automàticament i que hi podem<br />
accedir a partir de una drecera.<br />
Al DVD Materials de formació hi trobem els apartats:<br />
• Presentació<br />
Tecnologies de la Informació i la Comunicació 9
10<br />
• Materials de formació<br />
• Relació de cursos<br />
Una icona permet accedir a l’ajuda<br />
Tecnologies de la Informació i la Comunicació<br />
<strong>Informàtica</strong> i <strong>necessitats</strong> <strong>educatives</strong> <strong>especials</strong><br />
A la capçalera del programa la icona Buscar desplega dues seccions, a l’esquerra de la<br />
pantalla les eines de cerca Contenido, Índice i Búsqueda, i a la dreta el contingut dels<br />
mateixos.<br />
A l’apartat materials de formació trobem tots els materials necessaris per a la<br />
realització dels cursos. Cal tenir present que un mateix material es pot fer servir a<br />
diferents cursos. Per exemple, si accedim al material “Eines bàsiques multimèdia”, ens<br />
surt informació de tots els cursos que utilitzen aquest material, i podem, des d’aquí,<br />
accedir a la informació sobre aquests. També apareixen la icona Manual, per accedir al<br />
document Word del manual del curs, i la icona Còpia, amb la qual accedim a la carpeta<br />
on hi ha tots els materials del curs i des d’on podem ferne còpies.<br />
A partir de l’opció relació de cursos accedim a tots els cursos disponibles, descrits amb<br />
el seu codi i enunciat. Quan n’escollim un ens presenta una completa descripció del curs:<br />
objectius, continguts, durada... , i també la possibilitat d’accedir, des d’aquí, als materials<br />
del curs.<br />
Pràctica<br />
1. Quan poseu el DVD Materials de formació a la unitat lectora, automàticament<br />
s’instal∙larà<br />
Si no es el cas activeu l’explorador del Windows, assenyaleu la unitat de<br />
lectora, habitualment la D: o la E: i engegueu el programa Instal,<br />
2. A continuació heu de respondre convenientment a les diferents preguntes que<br />
el programa faci durant la instal∙lació.<br />
L’Instal és un programa que copia al disc dur els fitxers necessaris per al<br />
funcionament dels materials del DVD i crea una drecera per accedirhi<br />
directament<br />
3. En el botó Inici | Programes busqueu la drecera que engega el DVD de<br />
formació.<br />
4. Navegueu per Relació de cursos | <strong>Informàtica</strong> i <strong>necessitats</strong> <strong>educatives</strong><br />
<strong>especials</strong> i al peu de pàgina trobareu l’enllaç als diferents materials d’aquest<br />
curs.<br />
5. Obriu el material <strong>Informàtica</strong> i <strong>necessitats</strong> <strong>educatives</strong> <strong>especials</strong>. La icona<br />
veure obrirà el document, mentre que la icona còpia mostra les diferents<br />
carpetes, que corresponen a sessions del curs i contenen tots els materials per a<br />
la realització de les pràctiques.<br />
També hi apareix un fitxer Word, és el manual del curs. Activeu, amb un doble<br />
clic, aquest fitxer i observeune el seu contingut.<br />
6. Seguiu les instruccions del professorat del curs referents a la instal∙lació<br />
d’aquest material
Materials dels seminaris<br />
Pràctica<br />
Tema 1. Recursos informàtics per a alumnes amb NEE<br />
Al DVD Materials de formació dins l’apartat Eines i Seminaris , trobareu una<br />
recopilació de programes i materials presentats en els diferents Seminaris de<br />
tecnologia de la informació.<br />
A l’apartat Seminaris d’Educació Especial trobareu<br />
• Jornades: recursos pera les NEE elaborats pel professorat en les Jornades de<br />
construcció de materials<br />
• Seminaris: reculls dels materials distribuïts als SATI NEE<br />
A l’apartat Eines trobareu programes necessaris per realitzar el curs o d’utilitat per<br />
actualitzar el vostre ordinador.<br />
1. Engegueu el DVD Materials de formació dins l’aparta Eines i Seminaris i<br />
navegueu per Seminaris |Educació Especial .<br />
2. Seleccioneu una de les sessions del SATI DNEE, per exemple 20022003 Tema<br />
1. Llegiune el contingut.<br />
3. Seleccioneu la icona Manual. Observeu que s’obre el programa Word amb el<br />
document de la revista de la Tema. Tanqueulo.<br />
4. Seleccioneu, ara, la icona Arxius, i feu doble clic a snee_2002_2003_2.chm .<br />
Accedireu als diferents materials d’aquest tema.<br />
Instal∙lació de programes<br />
El DVD Materials de formació conté molts materials i programes. Alguns funcionen<br />
directament des del DVD però d’altres requereixen una instal∙lació.<br />
Instal∙lar un programa significa fer una còpia del programa i fitxers auxiliars (fonts i<br />
lletres, icones, dreceres...) a unes carpetes específiques del disc dur de l’ordinador.<br />
Pràctica<br />
1. Engegueu el DVD Materials de formació i seleccioneu la icona Eines, accedireu<br />
a un llistat de programes i utilitats.<br />
2. Busqueu el programa Tisores. Es tracta d’una utilitat que permet tallar a trossos<br />
els fitxers grans per poderlos posar en disquets o enviarlos per correu<br />
electrònic.<br />
3. Feu clic a la icona. Observareu que Tisores s’engega directament. Aquest<br />
programa no necessita instal∙lació.<br />
4. Busqueu el programa Winzip. Es tracta d’un programa compressor que<br />
comprimeix diferents fitxers en un de sol i en redueix la mida.<br />
Tecnologies de la Informació i la Comunicació 11
12<br />
Tecnologies de la Informació i la Comunicació<br />
<strong>Informàtica</strong> i <strong>necessitats</strong> <strong>educatives</strong> <strong>especials</strong><br />
5. Feu clic a la icona. Observareu que s’engega l’instal∙lador ( Setup en anglès) i<br />
s’inicia un procés on cal complimentar diferents passos i respondre a diferents<br />
preguntes.<br />
Materials en Acrobat<br />
Sinera materials de formació utilitza l’aplicació Acrobat Reader per mostrar el text<br />
d’alguns documents que tenen l’extensió pdf.<br />
Un d’ells és l’interessant document “Tecnologia de la<br />
informació. Estimular per educar” escrit per Jenny<br />
Brown i Francis Howlett i editat l'any 1994 pel National<br />
Council for Educational Technology (NCET) del Regne<br />
Unit que parla de l'ús de les noves tecnologies a<br />
l'educació. El document es troba a la web de l'XTEC.<br />
Pràctica<br />
1. Per localitzar el document “Estimular per educar. Tecnologia de la Informació” heu<br />
d’engegar el Sinera i navegar per Relació de cursos | D25 <strong>Informàtica</strong> i<br />
<strong>necessitats</strong> <strong>educatives</strong> <strong>especials</strong> | Materials. Dins la carpeta sessio01 trobareu el<br />
document ncet.pdf<br />
2. Feu doble clic al fitxer ncet.pdf i s’obrirà el programa Acrobat Reader amb l’Índex<br />
des del qual podeu accedir als diferents capítols.<br />
3. Obriu el menú Fitxer |Imprimeix..., per imprimir aquest índex.<br />
4. Llegiu el contingut del document desplaçantvos amb els botons de navegació i<br />
seleccionant la visualització adequada.<br />
Pàgina següent Mostra la pàgina al 100%<br />
Pàgina anterior Mostra tota la pàgina<br />
Inici del document Ajusta la visió de la pàgina a<br />
l’amplada de la pantalla<br />
Fi del document Visió miniatura de les pàgines del<br />
document<br />
Visualització anterior Mostra l’esquema del document<br />
Visualització següent Només mostra les pàgines<br />
5. Navegueu per alguns capítols del document. Pareu especial atenció als següents
capítols:<br />
Tema 1. Recursos informàtics per a alumnes amb NEE<br />
• Capítol 9. L’ús de l’ordinador per a la producció escrita motiva els estudiants<br />
a adquirir destreses bàsiques de lectoescriptura<br />
• Capítol 15. Programes informàtics amb veu digitalitzada poden ajudar en el<br />
procés de lectoescriptura<br />
• Capítol 19. La TI pot sovint compensar les dificultats de comunicació i<br />
d’aprenentatge d’alumnes amb discapacitats físiques i sensorials<br />
• Capítol 20. La TI pot potenciar l’autoimatge i l’autonomia de l’alumnat amb<br />
dificultats d’aprenentatge múltiples i profundes.<br />
Tecnologies de la Informació i la Comunicació 13
14<br />
1. Conceptes previs<br />
Tecnologies de la Informació i la Comunicació<br />
<strong>Informàtica</strong> i <strong>necessitats</strong> <strong>educatives</strong> <strong>especials</strong><br />
Tema 2. Internet<br />
Podríem considerar que Internet són, de fet, tres realitats diferents:<br />
• Des del punt de vista tecnològic, Internet és una xarxa de comunicacions que<br />
posa en contacte milions de sistemes informàtics, repartits per tot el planeta. En<br />
aquesta immensa xarxa hi ha elements encarregats del transport i l'ordenació del<br />
tràfic, i d'altres dedicats a la producció, edició i emmagatzematge de materials.<br />
• També podem considerar Internet com la mediateca global, encara en estat<br />
incipient, on s'emmagatzemarà bona part de la producció cultural, artística i<br />
científica. La confluència de les tecnologies audiovisuals i informàtiques<br />
segurament farà que deixem de comprar i col∙leccionar llibres, revistes, diaris,<br />
discs, cintes de vídeo i altres productes culturals, per passar a "llogar" el seu ús<br />
quan vulguem utilitzarlos.<br />
• Però Internet és també una comunitat humana, amb milions d'usuaris que es<br />
comuniquen, cerquen informació, exposen i contraposen idees, intercanvien,<br />
consumeixen... Un tipus de model social inèdit en la història de la humanitat, on<br />
conviuen cultures, llengües, races i ideologies de tot tipus.<br />
Les comunicacions per Internet, els serveis i les informacions s’hi troben , estan<br />
dissenyades amb independència de la plataforma i funcionen de manera semblant<br />
amb diferents programes o equips ja siguin Nestcape o Explorer, en Linux o<br />
Windows, PC o MAC<br />
Internet es una peça bàsica d’aquesta nova societat, que anomenem de la<br />
informació, per on es vehiculen nous serveis, comunicacions i formes de<br />
participació. Per aquest motiu cal vetllar per<br />
• l'alfabetització tecnològica de totes les persones, fins i tot les mes<br />
desfavorides, de manera equiparable a l'alfabetització tradicional. Que la<br />
manca de formació no les incapaciti per gaudir dels avantatges d'aquesta<br />
nova societat.<br />
• evitar la marginació dels grups socialment poc afortunats, la fractura<br />
digital. Que les possibilitats de les TIC s'apliquin, no solament en els sectors
Tema 2. Internet<br />
de major interès comercial, si no per crear un espai on hi càpiga tothom,<br />
flexible i tolerant amb la diferència. Es el que s'anomena disseny per a<br />
tothom.<br />
Tot això converteix Internet en un mitjà imprescindible dins del nostre món i que,<br />
per tant, ha d’estar necessàriament present en qualsevol realitat educativa.<br />
Navegació per Internet<br />
El web<br />
Les URL<br />
Les sigles WWW (World Wide Web: "La teranyina mundial"), W3 o WEB<br />
corresponen al servei més popular i utilitzat d'Internet. Consisteix en la publicació<br />
de documents que poden estar formats per text, gràfics, sons, animacions i altres<br />
recursos multimèdia. Aquests documents són de tipus hipertextual i hipergràfic:<br />
això vol dir que hi ha determinades paraules o imatges que són enllaços cap a altres<br />
documents de la xarxa. N'hi ha prou amb un clic de ratolí damunt aquestes paraules<br />
o imatges per "saltar" a una pàgina diferent.<br />
Les pàgines web estan codificades en format html i poden incloure animacions<br />
fetes amb el Flash, el Shockwave i altres programes.<br />
Per localitzar un document en la xarxa cal conèixer el nom o l'adreça on es troba,<br />
que són les instruccions que cal utilitzar per accedir al directori o "carpeta" on l'han<br />
desat i el nom del document. Les expressions que s’utilitzen per indicar tot això<br />
s'anomenen URL i tenen un format com aquest:<br />
http://clic.xtec.net/ca/suport/index.htm<br />
Això ens indica que és un document que cal recuperar mitjançant el protocol<br />
HTTP, que es troba a l'ordinador " www.xtec.cat", al directori "/recursos/clic", i<br />
que s'anomena " index.htm"<br />
Programes clients o navegadors de web<br />
Per "navegar" a través de les pàgines Web es fan servir programes que localitzen<br />
les URL i interpreten el seu contingut. Actualment els programes clients de web<br />
més utilitzats són Internet Explorer de Microsoft i Firefox de Mozilla.<br />
Podeu trobar informació més detallada i altres pràctiques al document Internet<br />
bàsic que trobareu al CDROM Materials de formació.<br />
2. L’XTEC<br />
La Xarxa Telemàtica Educativa de Catalunya (XTEC) és el conjunt de serveis<br />
Tecnologies de la Informació i la Comunicació 15
16<br />
Tecnologies de la Informació i la Comunicació<br />
<strong>Informàtica</strong> i <strong>necessitats</strong> <strong>educatives</strong> <strong>especials</strong><br />
telemàtics de l’Àrea TIC. Entre d’altres serveis, s’ha creat una web a la url<br />
http://www.xtec.cat que és el que més es coneix de la XTEC, on podeu trobar un<br />
ampli ventall d’informació i recursos d’educació especial.<br />
Abans d’introduirvos en aquest àmbit val la pena veure l’estructura general de la<br />
XTEC, accedint al seu mapa.<br />
Pràctica<br />
1. Activeu el navegador Internet de l’ordinador.<br />
2. Connecteu amb la pàgina da la XTEC a l’adreça http://www.xtec.cat.<br />
3. Accediu a les icones de la zona central a peu de pàgina i feu clic a la<br />
corresponent al mapa. També hi podeu accedir directament escrivint l’adreça<br />
http://www.xtec.net/mapa/index.htm.<br />
4. Observeu l’arbre amb la informació de l’estructura i contingut actuals de la<br />
XTEC.<br />
3. El portal dels alumnes: l’edu365.com<br />
edu365.com és el portal educatiu del Departament d’Educació i Universitats de la<br />
Generalitat de Catalunya, orientat i desenvolupat específicament per a l'alumnat i<br />
les seves famílies, que es basa en les infrastructures i serveis de la Xarxa<br />
Telemàtica Educativa de Catalunya (XTEC).<br />
El portal proporciona al professorat un conjunt de recursos i serveis que el poden<br />
ajudar en el desenvolupament de la tasca educativa.<br />
Amb l'edu365.com es vol aconseguir:<br />
• Que els alumnes utilitzin Internet també com un recurs educatiu.<br />
• Que puguin disposar d'unes mateixes eines de treball a casa, a l'escola i a<br />
qualsevol altre espai on treballin.<br />
• Oferir continguts educatius de qualitat en català que els puguin ajudar a<br />
entendre millor el que estan estudiant.<br />
• Que disposin d'un servei per fer preguntes en línia sobre temes escolars a un<br />
professor o professora.
Tema 2. Internet<br />
Aquest és un portal perquè les noies i els nois es puguin comunicar, publicar les<br />
seves pàgines i explorar les immenses possibilitats d'informació que dóna Internet,<br />
aprofitantla per a la seva formació.<br />
Tots els serveis del portal són gratuïts. A més de la possibilitat de la consulta lliure<br />
d'informació, hi ha d'altres espais que demanen identificació per tal de garantir la<br />
seguretat i la identitat personal. Per això, els usuaris disposen d'un identificador i<br />
d'una contrasenya per accedir a aquests espais (consultes a un equip de professors<br />
en línia, accés a enciclopèdies i materials educatius, correu electrònic, etc.).<br />
Es pot formalitzar el registre al portal omplint i enviant el formulari de sol∙licitud<br />
de l’adreça http://www.edu365.com/inscripcio/. (El professorat i els centres<br />
docents han d'utilitzar l'identificador XTEC per fer ús dels serveis del portal.)<br />
Trobareu informació més detallada i altres pràctiques complementàries en el<br />
document El portal educatiu EDU365.com que està publicat al CDROM<br />
Materials de formació.<br />
L’escriptori digital. El diccionari Dídac<br />
És un diccionari escolar destinat a alumnes de primària i dels primers cursos<br />
d’ESO.<br />
Presenta una llista de paraules on s’inclou lèxic general,, tecnicismes bàsics per a<br />
seguir les matèries escolars, cultismes que apareixen en les obres científiques de<br />
divulgació i en les obres literàries i expressions.<br />
Conté informacions lingüístiques sobre cada paraula (morfologia i sintaxi, quan es<br />
tracta d’un verb en desplega tota la conjugació) semàntiques, i pragmàtiques que<br />
exemplifiquen els mots en funció de cada situació comunicativa.<br />
Les definicions del DIDAC són escrites en un llenguatge senzill i planer; hi ha<br />
explicacions que incorporen informació cultural que permet augmentar el<br />
coneixement de la llengua alhora que augmenta el coneixement del món (d’un<br />
animal s’explica si és gran o petit, quin aspecte té, si apareix en algunes obres<br />
literàries, etc.)<br />
El DIDAC conté 400 il∙lustracions situades al costat de les paraules definides i 40<br />
làmines il∙lustrades que permeten l’accés directe a la definició del mot dels<br />
elements que hi són representats.<br />
La forma de cerca és fàcil, només cal escriure la paraula desitjada a “cerca”. Si el<br />
mot no existeix (en aquest diccionari), o està mal escrit, s’obté una llista de<br />
paraules que s’escriuen de manera similar.<br />
Pot resultar una eina apropiada en la realització de treballs en els cicles<br />
mitjà i superior de Primària i en el tractament de la diversitat per a alumnat<br />
d’ESO.<br />
® Només per a usuaris registrats.<br />
Tecnologies de la Informació i la Comunicació 17
18<br />
Pràctica 1 Ús del cercador del Dídac<br />
1. Identifiqueuvos al portal edu365.com<br />
2. Entreu a l'escriptori digital:<br />
3. http://www.edu365.com/escriptori/index.htm<br />
Tecnologies de la Informació i la Comunicació<br />
<strong>Informàtica</strong> i <strong>necessitats</strong> <strong>educatives</strong> <strong>especials</strong><br />
4. Feu clic a DÍDAC. A través del cercador coneixereu la definició de la paraula<br />
cercada.<br />
5. Escriviu la paraula que vulgueu cercar, per exemple: sol, cantar, cansat, cireres,<br />
argument, única, ...<br />
6. Si introduïu la paraula campana en el quadre de text, des de la definició podreu<br />
fer clic sobre algun dels enllaços a una làmina. També podeu observar la<br />
icona i una relació de paraules de la mateixa família.<br />
Si introduïu introduïu un verb com jugar en el quadre de text, des de la<br />
definició, podreu fer clic sobre l’enllaç , i veureu tota la conjugació del verb<br />
desplegada.<br />
7. Introduïu una paraula que no existeixi o bé equivocada en el quadre de text i<br />
observeu la resposta del diccionari. Fixeuvos com dóna la cerca i quin tipus<br />
d'informació dóna. Com s'ha de cercar perquè surti la definició correcta:<br />
masculins, singular, infinitius... però sinó, d'una primera cerca pots arribar a la<br />
que busques perquè et dóna les paraules més properes. Què passa si cerquem<br />
sense posar accents? I amb alguna falta d'ortografia?Mireuvos les làmines.<br />
Podeu trobar definicions a partir dels dibuixos?<br />
Pràctica 2. Cerca en el Dídac a través d’una làmina<br />
1. Aneu a l'escriptori del portal i identifiquevos<br />
http://edu365.com/escriptori/index.htm<br />
2. Feu clic sobre el diccionari DIDAC. A partir de l'índex de làmines obtindreu un<br />
conjunt d'imatges i en seleccionarne una en sabreu el nom i la definició.<br />
3. Feu clic sobre l'índex de làmines i seleccioneu, a l'apartat El cos per dins, la<br />
làmina Òrgans i aparells: sentit de l'oïda. Feu clic sobre les diverses parts<br />
actives de la làmina.<br />
4. Podeu trobar definicions a partir dels dibuixos?<br />
4. Cercadors d’Internet<br />
Hi ha diversos mitjans que ens informen de les adreces dels llocs de la Web, les<br />
revistes, els programes de la televisió, la publicitat. Fins i tot és molt habitual que
Tema 2. Internet<br />
des de pàgines de determinats temes se’ns ofereixin enllaços directes (“links”) a<br />
altres adreces relacionades amb la mateixa temàtica.<br />
Però sovint, aquesta informació és insuficient i està desorganitzada i a vegades<br />
cerquem temes o organismes sense saber quina adreça tenen. En aquests casos ens<br />
caldrà utilitzar els cercadors d’Internet, unes webs especialitzades a registrar i<br />
proporcionar adreces de la web.<br />
Pràctica<br />
Des de la portada de l’XTEC i de l’edu365 podeu accedir al Google, un cercador que es<br />
pot configurar en diferents idiomes.<br />
1. Utilitzeu el Google per buscar un tema que us interessi relacionat amb les<br />
<strong>necessitats</strong> <strong>educatives</strong> <strong>especials</strong>. Només cal escriure la paraula i prémer<br />
RETORN.<br />
2. El Google es pot utilitzar per fer cerques dins l’XTEC com en el cas anterior,<br />
o si feu clic a la paraula Google accedireu a l’adreça www.google.com i<br />
podreu escollir si la cerca es fa en pàgines escrites en un idioma determinat<br />
(català, castellà...) o per tota la xarxa d’Internet<br />
3. Anoteu la quantitat de documents que es troben si la cerca es fa a l’XTEC, en<br />
un àmbit lingüístic o a Internet.<br />
4. La cerca es pot acotar, aconseguint resultats més precisos si s’utilitzen més<br />
d’una paraula o expressions completes entre cometes, com per exemple,<br />
“<strong>necessitats</strong> <strong>educatives</strong> <strong>especials</strong>”.<br />
5. Des de l’XTEC podem accedir a diversos cercadors d’Internet anant a la secció<br />
Un cop d’ull al món. Aneu a les icones de la banda esquerra, al peu de la<br />
pàgina inicial de l’XTEC, i feu clic a la corresponent a ull. També s’hi pot<br />
accedir des de l’adreça http://www.xtec.cat/cgi/websmon/.<br />
6. Quan localitzeu una pàgina que sigui del vostre interès, podeu copiarne<br />
l’adreça i enganxarla en un document o bé afegirla a adreces preferides si es<br />
tracta del vostre ordinador personal.<br />
En un petit quadre resumiu els resultats de major interès que heu trobat i poseu<br />
los en comú amb els vostres companys i companyes.<br />
Cercador Adreces tema Breu descripció<br />
Tecnologies de la Informació i la Comunicació 19
20<br />
El cercador d’imatges<br />
Tecnologies de la Informació i la Comunicació<br />
<strong>Informàtica</strong> i <strong>necessitats</strong> <strong>educatives</strong> <strong>especials</strong><br />
La web es una immensa biblioteca de textos, imatges, sons, no sempre gratuïts, que<br />
podem utilitzar en la preparació de materials i activitats <strong>educatives</strong>.<br />
Aquests materials estan dispersos en diferents llocs i per trobarlos podem seguir dues<br />
estratègies:<br />
Biblioteques d’imatges: webs que guarden fitxers gràfics o fitxers de so, amb una<br />
determinada organització o eines de cerca per facilitarne la localització<br />
Cercadors especialitzats: guarden imatges en miniatura classificades i les adreces<br />
de llocs web. Són cercadors de materials web especialitzats en imatges o sons<br />
Pràctica<br />
1. El cercador Google també pot cercar imatges.<br />
2. Entreu a http:// w.google.com o bé al Google català<br />
http:// w.google.com/intl/ca/<br />
3. Activeu la pestanya Imatges<br />
4. Escriviu un nom del qual vulgueu trobar les imatges, per exemple: poma.<br />
Penseu que la cerca la fa segons la paraula escrita. Si és en català, castellà,<br />
anglès o bé un altre idioma, obtindrem diferents resultats de cerca. Ara proveu<br />
ho amb manzana o apple.<br />
5. Les imatges es poden desar i amb les darreres versions dels navegadors, copiar<br />
i enganxar.<br />
He de seleccionar el dibuix amb fent clic sobre la imatge amb el botó dret del<br />
ratolí. Es desplegarà un menú. Entre altres opcions trobareu<br />
• per desar la imatge en un fitxer Guardar destino como<br />
• per copiar la imatge Copiar. Si obriu el Paint o el Word la podreu<br />
enganxar<br />
6. També podeu trobar més imatges i sons a:<br />
• Biblioteca de Catalunya<br />
http://cervantesvirtual.com/portal/BC/u_grafica.shtml<br />
• CNICE, la biblioteca d’imatges i sons<br />
http://iris.cnice.mecd.es/bancoimagenes/<br />
• Altavista es.altavista.com a les pestanyes d’imatges o sons<br />
Recordeu que les imatges d’Internet també estan protegides per la llei de la<br />
propietat intel∙lectual.
5. L’XTEC i l’educació especial<br />
Tema 2. Internet<br />
La XTEC té una secció o pàgina especialitzada a recollir recursos per als<br />
professionals de l’educació especial. Hi podeu accedir directament a l’adreça<br />
http://www.xtec.cat/dnee/index.htm<br />
Aquesta pàgina aplega informació, materials i eines per a facilitar l'atenció a la<br />
personalitzada a la diversitat, la discapacitat i altres NEE.<br />
La part central mostra una noticia i uns enllaços que es renoven setmanalment.<br />
A la franja esquerra trobareu accés a:<br />
• SATI DNEE Seminaris per la diversitat i les <strong>necessitats</strong> Educatives Especials<br />
on hi ha els materials d’aquests SATI des de curso 199596 i següents, així<br />
com el calendari de les sessions d’enguany. Durant el curs s’actualitzarà amb<br />
els nous materials que es presentaran als propers SATI.<br />
• Jornada de materials. Jornada Taller de creació de materials per a<br />
l’educació especial, dóna informació dels diferents tallers que es realitzen arreu<br />
de Catalunya, per a la creació de materials dissenyats específicament per<br />
l’alumnat amb <strong>necessitats</strong> <strong>especials</strong>. Ens mostra els diferents tallers, la seva<br />
ubicació, les propostes, els materials confeccionats,...<br />
• Seminaris virtuals, amb informació sobre què són i la manera d’inscriure’s.<br />
Presenta el llistat dels seminaris que hi ha oberts actualment.<br />
• Programari, podem accedir a la base de dades del programari educatiu.<br />
publicat, agrupatsper categories, Ciències de la naturalesa, Ciències socials,<br />
Documentació, Educació especial... Disposa d’un cercador on cal escriure el<br />
títol del programa. Quan s’escull un programa o aplicació ens mostra<br />
Tecnologies de la Informació i la Comunicació 21
22<br />
Pràctica<br />
Tecnologies de la Informació i la Comunicació<br />
<strong>Informàtica</strong> i <strong>necessitats</strong> <strong>educatives</strong> <strong>especials</strong><br />
informació del mateix, autor, petita descripció i la possibilitat de ferne una<br />
còpia.<br />
• MIC. Magatzem d’icones catalanes . Conjunt d'icones per la comunicació que<br />
representen elements específics de la nostra cultura i el nostre entorn.<br />
• Altres pàgines Web Més pàgines amb propostes i recursos per l’educació<br />
especial seleccionades principalment de la XTEC.<br />
• Portades anteriors. Accés a d’altres noticies i enllaços publicats anteriorment<br />
en aquesta pàgina.<br />
1. Activeu el navegador d’Internet dels ordinadors. Navegueu des de la pàgina<br />
principal de la <strong>Xtec</strong> per les opcions Escola Oberta | Diversitat i NEE.<br />
2. Per guardar la referència d’aquesta adreça en el vostre ordinador amb el<br />
Firefox aneu al menú Preferits | Afegeix a preferits. Si ho feu amb l’Internet<br />
Explorer el procediment és el mateix, però des del menú Adreces d’interès |<br />
Afegeix a adreces d’interès.<br />
3. Accediu a la secció Altres pàgines Web i exploreu el seu contingut i els<br />
enllaços.<br />
Descàrrega i emmagatzematge de documents<br />
Tot el que veieu en una pàgina web (text, imatges, animacions..) pot ser<br />
emmagatzemat al vostre disc dur en fitxers independents. La web també<br />
emmagatzema fitxers amb programes i documents.<br />
Per guardar el text d'una pàgina de la web, activeu el menú Fitxer | Anomena i<br />
desa com a document... Haureu de seleccionar la unitat i el directori on voleu<br />
desarlo, i si voleu el format original (.html o htm) o només el text (.txt).<br />
Si us interessa conservar una imatge, feu clic amb el botó dret damunt seu,<br />
seleccioneu Anomenar i desar la imatge... i guardeu el fitxer en el vostre<br />
ordinador.<br />
Pràctica<br />
1. Obriu el navegador d’Internet, i utilitzant l’adreça que heu guardat<br />
anteriorment a Preferits, i aneu a la pàgina dedicada a les Necessitats<br />
<strong>educatives</strong> <strong>especials</strong>.<br />
2. Feu clic a l’opció Altres pàgines Web. Des del nou menú que s’obre aneu a<br />
Escull i seleccioneu SAAC.<br />
3. Us apareix la pàgina inicial amb el títol d’Ajuts Tècnics. Escolliu, per
Pràctica<br />
Tema 2. Internet<br />
exemple, Software i trieune un dels molts que n’apareixen, per exemple,<br />
Boardmaker, així accediu a la pàgina on hi ha la seva informació: fotografia,<br />
característiques tècniques, descripció i funcions, per a qui és indicat, etc.<br />
4. Activeu el menú Fitxer | Anomena i desa la pàgina . Haureu de seleccionar la<br />
unitat i el directori on voleu desarlo, i trieu Tipo: Pàgina web completa, és a<br />
dir, en el seu format original d’Internet.<br />
5. A continuació feu el mateix, però triant l’opció només el text .txt.<br />
6. Aquestes pàgines que heu guardat en dos formats, no tenen imatges. Si us<br />
interessa conservar una imatge, feu clic amb el botó dret damunt seu i<br />
seleccioneu Anomenar i desar la imatge... Feu el procés amb totes les<br />
imatges.<br />
7. Tanqueu el navegador i aneu a la carpeta on heu guardat els arxius anteriors.<br />
Ha d’haverhi un fitxer .htm i un altre .txt, a més de les imatges guardades.<br />
8. Feu clic sobre el fitxer .htm, s’obrirà el navegador del vostre ordinador i<br />
mostrarà la pàgina Web que ara es troba en el mateix ordinador.<br />
9. Activeu el programa Microsoft Word i carregueu Archivo | Cargar el fitxer<br />
.txt que heu guardat d’Internet. Per afegir les imatges aneu a<br />
Insertar|Imagen|Des de archivo, seleccioneu alguna de les imatges que heu<br />
guardat i poseules entre el text.<br />
1. Una altra forma d’incorporar materials d’Internet dins del processador<br />
consisteix en utilitzar les funcions Copiar i Enganxar de Windows. Obriu el<br />
programa Microsoft Word i creeu un nou document.<br />
2. A continuació, sense tancar el processador de text, obriu el navegador i accediu<br />
a la pàgina SAAC. Ajuts tècnics per a la comunicació, on heu anat<br />
anteriorment.<br />
3. Arrossegant el cursor, seleccioneu un tros de text, com ho fem amb qualsevol<br />
processador. Aneu al menú Edició|Copiar.<br />
4. Retorneu al Microsoft Word i enganxeu des de la icona o des del menú<br />
Edición|Pegar. Haureu enganxat el text seleccionat en el processador de<br />
textos.<br />
5. Torneu al navegador i poseuvos amb el ratolí sobre alguna imatge. Feu clic al<br />
botó dret del ratolí i trieu l’opció Copiar.<br />
6. Retorneu al Microsoft Word i enganxeu des de la icona o des del menú<br />
Edición|Pegar. Amb això enganxareu la imatge dins del text.<br />
7. Torneu al navegador i aneu al menú Edició|Seleccionarho tot. Fixeuvos que<br />
automàticament queda seleccionat tot el contingut de la pàgina. A continuació<br />
torneu al menú Edició|Còpia.<br />
8. Retorneu al Microsoft Word i enganxeu igual que heu fet abans. Fixeuvos què<br />
ha succeït amb el text i especialment amb les imatges.<br />
Tecnologies de la Informació i la Comunicació 23
24<br />
Pràctica<br />
Programes descàrrega i instal∙lació<br />
Tecnologies de la Informació i la Comunicació<br />
<strong>Informàtica</strong> i <strong>necessitats</strong> <strong>educatives</strong> <strong>especials</strong><br />
A la XTEC podeu trobar els programes i materials publicats en diferents seminaris<br />
i jornades, amb l’avantatge que els materials estan actualitzats amb les<br />
modificacions que s’hagin pogut realitzar<br />
En aquest procés cal distingir entre<br />
• Descarregar. Adquirir un paquet de materials que baixa des d’internet al<br />
vostre ordinador.<br />
• Instal∙lar. Obrir el paquet de material i distribuir els diferents components<br />
entre les carpetes que seran al seva destinació definitiva<br />
• Executar. Utilitzar el material<br />
La descàrrega i la instal∙lació es fan sols una vegada mentre que la execució es<br />
realitza múltiples cops.<br />
1. Aneu a les Jornades Taller de Creació de materials a<br />
http:// w.xtec.cat/dnee/jornada/.<br />
2. Seleccioneu la Jornada del 2003 i el taller Aprenentatge sistemàtic de la<br />
lectoescriptura amb el programa Clic 3.0 o qualsevol altre.<br />
3. Feu clic sobre l’enllaç Instal∙lació lectoesc.exe i el navegador us demanarà el<br />
directori on la voleu copiar, amb la possibilitat de canviar o no el nom. ( Trieu<br />
l’Escriptori. i mantingueu el nom )<br />
4. Un cop especificitat el lloc on copiareu l’aplicació, confirmeu l’acció per iniciar<br />
la descàrrega. El temps que trigarà en baixar tota l’aplicació fins al vostre<br />
ordinador depèn de la velocitat de la connexió i de la mida del fitxer.<br />
5. Finalitzada la transferència, tanqueu el navegador i aneu a l’Escriptori, o be al<br />
directori on heu descarregat l’aplicació. Activeula. La instal∙lació d’aquesta<br />
aplicació requereix que l’ordinador tingui preinstal∙lat el Clic.<br />
6. Finalitzada la instal∙lació<br />
6. El correu electrònic<br />
Aquest és un dels primers serveis que es van posar en marxa a Internet, i permet<br />
intercanviar missatges entre els usuaris de la xarxa. Els missatges acostumen a ser<br />
textuals, però també poden incorporar gràfics, sons, documents, virus...<br />
El seu funcionament és molt simple:<br />
∙ A la xarxa hi ha uns ordinadors que actuen com a servidors de correu. La seva<br />
funció és enviar, rebre i guardar els missatges fins que no els reculli el seu<br />
destinatari.<br />
∙ Tots els usuaris d'Internet tenen una bústia, que és el magatzem on el servidor
guarda els missatges rebuts.<br />
Tema 2. Internet<br />
∙ Els usuaris tenen també una adreça de correu electrònic, que és el seu<br />
identificador públic a Internet i serveix per a localitzar la seva bústia quan algú els<br />
vol enviar un missatge.<br />
∙ Per enviar els missatges o recollirlos de la bústia cal fer servir un programa<br />
client de correu., per exemple l’Outlook, l’Eudora, Thunderbird i d’altres<br />
∙ Els usuaris s'han de connectar regularment amb el seu servidor de correu, per<br />
tal de comprovar si han rebut missatges i recollirlos. Pot semblar una cosa molt<br />
òbvia, però els servidors no "truquen" a l'usuari ni tenen cap manera d'avisarlo<br />
quan els arriba algun missatge.<br />
∙ Quan un usuari consulta el seu correu, el servidor li passa els missatges i els<br />
esborra de la bústia.<br />
El Departament d’Educació i Universitats, des de l’Àrea TIC, ofereix el servei de<br />
correu electrònic al professorat , proporcionantli una bústia i la corresponent<br />
adreça de correu electrònic.<br />
Aquesta bústia es pot demanar omplint el qüestionari que trobareu a l’adreça:<br />
Les adreces de correu electrònic són expressions que consten de dues parts,<br />
separades pel símbol "@". A l'esquerra de l'"@" s'escriu el nom abreujat de l'usuari<br />
(normalment la inicial del nom i fins a set lletres del cognom, tot i que també pot<br />
ferse d'altres maneres), i a la dreta s'hi escriu el nom de l'ordinador encarregat de<br />
rebre el seu correu. Per exemple, l'expressió sgrapes@pie.xtec.net<br />
Finalment un element que dóna molta potència als programes de correu és la<br />
possibilitat d’enviar, juntament amb el missatge de correu, altres fitxers, ja siguin<br />
de text, imatge, so, etc. Segons la mida d’aquests fitxers és convenient enviarlos<br />
comprimits en format .zip per agilitar la velocitat de transmissió i recepció.<br />
Correu web<br />
El correu web permet l’ús del correu electrònic des de les mateixes pàgines del<br />
navegador sense haver d’utilitzar un programa específic de correu. Això representa<br />
un avantatge ja que no han d’utilitzar els programes de correu que són més difícils<br />
de fer funcionar, i de configurar... i a més a més el correu web és molt senzill<br />
d’utilitzar i te una presentació més adequada quan els usuaris són alumnes.<br />
Per contra el correuweb és més lent, té limitacions en l’emmagatzemen de<br />
missatges i en el registre d’incidències<br />
Trobareu un exemple de correu web a l’<strong>Xtec</strong> i a l’edu365.<br />
Tecnologies de la Informació i la Comunicació 25
26<br />
Pràctica amb correu web<br />
Aneu a la portada de la XTEC.<br />
Tecnologies de la Informació i la Comunicació<br />
<strong>Informàtica</strong> i <strong>necessitats</strong> <strong>educatives</strong> <strong>especials</strong><br />
1. Des de la barra superior de la portada entreu al correu web. http:// w.xtec.<br />
net:8800/usuaris/correuweb<br />
2.<br />
3. Identifiqueuvos segons el vostre nom d’usuari, servidor de correu i<br />
contrasenya, sempre escrivint en minúscules. Feu clic a ENTRAR.<br />
4. La pantalla us indicarà si teniu missatges nous per llegir. Consulteu l’ajuda del<br />
programa, us guiarà per a cadascuna de les opcions del programa.<br />
5. Esbrineu alguna adreça de correu de companys i companyes vostres. Envieu<br />
loshi algun missatge. Si us en envien a vosaltres els podreu llegir.<br />
6. Dins d’un missatge també s’hi pot enviar un fitxer adjunt. Podeu provar<br />
ho.(Veure adjuntar fitxers a l’AJUDA).<br />
Pràctica amb programa de correu<br />
1. Obriu el programa de correu de l’ordinador i trieu l’opció Escriure un<br />
missatge.<br />
2. Ompliu els camps:<br />
A: (To, si el programa està en anglès), és a dir, a qui va dirigit el<br />
missatge. Per això heu de conèixer l’identificador de la persona o<br />
institució a qui envieu el missatge. En aquest cas enviareu el missatge a<br />
l’adreça de correu del vostre centre, o bé a la del formador del curs.<br />
CC: serveix per introduir altres destinataris que rebran còpia d’aquest<br />
missatge.<br />
Tema: amb la temàtica del missatge que envieu. Aquest camp, tot i no ser<br />
obligatori, ajuda al receptor a tenir una primera i ràpida informació sobre<br />
el missatge.<br />
3. A continuació, a la part destinada al cos del missatge, escriviu un text<br />
relacionat amb el curs que esteu realitzant.<br />
4. Altres elements importants en els programes de correu són:
Tema 2. Internet<br />
la signatura, que podeu posar automàticament en els vostres missatges,<br />
un cop l’hagueu configurat prèviament,<br />
la llibreta d’adreces, on teniu els identificadors de correu que utilitzeu<br />
més sovint. Funciona com una agenda i estalvia haver d’escriure cada<br />
vegada l’identificatiu del receptor.<br />
5. Aneu a l’opció del programa que permet inserir o adjuntar (attachement) un<br />
fitxer i trieu un dels fitxers que vàreu treballar amb Word que es troba guardat<br />
al disc dur de l’ordinador.<br />
6. Ara ja podeu enviar el missatge amb l’opció Enviar. La configuració del perfil<br />
del programa de correu de l’ordinador s’encarrega de posar qui és l’autor del<br />
missatge, ja que s’ha configurat prèviament quan s’instal∙la el programa i els<br />
seus perfils d’usuaris.<br />
Generalment, abans o després d’enviar els missatges, des del nostre ordinador o<br />
des del centre, s’activa l’opció que permet rebre missatges, per baixar el nostre<br />
correu.<br />
L’acció d’enviar missatges és oberta i normalment es pot fer des de qualsevol<br />
ordinador, mentre que per rebre el nostre correu l’ordinador ha d’estar configurat<br />
amb les dades del nostre perfil d’usuari i en algun moment, abans de descarregar el<br />
correu, cal introduir la contrasenya personal de l’usuari, que ha de coincidir amb<br />
les dades del perfil que hi ha a l’ordinador.<br />
Consells per a l'ús del correu electrònic<br />
En el món dels internautes hi ha unes normes de cortesia que cal conèixer i<br />
respectar. És el que s'anomena "netiquette":<br />
∙ Els missatges han d'anar sempre signats. Convé escriure el nom i l'adreça de<br />
correu electrònic al final del text.<br />
∙ No s'han d'escriure missatges sencers amb lletres en majúscula. Escriure en<br />
majúscules equival a cridar en una conversa.<br />
∙ No s'ha de fer servir el correu electrònic per fer publicitat o intentar vendre algun<br />
producte. Aquest tipus de missatges són molt mal rebuts, especialment en els<br />
fòrums culturals, científics o educatius.<br />
∙ S'ha d'evitar seguir la veta a cartes en cadena, piràmides i altres històries per<br />
l'estil, que també es donen en el món del correu electrònic.<br />
∙ Hi ha unes combinacions de caràcters que tenen un significat especial.<br />
S'anomenen "smileys". Per exemple, això :) és un somriure, i això :( una<br />
expressió d'enuig (gireu el full 90° cap a la dreta per veureho més clar).<br />
∙ A Internet conviuen diferents plataformes i sistemes operatius, en entorns<br />
lingüístics diferents, i això provoca que alguns usuaris tinguin problemes per a<br />
representar o llegir les lletres amb accents i altres caràcters com la ç o la ñ.<br />
Tingueuho en compte quan envieu missatges a les llistes de correu.<br />
∙ També us recomanem que us rellegiu un parell de vegades els missatges abans<br />
Tecnologies de la Informació i la Comunicació 27
28<br />
Tecnologies de la Informació i la Comunicació<br />
<strong>Informàtica</strong> i <strong>necessitats</strong> <strong>educatives</strong> <strong>especials</strong><br />
d'enviarlos: els textos breus, concisos i ben redactats fan de bon llegir!<br />
Com podreu veure, la majoria d'aquestes "normes" es poden resumir en una de<br />
sola: aplicar el sentit comú, el respecte i la tolerància.<br />
7. Programes de comunicació<br />
Internet també possibilita la comunicació en línia, és a dir, la comunicació escrita,<br />
oral i/o multimèdia, entre persones que es troben connectades simultàniament des<br />
de diferents ordinadors.<br />
Un dels serveis més utilitzats és la IRC, semblant a la "banda ciutadana" dels<br />
radioafeccionats. Mitjançant un programa client heu de connectarvos a un<br />
servidor, on podreu escollir entre més de 3.000 canals diferents. Cada canal té un<br />
identificador diferent, i s'hi tracta una temàtica determinada. Les intervencions es<br />
fan per escrit i es transmeten en temps real, mitjançant xarxes com Undernet, que<br />
connecta servidors de tot el món. També hi ha servidors que organitzen tertúlies<br />
sobre un tema específic amb la presència de convidats (escriptors, artistes, polítics,<br />
científics...). A Catalunya, el servidor VilaWeb organitza setmanalment una<br />
d'aquestes tertúlies, que s'anuncien a: http:// w.vilaweb.com<br />
Un pas més en els programes de comunicació són els que incorporen so, vídeo i en<br />
general diversos mitjans multimèdia. Tot i que, ara per ara, el seu funcionament es<br />
troba limitat per l'ample de banda amb què s’accedeix a Internet, aquests serveis<br />
amenacen revolucionar el sistema de comunicació interpersonal per via telefònica.<br />
Els serveis d'àudio són els més factibles amb la velocitat que ens ofereixen els<br />
mòdems actuals. Per a transmetre senyal de vídeo amb qualitat és recomanable una<br />
connexió ADSL.<br />
8. Barreres d’accessibilitat al web<br />
Internet s'està convertint en una font de recursos educatius de primer ordre. Per<br />
desgràcia en aquest nou món virtual també existeixen les barreres arquitectòniques<br />
que dificulten l’accés a les persones amb discapacitat.<br />
Assegurar l'accessibilitat a les pàgines web és una de les prioritats de la Comunitat<br />
Europea. Per poder avançar en aquest camí es va aprovar el Pla d'acció " e<br />
Europe2002 Una societat de la informació per a tots" , i la llei 51/2003, de 2 de<br />
desembre, sobre “Igualtat d'oportunitats, no discriminació i accessibilitat<br />
universal de les persones amb discapacitat” que obliga a fer accessibles les<br />
pàgines web de les entitats públiques.<br />
Els navegadors incorporen opcions d’accessibilitat per millorar la navegació en el<br />
cas de les persones amb discapacitat, però és necessari que les pàgines web<br />
estiguin dissenyades segons les normes establertes
Pràctica<br />
Tema 2. Internet<br />
Les persones que tenen baixa visió o problemes a la vista de vegades necessiten<br />
una mida de lletra més gran o una combinació de colors especial.<br />
Les opcions d’accessibilitat dels navegadors permeten canviar la mida de la lletra i<br />
el color.<br />
1 Obriu Firefox de Mozilla i situeuvos en una pàgina, per exemple la del vostre<br />
centre o a la XTEC.<br />
2 Canvieu la mida de la lletra anant al menú Visualitza | Mida del tex<br />
|Augmenta la mida del text<br />
Observeu que una part del text no canvia de mida ja que s’ha forçat la lletra<br />
amb la instrucció FONT<br />
3 Per canviar els color heu de<br />
3.1 activar el menú Eines| Opcions| General i polsar el botó Tipus de lletra<br />
i colors...<br />
3.2 triar un color per al fons, de les lletres, dels enllaços visitats o no ....<br />
Novament, una part de la pàgina segueix sense canviar de colors degut a un<br />
disseny incorrecte.<br />
4 Per forçar al sistema que utilitzi els vostres colors, fons, etc. heu d’anar al<br />
menú Eines| Opcions| General i polsar el botó Tipus de lletra i colors...<br />
I activar les caselles de Sempre utilitza el meu:<br />
d'aquesta manera es força a que el sistema utilitzi els vostres colors, fons<br />
de lletra o un full d’estil.<br />
5 Podeu simular el cas d’una persona cega que només pot llegir el text, amb la<br />
línia braille o el sintetitzador de veu heu d’amagar les imatges.<br />
La forma de ferho és<br />
Eines| Opcions| General polsar succesivament les icona :<br />
1. Caracteristiques web desseleccionar Carrega les imatge<br />
2. Avançat , en l’apartat Accessibilitat i activar Mou la intercalació del<br />
sistema amb el canvis d’enfocament/selecció<br />
i polsar el botó d’Acord.<br />
En el lloc de les imatges de la pàgina web hauria d’aparèixer el text<br />
alternatiu en aquelles que hagi estat implementada.<br />
6 Navegueu d’aquesta manera per un portal educatiu i anoteu les dificultats que<br />
trobeu.<br />
Pràctica<br />
Existeixen programes i portals que analitzen les pàgines web a partir de les normes<br />
Tecnologies de la Informació i la Comunicació 29
30<br />
Tecnologies de la Informació i la Comunicació<br />
<strong>Informàtica</strong> i <strong>necessitats</strong> <strong>educatives</strong> <strong>especials</strong><br />
Wais i elaboren un informe d’accessibilitat. Dues d’aquesta pàgines són Wave en<br />
anglès i Taaws en castellà.( http://www.tawdis.net/)<br />
1. Obriu el Firefox i aneu a Taws http://www.tawdis.net/ o be<br />
http://www.wave.webaim.org/wave/<br />
2. Escriviu l’adreça de la pàgina que voleu validar, per exemple la del vostre<br />
centre o la XTEC i premeu l’ENTER o feu clic al botó<br />
Després d’una estona de treballar els programa verificador genera un informe<br />
sobre el punts de la pàgina amb problemes inaccessibles.<br />
9. Per ampliar coneixements<br />
D’entre les moltes adreces web, cursos i materials d’interès sobre aquest tema.<br />
destacaríem<br />
• La xarxa Internet: instruments bàsics de comunicació interpersonal i<br />
treball en grup. Informació bàsica adreçada a l’alumnat de l’ESO<br />
http://www.xtec.cat/fie/materials_curriculars/tecno/1internet/index.htm<br />
• Primers passos telemàtics conceptes bàsics sobre internet<br />
http://www.xtec.cat/formaciotic/curstele/tc00/<br />
• SIDAR Recursos informacions sobre accessibilitat a la web<br />
http://www.sidar.org/recur/index.php<br />
• WebFacil programa assistent que pas a pas facilita la crea creació de<br />
pàgines web sense<br />
http://www.xtec.cat/dnee/satieee/0304/sessio2/webfacil.htm<br />
• Curs de Disseny i creació de pàgines web<br />
http://www.xtec.cat/formaciotic/curstele/d72/<br />
• Curs d’Animació i disseny amb Flash<br />
http://www.xtec.cat/formaciotic/curstele/d99/
Tema 3. El processador de text: el Word<br />
Tema 3. El processador de<br />
text: el Word<br />
1. El processador de text: el Word<br />
Introducció<br />
El processador de text ocupa una bona part de l'ús de l'ordinador, tant en l'àmbit<br />
educatiu com en el professional.<br />
La integració d'imatges en el programari de tractament de textos és un<br />
coneixement pràctic que us permetrà millorar la qualitat en la presentació de les<br />
activitats que vosaltres prepareu. Les imatges són un entorn motivador que<br />
estimulen l'expressió oral i donen suport a les activitats d'observació.<br />
La llengua escrita és un dels aprenentatges bàsics per a qualsevol alumne en l'etapa<br />
escolar. La llengua escrita és la porta d'entrada als aprenentatges posteriors i a la<br />
cultura. El capítol 9 d’Estimular per educar fa pensar en l'aprofitament educatiu de<br />
l'ordinador en aquest aprenentatge.<br />
La utilització del tractament de textos s’ha de considerar com una eina de suport a<br />
la creació escrita dels alumnes. És un entorn obert que potencia la creativitat del<br />
contingut per sobre de la forma. El tractament de textos no és sols una eina per<br />
“passar a net”, és una eina de creació escrita, des del seu inici i fins a la impressió.<br />
L’objectiu no és “el coneixement” del programa, sinó que l’alumne ha de poder<br />
gaudir d’un aprenentatge heurístic de l’entorn.<br />
En la mesura que, en alguns alumnes, es faci necessari, caldrà dosificar els<br />
continguts del programa sense arribar a “ensenyarlo”; aquests continguts s’han<br />
d’entendre com elements que potencien la qualitat formal del document.<br />
També és imprescindible que l’alumne, en finalitzar l’ensenyament primari, pugui<br />
utilitzar el processador de text amb autonomia. L’alumne ha de ser capaç, com a<br />
mínim, d’executar el programa, escriure un text, imprimirlo i tancar el programa.<br />
El model de formació del professorat no és aplicable als alumnes. Els professors<br />
Tecnologies de la Informació i la Comunicació 31
32<br />
Tecnologies de la Informació i la Comunicació<br />
<strong>Informàtica</strong> i <strong>necessitats</strong> <strong>educatives</strong> <strong>especials</strong><br />
s’ensinistren en la utilització de les potencialitats d’un programa i els alumnes<br />
n’han de ser usuaris guiats.<br />
La utilització dels tractaments de textos com a eina de comunicació escrita implica<br />
noves estratègies de treball, que no sempre s’aplicaran de manera seqüencial:<br />
Escriptura de les idees principals, preferiblement en forma d’esquema i, en el<br />
seu defecte, en petits paràgrafs.<br />
Omplir cadascun dels apartats i, si cal, inclusió de nous.<br />
Organització de la informació, podent desplaçar paràgrafs a altres posicions del<br />
document.<br />
Revisió ortogràfica.<br />
Reorganització del text escrit.<br />
Formatatge del document segons els estils de paràgraf i ressaltat dels termes a<br />
destacar.<br />
Impressió del document.<br />
La pantalla del Microsoft Word<br />
El programa Word és el processador de text inclòs en el paquet Office. El Word<br />
funciona de manera similar a d'altres processadors de text que també us donaran<br />
prestacions semblants<br />
<br />
2. Text i dibuix<br />
Sovint, els escrits s’acompanyen d’il∙lustracions per ferlos més entenedors, més<br />
atractius o per afegir informacions difícils d’explicar amb paraules. De vegades una<br />
imatge val més que mil paraules.<br />
Els processadors de text moderns incorporen eines per integrar text i dibuix en un<br />
mateix document. La utilització d’aquestes eines i tècniques us permetrà millorar la
Tema 3. El processador de text: el Word<br />
presentació i l’atractiu de les activitats i escrits que prepareu.<br />
Hi ha diferents tècniques per fer aquesta combinació, que van des de retallar una<br />
imatge i enganxarla en un document de text, fins a inserir un objecte gràfic a partir<br />
de qualsevol programa de dibuix o bé directament des d’un fitxer.<br />
L’Office inclou unes biblioteques d’imatges i efectes gràfics que us poden ser de<br />
gran ajuda. Totes elles són accessibles a partir del menú Insertar i l’opció Imagen.<br />
És convenient distingir entre:<br />
• Imagen Prediseñada, biblioteca d’imatges vectorials en color classificades per<br />
temes<br />
• Autoformas, formes geomètriques i petites il∙lustracions com fletxes, quadres,<br />
bafarades… que se situen i dimensionen amb el ratolí. Poden ser transparents i<br />
de color<br />
• Wordart, eina per fer títols i capçaleres atractives a partir d’un text escrit<br />
• Gráfico, per generar gràfics a partir de les dades d’una taula.<br />
Un cop inserit el dibuix les opcions del menú Formato de la Imagen permeten<br />
modificar algunes de les seves característiques. Per exemple, podeu canviar la<br />
mida, la posició, la transparència i el color del fons.<br />
Barrejar gràfics i text<br />
Pràctica<br />
El treball consisteix en incorporar un dibuix dins un text tot seguint les següents<br />
instruccions preparades per l’Office 97 que poden ser lleugerament diferents si<br />
utilitzeu l’Office 2000 o l’ Office XP.<br />
Imatges predissenyades<br />
1. Escriviu o recupereu un document amb dos o tres paràgrafs de text.<br />
2. Situeuvos al mig del text i seleccioneu el menú Insertar, l'opció Imagen i feu<br />
clic a Imágenes prediseñadas (poden aparèixer diferents advertiments abans<br />
no tingueu accés a la llibreria de dibuixos).<br />
3. Seleccioneu alguna de les imatges disponibles i feu clic al botó Insertar. El<br />
dibuix s'inserirà al mig del text. Amb el ratolí el podeu augmentar i reduir o<br />
arrossegarlo a qualsevol punt del document<br />
4. Seleccionant el dibuix i activant el menú Formato | Imagen podeu modificar<br />
les propietats de la il∙lustració.<br />
5. La solapa Tamaño controla la mida i proporció del dibuix. Intenteu reduir el<br />
dibuix a la meitat fixant els valors d’Escala a 50 %.<br />
6. La solapa Posición regula la posició del dibuix respecte el text. Si activeu<br />
Tecnologies de la Informació i la Comunicació 33
34<br />
Tecnologies de la Informació i la Comunicació<br />
<strong>Informàtica</strong> i <strong>necessitats</strong> <strong>educatives</strong> <strong>especials</strong><br />
l’opció Flotar sobre el texto podreu situar el dibuix a qualsevol punt del<br />
document. Si la desactiveu, la il∙lustració queda associada a un paràgraf de text<br />
i es desplaça juntament amb el text.<br />
7. Les opcions de la solapa Ajuste només estan actives quan el dibuix flota sobre<br />
el text. Aquestes opcions permeten determinar com el text es distribueix al<br />
voltant del dibuix.<br />
Imatges des d’arxiu<br />
Amb aquesta opció podem inserir al document un dibuix que tenim desat al disc en<br />
forma de fitxer de dibuix.<br />
1. Aneu a Insertar | Imagen | Desde archivo... Ara navegueu fins a localitzar el<br />
fitxer de dibuix a inserir. Poden ser fitxers amb els formats més habituals de<br />
dibuix: jpg, bmp, gif, wmf... (el formador us indicarà el fitxer a inserir i la seva<br />
localització).<br />
2. Una vegada hàgiu seleccionat el fitxer, calqueu al botó Insertar.<br />
Automàticament us apareixerà el dibuix al document.<br />
3. Des de Formato | Imagen, podeu fer diferents modificacions al dibuix. Proveu<br />
de modificarne la mida des de l’opció Tamaño.<br />
4. També es pot modificar la mida del dibuix i desplaçarlo pel document, amb el<br />
ratolí, mitjançant els botons de control que presenta la imatge quan està<br />
seleccionada. Arrossegueu, amb el ratolí, el dibuix a una altra part del<br />
document.<br />
Imatges d’autoformes<br />
Les autoformes són imatges de formes geomètriques, fletxes..., les quals podem<br />
inserir als documents i actuar sobre elles com en els dibuixos inserits.<br />
1. Afegiu una autoforma en un document de text. Aneu a Insertar | Imagen |<br />
Autoformas.<br />
2. Apareix la barra d’eines d’Autoformas. Estan classificades per diferents<br />
categories. Podem accedir a les Autoformas, també, des de la barra d’eines<br />
Dibujo.<br />
3. Escolliu el cub, és a la categoria de Formas básicas.<br />
4. Observeu com el punter del ratolí s’ha convertit en una creu. Desplaceuvos al<br />
lloc del document on voleu el cub, feu clic i arrossegueu amb el ratolí, fins que<br />
el cub tingui la mida desitjada.<br />
5. Ara podeu modificarlo amb els botons de control, o bé des de Formato |<br />
Autoforma.<br />
El WordArt<br />
És una utilitat del Word per fer, sobretot, títols. La pràctica consistirà en posar un<br />
títol o capçalera al document.<br />
1. Situeuvos a l’inici del document i activeu el WordArt, és a menú Formato |
Imagen | WordArt..<br />
Tema 3. El processador de text: el Word<br />
2. Escolliu un estil de títol i, a continuació, escriviu el text d’aquest títol. Valideu<br />
amb Aceptar.<br />
3. Apareix el títol en el document. Comproveu que estigui seleccionat i amb els<br />
botons de control el podeu engrandir, moure, girar...<br />
4. També apareix la barra d’eines del WordArt, amb la qual es poden fer moltes<br />
modificacions: canviar el text, canviar d’estil, modificar els colors, donarli una<br />
altra forma... Aneu fent diferents canvis al vostre títol a partir de totes aquestes<br />
opcions de la barra d’eines.<br />
Adaptacions del Word<br />
El processador de text Word és un programa que no està pensat<br />
per a l’ús educatiu i menys amb els alumnes amb <strong>necessitats</strong><br />
<strong>educatives</strong> <strong>especials</strong>. El programa disposa d’eines i funcions que<br />
l’alumnat difícilment utilitzarà i resulta massa complex per al<br />
treball quotidià a l’escola.<br />
Les Adaptacions Word per a l’Educació Infantil i Primària<br />
simplifiquen l’entorn de treball perquè l’alumnat escrigui a<br />
l’ordinador amb major autonomia<br />
Podeu descarregarvos la darrera versió d’aquest<br />
programa a l’adreça http://www.jfonoll.cat/. Per al seu<br />
funcionament l’ordinador ha de tenir l’Office 97 o Office<br />
2000 i la síntesi de veu UPCTV. La configuració òptima<br />
de pantalla és de 800 x 600<br />
Les Adaptacions Word consten de quatre entorns adaptats als diferents<br />
cicles educatius: parvulari, inicial, mitjà i superior i dos entorns<br />
especialitzats en relació a àrees o assignatures matemàtiques i català. Cada<br />
configuració fa accessible els recursos més utilitzats i amaga aquelles<br />
opcions que no es fan servir. També permet accedir al Word sense cap<br />
configuració (estàndard).<br />
La intenció és simplificar la interfície d’aquest processador de text per<br />
impulsar el seu ús entre els nens i nenes de l’educació infantil i primària i<br />
proporcionar entorns de treball adaptat a aquells que ho necessitin.<br />
Configuració per a parvulari<br />
Les Adaptacions Word consten de quatre entorns adaptats als diferents<br />
cicles educatius: parvulari, inicial, mitjà i superior i dos entorns<br />
especialitzats en relació a àrees o assignatures matemàtiques i català.<br />
Cada configuració fa accessible els recursos més utilitzats i amaga aquelles opcions que<br />
no es fan servir. També permet accedir al Word sense cap configuració (estàndard).<br />
La intenció és simplificar la interfície d’aquest processador de text per impulsar el seu ús<br />
entre els nens i nenes de l’educació infantil i primària i proporcionar entorns de treball<br />
Tecnologies de la Informació i la Comunicació 35
36<br />
adaptat a aquells que ho necessitin.<br />
Configuració per a parvulari<br />
Tecnologies de la Informació i la Comunicació<br />
<strong>Informàtica</strong> i <strong>necessitats</strong> <strong>educatives</strong> <strong>especials</strong><br />
La configuració de parvulari és la més simple i la que presenta menys eines de treball.<br />
Les icones grans, un espai de treball ampli amb la visió de tota l’amplada de la pàgina.<br />
La barra d’eines està situada a l’esquerra de la pàgina per facilitarne l’accés. Incorpora<br />
icones de la síntesi de veu que en escriure l’espai una llegeix la paraula i en prémer el<br />
retorn llegeix la línia.<br />
En desar i tanca s’assigna automàticament al document un nom en funció de l’alumne/a i<br />
la data del dia<br />
Configuració per a cicle inicial<br />
Té una configuració semblant a la del parvulari però amb la barra d’eines passa a la<br />
part superior de la pantalla.<br />
Se li han afegit, entre d’altres, opcions per controlar el tipus de lletra, inserir taules<br />
2 x 2, veure tota la pàgina<br />
Configuració per a cicle mitjà<br />
En aquesta configuració per al Cicle mitjà desapareixen les opcions del<br />
sintetitzador de veu i, a canvi, s’afegeixen el verificador ortogràfic automàtic en<br />
prémer l’espai marca en vermell la paraula escrita si no està inclosa al diccionari.<br />
A diferència del diccionari del Word, aquesta opció té desactivada la llista de<br />
suggeriments i obliga l’alumnat a cercar la correcció ortogràfica i a aplicar les<br />
normes, consultar el diccionari, els companys o el professorat.<br />
La verificació ortogràfica automàtica s’activa o desactiva clicant sobre la casella<br />
En el format del text s’ha donat preferència a treballar amb els estils en lloc del<br />
tipus de lletra. Hi ha les icones per seleccionar l’estil Normal, Punt i Títol.<br />
Configuració per a cicle superior<br />
La plantilla del cicle superior és molt semblant a la normal però amb dues<br />
diferències fonamentals:<br />
• Els menús estan traduïts al català.
Tema 3. El processador de text: el Word<br />
• S’han incorporat en una sola barra d’eines les opcions que semblaven de<br />
major interès.<br />
Adaptacions mates<br />
Aquesta plantilla té com a finalitat facilitar la preparació d’exercicis de matemàtica<br />
elemental aprofitant algunes possibilitats del Word.<br />
• graelles i línies estan fetes amb l’objectiu de facilitar els exercicis de<br />
matemàtiques.<br />
• El formulari de càlcul permet escriure qualsevol operació aritmètica i la<br />
dibuixa en una graella.<br />
• La col∙lecció de problemes permet escriure problemes que s’inventa a partir<br />
de les dades de la col∙lecció seleccionada.<br />
Adaptacions pel Català<br />
És una recopilació de les eines relacionades en l’aprenentatge de la llengua<br />
presentades en un format més adult<br />
Pràctica<br />
1. Obriu el Word amb les Adaptacions, ho podeu fer fent clic a la icona de<br />
l’Escriptori o bé, des de Word, creant un nou document amb el menú Archivo<br />
| Nuevo | Adapword.dot.<br />
2. Apareixen les opcions de treball. Seleccioneu l’opció Inicial.<br />
3. El document conté una sola barra d’eines. Per saber la funció de cada icona cal<br />
que passeu el punter del ratolí per sobre les icones i apareixerà informació de la<br />
icona. Escriviu algunes línies de text.<br />
4. Seleccioneu una paraula i canvieu el tipus de lletra manuscrita/impremta,<br />
canvieu el color d’alguna paraula, esborreu paraules...<br />
5. Activeu les icona dels altaveus i sentireu i el programa us llegirà el vostre<br />
escrit.<br />
Tecnologies de la Informació i la Comunicació 37
38<br />
Tecnologies de la Informació i la Comunicació<br />
<strong>Informàtica</strong> i <strong>necessitats</strong> <strong>educatives</strong> <strong>especials</strong><br />
3. Les barres d’eines del Microsoft Word<br />
Les barres d’eines permeten organitzar els comandaments del Word de manera que<br />
es puguin trobar i utilitzar ràpidament.<br />
La barra de menús és una barra d’eines especial de la part superior de la pantalla<br />
que es pot personalitzar igual que la resta de barres d’eines.<br />
Les barres d’eines es poden activar i desactivar fent clic amb el botó dret del ratolí<br />
sobre una de les barres actives, o a través de l’opció Barras de herramientas ... /<br />
Ver. Les barres d’eines disponibles són les següents: Estándar, Formato,<br />
Autotexto, Base de datos, Cuadro de controles, Dibujo, Formularios, Imagen,<br />
Revisión, Tablas i bordes, Visual Basic, Web i WordArt.<br />
Les barres d’eines i de menús tenen un controlador de moviment a la part<br />
esquerra, que permet arrossegarles a una posició flotant o canviarles de posició<br />
entre les barres acoblades; si la barra és flotant l’arrossegament s’ha de fer per la<br />
barra del títol.<br />
Les barres acoblades poden ocupar qualsevol posició dels costats de la pantalla,<br />
horitzontal o vertical. Les barres flotants poden canviar de forma i grandària en<br />
arrossegar un dels seus costats.<br />
Pràctica<br />
Les barres d’eines es poden personalitzar fàcilment.<br />
1. Comproveu que la barra d’eines Estándar està activada a la pantalla. Si no fos<br />
així, aneu a Ver | Barras de herramientas i marqueu Estándar.<br />
2. Ara afegireu alguna icona nova a aquesta barra d’eines. Aneu a Herramientas<br />
| Personalizar... S’obre la finestra de Personalizar.<br />
3. Seleccioneu Comandos. Teniu les diferents icones (comandos) classificades<br />
per categories.<br />
4. A la categoria Archivo busqueu la icona Cerrar. Seleccioneula i arrossegueu<br />
la amb el ratolí fins a la barra d’eines Estándar, quan la tingueu al costat de la<br />
icona Abrir, deixeula anar.<br />
5. Afegiu a la mateixa barra d’eines Estándar, les icones Agrandar fuente 1 pto<br />
i Encoger fuente 1 pto, es troben a la categoria Formato.<br />
6. Comproveu el funcionament de les noves icones.<br />
7. Per eliminar icones d’una barra d’eines, cal que tingueu activada la finestra de<br />
Personalizar i amb el ratolí la seleccioneu, l’arrossegueu i la deixeu anar fora<br />
de qualsevol barra d’eines.
Creació d’una barra d’eines personalitzada<br />
Tema 3. El processador de text: el Word<br />
És possible crear una barra d’eines nova, amb les icones que vulguem. Aquesta<br />
nova barra d’eines formarà part de les barres d’eines del programa. També hi ha la<br />
possibilitat que la nova barra d’eines només formi part d’un document.<br />
Pot ser útil si es vol crear una plantilla en la qual hi aparegui una barra d’eines<br />
només amb aquelles accions (icones) que seran necessàries per al treball a fer.<br />
Pràctica<br />
1. Aneu al menú Herramientas | Personalizar... Des de la finestra Personalizar<br />
activeu el botó Nueva...<br />
2. Poseu un nom per a la barra d’eines que crearem, per exemple: Barra de prova.<br />
L’apartat Barra disponible en permet que la nova barra d’eines formi part de<br />
la plantilla Normal.dot, o només del document que tenim obert. En aquesta<br />
pràctica escolliu pel document. Accepteu els canvis.<br />
3. Ha aparegut una petita barra d’eines flotant, la qual porta el nom que li heu<br />
posat, però encara no té cap icona. Aneu, des de la finestra Personalizar, a<br />
l’apartat Comandos.<br />
4. Col∙loqueu les icones que formaran la nostra barra d’eines. Poseuhi les<br />
següents icones:<br />
Archivo: Guardar i Imprimir<br />
Edición: Borrar<br />
Insertar: Imágenes prediseñadas...<br />
Formato: Color de fuente, Agrandar fuente, Encoger fuente i<br />
Mayúsculas.<br />
Fuentes: Arial i Memima.<br />
5. Si les icones queden massa agrupades és bo posar separadors entre grups<br />
d’icones. Seleccioneu la icona a l’esquerra de la qual voleu inserir un<br />
separador. Activeu el botó Modificar selección de la finestra Personalizar, i<br />
marqueu l’opció Iniciar un grupo. Finalment tanqueu la finestra pel botó<br />
Cerrar.<br />
6. Comproveu el funcionament de les icones de la nova barra d’eines.<br />
7. Deseu el document i tanqueulo. Veieu que la barra ja no surt. Torneu a obrir<br />
el document i torna a aparèixer.<br />
8. Per eliminar la barra d’eines, aneu a Herramientas | Personalizar, i a l’opció<br />
Barres de herramientas. Seleccioneu, del llistat de totes les barres, la barra a<br />
eliminar i feu clic sobre el botó Eliminar.<br />
Tecnologies de la Informació i la Comunicació 39
40<br />
4. Els estils de text<br />
Tecnologies de la Informació i la Comunicació<br />
<strong>Informàtica</strong> i <strong>necessitats</strong> <strong>educatives</strong> <strong>especials</strong><br />
Els estils d’un document són un recurs tècnic per organitzar la informació escrita i<br />
presentarla de manera estructurada. Així és facilita la seva lectura se’n destaquen<br />
els elements més importants.<br />
Aquesta tècnica consisteix en assignar a cada paràgraf un estil de text que porta<br />
associades unes determinades característiques tipogràfiques. Modificant les<br />
característiques de l’estil es modifica la presentació dels paràgrafs escrits amb<br />
aquest estil.<br />
Si cal destacar més els títols o bé posar una lletra més clara, només cal modificar<br />
les propietats a l’estil Títol a l’estil Normal i automàticament aquestes<br />
modificacions s’efectuaran en tots els paràgrafs del text que tenen aquest estil.<br />
En un document sempre es pot diferenciar entre<br />
• El text normal o part principal del text, que li assignareu l’estil Normal<br />
• Els títols, noms o idees principals que encapçalen les diferents parts del<br />
document. Li podeu associar l’estil Títol<br />
Fàcilment necessitareu discriminar entre títols, subtítols... i caldrà crear altres estils.<br />
Aplicar estils a un text<br />
Pràctica<br />
1. Recupereu el document COSTES.DOC. Seleccioneu tot el text i apliqueu<br />
l'estil Normal. Això es pot fer de dues maneres:<br />
La barra d'eines Formato conté un menú desplegable amb tots els estils<br />
del document i una mostra de com quedaran.<br />
El menú Formato | Estilos.. també desplega la llista d’estils. Seleccioneu<br />
ne un i feu clic al botó Aplicar.<br />
2. Seleccioneu el text del títol del document i apliqueuli l’estil Título 1.<br />
Identifiqueu altres elements de l'estructura del text i assigneulos els estils<br />
Título 2, Título 3…<br />
3. Per modificar la lletra de tot el text modificarem l'estil Normal. Els passos a<br />
seguir són:<br />
Activar el menú Formato | Estilo, feu clic als botons Modificar |<br />
Formato i Fuente, on es podran triar les característiques del text.<br />
Podeu triar una font, una mida, un color i altres característiques del text.<br />
Feu clic al botó Aceptar en els diferents quadres i finalment Aplicar.<br />
Automàticament es modificaran tots el paràgrafs del text escrits amb<br />
aquest estil.<br />
En el mateix menú podeu modificar altres característiques del text com la
Tema 3. El processador de text: el Word<br />
separació entre paràgrafs, la numeració, els requadres....<br />
4. La icona de còpia de format permet copiar les característiques del format<br />
d’un text en altres paràgrafs i d’aquesta manera igualar la seva presentació. La<br />
forma de ferho és:<br />
Assenyaleu el text del que voleu copiar l’estil, per exemple, el títol.<br />
Feu clic a la icona brotxa que queda enclavada canviant la forma del<br />
cursor.<br />
Seleccioneu el text a modificar que agafarà les característiques del text<br />
anterior, tornant el cursor a la seva forma habitual.<br />
5. Creació i modificació d’estils<br />
Els documents són molt diferents uns dels altres i segons la seva finalitat requereix<br />
més o menys estils. Així, una carta pot estar escrita amb un únic estil mentre que<br />
un esquema o un treball en requerirà molts.<br />
És possible crear nous estils per ajustarse a les <strong>necessitats</strong> de cada document.<br />
D’aquesta manera podreu crear un estil que posi un guió al principi de paràgraf o<br />
bé barrejar paràgraf de lletra manuscrita i lletra d'impremta.<br />
Totes les eines per crear nous estils les trobareu al menú Formato, opció Estilos.<br />
Com crear estils nous<br />
Pràctica<br />
.<br />
1. En el menú Formato seleccioneu l’opció Estilo i feu clic al botó Nuevo.<br />
2. Es desplegarà un quadre on cal especificar:<br />
Nombre del estilo que caldria que fos suggerent<br />
Tipo de estilo cal triar entre de párrafo o de carácter<br />
Basado en indica una filiació respecte a un estil del qual copia les<br />
característiques. En modificar l’estil original es modifiquen els seus descendents<br />
en allò que tenen en comú. El més còmode és seleccionar l'estil Normal.<br />
Estilo de párrafo siguiente automatitza el canvi d’estil en canviar de<br />
paràgraf. És útil en aquells estils que només s’aplica a un paràgraf , com són els<br />
títols.<br />
Agregar en plantilla regula si l’estil estarà disponible en aquest<br />
document o en d’altre.<br />
3. El botó Formato permet definir les característiques Fuente, Parrafo,<br />
Tecnologies de la Informació i la Comunicació 41
42<br />
Tecnologies de la Informació i la Comunicació<br />
<strong>Informàtica</strong> i <strong>necessitats</strong> <strong>educatives</strong> <strong>especials</strong><br />
Tabulaciones, etc., del nou estil. En acabar cal fer clic a Aceptar i l'estil<br />
s'afegeix a la llista d’estils disponibles.<br />
4. El mateix quadre de diàleg, accessible pel menú Formato, opció Estilo, conté<br />
el botó Eliminar, que esborra l’estil i assigna un estil precedent als paràgrafs<br />
que la utilitzaven.<br />
Plafó de comunicacions<br />
Pràctica<br />
Els plafons de comunicació són útils per estimular la comunicació a l’alumnat que<br />
té dificultats d'expressió verbal. La seva confecció es fa a partir d'una sèrie de<br />
dibuixos preparats, els quals inserim en un document per a la seva posterior<br />
impressió. És bo plastificarlos una vegada els tenim sobre suport paper.<br />
1. Obriu el fitxer de Word plafoofi.doc, és un document que conté uns dibuixos<br />
sobre diferents oficis (dibuixos del MIC). Observeu com està confeccionat i<br />
analitzeu la seva utilitat amb l’alumnat.<br />
2. Ara es tracta de ferne un de semblant a partir d'uns altres dibuixos del MIC,<br />
també sobre diferents oficis. Són dibuixos en format GIF, però també els<br />
trobem a Sinera99 en format BMP i WMF.<br />
3. Prepareu la pàgina del Word en posició horitzontal, les passes a seguir són:<br />
menú Archivo, Configurar página, Tamaño del papel i Horizontal.<br />
4. Ara es tracta d'anar inserint les imatges una a una i col∙locarles al lloc adequat<br />
del document. Menú Insertar, Imagen, Desde archivo i buscar el fitxer del<br />
dibuix a inserir.<br />
5. Finalment es pot imprimir.<br />
Plantilla de treball<br />
Pràctica<br />
Per crear una plantilla heu de preparar un document, definir els estils que voleu<br />
utilitzar, si cal, escriure el contingut, posarhi les imatges pertinents i desarlo com<br />
una plantilla del Word.<br />
1. Carregareu un document a partir d'una plantilla ja preparada. Menú Archivo,<br />
Nuevo, i escolliu la plantilla fruites.dot.<br />
2. Observeu la seva composició i analitzeu la seva utilitat d'ús amb l’alumnat.<br />
3. Ara feu una plantilla semblant. Heu de començar a partir d'un document en<br />
blanc del Word.
Tema 3. El processador de text: el Word<br />
4. Estarà compost per imatges, dibuixos d'animals, i d'un espai perquè l’alumnat<br />
escrigui el nom d'aquests animals. Anem a posarhi els dibuixos, disposeu d'una<br />
col∙lecció de dibuixos BMP d'animals domèstics.<br />
5. Per inserir cada dibuix cal seguir els següents passos: menú Insertar, Imagen,<br />
Desde archivo i buscar els fitxers dels dibuixos (conill.bmp, gall.bmp,<br />
anec.bmp…). Convé col∙locarlos ben espaiats en el document i amb espai a<br />
sota per posarhi el text amb el nom de cada animal.<br />
6. L'espai on l'alumnat hi escriurà el farem a partir del menú Insertar, Cuadro de<br />
texto, i col∙locant cada quadre de text a sota dels dibuixos.<br />
7. Una vegada acabat el document cal desarlo com una plantilla. Menú Archivo,<br />
Guardar o Guardar como, ara cal anar a Guardar como tipo i escollir<br />
l'opció Plantilla de documento, hi poseu un nom, el qual tindrà l'extensió<br />
DOT, i Guardar.<br />
8. Tanquem el document actiu i anem a obrirne un de nou a partir de la plantilla<br />
que hem creat.<br />
6. Creació de plantilles<br />
Les plantilles són models de documents que faciliten el procés d’escriure i donen<br />
coherència i homogeneïtat formal als documents, facilitant la seva correcció i<br />
maquetació.<br />
Fora de l’ordinador són plantilles: el paper timbrat amb el segell del centre, els<br />
models dels informes d’avaluació, les graelles en blanc per als horaris o les pautes<br />
que doneu als alumnes més grans sobre com han de presentar els treballs.<br />
A l’ordinador, qualsevol document del Word està creat a partir d'una plantilla o<br />
model. Trobareu plantilles per fer cartes comercials, informes de diferents tipus,<br />
currículums ...<br />
Una plantilla es compon de:<br />
• el format de pàgina que defineixen les característiques generals del document:<br />
mida de la pàgina, columnes, capçalera i peu de pàgina, dibuixos, anagrames i<br />
altres continguts.<br />
• els estils de paràgraf o de caràcter que determinen les diverses tipografies<br />
utilitzades per diferenciar les parts d'un document.<br />
• el contingut, capçaleres, logos i altres elements que formaran part de tots els<br />
documents.<br />
Plantilles i documents<br />
Pràctica<br />
1. Feu clic al menú Archivo i l’opció Nuevo. S’obrirà un quadre de diàleg amb<br />
Tecnologies de la Informació i la Comunicació 43
44<br />
diferents tipus de documents. Són les plantilles.<br />
Tecnologies de la Informació i la Comunicació<br />
<strong>Informàtica</strong> i <strong>necessitats</strong> <strong>educatives</strong> <strong>especials</strong><br />
2. Creeu documents nous utilitzant els diferents models de plantilles. Observeu<br />
com varia el seu contingut i els estils disponibles.<br />
3. Quant es crea un document amb la icona (paper en blanc), quina plantilla es fa<br />
servir? En el menú Archivo, opció Propiedades, la solapa Resumen conté<br />
aquesta i d’altres informacions.<br />
4. Qualsevol document es pot convertir en plantilla si es desa amb aquesta opció.<br />
Per ferho:<br />
Prepareu un document nou, escriviu un títol i inseriu un dibuix<br />
Feu clic al menú Archivo, l’opció Guardar como.. i en l’opció Guardar<br />
como tipo seleccioneu Plantilla de documento (*.dot)<br />
Observeu en quina carpeta es guarda. Escriviu un nom a Nombre del<br />
archivo i feu clic al botó Guardar.<br />
Mireu de crear un document nou amb el menú Archivo i l’opció Nuevo, i<br />
observeu com la vostra plantilla està a la llista.<br />
5. Les plantilles no són documents. Per defecte, a quina carpeta es guarden les<br />
plantilles? I el documents?<br />
Les modificacions dels documents no modifiquen la plantilla però la modificació de<br />
la plantilla si modifica els documents.<br />
La plantilla per defecte és la Normal.dot. Qualsevol modificació en aquesta<br />
plantilla modifica tots el documents.<br />
A l’escola podem utilitzar les plantilles per crear models d’exercici, models<br />
d’informes i altres documents d’ús freqüent.<br />
Textos, dibuixos, taules i estils es poden integrar en les plantilles que actuen com a<br />
fitxers de treballs que els alumnes no poden modificar.<br />
7. Adaptació de materials escolars<br />
Adaptar el material escolar és una tasca imprescindible per aquells alumnes amb<br />
NEE que estan integrats en una escola ordinària.<br />
Pels alumnes amb discapacitat física el fet de passar pàgina, escriure a ma o ferho<br />
en l'espai reservat són veritables barreres d'accessibilitat a l'hora d'utilitzar els<br />
llibres de text. Per l’alumnat sord o amb problemes de llenguatge, els textos són<br />
poc clars, massa complexos o massa extensos.<br />
Per a molts d’ells treballar amb l'ordinador els pot facilitar realitzar les activitats<br />
escolars i obtenir uns resultats semblants als dels seus companys.<br />
No és una tècnica difícil d'aprendre però cal aplicar una estratègia adequada. S'han<br />
d'escanejar les pàgines, crear formularis i quadres de text en les activitats.
Pràctica<br />
Tema 3. El processador de text: el Word<br />
La pràctica consisteix en inserir una fitxa d’algun llibre al Word, afegirhi uns<br />
quadres de text on l’alumnat escriurà les respostes i ho desareu com una plantilla<br />
del Word.<br />
A la carpeta de treball del D25, \SESSIO4\, hi ha la plantilla carter.dot. Cal que<br />
copieu aquest fitxer a la carpeta de plantilles de l’Office: Archivos de Programa |<br />
Microsoft OFFICE | PLANTILLAS. En alguns ordinadors pot variar.<br />
Obriu el Word, aneu a menú Archivo | Nuevo, seleccioneu aquesta plantilla i<br />
Acceptar.<br />
Feu els exercicis que proposa i comproveu que encara que s’hi treballi l’original<br />
resta intacte, sempre i quan no es modifiqui la plantilla.<br />
1. Aconseguiu una fitxa i escanegeula, deseula en un format gràfic comprimit,<br />
per exemple GIF. Si cal, la podeu editar en un programa de dibuix per ferhi<br />
modificacions.<br />
2. En el Word, obriu un document nou. Inseriu la imatge de la fitxa escanejada,<br />
aneu a menú Insertar | Imagen | Desde archivo... Seleccioneu el fitxer i feu<br />
clic al botó Insertar.<br />
3. Feu visible la barra d’eines de dibuix, menú Ver | Barras de herramientas |<br />
Dibujo.<br />
4. Assenyaleu la imatge i, des de l’opció Dibujo de la barra d’eines de dibuix,<br />
escolliu Ordenar | Detrás del texto.<br />
5. Aneu a menú Formato | Imagen | Ajuste i escolliu Ninguno. A partir d’ara<br />
podeu escriure en el document i el text no afectarà per res a la imatge.<br />
6. Escriviu, si cal, algun text que indiqui què cal fer a la fitxa.<br />
7. Feu visible la barra d’eines Formularios.<br />
8. Col∙loqueu el cursor al lloc on l’alumnat haurà d’escriure. Inseriu un camp de<br />
text, des de l’opció Campo de texto de la barra Formularios.<br />
9. Podeu inserir un camp amb llista desplegable, poseuvos al lloc adient del<br />
document i feu clic sobre Campo con lista desplegable. Cal omplir les<br />
opcions de Opciones de campo de formulario con lista desplegable, que<br />
s’activa amb el botó Opciones de campos de formulario, de la barra d’eines<br />
Formularios.<br />
10. També podeu posar a la fitxa una casella de verificació, cal posarse al lloc<br />
adequat del document i fer clic sobre la icona Campo con casilla de<br />
verificación, de la barra d’eines Formularios.<br />
11. En acabar, feu clic sobre la icona del cadenat, és el botó Proteger formulario<br />
de la barra d’eines Formularios. Quedarà el text bloquejat, però no els camps.<br />
12. Per fer modificacions a la fitxa, caldrà desprotegirla, prémer sobre la icona del<br />
cadenat.<br />
13. Finalment deseu el document com a plantilla del Word, així tindreu sempre<br />
Tecnologies de la Informació i la Comunicació 45
46<br />
Tecnologies de la Informació i la Comunicació<br />
<strong>Informàtica</strong> i <strong>necessitats</strong> <strong>educatives</strong> <strong>especials</strong><br />
l’original intacte. Aneu a Archivo | Guardar como | Guardar como tipo |<br />
Plantilla de documento. S’ha de desar a la carpeta de Plantillas de l’Office.<br />
14. Per obrir la plantilla, aneu a Archivo | Nuevo i escolliu la plantilla creada.<br />
8. Per ampliar coneixements<br />
Si voleu aprofundir o clarificar alguna aspecte del processador de text podeu<br />
consultar el següents materials<br />
• El processador de textos material adreçat a l’alumnat d’ESO<br />
http://www.xtec.cat/fie/materials_curriculars/word/index.htm<br />
• Formació TIC en centres educatius BLOC B. Coneixements d'un<br />
paquet ofimàtic<br />
http://www.xtec.cat/formaciotic/encentre/materials/blocb/<br />
• Creació de materials educatius amb Word Curs telemàtic per la creació<br />
de materials educatius<br />
http://www.xtec.cat/formaciotic/curstele/d75/<br />
• Ofimàtica amb l'Open Office processador de text de programari lliure<br />
http://www.xtec.cat/formaciotic/curstele/d120/
Tema 4. Imatge digital i presentacions multimèdia<br />
Tema 4. Imatge digital i<br />
presentacions multimèdia<br />
1. L’escàner<br />
L’escàner és un perifèric que permet digitalitzar dibuixos, fotografies i textos que<br />
tinguem en paper. Té un funcionament semblant a les fotocopiadores, però<br />
convertint les imatges en bits, per després poderles imprimir directament, afegir a<br />
documents o retocar amb els programes de dibuix.<br />
A l’escola l’escàner facilita molt la tasca d’aconseguir imatges per a col∙locar en els<br />
treballs dels alumnes, bé sigui per incorporarlos als seus escrits amb el<br />
processador de text, bé per editarles en un programa de dibuix per a ferhi<br />
modificacions. És molt engrescador per als alumnes aconseguir fotografies<br />
personals, de personatges famosos, de còmics, fotos de revistes..., i poderles<br />
posar en els seus treballs.. I els mestres hi trobem un medi d’aconseguir imatges<br />
per fer més agradables les activitats que preparem per als alumnes, tant les que ha<br />
de realitzar en el mateix ordinador com les que farà sobre paper.<br />
Tecnologies de la Informació i la Comunicació 47
48<br />
Funcionament de l’escàner<br />
Tecnologies de la Informació i la Comunicació<br />
<strong>Informàtica</strong> i <strong>necessitats</strong> <strong>educatives</strong> <strong>especials</strong><br />
Ens basarem amb l’escàner HP ScanJet 4100C, el qual disposen la majoria<br />
d’escoles, ja que s’ha lliurat als centres amb el projecte ARGO<br />
El procés d’escanejar el podeu iniciar des de un programa de tractament de la<br />
imatge com el GIMP, l’ACDSee o qualsevol programa on es necessiti la imatge,<br />
com el PowerPoint o el Word.<br />
Per altra banda els escaners porten el seu programari específic per utilitzarlos de<br />
forma autònoma.<br />
Exploració d’una imatge amb GIMP o altres programes de dibuix<br />
1. Obriu el GIMP i assegureuvos que teniu seleccionat el dispositiu que pertoca.<br />
Per ferho: aneu al menú Fitxer – Adquireix – TWAIN ...<br />
2. Seleccioneu el que correspongui al vostre escàner d'entre el llistat de<br />
dispositius TWAIN disponibles i feu clic damunt el botó Seleccionar.
Tema 4. Imatge digital i presentacions multimèdia<br />
3. En aquest model d'escàner haureu d'esperar a què la làmpada arribi a la<br />
temperatura de treball adequada. Cada escàner (depenent si és de làmpada de<br />
càtode fred o calent) triga un temps diferent: des d'uns segons a alguns minuts.<br />
Exploració d’una imatge amb el programa de l’escàner<br />
1. Col∙loqueu la imatge a digitalitzar sobre el vidre de l’escàner, ajustat a l’angle<br />
superior dret i, naturalment, de cap per avall.<br />
2. Activeu l’escàner. Aneu a menú Inici | Programes | Utilitats | Software HP<br />
Precision Scan LT | HP Precision LT. L’escàner també es pot activar<br />
directament prement el botó Explorer, és el botó verd de la dreta, a la part<br />
frontal de l’escàner.<br />
3. S’ha obert la finestra de l’HP PrecisionScan LT, des de la qual es controla tot<br />
el procés. Per començar a escanejar feu clic sobre el botó Iniciar una<br />
exploración nueva. Al cap d’una estona ens presenta la imatge ja digitalitzada<br />
a la zona de previsualització.<br />
Opcions d’escaneig<br />
Una vegada ja tenim la imatge escanejada podem actuar sobre ella d’acord amb la<br />
finalitat del nostre escaneig. Es poden fer ajustaments previs:<br />
Tecnologies de la Informació i la Comunicació 49
50<br />
Tecnologies de la Informació i la Comunicació<br />
<strong>Informàtica</strong> i <strong>necessitats</strong> <strong>educatives</strong> <strong>especials</strong><br />
1. A l’apartat Hacer ajustes opcionales..., feu clic sobre el botó ...al tipo de salida.<br />
Des d’aquí podeu seleccionar diferents opcions en quant a qualitat i colors de la<br />
imatge. Dependrà de si teniu un text, un dibuix en blanc i negre o en color, o una<br />
fotografia. El programa ja reconeix el tipus d’informació que conté el full, i escull<br />
l’opció que creu més adequada. Cal recordar que quanta més qualitat doneu a una<br />
imatge, més espai ocuparà el fitxer.<br />
2. Aneu al borde de selección i seleccioneu, si cal, la part de la imatge que us interessi.<br />
3. Feu clic sobre el botó ...al tamaño de salida, on podeu indicar la mida final de la<br />
imatge. Podeu indicar mida original, triar un percentatge o especificar una mida<br />
personalitzada per engrandirla o empetitirla.<br />
Què fem amb la imatge<br />
Si ja teniu definits tots aquests paràmetres només queda enviar la imatge al seu<br />
destí.<br />
1. L’opció ¿Dónde desea colocar la exploración? Conté un menú desplegable<br />
amb els possibles destins de la imatge: desarla en forma de fitxer gràfic o de<br />
text, obrirla en un programa de dibuix, inserirla en el processador de text...<br />
2. Seleccioneu, per exemple, GIMP, Paint, el Word. Premeu el botó Enviar la<br />
exploración ahora. S’ha obert el Paint amb la imatge. Podeu actuar sobre ella<br />
com si d’un dibuix es tractés. Tanqueu el Paint.<br />
3. Ara seleccioneu Image file. Feu clic damunt el botó Enviar la exploración<br />
ahora. Ha obert una finestra de navegació per desar el fitxer de la imatge.
2. Fotografia digital<br />
Tema 4. Imatge digital i presentacions multimèdia<br />
Extret de curs “DV30 Aprofitament didàctic de la imatge fixa digital”<br />
Les càmeres de fotos digitals<br />
En molt pocs anys les càmeres de fotografia digital han evolucionat molt, tant en<br />
prestacions com en asequibilitat, de manera que a l'escola són una alternativa<br />
seriosa a la fotografia convencional. En la taula següent podeu veure una<br />
comparativa de diferents característiques d'una bona càmera digital versus una<br />
bona càmera tradicional:<br />
Composició de la fotografia A través del visor<br />
Càmera convencional Càmera digital<br />
A través del visor o d'una<br />
pantalla LCD<br />
Formació de la imatge En la pel∙lícula En un dispositiu CCD<br />
Suport d'enregistrament En la pel∙lícula<br />
Sensibilitat, resolució,<br />
nitidesa i distorsió<br />
Distància mínima<br />
d'enfocament<br />
Previsualització de la<br />
fotografia<br />
Possibilitats rectificació<br />
fotografia feta<br />
Procés d'obtenció,<br />
manipulació i retoc de la<br />
imatge<br />
Procés d'impressió de la<br />
imatge<br />
Molt bons resultats<br />
En un suport magnètic: targeta<br />
de memòria, disquet, intern...<br />
a 3 megapíxels, molt bons,<br />
però inferior a les càmeres<br />
tradicionals<br />
50 cm, com a mínim 10 cm, com a mínim<br />
No Immediata, amb pantalla LCD<br />
No Sí<br />
Químic, en un laboratori Digital, amb un ordinador<br />
Positivat del negatiu, en<br />
un laboratori<br />
Informàtic, amb una<br />
impressora o un programari de<br />
presentació d'imatges<br />
Les càmeres de fotografiar digitals poden classificarse segons múltiples criteris:<br />
• Segons la resolució i qualitat de les seves fotografies, o sensibilitat del CCD: de<br />
3 megapíxels, 2 megapíxels, 1 megapíxel...<br />
• Segons el tipus de zoom que incorporen (si l'incorporen): de zoom digital, de<br />
zoom òptic...<br />
• Segons el format on desen els fitxers d'imatge que generen: de disquet, de<br />
targeta de memòria, de memòria interna...<br />
Tecnologies de la Informació i la Comunicació 51
52<br />
Pràctica<br />
Tecnologies de la Informació i la Comunicació<br />
<strong>Informàtica</strong> i <strong>necessitats</strong> <strong>educatives</strong> <strong>especials</strong><br />
• Segons la manera com es connecta a l'ordinador (si s'hi connecta): USB,<br />
COM...<br />
• Segons la manera com es realitzi l'enquadrament de la imatge: amb visor òptic,<br />
amb pantalla LCD.<br />
Hi ha molts models de càmeres, amb moltes diferències en quant a qualitats,<br />
interfícies, formes, dimensions i prestacions. Algunes són capaces de capturar<br />
petits clips de vídeo i so; altres només són capaces de fer fotografies. També hi ha<br />
càmeres de vídeo que són capaces de fer fotografies; altres que fan pauses digitals<br />
de vídeo per extreure fotogrames determinats...<br />
Els escàner de sobretaula es poden considerar com una màquina de fotografia<br />
digital molt lenta. Podeu posarhi qualsevol objecte i treure'n la seva imatge<br />
digitalitzada, obtenint resultats moltes vegades similars als de la fotografia de<br />
detall, però tenint en compte bàsicament dues coses:<br />
Els objectes quedaran il∙luminats frontalment, i<br />
els volums que s'aparten del suport (vidre) es deformen i es desenfoquen<br />
La pràctica que us proposem es fotografia una imatge amb la càmera Mavica<br />
habitual em els centres<br />
Per començar a enregistrar necessiteu un disquet de 3'5 polzades, (1,44 Mb).<br />
Realitzeu les següents accions per poder enregistrar les imatges:<br />
1. Traieu la tapa de l'objectiu.<br />
2. Moveu el comandament power per connectar l'alimentació de la càmera<br />
3. Poseu Play/Camera en càmera. Per la pantalla del visor electrònic apareixeran<br />
les imatges del que s'estigui captant en aquells moments.<br />
4. Per posar el disquet dins la càmera moveu OPEN en el mateix sentit de la<br />
fletxa i obriu el compartiment dels disquets. La pantalla es tornarà blava.<br />
5. Inseriu el disquet en la posició del gràfic fins que sentiu un clic (igual que a<br />
l’ordinador). Abans d'inserirlo, etiqueteulo i mireu que no estigui protegit<br />
d'escriptura.
Tema 4. Imatge digital i presentacions multimèdia<br />
6. Tanqueu el compartiment del disquet i mireu per la pantalla del visor<br />
electrònic.<br />
7. Premeu el botó disparador fins a la meitat del recorregut. Així es faran els<br />
ajustaments de forma automàtica<br />
8. Premeu a fons el disparador. La imatge s'enregistrarà al disquet. La llumeta<br />
ACCESS farà pampallugues, l'indicador de capacitat restant del disquet donarà<br />
voltes i apareixerà a la pantalla la paraula "RECORDING<br />
Ara les imatges són al disquet i les podeu veure des de l’ordinador. Feu una imatge<br />
de cadascun de vosaltres que servirà per a fer l’auca del curset.<br />
3. ACDSee<br />
Extret de curs “DV30 Aprofitament didàctic de la imatge fixa digital”<br />
ACDSee és un programa per explorar i/o examinar ràpidament grans quantitats<br />
d'imatges. Permet veureles en petit i en gran, descobrirne les característiques,<br />
moureles d'un directori a l'altre, canviarles de format, d'orientació i de dimensió,<br />
reanomenarles, ordenarles, imprimirles o enviarles per correu.<br />
L'interfície del programa ens recordarà la mecànica de l'Explorador del Windows<br />
amb el qual comparteix característiques comunes.<br />
Tecnologies de la Informació i la Comunicació 53
54<br />
Pràctica<br />
Tecnologies de la Informació i la Comunicació<br />
<strong>Informàtica</strong> i <strong>necessitats</strong> <strong>educatives</strong> <strong>especials</strong><br />
1. Tan bon punt entreu al programa, es presenten les imatges en forma de miniatures <br />
diapositives acompanyades de la majoria de barres d'activitats i eines que faciliten el<br />
treball i la informació a l'entorn de les imatges.<br />
2. Si es fa doble clic sobre qualsevol de les imatges, s'obrirà la finestra del visualitzador
amb la imatge en pantalla gairebé completa.<br />
Tema 4. Imatge digital i presentacions multimèdia<br />
3. El programa, per defecte, mostra la barra d'eines i la barra d'estat.<br />
1 Crea un nou directori.<br />
2 Filtra els tipus d'arxius que es volen veure.<br />
3 Ordena els arxius en funció del nom, tipus, dimensió o data.<br />
4 Selecciona la forma de mostrar els arxius: diapositiva, llistats...<br />
5 Mostra les opcions disponibles a l'hora de mostrar arxius multimèdia.<br />
6 Obre un quadre de diàleg om es poden escriure anotacions associades a<br />
les imatges.<br />
7 Obre el quadre de diàleg de l'opció Mover.<br />
8 Obre el quadre de diàleg de l'opció Copiar.<br />
9 Elimina els arxius seleccionats.<br />
10 Selecciona el nom de l'arxiu que es vol reanomenar.<br />
11 Retrocedeix a la pantalla prèvia.<br />
12 Actualitza els fitxers.<br />
13 Mostra les opcions per afegir elements a la carpeta de Favoritos.<br />
14 Mostra les opcions per afegir elements o crear nous àlbums.<br />
15 Ruta de la carpeta seleccionada.<br />
4. ACDSee te opcions per fer modificacions globals de les imatges, , com girar,<br />
renidemnsionar, renombrar, una a una o per grups. Aquestes opcions s’hi accedeix<br />
obrint l'eina Editar de la Barra d'eines principal.<br />
5. Per girarles seleccioneue una imatge o un bloc d’imatges, feu clic a la icona Rotar ,<br />
prémer la fletxa que faci girar la imatge en la direcció desitjada i acceptar<br />
Tecnologies de la Informació i la Comunicació 55
56<br />
Tecnologies de la Informació i la Comunicació<br />
<strong>Informàtica</strong> i <strong>necessitats</strong> <strong>educatives</strong> <strong>especials</strong><br />
De forma semblant podeu canviarlis les mides, la lluminositat o reanomenar les<br />
4. Presentacions amb FotoAngelo<br />
El FotoAngelo és un programa que forma part del paquet integrat ACDSee que heu<br />
instal∙lat a l'ordinador. La finalitat d'aquest programa és la de fer presentacions. Es tracta<br />
d'un programa molt senzill. Amb molt poques indicacions s'obté un gran resultat. A<br />
diferència de les presentacions de l’ACDSee, en aquest programa les transicions i el text<br />
es poden ajustar imatge per imatge. És important destacar com una de les virtuts del<br />
programa és la possibilitat de fer presentacions executables (amb extensió .exe) que es<br />
poden copiar i executar des de qualsevol ordinador malgrat que no tingui instal∙lat el<br />
programa. De la mateixa forma, el programa permet fer estalvis de pantalla.<br />
Es pot accedir al programa de dues maneres:<br />
Des de l'accés directe del programa:<br />
Des de l’ACDSee: en el menú Crear i l'eina FotoAngelo permet fer una<br />
presentació d'unes imatges seleccionades.<br />
Pràctica<br />
La presentació del programa és força senzilla, reduïda i molt intuïtiva. Els passos a seguir<br />
són:<br />
1. Àrea de selecció del directori d'origen amb l'eina Seleccionar archivos de origen i<br />
fent clic a la carpeta corresponent.<br />
2. Seleccionar les imatges que es volen presentar fent clic una a una o be seleccionar<br />
les totes alhora. Cal fer clic a Agregar imágenes selecionadas per afegirles a la<br />
llista.
Tema 4. Imatge digital i presentacions multimèdia<br />
3. Per ordenar les imatges. Cal que marqueu (activeu) totes les imatges de la finestra<br />
d'Imatges seleccionades. Premeu l'opció Ordenar i entrareu en una finestra que us<br />
permetrà moure les imatges de lloc i establir l'ordre desitjat.<br />
Un cop acabada l'ordenació, cal acceptar i sortir.<br />
4. Per establir les propietats de la presentació Cal que seleccioneu una imatge, com a<br />
mínim, de la finestra d'Imatges seleccionades, i activeu el botó Propiedades.<br />
5. Aquí podreu determinar<br />
Transicions són els efectes visuals que hi ha en el pas de les imatges<br />
Text es pot escriure un text diferent a cada imatge, es pot associar un text a una<br />
selecció d'imatges o es poden seleccionar totes amb el mateix text.<br />
Durada de les imatges el temps que es veu una imatge determina que la<br />
presentació sigui àgil, que el temps sigui suficient per veure el que s'ensenya, que<br />
no es faci pesada...<br />
música i el sons músiques de fons que se sentiran al llarg de tota la presentació i<br />
els sons que es poden associar a cadascuna de les imatges.<br />
6. Un cop tinguem establerts tots els paràmetres, podrem donar l'ordre de<br />
Previsualitzar.<br />
La presentació es farà tal com l'haureu planificat.<br />
Tecnologies de la Informació i la Comunicació 57
58<br />
Tecnologies de la Informació i la Comunicació<br />
<strong>Informàtica</strong> i <strong>necessitats</strong> <strong>educatives</strong> <strong>especials</strong><br />
7. Guardar com a Projecte, des del menú Archivo / Guardar proyecto... la<br />
presentació finalitzada es pot guardar en aquest format si es vol veure en aquest<br />
ordinador i no tocar mai mes les imatges.<br />
8. Guardar en forma d'arxiu executable de forma que puguem executarla des de<br />
qualsevol ordinador malgrat que no hi hagi el programa instal∙lat.<br />
Cal anar a la part de sota de la finestra principal on hi ha les Opciones de Salidas i<br />
triar la corresponent a la de Crear presentación:<br />
Un cop preparada tota la presentació i examinat el previ, quan estigueu convençuts<br />
que ja està bé, cal prémer la darrera opció, Crear, escriure el nom de l'arxiu i<br />
guardarlo.<br />
9. Guardar en forma d’estalvi de pantalla Cal triar la segona opció de sortida: Crear<br />
un protector de pantalla i, talment com abans, prémer Crear, escriure un nom i<br />
guardar.<br />
5. Presentacions de dibuixos. El PowerPoint<br />
El Power Point és un programa per crear presentacions on hi podeu combinar<br />
imatges, dibuixos, textos, gràfics.. Les presentacions les podeu mostrar com a<br />
diapositives a la pantalla de l'ordinador, o bé, imprimirles sobre paper o<br />
transparències.<br />
El professorat pot utilitzar aquest programa per explicar els temes d'una manera<br />
clara i agradable que engresqui l’alumnat amb facilitat. Per a l’alumnat, el Power<br />
Point pot ser un mitjà per mostrar les seves creacions, en especial els dibuixos, que<br />
poden seqüenciar amb forma de conte, historieta o narració.<br />
Pràctica<br />
1. Engegueu Poder Pont i carregueu el fitxer PATUFET.PPT de la carpeta<br />
\SESSIO4\PPOINT\PATUFET presenta una col∙lecció de dibuixos a la<br />
pantalla de l'ordinador.<br />
2. Per veure’l activeu l'opció Ver | Presentació con diapositives La presentació<br />
consta de nou escenes d'aquest conte i és útil per treballar l'atenció,<br />
l'observació i el llenguatge oral.<br />
3. Ara es tracta que confeccioneu una presentació del conte de la Caputxa<br />
Vermella. Feu clic al menú Archivo | Abrir i aneu a la carpeta
Pràctica<br />
Tema 4. Imatge digital i presentacions multimèdia<br />
\SESSIO4\PPOINT\CAPUTXET i carregueu el fitxer CAPUTXET.PPT<br />
Teniu preparada la primera diapositiva, la qual conté la primera escena del<br />
conte. Disposeu de les altres escenes del conte en fitxers de format GIF<br />
(escena2.gif, escena3.gif…).<br />
4. Heu de preparar noves diapositives amb el Menú Insertar | Nueva<br />
diapositiva on escolliu el format el blanc fent doble clic.<br />
A continuació afegiu la imatge de la segona escena del conte a la diapositiva<br />
amb el menú Insertar | Imagen | Desde archivo, escolliu el fitxer<br />
ESCENA2.GIF i Insertar.<br />
També podeu afegirhi text. Seleccionant el menú Insertar | Cuadro de texto,<br />
que heu de col∙locar al lloc adequat de la diapositiva, i escriure el text.<br />
D'aquesta manera anireu afegint diapositives noves fins a completar totes les<br />
escenes del conte.<br />
5. Podeu desar la presentació amb el menú Archivo | Guardar i veurela amb les<br />
opcions del menú Ver | Presentació con diapositives o amb el menú<br />
Presentació | Ver presentació.<br />
La finalitat d’aquesta pràctica és aconseguir un efecte de moviment mitjançant la<br />
presentació de diverses diapositives, les quals contenen una mateixa imatge que ha<br />
estat prèviament modificada. Cal utilitzar imatges vectorials, ja que podem<br />
desagradarne les parts que la formen, i canviar, afegir o treure elements per<br />
formar imatges noves.<br />
1. Obriu el Poder Pont, escolliu presentació en Blanco i a Nueva diapositiva<br />
trieu l’autodisseny en blanc.<br />
2. Comproveu que teniu activada l’opció Diapositiva del menú Ver |<br />
Diapositiva. Aneu al menú Insertar | Imagen | Imágenes Prediseñadas... I a<br />
la categoria Deportes y ocio, seleccioneu la imatge Dardos, finalment feu clic<br />
al botó Insertar.<br />
3. Activeu la visualització del Clasificador de diapositivas, cal anar al menú<br />
Ver | Clasificador de diapositivas. Feu clic amb el ratolí, sense deixar de<br />
prémer el botó, l'única diapositiva que apareix, al mateix temps manteniu<br />
premuda la tecla Control, arrossegueu el punter del ratolí al costat del marc de<br />
la diapositiva, i deixeu anar el clic. Ha fet una còpia de la diapositiva.<br />
4. Repetiu aquesta acció dues vegades més, fins aconseguir tenir quatre<br />
diapositives idèntiques.<br />
5. Ara haureu de treure elements del dibuix de les tres primeres diapositives.<br />
Començarem per la primera diapositiva. Feu un doble clic sobre aquesta<br />
diapositiva per passar a visualització de Diapositiva.<br />
6. Seleccioneu el dibuix i feu clic a sobre amb el botó dret de ratolí. Seleccioneu<br />
l’opció Agrupar | Desagrupar, i feu clic damunt Desagrupar. Ha realitzat un<br />
Tecnologies de la Informació i la Comunicació 59
60<br />
primer desagrupament de les parts del dibuix.<br />
Tecnologies de la Informació i la Comunicació<br />
<strong>Informàtica</strong> i <strong>necessitats</strong> <strong>educatives</strong> <strong>especials</strong><br />
7. Feu clic fora del dibuix per a desmarcarlo, i torneu a fer clic, però sobre els<br />
dards. Quan estiguin seleccionats premeu la tecla Suprimir. Els dards han<br />
desaparegut del dibuix.<br />
8. Passeu a la segona diapositiva. Seleccioneu el dibuix i feu una primera acció de<br />
desagrupar. A continuació feu que només estiguin seleccionats els dards del<br />
dibuix, i torneu a fer l’acció de desagrupar. Seleccioneu un dard i elimineulo,<br />
feu ho mateix amb un altre dard. Només ha quedat un dard a la diana.<br />
9. Passeu a la tercera diapositiva. Feu els mateixos passos fins aconseguir que<br />
quedin dos dards a la diana.<br />
10. Hem aconseguit tenir dibuixos diferents a les quatre diapositives. Abans de<br />
veure la presentació de les diapositives, fareu algunes modificacions. Activeu<br />
el menú Presentación | Transición de diapositiva. Activeu al Hacer clic<br />
con el mouse, que es troba a l’apartat Avanzar, i premeu sobre Aplicar a<br />
todas.<br />
També podeu escollir Automáticamente después de, posant 1 o 2 segons. A<br />
les diapositives 2, 3 i 4 afegiuhi el so Látigo.<br />
11. Aneu a la visualització de Clasificador de diapositivas, marqueu la primera<br />
diapositiva i activeu la presentació de diapositives des de menú Presentación |<br />
Ver presentación.<br />
6. Per ampliar coneixements<br />
Per a continuar treballant en aquest temes podeu consultar els materials del<br />
• DV30 Aprofitament didàctic de la imatge fixa digital<br />
http://www.xtec.cat/formaciotic/curstele/dv30/<br />
• Eines bàsiques multimèdia http://www.xtec.cat/formaciotic/curstele/tc01/
Tema 5. Els programes de dibuix<br />
Tema 5. Els programes de<br />
dibuix<br />
En aquest mòdul tractarem dels programes de disseny gràfic amb ordinador<br />
familiarment anomenats programes de dibuix. Aquests programes tenen una triple<br />
utilitat educativa:<br />
són entorns de treball oberts on realitzar exercicis sense implicacions del llenguatge<br />
escrit<br />
són una eina d'expressió gràfica alternativa al dibuix a mà<br />
permeten generar recursos gràfics per utilitzar en altres activitats i programes<br />
1. Programes de disseny gràfic<br />
Els programes de disseny aprofiten la capacitat gràfica de l'ordinador per a generar<br />
imatges. En desarlos, els dibuixos es transformen en fitxers que, a l’igual que els<br />
fitxers de text, es poden copiar, imprimir o modificar tantes vegades com es vulgui.<br />
Els primers ordinadors estaven orientats al processament de text i dades i només<br />
presentaven lletres i nombres en blanc i negre. Amb el temps van guanyar capacitat<br />
gràfica millorant amb la resolució, nombre de punts en pantalla i el nombre de<br />
colors.<br />
Les diferents resolucions gràfiques dels ordinadors impliquen utilitzar més memòria<br />
i de major capacitat de processament de dades per refrescar la imatge de la<br />
pantalla. La resolució gràfica de la pantalla depèn del maquinari i és impossible<br />
utilitzar configuracions superiors a les que suporta la màquina.<br />
En la configuració de la pantalla o resolució es pot distingir entre:<br />
• La mida de la pantalla en píxels. Les més habituals 640 x 480, 800 x 600,<br />
1024 x 768.<br />
A major resolució els punts són més petits i es redueix la mida de tots els<br />
elements de la pantalla.<br />
Tecnologies de la Informació i la Comunicació 61
62<br />
Tecnologies de la Informació i la Comunicació<br />
<strong>Informàtica</strong> i <strong>necessitats</strong> <strong>educatives</strong> <strong>especials</strong><br />
• El nombre de colors que mesura la quantitat de colors que es poden veure<br />
simultàniament. El valors més habituals són 2, 16, 256 (8 bits per píxel), color<br />
veritable (16 bpp). True color ( 32 bpp)<br />
Les targetes actuals tenen resolucions de 1024 x 800 i suporten fins a 32 milions de<br />
colors en la resolució "True color" amb 1 Mg o 2 Mg de RAM a la targeta.<br />
Els programes de disseny s'utilitzen en tots els àmbits del dibuix: en el dibuix tècnic<br />
de plànols, en el dibuix publicitari, en la creació d'il∙lustracions i fins i tot en les<br />
pel∙lícules de dibuixos animats.<br />
Tots aquests programes ofereixen a la pantalla un espai de treball lliure sense<br />
pautes i utilitzen el ratolí, i en algunes ocasions el teclat, com a eina per dibuixar.<br />
Poden disposar de més o menys recursos o prestacions, però en tots ells hi<br />
trobarem, bàsicament:<br />
• eines per dibuixar: pinzells, pots de pintura, colors, per crear rectes, cercles,<br />
rectangles...<br />
• opcions per desar, recuperar i imprimir els dibuixos<br />
• eines per transformar els dibuixos: invertir, girar, redimensionar, retallar, retoc<br />
del color...<br />
Per dibuixar amb ordinador s'utilitzen tècniques molt diferents al dibuix manual. Els<br />
programes faciliten en gran manera el treball mecànic de traçar i manipular els<br />
materials mentre guanyen importància els aspectes més creatius. Els resultats són<br />
brillants i perfectes en la seva realització, però no tenen les irregularitats i<br />
matisacions de les coses fetes artesanalment.<br />
El suport magnètic permet refer els dibuixos utilitzant procediments d'assaig i error<br />
per trobar la forma que millor expressi la nostra intenció.<br />
És possible retallar, enganxar i modificar trossos d'altres imatges creant nous<br />
dissenys. En aquest cas s'utilitzen tècniques de superposició i integració d'imatges<br />
similars al collage. Existeixen biblioteques d'imatges en suport magnètic que es<br />
poden incloure en treballs i il∙lustracions.<br />
Per la manera com dibuixen els programes, podem distingir entre dos tipus bàsics<br />
de dibuix: el de mapa de bits i el vectorial.<br />
Programes de mapes de bits<br />
Els programes de mapa de bits, bitmaps o orientats a píxel, tracen els dibuixos<br />
pintant els punts de la pantalla amb un color determinat. Les línies, rodones i<br />
quadrats són una successió de punts en una forma concreta. Un cop dibuixats es<br />
pot modificar un punt aïllat, però per esborrar la figura s'hauran d'esborrar els<br />
punts un per un. Per ampliar les imatges es torna a dibuixar la figura utilitzant<br />
punts més grossos. Amb aquesta tècnica les línies queden més gruixudes i amb<br />
esglaons.<br />
El fitxer d'aquests dibuixos és una successió de nombres que indiquen el color de<br />
cada punt de la pantalla.<br />
Entre els programes de disseny gràfic de tipus Bitmap tenim GIMP, Paintbrush i el
KidPix a l'entorn Windows.<br />
Tema 5. Els programes de dibuix<br />
Per als nois i noies, els programes de mapa de bits els resulta més intuïtiu ja que la<br />
manera de dibuixar se sembla més a com treballen quan dibuixen amb llapis i paper.<br />
Programes vectorials<br />
En els programes vectorials els dibuixos estan formats per objectes que s'enganxen<br />
i superposen. Així poden tenir línies, rectes, corbes, polígons, etc. Qualsevol<br />
modificació afecta a tot l'objecte i un píxel aïllat no pot ser modificat si abans no<br />
s'ha separat de l'objecte transformantse en un objecte nou.<br />
L'arxiu d'aquests dibuixos és una col∙lecció de fórmules que descriuen els objectes i<br />
les seves posicions. En carregar l'arxiu, especialment si el dibuix és molt complex,<br />
es pot veure com es van dibuixant els objectes un per un.<br />
Els dibuixos vectorials no perden qualitat amb les ampliacions, ja que per ampliar<br />
es tornen a dibuixar les peces però amb dimensions més grans.<br />
Entre els programes vectorials tenim el Fireworks i els mòduls de dibuix de l’Office<br />
i el Flash.<br />
Els programes de dibuix vectorial resulten més conceptuals i abstractes. Cal<br />
descompondre les figures amb peces i elements, i un cop dibuixats situarlos al seu<br />
lloc.<br />
Les extensions<br />
El dibuixos a ordinador ocupen molt espai de memòria RAM i de disc i és per això<br />
que s'han desenvolupat diverses tècniques de compressió per guardar els dibuixos.<br />
Hi ha gran varietat de tipus de fitxers gràfics, cadascun d'ells optimitzats per una<br />
situació diferent. Així, tenim els següents formats:<br />
BMP, és el propi del Windows. És un fitxer sense comprimir i per tant ocupa més<br />
espai però és el que es visualitza més ràpidament.<br />
PCX, és un format comprimit molt popular desenvolupat pel Paintbrush en les<br />
primeres versions. Es pot recuperar tant en l'entorn MSDOS com en el Windows.<br />
GIF, per dibuixos JPEG per fotografies, són formats molt comprimits que<br />
s'utilitzen a Internet.<br />
WMF és un format vectorial comú al Windows.<br />
CRR, és un format vectorial propi del programa Corel Draw.<br />
Perquè un programa pugui obrir un fitxer gràfic ha de ser capaç de llegir i<br />
interpretar aquell format. Hi ha programes que faciliten els canvis entre formats.<br />
Tecnologies de la Informació i la Comunicació 63
64<br />
2. Activitats de dibuix. El Paint<br />
Tecnologies de la Informació i la Comunicació<br />
<strong>Informàtica</strong> i <strong>necessitats</strong> <strong>educatives</strong> <strong>especials</strong><br />
Malgrat que els programes de dibuix estan pensats per a la creació i manipulació<br />
d'imatges, el seu ús es pot aplicar a d’altres activitats curriculars que continguin<br />
importants components gràfics, o espacials com per exemple el treball de<br />
lateralitat, l'orientació, el treball amb els colors, les formes...<br />
La facilitat d'interacció, la visualització immediata dels resultats, la qualitat i<br />
vistositat dels colors i l’atractiu de l'ordinador esdevenen aspectes que fan<br />
d'aquests programes una eina que motiva als infants.<br />
Els exemples que aquí es proposen pretenen ser una mostra d'exercicis que<br />
l'alumnat pot resoldre utilitzant un mínim d’eines amb autonomia, sense dependre<br />
d’una manera imprescindible de l’ajuda directa del mestre.<br />
Pràctica<br />
1. Engegueu un programa de dibuix, per exemple el Paint i carregueu alguns dels<br />
fitxers d’exercicis que trobareu a la carpeta del D25, \SESSIO5\EXERGRAF.<br />
Anoteu els avantatges i dificultats de ferho amb l'ordinador o resoldre'ls amb<br />
paper i llapis.<br />
Hi ha els fitxers BMP següents:<br />
• cami.bmp, l'alumne ha de passar per un camí amb l'eina de llapis.<br />
• seguir.bmp, on s'ha de completar un dibuix, l'alumne utilitza l'eina de rectes.<br />
• sanefa.bmp, cal completar unes sanefes utilitzant les eines de rectes o llapis.<br />
• nombres.bmp, treballa els colors i els nombres, cal pintar nombres segons el<br />
model, utilitzant el pot de pintura.<br />
• pintar.bmp, l'alumne pinta un dibuix a partir del model ja pintat que té al<br />
costat, utilitza l'eina del pot de pintura.<br />
2. Prepareu un fitxer gràfic que proposi un exercici. Feune una descripció i<br />
concreteune l'objectiu.<br />
3. El GIMP (GNU Image Manipulation Program)<br />
GIMP és un programa d’edició i manipulació d’imatges molt potent i versàtil, pensat<br />
especialment per al tractament de fotografies i la creació i disseny d’imatges. GIMP:<br />
• Es tracta de programari lliure amb llicència GNUGPL, és a dir, no s’han de<br />
pagar drets per a obtenir la llicència i el seu ús no està limitat, essent gratuïtes<br />
també les actualitzacions a versions posteriors i millores.
Tema 5. Els programes de dibuix<br />
Finestra de diàleg de la llicència GNU del programa GIMP<br />
• Està traduït, entre d’altres idiomes, al català.<br />
• Permet recuperar i desar imatges en els formats més comuns: BMP, , PCX<br />
(formats sense comprimir) i GIF i JPEG (formats comprimits), fent possible la<br />
transformació entre formats.<br />
• El format nadiu és el XCF.<br />
• Incorpora opcions per augmentar i reduir el nombre de colors, les dimensions del<br />
dibuix, així com filtres <strong>especials</strong> per al tractament de la imatge.<br />
• Disposa de les eines de dibuix elemental, per traçar, pintar amb colors, treballar<br />
amb les paletes de color i retallar elements dels dibuixos.<br />
• Suporta diversos documents gràfics, pot capturar la pantalla de qualsevol<br />
programa Windows, seleccionant la pantalla sencera o bé una finestra concreta i<br />
també incorpora l’adquisició de gràfics a través d’escàner.<br />
Coneixement del programa<br />
Durant la primera execució del programa, s’ha de completar la instal∙lació, consistent en:<br />
un recordatori de llicència d’ús del programa, la informació de l’estructura de carpetes<br />
que crearà per al funcionament correcte, registre de la instal∙lació –permet veure de<br />
manera gràfica si s’ha generat alguna incidència durant el procés, ajustament de la<br />
memòria cau i el directori d’intercanvi i, per a acabar, la resolució del monitor. És<br />
aconsellable acceptar les opcions per defecte.<br />
Quan el programa acabi d’iniciarse es mostraran tres finestres: la del programa GIMP, la<br />
de capes, canals, camins ..., i el consell del dia ( sino volem que es torni a mostrar podem<br />
desmarcar el quadre de verificació Mostra un consell la propera vegada que s’inicïi el<br />
GIMP i clicar el botó Tanca).<br />
Tecnologies de la Informació i la Comunicació 65
66<br />
Tecnologies de la Informació i la Comunicació<br />
<strong>Informàtica</strong> i <strong>necessitats</strong> <strong>educatives</strong> <strong>especials</strong><br />
Val a dir que en el moment que obrim un gràfic o una imatge apareixerà la finestra de<br />
treball, amb la qual cosa tindrem al davant un entorn multifinestra. És recomanable<br />
treballar només amb dues:<br />
• una per al programa –la finestra que s’anomena GIMP i<br />
• una segona per a la imatge –anomenada finestra d’imatge. Si tanquem la finestra<br />
GIMP, tancarem també l’execució del programa.<br />
A la finestra d’imatge apareix un menú amb 10,opcions: Fitxer. Edita, Selecciona,<br />
Visualitza, Imatge, Capes, Eines, Diàlegs, Filtres i Funcions. És precisament l’opció<br />
Diàlegs la que permet fer visualitzables les diferents finestres.
Tema 5. Els programes de dibuix<br />
Finestres: de programa (eines del programa i opcions contextuals a cada eina) i d’imatge (finestra de treball)<br />
Pràctica. Modifiquem imatges<br />
1. Escanegeu una fotografia o la fotografia d’algun document personal (DNI,<br />
Permís de conduir...). Seguiu les passes de l’apartat de l’escàner. Deseula a la<br />
carpeta del curs.<br />
2. Obriu el GIMP. Aneu a menú Fitxer | Obre... i carregueu la imatge<br />
escanejada.<br />
3. Per modificar la mida de la imatge, aneu a Imatge | Mida de la imatge...<br />
Doneuli unes mides a amplada i altura. Comproveu com ha quedat i si cal,<br />
torneuho a modificar.<br />
4. Modifiqueu la brillantor i contrast. Aneu a Capes | Colors | Brillantor <br />
Contrast... A la finestra de Brillantor/Contrast modifiqueu la Brillantor i el<br />
Contrast, amb els cursors corresponents. Si està activada Previsualitza<br />
aleshores veurem les modificacions que estem fent directament a la imatge que<br />
estarà a la finestra de fons; en cas contrari també podrem comprovar el resultat<br />
dels nostres canvis a la miniatura que apareix a la cantonada superior dreta de<br />
la finestra. Aconseguiu que millori l’aspecte de la fotografia i quan us agradi<br />
premeu el botó D’acord.<br />
5. Tot i que amb l’opció de contrast ja aconseguim millorar molt la imatge,<br />
podeu, també, realitzar més canvis amb les opcions del menú Capes | Colors |<br />
To Saturació. Totes funcionen de manera semblant i sempre podeu veure<br />
Tecnologies de la Informació i la Comunicació 67
68<br />
Tecnologies de la Informació i la Comunicació<br />
<strong>Informàtica</strong> i <strong>necessitats</strong> <strong>educatives</strong> <strong>especials</strong><br />
com us quedarà la imatge abans de validar els canvis. Comproveune l’acció<br />
que tenen algunes sobre la fotografia.<br />
6. Aneu al menú Filtres i comproveu l’efecte de les opcions de: Difumina,<br />
Colors, Soroll, Detecció de vores, Millora, Genèric, Efectes de vidre, etc.<br />
No cal que accepteu aquestes proves.<br />
7. Podeu desar la imatge en qualsevol dels formats gràfics que reconeix. Aneu al<br />
menú Fitxer | Anomena i desa .. i escolliu el format GIF, i deseula. Deseu la<br />
imatge en d’altres formats: JPG, PNG, BMP...<br />
8. Feu que apareguin totes les finestres dels fitxers que heu desat. Feu que<br />
apareguin a la pantalla del GIMP tots els fitxers que heu desat. Compareu la<br />
qualitat entre els formats, i si quan els obriu teniu activada l’opció Visualitza |<br />
Finestra d’informació , podreu veure la grandària d’aquests fitxers.<br />
4. El Kid Pix Studio Deluxe<br />
El Kid Pix és un entorn orientat als infants per treballar activitats de disseny gràfic i<br />
animació.<br />
A més de les possibilitats de fer dibuixos lliures, l'alumne té al seu abast unes biblioteques<br />
d'imatges per fer els fons dels dibuixos, petits dibuixos per estampar, sons i pel∙lícules<br />
que pot utilitzar en tot moment en les seves composicions.<br />
En obrir el programa us surt la pantalla del Taller de pintura, a partir de la qual podeu<br />
accedir a les diferents aplicacions de l'entorn.<br />
Pràctica 1. Entrar al programa Kid Pix<br />
Procediments a treballar en aquesta pràctica:<br />
• Crear usuaris.<br />
• Descripció de les icones i eines del Taller de pintura.<br />
• Activar i desactivar els sons de les eines.<br />
• Ús de l'eina Ajuda.<br />
1 Executeu el programa Kid Pix:<br />
• Observeu si teniu a l'escriptori aquesta drecera del programa, . Si és així,<br />
feu doble clic per a executar el programa.<br />
• També es pot executar a partir del botó Inici o Comença | Programes i cerqueu<br />
el programa Kid Pix.<br />
2 A continuació apareixerà la següent pantalla. Vegeu figura 1.
Figura 1<br />
3 Si no voleu escoltar la música, podeu prémer la tecla Esc.<br />
Tema 5. Els programes de dibuix<br />
4 A continuació, si és la primera vegada que executeu el programa, heu d'escriure el<br />
vostre nom i premeu el bóto Entra. Vegeu figura 2<br />
5 A partir d'ara, el vostre nom<br />
apareixerà en una llista.<br />
Seleccioneulo i premeu el botó<br />
Entra.<br />
Obtindreu el mateix resultat si feu<br />
doble clic a sobre del vostre nom.<br />
Vegeu figura 3<br />
Figura 2<br />
Figura 3<br />
6 Una vegada identificats, us apareixerà la pantalla corresponent al Taller de pintura.<br />
Vegeu figura 4.<br />
Tecnologies de la Informació i la Comunicació 69
70<br />
Tecnologies de la Informació i la Comunicació<br />
<strong>Informàtica</strong> i <strong>necessitats</strong> <strong>educatives</strong> <strong>especials</strong><br />
Figura 4<br />
7 Visualitzeu les diferents zones de la pantalla, així com les eines que disposa el<br />
programa.<br />
8 Desplegueu els diferents menús.<br />
9 Activeu el mode Menuts:<br />
• Desplegueu el menú Controls i escolliu l'opció Activa el mode Menuts. Què<br />
observeu?<br />
5.2 Les eines de creació:<br />
• Eines per dibuixar<br />
Dibuixa<br />
• Eines per pintar<br />
Pinta<br />
Amb les quatre eines de dibuix podreu traçar diferents<br />
tipus de línies. Podeu optar per un traçat lliure, línies<br />
rectes, línies corbes, dibuixar polígons, figures<br />
ovalades o rectangulars.<br />
Amb les eines per pintar podeu aplicar un munt<br />
d’efectes realistes i surrealistes. Cada eina ofereix<br />
dues modalitats.
Galleda<br />
• Eines de la biblioteca<br />
Imatges de fons<br />
Adhesius<br />
Sons<br />
Animacions<br />
Segells<br />
• Eines d'esborrar<br />
Tema 5. Els programes de dibuix<br />
La galleda permet omplir una determinada àrea de la<br />
vostra creació artística. Hi ha tres tipus de galledes:<br />
Molts dels elements que dibuixeu quedaran inserits a<br />
la imatge de fons i formarà part d’aquesta. Quan<br />
canvieu la imatge de fons, aquests elements<br />
desapareixeran, i la nova imatge de fons ocuparà el<br />
seu lloc.<br />
Un adhesiu destaca a la vostra creació artística com<br />
un globus enmig de molta gent. Podeu canviarli la<br />
mida, girarlo o desplaçarlo fins a una altra posició.<br />
Els Adhesius són imatges que podeu fusionar a la<br />
vostra creació artística. No esdevenen part de la<br />
imatge de fons si no és que els fusioneu.<br />
Podeu afegir un so de la biblioteca de sons del Kid<br />
Pix, importarlo o enregistrarlo. Si enregistreu el<br />
vostre propi so o l’importeu, aquest s’afegirà a la<br />
carpeta Els meus sons de la biblioteca de sons.<br />
Quan executeu la vostra pàgina acabada, les<br />
animacions es mouran com si fossin dibuixos<br />
animats. Podeu arrossegarles fins a qualsevol lloc<br />
de la vostra creació artística.<br />
Useu l’eina Segells per estampar animals i altres<br />
formes a la vostra creació artística.<br />
La Goma grossa esborra tota la imatge, però no<br />
esborra les textures de paper ni els sons que heu<br />
afegit. La Goma petita esborra allò que toqueu amb<br />
Tecnologies de la Informació i la Comunicació 71
72<br />
Goma<br />
Desfer<br />
Esborra tot<br />
• Eina manipula<br />
Manipula<br />
• Altres eines<br />
Batedora<br />
Text<br />
Colors<br />
Tecnologies de la Informació i la Comunicació<br />
<strong>Informàtica</strong> i <strong>necessitats</strong> <strong>educatives</strong> <strong>especials</strong><br />
el cursor del ratolí i en el seu lloc hi deixa un espai<br />
en blanc.<br />
Desfà la darrera acció que heu fet. Si hi feu clic un<br />
altre cop, es restaurarà allò que acabeu d’esborrar.<br />
Esborra tota la creació.<br />
Useu l’eina Manipula per recollir elements i<br />
desplaçarlos, retallarlos, copiarlos i enganxarlos.<br />
La Batedora barreja la vostra creació artística de<br />
forma automàtica. Podeu barrejar tota la creació<br />
amb la Megabatedora o únicament algunes parts<br />
amb la Minibatedora.<br />
Quan el text es troba en un quadre de diàleg podeu<br />
fer una revisió ortogràfica i també que el text sigui<br />
interpretat oralment.<br />
El seleccionador de color també inclou el<br />
Comptagotes.
Ajuda<br />
Tema 5. Els programes de dibuix<br />
L'eina Ajuda us informa de qualsevol opció que<br />
apareix a la pantalla.<br />
1 Si passeu el punter del ratolí per damunt de les eines, aquest adopta la forma de<br />
mà. Feu clic a sobre d'una eina, observeu que apareix, en forma d'etiqueta, el seu<br />
nom i a la part inferior de la pantalla es mostra la safata de l'eina.<br />
2 Les diferents eines tenen un so associat, en qualsevol moment es pot desactivar,<br />
per ferho:<br />
Ús de l'ajuda<br />
• Desplegueu el menú Controls i escolliu l'opció Desactiva el sons de les eines.<br />
Per tornarlo a activar, accediu al menú Controls | Activa el sons de les eines.<br />
1 En qualsevol moment podeu fer ús de l'ajuda del programa. Per ferho:<br />
• Feu clic a la icona Ajuda, observeu que el cursor del ratolí ha adoptat la forma<br />
Situeu el punter a sobre de qualsevol icona o zona activa de la pantalla (en<br />
les zones no actives el punter del ratolí perd la forma abans esmentada)<br />
• Per exemple, feu clic a la icona , us apareixerà la finestra diàleg Ajuda<br />
d'aquesta eina, escolteu la informació. Si la voleu escoltar novament feu clic al<br />
botó Repetir. Per acabar, premeu el botó Accepta.<br />
Altres icones del Taller de pintura<br />
Per anar al Projector de diapositives, feu clic a la<br />
icona que hi ha al Taller de pintura o desplegueu el<br />
menú Controls i escollir l'opció Al Projector de<br />
diapositives.<br />
Podeu començar amb una pàgina en blanc o usar la<br />
Màquina d'idees com si es tractés d’un llibre<br />
electrònic per pintar.<br />
Permet executar les animacions, els sons i les<br />
pel∙lícules insertades en una creació artística.<br />
Tecnologies de la Informació i la Comunicació 73
74<br />
5.3 Les eines per dibuixar<br />
Tecnologies de la Informació i la Comunicació<br />
<strong>Informàtica</strong> i <strong>necessitats</strong> <strong>educatives</strong> <strong>especials</strong><br />
Pràctica 2. Creació artística amb les eines de dibuixar<br />
Amb les eines per dibuixar podreu traçar diferents tipus de línies. Hi ha quatre eines de<br />
dibuix: Llapis, Guix, Ceres i Retolador. Podeu optar per un traçat lliure, línies rectes,<br />
línies corbes, dibuixar polígons, figures ovalades o rectangulars.<br />
Procediments a treballar en aquesta pràctica:<br />
• Eina Colors.<br />
• Importar una textura de paper.<br />
• L'eina Desfer i la Goma d'esborrar.<br />
• Desar la creació i exportar en format JPG..<br />
1 Executeu el programa Kid Pix:<br />
• Observeu si teniu a l'escriptori aquesta drecera del programa, . Si és<br />
així, feu doble clic per a executar el programa.<br />
• També es pot executar a partir del botó Inici o Comença | Programes i<br />
cerqueu el programa Kid Pix<br />
2 Us apareixerà la pantalla del Taller de pintura. Feu un clic a sobre l'eina<br />
Dibuixa A la part inferior de la pantalla, apareix la safata de l'eina. Vegeu<br />
figura 1<br />
Figura 1<br />
3 Escolliu un color, fent clic a l'eina Colors , i dibuixeu amb les eines de la<br />
safata, diferentes formes canviant el gruix.<br />
4 Feu clic a l'eina Llapis, escolliu el gruix, per exemple el gruix mitjà, i a<br />
continuació feu clic a sobre de la forma Traçat lliure.<br />
5 Situeu el punter del ratolí a la pantalla de treball del Taller de pintura,<br />
observeu que el punter del ratolí adopta la forma de llapis . Mantenint<br />
premut el botó esquerre del ratolí dibuixeu traços.<br />
Les textures de paper<br />
Podeu canviar la textura del fons de la vostra creació artística. Si després hi dibuixeu a<br />
sobre amb les Ceres, Retolador o Guix, veureu com es forma una imatge damunt de la<br />
textura<br />
1 Importeu una textura de paper, per ferho:<br />
• Desplegueu el menú Agrega i escolliu l'opció Importar una textura de<br />
paper...
• Us apereixerà la safata de textures. Vegeu figura 2.<br />
2 Feu clic a sobre d'una textura.<br />
Figura 2<br />
Tema 5. Els programes de dibuix<br />
3 Feu clic a l'eina Guix i a continuació feu clic al gruix gran. Per últim, feu clic a<br />
la forma Rectes i dibuixeu una recta vertical. Ara el punter del ratolí adopta la<br />
forma següent .<br />
• Si en qualsevol moment, no us agrada quelcom que acabeu de fer, feu clic a<br />
l'eina Desfer (desfà l' última acció realitzada). Si torneu a fer clic torna<br />
a aparèixer. Aquest procediment també es pot portar a terme des del menú<br />
Edició | Desfés Dibuix o Ctrl+Z.<br />
4 Feu clic a l'eina Ceres, observeu com el punter adopta la forma . Canvieu de<br />
gruix i dibuixeu una corba:<br />
• Per dibuixar una corba, feu clic a la forma Corba i manteniu premut el botó<br />
del ratolí mentre traceu una línia. Deixeu anar el botó del ratolí i corbeu la<br />
línia tant com vulgueu. Per acabar, premeu el botó esquerre.<br />
5 Dibuixeu formes buides i plenes amb l'eina Retolador. Per ferho:<br />
• Feu clic a l'eina Retolador, el punter adopta la forma . Canvieu de gruix<br />
i feu clic a la forma Rectangle i en dibuixeu un. Amb aquesta forma podeu<br />
dibuixar un quadrat perfecte, si manteniu premuda la tecla Majús al mateix<br />
temps que dibuixeu amb la forma Rectangle.<br />
6 Amb la mateixa eina, dibuixeu:<br />
• Una figura ovalada buida. Si voleu dibuixar una cercle, teniu que prémer la<br />
tecla Majús al mateix temps que dibuixeu amb amb aquesta forma.<br />
• Un triangle ple. Per ferho:<br />
o Per dibuixar un polígon, feu clic a la forma Polígon ple. Traceu els<br />
costats, feu un clic quan vulgueu acabar cada costat, i finalment feu clic<br />
al punt d’inici.<br />
• Podeu fer el mateix amb la forma Polígon buit.<br />
Les gomes d'esborrar<br />
Si voleu fer algun retoc a la vostra creació artística que acabeu de fer, utilitzeu la goma<br />
petita, aquesta eina esborra allò que toqueu amb el punter del ratolí i en el seu lloc hi<br />
deixa un espai en blanc.<br />
1 Feu clic a l'eina Goma d'esborrar , a la part inferior de la patalla us<br />
apareixerà la safata de l'eina. Vegeu figura 3.<br />
Tecnologies de la Informació i la Comunicació 75
76<br />
Tecnologies de la Informació i la Comunicació<br />
<strong>Informàtica</strong> i <strong>necessitats</strong> <strong>educatives</strong> <strong>especials</strong><br />
Figura 3<br />
2 Activeu la Goma petita, escolliu una mida i una forma. Observeu que al portar<br />
el punter a l'àrea de treball, aquest adopta la forma de l'eina . Esborreu si és<br />
el cas.<br />
Desar la vostra creació<br />
1 Una vegada heu acabat, desplegueu el menú Fitxer i escolliu l'opció Desa o bé<br />
Ctrl+S.<br />
2 Us pareixerà la finestra diàleg, Anomena i desa el dibuix, a l'apartat Nom:<br />
escribiu el nom, per exemple dibuix. Vegeu figura 4<br />
Figura 4<br />
3 El programa li afegirà l'extensió kpx. Aquests fitxers solament es poden<br />
visualitzar amb el programa Kid Pix.<br />
4 Si voleu que la vostra creació es pugui visualitzar amb un altre programa de<br />
dibuix, o bé es pugui insertar en una pàgina web, cal que ho exporteu en un<br />
altre format, per exemple JPG. Per ferho:<br />
• Accediu al menú Fitxer | Exporta..., de la finestra que apareix, desplegueu<br />
el formulari de l'apartat Tipus: i escolliu JPEG Picture (*.JPG). Poseuli<br />
un nom i premeu el botó Desa. Vegeu figura 5
5.3 Les eines per pintar<br />
Figura 5<br />
Tema 5. Els programes de dibuix<br />
Pràctica 3. Creació artística amb les eines de pintar<br />
Amb les eines per pintar podeu aplicar diferents efectes realistes i surrealistes a la vostra<br />
creació artística. Podeu escollir entre el Pinzell, el So artístic i l'Esprai. Cada eina<br />
ofereix dues modalitats.<br />
Altres procediments a treballar en aquesta pràctica:<br />
• L'eina Desfer.<br />
• Opció Text ABC de l'eina Pinzell.<br />
• Opció Editor de l'eina Text ABC... del menú Eines.<br />
• Desar una creació artística.<br />
• Crear una nova creació.<br />
• Exportar en format Stand Alone Page (*.EXE) i JPG.<br />
• L'eina Màquina d'idees.<br />
• L'eina Galleda.<br />
• Imprimir un retallable.<br />
1 Executar el programa Kid Pix.<br />
2 Una vegada us heu identificat (usuari), us apareixerà el Taller de Pintura. Feu<br />
un clic a sobre l'eina Pinta . A la part inferior de la pantalla, apareix la safata<br />
de l'eina. En el cas que no estigui activada la eina Pinzell, feu clic a sobre.<br />
Vegeu la figura 1<br />
Tecnologies de la Informació i la Comunicació 77
78<br />
Tecnologies de la Informació i la Comunicació<br />
<strong>Informàtica</strong> i <strong>necessitats</strong> <strong>educatives</strong> <strong>especials</strong><br />
Figura 1<br />
3 Escolliu una mida del pinzell (Gruix), el mode Realista i una opció de<br />
pintura.<br />
• Si voleu canviar de color, feu clic a l'eina Colors. Arrossegueu el punter del ratolí<br />
a l'àrea de dibuix, observeu que adopta la forma de l'eina. Pinteu mantenint<br />
premut el botó esquerre al mateix temps que desplaceu el ratolí. Us adonareu<br />
que el pinzell en mode Realista pinta com un pinzell real.<br />
4 Canvieu de color, gruix, opció de pintura i seguiu pintant. Podeu passar a la<br />
safata posterior o anterior, fent clic a les fletxes. Vegeu figura 1.<br />
5 Feu clic al mode Tocat de l'ala (crea efectes màgics). Escull color, gruix i<br />
una opció de pintura i, a continuació, pinteu.<br />
• Si en qualsevol moment, no us agrada quelcom que acabeu de fer, feu clic a<br />
l'eina Desfer (desfà l' última acció realitzada). Si torneu a fer clic torna a<br />
aparèixer. Aquest procediment també es pot portar a terme des del menú Edició<br />
| Desfés Dibuix o Ctrl+Z.<br />
6 Aneu a la safata 04, mitjançant les fletxes (vegeu figura1). Feu clic a l'opció de<br />
pintura Text ABC i desplaceu el punter del ratolí a l'àrea de dibuix.<br />
Mantenint premut el botó esquerre del ratolí, pinteu. Observeu que esteu<br />
pintant lletres. Amb aquesta opció les lletres esdevenen part de la imatge de<br />
fons. Un cop afegides a la vostra creació artística, no podeu canviarles. Podeu<br />
personalitzar aquesta opció, per ferho:<br />
• Desplegueu el menú Eines i escolliu l'opció Editor de l'eina Text ABC... Us<br />
apareixerà una finestra diàleg, escriviu, per exemple Benvinguts al Kid Pix i<br />
posteriorment feu clic al botó Accepta. Vegeu figura 2.<br />
Figura 2<br />
• Torneu a pintar amb la mateixa opció. Observeu que esteu pintant el text abans<br />
escrit.<br />
7 Deseu la vostra creació:<br />
El so artístic<br />
• Menú Fitxer | Desa o Ctrl+S<br />
1 Aneu a crear un nou dibuix (nova creació):<br />
• Menú Fitxer | Nou<br />
2 Feu clic a l'eina So artístic.Us apareixerà la safata. Vegeu figura 3
Figura 3<br />
Tema 5. Els programes de dibuix<br />
3 Si el vostre ordinador disposa d’un micròfon, podeu incloure so artístic, veus,<br />
cançons, .... El mode Desplaça amb el ratolí permet fer el traç amb el ratolí.<br />
El mode Mans lliures permet fer el traç amb el so.<br />
4 Fer finalitzar exporteu la vostra creació en un fitxer Stand Alone Page (*.EXE)<br />
des del menú Fixer | Exporta...<br />
Els esprais<br />
• Aquest ftxer és un executable, per tant, per visualitzar el seu contingut no cal<br />
tenir instal∙lat cap programa de dibuix.<br />
1 Aneu a crear un nova creació.<br />
2 Feu clic a l'eina Esprai. Us apareixerà la safata. Vegeu figura 4.<br />
Figura 4<br />
3 Amb el mode Formes en 3D podeu dibuixar globus tridimensionals,<br />
llaminadures, formes o animalons. Amb els Pinzells animats podeu dibuixar<br />
globus, bombolles i criatures que ballen, volen, salten o es mouen amb gran<br />
rapidesa.<br />
4 Utilitzeu el dos modes i pinteu amb diferents opcions de pintura.<br />
5 Exporteu la vostra creació en format JPG des del menù Fitxer | Exporta.<br />
L'eina Galleda<br />
Les galledes permeten omplir una determinada àrea de la vostra creació artística. Són els<br />
caràcters de farciment. Hi ha tres tipus de galledes: la galleda de Color pla omple l’àrea<br />
indicada amb un únic color; la de Degradat l’omple amb diversos colors, i la de Motiu,<br />
amb una pauta multicolor.<br />
1 Feu un clic a sobre l'eina Màquina d'idees .<br />
2 De la finestra diàleg Màquina d'idees, cerqueu el fitxer Nina.kpx, que es troba a<br />
la carpeta Manualitats | Nines de paper. Per poder visualitzar la imatge, abans<br />
d'obrirla, activeu Vista prèvia. Tot seguit, feu clic al botó Obre.<br />
Tecnologies de la Informació i la Comunicació 79
80<br />
Acolorir aquest retallable i imprimirlo<br />
Tecnologies de la Informació i la Comunicació<br />
<strong>Informàtica</strong> i <strong>necessitats</strong> <strong>educatives</strong> <strong>especials</strong><br />
1. Feu clic a l'eina Galleda. Us apareixerà la safata. Vegeu figura 5.<br />
Figura 5<br />
2. Per mitja de les diferents galledes i opcions de pintura, acoloriu el retallable,<br />
tenint el compte el següent:<br />
• La galleda de Color pla usa el color actual que hi ha al seleccionador de color.<br />
• La galleda de Degradat no usa el color actual que hi ha al seleccionador de<br />
color. Quan ompliu un espai amb aquesta galleda, podeu mantenir el botó<br />
esquerre del ratolí premut damunt la vostra creació artística mentre apareix la<br />
combinació. A continuació, i sense deixar anar el botó, moveu el punter del<br />
ratolí perquè canviï els colors barrejats dintre de l’àrea que voleu omplir.<br />
• La galleda de Motiu no usa el color actual que hi ha al seleccionador de color.<br />
Podeu triar una pauta multicolor .<br />
3. Una vegada acolorit, imprimiulo, per ferho:<br />
• Desplegeu el menú Fitxer i escolliu l'opció Imprimeix... Escolliu un mode<br />
d'impressió.<br />
5.4 Projector de diapositives<br />
Pràctica 4. Crear una presentació<br />
Procediments a treballar en aquesta pràctica:<br />
• Entrar al projector de diapositives.<br />
• L'Ajuda del Projector de diapositives.<br />
• Crear una nova presentació.<br />
• Personalització de la projecció de diapositives:<br />
Efectes de transició.<br />
Configuració de l'interval<br />
• Desar la projecció.<br />
• Impressió de la projecció de diapositives<br />
Entrar al Projector de diapositives<br />
1 Executeu el programa Kid Pix:
Tema 5. Els programes de dibuix<br />
2 Una vegada a dins del programa Kid Pix, apareix la pantalla que s'anomena<br />
Taller de pintura.<br />
3 Feu clic a la icona Al Projector de diapositives situada a la part inferior<br />
dreta de la pantalla. També és pot fer el mateix procediment des del menú<br />
Controls | Al Projector de diapositives.<br />
4 Us apareixerà la mateixa pantalla que a la figura 1, sense les etiquetes de cada<br />
eina.<br />
Figura 1<br />
Podeu visualitzar les etiquetes de la figura 1, col∙locant el punter del ratolí a sobre de cada<br />
icona.<br />
L'Ajuda del Projector de diapositives<br />
1 En qualsevol moment podeu fer ús de l'ajuda del programa. Per ferho:<br />
• Feu clic a la icona Ajuda, observeu que el cursor del ratolí ha adoptat la forma<br />
. Situeu el cursor a sobre de qualsevol icona o zona activa de la pantalla (en<br />
les zones no actives el cursor del ratolí perd la forma abans esmentada)<br />
• Per exemple, feu clic a la icona , us apareixerà la finestra diàleg Ajuda<br />
d'aquesta eina, escolteu la informació. Si la voleu escoltar novament feu clic al<br />
botó Repetir. Per acabar, premeu el botó Accepta. Vegeu figura 2<br />
Tecnologies de la Informació i la Comunicació 81
82<br />
Tecnologies de la Informació i la Comunicació<br />
<strong>Informàtica</strong> i <strong>necessitats</strong> <strong>educatives</strong> <strong>especials</strong><br />
Figura 2<br />
2 Proveu amb altres eines i zones d'aquesta pantalla.<br />
Crear una nova presentació<br />
1 Cada casella (diapositiva) del Projector de diapositives<br />
pot contenir una creació artística (imatge) realitzada<br />
prèviament al Taller de pintura, o bé, importada des<br />
d'aquest, i desada amb format Kid Pix, per tant són fitxers<br />
amb extensió kpx (solament es poden visualitzar amb les<br />
aplicacions del programa Kid Pix "Taller de pintura" i<br />
"Projector de diapositives").<br />
2 Observeu que per defecte la casella activa és la primera<br />
(té un contorn de color vemell). Vegeu figura 3.<br />
Figura 3<br />
3 Aneu a insertar imatges (en aquesta pràctica utilitzareu les imatges de la<br />
Màquina d'idees), per ferho:<br />
• Feu clic al botó de la primera diapositiva. Apareix la finestra diàleg<br />
Carrega el dibuix, cerqueu la carpeta Màquina d'idees | Ciència i natura |<br />
Animals i escolliu el fitxer Aranya.kpx. Ja teniu la primera imatge a la primera<br />
diapositiva.<br />
• Inseriu dos o tres imatges més seguint el procediment abans explicat.<br />
4 Una vegada inserides les imatges, podeu visualitzar la presentació de les<br />
diapositives, prenent el botó Comença . Podeu observar que cada diapositva<br />
va passant en un temps determinar (en aquest cas 7 segons) i no conté cap<br />
efecte de transició ni cap so associat. Si desitgeu aturar la presentació abans de<br />
la seva finalització, podeu prémer la tecla Esc.<br />
5 Podria ser que vulguéssiu canviar l'ordre de les diapositives, per tant cal<br />
desplaçarles, per ferho:
Tema 5. Els programes de dibuix<br />
• Situeu el punter del ratolí a sobre de la diapostiva que voleu desplaçar i<br />
mantenint premut el botó esquerre del ratolí, desplaceula al lloc que us<br />
interessi.<br />
6 Per esborrar una diapositiva, desplaceula fins a la Paperera o bé seleccioneula<br />
i premeu la tecla Supr.<br />
Personalització de la projecció de diapositives<br />
1 Quan està activada una diapositiva, a la part superior central us informa del<br />
nom de la imatge insertada. Feu clic a la segona diapositiva, observeu a la part<br />
central que el nom és un altre.<br />
2 La diapositiva a la qual es vol fer canvis ha de estar activada ( té com a contorn<br />
un rectangle de color vermell). En principi, teniu activada la primera<br />
diapositiva, si voleu activar una altra diapositiva, feu clic amb el botó esquerre<br />
a sobre. Feu clic a sobre de la icona Transicions de les diapositives ,<br />
apareixeran les opcions que podeu personalitzar. Vegeu figura 4.<br />
Efectes de transició<br />
Figura 4<br />
Canvieu, d'aquesta presentació, els efectes de transició. Per ferho:<br />
3 Feu clic al botó . Escolliu un efecte de transició visual. La llista de la part<br />
inferior mostra el so per a cada efecte visual. Podeu configurarlo com a la<br />
figura 5. Feu clic al botó Vista preliminar per veure com queda. Per últim<br />
premeu el botó Accepta.<br />
Figura 5<br />
Tecnologies de la Informació i la Comunicació 83
84<br />
Configuració de l'interval<br />
Tecnologies de la Informació i la Comunicació<br />
<strong>Informàtica</strong> i <strong>necessitats</strong> <strong>educatives</strong> <strong>especials</strong><br />
4 Feu clic al botó , per defecte el programa assigna un interval de<br />
temps de 7 segons, ara bé, podeu canviar aquesta configuració de l’interval a<br />
cada una de les diapositives que conté la presentació. Vegeu figura 6<br />
• Si activeu Temps escriviu quants segons voleu que duri l’interval entre aquesta<br />
diapositiva i la següent. Aquesta opció ha d'estar activada si es vol exportar en<br />
format de pel∙licula per tal de visualitzarla amb el Quick Time.<br />
• Activeu Clica amb el ratolí per indicar al Projector de diapositives que esperi<br />
fins que feu clic al ratolí abans de mostrar la diapositiva següent.<br />
• Activeu Teclat per indicar al projector que esperi fins que premeu qualsevol<br />
tecla (excepte la tecla Esc) abans de mostrar la diapositiva següent.<br />
• Activeu Després de llegir el text per indicar al projector que llegeixi tot el text<br />
que conté la diapositiva i que després mostri la diapositiva següent.<br />
Figura 6<br />
5 Per finalitzar, feu clic al botó Accepta.<br />
6 Per poder visualitzar el canvis que heu fet, feu clic al botó .<br />
Desar la projecció<br />
1 Desplegueu el menú Fitxer i escolliu l'opció Desa o Ctrl+S, us apareixerà la<br />
finestra diàleg d'aquest procediment, per defecte, el Kid Pix desa les<br />
projeccions a la carpeta Les meves projeccions de diapositives. Aquesta<br />
carpeta està lligada al nom d'usuari. En aquest cas, cerqueu la carpeta tic\blocc.<br />
Canvieu el nom, i feu clic al botó Desa. Vegeu figura 7.
Impressió de la projecció de diapositives<br />
Figura 7<br />
Tema 5. Els programes de dibuix<br />
Podeu imprimir cada una de les creacions artístiques que conté la vostra projecció per<br />
separat, o podeu imprimir diverses versions petites de les creacions artístiques en un sol<br />
full.<br />
1 Desplegueu el menú Fitxer i escolliu l'opció Imprimeix... Us apareixerà<br />
la finestra diàleg Imprimeix la projecció de diapositives. Vegeu figura<br />
8.<br />
Figura 8<br />
2 Escolliu un mode d'impressió i tot seguit premeu el botó Accepta.<br />
3 Per últim, tanqueu el programa.<br />
Tecnologies de la Informació i la Comunicació 85
Tema 6. Activitats amb el Clic<br />
Tema 6. Activitats amb el<br />
Clic<br />
1. Introducció general<br />
El Clic és un dels programes més populars a les escoles de Catalunya i dia a dia es<br />
va enriquint amb nous materials elaborats per professors, el que és una<br />
demostració de l'interès que desperta aquest programa entre els ensenyants.<br />
En aquesta Tema:<br />
• repassarem les característiques del Clic<br />
• coneixerem les possibilitats de configuració i personalització del programa<br />
• avaluarem alguns dels paquets que, en principi, semblen més interessants<br />
En l'elaboració de bona part dels exercicis d'aquest capítol s'han utilitzat materials<br />
anteriors escrits per F. Busquets.<br />
2. Descripció de l'entorn Clic<br />
Introducció<br />
Clic és una plataforma per al desenvolupament i realització d'activitats <strong>educatives</strong><br />
que aprofita les característiques multimedials de l'entorn Windows. Està pensat per<br />
oferir als professors una eina que els permeti preparar activitats per als seus<br />
alumnes, facilitant la integració dels recursos gràfics, textuals, sonors i musicals<br />
que tenen els ordinadors actualment.<br />
La interfície dels exercicis és totalment gràfica. Està basada en la utilització<br />
d'icones per facilitar l'accés intuïtiu a les diferents funcions del programa.<br />
Clic integra un sistema d'autor i un sistema d'ajuda sensible al context que permet<br />
editar de manera senzilla les activitats.<br />
Tecnologies de la Informació i la Comunicació 87
88<br />
Tecnologies de la Informació i la Comunicació<br />
<strong>Informàtica</strong> i <strong>necessitats</strong> <strong>educatives</strong> <strong>especials</strong><br />
Es disposa d'un gran nombre de paquets d'activitats fruit del treball de molts<br />
professionals que han vist en el Clic una eina profitosa en la seva pràctica<br />
educativa.<br />
La millor manera de conèixer el Clic és executar els paquets d'activitats<br />
DEMO.PAC i MULTIDEMO.PAC per als equips multimèdia.<br />
Encara que ja conegueu el programa no està de més donar una ullada a les novetats<br />
que ens ofereix la darrera versió.<br />
Pràctica<br />
En posar en marxa el programa apareix la pantalla de treball de Clic maximitzada.<br />
A la part inferior hi ha dos botons gràfics:<br />
• La porta que serveix per abandonar el programa, i<br />
• El botó del disc que accedeix al diàleg de càrrega d'activitats i de paquets.<br />
Carregueu el paquet d'activitats DEMO.PAC i accedireu a la primera activitat<br />
Els elements de la pantalla de Clic són:<br />
• El botó amb la bandera verda permet reiniciar l'activitat en qualsevol<br />
moment.<br />
• Els comptadors de la cantonada inferior esquerra indiquen els encerts i el<br />
temps transcorregut des de l'inici de l'activitat.<br />
• El sistema d'ajuda. Si premeu el botó d'ajuda us apareixerà una finestra<br />
amb la imatge completa que cal recompondre.<br />
Els paquets són conjunts d'activitats preparades per tal que l'alumne les executi<br />
seqüencialment. DEMO.PAC conté una mostra del diversos tipus d'activitats que<br />
poden realitzarse utilitzant el Clic.<br />
3. Configuració del Clic<br />
La configuració del programa Clic es pot fer a tres nivells diferents:<br />
• les opcions globals que configuren el funcionament general del programa, i no<br />
s'enregistren com a informació associada a cada una de les activitats. Les<br />
modificacions només afecten a la Tema actual, però quan es fan permanents<br />
queden enregistrades en el fitxer CLIC.INI. Les més interessants són el cursor<br />
automàtic, el registre de la Tema, l'activació dels sons...<br />
• les opcions del paquet, en especial les que fan referència al pas automàtic<br />
d'activitats i a la visualització de les icones<br />
• les opcions de l'activitat que afecten a l'activitat en curs. Aquí es pot controlar<br />
el tipus de lletra, la mida de les caselles...
Opcions globals<br />
Tema 6. Activitats amb el Clic<br />
1. Engegueu el Clic i carregueu la primera activitat del fitxer DEMO.PAC.<br />
2. En el menú Opcions seleccioneu Opcions Globals, podreu modificar algunes<br />
d'aquestes opcions generals de programa. Entre d'altres:<br />
Directori de treball indica el directori pe defecte del Clic. Una correcta<br />
configuració facilita la localització d'activitats.<br />
Escriviu C:\, RETORN. Feu clic a la icona "disquet" i observeu on<br />
apunta. Repetiu l’operació escrivint C:\CLIC i C:\CLIC\ACT<br />
Barreja instantània (sí/no) visualitza o no la barreja de les peces.<br />
Avisos sonors activa o desactiva els estímuls sonors del programa quan es<br />
finalitza l'activitat.<br />
Arrossegar blocs visualitza o no com es mouen les peces en els<br />
trencaclosques i les associacions.<br />
Activeu i desactiveu aquestes opcions i observeu les diferències en el funcionament<br />
del programa.<br />
3. Per fer permanent aquesta configuració s'ha d'activar el menú Opcions i fer clic<br />
a Fer permanents les opcions globals. En engegar el Clic aquest es configura<br />
automàticament segons les opcions globals seleccionades.<br />
Opcions d’accessibilitat<br />
Aquestes opcions estan especialment pensades per a facilitar l'ús del programa a<br />
persones amb discapacitat de tipus motriu o visual.<br />
Cursor automàtic<br />
Quan és activada, el punter del ratolí anirà saltant tot sol entre les diferents caselles<br />
de les graelles. El teclat, o el ratolí, s'utilitzen com un commutador per indicar<br />
l'elecció de la casella senyalada.<br />
1 Per activar aquesta funció en el menú Opcions senyaleu Opcions globals,<br />
marqueu la casella Cursor Automàtic, fixeu Retard a 2 i feu clic a OK.<br />
Passats 2 segons s'engegarà el cursor automàtic saltant de casella a casella. En<br />
podeu seleccionar una prement<br />
• una tecla qualsevol<br />
• el botó esquerre del ratolí<br />
2. El valor de la casella Retard controla velocitat del cursor automàtic i el temps<br />
que s'ha d'espera perquè s'engegui. Feu proves variant aquest valor.<br />
3. Executeu el paquet Demo amb la modalitat cursor automàtic i observeu quin<br />
tipus d'activitat a quines opcions no és accessible.<br />
4. La combinació de tecles CTRL G permet accedir a les opcions globals i<br />
Tecnologies de la Informació i la Comunicació 89
90<br />
desactivar el cursor automàtic.<br />
Tipus de cursor i gruix del fil<br />
Tecnologies de la Informació i la Comunicació<br />
<strong>Informàtica</strong> i <strong>necessitats</strong> <strong>educatives</strong> <strong>especials</strong><br />
Aquestes opcions modifiquen la mida del cursor i del que uneix les caselles en les<br />
activitats de relació per millorar la seva visibilitat.<br />
1 Per activar aquestes funcions en el menú Opcions senyaleu Opcions globals,<br />
marqueu la casella Cursor Gran i modifiqueu el valor Gruix del fil a un valor de<br />
4 o 5, feu clic a OK per acceptar i executeu un paquet per veure el seu<br />
funcionament.<br />
2. El Clic pot guardar aquesta configuració personalitzada i utilitzarla cada vegada<br />
que s’engegui el programa. Per ferho seleccioneu el menú Opcions i feu clic a Fer<br />
permanents les opcions globals. La configuració quedarà guardada en el fitxer<br />
CLIC.INI<br />
CLIC. INI<br />
El fitxer CLIC.INI guarda els valors que configuren el programa. Modificantlos es<br />
varien les opcions globals, així com altres paràmetres generals.<br />
1. Engegueu l'Administrador de fitxers i localitzeu el fitxer CLIC.INI en el<br />
directori del programa Clic. Per editarlo feu un doble clic sobre el fitxer.<br />
2. Observeu els valors d'alguns paràmetres coneguts que es defineixen a les<br />
Opcions globals<br />
CLIC.INI Opcions globals<br />
Directori Directori de treball<br />
Barreges Barreges<br />
Ràpid Barrejat instantani<br />
Arrossegar Arrossegar blocs<br />
So Avisos sonors<br />
3. El paràmetres midi, wave, mci determinen si el programa executarà o no<br />
aquests tipus de fitxers en les activitats multimèdia. Quan el valor és No aquests<br />
fitxers no sonen i les activitats funcionen sense errors en els ordinadors que no<br />
tenen placa de so.<br />
4. La resta de valors estan relacionats amb l'edició d'activitats.<br />
Encadenament d'activitats i paquets<br />
Les opcions de canvi automàtic entre activitats i entre paquets facilita un treball<br />
més autònom a l’alumnat que ha d'utilitzar el cursor automàtic.<br />
1. En el menú Edició seleccioneu l'opció Editar paquet, feu clic a Pas automàtic
d'activitat i OK.<br />
Tema 6. Activitats amb el Clic<br />
Executeu una activitat i, en finalitzar, el programa carregarà automàticament a<br />
l'activitat següent.<br />
2. En el mateix quadre hi altres valors que modifiquen la configuració del programa<br />
i la presentació.<br />
La casella Retard controla el temps entre finalitzar una activitat i el pas a la<br />
següent.<br />
Les caselles Botó de pas d'activitat, Botó de Disc i Botó de porta mostren o<br />
amaguen aquestes icones i permeten simplificar la interacció amb el programa.<br />
Modifiqueu aquestes caselles i observeu les modificacions en el programa.<br />
3. Igualment es pot automatitzar el pas entre paquets d'activitats activant l'opció<br />
Editar paquet i fent clic al botó Encadenament.<br />
El sistema preveu que es pugui optar entre tres valors d'encadenament<br />
• per defecte defineix el següent paquet que es carregarà, amb uns resultats<br />
normals de l'activitat<br />
• inferior quan el resultat està per sota dels paràmetres programats<br />
• superior quan el resultat està per sobre dels paràmetres programats<br />
Per observar com funciona l'encadenament carregueu el fitxer COMBI1.PAC que<br />
hi ha dins la demo.<br />
Podeu accelerar el procés encadenant el paquet amb una sola activitat.<br />
Configuració de les activitats<br />
Elements importants de la presentació del programa, el tipus de lletra i la mida de<br />
les caselles etc. es configuren en el moment d'editar l'activitat.<br />
1 Obriu el menú Edició| Editar activitat | Fonts. Des d'aquí es pot modificar el<br />
tipus de lletra i el seu color. Canvieu aquests valors i comproveu els resultats.<br />
2. En el mateix quadre d'Editar activitats | Opcions determina la mida de les<br />
caselles. De vegades aquestes són massa petites per al dibuix o test a presentar.<br />
Quan es modifica la mida de la lletra sovint s'ha de modificar la mida de les<br />
caselles.<br />
3. També és possible modificar el color de fons de la finestra principal i de la<br />
finestra de joc. Una adequada combinació de colors millora la visibilitat de la<br />
pantalla.<br />
4. Es pot utilitzar la finestra d’Opcions de l’activitat per determinar els botons i<br />
comptadors que seran visibles, la seva mida, el tipus i l’emplaçament. Una acurada<br />
selecció simplifica la interacció de l’usuari i pot millorar el rendiment.<br />
Tecnologies de la Informació i la Comunicació 91
92<br />
Tecnologies de la Informació i la Comunicació<br />
<strong>Informàtica</strong> i <strong>necessitats</strong> <strong>educatives</strong> <strong>especials</strong><br />
4. Modificacions del tipus d'activitats<br />
Algunes activitats del Clic comparteixen una estructura de dades semblant i, per<br />
això, és possible transformarne unes amb d'altres. Amb aquestes modificacions<br />
s'aconsegueixen generar amb poc esforç diferents exercicis que treballen un mateix<br />
contingut.<br />
Aquestes modificacions poden variar les dades de l'activitat i en cas de desarla<br />
amb el mateix nom es perdrà l'activitat anterior.<br />
1. Per simplificar una activitat de Trencaclosques només cal reduir el nombre de<br />
peces. Per ferho activeu el quadre Editar activitats i reduïu el nombre de files i<br />
columnes. Quins són els valors mínims?<br />
2. Els diferents models de trencaclosques es poden transformar uns amb d’altres<br />
activant el quadre d'Editar activitats, seleccionant una modalitat diferent. De la<br />
mateixa manera qualsevol trencaclosques es pot transformar en un joc de memòria.<br />
Feu els canvis i observeu el resultats.<br />
3. Les activitats de Resposta escrita es poden transformar en activitats<br />
d'Associació normal simplificant l'exercici.<br />
4. Les activitats d'Associació normal on el segon conjunt sigui un text es poden<br />
transformar en activitats de Resposta escrita, augmentant així la dificultat.<br />
5. Les activitats d'Associació de qualsevol mena es poden transformar en activitats<br />
d'Exploració.<br />
5. Clicpac<br />
Les activitats Clic es presenten en un format que empaqueta tots els arxius de<br />
l'activitat en un únic fitxer en format PCC. Aquest format, més compacte, permet<br />
estalviar importants quantitats d'espai al disc dur de l'ordinador i dificulta la<br />
modificació accidental de les activitats ja instal∙lades.<br />
Un inconvenient que té el format PCC és que no permet fer modificacions a les<br />
activitats sense descompactarles. És necessari desempaquetar, prèviament, els<br />
arxius continguts al fitxer PCC, per tal d'obtenir els arxius inicials (PUZ, ASS,<br />
GIF…).<br />
La utilitat Clic Pac realitza aquestes conversions en els dos sentits.<br />
Quan activeu el Clic Pac us demana el tipus de fitxer a visualitzar (*.PAC o<br />
*.PCC) . A continuació cal buscarlo a la carpeta adient, i un cop seleccionat, Clic<br />
Pac analitza el contingut del paquet; i presenta tots els fitxers que van lligats al<br />
PAC (referències del fitxer) o al PCC (fitxers que conté compactats).<br />
Un fitxer *.PAC es pot compactar, convertint, en un sol fitxer PCC, tots el fitxers<br />
referenciats en aquest paquet.<br />
Triat el paquet caldrà seleccionar l’opció Compactar, seleccionar el fitxer a<br />
incloure o excloure i fer clic a Crear el paquet compacte. Una vegada creat, es<br />
poden eliminar els fitxers originals, ara que ja estan dins del paquet compacte.
Tema 6. Activitats amb el Clic<br />
Un fitxer *.PCC es pot descompactar seleccionant el fitxer *.PCC i fent clic a<br />
Descompactar… Ens presenta una finestra amb els fitxers a extreure (tots<br />
seleccionats), i la carpeta de destinació. Només cal marcar Extreure.<br />
Un valor afegit d'aquesta eina és que comprova l'existència de tots els arxius<br />
referenciats al paquet d'activitats i exclou els arxius innecessaris que hi hagi en el<br />
directori.<br />
Pràctica de descompactar paquets<br />
1. Afegiu a la vostra carpeta de treball /D25/ una nova subcarpeta de nom CLIC<br />
(C:\D25\CLIC\). Instal∙leuhi el paquet d'activitats de llenguatge Coses de la<br />
classe (en són autors en Joan Anton Sánchez i M. Lourdes Tolo) o be Eines<br />
per l’Institut.. (en són autors en Andreu Porta i altres) per alumnat més gran.<br />
2. Observeu que el paquet té dues possibilitats de treball, amb lletra lligada i amb<br />
lletra de pal. Són els fitxers compactats COSESLLI.PCC i COSSESPAL.PCC.<br />
3. Des de la icona el Meu ordinador analitzeu el contingut de la carpeta<br />
C:\D25\CLIC\ Observeu que ha instal∙lat els fitxers de so (*.wav), els quals no<br />
estan dins el fitxer compactat. Si l'ordinador a treballar no té targeta de so, cal<br />
anar al fitxer clic.ini i comprovar si l'opció wave és wave=no, d'aquesta manera<br />
no surten les pantalles d'avís sobre la impossibilitat de reproduir fitxers wave.<br />
4. Podeu obrir el fitxer coses.wri, el qual conté una descripció del programa i les<br />
seves possibilitats d'aplicació.<br />
5. Obriu el Clic Pac, seleccioneu Paquets Clic compactes (*.PCC), i a la<br />
finestra de navegació busqueu el fitxer COSESPAL.PCC a la carpeta<br />
C:\D25\CLIC\. Quan el marquem apareixen tots els fitxers compactats del<br />
paquet.<br />
6. Marqueu Descompactar… Apareix la finestra de descompactar amb tots els<br />
fitxers a extreure ja seleccionats i feu clic a Extreure.<br />
Modificar les activitats<br />
1. Des del Clic, aneu a Fitxers | Obrir i busqueu a la carpeta C:\D25\CLIC\ el<br />
fitxer coses.pac i d'acord. D'aquesta manera ja és possible entrar a l'edició de<br />
les diferents activitats i ferhi canvis.<br />
2. Busqueu l'activitat Tijeras.puz, aneu a menú Edició|Editar l'activitat i<br />
modifiqueu les peces del trencaclosques, canviant les columnes i files; posem,<br />
per exemple, dues columnes i tres files, i valideu amb d'acord.<br />
3. Perquè el canvi sigui permanent convé desarlo. Anem a menú Fitxers | Desar.<br />
4. També podeu canviar el model de trencaclosques. L'activitat COLOR.PUZ és<br />
un trencaclosques de la modalitat Doble.<br />
Convertiulo en un trencaclosques de la modalitat Intercanvi.<br />
5. Podem convertir l'associació 2E.ASS de Resposta escrita en una associació<br />
Tecnologies de la Informació i la Comunicació 93
94<br />
Normal. Cal escollir, a Associació, Normal.<br />
Tecnologies de la Informació i la Comunicació<br />
<strong>Informàtica</strong> i <strong>necessitats</strong> <strong>educatives</strong> <strong>especials</strong><br />
6. D'aquesta manera podeu modificar totes les activitats per adaptarles a les<br />
vostres <strong>necessitats</strong>: canviar la mida i color de la lletra, la mida i posició de les<br />
graelles, etc.<br />
Feu alguna prova més, i no oblideu de desar l'activitat, si voleu conservar els<br />
canvis.<br />
Confecció de nous paquets d'activitats<br />
També és possible modificar la seqüència d’activitats del paquet d'activitats<br />
COSES.PAC. Des del Clic, amb el fitxer COSES.PAC carregat activeu:<br />
1. Menú Edició | Editar el paquet d'activitats. Apareix una finestra amb totes<br />
les activitats disponibles i una altra finestra amb les activitats que conté el<br />
paquet, amb l'ordre amb què apareixen.<br />
2. Amb els botons Eliminar i Afegir podeu incorporar o treure activitats.<br />
Agrupeu tots els trencaclosques perquè apareguin seguits en el paquet. Primer<br />
s'han d'eliminar i després afegirlos un darrere l'altre.<br />
3. Finalment feu clic a D'acord i comproveu que funciona correctament.<br />
4. Deseu el paquet modificat amb un nom diferent , per exemple, COSES9.PAC<br />
Compactar el paquet<br />
Amb el Clic Pac compactareu aquest paquet amb els canvis que heu fet.<br />
1. Obriu el Clic Pac i seleccioneu el fitxer COSES.PAC, marqueu Compactar.<br />
2. Veieu com el nou fitxer es dirà COSES.PCC, esborrant la versió anterior.<br />
Marqueu Crear el paquet compacte. Quan acaba us demana d’esborrar els<br />
fitxers que ara són dins del paquet compacte, responeu que Sí.<br />
3. Obriu el Clic i comproveu el funcionament de paquet COSES.PCC acabat de<br />
crear.<br />
6. JavaClic<br />
Hi ha una nova versió web del Clic (el JavaClic) que permet utilitzarlo des de<br />
qualsevol ordinador i sistema operatiu (Windows, Linux, Solaris, MacOSX...) i<br />
automatitzar l’accés a qualsevol dels paquets d’activitats que es pengin al web.<br />
Per utilitzar el JavaClic és necessari:<br />
Estar connectat a Internet amb una línia ADSL.<br />
Tenir sistema operatiu de 32 bits (Windows 95 o posterior, Linux, o<br />
MacOSX) i 32 MB de RAM.
Tenir instal∙lada la versió 1.3.1 de la màquina virtual Java.<br />
Tema 6. Activitats amb el Clic<br />
Tenir instal∙lat l’applet corresponent que permet incrustar les activitats Clic<br />
dins d’una pàgina web. Es pot descarregar des de l’adreça:<br />
http://clic.xtec.net/ca/jclic/download.htm<br />
Aquesta nova versió del clic, a més d’aprofitar les prestacions d’Internet, presenta<br />
altres novetats respecte al Clic 3.0:<br />
Possibilitat de configurar la interfície d’usuari tant en els aspectes gràfics<br />
(forma dels botons i la resta d'elements gràfics que emmarquen les<br />
activitats) com en els sons dels events (fer clic, relacionar, completar,<br />
encertar, fallar...).<br />
Incorporació de nous recursos gràfics (GIF animats, JPG i PNG) i<br />
multimèdia (MP3, AVI, MPEG, QuickTime, Flash...).<br />
Noves formes de controlar i registrar les activitats: temps màxim, nombre<br />
màxim d’intents, ordre de resolució, activitats de memòria amb dos blocs de<br />
contingut, etc.<br />
A l’edu365.com, a l’apartat d’infantil, trobareu diferents paquets d’activitats que<br />
funcionen amb el JavaClic.<br />
7. Per ampliar coneixements<br />
Hi ha el curs “Desenvolupament d’activitats en l’entorn Clic” adreçat a qui<br />
estigui interessat en crear els seus propis materials educatius multimèdia mitjançant<br />
el programa Clic.<br />
Els objectius d’aquest curs són:<br />
Conèixer a fons les característiques i possibilitats de l’entorn Clic.<br />
Dissenyar i crear aplicacions multimèdia per a objectius didàctics<br />
concrets.<br />
Extreure informació significativa del sistema d’informes d’usuari del<br />
Clic.<br />
És un curs d’autoformació que es desenvolupa a distància, amb suport telemàtic<br />
per Internet.<br />
En el CD Materials de formació hi trobem els materials de treball del curs:<br />
El racó del Clic<br />
Desenvolupament d’activitats en l’entorn Clic, i<br />
Eines bàsiques multimèdia.<br />
L’adreça d’Internet del “racó del Clic” és:<br />
http://clic.xtec.net/<br />
Tecnologies de la Informació i la Comunicació 95
Tema 7. Els Teclats en pantalla i perifèrics alternatiu<br />
Tema 7. Els Teclats en<br />
pantalla i perifèrics<br />
alternatiu<br />
1. Els Teclats en pantalla<br />
Ergomomia, interfície, usabilitat i accessibilitat.<br />
De vegades l’ús dels programes d’ordinador o altres aparells informàtics genera<br />
frustració, neguit o desencís i no es difícil trobar persones parlant i insultant a la<br />
màquina. D’altres vegades ens trobem que els resultats aconseguits ens produeixen<br />
gran satisfacció i la forma de treballar ens sembla d’allò més natural.<br />
Darrera d’aquestes experiències tant quotidianes s’amaguen els conceptes<br />
d’interfície, ergonomia i usabilitat<br />
L’ergonomia tracta d’ajustar les formes, les mides i el funcionament dels aparells a<br />
les <strong>necessitats</strong> de les persones per exemple normalitza les mides de les portes, les<br />
alçades de les cadires, ....<br />
La interfície és on es produeix contacte entre l’usuari i els aparells, en el cas de les<br />
TIC la interfície inclou tant els elements materials, pantalles, botoneres etc. com els<br />
elements immaterials, programes, regles de funcionament, elements de<br />
comunicació, que faciliten la comunicació amb el programa. Bona part de les<br />
dificultats dels programes es troben en la seva interfície.<br />
L’usabilitat s’ocupa de facilita l’ús dels aparells i programes als usuaris i en aquest<br />
marc el disseny per a tothom intenta que es pensi en els diferents usuaris i es facin<br />
interfícies amables, confortables i personalitzables.<br />
Amb aquesta finalitat els programes d’ordinador actuals ofereixen formes<br />
alternatives per realitzar un mateixa funció. Així, en el Word, per esborrar un text<br />
seleccionat podem<br />
a) Prémer la tecla Sup.<br />
Tecnologies de la Informació i la Comunicació 97
98<br />
Tecnologies de la Informació i la Comunicació<br />
<strong>Informàtica</strong> i <strong>necessitats</strong> <strong>educatives</strong> <strong>especials</strong><br />
b) Prémer la combinació de tecles CTRL+X<br />
c) Anar al menú Edición i seleccionar Borrar<br />
d) Fer clic amb el botó secundari, l’esquerra, i seleccionar Cortar<br />
e) En la barra d’eines Estandart seleccionat la opció Cortar<br />
Aquesta diversitat pot representar una complexitat per l’usuari però permet que<br />
cada persona realitzi aquesta tasca de la forma que li sigui més còmode o<br />
productiva.<br />
El cas límit són les persones que tenen alguna discapacitat i per aquest motiu no<br />
poden realitzar algunes de les funcions que el dissenyador ha considerar<br />
“elementals” com, per exemple, prémer dues tecles al mateix temps, fer clic amb el<br />
ratolí o veure la pantalla. És per això que els sistemes alternatius d’accés resulten<br />
imprescindibles.<br />
Per aquest i altres usuaris disposem de diferents eines que ens permeten modificar<br />
les interfícies dels programes. Les més interessant són la síntesi de veu i els teclats<br />
en pantalla.<br />
Teclats en pantalla<br />
Els teclats en pantalla són programes amb tecles virtuals que en activarse amb el<br />
ratolí, o altres mitjans, envien ordres al programa principal que s’està executant.<br />
Alguns d’aquests teclats estan especialitzats, en escriure lletres, llenguatge musical,<br />
pictogrames o grafies en altres idiomes; d’altres estan integrats dins el programa<br />
principal en forma de barra d’eines o finestres auxiliars configurables.<br />
En aquest capítol ens referirem a teclats en pantalla programables deslligats de<br />
programes però que podem configurar dels nostres propòsits educatius o de les<br />
<strong>necessitats</strong> dels nostres alumnes<br />
En l’entorn Windows disposem de diferents productes comercials com Saw<br />
(http://www.acecentre.org.uk/html/software/saw/sawalt1.html), Speaking<br />
Dinamically (http://www.mayerjohnson.com/software/Sdaddons.html), ...<br />
Tpwin Teclat en pantalla Windows és un programa gratuït, desenvolupat a partir<br />
de l’experiència de la tauleta sensible que disposa de diferents exemples i<br />
aplicacions<br />
En Linux, hi ha el GOK (GNOME Onscreen Keyboard) projecte de programari<br />
lliure per resoldre l’accessibilitat en aquest l’entorn (http://www.gok.ca/)<br />
Els teclats en pantalla poden tenir una triple finalitat:<br />
• Ampliar les funcions del programa original. Incloure en una tecla virtual<br />
funcions inexistents en el programa original, per exemple la síntesi de veu<br />
• Simplificar l’ús dels programes. Executar amb un sol clic funcions que en estar<br />
amagades necessiten múltiples passos, per exemple imprimir o triar una font de<br />
lletres.
Tema 7. Els Teclats en pantalla i perifèrics alternatiu<br />
• Crear espais de treball educatius. Proporcionar recursos específics per<br />
l’activitat que cal fer o ocultar opcions que poden dificultar una determinada<br />
activitat.<br />
Els teclats en pantalla permeten ajustar els recursos disponibles a les <strong>necessitats</strong> i formes<br />
d’accés de l’usuari. L'objectiu es crear interfícies adaptades que facilitin l’ús de<br />
l’ordinador i el desenvolupament d’activitats <strong>educatives</strong>.<br />
2. El programa Tpwin<br />
El programa Tpwin (Teclat en Pantalla Windows) permet crear teclats virtuals que<br />
actuen sobre qualsevol programa com una barra d’icones personal.<br />
Els teclats virtuals es guarden en<br />
• Fitxer TPW que conté les mides i les ordres de les tecles<br />
• Caràtula un fitxer gràfic amb format GIF, BMP o d’altres que conté la imatge<br />
de les tecles<br />
A més cal tenir present altres fitxers com imatges, sons i programes que intervenen en les<br />
aplicacions.<br />
Existeix una primera versió del programa que funciona amb Windows 3.1 i una segona<br />
versió més avançada que:<br />
• Suporta qualsevol tipus d’imatges GIF, JPG, BMP,..<br />
• Permet escoltar sons, músiques, i llegir missatges amb la síntesi de veu<br />
• Incorpora un llenguatge d’autor que inclou ordres de teclat, de ratolí i de<br />
programació.<br />
Aquesta versió la podeu trobar dins el material del curs en la carpeta de la sessio07 o bé<br />
a l’adreça web: www.jfonoll.cat/tpwin<br />
3. Escriure amb el Tpwin<br />
Introducció<br />
Alguns dels materials del Tpwin estan pensats per escriure en un processador de text,<br />
WordPad, mitjançant estratègies d'escriptura i de lectura global, utilitzant la<br />
comunicació icònica.<br />
Estan adreçades a persones que tenen solament coneixements elementals de<br />
lectoescriptura i utilitzen processos globals de manera que prement una casella poden<br />
escriure una paraula o frase.<br />
Tecnologies de la Informació i la Comunicació 99
100<br />
Pràctiques<br />
Tecnologies de la Informació i la Comunicació<br />
<strong>Informàtica</strong> i <strong>necessitats</strong> <strong>educatives</strong> <strong>especials</strong><br />
El plafó Menú està pensat per escriure llistes de menjars. El podeu trobar entre els<br />
materials del curs en la carpeta Tema 7, que també podeu baixar d’Internet a l’adreça<br />
www.jfonoll.cat/tpwin<br />
1 Instal∙leu el plafó Menú. cal tenir instal∙lat el programa Tpwin32.<br />
2 Engegueu l’aplicació fent clic sobre la icona que trobareu a menú Inici |<br />
Programes | Tpwin| Menú.<br />
Automàticament s’obrirà el WordPad i un plafó amb els aliments.<br />
3 Observeu que el teclat conté:<br />
• el vocabulari dels menjars representat amb icones SPC<br />
• icones d’eines que permeten gestionar el processador de text, impressora,<br />
goma...<br />
4 Per escriure heu de prémer els dibuixos del Tpwin. Observeu que:<br />
• les paraules s’escriuen de manera global i no lletra a lletra<br />
• s’enganxa una imatge realitzant una escriptura icònica i textual al mateix<br />
temps.<br />
• el teclat de l’ordinador segueix operatiu.<br />
5 Comproveu com funciona la icona goma, impressora i d’altres que hi puguin<br />
existir<br />
6 Feu clic al menú Accessibilitat del Tpwin, canvieu l’accés de cursor ratolí i<br />
trieu Escaneig Automàtic amb les següent opcions:<br />
• Tecla {ESPAI} per seleccionar la casella<br />
• Temps de presentació 10 ( 1 segon)<br />
• Gruix del marc 8<br />
• Color del marc vermell<br />
Premeu Acceptar
Tema 7. Els Teclats en pantalla i perifèrics alternatiu<br />
7 Premeu la tecla Espai quan vulgueu acceptar la casella assenyalada pel marc<br />
vermell que va avançant pel plafó<br />
8 Observeu que cada vegada que passa per una casella una veu informa del seu<br />
contingut.<br />
9 Fent clic al menú Accessibilitat podeu canviar a altres tipus d’accés<br />
10 Per sortir del plafó heu de fer clic al menú Sortir del Tpwin. El WordPad es<br />
tancarà, però abans us preguntarà què voleu fer amb el que heu escrit.<br />
11 Esteu en el mode edició. Fent clic a les caselles:<br />
• a tecles podeu veure les ordres<br />
• a símbol visual el que es veu<br />
• a símbol auditiu el que s’escolta<br />
• al menú Veure | Dades globals el programa amb el que es treballa<br />
12 Tanqueu definitivament el Tpwin amb el menú Fitxer | Sortir.<br />
4. Ull de color i altres perifèrics <strong>especials</strong><br />
Webcam i control de l’ordinador<br />
http://www.xtec.cat/dnee/udc/<br />
Ull de color és un perifèric d'entrada a l'ordinador, alternatiu al teclat i al ratolí<br />
basat en tecnologia de reconeixement d'imatge a temps real.<br />
El sistema requereix un ordinador amb Windows XP o equivalent, una càmera web<br />
estàndard i un programari específic que es capta les imatges mitjançant la camera,<br />
les analitza i identifica una marca d'un color determinat, retornant la seva posició<br />
Els programes que disposem utilitzen dues tecnologies diferents:<br />
• Reconeixement del moviment<br />
La tècnica de reconeixement del moviment requereix menys preparació,<br />
però també proporciona menor precisió. Els botons han de ser de mida<br />
més gran i les activitats més imprecises.<br />
El jugador es posa davant de la càmera i amb els seus moviments fa anar el<br />
programa. L’ordinador compara els fotogrames, un darrere l’altre, i<br />
s’activa allà un detecta canvis.<br />
Si el jugador es queda quiet es va convertint en transparent, mentre que, si<br />
alguna cosa canvia darrera seu, el sistema també ho interpreta com un<br />
moviment del jugador.<br />
En aquests programes el jugador es veu a la pantalla, formant part d’un<br />
món virtual on conviu amb la resta d’objectes del joc.<br />
Tecnologies de la Informació i la Comunicació 101
102<br />
• Reconeixement del color<br />
Tecnologies de la Informació i la Comunicació<br />
<strong>Informàtica</strong> i <strong>necessitats</strong> <strong>educatives</strong> <strong>especials</strong><br />
El reconeixement del color, requereix fixar el color que utilitzarem com a<br />
cursor, abans de començar.<br />
Amb aquesta tècnica l’ordinador identifica, en cada fotografia, els punts<br />
que tenen el color seleccionat i elimina la resta, construint una imatge en<br />
blanc i negre que mostra el perfil del cursor de color.<br />
Aquesta tècnica és més precisa, perquè el cursor de color pot ser més<br />
petit, però cal una configuració prèvia i triar un color compatible amb<br />
l’entorn.<br />
En totes dues tècniques, els canvis en el fons o en la il∙luminació també afectaran<br />
el procés de reconeixement de la imatge, de la mateixa manera que el soroll en<br />
l’ambient afecta l’enregistrament del so.<br />
Amb aquest dispositiu podem localitzar la posició d’un dit, que porta un didal o<br />
una enganxina de color, o de la ma, si porta un guant d’un color característic , i a<br />
partir del seu moviment controlar l’ordinador sense que hi hagi contacte directe.<br />
Els programari per la webcam<br />
Jocs<br />
SiMuove, WebColorToy i Camgoo són jocs que es basen en el reconeixement del<br />
moviment. El jugador es posa davant la càmera i ja pot començar a jugar.<br />
L’activitat consisteix en agafar, o tocar amb alguna part del cos, els objectes, els<br />
obstacles o els personatges que surten a l’ordinador.<br />
A la pantalla de l’ordinador es veuen els moviments del jugador formant part de les<br />
escenes del joc.<br />
Emulator<br />
Emulator és un programa amb el que es pot<br />
substituir el ratolí, un polsador, el joystick o<br />
una tauleta utilitzant una webcam<br />
L’avantatge de la webcam és que permet un<br />
control a distància, i sense fils, alhora que<br />
s’aconsegueix una major flexibilitat en l’ús de<br />
l’ordinador<br />
Amb aAquest dispositiu programa el podem<br />
crearfer servir com<br />
• Polsadors virtuals que sense necessitat de cables l’ordinador farà clic en<br />
veure o ocultar una marca de color.<br />
• Joystic o ratolí virtual que en moure la ma o el dit, “arrosseguin” el cursor<br />
del Windows<br />
• Teclats virtuals dibuixats en un paper o làmina que en senyalarlos amb el<br />
cursor de color facin actuar l’ordinador.
Tema 7. Els Teclats en pantalla i perifèrics alternatiu<br />
Materials educatius basats amb l’Ull de color<br />
Son programes que aprofiten la llibertat de moviment que proporciona la webcam<br />
per treballar la motricitat, el ritme, l’orientació espacial, etc.<br />
En el moment d’escriure aquest manual disposem de<br />
• DanceMúsic, un programa que crea música a partir de moviments<br />
corporals. El noi o la noia mouen un objecte de color, ja sigui una batuta,<br />
una joguina o ells mateixos, i aquests moviments es transmeten a<br />
l’ordinador que genera les notes.<br />
• Fred i calent, un joc d’orientació on l’ordinador amaga, virtualment, un<br />
objecte que el jugador ha de trobar. Quan el nen o la nena es mouen dins el<br />
camp visual de la webcam l’ordinador proporcionarà pistes orals de cap on<br />
s’ha de moure per torbar l’objecte. Quan ens situem en el punt exacte<br />
l’ordinador mostra l’objecte amagat i s’escolta un reforç auditiu.<br />
Programes compatibles amb l’Ull de color<br />
Es tracta de programes d’ordinador que opcionalment poden funcionar amb l’Ull<br />
de color aprofitan les prestacions d’aquest nou reccurs.<br />
Pràctica 1<br />
• TocaToca és un programa de causa efecte que respón a les accions de<br />
l’usari realizades lliurament o a partir d’uns etímuls que proposa el<br />
programa.<br />
A partir de la versió 2.12, a més a més d’utilitzar el teclat, el ratolí, el<br />
joystick i la veu, gràcies a la tecnologia de l’Ull de color, podem fer servir<br />
la webcam. El camp visual de la webcam es divideix en zones, com si fossin<br />
zones de pantalla, i el programa controla quan ens situem en una zona<br />
determinada.<br />
• Plaphoons és un comunicador amplaiment utilitzat en el cmap de la<br />
discpacitat motriu. Plaphoons incorporar un sistema de control per<br />
polsadors quee spot activar amb l’Ull de color.<br />
TTswin és el gestor de teclats de conceptes desenvolupat per la Tauleta<br />
Sensible. Les noves versións, poden funcionar amb d’altres perifèrics i<br />
també amb l’ull de color. D’aAquest programari està conceptualizat com<br />
un sistema de programació de Windows que es pot utilitzar per altres<br />
programes i aplicacions<br />
Aquesta es el cas del manera Tswin que permet utilitzar totes les<br />
aplicacions de la Tauleta sensible amb aquest nou perifèric que sols<br />
requereix una càmera web i un ordinador modern.<br />
1. A la pàguina web de l’Ull de color http://www.xtec.at/dnee/udc/ podrue veure<br />
un vídeo on observareu algunes possibilitats de l’Ull de color.<br />
2. Valoreu quin aspectes es poden treballar específicament amb l’Ull de color<br />
3. Valoreu de quina manera el podeu utilizar amb els vostre alumnat.<br />
Tecnologies de la Informació i la Comunicació 103
104<br />
Pràctica 2<br />
Tecnologies de la Informació i la Comunicació<br />
<strong>Informàtica</strong> i <strong>necessitats</strong> <strong>educatives</strong> <strong>especials</strong><br />
Aquesta pràctica té com a finalitat veure el funcionament d’un programa controlat<br />
per una webcan<br />
1. Si mai heu connectar la càmera a aquest ordinador instal∙leu primer el drivers<br />
de la càmera i desprès endolleu la càmera a l’usb.<br />
2. Comproveu el correcte funcionament de la webcam utilitzant els programari<br />
que porta la webcam. Alternativament podeu anar a El Meu ordinador on<br />
sovint la webcam es veu com una unitat més.<br />
3. Instal∙leu el programa SiMuove amb la seva demo que podeu descarregar de<br />
htpp:// w.xtec.cat/dnee/udc/<br />
4. Engegueu, programa, situeuvos davant la webcam i us heu de veure a la<br />
pantalla de l’ordinador.<br />
5. Si premeu la tecla B, la pantalla es vuerà en blanc i negre visualitzant el procés<br />
de detecció de moviment.<br />
6. Observeu que si esteu quiets desapareixereu de la imatge.<br />
7. Premue la tecla B per tornar a la normalitat.<br />
8. L’exercici consisteix en “tocar” els objectes que hi ha a la pantalla que<br />
s’animaran<br />
9. Per sortir del programa premèu la tecla ESC<br />
El programa Ull de color<br />
Pràctica<br />
http://www.xtec.net/dnee/udc/<br />
L’Ull de color és una utilitat desenvolupada que identifica una marca de color i<br />
retorna les seves coordenades.<br />
L’Ull de color no fa res per si mateix, sinó que cal integrarlo en d’altres<br />
programes que interpretin les coordenades i actuïn en conseqüència.<br />
Quan engeguem el programa Ull de color accedim a les opcions de configuració<br />
per determinar el color del cursor que utilitzarem. També disposem d’eines per<br />
modificar la resposta de la càmera.<br />
1. Baixeu el programa Ull de color ulldecolor1.2depensenyament.exe que<br />
trobareu a http://www.xtec.net/dnee/udc/<br />
2. En engegar el programa, ens preguntarà sobre quin dispositiu de captura de vídeo<br />
utilitzarem (també apareixeran, si en teniu d’instal∙lades a l’ordinador, targes de<br />
captura de TV o de vídeo, a més de la webcam). Escollirem la webcam que<br />
utilitzareu.<br />
3. Per seleccionar el color cal fer clic sobre la imatge. Immediatament apareixerà un<br />
quadre vermell que seguirà els moviments del cursor de color.
Tema 7. Els Teclats en pantalla i perifèrics alternatiu<br />
4. El menú Imatge | Configuració permet verificar i ajustar la detecció del color.<br />
5. Al menú Imatge | Font de vídeo disposem d’eines per modificar la resposta de la<br />
càmera.<br />
6. Podeu trobar més informació al manual del programa o a la documentació de la<br />
Jornada Tècnica DNEE per coordinadors d’informàtica del curs 0405<br />
(http://www.xtec.cat/dnee/jornada/tecnica/0405jte2mat.htm)<br />
Fred i calent joc d’orientació<br />
http://www.xtec.cat/dnee/udc/<br />
A Fred i calent l’ordinador amaga, virtualment, un objecte que el jugador ha de<br />
trobar. Per ferho ha de moure el cursor dins el camp visual de la webcam i<br />
l’ordinador proporcionarà pistes orals de cap on l’ha de moure.<br />
Quan ens situem en el punt exacte l’ordinador mostra l’objecte amagat i s’escolta<br />
un reforç auditiu.<br />
La forma més fàcil de jugar és amb una peça de plàstic de color, millor que no sigui<br />
una pilota, i mourela per una superfície plana com per exemple el terra o una<br />
taula.<br />
Els tresors i les veus es poden variar simplement substituint els fitxers gràfics i de<br />
so que hi ha dins la carpeta del programa.<br />
Pràctica<br />
1. Baixeu el programa FredCalent que trobareu a http://www.xtec.net/dnee/udc/ i<br />
instal∙leulo.<br />
2. Connecteu la webcam, engegueu l’Ull de color i enfoqueu la webcam a la taula.<br />
3. Poseu el cursor de color sobre la taula, per exemple un tap d’ampolla i feu clic<br />
sobre la imatge del cursor per triar el color. Moveu el cursor i comproveu que<br />
l’Ull de color el segueix.<br />
4. Tanqueu L’Ull de color i engegueu el programa FredCalent<br />
5. Feu clic a Activa per iniciar el joc. A mesura que es mou el cursor l’ordinador<br />
dona instruccions com més a la dreta o més a l’esquerra que ajuden a resoldre<br />
l’exercici.<br />
Tecnologies de la Informació i la Comunicació 105
106<br />
Tecnologies de la Informació i la Comunicació<br />
<strong>Informàtica</strong> i <strong>necessitats</strong> <strong>educatives</strong> <strong>especials</strong><br />
6. Si els moviments del cursor de color no es corresponen amb els moviments del<br />
cursor de la pantalla les opcions invertir horitzontal i vertical permet ajustar<br />
ho.<br />
7. Quan trobeu el punt amagat es visualitzarà el tresor i s’escoltarà una la cançó<br />
8. L’activitat té tres opcions:<br />
a. Dretaesquerra dóna instruccions orals amb aquestes consignes de<br />
direccionalitat<br />
b. Detector proporciona un senyal auditiu, i visual més intensa en la mesura<br />
que ens aproximem a l’objecte.<br />
Solució, que mostra l’objecte amagat i pot servir com una ajuda o com a modalitat<br />
d’entrenament per a jugadors novells.<br />
La tauleta sensible<br />
La tauleta sensible és un perifèric que funciona prement directament amb el dit.<br />
Físicament, té la forma d’una pissarra de 32 x 32 cm i 120 x 120 punt sensibles.<br />
Existeixen dos models la DIL, color groc o gris sense alimentació, la Easy color<br />
blau amb alimentació.<br />
• Es podria considerar com un teclat de conceptes però es diferencia d’ells que<br />
disposa de molts més punts sensibles que es poden agrupar per formar tecles de<br />
diferents formes i mides.<br />
Sobre la tauleta s’hi posa una làmina que pot estar feta amb imatges i text, amb<br />
formes amb relleu o objectes reals amb diferents textures.<br />
La làmina de la tauleta actua com un plafó de comunicació que pot ser més o<br />
menys complex i abstracte segons el sistema que s'utilitzi. Com a símbols de<br />
comunicació es poden fer servir:<br />
• sistemes codificats abstractes com paraules, nombres, símbols SPC…<br />
• imatges com dibuixos, fotos…<br />
• objectes concrets com monedes, joguines, fulles i qualsevol altre objecte que<br />
es pugui posar sobre la tauleta.<br />
La tauleta, a diferència dels teclats virtuals amplia i l’espai de treball facilitant<br />
tecles o polsador de grans dimensions.<br />
Si be en un inici, cap els anys 90 quan no s’havien popularitzat els ratolins, es va<br />
distribuir com un recurs per l’educació infantil, actualment l’utilitzen<br />
• alumnat amb discapacitat visuals ja que les làmines poden ser en relleu,<br />
incloent textures o braille.<br />
• alumnat plurideficent per la possibilitat d’interactuar amb objectes reals.<br />
Tswin (Tauleta Sensible Windows) és el programa gestor de la tauleta que en<br />
successives modificacions s’ha adaptat a altres perifèrics.
La catifa màgica<br />
Tema 7. Els Teclats en pantalla i perifèrics alternatiu<br />
La catifa màgica, en anglès Dance Pad Dance Mat o Pad Dance segons els casos ,<br />
és un dispositiu de joc que té com a principal característica que s’utilitza dret,<br />
trepitjantlo amb els peus com si l’usuari estigués ballant.<br />
Físicament, és de forma quadrada, d'aproximadament 1 m. de banda, dividida en<br />
nou rajoles o polsadors de 30 x 30 cm. La rajola central és inactiva i està destinada<br />
a situar al jugador, mentre que les 8 restants corresponen a les quatre direccions i a<br />
quatre polsadors<br />
Es distribueix per Internet (http://www.paginanet.com/play/). És de cost reduït i ha<br />
dues versions una per a PC i una altra per a Play Station.<br />
La Catifa Màgica és un dels pocs perifèrics al nostre abast, que permet utilitzar<br />
l'ordinador per exercitar moviments amb les extremitats inferiors o amb tot el cos.<br />
Per la seva mida i forma d'interacció la podem utilitzar per :<br />
• Treballar ritmes i exercicis de coordinació de peus i mans<br />
• Exercicis d'orientació a l'espai i dictats d'ordres.<br />
• Exercicis d'estimulació del moviment a terra o desplaçament mitjançant el<br />
gateig.<br />
• Macropulsadors, per a un o diversos jugadors, amb persones amb<br />
problemes motrius o altres situacions que així ho aconsellin<br />
Tswin permet utilitzar la Catifa Màgica com un teclat virtual de 8 tecles a utilitzar<br />
amb les mans, els peus o altres parts del cos.<br />
La palanca de control de jocs (joystick)<br />
La palanca de control de jocs (joystick) és un dispositiu molt popular en el jocs que<br />
inicialment tenia forma d’una palanca vertical que permetia fer moviments en totes<br />
les direccions del pla. Actualment hi ha josyticks en forma de volant, pads,<br />
monopatins i tants d’altres i cadascun d’ells permet una interacció diferents amb<br />
l’ordinador.<br />
A més a més de les seves aplicacions en els jocs, el programa TocaToca i el Tswin<br />
permeten desenvolupar aplicacions <strong>educatives</strong> basades amb la palanca de control<br />
de jocs (joystick)<br />
Per altre banda el programa Mouse Joystick d’en Jordi Lagares<br />
(http://www.lagares.org), o ‘altres semblants, permeten controlar el cursor del<br />
mouse a la pantalla mitjançant la palanca de control de jocs (joystick)<br />
Tecnologies de la Informació i la Comunicació 107
108<br />
El Tswin<br />
Introducció<br />
Pràctica<br />
Tecnologies de la Informació i la Comunicació<br />
<strong>Informàtica</strong> i <strong>necessitats</strong> <strong>educatives</strong> <strong>especials</strong><br />
El Tswin (Tauleta Sensible Windows) és el programa que gestiona el funcionament<br />
de la tauleta en Windows però també pot funcionar amb la catifa màgica i l’Ull de<br />
color. Els arxius .TSW guarden les configuracions de la tauleta definides amb el<br />
programa Tswin.<br />
Tswin incorpora les funcions:<br />
• Connexió, que explora la connexió amb la tauleta i informa a l’ordinador de<br />
quin punt es prem.<br />
• Test de la tauleta, que verifica el funcionament correcte dels punts de la<br />
tauleta.<br />
• Editar, per crear fitxers de configuració de la tauleta. Configurar la tauleta és<br />
definir unes àrees rectangulars que s'associen a una seqüència de tecles o<br />
accions.<br />
• Executar, que engega les aplicacions, explora la tauleta i envia els missatges a<br />
les aplicacions actives.<br />
El Tswin també funciona amb altres perifèrics “<strong>especials</strong>” com l’Estora Màgica<br />
(DancePad), un perifèric que funciona trepitjantlo, i l’Ull de Color, que utilitza<br />
una càmera web i tecnologia de visió artificial.<br />
Abans d'instal∙lar qualsevol aplicació cal tenir instal∙lat el programa Tswin.<br />
Trobareu la darrera versió a http://www.xtec.cat/recursos/tauleta/actualitza.htm.<br />
1. La tauleta es connecta, habitualment, a un dels ports sèrie de l'ordinador, el<br />
mateix que el que utilitza el ratolí, el mòdem...<br />
2. Si voleu utilizar el Tswin amb l’Ullde color a<br />
http://www.xtec.cat/recursos/tauleta/ trobareu infromació de com configurarla
Tema 7. Els Teclats en pantalla i perifèrics alternatiu<br />
3. Engegueu el Tswin. Observeu els missatges que apareixen a la línia d'estat del<br />
programa. On està connectada la tauleta? Quin missatge retorna quan la tauleta<br />
no hi és o no funciona?<br />
4. Si el Tswin no localitza la tauleta, tot i estar correctament connectada, és<br />
possible actualitzar els paràmetres que hi ha al fitxer TSWIN.INI activant el<br />
menú Opcions | Edita Tswin.INI.<br />
5. El Test de la tauleta es realitza activant el menú Opcions | Test tauleta.<br />
Comproveu que cada vegada que premeu la tauleta apareix un punt a la<br />
pantalla i que es visualitzen les seves coordenades. Quin és el valor màxim de<br />
les X? I el de les Y?<br />
6. Traceu amb un dit, i molt lentament, una línia per sobre de la tauleta. Torneu<br />
ho a fer, però més ràpidament. Com són les seves representacions a la pantalla?<br />
Per què?<br />
7. Carregueu un fitxer TSW qualsevol i observeu que assenyalant una zona<br />
apareix el seu contingut a l'apartat tecles. Algunes àrees només contenen text<br />
mentre que a d'altres hi ha "macros" o combinacions de tecles per realitzar una<br />
funció.<br />
8. Per engegar l'aplicació, feu clic a la icona o aneu al menú Fitxers | Activar<br />
l'aplicació. El Tswin funciona encara que no hi hagi la tauleta connectada. En<br />
aquest cas, apareix una tauleta virtual. Heu de redimensionar l'aplicació per<br />
accedir a la tauleta virtual.<br />
9. Des de la barra d’eines del Windows o prement CTRLESC, s'accedeix a la<br />
llista de tasques que realitza el Windows. Observeu que està funcionant el<br />
programa principal juntament amb el Tswin. Premeu ESC per tornar a la<br />
situació anterior i tanqueu l'aplicació i el Tswin.<br />
Aplicacions per escriure amb Tswin<br />
Introducció<br />
http://www.xtec.es/recursos/tauleta/index.htm<br />
A la web es poden trobar diverses aplicacions que utilitzen la tauleta sensible i un<br />
processador de text per escriure ja sigui Word, el WordPad, ... etc.<br />
Aquestes aplicacions es fonamenten en l'escriptura i la lectura global. Utilitzen la<br />
comunicació pictogràfica a la tauleta i la textual a la pantalla de l’ordinador i al<br />
paper. Són entorns de treball obert, que el mestre pot adaptar amb facilitat a les<br />
diverses situacions de la classe.<br />
Les làmines estan dividides en dues parts:<br />
• la superior, on hi ha els elements modificables, propis de cada activitat.<br />
• la inferior, amb les icones que permeten gestionar el processador de text: eines<br />
de treball, accés a disc, impressora, etc.<br />
Les activitats d'escriptura són les habituals a classe: escriptura de llistes de<br />
Tecnologies de la Informació i la Comunicació 109
110<br />
Pràctica<br />
Tecnologies de la Informació i la Comunicació<br />
<strong>Informàtica</strong> i <strong>necessitats</strong> <strong>educatives</strong> <strong>especials</strong><br />
paraules, de frases simples (subjecte + predicat) i frases complexes (subjecte + verb<br />
+ complements). També és possible elaborar altres estructures com la data del dia,<br />
una salutació...<br />
1. Al disquet trobareu l'instal∙lador, el programa, la documentació i la làmina de<br />
les aplicacions. Si és necessari, instal∙leu una de les Aplicacions Quadern,<br />
Vallès o Frase amb la documentació.<br />
2. Engegueu el Tswin, cliqueu menú Fitxer | Obrir i carregueu una aplicació, per<br />
exemple WRIFRAS0.TSW.<br />
3. Engegueu l’aplicació amb el menú Opcions | Activar l'aplicació. S'activarà el<br />
processador de text i podreu escriure prement les caselles de la tauleta.<br />
En cas de no disposar de tauleta l'aplicació funciona igualment però haureu de<br />
redimensionar el processador de text, que ocupa tota la pantalla, per poder<br />
accedir a la tauleta virtual.<br />
Utilitzeu l'aplicació i comproveu els resultats de la producció escrita. Per sortir,<br />
primer cal esborrar el text i després prémer la icona de sortida.<br />
4. Es pot canviar el contingut de l'aplicació simplement modificant el contingut<br />
d'una zona.<br />
Si teniu la Tauleta connectada:<br />
• premeu ALT+TAB fins arribar al Tswin,<br />
• assenyaleu la primera casella, feu clic a Tecles i escriviu una nova paraula,<br />
• amb ALT+TAB retorneu al processador de text,<br />
• premeu la primera casella per comprovar el que escriu.<br />
Si treballeu amb la tauleta virtual:<br />
• tanqueu el processador de text<br />
• premeu el botó de Finalitzar l'aplicació de la tauleta virtual<br />
• assenyaleu la primera casella, feu clic a Tecles i escriviu una nova paraula<br />
• torneu a posar en marxa l'aplicació fent clic a Opcions | Activar l'aplicació,<br />
i redimensioneu el processador de text<br />
• feu clic sobre la primera casella per observarne el contingut.<br />
5. Per crear una nova aplicació:<br />
• recupereu el fitxer WRITE.TSW. La configuració seleccionada consta d'unes<br />
icones i d'un espai central en blanc que equival a la mida d'un foli<br />
• en el menú Opcions | Dades de l'Aplicació i observeu quin programa<br />
s'executa a la línia d'ordres<br />
• assenyaleu la zona central i subdividiula en caselles més petites activant del<br />
menú Àrea | Subdividir<br />
• seleccioneu una casella amb el ratolí i feu clic al quadre de tecles per escriure
Tema 7. Els Teclats en pantalla i perifèrics alternatiu<br />
el seu contingut amb el teclat i utilitzeu el teclat auxiliar de la pantalla per<br />
escriure les tecles de funció<br />
• engegueu l'aplicació i comproveu que funciona tal com esperàveu.<br />
6. Per enregistrar el fitxer seleccioneu del menú Fitxer | Desar i escriviu un nou<br />
nom de fitxer.<br />
7. Les aplicacions incorporen la làmina de la tauleta en forma de document de text<br />
que consta de 5 pàgines. Carregueu el fitxer FRASE00.WRI que està en el<br />
directori C:\TAULETA\APLQUADE. Imprimiu i munteu la làmina com si es<br />
tractés d'un trencaclosques.<br />
Per ampliar coneixements<br />
Hi ha el curs “Desenvolupament d’aplicacions amb la Tauleta sensible”, per<br />
facilitar al professat els coneixements tècnics i l’orientació didàctica per aprofundir<br />
i afiançar la integració educativa d’aquest recurs.<br />
Els objectius d’aquest curs són:<br />
Conèixer els materials disponibles als centres docents i la seva inserció<br />
curricular.<br />
Conèixer les bases de disseny i de la creació d’aplicacions <strong>educatives</strong><br />
amb la Tauleta sensible.<br />
Reflexionar sobre les implicacions <strong>educatives</strong> de la integració<br />
curricular de la tecnologia de la informació en aquests nivells.<br />
És un curs d’autoformació que es desenvolupa a distància, amb suport telemàtic<br />
per Internet.<br />
En el CD Sinera Materials de formació trobem els materials de treball del curs:<br />
El Tpwin<br />
Eines bàsiques multimèdia, i<br />
Desenvolupament d’aplicacions amb la Tauleta sensible.<br />
Recursos al web<br />
A la pàgina www.jfonoll.cat/tpwin trobareu<br />
• la darrera versió del programa per instal∙larlo de nou en un ordinador<br />
• la versió d’actualització, més reduïda, que actualitza ràpidament versions<br />
anteriors<br />
• tots els plafons creats pel Tpwin<br />
Tecnologies de la Informació i la Comunicació 111
112<br />
La Tauleta<br />
Tecnologies de la Informació i la Comunicació<br />
<strong>Informàtica</strong> i <strong>necessitats</strong> <strong>educatives</strong> <strong>especials</strong><br />
És l’espai d’Internet on es troba informació i materials relacionats amb la Tauleta,<br />
hi ha les darreres versions del programes, aplicacions i eines de desenvolupament<br />
de noves aplicacions per a la Tauleta.<br />
L’adreça d’Internet de la Tauleta és:<br />
http://www.xtec.cat/recursos/tauleta
Tema 8. Discapacitat motriu<br />
Tema 8. Discapacitat motriu<br />
1. Introducció general<br />
Les persones amb problemes motrius poden tenir dificultats a l'hora d'accedir a les<br />
eines informàtiques. Els ordinadors estan adaptats a la majoria d'usuaris però el<br />
teclat, i el ratolí, poden ser una autèntica barrera per a les persones amb certes<br />
limitacions de moviment. Sovint es fa necessari reajustar el sistema o utilitzar<br />
recursos alternatius per facilitar l'accés a l'ordinador. En aquesta Tema analitzarem:<br />
• els recursos disponibles per configurar l'ordinador, tant el teclat com el ratolí<br />
• alguns perifèrics alternatius als teclat i ratolí estàndard.<br />
Els deficients motòrics i l'ordinador<br />
Es pot considerar l'ordinador com una màquina que gestiona la informació, on hi<br />
ha una entrada de dades, es processa la informació i ens retorna uns resultats.<br />
Les persones amb problemes motrius poden tenir dificultat en el procés d'entrar les<br />
dades a l'ordinador. No obstant això, els ordinadors els poden ser una eina molt<br />
valuosa per estudiar, treballar, jugar i fins hi tot compensar d'alguna manera les<br />
seves limitacions.<br />
El maquinari<br />
Els perifèrics d'entrada de l'ordinador, com ara el teclat i el ratolí, no preveuen les<br />
<strong>necessitats</strong> de les persones amb problemes motrius. En general, resulten<br />
excessivament sensibles i demanen un control massa precís del gest. Alguns<br />
d'aquests paràmetres es poden ajustar però no en grau suficient i sovint cal utilitzar<br />
altres recursos i perifèrics per facilitar aquest accés.<br />
En una primera aproximació podem classificar els recursos en:<br />
Tecnologies de la Informació i la Comunicació 113
114<br />
Tecnologies de la Informació i la Comunicació<br />
<strong>Informàtica</strong> i <strong>necessitats</strong> <strong>educatives</strong> <strong>especials</strong><br />
• elements de configuració del sistema que permeten ajustar la resposta de<br />
l'ordinador a la velocitat i ritme de l'usuari<br />
• carcasses, licornis, commutadors, sistemes de suport i d'activació que<br />
redueixen l'esforç muscular o bé utilitzen moviments diferents dels estàndards<br />
per activar l'ordinador<br />
• programes emuladors de teclat en pantalla, amb escaneig automàtic o dirigit,<br />
que fan les funcions del teclat i del ratolí, predictors de paraules i d'accions,<br />
sistemes de macros, assistents, etc. En general es tracta de programes que<br />
simplifiquen l'ús de l'ordinador reduint el nombre d'accions i decisions que cal<br />
fer.<br />
El programari<br />
Les persones que tenen discapacitat motriu, un cop superat l'escull que representa<br />
l'accés de l'ordinador, poden utilitzar un gran ventall de programes que milloraran<br />
la seva qualitat de vida, en especial si no tenen afectades les funcions superiors.<br />
Aquests programes els podem classificar en:<br />
• Programes d'ajut a la comunicació: milloren la comunicació d'aquestes<br />
persones amb la resta de la societat. En aquest apartat hi encabiríem els<br />
sistemes de síntesi de veu, els plafons de comunicació per símbols, els<br />
processadors de text, Internet...<br />
• Control de l'entorn: l'ordinador, connectat a la perifèria necessària, permet<br />
controlar els aparells i instruments de la llar des de la ràdio i la televisió fins a<br />
les portes i finestres. El conjunt d'aquestes tècniques s'anomena domòtica.<br />
• Sistemes d'accés a la informació. Els CDROM i Internet emmagatzemen<br />
grans quantitats d'informació que gràcies als mitjans poden ser accessibles per<br />
aquelles persones que no poden sostenir o girar les pàgines d'un llibre, viatjar<br />
amb facilitat, etc.<br />
• Jocs i altres programes d'entreteniment. L'ordinador és per algunes d'aquestes<br />
persones l'única forma de jugar, d'esbargirse o experimentar certes<br />
sensacions. Els programes creatius d'edició musical, disseny gràfic o de creació<br />
d'animacions representen una oportunitat única per a les persones amb<br />
problemes a l'hora d'agafar un pinzell o tocar un instrument musical.<br />
Opcions d’accessibilitat del sistema: Windows, Linux<br />
Tot i que a continuació explicarem de forma detallada les opcions d’accessibilitat<br />
del Windows,cal tenir clar que el Linux ofereix unes prestacions similars. Així per<br />
exemple en una sessió Genome podeu trobar la configuració de teclat a<br />
Aplicaciones | Preferencias dels escritorio | Teclado
2. La configuració del Windows<br />
Tema 8. Discapacitat motriu<br />
El Windows, versió 4.x i posterior, incorpora en el propi sistema les Opcions<br />
d'Accessibilitat que permeten personalitzar el funcionament del teclat i del ratolí del<br />
Windows per adaptarlo a les <strong>necessitats</strong> <strong>especials</strong> de certes persones.<br />
La instal∙lació, configuració i les instruccions segueixen el mateix estàndard de<br />
l’entorn Windows, el que facilita utilitzar aquest recurs en qualsevol equip.<br />
Pràctica<br />
1. Per instal∙lar les opcions heu de disposar del disc original del Windows 95. El<br />
recorregut és botó Inici | Configuració | Tauler de Control | Addició/Supressió<br />
de programes | Instal∙lació del Windows | Opcions d'accessibilitat.<br />
S'instal∙laran les diferents opcions i farà aparèixer una nova icona.<br />
2 Per configurar les opcions feu un doble clic sobre la icona. Les opcions que ara<br />
interessen en aquesta Tema són Teclat, Mouse i General.<br />
3. La solapa del teclat activa les opcions:<br />
• Tecles permanents que evita prémer dues tecles alhora<br />
• Tecles de filtració que filtra les tecles que es premen per error<br />
• Tecles de commutació que converteix els senyals lluminosos del teclat en<br />
Tecnologies de la Informació i la Comunicació 115
116<br />
acústics.<br />
Tecnologies de la Informació i la Comunicació<br />
<strong>Informàtica</strong> i <strong>necessitats</strong> <strong>educatives</strong> <strong>especials</strong><br />
4. Intenteu escriure el símbol % amb una sola mà. Observareu que és força<br />
complicat.<br />
Tecles permanents és una utilitat que serveix per bloquejar les tecles SHIFT<br />
(Majúscula), CONTROL, ALT de manera que l'usuari no hagi de prémer dues<br />
tecles al mateix temps. L'ordinador considera aquesta tecla premuda fins que se'n<br />
prem una altra. El botó de configuració permet codificar els següents paràmetres.<br />
Tecles permanents té els següents paràmetres:<br />
• utilitzar la drecera permet activar o desactivar Tecles Permanents prement<br />
la tecla Majúscula (Shift) del teclat 5 vegades. Quan s'activa se sent un so<br />
característic.<br />
• prémer dues vegades la tecla per blocar deixa la tecla fixa en pitjar dues<br />
vegades. Si es pitja una es desactiva en prémerne una altra.<br />
• desactivar les tecles permanents si se'n premen dues alhora és una forma<br />
ràpida de desactivar<br />
• emetre sons quan es prem la tecla de modificacions dóna un avís sonor de<br />
l'estat de l'ordinador<br />
• mostrar l'estat de Tecles permanents en pantalla presenta un petit dibuix<br />
amb les tecles que es premen<br />
La funció es desactiva automàticament en passar un cert temps prefixat a les<br />
opcions Generals.<br />
5. Activeu la funció i per comprovarne els efectes engegueu un processador de<br />
text i escriviu un paràgraf.<br />
Amb una mà teclegeu les següents tecles i analitzeu la resposta de l'ordinador<br />
SHIFT B B<br />
ALT F<br />
SHIFT CONTROL INICI<br />
CTRL+C<br />
ALT TAB<br />
ALT TAB<br />
ALT F4<br />
6. Tecles de filtració és la utilitat que controla la velocitat del teclat regulant els<br />
temps de resposta i les repeticions. El botó paràmetres permet activar les següents
opcions:<br />
Tema 8. Discapacitat motriu<br />
• Drecera del teclat permet activar i desactivar la utilitat prement el<br />
Majúscules dreta (SHIFT dret) uns 8 segons. En ferho se senten dos sons<br />
acústics, i després del segon so queda activat.<br />
• Ignorar tecleig repetit: determina el temps entre dues pulsacions perquè<br />
s'escrigui la lletra. El botó Configuració permet variar el temps mínim. Poseu<br />
un valor alt i un de baix i comproveune els resultats.<br />
• Ignorar tecleig ràpid: controla la repetició del teclat. Pot eliminar el tecleig<br />
erroni per tremolor de les mans. El botó Configuració permet variar els<br />
següents paràmetres:<br />
Sense repetició: obliga a "aixecar el dit" cada cop que es vol escriure<br />
Retard de la repetició: controla el temps d'espera abans d'iniciar la<br />
repetició<br />
Velocitat de la repetició: determina la velocitat de repetició<br />
Tecles lentes: controla el temps que ha de transcórrer en prémer per<br />
acceptar la tecla. Poseu un valor alt i observeu que heu de mantenir la<br />
tecla pitjada força temps per escriure una lletra.<br />
• Emetre un so en acceptar les tecles emet uns senyals sonors<br />
• Mostrar en pantalla l'estat de Filter keys presenta un petit dibuix amb les<br />
tecles que es premen<br />
7. La solapa de Ratolí permet activar les opcions per controlar el desplaçament del<br />
ratolí amb les tecles del bloc numèric del teclat. El botó configuració varia els<br />
següents paràmetres:<br />
• Drecera del teclat permet activar o desactivar les tecles del ratolí, prement la<br />
combinació de tecles : Majúscula Esquerra + Alt Esquerra + Bloq. Núm.<br />
• Velocitat màxima regula la velocitat del cursor de la pantalla. Si es baixa tot<br />
va més lent.<br />
• Acceleració regula l'acceleració del cursor. Si és alta cal més control.<br />
• Manteniu premut CTRL per accelerar i Majúscules per reduir permet<br />
controlar la velocitat pel teclat.<br />
• Bloc Numèric per activar o desactivar les Tecles del Ratolí (Mouse Keys)<br />
és un sistema útil per activar les tecles del ratolí (el mousekeys).<br />
• Mostrar l’estat de les tecles de ratolí mostra un petit dibuix amb l'estat dels<br />
botons del ratolí virtual<br />
8. Engegueu el Paint i observeu com funciona aquesta aplicació:<br />
Funcions Tecles<br />
Tecnologies de la Informació i la Comunicació 117
118<br />
Per dibuixar una recta:<br />
Tecnologies de la Informació i la Comunicació<br />
<strong>Informàtica</strong> i <strong>necessitats</strong> <strong>educatives</strong> <strong>especials</strong><br />
moviment del cursor 7, 8, 9, 6, 3, 2, 1, 4<br />
clic esquerre 5<br />
fixar el clic esquerre 0<br />
alliberar el clic esquerre . (punt )<br />
fixa el clic dret (menys)<br />
alliberar el clic dret * (asterisc)<br />
• Utilitzeu les tecles 4 i 8 per desplaçar els cursors fins a la icona<br />
• Premeu la tecla 5 per fer el clic amb el ratolí<br />
• Utilitzeu les tecles 6 per situarvos a l'àrea de treball<br />
• Premeu la tecla 0 per fixar el clic del ratolí<br />
• Utilitzeu les tecles desplaçament per traçar la figura<br />
Premeu la tecla . per alliberar el clic del ratolí.<br />
3. Els teclats en pantalla<br />
Quan per alguna raó no es pot utilitzar el teclat de l'ordinador sempre queda el<br />
recurs d'utilitzar "teclats virtuals". Aquests són programes que dibuixen un teclat a<br />
la pantalla de l'ordinador on se seleccionen les tecles amb el ratolí en lloc de<br />
prémerles amb el dit. Els teclats virtuals es poden utilitzar directament amb el<br />
ratolí o utilitzant alguna adaptació com el multimouse, la palanca de control de jocs<br />
(joystick) ...<br />
Alguns programes incorporen opcions d'escaneig automàtic, on l'ordinador va<br />
il∙luminant les diferents opcions i l'usuari sols ha d’assenyalar quan la selecció és<br />
correcta.<br />
Tenim diferents opcions, segons sigui el sistema operatiu:<br />
• Windows Milenium, Windows 2000 i Windows XP inclouen un teclat<br />
virtual com una eina d’accessibilitat.<br />
• Els Teclats Pilot són un conjunt de teclats virtuals que trobareu al Sinera, des<br />
d'on el podeu instal∙lar al vostre ordinador. Funciona a partir de Windows 95 i<br />
està configurat per funcionar amb el Word de l'Office, el qual ha d'estar<br />
instal∙lat al directori per defecte.<br />
• El Tpwin té diferents teclats, uns de més simples i altres més complets que<br />
podeu utilitzar amb qualsevol processador de text.
En el Windows ME o XP<br />
Pràctica<br />
Tema 8. Discapacitat motriu<br />
El teclat en pantalla és un accessori que, apareix amb el Windows 2000 i el<br />
Windows Millennium i, serveix per substituir el teclat quan les persones no poden<br />
o no saben utilitzarlo per problemes de mobilitat o desconeixement de la<br />
mecanografia. Amb aquest programa, una persona que pugui accionar el ratolí o un<br />
emulador de ratolí, encara que no pugui accionar el teclat, tindrà accés a les<br />
funcions del teclat.<br />
En tractarse d'un component addicional, cal instal∙larlo com les altres eines<br />
d'accessibilitat.<br />
1. Per utilitzarlo, s'ha de fer clic a la icona del programa que es troba a Inici,<br />
seleccionar Programes / Accessoris / Accessibilitat / Teclat en pantalla o bé<br />
accedir a Inici | Executar i escriure OSK↵ (On Screen Keyboard).<br />
Obriu un processar dor de text qualsevol per veure com s’escriu amb aquest teclat<br />
2. En fer clic amb el ratolí o bé el sistema d'accés que s’hagi previst, el teclat virtual<br />
envia els codis de les tecles talment com si fossin mecanografiades a la finestra activa<br />
de la pantalla. De la mateixa manera, les pulsacions en el teclat de l'ordinador es<br />
visualitzen en el teclat en pantalla.<br />
3. Mitjançant les combinacions d'Alt, Ctrl i Shift apareixen en pantalla els caràcters no<br />
admesos pel teclat estàndard o el de majúscules. Activar aquestes tecles en el teclat<br />
de pantalla també afecta el funcionament del teclat de l'ordinador.<br />
4. El menú del Teclat permet escollir diferents formes de distribució del teclat encara<br />
que no es pot modificar les mides . Observeu les diferències entre Teclat estàndard i<br />
Teclat estès<br />
5. El menú de Configuració permet entre d’altres opcions variar la visibilitat del teclat,<br />
la font i mida de la lletra. Comproveu les diferències que hi ha en activar o desactivar<br />
Sempre visible:<br />
Observeu com en modificar la font de visualització varia les lletres del teclat però<br />
no el tipus de lletra que escriu ni la mida del teclat, per la qual cosa pot ocórrer que<br />
les lletres no càpiguen dins les tecles.<br />
6. El teclat en pantalla es pot utilitzar de diferents maneres o modes d'accés que se<br />
seleccionen fent clic al menú Configuració | Manera d'escriptura.<br />
El teclat en pantalla ofereix tres modes de selecció o escriptura:<br />
• Fer clic: l'usuari fa clic a les tecles en pantalla que desitja seleccionar.<br />
Tecnologies de la Informació i la Comunicació 119
120<br />
Tecnologies de la Informació i la Comunicació<br />
<strong>Informàtica</strong> i <strong>necessitats</strong> <strong>educatives</strong> <strong>especials</strong><br />
• Suspendre per seleccionar: l'usuari situa el ratolí sobre una tecla durant un<br />
temps predefinit, entre 0,50 i 3 segons, i el caràcter s'escriu automàticament.<br />
• Seleccionar mitjançant la palanca de control de jocs (joystick) o tecla: s'inicia<br />
un sistema d'Escaneig automàtic que ressalta les files, àrees i tecles que se<br />
seleccionen prement SHIFT, o un dispositiu d'entrada alternatiu (polsador o la<br />
palanca de control de jocs (joystick ). Aquesta opció permet també seleccionar<br />
la velocitat d'Escaneig i el dispositiu accionador.<br />
Es poden trobar versions d'actualització d'aquest teclat a l’adreça<br />
http://www.madenta.com/sd2k. El teclat s'obrirà a la pantalla i oferirà tres modes<br />
d'accés.<br />
Teclats pilot<br />
El programa obre el processador de text Word i ens apareix el teclat virtual.<br />
Amb el ratolí es fa clic sobre les tecles del teclat virtual, de la mateixa manera que<br />
ho farà amb els dits en el teclat manual, escrivint les lletres en el Word.<br />
El teclat virtual es pot desplaçar per la pantalla i també pot canviar de mida. Amb<br />
el ratolí cal anar als extrems del teclat i redimensionarlo fins aconseguir una mida<br />
adequada.<br />
En el menú Opciones | Tipo de acceso el programa preveu tres possibilitats:<br />
• Manual, l’accés es fa fent clic amb el ratolí sobre les tecles.<br />
• Pulsación Automática, on primer cal introduir el temps de pulsació. En aquesta<br />
modalitat només cal assenyalar amb el punter del ratolí la tecla i passat el temps<br />
de pulsació, l'escriu al processador de text.<br />
• Escaneo Automático, on també cal seleccionar la velocitat d'escaneig. El cursor<br />
va passant per grups de tecles i cal aturarlo amb el clic del ratolí o tecla ESPAI<br />
del teclat per guiarlo fins a la tecla desitjada.<br />
Amb Alt + O es pot tornar al menú per modificar les opcions d'escaneig.<br />
Sil∙làbic català o sil∙làbic castellà<br />
L’objectiu d’aquests teclats és reduir el nombre d’interaccions per facilitar el<br />
procés d’escriptura. En seleccionar una lletra d’aquest teclat es desplega a la dreta<br />
un nou teclat virtual amb les síl∙labes de la lletra premuda. I a partir d'aquest es<br />
poden seleccionar les síl∙labes que s’escriuen al tractament de text.<br />
• Aquest teclat permet l'accés Manual i Escaneig Automàtic.<br />
• El menú Opcions | Veure en colors ressalta els grups de síl∙labes del teclat<br />
virtual de les grafies.<br />
• Prement sobre la tecla Mayús, del teclat virtual, posa totes les tecles en<br />
majúscula, i prement, ara, sobre Mayús, les posa en minúscula.
Pràctica<br />
Tema 8. Discapacitat motriu<br />
1. Activeu el Teclat Virtual i analitzeu el seu funcionament escrivint un petit text<br />
en el Word. Comproveu les diferents opcions d'accés.<br />
Poseu en marxa el Sil∙làbic Català i observeu les síl∙labes que presenta en prémer<br />
cada lletra. Feu un petit text a partir d'aquestes síl∙labes per veure'n la seva utilitat.<br />
4. Creació d'un teclat amb el Tpwin<br />
Els teclats estan definits per:<br />
• les Dades Globals que determinen la situació inicial de l'ordinador en engegar<br />
l'aplicació<br />
• un conjunt de tecles organitzades jeràrquicament que tenen definides una<br />
funcionalitat<br />
• una caràtula o dibuix visible que mostra les tecles i les seves icones<br />
representatives.<br />
Pràctica: veure el teclat del Tpwin<br />
Necessitareu el plafó Teclat que conté lletres, números i altres símbols. El podeu<br />
trobar entre els materials del curs, en la carpeta Tema 8, i també us el podeu<br />
baixar d’internet a l’adreça www.jfonoll.cat/tpwin<br />
1 Instal∙leu el plafó Teclat cal tenir instal∙lat el programa Tpwin32<br />
2 Engegueu l’aplicació fent clic sobre la icona que trobareu a menú Inici |<br />
Programes | Tpwin| Teclat<br />
3 S’engegarà el WordPad i el plafó del Teclat. Observeu que en punxar les lletres<br />
aquest s’escriuen al processador.<br />
4 Observeu que hi ha<br />
• les lletres del teclat<br />
• icones per controlar el processador de text<br />
• funcions <strong>especials</strong>, com la icona de llegir els missatges<br />
5 Tanqueu l’aplicació amb el menú Sortir del Tpwin<br />
Pràctica: crear el teclat del Tpwin<br />
Abans de crear un nou teclat cal planificar el seu ús responent aquestes preguntes:<br />
• amb quin programa ha de funcionar?<br />
• quina serà la seva distribució, contingut i tecles de funció?<br />
Tecnologies de la Informació i la Comunicació 121
122<br />
Tecnologies de la Informació i la Comunicació<br />
<strong>Informàtica</strong> i <strong>necessitats</strong> <strong>educatives</strong> <strong>especials</strong><br />
• com s'explorarà el teclat? quins seran els grups de tecles?<br />
La pràctica consisteix en crear un teclat virtual per treballar els dies de la<br />
setmana, el programa que executarà serà el WordPad.<br />
1 Per crear un teclat cal seleccionar el menú Fitxers | Nou. Apareixerà un<br />
quadre de diàleg amb les Dades generals, és la finestra d'Inicialització. De<br />
moment seleccioneu Programes i trieu Word Pad. Feu clic al botó D'acord.<br />
2 Fent clic i arrossegant el ratolí sobre la pantalla del Tpwin dibuixeu la zona<br />
que ocuparà el teclat i la que correspon al programa. Aquestes mides es poden<br />
modificar amb el grup de botons de les coordenades.<br />
3 El menú Edició | Àrees | Subdividir àrea us permet subdividir la casella<br />
seleccionada en un nombre de columnes (particions verticals) i files (particions<br />
horitzontals). Per exemple, podeu dividir l'àrea en 5 columnes i 3 files.<br />
Cada subdivisió genera un grup de tecles o un nivell d'exploració de l'escaneig<br />
manual o automàtic.<br />
4 En aquest exemple, en què s'utilitza un processador de text, les caselles<br />
contindran paraules o funcions del programa. Per escriure les paraules<br />
seleccionareu una casella, i a la zona tecles escriureu ja el contingut que voleu<br />
que tingui el teclat virtual.<br />
El teclat virtual, a més de paraules, ha de contenir caselles per activar les<br />
funcions del programa. En aquestes caselles s'escriuen successions de tecles,<br />
anomenades "macros", que realitzen una funció determinada. Amb el menú<br />
Veure |Teclat auxiliar apareix un teclat en pantalla que ens facilitarà la feina<br />
d'escriure les macros.
Tema 8. Discapacitat motriu<br />
Seleccioneu la casella Sortir en el teclat virtual i en el Teclat auxiliar feu clic a<br />
ALT i F4. Heu escrit una macro que tanca una aplicació. A la casella Retorn<br />
caldrà fer clic al Retorn del Teclat auxiliar. De la mateixa manera es poden<br />
escriure altres macros amb combinacions de tecles que realitzin una funció<br />
específica.<br />
5 Abans de provar l'aplicació és convenient desarla, ja que qualsevol error pot<br />
"penjar" el programa o l'ordinador i perdre's el treball realitzat. Per ferho<br />
seleccioneu el menú Fitxers | Desar, escriviu un nom de fitxer sense extensió,<br />
per exemple PROVA1, i feu clic a Acceptar.<br />
6 En aquest moment l'aplicació ja pot funcionar. Seleccioneu el menú Fitxers |<br />
Activar. S'engegarà el processador de text i el teclat virtual segons el tipus<br />
d'exploració seleccionat.<br />
Accionant el teclat virtual s'han d'escriure paraules en el processador de text.<br />
7 Per sortir feu clic sobre el menú Sortir del teclat virtual. No us oblideu de<br />
desar el WordPad ja que de no ferho es perdrà el contingut.<br />
8 Activeu l'aplicació per veure com presenta la caràtula.<br />
9 Podem fer que el programa escanegi automàticament les opcions del teclat<br />
virtual. Anem a Accessibilitat, Escaneig automàtic i seleccionem de l'apartat<br />
Teclat la tecla ESPAI. També podem modificar el temps de presentació i el<br />
gruix del marc.<br />
El Teclat auxiliar conté tecles <strong>especials</strong> per escriure ordres del programa<br />
Tpwin que no són macros.<br />
En els teclats virtuals que s'explorin per escaneig, cada grup de tecles o nivell<br />
ha de tenir alguna casella que permeti retornar a nivells anteriors. La<br />
distribució adequada d'aquestes caselles fa més àgil el funcionament del<br />
programa.<br />
Les tecles NIV 0 i NIV ANT s'utilitzen per gestionar l'exploració per<br />
escaneig.<br />
• NIV ANT retorna el cursor automàtic al nivell anterior.<br />
• NIV 0 el retorna al nivell inicial.<br />
5. El Plaphoons<br />
Introducció<br />
Plaphoons és un programa de comunicació i està pensat per a persones amb<br />
discapacitat motora que no poden utilitzar amb eficàcia el llenguatge oral ni el<br />
signat.<br />
La finalitat principal del programa és aconseguir l'autonomia d'aquestes persones<br />
en la comunicació. El programa també pot tenir altres aplicacions en l'àmbit de la<br />
comunicació i de l'aprenentatge de la lectura i escriptura.<br />
Tecnologies de la Informació i la Comunicació 123
124<br />
Tecnologies de la Informació i la Comunicació<br />
<strong>Informàtica</strong> i <strong>necessitats</strong> <strong>educatives</strong> <strong>especials</strong><br />
Podeu trobar el programa entre els materials del curs a la carpeta Tema 8.<br />
La darrera versió sempre estarà a la pàgina de l’autor, en Jordi Lagares<br />
www.xtec.cat/~jlagares<br />
Funcionament<br />
El programa actua de dues formes diferents, com usuari (fent les funcions de<br />
comunicador) i edició (com eina d'autor per a l'edició de plafons).<br />
Pràctica<br />
Quan funciona en mode usuari<br />
• Permet crear missatges. Aquests missatges poden ser visualitzats directament<br />
a la pantalla, ser impresos i /o ser escoltats en veu sintetitzada o<br />
enregistrada.(cal tenir prèviament instal∙lada la Síntesis de veu UPCTV )<br />
• Es pot utilitzar directament com plafó de comunicació des de l'ordinador,<br />
activantlo mitjançant una pantalla tàctil, o utilitzant el ratolí tradicional,<br />
directament, utilitzant una palanca de control de jocs (joystick), o bé un<br />
commutador que faci la funció del clic esquerre utilitzant l'escaneig<br />
automàtic.<br />
• També es pot utilitzar com un comunicador de gravadora utilitzant les<br />
capacitats de síntesi de veu i/o veu gravada.<br />
En mode edició<br />
• Permet introduir en els plafons qualsevol símbol (pictograma, paraules<br />
escrites, fotografies...) símbols definits per l'usuari, o bé símbols Blyss, SPC,<br />
MIC...<br />
• Les graelles poden ser elaborades segons la necessitat de cada usuari tenint en<br />
compte el número de caselles i la mida.<br />
• Els plafons editats poden ser impresos en paper.<br />
1. Engegueu el programa Plaphoons.<br />
2. Carregueu el fitxer el fitxer lleure0.pla. S'obre un plafó de comunicació sobre<br />
activitats de lleure.<br />
3. Feu clic sobre cada una de les caselles, veureu que s'escriu a la pantalla el símbol i<br />
les paraules senyalades, a la vegada que les llegeix.<br />
4. Comproveu què fa el programa fent clic sobre cada un dels botons de la barra<br />
d'eines.<br />
5. Canvieu les diferents opcions del menú d'opcions, comprovantne el resultat. En<br />
especial<br />
• Parlar<br />
• Veure la barra de botons
• Escriure el missatge<br />
Com fer un nou plafó de comunicació<br />
Pràctica<br />
1. Obriu el programa plaphoons.exe<br />
2. Del menú Fitxer, feu clic a Plafó nou<br />
3. Ompliu els paràmetres de la finestra Plafó nou, per exemple, a<br />
nombre de columnes escriviu 4 i<br />
nombre de files 3. En l'apartat<br />
nom del fitxer escriviu prova (per defecte tindrà l'extensió pla),<br />
Tema 8. Discapacitat motriu<br />
4. Guardeu el fitxer al directori del mòdul 1. A la pantalla surt una quadrícula de<br />
4x3 caselles.<br />
5. Feu clic, amb el botó dret del ratolí, a la casella (1,1). Surt la finestra d'Edició<br />
d'un plafó.<br />
Ompliu les opcions de la finestra:<br />
• Text mostrat: cal escriure les etiquetes del plafó.<br />
Tecnologies de la Informació i la Comunicació 125
126<br />
Tecnologies de la Informació i la Comunicació<br />
<strong>Informàtica</strong> i <strong>necessitats</strong> <strong>educatives</strong> <strong>especials</strong><br />
• Text a llegir: per defecte copiarà el que hi ha a text mostrat, però a<br />
vegades caldrà modificarho perquè llegeixi bé (veure plafó d'edició de<br />
TV3).<br />
• Links: només escriureu el nom d'un altre plafó, en el cas que vulgueu que<br />
la casella obri un altre plafó (editeu la casella jocs al pati). Si aquesta opció<br />
està plena, en el mode usuari no escriu ni llegeix la informació que hi ha a la<br />
casella, només executa el canvi de plafó.<br />
• Nom del fitxer: per defecte el programa crea un fitxer d'informació.<br />
• Obrir: aquest botó serveix per buscar el fitxer de dibuix del signe que<br />
contindrà la casella.<br />
• Enganxar: pot ser que el signe o imatge el tinguem a la carpeta del<br />
Windows. Des d'aquest botó el podeu enganxar al plafó.<br />
• Esborrar: al fer clic al botó esborrareu tota la informació de la casella.<br />
• D'acord : afegeix la informació nova al plafó.<br />
• Cancel∙lar<br />
Feu clic a les caselles per comprovar el bon funcionament i deseu el plafó per<br />
utilitzarlo posteriorment.
1. Introducció<br />
Tema 9. La discapacitat visual<br />
Tema 9. La discapacitat<br />
visual<br />
Les tècniques mecanogràfiques permeten a les persones, vidents o invidents,<br />
escriure un text sense mirar el teclat. En el model d’entrada, procés i sortida, les<br />
persones cegues necessiten equips <strong>especials</strong> en els sistemes de sortida de la<br />
informació, ja que poden utilitzar el sistema d’entrada estàndard.<br />
L'ordinador ofereix la major part de les informacions en suport gràfic i escrit, ja<br />
sigui a la pantalla o en el paper. Les persones amb deficiència visual tenen<br />
problemes per llegir aquestes informacions, i això pot arribar a ser un impediment<br />
greu a l'hora d'utilitzar l'ordinador.<br />
Per superar aquestes limitacions es pot aplicar una doble estratègia:<br />
• configurar l'ordinador per facilitar la visió de les imatges<br />
• utilitzar un canal alternatiu al visual, com a sistema de sortida de la informació:<br />
sistema Braille, codi morse, síntesi de veu...<br />
Millorar la visió de la pantalla<br />
No totes les persones amb discapacitat visual tenen ceguesa total. Legalment es<br />
considera cec aquell que té menys del 10% del camp visual normal. En molts<br />
casos, una adequada configuració de la pantalla o la utilització de programes<br />
"lupa" pot ser suficient per facilitar l'accés als equips estàndards.<br />
Els programes "lupa" amplien el requadre de la pantalla on està situat el cursor.<br />
Desplaçant el cursor per la pantalla es poden veure els missatges i les icones<br />
ampliades.<br />
El Windows i altres programes d'ordinador permeten configurar la mida de les<br />
lletres i de les icones, així com seleccionar colors contrastats. Aquestes adaptacions<br />
no tenen cap cost afegit, es poden realitzar en qualsevol ordinador i milloren<br />
sensiblement la visibilitat de la pantalla.<br />
Tecnologies de la Informació i la Comunicació 127
128<br />
Sistemes alternatius<br />
Tecnologies de la Informació i la Comunicació<br />
<strong>Informàtica</strong> i <strong>necessitats</strong> <strong>educatives</strong> <strong>especials</strong><br />
Per aquelles persones que tenen ceguesa total queda la possibilitat de convertir la<br />
informació gràfica a d'altres tipus de suport o canals de comunicació. Especialment<br />
s'utilitzen:<br />
• els sistemes de síntesi de veu que transformen un text escrit a text oral.<br />
D'alguna manera, l'ordinador llegeix els missatges de la pantalla que s'escolten<br />
en uns altaveus o auriculars. Cal tenir present que és difícil de trobar sistemes<br />
de síntesi de veu en castellà i/o en català.<br />
• la línia Braille és un perifèric que mostra les lletres d'una línia de la pantalla<br />
utilitzant els codis en relleu del sistema Braille. D'aquesta manera, l'usuari<br />
explora la línia Braille amb la mà i, línia a línia, pot llegir el contingut de la<br />
pantalla.<br />
En qualsevol cas, cal considerar que els entorns gràfics, com el Windows, utilitzen<br />
icones, cursors de ratolí i altres elements gràfics de comunicació, que no sempre es<br />
poden transformar en paraules.<br />
Aplicacions dels ordinadors en els invidents<br />
Per a les persones cegues, igual que per a la resta de la societat, els sistemes<br />
informàtics poden suposar una eina de treball, un entorn de joc, o un sistema<br />
d'accés a la informació. Però, a més a més, per a elles pot ser un instrument per<br />
superar algunes barreres:<br />
• El suport magnètic els facilita l'accés al text escrit.<br />
El text escrit en suport magnètic és més fàcil de transformar a codi Braille que<br />
no pas un text escrit sobre paper. Resulta més accessible llegir el diari per<br />
Internet o consultar una enciclopèdia en CDROM que no pas ferho en una<br />
edició en paper. La informatització de la cultura aproxima les persones cegues a<br />
la cultura en general.<br />
• Un equip adequat permet a les persones cegues llegir i escriure un text sobre<br />
paper.<br />
Els elements necessaris són:<br />
− un escàner que fotografia el paper i transforma la informació en un fitxer<br />
gràfic<br />
− un programa OCR que reconeix els caràcters d'un fitxer gràfic i els<br />
transforma en un text<br />
− un programa de síntesi de veu que llegeix el text i el converteix en veu<br />
Tot i que els resultats no són perfectes, poden ser satisfactoris.<br />
L'ONCE fa anys que treballa en aquesta línia, facilitant recursos per integrar els
Tema 9. La discapacitat visual<br />
alumnes amb problemes de visió a l'escola ordinària, donant formació en<br />
informàtica als seus afiliats i col∙laborant amb la indústria i la universitat en el<br />
desenvolupament de nous equips.<br />
2. Configuració de la pantalla<br />
El Sistemes Operatius incorpores Opcions d'accessibilitat per tal de fer més<br />
accessibles els ordinadors a les persones amb discapacitat. Per les persones amb<br />
problemes de la visió, es poden utilitzar tipus de lletra més grans i esquemes de<br />
color de gran contrast.<br />
Igualment es poden modificar la forma i mida dels cursors del ratolí per millorarne<br />
la visió i facilitarne la comprensió<br />
Tot i que en el desenvolupament d’aquesta pràctica ens centrarem en el sistema<br />
operatiu Windows en el Linux podem trobar prestacions semblants<br />
Configuració del Windows<br />
Dins el Windows podem modificar els paràmetres de visualització de la pantalla<br />
des de les Opcions d’accessibilitat o be des de les Propietats de l’Escriptori<br />
Tecnologies de la Informació i la Comunicació 129
130<br />
Pràctica<br />
Tecnologies de la Informació i la Comunicació<br />
<strong>Informàtica</strong> i <strong>necessitats</strong> <strong>educatives</strong> <strong>especials</strong><br />
1. Per configurar la pantalla de gran contrast cal que engegueu el botó Inici | el<br />
Tauler de Control | Configuració | Opcions d'accessibilitat.<br />
2. Feu un clic damunt de la solapa Visualització, marqueu la casella Alt contrast |<br />
Acceptar. Descriviu els efectes produïts.<br />
3. A la mateixa solapa de Visualització hi ha el botó Paràmetres, que permet<br />
configurar per tal de canviar els paràmetres d’Alt contrast. Observeu els efectes<br />
que produeixen les opcions Negre d'alt contrast i Blanc d'alt contrast.<br />
4. El botó Personalitzar dóna accés a diferents configuracions ja preparades.<br />
Observeune les següents:<br />
Blanc alt contrast extra gran<br />
Negre alt contrast extra gran<br />
Estàndard Windows gran<br />
Estàndard Windows enorme<br />
5. A la mateixa solapa de Visualització, la casella Utilitzar mètode abreujat<br />
permet activar i desactivar la visió contrastada des del teclat.<br />
Consells:<br />
6. Tauler de Control | Pantalla permet variar els paràmetres generals de la<br />
visualització. A la solapa Configuració, modificant els valors d'Àrea de<br />
l'escriptori augmentarà o disminuirà la mida aparent de les lletres.<br />
7. La icona Pantalla | Aparença permet modificar un per un els diferents elements<br />
de l'escriptori. Seleccioneu una barra o un botó i varieu els valors de la mida.<br />
8. Allà mateix, la casella Combinacions permet veure les diferents configuracions.<br />
El botó Guardar com... desa la configuració actual amb un nom, per exemple<br />
Prova. El botó Eliminar esborra la configuració seleccionada.<br />
La configuració del ratolí<br />
Des del Tauler de control del Windows es poden modificar les característiques del<br />
cursor del ratolí per tal de facilitarne la seva visibilitat. Els elements a configurar<br />
són: els punters i el moviment.<br />
El Windows permet triar els diferents punters del cursor que apareixen en pantalla<br />
(la fletxa, el rellotge...).<br />
Els punters són uns fitxers gràfics amb extensió .CUR els estàtics, i .ANI els<br />
animats, situats en el directori WINDOWS \CURSORS.<br />
Tots els punters tenen una mida màxima de 32 x 32 punts i semblen més grans o<br />
més petits en funció de la zona transparent que tinguin.
Pràctica<br />
Tema 9. La discapacitat visual<br />
1. La forma dels punters es modifica en el Tauler de control | Ratolí | Punters.<br />
Observareu que les diferents accions estan associades a un punter.<br />
2. Per canviar un punter trieu una acció, per exemple Selecció normal, feu clic al<br />
botó Examinar, escolliu un fitxer, Arrow_m.cur, cliqueu el botó Obrir i finalment<br />
Acceptar.<br />
3. El Windows 95 guarda la configuració dels punters en un fitxer que permet<br />
canviar totes les icones de cop. Fent clic a sobre la casella Model es despleguen les<br />
possibles configuracions instal∙lades. Observeu les anomenades Estàndard<br />
Windows (gran) i Estàndard Windows (enorme).<br />
4. Es pot guardar una configuració personalitzada fent clic a la casella<br />
d’Anomena i desa... i especificant el nom de la configuració.<br />
Per treure una combinació de punters seleccioneu la combinació a la llista i feu clic<br />
a Suprimeix.<br />
5. Es pot crear un cursor nou utilitzant un editor d'icones, com per exemple<br />
l'ICONWORK.EXE. El passos a seguir són:<br />
• crear la icona i desarla en un fitxer, que tindrà l'extensió .ICO<br />
• copiar aquest fitxer al directori WINDOWS \CURSORS<br />
• canviar l’extensió del fitxer a .CUR<br />
6. Seleccioneu la solapa Desplaçament i confirmeu la casella Deixant del punter.<br />
Observeu com el punter deixa un traç que facilita la seva visió.<br />
Es pot ajustar la longitud de l'estela del punter amb el cursor de control.<br />
7. Windows Millennium o XP, a més a més, tenen les opcions de<br />
• Mostrar ubicació del punter, útil quan el punter està en repòs. En prémer<br />
la tecla CTRL dibuixa cercles concèntrics sobre el punter, facilitantne la seva<br />
localització. S'activa a Tauler de control | Mouse | Opcions de puntero<br />
• Blocatge del ratolí que permet arrossegar un objecte sense tenir que<br />
mantenir pitjat el clic del ratolí. S'activa a Tauler de control | Mouse |<br />
Botons.<br />
Tecnologies de la Informació i la Comunicació 131
132<br />
3. Les lupes informàtiques<br />
Tecnologies de la Informació i la Comunicació<br />
<strong>Informàtica</strong> i <strong>necessitats</strong> <strong>educatives</strong> <strong>especials</strong><br />
Les lupes informàtiques són programes que presenten, en un requadre de la<br />
pantalla, augmentada la zona que assenyala el punter del ratolí. Són útils quan<br />
treballem amb alumnes que tenen discapacitat visuals, ja que poden veure de<br />
manera ampliada els diferents elements de la pantalla; i és possible adequar els<br />
augments de la lupa a les <strong>necessitats</strong> visuals de cada alumne.<br />
Gopernicus una lupa en Linux<br />
Gopernicus és un ajuda tècnica pensada per a persones amb discapacitat visual<br />
que inclou una lupa, una línia braille i la gestió de la síntesi de veu, de moment en<br />
anglès, així com altres prestacions d’utilitat per aquestes persones<br />
En una sessió Genome aquest programa s’activa des del menú Aplicaciones |<br />
Accesibilidad
La lupa del Windows<br />
Pràctica<br />
Tema 9. La discapacitat visual<br />
1. El Windows 98 i versions posteriors inclouen una lupa que amplia un part de la<br />
pantalla.<br />
Per activar aquesta lupa cal anar al menú Inici | Programes | Accessoris |<br />
Accessibilitat | Lupa. La lupa obre un quadre de diàleg on podeu configurar<br />
diferents paràmetres. També si pot accedir fent clic amb el botó dret del ratolí sobre<br />
l'àrea augmentada. Entre les opcions a modificar hi ha:<br />
• Nivell d'ampliació, d'1 a 9, per escollir la quantitat d'augments de la lupa.<br />
• Segueix el cursor del ratolí, si està marcat, la lupa augmenta per allà on passa el<br />
punter del ratolí. Si està desmarcat la lupa queda fixa a l'últim lloc que marcava el<br />
punter del ratolí a la pantalla.<br />
• Seguir el focus del teclat, visualitza una àrea ampliada seguint les ordres del<br />
teclat, com ara el tabulador o les tecles de cursor.<br />
• Seguir l'edició de text, quan treballem amb un processador de text (Llibreta,<br />
Word…), la lupa augmenta la línia de text que s'està escrivint.<br />
• Inverteix els colors, si està activat, la zona de la lupa queda amb els colors<br />
invertits.<br />
• Utilitzar el model d'alt contrast, canvia els colors de la pantalla utilitzant el<br />
model predefinit d'alt contrast.<br />
2. Obriu un processador de text, per exemple el Word, i activeu la lupa amb l'opció<br />
Seguir l'edició del text. Comproveu el seu funcionament.<br />
3. Proveu el funcionament de les diferents Opcions que podeu configurar.<br />
4. Perfils d’usuari<br />
Si tenim algun ordinador que utilitza més d’un usuari, es poden crear perfils<br />
d’usuari. D’aquesta manera cada usuari tindrà guardades per separat les dades i<br />
configuracions de cada un. Això és especialment interessant quan els usuaris que<br />
fan servir el mateix ordinador tenen unes diferències prou marcades quan a la<br />
manera d’accedirhi: dificultats motòriques i visuals, sobretot.<br />
Creació dels perfils d’usuari<br />
Cal anar a Inici | Configuració | Tauler de Control | Usuaris. A la finestra<br />
d’Addició d’usuari cal escriure el nom d’usuari, el millor és posarhi el nom de<br />
la persona que farà servir aquesta configuració.<br />
A continuació es pot posarhi una contrasenya, generalment és millor no posarn’hi<br />
Tecnologies de la Informació i la Comunicació 133
134<br />
Tecnologies de la Informació i la Comunicació<br />
<strong>Informàtica</strong> i <strong>necessitats</strong> <strong>educatives</strong> <strong>especials</strong><br />
per evitar problemes. La següent finestra és la de Configuració d’elements<br />
personalitzada, permet seleccionar els elements a personalitzar i com crearlos.<br />
Disposa de cinc opcions:<br />
Carpeta escriptori i menú Documents<br />
Menú Inici<br />
Carpeta Adreces d'interès<br />
Pàgines Web baixades<br />
Carpeta Documents<br />
Cal marcar els components que seran diferents entre aquest usuari i la resta, és a<br />
dir, allò que volem personalitzar. Això dependrà de què volem aconseguir amb la<br />
personalització, naturalment, tenint amb compte per sobre de tot l’usuari final: de<br />
si volem una aparença ben vistosa de l’escriptori, facilitarli l’accés als programes...<br />
activarem Carpeta escriptori; si volem facilitarli la feina de desar documents<br />
activarem Carpeta Documents...<br />
Apareixen, a la mateixa finestra, dues opcions més:<br />
Crear còpies dels elements actius i del seu contingut.<br />
Farà una còpia, al nou perfil d’usuari, d’allò mateix que tenim a la configuració<br />
actual. Tot i la seva utilitat suposa copiar elements que segurament el nou usuari<br />
no necessita.<br />
Crea elements nous per estalviar espai al disc<br />
Aquesta opció no copiarà els elements existents, haurem de crearlos nosaltres.<br />
Segurament és l’opció que ens interessarà més en la creació de la majoria de perfils<br />
d’usuaris. Caldrà marcar tots els elements a personalitzar i activar aquesta opció.<br />
Finalment, la finestra d’Activació de la configuració multiusuari, ens informa que<br />
cal reiniciar el Windows per poder fer ús del nou perfil d’usuari que acabem de<br />
crear.<br />
D’aquesta manera podem crear els perfils d’usuari que necessitem, però aquests<br />
només s’activaran si configurem adequadament les opcions de l’apartat<br />
Contrasenyes.<br />
Cal anar a Inici | Configuració | Tauler de Control | Contrasenyes | Perfils de<br />
l’usuari, i activar l’opció:<br />
Els usuaris poden personalitzar la seva configuració de<br />
preferències i escriptori....<br />
I quan reinicieu l’ordinador el Windows us demanarà quin perfil d’usuari voleu,<br />
caldrà marcarlo i escriure, si en té, la contrasenya.<br />
Modificació dels perfils d’usuari<br />
Quan treballem amb mode de Perfils d’usuari, a la configuració d’Usuaris, Inici |<br />
Configuració | Tauler de Control | Usuaris, podem ferhi modificacions de<br />
configuració.
Tema 9. La discapacitat visual<br />
Ens surt el llistat de tots els usuaris, és a dir, de tots els Perfils d’usuari que tenim<br />
configurats en aquest ordinador. A partir de les opcions d’aquesta finestra els<br />
podem modificar, eliminar i crearne de nous.<br />
Si no es vol treballar amb perfils d’usuari, cal anar Inici | Configuració | Tauler<br />
de Control | Contrasenyes | Perfils d’usuari, i marcar l’opció:<br />
Pràctica<br />
Tots els usuaris d’aquest ordinador utilitzen les mateixes<br />
preferències i configuració de l’escriptori.<br />
Quan es reiniciï el Windows ja no demanarà el nom d’un Perfil d’usuari.<br />
Es tracta de crear un Perfil d’usuari per a un alumne amb problemes visió, així<br />
quan aquest alumne accedeixi a l’ordinador tindrà unes opcions de visualització de<br />
pantalla adaptades a les seves <strong>necessitats</strong>. Els elements a personalitzar no caldrà<br />
configurarlos de nou, ja que s’entén que pot fer un ús normal de tots els<br />
programes.<br />
1. Aneu Inici | Configuració | Tauler de Control | Usuaris.<br />
2. Escriviu el nom de l’usuari.<br />
3. No cal que poseu contrasenya.<br />
4. D’entrada no volem personalitzar cap element, no marqueu cap opció.<br />
5. Accepteu amb D’acord, de moment no reinicieu l’ordinador.<br />
6. Ara aneu a Inici | Configuració | Tauler de Control | Contrasenyes | Perfils<br />
d’usuari.<br />
7. Activeu l’opció: Els usuaris poden personalitzar la seva configuració..., i<br />
reinicieu l’ordinador.<br />
8. Observeu com el Windows demana quin usuari volem. Seleccioneulo i<br />
D’acord. Si premeu l’opció Cancel∙la, ens obre el Windows amb la<br />
configuració estàndard (sense cap Perfil d’usuari).<br />
9. Aneu a Inici | Configuració | Tauler de Control | Opcions d’accessibilitat |<br />
Pantalla.<br />
10. Activeu l’opció Utilitza l’alt contrast, i premeu sobre Configuració.<br />
11. Escolliu l’opció personalitzada Blanc alt contrast (gran), i aneu acceptant<br />
amb D’acord, fina a veure el canvi de visualització.<br />
12. Aneu a Inici | Desconnecta “Nom d’usuari”. Activeu un altre usuari o<br />
Cancel∙la, i observeu com aquesta nova configuració del Windows no té la<br />
visualització de pantalla que heu seleccionat per al vostre Perfil d’usuari creat.<br />
13. Podeu eliminar aquest perfil d’usuari des d'Inici | Configuració | Tauler de<br />
Control | Usuaris, seleccionarlo i prémer el botó Suprimeix.<br />
14. Aneu a Inici | Configuració | Tauler de Control | Contrasenyes | Perfils<br />
d’usuari, i marqueu l’opció: Tots els usuaris d’aquest ordinador utilitzen<br />
Tecnologies de la Informació i la Comunicació 135
136<br />
Tecnologies de la Informació i la Comunicació<br />
<strong>Informàtica</strong> i <strong>necessitats</strong> <strong>educatives</strong> <strong>especials</strong><br />
les mateixes..., per així desar l’ordinador sense Perfils d’usuari, si aquest era<br />
l’estat inicial de l’ordinador amb el qual treballeu.<br />
5. Veu enregistrada. So digitalitzat<br />
Introducció<br />
Els ordinadors amb targeta de so poden enregistrar i reproduir sons fent les<br />
funcions d'un casset. El so digitalitzat es guarda en fitxers que, en les aplicacions<br />
Windows, porten l'extensió .WAV.<br />
El programa Enregistrador de sons, que es troba al grup Accessoris, permet<br />
editar fitxers WAV amb les funcions d'enregistrar, emmagatzemar i reproduir sons.<br />
Per utilitzarlo cal disposar d'una targeta de so i d'un micròfon.<br />
Algunes targetes de so inclouen altres programes semblants que poden incorporar<br />
funcions més avançades per controlar la qualitat dels enregistraments sonors. Els<br />
paràmetres que determinen la qualitat del so són:<br />
• Freqüència de mostreig: determina la quantitat de mostres de so que es prenen<br />
per segon.<br />
• Precisió de les mostres: les mostres poden desarse en relació a una escala de 8<br />
bits (256 valors possibles) o de 16 (65.536 valors possibles).<br />
• Mono / Estèreo: si es disposa d'una entrada doble de so és possible enregistrar<br />
els dos canals alhora.<br />
Per enregistrar veu amb una qualitat mitjana n'hi ha prou amb una resolució d’11<br />
KHz, 8 bits i mono, que necessita només uns 640 Kb de memòria per minut.<br />
Els registres de més qualitat generen fitxers més grans que ocupen més espai en el<br />
disc dur.<br />
Enregistrament i reproducció de so<br />
Windows inclou el programa Enregistrador de sons com a eina per enregistrar<br />
però n’hi ha molts d’altes com per exemple WaveEdit que estarà instal∙lat en el<br />
grup de programes Sound Blaster , o els programes Cool Edit o Audacity que<br />
trobareu entre les eines de suport.<br />
Pràctica<br />
1. Poseu en marxa el programa Enregistrador de sons que trobareu al grup de
programes Accessoris. També podeu utilitzar el programa<br />
2. El programa funciona de manera semblant a un casset:<br />
la rodona vermella grava<br />
el quadrat fa una pausa<br />
les fletxes fan avançar i retrocedir<br />
Podeu gravar un fitxer, escoltarlo i desarlo.<br />
Tema 9. La discapacitat visual<br />
3. Els fitxers de so també es poden tallar, copiar i enganxar, com si es tractés de<br />
text o dibuixos. Exploreu les possibilitats que us ofereixen els menús.<br />
Calcwav. Una calculadora parlant<br />
Com una calculadora elemental dotada de prestacions <strong>especials</strong> per als alumnes<br />
amb problemes de visió. Destaca:<br />
• la capacitat per ampliarse fins a ocupar tota la pantalla, facilitant la visió de les<br />
tecles i dels nombres<br />
• un mòdul de veu que llegeix tant les tecles polsades com el visor de la<br />
calculadora<br />
• un mòdul d'exercicis per practicar el càlcul mental amb suport oral que es pot<br />
utilitzar a cegues, sense tenir visió de la pantalla<br />
El Calcwav el poden utilitzar alumnes amb problemes de visió, encara que siguin<br />
cecs.<br />
Bona part del codi ha estat aprofitat de programes de demostració que incorpora el<br />
Visual Basic i pel seu funcionament es necessita una targeta de so compatible amb<br />
Sound Blaster.<br />
Calcwav ha nascut com un material per demostrar les possibilitats i limitacions dels<br />
sistemes de veu gravada en contraposició a la veu sintetitzada. El mòdul de veu del<br />
Calcwav utilitza una col∙lecció de fitxers de veu gravada i un mòdul de lectura<br />
limitat a quantitats numèriques.<br />
Tecnologies de la Informació i la Comunicació 137
138<br />
Funcionament de la calculadora<br />
Tecnologies de la Informació i la Comunicació<br />
<strong>Informàtica</strong> i <strong>necessitats</strong> <strong>educatives</strong> <strong>especials</strong><br />
En activar la calculadora apareix la finestra principal del programa, en forma de<br />
calculadora i una veu ens dóna la benvinguda.<br />
Es pot ampliar el programa punxant i estirant amb el ratolí una cantonada de la<br />
calculadora, o bé prement el botó de maximitzar l’aplicació, en aquest cas la<br />
calculadora ocuparà tot l’espai disponible.<br />
La calculadora permet fer els càlculs bàsics de qualsevol calculadora. Cada vegada<br />
que premem una tecla, el programa la llegeix. Hi ha, a més, algun botó especial: el<br />
botó “Rp” permet llegir el contingut del visor (F2 també ho permet), el botó “V” el<br />
qual activa o desactiva la veu, “Bk” que esborra l’última xifra, “CE” esborra el<br />
contingut del visor i “C” esborra totes les dades de càlcul.<br />
Amb la barra de menús podem controlar les diferents opcions de la calculadora.<br />
En el menú Fitxers destacarem les opcions:<br />
Obrir exercicis, des d’on, mitjançant una finestra de navegació, podem accedir<br />
a exercicis ja preparats i agrupats per cicles (CI, CM, CS), i també als<br />
problemes. Cal anar a la carpeta desitjada i seleccionar un fitxer d’exercicis o<br />
de problemes.<br />
Desar exercicis, per a desar un fitxer amb exercicis que hàgim configurat.<br />
En el menú Operacions hi ha les opcions:<br />
Exercicis, per començar a fer els exercicis.<br />
Configuració, per adaptar els exercicis a les <strong>necessitats</strong> de l’alumne, per crear<br />
ne de nous i desarlos.<br />
El menú Configuració té les opcions:<br />
Veu, per activar/desactivar la veu.<br />
Accessibilitat, per triar entre treballar amb el ratolí o amb escaneig automàtic.<br />
Si triem l’escaneig automàtic surt la finestra de Configuració polsador per<br />
indicar quina acció (tecla o ratolí) caldrà fer per acceptar l’escaneig.
Pràctica<br />
Tema 9. La discapacitat visual<br />
En el menú Ajuda hi ha l’opció Contingut de l’ajuda, és interessant consultarla.<br />
1. Aneu al menú Fitxers | Obrir exercicis. Navegueu per les carpetes fins la de<br />
cicle inicial (ci). Obriu el fitxer s105.cal. Seguidament activeu aquests<br />
exercicis amb el botó “E” o des de menú Operacions | Exercicis.<br />
2. Feu alguns exercicis per veure’n el funcionament. Es pot aturar des<br />
d’Operacions | Exercicis.<br />
3. Carregueu alguns exercicis d’altres cicles. Proveu els problemes.<br />
4. Ara creareu uns exercicis nous. Aneu a menú Fitxers | Nou i després a menú<br />
Operacions | Configuració. Cal configurar alguns paràmetres d’aquesta<br />
finestra de configuració:<br />
Núm. d’exercicis, poseu 5, seran els exercicis que proposarà.<br />
1er número, cal posar entre quins nombres volem que estigui el<br />
primer factor de les operacions. Poseuhi, per exemple, 5 i 9.<br />
2on número, poseuhi entre 0 i 4, per exemple.<br />
Escolliu l’operació, marqueu l’opció “suma”. I accepteu.<br />
5. Per activar l’exercici premeu el botó “E”, comproveu si presenta els exercicis,<br />
segons els paràmetres que heu configurat. Si cal modifiqueu alguns valors.<br />
6. Ara deseu aquests exercicis, menú Fitxers | Desar exercicis, poseuhi un nom,<br />
per exemple prova1.cal, i accepteu (botó d’Acord).<br />
7. Comproveu si obre el fitxer d’exercicis que heu fet, menú Fitxers | Obrir<br />
exercicis.<br />
6. La síntesi de veu.<br />
Introducció<br />
Molts programes d'ordinador incorporen música, sons i veu per millorar la<br />
interacció amb l'usuari. En la major part dels casos es tracta de sons digitalitzats en<br />
uns fitxers que l'ordinador reprodueix com si fos un casset. Aquest sistema, a més<br />
de consumir molts recursos del sistema (sobretot espai de disc) és poc flexible, ja<br />
que només es poden escoltar els missatges enregistrats.<br />
Els sistemes de síntesi de veu són programes d'ordinador que converteixen el codi<br />
escrit en un missatge oral de forma que l'ordinador pot llegir qualsevol text, el qual<br />
s'escolta a través de la targeta de so i l'altaveu de l'ordinador sense que calgui<br />
l'enregistrament previ.<br />
Actualment disposem de tres síntesi de veu en català,<br />
Tecnologies de la Informació i la Comunicació 139
140<br />
UpCTV<br />
Tecnologies de la Informació i la Comunicació<br />
<strong>Informàtica</strong> i <strong>necessitats</strong> <strong>educatives</strong> <strong>especials</strong><br />
− UPCTV. Es descarrega d’internet. És la més usada<br />
− Verbio. S’instal∙la junt amb el KidPix<br />
− Loquendo. És de pagament, però és la que ofereix la millor qualitat<br />
(http://www.loquendo.com/es/)<br />
L’Upctv és un sistema de veu en català i castellà, desenvolupat pel Grup de<br />
Tractament de la Parla UPC, el qual funciona exclusivament en sistemes de<br />
Windows de 32 bits, Windows 95 o superior. L’Upctv és compatible amb<br />
qualsevol targeta de so i el podeu descarregar de:<br />
http://www.xtec.es/cgi/programari_educatiu?REG=sintveu<br />
El sistema inclou dos locutors, un de masculí i un de femení, que es poden alternar<br />
per comandaments interns. També hi ha comandaments per controlar la velocitat<br />
del locutor, seleccionar la llengua, així com els controls de reproducció, pausa i<br />
aturada.<br />
Incorpora la capacitat de llegir nombres i dates, i disposa de fitxers diccionaris i<br />
d'abreviatures per resoldre les expressions més complexes. Són els fitxers<br />
ABR_*.txt, amb abreviatures i fitxers DIC_*.txt, amb diccionaris; es troben en el<br />
directori DAT de l'aplicació i es poden editar i personalitzar.<br />
En la instal∙lació del programa copia el fitxer UPCTV.DOT, una plantilla per al<br />
Microsoft Word 97 que afegeix una barra d'eines per controlar el sistema. Aquesta<br />
plantilla cal que estigui amb la resta de plantilles del Word, generalment a<br />
\OFFICE97\PLANTILLES.<br />
Pràctica<br />
Hi ha altres programes que poden fer servir la síntesi de veu.<br />
1. Obriu el Word i aneu a menú Archivo | Nuevo | General. A més de l’opció de<br />
document en blanc hi ha les plantilles disponibles, escolliu la plantilla<br />
UPCTV.dot.<br />
Word crea un document en blanc on incorpora la barra d'eines UPC Lector<br />
amb les icones per controlar el sistema de síntesi de veu.<br />
2. Cal escriure un text i fer clic a les icones de la barra. L’ordinador llegirà el text<br />
seleccionat o el primer paràgraf. Per experimentar les diferents opcions de la<br />
barra d'eines primer heu d’aturar la lectura. Comproveu el funcionament de les<br />
icones reproducció, pausa, aturada, diferents velocitats de lectura, idioma i<br />
tipus de veu.<br />
3. Mireu com llegeix els següents textos
− “avui es dijous”<br />
− “avui és dijous”<br />
− “avui és dijous!”<br />
− “avui és dijous?”<br />
− 1234567890<br />
7. La síntesi de veu al Windows XP<br />
Tema 9. La discapacitat visual<br />
Windows XP inclou un nou estàndard de síntesi de veu Text to Speech TTS<br />
anomenat SAPI 5 que s’instal∙la de forma integrada amb el sistema operatiu i es<br />
gestiona des del tauler de control.<br />
Es tracta d’un controlador intern, anomenat motor de conversió de text a veu, que<br />
reconeix i llegeix el text escrit utilitzant una veu sintetitzada elegida d’entre varies.<br />
SAPI 5 es un estàndard que permet integrar productes de diferents fabricants amb<br />
locutors, idiomes o lèxics específics<br />
Com si es tractés d’una impressora o qualsevol altre component del Windows Des<br />
del Tauler de control es pot configurar<br />
La síntesi de veu o motor de veu que es vol utilitzar<br />
l’idioma, el lèxic, el locutor, la velocitat, etc.<br />
altres paràmetres específics suportats pel nostre motor de veu<br />
En la versió del Windows XP en català només ve instal∙lada la síntesi de veu en<br />
anglès.<br />
De la pàgina de Microsoft es poden descarregar altres motors de veu en castellà i<br />
altres idiomes però no en català<br />
Verbio i Kidpix<br />
Verbio és la síntesi de veu que incorpora KidPix. V 4. És compatible amb SAPI 4 i<br />
SAPI 5. Disposa de locutors en català castellà i es poden adquirir locutors en altres<br />
llengües.<br />
En tractarse d’una veu compatible SAPI es pot aprofitar en qualsevol programa<br />
que utilitzi una síntesi de veu. Els seus locutors en català s’anomenen en Pau i la<br />
Meritxell<br />
Instal∙lació<br />
Hi ha deus maneres d’instal∙lar Verbio:<br />
− Instal∙lant totalment el programa KidPix 4<br />
Tecnologies de la Informació i la Comunicació 141
142<br />
MsAgent<br />
Tecnologies de la Informació i la Comunicació<br />
<strong>Informàtica</strong> i <strong>necessitats</strong> <strong>educatives</strong> <strong>especials</strong><br />
− Instal∙lant el programà VerbioSAPI4.exe que trobareu a la carpeta Third<br />
Party del CDROM del KidPix.<br />
És possible que amb aquesta instal∙lació en el vostre ordinador falti algun<br />
component de l’MSAgent . El podeu trobar a la mateixa carpeta del CDROM<br />
Kid Pix.<br />
Microsoft Agent (MsAgent) no és un programa si no un conjunt d’eines i recursos<br />
de programació que permeten la utilització de personatges animats interactius dins<br />
els programes. Aquests personatges són objectes Windows com les finestres,<br />
menús, etc. i es poden utilitzar per introduir, guiar, entretenir i en general millorar<br />
el programes i pàgines Web Les ajudes de l’Office són un exemple d’utilització<br />
l’MsAgent.<br />
Microsoft Agent permet utilitzar una nova forma d'interacció amb l’usuari usuari,<br />
que s’anomenen interfícies conversacionals, que aprofiten aspectes naturals de la<br />
comunicació social humana. Els personatges animats es comuniquen utilitzant veu<br />
sintetitzada, àudio gravat o text en una vinyeta.<br />
Microsoft Agent, a més a més de l'entrada per teclat i ratolí, suporta,<br />
opcionalment, el reconeixement de veu de manera que les aplicacions poden<br />
respondre a ordres orals.<br />
Trobareu informació detallada en anglès a<br />
http://www.microsoft.com/msagent/<br />
MsAgent funciona en Windows 95 i posteriors i ja està instal∙lat per defecte en el<br />
Windows 2000 i Windows XP. Requereix com a mínim un Pentium 100 MHz,<br />
16 MB de RAM, i 1 MB en el disc dur per als components essencials i 4 MB<br />
addicionals per cada personatge addicional que instal∙lis.<br />
Cal una targeta de só compatible amb Microsoft Windows. així com auriculars i<br />
micròfon.<br />
MsAgent no es podrà desinstal∙lar ja que es converteix en una component del<br />
sistema operatiu Windows<br />
Instal∙lació<br />
Sí teniu el KidPix 4 instal∙lat no cal que feu aquesta instal∙lació<br />
Els passos a seguir són:<br />
1. Descarregar i executar el programa instal∙lador MSAGENT.EXE de 395KB a<br />
l’adreça http://activex.microsoft.com/activex/controls/agent2/MSagent.exe<br />
2. Descarregar i instal∙lar els controls en castellà de l’MsAgent<br />
http://activex.microsoft.com/activex/controls/agent2/AgtX0C0A.exe<br />
3. Descarregar i instal∙lar el motor de síntesi de text a veu TruVoice TexttoSpeech
TTS<br />
• en anglès TV_ENUA.EXE<br />
Tema 9. La discapacitat visual<br />
http://activex.microsoft.com/activex/controls/agent2/tv_enua.exe<br />
• i/o en castellà<br />
http://activex.microsoft.com/activex/controls/sapi/spchapi.exe<br />
4. Descarregar i instal∙lar la veu d’un locutor en castellà<br />
• http://activex.microsoft.com/activex/controls/agent2/lhttsspe.exe<br />
5. Descarregar i instal∙lar algun personatge dels que trobareu a<br />
http://www.msagentring.org/index_agentchars.html<br />
Feta la instal∙lació caldrà descarregar algun programa que utilitzi aquest recurs.<br />
Entre els més coneguts tindríem el programa Plaphoons de Jordi Lagares<br />
MsAgent inclou les següents opcions de configuració<br />
• Agent Character: permet seleccionar el personatge o agent que vols utilitzar<br />
(Si és que tens més d'un<br />
• Size: pots escollir la Mida d'Agent.<br />
• Agent Options: Determina el comportament de l'agent: globus, sons,<br />
animacions, ocultar o minimitzar<br />
• Lexicon: Permet substituir paraules o caràcters per altres. Per exemple<br />
podries substituir :) per una cara somrient.<br />
• Speech Options: Et permet canviar la velocitat, el to i el volum del text parlat.<br />
• lowercase options opcions per les majúscules o minúscules. D’utilitat ja què<br />
l'agent llegeix les majúscules com lletres independents<br />
• Ignore message impedeix que l'agent llegeixi una línia que tingui més d'un<br />
percentatge determinat de caràcters no alfanumèrics (és a dir, que no siguin<br />
lletres o números), com per exemple els dibuixos<br />
8. Lectors de pantalla<br />
Lectura de textos<br />
Lectura de textos es un programa que fa servir la síntesi de veu per llegir<br />
qualsevol finestra de text, utilitzant la tècnica de copiarlo a la carpeta de Windows<br />
per llegirlo.<br />
Lectura de textos funciona igualment en els editors de text, el programes de<br />
correu, pàgines web, documents pdf i altres aplicacions que permetin seleccionar i<br />
copiar el text<br />
La lectura de textos, conversió en veu del text escrit, pot ser d’utilitat per persona<br />
Tecnologies de la Informació i la Comunicació 143
144<br />
amb<br />
Tecnologies de la Informació i la Comunicació<br />
<strong>Informàtica</strong> i <strong>necessitats</strong> <strong>educatives</strong> <strong>especials</strong><br />
• Discapacitat visual o cegues per facilitar l’accés a la informació escrita<br />
• Insuficient habilitat lectora per a que els incapaciti per a comprendre el codi<br />
escrit, analfabets, nou vinguts, discapacitat intel∙lectual, lectura de textos<br />
els permet accedir a la informació escrita.<br />
• Discapacitat motriu, o altres que la lectura de textos els fatigui en excés, la<br />
forma auditiva pot millorar el seu rendiment.<br />
• Revisar auditivament un text escrit. La forma oral facilita la detecció<br />
d’errors en el text a algunes persones o un estalvi de temps per a altres.<br />
Us podeu baixar el programa del web http://www.lagares.org o directament de<br />
l’adreça http://www.xtec.cat/~jlagares/download/lecturadetextos.zip<br />
Lectura de textos no requereix instal∙lació sinó simplement descompactarlo en<br />
qualsevol carpeta o directori. El seu funcionament requereix la síntesi de veu<br />
UPCTV o l’MsAgent<br />
Pràctica<br />
Jaws<br />
1. Obriu el programa fent doble clic al fitxer LecturaDeTextos.exe. El programa se<br />
situa a la part superior de la pantalla com una finestra flotant petita<br />
lectura<br />
llegir<br />
velocitat de<br />
2. Obriu una pàgina web o qualsevol text, seleccioneune un paràgraf i premeu el<br />
botó de llegir.<br />
Si llegiu sense selecció prèvia el programa còpia tot el contingut de la finestra a la<br />
carpeta, d'allí se'l fa seu i es posa a llegirlo.<br />
3. Un cop comença a llegir, Lectura de Textos canvia d’ aspecte i mostra botons<br />
per parar o aturar la lectura<br />
parar<br />
pausa<br />
4. En els menús trobareu opcions per canviar de locutor, d’idioma, o funcions<br />
especifiques per a programes concrets (Outlook, ...)<br />
Jaws és un programa lector de pantalles de l’empresa HenterJoyce que a més de
Tema 9. La discapacitat visual<br />
llegir el text visible, fins i tot dels menú i quadres de diàleg, ofereix informació<br />
contextual que permet a la persona cega situarse i utilitzar l’ordinador sense<br />
veure’l.<br />
Entre les característiques més significatives de Jaws distingiríem<br />
• Instal∙lador amb instruccions orals i suport auditiu per facilitar l’autonomia. de<br />
la persona cega<br />
• Inclou en 6 idiomes diferents entre ells l’espanyol llatí americà i l’espanyol<br />
castellà però no el català.<br />
• És compatible amb veus TTS i això facilita instal∙lar nous locutors<br />
desenvolupats per terceres companyies<br />
• Disposa d’scripts específics que ajuden a utilitzarho amb diferents programes<br />
• Utilitza combinacions de tecles per accedir a qualsevol funció<br />
• Compatibilitat amb qualsevol tarja de so i amb el sistema operatiu MSDOS,<br />
les diferents versions de Windows<br />
• Disposa de demos gratuïtes que us podeu baixa de<br />
http://www.funcaragol.org/html/mainjaws.htm<br />
Jaws es un programa professional i ha estat adoptat per la ONCE com estàndard<br />
per equipar als seus usuaris.<br />
Tecnologies de la Informació i la Comunicació 145
146<br />
Tecnologies de la Informació i la Comunicació<br />
<strong>Informàtica</strong> i <strong>necessitats</strong> <strong>educatives</strong> <strong>especials</strong><br />
Tema 10. Discapacitat<br />
auditiva<br />
La discapacitat auditiva auditiva no impedeix a les persones sordes comprendre la<br />
informació generada per l'ordinador que és fonamentalment gràfica o textual i per<br />
això no tenen <strong>especials</strong> dificultats per utilitzar els ordinadors.<br />
En la majoria de programes, els sons que s'escolten es limiten als clics del teclat o a<br />
algun breu soroll d'avís. Fins i tot, en molts programes multimèdia que incorporen<br />
música i veu, la informació auditiva és marginal o complementària.<br />
Els alumnes sords presenten <strong>necessitats</strong> i característiques específiques a les àrees<br />
del llenguatge, però incideixen a la resta dels aprenentatges. Tot i que usen alguns<br />
programes específics, els sords utilitzen prioritàriament els programes de propòsit<br />
general o estàndard que fan servir la majoria de persones. Per aquest motiu, és més<br />
útil distingir entre…<br />
1. Visualització del so. El Globus<br />
Les persones amb discapacitat auditiva tenen dificultats a escoltar la pròpia veu i<br />
controlar el procés de fonació. Hi ha programes d'ordinador que poden fer una<br />
presentació visual de la veu a partir del so enregistrat. Amb aquests programes els<br />
alumnes sords poden percebre les seves produccions vocals i ajustarles als patrons<br />
estàndards.<br />
Globus pot ser útil per estimular la parla en nens especialment inhibits o sords.<br />
Globus és un programa que visualitza la intensitat de la veu. Quan es parla davant<br />
el micròfon Globus dibuixa cercles, gràfiques, etc.<br />
Per realitzar aquests exercicis necessiteu una placa de so, compatible<br />
SoundBlaster, i un micròfon.<br />
El programa disposa d’aquests exercicis:<br />
• Globus, per percebre la intensitat del so.<br />
• Arc de Sant Martí, Joc dels rectangles, Viatge en globus, exercicis
El Globus<br />
Pràctica<br />
d’absènciapresència de veu.<br />
Tema 10. Discapacitat auditiva<br />
• Entonació, mostra l’evolució de la intensitat del so en funció del temps.<br />
• “Xupaxups”, indicat per a la repetició de ritmes.<br />
• Evolució que mostra l’evolució del so i es pot comparar amb un model.<br />
• Fem moure un cotxe, exercici que desplaça un mòbil quan la veu està dins<br />
uns paràmetres predeterminats.<br />
• Cursa, carrera del nostre mòbil contra el de la màquina, requereix una<br />
producció sonora estable.<br />
El Globus és un dels productes més simples en aquesta categoria i pot ser útil per<br />
estimular la parla en nens especialment inhibits o sords.<br />
L’usuari ha de parlar davant del micròfon i el programa dibuixa cercles més o<br />
menys grans, els quals canvien en funció de la intensitat del so.<br />
A la pantalla es dibuixen cercles de color vermell (globus) que estimulen la parla de<br />
l’usuari i serveixen com a feedback visual de l’èxit aconseguit.<br />
1. Aneu a Què vull fer? i feu clic sobre Globus.<br />
2. Parleu davant el micròfon i observeu com apareixen cercles que canvien de<br />
mida en funció de la intensitat del so que produïu.<br />
3. Quan feu aparèixer un cercle, feu clic amb el botó esquerre del ratolí sobre<br />
la finestra. Feu aparèixer un cercle sense color, el qual servirà de patró a<br />
superar o igualar. Quan el supereu, fixeuvos que el cercle canvia de color,<br />
ara és blau quan el supera, i continua sent vermell si no hi arriba.<br />
L’Arc de Sant Martí<br />
Pràctica<br />
És una activitat basada en l’absència/presència de so. L’Arc de Sant Martí fa que<br />
es dibuixin els colors de l’arc de sant Martí quan hi ha presència de so. Entenem<br />
que hi ha presència de so quan el valor detectat sigui més gran que el valor mínim<br />
dels paràmetres. Per tant, quan la intensitat del so no arriba a aquest valor mínim,<br />
apareix a la pantalla blanca.<br />
1. Aneu a Què vull fer? | Arc de Sant Martí.<br />
2. Parleu davant el micròfon. Apareixen per pantalla els colors de l’arc de St.<br />
Martí.<br />
Tecnologies de la Informació i la Comunicació 147
148<br />
Tecnologies de la Informació i la Comunicació<br />
<strong>Informàtica</strong> i <strong>necessitats</strong> <strong>educatives</strong> <strong>especials</strong><br />
3. Aneu al menú Opcions | Canvi de paràmetres..., modifiqueu el valor mínim,<br />
deixeulo, per exemple, a 120.<br />
4. Torneu a parlar per fer sortir l’arc de St. Martí. Haureu de parlar amb més<br />
intensitat de veu.<br />
Joc dels rectangles<br />
Funciona exactament igual que l’opció Arc de Sant Martí, però ara apareixen un<br />
seguit de rectangles de diferents colors.<br />
Quan hi ha so es van generant contínuament i de forma aleatòria aquests rectangles<br />
a la pantalla, quan no hi ha so desapareixen els rectangles i queda la pantalla<br />
blanca.<br />
Viatge en globus<br />
Pràctica<br />
En aquesta activitat el professor crea un circuit amb cops de veu, després l’alumne<br />
haurà de recórrer amb un globus aquest circuit amb l’ajuda de la seva veu per<br />
superar els obstacles.<br />
1. Aneu a Què vull fer? | Viatge en globus | Crear circuit.<br />
2. Prepareu un circuit amb cops de veu. Seran els obstacles a superar.<br />
3. Passeu a l’opció Jugar directament en acabar de crear el circuit o des de Què<br />
vull fer? | Viatge en globus | Jugar.<br />
4. Augmenteu la dificultat del joc. Aneu a Opcions | Canviar paràmetres...,<br />
poseu el valor mínim més alt, per exemple a 80. I comproveu com funciona ara.<br />
Entonació<br />
Està pensada perquè el professor faci un patró d’entonació de so i l’alumne tracti
Pràctica<br />
d’imitarlo.<br />
Tema 10. Discapacitat auditiva<br />
Hi ha tres opcions: Començar, el programa dibuixa una gràfica de la intensitat del<br />
so. Passarho a la pista de dalt, passa la forma de la intensitat del so a la pista de<br />
dalt. Esborrar, per esborrar la pista de baix i tornar a fer intents.<br />
1. Activeu Què vull fer? | Gràfica Intensitat i durada | Pista de dalt<br />
(professor).<br />
2. Davant del micròfon pronuncieu un parell de paraules. Us ha dibuixat la<br />
gràfica.<br />
3. Activeu Pista de baix (Alumne), i torneu a repetir les mateixes paraules per<br />
aconseguir uns gràfics els més semblants possibles als creats anteriorment.<br />
4. Esborreu la pista de baix, des de l’opció Esborra pista de baix, i feu nous<br />
intents.<br />
Xupaxups<br />
Té el mateix funcionament que Entonació, però preparat per repetir ritmes. En<br />
lloc de gràfics d’intensitat de so, apareixen “xupaxups” cada vegada que pel<br />
micròfon es dóna un cop de veu.<br />
Evolució<br />
Pràctica<br />
Aquest exercici pot ser especialment útil en el treball dels ritmes i les entonacions<br />
de les frases. Els ritmes es poden produir amb la veu, o bé percudint suaument en<br />
el micròfon, seguint pautes de so i silenci, o bé intensitats amb fort i fluix.<br />
El programa té quatre opcions: Jugar, el programa dibuixa una gràfica de la<br />
intensitat del so en funció del temps. En activar el menú Evolució un cursor avança<br />
per la pantalla traçant la intensitat de la veu captada pel micròfon. Desar i Obrir<br />
permeten enregistrar o recuperar aquestes gràfiques. Línies al mateix lloc, dibuixa<br />
les gràfiques sobreposades i en facilita l’anàlisi comparativa.<br />
1. Activeu Què vull fer? | Evolució | Jugar.<br />
2. Pronuncieu una frase davant el micròfon.<br />
3. Des de Què vull fer? |Evolució | Desar..., deseu aquesta prova, poseuhi el<br />
nom evol01.glo.<br />
4. Activeu Jugar. Heu de pronunciar la mateixa frase, intentant reproduir el<br />
patró.<br />
5. Activeu Opcions | Línies al mateix lloc, podreu compararles més fàcilment.<br />
6. Feu nous enregistraments per intentar reproduir. Aneu a Què vull fer |<br />
Tecnologies de la Informació i la Comunicació 149
150<br />
Tecnologies de la Informació i la Comunicació<br />
<strong>Informàtica</strong> i <strong>necessitats</strong> <strong>educatives</strong> <strong>especials</strong><br />
Evolució | Obrir, i carregueu el fitxer que havíeu desat al punt 3, i activeu<br />
Jugar.<br />
Fem moure un cotxe<br />
Pràctica<br />
Cursa<br />
Pràctica<br />
Aquest exercici obliga a l’alumnat a un control continuat de la seva veu. A la<br />
pantalla apareix un cotxe que avança quan la veu es produeix dins els paràmetres<br />
establerts (de l’opció Canvi de paràmetres). A la part superior esquerra de la<br />
pantalla apareix una representació dels marges, mínim i màxim, i de la intensitat de<br />
la veu. L’exercici finalitza quan el cotxe arriba al final de la pantalla.<br />
1. Activeu Què vull fer? | Fem moure un cotxe.<br />
2. Aneu parlant davant del micròfon per fer avançar el cotxe per tota la pantalla.<br />
3. Modifiqueu, des d’Opcions | Canvi de paràmetres, els valors, màxim i mínim<br />
de la intensitat del so.<br />
4. Moveu el cotxe amb els nous paràmetres d’intensitat de so.<br />
Aquí el nostre cotxe corre contra un camió que mou la màquina. El nostre cotxe<br />
avança quan la veu es produeix dintre dels paràmetres establerts, mentre que el<br />
camió avança automàticament segons el valor d’Increment X del quadre de<br />
control Canvi de paràmetres del menú Opcions.<br />
Apareixen uns indicadors de la producció instantània de la veu i un comptador que<br />
mostra els segons d’avantatge que li portem a la màquina. Quan guanyem el valor<br />
és positiu i quan perdem és negatiu.<br />
1. Primer de tot seleccioneu uns paràmetres de so, que seran els que mouran el
Tema 10. Discapacitat auditiva<br />
nostre cotxe. Per modificar el moviment del camió heu de canviar el nombre de<br />
l’opció Increment X, quan més alt, més ràpid anirà el camió i més difícil serà<br />
atraparlo.<br />
2. Activeu, a Opcions, les Línies de segons i, si voleu, Línia al mateix lloc (els<br />
dos vehicles corren a la mateixa línia).<br />
3. Si activeu a Opcions | Es pot recular en la cursa, el nostre cotxe anirà enrere<br />
quan no hi hagi so. Això incrementa la dificultat.<br />
4. Activeu el joc des de Què vull fer? | Cursa.<br />
2. Discriminador de fonemes<br />
Un pas més enllà de discriminar so i silenci és el treball dels fonemes i el<br />
reconeixement de veu. Reconeixement de fonemes és un programa que trobareu a<br />
Sinera o a la web http://www.lagares.org i té la intenció de facilitar la<br />
discriminació dels fonemes a persones amb deficiències auditives o amb dificultats<br />
en la parla. El programa funciona comparant patrons de veu que el mateix<br />
programa permet crear.<br />
Els exercicis consisteixen en el control de senzills jocs amb la veu. El mateix<br />
programa incorpora cinc tipus d'exercicis o jocs i, a més, es pot enllaçar amb<br />
d'altres jocs externs.<br />
El programa funciona en Windows 95 o superior i necessita d'una placa de so i<br />
micro i el trobareu ben detallat a l’Annex II d’aquest document<br />
Una forma simplificada de treballarlo és utilitzant el programa TocaToca que<br />
integra el mòdul de Reconeixement de Fonemes del Fressa<br />
Per fer aquest exercici us caldrà disposar de<br />
• Micròfon i altaveus funcionant correctament<br />
• TocaToca versió 2.10 o posterior<br />
• L’exercici Reconeixement de Vocals que treballa el reconeixement de<br />
fonemes amb la pronúncia dels monosíl∙labs PA, PI, POP, SET i CUC.<br />
Us el podeu baixar de l’adreça http:\\www.xtec.cat\~jfonoll\tocatoca\<br />
Tecnologies de la Informació i la Comunicació 151
152<br />
Pràctica<br />
Tecnologies de la Informació i la Comunicació<br />
<strong>Informàtica</strong> i <strong>necessitats</strong> <strong>educatives</strong> <strong>especials</strong><br />
Aquesta pràctica consisteix a veure una activitat del TocaToca que treballa sons,<br />
mitjançant el Reconeixement de fonemes.<br />
L’exercici ens presentarà monosíl∙labs a la pantalla surt en pantalla i caldrà respondre<br />
amb dient la paraula tot i que l’ordinador només reconeixerà la vocal.<br />
1. Si teniu el programa i l’exercici instal∙lat aneu a Inici | Programes |TocaToca i feu<br />
clic a l’exercici Reconeixement de Vocals<br />
2. L’exercici es posarà en marxa i desprès de la consigna inicial us dictarà es paraules<br />
que caldrà respondre amb les vocals, aquesta primera vegada, amb el teclat<br />
3. Una vegada hàgiu comprovat que el programa funciona, premeu ESCAPE per aturar<br />
l’exercici i aneu al menú Opcions | Planificar per fre que funcioni amb la veu<br />
4. Premeu el menú Accions i observeu que hi ha 5 ítems i que cada ítem té una acció<br />
amb el teclat, la vocal i una acció amb la veu Veu 01, Veu 02 ....<br />
Per reaccionar a la veu el sistema de reconeixement de fonemes compara el que capta<br />
amb el micro amb uns patrons prèviament enregistrats i si són equivalents els accepta<br />
com a correctes.<br />
El que ara fareu es enregistrar els patrons de veu d’aquest exercici. Els passos a segui<br />
són
Tema 10. Discapacitat auditiva<br />
5. Aneu a Accions i feu doble clic sobre la casella que conté el micròfon. Se us<br />
desplegarà un formulari com el de la imatge que serveix per assignar accions de<br />
micròfon i per activar l’enregistrador de patrons.<br />
6. Feu clic a Crear patrons. Després de passar la pantalla de presentació del Motor de<br />
Reconeixement de veu Fressa, el programa us anirà mostrant els indicadors<br />
d’enregistrament de veu. A mida que vagi captant les veus, el Motor les enregistra i<br />
salta al patró següent.<br />
7. En el nostre cas, amb 1 cal dir PA, amb 2 cal dir E, amb 3 cal dir I, amb 4 cal dir O,<br />
amb 5 cal dir U.<br />
8. Per comprovar com són els patrons creats, i rectificarlos si es el cas, cal fer clic a<br />
Millorar Patrons<br />
9. A la finestra Gràfiques, cal seleccionar els patróns i escoltarlos. Observeu que el<br />
programa treballa amb fraccions breus de so. Podeu enregistrarlos de nou les<br />
vegades que calgui fins aconseguí la millor forma possible.<br />
10. Tanqueu la finestra, tornareu a la finestra d’Accions de Veu del TocaToca , i aquí<br />
podeu guardar el fitxer per a que serveixi en futurs exercicis<br />
Tecnologies de la Informació i la Comunicació 153
154<br />
Tecnologies de la Informació i la Comunicació<br />
<strong>Informàtica</strong> i <strong>necessitats</strong> <strong>educatives</strong> <strong>especials</strong><br />
11. Tanqueu la finestra de les Accions de veu i de Planificar i aneu al menú Opcions |<br />
Engegar.<br />
12. Tocatoca iniciarà el dictat de paraules i cada vegada que feu una pronuncia correcta<br />
el programa ens felicita i ens presenta un nou fonema per pronunciar igual que si<br />
preméssiu el teclat<br />
La finalitat de la pràctica és que l'alumne/a aconsegueixi pronunciar correctament<br />
els diferents monosíl∙labs que apareixien.<br />
Com estímul es pot partir de l'escriptura del monosíl∙lab però també pot ser un<br />
dibuix que representa el monosíl∙lab, i, fins i tot, l'estímul pot ser el mateix so que<br />
després l'alumne/a ha de repetir.<br />
3. Altres materials per desenvolupar l'audició i la<br />
fonació<br />
Visualizador fonético<br />
El Visualizador fonético és un sistema d’exercitació de la veu desenvolupat per la<br />
casa IBM que requereix una targeta de so específica. Incorpora tretze mòduls de<br />
treball agrupats en tres categories:<br />
Mòdul de coneixement<br />
Els exercicis del mòdul de coneixement estan dirigits a millorar l'autopercepció de<br />
la veu per facilitar posteriorment l'autocontrol i els exercicis de consolidació.<br />
Coneixement del so: aquest exercici visualitza la presència i absència del so. A la<br />
pantalla apareix un calidoscopi que s'activa quan el so supera un cert nivell.<br />
Coneixement de la sonoritat: a la pantalla apareix un tren que avança quan el so<br />
supera un determinat nivell de temps. Un rellotge a l’estació del tren marca la<br />
duració del so.<br />
Coneixement de la intensitat i sonoritat: en aquest exercici el pallasso de la<br />
pantalla somriu amb la intensitat del so i la corbata acolora la sonoritat de l'emissió.<br />
Coneixement del to: l'exercici mostra un termòmetre on la columna de mercuri<br />
puja o baixa en funció del to, enregistrantse el màxim i el mínim de l'emissió.<br />
Aquest exercici ajuda a prendre consciència del to de la veu i conèixer el camp<br />
tonal d'una persona.<br />
Coneixement de la intensitat: l'exercici consisteix en inflar un globus en la<br />
pantalla, que varia la mida en funció de la intensitat del so.<br />
Mòdul de desenvolupament de tècniques<br />
Aquest és un mòdul de "pràctiques" format per diferents "jocs" que, de forma<br />
lúdica, conviden a fer exercicis par automatitzar el control de la fonació, pràctiques
que fetes d'altra forma resulten tedioses.<br />
Tema 10. Discapacitat auditiva<br />
El to: en aquest joc un objecte que es desplaça ha d'evitar diferents obstacles. Amb<br />
el to de la veu el jugador controla els moviments verticals i amb la sonoritat els<br />
moviments horitzontals.<br />
La sonoritat: a la pantalla apareix un paisatge on, amb un globus, el professor<br />
terapeuta crea un patró de veu en forma d’un perfil muntanyós recitant una paraula<br />
o frase. L'alumne ha de controlar el vol del globus recitant la mateixa frase i evitant<br />
que s'estavelli amb les muntanyes. Els sons sonors eleven el globus superant les<br />
muntanyes, mentre que els sords el fan baixar coincidint amb les valls.<br />
Mòdul de tècniques vocàliques: precisió, contrast i creació de models<br />
vocàlics<br />
En un joc que treballa la precisió vocàlica, apareix un mico que ha de pujar a una<br />
palmera i tirar els cocos. El mico avança mentre s'emet un determinat fonema de<br />
manera continuada. Si s'interromp la fonació o ens desviem del patró, el mico<br />
retrocedeix en el camí.<br />
Un altre joc que treballa els contrasts vocàlics, presenta un laberint on els<br />
desplaçaments estan associats a patrons vocàlics. Segons sigui el so emès, el cursor<br />
es mou en una direcció o una altra.<br />
Finalment, altres exercicis mostren una representació gràfica de la parla que<br />
l'alumne ha de repetir intentant ajustar la corba de la veu a la norma del model.<br />
Mòdul d'estructuració<br />
Aquest mòdul actua com un laboratori de fonètica que permet analitzar alguns<br />
aspectes de la parla com la sonoritat, la intensitat, el to i l'entonació.<br />
Els registres es poden guardar en forma d'arxius, comparar amb arxius patrons o<br />
amb mostres anteriors.<br />
4. Llenguatges alternatius<br />
Signe<br />
Introducció<br />
Signe és un editor de llenguatge signat que permet crear textos en llenguatge escrit<br />
i traduirlo a llenguatge gràfic o de signes. El programa es proposa un doble<br />
objectiu:<br />
• proporcionar una eina a les persones sordes para facilitar la lectura de<br />
textos<br />
Tecnologies de la Informació i la Comunicació 155
156<br />
Pràctica<br />
Tecnologies de la Informació i la Comunicació<br />
<strong>Informàtica</strong> i <strong>necessitats</strong> <strong>educatives</strong> <strong>especials</strong><br />
• agilitar la preparació de materials educatius en llenguatge signat als<br />
mestres i logopedes<br />
El programa incorpora inicialment un diccionari amb el llenguatge signat per a<br />
sords però, canviant aquest vocabulari, es pot utilitzar com a suport de qualsevol<br />
llenguatge gràfic ( SPC, MIC...)<br />
Signe es compon de dos mòduls:<br />
• el gestor de gràfics, que permet mantenir el diccionari del programa<br />
afegint, modificant o eliminant paraules i dibuixos.<br />
• el gestor de frases que després d’escriure, o importar un text,<br />
confegeix les planes amb la traducció signada del text escrit.<br />
1. En engegar el programa la primera pantalla presenta quatre icones,<br />
Activeu el Gestor gràfic i accedireu al diccionari. Observeu el tipus de<br />
vocabulari que incorpora el programa, la forma dels noms, els nexes, els temps<br />
dels verbs, etc.<br />
En tancar el programa sempre pregunta si es volen guardar les modificacions<br />
dels gràfics, del diccionari per a properes sessions.<br />
2. Activeu la icona del Gestor de frases on es poden escriure un text de, com<br />
màxim, 4242 paraules sense signes de puntuació. Escriviu un nom, a la zona de<br />
Títol i, fent clic a la zona de Text escriviu “el pare rentar amb aigua i sabó”.<br />
3. Feu clic a la icona (Bilingüe) i accedireu a una nova pàgina amb el text<br />
escrit en lletres i traduït a signes. Seleccionant el text escrit el podeu modificar<br />
per millorarne el redactat.<br />
Un cop tot estigui correcte podeu imprimir les pantalles fent clic a la icona<br />
impressora.<br />
4. Retorneu al Gestor de frases a través de la icona i observeu que:<br />
• el menú Edició permet retallar i enganxar<br />
• el menú Gestor permet importar un text<br />
• la icona esborra el text de la pantalla<br />
5. Activeu el Gestor de gràfics per modificar el diccionari. El vocabulari es<br />
compon d’una paraula i d’un dibuix. La paraula no pot estar repetida. El dibuix<br />
ha de ser un fitxer BMP de 125 x 125 píxels.
Tema 10. Discapacitat auditiva<br />
Nou gràfic Buscar un gràfic Esborrar un gràfic<br />
Quan realitzeu aquestes accions visualitzareu un quadre amb el pictograma<br />
corresponent a la paraula que afegiu, modifiqueu o esborreu.<br />
Per modificar el diccionari:<br />
• escriviu a la línia de text corresponent la paraula “PROVA”. Les paraules<br />
no poden tenir espais en blanc, en aquests casos es pot utilitzar la fórmula<br />
anar_a, tot i que això obliga a escriure sempre la paraula d'aquesta manera.<br />
• feu clic a la icona Nou gràfic, s’obrirà un quadre de diàleg,<br />
• navegant seleccioneu el fitxer format bmp que s'associarà a la paraula que<br />
hem escrit.<br />
La nova paraula s’afegirà a la llista que s'ordenarà alfabèticament i visualitzem<br />
el seu pictograma corresponent.<br />
En sortir haureu d’escollir l’opció de guardar els nous gràfics per tal que<br />
aquests quedin incorporats al programa per a properes sessions.<br />
6. El Gestor de gràfics també permet:<br />
Mira què dic!<br />
• buscar una paraula en el diccionari escrivint la paraula i prement la<br />
icona Buscar un gràfic.<br />
• eliminar una paraula el diccionari escrivint la paraula i prement la<br />
icona Esborrar un gràfic.<br />
• accedir directament a les pàgines que mostren el diccionari amb totes<br />
les paraules.<br />
El Mira què dic és un projecte del CEE Les Aigües de Mataró que té com a<br />
objectiu facilitar l'aprenentatge de la llengua de signes per millorar la comunicació<br />
d'algunes persones que tenen dificultats en comprensió o la producció del<br />
llenguatge oral.<br />
El trobareu a l’EDU365 Des de l’apartat Alumnes| Primària i des<br />
de Mares i pares on trobareu també informacions d'interès per a les<br />
famílies amb fills sords.<br />
O directament a l’adreça http://www.xtec.cat/dnee/act/miraquedic/<br />
Es tracta d'un diccionari interactiu multimèdia que es pot consultar per ordre<br />
alfabètic o pels diferents camps semàntics. Cada paraula es representa amb :<br />
o Una imatge amb vídeo de la paraula signada<br />
Tecnologies de la Informació i la Comunicació 157
158<br />
Pràctica<br />
o Una fotografia del signe<br />
o El dibuix de la paraula<br />
o So (veu)<br />
Tecnologies de la Informació i la Comunicació<br />
<strong>Informàtica</strong> i <strong>necessitats</strong> <strong>educatives</strong> <strong>especials</strong><br />
1. Des del vostre navegador d'Internet accediu a la pàgina Edu365. Aneu a l'apartat<br />
Alumnes | Primària i escolliu l'opció Mira què dic.<br />
2. Des de la portada del Mira què dic podeu accedir a:<br />
o Índex alfabètic, amb el llistat de totes les paraules disponibles<br />
o Índex temàtic amb les paraules agrupades per temes concrets<br />
3. Escolliu l'opció Índex alfabètic i del llistat , de paraules., seleccioneu diferents<br />
paraules de la llista i observeu el contingut que us presenta.<br />
4. Feu clic sobre la foto per veure l’animació. (Caldrà esperar un cert temps fins que<br />
s’estableixi la comunicació amb el servidor de vídeo)<br />
5. Disposeu d'uns botons per escoltar la pronúncia de la paraula i per anar a l'Índex<br />
alfabètic i a l'Índex temàtic.<br />
6. Ara accediu a l'Índex temàtic. S'hi pot anar des de qualsevol finestra prement<br />
sobre el botó<br />
7. Escolliu un tema. Us presenta les paraules de què disposa relatives al tema<br />
escollit. Una vegada premeu sobre una paraula accediu al seu contingut, de la<br />
mateixa manera que hi heu anat mitjançant l'Índex alfabètic.<br />
Fonts de lletra signada<br />
Hi ha la possibilitat de carregar, en les fonts de lletres del Windows, la font<br />
“Signlang.ttf”, és un fitxer de fonts True Type. D’aquesta manera estarà<br />
disponible en totes les aplicacions Windows de l’ordinador.<br />
És una font de lletra la qual ens passa a lletra signada tot allò que escrivim des del
Pràctica<br />
Tema 10. Discapacitat auditiva<br />
teclat de l’ordinador. Té la limitació d’algunes lletres que no tenen la seva<br />
traducció a signes: ñ i ç. I cal escriure amb la posició de majúscules activada.<br />
Pot ser útil per traduir paraules i frases en els seus símbols corresponents, lletra a<br />
lletra.<br />
1. Instal∙leu a l’ordinador la font de lletra signada “Signlang.ttf”. Aneu a Inici |<br />
Configuració | Tauler de Control | Tipus de lletra.<br />
2. Seleccioneu Afegir font de lletra, i des de la seva ubicació (disquet), marqueu<br />
el fitxer en qüestió i accepteu.<br />
3. Obriu el processador de text Word. Escriviu una paraula, la seleccioneu i aneu<br />
a la finestreta de tipus de lletra per escollir el tipus de lletra signada, apareix<br />
com a Sign Language. Ha convertit el vostre escrit en signes.<br />
4. També hi ha, naturalment, la possibilitat d’escriure directament en lletra de<br />
signes. Només cal tenir seleccionada aquesta font de lletra.<br />
5. Podeu fer els signes més grans augmentant la seva grandària des de la finestreta<br />
de mida de lletra. Els signes poden aparèixer malament per pantalla, però quan<br />
ho imprimeix, sol quedar bé.<br />
5. Llenguatge escrit<br />
L’Exler: exercicis de llengua en català<br />
Sovint els alumnes sords tenen pobresa de vocabulari, ja que manquen els estímuls<br />
ambientals. Per ells no és fàcil incorporar aquells aspectes que no s'ensenyen<br />
específicament, sinó que s'aprenen en la conversa amb els companys o a través dels<br />
mitjans de comunicació.<br />
El sistemes informàtics documentals amb suport gràfic, atles visuals o geogràfics,<br />
enciclopèdies, contes interactius... poden ser un recurs alternatiu per a aquests<br />
Tecnologies de la Informació i la Comunicació 159
160<br />
alumnes.<br />
Tecnologies de la Informació i la Comunicació<br />
<strong>Informàtica</strong> i <strong>necessitats</strong> <strong>educatives</strong> <strong>especials</strong><br />
L’Exler està concebut com un vocabulari multimèdia, contextualitzat, amb el qual<br />
treballar diferents exercicis del llenguatge oral i escrit. El programa està organitzat<br />
com un conte d'imatges amb una successió de pantalles gràfiques. Cada pantalla<br />
conté un vocabulari actiu que es treballarà amb els exercicis. Un sistema d'icones<br />
permet seleccionar les diferents opcions del programa. Les icones són de dos tipus.<br />
Pràctiques<br />
1. Engegueu el programa. Després de la primera pantalla accedireu a una llista amb<br />
els fitxers d’històries gràfiques disponibles. En seleccioneu una, fent un doble clic<br />
a la llista. Exler us presentarà la primera pantalla interactiva on estan definits<br />
alguns objectes o paraules. En clicarlos, els objectes mostren el seu nom en<br />
forma oral i escrita.<br />
2. La icona Explorador desplega una sèrie de dibuixos que representen les paraules<br />
actives. Seleccionantles, el programa assenyala l'objecte a la pantalla, escriu el<br />
seu nom i el llegeix. D'aquesta manera els alumnes sords poden assolir un nou<br />
vocabulari on el significat es desprèn del context gràfic.<br />
3. La icona Exercicis desplega les icones de les quatre activitats:<br />
comprensió oral, lectura, dictat i dictat d'objectes. Naturalment, els<br />
exercicis amb forts components orals no són adequats per als<br />
alumnes sords.<br />
4. La icona Escoltar activa l'exercici de comprensió oral. En aquest<br />
exercici els alumnes sords tindran dificultats. El programa dicta una<br />
paraula que cal assenyalar amb el clic del ratolí a la pantalla.<br />
5. La icona Mirar activa l'exercici de lectura on es presenta una<br />
paraula per escrit. Cal llegir aquesta paraula i assenyalar, amb un<br />
clic del ratolí, l'objecte a la pantalla. El programa corregeix<br />
automàticament la resposta, amb un missatge positiu o negatiu, i<br />
admet fins a tres respostes equivocades abans de passar a la<br />
pregunta següent.<br />
6. La icona Escoltar i escriure activa l'exercici de dictat. En aquest<br />
exercici el programa dicta una paraula que cal escriure amb el teclat<br />
i finalitza prement RETORN. És previsible que els alumnes sords<br />
tinguin moltes dificultats per fer aquest exercici.<br />
7. La icona Escriure activa el dictat d'objectes. En aquest exercici el<br />
programa assenyala un objecte a la pantalla amb un cursor<br />
intermitent i cal respondre escrivint el seu nom. Observeu quines<br />
particularitats té el procés d'escriure.<br />
8. L'ajuda en aquest exercici conté tres icones, l'altaveu que repeteix el dictat, la mà<br />
que assenyala l'objecte i la vareta màgica que mostra la solució durant uns<br />
instants i cal memoritzar.<br />
9. El programa té un sistema de tolerància ortogràfica que permet ajustar el nivell<br />
d'exigència a la capacitat de l'alumne. Escriviu una vocal incorrectament amb<br />
accent o sense i observeu què es mostra en pantalla.
Tema 10. Discapacitat auditiva<br />
El programa, en aquesta configuració, les considera lletres iguals i s'accepten<br />
indistintament.<br />
10. Quan sigui oportú, escriviu equivocadament, V per B, J per G o a l'inrevés i<br />
observeu què fa el programa.<br />
Aquestes lletres estan declarades com a lletres equivalents, ja que d'alguna<br />
manera estan relacionades i generen gran quantitat d'errors ortogràfics. El<br />
programa les identifica i proposa teclejar la forma correcta per continuar.<br />
11. Dígrafs: són grups de tres lletres que el programa reconeix i corregeix completant<br />
automàticament a l'usuari quan s'oblida d'escriure alguna lletra. Els dígrafs estan<br />
definits en el fitxer de configuració.<br />
12. A la primera pantalla trobareu el menú Opcions | Configuració, que us permetrà<br />
triar el Nombre d'exercicis (3,5, ... ) i Tipus de lletra, manuscrita o d'impremta.<br />
13. El fitxer EXLER2.CFG conté les dades generals del programa i en especial la<br />
declaració de lletres iguals i equivalents. La sintaxi és # n1n2 n3n4 ... # on #<br />
indica el principi i final de la llista. n1 i n2, n3 i n4 són les parelles de lletres<br />
que cal considerar iguals o equivalents.<br />
Modifiqueu aquests valors i observeu la resposta del programa.<br />
14. En el cas dels dígrafs la sintaxi serà # n10n1 n20n2 ...# on # indica el principi i<br />
final de la llista i n10, n20... són els dígrafs que el programa accepta en qualsevol<br />
de les seves formes incompletes.<br />
Modifiqueu aquests valors i observeu la resposta del programa.<br />
Clics de llengua<br />
Pràctica<br />
El Clic en la versió 3.0 incorpora un nou tipus d’activitats que anomena Activitats<br />
de text que eixamplen encara més el ventall de possibilitats de creació d'activitats.<br />
Un exemple d'aquesta tipologia és el paquet Adaptació d'activitats Babel,<br />
(Aplicació MSDOS) que recull algunes de les activitats creades anteriorment amb<br />
el programa Babel (Aplicació MSDOS) adaptades al nou entorn d'activitats de<br />
text del Clic.<br />
En el paquet trobareu tres blocs d'activitats:<br />
Català Primària<br />
Català Secundària<br />
Castellà Secundària<br />
Des del CD Sinera tindreu les opcions d'Execució, d'Instal∙lació o de Còpia (en<br />
un disquet per a posteriors instal∙lacions).<br />
1. Des del CD Sinera navegueu pel Programari Educatiu | Clic | Activitats Clic<br />
(llengües).<br />
2. Executeu Adaptació d'activitats Babel | Català Primària.<br />
Tecnologies de la Informació i la Comunicació 161
162<br />
Tecnologies de la Informació i la Comunicació<br />
<strong>Informàtica</strong> i <strong>necessitats</strong> <strong>educatives</strong> <strong>especials</strong><br />
3. En començar l'activitat presenta l'índex a partir del qual podem escollir els<br />
diferents tipus d'activitats a fer. Hi trobem exercicis del tipus:<br />
Substituir forats per unes lletres determinades: c/q, m/n, d/g, c/ç, o/u, b/v/p,<br />
t/d, c/z, g/j, y/j/i, etc.<br />
Omplir un text amb les consonants o les vocals que han desaparegut.<br />
Omplir un text amb lletres que han desaparegut.<br />
Ordenar les paraules d'una frase o línia de text, les quals estan barrejades.<br />
Ordenar les línies d'un text que s'han barrejat.<br />
Completar les paraules d'un text, pot aparèixer una ajuda.<br />
Relacionar paraules de diferents columnes.<br />
Posar els espais a les frases …<br />
Observeu el contingut de les diferents activitats i feune algunes.<br />
4. Una vegada feta una activitat, activeu l'opció d'imprimir i feune una còpia.<br />
Valoreu aquesta possibilitat en el treball amb els alumnes.<br />
6. FACIL Factoria d'Activitats Combinades<br />
d’<strong>Informàtica</strong> i Llengua<br />
Práctica<br />
FACIL és una aplicació que genera automàticament activitats de llengua a partir<br />
d’una base dades de paraules i un models d’activiats.<br />
Les activitats que trobareu en Facil versió 1.5 són:<br />
• Jocs de llengua taulers, fitxes, daus i altres materials que es poden<br />
imprimir i retallar per convertirlos en jocs de taula.<br />
• Activitat de lectoescriptura exercicis en paper que ,segueixen els models<br />
d’activitats que habitualment ja fan els alumnes però que ara podreu<br />
preparar a mida.<br />
• Activuitats a l’ordinador: Clic, Exler, Tocatoca, Power Point i altres<br />
semblants que permeten preparar materials personalitzats oerò que Facil<br />
ho fa automaticament.<br />
Per utilitzar Facil necessitareu fer servir l’Acces. Si voleu utilitzar els exercicis<br />
directament cal tenir instal∙lat el Clic, el TocaToca i el PowerPoint.<br />
1. Podeu baixar el FACIL de l’adreça http://www.xtec.net/dnee/facil . S’ha<br />
de descarregar el fitxer facil.zip que ocupa més de 40 Mb.<br />
2. Descompacteu el fitxer facil.zip en una carpeta, entreuhi i executeu el
programa instal∙lador instal_facil.exe.<br />
Tema 10. Discapacitat auditiva<br />
3. Posteriorment, si cal executeu l’Actualització que trobareu a la web<br />
4. Engegueu el programa amb la drecera que trobareu a Aplicacions Pie<br />
|Facil. Accedireu a la portada del programa i a continuació al menú<br />
principal.<br />
5. Aneu a Joc Nou feu clic a Seleccionar informació per escollir el criteris<br />
per seleccionar les paraules de l’exercici<br />
6. Tria criteri de paraules per selecciona aquelles amb les que treballaràs.<br />
Si tens marcada la casella Afegir totes les paraules automàticament<br />
s’omple la llista de paraules. Altrament pots anar a Cercar paraules i<br />
es collirles una a una.<br />
7. Repassa la llista i elimina aquelles paraules que no vulguis fer servir.<br />
Procura que quedin unes 10 o 15 paraules<br />
8. Surt d’aquest formulari per la icona porta i escull el botó Jocs de llengua<br />
i trien un, per exemple cartes. Automàticament es generarà el material<br />
per imprimir.<br />
9. De manera semblant podreu generar altres materials.<br />
Tecnologies de la Informació i la Comunicació 163
164<br />
Tecnologies de la Informació i la Comunicació<br />
<strong>Informàtica</strong> i <strong>necessitats</strong> <strong>educatives</strong> <strong>especials</strong><br />
Tema 11. Discapacitat<br />
cognitiva<br />
1. <strong>Informàtica</strong> i discapacitat cognitiva<br />
Les persones afectades per alguna discapacitat de tipus psíquic poden utilitzar<br />
l'ordinador, però sovint l'entorn de treball i el funcionament d'alguns programes<br />
resulten excessivament complexos perquè ho facin amb autonomia.<br />
Aquestes persones són molt diferents entre si, i a l’hora d’utilitzar els ordinadors<br />
presenten una problemàtica variada, que va des de la seva manca d'interès pel que<br />
passa a la pantalla, en els més profunds, a la impossibilitat d'utilitzar un sistema de<br />
menús en cascada o de prendre certes decisions.<br />
Amb aquests alumnes es fa necessària la utilització d'un programari adaptat, de<br />
manera que:<br />
• les tasques proposades tinguin un nivell de complexitat adequat a la capacitat de<br />
la persona<br />
• presenti un entorn de treball senzill, on tots els elements de control siguin<br />
visibles<br />
• tutorialitzi l'activitat dels alumnes prenent decisions quan el deficient mental no<br />
ho pugui fer.<br />
Programes causaefecte<br />
L’alumnat amb discapacitat cognitiva greu sovint no mostra atenció pel que passa<br />
en el seu entorn. Quan manipulen el teclat o el ratolí ho fan sense cap finalitat i ni<br />
tant sols miren la pantalla de l'ordinador.<br />
Els programes causeefecte miren de captar l’atenció de l’usuari de manera que les<br />
persones associïn les seves accions amb la resposta de l'ordinador. L’objectiu és<br />
provocar un gest intencionat promovent l'autocontrol personal, ja sigui estimulant<br />
l'acció, en casos de passivitat, o inhibintla en els casos d'hiperactivitat.<br />
Aquest tipus de programes són el primer graó en la comunicació amb l'ordinador i,<br />
mica en mica, el gest es pot fer més precís i diferenciat. La comunicació amb
Tema 11. Discapacitat cognitiva<br />
l’ordinador, de vegades, és un pas important cap a la comunicació amb l'entorn.<br />
Tots els programes d'ordinador segueixen la seqüència d’accióreacció, ja que<br />
activant els controls del programa es modifica el seu funcionament: per aquests<br />
tipus d'activitat cal trobar programes molt espectaculars on una petita acció del nen<br />
o nena produeixi una gran reacció de l'ordinador, que sigui capaç de cridarli<br />
l'atenció.<br />
Programes d'exercitació d'habilitats<br />
Els deficients mentals aprenen més a poc a poc que els altres alumnes i necessiten<br />
superar un llarg període de pràctiques per a consolidar els aprenentatges.<br />
Existeixen gran varietat de programes d'ordinador, anomenats educatius o EAO,<br />
que cobreixen una bona part del currículum i en especial els aprenentatges escolars<br />
més elementals.<br />
Els programes d'EAO, encara que no sempre tinguin una gran valor educatiu,<br />
permeten realitzar activitats d'aplicació i exercitació respectant el ritme de treball<br />
personal. Aquests programes solen adoptar la forma d'un joc, la qual cosa encara<br />
resulta més estimulant.<br />
Ajudes a l'escriptura: correctors, predictors...<br />
L'ordinador amb el processador de text incorpora eines i recursos que simplifiquen<br />
el procés d'escriure. És més fàcil traçar les lletres amb el teclat que no pas ferho<br />
manualment, l'ortografia és més fàcil de corregir amb un diccionari informatitzat<br />
que consultant un diccionari de paper.<br />
Escriure, però, és molt més complicat que traçar una successió de lletres sobre un<br />
paper. Són necessàries les funcions mentals superiors per elaborar les idees,<br />
estructurarles i generar el text.<br />
Els sistemes informàtics no poden pensar per les persones, però poden facilitar la<br />
generació de missatges escrits que d'alguna manera expressin les intencions<br />
comunicatives de l'usuari.<br />
Es poden crear sistemes icònics de creació de frases o textos on en una primera<br />
pantalla hi hagi els subjectes, amb les fotos de les persones, en una segona les<br />
accions i en una tercera els complements, de tal manera que es puguin crear textos.<br />
Existeixen sistemes predictius que a partir d'unes poques lletres et proposen una<br />
sèrie de paraules o frases més habituals.<br />
Simuladors de la vida quotidiana<br />
Els simuladors són programes que presenten un món virtual que l'usuari pot visitar<br />
i manipular de manera semblant a com ho faria en el món real. La forma més<br />
popular d'aquests programes són els jocs de conducció de cotxes o avions, però hi<br />
ha aplicacions més professionals que s'utilitzen per assajar prototipus de màquines<br />
Tecnologies de la Informació i la Comunicació 165
166<br />
Tecnologies de la Informació i la Comunicació<br />
<strong>Informàtica</strong> i <strong>necessitats</strong> <strong>educatives</strong> <strong>especials</strong><br />
abans de construirles, entrenar pilots, astronautes i altres professionals en<br />
situacions de risc sense posar en perill els aparells ni la seva vida.<br />
Aplicant les tècniques de la simulació i la realitat virtual es podrien construir<br />
simuladors de la vida quotidiana on els alumnes pugessin entrenarse a agafar el<br />
transport públic, comprar i vendre, o triar la roba adequada a cada moment.<br />
Perifèrics <strong>especials</strong><br />
Encara que els alumnes amb discapacitat cognitiva no tinguin limitacions físiques<br />
per utilitzar el teclat o el ratolí, poden existir autèntiques barreres cognitives que<br />
els impedeixi utilitzar els perifèrics estàndards.<br />
Algunes persones no comprenen la relació entre els moviments del ratolí i els<br />
moviments del cursor a la pantalla o no poden simultàniament exercir el control<br />
visual de la mà i del cursor. La pantalla tàctil elimina elements interposats entre la<br />
causa i l'efecte. El control es realitza únicament sobre la pantalla i el mateix dit<br />
assenyala i situa el cursor.<br />
En qualsevol cas, la pantalla tàctil simplifica l'entorn de treball i redueix l'equip a<br />
utilitzar per l'alumne, que pot quedar reduït a la pantalla.<br />
De vegades, els programes resulten massa complexos o els sistemes d'accés són<br />
poc significatius. La tauleta sensible actua com un plafó de comunicació amb<br />
l'ordinador que permet configurar l'entorn de treball simplificant l'accés als<br />
programes. Amb una pulsació es pot activar qualsevol opció d'un programa.<br />
Com a símbols de comunicació es poden utilitzar dibuixos, fotos, o qualsevol<br />
element concret que es pugui situar sobre la tauleta.<br />
2. Tocatoca<br />
Tocatoca és un programa de causaefecte dissenyat per incentivar les primeres<br />
interaccions dels alumnes amb l'ordinador i amb el món extern. Es tracta d'aprofitar<br />
les capacitats multimèdia dels equips per captar l'atenció de l’alumnat, despertar<br />
l'interès i educar l’acció voluntaria. El mateix programa permet desenvolupar<br />
exercici de major complexitat on intervenen la percepció, la discriminació, la<br />
lectura o l’escriptura.<br />
Per a l’alumne, el programa té un funcionament molt simple: en realitzar una de les<br />
accions previstes, amb el teclat, el ratolí, la palanca de control de jocs (joystick), la<br />
veu o la Webcam, l’ordinador reacciona presentant imatges, sons o animacions.<br />
L’exercici cal configurarlo en funció dels interessos dels alumnes i de<br />
l'espectacularitat de la resposta.<br />
L'última versió del programa Tocatoca es troba a l’adreça web<br />
w.jfonoll.cat/tocatoca.
Funcionament del programa<br />
Tema 11. Discapacitat cognitiva<br />
Tocatoca es comporta de maneres diverses, segons el tipus d’exercici a fer:<br />
Exercicis amb estímuls que esperen una resposta:<br />
Regularment el programa mostra un estímul, a l’atzar, i espera que l’usuari faci una<br />
acció. Quan es produeix, desapareix l’estímul i, el programa presenta la reacció<br />
programada segons l’acció sigui la correcta o no.<br />
Exercicis d’exploració sense estímuls previ:<br />
El programa presenta una pantalla estàtica amb una icona al centre a l’espera d’una<br />
acció de l’usuari. Si l’acció és una de les planificades, el programa mostra la<br />
reacció i passat un temps determinat torna a la pantalla estàtica.<br />
Quan no hi ha exercicis:<br />
Sense exercici, el Tocatoca s’engega amb la situació de planificar, la qual permet<br />
crearne de nous o accedir al sistema de menús per anar a les diferents opcions del<br />
programa.<br />
Durant els exercicis el Toca Toca<br />
ocupa tota la pantalla i no mostra ni la barra de títol ni botons de maximitzar o<br />
tancar per evitar que l’alumnat pugui realitzar interaccions inadequades<br />
filtra la majoria d’accions amb el teclat, el ratolí, i resta de perifèrics i només<br />
respon les que estan planificades.<br />
En aquesta situació<br />
la tecla ESC finalitza l’exercici i permet anar als menús :<br />
Tecnologies de la Informació i la Comunicació 167
168<br />
Tecnologies de la Informació i la Comunicació<br />
<strong>Informàtica</strong> i <strong>necessitats</strong> <strong>educatives</strong> <strong>especials</strong><br />
la combinació SHIFT ESC tanca el programa directament<br />
Pràctica 1. Exemples del Toca Toca<br />
A la pàgina del programa Tocatoca us podreu descarregar una demo i diferents<br />
activitats d’exemple que poden tenir la seva aplicació en la familiarització amb el<br />
domini del teclat . L’adreça ès http://www.jfonoll.cat/tocatoca/<br />
Hi trobem els següents exemples d’activitats:<br />
Activitats Estímuls Accions Reaccions<br />
Animals Animals No en té Qualsevol tecla Apareixen dibuixos<br />
d’animals amb el seu<br />
so característic<br />
Cançons Cançons No en té Clic esquerre<br />
del ratolí<br />
Teclat<br />
Exploració<br />
Teclat<br />
Numeració Numeració<br />
(Numer)<br />
Fotos al<br />
Teclat<br />
Diles<br />
Orientació Orientació<br />
(Orienta)<br />
Copia Teclat Dibuixos amb<br />
una lletra<br />
Apareixen dibuixos i<br />
el so d’una cançó.<br />
No en té Qualsevol tecla Surten dibuixos del<br />
conte de “La rateta”.<br />
Dibuixos amb un<br />
cert nombre<br />
d’elements (a<br />
comptar)<br />
Tecla de la llista Surten dibuixos del<br />
conte de “La rateta”.<br />
Tecla de la llista Dibuix del número i<br />
pronuncia el seu so.<br />
Explora Teclat No en té Tecla de la llista Dibuix o foto de<br />
l’objecte i paraula<br />
escrita<br />
Inicials Dibuix o foto<br />
de l’objecte<br />
Escriure Dibuix o foto<br />
de l’objecte<br />
Un dibuix amb<br />
una orientació<br />
determinada<br />
Tecla de la<br />
llista. Inicial de<br />
la paraula<br />
Sèrie de lletres<br />
de la paraula<br />
Tecles de<br />
cursor: Amunt,<br />
avall, dreta o<br />
esquerra<br />
Dibuix o foto de<br />
l’objecte i paraula<br />
escrita<br />
Dibuix o foto de<br />
l’objecte i paraula<br />
escrita<br />
Surt un dibuix amb<br />
una fletxa indicant<br />
l’orientació, el so de<br />
“bé” i un dibuix de<br />
conformitat.<br />
1. Per accedir al exercicis cal anar a Inici | Programes | Toca Toca | Demo<br />
2. S’engegarà el programa Toca Toca amb un menú que des d’on podeu accedir a<br />
les diferents activitats.
Tema 11. Discapacitat cognitiva<br />
3. Amb el ratolí feu clic a Exploració teclat. Aquí, en prémer qualsevol tecla<br />
apareix una imatge amb el so del seu nom. Passat un temps determinat l’exercici<br />
finalitza i torna a aparèixer el menú de la Demo<br />
4. Trieu un a un la resta d’exercicis i observeune el seu funcionament:<br />
• Una lletra. Surt la imatge d'un animal per pantalla i cal prémer la tecla<br />
corresponent a una lletra del nom de l'animal.<br />
• Dictat. El programa dicta paraules i cal escriureles. Són noms d'animals.<br />
Si s'escriuen bé, surt l'animal en qüestió.<br />
• Dictat de paraules. El programa pronuncia el nom d'un animal i cal<br />
assenyalarlo a la pantalla on n'apareixen més.<br />
• Dictat de formes. La pantalla conté les imatges d'uns quants animals. En<br />
surt un de nou al centre i cal trobar el seu igual.<br />
• Exploració del ratolí. A la pantalla hi ha les imatges d'uns quants<br />
animals. Si s'hi clica a sobre, el programa presenta una nova imatge més<br />
gran de l'animal, amb el text del seu nom i la seva pronúncia.<br />
5. Recordeu que<br />
prement ESC finalitza l’exercici i s’accedeix al menú<br />
prement SHIT ESC finalitza l’exercici i es tanca el programa<br />
Igualment podeu instal∙lar alguns dels exercicis que hi ha a la web i veure<br />
com funcionen.<br />
Planificació d’activitats<br />
Planificar activitats té, com a mínim; una doble dimensió: educativa i tècnica.<br />
Educativa: la planificació s’inicia amb un usuari concret, avaluant la seva capacitat<br />
d’interaccionar amb l’ordinador, els seus interessos i proposantse uns objectius a<br />
aconseguir.<br />
Tècnica: la planificació inclou crear un o varis ìtems ( combinació d’acció, reforç i<br />
estímul si es el cas) definint els elements següents<br />
• acció<br />
El Tocatoca presenta un quadre de diàleg de color blau amb les accions que pot<br />
Tecnologies de la Informació i la Comunicació 169
170<br />
Tecnologies de la Informació i la Comunicació<br />
<strong>Informàtica</strong> i <strong>necessitats</strong> <strong>educatives</strong> <strong>especials</strong><br />
identificar, on cal seleccionarne una o diverses. Les accions es poden fer amb el<br />
teclat, el ratolí, la palanca de control de jocs (joystick) o la veu, utilitzant el mòdul<br />
re reconeixement de veu d’en Jordi Lagares i la webcam utilitzant l’Ull de Color.<br />
Les accions poden tenir diferent complexitat i cal que estiguin perfectament<br />
diferenciades entre si. Per exemple: Qualsevol tecla inclou totes les respostes del<br />
teclat i no es pot combinar amb escriure una paraula o prémer una tecla concreta.<br />
Per altre banda cal distingir entre<br />
Llista d’accions el programa acceptarà com a resposta correcte qualsevol de<br />
les accions que hi hagi a la llista<br />
Sèrie el programa exigirà totes les accions i amb l’ordre establert. En aquest<br />
cas l’usuari rebrà un reforç progressiu en la mesura que completi la sèrie.<br />
El Temps de l’acció són els segons que l’ordinador espera la resposta de l’usuari.<br />
Cal configurarlo de forma coordinada amb al temps de l’estímul i el del reforç<br />
• Reaccions Si – bé i Si malament<br />
Les reaccions són una combinació de fitxers i ordres que el programa presenta de<br />
forma seqüencial. Entre els fitxer es poden utilitzar<br />
fitxers gràfics (BMP, WMF, GIF, JPG),<br />
sons (WAV, MID, MP3).<br />
animacions (AVI, SWF, SCR, EXE)<br />
altres : text, colors de pantalla, .....<br />
Tocatoca planifica les reaccions a partir d’una taula de color verd o vermell, amb<br />
pictogrames, que ens informen de la seqüència d’esdeveniments de cada reacció.<br />
Cada fila representa una reacció alternativa. Fent doble clic sobre<br />
un pictogrames s’accedeix al seu contingut, sigui fitxer, text o altre esdeveniment<br />
el primer pictograma vuit d’una reacció, s’afegeix un nou esdeveniment<br />
el primer pictograma d’una fila buida s’afegeix una nova reacció<br />
Cal tenir present:<br />
Cada item necessita com a mínim d’una acció i una reacció.<br />
Una reacció pot estar formada per diferents recursos multimedia, situats a la graella<br />
de les reaccions en una mateixa línia i que es presentaran successivament un darrer<br />
l’altre. És a dir, si el primer és un fitxer de so i el segon un gràfic, primer sonar el so i<br />
després es mostrarà el dibuix.<br />
En cada cas el programa seleccionarà, de manera aleatòria, una de les reaccions<br />
disponibles.<br />
El programa copia els fitxers dels estímuls i reaccions estiguin en una mateixa carpeta<br />
on està ubicat l’exercici.<br />
El Temps de reforç, el temps que estarà una reacció en pantalla, és un atribut que<br />
pot ser global, de la col∙lecció de reaccions, que es defineix a General, o particular i
es defineix a cada reacció<br />
• estímuls<br />
Tema 11. Discapacitat cognitiva<br />
Els estímuls són opcionals i es presenten abans que l’acció. Totes les accions d’un<br />
exercici han de ser coherents en l’existència dels estímuls. Si un acció té estímuls i les<br />
altres no, la resta no tindrà oportunitat d’executarse.<br />
Els estímuls tenen la mateixa aparença que les reaccions i, perquè l’usuari no es<br />
confongui, cal estructurar l’activitat de manera que quedin clarament diferenciades<br />
Hi ha un valor anomenat Temps de l’acció que regula la freqüència en què es presenta<br />
l’estímul, es a dir el temps que tindrem per respondre. Semblantment Temps de<br />
l’estímul determina quanta estona es mostrarà l’estimula en pantalla. Cal ajustar aquests<br />
valors adequadament perquè els estímuls no tinguin col∙lisions entre si, ni amb les<br />
reaccions.<br />
A General es pot modificar aspectes globals de tot l’exercici com el tipus de lletra, el<br />
color dibuix o música de fons, la durada i encadenament d’activitats, etc, els temps de<br />
l’estimul, l’acció i el reforç si aquest són iguals per a tots els ítems.<br />
Pràctica Creació d’exercicis<br />
Aquesta pràctica consisteix en crear una activitat del Tocatoca basada en la<br />
identificació i reconeixement de les vocals.<br />
L’Estímul serà la presentació per pantalla de les vocals en forma gràfica.<br />
L’Acció serà prémer la tecla de les vocals corresponents a l’estímul.<br />
La Reacció serà l’emissió del so de la vocal, juntament amb un dibuix de<br />
felicitació.<br />
1. Prepareu cinc dibuixos, un per a cada vocal, amb el Paint. A cada dibuix cal<br />
que surti només una vocal, ben gran i acolorida. També feu un dibuix on<br />
aparegui “Molt bé”. Deseu els dibuixos a la carpeta TOCATOCA\VOCALS.<br />
2. Creeu els fitxers de so. Activeu l’Enregistrador de so del Windows i produïu<br />
un fitxer per a cada vocal. Haureu de pronunciar el so de la vocal. Deseulo, en<br />
format WAV, a la carpeta \TOCATOCA\VOCALS.<br />
3. Obriu el Toca Toca, us apareixerà la finestra Inici.<br />
4. Feu clic a Crear nou exercici, seleccioneu la carpeta Vocals i poseu com a<br />
nom d’arxiu VOCALS.TOC.<br />
5. Seleccioneu el menú Accions, apareixerà la quadricula blava, feu clic sobre la<br />
primera casella i tot seguit trieu la icona teclat per on caldrà fer les accions.<br />
6. A Tecles escriviu la lletra “a” i feu clic a Acceptar i les tecles s’afegiran a la<br />
Llista de tecles i troneru a prémer Acceptar per incroporarlo a la llsita<br />
d’accions.<br />
Tecnologies de la Informació i la Comunicació 171
172<br />
Tecnologies de la Informació i la Comunicació<br />
<strong>Informàtica</strong> i <strong>necessitats</strong> <strong>educatives</strong> <strong>especials</strong><br />
7. Seleccioneu el menú Estímuls, apareixerà la quadricula blava. Feu clic sobre la<br />
primera casella i tot seguit seleccioneu Fitxers<br />
8. Trieu un fitxer de gràfic amb el dibuix de la vocal “A” (A.GIF), creat<br />
anteriorment i premeu el botó Acceptar
Tema 11. Discapacitat cognitiva<br />
9. Aneu al menú Reaccions | Si be feu clic sobre la primera casella i tot seguit<br />
seleccioneu colors<br />
10. Seleccioneu un color verd o un altre que us agradi i premeu Acceptar<br />
11. Feu clic sobre la segona casella de la primera fila, seleccioneu Fitxers i trieu el<br />
fitxer “molt be.gif”, fet anteriorment<br />
12. A continuació feu clic sobre la tercera casella de la primera fila, per afegir un<br />
altre fitxer a la Llista de reaccions. Afegiuhi el fitxer de so corresponent a la<br />
vocal “A” (A.WAV).<br />
Amb això heu completat el primer Ítem<br />
13. Aneu al menú Ítem | Afegir o simplement al botó Afegir i repetiu els passos<br />
fets als punts del 5 a l’ 12 per a les següents vocals. Sortiu de la finestra de<br />
Planificar prement el botó Tancar.<br />
14. Deseu el fitxer amb el nom VOCALS.TOC.<br />
15. Comproveu l’activitat, des del menú Opcions | Engegar.<br />
16. Podeu ferhi modificacions, prement ESC i accedint novament al menú<br />
Opcions | Planificar<br />
Introducció<br />
Infograf és un sistema gràfic de documentació que segueix el model dels<br />
diccionaris visuals i dels llibres d'imatges però amb prestacions multimèdia. Cada<br />
pantalla és la pàgina d'una història on, a la imatge sensible, s'han declarat uns<br />
objectes o zones calentes que contenen informació hipermedial. En seleccionar un<br />
objecte, el sistema ens retorna la informació emmagatzemada.<br />
L'esquema corporal és una història preparada amb el programa Infograf per<br />
treballar les parts del cos amb alumnes no lectors o que tot just comencen a llegir.<br />
Pràctica<br />
1. Per activar la història feu un doble clic sobre la icona de l’Esquema corporal.<br />
El programa us durà a la primera història. Les icones de pàgina amb fletxa<br />
permeten avançar i retrocedir, mentre que la icona Porta permet abandonar el<br />
programa.<br />
2. Clicant alguna part de cos el programa mostra el seu nom. Es poden conèixer<br />
els objectes actius utilitzant el menú Paraules, o bé activant del menú<br />
Visualització | Mostrar punt actius.<br />
3. Clicant les icones de les característiques es mostraran altres informacions. Es<br />
pot seleccionar una característica i assenyalar els diferents objectes o assenyalar<br />
un objecte i explorar les seves característiques.<br />
4. El menú Exercicis permet triar entre les diferents activitats. Si seleccioneu<br />
Tecnologies de la Informació i la Comunicació 173
174<br />
Tecnologies de la Informació i la Comunicació<br />
<strong>Informàtica</strong> i <strong>necessitats</strong> <strong>educatives</strong> <strong>especials</strong><br />
l’opció Triar apareixeran tres dades i un cursor que assenyala una part del<br />
dibuix. Cal assenyalar quina dada correspon a la part del cos assenyalada.<br />
Les informacions fan referència a la propietat característica que està activada.<br />
5. En el menú Exercici | Identificar presenta una informació i cal assenyalar a<br />
quina part del dibuix correspon.<br />
6. El menú Visió permet configurar diverses característiques com mostrar les<br />
etiquetes, els menús, les icones o determinar el tipus de lletra del programa.<br />
7. El programa incorpora un Índex i un sistema de recerca al qual s’accedeix des<br />
del menú Navegació o des de la icona Porta. A la llista de l’Índex alfabètic<br />
assenyaleu la paraula BRAÇ. A quines pàgines està aquesta paraula?<br />
8. El programa incorpora una opció de cerca documental. Marqueu Cerca | Nova<br />
| Paraula 1 escriviu braç. Cliqueu l’opció O a Paraula 2 escriviu boca. Clicant<br />
el botó Cercar el programa presentarà una llista de pàgines que contindran les<br />
paraules seleccionades.<br />
Fent un doble clic a algunes d’aquesta pàgines es carregaran directament.<br />
9. La primera pantalla dóna accés al sistema d’edició. Editar una història per<br />
crear una nova successió de pantalles. Per ferho:<br />
• poseu un nom de fitxer a la casella Història, per exemple PROVA i<br />
premeu RETORN<br />
• cliqueu sobre la casella en blanc que apareixerà i tindreu accés a les<br />
pàgines de la col∙lecció<br />
• cliqueu sobre les pàgines i aquestes s’aniran afegint a la història<br />
• per eliminar una pàgina de la història cal seleccionarla i prémer la tecla<br />
Suprimir<br />
El menú Fitxers Històries permet desar i modificar una història.<br />
Podeu comprovar si la vostra Història funciona tal com la teniu planificada.<br />
10. Editar pàgines, permet crear o modificar les pàgines o pantalles de la<br />
col∙lecció. Infograf admet diferents models de pàgina, per triar el més senzill<br />
activeu el menú Fitxer Pàgina, l’opció Nou i modalitat Punts.<br />
Els passos per editar la pàgina són els següents:<br />
• a la casella Pàgina poseu un nom de fitxer, per exemple PROVA<br />
• a Títol, un lema que apareixerà a la barra de la finestra, per exemple:<br />
Això és una prova<br />
• cliqueu la casella de Dibuix i seleccioneu qualsevol fitxer BMP de<br />
l’ordinador. El botó Ed permet editar el dibuix seleccionat o ferne un de<br />
nou<br />
El botó Editar presenta una pantalla on afegir els punts actius. El procediment<br />
a seguir és:<br />
• cliqueu un punt a la pantalla: apareixerà un senyal quadrat i la Fitxa de<br />
dades
Tema 11. Discapacitat cognitiva<br />
• cliqueu la casella Nom i escriviu el nom de l’objecte assenyalat<br />
• cliqueu els botons Acceptar, Abandonar o Eliminar, segons convingui<br />
El menú Fitxer | Sortir retorna a la pantalla anterior.<br />
Cal desar la pàgina utilitzant del menú Fitxer Pàgines | Desar Fitxer i afegirla<br />
a una història amb l'opció Editar Història.<br />
11. L'estructura determina el tipus d'informació dels objectes d'una pàgina.<br />
Seleccioneu Editar pàgina | Pàgina i seleccioneu un fitxer, per exemple<br />
COS.PAG. Premeu el botó Ed de la casella Estructura i accedireu a Editar<br />
estructures, on es pot analitzar les característiques dels objectes d'aquesta<br />
pàgina.<br />
Premeu el botó Abandornar i sortir per tornar a la situació anterior.<br />
Cliqueu la casella Estructura, seleccioneu el fitxer comodi.str, premeu el botó<br />
Ed i podreu observar els diferents tipus d'informació que admet el programa.<br />
Per modificar alguna dada de les característiques només cal assenyalarla,<br />
rectificar les caselles corresponents i prémer el botó Acceptar.<br />
El botó Elimina esborra una característica de l'estructura, mentre que el botó<br />
Nou permet definir les dades d'una nova característica.<br />
Al finalitzar, l'opció Acceptar i sortir modifica l'estructura de la pàgina,<br />
mentre que l'opció Desar del menú Fitxers guarda l'estructura en un fitxer<br />
STR.<br />
3. Contes SPC<br />
Introducció<br />
Contes Spc és un material creat per Joan Antoja i Òscar Morales, el qual utilitzen<br />
en el “Taller d’expressió i contes”.<br />
Parteixen de la base que la comunicació és un dels principals objectius de treball<br />
dins de l’entorn escolar. La pràctica diària a les escoles es troba envoltada de<br />
relacions comunicatives, la comunicació és el tot i es dóna en tot moment, és<br />
quelcom viu i s’enriqueix per la participació dels interlocutors.<br />
Molts alumnes amb <strong>necessitats</strong> <strong>educatives</strong> <strong>especials</strong> estan impedits d’aquest fet tan<br />
vital que és la comunicació. Els llenguatges habituals per a ells són les fotografies,<br />
el llenguatge bimodal de signes, els llenguatges de símbols pictogràfics, com<br />
l’SPC...<br />
Tecnologies de la Informació i la Comunicació 175
176<br />
El taller d’expressió i els contes<br />
Tecnologies de la Informació i la Comunicació<br />
<strong>Informàtica</strong> i <strong>necessitats</strong> <strong>educatives</strong> <strong>especials</strong><br />
Són un mitjà per proporcionar als alumnes amb NEE vivències estimuladores que<br />
enriqueixen la seva imatge personal.<br />
En una primera fase es fa la presentació del conte: diapositives,<br />
ordinador, titelles, representacions, etc. La segona part és la vivència<br />
del conte: pintar, cantar, retallar, treballar la comprensió, construir,<br />
psicomotricitat, etc.<br />
Contes SPC a l’EDU365<br />
L'estructura dels diferents contes és la mateixa: imatges de les escenes, un text amb<br />
símbols SPC, un text escrit, un text oral a l’altaveu i unes icones per avançar o<br />
retrocedir en la narració. En alguns contes hi trobeu el botó d'Activitats<br />
complementàries
Pràctica<br />
Tema 11. Discapacitat cognitiva<br />
1. Obriu el vostre navegador d'Internet. Entreu a l'Edu365 i seleccioneu, a l'apartat<br />
Alumnes | Infantil | Contes SPC.<br />
2. A la pantalla inicial dels Contes SPC seleccioneu el conte La Bruixa Coloraina.<br />
Efectueu tota la seva visualització. Poseu atenció a les possibilitats que ofereix a<br />
partir dels botons de control: avançar, anar enrere, escoltar el conte pels altaveus,<br />
tornar a la pantalla inicial.<br />
3. Comproveu la possibilitat de llegir amb els pictogrames i la coincidència entre el<br />
llenguatge oral i l’escrit.<br />
4. Al final del conte o al començament trobareu les activitats. Algunes són fetes amb el<br />
Flash i d’altres amb JClic (Java Clic) i necessiteu el connector Java (1.3.1). Si no el<br />
teniu instal∙lat al vostre ordinador, quan premeu sobre la icona d'Activitats, us avisa<br />
que no el teniu i us ofereix la possibilitat de ferho (penseu que tindrà una estona<br />
ocupada la màquina fins que hagi finalitzat la instal∙lació)<br />
Contes SPC a l’ordinador<br />
Els contes SPC els podeu instal∙lar<br />
• des del Sinera 2000 a Programari educatiu | Educació Especial dins<br />
l'apartat Lectoescriptura<br />
• descarregar los d’internet a l’adreça<br />
http://www.xtec.cat/cgi/programari_educatiu?REG=contespc<br />
Aquest material requereix el Word i el Power Point però una vegada instal∙lada<br />
disposareu de noves prestacions. La col∙lecció consta de 5 contes originals,<br />
Carnaval al bosc<br />
Conte de Nadal<br />
El gegant de guix<br />
El globus<br />
La llegenda de Sant Jordi<br />
Podeu trobarlos amb les següents variants<br />
• Contes en format PowerPoint<br />
En dues versions,<br />
Contes de presentació: amb les imatges i la narració oral. Només cal<br />
prémer qualsevol tecla, ratolí o commutador, per passar de pàgina i<br />
progressar en la narració.<br />
Contes SPC: els quals també inclouen una línia de text i icones SPC. Aquesta versió<br />
permet un treball individualitzat amb els adults.<br />
• Contes en format Word<br />
Tecnologies de la Informació i la Comunicació 177
178<br />
Tecnologies de la Informació i la Comunicació<br />
<strong>Informàtica</strong> i <strong>necessitats</strong> <strong>educatives</strong> <strong>especials</strong><br />
Són els documents Word ( carnaval.doc, gegant.doc, globus.doc, jordi.doc i nadal.doc)<br />
els quals tenen diferents parts per imprimir.<br />
Pràctica<br />
Cada document consta de:<br />
El “conte”, amb lectura de lletra majúscula de pal (que es pot canviar<br />
per MeMima o Script) i símbols SPC.<br />
Les diapositives, una part imprimible en un únic full de<br />
transparències, el qual es pot retallar i emmarcar.<br />
Una guia, adreçada a mestres i pares, on hi ha el conte en llenguatge gestual.<br />
Conte amb icones SPC<br />
1. Activeu els contes SPC que contenen les icones SPC. Aneu a Inici |<br />
Programes | Aplicacions PIE | SPC Contes Spc.<br />
2. Escolliu un conte i passeulo a visualitzar.<br />
3. Amb el botó Altaveu sentireu el relat del conte.<br />
4. Fent clic a qualsevol lloc, el conte avança una pàgina. Si feu clic al botó de la<br />
Fletxa esquerra, retrocedeix una plana. El botó Casa permet sortir del conte<br />
actual, va a l’inici dels contes i en podem escollir un altre.
Conte sense icones SPC<br />
1. Aneu a Inici | Programes | Aplicacions PIE | Contes Spc.<br />
2. Escolliu un conte.<br />
Tema 11. Discapacitat cognitiva<br />
3. Fixeuvos que ara només surten les imatges del conte i la narració oral, però no<br />
les icones SPC i el text.<br />
Conte en format Word<br />
1. Aneu a Inici | Programes | Aplicacions PIE | Llibres Contes Spc | “nom<br />
conte”.<br />
2. S’ha obert el Word amb el document del conte que hàgiu seleccionat.<br />
3. Observeune l’estructura, una primera part amb les escenes del conte, després<br />
una pàgina amb totes les escenes a mida diapositiva i, finalment, el conte en<br />
llenguatge gestual.<br />
4. Imprimiu la pàgina de les diapositives.<br />
Tecnologies de la Informació i la Comunicació 179
Tema 12. Eines informàtiques i aprenentatge de la lectoescriptura<br />
Tema 12. Eines<br />
informàtiques i<br />
aprenentatge de la<br />
lectoescriptura<br />
Al llarg de les sessions anteriors s’han presentat diversos recursos informàtics que<br />
aborden aspectes del treball de llenguatge. En general els materials s’han presentat<br />
de forma aïllada analitzant les seves possibilitats, funcionament i aplicacions<br />
<strong>educatives</strong>.<br />
L’objectiu d’aquesta Tema és presentar alguns d’aquests recursos ja coneguts,<br />
ordenats dins d’un procés evolutiu d’aprenentatge de la lectoescriptura, amb els<br />
diferents elements i habilitats que hi intervenen, més enllà dels condicionaments<br />
que pot imposar cada dèficit.<br />
Una informació més àmplia dels elements que intervenen en aquests processos es<br />
pot trobar a la publicació Orientacions per a l’ensenyamentaprenentatge de la<br />
lectura i l’escriptura del Departament d’Educació i Universitats.<br />
Els primers factors lingüístics que prediuen un bon aprenentatge de la lecto<br />
escriptura són l’anàlisi de les unitats de la tira fònica i l’habilitat per processar el<br />
llenguatge oral.<br />
En el procés global de la lectoescriptura, les habilitats de comprensió, escoltar i<br />
llegir, i les d’expressió, parlar i escriure, estan estretament relacionades.<br />
1. Introducció<br />
Lectura<br />
La tendència actual fa que els alumnes es familiaritzin des de l’inici del procés<br />
Tecnologies de la Informació i la Comunicació 181
182<br />
Tecnologies de la Informació i la Comunicació<br />
<strong>Informàtica</strong> i <strong>necessitats</strong> <strong>educatives</strong> <strong>especials</strong><br />
d’aprenentatge amb el text escrit d’una manera funcional. Els primers contactes<br />
amb la llengua escrita són visuals, i en un segon terme auditius. La llengua oral<br />
s’observa de forma intuïtiva. La separació oral de paraules dins d’una frase<br />
comporta un altre tipus de dificultat, la noció de la paraula.<br />
En un primer moment els alumnes comencen a preocuparse pel que significa una<br />
paraula o frase. En un segon moment reconeixen visualment algunes lletres i fan<br />
hipòtesis sobre el significat de les paraules. Posteriorment comencen a reconèixer<br />
globalment algunes de les paraules més treballades i per llegir combinen la<br />
informació d’algunes lletres conegudes amb paraules percebudes globalment. Més<br />
endavant es centren en la descodificació com a resultat de l’adquisició del domini<br />
d’establir correspondències de so i grafia i llegeixen lletra per lletra o per síl∙labes.<br />
Finalment fan la combinació dels mecanismes d’anàlisi i síntesi, i les habilitats<br />
d’anticipació i de verificació, porten al lector a la interpretació global i expressiva<br />
del text.<br />
Escriptura<br />
L’especificitat més destacable del llenguatge l’escrit respecte l’oral és la seva<br />
funció de fixar el contingut comunicatiu salvant les distàncies d’espai i temps.<br />
Inicialment, els infants comencen produint escriptura no diferenciada, és a dir, fan<br />
una imitació de l’acte d’escriure diferenciantlo del de dibuixar, tot i no establir<br />
encara cap relació entre llegua oral i llengua escrita. Poc a poc, aquestes<br />
escriptures aniran sent diferenciades, acostantse més a les grafies convencionals<br />
per imitació de l’adult, sense establir relació entre la llengua oral i l’escrita. Des de<br />
ben petits els nens i nenes ja són capaços de memoritzar lletres i paraules, com per<br />
exemple els seus noms i escriure’ls per observació, encara que no hagin assolit<br />
l’etapa alfabètica de l’escriptura. Poc a poc establiran la relació entre parla i<br />
escriptura i percebran la segmentació de la veu i la representació gràfica de les<br />
síl∙labes per mitjà de lletres, donant peu a l’escriptura sil∙làbica.<br />
L’ús de referents compartits, com el nom dels companys, la data, el nom de la<br />
classe, permeten obtenir informació per trobar lletres que falten en la composició<br />
de paraules, frases, petits textos, relacionant dibuixos i paraules...<br />
Tant si miren el model com si obtenen informació dels companys són actes de<br />
lectura i escriptura que permeten establir hipòtesis de la llengua escrita aportant<br />
elements per comprendre el seu codi (linealitat, direccionalitat, ordre no aleatori de<br />
les lletres, utilitat d’un codi).<br />
2. Llenguatge oral. Comprensió oral<br />
Introducció<br />
Per a treballar la comprensió oral utilitzem programes que dictin paraules, frases o<br />
ordres. Entre d’altres podem utilitzar:
Tema 12. Eines informàtiques i aprenentatge de la lectoescriptura<br />
Els exercicis Clic que dicten paraules, com Les de coses de classe ...<br />
L’Exler, Llengua Interactiva cicle inicial, o altres CD que treballen el lèxic oral<br />
El Galí, que presenta activitats amb expressions llargues o frases<br />
Jocs, com el Pingu, que donen instruccions orals del que s’ha de fer<br />
Alguns d’aquests materials ja s’han treballat i d’altres els presentem a continuació.<br />
Treball del nom<br />
Els nens, ja de ben petits, reconeixen el seu nom, aprenen que aquest és un senyal<br />
inequívoc de la seva identitat i que serveix per identificar les seves pertinences.<br />
Amb el treball del nom, el propi i el dels companys, es potencien activitats que<br />
donen molta informació als nens i nenes sobre la lectoescriptura perquè, tant si<br />
miren el model com si obtenen la informació d'un company, són actes d'escriptura i<br />
de lectura.<br />
1. Obriu el Clic i carregueu el paquet d’activitats N_ANIMAL.PAC. És un petit<br />
exemple d’activitats Clic de com podem treballar els noms d’animals. Però<br />
també pot servir de model pel treball dels noms de coses, objectes,<br />
personatges, alumnes...<br />
Observeune el contingut i feune les activitats.<br />
2. La pràctica consisteix en afegir una quarta activitat a aquest paquet Clic. Serà<br />
una continuació de la tercera activitat d’exploració. Podrà ser idèntica a<br />
l’activitat segona, però amb els animals que surten a la tercera activitat.<br />
Alternativament podríeu fer la pràctica amb les imatges dels vostres alumnes,<br />
molt més d’acord amb el tema, prèviament escanejades, si això no és possible,<br />
utilitzeu els fitxers d’animals que ja estan fets.<br />
3. Aneu al menú Fitxers | Nova activitat | Associació. Escolliu la carpeta de<br />
treball on tenim els fitxers d’imatges i so, serà la mateixa on està el paquet<br />
d’activitats N_ANIMAL.PAC.<br />
4. Trieu la modalitat d’Associació i el tipus Associació normal.<br />
5. A la Graella A, feu clic sobre Editar contingut del Nou Text. Poseu al fitxer<br />
que fareu el nom NOMANIM4.TXT, i accepteu.<br />
6. S’obre la Llibreta. Escriviu, entre claus{}, els noms dels quatre fitxers de so<br />
que volem inclourehi, en el nostre cas: cavall.wav, vaca.wav, conill.wav i<br />
caragol.wav.<br />
En l’exemple de la segona associació, heu vist que a més de la imatge de<br />
l’altaveu hi surt l’escrit “Escolta el nom de l’animal”. És el fitxer<br />
ALTAVEU.GIF, el qual si voleu, el podeu afegir davant cada fitxer de so.<br />
Seria:{altaveu.gif}{cavall.wav}...<br />
En acabar deseu el fitxer.<br />
7. A la Graella B hi va el fitxer de text que conté les imatges dels animals. Feu<br />
clic sobre Editar contingut (de la graella B, opció Text). Poseuhi el nom<br />
Tecnologies de la Informació i la Comunicació 183
184<br />
Galí<br />
Tecnologies de la Informació i la Comunicació<br />
<strong>Informàtica</strong> i <strong>necessitats</strong> <strong>educatives</strong> <strong>especials</strong><br />
ANIMALS4.TXT, i a la Llibreta escriviu els noms dels quatre fitxers<br />
d’animals, en el mateix ordre que els teniu al fitxer de la graella A, ja que es<br />
tracta d’una Associació normal. Recordeu que van entre claus. Són els fitxers<br />
cavall.gif, vaca.gif, conill.gif i cargol.gif.<br />
Deseu el fitxer.<br />
8. A Solució a la graella A, feu clic sobre Editar contingut. Serà el fitxer<br />
ANIMALS5.TXT. Escriviu el nom dels quatre animals, sense claus.<br />
Deseu el fitxer.<br />
9. Hauria de quedar així:<br />
Graella A: NOMANIM4.TXT<br />
Graella B: ANIMALS4.TXT<br />
Solució Graella A: ANIMALS5.TXT<br />
10. Poseu les columnes a 2 i les files a 2.<br />
11. A missatges podeu escriure:<br />
Inicial: “Escolta el nom de l’animal i busca’l”<br />
Final: “Molt bé”<br />
12. Premeu el botó Opcions, de la finestra Edició d’activitats, Associació. Podeu<br />
modificar les mides de les caselles i els colors de la finestra.<br />
Si premeu sobre el botó Copiar estil de..., podeu deixarho igual que la segona<br />
associació del paquet d’activitats Clic, cal escollir el fitxer SONOM.ASS.<br />
13. Cliqueu el botó D’acord, observeu com funciona l’activitat. Si cal fer<br />
modificacions, heu d’anar a menú Edició | Editar l’activitat.<br />
14. Deseu l’activitat, des del menú Fitxers | Desar i anomenaula SONOM4.ASS.<br />
15. Per afegirla al paquet d’activitats N_ANIMAL.PAC, cal primer tenir el<br />
paquet obert en el Clic, i des del menú Edició | Editar el paquet d’activitats,<br />
seleccionar el fitxer que heu fet (SONOM4.ASS) i afegirlo al paquet, i<br />
finalment D’acord.<br />
Galí, Guia per a l’autoaprenentatge de la Llengua Interactiva, és un conjunt<br />
d’activitats interactives multimèdia destinades a treballar continguts de nivell<br />
llindar de llengua catalana. És un instrument per a l’aprenentatge de la llengua.<br />
Va dirigit des dels alumnes d’incorporació tardana fins als qui presenten buits de<br />
vocabulari en un o més camps semàntics del nivell llindar.<br />
Les activitats utilitzen el programa Clic, amb les seves variants de realització:<br />
exploració, identificació, ordenar paràgrafs, associació, sopes de lletres, completar<br />
text, trencaclosques, escoltar i repetir...
Contingut<br />
Blocs<br />
Tema 12. Eines informàtiques i aprenentatge de la lectoescriptura<br />
Està organitzat en sis blocs temàtics:<br />
Com s’escriu? Com es pronuncia?<br />
Qui sóc? Com sóc?<br />
Quina hora és? Quin dia som? Què m’agrada?<br />
Què menjo? On visc?<br />
Què faig? Què compro? On vaig?<br />
Morfosintaxi.<br />
A cada bloc hi ha dos grups de paquets d’activitats: iniciació (color taronja) i<br />
aprofundiment (color verd). A més, cada bloc està dividit en diversos subgrups<br />
temàtics (anomenats sessions), que van aplicant cada tema a situacions diverses<br />
(amb unes 2025 activitats per Tema).<br />
Activitats<br />
Pràctica<br />
El primer grup temàtic (Com s’escriu? Com es pronuncia?) introdueix els<br />
alumnes en l’alfabet i la numeració, tant gràficament com fonètica. Està<br />
especialment plantejat per iniciar els alumnes en la lectura i escriptura<br />
bàsiques de l’idioma.<br />
Els quatre següents, relacionats amb la vida quotidiana, preveuen<br />
l’aprenentatge de la llengua de la majoria de situacions de comunicació<br />
quotidiana dels adolescents.<br />
El darrer grup, Morfosintaxi, s’ha destinat a consolidar aspectes de la llengua<br />
escrita mitjançant el repàs de nocions gramaticals bàsiques.<br />
Les activitats treballen les quatre habilitats bàsiques: comprensió oral i escrita i<br />
expressió oral i escrita.<br />
Aquestes habilitats es troben creuades en la major part d’activitats. Per exemple, en<br />
les activitats de fonètica i pronúncia, l’alumne pot estar pronunciant una paraula al<br />
mateix temps que observa en pantalla la seva forma ortogràfica (ajut de lectura) i<br />
grafisme, cosa que li permet comprendre’n el significat (ajut de comprensió).<br />
La majoria d’activitats són de resposta tancada i de correcció automàtica,<br />
exceptuant les de fonètica i pronúncia, en les quals és el propi aprenent qui<br />
s’avalua (amb l’ajut del mestre, si cal), comparant les seves produccions orals amb<br />
els models proposats.<br />
1. Una vegada carregat el Galí, feu clic sobre el botó Començar, i a<br />
Aprenentatge lliure feu clic al botó Consulta d’activitats i Acceptar.<br />
2. Podeu observar tots els grups d’activitats. Escolliu l’opció Qui sóc?<br />
Com sóc?, i la modalitat d’Iniciació.<br />
Tecnologies de la Informació i la Comunicació 185
186<br />
El Pingu<br />
Tecnologies de la Informació i la Comunicació<br />
<strong>Informàtica</strong> i <strong>necessitats</strong> <strong>educatives</strong> <strong>especials</strong><br />
3. Ara escolliu El nom. Realitzeu les activitats.<br />
Observeu com les activitats finals són d’escoltar i respondre.<br />
El Pingu és un joc en CDROM que permet escollir diferents activitats a realitzar<br />
(jocs i trencaclosques) i amb diferents nivells de dificultat.<br />
Es poden treballar diferents aspectes de l’aprenentatge infantil: coordinació òculo<br />
manual, reflexos, aprenentatge de les formes, noms d’objectes quotidians,<br />
habilitats, creativitat, reconeixement de color, relacions nombreobjecte,<br />
reconeixement de lletres i el seu so...<br />
El CD permet la instal∙lació del programa en llengua castellana o catalana.<br />
Contingut i ús del programa<br />
El menú principal ens permet escollir entre Jocs, Trencaclosques i Estalvis de<br />
pantalla.<br />
En els diferents menús hi trobem:
Tema 12. Eines informàtiques i aprenentatge de la lectoescriptura<br />
Trencaclosques<br />
Tennis de peix<br />
Passagel<br />
L’hora de la<br />
música<br />
Blocs de<br />
construcció<br />
Laberint de neu<br />
Jocs<br />
Pràctica<br />
De colors<br />
De figures<br />
De nombres<br />
De lletres<br />
De so<br />
La manera que interaccionem amb el programa és molt intuïtiva i no presenta cap<br />
dificultat. A més, el manual que està a la caixa del CD dóna una descripció de totes<br />
les activitats i, també, informa de les tecles a usar en els jocs.<br />
El CD d’en Pingu es pot treballar a partir de la seva instal∙lació individual a<br />
l’ordinador, o bé, si estem connectats en xarxa, només cal que estigui físicament en<br />
el servidor i des de les estacions podem treballarhi tots de cop.<br />
1. Des de la pantalla principal d’en Pingu escolliu Jocs.<br />
2. Escolliu, ara, Tennis de peix, trieu dos jugadors.<br />
3. Premeu el botó de Dificultat i escolliu, de moment, fàcil.<br />
4. Amb el botó d’Ajuda teniu informació de les tecles a prémer per moure els<br />
jugadors, a més de les característiques del joc en qüestió.<br />
5. Amb el botó Endavant, comenceu la partida.<br />
6. Amb el botó Stop, podeu aturar la partida.<br />
7. Si voleu jugar a un altre joc, cal prémer sobre el botó Menú, i per sortir dels<br />
jocs, tornar a prémer sobre Menú.<br />
8. Ara escolliu un Trencaclosques.<br />
9. Escolliu els de Figures, i la Dificultat de difícil.<br />
10. Comproveu les altres opcions de Jocs i de Trencaclosques.<br />
Tecnologies de la Informació i la Comunicació 187
188<br />
3. Llenguatge oral. Expressió oral<br />
Introducció<br />
Tecnologies de la Informació i la Comunicació<br />
<strong>Informàtica</strong> i <strong>necessitats</strong> <strong>educatives</strong> <strong>especials</strong><br />
Malgrat els avenços, els ordinadors encara no són capaços de mantenir diàlegs amb<br />
les persones. No obstant això, permeten crear a la classe situacions on els alumnes<br />
parlin de com funcionen, quines activitats els agraden més o de quina manera es<br />
pot resoldre una tasca.<br />
En aquests els ordinadors actuen com a suport per treballar el llenguatge oral. Cal<br />
destacar:<br />
els contes interactius, que com els llibres d’imatges faciliten el diàleg entre<br />
alumnat i professorat<br />
l’Infograf, enciclopèdies visuals, que presenten informacions gràfiques a<br />
comentar<br />
els jocs i altres programes, on els alumnes s’expliquin la manera de resoldre’ls,<br />
estratègies per avançar...<br />
Un cas a part són els programes de suport a les tasques dels logopedes que<br />
reconeixen la parla però que només treballen en petites fraccions de veu, sons o<br />
paraules. En aquestes tasques podem utilitzar:<br />
el Globus, que exercita la intensitat del so<br />
el Reconeixement de fonemes, que treballa la pronúncia<br />
els programes de reconeixement de veu, com el Voice Assist, el Dragon<br />
Dictate, i d’altres<br />
Littel Monster At School<br />
Littel Monster At School, és un conte amb diferents opcions de presentació,<br />
destaca la interactivitat per part de l’usuari a l’hora d’activar parts de les escenes<br />
del conte, avançar al seu ritme, repetir la lectura dels textos de cada escena, etc.<br />
Contingut i ús del programa<br />
El programa pot funcionar amb l’idioma anglès o en castellà.<br />
La presentació del conte es fa a partir dels botons que hi ha al menú principal:<br />
READ TO ME: Amb aquesta opció, van sortint les escenes del conte amb<br />
les línies de text, les quals són llegides pel programa. La seqüència de les<br />
imatges passa automàticament.<br />
LET ME PLAY: Aquesta opció permet passar les escenes del conte amb les<br />
fletxes a voluntat de l’usuari. Permet la interacció de l’usuari, amb el ratolí<br />
podem prémer sobre parts de les imatges, les quals presentaran moviment i<br />
so. També pot repetir la pronúncia de les línies de text de les escenes, cal fer
Pràctica<br />
Tema 12. Eines informàtiques i aprenentatge de la lectoescriptura<br />
clic sobre la icona de la pilota que hi ha al començament del text, també es<br />
pot fer clic sobre una paraula determinada, perquè la pronunciï el programa.<br />
OPTIONS: Permet escollir directament una escena del conte a visualitzar i a<br />
treballar.<br />
1. Poseu el CD i activeu la icona del Littel Monster. Si els ordinadors estan en<br />
xarxa (Argo), podeu activarla des de la carpeta de CDROM compartits, i<br />
posar el CD al servidor.<br />
2. Poseu l’idioma a castellà. Cal prémer el botó Spanish.<br />
3. Visualitzeu el conte en la modalitat de Read To Me.<br />
4. A continuació visualitzeulo des de l’opció Let Me Play, i interaccioneu en els<br />
diferents elements.<br />
5. Des del botó Options, aneu a alguna escena determinada del conte.<br />
4. Llenguatge escrit. Comprensió escrita<br />
Introducció<br />
La comprensió de la llengua escrita és l’activitat de lectura que es pot<br />
desenvolupar a nivell de paraula, frases o textos més llargs. En aquest procés no<br />
sols s’ha de tenir en compte la codificació i decodificació del text escrit, sinó que a<br />
més cal tenir present la comprensió lectora, la rapidesa lectora i una habilitat més<br />
àmplia com és la recerca d’informació.<br />
En els primers estadis poden ser útils els programes de relacionar noms amb<br />
imatges, per exemple<br />
les activitats Clic, les Aplicacions Tauleta dels Contes, l’Exler<br />
CD d’exercicis com el Galí, Llengua interactiva i d’altres<br />
Els programes de xat, que són converses per Internet mitjançant text escrit, poden<br />
Tecnologies de la Informació i la Comunicació 189
190<br />
Tecnologies de la Informació i la Comunicació<br />
<strong>Informàtica</strong> i <strong>necessitats</strong> <strong>educatives</strong> <strong>especials</strong><br />
ser útils per afavorir l’agilitat lectora al mateix tempsque treballen l’expressió.<br />
En etapes posteriors, la recerca d’informació en enciclopèdies o a la web i<br />
l’elaboració de resums d’informació són activitats que treballen la comprensió.<br />
Les enciclopèdies en format CDROM. Enciclopèdia Catalana<br />
Bàsica Interactiva.<br />
L’Enciclopèdia Catalana Bàsica és una enciclopèdia en llengua catalana, de<br />
l’editorial Proa.<br />
És una obra de consulta tipus enciclopèdic, que cobreix totes les àrees de l’activitat<br />
humana: arts, tecnologia, biografies, història, geografia... Incorpora diversos<br />
índexs temàtics per localitzar entrades, té connexions hipertextuals entre diferents<br />
conceptes relacionats i mecanismes de cerca de text.<br />
Funciona amb el programa Adobe Acrobat, i amb el Quick Time, per a la<br />
visualització de vídeo digital.<br />
Contingut i ús<br />
El menú principal permet escollir entre sis índexs diferents: general, topònims,<br />
biografies, il∙lustracions, mapes i fotografies. A més, conté l’ajuda i la sortida des<br />
de qualsevol menú.<br />
En escollir un menú, ens presenta una pàgina que conté l’índex ordenat<br />
alfabèticament i per tal d’agilitar la cerca d’un ítem (presenta les entrades de les<br />
lletres de l’abecedari), podem fer clic sobre la lletra que correspon a la inicial del<br />
terme buscat, accedint a la primera pàgina que conté mots que comencen per<br />
aquesta inicial.<br />
Un cop localitzada la paraula, només cal fer un clic damunt seu i us portarà al punt<br />
del text on es troba.<br />
La pantalla de l’Enciclopèdia Catalana Bàsica té quatre àrees ben diferenciades:<br />
A la part superior, la barra d’eines. Si accionem Ctrl+Majúscules+M,
Pràctica<br />
Text<br />
Tema 12. Eines informàtiques i aprenentatge de la lectoescriptura<br />
apareix la barra de menús.<br />
A l’esquerra, l’àrea de menú d’índex i de vista general del document.<br />
A baix, l’àrea de la barra d’estat.<br />
A la part central, l’àrea de visualització del document.<br />
Aquesta pràctica consisteix a localitzar un text, seleccionarne el contingut, copiar<br />
lo i passarlo a un processador de text, des d’on podem modificarlo (resumirlo,<br />
eliminar parts que no interessen, ordenar dades, donar forma al text...) i<br />
incorporarlo a un treball determinat o imprimirlo.<br />
1. Una vegada a la pàgina principal de l’Enciclopèdia Catalana Bàsica, feu clic<br />
sobre el botó Índex General.<br />
2. Aneu a la lletra “E”, i ara seleccioneu l’entrada Ebre, delta de l’.<br />
3. Apareix el text l’entrada que heu seleccionat a l’àrea de contingut. Seleccioneu<br />
l’eina de Seleccionar text. Marqueu tot el contingut de l’entrada Ebre, delta<br />
de l’.<br />
4. Copieu la selecció des del menú Edición | Copiar.<br />
5. Aneu al tractament de text Word, i poseuvos al lloc del document que hi<br />
tingueu on voleu incloure aquest text. Enganxeulo, amb l’opció Enganxar o<br />
Ctrl+V.<br />
6. Ara cal que modifiqueu aquest text: elimineu les parts que no interessen,<br />
doneuli forma...<br />
7. Finalment, imprimiu el document.<br />
Imatges<br />
Quan allò que volem copiar de l’Enciclopèdia són imatges, dibuixos, fotografies o<br />
il∙lustracions, per inserir en un treball o per editar en un programa de dibuix, o<br />
simplement imprimirles, cal seguir unes passes semblants a la pràctica anterior.<br />
1. Aneu a Il∙lustracions, fent clic en aquest botó del menú principal.<br />
2. Escolliu la lletra “F”, i seleccioneu flor (parts).<br />
3. Moveu el contingut de la finestra del text, amb la icona de la mà de la barra<br />
d’eines, fins que la imatge surti bé a la pantalla.<br />
4. Si no surten els menús, feu Ctrl+Majúscules+M. Aneu al menú<br />
Herramientas | Seleccionar gráficos i amb el punter del ratolí, seleccioneu tot<br />
el gràfic a copiar.<br />
5. Copieu la selecció des de Edición | Copiar.<br />
6. Aneu al programa de destí, processador de text o programa gràfic, i enganxeu<br />
la.<br />
Tecnologies de la Informació i la Comunicació 191
192<br />
Amb les enciclopèdies de l’EDU365<br />
Tecnologies de la Informació i la Comunicació<br />
<strong>Informàtica</strong> i <strong>necessitats</strong> <strong>educatives</strong> <strong>especials</strong><br />
L’escriptori de l’Edu permet, als usuaris registrats, accedir a diccionari Dídac, a<br />
l’Enciclopèdia Catalana, a la Britànica i a d’altres fons d’informació.<br />
L’accés d’aquest materials per la web permet a l’estudiant treballarhi encara que<br />
no estigui al centre educatiu.<br />
Pràctica 1. Ús del cercador del Dídac<br />
1. Aneu a l'escriptori del portal i identifiqueuvos<br />
http://edu365.com/escriptori/index.htm<br />
2. Feu clic sobre el diccionari DÍDAC.<br />
3. La feina és elaborar una explicació del que és el delta d’un riu. Comenceu per<br />
cercar la paraula delta<br />
4. Quan aparegui el significat de la paraula, seleccioneu el text i copieulo amb el<br />
boto dret del ratolí o amb el menú Edición | Copiar<br />
5. Aneu al tractament de text Word, i poseuvos al lloc del document on voleu<br />
incloure aquest text. Enganxeulo, amb l’opció Enganxar o Ctrl+V.<br />
6. En el Dídac, podeu ampliar la definició fent doble clic sobre qualsevol de les<br />
paraules poc entenedores, per exemple desembocadura, sediment, .. . Copieu<br />
el seu significat al Word<br />
7. Ara cal que modifiqueu aquest text: eliminant les parts que no interessen,<br />
doneuli forma...<br />
8. Finalment, imprimiu el document.<br />
Pràctica2 Ús de l’Enciclopèdia Catalana<br />
1. Aneu a l'escriptori del portal i registreuvos<br />
http://edu365.com/escriptori/index.htm<br />
2. Feu clic sobre l’Enciclopèdia Catalana i, per fer un treball sobre el delta de<br />
l’Ebre, cerqueu la paraula delta.<br />
3. Seleccioneu l’entrada més adient, copieula i enganxeula en el Word. Podeu<br />
fe cerques complementaries per ampliar el contingut del treball.<br />
4. Finalment queda seleccionar la informació i revisar el document.<br />
Entrena’t per llegir<br />
http://www.edu365.com/entrena/index.html
Pràctica<br />
Tema 12. Eines informàtiques i aprenentatge de la lectoescriptura<br />
És un projecte d'entrenament lector amb activitats relatives al procés<br />
de descodificació i de comprensió lectora.<br />
Va adreçat a alumnes que s’inicien en el procés de la lectura. Està<br />
estructurat i seqüenciat en tres blocs, anomenats "comença a córrer",<br />
"mig fons" i "marató". Cada bloc està format per sis unitats. Dins de<br />
cada unitat hi ha sis grups d'activitats diferents: fes gimnàstica amb<br />
els ulls, troba la paraula, fixa la vista, quant trigues a llegirho bé?,<br />
fes memòria i llegeix.<br />
1. Accediu a l'apartat de Primària del portal edu365.com<br />
http://www.edu365.com/primaria/index.htm<br />
2. Entreu a Llengua Catalana / Entrena't per llegir<br />
http://www.edu365.com/entrena/<br />
3. Feu clic a un dels tres blocs, Comença a córrer, Mig fons o Marató. Penseu<br />
que esteu triant el nivell de dificultat per treballar. Si ho classifiquéssim,<br />
podrien correspondre a cicle inicial, mitjà i superior de primària.<br />
4. Escolliu una temàtica de les sis unitats que trobareu dins de cada bloc.<br />
5. Feu les activitats en l'ordre que s'indica en el menú de l'esquerra de la pantalla.<br />
Comenceu per Fer gimnàstica amb els ulls fent clic a la lupa.<br />
Seguiu les ordres orals de l'altaveu per fer els exercicis tal com s'indica. Tant si<br />
es resol de forma correcta com incorrecta, passa a l'exercici següent. Al final,<br />
surt l'indicador de si s'ha fet més o menys bé. Sempre hi ha dos tipus<br />
d'exercicis: el que treballa l'agilitat visual i el de l'ampliació del camp visual.<br />
6. Podeu continuar pel menú o senzillament per la mà d'avançar. Accediu a Troba<br />
la paraula, després a Fixa la vista, Quant trigues a llegirho bé?, Fes memòria<br />
i Llegeix. Us adonareu que hi ha diferents exercicis amb diferents tipus<br />
d'avaluació.<br />
7. Heu fet la pràctica seguint l'ordre establert, tal com es faria amb els alumnes.<br />
Per veure diferents tipus d'exercicis d'una mateixa habilitat, entreu en una<br />
mateixa opció del menú, en diferents temes i en diferents blocs: fixeuvos el<br />
que es treballa en cada cas (vegeu quadre Component del procés lector:<br />
habilitats per desenvolupar).<br />
5. Llenguatge escrit. Expressió escrita<br />
Introducció<br />
L’expressió escrita és una habilitat complexa que implica diferents processos que<br />
van des de escriure les primeres lletres i paraules fins a l’escriptura de textos<br />
Tecnologies de la Informació i la Comunicació 193
194<br />
Tecnologies de la Informació i la Comunicació<br />
<strong>Informàtica</strong> i <strong>necessitats</strong> <strong>educatives</strong> <strong>especials</strong><br />
complexes com són les redaccions, les revistes escolars o pàgines web.<br />
En tots aquest processos l’ordinador és un mitjà que ajuda a realitzar aquestes<br />
tasques. A nivell metodològic podem distingir entre:<br />
escriure les primeres paraules. Aquí cal fer esment de les eines d’escriptura<br />
global com la Tauleta i el Tpwin que permeten construir textos significatius a<br />
partir d’una imatge global de la paraula.<br />
Altres programes com el Confegir i el Parlador permeten que el nen investigui<br />
amb les lletres i faci hipòtesis de com s’escriuen les paraules. Aquests<br />
programes llegeixen el text escrit i presenten el seu significat en forma de so o<br />
dibuix<br />
l’estructura de les primeres frases. Alguns programes permeten el treball<br />
d’organitzar les paraules en frases. Aquest és el cas de:<br />
les activitat Clic i altres programes que treballen l’ordenació de textos.<br />
activitats amb la Tauleta o el Tpwin de Creació de frases.<br />
activitats d’inici a l’escriptura amb el processador de text que amb les<br />
Adaptacions Word es treballa en un entorn adaptat a l’alumne.<br />
la redacció de textos breus:<br />
Un treball típic en aquest camp és la creació de redaccions il∙lustrades amb una<br />
imatge, cosa que es pot fer amb gran facilitat amb les adaptacions Word.<br />
El Carter, una missatgeria dins l’ordinador de classe, és una bona excusa<br />
perquè els alumnes redactin notes, i petits escrits per als seus companys.<br />
Combinant textos breus de diferents alumnes es pot aconseguir un text llarg<br />
que reculli les experiències i els records de tota la classe.<br />
la creació de narracions, redaccions i treballs<br />
Més enllà d’aquestes etapes inicials cal aconseguir que els nois i noies creïn<br />
textos comprensibles i ben estructurats. En aquest camp hi ha:<br />
El Pequeño Escritor, on es combina la narració gràfica amb el text, és un bon<br />
instrument per crear textos narratius.<br />
El treball amb esquemes del processador de text ajuden a organitzar els<br />
documents.<br />
Eines com els corrector ortogràfic i el diccionari de sinònims faciliten la creació<br />
de textos normalitzats i amb riquesa lingüística.<br />
Relació entre codi oral i codi escrit. El programa Confegir<br />
El procés de relació entre els codis oral i escrit passa per diferents moments, des de<br />
que a cada síl∙laba de la llengua oral escriuen qualsevol lletra, sense establir<br />
correspondència grafiaso, evolucionant quan escriuen la vocal que correspon a<br />
cada síl∙laba, establint les primeres relacions sografia, fins que per a cada síl∙laba<br />
escriuen una lletra, però aquesta ja pot ser vocal o la consonant que hi correspon<br />
pel seu valor sonor. Posteriorment adquireixen més capacitats per analitzar la veu i
Pràctica<br />
Tema 12. Eines informàtiques i aprenentatge de la lectoescriptura<br />
comencen a escriure o confegir paraules amb algunes síl∙labes completes.<br />
El programa Confegir és un recurs més en l'aprenentatge de l'escriptura que<br />
ofereix els avantatges següents:<br />
• resposta i avaluació immediata de les activitats<br />
• motivació dels alumnes per a l'escriptura de paraules i<br />
• autonomia en els treballs d'exercitació<br />
El programa està situat en aquell moment d'aprenentatge en què les grafies<br />
comencen a esdevenir significatives, de manera que l'aprenent, jugant amb els<br />
signes, fa hipòtesis d'escriptura de paraules conegudes per ell. Després d'haver<br />
seleccionat, i seqüenciat correctament, cada una de les lletres, l'usuari rep<br />
l'afirmació d'aquella hipòtesi a través de la imatge corresponent a la paraula escrita.<br />
D'aquesta manera s'estableix un joc d'escriptura de paraules per a desencadenarne<br />
el seu dibuix a la pantalla.<br />
Amb aquest programa s'aconsegueix enllaçar tres procediments bàsics:<br />
• l'anàlisi i segmentació de la paraula en fonemes i lletres<br />
• comprensió del significat semàntic de la paraula, superant la còpia mecànica<br />
• interacció amb un element convencional com és el llenguatge escrit a partir<br />
d'elements concrets, els dibuixos amb independència dels criteris arbitraris<br />
que poden estar representats en els/les mestres.<br />
El programa Confegir està pensat per treballar amb la tauleta sensible, però també<br />
es pot treballar des del teclat. Consta de sis entorns o làmines amb diferents<br />
combinacions de vocals i consonants consonants que no comporten dubte en la<br />
lectura i l'escriptura.<br />
En aquesta Tema treballarem amb el primer entorn que utilitza les vocals A E I O<br />
U i la consonant P amb les quals es poden formar les paraules pa, pi, pou, paó,<br />
pop, pau, papà, peu, api, pipí, pipa, ou, popa, au i peó.<br />
El programa accepta algunes paraules escrites amb ortografia natural, però cal una<br />
reescriptura i escriureles correctament per finalitzar l'exercici. Per aquesta làmina<br />
les formes alternatives són pepà, pipe, pope i ao.<br />
1. Un cop engegat el programa, fent un doble clic a la icona, apareix una finestra i<br />
una línia de text.<br />
2. Cal escriure les paraules i prémer RETORN en finalitzar.<br />
3. Observeu què passa quan s'escriu una paraula correctament, quan és errònia o<br />
quan s'utilitza l'ortografia natural.<br />
L’aplicació Confegir utilitza:<br />
• el programa MFWIN.EXE<br />
• una col∙lecció de dibuixos BMP<br />
Tecnologies de la Informació i la Comunicació 195
196<br />
Tecnologies de la Informació i la Comunicació<br />
<strong>Informàtica</strong> i <strong>necessitats</strong> <strong>educatives</strong> <strong>especials</strong><br />
• la llista de paraules CONFEG_1.TXT que actua com un diccionari<br />
Modificant aquests elements es poden ampliar o variar aquestes aplicacions.<br />
Afegiu una nova paraula CONFEG_1.TXT i el nou dibuix al directori,<br />
observeu com funciona l'aplicació.<br />
El pequeño escritor<br />
El pequeño escritor és un programa que permet la confecció de contes, els quals<br />
poden incloure dibuixos (d’una galeria d’escenes i objectes, o bé crearlos amb un<br />
petit editor gràfic), sons, música i, sobretot, text, el qual pot ser llegit pel mateix<br />
programa.<br />
És un programa que pot ser útil al mestre per confeccionar contes que després<br />
passarà a l’alumne perquè els visualitzi (llegeixi, escolti o l’expliqui el mateix<br />
mestre); i és útil als alumnes ja que també ells en poden crear o modificarne de ja<br />
existents (afegirhi elements per completar escenes, posar text a les escenes, posar<br />
el nom d’objectes o accions, canviar la narració del conte...).<br />
Contingut i funcionament del programa<br />
Des del Menú principal del programa podem accedir a les opcions:<br />
1. Escribir un cuento:<br />
Nuevo, per començar la confecció d’un conte nou.<br />
Edición, per acabar o modificar un conte desat.<br />
Iniciador de cuentos, carregar un conte que ja està començat<br />
(surt un llistat de contes per escollirne un), i continuar la seva<br />
confecció.<br />
2. Leer un cuento, permet carregar un conte ja creat i visualitzarlo.
Leer un cuento<br />
Tema 12. Eines informàtiques i aprenentatge de la lectoescriptura<br />
Aquesta opció no permet fer modificacions al conte.<br />
3. Imprimir, seleccionar un conte desat per imprimirlo.<br />
4. Salir de Storybook Wever, per abandonar el programa.<br />
Cal obrir el fitxer del conte a llegir des de la finestra Abrir un archivo para leer.<br />
Quan el presenta ja podem realitzar les següents accions sobre el conte:<br />
Avançar o recular per les pàgines, amb l’ajuda dels botons de les<br />
fletxes.<br />
Activar o desactivar els sons i cançons. Ho fem des de menú Archivo<br />
| Sonido del programa.<br />
Activar la lectura del text del conte. Des de Opciones | Vocalizar<br />
texto.<br />
Amb el botó Parar (icona semàfor), podem plegar de llegir el conte i tornar al<br />
menú Principal.<br />
Escribir un cuento nuevo<br />
Quan s’escull aquesta opció el programa ens presenta un conte en blanc perquè el<br />
confeccionem.<br />
La primera pàgina (Título) de tots els contes és la pàgina del títol, hi haurem<br />
d’escriure el títol del conte, l’autor i algun comentari, a més, permet posarhi<br />
música i un contorn gràfic.<br />
Però quan el programa desplega totes les seves possibilitats és a partir de la<br />
confecció de la primera pàgina (Primera página).<br />
Ens apareix una barra de menús i una barra d’eines (icones).<br />
La barra d’eines permet poder confeccionar tot l’aspecte d’imatges, sons i música<br />
que tindrà el conte.<br />
La barra d’eines:<br />
Escenario Permet seleccionar diferents escenaris per<br />
afegir a les pàgines del conte.<br />
Objetos Per seleccionar i col∙locar objectes a l’àrea<br />
gràfica del conte.<br />
Color Per acolorir objectes o text, els quals<br />
prèviament hem seleccionat.<br />
Sonido Per assignar efectes sonors als objectes<br />
seleccionats.<br />
Tecnologies de la Informació i la Comunicació 197
198<br />
Pràctica<br />
Tecnologies de la Informació i la Comunicació<br />
<strong>Informàtica</strong> i <strong>necessitats</strong> <strong>educatives</strong> <strong>especials</strong><br />
Música Permet seleccionar la música que es<br />
reproduirà mentre la pàgina estigui en<br />
pantalla.<br />
Deletrear Permet posar el nom de l’objecte seleccionat<br />
a l’àrea de text.<br />
Mover al<br />
fondo<br />
Permet moure un objecte a l’àrea gràfica<br />
darrere d’un altre objecte (o davant).<br />
Agrandar Per canviar la mida dels objectes. El farà<br />
més gran cada vegada que fem clic sobre<br />
aquesta icona. Primer cal seleccionar<br />
l’objecte.<br />
Achicar Per canviar la mida dels objectes. A cada<br />
clic sobre aquesta icona, l’objecte<br />
seleccionat, s’empetitirà.<br />
Voltear Girar un objecte horitzontalment o vertical.<br />
Programa<br />
Pintar<br />
Permet crear objectes gràfics nous o canviar<br />
objectes dibuixant i esborrant.<br />
Basura Per eliminar objectes o text prèviament<br />
seleccionats.<br />
Parar Permet sortir del conte. El programa<br />
pregunta si cal desarlo abans de sortir.<br />
Per afegir el text al conte, cal inserir el punter del ratolí a l’espai inferior de la<br />
finestra, sota les imatges, i escriure directament.<br />
Des del menú Tipo podem modificar la font, la mida i l’estil del text.<br />
I des del menú Opciones | Vocalizar Texto, el programa llegeix el text escrit.<br />
Quan s’ha creat tot el conte o quan volem sortir, cal desarlo, ho fem des del menú<br />
Archivo | Guardar, els desa com a fitxers *.Swd.<br />
1. Des del Menú Principal activeu l’opció Escribir un cuento i Nuevo.<br />
2. A la pàgina del títol, poseu un títol al conte, el vostre nom, un comentari, un<br />
contorn i una música.<br />
3. Passeu a la primera pàgina utilitzant la fletxa Página siguiente.<br />
4. Poseu unes escenes. A l’opció Categoría, podeu escollir diferents paquets<br />
d’escenaris.<br />
5. Feu clic al botó Objetos, i afegiuhi objectes de diferents categories. Els podeu<br />
engrandir, empetitir, girar...<br />
6. Afegiu un so a alguns objectes i una música a la pàgina.
Tema 12. Eines informàtiques i aprenentatge de la lectoescriptura<br />
7. Escriviu el text de la pàgina.<br />
8. Passeu a la segona pàgina i confeccioneula.<br />
9. Deseu el conte, des del menú Archivo | Guardar.<br />
10. Aneu al Menú Principal i escolliu l’opció Leer un cuento, seleccioneu el<br />
fitxer del conte que heu fet i passeu a la seva visualització.<br />
Ortografia<br />
La capacitat d’analitzar la tira fònica i d’adonarse que a cada so de la llengua oral<br />
li ha de correspondre una lletra a l’hora d’escriure permet iniciar la sistematització<br />
de l’ensenyament de l’ortografia, observant les regularitats i plantejantse la<br />
convencionalitat de la llengua escrita. L’aprenentatge de l’ortografia es basa en la<br />
producció correcta de sons i en la memòria visual.<br />
També és important treballar aspectes relatius a la presentació, distribució de<br />
l’espai, ús de diferents tipus de lletres i maneres de ressaltarles i combinar els<br />
elements generals del text en relació a l’estètica.<br />
Els programes de tractament de text solen disposar de diccionaris ortogràfics, de<br />
gramàtica, de sinònims…, en les diferents llengües en què estan editats. És<br />
necessari, en alguns casos, instal∙lar els diccionaris i configurarlos abans de poder<br />
los utilitzar. El Word disposa d'un diccionari ortogràfic en català.<br />
La verificació ortogràfica sobre un text escrit suposa als processadors de text:<br />
Comprovar l'ortografia d'un text<br />
Consultar les alternatives<br />
Corregir o no, segons calgui<br />
Ampliar el diccionari personal<br />
Revisar l’ortografia<br />
Cal tenir en compte que, per al Word 97, l’idioma és una propietat de cada<br />
paràgraf o selecció i, en conseqüència, ens podem trobat amb documents escrits en<br />
més d’un idioma.<br />
A mesura que es va introduint el text, el Word modifica automàticament alguns<br />
errors comuns, és l’autocorrecció.<br />
A banda d’aquest tipus de correcció el Word subratlla de color vermell suposats<br />
errors ortogràfics i de color verd els gramaticals, segons l’idioma de cada part del<br />
text.<br />
Un clic del botó dret del ratolí sobre cada paraula assenyalada permet escollir una<br />
de les paraules proposades, afegirla al diccionari personal o ignorarla. La icona<br />
de la barra d’estat informa de l’estat de revisió, si hi ha un llapis animat s’està<br />
comprovant l’ortografia, si hi ha una X és que ha detectat un error (hi ha paraules<br />
subratllades) i si hi ha el signe no ha detectat errors.<br />
El Word també té una opció per revisar l’ortografia de tot el document a partir del<br />
Tecnologies de la Informació i la Comunicació 199
200<br />
Tecnologies de la Informació i la Comunicació<br />
<strong>Informàtica</strong> i <strong>necessitats</strong> <strong>educatives</strong> <strong>especials</strong><br />
punt d’inserció, cal activar la icona o bé escollir l’opció Ortografía y<br />
gramática... | Herramientas.<br />
Correcció ortogràfica d'un text<br />
Pràctica<br />
1. Escriviu un parell de paràgrafs amb el Word, a partir d'un document nou, menú<br />
Archivo |Nuevo. Feu algunes faltes d'ortografia per a la seva posterior<br />
correcció.<br />
2. El Word té configurat un idioma per defecte. És el que inclou la plantilla de<br />
document que useu. Verifiqueu que el vostre document tingui l'idioma català.<br />
Heu d'anar al menú Herramientas | Idioma | Definir Idioma. Si no hi és per<br />
defecte, cal posarlo i Acceptar.<br />
3. Per corregir el text des del Word, i amb el text en pantalla, aneu al menú<br />
Herramientas | Ortografía | Gramática, tot seguit comença la correcció.<br />
A la finestra que apareix ara hi destaquem la part blanca superior, on hi ha el<br />
text del document que s’està revisant, amb la paraula detectada com a<br />
equivocada d'un color diferent. I la part blanca inferior, on apareixen les<br />
suggeriments, és a dir, un llistat de paraules on hi pot haver l'alternativa<br />
correcta a la paraula detectada com a equivocada.<br />
4. El programa repassarà el text i marcarà la primera paraula que el diccionari<br />
hagi detectat equivocada. A partir d'aquí tenim les següents opcions a aplicar:<br />
Omitir, si considerem que ja està bé tal i com la tenim.<br />
Omitir todas, perquè no la consideri més com paraula equivocada si torna<br />
a sortir en el text.<br />
Agregar, afegeix la paraula seleccionada al diccionari personalitzat, amb la<br />
qual cosa ja no la considerarà més com una paraula mal escrita.<br />
Cambiar, per acceptar la paraula seleccionada de la seva llista de<br />
suggeriments, i canviarla per la paraula mal escrita.
Tema 12. Eines informàtiques i aprenentatge de la lectoescriptura<br />
Cambiar todas, per canviar de cop totes les paraules iguals mal escrites<br />
per la paraula seleccionada a suggeriments.<br />
Autocorrección, farà una correcció automàtica, d'acord amb les<br />
suggeriments que ell proposa.<br />
5. És important reflexionar sobre les implicacions escolars de l'ús dels correctors<br />
ortogràfics en l'aprenentatge de l'ortografia. Entre d'altres aspectes, hauríem de<br />
considerar:<br />
De quina manera la informàtica desvaloritza l'estudi de l'ortografia?<br />
Els correctors ortogràfics,<br />
Què consideren faltes ortogràfiques?<br />
Quin tipus d'errades no pot detectar?<br />
Quins mecanismes han d'utilitzar els alumnes per decidir la forma<br />
correcta?<br />
Com es poden utilitzar els diccionaris personalitzats?<br />
En què poden modificar el treball de l'ortografia a l'escola?<br />
6. Per ampliar coneixements<br />
Si us interessa aquest tema i voleu seguirhi treballant podeu consultar el material<br />
• D107 Llengua oral i escrita: resposta de les TIC als problemes<br />
d'aprenentatge<br />
http://www.xtec.cat/formaciotic/curstele/d107/<br />
Tecnologies de la Informació i la Comunicació 201
Annex I. Altres <strong>necessitats</strong> <strong>educatives</strong> <strong>especials</strong><br />
Annex I. Altres <strong>necessitats</strong><br />
<strong>educatives</strong> <strong>especials</strong><br />
1. Introducció general<br />
El treball amb ordinador permet l'adaptació de l'activitat al ritme de treball propi de<br />
cada alumne, la qual cosa facilita l'atenció individualitzada dins una activitat més<br />
general com és el grup classe.<br />
A més, la informàtica proporciona nous recursos i estratègies, permet tractar codis<br />
i llenguatges diferents, ajuda a comunicarse a grans i petites distàncies, estimula<br />
l'activitat dels alumnes desmotivats...<br />
Per aquestes i d'altres raons que explicarem a continuació l'ordinador pot ser un<br />
vincle que apropi entre si a persones amb <strong>necessitats</strong> <strong>educatives</strong> molts diferents i<br />
que els permeti participar de la societat majoritària.<br />
2. Escolarització tardana<br />
Encara que no sigui un fenomen nou, amb l'entrada a la UE ha augmentat en gran<br />
manera la presència d'alumnes estrangers a les aules de les nostres escoles.<br />
Aquests alumnes arriben de sobte, traslladats directament des del seu país, sovint<br />
amb el curs començat i sense haver fet cap procés d'adaptació i, de vegades, sense<br />
tenir cap coneixement de l'idioma.<br />
L'escola, per la seva banda, pot no estar preparada per atendre a aquests nous<br />
alumnes. La diferència cultural i el desconeixement de l'idioma pot dificultar la<br />
comunicació amb aquests alumnes, que en el millor dels casos s'estableix<br />
mitjançant un company o per signes.<br />
L'experiència demostra que la realitat és molt diferent segons l'edat dels alumnes.<br />
Quan l'escolarització es fa en les primeres etapes del sistema educatiu (educació<br />
Tecnologies de la Informació i la Comunicació 203
204<br />
Tecnologies de la Informació i la Comunicació<br />
<strong>Informàtica</strong> i <strong>necessitats</strong> <strong>educatives</strong> <strong>especials</strong><br />
infantil o primer cicle de primària) els nens i nenes s'integren amb facilitat, aprenen<br />
l'idioma per immersió en el medi social i sovint segueixen una escolarització<br />
normal.<br />
Quan l'escolarització és més tardana l'atenció es fa més difícil i calen accions<br />
específiques per aconseguir l'idioma, primer a nivell oral i posteriorment a nivell<br />
escrit.<br />
En aquest cas l'ordinador és un recurs valuós que possibilita:<br />
• el treball individual en l'aprenentatge de l'idioma i no requereix grans inversions de<br />
recursos per part del professor.<br />
• l'aprenentatge per assaig i error reduint la necessitat d'instruccions complexes.<br />
En aquesta línia podem assenyalar els següents materials:<br />
• Exler aprenentatge del primer vocabulari bàsic oral i escrit.<br />
• Clic aprenentatge de vocabulari, discriminació de fonemes...<br />
• Processador de text: aprenentatge de l'escriptura, de l'ortografia…<br />
• Contes i llibres interactius, enciclopèdies temàtiques per a l’aproximació al<br />
llenguatge escrit més complex.<br />
• Navegació per Internet, que permet la connexió amb la seva cultura d'origen,<br />
aproximació a d'altres cultures i d'altres grups d'emigrants i grups d'ajuda mútua.<br />
Recursos i adreces<br />
Diccionari catalààrab<br />
http://www.edu365.com/catala_arab/<br />
Diccionari catalàurdú<br />
Des de l’apartat Alumnes/Primària<br />
Vocabulari temàtic infantil il∙lustrat agrupat pels temes més propers<br />
als infants. Inclou la fonètica de les paraules en àrab i en català. Els<br />
sons i les paraules corresponen a una dicció estandarditzada de l'àrab.<br />
Anomena els principals elements de la cultura àrab.<br />
http://www.edu365.com/crisol/dic/catala_urdu/<br />
Des de l’apartat Alumnes/Primària<br />
Vocabulari temàtic infantil il∙lustrat agrupat pels temes més propers<br />
als infants. Inclou la fonètica de les paraules en urdú i en català.<br />
Anomena els principals elements de la cultura urdú.
3. Malalties llargues<br />
Annex I. Altres <strong>necessitats</strong> <strong>educatives</strong> <strong>especials</strong><br />
Els nens i nenes que pateixen una malaltia greu o crònica passen llargues<br />
temporades sense poder assistir a l'escola. Aquest fet és un nou element<br />
distorsionador de la seva vida que dificulta el seu rendiment acadèmic, que pot<br />
hipotecar el seu futur.<br />
No és conegut per tothom que la majoria dels grans centres hospitalaris amb llits<br />
pediàtrics disposen de professionals que donen atenció educativa als joves i als<br />
infants. Aquestes escoles hospitalàries vetllen per minimitzar la incidència de la<br />
malaltia en l'escolarització d'aquests alumnes i procuren normalitzar la vida del nen<br />
malalt a través de l'activitat escolar.<br />
En funció de la seva malaltia els alumnes són atesos a l'habitació de l'hospital o es<br />
desplacen a l'aula hospitalària, on conviuen amb altres nens hospitalitzats o amb<br />
infants de l'hospital de dia.<br />
Tot i que les estades a l'hospital són cada vegada més curtes, la problemàtica<br />
d'aquests alumnes i els seus reingressos periòdics els fan establir fortes relacions<br />
amb els mestres dels hospitals, que sovint actuen com a tutors d'aquests nois i<br />
noies.<br />
En aquest cas:<br />
• l'ordinador serveix com a eina de comunicació que pot mantenir el contacte de<br />
l'alumne malalt amb els seus companys i professors de l'escola o de l'hospital. El<br />
correu electrònic permetrà als nens i nenes malalts intercanviar missatges personals o<br />
escolars, amb els seus companys, estiguin on estiguin.<br />
• la preparació dels treballs escolars en suport magnètic, per part del professor i dels<br />
alumnes, facilitarà la seva transmissió.<br />
Si el professor escriu els treballs i exercicis a l'ordinador, enviar per correu electrònic<br />
aquests materials als alumnes allunyats temporalment de l'escola no ha de significar<br />
cap esforç addicional.<br />
Per altra banda, si l'alumne resol els exercicis a l'ordinador, el professor els pot rebre a<br />
casa o a l'escola i no és difícil establir una comunicació amb el correu electrònic per<br />
resoldre els dubtes.<br />
• les informacions en CDROM o a Internet poden proporcionar als alumnes malalts, i/o<br />
aïllats, recursos educatius i documentació complementària, que seria difícil de<br />
disposar en aquestes circumstàncies.<br />
4. Alumnes superdotats<br />
Els alumnes superdotats són persones que, per alguna raó biològica o educativa,<br />
disposen de capacitats o habilitats excepcionals en algun àmbit del coneixement.<br />
Normalment, aquesta excepcionalitat no afecta per un igual a totes les capacitats ni<br />
Tecnologies de la Informació i la Comunicació 205
206<br />
Tecnologies de la Informació i la Comunicació<br />
<strong>Informàtica</strong> i <strong>necessitats</strong> <strong>educatives</strong> <strong>especials</strong><br />
a tots els camps del coneixement, i sovint generen una personalitat complexa i<br />
descompensada.<br />
Aquests alumnes poden no adaptarse bé al funcionament de l'escola, sigui en els<br />
aspectes més acadèmics, ja que es poden avorrir amb els continguts de les classes,<br />
on en l'organització sovint basada en una autoritat del professor que no accepten.<br />
Aquests alumnes poden caure en el desinterès i la marginalitat, la qual cosa els<br />
portaria al fracàs escolar.<br />
En aquest cas, l'ordinador:<br />
• crea un espai de treball individual on els alumnes poden desenvolupar la seva activitat<br />
sense entrar en conflicte amb l'organització de la classe. Encara que aparentment tots<br />
estan treballant amb el mateix, l'ordinador, el contingut real de l'activitat pot ser molt<br />
diferent, ja sigui per la naturalesa de la tasca o per la seva complexitat.<br />
• és una potent eina d'estimulació intel∙lectual, especialment en el camp de les ciències,<br />
que pot respondre a les <strong>necessitats</strong> d'aquests alumnes. Són innombrables els<br />
programes, els llenguatges de programació, els coneixements tècnics o les<br />
informacions que es poden contrastar utilitzant un equip de tipus domèstic.<br />
• és una eina per accedir a grans quantitats d'informació, sovint desconeguda pels<br />
propis professors, on aquests alumnes trobaran els reptes intel∙lectuals que necessiten.<br />
Qualsevol treball escolar es pot enriquir amb les informacions disponibles a Internet.<br />
5. Fracàs escolar<br />
La major part dels alumnes que atenen els professors d'educació especial, a<br />
primària o secundària, pateixen un cert fracàs escolar sense cap etiologia<br />
determinada, que té l'origen en el seu historial escolar i sovint està associada a<br />
problemàtiques de tipus familiar i social: desinterès dels pares, problemes<br />
econòmics greus, canvis constants de domicili o escola, inadaptació escolar...<br />
Aquests alumnes, mica en mica, han anat quedant endarrerits fins a trobarse<br />
marginats de l'escolarització dins la mateixa escola. Tothom reconeix implícitament<br />
els professors, els companys i ells mateixos, que no poden "aprovar" i no s'espera<br />
d'ells que facin cap esforç.<br />
Sovint, el problema principal amb què lluiten els mestres d'educació especial és el<br />
desinterès i desmotivació dels propis alumnes per tot el que estigui relacionat amb<br />
l'activitat escolar.<br />
Aquí, l'ordinador és un instrument que pot trencar el cercle viciós creat pel<br />
desinterès en l'activitat que genera un fracàs i reforça el desinterès:<br />
• Treballant amb l'ordinador, aquests alumnes obtenen resultats brillants i una<br />
presentació de qualitat que millora la seva pròpia imatge i els estimula a seguir<br />
treballant. La mala lletra deixa de ser un estigma que acompanya els treballs d'aquests<br />
alumnes.<br />
• Elimina els aspectes més mecànics i pesats de les tasques escolars, de manera que
augmenta la producció i el rendiment escolar.<br />
Annex I. Altres <strong>necessitats</strong> <strong>educatives</strong> <strong>especials</strong><br />
• Permet plantejar les activitats escolars de manera diferent, la qual cosa ajuda a superar<br />
hàbits i postures ja instal∙lades en el tarannà d'aquests alumnes.<br />
6. Risc social<br />
Els alumnes anomenats de risc social són persones instal∙lades en la marginalitat<br />
amb greus problemes d'inseguretat i manca d'autocontrol que davant de qualsevol<br />
frustració, per petita que sigui, la seva resposta passa per l'acció directa.<br />
Són alumnes amb greus problemes de conducta a l'escola, sovint relacionats amb<br />
ambients de delinqüència, amb problemes familiars i amb un fracàs escolar greu.<br />
En aquests alumnes l'acció fonamental és proporcionarlos pautes de conductes<br />
socials que millorin la seu autocontrol i la relació amb els altres. Cal exercir una<br />
autoritat ferma però raonada que els permeti establir els límits i fixar les normes de<br />
conducta social. És important evitar situacions de fracàs i frustració que<br />
desencadenaran invariablement una crisi.<br />
Aquí, l'ordinador proporciona:<br />
• Una gran varietat d'activitats, jocs en gran mesura, que permeten graduar el nivell de<br />
resposta impulsiva o reflexiva en funció de la situació dels alumnes. A partir de jocs<br />
de lluita, que en qualsevol cas sempre serà simbòlica, es pot passar a jocs de més<br />
estratègia i a activitats més expressives i creatives.<br />
• Un entorn de treball segur, previsible i atractiu. El treball amb ordinador és ben<br />
acceptat i quan es coneixen els procediments, la resposta de l'ordinador és de tipus<br />
mecànic i previsible.<br />
• Un model de relació objectiva on les normes tenen una única interpretació. Les<br />
transgressions a la norma acostumen a produir la caiguda del sistema i l'ordinador<br />
deixa de funcionar.<br />
• Una eina per superar el seu fracàs escolar que millorarà la seva imatge tant a nivell<br />
d'autopercepció com a nivell social, i els prepara per a una integració laboral i social.<br />
.<br />
Tecnologies de la Informació i la Comunicació 207
Annex II. Altres programes<br />
Annex II. Altres programes<br />
1. Quan em rento, conte en llenguatge bimodal<br />
Introducció<br />
Quan em rento és un conte en imatges escrit en llenguatge bimodal que té com a<br />
darrera finalitat potenciar la competència comunicativa de l'alumne amb handicap<br />
auditiu. Això pot ajudar als alumnes a reconèixer i comprendre el llenguatge dels<br />
signes. El conte representa les paraules mitjançant dibuixos estàtics. Al mestre li<br />
toca fer la representació gestual de les paraules perquè els nois i noies captin els<br />
signes en una situació funcional.<br />
El conte vol facilitar l'accés i la comprensió de l'estructura de la llengua oral a<br />
través d'una interfície que utilitza la comunicació bimodal com a mitjà de relació<br />
amb l'usuari.<br />
Pràctica<br />
1.El programa s'engega fent un doble clic a la icona Quan em rento o bé<br />
executant el fitxer CONTE.EXE<br />
Fent clic al botó de la dreta arribareu al menú principal que a partir d'ara<br />
denominarem Casa, que permet accedir als diferents exercicis del programa.<br />
Per sortir del programa feu clic al botó Acabem.<br />
2. Coneguem els personatges us porta a una escena on són presents tots els<br />
personatges. En seleccionarlos accedireu a una pantalla diferent per a cada<br />
personatge.<br />
Cal fer clic sobre els llavis, que són en moviment, perquè aparegui la frase de<br />
presentació en text escrit i signat.<br />
3. Per finalitzar aquest exercici és necessari haver seleccionat almenys una vegada<br />
cadascun dels personatges. En aquest cas apareix el botó Casa i podreu tornar al<br />
menú principal.<br />
Tecnologies de la Informació i la Comunicació 209
210<br />
Tecnologies de la Informació i la Comunicació<br />
<strong>Informàtica</strong> i <strong>necessitats</strong> <strong>educatives</strong> <strong>especials</strong><br />
4. En l'opció Una ullada al conte es presenten les pàgines del conte, una a una,<br />
que el professor ha d'explicar o els alumnes interpreten. L'objectiu és familiaritzar<br />
los amb la història i els personatges.<br />
5. No es pot sortir d'aquesta opció fins a la darrera escena. Aquí, la màquina de<br />
cinema repeteix la història mentre que la casa torna al menú principal.<br />
6. El mòdul de Coneguem les paraules us presenta de manera interactiva el<br />
vocabulari de cada escena. En assenyalar una paraula activa, el cursor canvia de<br />
forma convertintse en una mà. Fent clic apareix el nom de l'objecte en llenguatge<br />
escrit i en llenguatge signat.<br />
7. A cada pàgina podeu navegar, avançant i retrocedint, o tornar al menú principal<br />
fent clic a la icona Casa.<br />
8. Treballem la frase treballa les frases utilitzades en el conte. Aquí es pot<br />
treballar amb paraules o signes. Feu clic als botons Un més i s'anirà completant la<br />
frase mentre que si feu clic als botons Esborrar desapareixerà tota la frase.<br />
9. Feu clic als botons Puzle i reconstruïu la frase proposada fent clic sobre les<br />
paraules o signes ordenadament. Analitzeu el tractament de l'estímul i de l'error que<br />
fa el programa.<br />
10. És possible sortir d'aquesta activitat sense finalitzar l'exercici fent clic sobre el<br />
botó No puzle.<br />
2. El carter<br />
Introducció<br />
El Carter és un programa de comunicació dissenyat per simular el correu electrònic<br />
a l'ordinador de la classe. Pensat per a potenciar els aspectes comunicatius del<br />
llenguatge escrit, està adreçat especialment als nens que inicien la lectoescriptura,<br />
sense ser condició indispensable que tinguin un determinat nivell del llenguatge<br />
escrit.<br />
El programa disposa de 30 bústies, una per a cada nen de la classe, i permet crear<br />
missatges escrits que poden tenir associats fitxers gràfics.<br />
El programa també pot funcionar dins la xarxa de l'aula si els ordinadors<br />
comparteixen el directori del correu.<br />
Pràctica<br />
1. Per engegar el programa feu un doble clic sobre la icona del Carter i premeu el<br />
botó de la porta d'entrada.<br />
2. La primera acció consisteix en personalitzar les bústies. Cada nen/a selecciona
Annex II. Altres programes<br />
una bústia i la personalitza dibuixant una icona que la identifica. Per ferho se<br />
selecciona una bústia i es fa clic al botó de "bústies". El programa obre el<br />
Paintbrush i permet modificar lliurement el dibuix.<br />
3. Per escriure cal fer clic al llapis i relacionar la bústia d'emissor i la bústia de<br />
receptor; apareix un missatge com el de la figura: . Fent clic al botó Sí<br />
s'accedeix a l'editor de missatges.<br />
4. Amb el missatge escrit cal fer clic a la icona Bústia per enviarlo i la icona Porta<br />
per tornar al quadre general de les bústies.<br />
5. Per llegir missatges primer cal prémer la icona Llegir i seguidament identificar la<br />
nostra bústia. Apareixeran marcades les bústies d'aquells que ens han enviat un<br />
missatge. Fent clic a la bústia obtindreu la figura . Fent clic al botó Sí<br />
podreu llegir el missatge.<br />
3. Agafar<br />
Agafar és un joc que consisteix en agafar a temps uns objectes que hi ha en<br />
pantalla. La finalitat última és desenvolupar la coordinació visualmotora, l'agilitat<br />
de reflexos i la concentració en el joc dels infants.<br />
El programa funciona amb el ratolí, però també es pot utilitzar amb la pantalla<br />
tàctil.<br />
Pràctica<br />
1. Fent clic a la pantalla de presentació s'accedeix a un menú que permet triar la<br />
velocitat del joc, i tot seguit apareixerà un altre menú on es pot triar un dels<br />
quatre jocs que integren el programa.<br />
2. El joc Estàtic consta de cinc pantalles en què apareixen una sèrie d'objectes que<br />
estan aturats. Quan els “agafem” els objectes es posen en moviment fins a<br />
desaparèixer per la pantalla.<br />
3. Mòbil és un joc semblant a l'anterior amb la diferència que aquí els objectes es<br />
van desplaçant per la pantalla. Els moviments i la velocitat varien amb els<br />
objectes.<br />
4. En el del joc Frontó vertical hem d'aconseguir agafar la pilota abans no<br />
traspassi el marge inferior de la pantalla. A la part superior esquerra de la<br />
pantalla hi ha un comptador que indica les vegades que heu encertat.<br />
5. Futbol és un joc per a dos jugadors. Cada jugador pot actuar en el seu camp i<br />
així evitar que la pilota entri a la seva porteria. Quan es fa clic a la pilota en un<br />
camp, aquesta canvia la seva direcció cap a la porteria contrària. A la part<br />
superior de la pantalla, una a l'esquerra i l'altra a la dreta, apareixen dues fletxes<br />
que indiquen quin jugador ha d'actuar en cada moment. Per jugar amb aquest<br />
joc és preferible utilitzar la pantalla tàctil.<br />
Tecnologies de la Informació i la Comunicació 211
212<br />
4. Joc adaptat: platets voladors<br />
Tecnologies de la Informació i la Comunicació<br />
<strong>Informàtica</strong> i <strong>necessitats</strong> <strong>educatives</strong> <strong>especials</strong><br />
Platets Voladors (Klik&Play) és un joc adaptat que incorpora simulador de teclat<br />
amb escaneig. Funciona amb Windows 95 o superior. Si tenim targeta de so i<br />
micròfon podem aprofitar totes les possibilitats del programa.<br />
Està dirigit a persones amb una discapacitat motora que els faci impossible la<br />
utilització del teclat normal, però que tinguin algun moviment controlat<br />
voluntàriament que els permeti aturar l’escaneig.<br />
Descripció del programa<br />
Quan es carrega el programa, en primer lloc s'activa el joc Platets Voladors, i a<br />
continuació apareix la finestra del teclat virtual. El punter del ratolí es posa a<br />
moure's per damunt de les tecles i s’atura en prémer el clic esquerre. El programa<br />
es pot utilitzar directament amb el ratolí o bé utilitzant un emulador.<br />
El teclat virtaul permet quatre accions: fletxes per moure el coet cap a la dreta o<br />
esquerra, parar i disparar.<br />
El joc comença en fer clic a la icona Disparar. El coet es mou a dreta o esquerra<br />
seleccionat les icones Fletxa Dreta o Fletxa Esquerra aturant l’escaneig fent clic<br />
amb el botó esquerre del ratolí. El coet es mourà fins que se seleccioni la icona<br />
Parar.<br />
La icona Disparar engega un tret per destruir els platets voladors i els obstacles.<br />
És possible regular la velocitat d'escaneig a partir de la finestreta numèrica visible a<br />
la part inferior dreta del teclat virtual.<br />
Per parar tot el procés cal fer clic al botó dret del ratolí. S’obre una finestra de<br />
diàleg, el menú de la qual conté les opcions:<br />
Actiu, per a reiniciar l'escaneig automàtic i continuar jugant.<br />
Funciona amb veu, l’escaneig es gestionarà amb un micròfon i no amb el<br />
ratolí. Un petit so atura el punter del ratolí i actives les tecles.<br />
Control volum del micròfon, permet controlar el nivell d'entrada d'àudio,<br />
depenent de si estem en un ambient silenciós o sorollós. Hi ha un quadre que<br />
ens mostra el nivell de so detectat. Hi ha l'opció Nivell micròfon per anar al<br />
Control de Volum del Windows o de la placa de so.<br />
Parar el joc quan s'obri el menú, si està activada quan s'obre el menú (clic<br />
dret ratolí) el joc es para per poder canviar algun paràmetre, com la velocitat<br />
d'escaneig.<br />
Sortir.
Pràctica<br />
Annex II. Altres programes<br />
El menú Juego del propi joc, permet, entre d'altres opcions, començar un joc nou,<br />
Juego Nuevo, i Salir, per sortir del joc, però no de l'escanejador.<br />
1. Activeu el joc, i a la primera pantalla, abans de començar a jugar, llegiu les<br />
instruccions del joc. A continuació comenceu a jugar.<br />
2. Comproveu el funcionament del joc amb la veu, cal activar Funciona amb veu<br />
del menú del programa (surt amb clic dret del ratolí).<br />
5. Discriminador de fonemes<br />
Un pas més enllà de discriminar so i silenci és el treball dels fonemes i el<br />
reconeixement de veu. Reconeixement de fonemes és un programa que trobareu a<br />
Sinera o a la web http://www.lagares.org i té la intenció de facilitar la<br />
discriminació dels fonemes a persones amb deficiències auditives o amb dificultats<br />
en la parla. El programa funciona comparant patrons de veu que el mateix<br />
programa permet crear.<br />
Els exercicis consisteixen en el control de senzills jocs amb la veu. El mateix<br />
programa incorpora cinc tipus d'exercicis o jocs i, a més, es pot enllaçar amb<br />
d'altres jocs externs.<br />
El programa funciona en Windows 95 o superior i necessita d'una placa de so i<br />
micro i el trobareu explicat detalladament a l’annex<br />
Tecnologies de la Informació i la Comunicació 213
214<br />
Tecnologies de la Informació i la Comunicació<br />
<strong>Informàtica</strong> i <strong>necessitats</strong> <strong>educatives</strong> <strong>especials</strong><br />
Quan engegueu el programa, després dels crèdits, apareix la finestra amb les<br />
opcions:<br />
Carregar un patró de fonemes, ens permet recuperar un patró de fonemes<br />
prèviament creat i desat al disc. Aquesta opció és la mateixa del menú Fitxer |<br />
Obrir del de la finestra principal.<br />
Crear un patró de fonemes, permet construir els patrons de fonemes. És la<br />
mateixa opció que hi ha als menús de la finestra principal amb el nom<br />
Entrenament.<br />
Control de volum del micròfon, per regular el nivell de so d'entrada.<br />
Cancel∙lar, si no escolliu cap opció de les anteriors, amb aquesta s’accedeix<br />
directament a la finestra principal del joc.<br />
Finestra principal del programa<br />
La finestra principal del programa té aquest aspecte:<br />
Menú fitxer<br />
Hi quatre opcions:<br />
Obrir, permet carregar un fitxer de patrons que prèviament hàgim desat amb
Annex II. Altres programes<br />
aquest programa. L'extensió d'aquests fitxers és SonsTpmSR02.<br />
Guardar, per desar els patrons de veu creats, és a dir, les dades de<br />
reconeixement recollides amb l'opció Entrenament. Els desa amb l'extensió<br />
SonsTpmSR02.<br />
Veure el nivell de so, apareix una finestra on veiem el nivell de so d'entrada. La<br />
barra de desplaçament ens permet triar el nivell mínim de reconeixement. Els<br />
sons que no arribin al nivell de la fletxa no seran mai reconeguts, per tant,<br />
podem desplaçar la fletxa a l'esquerra o dreta, depenent de si estem en un<br />
ambient silenciós o sorollós. Aquesta finestra ens permet accedir, amb l'opció<br />
Nivell de micròfon, al programa Control de volum del Windows o de la placa<br />
de so, i a partir d'ell pujar o baixar el nivell de l'entrada del so.<br />
Sortir, permet abandonar el programa.<br />
Menú entrenament<br />
És l'opció que permet crear els patrons de veu. Fa que l'ordinador aprengui a<br />
reconèixer la nostra veu.<br />
S'activa el següent quadre:<br />
Apareixen unes lletres que seran els sons de les quals volem crear el patró de veu.<br />
Com a mínim cal escollir dos sons.<br />
Una vegada els hem escollit, premem sobre D'acord i ens presentarà un requadre<br />
amb els sons que volem treballar, un a un, i caldrà dir el so pel micròfon. Quan hagi<br />
detectat el so desapareixerà el requadre i ens presentarà el següent.<br />
Quan hàgim fet tots els sons ens torna presentar la finestra principal del programa i<br />
a partir de la qual ja podem fer els exercicis.<br />
Menú exercicis de discriminació<br />
Una vegada creats els patrons de veu amb l'opció Entrenament, podem accedir als<br />
diferents exercicis que proposa el programa.<br />
Tecnologies de la Informació i la Comunicació 215
216<br />
Pràctica<br />
Disposem de les següents opcions:<br />
Tecnologies de la Informació i la Comunicació<br />
<strong>Informàtica</strong> i <strong>necessitats</strong> <strong>educatives</strong> <strong>especials</strong><br />
Discriminació de fonemes, per practicar el reconeixement dels fonemes que hem<br />
creat. Una vegada el programa reconeix un fonema dels que pronunciem amb el<br />
micròfon, ens el presenta amb la seva lletra en el quadre de la dreta.<br />
Jocs de X fonemes, hi ha quatre opcions de joc. Són equivalents, l'única<br />
diferència és el nombre de fonemes a discriminar, els quals faran funcionar el<br />
joc.<br />
Joc de 2 fonemes, Futbol.<br />
Joc de 3 fonemes, Platets voladors.<br />
Joc de 4 fonemes, Cotxe.<br />
Joc de 5 fonemes, Bonk – Joc del matamosques.<br />
Només apareixen actives les caselles dels fonemes que tenim en el patró. Aquí cal<br />
triar tants fonemes com tecles necessita el joc per al seu funcionament. Ens demana<br />
que seleccionem el fonema per a cadascuna de les tecles del joc, solen ser:<br />
esquerra, dreta, pujar, baixar i/o disparar.<br />
Una vegada les hem seleccionat totes ens permet començar el joc.<br />
Programa extern, aquesta opció està pensada per obrir el programa a d'altres<br />
aplicacions (jocs o programes no inclosos en aquest).<br />
Menú opcions<br />
Està compost per quatre opcions:<br />
Veure les funcions d'ona, serveix per detectar problemes de reconeixement del<br />
so.<br />
Treure els jocs de la pantalla, per si volem treure els jocs del programa que<br />
hem executat. També es pot fer manualment sortint d'ells.<br />
Intercanviar els botons de la rata, per intercanviar els clics de la rata.<br />
1. Preparareu un patró de veu per a totes les vocals. Cal anar al menú<br />
Entrenament, marcar les vocals i D'acord.<br />
2. Tot seguit ens presenta un requadre amb els sons d'aquestes vocals, un a un.<br />
Amb el micròfon pronunciem cada vocal, quan el programa detecta el so ens<br />
presenta el requadre amb la següent vocal, d'aquesta manera pronunciem el so<br />
per a les vocals seleccionades.<br />
3. Deseu aquest patró creat. Amb menú Fitxer i Guardar posem un nom al<br />
fitxer. Poseuhi “vocals”. El desarà com a<br />
“vocalsAAEÈÉIOU.SonsTpmSR02”.<br />
4. Carregueu el fitxer amb patró de veu creat i activeu en el menú Exercicis de<br />
discriminació | Discriminació de fonemes, comproveu el seu funcionament.
Annex II. Altres programes<br />
5. Activeu el joc de cinc fonemes: BONK. S’activa la finestra d'assignació de<br />
funcions als fonemes del patró de veu. Marqueu per a cada vocal la funció que<br />
tindrà en el joc: esquerra, dreta, puja, baixa i cop de martell.<br />
6. Una vegada feta l’assignació, podeu començar el joc, responent D'acord a la<br />
pregunta Vols començar a jugar?<br />
6. Escriptura global. Noms i llistes de paraules<br />
L'escriptura global es pot treballar a partir de llistes amb els noms de l’alumnat de<br />
la classe. Cada nen pot escriure llistes noves segons les seves preferències: els seus<br />
amics, un grupet per a diferents jocs, els encarregats d'algunes tasques…<br />
1. Obriu el Tpwin i carregueu l'activitat NOMSNENS.TPW. Activeu l'aplicació:<br />
menú Fitxers | Activar. Comproveune el seu funcionament.<br />
2. Ara heu de confeccionar una activitat Tpwin semblant, que presenti la llista<br />
dels alumnes de la vostra classe amb l'objectiu que l'alumnat treballi els noms<br />
dels nens de la classe en la confecció de diferents llistes.<br />
2.1. Obriu el Tpwin i escolliu Fitxers | Nou.<br />
2.2. A Línia d'ordres escriureu Write.exe.<br />
2.3. Amb el ratolí seleccioneu la meitat de la pantalla i en posició vertical.<br />
2.4. Dividiu l'àrea seleccionada en tantes parts com alumnes tingueu, a més<br />
d'unes àrees per a les funcions de Sortir i Retorn. Cal que aneu al menú<br />
Edició | Àrees | Subdividir àrea i hi poseu el nombre de columnes i files<br />
necessaris.<br />
2.5. Feu clic sobre la primera casella i a Tecles escriviu el nom d'un nen.<br />
Marqueu les diferents caselles i aneu escrivint els noms de tots els nens.<br />
2.6. A les dues últimes caselles hi posarem les accions de RETORN i SORTIR.<br />
Tecnologies de la Informació i la Comunicació 217
218<br />
Tecnologies de la Informació i la Comunicació<br />
<strong>Informàtica</strong> i <strong>necessitats</strong> <strong>educatives</strong> <strong>especials</strong><br />
Ens ajudarem del teclat auxiliar: menú Veure i Teclat auxiliar.<br />
• Per al Retorn feu clic sobre la icona del Retorn del teclat auxiliar.<br />
• Per Sortir feu clic sobre Alt i després sobre F4.<br />
2.7. Deseu el treball fet fins ara. Menú Fitxers | Desar…, poseu al fitxer el<br />
nom LLISTA.TPW.<br />
2.8. Confeccioneu la caràtula: menú Fitxers | Caràtula | Editar. Us ha obert<br />
el Paintbrush amb el dibuix de la caràtula, amb els noms dels nens.<br />
Completeula dibuixant, al seu lloc, les icones SORTIR i RETORN. Poseu<br />
color a les caselles. Deseu la imatge i sortiu del Paintbrush.<br />
3. Activeu l'aplicació.<br />
7. El parlador. Escriptura, lectura i audició<br />
El Parlador és un processador de text dissenyat per funcionar amb la síntesi de veu<br />
UPCTV. Necessitareu targeta de so i altaveus.<br />
Per al seu correcte funcionament primer cal instal∙lar la síntesi de veu UPCTV i, en<br />
segon lloc, el Parlador. Tots aquests programes els trobareu al Sinera.<br />
L'instal∙lador crea una icona a la carpeta de programes del Windows que engega el<br />
programa.<br />
El Parlador va llegint text a mesura que s'escriu, cosa que pot tenir una triple<br />
finalitat:<br />
• Reforç auditiu en el procés d'escriptura.<br />
• Com a sistema de comunicació alternativa.<br />
• Recurs educatiu en l'aprenentatge de la lectoescriptura.<br />
Descripció del programa<br />
Podem accedir a les funcions del programa a partir dels menús i de la barra del<br />
menú amb les seves icones.<br />
El menú Arxiu ens permet realitzar les següents funcions:<br />
• Nou, per començar un escrit nou.<br />
• Obrir, per carregar un fitxer de text en format TXT o RTF. Cosa que permet<br />
intercanviar informació amb l'Ami Pro i el Word.<br />
• Desar/Desar com, per guardar els documents realitzats. Pot ser en format<br />
TXT o RTF.<br />
• Imprimir, per imprimir el document.<br />
• Sortir, per sortir del programa.
Pràctica<br />
Annex II. Altres programes<br />
En el menú Edició hi ha les accions pròpies dels tractaments de text de tallar,<br />
copiar, enganxar, esborrar i seleccionar text.<br />
El menú Buscar permet cercar paraules en el document.<br />
En el menú Opcions destacarem l'opció de Color de fons, la qual permet canviar<br />
el color de fons del document. També hi ha l'opció Hora/data, per inserir l’hora i<br />
la data actual.<br />
El menú Veu conté les opcions de lectura del programa:<br />
• Lletreig, llegeix lletra a lletra, a mesura que s'escriu.<br />
• Paraules, llegeix per paraules quan premem la barra d'espai.<br />
• Frases, el programa llegeix quan acabem una frase amb el punt.<br />
• Frase actual (F2), llegeix la frase on hi ha el cursor.<br />
• Selecció, el programa llegeix el contingut de la selecció.<br />
• Todo, el programa llegeix tot l'escrit.<br />
• Stop, per aturar la lectura.<br />
• Configuració, permet configurar el sistema de lectura.<br />
Qualitat, es pot escollir entre Baixa o Alta.<br />
Velocitat de parla, per modificar la velocitat de lectura (1 a 9).<br />
Locutor, per escollir l'idioma (Castellà/Català) i la veu<br />
(Home/Dona).<br />
A la barra de les icones del menú (menú Opcions, Barra del menú), podem<br />
escollir, entre d'altres, el tipus de lletra i la seva mida.<br />
1. Una vegada tingueu el Parlador activat, escriviu diferents frases alternant les<br />
opcions de Veu: Lletreig, Paraules i Frases. Comproveu que són compatibles<br />
entre si.<br />
2. Modifiqueu al menú Veu | Configuració, la velocitat de parla. Observeu la<br />
diferència d'audició entre una velocitat molt lenta i una de molt ràpida. Trobeu<br />
quina pot ser la velocitat que permet una millor audició.<br />
3. Canvieu de Locutor (menú Veu | Configuració). Comproveu l'opció Castellà<br />
en els escrits en castellà i l'opció Català en els escrits en català. Canvieu,<br />
també, la veu (Home/Dona).<br />
4. Deseu el document realitzat en format TXT i en format RTF. Cal anar a menú<br />
Arxiu i Desar/Desar com.<br />
Tecnologies de la Informació i la Comunicació 219
220<br />
8. Lletra de pal. Lletra lligada<br />
Tecnologies de la Informació i la Comunicació<br />
<strong>Informàtica</strong> i <strong>necessitats</strong> <strong>educatives</strong> <strong>especials</strong><br />
Les lletres majúscules presenten menys complexitat, són més fàcils d’escriure que<br />
la lletra lligada, més fàcils d’identificar i, donat que no hi ha enllaços entre les<br />
lletres d’una paraula, es poden comptar. Aquest tipus de lletres es troben molt<br />
presents en l’entorn. Per tant els primers passos en l’escriptura es donaran amb<br />
lletra de pal. Poc a poc caldrà establir relacions i correspondències entre la lletra de<br />
pal i la lletra lligada amb l’ajut de situacions d’observació i de joc.<br />
Pràctica<br />
1. Entreu al disc Sinera i aneu a la secció Programari educatiu.<br />
2. Obriu la carpeta Clic i aneu a l’aplicació De la lletra de pal a la lletra lligada.<br />
3. Feu clic a la icona de l’opció Execució per obrir l’aplicació.<br />
4. Realitzeu els exercicis de l’aplicació.