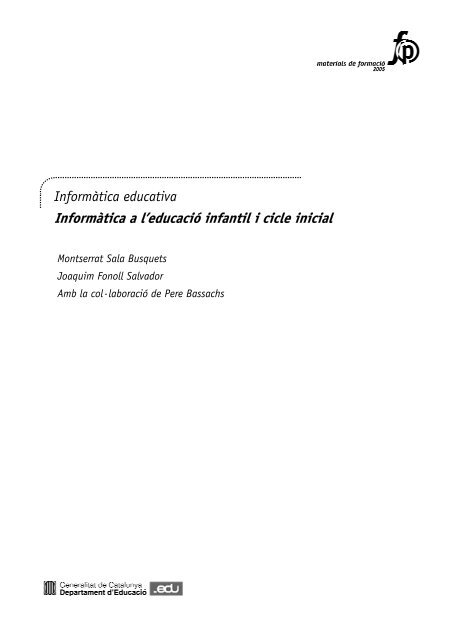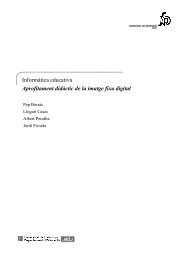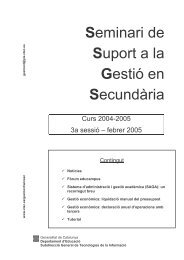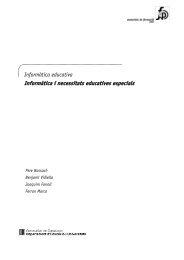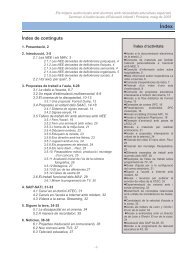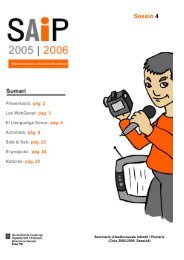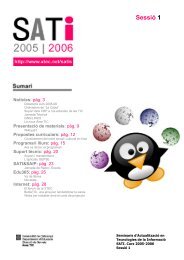Informàtica a l'educació infantil i cicle inicial - ESCOLA Turó de ...
Informàtica a l'educació infantil i cicle inicial - ESCOLA Turó de ...
Informàtica a l'educació infantil i cicle inicial - ESCOLA Turó de ...
You also want an ePaper? Increase the reach of your titles
YUMPU automatically turns print PDFs into web optimized ePapers that Google loves.
<strong>Informàtica</strong> educativa<br />
<strong>Informàtica</strong> a l’educació <strong>infantil</strong> i <strong>cicle</strong> <strong>inicial</strong><br />
Montserrat Sala Busquets<br />
Joaquim Fonoll Salvador<br />
Amb la col·laboració <strong>de</strong> Pere Bassachs
© Generalitat <strong>de</strong> Catalunya<br />
Departament d’Educació<br />
Edició: Servei <strong>de</strong> Difusió i Publicacions<br />
Coordinació: Tecnologies <strong>de</strong> la Informació i la Comunicació<br />
Edició: setembre 2005
Contingut<br />
Tecnologies <strong>de</strong> la Informació i la Comunicació<br />
Contingut<br />
1. Text, gràfics i taules ................................................................................................ 5<br />
Objectius....................................................................................................................................................5<br />
Continguts .................................................................................................................................................5<br />
Desenvolupament ......................................................................................................................................5<br />
1.1 El processador <strong>de</strong> textos OpenOffice.org Writer: eines i menús bàsics..........................................5<br />
1.2 Text i dibuix ....................................................................................................................................6<br />
1.3 Les taules.........................................................................................................................................9<br />
2. Estils, plantilles i Adaptacions Word ................................................................... 13<br />
Objectius..................................................................................................................................................13<br />
Continguts ...............................................................................................................................................13<br />
Desenvolupament ....................................................................................................................................13<br />
2.1 Els estils <strong>de</strong> text.............................................................................................................................13<br />
2.2 Creació i modificació d’estils........................................................................................................15<br />
2.3 Creació <strong>de</strong> plantilles ......................................................................................................................16<br />
2.4 Adaptacions Word per als alumnes ...............................................................................................18<br />
3. Internet, un recurs educatiu ................................................................................. 23<br />
Objectius..................................................................................................................................................23<br />
Continguts ...............................................................................................................................................23<br />
Desenvolupament ....................................................................................................................................23<br />
3.1 Nocions <strong>de</strong> navegació per la web ..................................................................................................24<br />
3.2 Cercadors a Internet.......................................................................................................................26<br />
3.3 El portal <strong>de</strong>ls alumnes: edu365.com..............................................................................................27<br />
3.4 El correu electrònic: el correu web................................................................................................29<br />
3.5 Tècniques per recollir la informació..............................................................................................31<br />
4. Gràfics i presentacions ......................................................................................... 33<br />
Objectius..................................................................................................................................................33<br />
Continguts ...............................................................................................................................................33<br />
Desenvolupament ....................................................................................................................................33<br />
4.1 Els programes <strong>de</strong> disseny gràfic....................................................................................................33<br />
4.2 El Paint <strong>de</strong> Windows .....................................................................................................................35<br />
4.3 El GIMP (GNU Image Manipulation Program)............................................................................36<br />
4.4 L’escàner .......................................................................................................................................40<br />
4.5 La fotografia digital.......................................................................................................................43<br />
4.6 Presentacions OpenOffice.org Impress .........................................................................................44<br />
5. Edició gràfica per a infants................................................................................... 47<br />
Objectius..................................................................................................................................................47<br />
Continguts ...............................................................................................................................................47<br />
Desenvolupament ....................................................................................................................................47<br />
5. 1 Kid Pix..........................................................................................................................................47<br />
5.2 Les eines <strong>de</strong> creació:......................................................................................................................50<br />
5.3 Les eines per dibuixar....................................................................................................................53<br />
5.4 Les eines per pintar........................................................................................................................56<br />
5.5 Projector <strong>de</strong> diapositives ...............................................................................................................59<br />
5. 6 Activitats <strong>de</strong> dibuix per als alumnes.............................................................................................64<br />
5.7 Exploració sistemàtica <strong>de</strong> les eines ...............................................................................................65<br />
5.8 Altres activitats curriculars amb els programes <strong>de</strong> dibuix.............................................................66<br />
6. El Clic......................................................................................................................67<br />
Objectius..................................................................................................................................................67<br />
Continguts ...............................................................................................................................................67<br />
Desenvolupament ....................................................................................................................................67<br />
6.1 Les activitats <strong>de</strong>l Clic ....................................................................................................................68<br />
6.2 Tipologia d’activitats: trencaclosques, associacions, sopes <strong>de</strong> lletres, activitats <strong>de</strong> text...............69<br />
6.3 Adaptacions <strong>de</strong>l programa i modificació <strong>de</strong>ls paquets d’activitats ...............................................71<br />
6.4 Més coses <strong>de</strong>l Clic.........................................................................................................................75<br />
7. Contes, jocs i cerca d’informació......................................................................... 77<br />
Objectius..................................................................................................................................................77<br />
Continguts ...............................................................................................................................................77<br />
3
<strong>Informàtica</strong> a l’educació <strong>infantil</strong> i <strong>cicle</strong> <strong>inicial</strong><br />
Desenvolupament ................................................................................................................................... 77<br />
7.1 Com treballar els contes interactius.............................................................................................. 78<br />
7.2 El paper <strong>de</strong>ls jocs educatius.......................................................................................................... 80<br />
7.3 Cerca d’informació ....................................................................................................................... 82<br />
8. Iniciació <strong>de</strong>ls infants al treball amb ordinador .................................................... 86<br />
Objectius................................................................................................................................................. 86<br />
Continguts............................................................................................................................................... 86<br />
Desenvolupament ................................................................................................................................... 86<br />
8.1 Orientacions generals i inserció curricular ................................................................................... 86<br />
8.2 La competència bàsica: les tecnologies <strong>de</strong> la informació i la comunicació.................................. 87<br />
8.3 Perifèrics específics i perifèrics estàndards .................................................................................. 87<br />
8.4 Familiarització en l’ús <strong>de</strong>l ratolí................................................................................................... 90<br />
8.5 Familiarització en l’ús <strong>de</strong>l teclat................................................................................................... 91<br />
9. Llengua oral ........................................................................................................... 95<br />
Objectius................................................................................................................................................. 95<br />
Continguts............................................................................................................................................... 95<br />
Desenvolupament ................................................................................................................................... 95<br />
9.1 El treball amb la llengua oral........................................................................................................ 95<br />
9.2 Discriminació auditiva.................................................................................................................. 97<br />
9.3 Enregistrar narracions orals .......................................................................................................... 99<br />
10. Aprenentatge <strong>de</strong> la lectura i l’escriptura.......................................................... 103<br />
Objectius............................................................................................................................................... 103<br />
Continguts............................................................................................................................................. 103<br />
Desenvolupament ................................................................................................................................. 103<br />
10.1 Orientacions generals................................................................................................................ 103<br />
10.2 Lectura i escriptura global: Tauleta i TPWin............................................................................ 104<br />
10.3 Relació entre codi oral i codi escrit. El programa CONFEGIR................................................ 107<br />
10.4 L’Exler...................................................................................................................................... 109<br />
10.5 Materials <strong>de</strong> llengua a edu365.com .......................................................................................... 110<br />
11. Altres materials educatius ................................................................................ 113<br />
Objectius............................................................................................................................................... 113<br />
Continguts............................................................................................................................................. 113<br />
Desenvolupament ................................................................................................................................. 113<br />
11.1 Matemàtiques............................................................................................................................ 113<br />
11.2 Música ...................................................................................................................................... 116<br />
11.3 Altres recursos a la web............................................................................................................ 118<br />
4 Tecnologies <strong>de</strong> la Informació i la Comunicació
Objectius<br />
1. Text, gràfics i taules<br />
1. Text, gràfics i taules<br />
Conèixer els menús i les eines principals <strong>de</strong>l processador <strong>de</strong> textos OpenOffice.org<br />
Writer.<br />
Conèixer les tècniques per utilitzar les biblioteques gràfiques <strong>de</strong>l programa.<br />
Utilitzar el processador <strong>de</strong> textos en la creació <strong>de</strong> material educatiu.<br />
Utilitzar les taules <strong>de</strong>l processador <strong>de</strong> textos.<br />
Continguts<br />
Les funcions bàsiques <strong>de</strong>l processador <strong>de</strong> textos: escriure, <strong>de</strong>sar, recuperar i imprimir.<br />
La configuració <strong>de</strong> l’entorn <strong>de</strong> treball: les barres d’eines.<br />
La inserció <strong>de</strong> les imatges a partir d’un arxiu i la creació <strong>de</strong> títols amb el Fontwork.<br />
Les taules en el processador <strong>de</strong> textos.<br />
Desenvolupament<br />
1.1 El processador <strong>de</strong> textos OpenOffice.org Writer: eines i<br />
menús bàsics<br />
El programa OpenOffice.org Writer és el processador <strong>de</strong> textos <strong>de</strong>l paquet<br />
OpenOffice.org que, al llarg <strong>de</strong>l curs, serà l’eina <strong>de</strong> treball habitual.<br />
• Els menús i l’ajuda <strong>de</strong>l programa són en castellà, però hi ha diccionaris en català<br />
que es po<strong>de</strong>n instal·lar <strong>de</strong> manera senzilla.<br />
• Hi ha multiplicitat <strong>de</strong> barres d’eines amb icones, però són in<strong>de</strong>pen<strong>de</strong>nts unes <strong>de</strong> les<br />
altres i es po<strong>de</strong>n amagar o <strong>de</strong>splaçar allà on calgui. Menú Ver | Barras <strong>de</strong><br />
Herramientas.<br />
Tecnologies <strong>de</strong> la Informació i la Comunicació<br />
5
<strong>Informàtica</strong> a l’educació <strong>infantil</strong> i <strong>cicle</strong> <strong>inicial</strong><br />
• A les diverses opcions s’hi pot accedir per les icones <strong>de</strong> les barres d’eines, la<br />
barra <strong>de</strong> menús o els menús contextuals que es <strong>de</strong>spleguen fent clic amb el botó<br />
dret <strong>de</strong>l ratolí.<br />
• La correcció ortogràfica pot estar configurada com automàtica i utilitza codis <strong>de</strong><br />
colors per marcar les erra<strong>de</strong>s.<br />
• Els fitxers es guar<strong>de</strong>n per <strong>de</strong>fecte amb l’extensió ODT, però també es po<strong>de</strong>n<br />
<strong>de</strong>sar i obrir en altres formats.<br />
Pràctica 1. Les barres d’eines<br />
L’OpenOffice.org Writer té diferents barres d’eines, in<strong>de</strong>pen<strong>de</strong>nts unes <strong>de</strong> les altres,<br />
que po<strong>de</strong>n ser visibles simultàniament. Aquestes barres po<strong>de</strong>n estar situa<strong>de</strong>s en<br />
qualsevol ordre i en qualsevol punt <strong>de</strong> la pantalla. Això pot modificar notablement<br />
l’aparença <strong>de</strong>l programa i <strong>de</strong>sorientar els usuaris inexperts.<br />
1. Mitjançant el menú Ver i l’opció Barras <strong>de</strong> herramientas podreu fer<br />
visibles o amagar les diferents barres d’eines.<br />
2. Fent clic a les barres d’eines per les franges verticals <strong>de</strong> l’esquerre, les<br />
podreu arrossegar a qualsevol lloc <strong>de</strong> la pantalla, fins i tot verticalment als<br />
laterals, al peu o flotant al mig <strong>de</strong>l document.<br />
3. Algunes barres tenen una icona que <strong>de</strong>splega un segon nivell d’opcions.<br />
4. El menú Herramientas i l’opció Personalizar us permetrà posar i treure<br />
icones <strong>de</strong> les barres d’eines, així com crear-ne <strong>de</strong> noves.<br />
1.2 Text i dibuix<br />
De vega<strong>de</strong>s una imatge val més que mil paraules.<br />
Sovint els escrits van acompanyats d’il·lustracions per fer-los més entenedors, més<br />
atractius o per afegir-hi informacions difícils d’explicar amb paraules.<br />
Els processadors <strong>de</strong> textos incorporen eines que permeten integrar text i dibuix en un<br />
mateix document. La utilització d’aquestes eines i tècniques permetrà millorar la<br />
presentació i l’atractiu <strong>de</strong> les activitats i <strong>de</strong>ls escrits que prepareu.<br />
Entre les diverses tècniques per fer aquesta combinació, les més habituals són: retallar<br />
una imatge i enganxar-la a un document <strong>de</strong> text, i inserir un objecte gràfic a partir <strong>de</strong><br />
qualsevol programa <strong>de</strong> dibuix <strong>de</strong> l’ordinador, d’Internet o bé directament <strong>de</strong>s d’un<br />
fitxer.<br />
L’OpenOffice.org porta unes biblioteques d’imatges i uns efectes gràfics que po<strong>de</strong>n ser<br />
<strong>de</strong> gran ajuda, tots accessibles <strong>de</strong>s <strong>de</strong> diferents eines o menús <strong>de</strong>l programa. És<br />
convenient distingir entre:<br />
• Gallery: biblioteca d’imatges i elements en color classificats per temes.<br />
6 Tecnologies <strong>de</strong> la Informació i la Comunicació
1. Text, gràfics i taules<br />
• Autoformas: accessibles <strong>de</strong>s <strong>de</strong> la barra <strong>de</strong> funcions <strong>de</strong> dibuix, que conté formes<br />
geomètriques i petites il·lustracions com fletxes, quadres, bafara<strong>de</strong>s... que se<br />
situen i dimensionen amb el ratolí. Po<strong>de</strong>n ser transparents i <strong>de</strong> color.<br />
• Galeria <strong>de</strong> Fontwork: accessible, també, <strong>de</strong>s <strong>de</strong> la barra <strong>de</strong> funcions <strong>de</strong> dibuix,<br />
és una eina per fer títols i capçaleres atractives a partir d’un text escrit.<br />
• Diagrama: accessible a partir <strong>de</strong>l menú Insertar | Objeto per generar gràfics a<br />
partir <strong>de</strong> les da<strong>de</strong>s d’una taula.<br />
Un cop inserit el dibuix, les opcions <strong>de</strong>l menú Formato | Imagen permeten modificar<br />
algunes <strong>de</strong> les característiques <strong>de</strong>l dibuix, com per exemple: la mida, la posició,<br />
l’ajustament, el color <strong>de</strong>l fons.... La barra d’eines Imagen conté un seguit d’eines que<br />
permeten modificar altres característiques: la transparència, el color mo<strong>de</strong> gràfic...<br />
Pràctica 2. Barrejar gràfics i text<br />
El treball consisteix a incorporar un dibuix dins d’un text tot seguint les següents<br />
instruccions:<br />
1. Escriviu un document amb dos o tres paràgrafs o recupereu-lo <strong>de</strong>l disc <strong>de</strong><br />
l’ordinador.<br />
• Us recor<strong>de</strong>m que quan escriviu a l’ordinador la tecla Retorn sols s’ha <strong>de</strong><br />
prémer per indicar el final <strong>de</strong>l paràgraf. El text canvia automàticament <strong>de</strong> línia<br />
quan arriba al marge dret.<br />
• El signes <strong>de</strong> puntuació s’han d’escriure units a la paraula que els prece<strong>de</strong>ix i<br />
seguits d’un espai en blanc si no són al final d’un paràgraf. També s’ha<br />
d’evitar separar les paraules amb més d’un espai i els espais abans o <strong>de</strong>sprés<br />
d’un apòstrof o d’un guionet.<br />
• Per convertir en columnes, alinear i justificar blocs i paràgrafs <strong>de</strong> text no s’han<br />
d’inserir mai espais en blanc, s’han <strong>de</strong> fer servir les tabulacions o les taules.<br />
2. Situeu-vos al mig <strong>de</strong>l text i seleccioneu el menú Insertar, l’opció Imagen i<br />
cliqueu a A partir <strong>de</strong> archivo.<br />
Po<strong>de</strong>n aparèixer diversos advertiments abans no trobeu la imatge <strong>de</strong>sitjada.<br />
3. Seleccioneu alguna <strong>de</strong> les imatges disponibles i feu clic al botó Abrir. El<br />
dibuix s’inserirà al mig <strong>de</strong>l text. Amb el ratolí el po<strong>de</strong>u augmentar i reduir o<br />
arrossegar-lo a qualsevol punt <strong>de</strong>l document.<br />
4. Si seleccioneu el dibuix i activeu el menú Formato i l’opció Imagen, po<strong>de</strong>u<br />
modificar les propietats <strong>de</strong> la il·lustració. (El mateix aconseguireu si feu clic<br />
amb el botó dret <strong>de</strong>l ratolí a sobre <strong>de</strong> la imatge i seleccioneu l’opció<br />
Imagen.)<br />
5. La pestanya Recortar controla la mida i proporció <strong>de</strong>l dibuix. Intenteu<br />
reduir el dibuix a la meitat fixant els dos valors d’Escala al 50 %.<br />
6. La pestanya Ajuste regula la posició <strong>de</strong>l dibuix respecte <strong>de</strong>l text <strong>de</strong>l voltant<br />
i la pestanya Tipo / Anclaje <strong>de</strong>termina amb quina part <strong>de</strong>l document està<br />
lligada. L’ancoratge Como carácter fa que la imatge es comporti com una<br />
Tecnologies <strong>de</strong> la Informació i la Comunicació<br />
7
<strong>Informàtica</strong> a l’educació <strong>infantil</strong> i <strong>cicle</strong> <strong>inicial</strong><br />
lletra més <strong>de</strong>l text. La imatge sempre es <strong>de</strong>splaça amb l’element amb què<br />
està ancorat.<br />
7. Les opcions <strong>de</strong> la pestanya Ajuste només estan actives quan el dibuix no<br />
està ancorat Como carácter. Aquestes opcions permeten <strong>de</strong>terminar com el<br />
text es distribueix al voltant <strong>de</strong>l dibuix.<br />
Pràctica 3. Posar un títol al document<br />
El WordArt és una utilitat que permet crear títols amb lletres <strong>de</strong> diferents dissenys a<br />
partir d’unes paraules:<br />
1. Amb el ratolí seleccioneu el títol <strong>de</strong>l document i activeu, <strong>de</strong>l menú Insertar,<br />
l’opció Imagen i cliqueu a WordArt. Apareixerà un quadre amb diferents<br />
mo<strong>de</strong>ls <strong>de</strong> títols entre els quals n’heu <strong>de</strong> triar un i clicar al botó Aceptar.<br />
2. El pas següent us mostra el text seleccionat perquè es pugui modificar.<br />
Seleccioneu el tipus i la mida <strong>de</strong> la lletra i cliqueu al botó Aceptar.<br />
3. A la pantalla apareixerà un títol il·lustrat. Es tracta d’un objecte gràfic que<br />
flota sobre el text. Si el seleccioneu i hi cliqueu a sobre amb el botó dret <strong>de</strong>l<br />
ratolí apareixerà un menú que us permetrà modificar les característiques <strong>de</strong>l<br />
disseny. Jugueu-hi una mica.<br />
Imatges <strong>de</strong>s d’un arxiu<br />
Amb aquesta opció po<strong>de</strong>m inserir en el document un dibuix que tinguem <strong>de</strong>sat al disc<br />
en forma <strong>de</strong> fitxer <strong>de</strong> dibuix.<br />
1. Aneu a Insertar | Imagen | A partir <strong>de</strong> archivo. Ara navegueu fins a<br />
localitzar el fitxer <strong>de</strong> dibuix que vulgueu inserir. Po<strong>de</strong>n ser fitxers amb els<br />
formats més habituals <strong>de</strong> dibuix: JPG, BMP, GIF, WMF... (el/la formador/a<br />
us pot indicar el fitxer que hàgiu d’inserir i on el po<strong>de</strong>u localitzar).<br />
2. Una vegada hàgiu seleccionat el fitxer, premeu el botó Abrir.<br />
Automàticament us apareixerà el dibuix al document.<br />
3. Des <strong>de</strong> Formato | Imagen, po<strong>de</strong>u fer diferents modificacions en el dibuix.<br />
Proveu <strong>de</strong> modificar-ne la mida <strong>de</strong>s <strong>de</strong> la pestanya Recortar o <strong>de</strong>s <strong>de</strong> la<br />
pestanya Tipo.<br />
També es pot modificar la mida <strong>de</strong>l dibuix i <strong>de</strong>splaçar-lo pel document amb el ratolí,<br />
mitjançant els botons <strong>de</strong> control que presenta la imatge quan està seleccionada.<br />
Arrossegueu el dibuix, amb el ratolí, a una altra part <strong>de</strong>l document.<br />
Pràctica 4. Crear una fitxa <strong>de</strong> treball per als alumnes<br />
Per aplicar tot el que heu vist us proposem construir una fitxa <strong>de</strong> treball per als vostres<br />
alumnes, on s’integrin textos i dibuixos.<br />
La finalitat <strong>de</strong> l’activitat pot ser per a resoldre en paper o a la pantalla <strong>de</strong> l’ordinador.<br />
Penseu que sempre cal <strong>de</strong>sar els treballs amb un nom que ens recordi el document, al<br />
disc <strong>de</strong> l’ordinador. Menú Archivo | Guardar o Guardar como.<br />
8 Tecnologies <strong>de</strong> la Informació i la Comunicació
1. Text, gràfics i taules<br />
Si cal, imprimiu el full: Menú Archivo | Imprimir , seleccioneu l’àrea d’impressió (tot,<br />
pàgines o selecció) i premeu Aceptar.<br />
1.3 Les taules<br />
Són moltes les situacions escolars on s’utilitza un quadre <strong>de</strong> doble entrada per anotar la<br />
informació. Les llistes <strong>de</strong> classe <strong>de</strong> qualsevol mena, els horaris, les taules <strong>de</strong> multiplicar<br />
o el calendari, tenen aquesta organització.<br />
Les taules són una manera <strong>de</strong> crear un quadre <strong>de</strong> doble entrada amb un processador <strong>de</strong><br />
textos. En ocasions po<strong>de</strong>n utilitzar-se com una base <strong>de</strong> da<strong>de</strong>s o un full <strong>de</strong> càlcul<br />
elemental.<br />
En l’OpenOffice.org Writer hi ha dues maneres <strong>de</strong> fer-ho:<br />
• Des <strong>de</strong>l menú Tabla | Insertar | Tabla, <strong>de</strong>finint el nombre <strong>de</strong> columnes i files<br />
i les opcions respecte <strong>de</strong> l’encapçalament i les vores <strong>de</strong> la taula.<br />
• Fent ús <strong>de</strong> l’eina Tabla <strong>de</strong> la barra d’eines Estándar Si premeu sobre el<br />
triangle <strong>de</strong> color negre <strong>de</strong>l costat es <strong>de</strong>splega una graella que permet <strong>de</strong>terminar la<br />
mida <strong>de</strong> la taula (en files i columnes). Si premeu sobre el dibuixet <strong>de</strong> la taula<br />
accedireu al mateix diàleg que si haguéssiu <strong>de</strong>manat Tabla | Insertar | Tabla.<br />
Un cop inserida la taula, apareixerà la barra d’eines Tabla amb les eines necessàries per<br />
<strong>de</strong>terminar diferents propietats, aspecte, etc., <strong>de</strong> la taula.<br />
Pràctica 5. Creació d’una taula regular<br />
Les taules es po<strong>de</strong>n crear <strong>de</strong> diferents maneres encara que, al final, el resultat és el<br />
mateix:<br />
1. Si disposeu <strong>de</strong> la icona feu clic a sobre <strong>de</strong>l triangle negre <strong>de</strong>l costat dret<br />
i senyaleu les files i columnes que heu d’utilitzar. Allà on tingueu el cursor<br />
apareixerà una taula amb les caselles que hàgiu seleccionat.<br />
2. El mateix po<strong>de</strong>u aconseguir amb el menú Tabla, si activeu l’opció Insertar<br />
| Tabla. Heu <strong>de</strong> fixar un nombre <strong>de</strong> Columnas, que se situen verticalment i<br />
<strong>de</strong> Filas que ho fan horitzontalment, així com les opcions respecte <strong>de</strong><br />
l’encapçalament.<br />
El botó Formateado automático us permet triar entre diferents mo<strong>de</strong>ls <strong>de</strong><br />
taula que us caldrà omplir. No espereu veure la taula <strong>de</strong> l’exemple en el<br />
vostre document ja que vosaltres haureu d’omplir els continguts <strong>de</strong> les<br />
caselles.<br />
3. Ompliu algunes da<strong>de</strong>s amb noms d’alumnes i els tallers, dies <strong>de</strong> la setmana i<br />
menjars o d’altres da<strong>de</strong>s que puguin ser <strong>de</strong>l vostre interès. A les caselles<br />
d’una taula hi po<strong>de</strong>u posar text, números, dibuixos, sons, fórmules, etc.<br />
4. Les caselles <strong>de</strong> les taules tenen propietats característiques que po<strong>de</strong>u<br />
modificar individualment o per grups. A la barra d’eines Tabla trobareu les<br />
eines que us permetran modificar característiques com el color <strong>de</strong> fons, el<br />
tipus <strong>de</strong> línia, etc. El menú Tabla | Propieda<strong>de</strong>s <strong>de</strong> tabla també us<br />
permetrà <strong>de</strong>finir o modificar les característiques <strong>de</strong> les cel·les o la taula.<br />
Tecnologies <strong>de</strong> la Informació i la Comunicació<br />
9
<strong>Informàtica</strong> a l’educació <strong>infantil</strong> i <strong>cicle</strong> <strong>inicial</strong><br />
5. Normalment aquestes propietats es <strong>de</strong>fineixen per tota una fila o columna,<br />
no per una casella aïllada. Les files i columnes es po<strong>de</strong>n seleccionar <strong>de</strong> dues<br />
maneres:<br />
Si us situeu en una casella i activeu el menú Tabla, podreu triar entre<br />
Seleccionar | Filas, Seleccionar | Columnas, Seleccionar | Tabla o<br />
Seleccionar | Celdas.<br />
Si feu clic i arrossegueu el ratolí assenyalant les caselles que vulgueu<br />
seleccionar.<br />
Si us situeu al límit <strong>de</strong> la taula, el cursor canviarà <strong>de</strong> forma, aleshores<br />
feu un clic.<br />
6. Les caselles es po<strong>de</strong>n estirar i reduir punxant les vores amb el ratolí. També<br />
és possible retallar, copiar, enganxar i traslladar caselles, files i columnes<br />
selecciona<strong>de</strong>s. Ho podreu fer amb el ratolí, <strong>de</strong>s <strong>de</strong> les icones o bé amb les<br />
opcions <strong>de</strong>l menú Edición.<br />
7. El menú Tabla conté altres opcions interessants. Cal assenyalar:<br />
Insertar celda, Insertar fila, Insertar columna, fa créixer la taula<br />
afegint-hi un element.<br />
Unir celdas, transforma les caselles selecciona<strong>de</strong>s en una sola <strong>de</strong> més<br />
gran.<br />
Dividir celdas, permet dividir una casella en d’altres. És la manera més<br />
còmoda per afegir moltes files i columnes. Cal tenir seleccionada tota la<br />
fila, o dividir-la en n parts respectant el nombre <strong>de</strong> columnes o files.<br />
Autoajustar, permet ajustar les columnes i les files als valors òptims.<br />
Or<strong>de</strong>nar, or<strong>de</strong>na les files <strong>de</strong> la taula a partir <strong>de</strong> les da<strong>de</strong>s d’una casella.<br />
Es pot seleccionar una o diverses columnes i els criteris.<br />
10 Tecnologies <strong>de</strong> la Informació i la Comunicació
1. Text, gràfics i taules<br />
8. El menú <strong>de</strong> context, que apareix en fer clic amb el botó dret <strong>de</strong>l ratolí,<br />
permet accedir, entre d’altres, a les opcions Fila | Altura i Columna |<br />
Ancho, que permeten fixar numèricament les mi<strong>de</strong>s <strong>de</strong> les caselles.<br />
Finalment, el menú Formato | Caràcter... | (pestanya) Posición | (bloc)<br />
Rotación | Escala, permet <strong>de</strong>cidir la direccionalitat <strong>de</strong>l text d’una cel·la.<br />
Aquesta opció és especialment interessant per <strong>de</strong>stacar els títols i lescapçaleres<br />
<strong>de</strong> les taules.<br />
Tecnologies <strong>de</strong> la Informació i la Comunicació<br />
11
Objectius<br />
2. Estils, plantilles i adaptacions Word<br />
2. Estils, plantilles i<br />
Adaptacions Word<br />
Aprendre a utilitzar, crear i modificar estils <strong>de</strong> text.<br />
Entendre la funció <strong>de</strong> les plantilles en un document i utilitzar-les.<br />
Conèixer les Adaptacions Word per po<strong>de</strong>r utilitzar el processador <strong>de</strong> textos amb els<br />
alumnes <strong>de</strong> parvulari i <strong>cicle</strong> <strong>inicial</strong>.<br />
Continguts<br />
Els estils <strong>de</strong> text.<br />
Les plantilles <strong>de</strong>ls documents.<br />
Les Adaptacions Word per als alumnes d’educació <strong>infantil</strong> i primària.<br />
Desenvolupament<br />
2.1 Els estils <strong>de</strong> text<br />
Els estils d’un document són un recurs tècnic per po<strong>de</strong>r organitzar la informació escrita<br />
i presentar-la <strong>de</strong> manera estructurada, per facilitar-ne la lectura i <strong>de</strong>stacar-ne els<br />
elements més importants.<br />
Aquesta tècnica consisteix a assignar a cada paràgraf un estil <strong>de</strong> text, que porta associat<br />
unes <strong>de</strong>termina<strong>de</strong>s característiques tipogràfiques.<br />
Per <strong>de</strong>stacar més els títols o bé posar una lletra més clara només cal re<strong>de</strong>finir les<br />
propietats a l’estil i, automàticament, que<strong>de</strong>n modificats els paràgrafs <strong>de</strong>l text que tenen<br />
aquest estil.<br />
Tecnologies <strong>de</strong> la Informació i la Comunicació<br />
13
<strong>Informàtica</strong> a l’educació <strong>infantil</strong> i <strong>cicle</strong> <strong>inicial</strong><br />
Sempre es pot diferenciar entre:<br />
El text normal o la part principal <strong>de</strong>l text que li assignareu l’estil<br />
Pre<strong>de</strong>terminado.<br />
Els títols, els noms o les i<strong>de</strong>es principals que encapçalen les diferents<br />
parts <strong>de</strong>l document. Li po<strong>de</strong>u associar l’estil Encabezado 1.<br />
Fàcilment necessitareu discriminar entre títols, subtítols, etc. i caldrà crear altres<br />
estils.<br />
Pràctica 1. Aplicar estils a un text<br />
1. Recupereu el document PROVA.ODT <strong>de</strong> la carpeta <strong>de</strong>l Capítol 2 <strong>de</strong>ls<br />
materials d’aquest curs. Seleccioneu tot el text i apliqueu l’estil<br />
Pre<strong>de</strong>terminado. Això es pot fer <strong>de</strong> dues maneres:<br />
La barra d’eines Aplicar estilo conté un menú <strong>de</strong>splegable amb els estils<br />
<strong>de</strong>l document més comuns.<br />
El menú Formato, opció Estilo y formato, mostra o amaga la llista<br />
d’estils. Seleccioneu-ne un <strong>de</strong> la llista d’estils <strong>de</strong> paràgraf i feu doble clic<br />
per aplicar-lo.<br />
2. Seleccioneu el text títol <strong>de</strong>l document i apliqueu-li l’estil Encabezado 1.<br />
I<strong>de</strong>ntifiqueu altres elements <strong>de</strong> l’estructura <strong>de</strong>l text i assigneu-hi els estils<br />
Encabezado 2, Encabezado 3, Cuerpo <strong>de</strong> texto, Numeración 1...<br />
3. Per modificar la lletra <strong>de</strong> tot el text modificareu l’estil Pre<strong>de</strong>terminado. Els<br />
passos que cal seguir són:<br />
3.1 Si no és visible la finestra Estilo y formato, activeu el menú<br />
Formato | Estilo y formato (o premeu F11), premeu sobre l’eina<br />
Estilos <strong>de</strong> párrafo, <strong>de</strong>splegueu la llista <strong>de</strong> la part inferior <strong>de</strong> la<br />
finestra Estilo y formato i escolliu Estilos <strong>de</strong> texto.<br />
3.2 Feu clic amb el botó dret <strong>de</strong>l ratolí a sobre <strong>de</strong> l’estil<br />
Pre<strong>de</strong>terminado i, <strong>de</strong>l menú <strong>de</strong> context, escolliu Modificar. De la<br />
finestra que obtindreu, premeu la pestanya Fuente.<br />
3.3 Po<strong>de</strong>u triar una font, una mida, un estil i, molt important, l’idioma<br />
per a la font escollida (condicionarà la verificació ortogràfica). En la<br />
pestanya Efectos <strong>de</strong> fuente podreu <strong>de</strong>terminar un color i altres<br />
característiques <strong>de</strong>l text. Feu clic al botó Aceptar. Automàticament<br />
es modificaran tots el paràgrafs <strong>de</strong>l text escrits amb aquest estil.<br />
3.4 En el mateix menú po<strong>de</strong>u modificar d’altres característiques <strong>de</strong>l text,<br />
com la separació entre paràgrafs, la numeració...<br />
4. La icona permet copiar les característiques <strong>de</strong>l format d’un text en altres<br />
paràgrafs i d’aquesta manera igualar la presentació. La manera <strong>de</strong> fer-ho és:<br />
4.1 Assenyaleu el text <strong>de</strong>l qual voleu copiar l’estil, per exemple,<br />
l’Encabezado 1.<br />
4.2 Feu clic a la icona Pincel <strong>de</strong> formato que queda enclavada<br />
canviant la forma <strong>de</strong>l cursor. Per fer-ho diverses vega<strong>de</strong>s segui<strong>de</strong>s,<br />
feu un doble clic a la icona Pincel <strong>de</strong> formato.<br />
14 Tecnologies <strong>de</strong> la Informació i la Comunicació
2. Estils, plantilles i adaptacions Word<br />
Seleccioneu el text a modificar, que agafarà les característiques <strong>de</strong>l text anterior.<br />
La tecla Esc permet <strong>de</strong>sactivar l’eina (també fent clic a sobre <strong>de</strong> l’eina <strong>de</strong> la<br />
barra d’eines Estándar).<br />
2.2 Creació i modificació d’estils<br />
Els documents són molt diferents uns <strong>de</strong>ls altres i segons la seva finalitat requereixen<br />
més o menys estils. Així, una carta pot estar escrita amb un únic estil, mentre que un<br />
esquema o un treball en requerirà molts.<br />
És possible crear nous estils perquè s’ajustin a les necessitats <strong>de</strong> cada document. Totes<br />
les eines per crear nous estils les trobareu a la finestra Estilo y formato (s’activa, si no<br />
és visible, amb Formato | Estilo y formato o prement la tecla F11).<br />
D’aquesta manera podreu crear un estil que posi un guió al principi <strong>de</strong> paràgraf o bé<br />
barrejar paràgrafs <strong>de</strong> lletra manuscrita i lletra d’impremta.<br />
.<br />
Pràctica 2. Com crear estils nous<br />
1. Si no és visible la finestra Estilo y formato, activeu el menú Formato |<br />
Estilo y formato (o premeu F11), premeu sobre l’eina Estilos <strong>de</strong><br />
párrafo.<br />
2. Feu clic, amb el botó dret <strong>de</strong>l ratolí, sobre qualsevol <strong>de</strong>ls estils <strong>de</strong> format<br />
mostrats i, <strong>de</strong>l menú <strong>de</strong> context que apareixerà, escolliu l’opció Nuevo...<br />
3. A la pestanya Administrar <strong>de</strong>l diàleg Estilo <strong>de</strong> párrafo que apareixerà, cal<br />
especificar:<br />
Nombre: el nom amb què i<strong>de</strong>ntificarem l’estil, que caldria que fos<br />
suggeridor.<br />
Estilo siguiente: estil al qual es canviarà automàticament al prémer<br />
Retorn (per <strong>de</strong>fecte, l’OpenOffice.org Writer assignarà el mateix estil que<br />
estem creant, però se’n pot escollir qualsevol altre). És útil per aquells<br />
estils que només s’apliquen a un paràgraf, com són els títols.<br />
Vinculado con: indica una filiació respecte a un estil <strong>de</strong>l qual copia les<br />
característiques. Quan es modifica l’estil original es modifiquen els seus<br />
<strong>de</strong>scen<strong>de</strong>nts en allò que tenen en comú. El més adient és seleccionar<br />
l’estil Pre<strong>de</strong>terminado. Si no es vol aquesta <strong>de</strong>pendència amb cap altre<br />
estil, cal escollir –Ninguno- (és el primer <strong>de</strong> la llista).<br />
Área : assigna l’estil que estem creant a una <strong>de</strong> les categories d’estils. Es<br />
recomana assignar-lo a la categoria Estilos <strong>de</strong> usuario.<br />
Actualizar automáticamente: si està activada, actualitzarà l’estil a<br />
l’aplicar format directe a un paràgraf amb aquest estil. Els canvis<br />
afectaran a tots els paràgrafs fets a partir d’aquest estil. Molt sovint, és<br />
recomanable <strong>de</strong>ixar-la <strong>de</strong>sactivada.<br />
4. A les altres pestanyes es po<strong>de</strong>n <strong>de</strong>finir les característiques <strong>de</strong> Fuente,<br />
Párráfo, Tabulaciones, etc., <strong>de</strong>l nou estil. En acabar feu clic a Aceptar i<br />
l’estil s’afegeix a la llista d’estils disponibles.<br />
Tecnologies <strong>de</strong> la Informació i la Comunicació<br />
15
<strong>Informàtica</strong> a l’educació <strong>infantil</strong> i <strong>cicle</strong> <strong>inicial</strong><br />
5. Si es vol eliminar un estil creat per l’usuari, només cal fer clic, amb el botó<br />
dret <strong>de</strong>l ratolí, a sobre <strong>de</strong>l nom que apareix a la finestra Estilo y formato i,<br />
<strong>de</strong> les opcions <strong>de</strong>l menú <strong>de</strong> context, escollir Eliminar i contestar<br />
afirmativament la pregunta que farà el programa.<br />
2.3 Creació <strong>de</strong> plantilles<br />
Les plantilles són mo<strong>de</strong>ls <strong>de</strong> documents que faciliten el procés d’escriure i donen<br />
coherència i homogeneïtat formal als documents, facilitant la correcció i maquetació.<br />
A l’ordinador qualsevol document <strong>de</strong> l’OpenOffice.org Writer està creat a partir d’una<br />
plantilla o mo<strong>de</strong>l. Els assistents (Archivo | Asistentes) utilitzen diverses plantilles per<br />
fer cartes comercials, faxos <strong>de</strong> diferents tipus, agen<strong>de</strong>s... que permeten escollir entre<br />
diferents possibilitats creant, d’aquesta forma, diferents mo<strong>de</strong>ls <strong>de</strong> documents. A banda,<br />
es po<strong>de</strong>n fer servir plantilles crea<strong>de</strong>s per l’usuari amb alguna finalitat concreta.<br />
Una plantilla es compon <strong>de</strong>:<br />
• Els estils <strong>de</strong> pàgina, que <strong>de</strong>fineixen les característiques generals <strong>de</strong>l document:<br />
la mida <strong>de</strong> la pàgina, les columnes, la capçalera i el peu <strong>de</strong> pàgina, els dibuixos,<br />
els anagrames i altres continguts.<br />
• Els estils <strong>de</strong> paràgraf i <strong>de</strong> caràcter, que <strong>de</strong>terminen les diverses tipografies<br />
utilitza<strong>de</strong>s per diferenciar les parts d’un document.<br />
• El contingut capçaleres, logotips i altres elements que formaran part <strong>de</strong> tots els<br />
documents.<br />
Pràctica 3. Plantilles i documents<br />
1. Obriu el menú Archivo | Asistentes | Carta. S’obrirà un assistent que us<br />
permetrà dissenyar un mo<strong>de</strong>l <strong>de</strong> carta amb diferents tipus d’opcions. En<br />
aquesta ocasió, no canvieu les opcions ni seguiu els passos <strong>de</strong> l’assistent;<br />
simplement premeu el botó Finalizar.<br />
2. Observeu el resultat obtingut. Les zones marca<strong>de</strong>s amb < > són camps <strong>de</strong><br />
text que es po<strong>de</strong>n sobreescriure completant i personalitzant el document.<br />
Tanqueu el document, amb Archivo | Cerrar, i rebutgeu <strong>de</strong>sar el document.<br />
3. Creeu documents nous utilitzant els diferents mo<strong>de</strong>ls d’assistents. Observeu<br />
com varien el contingut i els estils disponibles. Tanqueu-los i rebutgeu <strong>de</strong>sar<br />
els canvis.<br />
4. Quan es crea un document prement la icona (Nuevo) <strong>de</strong> la barra d’eines<br />
Estándar es fa servir la plantilla pre<strong>de</strong>terminada Documento <strong>de</strong> texto.<br />
L’opció Archivo | Nuevo | Plantillas y documentos permet crear un<br />
document a partir <strong>de</strong> les plantilles o documents continguts a:<br />
4.1 La carpeta <strong>de</strong> plantilles / Mis plantillas<br />
4.2 Els meus documents<br />
4.3 La carpeta d’exemples<br />
4.4 Nuevo documento<br />
5. Qualsevol document es pot convertir en plantilla que es podrà utilitzar per<br />
generar documents que es basin en aquesta plantilla. Per fer-ho:<br />
16 Tecnologies <strong>de</strong> la Informació i la Comunicació
2. Estils, plantilles i adaptacions Word<br />
5.1 Prepareu un document nou, escriviu-hi un títol i inseriu-hi un dibuix.<br />
5.2 Obriu el menú Archivo | Plantila | Guardar... Escriviu, en el<br />
formulari que apareixerà, el nom que tindrà la nova plantilla,<br />
assegureu-vos que l’àrea escollida per a <strong>de</strong>sar-la és Mis plantillas i<br />
premeu el botó Aceptar.<br />
5.3 Mireu <strong>de</strong> crear un document nou amb el menú Archivo | Nuevo |<br />
Plantillas y documentos | (icona) Plantillas. Feu doble clic a sobre<br />
<strong>de</strong> Mis plantillas (al bloc Título). Observeu com la vostra plantilla<br />
és a la llista, senyaleu-la i premeu el botó Abrir.<br />
5.4 Demaneu Archivo | Propieda<strong>de</strong>s | (pestanya) General. Observeu, a<br />
la part inferior <strong>de</strong> la finestra <strong>de</strong> diàleg, la informació sobre la<br />
plantilla en què està basat el document.<br />
6. Les plantilles no són documents. Seguint el mèto<strong>de</strong> explicat al punt 5, es<br />
<strong>de</strong>sen en la carpeta <strong>de</strong> plantilles <strong>de</strong> l’usuari. En funció <strong>de</strong>l sistema operatiu<br />
<strong>de</strong> l’ordinador, la ubicació pot ser diferent.<br />
7. Una altra opció per convertir un document en plantilla és <strong>de</strong>sar-lo en la<br />
modalitat <strong>de</strong> fitxer Plantilla <strong>de</strong> texto en formato OpenDocument (.ott).<br />
D’aquesta manera es pot <strong>de</strong>cidir la ubicació on <strong>de</strong>sar-la:<br />
7.1 Prepareu un document nou, escriviu-hi un títol i inseriu-hi un dibuix.<br />
7.2 Demaneu Archivo | Guardar como...<br />
7.3 Desplegueu la llista Tipo <strong>de</strong> archivo i escolliu Plantilla <strong>de</strong> texto en<br />
formato OpenDocument (.ott)<br />
7.4 Escriviu un nom per a l’arxiu i amb els botons <strong>de</strong> navegació <strong>de</strong> la<br />
finestra localitzeu la ubicació on <strong>de</strong>sar-lo.<br />
7.5 Premeu el botó Guardar per finalitzar.<br />
Les modificacions <strong>de</strong>l document no modifiquen la plantilla, però la modificació <strong>de</strong> la<br />
plantilla sí que modifica els documents nous que es creïn a partir d’aquesta plantilla.<br />
Tecnologies <strong>de</strong> la Informació i la Comunicació<br />
17
<strong>Informàtica</strong> a l’educació <strong>infantil</strong> i <strong>cicle</strong> <strong>inicial</strong><br />
La plantilla per <strong>de</strong>fecte és la plantilla pre<strong>de</strong>terminada Documento <strong>de</strong> texto. L’opció <strong>de</strong><br />
menú Archivo | Plantilla | Administrar... permet canviar la plantilla pre<strong>de</strong>terminada<br />
per una altra <strong>de</strong> les existents. Els documents nous que es puguin crear estaran basats en<br />
aquesta plantilla. En qualsevol moment, <strong>de</strong>s <strong>de</strong> l’administrador <strong>de</strong> plantilles, es pot<br />
tornar a restaurar la plantilla pre<strong>de</strong>terminada.<br />
Pràctica 4. Crear una plantilla<br />
A l’escola po<strong>de</strong>m utilitzar les plantilles per crear mo<strong>de</strong>ls d’exercicis, mo<strong>de</strong>ls d’informes<br />
i altres documents d’ús freqüent.<br />
Textos, dibuixos, taules i estils es po<strong>de</strong>n integrar en les plantilles, que actuen com a<br />
fitxers <strong>de</strong> treballs que els alumnes no po<strong>de</strong>n modificar.<br />
Us proposem construir una plantilla que contingui una taula per recollir observacions o<br />
da<strong>de</strong>s <strong>de</strong> la classe, com per exemple: da<strong>de</strong>s meteorològiques, classificació d’animals, un<br />
simple llistat d’alumnes o la distribució <strong>de</strong> tasques a la classe.<br />
Nom <strong>de</strong>ls alumnes<br />
18 Tecnologies <strong>de</strong> la Informació i la Comunicació<br />
Tasques<br />
COLORS PLANTES FULLS<br />
2.4 Adaptacions Word per als alumnes<br />
El processador <strong>de</strong> textos que utilitzem a l’escola és un<br />
programa convencional que no està pensat per ser utilitzat amb<br />
nens petits. Això fa que sigui molt complex treballar-hi ja que<br />
la major part <strong>de</strong> funcions no s’utilitzen. Per resoldre-ho i<br />
facilitar l’accés d’aquests alumnes a po<strong>de</strong>r escriure amb<br />
l’ordinador amb més autonomia, s’han creat unes adaptacions<br />
que simplifiquen el funcionament <strong>de</strong>l processador <strong>de</strong> textos<br />
Word.<br />
Les Adaptacions Word consten <strong>de</strong> quatre entorns adaptats en<br />
els diferents <strong>cicle</strong>s educatius: parvulari, <strong>inicial</strong>, mitjà i superior,<br />
i dos entorns especialitzats en relació amb àrees o assignatures<br />
com les matemàtiques i la llengua catalana. Cada configuració fa accessible els
2. Estils, plantilles i adaptacions Word<br />
recursos més utilitzats i amaga aquelles opcions que no es fan servir. També<br />
permet accedir al Word sense cap configuració (Estàndard).<br />
La intenció és simplificar la interfície d’aquest processador <strong>de</strong> textos per<br />
impulsar-ne l’ús entre els nens i nenes <strong>de</strong> l’educació <strong>infantil</strong> i primària.<br />
Configuració parvulari<br />
Instal·lació:<br />
• Es pot <strong>de</strong>scarregar la darrera versió <strong>de</strong> les Adaptacions<br />
Word a l’adreça http://www.xtec.net /~jfonoll/.<br />
• Perquè funcioni, l’ordinador ha <strong>de</strong> tenir l’Office 97 o<br />
l’Office 2000.<br />
• La configuració òptima <strong>de</strong> pantalla és <strong>de</strong> 800 x 600.<br />
• Per utilitzar les opcions <strong>de</strong> veu, l’ordinador ha <strong>de</strong> tenir<br />
instal·lada la síntesi <strong>de</strong> veu UPCTV que po<strong>de</strong>u trobar al<br />
web <strong>de</strong> la XTEC.<br />
http://www.xtec.net /cgi/programari_educatiu?REG=sintveu.<br />
• Per utilitzar el verificador ortogràfic cal tenir instal·lat el<br />
corrector <strong>de</strong> català <strong>de</strong>l Word. Les instruccions <strong>de</strong> com ferho<br />
es troben a: http://www.xtec.net /~fbusquet/catala/, o bé<br />
a: http://www.interactiu.net/jopers/corrector.exe.<br />
• Si s’utilitza la lletra manuscrita cal tenir instal·lada la font<br />
Memima.<br />
• Es pot trobar més informació <strong>de</strong> les Adaptacions Word a la pàgina:<br />
http://www.xtec.net/dnee/satieee/0304/sessio4/adaptacions_word.htm.<br />
Configuració per al parvulari<br />
La configuració per a l’alumnat <strong>de</strong> parvulari és la més simple i la que presenta<br />
menys eines <strong>de</strong> treball. Té l’espai <strong>de</strong> la pantalla amb les icones grans i una visió<br />
<strong>de</strong> tota l’amplada <strong>de</strong> la pàgina. També es pot accedir als menús <strong>de</strong>l Word portant<br />
el cursor a la part superior <strong>de</strong> la pantalla.<br />
La barra d’eines està situada a l’esquerra <strong>de</strong> la pàgina per facilitar-ne l’accés.<br />
La mida <strong>de</strong> les lletres és gran, amb les opcions d’escriure amb lletra <strong>de</strong> pal i lletra<br />
lligada.<br />
Tecnologies <strong>de</strong> la Informació i la Comunicació<br />
19
<strong>Informàtica</strong> a l’educació <strong>infantil</strong> i <strong>cicle</strong> <strong>inicial</strong><br />
També incorpora icones <strong>de</strong> la síntesi <strong>de</strong> veu que llegeixen el text que s’escriu per<br />
donar un reforç oral a l’escriptura.<br />
Funció <strong>de</strong> les eines:<br />
Document nou Inicia un document nou, amb la mateixa plantilla<br />
(configuració parvulari), amb el text “NOM:” posat a<br />
l’inici <strong>de</strong> la pàgina.<br />
Data Escriu la data on s’hagi col·locat el cursor.<br />
Desar Desa el document assignant automàticament al nom <strong>de</strong><br />
l’alumne/a, que ha escrit <strong>de</strong>sprés <strong>de</strong> la pauta “NOM:”, i la<br />
data <strong>de</strong>l dia com a nom <strong>de</strong>l fitxer a la carpeta que tingui<br />
per <strong>de</strong>fecte el Word. L’objectiu és facilitar l’autonomia a<br />
l’alumnat, ja que previsiblement en aquesta etapa no sap<br />
escriure el nom <strong>de</strong>l fitxer i no <strong>de</strong>sarà més d’un document<br />
al dia. Si fos així, el professor pot utilitzar el menú per<br />
assignar un nom diferent a cada document.<br />
Imprimir Per imprimir el document. No <strong>de</strong>mana confirmació.<br />
Dibuix Obre el Paint amb les barres d’eines per po<strong>de</strong>r dibuixar.<br />
Quan es clica fora <strong>de</strong> la caixa <strong>de</strong> dibuix, aquest queda<br />
incorporada al full <strong>de</strong>l Word.<br />
Lletra <strong>de</strong> pal Per escriure amb majúscules. És la tipologia que surt per<br />
<strong>de</strong>fecte: Arial 22. Aquest estil, el professorat el pot<br />
modificar segons les opcions <strong>de</strong>l centre.<br />
Lletra lligada Quan s’activa es pot escriure amb lletra manuscrita.<br />
Tipologia: Memima 36. Aquest estil el professorat el pot<br />
modificar segons les opcions <strong>de</strong>l centre.<br />
Tota la pàgina Per visualitzar la pàgina sencera on s’està escrivint.<br />
Llegeix<br />
sempre<br />
20 Tecnologies <strong>de</strong> la Informació i la Comunicació<br />
Quan està en verd (per <strong>de</strong>fecte), llegeix les paraules a<br />
mesura que es van escrivint. Quan es prem la tecla <strong>de</strong><br />
l’Espai <strong>de</strong>sprés <strong>de</strong> cada paraula i quan es prem el Retorn,<br />
llegeix tot el paràgraf. Quan es clica a la icona, el<br />
quadra<strong>de</strong>t queda <strong>de</strong> color vermell i es <strong>de</strong>sactiva l’acció.<br />
Llegeix el text Quan es clica a la icona, es llegeix la línia o el paràgraf, o<br />
marcat bé el text seleccionat.<br />
Sortit Per tancar i sortir <strong>de</strong>l Word.
Configuració per al <strong>cicle</strong> <strong>inicial</strong><br />
2. Estils, plantilles i adaptacions Word<br />
Té una configuració semblant a la <strong>de</strong>l parvulari, però amb la barra d’eines a la part<br />
superior <strong>de</strong> la pantalla.<br />
Els menús <strong>de</strong>l Word són visibles, en versió catalana, a la part superior <strong>de</strong> la<br />
pantalla.<br />
Se li han afegit, entre d’altres, opcions per controlar el tipus <strong>de</strong> lletra, recuperar un<br />
document, l’alineació <strong>de</strong>l text, les taules...<br />
El professorat pot modificar els estils i les altres eines segons les opcions <strong>de</strong>l<br />
centre.<br />
Funció <strong>de</strong> les eines:<br />
Document nou Per iniciar un document nou, amb la mateixa plantilla<br />
(configuració <strong>cicle</strong> <strong>inicial</strong>), amb el text “NOM:” i<br />
“DATA”: posat a l’inici <strong>de</strong> la pàgina.<br />
Obrir Possibilitat <strong>de</strong> recuperar un fitxer <strong>de</strong>sat.<br />
Desar Possibilitat <strong>de</strong> <strong>de</strong>sar el document a la carpeta on es<br />
<strong>de</strong>sitgi.<br />
Imprimir Per imprimir el document. No <strong>de</strong>mana confirmació.<br />
Tota la pàgina Per visualitzar la pàgina sencera on s’està escrivint.<br />
Amplada <strong>de</strong> Després <strong>de</strong> visualitzar tota la pàgina, torna a la<br />
pàgina visualització estàndard.<br />
Esborrar Desfà les ordres anteriors.<br />
Lletra <strong>de</strong> pal Per escriure amb majúscules. És la tipologia que surt per<br />
<strong>de</strong>fecte: Arial 22.<br />
Lletra lligada Quan s’activa es pot escriure amb lletra manuscrita.<br />
Tipologia: Memima 36.<br />
Lletra Per escriure amb lletra d’impremta en tipologia: Arial 22.<br />
d’impremta<br />
Estil títol Per escriure els títols, amb les característiques <strong>de</strong> negreta<br />
i centrat.<br />
Estil negreta Estil per ressaltar paraules en negreta..<br />
Color lletres Per escriure amb lletres <strong>de</strong> colors.<br />
Alineació<br />
esquerra<br />
Per escriure el text alineat a l’esquerra.<br />
Tecnologies <strong>de</strong> la Informació i la Comunicació<br />
21
<strong>Informàtica</strong> a l’educació <strong>infantil</strong> i <strong>cicle</strong> <strong>inicial</strong><br />
Alineació Per escriure el text centrat.<br />
centrada<br />
Dibuix Obre el Paint amb les barres d’eines per po<strong>de</strong>r dibuixar.<br />
Quan es clica fora <strong>de</strong> la caixa <strong>de</strong> dibuix, aquest queda<br />
incorporat al full <strong>de</strong>l Word.<br />
Taula Per inserir una taula d’una fila i dues columnes. Quan es<br />
continua inserint taula, s’afegeixen més files a les<br />
anteriors.<br />
Llegeix el text Quan es clica a la icona, llegeix la línia o paràgraf, o bé el<br />
marcat text seleccionat.<br />
Sortir Per tancar i sortir <strong>de</strong>l Word.<br />
Pràctica 5. Adaptacions Word per als alumnes <strong>de</strong> parvulari<br />
1. Obriu el Word amb les adaptacions, ho po<strong>de</strong>u fer clicant a la icona <strong>de</strong><br />
l’escriptori (tal com ho farien els alumnes) o bé <strong>de</strong>s <strong>de</strong>l Word creant un nou<br />
document amb el menú Archivo | Nuevo | Adapword.dot.<br />
2. Apareixen les opcions <strong>de</strong> treball. Seleccioneu l’opció parvulari.<br />
3. El document conté la barra d’eines a l’esquerra <strong>de</strong> la pantalla. Per saber la funció<br />
<strong>de</strong> cada icona cal que passeu el punter <strong>de</strong>l ratolí per sobre <strong>de</strong> les icones i<br />
apareixerà la informació <strong>de</strong> la icona. Escriviu algunes paraules. Proveu el<br />
funcionament <strong>de</strong> cada icona: seleccioneu una paraula i canvieu-li el tipus <strong>de</strong><br />
lletra (manuscrita/impremta), canvieu el color d’alguna paraula, esborreu<br />
paraules, poseu la data, <strong>de</strong>seu el document... Si teniu la icona <strong>de</strong>ls altaveus<br />
activada (llegir sempre), el programa us llegirà el vostre escrit.<br />
4. Penseu i proveu propostes <strong>de</strong> treball per als alumnes més petits quan comencen a<br />
reconèixer lletres: llistes <strong>de</strong> paraules que es treballin, noms <strong>de</strong> nens, el títol d’un<br />
conte, etc.<br />
Pràctica 6. Adaptacions Word per als alumnes <strong>de</strong> <strong>cicle</strong> <strong>inicial</strong><br />
1. Obriu el Word amb les adaptacions, ho po<strong>de</strong>u fer clicant a la icona <strong>de</strong><br />
l’escriptori (tal com ho farien els alumnes), o bé <strong>de</strong>s <strong>de</strong>l Word creant un nou<br />
document amb el menú Archivo | Nuevo | Adapword.dot.<br />
2. Apareixen les opcions <strong>de</strong> treball. Seleccioneu l’opció Inicial.<br />
3. Proveu les funcions <strong>de</strong> les icones fent una llista <strong>de</strong> treballs que faríeu fer als<br />
alumnes <strong>de</strong> <strong>cicle</strong> <strong>inicial</strong>.<br />
4. Prepareu una fitxa on hàgiu creat diverses caselles, amb la icona <strong>de</strong> taula, per<br />
posar-hi un dibuix o una fotografia a la casella <strong>de</strong> l’esquerra, i que els alumnes<br />
hagin d’escriure el nom a la casella <strong>de</strong> la dreta.<br />
22 Tecnologies <strong>de</strong> la Informació i la Comunicació
3. Internet, un recurs educatiu<br />
3. Internet, un recurs educatiu<br />
Objectius<br />
Iniciar-se en la navegació per Internet i familiaritzar-s’hi.<br />
Conèixer els serveis existents.<br />
Conèixer els portals educatius per al professorat i per a l’alumnat <strong>de</strong>l Departament<br />
d’Ensenyament.<br />
Valorar la xarxa Internet com a recurs educatiu, d’informació i <strong>de</strong> comunicació.<br />
Continguts<br />
El funcionament d’Internet: la navegació.<br />
El correu electrònic.<br />
Els portals educatius: www.xtec.net i edu365.com<br />
Els cercadors.<br />
Les pàgines web: com extreure la informació.<br />
Desenvolupament<br />
Podríem consi<strong>de</strong>rar que Internet són, <strong>de</strong> fet, tres realitats diferents:<br />
• Des <strong>de</strong>l punt <strong>de</strong> vista tecnològic, Internet és una xarxa <strong>de</strong> comunicacions que posa<br />
en contacte milions <strong>de</strong> sistemes informàtics repartits per tot el planeta. En aquesta<br />
immensa xarxa hi ha elements encarregats <strong>de</strong>l transport i <strong>de</strong> l’or<strong>de</strong>nació <strong>de</strong>l tràfic, i<br />
d’altres <strong>de</strong>dicats a la producció, edició i emmagatzematge <strong>de</strong> materials.<br />
• També po<strong>de</strong>m consi<strong>de</strong>rar Internet com la mediateca global on es va<br />
emmagatzemant bona part <strong>de</strong> la producció cultural, artística i científica. La<br />
confluència <strong>de</strong> les tecnologies audiovisuals i informàtiques segurament farà que<br />
<strong>de</strong>ixem <strong>de</strong> comprar i col·leccionar llibres, revistes, diaris, discs, cintes <strong>de</strong> ví<strong>de</strong>o i<br />
altres productes culturals, per passar a “llogar-ne” l’ús quan vulguem utilitzar-los.<br />
• Però Internet és també una comunitat humana, amb milions d’usuaris que es<br />
comuniquen, cerquen informació, exposen i contraposen i<strong>de</strong>es, intercanvien,<br />
Tecnologies <strong>de</strong> la Informació i la Comunicació<br />
23
<strong>Informàtica</strong> a l’educació <strong>infantil</strong> i <strong>cicle</strong> <strong>inicial</strong><br />
consumeixen... Un tipus <strong>de</strong> mo<strong>de</strong>l social inèdit en la història <strong>de</strong> la humanitat, on<br />
conviuen cultures, llengües, races i i<strong>de</strong>ologies <strong>de</strong> tot tipus.<br />
Com en totes les societats incipients, en aquesta Icària virtual es van creant dia a dia les<br />
pautes <strong>de</strong> convivència i les estructures bàsiques d’organització.<br />
Tot això converteix Internet en un mitjà imprescindible dins <strong>de</strong>l nostre món i, per tant,<br />
ha d’estar present necessàriament en qualsevol realitat educativa.<br />
3.1 Nocions <strong>de</strong> navegació per la web<br />
Les sigles WWW (World Wi<strong>de</strong> Web: “La teranyina mundial”), W3 o WEB corresponen<br />
al servei més popular i utilitzat d’Internet. Consisteix en la publicació <strong>de</strong> documents que<br />
po<strong>de</strong>n estar formats per text, gràfics, sons, animacions i altres recursos multimèdia.<br />
Aquests documents són <strong>de</strong> tipus hipertextual i hipergràfic: això vol dir que hi ha<br />
<strong>de</strong>termina<strong>de</strong>s paraules o imatges que són enllaços cap a altres documents <strong>de</strong> la xarxa.<br />
N’hi ha prou amb un clic <strong>de</strong> ratolí damunt d’aquestes paraules o imatges per “saltar” a<br />
una pàgina diferent.<br />
Per localitzar un document a la xarxa cal conèixer el nom o l’adreça on es troba, o les<br />
instruccions que cal utilitzar per accedir-hi, el directori o “carpeta” on l’han <strong>de</strong>sat i el<br />
nom <strong>de</strong>l document. Les expressions, adreces que s’utilitzen per indicar tot això,<br />
s’anomenen URL i tenen aquest format:<br />
http://www.xtec.net /recursos/clic/in<strong>de</strong>x.htm<br />
Això ens indica que és un document que cal recuperar mitjançant el protocol HTTP, que<br />
es troba a l’ordinador “www.xtec.net”, al directori “/recursos/clic”, i que s’anomena<br />
“in<strong>de</strong>x.htm”.<br />
Per navegar a través <strong>de</strong> les pàgines web es fan servir programes que localitzen les URL<br />
i interpreten el seu contingut. Actualment els programes clients <strong>de</strong> web més utilitzats<br />
són Internet Explorer <strong>de</strong> Microsoft i Firefox <strong>de</strong> Mozilla. El portal <strong>de</strong>l professorat:<br />
www.xtec.net<br />
Dins la XTEC (Xarxa Telemàtica Educativa <strong>de</strong> Catalunya), hi trobem un ampli ventall<br />
d’informació i recursos educatius adreçats al professorat.<br />
24 Tecnologies <strong>de</strong> la Informació i la Comunicació
3. Internet, un recurs educatiu<br />
Pràctica 1. Comencem a navegar per la XTEC<br />
1. Activeu el navegador d’Internet <strong>de</strong> l’ordinador i connecteu amb la<br />
pàgina http://www.xtec.net.<br />
2. Entreu als diferents apartats que us puguin ser d’interès. Us fem unes<br />
propostes:<br />
Escola oberta http://www.xtec.net /escola/in<strong>de</strong>x.htm<br />
Seccions que exploren i incentiven els recursos d’Internet a les àrees <strong>de</strong>l<br />
currículum i amb d’altres temes que es treballen a l’aula.<br />
Un cop d’ull al<br />
món<br />
http://www.xtec.net /cgi/websmon<br />
Recull <strong>de</strong> webs d’interès educatiu classifica<strong>de</strong>s per diversos temes: recursos per a<br />
l’aula, associacions i entitats, equipaments culturals...<br />
Punt <strong>de</strong> trobada http://www.xtec.net /trobada/in<strong>de</strong>x.htm<br />
Espai per proposar activitats, contactar o establir correspondència amb altres<br />
centres.<br />
Webs <strong>de</strong> centres http://www.xtec.net /centres/in<strong>de</strong>x.htm<br />
Pàgines web <strong>de</strong> centres i recull d’experiències i treballs realitzats per alumnes <strong>de</strong><br />
primària i secundària.<br />
3. Val la pena que veieu l’estructura general <strong>de</strong> la XTE, el seu mapa. Ho<br />
po<strong>de</strong>u fer <strong>de</strong>s <strong>de</strong> la barra superior al mapa <strong>de</strong> la web.<br />
4. També hi accedireu escrivint directament al vostre navegador l’adreça<br />
http://www.xtec.net /mapa/in<strong>de</strong>x.htm<br />
5. Observeu l’arbre amb la informació <strong>de</strong> l’estructura i el contingut<br />
actuals <strong>de</strong> la XTEC.<br />
Tecnologies <strong>de</strong> la Informació i la Comunicació<br />
25
<strong>Informàtica</strong> a l’educació <strong>infantil</strong> i <strong>cicle</strong> <strong>inicial</strong><br />
3.2 Cercadors a Internet<br />
Actualment, per diversos mitjans, coneixem les adreces <strong>de</strong> molts <strong>de</strong>ls llocs <strong>de</strong> la web<br />
que ens interessen. Fins i tot és molt habitual que <strong>de</strong>s <strong>de</strong> pàgines <strong>de</strong> <strong>de</strong>terminats temes<br />
se’ns ofereixin enllaços (connexions directes) a altres adreces relaciona<strong>de</strong>s amb la<br />
mateixa temàtica.<br />
Però <strong>de</strong> vega<strong>de</strong>s cerquem informació <strong>de</strong> temes o d’organismes sense saber quina adreça<br />
tenen. En aquests casos ens caldrà utilitzar un <strong>de</strong>ls cercadors d’Internet.<br />
Pràctica 2. Els cercadors<br />
Des <strong>de</strong> la XTEC po<strong>de</strong>u accedir al cercador Google, <strong>de</strong>s <strong>de</strong> l’espai <strong>de</strong> menús <strong>de</strong><br />
l’esquerre <strong>de</strong> la portada i al Yahoo! <strong>de</strong>s <strong>de</strong> la barra, inferior també <strong>de</strong> la mateixa<br />
portada.<br />
També po<strong>de</strong>u accedir a d’altres cercadors <strong>de</strong>s d’Un cop d’ull al món | Eines <strong>de</strong> cerca o<br />
si escriviu l’adreça http://www.xtec.net /cgi/websmon/websmon.<br />
Des d’aquí accediu a diversos cercadors en diferents idiomes. Utilitzeu un cercador<br />
català per trobar les adreces relaciona<strong>de</strong>s amb el vostre àmbit educatiu o amb l’àmbit<br />
temàtic que us interessi.<br />
Després feu el mateix utilitzant un cercador castellà.<br />
Finalment realitzeu la mateixa operació amb un <strong>de</strong>ls cercadors en llengua anglesa.<br />
Feu un petit quadre amb els resultats que heu trobat. Poseu en comú el recull trobat.<br />
Cercador Adreces <strong>de</strong>l tema Breu <strong>de</strong>scripció<br />
Pràctica 3. El cercador d’imatges<br />
El cercador Google també pot cercar imatges.<br />
1 Entreu a http://www.google.com o bé al Google català<br />
http://www.google.com/intl/ca/.<br />
2 Activeu la pestanya Imatges.<br />
3 Escriviu un nom <strong>de</strong>l qual vulgueu trobar imatges, per exemple: dibuixos animats.<br />
Penseu que la cerca la fa segons la paraula escrita. Si és en català, castellà, anglès o<br />
bé un altre idioma, obtindrem diferents resultats <strong>de</strong> cerca. Ara proveu-ho amb<br />
dibujos animados o cartoons.<br />
26 Tecnologies <strong>de</strong> la Informació i la Comunicació
Pràctica 4. El cercador <strong>de</strong> sons<br />
3. Internet, un recurs educatiu<br />
El cercador Altavista també pot cercar àudios.<br />
1. Entreu a: http://es.altavista.com/audio/<strong>de</strong>fault<br />
2. Activeu o <strong>de</strong>sactiveu les opcions <strong>de</strong> les extensions <strong>de</strong>l so segons el que us interessi.<br />
Escriviu un nom <strong>de</strong>l qual vulgueu trobar l’àudio, per exemple: “cotxe”. Penseu que la<br />
cerca la fa segons la paraula escrita. Si és en català, castellà, anglès, o bé un altre<br />
idioma, obtindreu diferents resultats <strong>de</strong> cerca. Ara proveu-ho amb “coche” o”car”.<br />
3.3 El portal <strong>de</strong>ls alumnes: edu365.com<br />
L’edu365.com és un portal educatiu <strong>de</strong>l Departament d’Educació <strong>de</strong> la Generalitat <strong>de</strong><br />
Catalunya, orientat i <strong>de</strong>senvolupat específicament per a l’alumnat i les seves famílies,<br />
que es basa en les infraestructures i els serveis <strong>de</strong> la Xarxa Telemàtica Educativa <strong>de</strong><br />
Catalunya (XTEC).<br />
El portal proporciona al professorat un conjunt <strong>de</strong> recursos i serveis que el po<strong>de</strong>n ajudar<br />
en el <strong>de</strong>senvolupament <strong>de</strong> la tasca educativa.<br />
Amb l’edu365.com es vol aconseguir:<br />
• Que els alumnes utilitzin Internet també com un recurs educatiu.<br />
• Que utilitzin unes mateixes eines <strong>de</strong> treball a casa, a l’escola i a qualsevol altre<br />
espai on treballin.<br />
• Que disposin <strong>de</strong> continguts educatius <strong>de</strong> qualitat en català que els puguin ajudar<br />
a entendre millor el que estan estudiant.<br />
• Que disposin d’un servei per fer preguntes en línia sobre temes escolars a un<br />
professor o professora.<br />
Aquest és un portal perquè els joves es puguin comunicar, publicar les seves pàgines i<br />
explorar les immenses possibilitats d’informació que dóna Internet, i l’aprofitin per a la<br />
seva formació.<br />
Tots els serveis <strong>de</strong>l portal són gratuïts. A més <strong>de</strong> la possibilitat <strong>de</strong> la consulta lliure<br />
d’informació, hi ha d’altres espais que <strong>de</strong>manen i<strong>de</strong>ntificació per tal <strong>de</strong> garantir la<br />
seguretat i la i<strong>de</strong>ntitat personal. Per això, els usuaris disposen d’un i<strong>de</strong>ntificador i d’una<br />
contrasenya per accedir en aquests espais (consultes a un equip <strong>de</strong> professors en línia,<br />
accés a enciclopèdies i alguns materials educatius, correu electrònic, etc.).<br />
Tecnologies <strong>de</strong> la Informació i la Comunicació<br />
27
<strong>Informàtica</strong> a l’educació <strong>infantil</strong> i <strong>cicle</strong> <strong>inicial</strong><br />
Es pot formalitzar el registre al portal, cal omplir i enviar el formulari <strong>de</strong> sol·licitud <strong>de</strong><br />
l’adreça http://www.edu365.com/inscripcio/.<br />
El centre educatiu pot donar d’alta els seus alumnes seguint les indicacions que trobarà<br />
a http://www.xtec.net/at_usuari/altesedu365/. El professorat ha d’utilitzar l’i<strong>de</strong>ntificador<br />
i contrasenya XTEC per fer ús <strong>de</strong>ls serveis <strong>de</strong>l portal.<br />
Trobareu més informació al material <strong>de</strong> treball al portal educatiu edu365.com així com<br />
a l’adreça http://www.xtec.net/formaciotic/edu365/<br />
Pràctica 4. Edupostals: a qui vols felicitar?<br />
Edupostals és un servei <strong>de</strong>l portal edu365.com que permet enviar postals a través <strong>de</strong>l<br />
correu electrònic amb imatges, animacions o interactives. Estan classifica<strong>de</strong>s en<br />
diferents categories: per felicitar els amics, els aniversaris, les vacances...<br />
Té l’opció d’escriure el text <strong>de</strong>l missatge. Per utilitzar-lo cal ser usuari registrat.<br />
Requereix el connector (plug-in) <strong>de</strong> Flash.<br />
Es pot utilitzar per practicar la tipologia <strong>de</strong>l text <strong>de</strong> les postals i <strong>de</strong>l correu electrònic.<br />
1. I<strong>de</strong>ntifiqueu-vos en el portal edu365.com.<br />
2. Des <strong>de</strong> la portada, entreu a Edupostals:<br />
http://utils.edu365.com/postals/.<br />
3. Escolliu la categoria <strong>de</strong> postals que <strong>de</strong>sitgeu, per exemple, Aniversaris.<br />
Hi entrareu fent clic al dibuix, o bé a la fletxa.<br />
4. A l’opció Visualitzar, cliqueu a la lupa: es veu la imatge tal com la rep<br />
el <strong>de</strong>stinatari.<br />
5. Si la postal és animada o interactiva, feu clic al botó d’inici.<br />
6. Escriviu el contingut a les caixes <strong>de</strong> text:<br />
28 Tecnologies <strong>de</strong> la Informació i la Comunicació<br />
Comproveu que el correu-e <strong>de</strong>l<br />
<strong>de</strong>stinatari sigui el correcte.<br />
En el missatge po<strong>de</strong>u escriure<br />
el text <strong>de</strong> la postal.<br />
El color <strong>de</strong>l missatge indica el<br />
color <strong>de</strong> les lletres <strong>de</strong>l text <strong>de</strong>l<br />
missatge.<br />
El correu-e <strong>de</strong> qui envia la<br />
postal ja surt escrit per <strong>de</strong>fecte.<br />
7. Feu clic a Previsualitza per veure com queda. Si es vol, es pot modificar.<br />
8. Finalment, envieu-la. Sortirà un missatge indicant que s’ha enviat. Si es<br />
vol, es pot rebre una notificació, aleshores qui envia la postal també la<br />
rep al seu correu electrònic, igual que el <strong>de</strong>stinatari.
3. Internet, un recurs educatiu<br />
Quan s’envia una edupostal, el <strong>de</strong>stinatari rep un correu electrònic amb el tema: “Tens<br />
una postal!”, i un enllaç amb l’adreça on visualitzar-la. També rebreu un codi que, si<br />
sou usuari edu365, po<strong>de</strong>u posar-lo a la bústia Recollir postals <strong>de</strong>l servei Edupostals per<br />
po<strong>de</strong>r, també, visualitzar-la.<br />
3.4 El correu electrònic: el correu web<br />
Aquest és un <strong>de</strong>ls primers serveis que es van posar en marxa a Internet. Permet<br />
intercanviar missatges entre els usuaris <strong>de</strong> la xarxa. Els missatges acostumen a ser<br />
textuals, però també po<strong>de</strong>n incorporar gràfics, sons, programes, documents...<br />
El seu funcionament és molt simple:<br />
• A la xarxa hi ha uns ordinadors que actuen com a servidors <strong>de</strong> correu. La<br />
seva funció és enviar, rebre i guardar els missatges fins que no els reculli<br />
el seu <strong>de</strong>stinatari.<br />
• Tots els usuaris d’Internet tenen una bústia, que és el magatzem on el<br />
servidor guarda els missatges rebuts.<br />
• Els usuaris tenen també una adreça <strong>de</strong> correu electrònic, que és el seu<br />
i<strong>de</strong>ntificador públic a Internet i serveix per a localitzar la seva bústia quan<br />
algú els vol enviar un missatge.<br />
• Per enviar els missatges o recollir-los <strong>de</strong> la bústia cal fer servir un<br />
programa client <strong>de</strong> correu.<br />
• Els usuaris s’han <strong>de</strong> connectar regularment amb el seu servidor <strong>de</strong><br />
correu, per tal <strong>de</strong> comprovar si han rebut missatges i recollir-los. Pot<br />
semblar una cosa molt òbvia, però els servidors no “truquen” a l’usuari ni<br />
tenen cap manera d’avisar-lo quan els arriba algun missatge.<br />
• Quan un usuari consulta el seu correu, el servidor li passa els missatges i<br />
els esborra <strong>de</strong> la bústia.<br />
El Departament d’Educació, a través <strong>de</strong> la web <strong>de</strong> la XTEC, ofereix el servei <strong>de</strong> correu<br />
web electrònic als ensenyants, proporcionant-los una bústia i l’adreça <strong>de</strong> correu<br />
electrònic corresponent.<br />
En cas <strong>de</strong> no disposar-ne encara, es pot <strong>de</strong>manar omplint el qüestionari que trobareu a<br />
l’adreça: http://www.xtec.net /at_usuari/formularis/alta.htm.<br />
I<strong>de</strong>ntificació <strong>de</strong>ls usuaris<br />
Les adreces <strong>de</strong> correu electrònic són expressions que consten <strong>de</strong> dues parts separa<strong>de</strong>s<br />
pel símbol <strong>de</strong> l’arrova (@). A l’esquerra <strong>de</strong> l’@ s’escriu el nom abreujat <strong>de</strong> l’usuari<br />
(normalment la <strong>inicial</strong> <strong>de</strong>l nom i fins a set lletres <strong>de</strong>l cognom, tot i que també pot fer-se<br />
d’altres maneres), i a la dreta s’hi escriu el nom <strong>de</strong> l’ordinador encarregat <strong>de</strong> rebre el seu<br />
correu. Per exemple, l’expressió sgrapes@xtec.net.<br />
Tecnologies <strong>de</strong> la Informació i la Comunicació<br />
29
<strong>Informàtica</strong> a l’educació <strong>infantil</strong> i <strong>cicle</strong> <strong>inicial</strong><br />
Pràctica 5. Enviar i rebre un missatge <strong>de</strong>s <strong>de</strong>l correu web <strong>de</strong> la<br />
XTEC<br />
1. Aneu a la portada <strong>de</strong> la XTEC.<br />
2. Des <strong>de</strong> la barra superior <strong>de</strong> la portada entreu al correu web:<br />
http://www.xtec.net:8800/usuaris/correuweb.<br />
3. I<strong>de</strong>ntifiqueu-vos segons el vostre nom d’usuari, servidor <strong>de</strong> correu i<br />
contrasenya, sempre en minúscules. Feu clic a Entrar.<br />
4. La pantalla us indicarà si teniu missatges nous per llegir. Consulteu l’ajuda <strong>de</strong>l<br />
programa, us guiarà per a cadascuna <strong>de</strong> les opcions <strong>de</strong>l programa.<br />
5. Esbrineu alguna adreça <strong>de</strong> correu <strong>de</strong> companys i companyes vostres. Envieulos-hi<br />
algun missatge. Si us n’envien a vosaltres, els podreu llegir.<br />
6. Dins d’un missatge també s’hi pot enviar un fitxer adjunt. Po<strong>de</strong>u provarho.(Vegeu<br />
Adjuntar fitxers a l’Ajuda).<br />
Consells per a l’ús <strong>de</strong>l correu electrònic<br />
En el món <strong>de</strong>ls internautes hi ha unes normes <strong>de</strong> cortesia que cal conèixer i respectar. És<br />
el que s’anomena etiqueta.<br />
• Els missatges han d’anar sempre signats. Convé escriure el nom i l’adreça <strong>de</strong><br />
correu electrònic al final <strong>de</strong>l text.<br />
• No s’han d’escriure missatges sencers amb lletres en majúscula. Escriure en<br />
majúscules equival a cridar en una conversa.<br />
• No s’ha <strong>de</strong> fer servir el correu electrònic per fer publicitat o intentar vendre<br />
algun producte. Aquest tipus <strong>de</strong> missatges són molt mal rebuts, especialment<br />
en els fòrums culturals, científics o educatius.<br />
• S’ha d’evitar seguir la veta a cartes en ca<strong>de</strong>na, piràmi<strong>de</strong>s i altres històries per<br />
l’estil, que també es donen en el món <strong>de</strong>l correu electrònic.<br />
• Hi ha unes combinacions <strong>de</strong> caràcters que tenen un significat especial.<br />
S’anomenen emoticones. Per exemple, això :-) és un somriure, i això :-( una<br />
expressió d’enuig (gireu el full 90° cap a la dreta per veure-ho més clar).<br />
• A Internet conviuen diferents plataformes i sistemes operatius, en entorns<br />
lingüístics diferents, i això provoca que alguns usuaris tinguin problemes per a<br />
representar o llegir les lletres amb accents i altres caràcters com la ç o la ñ.<br />
• Tingueu-ho en compte quan envieu missatges a les llistes <strong>de</strong> correu.<br />
30 Tecnologies <strong>de</strong> la Informació i la Comunicació
3. Internet, un recurs educatiu<br />
• També us recomanem que us rellegiu un parell <strong>de</strong> vega<strong>de</strong>s els missatges abans<br />
d’enviar-los: els textos breus, concisos i ben redactats són <strong>de</strong> més bon llegir.<br />
• Com podreu veure, la majoria d’aquestes “normes” es po<strong>de</strong>n resumir en una <strong>de</strong><br />
sola: aplicar el sentit comú, el respecte i la tolerància.<br />
3.5 Tècniques per recollir la informació<br />
Descàrrega i emmagatzematge <strong>de</strong> materials<br />
Tot el que veieu en una pàgina web (text, imatges, animacions..) pot ser emmagatzemat<br />
al vostre disc dur en fitxers in<strong>de</strong>pen<strong>de</strong>nts. També s’utilitza la web per a transferir<br />
programes i documents sencers.<br />
Per guardar el text d’un document, activeu el menú Fitxer | Anomena i <strong>de</strong>sa com a<br />
fitxer... Haureu <strong>de</strong> seleccionar la unitat i el directori on voleu <strong>de</strong>sar-lo, i si voleu el<br />
format original (.html o htm) o només el text (.txt).<br />
Si us interessa conservar una imatge, feu clic amb el botó dret damunt seu i seleccioneu<br />
Anomenar i <strong>de</strong>sar la imatge... i guar<strong>de</strong>u el fitxer en el vostre ordinador.<br />
Pràctica 6. Desem la informació<br />
1. Obriu el navegador i entreu a la XTEC: http://www.xtec.net.<br />
2. Aneu a l’apartat Escola Oberta | Educació <strong>infantil</strong><br />
http://www.xtec.net /escola/<strong>infantil</strong>/<br />
3. Entreu dins d’un <strong>de</strong>ls apartats i busqueu alguna pàgina que us interessi<br />
que tingui text i gràfics.<br />
4. Activeu el menú Fitxer | Anomena i <strong>de</strong>sa la pàgina... Haureu <strong>de</strong><br />
seleccionar la unitat i el directori <strong>de</strong>l vostre ordinador on ho voleu<br />
<strong>de</strong>sar, escollint on diu Tipo: Pàgina web completa, és a dir, en el seu<br />
format original d’Internet.<br />
5. Haureu <strong>de</strong>sat les pàgines web i també les imatges. Mireu-ho <strong>de</strong>s <strong>de</strong><br />
l’administrador <strong>de</strong> fitxers <strong>de</strong> Windows.<br />
Pràctica 7. Agafem la informació<br />
Una altra manera d’incorporar materials d’Internet dins <strong>de</strong>l nostre processador<br />
consisteix a utilitzar les funcions Copiar i Enganxar <strong>de</strong> Windows.<br />
1. Obriu el programa OpenOffice.org Writer i creeu un nou document.<br />
2. A continuació, sense tancar el processador <strong>de</strong> textos, obriu el<br />
navegador i accediu a la pàgina d’educació <strong>infantil</strong> on heu anat<br />
anteriorment.<br />
3. Arrossegant el cursor, seleccioneu un tros <strong>de</strong> text com es fa amb<br />
qualsevol processador. Aneu al menú Edición | Copiar.<br />
Tecnologies <strong>de</strong> la Informació i la Comunicació<br />
31
<strong>Informàtica</strong> a l’educació <strong>infantil</strong> i <strong>cicle</strong> <strong>inicial</strong><br />
4. Retorneu a l’OpenOffice.org Writer i enganxeu-ho <strong>de</strong>s <strong>de</strong> la icona<br />
o <strong>de</strong>s <strong>de</strong>l menú Editar | Pegar. Haureu enganxat el text seleccionat en<br />
el processador <strong>de</strong> textos.<br />
5. Torneu al navegador i poseu-vos amb el ratolí sobre alguna imatge.<br />
Feu clic al botó dret <strong>de</strong>l ratolí i trieu l’opció Copiar.<br />
6. Retorneu a l’OpenOffice.org Writer i enganxeu <strong>de</strong>s <strong>de</strong> la icona o <strong>de</strong>s<br />
<strong>de</strong>l menú Editar | Pegar. Amb això enganxareu la imatge dins <strong>de</strong>l<br />
vostre text<br />
7. Torneu al navegador i aneu al menú Edició | Seleccionar-ho tot.<br />
Fixeu-vos que automàticament queda seleccionat tot el contingut <strong>de</strong> la<br />
pàgina. A continuació torneu al menú Edició | Copia.<br />
8. Retorneu a l’OpenOffice.org Writer i ho enganxeu tal com ho heu fet<br />
abans. Fixeu-vos què ha succeït amb el text i especialment amb les<br />
imatges.<br />
32 Tecnologies <strong>de</strong> la Informació i la Comunicació
Objectius<br />
4. Gràfics i presentacions<br />
4. Gràfics i presentacions<br />
Conèixer els diferents tipus <strong>de</strong> programes <strong>de</strong> disseny gràfic.<br />
Saber utilitzar els aparells per al tractament <strong>de</strong> la imatge digital.<br />
Conèixer i po<strong>de</strong>r utilitzar un programa per a fer presentacions en formats multimèdia.<br />
Continguts<br />
Els programes <strong>de</strong> disseny gràfic: mapa <strong>de</strong> bits, vectorials, extensions i formats.<br />
Els programes Paint <strong>de</strong> Windows i el GIMP. Transformacions <strong>de</strong> fitxers.<br />
Imatge digital: escàner i fotografia.<br />
El programa <strong>de</strong> presentacions OpenOffice.org Impress.<br />
Desenvolupament<br />
4.1 Els programes <strong>de</strong> disseny gràfic<br />
Els programes <strong>de</strong> disseny aprofiten la capacitat gràfica <strong>de</strong> l’ordinador per a generar<br />
imatges. En <strong>de</strong>sar-los, els dibuixos es transformen en fitxers que, <strong>de</strong> la mateixa manera<br />
que els fitxers <strong>de</strong> text, es po<strong>de</strong>n copiar, imprimir o modificar tantes vega<strong>de</strong>s com es<br />
vulgui.<br />
Les diferents resolucions gràfiques <strong>de</strong>ls ordinadors impliquen utilitzar més memòria i<br />
major capacitat <strong>de</strong> processament <strong>de</strong> da<strong>de</strong>s per refrescar la imatge <strong>de</strong> la pantalla. La<br />
resolució gràfica <strong>de</strong> la pantalla <strong>de</strong>pèn <strong>de</strong>l maquinari i és impossible utilitzar<br />
configuracions superiors a les que suporta la màquina.<br />
En la configuració <strong>de</strong> la pantalla o resolució es pot distingir entre:<br />
• La mida <strong>de</strong> la pantalla en píxels. Les més habituals són 800 x 600 o també 1024<br />
x 768.<br />
• Si la resolució és més alta, els punts són més petits i es redueix la mida <strong>de</strong> tots<br />
els elements <strong>de</strong> la pantalla.<br />
Tecnologies <strong>de</strong> la Informació i la Comunicació<br />
33
<strong>Informàtica</strong> a l’educació <strong>infantil</strong> i <strong>cicle</strong> <strong>inicial</strong><br />
• El nombre <strong>de</strong> colors mesura la quantitat <strong>de</strong> colors que es po<strong>de</strong>n veure<br />
simultàniament. És convenient utilitzar el valor màxim que suporti l’ordinador.<br />
Les targetes actuals tenen resolucions <strong>de</strong> 1024 x 800 i suporten fins a 32 milions <strong>de</strong><br />
colors en la resolució “True color” amb 1 MB o 2 MB <strong>de</strong> RAM a la targeta.<br />
Els programes <strong>de</strong> disseny s’utilitzen en tots els àmbits <strong>de</strong>l dibuix: en el dibuix tècnic <strong>de</strong><br />
plànols, en el dibuix publicitari, en la creació d’il·lustracions i, fins i tot, en les<br />
pel·lícules <strong>de</strong> dibuixos animats.<br />
Tots aquests programes ofereixen a la pantalla un espai <strong>de</strong> treball lliure sense pautes i<br />
utilitzen el ratolí, i en algunes ocasions el teclat, com a eina per dibuixar. Po<strong>de</strong>n<br />
disposar <strong>de</strong> més o menys recursos o prestacions, però en tots hi trobarem, bàsicament:<br />
• Eines per dibuixar: pinzells, pots <strong>de</strong> pintura, colors; eines per crear rectes,<br />
cercles, rectangles...<br />
• Opcions per <strong>de</strong>sar, recuperar i imprimir els dibuixos.<br />
• Eines per transformar els dibuixos: invertir, girar, redimensionar, retallar, retocar<br />
el color...<br />
Per dibuixar amb l’ordinador s’utilitzen tècniques molt diferents <strong>de</strong>l dibuix manual. Els<br />
programes faciliten en gran manera el treball mecànic <strong>de</strong> traçar i manipular els materials<br />
mentre guanyen importància els aspectes més creatius. Els resultats són brillants i<br />
perfectes, però no tenen les irregularitats i matisacions <strong>de</strong> les coses fetes artesanalment.<br />
El suport magnètic permet refer els dibuixos utilitzant procediments d’assaig i error per<br />
trobar la manera que expressi millor la nostra intenció.<br />
És possible retallar, enganxar i modificar trossos d’altres imatges creant nous dissenys.<br />
En aquest cas s’utilitzen tècniques <strong>de</strong> superposició i integració d’imatges similars al<br />
collage. Existeixen biblioteques d’imatges en suport magnètic que es po<strong>de</strong>n incloure en<br />
treballs i il·lustracions.<br />
Per la manera com dibuixen els programes, po<strong>de</strong>m distingir entre dos tipus bàsics <strong>de</strong><br />
dibuix: el <strong>de</strong> mapa <strong>de</strong> bits i el vectorial.<br />
Programes <strong>de</strong> mapes <strong>de</strong> bits<br />
Els programes <strong>de</strong> mapa <strong>de</strong> bits, bitmaps o orientats a píxel, tracen els dibuixos pintant<br />
els punts <strong>de</strong> la pantalla amb un color <strong>de</strong>terminat. Les línies, les rodones i els quadrats<br />
són una successió <strong>de</strong> punts en una forma concreta. Un cop dibuixats es pot modificar un<br />
punt aïllat, però per esborrar la figura s’hauran d’esborrar els punts un per un. Per<br />
ampliar les imatges es torna a dibuixar la figura utilitzant punts més grossos. Amb<br />
aquesta tècnica les línies que<strong>de</strong>n més gruixu<strong>de</strong>s i amb esglaons.<br />
El fitxer d’aquests dibuixos és una successió <strong>de</strong> nombres que indiquen el color <strong>de</strong> cada<br />
punt <strong>de</strong> la pantalla.<br />
Entre els programes <strong>de</strong> disseny gràfic <strong>de</strong> tipus Bitmap tenim:<br />
El GIMP, el Paint <strong>de</strong> l’entorn Windows i el Kid Pix.<br />
Per als nois i les noies, els programes <strong>de</strong> mapa <strong>de</strong> bits els resulta més intuïtiu ja que la<br />
manera <strong>de</strong> dibuixar s’assembla més a com es treballa quan es dibuixa amb llapis i paper.<br />
34 Tecnologies <strong>de</strong> la Informació i la Comunicació
Programes vectorials<br />
4. Gràfics i presentacions<br />
En els programes vectorials els dibuixos estan formats per objectes que s’enganxen i<br />
superposen. Així po<strong>de</strong>n tenir línies, rectes, corbes, polígons, etc. Qualsevol modificació<br />
afecta a tot l’objecte i un píxel aïllat no pot ser modificat si abans no s’ha separat <strong>de</strong><br />
l’objecte per transformar-se en un objecte nou.<br />
L’arxiu d’aquests dibuixos és una col·lecció <strong>de</strong> fórmules que <strong>de</strong>scriuen els objectes i les<br />
seves posicions. Quan es carrega l’arxiu, especialment si el dibuix és molt complex, es<br />
pot veure com es van dibuixant els objectes un per un.<br />
Els dibuixos vectorials no per<strong>de</strong>n qualitat amb les ampliacions, ja que per ampliar es<br />
tornen a dibuixar les peces però amb dimensions més grans.<br />
Entre els programes vectorials tenim el Corel Draw, l’Autocad, les eines <strong>de</strong> dibuix <strong>de</strong>l<br />
Word, el Flash...<br />
Els programes <strong>de</strong> dibuix vectorial resulten més conceptuals i abstractes. Cal<br />
<strong>de</strong>scompondre les figures amb peces i elements, i un cop dibuixats situar-los al seu lloc.<br />
Les extensions<br />
El dibuixos amb l’ordinador ocupen molt espai <strong>de</strong> memòria RAM i <strong>de</strong> disc, i és per això<br />
que s’han <strong>de</strong>senvolupat diverses tècniques <strong>de</strong> compressió per guardar els dibuixos. Hi<br />
ha gran varietat <strong>de</strong> tipus <strong>de</strong> fitxers gràfics, cadascun optimitzat per una situació diferent.<br />
Així, tenim els següents formats:<br />
• BMP, és el propi <strong>de</strong> Windows. És un fitxer sense comprimir, per tant ocupa més<br />
espai, però és el que es visualitza més ràpidament.<br />
• GIF, està limitat a 256 colors i és adient per a imatges senzilles genera<strong>de</strong>s<br />
digitalment. S’utilitza a Internet.<br />
• JPG, com el GIF, també és un format molt comprimit que s’utilitza a Internet. És<br />
adient per a fotografies i imatges escaneja<strong>de</strong>s a 24 bits (16,7 milions <strong>de</strong> colors).<br />
• FLA, és el format <strong>de</strong> Flash que permeten <strong>de</strong>sar el treball en aquest programa<br />
amb la possibilitat <strong>de</strong> po<strong>de</strong>r modificar-lo <strong>de</strong>sprés. Es po<strong>de</strong>n consi<strong>de</strong>rar com els<br />
fitxers font.<br />
• SWF, és el format <strong>de</strong> Flash per publicar la pel·lícula a Internet. L’arxiu està<br />
comprimit i es visualitza solament amb el navegador o també amb el programa<br />
reproductor.<br />
Perquè un programa pugui obrir un fitxer gràfic ha <strong>de</strong> ser capaç <strong>de</strong> llegir i interpretar<br />
aquell format. Hi ha programes que faciliten els canvis entre formats.<br />
4.2 El Paint <strong>de</strong> Windows<br />
Malgrat que els programes <strong>de</strong> dibuix estan pensats per a la creació i manipulació<br />
d’imatges, el seu ús es pot aplicar a d’altres activitats curriculars que continguin<br />
importants components gràfics o espacials com, per exemple, el treball <strong>de</strong> lateralitat,<br />
l’orientació, el treball amb els colors, les formes...<br />
Tecnologies <strong>de</strong> la Informació i la Comunicació<br />
35
<strong>Informàtica</strong> a l’educació <strong>infantil</strong> i <strong>cicle</strong> <strong>inicial</strong><br />
La facilitat d’interacció, la visualització immediata <strong>de</strong>ls resultats, la qualitat i vistositat<br />
<strong>de</strong>ls colors i l’atractiu <strong>de</strong> l’ordinador es<strong>de</strong>venen aspectes que fan d’aquests programes<br />
una eina que motiva els infants.<br />
Pràctica 1. A mà o amb el ratolí<br />
1. Engegueu un programa <strong>de</strong> dibuix, per exemple el Paint, i carregueu alguns<br />
<strong>de</strong>ls fitxers d’exercicis que trobareu a la carpeta d’aquest curs, a Capítol<br />
4\exergraf. Anoteu les diferents habilitats <strong>de</strong> fer-ho amb l’ordinador o<br />
resoldre’ls amb paper i llapis.<br />
Hi ha els fitxers BMP següents:<br />
• cami.bmp, l’alumne ha <strong>de</strong> passar per un camí amb l’eina <strong>de</strong> llapis.<br />
• seguir.bmp, s’ha <strong>de</strong> completar un dibuix, l’alumne utilitza l’eina <strong>de</strong><br />
rectes.<br />
• sanefa.bmp, cal completar unes sanefes utilitzant les eines <strong>de</strong> rectes<br />
o llapis.<br />
• nombres.bmp, treballa els colors i els nombres, cal pintar nombres<br />
segons el mo<strong>de</strong>l, utilitzant el pot <strong>de</strong> pintura.<br />
• pintar.bmp, l’alumne pinta un dibuix a partir <strong>de</strong>l mo<strong>de</strong>l ja pintat que<br />
té al costat, utilitza l’eina <strong>de</strong>l pot <strong>de</strong> pintura.<br />
2. Prepareu un fitxer gràfic que proposi un exercici. Feu-ne una <strong>de</strong>scripció i<br />
concreteu-ne l’objectiu.<br />
4.3 El GIMP (GNU Image Manipulation Program)<br />
El GIMP és un programa d’edició i manipulació d’imatges molt potent i versàtil, pensat<br />
especialment per al tractament <strong>de</strong> fotografies i la creació i disseny d’imatges:<br />
• Es tracta <strong>de</strong> programari lliure amb llicència GNU-GPL, és a dir, no s’han <strong>de</strong><br />
pagar drets per a obtenir la llicència i el seu ús no està limitat, són gratuïtes,<br />
també, les actualitzacions a versions posteriors i millores.<br />
Finestra <strong>de</strong> diàleg <strong>de</strong> la llicència GNU <strong>de</strong>l programa GIMP<br />
• Està traduït, entre d’altres idiomes, al català.<br />
36 Tecnologies <strong>de</strong> la Informació i la Comunicació
4. Gràfics i presentacions<br />
• Permet recuperar i <strong>de</strong>sar imatges en els formats més comuns: BMP, PIX, PCX<br />
(formats sense comprimir), i GIF, TIFF i JPEG (formats comprimits), fent<br />
possible la transformació entre formats.<br />
• El format nadiu és el XCF.<br />
• Incorpora opcions per augmentar i reduir el nombre <strong>de</strong> colors, les dimensions<br />
<strong>de</strong>l dibuix, així com filtres especials per al tractament <strong>de</strong> la imatge.<br />
• Disposa <strong>de</strong> les eines <strong>de</strong> dibuix elemental per traçar, pintar amb colors, treballar<br />
amb les paletes <strong>de</strong> color i retallar elements <strong>de</strong>ls dibuixos.<br />
• Suporta diversos documents gràfics, pot capturar la pantalla <strong>de</strong> qualsevol<br />
programa Windows, seleccionant la pantalla sencera o bé una finestra concreta i<br />
també incorpora l’adquisició <strong>de</strong> gràfics a través d’escàner.<br />
Coneixement <strong>de</strong>l programa<br />
Durant la primera execució <strong>de</strong>l programa, s’ha <strong>de</strong> completar la instal·lació, consistent<br />
en: un recordatori <strong>de</strong> la llicència d’ús <strong>de</strong>l programa, la informació <strong>de</strong> l’estructura <strong>de</strong><br />
carpetes que crearà per al funcionament correcte, el registre <strong>de</strong> la instal·lació (que<br />
permet veure <strong>de</strong> manera gràfica si s’ha generat alguna incidència durant el procés),<br />
l’ajustament <strong>de</strong> la memòria cau i el directori d’intercanvi i, per acabar, la resolució <strong>de</strong>l<br />
monitor. És aconsellable acceptar les opcions per <strong>de</strong>fecte.<br />
Quan el programa acabi d’iniciar-se es mostraran tres finestres: la <strong>de</strong>l programa GIMP,<br />
la <strong>de</strong> capes, canals, camins ..., i el consell <strong>de</strong>l dia (si no volem que es torni a mostrar<br />
po<strong>de</strong>m <strong>de</strong>smarcar el quadre <strong>de</strong> verificació Mostra un consell la propera vegada que<br />
s’iniciï el GIMP i clicar al botó Tanca).<br />
Tecnologies <strong>de</strong> la Informació i la Comunicació<br />
37
<strong>Informàtica</strong> a l’educació <strong>infantil</strong> i <strong>cicle</strong> <strong>inicial</strong><br />
Cal dir que en el moment que obrim un gràfic o una imatge apareixerà la finestra <strong>de</strong><br />
treball, amb la qual cosa tindrem al davant un entorn multifinestra. Contràriament a<br />
altres programes, el GIMP no permet agrupar totes les finestres en una única finestra. És<br />
recomanable treballar només amb dues: una per al programa –la finestra que s’anomena<br />
GIMP– i una segona per a la imatge –anomenada finestra d’imatge–. Si tanquem la<br />
finestra GIMP, tancarem també l’execució <strong>de</strong>l programa.<br />
A la finestra d’imatge apareix un menú amb <strong>de</strong>u opcions: Fitxer, Edita, Selecciona,<br />
Visualitza, Imatge, Capes, Eines, Diàlegs, Filtres i Funcions. És precisament l’opció<br />
Diàlegs que permet fer visibles les diverses finestres.<br />
Finestres: <strong>de</strong> programa (eines <strong>de</strong>l programa i opcions contextuals a cada eina) i d’imatge (finestra <strong>de</strong> treball)<br />
El menú Fitxer ofereix les típiques opcions <strong>de</strong> crear, obrir, <strong>de</strong>sar, configurar la plana en<br />
vista a la impressió, imprimir, tancar el fitxer que s’estigui tractant o bé directament<br />
tancar l’aplicació.<br />
El menú Edita permet <strong>de</strong>sfer, retallar, copiar, enganxar, omplir amb el color <strong>de</strong> primer<br />
pla, amb el color <strong>de</strong> fons, amb un farciment <strong>de</strong> patró, o netejar la zona o regió<br />
seleccionada.<br />
El menú Selecciona permet les operacions relaciona<strong>de</strong>s amb la selecció: tot, res, invertir<br />
seleccionar...<br />
El menú Visualitza permet configurar l’aspecte <strong>de</strong> l’entorn <strong>de</strong> la finestra d’imatge:<br />
zoom, regles, guies, barra <strong>de</strong> menú, barra d’estat...<br />
El menú Imatge ofereix les opcions necessàries per transformar el nombre <strong>de</strong> colors, les<br />
mi<strong>de</strong>s <strong>de</strong> la imatge, escalar-la, escapçar-la, etc.<br />
38 Tecnologies <strong>de</strong> la Informació i la Comunicació
4. Gràfics i presentacions<br />
El menú Capes, com indica el nom, permet gestionar tot el tema <strong>de</strong> les capes: creació,<br />
eliminació, fusió, colors, transparència...<br />
El menú Eines permet gestionar la finestra <strong>de</strong> les eines –finestra GIMP–, la seva<br />
personalització i els colors <strong>de</strong> primer pla i <strong>de</strong> fons.<br />
El menú Diàlegs ja hem dit abans que permetia personalitzar l’entorn <strong>de</strong> treball amb la<br />
visualització <strong>de</strong> les diverses finestres.<br />
El menú Filtres permet fer tot un seguit <strong>de</strong> modificacions a la imatge que estem<br />
tractant: difuminats, colors, efectes <strong>de</strong> vidre, efectes <strong>de</strong> llum, ...<br />
El menú Funcions permet l’execució <strong>de</strong> petits paquets d’operacions seqüencials (petits<br />
programes inclosos en el si <strong>de</strong>l GIMP) anomenats connectors, que permeten en cada cas<br />
obtenir resultats diferents.<br />
Pràctica 2. Modifiquem imatges<br />
1. Escanegeu una fotografia, per exemple la d’algun document personal<br />
(DNI, permís <strong>de</strong> conduir...). Seguiu els passos <strong>de</strong> l’apartat <strong>de</strong> l’escàner (és<br />
el següent, 4.4). I <strong>de</strong>seu-la a la carpeta <strong>de</strong>l curs.<br />
2. Obriu el GIMP, aneu al menú Fitxer | Obre... i carregueu la imatge<br />
escanejada.<br />
3. Per modificar la mida <strong>de</strong> la imatge, aneu a Imatge | Mida <strong>de</strong> la imatge...<br />
Doneu-li unes mi<strong>de</strong>s d’amplada i d’altura. Comproveu com ha quedat i, si<br />
cal, torneu-ho a modificar.<br />
4. Modifiqueu la brillantor i el contrast. Aneu a Capes | Colors | Brillantor -<br />
Contrast... A la finestra <strong>de</strong> Brillantor - Contrast po<strong>de</strong>u modificar la<br />
Brillantor i el Contrast amb els cursors corresponents. Si està activada<br />
Previsualitza aleshores veurem les modificacions que estem fent<br />
directament a la imatge que estarà a la finestra <strong>de</strong> fons; en cas contrari<br />
també podrem comprovar el resultat <strong>de</strong>ls nostres canvis a la miniatura que<br />
apareix a la cantonada superior dreta <strong>de</strong> la finestra. Aconseguiu que millori<br />
l’aspecte <strong>de</strong> la fotografia i quan us agradi premeu el botó D’acord.<br />
5. Tot i que amb l’opció <strong>de</strong> contrast ja aconseguim millorar molt la imatge,<br />
po<strong>de</strong>u, també, realitzar més canvis amb les opcions <strong>de</strong>l menú Capes |<br />
Colors | To - Saturació. Totes funcionen <strong>de</strong> manera semblant i sempre<br />
po<strong>de</strong>u veure com us quedarà la imatge abans <strong>de</strong> validar els canvis.<br />
Comproveu-ne l’acció que tenen algunes opcions sobre la fotografia.<br />
6. Aneu al menú Filtres i comproveu l’efecte <strong>de</strong> les opcions <strong>de</strong>: Difumina,<br />
Colors, Soroll, Detecció <strong>de</strong> vores, Millora, Genèric, Efectes <strong>de</strong> vidre,<br />
etc. No cal que accepteu aquestes proves.<br />
7. Po<strong>de</strong>u <strong>de</strong>sar la imatge en qualsevol <strong>de</strong>ls formats gràfics que reconeix.<br />
Aneu al menú Fitxer | Anomena i <strong>de</strong>sa..., escolliu el format GIF i <strong>de</strong>seula.<br />
Deseu la imatge en d’altres formats: JPG, PNG, BMP...<br />
8. Feu que apareguin totes les finestres <strong>de</strong>ls fitxers que heu <strong>de</strong>sat. Compareu<br />
la qualitat entre els formats, i si quan els obriu teniu activada l’opció<br />
Visualitza | Finestra d’informació , podreu veure la grandària d’aquests<br />
fitxers.<br />
Tecnologies <strong>de</strong> la Informació i la Comunicació<br />
39
<strong>Informàtica</strong> a l’educació <strong>infantil</strong> i <strong>cicle</strong> <strong>inicial</strong><br />
4.4 L’escàner<br />
L’escàner és un perifèric que permet digitalitzar dibuixos, fotografies i textos que<br />
estiguin en paper. Té un funcionament semblant a les fotocopiadores, però converteix<br />
les imatges en bits, per <strong>de</strong>sprés po<strong>de</strong>r-les imprimir directament, afegir a documents o<br />
retocar amb els programes <strong>de</strong> dibuix.<br />
A l’escola, l’escàner facilita molt la tasca d’aconseguir imatges per a col·locar en els<br />
treballs <strong>de</strong>ls alumnes, bé sigui per incorporar-los als seus escrits amb el processador <strong>de</strong><br />
textos, bé per editar-les en un programa <strong>de</strong> dibuix per fer-hi modificacions. És molt<br />
engrescador per a l’alumnat aconseguir fotografies personals, <strong>de</strong> personatges famosos,<br />
<strong>de</strong> còmics, fotos <strong>de</strong> revistes... i po<strong>de</strong>r-les posar en els seus treballs. I els mestres troben<br />
un medi d’aconseguir imatges per fer més agradables les activitats que preparen per als<br />
alumnes, tant les que ha <strong>de</strong> realitzar en el mateix ordinador com les que faran sobre<br />
paper.<br />
Funcionament <strong>de</strong> l’escàner<br />
Ens basarem amb l’escàner HP ScanJet 4100C, <strong>de</strong>l qual disposen la majoria d’escoles,<br />
ja que s’ha lliurat als centres amb el projecte ARGO.<br />
Exploració d’una imatge<br />
Col·loqueu la imatge per digitalitzar sobre el vidre <strong>de</strong> l’escàner, ajustat a l’angle<br />
superior dret i, naturalment, <strong>de</strong> cap per avall.<br />
Activeu l’escàner. Aneu al menú Inici | Programes | Utilitats | Software HP Precision<br />
Scan LT | HP Precision LT. L’escàner també es pot activar directament si es prem el<br />
botó Explorer, és el botó verd <strong>de</strong> la dreta, a la part frontal <strong>de</strong> l’escàner.<br />
S’ha obert la finestra <strong>de</strong> l’HP PrecisionScan LT, <strong>de</strong>s <strong>de</strong> la qual es controla tot el<br />
procés. Per començar a escanejar feu clic sobre el botó Iniciar una exploración nueva.<br />
Al cap d’una estona es presenta la imatge ja digitalitzada a la zona <strong>de</strong> previsualització.<br />
40 Tecnologies <strong>de</strong> la Informació i la Comunicació
Opcions d’escaneig<br />
4. Gràfics i presentacions<br />
Una vegada tenim la imatge escanejada, aquesta es pot treballar d’acord amb la finalitat<br />
<strong>de</strong> l’escaneig. Es po<strong>de</strong>n fer ajustaments previs:<br />
A l’apartat Hacer ajustes opcionales..., feu clic sobre el botó ...al tipo <strong>de</strong> salida. Des<br />
d’aquí po<strong>de</strong>u seleccionar diferents opcions quant a qualitat i colors <strong>de</strong> la imatge.<br />
Dependrà <strong>de</strong> si teniu un text, un dibuix en blanc i negre o en color, o una fotografia. El<br />
programa ja reconeix el tipus d’informació que conté el full i escull l’opció que creu<br />
més a<strong>de</strong>quada. Cal recordar que quanta més qualitates doni a una imatge, més espai<br />
ocuparà el fitxer.<br />
Aneu al Bor<strong>de</strong> <strong>de</strong> selección i seleccioneu, si cal, la part <strong>de</strong> la imatge que us interessi.<br />
Feu clic sobre el botó ...al tamaño <strong>de</strong> salida, on po<strong>de</strong>u indicar la mida final <strong>de</strong> la<br />
imatge. Po<strong>de</strong>u indicar la mida original, triar un percentatge o especificar una mida<br />
personalitzada per engrandir-la o empetitir-la.<br />
Què hem <strong>de</strong> fer amb la imatge<br />
Si ja estan <strong>de</strong>finits tots aquests paràmetres només queda enviar la imatge al seu <strong>de</strong>stí.<br />
L’opció ¿Dón<strong>de</strong> <strong>de</strong>sea colocar la exploración? conté un menú <strong>de</strong>spleglable amb els<br />
possibles <strong>de</strong>stins <strong>de</strong> la imatge: <strong>de</strong>sar-la en forma <strong>de</strong> fitxer gràfic o <strong>de</strong> text, obrir-la en un<br />
programa <strong>de</strong> dibuix, inserir-la en el processador <strong>de</strong> textos...<br />
Per exemple, seleccioneu el Paint. Premeu el botó Enviar la exploración ahora. S’ha<br />
obert el Paint amb la imatge. Po<strong>de</strong>u actuar-hi a sobre com si d’un dibuix es tractés.<br />
Tecnologies <strong>de</strong> la Informació i la Comunicació<br />
41
<strong>Informàtica</strong> a l’educació <strong>infantil</strong> i <strong>cicle</strong> <strong>inicial</strong><br />
Tanqueu el Paint. Ara seleccioneu Image file. Feu clic damunt <strong>de</strong>l botó Enviar la<br />
exploración ahora. Ha obert una finestra <strong>de</strong> navegació per <strong>de</strong>sar el fitxer <strong>de</strong> la imatge.<br />
Pràctica 3. Escanegem i preparem una fitxa<br />
La pràctica consisteix a escanejar una fitxa d’algun llibre, inserir-la a l’OpenOffice.org<br />
Writer, afegir-hi uns marcs <strong>de</strong> text on l’alumnat escriurà les respostes i <strong>de</strong>sar-ho com<br />
una plantilla <strong>de</strong> l’OpenOffice.org Writer.<br />
A la carpeta <strong>de</strong> treball <strong>de</strong>l D04, \capítol 4\, hi ha la plantilla carter.ott. Cal que afegiu<br />
aquest fitxer a la carpeta <strong>de</strong> plantilles <strong>de</strong> l’OpenOffice:<br />
1. Obriu l’OpenOffice.org Writer i <strong>de</strong>maneu Archivo | Plantilla |<br />
Administrar. Apareixerà el diàleg Administrar plantillas.<br />
2. Situeu el ratolí a sobre <strong>de</strong> i feu clic amb el botó dret <strong>de</strong>l<br />
ratolí. Del menú <strong>de</strong> context que haurà aparegut, premeu l’opció<br />
Importar plantilla.<br />
3. Cerqueu, amb l’ajut <strong>de</strong>ls botons <strong>de</strong> navegació, el fitxer carter.ott,<br />
assenyaleu-lo i premeu el botó Abrir. Observeu que la nova plantilla<br />
apareixerà dintre <strong>de</strong> la carpeta .<br />
4. Tanqueu l’administrador <strong>de</strong> plantilles prement el botó Cerrar.<br />
5. Demaneu Archivo | Nuevo | Plantillas y documentos. Premeu, a<br />
l’esquerra, sobre l’icona Plantillas.<br />
6. Feu doble clic a sobre <strong>de</strong> Mis plantillas (<strong>de</strong>l bloc Título) i, tot seguit,<br />
assenyaleu la plantilla Carter. Premeu el botó Abrir per finalitzar.<br />
7. Feu els exercicis que proposa i comproveu que encara que s’hi treballi<br />
l’original resta intacte, sempre que no es modifiqui la plantilla.<br />
8. Aconseguiu una fitxa i escanegeu-la, <strong>de</strong>seu-la en un format gràfic<br />
comprimit, per exemple GIF. Si cal, la po<strong>de</strong>u editar en un programa <strong>de</strong><br />
dibuix per fer-hi modificacions.<br />
9. En l’OpenOffice.org Writer, obriu un document nou. Inseriu la imatge <strong>de</strong><br />
la fitxa escanejada, aneu al menú Insertar | Imagen | A partir <strong>de</strong><br />
archivo..., seleccioneu el fitxer i feu clic al botó Abrir.<br />
10. Assenyaleu la imatge amb el botó dret <strong>de</strong>l ratolí i, <strong>de</strong>l menú <strong>de</strong> context,<br />
escolliu Ajuste | En el fondo.<br />
11. A partir d’ara po<strong>de</strong>u escriure en el document i el text no afectarà per a res<br />
a la imatge.<br />
12. Escriviu, si cal, algun text que indiqui què cal fer a la fitxa.<br />
13. Feu visible la barra d’eines Campos <strong>de</strong> control <strong>de</strong> formulario.<br />
14. Inseriu un camp <strong>de</strong> text, <strong>de</strong>s <strong>de</strong> l’opció Campo <strong>de</strong> texto <strong>de</strong> la barra<br />
Campos <strong>de</strong> control <strong>de</strong> formulario. Situeu-lo i dimensioneu-lo fent ús<br />
<strong>de</strong>l ratolí.<br />
15. Po<strong>de</strong>u inserir un camp amb llista <strong>de</strong>plegable. Feu clic sobre Combo box.<br />
Situeu-lo i dimensioneu-lo amb el ratolí. En fer-ho apareixerà un<br />
assistent, tanqueu-lo prement el botó Cancelar.<br />
16. Feu doble clic sobre el Combo box que heu creat i ompliu, a Entradas<br />
<strong>de</strong> la lista, els elements que haurà <strong>de</strong> contenir. Per fer-ho, escriviu el<br />
42 Tecnologies <strong>de</strong> la Informació i la Comunicació
4. Gràfics i presentacions<br />
primer i premeu Maj + Retorn, escriviu el segon i feu Maj + Retorn, i<br />
així, successivament. Premeu Retorn quan hàgiu haver escrit l’últim. És<br />
convenient que el primer sigui una línia <strong>de</strong> punts o un text indicatiu per a<br />
no condicionar la resposta.<br />
17. Tanqueu la finestra <strong>de</strong> propietats prement Alt + F4.<br />
18. També po<strong>de</strong>u posar una casella <strong>de</strong> verificació a la fitxa, cal fer clic sobre<br />
la icona Check box, <strong>de</strong> la barra d’eines Campos <strong>de</strong> control <strong>de</strong><br />
formulario. Situeu-la i dimensioneu-la amb el ratolí. Les caselles <strong>de</strong><br />
verificació tenen un nom per <strong>de</strong>fecte (Casilla <strong>de</strong> verificación). Si no<br />
voleu que aparegui o voleu canviar-lo, feu doble clic a sobre i elimineu o<br />
modifiqueu el contingut <strong>de</strong> Título <strong>de</strong> la finestra <strong>de</strong> Propieda<strong>de</strong>s: Casilla<br />
<strong>de</strong> verificación.<br />
19. A l’acabar, <strong>de</strong>sactiveu Modo diseño.<br />
20. Seleccioneu tot el document amb Control + E i <strong>de</strong>maneu Insertar |<br />
Área. De la finestra <strong>de</strong> diàleg que haurà aparegut, activeu la casella<br />
Protegida <strong>de</strong>l bloc Protección contra modificaciones; finalment,<br />
premeu el botó Insertar. Així quedarà el text bloquejat, però no els<br />
camps.<br />
21. Per fer modificacions a la fitxa, caldrà <strong>de</strong>sprotegir-la <strong>de</strong>s <strong>de</strong>l menú<br />
Formato | Secciones, <strong>de</strong>sactivant la casella Protegida.<br />
22. Finalment, <strong>de</strong>seu el document com a plantilla <strong>de</strong> l’OpenOffice.org, així<br />
tindreu sempre l’original intacte. Aneu a Archivo | Plantilla | Guardar,<br />
escriviu el nom al requadre Nueva plantilla i premeu el botó Aceptar.<br />
Per obrir la plantilla, aneu a Archivo | Nuevo | Plantillas y documentos i escolliu la<br />
plantilla creada (es trobarà a la carpeta Mis plantillas).<br />
4.5 La fotografia digital<br />
Si disposeu d’una càmera <strong>de</strong> fotografiar digital po<strong>de</strong>u crear imatges digitals a partir <strong>de</strong><br />
la realitat.<br />
Entreu a Internet, al curs Tractament <strong>de</strong> la imatge fixa digital:<br />
http://www.xtec.net /formaciotic/curstele/dv30/dv30m2/in<strong>de</strong>x.htm, o bé dins <strong>de</strong>l CD <strong>de</strong><br />
materials audiovisuals <strong>de</strong> formació <strong>de</strong>l curs Tdv30.<br />
A la pràctica 6 <strong>de</strong>l mòdul 2 d’aquest curs d’imatge fixa digital trobareu unes indicacions<br />
i pràctiques concretes per a la càmera digital Mavica. Entreu a la pràctica 6.1, visiteu la<br />
Guia Mavica i les pràctiques complementàries.<br />
Pràctica 4. Fem fotografies amb la càmera digital<br />
Després <strong>de</strong> veure la guia <strong>de</strong> la Mavica, feu algunes fotografies amb la<br />
càmera, passeu-les a l’ordinador, mireu-les i retoqueu-les amb un<br />
programa <strong>de</strong> disseny gràfic, per exemple el GIMP.<br />
Tecnologies <strong>de</strong> la Informació i la Comunicació<br />
43
<strong>Informàtica</strong> a l’educació <strong>infantil</strong> i <strong>cicle</strong> <strong>inicial</strong><br />
4.6 Presentacions OpenOffice.org Impress<br />
El programa <strong>de</strong> presentacions OpenOffice.org Impress és una aplicació per produir,<br />
actualitzar i classificar ràpidament el material d’una presentació basada en<br />
transparències. Ens permet crear presentacions fent servir l’ordinador. Podrem<br />
<strong>de</strong>senvolupar tota mena <strong>de</strong> productes relacionats amb les presentacions: diapositives,<br />
transparències, documents impresos per als assistents a la presentació, notes i esquemes.<br />
El professorat pot utilitzar aquest programa per explicar els temes d’una manera clara i<br />
agradable que engresqui l’alumnat amb facilitat. Per a l’alumnat, l’OpenOffice.org pot<br />
ser un mitjà per mostrar les seves creacions, en especial els dibuixos o les fotografies,<br />
que po<strong>de</strong>n seqüenciar en forma <strong>de</strong> conte, historieta o narració.<br />
Pràctica 5. Presentem un conte<br />
1. Engegueu l’OpenOffice.org Impress i carregueu el fitxer Patufet.odp <strong>de</strong> la<br />
carpeta \Capítol 4\PPOINT\PATUFET, que presenta una col·lecció <strong>de</strong><br />
dibuixos a la pantalla <strong>de</strong> l’ordinador.<br />
2. Per veure’l, activeu l’opció Ver|Presentación. La presentació consta <strong>de</strong> nou<br />
escenes d’aquest conte i és útil per treballar l’atenció, l’observació i el<br />
llenguatge oral.<br />
3. Ara es tracta que confeccioneu una presentació <strong>de</strong>l conte <strong>de</strong> la Caputxeta<br />
Vermella. Feu clic al menú Archivo | Abrir i aneu a la carpeta \Capítol<br />
4\PPOINT\CAPUTXET i carregueu el fitxer Caputxet.odp<br />
4. Teniu preparada la primera diapositiva, que conté la primera escena <strong>de</strong>l<br />
conte. Disposeu <strong>de</strong> les altres escenes <strong>de</strong>l conte en fitxers <strong>de</strong> format GIF<br />
(escena2.gif, escena3.gif…).<br />
5. Heu <strong>de</strong> preparar noves diapositives amb el Menú Insertar | Diapositiva on<br />
escolliu el format blanc fent doble clic.<br />
6. A continuació afegiu la imatge <strong>de</strong> la segona escena <strong>de</strong>l conte a la diapositiva<br />
amb el menú Insertar | Imagen | A partir <strong>de</strong> archivo, escolliu el fitxer<br />
Escena2.gif i Obre.<br />
7. També po<strong>de</strong>u afegir-hi text seleccionant <strong>de</strong>s <strong>de</strong> la barra d’eines T per<br />
incloure un text, que heu <strong>de</strong> col·locar al lloc a<strong>de</strong>quat <strong>de</strong> la diapositiva, i<br />
escriure el text.<br />
8. D’aquesta manera anireu afegint diapositives noves fins a completar totes les<br />
escenes <strong>de</strong>l conte.<br />
9. Po<strong>de</strong>u <strong>de</strong>sar la presentació amb el menú Archivo | Guardar i veure-la amb<br />
les opcions <strong>de</strong>l menú Ver | Presentación o amb el menú Presentación |<br />
Presentación.<br />
Pràctica 6. Elaborar una presentació animada amb<br />
l’OpenOffice.org Impress<br />
La finalitat d’aquesta pràctica és aconseguir un efecte <strong>de</strong> moviment mitjançant la<br />
presentació <strong>de</strong> diverses diapositives, les quals contenen una mateixa imatge que ha estat<br />
44 Tecnologies <strong>de</strong> la Informació i la Comunicació
4. Gràfics i presentacions<br />
prèviament modificada. Cal utilitzar imatges vectorials, ja que es pot <strong>de</strong>sagrupar les<br />
parts que la formen, i canviar, afegir o treure elements per formar imatges noves.<br />
1. Creeu una presentació amb l’OpenOffice.org Impress d’una sola diapositiva:<br />
Archivo / Nuevo / Presentación / Presentación vacía.<br />
2. Inseriu les imatges <strong>de</strong> la carpeta dining room on us sembli convenient:<br />
Insertar | <strong>de</strong> la Imagen | A partir <strong>de</strong> archivo.<br />
3. Comproveu que teniu activada l’opció Normal <strong>de</strong>l menú Ver|Diapositiva.<br />
4. Aneu al menú Insertar | Imagen | A partir <strong>de</strong> Archivo..., seleccioneu<br />
alguna imatge senzilla, com un senyal <strong>de</strong> trànsit, el camió <strong>de</strong>l Clic o<br />
equivalent. Feu un clic amb el botó dret <strong>de</strong>l ratolí i, en el menú emergent,<br />
trieu Convertir | En polígono | Aceptar. La imatge s’haurà convertit en<br />
vectorial (<strong>de</strong> vega<strong>de</strong>s cal fer aquest procés dues vega<strong>de</strong>s).<br />
5. Assenyaleu el dibuix amb el botó dret, i ara podreu fer Desagrupar: se<br />
separaran el elements segons el color o, en una segona vegada, feu<br />
Descombinar i quedaran per peces.<br />
6. Activeu la visualització <strong>de</strong>l classificador <strong>de</strong> diapositives: cal anar al menú<br />
Ver | Clasificador <strong>de</strong> diapositivas. Feu clic sobre la diapositiva, aneu al<br />
menú Edita|Copiar i, a continuació, Edita|Pegar|Sí. S’ha fet una còpia <strong>de</strong> la<br />
diapositiva al final <strong>de</strong> la presentació.<br />
7. Ara heu <strong>de</strong> treure elements <strong>de</strong>l dibuix d’aquesta diapositiva. Feu un doble<br />
clic sobre aquesta diapositiva per passar a la visualització <strong>de</strong> la diapositiva.<br />
8. Seleccioneu algun element <strong>de</strong>l dibuix i esborreu-lo amb la tecla Supr.<br />
Repetiu les operacions <strong>de</strong> copiar, enganxar la diapositiva modificada i esborrar un<br />
element <strong>de</strong>l dibuix diferents vega<strong>de</strong>s, tal com s’explica en els passos 5, 6 i 7, fins a<br />
aconseguir una seqüència <strong>de</strong> quatre diapositives.<br />
Tecnologies <strong>de</strong> la Informació i la Comunicació<br />
45
5. Edició gràfica per a infants<br />
5. Edició gràfica per a infants<br />
Objectius<br />
Conèixer l’entorn gràfic <strong>de</strong>l paquet Kid Pix 4 Studio <strong>de</strong> Luxe.<br />
Saber dibuixar i fer composicions en el Taller <strong>de</strong> pintura i aprendre a crear<br />
presentacions amb el Projector <strong>de</strong> diapositives.<br />
Veure les capacitats <strong>de</strong>ls programes <strong>de</strong> dibuix com a eina i tècnica, utilitzada <strong>de</strong>s <strong>de</strong>l<br />
parvulari, per a <strong>de</strong>terminats tipus <strong>de</strong> treballs plàstics.<br />
Seqüenciar les activitats que els alumnes hauran <strong>de</strong> fer perquè l’aprenentatge sigui<br />
eficaç.<br />
Valorar els resultats <strong>de</strong>ls dibuixos amb ordinador fets pels nens i nenes <strong>de</strong> parvulari i<br />
<strong>cicle</strong> <strong>inicial</strong>: la creativitat i la tècnica.<br />
Continguts<br />
Les eines i funcions bàsiques <strong>de</strong>l Kid Pix.<br />
Exemples d’activitats per als alumnes en l’aprenentatge <strong>de</strong>l dibuix amb ordinador: el<br />
procediment <strong>de</strong> dibuixar amb el ratolí i la utilització <strong>de</strong> les eines <strong>de</strong>l programa <strong>de</strong> forma<br />
correcta i adient.<br />
Característiques <strong>de</strong>ls dibuixos fets per nens i nenes <strong>de</strong> 3 a 8 anys.<br />
Desenvolupament<br />
Els programes <strong>de</strong> disseny gràfic aprofiten la capacitat gràfica <strong>de</strong> l'ordinador per<br />
dibuixar. En <strong>de</strong>sar-los, els dibuixos es transformen en fitxers que, igual com passa amb<br />
els fitxers <strong>de</strong> text, es po<strong>de</strong>n copiar, imprimir o modificar tantes vega<strong>de</strong>s com es vulgui.<br />
5.1 Kid Pix<br />
El Kid Pix és un entorn orientat als infants per treballar activitats <strong>de</strong> disseny gràfic i<br />
d’animació.<br />
Tecnologies <strong>de</strong> la Informació i la Comunicació<br />
47
<strong>Informàtica</strong> a l’educació <strong>infantil</strong> i <strong>cicle</strong> <strong>inicial</strong><br />
A més <strong>de</strong> les possibilitats <strong>de</strong> fer dibuixos lliures, l'alumne/a té al seu abast unes<br />
biblioteques d'imatges per fer els fons <strong>de</strong>ls dibuixos, petits dibuixos per estampar, sons i<br />
pel·lícules que pot utilitzar, en tot moment, a les seves composicions.<br />
En obrir el programa, surt la pantalla <strong>de</strong>l Taller <strong>de</strong> pintura, a partir <strong>de</strong> la qual po<strong>de</strong>u<br />
accedir a les diferents aplicacions <strong>de</strong> l'entorn.<br />
Pràctica 1. Entrar al programa Kid Pix<br />
Procediments per treballar en aquesta pràctica:<br />
• Crear usuaris.<br />
• Descripció <strong>de</strong> les icones i eines <strong>de</strong>l Taller <strong>de</strong> pintura.<br />
• Activar i <strong>de</strong>sactivar els sons <strong>de</strong> les eines.<br />
• Ús <strong>de</strong> l'eina Ajuda.<br />
1 Executeu el programa Kid Pix:<br />
• Observeu si teniu a l'escriptori aquesta drecera <strong>de</strong>l programa:<br />
així, feu-hi doble clic per executar el programa.<br />
. Si és<br />
• També es pot executar a partir <strong>de</strong>l botó Inici o Comença | Programes, i<br />
cercar el programa Kid Pix.<br />
2 A continuació, apareix la pantalla següent. Vegeu la figura 1.<br />
Figura 1<br />
3 Si no voleu escoltar la música, po<strong>de</strong>u prémer la tecla Esc.<br />
4 A continuació, si és la primera vegada que executeu el programa, heu<br />
d'escriure el vostre nom i heu <strong>de</strong> prémer el botó Entra. Vegeu la figura 2.<br />
48 Tecnologies <strong>de</strong> la Informació i la Comunicació
5 A partir d'ara, el vostre nom<br />
apareixerà en una llista.<br />
Seleccioneu-lo i premeu el botó<br />
Entra.<br />
Obtindreu el mateix resultat si<br />
feu doble clic a sobre <strong>de</strong>l vostre<br />
nom. Vegeu la figura 3.<br />
Figura 2<br />
5. Edició gràfica per a infants<br />
Figura 3<br />
6 Una vegada i<strong>de</strong>ntificats, us apareixerà la pantalla corresponent al Taller <strong>de</strong><br />
pintura. Vegeu la figura 4.<br />
Figura 4<br />
7 Visualitzeu les diferents zones <strong>de</strong> la pantalla, així com les eines <strong>de</strong> què disposa<br />
el programa.<br />
8 Desplegueu els diferents menús.<br />
Tecnologies <strong>de</strong> la Informació i la Comunicació<br />
49
<strong>Informàtica</strong> a l’educació <strong>infantil</strong> i <strong>cicle</strong> <strong>inicial</strong><br />
9 Activeu el mo<strong>de</strong> Menuts:<br />
Desplegueu el menú Controls i escolliu l'opció Activa el mo<strong>de</strong> Menuts. Què observeu?<br />
5.2 Les eines <strong>de</strong> creació:<br />
• Eines per dibuixar<br />
Dibuixa<br />
• Eines per pintar<br />
Pinta<br />
Galleda<br />
• Eines <strong>de</strong> la biblioteca<br />
Imatges <strong>de</strong> fons<br />
Adhesius<br />
Sons<br />
50 Tecnologies <strong>de</strong> la Informació i la Comunicació<br />
Amb les quatre eines <strong>de</strong> dibuix, po<strong>de</strong>u traçar diferents tipus <strong>de</strong> línies.<br />
Po<strong>de</strong>u optar per un traçat lliure, línies rectes, línies corbes, dibuixar<br />
polígons, figures ovala<strong>de</strong>s o rectangulars.<br />
Amb les eines per pintar, po<strong>de</strong>u aplicar un munt d’efectes realistes i<br />
surrealistes. Cada eina ofereix dues modalitats:<br />
La galleda permet omplir una <strong>de</strong>terminada àrea <strong>de</strong> la vostra creació<br />
artística. Hi ha tres tipus <strong>de</strong> galle<strong>de</strong>s:<br />
Molts <strong>de</strong>ls elements que dibuixeu quedaran inserits a la imatge <strong>de</strong><br />
fons i formaran part d’aquesta. Quan canvieu la imatge <strong>de</strong> fons,<br />
aquests elements <strong>de</strong>sapareixeran i la nova imatge <strong>de</strong> fons ocuparà el<br />
seu lloc.<br />
Un adhesiu <strong>de</strong>staca a la vostra creació artística com un globus enmig<br />
<strong>de</strong> molta gent. Po<strong>de</strong>u canviar-li la mida, girar-lo o <strong>de</strong>splaçar-lo fins a<br />
una altra posició. Els adhesius són imatges que po<strong>de</strong>u fusionar a la<br />
vostra creació artística, no es<strong>de</strong>venen part <strong>de</strong> la imatge <strong>de</strong> fons si no<br />
és que els fusioneu.<br />
Po<strong>de</strong>u afegir un so <strong>de</strong> la biblioteca <strong>de</strong> sons <strong>de</strong>l Kid Pix, importar-lo o<br />
enregistrar-lo. Si enregistreu el vostre propi so o l’importeu, aquest<br />
s’afegirà a la carpeta Els meus sons <strong>de</strong> la biblioteca <strong>de</strong> sons.
Animacions<br />
Segells<br />
• Eines d'esborrar<br />
Goma<br />
Desfer<br />
Esborra tot<br />
• Eina manipula<br />
Manipula<br />
• Altres eines<br />
Batedora<br />
Text<br />
5. Edició gràfica per a infants<br />
Quan executeu la vostra pàgina acabada, les animacions es mouran<br />
com si fossin dibuixos animats. Po<strong>de</strong>u arrossegar-les fins a qualsevol<br />
lloc <strong>de</strong> la vostra creació artística.<br />
Useu l’eina Segells per estampar animals i altres formes a la vostra<br />
creació artística.<br />
La goma grossa esborra tota la imatge, però no esborra les textures <strong>de</strong><br />
paper ni els sons que heu afegit. La goma petita esborra allò que<br />
toqueu amb el cursor <strong>de</strong>l ratolí i, en el seu lloc, hi <strong>de</strong>ixa un espai en<br />
blanc.<br />
Desfà la darrera acció que heu fet. Si hi feu clic un altre cop, es<br />
restaurarà allò que acabeu d’esborrar.<br />
Esborra tota la creació.<br />
Useu l’eina Manipula per recollir elements i <strong>de</strong>splaçar-los, retallarlos,<br />
copiar-los i enganxar-los.<br />
La batedora barreja la vostra creació artística <strong>de</strong> forma automàtica.<br />
Po<strong>de</strong>u barrejar tota la creació amb la megabatedora, o únicament<br />
algunes parts amb la minibatedora.<br />
Quan el text es troba en un quadre <strong>de</strong> diàleg, po<strong>de</strong>u fer una revisió<br />
ortogràfica i també que el text sigui interpretat oralment.<br />
Tecnologies <strong>de</strong> la Informació i la Comunicació<br />
51
<strong>Informàtica</strong> a l’educació <strong>infantil</strong> i <strong>cicle</strong> <strong>inicial</strong><br />
Colors<br />
Ajuda<br />
52 Tecnologies <strong>de</strong> la Informació i la Comunicació<br />
El seleccionador <strong>de</strong> color també inclou el comptagotes.<br />
L'eina Ajuda us informa <strong>de</strong> qualsevol opció que apareix a la pantalla.<br />
1 Si passeu el punter <strong>de</strong>l ratolí per damunt les eines, aquest adopta la forma <strong>de</strong><br />
mà. Feu clic a sobre d'una eina: observeu que apareix, en forma d'etiqueta, el<br />
seu nom i, a la part inferior <strong>de</strong> la pantalla, es mostra la safata <strong>de</strong> l'eina.<br />
2 Les diferents eines tenen un so associat que, en qualsevol moment, es pot<br />
<strong>de</strong>sactivar, per fer-ho:<br />
• Desplegueu el menú Controls i escolliu l'opció Desactiva el sons <strong>de</strong> les<br />
eines. Per tornar-lo a activar, accediu al menú Controls | Activa el sons<br />
<strong>de</strong> les eines.<br />
Ús <strong>de</strong> l'Ajuda<br />
1 En qualsevol moment, po<strong>de</strong>u fer ús <strong>de</strong> l'ajuda <strong>de</strong>l programa. Per fer-ho:<br />
• Feu clic a la icona Ajuda: observeu que el cursor <strong>de</strong>l ratolí ha adoptat la<br />
forma Situeu el punter a sobre <strong>de</strong> qualsevol icona o zona activa <strong>de</strong> la<br />
pantalla (en les zones no actives, el punter <strong>de</strong>l ratolí perd la forma abans<br />
esmentada).<br />
• Per exemple, feu clic a la icona : us apareixerà la finestra <strong>de</strong> diàleg<br />
Ajuda d'aquesta eina. Escolteu la informació. Si la voleu escoltar<br />
novament, feu clic al botó Repetir. Per acabar, premeu el botó Accepta.<br />
Altres icones <strong>de</strong>l Taller <strong>de</strong> pintura<br />
Per anar al Projector <strong>de</strong> diapositives, feu clic a la icona que hi ha al<br />
Taller <strong>de</strong> pintura, o <strong>de</strong>splegueu el menú Controls i escolliu l'opció<br />
Projector <strong>de</strong> diapositives.<br />
Po<strong>de</strong>u començar amb una pàgina en blanc o usar la màquina d'i<strong>de</strong>es,<br />
com si es tractés d’un llibre electrònic per pintar.<br />
Permet executar les animacions, els sons i les pel·lícules inseri<strong>de</strong>s en<br />
una creació artística.
5.3 Les eines per dibuixar<br />
Pràctica 2. Creació artística amb les eines <strong>de</strong> dibuixar<br />
5. Edició gràfica per a infants<br />
Amb les eines per dibuixar podreu traçar diferents tipus <strong>de</strong> línies. Hi ha quatre eines <strong>de</strong><br />
dibuix: Llapis, Guix, Ceres i Retolador. Po<strong>de</strong>u optar per un traçat lliure, línies rectes,<br />
línies corbes, dibuixar polígons, figures ovala<strong>de</strong>s o rectangulars.<br />
Procediments per treballar en aquesta pràctica:<br />
• Eina Colors.<br />
• Importar una textura <strong>de</strong> paper.<br />
• L'eina Desfer i la goma d'esborrar.<br />
• Desar la creació i exportar en format JPG.<br />
1 Executeu el programa Kid Pix:<br />
• Observeu si teniu a l'escriptori aquesta drecera <strong>de</strong>l programa: . Si és<br />
així, feu doble clic per executar el programa.<br />
• També es pot executar a partir <strong>de</strong>l botó Inici o Comença | Programes, i<br />
cercar el programa Kid Pix<br />
2 Us apareixerà la pantalla <strong>de</strong>l Taller <strong>de</strong> pintura. Feu un clic a sobre <strong>de</strong> l'eina<br />
Dibuixa . A la part inferior <strong>de</strong> la pantalla, apareix la safata <strong>de</strong> l'eina. Vegeu<br />
la figura 1.<br />
Figura 1<br />
3 Escolliu un color fent clic a l'eina Colors i dibuixeu, amb les eines <strong>de</strong> la<br />
safata, diferents formes canviant el gruix.<br />
4 Feu clic a l'eina Llapis, escolliu el gruix, per exemple, el gruix mitjà, i a<br />
continuació, feu clic a sobre <strong>de</strong> la forma Traçat lliure.<br />
5 Situeu el punter <strong>de</strong>l ratolí a la pantalla <strong>de</strong> treball <strong>de</strong>l Taller <strong>de</strong> pintura:<br />
observeu que el punter <strong>de</strong>l ratolí adopta la forma <strong>de</strong> llapis . Mantenint<br />
premut el botó esquerre <strong>de</strong>l ratolí, dibuixeu traços.<br />
Les textures <strong>de</strong> paper<br />
Po<strong>de</strong>u canviar la textura <strong>de</strong>l fons <strong>de</strong> la vostra creació artística. Si <strong>de</strong>sprés hi<br />
dibuixeu a sobre amb les Ceres, Retolador o Guix, veureu com es forma una<br />
imatge damunt la textura.<br />
1 Importeu una textura <strong>de</strong> paper, per fer-ho:<br />
• Desplegueu el menú Agrega i escolliu l'opció Importar una textura <strong>de</strong><br />
paper...<br />
Tecnologies <strong>de</strong> la Informació i la Comunicació<br />
53
<strong>Informàtica</strong> a l’educació <strong>infantil</strong> i <strong>cicle</strong> <strong>inicial</strong><br />
• Us apareixerà la safata <strong>de</strong> textures. Vegeu la figura 2.<br />
Figura 2<br />
2 Feu clic a sobre d'una textura.<br />
3 Feu clic a l'eina Guix i, a continuació, feu clic al gruix gran. Per últim, feu clic<br />
a la forma Rectes i dibuixeu una recta vertical. Ara, el punter <strong>de</strong>l ratolí adopta<br />
la forma següent .<br />
• Si en qualsevol moment no us agrada alguna cosa que acabeu <strong>de</strong> fer, feu<br />
clic a l'eina Desfer (<strong>de</strong>sfà l'última acció feta). Si torneu a fer clic,<br />
torna a aparèixer. Aquest procediment també es pot portar a terme <strong>de</strong>s <strong>de</strong>l<br />
menú Edició | Desfés dibuix o Control + Z.<br />
4 Feu clic a l'eina Ceres: observeu com el punter adopta la forma . Canvieu<br />
<strong>de</strong> gruix i dibuixeu una corba:<br />
• Per dibuixar una corba, feu clic a la forma Corba i manteniu premut el<br />
botó <strong>de</strong>l ratolí mentre traceu una línia. Deixeu anar el botó <strong>de</strong>l ratolí i<br />
corbeu la línia tant com vulgueu. Per acabar, premeu el botó esquerre.<br />
5 Dibuixeu formes bui<strong>de</strong>s i plenes amb l'eina Retolador. Per fer-ho:<br />
• Feu clic a l'eina Retolador: el punter adopta la forma . Canvieu <strong>de</strong><br />
gruix, feu clic a la forma Rectangle i dibuixeu-ne un. Amb aquesta forma,<br />
po<strong>de</strong>u dibuixar un quadrat perfecte si manteniu premuda la tecla Maj al<br />
mateix temps que dibuixeu amb la forma Rectangle.<br />
6 Amb la mateixa eina, dibuixeu:<br />
• Una figura ovalada buida. Si voleu dibuixar una cercle, heu <strong>de</strong> prémer la<br />
tecla Maj al mateix temps que dibuixeu amb aquesta forma.<br />
• Un triangle ple. Per fer-ho:<br />
o Per dibuixar un polígon, feu clic a la forma Polígon ple. Traceu els<br />
costats, feu un clic quan vulgueu acabar cada costat, i, finalment, feu<br />
clic al punt d’inici.<br />
• Po<strong>de</strong>u fer el mateix amb la forma Polígon buit.<br />
Les gomes d'esborrar<br />
Si voleu fer algun retoc a la vostra creació artística que acabeu <strong>de</strong> fer, utilitzeu la goma<br />
petita, aquesta eina esborra allò que toqueu amb el punter <strong>de</strong>l ratolí i, en el seu lloc,<br />
<strong>de</strong>ixa un espai en blanc.<br />
1 Feu clic a l'eina Goma d'esborrar , a la part inferior <strong>de</strong> la pantalla us<br />
apareixerà la safata <strong>de</strong> l'eina. Vegeu la figura 3.<br />
54 Tecnologies <strong>de</strong> la Informació i la Comunicació
Figura 3<br />
5. Edició gràfica per a infants<br />
2 Activeu la Goma petita, escolliu una mida i una forma. Observeu que, en<br />
portar el punter a l'àrea <strong>de</strong> treball, aquest adopta la forma <strong>de</strong> l'eina .<br />
Esborreu, si és el cas.<br />
Desar la vostra creació<br />
1 Una vegada heu acabat, <strong>de</strong>splegueu el menú Fitxer i escolliu l'opció Desa, o<br />
bé Control + S.<br />
2 Us pareixerà la finestra diàleg Anomena i <strong>de</strong>sa el dibuix. A l'apartat Nom,<br />
escriviu el nom, per exemple, dibuix. Vegeu la figura 4.<br />
Figura 4<br />
3 El programa li afegirà l'extensió *.kpx. Aquests fitxers solament es po<strong>de</strong>n<br />
visualitzar amb el programa Kid Pix.<br />
4 Si voleu que la vostra creació es pugui visualitzar amb un altre programa <strong>de</strong><br />
dibuix, o bé es pugui inserir en una pàgina web, cal que ho exporteu en un<br />
altre format, per exemple, JPG. Per fer-ho:<br />
• Accediu al menú Fitxer | Exporta..., <strong>de</strong> la finestra que apareix,<br />
<strong>de</strong>splegueu el formulari <strong>de</strong> l'apartat Tipus i escolliu JPEG Picture<br />
(*.jpg). Poseu-li un nom i premeu el botó Desa. Vegeu la figura 5.<br />
Tecnologies <strong>de</strong> la Informació i la Comunicació<br />
55
<strong>Informàtica</strong> a l’educació <strong>infantil</strong> i <strong>cicle</strong> <strong>inicial</strong><br />
5.4 Les eines per pintar<br />
Figura 5<br />
Pràctica 3. Creació artística amb les eines <strong>de</strong> pintar<br />
Amb les eines per pintar, po<strong>de</strong>u aplicar diferents efectes realistes i surrealistes a la<br />
vostra creació artística. Po<strong>de</strong>u escollir entre el Pinzell, el So artístic i l'Esprai. Cada<br />
eina ofereix dues modalitats.<br />
Altres procediments per treballar en aquesta pràctica:<br />
• L'eina Desfer.<br />
• L’opció Text ABC <strong>de</strong> l'eina Pinzell.<br />
• L’opció Editor <strong>de</strong> l'eina Text ABC... <strong>de</strong>l menú Eines.<br />
• Desar una creació artística.<br />
• Fer una creació nova.<br />
• Exportar en format Stand Alone Page (*.exe) i JPG.<br />
• L'eina Màquina d'i<strong>de</strong>es.<br />
• L'eina Galleda.<br />
• Imprimir un retallable.<br />
1 Executeu el programa Kid Pix.<br />
2 Una vegada us heu i<strong>de</strong>ntificat (usuari/ària), us apareixerà el Taller <strong>de</strong><br />
pintura. Feu un clic a sobre l'eina Pinta . A la part inferior <strong>de</strong> la pantalla,<br />
apareix la safata <strong>de</strong> l'eina. En el cas que no estigui activada la eina Pinzell, feu<br />
un clic a sobre. Vegeu la figura 1.<br />
Figura 1<br />
56 Tecnologies <strong>de</strong> la Informació i la Comunicació
5. Edició gràfica per a infants<br />
3 Escolliu una mida <strong>de</strong>l pinzell (Gruix), el mo<strong>de</strong> Realista i una opció <strong>de</strong><br />
pintura.<br />
• Si voleu canviar <strong>de</strong> color, feu clic a l'eina Colors. Arrossegueu el punter<br />
<strong>de</strong>l ratolí a l'àrea <strong>de</strong> dibuix: observeu que adopta la forma <strong>de</strong> l'eina. Pinteu<br />
mantenint premut el botó esquerre al mateix temps que <strong>de</strong>splaceu el ratolí.<br />
Us adonareu que el pinzell en mo<strong>de</strong> Realista pinta com un pinzell real.<br />
4 Canvieu <strong>de</strong> color, gruix, opció <strong>de</strong> pintura i seguiu pintant. Po<strong>de</strong>u passar a la<br />
safata posterior o anterior fent clic a les fletxes. Vegeu la figura 1.<br />
5 Feu clic al mo<strong>de</strong> Tocat <strong>de</strong> l'ala (crea efectes màgics). Escolliu color,<br />
gruix i una opció <strong>de</strong> pintura i, a continuació, pinteu.<br />
• Si en qualsevol moment, no us agrada alguna cosa que acabeu <strong>de</strong> fer, feu<br />
clic a l'eina Desfer (<strong>de</strong>sfà l'última acció feta). Si torneu a fer clic,<br />
torna a aparèixer. Aquest procediment també es pot portar a terme <strong>de</strong>s <strong>de</strong>l<br />
menú Edició | Desfés Dibuix, o amb Control + Z.<br />
6 Aneu a la safata 04 mitjançant les fletxes (vegeu la figura 1). Feu clic a l'opció<br />
<strong>de</strong> pintura Text ABC i <strong>de</strong>splaceu el punter <strong>de</strong>l ratolí a l'àrea <strong>de</strong> dibuix.<br />
Mantenint premut el botó esquerre <strong>de</strong>l ratolí, pinteu. Observeu que esteu<br />
pintant lletres. Amb aquesta opció, les lletres es<strong>de</strong>venen part <strong>de</strong> la imatge <strong>de</strong><br />
fons. Un cop afegi<strong>de</strong>s a la vostra creació artística, no po<strong>de</strong>u canviar-les. Po<strong>de</strong>u<br />
personalitzar aquesta opció, per fer-ho:<br />
• Desplegueu el menú Eines i escolliu l'opció Editor <strong>de</strong> l'eina Text ABC...<br />
Us apareixerà una finestra <strong>de</strong> diàleg. Escriviu, per exemple “Benvinguts al<br />
Kid Pix” i, posteriorment, feu clic al botó Accepta. Vegeu la figura 2.<br />
Figura 2<br />
• Torneu a pintar amb la mateixa opció. Observeu que esteu pintant el text<br />
abans escrit.<br />
7 Deseu la vostra creació:<br />
• Menú Fitxer|Desa o Control + S<br />
El so artístic<br />
1 Aneu a crear un dibuix nou (creació nova):<br />
• Menú Fitxer|Nou<br />
2 Feu clic a l'eina So artístic: us apareixerà la safata. Vegeu la figura 3:<br />
Tecnologies <strong>de</strong> la Informació i la Comunicació<br />
57
<strong>Informàtica</strong> a l’educació <strong>infantil</strong> i <strong>cicle</strong> <strong>inicial</strong><br />
Figura 3<br />
3 Si el vostre ordinador disposa d’un micròfon, po<strong>de</strong>u incloure so artístic, veus,<br />
cançons... El mo<strong>de</strong> , Desplaça amb el ratolí, permet fer el traç amb el<br />
ratolí. El mo<strong>de</strong> , Mans lliures, permet fer el traç amb el so.<br />
4 Per finalitzar, exporteu la vostra creació en un fitxer Stand Alone Page (*.exe)<br />
<strong>de</strong>s <strong>de</strong>l menú Fixer|Exporta...<br />
• Aquest fitxer és un executable, per tant, per visualitzar-ne el contingut, no<br />
cal tenir instal·lat cap programa <strong>de</strong> dibuix.<br />
Els esprais<br />
1 Feu una creació nova.<br />
2 Feu clic a l'eina Esprai: us apareixerà la safata. Vegeu la figura 4.<br />
Figura 4<br />
3 Amb el mo<strong>de</strong> Formes en 3D, po<strong>de</strong>u dibuixar globus tridimensionals,<br />
llaminadures, formes o animalons. Amb els Pinzells animats po<strong>de</strong>u dibuixar<br />
globus, bombolles i criatures que ballen, volen, salten o es mouen amb gran<br />
rapi<strong>de</strong>sa.<br />
4 Utilitzeu el dos mo<strong>de</strong>s i pinteu amb diferents opcions <strong>de</strong> pintura.<br />
5 Exporteu la vostra creació en format JPG <strong>de</strong>s <strong>de</strong>l menú Fitxer|Exporta.<br />
L'eina Galleda<br />
Les galle<strong>de</strong>s permeten omplir una <strong>de</strong>terminada àrea <strong>de</strong> la vostra creació artística. Són<br />
els caràcters <strong>de</strong> farciment. Hi ha tres tipus <strong>de</strong> galle<strong>de</strong>s: la galleda <strong>de</strong> color pla omple<br />
l’àrea indicada amb un únic color; la <strong>de</strong> <strong>de</strong>gradat l’omple amb diversos colors, i la <strong>de</strong><br />
motiu, amb una pauta multicolor.<br />
1 Feu un clic a sobre l'eina Màquina d'i<strong>de</strong>es .<br />
2 De la finestra <strong>de</strong> diàleg Màquina d'i<strong>de</strong>es, cerqueu el fitxer Nina.kpx, que es<br />
troba a la carpeta Manualitats | Nines <strong>de</strong> paper. Per po<strong>de</strong>r visualitzar la<br />
imatge, abans d'obrir-la, activeu Vista prèvia. Tot seguit, feu clic al botó<br />
Obre.<br />
58 Tecnologies <strong>de</strong> la Informació i la Comunicació
Pintar aquest retallable i imprimir-lo<br />
5. Edició gràfica per a infants<br />
1. Feu clic a l'eina Galleda: us apareixerà la safata. Vegeu la figura 5.<br />
Figura 5<br />
2. Per mitjà <strong>de</strong> les diferents galle<strong>de</strong>s i opcions <strong>de</strong> pintura, pinteu el retallable<br />
tenint el compte els aspectes següents:<br />
• La galleda <strong>de</strong> Color pla usa el color actual que hi ha al seleccionador <strong>de</strong><br />
color.<br />
• La galleda <strong>de</strong> Degradat no usa el color actual que hi ha al seleccionador<br />
<strong>de</strong> color. Quan ompliu un espai amb aquesta galleda, po<strong>de</strong>u mantenir el<br />
botó esquerre <strong>de</strong>l ratolí premut damunt la vostra creació artística mentre<br />
apareix la combinació. A continuació, i sense <strong>de</strong>ixar anar el botó, moveu<br />
el punter <strong>de</strong>l ratolí perquè canviï els colors barrejats dintre l’àrea que voleu<br />
omplir.<br />
• La galleda <strong>de</strong> Motiu no usa el color actual que hi ha al seleccionador <strong>de</strong><br />
color. Po<strong>de</strong>u triar una pauta multicolor.<br />
3. Una vegada pintat, imprimiu-lo. Per fer-ho:<br />
• Desplegueu el menú Fitxer i escolliu l'opció Imprimeix... Escolliu un<br />
mo<strong>de</strong> d'impressió.<br />
5.5 Projector <strong>de</strong> diapositives<br />
Pràctica 4. Crear una presentació<br />
Procediments per treballar en aquesta pràctica:<br />
• Entrar al Projector <strong>de</strong> diapositives.<br />
• L'ajuda <strong>de</strong>l Projector <strong>de</strong> diapositives.<br />
• Crear una presentació nova.<br />
• Personalització <strong>de</strong> la projecció <strong>de</strong> diapositives:<br />
Efectes <strong>de</strong> transició<br />
Configuració <strong>de</strong> l'interval<br />
• Desar la projecció.<br />
• Impressió <strong>de</strong> la projecció <strong>de</strong> diapositives.<br />
Entrar al Projector <strong>de</strong> diapositives<br />
1 Executeu el programa Kid Pix.<br />
Tecnologies <strong>de</strong> la Informació i la Comunicació<br />
59
<strong>Informàtica</strong> a l’educació <strong>infantil</strong> i <strong>cicle</strong> <strong>inicial</strong><br />
2 Una vegada a dins <strong>de</strong>l programa Kid Pix, apareix la pantalla que s'anomena<br />
Taller <strong>de</strong> pintura.<br />
3 Feu clic a la icona Projector <strong>de</strong> diapositives situada a la part inferior<br />
dreta <strong>de</strong> la pantalla. També es pot fer el mateix procediment <strong>de</strong>s <strong>de</strong>l menú<br />
Controls | Projector <strong>de</strong> diapositives.<br />
4 Us apareixerà la mateixa pantalla que a la figura 1, sense les etiquetes <strong>de</strong> cada<br />
eina.<br />
Figura 1<br />
Po<strong>de</strong>u visualitzar les etiquetes <strong>de</strong> la figura 1 col·locant el punter <strong>de</strong>l ratolí a<br />
sobre <strong>de</strong> cada icona.<br />
L'ajuda <strong>de</strong>l Projector <strong>de</strong> diapositives<br />
1 En qualsevol moment, po<strong>de</strong>u fer ús <strong>de</strong> l'ajuda <strong>de</strong>l programa. Per fer-ho:<br />
• Feu clic a la icona Ajuda: observeu que el cursor <strong>de</strong>l ratolí ha adoptat la<br />
forma Situeu el cursor a sobre <strong>de</strong> qualsevol icona o zona activa <strong>de</strong> la<br />
pantalla (en les zones no actives, el cursor <strong>de</strong>l ratolí perd la forma abans<br />
esmentada).<br />
• Per exemple, feu clic a la icona : us apareixerà la finestra <strong>de</strong> diàleg<br />
Ajuda d'aquesta eina, escolteu la informació. Si la voleu escoltar<br />
novament, feu clic al botó Repetir. Per acabar, premeu el botó Accepta.<br />
Vegeu la figura 2.<br />
60 Tecnologies <strong>de</strong> la Informació i la Comunicació
Figura 2<br />
2 Proveu amb altres eines i zones d'aquesta pantalla.<br />
Crear una presentació nova<br />
1 Cada casella (diapositiva) <strong>de</strong>l Projector <strong>de</strong> diapositives<br />
pot contenir una creació artística (imatge) feta<br />
prèviament al Taller <strong>de</strong> pintura, o bé importada <strong>de</strong>s<br />
d'aquest i <strong>de</strong>sada amb format Kid Pix, per tant, són<br />
fitxers amb extensió KPX (solament es po<strong>de</strong>n visualitzar<br />
amb les aplicacions <strong>de</strong>l programa Kid Pix Taller <strong>de</strong><br />
pintura i Projector <strong>de</strong> diapositives).<br />
2 Observeu que, per <strong>de</strong>fecte, la casella activa és la primera<br />
(té un contorn <strong>de</strong> color vermell). Vegeu la figura 3.<br />
5. Edició gràfica per a infants<br />
Figura 3<br />
3 Inseriu les imatges (en aquesta pràctica, utilitzareu les imatges <strong>de</strong> la Màquina<br />
d'i<strong>de</strong>es). Per fer-ho:<br />
• Feu clic al botó <strong>de</strong> la primera diapositiva. Apareix la finestra <strong>de</strong><br />
•<br />
diàleg Carrega el dibuix, cerqueu la carpeta Màquina d'i<strong>de</strong>es | Ciència i<br />
natura | Animals, i escolliu el fitxer Aranya.kpx. Ja teniu la primera<br />
imatge a la primera diapositiva.<br />
Inseriu dos o tres imatges més seguint el procediment abans explicat.<br />
4 Una vegada inseri<strong>de</strong>s les imatges, po<strong>de</strong>u visualitzar la presentació <strong>de</strong> les<br />
diapositives prement el botó Comença . Po<strong>de</strong>u observar que cada<br />
diapositiva va passant en un temps <strong>de</strong>terminar (en aquest cas, 7 segons) i no<br />
conté cap efecte <strong>de</strong> transició ni cap so associat. Si <strong>de</strong>sitgeu aturar la<br />
presentació abans <strong>de</strong> la seva finalització, po<strong>de</strong>u prémer la tecla Esc.<br />
5 Podria ser que volguéssiu canviar l'ordre <strong>de</strong> les diapositives, per tant, cal<br />
<strong>de</strong>splaçar-les. Per fer-ho:<br />
Tecnologies <strong>de</strong> la Informació i la Comunicació<br />
61
<strong>Informàtica</strong> a l’educació <strong>infantil</strong> i <strong>cicle</strong> <strong>inicial</strong><br />
• Situeu el punter <strong>de</strong>l ratolí a sobre <strong>de</strong> la diapositiva que voleu <strong>de</strong>splaçar i,<br />
mantenint premut el botó esquerre <strong>de</strong>l ratolí, <strong>de</strong>splaceu-la al lloc que us<br />
interessi.<br />
6 Per esborrar una diapositiva, <strong>de</strong>splaceu-la fins a la paperera, o bé seleccioneula<br />
i premeu la tecla Supr.<br />
Personalització <strong>de</strong> la projecció <strong>de</strong> diapositives<br />
1 Quan està activada una diapositiva, a la part superior central, us informa <strong>de</strong>l<br />
nom <strong>de</strong> la imatge inserida. Feu clic a la segona diapositiva: observeu a la part<br />
central que el nom és un altre.<br />
2 La diapositiva on es vol fer canvis ha d’estar activada (té com a contorn un<br />
rectangle <strong>de</strong> color vermell). En principi, teniu activada la primera diapositiva,<br />
si voleu activar una altra diapositiva, feu clic amb el botó esquerre a sobre.<br />
Feu clic a sobre <strong>de</strong> la icona Transicions <strong>de</strong> les diapositives :<br />
apareixeran les opcions que po<strong>de</strong>u personalitzar. Vegeu la figura 4.<br />
Figura 4<br />
Efectes <strong>de</strong> transició<br />
Canvieu, d'aquesta presentació, els efectes <strong>de</strong> transició. Per fer-ho:<br />
3 Feu clic al botó . Escolliu un efecte <strong>de</strong> transició visual. La llista <strong>de</strong> la part<br />
inferior mostra el so per a cada efecte visual. Po<strong>de</strong>u configurar-lo com a la<br />
figura 5. Feu clic al botó Vista preliminar per veure com queda. Per últim,<br />
premeu el botó Accepta.<br />
Figura 5<br />
62 Tecnologies <strong>de</strong> la Informació i la Comunicació
Configuració <strong>de</strong> l'interval<br />
5. Edició gràfica per a infants<br />
4 Feu clic al botó : per <strong>de</strong>fecte, el programa assigna un interval <strong>de</strong><br />
temps <strong>de</strong> 7 segons, ara bé, po<strong>de</strong>u canviar aquesta configuració <strong>de</strong> l’interval a<br />
cada una <strong>de</strong> les diapositives que conté la presentació. Vegeu la figura 6.<br />
• Si activeu Temps, escriviu quants segons voleu que duri l’interval entre<br />
aquesta diapositiva i la següent. Aquesta opció ha d'estar activada si es vol<br />
exportar en format <strong>de</strong> pel·lícula per visualitzar-la amb el Quick Time.<br />
• Activeu Clica amb el ratolí per indicar al projector <strong>de</strong> diapositives que<br />
esperi fins que feu clic al ratolí abans <strong>de</strong> mostrar la diapositiva següent.<br />
• Activeu Teclat per indicar al projector que esperi fins que premeu<br />
qualsevol tecla (excepte la tecla Esc) abans <strong>de</strong> mostrar la diapositiva<br />
següent.<br />
• Activeu Després <strong>de</strong> llegir el text per indicar al projector que llegeixi tot el<br />
text que conté la diapositiva i que <strong>de</strong>sprés mostri la diapositiva següent.<br />
Figura 6<br />
5 Per finalitzar, feu clic al botó Accepta.<br />
6 Per po<strong>de</strong>r visualitzar el canvis que heu fet, feu clic al botó .<br />
Desar la projecció<br />
1 Desplegueu el menú Fitxer i escolliu l'opció Desa o Control + S: us<br />
apareixerà la finestra diàleg d'aquest procediment. Per <strong>de</strong>fecte, el Kid Pix <strong>de</strong>sa<br />
les projeccions a la carpeta Les meves projeccions <strong>de</strong> diapositives. Aquesta<br />
carpeta està lligada al nom d'usuari/ària. En aquest cas, cerqueu la carpeta<br />
tic\blocc. Canvieu el nom, i feu clic al botó Desa. Vegeu la figura 7.<br />
Tecnologies <strong>de</strong> la Informació i la Comunicació<br />
63
<strong>Informàtica</strong> a l’educació <strong>infantil</strong> i <strong>cicle</strong> <strong>inicial</strong><br />
Figura 7<br />
Impressió <strong>de</strong> la projecció <strong>de</strong> diapositives<br />
Po<strong>de</strong>u imprimir cada una <strong>de</strong> les creacions artístiques que conté la vostra projecció per<br />
separat, o po<strong>de</strong>u imprimir diverses versions petites <strong>de</strong> les creacions artístiques en un sol<br />
full.<br />
1 Desplegueu el menú Fitxer i escolliu l'opció Imprimeix... Us<br />
apareixerà la finestra <strong>de</strong> diàleg Imprimeix la projecció <strong>de</strong><br />
diapositives. Vegeu la figura 8.<br />
Figura 8<br />
2 Escolliu un mo<strong>de</strong> d'impressió i, tot seguit, premeu el botó Accepta.<br />
3 Per últim, tanqueu el programa.<br />
5.6 Activitats <strong>de</strong> dibuix per als alumnes<br />
Pràctica 5. Lectura i comentari<br />
Quan el nen o la nena dibuixa:<br />
• investiga els materials, el traç, les formes i els colors.<br />
64 Tecnologies <strong>de</strong> la Informació i la Comunicació
5. Edició gràfica per a infants<br />
• expressa els seus coneixements i sentiments.<br />
• crea i utilitza uns codis <strong>de</strong> comunicació o estereotips <strong>de</strong> l'entorn cultural que<br />
l'envolta.<br />
L'ordinador <strong>de</strong>scarrega la part mecànica en aquesta recerca expressiva i comunicativa, i<br />
permet assajar fàcilment formes, colors i línies tantes vega<strong>de</strong>s com calgui fins a trobar<br />
la forma més adient.<br />
Això estimula els nens i les nenes a corregir i a intentar millorar el seu treball, i els<br />
proporciona una actitud oberta a la crítica i als suggeriments.<br />
El resultat final, in<strong>de</strong>pen<strong>de</strong>ntment <strong>de</strong> la qualitat <strong>de</strong>l dibuix, sempre és <strong>de</strong> gran qualitat<br />
tècnica i <strong>de</strong> presentació acurada (sense marques <strong>de</strong> rectificacions, rastres <strong>de</strong> goma...).<br />
Aquest fet estimula els alumnes a perfeccionar els dibuixos, a crear-ne <strong>de</strong> nous i a<br />
utilitzar eines noves.<br />
D’altra banda, les eines informàtiques <strong>de</strong> disseny gràfic po<strong>de</strong>n facilitar als professors i<br />
professores les tasques <strong>de</strong> preparació d'exercicis que incorporin imatges o dibuixos a les<br />
activitats. Cal adquirir un seguit <strong>de</strong> coneixements sobre les possibilitats i els recursos<br />
<strong>de</strong>ls programes, així com l'habilitat suficient per fer dibuixos senzills amb l'ordinador.<br />
El resultat final po<strong>de</strong>n ser un conjunt d'activitats que els alumnes fan en paper o a la<br />
mateixa pantalla <strong>de</strong> l'ordinador utilitzant un programa <strong>de</strong> disseny gràfic.<br />
Pràctica 6. Observació <strong>de</strong> dibuixos i comentari<br />
Presentació <strong>de</strong> dibuixos fets amb ordinador: suport magnètic.<br />
1 Observació col·lectiva <strong>de</strong> pantalles <strong>de</strong> dibuixos fets per nens i<br />
nenes <strong>de</strong> parvulari i <strong>cicle</strong> <strong>inicial</strong> amb un programa <strong>de</strong> gràfics.<br />
2 Comentari d'aquests dibuixos: com estan fets, amb quines eines i<br />
tècniques...<br />
Per dur a terme aquesta activitat, po<strong>de</strong>u obrir el fitxer galeria.exe <strong>de</strong> la carpeta Capítol<br />
5 <strong>de</strong>l curs, i veure i comentar la selecció <strong>de</strong> dibuixos.<br />
5.7 Exploració sistemàtica <strong>de</strong> les eines<br />
Pràctica 7. Dibuixos temàtics<br />
Una forma <strong>de</strong> treballar les eines i les tècniques <strong>de</strong>ls programes <strong>de</strong> disseny gràfic<br />
amb els alumnes és proposar dibuixos creatius, <strong>de</strong> diferent temàtica, a<strong>de</strong>quats a les eines<br />
concretes <strong>de</strong>l programa.<br />
Tecnologies <strong>de</strong> la Informació i la Comunicació<br />
65
<strong>Informàtica</strong> a l’educació <strong>infantil</strong> i <strong>cicle</strong> <strong>inicial</strong><br />
Exemples:<br />
Robots i màquines: permet el treball amb quadrats i rectangles.<br />
Cares: per treballar amb rodones.<br />
Paisatges: línia lliure, paleta <strong>de</strong> colors, rodones...<br />
Vehicles: quadrats, rectangles, rodones...<br />
La ciutat, els edificis: línia recta, quadrats, rectangles...<br />
Els castells: línia recta.<br />
Decorem i fem estampats: els tampons, els adhesius...<br />
Etc.<br />
Pràctica 8. Seqüenciem les activitats<br />
Es po<strong>de</strong>n preparar diferents activitats per treballar en un nivell concret amb el programa<br />
<strong>de</strong> dibuix. Exemples:<br />
1. Amb diferents pantalles utilitzant les eines <strong>de</strong>scrites, i també pensar-ne i<br />
preparar-ne d’altres (més o menys complica<strong>de</strong>s) per a diferents nivells<br />
d’aprenentatge. I es po<strong>de</strong>n seqüenciar.<br />
2. Veure els materials curriculars <strong>de</strong> l'àrea artística <strong>de</strong> visual i plàstica que<br />
po<strong>de</strong>u trobar a la web:<br />
http://www.xtec.net /recursos/curricul/dibuix/eix_graf/<br />
Hi trobareu una programació vertical <strong>de</strong> l'àrea <strong>de</strong> visual i plàstica <strong>de</strong>l dibuix<br />
amb ordinador amb activitats específiques que, tot i que facin referència a un<br />
programa concret, el contingut <strong>de</strong> les activitats és el que interessa captar.<br />
5.8 Altres activitats curriculars amb els programes <strong>de</strong> dibuix<br />
Pràctica 9. Altres activitats<br />
El Kid Pix incorpora una sèrie <strong>de</strong> materials que són molt útils per a la seva utilització en<br />
diferents àrees curriculars: imatges <strong>de</strong> fons, adhesius, segells <strong>de</strong> goma, animacions,<br />
sons, el text... Vegeu-ne alguns exemples activant el fitxer treballs.exe <strong>de</strong> la carpeta<br />
Capítol 5 <strong>de</strong>l curs.<br />
1 Elaboreu algunes activitats amb diferents eines i opcions <strong>de</strong>l<br />
programa: seriacions, omplir <strong>de</strong> color diferents dibuixos,<br />
completar dibuixos inacabats <strong>de</strong> la màquina d’i<strong>de</strong>es, posar<br />
animacions...<br />
Al mòdul 4, a l’apartat <strong>de</strong>l programa Paint <strong>de</strong> Windows, pràctica 1. A mà o amb ratolí, també es fa<br />
referència a aquests tipus <strong>de</strong> materials i fitxes <strong>de</strong> treball.<br />
66 Tecnologies <strong>de</strong> la Informació i la Comunicació
Objectius<br />
Tecnologies <strong>de</strong> la Informació i la Comunicació<br />
6. El Clic<br />
6. El Clic<br />
Conèixer el programa Clic i les activitats que s’hi po<strong>de</strong>n fer amb els alumnes.<br />
Modificar les tipologies <strong>de</strong> les activitats.<br />
Preparar nous paquets amb activitats ja elabora<strong>de</strong>s.<br />
Continguts<br />
El programa Clic i les activitats que permet.<br />
La diversitat <strong>de</strong> modalitats <strong>de</strong> les activitats.<br />
Els diversos paquets d’activitats Clic adreça<strong>de</strong>s al parvulari i al <strong>cicle</strong> <strong>inicial</strong> en CD-<br />
ROM i a la web.<br />
Desenvolupament<br />
El Clic és una aplicació per al <strong>de</strong>senvolupament d’activitats educatives multimèdia <strong>de</strong><br />
l’entorn Windows.<br />
Permet crear diferents tipus d’activitats: trencaclosques, associacions, sopes <strong>de</strong> lletres,<br />
mots encreuats, activitats d’i<strong>de</strong>ntificació, d’exploració, <strong>de</strong> resposta escrita, activitats <strong>de</strong><br />
text i d’altres.<br />
Quan aquests tipus d’activitats es fan sobre paper s’ha <strong>de</strong> preparar una còpia per a cada<br />
alumne/a i controlar el resultat <strong>de</strong>ls exercicis.<br />
Amb el programa Clic els exercicis es realitzen a la pantalla <strong>de</strong> l’ordinador. Cada<br />
vegada que s’engega, el programa presenta l’activitat sense consumir els seus elements.<br />
El programa també s’ocupa <strong>de</strong> corregir els resultats i d’incentivar la realització <strong>de</strong> les<br />
activitats.<br />
A partir <strong>de</strong> la versió 3.0 també és possible la impressió <strong>de</strong> les pantalles d’exercicis per<br />
fer les activitats en paper.<br />
Les activitats po<strong>de</strong>n contenir text, gràfics, sons i altres recursos multimèdia. També és<br />
possible enca<strong>de</strong>nar grups d’activitats en paquets per tal d’executar-los seqüencialment.<br />
67
<strong>Informàtica</strong> a l’educació <strong>infantil</strong> i <strong>cicle</strong> <strong>inicial</strong><br />
El Clic incorpora una àmplia ajuda que informa a cada moment <strong>de</strong>l significat i<br />
funcionalitat <strong>de</strong> les diverses opcions. És recomanable utilitzar-la.<br />
En aquesta sessió es coneixerà el programa Clic i alguna <strong>de</strong> les activitats que s’hi po<strong>de</strong>n<br />
fer.<br />
Les pràctiques i projectes consistiran a preparar noves activitats d’interès general. Si es<br />
planifica la feina en funció d’alguns objectius o centres d’interès, en finalitzar les<br />
sessions es podrà disposar d’un paquet d’activitats Clic que serà més que un exercici<br />
gratuït per utilitzar amb l’alumnat.<br />
6.1 Les activitats <strong>de</strong>l Clic<br />
Per treballar amb el Clic es necessiten el programa i les activitats que estan agrupa<strong>de</strong>s<br />
en paquets.<br />
El programa i els paquets d’activitats són al CD-ROM Clic Sinera 2000, o bé a la<br />
pàgina web <strong>de</strong>l Racó <strong>de</strong>l Clic: http://www.xtec.net /recursos/clic.<br />
Els paquets amb les activitats po<strong>de</strong>n estar instal·la<strong>de</strong>s a la xarxa local <strong>de</strong> l’aula, a cada<br />
ordinador, po<strong>de</strong>n executar-se <strong>de</strong>s <strong>de</strong>l CD-ROM o bé <strong>de</strong>s d’Internet, sempre que estigui<br />
instal·lat el programa Clic 3.0 a l’ordinador on es vulgui veure l’activitat.<br />
La versió <strong>de</strong>l Clic en Java, JClic, permet veure les activitats Clic, <strong>de</strong>s <strong>de</strong> la xarxa<br />
Internet, directament en línia, sense haver <strong>de</strong> tenir instal·lat el programa Clic. Sí que<br />
s’ha <strong>de</strong> tenir, però, el connector <strong>de</strong> Java instal·lat a l’ordinador. Hi ha més informació<br />
<strong>de</strong>l JClic a l’adreça: http://clic.xtec.net/ca/jclic/.<br />
Funcionament general <strong>de</strong>l programa: engegar, icones, paquets<br />
1 Per treballar amb el programa Clic s’ha <strong>de</strong> fer clic sobre la icona d’una<br />
activitat. Des <strong>de</strong>l botó Inici, la carpeta Programes i allà es busca el Clic i se<br />
selecciona la icona <strong>de</strong> l’activitat.<br />
2 Les activitats estan agrupa<strong>de</strong>s en sèries o paquets. Si es fa clic als botons<br />
permet passar a l’activitat següent o a l’anterior.<br />
3 Les activitats es resolen amb el ratolí i <strong>de</strong> vega<strong>de</strong>s cal escriure alguna<br />
paraula.<br />
A la part central <strong>de</strong> la pantalla apareixen les activitats i a la casella inferior<br />
les instruccions. Es pot observar:<br />
• Què registren els comptadors?<br />
• Quines opcions hi ha en els menús?<br />
4 Les icones permeten activar diverses opcions <strong>de</strong>l programa <strong>de</strong> manera<br />
ràpida. No sempre hi són totes i po<strong>de</strong>n estar situa<strong>de</strong>s a diferents llocs.<br />
Busqueu pàgines on apareguin, i esbrineu quina és la funció <strong>de</strong>ls botons<br />
següents:<br />
• La ban<strong>de</strong>ra verda<br />
• La porta<br />
68 Tecnologies <strong>de</strong> la Informació i la Comunicació
• El disc<br />
• L’ajuda<br />
6.2 Tipologia d’activitats: trencaclosques, associacions,<br />
sopes <strong>de</strong> lletres, activitats <strong>de</strong> text<br />
Tecnologies <strong>de</strong> la Informació i la Comunicació<br />
6. El Clic<br />
Els trencaclosques<br />
El Clic anomena trencaclosques a les activitats d’or<strong>de</strong>nació. Pot or<strong>de</strong>nar les parts<br />
d’una imatge, les imatges d’una seqüència, les lletres d’una paraula, les paraules<br />
d’una frase o les frases d’una melodia.<br />
Els trencaclosques es po<strong>de</strong>n resoldre amb una, dues graelles o amb un forat. Les<br />
activitats <strong>de</strong>l tipus “memòria” també estan incloses en aquesta categoria.<br />
Pràctica 1. Modifiquem els trencaclosques<br />
1 Carregueu una activitat <strong>de</strong> trencaclosques, per exemple Demo, i analitzeu com<br />
està feta. Heu d’activar el menú Edició, l’opció Editar l’activitat.<br />
2 Observeu el nom <strong>de</strong>l fitxer, el <strong>de</strong>l contingut i la modalitat.<br />
3 Modifiqueu el nombre <strong>de</strong> caselles i observeu com canvia l’activitat.<br />
4 Torneu a activar el menú Editar l’activitat i observeu com són les diverses<br />
tipologies <strong>de</strong> trencaclosques.<br />
5 En canviar d’activitat o sortir <strong>de</strong>l programa no enregistreu els canvis, ja que<br />
l’activitat quedaria modificada a l’ordinador.<br />
6 Busqueu una activitat d’or<strong>de</strong>nació <strong>de</strong> text, editeu-la i observeu com estan les<br />
da<strong>de</strong>s <strong>de</strong> la graella. Us atreviríeu a fer una or<strong>de</strong>nació <strong>de</strong> frases?<br />
7 Per editar una nova activitat heu <strong>de</strong>:<br />
• Pensar l’activitat i preparar els dibuixos i textos que necessitareu<br />
guardats en un directori concret, per exemple A:\<br />
• Anar al menú Opcions | Opcions globals, i <strong>de</strong>clarar un Directori <strong>de</strong><br />
treball a<strong>de</strong>quat, per exemple A:\<br />
• Anar al menú Fitxer | Nova activitat, triar l’opció Trencaclosques i<br />
ompliu els diversos apartats <strong>de</strong>l quadre <strong>de</strong> diàleg.<br />
• En sortir o crear una nova activitat heu d’enregistrar l’activitat realitzada<br />
i, posteriorment, afegir-la a un paquet d’activitats.<br />
Les associacions<br />
Una activitat d’associació es basa en dues o més llistes d’elements on s’ha<br />
establert una relació <strong>de</strong> qualsevol tipus. Normalment els objectes que<strong>de</strong>n<br />
relacionats segons l’ordre en què han estat escrits a la llista.<br />
69
<strong>Informàtica</strong> a l’educació <strong>infantil</strong> i <strong>cicle</strong> <strong>inicial</strong><br />
El Clic també anomena associacions a altres activitats com les <strong>de</strong> presentació, les<br />
<strong>de</strong> classificació i les d’exploració.<br />
Pràctica 2. Modifiquem les associacions<br />
1 Carregueu una activitat d’associació <strong>de</strong>l paquet Demo i analitzeu com està<br />
feta. Heu d’activar <strong>de</strong>l menú Edició, l’opció Editar l’activitat. En aquest<br />
cas veureu que hi ha dues o més graelles.<br />
2 Observeu les tipologies d’associació, quins són els valors <strong>de</strong> l’activitat i<br />
com canvia la presentació quan es modifica la posició, la <strong>de</strong>limitació <strong>de</strong> les<br />
caselles, les files, les columnes...<br />
3 Cliqueu al botó Editar contingut <strong>de</strong> la graella A i B i observeu com estan<br />
construïts els fitxers.<br />
4 En canviar d’activitat o sortir <strong>de</strong>l programa no enregistreu els canvis, ja que<br />
l’activitat quedaria modificada a l’ordinador.<br />
Pràctica 3. Modifiquem les activitats <strong>de</strong> resposta escrita,<br />
d’exploració i d’informació<br />
Entre les activitats d’associació <strong>de</strong>l paquet Demo n’hi ha una on cal escriure les<br />
respostes:<br />
1 Editeu-la i observeu a quin Tipus correspon.<br />
2 Modifiqueu el tipus i observeu que es podria convertir en el Tipus<br />
Associació normal o Modalitat d’exploració.<br />
3 Cliqueu a D’acord per comprovar que l’activitat funciona correctament.<br />
4 El tipus <strong>de</strong> lletra <strong>de</strong> l’activitat es pot canviar. Heu <strong>de</strong> clicar el botó Fonts<br />
i triar els paràmetres <strong>de</strong> les lletres que creieu més a<strong>de</strong>quats.<br />
5 El Tipus Informació presenta una pantalla amb dibuixos o textos que<br />
serveix <strong>de</strong> presentació i transició entre d’altres activitats.<br />
6 En canviar d’activitat o sortir <strong>de</strong> programa no enregistreu els canvis, ja<br />
que l’activitat quedaria modificada a l’ordinador.<br />
Pràctica 4. Modifiquem les sopes <strong>de</strong> lletres i mots encreuats<br />
A les sopes <strong>de</strong> lletres cal trobar paraules amaga<strong>de</strong>s en un garbuix <strong>de</strong> lletres. També<br />
po<strong>de</strong>u fer aparèixer dibuixos o sons a mida que es vagin trobant les paraules.<br />
1 A la primera sopa <strong>de</strong> lletres <strong>de</strong>l paquet Demo cliqueu la icona<br />
per saber les paraules que busqueu.<br />
2 Amb el ratolí assenyaleu les paraules en la direcció correcta.<br />
3 Editeu l’activitat i analitzeu com està feta. Observeu que les paraules<br />
po<strong>de</strong>n estar en vertical, horitzontal o diagonal i que una lletra pot<br />
pertànyer a diferents paraules.<br />
4 Escriviu una nova paraula aprofitant els espais buits. No obli<strong>de</strong>u<br />
d’afegir-la a la llista <strong>de</strong> respostes.<br />
5 Recor<strong>de</strong>u <strong>de</strong> no enregistrar els canvis en canviar d’activitat o sortir <strong>de</strong>l<br />
programa.<br />
70 Tecnologies <strong>de</strong> la Informació i la Comunicació
Tecnologies <strong>de</strong> la Informació i la Comunicació<br />
6. El Clic<br />
6 Trieu una activitat <strong>de</strong> mots encreuats. Observeu que les <strong>de</strong>finicions<br />
po<strong>de</strong>n ser textuals, gràfiques o sonores.<br />
7 Editeu l’activitat i observeu com està feta.<br />
6.3 Adaptacions <strong>de</strong>l programa i modificació <strong>de</strong>ls paquets<br />
d’activitats<br />
Els paquets <strong>de</strong>l Clic són col·leccions d’activitats or<strong>de</strong>na<strong>de</strong>s segons criteris <strong>de</strong>ls<br />
seus autors.<br />
La seqüència d’activitats fa que un paquet pugui ser més o menys difícil. Aspectes<br />
<strong>de</strong> la presentació com el tipus i mida <strong>de</strong> la lletra, els colors triats o la mida <strong>de</strong> les<br />
imatges també po<strong>de</strong>n incrementar-ne la dificultat.<br />
És per això que la mestra, tal com fa amb d’altres materials, ha <strong>de</strong> seleccionar les<br />
activitats que vol treballar. També les pot adaptar i així guanyar coherència<br />
metodològica amb la resta d’activitats.<br />
Normalment els paquets d’activitats Clic estan compactats <strong>de</strong> manera que la<br />
multiplicitat <strong>de</strong> fitxers que intervenen en una activitat quedin integrats en un <strong>de</strong><br />
sol amb extensió PCC.<br />
Els paquets compactats són més fàcils d’instal·lar i d’utilitzar però, les seves<br />
activitats no es po<strong>de</strong>n editar si primer no es <strong>de</strong>scompacten.<br />
ClicPac<br />
El ClicPac és un programa que treballa amb paquets d’activitats Clic i que té una<br />
triple utilitat:<br />
• Compactar i <strong>de</strong>scompactar els fitxers d’activitats.<br />
• Visualitzar els fitxers BMP, TXT i ASS d’un paquet d’activitats.<br />
• Copiar, amb una sola acció, un paquet i tots els fitxers associats.<br />
71
<strong>Informàtica</strong> a l’educació <strong>infantil</strong> i <strong>cicle</strong> <strong>inicial</strong><br />
Pràctica 5. Descompactar un paquet<br />
1 Engegueu el programa ClicPac seleccionant un directori amb activitats<br />
Clic. Feu clic a l’opció PCC per veure els paquets compactats.<br />
2 Seleccioneu un paquet i el programa us mostrarà tots els fitxers que<br />
intervenen en aquest paquet. Si senyaleu un fitxer <strong>de</strong> text o <strong>de</strong> gràfic se’n<br />
visualitzarà el contingut.<br />
3 Feu clic al botó Descompactar per extreure els components <strong>de</strong>l fitxer<br />
PCC seleccionat. En aquest procés heu d’indicar la carpeta Destinació,<br />
allà on aniran els fitxers <strong>de</strong>scompactats.<br />
Pràctica 6. Copiar els fitxers d’un paquet<br />
El botó Copiar permet fer la còpia <strong>de</strong> tots els fitxers que intervenen en un paquet<br />
d’activitats sense compactar. Aquesta opció garanteix que no oblidareu alguns <strong>de</strong>ls<br />
fitxers necessaris per a les activitats. Aquest exercici us servirà per treballar amb una<br />
còpia <strong>de</strong>l material sense perdre la versió original.<br />
Per copiar un paquet d’activitats sense compactar:<br />
1 Assenyaleu un paquet i feu clic a l’opció Copiar. Trieu el directori <strong>de</strong>stí,<br />
per exemple C:\D04\CLIC<br />
2 Accedireu a un quadre on po<strong>de</strong>u <strong>de</strong>smarcar els fitxers que no es vulguin<br />
copiar. Per <strong>de</strong>fecte apareixeran els fitxers tots marcats.<br />
3 Feu clic a l’opció Copiar.<br />
Pràctica 7. Compactar un paquet<br />
Els paquets Clic compactes integren en un únic fitxer tots els elements necessaris<br />
perquè s’executin: activitats, textos, imatges, altres paquets enllaçats... excepte els<br />
fitxers multimèdia (sons, ví<strong>de</strong>os...) i altres arxius externs (aju<strong>de</strong>s, textos Write,<br />
programes, DLL, etc.), que s’han <strong>de</strong> trobar en fitxers in<strong>de</strong>pen<strong>de</strong>nts per tal que el<br />
Windows els pugui interpretar. Els passos a seguir per crear un paquet Clic compacte<br />
són:<br />
1 Activeu el botó PAC, seleccioneu el directori on heu fet la còpia i feu<br />
clic a un fitxer PAC. El programa us mostrarà la llista amb tots els fitxers<br />
<strong>de</strong>l paquet.<br />
2 Feu clic al botó Compactar per accedir a un segon quadre <strong>de</strong> diàleg on<br />
po<strong>de</strong>u seleccionar quins fitxers voleu compactar. Feu clic al botó Crear<br />
<strong>de</strong>l paquet compactat i el ClicPac.<br />
3 Quan el programa hagi acabat <strong>de</strong> crear el fitxer PCC us proposarà<br />
esborrar <strong>de</strong>l disc dur tots els fitxers que hagin passat a formar-ne part. En<br />
aquest exercici no ho feu, però normalment és recomanable utilitzar<br />
aquesta funció per estalviar espai.<br />
Edició <strong>de</strong> paquets<br />
Els paquets són seqüències d’activitats que es realitzaran <strong>de</strong> manera enca<strong>de</strong>nada. Un<br />
paquet no es pot iniciar pel mig, sinó que sempre comença en la primera activitat i<br />
72 Tecnologies <strong>de</strong> la Informació i la Comunicació
Tecnologies <strong>de</strong> la Informació i la Comunicació<br />
6. El Clic<br />
finalitza en la darrera. En canvi, els paquets es po<strong>de</strong>n enca<strong>de</strong>nar automàticament uns<br />
amb altres, creant seqüències d’activitats més llargues i complexes.<br />
Els paquets massa llargs són difícils <strong>de</strong> treballar i és convenient fraccionar-los, ajustantlos<br />
a la mida a<strong>de</strong>quada per als alumnes a qui van adreçats.<br />
Tot i que us po<strong>de</strong>u saltar una activitat sense fer-la, no és lògic que un paquet contingui<br />
activitats que el grup d’alumnes no hagi <strong>de</strong> resoldre.<br />
Pràctica 8. Crear un paquet d’activitats<br />
1. Engegueu el Clic a través <strong>de</strong> la icona <strong>de</strong>l programa i fent clic a la icona<br />
disc, navegueu fins on heu copiat i compactat els paquets. Si seguiu<br />
l’exemple C:\D04\CLIC, i carregueu un fitxer tipus PCC, observareu que<br />
les opcions <strong>de</strong>l menú Edició estan <strong>de</strong>sactiva<strong>de</strong>s.<br />
2. Carregueu un fitxer PAC i en el menú Edició seleccioneu l’opció Editar<br />
paquet d’activitat. Trobareu una llista <strong>de</strong> les activitats d’aquest paquet en<br />
l’ordre que es proposaran. Feu clic al botó Anul·lar per sortir.<br />
3. Passeu les activitats una a una i trieu-ne les tres o quatre que trobeu més<br />
interessants. A la barra <strong>de</strong>l títol <strong>de</strong>l Clic apareixerà el nom <strong>de</strong> les activitats.<br />
Feu-ne una llista.<br />
4. En el menú Fitxer assenyaleu Nova activitat i feu clic a Paquet<br />
d’activitats.<br />
Cal indicar un directori <strong>de</strong> treball que és on hi ha les activitats. Si heu<br />
seguit les orientacions <strong>de</strong> l’exemple, seleccioneu C:\D04\CLIC.<br />
5. Apareixerà un quadre <strong>de</strong> diàleg on a mà esquerra tindreu les activitats<br />
disponibles. Seleccioneu les que us semblin més interessants i feu clic al<br />
botó Afegir per incorporar-les al paquet.<br />
6. Feu clic al botó D’acord i accepteu d’enregistrar els canvis posant un nom<br />
al paquet, per exemple Prova.<br />
7. Observeu com el paquet només us presenta les activitats selecciona<strong>de</strong>s. En<br />
el menú Edició, a l’opció Editar el paquet po<strong>de</strong>u afegir o treure activitats,<br />
així com configurar altres opcions globals <strong>de</strong> tot el paquet. A cada<br />
modificació és convenient <strong>de</strong>sar el paquet.<br />
Les propietats <strong>de</strong> les activitats<br />
La manera <strong>de</strong> presentar les activitats pot augmentar-ne la dificultat i pot crear conflictes<br />
als alumnes a l’hora <strong>de</strong> fer la classe. El tipus i mida <strong>de</strong> la lletra, la situació <strong>de</strong> les icones<br />
o els colors seleccionats són variables que cal tenir en compte.<br />
Aquestes característiques es po<strong>de</strong>n jerarquitzar segons on estiguin <strong>de</strong>fini<strong>de</strong>s:<br />
• Propietats <strong>de</strong> l’activitat fonts i opcions.<br />
• Propietats <strong>de</strong>l paquet que afecten a totes les activitats <strong>de</strong>l paquet.<br />
• Opcions <strong>de</strong>l programa que afecten tots els paquets que s’executen.<br />
És possible modificar aquestes característiques per aconseguir un tractament més<br />
homogeni i coherent amb d’altres activitats <strong>de</strong> la classe.<br />
73
<strong>Informàtica</strong> a l’educació <strong>infantil</strong> i <strong>cicle</strong> <strong>inicial</strong><br />
Pràctica 9. Les propietats <strong>de</strong> l’activitat i <strong>de</strong>l paquet<br />
1. Engegueu el Clic, carregueu un paquet en format PAC i en el menú Edició<br />
activeu Editar l’activitat. Les propietats estan <strong>de</strong>fini<strong>de</strong>s en els botons:<br />
• Font, pel que fa a la lletra i al color.<br />
• Opcions, pel que fa a les caselles, mida, botons i els colors <strong>de</strong> fons.<br />
2. Feu clic al botó Font i observeu que les propietats es po<strong>de</strong>n referir a la<br />
Graella A, a la Graella B o als Missatges. Seleccioneu un color diferent<br />
per a cada una <strong>de</strong> les zones i feu clic a D’acord fins a po<strong>de</strong>r realitzar<br />
l’activitat i veure les modificacions que heu fet. De la mateixa manera<br />
po<strong>de</strong>u seleccionar el tipus i color <strong>de</strong> la lletra.<br />
3. Editeu <strong>de</strong> nou l’activitat i feu clic al botó Opcions. La columna <strong>de</strong><br />
l’esquerra fa referència a la mida <strong>de</strong> les caselles. Modificant-les po<strong>de</strong>u<br />
aconseguir <strong>de</strong> veure els dibuixos més grans o que els textos no quedin<br />
tallats.<br />
4. La columna central controla la visibilitat <strong>de</strong>ls botons i comptadors.<br />
Activeu i <strong>de</strong>sactiveu segons hagin <strong>de</strong> ser visibles o ocults. Quines són les<br />
opcions més aconsellables per als nens petits?<br />
5. La columna <strong>de</strong> la dreta controla els colors <strong>de</strong> fons <strong>de</strong>l Clic i <strong>de</strong> l’activitat.<br />
Una correcta selecció els pot fer més atractius i fàcils d’i<strong>de</strong>ntificar. Feu<br />
proves.<br />
6. El menú Edició conté l’opció Editar paquet on po<strong>de</strong>u fer visible o<br />
amagar els botons <strong>de</strong> Disc, Porta... in<strong>de</strong>pen<strong>de</strong>ntment <strong>de</strong>l que indiquin les<br />
diferents activitats.<br />
Les propietats generals <strong>de</strong>l programa<br />
Alguns <strong>de</strong>ls paràmetres <strong>de</strong>l Clic es <strong>de</strong>fineixen a nivell general per a tot el programa, <strong>de</strong><br />
manera in<strong>de</strong>pen<strong>de</strong>nt <strong>de</strong>l que indiquin els diferents paquets i activitats. Són el que<br />
s’anomenen les Opcions globals.<br />
Algunes d’aquestes opcions estan relaciona<strong>de</strong>s amb l’edició d’activitats i d’altres amb<br />
l’execució. Aquests paràmetres po<strong>de</strong>n quedar enregistrats en el fitxer Clic.ini i seran<br />
actius sempre que s’engegui el programa.<br />
Pràctica 10. Les propietats generals <strong>de</strong>l programa Clic<br />
1. Engegueu el programa i carregueu un paquet qualsevol. En el menú<br />
Opcions seleccioneu Opcions globals. Es <strong>de</strong>splegarà un quadre <strong>de</strong> diàleg<br />
amb diferents paràmetres per configurar. És imprescindible triar un<br />
Directori <strong>de</strong> treball, que pot ser qualsevol.<br />
2. Les opcions que tenen relació amb la visualització i l’execució d’activitats<br />
són:<br />
74 Tecnologies <strong>de</strong> la Informació i la Comunicació
Tecnologies <strong>de</strong> la Informació i la Comunicació<br />
6. El Clic<br />
Arrossegar blocs: està relacionada amb la manera <strong>de</strong> resoldre els<br />
trencaclosques.<br />
Cursor gran i gruix <strong>de</strong>l fil: configuren la visibilitat d’aquests<br />
elements <strong>de</strong> la pantalla.<br />
Barra <strong>de</strong> menús: amaga o visualitza els menús <strong>de</strong>l programa.<br />
Avisos sonors: activa i <strong>de</strong>sactiva els sons d’encert i error i les<br />
músiques <strong>de</strong> quan finalitza l’activitat.<br />
Modifiqueu aquests paràmetres i observeu com varia l’aspecte <strong>de</strong><br />
l’activitat.<br />
3. En el menú Informes trobareu l’opció Informe <strong>de</strong> la sessió que us<br />
presenta els resultats <strong>de</strong>l treball realitzat fins ara. A les Opcions globals hi<br />
ha la possibilitat <strong>de</strong> Generar un fitxer d’informes i <strong>de</strong> fer-los<br />
personalitzats en funció <strong>de</strong> cada usuari.<br />
4. En el menú Opcions, clicant a Fer permanent les opcions globals<br />
s’enregistra la configuració actual i serà la que estarà activa en sessions<br />
posteriors.<br />
6.4 Més coses <strong>de</strong>l Clic<br />
El Clic és un programa amb molta acceptació que disposa <strong>de</strong> força paquets d’activitats.<br />
Mestres i professors han anat <strong>de</strong>senvolupant materials per a la seves classes que, un cop<br />
organitzats i classificats, constitueixen una interessant font <strong>de</strong> recursos.<br />
Aquests materials es publiquen:<br />
• al CD-ROM Sinera Clic 2000,<br />
• a la web <strong>de</strong>l Clic: http://clic.xtec.net/<br />
Si es volen crear noves activitats és <strong>de</strong> gran utilitat consultar l’ajuda <strong>de</strong>l programa. Així<br />
mateix, existeix un curs telemàtic <strong>de</strong> <strong>de</strong>senvolupament <strong>de</strong> materials Clic.<br />
http://clic.xtec.net/ca/jclic/curs.htm<br />
En aquesta pàgina trobareu tota la informació i els programes auxiliars per crear<br />
activitats noves, així com informació sobre el JClic, que permet visualitzar els paquets<br />
d'activitats incrustats en una pàgina web directament <strong>de</strong>s d'Internet.<br />
Si creeu un paquet d'activitats Clic que consi<strong>de</strong>reu interessant, el po<strong>de</strong>u enviar seguint<br />
les indicacions que trobareu a: http://clic.xtec.net/ca/act/colabora.htm.<br />
Pràctica 11. El racó <strong>de</strong>l Clic<br />
• Entreu a Internet a http://www.xtec.net, dins d’Escola oberta trobareu el<br />
Racó <strong>de</strong>l clic. L’adreça és http://clic.xtec.net/.<br />
1. Seleccioneu Activitats. Podreu veure els diversos paquets d’activitats<br />
disponibles i fer la cerca segons uns criteris establerts.<br />
75
<strong>Informàtica</strong> a l’educació <strong>infantil</strong> i <strong>cicle</strong> <strong>inicial</strong><br />
2. Entreu a Classificació <strong>de</strong> les activitats per nivells educatius | Educació<br />
<strong>infantil</strong>. Trobareu els diferents paquets classificats per àrees. Entre d’altres:<br />
Observa i relaciona<br />
Sèries<br />
Cap a on?<br />
Trencaclosques d’animals<br />
De la lletra <strong>de</strong> pal a la lletra lligada<br />
Un, dos i cap<br />
Síl·labes<br />
La granja<br />
Clic <strong>infantil</strong><br />
3. Quan entreu a una activitat, hi trobareu una fitxa amb una breu explicació <strong>de</strong><br />
l’activitat acompanyada d’una il·lustració, els autors, l’àrea i el nivell a què<br />
va <strong>de</strong>stinada, i altres informacions.<br />
4. També hi trobareu els fitxers per baixar-la i instal·lar-la al vostre disc.<br />
Baixeu-vos un paquet i instal·leu-lo.<br />
En aquesta pàgina trobareu tota la informació i programes auxiliars per crear<br />
noves activitats, així com informació sobre el JClic, que permet visualitzar<br />
els paquets d’activitats directament <strong>de</strong>s d’Internet, incrustats en una pàgina<br />
web.<br />
76 Tecnologies <strong>de</strong> la Informació i la Comunicació
Objectius<br />
7. Contes, jocs i cerca d’informació<br />
7. Contes, jocs i cerca<br />
d’informació<br />
Conèixer els materials multimèdia existents per als alumnes <strong>de</strong> parvulari i <strong>cicle</strong> <strong>inicial</strong><br />
en format CD-ROM i web.<br />
Fer propostes d’aplicacions educatives <strong>de</strong>ls contes interactius.<br />
Saber utilitzar els jocs com a recurs educatiu.<br />
Extreure informació d’Internet.<br />
Continguts<br />
Treballar amb un conte interactiu i la seva inserció curricular.<br />
Analitzar un joc interactiu i la seva inserció curricular.<br />
Treballar amb un diccionari en línia.<br />
Cercar informació a Internet.<br />
Desenvolupament<br />
Amb les eines informàtiques multimèdia, l’ordinador ha conquerit una dimensió<br />
integradora <strong>de</strong>ls efectes audiovisuals i ha facilitat la creació <strong>de</strong> productes interactius que<br />
po<strong>de</strong>n adoptar la forma <strong>de</strong> contes, enciclopèdies o qua<strong>de</strong>rns d’exercicis, tant en CD-<br />
ROM com a Internet.<br />
Els programes que integren imatge, so i animació són uns materials molt útils en aquests<br />
primers nivells, on els alumnes encara <strong>de</strong>sconeixen el codi escrit.<br />
Aquí no es tractarà d’elaborar un material interactiu sinó <strong>de</strong> conèixer diferents materials<br />
i analitzar-ne la inserció curricular.<br />
Tecnologies <strong>de</strong> la Informació i la Comunicació<br />
77
<strong>Informàtica</strong> a l’educació <strong>infantil</strong> i <strong>cicle</strong> <strong>inicial</strong><br />
7.1 Com treballar els contes interactius<br />
L’explicació <strong>de</strong> contes constitueix un bloc d’activitats fonamental en el procés<br />
d’aprenentatge <strong>de</strong> la llengua. Escoltar contes i rondalles, a més d’entretenir i<br />
<strong>de</strong>svetllar la imaginació, <strong>de</strong>senvolupa les habilitats <strong>de</strong> comprensió, augmenta el<br />
vocabulari <strong>de</strong>ls infants i enriqueix l’expressió <strong>de</strong>l seu llenguatge.<br />
Tradicionalment s’han utilitzat imatges, sons i titelles per donar vida a les<br />
narracions. L’ordinador, i la capacitat interactiva i multimèdia que té, ha generat<br />
un nou producte a cavall entre els contes i els dibuixos animats.<br />
Per una banda, cal consi<strong>de</strong>rar la interactivitat <strong>de</strong> l’usuari davant <strong>de</strong>l conte<br />
multimèdia. La selecció <strong>de</strong> les seqüències, <strong>de</strong>ls personatges i fins i tot <strong>de</strong> les<br />
accions, permet exercitar noves habilitats.<br />
Per altra banda, caldrà consi<strong>de</strong>rar l’aspecte social i el treball <strong>de</strong> grup. Quan<br />
s’explica un conte davant d’un grup, els alumnes intervenen i <strong>de</strong> vega<strong>de</strong>s<br />
representen <strong>de</strong>termina<strong>de</strong>s escenes <strong>de</strong>l conte.<br />
Pràctica 1. Els tres porquets<br />
Els tres porquets és un conte interactiu, en format Multimèdia, un CD-ROM <strong>de</strong><br />
l’editorial EFI. Narra la història <strong>de</strong>ls tres porquets en diferents idiomes, un d’ells el<br />
català.<br />
Executeu el fitxer: cuento95.exe.<br />
Icones i menú <strong>de</strong>l programa:<br />
Porquet a l’esquerra: anar a la pantalla anterior.<br />
Parella <strong>de</strong> porquets: repetir la mateixa escena.<br />
Granja - casa: inici <strong>de</strong>l programa.<br />
Tres porquets a la dreta: pàgina següent.<br />
Tres porquets a l’esquerra: sortir <strong>de</strong>l joc i tornar a l’escena <strong>de</strong>l conte.<br />
Abc: vocabulari <strong>de</strong>l text. Fent clic a la paraula surt la <strong>de</strong>finició.<br />
A la pantalla <strong>inicial</strong> podrem escollir l’idioma. S’han d’elegir les ban<strong>de</strong>res corresponents.<br />
L’opció <strong>de</strong> l’esquerra permetrà escoltar i veure el text escrit a la part inferior esquerra<br />
<strong>de</strong> la pantalla. L’opció <strong>de</strong> les ban<strong>de</strong>res <strong>de</strong> la dreta servirà perquè surti el text escrit a la<br />
part inferior dreta <strong>de</strong> la pantalla, però sense escoltar-lo. Per tant es pot escoltar amb un<br />
idioma i veure el text amb un <strong>de</strong> diferent. S’han d’indicar els dos idiomes (que po<strong>de</strong>n<br />
ser els mateixos o diferents) i fer clic als Tres porquets situats a l’angle inferior dret<br />
per passar <strong>de</strong> pantalla.<br />
Un cop s’ha escollit l’idioma, <strong>de</strong>mana si només volem llegir el conte o si volem llegir-lo<br />
i jugar-hi.<br />
Llegir el conte: escena per escena es va presentant el conte, amb imatges anima<strong>de</strong>s i<br />
petits diàlegs al final <strong>de</strong> la seqüència, narració amb veu i música.<br />
78 Tecnologies <strong>de</strong> la Informació i la Comunicació
7. Contes, jocs i cerca d’informació<br />
La narració no es pot aturar. La icona <strong>de</strong>ls Dos porquets s’utilitza per repetir <strong>de</strong>s <strong>de</strong>l<br />
començament una mateixa escena.<br />
Automàticament, s’enllacen les escenes fins a acabar el conte.<br />
Llegir i jugar: quan acaba la narració, els diàlegs i l’animació <strong>de</strong> cada escena, tot<br />
s’atura i queda una pantalla per explorar diferents objectes amb el ratolí. Alguns, quan<br />
es fa clic, fan una animació, un so..., quan es fa clic a un <strong>de</strong>ls personatges <strong>de</strong>l conte<br />
apareix una nova pantalla amb un joc per realitzar. A cada escena n’hi ha un <strong>de</strong> diferent.<br />
Po<strong>de</strong>m trobar-hi jocs com: trencaclosques, en<strong>de</strong>vinar paraules (el penjat), buscar<br />
objectes, relacionar...<br />
Si feu clic a les paraules <strong>de</strong>l text les repeteix per frases.<br />
Al final <strong>de</strong>l conte apareix una pantalla amb totes les imatges <strong>de</strong>l conte, com a vinyetes,<br />
<strong>de</strong>sor<strong>de</strong>na<strong>de</strong>s. L’exercici consisteix a or<strong>de</strong>nar la història. També es pot escoltar la<br />
narració <strong>de</strong> cada escena (prement el Porquet petit que surt a sota <strong>de</strong> cada escena). Quan<br />
s’ha acabat també es pot escoltar tot el conte, tal com l’hàgim or<strong>de</strong>nat, prement el<br />
Porquet gran.<br />
Un cop hàgiu escoltat i jugat una mica amb el conte, penseu i prepareu una proposta <strong>de</strong><br />
treball d’aquest material d’un nivell <strong>de</strong>terminat amb els vostres alumnes. Aquí<br />
presentem algunes i<strong>de</strong>es a tall d’exemple per a <strong>de</strong>senvolupar.<br />
Treball d’escoltar i comentar el conte.<br />
Treball <strong>de</strong> vocabulari.<br />
Lectura <strong>de</strong>l conte per fragments.<br />
Treball amb els diferents jocs.<br />
Llenguatge oral: <strong>de</strong>scripció <strong>de</strong> personatges, accions, diàlegs...<br />
Preparar fitxes complementàries, capturant les imatges...<br />
Pràctica 2. Els contes SPC<br />
Els contes SPC treballen els sistemes augmentatius i alternatius <strong>de</strong> la comunicació<br />
(SAAC) d’una manera lúdica i motivadora per potenciar la comunicació en els alumnes,<br />
tenint en compte les seves limitacions. Són adaptacions <strong>de</strong> contes populars que es po<strong>de</strong>n<br />
escoltar i llegir. També presenten activitats interactives relaciona<strong>de</strong>s.<br />
Consten <strong>de</strong> vuit títols: En Tabalet, La castanyera, Conte <strong>de</strong> Nadal, Carnaval al bosc,<br />
La llegenda <strong>de</strong> sant Jordi, El globus, La bruixa coloraina i El gegant <strong>de</strong> guix.<br />
Els po<strong>de</strong>u trobar al portal edu365.com | Alumnes | Infantil:<br />
http://www.edu365.com/<strong>infantil</strong>/<br />
• Entreu en un <strong>de</strong>ls contes fent clic sobre la imatge Contes SPC.<br />
• Fixeu-vos que la portada té diferents icones: l’altaveu per escoltar el so, la fletxa<br />
per començar el conte, la casa per tornar a l’inici i el botó d’activitats, que són<br />
exercicis complementaris al conte per fer-los quan l’alumne ja l’ha escoltat.<br />
Tecnologies <strong>de</strong> la Informació i la Comunicació<br />
79
<strong>Informàtica</strong> a l’educació <strong>infantil</strong> i <strong>cicle</strong> <strong>inicial</strong><br />
Mireu-vos el conte fent clic a la fletxa <strong>de</strong> la dreta. Cada pàgina consta d’un dibuix<br />
principal, amb un text per llegir i que també es pot escoltar fent clic a l’altaveu, i un<br />
vocabulari SPC <strong>de</strong> la frase <strong>de</strong> la pàgina. La fletxa <strong>de</strong> l’esquerra porta a la pàgina<br />
anterior.<br />
A la informació <strong>de</strong> la portada <strong>de</strong>ls contes, hi trobareu un breu resum <strong>de</strong>l conte i els<br />
continguts que es treballen. També teniu una bústia <strong>de</strong> suggeriments adreçada als<br />
autors.<br />
7.2 El paper <strong>de</strong>ls jocs educatius<br />
El joc és una activitat natural en els nens i nenes que els permet exercitar habilitats<br />
específiques i consolidar certs aprenentatges. Hi ha jocs d’esforç físic, <strong>de</strong> coordinació<br />
motriu, <strong>de</strong> treball en equip, d’habilitat lingüística o d’estratègia.<br />
L’ordinador crea, a l’espai virtual, una nova possibilitat <strong>de</strong> joc. Alguns programes tenen<br />
clarament com a finalitat el lleure i l’entreteniment. Els jocs d’ordinador no són un<br />
producte homogeni, es po<strong>de</strong>n diferenciar segons la tipologia, la temàtica i segons el<br />
públic que van adreçats.<br />
Tots els jocs po<strong>de</strong>n tenir un component educatiu, però és el mestre o la mestra qui, en<br />
funció <strong>de</strong>l joc en concret, l’edat <strong>de</strong>ls alumnes i la seva intencionalitat educativa, en fa<br />
una selecció i els inclou dins la programació.<br />
Pràctica 3. El Pingu<br />
El Pingu és un joc editat en CD-ROM per la BBC i distribuït per Zeta Multimedia.<br />
Entre les seves característiques tenim:<br />
• És un joc per a jugadors molt inexperts. Hi ha diferents nivells <strong>de</strong> dificultat.<br />
• Totes les instruccions són orals i en català.<br />
• Té una estructura <strong>de</strong> pantalla comuna en tots els jocs.<br />
Si es treballa amb el joc <strong>de</strong>l Pingu es pot ajudar als nens i nenes més petits a controlar el<br />
funcionament <strong>de</strong>l ratolí i <strong>de</strong>l teclat.<br />
1. Després d’observar el<br />
funcionament <strong>de</strong> les diverses<br />
activitats, comenteu com<br />
s’inseriria aquest material<br />
curricularment, en el context <strong>de</strong><br />
la programació <strong>de</strong>ls diferents<br />
nivells <strong>de</strong>l parvulari i/o <strong>cicle</strong><br />
<strong>inicial</strong>.<br />
2. Quines aplicacions servirien per<br />
treballar l’ús <strong>de</strong>l teclat?<br />
80 Tecnologies <strong>de</strong> la Informació i la Comunicació
Estructura:<br />
7. Contes, jocs i cerca d’informació<br />
Hi ha el botó taronja <strong>de</strong> menú general que porta tres opcions d’activitats:<br />
trencaclosques, jocs i estalvis <strong>de</strong> pantalla. Les que observarem seran les dues primeres.<br />
El botó taronja: petit d’ajuda.<br />
El botó vermell: per sortir.<br />
El botó verd: ball <strong>de</strong>l Pingu o OK.<br />
El botó rosa: per al volum <strong>de</strong>l so .<br />
Activitats <strong>de</strong> trencaclosques:<br />
Trencaclosques <strong>de</strong> colors<br />
• Trencaclosques <strong>de</strong> figures<br />
• Trencaclosques <strong>de</strong> números<br />
• Trencaclosques <strong>de</strong> lletres<br />
• Trencaclosques <strong>de</strong> sons<br />
Activitats <strong>de</strong> jocs:<br />
• Tennis Peix<br />
• Passa gel<br />
• L’hora <strong>de</strong> música<br />
• Blocs <strong>de</strong> construcció<br />
• Laberint <strong>de</strong> neu<br />
Ball<br />
En el menú general, al mig <strong>de</strong>l botó <strong>de</strong>l volum i <strong>de</strong>l <strong>de</strong> sortir, n’hi ha un que diu Ball.<br />
És per a fer ballar el Pingu amb diferents moviments i posicions.<br />
S’ha <strong>de</strong> seleccionar cada opció perquè faci el moviment <strong>de</strong>sitjat. Si es manté activat fa<br />
l’acció <strong>de</strong> manera continuada.<br />
Pràctica 4. La formiga<br />
1. Aneu a l’apartat d’Infantil<br />
http://www.edu365.com/<strong>infantil</strong>/.<br />
2. Feu clic a LA FORMIGA per començar el joc.<br />
L’objectiu és que la formiga porti el menjar que ha trobat i que té a la superfície cap al<br />
lloc indicat dins <strong>de</strong>l formiguer.<br />
S’ha <strong>de</strong> fer un clic amb el ratolí al gra o llavor que fa pampallugues perquè la formiga<br />
se’l carregui a l’esquena. A partir d’aquí, ja es pot indicar amb el ratolí, fent un clic dins<br />
<strong>de</strong>l camp <strong>de</strong> visió <strong>de</strong> la formiga, en línia recta, el camí que es vol que faci. S’ha <strong>de</strong> fer<br />
arribar fins al rebost que s’indica amb la fletxa groga. Quan arriba al seu lloc, el<br />
<strong>de</strong>scarrega i ja pot anar cap a la superfície per agafar el següent gra. Haurà d’anar<br />
portant tot el menjar que té preparat.<br />
Pel camí, però, trobarà uns paranys que haurà <strong>de</strong> superar estratègicament (una aranya<br />
que intentarà agafar-la i unes pedres que cauen damunt seu).<br />
Quan finalment arriba a l’última cambra, tanca el llum i es posa a dormir.<br />
Tecnologies <strong>de</strong> la Informació i la Comunicació<br />
81
<strong>Informàtica</strong> a l’educació <strong>infantil</strong> i <strong>cicle</strong> <strong>inicial</strong><br />
7.3 Cerca d’informació<br />
Els diccionaris i enciclopèdies en suport digital, a més <strong>de</strong> tenir informacions en text i<br />
fotografies com les edita<strong>de</strong>s en llibres, contenen veu, sons, ví<strong>de</strong>os i animacions.<br />
Un valor afegir són els sistemes <strong>de</strong> recerca que no es limiten al tradicional ín<strong>de</strong>x<br />
alfabètic i temàtic:<br />
• Cercadors: que a partir d’una paraula o unes poques lletres es troben totes les<br />
referències tant a les entra<strong>de</strong>s com en els articles.<br />
• Hipertext: dins els articles hi ha paraules calentes que estan vincula<strong>de</strong>s a altres<br />
entra<strong>de</strong>s. En fer clic se salta <strong>de</strong> paraula en paraula “navegant” per dins <strong>de</strong>l<br />
diccionari en funció <strong>de</strong>ls interessos personals.<br />
També existeix la possibilitat <strong>de</strong> retrocedir el camí seguit en la cerca, les paraules<br />
suggeri<strong>de</strong>s, la possibilitat <strong>de</strong> fer anotacions...<br />
Finalment, el text, les fotografies i els altres recursos es po<strong>de</strong>n recuperar i inserir en<br />
altres documents.<br />
Aquest tipus d’informació la po<strong>de</strong>m trobar en format CD-ROM o bé a Internet. És aquí,<br />
a la xarxa, on les actualitzacions i les notícies sempre po<strong>de</strong>n estar més fàcilment<br />
actualitza<strong>de</strong>s.<br />
Pràctica 5. Consultar i extreure informació d’Internet<br />
Diccionari en xarxa DIDAC<br />
Didac és un diccionari escolar <strong>de</strong>stinat a alumnes <strong>de</strong> primària i <strong>de</strong>ls primers cursos<br />
d’ESO en un llenguatge planer i senzill, amb il·lustracions i làmines amb dibuixos que<br />
permeten trobar la <strong>de</strong>finició <strong>de</strong> la paraula fent clic al damunt <strong>de</strong>l dibuix senyalat.<br />
Presenta una llista <strong>de</strong> paraules on s’inclou:<br />
- lèxic general<br />
- dialectalismes molt generalitzats<br />
- tecnicismes i cultismes bàsics per seguir les matèries escolars<br />
- expressions<br />
Conté informacions:<br />
- lingüístiques sobre cada paraula (quan es tracta d’un verb en <strong>de</strong>splega tota la<br />
conjugació)<br />
82 Tecnologies <strong>de</strong> la Informació i la Comunicació
- semàntiques<br />
- d’exemples <strong>de</strong> mots en funció <strong>de</strong> cada situació comunicativa<br />
7. Contes, jocs i cerca d’informació<br />
Ofereix quatre-centes il·lustracions situa<strong>de</strong>s al costat <strong>de</strong> les paraules <strong>de</strong>fini<strong>de</strong>s i quaranta<br />
làmines il·lustra<strong>de</strong>s que permeten l’accés directe a la <strong>de</strong>finició <strong>de</strong>l mot.<br />
La forma <strong>de</strong> cerca és fàcil: s’escriu la paraula <strong>de</strong>sitjada a la caixa <strong>de</strong> text Cerca. Si el<br />
mot no existeix (en aquest diccionari) o està mal escrit ofereix una llista <strong>de</strong> paraules que<br />
s’escriuen <strong>de</strong> manera similar.<br />
Hi podreu accedir <strong>de</strong>s <strong>de</strong> l’escriptori digital <strong>de</strong>l portal educatiu edu365.com.<br />
http://www.edu365.com/escriptori/in<strong>de</strong>x.htm<br />
Per entrar-hi cal i<strong>de</strong>ntificar-se al portal, com a alumne/a o com a professor/a.<br />
Des <strong>de</strong> l’escriptori digital feu clic a DIDAC. Escriviu la paraula que vulgueu cercar, per<br />
exemple: sol, cansat, cireres, argument, única... Fixeu-vos com dóna la cerca i quin<br />
tipus d’informació dóna.<br />
Com s’ha <strong>de</strong> cercar perquè surti la <strong>de</strong>finició correcta: masculins, singular, infinitius...?<br />
D’una primera cerca es pot arribar a la que busqueu? Quan és que dóna les paraules més<br />
properes? Què passa si cerquem sense posar accents? I amb alguna falta d’ortografia?<br />
Observeu que tots els verbs es mostren conjugats en tots els mo<strong>de</strong>s i temps fent clic a<br />
Verb.<br />
A la part inferior <strong>de</strong> la pàgina hi ha l’ín<strong>de</strong>x <strong>de</strong> làmines. Entreu-hi.<br />
Feu clic a la làmina “La casa<br />
per dins”<br />
Passeu el punter <strong>de</strong>l ratolí<br />
per damunt <strong>de</strong> la imatge.<br />
Observeu les paraules <strong>de</strong>l<br />
vocabulari en el rètol <strong>de</strong>l<br />
text alternatiu. Feu clic en<br />
algunes i mireu-ne les<br />
<strong>de</strong>finicions i informacions<br />
que dóna el diccionari.<br />
Adreces a Internet<br />
La majoria d’enciclopèdies i materials <strong>de</strong> consulta en llengua catalana estan <strong>de</strong>stina<strong>de</strong>s<br />
a alumnes més grans <strong>de</strong>ls que tractem en aquest curs. Hi pot haver també materials <strong>de</strong><br />
consulta per a infants, que siguin més fàcils d’interactuar i que, bàsicament, tinguin<br />
suports d’imatges, veus i sons i ví<strong>de</strong>os, on el text sigui molt breu.<br />
Pràctica 6. Adreces a Internet<br />
1. El Webclip és un directori <strong>de</strong> recursos educatius i <strong>de</strong> lleure que ens pot ser <strong>de</strong> gran<br />
utilitat a l’hora <strong>de</strong> buscar a Internet la informació que necessitem per als alumnes.<br />
Tecnologies <strong>de</strong> la Informació i la Comunicació<br />
83
<strong>Informàtica</strong> a l’educació <strong>infantil</strong> i <strong>cicle</strong> <strong>inicial</strong><br />
1. Des <strong>de</strong> la portada <strong>de</strong> l’edu365.com, entreu a Webclip:<br />
http://www.tvcatalunya.com/webclip/<br />
2. Observeu la pàgina i entreu en els diferents apartats (etapes educatives i<br />
àrees curriculars) fins arribar a les pàgines <strong>de</strong> les fitxes <strong>de</strong> contingut <strong>de</strong> cada<br />
web anunciada. Cada fitxa consta d’un títol, un petit text explicatiu, l’idioma<br />
<strong>de</strong> la web, els requeriments tècnics...<br />
3. Feu clic en algun <strong>de</strong>ls títols <strong>de</strong> les fitxes: el seu enllaç porta a la web en<br />
qüestió.<br />
4. Torneu a la portada <strong>de</strong>l Webclip.<br />
5. Penseu un tema per a la cerca <strong>de</strong> webs que us pugui interessar, per exemple:<br />
l’univers, l’aigua, l’aliment, els llibres...<br />
6. Poseu el nom triat en el quadre <strong>de</strong> text <strong>de</strong>l cercador. També po<strong>de</strong>u indicar-hi<br />
l’etapa educativa. Feu clic al botó Cercar.<br />
7. Observeu els resultats <strong>de</strong> la cerca i esperem que hàgiu trobat alguna web que<br />
pugui ser <strong>de</strong>l vostre interès.<br />
Cal saber que el Webclip és un microespai televisiu produït per Televisió <strong>de</strong> Catalunya,<br />
SA i un directori multimèdia <strong>de</strong> contingut alhora formatiu, informatiu i d’entreteniment,<br />
que ha estat pensat per facilitar l’accés <strong>de</strong>ls nens i joves i <strong>de</strong> tots aquells que participen<br />
en el projecte educatiu <strong>de</strong> la nostra societat, als continguts d’Internet.<br />
Amb aquest directori, permanentment actualitzat, es pretén crear una eina pedagògica<br />
tant per a alumnes com per a mestres, professors i professores, educadors i educadores i,<br />
naturalment, per a pares i mares compromesos amb l’educació <strong>de</strong>ls seus fills. Aquest<br />
directori es va omplint a partir <strong>de</strong>l contingut <strong>de</strong>l programa <strong>de</strong> televisió <strong>de</strong>l K3 que porta<br />
el mateix nom.<br />
La selecció <strong>de</strong> pàgines web està relacionada amb el contingut curricular <strong>de</strong> les diverses<br />
àrees i <strong>de</strong>ls nivells educatius actuals, entenent l’educació com una tasca complexa i en<br />
evolució contínua que abraça també aspectes d’oci i <strong>de</strong> lleure.<br />
2. - Quan ja tenim la web que necessitem, per exemple si hem <strong>de</strong> preparar una visita al<br />
Zoo o a l’Aquàrium (abans o <strong>de</strong>sprés <strong>de</strong> la visita, po<strong>de</strong>m entrar a la seva web per tal <strong>de</strong><br />
cercar-hi informació sobre el que veurem o ja hem vist, imatges <strong>de</strong>ls animals per a<br />
preparar fitxes <strong>de</strong> treball, etc.)<br />
Zoo <strong>de</strong> Barcelona: http://www.zoobarcelona.com/<br />
Aquarium <strong>de</strong> Barcelona: http://www.aquariumbcn.com/<br />
Entreu en alguna d’aquestes webs i feu pràctiques <strong>de</strong> buscar i posar la informació<br />
textual i gràfica d’Internet en un document OpenOffice.org Writer.<br />
• Per passar el text a l’OpenOffice.org Writer, primer l’haureu <strong>de</strong> seleccionar amb<br />
el ratolí i Copiar (botó dret <strong>de</strong>l ratolí) o bé <strong>de</strong>s <strong>de</strong>l menú Edició | copiar..<br />
Seguidament, obrireu el Word i enganxareu (menú Edición | Pegar) el text a un<br />
document Word. Aquí retallareu i afegireu el que hi faci falta.<br />
• Per copiar una imatge haureu <strong>de</strong> posar el ratolí al damunt <strong>de</strong> la imatge <strong>de</strong>sitjada i<br />
amb l’opció Anomena i <strong>de</strong>sa la imatge o Guardar imagen como <strong>de</strong>ls<br />
navegadors, activada amb el botó dret <strong>de</strong>l ratolí, <strong>de</strong>seu el fitxer gràfic en el<br />
84 Tecnologies <strong>de</strong> la Informació i la Comunicació
7. Contes, jocs i cerca d’informació<br />
vostre ordinador. Després <strong>de</strong>s <strong>de</strong> l’OpenOffice.org Writer , aneu a Insertar |<br />
Imagen | A partir <strong>de</strong> archivo.<br />
• També po<strong>de</strong>u seleccionar un text i una imatge <strong>de</strong> la web, copiar-ho i enganxarho<br />
al document OpenOffice.org Writer.<br />
Tecnologies <strong>de</strong> la Informació i la Comunicació<br />
85
<strong>Informàtica</strong> a l’educació <strong>infantil</strong> i <strong>cicle</strong> <strong>inicial</strong><br />
Objectius<br />
8. Iniciació <strong>de</strong>ls infants al<br />
treball amb ordinador<br />
Saber utilitzar les aplicacions informàtiques amb l’alumnat, ja sigui amb l’ordinador <strong>de</strong><br />
la classe o a l’aula d’informàtica.<br />
Conèixer la competència bàsica en tecnologies <strong>de</strong> la informació i la comunicació.<br />
Conèixer els aparells específics i estàndards <strong>de</strong>ls ordinadors per a l’ús educatiu amb<br />
alumnes <strong>de</strong> parvulari i <strong>cicle</strong> <strong>inicial</strong>.<br />
Aprendre a analitzar els diferents programes i les seves possibilitats per tal que els<br />
alumnes més petits en facin un ús correcte.<br />
Donar als infants que s’inicien en l’ús <strong>de</strong>ls ordinadors les eines a<strong>de</strong>qua<strong>de</strong>s per a un<br />
<strong>de</strong>senvolupament òptim <strong>de</strong> les seves capacitats.<br />
Continguts<br />
Orientacions per a la utilització <strong>de</strong>ls ordinadors amb els més petits.<br />
La competència bàsica en tecnologies <strong>de</strong> la informació i la comunicació en els <strong>cicle</strong>s<br />
parvulari i <strong>inicial</strong>.<br />
Perifèrics específics i perifèrics estàndards.<br />
Iniciació al treball amb el ratolí.<br />
Iniciació al treball amb el teclat.<br />
Desenvolupament<br />
8.1 Orientacions generals i inserció curricular<br />
Els infants, ja <strong>de</strong> ben petits, po<strong>de</strong>n interactuar amb l’ordinador. L’èxit <strong>de</strong> la situació<br />
<strong>de</strong>pendrà <strong>de</strong> la complexitat <strong>de</strong> la tasca i <strong>de</strong> l’entorn <strong>de</strong> treball que se’ls proposi.<br />
86 Tecnologies <strong>de</strong> la Informació i la Comunicació
8. Iniciació <strong>de</strong>ls infants al treball amb ordinador<br />
Des <strong>de</strong>l moment que tenen interès per “tocar botons”, quan volen encendre i apagar el<br />
llum o canviar el canal <strong>de</strong> la televisió, po<strong>de</strong>n afrontar amb possibilitats d’èxit el treball<br />
amb ordinador.<br />
Hi ha experiències aïlla<strong>de</strong>s amb nens <strong>de</strong> dotze mesos a les llars d’infants i són moltes<br />
les escoles que introdueixen el treball amb ordinador, a partir <strong>de</strong>ls tres anys, com una<br />
activitat més dins <strong>de</strong> la programació.<br />
Cal tenir present, però, que els nens i les nenes hauran <strong>de</strong> realitzar uns certs<br />
aprenentatges i que seguiran les pautes habituals d’aquestes edats. El treball amb<br />
ordinador els haurà <strong>de</strong> familiaritzar amb una eina que cada dia serà més important.<br />
Hauran <strong>de</strong> crear una base <strong>de</strong> control motriu i d’habilitats tècniques i experiències<br />
enriquidores que serà el fonament <strong>de</strong> futurs aprenentatges.<br />
Per ells, l’ordinador hauria <strong>de</strong> ser una caixa plena <strong>de</strong> noves activitats engrescadores que<br />
els ajudés a <strong>de</strong>senvolupar-se com a persones, i els permetés realitzar treballs que d’altra<br />
manera no podrien fer. Aquestes activitats estaran integra<strong>de</strong>s en la programació <strong>de</strong> cada<br />
nivell, on l’ordinador serà un recurs més que ajudi el <strong>de</strong>senvolupament global <strong>de</strong>ls<br />
alumnes.<br />
Al parvulari es po<strong>de</strong>n donar dues situacions per al treball amb ordinador: l’ordinador a<br />
l’aula o l’aula d’ordinadors. Les dues situacions po<strong>de</strong>n anar bé si s’utilitzen<br />
a<strong>de</strong>quadament. L’ordinador, o ordinadors, a l’aula permet que, dins d’una estructura<br />
d’organització per racons, en sigui un més i quedi totalment integrat a les altres tasques<br />
<strong>de</strong> la classe. En qualsevol moment s’hi pot accedir, és un element més que se’l fan seu.<br />
L’aula d’ordinadors, d’altra banda, facilita un aprenentatge més estructurat, més<br />
rendible quant a pràctica, tots els nens i nenes po<strong>de</strong>n fer el mateix programa alhora,<br />
sempre que sigui còmo<strong>de</strong> per als alumnes d’anar-hi. El millor és po<strong>de</strong>r complementar<br />
les dues opcions.<br />
8.2 La competència bàsica: les tecnologies <strong>de</strong> la informació i<br />
la comunicació<br />
El document que trobareu a l’adreça http://www.xtec.net /escola/tec_inf/tic/ estableix un<br />
primer nivell <strong>de</strong> concreció <strong>de</strong> la competència bàsica en Tecnologies <strong>de</strong> la Informació i<br />
Comunicació (TIC), que l’alumnat ha d’assolir en acabar l’ensenyament obligatori. La<br />
finalitat d’aquest treball és la d’oferir als centres educatius orientacions per po<strong>de</strong>r<br />
incorporar els aspectes més rellevants i apropiats <strong>de</strong> les TIC en les activitats<br />
d’ensenyament/aprenentatge <strong>de</strong> les diverses àrees <strong>de</strong>l currículum.<br />
A la pàgina http://www.xtec.net/fie/assessor/cb2.htm trobareu la seqüenciació<br />
d’aquestes competències per <strong>cicle</strong>s educatius on, si es parteix <strong>de</strong>s <strong>de</strong>l parvulari, es<br />
comencen uns aprenentatges que són a tots els nivells educatius <strong>de</strong>ls alumnes.<br />
El tercer nivell <strong>de</strong> concreció correspon elaborar-lo a cada centre on, si es confeccionen<br />
les programacions <strong>de</strong> les àrees i <strong>de</strong>ls projectes educatius, aniran incorporant els diferents<br />
programes, activitats i aplicacions més adients per a l’alumnat i el professorat.<br />
8.3 Perifèrics específics i perifèrics estàndards<br />
Els nens petits necessiten ordinadors i programes especials o po<strong>de</strong>n utilitzar els equips<br />
pensats per als adults?<br />
Tecnologies <strong>de</strong> la Informació i la Comunicació<br />
87
<strong>Informàtica</strong> a l’educació <strong>infantil</strong> i <strong>cicle</strong> <strong>inicial</strong><br />
Aquesta és una discussió que ve <strong>de</strong> lluny i que ha anat variant en el temps en funció <strong>de</strong><br />
les prestacions <strong>de</strong>ls ordinadors.<br />
En d’altres àmbits com el menjar, les joguines, els programes <strong>de</strong> televisió..., hi sol haver<br />
una producció específica per als infants; si bé és cert que sovint nenes i nens<br />
utilitzen/consumeixen materials o béns <strong>de</strong> consum adreçats als adults sense gaire<br />
dificultats.<br />
Dins l’àmbit escolar també hi trobem alguns productes específics (taules, tisores...),<br />
d’altres productes en què ells en són els únics consumidors (ceres, punxons...), però la<br />
majoria <strong>de</strong>ls materials utilitzats són productes estàndards (paper, llapis...).<br />
En el món <strong>de</strong> la informàtica també han aparegut ordinadors, perifèrics i programes<br />
adreçats específicament als nens petits. Aquests ordinadors sovint són joguines que, tot i<br />
ser funcionals, tenen molt poques prestacions i només serveixen per imitar o fer el joc<br />
simbòlic <strong>de</strong>l treball amb ordinador.<br />
Els perifèrics específics han tingut una vida difícil a causa <strong>de</strong>ls canvis tecnològics i<br />
d’una producció limitada que, a més, ha encarit els productes fins a fer-los inviables<br />
econòmicament.<br />
D’altra banda, els perifèrics específics permeten exercitar aspectes <strong>de</strong>l currículum i<br />
realitzar formes alternatives <strong>de</strong> treball que difícilment s’aconsegueixen amb els<br />
instruments estàndards. D’entre els més interessants <strong>de</strong>stacaríem:<br />
• La tauleta sensible és un perifèric que amplia les prestacions <strong>de</strong>l teclat, ja que<br />
es treballa amb unes làmines on s’hi posa text, fotografies o objectes reals.<br />
Imprescindible per treballar les textures i l’exploració amb el tacte, i és <strong>de</strong> gran<br />
utilitat per avançar en el camí <strong>de</strong> l’abstracció que va <strong>de</strong>s <strong>de</strong> l’objecte real fins a<br />
la paraula escrita. Trobareu més informació a:<br />
El racó <strong>de</strong> la Tauleta: http://www.xtec.net/recursos/tauleta/<br />
• La catifa màgica es tracta d’un perifèric en forma <strong>de</strong> catifa d’1m <strong>de</strong> costat amb<br />
rajoles <strong>de</strong> 30 cm. Aquest perifèric té la particularitat que s’utilitza dret, trepitjant<br />
les rajoles amb els peus per treballar aspectes relacionats amb al coordinació <strong>de</strong><br />
les extremitats inferiors (ritme, orientació...). Trobareu més informació a:<br />
http://www.xtec.net/dnee /catifamagica/.<br />
• Ull <strong>de</strong> color és un sistema d’interacció amb l’ordinador basat en una càmara<br />
web (webcam) i en una tecnologia <strong>de</strong> reconeixement <strong>de</strong> la imatge especialitzada<br />
a i<strong>de</strong>ntificar un color. Ull <strong>de</strong> color és capaç <strong>de</strong> reconèixer una marca <strong>de</strong> color<br />
dins el seu camp visual i fer-ne el seguiment.<br />
Quan hàgim d’utilitzar Ull <strong>de</strong> color, ens posarem un guant vermell i podrem<br />
jugar a distància, petar globus a la pantalla, podrem moure el cursor amb un<br />
didal i, amb una samarreta, dibuixarem ratlles quan ens moguem per l’habitació.<br />
Ull <strong>de</strong> color serà <strong>de</strong> gran utilitat per treballar la motricitat en general, i per<br />
assajar nous tipus d’exercicis i d’interaccions sense contacte directe amb<br />
l’ordinador. Trobareu més informació a: http://www.xtec.net/dnee/udc/.<br />
Hi ha programes comercials d’ordinador adreçats a nens a partir <strong>de</strong> tres anys, però cal<br />
analitzar el seu contingut i funcionament per <strong>de</strong>terminar si són a<strong>de</strong>quats a les activitats<br />
<strong>de</strong> l’escola. Cal tenir present que aquests productes no estan pensats específicament per<br />
a l’àmbit escolar sinó per al familiar. Un altre aspecte important a consi<strong>de</strong>rar és l’idioma<br />
<strong>de</strong>l producte.<br />
88 Tecnologies <strong>de</strong> la Informació i la Comunicació
8. Iniciació <strong>de</strong>ls infants al treball amb ordinador<br />
Els perifèrics i programes específics per a infants, però, ofereixen entorns més<br />
assequibles i segurs on nens i nenes po<strong>de</strong>n treballar amb continguts que els interessen i<br />
amb una major autonomia.<br />
Com a contrapunt a tot això, els ordinadors mo<strong>de</strong>rns incorporen prestacions que els fan<br />
a<strong>de</strong>quats als infants. Les pantalles <strong>de</strong> colors, el so i la música, els ratolins cada vegada<br />
més petits, lleugers i manejables...<br />
Els nens i les nenes, en un futur més o menys proper, acabaran per utilitzar els equips<br />
estàndards i, a mida que n’aprenguin, avançaran en el seu creixement personal.<br />
Finalment, les noves versions <strong>de</strong>l Windows incorporen opcions que permeten ajustar el<br />
funcionament <strong>de</strong> l’ordinador a les característiques <strong>de</strong> les persones.<br />
A Internet, també, cada vegada hi ha més portals i pàgines adreçats als més petits, amb<br />
jocs i aplicacions multimèdia que fan que els sigui molt assequible i atractiu.<br />
Pràctica 1. Modificació <strong>de</strong>l punter i velocitat <strong>de</strong>l ratolí<br />
En els ordinadors actuals, és possible canviar la mida <strong>de</strong>l punter, la velocitat <strong>de</strong>l doble<br />
clic i altres paràmetres que faran que els infants puguin utilitzar el ratolí amb major<br />
comoditat.<br />
1. Feu clic al botó Inici, seleccioneu l’opció Configuració, seleccioneu<br />
Tauler <strong>de</strong> Control i finalment feu clic a la icona .<br />
2. La pestanya Botons, a més <strong>de</strong> configurar els botons per dretans o<br />
esquerrans, us permet regular la velocitat <strong>de</strong>l doble clic. Poseu el cursor<br />
ràpid o lent i comproveu com n’és <strong>de</strong> fàcil o difícil obrir la capseta <strong>de</strong>l test<br />
fent el doble clic.<br />
3. La pestanya Punters permet canviar els punters <strong>de</strong>l ratolí. Un punter gros<br />
sempre serà més fàcil <strong>de</strong> veure a la pantalla.<br />
4. El Windows utilitza diferents punters per indicar opcions <strong>de</strong>l sistema. Us<br />
seran familiars la fletxa, el rellotge. La llista que es veu a la pantalla són els<br />
punters <strong>de</strong>l sistema i és el que el Windows anomena una combinació.<br />
5. La casella Combinació us permet canviar els punters <strong>de</strong>l Windows per<br />
altres punters que hi hagi instal·lats. Trieu Estándard | Windows | Negro |<br />
Enorme i comprovareu que és més fàcil <strong>de</strong> veure.<br />
6. Igualment existeixen jocs <strong>de</strong> punters amb coloraines o amb animacions.<br />
7. De manera semblant po<strong>de</strong>u canviar un sol punter, per exemple la fletxa<br />
d’assenyalar. Trieu la funció Selecció normal, habitualment una fletxa,<br />
cliqueu el botó Examinar i trieu un punter que us agradi, per exemple la<br />
bola <strong>de</strong>l món.<br />
8. En clicar Acceptar la fletxa <strong>de</strong>l ratolí s’haurà canviat pel nou punter.<br />
9. Retorneu el sistema a la situació anterior clicant a Configuració i<br />
seleccionant Windows Estàndard.<br />
10. De manera semblant po<strong>de</strong>u configurar alguns paràmetres <strong>de</strong>l teclat.<br />
Tecnologies <strong>de</strong> la Informació i la Comunicació<br />
89
<strong>Informàtica</strong> a l’educació <strong>infantil</strong> i <strong>cicle</strong> <strong>inicial</strong><br />
8.4 Familiarització en l’ús <strong>de</strong>l ratolí<br />
El ratolí és un instrument que requereix un aprenentatge d’habilitats motrius en el<br />
control <strong>de</strong>l <strong>de</strong>splaçament <strong>de</strong> la mà, <strong>de</strong>l clic i <strong>de</strong>l doble clic; perceptives; <strong>de</strong> localització<br />
<strong>de</strong>l cursor; <strong>de</strong> relació pla vertical i horitzontal, i també <strong>de</strong> relacions causals i<br />
procedimentals: assenyalar, seleccionar, arrossegar...<br />
Els nens i les nenes <strong>de</strong> tres anys ja po<strong>de</strong>n iniciar-se en aquest aprenentatge, que al<br />
principi els costarà una mica, però que no serà més difícil que d’altres aprenentatges,<br />
com pot ser el control <strong>de</strong>l llapis i que també els serà fonamental en el seu futur.<br />
En una primera fase, començaran amb activitats engrescadores que exercitin per separat<br />
diferents accions que es fan amb el ratolí: assenyalar, el <strong>de</strong>splaçament, seleccionar (fent<br />
un clic). Els programes <strong>de</strong> dibuix, els contes interactius i els jocs proporcionen moltes<br />
ocasions per practicar-ho, n’hi ha, però, que són més fàcils i d’altres més difícils.<br />
En una segona fase, combinarem els moviments amb exercicis <strong>de</strong> traçar, arrossegar,<br />
retallar i seleccionar. Aquí sí que l’escenari i<strong>de</strong>al són els programes <strong>de</strong> dibuixar.<br />
En alguns alumnes, les primeres vega<strong>de</strong>s se’ls haurà <strong>de</strong> mostrar com s’agafa el ratolí,<br />
tot acompanyant-los amb la mà <strong>de</strong> l’adult agafada a sobre <strong>de</strong> la seva, per po<strong>de</strong>r dominar<br />
i fer accionar el ratolí.<br />
Pràctica 2. Amb el programa <strong>de</strong> dibuix Kid Pix<br />
1. Busqueu activitats amb algunes <strong>de</strong> les eines <strong>de</strong>l programa on el nen o la<br />
nena només hagi <strong>de</strong> fer clic un cop i ja vegi el resultat <strong>de</strong> l’acció causaefecte:<br />
fent clic on vulgui <strong>de</strong> la pantalla, fent clic en un lloc concret...<br />
2. Busqueu activitats on hagi <strong>de</strong> fer clic i arrossegar.<br />
3. Busqueu activitats on hagi <strong>de</strong> fer clic, seleccionar, retallar...<br />
Pràctica 3. El jocs en línia<br />
Al portal edu365.com, a l’apartat Alumnes/Infantil (http://www.edu365.com/<strong>infantil</strong>/)<br />
hi trobareu uns jocs per aprendre el maneig <strong>de</strong>l ratolí. Al quadre següent trobareu<br />
aquests jocs or<strong>de</strong>nats segons la seva dificultat.<br />
Dificultat Dificultat Dificultat<br />
La bruixa 1 El pollet 3 Lletra per lletra 4<br />
Anem... 2 La caputxeta 3 Pizzes 4<br />
Carnaval 2 El drac 3 Tangram 5<br />
Pintem 2 Canvia <strong>de</strong> cara 3 Dòmino 5<br />
Flipbook 2 Paraules 4 La formiga 5<br />
En obrir les finestres <strong>de</strong> les activitats, les podreu maximitzar perquè els alumnes més<br />
petits no perdin el joc quan cliquin fora <strong>de</strong> la seva finestra.<br />
- El primer joc: La bruixa<br />
90 Tecnologies <strong>de</strong> la Informació i la Comunicació
8. Iniciació <strong>de</strong>ls infants al treball amb ordinador<br />
La bruixa viatja <strong>de</strong> nit amb la seva escombra i ha d’anar alerta i conduir<br />
amb seguretat. El nen o la nena només ha <strong>de</strong> <strong>de</strong>splaçar-la, arrossegant el<br />
ratolí amunt i avall, i així, ajudar a la bruixa a esquivar els estels. Quan<br />
xoca amb algun estel, s’enrampa. A la tercera vegada que xoca, cau a terra.<br />
Per tornar a començar el joc, cal fer-hi un clic amb el ratolí. També pot<br />
jugar a la inversa, intentant xocar amb els estels.<br />
És un <strong>de</strong>ls primers jocs que po<strong>de</strong>m donar als nens i les nenes perquè s’iniciïn en l’ús <strong>de</strong>l<br />
ratolí; no cal fer-hi cap clic, només el moviment d’arrossegar en vertical.<br />
A partir d’aquí, ja vindrien les aplicacions on s’ha <strong>de</strong> fer un clic amb el dit ín<strong>de</strong>x,<br />
arrossegar, <strong>de</strong>ixar anar... Va bé posar un gomet <strong>de</strong> color al botó <strong>de</strong> l’ordinador<br />
(esquerra). També es pot invertir per a esquerrans si es vol.<br />
- La web Boohbah, també anunciada a l’edu365.com/Infantil (http://www.boohbah.tv),<br />
també presenta unes activitats pensa<strong>de</strong>s per a aquests inicis <strong>de</strong>ls infants amb el ratolí,<br />
amb uns exercicis causa-efecte molt acurats i amb una presentació molt agradable.<br />
Pràctica 4. Amb un conte interactiu<br />
Els <strong>de</strong> la col·lecció Living Books (Just grandma and me, The tortoise and the hare,<br />
Little monster at school, Sheila Rae - the brave...) ens po<strong>de</strong>n anar molt bé per a la<br />
motivació i realització exitosa d’aquests primers contactes:<br />
1. Entreu en un <strong>de</strong>ls contes en CD-ROM d’aquesta col·lecció. Penseu ordres<br />
concretes per donar al nen o a la nena i que hagi <strong>de</strong> fer clic a un objecte concret<br />
<strong>de</strong>l conte per obtenir la resposta que se li <strong>de</strong>mana. Se li pot <strong>de</strong>manar què fa un<br />
objecte o personatge concret, o bé que busqui entre els objectes i personatges<br />
una acció <strong>de</strong>terminada o un personatge que nosaltres ja sabem que surt fent clic<br />
a un <strong>de</strong> concret.<br />
Per exemple: en el conte <strong>de</strong> la llebre i la tortuga. Què fa la tortuga en aquesta<br />
pantalla? Per resoldre la qüestió haurà d’esforçar-se per fer un clic a la tortuga,<br />
fixar-se amb el que fa i contestar-ho. Un altre tipus <strong>de</strong> pregunta seria: on és<br />
l’espiadimonis (libèl·lula)? Aquí, l’alumne haurà d’anar buscant i fent clic als<br />
diversos objectes fins que surti el que se li <strong>de</strong>mana.<br />
8.5 Familiarització en l’ús <strong>de</strong>l teclat<br />
El teclat és l’instrument fonamental per escriure amb l’ordinador. Per als infants més<br />
petits el teclat té molta complexitat per la gran quantitat d’elements i combinacions que<br />
s’utilitzen. En el seu aprenentatge també intervenen habilitats psicomotrius que regulen<br />
la pressió, el ritme, el prémer i alliberar la tecla, les habilitats perceptives d’organització<br />
<strong>de</strong> l’espai, la memòria visual...<br />
Per a més endavant queda la mecanografia, que és un aprenentatge que resultarà útil en<br />
un futur, però que aquí no és imprescindible.<br />
En els primers passos pel teclat, es tracta <strong>de</strong> prémer i alliberar un conjunt reduït <strong>de</strong><br />
tecles. Es pot començar per les tecles <strong>de</strong>l cursor.<br />
Un segon pas consisteix a proporcionar elements per organitzar el teclat, i<strong>de</strong>ntificant<br />
les tecles que serviran <strong>de</strong> punts <strong>de</strong> referència, per exemple la tecla d’espai, el retorn, les<br />
Tecnologies <strong>de</strong> la Informació i la Comunicació<br />
91
<strong>Informàtica</strong> a l’educació <strong>infantil</strong> i <strong>cicle</strong> <strong>inicial</strong><br />
lletres <strong>de</strong>l seu nom, els nombres que coneixen, la tecla d’esborrar cap enrere, les<br />
vocals...<br />
En algun moment caldrà introduir altres tecles amb funcions (suprimir, escapar-se...),<br />
els accents, les combinacions <strong>de</strong> tecles, les tecles que s’enclaven (majúscules, bloc<br />
numèric...).<br />
Posteriorment s’han d’intentar impulsar bons hàbits com són utilitzar les dues mans,<br />
prémer la barra d’espai amb el dit gros, fer servir més d’un dit... això ja serà quan<br />
utilitzin el processador <strong>de</strong> textos. Escriure amb el processador <strong>de</strong> textos és un bon<br />
exercici per comprovar les seves habilitats a l’hora <strong>de</strong> treballar amb el teclat.<br />
Pràctica 5. Mecanografia lliçó 0<br />
El Toca-Toca és un programa pensat per iniciar els primers contactes <strong>de</strong>ls infants amb<br />
l’ordinador i el teclat. Per a l’usuari és un senzill exercici amb l’ordinador. Quan el nen<br />
o la nena toca una tecla, el programa li ensenya una imatge i/o un so.<br />
Per al professorat, Toca-Toca es pot programar amb exercicis d’exploració o <strong>de</strong><br />
pregunta i resposta, <strong>de</strong> manera que s’hi po<strong>de</strong>n posar imatges i sons que resultin<br />
interessants per a l’infant.<br />
Aquest programa el trobareu a la carpeta <strong>de</strong>l capítol 8 d’aquest curs, en el CD-ROM<br />
<strong>de</strong>ls materials <strong>de</strong> formació, o bé a l’adreça: http://www.xtec.net /~jfonoll/tocatoca/<br />
1 Aneu a la carpeta <strong>de</strong>l programa i feu clic a la icona ACCIO1.TOC:<br />
apareixerà una pantalla negra amb una icona al mig. Observeu que, en<br />
prémer qualsevol tecla, el programa us mostrarà un dibuix que ocupa<br />
tota la pantalla. Es tracta d’un exercici per fer amb un nen o nena en<br />
un primer contacte amb el teclat.<br />
2 Aquesta resposta, no gaire específica, es pot programar ajustant-la a<br />
l’edat i a l'experiència <strong>de</strong>ls infants.<br />
3 Premeu Esc i aneu al menú Opcions|Planificar: apareixerà el quadre<br />
per planificar l’activitat.<br />
4 Seleccioneu el menú Reaccions | Si be i us apareixerà una taula amb<br />
icones: són les reaccions programa<strong>de</strong>s.<br />
5 Cada fila és una reacció alternativa que Toca-Toca mostra a l’atzar.<br />
6 Les reaccions estan forma<strong>de</strong>s per una seqüència d’es<strong>de</strong>veniments<br />
representats per cada una <strong>de</strong> les icones. El dibuix <strong>de</strong> la icona us indica<br />
el tipus <strong>de</strong> fitxers o altres es<strong>de</strong>veniments que es produiran. Situant-vos<br />
al damunt, apareix una etiqueta amb el nom <strong>de</strong>l fitxer, i, fent-hi doble<br />
clic, accedireu a visualitzar-lo o canviar-lo, si és el cas.<br />
7 Les icones es po<strong>de</strong>n esborrar una a una fent clic amb el botó esquerre.<br />
Esborrant totes les icones, s’elimina la reacció. Elimineu totes les<br />
reaccions menys una.<br />
8 Premeu el menú Accions, <strong>de</strong>sactiveu l’opció Qualsevol tecla i<br />
seleccioneu Tecla {ESPAI} i Tecla {ENTER}.<br />
92 Tecnologies <strong>de</strong> la Informació i la Comunicació
8. Iniciació <strong>de</strong>ls infants al treball amb ordinador<br />
9 Tanqueu la finestra Planificar i engegueu l’exercici pel menú<br />
Opcions|Engegar. Observeu com el programa només respon a<br />
aquestes dues tecles.<br />
10 Prement Esc i podreu anar a Opcions|Sortir per sortir <strong>de</strong>l programa.<br />
11 Un pas mes enllà és preparar un exercici que, per exemple, treballi<br />
amb les lletres <strong>de</strong>l nom <strong>de</strong>l vostre alumne/a. L’objectiu <strong>de</strong> l’activitat<br />
és que els infants i<strong>de</strong>ntifiquin algunes lletres en el teclat que els<br />
serveixin <strong>de</strong> punt <strong>de</strong> referència per organitzar aquest espai.<br />
Els passos que cal seguir són:<br />
1. Engegueu el Toca-Toca i feu clic a Crear Nou Exercici. Assigneu-li un nom,<br />
per exemple, prova.toc, i feu clic a Desar. Es <strong>de</strong>splegarà el quadre <strong>de</strong><br />
Planificar TocaToca.<br />
2. Seleccioneu el menú Accions: apareixerà la quadricula blava, feu clic sobre la<br />
primera casella i, tot seguit, trieu la icona Teclat, que és per on caldrà fer les<br />
accions.<br />
3. A Tecles, escriviu el nom <strong>de</strong>l nen o <strong>de</strong> la nena i feu clic a Acceptar: el nom<br />
s’afegirà a la Llista <strong>de</strong> tecles. Torneu a prémer Acceptar per incorporar-lo a la<br />
llista d’accions.<br />
4. Seleccioneu el menú Reaccions | Si be. Feu clic a la primera casella i trieu<br />
l’opció Fitxers, <strong>de</strong>sprés seleccioneu un dibuix que sigui interessant per al nen/a,<br />
per exemple, la seva foto, el seu animal preferit..., i tanqueu amb Acceptar.<br />
5. Feu clic a la casella <strong>de</strong> l’esquerra, trieu <strong>de</strong> nou l’opció Fitxers i, seleccionant a<br />
Tipus <strong>de</strong> fitxer | Fitxers <strong>de</strong> so, po<strong>de</strong>u triar un fitxer <strong>de</strong> so WAV, per exemple,<br />
el seu nom gravat en àudio.<br />
6. Tanqueu la finestra <strong>de</strong> planificar i engegueu l’exercici amb el menú<br />
Opcions|Engegar.<br />
7. Ara, prement qualsevol lletra <strong>de</strong>l nom, l’ordinador us ha <strong>de</strong> mostrar la imatge<br />
que heu triat.<br />
8. Prement Esc i al menú Opcions|Planificar, po<strong>de</strong>u canviar l’acció si elimineu la<br />
Llista <strong>de</strong> tecles i escriviu a Paraula el nom <strong>de</strong>l nen/a. Tanqueu la finestra <strong>de</strong><br />
planificar i engegueu l’exercici: observeu el nou funcionament. Ara el nen/a es<br />
veurà obligat a escriure tot el nom abans no vegi tot el dibuix.<br />
9. Prement Esc apareixerà el menú Opcions: hi po<strong>de</strong>u <strong>de</strong>sar la configuració<br />
seleccionant Opcions | Fitxer | Desar i escrivint el nom <strong>de</strong>l fitxer amb extensió<br />
TOC, per exemple, prova.toc.<br />
Po<strong>de</strong>u engegar el programa mitjançant una icona o drecera, <strong>de</strong> manera que<br />
carregui una configuració automàticament i estigui a punt per fer-se servir. El<br />
procediment que cal seguir és:<br />
Situeu-vos sobre l’escriptori i feu clic al botó dret <strong>de</strong>l ratolí. Es <strong>de</strong>splegarà un<br />
menú on heu <strong>de</strong> triar l'opció Nou i, a continuació, Accés directe.<br />
Tecnologies <strong>de</strong> la Informació i la Comunicació<br />
93
<strong>Informàtica</strong> a l’educació <strong>infantil</strong> i <strong>cicle</strong> <strong>inicial</strong><br />
A través <strong>de</strong>l botó Examinar, navegueu fins a trobar el fitxer TocaToca.exe, que<br />
segurament estarà situat a C:\PRG_EDUC\TOCA\.<br />
Seleccioneu-lo, premeu el botó Obrir, <strong>de</strong>sprés Seguir i Finalitzar fins a tancar<br />
el procés. Haureu creat una icona que engega el programa Toca Toca, però sense<br />
cap configuració.<br />
Premeu la icona amb el botó dret i, al menú contextual que es <strong>de</strong>splega, trieu<br />
Propietats. El quadre que vegeu té dues solapes, trieu Accés directe i això us<br />
permetrà canviar alguns paràmetres.<br />
Seleccioneu la casella Destí, on ha d’estar escrit el nom <strong>de</strong>l fitxer<br />
TocaToca.exe, i, a continuació, escriviu el nom <strong>de</strong> la configuració, que, segons<br />
l’exemple, és prova.toc. Premeu el botó Acceptar i finalitzarà el procés.<br />
Ara, fent un clic a la icona, s’engegarà el programa amb la configuració<br />
seleccionada.<br />
Aquests fitxers amb la configuració es po<strong>de</strong>n copiar i traslladar a un altre<br />
ordinador, però heu <strong>de</strong> tenir la precaució d’emportar-vos els fitxers gràfics i <strong>de</strong><br />
so que utilitzeu. És millor que, per a cada configuració, creeu una carpeta on hi<br />
posareu el fitxer TOC i tots el fitxers auxiliars que utilitzeu.<br />
Pràctica 6. Pingu i les tecles <strong>de</strong> cursor<br />
El Pingu és un programa en CD-ROM que resulta molt atractiu per als nens i nenes <strong>de</strong>l<br />
parvulari i <strong>de</strong>l <strong>cicle</strong> <strong>inicial</strong>. La majoria <strong>de</strong> pantalles funcionen exclusivament amb el<br />
ratolí però algunes utilitzen les fletxes <strong>de</strong>l cursor <strong>de</strong>l teclat.<br />
Treballant amb aquests jocs, els nens i nenes aprenen <strong>de</strong> forma operativa les habilitats<br />
<strong>de</strong> prémer i alliberar les tecles.<br />
1. Feu memòria <strong>de</strong> quins <strong>de</strong>ls jocs <strong>de</strong>l Pingu utilitzaven les fletxes <strong>de</strong> cursor<br />
<strong>de</strong>l teclat. Quin faríeu servir primer?<br />
2. Quins altres jocs coneixeu que treballin amb els cursors i siguin a<strong>de</strong>quats<br />
per aquesta etapa educativa?<br />
Quan els nens i les nenes aprenen a escriure el seu nom o a copiar-lo, a l’hora <strong>de</strong> fer-ho<br />
amb el processador <strong>de</strong> textos, també fan un bon exercici per a treballar amb el teclat.<br />
94 Tecnologies <strong>de</strong> la Informació i la Comunicació
Objectius<br />
9. Llengua oral<br />
9. Llengua oral<br />
Aprendre a utilitzar les eines d’enregistrament <strong>de</strong> sons.<br />
Utilitzar les aplicacions on intervinguin els enregistraments <strong>de</strong> paraules i frases per tal<br />
<strong>de</strong> facilitar els aprenentatges <strong>de</strong> la fonètica.<br />
Continguts<br />
Treball amb la llengua oral: la fonètica a través <strong>de</strong> l’enregistrament i la reproducció <strong>de</strong><br />
sons.<br />
Discriminació auditiva <strong>de</strong> sons.<br />
Narracions orals: explicar contes.<br />
Desenvolupament<br />
9.1 El treball amb la llengua oral<br />
La llengua oral és una part important <strong>de</strong>l treball <strong>de</strong>ls alumnes al parvulari. L’ordinador<br />
proporciona uns instruments que permeten gravar i reproduir els sons que fan els adults<br />
i els alumnes, tenir mo<strong>de</strong>ls fonètics, po<strong>de</strong>r-los discriminar a l’hora que s’escolten i<br />
d’aquesta manera avançar en els processos d’aquests aprenentatges.<br />
La producció <strong>de</strong> sons, paraules, frases..., per part <strong>de</strong> l’alumne i la possibilitat <strong>de</strong> po<strong>de</strong>rles<br />
enregistrar per a una posterior audició, pot ser útil per millorar la concentració en<br />
l’audició <strong>de</strong> les seves pròpies produccions i les <strong>de</strong>ls altres; també po<strong>de</strong>n ajudar en<br />
augmentar l’atenció i l’anàlisi vers les paraules i frases pronuncia<strong>de</strong>s.<br />
Pràctica 1. Enregistrar i reproduir sons<br />
Confecció <strong>de</strong> fitxers <strong>de</strong> so (WAV) amb l’enregistrador <strong>de</strong> so <strong>de</strong>l Windows. Necessitareu<br />
micròfon i altaveus o auriculars.<br />
Tecnologies <strong>de</strong> la Informació i la Comunicació<br />
95
<strong>Informàtica</strong> a l’educació <strong>infantil</strong> i <strong>cicle</strong> <strong>inicial</strong><br />
El programa Enregistrador <strong>de</strong> so <strong>de</strong>l Windows es troba al menú Inici |<br />
Programes | Accessoris | Diversió | Enregistrador <strong>de</strong> so.<br />
Per utilitzar-lo cal disposar <strong>de</strong> targeta <strong>de</strong> so, micròfon i altaveus.<br />
Algunes targetes <strong>de</strong> so inclouen altres programes per a l’enregistrament <strong>de</strong> sons,<br />
per exemple: Soundo’le, Wave Studio, Wave Edit... L’Enregistrador <strong>de</strong> so<br />
permet editar fitxers WAV i disposa <strong>de</strong> les funcions d’enregistrar,<br />
emmagatzemar i reproduir sons.<br />
Els paràmetres que <strong>de</strong>terminen la qualitat <strong>de</strong>l so són:<br />
• Freqüència <strong>de</strong> mostreig, <strong>de</strong>termina la quantitat <strong>de</strong> mostres <strong>de</strong> so que es<br />
prenen per segon. Els valors vénen donats en KHz o Hz.<br />
• Precisió <strong>de</strong> les mostres, es po<strong>de</strong>n <strong>de</strong>sar en una escala <strong>de</strong> 8 bits (256 valors<br />
possibles) o <strong>de</strong> 16 bits (65.536 valors possibles).<br />
• Mono | Estèreo, si es disposa d’una entrada doble <strong>de</strong> so és possible<br />
enregistrar els dos canals alhora.<br />
Per enregistrar la veu amb una qualitat mitjana n’hi ha prou amb una resolució<br />
d’11 KHz, 8 bits i Mono, la qual només necessita uns 640 Kb <strong>de</strong> memòria per<br />
minut.<br />
Els registres <strong>de</strong> més qualitat generen fitxers més grans que ocupen molt espai a<br />
l’enregistrar-los en el disc.<br />
Si teniu problemes amb el micròfon, els altaveus o problemes <strong>de</strong> so en general,<br />
po<strong>de</strong>u consultar el CD Sinera Formació, a Materials <strong>de</strong> formació, Eines bàsiques<br />
multimèdia (TC01), el mòdul 3: “El tractament <strong>de</strong>l so digital” i concretament les<br />
pràctiques 1 i 2.<br />
El trobareu en el CD-ROM “Sinera formació” o a l’adreça:<br />
http://www.xtec.net/formaciotic/curstele/tc01/dtc03/in<strong>de</strong>x.htm<br />
1. Poseu en marxa l’Enregistrador <strong>de</strong> so, menú Inici | Programes | Accessoris<br />
| Diversió | Enregistrador <strong>de</strong> so.<br />
2. Poseu-vos davant el micròfon, feu clic sobre el botó vermell<br />
d’Enregistrament i pronuncieu alguna frase.<br />
3. Atureu l’enregistrament amb el botó d’Aturada (rectangle).<br />
4. Feu clic sobre el botó Interpreta per escoltar la gravació.<br />
5. Aneu al menú Fitxer | Desa, poseu un nom al fitxer creat (WAV), i <strong>de</strong>seu-lo a<br />
la carpeta <strong>de</strong> treball.<br />
6. És possible suprimir les parts <strong>de</strong> l’inici i <strong>de</strong>l final <strong>de</strong> la gravació que no tenen<br />
so. Des <strong>de</strong> l’inici <strong>de</strong> la gravació aneu fins just abans <strong>de</strong>l primer so gravat i atureu<br />
la interpretació. Activeu el menú Edita | Suprimeix abans <strong>de</strong> la posició actual.<br />
7. Po<strong>de</strong>u fer el mateix amb la part final <strong>de</strong> la gravació que no té so. Aneu fins<br />
just <strong>de</strong>sprés <strong>de</strong> l’últim so gravat i atureu la interpretació. Activeu el menú Edita |<br />
Suprimeix <strong>de</strong>sprés <strong>de</strong> la posició actual.<br />
8. Finalment torneu a <strong>de</strong>sar la gravació.<br />
96 Tecnologies <strong>de</strong> la Informació i la Comunicació
9. Llengua oral<br />
9. Po<strong>de</strong>u explorar altres possibilitats d’edició <strong>de</strong>l programa com: copiar i<br />
enganxar, inserir fitxers, així com les opcions <strong>de</strong>l menú Efectes.<br />
És possible tenir dos programes d’enregistrament <strong>de</strong> so oberts simultàniament. En un hi<br />
pot haver el mo<strong>de</strong>l que voleu escoltar i a l’altre la producció que anirà gravant l’alumne.<br />
Aneu en compte que, <strong>de</strong> vega<strong>de</strong>s, quan s’obre el segon enregistrador queda posat sobre<br />
el primer. Es po<strong>de</strong>n <strong>de</strong>splaçar o separar amb el ratolí per la barra superior <strong>de</strong> la finestra.<br />
9.2 Discriminació auditiva<br />
Toca-Toca és un programa <strong>de</strong> causa efecte que treballa l’atenció i la resposta ràpida <strong>de</strong><br />
l’alumne.<br />
Funciona amb un esquema d’Estímul - Pregunta, Acció - Resposta, Si bé o Si<br />
malament - Premi. I treballa amb imatges, text i fitxers <strong>de</strong> so.<br />
En les dues pràctiques que segueixen l’utilitzarem per fer uns exercicis <strong>de</strong> discriminació<br />
auditiva.<br />
Pràctica 2. Dictat <strong>de</strong> vocals<br />
Volem treballar l’atenció auditiva amb l’exercici so_vocal.toc on el programa Toca-<br />
Toca dictarà el so <strong>de</strong> les vocals i l’alumne ha <strong>de</strong> prémer la vocal corresponent al teclat.<br />
Es tracta, doncs, <strong>de</strong> discriminar els sons vocàlics i associar-los a la seva grafia.<br />
1. Executeu el programa TocaToca amb el menú Inici |Programes | TocaToca.<br />
2. Trieu Carregar exercici i seleccioneu el fitxer so_vocal.toc, que trobareu amb<br />
la resta <strong>de</strong>l material <strong>de</strong>l curs dins el capítol 9 a la carpeta TocaToca.<br />
3. L'exercici s’activarà i, quan escolteu el so d'una vocal, cal que premeu la tecla<br />
corresponent. Si ho feu bé, us presentarà la seva grafia a la pantalla com a<br />
reforç, per passar tot seguit a pronunciar el so d'una altra vocal. Si us<br />
equivoqueu, apareixerà una pantalla d'error, vermella, i tornarà a repetir la<br />
mateixa vocal fins a fer-ho bé.<br />
4. Practiqueu amb l'aplicació i valoreu-ne el funcionament i la utilitat.<br />
Pràctica 3. Escoltar els noms <strong>de</strong>ls nens <strong>de</strong> la classe<br />
En aquesta pràctica confeccionareu una aplicació feta amb el TocaToca, semblant a<br />
l’anterior. Es tracta <strong>de</strong> discriminar <strong>de</strong> forma auditiva els noms <strong>de</strong>ls alumnes <strong>de</strong> la classe<br />
i associar-los amb el seu nom escrit i la seva fotografia .<br />
Primer caldrà preparar els fitxers <strong>de</strong> veu, i les fotografies si és el cas, i en un segon<br />
moment crear l’exercici.<br />
Crear els fitxers <strong>de</strong> veu:<br />
1. Obriu el programa Enregistrador <strong>de</strong> so seleccionant el botó Inici | Programes |<br />
Accessoris | Diversió | Enregistrador <strong>de</strong> so.<br />
Tecnologies <strong>de</strong> la Informació i la Comunicació<br />
97
<strong>Informàtica</strong> a l’educació <strong>infantil</strong> i <strong>cicle</strong> <strong>inicial</strong><br />
2. Prepareu el micròfon, feu clic sobre el botó vermell d’Enregistrament (rodona)<br />
i pronuncieu el primer nom, per exemple Joan.<br />
3. Pareu l’enregistrament amb el botó d’Aturada (rectangle) i escolteu la gravació<br />
amb el botó Interpreta (triangle).<br />
4. Feu clic sobre el botó Interpreta per escoltar la gravació.<br />
5. Si l’enregistrament és correcte po<strong>de</strong>u <strong>de</strong>sar la veu amb el menú Fitxer |<br />
Anomenar <strong>de</strong>sar.<br />
6. Seleccioneu la vostre carpeta <strong>de</strong> treball i poseu el nom que heu enregistrat, per<br />
exemple Joan.<br />
7. Prepareu una nova gravació seleccionant el menú Fitxer | Crea i po<strong>de</strong>u repetir<br />
el procés fins a tenir tots els noms enregistrats.<br />
Preparar l’exercici:<br />
1. Engegueu el Toca-Toca i feu clic a Crear Nou Exercici. Seleccioneu la vostra<br />
carpeta <strong>de</strong> treball i assigneu-li un nom, per exemple, nens.toc.<br />
2. Sortirà la pantalla Planificar Toca-Toca: cal programar un ítem per a cada nom<br />
enregistrat.<br />
3. Premeu, ara, sobre el botó Estímuls: apareixerà la quadrícula blava. Feu clic sobre<br />
la primera casella, tot seguit a Colors, i seleccioneu el color blau.<br />
4. Feu clic a la casella següent, a Fitxers | Tipus <strong>de</strong> fitxer <strong>de</strong> so i seleccioneu el fitxer<br />
<strong>de</strong> so <strong>de</strong>l primer nom.<br />
5. Premeu el botó Acceptar.<br />
6. Feu clic al menú Reaccions | Si bé: apareixerà la quadrícula verda.<br />
7. Feu clic sobre la primera casella, tot seguit a Paraules|Centrat, i escriviu en<br />
majúscules el nom <strong>de</strong>l nen. Premeu el botó Acceptar.<br />
8. Si teniu les fotografies, les po<strong>de</strong>u afegir fent clic sobre la casella següent,<br />
seguidament, a Fitxer | Fitxers Gràfics i seleccionant les fotografies.<br />
9. Feu clic a Acceptar i es tancarà aquesta finestra.<br />
10. Premeu, ara, sobre el menú Accions: apareixerà la quadrícula blava. Trieu a Teclat<br />
una <strong>de</strong> les accions, per exemple, Tecla {Espai} si voleu que la persona només<br />
seleccioni el nom que li agradi; a Tecles escriviu la <strong>inicial</strong> <strong>de</strong>l nom o la primera<br />
vocal si voleu fer un exercici <strong>de</strong> discriminació auditiva. Aquest funcionament s’ha<br />
<strong>de</strong> mantenir en tots els ítems <strong>de</strong> l’exercici.<br />
11. Aneu al menú Ítem|Afegir i podreu preparar un nom nou.<br />
12. Al menú General po<strong>de</strong>u modificar paràmetres, com el color <strong>de</strong>l fons, el tipus <strong>de</strong><br />
lletra, i la velocitat <strong>de</strong> l’exercici.<br />
13. En finalitzar, tanqueu la finestra Planificar i activeu el menú<br />
Opcions|Fitxers|Desar, i <strong>de</strong>seu l’exercici a la carpeta on hi ha els noms i les<br />
fotografies.<br />
98 Tecnologies <strong>de</strong> la Informació i la Comunicació
9. Llengua oral<br />
Fer l’exercici:<br />
1. Engegueu l’exercici amb el menú Opcions | Engegar.<br />
2. El programa anirà dictant els noms i si responeu correctament apareixerà a la<br />
pantalla el nom o la fotografia <strong>de</strong> la persona.<br />
9.3 Enregistrar narracions orals<br />
La narració, en la modalitat <strong>de</strong>l conte, és una activitat molt estimada pels nens, que<br />
treballa la comprensió i l’expressió oral <strong>de</strong> manera espontània.<br />
Moltes vega<strong>de</strong>s aquesta activitat es fa comentant un llibre d’imatges tot seguint un ritual<br />
on primer és l’adult qui explica el conte per properament passar a ser competència <strong>de</strong><br />
l’alumne explicar-lo ell mateix.<br />
L’Impress és un programa que utilitzat <strong>de</strong> manera a<strong>de</strong>quada permet fer una activitat<br />
semblant, gaudint <strong>de</strong>ls avantatges multimedials <strong>de</strong> l’ordinador.<br />
Es pot utilitzar per presentar col·leccions <strong>de</strong> dibuixos, àlbums <strong>de</strong> fotos, presentació <strong>de</strong><br />
treballs, contes i narracions. Els documents <strong>de</strong> l’Impress estan organitzats en pàgines o<br />
diapositives i cada diapositiva pot tenir imatges, textos, sons i animacions.<br />
La proposta és que els alumnes posin veu a un conte amb imatges col·loca<strong>de</strong>s en<br />
l’Impress, <strong>de</strong> manera que la narració quedi personalitzada per cada alumne.<br />
Pràctica 4. Enregistrament <strong>de</strong> frases amb l’audacity<br />
Us proposem la gravació <strong>de</strong> frases senzilles amb un<br />
editor <strong>de</strong> so amb la finalitat <strong>de</strong> po<strong>de</strong>r-les incloure en un<br />
Impress .<br />
Es tracta <strong>de</strong> gravar frases <strong>de</strong>l tipus: “El meu nom és<br />
Jordi”. Per fer aquesta pràctica us proposem emprar l’editor <strong>de</strong> so Audacity.<br />
1 Si no teniu el programa instal·lat el po<strong>de</strong>u <strong>de</strong>scarregar <strong>de</strong>s <strong>de</strong> l’adreça següent:<br />
http://www.xtec.es/fie/eines.<br />
2 Si us cal, instal·leu el programa i accepteu els diàlegs per <strong>de</strong>fecte.<br />
3 Assegureu-vos <strong>de</strong> tenir ben endollat el micròfon en el lloc corresponent <strong>de</strong> la<br />
placa <strong>de</strong> so.<br />
4 Abans <strong>de</strong> començar a gravar convé <strong>de</strong>terminar la qualitat <strong>de</strong>l so que volem<br />
obtenir. Des <strong>de</strong> Fitxer | Preferències | E | S Audio trieu l’opció (canal 1<br />
mono).<br />
Tecnologies <strong>de</strong> la Informació i la Comunicació<br />
99
<strong>Informàtica</strong> a l’educació <strong>infantil</strong> i <strong>cicle</strong> <strong>inicial</strong><br />
5 Feu clic al selector <strong>de</strong> freqüències que hi ha a la part inferior esquerra <strong>de</strong> la<br />
barra d’estat i seleccioneu el valor 11.025.<br />
6 A la barra d’eines <strong>de</strong>l mesclador, seleccioneu el canal Micròfon (Volúmen<br />
<strong>de</strong>l micrófono).<br />
7 Premeu el botó d’Enregistrament i comenceu la gravació.<br />
8 Po<strong>de</strong>u tallar les zones <strong>de</strong> soroll o silenciar el fragment que vulgueu.<br />
Deseu el fitxer en format WAV (Fitxer | Exporta com a wav) amb un nom que estigui<br />
relacionat amb l’objecte <strong>de</strong> què es parla, per exemple jordi.wav.<br />
Pràctica 5. Explicar contes<br />
1. En el botó Inici | Programes trobareu la icona per obrir l’Impress. Toqueu la tecla<br />
Esc per saltar el quadre <strong>de</strong> diàleg.<br />
2. Activeu el menú Archivo | Abrir i carregueu un <strong>de</strong>ls contes que trobareu juntament<br />
amb els materials <strong>de</strong>l curs a la carpeta Capítol 4 | Impress | patufet | patufet.odp.<br />
3. Carregueu el conte amb imatges que podreu veure activant el menú Ver |<br />
Presentación i aturar amb la tecla Esc.<br />
Com crear una plantilla <strong>de</strong> documents Impress per tenir un mo<strong>de</strong>l <strong>de</strong> document per a<br />
cada alumne:<br />
1. Obriu el menú Archivo | Guardar como | Tipo <strong>de</strong> documento | Plantilla <strong>de</strong><br />
presentación <strong>de</strong> OppenOffice.org (*.sti).<br />
2. Poseu un nom <strong>de</strong> document per exemple Patufet i premeu Guardar. El fitxer<br />
queda incorporat a les plantilles <strong>de</strong> l’Impress.<br />
3. Tanqueu <strong>de</strong>l document amb el menú Achivo | Cerrar i creeu un document nou<br />
amb el menú Achivo | Nuevo | Abrir una presentació existente a l’anomenada<br />
patufet.sti.<br />
100 Tecnologies <strong>de</strong> la Informació i la Comunicació
9. Llengua oral<br />
4. Seleccioneu-la, amb un doble clic, i es crearà un document nou, còpia <strong>de</strong> la<br />
plantilla, que contindrà totes les imatges. D’aquesta manera po<strong>de</strong>u fer-ne una<br />
còpia per a cada alumne.<br />
Posar veu a una dispositiva:<br />
1. Seleccioneu el menú Ver | Classificador <strong>de</strong> diapositives i veureu el conjunt <strong>de</strong><br />
diapositives <strong>de</strong>l conte. Feu doble clic a la primera i se us ampliarà fins a ocupar<br />
tota la pantalla.<br />
2. Activeu el menú Insertar | Vi<strong>de</strong>o y sonido . Inseriu un fitxer <strong>de</strong> so relacionat<br />
amb el conte.<br />
3. Passeu a la diapositiva següent, ja sigui amb la tecla Av Pàg, amb la barra <strong>de</strong><br />
<strong>de</strong>splaçament o tornant al classificador <strong>de</strong> diapositives, i repetiu el procediment<br />
fins la darrera.<br />
4. Per engegar el conte aneu al menú Ver | Presentación con diapositivas. Es<br />
mostrarà la primera diapositiva, però no se sentirà la veu.<br />
5. Per escoltar la narració feu clic a l’altaveu. Po<strong>de</strong>u escoltar les veus tantes<br />
vega<strong>de</strong>s com calgui.<br />
6. Per passar <strong>de</strong> diapositiva feu clic a qualsevol punt <strong>de</strong> la pantalla. La narració<br />
avançarà fins arribar al final. Si voleu finalitzar abans premeu Esc.<br />
Heu <strong>de</strong> tenir present que:<br />
• En <strong>de</strong>sar el conte les veus que<strong>de</strong>n incorpora<strong>de</strong>s dins el fitxer.<br />
• Una diapositiva pot tenir més d’un fitxer <strong>de</strong> veu i, d’aquesta manera, es pot<br />
treballar el diàleg; si interessa, configurant les accions <strong>de</strong>l so, es po<strong>de</strong>n<br />
programar els fitxers <strong>de</strong> veu perquè s’executin automàticament a mesura que van<br />
passant les diapositives.<br />
Pràctica 6. Escoltar contes<br />
Cal tenir mo<strong>de</strong>ls a l’hora <strong>de</strong> fer que els alumnes expliquin contes. A l’escola, el<br />
professorat és un mo<strong>de</strong>l. Altres els tenim en els mitjans audiovisuals.<br />
1. Aneu al portal edu365.com | eduràdio | Patim, patam, patum |<br />
Contes. (També hi ha l’apartat Llegen<strong>de</strong>s).<br />
http://www.edu365.com/eduradio/contes3.html<br />
2. Escolteu algun d’aquest contes.<br />
3. A edu365.com | Infantil | El Patufet, o bé a l’adreça<br />
http://www.edu365.com/<strong>infantil</strong>/catradio/patufet.htm, hi trobareu el<br />
conte <strong>de</strong>l Patufet amb veu i també amb imatges.<br />
Tecnologies <strong>de</strong> la Informació i la Comunicació<br />
101
10. Aprenentatge <strong>de</strong> la lectura i l’escriptura<br />
10. Aprenentatge <strong>de</strong> la lectura<br />
i l’escriptura<br />
Objectius<br />
Prendre consciència <strong>de</strong>l valor <strong>de</strong> l’ordinador com a recurs educatiu en l’aprenentatge <strong>de</strong><br />
les tècniques <strong>de</strong> lectura i escriptura.<br />
Conèixer els materials i les activitats que faciliten i recolzen l’aprenentatge <strong>de</strong> la lectura<br />
i l’escriptura global i analítica: com utilitzar-los.<br />
Veure la importància <strong>de</strong>l processador <strong>de</strong> textos en el procés d’escriptura <strong>de</strong>ls infants.<br />
Preparar activitats <strong>de</strong> lectura i escriptura amb ordinador per als alumnes d’aquests<br />
nivells educatius.<br />
Continguts<br />
La lectura i l’escriptura global amb la tauleta sensible i el TPWin.<br />
La relació entre el codi oral i el codi escrit: fonemes i lletres amb el programa<br />
CONFEGIR.<br />
El lèxic, adquisició <strong>de</strong> vocabulari amb l’Exler.<br />
Activitats d’escriptura amb el processador <strong>de</strong> textos i els programes <strong>de</strong> gràfics per als<br />
alumnes <strong>de</strong> parvulari i <strong>cicle</strong> <strong>inicial</strong>.<br />
Desenvolupament<br />
10.1 Orientacions generals<br />
Als infants, a partir <strong>de</strong>ls tres anys, els és més fàcil escriure a l’ordinador que ferho<br />
a mà. En aquestes edats tenen un domini limitat <strong>de</strong>l llapis i la producció<br />
cal·ligràfica acostuma a ser poc acurada i breu.<br />
D’altra banda, els processos d’aprenentatge <strong>de</strong> la lectura significativa s’inicien<br />
amb un reconeixement global <strong>de</strong> les paraules i això entra en contradicció amb l’ús<br />
<strong>de</strong>l teclat com a eina més a<strong>de</strong>quada per als processos d’escriptura analítics.<br />
Tecnologies <strong>de</strong> la Informació i la Comunicació<br />
103
<strong>Informàtica</strong> a l’educació <strong>infantil</strong> i <strong>cicle</strong> <strong>inicial</strong><br />
Amb la Tauleta o el TPWin i un processador <strong>de</strong> textos, els infants po<strong>de</strong>n escriure<br />
missatges amb significat utilitzant processos <strong>de</strong> lectura i escriptura globalitzats.<br />
Amb una sola pulsació o clic <strong>de</strong> ratolí, els infants escriuen les paraules <strong>de</strong> manera<br />
global. La Tauleta i el TPWin converteixen les icones o paraules <strong>de</strong> la làmina o la<br />
pantalla en un text sense intervenir-hi un procés d’anàlisi. Això simplifica en gran<br />
manera la mecànica <strong>de</strong> l’escriptura.<br />
L’ordinador <strong>de</strong>scarrega els infants <strong>de</strong>ls exercicis <strong>de</strong> motricitat fina que són<br />
necessaris per reproduir les lletres. També elimina els problemes <strong>de</strong> la<br />
direccionalitat i <strong>de</strong>l traç i facilita el tempteig en la cerca <strong>de</strong> l’escriptura natural i<br />
ortogràfica.<br />
L’ordinador actua com un instrument cognitiu que facilita al nen el procés<br />
d’escriptura i, simultàniament, li mostra la manera correcta <strong>de</strong> fer-ho. Treballant<br />
amb l’ordinador el nen interioritza el reconeixement <strong>de</strong> les grafies, la<br />
direccionalitat <strong>de</strong> l’escriptura, la <strong>de</strong>scomposició <strong>de</strong> la paraula en fonemes i<br />
lletres...<br />
Creiem que un ús sistemàtic <strong>de</strong> l’ordinador i <strong>de</strong>l processador <strong>de</strong> textos al parvulari<br />
podria avançar en el temps l’aprenentatge <strong>de</strong> l’escriptura i millorar les<br />
competències lingüístiques <strong>de</strong>ls infants.<br />
En aquesta sessió es coneixerà un conjunt d’aplicacions <strong>de</strong> la Tauleta i el TPWin<br />
per treballar la lectoescriptura i s’aprendrà la manera <strong>de</strong> modificar-les.<br />
10.2 Lectura i escriptura global: Tauleta i TPWin<br />
El programa TPWin (teclat en pantalla Windows) permet crear teclats virtuals que<br />
permeten escriure o enviar ordres a qualsevol programa com una barra d’icones<br />
personal. Els teclats virtuals permeten fer una escriptura <strong>de</strong> lletra per lletra, però les<br />
opcions següents resulten més interessants per fer:<br />
• Escriptura global seguint estructures lingüístiques <strong>de</strong>fini<strong>de</strong>s: llistes <strong>de</strong> paraules,<br />
frases simples (subjecte + predicat) i frases amb complements (subjecte + verb +<br />
complements); tot i que és possible elaborar altres estructures més complexes.<br />
• Escriptura sil·làbica on es confeccionen paraules combinant síl·labes.<br />
• Escriptura pictogràfica en què es combinen textos amb imatges.<br />
Aquestes activitats estan adreça<strong>de</strong>s als infants que tot just inicien l’aprenentatge <strong>de</strong><br />
l’escriptura, ja que prement una casella po<strong>de</strong>n escriure una paraula o frase i permeten:<br />
• Potenciar la lectura comprensiva.<br />
• Potenciar l’escriptura com a eina <strong>de</strong> comunicació entre els infants no lectors i<br />
també amb els adults.<br />
• Familiaritzar l’infant amb l’editor <strong>de</strong> text i els processos bàsics d’escriure,<br />
corregir, enregistrar i imprimir.<br />
104 Tecnologies <strong>de</strong> la Informació i la Comunicació
10. Aprenentatge <strong>de</strong> la lectura i l’escriptura<br />
També po<strong>de</strong>m utilitzar els teclats virtuals per:<br />
• Ampliar les funcions <strong>de</strong>l programa original afegint-hi funcions no incloses.<br />
• Simplificar l’ús <strong>de</strong>ls programes posant en primer pla les opcions més útils.<br />
• Crear espais <strong>de</strong> treball educatius afegint paraules, dibuixos i altres recursos<br />
necessaris per a l’activitat.<br />
L’objectiu és crear entorns adaptats que facilitin l’ús <strong>de</strong> l’ordinador i el ratolí.<br />
Po<strong>de</strong>u trobar el TPWin i alguns exemples d’aquestes aplicacions a l’adreça web:<br />
www.xtec.net /~jfonoll/tpwin<br />
La tauleta sensible, un perifèric àmpliament distribuït entre les escoles públiques,<br />
disposa d’una col·lecció d’aplicacions per escriure en un processador <strong>de</strong> textos, i utilitza<br />
la comunicació icònica a les làmines <strong>de</strong> la tauleta i la textual a la pantalla <strong>de</strong><br />
l’ordinador.<br />
Està adreçada als infants que tot just inicien l’aprenentatge <strong>de</strong> l’escriptura:<br />
prement una casella po<strong>de</strong>n escriure una paraula o frase. En aquest grup hi<br />
inclouríem les aplicacions Qua<strong>de</strong>rn, les Frases, les activitats d’escriptura Vallès...<br />
Cada un d’aquests títols és una petita col·lecció que es compon <strong>de</strong> diverses<br />
làmines. Fins ara els materials <strong>de</strong>senvolupats són:<br />
Nens: treballa amb els noms <strong>de</strong>ls nens <strong>de</strong> la classe per fer llistes <strong>de</strong> paraules.<br />
Menjars: per fer llistes d’aliments que he menjat, els menús <strong>de</strong>l dia...<br />
Calendari: facilita l’escriptura <strong>de</strong> la data i <strong>de</strong>l dia. Ajuda a l’elaboració<br />
d’una agenda o d’un diari, així com altres activitats on intervinguin les<br />
dates.<br />
Relació: introdueix l’estructura subjecte + predicat amb activitats <strong>de</strong><br />
classificació, <strong>de</strong>scripció i relació d’objectes.<br />
Frase: ajuda a la construcció <strong>de</strong> frases coherents d’estructura més complexa<br />
a partir d’un vocabulari concret.<br />
El bany (Banywri.tsw), Les joguines (Joguiwri.tsw) i El pati (Patiwri.tsw):<br />
treballen els conceptes <strong>de</strong> situació espacials i les accions.<br />
Aquests materials es po<strong>de</strong>n trobar a: www.xtec.net /recursos/tauleta.<br />
Pràctica 1. La carta als reis: escriure amb el TPWin<br />
Alguns <strong>de</strong>ls materials <strong>de</strong>l TPWin estan pensats per escriure en un processador <strong>de</strong> textos<br />
WordPad mitjançant estratègies d’escriptura i <strong>de</strong> lectura global, utilitzant la<br />
comunicació icònica.<br />
Estan adreça<strong>de</strong>s als infants que tot just s’inicien en l’aprenentatge <strong>de</strong> l’escriptura:<br />
prement una casella po<strong>de</strong>n escriure una paraula o frase.<br />
1. Trieu el plafó Carta als reis pensat per escriure llistes <strong>de</strong> joguines dins una<br />
carta .<br />
2. Po<strong>de</strong>u engegar l’aplicació fent clic sobre la icona que trobareu al menú Inici<br />
| Programes | TPWin | Carta als Reis.<br />
Tecnologies <strong>de</strong> la Informació i la Comunicació<br />
105
<strong>Informàtica</strong> a l’educació <strong>infantil</strong> i <strong>cicle</strong> <strong>inicial</strong><br />
3. Observeu que el teclat conté:<br />
• El vocabulari que es pot substituir en cada activitat.<br />
• Les icones d’eines que permeten gestionar el processador <strong>de</strong> textos, la<br />
impressora, la goma...<br />
4. Per escriure heu <strong>de</strong> prémer els dibuixos <strong>de</strong>l TPWin. Observeu que les<br />
paraules s’escriuen <strong>de</strong> manera global i no lletra a lletra, i que s’enganxa una<br />
imatge fent una escriptura icònica i textual al mateix temps.<br />
5. Comproveu com el teclat segueix operatiu.<br />
6. Comproveu com funciona la icona <strong>de</strong> la goma.<br />
Pràctica 2. Crear una aplicació d’escriure amb TPWin<br />
Els nens, ja <strong>de</strong> ben petits, reconeixen el seu nom, aprenen que aquest és un senyal<br />
inequívoc <strong>de</strong> la seva i<strong>de</strong>ntitat i que serveix per i<strong>de</strong>ntificar les seves pertinences.<br />
Amb el treball <strong>de</strong>l nom, el propi i el <strong>de</strong>ls companys, es potencien activitats que donen<br />
molta informació als nens i a les nenes sobre la lectoescriptura perquè, tant si miren el<br />
mo<strong>de</strong>l com si obtenen la informació d’un company, són actes d’escriptura i <strong>de</strong> lectura.<br />
La proposta d’aquesta pràctica és confeccionar una activitat TPWin que presenti la llista<br />
<strong>de</strong> noms <strong>de</strong>ls nens <strong>de</strong> la classe. L’objectiu és que l’alumnat treballi els noms <strong>de</strong>ls nens<br />
<strong>de</strong> la classe<br />
1. Obriu el TPWin i escolliu Fitxers | Nou. S’obrirà el quadre Da<strong>de</strong>s Generals.<br />
2. A Línia d’ordres trieu WordPad i feu clic a d’Acord.<br />
3. Amb el ratolí, seleccioneu la meitat <strong>de</strong> la pantalla, en posició vertical.<br />
4. Dividiu l’àrea seleccionada en tantes parts com aliments vulgueu, a més<br />
d’unes àrees per a les funcions <strong>de</strong> Sortir i Retorn.<br />
Cal que aneu al menú Edició | Àrees | Subdividir àrea i hi poseu el nombre<br />
<strong>de</strong> columnes i files necessaris.<br />
5. Feu clic a sobre <strong>de</strong> la primera casella i a Tecles escriviu el nom d’un aliment.<br />
Marqueu les diverses caselles i aneu escrivint els noms <strong>de</strong> tots els aliments.<br />
6. A les dues últimes caselles hi posareu les accions <strong>de</strong> retorn i sortir. Us<br />
ajudareu <strong>de</strong>l teclat auxiliar: menú Veure i Teclat auxiliar.<br />
• Per al retorn, feu clic sobre la icona <strong>de</strong>l Retorn <strong>de</strong>l teclat auxiliar.<br />
• Per sortir, feu clic al menú Edició | Ordres | Tancar tot.<br />
7. Deseu el treball fet fins ara: menú Fitxers | Desar…, poseu al fitxer el nom<br />
llista.tpw.<br />
8. Activeu l’aplicació amb el botó vermell o mitjançant el menú Fitxer |<br />
Activar.<br />
Per modificar l’aplicació heu <strong>de</strong> seleccionar el menú Sortir <strong>de</strong>l TPWin.<br />
106 Tecnologies <strong>de</strong> la Informació i la Comunicació
10. Aprenentatge <strong>de</strong> la lectura i l’escriptura<br />
10.3 Relació entre codi oral i codi escrit. El programa<br />
CONFEGIR<br />
Al portal edu365.com | Alumnes | Infantil hi ha una versió per a web <strong>de</strong>l programa<br />
CONFEGIR. El po<strong>de</strong>u trobar a l’adreça: http://www.edu365.com/<strong>infantil</strong>/confegir.<br />
CONFEGIR és un material <strong>de</strong> suport en l'aprenentatge <strong>de</strong> l'escriptura en format<br />
multimèdia. Pel fet <strong>de</strong> ser una eina informàtica, ofereix avantatges <strong>de</strong> resposta<br />
immediata, d'estimulació i d’exercitació autònomes, i també <strong>de</strong> motivació per a<br />
l’alumne/a a l’hora d’escriure paraules.<br />
Per entendre la seva màxima utilitat, cal remetre's al moment d'aprenentatge en què, per<br />
als nens i les nenes, les grafies comencen a es<strong>de</strong>venir significatives, <strong>de</strong> manera que,<br />
jugant amb els signes, fan hipòtesis d'escriptura <strong>de</strong> paraules conegu<strong>de</strong>s per ells. Després<br />
d'haver seleccionat i seqüenciat correctament cadascuna <strong>de</strong> les lletres, l'usuari/ària rep<br />
l'afirmació d'aquella hipòtesi a través <strong>de</strong> la imatge corresponent i <strong>de</strong> l’àudio <strong>de</strong>l nom <strong>de</strong><br />
la paraula escrita. D'aquesta manera, s'estableix un joc d'escriptura <strong>de</strong> paraules que<br />
<strong>de</strong>senca<strong>de</strong>na el dibuix a la pantalla i el so <strong>de</strong>l seu nom.<br />
Quan s'està iniciant l'aprenentatge <strong>de</strong> l'escriptura, sovint es perd el sentit <strong>de</strong><br />
comunicació <strong>de</strong> contingut semàntic; amb aquesta aplicació, l'infant pot sentir-se atret<br />
per <strong>de</strong>scobrir paraules i dibuixos evitant, així, la <strong>de</strong>sconnexió amb el seu objectiu últim:<br />
cada paraula que s'escriu té el corresponent contingut icònic i representa alguna cosa en<br />
concret.<br />
L’aplicació CONFEGIR omple un buit en el moment <strong>inicial</strong> lectoescriptor, quan<br />
l'aprenent, <strong>de</strong>sitjós <strong>de</strong> jugar amb el que ha après, només compta amb l'adult per ratificar<br />
la vali<strong>de</strong>sa <strong>de</strong> la paraula que ell ha escrit. Amb CONFEGIR, l'esforç <strong>de</strong>l nen o <strong>de</strong> la<br />
nena es projecta íntegrament en el fet <strong>de</strong> confegir correctament les paraules, ja que a<br />
l'instant rep resposta i pot continuar treballant.<br />
Tecnologies <strong>de</strong> la Informació i la Comunicació<br />
107
<strong>Informàtica</strong> a l’educació <strong>infantil</strong> i <strong>cicle</strong> <strong>inicial</strong><br />
UTILITZACIÓ<br />
CONFEGIR consta <strong>de</strong> sis teclats amb diferents combinacions <strong>de</strong> vocals i consonants<br />
(consonants que no comporten dubte en la lectura i l'escriptura) per escriure paraules.<br />
Aquestes són les combinacions:<br />
TECLAT 1: A, E, I, O, U, P<br />
TECLAT 4: A, E, I, O, U, L, T, P<br />
ESCRIU<br />
TECLAT 2: A, E, I, O, T, P<br />
TECLAT 5: A, E, I, O, U, N, T, P<br />
108 Tecnologies <strong>de</strong> la Informació i la Comunicació<br />
TECLAT 3: A, E, I, O, U, M, D, P<br />
TECLAT 6: A, E, I, O, U, N, L, F<br />
Per escriure lliurement, clicant a les lletres que apareixen al teclat.<br />
• Quan s’ha acabat <strong>de</strong> construir la paraula, s’ha <strong>de</strong> clicar al botó accepta.<br />
• Si la paraula existeix (si la té l’aplicació), surt el dibuix i s’escolta el seu<br />
nom.<br />
• Si no la troba, surt un interrogant.<br />
• Per escriure’n una altra, cal clicar al botó <strong>de</strong> la fletxa (endavant).<br />
COPIA<br />
A la pantalla surt una paraula escrita i també s’escolta el seu nom.<br />
• S’ha <strong>de</strong> repetir la paraula clicant a les lletres <strong>de</strong>l teclat <strong>de</strong> la pantalla.<br />
S’ha <strong>de</strong> prémer la lletra a<strong>de</strong>quada, si no és així, surt un cursor vermell<br />
que ho impe<strong>de</strong>ix.<br />
• Sempre s’ha <strong>de</strong> clicar a l’accepta per validar.<br />
• Quan s’escriu la paraula <strong>de</strong> forma correcta, surt el dibuix i se sent el seu<br />
nom.<br />
• Cal clicar al botó <strong>de</strong> la fletxa perquè surti una altra paraula per copiar.<br />
QUÈ ÉS?<br />
Surt un dibuix i se sent el seu nom.<br />
• S’ha d’escriure la paraula clicant a les lletres <strong>de</strong>l teclat i prement<br />
l’accepta en acabar.<br />
• Si no es prem la lletra a<strong>de</strong>quada, surt un cursor vermell que impe<strong>de</strong>ix<br />
posar-la malament.<br />
• Quan s’escriu bé el nom <strong>de</strong>l dibuix, es torna a escoltar el seu nom.<br />
• Cal clicar al botó <strong>de</strong> la fletxa per escoltar una altra paraula per<br />
en<strong>de</strong>vinar.
DICTAT<br />
10. Aprenentatge <strong>de</strong> la lectura i l’escriptura<br />
Se sent el nom d’una paraula.<br />
• S’ha d’escriure clicant a les lletres <strong>de</strong>l teclat i prement l’accepta en<br />
acabar.<br />
• S’ha <strong>de</strong> prémer la lletra a<strong>de</strong>quada, si no és així, surt un cursor vermell<br />
que ho impe<strong>de</strong>ix.<br />
• Si s’en<strong>de</strong>vina, apareix el dibuix i es torna a escoltar el seu nom.<br />
• Cal clicar al botó <strong>de</strong> la fletxa per escoltar una altra paraula.<br />
Es coneix a quina funció esteu pel color blau cel <strong>de</strong> la funció activada.<br />
Pràctica 2. Escriure amb el CONFEGIR en local<br />
1. Po<strong>de</strong>u engegar el programa, en la versió Tauleta o TPWin, fent un doble clic<br />
a la icona: apareix una finestra i una línia <strong>de</strong> text.<br />
2. Cal escriure les paraules i prémer ↵ en finalitzar.<br />
3. Observeu què passa quan s'escriu una paraula correctament, quan és errònia<br />
o quan s'utilitza l'ortografia natural.<br />
4. L’aplicació CONFEGIR utilitza el programa MFWIN.EXE, una col·lecció<br />
<strong>de</strong> dibuixos BMP, i la llista <strong>de</strong> paraules CONFEG_1.TXT, que actua com un<br />
diccionari. Modificant aquests elements, es po<strong>de</strong>n ampliar o variar aquestes<br />
aplicacions.<br />
Afegiu una paraula nova CONFEG_1.TXT i el dibuix nou al directori i observeu com<br />
funciona l'aplicació.<br />
10.4 L’Exler<br />
L’Exler és un programa multimèdia que permet treballar l’adquisició <strong>de</strong><br />
vocabulari dins un entorn semàntic contextualitzat. El sistema mostra un dibuix a<br />
la pantalla on hi ha una sèrie d’objectes actius amb informació oral i escrita <strong>de</strong>l<br />
seu nom. Les pantalles s’organitzen en col·leccions o petites narracions.<br />
El programa permet realitzar els següents exercicis dirigits a donar suport<br />
l’aprenentatge i el <strong>de</strong>senvolupament lexical i/o afavorir la <strong>de</strong>nominació en casos<br />
<strong>de</strong> trastorns <strong>de</strong>l llenguatge:<br />
Exploració lliure: en fer clic a qualsevol objecte <strong>de</strong> la pantalla ens informarà<br />
<strong>de</strong>l seu nom a nivell oral i escrit.<br />
Exploració guiada: apareix a la pantalla una tira d’icones amb els objectes<br />
actius. En fer clic a les icones, el programa senyala l’objecte i mostra el seu<br />
nom.<br />
Comprensió oral: el programa dicta paraules que cal assenyalar a la pantalla.<br />
Tecnologies <strong>de</strong> la Informació i la Comunicació<br />
109
<strong>Informàtica</strong> a l’educació <strong>infantil</strong> i <strong>cicle</strong> <strong>inicial</strong><br />
Lectura o comprensió escrita: el programa escriu noms d’objectes que cal<br />
assenyalar.<br />
Dictat <strong>de</strong> paraules: el programa dicta una paraula i cal escriure-la<br />
correctament.<br />
Dictat d’objectes o <strong>de</strong>nominació: el programa senyala un objecte i cal<br />
escriure’n el nom.<br />
Treballa una sèrie <strong>de</strong> paraules agrupa<strong>de</strong>s en diferents entorns: la casa, la masia, els<br />
nens, la cuina, el bany, el pescador i el poble pescador.<br />
L’Exler requereix un ordinador multimèdia amb placa <strong>de</strong> so i 256 colors, però pot<br />
funcionar en ordinadors sense aquestes característiques encara que amb certes<br />
restriccions.<br />
Pràctica 4. Explorem l’Exler<br />
1. Executeu el programa i trieu un entorn <strong>de</strong> treball.<br />
2. Exploreu la làmina per conèixer les paraules que s’hi treballen. Feu clic a<br />
l’Explorador i disposareu <strong>de</strong> la llista <strong>de</strong> les paraules.<br />
3. Feu clic a la icona <strong>de</strong> la “creu” i accedireu als exercicis. Comproveu com<br />
funcionen les activitats <strong>de</strong> comprensió auditiva i <strong>de</strong> lectura. Observeu la<br />
precisió <strong>de</strong> la <strong>de</strong>finició <strong>de</strong>ls objectes.<br />
4. Feu clic a la icona Dictat <strong>de</strong> paraules o d’objectes. Observeu el sistema<br />
d’escriure que utilitza. Analitzeu la funció <strong>de</strong> l’ajuda en la resolució <strong>de</strong>ls<br />
exercicis<br />
Penseu moments i situacions on seria útil aquest programa.<br />
10.5 Materials <strong>de</strong> llengua a edu365.com<br />
Poesi@.com<br />
http://www.edu365.com/<strong>infantil</strong>/<br />
S’hi acce<strong>de</strong>ix <strong>de</strong>s <strong>de</strong> l’apartat Alumnes/Infantil.<br />
Conjunt d’activitats multimèdia que giren entorn <strong>de</strong> la poesia.<br />
Recull <strong>de</strong> poemes que es presenten en quatre blocs temàtics: poemes bestials, poemes<br />
naturals, poemes <strong>de</strong> Nadal i poemes boníssims, amb una selecció <strong>de</strong> <strong>de</strong>u poemes per<br />
bloc. Cada poema es pot escoltar, llegir, veure’n l’animació, imprimir-lo...<br />
110 Tecnologies <strong>de</strong> la Informació i la Comunicació
Entrena’t per llegir<br />
http://www.edu365.com/entrena/<br />
10. Aprenentatge <strong>de</strong> la lectura i l’escriptura<br />
S’hi acce<strong>de</strong>ix <strong>de</strong>s <strong>de</strong> l’apartat Alumnes/Primària/Llengua catalana.<br />
És un projecte d’entrenament lector amb activitats relatives al procés <strong>de</strong> <strong>de</strong>scodificació i<br />
<strong>de</strong> comprensió lectora.<br />
Va adreçat a alumnes que s’inicien en el procés <strong>de</strong> la lectura. Està estructurat i seqüenciat<br />
en tres blocs, anomenats Comença a córrer, Mig fons i Marató. Cada bloc està format<br />
per sis unitats. Dins <strong>de</strong> cada unitat, hi ha sis grups d’activitats diferents: Fes gimnàstica<br />
amb els ulls, Troba la paraula, Fixa la vista, Quant trigues a llegir-ho bé?, Fes<br />
memòria i Llegeix.<br />
Diccionari català-aranès<br />
http://www.edu365.com/primaria/muds/aranes/dic/<br />
S’hi acce<strong>de</strong>ix <strong>de</strong>s <strong>de</strong> l’apartat Alumnes/Primària/Llengua aranesa.<br />
És un vocabulari temàtic <strong>infantil</strong> il·lustrat agrupat pels temes més propers als infants.<br />
Inclou la fonètica <strong>de</strong> les paraules en aranès i en català.<br />
Ortografia al <strong>cicle</strong> <strong>inicial</strong><br />
http://www.xtec.net/aulanet/ud/catala/ortografia/<br />
S’hi pot entrar <strong>de</strong>s <strong>de</strong> l’apartat Alumnes/Primària/Llengua catalana.<br />
Unitat didàctica amb exercicis per treballar les normes ortogràfiques bàsiques per a<br />
l’alumnat <strong>de</strong> <strong>cicle</strong> <strong>inicial</strong>. Una ajuda en l’aprenentatge <strong>de</strong> la lectoescriptura. Hi ha una<br />
petita guia per al mestre.<br />
Diccionaris català-àrab, català-urdú, català-xinès<br />
http://www.edu365.com/agora/dic/catala_arab/<br />
S’hi acce<strong>de</strong>ix <strong>de</strong>s <strong>de</strong> l’apartat Alumnes/Primària/Acollida.<br />
Són uns vocabularis temàtics <strong>infantil</strong>s il·lustrats. Les paraules s’han agrupat pels temes<br />
més propers als infants nouvinguts. Inclouen la fonètica <strong>de</strong> les paraules en català i en els<br />
altres idiomes, anomena els principals elements <strong>de</strong> les diferents cultures.<br />
Tecnologies <strong>de</strong> la Informació i la Comunicació<br />
111
11. Altres materials educatius<br />
11. Altres materials educatius<br />
Objectius<br />
Conèixer recursos educatius en les Tecnologies <strong>de</strong> la Informació i la Comunicació<br />
(TIC), referents a àrees curriculars que no s’han tractat en els mòduls d’aquest curs, per<br />
als nivells educatius <strong>de</strong>l parvulari i <strong>cicle</strong> <strong>inicial</strong>.<br />
Navegar per diferents webs <strong>infantil</strong>s i veure i analitzar les activitats que ofereixen.<br />
Continguts<br />
Estudi d’alguns <strong>de</strong>ls materials curriculars <strong>de</strong> matemàtiques i <strong>de</strong> música existents<br />
dissenyats per al parvulari i <strong>cicle</strong> <strong>inicial</strong>.<br />
Webs <strong>infantil</strong>s.<br />
Desenvolupament<br />
11.1 Matemàtiques<br />
Diferents activitats <strong>de</strong> matemàtiques en CD-ROM, programes i web.<br />
Pràctica 1. Materials <strong>de</strong> matemàtiques per al parvulari i <strong>cicle</strong><br />
<strong>inicial</strong> amb activitats Clic<br />
Entreu al CD-ROM Clic 2000<br />
Si no es disposa <strong>de</strong>l CD-ROM, es pot fer la pràctica anant a les pàgines web <strong>de</strong>l Racó<br />
<strong>de</strong>l Clic: http://www.xtec.net /recursos/clic/in<strong>de</strong>x.htm<br />
Aplicacions | Classificació per nivells educatius | Educació Infantil | Matemàtiques<br />
Activitats<br />
Àrea | Matemàtiques<br />
Nivell | Infantil<br />
Idioma | Tots els idiomes<br />
Tecnologies <strong>de</strong> la Informació i la Comunicació<br />
113
<strong>Informàtica</strong> a l’educació <strong>infantil</strong> i <strong>cicle</strong> <strong>inicial</strong><br />
Or<strong>de</strong>nat per | Títol<br />
Us sortiran disset paquets d’activitats.<br />
Mireu-les, executeu les que us semblin més a<strong>de</strong>qua<strong>de</strong>s als vostres interessos<br />
i anoteu les observacions que us calgui per tal que a l’hora d’utilitzar-les<br />
amb els vostres alumnes les pugueu diferenciar.<br />
Un tipus <strong>de</strong> fitxa com la que s’exposa us pot ajudar a l’hora <strong>de</strong> classificar<br />
activitats i programes.<br />
Títol Entorn o<br />
programa<br />
Fem problemes al<br />
<strong>cicle</strong> <strong>inicial</strong><br />
114 Tecnologies <strong>de</strong> la Informació i la Comunicació<br />
Nivell Bloc <strong>de</strong> continguts Contingut<br />
Clic 3.0 Cicle <strong>inicial</strong> Problemes Problemes amb<br />
sumes i restes<br />
Ara feu la cerca per activitats Clic <strong>de</strong> matemàtiques al <strong>cicle</strong> <strong>inicial</strong>. Haureu <strong>de</strong> cercar per<br />
l’etapa <strong>de</strong> Primària i <strong>de</strong>sprés a través <strong>de</strong>l títol o explicació <strong>de</strong>l contingut fer la tria.<br />
Pràctica 2. CD-ROM Primària Interactiva - Matemàtiques<br />
Matemàtiques primària interactiva. Editorial: Dissenys interactius, S.L.<br />
Tipologia: exercitació<br />
Idioma: català<br />
Àrea curricular: matemàtica<br />
Nivells educatius: <strong>cicle</strong> <strong>inicial</strong> i C. M. <strong>de</strong> primària.<br />
Descripció i ús: treballa el càlcul agrupant objectes, per exemple les pomes d’un pomer<br />
en caixes <strong>de</strong> <strong>de</strong>u. Després <strong>de</strong>mana que l’alumnat escrigui el número. El següent mòdul,<br />
anomenat “La fàbrica <strong>de</strong> pilotes”, treballa centenes, <strong>de</strong>senes i unitats d’un número<br />
donat, amb l’excusa <strong>de</strong> carregar un camió. Té molts mòduls diferents <strong>de</strong> sumes i restes,<br />
portant-ne i sense, amb l’ajut visual i exemples. El més avançat és el mòdul <strong>de</strong> sumes i<br />
restes <strong>de</strong> dues o tres xifres, amb ajuda <strong>de</strong> material.<br />
Utilitzarem les activitats <strong>de</strong>l CD-ROM Matemàtiques primària interactiva “Cicle<br />
Inicial”. El CD-ROM es compon <strong>de</strong> dos grups “Ja sé comptar” i “Càlcul”.<br />
Amb la primera proposta <strong>de</strong>l CD-ROM, “Ja sé comptar”, l’objectiu és que l’alumne<br />
entengui el concepte <strong>de</strong> <strong>de</strong>sena i la seva expressió numèrica. L’alumne haurà d’agrupar<br />
objectes expressant numèricament la seva quantitat.
11. Altres materials educatius<br />
Utilitzant el segon joc, “La fàbrica <strong>de</strong> pilotes”, l’alumne ha <strong>de</strong> compondre quantitats<br />
fins al miler. Treballarem el concepte d’unitat, <strong>de</strong>sena i centena.<br />
A la tercera i quarta “Ja sé sumar” i “Ja sé restar” proposarem treballar sumes i restes<br />
elementals sense portar i portant-ne. La solució serà visual, fent servir dos grups<br />
d’objectes i expressada numèricament en l’operació corresponent.<br />
En el segon bloc <strong>de</strong>l CD-ROM “Càlcul”, treballarem les sumes i les restes. Utilitzarem<br />
el sistema visual d’agrupació per blocs. En agrupar conjunts d’objectes es genera el bloc<br />
superior automàticament si s’escau. De la mateixa manera, també es pot <strong>de</strong>scompondre<br />
si correspon. Un cop resolta visualment, l’operació la farem numèricament.<br />
(Pràctica extreta <strong>de</strong>l curs <strong>de</strong> Formació TIC en centres educatius.)<br />
Pràctica 3. La calculadora CalcWav o la calculadora que parla<br />
La CalcWav és una calculadora elemental orientada a l’alumnat <strong>de</strong> primària, però amb<br />
disseny i amb opcions per a l’alumnat amb necessitats educatives especials. Està<br />
estructurada en quatre mòduls:<br />
• mòdul <strong>de</strong> càlcul<br />
• mòdul d’accessibilitat<br />
• mòdul d’exercicis <strong>de</strong> càlcul mental<br />
• mòdul <strong>de</strong> problemes <strong>de</strong> càlcul mental<br />
Dona<strong>de</strong>s les característiques, és útil per a un primer contacte <strong>de</strong>ls alumnes amb la<br />
calculadora <strong>de</strong> l’ordinador. Trobareu el fitxer executable Calc201.exe a la carpeta <strong>de</strong><br />
materials <strong>de</strong>l curs Capítol 12.<br />
Instal·lació i primers contactes:<br />
La CalcWav s’instal·la automàticament sobre les versions anteriors creant una icona o<br />
drecera per activar el programa.<br />
Requereix una targeta <strong>de</strong> so i, per algunes opcions <strong>de</strong>l programa, és necessari tenir<br />
instal·lat el sintetitzador <strong>de</strong> veu UPCTV.<br />
En engegar un missatge sonor dóna la benvinguda i el programa comença a funcionar<br />
com una calculadora estàndard amb la diferència que la CalcWav llegeix les tecles<br />
premu<strong>de</strong>s i els resultats <strong>de</strong> les operacions.<br />
La calculadora es pot ampliar o reduir i, automàticament, les tecles i els números es<br />
redimensionen fins a ocupar tot l’espai disponible.<br />
El teclat <strong>de</strong> la calculadora, tot i tenir una distribució normal, incorpora alguns botons <strong>de</strong><br />
més per activar funcions especials.<br />
El botó ? correspon als exercicis. En pitjar-lo, CalcWav bloqueja el mòdul <strong>de</strong> càlcul i<br />
comença a proposar exercicis que cal respondre amb el teclat <strong>de</strong> la calculadora prement<br />
Retorn com a final.<br />
Els exercicis s’enca<strong>de</strong>nen un darrere l’altre i es po<strong>de</strong>n configurar amb el menú<br />
Exercicis | Configuració i <strong>de</strong>sar utilitzant el menú Fitxers.<br />
Tecnologies <strong>de</strong> la Informació i la Comunicació<br />
115
<strong>Informàtica</strong> a l’educació <strong>infantil</strong> i <strong>cicle</strong> <strong>inicial</strong><br />
Els fitxers d’exercicis:<br />
Juntament amb la Calcwav s’instal·len uns fitxers d’exercicis (fitxers CALC) i <strong>de</strong><br />
problemes aritmètics (fitxers PRO)<br />
Per a més informació, aneu a la pàgina <strong>de</strong> Necessitats educatives especials <strong>de</strong> la XTEC:<br />
http://www.xtec.net /ed_esp/satieee/2002/sessio3/calcwav_problemes.htm<br />
Pràctica 4. Més recursos <strong>de</strong> matemàtiques<br />
CD-ROM Juga amb Pipo a la ciutat – Jocs <strong>de</strong> Matemàtiques a cada pantalla (quan el<br />
ratolí <strong>de</strong>l cursor es tranforma en una bareta màgica).<br />
Quànta geometria! CEIP Pompeu Fabra (Lloret <strong>de</strong> Mar):<br />
http://www.xtec.net/ceip-pompeufabra-lloret/ciencia/in<strong>de</strong>x.htm<br />
Reflexió sobre aspectes geomètrics al nostre entorn: la geometria a la natura, la<br />
geometria <strong>de</strong>ls espais grans...<br />
1r premi, 2001 <strong>de</strong> Webs <strong>de</strong> Ciència – Concurs <strong>de</strong> creació <strong>de</strong> pàgines web, en el marc <strong>de</strong><br />
la Setmana <strong>de</strong> la Ciència.<br />
Sumes i restes tot jugant amb uns simpàtics personatges <strong>de</strong> la web The Little Animal -<br />
Activity Centre <strong>de</strong> la BBC: http://www.bbc.co.uk/schools/laac/numbers/chi.shtml.<br />
Jocs matemàtics a la web <strong>de</strong> Tweenies <strong>de</strong> la BBC: Tweenie Submarine!, Bella’s stall,<br />
Dot-to-dot numbers!, Counting Game, Snap Game...:<br />
http://www.bbc.co.uk/schools/4_11/numeracy.shtml<br />
Les taules <strong>de</strong> multiplicar a la web: http://www.xtec.net /~mfortun4/dibuamas.htm, <strong>de</strong><br />
Margarita Fortuny; també hi po<strong>de</strong>u accedir <strong>de</strong>s d’edu365.com | Alumnes | Infantil |<br />
Dibuixos amagats.<br />
Vegeu més aplicacions a l’apartat d’edu365.com | Alumnes | Infantil.<br />
11.2 Música<br />
Diferents activitats <strong>de</strong> música en CD-ROM, programes i web.<br />
Pràctica 5. Materials <strong>de</strong> música per al parvulari i <strong>cicle</strong> <strong>inicial</strong> al<br />
Sinera 2000 <strong>de</strong>s <strong>de</strong> la XTEC<br />
1 Entreu a la XTEC: http://www.xtec.net<br />
Escola Oberta<br />
116 Tecnologies <strong>de</strong> la Informació i la Comunicació
11. Altres materials educatius<br />
Programari educatiu<br />
Música<br />
2 Aquí hi trobareu uns paquets d’activitats Clic <strong>de</strong> música.<br />
Busqueu i observeu les a<strong>de</strong>qua<strong>de</strong>s als nivells que estem<br />
treballant. Po<strong>de</strong>u trobar més activitats sobre el tema a la Sinera<br />
Clic 2000 i a la web Racó <strong>de</strong>l Clic:<br />
http://www.xtec.net/recursos/clic/in<strong>de</strong>x.htm<br />
3 També hi trobareu Crestomatia (base <strong>de</strong> da<strong>de</strong>s en fitxers MIDI <strong>de</strong><br />
cançons tradicionals catalanes). Escolteu les cançons.<br />
4 Entreu a l’apartat d’Educació Infantil<br />
Tauleta Música<br />
5 Trobareu activitats <strong>de</strong> música per als més petits: cançoner<br />
popular, sac <strong>de</strong> gemecs...<br />
Pràctica 6. Materials <strong>de</strong> música per al parvulari i <strong>cicle</strong> <strong>inicial</strong> en<br />
CD-ROM<br />
CD-ROM Apren<strong>de</strong> música con Pipo. Editorial: Cibal Multimèdia<br />
Tipologia: exercitació<br />
Idioma: castellà<br />
Àrea curricular: música<br />
Nivells educatius recomanats: tots els <strong>de</strong> primària<br />
Descripció i ús: la pantalla principal permet dues opcions, orquestra o banda <strong>de</strong> rock.<br />
En la primera, en fer clic sobre músics o instruments en diu el nom i sonen. Fent clic<br />
quan el cursor es transforma en vareta màgica, accedim a exercicis musicals: aranya<br />
(notes), peix (sons), cotxe (instruments), cargol (memòria). Sota la pantalla principal hi<br />
ha quatre icones. Una commuta majúscules-minúscules en els noms. Les altres porten a<br />
jocs. La pantalla <strong>de</strong> la banda <strong>de</strong> rock funciona igual que l’anterior, ambdos jocs són<br />
diferents. Aquí accedim a: hipopòtam (seqüenciació), nau espacial (melodies), vagoneta<br />
<strong>de</strong> tren (to), ocell (reconeixement <strong>de</strong> notes) i l’indi (notes i teclat).<br />
CD-ROM Sheila Rae, the brave. Editorial: Random house/Bro<strong>de</strong>rbund Living books<br />
Tipologia: conte interactiu<br />
Idioma: castellà i anglès<br />
Àrea curricular: llengua, anglès, música<br />
En l’apartat <strong>de</strong> cançons Sing – Alon es po<strong>de</strong>n treballar, a través <strong>de</strong>l karaoke, diferents<br />
estils musicals escoltant i cantat amb la Sheila les cançons que proposa.<br />
Tecnologies <strong>de</strong> la Informació i la Comunicació<br />
117
<strong>Informàtica</strong> a l’educació <strong>infantil</strong> i <strong>cicle</strong> <strong>inicial</strong><br />
Pràctica 7. Activitats i recursos <strong>de</strong> música a la web<br />
Entreu a les diferents adreces, observeu-ne el contingut i penseu en possibles activitats a<br />
<strong>de</strong>senvolupar amb els vostres alumnes.<br />
Cançons tradicionals catalanes a la XTEC<br />
http://www.xtec.net/recursos/musica/crestoma/crestoma.htm<br />
Activitats <strong>de</strong> música per a <strong>infantil</strong> a l’edu365.com<br />
http://www.edu365.com/<strong>infantil</strong>/<br />
- Juguem amb la música<br />
- Vi<strong>de</strong>oclips <strong>infantil</strong>s<br />
- El cibercançoner: http://www.xtec.net/ceip-escola<strong>de</strong>lmar/<br />
Activitats <strong>de</strong> música per a primària a l’edu365.com<br />
http://www.edu365.com/primaria/muds/musica/<br />
Teledmus<br />
http://www.xtec.net/rtee/cat/teledmus/in<strong>de</strong>x.htm<br />
Música en xarxa – Recursos - Arxius sonors<br />
http://www.xtec.net/entitats/crm/recursos/arxius.htm<br />
La música <strong>de</strong> les tres bessones<br />
http://www.lestresbessones.com/musica/pant_musica.shtml<br />
Jocs <strong>de</strong> música a la BBC (en anglès)<br />
http://www.bbc.co.uk/education/laac/music/fdi.html<br />
Cançons i karaoke en anglès<br />
http://www.bbc.co.uk/education/tweenies/songtime/<br />
11.3 Altres recursos a la web<br />
• A l’àrea <strong>de</strong> <strong>de</strong>scoberta <strong>de</strong> l’entorn, es pot trobar el material El<br />
món per un forat, a edu365.com | Alumnes | Infantil, a<br />
l’adreça:<br />
http://www.edu365.com/<strong>infantil</strong>/monperunforat<br />
118 Tecnologies <strong>de</strong> la Informació i la Comunicació
11. Altres materials educatius<br />
Consta d’una sèrie <strong>de</strong> ví<strong>de</strong>os amb àudio, acompanyats <strong>de</strong> fotografies i activitats<br />
interactives, pensats per al treball d’observació indirecta dins l’entorn natural i social.<br />
Van adreçats als <strong>cicle</strong>s <strong>de</strong> parvulari i <strong>inicial</strong>.<br />
Els continguts estan estructurats en tres grans blocs: els éssers vius, els paisatges i la<br />
societat. Cada bloc consta <strong>de</strong> diferents capítols on es tracten centres d’interès que<br />
s’aniran ampliant periòdicament.<br />
• La prevenció <strong>de</strong>s <strong>de</strong> l’escola: No badis!: http://www.edu365.com/nobadis/<br />
Aplicacions interactives, classifica<strong>de</strong>s pels diferents <strong>cicle</strong>s d’educació primària que<br />
acompanyen el contingut d’aquest projecte en<strong>de</strong>gat <strong>de</strong>s <strong>de</strong>l Departament d’Educació i<br />
<strong>de</strong>l Departament <strong>de</strong> Treball, Indústria, Comerç i Turisme.<br />
També hi ha tres jocs en línia: Dòmino, Ull viu! i Cartes, on es pot jugar amb qui es<br />
connecti a la xarxa.<br />
• A edu365.com | Alumnes | Infantil, a l’apartat Explorem! trobareu una sèrie<br />
d’adreces d’interès per a alumnes d’aquest <strong>cicle</strong>.<br />
• A edu365.com | Alumnes | Primària| Webs d’interès trobareu una sèrie d’adreces<br />
d’interès per a alumnes d’aquesta etapa.<br />
Webs en català adreça<strong>de</strong>s a un públic <strong>infantil</strong>.<br />
Pràctica 8. Navega per les webs <strong>infantil</strong>s catalanes<br />
En aquestes webs hi trobareu diferents activitats per a nens i nenes. Observeu-les i<br />
comenteu i/o prepareu alguna aplicació educativa.<br />
• Portal educatiu <strong>de</strong>l Departament d’Educació: http://www.edu365.com/<br />
• Club Super 3: http://www.super3.net/<br />
• Cavall Fort: http://www.cavallfort.net/<br />
• Les tres bessones: http://www.lestresbessones.com/<br />
• Educàlia: http://www.educalia.org/<br />
• Web <strong>de</strong>ls infants <strong>de</strong> l’Ajuntament <strong>de</strong> Barcelona:<br />
http://www.bcn.es/catala/mapaweb/clmapa.htm/<br />
• Calaix <strong>de</strong> sastre: http://bcnweb13.bcn.es:81/NASApp/ifs/ca/html/in<strong>de</strong>x.html<br />
• Projectes locals i internacionals per a escoles: http://iearn.pangea.org/<br />
• Projecte col·laboratiu per a alumnes d’educació <strong>infantil</strong>:<br />
http://www.lacenet.org/sentits/<br />
• Jocs en català: http://www.cpnl.org/jocs/in<strong>de</strong>x.htm<br />
• La malla <strong>infantil</strong>: http://www.lamalla.net/canal/petita_malla/<br />
• La paeria també per als infants – Ajuntament <strong>de</strong> Lleida:<br />
http://www.paeria.es/infancia/<br />
• La vaca Connie: http://www.lavacaconnie.com/home.htm<br />
Tecnologies <strong>de</strong> la Informació i la Comunicació<br />
119