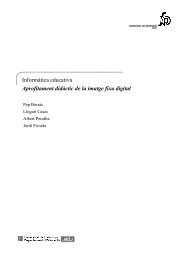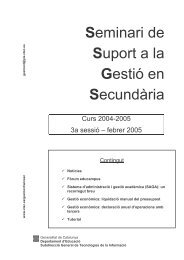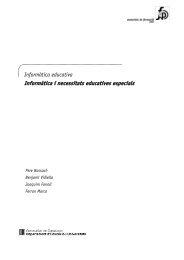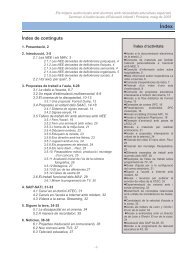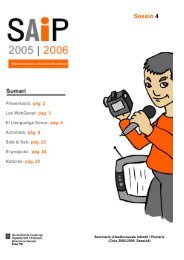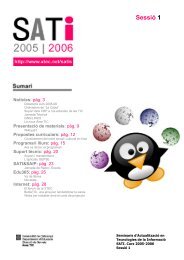Informàtica a l'educació infantil i cicle inicial - ESCOLA Turó de ...
Informàtica a l'educació infantil i cicle inicial - ESCOLA Turó de ...
Informàtica a l'educació infantil i cicle inicial - ESCOLA Turó de ...
Create successful ePaper yourself
Turn your PDF publications into a flip-book with our unique Google optimized e-Paper software.
4. Gràfics i presentacions<br />
prèviament modificada. Cal utilitzar imatges vectorials, ja que es pot <strong>de</strong>sagrupar les<br />
parts que la formen, i canviar, afegir o treure elements per formar imatges noves.<br />
1. Creeu una presentació amb l’OpenOffice.org Impress d’una sola diapositiva:<br />
Archivo / Nuevo / Presentación / Presentación vacía.<br />
2. Inseriu les imatges <strong>de</strong> la carpeta dining room on us sembli convenient:<br />
Insertar | <strong>de</strong> la Imagen | A partir <strong>de</strong> archivo.<br />
3. Comproveu que teniu activada l’opció Normal <strong>de</strong>l menú Ver|Diapositiva.<br />
4. Aneu al menú Insertar | Imagen | A partir <strong>de</strong> Archivo..., seleccioneu<br />
alguna imatge senzilla, com un senyal <strong>de</strong> trànsit, el camió <strong>de</strong>l Clic o<br />
equivalent. Feu un clic amb el botó dret <strong>de</strong>l ratolí i, en el menú emergent,<br />
trieu Convertir | En polígono | Aceptar. La imatge s’haurà convertit en<br />
vectorial (<strong>de</strong> vega<strong>de</strong>s cal fer aquest procés dues vega<strong>de</strong>s).<br />
5. Assenyaleu el dibuix amb el botó dret, i ara podreu fer Desagrupar: se<br />
separaran el elements segons el color o, en una segona vegada, feu<br />
Descombinar i quedaran per peces.<br />
6. Activeu la visualització <strong>de</strong>l classificador <strong>de</strong> diapositives: cal anar al menú<br />
Ver | Clasificador <strong>de</strong> diapositivas. Feu clic sobre la diapositiva, aneu al<br />
menú Edita|Copiar i, a continuació, Edita|Pegar|Sí. S’ha fet una còpia <strong>de</strong> la<br />
diapositiva al final <strong>de</strong> la presentació.<br />
7. Ara heu <strong>de</strong> treure elements <strong>de</strong>l dibuix d’aquesta diapositiva. Feu un doble<br />
clic sobre aquesta diapositiva per passar a la visualització <strong>de</strong> la diapositiva.<br />
8. Seleccioneu algun element <strong>de</strong>l dibuix i esborreu-lo amb la tecla Supr.<br />
Repetiu les operacions <strong>de</strong> copiar, enganxar la diapositiva modificada i esborrar un<br />
element <strong>de</strong>l dibuix diferents vega<strong>de</strong>s, tal com s’explica en els passos 5, 6 i 7, fins a<br />
aconseguir una seqüència <strong>de</strong> quatre diapositives.<br />
Tecnologies <strong>de</strong> la Informació i la Comunicació<br />
45