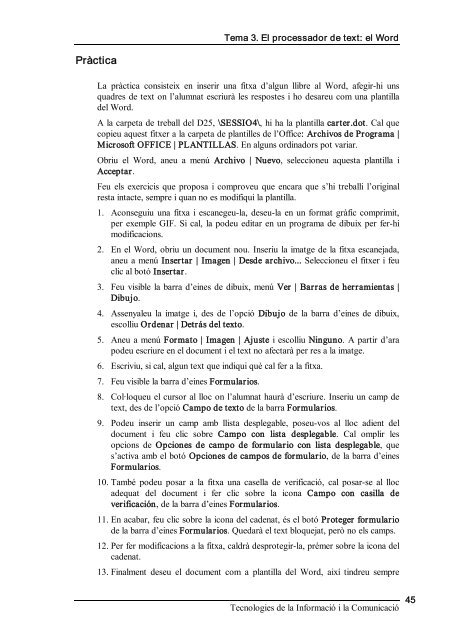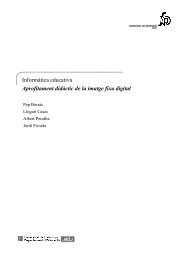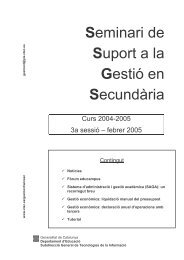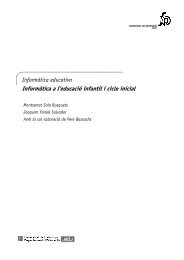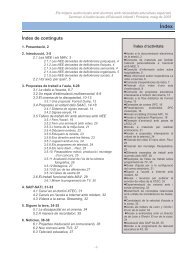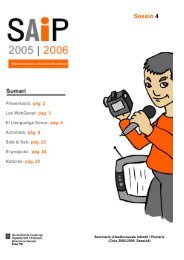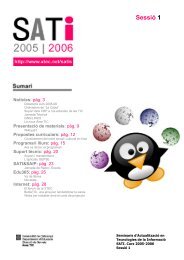Informàtica i necessitats educatives especials - Xtec
Informàtica i necessitats educatives especials - Xtec
Informàtica i necessitats educatives especials - Xtec
You also want an ePaper? Increase the reach of your titles
YUMPU automatically turns print PDFs into web optimized ePapers that Google loves.
Pràctica<br />
Tema 3. El processador de text: el Word<br />
La pràctica consisteix en inserir una fitxa d’algun llibre al Word, afegirhi uns<br />
quadres de text on l’alumnat escriurà les respostes i ho desareu com una plantilla<br />
del Word.<br />
A la carpeta de treball del D25, \SESSIO4\, hi ha la plantilla carter.dot. Cal que<br />
copieu aquest fitxer a la carpeta de plantilles de l’Office: Archivos de Programa |<br />
Microsoft OFFICE | PLANTILLAS. En alguns ordinadors pot variar.<br />
Obriu el Word, aneu a menú Archivo | Nuevo, seleccioneu aquesta plantilla i<br />
Acceptar.<br />
Feu els exercicis que proposa i comproveu que encara que s’hi treballi l’original<br />
resta intacte, sempre i quan no es modifiqui la plantilla.<br />
1. Aconseguiu una fitxa i escanegeula, deseula en un format gràfic comprimit,<br />
per exemple GIF. Si cal, la podeu editar en un programa de dibuix per ferhi<br />
modificacions.<br />
2. En el Word, obriu un document nou. Inseriu la imatge de la fitxa escanejada,<br />
aneu a menú Insertar | Imagen | Desde archivo... Seleccioneu el fitxer i feu<br />
clic al botó Insertar.<br />
3. Feu visible la barra d’eines de dibuix, menú Ver | Barras de herramientas |<br />
Dibujo.<br />
4. Assenyaleu la imatge i, des de l’opció Dibujo de la barra d’eines de dibuix,<br />
escolliu Ordenar | Detrás del texto.<br />
5. Aneu a menú Formato | Imagen | Ajuste i escolliu Ninguno. A partir d’ara<br />
podeu escriure en el document i el text no afectarà per res a la imatge.<br />
6. Escriviu, si cal, algun text que indiqui què cal fer a la fitxa.<br />
7. Feu visible la barra d’eines Formularios.<br />
8. Col∙loqueu el cursor al lloc on l’alumnat haurà d’escriure. Inseriu un camp de<br />
text, des de l’opció Campo de texto de la barra Formularios.<br />
9. Podeu inserir un camp amb llista desplegable, poseuvos al lloc adient del<br />
document i feu clic sobre Campo con lista desplegable. Cal omplir les<br />
opcions de Opciones de campo de formulario con lista desplegable, que<br />
s’activa amb el botó Opciones de campos de formulario, de la barra d’eines<br />
Formularios.<br />
10. També podeu posar a la fitxa una casella de verificació, cal posarse al lloc<br />
adequat del document i fer clic sobre la icona Campo con casilla de<br />
verificación, de la barra d’eines Formularios.<br />
11. En acabar, feu clic sobre la icona del cadenat, és el botó Proteger formulario<br />
de la barra d’eines Formularios. Quedarà el text bloquejat, però no els camps.<br />
12. Per fer modificacions a la fitxa, caldrà desprotegirla, prémer sobre la icona del<br />
cadenat.<br />
13. Finalment deseu el document com a plantilla del Word, així tindreu sempre<br />
Tecnologies de la Informació i la Comunicació 45