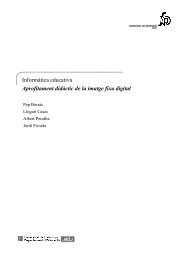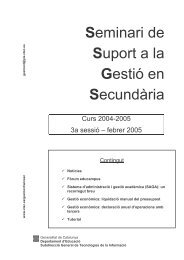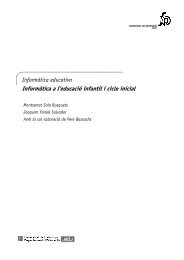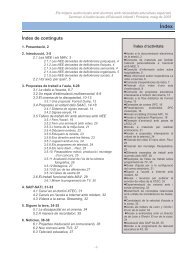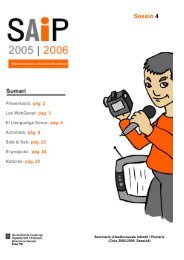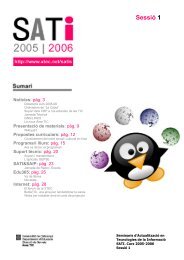Informàtica i necessitats educatives especials - Xtec
Informàtica i necessitats educatives especials - Xtec
Informàtica i necessitats educatives especials - Xtec
You also want an ePaper? Increase the reach of your titles
YUMPU automatically turns print PDFs into web optimized ePapers that Google loves.
130<br />
Pràctica<br />
Tecnologies de la Informació i la Comunicació<br />
<strong>Informàtica</strong> i <strong>necessitats</strong> <strong>educatives</strong> <strong>especials</strong><br />
1. Per configurar la pantalla de gran contrast cal que engegueu el botó Inici | el<br />
Tauler de Control | Configuració | Opcions d'accessibilitat.<br />
2. Feu un clic damunt de la solapa Visualització, marqueu la casella Alt contrast |<br />
Acceptar. Descriviu els efectes produïts.<br />
3. A la mateixa solapa de Visualització hi ha el botó Paràmetres, que permet<br />
configurar per tal de canviar els paràmetres d’Alt contrast. Observeu els efectes<br />
que produeixen les opcions Negre d'alt contrast i Blanc d'alt contrast.<br />
4. El botó Personalitzar dóna accés a diferents configuracions ja preparades.<br />
Observeune les següents:<br />
Blanc alt contrast extra gran<br />
Negre alt contrast extra gran<br />
Estàndard Windows gran<br />
Estàndard Windows enorme<br />
5. A la mateixa solapa de Visualització, la casella Utilitzar mètode abreujat<br />
permet activar i desactivar la visió contrastada des del teclat.<br />
Consells:<br />
6. Tauler de Control | Pantalla permet variar els paràmetres generals de la<br />
visualització. A la solapa Configuració, modificant els valors d'Àrea de<br />
l'escriptori augmentarà o disminuirà la mida aparent de les lletres.<br />
7. La icona Pantalla | Aparença permet modificar un per un els diferents elements<br />
de l'escriptori. Seleccioneu una barra o un botó i varieu els valors de la mida.<br />
8. Allà mateix, la casella Combinacions permet veure les diferents configuracions.<br />
El botó Guardar com... desa la configuració actual amb un nom, per exemple<br />
Prova. El botó Eliminar esborra la configuració seleccionada.<br />
La configuració del ratolí<br />
Des del Tauler de control del Windows es poden modificar les característiques del<br />
cursor del ratolí per tal de facilitarne la seva visibilitat. Els elements a configurar<br />
són: els punters i el moviment.<br />
El Windows permet triar els diferents punters del cursor que apareixen en pantalla<br />
(la fletxa, el rellotge...).<br />
Els punters són uns fitxers gràfics amb extensió .CUR els estàtics, i .ANI els<br />
animats, situats en el directori WINDOWS \CURSORS.<br />
Tots els punters tenen una mida màxima de 32 x 32 punts i semblen més grans o<br />
més petits en funció de la zona transparent que tinguin.