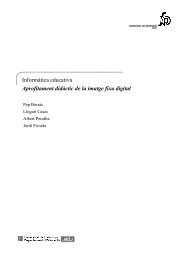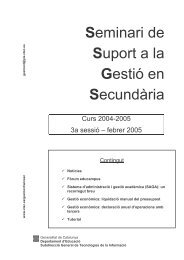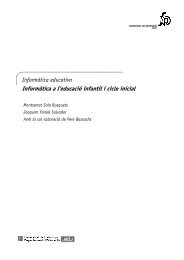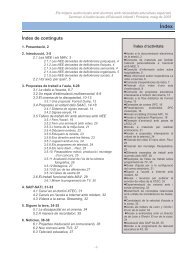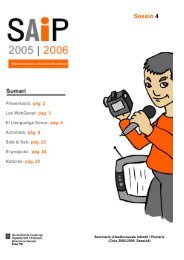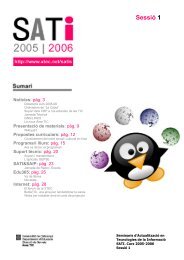Informàtica i necessitats educatives especials - Xtec
Informàtica i necessitats educatives especials - Xtec
Informàtica i necessitats educatives especials - Xtec
You also want an ePaper? Increase the reach of your titles
YUMPU automatically turns print PDFs into web optimized ePapers that Google loves.
Pràctica<br />
Tema 4. Imatge digital i presentacions multimèdia<br />
\SESSIO4\PPOINT\CAPUTXET i carregueu el fitxer CAPUTXET.PPT<br />
Teniu preparada la primera diapositiva, la qual conté la primera escena del<br />
conte. Disposeu de les altres escenes del conte en fitxers de format GIF<br />
(escena2.gif, escena3.gif…).<br />
4. Heu de preparar noves diapositives amb el Menú Insertar | Nueva<br />
diapositiva on escolliu el format el blanc fent doble clic.<br />
A continuació afegiu la imatge de la segona escena del conte a la diapositiva<br />
amb el menú Insertar | Imagen | Desde archivo, escolliu el fitxer<br />
ESCENA2.GIF i Insertar.<br />
També podeu afegirhi text. Seleccionant el menú Insertar | Cuadro de texto,<br />
que heu de col∙locar al lloc adequat de la diapositiva, i escriure el text.<br />
D'aquesta manera anireu afegint diapositives noves fins a completar totes les<br />
escenes del conte.<br />
5. Podeu desar la presentació amb el menú Archivo | Guardar i veurela amb les<br />
opcions del menú Ver | Presentació con diapositives o amb el menú<br />
Presentació | Ver presentació.<br />
La finalitat d’aquesta pràctica és aconseguir un efecte de moviment mitjançant la<br />
presentació de diverses diapositives, les quals contenen una mateixa imatge que ha<br />
estat prèviament modificada. Cal utilitzar imatges vectorials, ja que podem<br />
desagradarne les parts que la formen, i canviar, afegir o treure elements per<br />
formar imatges noves.<br />
1. Obriu el Poder Pont, escolliu presentació en Blanco i a Nueva diapositiva<br />
trieu l’autodisseny en blanc.<br />
2. Comproveu que teniu activada l’opció Diapositiva del menú Ver |<br />
Diapositiva. Aneu al menú Insertar | Imagen | Imágenes Prediseñadas... I a<br />
la categoria Deportes y ocio, seleccioneu la imatge Dardos, finalment feu clic<br />
al botó Insertar.<br />
3. Activeu la visualització del Clasificador de diapositivas, cal anar al menú<br />
Ver | Clasificador de diapositivas. Feu clic amb el ratolí, sense deixar de<br />
prémer el botó, l'única diapositiva que apareix, al mateix temps manteniu<br />
premuda la tecla Control, arrossegueu el punter del ratolí al costat del marc de<br />
la diapositiva, i deixeu anar el clic. Ha fet una còpia de la diapositiva.<br />
4. Repetiu aquesta acció dues vegades més, fins aconseguir tenir quatre<br />
diapositives idèntiques.<br />
5. Ara haureu de treure elements del dibuix de les tres primeres diapositives.<br />
Començarem per la primera diapositiva. Feu un doble clic sobre aquesta<br />
diapositiva per passar a visualització de Diapositiva.<br />
6. Seleccioneu el dibuix i feu clic a sobre amb el botó dret de ratolí. Seleccioneu<br />
l’opció Agrupar | Desagrupar, i feu clic damunt Desagrupar. Ha realitzat un<br />
Tecnologies de la Informació i la Comunicació 59