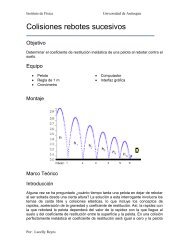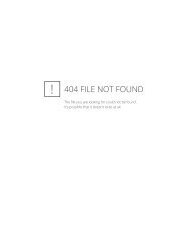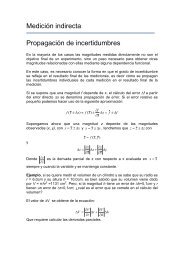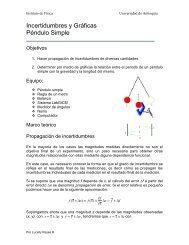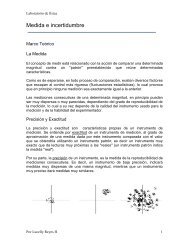Introducción a PowerPoint
Introducción a PowerPoint
Introducción a PowerPoint
Create successful ePaper yourself
Turn your PDF publications into a flip-book with our unique Google optimized e-Paper software.
<strong>Introducción</strong> a <strong>PowerPoint</strong><br />
<strong>PowerPoint</strong> es la herramienta que nos ofrece Microsoft<br />
Office para crear presentaciones. Las presentaciones son<br />
imprescindibles hoy en día ya que permiten comunicar<br />
información e ideas de forma visual y atractiva.<br />
Se pueden utilizar presentaciones en la enseñanza como<br />
apoyo al profesor para desarrollar un determinado tema,<br />
para exponer resultados de una investigación, en la empresa para preparar<br />
reuniones, para presentar los resultados de un trabajo o los resultados de la<br />
empresa, para presentar un nuevo producto, etc. En definitiva siempre que se<br />
quiera exponer información de forma visual y agradable para captar la atención<br />
del interlocutor.<br />
Con <strong>PowerPoint</strong> podemos crear presentaciones de forma fácil y rápida<br />
pero con gran calidad ya que incorpora gran cantidad de herramientas que<br />
nos permiten personalizar hasta el último detalle, por ejemplo podemos<br />
controlar el estilo de los textos y de los parrafos, podemos insertar gráficos,<br />
dibujos, imágenes, e incluso texto WordArt.<br />
Podemos también insertar efectos animados, películas y sonidos. Podemos<br />
revisar la ortografía de los textos e incluso insertar notas para que el locutor<br />
pueda tener unas pequeñas aclaraciones para su exposición y muchas más<br />
cosas que veremos a lo largo del curso.<br />
Para empezar veremos la forma de arrancar el programa y cuáles son los<br />
elementos básicos de <strong>PowerPoint</strong>, la pantalla, las barras, etc, para<br />
familiarizarnos con el entorno.<br />
Aprenderás cómo se llaman, donde están y para qué sirven. Cuando<br />
conozcas todo esto estarás en disposición de empezar a crear presentaciones<br />
en el siguiente tema.<br />
El entorno de trabajo<br />
Al arrancar <strong>PowerPoint</strong> aparece una pantalla inicial como la que a<br />
continuación te mostramos. Ahora conoceremos los nombres de los<br />
diferentes elementos de esta pantalla y así será más fácil entender el resto<br />
del curso. La pantalla que se muestra a continuación puede no coincidir<br />
exactamente con la que ves en tu ordenador, ya que cada usuario puede<br />
decidir qué elementos quiere que se vean en cada momento, como veremos<br />
más adelante.<br />
1
La parte central de la ventana es donde visualizamos y creamos las<br />
diapositivas que formarán la presentación.<br />
Una diapositiva no es más que una de las muchas pantallas que forman parte<br />
de una presentación, es como una página de un libro.<br />
Haga clic para agregar un titulo<br />
y como subtitulo<br />
2
Las Barras<br />
La barra de título contiene el nombre del documento sobre el que se está<br />
trabajando en ese momento. Cuando creamos una Presentación se le asigna<br />
el nombre provisional Presentación1, hasta que lo guardemos y le demos el<br />
nombre que queramos. En el extremo de la derecha están los botones para<br />
minimizar, restaurar/maximizar y cerrar la ventana.<br />
La barra de menús contiene todas las operaciones que nos permite realizar<br />
<strong>PowerPoint</strong> con nuestras presentaciones, estas operaciones suelen ir<br />
agrupadas en menús desplegables.<br />
Al hacer clic en Diseño, por ejemplo, veremos las operaciones relacionadas<br />
con los diferentes elementos que se pueden diseñar en <strong>PowerPoint</strong>.<br />
Aquí se puede escoger el diseño que más nos guste.<br />
Las barras de Inicio contienen iconos para ejecutar de forma inmediata algunas de las<br />
operaciones más habituales, como Pegar, insertar, nueva diapositiva, Tipo de letra, etc. Las<br />
3
iremos detallando a lo largo del curso.<br />
por ejemplo insertar nueva diapositiva<br />
Las barras de desplazamiento permiten movernos a lo largo y ancho de la<br />
pantalla de forma rápida y sencilla, simplemente hay que desplazar la barra<br />
arrastrándola con el ratón, o hacer clic en los triángulos. Tenemos una barra<br />
horizontal (la que te enseñamos) y una vertical. Si no las ves es normal, estas<br />
barras sólo aparecen cuando hacen falta es decir cuando todo no cabe en la<br />
pantalla.<br />
4
El área de esquema muestra los títulos de las diapositivas que vamos<br />
creando con su número e incluso puede mostrar las diapositivas en miniatura<br />
si seleccionamos la pestaña .<br />
Al seleccionar una diapositiva en el área de esquema aparecerá<br />
inmediatamente la diapositiva en el área de trabajo para poder modificarla.<br />
Los Botones de vistas, con ellos podemos elegir el tipo de Vista en la<br />
cual queremos encontrarnos según nos convenga, por ejemplo podemos<br />
tener una vista general de todas las diapositivas que tenemos, también<br />
podemos ejecutar la presentación para ver cómo queda, etc. El icono que<br />
queda resaltado nos indica la vista en la que nos encontramos.<br />
5
El Area de notas será donde añadiremos las notas de apoyo para realizar<br />
la presentación. Estas notas no se ven en la presentación pero si se lo<br />
indicamos podemos hacer que aparezcan cuando imprimamos la<br />
presentación en papel.<br />
Continuando con el diseño del libro de recetas, insertemos una imagen de la red<br />
Ahora vamos a escribir una receta como ejemplo<br />
Como ya tecleo su receta en Word cópiela en memoria y pásela a la ventana<br />
como se muestra en la diapositiva siguiente.<br />
6
Haga lo mismo con la preparación de la receta.<br />
7
lo mismo se debe hacer con los costo de la receta.<br />
8