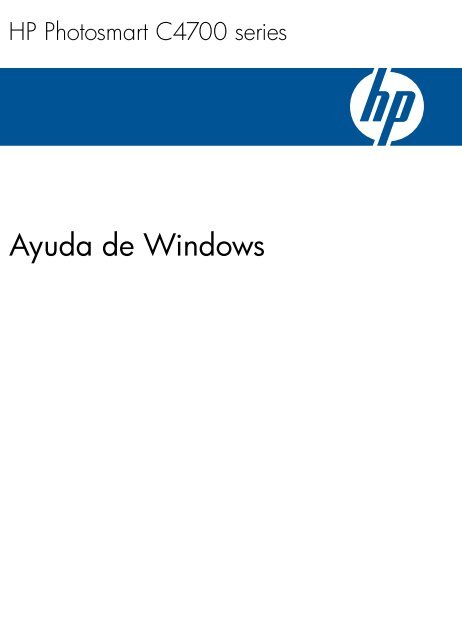1 Ayuda de HP Photosmart C4700 series - Hewlett Packard
1 Ayuda de HP Photosmart C4700 series - Hewlett Packard
1 Ayuda de HP Photosmart C4700 series - Hewlett Packard
Create successful ePaper yourself
Turn your PDF publications into a flip-book with our unique Google optimized e-Paper software.
<strong>HP</strong> <strong>Photosmart</strong> <strong>C4700</strong> <strong>series</strong><br />
<strong>Ayuda</strong> <strong>de</strong> Windows
<strong>HP</strong> <strong>Photosmart</strong> <strong>C4700</strong> <strong>series</strong>
Contenido<br />
1 <strong>Ayuda</strong> <strong>de</strong> <strong>HP</strong> <strong>Photosmart</strong> <strong>C4700</strong> <strong>series</strong>.................................................................................3<br />
2 Últimos pasos en la configuración <strong>de</strong>l <strong>HP</strong> <strong>Photosmart</strong><br />
Añada <strong>HP</strong> <strong>Photosmart</strong> a la red...................................................................................................5<br />
Configure una conexión USB...................................................................................................10<br />
3 Introducción a <strong>HP</strong> <strong>Photosmart</strong><br />
Componentes <strong>de</strong> la impresora.................................................................................................13<br />
Funciones <strong>de</strong>l panel <strong>de</strong> control.................................................................................................14<br />
4 ¿Cómo?...................................................................................................................................15<br />
6 Imprimir<br />
Imprimir documentos................................................................................................................23<br />
Imprimir fotografías...................................................................................................................24<br />
Impresión <strong>de</strong> sobres.................................................................................................................30<br />
Imprimir en material especializado...........................................................................................30<br />
Impresión <strong>de</strong> una página Web..................................................................................................31<br />
7 Explorar<br />
Escanear a un or<strong>de</strong>nador.........................................................................................................37<br />
Escanear a tarjeta <strong>de</strong> memoria................................................................................................38<br />
8 Copiar<br />
Copia documentos <strong>de</strong> texto y <strong>de</strong> otro tipo................................................................................41<br />
9 Reimpresiones <strong>de</strong> fotografías...............................................................................................45<br />
10 Guardar fotografías................................................................................................................47<br />
11 Trabajo con cartuchos<br />
Comprobación <strong>de</strong> los niveles <strong>de</strong> tinta estimados.....................................................................49<br />
Sustituya los cartuchos.............................................................................................................50<br />
Pedidos <strong>de</strong> suministro <strong>de</strong> tinta.................................................................................................52<br />
Información acerca <strong>de</strong> la garantía <strong>de</strong>l producto.......................................................................53<br />
12 Solución <strong>de</strong> problemas<br />
Servicio <strong>de</strong> asistencia técnica <strong>de</strong> <strong>HP</strong>.......................................................................................55<br />
Solución <strong>de</strong> problemas <strong>de</strong> instalación......................................................................................56<br />
Solución <strong>de</strong> problemas <strong>de</strong> impresión.......................................................................................62<br />
Solución <strong>de</strong> problemas con la calidad <strong>de</strong> impresión................................................................67<br />
Solución <strong>de</strong> problemas <strong>de</strong> la tarjeta <strong>de</strong> memoria.....................................................................67<br />
Solución <strong>de</strong> problemas <strong>de</strong> copia..............................................................................................69<br />
Solución <strong>de</strong> problemas <strong>de</strong> escaneo.........................................................................................70<br />
Errores......................................................................................................................................72<br />
14 Información técnica<br />
Aviso.......................................................................................................................................109<br />
1<br />
Contenido
Contenido<br />
Especificaciones.....................................................................................................................109<br />
Programa medioambiental <strong>de</strong> administración <strong>de</strong> productos..................................................111<br />
Avisos normativos...................................................................................................................114<br />
Declaraciones sobre normativa inalámbrica...........................................................................116<br />
Índice...........................................................................................................................................121<br />
2
1 <strong>Ayuda</strong> <strong>de</strong> <strong>HP</strong> <strong>Photosmart</strong> <strong>C4700</strong><br />
<strong>series</strong><br />
Para obtener más información acerca <strong>de</strong> <strong>HP</strong> <strong>Photosmart</strong>, consulte:<br />
• “Últimos pasos en la configuración <strong>de</strong>l <strong>HP</strong> <strong>Photosmart</strong>” en la página 5<br />
• “Introducción a <strong>HP</strong> <strong>Photosmart</strong>” en la página 13<br />
• “¿Cómo?” en la página 15<br />
• “Imprimir” en la página 23<br />
• “Explorar” en la página 37<br />
• “Copiar” en la página 41<br />
• “Reimpresiones <strong>de</strong> fotografías” en la página 45<br />
• “Guardar fotografías” en la página 47<br />
• “Trabajo con cartuchos” en la página 49<br />
• “Información técnica” en la página 109<br />
<strong>Ayuda</strong> <strong>de</strong> <strong>HP</strong> <strong>Photosmart</strong> <strong>C4700</strong> <strong>series</strong> 3<br />
<strong>Ayuda</strong> <strong>de</strong> <strong>HP</strong> <strong>Photosmart</strong> <strong>C4700</strong><br />
<strong>series</strong>
<strong>Ayuda</strong> <strong>de</strong> <strong>HP</strong> <strong>Photosmart</strong> <strong>C4700</strong><br />
<strong>series</strong><br />
Capítulo 1<br />
4 <strong>Ayuda</strong> <strong>de</strong> <strong>HP</strong> <strong>Photosmart</strong> <strong>C4700</strong> <strong>series</strong>
2 Últimos pasos en la<br />
configuración <strong>de</strong>l <strong>HP</strong> <strong>Photosmart</strong><br />
• Añada <strong>HP</strong> <strong>Photosmart</strong> a la red<br />
• Configure una conexión USB<br />
Añada <strong>HP</strong> <strong>Photosmart</strong> a la red<br />
• “Configuración protegida WiFi (WPS)” en la página 5<br />
• “Conexión inalámbrica con router (infraestructura <strong>de</strong> red)” en la página 6<br />
• “Conexión inalámbrica sin router (conexión ad hoc)” en la página 7<br />
Configuración protegida WiFi (WPS)<br />
Para conectar el <strong>HP</strong> <strong>Photosmart</strong> a una red inalámbrica mediante Configuración protegida<br />
WiFi (WPS), necesita lo siguiente:<br />
Una red inalámbrica 802.11 que incluya un punto <strong>de</strong> acceso o enrutador inalámbrico<br />
para WPS.<br />
Un equipo <strong>de</strong> escritorio o portátil compatible con re<strong>de</strong>s inalámbricas o provisto <strong>de</strong><br />
una tarjeta <strong>de</strong> interfaz <strong>de</strong> red (NIC). El equipo <strong>de</strong>be estar conectado a la red<br />
inalámbrica en la que preten<strong>de</strong> instalar en el <strong>HP</strong> <strong>Photosmart</strong>.<br />
Para conectar el <strong>HP</strong> <strong>Photosmart</strong> con Configuración protegida WiFi (WPS)<br />
1. Seleccione una <strong>de</strong> las siguientes opciones:<br />
Usar el método Push Button (PBC)<br />
a. Configurar una conexión inalámbrica.<br />
En la pantalla <strong>de</strong> Inicio, pulse el botón junto a Escaneo.<br />
Pulse el botón que se encuentra junto a Menú inalámbrico.<br />
Pulse el botón que se encuentra junto a WPS.<br />
Pulse el botón que se encuentra junto a Pulse el botón.<br />
Pulse el botón correspondiente en el enrutador WPS o en el dispositivo <strong>de</strong><br />
red.<br />
Pulse Aceptar.<br />
b. Instale el software.<br />
Nota El producto inicia un contador durante dos minutos aproximadamente,<br />
durante el cual <strong>de</strong>be pulsarse el botón correspondiente en el dispositivo <strong>de</strong> red.<br />
Usar el método PIN<br />
a. Configurar una conexión inalámbrica.<br />
En la pantalla <strong>de</strong> Inicio, pulse el botón junto a Escaneo.<br />
Pulse el botón que se encuentra junto a Menú inalámbrico.<br />
Últimos pasos en la configuración <strong>de</strong>l <strong>HP</strong> <strong>Photosmart</strong> 5<br />
Últimos pasos en la configuración<br />
<strong>de</strong>l <strong>HP</strong> <strong>Photosmart</strong>
Últimos pasos en la configuración<br />
<strong>de</strong>l <strong>HP</strong> <strong>Photosmart</strong><br />
Capítulo 2<br />
Pulse el botón que se encuentra junto a WPS.<br />
Pulse el botón que se encuentra junto a PIN.<br />
El dispositivo muestra un PIN.<br />
Introduzca el PIN correspondiente en el enrutador WPS o en el dispositivo<br />
<strong>de</strong> red.<br />
Pulse Aceptar.<br />
b. Instale el software.<br />
Nota El producto inicia un contador durante dos minutos aproximadamente,<br />
durante el cual <strong>de</strong>be introducir el PIN correspondiente en el dispositivo <strong>de</strong> red.<br />
2. Visualizar la animación <strong>de</strong> este tema.<br />
Temas relacionados<br />
“Instalación <strong>de</strong>l software para una conexión <strong>de</strong> red” en la página 9<br />
Conexión inalámbrica con router (infraestructura <strong>de</strong> red)<br />
El CD <strong>de</strong> software <strong>de</strong> <strong>HP</strong> <strong>Photosmart</strong> y el cable <strong>de</strong> configuración USB permiten conectar<br />
<strong>HP</strong> <strong>Photosmart</strong> <strong>de</strong> forma sencilla a su red inalámbrica.<br />
Para una seguridad y rendimiento óptimos <strong>de</strong> la red inalámbrica, <strong>HP</strong> recomienda que<br />
utilice un direccionador inalámbrico o un punto <strong>de</strong> acceso inalámbrico (802.11) para<br />
conectar el producto y los <strong>de</strong>más elementos <strong>de</strong> la red. Si los elementos <strong>de</strong> la red se<br />
conectan por medio <strong>de</strong> un direccionador inalámbrico o un punto <strong>de</strong> acceso, se pue<strong>de</strong><br />
hablar <strong>de</strong> infraestructura.<br />
Para conectar el <strong>HP</strong> <strong>Photosmart</strong> a una red inalámbrica integrada WLAN 802.11, necesita<br />
lo siguiente:<br />
Una red inalámbrica 802.11 que incluya un punto <strong>de</strong> acceso o enrutador inalámbrico.<br />
Un equipo <strong>de</strong> escritorio o portátil compatible con re<strong>de</strong>s inalámbricas o provisto <strong>de</strong><br />
una tarjeta <strong>de</strong> interfaz <strong>de</strong> red (NIC). El equipo <strong>de</strong>be estar conectado a la red<br />
inalámbrica en la que preten<strong>de</strong> instalar en el <strong>HP</strong> <strong>Photosmart</strong>.<br />
Acceso a Internet <strong>de</strong> banda ancha (recomendado) mediante cable o DSL.<br />
Si conecta el <strong>HP</strong> <strong>Photosmart</strong> a una red inalámbrica que tiene acceso a Internet, <strong>HP</strong><br />
recomienda utilizar un enrutador inalámbrico (punto <strong>de</strong> acceso o estación base) que<br />
use el protocolo <strong>de</strong> configuración dinámica <strong>de</strong> host (DHCP).<br />
6 Últimos pasos en la configuración <strong>de</strong>l <strong>HP</strong> <strong>Photosmart</strong>
Nombre <strong>de</strong> red (SSID).<br />
Clave WEP o frase-contraseña WPA (si se necesita).<br />
Cómo conectar el producto<br />
1. Inserte el CD <strong>de</strong> software <strong>de</strong> en la unidad <strong>de</strong> CD-ROM <strong>de</strong>l equipo.<br />
2. Siga las instrucciones que aparecen en la pantalla.<br />
Cuando se le pida, conecte el producto al equipo mediante el cable USB que<br />
encontrará en la caja. El producto intentará conectarse a la red. Si no se establece<br />
la conexión, siga las indicaciones para corregir el problema e inténtelo <strong>de</strong> nuevo.<br />
3. Cuando haya finalizado la configuración, se el pedirá <strong>de</strong>sconectar el cable USB y<br />
comprobar la conexión <strong>de</strong> red inalámbrica. Una vez que se haya conectado el<br />
producto a la red correctamente, instale el software en cada equipo que utilizará el<br />
dispositivo <strong>de</strong>s<strong>de</strong> la red.<br />
Temas relacionados<br />
“Instalación <strong>de</strong>l software para una conexión <strong>de</strong> red” en la página 9<br />
Conexión inalámbrica sin router (conexión ad hoc)<br />
Lea esta sección si <strong>de</strong>sea conectar el <strong>HP</strong> <strong>Photosmart</strong> a un equipo capacitado para re<strong>de</strong>s<br />
inalámbricas sin utilizar un direccionador inalámbrico o un punto <strong>de</strong> acceso.<br />
Existen dos métodos <strong>de</strong> conectar <strong>HP</strong> <strong>Photosmart</strong> al equipo mediante una conexión <strong>de</strong><br />
red inalámbrica ad hoc. Una vez haya realizado la conexión, pue<strong>de</strong> instalar el software<br />
<strong>de</strong> <strong>HP</strong> <strong>Photosmart</strong>.<br />
▲ Active las ondas inalámbricas <strong>de</strong> <strong>HP</strong> <strong>Photosmart</strong> y las <strong>de</strong>l or<strong>de</strong>nador. En el or<strong>de</strong>nador<br />
conéctese al nombre <strong>de</strong> red (SSID) hpsetup, que es la red ad hoc pre<strong>de</strong>terminada<br />
creada por <strong>HP</strong> <strong>Photosmart</strong>.<br />
O bien:<br />
▲ Utilice un perfil <strong>de</strong> red ad hoc <strong>de</strong> su or<strong>de</strong>nador para conectarse al producto. Si su<br />
or<strong>de</strong>nador no está configurado con un perfil <strong>de</strong> red ad hoc, consulte el archivo <strong>Ayuda</strong><br />
<strong>de</strong> su sistema operativo para ver el método correcto <strong>de</strong> crear un perfil ad hoc en su<br />
or<strong>de</strong>nador. Una vez haya creado el perfil <strong>de</strong> red ad hoc, inserte el CD <strong>de</strong> instalación<br />
que venía con el producto e instale el software. Conecte el perfil <strong>de</strong> red ad hoc que<br />
ha creado en su or<strong>de</strong>nador.<br />
Añada <strong>HP</strong> <strong>Photosmart</strong> a la red 7<br />
Últimos pasos en la configuración<br />
<strong>de</strong>l <strong>HP</strong> <strong>Photosmart</strong>
Últimos pasos en la configuración<br />
<strong>de</strong>l <strong>HP</strong> <strong>Photosmart</strong><br />
Capítulo 2<br />
Nota Se pue<strong>de</strong> usar una conexión ad hoc si no tiene un router inalámbrico o un<br />
punto <strong>de</strong> acceso pero sí tiene un sistema <strong>de</strong> ondas inalámbricas en su or<strong>de</strong>nador.<br />
Sin embargo, una conexión ad hoc significa un nivel <strong>de</strong> seguridad <strong>de</strong> red menor y<br />
posiblemente un rendimiento menor en comparación con una conexión <strong>de</strong> red <strong>de</strong><br />
infraestructura mediante router inalámbrico o punto <strong>de</strong> acceso.<br />
Para conectar <strong>HP</strong> <strong>Photosmart</strong> a un equipo con Windows con una conexión ad hoc, el<br />
equipo <strong>de</strong>berá tener un adaptador <strong>de</strong> red inalámbrico y un perfil ad hoc. Cree un perfil<br />
<strong>de</strong> red para un equipo con Windows Vista o Windows XP, como se explica a continuación.<br />
Nota Si dispone <strong>de</strong> un sistema operativo diferente a Windows Vista o Windows XP,<br />
<strong>HP</strong> recomienda que utilice el programa <strong>de</strong> configuración que acompaña a la tarjeta<br />
LAN inalámbrica. Para encontrar el programa <strong>de</strong> configuración <strong>de</strong> la tarjeta LAN<br />
inalámbrica, acceda a la lista <strong>de</strong> programas <strong>de</strong>l equipo.<br />
Para crear un perfil <strong>de</strong> red<br />
Nota El producto ya viene configurado con un perfil <strong>de</strong> red con hpsetup como<br />
nombre <strong>de</strong> red (SSID). Sin embargo, para más seguridad y privacidad, <strong>HP</strong><br />
recomienda crear un perfil <strong>de</strong> red nuevo en el equipo, tal como se <strong>de</strong>scribe aquí.<br />
1. En el Panel <strong>de</strong> control, haga doble clic en Conexiones <strong>de</strong> red.<br />
2. En la ventana Conexiones <strong>de</strong> red, haga clic con el botón <strong>de</strong>recho <strong>de</strong>l ratón en<br />
Conexión <strong>de</strong> red inalámbrica. Si en el menú emergente aparece Activar,<br />
selecciónelo. Si en el menú aparece Desactivar, la conexión inalámbrica ya está<br />
activada.<br />
3. Haga clic con el botón <strong>de</strong>recho <strong>de</strong>l ratón en el icono <strong>de</strong> Conexión <strong>de</strong> red<br />
inalámbrica y, a continuación, haga clic en Propieda<strong>de</strong>s.<br />
4. Haga clic en la ficha Re<strong>de</strong>s inalámbricas.<br />
5. Seleccione la casilla <strong>de</strong> verificación Utilizar Windows para configurar mi red<br />
inalámbrica.<br />
6. Haga clic en Agregar y, a continuación, haga lo siguiente:<br />
a. En el cuadro Nombre <strong>de</strong> red (SSID) escriba un nombre único <strong>de</strong> su elección para<br />
la red.<br />
Nota El nombre <strong>de</strong> red diferencia entre mayúsculas y minúsculas, así que<br />
es importante recordar las letras mayúsculas y minúsculas introducidas.<br />
b. Si existe una lista Autenticación <strong>de</strong> red, seleccione Abrir. Si no es así, vaya al<br />
paso siguiente.<br />
c. En la lista Cifrado <strong>de</strong> datos, seleccione WEP.<br />
d. Asegúrese <strong>de</strong> que la casilla <strong>de</strong> verificación no está seleccionada al lado <strong>de</strong> Se<br />
me ha suministrado la clave automáticamente. Si está seleccionada, haga clic<br />
en la casilla para eliminar la selección.<br />
8 Últimos pasos en la configuración <strong>de</strong>l <strong>HP</strong> <strong>Photosmart</strong>
e. En el cuadro Clave <strong>de</strong> red, escriba una clave WEP que tenga exactamente 5 o<br />
exactamente 13 caracteres alfanuméricos (ASCII). Por ejemplo, si introduce 5<br />
caracteres, podría introducir ABCDE o 12345. O bien, si introduce 13 caracteres,<br />
podría introducir ABCDEF1234567. (12345 y ABCDE son sólo ejemplos.<br />
Seleccione una combinación.)<br />
Como alternativa, pue<strong>de</strong> utilizar caracteres hexa<strong>de</strong>cimales para la clave WEP.<br />
Una clave WEP hexa<strong>de</strong>cimal <strong>de</strong>be tener una longitud <strong>de</strong> 10 caracteres para la<br />
codificación <strong>de</strong> 40 bits, o <strong>de</strong> 26 caracteres para la codificación <strong>de</strong> 128 bits.<br />
f. En el cuadro Confirme la clave <strong>de</strong> red, escriba la misma clave WEP que<br />
introdujo en el paso anterior.<br />
Nota Deberá recordar las letras exactamente como las introdujo, en<br />
mayúsculas y minúsculas. Si introduce la clave WEP incorrectamente en el<br />
producto, no se establecerá la conexión inalámbrica.<br />
g. Escriba la clave WEP exactamente como la introdujo, con mayúsculas y<br />
minúsculas.<br />
h. Seleccione la casilla <strong>de</strong> verificación <strong>de</strong> Ésta es una red <strong>de</strong> equipo a equipo (ad<br />
hoc). No se utilizan puntos <strong>de</strong> acceso inalámbrico.<br />
i. Haga clic en Aceptar para cerrar la ventana Propieda<strong>de</strong>s <strong>de</strong> red inalámbrica<br />
y, a continuación, vuelva a hacer clic en Aceptar.<br />
j. Haga clic nuevamente en Aceptar para cerrar la ventana Conexión <strong>de</strong> red<br />
inalámbrica.<br />
Cómo conectar el producto<br />
1. Inserte el CD <strong>de</strong> software <strong>de</strong> en la unidad <strong>de</strong> CD-ROM <strong>de</strong>l equipo.<br />
2. Siga las instrucciones que aparecen en la pantalla.<br />
Cuando se le pida, conecte el producto al equipo mediante el cable USB que<br />
encontrará en la caja. El producto intentará conectarse a la red. Si no se establece<br />
la conexión, siga las indicaciones para corregir el problema e inténtelo <strong>de</strong> nuevo.<br />
3. Cuando haya finalizado la configuración, se el pedirá <strong>de</strong>sconectar el cable USB y<br />
comprobar la conexión <strong>de</strong> red inalámbrica. Una vez que se haya conectado el<br />
producto a la red correctamente, instale el software en cada equipo que utilizará el<br />
dispositivo <strong>de</strong>s<strong>de</strong> la red.<br />
Temas relacionados<br />
“Instalación <strong>de</strong>l software para una conexión <strong>de</strong> red” en la página 9<br />
Instalación <strong>de</strong>l software para una conexión <strong>de</strong> red<br />
Utilice esta sección para instalar el software <strong>de</strong> <strong>HP</strong> <strong>Photosmart</strong> en un equipo conectado<br />
a una red. Antes <strong>de</strong> instalar el software, compruebe que ha conectado el <strong>HP</strong> <strong>Photosmart</strong><br />
a una red. Si <strong>HP</strong> <strong>Photosmart</strong> no está conectado a una red, siga las instrucciones que<br />
aparecen en pantalla durante la instalación <strong>de</strong>l software para conectarlo.<br />
Añada <strong>HP</strong> <strong>Photosmart</strong> a la red 9<br />
Últimos pasos en la configuración<br />
<strong>de</strong>l <strong>HP</strong> <strong>Photosmart</strong>
Últimos pasos en la configuración<br />
<strong>de</strong>l <strong>HP</strong> <strong>Photosmart</strong><br />
Capítulo 2<br />
Nota Si el equipo está configurado para conectarse a una serie <strong>de</strong> unida<strong>de</strong>s <strong>de</strong> red,<br />
asegúrese <strong>de</strong> que está conectado actualmente a esas unida<strong>de</strong>s antes <strong>de</strong> instalar el<br />
software. De lo contrario, el instalador <strong>de</strong>l software <strong>de</strong> <strong>HP</strong> <strong>Photosmart</strong> podría intentar<br />
utilizar una <strong>de</strong> las letras <strong>de</strong> unidad reservadas y no podrá acce<strong>de</strong>r a esa unidad <strong>de</strong><br />
red en el equipo.<br />
Nota El tiempo <strong>de</strong> instalación pue<strong>de</strong> oscilar entre 20 y 45 minutos, en función <strong>de</strong>l<br />
sistema operativo, el espacio disponible y la velocidad <strong>de</strong>l procesador <strong>de</strong>l equipo.<br />
Para instalar el software para Windows <strong>HP</strong> <strong>Photosmart</strong> en un or<strong>de</strong>nador conectado<br />
a la red<br />
1. Cierre todas las aplicaciones que se estén ejecutando en el equipo.<br />
2. Inserte el CD <strong>de</strong> Windows que acompaña al producto en la unidad <strong>de</strong> CD-ROM y<br />
siga las instrucciones que aparecen en la pantalla.<br />
Nota Si el <strong>HP</strong> <strong>Photosmart</strong> no está conectado a una red, cuando se le indique,<br />
conecte el producto al or<strong>de</strong>nador con el cable USB incluido en la caja. El producto<br />
intentará conectarse a la red.<br />
3. Si aparece un cuadro <strong>de</strong> diálogo sobre servidores <strong>de</strong> seguridad, siga las<br />
instrucciones. Si aparecen mensajes <strong>de</strong>l servidor <strong>de</strong> seguridad, <strong>de</strong>be aceptarlos<br />
siempre.<br />
4. En la pantalla Tipo <strong>de</strong> conexión, seleccione la opción correspondiente y, a<br />
continuación, haga clic en Siguiente.<br />
La pantalla Buscando aparecerá al tiempo que el programa <strong>de</strong> instalación busca la<br />
impresora en la red.<br />
5. En la pantalla Se ha encontrado una impresora, verifique que la <strong>de</strong>scripción <strong>de</strong> la<br />
impresora es correcta.<br />
Si se <strong>de</strong>tecta más <strong>de</strong> una impresora en la red, aparece la pantalla Se han<br />
encontrado impresoras. Seleccione el producto que <strong>de</strong>sea conectar.<br />
6. Siga las indicaciones para instalar el software.<br />
Cuando haya terminado <strong>de</strong> instalar el software, podrá empezar a utilizar el producto.<br />
7. Para comprobar la conexión <strong>de</strong> red, vaya al equipo e imprima un informe <strong>de</strong> prueba<br />
en el producto.<br />
Configure una conexión USB<br />
<strong>HP</strong> <strong>Photosmart</strong> tiene un puerto USB 2.0 <strong>de</strong> alta velocidad posterior para la conexión a<br />
un or<strong>de</strong>nador.<br />
Si utiliza un cable USB para conectar <strong>HP</strong> <strong>Photosmart</strong> a un or<strong>de</strong>nador conectado en red,<br />
pue<strong>de</strong> configurar el uso compartido <strong>de</strong> la impresora mediante este or<strong>de</strong>nador. Esto<br />
permite que otros or<strong>de</strong>nadores <strong>de</strong> la red impriman con <strong>HP</strong> <strong>Photosmart</strong> usando este<br />
or<strong>de</strong>nador como host.<br />
El or<strong>de</strong>nador host (el or<strong>de</strong>nador conectado directamente a <strong>HP</strong> <strong>Photosmart</strong> mediante un<br />
cable USB) tendrá todas las funciones <strong>de</strong> software. Los <strong>de</strong>más equipos, conocidos como<br />
clientes, sólo tendrán acceso a las funciones <strong>de</strong> impresión. <strong>HP</strong> recomienda un máximo<br />
<strong>de</strong> 5 or<strong>de</strong>nadores para obtener el mayor rendimiento. El resto <strong>de</strong> funciones <strong>de</strong>berá<br />
realizarlas <strong>de</strong>s<strong>de</strong> el equipo host o <strong>de</strong>s<strong>de</strong> el panel <strong>de</strong> control <strong>de</strong> <strong>HP</strong> <strong>Photosmart</strong>.<br />
10 Últimos pasos en la configuración <strong>de</strong>l <strong>HP</strong> <strong>Photosmart</strong>
Para conectar el producto con el cable USB<br />
▲ Consulte la guía <strong>de</strong> instrucciones <strong>de</strong> configuración entregada con el producto para<br />
obtener información sobre la conexión a un or<strong>de</strong>nador con un cable USB.<br />
Nota No conecte el cable USB al producto hasta que se le indique.<br />
Para activar el uso compartido <strong>de</strong> la impresora en un equipo con Windows<br />
▲ Consulte la guía <strong>de</strong>l usuario que se incluye con el equipo o la <strong>Ayuda</strong> en pantalla <strong>de</strong><br />
Windows.<br />
Configure una conexión USB 11<br />
Últimos pasos en la configuración<br />
<strong>de</strong>l <strong>HP</strong> <strong>Photosmart</strong>
Últimos pasos en la configuración<br />
<strong>de</strong>l <strong>HP</strong> <strong>Photosmart</strong><br />
Capítulo 2<br />
12 Últimos pasos en la configuración <strong>de</strong>l <strong>HP</strong> <strong>Photosmart</strong>
3 Introducción a <strong>HP</strong> <strong>Photosmart</strong><br />
• Componentes <strong>de</strong> la impresora<br />
• Funciones <strong>de</strong>l panel <strong>de</strong> control<br />
Componentes <strong>de</strong> la impresora<br />
Figura 3-1 Componentes <strong>de</strong> la impresora<br />
1 Pantalla gráfica en color (también <strong>de</strong>nominada pantalla)<br />
2 Panel <strong>de</strong> control<br />
3 Botón Encen<strong>de</strong>r<br />
4 Luz <strong>de</strong> fotografía<br />
5 Ranura para tarjetas <strong>de</strong> memoria Memory Stick<br />
6 Ranura para tarjetas <strong>de</strong> memoria Secure Digital y xD<br />
7 Ban<strong>de</strong>ja <strong>de</strong> papel<br />
8 Extensor <strong>de</strong> la ban<strong>de</strong>ja <strong>de</strong> papel (también se <strong>de</strong>nomina extensor <strong>de</strong> la ban<strong>de</strong>ja)<br />
9 Puerta <strong>de</strong>l cartucho<br />
10 Área <strong>de</strong> acceso al cartucho<br />
11 Carro <strong>de</strong> impresión<br />
12 Cristal<br />
13 Parte trasera <strong>de</strong> la tapa<br />
14 Tapa<br />
15 Puerta trasera<br />
16 Puerto USB posterior<br />
17 Conexión eléctrica (utilice sólo el adaptador <strong>de</strong> alimentación suministrado por <strong>HP</strong>.)<br />
Introducción a <strong>HP</strong> <strong>Photosmart</strong> 13<br />
Introducción a <strong>HP</strong> <strong>Photosmart</strong>
Introducción a <strong>HP</strong> <strong>Photosmart</strong><br />
Capítulo 3<br />
Funciones <strong>de</strong>l panel <strong>de</strong> control<br />
Figura 3-2 Funciones <strong>de</strong>l panel <strong>de</strong> control<br />
��<br />
7<br />
1 Anterior: Vuelve a la pantalla anterior.<br />
2 Cancelar: Detiene la operación en curso, restablece los valores pre<strong>de</strong>terminados y anula la<br />
selección <strong>de</strong> fotos.<br />
3 Aceptar: Permite seleccionar una opción <strong>de</strong>l menú, un valor o una fotografía.<br />
4 Escaneo: En la pantalla Inicio, abre Menú Escanear. En pantallas distintas a la pantalla Inicio,<br />
selecciona opciones relaccionadas con la pantalla abierta.<br />
5 Foto: En la pantalla Inicio, abre Menú Foto. En pantallas distintas a la pantalla Inicio,<br />
selecciona opciones relaccionadas con la pantalla abierta.<br />
6 Copias: En la pantalla Inicio, abre Menú Copiar. En pantallas distintas a la pantalla Inicio,<br />
selecciona opciones relaccionadas con la pantalla abierta.<br />
7 Luz indicadora <strong>de</strong> red inalámbrica: Indica que la conectividad inalámbrica está activada.<br />
14 Introducción a <strong>HP</strong> <strong>Photosmart</strong>
4 ¿Cómo?<br />
Esta sección contiene enlaces a tareas realizadas a menudo, tales como impresión <strong>de</strong><br />
fotos, escanear y realización <strong>de</strong> copias.<br />
• “Imprimir fotografías <strong>de</strong>s<strong>de</strong> una tarjeta <strong>de</strong><br />
memoria” en la página 26<br />
• “Imprimir en material especializado”<br />
en la página 30<br />
• “Guardar fotografías” en la página 47<br />
• “Carga <strong>de</strong>l papel” en la página 20<br />
• “Sustituya los cartuchos”<br />
en la página 50<br />
• “Escanear a un or<strong>de</strong>nador”<br />
en la página 37<br />
• “Escanear a tarjeta <strong>de</strong> memoria”<br />
en la página 38<br />
¿Cómo? 15<br />
¿Cómo?
¿Cómo?<br />
Capítulo 4<br />
16 ¿Cómo?
5 Conceptos básicos relativos al<br />
papel<br />
Pue<strong>de</strong> cargar papeles <strong>de</strong> distintos tipos y tamaños en el <strong>HP</strong> <strong>Photosmart</strong>, incluido el papel<br />
<strong>de</strong> tamaño carta o A4, papel fotográfico, transparencias y sobres.<br />
En esta sección se tratan los siguientes temas:<br />
• “Papel recomendado para impresión fotográfica” en la página 17<br />
• “Papel recomendado para impresión” en la página 18<br />
• “Carga <strong>de</strong>l papel” en la página 20<br />
• “Información sobre papeles” en la página 22<br />
Papel recomendado para impresión fotográfica<br />
Si <strong>de</strong>sea obtener la mejor calidad <strong>de</strong> impresión, <strong>HP</strong> recomienda el uso <strong>de</strong> papeles <strong>HP</strong><br />
específicamente diseñados para el tipo <strong>de</strong> proyecto que va a imprimir.<br />
En función <strong>de</strong>l país o región, es posible que algunos <strong>de</strong> estos papeles no estén<br />
disponibles.<br />
Papel fotográfico avanzado <strong>HP</strong><br />
Este papel fotográfico grueso presenta un acabado <strong>de</strong> secado instantáneo que permite<br />
un manejo fácil sin borrones. Es resistente al agua, las manchas <strong>de</strong> tinta, las marcas <strong>de</strong><br />
<strong>de</strong>dos y la humedad. Las copias tienen un aspecto y tacto comparable a los <strong>de</strong> un<br />
laboratorio fotográfico. Está disponible en varios tamaños, como papel A4, 8,5 x<br />
11 pulgadas, 10 x 15 cm (con o sin pestañas), 13 x 18 cm y dos tipos <strong>de</strong> acabado -<br />
satinado o satinado suave (satinado mate). Carece <strong>de</strong> ácido para prolongar la duración<br />
<strong>de</strong> los documentos.<br />
Papel fotográfico <strong>HP</strong> Everyday<br />
Es un papel diseñado para la impresión diaria <strong>de</strong> fotografías ocasionales llenas <strong>de</strong> color<br />
y a un bajo coste. Este papel fotográfico asequible seca rápidamente para facilitar su<br />
manejo. Obtenga imágenes nítidas con este papel y cualquier impresora <strong>de</strong> inyección<br />
<strong>de</strong> tinta. Está disponible en varios tamaños, incluidos A4, 8,5 x 11 pulgadas y 10 x 15<br />
cm (con o sin pestaña). Carece <strong>de</strong> ningún tipo <strong>de</strong> ácido para alargar la vida <strong>de</strong> las<br />
fotografías.<br />
Pack fotográfico económico <strong>HP</strong><br />
Los packs fotográficos económicos <strong>de</strong> <strong>HP</strong> proporcionan lo necesario para la impresión<br />
fotográfica <strong>de</strong> calidad profesional como los cartuchos originales <strong>HP</strong> y el papel fotográfico<br />
<strong>HP</strong> Advanced por lo que ahorrará tiempo y no tendrá que adivinar cuál es el material<br />
a<strong>de</strong>cuado para una impresión económica profesional con <strong>HP</strong> <strong>Photosmart</strong>. Las tintas <strong>HP</strong><br />
originales y el papel fotográfico <strong>HP</strong> Advanced han sido diseñados para ser utilizados<br />
conjuntamente, <strong>de</strong> manera que las fotografías sean más dura<strong>de</strong>ras y sean más reales<br />
en cada una <strong>de</strong> las impresiones. Perfectas para imprimir toda la sesión fotográfica <strong>de</strong><br />
unas vacaciones o múltiples copias para compartir.<br />
Conceptos básicos relativos al papel 17<br />
Conceptos básicos relativos al<br />
papel
Conceptos básicos relativos al<br />
papel<br />
Capítulo 5<br />
Para pedir papeles <strong>HP</strong> y otros consumibles, visite www.hp.com/buy/supplies. Si se le<br />
solicita, seleccione el país/región, siga las indicaciones para seleccionar el producto y<br />
haga clic en uno <strong>de</strong> los vínculos para comprar en la página.<br />
Nota Actualmente, algunas secciones <strong>de</strong>l sitio Web <strong>de</strong> <strong>HP</strong> están disponibles sólo<br />
en inglés.<br />
Papel recomendado para impresión<br />
Si <strong>de</strong>sea obtener la mejor calidad <strong>de</strong> impresión, <strong>HP</strong> recomienda el uso <strong>de</strong> papeles <strong>HP</strong><br />
específicamente diseñados para el tipo <strong>de</strong> proyecto que va a imprimir.<br />
En función <strong>de</strong>l país o región, es posible que algunos <strong>de</strong> estos papeles no estén<br />
disponibles.<br />
Papel fotográfico avanzado <strong>HP</strong><br />
Este papel fotográfico grueso presenta un acabado <strong>de</strong> secado instantáneo que permite<br />
un manejo fácil sin borrones. Es resistente al agua, las manchas <strong>de</strong> tinta, las marcas <strong>de</strong><br />
<strong>de</strong>dos y la humedad. Las copias tienen un aspecto y tacto comparable a los <strong>de</strong> un<br />
laboratorio fotográfico. Está disponible en varios tamaños, como papel A4, 8,5 x<br />
11 pulgadas, 10 x 15 cm (con o sin pestañas), 13 x 18 cm y dos tipos <strong>de</strong> acabado -<br />
satinado o satinado suave (satinado mate). Carece <strong>de</strong> ácido para prolongar la duración<br />
<strong>de</strong> los documentos.<br />
Papel fotográfico <strong>HP</strong> Everyday<br />
Es un papel diseñado para la impresión diaria <strong>de</strong> fotografías ocasionales llenas <strong>de</strong> color<br />
y a un bajo coste. Este papel fotográfico asequible seca rápidamente para facilitar su<br />
manejo. Obtenga imágenes nítidas con este papel y cualquier impresora <strong>de</strong> inyección<br />
<strong>de</strong> tinta. Está disponible en varios tamaños, incluidos A4, 8,5 x 11 pulgadas y 10 x 15<br />
cm (con o sin pestaña). Carece <strong>de</strong> ningún tipo <strong>de</strong> ácido para alargar la vida <strong>de</strong> las<br />
fotografías.<br />
Papel <strong>HP</strong> Brochure o <strong>HP</strong> Superior Inkjet<br />
Estos tipos <strong>de</strong> papel están recubiertos en satinado o mate por los dos lados para po<strong>de</strong>r<br />
usarlos por ambas caras. Es la opción perfecta para conseguir reproducciones casi<br />
fotográficas y gráficos comerciales para portadas <strong>de</strong> informes, presentaciones<br />
especiales, folletos, etiquetas y calendarios.<br />
Papel <strong>HP</strong> Premium Presentation o <strong>HP</strong> Professional<br />
Estos tipos <strong>de</strong> papel son <strong>de</strong> alto gramaje, en mate por ambas caras, especial para<br />
presentaciones, propuestas <strong>de</strong> negocio, informes y cartas. Su alto gramaje le da un tacto<br />
y un aspecto excelente.<br />
Transferencia para camisetas <strong>HP</strong><br />
Transferencias para camisetas <strong>HP</strong> (para tejidos en color o tejidos blancos o claros): son<br />
la solución i<strong>de</strong>al para crear camisetas personalizadas a partir <strong>de</strong> fotografías digitales.<br />
18 Conceptos básicos relativos al papel
Transparencias inyección tinta <strong>HP</strong> Premium<br />
La película <strong>de</strong> transparencia <strong>de</strong> inyección <strong>de</strong> tinta <strong>HP</strong> Premium hace que sus<br />
presentaciones en color sean más vivas y más impresionantes. Estas transparencias<br />
son fáciles <strong>de</strong> utilizar y manejar y se secan rápidamente sin que se produzcan borrones.<br />
Pack fotográfico económico <strong>HP</strong><br />
Los packs fotográficos económicos <strong>de</strong> <strong>HP</strong> proporcionan lo necesario para la impresión<br />
fotográfica <strong>de</strong> calidad profesional como los cartuchos originales <strong>HP</strong> y el papel fotográfico<br />
<strong>HP</strong> Advanced por lo que ahorrará tiempo y no tendrá que adivinar cuál es el material<br />
a<strong>de</strong>cuado para una impresión económica profesional con <strong>HP</strong> <strong>Photosmart</strong>. Las tintas <strong>HP</strong><br />
originales y el papel fotográfico <strong>HP</strong> Advanced han sido diseñados para ser utilizados<br />
conjuntamente, <strong>de</strong> manera que las fotografías sean más dura<strong>de</strong>ras y sean más reales<br />
en cada una <strong>de</strong> las impresiones. Perfectas para imprimir toda la sesión fotográfica <strong>de</strong><br />
unas vacaciones o múltiples copias para compartir.<br />
ColorLok<br />
<strong>HP</strong> recomienda el papel normal con el logotipo ColorLok para la impresión y copia diaria<br />
<strong>de</strong> documentos. Todos los tipos <strong>de</strong> papel con el logotipo ColorLok se han probado <strong>de</strong><br />
manera in<strong>de</strong>pendiente para conseguir una calidad <strong>de</strong> impresión y una fiabilidad <strong>de</strong> alto<br />
estándar y producir unos documentos con un color brillante y vivo, unos negros más<br />
sólidos y un secado más rápido que el papel normal ordinario. Busque el papel con el<br />
logotipo ColorLok en diferentes tamaños y gramajes <strong>de</strong> los principales fabricantes <strong>de</strong><br />
papel.<br />
Para pedir papeles <strong>HP</strong> y otros consumibles, visite www.hp.com/buy/supplies. Si se le<br />
solicita, seleccione el país/región, siga las indicaciones para seleccionar el producto y<br />
haga clic en uno <strong>de</strong> los vínculos para comprar en la página.<br />
Nota Actualmente, algunas secciones <strong>de</strong>l sitio Web <strong>de</strong> <strong>HP</strong> están disponibles sólo<br />
en inglés.<br />
Papel recomendado para impresión 19<br />
Conceptos básicos relativos al<br />
papel
Conceptos básicos relativos al<br />
papel<br />
Capítulo 5<br />
Carga <strong>de</strong>l papel<br />
1. Seleccione una <strong>de</strong> las siguientes opciones:<br />
Carga <strong>de</strong> papel tamaño pequeño<br />
a. Baje la ban<strong>de</strong>ja <strong>de</strong> papel.<br />
Deslice la guía <strong>de</strong> ancho <strong>de</strong>l papel hacia los extremos.<br />
b. Cargue el papel.<br />
Inserte la pila <strong>de</strong> papel fotográfico en la ban<strong>de</strong>ja <strong>de</strong> papel con el bor<strong>de</strong> corto<br />
primero y la cara <strong>de</strong> impresión hacia abajo.<br />
20 Conceptos básicos relativos al papel<br />
Deslice la pila <strong>de</strong> papel hasta que se <strong>de</strong>tenga.<br />
Nota Si el papel fotográfico que está utilizando tiene pestañas<br />
perforadas, cárguelo <strong>de</strong> modo que las pestañas estén más próximas a<br />
usted.<br />
Mueva la guía <strong>de</strong> ancho <strong>de</strong>l papel hacia <strong>de</strong>ntro hasta que toque el bor<strong>de</strong> <strong>de</strong>l<br />
papel.
Carga <strong>de</strong> papel a tamaño completo<br />
a. Baje la ban<strong>de</strong>ja <strong>de</strong> papel.<br />
Deslice la guía <strong>de</strong> ancho <strong>de</strong>l papel hacia los extremos.<br />
b. Cargue el papel.<br />
Inserte la pila <strong>de</strong> papel en la ban<strong>de</strong>ja <strong>de</strong> papel con el bor<strong>de</strong> corto primero y<br />
la cara <strong>de</strong> impresión hacia abajo.<br />
Deslice la pila <strong>de</strong> papel hasta que se <strong>de</strong>tenga.<br />
Mueva la guía <strong>de</strong> ancho <strong>de</strong>l papel hacia <strong>de</strong>ntro hasta que toque el bor<strong>de</strong> <strong>de</strong>l<br />
papel.<br />
Carga <strong>de</strong>l papel 21<br />
Conceptos básicos relativos al<br />
papel
Conceptos básicos relativos al<br />
papel<br />
Capítulo 5<br />
2. Visualizar la animación <strong>de</strong> este tema.<br />
Temas relacionados<br />
“Información sobre papeles” en la página 22<br />
Información sobre papeles<br />
El <strong>HP</strong> <strong>Photosmart</strong> está diseñado para funcionar con la mayoría <strong>de</strong> tipos <strong>de</strong> papel. Pruebe<br />
distintos tipos <strong>de</strong> papel antes <strong>de</strong> comprar gran<strong>de</strong>s cantida<strong>de</strong>s. Busque un tipo <strong>de</strong> papel<br />
que ofrezca buenos resultados y se pueda adquirir fácilmente. Los papeles <strong>HP</strong> están<br />
diseñados para obtener resultados <strong>de</strong> la mejor calidad. A<strong>de</strong>más, tenga presentes estas<br />
sugerencias:<br />
• No utilice papel <strong>de</strong>masiado fino, con textura resbaladiza o que se arrugue fácilmente.<br />
Pue<strong>de</strong> que no se cargue <strong>de</strong> forma correcta y provoque atascos <strong>de</strong> papel.<br />
• Almacene los soportes fotográficos en una bolsa <strong>de</strong> plástico con cierre, en una<br />
superficie plana y en un lugar frío y seco. Cuando esté listo para imprimir, retire<br />
únicamente el papel que piensa utilizar inmediatamente. Una vez finalizada la<br />
impresión, vuelva a almacenar el papel sobrante en la bolsa <strong>de</strong> plástico.<br />
• No <strong>de</strong>je el papel fotográfico sin utilizar en la ban<strong>de</strong>ja <strong>de</strong>l papel. El papel se pue<strong>de</strong><br />
ondular, lo cual podría resultar en una menor calidad <strong>de</strong> impresión y podría provocar<br />
atascos <strong>de</strong> papel.<br />
• Sujete siempre el papel fotográfico por los bor<strong>de</strong>s. Si <strong>de</strong>ja huellas digitales en el<br />
papel, la calidad <strong>de</strong> impresión pue<strong>de</strong> disminuir.<br />
• No utilice papel <strong>de</strong> textura muy gruesa. Pue<strong>de</strong> que los gráficos o el texto no se<br />
impriman <strong>de</strong> forma correcta.<br />
• No mezcle tipos y tamaños <strong>de</strong> papel distintos en la ban<strong>de</strong>ja <strong>de</strong> papel: la pila <strong>de</strong> papel<br />
al completo <strong>de</strong>be ser <strong>de</strong>l mismo tamaño y tipo.<br />
• Par obtener el mejor resultado, no <strong>de</strong>je las fotos apiladas en la ban<strong>de</strong>ja <strong>de</strong> papel.<br />
• Almacene las fotografías impresas bajo un cristal o en un libro para evitar que los<br />
colores se entremezclen con el tiempo <strong>de</strong>bido a la excesiva humedad.<br />
22 Conceptos básicos relativos al papel
6 Imprimir<br />
“Imprimir documentos” en la página 23<br />
“Imprimir fotografías” en la página 24<br />
“Impresión <strong>de</strong> sobres” en la página 30<br />
“Imprimir en material especializado” en la página 30<br />
“Impresión <strong>de</strong> una página Web” en la página 31<br />
Temas relacionados<br />
• “Carga <strong>de</strong>l papel” en la página 20<br />
• “Papel recomendado para impresión fotográfica” en la página 17<br />
• “Papel recomendado para impresión” en la página 18<br />
Imprimir documentos<br />
La aplicación <strong>de</strong> software gestiona <strong>de</strong> manera automática la mayoría <strong>de</strong> los ajustes <strong>de</strong><br />
impresión. Sólo <strong>de</strong>be cambiar los ajustes <strong>de</strong> forma manual si cambia la calidad <strong>de</strong><br />
impresión, imprime en película <strong>de</strong> transparencias o tipos <strong>de</strong> papel específicos o utiliza<br />
funciones especiales.<br />
Para imprimir <strong>de</strong>s<strong>de</strong> una aplicación <strong>de</strong> software<br />
1. Asegúrese <strong>de</strong> que se haya cargado papel en la ban<strong>de</strong>ja <strong>de</strong> papel.<br />
2. En el menú Archivo <strong>de</strong> la aplicación <strong>de</strong> software, seleccione Imprimir.<br />
3. Asegúrese <strong>de</strong> que el producto es la impresora seleccionada.<br />
Imprimir 23<br />
Imprimir
Imprimir<br />
Capítulo 6<br />
4. Si necesita cambiar los ajustes, haga clic en el botón que abre el cuadro <strong>de</strong> diálogo<br />
Propieda<strong>de</strong>s.<br />
Según la aplicación <strong>de</strong> software, este botón se pue<strong>de</strong> llamar Propieda<strong>de</strong>s,<br />
Opciones, Configurar impresora, Impresora o Preferencias.<br />
Nota Al imprimir una fotografía, <strong>de</strong>be seleccionar las opciones para el papel<br />
fotográfico y la mejora <strong>de</strong> fotografías específicos.<br />
5. Seleccione las opciones a<strong>de</strong>cuadas para el trabajo <strong>de</strong> impresión mediante las<br />
funciones disponibles en las fichas Avanzadas, Atajos <strong>de</strong> impresión, Funciones<br />
y Color.<br />
Sugerencia Pue<strong>de</strong> seleccionar fácilmente las opciones a<strong>de</strong>cuadas para el<br />
trabajo <strong>de</strong> impresión seleccionando una <strong>de</strong> las tareas <strong>de</strong> impresión pre<strong>de</strong>finidas<br />
<strong>de</strong> la ficha Atajos <strong>de</strong> impresión. Haga clic en un tipo <strong>de</strong> tarea <strong>de</strong> impresión <strong>de</strong><br />
la lista Atajos <strong>de</strong> impresión. La configuración pre<strong>de</strong>terminada para ese tipo <strong>de</strong><br />
tarea <strong>de</strong> impresión se han establecido y resumido en la ficha Atajos <strong>de</strong><br />
impresión. Si es necesario, ajuste los parámetros personalizados y guár<strong>de</strong>los<br />
como un nuevo atajo <strong>de</strong> impresión. Para guardar un atajo <strong>de</strong> impresión<br />
personalizada, seleccione el atajo y haga clic en Guardar como. Para eliminar<br />
un atajo <strong>de</strong> impresión personalizado, selecciónelo y haga clic en Eliminar.<br />
6. Haga clic en Aceptar para cerrar el cuadro <strong>de</strong> diálogo Propieda<strong>de</strong>s.<br />
7. Haga clic en Imprimir o en Aceptar para empezar a imprimir.<br />
Temas relacionados<br />
• “Papel recomendado para impresión” en la página 18<br />
• “Carga <strong>de</strong>l papel” en la página 20<br />
• “Vea la resolución <strong>de</strong> impresión” en la página 33<br />
• “Atajos <strong>de</strong> impresión” en la página 33<br />
• “Definición <strong>de</strong> los ajustes <strong>de</strong> impresión pre<strong>de</strong>terminados” en la página 35<br />
• “Detener la tarea actual” en la página 107<br />
Imprimir fotografías<br />
• “Imprimir fotos guardadas en el or<strong>de</strong>nador” en la página 24<br />
• “Imprimir fotografías <strong>de</strong>s<strong>de</strong> una tarjeta <strong>de</strong> memoria” en la página 26<br />
Imprimir fotos guardadas en el or<strong>de</strong>nador<br />
24 Imprimir<br />
Para imprimir una fotografía en papel fotográfico<br />
1. Retire todo el papel <strong>de</strong> la ban<strong>de</strong>ja para el papel.<br />
2. Coloque la cara <strong>de</strong> impresión <strong>de</strong>l papel fotográfico mirando hacia abajo en el lado<br />
<strong>de</strong>recho <strong>de</strong> la ban<strong>de</strong>ja <strong>de</strong> papel.
3. Deslice la guía <strong>de</strong> ancho <strong>de</strong>l papel hacia a<strong>de</strong>ntro hasta que entre en contacto con el<br />
bor<strong>de</strong> <strong>de</strong>l papel.<br />
4. En el menú Archivo <strong>de</strong> la aplicación <strong>de</strong> software, seleccione Imprimir.<br />
5. Asegúrese <strong>de</strong> que el producto es la impresora seleccionada.<br />
6. Haga clic en el botón que abre el cuadro <strong>de</strong> diálogo Propieda<strong>de</strong>s.<br />
Según la aplicación <strong>de</strong> software, este botón se pue<strong>de</strong> llamar Propieda<strong>de</strong>s,<br />
Opciones, Configurar impresora, Impresora o Preferencias.<br />
7. Haga clic en la ficha Características.<br />
8. En el área Opciones básicas seleccione Más <strong>de</strong> la lista <strong>de</strong>splegable Tipo <strong>de</strong><br />
papel. Y a continuación seleccione el tipo <strong>de</strong> papel fotográfico apropiado.<br />
9. En el área Opciones <strong>de</strong> cambio <strong>de</strong> tamaño seleccione Más <strong>de</strong> la lista <strong>de</strong>splegable<br />
Tamaño. A continuación seleccione el tamaño <strong>de</strong> papel a<strong>de</strong>cuado.<br />
Si el tamaño y el tipo <strong>de</strong> papel no son compatibles, el software <strong>de</strong> la impresora<br />
mostrará una alerta y le permitirá seleccionar un tipo o tamaño distintos.<br />
10. (Opcional) Seleccione la casilla <strong>de</strong> verificación Impresión sin bor<strong>de</strong>s si aún no lo<br />
está.<br />
Si el tipo y el tamaño <strong>de</strong> papel sin bor<strong>de</strong>s no son compatibles, el software <strong>de</strong>l producto<br />
mostrará una alerta y permite seleccionar un tipo o tamaño distinto.<br />
11. En el área Opciones básicas, seleccione una calidad <strong>de</strong> impresión alta, como<br />
Óptima <strong>de</strong> la lista <strong>de</strong>splegable Calidad <strong>de</strong> impresión.<br />
Nota Para obtener la resolución ppp más alta, pue<strong>de</strong> usar el ajuste Máximo <strong>de</strong><br />
ppp con los tipos <strong>de</strong> papel fotográfico admitidos. Si no aparece Máximo <strong>de</strong><br />
ppp en la lista <strong>de</strong>splegable Calidad <strong>de</strong> impresión, pue<strong>de</strong> activar la opción en la<br />
ficha Avanzadas. Para obtener más información, consulte “Imprima utilizando<br />
Máximo <strong>de</strong> ppp” en la página 32.<br />
12. En el área Tecnologías Real Life <strong>de</strong> <strong>HP</strong>, haga clic en la lista <strong>de</strong>splegable<br />
Corrección fotográfica y seleccione <strong>de</strong> entre las siguientes opciones:<br />
• Apagado: no aplica Tecnologías Real Life <strong>de</strong> <strong>HP</strong> a la imagen.<br />
• Básica: mejora las imágenes <strong>de</strong> baja resolución; ajusta mo<strong>de</strong>radamente la<br />
niti<strong>de</strong>z <strong>de</strong> la imagen.<br />
13. Haga clic en Aceptar para volver al cuadro <strong>de</strong> diálogo Propieda<strong>de</strong>s.<br />
14. Haga clic en Aceptar y, a continuación, en Imprimir o Aceptar en el cuadro <strong>de</strong><br />
diálogo Imprimir.<br />
Nota No <strong>de</strong>je el papel fotográfico sin utilizar en la ban<strong>de</strong>ja <strong>de</strong>l papel. El papel se<br />
pue<strong>de</strong> ondular, lo cual pue<strong>de</strong> reducir la calidad <strong>de</strong> la impresión. Par obtener el mejor<br />
resultado, no <strong>de</strong>je las fotos apiladas en la ban<strong>de</strong>ja <strong>de</strong> papel.<br />
Imprimir fotografías 25<br />
Imprimir
Imprimir<br />
Capítulo 6<br />
Temas relacionados<br />
• “Papel recomendado para impresión fotográfica” en la página 17<br />
• “Carga <strong>de</strong>l papel” en la página 20<br />
• “Imprima utilizando Máximo <strong>de</strong> ppp” en la página 32<br />
• “Vea la resolución <strong>de</strong> impresión” en la página 33<br />
• “Atajos <strong>de</strong> impresión” en la página 33<br />
• “Definición <strong>de</strong> los ajustes <strong>de</strong> impresión pre<strong>de</strong>terminados” en la página 35<br />
• “Detener la tarea actual” en la página 107<br />
Imprimir fotografías <strong>de</strong>s<strong>de</strong> una tarjeta <strong>de</strong> memoria<br />
1. Seleccione una <strong>de</strong> las siguientes opciones:<br />
26 Imprimir<br />
Imprimir foto en papel pequeño<br />
a. Cargue el papel.<br />
Cargue papel fotográfico <strong>de</strong> hasta 10 x 15 cm (4 x 6 pulgadas) en la ban<strong>de</strong>ja<br />
<strong>de</strong> papel.<br />
b. Seleccionar un tipo <strong>de</strong> proyecto.<br />
Pulse el botón Pjunto a Foto en la pantalla Inicio.<br />
Pulse el botón que se encuentra junto a Imprimir tarjeta <strong>de</strong> memoria.<br />
c. Insertar dispositivo <strong>de</strong> memoria.
1 Memory Stick, Memory Stick Pro, Memory Stick Select, Memory Stick Magic Gate,<br />
Memory Stick Duo o Pro Duo (adaptador opcional), Memory Stick Pro-HG Duo<br />
(adaptador opcional) o Memory Stick Micro (requiere adaptador)<br />
2 MultiMediaCard (MMC), MMC Plus, Secure MultiMedia Card, MMC Mobile (RS-MMC;<br />
se necesita adaptador), Secure Digital (SD), Secure Digital Mini, Secure Digital High<br />
Capacity (SDHC), TransFlash MicroSD Card (se necesita adaptador) o tarjeta xD-<br />
Picture<br />
d. Seleccionar foto.<br />
Pulse el botón que se encuentra junto a Select (Seleccionar).<br />
Pulse Aceptar.<br />
Pulse el botón junto a Copias para aumentar el número <strong>de</strong> copias.<br />
e. Imprimir fotografías.<br />
Pulse Aceptar.<br />
Imprimir una foto en papel <strong>de</strong> tamaño completo<br />
a. Cargue el papel.<br />
Cargue papel fotográficos a tamaño completo en la ban<strong>de</strong>ja <strong>de</strong> papel.<br />
b. Seleccionar un tipo <strong>de</strong> proyecto.<br />
Pulse el botón Pjunto a Foto en la pantalla Inicio.<br />
Pulse el botón que se encuentra junto a Imprimir tarjeta <strong>de</strong> memoria.<br />
Imprimir fotografías 27<br />
Imprimir
Imprimir<br />
Capítulo 6<br />
28 Imprimir<br />
c. Insertar dispositivo <strong>de</strong> memoria.<br />
1 Memory Stick, Memory Stick Pro, Memory Stick Select, Memory Stick Magic Gate,<br />
Memory Stick Duo o Pro Duo (adaptador opcional), Memory Stick Pro-HG Duo<br />
(adaptador opcional) o Memory Stick Micro (requiere adaptador)<br />
2 MultiMediaCard (MMC), MMC Plus, Secure MultiMedia Card, MMC Mobile (RS-MMC;<br />
se necesita adaptador), Secure Digital (SD), Secure Digital Mini, Secure Digital High<br />
Capacity (SDHC), TransFlash MicroSD Card (se necesita adaptador) o tarjeta xD-<br />
Picture<br />
d. Seleccionar foto.<br />
Pulse el botón que se encuentra junto a Select (Seleccionar).<br />
Pulse Aceptar.<br />
Pulse el botón junto a Fotográfico <strong>de</strong> 4 x 6 hasta que el tamaño cambie a<br />
Fotográfico <strong>de</strong> 8,5 x 11.<br />
Pulse el botón junto a Copias para aumentar el número <strong>de</strong> copias.<br />
e. Imprimir fotografías.<br />
Pulse Aceptar.<br />
Imprimir fotografías tamaño carnet<br />
a. Cargue el papel.<br />
Cargue papel fotográficos a tamaño completo en la ban<strong>de</strong>ja <strong>de</strong> papel.
. Seleccionar un tipo <strong>de</strong> proyecto.<br />
Pulse el botón Pjunto a Foto en la pantalla Inicio.<br />
Pulse el botón que se encuentra junto a Imprimir fotografías tamaño<br />
carnet.<br />
c. Insertar dispositivo <strong>de</strong> memoria.<br />
1 Memory Stick, Memory Stick Pro, Memory Stick Select, Memory Stick Magic Gate,<br />
Memory Stick Duo o Pro Duo (adaptador opcional), Memory Stick Pro-HG Duo<br />
(adaptador opcional) o Memory Stick Micro (requiere adaptador)<br />
2 MultiMediaCard (MMC), MMC Plus, Secure MultiMedia Card, MMC Mobile (RS-MMC;<br />
se necesita adaptador), Secure Digital (SD), Secure Digital Mini, Secure Digital High<br />
Capacity (SDHC), TransFlash MicroSD Card (se necesita adaptador) o tarjeta xD-<br />
Picture<br />
d. Seleccionar foto.<br />
Pulse el botón que se encuentra junto a Select (Seleccionar).<br />
Pulse Aceptar.<br />
Pulse el botón junto a Copias para aumentar el número <strong>de</strong> copias.<br />
e. Imprimir fotografías.<br />
Pulse Aceptar.<br />
2. Visualizar la animación <strong>de</strong> este tema.<br />
Imprimir fotografías 29<br />
Imprimir
Imprimir<br />
Capítulo 6<br />
Temas relacionados<br />
• “Papel recomendado para impresión fotográfica” en la página 17<br />
• “Detener la tarea actual” en la página 107<br />
Impresión <strong>de</strong> sobres<br />
Con el <strong>HP</strong> <strong>Photosmart</strong> se pue<strong>de</strong> imprimir un solo sobre, un grupo <strong>de</strong> sobres o una hoja<br />
<strong>de</strong> etiquetas que han sido diseñados para impresoras <strong>de</strong> inyección <strong>de</strong> tinta.<br />
Para imprimir un grupo <strong>de</strong> direcciones en etiquetas o sobres<br />
1. Imprima antes una página <strong>de</strong> prueba en papel normal.<br />
2. Coloque la página <strong>de</strong> prueba encima <strong>de</strong> la hoja <strong>de</strong> etiquetas o <strong>de</strong>l sobre y mire las<br />
dos páginas a contraluz. Compruebe el espacio <strong>de</strong> cada bloque <strong>de</strong> texto. Realice los<br />
ajustes necesarios.<br />
3. Cargue las etiquetas o los sobres en la ban<strong>de</strong>ja <strong>de</strong> papel.<br />
Precaución No utilice sobres con cierres o ventanas que puedan pegarse a los<br />
rodillos y provocar atascos <strong>de</strong> papel<br />
4. Deslice la guía <strong>de</strong> anchura <strong>de</strong>l papel hacia la pila <strong>de</strong> etiquetas o sobres hasta que se<br />
<strong>de</strong>tenga.<br />
5. Si va a imprimir en sobres, siga estos pasos:<br />
a. Acceda a los ajustes <strong>de</strong> impresión y haga clic en la ficha Características.<br />
b. En el área Opciones <strong>de</strong> cambio <strong>de</strong> tamaño, haga clic en el tamaño a<strong>de</strong>cuado<br />
<strong>de</strong> la lista Tamaño.<br />
6. Haga clic en Aceptar y, a continuación, en Imprimir o Aceptar en el cuadro <strong>de</strong><br />
diálogo Imprimir.<br />
Temas relacionados<br />
• “Conceptos básicos relativos al papel” en la página 17<br />
• “Vea la resolución <strong>de</strong> impresión” en la página 33<br />
• “Atajos <strong>de</strong> impresión” en la página 33<br />
• “Definición <strong>de</strong> los ajustes <strong>de</strong> impresión pre<strong>de</strong>terminados” en la página 35<br />
• “Detener la tarea actual” en la página 107<br />
Imprimir en material especializado<br />
30 Imprimir<br />
Para invertir una imagen para transferencias para camisetas<br />
1. En el menú Archivo <strong>de</strong> la aplicación <strong>de</strong> software, seleccione Imprimir.<br />
2. Asegúrese <strong>de</strong> que el producto es la impresora seleccionada.<br />
3. Haga clic en el botón que abre el cuadro <strong>de</strong> diálogo Propieda<strong>de</strong>s.<br />
Según la aplicación <strong>de</strong> software, este botón se pue<strong>de</strong> llamar Propieda<strong>de</strong>s,<br />
Opciones, Configurar impresora, Impresora o Preferencias.<br />
4. Haga clic en la ficha Características.
5. En el menú <strong>de</strong>splegable Tipo <strong>de</strong> papel, haga clic en Más y, a continuación,<br />
seleccione Transferencia para camisetas <strong>HP</strong> en la lista.<br />
6. Si el tamaño seleccionado no es el que <strong>de</strong>sea, haga clic en un tamaño apropiado en<br />
la lista Tamaño<br />
7. Haga clic en la ficha Avanzadas.<br />
8. En el área Funciones, marque la casilla Imagen inversa.<br />
9. Haga clic en Aceptar y, a continuación, en Imprimir o Aceptar en el cuadro <strong>de</strong><br />
diálogo Imprimir.<br />
Nota Para evitar atascos, introduzca manualmente las hojas <strong>de</strong> transferencia<br />
para camisetas en la ban<strong>de</strong>ja <strong>de</strong> papel <strong>de</strong> una en una.<br />
Para imprimir transparencias<br />
1. Cargue la transparencia en la ban<strong>de</strong>ja <strong>de</strong> papel.<br />
2. En el menú Archivo <strong>de</strong> la aplicación <strong>de</strong> software, seleccione Imprimir.<br />
3. Asegúrese <strong>de</strong> haber seleccionado la impresora correcta.<br />
4. Haga clic en el botón que abre el cuadro <strong>de</strong> diálogo Propieda<strong>de</strong>s.<br />
Según la aplicación <strong>de</strong> software, este botón se pue<strong>de</strong> llamar Propieda<strong>de</strong>s,<br />
Opciones, Configurar impresora, Impresora o Preferencias.<br />
5. Haga clic en la ficha Características.<br />
6. En el área Opciones básicas, haga clic en el tipo <strong>de</strong> transparencia a<strong>de</strong>cuado <strong>de</strong> la<br />
lista Tipo <strong>de</strong> papel.<br />
Sugerencia Si <strong>de</strong>sea realizar anotaciones en la parte posterior <strong>de</strong> las<br />
transparencias y borrarlas <strong>de</strong>spués sin rayar el original, haga clic en la ficha<br />
Avanzadas y seleccione la casilla <strong>de</strong> verificación Imagen inversa.<br />
7. En el área Opciones <strong>de</strong> cambio <strong>de</strong> tamaño, haga clic en el tamaño a<strong>de</strong>cuado <strong>de</strong><br />
la lista Tamaño.<br />
8. Haga clic en Aceptar y, a continuación, en Imprimir o Aceptar en el cuadro <strong>de</strong><br />
diálogo Imprimir.<br />
Nota El producto espera automáticamente a que las transparencias se sequen<br />
antes <strong>de</strong> soltarlas. La tinta se seca más lentamente en las transparencias que en<br />
el papel normal. Asegúrese <strong>de</strong> que transcurra tiempo suficiente para que se<br />
seque la tinta antes <strong>de</strong> manipular la transparencia.<br />
Temas relacionados<br />
• “Conceptos básicos relativos al papel” en la página 17<br />
• “Vea la resolución <strong>de</strong> impresión” en la página 33<br />
• “Atajos <strong>de</strong> impresión” en la página 33<br />
• “Definición <strong>de</strong> los ajustes <strong>de</strong> impresión pre<strong>de</strong>terminados” en la página 35<br />
• “Detener la tarea actual” en la página 107<br />
Impresión <strong>de</strong> una página Web<br />
Pue<strong>de</strong> imprimir una página Web <strong>de</strong>s<strong>de</strong> el navegador Web en <strong>HP</strong> <strong>Photosmart</strong>.<br />
Impresión <strong>de</strong> una página Web 31<br />
Imprimir
Imprimir<br />
Capítulo 6<br />
Si utiliza Internet Explorer 6.0 o posterior para la navegación por la Web, pue<strong>de</strong> utilizar<br />
<strong>HP</strong> Smart Web Printing para asegurar una impresión web sencilla y pre<strong>de</strong>cible con un<br />
control sobre lo que se <strong>de</strong>sea obtener y cómo quedará impreso. Pue<strong>de</strong> acce<strong>de</strong>r a <strong>HP</strong><br />
Smart Web Printing <strong>de</strong>s<strong>de</strong> la barra <strong>de</strong> herramientas <strong>de</strong> Internet Explorer. Para obtener<br />
más información sobre <strong>HP</strong> Smart Web Printing, consulte el archivo <strong>de</strong> ayuda que lo<br />
acompaña.<br />
Para imprimir una página Web<br />
1. Asegúrese <strong>de</strong> que se haya cargado papel en la ban<strong>de</strong>ja <strong>de</strong> papel.<br />
2. En el menú Archivo <strong>de</strong>l navegador Web, haga clic en Imprimir.<br />
Aparece el cuadro <strong>de</strong> diálogo Imprimir.<br />
3. Asegúrese <strong>de</strong> que el producto es la impresora seleccionada.<br />
4. Si el navegador Web lo permite, seleccione los elementos <strong>de</strong> la página Web que<br />
quiere imprimir.<br />
Por ejemplo, en Internet Explorer, seleccione la ficha Opciones, para seleccionar<br />
opciones como Como aparecen en pantalla, Sólo el marco seleccionado e<br />
Imprimir documentos vinculados.<br />
5. Haga clic en Imprimir o en Aceptar para imprimir la página Web.<br />
Sugerencia Para imprimir páginas Web correctamente, pue<strong>de</strong> que necesite<br />
configurar la orientación <strong>de</strong> la impresión a Horizontal.<br />
Imprima utilizando Máximo <strong>de</strong> ppp<br />
32 Imprimir<br />
Utilice el modo <strong>de</strong> ppp máximo para imprimir imágenes nítidas <strong>de</strong> alta calidad.<br />
Para obtener el máximo beneficio <strong>de</strong>l modo máximo <strong>de</strong> ppp, utilícelo para imprimir<br />
imágenes <strong>de</strong> alta calidad como fotografías digitales. Cuando se selecciona la<br />
configuración máxima <strong>de</strong> ppp, el software <strong>de</strong> la impresora muestra los puntos por<br />
pulgada (ppp) optimizados que la impresora <strong>HP</strong> <strong>Photosmart</strong> imprimirá. La impresión <strong>de</strong><br />
ppp máximo es posible sólo con los tipos <strong>de</strong> papel siguientes:<br />
• Papel fotográfico <strong>HP</strong> Premium Plus<br />
• Papel fotográfico <strong>HP</strong> Premium<br />
• Papel fotográfico avanzado <strong>HP</strong><br />
• Tarjetas Hagaki fotográficas<br />
Imprimir en el máximo <strong>de</strong> ppp lleva más tiempo que imprimir con otros ajustes y requiere<br />
una gran cantidad <strong>de</strong> espacio en el disco.<br />
Para imprimir en modo Máximo <strong>de</strong> ppp<br />
1. Asegúrese <strong>de</strong> que se haya cargado papel en la ban<strong>de</strong>ja <strong>de</strong> papel.<br />
2. En el menú Archivo <strong>de</strong> la aplicación <strong>de</strong> software, seleccione Imprimir.<br />
3. Asegúrese <strong>de</strong> que el producto es la impresora seleccionada.<br />
4. Haga clic en el botón que abre el cuadro <strong>de</strong> diálogo Propieda<strong>de</strong>s.<br />
Según la aplicación <strong>de</strong> software, este botón se pue<strong>de</strong> llamar Propieda<strong>de</strong>s,<br />
Opciones, Configurar impresora, Impresora o Preferencias.<br />
5. Haga clic en la ficha Avanzadas.
6. En el área Funciones, marque la casilla Activar configuración <strong>de</strong> máximo <strong>de</strong><br />
ppp.<br />
7. Haga clic en la ficha Características.<br />
8. En la lista <strong>de</strong>splegable Tipo <strong>de</strong> papel, haga clic en Más y seleccione el tipo <strong>de</strong> papel<br />
apropiado.<br />
9. En la lista <strong>de</strong>splegable Calidad <strong>de</strong> impresión, haga clic en Máximo <strong>de</strong> dpi.<br />
Nota Para averiguar qué ppp imprimirá el producto basándose en el tipo <strong>de</strong><br />
papel y calidad <strong>de</strong> impresión seleccionados, haga clic en Resolución.<br />
10. Seleccione cualquier otro ajuste <strong>de</strong> impresión que <strong>de</strong>see y, a continuación, haga clic<br />
en Aceptar.<br />
Temas relacionados<br />
“Vea la resolución <strong>de</strong> impresión” en la página 33<br />
Vea la resolución <strong>de</strong> impresión<br />
El software <strong>de</strong> la impresora muestra la resolución <strong>de</strong> impresión en puntos por pulgada<br />
(ppp). La resolución en ppp varía en función <strong>de</strong>l tipo <strong>de</strong> papel y la calidad <strong>de</strong> impresión<br />
que ha seleccionado en el software <strong>de</strong> la impresora.<br />
Para ver la resolución <strong>de</strong> impresión<br />
1. En el menú Archivo <strong>de</strong> la aplicación <strong>de</strong> software, seleccione Imprimir.<br />
2. Asegúrese <strong>de</strong> que el producto es la impresora seleccionada.<br />
3. Haga clic en el botón que abre el cuadro <strong>de</strong> diálogo Propieda<strong>de</strong>s.<br />
Según la aplicación <strong>de</strong> software, este botón se pue<strong>de</strong> llamar Propieda<strong>de</strong>s,<br />
Opciones, Configurar impresora, Impresora o Preferencias.<br />
4. Haga clic en la ficha Características.<br />
5. En la lista <strong>de</strong>splegable Tipo <strong>de</strong> papel, seleccione el tipo <strong>de</strong> papel que ha colocado.<br />
6. En la lista <strong>de</strong>splegable Calidad <strong>de</strong> impresión, seleccione la calidad <strong>de</strong> impresión<br />
a<strong>de</strong>cuada para el trabajo que <strong>de</strong>see realizar.<br />
7. Haga clic en el botón Resolución para ver los ppp <strong>de</strong> resolución <strong>de</strong> impresión para<br />
la combinación <strong>de</strong> tipo <strong>de</strong> papel y calidad <strong>de</strong> impresión que ha seleccionado.<br />
Atajos <strong>de</strong> impresión<br />
Utilice los atajos <strong>de</strong> impresión para imprimir con la configuración que utiliza más a<br />
menudo. El software <strong>de</strong> la impresora tiene varios atajos <strong>de</strong> impresión especialmente<br />
diseñados y que se encuentran disponibles en la lista Atajos <strong>de</strong> impresión.<br />
Nota Al seleccionar un atajo <strong>de</strong> impresión, aparecen automáticamente las opciones<br />
<strong>de</strong> impresión a<strong>de</strong>cuadas. Pue<strong>de</strong> <strong>de</strong>jarlas tal como están, cambiarlas o crear sus<br />
propios atajos para tareas utilizadas a menudo.<br />
Utilice la ficha Atajos <strong>de</strong> impresión para realizar las siguientes tareas <strong>de</strong> impresión:<br />
Atajos <strong>de</strong> impresión 33<br />
Imprimir
Imprimir<br />
Capítulo 6<br />
34 Imprimir<br />
• Impresión general cotidiana: Imprimir documentos <strong>de</strong> forma rápida.<br />
• Impresión <strong>de</strong> fotografías sin bor<strong>de</strong>s: Imprimir hasta los bor<strong>de</strong>s superior, inferior y<br />
laterales <strong>de</strong> papel fotográfico <strong>de</strong> <strong>HP</strong> <strong>de</strong> tamaños 10 x 15 cm y 13 x 18 cm.<br />
• Opciones <strong>de</strong> ahorro <strong>de</strong> papel: imprime documentos a dos caras con varias páginas<br />
en la misma hoja para reducir el uso <strong>de</strong> papel.<br />
• Impresión <strong>de</strong> fotografías con bor<strong>de</strong>s blancos: Imprimir una fotografía con un<br />
margen blanco alre<strong>de</strong>dor <strong>de</strong> los bor<strong>de</strong>s.<br />
• Impresión rápida/económica: Crear impresiones <strong>de</strong> calidad <strong>de</strong> borrador <strong>de</strong> forma<br />
rápida.<br />
• Impresión a doble cara (dúplex): Con <strong>HP</strong> <strong>Photosmart</strong> pue<strong>de</strong> imprimir manualmente<br />
páginas a doble cara.<br />
• Impresión <strong>de</strong> fotografía: Papel normal: Imprima una foto en papel normal.<br />
• Impresión <strong>de</strong> tarjetas o Impresión Hagaki: Imprima sus fotos o tarjetas, o tarjetas<br />
Hagaki.<br />
Para crear un atajo <strong>de</strong> impresión<br />
1. En el menú Archivo <strong>de</strong> la aplicación <strong>de</strong> software, seleccione Imprimir.<br />
2. Asegúrese <strong>de</strong> que el producto es la impresora seleccionada.<br />
3. Haga clic en el botón que abre el cuadro <strong>de</strong> diálogo Propieda<strong>de</strong>s.<br />
Según la aplicación <strong>de</strong> software, este botón se pue<strong>de</strong> llamar Propieda<strong>de</strong>s,<br />
Opciones, Configurar impresora, Impresora o Preferencias.<br />
4. Haga clic en la ficha Atajos <strong>de</strong> impresión.<br />
5. En la lista Atajos <strong>de</strong> impresión, haga clic en un atajo <strong>de</strong> impresión.<br />
Se muestran las configuraciones <strong>de</strong> impresión para los atajos <strong>de</strong> impresión<br />
seleccionados.<br />
6. Cambie las configuraciones <strong>de</strong> impresión a las que <strong>de</strong>see en el nuevo atajo <strong>de</strong><br />
impresión.<br />
7. Haga clic en Guardar como y escriba un nombre para el nuevo atajo <strong>de</strong> impresión<br />
y a continuación haga clic en Guardar.<br />
El atajo se agregará a la lista.<br />
Para eliminar un atajo <strong>de</strong> impresión<br />
1. En el menú Archivo <strong>de</strong> la aplicación <strong>de</strong> software, seleccione Imprimir.<br />
2. Asegúrese <strong>de</strong> que el producto es la impresora seleccionada.<br />
3. Haga clic en el botón que abre el cuadro <strong>de</strong> diálogo Propieda<strong>de</strong>s.<br />
Según la aplicación <strong>de</strong> software, este botón se pue<strong>de</strong> llamar Propieda<strong>de</strong>s,<br />
Opciones, Configurar impresora, Impresora o Preferencias.<br />
4. Haga clic en la ficha Atajos <strong>de</strong> impresión.<br />
5. En la lista Atajos <strong>de</strong> impresión, haga clic en el atajo <strong>de</strong> impresión que <strong>de</strong>sea<br />
eliminar.<br />
6. Haga clic en Eliminar.<br />
El atajo <strong>de</strong> impresión es retirado <strong>de</strong> la lista.<br />
Nota Sólo pue<strong>de</strong> eliminar los atajos <strong>de</strong> impresión que haya creado. No se pue<strong>de</strong>n<br />
eliminar los atajos originales <strong>de</strong> <strong>HP</strong>.
Definición <strong>de</strong> los ajustes <strong>de</strong> impresión pre<strong>de</strong>terminados<br />
Si existen ajustes que utiliza con frecuencia para imprimir, pue<strong>de</strong> convertirlos en los<br />
ajustes pre<strong>de</strong>terminados <strong>de</strong> impresión, <strong>de</strong> manera que ya estén establecidos cuando<br />
abra el cuadro <strong>de</strong> diálogo Imprimir <strong>de</strong>s<strong>de</strong> la aplicación <strong>de</strong> software.<br />
Para cambiar los ajustes pre<strong>de</strong>terminados <strong>de</strong> impresión<br />
1. En el Centro <strong>de</strong> soluciones <strong>de</strong> <strong>HP</strong>, haga clic en Configuración, señale<br />
Configuración <strong>de</strong> impresión y, por último, haga clic en Ajustes <strong>de</strong> impresora.<br />
2. Modifique los ajustes <strong>de</strong> impresión y haga clic en Aceptar.<br />
Definición <strong>de</strong> los ajustes <strong>de</strong> impresión pre<strong>de</strong>terminados 35<br />
Imprimir
Imprimir<br />
Capítulo 6<br />
36 Imprimir
7 Explorar<br />
• “Escanear a un or<strong>de</strong>nador” en la página 37<br />
• “Escanear a tarjeta <strong>de</strong> memoria” en la página 38<br />
• “Reimpresiones <strong>de</strong> fotografías” en la página 45<br />
Escanear a un or<strong>de</strong>nador<br />
Para escanear a un equipo<br />
1. Carga <strong>de</strong> original.<br />
a. Levante la tapa <strong>de</strong>l producto.<br />
b. Cargue la fotografía original con la cara <strong>de</strong> impresión hacia abajo en la esquina<br />
frontal <strong>de</strong>recha <strong>de</strong>l cristal.<br />
Explorar 37<br />
Explorar
Explorar<br />
Capítulo 7<br />
c. Cierre la tapa.<br />
2. Iniciar escaneo.<br />
a. Pulse el botón Pjunto a Escaneo en la pantalla Inicio.<br />
b. Pulse el botón que se encuentra junto a Escaneado directo a PC.<br />
Si el producto está conectado a la red, aparecerá una lista <strong>de</strong> equipos<br />
disponibles. Seleccione el or<strong>de</strong>nador al que <strong>de</strong>sea transferir para iniciar el<br />
escaneo.<br />
3. Visualizar la animación <strong>de</strong> este tema.<br />
Temas relacionados<br />
“Detener la tarea actual” en la página 107<br />
Escanear a tarjeta <strong>de</strong> memoria<br />
38 Explorar<br />
Para guardar un escaneo a una tarjeta <strong>de</strong> memoria<br />
1. Carga <strong>de</strong> original.<br />
a. Levante la tapa <strong>de</strong>l producto.<br />
b. Cargue la fotografía original con la cara <strong>de</strong> impresión hacia abajo en la esquina<br />
frontal <strong>de</strong>recha <strong>de</strong>l cristal.
c. Cierre la tapa.<br />
2. Seleccione Escaneo.<br />
a. Pulse el botón Pjunto a Escaneo en la pantalla Inicio.<br />
b. Pulse el botón que se encuentra junto a Escanear para tarjeta <strong>de</strong> memoria.<br />
3. Insertar dispositivo <strong>de</strong> memoria.<br />
1 Memory Stick, Memory Stick Pro, Memory Stick Select, Memory Stick Magic Gate,<br />
Memory Stick Duo o Pro Duo (adaptador opcional), Memory Stick Pro-HG Duo (adaptador<br />
opcional) o Memory Stick Micro (requiere adaptador)<br />
2 MultiMediaCard (MMC), MMC Plus, Secure MultiMedia Card, MMC Mobile (RS-MMC; se<br />
necesita adaptador), Secure Digital (SD), Secure Digital Mini, Secure Digital High<br />
Capacity (SDHC), TransFlash MicroSD Card (se necesita adaptador) o tarjeta xD-Picture<br />
4. Iniciar escaneo.<br />
▲ Pulse el botón que se encuentra junto a Escanear para tarjeta <strong>de</strong> memoria.<br />
5. Visualizar la animación <strong>de</strong> este tema.<br />
Temas relacionados<br />
“Detener la tarea actual” en la página 107<br />
Escanear a tarjeta <strong>de</strong> memoria 39<br />
Explorar
Explorar<br />
Capítulo 7<br />
40 Explorar
8 Copiar<br />
• “Copia documentos <strong>de</strong> texto y <strong>de</strong> otro tipo” en la página 41<br />
• “Reimpresiones <strong>de</strong> fotografías” en la página 45<br />
Copia documentos <strong>de</strong> texto y <strong>de</strong> otro tipo<br />
Copia documentos <strong>de</strong> texto y <strong>de</strong> otro tipo<br />
1. Seleccione una <strong>de</strong> las siguientes opciones:<br />
Haga una copia en blanco y negro<br />
a. Cargue el papel.<br />
Cargue papel a tamaño completo en la ban<strong>de</strong>ja <strong>de</strong> papel.<br />
b. Carga <strong>de</strong> original.<br />
Levante la tapa <strong>de</strong>l producto.<br />
Sugerencia Para hacer copias <strong>de</strong> originales gruesos, como libros,<br />
pue<strong>de</strong> quitar la tapa.<br />
Cargue la fotografía original con la cara <strong>de</strong> impresión hacia abajo en la<br />
esquina frontal <strong>de</strong>recha <strong>de</strong>l cristal.<br />
Copiar 41<br />
Copiar
Copiar<br />
Capítulo 8<br />
42 Copiar<br />
Cierre la tapa.<br />
c. Seleccione Copias.<br />
Pulse el botón que se encuentra junto a Copias.<br />
Pulse el botón que se encuentra junto a Copia en negro.<br />
Pulse el botón que se encuentra junto a Tamaño real.<br />
Pulse el botón junto a Copias para aumentar el número <strong>de</strong> copias.<br />
d. Iniciar copia.<br />
Pulse Aceptar.<br />
Imprima una copia <strong>de</strong> color<br />
a. Cargue el papel.<br />
Cargue papel a tamaño completo en la ban<strong>de</strong>ja <strong>de</strong> papel.<br />
b. Carga <strong>de</strong> original.<br />
Levante la tapa <strong>de</strong>l producto.
Sugerencia Para hacer copias <strong>de</strong> originales gruesos, como libros,<br />
pue<strong>de</strong> quitar la tapa.<br />
Cargue la fotografía original con la cara <strong>de</strong> impresión hacia abajo en la<br />
esquina frontal <strong>de</strong>recha <strong>de</strong>l cristal.<br />
Cierre la tapa.<br />
c. Seleccione Copias.<br />
Pulse el botón que se encuentra junto a Copias.<br />
Pulse el botón que se encuentra junto a Copia en color.<br />
Pulse el botón que se encuentra junto a Tamaño real.<br />
Pulse el botón junto a Copias para aumentar el número <strong>de</strong> copias.<br />
d. Iniciar copia.<br />
Pulse Aceptar.<br />
2. Visualizar la animación <strong>de</strong> este tema.<br />
Temas relacionados<br />
• “Modificación <strong>de</strong> los ajustes <strong>de</strong> copia” en la página 43<br />
• “Detener la tarea actual” en la página 107<br />
Modificación <strong>de</strong> los ajustes <strong>de</strong> copia<br />
Para establecer el tamaño <strong>de</strong> papel <strong>de</strong>s<strong>de</strong> el panel <strong>de</strong> control<br />
1. Pulse el botón que se encuentra junto a Copias.<br />
2. Seleccione el tipo <strong>de</strong> copia.<br />
3. Pulse el botón que se encuentra junto a 8,5 x 11 normal.<br />
Para establecer el tamaño <strong>de</strong> la copia <strong>de</strong>s<strong>de</strong> el panel <strong>de</strong> control<br />
1. Pulse el botón que se encuentra junto a Copias.<br />
2. Seleccione el tipo <strong>de</strong> copia.<br />
3. Pulse el botón que se encuentra junto a Tamaño real.<br />
Modificación <strong>de</strong> los ajustes <strong>de</strong> copia 43<br />
Copiar
Copiar<br />
Capítulo 8<br />
44 Copiar<br />
Para establecer el número <strong>de</strong> copias <strong>de</strong>s<strong>de</strong> el panel <strong>de</strong> control<br />
1. Pulse el botón que se encuentra junto a Copias.<br />
2. Seleccione el tipo <strong>de</strong> copia.<br />
3. Pulse el botón al lado <strong>de</strong> Copias para aumentar el número <strong>de</strong> copias.
9 Reimpresiones <strong>de</strong> fotografías<br />
Para volver a imprimir la fotografía original<br />
1. Cargue el papel.<br />
▲ Cargue papel fotográfico <strong>de</strong> hasta 13 x 18 cm (5 x 7 pulgadas) en la ban<strong>de</strong>ja <strong>de</strong><br />
papel.<br />
2. Seleccionar un tipo <strong>de</strong> proyecto.<br />
a. Pulse el botón Pjunto a Foto en la pantalla Inicio.<br />
b. Pulse el botón que se encuentra junto a Reimprimir la foto original.<br />
3. Carga <strong>de</strong> original.<br />
a. Levante la tapa <strong>de</strong>l producto.<br />
b. Cargue la fotografía original con la cara <strong>de</strong> impresión hacia abajo en la esquina<br />
frontal <strong>de</strong>recha <strong>de</strong>l cristal.<br />
Reimpresiones <strong>de</strong> fotografías 45<br />
Reimpresiones <strong>de</strong> fotografías
Reimpresiones <strong>de</strong> fotografías<br />
Capítulo 9<br />
c. Cierre la tapa.<br />
d. Pulse Aceptar.<br />
4. Reimpresiones <strong>de</strong> fotografías<br />
a. Pulse Aceptar.<br />
b. Pulse el botón junto a Copias para aumentar el número <strong>de</strong> copias.<br />
c. Pulse Aceptar.<br />
5. Visualizar la animación <strong>de</strong> este tema.<br />
Temas relacionados<br />
“Detener la tarea actual” en la página 107<br />
46 Reimpresiones <strong>de</strong> fotografías
10 Guardar fotografías<br />
Pue<strong>de</strong> utilizar el software <strong>HP</strong> <strong>Photosmart</strong> instalado en su equipo para transferir<br />
fotografías <strong>de</strong>s<strong>de</strong> la tarjeta <strong>de</strong> memoria al disco duro <strong>de</strong>l equipo y realizar tareas<br />
avanzadas <strong>de</strong> edición, compartir fotografías en línea e imprimir <strong>de</strong>s<strong>de</strong> el equipo.<br />
Antes <strong>de</strong> transferir fotografías al equipo, <strong>de</strong>be retirar la tarjeta <strong>de</strong> memoria <strong>de</strong> la cámara<br />
digital e insertarla en la ranura correspondiente para tarjetas <strong>de</strong> memoria <strong>de</strong>l<br />
<strong>HP</strong> <strong>Photosmart</strong>.<br />
Nota El <strong>HP</strong> <strong>Photosmart</strong> <strong>de</strong>be estar conectado a un equipo que tenga instalado el<br />
software <strong>HP</strong> <strong>Photosmart</strong>.<br />
Para guardar fotografías<br />
1. Inserte una tarjeta <strong>de</strong> memoria en la ranura correspondiente <strong>de</strong>l producto.<br />
Se abre el software en el equipo.<br />
2. Siga las indicaciones en pantalla <strong>de</strong>l equipo para guardar fotografías allí.<br />
Nota Sólo las imágenes que no se hayan guardado anteriormente se copiarán<br />
a su or<strong>de</strong>nador.<br />
Guardar fotografías 47<br />
Guardar fotografías
Guardar fotografías<br />
Capítulo 10<br />
48 Guardar fotografías
11 Trabajo con cartuchos<br />
• Comprobación <strong>de</strong> los niveles <strong>de</strong> tinta estimados<br />
• Sustituya los cartuchos<br />
• Pedidos <strong>de</strong> suministro <strong>de</strong> tinta<br />
• Información acerca <strong>de</strong> la garantía <strong>de</strong>l producto<br />
Comprobación <strong>de</strong> los niveles <strong>de</strong> tinta estimados<br />
Pue<strong>de</strong> comprobar el nivel <strong>de</strong> tinta fácilmente para <strong>de</strong>terminar cuándo <strong>de</strong>berá sustituir los<br />
cartuchos. El nivel <strong>de</strong> tinta muestra una estimación <strong>de</strong> la cantidad <strong>de</strong> tinta que queda en<br />
los cartuchos.<br />
Nota Si ha instalado un cartucho recargado o remanufacturado, o un cartucho que<br />
se ha utilizado en otra impresora, el indicador <strong>de</strong> nivel <strong>de</strong> tinta pue<strong>de</strong> que sea inexacto<br />
o que no esté disponible.<br />
Nota Los avisos e indicadores <strong>de</strong> nivel <strong>de</strong> tinta ofrecen estimaciones sólo para fines<br />
<strong>de</strong> planificación. Cuando reciba un mensaje <strong>de</strong> aviso <strong>de</strong> bajo nivel <strong>de</strong> tinta, piense<br />
en tener un cartucho <strong>de</strong> recambio a mano para evitar <strong>de</strong>moras en la impresión. No<br />
tiene que sustituir los cartuchos hasta que la calidad <strong>de</strong> impresión sea inaceptable.<br />
Nota La tinta <strong>de</strong> los cartuchos se utiliza en el proceso <strong>de</strong> impresión <strong>de</strong> varias<br />
maneras, entre las que están el proceso <strong>de</strong> inicio, que prepara el producto y los<br />
cartuchos para la impresión, y mantenimiento <strong>de</strong> cabeceras para mantener los<br />
inyectores <strong>de</strong> tinta limpios y el flujo <strong>de</strong> tinta correcto. A<strong>de</strong>más, queda siempre tinta<br />
residual en el cartucho tras su utilización. Para obtener más información consulte<br />
www.hp.com/go/inkusage.<br />
Para comprobar los niveles <strong>de</strong> tinta <strong>de</strong>s<strong>de</strong> el software <strong>HP</strong> <strong>Photosmart</strong><br />
1. En el Centro <strong>de</strong> soluciones <strong>de</strong> <strong>HP</strong>, haga clic en Configuración, Configuración <strong>de</strong><br />
impresión y, a continuación, en Cuadro <strong>de</strong> herramientas <strong>de</strong> impresora.<br />
Nota También pue<strong>de</strong> abrir la Cuadro <strong>de</strong> herramientas <strong>de</strong> impresora <strong>de</strong>s<strong>de</strong> el<br />
cuadro <strong>de</strong> diálogo Propieda<strong>de</strong>s <strong>de</strong> impresión. En el cuadro <strong>de</strong> diálogo<br />
Propieda<strong>de</strong>s <strong>de</strong> impresión, haga clic en la ficha Funciones y, a continuación,<br />
haga clic en el botón Servicios <strong>de</strong> la impresora.<br />
Aparece Cuadro <strong>de</strong> herramientas <strong>de</strong> impresora.<br />
2. Haga clic en la ficha Nivel <strong>de</strong> Tinta Estimado.<br />
Aparecen los niveles <strong>de</strong> tinta estimados para los cartuchos <strong>de</strong> tinta.<br />
Temas relacionados<br />
“Pedidos <strong>de</strong> suministro <strong>de</strong> tinta” en la página 52<br />
Trabajo con cartuchos 49<br />
Trabajo con cartuchos
Trabajo con cartuchos<br />
Capítulo 11<br />
Sustituya los cartuchos<br />
Para sustituir los cartuchos<br />
1. Compruebe que hay alimentación.<br />
2. Extracción <strong>de</strong> cartuchos.<br />
a. Abra la puerta <strong>de</strong> acceso a los cartuchos.<br />
Espere hasta que el carro <strong>de</strong> impresión se <strong>de</strong>splace hasta el centro <strong>de</strong>l producto.<br />
b. Empuje suavemente el cartucho hacia abajo para soltarlo y sáquelo <strong>de</strong> la guía.<br />
1 Guía para cartuchos <strong>de</strong> tinta tricolor<br />
2 Guía para cartuchos <strong>de</strong> tinta negra<br />
3. Inserte el nuevo cartucho.<br />
a. Extraiga el cartucho <strong>de</strong>l embalaje.<br />
b. Tire con cuidado <strong>de</strong> la pestaña rosa para retirar la cinta <strong>de</strong> plástico.<br />
50 Trabajo con cartuchos
c. Haga que concuer<strong>de</strong>n los iconos <strong>de</strong> colores y, a continuación, <strong>de</strong>slice el cartucho<br />
por la ranura hasta que ajuste en su lugar.<br />
d. Cierre la puerta <strong>de</strong>l cartucho.<br />
4. Alinear cartuchos.<br />
a. Cuando se le indique, pulse Aceptar para imprimir una página <strong>de</strong> alineación <strong>de</strong><br />
cartuchos.<br />
b. Cargue la página con la cara <strong>de</strong> impresión hacia abajo en la parte <strong>de</strong>recha frontal<br />
<strong>de</strong>l cristal y pulse Aceptar para escanear la página.<br />
c. Quite la página <strong>de</strong> alineación y recíclela o elimínela.<br />
5. Visualizar la animación <strong>de</strong> este tema.<br />
Sustituya los cartuchos 51<br />
Trabajo con cartuchos
Trabajo con cartuchos<br />
Capítulo 11<br />
Temas relacionados<br />
• “Pedidos <strong>de</strong> suministro <strong>de</strong> tinta” en la página 52<br />
• “Modo <strong>de</strong> reserva <strong>de</strong> tinta” en la página 52<br />
Pedidos <strong>de</strong> suministro <strong>de</strong> tinta<br />
Para ver los consumibles <strong>HP</strong> que correspon<strong>de</strong>n a su producto, haga el pedido en línea<br />
o cree una lista <strong>de</strong> compra impresa, abra el Centro <strong>de</strong> soluciones <strong>HP</strong> y elija una opción<br />
<strong>de</strong> compra en línea.<br />
La información acerca <strong>de</strong>l cartucho y los enlaces a las tiendas en línea también aparecen<br />
en los mensajes <strong>de</strong> alerta <strong>de</strong> tinta. Para más información sobre cartuchos y pedidos en<br />
línea, visite www.hp.com/buy/supplies.<br />
Nota El servicio <strong>de</strong> pedido <strong>de</strong> cartuchos en línea no está disponible en todos los<br />
países/regiones. Si su país/región no dispone <strong>de</strong> este servicio, póngase en contacto<br />
con un distribuidor local <strong>de</strong> <strong>HP</strong> para obtener información acerca <strong>de</strong> cómo adquirir<br />
cartuchos.<br />
Modo <strong>de</strong> reserva <strong>de</strong> tinta<br />
Utilice el modo <strong>de</strong> reserva <strong>de</strong> tinta para hacer que el <strong>HP</strong> <strong>Photosmart</strong> funcione con un<br />
solo cartucho. El modo <strong>de</strong> reserva <strong>de</strong> tinta se activa cuando uno <strong>de</strong> los cartuchos <strong>de</strong> tinta<br />
se retira <strong>de</strong>l carro <strong>de</strong> cartuchos <strong>de</strong> impresión. En el modo <strong>de</strong> reserva <strong>de</strong> tinta, el producto<br />
sólo pue<strong>de</strong> imprimir trabajos <strong>de</strong>s<strong>de</strong> el equipo.<br />
Nota Cuando el <strong>HP</strong> <strong>Photosmart</strong> funciona en modo <strong>de</strong> reserva <strong>de</strong> tinta, aparece un<br />
mensaje en la pantalla. Si aparece dicho mensaje y hay dos cartuchos instalados en<br />
el producto, compruebe que se haya retirado la cinta <strong>de</strong> plástico protectora <strong>de</strong> ambos<br />
cartuchos <strong>de</strong> tinta. Si la cinta <strong>de</strong> plástico protectora cubre los contactos <strong>de</strong>l cartucho<br />
<strong>de</strong> tinta, el producto no podrá <strong>de</strong>tectar que el cartucho está instalado.<br />
Si <strong>de</strong>sea obtener más información sobre el modo <strong>de</strong> reserva <strong>de</strong> tinta, consulte los temas<br />
siguientes:<br />
• “Funcionamiento en el modo <strong>de</strong> reserva <strong>de</strong> tinta” en la página 52<br />
• “Cómo salir <strong>de</strong>l modo <strong>de</strong> reserva <strong>de</strong> tinta” en la página 53<br />
Funcionamiento en el modo <strong>de</strong> reserva <strong>de</strong> tinta<br />
La impresión en el modo <strong>de</strong> reserva <strong>de</strong> tinta reduce la velocidad <strong>de</strong> la impresora y<br />
repercute en la calidad <strong>de</strong> las copias impresas.<br />
Cartucho <strong>de</strong> tinta instalado Resultado<br />
Cartucho <strong>de</strong> tinta negra Los colores se imprimen como escala <strong>de</strong> grises.<br />
Cartucho <strong>de</strong> tinta <strong>de</strong> tres colores<br />
52 Trabajo con cartuchos<br />
Los colores se imprimen, pero el negro se<br />
convierte en gris y no es un negro auténtico.
Cómo salir <strong>de</strong>l modo <strong>de</strong> reserva <strong>de</strong> tinta<br />
Para <strong>de</strong>sactivar el modo <strong>de</strong> reserva <strong>de</strong> tinta, basta con tener instalados los dos cartuchos<br />
<strong>de</strong> tinta en el <strong>HP</strong> <strong>Photosmart</strong>.<br />
Temas relacionados<br />
“Sustituya los cartuchos” en la página 50<br />
Información acerca <strong>de</strong> la garantía <strong>de</strong>l producto<br />
La garantía <strong>de</strong> los cartuchos <strong>de</strong> <strong>HP</strong> tiene vali<strong>de</strong>z cuando estos se utilizan en el dispositivo<br />
<strong>de</strong> impresión <strong>HP</strong> para el que han sido fabricados. Esta garantía no cubre los productos<br />
<strong>de</strong> tinta <strong>HP</strong> que hayan sido reciclados, refabricados, restaurados, mal utilizados o<br />
manipulados.<br />
Durante el período <strong>de</strong> garantía, el producto quedará cubierto siempre que el cartucho <strong>de</strong><br />
tinta <strong>HP</strong> no esté vacío y no haya expirado la fecha <strong>de</strong> garantía. La fecha <strong>de</strong> expiración<br />
<strong>de</strong> garantía, indicando el año/mes/día, se encuentra en el producto cómo se indica a<br />
continuación:<br />
Para obtener una copia <strong>de</strong> la <strong>de</strong>claración <strong>de</strong> garantía limitada <strong>de</strong> <strong>HP</strong>, consulte la<br />
documentación impresa que se suministra con el producto.<br />
Información acerca <strong>de</strong> la garantía <strong>de</strong>l producto 53<br />
Trabajo con cartuchos
Trabajo con cartuchos<br />
Capítulo 11<br />
54 Trabajo con cartuchos
12 Solución <strong>de</strong> problemas<br />
En esta sección se tratan los siguientes temas:<br />
• Servicio <strong>de</strong> asistencia técnica <strong>de</strong> <strong>HP</strong><br />
• Solución <strong>de</strong> problemas <strong>de</strong> instalación<br />
• Solución <strong>de</strong> problemas <strong>de</strong> impresión<br />
• Solución <strong>de</strong> problemas con la calidad <strong>de</strong> impresión<br />
• Solución <strong>de</strong> problemas <strong>de</strong> la tarjeta <strong>de</strong> memoria<br />
• Solución <strong>de</strong> problemas <strong>de</strong> copia<br />
• Solución <strong>de</strong> problemas <strong>de</strong> escaneo<br />
• Errores<br />
Servicio <strong>de</strong> asistencia técnica <strong>de</strong> <strong>HP</strong><br />
• Asistencia telefónica <strong>de</strong> <strong>HP</strong><br />
• Opciones <strong>de</strong> la garantía adicional<br />
Asistencia telefónica <strong>de</strong> <strong>HP</strong><br />
Las opciones <strong>de</strong> asistencia técnica telefónica y la disponibilidad varían según el producto,<br />
el país/región y el idioma.<br />
En esta sección se tratan los siguientes temas:<br />
• Periodo <strong>de</strong> asistencia telefónica<br />
• Realizar una llamada<br />
• Después <strong>de</strong>l periodo <strong>de</strong> asistencia telefónica<br />
Periodo <strong>de</strong> asistencia telefónica<br />
Existe un año <strong>de</strong> asistencia telefónica gratuita para Norteamérica, Asia/Pacífico y<br />
Latinoamérica (México incluido). Para <strong>de</strong>terminar la duración <strong>de</strong> la asistencia telefónica<br />
gratuita en Europa Oriental, Oriente Medio y África, consulte www.hp.com/support. Se<br />
aplican las tarifas habituales <strong>de</strong> las compañías telefónicas.<br />
Realizar una llamada<br />
Cuando llame al servicio <strong>de</strong> asistencia <strong>de</strong> <strong>HP</strong>, colóquese <strong>de</strong>lante <strong>de</strong>l or<strong>de</strong>nador y <strong>de</strong>l<br />
producto. Proporcione la siguiente información cuando se le solicite:<br />
• Nombre <strong>de</strong>l producto (<strong>HP</strong> <strong>Photosmart</strong> <strong>C4700</strong> <strong>series</strong>)<br />
• Número <strong>de</strong> serie (situado en la etiqueta <strong>de</strong> la parte inferior o trasera <strong>de</strong>l producto)<br />
• Mensajes que aparecen cuando surge el problema.<br />
• Respuestas a las siguientes preguntas:<br />
◦ ¿Esta situación ha ocurrido antes?<br />
◦ ¿Pue<strong>de</strong> volver a crear el problema?<br />
Solución <strong>de</strong> problemas 55<br />
Solución <strong>de</strong> problemas
Solución <strong>de</strong> problemas<br />
Capítulo 12<br />
◦ ¿Ha agregado algún hardware o software nuevo al sistema más o menos cuando<br />
apareció el problema?<br />
◦ ¿Se ha producido alguna situación inusual antes (como por ejemplo, una<br />
tormenta eléctrica, se ha movido el producto, etc.)?<br />
Para obtener una lista <strong>de</strong> los números <strong>de</strong> teléfono <strong>de</strong> asistencia técnica, visite<br />
www.hp.com/support.<br />
Después <strong>de</strong>l periodo <strong>de</strong> asistencia telefónica<br />
Una vez transcurrido el periodo <strong>de</strong> asistencia telefónica, pue<strong>de</strong> obtener ayuda <strong>de</strong> <strong>HP</strong> por<br />
un coste adicional. También pue<strong>de</strong> obtener ayuda en el sitio Web <strong>de</strong> asistencia en línea<br />
<strong>de</strong> <strong>HP</strong>: www.hp.com/support. Póngase en contacto con su distribuidor <strong>de</strong> <strong>HP</strong> o llame al<br />
número <strong>de</strong> teléfono <strong>de</strong> su país/región para obtener información sobre las opciones <strong>de</strong><br />
asistencia disponibles.<br />
Opciones <strong>de</strong> la garantía adicional<br />
Existen planes <strong>de</strong> servicio ampliado para <strong>HP</strong> <strong>Photosmart</strong> por un coste adicional. Vaya a<br />
www.hp.com/support, seleccione su país o región y el idioma y, a continuación examine<br />
los servicios en el área <strong>de</strong> garantía para obtener información sobre los planes <strong>de</strong><br />
ampliación <strong>de</strong> servicios.<br />
Solución <strong>de</strong> problemas <strong>de</strong> instalación<br />
Esta sección contiene información sobre la solución <strong>de</strong> los problemas <strong>de</strong> instalación que<br />
pue<strong>de</strong> experimentar el producto.<br />
Muchos problemas se producen cuando el producto se conecta al equipo mediante un<br />
cable USB antes <strong>de</strong> que el software <strong>de</strong>l esté instalado. Si ha conectado el producto al<br />
equipo antes <strong>de</strong> que en la pantalla <strong>de</strong> instalación <strong>de</strong>l software se le indique que lo haga,<br />
<strong>de</strong>be seguir estos pasos:<br />
Solución <strong>de</strong> problemas <strong>de</strong> instalación habituales<br />
1. Desconecte el cable USB <strong>de</strong>l equipo.<br />
2. Desinstale el software (si ya lo ha instalado).<br />
Para obtener más información, consulte “Desinstalación y reinstalación <strong>de</strong>l<br />
software” en la página 61.<br />
3. Reinicie el equipo.<br />
4. Apague el producto, espere un minuto y vuelva a encen<strong>de</strong>rlo.<br />
5. Vuelva a instalar el software <strong>de</strong>l <strong>HP</strong> <strong>Photosmart</strong>.<br />
Precaución No conecte el cable USB al equipo hasta que se le indique en la<br />
pantalla <strong>de</strong> instalación <strong>de</strong>l software.<br />
En esta sección se tratan los siguientes temas:<br />
• El producto no se encien<strong>de</strong><br />
• Tras configurar el producto, no imprime<br />
• La pantalla muestra medidas incorrectas en los menús<br />
• No aparece la pantalla <strong>de</strong> registro<br />
56 Solución <strong>de</strong> problemas
• Desinstalación y reinstalación <strong>de</strong>l software<br />
El producto no se encien<strong>de</strong><br />
Pruebe las soluciones siguientes si no hay indicaciones luminosas, ruido ni movimiento<br />
<strong>de</strong>l producto al encen<strong>de</strong>rlo.<br />
• Solución 1: Verifique el cable <strong>de</strong> alimentación<br />
• Solución 2: Reinicie el producto<br />
• Solución 3: Pulse el botón On más lentamente<br />
• Solución 4: Póngase en contacto con <strong>HP</strong> para reemplazar la fuente <strong>de</strong> alimentación<br />
• Solución 5: Póngase en contacto con el servicio <strong>de</strong> asistencia técnica <strong>de</strong> <strong>HP</strong> para<br />
solicitar asistencia<br />
Solución 1: Verifique el cable <strong>de</strong> alimentación<br />
Solución:<br />
• Asegúrese <strong>de</strong> que utiliza el cable <strong>de</strong> alimentación que venía con el producto.<br />
• Asegúrese <strong>de</strong> que el cable <strong>de</strong> alimentación está firmemente conectado al<br />
producto y al adaptador <strong>de</strong> alimentación. Enchufe el cable <strong>de</strong> alimentación a una<br />
toma <strong>de</strong> tierra, a un protector contra sobretensiones o a una regleta.<br />
�<br />
�<br />
1 Conexión <strong>de</strong> alimentación<br />
2 Cable <strong>de</strong> alimentación y adaptador<br />
3 Toma <strong>de</strong> corriente<br />
�<br />
• Si está utilizando una regleta, asegúrese <strong>de</strong> que ésta está encendida. O bien<br />
intente enchufar el producto directamente en la toma <strong>de</strong> corriente.<br />
• Compruebe el interruptor para asegurarse <strong>de</strong> que funciona. Enchufe un<br />
electrodoméstico que funcione y compruebe si se encien<strong>de</strong>. Si no es así, pue<strong>de</strong><br />
que el problema esté en la toma <strong>de</strong> corriente.<br />
• Si ha enchufado el producto a una toma <strong>de</strong> corriente con interruptor, asegúrese<br />
<strong>de</strong> que la toma está encendida. Si el interruptor está encendido pero sigue sin<br />
funcionar, es posible que haya algún problema con la toma <strong>de</strong> corriente.<br />
Causa: Se produjo un problema con el cable o la fuente <strong>de</strong> alimentación.<br />
Solución <strong>de</strong> problemas <strong>de</strong> instalación 57<br />
Solución <strong>de</strong> problemas
Solución <strong>de</strong> problemas<br />
Capítulo 12<br />
Si con esto no se ha solucionado el problema, pruebe la solución siguiente.<br />
Solución 2: Reinicie el producto<br />
Solución: Apague el producto y <strong>de</strong>senchufe el cable <strong>de</strong> alimentación. Enchufe <strong>de</strong><br />
nuevo el cable <strong>de</strong> alimentación y pulse el botón On para encen<strong>de</strong>r el producto.<br />
Causa: Se ha producido un error en el producto.<br />
Si con esto no se ha solucionado el problema, pruebe la solución siguiente.<br />
Solución 3: Pulse el botón On más lentamente<br />
Solución: Es posible que el producto no responda si pulsa el botón On <strong>de</strong>masiado<br />
rápido. Pulse el botón On una vez. La activación <strong>de</strong>l producto pue<strong>de</strong> tardar unos<br />
minutos. Si pulsa el botón On otra vez durante el proceso, es posible que apague el<br />
producto.<br />
Precaución Si el producto sigue sin encen<strong>de</strong>rse, pue<strong>de</strong> que tenga algún fallo<br />
mecánico. Desenchufe el producto <strong>de</strong> la toma <strong>de</strong> corriente.<br />
Póngase en contacto con el servicio <strong>de</strong> asistencia técnica <strong>de</strong> <strong>HP</strong> para obtener<br />
asistencia.<br />
Visite: www.hp.com/support. Si se le solicita, seleccione el país o la región y,<br />
luego, haga clic en Contactar <strong>HP</strong> para obtener información sobre cómo ponerse<br />
en contacto con el servicio <strong>de</strong> asistencia técnica.<br />
Causa: pulsó el botón On <strong>de</strong>masiado rápido.<br />
Si con esto no se ha solucionado el problema, pruebe la solución siguiente.<br />
Solución 4: Póngase en contacto con <strong>HP</strong> para reemplazar la fuente <strong>de</strong> alimentación<br />
Solución: Contacte la asistencia <strong>de</strong> <strong>HP</strong> para pedir una fuente <strong>de</strong> alimentación para<br />
el producto.<br />
Visite: www.hp.com/support.<br />
Si se le pi<strong>de</strong>, elija su país/región y, a continuación, haga clic en Contactar con <strong>HP</strong><br />
para obtener información sobre cómo solicitar asistencia técnica.<br />
Causa: La fuente <strong>de</strong> alimentación no estaba pensado para usarse con este<br />
producto.<br />
Si con esto no se ha solucionado el problema, pruebe la solución siguiente.<br />
Solución 5: Póngase en contacto con el servicio <strong>de</strong> asistencia técnica <strong>de</strong> <strong>HP</strong> para<br />
solicitar asistencia<br />
Solución: Si ha realizados todos los pasos <strong>de</strong> las soluciones anteriores y sigue sin<br />
resolver el problema, contacte con el servicio <strong>de</strong> asistencia <strong>de</strong> <strong>HP</strong>.<br />
58 Solución <strong>de</strong> problemas
Visite: www.hp.com/support.<br />
Si se le pi<strong>de</strong>, elija su país/región y, a continuación, haga clic en Contactar con <strong>HP</strong><br />
para obtener asistencia técnica.<br />
Causa: Pue<strong>de</strong> que necesite asistencia para activar el producto o para que el<br />
software funcione correctamente.<br />
Tras configurar el producto, no imprime<br />
Siga estos pasos para solucionar el problema. Las soluciones aparecen or<strong>de</strong>nadas, con<br />
la solución más probable en primer lugar. Si la primera solución no sirve para resolver<br />
el problema, siga con las <strong>de</strong>más hasta que resuelva el problema.<br />
• Solución 1: Pulse el botón On para encen<strong>de</strong>r el producto<br />
• Solución 2: Establezca el producto como pre<strong>de</strong>terminado<br />
• Solución 3: Compruebe la conexión entre el producto y el equipo<br />
Solución 1: Pulse el botón On para encen<strong>de</strong>r el producto<br />
Solución: Observe la pantalla <strong>de</strong>l producto. Si está en blanco y la luz situada junto<br />
al botón On no está encendida, el producto está apagado. Asegúrese <strong>de</strong> que el cable<br />
<strong>de</strong> alimentación está firmemente conectado al producto y enchufado a una toma <strong>de</strong><br />
corriente. Pulse el botón On para encen<strong>de</strong>r el producto.<br />
Causa: Pue<strong>de</strong> que el producto no se haya encendido.<br />
Si con esto no se ha solucionado el problema, pruebe la solución siguiente.<br />
Solución 2: Establezca el producto como pre<strong>de</strong>terminado<br />
Solución: Consulte la documentación <strong>de</strong>l or<strong>de</strong>nador para cambiar el producto<br />
como impresora pre<strong>de</strong>terminada.<br />
Causa: Ha enviado el trabajo <strong>de</strong> impresión a la impresora pre<strong>de</strong>terminada, pero<br />
este producto no es la impresora pre<strong>de</strong>terminada.<br />
Si con esto no se ha solucionado el problema, pruebe la solución siguiente.<br />
Solución 3: Compruebe la conexión entre el producto y el equipo<br />
Solución: Compruebe la conexión <strong>de</strong>l producto al equipo. Compruebe que el cable<br />
USB esté conectado <strong>de</strong> forma correcta al puerto USB ubicado en la parte posterior<br />
<strong>de</strong>l producto. Asegúrese <strong>de</strong> que el otro extremo <strong>de</strong>l cable está conectado al puerto<br />
USB <strong>de</strong>l equipo. Una vez conectado correctamente el cable, apague el producto y<br />
vuelva a encen<strong>de</strong>rlo. Si el producto está conectado al or<strong>de</strong>nador mediante conexión<br />
inalámbrica, asegúrese <strong>de</strong> que la conexión está activa y que el producto está<br />
encendido.<br />
Solución <strong>de</strong> problemas <strong>de</strong> instalación 59<br />
Solución <strong>de</strong> problemas
Solución <strong>de</strong> problemas<br />
Capítulo 12<br />
Para obtener más información sobre la configuración <strong>de</strong>l producto y la conexión al<br />
equipo, consulte las instrucciones <strong>de</strong> instalación incluidas con el producto.<br />
Causa: No hay comunicación entre el producto y el equipo.<br />
La pantalla muestra medidas incorrectas en los menús<br />
Solución: Cambie el ajuste <strong>de</strong> idioma.<br />
Para configurar el idioma y el país/región<br />
1. Pulse el botón al lado <strong>de</strong> Copias en la pantalla Inicio.<br />
Aparece el Menú Copiar.<br />
2. Pulse los botones superior <strong>de</strong>recho, central izquierdo e inferior izquierdo por<br />
or<strong>de</strong>n.<br />
Aparece el menú Configuración básica.<br />
3. Pulse el botón que se encuentra junto a Configurar idioma.<br />
4. Pulse los botones junto a los iconos <strong>de</strong> flecha superior o inferior <strong>de</strong> la pantalla<br />
para seleccionar el idioma. Cuando que<strong>de</strong> resaltado el idioma que quiere utilizar,<br />
pulse Aceptar.<br />
5. Cuando el sistema se lo pida, pulse el botón que se encuentra junto a Sí para<br />
confirmar.<br />
Volverá a aparecer el menú Configuración básica.<br />
6. Pulse el botón que se encuentra junto a Definir región.<br />
7. Pulse los botones junto a los iconos <strong>de</strong> flecha superior o inferior <strong>de</strong> la pantalla<br />
para seleccionar el país y la región. Cuando que<strong>de</strong> resaltado el país/región que<br />
<strong>de</strong>sea, pulse Aceptar.<br />
8. Cuando el sistema se lo pida, pulse el botón que se encuentra junto a Sí para<br />
confirmar.<br />
Causa: Es posible que haya seleccionado un país/región incorrecto al configurar<br />
el producto. El país/región que se selecciona <strong>de</strong>termina el tamaño <strong>de</strong>l papel que se<br />
muestra en la pantalla.<br />
60 Solución <strong>de</strong> problemas
No aparece la pantalla <strong>de</strong> registro<br />
Solución: pue<strong>de</strong> acce<strong>de</strong>r a la pantalla <strong>de</strong> registro (Regístrese ahora) <strong>de</strong>s<strong>de</strong> la<br />
barra <strong>de</strong> tareas <strong>de</strong> Windows. Para ello, haga clic en Inicio y seleccione<br />
Programas o Todos los programas, <strong>HP</strong>, <strong>Photosmart</strong> serie <strong>C4700</strong> y, por último,<br />
en la opción para registrar el producto.<br />
Causa: la pantalla <strong>de</strong> registro no se ha iniciado automáticamente.<br />
Desinstalación y reinstalación <strong>de</strong>l software<br />
Si la instalación no está completa o si ha conectado el cable USB al equipo antes <strong>de</strong> que<br />
se indicara en la pantalla <strong>de</strong> instalación <strong>de</strong>l software, es posible que tenga que <strong>de</strong>sinstalar<br />
el software y, a continuación, volver a instalarlo. No se limite a eliminar <strong>de</strong>l equipo los<br />
archivos <strong>de</strong> la aplicación <strong>de</strong> <strong>HP</strong> <strong>Photosmart</strong>. Asegúrese <strong>de</strong> eliminarlos correctamente<br />
mediante la utilidad <strong>de</strong> <strong>de</strong>sinstalación proporcionada al instalar el software que se incluye<br />
con <strong>HP</strong> <strong>Photosmart</strong>.<br />
Cómo <strong>de</strong>sinstalar y volver a instalar el software<br />
1. Desconecte el producto <strong>de</strong>l equipo.<br />
2. En la barra <strong>de</strong> tareas <strong>de</strong> Windows, haga clic en Inicio, Configuración, Panel <strong>de</strong><br />
control (o simplemente Panel <strong>de</strong> control).<br />
3. Haga doble clic en el icono Agregar/Eliminar programas (o haga clic en<br />
Desinstalar un programa).<br />
4. Seleccione <strong>HP</strong> <strong>Photosmart</strong> All-in-One Driver Software; a continuación, haga clic<br />
en Cambiar o quitar.<br />
Siga las instrucciones en pantalla.<br />
5. Reinicie el equipo.<br />
Nota Debe <strong>de</strong>sconectar el producto antes <strong>de</strong> reiniciar el equipo. No conecte el<br />
producto al equipo hasta <strong>de</strong>spués <strong>de</strong> haber vuelto a instalar el software.<br />
6. Introduzca el CD-ROM <strong>de</strong>l producto en la unidad <strong>de</strong> CD-ROM <strong>de</strong>l equipo y, a<br />
continuación, inicie el programa <strong>de</strong> instalación.<br />
Nota Si el Programa <strong>de</strong> instalación no se abre, busque el archivo setup.exe en<br />
la unidad <strong>de</strong> CD-ROM y haga doble clic en él.<br />
Nota Si no tiene el CD <strong>de</strong> la instalación, pue<strong>de</strong> <strong>de</strong>scargar el software en<br />
www.hp.com/support.<br />
7. Siga las instrucciones <strong>de</strong> la pantalla y las instrucciones <strong>de</strong> configuración impresas<br />
que se incluyen con el producto.<br />
Cuando la instalación <strong>de</strong> software concluye, el icono <strong>de</strong>l <strong>HP</strong> Digital Imaging Monitor<br />
aparece en la ban<strong>de</strong>ja <strong>de</strong>l sistema <strong>de</strong> Windows.<br />
Solución <strong>de</strong> problemas <strong>de</strong> instalación 61<br />
Solución <strong>de</strong> problemas
Solución <strong>de</strong> problemas<br />
Capítulo 12<br />
Para comprobar que el software se ha instalado correctamente, haga doble clic en el<br />
icono <strong>de</strong>l Centro <strong>de</strong> soluciones <strong>de</strong> <strong>HP</strong> <strong>de</strong>l escritorio. Si el Centro <strong>de</strong> soluciones <strong>de</strong> <strong>HP</strong><br />
muestra los iconos principales (Escanear imagen y Escanear documento), el software<br />
se habrá instalado correctamente.<br />
Solución <strong>de</strong> problemas <strong>de</strong> impresión<br />
Siga estos pasos para solucionar el problema. Las soluciones aparecen or<strong>de</strong>nadas, con<br />
la solución más probable en primer lugar. Si la primera solución no sirve para resolver<br />
el problema, siga con las <strong>de</strong>más hasta que resuelva el problema.<br />
• Comprobar los cartuchos<br />
• Comprobar papel<br />
• Compruebe el producto<br />
• Verifique la configuración <strong>de</strong> la impresión<br />
• Reinicie el producto<br />
• Póngase en contacto con el servicio <strong>de</strong> asistencia técnica <strong>de</strong> <strong>HP</strong> para solicitar<br />
asistencia<br />
Comprobar los cartuchos<br />
Siga estos pasos.<br />
• Paso 1: Asegúrese <strong>de</strong> que está utilizando cartuchos <strong>de</strong> impresión <strong>HP</strong> auténticos<br />
• Paso 2: Comprobación <strong>de</strong> los niveles <strong>de</strong> tinta<br />
Paso 1: Asegúrese <strong>de</strong> que está utilizando cartuchos <strong>de</strong> impresión <strong>HP</strong> auténticos<br />
Solución: Compruebe para ver si sus cartuchos son cartuchos <strong>de</strong> impresión <strong>HP</strong><br />
originales.<br />
<strong>HP</strong> recomienda utilizar cartuchos <strong>de</strong> impresión originales <strong>HP</strong>, Los cartuchos<br />
originales <strong>de</strong> <strong>HP</strong> se han diseñado y probado con impresoras <strong>HP</strong> para que siempre<br />
obtenga resultados excelentes.<br />
62 Solución <strong>de</strong> problemas
Nota <strong>HP</strong> no pue<strong>de</strong> garantizar la calidad y fiabilidad <strong>de</strong> suministros <strong>de</strong> otras<br />
marcas. La asistencia técnica o las reparaciones <strong>de</strong> la impresora necesarias<br />
como consecuencia <strong>de</strong> usar suministros <strong>de</strong> otras marcas que no sean <strong>HP</strong> no<br />
están cubiertas por la garantía.<br />
Si cree haber comprado cartuchos <strong>de</strong> impresión originales <strong>HP</strong>, vaya a:<br />
www.hp.com/go/anticounterfeit<br />
Causa: Se estaban utilizando cartuchos <strong>de</strong> impresión que no eran <strong>de</strong> <strong>HP</strong>.<br />
Paso 2: Comprobación <strong>de</strong> los niveles <strong>de</strong> tinta<br />
Solución: Compruebe el nivel estimado <strong>de</strong> tinta que queda en los cartuchos.<br />
Comprobar papel<br />
Nota Los avisos e indicadores <strong>de</strong> nivel <strong>de</strong> tinta ofrecen estimaciones sólo para<br />
fines <strong>de</strong> planificación. Cuando reciba un mensaje <strong>de</strong> aviso <strong>de</strong> bajo nivel <strong>de</strong> tinta,<br />
piense en tener un cartucho <strong>de</strong> recambio a mano para evitar <strong>de</strong>moras en la<br />
impresión. No hace falta sustituir los cartuchos hasta que la calidad <strong>de</strong> impresión<br />
sea inaceptable.<br />
Para obtener más información, véase:<br />
“Comprobación <strong>de</strong> los niveles <strong>de</strong> tinta estimados” en la página 49<br />
Causa: Pue<strong>de</strong> que los cartuchos <strong>de</strong> impresión no tuvieran suficiente tinta.<br />
Siga estos pasos.<br />
• Paso 1: Use el tipo <strong>de</strong> papel a<strong>de</strong>cuado.<br />
• Paso 2: Cargue la pila <strong>de</strong> papel <strong>de</strong> forma correcta<br />
Paso 1: Use el tipo <strong>de</strong> papel a<strong>de</strong>cuado.<br />
Solución: <strong>HP</strong> recomienda utilizar papel <strong>HP</strong> u otro tipo <strong>de</strong> papel apropiado para el<br />
producto. Asegúrese <strong>de</strong> que sólo carga un tipo <strong>de</strong> papel cada vez.<br />
Asegúrese en todo momento <strong>de</strong> que el papel que utiliza esté plano. Para obtener<br />
mejores resultados al imprimir imágenes, utilice papel fotográfico avanzado <strong>de</strong> <strong>HP</strong>.<br />
Causa: El papel cargado en la ban<strong>de</strong>ja <strong>de</strong> papel era <strong>de</strong> tipo incorrecto o hay varios<br />
tipos.<br />
Paso 2: Cargue la pila <strong>de</strong> papel <strong>de</strong> forma correcta<br />
Solución: Retire la pila <strong>de</strong> papel <strong>de</strong> la ban<strong>de</strong>ja <strong>de</strong> papel, vuelva a cargar el papel<br />
y <strong>de</strong>slice la guía <strong>de</strong> anchura <strong>de</strong>l papel hacia a<strong>de</strong>ntro hasta que se <strong>de</strong>tenga en el<br />
margen <strong>de</strong>l papel.<br />
Solución <strong>de</strong> problemas <strong>de</strong> impresión 63<br />
Solución <strong>de</strong> problemas
Solución <strong>de</strong> problemas<br />
Capítulo 12<br />
Nota No <strong>de</strong>je el papel fotográfico sin utilizar en la ban<strong>de</strong>ja <strong>de</strong>l papel. El papel<br />
se pue<strong>de</strong> ondular, lo cual pue<strong>de</strong> reducir la calidad <strong>de</strong> la impresión. Par obtener<br />
el mejor resultado, no <strong>de</strong>je las fotos apiladas en la ban<strong>de</strong>ja <strong>de</strong> papel.<br />
Para obtener más información, véase:<br />
“Carga <strong>de</strong>l papel” en la página 20<br />
Causa: El papel no se había cargado correctamente.<br />
Compruebe el producto<br />
Siga estos pasos.<br />
• Paso 1: Alinear los cartuchos <strong>de</strong> tinta<br />
• Paso 2: Limpie los cartuchos <strong>de</strong> impresión<br />
Paso 1: Alinear los cartuchos <strong>de</strong> tinta<br />
Solución: Al alinear los cartuchos <strong>de</strong> impresión se asegura un resultado <strong>de</strong> alta<br />
calidad.<br />
Para alinear los cartuchos <strong>de</strong> impresión <strong>de</strong>s<strong>de</strong> el software <strong>HP</strong> <strong>Photosmart</strong><br />
1. Coloque papel blanco normal sin utilizar <strong>de</strong> tamaño carta o A4 en la ban<strong>de</strong>ja <strong>de</strong><br />
papel.<br />
2. En el Centro <strong>de</strong> soluciones <strong>de</strong> <strong>HP</strong>, haga clic en Ajustes.<br />
3. En el área Configuración <strong>de</strong> impresión, haga clic en Caja <strong>de</strong> herramientas <strong>de</strong><br />
la impresora.<br />
Nota También pue<strong>de</strong> abrir la Cuadro <strong>de</strong> herramientas <strong>de</strong> impresora<br />
<strong>de</strong>s<strong>de</strong> el cuadro <strong>de</strong> diálogo Propieda<strong>de</strong>s <strong>de</strong> impresión. En el cuadro <strong>de</strong><br />
diálogo Propieda<strong>de</strong>s <strong>de</strong> impresión, haga clic en la ficha Funciones y, a<br />
continuación, haga clic en Servicios <strong>de</strong> la impresora.<br />
Aparece el cuadro <strong>de</strong> herramientas <strong>de</strong> impresora.<br />
4. Haga clic en la ficha Servicios <strong>de</strong>l dispositivo.<br />
5. Haga clic en Alinear cart. impresión.<br />
6. Cuando se le pida hacerlo, asegúrese <strong>de</strong> que hay papel blanco <strong>de</strong> tamaño carta<br />
o A4 cargado en la ban<strong>de</strong>ja <strong>de</strong> papel y, a continuación, pulse Aceptar.<br />
Nota Si ha cargado papel <strong>de</strong> color en la ban<strong>de</strong>ja <strong>de</strong> papel al alinear los<br />
cartuchos <strong>de</strong> impresión, la alineación falla. Coloque papel blanco normal sin<br />
utilizar en la ban<strong>de</strong>ja <strong>de</strong> papel y, a continuación, intente realizar la alineación<br />
<strong>de</strong> nuevo.<br />
El producto imprimirá una página <strong>de</strong> alineación <strong>de</strong>l cartucho <strong>de</strong> impresión.<br />
7. Cargue la página con la cara <strong>de</strong> impresión hacia abajo en la parte <strong>de</strong>recha frontal<br />
<strong>de</strong>l cristal y pulse Aceptar para escanear la página.<br />
Cuando el botón On <strong>de</strong>ja <strong>de</strong> parpa<strong>de</strong>ar, la alineación ha finalizado y la página se<br />
pue<strong>de</strong> retirar. Recicle o tire la hoja.<br />
Causa: Era necesario alinear los cartuchos <strong>de</strong> impresión.<br />
64 Solución <strong>de</strong> problemas
Paso 2: Limpie los cartuchos <strong>de</strong> impresión<br />
Solución: Si aún queda tinta en los cartuchos pero el problema no <strong>de</strong>saparece,<br />
imprima un informe <strong>de</strong> autocomprobación para averiguar si se trata <strong>de</strong> un problema<br />
relacionado con los cartuchos. Si el informe <strong>de</strong> autocomprobación indica un<br />
problema, limpie los cartuchos <strong>de</strong> impresión. Si el problema continúa, es posible que<br />
tenga que sustituir los cartuchos <strong>de</strong> impresión.<br />
Para limpiar los cartuchos <strong>de</strong> impresión <strong>de</strong>s<strong>de</strong> el software <strong>HP</strong> <strong>Photosmart</strong><br />
1. Cargue papel blanco normal sin utilizar <strong>de</strong> tamaño carta, A4 o legal en la ban<strong>de</strong>ja<br />
<strong>de</strong> papel.<br />
2. En el Centro <strong>de</strong> soluciones <strong>de</strong> <strong>HP</strong>, haga clic en Ajustes.<br />
3. En el área Configuración <strong>de</strong> impresión, haga clic en Caja <strong>de</strong> herramientas <strong>de</strong><br />
la impresora.<br />
Nota También pue<strong>de</strong> abrir la Cuadro <strong>de</strong> herramientas <strong>de</strong> impresora<br />
<strong>de</strong>s<strong>de</strong> el cuadro <strong>de</strong> diálogo Propieda<strong>de</strong>s <strong>de</strong> impresión. En el cuadro <strong>de</strong><br />
diálogo Propieda<strong>de</strong>s <strong>de</strong> impresión, haga clic en la ficha Funciones y, a<br />
continuación, haga clic en Servicios <strong>de</strong> la impresora.<br />
Aparece el cuadro <strong>de</strong> herramientas <strong>de</strong> impresora.<br />
4. Haga clic en la ficha Servicios <strong>de</strong>l dispositivo.<br />
5. Haga clic en Limpiar cart. impres..<br />
6. Siga las indicaciones hasta que la calidad <strong>de</strong> la impresión sea satisfactoria y haga<br />
clic en Listo.<br />
7. Siga las indicaciones hasta que la calidad <strong>de</strong> la impresión sea satisfactoria y haga<br />
clic en Listo.<br />
Hay tres fases <strong>de</strong> limpieza. Cada fase dura entre uno y dos minutos, utiliza una<br />
hoja <strong>de</strong> papel y utiliza cada vez más tinta. Tras cada fase, revise la calidad <strong>de</strong> la<br />
página impresa. Sólo <strong>de</strong>be pasar a la siguiente fase <strong>de</strong> limpieza si la calidad <strong>de</strong><br />
impresión es pobre.<br />
Si la calidad <strong>de</strong> impresión sigue pareciendo <strong>de</strong>ficiente <strong>de</strong>spués <strong>de</strong> limpiar los<br />
cartuchos, intente limpiar los contactos <strong>de</strong>l cartucho antes <strong>de</strong> sustituir el cartucho<br />
<strong>de</strong> tinta afectado.<br />
Causa: Debe limpiar los cartuchos <strong>de</strong> tinta.<br />
Solución <strong>de</strong> problemas <strong>de</strong> impresión 65<br />
Solución <strong>de</strong> problemas
Solución <strong>de</strong> problemas<br />
Capítulo 12<br />
Verifique la configuración <strong>de</strong> la impresión<br />
Solución: Intente lo siguiente:<br />
• Compruebe los ajustes <strong>de</strong> impresión para ver si los ajustes <strong>de</strong> color son o no<br />
correctos.<br />
Por ejemplo, mire si el documento está configurado para imprimir en escala <strong>de</strong><br />
grises. O bien compruebe si hay ajustes avanzados <strong>de</strong> color, como saturación,<br />
brillo o tono <strong>de</strong> color, ajustados para modificar la apariencia <strong>de</strong> los colores.<br />
• Compruebe el ajuste <strong>de</strong> calidad <strong>de</strong> papel y asegúrese <strong>de</strong> que coinci<strong>de</strong> con el tipo<br />
<strong>de</strong> papel cargado en el producto.<br />
Pue<strong>de</strong> que tenga que seleccionar una calidad <strong>de</strong> impresión menor si los colores<br />
se entremezclan. O bien seleccione un nivel más alto si imprime una foto en alta<br />
calidad y entonces asegúrese <strong>de</strong> que ha cargado papel fotográfico en la ban<strong>de</strong>ja<br />
<strong>de</strong> papel, como papel Papel fotográfico avanzado <strong>HP</strong>.<br />
• Asegúrese <strong>de</strong> que los ajustes <strong>de</strong> los márgenes <strong>de</strong>l documento no superen el área<br />
imprimible <strong>de</strong>l producto.<br />
Para cambiar la calidad o velocidad <strong>de</strong> impresión<br />
1. Asegúrese <strong>de</strong> que se haya cargado papel en la ban<strong>de</strong>ja <strong>de</strong> papel.<br />
2. En el menú Archivo <strong>de</strong> la aplicación <strong>de</strong> software, seleccione Imprimir.<br />
3. Asegúrese <strong>de</strong> que el producto es la impresora seleccionada.<br />
4. Haga clic en el botón que abre el cuadro <strong>de</strong> diálogo Propieda<strong>de</strong>s.<br />
Según la aplicación <strong>de</strong> software, este botón se pue<strong>de</strong> llamar Propieda<strong>de</strong>s,<br />
Opciones, Configurar impresora, Impresora o Preferencias.<br />
5. Haga clic en la ficha Características.<br />
6. En la lista <strong>de</strong>splegable Tipo <strong>de</strong> papel, seleccione el tipo <strong>de</strong> papel que ha<br />
colocado.<br />
7. En la lista <strong>de</strong>splegable Calidad <strong>de</strong> impresión, seleccione la calidad <strong>de</strong> impresión<br />
a<strong>de</strong>cuada para el trabajo que <strong>de</strong>see realizar.<br />
Nota Para averiguar qué ppp imprimirá el producto basándose en el tipo <strong>de</strong><br />
papel y calidad <strong>de</strong> impresión seleccionados, haga clic en Resolución.<br />
Para comprobar los ajustes <strong>de</strong> márgenes<br />
1. Obtenga una vista previa <strong>de</strong>l trabajo <strong>de</strong> impresión antes <strong>de</strong> enviarlo al producto.<br />
En la mayoría <strong>de</strong> aplicaciones <strong>de</strong> software tiene que hacer clic en el menú<br />
Archivo y <strong>de</strong>spués clic en Vista previa <strong>de</strong> impresión.<br />
2. Compruebe los márgenes.<br />
El producto utiliza los márgenes establecidos en la aplicación <strong>de</strong> software<br />
siempre que superen los márgenes mínimos que admite el producto. Para<br />
obtener más información sobre el establecimiento <strong>de</strong> márgenes en su aplicación<br />
<strong>de</strong> software, consulte la documentación que acompaña al software.<br />
3. Cancele el trabajo <strong>de</strong> impresión si los márgenes no son los apropiados y ajústelos<br />
en la aplicación <strong>de</strong> software.<br />
Causa: Los ajustes <strong>de</strong> impresión no estaban configurados incorrectamente.<br />
66 Solución <strong>de</strong> problemas
Reinicie el producto<br />
Solución: Apague el producto y <strong>de</strong>senchufe el cable <strong>de</strong> alimentación. Enchufe <strong>de</strong><br />
nuevo el cable <strong>de</strong> alimentación y pulse el botón On para encen<strong>de</strong>r el producto.<br />
Causa: Se ha producido un error en el producto.<br />
Póngase en contacto con el servicio <strong>de</strong> asistencia técnica <strong>de</strong> <strong>HP</strong> para solicitar<br />
asistencia<br />
Solución: Si ha realizados todos los pasos <strong>de</strong> las soluciones anteriores y sigue sin<br />
resolver el problema, contacte con el servicio <strong>de</strong> asistencia <strong>de</strong> <strong>HP</strong>.<br />
Visite: www.hp.com/support.<br />
Si se le pi<strong>de</strong>, elija su país/región y, a continuación, haga clic en Contactar con <strong>HP</strong><br />
para obtener asistencia técnica.<br />
Causa: Pue<strong>de</strong> que necesite asistencia para activar el producto o para que el<br />
software funcione correctamente.<br />
Solución <strong>de</strong> problemas con la calidad <strong>de</strong> impresión<br />
Consulte esta sección para solucionar los siguientes problemas <strong>de</strong> calidad <strong>de</strong> impresión:<br />
• Las fotos impresas están nubladas, borrosa o con un color impreciso<br />
Las fotos impresas están nubladas, borrosa o con un color impreciso<br />
Solución: Para obtener la mejor calidad <strong>de</strong> color en las fotos, no <strong>de</strong>je que las<br />
fotografías impresas se amontonen en la ban<strong>de</strong>ja <strong>de</strong> papel.<br />
Causa: Si se amontonan varias copias impresas encima <strong>de</strong> una foto antes <strong>de</strong> que<br />
se seque la tinta completamente, pue<strong>de</strong> producirse una distorsión <strong>de</strong>l color en la foto.<br />
Solución <strong>de</strong> problemas <strong>de</strong> la tarjeta <strong>de</strong> memoria<br />
Consulte esta sección para solucionar los siguientes problemas <strong>de</strong> la tarjeta <strong>de</strong> memoria:<br />
• El producto no lee la tarjeta <strong>de</strong> memoria<br />
• Las fotografías <strong>de</strong> la tarjeta <strong>de</strong> memoria no se transfieren a mi equipo<br />
El producto no lee la tarjeta <strong>de</strong> memoria<br />
Siga estos pasos para solucionar el problema. Las soluciones aparecen or<strong>de</strong>nadas, con<br />
la solución más probable en primer lugar. Si la primera solución no sirve para resolver<br />
el problema, siga con las <strong>de</strong>más hasta que resuelva el problema.<br />
• Solución 1: Introduzca la tarjeta <strong>de</strong> memoria correctamente<br />
• Solución 2: Retire la tarjeta <strong>de</strong> memoria adicional<br />
• Solución 3: Vuelva a formatear la tarjeta <strong>de</strong> memoria <strong>de</strong> la cámara digital.<br />
Solución <strong>de</strong> problemas <strong>de</strong> la tarjeta <strong>de</strong> memoria 67<br />
Solución <strong>de</strong> problemas
Solución <strong>de</strong> problemas<br />
Capítulo 12<br />
Solución 1: Introduzca la tarjeta <strong>de</strong> memoria correctamente<br />
Solución: Gire a la tarjeta <strong>de</strong> forma que la etiqueta que<strong>de</strong> hacia arriba y los<br />
contactos hacia el producto y, a continuación, inserte la tarjeta en la ranura<br />
correspondiente hasta que se encienda el indicador luminoso Photo.<br />
Después <strong>de</strong> insertar la tarjeta <strong>de</strong> memoria correctamente, la luz Foto parpa<strong>de</strong>a unos<br />
segundos y permanece encendida.<br />
Causa: La tarjeta <strong>de</strong> memoria estaba insertada al revés o boca abajo.<br />
Si con esto no se ha solucionado el problema, pruebe la solución siguiente.<br />
Solución 2: Retire la tarjeta <strong>de</strong> memoria adicional<br />
Solución: Sólo se pue<strong>de</strong> insertar una tarjeta <strong>de</strong> memoria a la vez.<br />
Si hay más <strong>de</strong> una tarjeta <strong>de</strong> memoria insertada, se muestra un mensaje <strong>de</strong> error en<br />
la pantalla. Para solucionar el problema, quite las tarjetas <strong>de</strong> memoria sobrantes.<br />
Causa: Se habían insertado varias tarjetas <strong>de</strong> memoria en el producto.<br />
Si con esto no se ha solucionado el problema, pruebe la solución siguiente.<br />
Solución 3: Vuelva a formatear la tarjeta <strong>de</strong> memoria <strong>de</strong> la cámara digital.<br />
Solución: Compruebe si en la pantalla <strong>de</strong>l equipo aparece un mensaje <strong>de</strong> error<br />
indicando que las imágenes <strong>de</strong> la tarjeta <strong>de</strong> memoria están dañadas.<br />
Si el sistema <strong>de</strong> archivos <strong>de</strong> la tarjeta está dañado, vuelva a formatear la tarjeta <strong>de</strong><br />
memoria en la cámara digital. Para obtener más información, consulte la<br />
documentación que acompaña a la cámara digital.<br />
Precaución Al reformatear la tarjeta <strong>de</strong> memoria se borrarán todas las<br />
fotografías almacenadas allí. Si previamente ha transferido las fotografías <strong>de</strong> la<br />
tarjeta <strong>de</strong> memoria al equipo, intente imprimirlas <strong>de</strong>s<strong>de</strong> el equipo. De lo contrario,<br />
<strong>de</strong>berá volver a tomar las fotografías que haya perdido.<br />
Causa: El sistema <strong>de</strong> archivos <strong>de</strong> la tarjeta <strong>de</strong> memoria estaba dañado.<br />
Las fotografías <strong>de</strong> la tarjeta <strong>de</strong> memoria no se transfieren a mi equipo<br />
Intente las siguientes soluciones.<br />
• Solución 1: Instale el software <strong>de</strong>l producto.<br />
• Solución 2: Compruebe la conexión <strong>de</strong>l producto al equipo<br />
68 Solución <strong>de</strong> problemas
Solución 1: Instale el software <strong>de</strong>l producto.<br />
Solución: Instale el software <strong>de</strong>l producto suministrado con el producto. Si ya está<br />
instalado, reinicie el equipo.<br />
Cómo instalar el software <strong>de</strong>l producto<br />
1. Introduzca el CD <strong>de</strong>l producto en la unidad <strong>de</strong> CD <strong>de</strong>l equipo y, a continuación,<br />
inicie el programa <strong>de</strong> instalación.<br />
2. Cuando se le indique, haga clic en Instalar software adicional para instalar el<br />
software <strong>de</strong>l producto.<br />
3. Siga las instrucciones <strong>de</strong> la pantalla y las instrucciones <strong>de</strong> configuración impresas<br />
que se incluyen con el producto.<br />
Causa: El software <strong>de</strong>l producto no estaba instalado.<br />
Si con esto no se ha solucionado el problema, pruebe la solución siguiente.<br />
Solución 2: Compruebe la conexión <strong>de</strong>l producto al equipo<br />
Solución: Compruebe la conexión <strong>de</strong>l producto al equipo. Compruebe que el cable<br />
USB esté conectado <strong>de</strong> forma correcta al puerto USB ubicado en la parte posterior<br />
<strong>de</strong>l producto. Asegúrese <strong>de</strong> que el otro extremo <strong>de</strong>l cable está conectado al puerto<br />
USB <strong>de</strong>l equipo. Una vez conectado correctamente el cable, apague el producto y<br />
vuelva a encen<strong>de</strong>rlo. Si el producto está conectado al or<strong>de</strong>nador mediante conexión<br />
inalámbrica, asegúrese <strong>de</strong> que la conexión está activa y que el producto está<br />
encendido.<br />
Para obtener más información sobre la configuración <strong>de</strong>l producto y la conexión al<br />
equipo, consulte las instrucciones <strong>de</strong> instalación incluidas con el producto.<br />
Causa: El producto no estaba conectado correctamente al equipo.<br />
Solución <strong>de</strong> problemas <strong>de</strong> copia<br />
Consulte esta sección para resolver los siguientes problemas sobre copias:<br />
Solución <strong>de</strong> problemas <strong>de</strong> copia 69<br />
Solución <strong>de</strong> problemas
Solución <strong>de</strong> problemas<br />
Capítulo 12<br />
• Redimensionar para ajustar no funciona como se esperaba<br />
Redimensionar para ajustar no funciona como se esperaba<br />
Intente las siguientes soluciones.<br />
• Solución 1: Escanee, amplíe y <strong>de</strong>spués imprima una copia<br />
• Solución 2: Limpie el cristal y la parte trasera <strong>de</strong> la tapa <strong>de</strong> documentos<br />
Solución 1: Escanee, amplíe y <strong>de</strong>spués imprima una copia<br />
Solución: Con la opción Redimensionar para ajustar sólo se pue<strong>de</strong> ampliar al<br />
original hasta el porcentaje máximo que permita el mo<strong>de</strong>lo. Por ejemplo, 200% podría<br />
ser el porcentaje <strong>de</strong> ampliación máximo permitido por su mo<strong>de</strong>lo. Aunque se amplíe<br />
en un 200% una fotografía <strong>de</strong> tamaño carnet, pue<strong>de</strong> que no llegue a alcanzar el<br />
tamaño <strong>de</strong> una página completa.<br />
Si <strong>de</strong>sea realizar una copia gran<strong>de</strong> <strong>de</strong> un original pequeño, escanéelo en el equipo,<br />
cambie el tamaño <strong>de</strong> la imagen con el software <strong>de</strong> escaneo <strong>HP</strong> y, a continuación,<br />
imprima una copia <strong>de</strong> la imagen ampliada.<br />
Causa: Estaba intentando aumentar el tamaño <strong>de</strong> un original que era <strong>de</strong>masiado<br />
pequeño.<br />
Si con esto no se ha solucionado el problema, pruebe la solución siguiente.<br />
Solución 2: Limpie el cristal y la parte trasera <strong>de</strong> la tapa <strong>de</strong> documentos<br />
Solución: Apague el producto, <strong>de</strong>senchufe el cable <strong>de</strong> alimentación y utilice un<br />
paño suave para limpiar el cristal y el respaldo <strong>de</strong> la tapa <strong>de</strong> los documentos.<br />
Causa: Pue<strong>de</strong> que se hubieran acumulado partículas <strong>de</strong> suciedad en el cristal o<br />
en el respaldo <strong>de</strong> la tapa. El producto consi<strong>de</strong>ra parte <strong>de</strong> la imagen cualquier<br />
elemento que <strong>de</strong>tecte en el cristal.<br />
Solución <strong>de</strong> problemas <strong>de</strong> escaneo<br />
Consulte esta sección para solucionar los siguientes problemas <strong>de</strong> escaneo:<br />
• La imagen escaneada está recortada <strong>de</strong> forma incorrecta<br />
• La imagen escaneada muestra líneas <strong>de</strong> puntos en lugar <strong>de</strong> texto<br />
• El formato <strong>de</strong>l texto no es correcto<br />
• Falta texto o no es correcto<br />
La imagen escaneada está recortada <strong>de</strong> forma incorrecta<br />
Solución: La función <strong>de</strong> recorte automático <strong>de</strong>l software recorta cualquier<br />
elemento que no forme parte <strong>de</strong> la imagen principal. En algunas ocasiones, es<br />
posible que esto no sea lo <strong>de</strong>seable. Si es así, pue<strong>de</strong> <strong>de</strong>sactivar el recorte automático<br />
<strong>de</strong>l software y no recortar la imagen escaneada o hacerlo <strong>de</strong> forma manual.<br />
70 Solución <strong>de</strong> problemas
Causa: El software estaba configurado para recortar automáticamente imágenes<br />
escaneadas.<br />
La imagen escaneada muestra líneas <strong>de</strong> puntos en lugar <strong>de</strong> texto<br />
Solución: Haga una copia en blanco y negro <strong>de</strong>l original y escanee la copia.<br />
Causa: Si escaneó texto que pensaba editar con el tipo <strong>de</strong> imagen Texto, pue<strong>de</strong><br />
que el escáner no reconociera el texto en color. En el tipo <strong>de</strong> imagen Texto, el<br />
escaneo se realiza con una resolución <strong>de</strong> 300 x 300 ppp en blanco y negro.<br />
Si ha escaneado un original con gráficos o ilustraciones alre<strong>de</strong>dor <strong>de</strong>l texto, pue<strong>de</strong><br />
que el escáner no haya reconocido dicho texto.<br />
El formato <strong>de</strong>l texto no es correcto<br />
Solución: Algunos programas no pue<strong>de</strong>n utilizar formato <strong>de</strong> texto enmarcado. El<br />
texto enmarcado es uno <strong>de</strong> los ajustes <strong>de</strong> escaneo <strong>de</strong> documentos <strong>de</strong>l software.<br />
Mantiene diseños complejos. Por ejemplo, pue<strong>de</strong> dividir un boletín en varias<br />
columnas enmarcando el texto (en cuadros) en la aplicación <strong>de</strong> <strong>de</strong>stino. Seleccione<br />
el formato correcto en el software para conservar el diseño y el formato <strong>de</strong>l texto.<br />
Causa: Los ajustes <strong>de</strong> escaneo <strong>de</strong> documentos no eran correctos.<br />
Falta texto o no es correcto<br />
Intente las siguientes soluciones.<br />
• Solución 1: Ajuste el brillo en el software<br />
• Solución 2: Limpie el cristal y la tapa<br />
Solución 1: Ajuste el brillo en el software<br />
Solución: Ajuste el brillo en el software y vuelva a escanear el original.<br />
Causa: El brillo no estaba configurado correctamente.<br />
Si con esto no se ha solucionado el problema, pruebe la solución siguiente.<br />
Solución 2: Limpie el cristal y la tapa<br />
Solución: Apague el producto, <strong>de</strong>senchufe el cable <strong>de</strong> alimentación y <strong>de</strong>spués<br />
utilice un paño suave para limpiar el cristal y la parte posterior <strong>de</strong> la tapa <strong>de</strong><br />
documentos.<br />
Causa: Pue<strong>de</strong> que se hubieran acumulado partículas <strong>de</strong> suciedad en el cristal o<br />
en el respaldo <strong>de</strong> la tapa. Esto pue<strong>de</strong> provocar escaneos <strong>de</strong> calidad <strong>de</strong>ficiente.<br />
Solución <strong>de</strong> problemas <strong>de</strong> escaneo 71<br />
Solución <strong>de</strong> problemas
Solución <strong>de</strong> problemas<br />
Capítulo 12<br />
Errores<br />
Esta sección contiene las siguientes categorías <strong>de</strong> mensajes sobre el producto:<br />
• Mensajes <strong>de</strong>l producto<br />
• Mensajes sobre archivos<br />
• Mensajes generales <strong>de</strong>l usuario<br />
• Mensajes sobre papel<br />
• Mensajes <strong>de</strong>l cartucho <strong>de</strong> impresión<br />
Mensajes <strong>de</strong>l producto<br />
A continuación se muestra una lista <strong>de</strong> mensajes <strong>de</strong> error relacionados con el producto:<br />
• Puerta abierta<br />
• La versión <strong>de</strong>l firmware no coinci<strong>de</strong><br />
• Memoria llena<br />
• Error <strong>de</strong>l escáner<br />
• No se apagó correctamente<br />
• Falta el software <strong>HP</strong> <strong>Photosmart</strong><br />
Puerta abierta<br />
Solución: Cierre la tapa <strong>de</strong>l cartucho <strong>de</strong> impresión.<br />
Causa: La puerta <strong>de</strong> los cartuchos <strong>de</strong> impresión estaba abierta.<br />
La versión <strong>de</strong>l firmware no coinci<strong>de</strong><br />
Solución: Póngase en contacto con el servicio <strong>de</strong> asistencia técnica <strong>de</strong> <strong>HP</strong> para<br />
obtener asistencia.<br />
Visite: www.hp.com/support.<br />
Si se le pi<strong>de</strong>, elija su país/región y, a continuación, haga clic en Contactar con <strong>HP</strong><br />
para obtener información sobre cómo solicitar asistencia técnica.<br />
Causa: El número <strong>de</strong> versión <strong>de</strong>l firmware <strong>de</strong>l producto no coincidía con el número<br />
<strong>de</strong> versión <strong>de</strong>l software.<br />
72 Solución <strong>de</strong> problemas
Memoria llena<br />
Solución: Intente hacer menos copias al mismo tiempo.<br />
Causa: El documento que <strong>de</strong>seaba copiar sobrepasaba el límite <strong>de</strong> memoria <strong>de</strong>l<br />
producto.<br />
Error <strong>de</strong>l escáner<br />
Solución: Apague el producto y vuelva a encen<strong>de</strong>rlo. Reinicie el equipo e intente<br />
volver a escanear.<br />
Si el problema continúa, intente enchufar el cable <strong>de</strong> alimentación directamente en<br />
una toma <strong>de</strong> corriente en lugar <strong>de</strong> en un protector <strong>de</strong> sobretensión o en una regleta.<br />
Si el problema continúa, póngase en contacto con el servicio <strong>de</strong> asistencia técnica<br />
<strong>de</strong> <strong>HP</strong>. Visite www.hp.com/support. Si se le pi<strong>de</strong>, elija su país/región y, a<br />
continuación, haga clic en Contactar con <strong>HP</strong> para obtener información sobre cómo<br />
solicitar asistencia técnica.<br />
Causa: El producto estaba ocupado o una causa <strong>de</strong>sconocida interrumpió el<br />
escaneo.<br />
No se apagó correctamente<br />
Solución: Pulse el botón On para encen<strong>de</strong>r o apagar el producto.<br />
Causa: La última vez que se utilizó el producto, no se apagó correctamente. Si el<br />
producto se apaga pulsando el interruptor <strong>de</strong> la regleta o <strong>de</strong>senchufándolo <strong>de</strong> la toma<br />
<strong>de</strong> pared, podría sufrir daños.<br />
Falta el software <strong>HP</strong> <strong>Photosmart</strong><br />
Intente las siguientes soluciones.<br />
• Solución 1: Instale el software <strong>HP</strong> <strong>Photosmart</strong><br />
• Solución 2: Compruebe la conexión <strong>de</strong>l producto al equipo<br />
Solución 1: Instale el software <strong>HP</strong> <strong>Photosmart</strong><br />
Solución: Instale el software <strong>de</strong>l producto suministrado con el producto. Si ya está<br />
instalado, reinicie el equipo.<br />
Cómo instalar el software <strong>de</strong>l producto<br />
1. Introduzca el CD <strong>de</strong>l producto en la unidad <strong>de</strong> CD <strong>de</strong>l equipo y, a continuación,<br />
inicie el programa <strong>de</strong> instalación.<br />
2. Cuando se le indique, haga clic en Instalar software adicional para instalar el<br />
software <strong>de</strong>l producto.<br />
3. Siga las instrucciones <strong>de</strong> la pantalla y las instrucciones <strong>de</strong> configuración impresas<br />
que se incluyen con el producto.<br />
Causa: El software <strong>HP</strong> <strong>Photosmart</strong> no estaba instalado.<br />
Si con esto no se ha solucionado el problema, pruebe la solución siguiente.<br />
Errores 73<br />
Solución <strong>de</strong> problemas
Solución <strong>de</strong> problemas<br />
Capítulo 12<br />
Solución 2: Compruebe la conexión <strong>de</strong>l producto al equipo<br />
Solución: Compruebe la conexión <strong>de</strong>l producto al equipo. Compruebe que el cable<br />
USB esté conectado <strong>de</strong> forma correcta al puerto USB ubicado en la parte posterior<br />
<strong>de</strong>l producto. Asegúrese <strong>de</strong> que el otro extremo <strong>de</strong>l cable está conectado al puerto<br />
USB <strong>de</strong>l equipo. Una vez conectado correctamente el cable, apague el producto y<br />
vuelva a encen<strong>de</strong>rlo. Si el producto está conectado al or<strong>de</strong>nador mediante conexión<br />
inalámbrica, asegúrese <strong>de</strong> que la conexión está activa y que el producto está<br />
encendido.<br />
Para obtener más información sobre la configuración <strong>de</strong>l producto y la conexión al<br />
equipo, consulte las instrucciones <strong>de</strong> instalación incluidas con el producto.<br />
Causa: El producto no estaba conectado correctamente al equipo.<br />
Mensajes sobre archivos<br />
La siguiente lista contiene los mensajes <strong>de</strong> error relacionados con los archivos:<br />
• Error al leer o escribir en un archivo<br />
• Archivos ilegibles. No se ha podido leer ningún archivo NN<br />
• Las fotografías no se encuentran<br />
• Archivo no encontrado<br />
• Nombre <strong>de</strong> archivo no válido<br />
• Tipos <strong>de</strong> archivos admitidos por el producto<br />
• Archivo dañado<br />
Error al leer o escribir en un archivo<br />
Solución: Compruebe que el nombre <strong>de</strong> carpeta y <strong>de</strong> archivo son correctos.<br />
Causa: El software <strong>de</strong>l producto no ha podido abrir o guardar el archivo.<br />
Archivos ilegibles. No se ha podido leer ningún archivo NN<br />
Solución: Vuelva a insertar la tarjeta <strong>de</strong> memoria en el producto. Si esto no<br />
funciona, vuelva a tomar las fotografías con la cámara digital. Si ya ha transferido los<br />
74 Solución <strong>de</strong> problemas
archivos al equipo, intente imprimirlos con el software <strong>HP</strong> <strong>Photosmart</strong>. Pue<strong>de</strong> que<br />
las copias no estén dañadas.<br />
Causa: Algunos archivos <strong>de</strong> la tarjeta <strong>de</strong> memoria insertada estaban dañados.<br />
Las fotografías no se encuentran<br />
Intente las siguientes soluciones.<br />
• Solución 1: Vuelva a insertar la tarjeta <strong>de</strong> memoria<br />
• Solución 2: Imprima las fotografías <strong>de</strong>s<strong>de</strong> el or<strong>de</strong>nador<br />
Solución 1: Vuelva a insertar la tarjeta <strong>de</strong> memoria<br />
Solución: Vuelva a insertar la tarjeta <strong>de</strong> memoria. Si esto no funciona, vuelva a<br />
tomar las fotografías con la cámara digital. Si ya ha transferido los archivos al equipo,<br />
intente imprimirlos con el software <strong>HP</strong> <strong>Photosmart</strong>. Pue<strong>de</strong> que las copias no estén<br />
dañadas.<br />
Causa: Algunos archivos <strong>de</strong> la tarjeta <strong>de</strong> memoria insertada estaban dañados.<br />
Si con esto no se ha solucionado el problema, pruebe la solución siguiente.<br />
Solución 2: Imprima las fotografías <strong>de</strong>s<strong>de</strong> el or<strong>de</strong>nador<br />
Solución: Tome algunas fotografías con la cámara digital o imprima mediante el<br />
software las fotografías que haya guardado previamente en el equipo<br />
<strong>HP</strong> <strong>Photosmart</strong>.<br />
Causa: No se han encontrado fotos en la tarjeta <strong>de</strong> memoria.<br />
Archivo no encontrado<br />
Solución: Cierre algunas aplicaciones e intente realizar la tarea <strong>de</strong> nuevo.<br />
Causa: No había suficiente memoria disponible en el or<strong>de</strong>nador para crear un<br />
archivo <strong>de</strong> vista previa <strong>de</strong> impresión.<br />
Nombre <strong>de</strong> archivo no válido<br />
Solución: Asegúrese <strong>de</strong> que no utiliza ningún símbolo no válido <strong>de</strong>l teclado.<br />
Causa: El nombre <strong>de</strong> archivo introducido no era válido.<br />
Tipos <strong>de</strong> archivos admitidos por el producto<br />
El software <strong>de</strong>l producto sólo reconoce imágenes JPG y TIF.<br />
Archivo dañado<br />
Intente las siguientes soluciones.<br />
Errores 75<br />
Solución <strong>de</strong> problemas
Solución <strong>de</strong> problemas<br />
Capítulo 12<br />
• Solución 1: Vuelva a insertar la tarjeta <strong>de</strong> memoria en el producto<br />
• Solución 2: Vuelva a formatear la tarjeta <strong>de</strong> memoria <strong>de</strong> la cámara digital.<br />
Solución 1: Vuelva a insertar la tarjeta <strong>de</strong> memoria en el producto<br />
Solución: Vuelva a insertar la tarjeta <strong>de</strong> memoria en el producto. Si esto no<br />
funciona, vuelva a tomar las fotografías con la cámara digital. Si ya ha transferido los<br />
archivos al equipo, intente imprimirlos con el software <strong>HP</strong> <strong>Photosmart</strong>. Pue<strong>de</strong> que<br />
las copias no estén dañadas.<br />
Causa: Algunos archivos <strong>de</strong> la tarjeta <strong>de</strong> memoria insertada estaban dañados.<br />
Si con esto no se ha solucionado el problema, pruebe la solución siguiente.<br />
Solución 2: Vuelva a formatear la tarjeta <strong>de</strong> memoria <strong>de</strong> la cámara digital.<br />
Solución: Compruebe si en la pantalla <strong>de</strong>l equipo aparece un mensaje <strong>de</strong> error<br />
indicando que las imágenes <strong>de</strong> la tarjeta <strong>de</strong> memoria están dañadas.<br />
Si el sistema <strong>de</strong> archivos <strong>de</strong> la tarjeta está dañado, vuelva a formatear la tarjeta <strong>de</strong><br />
memoria en la cámara digital.<br />
Precaución Al reformatear la tarjeta <strong>de</strong> memoria se borrarán todas las<br />
fotografías almacenadas allí. Si previamente ha transferido las fotografías <strong>de</strong> la<br />
tarjeta <strong>de</strong> memoria al equipo, intente imprimirlas <strong>de</strong>s<strong>de</strong> el equipo. De lo contrario,<br />
<strong>de</strong>berá volver a tomar las fotografías que haya perdido.<br />
Causa: El sistema <strong>de</strong> archivos <strong>de</strong> la tarjeta <strong>de</strong> memoria estaba dañado.<br />
Mensajes generales <strong>de</strong>l usuario<br />
La siguiente lista contiene los mensajes relacionados con errores comunes <strong>de</strong>l usuario:<br />
• No se pue<strong>de</strong> recortar<br />
• Error <strong>de</strong> impresión sin bor<strong>de</strong>s<br />
• Error en tarjeta <strong>de</strong> memoria<br />
• La tarjeta está bloqueada.<br />
• Falta espacio <strong>de</strong> disco<br />
• Error <strong>de</strong> acceso a tarjeta<br />
• Utilice sólo una tarjeta a la vez.<br />
• La tarjeta no está bien insertada<br />
• La tarjeta está dañada<br />
• La tarjeta no está completamente insertada<br />
No se pue<strong>de</strong> recortar<br />
Intente las siguientes soluciones.<br />
• Solución 1: Cierre algunas aplicaciones o reinicie el or<strong>de</strong>nador<br />
• Solución 2: Vacíe la Papelera <strong>de</strong> reciclaje <strong>de</strong>l escritorio<br />
76 Solución <strong>de</strong> problemas
Solución 1: Cierre algunas aplicaciones o reinicie el or<strong>de</strong>nador<br />
Solución: Cierre todas las aplicaciones innecesarias. Esto incluye las aplicaciones<br />
que se ejecuten en segundo plano, como salvapantallas y programas antivirus. (Si<br />
apaga el antivirus, recuer<strong>de</strong> volver a encen<strong>de</strong>rlo cuando finalice.) Intente reiniciar el<br />
equipo para liberar memoria. Tal vez <strong>de</strong>ba adquirir más memoria RAM. Consulte la<br />
documentación suministrada con su equipo.<br />
Causa: Pue<strong>de</strong> que el equipo no tuviera suficiente memoria.<br />
Si con esto no se ha solucionado el problema, pruebe la solución siguiente.<br />
Solución 2: Vacíe la Papelera <strong>de</strong> reciclaje <strong>de</strong>l escritorio<br />
Solución: Vacíe la Papelera <strong>de</strong> reciclaje <strong>de</strong>l escritorio. Pue<strong>de</strong> que también<br />
necesite eliminar archivos <strong>de</strong>l disco duro; por ejemplo, borre los archivos temporales.<br />
Causa: Para escanear <strong>de</strong>be disponer, al menos, <strong>de</strong> 50 MB <strong>de</strong> espacio disponible<br />
en el disco duro <strong>de</strong>l equipo.<br />
Error <strong>de</strong> impresión sin bor<strong>de</strong>s<br />
Solución: La impresión sin bor<strong>de</strong>s no es posible cuando sólo está instalado el<br />
cartucho <strong>de</strong> impresión negro. Instale el cartucho <strong>de</strong> impresión tricolor.<br />
Para obtener más información, véase:<br />
“Sustituya los cartuchos” en la página 50<br />
Causa: El producto estaba en modo <strong>de</strong> reserva <strong>de</strong> tinta y sólo tenía instalado el<br />
cartucho <strong>de</strong> impresión negro y se había iniciado un trabajo <strong>de</strong> impresión sin bor<strong>de</strong>s.<br />
Error en tarjeta <strong>de</strong> memoria<br />
Intente las siguientes soluciones.<br />
• Solución 1: Deje únicamente una tarjeta <strong>de</strong> memoria<br />
• Solución 2: Empuje la tarjeta <strong>de</strong> memoria hasta el fondo<br />
Solución 1: Deje únicamente una tarjeta <strong>de</strong> memoria<br />
Solución: Deje únicamente una tarjeta <strong>de</strong> memoria. El producto lee dicha tarjeta<br />
<strong>de</strong> memoria y muestra la primera fotografía almacenada en ella.<br />
Causa: Había dos o más tarjetas <strong>de</strong> memoria insertadas a la vez en el producto.<br />
Si con esto no se ha solucionado el problema, pruebe la solución siguiente.<br />
Solución 2: Empuje la tarjeta <strong>de</strong> memoria hasta el fondo<br />
Solución: Retire la tarjeta <strong>de</strong> memoria y vuelva a insertarla hasta que encaje en<br />
su sitio.<br />
Errores 77<br />
Solución <strong>de</strong> problemas
Solución <strong>de</strong> problemas<br />
Capítulo 12<br />
Causa: No había insertado completamente la tarjeta <strong>de</strong> memoria.<br />
La tarjeta está bloqueada.<br />
Solución: Desbloquee la tarjeta <strong>de</strong> memoria e inténtelo <strong>de</strong> nuevo.<br />
Para <strong>de</strong>sbloquear la tarjeta <strong>de</strong> memoria, consulte el manual entregado con la tarjeta.<br />
Causa: La tarjeta insertada en la ranura está bloqueada (sólo lectura).<br />
Falta espacio <strong>de</strong> disco<br />
Solución: Vacíe la Papelera <strong>de</strong> reciclaje <strong>de</strong>l escritorio. Pue<strong>de</strong> que también<br />
necesite eliminar archivos <strong>de</strong>l disco duro; por ejemplo, archivos temporales.<br />
Causa: No había suficiente memoria disponible en el or<strong>de</strong>nador para llevar a cabo<br />
la tarea.<br />
Error <strong>de</strong> acceso a tarjeta<br />
Solución: Retire la tarjeta <strong>de</strong> memoria y vuelva a insertarla hasta que encaje en<br />
su sitio.<br />
Causa: No había insertado completamente la tarjeta <strong>de</strong> memoria.<br />
Utilice sólo una tarjeta a la vez.<br />
Solución: Sólo se pue<strong>de</strong> insertar una tarjeta <strong>de</strong> memoria a la vez.<br />
Si hay más <strong>de</strong> una tarjeta <strong>de</strong> memoria insertada, se muestra un mensaje <strong>de</strong> error en<br />
la pantalla. Para solucionar el problema, quite las tarjetas <strong>de</strong> memoria sobrantes.<br />
Causa: Se habían insertado varias tarjetas <strong>de</strong> memoria en el producto.<br />
La tarjeta no está bien insertada<br />
Solución: Gire a la tarjeta <strong>de</strong> forma que la etiqueta que<strong>de</strong> hacia arriba y los<br />
contactos hacia el producto y, a continuación, inserte la tarjeta en la ranura<br />
correspondiente hasta que se encienda el indicador luminoso Photo.<br />
Después <strong>de</strong> insertar la tarjeta <strong>de</strong> memoria correctamente, la luz Foto parpa<strong>de</strong>a unos<br />
segundos y permanece encendida.<br />
Causa: La tarjeta estaba insertada al revés o boca abajo.<br />
La tarjeta está dañada<br />
Solución: Vuelva a formatear la tarjeta <strong>de</strong> memoria en la cámara o en un or<strong>de</strong>nador<br />
seleccionando el formato FAT. Para obtener más información, consulte la<br />
documentación que acompaña a la cámara digital.<br />
78 Solución <strong>de</strong> problemas
Precaución Al reformatear la tarjeta <strong>de</strong> memoria se borrarán todas las<br />
fotografías almacenadas allí. Si previamente ha transferido las fotografías <strong>de</strong> la<br />
tarjeta <strong>de</strong> memoria al equipo, intente imprimirlas <strong>de</strong>s<strong>de</strong> el equipo. De lo contrario,<br />
<strong>de</strong>berá volver a tomar las fotografías que haya perdido.<br />
Causa: Ha formateado la tarjeta en un equipo con Windows XP. De forma<br />
pre<strong>de</strong>terminada, Windows XP dará el formato FAT32 a las tarjetas <strong>de</strong> memoria <strong>de</strong> 8<br />
MB o menos y <strong>de</strong> 64 MB o más. Las cámaras digitales y otros dispositivos utilizan el<br />
formato FAT (FAT16 o FAT12) y no pue<strong>de</strong>n reconocer una tarjeta con formato<br />
FAT32.<br />
La tarjeta no está completamente insertada<br />
Solución: Gire a la tarjeta <strong>de</strong> forma que la etiqueta que<strong>de</strong> hacia arriba y los<br />
contactos hacia el producto y, a continuación, inserte la tarjeta en la ranura<br />
correspondiente hasta que se encienda el indicador luminoso Photo.<br />
Después <strong>de</strong> insertar la tarjeta <strong>de</strong> memoria correctamente, la luz Foto parpa<strong>de</strong>a unos<br />
segundos y permanece encendida.<br />
Causa: La tarjeta <strong>de</strong> memoria no se había introducido completamente.<br />
Mensajes sobre papel<br />
La siguiente lista contiene los mensajes <strong>de</strong> error relacionados con el papel:<br />
• Papel al revés<br />
• Error en la orientación <strong>de</strong>l papel<br />
• La tinta se está secando<br />
Papel al revés<br />
Solución: Cargue el papel en la ban<strong>de</strong>ja <strong>de</strong> papel con la cara <strong>de</strong> impresión hacia<br />
abajo.<br />
Causa: El papel <strong>de</strong> la ban<strong>de</strong>ja <strong>de</strong> papel estaba al revés.<br />
Error en la orientación <strong>de</strong>l papel<br />
Solución: Inserte el papel en la ban<strong>de</strong>ja <strong>de</strong> papel con el bor<strong>de</strong> corto primero y la<br />
cara <strong>de</strong> impresión hacia abajo. Deslice el papel hacia <strong>de</strong>lante hasta el tope.<br />
Causa: El papel <strong>de</strong> la ban<strong>de</strong>ja <strong>de</strong> papel estaba orientado horizontalmente.<br />
La tinta se está secando<br />
Solución: Deje la hoja en la ban<strong>de</strong>ja para el papel hasta que <strong>de</strong>saparezca el<br />
mensaje. Si es necesario retirar la hoja impresa antes <strong>de</strong> que <strong>de</strong>saparezca el<br />
mensaje, sujétela con cuidado por la cara impresa o por los bor<strong>de</strong>s y sitúela en una<br />
superficie plana para que se seque.<br />
Errores 79<br />
Solución <strong>de</strong> problemas
Solución <strong>de</strong> problemas<br />
Capítulo 12<br />
Causa: Las transparencias y otros soportes necesitan un tiempo <strong>de</strong> secado mayor<br />
<strong>de</strong>l habitual.<br />
Mensajes <strong>de</strong>l cartucho <strong>de</strong> impresión<br />
La siguiente lista contiene los mensajes <strong>de</strong> error <strong>de</strong>l cartucho <strong>de</strong> impresión:<br />
• Poca tinta<br />
• Necesita alineación o error <strong>de</strong> alineación<br />
• Cartuchos <strong>de</strong> impresión instalados <strong>de</strong> forma incorrecta<br />
• Se han instalado cartuchos que no son <strong>de</strong> <strong>HP</strong><br />
• El cartucho <strong>de</strong> impresión no aparece, se ha instalado <strong>de</strong> forma incorrecta o no es el<br />
a<strong>de</strong>cuado para el producto<br />
• Impresión en modo <strong>de</strong> reserva <strong>de</strong> tinta<br />
• Faltan cartuchos <strong>de</strong> impresión o no se han <strong>de</strong>tectado<br />
• Cartuchos <strong>de</strong> impresión incompatibles<br />
• El cartucho <strong>de</strong> impresión no es compatible con este producto<br />
• Cartuchos <strong>de</strong> impresión en las ranuras equivocadas<br />
• Problema con el cartucho <strong>de</strong> impresión<br />
• Cartuchos originales <strong>de</strong> <strong>HP</strong> usados anteriormente instalados<br />
• La tinta original <strong>de</strong> <strong>HP</strong> se ha agotado<br />
• Error general <strong>de</strong> impresora<br />
Poca tinta<br />
Solución: Los avisos e indicadores <strong>de</strong> nivel <strong>de</strong> tinta ofrecen estimaciones sólo para<br />
fines <strong>de</strong> planificación. Cuando reciba un mensaje <strong>de</strong> aviso <strong>de</strong> bajo nivel <strong>de</strong> tinta,<br />
piense en tener un cartucho <strong>de</strong> recambio a mano para evitar <strong>de</strong>moras en la impresión.<br />
No hace falta sustituir los cartuchos <strong>de</strong> impresión hasta que la calidad <strong>de</strong> impresión<br />
se vuelva inaceptable.<br />
Si ha instalado un cartucho recargado o remanufacturado, o un cartucho que se ha<br />
utilizado en otro producto, el indicador <strong>de</strong> nivel <strong>de</strong> tinta pue<strong>de</strong> que sea inexacto o que<br />
no esté disponible.<br />
Para obtener información sobre <strong>de</strong>volución y reciclaje <strong>de</strong> productos <strong>HP</strong>, visítenos en:<br />
www.hp.com/recycle.<br />
Causa: Los cartuchos <strong>de</strong> impresión indicados tienen una estimación <strong>de</strong> nivel <strong>de</strong><br />
tinta bajo y pue<strong>de</strong> que tengan que sustituirse pronto.<br />
Necesita alineación o error <strong>de</strong> alineación<br />
Siga estos pasos para solucionar el problema. Las soluciones aparecen or<strong>de</strong>nadas, con<br />
la solución más probable en primer lugar. Si la primera solución no sirve para resolver<br />
el problema, siga con las <strong>de</strong>más hasta que resuelva el problema.<br />
• Solución 1: Alinee los cartuchos <strong>de</strong> impresión recién instalados<br />
• Solución 2: El papel cargado en la ban<strong>de</strong>ja <strong>de</strong> papel es <strong>de</strong> tipo incorrecto<br />
80 Solución <strong>de</strong> problemas
• Solución 3: Asegúrese <strong>de</strong> que la cinta protectora se ha retirado <strong>de</strong> los cartuchos <strong>de</strong><br />
impresión<br />
• Solución 4: Compruebe si los cartuchos están plenamente insertados<br />
• Solución 5: El cartucho <strong>de</strong> impresión podría ser <strong>de</strong>fectuoso<br />
Solución 1: Alinee los cartuchos <strong>de</strong> impresión recién instalados<br />
Solución: Debe alinear los cartuchos <strong>de</strong> impresión para conseguir una calidad <strong>de</strong><br />
impresión óptima.<br />
Para alinear los cartuchos <strong>de</strong> impresión recién instalados<br />
1. Cuando se le pida hacerlo, asegúrese <strong>de</strong> que hay papel blanco <strong>de</strong> tamaño carta<br />
o A4 cargado en la ban<strong>de</strong>ja <strong>de</strong> papel y, a continuación, pulse Aceptar.<br />
Nota Si ha cargado papel <strong>de</strong> color en la ban<strong>de</strong>ja <strong>de</strong> papel al alinear los<br />
cartuchos <strong>de</strong> impresión, la alineación falla. Coloque papel blanco normal sin<br />
utilizar en la ban<strong>de</strong>ja <strong>de</strong> papel y, a continuación, intente realizar la alineación<br />
<strong>de</strong> nuevo.<br />
El producto imprime una página <strong>de</strong> prueba, alinea los cartuchos <strong>de</strong> impresión y<br />
calibra la impresora.<br />
2. Cargue la página con la cara <strong>de</strong> impresión hacia abajo en la parte <strong>de</strong>recha frontal<br />
<strong>de</strong>l cristal y pulse Aceptar para escanear la página.<br />
Cuando el botón On <strong>de</strong>ja <strong>de</strong> parpa<strong>de</strong>ar, la alineación ha finalizado y la página se<br />
pue<strong>de</strong> retirar. Recicle o tire la hoja.<br />
Causa: Instaló cartuchos <strong>de</strong> impresión nuevos que necesitaban una alineación.<br />
Si con esto no se ha solucionado el problema, pruebe la solución siguiente.<br />
Solución 2: El papel cargado en la ban<strong>de</strong>ja <strong>de</strong> papel es <strong>de</strong> tipo incorrecto<br />
Solución: Si ha colocado papel <strong>de</strong> color en la ban<strong>de</strong>ja para alinear los cartuchos<br />
<strong>de</strong> impresión, la alineación fallará. Coloque papel blanco nuevo <strong>de</strong> tamaño carta o<br />
A4 en la ban<strong>de</strong>ja para el papel y vuelva a intentar la alineación. Si la alineación vuelve<br />
a fallar, pue<strong>de</strong> que un cartucho <strong>de</strong> impresión esté <strong>de</strong>fectuoso.<br />
Para obtener información sobre asistencia y sobre la garantía, visite el sitio Web <strong>de</strong><br />
<strong>HP</strong> en www.hp.com/support. Si se le solicita, seleccione el país o región y, a<br />
continuación, haga clic en Contactar con <strong>HP</strong> para obtener información sobre cómo<br />
ponerse en contacto con el servicio <strong>de</strong> asistencia técnica.<br />
Causa: El papel cargado en la ban<strong>de</strong>ja <strong>de</strong> papel era <strong>de</strong> tipo incorrecto.<br />
Si con esto no se ha solucionado el problema, pruebe la solución siguiente.<br />
Solución 3: Asegúrese <strong>de</strong> que la cinta protectora se ha retirado <strong>de</strong> los cartuchos<br />
<strong>de</strong> impresión<br />
Solución: Compruebe los cartuchos <strong>de</strong> impresión. Es posible que se haya retirado<br />
la cinta <strong>de</strong> los contactos <strong>de</strong> color cobre pero no <strong>de</strong> las boquillas <strong>de</strong> tinta. Si la cinta<br />
aún cubre las boquillas <strong>de</strong> tinta, retírela cuidadosamente <strong>de</strong> los cartuchos <strong>de</strong><br />
impresión. No toque las boquillas <strong>de</strong> tinta ni los contactos <strong>de</strong> color cobre.<br />
Errores 81<br />
Solución <strong>de</strong> problemas
Solución <strong>de</strong> problemas<br />
Capítulo 12<br />
1 Contactos <strong>de</strong> color cobre<br />
2 Cinta <strong>de</strong> plástico con pestaña rosa (se <strong>de</strong>be retirar antes <strong>de</strong> la instalación)<br />
3 Inyectores <strong>de</strong> tinta bajo la cinta<br />
Retire los cartuchos y vuelva a insertarlos. Compruebe que estén insertados<br />
completamente y que encajen en su sitio.<br />
Causa: La cinta protectora estaba cubriendo los cartuchos <strong>de</strong> impresión.<br />
Si con esto no se ha solucionado el problema, pruebe la solución siguiente.<br />
Solución 4: Compruebe si los cartuchos están plenamente insertados<br />
Solución: Retire los cartuchos y vuelva a insertarlos. Compruebe que estén<br />
insertados completamente y que encajen en su sitio.<br />
Causa: Los contactos <strong>de</strong>l cartucho <strong>de</strong> tinta no tocaban los contactos <strong>de</strong>l carro <strong>de</strong><br />
impresión.<br />
Si con esto no se ha solucionado el problema, pruebe la solución siguiente.<br />
Solución 5: El cartucho <strong>de</strong> impresión podría ser <strong>de</strong>fectuoso<br />
Solución: Si el error <strong>de</strong> alineación persiste y no pue<strong>de</strong> eliminarlo, es posible que<br />
el cartucho <strong>de</strong> impresión tenga algún <strong>de</strong>fecto. Compruebe que el cartucho <strong>de</strong><br />
impresión está aún en garantía y que no se ha llegado a la fecha <strong>de</strong> final <strong>de</strong> garantía.<br />
• Si se ha llegado a la fecha <strong>de</strong> fin <strong>de</strong> la garantía, compre un nuevo cartucho.<br />
• Si no se ha llegado a la fecha <strong>de</strong> fin <strong>de</strong> la garantía, contacte el servicio <strong>de</strong><br />
asistencia <strong>de</strong> <strong>HP</strong>. Visite www.hp.com/support. Si se le pi<strong>de</strong>, elija su país/región<br />
y, a continuación, haga clic en Contactar con <strong>HP</strong> para obtener información sobre<br />
cómo solicitar asistencia técnica.<br />
82 Solución <strong>de</strong> problemas
Para obtener más información, véase:<br />
• “Información acerca <strong>de</strong> la garantía <strong>de</strong>l producto” en la página 53<br />
• “Pedidos <strong>de</strong> suministro <strong>de</strong> tinta” en la página 52<br />
Causa: El cartucho <strong>de</strong> impresión era <strong>de</strong>fectuoso.<br />
Cartuchos <strong>de</strong> impresión instalados <strong>de</strong> forma incorrecta<br />
Solución: Retire los cartuchos <strong>de</strong> tinta, vuelva a insertarlos y compruebe que estén<br />
perfectamente introducidos y que encajen en su sitio.<br />
Asegúrese también <strong>de</strong> que los cartuchos <strong>de</strong> impresión están instalados en las<br />
ranuras correctas.<br />
Cómo asegurarse <strong>de</strong> que los cartuchos <strong>de</strong> impresión están instalados<br />
correctamente<br />
1. Asegúrese <strong>de</strong> que el producto está encendido.<br />
Precaución Si el producto está apagado al abrir la tapa <strong>de</strong>l cartucho <strong>de</strong><br />
impresión para acce<strong>de</strong>r a los cartuchos <strong>de</strong> impresión, no liberará los<br />
cartuchos para su sustitución. Si los cartuchos <strong>de</strong> impresión no están<br />
acoplados correctamente al intentar extraerlos, podría dañar el producto.<br />
2. Abra la puerta <strong>de</strong>l cartucho <strong>de</strong> tinta.<br />
El carro <strong>de</strong> impresión se mueve hacia el extremo <strong>de</strong>recho <strong>de</strong>l producto.<br />
3. Compruébelo para asegurarse <strong>de</strong> que está usando los cartuchos <strong>de</strong> tinta<br />
a<strong>de</strong>cuados para su producto. Para obtener una lista <strong>de</strong> cartuchos <strong>de</strong> impresión<br />
compatibles, consulte la documentación impresa que se proporciona con el<br />
producto.<br />
4. Retire el cartucho <strong>de</strong> tinta negra <strong>de</strong> la ranura a la <strong>de</strong>recha. No toque las boquillas<br />
<strong>de</strong> tinta ni los contactos <strong>de</strong> color cobre. Compruebe que no se ha producido<br />
ningún daño en los contactos <strong>de</strong> color cobre ni en las boquillas <strong>de</strong> tinta.<br />
Asegúrese <strong>de</strong> que se ha retirado la cinta <strong>de</strong> plástico transparente. Si sigue<br />
cubriendo los inyectores <strong>de</strong> tinta, retire con suavidad la cinta <strong>de</strong> plástico<br />
transparente utilizando la pestaña rosa. Asegúrese <strong>de</strong> que no retira la cinta <strong>de</strong><br />
color cobre que contiene los contactos eléctricos.<br />
Errores 83<br />
Solución <strong>de</strong> problemas
Solución <strong>de</strong> problemas<br />
Capítulo 12<br />
1 Contactos <strong>de</strong> color cobre<br />
2 Cinta <strong>de</strong> plástico con pestaña rosa (se <strong>de</strong>be retirar antes <strong>de</strong> la instalación)<br />
3 Inyectores <strong>de</strong> tinta bajo la cinta<br />
5. Vuelva a insertar el cartucho <strong>de</strong> impresión en la ranura <strong>de</strong> la <strong>de</strong>recha. A<br />
continuación, empuje el cartucho hacia <strong>de</strong>lante hasta que encaje en el zócalo.<br />
6. Repita los pasos 1 y 2 para el cartucho <strong>de</strong> impresión <strong>de</strong> tres colores en el lado<br />
izquierdo.<br />
Causa: Los cartuchos <strong>de</strong> impresión indicados no se habían instalado<br />
correctamente.<br />
Se han instalado cartuchos que no son <strong>de</strong> <strong>HP</strong><br />
Solución: Siga los pasos <strong>de</strong> la pantalla para continuar o reemplace los cartuchos<br />
<strong>de</strong> impresión indicados con cartuchos <strong>HP</strong> auténticos.<br />
<strong>HP</strong> recomienda utilizar cartuchos <strong>de</strong> impresión originales <strong>HP</strong>, Los cartuchos<br />
originales <strong>de</strong> <strong>HP</strong> se han diseñado y probado con impresoras <strong>HP</strong> para que obtenga<br />
resultados excelentes <strong>de</strong> forma constante.<br />
84 Solución <strong>de</strong> problemas
Nota <strong>HP</strong> no pue<strong>de</strong> garantizar la calidad y fiabilidad <strong>de</strong> suministros <strong>de</strong> otras<br />
marcas. La asistencia técnica o las reparaciones <strong>de</strong> la impresora necesarias<br />
como consecuencia <strong>de</strong> usar suministros <strong>de</strong> otras marcas que no sean <strong>HP</strong> no<br />
están cubiertas por la garantía.<br />
Si cree haber comprado cartuchos <strong>de</strong> impresión originales <strong>HP</strong>, vaya a:<br />
www.hp.com/go/anticounterfeit<br />
Para obtener más información, véase:<br />
“Sustituya los cartuchos” en la página 50<br />
Causa: El producto ha <strong>de</strong>tectado que se ha instalado un cartucho <strong>de</strong> impresión que<br />
no es <strong>de</strong> <strong>HP</strong>.<br />
El cartucho <strong>de</strong> impresión no aparece, se ha instalado <strong>de</strong> forma incorrecta o no es<br />
el a<strong>de</strong>cuado para el producto<br />
Siga estos pasos para solucionar el problema. Las soluciones aparecen or<strong>de</strong>nadas, con<br />
la solución más probable en primer lugar. Si la primera solución no sirve para resolver<br />
el problema, siga con las <strong>de</strong>más hasta que resuelva el problema.<br />
• Solución 1: Insertar los cartuchos <strong>de</strong> impresión<br />
• Solución 2: Retire la cinta <strong>de</strong> los cartuchos <strong>de</strong> impresión<br />
• Solución 3: Extraiga los cartuchos <strong>de</strong> impresión y vuelva a colocarlos<br />
• Solución 4: Póngase en contacto con la asistencia técnica <strong>de</strong> <strong>HP</strong><br />
Solución 1: Insertar los cartuchos <strong>de</strong> impresión<br />
Solución: Falta uno o ambos cartuchos <strong>de</strong> impresión. Retire los cartuchos <strong>de</strong> tinta,<br />
vuelva a insertarlos y compruebe que estén perfectamente introducidos y que<br />
encajen en su sitio. Si el problema continúa, limpie los contactos <strong>de</strong> los cartuchos <strong>de</strong><br />
impresión.<br />
Para limpiar los contactos <strong>de</strong>l cartucho <strong>de</strong> impresión<br />
1. Encienda el producto y abra la puerta <strong>de</strong> acceso al cartucho <strong>de</strong> impresión.<br />
El carro <strong>de</strong> impresión se mueve hacia el extremo <strong>de</strong>recho <strong>de</strong>l producto.<br />
2. Espere hasta que el carro <strong>de</strong> impresión esté inactivo y en silencio, y <strong>de</strong>senchufe<br />
el cable <strong>de</strong> alimentación <strong>de</strong> la parte posterior <strong>de</strong>l producto.<br />
Errores 85<br />
Solución <strong>de</strong> problemas
Solución <strong>de</strong> problemas<br />
Capítulo 12<br />
86 Solución <strong>de</strong> problemas<br />
3. Presione ligeramente el cartucho hacia abajo para liberarlo, tire <strong>de</strong> él y sáquelo<br />
<strong>de</strong> la ranura.<br />
Nota No extraiga ambos cartuchos <strong>de</strong> impresión al mismo tiempo. Retire y<br />
limpie los cartuchos uno por uno. No <strong>de</strong>je los cartuchos <strong>de</strong> impresión fuera<br />
<strong>de</strong>l <strong>HP</strong> <strong>Photosmart</strong> durante más <strong>de</strong> 30 minutos.<br />
4. Examine los contactos <strong>de</strong>l cartucho <strong>de</strong> impresión para ver si hay tinta o partículas<br />
<strong>de</strong> suciedad.<br />
5. Moje un bastoncillo <strong>de</strong> gomaespuma o un paño que no <strong>de</strong>je pelusa en agua<br />
<strong>de</strong>stilada y escurra el exceso <strong>de</strong> agua.<br />
6. Sujete el cartucho <strong>de</strong> impresión por los lados.<br />
7. Limpie únicamente los contactos <strong>de</strong> color cobre. Deje que se sequen los<br />
cartuchos <strong>de</strong> impresión durante aproximadamente diez minutos.<br />
1 Contactos <strong>de</strong> color cobre<br />
2 Boquillas <strong>de</strong> tinta (no las limpie)<br />
8. Sujete el cartucho <strong>de</strong> impresión con el logo <strong>de</strong> <strong>HP</strong> hacia arriba e insértelo otra<br />
vez en la ranura. Asegúrese <strong>de</strong> empujar el cartucho <strong>de</strong> impresión firmemente<br />
hacia <strong>de</strong>ntro hasta que encaje en su lugar.
9. Si es necesario, repita esta operación con el otro cartucho <strong>de</strong> impresión.<br />
10. Cierre con cuidado la tapa <strong>de</strong>l cartucho <strong>de</strong> impresión y enchufe el cable <strong>de</strong><br />
alimentación en la parte posterior <strong>de</strong>l producto.<br />
Causa: Faltaba el cartucho <strong>de</strong> impresión.<br />
Si con esto no se ha solucionado el problema, pruebe la solución siguiente.<br />
Solución 2: Retire la cinta <strong>de</strong> los cartuchos <strong>de</strong> impresión<br />
Solución: Compruebe los cartuchos <strong>de</strong> impresión. Es posible que se haya retirado<br />
la cinta <strong>de</strong> los contactos <strong>de</strong> color cobre pero no <strong>de</strong> las boquillas <strong>de</strong> tinta. Si la cinta<br />
aún cubre las boquillas <strong>de</strong> tinta, retírela cuidadosamente <strong>de</strong> los cartuchos <strong>de</strong><br />
impresión. No toque las boquillas <strong>de</strong> tinta ni los contactos <strong>de</strong> color cobre.<br />
1 Contactos <strong>de</strong> color cobre<br />
2 Cinta <strong>de</strong> plástico con pestaña rosa (se <strong>de</strong>be retirar antes <strong>de</strong> la instalación)<br />
3 Inyectores <strong>de</strong> tinta bajo la cinta<br />
Causa: La cinta protectora estaba cubriendo los cartuchos <strong>de</strong> impresión.<br />
Si con esto no se ha solucionado el problema, pruebe la solución siguiente.<br />
Errores 87<br />
Solución <strong>de</strong> problemas
Solución <strong>de</strong> problemas<br />
Capítulo 12<br />
Solución 3: Extraiga los cartuchos <strong>de</strong> impresión y vuelva a colocarlos<br />
Solución: Uno o varios cartuchos <strong>de</strong> tinta no están instalados o están instalados<br />
<strong>de</strong> forma incorrecta. Retire los cartuchos <strong>de</strong> tinta, vuelva a insertarlos y compruebe<br />
que estén perfectamente introducidos y que encajen en su sitio. Si el problema<br />
continúa, limpie los contactos <strong>de</strong> color cobre <strong>de</strong> los cartuchos <strong>de</strong> tinta.<br />
88 Solución <strong>de</strong> problemas<br />
Para limpiar los contactos <strong>de</strong>l cartucho <strong>de</strong> impresión<br />
1. Encienda el producto y abra la puerta <strong>de</strong> acceso al cartucho <strong>de</strong> impresión.<br />
El carro <strong>de</strong> impresión se <strong>de</strong>splazará hasta el centro <strong>de</strong>l producto.<br />
2. Espere hasta que el carro <strong>de</strong> impresión esté inactivo y en silencio, y <strong>de</strong>senchufe<br />
el cable <strong>de</strong> alimentación <strong>de</strong> la parte posterior <strong>de</strong>l producto.<br />
3. Presione ligeramente el cartucho hacia abajo para liberarlo, tire <strong>de</strong> él y sáquelo<br />
<strong>de</strong> la ranura.<br />
Nota No extraiga ambos cartuchos <strong>de</strong> impresión al mismo tiempo. Retire y<br />
limpie los cartuchos uno por uno. No <strong>de</strong>je los cartuchos <strong>de</strong> impresión fuera<br />
<strong>de</strong>l <strong>HP</strong> <strong>Photosmart</strong> durante más <strong>de</strong> 30 minutos.<br />
4. Examine los contactos <strong>de</strong>l cartucho <strong>de</strong> impresión para ver si hay tinta o partículas<br />
<strong>de</strong> suciedad.<br />
5. Moje un bastoncillo <strong>de</strong> gomaespuma o un paño que no <strong>de</strong>je pelusa en agua<br />
<strong>de</strong>stilada y escurra el exceso <strong>de</strong> agua.<br />
6. Sujete el cartucho <strong>de</strong> impresión por los lados.<br />
7. Limpie únicamente los contactos <strong>de</strong> color cobre. Deje que se sequen los<br />
cartuchos <strong>de</strong> impresión durante aproximadamente diez minutos.<br />
1 Contactos <strong>de</strong> color cobre<br />
2 Boquillas <strong>de</strong> tinta (no las limpie)<br />
8. Sujete el cartucho <strong>de</strong> impresión con el logo <strong>de</strong> <strong>HP</strong> hacia arriba e insértelo otra<br />
vez en la ranura. Asegúrese <strong>de</strong> empujar el cartucho <strong>de</strong> impresión firmemente<br />
hacia <strong>de</strong>ntro hasta que encaje en su lugar.
9. Si es necesario, repita esta operación con el otro cartucho <strong>de</strong> impresión.<br />
10. Cierre con cuidado la tapa <strong>de</strong>l cartucho <strong>de</strong> impresión y enchufe el cable <strong>de</strong><br />
alimentación en la parte posterior <strong>de</strong>l producto.<br />
Causa: Uno o varios cartuchos <strong>de</strong> tinta no estaban instalados o estaban instalados<br />
<strong>de</strong> forma incorrecta.<br />
Si con esto no se ha solucionado el problema, pruebe la solución siguiente.<br />
Solución 4: Póngase en contacto con la asistencia técnica <strong>de</strong> <strong>HP</strong><br />
Solución: Póngase en contacto con el servicio <strong>de</strong> asistencia técnica <strong>de</strong> <strong>HP</strong> para<br />
obtener asistencia.<br />
Vaya a: www.hp.com/support.<br />
Si se le pi<strong>de</strong>, elija su país/región y, a continuación, haga clic en Contactar con <strong>HP</strong><br />
para obtener información sobre cómo solicitar asistencia técnica.<br />
Causa: El cartucho <strong>de</strong> tinta era <strong>de</strong>fectuoso o no estaba diseñado para este<br />
producto.<br />
Impresión en modo <strong>de</strong> reserva <strong>de</strong> tinta<br />
Solución: Si recibe el mensaje <strong>de</strong>l modo <strong>de</strong> reserva <strong>de</strong> tinta y hay dos cartuchos<br />
instalados en el producto, compruebe que se haya retirado la cinta <strong>de</strong> plástico<br />
protectora <strong>de</strong> ambos cartuchos <strong>de</strong> tinta. Si la cinta <strong>de</strong> plástico protectora cubre los<br />
contactos <strong>de</strong>l cartucho <strong>de</strong> tinta, el producto no podrá <strong>de</strong>tectar que el cartucho está<br />
instalado.<br />
Errores 89<br />
Solución <strong>de</strong> problemas
Solución <strong>de</strong> problemas<br />
Capítulo 12<br />
1 Contactos <strong>de</strong> color cobre<br />
2 Cinta <strong>de</strong> plástico con pestaña rosa (se <strong>de</strong>be retirar antes <strong>de</strong> la instalación)<br />
3 Inyectores <strong>de</strong> tinta bajo la cinta<br />
Causa: Cuando el producto ha <strong>de</strong>tectado que sólo hay un cartucho <strong>de</strong> tinta<br />
instalado, se inicia el modo <strong>de</strong> reserva <strong>de</strong> tinta. Este modo <strong>de</strong> impresión permite<br />
imprimir con un solo cartucho <strong>de</strong> tinta, pero reduce la velocidad <strong>de</strong>l producto y afecta<br />
a la calidad <strong>de</strong> la impresión.<br />
Faltan cartuchos <strong>de</strong> impresión o no se han <strong>de</strong>tectado<br />
Siga estos pasos para solucionar el problema. Las soluciones aparecen or<strong>de</strong>nadas, con<br />
la solución más probable en primer lugar. Si la primera solución no sirve para resolver<br />
el problema, siga con las <strong>de</strong>más hasta que resuelva el problema.<br />
• Solución 1: Vuelva a colocar los cartuchos <strong>de</strong> impresión<br />
• Solución 2: Limpieza <strong>de</strong> los contactos <strong>de</strong>l cartucho <strong>de</strong> impresión<br />
• Solución 3: Cambio <strong>de</strong>l cartucho <strong>de</strong> impresión<br />
Solución 1: Vuelva a colocar los cartuchos <strong>de</strong> impresión<br />
Solución: Retire los cartuchos <strong>de</strong> tinta, vuelva a insertarlos y compruebe que estén<br />
perfectamente introducidos y que encajen en su sitio.<br />
Asegúrese también <strong>de</strong> que los cartuchos <strong>de</strong> impresión están instalados en las<br />
ranuras correctas.<br />
90 Solución <strong>de</strong> problemas<br />
Cómo asegurarse <strong>de</strong> que los cartuchos <strong>de</strong> impresión están instalados<br />
correctamente<br />
1. Asegúrese <strong>de</strong> que el producto está encendido.<br />
Precaución Si el producto está apagado al abrir la tapa <strong>de</strong>l cartucho <strong>de</strong><br />
impresión para acce<strong>de</strong>r a los cartuchos <strong>de</strong> impresión, no liberará los<br />
cartuchos para su sustitución. Si los cartuchos <strong>de</strong> impresión no están<br />
acoplados correctamente al intentar extraerlos, podría dañar el producto.<br />
2. Abra la puerta <strong>de</strong>l cartucho <strong>de</strong> tinta.<br />
El carro <strong>de</strong> impresión se mueve hacia el extremo <strong>de</strong>recho <strong>de</strong>l producto.
3. Compruébelo para asegurarse <strong>de</strong> que está usando los cartuchos <strong>de</strong> tinta<br />
a<strong>de</strong>cuados para su producto. Para obtener una lista <strong>de</strong> cartuchos <strong>de</strong> impresión<br />
compatibles, consulte la documentación impresa que se proporciona con el<br />
producto.<br />
4. Retire el cartucho <strong>de</strong> tinta negra <strong>de</strong> la ranura a la <strong>de</strong>recha. No toque las boquillas<br />
<strong>de</strong> tinta ni los contactos <strong>de</strong> color cobre. Compruebe que no se ha producido<br />
ningún daño en los contactos <strong>de</strong> color cobre ni en las boquillas <strong>de</strong> tinta.<br />
Asegúrese <strong>de</strong> que se ha retirado la cinta <strong>de</strong> plástico transparente. Si sigue<br />
cubriendo los inyectores <strong>de</strong> tinta, retire con suavidad la cinta <strong>de</strong> plástico<br />
transparente utilizando la pestaña rosa. Asegúrese <strong>de</strong> que no retira la cinta <strong>de</strong><br />
color cobre que contiene los contactos eléctricos.<br />
1 Contactos <strong>de</strong> color cobre<br />
2 Cinta <strong>de</strong> plástico con pestaña rosa (se <strong>de</strong>be retirar antes <strong>de</strong> la instalación)<br />
3 Inyectores <strong>de</strong> tinta bajo la cinta<br />
5. Vuelva a insertar el cartucho <strong>de</strong> impresión en la ranura <strong>de</strong> la <strong>de</strong>recha. A<br />
continuación, empuje el cartucho hacia <strong>de</strong>lante hasta que encaje en el zócalo.<br />
Errores 91<br />
Solución <strong>de</strong> problemas
Solución <strong>de</strong> problemas<br />
Capítulo 12<br />
6. Repita los pasos 1 y 2 para el cartucho <strong>de</strong> impresión <strong>de</strong> tres colores en el lado<br />
izquierdo.<br />
Causa: El cartucho <strong>de</strong> impresión indicado no se había instalado correctamente.<br />
Si con esto no se ha solucionado el problema, pruebe la solución siguiente.<br />
Solución 2: Limpieza <strong>de</strong> los contactos <strong>de</strong>l cartucho <strong>de</strong> impresión<br />
Solución: Limpie los contactos <strong>de</strong>l cartucho <strong>de</strong> impresión.<br />
Asegúrese <strong>de</strong> tener los siguientes materiales:<br />
• Bastoncillos <strong>de</strong> gomaespuma o paños que no <strong>de</strong>jen pelusas secos, o cualquier<br />
otro material que no se <strong>de</strong>shaga ni <strong>de</strong>je fibras.<br />
92 Solución <strong>de</strong> problemas<br />
Sugerencia Los filtros <strong>de</strong> café no tienen pelusa y funcionan bien para limpiar<br />
los cartuchos <strong>de</strong> impresión.<br />
• Agua <strong>de</strong>stilada, filtrada o embotellada (el agua <strong>de</strong>l grifo pue<strong>de</strong> contener<br />
contaminantes que dañen los cartuchos <strong>de</strong> impresión).<br />
Precaución No utilice limpiadores <strong>de</strong> metales ni alcohol para limpiar los<br />
contactos <strong>de</strong> los cartuchos <strong>de</strong> impresión. Pue<strong>de</strong> dañar el cartucho o el<br />
producto.<br />
Para limpiar los contactos <strong>de</strong>l cartucho <strong>de</strong> impresión<br />
1. Encienda el producto y abra la puerta <strong>de</strong> acceso al cartucho <strong>de</strong> impresión.<br />
El carro <strong>de</strong> impresión se mueve hacia el extremo <strong>de</strong>recho <strong>de</strong>l producto.
2. Espere hasta que el carro <strong>de</strong> impresión esté inactivo y en silencio, y <strong>de</strong>senchufe<br />
el cable <strong>de</strong> alimentación <strong>de</strong> la parte posterior <strong>de</strong>l producto.<br />
3. Presione ligeramente el cartucho hacia abajo para liberarlo, tire <strong>de</strong> él y sáquelo<br />
<strong>de</strong> la ranura.<br />
Nota No extraiga ambos cartuchos <strong>de</strong> impresión al mismo tiempo. Retire y<br />
limpie los cartuchos uno por uno. No <strong>de</strong>je los cartuchos <strong>de</strong> impresión fuera<br />
<strong>de</strong>l <strong>HP</strong> <strong>Photosmart</strong> durante más <strong>de</strong> 30 minutos.<br />
4. Examine los contactos <strong>de</strong>l cartucho <strong>de</strong> impresión para ver si hay tinta o partículas<br />
<strong>de</strong> suciedad.<br />
5. Moje un bastoncillo <strong>de</strong> gomaespuma o un paño que no <strong>de</strong>je pelusa en agua<br />
<strong>de</strong>stilada y escurra el exceso <strong>de</strong> agua.<br />
6. Sujete el cartucho <strong>de</strong> impresión por los lados.<br />
7. Limpie únicamente los contactos <strong>de</strong> color cobre. Deje que se sequen los<br />
cartuchos <strong>de</strong> impresión durante aproximadamente diez minutos.<br />
1 Contactos <strong>de</strong> color cobre<br />
2 Boquillas <strong>de</strong> tinta (no las limpie)<br />
8. Sujete el cartucho <strong>de</strong> impresión con el logo <strong>de</strong> <strong>HP</strong> hacia arriba e insértelo otra<br />
vez en la ranura. Asegúrese <strong>de</strong> empujar el cartucho <strong>de</strong> impresión firmemente<br />
hacia <strong>de</strong>ntro hasta que encaje en su lugar.<br />
Errores 93<br />
Solución <strong>de</strong> problemas
Solución <strong>de</strong> problemas<br />
Capítulo 12<br />
9. Si es necesario, repita esta operación con el otro cartucho <strong>de</strong> impresión.<br />
10. Cierre con cuidado la tapa <strong>de</strong>l cartucho <strong>de</strong> impresión y enchufe el cable <strong>de</strong><br />
alimentación en la parte posterior <strong>de</strong>l producto.<br />
Causa: Es posible que se tuvieran que limpiar los contactos <strong>de</strong>l cartucho <strong>de</strong><br />
impresión.<br />
Si con esto no se ha solucionado el problema, pruebe la solución siguiente.<br />
Solución 3: Cambio <strong>de</strong>l cartucho <strong>de</strong> impresión<br />
Solución: Sustituya el cartucho <strong>de</strong> impresión indicado. También pue<strong>de</strong> quitar el<br />
cartucho <strong>de</strong> impresión indicado e imprimir en modo <strong>de</strong> reserva <strong>de</strong> tinta.<br />
Nota En el modo <strong>de</strong> reserva <strong>de</strong> tinta, el producto sólo pue<strong>de</strong> imprimir trabajos<br />
<strong>de</strong>s<strong>de</strong> el equipo. No pue<strong>de</strong> iniciar un trabajo <strong>de</strong> impresión <strong>de</strong>s<strong>de</strong> el panel <strong>de</strong><br />
control (como imprimir una foto <strong>de</strong>s<strong>de</strong> una tarjeta <strong>de</strong> memoria).<br />
Compruebe que el cartucho <strong>de</strong> impresión está aún en garantía y que no se ha llegado<br />
a la fecha <strong>de</strong> final <strong>de</strong> garantía.<br />
• Si se ha llegado a la fecha <strong>de</strong> fin <strong>de</strong> la garantía, compre un nuevo cartucho.<br />
• Si no se ha llegado a la fecha <strong>de</strong> fin <strong>de</strong> la garantía, contacte el servicio <strong>de</strong><br />
asistencia <strong>de</strong> <strong>HP</strong>. Visite www.hp.com/support. Si se le pi<strong>de</strong>, elija su país/región<br />
y, a continuación, haga clic en Contactar con <strong>HP</strong> para obtener información sobre<br />
cómo solicitar asistencia técnica.<br />
Para obtener más información, véase:<br />
“Información acerca <strong>de</strong> la garantía <strong>de</strong>l producto” en la página 53<br />
94 Solución <strong>de</strong> problemas
Causa: El cartucho <strong>de</strong> impresión estaba dañado.<br />
Cartuchos <strong>de</strong> impresión incompatibles<br />
Intente las siguientes soluciones.<br />
• Solución 1: Compruebe el cartucho <strong>de</strong> impresión<br />
• Solución 2: Póngase en contacto con el servicio <strong>de</strong> asistencia técnica <strong>de</strong> <strong>HP</strong> para<br />
solicitar asistencia<br />
Solución 1: Compruebe el cartucho <strong>de</strong> impresión<br />
Solución: Compruébelo para asegurarse <strong>de</strong> que está usando los cartuchos <strong>de</strong> tinta<br />
a<strong>de</strong>cuados para su producto. Para obtener una lista <strong>de</strong> cartuchos <strong>de</strong> impresión<br />
compatibles, consulte la documentación impresa que se proporciona con el producto.<br />
Si está usando cartuchos <strong>de</strong> impresión que no son compatibles con el producto,<br />
reemplace dichos cartuchos <strong>de</strong> impresión por cartuchos <strong>de</strong> impresión que sean<br />
compatibles.<br />
Si parece ser que está usando los cartuchos <strong>de</strong> impresión a<strong>de</strong>cuados, proceda a la<br />
siguiente solución.<br />
Para obtener más información, véase:<br />
“Sustituya los cartuchos” en la página 50<br />
Causa: Los cartuchos <strong>de</strong> impresión indicados no eran compatibles con el producto.<br />
Si con esto no se ha solucionado el problema, pruebe la solución siguiente.<br />
Solución 2: Póngase en contacto con el servicio <strong>de</strong> asistencia técnica <strong>de</strong> <strong>HP</strong> para<br />
solicitar asistencia<br />
Solución: Si ha realizados todos los pasos <strong>de</strong> las soluciones anteriores y sigue sin<br />
resolver el problema, contacte con el servicio <strong>de</strong> asistencia <strong>de</strong> <strong>HP</strong>.<br />
Visite: www.hp.com/support.<br />
Si se le pi<strong>de</strong>, elija su país/región y, a continuación, haga clic en Contactar con <strong>HP</strong><br />
para obtener asistencia técnica.<br />
Causa: El cartucho <strong>de</strong> impresión no era el que estaba pensado para usar con este<br />
producto.<br />
El cartucho <strong>de</strong> impresión no es compatible con este producto<br />
Solución: Póngase en contacto con el servicio <strong>de</strong> asistencia técnica <strong>de</strong> <strong>HP</strong> para<br />
obtener asistencia.<br />
Visite: www.hp.com/support.<br />
Si se le pi<strong>de</strong>, elija su país/región y, a continuación, haga clic en Contactar con <strong>HP</strong><br />
para obtener información sobre cómo solicitar asistencia técnica.<br />
Causa: El cartucho <strong>de</strong> impresión no estaba pensado para usar con este producto.<br />
Errores 95<br />
Solución <strong>de</strong> problemas
Solución <strong>de</strong> problemas<br />
Capítulo 12<br />
Cartuchos <strong>de</strong> impresión en las ranuras equivocadas<br />
Solución: Retire los cartuchos <strong>de</strong> tinta, vuelva a insertarlos y compruebe que estén<br />
perfectamente introducidos y que encajen en su sitio.<br />
Asegúrese también <strong>de</strong> que los cartuchos <strong>de</strong> impresión están instalados en las<br />
ranuras correctas.<br />
96 Solución <strong>de</strong> problemas<br />
Cómo asegurarse <strong>de</strong> que los cartuchos <strong>de</strong> impresión están instalados<br />
correctamente<br />
1. Asegúrese <strong>de</strong> que el producto está encendido.<br />
Precaución Si el producto está apagado al abrir la tapa <strong>de</strong>l cartucho <strong>de</strong><br />
impresión para acce<strong>de</strong>r a los cartuchos <strong>de</strong> impresión, no liberará los<br />
cartuchos para su sustitución. Si los cartuchos <strong>de</strong> impresión no están<br />
acoplados correctamente al intentar extraerlos, podría dañar el producto.<br />
2. Abra la puerta <strong>de</strong>l cartucho <strong>de</strong> tinta.<br />
El carro <strong>de</strong> impresión se mueve hacia el extremo <strong>de</strong>recho <strong>de</strong>l producto.<br />
3. Compruébelo para asegurarse <strong>de</strong> que está usando los cartuchos <strong>de</strong> tinta<br />
a<strong>de</strong>cuados para su producto. Para obtener una lista <strong>de</strong> cartuchos <strong>de</strong> impresión<br />
compatibles, consulte la documentación impresa que se proporciona con el<br />
producto.<br />
4. Retire el cartucho <strong>de</strong> tinta negra <strong>de</strong> la ranura a la <strong>de</strong>recha. No toque las boquillas<br />
<strong>de</strong> tinta ni los contactos <strong>de</strong> color cobre. Compruebe que no se ha producido<br />
ningún daño en los contactos <strong>de</strong> color cobre ni en las boquillas <strong>de</strong> tinta.<br />
Asegúrese <strong>de</strong> que se ha retirado la cinta <strong>de</strong> plástico transparente. Si sigue<br />
cubriendo los inyectores <strong>de</strong> tinta, retire con suavidad la cinta <strong>de</strong> plástico<br />
transparente utilizando la pestaña rosa. Asegúrese <strong>de</strong> que no retira la cinta <strong>de</strong><br />
color cobre que contiene los contactos eléctricos.
1 Contactos <strong>de</strong> color cobre<br />
2 Cinta <strong>de</strong> plástico con pestaña rosa (se <strong>de</strong>be retirar antes <strong>de</strong> la instalación)<br />
3 Inyectores <strong>de</strong> tinta bajo la cinta<br />
5. Vuelva a insertar el cartucho <strong>de</strong> impresión en la ranura <strong>de</strong> la <strong>de</strong>recha. A<br />
continuación, empuje el cartucho hacia <strong>de</strong>lante hasta que encaje en el zócalo.<br />
6. Repita los pasos 1 y 2 para el cartucho <strong>de</strong> impresión <strong>de</strong> tres colores en el lado<br />
izquierdo.<br />
Nota Si los cartuchos <strong>de</strong> impresión están instalados en la ranura incorrecta y<br />
no pue<strong>de</strong> sacarlos <strong>de</strong>l producto, contacte con el servicio <strong>de</strong> asistencia técnica <strong>de</strong><br />
<strong>HP</strong>.<br />
Vaya a: www.hp.com/support.<br />
Si se le pi<strong>de</strong>, elija su país/región y, a continuación, haga clic en Contactar con<br />
<strong>HP</strong> para obtener información sobre cómo solicitar asistencia técnica.<br />
Causa: Los cartuchos <strong>de</strong> impresión indicados no se habían instalado<br />
correctamente.<br />
Problema con el cartucho <strong>de</strong> impresión<br />
El mensaje podría indicar qué cartucho está causando el problema. En ese caso, pruebe<br />
las soluciones siguientes para resolver el problema. Las soluciones aparecen or<strong>de</strong>nadas,<br />
Errores 97<br />
Solución <strong>de</strong> problemas
Solución <strong>de</strong> problemas<br />
Capítulo 12<br />
con la solución más probable en primer lugar. Si la primera solución no sirve para resolver<br />
el problema, siga con las <strong>de</strong>más hasta que resuelva el problema.<br />
Si el mensaje no indica qué cartucho está causando el problema, siga los siguientes<br />
pasos para <strong>de</strong>terminar qué cartucho es el problemático. Después <strong>de</strong> <strong>de</strong>terminar qué<br />
cartucho es el problemático, prosiga con la primera solución.<br />
Para <strong>de</strong>terminar qué cartucho <strong>de</strong> impresión está teniendo el problema<br />
1. Asegúrese <strong>de</strong> que el producto está encendido.<br />
Precaución Si el producto está apagado al abrir la tapa <strong>de</strong>l cartucho <strong>de</strong><br />
impresión para acce<strong>de</strong>r a los cartuchos <strong>de</strong> impresión, no liberará los cartuchos<br />
para su sustitución. Si los cartuchos <strong>de</strong> impresión no están acoplados<br />
correctamente al intentar extraerlos, podría dañar el producto.<br />
2. Abra la puerta <strong>de</strong>l cartucho <strong>de</strong> tinta.<br />
El carro <strong>de</strong> impresión se mueve hacia el extremo <strong>de</strong>recho <strong>de</strong>l producto.<br />
3. Compruébelo para asegurarse <strong>de</strong> que está usando los cartuchos <strong>de</strong> tinta a<strong>de</strong>cuados<br />
para su producto. Para obtener una lista <strong>de</strong> cartuchos <strong>de</strong> impresión compatibles,<br />
consulte la documentación impresa que se proporciona con el producto.<br />
4. Retire el cartucho <strong>de</strong> tinta negra <strong>de</strong> la ranura a la <strong>de</strong>recha.<br />
Empuje hacia abajo el cartucho para liberarlo y estírelo hacia usted para sacarlo <strong>de</strong><br />
la ranura.<br />
98 Solución <strong>de</strong> problemas
1 Cartucho <strong>de</strong> impresión tricolor<br />
2 Cartucho <strong>de</strong> impresión negra<br />
5. Cierre la tapa <strong>de</strong>l cartucho <strong>de</strong> impresión.<br />
6. Compruebe que el error se haya resuelto.<br />
• Si el error se ha resuelto, significa que hay un problema con el cartucho <strong>de</strong><br />
impresión negro.<br />
• Si el problema no se ha resuelto, continúe con el siguiente paso.<br />
7. Abra la puerta <strong>de</strong>l cartucho <strong>de</strong> impresión y vuelva a insertar el cartucho <strong>de</strong> impresión<br />
negro <strong>de</strong>slizándolo hacia a<strong>de</strong>lante <strong>de</strong>ntro <strong>de</strong> la ranura <strong>de</strong> la <strong>de</strong>recha. A continuación,<br />
empuje el cartucho hacia <strong>de</strong>lante hasta que encaje en la ranura.<br />
8. Quite el cartucho <strong>de</strong> impresión <strong>de</strong> tres colores <strong>de</strong> la ranura <strong>de</strong> la izquierda.<br />
Empuje hacia abajo el cartucho para liberarlo y estírelo hacia usted para sacarlo <strong>de</strong><br />
la ranura.<br />
9. Cierre la tapa <strong>de</strong>l cartucho <strong>de</strong> impresión.<br />
Errores 99<br />
Solución <strong>de</strong> problemas
Solución <strong>de</strong> problemas<br />
Capítulo 12<br />
10. Compruebe que el error se haya resuelto.<br />
• Si el error se ha resuelto, significa que hay un problema con el cartucho <strong>de</strong><br />
impresión <strong>de</strong> tres colores.<br />
• Si el error no se ha resuelto, significa que hay un problema con los dos cartuchos<br />
<strong>de</strong> impresión.<br />
11. Abra la puerta <strong>de</strong>l cartucho <strong>de</strong> impresión y vuelva a insertar el cartucho <strong>de</strong> impresión<br />
<strong>de</strong> tres colores <strong>de</strong>slizándolo hacia a<strong>de</strong>lante <strong>de</strong>ntro <strong>de</strong> la ranura <strong>de</strong> la izquierda. A<br />
continuación, empuje el cartucho hacia <strong>de</strong>lante hasta que encaje en la ranura.<br />
12. Cierre la tapa <strong>de</strong>l cartucho <strong>de</strong> impresión.<br />
• Solución 1: Extraiga los cartuchos <strong>de</strong> impresión y vuelva a colocarlos<br />
• Solución 2: Limpieza <strong>de</strong> los contactos <strong>de</strong>l cartucho <strong>de</strong> impresión<br />
• Solución 3: Cambio <strong>de</strong>l cartucho <strong>de</strong> impresión<br />
Solución 1: Extraiga los cartuchos <strong>de</strong> impresión y vuelva a colocarlos<br />
Solución: Retire los cartuchos <strong>de</strong> tinta, vuelva a insertarlos y compruebe que estén<br />
perfectamente introducidos y que encajen en su sitio.<br />
Asegúrese también <strong>de</strong> que los cartuchos <strong>de</strong> impresión están instalados en las<br />
ranuras correctas.<br />
100 Solución <strong>de</strong> problemas<br />
Cómo asegurarse <strong>de</strong> que los cartuchos <strong>de</strong> impresión están instalados<br />
correctamente<br />
1. Asegúrese <strong>de</strong> que el producto está encendido.<br />
Precaución Si el producto está apagado al abrir la tapa <strong>de</strong>l cartucho <strong>de</strong><br />
impresión para acce<strong>de</strong>r a los cartuchos <strong>de</strong> impresión, no liberará los<br />
cartuchos para su sustitución. Si los cartuchos <strong>de</strong> impresión no están<br />
acoplados correctamente al intentar extraerlos, podría dañar el producto.<br />
2. Abra la puerta <strong>de</strong>l cartucho <strong>de</strong> tinta.<br />
El carro <strong>de</strong> impresión se mueve hacia el extremo <strong>de</strong>recho <strong>de</strong>l producto.<br />
3. Compruébelo para asegurarse <strong>de</strong> que está usando los cartuchos <strong>de</strong> tinta<br />
a<strong>de</strong>cuados para su producto. Para obtener una lista <strong>de</strong> cartuchos <strong>de</strong> impresión<br />
compatibles, consulte la documentación impresa que se proporciona con el<br />
producto.<br />
4. Retire el cartucho <strong>de</strong> tinta negra <strong>de</strong> la ranura a la <strong>de</strong>recha. No toque las boquillas<br />
<strong>de</strong> tinta ni los contactos <strong>de</strong> color cobre. Compruebe que no se ha producido<br />
ningún daño en los contactos <strong>de</strong> color cobre ni en las boquillas <strong>de</strong> tinta.<br />
Asegúrese <strong>de</strong> que se ha retirado la cinta <strong>de</strong> plástico transparente. Si sigue<br />
cubriendo los inyectores <strong>de</strong> tinta, retire con suavidad la cinta <strong>de</strong> plástico
transparente utilizando la pestaña rosa. Asegúrese <strong>de</strong> que no retira la cinta <strong>de</strong><br />
color cobre que contiene los contactos eléctricos.<br />
1 Contactos <strong>de</strong> color cobre<br />
2 Cinta <strong>de</strong> plástico con pestaña rosa (se <strong>de</strong>be retirar antes <strong>de</strong> la instalación)<br />
3 Inyectores <strong>de</strong> tinta bajo la cinta<br />
5. Vuelva a insertar el cartucho <strong>de</strong> impresión en la ranura <strong>de</strong> la <strong>de</strong>recha. A<br />
continuación, empuje el cartucho hacia <strong>de</strong>lante hasta que encaje en el zócalo.<br />
6. Repita los pasos 1 y 2 para el cartucho <strong>de</strong> impresión <strong>de</strong> tres colores en el lado<br />
izquierdo.<br />
Causa: Los cartuchos <strong>de</strong> impresión indicados no se habían instalado<br />
correctamente.<br />
Si con esto no se ha solucionado el problema, pruebe la solución siguiente.<br />
Solución 2: Limpieza <strong>de</strong> los contactos <strong>de</strong>l cartucho <strong>de</strong> impresión<br />
Solución: Limpie los contactos <strong>de</strong> cartucho <strong>de</strong> impresión en los cartuchos <strong>de</strong><br />
impresión que tienen el problema.<br />
Errores 101<br />
Solución <strong>de</strong> problemas
Solución <strong>de</strong> problemas<br />
Capítulo 12<br />
Asegúrese <strong>de</strong> tener los siguientes materiales:<br />
• Bastoncillos <strong>de</strong> gomaespuma o paños que no <strong>de</strong>jen pelusas secos, o cualquier<br />
otro material que no se <strong>de</strong>shaga ni <strong>de</strong>je fibras.<br />
102 Solución <strong>de</strong> problemas<br />
Sugerencia Los filtros <strong>de</strong> café no tienen pelusa y funcionan bien para limpiar<br />
los cartuchos <strong>de</strong> impresión.<br />
• Agua <strong>de</strong>stilada, filtrada o embotellada (el agua <strong>de</strong>l grifo pue<strong>de</strong> contener<br />
contaminantes que dañen los cartuchos <strong>de</strong> impresión).<br />
Precaución No utilice limpiadores <strong>de</strong> metales ni alcohol para limpiar los<br />
contactos <strong>de</strong> los cartuchos <strong>de</strong> impresión. Pue<strong>de</strong> dañar el cartucho o el<br />
producto.<br />
Para limpiar los contactos <strong>de</strong>l cartucho <strong>de</strong> impresión<br />
1. Encienda el producto y abra la puerta <strong>de</strong> acceso al cartucho <strong>de</strong> impresión.<br />
El carro <strong>de</strong> impresión se mueve hacia el extremo <strong>de</strong>recho <strong>de</strong>l producto.<br />
2. Espere hasta que el carro <strong>de</strong> impresión esté inactivo y en silencio, y <strong>de</strong>senchufe<br />
el cable <strong>de</strong> alimentación <strong>de</strong> la parte posterior <strong>de</strong>l producto.<br />
3. Presione ligeramente el cartucho hacia abajo para liberarlo, tire <strong>de</strong> él y sáquelo<br />
<strong>de</strong> la ranura.<br />
Nota No extraiga ambos cartuchos <strong>de</strong> impresión al mismo tiempo. Retire y<br />
limpie los cartuchos uno por uno. No <strong>de</strong>je los cartuchos <strong>de</strong> impresión fuera<br />
<strong>de</strong>l <strong>HP</strong> <strong>Photosmart</strong> durante más <strong>de</strong> 30 minutos.<br />
4. Examine los contactos <strong>de</strong>l cartucho <strong>de</strong> impresión para ver si hay tinta o partículas<br />
<strong>de</strong> suciedad.<br />
5. Moje un bastoncillo <strong>de</strong> gomaespuma o un paño que no <strong>de</strong>je pelusa en agua<br />
<strong>de</strong>stilada y escurra el exceso <strong>de</strong> agua.<br />
6. Sujete el cartucho <strong>de</strong> impresión por los lados.<br />
7. Limpie únicamente los contactos <strong>de</strong> color cobre. Deje que se sequen los<br />
cartuchos <strong>de</strong> impresión durante aproximadamente diez minutos.
1 Contactos <strong>de</strong> color cobre<br />
2 Boquillas <strong>de</strong> tinta (no las limpie)<br />
8. Sujete el cartucho <strong>de</strong> impresión con el logo <strong>de</strong> <strong>HP</strong> hacia arriba e insértelo otra<br />
vez en la ranura. Asegúrese <strong>de</strong> empujar el cartucho <strong>de</strong> impresión firmemente<br />
hacia <strong>de</strong>ntro hasta que encaje en su lugar.<br />
9. Si es necesario, repita esta operación con el otro cartucho <strong>de</strong> impresión.<br />
10. Cierre con cuidado la tapa <strong>de</strong>l cartucho <strong>de</strong> impresión y enchufe el cable <strong>de</strong><br />
alimentación en la parte posterior <strong>de</strong>l producto.<br />
Causa: Es posible que se tuvieran que limpiar los contactos <strong>de</strong>l cartucho <strong>de</strong><br />
impresión.<br />
Si con esto no se ha solucionado el problema, pruebe la solución siguiente.<br />
Errores 103<br />
Solución <strong>de</strong> problemas
Solución <strong>de</strong> problemas<br />
Capítulo 12<br />
Solución 3: Cambio <strong>de</strong>l cartucho <strong>de</strong> impresión<br />
Solución: Sustituya los cartuchos <strong>de</strong> impresión que tienen el problema. Si sólo uno<br />
<strong>de</strong> los cartuchos <strong>de</strong> impresión es problemático, también pue<strong>de</strong> retirarlo e imprimir<br />
usando el modo <strong>de</strong> reserva <strong>de</strong> tinta.<br />
Nota En el modo <strong>de</strong> reserva <strong>de</strong> tinta, el producto sólo pue<strong>de</strong> imprimir trabajos<br />
<strong>de</strong>s<strong>de</strong> el equipo. No pue<strong>de</strong> iniciar un trabajo <strong>de</strong> impresión <strong>de</strong>s<strong>de</strong> el panel <strong>de</strong><br />
control (como imprimir una foto <strong>de</strong>s<strong>de</strong> una tarjeta <strong>de</strong> memoria).<br />
Causa: Se habían producido problemas en uno o ambos cartuchos <strong>de</strong> impresión.<br />
Cartuchos originales <strong>de</strong> <strong>HP</strong> usados anteriormente instalados<br />
Solución: Compruebe la calidad <strong>de</strong> impresión <strong>de</strong>l trabajo <strong>de</strong> impresión en curso.<br />
Si es satisfactorio, siga los pasos <strong>de</strong> la pantalla para continuar.<br />
<strong>HP</strong> recomienda tener disponible un cartucho <strong>de</strong> impresión nuevo para evitar retrasos<br />
en la impresión.<br />
Nota Pue<strong>de</strong> que los niveles <strong>de</strong> tinta no estén disponibles para los cartuchos <strong>de</strong><br />
impresión indicados.<br />
Causa: El cartucho <strong>de</strong> tinta original <strong>de</strong> <strong>HP</strong> había sido usado previamente en algún<br />
otro producto.<br />
La tinta original <strong>de</strong> <strong>HP</strong> se ha agotado<br />
Solución: Siga los pasos <strong>de</strong> la pantalla para continuar o reemplace los cartuchos<br />
<strong>de</strong> impresión indicados con cartuchos <strong>HP</strong> auténticos.<br />
<strong>HP</strong> recomienda utilizar cartuchos <strong>de</strong> impresión originales <strong>HP</strong>, Los cartuchos<br />
originales <strong>de</strong> <strong>HP</strong> se han diseñado y probado con impresoras <strong>HP</strong> para que obtenga<br />
resultados excelentes <strong>de</strong> forma constante.<br />
Nota <strong>HP</strong> no pue<strong>de</strong> garantizar la calidad y fiabilidad <strong>de</strong> suministros <strong>de</strong> otras<br />
marcas. La asistencia técnica o las reparaciones <strong>de</strong> la impresora necesarias<br />
como consecuencia <strong>de</strong> usar suministros <strong>de</strong> otras marcas que no sean <strong>HP</strong> no<br />
están cubiertas por la garantía.<br />
Si cree haber comprado cartuchos <strong>de</strong> impresión originales <strong>HP</strong>, vaya a:<br />
www.hp.com/go/anticounterfeit<br />
Para obtener más información, véase:<br />
“Sustituya los cartuchos” en la página 50<br />
Causa: La tinta <strong>HP</strong> original <strong>de</strong> los cartuchos <strong>de</strong> impresión indicados se había<br />
agotado.<br />
Error general <strong>de</strong> impresora<br />
Solución: Tome nota <strong>de</strong>l código <strong>de</strong> error que aparece en el mensaje y contacte<br />
con el servicio <strong>de</strong> asistencia técnica <strong>de</strong> <strong>HP</strong>. Vaya a:<br />
104 Solución <strong>de</strong> problemas
www.hp.com/support<br />
Si se le pi<strong>de</strong>, elija su país/región y, a continuación, haga clic en Contactar con <strong>HP</strong><br />
para obtener información sobre cómo solicitar asistencia técnica.<br />
Causa: Se produjo un problema con el producto.<br />
Errores 105<br />
Solución <strong>de</strong> problemas
Solución <strong>de</strong> problemas<br />
Capítulo 12<br />
106 Solución <strong>de</strong> problemas
13 Detener la tarea actual<br />
Cómo <strong>de</strong>tener un trabajo <strong>de</strong>s<strong>de</strong> el producto<br />
▲ Pulse Cancelar en el panel <strong>de</strong> control. Si el trabajo no se <strong>de</strong>tiene, vuelva a pulsar<br />
Cancelar.<br />
La cancelación <strong>de</strong>l trabajo pue<strong>de</strong> llevar un tiempo.<br />
Detener la tarea actual 107<br />
Detener la tarea actual
Detener la tarea actual<br />
Capítulo 13<br />
108 Detener la tarea actual
14 Información técnica<br />
Aviso<br />
En esta sección se indican las especificaciones técnicas y la información sobre normativas<br />
internacionales <strong>de</strong> <strong>HP</strong> <strong>Photosmart</strong>.<br />
Para obtener especificaciones adicionales, consulte la documentación impresa suministrada con<br />
<strong>HP</strong> <strong>Photosmart</strong>.<br />
En esta sección se tratan los siguientes temas:<br />
• Aviso<br />
• Especificaciones<br />
• Programa medioambiental <strong>de</strong> administración <strong>de</strong> productos<br />
• Avisos normativos<br />
• Declaraciones sobre normativa inalámbrica<br />
Avisos <strong>de</strong> <strong>Hewlett</strong>-<strong>Packard</strong> Company<br />
La información contenida en el presente documento está sujeta a cambios sin previo aviso.<br />
Reservados todos los <strong>de</strong>rechos. Quedan prohibidas la reproducción, adaptación o traducción <strong>de</strong>l presente material sin previa autorización por<br />
escrito <strong>de</strong> <strong>Hewlett</strong>-<strong>Packard</strong>, excepto en los casos permitidos por las leyes <strong>de</strong> propiedad intelectual. Las únicas garantías para los productos y servicios<br />
<strong>HP</strong> son las <strong>de</strong>scritas en las <strong>de</strong>claraciones expresas <strong>de</strong> garantía que acompañan a dichos productos y servicios. Nada <strong>de</strong> lo aquí indicado <strong>de</strong>berá<br />
interpretarse como una garantía adicional. <strong>HP</strong> no se responsabiliza <strong>de</strong> los posibles errores técnicos o editoriales ni <strong>de</strong> las omisiones que puedan<br />
existir en el presente documento.<br />
© 2009 <strong>Hewlett</strong>-<strong>Packard</strong> Development Company, L.P.<br />
Windows, Windows 2000 y Windows XP son marcas comerciales registradas en EE.UU. <strong>de</strong> Microsoft Corporation.<br />
Windows Vista es una marca comercial o marca comercial registrada <strong>de</strong> Microsoft Corporation en los EE.UU. o en otros países.<br />
Intel y Pentium son marcas comerciales o marcas comerciales registradas <strong>de</strong> Intel Corporation o <strong>de</strong> sus filiales en EE.UU. y en otros países.<br />
Especificaciones<br />
En este apartado se especifican los datos técnicos <strong>de</strong> <strong>HP</strong> <strong>Photosmart</strong>. Para consultar todas las<br />
especificaciones, consulte la hoja <strong>de</strong> datos <strong>de</strong>l producto en www.hp.com/support.<br />
Requisitos <strong>de</strong>l sistema<br />
Encontrará los requisitos <strong>de</strong> software y <strong>de</strong>l sistema en el archivo Léame.<br />
Para obtener información sobre la admisión <strong>de</strong> sistemas operativos futuros, visite el sitio Web <strong>de</strong><br />
asistencia técnica en línea <strong>de</strong> <strong>HP</strong> en www.hp.com/support.<br />
Especificaciones medioambientales<br />
• Variación <strong>de</strong> temperatura <strong>de</strong> funcionamiento recomendada: 15 ºC a 32 ºC (59 ºF a 90 ºF)<br />
• Rango <strong>de</strong> temperatura <strong>de</strong> funcionamiento admisible: 5 ºC a 40 ºC (41 ºF a 104 ºF)<br />
• Humedad: 20% al 80% <strong>de</strong> HR sin con<strong>de</strong>nsación (recomendado); 28 ºC punto máximo <strong>de</strong><br />
con<strong>de</strong>nsación<br />
• Intervalo <strong>de</strong> temperaturas sin funcionamiento (almacenamiento): -25 ºC a 60 ºC (13 ºF a 140 ºF)<br />
• En presencia <strong>de</strong> campos electromagnéticos <strong>de</strong> gran magnitud, es posible que la salida <strong>de</strong><br />
<strong>HP</strong> <strong>Photosmart</strong> sufra alguna distorsión.<br />
• <strong>HP</strong> recomienda utilizar un cable USB inferior o igual a 3 m <strong>de</strong> longitud para minimizar el ruido<br />
introducido <strong>de</strong>bido a campos electromagnéticos intensos<br />
Información técnica 109<br />
Información técnica
Información técnica<br />
Capítulo 14<br />
Especificaciones <strong>de</strong>l papel<br />
Tipo Grosor Ban<strong>de</strong>ja <strong>de</strong> papel *<br />
Papel normal 20 a 24 lb. (75 a 90 g/m2 ) Hasta 80 hojas (papel <strong>de</strong> 20 lb.)<br />
Papel legal 20 a 24 lb. (75 a 90 g/m2 ) Hasta 80 hojas (papel <strong>de</strong> 20 lb.)<br />
Fichas Máx. fichas 110 lb. (200 g/m2 ) Hasta 30<br />
Tarjetas Hagaki Máx. fichas 110 lb. (200 g/m2 ) Hasta 40<br />
Sobres 20 a 24 lb. (75 a 90 g/m2 ) Hasta 10<br />
Papel fotográfico <strong>de</strong> 5 x 7 pulgadas (13 145 lb.<br />
x 18 cm)<br />
(236 g/m2 Hasta 30<br />
)<br />
Papel fotográfico <strong>de</strong> 4 x 6 pulgadas (10<br />
x 15 cm)<br />
Papel fotográfico <strong>de</strong> 8,5 x 11 pulgadas<br />
(216 x 279 mm)<br />
* Capacidad máxima<br />
145 lb.<br />
(236 g/m2 )<br />
145 lb<br />
(236 g/m2 )<br />
Hasta 30<br />
Hasta 30<br />
Nota Para ver una lista completa <strong>de</strong> los tamaños <strong>de</strong> los soportes <strong>de</strong> impresión, consulte el<br />
controlador <strong>de</strong> la impresora.<br />
Especificaciones <strong>de</strong> impresión<br />
• Las velocida<strong>de</strong>s <strong>de</strong> impresión varían según la complejidad <strong>de</strong>l documento<br />
• Impresión en tamaño panorámico<br />
• Método: inyección térmica <strong>de</strong> tinta<br />
• Idioma: PCL3 GUI<br />
Especificaciones <strong>de</strong> escaneo<br />
• Se incluye Editor <strong>de</strong> imágenes<br />
• Interfaz <strong>de</strong> software compatible con Twain<br />
• Resolución: hasta 1200 x 2400 ppi ópticos; 19200 ppi mejorada (software)<br />
Para obtener más información sobre la resolución en ppp, consulte el software <strong>de</strong>l escáner.<br />
• Color: 48 bits en color, 8 bits en escala <strong>de</strong> grises (256 tonos <strong>de</strong> gris)<br />
• Tamaño máximo <strong>de</strong> escaneo <strong>de</strong>s<strong>de</strong> el cristal: 21,6 x 29,7 cm<br />
Especificaciones <strong>de</strong> copia<br />
• Procesamiento <strong>de</strong> imágenes digitales<br />
• El número máximo <strong>de</strong> copias varía en función <strong>de</strong>l mo<strong>de</strong>lo<br />
• La velocidad <strong>de</strong> copia varía según el mo<strong>de</strong>lo y la complejidad <strong>de</strong>l documento.<br />
Resolución <strong>de</strong> la impresión<br />
Para obtener información sobre la resolución <strong>de</strong> la impresión consulte el software <strong>de</strong> la impresora.<br />
Para más información, consulte “Vea la resolución <strong>de</strong> impresión” en la página 33.<br />
Rendimiento <strong>de</strong>l cartucho<br />
Visite www.hp.com/go/learnaboutsupplies para obtener más información sobre el rendimiento<br />
estimado <strong>de</strong> los cartuchos.<br />
110 Información técnica
Programa medioambiental <strong>de</strong> administración <strong>de</strong> productos<br />
<strong>Hewlett</strong>-<strong>Packard</strong> se compromete a proporcionar productos <strong>de</strong> calidad respetuosos con el medio<br />
ambiente. La impresora se ha diseñado para ser reciclada: el número <strong>de</strong> materiales empleados se<br />
ha reducido al mínimo sin perjudicar ni la funcionalidad ni la fiabilidad <strong>de</strong>l producto. Los materiales<br />
se han diseñado para que se puedan separar con facilidad. Tanto los cierres como otros conectores<br />
son fáciles <strong>de</strong> encontrar, manipular y retirar utilizando herramientas <strong>de</strong> uso común. Las piezas<br />
principales se han diseñado para que se pueda acce<strong>de</strong>r a ellas rápidamente, con el objeto <strong>de</strong> facilitar<br />
su <strong>de</strong>smontaje y reparación.<br />
Si <strong>de</strong>sea obtener más información, visite el sitio Web <strong>de</strong> <strong>HP</strong> Commitment to the Environment<br />
(compromiso con el medio ambiente) en:<br />
www.hp.com/hpinfo/globalcitizenship/environment/in<strong>de</strong>x.html<br />
En esta sección se tratan los siguientes temas:<br />
• Consejos ecológicos<br />
• Uso <strong>de</strong>l papel<br />
• Plásticos<br />
• Especificaciones <strong>de</strong> seguridad <strong>de</strong> los materiales<br />
• Programa <strong>de</strong> reciclaje<br />
• Programa <strong>de</strong> reciclaje <strong>de</strong> suministros <strong>de</strong> <strong>HP</strong> para inyección <strong>de</strong> tinta<br />
• Consumo <strong>de</strong> energía<br />
• Disposal of waste equipment by users in private households in the European Union<br />
• Sustancias químicas<br />
Consejos ecológicos<br />
<strong>HP</strong> se compromete a ayudar a sus clientes a reducir la "huella" medioambiental. <strong>HP</strong> proporciona<br />
una serie <strong>de</strong> consejos ecológicos más abajo para ayudar a reducir el impacto medioambiental<br />
<strong>de</strong>rivado <strong>de</strong> las opciones <strong>de</strong> impresión. A<strong>de</strong>más <strong>de</strong> las funciones específicas <strong>de</strong> este producto, visite<br />
el sitio Web <strong>HP</strong> Eco Solutions para obtener información adicional sobre las iniciativas<br />
medioambientales <strong>de</strong> <strong>HP</strong>.<br />
www.hp.com/hpinfo/globalcitizenship/environment/<br />
Características ecológicas <strong>de</strong> este producto<br />
• impresión Smart Web: La interfaz <strong>de</strong> impresión <strong>HP</strong> Smart Web incluye la ventana Álbum <strong>de</strong><br />
recortes y Editar recortes en la que podrá almacenar, organizar o imprimir los clips<br />
<strong>de</strong>scargados <strong>de</strong> la Web. Para obtener más información, consulte “Impresión <strong>de</strong> una página<br />
Web” en la página 31.<br />
• Información sobre el ahorro <strong>de</strong> energía: Para <strong>de</strong>terminar el estado <strong>de</strong> calificación ENERGY<br />
STAR® <strong>de</strong> este producto, consulte “Consumo <strong>de</strong> energía” en la página 112.<br />
• Materiales reciclados: Para obtener más información sobre el reciclaje <strong>de</strong> los productos <strong>HP</strong>,<br />
visite:<br />
www.hp.com/hpinfo/globalcitizenship/environment/recycle/.<br />
Uso <strong>de</strong>l papel<br />
Este producto está preparado para el uso <strong>de</strong> papel reciclado según la normativa DIN 19309 y EN<br />
12281:2002.<br />
Plásticos<br />
Las piezas <strong>de</strong> plástico con un peso superior a 25 gramos están marcadas según las normas<br />
internacionales que mejoran la capacidad <strong>de</strong> i<strong>de</strong>ntificar los componentes <strong>de</strong> plástico para su<br />
reciclaje al final <strong>de</strong>l ciclo <strong>de</strong> vida <strong>de</strong>l producto.<br />
Programa medioambiental <strong>de</strong> administración <strong>de</strong> productos 111<br />
Información técnica
Información técnica<br />
Capítulo 14<br />
Especificaciones <strong>de</strong> seguridad <strong>de</strong> los materiales<br />
Pue<strong>de</strong> obtener hojas <strong>de</strong> datos sobre seguridad <strong>de</strong> materiales (MSDS) <strong>de</strong>l sitio Web <strong>de</strong> <strong>HP</strong> en:<br />
www.hp.com/go/msds<br />
Programa <strong>de</strong> reciclaje<br />
<strong>HP</strong> ofrece un elevado número <strong>de</strong> programas <strong>de</strong> reciclamiento y <strong>de</strong>volución <strong>de</strong> productos en varios<br />
países/regiones, y colabora con algunos <strong>de</strong> los centros <strong>de</strong> reciclamiento electrónico más<br />
importantes <strong>de</strong>l mundo. <strong>HP</strong> contribuye a la conservación <strong>de</strong> los recursos mediante la reventa <strong>de</strong><br />
algunos <strong>de</strong> sus productos más conocidos. Para obtener más información acerca <strong>de</strong>l reciclamiento<br />
<strong>de</strong> los productos <strong>HP</strong>, visite<br />
www.hp.com/hpinfo/globalcitizenship/environment/recycle/<br />
Programa <strong>de</strong> reciclaje <strong>de</strong> suministros <strong>de</strong> <strong>HP</strong> para inyección <strong>de</strong> tinta<br />
<strong>HP</strong> está comprometido con la protección <strong>de</strong>l medio ambiente. El programa <strong>de</strong> reciclamiento <strong>de</strong><br />
suministros <strong>de</strong> <strong>HP</strong> para inyección <strong>de</strong> tinta está disponible en muchos países/regiones y permite<br />
reciclar los cartuchos <strong>de</strong> impresión usados y los cartuchos <strong>de</strong> tinta <strong>de</strong> forma gratuita. Para obtener<br />
más información, visite el siguiente sitio Web:<br />
www.hp.com/hpinfo/globalcitizenship/environment/recycle/<br />
Consumo <strong>de</strong> energía<br />
El consumo energético disminuye significativamente cuando está en modo <strong>de</strong> reposo, lo que supone<br />
un ahorro <strong>de</strong> recursos naturales y <strong>de</strong> dinero sin que ello incida negativamente en el rendimiento <strong>de</strong><br />
este producto. Para <strong>de</strong>terminar el estado <strong>de</strong> calificación ENERGY STAR® <strong>de</strong> este producto,<br />
consulte la hoja <strong>de</strong> datos <strong>de</strong>l producto o la hoja <strong>de</strong> especificaciones. Los productos homologados<br />
se encuentran especificados en www.hp.com/go/energystar.<br />
112 Información técnica
Disposal of waste equipment by users in private households in the European Union<br />
English<br />
Français<br />
Deutsch<br />
Italiano<br />
Español<br />
Česky<br />
Dansk<br />
Ne<strong>de</strong>rlands<br />
Eesti<br />
Suomi<br />
Ελληνικά<br />
Magyar<br />
Latviski<br />
Lietuviškai<br />
Polski<br />
Português<br />
Slovenčina<br />
Slovenščina<br />
Svenska<br />
Disposal of Waste Equipment by Users in Private Households in the European Union<br />
This symbol on the product or on its packaging indicates that this product must not be disposed of with your other household waste. Instead, it is your responsibility to dispose of your waste<br />
equipment by handing it over to a <strong>de</strong>signated collection point for the recycling of waste electrical and electronic equipment. The separate collection and recycling of your waste equipment<br />
at the time of disposal will help to conserve natural resources and ensure that it is recycled in a manner that protects human health and the environment. For more information about where<br />
you can drop off your waste equipment for recycling, please contact your local city office, your household waste disposal service or the shop where you purchased the product.<br />
Évacuation <strong>de</strong>s équipements usagés par les utilisateurs dans les foyers privés au sein <strong>de</strong> l'Union européenne<br />
La présence <strong>de</strong> ce symbole sur le produit ou sur son emballage indique que vous ne pouvez pas vous débarrasser <strong>de</strong> ce produit <strong>de</strong> la même façon que vos déchets courants.<br />
Au contraire, vous êtes responsable <strong>de</strong> l'évacuation <strong>de</strong> vos équipements usagés et, à cet effet, vous êtes tenu <strong>de</strong> les remettre à un point <strong>de</strong> collecte agréé pour le recyclage <strong>de</strong>s<br />
équipements électriques et électroniques usagés. Le tri, l'évacuation et le recyclage séparés <strong>de</strong> vos équipements usagés permettent <strong>de</strong> préserver les ressources naturelles et <strong>de</strong> s'assurer<br />
que ces équipements sont recyclés dans le respect <strong>de</strong> la santé humaine et <strong>de</strong> l'environnement. Pour plus d'informations sur les lieux <strong>de</strong> collecte <strong>de</strong>s équipements usagés, veuillez contacter<br />
votre mairie, votre service <strong>de</strong> traitement <strong>de</strong>s déchets ménagers ou le magasin où vous avez acheté le produit.<br />
Entsorgung von Elektrogeräten durch Benutzer in privaten Haushalten in <strong>de</strong>r EU<br />
Dieses Symbol auf <strong>de</strong>m Produkt o<strong>de</strong>r <strong>de</strong>ssen Verpackung gibt an, dass das Produkt nicht zusammen mit <strong>de</strong>m Restmüll entsorgt wer<strong>de</strong>n darf. Es obliegt daher Ihrer Verantwortung, das<br />
Gerät an einer entsprechen<strong>de</strong>n Stelle für die Entsorgung o<strong>de</strong>r Wie<strong>de</strong>rverwertung von Elektrogeräten aller Art abzugeben (z.B. ein Wertstoffhof). Die separate Sammlung und das<br />
Recyceln Ihrer alten Elektrogeräte zum Zeitpunkt ihrer Entsorgung trägt zum Schutz <strong>de</strong>r Umwelt bei und gewährleistet, dass sie auf eine Art und Weise recycelt wer<strong>de</strong>n, die keine<br />
Gefährdung für die Gesundheit <strong>de</strong>s Menschen und <strong>de</strong>r Umwelt darstellt. Weitere Informationen darüber, wo Sie alte Elektrogeräte zum Recyceln abgeben können, erhalten Sie bei<br />
<strong>de</strong>n örtlichen Behör<strong>de</strong>n, Wertstoffhöfen o<strong>de</strong>r dort, wo Sie das Gerät erworben haben.<br />
Smaltimento di apparecchiature da rottamare da parte di privati nell'Unione Europea<br />
Questo simbolo che appare sul prodotto o sulla confezione indica che il prodotto non <strong>de</strong>ve essere smaltito assieme agli altri rifiuti domestici. Gli utenti <strong>de</strong>vono provve<strong>de</strong>re allo<br />
smaltimento <strong>de</strong>lle apparecchiature da rottamare portandole al luogo di raccolta indicato per il riciclaggio <strong>de</strong>lle apparecchiature elettriche ed elettroniche. La raccolta e il riciclaggio<br />
separati <strong>de</strong>lle apparecchiature da rottamare in fase di smaltimento favoriscono la conservazione <strong>de</strong>lle risorse naturali e garantiscono che tali apparecchiature vengano rottamate<br />
nel rispetto <strong>de</strong>ll'ambiente e <strong>de</strong>lla tutela <strong>de</strong>lla salute. Per ulteriori informazioni sui punti di raccolta <strong>de</strong>lle apparecchiature da rottamare, contattare il proprio comune di resi<strong>de</strong>nza,<br />
il servizio di smaltimento <strong>de</strong>i rifiuti locale o il negozio presso il quale è stato acquistato il prodotto.<br />
Eliminación <strong>de</strong> residuos <strong>de</strong> aparatos eléctricos y electrónicos por parte <strong>de</strong> usuarios domésticos en la Unión Europea<br />
Este símbolo en el producto o en el embalaje indica que no se pue<strong>de</strong> <strong>de</strong>sechar el producto junto con los residuos domésticos. Por el contrario, si <strong>de</strong>be eliminar este tipo <strong>de</strong> residuo, es<br />
responsabilidad <strong>de</strong>l usuario entregarlo en un punto <strong>de</strong> recogida <strong>de</strong>signado <strong>de</strong> reciclado <strong>de</strong> aparatos electrónicos y eléctricos. El reciclaje y la recogida por separado <strong>de</strong> estos residuos<br />
en el momento <strong>de</strong> la eliminación ayudará a preservar recursos naturales y a garantizar que el reciclaje proteja la salud y el medio ambiente. Si <strong>de</strong>sea información adicional sobre los<br />
lugares don<strong>de</strong> pue<strong>de</strong> <strong>de</strong>jar estos residuos para su reciclado, póngase en contacto con las autorida<strong>de</strong>s locales <strong>de</strong> su ciudad, con el servicio <strong>de</strong> gestión <strong>de</strong> residuos domésticos o con la<br />
tienda don<strong>de</strong> adquirió el producto.<br />
Likvidace vysloužilého zařízení uživateli v domácnosti v zemích EU<br />
Tato značka na produktu nebo na jeho obalu označuje, že tento produkt nesmí být likvidován prostým vyhozením do běžného domovního odpadu. Odpovídáte za to, že vysloužilé<br />
zařízení bu<strong>de</strong> předáno k likvidaci do stanovených sběrných míst určených k recyklaci vysloužilých elektrických a elektronických zařízení. Likvidace vysloužilého zařízení samostatným<br />
sběrem a recyklací napomáhá zachování přírodních zdrojů a zajišťuje, že recyklace proběhne způsobem chránícím lidské zdraví a životní prostředí. Další informace o tom, kam můžete<br />
vysloužilé zařízení předat k recyklaci, můžete získat od úřadů místní samosprávy, od společnosti provádějící svoz a likvidaci domovního odpadu nebo v obchodě, k<strong>de</strong> jste produkt<br />
zakoupili.<br />
Bortskaffelse af affaldsudstyr for brugere i private husholdninger i EU<br />
Dette symbol på produktet eller på <strong>de</strong>ts emballage indikerer, at produktet ikke må bortskaffes sammen med an<strong>de</strong>t husholdningsaffald. I ste<strong>de</strong>t er <strong>de</strong>t dit ansvar at bortskaffe affaldsudstyr<br />
ved at aflevere <strong>de</strong>t på <strong>de</strong>rtil beregne<strong>de</strong> indsamlingsste<strong>de</strong>r med henblik på genbrug af elektrisk og elektronisk affaldsudstyr. Den separate indsamling og genbrug af dit affaldsudstyr på<br />
tidspunktet for bortskaffelse er med til at bevare naturlige ressourcer og sikre, at genbrug fin<strong>de</strong>r sted på en må<strong>de</strong>, <strong>de</strong>r beskytter menneskers helbred samt miljøet. Hvis du vil vi<strong>de</strong> mere<br />
om, hvor du kan aflevere dit affaldsudstyr til genbrug, kan du kontakte kommunen, <strong>de</strong>t lokale renovationsvæsen eller <strong>de</strong>n forretning, hvor du købte produktet.<br />
Afvoer van afgedankte apparatuur door gebruikers in particuliere huishou<strong>de</strong>ns in <strong>de</strong> Europese Unie<br />
Dit symbool op het product of <strong>de</strong> verpakking geeft aan dat dit product niet mag wor<strong>de</strong>n afgevoerd met het huishou<strong>de</strong>lijk afval. Het is uw verantwoor<strong>de</strong>lijkheid uw afgedankte apparatuur<br />
af te leveren op een aangewezen inzamelpunt voor <strong>de</strong> verwerking van afgedankte elektrische en elektronische apparatuur. De geschei<strong>de</strong>n inzameling en verwerking van uw afgedankte<br />
apparatuur draagt bij tot het sparen van natuurlijke bronnen en tot het hergebruik van materiaal op een wijze die <strong>de</strong> volksgezondheid en het milieu beschermt. Voor meer informatie over<br />
waar u uw afgedankte apparatuur kunt inleveren voor recycling kunt u contact opnemen met het gemeentehuis in uw woonplaats, <strong>de</strong> reinigingsdienst of <strong>de</strong> winkel waar u het product<br />
hebt aangeschaft.<br />
Eramajapidamistes kasutuselt kõrvaldatavate seadmete käitlemine Euroopa Liidus<br />
Kui tootel või toote pakendil on see sümbol, ei tohi seda too<strong>de</strong>t visata olmejäätmete hulka. Teie kohus on viia tarbetuks muutunud sea<strong>de</strong> selleks ettenähtud elektri- ja elektroonikaseadmete<br />
utiliseerimiskohta. Utiliseeritavate seadmete eraldi kogumine ja käitlemine aitab säästa loodusvarasid ning tagada, et käitlemine toimub inimeste tervisele ja keskkonnale ohutult.<br />
Lisateavet selle kohta, kuhu saate utiliseeritava seadme käitlemiseks viia, saate küsida kohalikust omavalitsusest, olmejäätmete utiliseerimispunktist või kauplusest, kust te seadme<br />
ostsite.<br />
Hävitettävien laittei<strong>de</strong>n käsittely kotitalouksissa Euroopan unionin alueella<br />
Tämä tuotteessa tai sen pakkauksessa oleva merkintä osoittaa, että tuotetta ei saa hävittää talousjättei<strong>de</strong>n mukana. Käyttäjän velvollisuus on huolehtia siitä, että hävitettävä laite<br />
toimitetaan sähkö- ja elektroniikkalaiteromun keräyspisteeseen. Hävitettävien laittei<strong>de</strong>n erillinen keräys ja kierrätys säästää luonnonvaroja. Näin toimimalla varmistetaan myös,<br />
että kierrätys tapahtuu tavalla, joka suojelee ihmisten terveyttä ja ympäristöä. Saat tarvittaessa lisätietoja jättei<strong>de</strong>n kierrätyspaikoista paikallisilta viranomaisilta, jäteyhtiöiltä tai tuotteen<br />
jälleenmyyjältä.<br />
Απόρριψη άχρηστων συσκευών στην Ευρωπαϊκή Ένωση<br />
Το παρόν σύμβολο στον εξοπλισμό ή στη συσκευασία του υποδεικνύει ότι το προϊόν αυτό δεν πρέπει να πεταχτεί μαζί με άλλα οικιακά απορρίμματα. Αντίθετα, ευθύνη σας είναι να<br />
απορρίψετε τις άχρηστες συσκευές σε μια καθορισμένη μονάδα συλλογής απορριμμάτων για την ανακύκλωση άχρηστου ηλεκτρικού και ηλεκτρονικού εξοπλισμού. Η χωριστή συλλογή και<br />
ανακύκλωση των άχρηστων συσκευών θα συμβάλει στη διατήρηση των φυσικών πόρων και στη διασφάλιση ότι θα ανακυκλωθούν με τέτοιον τρόπο, ώστε να προστατεύεται η υγεία των<br />
ανθρώπων και το περιβάλλον. Για περισσότερες πληροφορίες σχετικά με το πού μπορείτε να απορρίψετε τις άχρηστες συσκευές για ανακύκλωση, επικοινωνήστε με τις κατά τόπους αρμόδιες<br />
αρχές ή με το κατάστημα από το οποίο αγοράσατε το προϊόν.<br />
A hulladékanyagok kezelése a magánháztartásokban az Európai Unióban<br />
Ez a szimbólum, amely a terméken vagy annak csomagolásán van feltüntetve, azt jelzi, hogy a termék nem kezelhető együtt az egyéb háztartási hulladékkal. Az Ön feladata,<br />
hogy a készülék hulladékanyagait eljuttassa olyan kijelölt gyűjtőhelyre, amely az elektromos hulladékanyagok és az elektronikus beren<strong>de</strong>zések újrahasznosításával foglalkozik.<br />
A hulladékanyagok elkülönített gyűjtése és újrahasznosítása hozzájárul a természeti erőforrások megőrzéséhez, egyúttal azt is biztosítja, hogy a hulladék újrahasznosítása az<br />
egészségre és a környezetre nem ártalmas módon történik. Ha tájékoztatást szeretne kapni azokról a helyekről, ahol leadhatja újrahasznosításra a hulladékanyagokat, forduljon<br />
a helyi önkormányzathoz, a háztartási hulladék begyűjtésével foglalkozó vállalathoz vagy a termék forgalmazójához.<br />
Lietotāju atbrīvošanās no ne<strong>de</strong>rīgām ierīcēm Eiropas Savienības privātajās mājsaimniecībās<br />
Šis simbols uz ierīces vai tās iepakojuma norāda, ka šo ierīci nedrīkst izmest kopā ar pārējiem mājsaimniecības atkritumiem. Jūs esat atbildīgs par atbrīvošanos no ne<strong>de</strong>rīgās ierīces,<br />
to nododot norādītajā savākšanas vietā, lai tiktu veikta ne<strong>de</strong>rīgā elektriskā un elektroniskā aprīkojuma otrreizējā pārstrā<strong>de</strong>. Speciāla ne<strong>de</strong>rīgās ierīces savākšana un otrreizējā pārstrā<strong>de</strong><br />
palīdz taupīt dabas resursus un nodrošina tādu otrreizējo pārstrādi, kas sargā cilvēku veselību un apkārtējo vidi. Lai iegūtu papildu informāciju par to, kur otrreizējai pārstrā<strong>de</strong>i var<br />
nogādāt ne<strong>de</strong>rīgo ierīci, lūdzu, sazinieties ar vietējo pašvaldību, mājsaimniecības atkritumu savākšanas dienestu vai veikalu, kurā iegādājāties šo ierīci.<br />
Europos Sąjungos vartotojų ir privačių namų ūkių atliekamos įrangos išmetimas<br />
Šis simbolis ant produkto arba jo pakuotės nurodo, kad produktas negali būti išmestas kartu su kitomis namų ūkio atliekomis. Jūs privalote išmesti savo atliekamą įrangą atiduodami ją<br />
į atliekamos elektronikos ir elektros įrangos perdirbimo punktus. Jei atliekama įranga bus atskirai surenkama ir perdirbama, bus išsaugomi natūralūs ištekliai ir užtikrinama, kad įranga<br />
yra perdirbta žmogaus sveikatą ir gamtą tausojančiu būdu. Dėl informacijos apie tai, kur galite išmesti atliekamą perdirbti skirtą įrangą kreipkitės į atitinkamą vietos tarnybą, namų ūkio<br />
atliekų išvežimo tarnybą arba į parduotuvę, kurioje pirkote produktą.<br />
Utylizacja zużytego sprzętu przez użytkowników domowych w Unii Europejskiej<br />
Symbol ten umieszczony na produkcie lub opakowaniu oznacza, że tego produktu nie należy wyrzucać razem z innymi odpadami domowymi. Użytkownik jest odpowiedzialny za<br />
dostarczenie zużytego sprzętu do wyznaczonego punktu gromadzenia zużytych urządzeń elektrycznych i elektronicznych. Gromadzenie osobno i recykling tego typu odpadów<br />
przyczynia się do ochrony zasobów naturalnych i jest bezpieczny dla zdrowia i środowiska naturalnego. Dalsze informacje na temat sposobu utylizacji zużytych urządzeń można<br />
uzyskać u odpowiednich władz lokalnych, w przedsiębiorstwie zajmującym się usuwaniem odpadów lub w miejscu zakupu produktu.<br />
Descarte <strong>de</strong> equipamentos por usuários em residências da União Européia<br />
Este símbolo no produto ou na embalagem indica que o produto não po<strong>de</strong> ser <strong>de</strong>scartado junto com o lixo doméstico. No entanto, é sua responsabilida<strong>de</strong> levar os equipamentos<br />
a serem <strong>de</strong>scartados a um ponto <strong>de</strong> coleta <strong>de</strong>signado para a reciclagem <strong>de</strong> equipamentos eletro-eletrônicos. A coleta separada e a reciclagem dos equipamentos no momento do<br />
<strong>de</strong>scarte ajudam na conservação dos recursos naturais e garantem que os equipamentos serão reciclados <strong>de</strong> forma a proteger a saú<strong>de</strong> das pessoas e o meio ambiente. Para obter mais<br />
informações sobre on<strong>de</strong> <strong>de</strong>scartar equipamentos para reciclagem, entre em contato com o escritório local <strong>de</strong> sua cida<strong>de</strong>, o serviço <strong>de</strong> limpeza pública <strong>de</strong> seu bairro ou a loja em que<br />
adquiriu o produto.<br />
Postup používateľov v krajinách Európskej únie pri vyhadzovaní zaria<strong>de</strong>nia v domácom používaní do odpadu<br />
Tento symbol na produkte alebo na jeho obale znamená, že nesmie by vyho<strong>de</strong>ný s iným komunálnym odpadom. Namiesto toho máte povinnos odovzda toto zaria<strong>de</strong>nie na zbernom<br />
mieste, k<strong>de</strong> sa zabezpečuje recyklácia elektrických a elektronických zaria<strong>de</strong>ní. Separovaný zber a recyklácia zaria<strong>de</strong>nia určeného na odpad pomôže chráni prírodné zdroje a<br />
zabezpečí taký spôsob recyklácie, ktorý bu<strong>de</strong> chráni ľudské zdravie a životné prostredie. Ďalšie informácie o separovanom zbere a recyklácii získate na miestnom obecnom úra<strong>de</strong>,<br />
vo firme zabezpečujúcej zber vášho komunálneho odpadu alebo v predajni, k<strong>de</strong> ste produkt kúpili.<br />
Ravnanje z odpadno opremo v gospodinjstvih znotraj Evropske unije<br />
Ta znak na iz<strong>de</strong>lku ali embalaži iz<strong>de</strong>lka pomeni, da iz<strong>de</strong>lka ne smete odlagati skupaj z drugimi gospodinjskimi odpadki. Odpadno opremo ste dolžni oddati na določenem zbirnem<br />
mestu za recikliranje odpadne električne in elektronske opreme. Z ločenim zbiranjem in recikliranjem odpadne opreme ob odlaganju boste pomagali ohraniti naravne vire in zagotovili,<br />
da bo odpadna oprema reciklirana tako, da se varuje zdravje ljudi in okolje. Več informacij o mestih, kjer lahko oddate odpadno opremo za recikliranje, lahko dobite na občini,<br />
v komunalnem podjetju ali trgovini, kjer ste iz<strong>de</strong>lek kupili.<br />
Kassering av förbrukningsmaterial, för hem- och privatanvändare i EU<br />
Produkter eller produktförpackningar med <strong>de</strong>n här symbolen får inte kasseras med vanligt hushållsavfall. I stället har du ansvar för att produkten lämnas till en behörig återvinningsstation<br />
för hantering av el- och elektronikprodukter. Genom att lämna kassera<strong>de</strong> produkter till återvinning hjälper du till att bevara våra gemensamma naturresurser. Dessutom skyddas bå<strong>de</strong><br />
människor och miljön när produkter återvinns på rätt sätt. Kommunala myndigheter, sophanteringsföretag eller butiken där varan köptes kan ge mer information om var du lämnar<br />
kassera<strong>de</strong> produkter för återvinning.<br />
Sustancias químicas<br />
<strong>HP</strong> se compromete a proporcionar información a sus clientes acerca <strong>de</strong> las sustancias químicas<br />
que se encuentran en nuestros productos <strong>de</strong> forma a<strong>de</strong>cuada para cumplir con requisitos legales<br />
tales como REACH (Regulación CE Nº 1907/2006 <strong>de</strong>l Parlamento Europeo y <strong>de</strong>l Consejo<br />
Europeo). Encontrará un informe químico sobre este producto en: www.hp.com/go/reach.<br />
Programa medioambiental <strong>de</strong> administración <strong>de</strong> productos 113<br />
Información técnica
Información técnica<br />
Capítulo 14<br />
Avisos normativos<br />
<strong>HP</strong> <strong>Photosmart</strong> cumple los requisitos <strong>de</strong> producto <strong>de</strong> las oficinas normativas <strong>de</strong> su país/región.<br />
En esta sección se tratan los siguientes temas:<br />
• Número <strong>de</strong> i<strong>de</strong>ntificación <strong>de</strong> mo<strong>de</strong>lo normativo<br />
• FCC statement<br />
• VCCI (Class B) compliance statement for users in Japan<br />
• Notice to users in Japan about the power cord<br />
• Notice to users in Korea<br />
• <strong>HP</strong> <strong>Photosmart</strong> <strong>C4700</strong> <strong>series</strong> <strong>de</strong>claration of conformity<br />
Número <strong>de</strong> i<strong>de</strong>ntificación <strong>de</strong> mo<strong>de</strong>lo normativo<br />
A fin <strong>de</strong> i<strong>de</strong>ntificar el mo<strong>de</strong>lo según las normativas, el producto dispone <strong>de</strong> un número <strong>de</strong> mo<strong>de</strong>lo<br />
para normativas. El número <strong>de</strong> mo<strong>de</strong>lo para normativas <strong>de</strong> este producto es SNPRH-0803-01. El<br />
número para normativas no <strong>de</strong>be confundirse con el nombre comercial (<strong>HP</strong> <strong>Photosmart</strong> <strong>C4700</strong><br />
<strong>series</strong>, etc.) o con los números <strong>de</strong> los productos (Q8380A, etc.).<br />
FCC statement<br />
FCC statement<br />
The United States Fe<strong>de</strong>ral Communications Commission (in 47 CFR 15.105) has specified<br />
that the following notice be brought to the attention of users of this product.<br />
This equipment has been tested and found to comply with the limits for a Class B digital<br />
<strong>de</strong>vice, pursuant to Part 15 of the FCC Rules. These limits are <strong>de</strong>signed to provi<strong>de</strong> reasonable<br />
protection against harmful interference in a resi<strong>de</strong>ntial installation. This equipment<br />
generates, uses and can radiate radio frequency energy and, if not installed and used in<br />
accordance with the instructions, may cause harmful interference to radio communications.<br />
However, there is no guarantee that interference will not occur in a particular installation.<br />
If this equipment does cause harmful interference to radio or television reception, which can<br />
be <strong>de</strong>termined by turning the equipment off and on, the user is encouraged to try to correct<br />
the interference by one or more of the following measures:<br />
Reorient the receiving antenna.<br />
Increase the separation between the equipment and the receiver.<br />
Connect the equipment into an outlet on a circuit different from that to which the<br />
receiver is connected.<br />
Consult the <strong>de</strong>aler or an experienced radio/TV technician for help.<br />
For further information, contact:<br />
Manager of Corporate Product Regulations<br />
<strong>Hewlett</strong>-<strong>Packard</strong> Company<br />
3000 Hanover Street<br />
Palo Alto, Ca 94304<br />
(650) 857-1501<br />
Modifications (part 15.21)<br />
The FCC requires the user to be notified that any changes or modifications ma<strong>de</strong> to this<br />
<strong>de</strong>vice that are not expressly approved by <strong>HP</strong> may void the user's authority to operate the<br />
equipment.<br />
This <strong>de</strong>vice complies with Part 15 of the FCC Rules. Operation is subject to the following<br />
two conditions: (1) this <strong>de</strong>vice may not cause harmful interference, and (2) this <strong>de</strong>vice must<br />
accept any interference received, including interference that may cause un<strong>de</strong>sired<br />
operation.<br />
114 Información técnica
VCCI (Class B) compliance statement for users in Japan<br />
Notice to users in Japan about the power cord<br />
Notice to users in Korea<br />
Avisos normativos 115<br />
Información técnica
Información técnica<br />
Capítulo 14<br />
<strong>HP</strong> <strong>Photosmart</strong> <strong>C4700</strong> <strong>series</strong> <strong>de</strong>claration of conformity<br />
DECLARATION OF CONFORMITY<br />
according to ISO/IEC 17050-1 and EN 17050-1<br />
DoC<br />
# : SNPRH-0803-01 Rev A<br />
Supplier's Name: <strong>Hewlett</strong>-<strong>Packard</strong> Company<br />
Supplier's Address:<br />
20, Jia Feng Road Waigaoqiao Free Tra<strong>de</strong> Zone Pudong, Shanghai� PRC<br />
200131<br />
<strong>de</strong>clares, that the product<br />
Product Name and Mo<strong>de</strong>l: <strong>HP</strong> <strong>Photosmart</strong> <strong>C4700</strong> <strong>series</strong><br />
Regulatory Mo<strong>de</strong>l Number: 1) SNPRH-0803-01<br />
Product Options: All<br />
Radio Module: RSVLD-0707<br />
Conforms to the following Product Specifications and Regulations:<br />
EMC:<br />
CISPR 22: 2005 / EN 55022: 2006 Class B<br />
EN 55024:1998 + A1:2001 + A2:2003<br />
EN 61000-3-2: 2006<br />
EN61000-3-3:1995+A1:2001+A2:2005<br />
FCC CFR 47 Part 15 Class B / ICES-003,Issue 4 Class B<br />
Safety:<br />
EN 60950-1:2001+A11:2004 / IEC 60950-1:2001<br />
EN 60825-1 1994+A1:2002+A2:2001<br />
Environment��<br />
WEEE Directive 2002/96/EC<br />
RoHS Directive 2002/95/EC.<br />
Radio:<br />
EN 300 328 V1.7.1<br />
EN 301 489-1 V1.6.1/ EN 301 489-17 V1.2.1<br />
Health�<br />
EU: 1999/519/EC<br />
This <strong>de</strong>vice complies with part 15 of the FCC Rules. Operation is subject to the following two conditions: (1) This <strong>de</strong>vice<br />
may not cause harmful interference, and (2) this <strong>de</strong>vice must accept any interference received, including interference<br />
that may cause un<strong>de</strong>sired operation.<br />
The product herewith complies with the requirements of the Low Voltage Directive 2006/95/EC, EMC Directive<br />
2004/108/EC and the R&TTE Directive 99/5/EC, WEEE Directive 2002/96/EC and RoHS Directive 2002/95/EC<br />
and carries the CE-marking accordingly.<br />
Additional Information:<br />
1) his product is assigned a Regulatory Mo<strong>de</strong>l Number which stays with the regulatory aspects of the <strong>de</strong>sign. The<br />
Regulatory Mo<strong>de</strong>l Number is the main product i<strong>de</strong>ntifier in the regulatory documentation and test reports, this<br />
number should not be confused with the marketing name or the product numbers.<br />
5 Nov 2008<br />
Peng Cong<br />
IPMO (China) Product Regulations Manager<br />
Local contact for regulatory topics only:<br />
EMEA: <strong>Hewlett</strong>-<strong>Packard</strong> GmbH, HQ-TRE, Herrenberger Strasse 140, 71034 Boeblingen, Germany www.hp.com/go/certificates<br />
U.S.: <strong>Hewlett</strong> –<strong>Packard</strong>, 3000 Hanover St., Palo Alto 94304, U.S.A. 650-857-1501<br />
Declaraciones sobre normativa inalámbrica<br />
Esta sección contiene la siguiente información normativa correspondiente a productos inalámbricos:<br />
116 Información técnica
• Exposure to radio frequency radiation<br />
• Notice to users in Brazil<br />
• Notice to users in Canada<br />
• European Union regulatory notice<br />
• Notice to users in Taiwan<br />
Exposure to radio frequency radiation<br />
Exposure to radio frequency radiation<br />
Caution The radiated output power of this <strong>de</strong>vice is far below the FCC radio<br />
frequency exposure limits. Nevertheless, the <strong>de</strong>vice shall be used in such a manner<br />
that the potential for human contact during normal operation is minimized. This<br />
product and any attached external antenna, if supported, shall be placed in such<br />
a manner to minimize the potential for human contact during normal operation. In<br />
or<strong>de</strong>r to avoid the possibility of exceeding the FCC radio frequency exposure<br />
limits, human proximity to the antenna shall not be less than 20 cm (8 inches)<br />
during normal operation.<br />
Notice to users in Brazil<br />
Aviso aos usuários no Brasil<br />
Este equipamento opera em caráter secundário, isto é, não tem direito à proteção<br />
contra interferência prejudicial, mesmo <strong>de</strong> estações do mesmo tipo, e não po<strong>de</strong> causar<br />
interferência a sistemas operando em caráter primário. (Res.ANATEL 282/2001).<br />
Notice to users in Canada<br />
Notice to users in Canada/Note à l'attention <strong>de</strong>s utilisateurs canadiens<br />
For Indoor Use. This digital apparatus does not exceed the Class B limits for radio noise<br />
emissions from the digital apparatus set out in the Radio Interference Regulations of the<br />
Canadian Department of Communications. The internal wireless radio complies with RSS<br />
210 and RSS GEN of Industry Canada.<br />
Utiliser à l'intérieur. Le présent appareil numérique n'émet pas <strong>de</strong> bruit radioélectrique<br />
dépassant les limites applicables aux appareils numériques <strong>de</strong> la classe B prescrites dans<br />
le Règlement sur le brouillage radioélectrique édicté par le ministère <strong>de</strong>s Communications<br />
du Canada. Le composant RF interne est conforme a la norme RSS-210 and RSS GEN<br />
d'Industrie Canada.<br />
Declaraciones sobre normativa inalámbrica 117<br />
Información técnica
Información técnica<br />
Capítulo 14<br />
European Union regulatory notice<br />
European Union Regulatory Notice<br />
Products bearing the CE marking comply with the following EU Directives:<br />
Low Voltage Directive 2006/95/EC<br />
EMC Directive 2004/108/EC<br />
CE compliance of this product is valid only if powered with the correct CE-marked AC<br />
adapter provi<strong>de</strong>d by <strong>HP</strong>.<br />
If this product has telecommunications functionality, it also complies with the essential<br />
requirements of the following EU Directive:<br />
R&TTE Directive 1999/5/EC<br />
Compliance with these directives implies conformity to harmonized European standards<br />
(European Norms) that are listed in the EU Declaration of Conformity issued by <strong>HP</strong> for this<br />
product or product family. This compliance is indicated by the following conformity<br />
marking placed on the product.<br />
The wireless telecommunications functionality of this product may be used in the following<br />
EU and EFTA countries:<br />
Austria, Belgium, Bulgaria, Cyprus, Czech Republic, Denmark, Estonia, Finland, France,<br />
Germany, Greece, Hungary, Iceland, Ireland, Italy, Latvia, Liechtenstein, Lithuania,<br />
Luxembourg, Malta, Netherlands, Norway, Poland, Portugal, Romania, Slovak Republic,<br />
Slovenia, Spain, Swe<strong>de</strong>n, Switzerland and United Kingdom.<br />
Products with 2.4-GHz wireless LAN <strong>de</strong>vices<br />
France<br />
For 2.4 GHz Wireless LAN operation of this product certain restrictions apply: This<br />
product may be used indoor for the entire 2400-2483.5 MHz frequency band (channels<br />
1-13). For outdoor use, only 2400-2454 MHz frequency band (channels 1-9) may be used.<br />
For the latest requirements, see http://www.art-telecom.fr.<br />
Italy<br />
License required for use. Verify with your <strong>de</strong>aler or directly with the General Direction for<br />
Frequency Planning and Management (Direzione Generale Pianificazione e Gestione<br />
Frequenze).<br />
118 Información técnica
Notice to users in Taiwan<br />
Declaraciones sobre normativa inalámbrica 119<br />
Información técnica
Información técnica<br />
Capítulo 14<br />
120 Información técnica
Índice<br />
A<br />
alineación<br />
cartuchos <strong>de</strong> impresión 80<br />
error 80<br />
archivo<br />
formatos compatibles 75<br />
ilegible 74<br />
nombre no válido 75<br />
asistencia al cliente<br />
warranty 56<br />
atajos <strong>de</strong> impresión, ficha 33<br />
avisos normativos<br />
<strong>de</strong>claraciones sobre<br />
normativa inalámbrica<br />
116<br />
número <strong>de</strong> i<strong>de</strong>ntificación <strong>de</strong><br />
mo<strong>de</strong>lo normativo 114<br />
B<br />
botones, panel <strong>de</strong> control 14<br />
C<br />
cartuchos <strong>de</strong> impresión<br />
alinear 80<br />
poca tinta 80<br />
tinta <strong>HP</strong> agotada 104<br />
cartuchos <strong>de</strong> tinta<br />
incorrecto 85<br />
mensaje <strong>de</strong> error 85<br />
clave WEP, configuración 9<br />
codificación<br />
clave WEP 9<br />
conexión, problemas<br />
El <strong>HP</strong> All-in-One no se<br />
encien<strong>de</strong> 57<br />
configuración <strong>de</strong> impresión<br />
calidad <strong>de</strong> impresión 67<br />
copia<br />
error al ajustar a página<br />
70<br />
especificaciones 110<br />
Solución <strong>de</strong> problemas 69<br />
D<br />
<strong>de</strong>sinstalar software 61<br />
E<br />
entorno<br />
Programa medioambiental<br />
<strong>de</strong> administración <strong>de</strong><br />
productos 111<br />
error al ajustar a página 70<br />
escanear<br />
el texto aparece como líneas<br />
<strong>de</strong> puntos 71<br />
error 73<br />
especificaciones <strong>de</strong><br />
escaneo 110<br />
formato <strong>de</strong> texto<br />
incorrecto 71<br />
recorte incorrecto 70<br />
Solución <strong>de</strong> problemas 70<br />
texto incorrecto 71<br />
etiquetas<br />
especificaciones 110<br />
F<br />
faltan<br />
texto <strong>de</strong>l escaneo 71<br />
fotografías<br />
faltan 75<br />
I<br />
impresión<br />
páginas Web 31<br />
Solución <strong>de</strong> problemas 62<br />
impresión, cartuchos<br />
dañados 90<br />
faltan 90<br />
mensaje <strong>de</strong> error 90<br />
tinta que no es <strong>de</strong> <strong>HP</strong> 84<br />
usados anteriormente 104<br />
imprimir<br />
especificaciones 110<br />
Imprimir<br />
con un cartucho <strong>de</strong> tinta<br />
52<br />
información técnica<br />
especificaciones <strong>de</strong> copia<br />
110<br />
especificaciones <strong>de</strong><br />
escaneo 110<br />
especificaciones <strong>de</strong><br />
impresión 110<br />
especificaciones <strong>de</strong>l<br />
papel 110<br />
especificaciones<br />
medioambientales 109<br />
requisitos <strong>de</strong>l sistema 109<br />
instalación <strong>de</strong>l software<br />
<strong>de</strong>sinstalar 61<br />
reinstalar 61<br />
L<br />
la versión <strong>de</strong>l firmware no<br />
coinci<strong>de</strong> 72<br />
M<br />
medio ambiente<br />
especificaciones<br />
medioambientales 109<br />
memoria, tarjetas<br />
archivo ilegible 74<br />
faltan fotografías 75<br />
<strong>HP</strong> <strong>Photosmart</strong> no las lee<br />
67<br />
solución <strong>de</strong> problemas 67<br />
mensajes <strong>de</strong> error<br />
leer o escribir un archivo<br />
74<br />
tarjetas <strong>de</strong> memoria 77<br />
modo <strong>de</strong> reserva <strong>de</strong> tinta 52<br />
N<br />
nombre <strong>de</strong> archivo no válido<br />
75<br />
no se apagó correctamente<br />
73<br />
P<br />
páginas Web, imprimir 31<br />
panel <strong>de</strong> control<br />
botones 14<br />
funciones 14<br />
pantalla<br />
cambiar medidas 60<br />
121<br />
Índice
Índice<br />
pantalla Se ha encontrado una<br />
impresora, Windows 10<br />
papel<br />
especificaciones 110<br />
sugerencias 22<br />
tipos recomendados 18<br />
papel carta<br />
especificaciones 110<br />
papel fotográfico<br />
especificaciones 110<br />
tipos recomendados 17<br />
papel fotográfico <strong>de</strong> 10 x 15 cm<br />
especificaciones 110<br />
papel legal<br />
especificaciones 110<br />
periodo <strong>de</strong> asistencia telefónica<br />
periodo <strong>de</strong> asistencia 55<br />
problemas<br />
copia 69<br />
escanear 70<br />
impresión 62<br />
mensajes <strong>de</strong> error 72<br />
R<br />
reciclado<br />
cartuchos <strong>de</strong> tinta 112<br />
recortar<br />
error 76<br />
red<br />
seguridad 9<br />
tarjeta <strong>de</strong> interfaz 5, 6<br />
reinstalar software 61<br />
requisitos <strong>de</strong>l sistema 109<br />
resolución <strong>de</strong> problemas<br />
medidas incorrectas 60<br />
S<br />
seguridad<br />
red, clave WEP 9<br />
resolución <strong>de</strong> problemas 9<br />
sobres<br />
especificaciones 110<br />
solución <strong>de</strong> problemas<br />
configurar 56<br />
mensajes <strong>de</strong> error 72<br />
tarjeta <strong>de</strong> memoria 67<br />
Solución <strong>de</strong> problemas<br />
copia 69<br />
escanear 70<br />
impresión 62<br />
122<br />
T<br />
tarjeta <strong>de</strong> interfaz 5, 6<br />
tarjetas <strong>de</strong> memoria<br />
mensaje <strong>de</strong> error 77<br />
teléfono <strong>de</strong>l soporte 55<br />
texto<br />
falta o es incorrecto en el<br />
escaneo 71<br />
formato incorrecto en el<br />
escaneo 71<br />
líneas <strong>de</strong> puntos en el<br />
escaneo 71<br />
tinta<br />
poca 80<br />
tiempo <strong>de</strong> secado 79<br />
tipos <strong>de</strong> conexión compatibles<br />
uso compartido <strong>de</strong><br />
impresoras 10<br />
transcurrido el periodo <strong>de</strong><br />
asistencia 56<br />
transparencias<br />
especificaciones 110<br />
U<br />
uso compartido <strong>de</strong> impresoras<br />
usb 10<br />
Windows 10<br />
W<br />
warranty 56