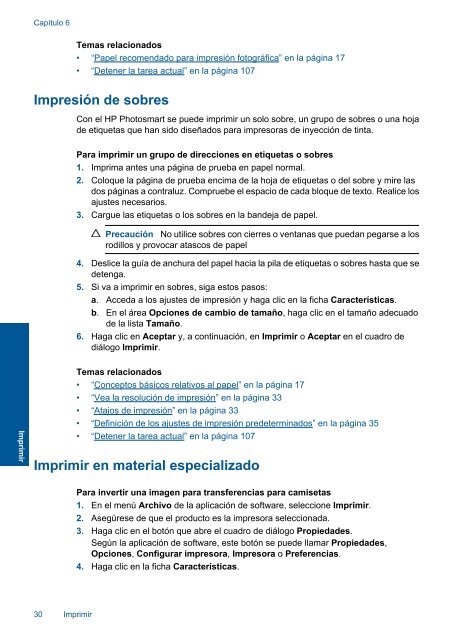1 Ayuda de HP Photosmart C4700 series - Hewlett Packard
1 Ayuda de HP Photosmart C4700 series - Hewlett Packard
1 Ayuda de HP Photosmart C4700 series - Hewlett Packard
You also want an ePaper? Increase the reach of your titles
YUMPU automatically turns print PDFs into web optimized ePapers that Google loves.
Imprimir<br />
Capítulo 6<br />
Temas relacionados<br />
• “Papel recomendado para impresión fotográfica” en la página 17<br />
• “Detener la tarea actual” en la página 107<br />
Impresión <strong>de</strong> sobres<br />
Con el <strong>HP</strong> <strong>Photosmart</strong> se pue<strong>de</strong> imprimir un solo sobre, un grupo <strong>de</strong> sobres o una hoja<br />
<strong>de</strong> etiquetas que han sido diseñados para impresoras <strong>de</strong> inyección <strong>de</strong> tinta.<br />
Para imprimir un grupo <strong>de</strong> direcciones en etiquetas o sobres<br />
1. Imprima antes una página <strong>de</strong> prueba en papel normal.<br />
2. Coloque la página <strong>de</strong> prueba encima <strong>de</strong> la hoja <strong>de</strong> etiquetas o <strong>de</strong>l sobre y mire las<br />
dos páginas a contraluz. Compruebe el espacio <strong>de</strong> cada bloque <strong>de</strong> texto. Realice los<br />
ajustes necesarios.<br />
3. Cargue las etiquetas o los sobres en la ban<strong>de</strong>ja <strong>de</strong> papel.<br />
Precaución No utilice sobres con cierres o ventanas que puedan pegarse a los<br />
rodillos y provocar atascos <strong>de</strong> papel<br />
4. Deslice la guía <strong>de</strong> anchura <strong>de</strong>l papel hacia la pila <strong>de</strong> etiquetas o sobres hasta que se<br />
<strong>de</strong>tenga.<br />
5. Si va a imprimir en sobres, siga estos pasos:<br />
a. Acceda a los ajustes <strong>de</strong> impresión y haga clic en la ficha Características.<br />
b. En el área Opciones <strong>de</strong> cambio <strong>de</strong> tamaño, haga clic en el tamaño a<strong>de</strong>cuado<br />
<strong>de</strong> la lista Tamaño.<br />
6. Haga clic en Aceptar y, a continuación, en Imprimir o Aceptar en el cuadro <strong>de</strong><br />
diálogo Imprimir.<br />
Temas relacionados<br />
• “Conceptos básicos relativos al papel” en la página 17<br />
• “Vea la resolución <strong>de</strong> impresión” en la página 33<br />
• “Atajos <strong>de</strong> impresión” en la página 33<br />
• “Definición <strong>de</strong> los ajustes <strong>de</strong> impresión pre<strong>de</strong>terminados” en la página 35<br />
• “Detener la tarea actual” en la página 107<br />
Imprimir en material especializado<br />
30 Imprimir<br />
Para invertir una imagen para transferencias para camisetas<br />
1. En el menú Archivo <strong>de</strong> la aplicación <strong>de</strong> software, seleccione Imprimir.<br />
2. Asegúrese <strong>de</strong> que el producto es la impresora seleccionada.<br />
3. Haga clic en el botón que abre el cuadro <strong>de</strong> diálogo Propieda<strong>de</strong>s.<br />
Según la aplicación <strong>de</strong> software, este botón se pue<strong>de</strong> llamar Propieda<strong>de</strong>s,<br />
Opciones, Configurar impresora, Impresora o Preferencias.<br />
4. Haga clic en la ficha Características.