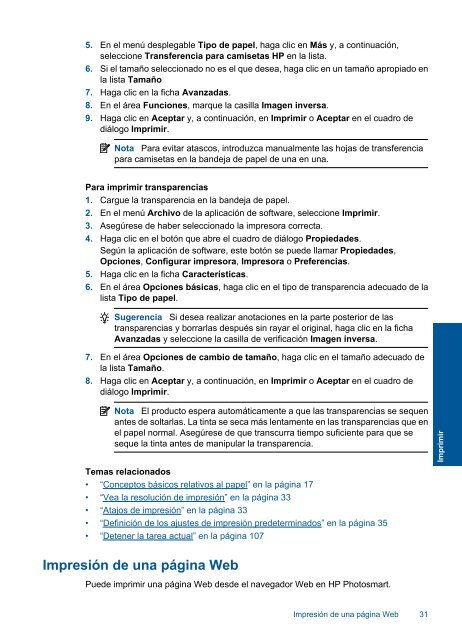1 Ayuda de HP Photosmart C4700 series - Hewlett Packard
1 Ayuda de HP Photosmart C4700 series - Hewlett Packard
1 Ayuda de HP Photosmart C4700 series - Hewlett Packard
Create successful ePaper yourself
Turn your PDF publications into a flip-book with our unique Google optimized e-Paper software.
5. En el menú <strong>de</strong>splegable Tipo <strong>de</strong> papel, haga clic en Más y, a continuación,<br />
seleccione Transferencia para camisetas <strong>HP</strong> en la lista.<br />
6. Si el tamaño seleccionado no es el que <strong>de</strong>sea, haga clic en un tamaño apropiado en<br />
la lista Tamaño<br />
7. Haga clic en la ficha Avanzadas.<br />
8. En el área Funciones, marque la casilla Imagen inversa.<br />
9. Haga clic en Aceptar y, a continuación, en Imprimir o Aceptar en el cuadro <strong>de</strong><br />
diálogo Imprimir.<br />
Nota Para evitar atascos, introduzca manualmente las hojas <strong>de</strong> transferencia<br />
para camisetas en la ban<strong>de</strong>ja <strong>de</strong> papel <strong>de</strong> una en una.<br />
Para imprimir transparencias<br />
1. Cargue la transparencia en la ban<strong>de</strong>ja <strong>de</strong> papel.<br />
2. En el menú Archivo <strong>de</strong> la aplicación <strong>de</strong> software, seleccione Imprimir.<br />
3. Asegúrese <strong>de</strong> haber seleccionado la impresora correcta.<br />
4. Haga clic en el botón que abre el cuadro <strong>de</strong> diálogo Propieda<strong>de</strong>s.<br />
Según la aplicación <strong>de</strong> software, este botón se pue<strong>de</strong> llamar Propieda<strong>de</strong>s,<br />
Opciones, Configurar impresora, Impresora o Preferencias.<br />
5. Haga clic en la ficha Características.<br />
6. En el área Opciones básicas, haga clic en el tipo <strong>de</strong> transparencia a<strong>de</strong>cuado <strong>de</strong> la<br />
lista Tipo <strong>de</strong> papel.<br />
Sugerencia Si <strong>de</strong>sea realizar anotaciones en la parte posterior <strong>de</strong> las<br />
transparencias y borrarlas <strong>de</strong>spués sin rayar el original, haga clic en la ficha<br />
Avanzadas y seleccione la casilla <strong>de</strong> verificación Imagen inversa.<br />
7. En el área Opciones <strong>de</strong> cambio <strong>de</strong> tamaño, haga clic en el tamaño a<strong>de</strong>cuado <strong>de</strong><br />
la lista Tamaño.<br />
8. Haga clic en Aceptar y, a continuación, en Imprimir o Aceptar en el cuadro <strong>de</strong><br />
diálogo Imprimir.<br />
Nota El producto espera automáticamente a que las transparencias se sequen<br />
antes <strong>de</strong> soltarlas. La tinta se seca más lentamente en las transparencias que en<br />
el papel normal. Asegúrese <strong>de</strong> que transcurra tiempo suficiente para que se<br />
seque la tinta antes <strong>de</strong> manipular la transparencia.<br />
Temas relacionados<br />
• “Conceptos básicos relativos al papel” en la página 17<br />
• “Vea la resolución <strong>de</strong> impresión” en la página 33<br />
• “Atajos <strong>de</strong> impresión” en la página 33<br />
• “Definición <strong>de</strong> los ajustes <strong>de</strong> impresión pre<strong>de</strong>terminados” en la página 35<br />
• “Detener la tarea actual” en la página 107<br />
Impresión <strong>de</strong> una página Web<br />
Pue<strong>de</strong> imprimir una página Web <strong>de</strong>s<strong>de</strong> el navegador Web en <strong>HP</strong> <strong>Photosmart</strong>.<br />
Impresión <strong>de</strong> una página Web 31<br />
Imprimir