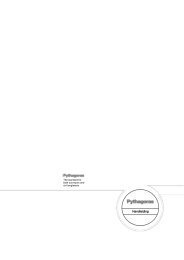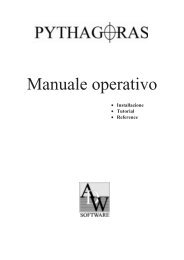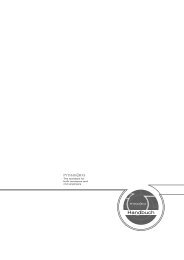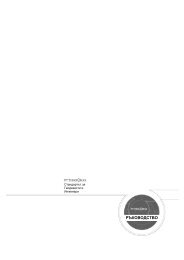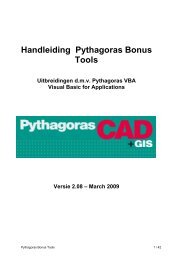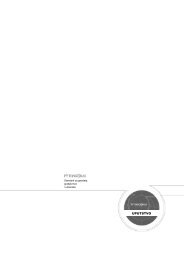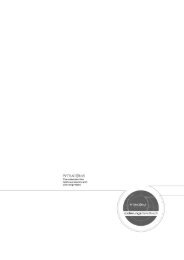РЪÐÐÐÐÐСТÐРза библиоÑека Ñ Ð¼Ð°ÐºÑоÑи Pythagoras ÐÐСТРÐ
РЪÐÐÐÐÐСТÐРза библиоÑека Ñ Ð¼Ð°ÐºÑоÑи Pythagoras ÐÐСТРÐ
РЪÐÐÐÐÐСТÐРза библиоÑека Ñ Ð¼Ð°ÐºÑоÑи Pythagoras ÐÐСТРÐ
Create successful ePaper yourself
Turn your PDF publications into a flip-book with our unique Google optimized e-Paper software.
РЪКОВОДСТВО<br />
за библиотека с макроси<br />
<strong>Pythagoras</strong> ЕКСТРИ<br />
Потребителски надстройки на <strong>Pythagoras</strong> чрез VBA<br />
(Visual Basic for Applications)<br />
Версия 2.00 – май 2007
СЪДЪРЖАНИЕ :<br />
Въведение 4<br />
Копиране на VBA макроси във Вашата система 5<br />
Зареждане на VBA макроси 6<br />
Описание на VBA макрос : Точки вътре в / извън полигон 7<br />
Какво прави макроса<br />
Използване на макроса<br />
7<br />
7<br />
Описание на VBA макрос : Създаване на легенда 8<br />
Какво прави макроса<br />
Използване на макроса<br />
8<br />
8<br />
Описание на VBA макрос : Създаване на точки по линия или трасе 9<br />
Какво прави макроса<br />
Използване на макроса<br />
9<br />
9<br />
Описание на VBA макрос : Свързване на най-близки точки 10<br />
Какво прави макроса<br />
Използване на макроса<br />
10<br />
10<br />
Описание на VBA макрос : Конвертиране на текст 11<br />
Конвертиране на текст в кота 11<br />
Какво прави макроса 11<br />
Използване на макроса 11<br />
Конвертиране на множество текстове в коти 11<br />
Какво прави макроса 11<br />
Използване на макроса 11<br />
Текст в номер на точка 12<br />
Какво прави макроса 12<br />
Използване на макроса 12<br />
Текстове в точки 12<br />
Какво прави макроса 12<br />
Използване на макроса 12<br />
Описание на VBA макрос : Изчертаване на откоси 13<br />
Какво прави макроса<br />
Използване на макроса<br />
13<br />
13<br />
Описание на VBA макрос : Изкопи и Насипи 14<br />
Какво прави макроса 14<br />
Преди да използвате макроса 14<br />
Използване на макроса 14<br />
Описание на VBA макрос : Посоки на наклоните 15<br />
Какво прави макроса 15<br />
Преди да използвате този макрос 15<br />
Използване на макроса 15<br />
Описание на VBA макрос : Път на оттичане 16<br />
Какво прави макроса 16<br />
Преди да използвате този макрос 16<br />
Използване на макроса 16<br />
Описание на VBA макрос : Промяна на коти 17<br />
Какво прави макроса 17<br />
Преди да използвате този макрос 17<br />
Използване на макроса 17<br />
Описание на VBA макрос : Интерполиране на коти 18<br />
Какво прави макроса 18<br />
Преди да използвате този макрос 18<br />
Използване на макроса 18<br />
Описание на VBA макрос : Средна точка 19<br />
Какво прави макроса 19
Използване на макроса 19<br />
Описание на VBA макрос : Средна кота 20<br />
Какво прави макроса<br />
Използване на макроса<br />
20<br />
20<br />
Описание на VBA макрос : Промяна на знака 21<br />
Какво прави макроса<br />
Използване на макроса<br />
21<br />
21<br />
Описание на VBA макрос : Създаване на сечение 22<br />
Какво прави макроса<br />
Използване на макроса<br />
22<br />
22<br />
Описание на VBA макрос : Таблица на линиите 23<br />
Какво прави макроса<br />
Използване на макроса<br />
23<br />
23<br />
Описание на VBA макрос : Надписване на кръгови дъги 24<br />
Какво прави макроса<br />
Използване на макроса<br />
24<br />
24<br />
Описание на VBA макрос : Таблица на кривите 25<br />
Какво прави макроса<br />
Използване на макроса<br />
25<br />
25<br />
Описание на VBA макрос : Надписване атрибути от БД 26<br />
Какво прави макроса<br />
Използване на макроса<br />
26<br />
26<br />
Описание на VBA макрос : Надписване елементи на път 27<br />
Какво прави макроса<br />
Използване на макроса<br />
27<br />
27<br />
Описание на VBA макрос : Избор на полигони по площ 30<br />
Какво прави макроса<br />
Използване на макроса<br />
30<br />
30<br />
Описание на VBA макрос : Полигон по зададена площ 31<br />
Какво прави макроса<br />
Използване на макроса<br />
31<br />
31<br />
Описание на VBA макрос : Въвеждане XYZ 33<br />
Какво прави макроса<br />
Използване на макроса<br />
33<br />
33<br />
Описание на VBA макрос : Въвеждане CDZ 34<br />
Какво прави макроса 34<br />
Използване на макроса 34<br />
Настройки 35<br />
Какво прави макроса 35<br />
Използване на макроса 35<br />
ЕКСТРИ - Макроси на <strong>Pythagoras</strong> VBA стр. 3
Въведение<br />
Microsoft Visual Basic for Applications (VBA) е проектиран за да осигури развойно средство на високо<br />
равнище в рамките на конвенционалните приложения. Потребителите на MS-Word и MS-Excel например,<br />
могат да използват VBA за да надстройват и повишат ефективността на своите приложения за<br />
текстообработка и електронни таблици.<br />
VBA е напълно интегриран и в рамките на <strong>Pythagoras</strong>. Той дава възможности за разработка на<br />
потребителски надстройки на високо равнище за <strong>Pythagoras</strong>. Това включва обектно ориентиран модел,<br />
осигуряващ пълен достъп за четене и писане до обектите на <strong>Pythagoras</strong>, като точки, линии, криви, спирали,<br />
цифрови модели на терена и други и съдържа всички необходими инструменти за извършване на сложни<br />
геометрични изчисления. По този начин се отварят качествено нови възможности за потребителите на<br />
<strong>Pythagoras</strong> по целия свят.<br />
Няколко примера:<br />
- С <strong>Pythagoras</strong> VBA можете лесно да създадете собствен генератор за отчети – данни за<br />
собствеността, трасировъчни карнети, отчет за изчислени обеми и т.н.<br />
- Можете да създадете потребителски отчети директно в документи на MS-Word.<br />
- Можете да разработите макроси за специализирани задачи.<br />
- Можете за създадете собствени команди за автоматизирано решаване на координатно<br />
геометрични проблеми.<br />
- Създаване на специални макроси за въвеждане и извеждане на данни: от измервания,<br />
геометрични данни, от цифров модел на терена, за установяване на връзка в реално време<br />
между <strong>Pythagoras</strong> и тотална станция или GPS приемник и т.н.<br />
С няколко думи: <strong>Pythagoras</strong> VBA Ви дава възможност да създавате потребителски надстройки на <strong>Pythagoras</strong><br />
CAD+GIS според Вашите собствени нужди. С VBA, <strong>Pythagoras</strong> има практически неограничени възможности<br />
и функционалност. Ако искате да получите повече информация за създаването на Ваши собствени VBA<br />
макроси, моля свържете се с представителя на <strong>Pythagoras</strong> за Вашата страна.<br />
Разбира се, вече са създадени доста VBA макроси, за да посрещнат специфичните нужди на геодезистите<br />
и строителните инженери по целия свят. Някои от тези VBA макроси могат да Ви бъдат предоставени чрез<br />
представителя на <strong>Pythagoras</strong> за Вашата страна или да се получат от интернет страницата на продукта<br />
www.pythagoras.net.<br />
Още веднъж, не се притеснявайте да се свържете с представителя на <strong>Pythagoras</strong> за Вашата страна, за да<br />
получите повече информация за вече разработените VBA макроси.<br />
Забележка: Термините VBA macro, VBA routine, VBA program, VBA utility и др. се използват като<br />
взаимозаменяеми. Всички те в основата си означават едно и също – програми, които разширяват основните<br />
възможности на <strong>Pythagoras</strong>.<br />
ЕКСТРИ - Макроси на <strong>Pythagoras</strong> VBA стр. 4
Копиране на VBA макроси във Вашата система<br />
VBA макросите по правило се съхраняват във Вашата система (на хард диска) във файл с име<br />
Pythagor.mlb. Този файл обикновено е в същата директория, където се намира изпълнимия файл на<br />
<strong>Pythagoras</strong> (по подразбиране C:\Program files\ <strong>Pythagoras</strong>).<br />
Когато за пръв път инсталирате <strong>Pythagoras</strong> на Вашия компютър, файла Pythagor.mlb няма да съществува<br />
или ще е празен (с други думи във Вашата система няма да има VBA макроси).<br />
Има три начина да добавите VBA макроси към Вашата система:<br />
1. Ако сте получили <strong>Pythagoras</strong> Sample CD, в него вероятно има папка с име VBA или такава,<br />
съдържаща чертеж на <strong>Pythagoras</strong> с няколко полезни <strong>Pythagoras</strong> VBA макроса в него. Отворете този<br />
файл като кликнете два пъти върху него.<br />
От менюто на <strong>Pythagoras</strong> изберете Файл – Управление на Библиотека с макроси.<br />
Включете опцията "Библиотеки в документ".<br />
Изберете макроса, който искате да копирате във Вашата система.<br />
Кликнете бутон "-> Системна"<br />
Това ще копира избрания от Вас VBA макрос във Вашата системна библиотека с макроси<br />
(VBA макросът ще бъде копиран във файла Pythagor.mlb).<br />
Направете същото за всеки необходим Ви VBA макрос, съдържащ се в <strong>Pythagoras</strong> документ.<br />
2. Ако някой Ви изпрати (напр. по e-mail) чертеж на <strong>Pythagoras</strong>, съдържащ VBA макроси, можете да<br />
отворите този чертеж чрез двойно кликване върху него и да използвате същия процес като<br />
описания по-горе за да копирате VBA макроса от документа във Вашата системна библиотека с<br />
макроси.<br />
3. Можете и сами да си напишете VBA макроси : това изисква познаване на Visual Basic for<br />
Applications. Ако искате да получите повече информация по този въпрос моля свържете се с<br />
представителя на <strong>Pythagoras</strong> за Вашата страна.<br />
ЕКСТРИ - Макроси на <strong>Pythagoras</strong> VBA стр. 5
Зареждане на VBA макроси<br />
Преди да можете да използвате VBA макрос, първо трябва да го “заредите” както следва :<br />
От менюто изберете Файл – Зареждане на Библиотека с макроси.<br />
Ще се появи диалогов панел. Ако това не стане, не се притеснявайте. Това просто означава, че има само<br />
един макрос за зареждане и <strong>Pythagoras</strong> вече го е направил.<br />
Изберете съответния макрос и кликнете "Зареди".<br />
В зависимост от макроса, който зареждате може да се появи нова опция към менюто на <strong>Pythagoras</strong>, която<br />
да Ви позволява да използвате макроса. Понякога новата опция от менюто се добавя в дясно на<br />
“Изчисления”, или в “Инструменти – Стартиране на макрос” (за public macro). Понякога в долната част на<br />
меню “Инструменти” се добавя специална опция (за private tool) Всичко зависи от това как е написан VBA<br />
макроса. Моля вижте описанието на всеки отделен VBA макрос.<br />
Когато активирате макроса включен в чертежа с име "<strong>Pythagoras</strong> Bonus<br />
Tools", ще се появи ново меню “Екстри”.<br />
При стартирането си <strong>Pythagoras</strong> може да бъде конфигуриран да зарежда автоматично определен VBA<br />
макрос, така че да няма нужда да го правите ръчно. За тази цел трябва да изпълните следното:<br />
Изберете меню Файл – Управление на Библиотеки с Макроси.<br />
Ще се появи диалогов панел. В долната му част, до “Начална библ.:”, изберете VBA макроса от списъка.<br />
Следващия път когато стартирате <strong>Pythagoras</strong>, този VBA макрос ще бъде автоматично зареден.<br />
Забележка: Екстри Версия 2.00 работи с <strong>Pythagoras</strong> 11.12 или по-висока.<br />
ЕКСТРИ - Макроси на <strong>Pythagoras</strong> VBA стр. 6
Описание на наличните VBA макроси<br />
Описание на VBA макрос : Точки вътре в / извън полигон<br />
Какво прави макроса<br />
Този макрос избира всички точки, които попадат в или извън избран полигон.<br />
Използване на макроса<br />
Изберете меню Екстри – Избор – Точки вътре в полигон или Точки извън полигон.<br />
Точките, дефиниращи полигона, няма да бъдат избрани посредством този макрос, но ако е необходимо<br />
това може да стане просто чрез натискане на CTRL докато избирате полигона.
Описание на VBA макрос : Създаване на легенда<br />
Какво прави макроса<br />
Този макрос създава легенда, съдържаща списък с използваните стилове точки (условни знаци), стилове<br />
линии и щриховки на полигони.<br />
Използване на макроса<br />
Изберете меню Екстри – Чертаене – Създаване на легенда.<br />
Макроса ще създаде таблица в листовата координатна система. Всички стилове точки, линии или щриховки<br />
използвани в активния документ, съществуващи в системната библиотека или в библиотеката на документа<br />
ще бъдат показани в легендата.<br />
Ако искате да редактирате легендата, първо изберете от контролния панел Листова координатна система<br />
(вместо Локална).<br />
ЕКСТРИ - Макроси на <strong>Pythagoras</strong> VBA стр. 8
Описание на VBA макрос : Създаване на точки по линия или трасе<br />
Какво прави макроса<br />
Този макрос създава нови точки по линия или трасе на определено разстояние една от друга или<br />
разделяйки дължината на избраните елементи на зададен брой равни части.<br />
Използване на макроса<br />
Изберете меню Екстри – Чертаене – Точки по линия-трасе.<br />
Ще се появи диалогов панел.<br />
В него ще изберете дали искате :<br />
- Да създадете нови точки през зададено разстояние една от друга, на всеки Х метра. Трябва да<br />
посочите разстоянието и при натискането на бутона OK точките ще бъдат генерирани.<br />
- Да създадете нови точки, като разделите линията или пътя на определен брой равни части. Броят<br />
на равните части трябва да бъде посочен.<br />
- Да номерирате новосъздадените точки.<br />
- Да създадете линии между ново създаваните точки.<br />
- Да изтриете оригиналната линия (линии).<br />
Тази функция не е валидна за обекти от тип Спирала или Път (Трасе) включващо спирали.<br />
Създадените точки и линии ще са с текущите атрибути, посочени в менюто Настройки.<br />
ЕКСТРИ - Макроси на <strong>Pythagoras</strong> VBA стр. 9
Описание на VBA макрос : Свързване на най-близки точки<br />
Какво прави макроса<br />
Този макрос свързва поредица от точки така, че да се опише най-късия път между тях.<br />
Използване на макроса<br />
Първо изберете точка от чертежа и я отбележете като начална за изчисленията с опцията Посочи начална<br />
точка от менюто Екстри / Свързване на най-близки точки.<br />
След това изберете всички точки, които трябва да се свържат, включително и началната и изберете<br />
командата Свържи близки точки от менюто Екстри / Свързване на най-близки точки.<br />
Няма да се свързват точки с еднакви координати. В този случай ще се използва само едната точка и ще се<br />
изведе предупредително съобщение.<br />
ЕКСТРИ - Макроси на <strong>Pythagoras</strong> VBA стр. 10
Описание на VBA макрос : Конвертиране на текст<br />
Конвертиране на текст в кота<br />
Какво прави макроса<br />
Този макрос конвертира текст, който съдържа кота на точка в Z стойност на избрана точка.<br />
Използване на макроса<br />
Изберете опцията от менюто Екстри – Конвертиране на текст – Текст в кота<br />
Изберете потребителския инструмент Текст в кота от менюто Инструменти на <strong>Pythagoras</strong> или<br />
бутона за потребителски инструмент от лентата с инструменти след което първо посочете текст и<br />
после съответна точка.<br />
Текста ще се оцвети в зелено, което показва, че конвертирането е извършено успешно. Можете да<br />
продължите да посочвате един по един други текстове, съдържащи коти и съответните им точки.<br />
Конвертиране на множество текстове в коти<br />
Какво прави макроса<br />
Този макрос конвертира избрано множество текстове в коти на съответстващи точки.<br />
Използване на макроса<br />
a. Дефиниране на конфигурацията точка - текст:<br />
Изберете текст, съдържащ котата на точка, заедно с тази точка. След това изберете опцията<br />
Параметри на текстовете от менюто Екстри – Конвертиране на текст.<br />
b. Извършване на конвертирането:<br />
Изберете всички текстове, съдържащи коти на точки, заедно със съответстващите точки. След това<br />
изберете функцията Екстри – Конвертиране на текст – Конвертирай текстове в коти.<br />
Текстовете ще се оцветят в целено, което показва, че конвертирането е извършено успешно.<br />
Този макрос е изключително полезен когато получавате 2D DXF/DWG файлове, съдържащи надписани коти<br />
на точките. Само за няколко секунди с този макрос Вие ще преобразувате вашия 2D чертеж в 3D.<br />
ЕКСТРИ - Макроси на <strong>Pythagoras</strong> VBA стр. 11
Местоположението на текста спрямо точката е много важно и решаващо за определяне на параметрите на<br />
множеството текстове. По време на конвертирането под внимание ще бъдат взети само текстове и точки с<br />
едно и също взаимно разположение.<br />
Текст в номер на точка<br />
Какво прави макроса<br />
Този макрос конвертира избрано множество текстове в идентификатори на съответстващи точки.<br />
Използване на макроса<br />
Изберете всички текстове, съдържащи идентификатори на точки, заедно със съответстващите точки. След<br />
това изберете функцията Екстри – Конвертиране на текст – Текст в номер на точка.<br />
Текстовете ще се оцветят в целено, което показва, че конвертирането е извършено успешно.<br />
Текстове в точки<br />
Какво прави макроса<br />
Този макрос създава нови точки в местата на вмъкване на избраните текстове. Котите на точките са равни<br />
на стойностите в текстовете.<br />
Използване на макроса<br />
Изберете текстове, които съдържат коти на новите точки. След това изберете функцията Екстри –<br />
Конвертиране на текст – Текстове в точки.<br />
Ще се създадат точки в местата на вмъкване на текстовете, като ще се вземат предвид хоризонталното и<br />
вертикално подравняване на текстовете.<br />
ЕКСТРИ - Макроси на <strong>Pythagoras</strong> VBA стр. 12
Описание на VBA макрос : Изчертаване на откоси<br />
Какво прави макроса<br />
Този макрос създава множество линии, изобразяващи откоси между посочени горен и долен ръб на<br />
откосите.<br />
Използване на макроса<br />
a. Дефиниране на параметрите на линиите, изобразяващи откосите :<br />
Изберете меню Екстри – Изчертаване на откоси – Параметри на откосите<br />
Тук можете да определите характеристиките на линиите, които ще бъдат създадени от макроса.<br />
b. Изчертаване на откосите :<br />
Дефинирайте обекти от тип Път, които описват петата (долен ръб) и горния ръб на откоса. Изберете<br />
меню Екстри – Откоси – Създаване на линии на откоси. Изберете потребителски инструмент “Линии<br />
на откоси” от менюто Инструменти и кликнете първо върху пътя за петата, след това върху пътя на<br />
горния ръб на откоса.<br />
Откоса ще бъде изчертан в чертежа Ви.<br />
ЕКСТРИ - Макроси на <strong>Pythagoras</strong> VBA стр. 13
Описание на VBA макрос : Изкопи и Насипи<br />
Какво прави макроса<br />
Този макрос изчислява работните коти (разликите в котите) на регулярна мрежа от точки между избран<br />
теренен модел и равнина през фиксирана кота или между два теренни модела. Генерира се цветно<br />
изображение въз основа на знака на работните коти, с което се получава картограма на земните маси.<br />
Преди да използвате макроса<br />
Тъй като този макрос използва теренни модели, първо трябва да сте създали поне един такъв във Вашия<br />
чертеж.<br />
Преди да стартирате този макрос, във Вашата системна библиотека трябва да бъде добавен стил точка<br />
(условен знак) с име на група "Standard" и име "SqrDTM". Можете да намерите този стил точка в чертежа с<br />
име "Bonus Tools x.x BG.pyt".<br />
Използване на макроса<br />
Изберете функцията Екстри – Теренен модел – Изкопи и Насипи. Появява се следния диалогов панел:<br />
С първата опция ще се изчислят работните коти между избран теренен модел и хоризонтална равнина,<br />
минаваща през зададена кота.<br />
С втората опция ще се изчислят работните коти между посочените два теренни модела.<br />
Стойностите за Изкоп означават, че първия теренен модел е над зададената кота или втория теренен<br />
модел или работната кота е с положителна стойност. Когато работната кота е с отрицателна стойност<br />
точката е в насип.<br />
След изчисляване на работните коти се получава съобщение за общата площ на зоните за изкоп и насип.<br />
ЕКСТРИ - Макроси на <strong>Pythagoras</strong> VBA стр. 14
Ще бъде създадена мрежа от точки, която покрива общата площ на използваните теренни модели. Към<br />
всяка от точките като условен знак ще бъде присвоен малък правоъгълник, цвета на който ще бъде<br />
определен в зависимост от знака на работната кота на точката.<br />
Описание на VBA макрос : Посоки на наклоните<br />
Какво прави макроса<br />
Този макрос създава мрежа от точки върху модела на терена, като присвоява символ във формата на<br />
малка стрелка (като стил на точка) към всяка точка от мрежата.<br />
Посоката на стрелката показва посоката на наклона в съответната точка.<br />
Преди да използвате този макрос<br />
Преди да стартирате този макрос трябва към системната Ви библиотека да е добавен стил на точка<br />
(символ) с име на група "Standard" и име "Arrow". Този стил на точка можете да намерите в <strong>Pythagoras</strong><br />
чертежа с име "Extra Tools x.x BG.pyt".<br />
Използване на макроса<br />
Изберете меню Екстри – Теренен модел – Посоки на наклоните.<br />
В зависимост от размера на Вашия чертеж, създаването на мрежата и присъединяването на посока към<br />
всяка точка може да отнеме 10 или повече секунди, така че изчакайте малко.<br />
Ще бъде създадена мрежа от точки, покриваща целия активен теренен модел. Към всяка от точките във вид<br />
на символ ще бъде присъединена малка стрелка, показваща посоката на наклона в тази точка.<br />
ЕКСТРИ - Макроси на <strong>Pythagoras</strong> VBA стр. 15
Описание на VBA макрос : Път на оттичане<br />
Какво прави макроса<br />
Този макрос създава линия, показваща пътя на оттичане на водата по теренния модел.<br />
Преди да използвате този макрос<br />
Тъй като този макрос използва теренен модел, първо трябва да сте създали поне един такъв във Вашия<br />
чертеж и той да е активен.<br />
Използване на макроса<br />
Изберете меню Екстри – Теренен модел – Път на оттичане<br />
Изберете потребителски инструмент “Точка на изливане” от менюто Инструменти, кликнете върху мястото<br />
където искате да се излива водата и вижте как тя ще се отича по теренния модел.<br />
ЕКСТРИ - Макроси на <strong>Pythagoras</strong> VBA стр. 16
Описание на VBA макрос : Промяна на коти<br />
Какво прави макроса<br />
Този макрос променя котите на избраните обекти.<br />
Преди да използвате този макрос<br />
Тъй като този макрос използва теренен модел, първо трябва да сте създали поне един такъв във Вашия<br />
чертеж и той да е активен.<br />
Използване на макроса<br />
Първо изберете елементите от чертежа (точки, линии, дъги, …), на които желаете да промените котите.<br />
Изберете меню Екстри – Теренен модел – Промяна на коти<br />
Появява се диалог за въвеждане на превишението, с което желаете да се променят котите.<br />
Макросът ще промени котите на всички избрани елементи със зададеното превишение, като използва<br />
съществуващите коти на елементите от активния теренен модел. В случай, че са избрани линии и/или дъги<br />
тези обекти ще се разделят на малки части там, където пресичат триъгълниците от теренния модел. По<br />
този начин се получават множество нови линии и дъги, крайните точки на които са с коти, получени чрез<br />
добавяне на зададеното превишение към интерполираните коти от оригиналния теренен модел.<br />
По този начин можете да генерирате бързо нов теренен модел въз основа на изменения в котите на<br />
съществуващи 3D обекти (например площадки).<br />
ЕКСТРИ - Макроси на <strong>Pythagoras</strong> VBA стр. 17
Описание на VBA макрос : Интерполиране на коти<br />
Какво прави макроса<br />
Този макрос интерполира коти на избрани точки от активния теренен модел.<br />
Преди да използвате този макрос<br />
Тъй като този макрос използва теренен модел, първо трябва да сте създали поне един такъв във Вашия<br />
чертеж и той да е активен. Поставете точките за интерполиране в нов слой преди да им присвоите коти,<br />
това ще помогне по-късно за лесното им избиране.<br />
Използване на макроса<br />
Изберете точките, след което изберете функцията Екстри – Теренен модел – Интерполиране на коти.<br />
Котите на всички избрани точки, които попадат в рамките на активния теренен модел, ще се интерполират и<br />
присвоят като Z координати на точките.<br />
ЕКСТРИ - Макроси на <strong>Pythagoras</strong> VBA стр. 18
Описание на VBA макрос : Средна точка<br />
Какво прави макроса<br />
Този макрос създава точка със осреднени стойности на координатите N, E и Z (X, Y и Z) от избрано<br />
множество точки. Това може да е полезно например в случаите на изчисляване на средното положение на<br />
няколко GPS определения за една и съща точка.<br />
Използване на макроса<br />
Изберете множество точки чрез методите за избор, предоставени от <strong>Pythagoras</strong> (максимум до 10 точки).<br />
Изберете менюто Екстри – Изчисления – Средна точка.<br />
В чертежа ще се създаде нова точка с координати, изчислени като средни аритметични стойности на<br />
координатите на всички избрани точки. Точката автоматично се създава в червен цвят така, че лесно да се<br />
вижда.<br />
Ако след създаването на средната точка повече не са Ви необходими оригиналните точки (които сте<br />
избрали), в този момент можете да ги изтриете чрез клавиша DEL от клавиатурата. По този начин ще<br />
остане само ново създадената средна точка.<br />
Можете да промените цвета и стила на получената средна точка като кликнете два пъти върху нея.<br />
ЕКСТРИ - Макроси на <strong>Pythagoras</strong> VBA стр. 19
Описание на VBA макрос : Средна кота<br />
Какво прави макроса<br />
Този макрос изчислява средната кота на избраното множество точки.<br />
Използване на макроса<br />
Изберете менюто Екстри – Изчисления – Средна кота.<br />
Макросът изчислява средната кота на максимум до 10 избрани точки и резултатът се извежда в диалогов<br />
панел. При тази операция не се създава нова точка.<br />
ЕКСТРИ - Макроси на <strong>Pythagoras</strong> VBA стр. 20
Описание на VBA макрос : Промяна на знака<br />
Какво прави макроса<br />
Този макрос обръща знака на котите за избраното множество точки.<br />
Използване на макроса<br />
Първо изберете точките, на които искате да смените знака на котите.<br />
Изберете менюто Екстри – Изчисления – Промяна на знака.<br />
Макросът ще промени всички коти на избраните точки, като положителните коти ще станат отрицателни и<br />
обратно.<br />
ЕКСТРИ - Макроси на <strong>Pythagoras</strong> VBA стр. 21
Описание на VBA макрос : Създаване на сечение<br />
Какво прави макроса<br />
Този макрос създава обект от тип Трасе въз основа на избрано множество точки. Полученият обект от тип<br />
Трасе може да се използва за генериране на сечения или профили.<br />
Използване на макроса<br />
Макросът е полезен в случаите, когато измерените точки, използвани за изчисляване на сечение, не са<br />
върху една линия.<br />
Изчертайте една отсечка между началната и крайната точка на сечението, изберете тази линия и всички<br />
точки, които искате да се включат в сечението и изберете менюто Екстри – Изчисления – Създаване на<br />
сечение.<br />
Макросът ще създаде обект от тип Трасе като използва ортогоналните проекции на избраните точки върху<br />
избраната линия. По линията се създават точки в петите на перпендикулярите към избраните точки, като на<br />
ново създадените точки се присвояват котите на съответните избрани точки.<br />
Това Трасе може да се използва за генериране на сечения и профили.<br />
Забележка: може да се избере само 1 линия; дъги и сплайни не се обработват.<br />
ЕКСТРИ - Макроси на <strong>Pythagoras</strong> VBA стр. 22
Описание на VBA макрос : Таблица на линиите<br />
Какво прави макроса<br />
Този макрос създава таблица с описание на избраното множество линии.<br />
Използване на макроса<br />
Изберете линиите, за които искате да се получи описание в таблицата (можете да избирате много линии<br />
като задържите клавиша Shift).<br />
Изберете менюто Екстри – Надписване – Таблица на линиите.<br />
Макросът ще създаде автоматично таблица на линиите в листовата координатна система, съдържаща три<br />
колони за описание, посочен ъгъл и дължина.<br />
Колоната за описанието ще съдържа полето за Описание на съответната линия. Затова е добра идея преди<br />
създаването на таблицата да зададете необходимото описание на линиите, например L1, Линия 1-2 и т.н.<br />
Това можете да направите лесно чрез двойно кликване върху линията и попълване на полето Описание в<br />
диалоговия панел за съответната линия.<br />
Ако за някоя линия не е въведено описание (полето за Описание на линията е празно) макросът ще<br />
идентифицира линията чрез номерата на двете й крайни точки.<br />
Броят на знаците след десетичната точка в колоната за дължините на линиите се определят от настройките<br />
в менюто Настройки – Основни настройки – Десетични знаци – Дължини – Чертеж.<br />
Ако искате да редактирате таблицата на линиите първо трябва да преминете в листовата координатна<br />
система (вместо в Локална) от контролния панел.<br />
ЕКСТРИ - Макроси на <strong>Pythagoras</strong> VBA стр. 23
Описание на VBA макрос : Надписване на кръгови дъги<br />
Какво прави макроса<br />
Този макрос надписва кръгови криви (дъги) с текстов обект, съдържащ информация за централен ъгъл,<br />
радиус, тангента, дължина, хорда и посока на хордата на кривата. Всички тези данни са подредени един<br />
под друг в текстово поле.<br />
Използване на макроса<br />
Изберете менюто Екстри – Надписване – Надписване на кръгови дъги.<br />
Изберете потребителския инструмент “Надписване на криви” от менюто Инструменти и кликнете върху<br />
някоя дъга.<br />
В близост до дъгата ще се създаде текстов обект. Той ще съдържа данни за централен ъгъл, радиус,<br />
тангента, дължина, хорда и посока на хордата на кривата. Всички тези данни са подредени един под друг в<br />
текстово поле. Тъй като това е просто текстов обект можете да кликнете и със задържан бутон на мишката<br />
да преместите текста където искате в чертежа.<br />
Можете да кликнете два пъти върху текстовия обект за да редактирате съдържанието или да промените<br />
характеристиките на този обект. Характеристиките на текстовия обект за надписване на крива (шрифт,<br />
размер и т.н.) могат да се зададат предварително от менюто Настройки – Текст.<br />
ЗАБЕЛЕЖКА: избора на инструмента от менюто Екстри – Надписване – Надписване на криви е подобно на<br />
избора на всеки друг инструмент на <strong>Pythagoras</strong> така, че за да изключите този инструмент трябва просто да<br />
изберете друг инструмент или да натиснете клавиша Space.<br />
ЕКСТРИ - Макроси на <strong>Pythagoras</strong> VBA стр. 24
Описание на VBA макрос : Таблица на кривите<br />
Какво прави макроса<br />
Този макрос създава таблица на кривите с данни за избраните криви (кръгови криви или дъги).<br />
Използване на макроса<br />
Изберете кривите (дъгите), за които желаете да се изведат данни в таблицата на кривите (можете да<br />
изберете множество криви като задържите натиснат клавиша Shift).<br />
Изберете менюто Екстри – Надписване – Таблица на кривите.<br />
Макросът автоматично ще създаде таблица на кривите в листовата координатна система със седем колони<br />
за описание, централен ъгъл, радиус, тангента, дължина, хорда, посока на хордата. В чертежа автоматично<br />
ще се надпишат самите криви с техните описания в съответствие с първата колона на таблицата на<br />
кривите.<br />
Колоната за описанието ще съдържа полето за Описание на съответната дъга. Затова е добра идея преди<br />
създаването на таблицата да зададете необходимото описание на дъгите, например К1, Крива 1-2 и т.н.<br />
Това можете да направите лесно чрез двойно кликване върху дъгата и попълване на полето Описание в<br />
диалоговия панел за съответната дъга.<br />
Ако за някоя дъга не е въведено описание (полето за Описание на дъгата е празно) макросът ще<br />
идентифицира дъгата чрез номерата на двете й крайни точки.<br />
Броят на знаците след десетичната точка в колоната за дължините на линиите се определят от настройките<br />
в менюто Настройки – Основни настройки – Десетични знаци – Дължини – Чертеж.<br />
Ако искате да редактирате таблицата на кривите първо трябва да преминете в листовата координатна<br />
система (вместо в Локална) от контролния панел.<br />
ЕКСТРИ - Макроси на <strong>Pythagoras</strong> VBA стр. 25
Описание на VBA макрос : Надписване атрибути от БД<br />
Какво прави макроса<br />
Този макрос надписва в чертежа съдържанието на определени полета от избрана таблица на Базата данни.<br />
Използване на макроса<br />
Изберете функцията Екстри – Надписване – Надписване атрибути от БД.<br />
В появилия се диалог можете да изберете кои данни (таблица и поле) трябва да се надпишат в чертежа.<br />
Можете да изберете размера на шрифта и слоя, в който да се генерират текстовете с надписите. Слоя<br />
може да се създаде и от този диалог. Надписите се създават в геометричните центрове на графичните<br />
елементи, за които се отнасят данните.<br />
ЕКСТРИ - Макроси на <strong>Pythagoras</strong> VBA стр. 26
Описание на VBA макрос : Надписване елементи на път<br />
Какво прави макроса<br />
Този макрос надписва елементите на оста на път, точките от пътния полигон и/или характерни точки при<br />
развитието на надвишения.<br />
Използване на макроса<br />
Изберете проектиран път. Изберете функцията Екстри – Надписване – Надписване елементи на път.<br />
Появява се следния диалогов панел:<br />
Можете да изберете в кой слой да се създадат всички елементи и надписи.<br />
Възможно е да изберете какво да се надписва:<br />
• Елементите на осовата линия<br />
• Елементи на точките от пътния полигон<br />
• Хектометраж на надвишения<br />
С бутона “Стил текст” можете да дефинирате атрибутите на текстовете:<br />
ЕКСТРИ - Макроси на <strong>Pythagoras</strong> VBA стр. 27
При избор на една или повече опции ще се изчертаят автоматично следните елементи:<br />
- за елементите на осовата линия на пътя<br />
- за елементи на точките от пътния полигон<br />
ЕКСТРИ - Макроси на <strong>Pythagoras</strong> VBA стр. 28
Обозначенията са със следните значения:<br />
IP* - идентификатор на точките от пътния полигон, започвайки от 1;<br />
Beta - върхов ъгъл на кръговата крива;<br />
B - бисектриса (разстояние от върха до средата на крива);<br />
T - дължина на тангента (в случай на асиметрична крива Т2 е за втората тангента);<br />
(при дъга)<br />
D - дължина на дъгата;<br />
R - радиус на дъгата (в случай на клотоида – краен радиус на клотоидата);<br />
(при клотоида)<br />
L - дължина на клотоида (в случай на асиметрична крива L2 e за втората клотоида);<br />
K - параметър на клотоидата (в случай на асиметрична крива K2 е за втората клотоида).<br />
- за Хектометраж на надвишения<br />
В случай, че се избере опцията за създаване на обекти при изпълнението на макроса в чертежа ще<br />
се създадат линейни елементи за участъците от пътната ос в права, преходна крива и кръгова<br />
крива.<br />
ЕКСТРИ - Макроси на <strong>Pythagoras</strong> VBA стр. 29
Описание на VBA макрос : Избор на полигони по площ<br />
Какво прави макроса<br />
Този макрос избира всички полигони, които са с площ по-малка, по-голяма или в границите между зададени<br />
стойности.<br />
Използване на макроса<br />
Изберете менюто Екстри – Полигони – Избор на полигони по площ.<br />
Появява се следния диалогов панел:<br />
Ако искате да изберете всички полигони с площ по-голяма от зададена площ въведете знака за по-голямо<br />
“>” последван от стойността, например >2000.<br />
Ако искате да изберете всички полигони с площ по-малка от зададена площ въведете знака за по-голямо “
Описание на VBA макрос : Полигон по зададена площ<br />
Какво прави макроса<br />
Този макрос създава временни точки, от които може да се създаде полигон с точно зададена площ<br />
(например имот).<br />
Използват се два метода за решаване на задачата:<br />
1. Метод на подвижната права : ако изберете изходен полигон, една линия и една крайна точка на<br />
срязващата права ще се създаде само една временна точка, която ще дефинира полигона със<br />
зададената площ.<br />
2. Метод на успоредната права : ако изберете полигон и една линия ще се създадат две точки,<br />
които ще дефинират полигона със зададената площ.<br />
Използване на макроса<br />
1. Метод на подвижната права :<br />
Изберете полигона, на който искате да промените площта, посочете базова точка и линия (трябва<br />
да са избрани и трите елемента). Базовата точка трябва да е една от крайните точки на линията, а<br />
линията трябва да е една от граничните на полигона.<br />
Изберете менюто Екстри – Полигони – Полигон по зададена площ.<br />
В появилия се диалог ще се изведе площта на избрания полигон и ще можете да въведете<br />
необходимата нова стойност на тази площ (например 250 m²). Макросът ще създаде в чертежа<br />
временна точка, която ще се вижда много ясно (в червено).<br />
Това, което остава да направите е да преместите върха на полигона от старото място на<br />
подвижната точка така, че да съвпадне с временната точка, при което ще се измени и площта на<br />
полигона до зададената стойност. Преместването на върха на полигона може да стане или чрез<br />
менюто Редакции – Мести за да преместите старата точка, или чрез менюто Редакции – Настройка<br />
на полигон – Местене на точка за да преместите само върха без да премахвате оригиналната точка.<br />
Когато завършите изчисленията можете да изберете менюто Екстри – Полигони – Изтрий<br />
временните точки за да премахнете от чертежа червената временна точка.<br />
2. Метод на успоредната права :<br />
Изберете полигона и една от граничните му линии (не е необходимо да посочвате никакви точки).<br />
Останалите действия са както в горе описания метод с тази разлика, че сега се създават 2<br />
временни точки така, че да определят отсечка, която дефинира нова гранична линия на полигона<br />
със зададената площ.<br />
Остава Ви да преместите върховете на полигона в съответните временни точки.<br />
ЕКСТРИ - Макроси на <strong>Pythagoras</strong> VBA стр. 31
Забележка : обърнете внимание, че не трябва да използвате този макрос за да промените площта на<br />
избрания полигон. Той Ви позволява да определите местата на временни точки, чрез които можете да<br />
получите полигон с желаната площ. Вие дефинирате този полигон въз основа на временните точки чрез<br />
инструментите за редактиране или създавате нов полигон.<br />
С опцията Екстри – Полигони – Изтрий временни точки можете да изтриете временните точки, получени при<br />
изчисленията на площи.<br />
ЕКСТРИ - Макроси на <strong>Pythagoras</strong> VBA стр. 32
Описание на VBA макрос : Въвеждане XYZ<br />
Какво прави макроса<br />
Този макрос въвежда от файл точки по XYZ координати БЕЗ номера на точки.<br />
Използване на макроса<br />
Изберете меню Екстри – Въвеждане – Въвеждане XYZ. От появилия се диалог изберете текстовия файл,<br />
който съдържа координатен регистър. Появява се следния диалогов панел:<br />
В него могат да се изберат знак за разделител и десетичен знак. След потвърждение на опциите в този<br />
диалог макроса прочита координатния списък от избрания файл и създава точките по координатите.<br />
ЕКСТРИ - Макроси на <strong>Pythagoras</strong> VBA стр. 33
Описание на VBA макрос : Въвеждане CDZ<br />
Какво прави макроса<br />
Този макрос въвежда от файл точки по CDZ координати по избран път или трасе.<br />
Използване на макроса<br />
Изберете обект от тип път или трасе. Изберете функцията Екстри – Въвеждане – Въвеждане CDZ.<br />
От появилия се диалог изберете текстовия файл, който съдържа регистър с хектометраж, отстъпка от оста<br />
и кота. Появява се следния диалогов панел:<br />
В него могат да се изберат знак за разделител и десетичен знак. След потвърждение на опциите в този<br />
диалог макроса прочита координатния списък от избрания файл и създава точките по криволинейната<br />
координатна система на избрания път или трасе.<br />
ЕКСТРИ - Макроси на <strong>Pythagoras</strong> VBA стр. 34
Настройки<br />
Какво прави макроса<br />
Този макрос позволява да се настроят мерните единици за площи, мащаба и начина за надписване на<br />
хектометраж.<br />
Използване на макроса<br />
Изберете функцията Екстри – Настройки. Изберете необходимите Ви настройки.<br />
Посочените настройки ще се използват до момента на излизане от <strong>Pythagoras</strong> или се зареди друга<br />
библиотека с макроси. В диалога се извеждат настройките по подразбиране на <strong>Pythagoras</strong>.<br />
ЕКСТРИ - Макроси на <strong>Pythagoras</strong> VBA стр. 35