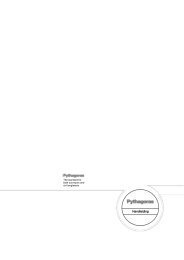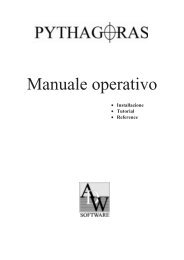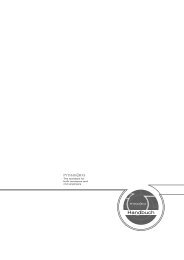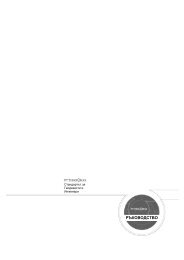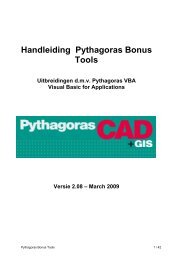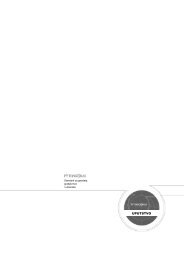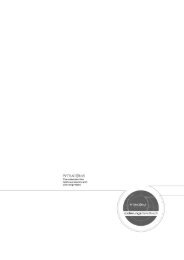Chapter 5 - Pythagoras Software
Chapter 5 - Pythagoras Software
Chapter 5 - Pythagoras Software
Create successful ePaper yourself
Turn your PDF publications into a flip-book with our unique Google optimized e-Paper software.
<strong>Pythagoras</strong>12.00The standard for bothsurveyors and civilengineersManuel de Référence
Information in this document is subject to change without notice and does not represent any commitment on the part of<strong>Pythagoras</strong> BVBA. <strong>Software</strong> described in this document, which has been developed by <strong>Pythagoras</strong> BVBA, may not be copiedby or for third parties without the prior written authorization of <strong>Pythagoras</strong> BVBA.<strong>Pythagoras</strong> CAD+GIS V12 Reference GuideMarch 11, 2010TrademarksMicrosoft, MS-DOS and Windows are trademarks of Microsoft Corporation.IBM is a registered trademark of International Business Machines Corporation.(C) Copyright <strong>Pythagoras</strong> BVBA. All rights reserved.No part of this publication may be reproduced, transmitted, transcribed, stored in a retrieval system or translated into anylanguage in any form by any means without written permission of <strong>Pythagoras</strong> BVBA.
Table of ContentsREFERENCE ......................................................................................... 1PART I CONCEPTS AND TERMINOLOGY ......................................... 2CHAPTER 1: COORDINATE SYSTEMS ............................................................................ 4COORDINATE REFERENCE SYSTEMS .................................................................................... 4Tie Points .......................................................................................................................................6THE LOCAL COORDINATE SYSTEM ....................................................................................... 7THE GLOBAL COORDINATE SYSTEM ..................................................................................... 7USER COORDINATE SYSTEMS .............................................................................................. 7THE PAGE COORDINATE SYSTEM ......................................................................................... 8THE TEMPORARY COORDINATE SYSTEM............................................................................... 8CHAPTER 2: BASIC CONCEPTS ...................................................................................... 9SNAPPING .......................................................................................................................... 9POINT NUMBER ................................................................................................................... 9SUBDOCUMENTS ................................................................................................................. 9LAYERS ............................................................................................................................ 10SYMBOLS / LINE STYLES / PATTERNS ................................................................................. 11COMPOUNDS .................................................................................................................... 12IMAGES ............................................................................................................................ 13DISPLAY LEVELS ............................................................................................................... 15VIEWS .............................................................................................................................. 15VIEWPORTS ...................................................................................................................... 16SHEETS ............................................................................................................................ 16CHAPTER 3: PYTHAGORAS DATABASE ...................................................................... 18DATA TYPES AND VALUES .................................................................................................. 18NAMING ............................................................................................................................ 19TABLES ............................................................................................................................ 19Attribute tables ............................................................................................................................ 20Dictionary tables .......................................................................................................................... 20Tables and subdocuments .......................................................................................................... 20TABLE COLUMNS ............................................................................................................... 21
INDEXING .......................................................................................................................... 21REFERENCES .................................................................................................................... 22SYSTEM TABLES (PREDEFINED VIEWS) ................................................................................ 22DATABASE VIEWS ............................................................................................................. 23Simple Views ............................................................................................................................... 23Aggregation Views....................................................................................................................... 24Spatial aggregation...................................................................................................................... 24Validity and saving....................................................................................................................... 25TABLE VIEWER .................................................................................................................. 25DATA AND STRUCTURE PROTECTION .................................................................................. 25CHAPTER 4: EXPRESSIONS .......................................................................................... 27CHAPTER 5: THEMATIC MAPS ...................................................................................... 28EXAMPLE THEMATIC MAP ................................................................................................... 28DEFINING CONDITIONS ....................................................................................................... 29SPATIAL INTERPOLATION ................................................................................................... 29CHAPTER 6: TERRAIN MODELS .................................................................................... 30CREATING DTM ................................................................................................................ 30CALCULATIONS ON DTM .................................................................................................... 31Volume calculation ...................................................................................................................... 31Cross Sections ............................................................................................................................ 32Road Design ................................................................................................................................ 32OPERATIONS ON DTM ....................................................................................................... 32CHAPTER 7: MACROS .................................................................................................... 34PYTHAGORAS VBA............................................................................................................ 34PYTHAGORAS MACRO LIBRARIES ....................................................................................... 35MANAGING MACROS .......................................................................................................... 35CHAPTER 8: DEFAULTS ................................................................................................. 36GRAPHICAL ATTRIBUTES .................................................................................................... 36USER DEFAULTS ............................................................................................................... 36DOCUMENT DEFAULTS ....................................................................................................... 37PREFERENCES .................................................................................................................. 37
CHAPTER 9: TEXT EDITORS .......................................................................................... 38ASCII EDITOR ................................................................................................................... 38RTF EDITOR ..................................................................................................................... 38VBA EDITOR ..................................................................................................................... 39CHAPTER 10: PYTHAGORAS-TOOLBAR ...................................................................... 40Selecting Coordinate Reference System .................................................................................... 40Copying Attributes (properties) of a selected object ................................................................... 40Applying Attributes (properties) to selected objects .................................................................... 40Measuring the next detail point and Staking out the selected point ........................................... 41Making a Layer Active ................................................................................................................. 41Making a User Default Active ...................................................................................................... 41Macro-buttons (<strong>Pythagoras</strong> VBA) ............................................................................................... 41CHAPTER 11: THE PYTHAGORAS CONTROL PANEL ................................................. 42Selecting the Coordinate System ................................................................................................ 42Selecting Rectangular, Polar or Chainage Coordinates ............................................................. 42PART II MENU FUNCTIONS ............................................................. 43CHAPTER 1: THE FILE MENU ........................................................................................ 44NEW................................................................................................................................. 44OPEN ............................................................................................................................... 44CLOSE ............................................................................................................................. 45SAVE ................................................................................................................................ 45SAVE AS........................................................................................................................... 45DRAWING INFO ................................................................................................................. 46IMPORT ............................................................................................................................ 46Coordinate List ............................................................................................................................ 46DXF/DWG File ............................................................................................................................ 47SHAPE-file .................................................................................................................................. 47Table ........................................................................................................................................... 49SICAD-SQD ................................................................................................................................ 50Data Collector ............................................................................................................................. 50Image .......................................................................................................................................... 51List of Images .............................................................................................................................. 51EXPORT ........................................................................................................................... 52Coordinate List ............................................................................................................................ 53
DXF/DWG (AutoDesk exchange format/AutoCAD Drawing-format) ........................................... 53Terrain Model .............................................................................................................................. 55Image ........................................................................................................................................... 55SHAPE ........................................................................................................................................ 55Table ............................................................................................................................................ 56Google Earth ............................................................................................................................... 57SICAD-SQD ................................................................................................................................. 58Object List .................................................................................................................................... 58Stake-out List ............................................................................................................................... 58OPEN TEXT FILES ............................................................................................................. 58LAYERS ............................................................................................................................ 59SUBDOCUMENT MANAGER ................................................................................................. 60DATABASE ........................................................................................................................ 60Database manager ...................................................................................................................... 60Table Structure ............................................................................................................................ 61Simple Views ............................................................................................................................... 61Aggregation Views....................................................................................................................... 61Table Viewer ................................................................................................................................ 62Mail Merge ................................................................................................................................... 62THEMATIC MAPS ............................................................................................................... 64Thematic Map Manager .............................................................................................................. 64Thematic Map Editor ................................................................................................................... 64Representation ............................................................................................................................ 65Autofill .......................................................................................................................................... 65Special application: Spatial Interpolation .................................................................................... 66TERRAIN MODELS .............................................................................................................. 66SYMBOLS ......................................................................................................................... 67Symbol Manager ......................................................................................................................... 67Create .......................................................................................................................................... 67Create Symbol ............................................................................................................................. 67Create Line Style ......................................................................................................................... 68Create Pattern ............................................................................................................................. 70Create Typical Section ................................................................................................................ 71Import System Symbols .............................................................................................................. 71Export System Symbols .............................................................................................................. 71MACROS ........................................................................................................................... 71Load Macro-library....................................................................................................................... 71Macro-library manager ................................................................................................................ 72Macro-editor ................................................................................................................................ 72Import System Macros ................................................................................................................ 72Export System Macros ................................................................................................................ 73
TIE POINTS ....................................................................................................................... 73SELECT SHEET (PRINT SHEET) .......................................................................................... 74Sheet manager ............................................................................................................................ 74(Print) Sheet ................................................................................................................................ 75PRINTER ........................................................................................................................... 75SELECT PRINT AREA ......................................................................................................... 75PRINT ............................................................................................................................... 76RECENT DOCUMENTS ........................................................................................................ 78QUIT ................................................................................................................................ 78ABOUT ............................................................................................................................. 78CHAPTER 2: THE EDIT MENU ........................................................................................ 79UNDO ............................................................................................................................... 79REDO ............................................................................................................................... 79SELECT ............................................................................................................................ 79FIND ................................................................................................................................. 79CUT ................................................................................................................................. 81COPY ............................................................................................................................... 81<strong>Pythagoras</strong> Clipboard .................................................................................................................. 82OS Clipboard ............................................................................................................................... 82Copy Active Terrain Model .......................................................................................................... 82PASTE .............................................................................................................................. 82PASTE SPECIAL ................................................................................................................ 82CLEAR .............................................................................................................................. 83CUT OFF .......................................................................................................................... 83MOVE ............................................................................................................................... 84ROTATE ............................................................................................................................ 84DUPLICATE ....................................................................................................................... 84DELETE COORDINATE SYSTEM .......................................................................................... 85ADAPT .............................................................................................................................. 85Save All Edited Images… ........................................................................................................... 85Convert to polylines ..................................................................................................................... 85Local Page .............................................................................................................................. 85Page Local .............................................................................................................................. 85GROUP ............................................................................................................................. 85UNGROUP......................................................................................................................... 86UNPACK ........................................................................................................................... 86SET PRINT AREA ............................................................................................................... 86CLEAR PRINT AREA ........................................................................................................... 86
CHAPTER 3: THE TOOLS MENU .................................................................................... 87INTRODUCTION.................................................................................................................. 87Use of the Escape Key While Creating Objects .......................................................................... 87Entering the Location of an Object Using the Control Panel ....................................................... 87Commonly used tools .................................................................................................................. 88Default Attributes - Current Layer ................................................................................................ 98RUN MACRO ..................................................................................................................... 98SELECT ............................................................................................................................ 99Selection options ......................................................................................................................... 99Obtaining Information About Objects .......................................................................................... 99Selecting Objects....................................................................................................................... 100Drag Text ................................................................................................................................... 100Operations on Selected Objects ................................................................................................ 101ALIGN OBJECTS .............................................................................................................. 101JOIN OBJECTS ................................................................................................................ 101CUT OBJECT ................................................................................................................... 102DIVIDE OBJECT ............................................................................................................... 103INTERSECTION ................................................................................................................ 103EXTEND LINE .................................................................................................................. 103CUT OFF ......................................................................................................................... 103NEW OBJECT .................................................................................................................. 104Symbol ....................................................................................................................................... 104Rich Text ................................................................................................................................... 104Aligned Rich Text ...................................................................................................................... 106Curve ......................................................................................................................................... 106Spiral ......................................................................................................................................... 106EDIT LINE ....................................................................................................................... 107EDIT CURVE ................................................................................................................... 107EDIT POLYGON ............................................................................................................... 108EDIT PATH ...................................................................................................................... 108EDIT GROUP ................................................................................................................... 108DTM .............................................................................................................................. 108Swap Diagonal .......................................................................................................................... 109Delete Triangle .......................................................................................................................... 109Move Vertex .............................................................................................................................. 109Add Vertex ................................................................................................................................. 110Delete Vertex ............................................................................................................................. 110Change Elevation ...................................................................................................................... 110LASSO ............................................................................................................................ 110ERASER.......................................................................................................................... 111
DIMENSION ..................................................................................................................... 111Lines .......................................................................................................................................... 111Polygon: Area and Perimeter .................................................................................................... 112ANNOTATION .................................................................................................................. 112CREATE VIEWPORT ......................................................................................................... 113PRIVATE TOOL ................................................................................................................ 113CHAPTER 4: THE FORMAT MENU ............................................................................... 115ATTRIBUTES ................................................................................................................... 115Copy .......................................................................................................................................... 115Paste ......................................................................................................................................... 115[List of User Defaults] ................................................................................................................ 115DATA .............................................................................................................................. 115Copy .......................................................................................................................................... 115Paste ......................................................................................................................................... 115POINT STYLE .................................................................................................................. 116LIBRARY SYMBOL ............................................................................................................ 116DOCUMENT SYMBOL ....................................................................................................... 116LINE STYLE ..................................................................................................................... 116LIBRARY LINE STYLE ....................................................................................................... 117DOCUMENT LINE STYLE ................................................................................................... 117LINE WIDTH .................................................................................................................... 117LINE ARROWS ................................................................................................................. 117CURVATURE ................................................................................................................... 118TEXT: ATTRIBUTES .......................................................................................................... 118TEXT: CONTENT .............................................................................................................. 118POLYGON PATTERN ........................................................................................................ 118LIBRARY PATTERN .......................................................................................................... 119DOCUMENT PATTERN ...................................................................................................... 119POLYGON ....................................................................................................................... 119SCALE ............................................................................................................................ 119Symbol ...................................................................................................................................... 119Text ........................................................................................................................................... 120Image ........................................................................................................................................ 120Line ............................................................................................................................................ 120Polygon Pattern ......................................................................................................................... 120ALIGN ............................................................................................................................. 121Pattern ....................................................................................................................................... 121Text ........................................................................................................................................... 121Symbol ...................................................................................................................................... 121
Image ......................................................................................................................................... 121LAYER ............................................................................................................................ 121DISPLAY LEVEL ............................................................................................................... 121COLOR ........................................................................................................................... 122OPERATION .................................................................................................................... 122Renumber Points ....................................................................................................................... 122Coordinate List .......................................................................................................................... 122Polygon List ............................................................................................................................... 122Adjust Elevation ......................................................................................................................... 123Change Comment ..................................................................................................................... 123Annotation ................................................................................................................................. 123CHAPTER 5: THE DEFAULTS MENU ........................................................................... 125SNAP .............................................................................................................................. 125USER DEFAULTS ............................................................................................................. 125POINT STYLE - LINE STYLE - LINE WIDTH – LINE ARROWS ................................................. 125LIBRARY SYMBOLS / LINE STYLE - DOCUMENT SYMBOLS / LINE STYLE ............................... 125TEXT .............................................................................................................................. 125POLYGON ....................................................................................................................... 126DISPLAY LEVEL ............................................................................................................... 126COLOR ........................................................................................................................... 126DEFAULTS ...................................................................................................................... 126User Defaults Manager ............................................................................................................. 126[List of User Defaults] ................................................................................................................ 126Restore ...................................................................................................................................... 127Save .......................................................................................................................................... 127DOCUMENT DEFAULTS .................................................................................................... 127Confirm Operation ..................................................................................................................... 127Scale of Page Coordinate System ............................................................................................ 127Next Point Number .................................................................................................................... 127Bearing of the Drawing .............................................................................................................. 128Set Coordinate Reference System ............................................................................................ 128PREFERENCES ................................................................................................................ 129Units .......................................................................................................................................... 129Annotations ................................................................................................................................ 129Date and Time ........................................................................................................................... 130Data Collector ............................................................................................................................ 130CRS ........................................................................................................................................... 131Load... ........................................................................................................................................ 131Other .......................................................................................................................................... 133
CHAPTER 6: THE VIEW MENU ..................................................................................... 135ZOOM IN ......................................................................................................................... 135ZOOM OUT ..................................................................................................................... 136ACTUAL SIZE .................................................................................................................. 136FIT IN WINDOW ............................................................................................................... 136DISPLAY VIEW ................................................................................................................ 136LEGEND ......................................................................................................................... 138OBJECT INFO .................................................................................................................. 138Attributes ................................................................................................................................... 138Data ........................................................................................................................................... 139[Info] .......................................................................................................................................... 140Open External File .................................................................................................................... 140Choose External File ................................................................................................................. 140Folder External File ................................................................................................................... 140External File Mode .................................................................................................................... 140ROAD DESIGN ................................................................................................................. 141GOOGLE EARTH .............................................................................................................. 141TOOLBARS ...................................................................................................................... 141Active DTM ................................................................................................................................ 141Configuration ............................................................................................................................. 141Defaults ..................................................................................................................................... 141Drawing Tools ........................................................................................................................... 141Layers ........................................................................................................................................ 142Macro Library ............................................................................................................................ 142Sheet ......................................................................................................................................... 142Snap Info ................................................................................................................................... 142Standard .................................................................................................................................... 142Subdocument ............................................................................................................................ 142View ........................................................................................................................................... 142Customize Toolbars… ............................................................................................................... 142DRAWINGS IN THE VIEW MENU ......................................................................................... 143CHAPTER 7: THE CALCULATIONS MENU .................................................................. 144INTERSECTIONS .............................................................................................................. 144CENTER ......................................................................................................................... 144GRID .............................................................................................................................. 144BEST FIT ......................................................................................................................... 144TRAVERSE ...................................................................................................................... 144INTERSECTION ................................................................................................................ 145
RESECTION..................................................................................................................... 145TRANSFORMATION .......................................................................................................... 1462 points ...................................................................................................................................... 146Helmert transformation .............................................................................................................. 146Affine transformation ................................................................................................................. 147Adjust Elevation ......................................................................................................................... 148To other CRS ............................................................................................................................. 148DTM .............................................................................................................................. 148Terrain Model ............................................................................................................................ 148Combine 2 Terrain Models ........................................................................................................ 148Remove Boundary Triangles ..................................................................................................... 149Make Delaunay .......................................................................................................................... 149Change Elevation ...................................................................................................................... 149Contour Lines ............................................................................................................................ 149Volumes ..................................................................................................................................... 149Cross Section ............................................................................................................................ 1503D-View ..................................................................................................................................... 151Slope Intercept .......................................................................................................................... 151Slope Area ................................................................................................................................. 152PART III ROAD DESIGN .................................................................. 153CHAPTER 1: CONCEPTS .............................................................................................. 154THE PLAN WINDOW ......................................................................................................... 154THE PROFILE WINDOW .................................................................................................... 154THE CROSS SECTION WINDOW ........................................................................................ 155TYPICAL CROSS SECTIONS .............................................................................................. 155FINISHING PROFILES AND CROSS SECTIONS ...................................................................... 156CHAPTER 2: MENU ITEMS ........................................................................................... 1571. FILE MENU ............................................................................................................... 1572. EDIT MENU .............................................................................................................. 1593. TOOLS MENU ........................................................................................................... 1604. TRANSITION MENU ................................................................................................... 1635. DEFAULTS MENU ...................................................................................................... 1696. VIEW MENU ............................................................................................................. 1707. CALCULATIONS MENU ............................................................................................... 172
PART IV EXPRESSION LANGUAGE ...............................................173CHAPTER 1: GENERAL TERMS ................................................................................... 175LEXEMES ........................................................................................................................ 175Constants .................................................................................................................................. 175Field names ............................................................................................................................... 176Function names ......................................................................................................................... 176Prefixes ..................................................................................................................................... 176Separating dot ........................................................................................................................... 176Operators .................................................................................................................................. 176Item separator ........................................................................................................................... 176Parentheses .............................................................................................................................. 177LANGUAGE VERSIONS ...................................................................................................... 177Preferences ............................................................................................................................... 177Localization ............................................................................................................................... 177CHAPTER 2: SYNTAX AND SEMANTICS ..................................................................... 178DATA TYPES ................................................................................................................... 178Type coercion ............................................................................................................................ 178NULL VALUE .................................................................................................................. 178COMPARISON OPERATIONS .............................................................................................. 179ARITHMETIC OPERATIONS ................................................................................................ 180Unary minus .............................................................................................................................. 180Addition ..................................................................................................................................... 180Subtraction ................................................................................................................................ 180Multiplication ............................................................................................................................. 181Division ...................................................................................................................................... 181String concatenation ................................................................................................................. 181CHAPTER 3: FUNCTIONS ............................................................................................. 182FUNCTION CALLS ............................................................................................................ 182PREFIXING ...................................................................................................................... 182TYPE CONVERSIONS ........................................................................................................ 182Unit conversion ......................................................................................................................... 183XY assembler and disassemblers ............................................................................................. 183COMPARISON FUNCTIONS ................................................................................................ 184LOGICAL FUNCTIONS ....................................................................................................... 184Function IF ................................................................................................................................ 185Function COALESCE ................................................................................................................ 185
FUNCTIONS MINIMUM AND MAXIMUM ........................................................................... 185NUMERIC FUNCTIONS ...................................................................................................... 186DATE/TIME FUNCTIONS .................................................................................................... 186STRING FUNCTIONS ......................................................................................................... 187FUNCTION OBJECT ........................................................................................................ 188GRAPHIC OBJECT FEATURES ............................................................................................ 188PYTHAGORAS SPECIFIC FUNCTIONS .................................................................................. 189AGGREGATE FUNCTIONS ................................................................................................. 190CHAPTER 4: EXPRESSION KINDS AND COMPILATION ............................................ 191EXPRESSION KINDS ......................................................................................................... 191Determining main or auxiliary rowset ........................................................................................ 192EXPRESSION COMPILATION .............................................................................................. 192CHAPTER 5: EXAMPLES .............................................................................................. 193ONE-DIMENSIONAL EXPRESSIONS ..................................................................................... 193Without aggregate functions ...................................................................................................... 193Using aggregate functions ......................................................................................................... 194AGGREGATIONS VIEWS .................................................................................................... 194APPENDICES .................................................................................... 197APPENDIX A: COORDINATE LIST FORMAT .................................................................. 198APPENDIX B: SHORTCUT KEYS..................................................................................... 199APPENDIX C: PLACE HOLDERS .................................................................................... 207APPENDIX D: PYTHAGOR.INI FILE SETTINGS .............................................................. 208MAXIDS ..................................................................................................................................... 208MAXUNDO ................................................................................................................................ 208EXT_DC_IMPORT .................................................................................................................... 208EXT_DC_EXPORT.................................................................................................................... 208MOUSE_WHEEL_ZOOMING ................................................................................................... 208AUTOMATIC_BACKUP ............................................................................................................ 209AUTOMATIC_SAVE .................................................................................................................. 209AUTOMATIC_SAVE_INTERVAL .............................................................................................. 209CMDLINE .................................................................................................................................. 209
APPENDIX E: SAVING SYSTEM FILES ........................................................................... 210INDEX .................................................................................................211
Reference
PART I Concepts and terminologyWorking with <strong>Pythagoras</strong> requires understanding certain concepts andterms. This section describes the concepts and special terms required tounderstand this manual and to work with <strong>Pythagoras</strong>.
Reference Concepts and terminology 3
<strong>Chapter</strong> 1: Coordinate Systems<strong>Pythagoras</strong> supports 5 types of coordinate systems. It is important tounderstand the different principles behind each of the coordinate systems inorder to use them correctly.These 5 Coordinate System types are:1. The Local Coordinate System2. The Global Coordinate System3. User Coordinate Systems4. The Page Coordinate System5. The Temporary Coordinate SystemTo express coordinates, <strong>Pythagoras</strong> supports the following conventions:- XYZ: rectangular coordinates expressed in a XYZ (horizontal X-axis)coordinate system.- NEZ: rectangular coordinates: North, East, Elevation (Z).- HDZ: polar coordinates: Horizontal angle, Distance (horizontal),Elevation (Z).- HVD: Horizontal angle, Vertical angle, Distance (horizontal).- HVS: Horizontal angle, Vertical angle, Slope Distance.- CDZ: Centerline (station) distance, Distance from the Centerline(perpendicular to the centerline), Elevation.In the Local, Global and User coordinate systems you can enter coordinatesor obtain positions in any of the above-described conventions. At anymoment you can switch between the above-described conventions, as willbe explained later.Defaults:a) Definition of the reference axis. Both XYZ (horizontal x-axis) and NEZ(North(Y)-East(X)) are supported. Default: NEZ.b) Length unit: can be set to meter, millimeter, centimeter, kilometer, miles,feet of US feet. Default: meter.c) Angle unit: GON (GRAD), Degrees, Radians or Mil. Default: GON.d) Angle direction: clockwise or anticlockwise. Default: clockwise.e) Elevation: (Z) corresponds with our natural feeling of elevation; higherpositions result in larger values. When using the HVS or HVD system, thevertical angle is either zenith based (100 GRAD = horizontal) or elevationbased.The default units of measurement for the values shown above may bechanged at any time. If you select a new default for a given value, the newdefault remains in effect even if you quit <strong>Pythagoras</strong> or switch off yourcomputer.Coordinate Reference SystemsA Coordinate Reference System (CRS) is a specification of:(1) a Geographic Coordinate System and(2) a Map Projection System,
so that any point on the earth can be represented on a flat surface. TheGeographic Coordinate System is defined by an ellipsoid and the datum (=definition of the origin and the orientation).Together these two parts are necessary and sufficient to define a frameworkfor locating unambiguously and precisely every point on land or sea within acertain region. There are hundreds of different geodetic datums andprojection systems used in the modern world, depending on the specific areaand goal of usage. More information you can find under following links:- Geographic coordinate systems:http://en.wikipedia.org/wiki/Geographic_coordinate_system- Map projections: http://en.wikipedia.org/wiki/Map_projection- Coordinate reference systems and positioning:http://en.wikibooks.org/wiki/Coordinate_Reference_Systems_and_Positioning- Information and Service System for European Coordinate ReferenceSystems: http://www.crs-geo.eu<strong>Pythagoras</strong> supports over 50 predefined Coordinate Reference Systemsused in particular country or region and UTM (a worldwide system), such as- UTM (based on WGS84)- Lambert72 Belgium- Lambert2008 Belgium- RD (Rijksdriehoeksnet) Netherlands- GK (4 zones) in GermanyCoordinates for these systems are represented in XY coordinate system.Geographical coordinates (Latitude, Longitude) in WGS 84 are alsosupported. The number of CRSs in <strong>Pythagoras</strong> will extend with comingdemand and available information.<strong>Pythagoras</strong> provides you with tools for- use of data from different CRSs in the same drawing, e.g., addingdata of an old drawing in Lambert 72 to a new project in UTM Z31- converting a drawing from one CRS to another, e.g., converting adrawing in Lambert 72 to a drawing in Lambert 2008- converting geographic longitude and latitude coordinates intoCartesian coordinates, e.g., importing data from shape file in WGS84in a drawing in Lambert 2008- real-time conversion of positions in a drawing into a wide range ofother possible CRSs or geographic coordinates, e.g., in a drawingwhich is originally in Lambert72, showing the coordinates of themouse position in longitude, latitude in WGS84There are certain limitations you should consider when changing from oneCRS to another:- Only one CRS can be active in a drawing at a time- Every CRS has a limited domain that gives high accuracy points, andeven a limited domain where the projection can be used. So afterswitching to another CRS, the data in the drawing can becomemeaningless or be converted with loss of accuracy. During importand paste operations, objects outside the range of the current CRScan be lost.Reference Concepts and terminology 5
Tie PointsHigh accuracy transformations are possible between some systems basedon Tie Points: If n points are known precisely in CRS_1 and in CRS_2,<strong>Pythagoras</strong> will use this data (set of Tie Points) to enhance the precision forother points in the same region.Let us assume there is a set of points known exactly in two CoordinateReference Systems: GK 2 and UTM. For this set of points <strong>Pythagoras</strong> will doa series of calculations so that a coordinate not included into the original setcan be accurately converted from GK2 to UTM. The original set is called TiePoints Set.The last calculation is a Helmert transformation. It gives a translation (dx,dy), a rotation (Fi), and a scale factor for the conversion. And for each pointin the set we receive a residual (fx, fy). Residual is the difference betweenthe UTM coordinate given in the set and the UTM coordinate derived fromthe transformation.Here are the steps performed for a point (xy) to convert it from GK_2 to UTMusing a set of tie points:1. Transformation of the point xy from GK_2 to UTM --> point xy'2. Helmert Transformation (for given Tie Points set) of the point xy' --> xy''3. Smoothing residualsIn <strong>Pythagoras</strong>, residuals can be of the following kind:- No smoothing residuals: no further corrections needed- Inverse Distance Weighting (1/Square Distance or 1/s 2 ): the value atthe point is a weighted sum of the values of N Tie Points- Natural Neighbours by Area (NN Area): interpolating over thechanges in area between the point and its Natural Neighbours fromthe set of Tie PointsYou can import Tie Points sets into <strong>Pythagoras</strong> library with the help of TiePoints Manager (see PART II → <strong>Chapter</strong> 1: → Tie Points). The ASCII filewith a tie points set has a special format. This format depends on the units of<strong>Pythagoras</strong> and the coordinate order (NE/XY) on the moment of reading thefile. Tie point sets can only be defined between projection systems; geodeticcoordinates (like WGS84) can not be used.The format of the tie points set resembles the coordinate list format. Thedata of each tie point must be put in one line of text containing:Tab or space(s) can be used as delimiter. Real values can have a point or acomma as decimal point. A comment can be added in the file using ":" or ";"in front of it.For UTM coordinates the format of the coordinates must also fit theLong/short/no prefix settings of the preferences.
You can manage the settings of tie points transformations via ‗SelectCoordinate Reference System‘ dialog. Please refer to PART II → <strong>Chapter</strong> 5:→ Set Coordinate Reference System.The Local Coordinate SystemThis is the basic coordinate system you use most of the time when starting anew drawing. The Local Coordinate System usually corresponds with thelocal coordinate system you used in the field to measure the surveyinformation. The position of the first station will normally correspond with theorigin of the Local coordinate system and the reference direction (Hor. Angle= 0.0) will correspond with the x-axis or north-axis (depending on thepreference XY or NE) of the Local coordinate system.As will be explained later, you can position the drawing anywhere on theLocal coordinate system. You can rotate the page, move it up or down andscale it. You can change this at any time, so that you are able to rotate thedrawing and select the most appropriate scale in order to make the drawingfit on the page.The Global Coordinate SystemThe Global Coordinate System is typically used when you want to use (orconvert to) a standardized coordinate system with large X and Y values (e.g.State Plane or UTM coordinates).You need to know the coordinates of at least two common points in both thelocal and the global coordinate system.The coordinate system conventions described above are valid for the globalcoordinate system with the exception that polar coordinates cannot be used.A more detailed description will be provided in the section on transformation.User Coordinate SystemsYou can easily define new coordinate systems. They are called Usercoordinate systems (UCS), and you can define up to 32 in one drawing. AUCS can be removed if you only require it temporarily. When measuredcoordinates are entered manually, a new station point will correspond with anew user coordinate system. In order to define a user coordinate system, itis sufficient to know the origin and a point on the reference direction. Thecoordinate system conventions described above apply to user coordinatesystems.At any time you can switch between the local coordinate system and anydefined user coordinate system. The control panel data will alwayscorrespond with the selected coordinate system. This is true for both datainput, as well as for displayed information.This way, the coordinates of any point of your drawing can be obtained inany of the defined coordinate systems, and in either XYZ, NEZ, HDZ, HVD,HVS or CDZ coordinates.Reference Concepts and terminology 7
Note: The elevation of points in a User coordinate system is relative to theelevation of the origin of the User coordinate system.The Page Coordinate SystemThis coordinate system is not related to the survey data. The pagecoordinate system is used to draw information, which is not bound to thesurvey plan. This can be simple things, like drawing a border around thedrawing, but also complex drawings not related to the survey data (forexample the section of a road foundation) are made in the Page CoordinateSystem.The origin of the page coordinate system is the bottom left corner of thepage, and the x-axis corresponds with the bottom edge of the page. Theposition of the information defined in page coordinates remains fixed, even ifyou change the position, rotation or scale of the local coordinate system.The scale factor used in page coordinates can be changed any time. Thisallows you to draw information in different scales on the same drawing.Once you set a scale factor, this applies to all elements defined in pagecoordinates.Note that while objects defined in the local coordinate system and in thepage coordinate system are on the same drawing, there is no link betweenthem.The Temporary Coordinate SystemYou can create one Temporary Coordinate System in a drawing.The temporary coordinate system is not stored in the document. An existingtemporary coordinate system is automatically replaced when you create anew one.A temporary coordinate system can be created either in the LocalCoordinate System or in the Page Coordinate System.When created in a document, all rules relating to User Coordinate Systemsalso apply to the temporary coordinate system.When a temporary coordinate system is created in the Page CoordinateSystem, input and output in the control panel is relative to the temporarycoordinate system. The origin is 0,0 and coordinates depend on the actualscale of the page coordinates.
<strong>Chapter</strong> 2: Basic ConceptsSnapping<strong>Pythagoras</strong> will snap to a line, a point, an arc, a circle or the center of apolygon when the mouse is about 2 mm. from the object. This snapping isclearly indicated on the screen. An indication called "the Sight" will bedisplayed on the object. The shape of the Sight depends on the type ofobject it refers to. In the control panel you will see information about theobject in the Sight.When creating lines, arcs or circles, other snapping symbols may appear toindicate that objects are tangential or perpendicular.Snapping can be turned on or off. Using the Defaults Menu, the snappingcan be turned on or off for each type of object. A toolbox that allows to viewand change the status of snapping to specific object types can be activatedvia View Menu -> Toolbars.Point NumberA Point Number is the unique name allocated to a point. Every point in a<strong>Pythagoras</strong> document has an 8-character long identifier. Valid identifiers are:1, 1050, A point, Point 1, S1.<strong>Pythagoras</strong> does not associate any meaning to the name allocated to apoint. The point number is either allocated by the user, or is allocatedautomatically by <strong>Pythagoras</strong> when a new point is created. A start point forautomatically incrementing point numbers can be set at any time. See alsoPART II → <strong>Chapter</strong> 5: Document Defaults for details.SubdocumentsSubdocuments allow you to create drawings that contain billions of objectswhile maintaining good processing speed.From time to time it is handy to be able to link a number of documents as ifthey were one large drawing, e.g. assembling the details of different parts ofa city into one large city plan drawing. At other times it is handy to use abase-plan as background to a drawing. Either way, subdocuments provideyou these opportunities.You can link multiple (large) documents with one another, especially if thedocuments are too large to use the traditional copy and paste method ofputting them together. The result is that on the screen, it appears as if allthese linked drawings were one gigantic drawing. By the way, combiningthese drawings using the more traditional copy and paste method may resultin a drawing that has become unmanageable.Reference Concepts and terminology 9
All the subdocuments of the drawing are saved with relative names, i.e., thename includes path to the subdocument relative to the main drawing. Werecommend that you store your subdocuments in the same directory andsubdirectories to avoid loosing them when copying or moving your drawingsto another location.<strong>Pythagoras</strong> allows you to link together an enormous amount ofsubdocuments. You can set any of them editable or only visible, or sleeping(invisible), and choose to save or not these settings with the document. Onlyone subdocument at a time can be active, which means that new objects willbe created in this subdocument. Only a visible and editable subdocumentcan be set active.Be careful while working with Coordinate reference systems insubdocuments. When a CRS is defined for the main document, thesubdocuments should have the same CRS or should have no CRS at all. Inany case, the local coordinates of the main document and subdocumentsmust match.To make your work with a large number of subdocuments easier, weintroduce a new concept: subdocuments configuration. After setting all therequired documents editable/visible/sleeping, you can store thisconfiguration by giving it a name. You can have multiple subdocumentsconfigurations in your drawing, and quickly change the set of visible andeditable documents by switching to another configuration or by setting aconfiguration active in the current display view. For details, refer to Viewsand to PART II → <strong>Chapter</strong> 1: Subdocument Manager.LayersLayers are provided in <strong>Pythagoras</strong> to enable you to group related parts ofyour drawing. You can think of layers as a set of transparent overlays.This version of <strong>Pythagoras</strong> supports up to 4096 layers. You can give a layera name, and you can make a layer (or all layers) visible or invisible,protected or not-protected and active or non-active.These attributes are assigned for every document.In order to come to a better control of a large number of layers and to sortsimilar layers into logical units, <strong>Pythagoras</strong> offers you the possibility to createlayer groups. These groups can also be renamed and deleted. You canalways remove a layer from a group. A layer can belong to one or moregroups, or belong to no group at all.The advantage of such a group structure is that when you change theattributes of a group, the attributes of all the layers in that group will bechanged. As a consequence the management of layers can be simplifiedenormously. So you can create layer groups as you want: e.g. topography,gas, water, electricity, etc.You can add the following attributes to layers and to groups:Visible: determines whether the layers are visible or notProtected: no modification can be taken to such a layerSwitch off: the objects of the layer will be shown, but they cannot bemodified, or selectedLayers can be set up in a way that its information will only be visible between2 scale factors. E.g.: the information is only visible between scales 1/10000
and 1/2000. Outside this range the objects of the layer are not visible. Whenno top limit is given, the layer will remain visible when zooming out and whenno bottom limit is given the layer will remain visible when zooming in.This feature is especially useful with very big drawings. To display a city mapwith all its details can take a while and will be chaotic. In this case you canmanage the layers in a way that when opening your drawing only anoverview will be displayed. When zooming in, more details will be shown.Eventually the overview disappears.Because layers can have different meanings in different drawings, you musttake care when exchanging data (Copy/paste, export/import) betweendrawings. We do recommend that you standardize your use of layers inorder to avoid the need to change the layers of objects when you move datafrom one drawing to another.Symbols / Line Styles / Patterns<strong>Pythagoras</strong> provides you with tools to create your own symbols, line stylesand polygon patterns. Once created and saved, these special features canbe applied to any point, line, or polygon in your drawings.Symbols, line styles and patterns can be scale dependent or scaleindependent. A scale dependent symbol/line style/pattern has realdimensions; the one that is not scale dependent, has dimensions thatcorrespond with the size as it will be printed. In addition, symbols can berotatable and North oriented; and patterns can have a Rotation angle.Once created, symbols, line styles and patterns can be either placed in thelibrary (the file "PYTHAGOR.LIB") or in the active drawing. Librarysymbols/line styles/patterns can be used in every existing and in every newdrawing. A document symbol/line style/pattern can only be used in the activedocument. When it is copied and pasted in another document, it becomesautomatically a document symbol/line style/pattern in the document intowhich it is pasted.When creating symbols, line styles or patterns for the library, we suggestthat you define them first as document symbols/line styles/patterns in theoriginal drawing. This allows you to test them and to verify the printoutbefore placing into the library.Remarks: PYTHAGOR.LIB: This file is stored in the same folder as the program<strong>Pythagoras</strong>. It is recommended to take regularly a backup of this file. If nobackup is available and the PYTHAGOR.LIB file is lost, the completelibrary needs to be rebuilt. All symbols/line styles/patterns that are used in the drawing are stored inthe document. This is the case both for document and library ones. If adocument is opened, <strong>Pythagoras</strong> will first check if a symbol/linestyle/pattern defined in the document is in the library. If not, it will becomea document symbol/line style/pattern, even if it previously was a libraryone. This could for example be the case if a library symbol/linestyle/pattern is deleted, or if it has been changed. This also means thatdrawings made by other <strong>Pythagoras</strong> users can be opened without theneed to exchange libraries.The name of every symbol, line style or pattern consists of 2 parts: groupand symbol. The combination Group-Symbol forms the real name of thesymbol/line style/pattern. The subdivision in groups, for example a groupReference Concepts and terminology 11
"Trees", makes that symbols/line styles/patterns can be selected faster in themenus.Detailed instructions on how to create and customize your own symbol, linestyle or pattern you can find in PART II → <strong>Chapter</strong> 1: Symbols.CompoundsCompound objects (or compounds) are collections (sets) of other CADobjects of a <strong>Pythagoras</strong> document. The latter CAD objects are calledcompound object elements. Unlike paths and polygons, elements are notordered and cannot belong to the same compound more than once. A CADobject also cannot belong to more than one compound. A compound and allits elements must belong to the same overlay and subdocument; howeverelements may lie in different layers. Compounds themselves do not belongto any layer at all.Note: Compounds are also called „Groups‟ in <strong>Pythagoras</strong>.Compound elements can be of any object type excluding coordinate system,road and other compound. Also a compound itself cannot be an element ofother compounds, paths or polygons.When you create a compound, if any of the selected objects are alreadyelements of another group, <strong>Pythagoras</strong> will show a warning and suggest to1. Exclude the objects from the groups they belong to and proceed withcreating the compound.2. Not include the elements of other groups into the created compound.3. Abort grouping the objects into a compound.Similarly, if you select the elements of more than one compound and try toungroup them, <strong>Pythagoras</strong> will warn you and ask whether you really want todelete all the compounds.A compound itself has no properties, but its elements keep their graphicalattributes and can be changed individually. However, a compound has dataattributes, i.e., it can be linked to a table as a separate object. In this case,each of its elements appears to have the same common data and cannot belinked to this or another table separately.When you create a compound (a group), if any of the selected objects arelinked to the database, <strong>Pythagoras</strong> will show a warning and suggest to1. Unlink the objects from the database and proceed with grouping.2. Not include the linked objects into the group.3. Abort grouping the objects into a compound.Similarly, if you try to delete a compound linked to the database, <strong>Pythagoras</strong>will warn you and unlink the compound from the database before ungroupingthe objects.Compounds are not clearly visible on the screen, but once you click on acompound element, all other elements of this compound will be alsoselected. On the contrary, when you select CAD objects using other means(cross-hair, lasso), only objects lying inside the region are selected. This canbe used to select an element of a compound separately.Information on creating and editing compounds you can find in PART II →<strong>Chapter</strong> 2: Group/Ungroup and <strong>Chapter</strong> 3: → Edit Group.
ImagesIn <strong>Pythagoras</strong>, an image can be a scanned drawing or a picture which youimport into your drawing. Also files made or adapted by programs likePhotoshop, Paintbrush, etc. can be imported.<strong>Pythagoras</strong> reads files stored in Windows BMP (bitmap), TIFF, GeoTIFF,JPEG formats or stored in the <strong>Pythagoras</strong> image format. Scanned imagesthat are not stored in one of these formats must first be converted into one ofthe formats above. BMP images may be monochrome, or contain 16, 256 or24-bit colors. RLE compressed BMP files are NOT read by <strong>Pythagoras</strong>.Scanned images can become very large. The size depends on the following:The color depth of the image: a monochrome image will take muchless memory then a 24-bit color image.The resolution (dpi) of the scanned image.The size of the image.For example an A4 color picture scanned at 300dpi and 24-bit color willresult in a file of 26MB. When we scan the same image at 600dpi, the sizewill be 4 times larger. On the other hand an A0 black and white drawingscanned at 300 dpi will occupy uncompressed 17,4MB.During the import, <strong>Pythagoras</strong> converts the BMP/(Geo)TIFF image to a<strong>Pythagoras</strong> image file. (Window's extension .IMG). This format is optimizedin order to speed up the display of an image on the screen. (Zooming in,zooming out, scrolling, etc.). On average a black and white drawing will beabout 5 times smaller. The typical size of a <strong>Pythagoras</strong> image file of a300dpi A0 black and white drawing will be about 4MB.Because a <strong>Pythagoras</strong> image can be very large, the image itself is notstored in the <strong>Pythagoras</strong> document. The document itself contains - in thisinstance-, in addition to general information about the image, a reference tothe name and the location of the image file on the computer. Therefore it isimportant to save the <strong>Pythagoras</strong> image files with your drawing. If an imagefile is deleted, or if the name is changed, a message will appear when thedocument that refers to that image is opened. When the image file is stillpresent on the computer, the new name or the new location can be given.You can also include images directly into the drawing. The disadvantage, ofcourse, is that the <strong>Pythagoras</strong> drawing will significantly increase in size. Butthe advantage is that the images are enclosed in the document, so if you, forexample, move your document to another location or want to give someonea copy of it, your images will be automatically included and you do not haveto worry about copying them too.When editing images, these changes are stored in the <strong>Pythagoras</strong> file andnot in the original image file. Thus, the original image file is not changed.However, you can, if needed, save the modified image as a new file with anew different file name (refer to a more detailed explanation in PART II →<strong>Chapter</strong> 1: Import Image).A linked image can be used in multiple drawings. It is obvious that the imagefile is saved only once. It is for this reason that changes to images are savedseparately from the image and that an image file cannot be overwritten.When an image is linked to a document, the name of the <strong>Pythagoras</strong> imagefile will be the path and the filename relative to the path where the documentis stored. For example, if the document is in ‗C:\MyDocs\Proj1‘ and thelinked image is in ‗C:\MyDocs\Proj1\Images‘, then the image file ‗MyPic.jpg‘Reference Concepts and terminology 13
will be stored as ‗Images\MyPic.img‘. We strongly recommend that you savethe image file in the same directory as the drawing, or in a sub-directory.Note1:The GeoTIFF format is a variant on the TIFF-format. The content ofgeographical data in GeoTIFF-images is the main advantage. As aconsequence it is possible to import images that are automatically georeferenced.Note2:<strong>Pythagoras</strong> will georeference images if a "World File", e.g. .jpw, .tfw or .bpwexists in the same directory as the image file. The "World File" is a standardemployed by such applications as ArcView and MapInfo.There are two ways to import several images into your drawing: selectingone or multiple images in the ‗Open‘ dialog or selecting a text file thatcontains a list of images. Please PART II → <strong>Chapter</strong> 1: Import forinstructions.After importing an image into your drawing, the properties of the image(scale, intensity, etc.), the position, as well as the image itself can bemodified. Following operations can be done on images:1. Selecting an imageAn image can be selected by pressing the "B" or "I" on the keyboard whileyou click on the image. Subsequently the image may be moved or deleted.2. Raster operationsIf you need only a part of an image or you need to correct a part of animage, you can modify it with the following tools:Cut offLassoEraserFor more details, see PART II → <strong>Chapter</strong> 3: The Tools Menu.3. Changing the attributes of an imageBy double clicking on an image, a dialog box will appear displaying allrelevant information about the image. In this dialog box the opportunity isgiven to save the modified image. The original can't be overwritten. For moreinformation about this dialog box see PART II → <strong>Chapter</strong> 6: → Object Info.4. Digitizing of imagesBy using a scanned image in the background, <strong>Pythagoras</strong> is an ideal tool forhead-up digitizing. Mostly the purpose will be to obtain a drawing in realdimensions. Namely, a distance on the image, which is 1 meter in reality,should be 1 meter in the digitized drawing.To obtain the right scale you need to execute the following steps:1. Import the image in an empty drawing.2. Set the scale of the drawing in accordance with the scale of the original.3. Control the horizontal and vertical dimensions. Correct the size of theimage by changing the image x- and/or y- scale factor, if either thehorizontal or vertical dimensions are wrong because of stretch or shrinkof the original.4. When you want to work in a known coordinate system:Place points on the image at locations that you know in coordinates. Usesubsequently the function "Helmert Transformation" to transform thecomplete drawing to the known coordinate system.When you work in a known coordinate system, for example State Planecoordinates, you can use copy and paste in both directions between a
drawing with an image and other drawings using the same coordinatesystem. However if you would copy the image itself, the origin will betransformed but it will not be rotated.When you are done editing your image object, you can export it again to animage file. To this time, the exported image can be stored in two formats:Windows BMP (bitmap) and JPEG. Exported images can retain thegeoreferencing by generating a BMPW or JPW file.Display LevelsThe level defines the display priority of the selected objects. A polygon of ahouse with level 1 gets a higher priority than a polygon of a land lot that hasbeen given level 0. The house will be completely visible while the lot willpartially be hidden.Another example is the covering of partial areas of raster maps. If you wantto hide some parts of a raster map, you can define a white opaque polygon.This polygon gets a 100% filling and a higher level. The polygon covers thisarea like a piece of paper that is placed over it. If you choose a specific layerfor this polygon you can make the covered area visible at a later time by asimple selection and e.g. a change of color.The range of display levels in <strong>Pythagoras</strong> varies from –10 to 10. Werecommend that you carefully set display levels for your objects not to―loose‖ them in the drawing. You can also pre-set a default level for all newobjects (see PART II → <strong>Chapter</strong> 4: → Display Level).ViewsA Display View is a collection of settings that control the way your drawing isdisplayed on the screen. If such a collection is named and saved, it is calleda View.<strong>Pythagoras</strong> allows you to create as many display views for your drawings asyou wish, tuning the settings according to your needs. Once you havecreated a display view for a document, you can give it a name and store it,so it can be applied for other documents. You can also assign a view to asheet, then this view will automatically become active when the sheet isselected. Independently of whether you have saved your view settings ornot, the last active display view is saved in the <strong>Pythagoras</strong> document andrestored the next time you open it.You can define the following options for your view:1. Select layers that need to be visible in the document2. Show or hide objects and attributes, such as polygon patterns, texts,point numbers, elevations, comments, special line styles, images3. Specify certain parameters for visualizing DTMs4. Activate thematic maps5. Apply subdocument configurationsA Print View is a combination of a display view that will define the layout ofyour printout, and the usual print settings. A print view cannot be named orsaved and is accessed only when printing a document.Reference Concepts and terminology 15
If you do not modify the current display view selections, the drawing will beprinted as it is displayed. You can choose another display view or changeany of the settings for your print out. Additionally, you specify usual printingparameters like print sheets, number of copies, color conversion, scalefactors, etc. (see PART II → <strong>Chapter</strong> 1: → Print)ViewportsComplex drawings can become very large and difficult to overview. To helpyou keep the sight over all the parts of your document, you can createviewports of some parts of the drawing and put them anywhere you need.A viewport is a small copy of a selected region of the main drawing, whichyou can adapt to fit your needs. Beside choosing a suitable shape (rectangleor ellipse) and frame to make your drawing look nice, you can adjust otherthings in the viewport to make it more convenient. You can choose viewportscale, turn it at a different angle, zoom in or out any time.Generally, a viewport is designed to be an optical enlarging or reducing ofthe document for all attributes. But to affect this behavior, you can allocate ascaling factor to the viewport, which is not the same as just assigning theviewport a different scale. The scaling factor only affects the size/width ofscale independent objects in the viewport. For example if the scale factor ofa drawing is 1:500 and the scale factor of a viewport is 1:250, than line widthin the viewport will be the double of the line width of the same line in thedrawing if scaling factor is 100%. The same for texts: a text of 12 point willbecome 24 point in the viewport. If the scaling factor is 50%, sizes willremain the same. Any scaling factor is valid, and will affect the scaleindependent attributes accordingly.After the viewport is created and set, it is easy to change the size of theframe or move the viewport to another place in the drawing. If you need yourviewport at some point to show a different part of the drawing, it is no needto delete it and create a new one: You can ―pan‖ inside the viewport toanother location. In addition to all this setting, a view different from the viewof the main drawing can be applied to the viewport.Once you have adjusted the viewport, you can duplicate it or copy directly toanother sheet. For instruction on creating a viewport, refer to PART II →<strong>Chapter</strong> 3: → Create Viewport.SheetsSheets allow you to split up large projects into different print-areas, and thusprint the appropriate print sheet along with the appropriate title page, in avery simple manner.In <strong>Pythagoras</strong>, you can create multiple (up to 256) sheets per drawing.Sheets refer to the Page coordinate system, thus all objects defined in PageCS will belong to the sheet which was active while they were created. Eachsheet can have its own properties such as the printer, dimensions, position,page objects, print area, etc.:
Printer, paper size and orientation can be set individually for each sheetin the Sheet Manager (see PART II → <strong>Chapter</strong> 1: → Select Sheet (PrintSheet)). You can also choose a default view for the sheet (different fromthe current document view), determining the display parameters forlayers, subdocuments, object information and so on.Sheet position in the drawing, rotation angle and scale are defined withhelp of Print Area (refer to PART II → <strong>Chapter</strong> 1: → Select Print Area).You can choose an arbitrary polygon as a clipping area for local objectson the sheet: only objects within the clipping polygon will be printed (seePART II → <strong>Chapter</strong> 2: → Set Print Area).For every sheet, you can create an own set of page objects. For thispurpose you have to draw any objects (except for coordinate systems,paths and roads) in Page CS. When, for example, choosing the printarea for this sheet, you will see that the latter objects are movedtogether with their sheet within the drawing.Legends belong also to the sheet objects (please refer to PART II →<strong>Chapter</strong> 6: → Legend for details), as well as any logotypes, pageframing and other such objects.Viewports are defined in page coordinates, so every viewport belongs toa sheet similar to legends. Viewport coordinates are calculated startingfrom the upper border of the sheet. But viewports never display objectsin page coordinates.Once multiple sheets are created for a drawing, only one at a time can beset as active, which means that this sheet will be printed when you executethe ‗Print‘ command. However, to perform, as it were, a 'Print screen' of yourdrawing (with scale and rotation angle as displayed), you can make thesheet floating. This setting will hide the page, and such a sheet can have noown page objects.<strong>Pythagoras</strong> sheets can be exported to AutoCAD by means of saving thedocument as AutoCAD drawing. Only limitation: AutoCAD has no suchnotion as Views, so all the sheets will be displayed equally according to thecurrent document view.Reference Concepts and terminology 17
<strong>Chapter</strong> 3: <strong>Pythagoras</strong> DatabaseA <strong>Pythagoras</strong> document can contain an internal database. The main goal ofthe database is to store additional information about graphic and nongraphicobjects. Data can be entered into the database manually or can beimported from other files or databases.<strong>Pythagoras</strong> internal database is a traditional relational 2-level (tables, views)database (see definition, for example, here:http://en.wikipedia.org/wiki/Relational_database), but it has some specificfeatures.Data types and valuesData in the <strong>Pythagoras</strong> database can be of the following types:Integer, stored as 32-bit signed integersReal, stored as double precision (64 bits) floating point numbersaccording to the IEEE standard 754-1985Boolean, having only two values: FALSE and TRUEDate/time (one type), internally stored as 64-bit unsigned integersexpressing numbers of 10 ns ticks starting from the beginning ofimaginary Gregorian era (0 hours at January 1 st 1 by Gregoriancalendar). Leap seconds are not taken into account. Suchrepresentation is equivalent to the representation of date/time inboth GUIDs (Global Unique Identifiers) and in .NETDate, internally stored as number of full days passed since thebeginning of imaginary Gregorian eraTime, internally stored as 64-bit signed integers expressing numbersof 10 ns ticks. This type can be used in two ways: as time of day(number of ticks since midnight) and as a time interval (number ofticks between two moments of time)String, any sequences of Unicode characters except prohibited socallednon-charactersReference to CAD objects. This means that a database row containsa reference to any CAD object from the same <strong>Pythagoras</strong> document.Internally, a unique CAD object reference is storedThe above data types comply with following rules:Like in other relational databases, a value in a column of each typecan be also NULL. But unlike SQL databases, a NULL value and anempty string are treated to be equal.Compare operations ‗less‘, ‗less or equal‘, ‗greater‘, ‗greater orequal‘, ‗equal‘ and ‗not equal‘ can be applied to pairs of not NULLvalues of the same type with only one exception: References toCAD objects can be compared only on equality.
TRUE is treated to be greater than FALSE.Strings are compared in the alphabetical order using operatingsystem means. Therefore, the result of comparing two stringsdepends on the default language settings. Strings differing only inletter case are always treated as equal.Strings are compared completely including invisible characters suchas blanks. Therefore, you should avoid string values beginning orending with blanks.Note: Values stored in <strong>Pythagoras</strong> database do not have any meaningwithout units. We do not really know what the quantity 2.25 in thecolumn „Distance‟ of type real means, until we add „meters‟ to it. Westrongly recommend that you make notes of the units you use.NamingTables, views, columns and other database items have names. The namecan be any non-empty Unicode string not containing prohibited or controlcharacters. However, you should avoid using extraordinary names becausethis can cause many problems. For example, tables with too long names orwith spaces inside cannot be exported to some formats (e.g., DBF).In <strong>Pythagoras</strong>, database names belong to one of four categories:Strictly regular names: Names containing only Latin letters from themain set (A–Z, a–z) and digits and beginning with a letterRegular names: Names regular in the sense of the SQL standard,but not strictly regular. Such names must contain only letters, signs‗$‘ and ‗#‘, and digits, and cannot begin with a digitIrregular names, i.e., neither regular nor invalidInvalid names: Names containing either control or so-called noncharacters.An empty string is also invalid. Such names cannot beusedWhen you try to use a not strictly regular name, as a rule, you will be warnedby <strong>Pythagoras</strong>. Note that default names in some localization of <strong>Pythagoras</strong>can be not strictly regular, but they will be always simply regular. Also whentwo names differ only in the case they are considered equal, e.g., the tablename ‗Table1‘ is the same as ‗table1‘.TablesIn <strong>Pythagoras</strong>, database tables can be of two kinds: attribute tables anddictionaries.Reference Concepts and terminology 19
Attribute tablesEach row of an attribute table is linked to a CAD object, i.e. the main goal ofattribute tables is to store attributes of CAD objects. In other words, anattribute table can be regarded as the class of the linked CAD objects. Forexample, you can define attribute tables ‗BusStop‘ or ‗WaterPipe‘ and linkobjects being bus stops or water pipes to the corresponding tables.CAD objects of the following types can be linked to attribute tables: lines,points, polygons, texts, arcs, circles, splines, paths, images, clothoids, richtexts, road and compound. For each attribute table, the set of allowed objecttypes can be further reduced. For example, it is logical to restrict tableBusStop to points only.A CAD object cannot be linked to more than one attribute table. Elements ofcompounds cannot be linked to attribute tables at all. Deleting a CAD objectimplies automatic deletion of the linked row.Dictionary tablesDictionaries are usual relational tables and can be used particularly to defineclasses of non-graphical objects. For example, you define a dictionary tablenamed ‗WaterPipeKind‘. Each row of this table describes one kind of waterpipe commodity. While an attribute table ‗WaterPipe‘ describes pipesinstalled (or to be installed) in certain locations, the dictionary table‗WaterPipeKind‘ describes possible kinds of pipes installed or not.Tables and subdocumentsTables are stored (both structure and data) in every document. When adocument overview is opened tables from all subdocuments are merged andsearched for equal names. If two tables with equal names are found, theyare checked on equivalence. If at least one such table pair is not equivalent,a subdocument is not opened with a corresponding message.Tables are considered to be equivalent whenthey belong to the same kind (attribute or dictionary)have the same propertieshave the same lists of columnstheir columns have the same names and propertiesAdditionally, dictionaries must contain the same data in rows to beequivalent. For efficiency reasons, table data are not compared but a newstamp (UUID) is stored after any change in dictionary table data instead.Those data stamps are compared to assure that data are identical.Therefore, dictionary tables will be treated as equivalent only if one is a copyof the other.An attribute table of an overview contains rows from all openedsubdocuments, i.e., number of rows in the table is the sum of numbers ofrows in all subdocuments. A dictionary of an overview contains commonrows, i.e., the number of rows is the same as in every subdocument.When a subdocument is stored, its tables are also stored (if they have beenchanged). But also some other tables can be written to this subdocument, if
it is necessary for the data integrity, for example, if a reference to a table hasbeen made.You should treat tables used across several subdocuments with specialcare. Occasional change of structure of such table or of dictionary data cancause problems with opening the overview. To avoid this, we stronglyrecommend to open all subdocuments together when you plan to performsuch actions.Table columnsTwo columns belonging to the same table cannot have equal names. Butthere is no restriction for columns of different tables and for names used forother database objects.For each column you define a certain data type. Columns referencing CADobjects can be defined only for attribute tables. In fact, a column of anattribute table can be regarded as an object property. For example, for thetable ‗BusStop‘ you can define columns ‗RunStart‘ and ‗RunEnd‘ of type‗time‘ to store arrival time of the first and the last buses.Other attributes can also be defined for a column:minimum and/or maximum allowed valueswhether NULL value is allowedtypes of CAD objects that can be referenced by the columnetc.IndexingA column of each type except references to CAD objects can be declaredindexed. That means that an index is built by values of this column. Such anindex enables fast search for rows by values in the column. An index doesnot contain items for NULL values.Indexing a column does not change any database data or logical run of a<strong>Pythagoras</strong> session, it only influences the speed of some operations.Beware that when indexing a column you will slow down the following tableoperations:inserting a row with a not-NULL value in the indexed column to thetabledeleting a row with a not-NULL value in the indexed columnchanging a value in the indexed columnThough, indexing a column essentially accelerates searching by values inthis column and enables scanning rows in the order defined by values of theindexed column.You can also declare a ‗unique value‘ column. This means that differentrows of the table cannot contain equal not-NULL values in this column. Tocheck uniqueness it is necessary to build an index; therefore, a unique valuecolumn is always indexed.Reference Concepts and terminology 21
ReferencesOften it is necessary to reference one row of a table from another.Continuing our example from above, each installed water pipe belongs tosome commodity. Therefore, we can define references from each row of the‗WaterPipe‘ table to a row of the ‗WaterPipeKind‘ table.For example, we define a column ‗Commodity‘, type ‗string‘, in the‗WaterPipeKind‘ table containing commodity code, and a column with thesame name and type in the ‗WaterPipe‘ table. The first column has tocontain unique values, and therefore, should be declared a unique valuecolumn. On the contrary, the second column will contain repeated values.In this case, the column WaterPipe.Commodity references the columnWaterPipeKind.Commodity. The first is called referencing column, thesecond is called referenced one. Note that such a reference can be definedto another column of the same table, but it is not a typical case.Column references do not have to be specially defined, but to make thedatabase structure clearer we recommend that you declare them explicitly.The referenced column must belong to a dictionary table and must be aunique value column beforehand.In case the referenced row is deleted, for the referencing row you canchoose one of the following options:leave a pending referencechange referencing value to NULLdelete the referencing row.Note: There are two kinds of references in the <strong>Pythagoras</strong> database:references to CAD objects and references to other columns. In thecase of object references, when the referenced row is deleted theabove actions for the referencing row can be defined only via VBA.System tables (predefined views)System tables are special objects of the <strong>Pythagoras</strong> database that arecreated automatically and cannot be changed. They are pseudo-tablesrepresenting properties of CAD objects. System tables are never storedanywhere.Each system table corresponds to one or several object types. This meansthat there is one to one correspondence between CAD objects of thesetypes and rows of the table. Each column of a system table corresponds tosome property of objects of these types. For example, all system tablescontain integer type column ‗DisplayLevel‘: values of display level of objectsare written to this column.
Database ViewsA Database view displays a subset of the data. In this way you can have abetter overview of your data, completely or in parts. Do not confuse theDatabase (or DB) view with the Display view of the document describedabove.DB views do not contain own data, every DB view is derived from otherobjects. Such objects are called base rowsets or merely bases. A baserowset can be either a table, or a system table, or another DB view.It can be easier for you to understand the concept of views and bases if youthink of them as other kinds of tables. A view just gathers the rows fromother database or system tables (or other bases) in one place according toyour needs, so that later you can display the data in a convenient format. Abase is a table (database or system table) to which conditions are appliedand from which the data is gathered. Below you will see some examples ofbases and resulting views.There is a series of expressions defined for every DB view (please refer to<strong>Chapter</strong> 4: Expressions for definition of expressions). Some expressionsdefine conditions to select or to reject some rows; others are used tocalculate values of rows of the defined DB view.Different DB views cannot have equal names, but their names can be equalto names of tables or system tables. However, we strongly recommend toavoid such coincidences. Rules for column names are the same as for tablecolumns.A DB view can be either an attribute one or a dictionary, its kind is the sameas the kind of the main base. In <strong>Pythagoras</strong>, only the two simplest kinds ofDB views are implemented: a simple view and an aggregation view.Simple ViewsA simple view has only one base, i.e., the view gathers data from onedatabase table (or system table, or another view) applying conditions to it. Acomplete definition of a simple view consists of a base, a so-called ‗where‘condition and column definitions. The ‗where‘ condition is an expressionapplied to columns of the base and having aBoolean value. Each column definition contains aso-called column expression; these expressionsare also applied to columns of the base. In otherwords, the ‗where‘ condition describes, in whichrows of the base you are interested in, and thecolumn expression defines what values you wantto have in each row.First, the ‗where‘ condition is applied to each rowof the base rowset. Then, for each row returning aTRUE value for the ‗where‘ condition, all columnexpressions are calculated; they form a new rowof the defined view. A column expression often ismerely a name of a column of the base rowset.Example: Given an attribute table „Countries‟linked to polygons and describing countries of theworld. The table has columns „Name‟ (string) and„Population‟ (integer). We want to have anReference Concepts and terminology 23
Aggregation Viewsattribute view describing names and population densities of countries withpopulation above 10 million. We define a new simple view based on thetable. A „where‟ condition is defined as “Population >= 10000000”. Columnexpressions are defined as “Name” and “Population / Area()”. „Area‟ here isthe name of the built-in function returning the area of a polygon.An aggregation view has two bases: main and auxiliary, i.e., two databasetables (or system tables, or views) are involved in gathering the requireddata. A complete definition of an aggregation view consists of the bases, aso-called ‗match‘ and ‗where‘ conditions, and column definitions.The ‗match‘ condition is an expression applied to columns of both bases thatreturns True or False. The ‗match‘ condition is used to choose pairs of rowsfrom both bases.The ‗where‘ expression and column expressions are applied to both baserowsets but in different manner. It can address columns of the auxiliaryrowset only inside so-called aggregate functions. Aggregate functions arefunctions applied not only to one row but to the whole rowset. Therefore, theexpressions of both latter kinds address rows of the mainbase and address the auxiliary base as a whole, filteredpreliminarily by the ‗match‘ expression.The rest is the same as for simple views. For each row ofthe main base the ‗where‘ condition is checked. If thevalue of the condition is TRUE then all columnexpressions are calculated; they form a new row of theaggregation view.Example: Continuing our example from above, we arenow interested in population of the capitals of eachcontinents. We have two attribute tables: „Continents‟ and„Capitals‟. The table „Capitals‟ contains information aboutthe population in every city. We want to have an attributeview of the continent names and aggregated population oftheir capitals.Therefore, we define a new aggregation view based ontables „Continents‟ and „Capitals‟. The „match‟ condition isdefined as geographical coincidence (a capital is insidethe continent polygon). A „where‟ condition is defined as“Name not empty”, which means that we want to makesure, that we take only existing continent names from thetable. Column expressions are defined as “Name” and“Sum(Aux.Population)”. „Sum‟ here is the name of a builtinaggregate function returning the sum of all values alonga rowset.Spatial aggregationA spatial aggregation is an aggregation view with both attribute bases andwith a ‗match‘ condition expressing some spatial relationship betweenobjects from both bases. The last example above describes a spatialaggregation.
Example: The „match‟ condition can be more sophisticated. For example, totake into account only objects within some distance from one another, wecan rewrite the „match‟ condition, for example, as “Distance (Main.Object(),Aux.Object()) < N*km()” (distance is not more than N km). In the previousexample the „match‟ condition can be written as “Distance (Main.Object(),Aux.Object()) = 0”. You can also design any expression showing therelationship between main and auxiliary objects.Validity and savingWhen database structure is changed, tables are checked on their validity,but views are not. This means that when you change the database structure,you will be only warned in some cases that a view became invalid.Invalidity of a view is typically a consequence of deleting or renaming adatabase object (table, column, another view), referenced by the view. If youwill try to use an invalid view, the requested action will be cancelled and youwill see a warning.Like tables, views are read from and written to documents. But only viewdefinitions are written because view data are built in real time. Unlike tables,views are read from and written only to the main overview document.Table ViewerThe Table Viewer allows you to view attribute tables, dictionary tables anddatabase views of the active document.In the table viewer you can hide or unhide columns; change the width ofcolumns and change the sequence of the columns; sort on a particularcolumn in any order. These changes do not have any effect on the tablestored in the document, but affect only the representation of the table in yourdrawing. The changes will be applied when exporting the table.From the viewer, the table can be:Exported to the ClipboardSaved as a file in text, RTF or html formatPut in table form in a Rich Text in the documentData and structure protectionData and structure of the database can be protected. There are two kinds ofprotection:protection of both data and structure of one tableprotection of database structure as a whole.For each table, one of four levels of access can be defined:1. Full access (default) means that both data and structure of thetable can be read and changed if there are no other reasonsprohibiting this. One of these ―other‖ reasons may be aReference Concepts and terminology 25
subdocument declared read-only, which makes it impossible tochange data in rows referring to this subdocument. Also there canbe a column that cannot change its data type because it isreferenced by another column.2. Read/write access means that table data can be read and written,but table structure cannot be changed.3. Read access means that row data can be read, but neither tablestructure nor table data can be changed, deleted or added.However, rows of attribute tables can be deleted together with thegraphic objects they are linked to.4. No access (or VBA access) means that data can be neither readnor changed and table structure cannot be changed either.However, rows of attribute tables can be deleted together with thegraphic objects they are linked to and the table structure remainsvisible. Data read protection also does not deny the possibility toview table data via database views.Structure of the database in whole can be protected with the owner nameand password. When database structure is protected, no change in structureof tables is possible; particularly table access level cannot be changed. Alsoview definitions cannot be changed; new tables or views cannot be changed;existing tables and views cannot be deleted.
<strong>Chapter</strong> 4: ExpressionsExpressions are used in <strong>Pythagoras</strong> to define database views, to express anadditional condition in Find dialog, and to define a value to build a thematicmap. We introduce a special language to make manual entering ofexpressions possible where they are necessary.To facilitate usage of this language, it is designed similar to the built-inlanguage of Microsoft Excel, but it is not completely the same. In<strong>Pythagoras</strong>, an expression is applied either to a CAD object or to a databaserow.A textual expression may contain names of database columns, built-infunctions, and different operators. Built-in functions define constants such asπ, different mathematical functions, and specific CAD object properties suchas elevation.Expressions can also be built internally when you enter non-textualinformation. Such are conditions in the database manager, Find dialog, andthematic maps. You fill in a table-like structure - <strong>Pythagoras</strong> real-time codebuilds implicitly a corresponding expression.For further details on expression language please refer to PART IV:Expression Language.Reference Concepts and terminology 27
<strong>Chapter</strong> 5: Thematic MapsA thematic map is a way to represent graphically object properties or tabledata, attached to objects, i.e., visually highlight with color and style theobjects in your drawing that match the conditions you defined when creatingthe thematic map.Technically, you choose to which table in the database of the active drawingthe required objects should be linked. For all the objects linked to this tableor having some requested property, you define a presentation whichparameters vary depending on the value of this property.You can also choose a system table instead of a database table, as everyobject in <strong>Pythagoras</strong> is always linked to one or more system tables bydefault. In this way you will build a thematic map based not on databasedata, but on some object properties like coordinates, line length, polygonarea, layer, etc.Notice that you can display thematic maps either in local or pagecoordinates, or in both. All settings for thematic maps are controlled viaThematic Map Manager, see PART II → <strong>Chapter</strong> 1: → Thematic Maps.Example thematic mapThe definition of thematic maps is better illustrated with an example. Hereyou can see a part of Europe, colorized according to population density, withsymbols of different size indicating capitals and their population:We can see at first sight that, for example, the Netherlands have the highestpopulation density, and London is the largest populated city.Note: When you are building a thematic map for polygons, make sure thatthey have a property for the pattern (e.g. solid). Otherwise, thethematic map coloring will not work.In <strong>Pythagoras</strong> you can create and activate several thematic maps at thesame time, visualizing several conditions at once and determining the order
of appearance on the drawing. The above example uses two thematics atonce: Population density coloring polygons (which are countries) andsymbols of different size marking capitals (which are points).Defining conditionsFor the objects linked to the chosen table, you can use either one of thefields of this table as a criterion for building your thematic map, or define anexpression using this field. Let us use the above example once again toshow how conditions are defined for thematic maps:For capitals, we use only points in our drawing linked to the table‗Capitals‘ which has a column ‗Population‘. The size of the symbolmarking a capital increases according to the value in this column(step is 1.000.000 inhabitants)For population density, we use only polygons linked to the table‗Countries‘ also with a column ‗Population‘. But in this case wedefine an expression “Population / Area()”, where the value forPopulation is taken from the column and Area is an object propertyof the polygon. When the result of this expression falls into a specificrange it is colored correspondingly.Spatial InterpolationWith help of thematic maps you canmanage DTM representation rules,but only if you are building athematic over database tableslinked to points or to points andlines. This setting is called ‗SpatialInterpolation‘.Let us build a spatial interpolationthematic map over the capitals ofthe world. We interpolate betweencapitals, using population valuesfrom the table ‗Capitals‘. You cancompare the resulting thematic map(left) to the previous examplewithout interpolation.Along with spatial interpolation, youcan specify a boundary for yourthematic map (only one polygon canbe selected as boundary condition).Here, for example, we want to see theinterpolation only for Britain:Reference Concepts and terminology 29
<strong>Chapter</strong> 6: Terrain ModelsA digital terrain model (DTM) is a digital representation of ground surfacetopography, or relief. It is also known as a digital elevation model (DEM).Creating DTMIn <strong>Pythagoras</strong>, a DTM is represented as a triangular irregular network (TIN).The triangulation is based on a set of points, which are obtained, forexample, from land surveying. The network is a Delaunay triangulation(please refer, for example, tohttp://en.wikipedia.org/wiki/Delaunay_triangulation for backgroundinformation). Only the selected points and the endpoints of selected lines areincluded in the calculation.Note: It is strongly recommended to work with different layers when youwant to calculate terrain models. Hiding the non-relevant layersallows you to select quickly the right objects to calculate the terrainmodel.One <strong>Pythagoras</strong> drawing can have up to 256 different terrain models, eachbased on a certain selection of points and/or lines (max. 2 million points orup to 4 million triangles). "Terrain", e.g. can represent the existing terrain,whereas "Design" may represent the design situation (a road, a golf course,etc.)To reduce the number of points when calculating a DTM, you can cut off theunnecessary points that do not refine the triangulation considerably. Forexample, points that lie in the plane of an already existing triangle. Also youcan remove the boundary triangles that have very small angles and/or largeedges and do not add significant accuracy.When building a DTM, you can select fractures or breaking lines – speciallines that define the direction of the relief, e.g., a ravine bottom or amountain ridge. No lines of triangles will cross a breaking line. The elevationof the endpoints, and the elevation of any point on the breaking lines derivedby interpolation, should correspond with the actual elevation of the terrain.Arcs, curves and circles are subdivided by <strong>Pythagoras</strong> internally in polylines,and each segment of the polyline will be treated as a breaking line.In case of inconsistencies in data, e.g., breaking lines crossing each other,coinciding points with different elevation, <strong>Pythagoras</strong> will warn you about theerrors and provide a possibility for corrections. You will be able to choosethe correct point or line, or edit the drawing, and continue with building thetriangulation.If a polygon is selected, this polygon defines the boundary for the Delaunaytriangulation. Any selected point outside this polygon will not be taken intoaccount. This is convenient especially for DTMs with holes or complexborders. If no polygon is selected, <strong>Pythagoras</strong> will calculate the convexenclosing polygon of the selected points, and the terrain model inside thispolygon will be calculated. The height of the vertexes and legs of thepolygon should correspond with the height of the terrain. After all, thevertexes are used in the triangulation, and legs of the polygon areconsidered breaking lines. Clearly, that only one polygon may be selected.
Calculations on DTMOnce you have created one or several DTMs in your drawing, you canperform many useful calculations on them.First of all, you can combine 2 DTMs which will build a new terrain modelbased on the difference of the original models within the intersection of theirboundaries.Then, of course, you can visualize your DTMs in several ways:Show the triangulation with a selected colorShow a colorized map of the triangulation based on either elevationor slope of the DTMDraw contour lines of the terrain modelGenerate a 3D-view of the active DTMIt is also possible tochange elevation by adding a value to the z-coordinates of allvertexes;calculate a slope intercept connecting points of a polygon to theterrain either using a fixed slope or a fixed distance;calculate not only a 2-dimensional area (horizontal area), but also a3-dimensional area (i.e. the true area, taking account the elevationchanges in the terrain).More complex functions are volume and cross section calculations.Volume calculationThe volume is calculated within an area defined by a selected polygon.Make sure that the polygon lies COMPLETELY inside the terrain model. Thepolygon defining the boundary for the volume calculation may contain points,lines and arcs.Note: If the polygon lies partly outside the terrain model, the volume of thenon-overlapping part will be estimated based on extrapolation of theDTM.The heights of the points forming the polygon do not have any influence onthe calculation of the volumes. When two Terrain models are calculated, youmay select "DTM1 - DTM2" in the "Earth Moving" dialog box. When selected,<strong>Pythagoras</strong> will calculate the volume between both models.The volume calculation is based on numerical integration. The accuracy ofthe calculation can be improved by making the cross-sections smaller. Ofcourse, calculation time will be greater. The maximum number of crosssectionsis 7500.Note: The calculation of the triangulation in case that some points arecollinear and simultaneously are at the border of the terrain, issometimes impossible. <strong>Pythagoras</strong> cannot form triangles at theborder. The best solution in this case is to add a few pointssurrounding the terrain and include them in the terrain model.Reference Concepts and terminology 31
Cross SectionsYou have an option to calculate and create profile either along a selectedpath or perpendicular to it. In both cases you can choose to apply somespecific settings. The calculated profile will automatically be pasted in a newdrawing and it will be put on the clipboard as well.Along PathIt is possible to enter the reference elevation, the horizontal X scale and thevertical Z scale for this profile. It will be calculated in the overlapping DTMarea only.The X values in the profile correspond with the accumulated (chainage)distances from the selected path.You can also add reference objects to the cross-section by selecting thembefore calling the function to start the calculation.Perpendicular to PathIn this case you can specify the number of profiles on one row and thedistance between the profiles. This distance can be calculated automaticallyor on a fixed distance. You can also select an existing (prototype) documentin which the profiles need to be pasted.In addition, you can specify chainage and step, and define the layout of thecross section. The first specifies which part of the selected path should beused for the calculation of the sections. The layout of the cross sections canbe defined by defining their resp. widths. You have 2 possible choices: eitheryou can use the terrain limits, or you can enter a distance at the left side andat the right side from the path.The reference level and the horizontal and vertical scale can be defined aswell.Reference objects may be added in the same way as for a cross sectionAlong Path.Road DesignRoads are designed in connection to the existing relief. Later this relief isused to build the road profile and cross sections. See PART III: Road Designfor details.Operations on DTMThe following operations are possible on a DTM. They are only enabled ifthe triangulation is visible. For details, please refer to PART II → <strong>Chapter</strong> 3:→ DTM.Swap diagonal: replace 2 adjacent triangles by 2 triangles in thesame quadrangle using the alternative diagonalDelete a triangleDelete a point
Add a pointChange elevation of a triangle vertexMove a triangle vertexWhen you modify a DTM, only the terrain model itself is changed, never anypoint or line that was used as a basis to calculate it.Note: The operations on DTM are undoable!Reference Concepts and terminology 33
<strong>Chapter</strong> 7: MacrosMacros are programs written in <strong>Pythagoras</strong> VBA that allow you to extend thefunctionality of <strong>Pythagoras</strong>. Here are some examples what you could add toyour projects with macros:Automation of repetitive tasksIntegration of processes within a company, e.g. transferring data of a<strong>Pythagoras</strong> document to a databaseAdding menus and tools to automate tasks that are either specific fora project or provide more general functionsOther possibilities provided in <strong>Pythagoras</strong> only by VBA areImport from and export to non-standard data formats, e.g.,SmallWorld, Google KML, PostGIS, GRASS GIS; XML-basedformats, like LandXML, CityXML, SVG, GPX, etc.Data exchange with Data collectorCreating diverse reports according to regional standardsHere we provide a short description of <strong>Pythagoras</strong> VBA environment andmanaging macros. For detailed information, please refer to the ―<strong>Pythagoras</strong>VBA Manual‖.<strong>Pythagoras</strong> VBA<strong>Pythagoras</strong> VBA is a programming environment that allows you to write yourown extensions to <strong>Pythagoras</strong>. The programming language ―<strong>Pythagoras</strong>VBA‖ is nearly identical to the language used by the Microsoft productsVisual Basic and MS-Office VBA. The way <strong>Pythagoras</strong> objects (Document,Point, Line, etc) are accessed from VBA is similar to the access of objects inthe MS-Office products. Most standard functions of Visual Basic are alsoavailable in <strong>Pythagoras</strong> VBA.Of course, there are also certain differences. In contrast to Microsoft VBA,the <strong>Pythagoras</strong> Object Model is not accessible from outside.The <strong>Pythagoras</strong> Object Model allows access to nearly all <strong>Pythagoras</strong> objectssuch as documents, drawing elements (lines, points, etc.), layers, theselection, to name just a few. This model is very powerful and it allowsprogrammers to extend the functionality of <strong>Pythagoras</strong>.Note: In <strong>Pythagoras</strong> VBA, only standard units for data are used meter for distances radian for angles etc.If you need to set other units, you can use special functions. Pleaserefer to the VBA manual for details.
<strong>Pythagoras</strong> Macro LibrariesA macro library consists of one or more modules; each of them consists ofone or more macros. Modules are divided into Code and Form (definition ofmodules would go to far for this manual, please refer to the ―<strong>Pythagoras</strong>VBA Manual‖).Libraries are stored either in the Macro System Libraries file(<strong>Pythagoras</strong>.mlb) or in a <strong>Pythagoras</strong> document. So the <strong>Pythagoras</strong>.mlb filemay contain multiple libraries, and each library may contain multiple macros.When <strong>Pythagoras</strong> is launched, the <strong>Pythagoras</strong>.mlb file will be loaded inmemory. If a Startup Library is specified, the startup library will be compiled.If the startup library contains a macro with the name OnStartUp, then thismacro will be executed. This way, the default environment of <strong>Pythagoras</strong>can be personalized at startup of <strong>Pythagoras</strong>.When a document contains one ore more libraries, these libraries will beread in memory when the document is opened and becomes the topwindow. Similar as with the system libraries, a document library may containa Startup Library. This feature allows personalizing the <strong>Pythagoras</strong>environment when a specific document is opened.At a given moment only one macro library, either a system- or a documentmacro library, can be active. This means that only macros of the active(loaded) library can be executed. It is not possible to call macros from otherlibraries.Managing macrosThe Macro Library Manager provides you control over the available macrolibraries: you can rename, delete, move the libraries, etc. You can alsoassign a startup library or lock a library to prevent changes to the macrocode. In addition, you can import and export the system libraries in order torestore and backup the macro libraries.As you can have several macro libraries (system and document) availablefor your drawing, you have to load the one you need before starting workingwith its macro code.Editing the macro code is done in the Macro-editor. It is a programmingenvironment with its own menu commands that allows you to manage, editand run the code.The described functions can be accessed via ‗Macros‘ menu, see PART II →<strong>Chapter</strong> 1: → Macros.Reference Concepts and terminology 35
<strong>Chapter</strong> 8: DefaultsDefaults are basic settings for object graphical attributes that are stored in<strong>Pythagoras</strong> and applied to any new object.In <strong>Pythagoras</strong>, we distinguish also other categories which we also refer todefault settings:User defaultsDocument defaultsPreferencesDetailed description of the menu functions you can find in PART II →<strong>Chapter</strong> 5: The Defaults Menu.All default settings except for document defaults are stored inPYTHAGOR.DEF file. During the start up of <strong>Pythagoras</strong> these settings willbe initialized.Graphical attributesGraphical attributes of objects that you can set to default values arePoint style and symbolLine attributes (style, width, etc.)Text attributes (size, style, position)ColorDisplay levelThe changed settings will apply to all newly created objects. They are notstored automatically, you have to choose the ‗Save‘ option, and then yourdefault settings will be invoked the next time you open <strong>Pythagoras</strong>.User defaultsA User Default is a named sets of graphical attributes described above,which overwrite the standard defaults when the User Default is selected.You may define up to 256 user defaults. This will allow you to store manydifferent sets of object attributes and have the right set of defaults at handwhen you need it, without defining the attributes anew.For instructions on creating user defaults, please refer to PART II → <strong>Chapter</strong>5: → User Defaults Manager.
Document defaultsDocument defaults are the settings of the current document. Here you cantune the scale factor of the page coordinate system and bearing of thedrawing; set the basic coordinate reference system, and define the nextpoint number for automatic increment. Also the setting for operation confirmbelongs to the document defaults.Document defaults are stored in the current document only. All the newdocuments are opened with standard settings.PreferencesThe preferences consist of a variety of different settings for such areas asDate & Time conventions,UnitsAnnotationsCoordinate systemsData collector and GeocodingStandard texts and commentsetc.For the complete list of preferences please refer to the description of‗Preferences‘ dialog in PART II → <strong>Chapter</strong> 5: → Preferences.The preferences you have selected apply to all open drawings and to anynewly opened drawings. Your selected preferences are automatically savedwhen you exit <strong>Pythagoras</strong>, and they are restored when you restart<strong>Pythagoras</strong>.Reference Concepts and terminology 37
<strong>Chapter</strong> 9: Text EditorsWe provide you with the basic text editing tools to help you view, create andhandle simple text and VBA programs directly inside <strong>Pythagoras</strong>. Thischapter presents an overview of the available editors.ASCII editor<strong>Pythagoras</strong> default text editor is available in the File menu (see PART II →<strong>Chapter</strong> 1: → Open Text Files). With this tool you can open simple text files(.txt format), create short texts in <strong>Pythagoras</strong>, edit text documents.In addition, <strong>Pythagoras</strong> uses the ASCII editor toDisplay errors during execution of some actions. For example, whenreading CDF or data collector file, the ASCII editor opens to displaythe line where the error occurred and you can proceed to the nexterror.Open reports after the execution of some commands. For example,after importing or exporting a database table, the log file with theresults will be displayed.The ASCII editor has short toolbar and a simple menu, consisting of basicfile, editing and viewing operations. It also supports opening and editingmultiple documents simultaneously.Note: The code page used by the ASCII editor is defined by the current<strong>Pythagoras</strong> language version.RTF editorThe Rich Text editor is available in the Tools menu (see PART II → <strong>Chapter</strong>3: → New Object: Rich Text). This tool is a lot more powerful than theprevious editor; it allows specific formatting and handles .rtf and .docdocuments. You cannot open a document directly from the RTF editor: youcan either create the text in <strong>Pythagoras</strong>, or copy/paste it from anotherprogram on your computer (for example, Microsoft Word, WordPad,Notepad, etc.).Whenever you create and paste a table with information into your drawing(for example, Coordinate and Object lists, Table data from the TableViewer), you can open and edit it using the RTF editor. To add a new row toa table in the RTF editor, put the cursor to the right of the previous table rowand press ‗Enter‘. To delete a row, select it completely and press the deletekey. The width and number of columns as well as the column attributes (e.g.,background color) cannot be changed in the current version of <strong>Pythagoras</strong>.The position of the Rich Text in the drawing can be changed same as of anyother object. Also note that the width of the Rich Text in the editor iscontrolled by the width of the text rectangle in the drawing. The text in theeditor is wrapped to the required size automatically.
In the RTF editor you can format your text in any way you like: use anyalignment, spacing, text size, color and style. But beware that the textalignment in the editor will define the alignment within the Rich Textrectangle in the drawing, To change the alignment of the block, choose the‗Text Block Attributes‘ command in the RTF editor, or ‗Edit Object‘ in thedrawing.Note: Please keep in mind that you set the code page for the RTF editorwhen you choose a new font for the text you edit.Remark: Display of size of the Rich Text (this is also true for normal text) isonly correct if the zoom factor is equal to or multiple of 1. So thesize of text in a 1/1000 drawing will only be correct on the screenfor scales 1/500, 1/250, 1/125, etc. The reason for this is that<strong>Pythagoras</strong> can display the text on a scale where the font has anInteger size.VBA editorYou can reach the VBA editor from the File menu (see PART II → <strong>Chapter</strong>1: → Macros: Macro-editor). It is very similar to the ASCII editor, but has adifferent purpose: editing VBA macros. The only differences in the menufrom the ASCII editor are the VBA specific commands for compiling andrunning macros.Reference Concepts and terminology 39
<strong>Chapter</strong> 10: <strong>Pythagoras</strong>-ToolbarThe <strong>Pythagoras</strong>-toolbar is a separate set of buttons that representfrequently-used commands.In addition to standard Windows-document functions (such as opening,saving, printing, etc.), other functions are also present.Parts of the Toolbar can also be hidden. Please refer to PART II →<strong>Chapter</strong> 6: → Google EarthYou can view a <strong>Pythagoras</strong> drawing directly in Google Earth withoutexporting it first to a KML file. If you select 'View' → 'Google Earth', a KMLfile will be created in a temporary folder and Google Earth will be openedwith this KML file as a parameter.This menu option is only enabled if conversion to WGS84 coordinates ispossible and any exportable objects (not in PageCS) are selected. Allfeatures are the same as when you export to Google Earth yourself (seePART II → <strong>Chapter</strong> 1: → Export: Google Earth).Toolbars.You can create and customize your own toolbar, see PART II → <strong>Chapter</strong> 6:→ Customize Toolbars… for instructions.Selecting Coordinate Reference SystemThe button invokes the ‗Select Coordinate Reference System‘ dialog.There you can select one of the available CRS and assign it atransformation based on tie points sets (if available). Please refer to PART II→ <strong>Chapter</strong> 5: → Set Coordinate Reference System.Copying Attributes (properties) of a selected objectThis button () becomes active when an object has been selected.When pressing this button, the attributes (properties) of the selected objectwill be "copied" into a kind of "clipboard" area. This can then be used toapply ("paste") these attributes to other objects. This allows you make useof the properties of objects that have already been drawn, and simply applythem to other objects in the drawing.Applying Attributes (properties) to selected objectsAfter copying the attributes of a selected object, they can be "pasted" onto anumber of selected objects with the button . This allows you to quicklychange the appearance of a drawing.
The 'current settings' can be set in one of 3 ways.1. Using the menu 'Defaults' and setting each parameter individually.2. Using ‗User Defaults‘ (refer to PART II → <strong>Chapter</strong> 5: → User DefaultsManager).3. By copying the properties from existing objects (refer to the previousparagraph).Measuring the next detail point and Staking out the selected pointThe buttons and are only used when the "Tachymeter Module" isactivated and a Total Station is connected to your computer.For more information please consult the Tachymeter Module manual.Making a Layer ActiveThe active layer is the layer in which all newly created objects are placed.The name of the active layer is shown in the Toolbar. You can change thislayer by selecting the layer name from the pull-down menu.Making a User Default ActiveThe User Default that is active determines the properties of the objects thatwill be created (for a detailed description of User Defaults, please refer toPART II → <strong>Chapter</strong> 5: : The Defaults Menu).The name of the active "User Default" that is shown in the Toolbar. You canchange the "User Default" by selecting the "User Default" from the pull-downmenu.Macro-buttons (<strong>Pythagoras</strong> VBA)Macro buttons ( ) can be assigned to specific VBA programs. The VBAprogram will be activated by clicking the appropriate button.The Macro button toolbar will, however, only be made available if Macroshave been loaded for which these buttons are applicable (refer to PART II →<strong>Chapter</strong> 6: The View Menu).Reference Concepts and terminology 41
<strong>Chapter</strong> 11: The <strong>Pythagoras</strong> Control panelThe <strong>Pythagoras</strong> control panel is a separate window that is always visible. Itshows all information and data that is required while creating points andlines. The information in the control panel is context-sensitive.For example, when moving the cursor over a line, the length of the line andthe distance of the cursor to end points of the line are shown. This function isnot only useful to obtain information about objects, but can also be veryuseful while creating new lines or points.<strong>Pythagoras</strong> automatically shows the appropriate entry fields in the controlpanel. It largely depends on the toolbox item that has been selected and onthe object that is currently targeted by the cursor.When you change the information in an entry field of the <strong>Pythagoras</strong> controlpanel (e.g. the distance to one of the end points of the line), all relatedinformation will automatically be updated (e.g. the coordinates, the distanceto the other end point, the line length, etc.). At the same time, <strong>Pythagoras</strong>provides instant visual feedback in the drawing window by showing the pointor line that is in the process of being drawn.Selecting the Coordinate SystemThe selected coordinate system is shown in the control panel. Thecoordinates shown in the control panel depend on the coordinate systemthat has been selected.You can select a coordinate system by selecting the name from the pulldownmenu in the control panel.Selecting Rectangular, Polar or Chainage CoordinatesThe control panel shows XYZ, NEZ, HDZ, HVD, HVS or CDZ coordinates.The selection is shown in the control panel. You can change the selection byselecting directly from the pull-down menu in the control panel.
PART II Menu FunctionsReference The File Menu 43
<strong>Chapter</strong> 1: The File MenuNewThe 'New' command ('File' → 'New') creates an empty drawing in a newwindow. The page size will depend on the printer or plotter that is currentlyselected. If you want to create a drawing for another printer or plotter, youfirst need to select that printer.Microsoft Windows Vista: 'Start' → 'Control Panel' → 'Hardware andSound' → 'Printers'.An existing drawing can always be adapted for another printer.OpenThe 'Open' command ('File' → 'Open…') opens a drawing from the disk anddisplays it on your screen.When 'Open' is selected the standard "Open" dialog box will appear.To open a drawing, either select the drawing you want to open and click the"Open" button, or double-click the name of the drawing.If you need more information on the possibilities of the "Open" dialog box,consult the MS Windows manual.When a drawing is saved, not only the drawing itself, but also other relevantinformation is saved with the drawing. The printer for which the drawing wasmade and the page size are saved with the drawing. This means you canedit a drawing for a printer, which is not selected. Also the "Display options"are saved. The same layers will be visible as at the time the drawing wassaved. Be aware, a drawing can contain more information than what isvisible on the screen!When opening a <strong>Pythagoras</strong> drawing you have the choice to open either a.PYT file or a .PPD file. A .PYT file is a normal <strong>Pythagoras</strong> drawing; a .PPDfile is a <strong>Pythagoras</strong> Prototype document.The prototype document can either: be copied: the result is a new drawing that is an exact copy of theprototype drawing. The prototype drawing will be closed automatically. be opened: the prototype document can be changed and if saved, it willremain a prototype document.<strong>Pythagoras</strong> will display an error message when a user tries to open a filethat is already opened by another user. That way unwanted paralleloperations will be impossible. The file could be opened as "Read-only".If a file is given the "Read-only"-attribute, <strong>Pythagoras</strong> will also show you awarning message. In this case you can open the file, despite the fact that thefile is read-only. Changes made to the drawing need to be saved usinganother filename.Also refer to the-button in the Toolbar
CloseThe 'Close' command ('File' → 'Close') closes the window of the activedrawing. If the drawing in the window contains unsaved changes, a dialogbox requesting confirmation to save appears.SaveThe 'Save' command ('File' → 'Save') saves the active drawing on disk usingthe filename displayed on top of the window. If it was a new drawing, adialog box appears requesting the name of the new file.Also refer to the-button in the ToolbarSave AsThe 'Save As…' command ('File' → 'Save As…') saves a new drawing or anew version of the active drawing.A dialog box appears, and you type the new name of the drawing. If thename is already used, <strong>Pythagoras</strong> asks if you want to replace the existingfile. The new name of the file will be displayed on top of the active window.Under "File Type", you can set the file format of your drawing. You can saveyour drawings in the format of the previous <strong>Pythagoras</strong> version. E.g.: whenyou have <strong>Pythagoras</strong> 12, you can save your drawings in the <strong>Pythagoras</strong> 11format. This means that some information – not supported in the previousversion - can be lost.You can also use this "Save As…" function, to save your drawing in DWG orDXF format. It saves the complete drawing, including hidden layers, linewidths (as long as no conversion table was loaded), etc. All local objects of a<strong>Pythagoras</strong> drawing are written in AutoCAD's Model Space. Objects inPaper are stored in AutoCAD's Paper space. Each sheet of the <strong>Pythagoras</strong>drawing becomes a Layout. Viewports are retained and placed in thecorresponding layout.Further in this manual, we will explain how you can also use the "Export"function to save a file to DWG or DXF format. The "Export" function,however, requires you to first select the objects that you would like to export.This is an important difference with the "Save As…" function.The saving in the previous version is a one time operation: when selecting"Save" from the "File" menu after you have saved in the previous versionformat it will be saved again in the format of your active <strong>Pythagoras</strong> version.We can advise you to save a file in a previous version format after thedrawing is fully completed.The preferences of the chosen printer, paper size and page orientation,which are important for printing data, are part of the drawing and will besaved with the drawing. This means that when opening a <strong>Pythagoras</strong>Reference The File Menu 45
drawing, the printer and page settings for each print sheet will automaticallyremain the same as when you saved your drawing.When you save a <strong>Pythagoras</strong> document with the extension .PPD, thatdrawing will become a prototype document. A prototype document can beused as a base for a new drawing. On using prototype documents see menu"Open" above.Drawing InfoThe 'Drawing Info' command ('File' → 'Drawing Info…') allows you to editgeneral information about your drawing. The general information containsthe name, the date and the description of the project the drawing belongs to.ImportThe 'Import' command ('File' → 'Import') reads data created with otherprograms (e.g. data collector information, spreadsheet, other CADprograms) into the active drawing.The imported data can be either a DXF/DWG file, a SHAPE-file, an SQD-file,a coordinate list, data from a data collector, an image or a list of images. Inaddition, if the <strong>Pythagoras</strong> drawing contains a table, information can beimported from a text-file directly into the table.Note: Imported text files can be opened directly from within <strong>Pythagoras</strong> byselecting the menu item "Open Text File".IMPORTANT: When importing in a User coordinate system, the elevation ofall points in the imported file is considered relative to the elevation of theorigin of the UCS.Coordinate ListA 'Coordinate List' is a text-file containing the point numbers, and thecoordinates of multiple points. The structure of a coordinate list file isdescribed in appendix A.A coordinate list can be made with almost any word processor or withspreadsheet programs. (Microsoft Excel, Lotus 123, etc.).When you import a coordinate list ('File' → 'Import' → 'Coordinate List'), thecoordinates in the file are considered to be in the coordinate system youhave selected. When the local coordinate system is selected, thecoordinates in the coordinate list are Local coordinates. When a usercoordinate system is selected, the coordinates in the file are regarded in theselected user coordinate system. The elevation is relative to the elevation ofthe origin of the coordinate system. Import in page coordinates isn't possible.Before importing a coordinate list, you need to set the <strong>Pythagoras</strong>preferences to the conventions used in the coordinate list. The coordinatesin the coordinate list can be Cartesian or polar coordinates and can be x-axis
ased (XYZ), north-east based (NEZ), or the coordinates in reference to apath (CDZ).The z-coordinate is not mandatory. Possible formats are:a) PntId X Y (Code)b) PntId X Y Z (Code)c) PntId X Y Z IH RH (Code)where IH and RH are Instrument Height and Reflector Height respectively.Note: In the control panel WGS84 coordinates are always displayed eitherin DEC (degrees decimal), or DMS (Degrees, minutes, seconds).They are never displayed in GON, RAD or MIL, so if you choose oneof these three units in the Preferences, the WGS84 coordinates willbe displayed in DEC. If you choose Surveyor, they will be displayed inDMS.Comments are imported and linked to the point. In case C, the heights of theinstrument and the reflector HAVE to be part of the coordinate list.If the instrument height and the reflector height are given in the coordinatelist, <strong>Pythagoras</strong> will take these values into account to calculate the elevationof the points.We do recommend that you use a coordinate list when a lot of points of fielddata need to be entered.If you would like to import a coordinate list that contains codes, and youwould like <strong>Pythagoras</strong> to take the codes into account (automatic drawingcreation), then please use the menu option 'File' → 'Import' → 'Datacollector'.DXF/DWG FileUsing this option ('File' → 'Import' → 'DXF / DWG'), you can import theAutoDesk DXF and DWG formats. All AutoCAD versions upto AutoCAD2010 to are supported.The scale <strong>Pythagoras</strong> is asking for is only influencing the size of your texts,symbols, line styles and polygon hatchings. This value will NOT affect thescale of the drawing itself. If you know the scale, you can enter it here andall texts, symbols, etc. will have a correct size. If you don't know the scale,leave it to 1/500 and go to the Sheet Manager (see below) if necessary andadapt the scale of your sheet.SHAPE-fileUsing this menu option ('File' → 'Import' → 'SHAPE'), youcan import Shape files created in the ESRI format (*.shp).When importing shape (*.shp)-files, data from databasescan be imported together with graphical data.Existing tables are automatically taken over and fields arefilled in. A new layer can be created per table and graphicalattributes can be defined. It is possible to import the sametable twice.Reference The File Menu 47
Shape import preferencesShape: this is the name of the file that is imported. The defaults forthe file can be defined.Attr: there are 3 different objects: point, line and polygon. The style ofthese objects can be changed in this window. Click on the symbolthat represents the point, line or polygon. Depending on the objectyou clicked on, an appropriate window will pop up:1. point: color and style can be changed2. line: color, width and color of the line can be changed3. polygon: pattern, color, border and background can be changedLayer: here you can choose in which Layer the object should be in.The layer can be created 'on the fly'.Data: to import the data into the drawing.Table Name: these names should be unique, they can be changed.Measure: ignore (don't change).
Remark: The format of the objects can be changed afterwards as well. Whenimporting shape-files, all objects are placed into layersautomatically, so it will be easy to select them and change theirattributes.TableThis option ('File' → 'Import' → 'Table') allows you to import data from a file(in *.dbf, *.txt or *.csv format) into a database table defined in the <strong>Pythagoras</strong>drawing.It is important that the document into which you want to import data alreadycontains database tables. Otherwise, you will be warned by <strong>Pythagoras</strong> andthe import will be aborted.As a first step, you will be prompted to choose the file that you want toimport. Then, the following dialog will appear:Text file: Here you select the type of column separator in the data file.You have a choice between Tab, Comma (,), and Semicolon (;). If theselected separator is wrong, the data will be read-in incorrectly. Alsoyou can indicate whether the first line of the file should be imported orignored as column headers.Options: The imported data might contain information already present inthe destination table. You can choose to update the table and add newrows (Overwrite and Add), only overwrite existing data, or only add newrows. The ‗Advanced‘ button will lead you to the settings for textencoding, decimal sign and date format.Import definitions: After you select the destination table, you can edit itssettings and add or remove columns by pressing the ‗DatabaseManager‘ button. A new table cannot be created during import, youshould take care of it in advance.Note: The destination table can be either an attribute table or adictionary; import into a system table is not possible.Reference The File Menu 49
Definition of a key column is a vital part of successful import. You haveto indicate columns for data comparison both in source and destinationtables. The column of the source file can be selected from the ‗Primarykey column‘ list. The column of the destination table can be eithercorrespondent to the source column, or the Object Comment if you areimporting into an attribute table (check the option ‗Key = ObjectComment‘).During import, <strong>Pythagoras</strong> will search for matching keys and update thedatabase table according to the selected write permission. In case of anattribute table with the primary key not the object comment, the keymust be unique and no rows can be added to the table – writepermission will be only overwrite.In the main list you can see the columns of the database table (left). Onthe right side you can choose column names to be imported into eachdatabase column, For selected pairs, the the middle column will show agreen arrowshow a red cross .. If a column will not be imported, the middle column willYou can use the buttons ‗Previous record‘ and ‗Next record‘ below thecolumn list to scroll through the first 10 entries of the imported file. Thisway you can check that the separator is selected correctly and makesure that you are importing the correct data.After you press the ‗OK‘ button, the import will proceed and <strong>Pythagoras</strong> willshow you a log file with results.SICAD-SQDWith this option ('File' → 'Import' → 'SICAD-SQD') you will import the SQDfiles of the SICAD software.Data CollectorThe 'Import Data collector' command ('File' → 'Import' → 'Data Collector')allows you to read files retrieved from data collectors and total stations.Therefore, these files have a format that is defined by the manufacturer ofthe instrument.You have the possibility to adjust the traverse measurement during import ofthe field data (if points are measured that can be adjusted). This is onlypossible when you obtain the module ―Geocoding‖. For more information seethe "<strong>Pythagoras</strong> Coding Manual" manual.If <strong>Pythagoras</strong> detects errors while importing data from a data collector, it willopen the data collector file in the <strong>Pythagoras</strong> ASCII-editor and will highlightthe line that contains the error. After correcting the error(s), you can make<strong>Pythagoras</strong> re-read the data collector file by pressing the F1 key. Thecorrections will be saved and re-read all at once.If you would like to import a coordinate list that contains field codes, pleasemake sure to first select "coordinate list format" as the data collector formatin the Preferences dialog box (see PART II → <strong>Chapter</strong> 5: → Preferences).
ImageUsing this command ('File' → 'Import' → 'Image'), <strong>Pythagoras</strong> will read animage (or multiple images if multiple files are selected in the "Open" menu)into a <strong>Pythagoras</strong> drawing.<strong>Pythagoras</strong> can automatically georefence an image if the file is either aGeoTIFF file or if a World File (e.g. TFW-file) is present in the same folder asthe image file.Images can be imported in 2 ways:1. Image per image2. With a list of imagesImage per imageDuring import you get the choice whether you want to geo-reference theimages or not. If you choose the automatic referencing, the image will bepositioned on the right coordinates. If you choose not, it will be placed in themiddle of your page.With a listYou also can choose to import images with a list. This list contains filenames of the images to import with their respective coordinates.It is possible to enter images of different formats in this list. If there areGeoTIFF images or World Files (e.g. TFW-files), <strong>Pythagoras</strong> will ignore thecoordinates that are entered in the list (if any). The coordinates given in theformat itself or in a World File have priority on the ones entered in the list.List of ImagesIt is possible to import a series of images in <strong>Pythagoras</strong> ('File' → 'Import' →'List of Images'). This is done by creating a text-file containing a list ofimages that need to be imported.It is also possible to give the images certain attributes (layer, scale, etc.)This means that the import of multiple images (e.g. maps used asbackground, which cover entire country areas) is fully automated.Syntax of the text fileThe structure of such a text-file is described below:The file contains two parts:1. The header2. A list of filenames of the maps with coordinates of their bottom-leftcorner and possibly their upper right corner. This last one is used if theimage has been deformed during scanning. By entering coordinates ofthe upper right corner, the image will deform in a way that it will fit in thesquare given by the coordinates.The headerNote: a TAB or a space separates each field1. The header always starts with a colon.2. Original images: full pathname of the original image files (TIFF or BMP)is entered hereReference The File Menu 51
3. <strong>Pythagoras</strong> image files: <strong>Pythagoras</strong> converts the original images to itsown format. Here, enter the full path name of where they need to besaved after conversionNote:1) Windows separates the maps/directories with backslashes, e.g.:"C:\documents\images\".2) Keep in mind that the paths need to end with a backslash.3) In case there are spaces in the path names, the path needs to beentered between double or single quotes ( " or ' ).4. Scale: the scale of the original images5. Display level: We advise to use the lowest display level (=-10), becauseimages are often used as a background. In this way drawn objects willnot be hidden by the image6. Layer: If the layer does not yet exist, it will be created automatically7. Color: the color is specified by a number (0=black).8. "Y" or "N" (only used for B&W images)Y invert pictureN no inversion9. Brightness: entered in "%" (100%, 75%, 50%, …)The listThe list looks like:"Filename" "X-coordinateLUn" "Y-coordinateLUn""X-coordinateRUp" "Y-coordinateRUp"Remark: the filenames could have extensions. Check their names from thelist with the originals.ExampleHere is an example of such an import file::"C:\DATA\" "D:\GIS\NGI\" 1/10000 -1 NGI10000 0 N 100top08-2.tif 170018.075 228172.645top08-3.tif 178019.075 228172.645top08-4.tif 186019.440 228172.645top08-6.tif 170017.440 218172.030top08-7.tif 178017.805 218172.030top08-8.tif 186018.805 218172.030top16-4.tif 186017.535 208171.415top16-8.tif 186016.900 198171.435top17-1.tif 194017.900 208171.415top17-5.tif 194016.630 198171.435ExportThe 'Export' command ('File' → 'Export') writes information of selectedobjects to a file in one of the following formats:- Coordinate list (or offset list in case you're exporting CDZ)- DXF/DWG file- Terrain model- Image
- Shape- Table- SICAD-SQD file- Object list- Stake out listA selection should be made before exporting data. When exporting data, allcoordinates written to the export file are relative to the coordinate system,which is selected at that moment. Also the conventions used (see PART I →<strong>Chapter</strong> 1: Coordinate Systems), are those selected when you export data.Note: Exported text-files can be opened directly from within <strong>Pythagoras</strong> byselecting the menu item 'File' → 'Open text file' → 'Open…'.Coordinate ListThe coordinate list contains only information about the selected points. Theinformation contains:1. the point number2. the coordinates (XYZ, NEZ or HDZ).3. Optional comment (e.g. a field code)Attributes and other information are not exported.Point number always sorts a coordinate list exported by <strong>Pythagoras</strong>.<strong>Pythagoras</strong> has an option ('File' → 'Export' → 'Coordinate list') to include thepoints without point numbers.You can directly view the Coordinate List by selecting menu 'File' → 'Opentext files' → 'Open'.The coordinate list file can have one of the following formats: RTF-file (*.rtf) Webpage (*.html) Comma separated text file (*.csv) Semicolon separated text file (*.txt) Tab separated text file (*.txt)You can read the Coordinate list in most word processing and inspreadsheet programs. This allows you either to format and print thecoordinate list according to your wishes, or to do calculations with theexported data.Note: If you export CDZ coordinates (relative to a path), the coordinatesrelative to the path will be exported.DXF/DWG (AutoDesk exchange format/AutoCAD Drawing-format)The selected objects will be exported to a DXF- or a DWG-file ('File' →'Export' → 'DXF / DWG'). DWG is AutoCAD's standard format. DXF-files, onthe other hand, can be imported into AutoCAD as well as into most otherCAD programs. All objects will be exported in 3D. All AutoCAD versions upto AutoCAD 2010 are supported.<strong>Pythagoras</strong> supports all the versions starting from AutoCAD Rel.13 as wellas the respective LT-versions.Reference The File Menu 53
Conversion to DXF/DWG can be customized to meet the requirements of theuser for the DXF/DWG file.1) Points- As point (AutoCAD POINT): Each selected point will be exported as aPOINT, independently of the style. The style of the point (symbol), asit is in the <strong>Pythagoras</strong> drawing, is lost.- As symbol: A BLOCK will be placed in the DXF/DWG file for each<strong>Pythagoras</strong> point style. The points in the DXF/DWG file will beexported as INSERT .Exporting the point as a symbol has the additional advantage that thepoint number and the point information are exported as ATTRIBS. AnAutoCAD-user can thus search this information or make it visible on thedrawing.2) SymbolsSymbols can be exported to the DXF/DWG file in 3 different ways:- as point: this method is recommended if the recipient of theDXF/DWG file has no need for the symbol as it is used in the<strong>Pythagoras</strong> drawing.- as symbol: A BLOCK will be in the DXF/DWG Blocks Section for eachsymbol that is used in the drawing. The symbol itself will be created inthe DXF/DWG file by an INSERT (Block name, X scale factor, Y scalefactor, rotation angle).- unpacked: the symbol will be unpacked into its basis elements andexported in the ENTITIES section of the DXF/DWG file.3) LinesOlder versions of the DXF/DWG format do not have a notion of linethickness. Using a text-table, you can specify how the thickness (width) ofa line in the <strong>Pythagoras</strong> drawing is converted into a certain color inDXF/DWG file. Loading this table can be done by specifying a Color toWidth file in the Preferences dialog box (more about this in anothersection of the manual).The <strong>Pythagoras</strong> "standard" line styles as well as any "custom" line stylesthat can be converted to LTYPEs, will remain. The following section thusonly applies to other "special" line styles.Special line styles can be exported to the DXF/DWG file in one of thefollowing ways:- as a normal (solid) line: this method is recommended if the user of thedrawing has no need for the line style that is used in the <strong>Pythagoras</strong>drawing.- line style is retained: A BLOCK will be exported in the DXF/DWGBlocks Section for every line style that is used in the drawing. TheBLOCK contains the drawing of one segment. The line itself is createdin the DXF/DWG file using an INSERT (Block name, X scale factor,rotation angle, column count).Arcs and circles are exported as one "anonymous" BLOCK.- unpacked: the lines will be unpacked (split up) into its basis elementsand exported into ENTITIES section of the DXF/DWG file.4) Export of invisible pointsInvisible points are only exported (as DXF/DWG POINT), if "exportinvisible points" is checked in the dialog window.5) BLOCK-namesThe names of symbols and line types in the BLOCKS Section of theDXF/DWG file match the names used in the <strong>Pythagoras</strong> drawing. Eitherthe combination of the names "group" and "symbol" separated by "_" isused, or the name of the symbol without group name is used.
Note: Patterns: These are exported as an AutoCAD 'HATCH'-entity. Onlypolygons that cannot be converted into a HATCH-command areexported as an "ANONYMOUS BLOCK". If you would like to export the complete drawing (including informationthat is located in page-coordinates), the whole drawing needs to be inLocal coordinates (you will thus first need to move anything that is inPage coordinates, into Local coordinates). In order to avoid a rotation of the drawing in another CAD program,make sure to select a horizontal coordinate system before exporting.6) Export polygons/paths as polylineIf you select this option, all selected polygons and paths will be exportedas an AutoCAD-POLYLINE.Note: When exporting selected objects, only those objects are exported.When saving a document in AutoCAD format (see Save As), thecomplete document including Paper objects, Sheets and Viewports isexported. We already mentioned that AutoCAD has no such notion as DisplayViews. Please beware, that all sheets exported in DXF/DWG formatwill be displayed equally according to the current document view.Terrain ModelThe active terrain model is exported in DXF/DWG format ('File' → 'Export' →'Terrain Model'). Every triangle becomes a 3DFACE entity in the DXF file.These files can be read by some 3D drawing programs and renderingprograms, and eventually render a photo realistic image of the terrain.ImageA selected image can be saved as a BMP or JPG file ('File' → 'Export' →'Image'). The dialog window that pops up allows you to specify a file nameand location.SHAPEThe selected objects will be saved into a SHAPE-file ('File' → 'Export' →'SHAPE'). SHAPE is the format in which ESRI-drawings are saved. They arealso used in programs such as ArcInfo, ArcView, etc. All objects can beexported in 3D.The conversion to SHAPE can be specified to meet the needs of the user ofthe SHAPE file.You should be careful when exporting documents with tables into a SHAPEfile.Similar to <strong>Pythagoras</strong> database (see PART I → <strong>Chapter</strong> 3: → Naming),ESRI-drawings also have rules for table and field names:Length of field names is limited to 10 characters. However, there isno limit on table names.Reference The File Menu 55
Table and field names cannot start with an underscore or a number.Field names must begin with a letter.The following characters are not supported: spaces, hyphens suchas 'x-coord', brackets, and other special characters.TableThe database attributes or even the graphical attributes (from the so calledsystem tables) of selected objects will be exported in a *.dbf file or in a *.text-file ('File' → 'Export' → 'Table').As a first step, you will be prompted to give the file name and format toexport to. You can choose between a DBF file and a text file with a certainseparator type:Comma-separated (*.csv)Semicolon-separated (*.txt)TAB-separated (*.txt)Then, the export dialog will appear:Source table: You can export not only the attribute tables that youcreated (or imported) yourself, but also <strong>Pythagoras</strong> system tablescontaining object attributes. However, dictionary tables cannot beexported. If you check the ‗Include system tables‘ option, the names ofthe system tables will appear in the ‗Source table‘ list after the databasetables.Also you can choose to export attributes for all objects in your drawingor only for selected once. If no objects are currently selected,<strong>Pythagoras</strong> will give you a warning and switch off this option. If youhave selected some objects in advance, checking the ‗Only selectedobjects‘ option will filter the source table list and leave only those tables,that refer to the selected objects.
Sorting: The output file can be sorted either in ascending or indescending order by the column that you choose from the list.Also you can insert the column headers into the output file by checkingthe option ‗First row will contain column names‘. Though this option isonly enabled, if you are exporting a text file.Some additional settings for text encoding, decimal sign, and date andtime format can be made in a separate dialog by pressing the button‗Advanced‘.Column lists: The list on the left contains all columns of the selectedtable. If you are exporting an attribute table, you can add columns ofsystem tables such as Comment, Layer, etc., by checking the option‗Include system fields‘.The columns selected in the left list will be transferred to the right sidewhen you press the green arrow Then you can edit the list ofexported columns with the buttons under it and change the columnsequence or delete the unnecessary once.Pres the ‗Ok‘ button after you are finished with the export settings, and<strong>Pythagoras</strong> will proceed with exporting the table and will show you a log filewith results.Google Earth<strong>Pythagoras</strong> drawings can now be exported to Google Earth. Similar to exportin other file formats, when you choose 'File' → 'Export' → 'Google Earth',<strong>Pythagoras</strong> will request a file name and save in in the KML format. Thismenu option is only enabled if conversion to WGS84 coordinates is possibleand any exportable objects (not in PageCS) are selected.Only Lines, Polylines, Arcs, Circles and Polygons are exported. The heightof these objects is not taken into account; they are put on earth‘s surface.After exporting to Google Earth you will be able to: Get a view of a project on top of aerial images without the need tohave those images; Distribute the resulting KML files.Specific features of the Google Earth format export include: Only selected objects are exported. The active thematic map is applied to attributes written to the KMLfile. <strong>Pythagoras</strong> layers are written to Google Earth folders. Objects are displayed in Google Earth taking into account the displaylevels in the <strong>Pythagoras</strong> drawing. Only the polygon patterns are exported: 12.5%, 25%, 50%, 75% and100% (solid). The opacity of a polygon in Google Earth will dependon the percentage: 100% will become completely opaque and 12.5%will have the smallest opacity (that is, highest transparency).You can also directly view a drawing in Google Earth by selecting thecorresponding option in the View menu, see PART II → <strong>Chapter</strong> 6: →Google Earth.Reference The File Menu 57
SICAD-SQDThe selected objects will be saved as a SQD-file ('File' → 'Export' → 'SICADSQD'). This is the format of the SICAD software.Object ListAn exported object list is a text-file containing for each selected object therespective info. For polygons, for example, it can contain the area of thepolygon, optionally, the point numbers of the points forming the polygon, andthe perimeter (horizontal and slope) of the polygon. For points you will obtaintheir point numbers and their respective coordinates, etc. ('File' → 'Export' →'Object List').The object list file can have one of the following formats: RTF-file (*.rtf) Webpage (*.html) Comma separated text file (*.csv) Semicolon separated text file (*.txt) Tab separated text file (*.txt)Stake-out ListThe selected objects will be exported ('File' → 'Export' → 'Stake out List') tothe format of the selected measuring device. The configuration of themeasuring device is done in 'Defaults' → 'Configure' → 'Data Collector…'.Open Text Files<strong>Pythagoras</strong> saves the names of the 9 last imported and exported text files.These names will appear in the menu 'Open Text File' ('File' → 'Open textfiles'). Select the file you would like to open.These text files are opened in the <strong>Pythagoras</strong> ASCII-editor. You can alsoopen a file directly using 'Open' or create a new text document using 'New'.If the text-file is too large for the <strong>Pythagoras</strong>-editor, an alternate text editorwill be used.Selecting a text editor:Windows will use the default application for ".txt"-files
LayersWith this command ('File' → 'Layers…') you control the use of layers.Groups:You can create logical layer groups to simplify your layer management: e.g.topography, gas, water, electricity, etc. Layers can be added to a group orremoved from it one by one or several at once.Attributes:You can add the attributes "Protected" and "Switch off" to layers and togroups. The layer visibility is set in the Display View dialog, see PART II →<strong>Chapter</strong> 6: → Display View.If the "P" attribute is set, the layer will be protected. This means that allmodifications to such a layer will be denied by the program.The third attribute "S" shows the objects of the layers resp. groups in apassive way. This means that the objects will be shown, but they cannot bemodified, or selected.Using the option "All Layers" allows you to set options for all layers, usingone mouse click.Scale dependent view:To make a layer visible only between certain scale factors, press ‗Layer SetUp‘ button and a new dialog box will appear. Here you can enter the upperand bottom scale factors.Remark: A scale limit needs to be entered as a 1/n figure, with n as scalenumber. If you don't want to enter an upper limit or a bottom limit,you leave the regarding fields "From" or "To" blank.Reference The File Menu 59
Subdocument ManagerThe Subdocument Manager ('File' → 'SubdocumentManager…') gives you the possibility to view andcontrol the documents you linked together. Here youcan add, remove, and change settings for eachSubdocument.The icons "Add" and "Remove" serve to addand remove documents.Different settings are possible for each drawing. Youcan set each document into one of the following states: "Sleeping" or "Invisible" (not loaded into memory,in order to maintain processing speed). "Visible" (visible, but not editable). "Editable". All these states could be chosen as temporary –they are not saved with the document.Note: Temporary means that the state (Sleeping, Visible, Editable) is notpart of the Configuration. When switching to this configuration, the"temporary" states will inherit the state of the previous configuration.Any objects that are newly created will be placed in the document that ismarked ‗Active‘ at the time the objects are created.If "R" "Relative" checkbox is checked, common part of the paths will notbe shown.Configuration that you created could be saved. The upper part of the dialogpresents the Configuration control buttons:Add a new configuration by entering a name in the pop-up dialog Delete current configuration (press button) Rename an existing configuration Show information on the Views in which the current configuration isactive by pressing the ‗Info‘ buttonDatabaseEach <strong>Pythagoras</strong> drawing cancontain an internal database,consisting of one or more tables.Database managerThe database manager ('File' →'Database' → 'Database Manager')allows you to define the structure ofthe database:
create tables (‗Attribute…‘ and ‗Dictionary…‘)create DB views (‗Simple…‘ and ‗Aggregation…‘)duplicate, rename, and delete existing tables and viewsedit table structure and view conditions (‗Settings...‘)view data of tables and DB views (‗View Data…‘)You can also lock your database structure with a password to preventchanges by other users. The checkbox ‗Locked‘ is enabled only if all therecent changes are confirmed and saved (either by pressing the ‗Apply‘button or by pressing OK).Table StructureIn the ‗Table Structure‘ dialog youcan change column names, types,default and limit values, and defineindexing. All the above actions youcan perform in the ‗Field Data‘ tabsimply by clicking into the column.Buttons for adding, removing andchanging column sequence arebelow the list.For attribute tables only, there is alsoa second tab ‗CAD object‘; there youcan specify the type of objects thatthe table can be linked to.Simple ViewsThe simple viewdialog consists of thebase definition andtwo tabs for columnand ‗where‘conditions. Building ofsimple views isdescribed in detail inPART I → <strong>Chapter</strong> 3:→ Database Views.The same example –a simple viewdescribing names andpopulation densitiesof countries withpopulation above 10 million – is presented in the dialog.Aggregation ViewsThe aggregation view dialog consists of the main and auxiliary basesdefinitions and three tabs: For column, ‗where‘, and ‗match‘ conditions.Building of aggregation views is described in detail in PART I → <strong>Chapter</strong> 3:→ Database Views. The same example – an aggregation view describingReference The File Menu 61
names and population of the six continents – is presented in the dialog; hereyou can see the column and the ‗match‘ conditions:Remark: There are three kinds of „match‟ conditions for your choice: „inside of‟ – valid only for points inside a polygon „within distance of‟ – compares the distance between any objects expression – allows to enter any valid expressionTable ViewerThis dialog can be accessed either from the Database Manager (press ‗ViewData‘ after selecting a table in the list), or directly from the menu ('File' →'Database' → 'Table Viewer‘). The Table Viewer makes it possible for youtoo see the contents of existing tables and DB views at a glance.Mail MergeThis function ('File' → 'Database' → 'Mail Merge…') allows you to send formletters automatically. Certain information in these form letters can be filledoutautomatically from the data in the database or based on graphicattributes of selected objects.The form letter needs to be created as a <strong>Pythagoras</strong> document that containsa text object with text and placeholders. A placeholder always starts with . This means that these character sequences may not beused in the letter for other purposes. A graphic attribute is indicated with a ‗#‗sign. The names of tables and fields are not case sensitive. Validplaceholders include: for database columns for graphic attributesExample: Imagine the following text of a New Year greetings card:Dear colleagues from ,in the current year of new diesel carswere produced in your country. Taking into account that the area ofyour country is thousand sq. km, and thepopulation is , the number of producedcars should increase next year.
Happy New Year!ManagementWe assume that the database table ‗Production‘ with above columns existsin the <strong>Pythagoras</strong> drawing and the mail merge is performed on polygons.First of all, we select the polygons representing countries that we want towrite to. Then, we call the function 'File' → 'Database' → 'Mail Merge…' andwe are prompted to open the prototype document (which can be either a<strong>Pythagoras</strong> document or a text file). Following, the Mail Merge dialog willappear:In the upper part the prototype document with the letter text is given, thelower part shows the output. You can choose whether the resulting lettersshould be printed out immediately, or saved in the selected format. Forsaved documents, incrementing numbers will be added to the names.The ‗Placeholders‘ part shows the list of all the placeholders found in theform letter. For your convenience, the ‗Value‘ column shows the values ofthe first selected object that will substitute the placeholders. If a value is oftype Real, you can choose how many decimal numbers will be shown in theletter in the ‗Decimals‘ column. In the last column ‗Log‘ you can indicate thevalue that will be used for the log file.Note: The prototype document is analyzed immediately after you give thepath to it. If the syntax is wrong or if a placeholder is invalid, you willsee an error in the „Value‟ column, e.g., "Unknown field", "UnknownTable", "Error in expression", etc. When there is an error, mail mergewill not start. All placeholders must refer to the same table. If any selected objectdoes not refer to the given table, a warning will be given. The warningwill contain the number of records not referring to the table. It is up tothe user to continue with the mail merge or not.Remark: Placeholders can be more sophisticated than just a table and acolumn name. You can use database expressions described inPART I, for example:Reference The File Menu 63
where „Cities‟ and „Countries‟ are two attribute tables in a <strong>Pythagoras</strong>drawing. The merging is done with the table Countries. This means that allselected countries are evaluated a row at a time. According to theplaceholder, the field „Population‟ of the table „Cities‟ has to be displayed.The row is defined by the column „Name‟ in „Cities,‟ where the value for„Name‟ is determined as „Countries.Capital‟.Thematic MapsThe thematic maps option ('File' → 'Thematic Maps…') allows you to createthematic maps based on certain criteria. Multiple thematic maps can beactive simultaneously.Thematic Map ManagerThe "Thematic Map Manager" can be used to created new thematic maps.Existing maps can be copied, modified or deleted. The sequence in whichthe maps appear in the list, determines the thematic map that hasprecedence over the next one.Thematic Map EditorThe Thematic Map Editor (click "New…" if no thematic map is created, then"Settings…") is used to specify the criteria for the map.A table can be selected. This table contains the following <strong>Pythagoras</strong> objecttypes: All objects, Points, All lines (also includes arcs, curves, etc.), Lines,Arcs, Circles, Spirals, Curves, Paths, Polygons, Texts, Images as well as alldatabase tables in the active drawing (these tables were created using themenu 'File' → 'Database' → 'Database manager')."Value" field allows you to specify the field and operator that need to be usedfor the theme. The fields, that are made available, are dependent on the"Table" that has been selected. E.g. if "All Objects" has been selected under
"Table", the "Field" options are limited to "Layer", "Display Level" and"Comment". If a table has been selected, then the list will consist of all fieldnames in the specified table.The list of operators depends on the field that has been selected. Numericfields use different operators than text fields.Also choose whether your thematic map settings should be applied toobjects in Local or Page coordinates, or in both.RepresentationIn "Representation" one or more values can be entered along withaccompanying attributes such as color, style, etc.Use the green "+" sign to add a new value. Use the "-" sign to delete a value.Click the row in the "Value" column to enter or select a value. Click the rowin the "Attributes" column to specify the representation (the "Representation"window will pop up).The attributes that can be specified depend on the field type that is used. Atab-page is available for each of the field types.When selecting a color directly above the Tab-pages, this color will apply forall attributes, even if a different color has been specified for an individualfield attribute.AutofillIf you want to fill-in the representation settings for your thematic mapautomatically, press the ‗Autofill‘ button. The ‗Range Values‘ dialog willappear:First of all, you set either the number of values you want to show in thethematic map, or the increment and minimum and maximum value. Inthe both cases, <strong>Pythagoras</strong> will automatically calculate the remainingvalues.Style and apply: Choose the style that the thematic map will apply toobjects. For example, coloring for polygons and symbols for points.Note, that if the polygons have no pattern attribute or if they areReference The File Menu 65
opaque, you will not see the coloring of the resulting thematics appliedto them.Scale: Indicates the range of scale change for symbols, line styles andpatterns. For example, point style ranging from a small circle for avillage to a huge circle for a big city.Color: If you are coloring your thematic map, choose the starting andthe ending color, and <strong>Pythagoras</strong> will fill-in the color range according tothe calculated number of values.Note: For texts, images and SIRs you can choose only color for building athematic map. These objects do not have symbols as such and theirscale cannot be changed.Special application: Spatial InterpolationMeasured values linked to a position, e.g. measure of air pollution, can bevisualized by a thematic map.Select the database and the corresponding field where the data can befound and mark "Spatial Interpolation" while defining a thematic. Only in thiscase you can make a selected polygon in the drawing the boundary forextrapolation of the thematic map.Finally, choose for the "Autofill" function and finish your thematic.Terrain modelsThe dialog window that follows ('File' → 'Terrain Models…') is used tomanage the calculated terrain models.Careful!Any actions from this dialog window cannot be un-done!DeleteThe "Delete" command deletes the selected terrain model in the activedrawing.RenameThis command allows you to rename the selected terrain model in the activedrawing.ActiveThis command activates the selected terrain model. The terrain model willbecome visible if the corresponding settings in the Display View dialog areswitched on (see PART II → <strong>Chapter</strong> 6: → Display View).All coordinates are then calculated in reference to this terrain model.
SymbolsSymbol ManagerUsing the dialog window "Symbol Manager" ('File' → 'Symbols' → 'SymbolManager…'), the following operations can be executed on symbols, linestyles and patterns: Move document symbols, line styles, etc. to the library. Change the group name. Change the name of a symbol, line style, etc. Delete a symbol, line style, etc. from the library or from a document.Remarks: Symbols, line styles, etc. used in one or more open documentscannot be deleted. The groups and symbols in the menus are sorted alphabetically.CreateCreate SymbolThe command "Create Symbol" ('File' → 'Symbols' → 'Create' → 'Symbol…')allows you to make a symbol that is defined by a series of selected lines,arcs, circles, polygons and text.In order to create a symbol, you first make a drawing of the symbol at theright size. The attributes line width, polygon patterns and color will beinherited by the symbol. When all elements of the symbol have the samecolor, the symbol can be given any color when it is used.One point of the symbol must be indicated as being the "Hotspot" ('Format'→ 'Point Style' → 'Hotspot'). When a symbol is used in a drawing, thecoordinates of the symbol correspond with the coordinates of the hotspot.The position of the hotspot is indicated in the preview of the symbol.Before calling the command "Create Symbol", all elements, inclusive thehotspots forming the segment must be selected.The dialog "Create Symbol" will show in a window the symbol as it willappear in the drawing. The size of the symbol in this dialog box does notcorrespond with the real size of the symbol in the drawing.1) Attributes of a symbol:a) Rotatable.Not rotatable symbols will always by printed in the same direction as theyare defined. When the drawing is rotated, or if the angle of the drawing onthe page is changed using "Select Print Area", not rotatable symbols willalways remain horizontal. When rotatable symbols are created in thedrawing without giving a direction, they will be treated by <strong>Pythagoras</strong> asnot rotatable symbols.b) Scale Dependent.A scale dependent symbol has real dimensions. (For example, a symbolfor an inspection cover of 1.5 meter). A symbol that is not scaledependent has dimensions that correspond with the size as it will beReference The File Menu 67
printed. (For example, a small triangle indicating a station point with sidesof 3mm. on paper.)Scale independent symbols, that is, symbols which need to be printed orplotted independent of the scale of the drawing, are best created in pagecoordinates. It is also recommended selecting "mm" as the default unit for"distances". (See PART II → <strong>Chapter</strong> 5: The Defaults Menu).c) North Symbol.A north symbol will always orient itself to the north. A few characteristics: a north symbol cannot be rotated manually; may be used in page or local coordinates; by default, North corresponds to the Y-axis, in the mathematicalsense, of the Local coordinate system of the drawing. The bearingof the Y-axis towards the real north can be specified for adocument. This is called the "Bearing of the Drawing".Note: A symbol may contain a maximum of 64000 elements. If all elements of the symbol are of the same color, the color of thesymbol can be changed when using the symbol in a drawing.However, if the symbol contains elements of different colors, you willnot be able to change the color of the symbol when using it in adrawing.2) Library symbol - Document symbolSymbols can be either placed in the library or in the active drawing. Allremarks regarding this see in PART I → <strong>Chapter</strong> 2: → Symbols / LineStyles / Patterns.3) Group - SymbolThe name of every symbol consists of 2 parts: group and symbol. After asymbol is created as a library or document symbol, it will appear in themenu's "Format" and "Defaults" under "Library Symbol" or "DocumentSymbol" depending on the choice made.Create Line StyleThe command "Create Line Style" ('File' → 'Symbols' → 'Create' → 'LineStyle…') allows you to create a line style in which the repeating segment isformed by a series of selected lines, arcs, circles and polygons.In order to create a line style, you first need to make a drawing of onesegment at the right size. The starting point and the endpoint of the segmentare indicated with a "Hotspot" ('Format' → 'Point Style' → 'Hotspot'). Theposition of the hotspots is indicated in the preview of the line style.Once a new line style is created you can assign the style to lines, arcs andcircles. The line will be created by placing the segments one after the other.<strong>Pythagoras</strong> will scale the segments in the X-direction so that always anintegral number of segments are placed between the endpoints. As a useryou don't see how the segments internally are built up. Such a line still hasall attributes of a normal line.The attributes line width, polygon pattern and color, used in the elementsforming a segment, are used in the line style.There are however a few exceptions to this rule:
1) Color: If all elements have the same color, lines of this style can begiven any color.2) Line width:a) The width of the line element that connects the two hotspots can bechanged with the menu "Line Width" if there is only 1 horizontal linerunning from hotspot1.x to hotspot2.x.b) The width of all other line elements will be only sensible for "LineWidth" if: all line elements have the same width there is either no line connecting the 2 hotspots, or there aremultiple horizontal lines running from hotspot1.x tohotspot2.x.Before calling the command "Create Line Style", all elements, inclusive thehotspots forming the segment must be selected.The dialog "Create Line Style" will show in a dialog window the line (5segments) as it will appear in the drawing. The size of this line does notcorrespond with the real size.1) Attributes of a Line Style:Scale dependent.A scale dependent line style has real dimensions. (For example a line stylefor a railway with a rail width of 1.7 m.). A line style, which is not scaledependent, has dimensions corresponding with the size of the printout. (Forexample a line style with small crosses of 1mm. every 10 mm. on the line).Scale independent.Scale independent line styles, so line styles, which need to be printed orplotted independent of the scale of the drawing, can be best created in pagecoordinates. It is also recommended to select "mm" as the default unit for"distances". (See PART II → <strong>Chapter</strong> 5: The Defaults Menu).2) Library Line Style - Document Line StyleSimilarly to symbols, line styles can be either placed in the library or in theactive drawing. All remarks made for symbols regarding Library anddocument apply also for line styles.(See PART I → <strong>Chapter</strong> 2: → Symbols / Line Styles / Patterns).3) Group - SymbolThe name of every line style consists of 2 parts: group and symbol. After aline style is created as a library or document line style, it will appear in themenu's "Format" and "Defaults" under "Library Line Style" or "DocumentLine Style" depending on the choice made.Note: A line style may consist of a maximum of 3 lines, and each line mayconsist of approximately 64000 elements. If all elements of a line style are of the same color, the color of theline can be changed when using the line style in a drawing. However,if the line style contains elements of different colors, you will not beable to change the color of the line when using the line style in adrawing. Line widths of the line elements (base line = the line that goes fromhotspot to hotspot):The line is "line-width-sensitive" for the base line itself, even if there isa base line without parallels of the same length. Line styles withoutbase line, which contain different line widths, are "insensitive" tochanges in the line width.Reference The File Menu 69
Create PatternThe command "Create Pattern" ('File' → 'Symbols' → 'Create' → 'Pattern…')allows you to create patterns to fill polygons.In order to create a pattern, you first need to draw a rectangle withdimensions that correspond with the dimensions of the pattern. Line widthand color of the lines are retained in the pattern. When all lines have thesame color, the pattern can be given any color. The boundaries of thepattern, namely 2 diagonal points of the rectangle are indicated with aHotspot ('Format' → 'Point Style' → 'Hotspot'). The position of the hotspots isindicated in the preview of the pattern.Elements of a pattern may be lines in any direction, arcs and circles. In thereal hatch pattern, arcs and circles are split up in polylines with smallsegments.Note: It is recommended to use only horizontal, vertical and diagonal lines ifpossible. When using lines in other directions and/or arcs and circles,the pattern can become complex and drawing may become slow.1) Attributes of a pattern:a) Scale dependent.A scale dependent pattern has real dimensions. A pattern, which is not scaledependent, has dimensions corresponding with the size of the printout.b) Scale independent.Scale independent patterns, so patterns, which need to be printed or plottedindependent of the scale of the drawing, can be best created in pagecoordinates. It is also recommended to select "mm" as the default unit for"distances". (See PART II → <strong>Chapter</strong> 5: The Defaults Menu).Before calling the command "Create pattern", all elements that form thepattern, inclusive the hotspots must be selected. Lines of the rectangleforming the boundary may not be included in the selection, or should beremoved, if they are not part of the pattern.The dialog "Create Pattern" will depict the pattern in a window. The size ofthis preview corresponds with the real dimensions of the pattern as it will beprinted.c) Rotation angle.When defining the pattern, the angle of the pattern relative to the pageborders can be entered in the "Create Pattern" dialog box. The dialogwindow will always depict the pattern as it will be printed. For simplepatterns, for example lines of 0.3mm at a distance of 3mm. and having anangle with the page of 45°, it is sufficient to draw 1 line of 0.3 mm. in arectangle with a height of 3mm. By using the rotation angle of 45° the rightpattern is created.2) Library Pattern - Document PatternSimilarly to symbols, patterns can be either placed in the library or in theactive drawing. All remarks made for symbols regarding Library anddocument apply also for patterns.(See PART I → <strong>Chapter</strong> 2: → Symbols / Line Styles / Patterns).3) Group - Symbol
The name of every pattern consists of 2 parts: group and symbol. After apattern is created as a library or document pattern, it will appear in the menu"Format" under "Library Pattern" or "Document Pattern" depending on thechoice made.Note: A pattern may consist of a maximum of 64000 directions, and eachdirection may contain a maximum of 64000 elements. If all elements of a pattern are of the same color, the color of thepattern can be changed when using the pattern in a drawing.However, if the pattern contains different colors, you will not be ableto change the color of the pattern when using it in a drawing.Create Typical SectionSee PART III: Road Design.Import System SymbolsAll <strong>Pythagoras</strong> system symbols are stored in a file called PYTHAGOR.LIB.This command ('File' → 'Symbols' → 'Import System Symbols') allows you toimport a symbol library.Importing symbol libraries is used for: Copying a library to a computer where <strong>Pythagoras</strong> is newly installed. Restoring a backup of the PYTHAGOR.LIB file. Switching between Symbol Libraries.This function overwrites PYTHAGOR.LIB with the Symbol Library that youhave selected.All documents should be closed before using this function.Export System SymbolsThis command ('File' → 'Symbols' → 'Export System Symbols') allows you toexport the system symbol library. In fact this makes a copy of thePYTHAGOR.LIB file. It is used for:Creating backup of the PYTHAGOR.LIB file.Creation of multiple libraries. This allows switching easily betweenlibraries. See 'Import System Symbols'.MacrosLoad Macro-libraryUsing 'Load Macro Library…' ('File' → 'Macros' → 'Load Macro Library…'), adialog window pops up with a list of available Macro-libraries. Select theappropriate library by clicking on it.Note: If only 1 library exists, no dialog window will pop up.Reference The File Menu 71
Macro-library managerWhen selecting 'File' → 'Macros' → 'Macro Library Manager…', a windowpops up that allows you to manage the macro libraries.The principle is similar to managing symbols: you can move documentlibrariesto the system, you can rename libraries, delete, etc.Startup libraryYou can assign one of the libraries as 'startup library'. This library isautomatically loaded when starting <strong>Pythagoras</strong>. This can be really handy toautomate certain routines while starting <strong>Pythagoras</strong>.LockedLocking libraries prevents users from being able to make changes to themacro code of certain libraries. The lock is activated by entering a name anda password. The lock can be 'unlocked' by entering the appropriate nameand password.Macro-editorA macro-library becomes active the moment it is loaded. This providesaccess to the macrocodes, so you can make or edit your macro program.When the Macro-editor ('File' → 'Macros' → 'Macro Editor') is active, themenus also change accordingly:'File' contains all commands relating to file management.'Edit' contains the edit commands that can be useful duringprogramming, e.g. copy, paste, find, replace, etc.'Run' contains compile and run. Compile checks the program forerrors, and converts it into machine language. Run compiles theprogram and runs it right away.Please refer to the VBA-manual for more detailed information onprogramming in VBA.Import System MacrosAll <strong>Pythagoras</strong> system macros are stored in a file called PYTHAGOR.MLB.This command ('File' → 'Macros' → 'Import System Macros') allows you toimport set of macro libraries.Importing a set of macro libraries is used for: Copying a set of macro libraries to a computer where <strong>Pythagoras</strong> isnewly installed. Restoring a backup of the PYTHAGOR.MLB file. Switching between sets of macro libraries.This function overwrites PYTHAGOR.MLB with the set of macro libraries thatyou have selected.All documents should be closed before using this function.
Export System MacrosThis command ('File' → 'Macros' → 'Export System Macros') allows you toexport set of macro libraries. In fact this makes a copy of thePYTHAGOR.MLB file. It is used for:Creating backup of the PYTHAGOR.MLB file.Creation of multiple sets of libraries. This allows switching easilybetween them. See 'Import System Macros'.Tie PointsThe dialog window that follows ('File' → 'Tie Points…') is used to upload andmanage sets of Tie points.The principle of Tie Points library is similar to managing symbols: you canmove document-libraries to the system; you can rename sets, delete, etc.When you import a set of tie points into<strong>Pythagoras</strong>, you have to indicate the projectionsystems, which this set is connecting. Theformat of the tie point set ASCII file isdescribed in PART I → <strong>Chapter</strong> 1: CoordinateReference Systems.<strong>Pythagoras</strong> will calculate the transformation foryou if the data in the set is sufficient (press‗Calculate Transformation‘). The 'Export Result‘button creates you the ASCII file of the tie pointset ready to pass to somebody else.This is the result of the calculatedtransformation and the residuals of all the tiepoints. This file is not a tie point set ASCII fileanymore.After confirmation, the tiepoints set will appear in yourlibrary and you can proceedwith further managingactions.You can get back to theprevious dialog to calculateand export the transformationany time by pressing the ‗Edit‘button.Reference The File Menu 73
Select Sheet (Print Sheet)Sheet managerSheet Management allows you to create and control multiple print sheets perdrawing.The 'New' button is used to create new print sheets. After creating a newprint sheet, you can change certain properties using the menu options 'File'→ 'Select Sheet' → 'Sheet manager…'.If you already selected a sheet in the Sheet Manager Window, the 'New"button will change into a 'Duplicate' button. This allows you to easily createa new sheet with the same properties, but possibly covering a different areaof the drawing.The 'Delete' button is used to delete sheets.To make a sheet floating, simply click inside the "floating" column for theappropriate sheet. This setting will hide the page. It is used to perform, as itwere, a 'Print screen' of your drawing. Simply zoom in on that part of thedrawing that you would like to print out and give the print command ('File' →'Print'). The "print screen" window that pops up allows you to fine-tune theposition of the page. The screen will be slightly zoomed-out and the pagewill be shown in order to clearly show what will be printed. The Printcommand can be given directly from within this window. The number ofcopies that you would like printed, can then be specified in the next windowthat pops up.A floating sheet can have page objects (objects in page coordinates)as well as a print area. The page objects only become visible when selecting"Page" as coordinates in the control panel.When printing the sheet, the page objects are printout along with thedrawing objects.The column 'Scale%' can contain a percentage. This is the percentage bywhich text objects, line styles, line widths, etc. will be scaled up or downupon printing.The sheet that contains a little cross in the 'Active' column is the sheet thatis currently in use.The column "Default View" indicates which "View" is active. This way, 2identical sheets can look different, or, vice versa, the same theme (thematicmaps) can be visible in 2 different sheets.
(Print) SheetThis list ('File' → 'Select Sheet') shows all available (thus already created)sheets. The active sheet has a check mark in front of it. To activate anothersheet, simply click on it.PrinterWith this function ('File' → 'Printer…') you can set up the printer: pageformat, orientation, etc. for the active print sheet. The dialog box appearingwhen you select Page Setup will depend on the printer, which is selected atthat moment. For example, on an A0 plotter you have the option to selectone of the many different page formats (A0, A1, A2, A3, A4). On a laserprinter you will have fewer options.This menu also allows you to change printers. A list of all installed printerswill pop up. The actual default printer is selected. You can choose anotherprinter freely. With the 'Settings' button you can eventually change theprinter's settings.When the <strong>Pythagoras</strong> drawing is made for a printer other than the oneselected, <strong>Pythagoras</strong> will give a warning message. When you continue, thedrawing will be adapted to the selected printer.When page setup is confirmed, <strong>Pythagoras</strong> continues with the Select Printarea command. (See below).If you would like additional information on available printer settings, wewould like to refer you to the documentation that accompanied your printer.Select Print AreaThis command ('File' → 'Select print area…') controls the transformation ofLocal coordinates in reference to Page coordinates.When you select this command, or when the page settings (use of "Printer"command) are confirmed, the Control panel will display the Select Print Areadialog box.The drawing window will display the page at reduced size. The page borderwill be indicated by a solid rectangle, the printable area will be indicated by adashed rectangle.You can always use the button '"Preview" to see the effect of the newsettings.The scale factor can be changed either manually, or by using the "Fit onPage" button. When pressing this button, <strong>Pythagoras</strong> will calculate the scalefactor so that the complete drawing will fit on the page. Only the objects inthe visible layers are taken into account and the center of the page remains.The rotation angle can only be changed manually.The translation parameters (x, y) can be changed in different ways: You may change them directly in the control panel.Reference The File Menu 75
You may use the "Center" button. <strong>Pythagoras</strong> will calculate newvalues for the translation parameters so that the drawing will appearcentered on the page. For the calculation of the center point of thedocument, only the visible layers are taken into account.When you move the mouse inside the page rectangle, the cursor willtake the shape of a hand. You may drag the page over the drawing.When you keep the CTRL-key down while dragging the page, thepage rectangle can only be moved horizontally and vertically. Thiscan be very useful if you need to make several prints of a drawingusing a small page format.You can rotate the page relative to the drawing by moving the mouse to thecorner of the page. The shape of the cursor will change, and subsequentlyyou can rotate the page using the mouse. After rotation, you can use thebutton "Preview" to judge the layout.The "Select Print Area" function can be cancelled at any time by pressing the"Cancel" button or using the Escape key.The new settings become active by pressing the "Ok" button or by using theEnter-key on the keyboard.Remarks: You may use the zoom in, zoom out and scrolling functions any time inorder to position the page more accurately. When the page rectangle is not visible (the page is completely outsidethe drawing), use the "Center" button to make the page rectangle visible.Also refer to the-button in the Toolbar.PrintThe print command will print or plot the active drawing.Important to note is that a created 'View' will define the layout of yourprintout.After selecting 'File' → 'Print…', a dialog box with 7 Tab pages pops up.The selections will be identical to the display options (menu 'View' →'Display View') selected at that moment. This means that if you confirm thisdialog box without changing any selections, the drawing will be printed as itis displayed.The first Tab Page called "Layers" allows you to select the layers that needto be printed.The second Tab, called "Show" allows you to select the objects that need tobe printed.The next Tab, called "DTM" allows to select certain DTM options for printing(when applicable).The Tab Page called "Thematic Maps" allows to select a thematic map to beprinted.The Tab Page called "Subdocuments" allows changing the subdocumentsthat will be printed.
When a Sheet has a default View, all settings of the view, including thematicmaps and subdocuments, will be applied when printing the sheet.The Tab Page called "Print" allows you to select the sheets that need to beprinted. Also, the number of copies that need to be printed can be specified.Finally, the Tab Page "Print Options" allows you to convert data whensending it to the printer. The conversion "Color to Black" can always beselected. The other conversions can only be selected if a conversion tablehas been loaded. See PART II → <strong>Chapter</strong> 5: → Preferences explainedfurther in this manual.You can select: No conversion: this is the default. Color –> Black: all colors are converted to black. Color –> Width: the width of the objects in the drawing is ignored. Thenew width and the new color are obtained from the conversion table. Width –> Color: the color of the objects in the drawing is ignored. Thenew color and new width are obtained from the conversion table.Only WindowsPlotting special colors in certain intensity percentages (75%, 50%, 25%…)can cause problems. Certain plotter-drivers do not support these colors andthus print a totally different color.Reference The File Menu 77
You can avoid this problem by checking on 'use solid colors for bitmappatterns'. <strong>Pythagoras</strong> will calculate similar colors and those colors will besent to the printer as 100% color.Also refer to the-button in the ToolbarAfter confirmation, a printer-dependent dialog box will appear.Recent documentsThe names of the last 16 used <strong>Pythagoras</strong> drawings appear at the bottom ofthe 'File' menu Management ('File' → 'Recent Documents'). Clicking on aname in this list will automatically open the requested drawing.QuitThe "Quit" command ('File' → 'Quit') closes all the windows on your screenand ends the <strong>Pythagoras</strong> session. If you have made changes to thedrawings but have not saved them, <strong>Pythagoras</strong> will present a dialog box foreach non-saved drawing.When you quit, <strong>Pythagoras</strong> saves all session information to a file. Thesession information file contains the defaults and preferences, which wereset at the moment you quit <strong>Pythagoras</strong>. The next time you start <strong>Pythagoras</strong>,this session information will be restored.AboutPops up a dialog box that contains all relevant info on the current version ofyour copy of <strong>Pythagoras</strong>, as well as the coordinates for technical support on<strong>Pythagoras</strong> ('File' → 'About…').You have also the possibility to open the configuration program by clickingon the 'Configure' button.
<strong>Chapter</strong> 2: The Edit MenuUndoThe "Undo" command ( ) restores the drawing to the state prior to the lastexecuted editing command.The maximum number of undos is 25. Multiple undo levels can be veryhandy when you want to make constructions in order to obtain a result. Youselect the resulting point or line, place it on the clipboard, and call undo asmany times as required to delete the intermediate construction. When allintermediate objects are removed, paste the result back on the drawing.Remark: A new editing command after Undo will clear the "undone" editingcommands from the undo list!RedoThe "Redo" command () reverses the Undo command.SelectThe "Select" command ('Edit' → 'Select') can select:- all points- all lines- all texts- all polygons- all paths- all coordinate systems- all objectsThe "all" applies to the visible layers, and either to the objects defined inPage coordinates or the objects defined in Local (and Global, and user)coordinates, depending on the coordinate system currently selected.FindThis function ('Edit' → 'Find' → 'Find…' or the -button in the Toolbar)allows you to search for objects that satisfy specific criteria. The foundobjects can subsequently be selected.For example:- search all blue texts in layer "Test";- select all lines that are not red and are in layer "Test".Reference The Edit Menu 79
You can search for specific object types: points, paths, polygons, roads,images. You can also search for lines or specific types of lines: straight lines,arcs, circles, curves or spirals. You can also search for either simple text orrich text objects. In addition, you can define how to handle groups for eachsearch: either as separate objects or as group objects. This option influencesthe highlighting and counting of found objects.By selecting the "System Attributes" Tab, you can specify more searchcriteria.Note: A Rich Text object will be found only if the complete text has thespecified attributes.Possible criteria: Color: objects must have thespecified color. Layer: objects must be in thespecified layer. Display level: objects needto have a specific displaylevel. Style: objects must have thespecified style. A style pertype of object (line, point,polygon or text) is provided. Point number: from x to y. If both x and y are filledin: all points with pointnumbers between x and y(values x and y areincluded). If x and y are not filled in:all points without pointnumber. If only y is filled in: allpoints up to point numbery. If only x is filled in: all points starting from point number x. Comment: the comment (object information) of an object must beequal, start with or contain the given text. Elevation: height must be ±=, =, = a given value.Finally, by selecting the Database Tab, you can also specify additionaldatabase search criteria, assuming a database has been created inside the<strong>Pythagoras</strong> drawing. Use the green "+" sign to add search criteria.By using the button "Search", <strong>Pythagoras</strong> will search the objects that fulfill allgiven criteria. The number of objects found is displayed in the dialog box.By using the button "Select", the objects found will be selected. You may:Make a completely new selection.Add to the selection: the objects found will be added to the alreadyselected objects.Remove from the selection: the objects found will be deselected.Select from the already selected objects: only already selectedobjects satisfying the given criteria will remain selected.When searching for groups option is selected, all objects of agroup are highlighted if at least one member of this groupmatches the search criteria.
In the "Find" dialog box you will see a "View Options"-button. With this buttonyou can define which part of the drawing you want to see when the Findcommand is executed.With "All selected objects + …m" you will define a border with a given radiusthat needs to be displayed around the selected objects.With the "Zoom Factor", a multiplicity factor will be set for the actual scale.With this, we mean the scale that is used when the drawing is plotted. Thisscale can be found by going to the "View" menu and by choosing "Actualscale". This actual scale can be read in the upper left corner of the controlpanel.Another possibility is to leave the view as it is. To do this, you just select"Don't change window".Consider that only the choice "All selected objects + …m" gives you thecertainty that after the find command all objects found will be displayed.The checkbox "Highlight selected objects" will not only select the objectsfound, but they will also be blinking. Hitting the "escape" button will stop theblinking.To save your settings for the next search, press the button ‗Add‘ in the upperpart of the Find dialog and enter a name. The name together withparameters will be stored in the .DEF file. You can load saved Finds (alsocalled "Named Find") by selecting them from the list. All "Named Finds" willbe listed in the submenu "Edit, Find". When selecting a "Named Find", thecorresponding Find will be executed.CutThe cut command (clipboard.) will clear the selected objects, and copy them to theThe coordinates are written on the clipboard relative to the selectedcoordinate system.CopyThe copy command (to a clipboard.) will copy the selected objects, and their attributesThe coordinates are written on the clipboard relative to the selectedcoordinate system.There is a difference between the <strong>Pythagoras</strong> clipboard and the OperatingSystem's (OS) clipboard.Reference The Edit Menu 81
<strong>Pythagoras</strong> ClipboardCopying objects to the <strong>Pythagoras</strong> clipboard means they can only be usedinside <strong>Pythagoras</strong>. This is the default "Copy" command. It is used to copyobjects from one drawing into another.OS ClipboardCopying to the OS clipboard allows you to directly insert data (using "paste")into other applications (such as MS Word, MS Excel, etc.), but not into<strong>Pythagoras</strong>. Drawings made in <strong>Pythagoras</strong> can so be used to illustratedocuments in other applications.Copy Active Terrain Model<strong>Pythagoras</strong> allows you to copy the active terrain model. To do that you needto make the DTM active. Then choose 'Edit' → 'Copy' → 'Active TerrainModel'.PasteThe paste command ( ) will copy all objects and their attributes from theclipboard to the active drawing.Coordinates read from the clipboard, are considered relative to the selectedcoordinate system.Also the elevation of the origin of the coordinate system is taken intoaccount.When you copy part of a drawing when the user coordinate system CS S1-S2 is selected and you select Paste in CS S3-S4, then a transformation(translation and rotation) will be done and also the elevation will be adapted.Paste in an empty document will automatically adapt the scale of thedrawing to the scale of the information on the clipboard. When the data onthe clipboard is in global coordinates, the new document will automaticallyswitch to global coordinates using the same transformation.When you paste in a User Coordinate System, and there is a difference indistance between the coordinate system on the Clipboard and the activecoordinate system, a warning will be given. You may then either paste theobjects with or without scaling.If the clipboard contains a DTM (see Copy Active Terrain Model), this DTMwill be pasted in the drawing.Paste SpecialThe "Paste Special" command ('Edit' → 'Paste Special') will bring up a dialogbox requesting a scale factor.
All coordinates on the clipboard will be scaled with the given factor beforecopying the objects to the active drawing.Mirror: the mirror axes can be the X-axis and/or the Y-axis.With the button "Adjust sketch" you can perfectly insert an earlier madesketch in your drawing. Select the objects in your sketch and copy them tothe clipboard. Open the drawing containing the points with exact coordinatesand select 'Edit' → 'Paste Special'. By checking the "Adjust sketch" buttonand clicking "OK", the sketch will be properly inserted in your drawing.CAUTION: The point numbers must be the same in both drawings.ClearThe "Clear" command ('Edit' → 'Clear') removes the selected objects fromthe drawing.When a selected object is used by another object and that last object is notselected, the selected object will not be removed. For example: the endpointof a line cannot be removed if the line is not removed.Note: Coordinate systems also use the points making up the coordinatesystem (see PART II → <strong>Chapter</strong> 3: → Commonly used tools: UserCoordinate System).Cut OffThe "Cut off" command ('Edit' → 'Cut off') removes all objects (raster andvector information) inside or outside an arbitrarily area. Objects on the edgewill be cut off (exception: texts and symbols). This item can only be chosenwhen exactly one polygon is selected.Note: With images, the content of multiple polygons can be cleared.The following functions can be selected:Clipping vector raster information simultaneouslyOnly vector informationOnly raster informationOnly terrain modelThis way you can select random areas from maps and use them to print orcopy to another drawing. The edges are nicely cut.Remarks: Careless saving of the map to the disk after clipping will change theoriginal of the drawing. Consider that clipping erases part of the map! Clipping will only erase visible objects. As a consequence, layers thathave been turned off or which are not visible is the actual scale, willnot be clipped.Reference The Edit Menu 83
MoveThe "Move" command ('Edit' → 'Move') allows you to move selected objectsto another location.When the Move command is selected, the shape of the cursor will change.Place the cursor on one of the selected points, press the mouse button, anddrag the objects to the new position.Note: When the polygon areas are displayed and areas change whiledragging objects, the new areas are continuously displayed.Warning: The Move command changes the coordinates of the points moved.Do not use these commands to position your main drawing relativeto the page. The Select Print area command is provided for thispurpose (see PART II → <strong>Chapter</strong> 1: → Select Print Area).RotateThe "Rotate" command ('Edit' → 'Rotate') allows you to rotate selectedobjects around a given position.When the "Rotate" command is selected, you need first to click on a pointaround which the selected objects will be rotated. Next, you drag theselected objects around this object.Warning: The "Rotate" command changes the coordinates of the pointsrotated.Do not use these commands to position your main drawing relativeto the page. The Select Print area command is provided for thispurpose (see PART II → <strong>Chapter</strong> 1: → Select Print Area).Texts are normally automatically oriented so that they are not displayedupside-down, even when the document is rotated. There are however 2exceptions: When you select a single text and turn it upside down, the neworientation is retained. Dimensioning of points relative to a reference line (xy-offset), willalways place the dimensions in the direction of the reference line.DuplicateThe "Duplicate" command ('Edit' → 'Duplicate') will make a copy of theselected objects.The duplicated objects will be placed on the drawing at a small distance ofthe original objects and will be selected.Note:Duplicated points will not get a point number.Comments belonging to objects will not be copied.
Delete Coordinate SystemThe "Delete Coordinate System" command ('Edit' → 'Delete CoordinateSystem') will remove the selected (active) coordinate system.AdaptSave All Edited Images…All edited images (cut off, erasing,…) can be saved into a folder. The namesof the images remain the same.This function ('Edit' → 'Adapt' → 'Save All Edited Images') is only activatedwhen more than one image is modified. This means that this function will notbe activated when a drawing contains just 1 image. In this case you'll needto double click on the image to save the changes with another name.Convert to polylinesThis command ('Edit' → 'Adapt' → 'Convert to polylines') converts strings oflines into polylines. The reduced number of objects after this operation is anadvantage. The big disadvantage is the loss of points, point numbers andcomments. Snapping to the points is still possible.This conversion will occur for the selected objects in ALL visible layers. It isadvisable to use this function only on layers which contain backgroundinformation and which are not used to make constructions.Local PageThis function ('Edit' → 'Adapt' → 'Local -> Page') moves objects from theLocal CS to the Page CS.Page LocalThis function ('Edit' → 'Adapt' → 'Page -> Local') moves objects from thePage CS to the Local CS.GroupThe "Group" command ('Edit' → 'Group') will combine the selected objects inone group. Objects belonging to the same group will all be selected whenyou click the mouse on any of the objects belonging to the same group.The individual elements of the group can, however, still be edited by doubleclickingthe appropriate object.Reference The Edit Menu 85
UngroupUnpackThe "Ungroup" command ('Edit' → 'UnGroup') will restore all items of agroup as individual items.The command "Unpack" ('Edit' → 'Unpack') will divide the selected symbolsand special line styles in separate elements.Set Print AreaWith "Set Print Area" ('Edit' → 'Set Print Area') you can define randompolygons as a print area. All objects outside this polygon will not appear onthe printout. Objects partially inside the polygon will be clipped accordingly.Unlike the clipping command, the definition of a print area does not affect thedrawing itself.Besides, a print area is always page dependent, i.e. it describes an outline ofthe page, not of the drawing. If the page is moved or rotated, the print areawill change with it accordingly.The "Set print area" command is only active in the page coordinate system.Thus, the polygon that describes the print area must be drawn in pagecoordinates. An already existing print area will automatically be removed atthe moment the new definition occurs. In other words, it is not possible toactivate more than one print area at a time.Clear Print AreaUsing "Clear Print Area" ('Edit' → 'Clear Print Area') you can deactivate apreviously created print area.
<strong>Chapter</strong> 3: The Tools MenuIntroduction<strong>Pythagoras</strong> provides several basic drawing objects to enable you to createyour drawing. This section describes the information on the commands usedto draw and select the basic objects.Note: Most object tools in the Tools menu can also be invoked with a button inthe toolbox of the <strong>Pythagoras</strong> control panel. Using the SPACEBAR on the keyboard, you can toggle between selectmode and the last used toolbox mode.Use of the Escape Key While Creating ObjectsCreation of an object is aborted when you press the escape key. This featuremay also be used to obtain the distance between two points or theperpendicular distance of a point to a line. Start drawing the line, whichwould give you the distance you want to know. When drawing the line, thecontrol panel will display its length. When the cursor is at the endpoint, (youcan be sure when the sight is displayed), the distance you want to know isdisplayed in the control panel. You can now press the escape key and theline drawing will be aborted.Entering the Location of an Object Using the Control PanelWhen creating points or lines, and the location of a point is not exactlydefined, <strong>Pythagoras</strong> will prompt you to enter information in the control panelin order to define the location of the object. The control panel contains thefollowing entry fields:The coordinate fields: in these fields the rectangular or polarcoordinates of a point can be entered.Two distance fields: in these fields you can enter the distance of apoint to the endpoints of an existing line.The line length field: in this field you can enter the length of a line youwant to create.The perpendicular distance field: in this field you can enter theperpendicular distance of a point to a reference line.The last two fields use the same position on the screen. The letters "L"(Length) and "D" (Distance) indicate the meaning the field has at a givenmoment.When you will be prompted to enter information to define the position of apoint, one of the above entry fields will become the first field to be given in.You can use the TAB-key to move to the next field. <strong>Pythagoras</strong> will onlyallow you to edit the fields, which may be changed in the given context. If, forexample, the endpoint of a new line is on another existing line, then you caneither enter (1) the distance to one of the endpoints of the existing line or (2)the length of the new line.Reference The Tools Menu 87
When you press the TAB key, all fields in the control panel will berecalculated and the position of the point or line will appear in the drawing.To confirm the data you have entered, press the enter key or use theOk-button in the control panel. The Cancel button or Escape key will abortthe operation.Note: In the distance fields you may enter negative values, indicating that apoint needs to be created at the given distance but outside the linesegment.Commonly used toolsPointThe point is the most fundamental object of <strong>Pythagoras</strong>. Surveying requiresthat the exact position of each point is known. <strong>Pythagoras</strong> assists you inentering the measured points, and in creating new points at locations, andwith the restrictions you define.Importing points from survey field data can be done either manually, orautomatically using the import command. The import command is describedin PART II → <strong>Chapter</strong> 1: → Import.To create points manually, you select the point toolbox item in the controlpanel or you select the "Point" item from the "Drawing Tools" menu. Theshape of the cursor will change to indicate that you want to create newpoints.Creating a Point using its CoordinatesBefore creating new points, you need to verify that the coordinate systemand the preferences are set correctly. If not you first need to change them.Position the cursor at any position of the screen, but not on a line, and pressthe mouse button. <strong>Pythagoras</strong> will now prompt you to type in the coordinatesof the point, unless you have switched off the Defaults menu item "PointConfirmation" ('Defaults' → 'Document Default' → 'Confirm Operation').As has been explained in the section about the <strong>Pythagoras</strong> control panel,you can define the coordinates in any of the coordinate systems, and ineither polar or rectangular coordinates.If you want to create multiple points, press the Caps Lock key. This keyremains locked until you unlock it. When the coordinates of a point areconfirmed, the point is created and <strong>Pythagoras</strong> will prompt you again for thecoordinates of the next point. If you do not want any new points, press theEscape key or click on the cancel button to abort the operation.Creating a Point on a LineYou may create a point on an existing line by moving the cursor to a line.When you press the mouse button if the "sight" is displayed, <strong>Pythagoras</strong> willprompt you to enter the distance of the new point to one of the end points ofthe line. <strong>Pythagoras</strong> will calculate the exact coordinates of the point.Interpolation will be used to calculate the elevation of the point.When the Caps Lock key is on, you can quickly define multiple points on thesame line by entering distance of the line end points.
Note: The style of a new created point will depend on the default point style(See PART II → <strong>Chapter</strong> 5: The Defaults Menu). When you press one of the numeric keys 2..9, a Sight will bedisplayed. When pressing a digit "n", the line will be divided into "n"equal parts. The cursor will only snap to the points, which make upthe line parts.This way you can quickly create points subdividing lines in equalparts.Changing the z-value of an existing pointIf you hold the CTRL or ALT-key down and double click on a point, you getto possibility to adapt the z-value in the control panel.Creating a point on a pathIf you have created a path, and would like to create points along the path,select CDZ (instead of e.g. XYZ or NEZ) from the control panel. Whenplacing points, you will be able to enter coordinates directly in CDZ format.Note: If you would like to place a point ON the path, it is best to click NEXTTO the path to place your initial point, then enter the exact C value,change the D value to zero (i.e. on the path), and enter the Z value ifneeded.LineThe <strong>Pythagoras</strong> line drawing mode allows you to create lines in anydirection.In <strong>Pythagoras</strong> a line is defined by the coordinates of its end points. When aline is created and one or both of its end points do not exist, they arecreated.If the toolbox item "Lines" is selected, the shape of the cursor will change toa crosshair. When you move the cursor over the drawing, the shape of the"sight" will indicate that the cursor is on a point or on a line.The end point (starting point or end point) of the line can be: an existing point, a point on an existing line, a point defined by its coordinates.The simplest case is to connect two existing points. You move the cursor tothe starting point, click the mouse button, move the cursor to the end pointand click again. Because both end points are known by <strong>Pythagoras</strong>, the newline can be created.When the starting point has been fixed, a line on the screen will follow allmouse movement. Even now, you are able to scroll in the drawing, zoom-inand zoom-out.Note: When you press the CTRL key, the line will remain parallel to the X orY-axis of the active coordinate system.When the starting point is not an existing point, its location is defined thesame way as the location of a single point (see "Point").The end point of a line can be on another line. In this case, <strong>Pythagoras</strong> willgive you the option to enter the length of the new line. The end point of thenew line will be the intersection of the existing line and a circle.Reference The Tools Menu 89
Note: The style and the width of a new created line will depend on thedefault line style and on the default line width (see PART II →<strong>Chapter</strong> 5: The Defaults Menu). The endpoint of a line you are creating will snap to the followingpoints:- The point on an existing line where the new line is perpendicularto the existing line.- The point on an arc or circle where the new line is tangential tothe arc or circle.- The point on an arc or circle where the new line is perpendicularto the arc or circle.- The point on an arc or line at an interval of 1/2 .. 1/9 of its lengthwhen the corresponding numeric key is pressed.During the creation of a line the control panel will show extra informationabout the line. By default the control panel shows the horizontal distance (L).However by using the TAB-key, the control panel will show the slopedistance (S), the height difference (dZ), the gradient (%) and the bearing (B).Lines with arrows at the endpointsTo create new lines with arrows at the end, switch the menu item "LineArrows" in the menu "Defaults" to on. If the switch "Line Arrows" is on, linesat both ends will have an arrow. To suppress the arrow at one of theendpoints, hold the SHIFT-key while you are creating that end point.To return to the normal lines, turn the "Line Arrows" option in the "Defaults"menu off.To add or delete arrows on an existing line, select the line and theendpoint(s) that you want to change. Then, select "On" or "Off" in the menu'Format' → 'Line Arrows'. You can only change the line arrows if you alsoselect the endpoints of the line.Note: Pressing the SHIFT-key when you confirm the second point of a line,will start a new line. This can be very practical if you want to draw aseries of connected lines, with only arrows at the starting point and atthe endpoint of the polyline. If you want to draw a single line with onearrow, start at the end without arrow, while holding down the SHIFT-keyand release the SHIFT-key while confirming the other end.Parallel LinesThe toolbox item "Parallel line" allows you to create lines parallel to otherlines. When the toolbox item is selected, the cursor changes to a symbolrepresenting parallel lines. You indicate the reference line by clicking themouse button on the desired line, and the parallel-to symbol will be placedon the reference line.The starting point of a parallel line can be: An existing point, A point on an existing line, A point defined by its coordinates.When the starting point is a point on an existing line, <strong>Pythagoras</strong> will giveyou the option to enter either the distance to one of the end points of theexisting line, or to enter the perpendicular distance to the reference line, arcor circle. The first field prompted in the <strong>Pythagoras</strong> control panel is theperpendicular distance, but using the TAB key allows you to enter data intoone of the other fields.
When the starting point is defined, the new line will follow the mousemovements, but remain parallel to the reference line. When moving themouse, <strong>Pythagoras</strong> will automatically calculate the intersection when theendpoint is near a line. The Sight will clearly indicate the intersection. Whenan intersection is indicated, you only need to click the mouse button tocreate the parallel line.When you click the mouse button if the endpoint of the new line is not on aline, <strong>Pythagoras</strong> will prompt you to enter the line length in the control panel.Note: The begin point of a parallel line may be one of the end points of thereference line.Tangential LineThe toolbox item "Parallel Line" (also used to draw parallel lines) allows youto create lines either: Tangential to a circle or arc. Tangential to 2 circles or arcs. Tangential to a circle or arc and perpendicular to a line.You indicate the first circle (or arc) by clicking on the desired object. As youwill note when you move the mouse, the line will remain tangential to theindicated circle or arc.When the starting point at the line comes close to an existing point on thearc or circle, the starting point will snap to that point.When you move the mouse near the point of a circle or arc where the line istangential to both objects, a Sight will appear.When the mouse is near the point on an existing line so that the line istangential to the circle or arc and perpendicular to the line, a Sight indicatingthe perpendicular position will appear.When you click the mouse button while the Sight is displayed, the line will becreated.Perpendicular LineThe toolbox item "Perpendicular line" allows you to create linesperpendicular to other lines. When the toolbox item is selected, the cursorchanges to a T symbol. You indicate the reference line by clicking the mousebutton on the desired line, and the perpendicular on symbol will be placed onthe reference line.The starting point of a perpendicular line can be: An existing point, A point on an existing line, A point defined by its coordinates.When the starting point is a point on an existing line, <strong>Pythagoras</strong> will giveyou the option to enter either the distance to one of the endpoints of theexisting line, or to enter the perpendicular distance to the reference line. Thefirst field prompted in the <strong>Pythagoras</strong> control panel is the perpendiculardistance, but using the TAB key allows you to enter one of the other fields.When the starting point is defined, the new line will follow the mousemovements, but remain perpendicular to the reference line. When movingReference The Tools Menu 91
the mouse, <strong>Pythagoras</strong> will automatically calculate the intersection when theend point is near a line. The "sight" will clearly indicate the intersection.When an intersection is indicated, you only need to click the mouse button tocreate the perpendicular line.If the endpoint of the new line is not on a line, when you click the mousebutton, <strong>Pythagoras</strong> will prompt you to enter the line length in the controlpanel.Perpendicular line to an arcWith the toolbox item "Perpendicular Line" you also can create perpendicularlines to arcs or circles.You first click on the arc or circle to which the line needs to be perpendicular.As you will note when you move the mouse, the line will remainperpendicular.When the starting point of the line comes close to an existing point on thearc or circle, the starting point will snap to that point.ArcArc tangential to line or arcThe toolbox item "Tangential Arc" allows you to create an arc, which is eithertangential to an existing arc or tangential to an existing line.You click on the desired arc or line, then you enter the distance to one of theendpoints. This point will be the starting point for the arc.You may now move the mouse to an existing object or to an approximateposition. If clicked on an approximate position, you may enter angle andradius of the new arc or the coordinates of the endpoint.You can also create tangential arcs while you are drawing a line. Startdrawing the line, and move the mouse so that the line has the direction ofthe starting point of the arc. Press the SPACE bar and the line will convert inan arc tangential to the line that was seen on the drawing before the SPACEbar was pressed.Note: You change the direction of the arc by moving the mouse close to thestarting point (within approx. 2 mm) and then moving the mouse in theother direction.When the starting point of the arc is the endpoint of an existing arc orline, you may click on the endpoint and no distance needs to be entered.(If more than one line or arc has the same endpoint, you need to movethe Sight over the desired line or arc towards the endpoint). The endpoint of the arc you are creating will automatically snap to thefollowing points: Existing point. Points on an existing line or circle where the new arc is tangential tothat object. Point on an existing line where the new arc is perpendicular to theexisting line.
Arc tangential to two lines, two arcs or a line and an arcThe toolbox item "Arc Tangential to 2 Lines" allows you to create an arc,which is tangential to either 2 lines, 2 arcs or a line and an arc.When this toolbox is selected, the cursor changes into two parallel lines.Click consecutively on the lines/arcs to which the arc needs to be tangential.When moving the mouse, an arc will be shown tangential to both objects.When you now click the mouse on an appropriate position, you either enterthe radius of the arc or the coordinates of a point on the arc.Note: When you press the CTRL key while you confirm the arc, the referencelines will be trimmed or extended up to the point of contact. The cursor on the new arc will automatically snap to the following points: Existing point. Existing line or arc. Point on an existing line where the new arc is tangential to that line(the new arc will then be tangential to three lines). The new arc may be drawn in any of the 4 segments formed by the 2lines you have indicated.Two arcs through 3 pointsThis operation creates two arcs: one starting in the first point and ending inthe intermediate point, and another starting from the intermediate point up tothe endpoint. In that way the height of the second point is taken into account.Arc with a given center and radiusAfter clicking the toolbox item "Arc with a given center and radius", click firston an existing point to indicate the center point.Then click either on an existing object or on an approximate position todefine the starting point of the arc. When you move the mouse, an arc with afixed radius will be drawn following the movements of the mouse.<strong>Pythagoras</strong> will automatically calculate the intersection when the endpoint isnear another object (line, arc, circle). The Sight will clearly indicate theintersection.When the endpoint is not an existing object, you need to enter the radius ofthe arc.Note: When you press the CTRL key while you confirm the arc, a point at thecenter of the arc will be created.Arcs with arrows at the endpointsTo create new arcs with arrows at the end, switch on the menu item "LineArrows" in the menu "Defaults". If the switch "Line Arrows" is on, arcs atboth ends will have an arrow. To suppress the arrow at one of the endpointshold the SHIFT-key while you are creating that end point.To return to the normal lines, turn the 'Line Arrows' option in the 'Defaults'menu off.Reference The Tools Menu 93
To add or delete arrows on an existing arc, select the line and theendpoint(s) that you want to change. Then, select "On" or "Off" in the menu'Format' → 'Line Arrows'. You can only change the arc arrows if you alsoselect the endpoints of the arc.Note: Pressing the SHIFT-key when you confirm the second point of an arc,will start a new arc. This can be very practical if you want to draw aseries of connected arcs, with only arrows at the starting point and atthe endpoint of the polyline. If you want to draw a single arc with onearrow, start at the end without arrow, while holding down the SHIFTkeyand release the SHIFT-key while confirming the other end. The elevations of the points on the arc correspond to the elevation ofthe projection of these points on the chord of the arc. This also appliesto spirals (clothoids) and splines.CircleCircle with a given center and radiusAfter clicking the toolbox item "Circle with a given center and radius", clickfirst on an existing point to indicate the center point.Then click either on an existing object or on an approximate position todefine the starting point of the arc. When you move the mouse, the circlewith a fixed radius will be drawn following the movements of the mouse.When the endpoint is not an existing object, you need to enter the radius ofthe arc.Note: When you press the CTRL key while you confirm the circle, a point atthe center of the circle will be created. The cursor on the new circle will automatically snap to the followingpoints:- Existing point.- Existing line or circle.- Point on an existing line, arc or circle where the new circle istangential to that object.Circle through 3 pointsWhen the toolbox item "Circle through 3 points" is selected, the cursor willchange to an arrow with a P.Click 3 points on the circle circumference. The circle will now be created.Note: When you press the CTRL key while you confirm the circle, a point atthe center of the circle will be created.Parallel Lines / Arcs / CirclesThe toolbox item "Parallel Objects" allows you to create lines, arcs andcircles, which remain parallel to the referenced object.When the toolbox is selected, the cursor changes to a symbol representingparallel objects. You may now click the mouse button on a line, an arc or acircle. What happens will depend on the type of object you clicked:
Mouse clicked on a lineWhen the mouse button is clicked on a line, a new line parallel to thereference line will be displayed following the mouse movements. This newline has the same length as the reference line.Mouse clicked on an arcIn this case, a new arc parallel to the referenced arc will be displayedfollowing the mouse movements. This new arc has the same aperture angleas the reference arc.Mouse clicked on a circleIn this case, a new circle with the same center as the referenced circle willbe displayed following the mouse movements.When you click the mouse button on an approximate position, <strong>Pythagoras</strong>will prompt you to enter the distance between the referenced and the newobject. You may also enter the coordinates of a point on the new object.Mouse clicked on the snapping point of a polygonWhen the mouse is clicked on a polygon, a polyline parallel to the polygonwill be formed. The polyline will consist of separate lines and arcs withendpoints. The coordinates of the intersections are calculated, and becausethese are ordinary points, point numbers will be assigned automatically.Mouse clicked on the snapping point of a pathWhen the mouse is clicked on a path, a polyline parallel to the path will beformed. The polyline will consist of separate lines and arcs with endpoints.The coordinates of the intersections are calculated, and because these areordinary points, point numbers will be assigned automatically.Note:The cursor on the new object will automatically snap to the following points: Existing point. Existing line, arc or circle. This function allows you to create roads easily.TextThe toolbox item "Title Text" allows you to create horizontal text. Use theSPACE bar to change the orientation 90°. The text will then be displayedvertically.The text remains horizontal even if the local coordinate system is rotatedusing the "Select Print area" command.When the toolbox item "Text" is selected, the cursor will change to a verticalbar. The size of this vertical bar will depend on the default point size and onthe actual zoom factor. The bottom of this vertical bar will correspond withthe underline position of the new text.When the text cursor is moved close to points, lines or arcs you can makethe text cursor snap to the object by pressing the CTRL-key.When you click the mouse button on a position on the screen, the "Edit Text"dialog box will appear. You can enter text and change the default textattributes, which are displayed in this dialog box: Horizontal alignment: Left, Centered, Right Vertical alignment: Top, Centered, Bottom Point size: 4 - 72 point. (1 point = ± 0.3 mm). Style: Normal, Italic Width: Light, Normal, Bold, Extra BoldReference The Tools Menu 95
Color Underline: None, Single, Double, Dashed Border: No Border, Single, Double. Line spacing: Small, Normal, Large Layer: The names of the available layers.Remark: The border is not exported in DXF format.You may enter multiple lines of text. By using the Return-key you go to anew line.The number of characters in a text is limited to 254.You confirm the text object by pressing the Ok button, by using the Enter-key(on the numeric keyboard) or by pressing the Return-key in combination withthe Command / Alt / CTRL key.When you confirm this dialog box, the text will appear on the screen on theposition where the mouse was clicked. The text can be left aligned, rightaligned or centered relative to the given position.Text can always be dragged to another location.Note: An alternative to this text is to use the "Rich Text". Rich Text is notlimited in the number of characters and allows to mix multiple fonts,styles, etc. within one text block. For more information see PART II →<strong>Chapter</strong> 3: → New Object: Rich Text.Object TextThe toolbox item "Object Text" allows you to create text parallel to orperpendicular to a line. Use the SPACE bar to change the orientation with90°. When the drawing is rotated using the "Select Print area" command,object text will rotate with the drawing, provided that the object text is notdefined in page coordinates.When the toolbox item "Object Text" is selected, the cursor will change to aparallel symbol. You need to click to a line to indicate the direction of thetext. The cursor will change to a line, which is perpendicular to the referenceline. The size of the object text cursor will depend on the default point sizeand on the actual zoom factor. The bottom of this line will correspond withthe underline position of new text. When you click the mouse button on aposition on the screen, the "Edit Text" dialog box will appear. You can entertext and change the default text attributes, which are displayed in this dialogbox. For more information about the attributes see the above item "Text".When you confirm this dialog box, the text will appear on the screen on theposition where the mouse was clicked. The text can be left aligned, rightaligned or centered relative to the given position.Object Text can always be dragged to another location.Note: An alternative to this text is to use the "Rich Text". Rich Text is notlimited in the number of characters and allows to mix multiple fonts,styles, etc. within one text block. For more information see PART II →<strong>Chapter</strong> 3: → New Object: Rich Text.PolygonThe toolbox item "Polygon" allows you to create a polygon.You create a polygon by sequentially selecting the points or arcs, whichmake up the polygon. The polygon you are creating will be indicated on the
screen using bold lines representing the border of it. <strong>Pythagoras</strong> willcalculate the area, the perimeter and the center of gravity.A polygon can be filled with a fill pattern, the area and perimeter can bedisplayed, and when using the object tools "Measurement" or "Annotation"texts containing area and perimeter can be created on the drawing.You can align the fill pattern (created by user) with a given direction andhaving a specified origin. To align a polygon pattern you need to execute thefollowing steps: Create pattern (see PART II → <strong>Chapter</strong> 1: → Symbols: Create Pattern) Create a user coordinate system. For example corresponding to a leg ofthe polygon. Select the polygon(s). Select "Align Pattern" in the "Format" menu ('Format' → 'Align' →'Pattern'). Note: Pattern should be created by user.The fill pattern will be aligned with the direction of the active user coordinatesystem. The origin of the fill pattern will correspond with the origin of thecoordinate system.Note: You may define a Polygon of a circle. Instead of clicking a point, clickon the circle and a polygon on the circumference of the circle iscreated. While creating the polygon, you can use the BACKSPACE key toremove the last point or arc from the polygon. When creating a polygon by clicking in a region, it happens that newpoints and/or arcs need to be created. <strong>Pythagoras</strong> will create theseobjects in a System Layer that remains invisible.Remarks: During the creation of a polygon, you may "double click" on a line orarc. <strong>Pythagoras</strong> will automatically add all lines and arcs, in the givendirection, to the polygon up to a point where the lines stop or ajunction is encountered. When stopped, the polygon is not yetcreated and more objects can still be added. If the O-key is down in selection mode, <strong>Pythagoras</strong> will only searchfor polygons, and indicate the polygon closest to the cursor. When the mouse is clicked on the snapping point of a polygon, apolyline parallel to the polygon will be formed. The polyline willconsist of separate lines and arcs with endpoints. The coordinates ofthe intersections are calculated, and because these are ordinarypoints, point numbers will be assigned automatically.PathA path is a sequence of points, lines and arcs. The objects to which the pathrefers remain, however, separate entities in the document.After the selection of the tool "Path", you can create a path by selecting - inthe right sequence - the points, lines and arcs forming the path. The end ofthe path, (the last object) is indicated by:a) Reselection of the first point of the path or,b) Pressing the CTRL key when the last point or arc is selected.The path you just created will be indicated on the screen by bold lines alongthe path. <strong>Pythagoras</strong> will calculate the total length of the path and themidpoint.A path can be used for the following purposes:Reference The Tools Menu 97
Calculation of the total length of a path, To obtain a cross- or longitudinal section along the path, To construct parallel lines / arcs to a path.Remarks: During the creation of a path, you can use the BACKSPACE key toremove the last point or last arc of the path. During the creation of a path, you may "double click" on a line or arc.<strong>Pythagoras</strong> will automatically add all lines and arcs, in the given direction,to the path up to a point where the lines stop or if a junction isencountered. If no lines follow, the path will be created. When stopped ata junction, the path is not yet created and more objects can still beadded. If the X-key is down in selection mode, <strong>Pythagoras</strong> will only search forpaths, and indicate the path closest to the cursor. A parallel path will be created when clicked on a path with the paralleltool.User Coordinate SystemThe toolbox item "Coordinate System" allows you to create a newTemporary coordinate system or a new User coordinate system.You create a new User coordinate system by clicking the mouse button firston the point in the drawing, which will become the origin of the new usercoordinate system, then on a point, which is on the x-axis or north-axis(depending on the selected preference).The newly created user coordinate system will become the active usercoordinate system.Note: When the CTRL key is pressed when you click on the origin of a newcoordinate system, a temporary coordinate system is created. Theaxes of the newly created coordinate system are parallel to the axesof the active coordinate system. When the CTRL key is pressed when you click on the point indicatingthe origin of the new coordinate system, a temporary coordinatesystem is created. When a new temporary coordinate system is created, the old one isremoved automatically.Default Attributes - Current LayerThe new objects you create interactively will get the default attributes andwill be placed in the current layer.Run MacroThis menu item is only active when a macro-library is loaded that containsvalid libraries. It shows the list of all macros that are available in the currentdocument and library.
SelectIn "Select mode" you may: Obtain information about the basic objects on the drawing. Select and deselect objects. Drag text from one position to another.Selection optionsThere are 3 ways to select objects in the 'Tools' menu ('Tools' →'Select'): Arrow: also has snapping capability. Cross-hair: only allows selection of objects inside arectangle. Snapping is not possible. Freehand: "Lasso"-selection that allows you to draw arandom area. All objects inside the area will be selected.Obtaining Information About ObjectsPointsWhen you move the mouse cursor near a point in the drawing, the pointnumber and the exact coordinates of the point will be displayed in the controlpanel. When the point number is visible, you may be sure that <strong>Pythagoras</strong>has snapped to the point, and that the displayed coordinates are those of thegiven point.If you double-click the mouse button when the cursor is on the point, theobject info command (see PART II → <strong>Chapter</strong> 6: → Object Info) will beexecuted (its properties appear).LinesWhen you move the mouse cursor near a line in the drawing, the horizontallength of the line (L) and the identifiers of the endpoints will appear in thecontrol panel. By using the TAB-key, the control panel will show insequence: the slope distance (S), the height difference (dZ), the bearing (B)and the gradient (%) of the line.ArcsWhen you move the mouse cursor near an arc in the drawing, the arc length(L) and the identifiers of the endpoints will appear in the control panel. Byusing the TAB-key, the control panel will show subsequently the radius (R),the center angle (C) of the arc, the slope distance (S), the height difference(dZ) and the gradient (%).CircleWhen you move the mouse cursor near a circle, the control panel will showthe circumference (L). By using the TAB-key, the radius (R) will bedisplayed.TextWhen you double click on a text a dialog box displaying the text and itsattributes will appear. This way you can quickly change the text contentand/or the text attributes.PolygonReference The Tools Menu 99
When you move the mouse near the center of gravity of a polygon, anindication (rectangle containing the letter P) will appear.The control panel will show the area. By using the TAB-key, the controlpanel will show the perimeter.PathWhen you move the mouse cursor near the midpoint of a path, the controlpanel will show the horizontal length (L) of the path. By using the TAB-key,the control panel will show subsequently the slope distance (S), the heightdifference (dZ) and the gradient (%) between the first and the last point ofthe path.Remark: When specific information about an object is displayed, for examplethe slope distance, then you can make this type of information thedefault for the object type. Press the SHIFT-TAB key to change thedefault for an object type while the desired information is displayed.This default is not retained when leaving <strong>Pythagoras</strong>.Selecting ObjectsWhen the mouse is snapped to a <strong>Pythagoras</strong> object, and you click themouse button, the object will become selected, and all other objects willbecome deselected. If the object was already selected, it will be deselected.When you keep the SHIFT-key pressed at the same time you click themouse button, the object will be added to the selection or removed from theselection.When you select a line or arc, the endpoints are not selected. When theCTRL-key is pressed during the selection, also the endpoints will beselected. When the CTRL-key is pressed during the selection of a polygon orpath, the points, which are part of the polygon or path, are also selected.If two lines or arcs are laying one above the other, the first click will selectthe object on top. If a second time is clicked on the object, the objectunderneath the first object will be selected.Drag TextWhen you keep the mouse button down on a text object, and then move themouse, a rectangle indicating the position of the text will follow themovements of the mouse. Release the mouse button in order to place thetext at the desired position.If, when dragging, the CTRL or the ALT button is held down, the text will beduplicated when the mouse button is released. The new text will appear onthe place where the mouse button is released.Notes: Dragging can be cancelled when you press the "Escape" key on thekeyboard while you have the mouse button down. In "Select Mode", <strong>Pythagoras</strong> will continuously search for objects locatednear the cursor position. Since you may be interested in any object type,<strong>Pythagoras</strong> will snap to any object, which is near the mouse position. Ifseveral objects are close together, it can be difficult to select the desiredobject. You can either zoom in, or you can press one of the followingkeys to indicate in which object type you are interested:
"P":"L":"T":"O":"X":"I":when the P-key is down, <strong>Pythagoras</strong> will only search points.when the L-key is down, <strong>Pythagoras</strong> will only search lines, arcs andcircles.when the T-key is down, <strong>Pythagoras</strong> will only search text.when the O-key is down, <strong>Pythagoras</strong> will only search polygons. In thiscase the snap area will become much larger.when the X-key is down, <strong>Pythagoras</strong> will only search paths. The snaparea will also become much larger.when the I-key is down, <strong>Pythagoras</strong> will only search images.Operations on Selected ObjectsYou can execute the following operation on selected objects: Delete the object: Cut and Clear command, or using the "Delete" keyon the keyboard. Change the attributes of the objects Move the objects to another layer Move the objectsThese operations are described in detail in other sections of this manual.Align ObjectsThis tool ('Tools' → 'Align Object') is used to align objects. First click on theobject that needs to be aligned (e.g. text, symbol). Then click on the objectthat indicates the direction (a line, arc, circle, text, polygon).This tool is a more intuitive method than making use of a coordinate systemto align objects.This function can also be used to align an image to another image or text.Join ObjectsThe <strong>Pythagoras</strong> Join Objects Mode allows you to extend and trim lines andarcs. This mode also allows you to project points and texts on a line, arc orcircle.When this toolbox item is selected, the cursor changes to a bold arrow.When you first click on a point, then this point will be projected on the object(line, arc or circle) you click on next.For extending or trimming lines and arcs, you first click on the line or arc youwant to change. The cursor will now slightly change. Subsequently click onanother object. This may be an arc, line or circle. When double clicking onthe second object, also this object will be extended or trimmed to the point ofintersection.The line or arc you first clicked will now be extended or trimmed according tothe following rules:a) Line - Line- The intersection is not on the line segment: the line will be extended.Reference The Tools Menu 101
- The intersection is on the line segment: the line will be trimmed. Thepart of the line on which the cursor was first clicked will remain. Theother part will be deleted.b) Line - Arc or Circle- One of the endpoints on the line is an intersection: the line will beextended or trimmed relative to the second point of intersection.- The intersection most close to one of the endpoints of the line will bethe point relative to which the line will be extended or trimmed. Therules describe in section "a) Line - Line" apply.Normally the nearest intersection point will be used to make the join. Ifyou hold the SHIFT-key while you are clicking the arc, the otherintersection point will be used.c) Arc - Line, Arc or Circle- The intersection(s) of the line and the arc is or are not on the arc: thearc will be extended or trimmed with the smallest possible extension.- One of the endpoints of the arc is on the line: the arc will be extendedso that both the endpoints are on the line.Remark: The "Join objects" command also can be used to obtain theprojection of points and texts on a line.d) Align text and imagesTexts and images can be given the same 0-point as another text or imageusing this align button.Example:aaaaaa becomes aaaaaabbbbbbbbbbbbWhen holding down the CTRL-key, the alignment will be horizontal.Example:aaaaaa becomes aaaaaa bbbbbbbbbbbbCut ObjectThe "Cut object" tool removes a part of an object, which is defined by twopoints of intersection.Click the object to cut out. Then click the cutting edges. These can be points,lines, circles and arcs. The edges or their extension need to be on the linesegment to cut off. If these are points, their perpendicular projection needs tobe on the line to cut off.If the line crosses a circle, there are two possibilities to cut off. <strong>Pythagoras</strong>considers the intersection point of the circle with the line nearest to themouse click as the cutting edge.
Divide ObjectThe "Divide object" command divides a line or an arc in 2 parts. You firstneed to click on the object that you want to divide and then click on theobject that needs to divide the first object. This can be a point, line or arc.If the two objects cross each other, the intersection point will be the dividingpoint. In the other case the extension of the line will determine the dividingpoint.As mentioned, points can also be dividing points, whether they are on theline or not. If they are not, a virtual perpendicular line from the point to theline to divide will determine the dividing point.Remark: A circle cannot be divided. The dividing points that will be created will be invisible, by default.IntersectionSelecting "Intersection" in the Tools menu allows you to create theintersection of 2 lines, a line and an arc, or 2 arcs.When this tool is selected, the cursor changes to an "x1" symbol. You firstclick on a line or arc. Subsequently the cursor will change to an "x2" symboland you click on the second line or arc. The intersection of both objects willbe created.The height of the intersection is calculated by interpolation on the secondobject.If you want the intersection point to have the average height, you need touse the menu 'Calculations' → 'Intersection…'.Extend LineThe "Extend line" command allows you to extend or shorten lines and arcs.You just need to click the object and then one of its endpoints. Then you candrag this point to extend/shorten the line.Cut offThe "Cut off" command erases all objects - possibly including parts ofimages - inside or outside a rectangle. Objects on the edge will be cut off(exception: texts and symbols).The following choices can be made: Vector and raster information can be cut off at the same time. Cut off only vector information. Cut off only raster information.Reference The Tools Menu 103
New ObjectSymbolSelecting 'Symbol' in the 'Tools' → 'New Object' menu allows you to draw asymbol. First you need to select the desired symbol with the menu 'Defaults'→ 'Library Symbol' (or 'Document Symbol'). A symbol can be created eitherby entering the coordinates of the hotspot or by placing the hotspot of thesymbol on a line, arc or circle.The orientation of a symbol is defined by first moving the hotspot to a linewith the desired orientation. Click the mouse button and the symbol will takethe orientation of the line. Pressing the space bar will rotate the symbol over90°.Remark: The program will automatically come in the mode "Draw Symbol" ifyou press the CTRL key while you select the symbol in the "Default"menu.If a symbol is placed on the drawing without giving it an orientation, andwithout rotating it afterwards, the symbol will be considered as an horizontalsymbol, even if it is rotatable. The symbols will remain horizontal even if thedrawing is rotated using "Select Print Area".Every point can be changed to a symbol. The coordinates of the hotspot ofthe symbol will in that case correspond with the coordinates of the point.Rich TextThe "Rich Text Editor" ('Tools' → 'New Object' → 'Rich Text') allows you totype texts with specific formatting. You could consider this a "dressed down"word processor. Most basic functions that you find in a word processor, youwill also find here.Most functions will not require an explanation, but we would like to point outa few handy features that will make your life (read: drawing) easier.Quick key: click the text symbolthe CTRL-keyin the control panel, while holding downWhen selecting this function, the cursor will change in a '+'. You can nowdraw the text-area by clicking and dragging a rectangular area (i.e. pressand hold down the left mouse button, then drag the cursor over the screen).Depending on the direction that you drag your mouse, the window will havedifferent characteristics with respect to alignment:a) Click and drag down:The text-block will be 'top-aligned'b) Click and drag up:The text-block will be 'bottom-aligned'c) Click and drag to the right:The text-block will be 'left-aligned'd) Click and drag to the left:The text-block will be 'right-aligned'Note: To align a text block "centered", you can make use of the menuoption 'Format' → 'Alignment' → 'Center'.
Aligning the text block is independent of the alignment of the content.For example, in a left-aligned text block, you can place centered orright-aligned text.Examples:1) When clicking and dragging the cursor from top-left to bottom-right, youcreated a text block that is top-aligned, and left-aligned.2) When clicking and dragging the cursor from bottom-right to top-left, youcreated a text block that is bottom-aligned and right-aligned.Example 1 is useful if you want to place text in the top-left corner: the text'grows' in a downward direction, while alignment remains left.Example 2 is useful if you want to place text in the bottom-right corner of thepage: the text 'grows' - if need be - in height, while the alignment remainsright.The width of the text blocks can always be changed by clicking and draggingthe solid line (widening or narrowing the text field). For left-aligned text, thisline is located at the right side of the text block. For right aligned texts, theline is located at the left side of the text block.While typing in the editor, you can format the text. When the text editor isactive, the menus also changed. The two most important menus are 'Edit'and 'Format'.Edit:This menu contains the obvious edit functions such as undo and redo, cutand past, etc. The items 'Find' and 'Replace' are worth a little explanation:a) Find: This function searched for a string (a word or a group of words).b) Replace: This function searches for a string (a word or a group ofwords) and replaces these by the string in the 'replace' field.There are additional find and replace options:- Entire word only: will only search the entire word. If this is not checked,the editor will also search for the string in parts of words.- Case sensitive: if this is turned off, the editor will search for the stringexactly as it is, taking into account capital letters.- Search backwards: searches the document backwards.- Wrap around search: at the end of the document, the editor will startagain at the beginning.Format:This menu is primarily used for formatting texts. Most functions are obvious.'Text Attributes…' pops up a dialog box in which most formatting functionsappear. This allows you to format the text using one menu selection."Line spacing" is used to set the distance between the different lines in thetext. Line spacing works for each paragraph."Alignment" determines the position of the text in the text block. Left: the text is left aligned. Right: the text is right aligned. Center: the text is centered.This alignment works for each paragraph.Paragraph: in a <strong>Pythagoras</strong> "Rich Text" you can use the "Return-(or Enter-)"key to start a new paragraph.Reference The Tools Menu 105
Aligned Rich TextThis function ('Tools' → 'New Object' → 'Aligned Rich Text') is used to give aRich text block the same rotation as a line.Refer to the section above for more information on Rich Text.CurveCurves (splines) are created with the "curve" tool ('Tools' → 'New Object' →'Curve'). With at least 3 points a curve shaped structure will be created. Thepoints where the curve needs to run through need to be selected by clickingon them. To obtain a closed curve, click as last point on the first point again.If the curve needs to remain open, click the last point while holding the"CTRL" key down.The adjustable curvature determines the shape and the size of the radii. Thehigher the curvature, the softer and smoother the changeover betweenpartial arcs will be. The checkbox "100% smoothed" handles a special case:if the first part contains three linear points and the curve is forced to bestraight, a sharp changeover to a curve structure is obtained. With "100%smoothed", which is activated by default, such a sharp (sudden) changeoveris avoided and, in extreme cases, a course of arcs is forced.Points, which are necessary for the creation of curves, can vary in height.This results in a three-dimensional curve.Curves (splines) can now also have a library line style assigned to them.SpiralWith this tool ('Tools' → 'New Object' → 'Spiral') it is possible to createspirals. A spiral is a transition curve whereby the curvature proportionallyincreases or decreases with the cumulated distance, i.e. if a vehicle withuniform speed drives through a spiral, the speed of the rotation of thesteering wheel is a constant.A spiral in <strong>Pythagoras</strong> is limited to a change of angle of 100gon (see picturebelow).A spiral is represented by the following formula:
R*L = K²With: K: parameter of the spiralR: radius of curvatureL: length of a part of the spiral measured from the point with R = A spiral can be constructed in 4 ways:1. Insert an existing spiral.Note: The accuracy of the entered data needs to be at least the same asthe number of decimals in the control panel.2. With a beginning and an end pointa. Parallel to a line: defined by beginning and end point.The beginning point has a R = . The 'K' value or the 'R2' (= radiusof the tangent circle in the end point) can be enteredb. Tangent starting from a specific point on an existing circle/arc.The spiral will start with the R of the arc or circle and will beconstructed till a R = . The mouse movements can influence theend tangent direction. This also goes for R < R circle. This just hasn'tso many results.c. Tangent starting from a specific point on a spiral.The spiral starts with the radius of the starting point on the spiral andwill be made to R = . This also goes for R < R spiral. This justhasn't so many results.3. Between existing objects:a. Between an existing line and circle/arcb. Between two circles/arcsthis is only possible when the circle with the smallest radius is insidethe one with the largest radius and with very little deviations.4. Arc tangent to 2 lines with 2 spirals.Almost all operations can be applied on spirals.Edit LineThe following modifications can be made to lines ('Tools' → 'Edit Line'): Join. Cut Object. Divide Object. Intersection. Extent line.All these modifications were described above for "Drawing Tools" tool panel.Edit CurveThe following modifications can be made to curves (splines) ('Tools' → 'EditCurve'):Reference The Tools Menu 107
Move Point: move the cursor to the point that you would like to move.The cursor will change into a little cross. Move the point by clickingand dragging it. If point confirmation has been turned on, you will beable to enter the exact new coordinates of the point.Add Point: move the cursor to a place on the curve where you wouldlike to add a point. The cursor will change into a little cross. Click anddrag the curve to the new position (may, but must not be an existingpoint). Confirm the new coordinates. If the new point was an alreadyexisting point, you will notice that the cursor can snap to the point.Remove Point: move the cursor to the curve and click the curve. Littlecircles will indicate the points of the curve. Click the points that youwould like to remove from the curve.Edit PolygonThe same modifications as those on curves can be performed on polygons('Tools' → 'Edit Polygon').Edit PathThe same modifications as those on polygons can be performed on paths('Tools' → 'Edit Path'), with one exception: moving points. If you would like tomove points of a path, we recommend that you use the traditional movefunction ('Edit' → 'Move').Edit GroupThis command ('Tools' → 'Edit Group') allows you to add/delete elementsto/from a group. When you choose this menu item and put the cursor over agroup, it will indicate that a valid group is found by changing to a specialcursor . After selecting the group, you can choose the elements to add ordelete from it.DTMThis command ('Tools' → 'DTM') allows you to modify the active DTM. Thefollowing operations are possible:Swap diagonalDelete a triangleDelete a pointAdd a pointMove a triangle vertexChange the elevation of a triangle vertex
These tools are only enabled if the triangulation is visible. The intensity ofthe objects of the drawing will be reduced. The areas of the triangles will behatched in a light green color.Note:Operations on a DTM cannot be undone. It is recommended tomake a backup of the drawing or DTM before editing the DTM.Operations on a DTM don't change the points or other objects thatwere used to create the DTM. Only the DTM is changed.Swap DiagonalUse this option ('Tools' → 'DTM' → 'Swap Diagonal') to replace 2 adjacenttriangles by 2 triangles in the same quadrangle using the alternativediagonal.When this tool is selected, the cursor will snap to legs of triangles, except forthe legs that are at the border of the DTM. When you click the mouse button,<strong>Pythagoras</strong> will replace the 2 adjacent triangles of the leg with 2 othertriangles that use the other diagonal of the quadrangle formed by the 2original triangles.Example:Result:sDelete TriangleThis option ('Tools' → 'DTM' → 'Delete Triangle') removes the selectedtriangle from active DTM.When this tool is selected, and the cursor is moved inside a triangle, then thetriangle will be marked. When you click the mouse, the triangle will beremoved from the DTM.The area of the triangle will flash for about 0.5 seconds to indicate that it willbe removed. Triangle legs will be removed, unless a leg is still used by anadjacent triangle.Move VertexThis option ('Tools' → 'DTM' → 'Move Vertex') allows you to move vertexesof the DTM.When this tool is selected, the cursor will snap to vertexes of triangles. Youcan drag a point and enter the coordinates in the control panel. A point maynot be moved outside the polygon of the triangles that have the same vertex.Reference The Tools Menu 109
Note The resulting triangulation will not be made “Delaunay”. If you do notlike the resulting triangulation, you can use any of the other functionsto adjust the result.Add VertexThis option ('Tools' → 'DTM' → 'Add Vertex') adds a vertex to the DTM.The cursor will snap to points in the drawing.When this tool is selected, the cursor will snap to triangles and to points in adrawing. When you move the cursor over a triangle it will be marked. Onmouse down, the x, y and z of the new point must be entered in the controlpanel unless at the same time the cursor had snapped a point in thedrawing. The triangle to which the point was added will be replaced by 3triangles.Note: The new point does not necessary have to lie in a definite triangle, itcan also be placed outside the DTM. In this case, of course, thenumber of new triangles can be different.Delete VertexThis option ('Tools' → 'DTM' → 'Delete Vertex') removes a vertex from theDTM.When this tool is selected, the cursor will snap to vertexes of triangles. Onmouse down, all triangles that have this vertex will be removed. Theresulting polygon will be Delaunay-triangulated (imagine, for instance, thatyou delete the top of an N-angle pyramid).Change ElevationThis option ('Tools' → 'DTM' → 'Change elevation') allows changingelevation of the selected vertex of DTM.When this tool is selected, the cursor will snap to vertexes of triangles. Afterclicking on a point you have to enter the new elevation in the control panel.LassoThis command ('Tools' → 'Lasso') allows you to modify (make black or white)partial areas of a raster image.This operation will not be saved in the image itself, but in the <strong>Pythagoras</strong>drawing with a reference to the image.
EraserThis command ('Tools' → 'Eraser') allows you to "erase" parts of a rasterimage or to make these parts black.This operation will not be saved in the image itself, but in the <strong>Pythagoras</strong>drawing with a reference to the image.DimensionThe toolbox item "Dimension" ('Tools' → 'Dimension') allows you tocreate/place dimensions (line lengths), areas and coordinates on thedrawing.Creating a measurement creates a text object with the value of themeasurement. Like any other text object, you can change the content andthe attributes of a measurement. There remains no link between the objectof which the dimension is requested and the text object containing themeasurement.When you request a measurement, and <strong>Pythagoras</strong> finds a text object atexactly the same position, the new text will not be created.The XY-Offset dimensioning will place the x and y offsets of a point on thedrawing relative to the active coordinate system. Also the baseline and theperpendicular line to it will be constructed.When you select XY-Offset in the toolbox, and keep the CTRL-key downwhile you click on a point, you will automatically come in the mode to createa coordinate system. Clicking subsequently on the first and second point,which indicates the baseline for dimensioning, <strong>Pythagoras</strong> will automaticallycreate a temporary coordinate system.Remark: You may obtain the XY-Offset dimensioning of a number of selectedpoints in one operation. Select the menu "Format", "Operation","Annotation", "XY-Offset".LinesWhen you click the mouse button when the cursor is near a line, an objecttext, containing the length of the line will be created on the drawing.Defaults ('Defaults' → 'Preferences…') regarding the representation of linelengths are:- text point size;- text weight;- number of decimal places;- measurement pre-string and post-string.The pre-strings and post-strings are optional characters which can be set infront and after the value calculated by <strong>Pythagoras</strong> (using 'Defaults' →'Preferences…'). For example if the pre string = "-" and the post string = " m.-", then the value 12.50 will be represented as: "-12.50 m.-". The pre-stringsand post-strings can be set to empty values.The line length will always be centered relative to the center of the line.Reference The Tools Menu 111
Polygon: Area and PerimeterWhen you click the mouse button when the cursor is near the center ofgravity of a polygon, the line lengths of the perimeter and the area of thepolygon will be created on the drawing. The length of the lines have thesame defaults as those for single lines (see above).Defaults ('Defaults' → 'Preferences…') regarding the representation of thearea are:- text point size;- text weight;- number of decimal places;- a pre-string and a post-string.A title text is created by <strong>Pythagoras</strong> to bring the area of a polygon on thedrawing. The position will be the center of gravity of the polygon, and the textwill be centered.AnnotationThe toolbox item "Annotation" ('Tools' → 'Annotation') allows you to createannotations belonging to polygons and points.Polygon annotations include:- Perimeter- Area- Comment (information linked with the polygon).Annotations for lines and paths:- The horizontal length.- The slope length.- The difference in elevation between the end points.- The gradient.- The bearing (only for lines).The menu item "Horizontal length" can also be used to annotate thehorizontal distance between two points that are not connected to oneanother with a line, or to annotate the perpendicular distance between apoint and a line.All elements of a path will be annotated in one operation.Point annotations include:- Point number.- The elevation of the point.- Information linked with the point.- The coordinates of the point.Arcs and circles can have the radius and the center angle.With the exception of "Comment" all other annotations can also be createdusing the tool "Dimension". In contrast with "Dimension", the items are notgrouped but create individual text objects.
Create ViewportCreating a Viewport ('Tools' → 'Create Viewport') allows you to copy a partof the drawing in the same or in a different scale.To create a Viewport, select the menu option ('Tools' → 'Create Viewport'),and then click and drag a rectangle over the area that you would like toappear in the Viewport.By moving the cursor to the center of the Viewport, a cross appears, and theViewport can be clicked and dragged elsewhere on the drawing. Clickingand dragging (the little hand) elsewhere in the Viewport, allows you to "pan"inside the Viewport.Zooming in and out can be done using the zoom function or by holding downthe CTRL-key while scrolling with the mouse button.The size of the Viewport can be changed by clicking and dragging the borderor corners of the Viewport.Right-clicking on the Viewport and selecting Properties, allows you tochange certain properties, such as the scale, the shape of the viewport(rectangle or ellipse), whether you would like the border of the viewport to bevisible or not, or whether you would like a different View to apply to thisViewport (a different view than the main drawing View).Private ToolThis is a part of VBA.A private tool ('Tools' → 'Private Tool') allows the user to send mouseactionsto macros (also referred to as Event-macros). These macros canthen perform a certain function.When <strong>Pythagoras</strong> is in "Private Tool" mode, it will search for "event macros"and execute them immediately.For more details, please refer to the "<strong>Pythagoras</strong> VBA manual" (you can findit on www.pythagoras.net in "Downloads → Product Manual" section).Reference The Tools Menu 113
<strong>Chapter</strong> 4: The Format MenuThe 'Format' menu contains commands acting on selected objects.Commands in the 'Format' menu will be enabled when one or more objectsof the corresponding type are selected.AttributesCopyA selection of objects can easily be modified into a specific "look". All youneed to do is select an object, then select "copy" in this menu ('Format' →'Attributes' → 'Copy'). The attributes (properties) of the selected object willthen be applied as the currently active attributes.PasteUsing this menu option ('Format' → 'Attributes' → 'Paste'), the attributes thatare currently active will be pasted to (applied to) the selected objects.Note: These copy & paste commands can also be accessed by clicking the right mouse button.[List of User Defaults]You can also apply User Default attributes to objects that are already in thedrawing. All you need to do is select the objects, then select the appropriateUser Default in this menu ('Format' → 'Attributes' → User Default). Allselected objects will change their "look" and will receive the attributes of thechosen User Default.DataCopyDatabase information linked to a selected object can also be copied intoother objects. All you need to do is select an object, and then select "copy" inthis menu ('Format' → 'Data' → 'Copy').PasteUsing this menu option ('Format' → 'Data' → 'Paste'), the databaseinformation that has been copied to the clipboard will be pasted to theselected objects.Reference The Format Menu 115
Note: These copy & paste commands are also accessible by clicking the right mouse button.Point StyleThe 'Point Style' command ('Format' → 'Point Style') changes the style of theselected points to one of the following point styles: Hidden: a point will be visible on the screen, but it will not be printedor plotted. Cross (+), X Cross (x), Slash (/), Round Dot, Round Dot hollow, Rectangle Dot, Rectangle Dot hollow, Triangle;Hotspot (used in Symbol creation),Reference Point (used in Road design - typical sections),Split Point (used in Road design - typical sections).Library SymbolThis command (‗Format‘ → ‗Library Symbol‘) allows you to choose a symbolfrom an existing library as a new style for the selected point.Document SymbolThis command (‗Format‘ → ‗Document Symbol‘) allows you to choose adocument symbol as a new style for the selected point.Line StyleThe 'Line Style' command ('Format' → 'Line Style') changes the style of theselected lines to one of the following lines styles: Solid, Dash, Dot, Dash Dot, Dash Dot Dot.
Library Line StyleThis command (‗Format‘ → ‗Library Line Style‘) allows you to choose a linestyle for the selected lines from an existing library.Document Line StyleThis command (‗Format‘ → ‗Document Line Style‘) allows you to choose adocument line style for the selected lines.Line WidthThe 'Line Width' command ('Format' → 'Line Width') changes the width ofthe selected lines.A number of values are proposed in the menus, but any value can beentered manually in the entry field, ranging from 0.01 mm to 2.55 mm, inincrements of 0.01 mm.Line ArrowsWhen you want to create lines or arcs with arrows at the endpoints, youselect 'Line Arrows' in the menu 'Defaults'. New constructed lines and arcswill have arrows at the endpoints. You can suppress an arrow at one or bothendpoints if you keep the SHIFT key pressed while you confirm theconcerning point.To draw lines without arrows, you need to reset 'Line Arrows' in the menu'Defaults'.To add or delete arrows on an existing line, select the line and theendpoint(s) that you want to change. Then, select 'On' or 'Off' in the menu'Format' → 'Line Arrows'. You can only change the line arrows if you alsoselect the endpoints of the line.Note: Pressing the SHIFT-key when you confirm the second point of a line orarc, will start a new line or arc. This can be very practical if you want todraw a series of connected lines or arcs, with only arrows at the startingpoint and at the endpoint of the polyline. If you want to draw a singleline (arc) with one arrow, start at the end without arrow, while holdingdown the SHIFT-key and release the SHIFT-key while confirming theother end.Reference The Format Menu 117
CurvatureWith this command ('Format' → 'Curvature') you set the curvature of thecurve. The smooth factor can be set from 0 to 10. A curvature of 0 results instraight lines. A curvature of 5 comes close to circular arcs.Text: AttributesWith the "Text Attributes" command ('Format' → 'Text Attributes…') you canchange one or more text attributes:Font: the font currently used.Horizontal alignment: left, centered, right.Vertical alignment: top, centered, bottom.Point size: from 4 up to 1000 points.Style: normal or italic.Weight: light, medium, bold, extra bold.If you work with a high resolution printer, these differences in weightwill be noticeable. In case you work with a pen plotter, the result willdepend on what quality of pens you use.We advise you to make a printing of text in different sizes andweights. You can use this overview when you make your selectionsduring drawing.Underline: none, single, double, dashed.Border: none, single, double.Line spacing: small, normal, large.Opaque (i.e. non-transparent): yes or no.This way, objects, which are under texts, can be hidden. When youuse different display levels, an object that is underneath another canbe transparent. So you can totally hide these objects.Orientation: horizontal, readable, absolute angle.The text attributes apply to both regular text and rich text.Text: ContentThis menu ('Format' → 'Text Content…') item allows you to change thecontent of selected texts into a new text. This new text can be typed asusual, or may be selected from a list of pre-defined texts. To pre-define texts,refer to this topic further in this manual.Polygon PatternThe 'Polygon Pattern' command ('Format' → 'Polygon Pattern') changes thefill pattern of a polygon to one of the following fill patterns:
no fill pattern,horizontal pattern,vertical pattern,diagonal pattern (upward direction),diagonal pattern (downward direction),cross pattern,single boundary,double boundary,single boundary (open),double boundary (open),100% (black),75% (dark gray),50% (gray),25% (light gray),12% (very light gray).When a new polygon is created it will have no fill pattern.Library PatternThis command (‗Format‘ → ‗Library Pattern‘) allows you to choose a patternfor the selected polygons from an existing library.Document PatternThis command (‗Format‘ → ‗Document Pattern‘) allows you to choose adocument pattern for the selected polygons.PolygonWith this command ('Format' → 'Polygon…') you can change the specificproperties (pattern, border, etc.) of the selected polygons.Note: Double clicking on a polygon allows you to you change moreproperties (layer, color, etc.)ScaleSymbolThe 'Format' → 'Scale' → 'Symbol…' command allows you to scale a symbolin the x- and y-direction. Negative values can be entered to mirror thesymbol.Reference The Format Menu 119
The value entered is an absolute value, unless you check the "Relativescale" option. This makes sure that the symbols enlarge or shrink by aspecific percentage in reference to their current size, and not in reference totheir original size.TextThe 'Format' → 'Scale' → 'Text…' command scales the text of the selectedobjects. When the Scale Text command is selected, a dialog box will appearrequesting the scale factor. The scale factor is a percentage of the actualpoint size.When a factor smaller than 100 is entered, the point size of the selected textwill be reduced. When a factor greater than 100 is entered, the point size ofthe selected text will be enlarged. For example: factor = 200, point sizes willbe doubled.Note: The scaled point sizes will remain between 4 point and 1000 point, andthe values will be rounded to valid integer values. So rescaling of textdoes not necessarily reproduce the same point sizes.Scaling of all text of the drawing or portions of it is useful when you want tomake a copy of your original drawing on a different scale.ImageThe 'Format' → 'Scale' → 'Image…' command can be used to scale animage. For more information see PART II → <strong>Chapter</strong> 1: → Import: Image.The value entered is an absolute value, unless you check the "Relativescale" option. This makes sure that the images enlarge or shrink by aspecific percentage in reference to their current size, and not in reference totheir original size.LineUsing the 'Format' → 'Scale' → 'Line…' command you can scale the patternof the selected line. This way you can make the patterns of your line visiblewhen a line is too short by reducing the scale factor from e.g. 100% to 25%.The value entered is an absolute value, unless you check the "Relativescale" option. This makes sure that the line styles enlarge or shrink by aspecific percentage in reference to their current size, and not in reference totheir original size.Polygon PatternWith the 'Format' → 'Scale' → 'Pattern…' command you can scale a pattern.The value entered is an absolute value, unless you check the "Relativescale" option. This makes sure that the patterns enlarge or shrink by aspecific percentage in reference to their current size, and not in reference totheir original size.
AlignPatternThe fill pattern of selected polygons can be aligned according the active usercoordinate system ('Format' → 'Align' → 'Pattern').The fill pattern will be aligned with the direction of the active user coordinatesystem. The origin of the fill pattern will correspond with the origin of thecoordinate system.Note: Only polygons with user defined patterns can be aligned.TextThe 'Format' → 'Align' → 'Text' command aligns the selected text accordingto the active user coordinate systemSymbolThe 'Format' → 'Align' → 'Symbol' command aligns the selected textaccording to the active user coordinate systemNote: this operation is only possible if the symbol had the rotatablecharacteristic set when creating it.ImageUsing the menu option 'Format' → 'Align' → 'Image' you can align theselected images in reference to the active coordinate system.LayerThe 'Layer' command ('Format' → 'Layer…') moves the selected objects tothe indicated layer.Display LevelWith the 'Display Level…' command ('Format' → 'Display Level…') you canset the selected objects to a specific display level or increase or decreasethe actual level by a specific value, so that the mutual relation is maintained.Reference The Format Menu 121
ColorThe 'Color' command ('Format' → 'Color') will change the color of all selectedobjects to the indicated color. You can either select colors from the colorchart that pops up, enter the corresponding color number, enter the RGB(Red, Green, Blue) value of the color, or enter the HSL (Hue, Saturation,Luminance) value of the color.OperationRenumber PointsYou have 3 choices ('Format' → 'Operation' → 'Renumber Points…'):Renumbering of points starting from a given number. If renumberingwould create points with an existing number, a warning message isgiven. Then renumbering can be either aborted or continued.When one or more polygons are selected, the points making up thepolygon will also be renumbered. However, their sequence will not berandom, but the numbering will be in ascending order in the samesequence as the points appear in the polygon.Clear point numbers. The point numbers of the selected points will beremoved.Increment (numeric) point numbers. The existing point numbers willbe incremented by the given value.Coordinate ListA list of the coordinates (in the active coordinate system) will be created inPage Coordinates in the bottom-right corner of the page after you select'Format' → 'Operation' → 'Coordinate List'. The appearance and theattributes of the Coordinate List can be set with the dialog box "Preferences"('Defaults' → 'Preferences…' → 'Annotation' → 'Coordinates').The Coordinate list can be edited in <strong>Pythagoras</strong> using the Rich text editor. Inaddition, it has a table format and can be copy-pasted into any spreadsheetand/or word-processing program.Polygon ListA list of the selected polygons will be created in Page Coordinates in thebottom-right corner of the page after selecting Format' → 'Operation' →'Polygon List'. This list contains the description (the object comment) of eachpolygon, and its area. The units and attributes of the Polygon List can be setwith the dialog box "Preferences".The Polygon list can be edited in <strong>Pythagoras</strong> using the Rich text editor. Inaddition, it has a table format and can be copy-pasted into any spreadsheetand/or word-processing program.
Adjust ElevationSelecting this menu item ('Format' → 'Operation' → 'Adjust Elevation…') willchange the elevation of all selected points. Depending on the selection youmake in the dialog box, the points will either get a fixed elevation (Z) or theelevation will be adapted with the value entered (dZ).Change CommentSelecting this menu item ('Format' → 'Operation' → 'Change comment…')will display a dialog box, allowing you to enter new object information. Allselected objects will get this comment.AnnotationThis menu option ('Format' → 'Operation' → 'Annotation') annotates theselected objects.Reference The Format Menu 123
<strong>Chapter</strong> 5: The Defaults MenuThe defaults menu allows you to change defaults used by other <strong>Pythagoras</strong>commands.SnapThis menu ('Defaults' → 'Snap') is used to determine the behavior of thecursor in <strong>Pythagoras</strong>.By default, <strong>Pythagoras</strong> will snap to any object. Using this menu, you can turnon or off snapping to specific objects.User DefaultsThis menu ('Defaults' → 'User default') allows you to select either thestandard defaults (None), or one of your user defaults. A user default mayoverwrite one or more attributes of the standard defaults.The creation of User Defaults is described further in this chapter, seeDefaults: User Defaults Manager below.Point Style - Line Style - Line Width – Line ArrowsThe above commands change the default settings of the point, line and textattributes.These defaults will be used when a new point or line is created using the'Tools' commands.Library Symbols / Line Style - Document Symbols / Line StyleThese menu items allow you to select the default point symbol and line stylefrom the document or library.TextThe above command ('Defaults' → 'Text…') changes the default settings ofthe text attributes.An exception is the "Annotation" command ('Tools' → 'Annotation'). Thedefault text attributes of text created by the "Measurement" commandReference The Defaults Menu 125
('Tools' → 'Dimension') will depend on the defaults set with the Preferencescommand ('Defaults' → 'Preferences…').PolygonWith this command ('Defaults' → 'Polygon…') you can change the defaults ofthe polygon properties.Display LevelThe default level for new objects can be set with this command ('Defaults' →'Display Level'). You can set this value from –10 to 10.ColorThis command ('Defaults' → 'Color') allows you to change the default color.All new objects created interactively will obtain the default color.You can either select colors from the color chart that pops up, enter thecorresponding color number, enter the RGB (Red, Green, Blue) value of thecolor, or enter the HSL (Hue, Saturation, Luminance) value of the color.DefaultsUser Defaults ManagerA "User Default" ('Defaults' → 'Defaults' → 'User Default Manager…')specifies attributes for objects (points, lines, color, layer, etc.), whichoverwrite the standard defaults when the User Default is selected.You may define up to 256 user defaults.In the dialog box "User Default Manager" you may create a new default byentering a name and click on the "New" button. Next you define e.g. thepoint, line, text and polygon attributes. When no value for an attribute isgiven, the standard default will be used. Entering a value for an attribute willdisable the standard value (menu "Defaults").[List of User Defaults]You can also apply an existing User Default by selecting it from the list in thismenu ('Defaults' → 'Defaults' → User Default).Note: This function can also be accessed by clicking the right mouse button.
RestoreYou may return any time to the start-up defaults by selecting "Restore"('Defaults' → 'Defaults' → 'Restore').SaveDuring the start up <strong>Pythagoras</strong>, the following default attributes will beinitialized: Point style, Symbol, Line attributes (style, width, etc.), Text attributes (size, style, position), Color.These default values are saved in the file PYTHAGOR.DEF.When you want other start-up defaults, you first set all attributes in the menu'Defaults' to your preferred value, and subsequently you select 'Save'('Defaults' → 'Defaults' → 'Save').Document DefaultsConfirm OperationWhen creating new objects and "Confirm Operation" ('Defaults' →'Documents Defaults' → 'Confirm Operation') is "On", <strong>Pythagoras</strong> will promptyou to provide location information (coordinates, distance, line length) in thecontrol panel. When you are creating a survey drawing, "Confirm Operation"will normally be set "On".When the exact dimensions are not important, drawing can be faster when"Confirm Operation" is turned "Off".You can also turn "On" or "Off" "Confirm Operation", simply by clicking theOK button: becomes and means "Confirm Operation" off.Scale of Page Coordinate SystemThe command "Scale of Page CS…" ('Defaults' → 'Documents Defaults' →'Scale of Page CS…') will change the scale of the page coordinate system.When the page coordinate system is active, all dimensions will be calculatedbased on the actual scale. The actual scale appears in the control panel.Next Point NumberThe "Next Point Number…" ('Defaults' → 'Documents Defaults' → 'NextPoint Number…') command changes the value used by <strong>Pythagoras</strong> whenassigning a new point number.For every new point created interactively, <strong>Pythagoras</strong> assigns a pointnumber. This is by default a numerical value, which is increasedincrementally each time a new point is created.Reference The Defaults Menu 127
The new point number applies for the active drawing. When a drawing issaved, the sequence number is stored in the drawing data and will berestored when you reopen the drawing at a later time.Incrementing the point number can be done alphabetically and numerically,and also combining both: Only numeric: 100, 101, 102, ... Starting with letter(s): ST1, ST2, ST3, ... Ending letters: SA, SB, SC, ... Letters, Digits, letters: REF15PNT, REF16PNT, REF17PNT, ... Digits preceded by zero: 0010, 0011, 0012, S001, S002...<strong>Pythagoras</strong> is giving an overview of the free (ranges of) point numbers in theactive drawing.Bearing of the DrawingThis ('Defaults' → 'Documents Defaults' → 'Bearing of the Drawing') allowsyou to enter an absolute orientation for the drawing (corresponding to thelocal north).Set Coordinate Reference SystemMenu 'Defaults' → 'Documents Defaults' → 'Set Coordinate ReferenceSystem…' or-icon lets you choose CRS you want to set for your drawing.By selecting a Coordinate Reference System from the list you give a certainmeaning to the coordinates in your drawing. Those can be either Local orGlobal coordinates.In the lower table you can choose a tiepoints set for coordinates transformation,provided you imported any tie points setsin the <strong>Pythagoras</strong> library (see PART II →<strong>Chapter</strong> 1: → Tie Points). The table willlist all tie points sets where the firstcoordinate (in our case Lambert 2008)corresponds to the CRS of the drawing.If there is more than one set, you canchoose the appropriate one in the ‗Name‘combobox by double-clicking into it.Only the tie points set which is checkmarked in the first ‗Use‘ column will beused for coordinate transformations inthe drawing.For every transformation you can choose the desired residual handling:- None or no smoothing residuals- 1/s 2 : Inverse Distance Weighting method- NN Area: Natural Neighbours by area method
PreferencesThe 'Preferences' command ('Defaults' → 'Preferences…') allows you tochange the preferences for:UnitsRepresentation of annotationsDate & Time conventionsData collector settingsCoordinate reference systemsLoad texts and conversion tablesetc.The Preferences dialog consists of 7 tabs with different sets of parameters,which are described below more detailed.UnitsFollowing unit settings can be defined: unit of length: km, m, cm, mm, feet, US feet andmiles; area measuring system: metric, acres, ha a ca; unit of angle: gon, degrees, radians, decimaldegrees, MIL & surveyor; positive angle direction: clockwise, anti-clockwise; North-East or XY coordinates; decimal sign: "," or "."; number of decimal places used to representcoordinates, and dimensions (line lengths, areas inthe dialog boxes (including the control panel), thedrawing and in exported files); UTM zone prefix type.Note: In the control panel WGS84 coordinates are alwaysdisplayed either in DEC (degrees decimal), or DMS (Degrees,minutes, seconds). They are never displayed in GON, RAD orMIL, so if you choose one of these three units in thePreferences, the WGS84 coordinates will be displayed inDEC. If you choose Surveyor, they will be displayed in DMS.AnnotationsYou can determine which annotations should be shownand what should be their layout for the following items: Coordinates Lines Areas Elevations Point IDs Comments XY DimensionsReference The Defaults Menu 129
Date and TimeThis tab determines the Data & Time ICU formattingstrings: Long and short date formats Time format Field length 2-digit year notationMore about the ICU date&time standard you can find here:http://userguide.icu-project.org/formatparse/datetime.<strong>Pythagoras</strong> supports formatting of the following items: y, M (except MMMMM), d, E (except EEEEE); a, h, H, m, s, S; unquoted text, text in quotes.Please pay special attention to the ―Fixed length of fields‖ option. If it ischecked, this means that every item contains exactly as many characters asis determined by the format above.For example, we chose the ICU format yyyyMMdd. The current date iswritten as 20100214. When decoding this string, <strong>Pythagoras</strong> cannotdetermine whether it is 14-Feb-2010 or 2-Oct-20 with two spare digits. If thefixed length option is true, this date can be only interpreted as 14-Feb-2010,but the following string 100214 would be wrong – it contains not enoughdigits.―Fixed length of fields‖ option is not part of the ICU standard, because ICUdefines only the rules to encode date/time strings, but not to decode them.Data CollectorThe following instruments can be selected: Coordinate list format, Topcon FCTE1, FC-6/GTS-700, GTS-6/GTS-700 (FCTE1), GTS-6/FC-5/FC-2. Leica all models (includingLeica 16-format).Partial import of a file ispossible because with "File"-"Import"-"Data collector" youhave the possibility to insert afrom/to point number option. Sokkia SDR22/24/26, SDR33,Powerset and SET 2C/3C/4C.The order of the coordinates(NE or XY) for the SDR20series and the SDR33 in thestakeout list will depend on thedefault setting in <strong>Pythagoras</strong> atthe moment of export. Zeiss Rec500 / Rec Elta, Elta40R/50R and M5. Nikon DTM 300/400 and700/800 series. Geodimeter.
Pentax R100/R300, Pentax PCS, Pentax ATSTOPO and PentaxPowertopo. Trimble. TDS 48. 3Ta5.Also you can define the ‗Measurement Mode‘ and the ‗Coding Options‘ forthe data collector.Station AccuracyThis section allows you to set the accuracy of your total station. This valuewill be used by the traverse calculations (see 'Traverse' command), to checkif the errors are within the allowable limits.The accuracy for both the distance measurements and for anglemeasurements may be entered. These values are given in the data sheets ofthe total station you use.Angle measurements: 20 cc = 0.002 GONCode DescriptionA separate manual describes the Code Description File ("<strong>Pythagoras</strong> CodingManual", which you can find at www.pythagoras.net). This file defines thecodes, which may be used in a data collector file, their meaning (line, point,symbol, etc.), and the attributes used by <strong>Pythagoras</strong> to generate a drawing.CRSThis tab lets you determines the list of Coordinate reference systems whichyou want to view in your drawing.Load...In this tab you can load standard texts, comments, conversion tables, andterms cross-sections and profile.Standard Texts/ CommentsYou can enter often-used texts or comments in a text-file (ASCII format andload it using this option. The content of the file is then available in the textfunctions and the object comment fields of <strong>Pythagoras</strong>. You simply need todouble click the appropriate text to add it to a text object or to the commentfield. This can save yourself a tremendous amount of typing, if you makefrequent use of the sametexts/comments.Conversion TablePrinter: Color to WidthA text-file may be used todefine that colors need to beconverted to a certain penwidth and color during printing.Data structure:->,Reference The Defaults Menu 131
or C->,or C->C,or ->C,e.g. MAGENTA->BLACK,W5YELLOW->RED,W7C2->MAGENTA,W3C14->BLACK,W14C36->C14,W10RED->C25,W20Printer: Width to ColorA text-file may be used to define that the line width needs to beconverted to a certain pen color and width during printing.Data structure:->,or ->C,e.g. W1->BLACK,W2W2->RED,W2W3->BLUE,W2W4->C5,W5W5->C13,W3DXF export: Width to ColorIn DXF files the width of a line cannot be specified. AutoCAD usersnormally use colors to specify line widths. This table can be used tospecify the conversion of line width to color.Note: You need to take into account that the use of widths is limited: youcan use values from W1 to W20 (=line width 0.1mm tot 2mm).DXF Symbols and LayersActivate the option "Use Conversion Table" when exporting a DXF/DWG file; Angle Units only applicable for IMPORT !AUNITS=0; 0: Decimal degrees, 2 ; GRADS (GON), 3 = RadialsANGDIR=1CODEPAGE= 0; 1: clockwise ,0: counter clockwise; = AutoCAD DWGCODEPAGE;; default = 0, dos850: dos code pageDEFAULT_LTYPE = Solid; Don't forget to indicate the standard; LTYPE in the LTYPES table.; This style will be used for all; linestyles that are not existing in the; LTYPE table when exporting to a DXF/DWG; file.LTYPES(1=My Linestyles,Fence(Group,Name)17=My Linestyles,Hedge18=My Linestyles,Wall40=My Linestyles,GreenSolid = 0,0); DXF LTYPE name = <strong>Pythagoras</strong> Linestyle; 0, x: x means standard linestyle in; <strong>Pythagoras</strong> (solid, dot, dash, ...)DEFAULT_BLOCK = Symbdefault; Don't forget to indicate the standard; BLOCK in the BLOCKS table.; This style will be used for all symbols
; that are not existing in ; the BLOCKS; table when exporting to a DXF/DWG file.BLOCKS(Symbdefault = 0,1RoundDot=0,2RoundDotHollow=0,5RectDot=0,62=0,33=My Symbols,Tree4=0,819=My Symbols,Pole221=0,4); 0, x: x means standard symbol in; <strong>Pythagoras</strong> (round dot, triangle,; X point, ...)LAYERS(1=W-HR,5,0,Solid; DXF/DWG LayerName = <strong>Pythagoras</strong>; LayerName,Default Color,; Group Linestyle, Name Linestyle2=W-AL,5,0,Dash3=W-HR,5,0,Dot4=W-AL,5,0,Solid5=HD-HR,1,My Linestyles,Wall)Important remark:When you print or save your work using conversion, check whether theoptions in the "Print" dialog box are set correctly.Terms Cross-section and ProfileThis command loads a file containing terms that will be used for thedescriptions in automatically generated profiles and cross-sections.You can find an example of such a text-file in the examples folder that isinstalled during the installation of <strong>Pythagoras</strong> ('profiletexts.txt').OtherIn this tab you can some visualsettings for <strong>Pythagoras</strong>, e.g., switchthe background color to black, turnon testing for duplicate pointnumbers, and specify whichattributes must be taken over whenusing copy/paste on an object.Before, only the layer and commentwhere copied (besides the visualattributes). Now also display leveland point number can be copied aswell.Reference The Defaults Menu 133
<strong>Chapter</strong> 6: The View MenuThe 'View' menu contains menu items, which define how your drawing isdisplayed on the graphics screen of your computer.The toolbox item "Pan" allows you to scroll the page over the drawing in anydirection. Press the mouse button on a location of the drawing, move themouse to its new location on the screen (you will notice that the drawingmoves along) and release the mouse button. The visible area of yourdrawing will be adjusted accordingly.While moving the mouse, a dashed line indicates the direction of thedisplacement.The scroll mode can be cancelled by using one of the following keyboardkeys: Escape, Space bar, Enter.Note: A quick key to enter scroll mode is the "+" key on the numeric keyboard.You can also scroll using the arrow keys on your keyboard.Zoom InWith the "Zoom In" command ('View' → 'Zoom In') you can magnify a part ofyour drawing on the screen.When you have selected this command, the shape of the cursor will changeto a magnifying glass with a plus sign at the center. Move the cursor to adesired starting location (top left, top right, bottom left or bottom right of thearea you want to enlarge), press the mouse button, and move the mouse. Arectangle on the screen will follow the mouse movements. When therectangle encloses the area of the drawing you want to magnify, release themouse button.Note: You will zoom in by a factor 2 when you simply click the mouse buttonon the position where you want to zoom in. When zooming in, symbols are by default magnified by the zoomingfactor. The amount of magnification can be set from 0 = nomagnification to 100 = linear magnification.<strong>Pythagoras</strong> supports multiple zoom levels. Each time you zoom in<strong>Pythagoras</strong> will remember the previous displayed area and the zoom factor.This information will be used when you zoom out.With "View-Actual size" you can read the actual scale in the upper left cornerof your screen.Note: The shortcut key is the ">" key.Reference The View Menu 135
Zoom OutWith the "Zoom Out" command ('View' → 'Zoom Out') you can reduce thesize of your drawing on the screen.The "Zoom Out" command will display the area of your drawing using thezoom factor at the previous zoom level.Note: Shortcut is "
e selected, and you cannot perform any operations on them.2. The second Tab, called "Show" allows you to specify objects andattributes that need to be visible: point numbers, comments, point elevations, polygon areas, texts, images, special line styles, polygon patterns.When "Show Texts" is selected, all text in the visible layers will bedisplayed on the screen. When "Show texts" is not selected, all textobjects will be hidden.You can only select and drag text when "Show texts" is selected.Note: When you create a new text object, <strong>Pythagoras</strong> will automaticallyselect "Show texts", and the hidden text will be displayed.When "Show Patterns" is selected, the polygon patterns of all polygonsin the visible layers will be displayed. When "Show Patterns" is notselected, all polygon patterns will be hidden. However, the polygons inthe visible layers can still be selected and all operations on polygons canbe executed.Note: When you change the fill pattern of a polygon, <strong>Pythagoras</strong> willautomatically select "Show Patterns" and all hidden polygonpatterns will be displayed.When "Show Point Numbers" is selected, the point numbers of all pointsin the visible layers will be displayed. The point numbers displayed withthis option are not text objects. The status of "Show Text" does not affectthe visibility of the point numbers.Note: The Annotation command "Point Number" ('Tools' → 'Annotation' →'Point Number') will create a text object containing the point numberof the indicated points. The visibility of these point numbers is notaffected by the status of "Show Point numbers".The same is true for "Show Point Elevations" and "Show PointComments".3. The Tab, called "DTM" allows you to specify certain parameters forvisualizing DTMs (when applicable).Reference The View Menu 137
The active DTM can be selected, or a difference between 2 DTMs canbe calculated. You can show the triangulation of the selected DTM inany color, and you can create a colorized map based either on elevationon slope of the DTM.4. The Tab Page "Thematic Maps" allows you to activate thematic maps.More than one thematic map can be active at a time and all the mapsyou select will be visible in the drawing.5. The Tab Page "Subdocuments" allows you to apply subdocumentconfigurations.LegendThis command ('View' → 'Legend') places a Legend of the active ThematicMap(s) or DTM(s) in the drawing. The size of the Legend can be changed byclicking and dragging the size of the Legend. The location can be changedby clicking and dragging the center of the Legend. The properties can bechanged by using a right-mouse click.When you are satisfied with the way the Legend looks, it can be "Frozen" inthe drawing (Click the right mouse button and select Freeze or select it, thenchoose 'View' → 'Legend' → 'Thematic Legend' → 'Freeze').Object InfoThe "Object Info" ('View' → 'Object Info') lets you query the properties of anobject or link an external file to an object. This means that it's possible toconsult external files linked to an object from within <strong>Pythagoras</strong>, e.g. apolygon can be linked to a text-file containing cadastral information, etc.AttributesThe "Attributes" command ('View' → 'Object Info' → 'Attributes…') will bringup a dialog box containing information about the selected object. Theinformation about the object can be changed.Note: Object Info is disabled if none ormultiple objects are selected.ImageFor an image this information is: scale image, comment, layer, color, intensity, invert image, horizontal, opaque, scale factor, save changes.
Scale imagea) No scale is enteredIf no scale is entered, the image will remain its original size (paper). Whenthe drawing's scale is changed (print scale), it will not affect the size of theimage; it remains unchanged.E.g.: Photos,Situation plans.b) The original's scale is enteredThe image will be displayed in real dimensions. This means that distancesgiven by <strong>Pythagoras</strong> correspond with the distances on the field. In case ofchanging the print scale, the relation raster info – vector info remainsunchanged. The vector data as well as the raster data will be scaled.E.g.: Geo referenced maps.Digitizing of maps (creating drafts).ColorOnly the foreground color of monochrome images (normally black) can bechanged.Intensity100 = normal intensity: black remains full black.50 = half intensity: black becomes gray.0 = no intensity: everything is white.Reducing the intensity allows you to enhance the contrast between theimage and the digitized drawing. (The lines, points, patterns, etc. drawn ontop of the image).HorizontalSince images can be rotated, they can also - just like text objects - receivethe attribute "Horizontal". This will make sure that the image always remainshorizontal in reference to the page.Opaque:This option specifies whether the image is or is not transparent.Scale Factor (Reduce / enlarge)An image that has not been scaled (scale factor = 100) will be printed by<strong>Pythagoras</strong> at the same size as the original. An image can be scaled eitherjust to change the size, for example of a picture, or to correct distortions inthe x and/or y direction of the original.Save changesThe modified image can be saved under another file name. This implies thatthe original can't be overwritten. It is possible that the image still is used inother drawings.Note: This function is also accessible by using the right mouse button; the same dialog box can be obtained by double clicking on the object; different dialog boxes will popup if other objects are selected(e.g. line, point etc.)DataThe "Data" command ('View' →'Object Info' → 'Data…') will pop up aReference The View Menu 139
dialog box that contains database information about the selected object. Thedatabase information about the object can be changed.Note: Object Info is disabled if no (ormultiple) objects are selected; the same dialog box can be obtainedby double clicking on the object.[Info]The ‗Edit Object‘ dialog box has also a thirdtab ‗Info‘, which shows additional informationof all object types. For example, for apolygon it will be the area, perimeter, and thelist of points and lines forming this polygon.Open External FileThis command ('View' → 'Object Info' → 'Open External File') opens theexternal file that is linked to the selected object. The external file can be anykind of file, such as a MS Word or MS Excel document, another drawing, etc.Note: This function is also accessible by using the right mouse buttonChoose External FileThis command ('View' → 'Object Info' → 'Choose External file…') creates thelink between the selected object and a file on your hard disk or URL. Theexternal file can be any kind of file, such as a MS Word or MS Exceldocument, another drawing, etc, or any internet address.If an object is linked to an external file or URL, it can be opened directly fromwithin <strong>Pythagoras</strong>.Folder External FileWith this command ('View' → 'Object Info' → 'Folder External File…') youspecify a folder/directory where you're keeping your linked files. This wayyou avoid entering the whole path name in the "Choose external file"command.This becomes handy when files are moved to other computer systems. Allfiles can be saved in one folder/directory so you just need to specify onefolder per drawing.External File ModeThis option ('View' → 'Object Info' → 'External File Mode') makes it possibleto open files that are linked to objects by double clicking these objects. If no
file is linked to the object, the double clicking will bring up the "Attributes"dialog box.Road DesignSee PART III: Road Design.Google EarthYou can view a <strong>Pythagoras</strong> drawing directly in Google Earth withoutexporting it first to a KML file. If you select 'View' → 'Google Earth', a KMLfile will be created in a temporary folder and Google Earth will be openedwith this KML file as a parameter.This menu option is only enabled if conversion to WGS84 coordinates ispossible and any exportable objects (not in PageCS) are selected. Allfeatures are the same as when you export to Google Earth yourself (seePART II → <strong>Chapter</strong> 1: → Export: Google Earth).ToolbarsActive DTMThis menu option ('View' → 'Toolbars' → 'Active DTM') hides or shows the"Active DTM" toolbar in the control panel.ConfigurationThis menu option ('View' → 'Toolbars' → ‗Configuration‘) hides or shows the"Configuration" toolbar. This toolbar is used to select a differentsubdocument configuration than the one that is currently active.DefaultsThis menu option ('View' → 'Toolbars' → 'Defaults') hides or shows the "UserDefaults" toolbar. It is used to activate User Defaults (if they have beencreated).Drawing ToolsThis menu option ('View' → 'Toolbars' → 'Drawing Tools') hides or shows the"Drawing Tools" toolbar in the control panel.Reference The View Menu 141
LayersThis menu option ('View' → 'Toolbars' → 'Layers') hides or shows the"Layers" toolbar. This toolbar is used to select the active layer.Macro LibraryThis menu option ('View' → 'Toolbars' → 'Macro Library') hides or shows the"Macro Library" toolbar, which allows you to activate a Macro Library.SheetThis menu option ('View' → 'Toolbars' → 'Sheet') hides or shows the "Sheet"toolbar. This toolbar allows you to make a sheet active.Snap InfoThis menu option ('View' → 'Toolbars' → 'Snap Info') hides or shows the"Snap Info" toolbox. It allows you to view and change the status of snappingto specific object types.StandardThis menu option ('View' → 'Toolbars' → 'Standard') hides or shows the"Default" toolbar. This toolbar contains items such as the icons to create anew document, to open an existing document, undo/redo, etc.SubdocumentThis menu option ('View' → 'Toolbars' → 'Subdocument') hides or shows the"Subdocument" toolbar. This toolbar is used to select a differentsubdocument than the one that is currently active.ViewThis menu option ('View' → 'Toolbars'→ 'View') hides or shows the ‗View‘toolbar. This toolbar is used to select adifferent view than the one that iscurrently active.Customize Toolbars…This menu option ('View' → 'Toolbars'→ ‗Customize Toolbars…‘) invokes a
dialog that allows you to manage existing toolbars and create your own.The first tab ‗Toolbars‘ contains the list of all available toolbars. You cantoggle the toolbars‘ visibility on and off, dock toolbars to comfortablepositions, change their sequence, and create new toolbars. If you press thebutton ‗Reset‘ at any point of time, all custom toolbars will be deleted.The second tab ‗Buttons‘ allows you to customize the contents of thetoolbars that you created. Add or remove available buttons from the left listto your toolbar and select the sequence of the buttons in the list on the right.Drawings in the View MenuAll open drawings will be listed in the View menu. Selecting a drawing in thismenu will make that drawing the active drawing. Its window will become thetop window.Reference The View Menu 143
<strong>Chapter</strong> 7: The Calculations MenuIntersectionsThe "Intersections" command ('Calculations' → 'Intersections') calculates theintersections of all selected lines and adds the resulting points to thedrawing. The point style of intersections is "x-point".When lines cross each other instead of intersect, the point gets the averageelevation.CenterThe "Center" command ('Calculations' → 'Center') calculates and creates thecenter of the selected arcs and circles.GridThis command ('Calculations' → 'Grid…') allows you to generate a gridconsisting of points or lines, separated by a pre-defined distance. You canalso have <strong>Pythagoras</strong> add text next to each point that was created. Thedefault text is the coordinates in reference to the active coordinate system.You can change the formatting, layer, color and display level.Best fitThis command ('Calculations' → 'Best Fit') calculates and creates the bestfitting line, arc or circle (on a DTM). The calculation is based on the leastsquare method.TraverseThe "Traverse" command ('Calculations' → 'Traverse') calculates theprecision, the errors of closure and the coordinates of a traverse.The closed traverse and the following 5 cases of open traverses areprovided.The Traverse dialog box refers to points 0, 1, n and n+1. Point 1 is thestarting point of the traverse and point n is the end point. Points 0 and n+1(the reference points) define the orientation of the starting point and the endpoint respectively.<strong>Pythagoras</strong> provides the following cases:- points 0 and 1 are known
- points 1 and n are known- points 0, 1 and n are known- points 0, 1, n and n+1 are known- points 0, 1 and n+1 are knownThe traverse dialog box is adapted to the case you select. Before starting togive in the traverse data, you need to fill in the coordinates of the startingpoint, the end point and of the orientation points. If these points exist in theactive drawing, you may enter the point numbers. <strong>Pythagoras</strong> will display thecoordinates.When all points are entered, you may continue to enter the traverse data.Using the "" button, you can scroll through the data you haveentered, and the input data can be edited.Once all data has been entered, the coordinates of the traverse points willbe calculated. <strong>Pythagoras</strong> calculates the precision and the errors of closure(if applicable for the given type of traverse), and the results will appear in thedialog box.With the "close" check boxes you can control whether the coordinates of thetraverse will be unclosed, partially closed or totally closed.The "Create Points" button will create all points of the traverse on thedrawing.IntersectionThe "Intersection" command ('Calculations' → 'Intersection…') calculates thepoint of intersection for the following situations: Angle - Angle: calculates the point of intersection of two lines given apoint on, and the angle of, each line. Distance - Distance: calculates the point of intersection of two lines givena point on each line and the distance from the point to the intersection. Angle - Distance: calculates the point of intersection of two lines given apoint on each line, the distance from the point to the intersection of oneline, and the angle of the other.When the coordinates of the points named P1 and P2 in the Intersectiondialog box are entered, you select the type of intersection and you fill inbearing(s) and/or distance(s).When the "Calculate" button is pressed, the point (or points) of intersection is(are) calculated. When two solutions are found, you can select one of thesolutions.The point of intersection may be created on the drawing using the "CreatePoint" button.ResectionThe "Resection" command ('Calculations' → 'Resection…') calculates thelocation of an unknown point from three known points and angles.When the coordinates of the points named P1, P2 and P3 in the Resectiondialog box are entered, you can enter the angles P1-P2 and P1-P3. Theresulting point may be created on the drawing using the "Create Point"button.Reference The Calculations Menu 145
Transformation2 pointsThe "Transformation" function of <strong>Pythagoras</strong> ('Calculations' →'Transformation' → '2 Points…') allows you to define the transformationbetween the local coordinate system which is the default coordinate systemand a second coordinate system called the global coordinate system (seePART I → <strong>Chapter</strong> 1: Coordinate Systems).With the "Look up coordinates" button, points with identical point numberswill be searched for in another drawing. The coordinates of the points foundin the other drawing will automatically be inserted in the dialog box.Use the button "Scale" in order to change the scale of the complete drawingso that the local and global coordinates of both points defining thetransformation match exactly.A global coordinate system is used if you want to copy and paste betweentwo drawings with a different local coordinate system.Defining transformation parametersWith a translation without rotation (P1=P2):P1 and P2 must contain the same coordinates. First you need to fill in thecoordinates of the local system and then those of the global system. Thisresults in a parallel displacement of the coordinate systemWith a translation with rotation (P1≠P2):In this case you need to enter the coordinates of two points whosecoordinates are known in both the local and global coordinate system.The new calculated coordinate system will be active when the OK button ispressed.Helmert transformationThis command ('Calculations' → 'Transformation' → 'Helmerttransformation…') allows you to calculate the best transformation, startingfrom several points whose coordinates are known in another coordinatesystem. This calculation is often useful. For example it could be required totransform a drawing to some standardized land coordinate System (e.g.State-Plane). If the coordinates of at least 3 points are known in the othercoordinate system, the function "Helmert transformation" will calculate thebest transformation parameters.Select the points whose coordinates are known and select the menu item'Calculations' → 'Transformation' → ‗Helmert transformation…'. The numberof points is not limited, The Transformation dialog box will display theselected points and their local coordinates. Enter the coordinates in the newcoordinate system (or load them from a file using ‗Load from File‘ button)and calculate the transformation. <strong>Pythagoras</strong> will calculate the parametersbased on the least square method.
Using the "Look up XY coordinates"button, <strong>Pythagoras</strong> will search for pointsthat have identical point numbers inanother drawing. The coordinates of thepoints found in the other drawing willautomatically be inserted in the dialogbox.You can define whether a transformationscale parameter should be calculated by<strong>Pythagoras</strong>. It is also possible to define ascale parameter. <strong>Pythagoras</strong> will displaythe transformation parameters: scale,dX, dY, and the rotation angle Fi. Alsothe standard deviation is shown. If themaximum tolerance is known,<strong>Pythagoras</strong> will indicate the points thatare outside the maximum tolerance.Points that need to be removed from thecalculation can be deselected.You can also choose to smooth out residuals. There are two options: NaturalNeighbors by Area (NN Area) and Inverse Distance Weighting (1/s 2 ). Thesesmoothing methods are described in PART I → <strong>Chapter</strong> 1: → Tie Points.After the calculation is complete and you are content with the result, you cansave it to a file as a- Rich text table (.rtf),- Webpage table (.html),- Text table separated with comma (.csv), semicolon or tabs (.txt).Affine transformationThe command 'Calculations' → 'Transformation' → 'Affine transformation …'provides you a tool to calculate the affine transformation, starting fromseveral points whose coordinates are known in another coordinate system.Select the points whose coordinates are known and select the menu item'Calculations' → 'Transformation' → ‗Affine transformation…'. This dialog boxis very similar to the previous Helmert transformation. Enter the coordinatesin the new coordinate system (or load them from a file) and calculate thetransformation. <strong>Pythagoras</strong> will calculate the parameters based on the leastsquare method.Using the "Look up XY coordinates" button, <strong>Pythagoras</strong> will search for pointsthat have identical point numbers in another drawing. The coordinates of thepoints found in the other drawing will automatically be inserted in the dialogbox.In this transformation you cannot define any parameters, they will becalculated by <strong>Pythagoras</strong> and shown in the dialog box: scale X and Y, dX,dY, rotations angles Fi X and Fi Y, and the standard deviation. If you givethe maximum tolerance, <strong>Pythagoras</strong> will indicate the points that are outsidethe maximum tolerance. Points that need to be removed from the calculationcan be deselected.Again, you can choose to smooth out residuals either with the NaturalNeighbors by Area (NN Area) or with the Inverse Distance Weighting (1/s 2 )methods.Reference The Calculations Menu 147
Adjust ElevationThis command ('Calculations' → 'Adjust Elevation…') allows you to adjustthe elevation of all objects in the drawing. The height difference can bedefined by entering the number of a point in the drawing. <strong>Pythagoras</strong> willdisplay its elevation and subsequently you must enter the new elevation ofthis point. If for example the new elevation of a point is 7m and the originalelevation is 4.8m, then the elevation of all objects in the drawing will beincreased by 2.2m.To other CRSThis command ('Calculations' → 'to otherCRS…') allows you to transform one CRS toanother using a Tie Points set if applicable.DTMTerrain ModelThe command "Terrain model" ('Calculations' → 'DTM' → 'Terrain Model…')calculates a Delaunay triangulation.After having selected the points, lines, arcs and maybe apolygon, you call the "Terrain model ..." in the menu"Calculations". Now you can enter a name for the terrainmodel.Complexity of the DTM (the number of triangles) can bereduced if a certain error is acceptable. The tolerance (error)is defined as a function of the distance of the point to theendpoints of the triangle the point lies in. For smaller errorvalues, frequent peaks are omitted, but the general trend forincreasing elevation is noticed. For larger error values, onthe contrary, all the frequent terrain changes will be noticedand not the smooth elevation changes.Once a Terrain model has been calculated, the control panel will show theelevation on the position of the cursor in the drawing.A Terrain model can be deleted by clicking the "Delete" button in the TerrainModels manager described in PART II → <strong>Chapter</strong> 1: → Terrain models.You can hide a terrain model by deselecting the 'Show Triangulation' checkbox in the 'DTM' Tab Page from "Display View" dialog box.Combine 2 Terrain ModelsYou can use this command ('Calculations' → 'DTM' → 'Combine 2 TerrainModels…') to create a third terrain model that is based on the combination of2 other terrain models. This is useful for calculating cut-and-fill areas.
Remove Boundary TrianglesYou can use this command ('Calculations' → 'DTM' → 'Remove BoundaryTriangles…') to remove boundary triangles that have very small anglesand/or edges larger than a given value.Make DelaunayThis command ('Calculations' → 'DTM' → 'Make Delaunay') recalculates theActive DTM so that it becomes a Delaunay triangulation.Note: When a new DTM is made, it is always a Delaunay triangulation. Butwhen editing a DTM, only the directly affected triangles are changed.This is mostly the purpose. If anyway you want to make a modifiedDTM Delaunay, this command allows you to do it.This function will make the DTM completely Delaunay without taking intoaccount(1) original breaking lines and(2) any Swap Diagonal operation(s) eventually done.<strong>Pythagoras</strong> will give you a warning when you select this command and askyou for confirmation.Change ElevationThis command ('Calculations' → 'DTM' → 'Change Elevation') converts DTMby adding a given value (which can be negative) to the z-coordinates of allvertexes.Contour LinesThe command "Contour Lines" ('Calculations' → 'DTM' → 'Contour Lines…')will generate contour lines based on the selected Digital Terrain Model. Theline style, the equidistant, the color and layer may be specified. The contourlines will become <strong>Pythagoras</strong> polyline objects. Any operation on polylineobjects will be applicable to contour lines.The contour lines will be drawn within the boundaries of the selected DigitalTerrain Model.To annotate the elevation of a contour line, select the menu item 'Tools' →'Annotation' → 'Elevation' and click on the contour line.VolumesThe command "Volumes" ('Calculations' → 'DTM' → 'Volumes…') calculatesthe volume within an area defined by the selected polygon. The polygondefining the boundary for the volume calculation may contain points, linesand arcs.Reference The Calculations Menu 149
Note: If the polygon lies partly outside the terrain model, the volume of thenon-overlapping part will be estimated based on extrapolation of theDTM.When a two or more terrain models have been calculated, you can select theappropriate terrain models from the pop-down-box. When you make thisselection, <strong>Pythagoras</strong> will calculate the volume between two terrain models.The result of both the cut and fill will be given.Click the button "Save Result" when you want to save the result of the lastcalculated volume. A text-file will be created with an overview of the volumesof all cross sections.This file can be opened quickly by selecting the name of the file in the menu'File' → 'Open text files'.You also have the choice to save it in the REB format, but because thisformat is only used in Germany we will not go into it.Cross SectionAlong PathThe command 'Calculations' → 'DTM' → 'Cross Section' → 'Along Path' willcalculate and create a profile along a selected path from your drawing(please refer to PART II → <strong>Chapter</strong> 3: → Path to create paths).The initial start value of these accumulated distances can be different from"0". A new value can be entered in the path's attributes window (by doubleclicking on the path or via the menu View – Object Info - Attributes)You can also add reference objects to the cross-section. Select thereference objects along with the path, prior to selecting the menu option'Calculations' → 'DTM' → 'Cross Section' → 'Along Path'. You may also wantto refer to the section of the tutorial that covers this topic.Perpendicular to PathThe command 'Calculations' → 'DTM' → 'Cross Section' →'Perpendicular to Path' will calculate and create a numberof profiles perpendicular to the selected path from yourdrawing (please refer to PART II → <strong>Chapter</strong> 3: → Path tocreate paths).The appearing dialog box will allow you to enter somepersonal settings that will be applied.Layout of the result drawing:The calculated profiles will be pasted automatically in anew drawing and they will be put on the clipboard as well.Use the "Paste" or "Paste Special" command to insert theprofiles in an existing drawing.The chosen parameters in the "Layout of the result drawing" will be appliedto the new drawing.The button 'Select prototype drawing…' allows you to select an existing(prototype) document in which the profiles need to be pasted.Chainage and Step:
Here you can specify which part of the selected path should be used for thecalculation of the sections. <strong>Pythagoras</strong> will take the limits from the path asdefault values. Also the number of steps can be entered, this is theintermediate distance between 2 profiles.Layout of a cross section:The button "Cross Section Parameters" allows you to select the terrainmodels to be shown in the calculated sections. You can choose to display aDTM in the profile itself and/or in the legend under each profile.Add sections on plan:All generated profiles can be indicated on your original drawing. Linesperpendicular to the selected path will be generated, with our without profilenumbers. The attributes of these lines can be specified by clicking on the"Attributes…" button after activating the "Add sections on plan" checkbox.The attributes of the section lines can be specified in the next dialog box.3D-ViewThe command 'Calculations' → 'DTM' → '3D-View' will generate aperspective view of the active Terrain model. When you select thiscommand, the cursor changes in a camera symbol. First, click in the drawingon the viewpoint for the perspective. You do not need to click on an existingpoint. You enter the height of the camera in the z value of the control panel.Then click a second time on the drawing to indicate the view direction.Again, you don't need to select an existing point and you can insert a height.Now the viewing angle and direction are specified. A dialog box appears andyou can select the number of grid lines and change the scale of the levelaxis.There are two kinds of models:1. a "Lines" model,2. a "Grid" model.The first model will appear during construction. If you click within the 3Dmodel, your actual drawing will reappear. During the calculation of thesecond kind of model, a progress indicator will come up indicating theprogress of the calculations.You can cancel the calculation by pressing the ESC-key. The 3D View isplaced on the clipboard. Use "Paste" or "Paste Special" to paste the 3D Viewin the current drawing or in a new drawing.Remarks: The grid lines are drawn as <strong>Pythagoras</strong> polyline objects. A 3D View can only be calculated of terrain model with a maximum of50000 points.Slope InterceptThis command ('Calculations' → 'DTM' → 'Slope intercept') allows you tocalculate a slope intercept. The selected path indicates the top or bottom ofthe slope intercept. You have the choice to calculate a slope intercept, whichconnects to the terrain at a fixed slope or a slope intercept with a fixeddistance.Reference The Calculations Menu 151
Connection to the terrainA slope intercept can be connected to:- a horizontal plane- an existing terrain modelLeft-RightYou have the choice of calculating the slope intercept either left or right ofthe selected path.GradientThe gradient of the slope intercept both upwards and downwards needs tobe given.Step or Cross SectionThe step is the distance of points on the path used to calculate theconnection points of the slope intercept. A small step will yield a moreprecise result. A very small step could yield too many points when the pathcontains arcs.Maximum widthThe calculated connection point will not be generated on the drawing if thedistance to the path is larger than the maximum width.Slope AreaTo calculate a 2 and/or 3-dimensional area, simply calculate the DTM,specify the perimeter of the area by creating a polygon, and select the menuoption 'Calculations' → 'DTM' → 'Slope Area…'.A dialog window will pop up that specifies both 2D area (horizontal area) and3D area.Note: If the polygon lies partly outside the terrain model, the slope area willbe estimated.
PART III Road DesignReference Road Design 153
<strong>Chapter</strong> 1: ConceptsStart with (a combination of) a line, an arc, a path (no spline!) to activate'Road Design' from the 'View' menu. To activate an existing road project,hold down the letter 'R' while selecting the road. A path with a profile createdin <strong>Pythagoras</strong> v11 will be automatically converted to a road in <strong>Pythagoras</strong>v12.<strong>Pythagoras</strong> has 3 special windows: the "Profile" window, the "Plan" windowand the "Cross Section" window, each with their own control panels. Allwindows can be viewed simultaneously.The Plan WindowThe plan window displays the horizontal alignment of the road and theexisting terrain in plan view. Points and lines selected as reference objectsare displayed in the plan window. These reference objects can be fixedpoints and lines that need to be taken into account when the horizontalalignment is being designed.In the plan window you design the horizontal alignment of the new road axis.More specifically, you define the horizontal transitions and intersectionpoints. Those transitions can either contain straight lines, arcs and splines.The Control PanelThe control panel constantly displays the information about the horizontalalignment at the position of the cursor in the plan window.When the cursor comes near an object (intersection point, transition objector reference object), the control panel will display the relevant information(distance, height and difference in height). When moving the cursor in theplan window, you will obtain instantly the distance, the inclination and thedata of a horizontal transition at the position of the cursor.Buttons for the creation of intersection points are provided. Using the controlpanel you can define the position of an intersection point exactly.The Profile WindowThe profile window displays the centerline of the road and the existing terrainin profile according to the station distance. The scale factor can be changedto exaggerate the elevation difference. Points and lines indicated in the planwindow can also be shown in the profile window. These reference objectscan be fixed points and lines that need to be taken into account when theprofile is being designed. The height of the reference objects may bechanged in the profile window. Therefore, reference objects also can beobjects whose position and height need to be defined in function of theprofile of the road (e.g. sewage, cables, pipes, etc.).
In the profile window you design the new profile. More specifically, youdefine the inclinations, the position and parameters of the vertical curves andthe position and type of cross sections and cross section markers.The vertical curve can be either a circular arc or a parabola. The radius andthe length can be changed at any time.The Control PanelThe control panel constantly displays the information about the profile at theposition of the cursor in the profile window.When the cursor comes near an object (intersection point, cross section, orreference object) the control panel will display the relevant information.When moving the cursor in the profile window, you will obtain instantly thedistance, the inclination and the data of a vertical curve at the position of thecursor.Buttons for the creation of intersection points and cross sections areprovided. Using the control panel you can define the position of anintersection point exactly. Similar to the use of the control panel in the planwindow of <strong>Pythagoras</strong>, you can enter the distance, the elevation or theinclination left or right. Also the exact position of a cross section is defined byusing the control panel.The Cross Section WindowThe Cross section window displays the cross section at the position of thecursor in the profile window. The cross section window displays the existingterrain, the cross section, the slopes, the superelevation and the referenceobjects. By moving the cursor slowly from left to right over the profilewindow, the cross-sections will be displayed as in a movie. This is veryhelpful during design.The Control PanelThe type of typical cross section can be selected from the control panel.The control panel allows entering the values for topsoil calculations.Typical Cross SectionsYou design a typical cross section by making a drawing of it in a <strong>Pythagoras</strong>document. All drawing functions can be used. Therefore, a typical crosssection can contain lines, arcs, fill patterns and text. The centerline of theroad, reference points and slope intercept points must be indicated. A typicalcross section can be saved either as a document or a library typical crosssection. Offset, width and slope should be entered if you want to applysuperelevation on your cross section.When the elevation heights in a road become too large, <strong>Pythagoras</strong> willautomatically adjust (and round) the reference level when calculating crosssections to obtain a clear and organized result.Reference Road Design 155
Finishing profiles and cross sectionsWhen the design is completely finished, <strong>Pythagoras</strong> can generate a detaileddrawing of the longitudinal section. This drawing is placed on the clipboardand will be pasted in a new drawing as well. If required you can adapt thedrawing or add some additional information. You have the choice to place allor some of the following information in the detailed drawing: the distance,existing terrain, the information of the vertical curves, the height and positionof the reference objects.You can also obtain a detailed drawing of each cross section defined in theprofile window. The distance relative to the centerline of the road, the heightof the existing terrain, the height of the design and eventual referenceobjects can be placed in the detailed drawing.It is possible to select more cross sections (holding down SHIFT whileselecting the cross sections) and put these in one drawing. The positions ofcross sections and section numbers are indicated in the plan window on theroad.
<strong>Chapter</strong> 2: Menu Items<strong>Chapter</strong> 2: Menu ItemsThe Road Design mode has a menu similar to the main menu of <strong>Pythagoras</strong>.Here we provide a detailed description of the menu functions.1. File MenuThe file menu is used to organize your Road Design projects.NewThe New command creates an empty drawing in a new window.OpenThe Open command opens a drawing and displays it on your screen.When Open is selected the standard "Open" dialog box will appear.To open a drawing, either select the drawing you want to open and click the"Open" button, or double-click the name of the drawing.If you want to have more information on the possibilities of the "Open" dialogbox, consult the Windows manual.Close Road DesignThe "Close Road Design" command closes the road design.SaveThe "Save" command saves the active drawing and the accompanyingprofiles on disk using the filename displayed on top of the window. If it was anew drawing, a dialog box appears requesting the name of the new file.The profile information (the profile and its attributes, reference objects, etc.)are saved together with the information of the path to which the profilebelongs.Open text filesThis command allows opening new or existing text files in the <strong>Pythagoras</strong>text editor.Make ProfileThe "Make Profile" command creates a dressed up drawing of the profile onthe clipboard of the computer.In addition, the dressed up profile becomes an independent drawing. Withthe editing functions of <strong>Pythagoras</strong> you can make any changes you need.When "Make Profile" is selected, a dialog box will appear. You can enter thefollowing information:Height of the reference elevation,Reference Road Design 157
From chainageTo chainageFloatingReference levelX-scale,Y-scale,Annotations you would like included on the dressed up drawing,DTM.To generate a profile that does not cover the complete road, the chainagesin From and To fields indicate starting and ending chainage of the profilesection that must be generated.If "Floating" is switched on, the requested referenced level will be applied ifthe lowest part of the profile, including references, and DTM, is in a bandthat lies between 2 and 10 cm (paper dimensions) above the reference level.If the profile is outside this band, the reference level will be calculated by theprogram.Make Cross SectionThis menu item is enabled if one or more cross sections are selected in theprofile window.The "Make Cross Section" command creates a dressed up drawing of thecross section(s) on the clipboard of your computer. The clipboard contentwill be pasted automatically in a new drawing. With the editing functions of<strong>Pythagoras</strong> you can make any changes you need.When "Make Cross Section" is selected, a dialog box will appear. You canenter the following information: the height of the reference elevation, the width of the drawing, the scale, the annotations you want to have on the dressed up drawing, DTM.The field "Width" gives the totalwidth of the dressed up crosssection. It is obvious that the widthmust be large enough to display theconnection of the cut or fill slopeswith the terrain.When multiple cross sections areselected, a different dialog boxappears. In this dialog box you canchange the reference height, thewidth, scale, annotation and DTM,as well as the lay-out of thedrawing:The number of profiles on a raw,Distance of the profiles,Prototype drawing.Convert to drawingThis function provides the automatic drawing of all calculated data (like roadaxis, reference points, slope intercepts,…) in the plan view. You can alsocreate stake out points automatically. All you have to do is check thecheckboxes of the appropriate elements you want to create.
The properties of the objects you want to create can be set in the dialog boxthat pops up after selecting this tool in the menu.Following settings can be made:Line style,Line width,Color,Layer.You can also set the precision of the calculation. There are two possibilities:With a given number of steps,With a distance between the theoretical profiles.It is obvious that the higher the number of steps or the lower the distancebetween the profiles, the more precise the result will be.Remark: After you make your design and you click in the menu 'File' →'Convert to drawing' WHILE pressing the CTRL key. This is not thenormal way but the result is mathematically better with CTRL keypressed. The road objects are split up into arcs, spirals andtangents in the ground plan. Without CTRL key, those areconverted into a spline (containing only straight lines), but you willbe able to give colors, layers, etc. to the splines.All elements from your design will be included in your ground plan drawing.Distances and angles can be measured; the drawing can be exported toDXF/DWG.QuitThe "Quit" command closes all the windows on your screen and ends the<strong>Pythagoras</strong> session. If you have made changes to the drawing but have notsaved them, <strong>Pythagoras</strong> will present a dialog box for each non-saveddrawing.When you quit, <strong>Pythagoras</strong> saves all session information to a file. Thesession information file (PYTHAGOR.DEF) contains the defaults andpreferences that were set at the moment you quit <strong>Pythagoras</strong>. The next timeyou start <strong>Pythagoras</strong> this session information will be restored.2. Edit MenuThe 'Edit' menu allows executing some standard operations like "Undo" and"Redo" and has in addition typical <strong>Pythagoras</strong> menu items.UndoThe "Undo" command restores the profile to the state prior to the lastexecuted editing command.Remark: A new editing command after "Undo" will clear the "undone" editingcommands from the undo list!RedoThe "Redo" command reverses the "Undo" command.Reference Road Design 159
SelectThe "Select" command allows to select 1 or more cross sections, crosssection markers or all cross sections and cross section markers in the profilewindow.In the plan window the ‗Select‘ command allows to select intersection points,reference objects and cross section markers.In the cross section window only intersection points can be selected.Add Multiple ReferencesThe "Add Multiple References…" command launches the intelligent searchengine where you can specify the characteristics of the objects you want toadd to your project as reference objects.CopyThe "Copy" command copies the selected object(s) to the <strong>Pythagoras</strong>clipboard.PasteThe "Paste" command pastes the objects from the <strong>Pythagoras</strong> clipboard in a<strong>Pythagoras</strong> document.DeleteThe "Delete" command removes the selected objects from the drawing.MoveThe "Move" command allows you to move a selected intersection point toanother location.First you select an intersection point. Next, select the item "Move" in the'Edit' menu. The shape of the cursor will change. Place the cursor on theselected intersection point, press the mouse button, and drag theintersection point to the new position.3. Tools MenuThe 'Tools' menu allows selecting design tools, as possible from the differentcontrol panels. The content of this menu will vary depending on the activatedview ("Plan", "Profile", "Cross Section").SelectBy choosing the item 'Select' in the 'Tools' menu (or by pressing thecorresponding toolbox button), the program will enter the select mode.In the "Cross Section" window only intersection points can be selected.
In the "Plan" window intersection points, reference objects and cross sectionmarkers can be selected.In the "Profile" window you can select intersection points, cross sections(normal and exceptional) and reference objects:Cross sections can only be deleted.Intersection points can be deleted or moved.Reference objects can be deleted.When you double-click on an intersection point, you can change theattributes, namely the position and the parameters of the vertical curve.When you double-click on a cross section, you can change the type of crosssection.Intersection PointThe command "Intersection Point" (or pressing the corresponding toolboxbutton) allows you to add intersection points in the profile or plan window.When the position of the intersection point is confirmed, <strong>Pythagoras</strong> willautomatically create a vertical curve in the profile window or adapt thehorizontal alignment in the plan window.Depending on the status of the item "Point Confirmation" in the 'Default'menu, you may need to confirm the position of the intersection point in thecontrol panel.In "Profile" Window: When Point Confirmation is on, you can enter theDistance (dS), the elevation (Z), the inclination left (%L) and right (%R), andthe radius (R) or length(L) of the vertical curve.The vertical curve will either be an arc of a circle or a parabola depending ofthe settings of "Vertical Curve" in the menu 'Default'. When the radius orlength of the vertical curve is not specified, the arc will start in the midpoint ofthe shortest leg.In "Plan" Window: When Point Confirmation is on, you can enter thehorizontal position (X, Y coordinates), the type of transition and dependingon the chosen type parameters like length, radius and K factor.Type of transition: Automatic: formula2VR 127(ef)where:R = Radius (m)V = design speed (km/h)e = max superelevation in m/mf = frictionThese values can be defined in the menu 'Defaults' – 'Roadcharacteristics'.DiscontinuousArc: RSp-Arc-Sp: R, and K-factor:In this type of transition, the spiral in and spiral out are symmetric.You only have to define the spiral in. Sp-Arc-Sp*: spiral in: R, L and K-factor AND spiral out: R, L and K-factorHere the spiral in and spiral out are asymmetric.Spiral: R and LReference Road Design 161
New Cross SectionThe command "Cross Section" (or pressing the corresponding toolboxbutton), allows you to add cross-sections in the profile.Click the mouse button at the location where you want to add a crosssection. After confirming its position, a dialog box will appear. You can eitherselect a document or a library typical section. You can even indicate whetherthe cross section is exceptional. This means that this cross section is onlyapplicable at the location where it is made.By selecting the toolbox button and clicking on a reference point orintersection point in the plan window you can create a cross section exact onthat point of the road axe where that intersection point or reference point issituated. The cross section will be projected perpendicular from thatreference point or intersection point to the road axe.Cross Section MarkThe command "Cross Section Mark" allows to enter a number of markers onyour profile. It is not possible to specify the type of cross section. Thosemarkers are used to create cross section drawings on the indicatedpositions.Road BedIn the menu 'Tools' → 'Road Bed' you can determine the roadbed. A red linewill appear (roadbed) on the cross-section, going from the left slope to theright one, once you select this tool.Creating points in the road body does this. Every time you create a point,you will need to confirm with "OK" or you can adjust the X and Y values. TheX,Y coordinates in this window are relative to the hotspot of the typicalsection (hotspot = 0,0)If you want to cut or fill topsoil, you do the following operations:Double click on any point from the road bed (with the normal selectioncursor).Enter the values for topsoil cut, fill and bulking factor in the controlpanel. By confirming these values you will return to the cross sectionwindow.In the control panel you choose the button to indicate the parts oftopsoil that need to be excavated. Click in the cross section windowon those parts that need to be excavated. These parts will bedisplayed in brownThen, if necessary, you can use the button to indicate the parts oftopsoil that need to be filled. These parts will turn green.By confirming in the control panel, you will return in the cross sectionwindow. In the profile window the cross sections used for cut and fillcalculations will be displayed in brown or black. The brown cross sectionmeans that everything is OK about that cross section: parameters (width,
slope, ...), road bed points and topsoil parameters.The black one means that there is something wrong about these parametersand it asks for some verification.You can also add an exceptional cross section. This is a cross section thatwill be used only on that place where it was added (ex). These profiles aredisplayed in orange.Add ReferenceThe Add Reference command allows to add a single reference object to yourproject.4. Transition MenuHorizontalThe menu is only available in the plan window.When an intersection point is selected, the values can be adjusted in thecontrol panel: X and Y coordinates Type of transition and characteristics:o Automatic: formulaowhere:R = Radius (m)V = design speed (km/h)e = max superelevation in m/mf = frictionThese values can be defined in the menu 'Defaults' → 'Roadcharacteristics'.Discontinuous.o Arc: R.oo2VR 127(ef)Sp-Arc-Sp: R, and K-factor:In this type of transition, the spiral in and spiral out aresymmetric. You only have to define the spiral in.Sp-Arc-Sp*: spiral in: R, L and K-factor AND spiral out: R, Land K-factor.Here the spiral in and spiral out are asymmetric.Reference Road Design 163
o Spiral: R and L.SuperelevationThe transition menu is active when 1intersection point is selected in the planwindow.Superelevation can be applied for the wholeroad project (See ‗Defaults‘ → ‗RoadCharacteristics‘ → ‗Horizontal transitions‘) orfor every transition individually.Transition type: Spiral-Arc-SpiralIncoming crossfall: slope of the normalcrown when starting the superelevationprocess (cross slope of the road).Outgoing crossfall: slope of the normalcrown at the end of the superelevationprocess (cross slope of the road).These crossfalls cannot be adjusted in thiswindow. They were defined when the crosssection was drawn.
Curve in:Below are some fields where you can steer the superelevation process. Youcan indicate the position where the NC should start evolving into HC andFSE. Those positions are relative to the point where the Tangent convertsinto a Spiral (TS), according to the driving direction on the road.NC – TS: start of superelevation process. Last Normal Crown positionrelative to point where Tangent changes into Spiral.dS: enter distance where process should take place, relative to place wheretangent becomes spiral (=TS).NC – TS: -20 m means that superelevation process should start 20 m beforeTS.Chainage can be given too, this is a more absolute value.HC – TS: point where Half Crown should be reached, relative to Tangent toSpiral point.FSE – SC: point where Full Super Elevation should be reached, relative topoint where Spiral changes into Curve.Curve out:CS – FSE: point where Full Super Elevation is finished and starts evolvinginto HC, relative to point where Curve changes into Spiral.ST – HC: point where HC should be reached, relative to point where Spiralchanges into Tangent.ST – NC: point where NC should be reached, relative to point where Spiralchanges into Tangent.Reference Road Design 165
Transition type: ArcCurve in:NC – TC: start of superelevation process. Last Normal Crown positionrelative to point where Tangent changes into Curve.dS: enter distance where process should take place, relative to place wheretangent becomes curve (=TC).NC – TC: -20 m means that superelevation process should start 20 m beforeTC.Chainage can be given too, this is a more absolute value.HC – TC: point where Half Crown should be reached, relative to Tangent toCurve point.FSE – TC: point where Full Super Elevation should be reached, relative toTangent to Curve point.Curve out:CT – FSE: point where Full Super Elevation is finished and starts evolvinginto HC, relative to point where Curve changes into Tangent.CT – HC: point where HC should be reached, relative to point where Curvechanges into Tangent.CT – NC: point where NC should be reached, relative to point where Curvechanges into Tangent.Those positions are also reflected in the Plan Window and in the ProfileWindow in <strong>Pythagoras</strong>.
In the Plan Window:Transition type: SpiralReading from left to right:The first vertical line indicates the start of the superelevation process (NC).The second vertical line indicates the point where the Half Crown (HC)position is reached.The third vertical line indicates the point where the Full Superelevation (FSE)is reached.The fourth vertical line indicates the point where FSE starts evolving in HC.The fifth vertical line indicates the point where HC is reached and startsevolving in NC.The sixth vertical line indicates the point where NC is reached and thesuperelevation process is finished.The first dot indicates the start of the spiral (TS), the second one the start ofthe arc or curve (SC), the third one the end of the arc or curve (CS) and thelast one the end of the spiral/start of tangent (ST).The upper dot in between SC and CS is the IP: intersection point oftangents.In the Profile Window:The dash lines indicate the area of the superelevation process (NC), the dotlines indicate HC, FSE, FSE and HC.The red line indicates the tangent (straight line), the blue line indicates thespiral, and the magenta line indicates the arc. Corresponding vertical areasare also colorized.Reference Road Design 167
In the Plan Window:Transition type: ArcReading from left to right:The first vertical line indicates the start of the superelevation process (NC)The second vertical line indicates the point where the Half Crown (HC)position is reached.The third vertical line indicates the point where the Full Superelevation (FSE)is reached.The fourth vertical line indicates the point where FSE starts evolving in HC.The fifth vertical line indicates the point where HC is reached and startsevolving in NC.The sixth vertical line indicates the point where NC is reached and thesuperelevation process is finished.The first dot indicates the start of the arc or curve (TC) and the other one theend of the arc or curve/start of tangent (CT).The upper dot in between TC and CT is the IP: intersection point oftangents.In the Profile Window:Transition type: ArcThe most left and right dash lines indicate the area of the superelevationprocess (NC), the other dash lines indicate HC, FSE, FSE and HC.The red line indicates the tangent (straight line), the magenta line indicatesthe arc. Corresponding vertical areas are also colorized.
5. Defaults MenuThe Defaults menu allows to set some general defaults for the wholeproject.Scale ratioThis setting defines the scale ratio between the x-scale (distance) and theelevation, to exaggerate the elevation.You can choose a scale from 1/1 to 1/10.Confirm OperationIf Confirm Operation is "On", <strong>Pythagoras</strong> will prompt you to enter exactinformation (distance, height, etc.) when you create an intersection point or across section.When the exact position is not important, you can work faster with ConfirmOperation switched "Off".General:RoadCharacteristicsGive startingchainage of road ifdifferent to 0.Attributes are usedto represent the roadin the plan windowwhen you're workingin the Road Designmodule. It is a kindof visualization foryour project and theinfluence of some of its parameters.To speed up the drawing, zooming and panning processes, the width of thearea where <strong>Pythagoras</strong> tries to connect the project with the existing terrain,is limited to the width of the road x 10.For example, a road with 2 carriageways of each 4m will be extended till40m left and right from the centreline. When no connection with the naturalterrain can be found within this area, <strong>Pythagoras</strong> will give up calculating theconnection.'Make system defaults' will store those defaults for the next <strong>Pythagoras</strong>session.Horizontal Transitions:The following formula isused by <strong>Pythagoras</strong> todefine the relationbetween (1) speed, (2)radius, (3)superelevation and (4)side friction:Reference Road Design 169
e2Vf 127R ,where:e = superelevation,f = friction factor,V = design speed,R = curve radius.The user must give the design speed and the minimum and maximumsuperelevation. The parameters "Friction factor" and "Minimum radius" arederived from the design speed and the maximum superelevation.Friction factor: the default friction factor will depend on the design speed.<strong>Pythagoras</strong> uses defaults between 0.18 (40 km/h) up to 0.06 (120 km/h).The default values used by <strong>Pythagoras</strong> are rather conservative. Smallervalues ensure adequate safety and give a better driving comfort. The frictionfactor can be overwritten.Max. rate of rotation: the maximum rate of rotation is used to calculate thelength of superelevation development. The following formula is used:0.278(er e1 2Lrr)V ,where:L rr = superelevation development length (m) based on therate of rotation criterion,e 1 = normal crossfall (%),e 2 = full superelevation crossfall (%),V = operating speed (km/h),r = rate of rotation (% per second).Relative Grade: the rate of the longitudinal rise (or fall) of the side of thecarriageway, relative to the longitudinal rise (or fall) of the centerline. It is aparameter to reach a comfortable visible effect when driving the road.When type of transition is 'arc', percent of Runoff on tangent will beactivated. This is length of transition period to reach FSE, normally 1/3(runoff) on arc and 2/3 (runout) before arc.Runoff: the section of the road in which the transition from HC (half crown) toFSE is done.Runout: the section of the road in which the transition from NC (normalcrown) to HC is done.6. View MenuThe 'View' menu contains menu items, which define,how your drawing is displayed on the graphics screenof your computer.The toolbox item "Hand" allows you to scroll the pageover the drawing in any direction. Press the mousebutton on a location of the drawing, move the mouseto its new location on the screen and release themouse button. The visible area of your drawing will beadjusted accordingly. While moving the mouse, adashed line shows the direction of the displacement.
The scroll mode can be cancelled by using one of the following keyboardkeys: ESC, SPACE bar, Enter.Remark: A quick key to enter scroll mode is the "+" key on the numerickeyboard.Zoom InWith the "Zoom In" command you can magnify a part of your drawing on thescreen.When you have selected this command, the shape of the cursor will changeto a magnifying glass with a plus sign at the center. Move the cursor to adesired starting location (top left, top right, bottom left or bottom right of thearea you want to enlarge), press the mouse button, and move the mouse. Arectangle on the screen will follow the mouse movements. When therectangle encloses the area of the drawing you want to magnify, release themouse button.Remark: You may zoom in with a factor 2 when you just click the mousebutton on the position where you want to Zoom In.<strong>Pythagoras</strong> supports multiple zoom levels. Each time you zoom in,<strong>Pythagoras</strong> will remember the previous displayed area and the zoom factor.This information will be used when you zoom out.You can zoom in up to a maximum of 5 zoom levels.Remark: Shortcut is ">" key.Zoom OutWith the Zoom Out command you can reduce the size of your drawing onthe screen.The Zoom Out command will display the area of your drawing using thezoom factor at the previous zoom level.Remark: Shortcut is "
Remark: Changes in the display view option DTM are not showed in RoadDesign. In this module only the DTM (with colorized map) is shownthat was active at the time Road Design was activated.ToolbarsThis command allows you to switch on or off some items from the RoadDesign window:Road Design: the 3 icons on top of the toolbar to switch between "Plan","Profile", "Cross Section" Windows.Road Tools: the drawing and designing tools from the different controlpanelsStandard: the general <strong>Pythagoras</strong> toolbar7. Calculations MenuThe calculations menu allows you to calculate volumes based on your roaddesign project.Cut and FillBefore cut and fill can be calculated, the roadbed and the cut and fillparameters of the cross-sections need to be defined:Parts that need to be excavated and/or filled.Bulking factor.Expansion factor.You can determine the:Distance starting point.Distance ending point.Number of cross-sections.The distance of the cross-section where you created your roadbed needs tobe less than the distance where you start your calculations.With the "Calculate" button you will start the calculation. When you get theresults, you have the possibility to save them as a text file. This file can beopened in 'File' → 'Open text files'.Following values are stored in the file:Number of the cross-section.Distance.Fill (you will find the totals at the bottom).Cut (you will find the totals at the bottom).Bulking/expansion factor.Corrected cut = cut * bulking or expansion factor.Mass haul = fill – corrected cut + upper total.Topsoil fill.Topsoil cut.You close the cut and fill calculations dialog by clicking the "Cancel" button.
PART IV Expression LanguageIn PART I of this manual we already presented a general description ofExpressions and their use in <strong>Pythagoras</strong> (see PART I → <strong>Chapter</strong> 4:Expressions). In this part you will find a detailed reference on Expressionlanguage and instructions on writing your own expressions.
<strong>Chapter</strong> 1: General TermsAn expression is commonly applied to a CAD object or to a row of a rowset.Some expressions defining a database view are applied to pairs of rowsfrom base rowsets. Thus, expressions are called one- or two-dimensionalrespectively. The unit of compilation that we are considering here is a singleexpression.String to compileA string to compile is a sequence of Unicode characters. It may not containany control characters (except final zero).LexemesLexemes (or tokens) are separated by one or several blank characters fromeach other. Lexemes may be not separated if they are correctly recognized.There are the following types of lexemes:- constants,- field names,- function names,- prefixes,- operators,- dot,- comma,- parentheses.Comment is not allowed.ConstantsConstants of the following types are supported: Integer numbers: Must be represented as a sequence of digits. Real numbers: Must be represented as a sequence of digits with adecimal point inside, before or after. Infinite value can be representedin two ways: as ∞ or as a function call INFINITY().To designate integer or real negative values a unary minus can beused, see below. Strings: Must be represented within double quotes. If a stringcontains a double quote inside, it must be repeated twice.Constants of other types can be represented as function calls with constantarguments or without arguments, for example:TRUE(), DATE(2005,12,15).References Expression Language 175
Field namesField names are names of columns of a rowset. Field names can beexpressed in two ways: First way is to use the name as it is; this is possible only when thename is a correct identifier, i.e., it begins with a letter and containsonly letters and digits. Characters ‗$‘ and ‗#‘ are treated as letters andcharacter ‗_‘ as a digit. Second way is to enclose the name into single quotes. If this namecontains a single quote inside, then it must be repeated twice.Both ways, the letter case is ignored.Function namesAll function names are predefined; see details in the syntax definition below.Letter case is ignored in function names.PrefixesIn two-dimensional expressions it may be necessary to distinguish betweenobjects of different base rowsets. Special names called prefixes are used forthis purpose: MAIN for a main and AUX for an auxiliary base.Separating dotAfter a prefix, a dot must be used to separate the prefix from a function orcolumn name.OperatorsAll possible operators are described in Syntax section below.Some operators have two representations: one is more usual, combinedfrom common characters, for example, an inequality can be representedeither as ≠ or as . The second form is designed to facilitate keyboardinput.Item separatorItem separator (usually comma) is used only to separate list items, forexample, actual arguments in a function call.
ParenthesesLeft and right parentheses are used in two cases: to enclose item lists and todefine order of operations.Language versionsThere are two language versions: localized and international (actually USEnglish).Localized version is used when you are viewing or editing the sources.International version is used in two cases: in expression strings stored to<strong>Pythagoras</strong> documents and in expression strings handled via the VBA.An expression string can be unambiguously converted from one version toanother if it is syntactically correct.PreferencesCompilation is done using <strong>Pythagoras</strong> preferences, which as a rule coincidewith the current preferences. But preferences are stored together withdatabase views, named Finds and Thematic maps and remain untouched. Ifyou change the current preferences or use a named Find with anotherdocument, the used preferences may differ from the current ones.For localized versions, decimal points and item separators in the compiledexpression are expected to be as in the preferences (for example, comma ‗,‘as the decimal point and semicolon ‗;‘ as the item separator). Forinternational version, dot and comma are assumed respectively.Some built-in functions get arguments and return results in units set in thepreferences. It is supposed that angle unit is not set to so-called survey unit.Short date and time formats from the preferences are used when convertingstrings to date and/or time and back.GermanYX setting in the preferences changes semantics of functions X, Y,XY and YX.LocalizationFunction names and prefixes MAIN and AUX are a subject of localization. Ina localized version they are obtained from resources, in the internationalversion English names of functions and of these prefixes are used for alllocalizations. In this document only such function names and prefixes arespecified.References Expression Language 177
<strong>Chapter</strong> 2: Syntax and semanticsData typesThe following data types are supported: Numeric types: integer and real numbers. Date and time types: date and time together, date only and time only.Date and time together (referenced further as date-time) hasmoments of time as values. They may be interpreted as UTC or aslocal time.Date only (referenced further as date) is a type whose values aredates.Time only (referenced further as time) is a type with time durations asvalues. They may be interpreted as the time of day, the value is nonnegativeand equals to the time duration from the beginning of theday to the described moment. The other interpretation is the timeinterval between two moments, the value may be negative. String type: Unicode strings. Boolean type: TRUE() and FALSE() (function calls). Graphic object type: graphic objects of the current document. Coordinate type: only XY is supported. Graphic object type: POINT(), LINE(), POLYGON(), TEXT(), ARC(),CIRCLE(), SPLINE(), PATH(), IMAGE(), CLOTHOID(), RICHTEXT(),ROAD() and COMPOUND() (function calls).Type coercionOnly two cases of implicit type coercion are supported: integer to real anddate to date-time. In the second case, time of day is assumed to be 0 hour(beginning of the day).NULL valueA special NULL value may occur either as a term or as a value of anexpression (subexpression). NULL value is compatible with every type.NULL as an error signalThe result of any operation or function where at least one argument is NULLis also NULL. This rule has few exceptions described explicitly below. The
esult of an operation or function can be also NULL if it cannot be calculated,for example, Date(2005,2,30) (30th of February).Function NULL()The function call NULL() always returns the NULL value. It may be used asthe NULL constant value. Sometimes it is necessary to specify the NULLconstant value explicitly, see an example in <strong>Chapter</strong> 5: Examples.Empty string and NULL valuesIn most RDBMSs including all versions of the SQL standard empty stringsand NULL values are treated differently. But in other databases and in manyother cases (CSV and DBF files) they are not distinguished. One of thereasons for this is that both values are intuitively treated as identical by manyusers.Empty strings and NULL values are indistinguishable in <strong>Pythagoras</strong>expression language. Particularly, a value of a column of string type is neverobtained as NULL. It is an empty string in any case, independent of whetherit is actually an empty strings or a NULL value.Comparison operationsAll comparison operators return Boolean values.Less/greaterExpressions of the following types can be compared:- all numeric,- all date and time,- string.Both operands must be of the same type except integer-real and date/timedatecombinations. The following comparison operators are available:‗=‘).Order between strings is assumed to be alphabetic case insensitive in thecurrent locale.Equality/inequalityExpressions of all types can be compared. Both operands must be of thesame type except integer-real and date/time-date combinations. Thefollowing comparison operators are available:‗=‘ and ‗≠‘ (or ‗‘).String operands are assumed to be equal when they differ only by letter casein the current locale.Note that ‗NULL = NULL‘ equals to NULL. To compare a value with NULL, aspecial function ISNULL() is used.References Expression Language 179
Arithmetic operationsUnary minusThe ‗–‗ (minus) sign is used before an integer or real expression to negate itsvalue.AdditionThe ‗+‘ (plus) sign is used between expressions to add their values. Thefollowing type combinations are possible:Left operand Right operand Result Commenttypetypetypeinteger Integer integerinteger Real realreal Integer realreal Real realdate-time Time date-timedate Time date-timetime date-time date-timetime Date date-timetime Time timedate Integer date integer value is thenumber of daysinteger Date date integer value is thenumber of daysSubtractionThe ‗–‗ sign is used between expressions to subtract their values. Thefollowing type combinations are possible:Left operand Right operand Result type CommenttypetypeInteger integer integerInteger real realReal integer realReal real realdate-time date-time timedate-time date timeDate date-time timedate-time time date-timeDate time date-timeTime time timeDate integer date integer value is thenumber of daysDate date integer integer value is thenumber of days
MultiplicationThe ‗*‘ (asterisk) sign is used between expressions to multiply their values.The following type combinations are possible:Left operand type Right operand type Result typeInteger integer integerInteger real realReal integer realReal real realTime integer timeTime real timeInteger time timeReal time timeDivisionThe ‗/‘ (slash) sign is used between expressions to divide left value by theright one. The following type combinations are possible:Left operand type Right operand type Result typeinteger or real integer or real realtime integer timetime real TimeString concatenationThe ‗&‘ sign may be used between string expressions to obtain stringconcatenation.References Expression Language 181
<strong>Chapter</strong> 3: FunctionsFunction calls<strong>Pythagoras</strong> expression language supports only embedded functions. Eachfunction is distinguished by a unique name.A function call has the syntaxname (arg1, arg2,…, argN),where name is a function name (keyword). Number of arguments inparentheses is arbitrary; parentheses are necessary even when there are noarguments.PrefixingIn two-dimensional expressions prefixes can be used to define one of twodimensions. They must be followed by a separating dot and then by acolumn name or a function call.Only functions which depend on dimensions can be prefixed: OBJECT(), object feature functions with omitted arguments aggregate functions.See also <strong>Chapter</strong> 4: → Determining main or auxiliary rowset below.Type conversionsImplicit type conversions are functions with names equal to types and mostlywith one argument (there is one exception). The following conversions arepossible:Function Argument(s) Commentname type(s)INTEGER date As daysINTEGER stringREAL integer or stringREAL date-time, date As daysor timeDATETIME real As daysDATETIME dateDATETIME string*DATE integer As daysDATE string*TIME real As daysTIME string*STRING integer
STRING real and integer a real is converted and represented withnumber of decimal places equal to anintegerSTRING date-time*STRING date*STRING time*STRING Boolean TRUE—Y, FALSE—NConversions are made using short date and time format strings from thecurrent preferences.All these functions can be also applied to an argument already having thedesired type – in this case they merely return the value of the argument.Special functions are used to convert real to integer: TRUNC and ROUND.The first one converts to the nearest integer value less or equal by theabsolute value, the second one converts to the nearest integer value.In all conversions of strings the letter case is ignored. In real–stringconversions a decimal separator defined in the current preferences is used.Unit conversionThe following functions return specified units:MM(), CM(), DM(), M(), DAM(), HM(), KM(), INCH(), FOOT(), USFOOT(),MILE(), GRAD(), DEGREE(), MIL() and RADIAN.To convert linear length or angle values, you can multiply or divide by theseconstants: If columns HEIGHT and VOLUME contain values expressed inmeters and cubic kilometers respectively, these values can beexpressed in a length unit from the preferences as HEIGHT*M() andVOLUME*CUBE(KM()). Elevation of the current graphic object can be expressed in meters asZ()/M(). To express HEIGHT in miles, use the expressionHEIGHT*M()/MILE().The above functions can also have one argument of type real. In this case,the argument value is divided by the corresponding constant. The latterexamples can be rewritten respectively: KM(KM(KM(VOLUME))) (not recommended); M(Z()); MILE(HEIGHT*M()).XY assembler and disassemblersFunctions XY and YX accept two real arguments each and return an XYvalue. Functions X and Y accept an XY argument and return a real valueexpressed in length unit from the preferences.All these functions are GermanYX setting dependent. On the contrary,functions EN, NE, E and N (east and north) are GermanYX settingindependent.References Expression Language 183
Comparison functionsThe following functions return Boolean values. Comparison is caseinsensitive.FunctionnameBETWEENINLIKESTARTSENDSCONTAINSArguments numberand typethree arguments e, a, andb of the same type; typemust be admissible for ≤comparisontwo or more arguments ofthe same type exceptBooleantwo arguments s and p ofstring typetwo arguments s and p ofstring typetwo arguments s and p ofstring typetwo arguments s and p ofMeaninge ≥ a and e ≤ bfirst argument isequal to one ofother onessee text belows begins with ps ends with ps contains pstring typeISNULL one argument of any type result is TRUEwhen an argumenthas value NULL oris an empty stringThe function LIKE returns TRUE if the compared strings correspond in thefollowing sense:- a special value ANYSEQ() in p corresponds to any sequence ofcharacters in s (including an empty sequence),- a special value ANYCHAR() in p corresponds to any character in s,- other characters in p must correspond to the same characters in s.See an example of function ISNULL in the description of the Function IF.Logical functionsLogical functions have arguments and results of Boolean type.Function nameNOTANDORNumber of argumentsonetwo or moretwo or more If at least one of AND operands is FALSE, the result is also FALSE,even if some of the other operands are NULL. If at least one of OR operands is TRUE, the result is also TRUE,even if some of the other operands are NULL.
Function IFThis function has three arguments, the first one must be of Boolean type andthe other arguments must be of compatible types. The type of the result isdefined by the types of the last two arguments:Arguments typesinteger and/or realdate and/or date-timeany other type (same forboth arguments)Result typeinteger if both arguments are integers;real otherwisedate if both arguments are dates;date/time otherwisethe same typeIf the first argument is TRUE, then the second argument is regarded as thefunction result; if the first argument is FALSE, then the third argument isregarded as the function result.Example: We have an attribute table containing data about some parcels.Column „Price‟ contains the known price of a parcel or NULL if theprice is unknown. We want to write down an expressioncontaining the supposed price of a parcel: if the price is unknown,then this price is calculated as the area of the parcel multiplied by212 (supposed price of 1 area unit). The expression will beif (isnull(price), area() * 212, price)Function COALESCEThe function COALESCE has one or more arguments. Types of allarguments must be compatible in-between themselves. Type of the result isdefined in the same way as for the IF function above.The result of this function is the first argument value being neither NULL noran empty string. If every argument value is either NULL or an empty string,then the result is an empty string if at least one of the arguments is an emptystring, and NULL otherwise.This function is useful to substitute NULL by some other values. Theexample for the IF function above can be rewritten simpler:coalesce (price, area() * 212)Functions MINIMUM and MAXIMUMThese functions have one or more arguments. Types of the arguments andof the result are described in the following table:Arguments typesinteger and/or realdate and/or date-timeResult typeinteger if all arguments are integers;real otherwisedate if all arguments are dates;date/time otherwiseReferences Expression Language 185
timestringtimestringNote: Names of these functions in version 11 of <strong>Pythagoras</strong> were MIN andMAX. They have been changed because a new aggregate functionsMIN and MAX were introduced (see below). This must be taken intoaccount when reading/writing <strong>Pythagoras</strong> v11 documents.Numeric functionsAll numeric functions have only one argument; type of the argument must bethe same as the expected result type. Functions with real result may be alsoapplied to an integer argument.Function nameABSSQUARESQUAREROOTCUBEEXPLOGSINCOSTANASINACOSATANResult typeinteger, real or timeinteger or realrealinteger or realrealrealrealrealrealrealrealrealFunctions SIN, COS and TAN get values and functions ASIN, ACOS andATAN return values in angle units set in the preferences.Date/time functionsThere are two functions without arguments:Function name Result type CommentNOW date-time UTC time is returnedTODAY date local date is returnedAlso there are some functions with one argument:Function name Argument type Result type CommentUTCTOLOCAL date-time date-timeLOCALTOUTC date-time date-timeDATE date-time dateTIME date-time time time of dayYEAR date-time or date integerMONTH date-time or date integer January = 1DAY date-time or date integer day of monthDAY time integer number of full daysHOUR date-time or time integer 0÷23MINUTE date-time or time integer 0÷59SECOND date-time or time integer 0÷59
The following functions compose date and time values:FunctionnameArguments meaningsand typesResulttypeDATETIME date and time date-timeDATETIME year, month, day, hour, date-timeminute and second, allintegersDATE year, month and day, dateall integersTIME day, hour, minute and timesecond, all integersCommentarguments may beomitted beginningfrom hourthe argument day isthe number of fulldays; arguments maybe omitted beginningfrom hourString functionsFunctionnameArgumentsmeanings andtypesResulttypeLEN string integerLEFT string and Stringlength(integer)RIGHTMIDstring andlength(integer)string,position(integer)andlength(integer)StringstringComment- left substring of specified length;- if the specified length is greaterthan the actual length, the wholestring is returned- right substring of specifiedlength;- if the specified length is greaterthan the actual length, the wholestring is returned- substring beginning fromspecified position of specifiedlength;- positions are numerated from 1;- if the specified position isgreater than the actual length, anempty string is returned;- if the specified length is too big,then a shorter string is returnedLTRIM string string eliminate all blanks from thebeginning of the stringRTRIM string string eliminate all blanks from the endof the stringTRIM string string eliminate all blanks both from thebeginning and the end of thestringUPPER string stringLOWER string stringUNICODE string integer Unicode code of the firstcharacter of the stringCHAR integer string returns a string with one characterwith the Unicode code equal tothe argument valueReferences Expression Language 187
Function OBJECTTo reference a graphic object itself, build an expression with a specialfunction OBJECT(). For example, an expression OBJECT()=NEXT can beused to check whether a value in the column NEXT references the object.Graphic object featuresThe functions returning graphic object features always have a singleargument – the graphic object they are applied to. If the argument is omitted,it is interpreted as applying the function to OBJECT(): Both COORDINATES(OBJECT()) and COORDINATES() returncoordinates of the object. But both COORDINATES(NEXT) and COORDINATES('NEXT')return coordinates of an object referenced in the column NEXT of arowset.If the function name is preceded by a prefix, the argument must be omitted,and the argument prefix.OBJECT() is assumed: Both AUX.COORDINATES(OBJECT()) andCOORDINATES(AUX.OBJECT()) return coordinates of the object ofthe auxiliary base rowset. But both COORDINATES(AUX.NEXT) andCOORDINATES(AUX.'NEXT') return coordinates of an objectreferenced in the column NEXT of the auxiliary base rowset.Some functions are meaningful only for graphic objects of certain types.Being applied to graphic objects of improper type, they return NULL.Distances, areas and angles are assumed to be in units specified inpreferences.Function name Object types Result type Value for compound CommentTYPE all object type COMPOUND()CONTAINER all object type NULL for compound elementthe compound isreturned; otherwiseNULL is returnedCOMMENTall except text,rich text andcompoundstring NULL not NULL except text,rich text and compoundDISPLAYLEVEL all except integer NULLcompoundLAYERall except string an empty stringcompoundSELECTED all except Boolean NULLcompoundFLAGGED all except Boolean NULLcompoundPOINTNUMBER point string an empty stringXYpoint, text orrich textXY NULL synonyms YX, EN andNE may be also usedX point, text or real NULL GermanYX dependent
YENrich textpoint, text orrich textpoint, text orrich textpoint, text orrich textZ point real NULLLENGTHline, arc, circle,spline,clothoid, pathor compoundrealpathsPERIMETER polygon orcompoundrealBEARING line real NULLDELTAZline, arc, real NULLspline, clothoidor pathSLOPELENGTHline, arc, circle,spline,clothoid, pathor compoundreal NULL GermanYX dependentreal NULL GermanYXindependent, synonymRW may be also usedreal NULL GermanYXindependent, synonymHW may be also usedrealSLOPEPERIMETERpolygon orcompoundrealSTARTINGPOINT line, arc or graphicclothoid objectENDPOINT line, arc or graphic NULLclothoid objectRADIUS arc or circle real NULLAPERTURE arc real NULLCENTER arc or circle XY NULLMINZ spline real NULLMAXZ spline real NULLCONTENT text or rich text string NULLAREApolygon orcompoundrealsum of values for alllines, arcs, circles,splines, clothoids andsum of values for allpolygonssum of values for alllines, arcs, circles,splines, clothoids andpathssum of values for allpolygonsNULLsum of values for allelements beingpolygonsFor splines length iscalculated now insteadof slope length<strong>Pythagoras</strong> specific functionsFunctionnameFirst argument Second argument ResulttypeDISTANCE XY or graphic objectof one of thefollowing type: point,line, polygon, arc,circle, spline, path,clothoid, compoundXY or graphic objectof one of thefollowing type: point,line, polygon, arc,circle, spline, path,clothoid, compoundrealCommentthis function returns NULLwhen one of arguments isa spline other than abroken line or a compoundcontaining such splineINSIDE XY or point graphic object(polygon orcompound)Booleana point lies inside thespecified polygon or insidea polygon being anelement of the specifiedcompoundReferences Expression Language 189
Aggregate functionsAggregate functions differ from the others in the way that they are appliednot to one row (object) but to an entire rowset. A subexpession being anargument of an aggregate function is calculated for each row, and then thefunction is applied to all values.Function Argument type Result type CommentnameCOUNT no argument integer number of rowsMIN numeric, date, time, the same minimal valuedate/time or stringMAX numeric, date, time, the same maximal valuedate/time or stringSUM integer, real or time the same sum of valuesAVG integer, real or time time for time,real otherwiseSUM(…) / COUNT() COUNT and SUM return 0 when applied to an empty rowset, othersreturn NULL. If a subexpression value is NULL at least for one row, the result ofSUM and AVG will be also NULL. For AVG, the function value is also NULL when the rowset is empty,i.e. contains no rows. For MIN and MAX functions, the result is the minimum (maximum)value of all non-NULL values. If all subexpression values are NULL orthe rowset is empty, then MIN and MAX functions also return NULL.
<strong>Chapter</strong> 4: Expression Kinds and CompilationTarget expressionsWe will call target expressions the ones used as final expressions asopposed to the expressions building views. You use target expressions inthe Find dialogue to search for a set of objects or in thematic maps to rangeobjects.Expression kindsFrom the point of view of syntax and semantics we have to distinguishbetween five kinds of expressions.1. One-dimensional expression without aggregate functionsThis is the most common expression kind. An expression is applied to onerowset and does not use aggregate functions. For example: where expressions for simple views; target expressions in Find dialogue.2. One-dimensional expression with aggregate functionsAn expression is applied to one rowset and can use aggregate functionsapplied to the same rowset. For example: column expressions for simple views; target expressions in Thematic maps.3. Match expression in aggregation viewsAn expression is applied to two rows belonging to different rowsets. Theycannot use aggregate functions.4. Where expression in aggregation viewsAn expression is applied to a row and a rowset; the row belongs to otherrowset than the argument. Only aggregate functions applied to the seconddimension can be used.5. Column expression in aggregation viewsAn expression can reference only objects and columns of the maindimension. Aggregate functions of both dimensions can be used but havevery different meanings.An aggregate function applied to the auxiliary dimension is applied to allrows of the auxiliary base rowset corresponding to the current row of themain rowset. An aggregate function applied to the main dimension is appliedto all rows of the main base rowset.References Expression Language 191
Determining main or auxiliary rowsetIn aggregation views, columns and objects of two dimensions are present inexpressions. Mentioned above prefixes Main and Aux can be used toindicate the dimension.In some cases such indication is unnecessary. For example, if only one baserowset is an attribute one, then the function OBJECT() can be applied only tothis dimension; if the referenced column is present only in one base rowset,etc.In all cases of ambiguity there are default values: Inside an aggregate function applied to an auxiliary dimension callthis dimension is assumed. If an aggregate function is called in a column expression of anaggregation, the auxiliary dimension is assumed. In all other cases the main dimension is assumed.Expression compilationEach expression is entered in textual form and needs to be compiled.Expression compilation is provided at the moment depending on its kind andmany other factors.Of course, compilation can be successful or not. In case of failure, you willbe provided with a description of lexical or syntax errors, and in most casesthe part of the expression that caused the error will be highlighted.
<strong>Chapter</strong> 5: ExamplesOne-dimensional expressionsWithout aggregate functionsFind exampleFind all graphic objects, where comments contain the substring ―electr‖ (inany letter case):Find using databaselike (comment, anyseq() & “electr” & anyseq())Find all graphic objects connected to an attribute table and having in columnCompletion a date between 2006-01-01 and 2006-03-15:between (completion, date(2006,1,1), date(2006,3,15) )Find using IF functionFind all points, where comments begin with the percentage (‗%‘) sign, and allother objects, where this sign is in the second position:Using NULL functionif (type=point(), like(comment,”%”&anyseq()),like(comment,anychar()&”%”&anyseq()))We have an attribute table describing parcels. The table has columns Priceand PriceDate containing respectively price estimate and the date when thisestimation was made (or two NULL values if the price is unknown). We wantto calculate the most trustable price. If the price in the database is not olderthan 5 years we will recalculate it assuming inflation level of 3% per year.Otherwise, we will return NULL because we have no trustable price. Thistask can be solved as following:if (real(now()–pricedate) < 5*365, price * exp (real(now()–pricedate) / 365 * log(1.03)), null())Note that this expression gives a correct result also in cases when eitherPrice or PriceDate is NULL: If the value in Price is NULL, the second argument of the IF functionis calculated to NULL, and therefore, the result is also NULL. If the value in PriceData is NULL, the first argument is calculated toNULL, and therefore, the result is also NULL.References Expression Language 193
Using aggregate functionsTable viewWe have an attribute table Roads linked to paths and having a columnWidth. We want to find all roads at least 10 m wide and display their lengthsand widths. We also want to see the total length of all such roads.The main rowset is, of course, the Roads table. A where expression can bedefined aswidth ≥ 10*m()Column expressions can be defined aslength()widthsum(length())The second column can be defined as ordering in the descending order.We will obtain a rowset containing three columns. All roads are sorted bytheir widths in ascending order. The first two columns are length and width;the third column contains the total length being the same value for all rows.Aggregations viewsFind using an aggregate functionWe have the same table Roads as in the example above and an attributetable GasStations linked to points. We want to find roads with more than 1gas station per km.First of all let us define a view to be used in the Find dialog. The main rowsetis the Roads table, the auxiliary rowset is the GasStations table. The matchexpression can be defined asand (aux.Propane, distance (object(), aux.object()) ≤ 100*m())Here Propane is the name of a column of Boolean type, i.e., we aresearching only for gas stations, where propane refueling is possible. The firsttime the function object() is unprefixed; this means that the main rowsetobject is assumed (default). The where expression can be defined astrue()This means that all roads are included into the new view. Columnexpressions are absent; we need no columns in the new view. The Finddialog references the created view. The target expression isFind using telescopecount() / km(length()) > 1The previous example has a serious drawback. To build a match lattice, allrow pairs of the tables Roads and GasStations will be searched through. But
actually, very few gas stations have the propane option – it would be fasterto find all such stations first.We will solve the task in two steps:1) Build a simple view PropaneStations containing only gas stations with thepropane option. The base rowset is the table GasStations. The whereexpression is Propane. No column expression is necessary.2) The second step is close to the example above. The main rowset is alsothe Roads table, the auxiliary rowset is the PropaneStations view. The matchexpression isdistance (object(), aux.object()) ≤ 100*m()The where expression is also true(). The further actions are as in theexample above.Table view using aggregate functions of both kindsContinuing previous examples, we want to build the same view but extendedby two new values: number of filling stations per km for each road and intotal.The main rowset is the Roads table, the auxiliary rowset is thePropaneStations view. The match expression isThe where expression isColumn expressions are:distance (object(), aux.object()) ≤ 100*m()width ≥ 10*m()km(length())widthkm(main.sum(length()))count() / km(length())sum(count()) / main.sum(km(length()))Note that main. is necessary twice. Otherwise, the expressionsum(km(length())) would mean an absolutely different and strange thing: thetotal length of all filling stations close to the current road. As filling stationsare points, their length is calculated as NULL and this expression would becalculated to NULL also.References Expression Language 195
AppendicesAppendixes 197
Appendix A: Coordinate List FormatA coordinate list is a text-file containing the point number, and thecoordinates of a number of points. In PART II → <strong>Chapter</strong> 1: →Import/Export it is explained how <strong>Pythagoras</strong> uses this text file.A coordinate list can be made with almost any word processor or withspreadsheet programs (Microsoft Excel, Lotus 123, etc.).A coordinate list has the following structure: TAB TAB TAB TAB[] TAB [] TAB The coordinates can be:- XYZ- NEZ- HDZ- HVD- HVSThe separator-symbol can be either TAB, space, comma or semi-colon (;).
Appendix B: Shortcut KeysTo activate menu items, <strong>Pythagoras</strong> supports the shortcut keys which arestandardized on Microsoft Windows. Consult the user manual of the systemyou have if you want to learn more about the standard use of shortcuts.Besides the standard menu shortcut functions, you may use a number of<strong>Pythagoras</strong> shortcut keys to do some operations faster.Note that the ALT and the CTRL have the same functionality.Important remark!:When using the CTRL-, ALT- or SHIFT key, those keys must remain presseduntil the operation is completed.KeyFunctionALT or CTRL keya) In Select mode:When the CTRL key is pressed when selecting a line or arc,also the endpoints of the line or arc will be selected.When the CTRL key is pressed when you drag text, the text willbe duplicated. The CTRL must only be pressed when yourelease the mouse button.b) While creating text:When you mouse the text cursor over the screen while theCTRL-key is pressed, the text cursor will snap to lines, arcs andpoints.c) While drawing lines:When pressed during line drawing, the new line will remainparallel to the X-axis or the Y-axis of the active coordinatesystem.d) Drawing circle or arc with given center and radius:When pressed when you confirm the circle, a point at the centerof the circle will be created.e) Drawing arc tangent to two lines:When the CTRL key is pressed when you confirm the tangentialarc, the lines are trimmed or extended up to the points ofcontact.This is a shortcut for the "Fillet" command.f) If in the mode "Dimension" the CTRL-key is held down,<strong>Pythagoras</strong> will temporarily go to the mode "User CoordinateAppendixes Appendix B: Shortcut Keys 199
System". By clicking subsequently the origin and thedirection of a baseline, <strong>Pythagoras</strong> will create a temporarycoordinate system and the program will return to the mode"Dimension". This feature is useful for quickly creating XYdimensionsrelative to a baseline.g) Creating a temporary coordinate system parallel to thecurrent CS:When the CTRL key is pressed when you click on the origin of anew CS, a temporary coordinate system is created.The axes of the newly created coordinate system are parallel tothe active coordinate system.h) Creating a temporary coordinate system:When the CTRL key is pressed when you click on the pointindicating the direction of the new coordinate system, atemporary coordinate system is created.i) Move command:When the CTRL key is pressed when moving objects, theobjects can only be moved parallel or perpendicular to theactive coordinate system.j) Join command:When the Join command is executed, the original endpoint ofthe line or arc is not cleared.k) Setting active layer in the control panel.Holding the CTRL key when a layer is made active, the selectedobjects will be moved to the active layer.l) Parallel line segment.Holding CTRL key when confirming distance. <strong>Pythagoras</strong> willconstruct a rectangle. The height is the distance of the parallelline to the reference line. The rectangle consists of separatelines.m) Selection of 'Library Symbol' or 'Document Symbol' in themenu 'Defaults'Holding the CTRL key when the default symbol is selected, theprogram will automatically come in the mode "Draw Symbol".n) During rotation of objectsWhen the CTRL-key is pressed while you rotate selectedobjects, the angle of rotation will be a multiple of 90 degrees.
o) When you make the Page Coordinate System active whileyou keep the CTRL-key down, the selected objects will betransformed to page coordinates.p) When you make the Local Coordinate System active whileyou keep the CTRL-key down, the selected objects will betransformed to local coordinates.q) By holding the CTRL-key down during the confirmation of thecreation of a point on a line, the line is automatically split in 2parts. The created point becomes the endpoint of the firstline, and the starting point of the second line.The properties of the original line remain.r) Holding the CTRL-key down and hitting the T-key pops upthe Thematic Maps Manager.s) Holding the CTRL-key down and hitting the I-key pops up theDisplay View dialog box.SPACEBARa) Toggles between "Select" mode and the last used toolboxmode.b) Line modeThe line will convert in an arc tangential to the line that wasseen on the drawing before the SPACEBAR was pressed.c) Creation rotatable symbolWhen the default point style is a rotatable symbol, and youdefine a point, you first need to click the cursor on a line toindicate the angle of the symbol. Press the SPACE-BAR if youwant to rotate the symbol over 180°.SHIFT keya) In Select mode:When the SHIFT key is pressed, you can add or delete objectsfrom the selection.b) While drawing lines:Clicking the mouse on the endpoint of a line, while the SHIFTkey is pressed, will start drawing of a new line starting from thesame endpoint. This way you can draw lines connectingmultiple existing points faster.c) When drawing parallel line segments.Appendixes Appendix B: Shortcut Keys 201
Press the SHIFT key and move the cursor over an adjacent lineor arc. The result is the same as the creation of a parallelpolyline to a path.Shift Lock / Caps LockWhen "Point Confirmation" is switched on, <strong>Pythagoras</strong> willautomatically request exact information to locate the new objectyou want to create. When the Shift Lock or Caps Lock key isdown, you activate repetitive entry of data. This means that theprogram remains in confirm mode after confirmation of data.Using this feature, you may for example quickly generate pointson a line.">" keyWill activate Zoom In(same as selecting "Zoom In")."
- the length of the arc,- the radius,- the angle at the center,- the slope length,- the elevation,- the gradient.Shift-TAB keysIf certain information about the object has been chosen, theSHIFT-TAB combination will make this the default information ofthat kind of objects as long as you don't quit <strong>Pythagoras</strong>.ESC keyCancels drawing operations. Has the same effect as reselectingthe toolbox function."0".."9" keysUsed to find the point on a line or arc at intervals of 1/2 .. 1/19of the length of the line or arc.When the numeric key (or keys) are pressed during the creationof points, lines, arcs or circles, the cursor will snap to the pointsat the requested interval."2": interval 1/2, "3": interval 1/3, ... "9": interval 1/9, "0": interval1/10, "1": interval 1/11, "1" and "2": interval 1/12, "1" and "9":interval 1/19."T" keyIf pressed down, only text will be selected while creating aselection window with the cursor. All other object types inside ofthe window will not be selected."P" keyIf pressed down, only points will be selected while creating aselection window with the cursor. All other object types inside ofthe window will not be selected."O" keyIf pressed down, only polygons will be selected while creating aselection window with the cursor. All other object types inside ofthe window will not be selected."X" keyIf pressed down, only paths will be selected while creating aselection window with the cursor. All other object types inside ofthe window will not be selected.Appendixes Appendix B: Shortcut Keys 203
"R" keyIf pressed down, only roads will be selected while creating aselection window with the cursor. All other object types inside ofthe window will not be selected."L" keyIf pressed down, only lines will be selected while creating aselection window with the cursor. All other object types inside ofthe window will not be selected."I" keyIf pressed down, only images will be selected while creating aselection window with the cursor. All other object types inside ofthe window will not be selected."B" keyIf pressed down, only images will be selected while creating aselection window with the cursor. All other object types inside ofthe window will not be selected."A" keyIf pressed down, only arcs will be selected while creating aselection window with the cursor. All other object types inside ofthe window will not be selected."G" keyThis key is used to convert a non perpendicular angle intoperpendicular and to create a square based on the length of theboth sides. Select the offset tool and click on the base line (theone who needs to maintain its direction), snap to the other line,press "G" key and move the cursor. The perpendicular situationwill be constructed. Click anywhere in the drawing and thesquare will be closed automatically.
DEL - BACKSPACEa) Same as the menu command "Clear".b) While creating a polygon:The last object of the polygon will be removed.Double clicka) During the creation of a path or polygon.Double click on line or arc: adjacent lines and arcs are added tothe polygon or to the path until a junction is encountered or untilthere are no adjacent lines.b) In selection modeCTRL - SHIFT - Double click:the attributes of the object will become the new defaults.(E.g. For text: size, width, style, alignment)SHIFT - Double click:the attributes of the object will be changed to the actualdefaults.The combination of the 2 previous shortcuts allows you toquickly assign the attributes of an object on the drawing toanother object.CTRL - Double click on a point:The elevation (Z) of the point can be changed in the controlpanel.CTRL - Double click on a text:The text will be rotated over 180 degrees.c) Join functionWhen you click once on the second object, only the first will betrimmed or extended. But when instead you double click on thesecond object, also the second object will be trimmed orextended.d) During the creation of a perpendicular line, parallel line,parallel path, object text. When you double click on thereference object, the reference object remains selected afterAppendixes Appendix B: Shortcut Keys 205
the creation of the object.The selection is removed by using the ESC key or theSPACEBAR.e) When double clicking on a line, it is possible to check the'Turn around' box. This mirrors the line style. It is quiteobvious with asymmetric line styles.Middle mouse buttona) Double clickSame as the menu command "Fit in Window".b) CTRL - Double clickIf no link to an external file exists yet:Same as the menu command "Choose External File".If a link to an external file already exists:Same as the menu command "Open External File"
Appendix C: Place HoldersPlace holders can be used in a <strong>Pythagoras</strong> text field (not in a Rich text field).Specific information will be filled-out in place of the place holder, dependingon the place holder that is used.Overview^s: is the place holder for "scale"^d: is the place holder for "date"^f: is the place holder for "file name"^p: is the place holder for "sheet name"^u: is the place holder for "user name"This name corresponds with the user name used to log on in Windows.^c1: is the place holder for "the X coordinate of the bottom left printable partof a sheet"^c2: is the place holder for "the Y coordinate of the bottom left printable partof a sheet"Appendixes Appendix C: Place Holders 207
Appendix D: PYTHAGOR.INI file settingsThe file Pythagor.ini is located in the C:\Windows folder (not in the<strong>Pythagoras</strong> folder)MAXIDSThe maximum number of objects in a drawing. The standard version islimited to 65000 objects. The limit in <strong>Pythagoras</strong> Pro is 4 million objects.Example: MAXIDS=65000MAXUNDOThe maximum number of operation which can be undone. The limit is 25.Example: MAXUNDO=3EXT_DC_IMPORTThis parameter defines the standard extension displayed in the "Open File"dialog box when you want to import a data collector file.Example: EXT_DC_IMPORT=DAT. The files with the extension ".DAT" willbe displayed in the "open File" dialog box.EXT_DC_EXPORTThis parameter defines the standard extension displayed in the "Save File"dialog box when you want to export a data collector file. (Stakeout list)Example: EXT_DC_IMPORT=DAT. The files with the extension ".DAT" willbe displayed in the "Save File" dialog box.MOUSE_WHEEL_ZOOMINGThis is where you specify whether the scroll-wheel needs to behave as ascroll-function or as a zoom function.Values:1 = zoom in/out0 = Scroll
AUTOMATIC_BACKUPThis setting will determine whether <strong>Pythagoras</strong> automatically saves a sparecopy upon opening a document.Values:0 = no automatic reserve copyother = automatic reserve copyAUTOMATIC_SAVEThis setting specifies whether or not <strong>Pythagoras</strong> should automatically savethe drawing (while it is open) after a pre-determined time period.Values:0 = offother = onAUTOMATIC_SAVE_INTERVALThis specifies the automatic save interval in minutes.CMDLINEFor internal use only.Appendixes Appendix D: PYTHAGOR.INI file settings 209
Appendix E: Saving System FilesWhen starting up <strong>Pythagoras</strong> and pressing the CTRL-key, the followingdialog box will appear:This dialog allows you to perform the following actions to the system files(PYTHAGOR.LIB, PYTHAGOR.MLB, PYTHAGOR.DEF, PYTHAGOR.PLB): See the paths where <strong>Pythagoras</strong> system files are stored Specify other places to store these files Import system files obtained from other users/computers.You can copy the system files from the indicated locations using any filemanaging program you like.
IndexIndex"A" key ................................................................ 204"B" key ................................................................ 204"G" key ................................................................ 204"I" key .................................................................. 204"L" key ................................................................. 204"O" key ................................................................ 203"P" key ................................................................ 203"R" key ................................................................ 204"T" key ................................................................ 203"X" key ................................................................ 2032 terrain models .................................................. 1483D View .............................................................. 151About .................................................................... 78Accuracy Station ................................................. 131Active DTM ......................................................... 141Actual Size .......................................................... 136Adapt .................................................................... 85Add Vertex .......................................................... 109Adjust Elevation .......................................... 123, 148Affine transformation ........................................... 147Aggregate functions ............................................ 190Aggregation .............................................. 23, 60, 61Align ...................................................... 97, 101, 121Aligned Rich Text ................................................ 105ALT key ............................................................... 199Annotation ............................. 96, 111, 112, 123, 137Annotations ......................................................... 129Applying Attributes (properties) to selected objects.......................................................................... 40Arc .................................................. 92, 93, 101, 102Area .................................................. 67, 75, 76, 104Arithmetic operations .......................................... 180arrows ....................................... 90, 93, 94, 117, 125ASCII editor........................................................... 38Attribute tables ...................................................... 20Attributes . 53, 59, 67, 69, 70, 98, 115, 138, 139, 140Autofill ............................................................. 65, 66BACKSPACE ...................................................... 205Basic Concepts ....................................................... 9bearing ............................................ 90, 99, 112, 145Best fit ................................................................. 144boundary triangles .............................................. 149"23ABCalculate ............................................. 103, 145, 172Calculations ................................................ 144, 148Caps Lock ........................................................... 202CDZ format ........................................................... 89Center ................................................................. 144Change Elevation ........................................ 110, 149Circle ............................................... 94, 99, 101, 102Clear ....................................................... 83, 86, 101Clip ........................................................................ 83Clipboard ........................................................ 81, 82Close ............................................................. 45, 158Code Definition ................................................... 131Color .. 36, 52, 54, 66, 69, 77, 80, 95, 122, 126, 127,131, 132, 139, 159Columns ................................................................ 21Comment .............................................. 80, 112, 123Comparison................................................. 179, 184Compounds........................................................... 12Concepts and terminology ...................................... 2Configuration....................................................... 141Configure .............................................................. 58Constants ............................................................ 175Contour lines ....................................................... 149Control Panel .................................................. 44, 87Conversion Table .......................................... 77, 131Coordinate List ........................................ 46, 53, 122Coordinate List Format ....................................... 198Coordinate Reference Systems .............................. 4Coordinate System ................................... 82, 84, 98Coordinate Systems ................................ 4, 7, 8, 146Coordinates............................................. 82, 88, 122Copy ............................................................... 11, 81Copying Attributes (properties) of a selected object.......................................................................... 40Create ............................. 67, 68, 69, 70, 71, 97, 145Cross section ........ 32, 150, 151, 156, 159, 162, 163Cross Sections .................................................... 156CTRL key ............................................................ 199Curvature ............................................................ 118Curve .......................................................... 105, 162Customize toolbars ............................................. 142Cut .................................. 14, 81, 101, 102, 103, 172Cut off ................................................................. 103Data .................................................................... 115Data Collector ......................................... 50, 58, 130Database .................. 18, 22, 49, 60, 61, 62, 80, 115Database manager ............................................... 60Date and Time .................................................... 130Date/time functions ............................................. 186Defaults .. 4, 9, 36, 40, 41, 58, 68, 69, 70, 88, 89, 90,93, 103, 111, 117, 125, 126, 127, 128, 141, 200DEL key .............................................................. 205Delete ..................................................... 67, 84, 161CD
Delete Triangle .................................................... 109Delete Vertex ...................................................... 110Dictionary ........................................................ 20, 60Dimension ........................................................... 110Display level .............................. 36, 52, 80, 121, 126Display Levels ....................................................... 15Display Options ................................................... 148Display View ................ 15, 59, 66, 76, 136, 171, 201Divide .................................................................. 102Document defaults ................................................ 36Document Line Style ........................................... 117Document Pattern ................................... 70, 71, 119Double click ......................................................... 205Drag .................................................................... 100Drawing Tools ..................................................... 141DTM . 29, 30, 31, 32, 33, 76, 82, 108, 109, 110, 137,138, 144, 148, 149, 150, 151, 152, 159, 171Duplicate ............................................................... 84DWG ............................................. 46, 47, 52, 53, 54DXF ........................... 46, 47, 52, 53, 54, 55, 95, 132DXF Symbols and Layers .................................... 132Edit .............................................. 79, 83, 95, 96, 161Edit Curve ........................................................... 107Edit Group ........................................................... 108Edit Line .............................................................. 107Edit Path .............................................................. 108Edit Polygon ........................................................ 108Elevation ................................................................. 4Eraser............................................................ 14, 110ESC key .............................................................. 203Escape ...................................................... 76, 87, 88Export .................................................................... 52Export System Macros .......................................... 73Expression kinds ................................................. 191Expression Language ......................................... 173Expressions ........................................................... 27Extend ................................................................. 103external file .......................................... 138, 139, 140File .... 44, 45, 46, 47, 53, 58, 78, 130, 131, 150, 172Find ................................................................. 79, 80Fit In Window .............................................. 136, 171folding.................................................................. 192Format ............. 68, 69, 70, 71, 90, 97, 111, 115, 117Full access ........................................................... 25Function calls ...................................................... 182Functions ............................................................. 182Global Coordinate System .................................. 4, 7Google Earth ................................................. 57, 141Graphical attributes ............................................... 36Grid ..................................................................... 144Ground Model ................................... 30, 55, 66, 148Group ............................................ 11, 68, 69, 70, 85Groups .................................................................. 59Helmert transformation .............................. 6, 14, 146EFGHImage ...................................... 51, 55, 120, 121, 138Images .................................................................. 13Import ................................................ 14, 46, 50, 130Import System Macros .......................................... 72Indexing ................................................................ 21Info ........................................................ 46, 138, 139Information ............................................................ 99Intersection.................................. 103, 145, 161, 162Intersections ................................................ 103, 144Inverse Distance Weighting..................... 6, 128, 147Join ............................................................. 101, 102Lasso ............................................................ 14, 110Layer ........................................... 52, 80, 95, 98, 121Layers ..................................................... 10, 59, 141Legend ................................................................ 138Lexemes.............................................................. 175Library Line Style ................................................ 117Library Pattern ..................................................... 119Line ...... 68, 69, 70, 88, 89, 90, 91, 92, 93, 101, 102,103, 116, 117, 118, 120, 125Line attributes ................................................ 36, 127Line Style ........................................ 68, 69, 116, 125Line Styles........................................... 11, 68, 69, 70Line width ............................................................ 117Lines ................................................................... 111List ................................................................ 58, 122Load ...................................................... 77, 131, 133Load Macro-library ................................................ 71Local Coordinate System ................................ 4, 7, 8Logical functions ................................................. 184Macro Libraries ..................................................... 35Macro-buttons (<strong>Pythagoras</strong> VBA) .......................... 41Macro-editor .......................................................... 72Macro-library manager .......................................... 72Macros .......................................... 34, 35, 41, 71, 73Mail Merge ............................................................ 62Make Delaunay ................................................... 149Making a Layer Active ........................................... 41Making a User Default Active ................................ 41Measurement ................................ 96, 110, 112, 125Menu ... 44, 68, 70, 79, 115, 125, 135, 143, 144, 170Menu Functions ..................................................... 43Middle mouse button ........................................... 206Move ................................. 67, 83, 84, 135, 161, 171Move Vertex ........................................................ 109Natural Neighbors by Area .................................. 147Natural Neighbours ......................................... 6, 128New ............................... 44, 117, 126, 127, 128, 158New Object.......................................................... 103NULL value ......................................................... 178Numeric functions ............................................... 186IJLMN11-212 Index Index
Object ............... 87, 88, 99, 102, 125, 138, 139, 161Object List ............................................................. 58Object Text............................................................ 96Open ....... 38, 44, 46, 53, 58, 83, 140, 150, 158, 172Operation ............................................................ 122Operators ............................................................ 176page . 7, 8, 44, 45, 46, 67, 68, 69, 70, 75, 76, 84, 86,96, 122, 127, 135, 136, 170Page Coordinate System ............................ 4, 8, 127Page Setup ........................................................... 75Parallel Lines .................................................. 90, 94Paste ....................................................... 82, 83, 151Paste Special ...................................................... 151Path ................................................................ 97, 99Pattern .................................... 70, 71, 118, 120, 121Patterns ................................ 11, 55, 68, 69, 70, 137Perpendicular .................................................. 91, 92Place Holders...................................................... 207Plan ..................................................................... 155Point ..... 9, 68, 70, 88, 89, 92, 93, 94, 112, 116, 118,125, 127, 128, 137, 144, 145, 162, 169Point Confirmation ...................................... 127, 162Point Number ............................................ 9, 80, 127Point style ..................................................... 36, 127Polygon ..... 96, 97, 99, 112, 118, 119, 120, 122, 126Polygon: Area and Perimeter .............................. 111polylines ................................................................ 85Preferences... 36, 37, 50, 54, 77, 122, 126, 129, 177Print ............................................ 67, 75, 76, 84, 104print area ............................................................... 86Print View .............................................................. 15Printer ........................................................... 75, 131Private Tool ......................................................... 113Profile .................................................. 133, 150, 155Profile Texts ........................................................ 133PYTHAGOR.DEF .......................... 36, 127, 160, 210PYTHAGOR.INI file settings ............................... 208PYTHAGOR.LIB ..................................... 11, 71, 210PYTHAGOR.MLB ................................... 72, 73, 210PYTHAGOR.PLB ................................................ 210<strong>Pythagoras</strong> VBA ................................ 34, 35, 41, 113<strong>Pythagoras</strong>-Toolbar .............................................. 40Quit ............................................................... 78, 160Read access ........................................................ 25Read/write access ............................................... 25Recent documents ................................................ 78Redo ............................................. 79, 160, 161, 163reference objects ................ 155, 156, 157, 158, 161Renumber Points ................................................ 122Representation rules ............................................. 65Resection ............................................................ 145Restore ............................................................... 127Rich Text ..................................................... 104, 105Road Bed ............................................................ 163Road Design .. 32, 71, 141, 154, 155, 158, 169, 171,172OPQRRotate ................................................................... 84RTF editor ............................................................. 38Run Macro ............................................................ 98Save ................................ 45, 85, 127, 139, 150, 158Save As .......................................................... 45, 55Saving System Files ........................................... 210Scale .... 52, 59, 67, 69, 70, 119, 127, 138, 139, 146,169Scale dependent view ........................................... 59Select . 58, 67, 75, 76, 79, 80, 82, 84, 95, 96, 97, 98,100, 104, 111, 161Select Sheet (Print Sheet ...................................... 74Selecting Coordinate Reference System .............. 40Selecting Objects ................................................ 100Selecting Rectangular or Polar Coordinates ......... 42Selecting the Coordinate System .......................... 42Selection options ................................................... 99semantics ............................................................ 178Series of images ................................................... 51Shape ............................................................. 47, 55Sheet .................................................................... 75Sheet manager ..................................................... 74Sheets ................................................................... 16SHIFT key ........................................................... 201Shift Lock ............................................................ 202Shift-TAB keys .................................................... 203Shortcut Keys...................................................... 199SICAD-SQD .............................................. 50, 53, 58Slope Area .......................................................... 152Slope intercept .................................................... 151Snap ................................................................... 125Snapping ........................................................... 9, 85SPACEBAR ........................................................ 201Spatial aggregation ............................................... 24Spatial Interpolation ........................................ 29, 66Spiral ................................................................... 106Stake-out .............................................................. 58Standard ............................................................. 142standard texts ..................................................... 131String functions ................................................... 187Style ...................... 68, 69, 70, 80, 95, 116, 118, 125Subdocument ...................................................... 142Subdocument Manager ......................................... 60Subdocuments .................................... 9, 60, 76, 138Superelevation .................................... 164, 167, 168Swap Diagonal .................................................... 108Symbol .... 11, 36, 67, 68, 69, 70, 103, 104, 119, 121Symbols ............................ 11, 54, 67, 68, 69, 70, 71Syntax ................................................................. 178System tables ....................................................... 22TAB key .............................................................. 202Table ................................................... 49, 56, 57, 64Table columns....................................................... 21Table Viewer ................................................... 25, 62Tables ............................................................. 19, 20Tangential ....................................................... 91, 92Temporary Coordinate System ........................... 4, 8Terrain Model ...................................................... 148Terrain Models .............................................. 30, 148Text .. 38, 46, 47, 53, 58, 95, 99, 100, 118, 120, 121,125, 137, 150, 172Text : Content ..................................................... 118STIndex Index 11-213
Text attributes ....................................... 36, 118, 127Text Editors ........................................................... 38The <strong>Pythagoras</strong> Control panel ............................... 42Thematic Map ..................................................... 138Thematic Map Editor ............................................. 64Thematic Map Manager ........................................ 64Thematic Maps .......................... 28, 64, 76, 138, 201Tie Points .......................................... 6, 73, 128, 148Toolbars .............................................................. 141tools............................. 14, 87, 88, 96, 103, 104, 163Transformation .................................................... 146Traverse ...................................................... 131, 144Type conversions ................................................ 182Typical Section ...................................................... 71Undo.............................................................. 79, 160Ungroup ................................................................ 85Units .................................................................... 129Unpack .................................................................. 86Update Plan ........................................................ 159User Default .................................... 36, 41, 115, 126UUser defaults ................... 36, 40, 115, 125, 126, 141VBA access .......................................................... 25VBA editor ............................................................. 39View ...... 15, 74, 76, 80, 81, 135, 136, 142, 143, 170Viewport .............................................................. 112Viewports .............................................................. 16Views .......................... 15, 17, 22, 23, 55, 60, 61, 62Volumes .............................................................. 149VWWidth ................. 69, 77, 95, 117, 125, 131, 132, 159Zoom ................................................... 135, 136, 171Z11-214 Index Index