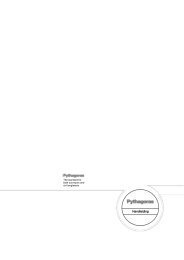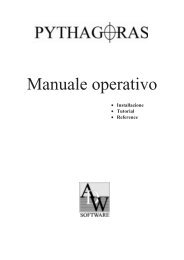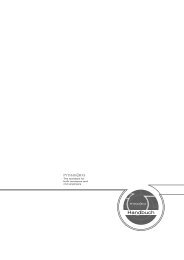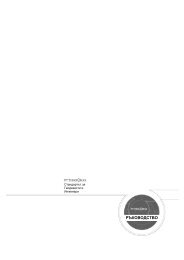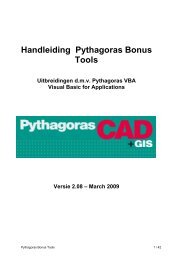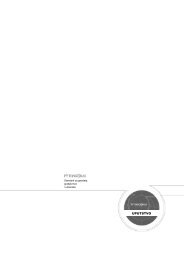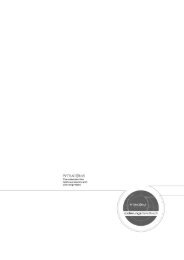Manual Pythagoras Bonus Tools
Manual Pythagoras Bonus Tools
Manual Pythagoras Bonus Tools
Create successful ePaper yourself
Turn your PDF publications into a flip-book with our unique Google optimized e-Paper software.
<strong>Manual</strong> <strong>Pythagoras</strong> <strong>Bonus</strong> <strong>Tools</strong><br />
Extensions using <strong>Pythagoras</strong> VBA<br />
Visual Basic for Applications<br />
Version 3.01 – January 12, 2013<br />
<strong>Pythagoras</strong> <strong>Bonus</strong> <strong>Tools</strong> 1 / 55
Table of Contents<br />
Introduction 5<br />
Copying VBA macros to your system 6<br />
Loading VBA macros 7<br />
Chapter 1 : Selection 9<br />
Points inside/outside of polygon 9<br />
What the macro does 9<br />
Using the macro 9<br />
Chapter 2 Draw 10<br />
Create legend 10<br />
What the macro does 10<br />
Using the macro 10<br />
Create points on line or path 11<br />
What the macro does 11<br />
Using the macro 11<br />
Chapter 3 Connect closest point 12<br />
Set startpoint – Connect closest points 12<br />
What the macro does 12<br />
Using the macro 12<br />
Chapter 4 Change Height 13<br />
Tool Copy / Paste 13<br />
What the macro does 13<br />
Selecting the item Tool Copy/Paste changes the the private tool. Next the private tool can be used to<br />
copy/paste the height of one point to another point. Note that this function changes the height of points one<br />
by one. The macros Copy and Paste allow to give a number of selected points the same height. 13<br />
Using the macro 13<br />
Copy / Paste 14<br />
What the macros do 14<br />
Using the macro 14<br />
Tool Picket Line 15<br />
What the macros do 15<br />
Using the macro 15<br />
Select the menu option <strong>Bonus</strong> <strong>Tools</strong> – Change Height – Tool Picket Line. 15<br />
Chapter 5 Convert text 17<br />
Text to height 17<br />
What the macro does 17<br />
Using the macro 17<br />
Convert Multitext to Z 18<br />
What the macro does 18<br />
Using the macro 18<br />
Convert Multitext to Pointnumber 19<br />
What this macro does 19<br />
Using the macro 19<br />
Points on text 20<br />
What this macro does 20<br />
Using the macro 20<br />
Points Number --> Comment 21<br />
What this macro does 21<br />
Using the macro 21<br />
Chapter 6 Slope 22<br />
Create batter slopes 22<br />
What the macro does 22<br />
<strong>Pythagoras</strong> <strong>Bonus</strong> <strong>Tools</strong> 2 / 55
Using the macro 22<br />
Chapter 7 DTM 23<br />
Cut & Fill 23<br />
What this macro does 23<br />
Using the macro 23<br />
Slope direction 24<br />
What the macro does 24<br />
Using the macro to Create a Slope Direction Grid 24<br />
Flow path 25<br />
What the macro does 25<br />
Before Using this macro 25<br />
Using the macro 25<br />
Change elevation 26<br />
What the macro does 26<br />
Before Using this macro 26<br />
Using the macro 26<br />
2D points DTM 27<br />
What the macro does 27<br />
Before Using this macro 27<br />
Using the macro 27<br />
Chapter 8 Calculations 28<br />
Average point 28<br />
What the macro does 28<br />
Using the macro 28<br />
Average height 29<br />
What the macro does 29<br />
Using the macro 29<br />
Change sign 30<br />
What the macro does 30<br />
Using the macro 30<br />
Create cross section 31<br />
What the macro does 31<br />
Using the macro 31<br />
Chapter 9 Deviations 32<br />
The functions in the menu Deviations allow to annotate the deviations of a set of measurements relative to<br />
their expected positions. In order to distinguish the measurements and the expected positions, both sets<br />
should be in a different layer. Besides, the points (measurements, expected position) must be present in<br />
pairs. The pairs (measurement, expected position) are formed by searching pairs of point in the given layers<br />
that are close together. Settings 32<br />
What does the Macro 32<br />
Using the macro 32<br />
Annotate dx-dy 33<br />
What the macro does 33<br />
Using the macro 33<br />
Annotate ds 34<br />
What the macro does 34<br />
Using the macro 34<br />
Chapter 10 Annotations 35<br />
Line table 35<br />
What the macro does 35<br />
Using the macro 35<br />
Annotate arcs 36<br />
What the macro does 36<br />
Using the macro 36<br />
Curve table 37<br />
What the macro does 37<br />
<strong>Pythagoras</strong> <strong>Bonus</strong> <strong>Tools</strong> 3 / 55
Using the macro 37<br />
Annotate GIS attributes 38<br />
What this macro does 38<br />
Using this macro 38<br />
Road annotations 39<br />
What this macro does 39<br />
Using this macro 39<br />
Chapter 11 Polygons 42<br />
Select polygon by area 42<br />
What the macro does 42<br />
Using the macro 42<br />
Create polygon by target 43<br />
What the macro does 43<br />
Using the macro 43<br />
Delete target points 44<br />
What this macro does 44<br />
Using this macro 44<br />
Get system elements 44<br />
What this macro does 45<br />
Using this macro 45<br />
Import 46<br />
XYZ 46<br />
What this macro does 46<br />
Using this macro 46<br />
CDZ 47<br />
What this macro does 47<br />
Using this macro 47<br />
Coordinate [List with Data] 48<br />
What this macro does 48<br />
Using the macro 48<br />
Chapter 12 Settings 55<br />
Settings 55<br />
What the macro does 55<br />
Using the macro 55<br />
<strong>Pythagoras</strong> <strong>Bonus</strong> <strong>Tools</strong> 4 / 55
Introduction<br />
Microsoft Visual Basic for Applications (VBA) has been designed to provide high-level development capabilities<br />
inside off-the-shelf applications. Users of MS-Word and MS-Excel, for example, can make use of VBA to customize<br />
and enhance their word-processing or spreadsheet applications.<br />
VBA is also fully integrated within <strong>Pythagoras</strong>. This results in a high-level development environment for enhancing<br />
and customizing <strong>Pythagoras</strong>. It includes an object model that provides complete read and write access to<br />
<strong>Pythagoras</strong> objects such as points, lines, circular curves, spirals, digital terrain models, and more), and it contains a<br />
complete set of sophisticated geometric calculation utilities. This has opened up a new world of capabilities for<br />
<strong>Pythagoras</strong> users around the world.<br />
A few examples:<br />
- <strong>Pythagoras</strong> VBA makes it easy to write your own report generators : legal descriptions, stakeout reports,<br />
volume calculation reports, etc.<br />
- You can write customized reports directly to MS-Word documents.<br />
- Develop macros for specialized tasks<br />
- Build your own coordinate geometry commands to automate geometric problem solving.<br />
- Create special macros for importing and exporting data : survey data, geometric data, digital terrain model<br />
data, establishing a real time link between <strong>Pythagoras</strong> and a total station or GPS receiver, etc.<br />
The bottom line: <strong>Pythagoras</strong> VBA allows you to customize <strong>Pythagoras</strong> CAD+GIS to meet your particular needs.<br />
With VBA, <strong>Pythagoras</strong> has virtually unlimited power and functionality. If you'd like to find out more about developing<br />
your own VBA macros, please contact your local <strong>Pythagoras</strong> representative.<br />
Of course, quite a number of VBA macros have already been developed to meet the specific needs of land<br />
surveyors and civil engineers throughout the world. Some of those VBA macros may be available through your<br />
local <strong>Pythagoras</strong> representative. Again, feel free to contact your local <strong>Pythagoras</strong> representative to find out more<br />
about available VBA macros.<br />
Note : the following terms are used interchangeably : VBA macro, VBA routine, VBA program, VBA utility, etc. They<br />
all essentially mean the same thing. All are programs that extend the basic capabilities of <strong>Pythagoras</strong>.<br />
<strong>Pythagoras</strong> <strong>Bonus</strong> <strong>Tools</strong> 5 / 55
Copying VBA macros to your system<br />
VBA macros are typically stored on your system (your hard drive) in a file called Pythagor.mlb. This file is usually<br />
located in the same directory where the <strong>Pythagoras</strong> executable is stored (typically C:\Program files\<strong>Pythagoras</strong>).<br />
When you first install <strong>Pythagoras</strong> on your system, the file Pythagor.mlb will be non-existent or empty (in other<br />
words, there will be no VBA macros on your system).<br />
There are basically 3 ways to add VBA macros to your system :<br />
1. If you received a <strong>Pythagoras</strong> Sample CD, one of the folders on the CD probably contains a folder<br />
named VBA or such that contains a <strong>Pythagoras</strong> drawing with a number of useful <strong>Pythagoras</strong> VBA<br />
macros in it.<br />
Open this file by double clicking it.<br />
From the <strong>Pythagoras</strong> menu, select File - Macro Library Manager. Click the Radio button next to<br />
"Document libraries"<br />
a. Select the macro that you would like to copy to your system<br />
b. Click the button that says "-> System"<br />
c. This will have copied that particular VBA macro to your System Macro Library (the VBA macro<br />
will be copied into the file Pythagor.mlb).<br />
d. Do the same for each of the VBA macros contained in the <strong>Pythagoras</strong> document.<br />
2. If someone sends you (e.g. via email) a <strong>Pythagoras</strong> drawing that contains VBA macros, you can open<br />
that <strong>Pythagoras</strong> drawing by double clicking it, and use the same process as described above, to copy<br />
the VBA macros from the document to your System Macro Library.<br />
3. You can also write VBA macros yourself: this requires knowledge of Visual Basic for Applications. If<br />
you would like to find out more about how to do this, please contact your local <strong>Pythagoras</strong><br />
representative.<br />
<strong>Pythagoras</strong> <strong>Bonus</strong> <strong>Tools</strong> 6 / 55
Loading VBA macros<br />
Before you can use a VBA macro, you first need to "load it", as follows :<br />
From the menu, select File - Load Macro Library<br />
A Dialog box will pop up (if no dialog box pops up, don't worry. It simply means that there was only 1 Macro to load,<br />
so <strong>Pythagoras</strong> already loaded it)<br />
Select the Macro, and click "Load"<br />
Depending on the Macro you loaded, a new menu item may be added to your<br />
menu, which allows you to use the macro. Sometimes a menu item is added to the<br />
right of the "Calculations" menu item. Sometimes a menu item is added in the<br />
"<strong>Tools</strong> - Run Macro" menu item (public macro). Or sometimes a special tool<br />
(private tool) is added to the bottom of the "<strong>Tools</strong>" menu item. It all depends on<br />
how the VBA was written. Please refer to the description for each individual VBA<br />
macro.<br />
When you activate the macro included in the <strong>Pythagoras</strong> drawing called<br />
"<strong>Pythagoras</strong> <strong>Bonus</strong> <strong>Tools</strong>", a new menu “<strong>Bonus</strong> <strong>Tools</strong>” will be activated.<br />
<strong>Pythagoras</strong> can be configured to automatically load a particular VBA macro when <strong>Pythagoras</strong> starts up, so you<br />
don't need to manually load it. To accomplish this, do the following:<br />
Select the menu item File - Macro Library Manager<br />
A dialog box will pop up. At the bottom of the dialog box, next to "Startup Library", select the VBA macro by clicking<br />
on the combo box down arrow.<br />
The next time you start up <strong>Pythagoras</strong>, this VBA macro will be automatically loaded.<br />
Note: the <strong>Bonus</strong> <strong>Tools</strong> v3.00 work only with <strong>Pythagoras</strong> 13.00 or higher<br />
<strong>Pythagoras</strong> <strong>Bonus</strong> <strong>Tools</strong> 7 / 55
<strong>Bonus</strong> <strong>Tools</strong><br />
<strong>Pythagoras</strong> <strong>Bonus</strong> <strong>Tools</strong> 8 / 55
Chapter 1<br />
: Selection<br />
Points inside/outside of polygon<br />
What the macro does<br />
This macro selects all points that fall inside or outside a selected polygon.<br />
Using the macro<br />
Select a polygon.<br />
Select the menu option <strong>Bonus</strong> <strong>Tools</strong> – Selection– Points inside of polygon or Points outside of polygon.<br />
The points defining the polygon will never be selected by this macro, but they can simply be selected by pressing<br />
the CTRL key while selecting the polygon.<br />
<strong>Pythagoras</strong> <strong>Bonus</strong> <strong>Tools</strong> 9 / 55
Chapter 2<br />
Draw<br />
Create legend<br />
What the macro does<br />
This macro creates a legend that contains a list of used point styles (symbols), line styles and polygon patterns<br />
(hatchings).<br />
Using the macro<br />
Select the menu option <strong>Bonus</strong> <strong>Tools</strong> – Draw – Create legend<br />
The macro will create a table in page coordinates. All point styles, line styles or hatchings used in the active<br />
document and available in the system library or in the document library will be represented in the legend.<br />
If you would like to edit the legend, make sure to first select Page coordinates (instead of Local coordinates) from<br />
the control panel.<br />
<strong>Pythagoras</strong> <strong>Bonus</strong> <strong>Tools</strong> 10 / 55
Create points on line or path<br />
What the macro does<br />
This macro creates new points on a line or path on a fixed distance or on equal parts.<br />
Using the macro<br />
Select a line, arc or path on which you want to create points on.<br />
Select the menu option <strong>Bonus</strong> <strong>Tools</strong> – Draw – Create points on line or path.<br />
A dialog box will pop up.<br />
Here you can choose if you :<br />
<br />
<br />
<br />
<br />
<br />
want to create the new points on fixed distance, every x meter. You have to key in the distance and<br />
clicking the OK button will generate the points.<br />
want to create new points according to a division of the line or path in equal parts. The number of equal<br />
parts should be keyed in.<br />
want to number the new created points<br />
want to divide the original line(s) into multiple sub lines<br />
want to delete the original line(s)<br />
The created points will have the attributes as specified in the Default menu.<br />
<strong>Pythagoras</strong> <strong>Bonus</strong> <strong>Tools</strong> 11 / 55
Chapter 3<br />
Connect closest point<br />
Set startpoint – Connect closest points<br />
What the macro does<br />
This macro connects series of points based on the shortest distance.<br />
Using the macro<br />
Select the starting point<br />
Select the menu option <strong>Bonus</strong> <strong>Tools</strong> – Connect closest points – Set startpoint<br />
Select all points that need to be connected<br />
Select the menu option <strong>Bonus</strong> <strong>Tools</strong> – Connect closest points – Connect points<br />
Points with the same coordinates will not be connected. In this case only 1 of the points will be connected. There<br />
will be no warning.<br />
<strong>Pythagoras</strong> <strong>Bonus</strong> <strong>Tools</strong> 12 / 55
Chapter 4<br />
Change Height<br />
Tool Copy / Paste<br />
What the macro does<br />
Selecting the item Tool Copy/Paste changes the the private tool. Next the private tool can be used to copy/paste<br />
the height of one point to another point.<br />
Note that this function changes the height of points one by one. The macros Copy and Paste allow to give a<br />
number of selected points the same height.<br />
Using the macro<br />
Select the menu option <strong>Bonus</strong> <strong>Tools</strong> – Change height – Tool Copy/Paste<br />
1. Select the private tool “Change Height” from the <strong>Tools</strong> menu.<br />
2. Click on the first point to copy the height. The point will become green for a short time.<br />
3. Click on the point whose height you want to change (paste the height). The point will become red for a<br />
short time.<br />
Result: the second point will get the same height as the first point.<br />
<strong>Pythagoras</strong> <strong>Bonus</strong> <strong>Tools</strong> 13 / 55
Copy / Paste<br />
What the macros do<br />
This macro is intended to change the elevation of a number of points simultaneously. The function Copy copies the<br />
height of a selected point to the clipboard of the macro. The function Paste gives all selected points the height as<br />
stored on the macro's clipboard.<br />
Using the macro<br />
1. Select a point whose height you want to assign to a number of points<br />
2. Select the menu option <strong>Bonus</strong> <strong>Tools</strong> – Change height – Copy<br />
3. Select the points whose height you want to change.<br />
4. Select the menu option <strong>Bonus</strong> <strong>Tools</strong> – Change height –Paste<br />
Result : the height of the selected points will be changed to the height of the first point.<br />
<strong>Pythagoras</strong> <strong>Bonus</strong> <strong>Tools</strong> 14 / 55
Tool Picket Line<br />
What the macros do<br />
This macro adjust the height of the points on the picket line of a road.<br />
Using the macro<br />
Select the menu option <strong>Bonus</strong> <strong>Tools</strong> – Change Height – Tool Picket Line.<br />
Select the private tool “Change Picket Line” from the <strong>Tools</strong> menu and click on:<br />
1) First, Axis of the road;<br />
2) Second, Axis of the side of the road;<br />
3) Third, Axis of the picket line;<br />
Result: The macro will adjust the height of the point on the path of picket line.<br />
<strong>Pythagoras</strong> <strong>Bonus</strong> <strong>Tools</strong> 15 / 55
Chapter 5<br />
Convert text<br />
Text to height<br />
What the macro does<br />
This macro converts a text label into a point height.<br />
Using the macro<br />
Select the menu option <strong>Bonus</strong> <strong>Tools</strong> – Convert text – Text to height<br />
Select the private tool “Text -> Height” from the <strong>Tools</strong> menu and click on the text label first and then on the<br />
corresponding point.<br />
You will see that the text label turns into a green color, indicating that the conversion is finished. Now you can click<br />
on the next text label and the corresponding point.<br />
<strong>Pythagoras</strong> <strong>Bonus</strong> <strong>Tools</strong> 17 / 55
Convert Multitext to Z<br />
What the macro does<br />
This macro converts a selection of text labels into the corresponding point heights.<br />
Using the macro<br />
a. Defining the multi text parameters :<br />
Select a text label that contains the height of a corresponding point together with that point.<br />
Select the menu option <strong>Bonus</strong> <strong>Tools</strong> – Convert text – Set Multitext parameters<br />
b. Running the conversion :<br />
Select all text labels that contain the heights of corresponding points together with these points.<br />
Select the menu option <strong>Bonus</strong> <strong>Tools</strong> – Convert text - Convert Multitext to Z<br />
You will see that the text labels turn into a green color, indicating that the conversion is finished.<br />
This macro is extremely useful when you receive a 2D DXF/DWG file containing such a text labels that contain the<br />
heights of the points. In just a few seconds you turn your 2D drawing into a 3D drawing.<br />
The position of the text label relative to the point is very important and decisive to determine the multi text<br />
parameters. Only text labels and points that fall within the same specifications will be taken into account during the<br />
conversion.<br />
<strong>Pythagoras</strong> <strong>Bonus</strong> <strong>Tools</strong> 18 / 55
Convert Multitext to Pointnumber<br />
What this macro does<br />
This macro converts a selection of text labels into the corresponding point numbers.<br />
Using the macro<br />
a. Defining the multi text parameters :<br />
Select a text label that contains the pointnumber of a corresponding point together with that point.<br />
Select the menu option <strong>Bonus</strong> <strong>Tools</strong> – Convert text – Set Multitext parameters<br />
b. Running the conversion :<br />
Select the menu option <strong>Bonus</strong> <strong>Tools</strong> – Convert text – Convert Multitext to Pointnumber<br />
You will see that the text labels turn into a green color, indicating that the conversion is finished.<br />
This macro is extremely useful when you receive a 2D DXF/DWG file containing such a text labels that contain the<br />
point numbers of the points.<br />
The position of the text label relative to the point is very important and decisive to determine the multi text<br />
parameters. Only text labels and points that fall within the same specifications will be taken into account during the<br />
conversion.<br />
<strong>Pythagoras</strong> <strong>Bonus</strong> <strong>Tools</strong> 19 / 55
Points on text<br />
What this macro does<br />
This macro creates new points on the selected text labels. The height of a point will be the same as de height in the<br />
text label.<br />
Using the macro<br />
Select all text labels that contain the heights of the new points.<br />
Select the menu option <strong>Bonus</strong> <strong>Tools</strong> – Convert text – Point on text<br />
The point will be created on the snappoint of the text. The snapping is the horizontal and vertical alignment from the<br />
text.<br />
<strong>Pythagoras</strong> <strong>Bonus</strong> <strong>Tools</strong> 20 / 55
Points Number --> Comment<br />
What this macro does<br />
This macro copies the point number of all selected points to the comment field of the point. So for all selected<br />
points, the point number and the comment will become identical.<br />
Using the macro<br />
Select the points.<br />
Select the menu option <strong>Bonus</strong> <strong>Tools</strong> – Convert text – Point Number -->Comment<br />
The comment of the selected points will become identical to the respective point number.<br />
<strong>Pythagoras</strong> <strong>Bonus</strong> <strong>Tools</strong> 21 / 55
Chapter 6<br />
Slope<br />
Create batter slopes<br />
What the macro does<br />
This macro creates a number of lines that indicate the slope of a batter.<br />
Using the macro<br />
1. Defining the slope line parameters :<br />
Select the menu option <strong>Bonus</strong> <strong>Tools</strong> – Slope – Set slope parameters<br />
In this dialog box you can specify the characteristics of the lines the macro will create.<br />
2. Creating the batter slopes :<br />
Create a path that defines the bottom line of the slope and another path that defines the top line of<br />
the slope.<br />
Select the menu option <strong>Bonus</strong> <strong>Tools</strong> – Slope – Create batter slopes<br />
Select the private tool “Slope lines” from the <strong>Tools</strong> menu and click on the bottom path first and then<br />
on the top path.<br />
Slope lines will be added to your drawing.<br />
<strong>Pythagoras</strong> <strong>Bonus</strong> <strong>Tools</strong> 22 / 55
Chapter 7<br />
DTM<br />
Cut & Fill<br />
What this macro does<br />
This macro calculates the difference in height between a DTM and a fixed height or between 2 DTM’s. It will<br />
generate a colorized map based on these differences in height.<br />
Using the macro<br />
Select the menu option <strong>Bonus</strong> <strong>Tools</strong> – DTM – Cut and Fill<br />
The first option will calculate the difference between a DTM and a fixed height<br />
The second option will calculate the difference between 2 DTM’s<br />
Cut means the value of the first DTM is higher than the given fixed height or the second DTM. When the value is<br />
negative it will be Fill.<br />
When the macro has calculated the Cut & Fill, the values will be shown in a message box.<br />
<strong>Pythagoras</strong> <strong>Bonus</strong> <strong>Tools</strong> 23 / 55
Slope direction<br />
What the macro does<br />
This macro assigns a small arrow (as a point style) to each of the points on the grid.<br />
The direction of the arrow represents the direction of the slope at that particular point.<br />
Using the macro to Create a Slope Direction Grid<br />
Select the menu option <strong>Bonus</strong> <strong>Tools</strong> - DTM – Slope direction<br />
Depending on the size of your drawing, it may take 10 seconds or more to create the grid and assign direction to all<br />
the points, so please give it some time.<br />
A grid of points will be created that covers the entire active terrain model. Each of the points will have a small arrow<br />
assigned to it as point style, and the direction of the arrow will represent the direction of the slope at that point.<br />
<strong>Pythagoras</strong> <strong>Bonus</strong> <strong>Tools</strong> 24 / 55
Flow path<br />
What the macro does<br />
This macro creates a line that indicates the water flow direction in a DTM.<br />
Before Using this macro<br />
Since this macro makes use of a Digital Terrain Model, you will first need to make sure that you created at least<br />
one terrain model in your <strong>Pythagoras</strong> drawing, and that the appropriate terrain model is active.<br />
Using the macro<br />
Select the menu option <strong>Bonus</strong> <strong>Tools</strong> – DTM – Flow path<br />
Select the private tool “Flow path” from the <strong>Tools</strong> menu and click on the place where you want to drop a water drop<br />
and see how it flows in your DTM.<br />
<strong>Pythagoras</strong> <strong>Bonus</strong> <strong>Tools</strong> 25 / 55
Change elevation<br />
What the macro does<br />
This macro changes the elevations from selected objects.<br />
Before Using this macro<br />
Since this macro makes use of a Digital Terrain Model, you will first need to make sure that you created at least<br />
one terrain model in your <strong>Pythagoras</strong> drawing, and that the appropriate terrain model is active.<br />
Using the macro<br />
Select the menu option <strong>Bonus</strong> <strong>Tools</strong> – DTM – Change elevation<br />
The macro will change the elevation from all selected objects (points, lines, arcs, …) but not from the original DTM,<br />
with the given difference in height.<br />
It allows you to generate a new DTM quickly, based on shifted elevations.<br />
<strong>Pythagoras</strong> <strong>Bonus</strong> <strong>Tools</strong> 26 / 55
2D points DTM<br />
What the macro does<br />
This macro will adjust the height of the selected 2D points in a DTM<br />
Before Using this macro<br />
Place the 2D points in a new layer when copying them to the DTM. It will be easier to select them afterwards.<br />
Using the macro<br />
Select the 2D points.<br />
Select the menu option <strong>Bonus</strong> <strong>Tools</strong> – DTM – 2D points DTM<br />
The height of all selected 2D points in the DTM will be adjusted to the DTM.<br />
<strong>Pythagoras</strong> <strong>Bonus</strong> <strong>Tools</strong> 27 / 55
Chapter 8<br />
Calculations<br />
Average point<br />
What the macro does<br />
This macro creates a point with the average N, E and Z values (X, Y and Z) from a number of selected points. This<br />
macro may be useful for calculating the average point from a number of GPS readings for the same point.<br />
Using the macro<br />
Select multiple points by holding down the shift key while clicking on the individual points, or click and drag a<br />
rectangle over a range of points that you want to select (or you can also use the Edit - Find tool to select points<br />
based on a number of criteria). Max 10<br />
Select the menu option <strong>Bonus</strong> <strong>Tools</strong> – Calculations - Average point.<br />
A new point will be created that represents the average values of the X, Y and Z coordinates of all the selected<br />
points. The point will be red, so it is really visible.<br />
If you no longer need the original points (the ones you selected), you can simply hit the delete key on your<br />
keyboard to delete the original points. That way, the only point remaining will be the calculated average point.<br />
You can change the color and style of the average point by double clicking it.<br />
<strong>Pythagoras</strong> <strong>Bonus</strong> <strong>Tools</strong> 28 / 55
Average height<br />
What the macro does<br />
This macro calculates the average height of some selected points.<br />
Using the macro<br />
Select the menu option <strong>Bonus</strong> <strong>Tools</strong> – Calculations – Average height<br />
This macro calculates the average height of max. 10 points, the result will be displayed in a dialog box. No new<br />
point will be created.<br />
<strong>Pythagoras</strong> <strong>Bonus</strong> <strong>Tools</strong> 29 / 55
Change sign<br />
What the macro does<br />
This macro inverses the sign from a selection of points.<br />
Using the macro<br />
Select the menu option <strong>Bonus</strong> <strong>Tools</strong> – Calculations – Change sign<br />
The macro will change all signs from the selected points from positive into negative or opposite.<br />
<strong>Pythagoras</strong> <strong>Bonus</strong> <strong>Tools</strong> 30 / 55
Create cross section<br />
What the macro does<br />
This macro creates a path from a selection of points. The resulting path can be used to generate Cross Sections<br />
and Profiles.<br />
Using the macro<br />
This macro is useful when the measured points you want to use for the calculation of the cross section are not<br />
linear.<br />
Draw one straight line from the start till the end point of the profile, select this line and the points to be used for the<br />
cross section and select the menu option <strong>Bonus</strong> <strong>Tools</strong> – Calculations – Create cross section<br />
The macro will create a path using the projections of the selected points on the selected line.<br />
This path can be used to generate Cross Sections and Profiles.<br />
Note : only 1 line can be selected, curves or arcs are not allowed.<br />
<strong>Pythagoras</strong> <strong>Bonus</strong> <strong>Tools</strong> 31 / 55
Chapter 9<br />
Deviations<br />
The functions in the menu Deviations allow to annotate the deviations of a set of measurements relative to their<br />
expected positions. In order to distinguish the measurements and the expected positions, both sets should be in a<br />
different layer. Besides, the points (measurements, expected position) must be present in pairs. The pairs<br />
(measurement, expected position) are formed by searching pairs of point in the given layers that are close together.<br />
Settings<br />
What does the Macro<br />
The menu settings will bring up a dialog box. In this dialog box, the layers for the measurements and the expected<br />
positions (called design in the dialog), need to be given. Also the layer where the annotations are placed must be<br />
given.<br />
Using the macro<br />
Select the menu option <strong>Bonus</strong> <strong>Tools</strong> - Deviations - Settings to choose the layers. That means to choose Design<br />
(expected position) layer, measurements layer and the annotations layer. Deviations outside "Tollerance" will be<br />
displayed in red color while the deviations inside tollerance will be black.<br />
<strong>Pythagoras</strong> <strong>Bonus</strong> <strong>Tools</strong> 32 / 55
Annotate dx-dy<br />
What the macro does<br />
The macro calculates the deviation in the X and Y direction between the point in the measurement layer and the<br />
point in the Design layer. Two arrows, one in the x-direction and one in the y-direction, will indicate the direction of<br />
the deviation. The amount of the deviation (in mm.) will be shown as text.<br />
Using the macro<br />
Select a set of points. For each selected point in the Design layer there should be a nearby point selected in the<br />
Measurement layer.<br />
Select the menu option <strong>Bonus</strong> <strong>Tools</strong> – Deviations – Annotate dx - dy<br />
<strong>Pythagoras</strong> <strong>Bonus</strong> <strong>Tools</strong> 33 / 55
Annotate ds<br />
What the macro does<br />
The macro calculates the deviation between the point in the measurement layer and the point in the Design layer.<br />
An arrow will indicate the direction of the deviation. The amount of the deviation (in mm.) will be shown as text.<br />
Using the macro<br />
Select a set of points. For each selected point in the Design layer there should be a nearby point selected in the<br />
Measurement layer.<br />
Select the menu option <strong>Bonus</strong> <strong>Tools</strong> – Deviations – Annotate ds<br />
<strong>Pythagoras</strong> <strong>Bonus</strong> <strong>Tools</strong> 34 / 55
Chapter 10<br />
Annotations<br />
Line table<br />
What the macro does<br />
This macro creates a line table for a number of selected lines.<br />
Using the macro<br />
Select the lines that you would like to appear in the line table (you can hold down the shift key to select multiple<br />
lines).<br />
Select the menu option <strong>Bonus</strong> <strong>Tools</strong> – Annotations - Line table<br />
The macro will create a line table, in page coordinates, with 3 columns : description, bearing and distance.<br />
The description column will contain the contents of the comment field for the line. Therefore, before creating the line<br />
table, it is a good idea to assign a description to the line, e.g. L1, L2, etc. You can do so by simply double clicking<br />
the line, and entering this description in the Comment field for the line.<br />
If the comment field for the line does not contain anything (the comment field for the line is blank) the macro will<br />
simply identify the line by the point numbers of its two end points.<br />
The number of decimal places used for the distance column is determined by the preference setting<br />
Defaults - Preferences - Decimal Places - Line Lengths - Drawing<br />
If you would like to edit the line table, make sure to first select Page coordinates (instead of Local coordinates) from<br />
the control panel.<br />
<strong>Pythagoras</strong> <strong>Bonus</strong> <strong>Tools</strong> 35 / 55
Annotate arcs<br />
What the macro does<br />
This macro annotates a circular curve (arc) with a text object that contains Delta, Radius, Tangent, Length, Chord<br />
length and Chord Direction of the curve, all stacked on top of one another.<br />
Using the macro<br />
Select the menu option <strong>Bonus</strong> <strong>Tools</strong> – Annotation - Annotate arcs<br />
Select the private tool “Annotate arc” from the <strong>Tools</strong> menu and click on a circular curve (arc).<br />
A text object will be placed near the arc. This text object will contain Delta, Radius, Tangent, Length, Chord length<br />
and Chord Direction of the curve, all stacked on top of one another. Since this is a simple text object, you can click<br />
and drag it wherever you want within the <strong>Pythagoras</strong> drawing.<br />
You can also double click the text object to edit the contents, or to change any other properties of the object. The<br />
preferences used for the text annotations (font size, etc.) are specified by using the menu option<br />
Defaults - Text.<br />
Note : since selecting the menu option <strong>Bonus</strong> <strong>Tools</strong> – Annotations - Annotate arcs is the same as selecting any<br />
other tool, the way you de-select this tool, is by simply selecting another tool (e.g. the selection tool, which is the<br />
first tool - the one with the little arrow), or by hitting the space bar.<br />
<strong>Pythagoras</strong> <strong>Bonus</strong> <strong>Tools</strong> 36 / 55
Curve table<br />
What the macro does<br />
This macro creates a Curve Table for a number of selected curves (circular curves or arcs).<br />
Using the macro<br />
Select the curves (arcs) that you would like to appear in the curve table (you can hold down the shift key to select<br />
multiple curves).<br />
Select the menu option <strong>Bonus</strong> <strong>Tools</strong> – Annotations - Curve table<br />
The macro will create a curve table, in page coordinates, with 7 columns : description, delta, radius, tangent, length,<br />
chord, chord direction. It will also annotate the selected curves in the drawing, with the description corresponding<br />
with the first column of the curve table.<br />
The description column will contain the contents of the comment field for the curve. Therefore, before creating the<br />
curve table, it is a good idea to assign a description to the curve, e.g. C1, C2, etc. You can do so by simply double<br />
clicking the curve, and entering this description in the Comment field for the curve.<br />
If the comment field for the curve does not contain anything (the comment field for the curve is blank) the macro will<br />
simply identify the curve by the point numbers of its two end points.<br />
The number of decimal places used in the curve table is determined by the preference setting<br />
Defaults - Preferences - Decimal Places - Line Lengths - Drawing<br />
If you would like to edit the curve table, make sure to first select Page coordinates (instead of Local coordinates)<br />
from the control panel.<br />
<strong>Pythagoras</strong> <strong>Bonus</strong> <strong>Tools</strong> 37 / 55
Annotate GIS attributes<br />
What this macro does<br />
Using this macro data from a database can be annotated on the drawing.<br />
Using this macro<br />
Select the menu option <strong>Bonus</strong> <strong>Tools</strong> – Annotations – Annotate GIS attributes<br />
In the next dialog box you can specify which data should be shown on the drawing. Select a Table, Table field and<br />
the point size. The layer can be created ‘on the fly’.<br />
<strong>Pythagoras</strong> <strong>Bonus</strong> <strong>Tools</strong> 38 / 55
Road annotations<br />
What this macro does<br />
This macro allows you to annotate the centre line of a road, intersection points and/or superelevation.<br />
Using this macro<br />
Select a road before running the macro.<br />
Select the menu option <strong>Bonus</strong> <strong>Tools</strong> – Annotations – Road annotations<br />
The appearing dialog box offers 3 possible types of annotations:<br />
Centreline<br />
Intersection points<br />
Superelevation<br />
A specific layer can be given where ALL created objects and texts will be stored.<br />
<strong>Pythagoras</strong> <strong>Bonus</strong> <strong>Tools</strong> 39 / 55
Text style can be defined for all annotations :<br />
The selection of 1 or more possibilities for annotations results in a dressed up drawing.<br />
- for the centreline<br />
- for the intersection points<br />
<strong>Pythagoras</strong> <strong>Bonus</strong> <strong>Tools</strong> 40 / 55
Different abbreviations have below meanings :<br />
IP* => name of intersection point, starting with 1<br />
Beta => angle between the tangent lines<br />
B => distance from the IP to the road.<br />
T => length of tangent line (in case 2 tangent lines have different length, T2 is from second tangent).<br />
(in case of an arc)<br />
D => length of the arc.<br />
R => radius of the arc, (or in case no arc : smallest radius of clothoïde)<br />
(in case of clothoïde)<br />
L => length of first clothoïde (in case 2 clothoïdes with different length, T2 is from second clothoïde)<br />
K => clothoïde parameter (in case 2 clothoïdes with different K factor, K2 is from second clothoïde)<br />
- for the super elevation elements<br />
<strong>Pythagoras</strong> <strong>Bonus</strong> <strong>Tools</strong> 41 / 55
Chapter 11<br />
Polygons<br />
Select polygon by area<br />
What the macro does<br />
This macro selects all polygons that are smaller than a particular area, larger than a particular area or in an area<br />
range.<br />
Using the macro<br />
Select the menu option <strong>Bonus</strong> <strong>Tools</strong> – Polygons - Select polygon by area<br />
A dialog box will pop up.<br />
If you would like to select all polygons larger than a particular area, enter the larger-than sign followed by the area,<br />
e.g. >2000<br />
If you would like to select all polygons smaller than a particular area, enter the smaller-than sign followed by the<br />
area, e.g.
Create polygon by target<br />
What the macro does<br />
This macro creates target points to obtain an exact area for a polygon (e.g. a Lot).<br />
Two methods are used:<br />
1. Hinge method : if the polygon, a line, and one of the end points of the line is selected, only 1 target<br />
point will be created.<br />
2. Parallel line method : If the polygon and a line are selected, two target points will be created.<br />
Using the macro<br />
1. Using the Hinge method :<br />
Select the polygon for which you want to change the area, select the hinge point, and select the line<br />
(thus, 3 items need to be selected).<br />
Select the menu option <strong>Bonus</strong> <strong>Tools</strong> - Polygons – Create polygon by target<br />
You can now enter the target area (e.g. 250 m²). <strong>Pythagoras</strong> will place the target point very clearly in the<br />
drawing (a red dot).<br />
What is left for you to do is to manually move the point to the target point (Select the original point, then use<br />
the menu option Edit - Move to click and drag the point to the target point)<br />
When you're done, you can select the menu option "Delete temporary target points" to delete the red dots.<br />
2.Using the Parallel line method :<br />
Select the polygon, select the line (you don't need to select any points now).<br />
The rest works the same way as above. Only, now 2 points are calculated instead of one.<br />
You will thus need to move the two points to the target positions.<br />
Note : keep in mind that you don't have to use this macro to change the area of a polygon. <strong>Pythagoras</strong> allows you<br />
to move any point of a polygon (using Edit - Move or Edit - Rotate), and will show the area of the polygon in the<br />
center of the polygon, while you are moving the point around. This macro is, however, particularly useful if you want<br />
to obtain an exact area for a polygon.<br />
<strong>Pythagoras</strong> <strong>Bonus</strong> <strong>Tools</strong> 43 / 55
Delete target points<br />
What this macro does<br />
This macro deletes all calculated target points<br />
Using this macro<br />
Select the menu option <strong>Bonus</strong> <strong>Tools</strong> - Polygons – Delete target points<br />
Get system elements<br />
<strong>Pythagoras</strong> <strong>Bonus</strong> <strong>Tools</strong> 44 / 55
What this macro does<br />
This macro searches for the elements of the selected polygons that were auto created by the system and are<br />
hidden for the user. These elements will be moved to a layer of choice.<br />
Using this macro<br />
Select the menu option <strong>Bonus</strong> <strong>Tools</strong> - Polygons – Get system elements<br />
<strong>Pythagoras</strong> <strong>Bonus</strong> <strong>Tools</strong> 45 / 55
Import<br />
XYZ<br />
What this macro does<br />
This macro imports a file with XYZ coordinates WITHOUT point numbers.<br />
Using this macro<br />
Select the menu option <strong>Bonus</strong> <strong>Tools</strong> - Import – Import XYZ<br />
Choose the file that should be imported<br />
In the dialog box ‘Options’ you can specify which sign was used as separator or decimal sign.<br />
<strong>Pythagoras</strong> <strong>Bonus</strong> <strong>Tools</strong> 46 / 55
CDZ<br />
What this macro does<br />
This macro imports a file wit CDZ coordinates.<br />
Using this macro<br />
Select a road or path<br />
Select the menu option <strong>Bonus</strong> <strong>Tools</strong> - Import – Import CDZ<br />
Choose the file that should be imported<br />
In the dialog box ‘Options’ you can specify which sign was used as separator or decimal sign.<br />
<strong>Pythagoras</strong> <strong>Bonus</strong> <strong>Tools</strong> 47 / 55
Coordinate [List with Data]<br />
What this macro does<br />
1. Import a coordinate-list from a text-file<br />
2. Import a coordinate-list with data from a text-file into a new or in an existing <strong>Pythagoras</strong> Table.<br />
Features:<br />
Data can be in any order.<br />
Option to import only coordinates without linking to a table.<br />
Select the menu option <strong>Bonus</strong> <strong>Tools</strong> - Import – Coordinate List [with data]<br />
Using the macro<br />
Import a Coordinate-list from a text-file:<br />
1) Click the import menu and Click on ‘Coordinate list [with Data]’<br />
<strong>Pythagoras</strong> <strong>Bonus</strong> <strong>Tools</strong> 48 / 55
2) Indicate if the text file contains a header line.<br />
Next select the Separator.<br />
Click Ok.<br />
3) Next select the file you want to import and click open<br />
<strong>Pythagoras</strong> <strong>Bonus</strong> <strong>Tools</strong> 49 / 55
4) Next, uncheck the ‘link to database’ option (we don’t want to create a database when importing a<br />
list with only coordinates)<br />
Select the arrows to navigate between different columns and click edit to edit the columns ()<br />
Example of input file when importing only coordinates<br />
14001 188554.099 444374.432 29.096 RST122<br />
14002 188600.528 444372.754 29.266 BOB<br />
14004 188616.517 444372.162 29.295 BG<br />
14005 188648.797 444370.730 29.095 BOB<br />
14006 188664.776 444369.905 28.867 RST<br />
14008 188786.548 444363.505 25.916 BOB<br />
14009 188851.489 444360.798 24.291 BG<br />
14011 188933.329 444362.511 22.246 BOB<br />
14012 188998.100 444367.935 21.123 BOB12<br />
14013 189072.851 444373.965 20.911<br />
14015 189173.938 444373.613 22.464<br />
14016 189248.646 444367.064 24.339 RST<br />
14019 189541.288 444337.307 28.449 BOB<br />
14020 189557.202 444335.647 28.439 BG<br />
14021 189607.982 444328.769 28.405 BOB<br />
14022 189623.764 444326.136 28.394 45RST<br />
14023 189717.617 444310.227 28.332<br />
14024 189733.399 444307.594 28.321<br />
14025 189776.878 444301.544 28.292<br />
14026 189792.779 444299.768 28.282 BOB45<br />
14027 189808.680 444297.991 28.271 BG<br />
14028 189852.159 444291.941 28.242 BOB<br />
14029 189867.941 444289.309 28.232 RST45<br />
<strong>Pythagoras</strong> <strong>Bonus</strong> <strong>Tools</strong> 50 / 55
5) First Select a Data Type for your column (X, Y, Z, Point number, Comment)<br />
You can choose not add one or more columns from the text file. In that case we only want coordinates we<br />
choose to ‘Don’t add this column’ if its data.<br />
6) After this is done, you must have defined at least an X- and Y coordinate and optional Z, Point Number<br />
and comment.<br />
The main window looks like this:<br />
We gave a X, Y and an optional Z coordinate, we set it so it does not link to a database, now we are<br />
ready to import. Click ‘Start Importing’<br />
<strong>Pythagoras</strong> <strong>Bonus</strong> <strong>Tools</strong> 51 / 55
Import a coordinate-list with data from a text-file into a new <strong>Pythagoras</strong> Table or an existing <strong>Pythagoras</strong><br />
Table:<br />
1) Click the import menu and Click on ‘Coordinate list [with Data]’<br />
2) Indicate if the text file contains a header line.<br />
Next select the Separator you want to use.<br />
Click Ok.<br />
3) Next select the file you want to import and click open<br />
<strong>Pythagoras</strong> <strong>Bonus</strong> <strong>Tools</strong> 52 / 55
4) Next check the ‘link to database’ option to link your data to a database<br />
Select the arrows to navigate between different columns and click edit to edit the columns.<br />
5) First Select a Data Type for your column (X, Y, Z, Point number, Comment, Data Or choose to not add a<br />
specific column)<br />
<strong>Pythagoras</strong> <strong>Bonus</strong> <strong>Tools</strong> 53 / 55
When you choose a column to be data, it will become a column in the database you’re going to create or choose,<br />
give the data column a name or choose it and select a variable type from the dropdown menu. Click ok if you’re<br />
done selecting a Data type.<br />
6) When you’re done assigning all columns a type, your window will look a little like this:<br />
we ‘linked to database’, we gave our database a name and all columns have been assigned values (in<br />
this case we have an x,y,z coordinate and 2 data columns (name and place)<br />
We are ready to start the import now, click ‘Start Importing’<br />
<strong>Pythagoras</strong> <strong>Bonus</strong> <strong>Tools</strong> 54 / 55
Chapter 12<br />
Settings<br />
Settings<br />
What the macro does<br />
This macro allows you to change the Area Annotation from "Square feet or Square meters" to "Acres" or to “Ha a<br />
Ca”, the scale settings from “International” to “Imperial” and/or the chainage preference.<br />
Using the macro<br />
Select the menu option <strong>Bonus</strong> <strong>Tools</strong> – Settings<br />
Select the desired preferences.<br />
Once selected, this Area Annotation setting will remain in effect until you shut down <strong>Pythagoras</strong> or until you load<br />
another macro. The window shows the default <strong>Pythagoras</strong> settings.<br />
<strong>Pythagoras</strong> <strong>Bonus</strong> <strong>Tools</strong> 55 / 55