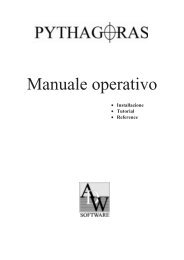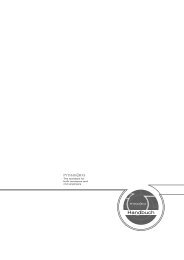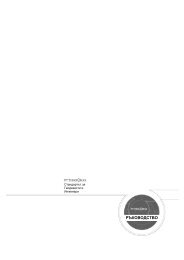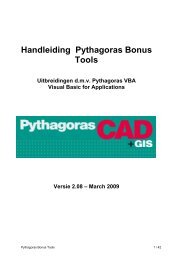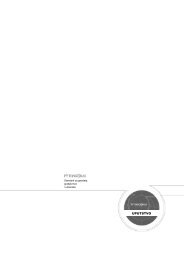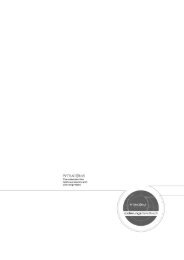Handleiding - Pythagoras Software
Handleiding - Pythagoras Software
Handleiding - Pythagoras Software
You also want an ePaper? Increase the reach of your titles
YUMPU automatically turns print PDFs into web optimized ePapers that Google loves.
The standard forboth surveyors andcivil engineers<strong>Handleiding</strong>
REFERENTIE ......................................................................................... 1DEEL I CONCEPTEN EN TERMINOLOGIE ........................................................ 3HOOFDSTUK 1: COÖRDINATENSYSTEMEN .......................................................................... 5Het Coördinaten Referentiesysteem ..............................................................................................5Paspunten ......................................................................................................................................7Het Lokaal Coördinatensysteem ....................................................................................................8Het Globaal Coördinatensysteem ..................................................................................................8Het Eigen Coördinatensysteem .....................................................................................................8Het Paginacoördinatensysteem .....................................................................................................9Het Tijdelijk Coördinatensysteem ..................................................................................................9Aangrijpen ................................................................................................................................... 11Puntnummer ................................................................................................................................ 11Subdocumenten .......................................................................................................................... 11Lagen .......................................................................................................................................... 12Symbolen / Lijnstijlen / Patronen ................................................................................................. 13Groepen ...................................................................................................................................... 14Beelden ....................................................................................................................................... 15Niveaus ....................................................................................................................................... 17Uitzichten..................................................................................................................................... 17Viewport ...................................................................................................................................... 18Planbladen .................................................................................................................................. 19HOOFDSTUK 3: PYTHAGORAS DATABANK ......................................................................... 20Datatypes en Waarden ............................................................................................................... 20Benaming .................................................................................................................................... 21Tabellen....................................................................................................................................... 21Attribuut Tabellen ................................................................................................................................... 21Dictionary Tabellen ................................................................................................................................ 22Tabellen en subdocumenten .................................................................................................................. 22Tabelkolommen ........................................................................................................................... 23Indexeren .................................................................................................................................... 23Referenties .................................................................................................................................. 23Systeemtabellen (voorgedefinieerde uitzichten) ......................................................................... 24Databank Uitzichten .................................................................................................................... 24Eenvoudig Uitzicht ................................................................................................................................. 25Samengesteld Uitzicht ........................................................................................................................... 25Ruimtelijke Combinatie .......................................................................................................................... 26Validiteit / Bewaren ................................................................................................................................ 26Tabelinhoud ................................................................................................................................ 26i
Data- en Structuurbescherming .................................................................................................. 27HOOFDSTUK 4: UITDRUKKINGEN ...................................................................................... 28HOOFDSTUK 5: THEMATISCHE KAARTEN .......................................................................... 29Voorbeeld Thematische Kaart ..................................................................................................... 29Conditionering ............................................................................................................................. 30Ruimtelijke Interpolatie ................................................................................................................ 30HOOFDSTUK 6: TERREINMODELLEN ................................................................................. 32DTM Aanmaken ........................................................................................................................... 32Berekeningen op een DTM ......................................................................................................... 33Volumeberekening ................................................................................................................................. 33Profielen ................................................................................................................................................. 34Wegontwerp ........................................................................................................................................... 34Een DTM bewerken ..................................................................................................................... 34HOOFDSTUK 7: MACRO‘S ................................................................................................ 36<strong>Pythagoras</strong> VBA .......................................................................................................................... 36<strong>Pythagoras</strong> Macrobibliotheken .................................................................................................... 37Macrobeheer ............................................................................................................................... 37HOOFDSTUK 8: STANDAARDINSTELLINGEN ....................................................................... 38Grafische Attributen ..................................................................................................................... 38Eigen Instellingen ........................................................................................................................ 38Documentinstellingen .................................................................................................................. 38Voorkeuren .................................................................................................................................. 39HOOFDSTUK 9: TEKST BEWERKEN ................................................................................... 40ASCII editor ................................................................................................................................. 40RTF editor .................................................................................................................................... 40VBA editor ................................................................................................................................... 41HOOFDSTUK 10: PYTHAGORAS WERKBALK ...................................................................... 42Een coördinaten referentiesysteem selecteren ........................................................................... 42Attributen (eigenschappen) kopiëren van het geselecteerde object ........................................... 42Attributen (eigenschappen) toepassen op geselecteerde objecten ............................................ 42Opmeten van een detailpunt en uitzetten van een geselecteerd punt ........................................ 42Een Laag Actief Maken ............................................................................................................... 43Een Eigen Instelling Actief Maken ............................................................................................... 43Macro-knoppen (<strong>Pythagoras</strong> VBA) .............................................................................................. 43HOOFDSTUK 11: PYTHAGORAS CONTROLEPANEEL ........................................................... 44Het Coördinatensysteem Selecteren........................................................................................... 44Rechthoekige/Polaire Coördinaten Selecteren ........................................................................... 44DEEL II MENUFUNCTIE .................................................................................... 45HOOFDSTUK 1: HET MENU BESTAND ............................................................................... 47Nieuw ........................................................................................................................................... 47ii
Open ............................................................................................................................................ 47Sluit ............................................................................................................................................. 48Bewaar ........................................................................................................................................ 48Bewaar Als .................................................................................................................................. 48Tekening Info .............................................................................................................................. 49Importeer ..................................................................................................................................... 49Coördinatenlijst ...................................................................................................................................... 49DXF/DWG-bestand ................................................................................................................................ 50SHAPE-bestand ..................................................................................................................................... 50Datatabel ................................................................................................................................................ 52SICAD-SQD ........................................................................................................................................... 53Veldgeheugen ........................................................................................................................................ 54Beeld ...................................................................................................................................................... 54Lijst met beelden .................................................................................................................................... 55Exporteer ..................................................................................................................................... 56Coördinatenlijst ...................................................................................................................................... 57DXF/DWG-Bestand (AutoDesk uitwisselingsformaat/AutoCAD Drawing-formaat) ................................ 57Terreinmodel .......................................................................................................................................... 59Beeld ...................................................................................................................................................... 59SHAPE ................................................................................................................................................... 59Datatabel ................................................................................................................................................ 59Google Earth .......................................................................................................................................... 61SICAD-SQD ........................................................................................................................................... 61Objectenlijst ........................................................................................................................................... 61Uitzetlijst ................................................................................................................................................. 62Open Tekstdocument .................................................................................................................. 62Lagen .......................................................................................................................................... 62Organiseren van Subdocumenten .............................................................................................. 63Databank ..................................................................................................................................... 65Databankbeheer .................................................................................................................................... 65Tabelstructuur ........................................................................................................................................ 65Eenvoudig Uitzicht ................................................................................................................................. 66Samengesteld Uitzicht ........................................................................................................................... 67Tabelinhoud ........................................................................................................................................... 67Sturen Standaardbrief… ........................................................................................................................ 68Thematische kaarten ................................................................................................................... 69Beheer thematische kaarten .................................................................................................................. 69Thematische kaarten Editor ................................................................................................................... 69Voorstelling ............................................................................................................................................ 70Automatische Opvulling ......................................................................................................................... 71Speciaal geval : Ruimtelijke Interpolatie ................................................................................................. 71Terreinmodellen .......................................................................................................................... 72Symbolen .................................................................................................................................... 72iii
Symboolbeheer ...................................................................................................................................... 72Creëer Symbool ..................................................................................................................................... 73Creëer Lijnstijl ......................................................................................................................................... 74Creëer Patroon ....................................................................................................................................... 76Creëer Dwarsprofiel ............................................................................................................................... 77Importeer Systeemsymbolen .................................................................................................................. 77Exporteer Systeemsymbolen.................................................................................................................. 77Macro‘s ........................................................................................................................................ 78Laad Macrobibliotheek ........................................................................................................................... 78Macrobibliotheek .................................................................................................................................... 78Macro editor ........................................................................................................................................... 78Importeer Systeemmacro‘s..................................................................................................................... 79Exporteer Systeemmacro‘s .................................................................................................................... 79Paspunten ................................................................................................................................... 79Selecteer Planblad (Print Planblad) ............................................................................................ 80Planbladbeheer ...................................................................................................................................... 80(Print) Planblad ....................................................................................................................................... 80Printer .......................................................................................................................................... 81Bladschikking ............................................................................................................................... 81Print ............................................................................................................................................. 82Recente Documenten .................................................................................................................. 83Stop ............................................................................................................................................. 83Over… ......................................................................................................................................... 84HOOFDSTUK 2: HET MENU BEWERKEN ............................................................................ 85Herstel ......................................................................................................................................... 85Herdoe ......................................................................................................................................... 85Selecteer ..................................................................................................................................... 85Zoek ............................................................................................................................................. 85Knip ............................................................................................................................................. 87Kopieer ........................................................................................................................................ 87<strong>Pythagoras</strong>-klembord ............................................................................................................................. 87Windows-klembord ................................................................................................................................. 88Actief terreinmodel kopiëren ................................................................................................................... 88Plak .............................................................................................................................................. 88Plak Speciaal ............................................................................................................................... 88Wis ............................................................................................................................................... 89Knip weg ...................................................................................................................................... 89Verplaats ..................................................................................................................................... 90Roteer .......................................................................................................................................... 90Dupliceer ..................................................................................................................................... 90Wis Coördinatensysteem ............................................................................................................ 91Aanpassen ................................................................................................................................... 91Bewaar alle gewijzigde beelden ............................................................................................................. 91iv
Omzetten naar polylijnen ....................................................................................................................... 91Lokaal Pagina .................................................................................................................................... 91Pagina Lokaal .................................................................................................................................... 91Groepeer ..................................................................................................................................... 92Scheid ......................................................................................................................................... 92Splits op....................................................................................................................................... 92Selecteer Printgebied .................................................................................................................. 92Wis Printgebied ........................................................................................................................... 93HOOFDSTUK 3: HET MENU WERKTUIGEN ......................................................................... 94Inleiding ....................................................................................................................................... 94Gebruik van de ESCAPE-Toets bij het Aanmaken van Objecten .......................................................... 94De Positie van een Object Invoeren met hulp van het Controlepaneel .................................................. 94Courante werktuigen .............................................................................................................................. 95Standaardattributen - Actieve Laag ...................................................................................................... 107Macro uitvoeren ........................................................................................................................ 107Selecteer ................................................................................................................................... 107Selectiemogelijkheden ......................................................................................................................... 107Informatie over Objecten Opvragen ..................................................................................................... 108Objecten Selecteren............................................................................................................................. 109Tekst Slepen ........................................................................................................................................ 109Bewerkingen op Geselecteerde Objecten ............................................................................................ 110Aligneer ..................................................................................................................................... 110Verbind ...................................................................................................................................... 110Knip uit ...................................................................................................................................... 111Verdeel ...................................................................................................................................... 112Maak Snijpunt ........................................................................................................................... 112Verleng ...................................................................................................................................... 112Knip weg.................................................................................................................................... 113Nieuw Object ............................................................................................................................. 113Symbool ............................................................................................................................................... 113Rich Text .............................................................................................................................................. 113Gealigneerde Rich Text ....................................................................................................................... 115Curve ................................................................................................................................................... 115Clothoïde .............................................................................................................................................. 116Bewerk Lijn ................................................................................................................................ 117Bewerk Kromme ........................................................................................................................ 117Bewerk Polygoon ...................................................................................................................... 118Bewerk Pad ............................................................................................................................... 118Bewerk Groep ........................................................................................................................... 118DTM ........................................................................................................................................... 118Verwissel Diagonaal............................................................................................................................. 118Verwijder Driehoek ............................................................................................................................... 118Vertex Verplaatsen............................................................................................................................... 119v
Vertex Toevoegen ................................................................................................................................ 119Vertex Verwijderen ............................................................................................................................... 119Wijzig Hoogte ....................................................................................................................................... 119Lasso ......................................................................................................................................... 120Gom ........................................................................................................................................... 120Maten ......................................................................................................................................... 120Lijnen .................................................................................................................................................... 120Polygoon: Oppervlakte en Omtrek ....................................................................................................... 121Annotatie ................................................................................................................................... 121Creëer Viewport ......................................................................................................................... 122Eigen werktuig ........................................................................................................................... 122HOOFDSTUK 4: HET MENU OPMAAK .............................................................................. 123Eigenschappen .......................................................................................................................... 123Kopieer ................................................................................................................................................. 123Plak ...................................................................................................................................................... 123Lijst met Eigen Instellingen ................................................................................................................... 123Data ........................................................................................................................................... 123Kopieer ................................................................................................................................................. 123Plak ...................................................................................................................................................... 123Puntstijl ...................................................................................................................................... 124Bibliotheeksymbool.................................................................................................................... 124Documentsymbool ..................................................................................................................... 124Lijnstijl ........................................................................................................................................ 124Bibliotheek Lijnstijl ..................................................................................................................... 125Document Lijnstijl ...................................................................................................................... 125Lijndikte ..................................................................................................................................... 125Lijn pijltjes .................................................................................................................................. 125Kromming .................................................................................................................................. 126Teksteigenschappen ................................................................................................................. 126Tekstinhoud ............................................................................................................................... 126Patroon ...................................................................................................................................... 127Bibliotheek Patroon ................................................................................................................... 127Document Patroon..................................................................................................................... 127Polygoon .................................................................................................................................... 127Schaal ........................................................................................................................................ 128Symbool ............................................................................................................................................... 128Tekst .................................................................................................................................................... 128Beeld .................................................................................................................................................... 128Lijn ........................................................................................................................................................ 128Patroon ................................................................................................................................................. 129Aligneer ..................................................................................................................................... 129Patroon ................................................................................................................................................. 129Tekst .................................................................................................................................................... 129vi
Symbool ............................................................................................................................................... 129Beeld .................................................................................................................................................... 129Laag .......................................................................................................................................... 130Niveau ....................................................................................................................................... 130Kleur .......................................................................................................................................... 130Bewerking.................................................................................................................................. 130Hernummer punten .............................................................................................................................. 130Coördinatenlijst .................................................................................................................................... 131Polygonenlijst ....................................................................................................................................... 131Hoogte aanpassen ............................................................................................................................... 131Commentaar aanpassen ...................................................................................................................... 131Annotatie .............................................................................................................................................. 131HOOFDSTUK 5: HET MENU INSTELLING .......................................................................... 132Aangrijpen ................................................................................................................................. 132Eigen Instelling .......................................................................................................................... 132Puntstijl – Lijnstijl – Lijndikte – Lijnpijltjes .................................................................................. 132Tekst .......................................................................................................................................... 132Polygoon ................................................................................................................................... 133Niveau ....................................................................................................................................... 133Kleur .......................................................................................................................................... 133Standaard instellingen ............................................................................................................... 133Eigen instellingen ................................................................................................................................. 133Herstel .................................................................................................................................................. 134Bewaar ................................................................................................................................................. 134Documentinstellingen ................................................................................................................ 134Puntbevestiging ................................................................................................................................... 134Schaalfactor Pagina-Coördinaten ........................................................................................................ 134Volgende puntnummer ......................................................................................................................... 135Kaarthoek van de tekening .................................................................................................................. 135Coördinaten Referentiesysteem instellen ............................................................................................. 135Voorkeuren .......................................................................................................................................... 136Eenheden ............................................................................................................................................. 136Annotaties ............................................................................................................................................ 136Datum en tijd ........................................................................................................................................ 137Veldgeheugen ...................................................................................................................................... 137CRS ..................................................................................................................................................... 138Laad… ................................................................................................................................................. 138Andere ................................................................................................................................................. 140HOOFDSTUK 6: HET MENU VENSTER ............................................................................. 142Zoom In ..................................................................................................................................... 142Zoom Uit .................................................................................................................................... 142Werkelijke Grootte ..................................................................................................................... 143Vul Venster ................................................................................................................................ 143vii
Weergave-opties… .................................................................................................................... 143Legende ..................................................................................................................................... 144Object Informatie ....................................................................................................................... 145Kenmerken ........................................................................................................................................... 145Data ...................................................................................................................................................... 146Info ....................................................................................................................................................... 147Open extern bestand ............................................................................................................................ 147Maak koppeling extern bestand............................................................................................................ 147Folder externe bestanden .................................................................................................................... 147Extern bestand mode ........................................................................................................................... 147Wegontwerp .............................................................................................................................. 147Google Earth ............................................................................................................................. 148Werkbalken ................................................................................................................................ 148Actieve DTM ......................................................................................................................................... 148Configuratie .......................................................................................................................................... 148Eigen Instellingen ................................................................................................................................. 148Tekenfuncties ....................................................................................................................................... 148Lagen ................................................................................................................................................... 148Macrobibliotheek .................................................................................................................................. 148Planblad ............................................................................................................................................... 149Aangrijpinfo .......................................................................................................................................... 149Standaard ............................................................................................................................................. 149Subdocument ....................................................................................................................................... 149Uitzicht ................................................................................................................................................. 149Werkbalken aanpassen… .................................................................................................................... 149Tekeningen in het Venstermenu ............................................................................................... 150HOOFDSTUK 7: HET MENU BEREKEN ............................................................................. 151Snijpunten .................................................................................................................................. 151Middelpunt ................................................................................................................................. 151Rooster ...................................................................................................................................... 151Best passende ........................................................................................................................... 151Veelhoeksmeting ....................................................................................................................... 151Voorwaartse Insnijding .............................................................................................................. 152Achterwaartse Insnijding ........................................................................................................... 152Transformatie ............................................................................................................................ 153Transformatie over 2 punten ................................................................................................................ 153Helmert transformatie ........................................................................................................................... 153Affine transformatie .............................................................................................................................. 154Hoogte aanpassen ............................................................................................................................... 155Transformeer naar een Coördinaten Referentiesysteem ..................................................................... 155DTM ........................................................................................................................................... 155Terreinmodel ........................................................................................................................................ 155Combinatie van 2 terreinmodellen ........................................................................................................ 156viii
Verwijder grensdriehoeken .................................................................................................................. 156Genereer Delauney .............................................................................................................................. 156Wijzig hoogte ....................................................................................................................................... 156Hoogtelijnen ......................................................................................................................................... 157Volumes ............................................................................................................................................... 157Profielen ............................................................................................................................................... 1573D-Zicht ............................................................................................................................................... 159Talud .................................................................................................................................................... 1593D-Oppervlakte .................................................................................................................................... 160DEEL III WEGONTWERP ................................................................................. 162HOOFDSTUK 1: CONCEPTEN ......................................................................................... 164Het planvenster ......................................................................................................................... 164Het profielvenster ...................................................................................................................... 164Het dwarsprofielvenster ............................................................................................................ 165Types dwarsprofielen ................................................................................................................ 165Het afwerken van lengte- en dwarsprofielen ............................................................................. 166HOOFDSTUK 2: MENU‘S ................................................................................................ 167Bestand ..................................................................................................................................... 167Bewerken .................................................................................................................................. 170Werktuigen ................................................................................................................................ 171Overgang................................................................................................................................... 174Instellingen ................................................................................................................................ 179Bereken ..................................................................................................................................... 183DEEL IV UITDRUKKINGEN .............................................................................. 186HOOFDSTUK 1: GENERAL TERMS .................................................................................. 188Lexemes .................................................................................................................................... 188Constants ............................................................................................................................................. 188Field names ......................................................................................................................................... 189Function names ................................................................................................................................... 189Prefixes ................................................................................................................................................ 189Separating dot ...................................................................................................................................... 189Operators ............................................................................................................................................. 189Item separator ...................................................................................................................................... 189Parentheses ......................................................................................................................................... 189Language versions .................................................................................................................... 190Preferences .......................................................................................................................................... 190Localization .......................................................................................................................................... 190HOOFDSTUK 2: SYNTAX AND SEMANTICS ....................................................................... 191Data types ................................................................................................................................. 191Type coercion ...................................................................................................................................... 191ix
NULL value ................................................................................................................................ 191Comparison operations ............................................................................................................. 192Arithmetic operations ................................................................................................................. 193Unary minus ......................................................................................................................................... 193Addition ................................................................................................................................................ 193Subtraction ........................................................................................................................................... 193Multiplication......................................................................................................................................... 194Division ................................................................................................................................................. 194String concatenation ............................................................................................................................. 194HOOFDSTUK 3: FUNCTIONS ........................................................................................... 195Function calls ............................................................................................................................. 195Prefixing ..................................................................................................................................... 195Type conversions ...................................................................................................................... 195Unit conversion ..................................................................................................................................... 196XY assembler and disassemblers ........................................................................................................ 196Comparison functions ................................................................................................................ 197Logical functions ........................................................................................................................ 197Function IF ........................................................................................................................................... 198Function COALESCE ........................................................................................................................... 198Functions MINIMUM and MAXIMUM ................................................................................................... 198Numeric functions ...................................................................................................................... 199Date/time functions .................................................................................................................... 199String functions .......................................................................................................................... 200Function OBJECT...................................................................................................................... 201Graphic object features ............................................................................................................. 201<strong>Pythagoras</strong> specific functions .................................................................................................... 202Aggregate functions................................................................................................................... 203HOOFDSTUK 4: EXPRESSION KINDS AND COMPILATION ................................................... 204Expression kinds ....................................................................................................................... 204Determining main or auxiliary rowset ................................................................................................... 205Expression compilation ............................................................................................................. 205HOOFDSTUK 5: EXAMPLES ............................................................................................ 206One-dimensional expressions ................................................................................................... 206Without aggregate functions ................................................................................................................. 206Using aggregate functions .................................................................................................................... 207Aggregations views ................................................................................................................... 207APPENDIX ......................................................................................... 210APPENDIX A: FORMAAT COÖRDINATENLIJST................................................................... 212Inleiding ..................................................................................................................................... 212x
De Structuur .............................................................................................................................. 212APPENDIX B: SNELTOETSEN ......................................................................................... 213Inleiding ..................................................................................................................................... 213Overzicht ................................................................................................................................... 213APPENDIX C: PLAATSHOUDERS ..................................................................................... 221Inleiding ..................................................................................................................................... 221Overzicht van de mogelijke plaatshouders ............................................................................... 221APPENDIX D: HET PYTHAGOR.INI-BESTAND ................................................................ 222MAXIDS..................................................................................................................................... 222MAXUNDO ................................................................................................................................ 222EXT_DC_IMPORT .................................................................................................................... 222EXT_DC_EXPORT ................................................................................................................... 222MOUSE_WHEEL_ZOOMING ................................................................................................... 222AUTOMATIC_BACKUP ............................................................................................................ 223AUTOMATIC_SAVE ................................................................................................................. 223AUTOMATIC_SAVE_INTERVAL .............................................................................................. 223CMDLINE .................................................................................................................................. 223APPENDIX E: SYSTEEMBESTANDEN BEWAREN ................................................................ 224xi
xii
Referentie1
Deel I Concepten en Terminologie3
Hoofdstuk 1: Coördinatensystemen<strong>Pythagoras</strong> ondersteunt 5 types coördinatensystemen. Het is belangrijk datu begrijpt op welke principes elk coördinatensysteem steunt zodat u ze ookcorrect kan gebruiken.Deze 5 types Coördinatensystemen zijn:Het Lokaal Coördinatensysteem.Het Globaal Coördinatensysteem.Het Eigen Coördinatensysteem.Het Pagina Coördinatensysteem.Het Tijdelijk Coördinatensysteem.Voor het uitdrukken van coördinaten ondersteunt <strong>Pythagoras</strong> de volgendeconventies:XYZ: rechthoekige coördinaten die in een XYZ- (horizontale X-as)coördinatensysteem uitgedrukt worden.NOZ: rechthoekige coördinaten: Noord, Oost, Elevatie (Z).HDZ: Horizontale hoek, Afstand (horizontaal), Elevatie (Z).HVD: Horizontale hoek, Verticale hoek, Afstand (horizontaal).HVS: Horizontale hoek, Verticale hoek, Schuine Afstand.CDZ: Cumulatie, Afstand en Elevatie (Z).CRS: Coördinaten Referentiesysteem.In het Lokaal, Globaal en Eigen coördinatensysteem kan u coördinateninvoeren ofwel posities opvragen in elk van de hierboven beschrevenconventies. Op elk moment kan u wisselen tussen de hierboven beschrevenconventies, zoals verder zal worden uitgelegd.Standaardinstellingen:definitie van de referentie-as. Zowel XYZ (horizontale X-as) als NOZ(Noord(Y)-Oost(X)) worden ondersteund. Standaard: NOZ.lengte-eenheid: kan ingesteld worden op meter, mm, mijl of voet.Standaard: meter.hoekeenheid: GON (GRAD), Graden, Radialen of Mil. Standaard: GON.hoekrichting: uurwijzerzin of tegenuurwijzerzin. Standaard: uurwijzerzin.elevatie: (Z) komt overeen met ons natuurlijk gevoel voor elevatie;hogere posities resulteren in grotere waarden. Bij het gebruik van hetHVS- of HVD-systeem heeft de verticale hoek ofwel het zenit als basis(100 GRAD = horizontaal) ofwel de horizon als basis.De standaardmaateenheden voor de hierboven opgesomde waardenkunnen op elk moment gewijzigd worden.Als u een nieuwe standaardinstelling kiest voor een gegeven waarde, danblijft die nieuwe standaardinstelling geldig zelfs als u <strong>Pythagoras</strong> verlaat ofuw computer uitzet.Het Coördinaten ReferentiesysteemHet Coördinaten Referentiesysteem (CRS) bestaat uit:5
een Geografisch Coördinatensysteem eneen Kaartprojectiesysteem,zodanig dat elk punt op Aarde kan voorgesteld worden op een plat vlak. HetGeografisch Coördinatensysteem wordt gedefinieerd door een ellipsoïde ende datum (= de definitie van de oorsprong en de oriëntatie).Deze twee elementen samen zijn voldoende om een systeem te bepalen omeender welk punt, ter land of ter zee, ondubbelzinnig te bepalen in eenbepaalde regio. Er bestaan honderden geodetische data enprojectiesystemen, afhankelijk van regio en toepassingsgebied. Meerinformatie hierover kan u vinden op onderstaande links:- Geografische coördinatensystemen:http://en.wikipedia.org/wiki/Geographic_coordinate_system- Kaartprojecties: http://en.wikipedia.org/wiki/Map_projection- Coördinaten Referntiesystemen en positionering:http://en.wikibooks.org/wiki/Coordinate_Reference_Systems_and_Positioning- Information and Service System for European Coordinate ReferenceSystems: http://www.crs-geo.eu<strong>Pythagoras</strong> bevat momenteel meer dan 50 voorgedefinieerde CoördinatenReferentiesystemen, die gebruikt worden in een specifiek land of regio<strong>Pythagoras</strong> bevat momenteel meer da n 50 voorgedefinieerde CoördinatenReferentiesystemen, die gebruikt worden in een specifiek land of bepaalderegio, en UTM. Enkele voorbeelden:- UTM (gebaseerd op WGS84)- Lambert 72 België- Lambert 2008 België- RD (Rijksdriehoeknet) Nederland- GK (4 zones) in DuitslandCoördinaten in deze systemen worden voorgesteld in een XYcoördinatensysteem. Geografische coördinaten (breedtegraad, lengtegraad)worden eveneens ondersteund. Het aantal CRS‘en zal toenemen met devraag en de beschikbare informatie.<strong>Pythagoras</strong> voorziet u van werktuigen om:- Data van een verschillend CRS te gebruiken in eenzelfde tekening. B.v.:het toevoegen van een tekening in Lambert 72 in een tekening in UTMZ31.- Een tekening te converteren van één CRS naar een ander. B.v.: vanLambert 72 naar Lambert 2008.- Geografische coördinaten te converteren naar cartesische. B.v.:importeren van een Shape file in WGS84 in een tekening metcoördinaten in Lambert 2008.- In real-time posities in een tekening te converteren van het ene CRSnaar het andere, evenals naar geografische coördinaten. B.v.: In eentekening in Lambert 72 de cursorpositie weergeven in WGS84.Bij het veranderen van één CRS naar een ander, moet u rekening houdenmet een aantal beperkingen:- In een tekening kan slechts één CRS actief zijn.- Elk CRS bevat een afgebakende zone waarbinnen punten met hogenauwkeurigheid gekend zijn. Wanneer u dus overschakelt naar eenander CRS, de data kan betekenisloos of onnauwkeurig worden. Tijdens6
importeer of plak commando‘s kunnen objecten die buiten de zone vanhet actieve CRS vallen, verloren gaan.PaspuntenTussen een aantal systemen is het mogelijk transformaties met een hogenauwkeurigheid te verkrijgen door gebruik te maken van paspunten. Als eenaantal punten gekend zijn in CRS 1 en CRS 2, dan zal <strong>Pythagoras</strong> dezeinformatie kunnen gebruiken om de nauwkeurigheid van de andere puntenin het zelfde gebied te verbeteren.Veronderstel dat een set punten gekend is in twee coördinaten referentiesystemen: GK2 en UTM. Op deze set punten zal <strong>Pythagoras</strong> een aantalberekeningen doen zodat een punt dat niet tot de originele set behoordetoch nauwkeurig kan omgezet worden van het ene CRS naar het andereCRS. De originele set noemen we een set Paspunten.De laatste berekening is een Helmert transformatie. Deze geeft eentranslatie (dx, dy), een rotatie (Fi) en een schaalfactor voor de conversie.Voor elk punt in de set wordt eveneens een residu (fx,fy) berekent. Dit residuis het verschil tussen de UTM coördinaat in de paspunten set en de UTMcoördinaat die bekomen werd na transformatie.De verschillende stappen om een punt (xy) om te zetten van GK2 naar UTMdoor middel van paspunten zijn:1. Transformatie van het punt xy van GK2 naar UTM punt xy‘2. Helmerttransformatie (voor de set paspunten) van het punt xy‘ punt xy‘‘3. Uitvlakken van de residu‘sResidu‘s worden op volgende manieren opgevat:- Residu‘s niet uitvlakken: geen verdere correcties nodig- Natural Neighbours volgens afstand: hier wordt gebruik gemaakt van deafstand van het punt tot zijn Natural Neighbours van de set paspunten- Natural Neighbours volgens oppervlakte: zelfde als hiervoor, enkel wordthier de oppervlakte gebruikt wanneer het geïnterpoleerde punt wordttoegevoegdEen set paspunten kan geïmporteerd worden door middel van hetPaspuntenbeheer (Deel II, Hoofdstuk 1, Paspunten). Het ASCII bestand meteen set paspunten heeft een speciaal formaat. Dit formaat hangt af deingestelde eenheden in <strong>Pythagoras</strong> en de coördinatenvolgorde op hetmoment dat het bestand wordt ingelezen. Een set paspunten kan enkelgedefinieerd worden tussen projectiesystemen, geodetische coördinaten(WGS84) kunnen niet gebruikt worden.Het formaat van de set paspunten is vergelijkbaar met het formaat van decoördinatenlijst. De informatie van elk paspunt moet in één regel geplaatstworden en moet de volgende elementen bevatten:7
Tab of spatie kunnen als scheidingsteken gebruikt worden. Waarden kunneneen punt of komma als decimaalteken bevatten. Een commentaar kantoegevoegd worden door gebruik te maken van ―:‖ of ―;‖.UTM coördinaten moeten binnen de lang/kort/geen prefix instelling van devoorkeuren passen.Instellingen in verband met transformaties van paspunten worden beheertvia het venster ―Selecteer Coördinaten Referentiesysteem‖. Bekijk Deel II:Het Lokaal CoördinatensysteemDit is het basiscoördinatensysteem dat u hoofdzakelijk zal gebruiken als umet een nieuwe tekening van start gaat. Het Lokaal Coördinatensysteemkomt meestal overeen met het lokaal coördinatensysteem dat u gebruiktheeft bij het opmeten van de landmeetkundige gegevens. De positie van heteerste station komt normaal gezien overeen met het beginpunt van hetLokaal coördinatensysteem en de referentierichting (Hor. Hoek = 0.0) komtovereen met de X-as of Noord-as (afhankelijk van de voorkeur voor XY ofNO) van het Lokaal coördinatensysteem.Zoals verder zal worden uitgelegd, is het mogelijk om de tekening om heteven waar op het Lokaal coördinatensysteem te positioneren. U kan depagina roteren, naar boven of naar beneden verplaatsen en op schaalzetten. U kan dit op elk moment weer wijzigen zodat u uw tekening kanroteren en de meest geschikte schaal kan selecteren zodat de tekeninguiteindelijk de pagina vult.Het Globaal CoördinatensysteemHet Globaal Coördinatensysteem wordt na transformatie gebruikt als u wilkopiëren en plakken tussen twee tekeningen met een verschillend lokaalcoördinatensysteem.U moet de coördinaten van minstens twee punten kennen in zowel hetlokaal als in het globaal coördinatensysteem.Eens dit systeem gedefinieerd is na transformatie, kan u zowel in globale alslokale coördinaten werken.De coördinatensysteem conventies die hiervoor beschreven werden, geldenvoor het globaal coördinatensysteem met uitzondering van de polairecoördinaten die niet gebruikt kunnen worden.Een meer gedetailleerde beschrijving is terug te vinden in het deel overtransformatie.Het Eigen CoördinatensysteemU kan zonder meer nieuwe coördinatensystemen definiëren. Deze krijgen denaam Eigen Coördinatensystemen (ECS) en u kan er maximaal 32 inéénzelfde tekening definiëren. Een ECS kan verwijderd worden indien u hetslechts tijdelijk nodig heeft.Wanneer berekende coördinaten manueel ingevoerd worden, zal een nieuwstationpunt met een nieuw Eigen Coördinatensysteem overeenstemmen.8
Om een Eigen Coördinatensysteem te definiëren, moet u slechts hetbeginpunt en een punt op de referentierichting kennen. De hiervoorbeschreven coördinatensysteem conventies zijn van toepassing voor deEigen Coördinatensystemen.U kan altijd wisselen tussen het lokaal coördinatensysteem en elkgedefinieerd eigen-coördinatensysteem. De gegevens in het controlepaneelstemmen altijd overeen met het geselecteerde coördinatensysteem. Dit geldtvoor zowel het invoeren van gegevens als voor het tonen van gegevens. Opdeze manier kan u de coördinaten van elk punt op uw tekening bekomen inelk van de gedefinieerde coördinatensystemen en zowel in XYZ-, NOZ-,HDZ-, HVD- als HVS-coördinaten.Opmerking: De elevatie van punten in een Eigen coördinatensysteem staatin relatie met de elevatie van het beginpunt van het Eigencoördinatensysteem.Het PaginacoördinatensysteemDit coördinatensysteem houdt geen verband met de landmeetkundigegegevens. Het Pagina coördinatensysteem wordt gebruikt om gegevens tetekenen die niet gebonden zijn aan het plan. Dit kunnen eenvoudige dingenzijn zoals een boord rond de tekening. Maar ook meer complexe tekeningendie niets met de landmeetkundige gegevens te maken hebben (bijvoorbeeldde doorsnede van een wegfundering), worden in hetPaginacoördinatensysteem gemaakt.Het beginpunt van het Pagina coördinatensysteem is de linkeronderhoekvan de pagina en de X-as komt overeen met de onderkant van het blad. Depositie van in paginacoördinaten gedefinieerde gegevens blijft ongewijzigd,zelfs als u de positie, de rotatie of de schaal van het Lokaalcoördinatensysteem verandert.De in pagina-coördinaten gebruikte schaalfactor kan altijd veranderdworden, waardoor in éénzelfde tekening gegevens in verschillende schalenkunnen getekend worden. Eens u een schaalfactor definieert, is deze vantoepassing voor alle elementen die in pagina-coördinaten gedefinieerdworden.Ook al worden er objecten in lokale coördinatensystemen en in paginacoördinatensystemenin eenzelfde tekening gedefinieerd, toch bestaat ergeen verband tussen deze objecten.Het Tijdelijk CoördinatensysteemU kan in een tekening één tijdelijk coördinatensysteem aanmaken. HetTijdelijk coördinatensysteem wordt niet opgeslagen in het document. Eenoud Tijdelijk coördinatensysteem wordt automatisch vervangen wanneer u ereen nieuw aanmaakt.Een Tijdelijk coördinatensysteem kan ofwel in het document ofwel op depagina gecreëerd worden. Wordt het in het document aangemaakt, dan zijnalle regels met betrekking tot Eigen coördinatensystemen ook voor hetTijdelijk coördinatensysteem van toepassing.Wordt het Tijdelijk coördinatensysteem in het Pagina coördinatensysteemaangemaakt, dan verwijzen zowel de input- als de outputgegevens in hetcontrolepaneel naar het Tijdelijk coördinatensysteem.9
10Het beginpunt is 0,0 en de coördinaten worden bepaald door de huidigeschaal van de paginacoördinaten.
Hoofdstuk 2: BasisconceptenAangrijpen<strong>Pythagoras</strong> zal een lijn, een punt, een boog, een cirkel of het middelpunt vaneen polygoon aangrijpen als de muis ongeveer 2 mm van het objectverwijderd is. Dit aangrijpen wordt duidelijk weergegeven op het scherm. Hetzogenaamde "vizier" zal op het object getoond worden. De vorm van hetvizier is afhankelijk van het type object waarop het betrekking heeft. In hetcontrolepaneel vindt u dan gegevens omtrent het object in het vizier.Bij het creëren van lijnen, bogen en cirkels kunnen andere aangrijpsymbolenverschijnen om aan te geven dat objecten tangentieel of loodrecht zijn.Het aangrijpen kan aan- of uitgezet worden. Dit kan ingesteld worden voorelk soort object afzonderlijk. (zie menu ‗Instelling‘ onder hoofdstuk 6)Via het View Menu -> Toolbars kan u een werkbalk activeren die het toelaatom de aangrijpmogelijkheden zowel te bekijken als te veranderen.PuntnummerEen puntnummer is de naam of een getal dat aan een punt toegekend werd.Elk punt in <strong>Pythagoras</strong> heeft een identiteit van max. 8 tekens lang. Geldigeidentiteiten zijn: 1, 1050, A punt, Punt 1, S1.<strong>Pythagoras</strong> verbindt geen inhoud aan deze naam die aan het punt wordttoegekend. Het puntnummer wordt toegekend ofwel door de gebruiker ofwelautomatisch door <strong>Pythagoras</strong> op het moment dat een nieuw punt gecreëerdwordt. U kan trouwens op elk moment een beginpunt instellen waar hetautomatisch nummeren van puntidentiteiten dient te beginnen. Zie ook―Documentinstellingen‖ voor verdere details.SubdocumentenSubdocumenten laten het toe om tekeningen te creëren met miljoenenobjecten zonder aan werkingssnelheid in te boeten.Het kan soms handig zijn om een aantal documenten met elkaar teverbinden, waardoor het één grote tekening lijkt. Bijvoorbeeld het bij elkaarbrengen van verschillende gebieden van een stad in één groot stadsplan.Verder kan ook handig zijn om een basisplan te gebruiken alsachtergrondkaart in een tekening. Het gebruik van subdocumenten geeft udeze mogelijkheden.U kan verschillende (grote/zware) documenten met elkaar verbinden. Zekerals de tekeningen te groot zijn om de klassieke kopieer- en plakfuncties tegebruiken, omdat de tekening dan onhandelbaar wordt. Het resultaat is, dathet lijkt alsof u in één grote tekening werkt.Alle subdocumenten in de tekening worden bewaard met een relatievenaamgeving. De bestandsnaam bevat de locatie van het subdocument,11
elatief tot het hoofddocument. Een aanbeveling is om de subdocumenten tebewaren in dezelfde map als het hoofddocument. Dit om te vermijden dat deverbinding met deze subdocumenten verloren gaat als ze verplaatst worden.De mogelijkheid tot editeren en de zichtbaarheid kan aangepast worden.Ook kan u kiezen of eventuele aanpassingen aan de subdocumentenbewaard moeten worden of niet. Enkel zichtbare en bewerkbaresubdocumenten kunnen een actieve status meekrijgen.Wees voorzichtig met het gebruik van coördinaten referentiesystemen insubdocumenten. Wanneer een CRS gedefinieerd werd in hethoofddocument, zou het subdocument hetzelfde CRS of geen CRS mogenbevatten. De lokale coördinaten van het hoofddocument en hetsubdocument zouden overeen moeten komen.Om het werken met subdocumenten te vergemakkelijken, is een concepttoegevoegd: Configuratie Subdocumenten. Na het verbinden van de nodigedocumenten en het bepalen van hun status, kan u de configuratie bewarenworden door het toekennen van een naam. Een tekening kan verschillendeconfiguraties bevatten waartussen snel gekozen kan worden. Verderedetails rond dit onderdeel kan u terugvinden onder hoofdstuk 2:Subdocument Manager.LagenDankzij de lagen in <strong>Pythagoras</strong> kan u verwante delen van uw tekeninggroeperen. Lagen moet u zien als een set transparante vellen.<strong>Pythagoras</strong> ondersteunt maximaal 4095 lagen. U kan een laag een naamgeven en u kan laag per laag of alle lagen in één keer zichtbaar/onzichtbaar,beschermd/onbeschermd en actief/niet-actief maken. Verder is het mogelijkom lagen in groepen onder te brengen zodat er nog meer structuur in detekening zit. Deze attributen worden per document vastgelegd.Om tot een betere controle te komen van een groot aantal lagen, geeft<strong>Pythagoras</strong> de mogelijkheid om groepen te creëren. Deze groepen kunnenhernoemd en verwijderd worden. Een laag kan altijd uit een groep verwijderdworden en kan tot meerdere groepen of geen enkele groep behoren.Het voordeel van de geroepstructuur is dat wanneer u attributen van eenbepaalde groep veranderd, de attributen van alle lagen in deze groepveranderen. Het beheren van lagen kan op deze manier sterkvereenvoudigd worden.De volgende attributen kunnen aan lagen en groepen toegewezen worden:- Zichtbaar: bepaalt of lagen zichtbaar zijn of niet- Beschermd: aanpassingen zijn niet toegestaan- Zet uit: de objecten in een laag zullen getoond worden, maar kunnenniet bewerkt of geselecteerd worden.Lagen kunnen ingesteld worden, zodat bepaalde informatie enkel zichtbaaris tussen twee schaalfactoren. B.v.: tussen 1/10000 en 1/5000. Buiten ditbereik zijn de objecten niet zichtbaar. Wanneer geen limiet naar boven wordtingesteld, blijven de objecten zichtbaar bij het uitzoomen. Geen limiet naaronder, laat de objecten altijd zien bij het inzoomen.Deze functie is vooral handig bij grote tekeningen met veel objecten. Ombijvoorbeeld een algemeen beeld van een stadsplan te tonen, moeten niet12
alle details zichtbaar zijn. Deze zullen enkel te voorschijn komen bij hetinzoomen op een bepaalde regio van de stad.Lagen kunnen in verschillende tekeningen verschillende betekenissenhebben. Bijgevolg moet u zeer aandachtig zijn als u tussen tekeningengegevens gaat uitwisselen (Kopieer/Plak, export/import).We raden u dan ook aan om het gebruik van lagen te standaardiseren zodathet niet nodig is objectenlayers te wijzigen op het moment dat u gegevensvan de ene naar de andere tekening verplaatst.Symbolen / Lijnstijlen / Patronen<strong>Pythagoras</strong> voorziet een aantal werktuigen om eigen symbolen, lijnstijlen enpatronen aan te maken. Eens aangemaakt, kunnen deze eigenschappentoegekend worden aan om het even welk punt, lijn of polygoon in eentekening.Symbolen, lijnstijlen en patronen kunnen schaalafhankelijk ofschaalonafhankelijk zijn. Een schaalafhankelijk object heeft reëleafmetingen; het schaalonafhankelijke object heeft afmetingen dieovereenkomen met de grootte van afdrukken. Hierboven kunnen symbolenroteerbaar en Noord georiënteerd zijn en kunnen patronen een bepaalderotatiehoek meekrijgen.Eenmaal aangemaakt, worden de symbolen, lijnstijlen en patronen in debibliotheek geplaatst (PYTHAGOR.LIB) of in de actieve tekening.Bibliotheekobjecten kunnen gebruikt worden in alle bestaande en nieuwetekeningen.Documentobjecten kunnen enkel gebruikt worden in de actieve tekening.Wanneer het geplakt wordt in een andere tekening, wordt het objectautomatisch een documentobject in de nieuwe tekening.Opmerkingen: PYTHAGOR.LIB : Deze file wordt bewaard in dezelfde folder als hetprogramma <strong>Pythagoras</strong>. Het is aanbevolen regelmatig een backup tenemen van deze file. Indien geen backup beschikbaar is betekent hetverlies van deze file het volledig terug opbouwen van de bibliotheek. In een tekening worden alle symbolen bewaard die in de tekening zelfgebruikt worden. Dit geldt zowel voor bibliotheek- als voordocumentsymbolen. Indien een bibliotheeksymbool gewist of gewijzigdwordt, zal bij het oproepen van een document waarin het symboolvoorkomt, dit symbool automatisch een document-symbool worden. Hetis bijgevolg mogelijk tekeningen van andere gebruikers van <strong>Pythagoras</strong>te gebruiken, zonder de bibliotheken uit te wisselen.De naam van elk symbool bestaat uit 2 delen: groep en symbool. Decombinatie Groep-Symbool vormt de eigenlijke naam van het symbool. Doorhet indelen in groepen, bv. een groep "Bomen", kan u sneller een symboolselecteren in de menu's.Gedetailleerde instructies rond het creëren en aanpassen van eigensymbolen, lijnstijlen of patronen kan u terugvinden in hoofdstuk 2: Symbolen.13
GroepenIn <strong>Pythagoras</strong> is het mogelijk om verschillende objecten met elkaar teverbinden. We spreken over het groeperen van objecten. In tegenstelling totpaden en polygonen kunnen objecten niet meermaals in dezelfde groepvoorkomen. Een CAD-object kan niet tot meerdere groepen behoren. Eengroep, en alle elementen in die groep, moeten binnen hetzelfde tekengebieden subdocument vallen. Objecten binnen een groep kunnen wel totverschillende lagen behoren.Groepen kunnen uit alle types objecten bestaan, uitgezonderd van eencoördinatensysteem of een weg. Een groep elementen kan geen onderdeeluitmaken van een andere groep elementen, een pad of een polygoon.Als geselecteerde objecten reeds een onderdeel zijn van een andere groepwanneer een groep wordt gemaakt, zal <strong>Pythagoras</strong> een waarschuwinggeven:- Verwijder de objecten uit de andere groepen en ga verder met hetaanmaken van de groep.- Voeg de elementen, die behoren tot een andere groep, niet toe aan deaangemaakte groep.- Stop met het aanmaken van de groep.Gelijkaardig, wanneer elementen geselecteerd worden, die tot verschillendegroepen behoren, en men wil de groep opheffen, dan zal <strong>Pythagoras</strong> vragenof alle groepen opgeheven mogen worden.Een groep heeft geen eigenschappen, maar de objecten in de groepbehouden hun attributen en kunnen individueel veranderd worden.Daarentegen bevat een groep wel data-eigenschappen die bijvoorbeeldverbonden kunnen worden met een tabel. In dit geval zal elk element in degroep dezelfde data bevatten en kunnen de elementen afzonderlijk, nietmeer met een tabel verbonden worden.Indien geselecteerde objecten verbonden zijn met een databank, wanneereen groep wordt aangemaakt, dan zal <strong>Pythagoras</strong> een waarschuwing geven:- Hef de link met de databank op en groepeer.- Voeg de met de database verbonden elementen niet toe aan de groep.- Stop met het aanmaken van de groep.Gelijkaardig, als een groep, verbonden met een databank, verwijderd wordt,dan zal <strong>Pythagoras</strong> een waarschuwing geven en de groep loskoppelen vande databank alvorens de groep op te heffen.Groepen zijn niet zichtbaar op het scherm. Wanneer een groep aangekliktwordt, zullen alle elementen in deze groep geselecteerd worden. Wanneerechter objecten geselecteerd worden door middel van het lasso-commando,zullen enkel de objecten binnen het afgebakend gebied geselecteerdworden.Meer informatie in verband met het creëren en editeren van groepen kangevonden worden onder deel II, hoofdstuk 2: Groepeer/Splits op en onderhoofdstuk 3: Groepen editeren.14
BeeldenEen beeld kan een gescande tekening of foto zijn. Ook bestandenaangemaakt of bewerkt met programma‘s zoals Photoshop, Paintbrush, ...kunnen ingelezen worden.<strong>Pythagoras</strong> leest beelden in die opgeslagen zijn in het Windows BMP(bitmap) formaat, het TIFF-formaat, het GeoTIFF (zie opmerking onderaan),het JPEG-formaat of het eigen <strong>Pythagoras</strong> formaat. Gescande beelden dieniet in bovenstaande formaten zijn opgeslagen, moeten eerst via eenconversie-programma omgezet worden.BMP-beelden kunnen monochroom zijn, ofwel 16, 256 of 24-bit kleurenbevatten. Gecomprimeerde (RLE) beelden worden niet ingelezen.Gescande beelden kunnen zeer groot worden. De grootte hangt af van hetvolgende:- De kleurdiepte van het beeld: een monochroom beeld zal mindergeheugen innemen als een 24-bit kleurenbeeld.- De resolutie (dpi) van het gescande beeld.- De afmetingen van het beeld.Bijvoorbeeld een A4 kleurenbeeld, gescand op 300 dpi en 24-bit kleuren,resulteert in een bestand van 26 MB. Wanneer hetzelfde beeld op 600 dpigescand wordt, zal het geheugengebruik 4x vergroten. Een A0 zwart-witbeeld neemt ongecomprimeerd 17,4 MB geheugen in.Tijdens het importeren – waarbij het beeld aan de tekening gelinkt wordt –zal het beeld worden geconverteerd naar een eigen <strong>Pythagoras</strong>beeldformaat. (Windows extensie .IMG). Dit formaat is geoptimaliseerd omhet beeld snel te kunnen afbeelden op het beeldscherm (inzoomen,uitzoomen, scrollen, ...). Gemiddeld kunnen we stellen dat een zwart-witbeeld 5x kleiner is. De grootte van een A0, zwart-wit beeld gescand op 300dpi, zal in <strong>Pythagoras</strong> 4 MB innemen.De tekening zelf bevat in dit geval, naast algemene informatie over hetbeeld, een verwijzing naar de naam en de plaats van het beeld in decomputer. Het is bijgevolg belangrijk de geconverteerde beelden samen metuw tekeningen te bewaren. Indien een beeldbestand gewist wordt, of denaam veranderd, zal een boodschap gegeven worden bij het openen van detekening die het beeld bevat. Indien het beeld nog op uw computeraanwezig is, kan de nieuwe naam (of plaats) ingegeven worden.Verder bestaat de mogelijkheid om beelden ook in de tekening zelf teintegreren. Deze methode is niet gevoelig voor bovenstaandeprobleemstelling. Het nadeel hiervan is echter dat de <strong>Pythagoras</strong>tekeningaanzienlijk in grootte (aantal MB) zal toenemen.Indien bewerkingen gedaan worden op beelden, worden deze opgeslagen inhet <strong>Pythagoras</strong>bestand en niet in het origineel, wat impliceert dat hetorigineel van het beeld niet gewijzigd wordt. Eventueel kan het bewerktebeeld opgeslagen worden onder een andere naam (zie verder voor eengedetailleerde beschrijving).Een gelinkt beeld kan in meerdere tekeningen gebruikt worden. Het isevident dat het beeldbestand maar éénmaal opgeslagen wordt. Om dezereden worden de bewerkingen los van het beeld bewaard en kan eenbestaand beeldbestand niet overschreven worden.15
Wanneer een beeld wordt verbonden met een document, zal de naam vanhet <strong>Pythagoras</strong> beeldbestand en de locatie relatief zijn ten opzichte van delocatie waar het document is opgeslagen. Bijvoorbeeld, als het document inde map ―C:\MyDocs\Proj1‖ staat en het verbonden beeld staat in de map―C:\MyDocs\Proj1\Images‖, dan zal het beeldbestand ―MyPic.jpg‖ bewaardworden als ―Images\MyPic.img‖. We adviseren om het beeld te bewaren indezelfde map als de tekening of in een submap.Opmerking: Het GeoTIFF-formaat – bv. de gewestplannen uitgegeven door het OCGIS-Vlaanderen - is een variante op het gekende TIFF-formaat. Hetvoordeel van GeoTIFF-beelden is dat dit formaat geografische gegevensbevat. Bijgevolg is het mogelijk om deze soort beelden te georefereren.Het is dus bv. mogelijk om topografische kaarten exact in het nationaalcoördinatenstelsel (bv. Lambert,…) in te passen. <strong>Pythagoras</strong> zal beelden georefereren indien een “World File” (.jpw, .tfwof .bpw) bestaat in dezelfde map als het beeld. De “World File” is eenstandaard die gebruikt wordt door applicaties als ArcView en MapInfo.Er zijn twee manieren om verschillende beelden in een tekening teimporteren: selecteer één of meerdere beelden in het ‗Open‘ dialoogvensterof selecteer een tekstbestand dat een lijst met beelden bevat. Verdereinstructies kan u vinden in deel II, hoofdstuk 1: Importeren.Na het importeren kan u de eigenschappen (schaal, intensiteit, …) van hetbeeld en het beeld zelf aanpassen. Volgende handelingen kunnen wordenuitgevoerd:1. Een beeld selecterenEen beeld kan geselecteerd worden door ―B‖ of ―I‖ in te drukken terwijl u ophet beeld klikt. Vervolgens kan het beeld verplaatst of verwijderd worden.2. Een beeld editerenAls slechts een deel van het beeld nodig is, of een deel van het beeld moetgecorrigeerd worden, kan u het beeld aanpassen met de volgendewerktuigen:Knip wegLassoGomVerdere details kan u vinden onder deel II, hoofdstuk 3: Werktuigen.3. Attributen van een beeld aanpassenDoor te dubbelklikken op een beeld zal een dialoogvenster verschijnen metalle relevante informatie over het beeld. In dit venster heeft u demogelijkheid om de aangebracht aanpassingen te bewaren. Het origineelkan niet overschreven worden. Meer info onder het menu ―Uitzicht‖ en―Objectinformatie‖.4. Digitaliseren van beeldenDoor gebruik te maken van een gescand beeld als achtergrond, <strong>Pythagoras</strong>is een ideaal hulpmiddel om beelden te digitaliseren. Het hoofddoel is omeen tekening te verkrijgen met reële afmetingen. Een afstand op het beeld,welke in werkelijkheid 1 meter bedraagt, moet in de gedigitaliseerdetekening eveneens 1 meter bedragen.Om de juiste schaal te verkrijgen, moet u volgende stappen volgen:16
- Importeer het beeld in een lege tekening.- De schaal van de tekening moet dezelfde zijn als de schaal van hetbeeld.- Controleer de horizontale en verticale afmetingen. Corrigeer deafmetingen van het beeld door de X- en/of Y-schaalfactor aan te passen.- Wanneer u wilt werken in een gekend coördinatenstelsel, plaats upunten op locaties die u kent in coördinaten. Gebruik vervolgens defunctie ―Transformatie door n-punten‖ om de complete tekening tetransformeren naar het gekend coördinatensysteem.Terwijl u werkt in een gekend coördinatensysteem, kan u gebruik maken vande kopieer en plak functies tussen een tekening met een beeld en eentekening met hetzelfde coördinatensysteem. Als echter het beeld zelf wordtgekopieerd en geplakt, zal de oorsprong getransformeerd worden, maar nietgeroteerd.Bent u klaar met het beeld te editeren. Dan kan u het terug exporteren naareen beeldbestand. Het geëxporteerde beeld kan bewaard worden in tweeformaten: BMP of JPEG. Geëxporteerde beelden kunnen de georeferentiemeedragen door het genereren van een BMPW of JPW bestand.NiveausDe standaardinstelling van het niveau voor nieuwe objecten kan wordeningesteld via dit commando. De schaalverdeling heeft waarden van –10 tot +10.Het instellen van verschillende niveaus betekent een voorrang voor deobjecten in kwestie. Men definieert de prioriteit waarmee elk object in detekening moet verschijnen. Zo wordt een polygoon van een huis in hetniveau 1 met een hogere prioriteit behandeld dan de polygoon van een stukgrond in de omgeving die een niveau 0 kreeg toegewezen. Het huis zal dusvolledig zichtbaar zijn; het stuk grond zal gedeeltelijk verborgen blijven.Een ander voorbeeld is het bedekken van deelgebieden op een rasterkaart.Indien men op een rasterkaart bepaalde delen als onzichtbaar wenst tedefiniëren, is het mogelijk om een witte en ondoorzichtige polygoon hiervoorte definiëren. Deze polygoon verkrijgt een 100% vulling en een hogerniveau. De polygoon overdekt dit gebied van de rasterkaart zoals een bladpapier dat er wordt opgelegd. Kiest men voor deze bedekkingpolygoon eenbepaalde laag, dan kan men op een later tijdstip d.m.v. een eenvoudigeselectie en bijvoorbeeld kleurverandering dit bedekkinggebied opnieuwzichtbaar maken.UitzichtenEen uitzicht is een verzameling van instellingen die bepalen hoe detekening eruit zal zien op het scherm. Wordt zulk een verzamelinginstellingen benoemd en bewaard, dan spreken we van een uitzicht.<strong>Pythagoras</strong> laat toe zoveel uitzichten aan te maken als u zelf wil, terwijl u deinstellingen naar wens aanpast. Eenmaal u een uitzicht voor een documentgecreëerd hebt, kan u het een naam geven en bewaren. Zo kan het gebruiktworden voor andere documenten. Een uitzicht kan ook toegewezen wordenaan een planblad, waardoor dit uitzicht automatisch actief wordt bij hetselecteren van het desbetreffende planblad.17
Onafhankelijk of u de instellingen van het uitzicht heeft bewaard of niet, zalhet laatste, actieve uitzicht bewaard worden in het <strong>Pythagoras</strong> document enhersteld worden wanneer u het document terug opent.Uw uitzicht kan de volgende eigenschappen meedragen:Selecteer lagen die zichtbaar moeten zijn in de tekening.Toon of verberg objecten en attributen, zoals patronen, teksten,puntnummers, hoogtes, commentaren, lijnstijlen, beelden, …Specificeer bepaalde parameters voor het weergeven van DTM‘s.Activeer thematische kaarten.Voeg subdocumenten toe.Een printuitzicht is een combinatie van een uitzicht, dat de lay-out van uwtekening zal bepalen, en de gebruikelijke printinstellingen. Een printuitzichtkan niet benoemd of bewaard worden en is enkel beschikbaar tijdens hetafdrukken.Als u het actieve uitzicht niet aanpast, dan zal de tekening afgedrukt wordenzoals getoond op het scherm. U kan een ander uitzicht kiezen of deprinteigenschappen veranderen. Meer informatie, zie deel II, hoofdstuk 1:Printen.ViewportComplexe tekeningen kunnen zeer groot worden en moeilijk te bekijken. Omu te helpen het overzicht te bewaren, is het mogelijk om viewports tecreëren. Deze viewports kunnen van elk deel van de tekening gemaaktworden en om het even waar geplaatst worden.Een viewport is een kleine kopie van een gekozen gebied van hethoofddocument en kan aan de eigen noden aangepast worden. Naast hetbepalen van de juiste vorm (rechthoek of ellips) en kader om de tekeningmooi weer te geven, kunnen nog de schaal en de oriëntatie veranderdworden. Zoomen kan eveneens op elk moment.Een viewport wordt beschouwd als een optische vergroting of verkleiningvan de tekening en al zijn attributen. Om dit gedrag te beïnvloeden, kan eenschaalfactor toegewezen worden. Deze doet niet hetzelfde als hetveranderen van de viewport-schaal. De schaalfactor beïnvloedt enkel degrootte/breedte van de schaalonafhankelijke objecten in de viewport.Bijvoorbeeld als de schaal van een tekening wordt ingesteld op 1/500 en deschaal van de viewport bedraagt 1/250, dan zal de lijndikte in de viewporthet dubbele zijn van de lijndikte in de eigenlijke tekening. De schaalfactordient dan wel op 100% ingesteld te worden.Dit geldt ook voor teksten. Een tekst met puntgrootte 12 zal in de viewporteen puntgrootte 24 krijgen. Echter wanneer de schaalfactor op 50% wordtingesteld, blijven alle groottes dezelfde. Elke schaalfactor is geldig en zalalle schaalonafhankelijke attributen beïnvloeden.Na het creëren en instellen van een viewport, is het eenvoudig om degrootte van het frame aan te passen en te verplaatsen. Indien u een anderevoorstelling binnen de viewport wenst, is het niet nodig om de viewport teverwijderen. U kan ―pannen‖ in het viewport, waardoor een ander gebied vande eigenlijke tekening in viewport wordt voorgesteld. Bovendien kan u eenuitzicht koppelen aan een viewport. Dit uitzicht moet niet hetzelfde zijn alshet eventuele uitzicht, gekoppeld aan de hoofdtekening.18
Eenmaal u het viewport heeft aangepast, kan u het dupliceren of kopiërennaar een ander planblad. Verdere instructies omtrent het creëren van eenviewport vind u terug in deel II, hoofdstuk 3: Creëer Viewport.PlanbladenPlanbladen laten toe om grote projecten op te splitsen in verschillendeprintgebieden. Zo kan u zeer eenvoudig het juiste printgebied koppelen metde juiste titelpagina.In <strong>Pythagoras</strong> kunnen verschillende planbladen (tot 256) gecreëerd worden.Planbladen verwijzen naar het Pagina Coördinatensysteem, dus alleobjecten getekend in paginacoördinaten zullen tot het planblad behoren datop dat ogenblik actief was. Elk planblad heeft eigen instellingen, zoalsprinter, afmetingen,positie, pagina objecten, bladschikking, …Printer, papiergrootte en oriëntatie kunnen afzonderlijk ingesteld wordenvoor elk planblad in planbladbeheer (Deel II, hoofdstuk 1: Selecteerplanblad (Print planblad)). U kan eveneens een standaard uitzicht kiezen(verschillend van het huidig uitzicht van het document), dat deuitzichtparameters voor de lagen, subdocumenten, objectinformatie, …bepaalt.Positie van het planblad, alsook rotatiehoek en schaal wordengedefinieerd aan de hand van de bladschikking (Deel II, hoofdstuk 1:Bladschikking).U kan een willekeurige polygoon als printgebied selecteren. Enkelobjecten binnen dit gebied zullen worden afgedrukt (Deel II, hoofdstuk 2:Selecteer printgebied). Elk planblad kan eigen paginaobjecten (uitgezonderd vancoördinatensystemen, paden en wegen) bezitten, die u kan tekenen inpaginacoördinaten. Wanneer een bepaalde bladschikking gekozenwordt, zal u merken dat de objecten samen met het planbladverplaatsen binnen de tekening.Legendes behoren ook tot de paginaobjecten, evenals logo‘s, kaders,…(Deel II, hoofdstuk 6: Legende voor verder details)Viewports kunnen gedefinieerd worden in paginacoördinaten, waardoorhet tot het planblad behoort, vergelijkbaar met de legendes en logo‘s. Decoördinaten in een viewport worden berekend vanaf de bovenste grensvan het planblad. Objecten in pagina worden nooit weergegeven in deviewport.Binnen een tekening kunnen verschillende planbladen aangemaakt worden,maar slecht één kan actief geplaatst worden. Dit betekent dat dit planbladzal afgedrukt worden als een printcommando gegeven wordt. Wilt u als hetware een ―print screen‖ van uw tekening maken (met schaal en rotatiehoekzoals afgebeeld), dan kan u het planblad vlottend plaatsen. Deze instellingzal de pagina verbergen. Zulk een planblad kan geen eigen paginaobjectenbezitten.<strong>Pythagoras</strong> planbladen kunnen geëxporteerd worden naar AutoCAD doorhet document te bewaren als een DWG bestand. Enige beperking is het feitdat AutoCAD geen uitzichten kent. Dit brengt met zich mee dat alleplanbladen hetzelfde afgebeeld worden volgens het uitzicht van hetdocument.19
Hoofdstuk 3: <strong>Pythagoras</strong> DatabankEen <strong>Pythagoras</strong> document kan een databank bevatten. Dit met de bedoelingom meer informatie toe te voegen aan grafische en niet grafische objecten.Data kan manueel in de databank gebracht worden of via het importeren vanandere bestanden of databanken.<strong>Pythagoras</strong> interne databank is een relationele databank met 2 niveaus(tables, views). Meer informatie kan u vinden ophttp://en.wikipedia.org/wiki/relational_database.Datatypes en WaardenDe volgende types van gegevens kunnen in de <strong>Pythagoras</strong> gegevensbankvoorkomen:- Integer, geheel getal opgeslagen als 32-bit met teken- Real, reëel getal opgeslagen als een 64-bit vlottende punt nummer metdubbele nauwkeurigheid- Boolean, bevat enkel de waarden TRUE (waar) en FALSE (niet waar)- Date/time (één type), dit type wordt intern gestockeerd als een 64-bitinteger zonder teken en bevat een getal per 10 nano seconden, volgensde (hypothetische) Gregoriaans tijd (nulpunt op 0 uur op de 1ste januarivan het jaar 1 volgens de Gregoriaanse kalender). Hierbij wordenschrikkelseconden niet meegerekend. Deze voorstelling is equivalentmet de voorstelling van date/time in beide GUIDs (Global Uniqueidentifiers) alsook in .NET- Date, datumtype dat intern gestockeerd wordt als het aantal volledigedagen vanaf het begin van de Gregoriaanse tijd- Time, wordt in het geheugen opgeslagen als een 64-bit integer metteken en bevat een getal per 10 nano seconden (wat gelijk is aan eentick). Dit type kan op twee manier worden gebruikt : als het tijdstip opeen dag (het aantal ticks na middernacht) en als een tijdsinterval (hetaantal ticks tussen twee momenten).- String, een opeenvolging van Unicode karakters uitgezonderd dezogeheten verboden non-karakters- Verwijzingen naar CAD objecten. Dit impliceert dat een rij van dedatabank een referentie bevat naar een CAD object van hetzelfde<strong>Pythagoras</strong> document. Intern wordt dit opgeslagen als een uniekereferentie naar het CAD object.De hierboven beschreven datatypes voldoen aan de volgende regels:- Zoals in andere relationele databases kan een waarde in een kolom vaneender welk type NULL zijn. Een lege string en een NULL waardeworden als gelijk aanzien.- De vergelijkingsoperaties ‗kleiner dan‘, ‗kleiner of gelijk aan‘, ‗groter dan‘,‗groter of gelijk aan‘, ‗gelijk aan‘ en ‗niet gelijk aan‘ kunnen toegepastworden op twee waarden van hetzelfde type, en waarden verschillend20
van NULL. Hierop bestaat één uitzondering: referenties naar objectenkunnen enkel worden vergelijk op gelijkheid.- TRUE wordt behandeld als groter dan FALSE.- Strings worden vergeleken in alfabetische volgorde met gebruik van hetoperating systeem. Bijgevolg hangt het resultaat van een vergelijkingvan twee strings af van de taalvoorkeur instellingen. Bij de vergelijkingwordt geen onderscheid gemaakt tussen het gebruik van hoofd en kleineletters. Strings die enkel daarin verschillen worden als gelijkbeschouwd.BenamingTabellen, uitzichten, kolommen en andere databank items hebben namen.De naam kan elke niet lege Unicode-string zijn, zonder verboden of controlekarakters te bevatten. Het is echter aanbevolen om geen te lange namen ofnamen met spaties te gebruiken. Dit kan immers problemen geven bij hetexporteren naar bepaalde formaten, bv. DBF.In <strong>Pythagoras</strong> behoort de naam van een databank tot één van volgende viercategorieën:Strikt gewone namen: bevatten enkel Latijnse letters van de basisset (A-Z, a-z) en cijfers. Ze beginnen altijd met een letter.Gewone namen: zulke namen bevatten enkel letters, tekens zoals ‗$‘ en‘#‘ en cijfers en beginnen niet met een cijfer.Ongewone namen: zijn niet gewoon, maar toch niet foutief.Foutieve namen: bevatten controle karakters. Een lege string iseveneens foutief.Indien niet strikt gewone naamgeving gebruikt wordt, zal <strong>Pythagoras</strong> eenwaarschuwing tonen.Wanneer twee namen enkel van elkaar verschillen door het gebruik van eenhoofdletter, zal <strong>Pythagoras</strong> deze tabellen toch als gelijk beschouwen.‗Tabel1‘ is dus gelijk aan ‗tabel1‘.TabellenIn <strong>Pythagoras</strong> worden twee soorten tabellen gebruikt: attribuut tabellen endictionaries.Attribuut TabellenElke rij van een attribuut tabel is verbonden met een object in <strong>Pythagoras</strong>.Het doel is om attributen van objecten te bewaren in een attribuut tabel. Zokan u bijvoorbeeld een attribuut tabel ‗BusStop‘ aanmaken en hier informatieover verschillende bushaltes in bewaren die verbonden zijn met bepaaldeobjecten.Volgende objecten kunnen verbonden worden meeteen attribuut tabel:lijnen, punten, polygonen, teksten, bogen, cirkels, polylijnen, paden,beelden, clothoïdes, rich text, wegen en groepen. Voor elke attribuut tabel21
kan men het aantal types objecten beperken. Zo is het logisch om de tabel‗BusStop‘ enkel te verbinden met puntobjecten.Een object kan niet verbonden worden met meer dan één attribuut tabel.Elementen van groepen kunnen niet met een tabel verbonden worden.Indien een object verwijderd wordt, zal automatisch de link met de tabelverwijderd worden.Dictionary TabellenDictionaries zijn relationele tabellen en kunnen voornamelijk gebruikt wordenom klassen van niet grafische objecten te definiëren. U maakt bijvoorbeeldeen tabel aan met de naam ‗TypeBuis‘. Elke rij van deze tabel beschrijft eenbuistype. Terwijl een attributen tabel ‗Buis‘ beschrijft de plaats waar buizengeïnstalleerd zijn of worden. De dictionary tabel beschrijft dus welke typevan buizen op welke plaats geïnstalleerd worden of zijn.Tabellen en subdocumentenTabellen worden in elk document opgeslagen. Wanneer eendocumentoverzicht wordt geopend, worden de tabellen van allesubdocumenten samengevoegd en gecontroleerd op gelijke namen.Wanneer twee tabellen met een zelfde naam worden gevonden, wordendeze gecontroleerd op equivalentie. Indien één paar tabellen niet equivalentbevonden wordt, wordt het subdocument niet geopend. Een mededelingwordt getoond.Tabellen worden equivalent verondersteld als:ze tot dezelfde soort behoren.ze dezelfde eigenschappen hebben.ze dezelfde lijst kolommen bevatten.de kolommen dezelfde namen en eigenschappen hebben.Daarenboven moet dictionaries dezelfde data in rijen bevatten om equivalentte zijn. Ten behoeve van de efficiëntie worden tabeldata niet vergeleken,maar wordt een label (GUID) opgeslagen na elke verandering. Deze labelsworden vergeleken om te controleren of datasets identiek zijn. Hierdoorworden dictionary tabellen als equivalent beschouwd als de één een kopie isvan de andere.Een attributen tabel van een overzicht bevat rijen van alle geopendesubdocumenten. Een dictionary van een overzicht bevat de gebruikelijkerijen.Wanneer een subdocument wordt bewaard, worden ook de tabellenbewaard. Maar het kan ook zijn dat andere tabellen naar dit documentworden geschreven om de integriteit van de data te behouden, bijvoorbeeldwanneer een verwijzing naar een bepaalde tabel werd gemaakt.Tabellen die gebruik worden in verschillende subdocumenten moet menzeer voorzichtig gebruikt worden. Een wijziging in structuur of data kanproblemen veroorzaken wanneer het overzicht geopend wordt. Om dit tevermijden, bevelen wij aan om alle subdocumenten te openen samen methet plan, wanneer veranderingen aangebracht worden.22
TabelkolommenTwee kolommen die tot dezelfde tabel behoren kunnen geen gelijke naamhebben. Maar er zijn geen beperkingen voor kolommen van verschillendetabellen en voor namen die gebruikt worden voor andere databankobjecten.Voor elke kolom kan een bepaald datatype gedefinieerd worden. Kolommendie naar CAD objecten verwijzen kunnen enkel door attribuut tabellengedefinieerd worden. Meerbepaald, een kolom van een attribuut tabel kanbekeken worden als een objecteigenschap. Bijvoorbeeld, binnen een tabel‗BusStop‘ kunnen kolommen gedefinieerd worden ‗Start‘ en ‗Stop‘ van hettype ‗Tijd‘ om de aankomsttijd van de eerste en de laatste bus te bewaren.Andere attributen kunnen ook gedefinieerd worden:minimum of maximum waarden.of de NULL-waarde toegestaan is.CAD-types die naar een kolom mogen verwijzen.IndexerenElk type kolom, uitgezonderd een kolom die verwijst naar objecten, kan‗geïndexeerd‘ geplaatst worden. Dit betekent dat een index wordtopgebouwd volgens de waarden van de kolom. Deze index laat toe omsneller naar een bepaalde rij te zoeken in een kolom. Een index bevat geenNULL-waarden.Indexeren verandert niets aan de databank of de werking van <strong>Pythagoras</strong>.Het heeft enkel invloed op de snelheid van bepaalde handelingen:Toevoegen van een rij met een waarde in de geïndexeerde kolomVerwijderen van een rij met een waarde in de geïndexeerde kolomWijzigen van een waarde in de geïndexeerde kolomEen kolom indexeren, versnelt het zoekproces volgens de waarden in dezekolom en activeert het scannen van rijen volgens de waarden van degeïndexeerde kolom.De gebruiker kan eveneens een ‗unieke waarde‘-kolom aanduiden. Ditbetekent dat de verschillende rijen geen gelijke waarde mogen bevatten ineen kolom. Om te controleren of de waarden uniek zijn moet de kolomgeïndexeerd worden.ReferentiesVaak is het nodig een rij van een tabel te doen refereren naar een andere.Zo kunnen we bijvoorbeeld referenties definiëren van elke rij van tabel ‗Buis‘naar een bepaalde rij in de tabel ‗TypeBuis‘.Bijvoorbeeld, we definiëren een kolom ‗Uitrusting‘, type ‗String‘, in de‗TypeBuis‘ tabel welke een uitrustingscode bevat. Dezelfde kolom definiërenwe in de ‗Buis‘ tabel. De eerste kolom (TypeBuis) moet unieke waardenbevatten, en zal dus als een ‗unieke waarde‘-kolom beschouwd worden. Detweede kolom (Buis) zal dezelfde waarden bevatten.23
In dit geval zal de kolom ‗Buis-Uitrusting‘ refereren naar de kolom ‗TypeBuis-Uitrusting‘. De eerste is de referentiekolom, de tweede noemt mendegerefereerde kolom. Deze laatste moet tot een dictionary tabel behoren enals een ‗unieke waarde‘-tabel beschouwd worden.In het geval dat de gerefereerde rij wordt verwijderd, heeft men de volgendeopties voor de referentierij:Behoudt de ‗hangende‘ referentieWijzig de referentiewaarde naar NULLVerwijder de referentierijOpmerking:De <strong>Pythagoras</strong> databank kent twee soorten referenties: referenties naarobjecten en referenties naar andere kolommen. Indien, in het geval vanobjectreferenties, de gerefereerde rij verwijderd wordt, zal de bovenstaandehandeling enkel uitgevoerd kunnen worden via VBA.Systeemtabellen (voorgedefinieerde uitzichten)Systeemtabellen zijn speciale objecten van de <strong>Pythagoras</strong> databank dieautomatisch worden aangemaakt en niet verwijderd kunnen worden. Het zijnpseudotabellen die eigenschappen van objecten voorstellen.Systeemtabellen worden nergens bewaard.Elke systeemtabel verwijst naar één of meerdere objecttypes. Dit betekentdat er een overeenkomst bestaat tussen de objecten van een bepaald typeen de rijen van de tabel. Elke kolom van een systeemtabel komt overeenmet een bepaalde eigenschap van een objecttype. Bijvoorbeeld: allesysteemtabellen bevatten een ‗integer‘-type kolom, ‗Niveau‘ genaamd.Waarden van objectniveaus worden naar deze kolom weggeschreven.Databank UitzichtenEen databank uitzicht toont een deel van de data. Op deze manier krijgt degebruiker een overzicht van de data. Een databank (DB) uitzicht is niethetzelfde als een gewoon uitzicht in <strong>Pythagoras</strong>.DB uitzichten bevatten geen eigen data. Het uitzicht wordt gegenereerd opbasis van andere databankobjecten. Deze objecten noemt men de basisrijenset. Zulk een rijenset kan een tabel, systeemtabel of DB uitzicht zijn.Per DB uitzicht kunnen een aantal uitdrukkingen gedefinieerd worden (ZieHoofdstuk 4: Uitdrukkingen). Deze uitdrukkingen geven voorwaarden ombepaalde rijen al dan niet te selecteren. Andere uitdrukkingen berekenen derijwaarden van een bepaald DB uitzicht.Verschillende DB uitzichten kunnen geen zelfde naam dragen. De naam kanwel gelijk zijn aan deze van tabellen of systeemtabellen. Er wordt echteraanbevolen zulke overeenkomsten te vermijden.Een DB uitzicht kan gekoppeld worden aan zowel een dictionary of eenattribuut tabel. In <strong>Pythagoras</strong> werden twee soorten DB uitzichtengeïmplementeerd: een eenvoudig uitzicht of een samengesteld uitzicht.24
Eenvoudig UitzichtEen eenvoudig uitzicht bestaat uit een basis, een locatie en kolomdefinities.De locatie bestaat uit een uitdrukking die toegepast wordt op de kolommenvan de basistabel en heeft een ‗Boolean‘ waarde. Elke kolomdefinitie bevatdus een zogenaamde kolomuitdrukking.Om alle rijen te kunnen opvragen, is het noodzakelijk om elke rij van debasis rijenset een bepaalde locatie mee te geven. Voor alle rijen die eenbepaalde locatie meedragen, worden alle kolomuitdrukkingen berekend.Deze zullen dan een nieuwe rij vormen, gebaseerd op het gedefinieerdeuitzicht. Een kolomuitdrukking is vaak niet meer dan een naam van eenkolom van de basis rijenset.Voorbeeld:Gegeven een attribuut tabel „Steden‟, verbonden met polygonen, terwijl detabel de steden en dorpen van een bepaald land bevat. De tabel heeft tweekolommen genaamd „Naam‟ (string) en „Populatie‟ (integer). Vervolgenswillen we een attribuut uitzicht dat namen en bevolkingsdichtheden geeft vansteden met een populatie boven de 10000. We definiëren een eenvoudiguitzicht gebaseerd op de tabel. De locatie wordt gegeven als „populatie >=10000‟. De kolomuitdrukkingen worden gedefinieerd als „Naam‟ en‟Populatie / Oppervlakte‟. „Oppervlakte‟ is de naam van de functie die deoppervlakte van de polygoon weergeeft.Samengesteld UitzichtEen samengesteld uitzicht bestaat uit een hoofd- en bijelement. Om volledigte zijn bevat een samengesteld uitzicht twee bases, een locatie, eenkoppeling en kolomdefinities.De ‗koppeling‘ is een uitdrukking die wordt toegepast op zowel hoofd- alsbijelement en heeft een ‗Boolean‘ waarde. Deze koppeling vormt paren vande rijen uit beide tabellen.De ‗locatie‘ en ‗kolomdefinities‘ worden eveneens toegepast op beideelementen, maar op een andere manier. Kolommen van het bijelementkunnen enkel binnen telfuncties gebruikt worden. Deze functies wordentoegepast op de ganse rijenset. Bijgevolg zullen ‗locatie‘ en ‗kolomdefinities‘toegepast worden op beide tabellen als geheel. Maar vooraf uitgefilterd doorde ‗koppeling‘.Het overige is hetzelfde als bij de eenvoudige uitzichten. Voor elke rij van hethoofdelement wordt de locatie gecontroleerd. Als deze een TRUE waardeteruggeeft, worden alle kolomuitdrukkingen berekent. Deze vormen eennieuwe rij van het samengesteld uitzicht.Voorbeeld:Verdergaand op bovenstaand voorbeeld. Een attribuut tabel „Hotels‟,verbonden met punten, geeft informatie over verschillende hotels. Dezetabel heeft een „integer‟ kolom „Bedden‟, welke het aantal bedden weergeeftper hotel. Nu willen we een DB uitzicht dat de namen van alle hotelsweergeeft, per stad, waar meer dan 1000 bedden aanwezig zijn.We definiëren een nieuw samengesteld uitzicht, gebaseerd op de tabel„Steden‟ en „Hotels‟. De koppeling wordt gedefinieerd als een geografischeinsluiting. Een hotel ligt binnen een stad. De voorwaarde kan als volgtneergeschreven worden: „Afstand(Hoofd.Element(),Bij.Element()=0‟. Delocatie als volgt: „Som(Bij.Bedden) >= 1000‟. De kolomuitdrukkingen worden25
gedefinieerd als „Naam‟ en „Som(Bij.Bedden)‟. „Som‟ staat voor de naam vaneen ingebouwde telfunctie die de som berekent van alle waarden binneneen rijenset.Ruimtelijke CombinatieEen ruimtelijk combinatie uitzicht is een samengesteld uitzicht met de tweebasiselementen en een koppeling die een ruimtelijke verhouding uitdrukttussen objecten van beide basiselementen.Voorbeeld:De koppeling kan uitgebreider bekeken worden. Om zo niet alleen de hotelsbinnen een stad in rekening te brengen, maar ook de hotels die binnen eenbepaalde afstand liggen, kunnen we de koppeling herschrijven als„Afstand(Hoofd.Element(),Bij.Element() = < 1*km‟.Validiteit / BewarenDB uitzichten worden niet gecontroleerd op validiteit. Dit betekent datwanneer de databankstructuur wijzigt, een waarschuwing kan volgen dateen bepaald uitzicht niet meer geldig is.Ongeldigheid is een typisch gevolg van het verwijderen of hernoemen vaneen databankobject (tabel, kolom, DB uitzicht). Als de gebruiker eenongeldig uitzicht wil gebruiken, zal de handeling stopgezet worden en wordteen waarschuwing getoond.Net zoals tabellen worden uitzichten gelezen van en geschreven naardocumenten. Maar enkel uitzicht definities worden bewaard, omdat dedatastructuur in ‗realtime‘ wordt opgebouwd. Op deze manier komt het datuitzichten ENKEL gelezen en geschreven kunnen worden van en naar hethoofddocument.TabelinhoudDe tabelinhoud laat de gebruiker toe om attribuuttabellen, dictionaries en DBviews van de actieve tekening te bekijken.In de tabelviewer kunnen kolommen wel of niet verborgen worden, kan dekolomvolgorde en de kolombreedte gewijzigd worden. Deze veranderingenhebben geen inhoudelijke, enkel een representatieve invloed op de tabel diein het document is bewaard. De veranderingen zullen toegepast wordenwanneer de tabel geëxporteerd wordt.Vanuit de viewer kan de tabel:- Geëxporteerd worden naar het klembord.- Bewaard worden als een bestand in TXT, RTF of HTML formaat.- Ingevoegd worden in het document.26
Data- en StructuurbeschermingData en structuur van een databank kunnen worden beschermd. Er zijn tweesoorten bescherming:- Bescherming van data en structuur van één tabel.- Bescherming van een databankstructuur als geheel.Elke tabel kent vier toegangsniveaus:1. Volledige toegang: zowel de data als de structuur van een tabel kanworden gelezen en aangepast als er geen andere redenen zijn die ditverhinderen. Eén van die redenen kan een subdocument zijn dat als―alleen-lezen‖ werd ingesteld. Dit maakt het onmogelijk om data teveranderen in rijen die naar dit subdocument verwijzen. Ook is hetmogelijk dat het datatype van een kolom niet te wijzigen is, omdat ernaar een andere kolom wordt gerefereerd.2. Lezen/Schrijven toegang: de data uit de tabel kan gelezen engewijzigd worden, de tabelstructuur daarentegen is niet aanpasbaar.3. Lezen toegang: de data uit de tabel kan worden gelezen, noch de dataals de structuur kan worden gewijzigd. Het is echter wel mogelijk omrijen uit een attribuuttabel te verwijderen, samen met de grafischeobjecten waarmee deze mee verbonden zijn.4. Geen toegang: data kan niet gelezen of gewijzigd worden. Ook detabelstructuur is niet aanpasbaar. Het is echter wel mogelijk om rijen uiteen attribuuttabel te verwijderen, samen met de grafische objectenwaarmee deze mee verbonden zijn. Deze optie laat wel toe omtabeldata te bekijken via DB uitzichten.Een databankstructuur kan beschermd worden met een naam en paswoord.Wanneer de structuur beschermd is kunnen er geen aanpassingengebeuren aan de structuur of de tabellen. Ook het toegangsniveau,uitzichten, DB uitzichten en bestaande tabellen kunnen niet veranderdworden. Bestaande tabellen en uitzichten kunnen niet verwijderd worden.27
Hoofdstuk 4: UitdrukkingenUitdrukkingen worden in <strong>Pythagoras</strong> gebruikt om databank uitdrukkingen,een bijkomende voorwaarde in het ‗Zoek‘-venster of een waarde om eenthematische kaart te definiëren. We introduceren een speciale taal ommanueel uitdrukkingen te kunnen ingeven waar nodig.Deze taal is heeft veel weg van de taal gebruikt zoals in MicrosoftExcel,maar is niet volledig gelijk. In <strong>Pythagoras</strong> wordt een uitdrukkingtoegevoegd aan een CAD object of een rij van een databank.Een tekstuele uitdrukking mag namen van kolommen, ingebouwde functiesen verschillende operators bevatten. Ingebouwde functies definiërenconstanten zoals π, verschillende wiskundige functies en specifiekeigenschappen van CAD objecten.Uitdrukkingen kunnen eveneens uit niet-tekstuele informatie opgebouwdworden. Bijvoorbeeld voorwaarden in de databankmanager, het ‗Zoek‘-venster en thematische kaarten. De gebruiker vult een tabelachtige structuuren <strong>Pythagoras</strong> maakt een overeenkomstige uitdrukking aan.Verdere details kan u terugvinden in de Deel IV: Uitdrukkingen.28
Hoofdstuk 5: Thematische KaartenEen thematische kaart is een manier om op grafische wijzeobjecteigenschappen of data uit een tabel, gekoppeld aan een object, voorte stellen. Op een visuele manier worden zo bepaalde objecten gemarkeerddie overeenkomen met de gestelde voorwaarden.De gebruiker kiest met welke databank in de tekening bepaalde objectenworden verbonden. Voor alle objecten verbonden met deze tabel of diebeschikken over een vooraf gekozen eigenschap, kan een presentatieworden bepaald die afhangt van de waarde van deze eigenschap.Ook een systeemtabel kan gekozen worden, omdat elk object in <strong>Pythagoras</strong>altijd verbonden is met één of meerdere systeemtabellen. Op deze manierwordt een thematische kaart opgebouwd niet gebaseerd op data uit eendatabank, maar op objecteigenschappen zoals coördinaten, lijnlengtes,oppervlakte, laag,…Een thematische kaart kan zowel in paginacoördinaten als in lokalecoördinaten getoond worden. Alle instellingen voor thematische kaartenworden gecontroleerd via de ‗Thematische Kaarten Manager‘Voorbeeld Thematische KaartDe definitie thematische kaart kan beter aangetoond worden met eenvoorbeeld. Hier wordt een deel van Europa getoond, ingekleurd volgensbevolkingsdichtheid, met symbolen van verschillende grootte die dehoofdsteden in hun aantal inwoners voorstelt:We kunnen zien dat België de hoogste bevolkingsdichtheid heeft en datLonden de dichtstbevolkte stad is.Opmerking:Wanneer een thematische kaart op basis van polygonen wordt opgebouwd,moet gezorgd worden dat een bepaald patroon als eigenschap wordtmeegegeven.29
Samen met ruimtelijke interpolatie kan een grens geselecteerd wordenwaarbinnen de ruimtelijke interpolatie moet gebeuren. Dit gebeurt door hetselecteren van een polygoon. Er kan slechts één polygoon geselecteerdworden. In onderstaand voorbeeld zien we een ruimtelijke interpolatie enkelvoor het Verenigd Koninkrijk.31
Hoofdstuk 6: TerreinmodellenEen digitaal terreinmodel (DTM) is een digitale voorstelling van eengrondoppervlak, topografie of reliëf.DTM AanmakenIn <strong>Pythagoras</strong> wordt een DTM voorgesteld als een onregelmatigdriehoeksnetwerk om het aantal mogelijke fouten te minimaliseren. Detriangulatie wordt opgebouwd aan de hand van een aantal punten welkeafkomstig zijn van bijvoorbeeld landmeetkundige metingen. Het gekozennetwerk is een Delauney triangulatie (voor meer informatie, ziehttp://en.wikipedia.org/wiki/Delauney_triangulatie). Enkel de geselecteerdepunten en de eindpunten van de geselecteerde lijnen worden in deberekening betrokken.Opmerking:Het wordt aanbevolen om verschillende lagen te gebruiken wanneerterreinmodellen worden berekend. Niet-relevante lagen verbergen, laat toeom snel de juiste objecten te selecteren.Een document kan tot 256 verschillende terreinmodellen bevatten, elkgebaseerd op een bepaalde selectie punten en/of lijnen (maximum 2 miljoenpunten of 4 miljoen driehoeken). Het DTM ‗Terrein‘ kan de bestaandetoestand voorstellen. ‗Ontwerp‘ kan een nieuwe situatie voorstellen (Eenweg, een gebouw, …).Om het aantal punten te verminderen en de berekeningstijd te verkorten,kunnen overbodige punten, die niet van grote invloed zijn op het DTM,weggelaten worden. Zo kunnen punten die in het vlak van een reedsbestaande driehoek liggen niet in rekening gebracht worden. Ookgrensdriehoeken met zeer kleine hoeken en/of lange zijden kunnenverwijderd worden.Tijdens het opbouwen van een DTM kunnen breeklijnen geselecteerdworden die de richting van het reliëf bepalen, zoals bijvoorbeeld een bergtopof ravijn. Indien geselecteerd zal geen enkele zijde van de driehoeken dezebreeklijnen kruisen. De hoogte van de eindpunten en de geïnterpoleerdehoogtes op breeklijnen komen overeen met de werkelijke hoogte van hetterrein. Bogen en cirkels worden door <strong>Pythagoras</strong> verdeeld in polylijnen enelk segment zal als breeklijn beschouwd worden.Voor onregelmatigheden, zoals kruisende breeklijnen of samenvallendepunten met verschillende hoogte, zal <strong>Pythagoras</strong> een waarschuwing en eenmogelijke oplossing geven. De gebruiker zal het juiste punt of de juiste lijnkunnen kiezen of de tekening aanpassen, zodat de berekening van detriangulatie voortgezet kan worden.Indien een polygoon geselecteerd wordt, zal deze beschouwd worden als degrens van de Delauney triangulatie. Elke geselecteerd punt buiten depolygoon zal niet in rekening gebracht worden. Dit is handig voor DTM‘s metgaten of complexe grenzen. Wanneer geen polygoon geselecteerd wordt,zal <strong>Pythagoras</strong> alle geselecteerde punten en lijnen in het terreinmodelbetrekken.32
Berekeningen op een DTMEenmaal één of meerdere DTM‘s werden aangemaakt, kunnen allerhandeberekeningen worden uitgevoerd.In de eerste plaats is het mogelijk om 2 terreinmodellen te combineren. Eennieuw model zal opgebouwd worden op basis van de twee basismodellen.Er moeten dus geen punten of lijnen geselecteerd worden.Een DTM kan op verschillende manieren gevisualiseerd worden:- Toon de triangulatie met een bepaalde kleur.- Toon een ingekleurde kaart van de triangulatie gebaseerd op hoogte ofhelling.- Teken hoogtelijnen op het DTM.- Genereer een 3D-zicht van het actieve DTM.Het is ook mogelijk om:- De hoogte te wijzigen door een waarde toe te voegen aan alle z-coördinaten van de vertexen.- Een talud te berekenen met een vaste helling of vaste breedte.- Een twee- en driedimensionale oppervlakte te berekenen.Meer complexe functies zijn volumeberekening en de het uitrekenen vandwars- en lengteprofielen.VolumeberekeningHet volume wordt berekent binnen een gebied dat wordt afgebakend dooreen geselecteerde polygoon. De polygoon moet volledig binnen het actieveDTM vallen. De polygoon mag punten, lijnen en bogen bevatten.Opmerking:Indien de polygoon gedeeltelijk buiten het terreinmodel valt, zal het volumevan het niet overlappende deel geschat worden door extrapolatie van hetDTM.De hoogtes van de punten die de polygoon vormen hebben geen invloed opde berekening van het volume. Indien twee terreinmodellen wordenberekend,is het mogelijk om ‗DTM1-DTM2‘ te selecteren in het ‗Grondverzet‘venster. <strong>Pythagoras</strong> zal vervolgens het volume tussen beide DTM‘sberekenen.De volumeberekening is gebaseerd op numerieke integratie. Denauwkeurigheid kan verhoogd worden door de afstand tussen dedwarsprofielen te verkleinen. De berekeningstijd zal wel vergroten. Hetmaximum aantal profielen bedraagt 7500.Opmerking:De berekening van de triangulatie, in het geval dat enkele punten opdezelfde lijn en aan de grens van het terrein liggen, is soms onmogelijk. Debeste oplossing is om een aantal punten aan de rand toe te voegen en dezemee op te nemen in de berekening van de triangulatie.33
Profielen<strong>Pythagoras</strong> biedt de mogelijkheid om profielen te creëren volgens eengeselecteerd pad (lengteprofiel) of loodrecht op dit pad (dwarsprofiel). Hetberekende profiel zal automatisch geplakt worden in een nieuw document enop het klembord geplaatst worden. Verschillende instellingen kunnengekozen worden.LengteprofielHet is mogelijk een referentiehoogte in te geven, de horizontale X-schaal ende verticale Z-schaal van het profiel. Enkel de overlapping tussen pad enDTM zal worden berekend.De X-as, van het berekende profiel, wordt op hoogte 0 geplaatst, terwijl deX-waarden in het profiel overeenkomen met de geaccumuleerde afstand vanhet geselecteerde pad.Tot slot kunnen referenties toegevoegd worden, door deze te selecterenvoor de berekening.DwarsprofielIn dit geval kan u het aantal dwarsprofielen op één rij opgeven en de afstandtussen de profielen. Deze afstand kan automatisch berekend worden of kanopgegeven worden. De dwarsprofielen worden getekend in een nieuwdocument of kunnen worden toegevoegd aan een bestaand document.Daarenboven kan de lay-out van het dwarsprofiel bepaald worden. Heteerste deel specificeert welk deel van het geselecteerde pad zal wordengebruikt voor de berekening van de profielen. Het uitzicht van dedwarsprofielen kan ingesteld worden, door het definiëren van hun breedte.Ofwel worden de terreinlimieten gebruikt, ofwel kan een afstand links enrechts van het pad ingegeven worden.De referentiehoogte en horizontale en verticale schaal kan eveneensingegeven worden.WegontwerpWegen worden ontworpen naargelang het bestaande terrein. Later zal ditterrein (reliëf) gebruikt worden voor het ontwerp van lengte- endwarsprofielen. Zie Deel III: Wegontwerp.Een DTM bewerkenVolgende bewerkingen kunnen worden uitgevoerd op een DTM, wanneer detriangulatie zichtbaar is. Zie Deel II, HOOFDSTUK 3: DTM- Verwissel diagonaal: vervang twee aangrenzende driehoeken door detwee driehoeken in dezelfde vierhoek door gebruik te maken van deandere diagonaal.- Verwijder een driehoek.- Verwijder een vertex.34
- Voeg een vertex toe.- Verander de hoogte van een vertex.- Verplaats een vertex.Wanneer een DTM bewerkt wordt, zullen de veranderingen enkel vantoepassing zijn op het DTM en niet op de punten en lijnen waarop het DTMgebaseerd is.Opmerking:Bewerkingen op een DTM kunnen niet ongedaan gemaakt worden.35
Hoofdstuk 7: Macro‘sMacro‘s zijn programma‘s geschreven in <strong>Pythagoras</strong> VBA en laten toe omde functionaliteiten van <strong>Pythagoras</strong> uit te breiden. Enkele voorbeeldenhiervan:Automatiseren van repetitieve taken.Integratie van bepaalde processen binnen een bepaald bedrijf, zoals hetoverbrengen van data uit een <strong>Pythagoras</strong> document naar een databank.Toevoegen van menu‘s of werktuigen om bepaalde taken teautomatiseren die specifiek zijn voor een project of om meer algemenefunctie toe te voegen.Andere mogelijkheden van <strong>Pythagoras</strong> VBA zijn:Import en export van niet-standaard dataformaten: SmallWorld, GoogleKML, PostGIS, GRASS GIS, XML-based formats zoals LandXML,CityXML, SVG, GPX, …Uitwisseling van data met een veldgeheugen.Aanmaken van verschillende rapporten volgens lokale standaarden.Verder in dit hoofdstuk zal een korte beschrijving gegeven worden van de<strong>Pythagoras</strong> VBA omgeving en het beheren van macro‘s. Voor verdereinformatie verwijzen we naar de ‗<strong>Pythagoras</strong> VBA Handboek‘.<strong>Pythagoras</strong> VBA<strong>Pythagoras</strong> VBA is een programmeeromgeving die de gebruiker toelaat ommogelijkheden toe te voegen aan <strong>Pythagoras</strong>. De taal is bijna identiek aande taal gebruikt door de Microsoft producten Visual Basic en MS Office VBA.De manier waarop toegang wordt verkregen tot <strong>Pythagoras</strong> objecten, isvergelijkbaar met de manier waarop dit in de MS Office producten gebeurt.De meeste functies van Visual Basic zijn ook beschikbaar in <strong>Pythagoras</strong>VBA.Er zijn natuurlijk verschillen. Zo is, in tegenstelling tot Microsoft VBA, het<strong>Pythagoras</strong> objectmodel niet toegankelijk van buitenaf.Het <strong>Pythagoras</strong> objectmodel biedt toegang tot bijna alle <strong>Pythagoras</strong>objecten, zoals documenten, tekenelementen (lijnen, punten, …), lagen, …Dit model is zeer krachtig en laat toe om de functionaliteiten van <strong>Pythagoras</strong>uit te breiden.Opmerking:In <strong>Pythagoras</strong> VBA worden enkel standaardeenheden gebruikt: Meter voor afstand Radialen voor hoeken …In andere eenheden nodig zijn kunnen speciale functies gebruikt worden.36
<strong>Pythagoras</strong> MacrobibliothekenEen macrobibliotheek bestaat uit één of meer modules, die op hun beurtbestaan uit één of meer macro‘s. Modules worden onderverdeeld in ‗Code‘en ‗Formulier‘.Bibliotheken worden bewaard in de Macro Systeembibliotheek (.MLB) of ineen <strong>Pythagoras</strong> document. Op deze manier kan het <strong>Pythagoras</strong>.mlb bestandmeerdere bibliotheken bevatten en elke bibliotheek meerdere macro‘s.Wanneer <strong>Pythagoras</strong> opstart, zal het <strong>Pythagoras</strong>.mlb bestand in hetgeheugen geladen worden. Indien een opstartbibliotheek werd gekozen, zaldeze automatisch opstarten telkens <strong>Pythagoras</strong> gestart wordt. Als deopstartbibliotheek een macro bevat, ‗OnStartUp‘ genaamd, dan zal dezemacro worden opgestart. Op deze manier kan de standaard <strong>Pythagoras</strong>omgeving bij opstarten worden aangepast.Bij een document met meer dan één bibliotheek, zullen de bibliotheken inhet geheugen worden gelezen als het document geopend wordt en hetactieve venster wordt. Vergelijkbaar met een systeembibliotheek, kan eendocumentbibliotheek een opstartbibliotheek bevatten. Deze functie laat toeom de <strong>Pythagoras</strong> omgeving te laten afhangen van een specifiek document.Er kan slechts één macrobibliotheek actief zijn. Ofwel een systeem- ofweleen documentbibliotheek. Enkel macro‘s van de actieve bibliotheek kunnenuitgevoerd worden.MacrobeheerDe Macrobibliotheek Manager geeft controle over de verschillendemacrobibliotheken. Zo kunnen bibliotheken verplaatst, hernoemd ofverwijderd worden. Ook kan een opstartbibliotheek toegewezen worden ofeen bibliotheek geblokkeerd om te voorkomen dat de macro veranderd.Daarbovenop kunnen de bibliotheken geïmporteerd en geëxporteerdworden, om oude bibliotheken terug te plaatsen of een back-up te makenvan de huidige bibliotheek.Doordat verschillende macrobibliotheken beschikbaar zijn voor een tekening,moet telkens de juiste macro geladen worden voordat deze gebruikt kanworden.De macro-code bewerken gebeurt in de Macro-editor. Dit is eenprogrammeeromgeving met eigen commando‘s, die toelaat de code tebeheren, bewerken en laten lopen.De beschreven functie kunnen gebruikt worden via het ‗Macro‘s‘ menu.37
Hoofdstuk 8: StandaardinstellingenDe standaardinstellingen van een object duiden op de grafische attributendie worden bewaard in <strong>Pythagoras</strong> en toegepast op ieder nieuw object.In <strong>Pythagoras</strong> spreken we eveneens over andere categorieën die verwijzennaar de standaardinstellingen:Eigen instellingenDocumentinstellingenVoorkeurenVolledige beschrijving van de functie kan u vinden in Deel II, Hoofdstuk 5:Menu Instelling.Alle standaardinstellingen, uitgezonderd de documentinstellingen, wordenbewaard in het Pythagor.def bestand. Bij het opstarten wordt bestandingeladen.Grafische AttributenGrafische attributen van objecten die als standaard kunnen wordeningesteld:Puntstijl en symboolLijneigenschappenTeksteigenschappenKleurNiveauDe instellingen zullen worden toegepast op alle nieuwe objecten. Deinstellingen worden niet automatisch bewaard. De ‗Bewaar‘ optie moetgekozen worden. Vervolgens zullen de standaardinstellingen gebruiktworden, de volgende maal <strong>Pythagoras</strong> wordt opgestart.Eigen InstellingenEen eigen instelling is een set grafische attributen, welke voorrang krijgen opde standaardinstellingen wanneer deze geselecteerd wordt. Tot 256 eigeninstellingen kunnen worden aangemaakt. Dit laat toe om verschillende setsobjectattributen te bewaren, waardoor de gebruiker steeds de gewenste setkan gebruiken, zonder deze opnieuw te moeten definiëren.Voor instructies over het aanmaken van eigen instellingen, zie Deel II,Hoofdstuk 5: Eigen InstellingenDocumentinstellingenDocumentinstellingen zijn de instellingen van het actieve document. Hier kande schaalfactor van de paginacoördinaten systeem ingesteld worden, en dekaarthoek van de tekening. Ook het instellen van het CRS en het bepalen38
van het volgende puntnummer zodat dit automatisch oploopt. Tot slot kan depuntbevestiging aan- of uitgeschakeld worden.Documentinstellingen worden enkel bewaard in het actieve document. Eennieuw document zal geopend worden met de standaardinstellingen.VoorkeurenDe voorkeuren bestaan uit verschillende instellingen:Datum- en tijdconventiesEenhedenAnnotatiesCoördinatensystemenEigenschappen van het veldgeheugenEigenschappen van teksten en commentaren…De volledige lijst kan u terugvinden in het ‗Voorkeuren‘ venster.De geselecteerde voorkeuren worden toegepast op alle geopendetekeningen, worden automatisch bewaard wanneer <strong>Pythagoras</strong> wordtafgesloten en geladen wanneer <strong>Pythagoras</strong> wordt opgestart.39
Hoofdstuk 9: Tekst Bewerken<strong>Pythagoras</strong> voorziet u met de basis werktuigen om tekst en VBAprogrammatuur te bekijken, genereren en gebruiken. Dit hoofdstuk toont eenoverzicht.ASCII editor<strong>Pythagoras</strong>‘ standaard editor is beschikbaar in het menu ‗Bestand‘ (Deel II,hoofdstuk 1: Open tekstbestanden). Dit werktuig laat toe om eenvoudigetekstbestanden te openen, korte teksten te schrijven en tekstdocumenten tebewerken.Daarbovenop, gebruikt <strong>Pythagoras</strong> de ASCII editor om:- Fouten te tonen gedurende het uitvoeren van bepaalde acties.Bijvoorbeeld, wanneer een CDF of een bestand van een veldgeheugenwordt ingeladen. De editor toont de lijn waar de fout voorkomt en geeftde mogelijkheid om naar de volgende fout te gaan.- Rapporten te openen na het uitvoeren van sommige commando‘s.Bijvoorbeeld, na het importeren of exporteren van een databank, zal hetresultaat weergeven worden.De ASCII editor heeft een beperkte aantal werktuigen en een eenvoudigmenu, bestaande uit een bestand, bewerk en venster menu. Verschillendedocumenten kunnen tegelijkertijd geopend en bewerkt worden.Opmerking:De standaard codepagina voor de ASCII editor is de huidige Windowscodepagina. Hier moet aan gedacht worden wanneer teksten in een anderetaal bewerkt worden.RTF editorDe RTF editor is beschikbaar in het Werktuigen menu (Deel II, hoofdstuk 3:Nieuw object: Rich tekst). Dit werktuig is uitgebreider dan de ASCII editor.Het laat toe om tekst een speciaal formaat te geven en leest .RTF en .DOCdocumenten. Een document kan niet rechtsreeks met de RTF editorgeopend worden. Ofwel wordt de tekst overgetypt, ofwel kopieer en plak jede tekst vanuit een ander programma (Word, Notepad, Wordpad,…).Telkens wanneer een tabel met informatie in de tekening geplakt wordt kandeze bewerkt worden via de RFT editor. Om een nieuwe rij aan de tabel toete voegen in de RTF editor, dient de cursor rechts van de vorige rij geplaatsten ―Enter‖ gedrukt te worden. Een rij verwijderen is mogelijk als de ganse rijgeselecteerd wordt en de ―Delete‖ toets ingedrukt wordt. Het aantalkolommen en de eigenschappen (kleur) kunnen niet gewijzigd worden inversie 12.De positie van de rich tekst kan veranderd worden op dezelfde manier alselk ander object. De breedte van de tekst hangt af van de breedte van detekstrechthoek in de tekening. De tekst wordt dus automatisch naar de juistegrootte omgezet.40
De RTF editor laat toe om tekst weer te geven in een door de gebruikergekozen formaat. Gebruik uitlijning, tussenruimte, tekstgrootte, kleur en stijl.De tekstuitlijning in de editor bepaalt de uitlijning in de rechthoek in detekening. Om de uitlijning van het tekstblok te veranderen, dienen de‗Kenmerken van het tekstblok‘ opgevraagd te worden via het menu‗Bestand‘, of via de linker muistoets kunnen de ‗Grafische kenmerken‘worden op opgevraagd.Opmerking:Let op dat de standaard codepagina voor de RTF editor ingesteld wordt,wanneer een nieuw lettertype gekozen wordt voor detekst die wordt bewerkt.Opmerking:De getoonde grootte van de rich tekst is enkel correct als de zoom-factorgelijk of een veelvoud van 1 is. Zo zal de grootte van de tekst in een 1/1000tekening enkel correct op het scherm getoond worden bij de schalen 1/500,1/250, 1/125, … <strong>Pythagoras</strong> kan immers enkel teksten tonen waarvan depuntgrootte een geheel getal is.VBA editorDe VBA editor kan gevonden onder het menu ‗Bestand‘ (Deel II, hoofdstuk1: Macro‘s, Macro‘s bewerken). Deze editor is vergelijkbaar met de ASCIIeditor, maar heeft een ander doel: VBA macro‘s bewerken. Het verschil zit inde commando‘s voor het compileren en lopen van demacro‘s.41
Hoofdstuk 10: <strong>Pythagoras</strong> WerkbalkDe <strong>Pythagoras</strong>-werkbalk is een aparte set knoppen die de meestvoorkomende en voor de hand liggende commando‘s huisvest.Naast de standaard Windows documentfuncties (zoals het openen,bewaren, afdrukken,…), zijn er ook specifiekere elementen aanwezig.Delen van de werkbalk kunnen tevens verborgen worden. Zie hiervoorverder onder het deel II: hoofdstuk 6: Werkbalken<strong>Pythagoras</strong> laat toe om eigen werkbalken te maken en te veranderen. Ziedeel II: hoofdstuk 6: Werkbalken aanpassen voor verdere informatie.Een coördinaten referentiesysteem selecterenDe knopopent het menu ―Selecteer Coördinaten Referentiesysteem‖.In dit venster kan u één van de CRS‘en kiezen en het toewijzen aan hetlokaal of globaal coördinatensysteem. Eveneens het toewijzen van eentransformatie aan de hand van een Tie Points is mogelijk.Attributen (eigenschappen) kopiëren van het geselecteerde objectDeze knop ( ) wordt actief wanneer een object met bepaaldeeigenschappen wordt geselecteerd.Na het drukken op de knop, zullen de huidige instellingen vervangen wordendoor de instellingen die van toepassing zijn op het object. Dit laat degebruiker toe om snel de eigenschappen in te stellen van reeds getekendeobjecten, zodat nieuwe objecten automatisch dezelfde eigenschappenkrijgen als het ‗basis‘-object.Attributen (eigenschappen) toepassen op geselecteerde objectenDe huidige (actieve) instellingen kunnen ‗geplakt‘ worden op een reeksgeselecteerde objecten met de knopsnel van uiterlijk gewijzigd worden.. Op deze wijze kan een tekeningDe huidige instellingen kunnen verkregen worden door alles naar believen inte stellen in de menu ‗Instelling‘, door een gewenste ‗Eigen Instelling‘ teselecteren (zie verder) of door eigenschappen te kopiëren van reedsgetekende objecten (zie vorig punt)Opmeten van een detailpunt en uitzetten van een geselecteerd puntDe knoppen en worden gebruikt enkel wanneer deTachymetermodule geactiveerd werd en een totaalstation verbonden is met42
uw computer. Voor meer informatie, raadpleeg de handleiding van deTachymetermodule.Een Laag Actief MakenDe geactiveerde laag is de laag waarin u nieuwe objecten creëert.De naam van de geactiveerde laag wordt in de werkbalk getoond en u kandeze laag wijzigen door zijn naam te selecteren in het menu dat verschijntwanneer u met de muis klikt op het actieve layerveld in de werkbalk.Een Eigen Instelling Actief MakenDe geactiveerde Eigen Instelling bepaalt de eigenschappen waarmee unieuwe objecten creëert. (voor Eigen Instellingen: zie verder deel II,hoofdstuk 5: Instellingen)De naam van de geactiveerde Eigen Instelling wordt in de werkbalk getoonden u kan deze Eigen Instelling wijzigen door zijn naam te selecteren in hetmenu dat verschijnt wanneer u met de muis klikt op het ―eigen instelling‖veld in de werkbalk.Macro-knoppen (<strong>Pythagoras</strong> VBA)Deze knoppen ( ) kunnen toegewezen worden aan bepaalde (zelf-)geschreven VBA-programma‘s. De respectievelijke toepassing wordt danactief door op de desbetreffende knop te drukken. Deze balk kan echterslechts actief (zichtbaar) gemaakt worden wanneer macro‘s geladen zijnwaarvoor deze knoppen van toepassing kunnen zijn (zie verder menuVenster)43
Hoofdstuk 11: <strong>Pythagoras</strong> controlepaneelHet <strong>Pythagoras</strong>-controlepaneel is een apart venster dat steeds op hetscherm te zien is en dat alle gegevens toont, die voor het creëren vanpunten en lijnen vereist zijn. De informatie in het controlepaneel iscontextgevoelig. Wanneer het vizier bijvoorbeeld overeenstemt met een lijn,dan worden de lijnlengte en de afstand van het vizier tot de eindpuntengetoond. Deze functie is niet alleen nuttig voor het verkrijgen van informatieover objecten, maar biedt ook belangrijke voordelen bij het definiëren vannieuwe lijnen of punten.<strong>Pythagoras</strong> geeft automatisch de contextgevoelige ingavevelden. De veldenen de daarin aanwezige gegevens zijn afhankelijk van het geselecteerdegereedschapskistitem en van het object dat het vizier op dat momentaangeeft.Wanneer u een veld in het <strong>Pythagoras</strong>-controlepaneel wijzigt (bv. hetwijzigen van de afstand van een punt tot één van de eindpunten van de lijn),worden alle verwante gegevens in het controlepaneel (d.w.z. decoördinaten, de afstand tot het andere punt, de lijnlengte) getoond.Tegelijkertijd wordt er rechtstreeks op de op het scherm getoonde tekeningeen visuele feedback gegeven, die een punt of lijn in aanbouw toont.Het Coördinatensysteem SelecterenHet geselecteerde coördinatensysteem wordt in het controlepaneelweergegeven. De coördinaten die in het <strong>Pythagoras</strong>-controlepaneel ingetyptof getoond worden, hangen af van het geselecteerde coördinatensysteem.U kan een coördinatensysteem selecteren door zijn naam te selecteren inhet menu dat verschijnt wanneer u met de muis klikt op hetcoördinatensysteemveld in het <strong>Pythagoras</strong>-controlepaneel.Rechthoekige/Polaire Coördinaten SelecterenHet controlepaneel toont ofwel XYZ-, NOZ-, HDZ-, HVD-, HVS- of CDZcoördinaten.Deze selectie wordt in het controlepaneel getoond. U kan dezeselectie veranderen door met uw muis op dit veld te klikken en uw keuze temaken in het menu dat tevoorschijn komt.44
Deel II Menufunctie45
Hoofdstuk 1: Het Menu BestandNieuwHet Nieuw-commando maakt een lege tekening aan in een nieuw venster.De paginagrootte is afhankelijk van de printer of plotter die op dat momentals standaardprinter geselecteerd is. Als u een tekening voor een andereprinter of plotter wil aanmaken, moet u eerst die printer selecteren.―Instellingen‖ ―Printer‖Een bestaande tekening kan altijd aangepast worden aan een andereprinter.OpenHet Open-commando opent een tekening van uw schijf en toont deze op uwscherm.Wanneer Open geselecteerd wordt, zal het standaardinformatievenster"Open" verschijnen.Om een tekening te openen selecteert u ofwel de tekening die u wil openenen klikt u dan op de Open-knop, ofwel dubbelklikt u op de naam van detekening.Indien u meer informatie over de mogelijkheden van het informatievenster"Open" wenst, consulteer dan de handleiding van MS-Windows.Wanneer u een tekening bewaart, wordt niet alleen de tekening zelf, maarook alle relevante informatie samen met de tekening opgeslagen. De printerwaarvoor deze tekening gemaakt werd alsook de paginagrootte wordensamen met de tekening bewaard. Dit betekent dat u een tekening kanbewerken voor een niet geselecteerde printer. Ook de informatie onder"Weergave-opties..." wordt bewaard.De lagen zullen zichtbaar zijn zoals ze opgeslagen werden. Vergeet niet dateen tekening meer gegevens kan bevatten dan wat er zichtbaar is op hetscherm!Bij het openen van een document (<strong>Pythagoras</strong>-tekening) krijgt men de keuzeom een tekening te openen (*.PYT), of een prototype (*.PPD).Het prototype kangekopieerd worden: men krijgt een nieuwe tekening die een kopie is vande prototype tekening. De prototype tekening zelf wordt automatischterug gesloten.als prototype geopend worden waardoor men de mogelijkheid heeft detekening nog bij te werken en terug op te slaan als prototype.<strong>Pythagoras</strong> geeft een foutmelding wanneer de gebruiker probeert om eenbestand te openen waaraan een andere gebruiker aan het werken is. Op diemanier zijn ongewenste parallelbewerkingen uitgesloten. Het bestand kaneventueel ―Enkel lezen‖ (Read-Only) geopend worden.47
Als een bestand het attribuut ―Read-Only‖ werd toegekend, dan krijgt degebruiker eveneens een melding van <strong>Pythagoras</strong>. In dit geval kunt ubeslissen om het gewenste bestand, niettegenstaande de schrijfbeveiliging,te openen. Eventuele veranderingen die reeds aan die tekening werdengemaakt, moeten dan onder een andere naam worden opgeslagenZie ook-knop in de werkbalkSluitHet Sluit-commando sluit het venster van de actieve tekening. Als detekening in het venster niet opgeslagen wijzigingen bevat, verschijnt er eeninformatievenster dat vraagt het bewaren te bevestigen.BewaarHet Bewaar-commando slaat de actieve tekening op een schijf op engebruikt daarbij de bestandsnaam die bovenaan het venster getoond wordt.Als het over een nieuwe tekening gaat, verschijnt er een informatievensterdat de naam van het nieuwe document vraagt.Zie ook-knop in de werkbalkBewaar AlsHet commando "Bewaar Als" bewaart de nieuwe tekening, of een nieuweversie van de actieve tekening.Een informatievenster verschijnt en u typt de nieuwe naam van de tekeningin. Als de naam reeds gebruikt werd, zal <strong>Pythagoras</strong> u vragen of u hetbestaande document wenst te vervangen.De nieuwe naam van het document wordt bovenaan het actieve vensterweergegeven.Naast ―Bestandstype‖ kan u instellen onder welk formaat u wenst tebewaren. Het is mogelijk te bewaren onder het formaat van de vorige versiedie op uw systeem is geïnstalleerd. Bv. Als u <strong>Pythagoras</strong> versie 11 heeft,kan u bewaren onder het <strong>Pythagoras</strong> 10-formaat. Dit kan impliceren datsommige gegevens - die in het vorige formaat niet ondersteund werden –niet mee bewaard kunnen worden.Verder kan op deze wijze uw tekening ook bewaard worden onder het DWGofDXF-formaat. Verder in het handboek wordt besproken hoe dit ook kangebeuren met de exportfunctie. Deze functie echter bewaart sowieso deganse tekening, ongeacht verborgen lagen, e.d. Het selecteren van objectenop voorhand is derhalve overbodig, in tegenstelling tot de exportfunctie (zie‗Export‘). Lijndiktes worden mee bewaard, indien er geen conversietabelgeladen werd. Objecten in paginacoördinaten worden nog niet meebewaard.Deze ―bewaarfunctie‖ is eenmalig: indien eenmaal bewaard onder de vorigeversie, zal bij het normale ‗Bewaar‘-commando terug onder het huidige48
formaat bewaard worden. Het is dus aan te raden slechts te bewaren onderde vorige versie als de tekening volledig is afgewerkt.De instellingen van de gekozen printer, bladgrootte, en –oriëntering,belangrijk voor het kunnen afdrukken van gegevens, vormen een onderdeelvan de tekening en worden samen met de tekening opgeslagen. In depraktijk komt dit hierop neer dat bij het laden van een <strong>Pythagoras</strong>-tekeningde printer- en papierinstellingen per planblad automatisch op dezelfde wijzegezet worden als bij het opslaan van de gegevens.Als men in <strong>Pythagoras</strong> een tekening bewaart met de extensie .PPD, danwordt deze tekening een prototype document. Dit wil zeggen dat men dezetekening als beginsituatie voor een nieuwe tekening kan gaan gebruiken.Het gebruik van het prototype: zie het menu ―Openen‖.Tekening InfoHet commando "Tekening Info" maakt het mogelijk algemene informatie overuw tekening te wijzigen. Onder de algemene info vindt u de naam, de datumen de beschrijving van het project terug, waarbij de tekening hoort.ImporteerHet Import-commando leest gegevens in de actieve tekening, zelfs als diemet andere programma's (bv. veldgeheugen, werkblad, andere CADprogramma's)gecreëerd werden.De geïmporteerde gegevens zijn een DXF/DWG-bestand, een SHAPEbestand(enkel Windows) een SQD-bestand (enkel Windows), eencoördinatenlijst, een veldgeheugenbestand, een beeld of een lijst vanbeelden. Wanneer de <strong>Pythagoras</strong> tekening reeds een databankstructuurbevat, kan die ingevuld worden door het importeren van een datatabel.Opmerking:Geïmporteerde tekstbestanden kunnen eenvoudig vanuit <strong>Pythagoras</strong> geopendworden via "Bestand" - "Open tekstdocument".Wanneer u in een Eigen-Coördinatensysteem importeert, wordt de hoogtevan alle punten in het geïmporteerde document gerelateerd aan de hoogtevan het beginpunt van het ECS.CoördinatenlijstEen coördinatenlijst is een tekstbestand dat het puntnummer en decoördinaten van een aantal punten bevat. De structuur van eencoördinatenlijst wordt beschreven in appendix A.Een coördinatenlijst kan met bijna alle tekstverwerkers- ofspreadsheetprogramma's gemaakt worden (Microsoft Excel, Lotus 123,...).Wanneer u een coördinatenlijst importeert, worden de coördinaten in hetbestand beschouwd als coördinaten van het door u geselecteerdecoördinatensysteem. Wanneer het Lokaal coördinatensysteem geselecteerdwerd, zijn de coördinaten in de coördinatenlijst lokale coördinaten. Wanneerer een eigen coördinatensysteem geselecteerd werd, zijn de coördinaten49
deze t.o.v. het geselecteerde eigen coördinatensysteem. De hoogte isrelatief t.o.v. de oorsprong van het coördinatenstelsel. Importeren inpaginacoördinaten is onmogelijk.Voordat u een coördinatenlijst importeert, moet u de door <strong>Pythagoras</strong>gebruikte voorkeuren aanpassen aan de conventies die in de coördinatenlijstgebruikt worden. De coördinaten in de coördinatenlijst kunnen zowelcartesiaanse als polaire coördinaten zijn en ze kunnen zowel de X-as (XYZ)als Noord-Oost (NEZ) als basis hebben. De mogelijk bestaat ook om puntente importeren tov een pad (in CDZ formaat).Een z-waarde is niet verplicht. Formaat : Commentaar (in de 7de kolom) wordt ingelezen en gekoppeld aan het punt.Wanneer de instrumenthoogte en de reflectorhoogte in de coördinatenlijstvermeld zijn, zal <strong>Pythagoras</strong> hiermee rekening houden bij het berekenen vande elevatie van de punten.We raden u aan een coördinatenlijst te gebruiken wanneer er veel punten ofveldgegevens dienen ingevoerd te worden.Indien u een coördinatenlijst wenst in te lezen waarin codering gebruiktwerd, en u wenst dat <strong>Pythagoras</strong> met deze codering rekening houdt(automatische creatie van een tekening), gebruik dan de functie ‗Importeer –Veldgeheugen‘). Zie verder.DXF/DWG-bestandHiermee importeert u bestanden aangemaakt in het AutoDeskuitwisselingsformaat (DXF) of het AutoCAD-drawing-formaat (DWG).De schaal die kan opgegeven worden heeft enkel betrekking op de groottevan tekst, symbolen, lijnstijlen en arceringen, NIET op de schaal van detekening. Indien u de schaal kent, geeft u zie hier op. Indien u de schaal nietkent, laat u 1/500 staan en kan u eventueel nadien via het planbladbeheerde schaal voor het planblad aanpassen. (zie verder)SHAPE-bestandHiermee importeert u Shape-bestanden aangemaakt in het ESRIuitwisselingsformaat (*.shp).Tijdens de import van Shape (*.shp) –bestanden kunnen de databankgegevenssamen met de grafische gegevensgeïmporteerd worden. Automatisch wordende bestaande tabellen overgenomen en develden ingevuld. Per tabel kan een Laagaangemaakt worden en kunnen degrafische kenmerken vastgelegd worden.Het is mogelijk om een tabel met dezelfdenaam 2x in te voeren.50
Shape import instellingenShape: dit is de naam van het bestand dat ingeladen wordt. Per bestandkan u een aantal instellingen wijzigen.Attr: er zijn 3 verschillende objecten: punt, lijn en polygoon. Hier kan u deopmaak van deze objecten wijzigen. U klikt op het symbool dat staat voorpunt, lijn of polygoon. Naargelang het object krijgt u een aangepastvenster:1. punt: de kleur en de stijl kunnen gewijzigd worden2. lijn: kleur, dikte van de lijn en de kleur kunnen gewijzigdworden3. polygoon: patroon, kleur, rand en achtergrond kunnengewijzigdworden.Laag: hier kan u opgeven in welke laag het object moet geplaatstworden. De laag kan ‗on the fly‘ aangemaakt worden : de naamkan hier voor het eerst ingegeven worden en dient nietnoodzakelijk op voorhand te bestaan.51
Data: aanvinken zodat de data mee in de tekening geladen wordtTabel Naam: deze namen moeten uniek zijn, ze kunnen gewijzigdworden.Meetwaarde: negeer (niet wijzigen)Opmerking: Vermits alle objecten automatisch in lagen worden geplaatstdoor de ingestelde voorkeuren van import, kan de opmaaknatuurlijk ook achteraf gebeuren door selectie van objecten indie verschillende lagen.DatatabelDeze optie laat u toe om data te importeren in een datatabel (in *.dbf, *.txt of*.csv formaat) reeds gedefinieerd in de actieve <strong>Pythagoras</strong> tekening.Het is belangrijk dat het document, waarin een datatabel geïmporteerdwordt, reeds een databank bevat. Zo niet zal <strong>Pythagoras</strong> een waarschuwinggeven en het importeren afbreken. Eerst zal gevraagd worden om het juistebestand te selecteren. Daarna zal volgend venster verschijnen:52
Tekstbestand: hier wordt het scheidingsteken gekozen dat voorkomt inhet geselecteerde bestand. Tab, Komma en Puntkomma kunnen wordengekozen. Wordt het scheidingsteken fout gekozen, dan zal het bestandslecht ingelezen worden. Ook wordt hier bepaald of de eerste lijn meewordt ingelezen of deze een hoofding bevat en dus overgeslagen moetworden.Opties: de geïmporteerde data kan kan informatie bevatten diereedsaanwezig is in de doeltabel. Er kan gekozen worden ombestaande dat teoverschrijven en nieuwe rijen toe te voegen (Overschrijven entoevoegen), enkel bestaande data te overschrijven of enkel nieuwe rijentoe te voegen. De knop ―Geavanceerd‖ bepaalt de instellingen voor detekstcodering, het decimaal teken en het datumformaat.Import definities: na het selecteren van de doeltabel, kunnen deinstellingen aangepast worden en kunnen rijen en kolommentoegevoegd of verwijderd worden door op de knop ―Databankbeheer‖ tedrukken. Een nieuwe tabel aanmaken is onmogelijk tijdens hetimporteren, dit moet vooraf gebeurd zijn.Opmerking:De doeltabel kan een attribuuttabel of een dictionary zijn. Import in eensysteemtabel is onmogelijk.Het bepalen van de sleutelkolom is zeer belangrijk voor een geslaagdeimport. Voor de vergelijking van data moeten kolommen in bron- endoeltabel aangeduid worden. De sleutelkolom uit de brontabel kangekozen worden in het menu ―Eerste sleutelkolom‖. De kolom van dedoeltabel kan overeenkomen met de bronkolom of hetobjectcommentaar, indien geïmporteerd wordt in een attribuuttabel (Vinkde optie ―Sleutel = objectcommentaar‖ aan).Tijdens de import zal <strong>Pythagoras</strong> zoeken naar overeenkomstige sleutelsen de databank updaten volgens de gekozen schrijfrechten. In het gevalvan een attribuuttabel, waarbij de sleutel niet het objectcommentaar is,moet de sleutel uniek zijn enkunnen geen rijen worden toegevoegd. Menzal enkel kunnen overschrijven.De hoofdlijst toont de kolommen van de databank tabel aan delinkerkant. Rechts kunnen kolomnamen geselecteerd worden diegeïmporteerd moeten worden in elke databank kolom. Voor degeselecteerde paren zal de middelste kolom een groene pijl tonen .Wordt de kolom niet geïmporteerd, dan zal een rood kruis verschijnen.De knoppen ―Vorige ingave‖ en ―Volgende ingave‖ kunnen gebruiktworden om door de lijst te lopen. Op deze manier kan gecontroleerdworden of het scheidingsteken juist werd gekozen en of de juiste datageïmporteerd wordt.Na de instellingen gekozen te hebben en de knop ―OK‖ te hebben ingedrukt,zal <strong>Pythagoras</strong> de data importeren en een LOG-bestand aanmaken met hetresultaat.SICAD-SQDHiermee importeert u de SQD-bestanden van het pakket SICAD.53
VeldgeheugenHet import Veldgeheugencommando laat u toe bestanden van een variëteitvan veldgeheugens en totaalstations in te lezen. Deze bestanden hebbenhierdoor een formaat dat door de toestelfabricant werd bepaald.Tijdens het importeren bestaat de mogelijkheid om uw meetgegevens tevereffenen (indien punten opgemeten zijn die vereffend kunnen worden).Vermits dit enkel mogelijk is met de module ―Geocodering‖, verwijzen wij unaar het handboek ―Inlezen veldgeheugen met uitgebreide codering‖.Indien er bij het importeren van veldgeheugen fouten gedetecteerd worden,dan wordt het ingelezen tekstbestand geopend in de <strong>Pythagoras</strong> ASCIIeditoren wordt de lijn met de fout opgelicht. Na correctie van de gevondenfouten, kan het bestand automatisch opnieuw ingelezen worden door op deF1-toets te drukken. De verbeteringen worden dan in één handelingbewaard en opnieuw ingelezen.Indien u een coördinatenlijst wenst in te lezen waarin codering gebruiktwerd, vergewis er u dan van dat het formaat ‗Coördinatenlijst‘ isgeconfigureerd als veldgeheugen (Deel II, Hoofdstuk 5, Voorkeuren).BeeldGebruik makend van ―Bestand‖ -> ―Importeer‖ -> ―Beeld‖, zal <strong>Pythagoras</strong>één of meerdere beelden importeren in een tekening.Beelden kunnen op 2 manieren in <strong>Pythagoras</strong> ingevoerd worden: Beeld per beeld Via een lijstBeeld per beeldBij het inlezen beeld per beeld krijgt u via een melding de keuze om hetbeeld automatisch te laten georefereren of niet. Indien u het automatischgeorefereren verkiest, zal het beeld direct op de juiste coördinatengepositioneerd worden. Indien u dit niet verkiest, wordt het normaalmiddenin uw pagina gezet.Via een lijstU kunt ook de optie kiezen om beelden via een lijst te importeren. In dezelijst worden de bestandsnamen van de te importeren beelden weergegevenmet hun respectievelijke coördinaten (zie verder).Het is mogelijk om beelden van verschillende formaten in deze lijst op tenemen. Indien er GeoTiff-beelden aanwezig zijn, zullen de coördinaten(indien opgegeven) genegeerd worden. De coördinaten vermeld in hetformaat zelf hebben voorrang op diegene die opgegeven worden.54
Lijst met beeldenIn <strong>Pythagoras</strong> is het mogelijk een reeks van beelden in te lezen. Dit gebeurtdoor een tekstbestand aan te maken die een lijst bevat van beelden diegeïmporteerd moeten worden. Om een reeks van beelden te importeren: Ganaar de menu ―Bestand‖ en selecteer ―Importeer‖-―Lijst met beelden‖.Het is ook mogelijk om attributen (laag, schaal,…) toe te kennen aan de in telezen beelden.Het inlezen van meerdere beelden (vooral (land)kaarten die als achtergrondmoeten dienen en een uitgestrekt gebied bekleden), wordt op deze wijzedus volledig geautomatiseerd.Syntax van het bestandHieronder wordt de structuur beschreven van zo‘n tekstbestand.Het bestand bestaat uit twee delen:1. De hoofding2. De lijst van bestandsnamen van beelden met de coördinaten van hunLINKERONDERHOEK en eventueel hun rechterbovenhoek. Deze laatste wordtgebruikt indien het beeld door het scannen een vervorming heeftondergaan. Door ingave van de coördinaten van de rechterbovenhoek, zalhet beeld vervormen zodat het toch in het vierkant past dat bepaald wordtdoor de coördinaten.De HoofdingOpmerking: verschillende velden worden gescheiden door een spatie of TABDe hoofding begint steeds met een dubbele punt Originele bestanden: hier wordt de padnaam van de originelebestanden (TIFF‟s of BMP's) ingegevenGeconverteerde bestanden: <strong>Pythagoras</strong> converteert de beelden naarzijn eigen formaat. Specifieer hier de padnaam waar de geconverteerdebestanden opgeslagen moeten wordenOpmerkingen De mappen/directories worden gescheiden door een een backslash (\).BV.: C:\documenten\beelden\ Zorg er altijd voor dat het pad eindigt met een een backslash.1) Schaal: hier wordt de schaal van de originele bestanden ingegeven.2) Niveau: dit specificeert het niveau waarin de ingelezen beeldenafgebeeld worden. Wij raden aan om het laagste niveau (= -10) tegebruiken aangezien beelden meestal als achtergrond dienen. Zodoendeworden er geen getekende objecten verborgen door het beeld.3) Laag: Indien de ingegeven laag nog niet bestaat, zal deze automatischaangemaakt worden.4) Kleur: een nummer geeft de kleur weer waarin het beeld afgebeeld zalworden (0=zwart)55
5) ―Y‖ of ―N‖: (enkel zwart/wit beelden) Y negatief beeld N normaalbeeld6) Intensiteit: bestaat uit een waarde in ―%‖ (100%, 50%, ...)De LijstDe lijst zit als volgt in elkaar:"Bestandsnaam” "X-coördinaatLO" "Y-coördinaatLO""X-coördinaatRB" "Y-coördinaatRB”Indien het beeld vervormd is door het scannen, kunnen de coördinaten vande rechterbovenhoek ingegeven worden achter de coördinaten van delinker-onderhoek.Let er wel op dat de bestandsnamen extensies kunnen bevatten. Kijk na ofdeze overeenkomen met het origineel.VoorbeeldHieronder vindt u een voorbeeld van hoe zo‟n importbestand eruit ziet::”C:\DATA\” “D:\GIS\NGI\” 1/10000 -1 NGI10000 0 N 100top08-2.tif 170018.075 228172.645top08-3.tif 178019.075 228172.645top08-4.tif 186019.440 228172.645top08-6.tif 170017.440 218172.030top08-7.tif 178017.805 218172.030top08-8.tif 186018.805 218172.030top16-4.tif 186017.535 208171.415top16-8.tif 186016.900 198171.435top17-1.tif 194017.900 208171.415top17-5.tif 194016.630 198171.435ExporteerHet export-commando schrijft gegevens over geselecteerde objecten wegnaar een bestand dat één van de volgende vormen kan aannemen:1) Coördinatenlijst (of een offset lijst indien u in CDZ exporteert)2) DXF/DWG-bestand3) Terreinmodel4) Beeld5) Shape6) Datatabel7) SICAD-SQD-bestand8) Objectenlijst9) UitzetlijstMaak eerst en vooral een selectie van objecten alvorens dit menu item op teroepen. Wanneer gegevens geëxporteerd worden, worden alle coördinatenvan het exportbestand aan het op dat moment geselecteerdecoördinatensysteem aangepast. Ook de gebruikte conventies (zie het deelover coördinatensystemen) zijn de conventies die op het moment dat ugegevens exporteert, geselecteerd zijn.Opmerking:56
Geëxporteerde tekstbestanden kunnen eenvoudig vanuit <strong>Pythagoras</strong>geopend worden via "Bestand" - "Open tekstdocument".CoördinatenlijstDe coördinatenlijst bevat enkel gegevens over de geselecteerde punten.Deze informatie bevat:het puntnummer;de coördinaten (XYZ, NOZ of HDZ).Eventuele commentaar (bijv. gegeven Code)Attributen en andere gegevens worden niet geëxporteerd. Een door<strong>Pythagoras</strong> geëxporteerde coördinatenlijst wordt altijd volgens hetpuntnummer gerangschikt.U heeft de keuze om al dan niet punten zonder puntnummer in decoördinatenlijst op te nemen.U kunt het gemaakte tekstbestand direct inkijken via de menukeuze"Bestand" - "Open tekstdocumenten".De coördinatenlijst heeft één van de volgende formaten: RTF-bestand (*.RTF) Webpagina (*.HTML) Komma gescheiden tekstbestand (*.CSV) Puntkomma gescheiden tekstbestand (*.TXT) Tab gescheiden tekstbestand (*.TXT)Opmerking : wanneer CDZ coördinaten geëxporteerd worden, zal dit steedsgebeuren tov het actieve pad (zie controlepaneel).DXF/DWG-Bestand (AutoDesk uitwisselingsformaat/AutoCAD Drawing-formaat)De geselecteerde objecten worden naar een DXF- of een DWG-bestandweggeschreven. DWG is het formaat waarin AutoCAD-tekeningen wordenbewaard. DXF-bestanden daarentegen, kunnen in AutoCAD en in demeeste andere CAD-programma's ingelezen worden. Alle objecten wordenuitgevoerd in 3D. Alle versies tot AutoCAD 2010 worden ondersteund.<strong>Pythagoras</strong> ondersteunt alle versies vanaf AutoCAD Rel.13 en ook derespectievelijke LT-versiesDe omzetting naar DXF/DWG kan aangepast worden aan de eisen van degebruiker van de DXF/DWG file. Punten Als punt (AutoCAD POINT): Elk geselecteerd punt wordt als POINTweggeschreven, ongeacht de stijl. De stijl van het punt zoals het inde <strong>Pythagoras</strong>-tekening staat, blijft niet behouden. Als symbool: Een BLOCK staat in de DXF/DWG file voor elke<strong>Pythagoras</strong> puntstijl. De punten in de DXF/DWG file wordenweggeschreven als INSERT .57
Het wegschrijven van een punt als symbool heeft als voordeel dat ook depuntnummer en de puntinformatie als ATTRIBS toegevoegd worden. EenAutoCad-gebruiker kan bijgevolg deze informatie afvragen of zichtbaarmaken op de tekening. SymbolenDe symbolen kunnen op 3 manieren in de DXF/DWG file wordenweggeschreven: als punt: deze wijze van export is aangewezen, als de ontvangerniets of weinig heeft aan het symbool zoals gebruikt in de<strong>Pythagoras</strong> tekening. als symbool : Een BLOCK staat in de DXF/DWG Blocks Sectionvoor elk in de tekening gebruikte symbool. Het symbool zelf wordt inde DXF/DWG file gevormd door een INSERT (Block name, X scalefactor, Y scale factor, rotation angle). opgesplitst : het symbool wordt opgesplitst in zijn basiselementen enweggeschreven in de ENTITIES section van de DXF/DWG file. LijnenOudere versies van het DXF/DWG formaat kennen geen lijndiktes.Gebruik makend van een teksttabel, kan gespecificeerd worden hoe eenbepaalde lijndikte naar een bepaalde kleur moet vertaald worden. Dezetabel kan geladenworden in het ―Voorkeuren‖ menu. (meer uitleg hieroververder in de handleiding).De <strong>Pythagoras</strong> ―standaard‖-lijnstijlen en alle ―Eigen‖ lijnstijlen die kunnenomgezet worden naar LTYPE‘s, blijven behouden. Het volgende is dusenkel van toepassing op andere speciale lijnstijlenDe speciale lijnstijlen kunnen op 3 manieren in de DXF/DWG file wordenweggeschreven: als normale lijn: deze wijze van export is aangewezen, als deontvanger niets of weinig heeft aan de lijnstijl in de <strong>Pythagoras</strong>tekening. lijnstijl wordt behouden : Een BLOCK staat in de DXF/DWG BlocksSection voor elke in de tekening gebruikte lijnstijl. De BLOCK bevatde tekening van één segment. De lijn zelf wordt in de DXF/DWG filegevormd door een INSERT (Block name, X scale factor, rotationangle, column count).Bogen en cirkels worden als één "anonymous" BLOCKweggeschreven. opgesplitst : de lijnen worden opgesplitst in hun basiselementen enweggeschreven in de ENTITIES section van de DXF/DWG file. Export van onzichtbare punten.Onzichtbare punten worden geëxporteerd (als DXF/DWG POINT), indiendeze keuze gemaakt wordt. In het andere geval worden onzichtbarepunten niet geëxporteerd. BLOCK-namenDe namen van de symbolen en lijntypes in de BLOCKS Section van deDXF/DWG file komen overeen met de gebruikte naam in de <strong>Pythagoras</strong>tekening. Ofwel met de combinatie van de namen "groep" en "symbool"58
gescheiden door het teken "_", ofwel met de naam van het symboolzonder de groepnaam.Opmerkingen: Patronen: Deze worden weggeschreven als een AutoCad„HATCH‟-entiteit. Enkel polygonen die niet kunnen omgezetworden naar een HATCH-commando, worden weggeschreven alseen “ANONYMOUS BLOCK”. Indien u de volledige tekening (inclusief de gegevens in paginacoördinaten)wenst te exporteren naar het DXF/DWG formaat,dan moet de volledige tekening in lokale coördinaten staan. Om draaiing van de tekening in een ander tekenprogramma tevoorkomen, kiest u bij het exporteren best een horizontaalcoördinatensysteem. Exporteer polygonen/paden als polylineBij het aanduiden van deze optie, worden alle geselecteerde polygonenen paden geëxporteerd als een AutoCad-POLYLINE.Opmerking:AutoCAD bevat geen uitzichten. Alle geëxporteerde planbladen zullen inDXF/DWG formaat getoond worden volgens het huidige document uitzicht.TerreinmodelHet actieve terreinmodel wordt geëxporteerd in DXF/DWG formaat. Elkedriehoek wordt een 3DFACE entiteit in het DXF/DWG-bestand. Deze fileskunnen ingelezen worden in sommige 3D tekenpakketten en in "rendering"programma's, om eventueel een getrouwe afbeelding te maken van hetterrein.BeeldHet geselecteerde beeld kan als een BMP- of JPEG-bestand bewaardworden. In het dialoogvenster dat verkregen wordt kan de locatie bepaaldworden en kan tevens een bestandsnaam ingegeven worden.SHAPEDe geselecteerde objecten worden naar een SHAPE-bestandweggeschreven. SHAPE is het formaat waarin ESRI-tekeningen (welke ookgebruikt worden in programma‘s als ArcInfo, ArcView,…) wordenbewaard. Alle objecten kunnen in 3D worden uitgevoerd.DatatabelGegevens uit de databank en zelfs de standaard grafische kenmerken van<strong>Pythagoras</strong> objecten (uit het zogenoemde systeem) van de geselecteerdeobjecten zullen geëxporteerd worden als een *.dbf of *. txt bestand.59
Eerst zal gevraagd worden een bestandsnaam op te geven en een formaatom naar te exporteren. Er kan gekozen worden tussen een *dbf bestand ofeen *txt bestand met een bepaald scheidingstype:Komma gescheiden (*.csv)Puntkomma gescheiden (*.txt)TAB gescheiden (*.txt)Vervolgens zal onderstaand venster verschijnen:Brontabel: niet alleen de aangemaakte attribuuttabellen kunnengeëxporteerd worden, maar ook <strong>Pythagoras</strong> systeemtabellen dieobjectattributen bevatten. Dictionaries kunnen echter niet geëxporteerdworden. Als ―Systeem tabellen incl.‖ wordt aangevinkt, zullen de namenvan de systeemtabellen verschijnen in de lijst na de databank tabellen.Attributen van ofwel alle ofwel enkele de geselecteerde objecten kunnengeëxporteerd worden. Indien geen objecten werden geselecteerd, zal<strong>Pythagoras</strong> een waarschuwing geven en deze optie uitschakelen. Indienvooraf enkele objecten werden geselecteerd en ―Enkel geselecteerdeobjecten‖ werd aangevinkt, zal de brontabel uitgefilterd worden en enkeldeze tabellen exporteren die refereren naar de geselecteerd objecten.Sorteren output: het geëxporteerde bestand kan gesorteerd worden inoplopende of aflopende richting, volgens de gekozen kolom in de lijst.Eveneens kunnen kolom hoofdingen toegevoegd worden door ―Eerste rijbevat kolomnamen‖ aan te vinken. Deze optie is enkel beschikbaarwanneer een *.txt bestand wordt geëxporteerd.―Geavanceerd‖ bevat opties met betrekking tot tekstcodering,decimaalteken en datumformaat.60
Kolommen: de linkse lijst bevat alle kolommen van de geselecteerdetabel. Bij het exporteren van een attribuuttabel kunnen hiersysteemtabellen toegevoegd worden, zoals commentaar, layer, … doorde optie ―Systeem velden incl.‖ aan te vinken.De linkse kolommen zullen verplaatst worden naar de rechter lijst als degroene pijl ingedrukt wordt. De volgorde kan gewijzigd worden metde groene pijlen onderaan.Na het indrukken van de ―OK‖ knop zal <strong>Pythagoras</strong> de datatabel exporterenen een LOG-bestand genereren met het resultaat.Google Earth<strong>Pythagoras</strong> tekeningen kunnen geëxporteerd worden naar het populaireGoogle Earth. Vergelijkbaar met het exporteren naar anderebestandsformaten, kan er gekozen worden voor ―Bestand‖, ―Exporteer‖,―Google Earth‖. <strong>Pythagoras</strong> zal vragen naar een bestandsnaam en bewarenin het KML formaat. Deze optie is enkel ingeschakeld, wanneer conversienaar WGS84 coördinaten mogelijk is exporteerbare objecten (niet inpaginacoördinaten) geselecteerd werden.Lijnen, polylijnen, bogen, cirkels en polygonen worden geëxporteerd. Dezeelementen worden op het aardoppervlak geprojecteerd. Na exporteren naarGoogle Earth is het mogelijk om:Een zicht te verkrijgen van het project bovenop de luchtfoto‘s.De verkregen KML-bestanden te verdelen.Specifiek eigenschappen van het Google Earth formaat behelzen:Enkel de geselecteerde objecten worden geëxporteerd.De actieve thematiek wordt toegepast op de eigenschappen die naar hetKML bestand geschreven worden.<strong>Pythagoras</strong> lagen worden overgedragen.Objecten, getoond in Google Earth, houden rekening met de niveausvan deze objecten in de <strong>Pythagoras</strong> tekening.Een tekening kan ook rechtstreeks in Google Earth getoond worden, door decorresponderende optie te kiezen in het menu ―Venster‖ (Deel II, Hoofdstuk6, Google Earth).SICAD-SQDDe geselecteerde objecten worden naar een SQD-bestand weggeschreven.Dit is het formaat van het pakket SICAD.ObjectenlijstEen geëxporteerde objectenlijst is een tekstbestand dat voor allegeselecteerde objecten de respectievelijke info bevat. Voor polygonen kandit de oppervlakte van de polygoon, eventueel de puntnummers van depunten die de polygoon vormen en de omtreksmaten (zowel horizontaal alsschuine afstanden) zijn. Bij punten zullen dit de puntnummers en hunrespectievelijke coördinaten zijn, etc…61
De objectenlijst heeft één van de volgende formaten: RTF-bestand (*.RTF) Webpagina (*.HTML) Komma gescheiden tekstbestand (*.CSV) Puntkomma gescheiden tekstbestand (*.TXT) Tab gescheiden tekstbestand (*.TXT)UitzetlijstDe geselecteerde objecten worden geëxporteerd naar het formaat van hetingestelde meettoestel. Het meettoestel is geconfigureerd via demenukeuze: ―Instelling‖ – ―Configureer‖ – ―Veldgeheugen‖.Open Tekstdocument<strong>Pythagoras</strong> bewaart de namen van de 9 laatste geïmporteerde engeëxporteerde tekstdocumenten. Deze namen komen in de menu "Opentekstdocument". Het volstaat het betreffende document in deze menu teselecteren om het te openen.Standaard worden deze teksten geopend in de <strong>Pythagoras</strong> ASCII-editor. Hetis eveneens mogelijk om een bestaand bestand rechtstreeks te openen via‗Open‘ of een nieuw tekstdocument aan te maken via ‗Nieuw‘.Indien het bestand te groot is voor de <strong>Pythagoras</strong>-editor, wordt eenalternatieve tekstverwerker gebruikt. Windows zal dan de applicatie openendie standaard voor ―.txt‖ bestanden wordt gebruiktLagenMet dit commando (―Bestand‖ -> ―Lagen…‖) controleert u het gebruik van delagen.62
GroepenU kan logische groepen aanmaken om uw laagstructuur te vereenvoudigen.Bijvoorbeeld een aparte laag voor elektriciteit, gas,water, … Lagen kunnentot een groep toegevoegd worden of verwijderd worden. Dit één per één ofverschillende lagen tegelijkertijd.AttributenVolgende attributen kunnen toegevoegd worden: ―beschermd‖ en ―passief‖.De zichtbaarheid wordt ingesteld in het ―Weergave‖ menu.Als het ―B‖ attribuut geselecteerd wordt, zal de laag beschermd zijn. Ditbetekent dat aanpassing aan deze laag onmogelijk worden.De derde optie ―P‖ toont de objecten van de lagen (resp. groepen) op eenpassieve manier. De objecten zijn zichtbaar, maar niet editeerbaar ofaangrijpbaar.De optie ―Alle lagen‖ laat toe om een bepaald attribuut te selecteren vooralle lagen in één muisklik.Schaalafhankelijk uitzichtOm een laag zichtbaar te maken tussen twee schaalfactoren, drukt u op―Kenmerken‖ en een nieuw venster zal verschijnen. Hier kunnen debovenste en onderste schaalfactor ingevoerd worden.OpmerkingEen schaal moet ingegeven als een breukgetal (1/n). Als u geen boven- ofondergrens wilt ingeven, laat u respectievelijk “Van” of “Tot” leeg.Organiseren van Subdocumenten63
De subdocument manager geeft u de mogelijkheid om de verbondendocumenten te zien en te controleren. Hier kunnen de instellingen van elksubdocument toegevoegd, verwijderd en aangepast worden.De iconen en dienen om documenten toe te voegen en teverwijderen.Voor elke tekening zijn verschillende instellingen mogelijk. Elke documentkan in één van volgende toestanden geplaatst worden: ―Slapend‖ (niet in het geheugen geladen) ―Zichtbaar‖ (zichtbaar, niet editeerbaar) ―Editeerbaar‖ Al deze toestanden zijn slechts tijdelijk en worden niet bewaard met detekening.Nota: Tijdelijk betekent dat de toestand geen deel uitmaakt van deconfiguratie. Wanneer er overgegaan wordt naar deconfiguratie, zullende ―tijdelijke‖ toestanden de toestand van de vorige configuratieovernemen.Elk object dat wordt getekend, wordt in het actieve document geplaatst.Als ―R‖ (Relatief) wordt aangevinkt, overeenkomstige delen van debestandsnaam zullen niet getoond worden.De gecreëerde configuratie kan bewaard worden. Het bovenste deel van hetvenster bevat de ―Configuratie‖ knoppen:Voeg een configuratie toe door een naam in te geven in het venster. Verwijder de huidige configuratie (druk knop). Hernoem een bestaande configuratie. Toon informatie over de uitzichten waarin de huidige configuratie actiefis door de knop ―Info‖ in te drukken.64
DatabankElke <strong>Pythagoras</strong> tekening kan een interne databank bevatten, welke bestaatuit één of meer tabellen.DatabankbeheerDatabankbeheer laat toe om de structuur vaneen databank te definiëren: Creëer tabellen (―Attribuut…‖ en―Dictionary…‖) Creëer DB uitzichten (―Eenvoudig…‖ en―Samengesteld…‖) Dupliceer, wis en hernoembestaandetabellenen uitzichten Bewerk tabelstructuur en uitzichtvoorwaarden(―Instellingen…‖) Bekijk data van tabellen en DBuitzichten (―Bekijk data…‖)Databanken kunnen vergrendeld worden met een paswoord om wijzigingdoor een andere gebruiker te vermijden. ‗Vergrendeld‘ staat aangevinkt alsde recente aanpassingen veranderd en bewaard worden.Tabelstructuur65
In het venster ―Tabelstructuur‖ kunnen de kolomnamen, types, standaard,limietwaarden en indexering aangepast worden. Dit kan eenvoudiggebeuren door in de desbetreffende kolom te klikken. Onderaan staan deknoppen om kolommen toe te voegen, te verwijderen en van volgorde teveranderen.Voor attribuuttabellen is er een tweede tabblad ―CAD object‖. Hier kanbepaald worden met welke objecten de tabel wordt verbonden.Eenvoudig UitzichtHet venster ―Definitie eenvoudig uitzicht‖ bestaat uit de basisdefinitie entwee tabbladen voor de kolom- en locatievoorwaarden. Het opbouwen vaneen eenvoudig uitzicht wordt gedetailleerd beschreven in Deel I, Hoofdstuk3: Databank Uitzichten.66
Samengesteld UitzichtEen samengesteld uitzicht bestaat uit een hoofd- en hulpdefinitie en drietabbladen. ―Kolompagina‖, ―Locatie pagina‖ en de ―Indeling‖. Opbouwen vansamengestelde uitzichten wordt gedetailleerd beschreven in Deel I,Hoofdstuk 3: Databank Uitzichten.Opmerking:Er zijn drie soorten indelingen:- Binnen: geldig voor punten binnen een polygoon.- Binnen een afstand van: vergelijkt de afstanden tussen objecten.- Uitdrukking: laat toe om een uitdrukking in te geven.TabelinhoudDe tabelinhoud maakt het mogelijk om de inhoud van een bestaande tabelen DB uitzichten te bekijken. Eveneens is het mogelijk om de tabel in detekening te plaatsen, weg te schrijven als een *txt, *csv, *rtf en *html bestandte bewaren of op het klembord te plaatsen.67
Sturen Standaardbrief…Deze functie laat toe om standaardbrieven automatisch te genereren en teverzenden. Bepaalde informatie in deze brieven kan automatisch ingevuldworden met data afkomstig van een databank of gebaseerd op grafischekenmerken van geselecteerde objecten.De standaardbrief moet aangemaakt worden als een <strong>Pythagoras</strong> documentdat een tekstobject bevat met daarin tekst en plaatshouders. Eenplaatshouder begint altijd met . Dit betekent dat dezekarakters niet mogen gebruikt worden in de brief. Een grafisch attribuutwordt aangeduid met een #-teken. De namen van tabellen en velden zijnniet hoofdlettergevoelig. Geldige plaatshouders bevatten: voor databank kolommen voor grafische attributenBijvoorbeeld: Veronderstel de onderstaande tekstBeste collega‟s van ,Dit jaar werden nieuwe dieselwagensgeproduceerd in uw land. De oppervlakte van uw land bedraagt duizend m².Het aantal geproduceerde wagens zou volgend jaar dus zeker moetenstijgen.ManagementWe veronderstellen dat de tabel ―Production‖ met de bovenstaandekolommen bestaan in de tekening en dat de standaardbrief gegenereerdwordt aan de hand van de polygonen.Eerst worden de polygonen geselecteerd van de landen die een briefmoeten toegestuurd krijgen. Vervolgens activeren we de functie. In hetbovenste gedeelte van het venster wordt de prototype tekening gevraagd.Dit is een <strong>Pythagoras</strong> document met daarin de tekst en de plaatshouders opde juiste plaats.Het onderste deel geeft de output opties. De aangemaakte brief kanonmiddellijk afgedrukt of bewaard worden. Wanneer de documentenbewaard worden zullen oplopende nummers aan de bestandsnaamtoegevoegd worden.Onder ―Plaatshouders‖ wordt een lijst getoond met alle plaatshoudersgevonden in de standaardbrief. Telkens worden eveneens de waarde van deplaatshouder en het aantal decimalen vermeld. De laatste kolom maakt hetmogelijk te kiezen welke waarde gebruikt wordt voor het LOG-bestand.68
Thematische kaartenHet commando thematische kaarten laat toe om een bepaalde thematiek tedefiniëren op basis van attributen en criteria, aanwezig in een tekening of ineen databank gekoppeld aan een tekening. Er kunnen verschillende thema‘sgelijktijdig actief zijn.Beheer thematische kaartenDe ―Thematische kaarten Manager‖ beheert de thema‘s. Nieuwe thema‘skunnen aangemaakt worden. Bestaande thema‘s kunnen gekopieerd,gewijzigd of verwijderd worden.De volgorde waarin de thema‘s staan bepaalt welk thema voorrang heeft opeen ander.Thematische kaarten EditorIn de Thematische kaarten Editor worden alle voorwaarden ingesteld.Bij een nieuw thema kan men een tabel selecteren.69
Deze tabel bevat volgende <strong>Pythagoras</strong> objecttypes : Alle objecten, punten,alle lijnen (ook bogen, curven, e.d.), lijnen, bogen, cirkels, clothoïdes,curven, paden, polygonen, teksten, afbeeldingen en ook alle bestaandedatabanktabellen in de actieve tekening. Deze tabellen worden aangemaaktin het ―Databank Beheer‖ in het menu ―Bestand‖.Bij ―waarde‖ worden de zoekcriteria vastgelegd. Een waarde kan afkomstiguit een bepaald ‗Veld‘ (van de databank of uit het <strong>Pythagoras</strong> systeem) ofkan het resultaat zijn van een ingegeven ‗Uitdrukking‘. De mogelijkhedenhierbij zijn afhankelijk van wat er bij ―Tabel‖ geselecteerd is. Bvb. als Alleobjecten bij ―Tabel‖ geselecteerd is, heeft de lijst onder ―waarde‖ enkel laag,niveau en commentaar. Is er een tabel geselecteerd in ―Tabel‖, dan bestaatde lijst bij ―waarde‖ uit alle veldnamen van de geselecteerde tabel. De‗Uitdrukkingen‘ zijn analoog aan de mogelijkheden die in MS Excel alsformules kunnen ingeven worden.De lijst van mogelijke ―Operatoren‖ is afhankelijk van welke soort debetreffende ‗waarde‘ is. Is dit een numerisch veld heeft dit anderemogelijkheden dan bij tekstvelden.Onder ―Voorstelling‖ kunnen 1 of meerdere vergelijkingswaarden ingevuldworden met bijhorende attributen.Met het ―+‖-teken wordt een nieuwe regel beschikbaar. Met het ―-―-tekenwordt de geselecteerde regel gewist.Per regel kan er een waarde ingesteld worden, die moet voldoen aan devergelijking van het onderwerp. Aan elke regel kunnen verschillendeattributen gegeven worden. Door op 1 van de beschikbare attributen teklikken, wordt het ―Voorstellings‖ venster geopend.VoorstellingDe attributen die kunnen ingesteld worden zijn afhankelijk van welk veldtypegebruikt is. Van de verschillende mogelijkheden is een tabblad.Wordt er een kleur boven de tabbladen ingesteld, dan geldt deze kleur vooralle attributen, ook al is er een kleur bij één of meerdere attributen ingesteld.De voorstelling kan ook automatisch ingevuld worden wanneer gekozenwordt voor de uiterst rechtse knop met de blauw-geel-groene bollen. Dezefunctie geeft een aanduiding van minimum en maximum waarde en het70
interval of het aantal categorieën kan ingegeven worden, alsook eenkleurschakering van-tot.Automatische OpvullingOpvulling van thematische kaarten kan automatisch gebeuren. Druk op―Automatische Opvulling‖. Het menu ―Limieten‖ zal verschijnen:- Ten eerste kan gekozen worden voor een het aantal waarden of eeninterval dat moet getoond worden in de thematische kaart. Ook deminimum- en maximumwaarde kan ingesteld worden. In beide gevallenzal <strong>Pythagoras</strong> de indeling automatisch berekenen.- Onder ―Stijl en toepassing‖ wordt de stijl gekozen die op de thematischekaart wordt toegepast. Bijvoorbeeld, inkleuren van polygonen ensymbolen koppelen aan punten.- ―Schaal‖: geeft de schaalverandering voor symbolen, lijnstijlen enpatronen weer. Bijvoorbeeld, een puntstijl die gaat van een kleine cirkelvoor een kleine gemeente tot een grote cirkel voor een grote stad.- ―Kleur‖: bepaalt de start- en eindkleur. <strong>Pythagoras</strong> zal automatisch detussenliggende kleuren bepalen.Speciaal geval : Ruimtelijke InterpolatieMeetwaarden gekoppeld aan een positie, bv. de graad vanluchtverontreiniging in bepaalde steden, kan ook visueel voorgesteld wordena.d.h.v. een thematische kaart.Het volstaat hiervoor de betreffende databank tabel en het overeenkomendeveld te selecteren waarin deze gegevens zich bevinden, en vervolgens bijhet aanmaken van een thematische kaart de optie ‗ruimtelijke interpolatie‘aan te vinken.Tenslotte, kiest u voor de automatische invulling en werkt u de thematischekaart verder af.71
TerreinmodellenIn het hieropvolgend dialoogvenster beheert men de berekendeterreinmodellen.Opgepast!De bewerkingen in dit dialoogvenster kunnen niet ongedaan gemaaktworden!WisHet commando "Wis‖ wist het geselecteerde terreinmodel in de actievetekening. Alleen de op dat ogenblik berekende terreinmodellen kunnengekozen worden.HerbenoemMet het commando "Herbenoem‖ kan je een andere naam geven aan hetgeselecteerde terreinmodel. Alleen de op dat ogenblik berekendeterreinmodellen kunnen gekozen worden.ActiverenDit commando activeert het geselecteerde terreinmodel. Het wordt danzichtbaar op het grondplan door de groene triangulatie. Deovereenstemmende instellingen moeten in het ―Weergave‖ menugeactiveerd zijn. Zie ook deel II, hoofdstuk 6: Weergave Menu.Alle coördinaten worden dan t.o.v. van dit terreinmodel berekend.SymbolenSymboolbeheerGebruik makend van het menu ―Symboolbeheer‖ (‗Bestand‘ -> ‗Symbolen‘ ->‗Symboolbeheer…‘), kunnen volgende handelingen uitgevoerd worden opsymbolen,lijnstijlen en patronen: Verplaatsen van document symbolen naar de bibliotheek. Groepsnaam veranderen. De naam van een symbool veranderen. Een symbool verwijderen uit het document of de bibliotheek.Opmerkingen: Symbolen die worden gebruikt in één of meer geopende documentenkunnen niet verwijderd worden. De groepen en symbolen in de menu‟s worden alfabetisch gerangschikt.72
Creëer SymboolHet commando "Creëer Symbool" laat toe een symbool te vormen datbepaald wordt door een reeks geselecteerde lijnen, bogen, cirkels,polygonen en tekst.Om een symbool te creëren maakt u eerst een tekening op de gewenstegrootte van het symbool. De eigenschappen lijndikte, polygoonpatroon enkleur worden overgenomen in het symbool. Als alle elementen van hetsymbool dezelfde kleur hebben, kan bij gebruik van het symbool eenwillekeurige kleur gegeven worden.Eén punt van het symbool moet aangegeven worden als "Hotspot". (Menu"Opmaak", "Punt stijl"). De hotspot van een symbool is het aangrijpingspunt.Als een symbool op de tekening staat, zullen de coördinaten van de hotspotbeschouwd worden als de coördinaten van het symbool.Vooraleer het commando "Creëer symbool" opgeroepen wordt, moeten deelementen, inclusief de hotspot, die het segment vormen, geselecteerdworden.Het dialoogvenster "Creëer Symbool" zal het symbool zoals het in detekening komt in een venster afbeelden. De grootte van deze afbeeldingstemt niet overeen met de werkelijke afmetingen.1) Eigenschappen van een symbool:a) Roteerbaar.Niet roteerbare symbolen zullen altijd volgens de richting waarin zeaangemaakt zijn afgedrukt worden. Deze symbolen zullen nietmeedraaien als de tekening geroteerd wordt, of indien door"Bladschikking", de hoek van de tekening met het blad verandert.( Indienroteerbare symbolen op de tekening geplaatst worden zonder eenrichting aan te duiden, zullen ze op dezelfde manier behandeld wordenals niet roteerbare symbolen.)b) Schaalafhankelijk.Een schaalafhankelijk symbool heeft reële afmetingen. (Bv. Inspectieputvan 1.2m diameter). Een symbool dat niet Schaalafhankelijk is, heeftafmetingen die overeenkomen met de grootte op de afdruk. (bv.gelijkzijdige driehoek met zijden van 2 mm.).Symbolen die Schaalonafhankelijk zijn, die bijgevolg moeten afgebeelden afgedrukt worden in een grootte die onafhankelijk is van de schaal vande tekening, kunnen het beste in een tekening in paginacoördinatenaangemaakt worden. Het is voor het aanmaken van deze symbolen ookaangeraden de instelling "mm" te kiezen.c) Noord Symbool.Een noord symbool oriënteert zichzelf steeds naar het noorden. Enkelekenmerken :- Een noord symbool kan niet manueel geroteerd worden- Het kan gebruikt worden in het lokale of paginacoördinatensysteem.- Per definitie stemt het noorden overeen met de richting van de Y-as van het lokale coördinatensysteem van de tekening.73
- De kaarthoek van deze tekening tov het geografische noordenkan worden ingesteld in het menu Instelling;Documentinstellingen.Opmerkingen:1. Een te creëren symbool mag maximaal uit ca. 64000 elementenbestaan2. Indien alle elementen van een symbool dezelfde kleur hebben, kan hetsymbool bij het gebruik een kleur gegeven worden. Symbolen waarinverschillende kleuren voorkomen zijn ongevoelig voor aanpassing vande kleur.2) Bibliotheeksymbool - DocumentsymboolSymbolen kunt ofwel in de bibliotheek geplaatst worden ofwel in de actievetekening. Verdere informatie is terug te vinden in deel I, hoofdstuk 2:Symbolen / Lijnstijlen / Patronen.3) Groep – SymboolDe naam van elk symbool bestaat uit 2 delen: groep en symbool.Nadat een symbool als bibliotheek- of documentsymbool toegevoegd is, zalhet voorkomen in de menu's "Opmaak" en "Instellingen" onder "Bibliotheeksymbool" of onder "Document symbool", afhankelijk van de keuze.Creëer LijnstijlHet commando "Creëer lijnstijl" laat toe een lijntype te vormen waarvan hetzich herhalende segment bepaald wordt door een reeks geselecteerdelijnen, bogen, cirkels en polygonen.Om een lijnstijl te creëren maakt u eerst een tekening van één segment opde gewenste grootte. Het begin- en eindpunt van het segment wordenaangeduid met een "Hotspot". Bij het gebruik van de lijnstijl voor lijnen,bogen of cirkels, zal de lijn opgebouwd worden door deze segmenten achterelkaar te plaatsen. <strong>Pythagoras</strong> zal de segmenten schalen in de X-richting,zodat altijd een geheel aantal segmenten tussen de eindpunten geplaatstwordt. Als gebruiker merkt u niets van de interne opbouw van diesegmenten. Een dergelijke lijn, heeft alle eigenschappen van een gewonelijn.De eigenschappen lijndikte, polygoonpatroon en kleur van de elementen dieeen segment vormen, worden overgenomen in de lijnstijl.Er zijn enkele uitzonderingen op deze regel:1) Kleur : indien alle elementen dezelfde kleur hebben, kan aan de lijn bijgebruik een kleur toegekend worden.2) Lijndikte:a) De dikte van het lijnelement dat de twee hotspots verbindt, zal bijgebruik kunnen aangepast worden met de menu keuze "Lijn dikte" alser slechts één lijn loopt van hotspot1.x tot hotspot2.x.b) De dikte van de andere lijnelementen zullen enkel gevoelig zijn voor"Lijn dikte" als:74
alle lijnelementen dezelfde dikte hebben en er ofwel geen lijn is die de twee hotspots verbindt ofwel ermeerdere horizontale lijnen zijn die lopen van hotspot1.x tothotspot2.x.Vooraleer het commando "Creëer lijnstijl" opgeroepen wordt, moeten deelementen, inclusief de hotspots die het segment vormen, geselecteerdworden.Het dialoogvenster "Creëer Lijnstijl" zal een lijn bestaande uit 5 segmentenin een venster afbeelden. De grootte van deze afbeelding stemt niet overeenmet de werkelijke afmetingen.1) Eigenschappen van een lijnstijl:a) Schaalafhankelijk.Een schaalafhankelijke lijnstijl heeft reële afmetingen. (Bv. spoorweg metspoorbreedte van 1.7 m.). Een lijnstijl die niet schaalafhankelijk is, heeftafmetingen die overeenkomen met de grootte op de afdruk. (bv.weideafsluiting met kruisjes van 1mm. elke cm.).b) SchaalonafhankelijkLijnstijlen die schaalonafhankelijk zijn, die bijgevolg moeten afgebeeld enafgedrukt worden in een grootte die onafhankelijk is van de schaal van detekening, kunnen het beste in een tekening in paginacoördinatenaangemaakt worden. Het is voor het aanmaken van deze lijnstijlen ookaangeraden de instelling "mm" te kiezen.2) Bibliotheeklijnstijl – DocumentlijnstijlEvenals symbolen kunnen lijnstijlen ofwel in de bibliotheek geplaatstworden, ofwel enkel in het actieve document gebruikt worden. Alleopmerkingen die gelden voor symbolen betreffende dit onderwerp geldenook voor lijnstijlen. (Zie deel I, hoofdstuk 2: Symbolen / Lijnstijlen / Patronen)3) Groep – SymboolDe naam van elk lijnstijl bestaat uit 2 delen: groep en symbool.Nadat een lijnstijl als bibliotheek- of documentlijnstijl toegevoegd is, zal hetvoorkomen in de menu's "Opmaak" en "Instellingen" onder "Bibliotheeklijnstijl" of onder "Document lijnstijl", afhankelijk van de keuze.Opmerkingen:1. Een te creëren lijnstijl mag maximaal uit 3 lijnen bestaan en elke lijn uitca. 64000 elementen.2. Indien alle elementen van een lijnstijl dezelfde kleur hebben, kan de lijnbij het gebruik een kleur gegeven worden. Lijnstijlen waarinverschillende kleuren voorkomen zijn ongevoelig voor aanpassing vande kleur.3. Lijndikte van de lijnelementen (basislijn = lijn die loopt van hotspot tothotspot):De lijn is diktegevoelig voor de basislijn zelf als er een basislijn iszonder evenwijdigen met dezelfde lengte. Lijnstijlen zonder basislijnwaarin verschillende lijndiktes voorkomen zijn ongevoelig vooraanpassing van de lijndikte.75
Creëer PatroonHet commando "Creëer patroon" laat toe een patroon te vormen voor hetvullen van polygonen.Om een patroon te creëren tekent u eerst een rechthoek waarvan deafmetingen overeenkomen met de afmetingen van het patroon. Lijndiktes enkleur van de lijnen worden in het patroon overgenomen. Indien alle lijnendezelfde kleur hebben, kan het patroon bij gebruik een kleur toegekendworden. De grenzen van het patroon, namelijk 2 tegenoverliggende hoeken(bv. linker onder en rechter bovenhoek), worden aangeduid met een"Hotspot". De positie van de hotspots wordt getoond in de preview van hetpatroon.Elementen van een patroon mogen lijnen zijn in elke richting, bogen encirkels.Opmerking: Het wordt aanbevolen enkel horizontale, verticale en diagonalelijnen te gebruiken. Wanneer andere lijnrichtingen, bogen of cirkels gebruiktworden, zal het patroon complex en de tekening traag worden.1) Eigenschappen van een patroona) Schaalafhankelijk.Een Schaalafhankelijk patroon heeft reële afmetingen.. Een patroon datniet Schaalafhankelijk is, heeft afmetingen die overeenkomen met degrootte op de afdruk.b) SchaalonafhankelijkPatronen die Schaalonafhankelijk zijn, die bijgevolg moeten afgebeeld enafgedrukt worden in een grootte die onafhankelijk is van de schaal van detekening, kunnen het beste in een tekening in paginacoördinatenaangemaakt worden.Vooraleer het commando "Creëer patroon" opgeroepen wordt, moeten deelementen die het patroon vormen, inclusief de hotspots, geselecteerdworden. Indien lijnen van de hulprechthoek die eerst geconstrueerd wasniet tot het patroon behoren, dienen die eerst gewist te worden.Het dialoogvenster "Creëer Patroon" zal het patroon afbeelden in eenvenster. De grootte van deze afbeelding stemt overeen met de werkelijkeafmetingen, zoals het patroon zal afgedrukt worden.c) Rotatiehoek :bij de definitie van een patroon kan een hoek met de bladrand ingegevenworden.Het dialoogvenster zal steeds het patroon tonen zoals het op het blad zalafgedrukt worden.Voor eenvoudige arceringen, bv. een arcering van een volle lijn van0.3mm of afstand van 3mm van elkaar en onder een hoek van 45°,volstaat het 1 lijn van 0.3 mm te tekenen in een rechthoek met eenhoogte van 3 mm. Door het aangeven van de rotatiehoek wordt hetgewenste patroon bekomen.2) Bibliotheekpatroon – DocumentpatroonEvenals symbolen kunnen patronen ofwel in de bibliotheek geplaatstworden, ofwel enkel in het actieve document gebruikt worden. Alle76
opmerkingen die gelden voor symbolen betreffende dit onderwerp geldenook voor patronen (Zie deel I, hoofdstuk 2: Symbolen / Lijnstijlen / Patronen).3) Groep – SymboolDe naam van elk patroon bestaat uit 2 delen: groep en symbool.Nadat een patroon als bibliotheek- of documentpatroon toegevoegd is, zalhet voorkomen in de menu "Opmaak" onder "Bibliotheek patroon" of onder"Document patroon", afhankelijk van de keuze.Opmerkingen:1. Een te creëren patroon mag maximaal uit ca. 64000 richtingen bestaanen elke richting uit ca. 64000 elementen.2. Indien alle elementen van een patroon dezelfde kleur hebben, kan hetpatroon bij het gebruik een kleur gegeven worden. Patronen waarinverschillende kleuren voorkomen zijn ongevoelig voor aanpassing vande kleur.Creëer DwarsprofielZie deel III: WegontwerpImporteer SysteemsymbolenAlle <strong>Pythagoras</strong> systeemsymbolen worden bewaard in het PYTHAGOR.LIBbestand. Het importeren (‗Bestand‘ -> ‗Symbolen‘ -> ‗ImporteerSysteemsymbolen‘) van een symboolbibliotheek wordt gebruikt om:- Een bibliotheek te kopiëren naar een computer waar <strong>Pythagoras</strong> nieuwgeïnstalleerd is.- Het terugplaatsen van een backup van het PYTHAGOR.LIB bestand.- Veranderen van symboolbibliotheek.Deze functie overschrijft het PYTHAGOR.LIB bestand met de gekozensymboolbibliotheek. Wij bevelen aan alle documenten te sluiten voor dezefunctie te gebruiken.Exporteer SysteemsymbolenDeze functie (‗Bestand‘ -> ‗Symbolen‘ -> ‗Exporteer Systeemsymbolen‘) laattoe om een symboolbibliotheek te exporteren. Er wordt een kopie gemaaktvan het PYTHAGOR.LIB bestand. Deze functie wordt gebruikt om:- Een back-up te creëren van het PYTHAGOR.LIB bestand.- Verscheidene bibliotheken aan te maken. Dit laat toe om gemakkelijk teveranderen tussen bibliotheken. Bekijk ‗Importeer Systeemsymbolen‘77
Macro‘sLaad MacrobibliotheekVia ‗Laad Macrobibliotheek‘, wordt een dialoogvenster getoond met een lijstvan beschikbare Macrobibliotheken. Door aan te klikken kan de gewenstebibliotheek geladen worden.Opmerking:indien slechts 1 bibliotheek bestaat, wordt er geen dialoogvenster getoond.MacrobibliotheekIn het venster dat verkregen wordt door hierop te klikken, kan men deMacrobibliotheken beheren.Het principe is analoog aan dat van het beheer van symbolen: verplaatstenvan documentbibliotheken naar het systeem, hernoemen van bibliotheken,wissen…OpstartbibliotheekHet is tevens mogelijk één van de bibliotheken aan te duiden als‗Opstartbibliotheek‘. Hierdoor wordt de geselecteerde bibliotheekautomatisch geladen bij het opstarten van <strong>Pythagoras</strong>. Dit kan handig zijnom bepaalde routines bij het opstarten te automatiseren.VergrendeldHet vergrendelen van bibliotheken voorkomt dat gebruikers aan demacrocodes van de betreffende bibliotheek wijzigingen kunnen aanbrengen.De vergrendeling wordt geactiveerd door het ingeven van een naam en eenpaswoord. De vergrendeling kan ook terug weggenomen worden doordezelfde gegevens terug in te geven (naam + wachtwoord).Macro editorVanaf het moment dat er een Macrobibliotheek geladen is, wordt deze actief.Dit geeft u toegang tot de macrocodes, zodat u uw programma kanaanmaken of kan editeren.Wanneer de Macro-editor actief is, zijn de menu‘s aan deze omgevingaangepast:Onder ‗Bestand’ vindt men de basiscommando‘s terug die te makenhebben met het beheer van bestanden.‗Bewerken’ herbergt de editeercommando‘s die nuttig kunnen zijntijdens het programmeren, zoals kopieer en plak, zoek envervang,…De menu ‗Uitvoeren’ bestaat uit compileren en uitvoeren.Compileren gaat de geschreven programmatuur checken op foutenen vertalen naar machinetaal. Uitvoeren compileert het geschrevendeel en voert ook ineens de geschreven routine uit.78
Voor meer specifieke informatie over het programmeren op zich, verwijzenwij naar het VBA-handboek.Importeer Systeemmacro‘sAlle <strong>Pythagoras</strong> systeem-macro‘s worden bewaard in het PYTHAGOR.MLBbestand. Het importeren (‗Bestand‘ -> ‗Macro‘s‘ -> ‗Importeer Systeemmacro‘s‘)van een macrobibliotheek wordt gebruikt om:- Een bibliotheek te kopiëren naar een computer waar <strong>Pythagoras</strong> nieuwgeïnstalleerd is.- Het terugplaatsen van een backup van het PYTHAGOR.MLB bestand.- Veranderen van macrobibliotheek.Deze functie overschrijft het PYTHAGOR.MLB bestand met de gekozenmacrobibliotheek. Wij bevelen aan alle documenten te sluiten voor dezefunctie te gebruiken.Exporteer Systeemmacro‘sDeze functie (‗Bestand‘ -> ‗Macro‘s‘ -> ‗Exporteer Systeem-macro‘s‘) laat toeom een macrobibliotheek te exporteren. Er wordt een kopie gemaakt van hetPYTHAGOR.MLB bestand. Deze functie wordt gebruikt om:- Een back-up te creëren van het PYTHAGOR.MLB bestand.- Verscheidene bibliotheken aan te maken. Dit laat toe om gemakkelijk teveranderen tussen bibliotheken. Bekijk ‗Importeer Systeem-macro‘s‘PaspuntenOnder ‗Paspuntenbeheer‘ (Bestand, Paspunten…) kunnen sets paspunteningeladen en beheerd worden.Het principe van deze bibliotheek is vergelijkbaar met het beheer vansymbolen: documentbibliotheken kunnen naar de systeembibliotheekgekopieerd worden, sets kunnen van naam wijzigen, verwijderd worden,…Wanneer een set paspunten wordt geïmporteerd, moeten deprojectiesystemen aangeduid worden. Het formaat wordt beschreven in deelI, hoofdstuk 1: Coördinaten Referentiesystemen.<strong>Pythagoras</strong> zal de transformatie berekenen als voldoende data aanwezig is.Het resultaat kan geëxporteerd worden als een ASCII bestand. Zo kunnende sets onderling worden uitgewisseld. Dit resultaat bestaat uit deberekende transformatie en de residu‘s van alle paspunten. Dit bestandheeft niet meer het formaat van de initiële set paspunten.Na bevestiging zullen de paspunten in de bibliotheek verschijnen.Het vorige venster kan steeds terug bereikt worden via de knop ‗Bewerken‘.79
Selecteer Planblad (Print Planblad)PlanbladbeheerPlanbladbeheer laat u toe verschillende planbladen per tekening aan temaken.Met de knop ‘Nieuw’ worden nieuwe planbladen aangemaakt, waarvannadien de eigenschappen gewijzigd kunnen worden in de volgende menu‘s:‗Bestand‘ –> ‗Selecteer planblad…‘ -> ‗Planbladbeheer…‘.Is er reeds een planblad geselecteerd in dit venster, dan wijzigt de knop‗Nieuw‘ in een knop ‘Dupliceer’. Zo kan op eenvoudige wijze een nieuwplanblad aangemaakt worden met dezelfde instellingen, maar desgewensteen andere bladschikking (andere positie op de tekening).De knop ‘Wis’ is bedoeld om planbladen te verwijderen.Een planblad kan tevens vlottend gemaakt worden. Klik daarvoor in dekolom ‗Vlottend‘ op de regel van het gewenste planblad Deze instelling zorgtervoor dat de pagina verborgen wordt en wordt vooral gebruikt om a.h.w.een ‗Printscreen‘ van uw werk te maken. U zoomt dus simpelweg in op hetgedeelte waarvan u een afdruk wenst en geeft het print-commando. Hetdaaropvolgende venster ‗Bladschikking‘ laat u toe de positie van uw blad teverfijnen. Scherm wordt licht uitgezoomd en het blad wordt getoond zodatduidelijk is wat afgedrukt zal worden.Vanuit dit specifieke venster kan onmiddellijk het Print-commando gegevenworden, waarna tevens het aantal exemplaren kan ingesteld worden.Een vlottend planblad kan paginaobjecten en een printgebied hebben. Ditwordt enkel zichtbaar als in het controlepaneel "Pagina" gekozen wordt.Enkel de paginaobjecten zijn dan zichtbaar. Bij het afdrukken worden depaginaobjecten mee afgedrukt en er wordt rekening gehouden met hetprintgebied.De kolom ‗Verschaal’ kan een percentage bevatten waarmee teksten,stijlen, lijndiktes e.d. verschaald moeten worden voor het afdrukken en/ofweergeven op het scherm.Indien een kruisje staat bij een planblad onder de kolom ‘Actief’, wordt ditplanblad het planblad waarin je actueel werkt.De kolom "Standaard Uitzicht" toont aan welk ―Uitzicht‖ gekoppeld is aaneen planblad. Zo kunnen dus 2 identieke planbladen een verschillenduitzicht hebben, of kan bv. een bepaalde thematiek zichtbaar zijn in 2verschillende planbladen.(Print) PlanbladHier wordt een lijst met beschikbare (dus reeds aangemaakte) planbladengetoond. Het actieve planblad wordt gekenmerkt door een merkteken voorzijn respectievelijke naam.80
PrinterHiermee kan men de printerinstellingen, zoals o.a. het papierformaat en deoriëntatie (staand of liggend), wijzigen voor het actieve planblad. Deinstellingen hangen af van het type printer. Bijvoorbeeld in het geval van eenA0-plotter kan men één of meerdere paginaformaten (A0, A1, A2, A3, A4)selecteren.In deze menu kan u ook van printer veranderen. U krijgt een lijst met allegeïnstalleerde printers te zien. Daarin is de huidige standaard printergeselecteerd. U kunt vrij een andere printer kiezen. Met de knop'Instellingen' kan men de printereigenschappen eventueel wijzigen.Wanneer de <strong>Pythagoras</strong>-tekening gemaakt werd voor een andere dan degeselecteerde printer, zal <strong>Pythagoras</strong> een waarschuwingsbericht geven.Wanneer men toch verdergaat, zal de tekening aan de geselecteerde printeraangepast worden.Wanneer men Pagina-Instelling bevestigt, gaat <strong>Pythagoras</strong> verder met hetcommando "Bladschikking".Voor meer info over de beschikbare instellingen, verwijzen we naar dedocumentatie van de desbetreffende printer.BladschikkingDit commando regelt de transformatie van de Lokale coördinaten t.o.v.Paginacoördinaten.Wanneer u dit commando selecteert of wanneer u de pagina-instellingen(gebruik van het commando ―Printer‖) bevestigt, toont het controlepaneel hetinformatievenster "Bladschikking".Het tekeningvenster toont de zichtbare lagen van het volledige document.De bladrand van de afdrukpagina wordt weergegeven door een soliderechthoek en het printgebied met een streepjesrechthoek.U kunt ten alle tijde de "Toon Pagina" knop gebruiken om te zien wat denieuwe instellingen tot gevolg hebben.De schaalfactor kunt u manueel wijzigen door deze in te tikken of te kiezenin de uitklapbare selectielijst, of u kunt gebruik maken van de knop "VulPagina" waardoor <strong>Pythagoras</strong> zelf de schaalfactor berekent. Er wordt alleenrekening gehouden met alle gegevens van de zichtbare lagen en het middenvan het blad blijft behouden.De rotatiehoek kan alleen manueel gewijzigd worden, maar het midden vanhet blad blijft behouden.De translatieparameters (x,y) kunnen op verschillende manieren gewijzigdworden:1) u kunt ze manueel wijzigen2) u kunt gebruik maken van de "Centreer" knop waardoor <strong>Pythagoras</strong> zelfnieuwe waarden voor de translatieparameters berekent zodat detekening gecentreerd op de afdrukpagina verschijnt. Er wordt op dezemanier enkel rekening gehouden met de zichtbare lagen.3) als u met de muis naar de afdrukpagina gaat, dan verandert de cursorautomatisch in het "Handje". Door het "Handje" te verslepen (muisknopindrukken, verplaatsen en loslaten) op de tekening, verplaatst u de81
afdrukpagina.Indien u bij het slepen de CTRL-toets ingedrukt houdt, kunt u enkel inhorizontale of verticale richting de afdrukpagina verslepen. Dit is nuttigvoor het afdrukken van grotere documenten op een klein papierformaat.De afdrukpagina kan gedraaid worden ten opzichte van de tekening metbehulp van de muis. Plaats de muis op één van de hoeken van deafdrukpagina zodat de cursor verandert in het volgende symbool :Zolang de muisknop ingedrukt blijft, kunt u, door de muis te verplaatsen, hetafdrukblad roteren rond zijn middelpunt.Druk eventueel na het roteren van het blad op de knop ―Toon Pagina‖ om deafdrukpagina te kunnen beoordelen.Nota: tijdens bladschikking kunt u inzoomen, uitzoomen, scrollen.Het veranderen de bladschikking instellingen kunt u om het even wanneerafbreken met de ESC-toets of de "Annuleer" knop.U kunt de nieuwe instellingen actief maken door de "OK" knop of één van deEnter-toetsen te gebruiken.Opmerkingen: u kunt ten alle tijde het in- en uitzoomen en het scrollen gebruiken om hetblad juist te positioneren. indien de bladrand niet zichtbaar is (blad valt buiten de tekening) gebruikdan de "Centreer" knop om de bladrand zichtbaar te maken.Zie ook-knop in de werkbalkPrintMet het ‗Print‘ commando kan u de actieve tekening printen of plotten.Na het selecteren van het ―Print‖ commando, zal een dialoogvensterverschijnen met daarin 7 tabbladen.Opmerking : een aangemaakt “Uitzicht” zal de lay-out van de afdruk meebepalen. Wanneer het informatievenster verschijnt, zijn de mogelijkeselecties identiek aan die van "Weergaveopties..." die toen op dat momentgeselecteerd werden. Dit betekent dat als u dit informatievenster bevestigtzonder de selecties te wijzigen, de tekening afgedrukt zal worden zoals u zeop het scherm ziet.Het eerste tabblad ‗Layers‘ laat toe om een selectie te maken van de lagendie moeten geprint worden.In het tweede tabblad ‗Toon‘ kunnen eigenschappen van objecten al danniet aangevinkt worden om mee geprint te worden.Het tabblad ‗DTM‘ stuurt enkele mogelijkheden ivm Digitale Terrein Modellen(indien van toepassing).Het tabblad ‗Thematische Kaarten‘ laat toe om een bepaalde thematiek af teprinten.82
Het tabblad ‗Subdocumenten‘ laat toe de subdocumenten te kiezen dieworden afgedrukt.Wanneer een planblad een standaard uitzicht heeft, zullen alle instellingenvan dit uitzicht, ook thematiek en subdocumenten, toegepast wordenwanneer het planblad wordt afgedrukt.In het tabblad ‗Print‘ kunnen de planbladen gekozen worden die moetenafgeprint worden, evenals het aantal afdrukken.Tenslotte is er het tabblad "Opties" dat toelaat om tijdens het afdrukkeneventueel omzettingen te doen. De omzetting van kleur naar zwart is altijdmogelijk, maar de andere zijn alleen beschikbaar indien er in de menukeuze"Instelling" - "Configureer" - "Laad Omzettingstabel" een bijbehorende tabelgeladen is. (Voor meer uitleg daarover zie verder in de handleiding).U heeft de keuze om geen omzetting te doen (standaard) kleuren naar zwart om te zetten (dus alles zwart-wit afdrukken metbehoud van de originele dikte) kleuren naar een bepaalde dikte (en eventueel een andere kleur) om tezetten breedtes naar een bepaalde kleur om te zettenHet plotten van speciale kleuren in bepaalde percentages van intensiteit(75%, 50%, 25%…) kan problemen opleveren onder Windows. Sommigeplotter-drivers onder deze systemen ondersteunen deze kleuren namelijkniet en drukken bijgevolg een gans andere kleur af.Door het vinkje voor „Gebruik volle kleuren voor bitmapvulling‘ aan te zetten,wordt deze problematiek omzeild. <strong>Pythagoras</strong> berekent gelijkaardige kleurenen deze worden dan als 100%-kleur naar de printer gestuurd.Het aantal exemplaren dat afgedrukt moet worden, kan ingesteld wordennaast ―Aantal kopieën‖.Zie ook-knop in de werkbalkNa de bevestiging zal een printer-afhankelijk dialoogvenster verschijnen.Recente DocumentenDe namen van de laatste 16 gebruikte <strong>Pythagoras</strong>-tekeningen worden hierinvermeld. Door een naam rechtstreeks aan te duiden, opent men automatischdeze tekening.StopHet Stop-commando sluit alle vensters op uw scherm en beëindigt de<strong>Pythagoras</strong>-sessie. Als u aan de tekeningen wijzigingen heeft aangebrachten deze nog niet vastgelegd heeft, dan zal <strong>Pythagoras</strong> voor elke nietbewaarde tekening een informatievenster doen verschijnen.Wanneer u stopt, bewaart <strong>Pythagoras</strong> alle informatie van deze sessie in eenbestand. Het sessiegegevens-bestand bevat alle standaardwaarden envoorkeuren die ingesteld waren op het moment dat u <strong>Pythagoras</strong> verlaat.83
De volgende keer dat u <strong>Pythagoras</strong> start, zal de informatie van deze sessiehersteld worden.Over…Geeft een informatievenster weer dat alle relevante informatie vermeldt overde versie van <strong>Pythagoras</strong> die u op dat moment gebruikt alsook decontactgegevens voor technische ondersteuning over <strong>Pythagoras</strong>.Hier kan tevens het Configuratieprogramma opgeroepen worden door op dedesbetreffende knop te klikken.84
Hoofdstuk 2: Het Menu BewerkenHerstelMet het herstel-commando ( ) brengt u de tekening opnieuw in de staatwaarin zij zich bevond net voor het laatst uitgevoerde bewerken-commando.Het aantal herstelniveaus is vastgelegd op 25. Meerdere herstelniveaus zijnerg handig als u constructies wil maken met het oog op het bereiken vaneen resultaat. U selecteert het resulterende punt of de resulterende lijn,plaatst die op het klembord en roept zo vaak als nodig herstel op om detussenconstructie te wissen. Wanneer alle tussenobjecten verwijderd zijn,plakt u het resultaat terug op de tekening.Opmerking: Een nieuw wijzigingscommando na Herstel zal alle uitgevoerdeherstelcommando's uit de herstellijst wissen.HerdoeHet "Herdoe"-commando () herroept het Herstel-commando.SelecteerHet commando "Selecteer" selecteert alle objecten van één soort (punten,lijnen, tekst, polygonen, paden, coördinaten systemen) of alle objecttypes."Alle" is van toepassing op de zichtbare lagen en zelfs op de objecten die inPagina-coördinaten of in Lokale (en Globale en eigen) coördinatengedefinieerd zijn, afhankelijk van het op dat moment geselecteerdecoördinatensysteem.ZoekDeze functie (of de -knop in de werkbalk) laat toe naar objecten metspecifieke kenmerken te zoeken. De gevonden objecten kunnen daneventueel worden geselecteerd.Bijvoorbeeld: zoek alle blauwe teksten in laag 'Test' selecteer alle lijnen die niet rood zijn en in laag 'test' liggen.U kan zoeken naar bepaalde objecttypes : punten, polygonen, paden,wegen en beelden. Ook kan gezocht worden naar lijnen of specifiekelijntypes: rechte lijnen, bogen, cirkels, krommen of clothoïdes evenalseenvoudige teksten of rich teksten. De mogelijkheid om de elementen ingroepen te bekijken als aparte objecten of als een geheel. Deze keuze85
eïnvloedt het aantal gevonden objecten. Door ―Grafische kenmerken‖ tekiezen, kunnen meer criteria gespecificeerd worden.Opmerking:Een Rich Text voldoet als de volledige tekst de gevraagde attributen heeft.Mogelijke zoekcriteria bij ‗Grafische kenmerken‘ : Kleur: objecten moeten een bepaalde kleur hebben, Laag: objecten moeten in een bepaalde laag liggen. Niveau : objecten moeten een bepaald weergave niveau hebben. Stijl: objecten moeten aan een stijl voldoen; deze stijl is te bepalen perobjecttype (punt, lijn, polygoon of tekst). Puntnummer van x tot y: indien x en y gegeven zijn: alle punten met puntnummers startendvanaf puntnummer x tot en met puntnummer y. indien x en y beide leeg zijn: alle punten zonder puntnummer. indien x niet ingevuld wordt: alle punten tot en met nummer y. indien y niet ingevuld wordt: alle punten vanaf x (x inclusief). Commentaar: de commentaar van de objecten moet gelijk zijn aan,beginnen met of de gegeven tekst bevatten. Hoogte : hoogte moet ±, =, = bepaalde waarde zijn.Tot slot, door het selecteren van het tabblad ‗Databank‘, kunnen extrazoekcriteria rond de databankinhoud toegevoegd worden. Gebruik degroene ‗+‘ om zoekcriteria toe te voegen.Door de knop "Zoek" in te drukken, worden de objecten die gelijktijdig aanalle aangekruiste criteria voldoen geteld. Het aantal gevonden objectenwordt getoond in het dialoogvenster.Met de knop ―Selecteren‖ worden deze gevonden objecten geselecteerd.U kan: een nieuwe selectie maken: vorige selectie wordt vergeten, en de nieuwekomt in de plaats bij de selectie voegen: de gevonden objecten worden bij de eventueelreeds bestaande selectie gevoegd uit de selectie verwijderen: de gevonden objecten worden uit debestaande selectie verwijderd selecteren in een selectie: men gaat de bestaande selectie verderuitdunnen door alleen de gevonden objecten in die selectie nog maar teselecteren.Wanneer er gezocht wordt naar groepen die elementen bevatten dievoldoen aan de criteria, zal de ganse groep geselecteerd worden als slechtéén element aan de criteria voldoet.In de zoekdialoog vindt u een toets ―vensteropties‖. Daar kan men instellenhoe een venster er na het zoeken moet uitzien.Met ―alle geselecteerde objecten +…m‖ legt men een rand met deingegeven radius vast die moet afgebeeld worden rond de geselecteerdeobjectenMet de ―Zoomfactor‖ wordt een vermenigvuldigingsfactor voor de huidigeschaal vast ingesteld. Hiermee wordt de feitelijke, voor het drukkenrelevante, schaal bedoeld. De gebruiker kan deze schaal herkennen door inhet ―venster‖ - menu de ―werkelijke grootte‖ van de tekening te activeren,waarna de schaal linksboven kan worden afgelezen.86
Een verdere mogelijkheid is om het huidige zicht te behouden, t.t.z. na hetzoeken de vergroting van de tekening niet te veranderen. Hiertoe vindt u inhet menu de keuzemogelijkheid ―Verander het venster niet‖.Gelieve er acht op te slaan dat in principe enkel de keuze ― allegeselecteerde objecten +…m‖ de gebruiker de zekerheid geeft dat na hetzoeken alle uitgekozen objecten ook inderdaad in het weergegeven gebiedte vinden zijn.Met de checkbox ―geselecteerde objecten markeren‖ worden de gevondenobjecten niet alleen automatisch geselecteerd, maar eveneens duidelijkaangeduid d.m.v. een flikkeren. Een muisklik of de toets ―Esc‖ stopt hetflikkeren.Om de instellingen voor de volgende zoekopdracht te bewaren, dient deknop ‗Toevoegen‘ ingedrukt en een naam ingeven te worden. De naam ende instellingen worden bewaard in het .DEF bestand. Men kan bewaardezoekopdrachten inladen door ze te selecteren uit de lijst. Alle bewaardezoekopdrachten worden opgelijst in het submenu ‗Bewerken, Zoek‘.Wanneer een zoekopdracht geselecteerd wordt, zal deze wordenuitgevoerd.KnipHet knip-commando (naar het klembord.) wist de geselecteerde objecten en kopieert zeDe coördinaten worden op het klembord geschreven en hierbij wordtrekening gehouden met het geselecteerde coördinatensysteem.KopieerHet kopieer-commando ( ) kopieert de geselecteerde objecten en hunattributen naar een klembord.De coördinaten worden op het klembord geschreven en hierbij wordtrekening gehouden met het geselecteerde coördinatensysteem.Er wordt echter een onderscheid gemaakt tussen het <strong>Pythagoras</strong>-klemborden het OS-klembord (OS = Operating System).<strong>Pythagoras</strong>-klembordHet kopiëren van gegevens naar het <strong>Pythagoras</strong>-klembord houdt in dat dezeenkel binnen <strong>Pythagoras</strong> kunnen gebruikt worden. Het betreft hier hetgebruikelijke ―Kopieer‖-commando. Dit wordt gebruikt om delen van de enetekening in een andere tekening te kunnen invoegen.87
Windows-klembordHet kopiëren naar het Windows-klembord laat toe gegevens van <strong>Pythagoras</strong>rechtstreeks in te voegen (via ―plakken‖) in andere toepassingen (MS Word,MS Excel,…). Dit heeft als doel het document in die welbepaalde toepassingte kunnen verduidelijken a.d.h.v. een tekeningetje dat gemaakt is in<strong>Pythagoras</strong>.Actief terreinmodel kopiërenPlak<strong>Pythagoras</strong> laat toe om het actief terreinmodel te kopiëren (‗Bewerken‘ ->‗Kopieer‘ -> ‗Actief terreinmodel‘) naar bijvoorbeeld een nieuwe tekening.Het plak-commando ( ) plakt alle objecten en hun attributen van hetklembord naar de actieve tekening.Coördinaten die van het klembord afgelezen worden, worden gelezenvolgens het geselecteerde coördinatensysteem.Ook met de elevatie van het beginpunt van het coördinatensysteem wordt errekening gehouden.Wanneer u een gedeelte van de tekening kopieert op het moment dat CSS1-S2 geselecteerd is en u dan Plak selecteert in het CS S3-S4, dan zal ereen transformatie (translatie en rotatie) uitgevoerd worden en zal eveneensde elevatie aangepast worden.Bij het plakken in een leeg document zal de tekening automatisch de schaalvan de gegevens van het klembord krijgen en zal er een automatischeoverschakeling gebeuren naar globale coördinaten indien de gegevens ophet klembord in globale coördinaten staan.Indien u plakt in een "eigen coördinatensysteem", dan wordt er bij eenverschil van afstanden (tussen het "Kopieer" en "Plak" coördinatensysteem)een waarschuwing gegeven. U heeft dan de keuze om de gegevens op hetklembord eventueel te verschalen.Als het klembord een DTM bevat, zal het DTM in de tekening geplaktworden.Plak SpeciaalHet commando "Plak Speciaal" doet een informatievenster verschijnen,waarin onder andere een schaalfactor gevraagd wordt.Alle coördinaten op het klembord zullen volgens de ingegeven factoraangepast worden alvorens de objecten naar de actieve tekeninggekopieerd worden.Om een deel van de tekening te spiegelen kan u met het gebied ―spiegelas‖een spiegeling aan de X of Y as of aan beide gelijktijdig bewerkstelligen.Bovendien kan u met de functie ―schets aanpassen‖ een eerderaangemaakte schets perfect inpassen in uw tekening. In de schets88
selecteert u de objecten die u in uw meting wil inpassen en drukt uvervolgens op ―Bewerken-kopieer‖. U opent vervolgens de tekening met demeting en kiest dan het commando ―Bewerken-Plak Speciaal¨. Door hetvakje ―Schets aanpassen‖ aan te kruisen en op OK te drukken wordt deschets mooi in uw tekening ingepast. LET OP: de puntnummers in de 2tekeningen moeten identiek zijn !WisHet wis-commando verwijdert de geselecteerde objecten van de tekening.Wanneer een geselecteerd object door een ander object gebruikt wordt endat laatste object werd niet geselecteerd, dan zal het geselecteerde objectook niet verwijderd worden.Bijvoorbeeld: het eindpunt van een lijn kan niet verwijderd worden als de lijnniet gewist wordt.Opmerking :Coördinatensystemen gebruiken ook de punten die het coördinatensysteemopzetten.Knip wegHet ―Knip weg‖ commando verwijdert alle objecten (raster- en/ofvectorinformatie) binnen of buiten een willekeurig gebied. Objecten die op derand vallen, worden afgeknipt. (Uitzondering: teksten en symbolen) Ditmenupunt kan enkel dan worden gekozen als exact één polygoongeselecteerd isNota: bij beelden kan de inhoud van meerdere polygonen gewist wordenVolgende functies kunnen gekozen worden: Zowel vector- als rasterinformatie tegelijkertijd wegknippen Enkel vectorinformatie wegknippen Enkel rasterinformatie wegknippenOp deze manier kan men willekeurige deelgebieden uit een kaart selecterenen voor een afdruk gebruiken of naar een andere tekening kopiëren. Deranden zijn mooi afgesneden.Opmerkingen: Een onachtzaam opslaan op harde schijf of diskette van de kaart na hetwegknippen verstoort de oorspronkelijke gegevens in hetcomputerbestand. Immers, wegknippen wist delen van de kaart uit!Wegknippen zal ook enkel die objecten verwijderen die voordien ookeffectief zichtbaar waren. Het kan bijgevolg niet gebeuren dat delen vaneen laag weggeknipt worden die door de huidige schaal niet werdenweergegeven.89
VerplaatsMet het verplaats-commando kan u geselecteerde objecten naar andereposities verplaatsen.Wanneer het Verplaats-commando geselecteerd wordt, verandert de vormvan de cursor.Plaats de cursor op één van de geselecteerde punten, druk de muisknop inen sleep de objecten naar de nieuwe positie.Opmerking : Worden de polygoonoppervlaktes weergegeven en deze veranderenwanneer u de objecten versleept, zullen de nieuwe oppervlaktesvoortdurend aangegeven worden. Het Verplaats-commando verandert de coördinaten van de verplaatstepunten. Gebruik dit commando niet om de positie van de tekening teveranderen in het planblad. “Bladschikking” is hier het te gebruikenwerktuig.RoteerMet behulp van het Roteercommando kan u geselecteerde objecten rondeen aangegeven positie laten roteren. Wanneer u het Roteercommandoselecteert, moet u eerst op het punt klikken, waarrond de geselecteerdeobjecten geroteerd zullen worden. Vervolgens kan u de geselecteerdeobjecten rond dit punt slepen.Teksten worden normaal altijd in de leesrichting geplaatst (zelfs als hetdocument gedraaid wordt).Er zijn echter twee uitzonderingen: als u één enkele tekst selecteert en deze ondersteboven roteert, dan blijftdeze instelling behouden bij de bemating van leidingen komen de teksten altijd in de richting vande referentielijn te staan.Opmerking : Het Roteer-commando verandert de coördinaten van de verplaatstepunten. Gebruik dit commando niet om de positie van de tekening teveranderen in het planblad. “Bladschikking” is hier het te gebruikenwerktuig.DupliceerMet het Dupliceercommando maakt u een kopie van de geselecteerdeobjecten. De gedupliceerde objecten worden op de tekening op een kleineafstand van de originele objecten geplaatst en ze worden eveneensgeselecteerd.Opmerkingen: Gedupliceerde objecten krijgen geen puntnummer. Bij de objecten behorende gegevens wordt niet gekopieerd.90
Wis CoördinatensysteemMet dit commando "Wis Coördinatensysteem" verwijdert u het geselecteerde(actieve) eigen coördinatensysteem.AanpassenBewaar alle gewijzigde beeldenAlle beelden waarop een rasterbewerking (knippen, gommen,…) isuitgevoerd, kunnen na aanpassing bewaard worden in een te specificerenfolder op uw harde schijf. De namen van de beelden blijven echter welongewijzigd.Deze functie is echter enkel mogelijk indien meer dan één beeld wijzigingenheeft ondergaan, m.a.w.: deze functie wordt niet geactiveerd indien eentekening maar één beeld bevat. In dit geval moet u dubbelklikken op hetbeeld om de wijzigingen te bewaren. Het is dan wel noodzakelijk een anderenaam aan het beeld te geven.Omzetten naar polylijnenDit commando laat toe om reeksen van op elkaar volgende lijnen teconverteren naar polylijnen. Het voordeel hiervan is dat het aantal objectenin uw tekening sterk zal verminderen vermits x-aantal objecten (= de reekslijnen + de punten) veranderd worden in 1 object (= polylijn). Het grotenadeel echter is het verdwijnen van zowel commentaar als de punten (endus ook de puntnummers) die voorheen gemeenschappelijk waren.Snappen op de knikpunten behoort evenwel nog tot de mogelijkheden, netals de andere snapfuncties.De conversie wordt uitgevoerd op de geselecteerde objecten in allezichtbare lagen. Het is aan te raden deze functie enkel te gebruiken voorlagen die achtergrondinformatie bevatten en waarmee geen constructiesmoeten gemaakt worden !Lokaal PaginaDeze functie verplaatst de geselecteerde objecten van het LokaleCoördinatensysteem naar het Paginacoördinatensysteem.Pagina LokaalDeze functie verplaatst de geselecteerde objecten van hetPaginacoördinatensysteem naar het Lokale Coördinatensysteem.91
GroepeerHet Groepeercommando zal de geselecteerde objecten in één groepcombineren. De objecten die tot eenzelfde groep behoren, zullen allemaalgeselecteerd worden, wanneer u met de muis op één van de tot eenzelfdegroep behorende objecten klikt.De afzonderlijke elementen van de groep kunnen echter nog wel bewerktworden door op het gewenste object te dubbelklikken.ScheidMet dit commando zullen alle items van een groep opnieuw tot individueleitems hersteld worden.Splits opHet "Splits op" commando zal de geselecteerde symbolen en specialelijnstijlen opsplitsen in afzonderlijke elementen.Selecteer Printgebied―Selecteer Printgebied‖ maakt het u mogelijk om willekeurige polygonen alsprintgebied te definiëren. Alle lijnen, bogen, prenten en andere objecten diezich buiten deze polygoon bevinden, verschijnen dan niet op de afdruk.Objecten, die gedeeltelijk binnen de polygoon getekend zijn, wordendienovereenkomstig afgeknipt.In tegenstelling tot de clipping-functie, waardoor men eveneens objecten kanselecteren die zich binnen een polygoon bevinden, om dan bijvoorbeeld datbepaalde fragment af te drukken, verandert de definitie van een printgebiedniets aan de tekening zelf.Bovendien is een printgebied altijd pagina-afhankelijk, d.w.z. het beschrijfteen afgebakend geheel van het blad, niet van de tekening. Als menbijgevolg onder het menupunt ―Selecteer printgebied‖ de bladzijde verschuiftof draait, dan zal het speciaal gedefinieerde printgebied in overeenstemminghiermee veranderen.De menukeuze ―Selecteer Printgebied‖ staat enkel in hetbladcoördinatensysteem ter beschikking. De polygoon die het printgebiedbepaalt, moet bijgevolg in paginacoördinaten opgemaakt worden. Een ophet tijdstip van aanmaak reeds bestaand printgebied wordt automatischopgeheven, vanaf het moment dat de nieuwe definitie ingang vindt. Op eengegeven tijdstip kan dus niet meer dan één printgebied actief zijn.92
Wis Printgebied―Wis Printgebied‖ laat toe een vooraf omschreven printgebied opnieuw tedeactiveren.93
Hoofdstuk 3: Het Menu WerktuigenInleiding<strong>Pythagoras</strong> voorziet een aantal basisobjecten die u helpen bij het aanmakenvan uw tekening. Dit gedeelte geeft u informatie over de commando's diegebruikt worden bij het tekenen en selecteren van basisobjecten.Opmerkingen : De meest gebruikelijke objectinstrumenten worden niet meerweergegeven in het Werktuigen-menu. Deze zijn voortaan oproepbaarmet behulp van een knop uit de gereedschapskist van het <strong>Pythagoras</strong>controlepaneel.Voor een bespreking van deze werktuigen: zie verder indeze inleiding. Met behulp van de spatiebalk op het toetsenbord kan u wisselen tussende selecteermodus en de laatst geselecteerde gereedschapskistmodus.Gebruik van de ESCAPE-Toets bij het Aanmaken van ObjectenHet creëren van een object wordt afgebroken als u op de escape-toets drukt.Deze functie kan ook gebruikt worden om de afstand tussen twee punten ofde loodrechte afstand van een punt tot een lijn op te vragen. Begin de lijn tetekenen, waarvan u de lengte wil kennen. Wanneer u de lijn aan het tekenenbent, zal het controlepaneel u de lengte ervan aangeven. Wanneer decursor het eindpunt bereikt heeft (dat weet u zeker wanneer het vizierverschijnt), zal de afstand die u wenst te kennen, in het controlepaneelvermeld worden. U kan nu op de escape-toets drukken en het tekenen vande lijn wordt dan afgebroken.De Positie van een Object Invoeren met hulp van het ControlepaneelWanneer u punten of lijnen aan het creëren bent en de positie van een puntis niet precies gedefinieerd, dan zal <strong>Pythagoras</strong> u aanmanen om degegevens in het controlepaneel in te voeren zodat de positie van het puntkan gedefinieerd worden. Het controlepaneel heeft de volgendeingavevelden:de coördinatenvelden: in deze velden kunnen de rechthoekige of polairecoördinaten van een punt ingevoerd worden.twee afstandsvelden: in deze velden kan u de afstand van een punt totde eindpunten van een bestaande lijn invoeren.het lijnlengteveld: in dit veld kan u de lengte invoeren van een lijn die uwil creëren.het loodrechte-afstandsveld: in dit veld kan u de loodrechte afstand vaneen punt tot een referentielijn invoeren.Voor de laatste twee velden gebruikt u dezelfde positie op het scherm. Deletters "L" (Lengte) en "D" (Loodrechte Afstand) geven de inhoud van hetveld op dat bepaalde moment aan.Wanneer u gevraagd wordt de gegevens in te voeren, die nodig zijn om depositie van een punt te bepalen, zal één van de hierboven vermeldeingavevelden het eerste in te vullen veld worden. U kan de TAB-toets94
gebruiken om naar het volgende veld te gaan. <strong>Pythagoras</strong> zal u alleentoestaan die velden te wijzigen, die in de gegeven context mogen gewijzigdworden. Als bijvoorbeeld het eindpunt van een nieuwe lijn op een anderebestaande lijn ligt, dan kan u ofwel (1) de afstand tot één van de eindpuntenvan de bestaande lijn invoeren ofwel (2) de lengte van de nieuwe lijn.Wanneer u op de TAB-toets drukt, zullen alle velden in het controlepaneelopnieuw berekend worden en de positie van het punt of van de lijn zal op detekening verschijnen. De ingevoerde gegevens bevestigt u met de Entertoetsof met de OK-knop in het controlepaneel. Met de Annuleer-knop of deEscape-toets breekt u de operatie af.Opmerking :In de afstandsvelden kan u negatieve waarden invoeren, wat betekent dat hetpunt op de aangegeven afstand moet gecreëerd worden, maar wel buiten hetlijnsegment.Courante werktuigenDe werktuigen die hieronder aan bod komen, zijn ondergebracht in detoolbox. Vermits deze zeer courant gebruikt worden en om plaats tebesparen in de menu‘s, werden deze sinds versie 8 uit de menulijstverwijderd.PuntHet punt is het meest essentiële object in <strong>Pythagoras</strong>. De landmeetkundevereist dat de precieze positie van elk punt gekend is. <strong>Pythagoras</strong> helpt u bijhet invoeren van de opgemeten punten en bij het creëren van nieuwepunten en posities en dit volgens de restricties die u definieert.Het invoeren van opgemeten punten kan zowel manueel gebeuren alsautomatisch met behulp van het import-commando. Het import-commandowordt toegelicht in het hoofdstuk over het Bestandmenu.Om punten manueel aan te maken, selecteert u het punt-item van degereedschapskist in het controlepaneel of selecteert u het Punt-item in hetWerktuigen-menu. De cursor zal een andere vorm aannemen om aan tegeven dat u nieuwe punten wil gaan creëren.Een Punt Aanmaken met behulp van zijn CoördinatenVoordat u nieuwe punten gaat aanmaken, moet u eerst controleren of hetcoördinatensysteem en de conventies juist ingesteld zijn. Zo niet, wijzig zedan eerst.Plaats de cursor om het even waar op het scherm, alleen niet op een lijn, endruk dan de muisknop in. <strong>Pythagoras</strong> zal u nu vragen de coördinaten vanhet punt in te typen, tenzij u in het Instellingsmenu het item "PuntenBevestigen" uitgezet heeft.Reeds in het gedeelte over het <strong>Pythagoras</strong>-controlepaneel werd uitgelegddat u de coördinaten in om het even welk coördinatensysteem kandefiniëren en dat dit zowel in polaire als in rechthoekige coördinaten kan.Als u meerdere punten wil aanmaken, drukt u op de Shift-locktoets (opsommige toetsenborden is dat de caps-locktoets). Deze toets blijft beveiligdtotdat u de beveiliging verwijdert. Wanneer de coördinaten van een punt95
evestigd zijn, wordt het punt gecreëerd en <strong>Pythagoras</strong> zal u opnieuwvragen naar de coördinaten van het volgende punt. Als u geen nieuwepunten meer nodig heeft, druk dan op de escapetoets of klik op deannuleerknop om de bewerking af te breken.Een Punt op een Lijn AanmakenU kan een punt op een bestaande lijn aanmaken door de cursor naar een lijnte brengen. Wanneer u de muisknop indrukt op het moment dat het "vizier"zichtbaar is, zal <strong>Pythagoras</strong> u vragen de afstand van het nieuwe punt tot éénvan de eindpunten van de lijn in te voeren. De exacte coördinaten van hetpunt zal <strong>Pythagoras</strong> berekenen. Interpolatie wordt gebruikt om de elevatievan het punt te berekenen.Wanneer u de Shift-locktoets ingedrukt houdt, kan u snel verscheidenepunten op eenzelfde lijn definiëren.Indien men bij de bevestiging van het punt de CTRL-toets indrukt, dan wordtde lijn automatisch gesplitst in 2 lijnen waarbij het aangemaakte punt heteindpunt van de ene lijn en het beginpunt van de andere lijn wordt.Alle eigenschappen van de oorspronkelijke lijn ( kleur, laag, stijl...) wordendoorgegeven aan de twee nieuwe lijnstukken.Opmerkingen: De stijl van een nieuw gecreëerd punt is afhankelijk van de standaardpuntstijl (zie deel II, hoofdstuk 5: Instelling). Wanneer u op één van de numerieke toetsen 2..9 drukt, zal er een Vizierverschijnen. Wanneer u op een cijfer "x" drukt, zal de lijn in "x" gelijkedelen verdeeld worden. De cursor zal alleen de punten aangrijpen die delijngedeeltes uitmaken. Op deze manier kan u snel punten aanmaken entegelijkertijd lijnen in gelijke stukken verdelen.Aanpassing hoogte van een bestaand puntIndien u de CTRL of ALT-toets ingedrukt houdt, wanneer u dubbel klikt opeen punt, kan de z-waarde in het controlepaneel aangepast worden.Een punt op een pad aanmakenWanneer u een punt op een pad wil aanmaken, selecteer dan het pad enkies vervolgens voor het CDZ coördinatensysteem in het controlepaneel. Nukan u rechtstreeks punten aanmaken door de C (= cumulatieve afstand), D(= afstand tot het pad) en Z of dZ (= hoogte of hoogteverschil) t.o.v. het padin te geven.Opmerking:Om een punt exact op het pad te plaatsen, is het aangeraden om eerstnaast het pad te klikken en daarna de D waarde op 0 te zetten. Zoniet hebt ugeen controle over C en/of Z/dZ.LijnMet de <strong>Pythagoras</strong>-modus om lijnen te tekenen kan u lijnen in alle richtingencreëren.96
In <strong>Pythagoras</strong> worden lijnen gedefinieerd aan de hand van de coördinatenvan hun eindpunten. Wanneer een lijn gecreëerd wordt en één van haareindpunten of beide eindpunten bestaan niet, dan worden ze gecreëerd.Als het gereedschapskistitem "Lijnen" geselecteerd wordt, zal de cursor devorm van een kruisje aannemen. Wanneer u de cursor over de tekeningbeweegt, zal de vorm van het "vizier" aangeven of de cursor zich op eenpunt of op een lijn bevindt.Het eindpunt (begin- of eindpunt) van de lijn kan zijn: een bestaand punt, een punt op een bestaande lijn, een punt dat met behulp van zijn coördinaten gedefinieerd wordt.In het meest eenvoudige geval worden twee punten met elkaar verbonden.U brengt de cursor naar het beginpunt, klikt met de muisknop, verplaatst decursor naar het eindpunt en u klikt nogmaals. Daar de beide eindpunten nudoor <strong>Pythagoras</strong> gekend zijn, kan de nieuwe lijn gecreëerd worden.Wanneer een beginpunt werd vastgelegd, zal een lijn op het scherm allemuisbewegingen volgen. Zelfs nu kan u in de tekening scrollen, in- enuitzoomen.Opmerking:Wanneer u op de CTRL-toets drukt, zal de lijn evenwijdig met de X- of Y-asvan het actieve coördinatensysteem blijven.Wanneer het beginpunt geen bestaand punt is, dan zal zijn positie opdezelfde manier gedefinieerd worden als de positie van een eenvoudig punt(zie Punt).Het eindpunt van een lijn kan op een andere lijn liggen. In dat geval biedt<strong>Pythagoras</strong> u de mogelijkheid om de lengte van de nieuwe lijn in te voeren.Het eindpunt van de nieuwe lijn zal dan het snijpunt van de bestaande lijnmet een cirkel zijn.Opmerkingen: De stijl en de dikte van een nieuw gecreëerde lijn hangen af van destandaardlijnstijl en van de standaardlijndikte (zie deel II, hoofdstuk 5:Instelling). Het eindpunt van een lijn die u aan het creëren bent, zal de volgendepunten aangrijpen: Het punt op een bestaande lijn waar de nieuwe lijn loodrecht opde bestaande lijn staat. Het punt op een boog of een cirkel waar de nieuwe lijntangentieel aan de boog of de cirkel is. Het punt op een boog of een cirkel waar de nieuwe lijn loodrechtop de boog of op de cirkel staat. Het punt op een boog of op een lijn op een interval van 1/2...1/19van zijn lengte wanneer de overeenkomstige numerieke toetsingedrukt wordt.Tijdens de creatie van een lijn, krijgt u in het controlepaneel bijkomendeinformatie te zien. Standaard is dit de horizontale lengte (L), maar via deTAB-toets kunt u achtereenvolgens de schuine afstand (S), hethoogteverschil tussen de eindpunten (dZ), de gradiënt (%) en de kaarthoek(G) bekomen.Lijnen met pijltjes aan de eindpunten.Om een lijn te tekenen met een pijltje op één of beide eindpunten, zet u"Lijnpijltjes" in de menu "Instellingen" aan. Bij het tekenen van nieuwe lijnenzullen dan de beide eindpunten een pijltje hebben. U kunt het tekenen van97
een pijltje op één of beide eindpunten onderdrukken door de Shifttoetsingedrukt te houden wanneer u het betreffende eindpunt bevestigt.Om terug normale lijnen te tekenen, zet u "Lijnpijltjes" in de menu"Instellingen" af.Om pijltjes toe te voegen of te wissen: selecteer de lijn(en) en één of beideeindpunten van de geselecteerde lijnen. Selecteer vervolgens "Aan" of "Uit"in de menu "Opmaak", "Lijnpijltjes". Bij de keuze "Aan", krijgen allegeselecteerde lijn pijltjes aan de geselecteerde eindpunten. Bij de keuze"Uit" worden de pijltjes weggenomen van alle geselecteerde lijnen pijltjesaan de geselecteerde eindpunten.Opmerking:Indien u de SHIFT-toets indrukt bij de bevestiging van het eindpunt van eenlijn, wordt het tekenen van een nieuwe lijn gestart. Zowel het eindpunt vande vorige lijn als het beginpunt van de nieuwe lijn hebben bijgevolg geenpijltjes. Dit kan nuttig zijn voor het tekenen van een bijpeiling. Indien uevenwel één lijn wenst te tekenen waarvan 1 punt geen pijltje moet hebben,begin dan bij het punt waar geen pijltje moet komen en houdt de SHIFTtoets ingedrukt.Parallelle LijnenMet het gereedschapskistitem "Parallelle Lijn" kan u lijnen evenwijdig metandere lijnen aanmaken. Wanneer het gereedschapskistitem geselecteerdwordt, verandert de cursor in een symbool dat parallelle lijnen voorstelt. Ugeeft de referentielijn aan door met de muis op de gewenste lijn te klikken enhet "parallel aan"-symbool zal op de referentielijn verschijnen.Het beginpunt van een evenwijdige lijn kan zijn: een bestaand punt, een punt op een bestaande lijn, een punt dat met behulp van zijn coördinaten gedefinieerd wordt.Wanneer het beginpunt een punt op een bestaande lijn is, biedt <strong>Pythagoras</strong>u de mogelijkheid ofwel de afstand tot één van de eindpunten van debestaande lijn in te voeren ofwel de loodrechte afstand tot de referentielijn, -boog of -cirkel in te voeren. Het eerste veld dat in het <strong>Pythagoras</strong>controlepaneelopblinkt, is dat van de loodrechte afstand. Maar met behulpvan de TAB-toets kan u ook gegevens in één van de andere veldeninvoeren.Wanneer het beginpunt gedefinieerd is, zal de nieuwe lijn demuisbewegingen volgen, maar blijft eveneens evenwijdig met dereferentielijn. Wanneer het eindpunt in de buurt van een lijn ligt, zal<strong>Pythagoras</strong> automatisch het snijpunt berekenen. Het Vizier zal het snijpuntduidelijk aangeven. Wanneer een snijpunt aangeduid is, hoeft u enkel maarmet de muisknop te klikken om de parallelle lijn aan te maken.Klikt u met de muisknop als het eindpunt van de nieuwe lijn niet op eenbestaande lijn ligt, dan zal <strong>Pythagoras</strong> u vragen de lengte van de lijn in hetcontrolepaneel in te voeren.Opmerking:Het beginpunt van een parallelle lijn kan één van de eindpunten van dereferentielijn zijn.Tangentiële Lijn98
Met het gereedschapskistitem "Parallel Lijn" (ook gebruikt om evenwijdigelijnen te tekenen) kan u lijnen creëren:tangentieel aan 1 cirkel of boogtangentieel aan 2 cirkels of bogentangentieel aan een boog en loodrecht op een lijn.U geeft de eerste cirkel (of boog) aan door op het gewenste object teklikken. Als u de muis beweegt, zal u opmerken dat de lijn tangentieel aande aangegeven cirkel of boog blijft. Indien men in de buurt van een bestaandpunt of op een punt op de boog of cirkel komt, dan zal er automatisch opworden aangegrepen.Als u de muis in de buurt van een punt op de cirkel of op de boog brengt,waar de lijn tangentieel aan beide objecten is, zal er een "Vizier" verschijnen.Als de muis in de buurt van het punt op een bestaande lijn komt zodat de lijntangentieel aan de cirkel of boog is en loodrecht op de lijn staat, dan zal ereen Vizier verschijnen dat de loodrechte positie aanduidt.Klikt u met de muisknop op het moment dat het Vizier getoond wordt, danzal de lijn gecreëerd worden.Loodrechte LijnMet het gereedschapskistitem "Loodrechte lijn" kan u lijnen loodrecht opandere lijnen creëren. Wanneer dit gereedschapskistitem geselecteerdwordt, verandert de cursor in een T-symbool. U geeft de referentielijn aandoor op de gewenste lijn te klikken en bijgevolg zal het loodrecht-op-symboolop de referentielijn geplaatst worden.Het beginpunt van een loodrechte lijn kan zijn: een bestaand punt, een punt op een bestaande lijn, een punt dat met behulp van zijn coördinaten gedefinieerd wordt.Wanneer het beginpunt een punt op een bestaande lijn is, biedt <strong>Pythagoras</strong>u de mogelijkheid ofwel de afstand tot één van de eindpunten van debestaande lijn in te voeren ofwel de loodrechte afstand tot de referentielijn inte voeren. Het eerste veld dat in het <strong>Pythagoras</strong>-controlepaneel opblinkt, isdat van de loodrechte afstand. Maar met behulp van de TAB-toets kan u ookgegevens in één van de andere velden invoeren.Wanneer het beginpunt gedefinieerd is, zal de nieuwe lijn demuisbewegingen volgen, maar blijft eveneens loodrecht op de referentielijn.Wanneer het eindpunt in de buurt van een lijn ligt, zal <strong>Pythagoras</strong>automatisch het snijpunt berekenen. Het "Vizier" zal het snijpunt duidelijkaangeven. Wanneer een snijpunt aangeduid is, hoeft u enkel maar met demuisknop te klikken om de loodrechte lijn aan te maken.Klikt u met de muisknop als het eindpunt van de nieuwe lijn niet op een lijnligt, dan zal <strong>Pythagoras</strong> u vragen de lengte van de lijn in het controlepaneelin te voeren.Loodrechte Lijn op BoogMet het gereedschapskistitem "Loodrechte lijn" kan u ook lijnen loodrecht opbogen creëren. Wanneer dit gereedschapskistitem geselecteerd wordt,verandert de cursor in een T-symbool. U klikt op de boog.99
Als u de muis beweegt, zal u opmerken dat de lijn loodrecht op deaangegeven cirkel of boog blijft. Indien men in de buurt van een bestaandpunt, of op een punt op de boog of cirkel komt, dan zal er automatisch opworden aangegrepen.BoogBoog Tangentieel aan Lijn of BoogMet het gereedschapskistitem "Tangentiële Boog" kan u een boogaanmaken, die ofwel tangentieel aan een bestaande boog is ofweltangentieel aan een bestaande lijn is.U klikt eerst op de gewenste boog of lijn en voert dan de afstand tot één vande eindpunten in. Dit punt wordt het beginpunt van de boog.U mag de muis nu verplaatsen naar een bestaand object of naar eenapproximatieve positie. Als u op een approximatieve positie geklikt heeft,kan u de hoek en radius van de nieuwe boog invoeren ofwel de coördinatenvan het eindpunt.Tijdens het tekenen van een lijn kan u overgaan naar het tekenen van eenboog. Het volstaat tijdens het tekenen, de SPATIE-toets in te drukken. Delijn wordt een cirkelboog, die raakt aan de lijn op het ogenblik dat despatietoets ingedrukt wordt. Het overgaan naar een boog kan bij allelijntekenfuncties. Dus ook tijdens het tekenen van evenwijdige ofloodrechte lijnen.Opmerkingen: U verandert de richting van de boog door eerst de muis dicht bij hetbeginpunt te brengen (binnen ongeveer 2 mm) en door dan de muis in deandere richting te verplaatsen. Is het beginpunt van de boog het eindpunt van een bestaande boog oflijn, dan kan u op het eindpunt klikken en hoeft u geen afstand in tevoeren. (Als meer dan één lijn of boog hetzelfde eindpunt hebben, moet uhet Vizier over de gewenste lijn of boog bewegen, naar het eindpunt toe.)Het eindpunt van de boog die u aan het creëren bent, zal automatischdoor de volgende punten aangegrepen worden: een bestaand punt; punten op een bestaande lijn of cirkel op de plaats waar de nieuweboog tangentieel aan dat object is; een punt op een bestaande lijn op de plaats waar de nieuwe boogloodrecht op de bestaande lijn staat.Boog Tangentieel aan Twee Lijnen/twee bogen/lijn en boogMet het gereedschapskistitem "Boog Tangentieel aan 2 Lijnen/bogen" kan ueen boog creëren, die aan 2 lijnen, 2 bogen of aan een lijn en een boogtangentieel is.Wanneer dit instrument geselecteerd wordt, verandert de cursor in tweeparallelle lijnen.Klik achtereenvolgens op de lijnen/bogen waaraan de boog tangentieel moetzijn. Als u de muis dan beweegt, wordt er een boog getoond worden, die aanbeide objecten tangentieel is.Als u nu met de muis op een geschikte plaats klikt, voert u ofwel de radiusvan de boog in ofwel de coördinaten van een punt op de boog.100
Opmerkingen: De cursor op de nieuwe boog zal automatisch door de volgende puntenaangegrepen worden: een bestaand punt; een bestaande lijn of boog; een punt op een bestaande lijn op de plaats waar de nieuwe boogaan die lijn tangentieel is (de nieuwe boog zal dan aan drie lijnentangentieel zijn). De nieuwe boog mag getekend worden in één van de 4 segmenten diegevormd worden door de 2 door u aangeduide lijnen. Wanneer u de CTRL-toets indrukt op het moment dat u de boogbevestigt, dan zullen de referentielijnen verlengd of ingekort worden totaan het raakpunt.Boog door 3 PuntenWanneer het gereedschapskistitem "Boog door 3 punten" geselecteerdwordt, zal de cursor in een pijl met een P veranderen.Klik achtereenvolgens op het beginpunt, een tussenliggend punt en heteindpunt. De boog wordt nu gecreëerd.Boog met Gekend Middelpunt en RadiusNadat u het gereedschapskistitem "Boog met gekend middelpunt engekende radius" aangeklikt heeft, klik u eerst op een bestaand punt om hetmiddelpunt aan te geven.Klik dan ofwel op een bestaand object ofwel op een approximatieve positieom het beginpunt van de boog te definiëren. Als u de muis beweegt, zal ereen boog met vaste radius getekend worden doordat de bewegingen van demuis gevolgd worden.<strong>Pythagoras</strong> berekent automatisch het snijpunt wanneer het eindpunt vlakbijeen ander object (lijn, boog, cirkel) ligt. Het Vizier geeft duidelijk het snijpuntaan.Wanneer het eindpunt geen bestaand object is, moet u de radius van deboog invoeren.Drukt u op de CTRL-toets op het moment dat u de boog bevestigt, dan zal ereen punt in het centrum van de boog aangemaakt worden.Bogen met pijltjes aan de eindpunten.Om een boog te tekenen met een pijltje op één of beide eindpunten, zet u"Lijnpijltjes" in de menu "Instellingen" aan. Bij het tekenen van nieuwe bogenzullen dan de beide eindpunten een pijltje hebben. U kunt het tekenen vaneen pijltje op één of beide eindpunten onderdrukken door de SHIFT-toetsingedrukt te houden wanneer u het betreffende eindpunt bevestigt.Om terug normale bogen te tekenen, zet u "Lijnpijltjes" in de menu"Instellingen" af.Om pijltjes toe te voegen of te wissen: selecteer de lijn(en) en één of beideeindpunten van de geselecteerde bogen. Selecteer vervolgens "Aan" of "Uit"in de menu "Opmaak", "Lijnpijltjes". Bij de keuze "Aan", krijgen allegeselecteerde bogen pijltjes aan de geselecteerde eindpunten. Bij de keuze101
"Uit" worden de pijltjes weggenomen van alle geselecteerde bogen pijltjesaan de geselecteerde eindpunten.Opmerkingen: Indien u de SHIFT-toets indrukt bij de bevestiging van het eindpunt vaneen boog, wordt het tekenen van een nieuwe boog gestart. Zowel heteindpunt van de vorige boog als het beginpunt van de nieuwe booghebben bijgevolg geen pijltjes. Dit kan nuttig zijn voor het tekenen van eenbijpeiling. Indien u evenwel één boog wenst te tekenen waarvan 1 puntgeen pijltje moet hebben, begin dan bij het punt waar geen pijltje moetkomen en houdt de SHIFT toets ingedrukt. De hoogtes van punten op de boog zelf corresponderen met de hoogtevan de projectie van deze punten op de koorde. Dit geldt eveneens voorclothoïdes en curven.CirkelCirkel met Gekend Middelpunt en RadiusNadat u het gereedschapskistitem "Cirkel met gekend middelpunt engekende radius" aangeklikt heeft, klik dan eerst op een bestaand punt omhet middelpunt aan te geven.Klik dan ofwel op een bestaand object ofwel op een approximatieve positieom het beginpunt van de boog te definiëren. Als u de muis beweegt, zal ereen cirkel met vaste radius getekend worden doordat de bewegingen van demuis gevolgd worden.Wanneer het eindpunt geen bestaand object is, moet u de radius van deboog invoeren.Drukt u op de CTRL-toets op het moment dat u de cirkel bevestigt, dan zaler een punt in het centrum van de cirkel aangemaakt worden.Opmerking: De cursor op de nieuwe cirkel zal automatisch door de volgendepunten aangegrepen worden: een bestaand punt; een bestaande lijn of cirkel; een punt op een bestaande lijn, boog of cirkel op de plaatswaar de nieuwe cirkel aan dat object tangentieel is.Cirkel door 3 PuntenWanneer het gereedschapskistitem "Cirkel door 3 punten" geselecteerdwordt, zal de cursor in een pijl met een P veranderen.Klik 3 punten op de cirkelomtrek aan.De cirkel zal nu aangemaakt worden.Drukt u op de CTRL-toets op het moment dat u de cirkel bevestigt, dan zaler een punt in het centrum van de cirkel aangemaakt worden.Parallelle lijnen / Bogen / CirkelsMet het gereedschapskistitem "Parallel Objecten" kan u lijnen, bogen encirkels creëren, die parallel aan het referentie-object blijven.Wanneer het instrument geselecteerd wordt, verandert de cursor in hetsymbool dat parallelle objecten voorstelt. U kan nu met de muis klikken op102
ofwel een lijn, boog of cirkel. Wat er nu gebeurt, hangt af van het type objectdat met de muis aangeklikt werd:Muis aangeklikt op een lijnWanneer de muis op een lijn aangeklikt werd, zal er een nieuwe lijn parallelaan de referentielijn getoond worden doordat de bewegingen van de muisgevolgd worden. Deze nieuwe lijn heeft dezelfde lengte als de referentielijn.Muis aangeklikt op een boogIn dit geval wordt er een boog parallel aan de referentieboog getoonddoordat de bewegingen van de muis gevolgd worden. De nieuwe boog heeftdezelfde openingshoek als de referentieboog.Muis aangeklikt op een cirkelIn dit geval zal er een nieuwe cirkel met hetzelfde middelpunt als dereferentiecirkel getoond worden doordat de muisbewegingen gevolgdworden.Wanneer u met de muis op een approximatieve positie klikt, zal <strong>Pythagoras</strong>u erom vragen de afstand tussen het referentie- en het nieuwe object in tevoeren. U kan eveneens de coördinaten van een punt op het nieuwe objectinvoeren.Muis aangeklikt op aangrijpingspunt van een polygoonWanneer de muis op een polygoon aangeklikt wordt, zal een polylijnevenwijdig aan de polygoon gevormd worden. De polylijn blijft bestaan uitafzonderlijke lijnen en bogen met punten aan de eindpunten. De coördinatenvan de snijpunten zijn berekend, en omdat het gewone punten zijn, kunnende coördinaten zoals voor een ander punt bekomen worden.Puntnummers, worden automatisch toegekend.Muis aangeklikt op aangrijpingspunt van een padWanneer de muis op een pad aangeklikt wordt, zal een polylijn evenwijdigaan het pad gevormd worden. De polylijn blijft bestaan uit afzonderlijke lijnenen bogen met punten aan de eindpunten. De coördinaten van de snijpuntenzijn berekend, en omdat het gewone punten zijn, kunnen de coördinatenzoals voor een ander punt bekomen worden.Puntnummers, worden automatisch toegekend.Opmerkingen: De cursor op het nieuwe object zal automatisch door de volgendepunten aangegrepen worden: een bestaand punt; een bestaande lijn, boog of cirkel. Met deze functie kan u gemakkelijk wegen aanmaken.TekstMet het gereedschapskistitem "Tekst" maakt u standaard horizontale tekstaan. U kan echter door middel van de spatiebalk deze richting met 90°veranderen, dus naar verticale tekst.103
Tekst blijft in dezelfde richting staan zelfs als het lokaal coördinatensysteemgeroteerd wordt met behulp van het "Bladschikking"-commando.Wanneer het gereedschapskistitem "Tekst" geselecteerd wordt, zal decursor veranderen in een verticaal balkje. De grootte van dit balkje wordtbepaald door de standaardgrootte en de ingestelde zoomfactor. Deonderkant van dit balkje stemt overeen met de "onderlijn"-positie van denieuwe tekst.Indien u met de cursor in de buurt komt van punten, lijnen of bogen, dan kanu, door de CTRL toets in te drukken, ervoor zorgen dat de cursor erautomatisch naar toe getrokken wordt (snapping).Wanneer u met de muis ergens op het scherm klikt, zal het "BewerkenTekst"-informatievenster verschijnen. U kan nu tekst invoeren en de in hetinformatievenster getoonde standaardtekstattributen veranderen.U kan nu tekst invoeren en de in het informatievenster getoondestandaardtekstattributen veranderen nl. Horizontaal uitlijnen: links, gecentreerd, rechts Verticaal uitlijnen: onder, midden, boven Lettertype: Alle geïnstalleerde Truetype Fonts + <strong>Pythagoras</strong> Vector Font Puntgrootte: aantal punten (1 punt = ±0,3mm) van 4 tot 72 punt Stijl: normaal, cursief Dikte: licht, normaal, vet, extra vet Kleur: hoofdkleuren + kleurenpalet Onderlijning: geen, enkel, dubbel, streepjes Kader: geen kader, enkele, dubbeleOpmerkingBij het exporteren in DXF/DWG-formaat wordt de kader niet meegeëxporteerd (daar de fonts in AutoCAD en andere CAD programma's nietidentiek zijn en de kader waarschijnlijk niet zou overeenstemmen). Interlinie: klein, normaal, groot Ondoorzichtig: nee, ja (objecten die zich onder de tekst bevinden,worden verborgen. Oriëntatie: horizontaal, leesrichting, absolute richting Niveau: niveaus van –10 tot +10 Laag: namen van lagenMen kan meerdere regels tekst in één object tikken d.m.v. de Return-toetsop het hoofdklavier. Het max. aantal tekens is beperkt tot 254 en een nieuweregel wordt als één teken meegeteld.Het bevestigen van het tekstobject kan men doen met de numerieke Entertoets,de "OK" knop of Command / Alt / Ctrl + Return-toets.Wanneer u dit informatievenster bevestigt, zal de tekst op het schermverschijnen op de plaats die met de muis werd aangeklikt. De tekst kan linksof rechts uitgelijnd worden of gecentreerd worden ten opzichte van deaangegeven positie.Tekst kan altijd naar een andere positie gesleept worden.ObjecttekstMet het gereedschapskistitem "Object Tekst" kan u tekst parallel aan een lijncreëren. Door middel van de spatiebalk kan men deze richting met 90°veranderen, namelijk de tekst loodrecht op de lijn zetten.104
Als de tekening geroteerd wordt met behulp van het "Bladschikking"-commando, zal de objecttekst samen met de tekening geroteerd worden, opvoorwaarde evenwel dat de objecttekst niet in paginacoördinatengedefinieerd werd.Wanneer het gereedschapskistitem "Objecttekst" geselecteerd wordt,verandert de cursor in het parallel-symbool. U moet op een lijn klikken om derichting van de tekst aan te geven. De cursor zal veranderen in een lijn dieloodrecht op de referentielijn staat.De grootte van de objecttekstcursor wordt bepaald door de standaardgrootteen de ingestelde zoomfactor. De onderkant van deze objecttekstcursor stemtovereen met de "onderlijn"-positie van de nieuwe tekst. Wanneer u met demuis ergens op het scherm klikt, zal het "Bewerken Tekst"-informatievensterverschijnen.U kan nu tekst invoeren en de in het informatievenster getoondestandaardtekstattributen veranderen (zie bovenstaande item "Titel" voormeer uitleg over standaardtekstattributen).Wanneer u dit informatievenster bevestigt, zal de tekst op het schermverschijnen op de plaats die met de muis werd aangeklikt. De tekst kan linksof rechts uitgelijnd worden of gecentreerd worden, ten opzichte van deaangegeven positie.Objecttekst kan altijd naar een andere positie gesleept worden.PolygoonMet het gereedschapskistitem "Polygoon" kan u een polygoon creëren.U creëert een polygoon door de punten, lijnen of bogen te selecteren, die depolygoon vormen. Een andere manier bestaat erin om simpelweg ergens inhet (gesloten!) gebied te klikken waarvan u een polygoon wenst te creëren.De polygoon die u aanmaakt, zal op het scherm aangeduid worden metbehulp van vette lijnen die de omtrek ervan aangeven. <strong>Pythagoras</strong> zal deoppervlakte, de omtrek en het zwaartepunt berekenen.Een polygoon kan met een vulpatroon opgevuld worden; de oppervlakte ende omtrek kunnen getoond worden en met behulp van hetobjectgereedschap "Maten" of "Annotaties" kunnen er op de tekeningteksten geplaatst worden, die de oppervlakte en de omtrek aangeven.Men kan ervoor zorgen dat het vulpatroon wordt getekend volgens eenbepaalde richting door volgende bewerkingen uit te voeren: men maakt een eigen coördinatensysteem (met bijvoorbeeld tweepunten van de polygoon) men selecteert de polygo(o)n(en) in de menu ―Opmaak‖ kiest men voor ―Aligneer patronen‖.Hierdoor wordt het patroon gericht volgens het eigen coördinatensysteem,en valt de oorsprong van het patroon samen met de oorsprong van hetcoördinatensysteem.Opmerkingen : Bij het creëren van de polygoon kan u gebruik maken van deBACKSPACE-toets om het laatste punt (of de laatste boog) van depolygoon te verwijderen. Bij het creëren van een polygoon kan u "dubbel klikken" op een lijn ofboog . <strong>Pythagoras</strong> zal automatisch alle aangrenzende lijnen en bogen ,volgens de aangegeven richting, in de polygoon opnemen tot op een105
splitsing, of tot er geen lijnen meer volgen. Bij het stoppen moet depolygoon verder afgewerkt worden, eventueel kan u terug "dubbelklikken"Wanneer een polygoon gecreëerd wordt door in een gebied te klikken,kan het zijn dat nieuwe punten en bogenmoeten aangemaakt worden.<strong>Pythagoras</strong> zal deze objecten in een systeemlayer plaatsen dieonzichtbaar blijft.Indien u de toets "O" indrukt, zal <strong>Pythagoras</strong> in een grotere straalzoeken naar het zwaartepunt van de polygoon.Door met de parallel-toets op een polygoon te klikken zal er eenparallelle polygoon geconstrueerd worden.Indien een polygoon gecreëerd wordt met de enkele muisklik binnen eenbepaalde zone, zal het ingedrukt houden van de CTRL-toets ervoorzorgen dat zogenaamde eilanden gedetecteerd worden. Er zullen dusuitsparingen in de polygoon gevormd worden.PadEen pad is een sequentie van punten, lijnen en bogen. De objectenwaarnaar het pad refereert, blijven evenwel als afzonderlijke entiteitenbestaan. Na selectie van de tool "Pad" creëert u een pad door, in degewenste volgorde, de punten, lijnen of bogen te selecteren die het padvormen. Het einde van het pad wordt bekomen door ofwel:het eerste punt van het pad terug te selecteren, ofbij het selecteren van het laatste punt of boog de CTRL toets in tedrukken.Het pad dat u aanmaakt, zal op het scherm aangeduid worden door vettelijnen die de loop van het pad aangeven. <strong>Pythagoras</strong> zal de totale lengte vanhet pad en het middelpunt ervan (op het pad) berekenen.Een pad kan gebruikt worden voor: het berekenen van de totale lengte van een traject, het bekomen van een lengteprofiel van het geselecteerde pad, voor het construeren van evenwijdige lijnen/bogen aan een pad.Opmerkingen:Bij het creëren van een pad kan u gebruik maken van de BACKSPACEtoets om het laatste punt of de laatste boog van het pad te verwijderen. Bij het creëren van een pad kan u "dubbel klikken" op een lijn of boog .<strong>Pythagoras</strong> zal automatisch alle aangrenzende lijnen en bogen, volgensde aangegeven richting, in het pad opnemen tot op een splitsing, of toter geen lijnen meer volgen. Indien er geen lijnen(bogen) meer volgden,zal het pad gecreëerd worden. Bij het stoppen op een splitsing moet hetpad verder afgewerkt worden.Indien u de toets "X" indrukt, zal <strong>Pythagoras</strong> in een grotere straal zoekennaar het middelpunt van een pad.Door met de parallel – toets op een pad te klikken zal er een parallel padgeconstrueerd worden.Eigen CoördinatensysteemMet het gereedschapskistitem "Eigen Coördinaten-systeem" kunnen ernieuwe eigen-coördinatensystemen gecreëerd worden.U creëert een nieuw Eigen coördinatensysteem door eerst met de muis hetpunt op de tekening aan te klikken, dat het beginpunt van het nieuw Eigen106
coördinatensysteem zal worden en dan een punt aan te klikken, dat op de X-as of op de Noord-as ligt. (Afhankelijk van de geselecteerde voorkeur.)Het nieuw aangemaakte Eigen coördinatensysteem zal het actieve eigencoördinatensysteem worden.Opmerkingen : Wordt de CTRL-toets ingedrukt op het moment dat u het beginpunt vaneen nieuw coördinatensysteem vastlegt, dan wordt er een Tijdelijkcoördinatensysteem gecreëerd. De assen van het nieuw gecreëerdecoördinatensysteem zijn parallel met de assen van het actievecoördinatensysteem. Wordt de CTRL-toets ingedrukt op het moment dat u het tweede puntaanklikt, dan zal het nieuwe coördinatensysteem een Tijdelijkcoördinatensysteem zijn. Wordt er een Tijdelijk coördinatensysteem gecreëerd, dan wordt hetoude automatisch verwijderd.Standaardattributen - Actieve LaagDe nieuwe objecten die u interactief creëert, krijgen de standaardattributenen worden in de actieve laag geplaatst.Macro uitvoerenHieronder staan alle namen van macro‘s die uitgevoerd kunnen worden.Deze zijn enkel actief indien een macrobibliotheek met geldige routinesgeladen is.SelecteerIn de "Selecteermodus" kan u:informatie over de basisobjecten van de tekening opvragen.objecten selecteren en de selectie ongedaan maken.tekst naar een andere positie slepen.SelectiemogelijkhedenEr worden 3 selectiemogelijkheden voorzien in de menu Werktuigen: Pijltje : heeft tevens snapmogelijkheid Kruisdraden : enkel selectie in kadervorm, waarbij snappenniet mogelijk is Lasso : ―Vrije hand‖-selectie, zodat een willekeurig gebied kangetekend worden waarin dan de objecten geselecteerdworden107
Informatie over Objecten OpvragenPuntenWanneer u de muis in de buurt van een punt op de tekening brengt, zullenhet puntnummer en de precieze coördinaten van het punt in hetcontrolepaneel weergegeven worden. Als het puntnummer zichtbaar is, magu er zeker van zijn dat <strong>Pythagoras</strong> het punt aangegrepen heeft en dat degetoonde coördinaten bij dat punt behoren.Als u met de muis dubbelklikt op het moment dat de cursor zich op het puntbevindt, dan zal het commando "Objectinformatie" (zie deel II, hoofdstuk 6:Objectinformatie) uitgevoerd worden.LijnenWanneer u de muis in de buurt van een lijn op de tekening brengt, zullen deidentiteiten van de eindpunten en de horizontale lengte(L) in hetcontrolepaneel verschijnen. Door de TAB-toets te gebruiken, toont hetcontrolepaneel achtereenvolgens de schuine afstand (S), het hoogteverschiltussen de eindpunten (dZ), de kaarthoek (G) en de helling (%).BogenWanneer u de muis in de buurt van een boog op de tekening brengt, zullende identiteiten van de eindpunten en de booglengte(L) in het controlepaneelverschijnen. Door de TAB-toets te gebruiken, toont het controlepaneelachtereenvolgens de straal (R), de openingshoek (C), de schuine lengte (S),het hoogteverschil (dZ) en de helling (%).CirkelIndien u de muis op een cirkellijn brengt, dan geeft het controlepaneel deomtrek (L) van de cirkel weer. Door op de TAB-toets te drukken, wordt destraal (R) getoond.TekstAls u de tekstinhoud wil wijzigen, dubbelklikt u met de muis op de tekst endan zal er een informatievenster verschijnen, dat de tekstinhoud en detekstattributen bevat.PolygoonWanneer u de muis in de buurt van het zwaartepunt van een polygoonbrengt, zal daar een aanduiding (rechthoek met daarin de letter P)verschijnen. Op dit moment verschijnt in het controlepaneel de oppervlakte.Door de TAB toets te gebruiken toont het controlepaneel achtereenvolgensde omtrek (L) en de som van de schuine lengtes van de omtrek (S).PadWanneer u de muis in de buurt van het middelpunt van een pad brengt, danvermeldt het controlepaneel de horizontale lengte (L) van het pad. Door deTAB-toets te gebruiken toont het controlepaneel achtereenvolgens de108
schuine lengte (S), het hoogteverschil (dZ) en de helling (%) tussen hetbegin- en eindpunt van het pad.Opmerking: Indien men een bepaalde informatie gekozen heeft over hetobject, dan kan men met de SHIFT-TAB combinatie ervoorzorgen dat dit voortaan de standaard informatie is die voor datsoort object wordt getoond zolang men <strong>Pythagoras</strong> niet verlaat.Met andere woorden deze instelling wordt niet bewaard bij hetverlaten van <strong>Pythagoras</strong>.Objecten SelecterenAls de muis door een <strong>Pythagoras</strong>-object aangegrepen wordt en u met demuisknop klikt, zal het object geselecteerd worden en de selectie van alleandere objecten wordt dan ongedaan gemaakt. Als het object reedsgeselecteerd was, wordt de selectie ongedaan gemaakt.Als u de Shift-toets indrukt op het moment dat u met de muisknop klikt, zalhet object aan de selectie toegevoegd worden of eruit verwijderd worden.Als u een lijn of boog selecteert, worden de eindpunten ervan niet meegeselecteerd. Als u de CTRL-toets indrukt bij het selecteren, zullen ook deeindpunten van de lijn of boog mee geselecteerd worden.Bij het indrukken van de CTRL-toets tijdens het selecteren van een polygoonof een pad, worden de punten die deel uitmaken van de polygoon of het padook mee geselecteerd.Indien er twee lijnen of bogen over elkaar liggen, dan wordt bij de eerste klikop deze lijnen of bogen, het bovenste object geselecteerd. Klikt men daarnavoor een tweede maal op het object, dan zal de onderliggende lijn of booggeselecteerd worden.Tekst SlepenAls u de muisknop ingedrukt houdt op een tekstobject en dan de muisverplaatst, zal een rechthoek die de positie van de tekst weergeeft, debewegingen van de muis volgen. Laat de muisknop los zodat de tekst op degewenste positie geplaatst wordt.Wanneer bij het slepen van tekst u de CTRL- of ALT-toets ingedrukt houdtop het moment dat u de muisknop loslaat, dan zal de tekst gedupliceerdworden. De nieuwe tekst zal verschijnen op de plaats waar de muisknopwerd losgelaten.Opmerkingen : Slepen kan u annuleren door de escape-toets op het toetsenbord in tedrukken terwijl u eveneens de muisknop ingedrukt houdt. In de "Selecteermodus" zal <strong>Pythagoras</strong> voortdurend zoeken naar hetobject in de nabijheid van de muis. <strong>Pythagoras</strong> grijpt aan naar elk objectdat in de buurt van de muis komt. Als verschillende objecten zich dichtbij elkaar bevinden, kan het wel eens moeilijk worden om het gewensteobject te selecteren. U kan ofwel inzoomen ofwel één van de volgendetoetsen indrukken om aan te geven welk type object u wenst teselecteren:"P": wanneer u de P-toets indrukt, zal <strong>Pythagoras</strong> alleen naar punten opzoek gaan.109
"L": wanneer u de L-toets indrukt, zal <strong>Pythagoras</strong> alleen naar lijnen,bogen en cirkels op zoek gaan."T": wanneer u de T-toets indrukt, zal <strong>Pythagoras</strong> alleen naar tekst opzoek gaan."O": wanneer u de O-toets indrukt, zal <strong>Pythagoras</strong> alleen naar polygonenop zoek gaan. In dit geval zal het aangrijpgebied veel groter worden."X": wanneer u de X-toets indrukt, zal <strong>Pythagoras</strong> alleen naar paden opzoek gaan. In dit geval zal het aangrijpgebied veel groter worden."B": wanneer u de B-toets indrukt, zal <strong>Pythagoras</strong> alleen naar beeldenop zoek gaan.Bewerkingen op Geselecteerde ObjectenU kan de volgende bewerkingen op geselecteerde objecten uitvoeren:het object wissen: Knip-en-Wis-commando of met het gebruik van de"delete"-toets op het toetsenbord;de attributen van de objecten wijzigen;de objecten naar een andere laag verplaatsen;de objecten verplaatsen.Deze bewerkingen worden in andere delen van deze handleiding in detailbeschreven.AligneerDeze tool is een intuïtievere oplossing dan de manier via eencoördinatensysteem.Klik achtereenvolgens op het te aligneren object en vervolgens op eenobject dat mogelijk een richting aangeeft (lijn, boog, cirkel, tekst, polygoon).Ook beelden en teksten kunnen op deze manier aan een andere tekst ofbeeld uitgelijnd worden.VerbindDankzij de <strong>Pythagoras</strong>-modus "Verbind" kunt u lijnen en bogen verlengen,inkorten en/of verbinden of punten en teksten projecteren op een lijn, boogof cirkel.Wanneer dit gereedschapskistitem geselecteerd wordt, neemt de cursor devorm van een vette pijl aan.Indien u als eerste object een punt aanklikt, dan zal dit punt geprojecteerdworden op het tweede aangeklikte object.Anderzijds indien u als eerste object een lijn of boog aanklikt, dan zal ditobject verlengd of verkort worden volgens waarbij onderstaande regels inacht worden genomen.Indien u éénmaal klikt op het tweede object, wordt alleen het eerste objectaangepast, maar bij een dubbelklik op het tweede object zal dit verbondenworden tot aan het snijpunt.110
Regels die in acht genomen worden:Lijn - Lijn Het snijpunt ligt niet op het lijnsegment: de lijn wordt verlengd. Het snijpunt ligt op het lijnsegment: de lijn wordt ingekort. Het gedeeltevan de lijn waarop de muis eerst werd aangeklikt, blijft over. Het anderegedeelte wordt gewist.Lijn - Boog of Cirkel Eén van de eindpunten van de lijn is een snijpunt: de lijn zal verlengd ofingekort worden, afhankelijk van het tweede snijpunt. Het snijpunt dat het dichtst bij één van de eindpunten van de lijn ligt, zalhet punt worden waarnaar de lijn wordt verlengd of ingekort. De regelsbeschreven in Lijn-Lijn zijn hier van toepassing. Indien de SHIFT-toetswordt ingedrukt bij het klikken op de boog, wordt een verbinding gemaaktmet het andere snijpunt.Boog - Lijn, Boog of Cirkel Het snijpunt (De snijpunten) van de lijn en de boog ligt (liggen) niet op deboog: de boog wordt zo weinig mogelijk verlengd of ingekort. Eén van de eindpunten van de boog ligt op de lijn: de boog wordtverlengd zodat beide eindpunten op de lijn liggen.Opmerking: Dit gereedschapskistitem kan ook gebruikt worden om deprojectie van punten en teksten op een lijn te verkrijgen !Teksten en Beelden verbindenBeelden en teksten kunnen door het gebruik van deze verbindknopeenzelfde 0-punt verkrijgen als een andere tekst of beeld.Vb.aaaaaa wordt aaaaaabbbbbbbbbbbbWordt de CTRL toets ingedrukt, dan is de uitlijning horizontaal.Bv.aaaaaa wordt aaaaaa bbbbbbbbbbbbKnip uitDe functie ―knip uit‖ verwijdert een door twee snijpunten bepaald deel vaneen te knippen object.U klikt op het te knippen object. Vervolgens klikt u de objecten aan die degrenzen moeten bepalen tot waar u wilt knippen. Het kan hierbij gaan overpunten, lijnen cirkels en bogen. De grenzen of hun verlenging (projectieindien het om een punt gaat) moeten het te knippen object snijden.111
Indien een lijn een cirkel snijdt, bestaan er twee mogelijkheden om teknippen. <strong>Pythagoras</strong> beschouwt het snijpunt van de cirkel met de lijn dat hetdichtste licht bij het aangeklikte punt als grens.VerdeelMet ―Verdeel‖ wordt het opdelen van een boog of een lijn in twee stukkenbedoeld. Hiervoor is het enkel nodig om het te verdelen object uit te kiezenen vervolgens het punt, de lijn of boog vast te leggen waar de scheidingmoet gebeuren. Het kan hierbij gaan om een punt op het object zelf, waarbijdit punt echter vooraf moet zijn vastgelegd.Een andere mogelijkheid tot verdeling is, vergelijkbaar met het knippen, omhet verdeelpunt als snijpunt met een ander object vast te leggen. Ook hier ishet mogelijk een punt uit te kiezen waarvan de loodlijn op het verdeelobjecthet gezochte punt bepaalt.Opmerking: Een cirkel kan niet verdeeld worden De gecreëerde verdelingspunten zijn standaard onzichtbaar.Maak SnijpuntDoor gebruik te maken van het menupunt "Snijpunten" kunt u <strong>Pythagoras</strong>het snijpunt van twee lijnen, een lijn en een boog of twee bogen latenbepalen.Hierdoor verandert de cursor in een "x1" symbool waarbij het de bedoeling isdat u op de eerste lijn of boog klikt.Daarna verandert de cursor in een "x2" symbool waarna u de tweede lijn ofboog aanklikt. Het snijpunt wordt dan getekend.Indien dit snijpunt buiten de afdrukpagina ligt, dan krijgt u een melding omeventueel via "Bestand" - "Bladschikking" de afdrukpagina te veranderen.De hoogte van het snijpunt wordt bepaald door interpolatie op de tweede lijn.Indien u het snijpunt met de gemiddelde hoogte wenst, kiest u het menu―Bereken‖-―Snijpunt‖.VerlengDe functie ―Verleng‖ laat u toe om lijnen en bogen te verlengen of teverkorten. Het volstaat om eerst het gewenste object aan te klikken envervolgens zijn begin- of eindpunt. Dan kunt u de lijn of boog verlengen ofverkorten, door het punt langs het object of langs de geplande verlenging teverschuiven.112
Knip wegHet ―Knip weg‖ commando verwijdert alle objecten – al dan niet inclusiefdelen van beelden – binnen of buiten een rechthoek. Objecten die op derand vallen, worden afgeknipt. (Uitzondering: teksten en symbolen).Volgende keuzes kunnen gemaakt worden: Zowel vector- als rasterinformatie tegelijkertijd wegknippen Enkel vectorinformatie wegknippen Enkel rasterinformatie wegknippenNieuw ObjectSymboolDe keuze Symbool in de Werktuigen-menu laat toe symbolen te tekenen.Eerst moet via de menu "Instellingen", "Bibliotheeksymbool", of"Documentsymbool" een symbool gekozen worden.Een symbool kan gecreëerd worden door ofwel door de coördinaten van zijnhotspot in te geven, ofwel door de hotspot van het symbool op een lijn, boogof cirkel te plaatsen.U kunt een symbool een richting meegeven door eerst de hotspot van hetsymbool op de lijn te brengen die de gewenste richting aangeeft. Vervolgensklikt u op de muistoets, en het symbool zal draaien in de richting van de lijn.Bij het drukken van de spatietoets, zal het symbool draaien over 90°.Opmerking: Indien bij de keuze van het symbool de CTRL toets wordtingedrukt, komt het programma automatisch in de mode "Symbool tekenen".Indien een symbool op de tekening geplaatst wordt zonder het een richtingte geven en zonder het te roteren, wordt het symbool beschouwd als eenhorizontaal symbool zelfs als het een roteerbaar symbool is. Het symboolblijft bijgevolg horizontaal zelfs als de tekening via Bladschikking geroteerdwordt.Elk punt kan veranderd worden in een symbool. De coördinaten van dehotspot van het symbool zullen dan overeenkomen met de coördinaten vanhet punt.Rich TextDe Rich Text-editor maakt het u mogelijk om teksten te typen met een layoutzoals u die wenst. U kan deze beschouwen als een ‗uitgeklede‘tekstverwerker; alle basisfuncties die u in een tekstverwerker aantreft, zijnook in deze editor ingebouwd.De meeste functies zijn zo vertrouwd vanuit andere tekstverwerkers, datdeze weinig woorden behoeven, maar toch wensen wij even stil te staan bij113
een paar handige features die u het leven (lees: tekenen) aangenamerzullen maken.Sneltoets: klik op het tekstsymbool in de werktuigknoppen terwijl u de CTRLtoetsingedrukt houdtDoor het selecteren van deze functie, verandert de cursor in een ‗+‘.Hiermee kan u dan het ‗tekstgebied‘ mee bepalen door te slepen (d.i. uwcursor verplaatsen terwijl u de linkermuisknop ingedrukt houdt). Naargelangde richting waar dit gebied wordt aangemaakt, zal dit venster verschillendeeigenschappen vertonen qua alignering: Het venster naar onder toe aanmaken: het tekstblok is ‗top-aligned‘ het venster naar boven toe aanmaken: het tekstblok is ‗bottom-aligned‘ het venster naar rechts verbreden: het tekstblok is links gealigneerd het venster naar links verbreden: het tekstblok is rechts gealigneerdOpmerkingen: Om een blok gecentreerd te aligneren, moet u gebruik maken van het„Rich Text-kenmerken‟-venster onder „Objectinformatie‟ in het „Venster‟-menu, vermits een centrering moeilijk aangegeven kan worden in eensleepcommando.Hier kan men tevens andere zaken instellen zoals het ondoorzichtigplaatsen, laag aanpassen e.d.m.. De alignering van het tekstblok is onafhankelijk van de uitlijning van deinhoud. In een bv.links gealigneerd tekstblok kan men dus ookgecentreerde of rechtsuitgelijnde tekst creëren.Voorbeelden:1. Indien u de cursor van linksboven naar rechtsonder verplaatst, heeft ueen tekstveld aangemaakt dat „top-aligned‟ en links gealigneerd is.2. Indien u de cursor van rechtsonder naar linksboven verplaatst, heeft ueen tekstveld aangemaakt dat „bottom-aligned‟ en rechts gealigneerd is.Voorbeeld 1 is dus interessant als u een tekst in de linkerbovenhoek wenstte plaatsen: de tekst ‗groeit‘ dan automatisch naar onderen toe, terwijl dealignering links geschiedt.Voorbeeld 2 is interessant indien de tekst in de rechteronderhoek van hetblad geplaatst moet worden: het tekstveld neemt dan – indien nodig – inhoogte toe, terwijl de alignering van het veld rechts geschiedt.De breedtes van de tekstvelden kunnen nog steeds gewijzigd worden. Ditgebeurt door de continue lijn te verslepen in de gewenste richting (verbredenof versmallen). Voor links gealigneerde tekst bevindt deze lijn zich aan derechterzijde van het tekstblok en voor rechts gealigneerde tekst bevindt dezezich aan de linkerzijde van het tekstblok.Tijdens het typen in de editor kan men de getypte tekst dus een persoonlijkeopmaak geven. Dit werkt op basis van het vooraf instellen of op basis vanselectie. U zal gemerkt hebben dat indien het tekstvenster actief is, ook demenu‘s gewijzigd zijn. Deze zijn aangepast aan de Richt Text-omgeving. Detwee belangrijkste menu‘s zijn: ‗Bewerken‘ en ‗Opmaak‘.Bewerken:Deze menu bevat de vanzelfsprekende bewerkfuncties zoals ‗herdoe‘,‗ongedaan maken‘, ‗knippen en plakken‘, enz... . De items ‗Zoek‘ en‗Vervang‘ daarentegen, zijn wel het bespreken waard:a) Zoek: deze functie gaat zoeken naar de ingevulde string (woord of eengroep woorden)b) Vervang: deze functie gaat zoeken naar de ingevulde string (woord ofeen groep woorden) en vervangt deze vervolgens door de114
ingevulde string (woord of een groep woorden) die ingevuldstaat in het ‗vervang‘-veld.Deze hebben ook nog verscheidene opties: Volledig woord: gaat enkel het volledig woord zoeken. Indien dit nietaangekruist staat, gaat de editor ook op zoek naar de ingevulde stringin delen van woorden Hoofdlettergevoelig: indien dit aanstaat, gaat de editor zoeken naarde string zoals deze letterlijk is ingevuld, rekening houdende meteventuele hoofdletters. Achterwaarts: doorzoekt het document van achter naar voor. Wrap around zoeken: bij het einde van het document, begint de editordan terug vooraan te zoeken.Opmaak:Deze menu wordt hoofdzakelijk gebruikt om de opmaak van teksten (al danniet geselecteerd) in te stellen. De meeste functies zijn voor de hand liggenddoor hun aard.‗Eigenschappen‟ geeft een dialoogvenster weer waar de meeste functies uitde menu zijn in ondergebracht. Dit maakt het mogelijk om een tekst in éénhandeling de juiste opmaak te geven.‗Interlinie‟ wordt gebruikt om een afstand in te stellen tussen de verschillenderegels van de tekst. Interlinie werkt per paragraaf.Met ‗Uitlijning‟ wordt de positie van de tekst in het tekstblok bepaald: (zie ookopmerking 2 hogerop) Links: de tekst wordt links in het blok uitgelijnd Rechts: de tekst wordt rechts in het blok uitgelijnd Gecentreerd: de tekst wordt in het midden van het tekstblok geplaatstDeze uitlijning geschiedt tevens per paragraaf.Paragraaf: in een <strong>Pythagoras</strong> ―Rich Text‖ gebruikt u de ―Return- (of Enter-)‖toets om een nieuwe paragraaf aan te duiden. Overvloeien van woordennaar de volgende of vorige regel gebeurt enkel binnen een paragraaf.Gealigneerde Rich TextDeze functie wordt gebruikt om rechtstreeks een Rich text-blok dezelfderotatie te geven als een bepaalde lijn.Meer details over Rich Text: zie hoger.CurveCurven kunnen worden aangemaakt d.m.v. de objectsoort ―Curve‖. Op basisvan tenminste drie punten ontstaat op die wijze een curvenvormigestructuur. De punten waardoor de curve moet lopen, worden vastgelegddoor aan te klikken. U verkrijgt dan een gesloten curve, waarbij men alslaatste punt het eerste nogmaals aanklikt. Moet de curve openblijven, dankiest u het laatste punt terwijl men de CTRL-toets ingedrukt houdt.De instelbare kromme bepaalt de vorm en grootte van de stralen. Hoe hogerde kromming, hoe zachter en gladder de overgangen tussen de deelbogen.De checkbox ―100% tangentieel‖ behandelt een specifiek geval: waar de115
―curve‖ bijvoorbeeld in het eerste deel door tenminste drie op een rechte lijnliggende punten tot een recht verloop gedwongen wordt, krijgt men eigenlijkeen zeer harde overgang tot een daaraan aansluitend, echt curvenverloop.Met ―100% tangentieel‖, wat als standaard wordt geactiveerd, wordt eendergelijke harde overgang vermeden en wordt ook in extreme gevallen eenboogachtig verloop afgedwongen.De noodzakelijke punten voor de aanmaak van een curve kunnen ook in dehoogte verschillen, zodat er een driedimensionale curve ontstaatCurven kunnen een eigen (bibliotheek)lijnstijl hebben.ClothoïdeMet dit werktuigitem is het mogelijk om clothoïdes te tekenen. Een clothoïdeis een overgangsboog waarbij de kromming recht evenredig toeneemt ofafneemt met de doorlopen afstand, m.a.w. wanneer bv. een voertuig meteenparige snelheid een clothoïde doorloopt, dan is de snelheid waarmee hetstuur bijdraait, constant.In <strong>Pythagoras</strong> is een clothoïde beperkt tot een hoeksverandering van100gon. (zie onderstaande figuur)Een clothoïde kan worden voorgesteld door de volgende algemene formule:R*L = K 2K: parameter van de clothoïdeR: kromtestraalL: lengte van een clothoïdegedeelte gemeten vanaf het punt met R = Een clothoïde kan op 4 manieren geconstrueerd worden:1. een bestaande clothoïde invoeren. Let wel op : de ingevoerde gegevensmoeten minstens even nauwkeurig zijn als het huidige aantal decimalen inhet controle paneel.2. aan de hand van een begin- en eindpunta) evenwijdig aan een lijn:wordt gedefinieerd door begin en eindpunt.Het beginpunt heeft R = . De waarde ‗K‘ of de straal ‗R2‘ (= straalvan de tangentiële cirkel op het eindpunt) kunnen ingegeven worden.116
) tangentieel vertrekkend vanuit een bepaald punt op een bestaandecirkel/boog:De clothoïde zal dan vertrekken met de R van de boog of cirkel enwordt geconstrueerd tot een R = . Door te bewegen met de muis kanmen de eindtangentrichting beïnvloeden. Dit geldt ook voor waardenR < R cirkel, alleen geeft dit niet zoveel oplossingenc) tangentieel vertrekkend van op een bepaald punt op een bepaaldeclothoïde:Hier vertrekt de clothoïde met de straal van het beginpunt op declothoïde en wordt deze gemaakt tot R = . Dit geldt ook voorwaarden R < R clothoïde, alleen geeft dit niet zoveel oplossingen3. tussen bestaande objectena) tussen een bestaande lijn en cirkel of boogb) tussen twee cirkels/bochtenDit kan enkel als de cirkel met de kleinste straal binnen die met degrootste straal ligt en met zeer kleine afwijkingen.4. Tangentiele bocht aan twee lijnen met twee clothoïdesVrijwel alle bewerkingen kunnen op clothoïdes toegepast worden.Bewerk LijnVolgende bewerkingen zijn mogelijk op lijnen:VerbindenKnip objectVerdeel objectMaak snijpuntVerleng lijnAl deze bewerkingen werden hierboven beschreven.Bewerk KrommeVolgende bewerkingen zijn mogelijk op krommen:Punt verplaatsen: ga naar het te verplaatsen punt. De cursor wijzigt ineen kruis-vorm. Verplaats het punt door het te verslepen. Indienpuntbevestiging aanstaat, kan je de nieuwe coördinaten van het puntingeven.Punt toevoegen: verplaats de cursor naar een plaats op de curve waareen punt moet toegevoegd worden. De cursor wijzigt in een kruis-vorm.Versleep de curve naar de nieuwe positie (al dan niet een bestaandpunt). Bevestig de nieuwe coördinaten. Indien het nieuwe punt reedsbestond, zal u merken dat de cursor hierop grijpt (snapt)Punt verwijderen: ga met de cursor naar de curve en klik erop.Bolletjes zullen de punten van de curve zichtbaar maken. Klik op depunten die u uit de curve wenst te verwijderen.117
Bewerk PolygoonDezelfde bewerkingen als op curven zijn mogelijk op polygonenBewerk PadDezelfde bewerkingen als op polygonen zijn mogelijk op paden, op hetverplaatsen van punten na. Hiervoor wordt de klassieke ‗Verplaats‘-functieaangeraden (zie menu ‗Bewerken‘).Bewerk GroepDit commando laat toe om objecten aan een groep toe te voegen of uit eengroep te verwijderen.DTMDit commando laat toe om het actief digitaal terreinmodel te bewerken.Opmerkingen: Aanpassingen aan een DTM kunnen niet ongedaan gemaakt worden.Het wordt aanbevolen om voor het aanpassen van het DTM, een backupte nemen van de tekening. Aanpassingen aan een DTM, wijzigt niets aan de punten of andereobjecten. Enkel het DTM verandert.Verwissel DiagonaalDeze functie zal de vierhoek, die gevormd wordt door twee naast elkaarliggende driehoeken, verdelen in twee andere driehoeken. Dit door deandere twee overliggende vertexen met elkaar te verbinden.Wanneer deze functie geselecteerd wordt, zal decursor snappen naar debenen van driehoeken. De benen aan de rand van het DTM buitenbeschouwing gelaten. Een muisklik zal de vierhoek verdelen in tweedriehoeken volgens de andere diagonaal die werd gevormd door deoorspronkelijke diagonaal.Verwijder DriehoekDeze functie verwijdert de geselecteerde driehoek uit het actief terreinmodel.Als deze functie geselecteerd wordt en de cursor wordt in een driehoekbewogen, dan zal deze driehoek gemarkeerd worden. Wanneer demuisknop ingedrukt wordt zal de driehoek verwijderd worden.Het oppervlak van de driehoek zal flikkeren gedurende ongeveer 0.5 sec. Ditom te tonen dat de driehoek verwijderd zal worden. Benen van de118
driehoeken zullen verwijderd worden, tenzij ze nog gebruikt worden dooreen andere driehoek.Vertex VerplaatsenDeze functie verplaatst een vertex van een DTM.Wanneer deze functie geselecteerd wordt, zal de cursor aangrijpen op devertexen van het DTM. Een punt kan versleept worden en nieuwecoördinaten kunnen ingeven worden. Een punt mag niet verplaatst wordenbuiten de polygoon van de driehoeken met dezelfde vertex.Opmerking: De resulterende triangulatie zal geen Delaunay-triangulatie zijn.Als het resultaat niet voldoet, kunnen de andere functies gebruikt worden omdit aan te passen.Vertex ToevoegenDeze functie voegt een vertex toe aan een DTM. De cursor zal aangrijpennaar punten in de tekening.Na activatie van deze functie, zal de cursor aan driehoeken en punten in detekening aangrijpen. Wanneer de cursor over een driehoek bewogen wordt,zal deze gemarkeerd worden. Bij het klikken, moeten de X, Y en Zcoördinaten van het nieuwe punt ingegeven worden, of zullen decoördinaten van het gekozen punt worden overgenomen.Opmerking: Het nieuwe punt moet niet binnen een driehoek vallen, mar kanook buiten het DTM geplaatst worden. In dit geval zal het aantal nieuwedriehoeken verschillend zijn.Opmerking: De resulterende triangulatie zal geen Delaunay-triangulatie zijn.Als het resultaat niet voldoet, kunnen de andere functies gebruikt worden omdit aan te passen.Vertex VerwijderenDeze functie verwijdert een vertex van een DTM.Wanneer deze functie geselecteerd wordt, zal de cursor aangrijpen aan devertexen van de driehoeken. Na selectie zullen de driehoeken die dezevertex bevatten verwijderd worden. De resulterende polygoon zal ―Delaunay‖getrianguleerd zijn.Wijzig HoogteDeze functie laat toe de hoogte van een vertex te wijzigen.Wanneer deze functie geselecteerd wordt, zal de cursor aangrijpen aan devertexen van de driehoeken. Na het klikken op een vertex kan de nieuwehoogte ingegeven worden.119
LassoMet dit commando is het mogelijk om deelgebieden van een rasterbeeld tebewerken (zwart of wit maken).Deze bewerking wordt niet opgeslagen in het beeld zelf, maar wel in de<strong>Pythagoras</strong>tekening met een verwijzing naar het beeld.GomDit commando laat toe om delen uit het beeld weg te ‗gommen‘ of zwart temaken.Deze bewerking wordt niet opgeslagen in het beeld zelf, maar wel in de<strong>Pythagoras</strong>tekening met een verwijzing naar het beeldMatenMet het gereedschapskistitem "Maten" kan u op een tekening afmetingen(lijnlengtes), oppervlaktes en coördinaten aanmaken.Met een maat creëert u eigenlijk een tekstobject met de waarde van de maatals tekst. Zoals bij elk ander tekstobject kan u de inhoud en de attributen vande maat wijzigen. Er bestaat geen verband tussen het object waarvan deafmeting gevraagd wordt en het tekstobject dat de maat bevat.Als u een maat opvraagt en <strong>Pythagoras</strong> vindt een tekstobject op exactdezelfde positie, dan wordt er geen nieuwe tekst aangemaakt.Indien u met een XY-bemating werkt en dus een tijdelijk coördinatensysteem(basis) heeft, dan kunt u met de keuze "Maten" klikken op een punt zodatdat punt wordt neergelaten op die basis. De X en Y maat wordt bijgevoegd.Als u in de mode "Maten" de CTRL-toets ingedrukt houdt, dan komt<strong>Pythagoras</strong> automatisch in de mode "creëer coördinatensysteem" terecht.Door achtereenvolgens het eerste en het tweede punt van de meetbasis aante klikken wordt een tijdelijk coördinatensysteem gemaakt en komt uopnieuw in de mode "Maten" terecht. Nu zal door het klikken op een punt, ditpunt neergelaten op de basis en komen de XY-maten erbij.Opmerking: Indien u alle punten waarvan u de XY-bemating wensttegelijkertijd selecteert, dan kunt u deze maten in één keertoevoegen via de menukeuze "Opmaak" - "Bewerking" -"Annotatie" - "XY-bemating"LijnenWanneer u de muisknop indrukt op het moment dat de cursor zich vlakbijeen lijn bevindt, zal een objecttekst, die de lengte van de lijn bevat, op detekening gecreëerd worden.Standaardwaarden met betrekking op de voorstelling van lijnlengtes zijn: tekstgrootte;120
tekstdikte;aantal decimalen;variabelen voor en na de maat.De voor- en na-variabelen zijn facultatieve tekens die voor en na de door<strong>Pythagoras</strong> berekende waarde kunnen geplaatst worden.Als bijvoorbeeld de voor-variabele = "-" en de na-variabele = "m.-", dan zalde waarde 12.50 als volgt voorgesteld worden: "-12.50m.-".De voor- en na-variabelen kunnen lege waarden zijn. De lijnlengte zal altijdgecentreerd worden ten opzichte van het middelpunt van de lijn.Polygoon: Oppervlakte en OmtrekKlikt u op de muis op het moment dat de cursor zich vlakbij het zwaartepuntvan de polygoon bevindt, dan zullen de lengte van de omtreklijn en deoppervlakte van de polygoon op de tekening gecreëerd worden. De lengtevan de lijnen krijgen dezelfde waarden als die van eenvoudige lijnen (zieterug).Standaardwaarden met betrekking op de voorstelling van de oppervlaktezijn: tekstgrootte; tekstdikte; aantal decimalen; variabelen voor en na de maat.Titeltekst wordt aangemaakt om de oppervlakte van de polygoon op detekening te vermelden. De tekst wordt gecentreerd en komt in hetzwaartepunt van de polygoon te staan.AnnotatieMet het gereedschapskistitem "Annotatie" kan u annotaties aanmaken, diebij lijnen, paden, polygonen en punten behoren.Polygoonannotaties zijn: omtrek; oppervlakte; informatie (met de polygoon verbonden gegevens);Voor zowel lijnen als paden zijn dit: de horizontale lengte de schuine lengte; het hoogteverschil; de helling. De kaarthoek (enkel lijnen)Horizontale lengte kan ook gebruikt worden om de horizontale afstand weerte geven tussen 2 punten die niet d.m.v. een lijn met elkaar verbonden zijn.Bij een pad worden alle elementen in één bewerking bemaat.Puntannotaties zijn: de puntnummer;121
de hoogte van het punt;de met het punt verbonden informatie;de coördinaten van het punt.Bij bogen en cirkels kunnen ook resp. de middelpuntshoek en de straalaangegeven worden.De attributen en het formaat van de maattekst zijn voor elk type bematingafzonderlijk in te stellen. Hiervoor gebruikt men het menupuntCreëer ViewportHet is mogelijk om met een Viewport een deel van een tekening te kopiërenmet dezelfde of een verschillende schaal. Dit is handig om bv. een detail uitte vergroten in een hoek van de tekening.Om de Viewport aan te maken selecteert u het menu item Creëer Viewporten vervolgens sleept u een kader over het gebied dat in de Viewport moetverschijnen.In het centrum van de Viewport verschijnt een kruis. Door hier te klikken kanu de Viewport naar een andere plaats in de tekening slepen. Bij het klikkenop een andere plaats in de Viewport verschijnt er een hand, waarmee u kanpannen in de Viewport zelf en zo een andere inhoud weergeven.De afmetingen van de Viewport kunnen veranderd worden door op de randte klikken en te slepen of ook door op een hoekpunt te klikken en te slepen.Door met de rechtermuisknop op de Viewport te klikken, kan: in- en uitgezoomd worden, de Viewport naar een ander planblad gekopieerd worden, de Viewport gewist worden enkele kenmerken aangepast worden.Kenmerken zoals :o de schaal,o het uitzicht,o de vorm (rechthoekig of ellips),o zichtbare of onzichtbare rando de hoek waaronder de Viewport moet getoond worden.Eigen werktuigEen eigen werktuig laat de gebruiker toe om muisoperaties naar macro‘s(event macro‘s) te zenden. Deze macro‘s zullen dan op de juiste operatiereageren. Wanneer <strong>Pythagoras</strong> in ‗Eigen werktuig‘-modus staat, zal hetprogramma naar ‗event macro‘s‘ zoeken en ze vervolgens uitvoeren. Meerdetails hierover vindt u in het VBA-handboek.122
Hoofdstuk 4: Het Menu OpmaakHet menu Opmaak bevat commando's die de geselecteerde tekeningenwijzigen. Commando's van het Opmaakmenu zijn mogelijk wanneer één ofmeerdere objecten van het overeenkomstige type geselecteerd worden.EigenschappenKopieerEen selectie van objecten is eenvoudig te wijzigen naar het gewenste‗uiterlijk‘. Het volstaat een selectie te maken en vervolgens in deze menu op‗Kopieer‘ te klikken. De Eigenschappen van de geselecteerde objecten (dieerop van toepassing zijn) worden dan overgenomen als de actuele actieveinstellingen.PlakDeze actuele actieve instellingen worden met dit menu-item ‗geplakt‘ op degeselecteerde objectenOpmerking : dit kopieer & plak commando kan ook opgeroepen worden doorop de rechtermuisknop te klikken.Lijst met Eigen InstellingenEén van die mogelijkheden is het toekennen van Eigen Instellingen op reedsgetekende objecten. Het volstaat een selectie te maken en dan in dit menude gewenste instelling aan te duiden. Alle geselecteerde objecten zullen danvan uiterlijk veranderen volgens de instellingen van de gekozen EigenInstelling.DataKopieerDatabank gegevens gelinkt aan het geselecteerde object kunnen gekopieerdworden naar andere objecten. Selecteer een object en vervolgens dezefunctie. De gegevens zijn beschikbaar op het <strong>Pythagoras</strong> klembord.PlakDeze functie plakt de gekopieerde databank gegevens aan één of meerderegeselecteerde objecten.123
Opmerking : dit kopieer & plak commando kan ook opgeroepen worden doorop de rechtermuisknop te klikken.PuntstijlHet commando "Puntstijl" verandert de stijl van de geselecteerde punten inéén van de volgende puntstijlen: onzichtbaar: een punt dat wel zichtbaar is op het scherm, maar dat nietafgedrukt of geplot wordt; kruis (+) X-kruis (x) maatstreep (/) rond punt rond punt open rechthoekig punt rechthoekig punt open driehoekspunthotspotreferentiepuntverbinding taludBibliotheeksymboolDit commando laat toe een symbool te kiezen uit een bestaande bibliotheekals een nieuwe stijl voor het geselecteerde punt.DocumentsymboolDit commando laat toe een documentsymbool te kiezen als een nieuwe stijlvoor het geselecteerde punt.LijnstijlHet commando "Lijnstijl" verandert de stijl van de geselecteerde lijnen in éénvan de volgende lijnstijlen:normaalstreeppuntstreep-puntstreep-punt-punt124
Bibliotheek LijnstijlDit commando laat toe om een lijnstijl te kiezen uit de bestaande bibliotheek.Document LijnstijlDit commando laat toe om een lijnstijl te kiezen uit het document.LijndikteHet commando "Lijndikte" verandert de dikte van de geselecteerde lijnen.In de menu‘s worden enkele waarden voorgesteld, maar alle tussenwaardenkunnen manueel ingegeven worden. Lijndiktes variëren met 0.01 mm.Gaande van 0.01 mm. t/m 2.55 mm.Lijn pijltjesOm een lijn of boog te tekenen met een pijltje op één of beide eindpunten,zet u "Lijnpijltjes" in de menu "Instellingen" aan. Bij het tekenen van nieuwelijnen of bogen zullen dan de beide eindpunten een pijltje hebben. U kunt hettekenen van een pijltje op één of beide eindpunten onderdrukken door deSHIFT-toets ingedrukt te houden wanneer u het betreffende eindpuntbevestigt.Om terug normale lijnen te tekenen, zet u "Lijnpijltjes" in de menu"Instellingen" af.Om pijltjes toe te voegen of te wissen: selecteer de lijn(en) en/of boog(en) enéén of beide eindpunten van de geselecteerde lijnen. Selecteer vervolgens"Aan" of "Uit" in de menu "Opmaak", "Lijnpijltjes". Bij de keuze "Aan", krijgenalle geselecteerde lijnen/bogen pijltjes aan de geselecteerde eindpunten. Bijde keuze "Uit" worden de pijltjes weggenomen van alle geselecteerdelijnen/bogen pijltjes aan de geselecteerde eindpunten.Opmerking: Indien u de SHIFT-toets indrukt bij de bevestiging van heteindpunt van een lijn of boog, wordt het tekenen van een nieuwelijn of boog gestart. Zowel het eindpunt van de vorige lijn als hetbeginpunt van de nieuwe lijn hebben bijgevolg geen pijltjes. Ditkan nuttig zijn voor het tekenen van een bijpeiling. Indien uevenwel één lijn wenst te tekenen waarvan 1 punt geen pijltjemoet hebben, begin dan bij het punt waar geen pijltje moetkomen en houdt de SHIFT toets ingedrukt.125
KrommingMet dit commando bepaalt u de vorm en grootte van de stralen. Dekromming is instelbaar van 0 tot 10. Een kromming van 5 benadert hetdichtste cirkelbogen.TeksteigenschappenMet het commando "Teksteigenschappen" komt u in een dialoogvensterterecht waar alle teksteigenschappen verenigd zijn.Font : het gebruikt lettertype (ook de truetype-fonts van het systeemkunnen gebruikt worden)Horizontaal uitlijnen: links, gecentreerd of rechtsVerticaal uitlijnen: boven, midden of onderPuntgrootte: van 4 tot en met 1000 puntStijl: normaal of cursiefDikte: licht, normaal, vet of extra vetAls u met een hoge-resolutieprinter werkt, zullen deze verschillen in dikteduidelijk zichtbaar zijn. In het geval van een plotter is het resultaatafhankelijk van het type pennen dat gebruikt wordt.We raden u aan een afdruk te maken met tekst in verschillende groottes endiktes. Dit overzicht kan u dan gebruiken wanneer u uw selecties maakttijdens het tekenen.Onderlijnen: geen, enkel, dubbel of streepjesKader: geen kader, enkel of dubbelInterlinie: klein, normaal of grootOndoorzichtig: ja of neeOp deze manier worden objecten, die zich onder de tekst bevinden,verborgen. Terwijl bij het gebruik van verschillende niveaus eenonderliggend object nog kan doorschijnen, komt u op deze manier tot eenvolledige bedekking.Oriëntatie: horizontaal, leesrichting; absolute richtingDeze teksteigenschappen zijn toepasbaar op zowel gewone tekst als opRichtekst.TekstinhoudDit menu-item laat u toe de inhoud van de geselecteerde tekst(en) tewijzigen in een nieuw opgegeven tekst. Deze tekst kan normaal ingetyptworden, of er kan een keuze gemaakt worden uit de lijst met voorafgedefinieerde teksten (dit laatste indien een bestand met voorafgedefinieerde teksten geladen werd → zie verder menu ‗Instelling‘).126
PatroonMet het Patroon-commando verandert u het vulpatroon van een polygoon inéén van de volgende patronen:geen patroonhorizontaal patroonverticaal patroondiagonaal 45° (naar boven gericht)diagonaal –45° (naar beneden gericht)kruispatroonbiesdubbele biesbies (open)dubbele bies (open)100% (zwart)75% (donker grijs)50% (grijs)25% (licht grijs)12% (heel licht grijs)Een nieuw gecreëerde polygoon heeft geen vulpatroon.Bibliotheek PatroonDit commando laat toe om een patroon te kiezen uit de bestaandebibliotheek.Document PatroonDit commando laat toe om een patroon te kiezen uit het document.PolygoonDit commando is vooral bedoeld om meerdere polygonen (die op voorhandgeselecteerd zijn) gelijktijdig van dezelfde parameters te voorzien zoalseenzelfde patroon, rand, schaalfactor, ondoorzichtigheid en achtergrond.U kan dit commando ook op één polygoon toepassen, maar de werkwijze―dubbel klikken‖ op het polygoon laat u toe meerdere eigenschappen tewijzigen.127
SchaalSymboolMet het commando ―Schaal‖-"Symbool" kunt u symbolen verschalen.Negatieve waarden kunnen ingegeven worden om symbolen te spiegelen!De waarde die men ingeeft is een absolute waarde, tenzij men de optie‗Relatief verschalen‘ aanvinkt. Dit zorgt er dan voor dat de symbolen meteen bepaald percentage verschalen t.o.v. de huidige grootte en niet t.o.v.van de oorspronkelijke grootte ervan.TekstMet het commando ―Schaal‖-"Tekst" zet u de tekst van de geselecteerdeobjecten op schaal. Wordt dit commando geselecteerd, dan verschijnt er eeninformatievenster dat naar de schaalfactor vraagt. De schaalfactor is eenpercentage van de huidige lettergrootte.Voert u een factor lager dan 100 in, dan wordt de geselecteerde tekstverkleind. Wordt er een factor hoger dan 100 ingevoerd, dan wordt degeselecteerde tekst vergroot. Bijvoorbeeld: factor = 200, dan zal de grootteverdubbeld worden.Opmerking: De op schaal getekende groottes liggen altijd tussen 4 en 1000punt en bovendien worden de waarden afgerond tot geldigegehele waarden. Het opnieuw op schaal zetten van tekstbetekent dus niet noodzakelijk dat dezelfde groottesgereproduceerd worden.Het op schaal zetten van alle tekst van een tekening of van bepaalde delenervan is nuttig als u een kopie van uw tekening wil maken op een andereschaal.BeeldMet het commando ―Schaal‖-"Beeld" kunt u beelden vergroten of verkleinen.Meer informatie hierover vindt u in deel II, hoofdstuk 1: Importeer – Beeld.De waarde die men ingeeft is een absolute waarde, tenzij men de optie‗Relatief verschalen‘ aanvinkt. Dit zorgt er dan voor dat de beelden met eenbepaald percentage verschalen t.o.v. de huidige grootte en niet t.o.v. van deoorspronkelijke grootte ervan.LijnMet het commando ―Schaal‖-"Lijn" kunt u lijnen verschalen. Op deze manierkan u de eigen soorten lijnen ook toepassen als de lijnen in kwestie te kortzijn, om het patroon bij een schaal van 100% (dit is de schalingsfactor) weerte geven.De waarde die men ingeeft is een absolute waarde, tenzij men de optie‗Relatief verschalen‘ aanvinkt. Dit zorgt er dan voor dat de lijnstijl met eenbepaald percentage verschaalt t.o.v. de huidige grootte en niet t.o.v. van deoorspronkelijke grootte ervan.128
PatroonMet het commando ―Schaal‖-"Patroon" kunt u patronen verschalen.De waarde die men ingeeft is een absolute waarde, tenzij men de optie‗Relatief verschalen‘ aanvinkt. Dit zorgt er dan voor dat de patronen met eenbepaald percentage verschalen t.o.v. de huidige grootte en niet t.o.v. van deoorspronkelijke grootte ervan.AligneerPatroonMet het commando ―Aligneer‖-"Patroon" kunt u een geselecteerd patroonaligneren t.o.v. een actief eigen CS.De vulpatronen van de geselecteerde polygonen worden gericht volgens hetactieve eigen coördinatensysteem. De oorsprong van het patroon valtsamen met de oorsprong van het coördinatensysteem.Opmerking: de alignering is enkel van toepassing op eigen gemaaktevulpatronen (bibliotheekpatronen).TekstMet het commando ―Aligneer‖-"Tekst" aligneert u de geselecteerde tekstt.o.v. een actief eigen CS.SymboolMet het commando ―Aligneer‖-"Symbool" aligneert u een geselecteerdsymbool t.o.v. een actief Eigen CS.Nota: deze operatie is enkel mogelijk indien het symbool de eigenschap“roteerbaar” is toegekend bij de aanmaak ervanBeeldMet het commando ―Aligneer‖-"Beeld" aligneert u de geselecteerde beeldent.o.v. een actief eigen CS.129
LaagMet het Laag-commando verplaatst u de geselecteerde objecten naar deaangegeven laag.NiveauMet het Niveau-commando kan u de geselecteerde objecten op een bepaaldniveau instellen of het bestaand niveau met een bepaalde waarde naarboven of naar beneden verschuiven, zodat de onderlinge verbanden tussende niveau‘s bewaard blijven.KleurMet het Kleur-commando verandert u de kleur van alle geselecteerdeobjecten in de aangegeven kleur. Een kleur kan gekozen worden op 3manieren : door rechtstreeks 1 van de 256 kleuren te kiezen (of hetcorresponderend nummer) door de RGB (Rood-Groen-Blauw) waarden in te geven door de HSL (Schakering-Verzadiging-Helderheid) warden in te geven.BewerkingHernummer puntenMet de punten die u op dat moment geselecteerd heeft, heeft u driemogelijkheden:u kunt ze hernummeren vanaf een bepaalde nummer met eventueelbepaalde stappen. Bv. vanaf 100 met stappen van 5. Indien het nieuwenummer reeds bestaat, wordt er de keuze gegeven om de puntnummerstoch niet te hernummeren of ze te hernummeren met reeds bestaandenummers. Indien één of meer polygonen geselecteerd zijn, zullen depunten van elke polygoon hernummerd worden in volgorde van hunvoorkomen in de polygoon.u kunt hun puntnummers verwijderen (hier wordt nog eens eenbevestiging van de verwijdering gevraagd).u kunt de bestaande (numerieke) puntnummers verhogen met eengegeven waarde. Bv. 1000 erbij tellen.130
CoördinatenlijstBij deze keuze wordt er overgeschakeld naar pagina-coördinaten waarbijeen coördinatenlijst van de geselecteerde punten in de rechteronderhoekvan de pagina wordt toegevoegd. Het uitzicht en de eigenschappen van decoördinatenlijst kunnen bepaald worden in de ―Voorkeuren‖.De coördinatenlijst kan bewerkt worden in <strong>Pythagoras</strong> door gebruik temaken van de rich tekst editor. Bijkomend, is de mogelijkheid om een tabelte gebruiken toegevoegd. Deze kan gekopieerd en geplakt worden in eentekstverwerker.PolygonenlijstBij deze keuze krijgt men een lijst van de geselecteerde polygonen met hunoppervlakte op de tekening.De commentaar van de polygoon wordt gebruikt om ze te benoemen.De oppervlakte eenheid wordt bepaald door de lengte eenheid die in hetmenu ―Instelling‖ bij ―Voorkeuren‖ is aangeduid (lengte eenheid ―m‖ ->oppervlakte ―m 2 ‖).De polygonenlijst kan bewerkt worden in <strong>Pythagoras</strong> door gebruik te makenvan de rich tekst editor. Bijkomend, is de mogelijkheid om een tabel tegebruiken toegevoegd. Deze kan gekopieerd en geplakt worden in eentekstverwerker.Hoogte aanpassenHiermee kunt u van de op dat moment geselecteerde punten de hoogte (Z)of het hoogteverschil (dZ) aanpassen.Commentaar aanpassenVoor de op dat moment geselecteerde objecten kunt u via de menukeuze"Commentaar aanpassen" de object-informatie wijzigen. De eventueel albestaande informatie wordt overschreven.AnnotatieDeze keuze voegt aan de geselecteerde objecten het gevraagde gegevenals tekstobject toe.131
Hoofdstuk 5: Het Menu InstellingMet het menu Instelling kan u de standaarden wijzigen, die door andere<strong>Pythagoras</strong>-commando's gebruikt worden.AangrijpenDeze menu wordt gebruikt om de gedragingen van de cursor in <strong>Pythagoras</strong>te bepalen.Standaard grijpt <strong>Pythagoras</strong> naar elk soort object aan. Naargelang de itemsin de lijst actief of niet actief staan, zal <strong>Pythagoras</strong> naar de desbetreffendesoorten objecten al dan niet aangrijpen.Eigen InstellingBij het kiezen van "Eigen instelling" heeft u de mogelijkheid om met destandaardinstellingen te werken (= keuze "Geen") of kunt u door een naamte kiezen automatisch bepaalde kenmerken van deze instellingen op eenbepaalde manier zetten. Het maken van een "Eigen Instelling" vindt u terugiets verder in de handleiding onder "Standaardinstellingen" - "Eigeninstellingen".Opmerking : deze functie kan ook opgeroepen worden door op derechtermuisknop te klikken.Puntstijl – Lijnstijl – Lijndikte – LijnpijltjesMet de bovenstaande commando's verandert u de standaardinstellingen vande punt- en lijnattributen.Deze standaarden worden gebruikt bij het creëren van een nieuw punt ofeen nieuwe lijn met behulp van de Objectcommando's.TekstMet dit commando verandert u de standaardinstellingen van detekstattributen.Een uitzondering is evenwel het commando "Maten". Destandaardtekstattributen van tekst die met het Maten-commando gecreëerdwerd, zijn afhankelijk van de standaarden die met het Voorkeurencommandowerden ingesteld.132
PolygoonMet dit commando verandert u de standaardinstellingen van depolygoonkenmerken.NiveauDe standaardinstelling van het niveau voor nieuwe objecten kan wordeningesteld via dit commando. De schaalverdeling heeft waarden van –10 tot +10.KleurMet dit commando wijzigt u de standaardkleur. Alle nieuwe, interactiefgecreëerde objecten krijgen de standaardkleur. Een kleur kan gekozenworden op 3 manieren : door rechtstreeks 1 van de 256 kleuren te kiezen (of hetcorresponderend nummer) door de RGB (Rood-Groen-Blauw) waarden in te geven door de HSL (Schakering-Verzadiging-Helderheid) warden in te geven.Standaard instellingenEigen instellingenEen eigen instelling bepaalt standaard kenmerken voor objecten (punt,lijnen, tekst, . . .) die de standaard instellingen overschrijven wanneer eeneigen instelling geselecteerd is. Men kan tot 256 namen definiëren.Het toekennen van zo'n naam gebeurt op volgende wijze:na een naam in te geven en op de knop "Nieuw" te klikken, komt u in hetmaken van een eigen instelling terecht. Daar bepaalt u de laag, het niveau,de puntbevestiging, puntstijl, lijnstijl, tekststijl en patroon.Door niets in een bepaalde instelling in te vullen, zorgt u ervoor dat voor dieinstelling de standaardinstelling gebruikt wordt. Indien u een bepaalde keuzevoor een instelling maakt, wordt in de "Instelling" menu deze keuzeuitgeschakeld.U kan heel eenvoudig tussen de eigen instellingen wisselen door in detekening op de rechtermuisknop te klikken. Alle beschikbare groepenworden getoond.133
HerstelTijdens het werken met <strong>Pythagoras</strong> kunt u steeds terugkeren naar destandaardwaarden voor de instellingen door "Herstel" te kiezen.BewaarBij het opstarten van <strong>Pythagoras</strong> worden de volgende instellingen op hunstandaardwaarde gezet: puntstijl symbool lijnattributen (stijl, dikte) tekstkenmerken (grootte, stijl, positie) kleur.Indien u andere standaardwaarden wenst, kiest u eerst de gewenste waardevoor de instellingen, en vervolgens kiest u "Bewaar" om deze op te slaan.DocumentinstellingenPuntbevestigingAls "Puntbevestiging" "aan" staat, zal <strong>Pythagoras</strong> u bij het creëren vannieuwe objecten vragen om de gegevens over de posities (coördinaten,afstand, lijnlengte) in het controlepaneel in te voeren. Bij het aanmaken vaneen landmeetkundige tekening, zal "Puntbevestiging" normaal gezien"aangezet" worden.Als exacte afmetingen niet belangrijk zijn, dan kan u sneller tekenen door ditcommando "uit" te zetten. De ―Puntbevestiging‖ kan ook aan of uitgeschakeld worden door op de OK knop in het controlepaneel te klikken :wordt dan en betekent ―Puntbevestiging‖ uit.Schaalfactor Pagina-CoördinatenMet dit commando wordt de schaal van het pagina-coördinatensysteemveranderd. Is het pagina-coördinatensysteem actief, dan worden alleafmetingen berekend met de actieve schaal. Deze schaal vindt u in hetcontrolepaneel.134
Volgende puntnummerDit commando wijzigt de waarde die <strong>Pythagoras</strong> gebruikt bij het toekennenvan een nieuwe puntidentiteit.Voor elk nieuw, interactief gecreëerd punt kent <strong>Pythagoras</strong> een puntidentiteittoe. Dit is standaard een numerieke waarde die incrementeel toeneemt elkekeer dat er een nieuw punt aangemaakt wordt, maar ook alfanumeriekewaarden kunnen als puntnummer gebruikt worden.Het nieuwe puntnummer is van toepassing voor de actieve tekening.Wanneer een tekening opgeslagen wordt, wordt ook het reeksnummersamen met de tekeninggegevens opgeslagen en het nummer wordt hersteldals u de tekening op een later tijdstip opnieuw opent.Het verhogen van een puntnummer kan zowel alfabetisch, als numeriek.Een combinatie is ook mogelijk:Numeriek: 100, 101, 102, …Beginnend met letters: ST1, ST2, …Eindigend met letters: SA, SB, …Letters, cijfers, letters: REF01PNT, REF02PNT, …Cijfers voorafgegaan door 0: 001, 002, …Er wordt een overzicht gegeven van de vrije (beschikbare) puntnummers ofreeksen van puntnummers in de actieve tekening.Kaarthoek van de tekeningHiermee kan de absolute oriëntatie van de tekening ingegeven worden t.o.v.het geografische noorden.Coördinaten Referentiesysteem instellenVia het menu ―Instelling‖ of via de knopkiezen voor uw tekening.kan u het coördinatensysteemDoor het selecteren van een Coördinatenreferentiesysteem uit de lijst, wordt een zekerebetekenis gegeven aan de coördinaten in detekening. Deze kunnen van lokale of globaleaard zijn.In de onderste tabel kan een set paspuntengekozen worden om een transformatie tussentwee systemen mogelijk te maken. Dit vereistwel dat een set paspunten werd aangemaakt(zie deel II, hoofdstuk 1: Paspunten). De tabellijst alle sets op waarin de eerste coördinaatovereenkomt met deze van de tekening.Indien meer dan een set paspunten beschikbaaris, kan de juiste gekozen worden door tedubbelklikken op de ―Naam‖ kolom.135
Residu‘s worden op volgende manieren opgevat:- Geen: geen verdere correcties- NN Afstand: Natural Neighbours volgens afstand- NN Oppervlakte: Natural Neighbours volgens oppervlakteVoorkeurenMet dit Voorkeuren-commando verandert u de voorkeuren voor:EenhedenAnnotatieDatum & tijdVeldgeheugenCRSLaden van teksten en conversietabellen…De voorkeuren bestaan uit 7 tabbladen met verschillende parameters, welkehieronder worden beschreven.EenhedenVolgende eenheden kunnen gedefinieerd worden: Lengte-eenheid: km, m, c, mm, feet, US feet en miles. Oppervlakte: metrisch, m², ha a ca. Hoek: gon, graden, radialen, decimale graden, MIL & Surveyor. Positieve hoekaanduiding: wijzerzin of tegen wijzerzin. Noord – Oost of XY coördinaten. Decimaal teken: ―.‖ Of ―,‖. Aantal decimalen om coördinaten en dimensies voor te stellen. Prefix UTM zone.Opmerking: In het controlepaneel worden WGS84 coördinaten altijdweergegeven in DEC (decimale graden) of DMS (graden,minuten, seconden). Nooit worden ze getoond in GON, RAD ofMIL. Dus als één van deze drie mogelijkheden gekozen wordt inde voorkeuren, zullen de voorkeuren getoond worden in DEC.Als Surveyor wordt gekozen, zullen ze getoond worden in DMS.AnnotatiesDe gebruiker kan kiezen welke annotaties getoond worden en wat de lay-outis. Dit kan voor de volgende onderdelen: Coördinaten Lijnen Oppervlaktes136
HoogtesPuntnummersCommentarenXY dimensiesDatum en tijdDit tabblad bepaald het uitzicht van de datum en tijd ICU formaten: Kort en lang datum formaat Tijdsformaat Veldlengte Jaarnotatie met twee cijfersMeer over de ICU datum en tijd standaard is te vinden via onderstaandelink: http://userguide.icu-project.org/formatparse/datetime.<strong>Pythagoras</strong> ondersteunt onderstaande formaten: y, M (uitgezonderd MMMMM), d, E (uitgezonderd EEEEE) a, h, H, m, s, S Tekst met of zonder aanhalingstekensSpeciale aandacht moet gaan naar ―Vaste veldlengte‖. Wanneer deze optieis aangevinkt, zal elk item exact de hoeveelheid karkaters bevatten als hetaantal in het gekozen formaat.Bijvoorbeeld, als we het formaat yyyyMMdd kiezen. De datum zal dan als20100214 weergegeven worden. <strong>Pythagoras</strong> kan niet weten of het hier over14 feb 2010 gaat of over 2 okt 20 met twee paar cijfers. Als ―Vasteveldlengte‖ is aangevinkt, kan deze datum enkel geïnterpreteerd worden als14 feb 2010. De volgende datum echter, 100214, zou verkeerd zijn, omdatdeze te weinig cijfers bevat.―Vaste veldlengte‖ is geen onderdeel van de ICU standaard, omdat ICUenkel regels voorschrijft om datum en tijd strings te coderen en niet om dezete ontcijferen.VeldgeheugenVolgende instrumenten worden ondersteund: Coördinatenlijst Topcon FCTE1, FC-6/GTS-700, GTS-6/GTS-700 (FCTE1), GTS-6/FC-5 Alle Leica modellen (GSI16 inbegrepen), gedeeltelijke import is mogelijk,omdat een van/tot puntnummer optie is toegevoegd. Sokkia SDR22/24/26, SDR33, Powerset, en SET 2C/3C/4C. Devolgorde van de coördinaten in de uitzetlijst (N-O of XY) voor de SDR20serie en de SDR33 serie, hangt af van de standaard instelling in<strong>Pythagoras</strong> op hetmoment van export Zeiss Rec500 / Rec Elta, Elta 40R/50R en M5 Nikon DTM 300/400 and 700/800 serie Geodimeter Pentax R100/R300, Pentax PCS, Pentax ATSTOPO en PentaxPowertopo Trimble TDS 48 3Ta5137
Verder kunnen ook de meetmethode en de coderingsopties ingesteldworden.Station nauwkeurigheidDit onderdeel laat de gebruiker toe om de nauwkeurigheid van hettotaalstation in te stellen. Deze waarden zullen gebruikt worden bij devereffening, om te controleren of de fouten binnen de toegelaten limietenvallen.De nauwkeurigheid van zowel hoek als afstand kunnen ingegeven wordenen terug te vinden in de technische fiches van het gebruikte toestel.(Hoekmeting: 20 cc = 0.002 GONCodebeschrijvingEen aparte handleiding beschrijft het code beschrijvingsbestand. Dit bestanddefinieert de codes, welke gebruikt worden in bestand afkomstig van hetveldgeheugen. Ze stellen een object (lijn, punt, symbool, …) voor, met zijnbepaalde eigenschappen.CRSDit tabblad laat de gebruiker kiezen welke coördinatensystemen deze wilzien in de tekening.Laad…Vanuit dit tabblad kunnen standaard teksten, commentaren,conversietabellen en profielteksten geladen worden.Standaard teksten/commentarenIn een tekstbestand (ASCII-formaat) kunnen veel gebruikte teksten voorafgetypt worden. Dit menu-item laadt de teksten in. De inhoud van dit bestandwordt dan beschikbaar gesteld in de tekstfuncties van <strong>Pythagoras</strong>. U hoeftde gewenste tekst enkel maar te selecteren (dmv dubbel klik) om hem in tevoegen. Dit bespaart u veel typwerk in het geval er bepaalde tekstenregelmatig terugkomen.ConversietabelPrinter: kleur naar breedteEen teksttabel kan gebruikt worden om bij het afdrukken aan te geven datkleuren moeten omgezet worden naar een dikte en eventueel naar eenandere kleur.Structuur van de tabel:->,of C->,of C-> C,of -> C,bv. MAGENTA->BLACK,W5138
YELLOW->RED,W7C2->MAGENTA,W3C14->BLACK,W14C36->C14,W10RED->C25,W20Printer: breedte naar kleurEen teksttabel kan gebruikt worden om bij het afdrukken aan te geven datde dikte moet omgezet worden naar een kleur. (Hiermee worden problemenmet sommige penplotter drivers voor de Windows versie omzeild.)Structuur van de tabel:->,of ->C,bv. W1->BLACK,W2W2->RED,W2W3->BLUE,W2W4->C5,W5W5->C13,W3DXF/DWG Export: breedte naar kleurHet DXF/DWG formaat kent geen dikte voor de lijnen. Deze tabel kangebruikt worden om aan te geven dat lijndiktes moeten worden omgezetnaar een bepaalde kleur.Structuur van de tabel (zie Printer: breedte naar kleur)DXF symbolen en lagenDe bedoeling van het werken met een conversietabel is om LTYPES om tezetten in <strong>Pythagoras</strong>-lijnstijlen, BLOCKS te converteren naar <strong>Pythagoras</strong>symbolenen LAGEN een gewenste (andere) naam te geven, EN vice-versa.Het is wel noodzakelijk dat bij het exporteren van een DXF met conversie deconventies die in de tabel staan moeten bestaan in een prototypedocumentvan de andere gebruiker. Export met conversie maakt immers geen headeraan! Dit impliceert dat het dus mogelijk is om DXF-bestanden die geenheader bevatten in te lezen in <strong>Pythagoras</strong> door gebruik te maken van eenconversietabel. Bestaat er toch een header en is er conversie vereist, danzal deze header overgeslagen worden vermits alle conversiegegevens indeze tabel terug te vinden zijn.Door de conversietabel kan men dus typische <strong>Pythagoras</strong>-lijnstijlenconverteren naar LTYPES i.p.v. een repetitie van ―blockjes‖ die zo a.h.w.een lijn vormen. Dit geldt eveneens voor bogen.Tot slot is het mogelijk om via deze conversietabel namen van lagen,symbolen,… te hernoemen.Voor de import en de export wordt er gebruik gemaakt van éénconversiebestand.Dit conversiebestand bevat volgende items:; Angle Units only applicable for IMPORT !AUNITS=0; 0: Decimal degrees, 2 ; GRADS (GON), 3 = RadialsANGDIR=1CODEPAGE= 0; 1: clockwise ,0: counter clockwise; = AutoCAD DWGCODEPAGE;; default = 0, dos850: dos code pageDEFAULT_LTYPE = Solid; Don't forget to indicate the standard139
; LTYPE in the LTYPES table.; This style will be used for all; linestyles that are not existing in the; LTYPE table when exporting to a DXF/DWG; file.LTYPES(1=My Linestyles,Fence(Group,Name)17=My Linestyles,Hedge18=My Linestyles,Wall40=My Linestyles,GreenSolid = 0,0); DXF LTYPE name = <strong>Pythagoras</strong> Linestyle; 0, x: x means standard linestyle in; <strong>Pythagoras</strong> (solid, dot, dash, ...)DEFAULT_BLOCK = Symbdefault; Don't forget to indicate the standard; BLOCK in the BLOCKS table.; This style will be used for all symbols; that are not existing in ; the BLOCKS; table when exporting to a DXF/DWG file.BLOCKS(Symbdefault = 0,1RoundDot=0,2RoundDotHollow=0,5RectDot=0,62=0,33=My Symbols,Tree4=0,819=My Symbols,Pole221=0,4); 0, x: x means standard symbol in; <strong>Pythagoras</strong> (round dot, triangle,; X point, ...)LAYERS(1=W-HR,5,0,Solid; DXF/DWG LayerName = <strong>Pythagoras</strong>; LayerName,Default Color,; Group Linestyle, Name Linestyle2=W-AL,5,0,Dash3=W-HR,5,0,Dot4=W-AL,5,0,Solid5=HD-HR,1,My Linestyles,Wall)Belangrijke opmerking:Indien u uw werk bewaart of afdrukt door gebruikt te maken van dezeconversies, raden wij u aan de opties te controleren in het “Print”dialoogvenster of deze op de juiste conversie zijn ingesteld.ProfieltekstenDit commando laadt een bestand dat teksten bevat dat gebruikt wordt voorbeschrijvingen in automatisch gegeneerde lengteprofielen endwarsprofielen.Een voorbeeld kan teruggevonden worden in de ―Voorbeelden‖ map diewordt aangemaakt tijdens de installatie van <strong>Pythagoras</strong>.AndereDit tabblad verzamelt enkele visuele instellingen van <strong>Pythagoras</strong>. Zo kan deachtergrond naar de zwarte kleur veranderd worden, kan er getest wordenop dubbele puntnummers en kan gespecificeerd worden welke attributenmoeten overgenomen worden wanneer een object gekopieerd en geplakt140
wordt. Voordien werden enkel de layer en het commentaar gekopieerd. Nuworden ook niveau en puntnummer gekopieerd.Verder kan nog het uitzicht van de cursor aangepast worden en kunnenbeelden op hoge kwaliteit weergegeven worden. Dit kan wel dewerkingsnelheid beïnvloeden.141
Hoofdstuk 6: Het Menu VensterIn dit menu vindt u de selectiemogelijkheden die bepalen hoe uw tekeningop het grafische scherm van uw computer afgebeeld wordt.Met het gereedschapskistitem "Handje" kunt u ten alle tijde het zichtbaargedeelte van uw tekening veranderen (scroll-mode) door volgende stappende ondernemen.U drukt de muisknop ergens op de tekening in, u verplaatst de muis in derichting waarvan u verder de tekening wilt zien (u ziet uw tekening meeverschuiven), en u laat de muisknop los. Het zichtbare gedeelte van detekening wordt aangepast aan uw commando.Men beëindigt de scroll-mode door één van de volgende toetsen tegebruiken: ESC, Spatie of Enter-toetsen.Opmerking: U komt ook in scroll-mode terecht met de sneltoets "+", of doorde middelste toets van uw muis (scrollwieltje) ingedrukt tehouden en te verslepen.Een andere methode om het zichtbare gedeelte van de tekening aan tepassen is het gebruik van de pijltjes-toetsen van het toetsenbord. Het beeldscrollt in de richting van de pijl.Zoom InMet het "Zoom in"-commando kan u een deel van uw tekening op hetscherm uitvergroten.Wanneer u dit commando selecteert, neemt de cursor de vorm van een loepaan. Verplaats de muis naar een gewenste beginpositie (links boven, rechtsboven, links onder of rechts onder het gebied dat u wenst uit te vergoten),druk de muisknop in en verplaats de muis. Een rechthoek op het schermvolgt de bewegingen van de muis. Wanneer de rechthoek het uit tevergroten deel van de tekening omsluit, laat dan de muisknop los.Opmerking: Als u met de muis klikt op de plaats waar u wenst in te zoomen,zoomt u in met een factor 2.<strong>Pythagoras</strong> ondersteunt verscheidene zoomniveaus. Elke keer dat uinzoomt, zal <strong>Pythagoras</strong> het vorige beeld en zijn zoomfactor onthouden.Deze informatie wordt dan weer gebruikt wanneer u uitzoomt.De grootst mogelijke zoomfactor is 1000. Deze factor heeft steedsbetrekking op de feitelijke grootte van de tekening. Als u via het ―venster‖ -menu de ―werkelijke grootte‖ instelt, kunt u linksboven de echte schaal vande tekening aflezen. De maximale vergroting kan worden verkregen doorvermenigvuldiging van deze schaal met 1000.Opmerking: De sneltoets is de ">"-toets.Zoom UitMet het "Zoom uit"-commando kan u uw tekening op het scherm verkleinen.142
Dit "Zoom uit"-commando toont de oppervlakte van uw tekening met dezoomfactor van het vorige zoomniveau.Opmerking: De sneltoets is de "
commentaren van punten;speciale lijnstijlenbeeldenSelecteert u "Toon Teksten", dan zullen alle teksten in de zichtbare lagen ophet scherm getoond worden. Is "Toon Teksten" niet geselecteerd, danworden alle tekstobjecten verborgen.U kan tekst alleen selecteren en slepen als "Toon Teksten" geselecteerd is.Opmerking: Wanneer u een nieuw tekstobject creëert, zal <strong>Pythagoras</strong>automatisch "Toon Teksten" selecteren en wordt de verborgen tekstafgebeeld.Wordt "Toon Patronen" geselecteerd, dan worden de patronen van allepolygonen in de zichtbare lagen afgebeeld. Is "Toon Patronen" nietgeselecteerd, dan worden alle polygoonpatronen verborgen. Maar depolygonen in de zichtbare lagen kunnen nog altijd geselecteerd worden enalle bewerkingen op polygonen kunnen nog uitgevoerd worden.Opmerking: Wanneer u het vulpatroon van een polygoon verandert, zal<strong>Pythagoras</strong> automatisch "Toon Patronen" selecteren en worden alleverborgen polygoonpatronen afgebeeld.Wordt "Toon Puntnummers" geselecteerd, dan worden de identiteiten vanalle punten in de zichtbare lagen afgebeeld. De met deze optie getoondepuntnummers zijn geen tekstobjecten. De status van "Toon Tekst"beïnvloedt de zichtbaarheid van de puntnummers niet.Opmerking: Met het notatiecommando "Puntnummers" worden tekstobjectenaangemaakt, die de puntnummer van de aangegeven punten bevatten. Dezichtbaarheid van deze puntidentiteiten wordt niet beïnvloed door de statusvan "Toon Puntidentiteiten".Hetzelfde is waar voor ‗Toon hoogtes‘ en ‗Toon commentaar‘.3. In het tabblad ‗DTM‘ kunnen zichtbaarheidparameters i.v.m.Digitale Terrein Modellen vastgelegd worden.Het actieve DTM kan geselecteerd worden, het verschil tussen 2DTM‘s kan berekend worden, de kleur van de triangulatie kanbepaald worden en ingekleurde kaarten kunnen aangemaaktworden. Dit laatste op basis van hoogtes of hellingen.4. Het vierde tabblad ‗Thematische kaarten‘ laat toe om bepaaldethematische kaarten te activeren.5. Het laatste tabblad ‗Subdocumenten‘ geeft de mogelijkheid omeen bepaalde subdocument configuratie toe te passen.LegendeBij elke thematiek in een tekening kan een legende geplaatst worden. Deafmeting van de legende kan veranderd worden door op de randen/hoekente klikken en te slepen. De plaats in de tekening kan veranderd worden doorin het midden van de legende te klikken en deze te verslepen. Dekenmerken zoals titel, omschrijving, hoofding en kader kunnen gewijzigdworden nadat u met de rechtermuisknop op de legende geklikt hebt.144
Bent u tevreden met het eindresultaat dan kan u de legende ‗bevriezen‘ (klikmet rechtermuisknop). De legende wordt dan opgesplitst in verschillendeindividuele tekst-, lijn-, vlakobjecten.Object InformatieVia ―Object Informatie‖ is het mogelijk om enerzijds gegevens (attributen)over een object op te vragen en anderzijds het object te koppelen met eenextern bestand. Dit houdt in dat via objecten in <strong>Pythagoras</strong> externebestanden geraadpleegd kunnen worden. Zo is het mogelijk om bvb. aaneen polygoon van een perceel een tekstdocument met kadastrale gegevenste koppelen, aan nutsleidingen bestanden met gegevens over die specifiekeleiding, enz…KenmerkenHet Kenmerken-commando doet een informatievenster verschijnen, datinformatie over het geselecteerde object bevat. De informatie over het objectkan gewijzigd worden.Opmerking: Kenmerken kan niet gekozen worden als er geen ofwel meerdereobjecten geselecteerd werden.BeeldVoor een beeldobject bevat dit: Schaal beeld Commentaar Laag Kleur Intensiteit Inverteren Horizontaal Ondoorzichtig Schaalfactor. Bewaar veranderingenSchaal beeld:1. geen schaal is ingegeven: Indien geen schaal ingegeven wordt, behoudthet beeld zijn oorspronkelijk formaat (papier). Indien de schaal van detekening (afdrukschaal) wordt gewijzigd, zal dit geen invloed hebben op degrootte van het beeld. Dit blijft immers ongewijzigdVb.: foto‘sLiggingsplannen3. De schaal van het origineel is ingegeven: Het beeld wordt weergegeven inreële afmetingen. Dit betekent dat een afstand aangegeven door<strong>Pythagoras</strong> overeenstemt met de werkelijke afstand. Wordt in dit geval deafdrukschaal gewijzigd, dan blijft de verhouding rasterinformatievectorinformatieongewijzigd. M.a.w. zullen zowel het beeld als devectoriële gegevens verschaald worden.Vb.: Gegeorefereerde kaarten - Digitaliseren van kaarten145
Kleur:Enkel de voorgrondkleur (normaal zwart) van monochrome beelden kanveranderd worden.Intensiteit :100 = normale intensiteit zwart blijft volledig zwart50 = halve intensiteit : zwart wordt grijs0 = geen intensiteit : alles witVerlaging van intensiteit van het beeld laat toe om het contrast tussen hetbeeld en de gedigitaliseerde tekening (de punten, lijnen en arceringen diezich boven op het beeld bevinden) te vergroten.HorizontaalVermits beelden geroteerd kunnen worden, kunnen ze ook – net als teksten– het attribuut ‗Horizontaal‘ meekrijgen. Dit houdt in dat het beeld steedshorizontaal t.o.v. het blad wordt weergegeven.Ondoorzichtig:Deze optie bepaalt of het beeld transparant is of niet.Schaalfactor:Een niet geschaald beeld zal even groot afgebeeld en afgedrukt wordendoor <strong>Pythagoras</strong> als zijn origineel. Een beeld kan verschaald worden omenerzijds zijn grootte te veranderen, anderzijds om de schaalverschillen in Xen Y richting, als gevolg van het rekken of krimpen van het origineel, weg tewerken.Bewaar veranderingen:Het bewerkte beeld kan bewaard worden onder een andere naam. Ditimpliceert dat het origineel niet overschreven kan worden. De reden hiervooris dat dit beeld mogelijkerwijze door andere tekeningen wordt gebruiktOpmerking: deze functie is ook bereikbaar via een klik op de rechtermuisknop hetzelfde dialoogvenster wordt bereikt door te dubbelklikken ophet objectDataHet ―Data…‖ commando activeert het dialoogvenster waarin de data uit dedatabank van het geselecteerde object zichtbaar/editeerbaar zijn.Note:deze functie is niet actief wanneer geen of meerdere objectengeselecteerd zijn.hetzelfde dialoogvenster wordt bereikt door te dubbelklikken ophet object146
InfoHet ―Bewerk object‖ venster heeft nog een derde tabblad ―Info‖, welk extrainformatie geeft over alle objecttypes. Bijvoorbeeld voor een polygoon zullenoppervlakte, omtrek en lijst van alle punten en lijnen die de polygoonvormen, weergegeven worden.Open extern bestandDit commando opent het extern bestand dat met het geselecteerde objectgekoppeld is. Hierbij kan het gaan om eender welk soort bestand, zoals eenMS Word- of MS Excel-document, een andere tekening, …Opmerking : deze functie is ook bereikbaar via een klik op derechtermuisknopMaak koppeling extern bestandMet dit commando koppelt u het geselecteerde object met een bestand datergens op uw harde schijf staat. Het kan hier gaan om eender welk soortbestand, zoals een MS Word- of MS Excel-document, een andere tekening,…Indien een object gekoppeld wordt met een extern bestand, dan kan men ditbestand rechtstreeks vanuit <strong>Pythagoras</strong> openenFolder externe bestandenHier specificeert u een folder waar verschillende gekoppelde bestandenonder gebracht kunnen worden. Zodoende is het niet meer nodig om telkenseen volledige padnaam in te vullen bij het ―Maak Koppeling‖-commando.Dit is vooral handig indien bestanden overgebracht worden op een andersysteem. Alle bestanden kunnen dan bewaard worden in één folder zodat ermaar één folder moet aangeduid worden per tekening.Extern bestand modeDeze optie maakt het mogelijk om rechtstreeks via het dubbelklikken vaneen object het gekoppelde bestand te openen. Indien geen bestand met eenobject gekoppeld is, zal het dubbelklikken het Attributenvenster tevoorschijnhalen.WegontwerpZie deel III: Wegontwerp147
Google EarthEen tekening kan rechtstreeks in Google Earth getoond worden, zonderdezeeerst te exporteren als een KML bestand. Kies ―Venster‖, ―Google Earth‖,vervolgens zal een bestand aangemaakt worden in de <strong>Pythagoras</strong> map enGoogle Earth zal geopend worden.Deze optie is enkel mogelijk als een conversie naar WGS84 coördinatenmogelijk is en exporteerbare objecten geselecteerd werden. Alleeigenschappen zijn dezelfde als wanneer via het menu ―Exporteer‖ zougewerkt worden (Deel II, Hoofdstuk 1, Exporteer: Google Earth).WerkbalkenActieve DTMDit verbergt of toont de ‗Actieve DTM‘-werkbalk. Hier kan een anderaangemaakt DTM geactiveerd worden.ConfiguratieDeze optie verbergt of toont de ―Configuratie‖-werkbalk, welke u toelaat eenandere subdocument configuratie te activeren.Eigen InstellingenDit verbergt of toont de ‗Eigen Instellingen‘-werkbalk. Hier kunnen(eventueel) aangemaakte Eigen Instellingen geactiveerd worden.TekenfunctiesDit verbergt of toont de ‗Standaard tekenfuncties-werkbalk.LagenDit verbergt of toont de ‗Laag‘-werkbalk. Deze werkbalk wordt gebruikt omde actieve laag in te stellen.MacrobibliotheekDeze optie verbergt of toont de ―Macrobibliotheek‖-werkbalk, welke u toelaateen bepaalde macro te activeren.148
PlanbladDeze optie verbergt of toont de ―Planblad‖-werkbalk, welke u toelaat eenbepaald planblad te activeren.µAangrijpinfoDeze optie verbergt of toont de ―Aangrijpinfo‖-werkbalk, welke u toelaat demanier van aangrijpen naar objecten te veranderen.StandaardDit verbergt of toont de ‗standaard‘-werkbalk. Deze werkbalk bevat o.a. deiconen om een nieuw document aan te maken, een document te openen,een herstelfunctie,…SubdocumentDit verbergt of toont de ‗Subdocument‘-werkbalk. Deze werkbalk wordtgebruikt om een ander subdocument te activeren.UitzichtDit verbergt of toont de ‗Uitzicht‘-werkbalk. Deze werkbalk wordt gebruikt omeen ander ‗Uitzicht‘ te activeren.Werkbalken aanpassen…Deze optie toont een venster waar de gebruiker de bestaande werkbalkenkan beheren en eigen werkbalken kan aanmaken.Het eerste tabblad ―Werkbalken‖ toont een lijst met alle beschikbarewerkbalken. Hier kan de zichtbaarheid aan of uit geschakeld worden,kunnen werkbalken op een comfortabele plaats gepositioneerd worden, kande volgorde veranderd worden en kunnen nieuwe werkbalken aangemaaktworden. Wanneer ―Reset werkbalken‖ ingedrukt wordt zullen aangemaaktewerkbalken verwijderd worden.Het tweede tabblad ―Knoppen‖ laat toe om de inhoud van de aangemaaktewerkbalken aan te passen. Opties uit de linker lijst kunnen wordentoegevoegd en terug verwijderd worden, en de volgorde kan gewijzigdworden.149
Tekeningen in het VenstermenuHet Venster-menu bevat onderaan een lijst van alle geopende tekeningen.Een tekening in dit menu selecteren betekent dat die tekening de actievetekening wordt. Het venster van deze tekening wordt dan het bovenstevenster.150
Hoofdstuk 7: Het Menu BerekenSnijpuntenMet dit Snijpunten-commando worden de snijpunten van alle geselecteerdelijnen berekend en worden de resulterende punten aan de tekeningtoegevoegd. De puntstijl van deze snijpunten is het "x-punt".Voor lijnen die elkander kruisen i.p.v. snijden, krijgt het punt de gemiddeldehoogte.MiddelpuntDit commando creëert het middelpunt van de geselecteerde bogen encirkels.RoosterDit commando laat toe een rooster (grid) te genereren van punten of lijnen(al dan niet in een DTM) die op vooraf ingestelde evenwijdige afstanden vanelkaar liggen. Het is eveneens mogelijk om bij elk gecreëerd punt een tekstte laten zetten. De standaardteksten zijn de coördinaten t.o.v. het actieveassenstelsel en de opmaak van deze tekst kan ook ingesteld worden.De keuze van laag, kleur en niveau is ook in dit item voorzien.Best passendeDit commando creëert de best passende lijn, boog of cirkel. De berekeninggebeurt volgens de methode van de kleinste kwadraten.VeelhoeksmetingMet dit commando worden de nauwkeurigheid, de sluitfouten en decoördinaten van een veelhoek berekend.De gesloten-veelhoeksmeting en de 5 volgende gevallen van openveelhoeksmetingzijn voorzien. Het Veelhoek-informatievenster verwijst naarde punten 0, 1, n en n+1. Punt 1 is het beginpunt van de veelhoek en punt nis het eindpunt ervan. De punten 0 en n+1 (de referentiepunten) definiërende oriëntatie van respectievelijk het begin- en het eindpunt.U kan op <strong>Pythagoras</strong> rekenen in de volgende gevallen: de punten 0 en 1 zijn bekende; de punten 1 en n zijn bekende;151
de punten 0, 1 en n zijn bekende;de punten 0, 1, n en n+1 zijn bekende;de punten 0, 1 en n+1 zijn bekende.Het Veelhoek-informatievenster wordt aangepast aan het geval dat uselecteert. Voordat u de gegevens van de veelhoek begint in te geven, moetu eerst de coördinaten van het begin- en eindpunt en van deoriëntatiepunten invoeren. Als deze punten bestaande punten in de actievetekening zijn, mag u de puntnummers ingeven. <strong>Pythagoras</strong> zal decoördinaten geven.Als alle punten ingevoerd zijn, dan mag u verdergaan met het invoeren vande gegevens van de veelhoek. Met behulp van de ""-knoppen kan ude door u ingevoerde gegevens en de invoergegevens kunnen natuurlijkaltijd gewijzigd worden. Zodra alle gegevens ingevoerd zijn, worden decoördinaten van de veelhoekspunten berekend. <strong>Pythagoras</strong> berekent dejuistheid en de sluitfouten (indien dit van toepassing is voor het gegeventype van veelhoeksmeting) en het resultaat verschijnt in hetinformatievenster. Met de "Sluit"-aankruisvakken kan u controleren of decoördinaten van de veelhoek niet vereffend, gedeeltelijk vereffend of volledigvereffend zijn.Met de "Creëer Punten"-knop maakt u alle punten van de veelhoek op detekening aan.Voorwaartse InsnijdingMet het commando "Voorwaartse Insnijding" kan u de volgende gevallen vanvoorwaartse insnijding laten berekenen:Hoek - Hoek: berekent het snijpunt van twee lijnen met behulp van eenpunt op elke lijn en de bij elke lijn horende hoek.Afstand - Afstand: berekent het snijpunt van twee lijnen met behulp vaneen punt op elke lijn en de afstand van het punt tot het snijpunt.Hoek - Afstand: berekent het snijpunt van twee lijnen met behulp vaneen punt op elke lijn, de afstand van het punt tot het snijpunt met één lijnen de hoek van de andere lijn.Wanneer de coördinaten van de punten met de namen P1 en P2 in hetinformatievenster van de Voorwaartse Insnijding ingevoerd zijn, kan u hettype veelhoek selecteren en vult u hoek(en) en/of afstand(en) in.Als u de "Bereken"-knop indrukt, wordt (worden) het snijpunt (of desnijpunten) berekend. Wanneer er twee oplossingen gevonden worden, kanu één van de oplossingen selecteren.Het snijpunt kan op de tekening aangemaakt worden met behulp van de"Creëer Punt"-knop.Achterwaartse InsnijdingDit commando berekent de positie van een onbekend punt met behulp vandrie gekende punten en hoeken.Wanneer de coördinaten van de punten met de namen P1, P2 en P3 in hetinformatievenster van de Achterwaartse Insnijding ingevoerd zijn, kan u de152
hoeken P1-P2 en P1-P3 invoeren. Het resulterende punt kan op de tekeningaangemaakt worden met behulp van de "Creëer Punt"-knop.TransformatieTransformatie over 2 puntenMet de Transformatiefunctie van <strong>Pythagoras</strong> kan u de transformatiedefiniëren, tussen het lokaal coördinatensysteem dat het standaardcoördinatensysteemis en een tweede coördinatensysteem dat globaalcoördinatensysteem genoemd wordt. (Zie deel I, hoofdstuk 1:Coördinatensystemen.)Met de knop ―Coördinaten opzoeken‖ worden punten met dezelfdepuntnummers in een andere tekening opgezocht. De coördinaten van degevonden punten in de andere tekening worden automatisch in hetdialoogvenster ingevuld.U kunt eventueel gebruik maken van de knop "Schaal tekening" om gans detekening te verschalen zodanig dat de lokale en globale coördinaten van de2 punten die de transformatie bepalen exact overeenkomen.Een globaal coördinatensysteem wordt gebruikt als u tussen tweetekeningen met een verschillend lokaal coördinatensysteem wil kopiëren enplakken.Transformatieparameters definiërenBij een translatie zonder rotatie (P1=P2):P1 en P2 moeten dezelfde coördinaten hebben. U geeft dan eerst decoördinaten op van het lokale systeem om vervolgens de coördinaten vanhet globale systeem in te voeren. Dit heeft een evenwijdige verplaatsing vanhet assenstelsel tot gevolg.Bij een translatie met rotatie (P1≠P2):In dit geval moet u de coördinaten van twee punten invoeren waarvan decoördinaten zowel in het lokale als het globale coördinatensysteem gekendzijn.Het nieuwe berekende coördinatensysteem wordt actief als de Ok-knopwordt gedrukt.Helmert transformatieDeze rekenfunctie geeft de mogelijkheid om een transformatie te berekenenuitgaande van meerdere punten waarvan de coördinaten gekend zijn in dehuidige tekening en in een ander assenstelsel. Bijvoorbeeld lokaal gemetencoördinaten die gekend zijn in Lambert-coördinaten. Indien minstens 3punten gekend zijn, zal de functie ―Helmert transformatie‖ de best mogelijketransformatieparameters berekenen.153
Selecteer de gekende punten in de tekening en roep het menu op. U krijgtdie punten met de coördinaten in de tekening. Vul de coördinaten in hetnieuwe assenstelsel in en bereken de transformatie. De transformatie wordtberekend met de methode van de kleinste kwadraten.Met de knop ―coördinaten opzoeken‖ worden punten met dezelfdepuntnummers in een andere tekening opgezocht. De coördinaten van degevonden punten in de andere tekening worden automatisch in hetdialoogvenster ingevuld.Men kan kiezen voor een transformatie met of zonder verschaling, ofopteren voor een vaste gekende schaalfactor. De transformatiefactoren : dX,dY, rotatiehoek Fi en schaalfactor worden samen met de berekendestandaard deviatie getoond. Indien de tolerantie op de meetgegevensgekend is, worden de punten die niet binnen die tolerantiegrenzen vallenaangekruist. Punten kunt u uit de berekening verwijderen door vooraan hetaankruisvak leeg te maken en opnieuw de transformatie te berekenen.De residu‘s kunnen uitgevlakt worden. Er zijn twee opties: NaturalNeighbours volgens oppervlakte of volgens het kwadraat van de inverseafstand. Zie deel I, hoofdstuk 1: Paspunten voor meer informatie.Na het voltooien van de berekening, kan het resultaat bewaard worden ineen rich tekst tabel.Affine transformatieDeze rekenfunctie geeft de mogelijkheid om een transformatie te berekenenuitgaande van meerdere punten waarvan de coördinaten gekend zijn in dehuidige tekening en in een ander assenstelsel.Selecteer de gekende punten in de tekening en roep het menu op. U krijgtdie punten met de coördinaten in de tekening. Vul de coördinaten in hetnieuwe assenstelsel in en bereken de transformatie. De transformatie wordtberekend met de methode van de kleinste kwadraten.Met de knop ―coördinaten opzoeken‖ worden punten met dezelfdepuntnummers in een andere tekening opgezocht. De coördinaten van degevonden punten in de andere tekening worden automatisch in hetdialoogvenster ingevuld.Deze transformatie zal de parameters berekenen en deze tonen in hetdialoogvenster: X-schaal, Y-schaal, dX, dY, rotatiehoeken Fi X en Fi Y en destandaardafwijking. Als een maximale tolerantie wordt opgegeven, zal<strong>Pythagoras</strong> de punten tonen die buiten deze tolerantie vallen. Punten diegeen onderdeel mogen uitmaken van de berekening kunnen uit de selectiegehaald worden.De residu‘s kunnen uitgevlakt worden. Er zijn twee opties: NaturalNeighbours volgens oppervlakte of volgens het kwadraat van de inverseafstand. Zie deel I, hoofdstuk 1: Paspunten voor meer informatie.Na het voltooien van de berekening, kan het resultaat bewaard worden ineen rich tekst tabel.154
Hoogte aanpassenMet de commando past u alle objecten van de tekening aan met hethoogteverschil. Het hoogteverschil kan gedefinieerd worden door eenpuntnummer in te geven. <strong>Pythagoras</strong> zal de hoogte van het gekozen punttonen. U moet een nieuwe hoogte ingeven. Is de nieuwe hoogte 5m en wasde originele hoogte 4m, dan zullen alle objecten in de tekening met 1mverhogen.Transformeer naar een Coördinaten ReferentiesysteemDit commando laat toe om het ene CRS naar het andere te transformeren,met of zonder hetgebruik van een set paspunten.DTMTerreinmodelHet commando Terreinmodel berekent een Delauney triangulatie.Na punten geselecteerd te hebben (en eventueel breuklijnen, en eenpolygoon), kiest u voor ―Bereken Terreinmodel‖. Hierna kunt u een naam vanhet te berekenen model ingeven.De complexiteit van het DTM (aantal driehoeken) kan verminderd wordenwanneer een zeker tolerantie toegelaten wordt. De tolerantie (fout) isgedefinieerd als een functie van de afstand van het punt tot de eindpuntenvan de driehoek waarin dit punt zich bevindt. Voor kleinere foutwaardenzullen vaak voorkomende pieken weggelaten worden, maar de algemenetrend van stijgende hoogte blijft aanwezig. Voor grotere foutwaarden zullenalle terreinveranderingen opgemerkt worden en niet de lichtehoogteveranderingen.Als een terreinmodel in een tekening berekend is, en de cursor is nietaangegrepen door een object, dan zal de z-waarde in het controlepaneel dehoogte van de cursorpositie in het terreinmodel weergeven.Een DTM kan gewist worden via het menu ―Terreinmodellen…‖ in het menu―Bestand‖ (Deel II,hoofdstuk 1: Terreinmodellen).Een DTM kan verborgen worden door ―Toon triangulatie‖ af te vinken onderhet tabblad DTM bij de weergave-opties.155
Combinatie van 2 terreinmodellenMet dit commando kan u een derde DTM berekenen. Dit DTM is hetresultaat van de combinatie van 2 andere DTMs en wordt beschouwd alseen verschil DTM. Dit is nuttig om zones van afgraving/ophoging van eenproject te kennen.Verwijder grensdriehoekenVia dit commando zullen randdriehoeken met zeer kleine hoeken en/ofzijden, groter dan een opgegeven waarde, verwijderd worden.Genereer DelauneyDit commando herberekent het actieve DTM, zodat het een Delauneytriangulatie wordt.Opmerking:Wanneer een nieuw DTM wordt gegenereerd, is dit altijd volgens deDelauney triangulatie. Maar wanneer een DTM bewerkt wordt, zullen enkelde gewijzigde driehoeken veranderen en niet het ganse DTM. Via dezefunctie is het mogelijk een gewijzigd Delauney DTM te maken.Deze functie zal het DTM volledig volgens volgens de Delaunay methodeberekenen, zonder rekening te houden met:Originele breuklijnen.Eventueel verwisselde diagonalen.<strong>Pythagoras</strong> zal een waarschuwing geven wanneer dit commandogeselecteerd wordt.Wijzig hoogteDit commando zet de hoogte van een DTM om, door een bepaalde positieveof negatieve waarde bij de Z-coördinaat van alle vertexen op te tellen.156
HoogtelijnenHet commando Hoogtelijnen genereert hoogtelijnen op basis van dehoogten in het actieve terreinmodel. De lijnstijl, de afstand, de kleur en delaag kunnen gespecificeerd worden. De hoogtelijnen worden <strong>Pythagoras</strong>curven.De hoogtelijnen worden enkel getekend binnen de grenzen van het actieveterreinmodel.Het niveau van een hoogtelijn kan op elke willekeurige plaats naast dehoogtelijn gezet worden. Kies "Annotatie", "Hoogte" uit de "Werktuigen"menu en klik de muis op de hoogtelijn op de plaats waar de maataanduidingmoet komen.VolumesHet commando ―Volumes‖ berekent het grondverzet binnen een gebiedafgebakend door een geselecteerde polygoon.Wanneer twee of meer terreinmodellen werden berekend, kan de gebruikerde twee modellen selecteren. Hierna zal <strong>Pythagoras</strong> het volume tussenbeide terreinmodellen berekenen. Het resultaat van zowel ophoging alsafgraving zal worden gegeven.Druk de knop ―Bewaar resultaat‖ in als het resultaat bewaard dient teworden. Er zal een tekstbestand gegenereerd worden met een overzicht vande volumes per dwarsprofiel.Dit bestand kan snel geopend worden via het ―Bestand‖-menu – ―OpenTekstdocumenten‖.ProfielenLengteprofielHet commando ‗Dwarsprofiel volgens het pad‘ berekent en genereert eenprofiel volgens een geselecteerd pad of lijn in de tekening. (Voor hetaanmaken van paden zie "Menu Object" - "Pad").U kunt de referentiehoogte, de X- en de Z-schaal eventueel veranderen inhet instelvenster.Het berekende profiel wordt automatisch in een nieuwe tekening geplakt entevens op het prikbord geplaatst. Gebruik "Plak" of "Plak Speciaal" om hetprofiel ergens anders bij- of in te voegen.Enkel binnen het gebied van het berekende terreinmodel zal het profielberekend worden.Het berekende profiel heeft de x-as op het niveau z = 0. De x-waarde vanhet profiel komt overeen met de ontwikkelde lengte van het aangegevenpad.157
De waarde van de gecumuleerde lengte in het begin van het pad kanverschillend zijn van ―0‖. Een nieuwe waarde kan ingesteld worden in hetkenmerkenvenster van het pad (via dubbelklik op het pad of via de menuVenster-Objectinformatie-Kenmerken)Aan een profiel kunnen ook referenties toegevoegd worden. Selecteer dereferentieobjecten samen met het pad alvorens dit commando op te roepen.DwarsprofielenHet commando ‗Dwarsprofiel loodrecht op het pad‘ berekent en genereerteen reeks profielen loodrecht op de richting welke wordt aangegeven dooreen geselecteerd pad of lijn in de tekening. Het dialoogvenster dat hieropvolgt (zie bovenstaande afbeelding) laat toe enkele instellingen te doen.Layout van resultaattekeningGebruik de ―Plak‖ en ―Plak Speciaal‖ commando‘s om de profielen in eenbestaande tekening te plakken.De gekozen parameters zullen worden toegepast op de nieuwe tekening.De knop ―Selecteer prototype tekening…‖ laat toe om een bestaandetekening te selecteren waarin de profielen geplakt moeten worden.Samengestelde afstand en interval<strong>Pythagoras</strong> zal de uiteinden van het pad als standaard waarden aannemen.Verder kan het aantal stappen worden ingegeven. Dit is de afstand tussentwee opeenvolgende profielen.Layout van dwarsprofielDe knop ―Layout van dwarsprofiel‖ laat toe om het terreinmodel te selecterendat moet getoond worden in de berekende profielen. De gebruiker kankiezen om het DTM in het profiel zelf te tonen en/of in de legende onder elkprofiel.158
Dwarsprofielen op planTot slot is kunnen de berekende profielen ook op het grondplan wordenaangeduid. Dit gebeurt door het plaatsen van dwarse strepen loodrecht ophet geselecteerde pad, al dan niet met hun volgnummer. De eigenschappenvan dit alles kunnen vastgelegd worden door op de knop ‗Attributen‘ teklikken nadat ‗Dwarsprofielen op plan‘ werd geactiveerd. In het dialoog datvervolgens verschijnt, kunnen de eigenschappen van de dwarslijnenvastgelegd worden, alsook de eigenschappen van de nummering van dezedwarslijnen.3D-ZichtHet commando 3D-Zicht genereert een camerazicht van het actieveterreinmodel. Wanneer het commando geselecteerd wordt, verandert decursor in een camera. Klik achtereenvolgens in de tekening om eencamerapositie te bepalen en klik vervolgens op de plaats die decamerarichting aangeeft. Zowel de hoogte van de camera als de hoogte vanhet punt waarnaar gericht wordt kunnen via het controlepaneel ingegevenworden. Vervolgens kunt u het aantal rasterlijnen en de schaal voor de z-waarde ingeven.Men heeft de keuze tussen 2 soorten modellen:Een lijnenmodelEen roostermodelIn het eerste geval zal het 3D perspectief getoond worden op het schermtijdens de opbouw. In het tweede geval ziet u een voortgangsindicator diehet verloop van de berekeningen weergeeft.De berekening van het perspectief kan afgebroken worden met de ESCtoets.Het perspectief wordt tijdens de opbouw ook op het prikbord gezet.Gebruik "Plak" of "Plak Speciaal" om het perspectief in de bestaande of ineen nieuwe tekening te plaatsen.Opmerkingen: de rasterlijnen komen in de tekening als <strong>Pythagoras</strong> Polylijnen. Een 3D-zicht kan enkel berekend worden van terreinmodellen metmaximum 50000 punten.TaludMet dit commando kunt u een talud berekenen.Het geselecteerde pad geeft de onderkant of bovenkant van het talud aan. Uhebt de keuze een talud te berekenen op vaste afstand van het pad of dateen gegeven helling maakt met het pad.Verbinding met het terreinEen talud kan verbonden worden met: een horizontaal vlak een bestaand terreinmodel159
Links-RechtsU heeft de keuze of de talud links of rechts van het pad moet berekendworden.GradiëntHet gradiënt van de talud moet ingegeven worden, hetzij in opwaartse, hetzijin neerwaartse richting.StapDe ‗stap‘ is de afstand op het pad om dewelke een berekening gemaaktmoet worden om de verbinding met het bestaande terrein te maken. Eenkleine waarde resulteert in een nauwkeuriger resultaat. Een zeer kleinewaarde kan te veel punten genereren indien het pad bogen bevat.Maximum breedteHet berekende verbindingspunt zal niet gegenereerd worden indien deafstand tot het pad de maximum ingegeven breedte overschrijdt.3D-OppervlakteIn een berekend DTM specificeert u een zone (omtrek) a.d.h.v. eenpolygoon en selecteert u in de menu ‗Bereken‘ het item ‗3D-oppervlakte‘.U krijgt vervolgens een dialoogvenster te zien dat zowel 2D- (horizontaleoppervlakte) als 3D-oppervlakte weergeeft.Opmerkingen:Indien de polygoon gedeeltelijk buiten het terrinmodel valt, zal de 3Doppervlaktegeschat worden.160
161
162Deel III Wegontwerp
163
Hoofdstuk 1: ConceptenHet planvensterStart met (een combinatie van) een lijn, een boog, een pad (geen curve!) ofeen weg om 'Wegontwerp' te activeren in het menu 'Venster'. OmWegontwerp voor een bestaand project te activeren, houdt u de 'R' toetsingedrukt terwijl u de weg selecteert. Een pad met lengteprofiel aangemaaktin <strong>Pythagoras</strong> v10 wordt automatisch geconverteerd naar een weg in<strong>Pythagoras</strong> v11.<strong>Pythagoras</strong> heeft 3 speciale vensters: het planvenster, profielvenster en hetdwarsprofielvenster met elk een eigen aangepast controlepaneel. Allevenster kunnen gelijktijdig zichtbaar zijn.Het planvenster geeft het horizontale ontwerp van de weg en het bestaandterrein weer. Alle objecten uit de tekening in de zichtbare lagen wordengetoond. Van punten en lijnen die geselecteerd werden alsreferentieobjecten zijn de projecties ook zichtbaar in het profiel endwarsprofiel . Deze referentieobjecten zijn lijnen en punten waarmeerekening moet gehouden bij het ontwerp.In het planvenster kan u het horizontale ontwerp van de nieuwe wegastekenen. Meer bepaald, ontwerpt u de horizontale overgangen ensnijpunten. Deze overgangen kunnen zowel rechte lijnen als bogen enclothoïdes bevatten.Het controlepaneelHet controlepaneel toont de informatie die overeenkomt met de cursorpositiein het planvenster.Wanneer objecten (snijpunten, overgangen, referentieobjecten) met decursor aangewezen worden, geeft het controlepaneel de gepaste informatie(afstand, helling en data van de horizontale overgang). Knoppen zijnvoorzien om snijpunten toe te voegen. Het controlepaneel voorziet ook in hetexact bepalen van een snijpunt.Het profielvensterHet profielvenster toont de as van het ontwerp en het natuurlijk terrein inprofiel volgens de doorlopen afstand. De schaalverhouding is instelbaar omde hellingsverschillen duidelijker te tonen. In het profielvenster kunnen ookpunten en lijnen van het planvenster getoond worden. Dezereferentieobjecten zijn bijvoorbeeld dorpels van huizen, leidingen of andereobjecten waarmee bij het ontwerp rekening moet gehouden worden. Dehoogte van een referentieobject kan ook in het profielvenster aangepastworden. Referentieobjecten kunnen bijgevolg ook te ontwerpen objecten zijn(riolering, leidingen, bekabeling, ...)In het profielvenster ontwerpt u het nieuwe lengteprofiel. Meer bepaaldontwerpt u de hellingen, de plaats en de parameters van de verticale bogenen de plaats en het type van de dwarsprofielen en aanduiding van dedwarsprofielen.164
De verticale bogen zijn cirkelbogen of parabolen. De straal of de lengtekunnen een vaste waarde meekrijgen.Het controlepaneelHet controlepaneel toont de informatie overeenkomstig volgens de plaatsvan de cursor in het profielvenster.Wanneer de cursor objecten (snijpunten, type dwarsprofielen,dwarssnedeposities referentieobjecten) aanwijst, geeft het controlepaneel degepaste informatie. Het volstaat de cursor te bewegen over het profiel ominformatie te bekomen over de afstand, de helling en gegevens van deverticale curve. Knoppen zijn voorzien om snijpunten en dwarsprofielen tecreëren. Via het controlepaneel kan de positie van een snijpunt exactbepaald worden. Samen met het gebruik van het controlepaneel in hetplanvenster van <strong>Pythagoras</strong> kan de afstand, de hoogte en de helling links ofrechts bepaald worden. De positie van een dwarsprofiel kan ook in hetcontrolepaneel ingegeven worden.Het dwarsprofielvensterHet dwarsprofielvenster toont het dwarsprofiel overeenkomstig met de plaatsvan de cursor in het profielvenster. In het dwarsprofielvenster worden hetbestaand terrein, het dwarsprofiel, de taluds, de verkanting en dereferentieobjecten getoond. Het dwarsprofiel wordt als een film getoond,door de muis in het profielvenster langzaam van links naar rechts tebewegen. Dit kan handig zijn tijdens het ontwerpen.Het controlepaneelIn het controlepaneel kan het type dwarsprofiel geselecteerd worden. Ookde waarden voor de aanvoer- en/of afvoer van teelaarde kunnen hierbepaald worden.Het dwarsprofiel venster heeft 2 modes: de film mode (als een andersvenster actief is: zowel het planvenster als het profielvenster) en eenediteermode waarin de wegkoffer kan bijgewerkt worden, het type profiel kangewijzigd worden, af- en aanvoer van teelaarde en dikte teelaarde kunneningevoerd worden. Het controlepaneel is enkel van toepassing op deediteermode.Types dwarsprofielenDwarsprofielen worden ontworpen in een <strong>Pythagoras</strong> tekening. Alletekenfuncties zijn hiervoor beschikbaar. Bijgevolg kunnen zowel lijnen,bogen, arceringen als teksten in een type dwarsprofiel opgenomen worden.Het aspunt, referentiepunten en de aansluitingspunten met het terreinworden in het profiel aangeduid. Een type dwarsprofiel kan zowel in eendocument- als in de systeem-bibliotheek bewaard worden. Als u verkantingwil toepassen op uw dwarsprofiel, moeten de offset, breedte en taludsworden ingegeven.Wanneer de hoogteverschillen in een weg te groot worden, zal <strong>Pythagoras</strong>bij het bereken van de dwarsprofielen automatisch het referentievlakaanpassen en afronden om zo tot een overzichtelijk resultaat te komen.165
Het afwerken van lengte- en dwarsprofielenUiteindelijk kan u het resultaat (het aangekleed lengteprofiel) aanmaken inhet geheugen en in een nieuwe <strong>Pythagoras</strong> tekening zetten als eenvolwaardige tekening. Indien gewenst kan u deze tekening nog bewerken.Alle gegevens, de samengestelde afstand, natuurlijk terrein, hoogtenontwerp, bochtgegevens, hoogte van referentieobjecten worden bij hetaanmaken van de tekening naar eigen keuze wel of niet op het aangekledelengteprofiel geplaatst.Van elk dwarsprofiel in het profielvenster kan u ook een aangekledetekening bekomen. Door het gewenste dwarsprofiel te selecteren kan u metdezelfde werkwijze als het aanmaken van het lengteprofiel een nieuwe<strong>Pythagoras</strong> tekening van het dwarsprofiel bekomen.De afstand ten opzichte van de as, de terreinhoogte, de hoogte van hetontwerp en eventueel referentieobjecten worden bij het aanmaken van detekening naar eigen keuze wel of niet op het aangeklede dwarsprofielgeplaatst.Het is mogelijk om meerdere dwarsprofielen te selecteren (u houdt deSHIFT-toets ingedrukt terwijl u de dwarsprofielen selecteert) en deze in 1tekening te plaatsen. De posities van deze dwarsprofielen en desectienummers kunnen in het planvenster op de weg worden aangeduid.166
Hoofdstuk 2: Menu‘sBestandHet menu 'Bestand' gebruikt u om uw wegontwerp projecten te organiseren.NieuwDit commando maakt een lege tekening aan in een nieuw venster.OpenHet 'Open'-commando opent een tekening van uw schijf en toont deze ophet scherm.Wanneer 'Open' geselecteerd wordt, zal het standaardinformatievenster'Open' verschijnen.Om een tekening te openen, selecteert u ofwel de tekening die u wilt openenen klikt u dan op de 'Open' knop, ofwel dubbelklikt u op de naam van detekening.Indien u meer informatie wenst over de mogelijkheden van hetinformatievenster 'Open', consulteer dan de handleiding van MS-Windows.SluitDit commando sluit het Wegontwerp af en gaat terug naar de gewonetekenmode voor de actieve tekening.BewaarHet 'Bewaar'-commando slaat de actieve tekening op. De gegevens van deweg (lengteprofiel, horizontaal ontwerp, typisch dwarsprofiel en al hunkenmerken, referentieobjecten, ...) worden als een 'weg'-object bewaard inde bestaande tekening.Als het over een nieuwe tekening gaat, verschijnt er een informatievensterdat de naam van het nieuwe document vraagt.Open tekstdocumentenMet dit commando opent u nieuwe of bestaande tekstdocumenten in de<strong>Pythagoras</strong> Tekst EditorMaak lengteprofielMet de "Maak lengteprofiel" keuze creëert u een aangeklede tekening vanhet lengteprofiel in een nieuwe tekening.Bij de aanvraag van "Maak lengteprofiel" krijgt u een dialoogvenster op hetscherm waarin u verschillende velden kan aanpassen:167
ReferentiehoogteX-schaalY-schaalAnnotaties (gegevens die aangestipt zijn worden mee in de tekeningverwerkt, de andere niet.)terreinmodellen die afgebeeld moeten worden of waarvoor ook hoogtesworden weergegeven in de annotaties.Maak dwarsprofielDeze keuze komt alleen actief te staan als u één of meer dwarsprofielengeselecteerd heeft.Als u 1 dwarsprofiel selecteert, creëert u via 'Maak dwarsprofiel' eenaangeklede tekening van de dwarsprofielen. Deze tekening wordtautomatisch in een nieuw bestand geplaatst. Vanaf dit ogenblik is detekening een volwaardige <strong>Pythagoras</strong> tekening.Bij de aanvraag van "Maak Dwarsprofiel" krijgt u een dialoogvenster op hetscherm waarin u verschillende velden kan aanpassen:ReferentiehoogteBreedteSchaalAnnotaties (gegevens die aangestipt zijn worden mee in de tekeningverwerkt, de andere niet.)terreinmodellen die afgebeeld moeten worden of waarvoor ook hoogtesworden weergegeven in de annotaties.In het veld "Breedte" geeft u de totale breedte van het aangeklededwarsprofiel. Het is evident dat de breedte voldoende groot moet zijn omaansluitingen met het natuurlijk terrein te kunnen voorstellen.Selecteert u meerdere dwarsprofielen krijgt u een aangepast dialoogvenster.Ook hier kan u de velden 'Referentiehoogte', 'Breedte', 'Schaal' 'Annotatie en'Terreinmodellen' aanpassen, alsook de lay-out van de resultaattekening:Het aantal profielen op een rijDe afstand tussen de profielenPrototype tekening waarin de resulterende profielen mogen ingevoegdworden168
Via de optie 'Dwarsprofielen op plan' worden de dwarsprofielen in hetplanvenster op de weg aangeduid.Plan aanpassenDeze functie zorgt ervoor dat alle berekende gegevens (zoals wegas,referentiepunten, aansluiting taluds,…) automatisch op het grondplangetekend worden als aparte curves. Desgewenst kunnen ook uitzetpuntenmee gecreëerd worden. Duid hiervoor de vinkjes aan in het dialoogvensterbij de elementen waarvan u de punten wenst te creëren.De eigenschappen van de te creëren objecten kunnen ingesteld worden inhet dialoogvenster dat volgt op de selectie van dit item in de menu.Volgende gegevens kunnen ingesteld worden:LijnstijlLijndikteKleurLaag (laag)Tevens kan de precisie ingesteld waarmee de berekeningen gedaanworden. Dit kan op twee manieren:Aan de hand van het ingegeven aantal stappenAan de hand van de tussenafstand die tussen theoretische profielenwordt genomenHet is evident: des te hoger het aantal stappen of des te lager detussenafstand, des te preciezer het resultaat.Speciale werkwijze: Wanneer u 'Bestand' – 'Planvenster' aanklikt TERWIJLu de CTRL toets ingedrukt houdt, wordt een 'weg'-object (curve) opgesplitstin geometrisch correcte figuren (lijnen, bogen en clothoïdes). Lengte, straal,... kunnen per object gemeten worden in het grondplan. De objecten die opdeze manier aangemaakt worden, zijn echter steeds 2D objecten.EindeHet Einde-commando sluit alle vensters op uw scherm en beëindigt de<strong>Pythagoras</strong>-sessie. Als u aan de tekeningen wijzigingen heeft aangebrachten deze nog niet vastgelegd heeft, dan zal <strong>Pythagoras</strong> voor elke nietbewaarde tekening een informatievenster doen verschijnen.169
Wanneer u <strong>Pythagoras</strong> beëindigt, wordt alle informatie van deze sessie ineen bestand bewaard. Het sessie-gegevensbestand (PYTHAGOR.DEF)bevat alle standaardwaarden en voorkeuren die ingesteld zijn op hetmoment dat u <strong>Pythagoras</strong> verlaat.De volgende keer dat u <strong>Pythagoras</strong> start, zal de informatie van deze sessiehersteld worden.BewerkenVia het menu 'Bewerken' kan u standaard handelingen uitvoeren zoals'Herstel' en 'Herdoe' en heeft u een aantal typische <strong>Pythagoras</strong> menu itemsextra.HerstelMet het herstel-commando brengt u de weg opnieuw in de staat waarin dezezich bevond net voor het laatst uitgevoerde commando.Opmerking: Een nieuw bewerkingscommando na Herstel zal alleuitgevoerde herstelcommando's uit de herstellijst wissen.HerdoeHet "Herdoe"-commando herroept het Herstel-commando.WisHet wis-commando verwijdert de geselecteerde objecten van de weg.SelecteerDit commando laat u toe 1 of meerdere dwarsprofielen, aanduidingendwarsprofielen of alle dwarsprofielen en aanduidingen dwarsprofielen teselecteren in het profielvenster.In het planvenster kunnen snijpunten, referentieobjecten en aanduidingenvan dwarsprofielen geselecteerd worden.In het dwarsprofielvenster kunnen de snijpunten geselecteerd worden.170
Meerdere referenties toevoegenMet dit commando wordt een intelligente zoekmachine gestart. Hierin kan ude karakteristieken van de objecten specificeren die u als referentieobjectenwil toevoegen aan het project.VerplaatsMet het verplaats-commando kan u een snijpunt naar een andere positieverplaatsen.U selecteert het snijpunt, kiest dan "Editeer" - "Verplaats" zodat de vorm vande cursor verandert(zwart kruis).WerktuigenU plaatst de cursor op het snijpunt, drukt de muisknop in en sleept hetsnijpunt naar de nieuwe positie.Met het 'Werktuigen' menu kan u tekenfuncties selecteren zoals detekenfuncties in de controlepanelen. Naargelang het actieve vensterverschilt de inhoud van dit 'Werktuigen' menu.SelecteerDoor het "Selecteer" commando te kiezen, komt u in de selecteermodeterecht. (U kan dit ook bekomen door in het controlepaneel de knop met hetpijltje aan te klikken.)In dwarsprofielvenster kunnen enkel snijpunten geselecteerd worden.In het planvenster kunnen snijpunten, referentieobjecten en aanduidingenvan dwarsprofielen geselecteerd worden.Binnen het profielvenster kan u 3 soorten objecten selecteren namelijksnijpunten, dwarsprofielen (en dwarsprofielaanduidingen) (gewone enuitzonderlijke dwarsprofielen) en referentieobjecten: Dwarsprofielen en dwarsprofielaanduidingen kunnen alleen verwijderdworden Snijpunten kunnen verwijderd en verplaatst worden Referentieobjecten kunnen enkel verwijderd worden.Indien u dubbelklikt op een snijpunt, dan kan u de kenmerken van ditsnijpunt, namelijk de positie en de parameters van de verticale curveaanpassen. Bij een dubbelklik op een dwarsprofiel kan u het soortdwarsprofiel wijzigen.SnijpuntHet "Snijpunt" commando laat u toe snijpunten van de tangenten van dewegas aan het profiel toe te voegen. Wanneer het snijpunt wordt bevestigd,171
zal <strong>Pythagoras</strong> automatisch een overgangsboog in het profielvensteraanmaken.Hetzelfde kan u bekomen door in de knoppenbalk op de "Snijpunt"-knop teklikken.Volgens de instelling "Puntbevestiging" onder het menupunt "Instellingen"wordt er bij het klikken wel of niet om een bevestiging van het snijpuntgevraagd.In het profielvenster: Indien de bevestiging actief is, kan u de kenmerken vanhet snijpunt eventueel nog wijzigen: dit zijn de samengestelde afstand (dS),de hoogte (Z) en de hellingsgraad links (%L) en rechts (%R) en de verticalecurve: het automatisch verloop, een vaste straal (R) of een vaste afstand (L).De overgangsboog zal volgens de instelling "Verticale curve" onder hetmenupunt "Instellingen" een cirkel of een parabool zijn.Indien de lengte of de straal van de overgangsboog niet bepaald is, vertrektdeze altijd vanuit het middelpunt van het kortste been.In het planvenster: Indien de bevestiging actief is, kan u de horizontalepositie (X, Y coördinaten), het type van de overgang ingeven en afhankelijkvan de gekozen parameters de lengte, de straal en de K factor.Type overgang: Automatisch: formuleR =Vmet:127(e+f)R = Straal (m)V = te ontwerpen snelheid (km/h)e = max verkanting in m/mf = friction2 Deze waarden kunnen ingesteld worden in het menu ‗Instelling‘ –‗Kenmerken Weg‘ Onderbroken Boog: R Cl-Boog-Cl: R, L en K factor: bij dit Type Overgang, zijn de in- enuitgaande clothoïde symmetrisch. Het is dus voldoende om enkel dewaarde van de ingaande clothoïde in te geven. Cl-Boog-CL*: clothoïde in: R, L en K factor clothoïde uit: R, L en K factor: bij dit type moeten zowel de waarden vande ingaande clothoïde ingegeven worden als de waarden van deuitgaande clothoïde. Clothoïde: R en LDwarsprofielHet "Dwarsprofiel" commando laat u toe een type dwarsprofiel aan hetprofiel toe te voegen. Hetzelfde kan u bekomen door in de knoppenbalk opde "Dwarsprofiel" knop te klikken.U klikt op de plaats waar u het dwarsprofiel wil toevoegen, en hierdoor krijgtu een dialoogvenster op het scherm. U kan kiezen uit een bibliotheek of eendocument dwarsprofiel en eventueel specifiëren of het een uitzonderlijkprofiel is. Hiermee wordt een profiel bedoeld dat énkel van toepassing is opde plaats waar het is aangeduid. Anders (bij niet uitzonderlijke profielen) ishet zo dat alle parameters van een bepaald profiel van toepassing zijn totdathet overschreven wordt door een nieuw type dwarsprofiel. De uitzonderinghierop is dat bij het gebruik van typedwarsprofielen met een verschillende172
eedte en wanneer geen verkanting wordt toegepast, er een interpolatiegebeurt tussen beide dwarsprofielen.In het planvenster kan u dwarsprofielen op de wegas toevoegen op deexacte plaats van een referentiepunt of snijpunt. U klikt op het snijpunt of hetreferentiepunt, het dwarsprofiel wordt van dit punt loodrecht geprojecteerdop de wegas. Het dwarsprofiel kan ook weer verwijderd worden.Aanduiding dwarsprofielDit commando laat u toe een aantal (1 of meerdere op een vaste afstandvan elkaar) posities voor dwarssnedes aan te duiden op het lengteprofiel.Een type dwarsprofiel kan hier niet worden toegekend. Deze aanduidingenworden gebruikt om dwarsprofiel tekeningen op bepaalde posities' tegenereren in een aparte tekening via het menu 'Bestand' – 'Dwarsprofiel.Deze tekeningen worden gegenereerd volgens het op die plaats geldigetype dwarsprofiel.KofferVia de menu ―Werktuigen‖- ―Wegkoffer‖ kan u het koffer van de wegbepalen. Dit doet u door punten te creëren in het weglichaam. Dezewaarden zijn t.o.v. het referentiepunt van uw type dwarsprofiel. In hetdwarsprofielvenster wordt dit koffer met een rode lijn aangeduid.Als u teelaarde wil toevoegen of afvoeren, voer dan volgende handelingenuit: dubbel klik op een punt van de wegkoffer (met de normaleselectiecursor) Vul in het controlepaneel de dikte van de laag teelaarde in voor hetafvoeren en/of aanvoeren en de zwellingfactor. Door de waarden in hetcontrolepaneel te bevestigen, komt u terug in het dwarsprofielvenster. Klik in het controlepaneel op de knop om aan te duiden waar erteelaarde moet afgegraven worden. De cursor wordt nu een pijltje. Klikin het dwarsprofielvenster op die plaatsen van het wegkoffer waar erteelaarde moet worden afgegraven. Deze afgraving wordt in het bruinweergegeven.Dan, indien nodig. Klik op de knop om aan te duiden waar er teelaardemoet toegevoegd worden. De cursor wordt nu een pijltje. Klik in hetdwarsprofielvenster op die plaatsen van het wegkoffer waar er teelaardemoet worden aangevoerd. Dit wordt in het groen weergegeven.In het profielvenster worden de dwarsprofielen die gebruikt worden voor hetaf- en/of aanvoeren van teelaarde getoond in bruin of in zwart. Als dedwarsprofielen in het bruin worden getoond, betekent dit dat dedwarsprofielen in orde zijn; parameters (breedte, helling,...), het koffer van173
de weg en de parameters voor de teelaarde. Zijn de dwarsprofielen zwartdan wil dit zeggen dat er parameters moeten nagekeken worden.Het is ook mogelijk een uitzonderlijk dwarsprofiel toe te voegen. Dit zijndwarsprofielen die enkel op die plaats, waar het toegevoegd wordt, zalgebruikt worden (vb verkeersdrempels). Deze profielen worden in het oranjegetoond.Referentie toevoegenMet het 'Referentie toevoegen'-commando kan u één referentieobject aan detekening toevoegen.OvergangHorizontaalDit menu is enkel beschikbaar in het planvenster.Als een snijpunt geselecteerd is, kan u hiervan een aantal waardenaanpassen:X en Y coördinatenovergangstype en parameters: Automatisch: Formule? Onderbroken: ?Boog: R (straal) Cl-Boog-Cl: R, L(lengte) en K factorBij dit Type Overgang, zijn de in- en uitgaande clothoïdesymmetrisch. Het is dus voldoende om enkel de waarde vande ingaande clothoïde in te geven. Cl-Boog-CL*: clothoïde in: R, L en K factorclothoïde uit: R, L en K factorClothoïde: R en LBij dit type moeten zowel de waarden van de ingaande clothoïde ingegevenworden als de waarden van de uitgaande clothoïde.VerkantingDit menu is beschikbaar als er 1 snijpunt in het planvenster is geselecteerd.Verkanting kan voor het hele project worden toegepast of per individueleovergang.Type overgang: Clothoïde-Boog-Clothoïde174
Aanvangshelling: helling van de Normal Crown (dakprofiel) bij aanvang vanhet verkantingsproces.Uitgangshelling: helling van de Normal Crown (NC) op het einde van hetverkantingsproces.De aanvangs- en uitgangshelling worden bepaald door de typischedwarsprofielen die geldig zijn op die plaats. Met andere woorden ze zijn hierniet aanpasbaar, ze werden bepaald als het profiel werd getekend.Ingaande curve:Met deze velden kan u het verkantingsproces sturen. Er kan bepaaldworden waar de Normal Crown (NC) moet overgaan in Half Crown (HC) enFull SuperElevation(FSE). Deze posities zijn relatief ten op zichte van hetpunt waar de Tangent overgaat in een clothoïde, volgens de rijrichting vande weg.175
NC – TS : aanvang van het verkantingsproces.dS : de afstand waar de het verkantingsproces zou moeten beginnen, tenopzichte van het punt waar de Tangent overgaat in een clothoïde (=TS)NC – TS : -20 m wil zeggen dat 20m voor de clothoïde (overgangsboog) hetverkantingsproces zal beginnen.De gecumuleerde afstand kan ook ingegeven worden, dit is meer eenabsolute waarde.HC – TS : het punt waar Half Crown zal bereikt zijn, ten opzichte van detangent die overgaat in een clothoïde.FSE – SC : punt waar de totale verkanting (FSE) is bereikt, ten opzichte vanhet punt waar de clothoïde overgaat in een boog.Uitgaande curve:CS – FSE : punt waar de FSE eindigt en terug overgaat in HC, ten opzichtevan het punt waar de boog overgaat in een clothoïdeST – HC : punt waar HC bereikt is, ten opzichte van het punt waar declothoïde terug overgaat in een tangent (NC).ST – NC : punt waar NC terug wordt bereikt, ten opzichte van het punt waarde clothoïde overgaat in een tangent.Type overgang: Boog176
Ingaande curve:NC – TC : begin van het verkantingsproces. Laatste NC positie ten opzichtevan het punt waar de tangent overgaat in een boog.dS : de afstand waar het proces moet beginnen, ten opzichte van de plaatswaar de tangent overgaat in de boog.(=TC)NC – TC = -20 m : betekent dat 20m voor het begin van de boog hetverkantingsproces moet beginnen.De gecumuleerde afstand kan ook ingegeven worden, dit is meer eenabsolute waarde.HC – TC : het punt waar HC is bereikt ten opzichte van de tangent dieovergaat in een boog.FSE – TC : het punt waar FSE is bereikt ten opzichte van de tangent dieovergaat in een boog.Uitgaande curve:CT – FSE : het punt waar FSE is bereikt en terug overgaat naar HC tenopzichte van het punt waar de boog overgaat in tangent.CT – HC : punt waar HC is bereikt ten opzichte van het punt waar de boogovergaat in de tangent.CT – NC : het punt waar NC is bereikt ten opzichte van het punt waar deboog overgaat in de tangent.In het planvenster:Type overgang: spiraalVan links naar rechts:De eerste dwarssnede duidt de aanvang van het verkantingsproces aan.De tweede dwarssnede duidt het punt aan waar HC wordt bereikt.De derde dwarssnede duidt aan waar de verkanting volledig is.De vierde dwarssnede duidt de plaats aan waar de volledige verkantingovergaat in HCDe vijfde dwarssnede duidt aan waar de HC bereikt is.De zesde dwarssnede duidt aan waar het volledige verkantingsproceseindigt.Het eerste punt duidt de start van de clothoïde aan, het tweede punt destart van de boog of curve, het derde punt is het einde van die boog ofcurve en het laatste punt is het einde van de clothoïde of Tangent.Het hoogste punt tussen SC en CS is het snijpunt van de tangenten.177
In het profielvenster:De onderbroken streeplijn duidt aan waar de verkanting plaatsvindt. Depuntlijn duidt HC, FSE, FSE en HC aan.De rode lijn duidt de tangent aan, de cyaan de clothoïde en de magenta lijnduidt de boog aan. Overeenkomend zijn de verticale gebieden ook gekleurd.In het planvenster:Type overgang: boogVan links naar rechts:De eerste dwarssnede duidt de aanvang van het verkantingsproces aan.De tweede dwarssnede duidt het punt aan waar HC wordt bereikt.De derde dwarssnede duidt aan waar de verkanting volledig is.De vierde dwarssnede duidt de plaats aan waar de volledige verkantingovergaat in HCDe vijfde dwarssnede duidt aan waar de HC bereikt is.De zesde dwarssnede duidt aan waar het volledige verkantingsproceseindigt.Het eerste punt duidt de start van de clothoïde aan, het tweede punt destart van de boog of curve, het derde punt is het einde van die boog ofcurve en het laatste punt is het einde van de clothoïde of Tangent.Het hoogste punt tussen SC en CS is het snijpunt van de tangentenIn het profielvenster:Type overgang: boog178
De uiterst linkse en rechtse gebroken lijn duiden het gebied aan van deverkanting., de andere gebroken lijnen duiden HC, FSE, FSE en HC aan.De rode lijn duidt de tangent (rechte lijn) aan en de magenta lijn duidt deboog aan. Overeenkomend zijn de verticale gebieden ook gekleurd.InstellingenSchaalratioMet deze instelling bepaalt u de schaalverhouding tussen de X-schaal(samengestelde afstand) en de hoogte in het profielvenster.U kunt kiezen van schaal 1/1 tot 1/10.PuntbevestigingIndien u dit item actief maakt, dan zal er bij het creëren van snijpunten endwarsprofielen steeds om een bevestiging gevraagd worden.Indien exacte gegevens niet belangrijk zijn, dan kunt u sneller tot eenresultaat komen door dit commando "uit" te zetten.In het controlepaneel kan het aan- en uitschakelen via de knopKenmerken wegAlgemeen:179
Bepaal het begin van de gecumuleerde afstand. De waarde van degecumuleerde afstand kan uitgedrukt worden volgens 2 annotatiewijzen:6150m of 6+150. De gemaakte keuze heeft zijn invloed op alle plaatsen waarannotaties van gecumuleerde afstanden gemaakt worden. (Er is een macronodig om te wisselen van annotatiekeuze)Kenmerken worden gebruikt in de module 'Wegontwerp' om de weg in hetplanvenster weer te geven. Het is een manier om het project en de invloedenvan de parameters te visualiseren.De breedte van het gebied waarin <strong>Pythagoras</strong> het wegenproject verbindt methet bestaand terrein is beperkt met de breedte van weg x 10. Dit om desnelheid van de tekening, het zoomen en het scrollen te behouden.Bijvoorbeeld; een weg met 2 baanvakken van elk 4 m zal worden uitgebreidtot 40m links en rechts van de wegas. Als er geen verbinding (talud) wordtgevonden met het bestaand terrein binnen dit gebied, zal <strong>Pythagoras</strong> stoppenmet het berekenen van de verbinding.Met de knop 'Leg vast als systeem instellingen' kan u deze instellingen als'standaard' bewaren voor de volgende <strong>Pythagoras</strong> tekeningen.Horizontale overgangen:180
De volgende formule wordt door <strong>Pythagoras</strong> gebruikt om de relatie tussen (1)de snelheid, (2) de straal, (3) de verkanting en (4) de wrijving:e = verkantingf = wrijvingsfactorV = ontwerpsnelheidR = straal van de boogDe gebruiker moet een snelheid opgeven en de minimum en maximumverkanting.De parameters 'Wrijving' en 'Minimum straal' (kunnen) worden afgeleid van deontwerpsnelheid en de maximum verkanting.Wrijvingsfactor: de standaard wrijvingsfactor hangt af van de snelheid<strong>Pythagoras</strong> neemt standaardwaarden tussen 0,18 (40km/u) tot 0,06(120km/u). De standaardwaarden die <strong>Pythagoras</strong> gebruikt zijn eerderconservatief. Kleinere waarden garanderen meer veiligheid en zorgen vooreen beter rijcomfort. Deze wrijvingsfactor kan gewijzigd worden.Maximumkantelsnelheid: de maximum kantelsnelheid wordt gebruikt voor deberekening van de lengte van de verkanting. De volgende formule wordtgebruikt:waarbij:L rr = lengte (m) van de ontwikkelde verkanting gebaseerd op de kantelsnelheide 1 = normale hellingspercentage (%)e 2 = hellingspercentage bij volledige verkanting (%)V = snelheid (km/u)r = kantelsnelheid (% per seconde)Relatieve verdraaiing: de snelheid van de langsrichting stijging (of daling) vande kant van de weg ten opzichte van de wegas. Deze parameter bereikt eencomfortabel visueel effect tijdens het rijden op de weg.Als het overgangstype een boog is, zal het Runoff (is ofwel uitloop of aanloop)op Tangent percentage geactiveerd worden. Dit is de lengte van de overgangom FSE te bereiken; normaal 1/3 (aanloop) op de boog en 2/3 (uitloop) voorde boog.Uitloop: het deel van de weg waarin NC overgaat naar HC.Aanloop: het deel van de weg waarin HC overgaat naar FSE.Venster181
In dit menu vindt u de selectiemogelijkheden die bepalen hoe uw ontwerp ophet grafische scherm van uw computer afgebeeld wordt.U drukt de muisknop ergens op de tekening in, u verplaatst de muis in derichting waarvan u verder de tekening wilt zien (er wordt tijdelijk een stippellijngetrokken die uw beweging aangeeft), en u laat de muisknop los. Hetzichtbare gedeelte van de tekening wordt aangepast aan uw commando.Men beëindigt de scroll-mode door één van de volgende toetsen te gebruiken:ESC, Spatie of Enter-toetsen.Opmerking: U komt ook in scroll-mode terecht met de sneltoets "+"Een andere methode om het zichtbare gedeelte van de tekening aan tepassen is het gebruik van de pijltjes-toetsen van het toetsenbord. Het beeldscrollt in de richting van de pijl.Zoom InMet het "Zoom in"-commando kan u een deel van uw tekening op het schermuitvergroten.Wanneer u dit commando selecteert, neemt de cursor de vorm van een loepaan. Verplaats de muis naar een gewenste beginpositie (links boven, rechtsboven, links onder of rechts onder het gebied dat u wenst uit te vergoten),druk de muisknop in en verplaats de muis. Een rechthoek op het scherm volgtde bewegingen van de muis. Wanneer de rechthoek het uit te vergroten deelvan de tekening omsluit, laat dan de muisknop los.Opmerking: Als u met de muis klikt op de plaats waar u wenst in te zoomen,zoomt u in met een factor 2.<strong>Pythagoras</strong> ondersteunt verscheidene zoomniveaus. Elke keer dat u inzoomt,zal <strong>Pythagoras</strong> het vorige beeld en zijn zoomfactor onthouden. Dezeinformatie wordt dan weer gebruikt wanneer u uitzoomt.U kan inzoomen tot maximaal 5 zoomniveaus. En de hoogste zoomfactor is100.Opmerking: De sneltoets is de ">"-toets.Zoom UitMet het "Zoom uit"-commando kan u uw tekening op het scherm verkleinen.Dit "Zoom uit"-commando toont de oppervlakte van uw tekening met dezoomfactor van het vorige zoomniveau.Opmerking: De sneltoets is de "
Dwars- en lengteprofiel uitzoomenMet dit commando kan u een dwarsprofiel op het scherm verkleinen terwijl u ineen ander venster werkt.Weergave-opties ...Hiermee kan u de weergave bepalen en selecteren. Naargelang de weergavewordt de inhoud en opmaak van de tekening bepaald. (zie Referentiegids H7Weergave opties)Opmerking: als u in de module 'Wegontwerp' wijzigingen maakt in het tabblad'DTM' in 'Weergave opties' worden deze niet getoond in dezemodule. Wegontwerp geeft altijd het DTM weer (eventueel metingekleurde kaart) dat actief stond in de gewone tekenmoduleop het moment dat 'Wegontwerp' wordt geactiveerd.WerkbalkenMet dit commando kan u bepaalde items in het Wegontwerp venster aan- ofuitzetten:Wegontwerp: de 3 icoontjes om te wisselen tussen het plan-, profiel endwarsprofielvenster op de bovenste werktuigenbalkontwerpfuncties weg: de teken en ontwerp werktuigen op deverschillende controlepanelenstandaard: de algemene <strong>Pythagoras</strong> werkbalkBerekenHet bereken menu laat u toe volumes gebaseerd op het Wegontwerp teberekenen.GrondverzetAlvorens over te kunnen gaan tot het berekenen van het grondverzet, moetener eerst een aantal zaken worden ingesteld en klaargezet: plaatsen waar er teelaarde moet afgegraven en/of aangevoerd worden dikte van de teelaarde zwellingfactor van de teelaardeVolgende items kunnen bepaald worden: afstand van het startpunt afstand van het eindpunt183
aantal dwarsprofielenLet wel dat de beginafstand voor uw berekening groter moet zijn dan deafstand waarop het eerste profiel met grondverzetparameters ligt.Met de knop 'Berekenen' start u de berekening. Nadat u het resultaat op hetscherm krijgt, heeft u de mogelijkheid om het resultaat te bewaren als eentekstbestand. Dit document kunt u openen via de menu 'Bestand'-'Opentekstbestanden'.In het bestand worden volgende waarden bijgehouden : Nr. van de stap gecumuleerde afstand aanvoer (onderaan vindt u de totale aanvoer) afvoer (onderaan vindt u de totale afvoer) compressie/expansie factor gecorrigeerde afvoer = factor verrekend in de afvoer gecumuleerd grondverzet = aanvoer – gecorrigeerde afvoer +bovenstaand totaal aanvoer teelaarde afvoer teelaardeU sluit de volumeberekening door op de knop « Annuleren » te drukken.184
185
Deel IV UitdrukkingenIn deel I van dit handboek werd reeds een algemene beschrijving gegevenrond uitdrukkingen. In deel V zal hier meer gedetailleerd op ingegaanworden. Omwille van het feit dat voor vele programmeurs de Engelsebeschrijving duidelijker is, hebben we ervoor geopteerd om dit deel niet tevertalen.186
187
Hoofdstuk 1: General TermsAn expression is commonly applied to a CAD object or to a row of a rowset.Some expressions defining a database view are applied to pairs of rowsfrom base rowsets. Thus, expressions are called one- or two-dimensionalrespectively. The unit of compilation that we are considering here is a singleexpression.String to compileA string to compile is a sequence of Unicode characters. It may not containany control characters (except final zero).LexemesLexemes (or tokens) are separated by one or several blank characters fromeach other. Lexemes may be not separated if they are correctly recognized.There are the following types of lexemes:- constants,- field names,- function names,- prefixes,- operators,- dot,- comma,- parentheses.Comment is not allowed.ConstantsConstants of the following types are supported: Integer numbers: Must be represented as a sequence of digits. Real numbers: Must be represented as a sequence of digits with adecimal point inside, before or after. Infinite value can be representedin two ways: as ∞ or as a function call INFINITY().To designate integer or real negative values a unary minus can beused, see below. Strings: Must be represented within double quotes. If a stringcontains a double quote inside, it must be repeated twice.Constants of other types can be represented as function calls with constantarguments or without arguments, for example:TRUE(), DATE(2005,12,15).188
Field namesField names are names of columns of a rowset. Field names can beexpressed in two ways: First way is to use the name as it is; this is possible only when thename is a correct identifier, i.e., it begins with a letter and containsonly letters and digits. Characters ‗$‘ and ‗#‘ are treated as letters andcharacter ‗_‘ as a digit. Second way is to enclose the name into single quotes. If this namecontains a single quote inside, then it must be repeated twice.Both ways, the letter case is ignored.Function namesAll function names are predefined; see details in the syntax definition below.PrefixesIn two-dimensional expressions it may be necessary to distinguish betweenobjects of different base rowsets. Special names called prefixes are used forthis purpose: MAIN for a main and AUX for an auxiliary base.Separating dotAfter a prefix, a dot must be used to separate the prefix from a function orcolumn name.OperatorsAll possible operators are described in Syntax section below.Some operators have two representations: one is more usual, combinedfrom common characters, for example, an inequality can be representedeither as ≠ or as . The second form is designed to facilitate keyboardinput.Item separatorItem separator (usually comma) is used only to separate list items, forexample, actual arguments in a function call.ParenthesesLeft and right parentheses are used in two cases: to enclose item lists and todefine order of operations.189
Language versionsThere are two language versions: localized and international (actually USEnglish).Localized version is used when you are viewing or editing the sources.International version is used in two cases: in expression strings stored to<strong>Pythagoras</strong> documents and in expression strings handled via the VBA.An expression string can be unambiguously converted from one version toanother if it is syntactically correct.PreferencesCompilation is done using <strong>Pythagoras</strong> preferences, which as a rule coincidewith the current preferences. But preferences are stored together withdatabase views, named Finds and Thematic maps and remain untouched. Ifyou change the current preferences or use a named Find with anotherdocument, the used preferences may differ from the current ones.For localized versions, decimal points and item separators in the compiledexpression are expected to be as in the preferences (for example, comma ‗,‘as the decimal point and semicolon ‗;‘ as the item separator). Forinternational version, dot and comma are assumed respectively.Some built-in functions get arguments and return results in units set in thepreferences. It is supposed that angle unit is not set to so-called survey unit.Short date and time formats from the preferences are used when convertingstrings to date and/or time and back.GermanYX setting in the preferences changes semantics of functions X, Y,XY and YX.LocalizationFunction names and prefixes MAIN and AUX are a subject of localization. Ina localized version they are obtained from resources, in the internationalversion English names of functions and of these prefixes are used for alllocalizations. In this document only such function names and prefixes arespecified.190
Hoofdstuk 2: Syntax and semanticsData typesThe following data types are supported: Numeric types: integer and real numbers. Date and time types: date and time together, date only and time only.Date and time together (referenced further as date-time) hasmoments of time as values. They may be interpreted as UTC or aslocal time.Date only (referenced further as date) is a type whose values aredates.Time only (referenced further as time) is a type with time durations asvalues. They may be interpreted as the time of day, the value is nonnegativeand equals to the time duration from the beginning of theday to the described moment. The other interpretation is the timeinterval between two moments, the value may be negative. String type: Unicode strings. Boolean type: TRUE() and FALSE() (function calls). Graphic object type: graphic objects of the current document. Coordinate type: only XY is supported. Graphic object type: POINT(), LINE(), POLYGON(), TEXT(), ARC(),CIRCLE(), SPLINE(), PATH(), IMAGE(), CLOTHOID(), RICHTEXT(),ROAD() and COMPOUND() (function calls).Type coercionOnly two cases of implicit type coercion are supported: integer to real anddate to date-time. In the second case, time of day is assumed to be 0 hour(beginning of the day).NULL valueA special NULL value may occur either as a term or as a value of anexpression (subexpression). NULL value is compatible with every type.NULL as an error signalThe result of any operation or function where at least one argument is NULLis also NULL. This rule has few exceptions described explicitly below. The191
esult of an operation or function can be also NULL if it cannot be calculated,for example, Date(2005,2,30) (30th of February).Function NULL()The function call NULL() always returns the NULL value. It may be used asthe NULL constant value. Sometimes it is necessary to specify the NULLconstant value explicitly, see an example in Hoofdstuk 5: Examples.Empty string and NULL valuesIn most RDBMSs including all versions of the SQL standard empty stringsand NULL values are treated differently. But in other databases and in manyother cases (CSV and DBF files) they are not distinguished. One of thereasons for this is that both values are intuitively treated as identical by manyusers.Empty strings and NULL values are indistinguishable in <strong>Pythagoras</strong>expression language. Particularly, a value of a column of string type is neverobtained as NULL. It is an empty string in any case, independent of whetherit is actually an empty strings or a NULL value.Comparison operationsAll comparison operators return Boolean values.Less/greaterExpressions of the following types can be compared:- all numeric,- all date and time,- string.Both operands must be of the same type except integer-real and date/timedatecombinations. The following comparison operators are available:‘=’).Order between strings is assumed to be alphabetic case insensitive in thecurrent locale.Equality/inequalityExpressions of all types can be compared. Both operands must be of thesame type except integer-real and date/time-date combinations. Thefollowing comparison operators are available:‘=’ and ‗≠’ (or ‗’).String operands are assumed to be equal when they differ only by letter casein the current locale.Note that ‗NULL = NULL’ equals to NULL. To compare a value with NULL,a special function ISNULL() is used.192
Arithmetic operationsUnary minusThe ‗–‗ (minus) sign is used before an integer or real expression to negate itsvalue.AdditionThe ‗+‘ (plus) sign is used between expressions to add their values. Thefollowing type combinations are possible:Left operand Right operand Result Commenttypetypetypeinteger Integer integerinteger Real realreal Integer realreal Real realdate-time Time date-timedate Time date-timetime date-time date-timetime Date date-timetime Time timedate Integer date integer value is thenumber of daysinteger Date date integer value is thenumber of daysSubtractionThe ‗–‗ sign is used between expressions to subtract their values. Thefollowing type combinations are possible:Left operand Right operand Result type CommenttypetypeInteger integer integerInteger real realReal integer realReal real realdate-time date-time timedate-time date timeDate date-time timedate-time time date-timeDate time date-timeTime time timeDate integer date integer value is thenumber of daysDate date integer integer value is thenumber of days193
MultiplicationThe ‗*‘ (asterisk) sign is used between expressions to multiply their values.The following type combinations are possible:Left operand type Right operand type Result typeInteger integer integerInteger real realReal integer realReal real realTime integer timeTime real timeInteger time timeReal time timeDivisionThe ‗/‘ (slash) sign is used between expressions to divide left value by theright one. The following type combinations are possible:Left operand type Right operand type Result typeinteger or real integer or real realtime integer timetime real TimeString concatenationThe ‗&‘ sign may be used between string expressions to obtain stringconcatenation.194
Hoofdstuk 3: FunctionsFunction calls<strong>Pythagoras</strong> expression language supports only embedded functions. Eachfunction is distinguished by a unique name.A function call has the syntaxname (arg1, arg2,…, argN),where name is a function name (keyword). Number of arguments inparentheses is arbitrary; parentheses are necessary even when there are noarguments.PrefixingIn two-dimensional expressions prefixes can be used to define one of twodimensions. They must be followed by a separating dot and then by acolumn name or a function call.Only functions which depend on dimensions can be prefixed: OBJECT(), object feature functions with omitted arguments aggregate functions.See also Hoofdstuk 4: → Determining main or auxiliary rowset below.Type conversionsImplicit type conversions are functions with names equal to types and mostlywith one argument (there is one exception). The following conversions arepossible:Function Argument(s) Commentname type(s)INTEGER date As daysINTEGER stringREAL integer or stringREAL date-time, date As daysor timeDATETIME real As daysDATETIME dateDATETIME string*DATE integer As daysDATE string*TIME real As daysTIME string*STRING integer195
STRING real and integer a real is converted and represented withnumber of decimal places equal to anintegerSTRING date-time*STRING date*STRING time*STRING Boolean TRUE—Y, FALSE—NConversions are made using short date and time format strings from thecurrent preferences.All these functions can be also applied to an argument already having thedesired type – in this case they merely return the value of the argument.Special functions are used to convert real to integer: TRUNC and ROUND. Thefirst one converts to the nearest integer value less or equal by the absolutevalue, the second one converts to the nearest integer value.In all conversions of strings the letter case is ignored. In real–stringconversions a decimal separator defined in the current preferences is used.Unit conversionThe following functions return specified units:MM(), CM(), DM(), M(), DAM(), HM(), KM(), INCH(), FOOT(),USFOOT(), MILE(), GRAD(), DEGREE(), MIL() and RADIAN.To convert linear length or angle values, you can multiply or divide by theseconstants: If columns HEIGHT and VOLUME contain values expressed in metersand cubic kilometers respectively, these values can be expressed ina length unit from the preferences as HEIGHT*M() andVOLUME*CUBE(KM()). Elevation of the current graphic object can be expressed in meters asZ()/M(). To express HEIGHT in miles, use the expressionHEIGHT*M()/MILE().The above functions can also have one argument of type real. In this case,the argument value is divided by the corresponding constant. The latterexamples can be rewritten respectively: KM(KM(KM(VOLUME))) (not recommended); M(Z()); MILE(HEIGHT*M()).XY assembler and disassemblersFunctions XY and YX accept two real arguments each and return an XYvalue. Functions X and Y accept an XY argument and return a real valueexpressed in length unit from the preferences.All these functions are GermanYX setting dependent. On the contrary,functions EN, NE, E and N (east and north) are GermanYX settingindependent.196
Comparison functionsThe following functions return Boolean values. Comparison is caseinsensitive.FunctionnameArguments numberand typeBETWEEN three arguments e, a,and b of the same type;type must be admissiblefor ≤ comparisonINtwo or more arguments ofthe same type exceptBooleanLIKE two arguments s and p ofstring typeSTARTS two arguments s and p ofstring typeENDS two arguments s and p ofstring typeCONTAINS two arguments s and p ofMeaninge ≥ a and e ≤ bfirst argument isequal to one ofother onessee text belows begins with ps ends with ps contains pstring typeISNULL one argument of any type result is TRUE whenan argument hasvalue NULL or is anempty stringThe function LIKE returns TRUE if the compared strings correspond inthe following sense:- a special value ANYSEQ() in p corresponds to any sequence ofcharacters in s (including an empty sequence),- a special value ANYCHAR() in p corresponds to any character in s,- other characters in p must correspond to the same characters in s.See an example of function ISNULL in the description of the Function IF.Logical functionsLogical functions have arguments and results of Boolean type.Function nameNOTANDORNumber of argumentsonetwo or moretwo or more If at least one of AND operands is FALSE, the result is also FALSE,even if some of the other operands are NULL. If at least one of OR operands is TRUE, the result is also TRUE, evenif some of the other operands are NULL.197
Function IFThis function has three arguments, the first one must be of Boolean type andthe other arguments must be of compatible types. The type of the result isdefined by the types of the last two arguments:Arguments typesinteger and/or realdate and/or date-timeany other type (same forboth arguments)Result typeinteger if both arguments are integers;real otherwisedate if both arguments are dates;date/time otherwisethe same typeIf the first argument is TRUE, then the second argument is regarded as thefunction result; if the first argument is FALSE, then the third argument isregarded as the function result.Example: We have an attribute table containing data about some parcels.Column „Price‟ contains the known price of a parcel or NULL if theprice is unknown. We want to write down an expressioncontaining the supposed price of a parcel: if the price is unknown,then this price is calculated as the area of the parcel multiplied by212 (supposed price of 1 area unit). The expression will beif (isnull(price), area() * 212, price)Function COALESCEThe function COALESCE has one or more arguments. Types of allarguments must be compatible in-between themselves. Type of the result isdefined in the same way as for the IF function above.The result of this function is the first argument value being neither NULL noran empty string. If every argument value is either NULL or an empty string,then the result is an empty string if at least one of the arguments is an emptystring, and NULL otherwise.This function is useful to substitute NULL by some other values. Theexample for the IF function above can be rewritten simpler:coalesce (price, area() * 212)Functions MINIMUM and MAXIMUMThese functions have one or more arguments. Types of the arguments andof the result are described in the following table:Arguments typesinteger and/or realdate and/or date-timeResult typeinteger if all arguments are integers;real otherwisedate if all arguments are dates;date/time otherwise198
timestringtimestringNote: Names of these functions in version 11 of <strong>Pythagoras</strong> were MIN andMAX. They have been changed because a new aggregate functionsMIN and MAX were introduced (see below). This must be takeninto account when reading/writing <strong>Pythagoras</strong> v11 documents.Numeric functionsAll numeric functions have only one argument; type of the argument must bethe same as the expected result type. Functions with real result may be alsoapplied to an integer argument.Function nameABSSQUARESQUAREROOTCUBEEXPLOGSINCOSTANASINACOSATANResult typeinteger, real or timeinteger or realrealinteger or realrealrealrealrealrealrealrealrealFunctions SIN, COS and TAN get values and functions ASIN, ACOS andATAN return values in angle units set in the preferences.Date/time functionsThere are two functions without arguments:Function name Result type CommentNOW date-time UTC time is returnedTODAY date local date is returnedAlso there are some functions with one argument:Function name Argument type Result type CommentUTCTOLOCAL date-time date-timeLOCALTOUTC date-time date-timeDATE date-time dateTIME date-time time time of dayYEAR date-time or date integerMONTH date-time or date integer January = 1DAY date-time or date integer day of monthDAY time integer number of full daysHOUR date-time or time integer 0÷23MINUTE date-time or time integer 0÷59199
SECOND date-time or time integer 0÷59The following functions compose date and time values:FunctionnameArguments meaningsand typesResulttypeDATETIME date and time date-timeDATETIME year, month, day, hour, date-timeminute and second, allintegersDATE year, month and day, dateall integersTIME day, hour, minute and timesecond, all integersCommentarguments may beomitted beginningfrom hourthe argument day isthe number of fulldays; arguments maybe omitted beginningfrom hourString functionsFunctionnameArgumentsmeanings andtypesResulttypeLEN string integerLEFT string and Stringlength(integer)RIGHTMIDstring andlength(integer)string,position(integer)andlength(integer)StringstringComment- left substring of specified length;- if the specified length is greaterthan the actual length, the wholestring is returned- right substring of specifiedlength;- if the specified length is greaterthan the actual length, the wholestring is returned- substring beginning fromspecified position of specifiedlength;- positions are numerated from 1;- if the specified position isgreater than the actual length, anempty string is returned;- if the specified length is too big,then a shorter string is returnedLTRIM string string eliminate all blanks from thebeginning of the stringRTRIM string string eliminate all blanks from the endof the stringTRIM string string eliminate all blanks both from thebeginning and the end of thestringUPPER string stringLOWER string stringUNICODE string integer Unicode code of the firstcharacter of the stringCHAR integer string returns a string with one characterwith the Unicode code equal tothe argument value200
Function OBJECTTo reference a graphic object itself, build an expression with a specialfunction OBJECT(). For example, an expression OBJECT()=NEXT can beused to check whether a value in the column NEXT references the object.Graphic object featuresThe functions returning graphic object features always have a singleargument – the graphic object they are applied to. If the argument is omitted,it is interpreted as applying the function to OBJECT(): Both COORDINATES(OBJECT()) and COORDINATES() returncoordinates of the object. But both COORDINATES(NEXT) and COORDINATES('NEXT')return coordinates of an object referenced in the column NEXT of arowset.If the function name is preceded by a prefix, the argument must be omitted,and the argument prefix.OBJECT() is assumed: Both AUX.COORDINATES(OBJECT()) andCOORDINATES(AUX.OBJECT()) return coordinates of the object ofthe auxiliary base rowset. But both COORDINATES(AUX.NEXT) andCOORDINATES(AUX.'NEXT') return coordinates of an objectreferenced in the column NEXT of the auxiliary base rowset.Some functions are meaningful only for graphic objects of certain types.Being applied to graphic objects of improper type, they return NULL.Distances, areas and angles are assumed to be in units specified inpreferences.Function name Object types Result type Value for compound CommentTYPE all object type COMPOUND()CONTAINER all object type NULL for compound elementthe compound isreturned; otherwiseNULL is returnedCOMMENTDISPLAYLEVELLAYERSELECTEDFLAGGEDall except text,rich text andcompoundall exceptcompoundall exceptcompoundall exceptcompoundall exceptcompoundstring NULL not NULL except text,rich text and compoundintegerstringBooleanBooleanNULLan empty stringNULLNULLPOINTNUMBER point string an empty stringXYpoint, text orrich textXY NULL synonyms YX, EN andNE may be also used201
XYENpoint, text orrich textpoint, text orrich textpoint, text orrich textpoint, text orrich textZ point real NULLLENGTHline, arc, circle,spline,clothoid, pathor compoundrealpathsPERIMETER polygon orcompoundrealBEARING line real NULLDELTAZline, arc, real NULLspline, clothoidor pathSLOPELENGTHline, arc, circle,spline,clothoid, pathor compoundreal NULL GermanYX dependentreal NULL GermanYX dependentreal NULL GermanYXindependent, synonymRW may be also usedreal NULL GermanYXindependent, synonymHW may be also usedrealSLOPEPERIMETER polygon or realcompoundSTARTINGPOINT line, arc or graphicclothoid objectENDPOINT line, arc or graphic NULLclothoid objectRADIUS arc or circle real NULLAPERTURE arc real NULLCENTER arc or circle XY NULLMINZ spline real NULLMAXZ spline real NULLCONTENT text or rich text string NULLAREApolygon orcompoundrealsum of values for alllines, arcs, circles,splines, clothoids andsum of values for allpolygonssum of values for alllines, arcs, circles,splines, clothoids andpathssum of values for allpolygonsNULLsum of values for allelements beingpolygonsFor splines length iscalculated now insteadof slope length<strong>Pythagoras</strong> specific functionsFunctionnameFirst argument Second argument ResulttypeDISTANCE XY or graphic objectof one of thefollowing type: point,line, polygon, arc,circle, spline, path,clothoid, compoundXY or graphic objectof one of thefollowing type: point,line, polygon, arc,circle, spline, path,clothoid, compoundrealCommentthis function returns NULLwhen one of arguments isa spline other than abroken line or a compoundcontaining such splineINSIDE XY or point graphic object(polygon orcompound)Booleana point lies inside thespecified polygon or insidea polygon being anelement of the specifiedcompound202
Aggregate functionsAggregate functions differ from the others in the way that they are appliednot to one row (object) but to an entire rowset. A subexpession being anargument of an aggregate function is calculated for each row, and then thefunction is applied to all values.Function Argument type Result type CommentnameCOUNT no argument integer number of rowsMIN numeric, date, time, the same minimal valuedate/time or stringMAX numeric, date, time, the same maximal valuedate/time or stringSUM integer, real or time the same sum of valuesAVG integer, real or time time for time,real otherwiseSUM(…) / COUNT() COUNT and SUM return 0 when applied to an empty rowset, othersreturn NULL. If a subexpression value is NULL at least for one row, the result ofSUM and AVG will be also NULL. For AVG, the function value is also NULL when the rowset is empty,i.e. contains no rows. For MIN and MAX functions, the result is the minimum (maximum)value of all non-NULL values. If all subexpression values are NULL orthe rowset is empty, then MIN and MAX functions also return NULL.203
Hoofdstuk 4: Expression Kinds and CompilationTarget expressionsWe will call target expressions the ones used as final expressions asopposed to the expressions building views. You use target expressions inthe Find dialogue to search for a set of objects or in thematic maps to rangeobjects.Expression kindsFrom the point of view of syntax and semantics we have to distinguishbetween five kinds of expressions.1. One-dimensional expression without aggregate functionsThis is the most common expression kind. An expression is applied to onerowset and does not use aggregate functions. For example: where expressions for simple views; target expressions in Find dialogue.2. One-dimensional expression with aggregate functionsAn expression is applied to one rowset and can use aggregate functionsapplied to the same rowset. For example: column expressions for simple views; target expressions in Thematic maps.3. Match expression in aggregation viewsAn expression is applied to two rows belonging to different rowsets. Theycannot use aggregate functions.4. Where expression in aggregation viewsAn expression is applied to a row and a rowset; the row belongs to otherrowset than the argument. Only aggregate functions applied to the seconddimension can be used.5. Column expression in aggregation viewsAn expression can reference only objects and columns of the maindimension. Aggregate functions of both dimensions can be used but havevery different meanings.An aggregate function applied to the auxiliary dimension is applied to allrows of the auxiliary base rowset corresponding to the current row of themain rowset. An aggregate function applied to the main dimension is appliedto all rows of the main base rowset.204
Determining main or auxiliary rowsetIn aggregation views, columns and objects of two dimensions are present inexpressions. Mentioned above prefixes Main and Aux can be used toindicate the dimension.In some cases such indication is unnecessary. For example, if only one baserowset is an attribute one, then the function OBJECT() can be applied onlyto this dimension; if the referenced column is present only in one baserowset, etc.In all cases of ambiguity there are default values: Inside an aggregate function applied to an auxiliary dimension callthis dimension is assumed. If an aggregate function is called in a column expression of anaggregation, the auxiliary dimension is assumed. In all other cases the main dimension is assumed.Expression compilationEach expression is entered in textual form and needs to be compiled.Expression compilation is provided at the moment depending on its kind andmany other factors.Of course, compilation can be successful or not. In case of failure, you willbe provided with a description of lexical or syntax errors, and in most casesthe part of the expression that caused the error will be highlighted.205
Hoofdstuk 5: ExamplesOne-dimensional expressionsWithout aggregate functionsFind exampleFind all graphic objects, where comments contain the substring ―electr‖ (inany letter case):like (comment, anyseq() & “electr” & anyseq())Find using databaseFind all graphic objects connected to an attribute table and having in columnCompletion a date between 2006-01-01 and 2006-03-15:between (completion, date(2006,1,1),date(2006,3,15) )Find using IF functionFind all points, where comments begin with the percentage (‗%‘) sign, and allother objects, where this sign is in the second position:if (type=point(), like(comment,”%”&anyseq()),like(comment,anychar()&”%”&anyseq()))Using NULL functionWe have an attribute table describing parcels. The table has columns Priceand PriceDate containing respectively price estimate and the date when thisestimation was made (or two NULL values if the price is unknown). We wantto calculate the most trustable price. If the price in the database is not olderthan 5 years we will recalculate it assuming inflation level of 3% per year.Otherwise, we will return NULL because we have no trustable price. Thistask can be solved as following:if (real(now()–pricedate) < 5*365, price * exp(real(now()–pricedate) / 365 * log(1.03)),null())Note that this expression gives a correct result also in cases when eitherPrice or PriceDate is NULL: If the value in Price is NULL, the second argument of the IF functionis calculated to NULL, and therefore, the result is also NULL. If the value in PriceData is NULL, the first argument is calculated toNULL, and therefore, the result is also NULL.206
Using aggregate functionsTable viewWe have an attribute table Roads linked to paths and having a columnWidth. We want to find all roads at least 10 m wide and display their lengthsand widths. We also want to see the total length of all such roads.The main rowset is, of course, the Roads table. A where expression can bedefined aswidth ≥ 10*m()Column expressions can be defined aslength()widthsum(length())The second column can be defined as ordering in the descending order.We will obtain a rowset containing three columns. All roads are sorted bytheir widths in ascending order. The first two columns are length and width;the third column contains the total length being the same value for all rows.Aggregations viewsFind using an aggregate functionWe have the same table Roads as in the example above and an attributetable GasStations linked to points. We want to find roads with more than 1gas station per km.First of all let us define a view to be used in the Find dialog. The main rowsetis the Roads table, the auxiliary rowset is the GasStations table. The matchexpression can be defined asand (aux.Propane, distance (object(),aux.object()) ≤ 100*m())Here Propane is the name of a column of Boolean type, i.e., we aresearching only for gas stations, where propane refueling is possible. The firsttime the function object() is unprefixed; this means that the main rowsetobject is assumed (default). The where expression can be defined astrue()This means that all roads are included into the new view. Columnexpressions are absent; we need no columns in the new view. The Finddialog references the created view. The target expression isFind using telescopecount() / km(length()) > 1The previous example has a serious drawback. To build a match lattice, allrow pairs of the tables Roads and GasStations will be searched through. But207
actually, very few gas stations have the propane option – it would be fasterto find all such stations first.We will solve the task in two steps:1) Build a simple view PropaneStations containing only gas stations with thepropane option. The base rowset is the table GasStations. The whereexpression is Propane. No column expression is necessary.2) The second step is close to the example above. The main rowset is alsothe Roads table, the auxiliary rowset is the PropaneStations view. The matchexpression isdistance (object(), aux.object()) ≤ 100*m()The where expression is also true(). The further actions are as in theexample above.Table view using aggregate functions of both kindsContinuing previous examples, we want to build the same view but extendedby two new values: number of filling stations per km for each road and intotal.The main rowset is the Roads table, the auxiliary rowset is thePropaneStations view. The match expression isdistance (object(), aux.object()) ≤ 100*m()The where expression isColumn expressions are:width ≥ 10*m()km(length())widthkm(main.sum(length()))count() / km(length())sum(count()) / main.sum(km(length()))Note that main. is necessary twice. Otherwise, the expressionsum(km(length())) would mean an absolutely different and strangething: the total length of all filling stations close to the current road. As fillingstations are points, their length is calculated as NULL and this expressionwould be calculated to NULL also.208
209
210Appendix
211
Appendix A:Formaat CoördinatenlijstInleidingEen coördinatenlijst is een tekstbestand dat bestaat uit de puntnummer ende coördinaten van een aantal punten.Een coördinatenlijst kan met bijna elk tekstverwerker- ofspreadsheetprogramma gemaakt worden (Microsoft Excel, Lotus 123, ...).In hoofdstuk 2 van deze Referentiegids wordt uitgelegd hoe dit tekstbestanddoor <strong>Pythagoras</strong> gebruikt wordt.De StructuurEen coördinatenlijst heeft de volgende structuur: TAB TAB TAB TAB TAB[] TAB De coördinaten kunnen de volgende zijn:XYZNOZHDZHVDHVSScheidingsteken kan naast TAB ook spatie, komma (, ) of punt-komma ( ;)zijn.212
Appendix B:SneltoetsenInleidingOm menu-items te activeren ondersteunt <strong>Pythagoras</strong> de sneltoetsen die bijMicrosoft Windows standaard zijn.Raadpleeg de gebruikershandleiding van uw systeem als u meer te wetenwil komen over het standaardgebruik van sneltoetsen.Buiten het standaardmenu sneltoetsen heeft <strong>Pythagoras</strong> ook een aantalsneltoetsen waarmee u bepaalde bewerkingen sneller kan uitvoeren.Merk op dat de CTRL-toets en de ALT-toets steeds dezelfde functie hebben.Belangrijke opmerking:Bij gebruik van de CTRL-, ALT-, of SHIFT-toets moet deze ingedrukt blijventot de bewerking volledig beëindigd is.OverzichtToetsFunctieCTRL-en ALT-toetsa) In Selecteer-modusHoudt u de CTRL-toets ingedrukt bij het selecteren van een lijnof boog, dan zullen ook de eindpunten van de lijn of booggeselecteerd worden.Houdt u de CTRL-toets ingedrukt bij het slepen van tekst, danwordt de tekst gedupliceerd. De CTRL-toets moet alleeningedrukt worden wanneer u de muisknop loslaat.b) Bij het aanmaken van tekstBij het positioneren van de tekstcursor kan u deze doen―snappen‖ (=grijpen) naar een lijn door de CTRL-toets ingedruktte houden bij het naderen van een lijn. De basislijn van de tekstzal hierdoor op de getekende lijn komen te liggen.c) Bij het tekenen van lijnenAls de toets ingedrukt wordt bij het tekenen van een lijn, danblijft de nieuwe lijn parallel aan de X- of Y-as van hetgeactiveerde coördinatensysteem.213
d) Bij het tekenen van een cirkel/boog met gekend middelpunten gekende radius.Als de toets ingedrukt wordt wanneer u de cirkel bevestigt, zaler een punt in het middelpunt van de cirkel gecreëerd worden.e) Bij het tekenen van een boog tangentieel aan 2 lijnen.Als de CTRL-toets ingedrukt wordt wanneer u de raakboogbevestigt, worden de lijnen ingekort of verlengd tot aan deraakpunten.Dit is een sneltoets voor het commando "Afronden".f) Een tijdelijk Eigen Coördinatensysteem (parallel aan hetactieve CS) aanmaken.Als de CTRL-toets ingedrukt wordt wanneer u op het beginpuntvan een nieuw coördinatensysteem klikt, wordt er een tijdelijkcoördinatensysteem aangemaakt. De assen van het nieuwgecreëerde coördinatensysteem zijn parallel aan de assen vanhet actieve coördinatensysteem.g) Een tijdelijk Eigen Coördinatensysteem aanmaken.Als de CTRL-toets ingedrukt wordt wanneer u op het punt klikt,dat de richting van het nieuwe coördinatensysteem aangeeft,wordt er een tijdelijk coördinatensysteem aangemaakt.h) Het commando VerplaatsAls de CTRL-toets ingedrukt wordt wanneer u objectenverplaatst, kunnen de objecten alleen verplaatst worden parallelmet of loodrecht op het actieve coördinatensysteem.i) Het commando GroepeerAls het Groepeer commando wordt uitgevoerd, dan wordt hetoriginele eindpunt van de lijn of boog niet gewist.j) Laag actief maken in het controle paneel.CTRL samen met het actief maken van een laag, zal degeselecteerde objecten in de actieve laag plaatsen.k) Evenwijdig lijnsegment.CTRL toets bij bevestiging afstand. <strong>Pythagoras</strong> construeert eenrechthoek waarvan de hoogte de gegeven afstand is. Derechthoek blijft opgebouwd uit afzonderlijke lijnstukken.l) Bij keuze van een symbool in menu "Instellingen"Indien de CTRL toets wordt ingedrukt bij het loslaten van demuisknop bij keuze van het standaard symbool, komt hetprogramma automatisch in de mode "Symbool tekenen".214
m) Tijdens het roterenIndien de CTRL-toets tijdens het roteren wordt ingehouden,verspringt de rotatie per 90°.n) Wanneer u het Pagina Coördinaten-systeem actief maaktmet de CTRL-toets ingedrukt, zullen de geselecteerdeobjecten getransformeerd worden naar pagina-coördinaten.o) Wanneer u het Lokaal Coördinaten-systeem actief maaktmet de CTRL-toets ingedrukt, zullen de geselecteerdeobjecten getransformeerd worden naar lokale coördinaten.p) Door de CTRL-toets bij het aanmaken van een punt op eenlijn tijdens de bevestiging van het punt in te houden, wordt delijn automatisch gesplitst in 2 lijnen waarbij het aangemaaktepunt het eindpunt van de ene lijn en het beginpunt van deandere lijn wordt. Eigenschappen van de oorspronkelijke lijnblijven behouden.SPACEBARa) Wisselt tussen de "Selecteer"-modus en de laatst gebruiktegereedschapskist-modus.b) In Lijn-modusDe lijn zal in een boog veranderen evenwijdig aan de lijn dievoor het drukken van de SPATIE-toets zichtbaar was.c) Het tekenen van roteerbare symbolenWanneer de standaard puntstijl een roteerbaar symbool is (bv.straatkolk), moet eerst een lijn aangeduid worden om derichting van het punt aan te aan te geven. Het symbool kan noggedraaid worden over 180° door het drukken van de SPATIEtoets.Shift-toetsa) In Selecteer-modusWanneer de Shift-toets ingedrukt wordt, kan u objecten aan deselectie toevoegen of eruit verwijderen.b) Bij het tekenen van lijnenDoor met de muis op het eindpunt van een lijn te klikken endaarbij de Shift-toets ingedrukt te houden, wordt er een nieuwelijn getekend met haar beginpunt in dat zelfde eindpunt. Op215
deze manier kan u sneller lijnen tekenen, die verschillendebestaande punten verbinden.c) Bij tekenen van een parallel lijnsegment.SHIFT toets indrukken en cursor bewegen over eenaangrenzende lijn of boog. De aangrenzende lijn of boog wordtparallel mee verplaatst. Het resultaat is hetzelfde als het nemenvan een evenwijdige polylijn aan een pad.Shift Lock (Caps Lock)a) Indien u tijdens het tekenen van objecten de puntbevestigingheeft aanstaan, dan zal <strong>Pythagoras</strong> altijd om exactegegevens vragen. Door de Shift Lock toets op te zettenactiveert u het repetitief ingeven wat wil zeggen dat u na hetbevestigen van de gegevens automatisch in de ingave vangegevens blijft.b) Deze toets heeft bij het tekenen van lijnen en bogenhetzelfde effect dan dat men de SHIFT-toets inhoudt nl. hetbeginpunt van een nieuwe lijn of boog wordt begonnen in heteindpunt van het vorige.">"-toetsHiermee wordt "Zoom in" geactiveerd (komt overeen met hetselecteren van "Zoom in" in het Venstermenu)."
) In de meeste tekenmodi wanneer de cursor zich op een lijnbevindtHet controlepaneel toont dan achtereenvolgens: de lijnlengte, de schuine lengte, het hoogteverschil, de kaarthoek, de helling.c) In de meeste tekenmodi wanneer de cursor zich op een boogbevindt.Het controlepaneel toont dan achtereenvolgens: de lengte van de boog, de straal, de openingshoek, de schuine lengte, het hoogteverschil, de helling.Shift-TAB-toetsenIndien men een bepaalde informatie gekozen heeft over hetobject, dan kan men met de Shift-TAB combinatie ervoorzorgen dat dit voortaan de standaard informatie is die voor datsoort object wordt getoond zolang men <strong>Pythagoras</strong> niet verlaat.ESC-toetsAnnuleert tekenoperaties.Geeft hetzelfde resultaat als het selecteren van degereedschapskistfunctie."0".."9"-toetsenWorden gebruikt tijdens de aanmaak van punten, lijnen, bogenof cirkels, om het punt op een lijn of boog te vinden opintervallen van 1/2 .. 1/19 van de lengte van de lijn of boog.Wanneer de numerieke toets of toetsen worden ingedrukt, danwordt de cursor aangegrepen door de punten op de gevraagdeintervallen."2" geeft een interval van 1/2, "3" -> 1/3, . . . ,"9" -> 1/9, "0" -> 1/10, "1" -> 1/11, "1"&"2" -> 1/12, . . . , "1"&"9" -> 1/19."T" toetsIndien ingedrukt dan zal enkel tekst geselecteerd wordenwanneer met de cursor een selectiegebied aangeduid wordt.Alle andere object types binnenin het selectiegebied zullen nietgeselecteerd worden.217
"P" toetsIndien ingedrukt dan zullen enkel punten geselecteerd wordenwanneer met de cursor een selectiegebied aangeduid wordt.Alle andere object types binnenin het selectiegebied zullen nietgeselecteerd worden."O" toetsIndien ingedrukt dan zullen enkel polygonen geselecteerdworden wanneer met de cursor een selectiegebied aangeduidwordt. Alle andere object types binnenin het selectiegebiedzullen niet geselecteerd worden."X" toetsIndien ingedrukt dan zullen enkel paden geselecteerd wordenwanneer met de cursor een selectiegebied aangeduid wordt.Alle andere object types binnenin het selectiegebied zullen nietgeselecteerd worden."R" toetsIndien ingedrukt dan zullen enkel wegen geselecteerd wordenwanneer met de cursor een selectiegebied aangeduid wordt.Alle andere object types binnenin het selectiegebied zullen nietgeselecteerd worden."L" toetsIndien ingedrukt dan zullen enkel lijnen geselecteerd wordenwanneer met de cursor een selectiegebied aangeduid wordt.Alle andere object types binnenin het selectiegebied zullen nietgeselecteerd worden."I" toetsIndien ingedrukt dan zullen enkel beelden geselecteerd wordenwanneer met de cursor een selectiegebied aangeduid wordt.Alle andere object types binnenin het selectiegebied zullen nietgeselecteerd worden."B" toetsIndien ingedrukt dan zullen enkel beelden geselecteerd wordenwanneer met de cursor een selectiegebied aangeduid wordt.Alle andere object types binnenin het selectiegebied zullen nietgeselecteerd worden."A" toetsIndien ingedrukt dan zullen enkel bogen geselecteerd wordenwanneer met de cursor een selectiegebied aangeduid wordt.Alle andere object types binnenin het selectiegebied zullen nietgeselecteerd worden.218
"G" toetsDeze toets kan gebruikt worden om een niet loodrechte hoekom te vormen naar een loodrechte hoek, en om een rechthoekte maken gebaseerd op de lengtes van beide zijden. Selecteerde parallel tool en klik op de basislijn (die haar richting moetbehouden), grijp aan naar de andere lijn en druk de ―G‖ toets inen verplaats de cursor. De loodrechte situatie wordt vervolgensgecreëerd. Klik ergens in de tekening en de rechthoek wordtgesloten.DEL/Backspace-toetsa) Hetzelfde als het "Wis"-menucommandob) Bij het creëren van PolygonenHiermee wordt het laatste object van de polygoon verwijderd.Dubbelklikkena) Bij aanmaken van polygoon of pad.Dubbel klikken op lijn of boog : aangrenzende lijnen en bogenworden in de polygoon of in het pad opgenomen tot aan eensplitsing of tot er geen lijnen meer volgen.b) In selectie modusCTRL - SHIFT - Dubbel klikken :219
de kenmerken van het object worden de nieuwe instellingen.(Bv. bij tekst worden grootte, dikte, stijl en alligneringovergenomen).SHIFT - Dubbel klikken :de kenmerken van het object worden aangepast aan de huidigeinstellingen.De combinatie van de 2 voorgaande sneltoetsen laat toe zeersnel een object dezelfde attributen te geven als een anderobject op de tekening.CTRL - Dubbel klikken :CTRL + Dubbel klikken op punt:De elevatie (Z-waarde) van het punt kan worden veranderd inhet controlepaneel.CTRL + Dubbel klikken op tekst:De tekst wordt met 180° geroteerd.c) Bij de "Verbind" functieIndien u éénmaal klikt op het tweede object, wordt alleen heteerste object aangepast, maar bij een dubbelklik op het tweedeobject zal dit verbonden worden tot aan het snijpunt.d) Bij het maken van een loodrechte lijn, evenwijdige lijn of paden object tekste) Bij het dubbelklikken op een lijn is het mogelijk om eencheckbox ‗Inverteer‘ aan te klikken. Dit resulteert in eenspiegeling van de lijnstijl. Dit effect is goed zichtbaar bijasymmetrisch opgebouwde lijnstijlen.Bij de dubbelklik wordt het referentieobject geselecteerd om defunctie uit te voeren, maar na de uitvoering blijft dit objectgeselecteerd om direct een identieke actie te doen.De selectie wordt uitgezet door de ESC-toets of Spatiebalk.220
Appendix C:PlaatshoudersInleidingPlaatshouders worden gebruikt in een <strong>Pythagoras</strong> tekstblok (geen Richtekst).Bepaalde informatie, afhankelijk van de gebruikte plaatshouder, zalautomatisch ingevuld worden op de plaats waar de plaatshouder gebruikt is.Overzicht van de mogelijke plaatshouders^s : is de plaatshouder voor ―schaal‖^d : is de plaatshouder voor ―datum‖. Let wel op, dit is steeds de actueledatum, niet de datum van creatie van de tekening.^f : is de plaatshouder voor ―bestandsnaam‖^p : is de plaatshouder voor ―planbladnaam‖^u : is de plaatshouder voor ―gebruikersnaam‖Deze naam komt overeen met de naam waaronder de gebruiker in Windowsis ingelogd.^c1 : is de plaatshouder voor ―de X coördinaat van de linkeronderhoek vanhet printbare deel van een planblad‖^c2 : is de plaatshouder voor ―de Y coördinaat van de linkeronderhoek vanhet printbare deel van een planblad‖221
Appendix D:Het PYTHAGOR.INI-bestandHet Pythagor.ini bestand bevindt zich in uw C:\Windows folder (niet in de<strong>Pythagoras</strong> folder)MAXIDSHet maximum aantal objecten dat u in een tekening kan gebruiken. De limietin de standaard versie is ca. 65000, voor de <strong>Pythagoras</strong> Plus (XL) versie 4miljoen.bv. MAXIDS = 65000MAXUNDOHet maximum aantal herstelniveaus bij het creëren, veranderen of wissenvan een object. De limiet is 25.bv. MAXUNDO = 3EXT_DC_IMPORTHiermee bepaalt u de standaard extensie van de zoeklijst bij de menukeuze"Bestand - Import - Veldgeheugen"bv. EXT_DC_IMPORT=DAT resulteert in een opsomming van bestandenmet extensie DAT ( *.DAT )EXT_DC_EXPORTHiermee bepaalt u de standaard extensie van de zoeklijst bij de menukeuze"Bestand - Export -Uitzetlijst"bv. EXT_DC_IMPORT=DAT resulteert in een opsomming van bestandenmet extensie DAT ( *.DAT )MOUSE_WHEEL_ZOOMINGHier wordt ingesteld of het scroll-wieltje van de muis zich moet gedragen alseen scrollfunctie of als een zoomfunctieWaarden:1 = muis in- uitzoomen0 = Scrollen222
AUTOMATIC_BACKUPDeze instelling bepaalt of <strong>Pythagoras</strong> een automatische reservekopiebewaart bij het openen of niet.Waarden:0 = geen automatische reservekopieandere = automatische reservekopieAUTOMATIC_SAVEHiermee wordt vastgelegd of <strong>Pythagoras</strong> tijdens het werk de tekeningautomatisch moet bewaren na een gegeven tijdsinterval (zie verder)Waarden:0 = uitgeschakeldandere = aanAUTOMATIC_SAVE_INTERVALHier wordt de frequentie bepaald voor de automatische bewaarfunctie. Defrequentie wordt uitgedrukt in minuten.CMDLINE(wordt alleen intern gebruikt)223
Appendix E:Systeembestanden bewarenIndien <strong>Pythagoras</strong> opgestart wordt terwijl de CTRL toets ingedrukt wordt,dan zal volgend dialoogvenster verschijnen:Dit venster laat volgende acties toe met de systeembestanden:- Zie de locatie waar <strong>Pythagoras</strong> de systeembestanden bewaard- Specificeer andere locaties waar deze bestanden worden bewaard- Importeer systeembestanden van andere gebruikersDe systeembestanden kunnen gekopieerd worden van de aangeduidelocatie.224