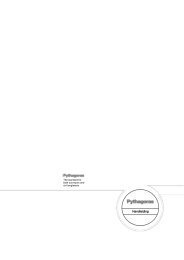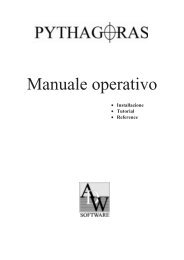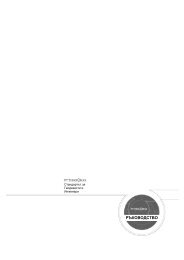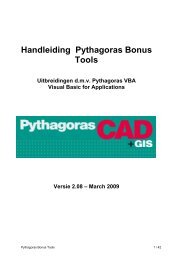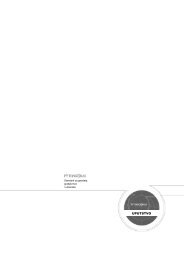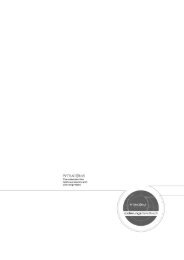Untitled - Pythagoras Software
Untitled - Pythagoras Software
Untitled - Pythagoras Software
- Keine Tags gefunden...
Erfolgreiche ePaper selbst erstellen
Machen Sie aus Ihren PDF Publikationen ein blätterbares Flipbook mit unserer einzigartigen Google optimierten e-Paper Software.
InhaltINSTALLATION ...................................................................................... IEINFÜHRUNG: PYTHAGORAS CAD ................................................................................... 1ÜBER PYTHAGORAS CAD.................................................................................................... 1ZUR BENUTZUNG DES PYTHAGORAS-HANDBUCHS ................................................................ 1KAPITEL 1: APPLE MACINTOSH-UMGEBUNG........................................................ 3ALLGEMEINES..................................................................................................................... 3INSTALLIEREN ..................................................................................................................... 3KONFIGURATION DER PYTHAGORAS-INSTALLATION ............................................................... 3PYTHAGORAS STARTEN ....................................................................................................... 5KAPITEL 2: MS-WINDOWS-UMGEBUNG.................................................................. 7ALLGEMEINES..................................................................................................................... 7INSTALLIEREN ..................................................................................................................... 7KONFIGURATION DER PYTHAGORAS-INSTALLATION ............................................................... 8PYTHAGORAS STARTEN ....................................................................................................... 9BEDIENUNGSANLEITUNG................................................................. 11EINLEITUNG: PYTHAGORAS BEDIENUNGSANLEITUNG............................................... 13ÜBER DIESE BEDIENUNGSANLEITUNG ................................................................................. 13THEMEN, DIE IN DIESER BEDIENUNGSANLEITUNG NICHT BEHANDELT WERDEN ....................... 13ZUM GEBRAUCH DER BEDIENUNGSANLEITUNG.................................................................... 14KAPITEL 1: KENNENLERNEN................................................................................. 15STARTEN, INHALT ANSEHEN, BEENDEN ............................................................................... 15<strong>Pythagoras</strong> starten .......................................................................................................................15Eine existierende Zeichnung öffnen.............................................................................................16Eine Zeichnung auf dem Bildschirm darstellen............................................................................16Eine Zeichenarbeit beenden ........................................................................................................17DAS KONTROLLFELD ......................................................................................................... 18Maßstab und Koordinatensysteme ..............................................................................................18Lokales- und Blatt-Koordinatensystem ........................................................................................20
DRUCKEN ODER PLOTTEN ................................................................................................. 50Drucken oder Plotten einer neuen Zeichnung .............................................................................50Eine existierende Zeichnung an einen anderen aktiven Drucker oder Plotter anpassen............51KAPITEL 5: SPEZIELLE FUNKTIONEN................................................................... 53ZEICHNUNGSINFORMATIONEN ............................................................................................ 53IMPORT & EXPORT ............................................................................................................ 53OBJEKTINFORMATIONEN.................................................................................................... 54STANDARDEINSTELLUNGEN ............................................................................................... 54DARSTELLUNGS- UND DRUCKOPTIONEN ............................................................................. 55KOPIEREN UND EINSETZEN................................................................................................ 55BERECHNUNGEN............................................................................................................... 56BLATTMANAGER................................................................................................................ 56NACHSCHLAGE-HANDBUCH............................................................ 59KAPITEL 1: KONZEPT UND TERMINOLOGIE ........................................................ 61KOORDINATENSYSTEME .................................................................................................... 61Das lokale Koordinatensystem ....................................................................................................62Das Globalkoordinatensystem .....................................................................................................62Anwenderkoordinatensysteme.....................................................................................................62Das Blattkoordinatensystem ........................................................................................................63Temporäres Koordinatensystem..................................................................................................63FANGFUNKTIONEN............................................................................................................. 64PUNKTBEZEICHNUNGEN (PUNKT-IDS)................................................................................. 64LAYER.............................................................................................................................. 64DIE PYTHAGORAS-SYMBOLLEISTE...................................................................................... 65Attribute (Eigenschaften) eines selektierten Objekts kopieren ....................................................65Attribute (Eigenschaften) auf selektierte Objekte anwenden Attributen ......................................65Ein Layer aktivieren......................................................................................................................65Eine 'Eigene Einstellung' aktivieren .............................................................................................65Macro-Schalter (<strong>Pythagoras</strong> VBA)...............................................................................................66DAS PYTHAGORAS KONTROLLFELD.................................................................................... 66Das Koordinatensystem auswählen.............................................................................................66Rechtwinkelige- oder Polarkoordinaten wählen...........................................................................67KAPITEL 2: DAS DATEI-MENÜ ............................................................................... 69NEU ................................................................................................................................. 69
ÖFFNEN…........................................................................................................................ 69SCHLIEßEN ....................................................................................................................... 70SPEICHERN… ................................................................................................................... 70SPEICHERN UNTER… ........................................................................................................ 70ZEICHNUNGSINFO ............................................................................................................. 71SUBDOKUMENTE ............................................................................................................... 71IMPORT ............................................................................................................................ 72Koordinatenliste........................................................................................................................... 72DXF/DWG-Datei .......................................................................................................................... 73SHAPE-bestand .......................................................................................................................... 73SICAD-SQD................................................................................................................................. 73Tachymeter/Feldcomputer…....................................................................................................... 73Einzelnes Rasterbild.................................................................................................................... 74Bearbeiten von Bildern ...........................................................................................................................75Größe eines Bildes.................................................................................................................................75Digitalisieren eines Bildes ......................................................................................................................76Mehrere Rasterbilder................................................................................................................... 76Die Dateisyntax ......................................................................................................................................76Der Dateikopf .........................................................................................................................................77Die Bildreihe...........................................................................................................................................77Beispiel...................................................................................................................................................77EXPORT............................................................................................................................ 78Koordinatenliste........................................................................................................................... 78DXF/DWG (Autodesk Austauschformat/AutoCAD Drawing Format ........................................... 78Geländemodell ............................................................................................................................ 80Bild............................................................................................................................................... 80SHAPE ........................................................................................................................................ 80SICAD-SQD................................................................................................................................. 81Objectliste.................................................................................................................................... 81Tachymeter/Feldcomputer .......................................................................................................... 81TEXTDATEI ÖFFNEN… ....................................................................................................... 81ERSTELLEN....................................................................................................................... 82Symbol......................................................................................................................................... 82Linienart....................................................................................................................................... 83Schraffur... ................................................................................................................................... 85Querprofil..................................................................................................................................... 86SYMBOL-MANAGER…........................................................................................................ 86MAKROBIBLIOTHEK LADEN….............................................................................................. 86MAKROBIBLIOTHEK MANAGER… ........................................................................................ 86MAKROEDITOR.................................................................................................................. 87BLATT AUSWÄHLEN ........................................................................................................... 87
Blattmanager................................................................................................................................87Ausgabevariante ..........................................................................................................................88DRUCKER ......................................................................................................................... 88DRUCKBEREICH WÄHLEN ................................................................................................... 89DRUCKEN ......................................................................................................................... 90ZULETZT BENUTZTE DOKUMENTE....................................................................................... 91BEENDEN ......................................................................................................................... 91ÜBER…............................................................................................................................ 91KAPITEL 3: DAS BEARBEITEN-MENÜ ................................................................... 93WIDERRUFEN.................................................................................................................... 93WIDERRUFEN ZURÜCK....................................................................................................... 93AUSWÄHLEN ..................................................................................................................... 93SUCHEN…........................................................................................................................ 93AUSSCHNEIDEN ................................................................................................................ 95KOPIEREN ........................................................................................................................ 95<strong>Pythagoras</strong>-Zwischenablage........................................................................................................95OS-Zwischenablage.....................................................................................................................95EINFÜGEN ........................................................................................................................ 96SPEZIELLES EINFÜGEN...................................................................................................... 96LÖSCHEN ......................................................................................................................... 96ABSCHNEIDEN .................................................................................................................. 97VERSCHIEBEN................................................................................................................... 97DREHEN ........................................................................................................................... 98DUPLIZIEREN .................................................................................................................... 98KOORDINATENSYSTEM LÖSCHEN ....................................................................................... 98ANPASSEN........................................................................................................................ 99Geänderte Bilder sichern .............................................................................................................99Umwandlung in Polylinien ............................................................................................................99 Lokal Blatt ................................................................................................................................99 Blatt Lokal ................................................................................................................................99GRUPPE ERSTELLEN ......................................................................................................... 99GRUPPE AUFLÖSEN......................................................................................................... 100AUSPACKEN ................................................................................................................... 100KAPITEL 4: DAS OBJEKTE-MENÜ ....................................................................... 101EINLEITUNG .................................................................................................................... 101Verwendung der Escape-Taste während der Erstellung eines Objekts ....................................101Eingeben der Koordinaten eines Objekts über das Kontrollfeld ................................................101
Regelmässig benutzte Werkzeuge............................................................................................ 102Punkte ..................................................................................................................................................102Linien....................................................................................................................................................103Bögen...................................................................................................................................................106Kreise ...................................................................................................................................................108Parallele Linien / Bögen/ Kreise ...........................................................................................................109Text ......................................................................................................................................................110Objekt-Text...........................................................................................................................................111Polygone ..............................................................................................................................................111Pfade....................................................................................................................................................112Koordinatensystem...............................................................................................................................113Standardeigenschaften - aktuelles Layer.................................................................................. 113MAKRO AUSFÜHREN ........................................................................................................ 113AUSWÄHLEN/AKTIVIEREN................................................................................................. 113Selektionsmöglichkeiten............................................................................................................ 113Erhalt von Information zu Objekten........................................................................................... 114Objekt auswählen/aktivieren ..................................................................................................... 115Text verschieben ....................................................................................................................... 115Aktionen mit aktivierten Objekten.............................................................................................. 116OBJEKT AUSRICHTEN ...................................................................................................... 116OBJEKTE VERBINDEN ...................................................................................................... 116OBJEKT SCHNEIDEN ........................................................................................................ 117OBJEKT AUFTEILEN ......................................................................................................... 117SCHNITTPUNKT ............................................................................................................... 118VERLÄNGERN.................................................................................................................. 118ABSCHNEIDEN................................................................................................................. 118SYMBOL ......................................................................................................................... 118RICH TEXT...................................................................................................................... 119AUSGERICHTETER RICH TEXT.......................................................................................... 121KURVE ........................................................................................................................... 121KLOTHOIDE..................................................................................................................... 121KURVE ANPASSEN........................................................................................................... 123POLYGON ANPASSEN ...................................................................................................... 123PFAD ANPASSEN............................................................................................................. 123LASSO............................................................................................................................ 123RADIERGUMMI................................................................................................................. 123BEMAßUNG ..................................................................................................................... 124Linien ......................................................................................................................................... 124Polygon: Oberfläche und Umfang ............................................................................................. 124NOTIZEN......................................................................................................................... 125EIGENES WERKZEUG ...................................................................................................... 125
KAPITEL 5: DAS LAYOUT-MENÜ ......................................................................... 127EIGENSCHAFTEN............................................................................................................. 127Übernehmen ..............................................................................................................................127Zuordnen....................................................................................................................................127[Liste der Eigenen Einstellungen] ..............................................................................................127PUNKTSTIL ..................................................................................................................... 127LINIENSTIL ...................................................................................................................... 128LINIENDICKE ................................................................................................................... 128PFEILLINIEN.................................................................................................................... 128KURVE GLÄTTUNGSFAKTOR............................................................................................. 129TEXTATTRIBÜTE.............................................................................................................. 129TEXTINHALT ANPASSEN…................................................................................................ 129POLYGONMUSTER........................................................................................................... 130POLYGON ....................................................................................................................... 130MAßSTAB........................................................................................................................ 130Symbol…....................................................................................................................................130Text….........................................................................................................................................131Bild…..........................................................................................................................................131Linie… ........................................................................................................................................131Schraffur… .................................................................................................................................131AUSRICHTEN................................................................................................................... 132Schraffur.....................................................................................................................................132Text ............................................................................................................................................132Symbol .......................................................................................................................................132Bild .............................................................................................................................................132LAYER… ........................................................................................................................ 132DARSTELLUNGSEBENE…................................................................................................. 132FARBE............................................................................................................................ 133OPERATION .................................................................................................................... 133Punktnummern setzen…............................................................................................................133Koordinatenliste .........................................................................................................................133Polygonliste................................................................................................................................133Höhe anpassen... .......................................................................................................................133Objektkommentar anpassen... ...................................................................................................134Notiz ...........................................................................................................................................134KAPITEL 6: DAS EINSTELLUNGEN-MENÜ .......................................................... 135OBJEKTE EINFANGEN ...................................................................................................... 135EIGENE EINSTELLUNGEN ................................................................................................. 135
PUNKTSTIL - LINIENART - LINIENDICKE – PFEILLINIEN......................................................... 135TEXT .............................................................................................................................. 135POLYGON ... ................................................................................................................... 135DARSTELLUNGSEBENE .................................................................................................... 136FARBE............................................................................................................................ 136GRUNDEINSTELLUNGEN................................................................................................... 136Eigene Einstellungen… ............................................................................................................. 136Standardtexte laden ….............................................................................................................. 137Standardkommentare laden … ................................................................................................. 137Zurückholen............................................................................................................................... 137Sichern ...................................................................................................................................... 137DOKUMENTEINSTELLUNGEN............................................................................................. 137Layer.......................................................................................................................................... 137Gruppen ...............................................................................................................................................137Attribute................................................................................................................................................138Maßstabsabhängige Wiedergabe (einstellen) ......................................................................................138Aktives Geländemodell.............................................................................................................. 139Geländemodelle... ..................................................................................................................... 139Löschen................................................................................................................................................139Umbenennen........................................................................................................................................139Aktivieren..............................................................................................................................................139Operation bestätigen ................................................................................................................. 139Blattkoordinatensystem Größe ändern... .................................................................................. 139Nächste Punktnummer.............................................................................................................. 140VOREINSTELLUNGEN….................................................................................................... 140KONFIGURIEREN ............................................................................................................. 140Instrumentengenauigkeit… ....................................................................................................... 140Tachymeter/Feldcomputer…..................................................................................................... 141Codebeschreibung laden .......................................................................................................... 141Konvertierungsdaten laden ....................................................................................................... 141Profiltexte laden......................................................................................................................... 142Texteditor (gilt nur für Macintosh).............................................................................................. 142KAPITEL 7: DAS BILDSCHIRM-MENÜ.................................................................. 143VERGRÖßERN ................................................................................................................. 143VERKLEINERN ................................................................................................................. 144AKTUELLE GRÖßE............................................................................................................ 144BILDSCHIRMFÜLLEND....................................................................................................... 144ANZEIGEOPTIONEN… ...................................................................................................... 144POLYGON-INFO ZEIGEN... ................................................................................................ 145
KAPITEL 9: STRAßENENTWURF.......................................................................... 159EINFÜHRUNG .................................................................................................................. 159Das Profilfenster ........................................................................................................................ 159Das Kontrollfeld ......................................................................................................................... 159Querprofil-Arten ......................................................................................................................... 160Vervollständigen der Quer- und Längsprofile............................................................................ 160DETAILBESCHREIBUNG .................................................................................................... 1601. Vorbereitungen im Grundrissfenster ..................................................................................... 1602. Referenzobjekte hinzufügen.................................................................................................. 1613. Profilentwurf........................................................................................................................... 161TYPISCHE QUERPROFILE ERZEUGEN ................................................................................ 162NACHSCHLAGETEIL DER MENÜELEMENTE ......................................................................... 163Ablage ....................................................................................................................................... 163Neu.......................................................................................................................................................163Öffnen ..................................................................................................................................................163Schließen .............................................................................................................................................163Sichern .................................................................................................................................................163Längsprofil zeichnen ............................................................................................................................164Querprofil zeichnen ..............................................................................................................................164Grundriss anpassen .............................................................................................................................164Beenden...............................................................................................................................................165Bearbeiten ................................................................................................................................. 165Profil ändern widerrufen .......................................................................................................................165Widerrufen zurück ................................................................................................................................165Löschen................................................................................................................................................165Verschieben .........................................................................................................................................165Objekt ........................................................................................................................................ 165Objekt auswählen.................................................................................................................................165Schnittpunkt..........................................................................................................................................166Querprofil..............................................................................................................................................166Straßenkoffer........................................................................................................................................166Einstellungen ............................................................................................................................. 166Maßstabsverhältnis ..............................................................................................................................166Operation bestätigen ............................................................................................................................167Vertikale Kurve.....................................................................................................................................167Parameter für Massenberechnung.......................................................................................................167Bildschirm .................................................................................................................................. 167Vergrößern ...........................................................................................................................................167Verkleinern ...........................................................................................................................................168aktuelle Größe......................................................................................................................................168Grundriss..............................................................................................................................................168BERECHNUNGEN............................................................................................................. 168
INDEX ................................................................................................ 185INDEX 187
Installation
Kapitel 1:Apple Macintosh-UmgebungAllgemeinesSie brauchen einen Power Macintosh-Computer mit :- mindestens 256MB RAM- Mac OS X (10.2 oder neuer)Beliebige Drucker oder Plotter, die vom AppleMacintosh-Betriebssystemunterstützt werden, können benutzt werden.InstallierenWARNUNGEs wird empfohlen, zuerst die <strong>Software</strong> zu installieren, und dann erstden Sicherungsschlüssel einzustecken.1. Legen Sie die <strong>Pythagoras</strong>-CD Rom in das CD-ROM Laufwerk.2. Doppelklicken Sie das CD-Icon der <strong>Pythagoras</strong> CD-ROM.3. Doppelklicken Sie den Ordner ‘Hasp Installer Mac OS X’.4. Installieren Sie den USB-Treiber durch Doppelklick des ‘aksusb installer’Icons.5. Anschließend kopieren Sie den <strong>Pythagoras</strong> Ordner (und eventuell dieOrdner "Beispiele" und "Documentation") in den Ordner "Programme" aufder Festplatte.6. Jetzt können Sie den USB-Schlüssel einstecken und <strong>Pythagoras</strong> starten.Konfiguration der <strong>Pythagoras</strong>-InstallationDie aktuelle Betriebsgröße des <strong>Pythagoras</strong>-Programms wird durch dreiParameter festgelegt. Diese Parameter haben Standardwerte, die durch das<strong>Pythagoras</strong>-Konfigurationsprogramm geändert werden können.Dieses Programm hat den Namen "Konfiguration" in Ihrem<strong>Pythagoras</strong>-Ordner.Immer, wenn Sie versuchen, <strong>Pythagoras</strong> zu starten und Sie die Meldung"Sie haben nicht genügend Arbeitsspeicher (RAM) zum Öffnen von<strong>Pythagoras</strong>" bekommen, klicken Sie doppelt auf das "Konfiguration"-Symbolund ändern mindestens einen der drei folgenden Parameter.• Anzahl der Objekte pro Zeichnung.Jedes Objekt, sei es ein Punkt, eine Linie oder irgend etwas anderes,beansprucht Speicherplatz. Wenn <strong>Pythagoras</strong> läuft, reserviert esSpeicherplatz für die Anzahl der hier angezeigten Objekte.Installation Apple Macintosh-Umgebung 3
Die maximale Anzahl der Objekte pro Zeichnung ist limitiert auf ca.65000.Für die Version <strong>Pythagoras</strong> Plus (XL-Version) sind maximal 4 MillionenObjekte möglich.Wir empfehlen die Anzahl der Objekte nicht höher als tatsächlich nötigeinzustellen. <strong>Pythagoras</strong> belegt nämlich nach dem Start um so mehrSpeicher, je höher dieser Wert eingestellt ist.• Bildcache (in MB)Für die Darstellung von Bildern reserviert <strong>Pythagoras</strong> einen eigenenBereich, dessen maximale Größe über die Bildcache Angabe einstellbarist. Wird der Bildcache sehr klein gewählt (z.B. 0MB), wird <strong>Pythagoras</strong>gezwungen, zum Darstellen des Bildes, dieses jedes Mal von derFestplatte einzulesen. Ist das Bild jedoch kleiner als der Bildcache, musses nur einmal gelesen werden und kann dann im Speicher gehaltenwerden.Wenn eine Zeichnung mehrere Bilder enthält oder wenn mehrereZeichnungen offen sind, die Bilder enthalten, wird der Bildcache für alleBilder genutzt. Ist der Cache nicht groß genug, um alle Bilder zuenthalten, dann behält <strong>Pythagoras</strong> die zuletzt benutzten Daten imBildspeicher.Die maximale Größe des Bildcache ist 128MB. Es ist wohl einleuchtend,dass der Bildcache nicht größer als unbedingt nötig eingestellt werdensollte. Im Nachschlagehandbuch ”Import von Bildern” finden Sie weitereInformationen über die Abschätzung der notwendigen Größe.Die insgesamt für <strong>Pythagoras</strong> vorgesehene Größe kann den zurVerfügung stehenden Speicher (RAM oder virtuellen Speicher) nichtüberschreiten.• Automatische Dateisicherung in IntervallenBei der automatischen Sicherung in Intervallen kann die Dauer (inMinuten) des Zeitabschnitts eingegeben werden, der zwischen zweiautomatischen Sicherungen verstreicht. Während der Arbeit mit<strong>Pythagoras</strong> können Sie jedoch noch entscheiden, ob automatischgesichert werden soll oder nicht.• Automatische Dateisicherung beim LadenIst die automatische Dateisicherung beim Laden aktiviert, erstellt<strong>Pythagoras</strong> eine Backup-Kopie von dem Dokument dass gerade geöffnetwird. Diese Backup-Kopie wird im selben Ordner als das Originalangelegt, der Name beginnt jedoch mit den Zeichen "-$", ergänzt um denursprünglichen Dateinamen.4 Apple Macintosh-Umgebung Installatie
<strong>Pythagoras</strong> starten<strong>Pythagoras</strong> lässt sich so einfach wie jede andere Anwendung auf IhremComputer starten.<strong>Pythagoras</strong>Wenn Sie <strong>Pythagoras</strong> zum ersten Mal starten wollen, schlagen Sie Abschnitt IIdieses Handbuchs, die Bedienungsanleitung, auf und folgen den Hinweisenim Kapitel "Kennenlernen".Anm.: Wenn Sie den vorherigen Teil "Konfiguration der<strong>Pythagoras</strong>-Installation" noch nicht gelesen haben, tun Sie eseinfach jetzt. Sie können damit eine Menge Zeit beiAnfangsproblemen sparen.Installation Apple Macintosh-Umgebung 5
Kapitel 2:MS-Windows-UmgebungAllgemeinesSie brauchen einen IBM-kompatiblen PC mit :• einen Pentium oder einer schnelleren CPU• minimal 64 MB RAM-Hauptspeicher (für NT, 2000 und XP: minimal128MB)• MS Windows 98 SE, Windows Me, Windows NT 4.0 SP6, Windows 2000,Windows XPBeliebige Drucker oder Plotter, die von den oben stehendenBetriebssystemen unterstützt werden, können benutzt werden.InstallierenWARNUNGVor dem Einschalten des Computers:1. Bei Benutzung eines LPT-Schlüssels (parallel):Stecken Sie den <strong>Pythagoras</strong>-Sicherungsschlüssel in einen derpassenden Druckerbuchsen (LPT-Ports) Ihres Computers. Falls nochein Drucker an diesen Port angeschlossen werden soll, kann dasDruckerkabel in das andere Ende des Sicherungsschlüssels eigestecktwerden.2. Bei Benutzung eines USB-Schlüssels:Es wird empfohlen, zuerst die <strong>Software</strong> zu installieren und danach denPC neu zu starten, bevor der Sicherungsschlüssel eingesteckt wird.Achtung:Handelt es sich beim Betriebsystem um Windows NT, 2000 oder XP,dann müssen Sie mit dem “Administrator”-Account die <strong>Software</strong>installieren.1. Legen Sie die <strong>Pythagoras</strong> CD-ROM in das CD-ROM Laufwerk.2. Klicken Sie “Start”-“Ausführen” und wählen Sie den Schalter“Durchsuchen”.3. Doppelklicken Sie die Darstellung ihres CD-Laufwerks. Doppelklicken Siedanach den Ordner mit der gewünschten Sprache (zum Beispiel"Deutsch").4. Doppelklicken Sie die Datei “SETUP.EXE”.5. Befolgen Sie die Anweisungen auf dem Bildschirm.Das Installationsprogram sucht von sich aus nach einealte <strong>Pythagoras</strong>-Version, und wird diese überschreiben, essei denn, Sie geben ein anderes Verzeichnis an in deminstalliert werden soll.Um mögliche Probleme mit alten Versionen zu umgehenüberschreiben Sie am besten die alte Version!Installation MS-Windows-Umgebung 7
6. Führen Sie einen Neustart durch.7. USB-Benutzer: Stecken Sie den USB-Sicherungsschlüssel in einenfreien USB-PortKonfiguration der <strong>Pythagoras</strong>-InstallationDie aktuelle Betriebsgröße des <strong>Pythagoras</strong>-Programms ist durch dreiParameter festgelegt. Diese Parameter haben Standardwerte, die durch dasgeändert werden können.<strong>Pythagoras</strong>-KonfigurationsprogrammDieses Programm hat den Namen Konfiguration in Ihrem Fenster CAD-Programme, wenn Sie es, wie vorher beschrieben, dort als Symbol angelegthaben.Wenn Sie versuchen, <strong>Pythagoras</strong> zu starten Schwierigkeiten haben,doppelklicken Sie auf dieses Symbol und ändern mindestens einen der dreifolgenden Parameter.• Objekt-Anzahl pro ZeichnungJedes Objekt, sei es ein Punkt, eine Linie oder irgend etwas anderes,beansprucht Speicherraum. Wenn <strong>Pythagoras</strong> läuft, reserviert esSpeicherraum für die hier angezeigte Anzahl von Objekten.Die maximale Anzahl der Objekte pro Zeichnung ist limitiert auf ca.65000.Für die Version <strong>Pythagoras</strong> Plus (XL-Version) sind maximal 4Millionen Objekte möglich.Wir empfehlen die Anzahl der Objekte nicht höher als tatsächlichnötig einzustellen. <strong>Pythagoras</strong> belegt nämlich nach dem Start um somehr Speicher, je höher dieser Wert eingestellt ist.• Bildcache (in MB)Für die Darstellung von Bildern reserviert <strong>Pythagoras</strong> einen eigenenBereich, dessen maximale Größe über die Bildcache Angabe einstellbarist. Wird der Bildcache sehr klein gewählt (z.B. 0MB), wird <strong>Pythagoras</strong>gezwungen, zum Darstellen des Bildes, dieses jedes Mal von derFestplatte einzulesen. Ist das Bild jedoch kleiner als der Bildcache, musses nur einmal gelesen werden und kann dann im Speicher gehaltenwerden.Wenn eine Zeichnung mehrere Bilder enthält oder wenn mehrereZeichnungen offen sind, die Bilder enthalten, wird der Bildcache für alleBilder genutzt. Ist der Cache nicht groß genug, um alle Bilder zuenthalten, dann behält <strong>Pythagoras</strong> die zuletzt benutzten Daten imBildspeicher.Die maximale Größe des Bildcache ist 128MB. Es ist wohl einleuchtend,dass der Bildcache nicht größer als unbedingt nötig eingestellt werdensollte. Im Nachschlagehandbuch ”Import von Bildern” finden Sie weitereInformationen über die Abschätzung der notwendigen Größe.8 MS-Windows-Umgebung Installatie
Wir empfehlen einen Bildcache der nicht mehr als 80% desArbeitsspeichers benutzt. Wenn Ihr Computer zum Beispiel 128MB RAMaufweist, sollte der Bild-Cache auf maximal 100MB eingestellt sein.• Automatische Dateisicherung in IntervallenBei der automatischen Sicherung in Intervallen kann die Dauer (inMinuten) des Zeitabschnitts eingegeben werden, der zwischen zweiautomatischen Sicherungen verstreicht. Während der Arbeit mit<strong>Pythagoras</strong> können Sie jedoch noch entscheiden, ob automatischgesichert werden soll oder nicht.• Automatische Dateisicherung beim LadenIst die automatische Dateisicherung beim Laden aktiviert, erstellt<strong>Pythagoras</strong> eine Backup-Kopie von dem Dokument, dass geradegeöffnet wird. Diese Backup-Kopie wird im selben Ordner als das Originalangelegt, der Name beginnt jedoch mit den Zeichen "-$", ergänzt um denursprünglichen Dateinamen.<strong>Pythagoras</strong> starten<strong>Pythagoras</strong><strong>Pythagoras</strong> lässt sich genau so einfach wie jede andere Anwendung aufIhrem Computer starten. Um es unter MS-Windows mit Doppelklick startenzu können, legen Sie zunächst, wie im Abschnitt Symbole anlegen, um<strong>Pythagoras</strong> unter MS-Windows starten zu können weiter oben beschrieben,mit Hilfe des Programm-Managers ein Programmsymbol z. B. in derProgrammgruppe CAD-Programme an.Wenn Sie dann <strong>Pythagoras</strong> zum ersten Mal starten wollen, schlagen Sie dieBedienungsanleitung auf und folgen den Hinweisen im Kapitel"Kennenlernen".Hinweis: Wenn Sie den vorherigen Teil über "Konfiguration der<strong>Pythagoras</strong>-Installation" noch nicht gelesen haben, tun Sie eseinfach jetzt. Sie können damit eine Menge Zeit beiAnfangsproblemen sparen.Installation MS-Windows-Umgebung 9
Bedienungsanleitung
Einleitung: <strong>Pythagoras</strong> BedienungsanleitungÜber diese BedienungsanleitungDiese Bedienungsanleitung führt Sie in <strong>Pythagoras</strong>, Ihren neuen Mitarbeiterbei der Zeichnungserstellung, ein. Wenn Sie die Bedienungsanleitungdurchlesen und dabei die Übungen durchführen, bekommen Sie schnell einGefühl für den Umgang mit <strong>Pythagoras</strong>.Wir schlagen vor, dass Sie sofort mit einer schnellen Einführung in Kapitel 1beginnen. In den nächsten Kapiteln lernen Sie dann allmählich mehr überdie Basisfunktionen von <strong>Pythagoras</strong>, ohne alles auf einmal verdauen zumüssen.Es wird zwar einige Stunden dauern, aber es lohnt sich sogar für denerfahrenen Computer-Benutzer, <strong>Pythagoras</strong> auf diese Art kennenzulernen.Zum Schluss haben Sie jede Basisfunktion wenigstens einmal benutzt undein Gefühl dafür bekommen, wo Sie nachschauen müssen, um einebestimmte Funktion zu finden.Vorher sollten Sie aber etwas Basiswissen über die graphische Umgebung,mit der Sie arbeiten, besitzen; entweder über den Apple Macintosh oderMicrosoft Windows. Etwas Gefühl für den Umgang mit der Maus ist ebensowichtig.Diese Bedienungsanleitung ist Teil II des dreiteiligen Handbuchs zu<strong>Pythagoras</strong>.Bevor Sie es benutzen können, müssen Sie natürlich zuerst <strong>Pythagoras</strong> aufIhrem Computer installieren. Das wird in Teil I, dem Installations-Handbucherklärt. Detaillierte und komplette Informationen zu <strong>Pythagoras</strong> finden Sie inTeil III, dem Nachschlagehandbuch.Themen, die in dieser Bedienungsanleitung nicht behandelt werdenObwohl Sie immer in drei Dimensionen arbeiten können, sind die Übungenfür ein zweidimensionales Koordinatensystem erklärt, um sie zuvereinfachen.Wenn Sie wollen, können alle Übungen auch dreidimensional ausgeführtwerden.Sie müssen dazu nur immer Werte für die z-Koordinate eingeben. Eine Liniemit einer Höhe kann als Referenz benutzt werden, um andere Objekte wieparallele oder senkrechte Linien entsprechend zu definieren. Wenn Siedreidimensional arbeiten, denken Sie bitte daran, dass für die Darstellungeine Projektion auf die horizontale Oberfläche benutzt wird.Diese Bedienungsanleitung behandelt nicht die komplexeren Funktionen.Wir denken, dass Sie sie selbst entdecken werden, wenn Sie diesesHandbuch gelesen und die Übungen durchgearbeitet haben, indem Sie IhrVermessungswissen mit der einfachen <strong>Pythagoras</strong>-Benutzeroberfläche undden Erklärungen im <strong>Pythagoras</strong>- Nachschlagehandbuch kombinieren.Bedienungsanleitung Einleitung: <strong>Pythagoras</strong> Bedienungsanleitung 13
Zum Gebrauch der BedienungsanleitungKapitel 1 ist für <strong>Pythagoras</strong>-Neulinge essentiell. Es soll sie schnell in dieBasis-Konzepte von <strong>Pythagoras</strong> einführen.Kapitel 2 ist das wichtigste Kapitel. Es enthält Übungen zu allen Objekten,die bald in jeder neuen Zeichnung benutzt werden.In Kapitel 3 finden Sie nützliche Hinweise, um neue Zeichnungen zuerstellen. Es erklärt unter anderem den Gebrauch von Layern, um IhreZeichnung zu strukturieren.Kapitel 4 erklärt Ihnen, wie Sie Ihre wertvolle Arbeit Speichern, und wie Siedavon eine Hardcopy machen.Kapitel 5 gibt vollständigkeitshalber eine Zusammenfassung derSpezial-Funktionen, die in dieser Bedienungsanleitung nicht behandeltwerden. Diese Funktionen betrachten wir nicht als grundlegend für Ihreersten Zeichnungen. Mehr Details dazu finden Sie in Abschnitt III, demNachschlagehandbuch.Jedes Kapitel ist so gestaltet, dass Sie es Stück für Stück in ihrem eigenenTempo durcharbeiten können. Jede Übung dauert nur einige Minuten.Ergänzendes Material finden Sie auf unserer Web-Seitewww.pythagoras.net. Unter den Rubriken ‘Downloads’ und ‘Support’ könneneine Vielzahl zusätzlicher Documente herruntergesaugt werden. Hier findenSie unter Anderem Übungs-Videos, ein Dokument, das die Werkzeugebeschreibt, Antworten zu häufig gestellten Fragen (FAQs), und vielesmehr… Die Dokumente können einen wesentlichen Beitrag zumLernprozeß leisten. Wir empfehlen deshalb dringend, einen Blick auf dieseDokumente zu werfen.Wir sind sicher, dass Sie von der Arbeitsweise mit <strong>Pythagoras</strong> angenehmüberrascht sind und hoffen, dass diese Bedienungsanleitung Ihnen hilft,seine Möglichkeiten auf die schnellstmögliche Weise kennenzulernen.Vielen Dank.14 Einleitung: <strong>Pythagoras</strong> Bedienungsanleitung Bedienungsanleitung
Kapitel 1:KennenlernenStarten, Inhalt ansehen, beenden<strong>Pythagoras</strong> starten1. Klicken Sie zunächst doppelt mit der Maustaste auf das<strong>Pythagoras</strong>-Symbol.<strong>Pythagoras</strong>Jetzt sehen Sie das <strong>Pythagoras</strong>-Fenster mit seinen vier Hauptteilen:A. dem KontrollfeldB. der MenüleisteC. dem ZeichnungsfeldD. die SymbolleisteDie Windows-Version von <strong>Pythagoras</strong> zeigt hier eine leere Zeichnung.BDACBedienungsanleitung Kennenlernen 15
Eine existierende Zeichnung öffnen1. Aktivieren Sie "Öffnen" im Datei-Menü oder klicken Sie auf in derSymbolleiste. Das Datei-Auswahl- Fenster wird eingeblendet.2. In dem Ordner Beispiele (zu finden in dem Ordner wo <strong>Pythagoras</strong>installiert wurde) wählen Sie sich dann eine Beispielzeichnung durchdoppelklicken des Namens in der Liste aus.3. Klicken Sie die Bildschirmtaste "Öffnen" an.Das Datei-Auswahl-Fenster verschwindet. Ein neues Fenster mit derausgewählten Zeichnung erscheint. Die komplette Zeichnung wird imZeichnungsfeld sichtbar.Hinweise:• Die einfachste Art, um <strong>Pythagoras</strong> zu starten und eine existierendeZeichnung zu öffnen, besteht darin, auf das Zeichnungs- Symbol oderden Namen doppelt zu klicken.• Es kann mehr als eine Zeichnung gleichzeitig geöffnet werden (sieheauch "Konfiguration der <strong>Pythagoras</strong>-Installation" in den anderen<strong>Pythagoras</strong>- Handbuch-Abschnitten). Im Darstellungs-Menü kann dieListe aller geöffneten Zeichnungen Ihnen dabei helfen, von einerZeichnung zur anderen zu springen.Eine Zeichnung auf dem Bildschirm darstellenaktuelle Größe1. Aktivieren Sie "aktuelle Größe" im Bildschirmdarstellungs-Menü.Die Zeichnung wird in tatsächlicher Größe gezeigt.Übersicht1. Aktivieren Sie "bildschirmfüllend" im Bildschirm-Menü. Die gesamteZeichnung wird im Zeichnungsfeld sichtbar.Weiter vergrößern1. Passen Sie die Zeichnung ins Fenster ein (siehe Übersicht).2. Aktivieren Sie "Vergrößern" im Bildschirm-Menü. Der Maus-Cursor wirdzur Lupe.3. Bewegen Sie den Maus-Cursor links oben über den Teil der Zeichnung,den Sie vergrößern wollen.4. Drücken Sie die Maustaste und bewegen Sie die Maus gleichzeitig nachrechts und nach unten. Ein wachsendes Rechteck erscheint, wenn Siedie Maus bewegen.5. Lassen Sie das Rechteck die ganze Fläche überdecken, die Sievergrößern möchten und lassen Sie dann die Maustaste los.Die ausgewählte Zone füllt das Zeichnungsfeld vollkommen.Der Zoomfaktor (obere Zeile des Kontrollfeldes) zeigt einenentsprechenden Wert.Hinweis: Sie können mit dem Faktor 2 vergrößern, wenn Sie einfach mit derMaustaste auf die gewünschte zu vergrößernde Stelle klicken.6. Gehen Sie zum ersten Schritt dieser Reihenfolge zurück und wiederholenSie Schritt für Schritt, bis der Vergrößern-Befehl des Bildschirm-Menüsgrau wird. Dann ist der Punkt erreicht, an dem man nicht weitervergrößern kann. Man kann entweder mit ein Faktor 1000 mal von denaktuelle Maßstab vergrößern.16 Kennenlernen Bedienungsanleitung
7. Machen Sie mit der nächsten Befehlsreihenfolge weiter.Hinweis:• Sie können jederzeit das Vergrößern abbrechen, indem Sie dieEscape-Taste auf der Tastatur drücken.• Zum Definieren des Vergrößerungsbereichs (siehe oben Schritt 4) kanndas Auswahl-Rechteck in alle vier Richtungen vergrößert werden.Verkleinern1. Aktivieren Sie "Verkleinern" im Bildschirm-Menü. Die vorige Darstellungder "Vergrößern"-Prozedur erscheint.2. Gehen Sie zurück zu Schritt 1 dieser Prozedur und wiederholen Siediese, bis "Verkleinern" im Bildschirm-Menü grau wird. Jetzt "passt" dieZeichnung wieder ins Fenster.Hinweise:• Wenn Sie vergrößern, sichert <strong>Pythagoras</strong> die aufeinanderfolgendenZoom-Faktoren.• Während Ihrer Zeichenarbeit können Sie jederzeit jeden Befehl desBildschirmdarstellungs-Menüs aktivieren, um die Darstellung zu finden,die Ihnen am besten gefällt. Dies können Sie auch, während Sie Objektekonstruieren (Linien, Kreise, Bögen,..).Zoomen mit dem Scroll-RadFalls Sie eine Maus mit Scroll-Rad benutzen, können Sie diese Funktionauch zum Zoomen verwenden, wenn sie nicht zum Scrollen eingestellt ist(siehe Anhang C für Einstellungen). Es genügt dann, am Scroll-Rad zudrehen um zu zoomen.Die Position des Mauszeigers (Cursor) ist wichtig: sie bestimmt auf welchenZeichnungsteil eingezoomt wird.Eine Zeichenarbeit beendenAn dieser Stelle wollen wir keine Änderungen speichern, sondern einfach<strong>Pythagoras</strong> verlassen. <strong>Pythagoras</strong> warnt Sie immer, wenn Sie beendenwollen, ohne eine geänderte Zeichnung zu Speichern.Sie können <strong>Pythagoras</strong> auf zwei Arten beenden:• Aktivieren Sie "Beenden" im Ablage-/Datei-Menü.• Benutzen Sie die Tasten-Kürzel wie im Beenden-Feld desAblage-/Datei-Menüs angegeben. (CTRL-Q).Wenn Sie nichts verändert hatten, dann ist dies alles.Falls doch, führt Sie "Beenden" in ein Einblendmenü, das Ihnen dieMöglichkeit gibt, die Datei zu Speichern. Im Menü müssen Sie auf eine von 3Bildtasten klicken:• Nicht Speichern / Nein<strong>Pythagoras</strong> beendet, ohne zu Speichern. Benutzen Sie diese Option,wenn Sie die Beispiel-Zeichnung nicht ändern wollen.Bedienungsanleitung Kennenlernen 17
• Abbrechen<strong>Pythagoras</strong> wird nicht beendet. Sie können weiter arbeiten.• OKAlle Modifikationen der angezeigten Zeichnung werden in derangezeigten Datei gesichert und <strong>Pythagoras</strong> wird beendet.Hinweis: Wenn mehr als eine Zeichnung geöffnet ist, dann fragt <strong>Pythagoras</strong>Sie für jede Zeichnung, ob Sie die Änderungen Speichern wollen.Das KontrollfeldDas Spezialfenster links am <strong>Pythagoras</strong>-Bildschirm ist das Kontrollfeld. Esentspricht in etwa einem "Armaturenbrett", während <strong>Pythagoras</strong> läuft.Sie finden darin wesentliche Informations- und Eingabefelder und auchdie Werkzeug-Symbole für die wichtigsten Funktionen.Zur Illustration der Anweisungen in diesem Teil:1. Laden Sie aus dem Ordner "Beispielen", diesen finden Sie in demOrdner, wo <strong>Pythagoras</strong> installiert wurde, die Zeichnung " Beispiel2.pyt ".2. Aktivieren Sie "aktuelle Größe" im Bildschirm-Menü.Maßstab und KoordinatensystemeDie oberste Zeile des Kontrollfelds zeigt an, in welchem Maßstab IhreZeichnung dargestellt wird. Mit dem Befehl "Bildschirm"-"aktuelle Größe"wird der Maßstab angezeigt, in dem die Zeichnung ausgedruckt wird(tatsächliche Größe). Der angezeigte Maßstab ändert sich beim Vergrößernoder Verkleinern (Zoomen) auf dem Bildschirm (beachten Sie dazu auch denvorangehenden Abschnitt zum Thema "Eine Zeichnung auf dem Bildschirm18 Kennenlernen Bedienungsanleitung
darstellen"). Die maximale Vergrößerung ist 1000 mal die tatsächlicheGröße.Direkt unter dem Maßstab sehen Sie die Einheiten-Taste. Diese Tastebestimmt, welche Einheiten aktuell benutzt werden. Die Werte imKontrollfeld werden in diesen Einheiten dargestellt.Unterhalb der Einheiten -Taste sind alle Informationen über dieKoordinatensysteme in drei Bildtasten zusammengefaßt.Die nächsten Prozeduren erklären die Bedeutung dieser Bildtasten.Taste "Darstellung des Koordinatensystems"1. Passen Sie Ihre Zeichnung in das Fenster ein.2. Bewegen Sie den Mauspfeil zum Quadrat mit dem Koordinatenkreuz hin.Dieses Quadrat ist die "Koordinatensystem-Darstellungstaste".3. Drücken Sie die Maustaste und halten Sie sie fest. Sie sehen, wie dasaktuelle Koordinatensystem in Ihrer Zeichnung dargestellt wird.Hinweis: Während Sie die Maustaste halten, können Sie noch immerden Maus-Pfeil zu jeder Position auf Ihrer Zeichnung bewegen.4. Lassen Sie die Maustaste los. Die Linien des Koordinatensystemsverschwinden aus Ihrer Zeichnung.Taste "Bezeichnung des Koordinatensystems"1. Bewegen Sie den Mauspfeil zur Menütaste links von der Taste zurDarstellung des Koordinatensystems.Das ist die "Koordinatensystembezeichnungs-Taste".2. Halten und drücken Sie Maustaste.Jetzt können Sie eine der vier dreidimensionalen Eingabe-Verfahren zurDefinition eines Punktes aktivieren: kartesisch - angezeigt durch NOZ,XYZ oder YXZ; polar - angezeigt durch HAZ, HVA oder HVS (sieheweiter unten).Wenn Sie wollen, können Sie ein wenig mit diesem Menü üben, und dabeibeobachten, wie jeder Wechsel auch in den drei darunter liegendenPositions-Anzeigefelder wiedergegeben wird, wenn Sie den Cursor imZeichenfeld bewegen.Taste "Koordinatensystem-Name"1. Überzeugen Sie sich, dass NOZ, XYZ oder YXZ aktiviert ist, bevor Sieweitermachen.2. Bewegen Sie den Mauspfeil zur dritten, untersten der drei Menütastendes Koordinatensystems.Dies ist die "Koordinatensystemnamen-Taste".Hinweis: Sie werden darauf immer zuerst den Namen "lokal" finden, wassich auf das lokale Koordinatensystem bezieht (siehe weiterunten).3. Drücken und halten Sie die Maustaste.Jetzt erscheinen die anderen Koordinatensysteme; mit Ausnahme desBlatt-Koordinatensystems sind es Anwender-Koordinatensysteme (sieheweiter unten).4. Aktivieren Sie eines dieser Koordinatensysteme.Der Name erscheint auf der Koordinatensystemnamen-Taste und dieKoordinatensystemdarstellungs-Taste ändert sich.5. Drücken Sie noch mal die Koordinatensystemdarstellungs-Taste.Achten Sie darauf, wo das aktivierte Anwender-Koordinatensystemherkommt. (Ausnahme für das Blattkoordinatensystem; siehe weiterunten.)Bedienungsanleitung Kennenlernen 19
Hinweise:• Die angezeigten Werte im "Positions-Anzeigefeld" (siehe weiter unten)sind die Koordinaten des Mauspfeils, bezogen auf das jetzt aktivierteKoordinatensystem.• Das Lokalkoordinatensystem kann im "Druckbereich wählen" -Fensterdefiniert werden, das im Datei-Menü aufgerufen wird (siehe Kapitel 3 "Eine neue Zeichnung erstellen"). Jede Zeichnung wird mit einemKoordinatensystem mit diesem Namen begonnen.• Das Blattkoordinatensystem wird zum Zeichnen von blattbezogenenInformationen benutzt. Sein Ursprung ist unveränderlich an der unterenlinken Ecke des Blattes fixiert und die Blattkanten sind seineAchsenlinien. Der Maßstab dieses Koordinatensystems ist unabhängigvom Zeichnungsmaßstab. Sie können ihn über das Grundeinstellungen-Menü verändern.• Der erste Teil des Namens eines Benutzer-Koordinatensystems ist dieIdentifikation des Ursprungspunkts des EKS (eigenes (Anwender)-Koordinatensystem). Der zweite Teil, nach dem Bindestrich, ist dieIdentifikation eines Punkts auf der X-Achse (oder N-Achse). Ein Teil des"Objekte definieren"-Kapitels 2 beschreibt, wie SieAnwenderkoordinatensysteme erstellen.• Zu mehr Details zu NOZ ( Nord, Ost und Höhe Z), XYZ (X, Y und HöheZ), HAZ (horizontaler Winkel, horizontaler Abstand und Höhe Z) HVA(horizontaler und vertikaler Winkel und horizontaler Abstand) und HVS(horizontaler und vertikaler Winkel und Neigungsabstand) sehen Sie bitteim Abschnitt über Koordinatensysteme im Nachschlagehandbuch nach.• Unter Voreinstellungen im Standard-Menü können Sie Ihre Wahlzwischen NOZ, XYZ und YXZ treffen und eventuell die Winkel-Einheitenändern.Lokales- und Blatt-KoordinatensystemLokales Koordinatensystem:<strong>Pythagoras</strong> legt alle Objekte in einem lokalen Koordinatensystem an. Mitdem Menü-Befehl “Datei”-“Seiteneinstellung” kann die Lage und Ausrichtungdes lokalen Koordinatensystems in Bezug auf das Blatt angepasst werden.Blatt-Koordinatensystem:Dieses Koordinatensystem wird benutzt, um Angaben darzustellen, die inBezug zum Blatt stehen. Das Koordinatensystem hat seinen Ursprungimmer in der linken unteren Blattecke, und die Seitenränder bilden dieAchsen. Der Maßstab dieses Koordinatensystems ist vom Maßstab derZeichnung unabhängig, er kann über den Menü-Befehl “Einstellung”-“Dokumenteinstellungen"-" Blattkoordinatensystemgröße ändern...”verändert werden.20 Kennenlernen Bedienungsanleitung
Werkzeugleiste, Objekte-Menü und Objekt-CursorTaste CursorSchauen Sie sich jetzt die Werkzeuge im unteren Teil des Kontrollfeldes an.1. Klicken Sie die Tasten nacheinander an.Sehen Sie sich an, wie sie hervorgehoben werden, wenn sie aktiviert sind.Mit diesen Tasten können Sie entweder ein vorhandenes Objekt in einerZeichnung aktivieren oder ein neues Objekt erstellen.Die gleichen und weitere Befehle sind im Objekte-Menü verfügbar.Wenn Sie im Objekte-Menü alle Befehle nacheinander ausprobieren, werdenSie auch hier sehen, daß bei den meisten Befehlen im Kontrollfeld diekorrespondierende Taste hervorgehoben wird und der Mauszeiger (Cursor)angepasst wird (siehe Darstellung links).Das Kapitel "Objekte definieren" und das Nachschlagehandbuch verratenIhnen weitere Details zu diesen Punkten.Beginnen Sie nun mit dieser Übung, um sich mit den Werkzeug-Tasten, demObjekte-Menü und den Cursorformen bekannt zu machen:2. Klicken Sie eine der Werkzeug-Tasten an. Die Taste wird inversdargestellt.3. Bewegen Sie den Mauspfeil über das Zeichnungsfeld. Sehen Sie, wie derMauspfeil sich in andere Cursorformen verwandelt, wenn er in die Näheverschiedener Objekte kommt.3. Öffnen Sie das Objekte-Menü. Der entsprechende Objekt-Name istmarkiert.4. Aktivieren Sie ein anderes Objekt im Objekte-Menü. Beobachten Sie, wiedabei die entsprechende Werkzeug-Taste hervorgehoben wird.5. Bewegen Sie den Mauspfeil über das Zeichnungsfeld. Sehen Sie, wie derMauspfeil sich wieder in einen entsprechenden "intelligenten" Cursorverwandelt.6. Gehen Sie zu Schritt 1 zurück und machen Sie mit dieser Übung weiter,bis Sie mit den Objektnamen, den Werkzeug-Tasten und Cursorformenvertraut sind.HINWEIS:Eine ausführliche Beschreibung von jeder dieser Werkzeugschalter kannvon unseren Web-Seiten runtergeladen werden. Dazu verwenden Sie denLink www.pythagoras.net und besuchen den “Downloads”-Bereich. Dortselektieren Sie ‘Toolbox Quick Reference Guide’ und klicken auf den‘Download’-Schalter neben der Sprache ihrer Wahl.PositionsanzeigefelderWährend Sie den Mauspfeil in der Zeichnung bewegt haben, haben Siewahrscheinlich die sich ändernden Zahlen im Kontrollfeld bemerkt.Die drei gleich großen Felder unter der Koordinatensystem-Namen-Tastezeigen ständig die aktuelle Position des Mauspfeils in der Zeichnung,bezogen auf den Ursprung des aktiven Koordinatensystems, an.Bedienungsanleitung Kennenlernen 21
In kartesischen Koordinaten sind die Positionsanzeigefelder (von oben nachunten):• Die "Nord"- oder "X" -Koordinate• Die "Ost"- oder "Y" -Koordinate• Die "Z"- Koordinate (Höhe)Hinweise:• Die Maßeinheit kann über das Grundeinstellungen-Menü geändertwerden.• Sie können Ihre Voreinstellung für die XYZ- oder NOZ-Darstellung imGrundeinstellungen-Menü angeben (siehe Kapitel "Eine neue Zeichnungerstellen".Bitte beachten:Im NOZ-System kennzeichnet die N-Achse die Nul-Richtung.Im XYZ- System kennzeichnet die X-Achse die Nul-Richtung.• In der HAZ-, HVA- und HVS-Darstellung stellen diePositionsanzeigefelder Abstand bzw. Winkelpositionswerte dar.Die Positionsanzeigefelder können auch als Eingabefelder benutzt werden,um die genauen Koordinaten eines Punkts manuell einzugeben.Das Kapitel 2 "Objekte definieren" erklärt dies ausführlicher.Wenn sie ein Gefühl dafür bekommen wollen, wie Zahlen imPositionsanzeigefeld auf Mausbewegungen reagieren, machen Sie diefolgende Übung.1. Beenden Sie <strong>Pythagoras</strong> ganz oder schließen Sie im Datei-Menü allegeöffneten Zeichnungen.2. Starten Sie <strong>Pythagoras</strong> wieder mit Doppelklicken auf das<strong>Pythagoras</strong>symbol oder durch "Neu" im Datei-Menü.3. Passen Sie die Zeichnung über das Bildschirmdarstellungs-Menü in dasFenster ein.4. Bewegen Sie den Mauspfeil zur Koordinatensystem-Darstellungs-Taste.5. Drücken Sie die Maustaste und halten Sie sie gedrückt. Das aktiveKoordinatensystem erscheint auf der Zeichnung.6. Bewegen Sie den Mauspfeil zum Ursprung des Koordinatensystems inder Zeichnung.7. Lassen Sie die Maustaste los. Achten Sie auf die Werte in allen dreiPositionsanzeigefeldern, die jetzt alle nahe Null sind.8. Bewegen Sie die Maus. Achten Sie darauf, wie die Anzeigewerte diesenBewegungen folgen.EntfernungsanzeigefelderDie Entfernungsanzeigefelder befinden sich auf dem Kontrollfeld zwischenden Positionsanzeigefeldern und den Werkzeug-Tasten.Diese Anzeigefelder geben ihre Information nicht in absoluten Koordinatenwie die Positionsanzeigefelder an, sondern in Entfernungen relativ zu schondefinierten Punkten und Linien. Darum sehen Sie ihre Werte nur, wenn derMauspfeil in die Nähe eines schon existierenden Punkts oder einer Liniekommt.1. Öffnen Sie die Beispielzeichnung, die Sie im Abschnitt "Eine Zeichnungdarstellen" verwendet haben.22 Kennenlernen Bedienungsanleitung
2. Bewegen Sie den Mauspfeil im Zeichnungsfeld in der Nähe von Punktenund Linien. Beobachten Sie, wie die Entfernungsanzeigefelder sichständig ändern, und nur erscheinen, wenn sich der Cursor in der Näheeines existierenden Punkts oder einer Linie befindet.Die 4 Entfernungsanzeigefelder zeigen (von oben nach unten):Feld AWenn der Cursor sich am Objekt befindet, werden im Feld A Informationenzum Objekt dargestellt:Mit der TAB-Taste können Sie die Information, die angezeigt wird,schrittweise durchgehen.a) Für einen Punkt sind das die Punktnummer und der Kommentar.b) Bei einer Linie werden angezeigt:− die Länge− die schräge Strecke− der Höhenunterschied der Endpunkte− der Winkel der Linie in Bezug auf die N- oder Y-Achse des in diesemAugenblick gewählten Koordinatensystems (Karten-Winkel)− die Steigung.c) Bei einem Bogen werden angezeigt:− die Länge− der Radius− der Winkel im Mittelpunkt− die schräge Strecke− der Höhenunterschied der Endpunkte− die Steigung.d) Bei einem Polygon werden angezeigt:− die Fläche− der Umfang− der Umfang, der sich aus den schrägen Strecken ergibt.e) Bei einem Pfad werden angezeigt:− die Länge− die schräge Strecke− der Höhenunterschied der Endpunkte− die Steigung.f) Bei einer Clothoide werden angezeigt:− die Länge− der K-Faktor (Clothoïde Parameter)− Anfangsradius R1− Endradius R2− die schräge Strecke− der Höhenunterschied der Endpunkte− die Steigung.Feld BDie Entfernung vom Mauspfeil bis zum Startpunkt der nächstliegenden Linie.Feld CDie Entfernung vom Mauspfeil zum Endpunkt der nächstliegenden Linie.Feld DDieses Feld enthält entweder:Bedienungsanleitung Kennenlernen 23
a) L : WertWert ist hier die Entfernung vom Mauspfeil relativ zum Startpunkt einererstellten Linie (also entsprechend der gebildeten Länge).b) R : WertWert ist der Radius eines erstellten Kreises oder Bogens.c) D : WertWert ist die Entfernung vom Mauspfeil relativ zu Referenz-Linie oder-Bogen, wenn eine parallele Linie bzw. Bogen erstellt wird.d) B : WertWert ist die Neigung der erstellten Linie.Hinweis: Die ersten drei Anzeigen werden sichtbar, während Sie die Mausin einer existierenden Zeichnung bewegen; letztere erscheint nur,wenn Sie eine neue Linie, einen Bogen oder Kreis erstellen (sieheKapitel 2 "Objekte definieren").Wiederholen Sie die Prozeduren aus dem Abschnitt "Eine Zeichnungdarstellen" zur weiteren Illustration der Anwendung und richten Sie IhreAufmerksamkeit dabei insbesondere auf die Positions- undEntfernungsanzeigen.Zusätzliche Informationen zu Einheiten finden Sie in der "wichtigenAnmerkung" im Kapitel 3 - Schritt2: ... Voreinstellungen wählen.24 Kennenlernen Bedienungsanleitung
Kapitel 2:Objekte definierenEinfache ObjekteHier geht es darum, Punkte, Linien, Kreise und Bögen zu definieren.Nachdem Sie einmal <strong>Pythagoras</strong> benutzt haben, werden Sie nie wiederdaran denken, dies auf irgend eine andere Weise zu tun.In diesem Kapitel nehmen wir an, dass sie schon mit den<strong>Pythagoras</strong>-Grundlagen vertraut sind.Wenn nicht, lesen Sie erst das "Kennenlernen"- Kapitel.Hinweis: Während Sie Objekte definieren, können Sie diese Aktion immerabbrechen, indem Sie die ESC-Taste drücken. Sie können auchdie Taste Abbrechen anklicken, wenn sie im Kontrollfeld erscheint.Punkte definieren und überprüfenDefinieren eines Punktes über KoordinatenDefinieren Sie einen Punkt (10,20,0) in NOZ-Koordinaten:1. Starten Sie <strong>Pythagoras</strong> mit einer neuen leeren Zeichnung.2. Klicken Sie die Punktwerkzeug-Taste im Kontrollfeld an.3. Bewegen Sie den Cursor zu irgend einer anderen Stelle imZeichnungsfeld. Achten Sie auf die Punktform des Cursors.4. Klicken Sie mit der Maustaste. Die Linien des Koordinatensystemswerden im Zeichnungsfeld eingeblendet. Die Anzeige für die N-Positionim Kontrollfeld wird hervorgehoben: Sie ist jetzt zum Eingabefeldgeworden. Die OK- und Abbrechen-Tasten können jetzt zur Bestätigungoder zum Abbrechen der Aktion benutzt werden.5. Tippen Sie den Wert 10 ein, aber drücken Sie nicht auf die Enter-Taste.6. Drücken Sie die Tab-Taste. Das E-Positionsanzeigefeld wirdhervorgehoben.7. Geben Sie den Wert 20 ein.8. Drücken Sie die Enter-Taste oder klicken Sie die OK-Bildtaste an. DasKoordinatensystem verschwindet und der Punkt (10,20,0) ist definiert.Hinweise:• Wenn Sie einen Fehler während der Dateneingabe gemacht haben,können Sie immer wieder zum Feld mit der falschen Angabezurückkehren, indem Sie die Tab-Taste mehrfach drücken und dann denFehler verbessern. Sie können auch die Abbrechen-Taste oder dieESC-Taste drücken, um die Eingabe abzubrechen.• In einer neuen Zeichnung ist der Höhenwert Z beim Start gleich 0.• Diese Übung kann auch mit jeder anderen Darstellungsart desKoordinatenaufzeichnungssystems durchgeführt werden (XYZ, HAZ,...)• Wenn Sie die Shift-Lock (oder Caps-Lock) Taste drücken, ehe dieKoordinaten eines Punktes bestätigt sind, fordert <strong>Pythagoras</strong> Sie dauerndsofort nach jeder Bestätigung auf, die Koordinaten des nächsten Punkteseinzugeben. Nach Eingabe weiterer Punkte können Sie diesen Zustandbeenden, indem Sie die ESC-Taste betätigen.• Beim AppleMacintosh können Sie auch die "*" Taste des Ziffern-Blocksstatt der Tab-Taste benutzen.Bedienungsanleitung Objekte definieren 25
Punkt-Koordinaten überprüfen1. Klicken Sie die Objekt-Auswahl-Taste (den Pfeil) im Kontrollfeld an.Hinweis: Sie können auch die Leertaste drücken, um zwischen dem"Auswahlmodus" und dem vorher aktivierten Modus hin und her zuschalten.2. Bewegen Sie den Cursor langsam zu einem definierten Punkt.Beobachten Sie, wie sich die Positionsanzeigen ständig ändern.Auf einmal hören die Positionsanzeigen auf, sich zu verändern - sie behaltendie Koordinaten-Werte (10,20,0) so lange, wie der Cursor dicht beim Punktbleibt. So lange die Positionsanzeigen stabil sind, sehen Sie links unten denNamen (die Punkt-ID) des Punktes zwischen zwei Bindestrichen undeventuell – wenn vorhanden – der Objektkommentar ( wenn eine Messungmit Codes eingelesen wurde, ist dies oft der benutzte Code des Punktes imGelände)..Im <strong>Pythagoras</strong>-Jargon heißt das:"Der Punkt ist gefangen".Wiederholen Sie die Prozedur aus dem vorherigen Abschnitt mehrmals (abSchritt 2) und spielen Sie damit ein wenig.Achten Sie darauf, dass es nicht notwendig ist, dauernd genaueKoordinatenwerte einzugeben. Das Anklicken einiger Punkte genügt.Klicken Sie jedes Mal, wenn die OK- und Abbrechen-Tasten eingeblendetwerden, die OK-Taste an oder drücken Sie die Enter-Taste - damit ist einneuer Punkt definiert.Linien definieren und überprüfenDa eine Linie durch ihren Start- und Endpunkt definiert ist, erstellen Sie eineLinie einfach, indem Sie diese beiden Punkte definieren.Definieren einer Linie über Koordinaten:Zur Erstellung einer Linie mit Startpunkt (10,20,0) und Endpunkt (-10,-20,0)in NOZ:1. Starten Sie <strong>Pythagoras</strong> mit einer neuen leeren Zeichnung.2. Klicken Sie die Linien-Taste im Kontrollfeld an. Die Linien-Taste wirdhervorgehoben.3. Bewegen Sie den Cursor zu irgendeiner Stelle im Zeichenfeld. AchtenSie auf die Form des Cursors: ein Fadenkreuz.4. Klicken Sie mit der Maustaste.Jetzt können Sie die Koordinaten des Startpunktes eingeben.5. Tippen Sie 10 ein, drücken Sie die Tab-Taste; geben Sie 20 ein unddrücken sie die Enter-Taste. Das Fadenkreuz verschwindet und derStartpunkt der Linie ist definiert.6. Bewegen Sie die Maus in alle Richtungen.Sie sehen die Linie länger oder kürzer werden und sich um denStartpunkt drehen.7. Drücken Sie die Maustaste.Jetzt können Sie die Koordinaten des Endpunktes eingeben.26 Objekte definieren Bedienungsanleitung
8. Tippen Sie -10 ein; drücken Sie die Tab-Taste ; geben Sie -20 ein unddrücken Sie die Enter-Taste.Das Fadenkreuz verschwindet und die Linie ist definiert.Koordinaten einer Linie überprüfenSie können die Linie mit der Maus auf die gleiche Art überprüfen wie zuvordie Koordinaten eines Punktes.1. Klicken Sie die Objekt-Auswahl-Taste (den Pfeil) an.2. Bewegen Sie den Cursor langsam zum Endpunkt der Linie.Beobachten Sie, wie der Startpunkt der Linie " gefangen" wird.Beobachten Sie anschließend, wie der Endpunkt der Linie "gefangen"wird.3. Lassen Sie den Cursor der Linie folgen.Sehen Sie, wie die Linie "gefangen" bleibt, d.h., die Punkte der Liniewerden ständig in der Positionsanzeige angezeigt. Die Länge der Linie(A) und die Entfernung des Cursors vom Start (B)- und End (C)-Punktwerden ständig in den Entfernungsanzeigefeldern angezeigt.Punkte und Linien mit der "Fangfunktion" verbindenDie vorherigen Absätze haben Ihnen erklärt, was mit "Ein Objekt wirdgefangen" gemeint war. In diesem Absatz wird der Einfluss dieses Befehlserklärt:"Die Fangfunktion wird sichtbar".Eine Linie zwischen zwei existierenden Punkte definierenWenn noch nicht mindestens zwei Punkte in Ihrer Zeichnung existieren,dann definieren Sie diese zunächst wie vorher erläutert.1. Klicken Sie auf die Linien-Taste.2. Bewegen Sie den Mauspfeil zum ersten Zielpunkt, den Startpunkt einerneuen Linie. Wenn der Cursor in die Nähe dieses Zielpunktes kommt,wechselt er seine Form (er nimmt eine Fangform an diesem Punkt an),und die Positions-Anzeige wird stabil.3. Drücken Sie die Maustaste und bewegen Sie dann die Maus. DieFangform verschwindet wieder. Eine Linie, die ihren Ursprung imangeklickten Punkt hat, und die dem Cursor überallhin folgt, erscheint.Die untere Entfernungs-Anzeige bekommt den Namen "L" und ihr Wertändert sich ständig, um die variierende Länge der neuen Linieanzuzeigen.4. Gehen Sie zum zweiten Zielpunkt, dem Ende der neuen Linie. Wenn derCursor sich dem Zielpunkt nähert, wird die Linie bis zum Zielpunktgezogen und die Fangform erscheint wieder.5. Bestätigen Sie die Linie durch Anklicken der Maustaste. Eine neue Linieist erstellt.Einen Punkt auf einer Linie definierenWenn Ihnen die folgende Vorgehensweise ungewohnt vorkommt, sehen Siesich noch mal die vorherigen Schritte an.1. Klicken Sie auf die Punkt-Taste.2. Bewegen Sie den Cursor in Richtung Ziellinie. Der Cursor wechselt seineForm auf der Linie.3. Drücken Sie die Maustaste.Bedienungsanleitung Objekte definieren 27
4. Geben Sie die Entfernung vom Start- oder Endpunkt der Linie ein.Hinweise:• Falls nötig, können Sie mit der Tab-Taste zum nächsten Entfernungsfeldspringen.• Wenn Sie die Shift-Lock (oder Caps-Lock) Taste gedrückt halten, könnenSie schnell hintereinander mehrere Punkte auf der gleichen Liniedefinieren.Definition einer Linie mit Ursprung auf einer anderen LinieWenn Ihnen die folgende Vorgehensweise ungewohnt vorkommt, sehen Siesich noch mal die vorherigen Schritte an.1. Klicken Sie auf die Linien-Taste.2. Definieren Sie den Startpunkt wie in der vorherigen Prozedur.3. Definieren Sie den Endpunkt. Drücken Sie dazu einfach die Maustasteund geben Sie seine Koordinaten ein, oder gehen Sie zu einemexistierenden Punkt und drücken Sie dort die Maustaste.Definition einer Linie mit Endpunkt auf einer anderen Linie.Wenn Ihnen die folgende Vorgehensweise ungewohnt vorkommt, sehen Siesich noch mal die vorherigen Schritte an.1. Klicken Sie auf die Linien-Taste.2. Definieren Sie den Startpunkt über Koordinaten oder einen schonexistierenden Punkt.3. Bewegen Sie den Cursor in Richtung Ziellinie. Der Cursor wechselt seineForm.4. Drücken Sie die Maustaste.5. Geben Sie die Entfernung vom Start- oder Endpunkt oder die Länge derneuen Linie ein.Hinweise:• Mit der Tab-Taste können Sie zu einem anderen Entfernungsfeldspringen.• Wenn Sie die Maus in der Nähe des Punktes, an dem die neue Liniesenkrecht zur existierenden Linie steht, bewegen, nimmt der Cursor einebesondere Fangform auf dem Objekt an.Definieren einer Linie mit fester Länge und festem Winkel (Neigung)Wenn Ihnen die folgende Vorgehensweise ungewohnt vorkommt, sehen Siesich noch mal die vorherigen Schritte an.1. Wählen Sie das Linien-Werkzeug.2. Definieren Sie den Startpunkt — egal, ob über Koordinaten oder einenexistierenden Punkt.3. Bewegen Sie den Cursor in irgendeine Richtung.4. Drücken Sie die Maustaste.5. Geben Sie die Länge der neuen Linie ein.6. Geben Sie den Winkel der neuen Linie ein.28 Objekte definieren Bedienungsanleitung
Auswählen, Löschen und WiderrufenDas Auswählen eines Objekts kann verschiedenen Zwecke dienen:• um das Objekt zu löschen• um die Eigenschaften des Objekts zu ändern• um das Objekt zu einem anderen Layer zu bewegen• um mehr Information zum Objekt zu bekommen oder zu exportieren• um das Objekt zu bewegen• um das Objekt zu drehenMit der Widerruf-Funktion können die meisten ausgeführten Aktionenwiderrufen werden.Hier behandeln wir nur, wie man Objekte löschen und sie eventuell späterwiederherstellen kann.Sie benötigen eine Zeichnung mit einigen Punkten und Linien, um die Übungzu diesem Abschnitt durchführen zu können.Einzelne Objekte auswählenUm ein Objekt auszuwählen, müssen Sie <strong>Pythagoras</strong> in den Auswahlmodusbringen und dann ein Objekt anklicken.1. Klicken Sie auf die Objektauswahl-Taste im Kontrollfeld (den Pfeil,alternativ können Sie " Objekt aktivieren" im Objekte-Menü aktivierenoder die Leertaste drücken).2. Klicken Sie verschiedene Punkte an. Beobachten Sie, wie jeder einzelneabwechselnd hervorgehoben wird.3. Klicken Sie verschiedene Linien an. Beobachten Sie, wie die Linienhervorgehoben werden.Manchmal enthält eine Zeichnung schon ziemlich viele Objekte und es istschwierig, ein bestimmtes Objekt auszuwählen. Sie können dann einenBildausschnitt vergrößern, um dieses Problem besser lösen zu können.<strong>Pythagoras</strong> kann Ihnen aber auch auf andere praktische Art helfen.Drücken Sie, während Sie die Maus bewegen, eine der folgendenTastatur-Tasten:• P-Taste: nur Punkte werden ausgewählt• L-Taste: nur Linien, Bögen oder Kreise werden• T-Taste: nur Texte werden ausgewählt• O-Taste: nur Polygone werden ausgewählt• X-Taste: nur Pfade werden ausgewähltausgewähltProbieren Sie dies mit Punkten und Linien in Ihrer Zeichnung. Achten Sieauf den Unterschied in der Entfernungs-Anzeige - mit oder ohne Festhalteneiner dieser Tasten - während Sie den Cursor über alle verschiedenenObjekttypen bewegen.Hinweis: Wenn Sie eine Linie anklicken, werden auch ihre Endpunkteausgewählt. Wenn Sie nur die Linie auswählen wollen, drücken Siedie ALT (Option)- oder CTRL Command)-Taste der Tastatur,während Sie die Linie anklicken, oder wählen Sie die Linien/Bögenmit gedrückter L-Taste aus.Bedienungsanleitung Objekte definieren 29
Mehrere Objekte auswählen1. Klicken Sie die Objekt-Auswahl-Taste im Kontrollfeld an.2. Wählen Sie einen Punkt, eine Strecke, einen Kreis oder einen Bogenaus.Beachten Sie, wie das Objekt invers dargestellt wird.3. Drücken Sie die Shift-Taste der Tastatur und halten Sie sie fest.4. Wählen Sie einen oder mehrere Punkte oder Strecken aus.Sehen Sie, wie diese Objekte hervorgehoben werden.Hinweise:• Sie können, während Sie die Shift-Taste festhalten, auch die P-, L-, T-,O- oder X-Taste benutzen.• Sie können eins der ausgewählten Objekte deaktivieren, indem Sie dasausgewählte Objekt nochmals anklicken, während Sie die Shift-Taste aufder Tastatur gedrückt halten.Eine Gruppe von Objekten auswählenEinen rechteckigen Bereich auswählen1. Klicken Sie die Objektauswahl-Taste im Kontrollfeld an.2. Bewegen Sie den Mauspfeil links oben über die Objekt-Gruppe, die Sieauswählen wollen.3. Drücken Sie die Maustaste und halten Sie sie fest, während Sie die Mausnach rechts und nach unten bewegen.Ein wachsendes Rechteck erscheint, wenn Sie die Maus bewegen.4. Sorgen Sie dafür, dass das Rechteck die ganze Gruppe, die Sieaktivieren wollen, umschließt und lassen Sie dann die Maustaste los.Alle Objekte, die sich in diesem Rechteck befinden, werden dannausgewählt.Einen beliebigen Bereich auswählen1. Klicken Sie die Objektauswahl-Taste im Kontrollfeld bei gedrückterCTRL-Taste.2. Bewegen Sie den Mauspfeil in der Nähe der Objekt-Gruppe die Sieauswählen wollen.3. Drücken Sie die Maustaste und halten Sie sie fest, während Sie mit derMaus freihändig einen willkürlichen Bereich „Zeichnen“.Eine entsprechend geformte Figur erscheint.4. Sorgen Sie dafür, dass diese Figur die ganze Gruppe, die Sie aktivierenwollen, umschließt und lassen Sie dann die Maustaste los.Alle Objekte, die sich vollständig innerhalb dieser Fläche befinden,werden dann ausgewählt.Hinweise:• Sie können das Festhalten der Shift-Taste mit dem Festhalten derP-,L-,T-,O- oder X- Taste kombinieren.• Sie können eines der aktivierten Objekte deaktivieren, indem Sie dasaktivierte Objekt, während Sie die Shift-Taste gedrückt halten, noch malanklicken.• Wenn die CTRL-Taste gedrückt wird, werden auch Objekte, die dasAuswahlrechteck schneiden, mit ausgewählt.30 Objekte definieren Bedienungsanleitung
Alle (ähnlichen) Objekte auswählenWenn sie alle Punkte oder alle Linien auf einmal auswählen wollen,dann ist das auch möglich, z.B. so:1. Wählen Sie "Auswählen" imBearbeiten-Menü. Ein Untermenü öffnet sich.2. Wählen Sie z.B. "alle Linien" im Untermenü.Beobachten Sie dann, wie alle Linien aufeinmal ausgewählt werden.Hinweise:• Um eine Auswahl zu widerrufen, klicken Sie nur ein anderes Objektan oder irgendwo ins Zeichenfeld, wo sich kein Objekt befindet.• Wie Sie vielleicht bemerkt haben, können auch andere Objekttypenoder alle Objekte auf einmal ausgewählt werden.• Die gleiche Funktion kann, aber nur auf ein Layer beschränkt, mitdem "Auswählen in..."- Befehl im Bearbeiten-Menü (Details zuLayer siehe im Kapitel "Eine neue Zeichnung erstellen") ausgeführtwerden.Diese Auswahl kann auch mit der Shift-Taste, wie im vorherigenAbschnitt beschrieben, kombiniert werden.Objekte löschenWenn Sie ein oder mehrere Objekte ausgewählt haben, können Sie dieselöschen.1. Wählen Sie eine Linie.2. Wählen Sie "Löschen" im Bearbeiten-Menü oder drücken Sie die DeleteoderRückschritt-Taste auf der Tastatur. Die Linie wird damit aus derZeichnung entfernt.Üben Sie die gleiche Prozedur auch an anderen Objektarten aus dem Menü.Bedienungsanleitung Objekte definieren 31
Widerruf-AktionenWenn Sie versehentlich ein Objekt gelöscht haben, kann dieses Objektwieder hergestellt werden, aber nur wenn das Löschen eine Ihrer letztenAktionen gewesen ist.Das erste Feld des Bearbeiten-Menüs lässt es zu, Ihre letzte Aktion zuwiderrufen.War es "Löschen", dann wird dieses Feld zu einem "Löschenwiderrufen"-Feld.Zur Übung wählen Sie einige Objekte, löschen diese und klicken Sie"Löschen widerrufen" im Bearbeiten-Menü zur Wiederherstellung an.Zusätzlich zu den Menüfunktionen können auch die Schalterundaus der Symbolleiste genommen werden. Sie dienen dazuArbeitsschritte rückgängig zu machen beziehungsweise zu wiederholen.Hinweise:• Auch die letzte Widerrufen-Aktion kann widerrufen werden. Falls dasnotwendig ist, brauchen Sie nur den zweiten Befehl im Bearbeiten-Menüzu wählen, "Widerrufen zurück"• War beispielsweise die letzte Aktion das Definieren eines Punkts odereiner Linie, dann wird das Widerruffeld im Bearbeitungs-Menü zu einem"Punkt widerrufen" oder einem "Linie widerrufen"-Feld• Die Anzahl Widerrufen-Schritte die nach dem letzten Arbeitsschrittdurchgeführt werden können ist 25.Zusammengesetzte ObjekteBisher haben wir nur einfache Objekte behandelt: Punkte und Linien.Zusammengesetzte Objekte weichen von den einfachen Objekten insoweitab, als das sie zu ihrer Erstellung existierende Punkte und Linien brauchen.Wie einfache Punkte und Linien können, auf sehr unkomplizierte Weise,auch diese zusammengesetzten Objekte definiert werden.Wir empfehlen Ihnen sehr, die folgenden Übungen durchzuführen und mitdiesen zusammengesetzten Objekten beim Weiterlesen zu spielen.Zur Durchführung der Übungen in diesem Teil brauchen Sie zunächst eineZeichnung mit einigen Punkten und Linien.Parallele und senkrechte LinieErstellung einer Linie parallel zu einer existierenden Linie.1. Wählen Sie die Taste parallele Linie im Kontrollfeld aus. Wenn derCursor sich im Zeichenfeld befindet, ändert er sich in zwei schmaleparallele Linien.2. Klicken Sie eine existierende Linie an. Das parallele Liniensymbol bleibtauf der Linie fixiert und der Cursor wird zum Fadenkreuz.32 Objekte definieren Bedienungsanleitung
3. Definieren Sie den Startpunkt der parallelen Linie durch Klicken auf einenexistierenden Punkt oder durch Klicken an eine naheliegende Stelle(entweder auf einer Linie oder daneben).3a. Wenn Sie eine naheliegende Stelle gewählt haben, definieren Siediese genauer durch Eingabe der Werte in den Positionsanzeigenoder durch Eingabe der Entfernung von der Referenzlinie im unterenEntfernungsanzeiger. Bestätigen Sie den Startpunkt mit der Enter-Taste.4. Bewegen Sie den Cursor. Wenn Sie die Maus bewegen, sehen Sie einesich verlängernde oder verkürzende Linie parallel zur ersten.Schnittpunkte mit anderen Linien, Bögen oder Kreisen werden durch dieForm des Cursors angezeigt.5. Definieren Sie den Endpunkt einer parallelen Linie durch Klicken, wennsich ein anderes Objekt im Fangfeld befindet oder durch Klicken auf einenaheliegende Stelle.5a. Wenn Sie eine naheliegende Stelle gewählt haben, ist imKontrollfeld die untere Entfernungsanzeige aktiviert. Geben Sie diegenaue Länge der parallelen Linie ein und bestätigen Sie sie mit derEnter-Taste.Hinweise:a) Beachten Sie, dass es möglich ist, die Erstellung einer parallelen Liniewährend der Zeichenprozedur durch Anklicken einer anderenWerkzeug-Taste im Kontrollfeld, durch Klicken der Abbrechen-Taste oderdurch Drücken der ESC-Taste abzubrechen..b) Wenn Sie vor der Referenzlinie einen Bogen oder einen Kreis anklicken,wird anstelle einer Linie eine Tangente an den Bogen oder Kreisgezeichnet.Erstellen einer Linie senkrecht zu einer existierenden LinieUm eine senkrechte Linie zu definieren, wenden Sie eine ähnliche Prozeduran wie im vorherigen Abschnitt der Beschreibung.Diesmal müssen Sie natürlich die Taste "senkrechte Linie" im Kontrollfeldaktivieren. Der Cursor bekommt wieder eine eigene adaptierte Form.BogenUm einen Bogen mit <strong>Pythagoras</strong> zu erzeugen, brauchen Sie zunächst eineAnzahl Punkte, Linien oder Bögen in der Zeichnung.Einen Bogen durch 3 Punkte erstellenBeginnen Sie mit einer Zeichnung mit mindestens 3 Punkten.1. Klicken Sie die Taste neben dem Kontrollfeld an. Der Cursor wird zum"Pfeil mit P".2. Klicken Sie der Reihe nach auf:• den Startpunkt des Bogens• einen dazwischenliegenden Punkt des Bogens• den Endpunkt des Bogens.Der Bogen wird gezeichnet.Einen tangentialen Bogen erstellen1. Aktivieren Sie die Taste "Tangential-Bogen" im Kontrollfeld.Bedienungsanleitung Objekte definieren 33
2. Bewegen Sie den Cursor in Richtung der Ziellinie. Der Cursor ändertseine Form.3. Drücken Sie die Maustaste.4. Geben Sie die Entfernung zum Start- oder Endpunkt der Linie ein.5. Bewegen Sie die Maus in verschiedene Richtungen. Sie sehen einenBogen tangential zu der Linie, variierend im Radius oder in der Länge.Hinweis: Wenn der Bogen die verkehrte Richtung hat, dann bewegen Siedie Maus erst nahe an den Startpunkt heran und dann in dieandere Richtung. Die Richtung des Bogens wird geändert.6. Definieren Sie den Endpunkt des Tangentialbogens durch Klicken, wennsich ein anderes Objekt im Fangfeld befindet oder durch Klicken auf einenaheliegende Stelle.6a. Wenn Sie eine naheliegende Stelle gewählt haben, werden imKontrollfeld die Winkel-Anzeige und die Radius-Anzeige aktiviert.Entweder geben Sie den Winkelbogen und Winkelradius ein, oderdie Endpunktkoordinaten, und bestätigen diese mit der Enter-Taste.Hinweise:• Wenn Sie den Cursor in die Nähe einer Linie, eines Bogens oder einesKreises bewegen, ändert der Cursor seine Form. Wenn der neue Bogen,den Sie erzeugen, fast tangential zum Objekt ist, erscheint eine spezielleForm des Cursors auf dem Objekt. Drücken Sie nun die Maustaste. EinBogen tangential zu den beiden Objekten wird erstellt. Der Punkt, an demder Bogen senkrecht zu einer anderen Linie ist, wird ebenfalls durch einespezielle Cursorform angezeigt.• Achten Sie darauf, dass der Startpunkt eines Tangential-Bogens seinkann:• ein Punkt auf einem existierenden Bogen• der Endpunkt eines existierenden Bogens oder einer Linie.• Der Anfangs- und Endpunkt des Bogens können unterschiedliche Höhenhaben. Die Höhen der Punkte auf dem Kreisbogen stimmen dann mit denHöhen der Punktprojektionen auf der Kreissehne überein..Einen Bogen tangential zu zwei Linien/Bogen oder Linie und Bogen erstellen1. Die nebenan im Kontrollfeld dargestellte Taste anklicken. Der Cursorändert seine Form zu zwei parallelen Linien.2. Klicken Sie nacheinander zwei existierende Linien/Bogen an.3. Bewegen Sie die Maus. Ein wachsender oder schrumpfender Bogentangential zu den beiden Linien wird gezeichnet.4. Drücken Sie die Maustaste.5. Geben Sie entweder die Koordinaten eines Punktes auf diesem Bogenoder den Radius des Bogens ein, und bestätigen Sie mit der Enter-Taste.KreiseBeginnen Sie mit einer Zeichnung, die zumindest 3 Punkte, einige Linienund einige Bögen enthält.Einen Kreis durch drei Punkte erstellen1. Klicken Sie auf die nebenan im Kontrollfeld dargestellte Taste.2. Klicken Sie nacheinander 3 Punkte an. Der Kreis wird gezeichnet.34 Objekte definieren Bedienungsanleitung
Kreis über Mittelpunkts und Radius1. Klicken Sie auf die nebenan im Kontrollfeld dargestellte Taste.2. Klicken Sie einen existierenden Punkt an, der zum Mittelpunkt desKreises wird.3. Bewegen Sie die Maus. Ein wachsender oder schrumpfender Kreis wirddargestellt.4. Drücken Sie die Maustaste.5. Geben Sie entweder der Radius des Kreises oder die Koordinaten einesPunkts auf dem Kreis ein, und bestätigen Sie mit der Enter-Taste.Hinweis: Wenn Sie den Cursor in der Nähe von anderen Objekte bewegen,ändert er seine Form. Diese Fangform zeigt an, ob:• der Kreis durch einen existierenden Punkt geht• ein Punkt des Kreises sich auf einer existierenden Liniebefindet• der Kreis tangential zu einer existierende Linie, zu einem Bogenoder einem Kreis ist.Parallele ObjekteSie können das Werkzeug "Parallele Objekte" anwenden zur Erzeugung:• eines Kreises mit gleichem Mittelpunkt, aber anderem Radius• einer Linie parallel zu einer existierenden Linie mit gleicher Länge• eines Bogens parallel zu einem existierenden Bogen, aber mit gleichemÖffnungswinkel1. Klicken Sie auf die nebenan im Kontrollfeld dargestellte Taste.2. Klicken Sie einen existierenden Bogen an.3. Bewegen Sie die Maus. Ein Bogen parallel zum ersten und mit gleichemÖffnungswinkel wird dargestellt.4. Drücken Sie die Maustaste.5. Geben Sie entweder die Entfernung oder den Radius ein, und bestätigenSie mit der Enter-Taste.Hinweis: Sie können diese Übung auch mit Linien oder Kreisendurchführen.Übungen mit ObjektenDiese Bedienungsanleitung beschreibt nicht sämtliche möglichenKombinationen beim Erzeugen von Objekten.Wir empfehlen Ihnen deshalb sehr, zu versuchen, auch die folgendenÜbungen durchzuführen, um sich besser mit der Zeichnungserstellung in derArt von <strong>Pythagoras</strong> vertraut zu machen.Hinweis: Für keine dieser Übungen müssen Sie vorher Zeichnungenerstellen. Sie können alle mittels einfacher Operationendurchgeführt werden.1. Zeichnen Sie eine Linie senkrecht zu einem existierenden Bogen.2. Zeichnen Sie eine Linie tangential zu einem existierenden Kreis.3. Zeichnen Sie einen Bogen tangential zu 3 existierenden Linien.4. Zeichnen Sie einen Bogen tangential zum Endpunkt eines existierendenBogens, und senkrecht zu einer existierenden Linie.5. Zeichnen Sie eine Linie tangential zu 2 Kreisen.Bedienungsanleitung Objekte definieren 35
Hinweis: - Wählen Sie die Taste "Parallele Linie" im Kontrollfeld und klickenSie mit der Maustaste einen Kreis an.- Bewegen Sie die Maus (auch im Kreis) in der Nähe desTangentialpunktes eines zweiten Kreises.6. Zeichnen Sie eine Linie tangential zu einem Bogen und senkrecht zueiner Linie.Hinweis: Übung 5 ansehen, aber die Maus in der Nähe des Vertikalpunktesder bereits existierenden Linie bewegen.PolygoneUm ein Polygon mittels <strong>Pythagoras</strong> zu erstellen, brauchen Sie zunächst eineAnzahl von Punkten in der Zeichnung. Das Polygon wird durch Identifikationdieser Punkte als seiner Scheitelpunkte erzeugt.Starten Sie mit einer Zeichnung, die mindestens ein Dutzend Punkte enthält.1. Klicken Sie auf die Taste "Polygon" im Kontrollfeld.Der Cursor wird zu einem "Pfeil mit P".2. Klicken Sie der Reihe nach jeden Scheitelpunkt an, der Teil des Polygonsist.Jede Verbindungslinie erscheint dick als Teil des Polygons. BeachtenSie dabei die Vorteile der sich ändernden Form des Cursors.Hinweis: Sie können nicht zweimal den gleichen Punkt anklicken - einFehler-Ton teilt Ihnen das mit; es sei denn, es war der Startpunkt.3. Klicken Sie zum Schluss den Startpunkt nochmals an.Das Polygon ist geschlossen und sein Umriss wird durch eine fette Linieangezeigt, d.h., das Polygon ist noch immer aktiviert.4. Wählen Sie den Befehl "PolygonSchraffur" im Layout-Menü. Wählen Sieeines der Schraffur aus diesem Untermenü.Das Polygon wird mit dem ausgewählten Schraffur ausgefüllt und esbleibt aktiviert.5. Bestätigen Sie das Polygon durch Klicken auf eine der Bildtasten untenim Kontrollfeld.6. Klicken Sie die Taste "Objekt auswählen" an und reaktivieren sie dasPolygon: Den Cursor ungefähr bis zum Zentrum des Polygons bewegen(die O-Taste der Tastatur halten, während Sie das Zentrum suchen). Dortnimmt er Cursor die Form eines Quadrats mit dem Buchstaben P darinan.Klicken Sie nun. Der Umfang des Polygons erscheint wieder.7. Wählen Sie im Bildschirmdarstellungs-Menü "Polygoninfo zeigen" aus.Die Liste aller Polygonscheitelpunkte erscheint links und die Längenseiner Umfangslinien rechts im Kontrollfeld. Die Fläche des Polygonserscheint oben auf der Liste, sein Umfang darunter. Falls das Polygonaus mehr als 10 Punkten aufgebaut ist, sehen Sie zwei Pfeil-Bildtastenunter der Liste. Klicken Sie diese Bildtasten an, um vorwärts undrückwärts durch die Liste zu blättern.Hinweise:• Wenn Sie auf einen Bogen klicken, nachdem Sie den Bogenstartpunktangeklickt haben, können Sie auch Bögen in ein Polygon aufzunehmen.36 Objekte definieren Bedienungsanleitung
• Wenn schon Linien oder Bögen für den Umriss eines Polygons bestehen,können Sie einfach auf einen Startpunkt klicken und dann auf diefolgende Linie doppelt. <strong>Pythagoras</strong> sucht sich dann alle folgendenUmrisslinien selbst, bis es wieder an den Startpunkt gelangt oder bis esan einen Knotenpunkt gerät, an dem mehrere oder keine Folgelinienexistieren. In diesem Fall müssen Sie den nächsten Polygonpunkt oderdie nächste Linie wieder von Hand anwählen.Ein Polygon kann viel schneller erstellt werden, wenn die Punkte durchLinien verbunden sind. In diesem Fall gibt es drei Möglichkeiten, ein Polygonzu erzeugen:1. Zuerst einen Punkt des Polygons anklicken. Danach auf jede Linieoder Bogen klicken, der zum Polygon gehören wird. Beim Anklickendes letzten Linienstücks (welches den letzten mit dem ersten Punktverbindet), wird das Polygon geschlossen, und sein Umfang wirddurch eine schwarze Linie hervorgehoben.2. Zuerst einen Punkt des Polygons anklicken. Danach ein Linienstückdoppelklicken, das diesen ersten Punkt enthält. Damit wird einePolygonerzeugung eingeleitet, die alle aufeinanderfolgendenLinienstücke sucht und erkennt, bis wieder der Anfangspunkterreicht wird. Das Polygon wird damit geschlossen, und seinUmfang wird durch eine schwarze Linie hervorgehoben.Anmerkung: wenn das Polygon durch einen Punkt läuft, wo zweiLinien kreuzen, wird die Polygonerzeugung angehalten. DerBenutzer kann jetzt entscheiden welche Linie als nächstegenommen wird. Das macht er, durch nochmaligen Doppelklick aufdas richtige Linienstück.3. Klicken Sie an einer beliebigen Stelle innerhalb einer durch Linienbegrenzte Region. <strong>Pythagoras</strong> wird die Grenzlinien bestimmen undaus diesen Bereich ein Polygon erzeugen.Anmerkung: müssen sogenannte Inseln berücksichtigt werden(Bereiche, die nicht zur Polygonfläche gehören), kann <strong>Pythagoras</strong>auch das übernehmen. Und zwar dadurch, dass während derPolygonbestimmung die Kontroll-Taste gedrückt gehalten wird.Text und Objekt-TextText besteht aus einer Zeile von Wörtern, Ziffern oder Zeichen, die parallelzu den horizontalen Rändern des Zeichenblatts festgelegt ist. Wenn Sie dieZeichnung, bezogen auf den Rand des Zeichenpapiers, drehen, bleibt derText horizontal.Objekt-Text dagegen ist immer parallel zu einer existierenden Linie, einemBogen oder Kreis festgelegt und wird mit der Zeichnung rotiert. Selbst wenndas Bezugsobjekt später gelöscht wird, behält der Objekt-Text seineUrsprungsrichtung in der Zeichnung.Sie geben beide Text-Typen in der gleichen Weise ein:1. Wählen Sie die Taste "Text" im Kontrollfeld.Der Cursor ändert seine Form.1a. (für Objekt-Text): Wählen Sie die Taste "Objekt-Text". Klicken Siedas gewünschte Bezugsobjekt für den Objekt-Text an. DasBezugsobjekt bleibt durch das Symbol angezeigt und der Cursorändert wieder seine Form.2. Bringen Sie den Cursor auf die gewünschte Position für den Text.Bedienungsanleitung Objekte definieren 37
3. Klicken Sie an dieser Position. Ein Textbearbeitungs- Fenster wirdeingeblendet.4. Geben Sie den Text ein und bestätigen Sie mit der OK-Taste.Die Tasten-Menüs im Textbearbeitungs-Fenster können benutzt werden,um die Eigenschaften des Textes zu ändern (siehe Hinweise unten).Hinweise:• Der aktuelle Text kann im Rahmen des Textbearbeitungs-Fenstersbearbeitet werden.• Die Punktgröße definiert die Größe der Schriftzeichen (ausgedrückt in1/72 eines Zolls). Wenn Sie auf diese Taste klicken, wird ein Untermenümit allen möglichen Werten sichtbar.• Das Untermenü Schriftstärke lässt Sie wählen zwischen mager, halbfett,fett oder extrafett.• Mit dem Untermenü "Textausrichtung" können Sie die aktuelleTextposition sowohl horizontal (links- oder rechtsbündig oder zentrierteAusrichtung ) als auch vertikal (unten, mittig oder oben) ändern.• Sie können den Text auch noch nachträglich (mit dem Objektauswahl-Werkzeug Pfeil) aktivieren und den Text dann zu einer anderen Positionauf der Zeichnung ziehen oder auch sein Format ändern (über dasLayout-Menü).38 Objekte definieren Bedienungsanleitung
Bemaßung und NotizenEine Bemaßung ist im Grunde nur eine spezielle Art Text. Der einzigeUnterschied ist die Art und Weise wie eine Bemaßung angebracht wird:1. Im Objekte-Menü wird der Befehl “Bemaßung” selektiert.Der Mauszeiger wird jetzt als ein “Pfeil mit einem M” dargestellt.2. Bewegen Sie den Cursor zu einem Objekt – einem Punkt, einer Linieoder einem Polygon.Um zu Überprüfen, ob das richtige Objekt selektiert worden ist, könnenSie die Entfernungs-Anzeigen im Kontrollfeld kontrollieren. Ein anderesHilfsmittel ist das Drücken der erforderlichen Tastaturtaste (P-, L- oder O-Taste) wärend der Mausbewegung.3. Klicken Sie das Objekt.Die Länge einer Linie zum Beispiel wird parallel zur Linie geschrieben.Notizen (aus dem Objektemenü) sind besondere Bemaßungen. Sie werdenwie letztere erstellt. Bitte zusätzlich im Referenzhandbuch nachschauen.Anmerkungen:• Ein Linienmaß wird als Objekttext betrachtet.• Das Format und die Position einer Bemaßung können jederzeit verändertwerden, genau so wie auch anderer Text geändert wird.• Das Format für die Bemaßung kann voreingestellt werden, unter demMenü Einstellungen/Voreinstellungen ( siehe Kapitel “Eine neueZeichnung erstellen”).Anwender-KoordinatensystemeNicht alle Objekte einer Zeichnung sind unbedingt in Bezug auf das gleicheKoordinatensystem definiert. Deshalb können Sie eigeneAnwender-Koordinatensysteme definieren.1. Wählen Sie das "Anwender-Koordinatensystem" im Objekte-Menü.Der Cursor ändert sich in einen "Pfeil mit KS", wenn er sich imZeichnungsfeld befindet.2. Bewegen Sie ihn zu einem existierenden Punkt, der Ursprung desKoordinatensystems werden soll, und klicken Sie diesen an. BeachtenSie die Vorteile der Cursorform auch in diesem Fall.3. Bewegen Sie ihn zu einem zweiten Punkt. Dieser Punkt muss ein Punktsein, der auf der N-Achse (in NOZ-Koordinaten) des gewünschtenAnwender-Koordinatensystems liegt.Klicken Sie diesen zweiten Punkt an.Die Taste "Koordinatensystem-Darstellung" im Kontrollfeld zeigt dasneue Koordinatensystem und die Taste "Koordinatensystem-Name"darunter zeigt die beiden definierten Punkte an.4. Klicken Sie auf die Taste "Koordinatensystem-Darstellung" und haltenSie die Maustaste fest. Die Achsen-Linien des Anwender-Koordinatensystems werden im Zeichnungsfeld dargestellt.5. Klicken Sie die Taste "Koordinatensystem-Name" im Kontrollfeld an undhalten Sie sie fest. Ziehen Sie das Auswahlfeld zu "lokal".Das lokale Koordinatensystem ist wieder aktiv.Anm.: Auf die gleiche Art können Sie zum neu definierten Anwender-Koordinatensystem zurückkehren.Bedienungsanleitung Objekte definieren 39
Hinweise:• Alle im Kontrollfeld angezeigten Positionen werden auf das aktiveKoordinatensystem bezogen dargestellt.• Wenn ein Anwender-Koordinatensystem aktiv ist, kann es gelöschtwerden, gleichgültig, welche Objekte damit definiert sind. Wählen Sie imBearbeiten-Menü "Koordinatensystem löschen" und lassen Sie dieMaustaste los.• Das Blatt-Koordinatensystem ist kein Anwender-Koordinatensystem.Lesen Sie dazu im "Kennenlernen" -Kapitel den Abschnitt "DasKontrollfeld".Kurven<strong>Pythagoras</strong> bietet die Möglichkeit 2 Arten von Kurven zu erzeugen: offeneKurven einerseits und geschlossene Kurven andererseits.Um eine Kurve erzeugen zu können, müssen bereits Punkte vorhandensein. Ist dies nicht der Fall, können Sie dies tun mit Hilfe des "Punkt"-Werkzeugs.1. Wählen Sie das gewünschte Kurven-Werkzeug (offene odergeschlossene Kurve).2. Anschließend sind all die Punkte anzuklicken, die zur Kurvengeometriegehören. Als letzten Punkt ist der erste Punkt der Kurve nochmalsanzuklicken. Eine offene Kurve wird offen bleiben, während einegeschlossene Kurve noch geschlossen wird.Kurven werden oft für die Darstellung von Höhenlinien und ähnliche Linienbenutzt.Objekt-Formate ändernWenn Sie ein Objekt fertig erstellt haben, ist seine vorherige Beziehung zuanderen Objekten verloren. D.h., dass parallele und senkrechte Linieneinfache Linien sind und dass alle Texte, Objekte, Bemaßungen und Notizeneinfache Texte geworden sind.Sie können jederzeit das Format:• eines Punktes• einer Linie• eines Textes• eines Polygons ändern,d.h., seine Eigenschaften können geändert werden.Im Prinzip sind nur einige Schritte notwendig:1. Wählen Sie das Objekt aus. Das Objekt wird hervorgehoben.2. Öffnen Sie das Layout-Menü. Alle nicht-relevanten Befehle im Menü sindgrau, was bedeutet, dass Sie diese nicht aktivieren können.40 Objekte definieren Bedienungsanleitung
3. Ziehen Sie den Cursor zum gewünschten Untermenü. Dieses Untermenüöffnet sich.4. Wählen Sie die gewünschten Eigenschaften. Das Objekt ändert sich undbleibt aktiviert, mit der Möglichkeit, noch andere Eigenschaften zu ändern(fangen Sie wieder an bei Schritt 2).Hinweise:• Textinhalt im Layout-Menü lässt ein Textbearbeitung- Fenster entstehen.In diesem Fenster können alle formatierten Punkte des Textes,einschließlich des Textinhalts geändert werden.• Alle Objekte haben ein Standard-Format. Sie können diesesStandard-Format im Layout- oder im Grundeinstellungen-Menü ändern(siehe das Kapitel "Erstellung einer neuen Zeichnung).• Für ein Objekt kann keine neue Bemaßung erstellt werden, solange dieschon existierende Bemaßung noch zu nahe daran sitzt.Bedienungsanleitung Objekte definieren 41
Kapitel 3:Eine neue Zeichnung erstellenEiner der Hauptvorzüge einer <strong>Pythagoras</strong>-Zeichnung im Vergleich zu einerZeichnung von Hand ist, dass Sie jedes Objekt oder jeden Parameter auchspäter ändern können, ohne die ganze Zeichnung neu zeichnen zu müssen.Trotzdem ist es gut, vorher darüber nachzudenken, wie Sie Ihre Zeichnungerstellen wollen.<strong>Pythagoras</strong> ändert nichts an der Tatsache, dass ein guter Anfang die halbeArbeit ist. Wenn Sie sich nicht sicher sind, auf welche Weise Sie dasProblem lösen wollen, zögern Sie trotzdem nicht. Treffen Sie eine Wahl;nachheriges Optimieren ist ein Kinderspiel.In diesem Kapitel finden Sie einige Hinweise, die Ihnen helfen werden, eineneue Zeichnung gut zu beginnen.1: Einen Drucker oder Plotter aktivierenWenn Sie eine <strong>Pythagoras</strong>-Zeichnung Speichern, wird die Information überden ausgewählten Drucker oder Plotter gleichzeitig mitgespeichert. WennSie mit dem falschen Drucker oder Plotter angefangen haben, sind Siegezwungen, Ihre Zeichnung vor dem Drucken zu adaptieren (siehe Kapitel "Speichern und Drucken oder Plotten"). Jede graphischeBetriebssystem-Umgebung hat ihre eigene Art und Weise, einen Druckeroder Plotter zu aktivieren. Wenn Sie nicht wissen, wie man das macht,sehen Sie zunächst im Betriebssystem-Handbuch nach.Einige Hinweise:• Beim AppleMacintosh wird der Drucker mit der "Auswahl" gewählt. Siefinden die Auswahl im geöffneten Apple-Menü (links in der Menüzeile).• Unter Microsoft Windows wählen Sie den Start-Schalter:Einstellungen - DruckerBedienungsanleitung Eine neue Zeichnung erstellen 43
2: Einstellung der Zeichnung in Bezug zum PapierformatAuswahl der Voreinstellungen1. Starten Sie <strong>Pythagoras</strong> mit einer neuen leeren Zeichnung. Diesebekommt automatisch den Namen "ohne Namen 1".2. Wählen Sie die Voreinstellungen im Grundeinstellungen-Menü.Drei Felder sind wichtig in diesem Fenster: Abstand, Winkel und KS.3. Prüfen Sie, ob die Einheit für Abstand und die Einheit und Richtung fürWinkel in Übereinstimmung mit den Anforderungen sind. Beim Anwendendes kartesischen Koordinatensystems N-E, X-Y oder Y-X im KS-Feldaktivieren.4. Führen Sie die notwendigen Änderungen durch und vergessen Sienachher nicht, die OK-Taste zu drücken.Wichtige AnmerkungIn einer <strong>Pythagoras</strong>-Zeichnung können verschiedene Einheiten benutztwerden, z.B. können einige Maße in US survey feet eingegeben werden,und andere in Meter. Damit <strong>Pythagoras</strong> die richtige Umrechnungendurchführt, müssen im Dialogfenster Voreinstellungen die aktuelleEinstellungen geändert werden.Beispiel: wenn die Entwurfsdaten in US Feet angegeben sind, stellen Siezunächst die Einstellungen auf US Feet. Sollen dann zusätzliche Daten, diein Meter vorliegen, eingegeben werden, dann stellen Sie die Einheiten aufMeter um, vor dass diese Daten eingegeben werden.Intern speichert <strong>Pythagoras</strong> alle Daten in Meter ab, während die Ein- undAusgabedaten in die aktuell eingestellte Einheit umgerechnet werden.Daten in der <strong>Pythagoras</strong>-Zwischenablage werden immer in Meter abgelegt.Dies hat zur Folge dass - wenn Daten des einen Projekts in Meter und dieeines anderen in US Feet vorliegen - die Kopier- und Einsetzten-Funktionzwischen beide Zeichnungen richtig abläuft. Die Umrechnung wird auch aufden Import und den Export von Daten angewand (DXF, Koordinatenliste,Feldbuch,…)44 Eine neue Zeichnung erstellen Bedienungsanleitung
Papierformat-Einstellung1. Den Befehl “Drucker” im Datei-Menü selektieren. Eine Liste mitverfügbaren Drucker wird angezeigt. Selektieren Sie den gewünschtenDrucker und Klicken Sie auf ‘Eigenschaften’.Im nachfolgenden Fenster können verschiedene Parameter eingestelltwerden, wie zum Beispiel die Papiergröße und die Druckausrichtung(Hochkant oder Quer). Diese Parameter werden von <strong>Pythagoras</strong>berücksichtigt.2. Wählen Sie die gewünschten Drucker- oder Plotterparameter und klickenSie auf die OK-Taste. Das Fenster "Druckbereich wählen" wirdhervorgehoben. In diesem Fenster definieren Sie den Maßstab, denDrehungswinkel und die Position des lokalen Koordinatensystems inBezug zum Blatt-Koordinatensystem.Hinweis: Das Blatt-Koordinatensystem hat seinen Ursprung unveränderbar inder linken unteren Ecke des Blatts; seine X-Achse stimmt übereinmit dem unteren Rand und die Y-Achse mit dem linken Blattrand.3. Tippen Sie den geeigneten Maßstabswert ein und drücken Sie dieTab-Taste.4. Tippen Sie den gewünschten Rotationswinkel ein und drücken Sie dieTab-Taste.5. Tippen Sie den Wert für die horizontale Translation "p" ein und drückenSie die Tab-Taste.6. Tippen Sie den Wert für die vertikale Translation "q" ein und drücken Siedie Tab-Taste.7. Drücken Sie die Enter-Taste oder klicken Sie die Taste "Voransicht" an.Jetzt bekommen Sie eine Voransicht der Zeichnung mit dem Ursprungdes Koordinatensystems in Bezug zum gedruckten Blatt deutlichangezeigt.8. Klicken Sie die OK-Taste, wenn Sie mit allen Werten zufrieden sind.Wenn nicht, dann drücken Sie solange die Tab-Taste, bis Sie zumgewünschten Feld zurückgekehrt sind und es geändert haben.In der Betriebsart Papierformat-Einstellung können Sie das Blatt relativ zurZeichnung auch mit der Maus bewegen. Eine gleichzeitig gedrückte Kontroll-Taste beschränkt die Bewegungen auf die Horizontale oder die Vertikale.Das Blatt kann relativ zur Zeichnung auch gedreht (gekippt, rotiert) werden,in dem Sie den Mauszeiger in eine Blattecke positionieren. (An dieser Stelleerscheinen dann zwei kleine Pfeilen). Drücken Sie jetzt die Maustaste, dannkann das Blatt mit der Maus um sein Mittelpunkt gedreht werden.Jetzt können Sie anfangen zu zeichnen, es sei denn, Sie wollen nochandere Standardwerte ändern (siehe im nächsten Teil).Hinweise:• Die Tasten "bildschirmfüllend" und "Zentrieren " im Fenster "Druckbereichwählen" haben noch keine Bedeutung.Die Zeichnung ist noch leer und so können keine Objekte zentriert oderauf dem Blatt eingepasst werden.• Sie können jederzeit die Position des lokalen Koordinatensystems prüfen.Machen Sie Ihre Zeichnung mit dem Bildschirmdarstellungs-Menübildschirmfüllend und drücken Sie die TasteKoordinatensystem-Darstellung im Kontrollfeld. Auf der TasteKoordinatensystem-Namen muss "lokal" aktiviert sein.Bedienungsanleitung Eine neue Zeichnung erstellen 45
3: Bezeichnen und Prüfen des Zeichnungs-StandardsObwohl Sie zu jeder Zeit jedes Objekt solange ändern können, bis Sie mitdem Ergebnis zufrieden sind, ist es dennoch keine schlechte Idee, eine ArtZeichnungsplan anzulegen, bevor Sie alle Objekte definieren.Zerlegung der Zeichnung in LayerLayer werden angewendet, um komplizierten Zeichnungen eine Struktur zugeben und/oder verschiedene Ansichten im gleichen Feld einer Zeichnungzu kombinieren. Sie müssen sich diese Layer vorstellen wie Transparenteauf einem Overhead-Projektor.Das erste Layer kann die Übersicht-Zeichnung enthalten, ein zweites Layermehr Details zu bestimmten Teilen und ein drittes Layer z.B. die Bemaßung.Ein weiteres könnte Informationen zu den gesetzlichen Vorschriftenenthalten.Sie können Ihre Zeichnungen in maximal 4095 Layer zerlegen. Späterkönnen Sie diese Layer wieder kombinieren, um bestimmte Darstellungender Zeichnung zu bekommen. Sie können diese kombinierten Darstellungenauch drucken.Sie können jedem Layer seinen eigenen speziellen Namen geben. DieserNamen wird im Kontrollfeld und in allen <strong>Pythagoras</strong>menüs undEinblendfenstern benutzt.1. Wählen Sie im Datei-Menü "Zeichnungs-Info".Das Zeichnungs-Informationsfenster wird eingeblendet.Hier können Sie nicht nur einige Identifikationsdaten zu Ihrer Zeichnungeingeben, sondern auch jedes Layer mit Bezug zu seinen bestimmtenZeichnungseigenschaften bezeichnen.2. Wählen Sie im Bildschirm-Menü “Anzeigeoptionen“.Sie sehen alle Layer-Namen und/oder Layer-Gruppen tabellarischaufgelistet. Durch Anklicken eines Namens wird das betreffende Layerbzw. die betreffende Layergruppe sichtbar gemacht oder nicht (wirkt wieein An/Aus-Schalter).Um Objekte in ein bestimmtes Layer zu zeichnen, aktivieren Sie diesesLayer im Kontrollfeld.Sie können auch Layer aus anderen Menüs wählen:• Bearbeiten-Menü: um Objekte aus nur einem Layer auszuwählen• Layout-Menü: um ein Objekt von einem Layer zum anderen zubewegen.• Grundeinstellungen-Menü: um das Standard-Layer zu wählen, wenn Sie<strong>Pythagoras</strong> starten.Außerdem werden Layer-Namen angewendet, wenn Sie drucken wollen.Bevor Sie damit anfangen, haben Sie Gelegenheit, die Auswahl der zudruckenden Layer zu ändern.46 Eine neue Zeichnung erstellen Bedienungsanleitung
Andere Standard-Einstellungen überprüfenBevor Sie mit Ihrer Zeichnung anfangen, lohnt es sich, auch andereStandard-Parameter zu prüfen.Obwohl die nachfolgende Liste Objekte enthält, die in dieserBedienungsanleitung nicht behandelt werden, werden sie ergänzungshalberangegeben. Im Nachschlagehandbuch finden Sie mehr Informationendarüber.Prüfen Sie:• im Kontrollfeld die Art des verwendeten Koordinatensystems NOZ (oderXYZ bzw. YXZ), HAZ, HVA, HVS oder KDZ.• im Grundeinstellungen-Menü die Punkt-, Linien- und Text-Eigenschaften;die aktivierten Eigenschaften besitzen ein Häkchen im Untermenü.• im Grundeinstellungen-Menü die "Voreinstellungen", um die Art undWeise zu definieren, in der Sie Punkte identifizieren (Punkt-ID); gebenSie Werte ein (Dezimalzeichen und -stellen) und klicken Sie Objekte an.• im Einstellungen-Menü, Untermenü Konfigurieren "Stationsgenauigkeit"für die Positionsgenauigkeit des Instruments.Bedienungsanleitung Eine neue Zeichnung erstellen 47
Kapitel 4:Speichern und Drucken oder PlottenWenn Sie für die Herstellung einer neuen Zeichnung ein paar Stundenaufgewendet haben, sind Sie jetzt vielleicht gespannt, wie eine Kopie davonauf Papier aussieht.Es ist jedoch immer eine gute Gewohnheit, eine wichtige Arbeit erst zuSpeichern. Sie wissen nie, was alles passieren kann, bevor Sie zum erstenMal drucken oder plotten.Speichern, Schließen oder BeendenSie können verschiedene Arten für das Speichern Ihrer Zeichnung wählen,abhängig davon, was Sie später damit anfangen wollen.• Wenn Sie an der gleichen Zeichnung weiterarbeiten wollen, benutzen Sieden "Speichern"- oder "Speichern unter"-Befehl im Datei-Menü. Siekönnen aber auch das -Ikon in der Symbolleiste benutzen.• Wenn Sie die aktive Zeichnung Speichern und beenden und mit eineranderen weitermachen wollen, können Sie den "Schließen-Befehl" imDatei-Menü wählen oder das Schließfenster im Zeichnungsfensteranklicken.• Wenn Sie <strong>Pythagoras</strong> auch beenden wollen, wählen Sie den Befehl"Beenden" im Datei-Menü.Die Befehle "Schließen" und "Beenden" geben Ihnen die Möglichkeit, IhreArbeit zu Speichern, bevor Sie das Programm beenden. Wenn Sie hier dieÄnderungen an den Zeichnungen Speichern, arbeitet <strong>Pythagoras</strong> genausoweiter, als wenn Sie zuerst den Sicherungsbefehl aktiviert hätten.Nachdem wir die Sicherungsbefehle besprochen haben, überlassen wir dasExperimentieren mit den Befehlen "Schließen" und "Beenden" Ihnen.Eine neue Zeichnung SpeichernAls Sie Ihre erste neue Zeichnung erstellt haben, haben Sie vielleichtbemerkt, dass diese Zeichnung in der Standard-Einstellung "ohne Namen 1"genannt wird.1. Wählen Sie den Speichern- oder Speichern unter...-Befehl im Datei-Menü. Eine andere Möglichkeit besteht darin, das -Ikon anzuklicken.Bei beiden erscheint daraufhin ein Einblendfenster.2. Geben Sie den Namen ein, den Sie Ihrer neuen Zeichnung gebenmöchten.3. Drücken Sie die Enter-Taste oder klicken Sie die Taste "Speichern" an.Hinweis: Mit den anderen Tasten im Einblendfenster können Sie zumSpeichern Ihrer Zeichnung einen anderen Mac-Ordner oder einanderes Windows-Verzeichnis wählen oder erstellen. Da dies einenormale Standardprozedur Ihrer graphischen Umgebung ist,können Sie auch damit experimentieren, wenn Sie wollen.Bedienungsanleitung Speichern und Drucken oder Plotten 49
Eine existierende Zeichnung SpeichernDie "Speichern-" oder "Speichern unter"...-Befehle im Ablage- Menüverhalten sich beim Verändern einer aktiven bereits existierenden Zeichnungunterschiedlich.Wenn Sie eine existierende Zeichnung öffnen, jedoch nicht geändert haben,können Sie den Sicherungsbefehl nicht aktivieren. Außerdem wird das -Ikon nicht aktiviert, womit angezeigt wird , dass ein Speichern nichtnotwendig ist.Wenn Sie den Befehl "Speichern" aktivieren können, wird die adaptierteZeichnung sofort gesichert und Sie können an Ihrer Zeichnungweitermachen.Achtung !Sobald Sie den Speichern-Befehl aktiviert haben, existiert dieOriginalzeichnung nicht mehr.Der Sinn des Befehls Speichern unter... ist es, Ihre geänderte Zeichnungunter einem anderen Namen oder in einem anderen Ordner oder einemanderen Verzeichnis zu Speichern, und die Originalzeichnung aufzuheben.Drucken oder PlottenIn diesem Abschnitt gehen wir davon aus, dass Ihr Drucker oder Plotterrichtig installiert und betriebsbereit ist.Wenn Sie sich dessen nicht sicher sind oder es andere Probleme gibt, dannSpeichern Sie zuerst Ihre Zeichnung - wenn Sie es nicht schon getan haben- und beenden Sie <strong>Pythagoras</strong>.Wenn Sie sicher sind, dass Ihr Drucker oder Plotter betriebsbereit ist, dannmachen Sie so weiter, wie es im nächsten Abschnitt geschildert wird.Drucken oder Plotten einer neuen ZeichnungIn diesem Abschnitt gehen wir davon aus, dass Sie die obengenanntenAnweisungen und die Hinweise im Kapitel "Eine neue Zeichnung erstellen"befolgt haben.Die Auswahl des aktiven Druckers oder Plotters Ihrer graphischenUmgebung sollte noch immer der Auswahl, die beim Beginn der Zeichnunggetroffen wurde, entsprechen.1. Wählen Sie im Datei-Menü Drucken oder klicken Sie auf das -Ikon inder Symbolleiste.Das Fenster Drucken wird eingeblendet.50 Speichern und Drucken oder Plotten Bedienungsanleitung
Hinweis: Die ausgewählten Objekte in diesem Menü stimmen mit denausgewählten "Anzeigeoptionen" im Bildschirm-Menü überein. Eswird angenommen, dass Sie auch das drucken wollen, was Sie aufdem Bildschirm sehen: also sind keine Änderungen erforderlich.Zusätzlich können hier u.A. noch die Anzahl der zu druckendenExemplare sowie einige spezifische Druckoptionen angegebenwerden.2. Klicken Sie den OK-Schalter.Es erfolgt der Hiweis, etwas Gedult zuhaben, da mit dem Druck- oderPlottvorgang begonnen wurde. Es kann etwas dauern, bis weitergearbeitet werden kann.Eine existierende Zeichnung an einen anderen aktiven Drucker oder PlotteranpassenMöglicherweise wollen Sie eine Zeichnung auf einem anderen Drucker oderPlotter als demjenigen, für den die Zeichnung ursprünglich erstellt wurde,drucken.In diesem Fall bekommen Sie möglicherweise eine Fehlermeldung, weil dieZeichnung evtl. nicht zu dem neuen Drucker oder Plotter passt.Dann müssen Sie die Zeichnung zuerst an die neuen Geräte anpassen.Achtung !Machen Sie eine Sicherungskopie, BEVOR Sie die Zeichnunganpassen.Hinweis: Bevor Sie mit dem Anpassen der Zeichnung beginnen, notierenSie sich den Maßstab der originalen Zeichnung - Sie brauchen ihnspäter noch.Nehmen wir an, dass die ursprüngliche Zeichnung einen Maßstab von1/1500 hat und außerdem, dass diese Zeichnung eingegeben ist.Zeichnungs-Maßstab1. Wählen Sie "Drucker… " im Datei-Menü.Wurde die Zeichnung mit den Einstellungen für einen anderen als denjetzt ausgewählten Drucker abgespeichert, so bekommen Sie folgendeWarnmeldung:Diese Zeichnung ist für einen anderen Drucker als den gegenwärtigausgewählten eingestellt worden. Soll diese Zeichnung an denausgewählten Drucker angepasst werden ?2. Klicken Sie den OK-Schalter.Im erscheinenden Dialog kann der gewünschte Drucker gewählt werden.Wenn Sie jetzt "Einstellungen" klicken, kommen Sie in einer Einstellungs-Umgebung, die den gewählten Drucker entspricht.Unter Apples Macintosh kommen Sie direkt in das Seiten-Einstellungsfensterdes zu diesem Zeitpunkt gewählten Druckers. Die Druckerwahlselbst geschieht hier nämlich unanhängig von <strong>Pythagoras</strong>.3. An dieser Stelle sollten Sie die Parameter überprüfen.Normalerweise können sie so übernommen werden, wenn der Druckeroder Plotter bereits richtig eingestellt war, in dem Moment, als Sie<strong>Pythagoras</strong> gestartet haben.Am besten nicht verstellen, wenn die Wirkung nicht bekannt ist. DannBedienungsanleitung Speichern und Drucken oder Plotten 51
den OK-Schalter drücken.Das Fenster für die "Seiteneinrichtung" wird geöffnet (siehe auch Kapitel"Eine neue Zeichnung erstellen"). Hier wird angezeigt, wie dievorhandene Zeichnung auf das eben eingerichtete Seitenformatabgedruckt wird.4. Aktivieren Sie die "blattfüllend"-Taste.Die Druckbereich-Parameter werden so angepasst, dass die Zeichnungauf das Blatt passt; der Maßstabsfaktor hat anschließend wahrscheinlicheinen ziemlich merkwürdigen Wert; z.B. 1/2328.5. Runden Sie den Maßstab ab (machen Sie den Nenner etwas größer)--1/2500-- und drücken Sie die Enter-Taste.6. Klicken Sie auf die Zentrier-Taste.Die neue Zeichnung mit dem neuen Maßstab wird auf dem Blatt zentriert.7. Klicken Sie auf die OK-Taste.Sie sehen die angepasste Zeichnung nun in ihrer "aktuellen Größe".Textmaßstab1. Aktivieren Sie "bildschirmfüllend" im Bildschirmdarstellungs-Menü.Sie sehen, dass zwar die Zeichnung passt, aber alle Texte auf derZeichnung etwas unproportional aussehen - das ist normal und kannauch angepasst werden.2. Aktivieren Sie im Bearbeiten-Menü "Auswählen" und im Untermenü "allenText".3. Aktivieren Sie im Layout-Menü "Maßstab-Text...".Sie bekommen jetzt ein Einblendfenster mit einemVergrößerungsfaktorfeld.Hinweis: Dieser Vergrößerungsfaktor sollte einen Wert haben, der so gutwie möglich das Verhältnis der Nenner der Maßstäbe vonOriginalzeichnung und angepasster Zeichnung wiedergibt (dasletzte sehen Sie in der oberen Zeile des Kontrollfelds). In unseremBeispiel: 1500/2500=0.6 gibt 60%. Ein Vergrößerungsfaktor von100 % lässt alle Texte unverändert in der Größe.4. Geben Sie den Vergrößerungsfaktor -60- ein und klicken Sie auf dieOK-Taste. <strong>Pythagoras</strong> löscht zunächst alle Texte aus der Zeichnung undschreibt sie dann im neuen Maßstab.5. Klicken Sie mit der Maustaste auf eine leere Stelle in der Zeichnung, umalle Texte zu deaktivieren. Die Zeichnung ist jetzt OK.6. Aktivieren Sie im Datei-Menü "Drucken" und machen Sie weiter wie imAbschnitt "Drucken einer Zeichnung" (obenstehend).52 Speichern und Drucken oder Plotten Bedienungsanleitung
Kapitel 5:Spezielle FunktionenVollständigkeitshalber erwähnt dieses Kapitel kurz alle Funktionen, die in derBedienungsanleitung kaum oder überhaupt nicht behandelt werden.Mehr Informationen zu diesen Funktionen finden Sie imNachschlagehandbuch.ZeichnungsinformationenZeichnungsinformationen können Sie über "Zeichnungsinfo" im Ablage-Menü (siehe Bild unten) eingeben oder holen.Import & ExportSie können in eine <strong>Pythagoras</strong>-Zeichnung Daten aus anderen Zeichnungen,anderen Positionen oder Listen einlesen.<strong>Pythagoras</strong> erkennt verschiedene Formate. Sehen Sie im Datei-Menü nachunter Import:• Koordinatenliste• DWG/DXF: AutoCAD-Austausch-Format• SHAPE• SICAD-SQD (nur die Windows-Version)• Datenspeicher (Vermessungsinstrumentendaten)• Bilder• BilderlisteSie können alle Objektdaten aus einer <strong>Pythagoras</strong>-Zeichnung oder einembestimmten Teil mit dem Export-Befehl im Datei-Menü exportieren. Siemüssen die Objekte aktivieren, bevor Sie den Befehl wählen können.Folgende Formate für die zu exportierenden Daten können darin gewähltwerden:• Koordinatenliste• DWG/DXF: AutoCAD-Austausch-Format• Geländemodell• Bild• SHAPE• SICAD-SQD (nur die Windows-Version)• Objektliste• AbstecklisteBedienungsanleitung Spezielle Funktionen 53
ObjektinformationenWenn Sie zusätzliche Objekt-Information speichern (oder bearbeiten) wollen,ist dies ebenfalls möglich. Wählen Sie zuerst ein Objekt, bevor Sie imBildschirmdarstellungen-Menü "Objekt-Info" auswählen.Es besteht die Möglichkeit, Dateien (wie z.B. ein Textdokument oder eineandere Zeichnung) mit Objekte zu verbinden. Diese Dateien können dannüber <strong>Pythagoras</strong> in ihrer eigenen Anwendung geöffnet werden.Hinweise:• Sie können auch den Code eines Punktes ändern, wenn Sie zu einemPunkt Objekt-Information anfordern.• Wenn Sie mit der Maustaste auf ein Objekt "doppelklicken", dann wirddas Informationsdialogfenster für das Objekt eingeblendet.StandardeinstellungenWenn Sie Standard-Werte und -einstellungen ändern, werden diese im<strong>Pythagoras</strong>-Programm gespeichert. Sie bleiben für jede neue Arbeitssitzung,so lange sie nicht wieder geändert werden, ebenfalls gültig.Die Befehle im Grundeinstellungen-Menü, die sich auf die visuellen Attributeeines Punktes, einer Linie oder eines Textes beziehen, haben die gleicheBedeutung wie die im Layout-Menü.Die nächsten Befehle wurden nicht ausdrücklich in dieserBedienungsanleitung behandelt. Ihre Bedeutung geht klar aus Namen undInhalt hervor.Probieren Sie sie aus, um mit ihnen vertraut zu werden (und/oder lesen Siedas Nachschlagehandbuch):• Operation bestätigen; bezieht sich auf die Punkt-/Objekt-Definitionsweise.• Blatt-KS (Koordinatensystem) skalieren...• Punktnummern...• Voreinstellungen...⇒ Punkt-ID⇒ Dezimalstellen⇒ Dezimalzeichen⇒ Bezeichnungendefinieren die Darstellung von Objekt-Texten, die als Koordinaten,Linienlängen, Flächen, Höhen, Punkt-IDs und Notizen verwendetwerden.• Konfigurieren...54 Spezielle Funktionen Bedienungsanleitung
Darstellungs- und DruckoptionenIm Bildschirmdarstellungen-Menü können Sie über die "Anzeigeoptionen"wählen, was Sie im Zeichenfeld sehen wollen. Beim Drucken werden diegleichen Optionen berücksichtigt, bevor das eigentliche Drucken beginnt.Auf diese Weise wird - wenn Sie im Druck-Menü nichts ändern, gedruckt,was sie auch auf dem Bildschirm sehen.Kopieren und EinsetzenMit dem Kopieren- und Einsetzen-Befehlen im Bearbeiten-Menü können Sieeine Zeichnung oder auch nur einen Teil davon in eine andere Zeichnungkopieren. Der Kopieren-befehl schreibt auch die Koordinaten von zuvorausgewählten Objekten mit in die Zwischenablage. Der Einsetzen-Befehlkopiert alle Objekte mitsamt ihren Eigenschaften von der Zwischenablage indie aktive Zeichnung.Beispiel:1. Erstellen Sie eine neue Zeichnung (Ablage - Neu)2. Zeichnen Sie zwei Punkte P1 und P2 im Abstand von 50m.3. Definieren Sie ein Anwender-Koordinatensystem P1-P2.Koordinaten P1: 0, 0, 0Koordinaten P2: 50, 0, 04. Zeichnen Sie ein Rechteck in der Nähe dieser beiden Punkte.Erstellen Sie eine zweite Zeichnung.5. Zeichnen Sie ebenfalls zwei Punkte P1 und P2 im Abstand von 50m,aber nicht mit den selben lokalen Koordinaten wie in der erstenZeichnung.7. Definieren Sie ein Anwender-Koordinatensystem P1-P2.8. Wechseln Sie zur ersten Zeichnung und kopieren Sie das Rechteck mitdem Kopieren-Befehl in die Zwischenablage.9. Wechseln Sie zur zweiten Zeichnung und fügen Sie das Rechteck mitdem Einsetzen-Befehl ein.Bedienungsanleitung Spezielle Funktionen 55
Das System weiß, wohin das Rechteck gehört, weil die Koordinaten inbeiden Zeichnungen gleich bleiben.Berechnungen<strong>Pythagoras</strong> hilft Ihnen natürlich nicht nur beim Zeichnen, sondern auch beider Durchführung komplizierter Berechnungen.Dazu können Sie folgende Befehle im Berechnungen-Menü benutzen:• Schnittpunkte (dazu müssen Sie Linien, Bögen und Kreise aktivieren,bevor Sie diesen Befehl benutzen können)• Polygonzug... offen und geschlossen• vorwärts einschneiden...• rückwärts einschneiden...• Transformation...Außer diesen Befehlen und Funktionen, die die zweidimensionaleBearbeitung betreffen, gibt es noch weitere für das Digitale Geländemodell(optionale Erweiterung für <strong>Pythagoras</strong>) betreffen, und die imNachschlagehandbuch genau erläutert sind.BlattmanagerDer "Blattmanager" erlaubt es, pro Zeichnung mehrere Ausgabevarianten zuerstellen. Jede Ausgabevariante kann, wenn gewünscht, an einen anderenDrucker gebunden werden, mit jeweils einer anderen, individuellenEinstellung. Mit einer Ausgabevariante sind die Objekte auf einerZeichnungsseite, und eventuell ein bestimmter Druckbereich, verbunden.Beim Wechsel einer Ausgabenvariante, werden dann auch dieentsprechende Seiten-Objekte gezeichnet. Beim löschen einerAusgabevariante werden auch die Seitenobjekte, die zu dieserAusgabevariante gehören, gelöscht.Mittels der dargestellten Liste kann schnell zwischen den einzelnenAusgabevarianten umgeschalten werden. Am Monitor wird dann der Inhaltder gewählten Ausgabevariante gezeigt.Im Dialogfenster des Blattmanagers werden die Ausgabevarianten erstellt.Dazu ist auf den Schalter ‘Neu’ zu klicken. Dadurch wird eine neueAusgabevariante mit dem Namen ‘Blatt_1’ erzeugt. Dieser Name ist aktiv. Erkann deshalb sofort geändert werden in einen Namen Ihrer eigenen Wahl,damit er für Sie aussagekräftiger ist.Die anderen Eigenschaften der einzelnen Ausgabevariantenwerden auch angezeigt. Im folgenden wird die Bedeutung dereinzelnen Spalten beschrieben.Die Spalte ‘Blatt’ zeigt den Namen der Ausgabevariante. Beider selektierten Ausgabevariante wird die ganze Zeile inblaue Farbe hervorgehoben.In der Spalte ‘Drucker’ wird der Drucker genannt, der für die jeweiligenAusgabevariante konfiguriert wurde. Die aktive Ausgabevariante wird alsoauf eben diesen Drucker ausgegeben, wenn der Drucken-Befehl erteilt wird.56 Spezielle Funktionen Bedienungsanleitung
Wenn bekannt, wird in der Spalte ‘Papierformat’ das Papierformatangegeben. Die Ausrichtung (Hochkant oder Quer) wird in der Spalte‘Orientierung’ gezeigt.Mit Hilfe der ‘Floating’ Funktion können beliebige Bereiche einer Zeichnunggedruckt werden. Die Funktion ist am besten mit der ‘Bildschirm-Drucken’Funktion (printscreen) zu vergleichen. Ein bestimmter Teil einer Zeichnungwird gedruckt, dadurch dass einfach auf diesen Bereich reingezoomt, undder Druckbefehl erteilt wird. Der Druckbefehl auf einem ‘floating’ Blatt zeigtdanach eine angepasste ‘Druckbereich festlegen’-Umgebung. Hier kanngenau festgelegt werden, welcher Maßstab für die 'Printscreen'-Ausgabegewünscht wird und, durch verschieben der virtuellen Seite über dieZeichnung, was genau mit abgedruckt wird.Darüberhinaus kann für Ausgabevarianten eine Skalierung festgelegtwerden. Dadurch können Objekte, in Bezug auf die eingestellteDruckerskalierung, weiter skaliert werden. So können bestimmteVerhältnisse beibehalten werden. Dieser Skalierungsfaktor wirkt aufSymbole, Linienstile, Liniendicken, Texte, Bilder und Schraffierungen.Hat eine Ausgabevariante die Eigenschaft Aktiv, dann hat dies zur Folge dasdie Seiteneinstellungen dieser Ausgabevariante angezeigt werden, es seidenn, die aktive Ausgabevariante hat die Eigenschaft "Floating". In diesemFall wird die Seite nicht angezeigt.Auf einen Druckbefehl wird also die aktive Ausgabevariante gedruckt.Bedienungsanleitung Spezielle Funktionen 57
Nachschlagehandbuch
Kapitel 1:Konzept und TerminologieDie Arbeit mit <strong>Pythagoras</strong> setzt das Verständnis bestimmter Konzepte undAusdrücke (Termini) voraus. Dieser Abschnitt des Handbuchs erläutert dieKonzepte und speziellen Ausdrücke, die man kennen muss, um dasNachschlagehandbuch zu verstehen und sinnvoll mit <strong>Pythagoras</strong> zuarbeiten.Koordinatensysteme<strong>Pythagoras</strong> unterstützt 4 Typen von Koordina-tensystemen. Es ist wichtig,die verschiedenen Prinzipien jedes dieser Koordinatensysteme verstandenzu haben, um sie richtig anwenden zu können.Die 5 Koordinatensystem-Typen sind:a) das lokale Koordinatensystemb) das Weltkoordinatensystemc) das Anwenderkoordinatensystemd) das Blattkoordinatensysteme) das temporäres KoordinatensystemZur Angabe von Koordinaten bedient sich <strong>Pythagoras</strong> folgenderKonventionen:f) XYZ, YXZ: rechtwinklige Koordinaten: angegeben in einem XYZ- oderYXZ- Koordinatensystem (horizontale X- oder Y-Achse).g) NOZ: rechtwinklige Koordinaten: Nord, Ost, Höhe (Z)h) HAZ: Polarkoordinaten: Horizontalwinkel, Horizontalabstand,Höhe (Z).i) HVA: Horizontalwinkel, Vertikalwinkel, Horizontalabstandj) HVS: Horizontalwinkel, Vertikalwinkel, SchrägabstandIm lokalen, Welt- und Anwenderkoordinatensystem können Sie Koordinateneingeben oder Positionen in jeder der oben beschriebenen Konventioneneinnehmen. Wie Sie weiter unten sehen werden, können Sie jederzeitzwischen den oben beschriebenen Konventionen wechseln.Standard-Einstellungen:a) Definition der Referenz-Achse. Sowohl XYZ (horizontale X-Achse) alsauch NOZ (Nord(Y)-Ost(X)) und YXZ (horizontale Y-Achse) werdenunterstützt.Standard: NOZ.b) Längeneinheit: kann in m, mm, Meilen oder Fuß eingestellt werden.Standard: m (Meter).c) Winkeleinheit: GON(GRAD), Grad, Radial oder Mil.Standard: GON.d) Winkelorientierung: im Uhrzeigersinn oder gegen den Uhrzeigersinn.Standard: im Uhrzeigersinn.e) Höhe: (Z) stimmt überein mit unserem natürlichem Gefühl für Höhe;höhere Positionen ergeben höhere Werte. Bei der Verwendung des HVSoderHVA-Systems ist der Vertikalwinkel entweder Zenit bezogen (100GRAD= horizontal) oder Niveau bezogen.Nachschlage-handbuch Konzept und Terminologie 61
Die Standard-Einheiten für die obengenannte Werte können jederzeitgeändert werden. Wenn Sie einen neuen Standard für einen bestimmtenWert wählen, wird der neue Wert gespeichert, wenn Sie <strong>Pythagoras</strong>beenden.Das lokale KoordinatensystemDies ist das Basis-Koordinatensystem, das Sie am häufigsten verwenden,wenn Sie mit einer neuen Zeichnung anfangen. Das lokaleKoordinatensystem stimmt meist mit dem lokalen Koordinatensystemüberein, das Sie im Feld für die Vermessungsdaten benutzt haben. Die erstePosition stimmt normalerweise mit dem Ursprung des lokalenKoordinatensystem und die Referenz-Richtung (hor. Winkel = 0.0) mit derX-Achse oder Nordachse (abhängig von der Präferenz XY oder NO) deslokalen Koordinatensystems überein.Wie Sie weiter unten sehen werden, können Sie die Zeichnung überall aufdem lokalen Koordinatensystem positionieren. Sie können das Blatt drehen,es hoch- oder herunterschieben und den Maßstab ändern. Sie können diesjederzeit tun, so dass Sie in der Lage sind, die Zeichnung zu drehen undden am besten geeigneten Maßstab zu wählen und die Zeichnung auf dasBlatt anzupassen.Das GlobalkoordinatensystemBeim Kopieren und Einfügen zwischen zwei Zeichnungen mit einemunterschiedlichen lokalen Koorniatensystem, wird nach der Transformationdas Globalkoordinatensystem benutzt.Die Koordinaten, sowohl die lokalen als auch die globalen, von mindestenszwei Punkten müssen bekannt sein.Sobald das Koordinatensystem nach der Transformation definiert ist, kannsowohl mit globalen als auch mit lokalen Koordinaten gearbeitet werden.Die Koordinatensystem-Konventionen, die weiter oben beschrieben wordensind, gelten für das globale Koordinatensystem. Polarkoordinaten sind hierausgenommen, sie können nicht benutzt werden.Eine ausführlichere Beschreibung ist im Abschnitt über die Transformationzu finden.AnwenderkoordinatensystemeSie können auf ganz einfach Art neue Koordinatensysteme definieren. Diesewerden Anwenderkoordinatensysteme genannt (UCS: user coordinatesystem), und Sie können davon bis zu 32 in einer Zeichnung definieren. EinUCS kann entfernt werden, wenn es nur vorübergehend benötigt wurde.Wenn vermessene Koordinaten von Hand eingegeben werden, wird eineneue Position mit einem neuen Anwenderkoordinatensystemübereinstimmen. Um ein neues Anwenderkoordinatensystem zu definieren,genügt es, den Ursprung eines Punktes und einen Punkt derReferenz-Richtung zu kennen. Die oben beschriebenKoordinatensystemkonventionen beziehen sich aufAnwenderkoordinatensysteme.Sie können jederzeit zwischen dem lokalen Koordinatensystem und jedemder definierten Anwenderkoordinatensysteme wechseln.62 Konzept und Terminologie Nachschlage-handbuch
Die Kontrollfelddaten stimmen immer mit dem gerade aktiviertenKoordinatensystem überein. Das betrifft sowohl die Dateneingabe als auchdie angezeigten Informationen.Auf diese Weise können Sie von jedem Punkt Ihrer Zeichnung diedefinierten Koordinaten, entweder in XYZ-, NOZ-, HAZ-, HVA- oderHVS-Koordinaten erhalten.Hinweis: Die Höhe der Punkte in einem Anwenderkoordinatensystem istimmer relativ zur Ursprungshöhe diesesAnwenderkoordinatensystems.Das BlattkoordinatensystemDieses Koordinatensystem bezieht sich nicht auf Vermessungsdaten. DasBlattkoordinatensystem wird zum Zeichnen von Informationen verwendet,die nicht auf Vermessungsdaten basieren, sondern für das Zeichneneinfacher Dinge wie die Darstellung des Zeichnungsrandes, aber auchkomplizierterer Zeichnungsteile (z. B. den Querschnitt einesStraßen-Fundaments).Der Ursprung des Blattkoordinatensystems ist die linke untere Ecke desBlattes, und die X-Achse entspricht der unteren Blattkante. Die Position derInformationen, definiert in Blattkoordinaten, bleibt unverändert, auch wennSie die Position, Ausrichtung oder Maßstab des lokalen Koordinatensystemsverändern.Der im Blattkoordinatensystem benutzte Maßstab kann jederzeit geändertwerden. Dies ermöglicht es, Informationen in verschiedenen Maßstäben indie gleiche Zeichnung einzufügen. Wenn Sie einen Maßstab festgelegthaben, ist er anschließend für alle Elemente, die in Blattkoordinaten definiertsind, anwendbar.Beachten Sie, dass es zwischen Objekten, die im lokalenKoordinatensystem und Objekten, die im Blattkoordinatensystem definiertsind, wenn sie sich auch auf derselben Zeichnung befinden, trotzdem keineVerbindung gibt.Temporäres KoordinatensystemSie können ein (1) neues temporäres Koordinatensystem (KS) in einerZeichnung erstellen. Dieses wird nicht im Dokument gespeichert.Wird ein neues temporäres KS erstellt, wird das alte automatisch ersetzt.Ein temporäres Koordinatensystem kann entweder in Lokalkoordinaten oderin Blattkoordinaten erstellt werden.Wenn es in einem Dokument erstellt wird, gelten alle Regeln, die sich aufdas Anwenderkoordinatensystems beziehen, auch für das temporäre KS.Wenn das temporäre KS in Blattkoordinaten erstellt wird, sind Eingabe undAnzeige im Kontrollfeld relativ zum temporären KS. Der Ursprung ist gleich0,0 und die Koordinaten sind abhängig vom aktuellen Maßstab derBlattkoordinaten.Nachschlage-handbuch Konzept und Terminologie 63
Fangfunktionen<strong>Pythagoras</strong> fängt Linien, Punkte, Bögen, Kreise oder Zentren vonPolygonen, wenn sich der Cursor ungefähr 2 mm entfernt von ihnenbefindet.Dieses Fangen wird auch auf dem Bildschirm dargestellt. Eine Funktion, dieauch als "intelligenter Cursor" bezeichnet wird, lässt den Cursor, abhängigvom gefangenen Objekt, verschiedene Formen annehmen.Im Kontrollfeld erhalten Sie Informationen zum gefangenen Objekt. Bei derErstellung von Linien, Bögen oder Kreisen erscheinen entsprechendeandere Cursor-Symbole, um Ihnen mitzuteilen, dass Objekte z. B. tangentialoder senkrecht zu anderen Objekten sind.Das Fangen kann ein- und ausgeschalten werden. Die Einstellung kann fürjeden Objekttyp getrennt eingestellt werden. (Siehe Menü “Einstellung” imKapitel 6.)Punktbezeichnungen (Punkt-IDs)Eine Punktbezeichnung ist der Name oder die Nummer, die einem Punktzugeteilt wird. Jeder Punkt in einem <strong>Pythagoras</strong>-Dokument erhält eineBezeichnung aus acht Zeichen.Gültige Bezeichnungen sind z. B.: 1, 1050, A Punkt, Punkt 1, S 1.<strong>Pythagoras</strong> assoziiert keine Bedeutung mit dem zugewiesenen Namen einesPunktes. Die Punktbezeichnung wird entweder vom Anwender oderautomatisch von <strong>Pythagoras</strong> zugeteilt, wenn ein neuer Punkt erstellt wird.Ein Startpunkt für die automatische Nummerierung der Punktbezeichnungenkann jederzeit neu gesetzt werden.LayerLayer sind in <strong>Pythagoras</strong> vorgesehen, um es zu ermöglichen, zusammengehörigeTeilen Ihrer Zeichnung zu gruppieren. Sie können sich Layer wieeine Anzahl von übereinanderliegenden Transparenten vorstellen.Die jetzige <strong>Pythagoras</strong>-Version unterstützt bis zu 4095 Layer.Sie können einem Layer einen Namen geben, und Sie können einen Layernach dem anderen oder alle gleichzeitig sichtbar/unsichtbar,geschützt/ungeschützt oder aktiv/inaktiv machen.Diese Eigenschaften werden in jedem Dokument neu zugewiesen.Weil Layer in unterschiedlichen Zeichnungen unterschiedliche Bedeutungenhaben können, müssen Sie beim Datentausch (Kopieren/Einfügen,Export/Import PXF) zwischen Zeichnungen aufpassen.Wir empfehlen Ihnen, die Benutzung und Bezeichnung der Layer zustandardisieren, um zu vermeiden, dass Sie die Objektlayer austauschenmüssen, wenn Sie Daten von einer zur anderen Zeichnung kopieren wollen.64 Konzept und Terminologie Nachschlage-handbuch
Die <strong>Pythagoras</strong>-SymbolleisteDie <strong>Pythagoras</strong>-Symbolleiste besteht aus einen getrennten Satz Schaltern,über welche die am meisten benutzten Befehle zum sofortigen Aufruf zurVerfügung stehen.Neben den üblichen Windows- und Mac-Dokumentbefehlen (wie Öffnen,Schliessen, Drucken,…) gibt es auch ein paar spezifischere Elemente.Ausserdem können Bereiche der Symbolleiste ausgeblendet werden. Dazubitte im Kapitel 7 : Fenster - Symbolleisten nachlesen.Attribute (Eigenschaften) eines selektierten Objekts kopierenDieser Schalter ( ) wird dann aktiv, wenn ein Objekt mit bestimmtenEigenschaften selektiert worden ist.Nach Drücken des Schalters werden die gerade gültigen Einstellungenersetzt durch diejenigen, die das eben selektierte Objekt besitzt. So wird esdem Benutzer ermöglicht, schnell die Eigenschaften bereits vorhandenerObjekte zu verändern, und zwar so, dass sie dieselbe Eigenschaftenerhalten wie das 'Basis'-Objekt.Attribute (Eigenschaften) auf selektierte Objekte anwenden AttributenDie aktuellen (zur Zeit aktiven) Einstellungen werden zugewiesen an eineReihe selektierte Objekte mit Hilfe des Schalters . So kann dasAussehen einer Zeichnung schnell abgeändert werden.Die aktuellen Einstellungen werden erhalten durch dieEinstellungsmöglichkeiten im Menü 'Einstellungen', oder dadurch das einegewünschte 'Eigene Einstellung' selektiert wird (siehe weiter unten), oderaber durch kopieren von Eigenschaften von bereits gezeichneten Objekte(siehe vorherigen Abschnitt).Ein Layer aktivierenDas aktive Layer ist das Layer, in dem neue Objekte erstellt werden.Der Name des aktiven Layers wird im Kontrollfeld angezeigt. Wenn aufdiesen Namen geklickt wird, erscheint ein Menü mit den Namen der anderenLayer, die aktiviert werden können. Das Wechseln in einen anderen Layergeschieht dadurch, das in diesem Menü dann der Name des gewünschtenLayers selektiert wird.Eine 'Eigene Einstellung' aktivierenDie aktive 'Eigene Einstellung' bestimmt die Eigenschaften, die neue Objekteerhalten. (mehr zu Eigene Einstellungen: siehe weiter unten, Kapitel 6:Einstellungen.)Nachschlage-handbuch Konzept und Terminologie 65
Der Name der aktiven Eigene Einstellung wird im Kontrollfeld angezeigt.Diese Eigene Einstellung kann geändert werden dadurch, dass im Menü,welches erscheint, wenn auf diesen Namen im Kontrollfeld geklickt wird, einanderer Name ausgewählt wird.Macro-Schalter (<strong>Pythagoras</strong> VBA)Diese Schalter ( ) können an (eigene) VBA-Programme zugewiesenwerden. Die dazugehörende Anwendung wird aktiv, wenn derentsprechende Schalter gedrückt wird. Dieser Schalter ist aber nur dannaktiv (zu sehen), wenn auch Macros geladen wurden, die diesem Schalterzugeordnet sind (siehe weiter unten, Menü Fenster).Das <strong>Pythagoras</strong> KontrollfeldDas <strong>Pythagoras</strong>-Kontrollfeld ist ein zusätzliches Fenster, das immerangezeigt wird. Es zeigt alle Angaben, die für das Erstellen von Punkten undLinien benötigt werden. Die Informationen im Kontrollfeld sindKontextsensitiv. Wenn zum Beispiel Information über eine Linie dargestelltwird, sind es die Linienlänge und die Entfernung zu den jeweiligenEndpunkten, in Bezug auf die aktuelle Position des Cursor-Zeigers, dieangezeigt werden. Diese Funktion ist nicht nur nützlich um Informationenvon bestehenden Objekten zu erhalten, sondern bietet wichtige Vorteile beider Erstellung von neue Linien oder Punkten.<strong>Pythagoras</strong> liefert automatisch die Kontextsensitive Daten in den benötigtenEingabefeldern. Die Felder und die darin enthaltenen Daten sind abhängigvom ausgewählten Werkzeug und vom Objekt das der Cursorzeiger geradeanzeigt.Wenn nun ein Feld im <strong>Pythagoras</strong>-Kontrollfeld von Hand geändert wird (zumBeispiel die Entfernung eines Punktes zu einem der Endpunkten einerLinie), werden alle damit zusammenhängenden Angaben des Kontrollfeldes(das können sein: die Koordinaten, die Entfernung zum anderen Punkt, dieLinienlänge) gezeigt. Gleichzeitig wird direkt auf der am Bildschirmgezeigten Zeichnung einen visuellen Feedback gegeben, der einen Punktoder eine Linie im Aufbau zeigt.Das Koordinatensystem auswählenDas gewählte Koordinatensystem wird im Kontrollfeld genannt. DieKoordinaten die in das <strong>Pythagoras</strong>-Kontrollfeld eingegeben oder aberdargestellt werden, beziehen sich auf das gewählte Koordinatensystem.Wenn das Feld für das Koordinatensystem im <strong>Pythagoras</strong>-Kontrollfeldanklickt wird, wird ein Menü mit den Namen von möglichenKoordinatensysteme gezeigt. Das gewünschte Koordinatensystem wirdausgewählt, in dem sein Namen angeklickt wird.66 Konzept und Terminologie Nachschlage-handbuch
Rechtwinkelige- oder Polarkoordinaten wählenDas Kontrollfeld zeigt entweder XYZ-, NOZ-, HDZ-, HVD- oder HVS-Koordinaten. Im Kontrollfeld wird diese Einstellung angezeigt. DieseEinstellung kann geändert werden, in dem auf den Koordinatentyp-Feldgeklickt wird, und im dann gezeigten Menü das gewünschte andere Systemausgewählt wird.Nachschlage-handbuch Konzept und Terminologie 67
Kapitel 2:Das Datei-MenüNeuDer Befehl "Neu" erstellt in einem neuen Fenster eine leere Zeichnung. DieBlattgröße ist abhängig vom aktuell gewählten Standard-Drucker oder -Plotter.Wenn Sie eine Zeichnung mit einem bestimmten Drucker oder Plottererstellen wollen, müssen Sie diesen Drucker zuerst auswählen:• bei Apple Macintosh: über die Auswahl im Apfel Menü• bei Microsoft Windows: im Kontrollfeld Drucker.Eine bereits existierende Zeichnung kann jederzeit auf einen anderenDrucker angepasst werden.Öffnen…Den Befehl "Öffnen" benutzt man, um eine existierende, ausgewählteZeichnung auf der Festplatte zu öffnen und sie auf dem Bildschirm zuzeigen.Wenn Sie "Öffnen..." aktivieren, erscheint das Standard-"Öffnen"-Dialogfenster.Um eine Zeichnung von hier zu öffnen, wählen Sie entweder die gewünschteZeichnung und drücken die Öffnen-Taste, oder Sie doppelklicken auf denZeichnungsnamen.Wenn Sie mehr Informationen über die Möglichkeiten des ÖffnenDialogfensters brauchen, schlagen Sie im Apple Macintosh oder im MSWindows Handbuch nach.Wenn eine Zeichnung gesichert wird, werden nicht nur die Zeichnung,sondern auch andere relevante Informationen zusammen mit der Zeichnunggespeichert, z. B. der Drucker, für den die Zeichnung erstellt wurde und dieBlattgröße der Zeichnung. Das bedeutet, dass Sie auch eine Zeichnung füreinen nicht ausgewählten Drucker bearbeiten können. Auch die"Darstellungs Optionen" werden gespeichert. Die gleichen Layer, die zumZeitpunkt der Sicherung sichtbar waren, werden beim Öffnen wiedersichtbar.(Nur für die Windows-Version)Beim Öffnen eines Dokuments (eine <strong>Pythagoras</strong> Zeichnung) können Sieentweder eine Zeichnung öffnen (*.PYT) oder aber eine Vorlage (*.PPD).Eine Vorlage kann:1. kopiert werden: Sie bekommen eine neue Zeichnung, die eine Kopieder Vorlage ist. Die Vorlage wird dann automatisch geschlossen.2. zum Bearbeiten geöffnet werden: Der Inhalt der Vorlage kann nochkorrigiert werden, um dann wieder als Vorlage abgespeichert zuwerden.<strong>Pythagoras</strong> erzeugt eine Fehlermeldung, wenn ein Dokument geöffnet wird,das bereits benutzt wird (geöffnet ist). Dadurch werden unerwünschteNebeneffekte der Parallelbearbeitung vermieden. Die Datei kann eventuell“Nur lesend“ geöffnet werden.Nachschlage-handbuch Das Datei-Menü 69
Ein Dokument, dem das Attribut “Nur lesen“ zugewiesen wurde, erzeugtebenfalls eine <strong>Pythagoras</strong>-Meldung. In diesem Fall können Sie, trotz desSchreibverbots, das Dokument öffnen. Durchgeführte Änderungen könnenSie nur sichern, indem Sie das Dokument unter einem anderen Dateinamenabspeichern.Siehe dazu auch den-Schalter in der Symbolleiste.SchließenDer "Schließen" - Befehl schließt das Fenster der aktiven Zeichnung. Wenndie Zeichnung im Fenster bisher ungesicherte Änderungen enthält, erscheintzunächst ein Dialogfenster, in dem Sie das Sichern entweder mit OKbestätigen oder mit Nein unterdrücken können, um den alten Standbeizubehalten.Speichern…Der Befehl "Sichern" sichert die aktive Zeichnung auf der Festplatte, wobeider Dateiname aus der Titelleiste des Fensters benutzt wird. Ist es eine neueZeichnung, fragt ein Dialogfenster nach einem Namen.Siehe dazu auch den--Schalter in der Symbolleiste.Speichern unter…Der "Sichern unter"-Befehl sichert eine neue Zeichnung oder eine neueFassung der aktiven Zeichnung als Kopie.In einem Dialogfenster können Sie den neuen Namen eingeben. Wird dergleiche Name bereits für eine Datei auf gleicher Ebene verwendet, fragt<strong>Pythagoras</strong>, ob Sie die bereits unter diesem Namen existierende Dateiersetzen wollen.Der neue Dateiname wird anschließend in der Titelleiste des aktivenFensters gezeigt.Zusätzlich zum Dateityp können Sie das Format einstellen unter demgesichert wird. Es besteht die Möglichkeit, unter der vorherigen Version (inBezug auf die aktuell installierte Version) von <strong>Pythagoras</strong> zu sichern. HabenSie z.B. die <strong>Pythagoras</strong> Version 10 installiert, können Sie noch im Formatder <strong>Pythagoras</strong> Version 7 sichern. Das kann jedoch zur Folge haben, dassbestimmte Daten, die im Format der älteren Version nicht unterstütztwurden, nicht mit abgespeichert werden können. Eine Zeichnung, in der eineKlothoide eingearbeitet wurde, kann sowieso nicht im älteren Formatabgespeichert werden.Außerdem kann Ihre Zeichnung so auch im DWG- oder DXF-Formatgesichert werden. Weiter hinten im Handbuch wird erläutert, wie das auchmit der Export-Funktion zu erreichen ist. Diese Funktion sichert sowiesoimmer die komplette Zeichnung, trotz unsichtbarer Layer und dergleichen.70 Das Datei-Menü Nachschlage-handbuch
Das vorherige Auswählen der Objekte ist deshalb nicht nötig, im Gegensatzzum Verfahren der Exportfunktion (siehe Exportieren). Liniendicken werdenmitgesichert, falls keine Konverierungstabelle geladen wurde.Diese Speicherfunktion ist nicht dauerhaft aktiv bzw. eingestellt: wurde zumBeispiel eben unter dem älteren Format abgespeichert, wird einanschließender, normaler "Speichern" Befehl wieder unter dem aktuellenFormat abspeichern. Daher wird empfohlen, im älteren Format erstabzuspeichern, wenn die Zeichnung fertiggestellt ist.Die Einstellungen des gewählten Druckers, der Seitengröße und derSeitenausrichtung, die wichtig sind, um die Ergebnisse darzustellen, müssenals Bestandteil der Zeichnung betrachtet werden. Sie werden als solchezusammen mit der Zeichnung abgespeichert. Praktisch läuft es daraufhinaus, dass beim Laden einer <strong>Pythagoras</strong> Zeichnung die Einstellungen proAusgabevariante per planblad übernommen werden, die beim Abspeichernder Zeichnung eingestellt waren.(Nur für die Windows Version)Eine unter der Windows-Version abgespeicherte <strong>Pythagoras</strong>-Zeichnung mitder Dateierweiterung .PPD wird als Vorlage behandelt. Das heißt, einesolche Zeichnung wird als Anfangsdokument für eine neue Zeichnunggenutzt. Weiteres über die Benutzung von Vorlagen ist im Abschnitt "Öffnen"nachzulesen.ZeichnungsinfoDer Befehl "Zeichnungsinfo" ermöglicht es Ihnen, generelle Information zuIhrer Zeichnung zu bearbeiten. Diese generellen Informationen sind Projekt,Name, Datum und Beschreibung des Projekts, zu dem die Zeichnunggehört.SubdokumenteGilt nur für WindowsDiese Funktionalität kann genutzt werden, wenn mehrere Dokumente zueinem zusammen zu führen sind (um zum Beispiel verschiedene Stadteilezu einem Gesamtplan zusammenfassen), oder um einen Plan alsHintergrund zu benutzen. Sie erlaubt es, mehrere (große) Dokumente zuverknüpfen, falls diese zu groß sind um sie auf herkömmliche Artzusammenzuführen (mittels Kopieren und Einfügen). Das Ergebnis auf demMonitor ist so, als ob es sich um eine gigantische Zeichnung handelt.Die Schalter "Hinzufügen" und "Löschen" werden benutzt, um Dokumentehinzuzufügen bzw. zu entfernen.Es gibt verschiedene Einstellmöglichkeiten. Die verknüpften Zeichnungenkönnen:• S → ‘unsichtbar’ oder ‘Sleeping’ sein (= nicht im Speicher, sodaß dieBearbeitungsgeschwindigkeit erhalten bleibt)• R → Read-only sein (= sichtbar, aber nicht veränderbar/editierbar)• E → Editierbar seinNachschlage-handbuch Das Datei-Menü 71
• A → Activ sein. Neu erstellte Objekte gehören dann zum aktuell aktivenDokument.Mit diesem Feature können (theoretisch) Zeichnungen erstellt werden, dieaus Milliarden von Objekten bestehen, und das ohne dass Einbüßen bei derArbeitsgeschwindigkeit hingenommen werden müssen.ImportDer Import-Befehl dient zum Importieren von Daten in die aktive Zeichnung,die mit anderen Programmen (z. B. Feldspeicherdaten,Tabellenkalkulationen, anderen CAD-Programmen) erstellt wurden.Die importierten Daten können sein: eine DXF/DXW-Datei, eine SHAPE-Datei (nur unter Windows), ein SQD-Datei (ebenfalls nur unter Windows),eine Koordinatenliste, einen Feldrechner-Datensatz, ein Bild oder eineBilderliste.Hinweis:• Importierte Textdateien können direkt aus <strong>Pythagoras</strong> geöffnet werdenüber den Menüpunkt "Datei"-"Textdatei öffnen".Beim Importieren in ein Anwenderkoordinatensystem wird die Höhe allerPunkte der importierten Datei in Bezug zur Höhe des Ursprungs imAnwenderkoordinatensystem betrachtet.KoordinatenlisteEine Koordinatenliste ist eine Textdatei, die Punktbezeichnungen (Punkt-IDs) und die Koordinaten einer Anzahl von ausgewählten Punkten enthält.Die Struktur der Koordinatenliste wird im Anhang A beschrieben.Eine Koordinatenliste kann mit fast jeder Textverarbeitungs- oderTabellenkalkulationssoftware erstellt werden (MSExcel,...).Wenn Sie eine Koordinatenliste importieren, werden die Koordinaten in derDatei als Koordinaten im aktivierten Koordinatensystem betrachtet. Wenndas lokale Koordinatensystem aktiviert ist, sind die Koordinaten in derKoordinatenliste lokale Koordinaten.Wenn ein Anwenderkoordinatensystem aktiviert ist, sind die Koordinaten inder Koordinatenliste auch Koordinaten im aktiviertenAnwenderkoordinatensystem. Die Höhe ist immer relativ zur Höhe desUrsprungs des Koordinatensystems. Ein Import in Blattkoordinaten ist nichtmöglich.Bevor Sie eine Koordinatenliste importieren, müssen die Voreinstellungen,die von <strong>Pythagoras</strong> benutzt werden, auf die Konventionen, die in derKoordinatenliste benutzt werden, umgestellt werden. Die Koordinaten in derKoordinatenliste können kartesische oder polare Koordinaten sein undkönnen zur X-Achse (XYZ) oder zur Nord-Ost-Achse (NOZ) ausgerichtetsein.72 Das Datei-Menü Nachschlage-handbuch
Eine z-Koordinate ist nicht erforderlich.Format: Der Kommentar (in der 7. Spalte) wird eingelesen und dem Punktzugewiesen.Wenn die Instrumentenhöhe und die Reflektorhöhe in der Liste angegebensind, berücksichtigt <strong>Pythagoras</strong> diese Werte bei der Berechnung der Höhedieser Punkte.Wir empfehlen die Anwendung einer Koordinatenliste, wenn viele Punkteoder Felddaten eingegeben werden müssen.Wenn beim Einlesen einer Koordinatenliste, die Kodierung enthält, diese von<strong>Pythagoras</strong> berücksichtigt werden soll (in dem die Zeichnung daraufaufbauend erstellt wird), dann ist die Funktion ‘Import – Feldrechner’ zubenutzen. Dazu später mehr.DXF/DWG-DateiImportiert das Autodesk Austauschformat (DXF) oder das AutoCAD-DrawingFormat (DWG).SHAPE-bestand(Nur unter MS Windows)Importiert SHAPE-Dateien die dem ESRI-Austauschformat genügen (*.shp).SICAD-SQD(Nur unter MS Windows)Importiert die SQD-Dateien des SICAD <strong>Software</strong>pakets.Tachymeter/Feldcomputer…Der Befehl Import->Tachymeter/Feldcomputer erlaubt das Einlesen derDatensätze von verschiedenen Feldrechnern und Totalstationen. DasFormat dieser Datensätze wird durch die Hersteller der Instrumentebestimmt.Während dem Importvorgang kann eine Ausgleichung der Messdatenerfolgen (wenn Punkte gemessen wurden, die ausgeglichen werdenkönnen). Da dies nur mit dem <strong>Pythagoras</strong>-Modul DC2 möglich ist, wird aufdas Handbuch "Einlesen von Feldrechner mit der ausführlichen Kodierung"verwiesen.Werden beim Import vom Feldrechner Fehler erkannt, dann wird dieeingelesene Textdatei im <strong>Pythagoras</strong> ASCII-Editor geöffnet, und die Zeile,die den Fehler enthält, hervorgehoben. Nachdem die gefundenen Fehlerkorrigiert worden sind, kann die Datei sofort neu eingelesen werden, indemNachschlage-handbuch Das Datei-Menü 73
die F1-Taste gedrückt wird. Die Korrekturen werden dann in einenArbeitsgang zuerst gesichert und dann wieder eingelesen.Soll eine Koordinatenliste eingelesen werden, die Kodierung benutzt, dannist darauf zu achten dass das ‘Format Koordinatenliste’ als Feldrechnerkonfiguriert wurde (siehe Menü Einstellungen – Konfigurieren –Tachymeter/Feldrechner).Einzelnes RasterbildMit diesem Kommando wird <strong>Pythagoras</strong> angewiesen, ein Bild in eineZeichnung zu importieren. Ein Bild kann eine eingescannte Zeichnung oderein eingescanntes Photo sein. Auch Dateien, die erstellt oder modifiziertwurden mit Programmen wie Photoshop, Paintbrush usw..., könnenimportiert werden.<strong>Pythagoras</strong> liest Dateien im Windows BMP (Bitmap) Format, im TIFF-Format, im JPEG-Format, im GeoTIFF (siehe Anmerkung weiter unten) undim <strong>Pythagoras</strong> Bildformat. Eingescannte Bilder, die nicht in einem der obenstehenden Formate vorliegen, müssen zuerst konvertiert werden.BMP-Bilder sind entweder monochrom, oder sie sind farbig mit 16 oder 256Farben oder 24-Bit Farbkodierung. Komprimierte (RLE) Bilder werden nichteingelesen.Beim Import – dabei wird das Bild mit der Zeichnung verlinkt– wird das Bildin ein <strong>Pythagoras</strong>-eigenes Format konvertiert. (mit der Windows Datei-Erweiterung .IMG). Das Format ist darauf optimiert, das Bild schnell amBildschirm darstellen zu können (reinzoomen, rauszoomen, scrollen…).Die Zeichnung selbst enthält in diesem Fall, neben allgemeinen Informationzum Bild, einen Verweis auf den Namen und den Abspeicherort des Bilds imComputer. Darum ist es wichtig, die konvertierten Bilder zusammen mit denZeichnungen abzuspeichern. Wird eine Bilddatei gelöscht, oder ihr Namengeändert, wird eine Meldung beim Öffnen der Zeichnung, die dieses Bildenthält, ausgegeben. Ist das Bild noch auf dem Computer gespeichert, kannder neue Name (oder der neue Abspeicherort) eingegeben werden.Es besteht aber auch die Möglichkeit, Bilder in die Zeichnung selbst zuintergrieren. Bei dieser Methode tritt das oben genannte Problem nicht auf.Der Nachteil ist allerdings, dass die Grösse der <strong>Pythagoras</strong> Zeichnungerheblich ansteigt (um einige MB).Werden Bilder bearbeitet, dann werden diese in der <strong>Pythagoras</strong>dateiabgespeichert, und nicht im Original. Das impliziert, dass das Originalbildnicht verändert wird. Das bearbeitete Bild kann eventuell unter einenanderen Namen abgespeichert werden (dazu folgt später eine detaillierteBeschreibung).Ein verlinktes Bild kann in mehreren Zeichnungen benutzt werden. Es dürfteklar sein, dass die Bilddatei nur einmal abgespeichert wird. Aus diesemGrund werden die Veränderungen getrennt vom Bild abgespeichert undkann eine Bilddatei nicht überschrieben werden.Bemerkung:Das GeoTIFF-Format ist eine Variante des bekannten TIFF-Formats. DerVorteil des GeoTIFF Formats besteht darin, dass es geografische Angabenenthält. Damit wird es möglich, für diese Art Bilder eine geografischeReferenz mitzugeben. So können damit z.B. topografische Karten exakt indas länderspezifische Koordinatensystem (wie Gauss-Krüger) eingesetztwerden.74 Das Datei-Menü Nachschlage-handbuch
Diese Bilder können in <strong>Pythagoras</strong> importiert werden:• Bild für Bild• Mittels einer TabelleBild für BildBeim Bild für Bild einlesen können Sie über einen Dialog wählen, ob das Bildautomatisch georeferiert werden soll oder nicht. Bei der Auswahl desautomatischen Vorgehens wird das Bild sofort auf die richtigen Koordinatenpositioniert. Im anderen Fall wird das Bild in die Mitte der Zeichnung gesetzt.Mittels einer TabelleSie haben die Option, Bilder über eine Tabelle zu importieren. In einersolchen Tabelle werden die Dateinamen der Bilder zusammen mit denjeweiligen Koordinaten aufgelistet.Dabei können die Bilder unterschiedliche Formate aufweisen. WennGeoTIFF-Bilder in der Tabelle aufgeführt werden, werden eventuell in derTabelle angegebene Koordinaten ignoriert. Die im Format selbstvorhandenen Koordinaten haben Priorität über solche die als Parameter inder Tabelle angegeben werden.Bearbeiten von BildernSowohl die Bildmerkmale (wie Maßstab, Intensität,....), die Lage, wie auchdas Bild selbst (die Pixel) können angepasst werden.Ein Bild kann, wie im Folgenden beschrieben, bearbeitet werden:1. Selektieren eines BildesEin Bild wird selektiert durch Drücken der “B“ oder “I“ Taste, während im Bildgeklickt wird. Anschließend kann das Bild bewegt oder gelöscht werden.2. RasterbearbeitungWenn nur ein Teil des eingescannten Bildes benötigt wird, oder Teile desBildes geändert werden müssen, kann das Bild mit folgenden Werkzeugenbearbeitet werden:- Abschneiden- Lasso- RadiergummiWeitere Details finden Sie im Kapitel 4 "Werkzeuge".3. Bildattribute ändernDurch Doppelklick eines Bildes erscheint ein Dialog mit relevantenBildinformationen. Weitere Information zu der Dialogbox kann unter derBeschreibung des Menüpunktes “Bild“ - “Objektinformation“ nachgelesenwerden.Größe eines BildesGescannte Bilder können sehr groß sein. Die Größe ist abhängig von:a) der Farbtiefe des Bildes: ein Monochrombild braucht viel wenigerSpeicher als z.B. ein 24-Bit Farbbildb) der Bildauflösung (dpi)c) der Größe der BildvorlageSo belegt ein A4-Farbbild in 300 dpi und 24-Bit Farbcodierung eine Dateivon 26 MB. Wird das Bild mit 600 dpi eingescannt, wird die Größevervierfacht. Andererseits belegt ein unkomprimiertes A0 Schwarz-Weiß-Bild, gescannt mit 300 dpi, 17,4 MB.Nachschlage-handbuch Das Datei-Menü 75
<strong>Pythagoras</strong> speichert Bilder in ein eigenes, auf schnelle Bilddarstellungoptimiertes Format. Im Schnitt wird ein Schwarz-Weiß-Bild ca. 5 mal kleinerabgespeichert. Die typische Größe eines 300 dpi A0 Bildes in Schwarz-Weißliegt bei 4 MB.Digitalisieren eines BildesBei der Digitalisierung einer Zeichnung (Nachzeichnen um eineVektorzeichnung zu erhalten) ist das Ziel im allgemeinen, ein Bild in realenMaßen zu erhalten. Ist z.B. eine dargestellte Strecke in Wirklichkeit 1m,dann sollte auch auf der digitalisierten Zeichnung die Strecke 1m lang sein.Um den richtigen Maßstab zu erhalten, ist wie folgt vorzugehen:a) Importieren des Bildes in eine leere Zeichnungb) Setzen des Maßstabs in Übereinstimmung mit dem Maßstab desOriginalsc) Anpassung der horizontalen und vertikalen Größen. Korrigieren Sie dieGröße des Bildes durch Verändern des Bild-Maßstabes in x- und/oder y-Richtung, je nachdem, ob die vertikale oder horizontale Strecke zukorrigieren ist, durch Streckung oder Stauchung des Originals.d) Soll anschließend in einem bekannten Koordinatensystem gearbeitetwerden, sind im Bild Punkte zu setzen, von denen die Koordinatenbekannt sind. Dann ist über die Funktion “Transformation mit N Punkten“eine Koordinatentransformation durchzuführen, die die gesamteZeichnung in das bekannte Koordinatensystem transformiert.Wenn in einem bekannten Koordinatensystem gearbeitet wird, z.B. Gauß-Krüger Koordinaten, kann mittels Kopieren und Einfügen zwischenZeichnung mit Bild und einer anderen Zeichnung mit demselbenKoordinatensystem hin und her kopiert werden.Mehrere Rasterbilder<strong>Pythagoras</strong> kann auch eine Reihe Bilder einlesen. Dazu müssen in einerTextdatei die Namen der Bilddateien genannt werden.Außerdem besteht die Möglichkeit, den einzulesenden Bildern Attributezuzuweisen (Layer, Maßstab).Das Einlesen mehrerer Bilder (wie z.B. (Land)Karten, die als Hintergrundeingesetzt werden sollen und ein ausgedehntes Gebiet beschreiben), kannso automatisiert werden.Die DateisyntaxEs folgt die Strukturbeschreibung einer solchen Textdatei.Die Datei besteht aus zwei Bereichen:1. Dem Dateikopf2. Der Liste der Dateinamen der gespeicherten Bilder mit den Koordinatender linken unteren Ecke und eventuell der rechten oberen Ecke.Letztere wird benutzt wenn das Bild beim Scannen verzerrt worden ist.Die Angabe der rechten oberen Ecke ermöglicht es, das Bild zuanzupassen, so dass es doch noch in das Viereck passt, dass durch dieKoordinaten bestimmt ist.76 Das Datei-Menü Nachschlage-handbuch
Der DateikopfAnmerkung: Die verschiedenen Felder werden durch ein Leerzeichen oderTAB getrennt.a) Der Dateikopf beginnt mit einem Doppelpunkt.b) Originaldateien: hier muss der Pfadname der Originaldateien (TIFFsoder BMPs) eingegeben werden.c) Umgewandelte Dateien: <strong>Pythagoras</strong> konvertiert die Bilder in ein eigenesFormat. Geben Sie hier den Pfad an, an dem die umgewandeltenDateien abgespeichert werden sollen.Anmerkungen:- Beim Macintosh werden die Ordner/Verzeichnisse durch Doppelpunkt (:)getrennt, bei Windows durch Backslash (\).Beispiel:Disk1:documents:images: (Macintosh)C:\Documente\Bilder\ (Windows)- Achten Sie darauf, dass die Pfadangabe beim Macintosh immer mit einemDoppelpunkt, unter Windows immer mit einem Backslash endet.- Kommen im Pfad Leerzeichen vor (z.B. Macintosh HD:meine Dokumente:),muss er in einfachen oder doppelten Anführungszeichen (' oder ")geklammert werden, also im Beispiel "Macintosh HD:meine Dokumente:".d) Maßstab: der Maßstab der Originaldateien wird hier angegeben.e) Darstellungsebene: gibt die Darstellungsebene der eingelesenen Bilderan. Wir empfehlen die unterste Ebene anzugeben (= -10), da Bildermeistens als Hintergrund dienen. So werden keine gezeichneten Objektedurch das Bild verdeckt.f) Layer: Ein noch nicht vorhandenes Layer wird eingerichtet.g) Farbe: Eine Nummer identifiziert die Farbe, in der das Bild dargestelltwird (0 = Schwarz).h) "Y" oder "N"; (nur bei Schwarz-Weiß Bildern)Y -> Inversdarstellung (Negativbild)N -> normale Darstellungi) Intensität: Ist eine prozentuale Angabe (100%, 50%, …)Die BildreiheDie Bildreihe ist wie folgt aufgebaut:"Dateinamen” "X-KoordinateLU" "Y-KoordinateLU""X-KoordinateRO" "Y-KoordinateRO“Beachten Sie, dass die Dateinamen Erweiterungen enthalten können . Diesesollten mit den originalen Dateierweiterungen übereinstimmen.BeispielUnten folgt ein Beispiel für eine Importdatei::”C:\DATA\” “D:\GIS\NGI\” 1/10000 -1 NGI10000 0 N 100top08-2.tif 170018.075 228172.645top08-3.tif 178019.075 228172.645top08-4.tif 186019.440 228172.645top08-6.tif 170017.440 218172.030top08-7.tif 178017.805 218172.030top08-8.tif 186018.805 218172.030top16-4.tif 186017.535 208171.415top16-8.tif 186016.900 198171.435top17-1.tif 194017.900 208171.415top17-5.tif 194016.630 198171.435Nachschlage-handbuch Das Datei-Menü 77
ExportMit dem Export Befehl können Sie Informationen aktivierter Objekte IhrerZeichnung in eine neue Datei in einem der folgenden Formate schreiben:1) Koordinatenliste2) DXF/DWG3) Geländemodell4) Bild5) Shape6) SICAD-SQD-Datei7) Objektliste8) Tachymeter/FeldcomputerWenn Daten exportiert werden, sind alle Koordinaten, die in eine Exportdateigeschrieben werden, auf das momentan aktivierte Koordinatensystembezogen. Auch die verwendeten Konventionen (siehe im Kapitel 1 denAbschnitt über Koordinatensysteme) sind diejenigen, die beim Datenexportaktiviert sind.Anmerkung: Exportierte Textdateien können aus <strong>Pythagoras</strong> heraus mit demBefehl "Datei"->"Textdatei öffnen" geöffnet werden.KoordinatenlisteDie Koordinatenliste enthält nur Informationen von aktivierten Punkten.Diese Informationen bestehen aus:a) den Punktbezeichnungen (Punkt-IDs)b) den Koordinaten (XYZ, NOZ oder HAZ)c) optional möglicher Kommentar (z.B. den Kode)Eigenschaften (auch Codes) und andere Informationen werden nichtexportiert.Eine Koordinatenliste aus <strong>Pythagoras</strong> wird immer nach derPunktbezeichnung geordnet.Sie können die Koordinatenliste mit den meisten Textverarbeitungs- undTabellenkalkulationsprogrammen lesen und sie entweder anders formatierenund sie entsprechend Ihren Wünsche ausdrucken, oder mit den exportiertenDaten Berechnungen vornehmen.Auch Punkte ohne Nummern werden mitexportiert.DXF/DWG (Autodesk Austauschformat/AutoCAD Drawing FormatMit diesem Befehl werden die ausgewählten Objekte in eine DXF- oder eineDWG-Datei geschrieben. DWG ist das Format zum Abspeichern vonAutoCAD-Zeichnungen. DXF-Dateien jedoch können von AutoCAD unddarüber hinaus von den meisten anderen CAD-Programmen gelesenwerden. Alle Objekte werden in 3D exportiert.<strong>Pythagoras</strong> unterstützt alle Versionen ab AutoCAD Rel.13, sowie dieentsprechenden LT-Versionen.78 Das Datei-Menü Nachschlage-handbuch
Die Umwandlung in das DXF/DWG Format kann an die Bedürfnisse desEmpfängers der DXF/DWG-Datei angepasst werden.1. Punkte- als Punkt (AutoCAD POINT): jeder ausgewählte Punkt wird als einPOINT abgespeichert, unabhängig von seiner Punktart in <strong>Pythagoras</strong>.Der Stil eines Punktes, wie er im <strong>Pythagoras</strong>-Dokument erscheint, wirdnicht beibehalten.- als Symbol : In der DXF/DWG-Datei wird ein BLOCK für jede Punktartgeneriert, die im Dokument benutzt wird. Die Punkte werden in dieDXF/DWG-Datei abgespeichert mit dem Kommando : INSERT.Das Abspeichern eines Punktes als Symbol hat den Vorteil das sowohl diePunktnummer als auch die Punktinformation als ATTRIBS beigefügt werden.Ein AutoCAD Anwender kann sich deshalb diese Information bei Bedarfanzeigen lassen.2. SymboleSymbole können in eine DXF/DWG-Datei auf 3 Arten übertragen werden :- als Punkt : dies wird empfohlen, wenn der Benutzer nicht an der Art derSymbole, die von <strong>Pythagoras</strong> benutzt werden, interessiert ist.- als Symbol : Es gibt einen BLOCK im DXF/DWG-Block-Abschnitt fürjedes Symbol, das im Dokument benutzt wird. Die Symbole werden als"entities" geschrieben mit dem Kommando : INSERT X-Maßstab, Y-Maßstab, Drehwinkel.- unverpackt : das Symbol wird in seine Basiselemente zerlegt und diesewerden in den ENTITIES-Abschnitt der DXF-Datei geschrieben.3. Spezielle LinienartenIm DXF/DWG-Format gibt es keine Möglichkeit die Liniendicke anzugeben.Über eine Texttabelle kann aber eine Umsetzung von Liniendicke in Farbedefiniert werden. Diese Texttabelle wird über den Menübefehl „Einstellung-Konfiguration-Tabelle laden“ eingelesen (diese wird später noch nähererläutert).Die Standard-Linientypen von <strong>Pythagoras</strong> und alle „eigenen“ Linienarten, diein LTYPEs umgewandelt werden können, bleiben erhalten. Dienachfolgende Betrachtung trifft also nur auf andere, spezielle Linienarten zu.Die speziellen Linienarten können auf 3 Arten in eine DXF/DWG-Dateiexportiert werden:- als normale Linie : dies wird empfohlen, wenn der Benutzer nicht an derArt den speziellen Linienarten, die von <strong>Pythagoras</strong> benutzt werden,interessiert ist.- Linienart behalten : Es gibt einen BLOCK im DXF Block-Abschnitt fürjede Linienart, die im Dokument benutzt wird. Der BLOCK enthält dieZeichnung eines Segments der Linie. Die Linie selbst wird als "entity" indie Datei geschrieben mit dem Kommando : INSERT X-Maßstab, Y-Maßstab, Drehwinkel, column count.Bögen und Kreise werden als ein "anonymous" BLOCK exportiert.- unverpackt : die Linien werden in ihre Basiselemente zerlegt, und diesewerden in den ENTITIES-Abschnitt der DXF-Datei geschrieben.Nachschlage-handbuch Das Datei-Menü 79
4. Export von unsichtbaren PunktenUnsichtbare Punkte werden als DXF/DWG POINT exportiert, wenn dieCheckbox markiert ist. Sonst werden die unsichtbaren Punkte nichtexportiert.5. BLOCK-NamenDie Namen der Symbole und Linienarten im BLOCK-Abschnitt derDXF/DWG-Datei stimmen mit den Namen, die in der <strong>Pythagoras</strong>-Zeichnungbenutzt werden, überein. Die Namen korrespondieren entweder mit derKombination der Namen "Gruppe" und "Symbol" getrennt durch das Zeichen"_", oder mit dem Namen des Symbols ohne Gruppenname.Anmerkungen:• Schraffur: werden als AutoCAD ´HATCH´-Entity abgespeichert. NurPolygone, die nicht in ein HATCH Kommando umgesetzt werden könne,werden als „ANONYMOUS BLOCK“ abgespeichert.• Wenn Sie die komplette Zeichnung in das DXF/DWG-Format exportierenwollen (einschließlich der Daten in Blatt-Koordinaten), ist darauf zu achten,dass die gesammte Zeichnung in lokalen Koordinaten definiert ist.• Um ein Verdrehen der Zeichnung in das andere Zeichenprogramm zuumgehen, wählen Sie für den Export am besten ein horizontalesKoordinatensystem.6. Polygone/Pfade als Polylinie exportierenBei dieser Option werden alle Polygone und Pfade als eine AutoCADPOLYLINE exportiert.GeländemodellDas aktive Geländemodell wird im DXF-Format exportiert. Jedes Dreieckwird zu einer "3DFACE entity" in der DXF-Datei. Diese Dateien können vonvielen anderen 3D Zeichen- und Rendering-Programmen gelesen werden,und Sie können ggf. damit ein photorealistisches Bild des Geländes rendern.BildDas selektierte Bild kann als BMP- oder JPEG-Datei gespeichert werden. ImDateidialog kann der Abspeicherort gewählt und der Dateiname eingegebenwerden.SHAPE(Gilt nur für Windows)Die selektierten Objekte werden in einer SHAPE-Datei abgespeichert.SHAPE ist das Format in dem ESRI-Zeichnungen (werden auch von denProgrammen Arcinfo, ArcView, … benutzt) abgespeichert werden. AlleObjekte können in 3D exportiert werden.Die Umwandlung in SHAPE kann an den Anforderungen des Nutzers derSHAPE-Datei angepasst werden.80 Das Datei-Menü Nachschlage-handbuch
SICAD-SQD(Gilt nur für Windows)Die selektierten Objekte werden in eine SQD-Datei abgespeichert. Das istdas Format der SICAD <strong>Software</strong>.ObjectlisteEine exportierte Objectliste ist eine Textdatei, die von jedem aktiviertenObject die Informationen enthält.Sie können die Objectliste mit den meisten Textverarbeitungsprogrammenlesen.Tachymeter/FeldcomputerDie ausgewählten Punkte werden exportiert in das Format des eingestelltenMessinstruments. Das Messinstrument wird unter dem Menüpunkt"Einstellungen"-"Konfigurieren"-"Tachymeter/Feldcomputer" ausgewählt undkonfiguriert.Textdatei öffnen…<strong>Pythagoras</strong> speichert die Namen der 9 zuletzt importierten und exportiertenTextdateien. Diese Namen sind unter dem Menüpunkt “Textdatei öffnen“abrufbar. Es genügt, den Namen des gewünschten Dokuments zuselektieren, um es zu öffnen.Standardmäßig werden diese Texte im <strong>Pythagoras</strong>-Texteditor geöffnet. Esbesteht aber auch die Möglichkeit, eine bestehende Datei direkt über demBefehl „Öffnen“ zu öffnen oder ein neues Dokument über dem Befehl „Neu“zu erzeugen.Wenn die Datei zu groß ist, um sie mit dem <strong>Pythagoras</strong>-Editor zu öffnen,wird ein alternativer Editor benutzt.Wahl des Texteditors:a) in der Windows Version von <strong>Pythagoras</strong>: der Name des Editors kann inder PYTHAGORAS.INI Datei angegeben werden. Siehe Anhang C.b) Apple Macintosh Version von <strong>Pythagoras</strong>: der Editor wird über denMenüpunkt “Einstellung“ – “Konfigurieren“ – “Texteditor“ angegeben.Nachschlage-handbuch Das Datei-Menü 81
ErstellenSymbol...Der Befehl "Erstellen, Symbol..." ermöglicht es, ein Symbol zu erstellen, dasaus einer Serie von ausgewählten Linien, Bögen, Kreisen und Polygonenbesteht. Ausgewählter Text wird nicht in das Symbol eingeschlossen.Um ein Symbol zu erstellen, stellen Sie zunächst eine Zeichnung desSymbols in der richtigen Größe her. Die Attribute Liniendicke,PolygonSchraffur und Farbe werden vom Symbol übernommen. Wenn alleElemente des Symbols die gleiche Farbe haben, kann man dem Symbol beider Benutzung eine beliebige Farbe zuweisen.Ein Punkt des Symbols muss als "HotSpot" definiert werden. (Menu"Layout", "Punktstil"). Wenn ein Symbol benutzt wird, stimmen dieKoordinaten des Symbols mit den Koordinaten des HotSpots überein.Die Dialogbox "Symbol erstellen" zeigt das Symbol in einem Fenster so, wiees dann in der Zeichnung erscheint. Die Größe des Symbols in dieserDialogbox stimmt nicht mit der wirklichen Größe des Symbols in derZeichnung überein.1. Attribute eines Symbols:a) rotierbar.Nicht rotierbare Symbole werden immer in der gleichen Richtunggedruckt, in der sie definiert waren. Wenn die Zeichnung rotiert wird, oderwenn der Winkel der Zeichnung auf dem Blatt mit dem Befehl"Druckbereich wählen" geändert wird, bleiben nicht rotierbare Symboleimmer horizontal. Wenn rotierbare Symbole in der Zeichnung ohneRichtung erstellt werden, werden sie von <strong>Pythagoras</strong> als nicht rotierbareSymbole gehandhabt.b) maßstabsabhängig.Ein maßstabsabhängiges Symbol hat echte Dimensionen. (z. B. einSymbol für einen Kontrollschacht von 1, 5 m). Ein Symbol, dass nichtmaßstabsabhängig ist, besitzt Dimensionen für die Größe, in der esgedruckt wird (z. B. ein kleines Dreieck für einen Stationspunkt mit 3 mmSeitenlänge). Maßstabsunabhängige Symbole, also Symbole, dieunabhängig vom Maßstab der Zeichnung immer gleich groß gedrucktoder geplottet werden sollen, werden am besten in Blattkoordinatenerstellt. Außerdem empfehlen wir "mm" als Grundeinheit für"Entfernungen". (Siehe Grundeinstellungen).Anmerkung;1) Ein zu erstellendes Symbol darf maximal aus ca. 64000 Elementenzusammengesetzt sein.2) Wenn alle Elemente eines Symbols dieselbe Farbe haben, kann diesesSymbol bei der Anwendung eine andere Farbe zugewiesen werden.Symbole, die mehrere Farben enthalten, können in ihrer Farbe nicht mehrangepasst werden.2. Bibliotheksymbol - DokumentsymbolBibliotheksymbole werden in der Datei "PYTHAGOR.LIB" gespeichert, wennSie <strong>Pythagoras</strong> verwenden. Bibliotheksymbole können in jeder bestehendenund in jeder neuen Zeichnung verwendet werden. Ein Dokumentsymbolkann nur im aktiven Dokument verwendet werden. Wenn einDokumentsymbol kopiert und in ein anderes Dokument eingesetzt wird, wird82 Das Datei-Menü Nachschlage-handbuch
dieses Symbol automatisch zu einem Dokumentsymbol in dem Dokument, indas es eingesetzt wird.Wenn ein Symbol für die Bibliothek erstellt wird, empfehlen wir, dieseSymbole in der Originalzeichnung zunächst als Dokumentsymbole zudefinieren. So kann man diese Symbole und ihren Ausdruck zunächstüberprüfen, bevor sie in der Bibliothek gespeichert werden.Anmerkungen:• PYTHAGOR.LIB : Die Datei befindet sich im gleichen Ordner wie dasProgramm. Es sollte regelmäßig ein Backup dieser Datei gemachtwerden. Wenn kein Backup vorhanden ist und die Datei PYTHAGOR.LIBverloren geht, muss die gesamte Bibliothek wieder aufgebaut werden.• Alle Symbole, die in der Zeichnung benutzt werden, werden im Dokumentgespeichert. Das gilt sowohl für die Dokumenten- als auch dieBibliothekensymbole. Wenn ein Dokument geöffnet wird, untersucht<strong>Pythagoras</strong> zunächst, ob sich ein im Dokument definiertes Symbol in derBibliothek befindet. Wenn nicht, wird das Symbol zum Dokumentsymbol,auch wenn es vorher ein Bibliothekssymbol war. Das ist z. B. der Fall,wenn ein Bibliothekssymbol gelöscht oder verändert wurde. Diesbedeutet, dass auch <strong>Pythagoras</strong>-Dokumente, die von anderenAnwendern erzeugt wurden, geöffnet werden können, ohne dass dieBibliotheken mit ausgetauscht werden müssen.3. Gruppe - SymbolDer Name jedes Symbols besteht aus 2 Teilen: Gruppe und Symbol. DieKombination Gruppe-Symbol bildet den echten Namen des Symbols. Mit derUnterteilung in Gruppen, z. B. "Bäume", kann man Symbole im Menuschneller auffinden.Nachdem ein Symbol als Dokument- oder Bibliotheksymbol angelegt ist,erscheint es in den Menus "Layout" und "Grundeinstellungen" unter"Bibliotheksymbol" oder "Dokumentsymbol".Linienart...Der Befehl "Erstellen, Linienart..." ermöglicht es, eine Linienart zu erzeugen,in der das wiederholte Segment durch eine Reihe von ausgewählten Linien,Bögen, Kreisen und Polygonen gebildet wird.Um eine Linienart zu erzeugen, müssen Sie zunächst ein Segment in derrichtigen Größe zeichnen. Der Anfangs- und der Endpunkt des Segmenteswerden dann als "HotSpot" definiert (Punkte auswählen und im Menu"Layout, Punktstil" "HotSpot" angeben). Ist eine neue Linienart einmaldefiniert, kann dieser Stil jeder Linie, jedem Bogen oder Kreis zugeordnetwerden. Die Linie wird aufgebaut, indem ein Symbol an das andere gesetztwird. <strong>Pythagoras</strong> skaliert die Segmente in der x-Richtung so, dass immereine ganzzahlige Anzahl von Elementen zwischen Anfangs- und Endpunktder Linie passen. Als Benutzer sehen Sie nicht, wie die Elemente internaufgebaut werden. Solch eine Linie besitzt weiterhin alle Attribute einernormalen Linie.Die Attribute Liniendicke, PolygonSchraffur und Farbe, die in den Elementenbenutzt werden, um ein Segment zu bilden, werden auch in der Linienartbenutzt.Es gibt jedoch auch paar Ausnahmen von dieser Regel:1) Farbe: wenn alle Elemente die gleiche Farbe haben: kann man diesenLinien jede Farbe zuweisenNachschlage-handbuch Das Datei-Menü 83
2) Liniendicke:a) Die Dicke des Liniensegments, dass die beiden HotSpots verbindet,kann im Menu "Liniendicke" verändert werden, wenn es nur einehorizontale Linie von HotSpot1.x zu Hotspot2.x gibt.b) Die Dicke aller anderen Linienelemente kann nur beeinflusst werden,− wenn alle Linienelemente die gleiche Dicke haben und− wenn es entweder keine Verbindungslinie zwischen den beidenHotSpots gibt, oder es mehrfache horizontale Linien vonHotSpot1.x zu Hotspot2.x gibt.Bevor Sie den Befehl "Erstellen, Linienart..." wählen, müssen alle Elemente,die das Segment bilden sollen, einschließlich der HotSpots, ausgewähltwerden.Die Dialogbox "Erstellen, Linienart..." zeigt in einem Fenster 5 Segmente derLinie so nebeneinander an, wie sie in der Zeichnung erscheinen werden,aber nicht in echter Größe.1. Attribute einer Linienart:a) maßstabsabhängig:eine maßstabsabhängige Linienart hat echte Dimensionen, die vomMaßstab des Ausdrucks abhängen (z. B. eine Schiene mit einer Spurweitevon 1.7 m.b) Maßstabsunabhängige Linienarten:also Linien, die unabhängig vom Maßstab des Ausdrucks immer gleicherscheinen sollen (z. B. eine Linienart mit 1 mm-Kreuzen im Abstand von 10mm), werden am besten in Blattkoordinaten erstellt. Außerdem wird alsGrundeinheit "mm" für "Entfernungen" empfohlen (sehen Sie bei"Grundeinstellungen" nach).2. Bibliotheklinienart - DokumentlinienartGenauso wie Symbole können auch Linienarten entweder in der Bibliothekoder im aktiven Dokument gespeichert werden. Alle Anmerkungen zu denSymbolen gelten sinngemäß auch für Linienarten (sehen Sie dazu unterSymbole, Bibliotheksymbol - Dokumentsymbol nach).3. Gruppe - SymbolDer Name jeder Linienart besteht aus 2 Teilen: Gruppe und Symbol. DieKombination Gruppe-Symbol bildet den echten Namen der Linienart. Mit derUnterteilung in Gruppen, z. B. "Leitungen", kann man Symbole im Menuschneller auffinden.Nachdem eine Linienart als Dokument- oder Bibliotheklinienart angelegt ist,erscheint sie in den Menus "Layout" und "Grundeinstellungen" unter"Bibliotheklinienart" oder "Dokumentlinienart".Anmerkungen:1) Ein zu erstellender Linienstil darf aus maximal 3 Linien bestehen, undjede Linie aus ca. 64000 Elementen.2) Wenn alle Elemente des Linienstils dieselbe Farbe haben, kann derLinie bei der Anwendung eine andere Farbe zugewiesen werden.Linienstile die aus verschiedenen Farben bestehen, können nicht in derFarbe angepasst werden.3) Liniendicke der Linienelemente (Basislinie = Linie die Hotspot mitHotspot verbindet):Die Liniedicke ist anpassbar für die Basislinie selbst, wenn eine84 Das Datei-Menü Nachschlage-handbuch
Basislinie vorhanden ist und keine Parallelen mit derselben Längevorkommen. Linienstile ohne Basislinie, die verschiedene Linienstärkenenthalten, können in der Liniendicke nicht angepasst werden.Schraffur...Der Befehl "Erstellen, Schraffur..." ermöglicht es, PolygonfüllSchraffur zuerzeugen.Um ein Schraffur zu erzeugen, zeichnen Sie zuerst ein Rechteck, dessenGröße mit der Größe desSchraffurs übereinstimmt. Innerhalb diese Rechtecks können Sie beliebigehorizontale, vertikale und diagonale Linien zeichnen. Liniendicken und -farben werden im Schraffur aufbewahrt. Wenn alle Linien die gleiche Farbebesitzen, kann man dem Schraffur jede beliebige Farbe zuweisen. DieBegrenzung des Schraffurs, zwei diagonale Punkte des Rechtecks, werdenals HotSpots definiert.1. Schraffur-Eigenschaftena) MaßstabsabhängigEin maßstabsabhängiges Schraffur hat reelle Maße. Die Maße einesSchraffurs, das nicht maßstababhängig ist, stimmen mit denen im Ausdrucküberein.b) MaßstabsunabhängigSchraffur, die maßstabsunabhängig sind und deshalb abgebildet undgedruckt werden in einer Größe die vom Maßstab der Zeichnungunabhängig ist, zeichnen Sie am Besten in Blattkoordinaten.Bevor Sie den Befehl "Erstellen, Schraffur" aufrufen, müssen Sie zunächstalle Elemente, die das Schraffur bilden sollen, einschließlich der HotSpots,auswählen. Linien, die die Begrenzung darstellen, sollen nichtmitausgewählt oder entfernt werden, wenn sie nicht Teil des Schraffurs sind.Die Dialogbox "Schraffur erstellen" zeigt das Schraffur in einem Fenster an.Die Größe dieser Voransicht stimmt mit der Größe beim Ausdruck überein.c) RotationswinkelWenn Sie ein Schraffur definieren, können Sie den relativen Winkel zu denBlattbegrenzungen in der Dialogbox "Schraffur erstellen" angeben.Die Dialogbox zeigt das Schraffur immer so, wie es gedruckt wird.Für einfache Schraffur, z. B. 0,3 mm-Linien im Abstand von 3 mm in einemWinkel von 45°, genügt es, eine 0,3 mm-Linie in einem Rechteck mit einerHöhe von 3 mm zu zeichnen. Mit der Anwendung des Winkels von 45° wirddas richtige Schraffur erzeugt.2. BibliothekSchraffur - DokumentSchraffurGenauso wie Symbole können auch Schraffur entweder in der Bibliothekoder im aktiven Dokument gespeichert werden. Alle Anmerkungen zu denSymbolen gelten sinngemäß auch für Schraffur (sehen Sie dazu unterSymbole, Bibliotheksymbol - Dokumentsymbol nach).3. Gruppe - SymbolDer Name jedes Schraffurs besteht aus 2 Teilen: Gruppe und Symbol. DieKombination Gruppe-Symbol bildet den echten Namen des Schraffurs. MitNachschlage-handbuch Das Datei-Menü 85
der Unterteilung in Gruppen, z. B. "Flächen", kann man Symbole im Menuschneller auffinden.Nachdem ein Schraffur als Dokument- oder BibliothekSchraffur angelegt ist,erscheint es in den Menus "Layout" und "Grundeinstellungen" unter"BibliothekSchraffur" oder "DokumentSchraffur".Anmerkungen:1. Eine zu erstellende Schraffur darf maximal ca. 64000 Richtungenenthalten, und jede Richtung aus ca. 64000 Elementen.2. Wenn alle Elemente einer Schraffur dieselbe Farbe haben, kann derSchraffur bei der Anwendung eine andere Farbe zugewiesen werden.Schraffuren die aus verschiedenen Farben bestehen, können nichtmehr in der Farbe angepasst werden.Querprofilsiehe Kapitel 9: StraßenentwurfSymbol-Manager…Wenn Sie das Dialogfenster "Symbol-Manager" benutzen, können Siefolgende Operationen an Symbolen, Linienarten und Schraffurn vornehmen:• Dokumentsymbole zur Bibliothek bewegen• den Gruppennamen ändern• den Namen eines Symbols ändern• ein Symbol aus der Bibliothek oder aus dem Dokument löschenAnmerkungen:• Symbole, die in einem oder mehreren geöffneten Dokumenten benutztwerden, können nicht gelöscht werden• Die Reihenfolge der Gruppen und Symbole in den Menüs istalphabetisch.Makrobibliothek laden…Nach dem Befehl „Makrobibliothek laden“ wird eine Tabelle der aufrufbarenMakrobibliotheken in einem Dialogfenster angezeigt. Durch Anklicken wirddie gewünschte Bibliothek geladen.Anmerkung: existiert nur eine Bibliothek, dann wird kein Dialogfensterangezeigt.Makrobibliothek Manager…Makrobibliotheken werden über das Fenster verwaltet, das nach demAnklicken dieses Befehls angezeigt wird. Das Prinzip/Vorgehensweise86 Das Datei-Menü Nachschlage-handbuch
entspricht dem, der Verwaltung von Symbolen: Dokumentbibliothekenkönnen umbenannt werden, sie können gelöscht werden, etc...AnlaufbibliothekEine der Bibliotheken kann als Anlaufbibliothek gekennzeichnet werden.Damit wird sie beim Starten von <strong>Pythagoras</strong> geladen. So können bestimmteVorgänge beim Starten automatisiert werden.GesperrtDas Schützen einer Bibliothek verhindert das ungewollte Verändern derdarin enthaltene Makros durch den Anwender. Der Schutzmechanismusbenötigt zur Aktivierung die Angabe eines Namens und dazugehörendenPasswortes. Dieser Schutz kann auch über Wiedereingabe von Namen undPasswort aufgehoben werden.MakroeditorEine Makrobibliothek ist sofort nach dem Laden aktiv. Damit besteht auchZugriff auf die enthaltenen Makrobefehle und das eigene Programm kannerstellt oder editiert werden.Bei aktivem Makroeditor werden die Menüs an diesen Zustand angepasst:- unter „Bearbeiten“ sind die Grundbefehle zu finden, die für dieDateiverwaltung nützlich sind.- „Ändern“ bietet die geläufigen Editierkommandos, die fürsProgrammieren praktisch sind: Kopieren, Ausschneiden und Einsetzen,Suchen und Ersetzen usw...- Das „Ausführen“-Menü enthält die Möglichkeiten „Compilieren“ und„Ausführen“. Beim Compilieren wird der Programmtext auf Fehlerüberprüft, und aus der Übersetzung der Befehle die Machinensprachewird erzeugt. Ausführen übersetzt auch in die Maschinensprache,zusätzlich wird dann diese Maschinensprache ausgeführt.Für ausführlichere Behandlung des Themas Programmieren wird auf dasVBA-Handbuch verwiesen.Blatt auswählenBlattmanagerIm Blattmanager können für jede Zeichnung oder jedes Dokument mehrereAusgabevarianten erstellt werden, die sich in den spezifischenEigenschaften unterscheiden als da sind: Drucker, Maße, Position, usw.Dies erlaubt es dem Anwender große Projekte leicht in verschiedeneDruckbereiche einzuteilen, und demnach auf einfache Weise diegewünschten Druckausgaben zu erhalten.Nachschlage-handbuch Das Datei-Menü 87
Mittels des Schalters “Neu” werden neue Ausgabevarianten erstellt. DieEigenschaften können dann in den Menüs ´Drucker´ und ´Blattverwaltung´angepasst werden.Ist bereits eine Ausgabevariante selektiert, wird aus dem Schalter “Neu” einSchalter “Duplizieren”. So kann schnell und einfach eine neueAusgabevariante mit denselben Einstellungen erstellt werden, jedoch fallsgewünscht mit einer anderen Seiteneinteilung (eine andere Lage auf derZeichnung).Der Schalter ‘Löschen’ ist vorhanden um nicht mehr benötigte Varianten zuentfernen.Eine Blattvariante kann auch ‘Floating’ gesetzt werden. Dazu ist imBlattmanager, bei der betreffenden Blattvariante, in die Spalte “Floating” zuklicken. Dadurch werden die Blattgrenzen ausgeblendet. In dieserEinstellung kann ein Ausdruck erfolgen, der in etwa einem ‘Printscreen’entspricht. Dafür wird auf den entsprechenden Ausschnitt des Blatteseingezoomt, und der Druck-Befehl gegeben. In dem darauffolgendenFenster ‘Bildschirmabdruck’ kann die Position der Druckausgabe feinerausgerichtet werden. Dazu wird die Darstellung etwas verkleinert dargestellt(ausgezoomt) und die Blattgrenzen werden gezeigt, damit klar ist, wasgedruckt wird.In diesem Fenster kann der Befehl zum Drucken gegeben werden, wonachnoch die Anzahl der Exemplare eingestellt werden kann.In der Spalte ‘Skalieren’ kann der Prozentsatz angegeben werden, mit demTexte, Stile und Ähnliches vor dem Ausdruck skaliert werden sollen.In der Spalte ‘Aktiv’ des Blattmanagers markiert ein Kreuz dasentsprechende Blatt auf dem gerade gearbeitet wird.AusgabevarianteEs wird eine Tabelle mit den verfügbaren (und damit bereits erstellten)Ausgabevarianten angezeigt. Die aktive Ausgabevariante wird durch eineMarkierung vor dem Namen gekennzeichnet.DruckerMit diesem Befehl können die Druckereinstellungen, wie z.B. dasPapierformat oder die Ausrichtung (Hochformat oder Querformat),geändertwerden. Die möglichen Einstellungen sind vom Drucker abhängig. So kannzum Beispiel ein A0-Plotter mehrere Ausgabeformate anbieten (A0, A1, A2,A3, A4)In diesem Menü kann auch der Drucker gewechselt werden. Es wird eineListe mit den verfügbaren Druckern angezeigt. In dieser Liste ist der aktuelleStandarddrucker selektiert. Es kann ein beliebiger anderer Drucker aus derListe gewählt werden. Mit dem Schalter 'Einstellungen' können dieDruckereigenschaften bei Bedarf angepasst werden.(Bei Apples Macintosh sieht die Druckerumgebung etwas anders aus: alleEinstellungen sind bereits im Fenster zu sehen).Wenn die <strong>Pythagoras</strong>-Zeichnung für einen anderen als den selektiertenDrucker erstellt wurde, wird <strong>Pythagoras</strong> einen warnenden Hinweis geben.88 Das Datei-Menü Nachschlage-handbuch
Wird trotzdem weitergemacht, wird die Zeichnung an den gewählten Druckerangepasst.Wenn die Seiteneinstellung bestätigt wird, wird als nächstes der Befehl"Seite Einrichten" aufgerufen.Weitere Informationen über die Einstellmöglichkeiten Ihres Druckers findenSie in der Dokumentation des jeweiligen Druckers.Druckbereich wählenDieser Befehl steuert die Transformation der Lokalen- in dieBlattkoordinaten.Wenn dieser Befehl selektiert worden ist, oder wenn die Blatt-Einstellungenbestätigt worden sind (nach aufrufen des "Drucker"-Befehls), wird vomKontrollfeld das Informationsfenster "Seiteneinstellung" geöffnet.Im Dokumentfenster werden die sichtbaren Layer des Dokumentsvollständig angezeigt. Die Blattgrenze der auszudruckenden Seite wird alsRechteck mit ausgezogenen Linien dargestellt, der Druckbereich durch einRechteck mit Strich-Linien.Um die Auswirkung von neuen Einstellungen zu überprüfen, kann jederzeitder Schalter "Seite anzeigen" gedrückt werden.Der Massstabsfaktor kann geändert werden durch manuelle Eingabe(Eintippen), oder durch Wahl in der aufklappenden Liste, oder aber durchBenutzung des Schalters "Seitenfüllend", wonach <strong>Pythagoras</strong> selbst denMassstab berechnet. Es werden dabei nur alle Daten der sichtbaren Layerberücksichtigt, und die Blattmitte bleibt erhalten.Der Drehwinkel kann nur manuell geändert werden, aber die Blattmitte bleibterhalten. De rotatiehoek kan alleen manueel gewijzigd worden, maar hetmidden van het blad blijft behouden.Die Translationsparameter (x,y) können auf verschiedene Arten geändertwerden:1) durch manuelle Eingabe2) durch Benutzung des Schalters "Zentrieren", wonach <strong>Pythagoras</strong> selbstneue Transformationsparameter berechnet so, dass die Zeichnung mittigauf der Druckseite ausgegeben wird. Es werden dabei nur die sichtbarenLayer berücksichtigt.3) wenn die Maus über die Darstellung der Druckausgabe bewegt wird,dann wechselt der Cursor zu einem Handsymbol. Durch Ziehen der"Hand" (Maustaste drücken und gedrückt halten, bewegen und loslassen)in der Zeichnung wird der Druckbereich verschoben. Wird während demZiehen die CTRL-Taste gedrückt gehalten, wird nur horizontal odervertikal verschoben. Das ist praktisch beim Drucken von großenDokumenten auf ein kleines Papierformat.Der Druckbereich kann in Bezug auf die Zeichnung gedreht werden mit derMaus. Dazu ist der Mauszeiger auf eine der Ecken des Druckbereichs zubringen, bis der Cursor sich in folgendes Symbol ändert :Der Druckbereich kann jetzt, durch Bewegen der Maus, so lange um seinenMittelpunkt gedreht werden, wie die Maustaste gedrückt bleibt.Nach der Drehung ist es eventuell sinnvoll, den Schalter "Seite zeigen" zudrücken, um das Ergebnis besser prüfen zu können.Nachschlage-handbuch Das Datei-Menü 89
Notiz: während der Seiteneinrichtung kann rein- und rausgezoomt undgescrollt werden.Das Ändern der Seiteneinrichtung kann jederzeit durch drücken der ESC-Taste oder des "Abbruch"-Schalters abgebrochen werden.Die neuen Einstellungen werden aktiviert durch drücken des "OK"-Schaltersoder dadurch, dass eine der Enter-Tasten gedrückt wird.Anmerkungen:• zu jederzeit kann ein- und ausgezoomt und gescrollt werden, um dasBlatt sauber zu positionieren.• wenn der Seitenrand nicht sichtbar ist (Blattgrenze liegt ausserhalb derdargestellten Zeichnung) kann der "Zentrieren"-Schalter benutzt werden,um den Seitenrand sichtbar zu machen.Siehe hierzu auch den-Schalter in der Symbolleiste.DruckenMit dem Drucken-Befehl wird die aktive Zeichnung gedruckt oder geplottet.Im ersten Dialogfenster dass danach geöffnet wird, werden die Objekte undLayer selektiert die gedruckt werden sollen.Die Auswahlmöglichkeiten sind identisch mit denjenigen des Befehls"Anzeigeoptionen". Das bedeutet, dass wenn die Einstellungen ohneÄnderung übernommen werden, die Zeichnung so gedruckt wird wie sie amBildschirm angezeigt wird.Rechts im Dialogfenster findet sich ein Schalter "Optionen", der es erlaubt,während der Druckausgabe noch bestimmte Anpassungen vorzunehmen.Die Anpassung von Farbe nach schwarz ist immer möglich. AndereAnpasungen sind aber nur möglich, wenn unter dem Befehl "Einstellungen –Konfigurieren – Anpassungstabelle" eine passende Tabelle geladen wurde.(Näheres darüber finden Sie später im Handbuch.)Es gibt folgende Möglichkeiten:• keine Umwandlung/Anpassung• alle Farben durch schwarz zu ersetzen (alles wird schwarz-weissgedruckt, unter beibehaltung der ursprünglichen Dicken).• Farben in einer bestimmten Dicke umsetzen (und eventuell einer anderenFarbe).• Dicken in eine bestimmte Farbe um zu wandlen.Gilt nur für WindowsDas Plotten spezieller Farben in einer bestimmten Intensität (75%, 50%,25%…) kann unter den Windows-Systemen NT und 2000 zu Problemenführen. Einige der für diese Systeme verfügbaren Plottertreiber unterstützennämlich diese Farben nicht. Die Folge ist, das eine ganz andere Farbegedruckt wird.Durch Ankreuzen der Option "Vollständige Farben ..." wird dieses Problemumgangen. <strong>Pythagoras</strong> berechnet ähnliche Farben, und sendet diese als100%-Farbangabe an den Drucker.Die Anzahl der zu druckenden Exemplare kann im Feld neben "AnzahlKopien" eingegeben werden.Siehe hierzu auch den-Schalter in der Symbolleiste.90 Das Datei-Menü Nachschlage-handbuch
Zuletzt benutzte DokumenteDie Namen der 16 zuletzt genutzten <strong>Pythagoras</strong> Zeichnungen werden hierangezeigt. Durch ein Klick auf einen dieser Namen wird automatisch dasentsprechende Dokument geöffnet.BeendenDer Beenden-Befehl schließt alle Fenster auf dem Bildschirm und beendetIhre Arbeit mit <strong>Pythagoras</strong>. Wenn Sie Zeichnungen geändert, aber nichtgesichert haben, zeigt <strong>Pythagoras</strong> für jede nicht gesicherte Zeichnung einDialogfenster, in dem Sie sichern oder abbrechen können..Wenn Sie beenden, sichert <strong>Pythagoras</strong> die Voreinstellungen mit der Datei.Diese Arbeitsinformationen enthalten die Standards undGrundeinstellungen, die zu der Zeit, als Sie <strong>Pythagoras</strong> beendet haben,eingestellt waren. Wenn Sie <strong>Pythagoras</strong> das nächste Mal starten, werdendiese Voreinstellungen wiederhergestellt.Über…Relevante Information über die benutzte <strong>Pythagoras</strong>-Version und auchKontaktangaben für die technische Unterstützung von <strong>Pythagoras</strong> werden ineinem Informationsfenster dargestellt.Von hier aus kann auch, durch Klick auf den entsprechenden Schalter, dasKonfigurationsprgramm gestartet werden.Nachschlage-handbuch Das Datei-Menü 91
Kapitel 3:Das Bearbeiten-MenüWiderrufenDer Widerruf-Befehl (Bearbeitungsbefehl.) belässt die Zeichnung im Zustand vor dem letztenEs sind 25 Rückgängigmachen-Schritte möglich. Mehrere Widerruf-Stufenkönnen sehr nützlich sein, wenn Sie komplexere Konstruktionen vornehmenmüssen, um ein bestimmtes Ergebnis zu bekommen.Danach aktivieren Sie den resultierenden Punkt oder die Linie, kopieren siein die Zwischenablage, und rufen so oft wie nötig "Widerrufen" auf, um diedafür benötigte Konstruktion wieder zu löschen.Wenn alle nur zur Konstruktion notwendigen Objekte entfernt sind, könnenSie das Ergebnis wieder in die Zeichnung einsetzen.Hinweis: Ein neuer Bearbeitungsbefehl nach Widerrufen löscht dieWiderrufen-Bearbeitungsbefehle aus der Widerrufliste.Widerrufen zurückDer Widerrufen zurück - Befehl () macht den Widerrufbefehl rückgängig.AuswählenDer Auswählen - Befehl kann− alle Punkte− alle Linien− allen Text− alle Polygone− alle Pfade− alle Koordinatensysteme− alle Objektartenauswählen. "Auswählen" ist anwendbar auf die sichtbaren Layer und auf diein Blattkoordinaten oder die in lokalen (Welt- und Anwender-) Koordinatendefinierten Objekte, abhängig vom derzeit aktivierten Koordinatensystem.Suchen…Diese Funktion (oder den -Schalter in der Symbolleiste ) erlaubt dieSuche nach Objekten, unter Berücksichtigung bestimmter Kriterien. Diegefundenen Objekte können dann selektiert werden.Beispiel:Nachschlage-handbuch Das Bearbeiten-Menü 93
• suche alle Blauen Texte im Layer “Test“• selektiere alle nicht roten Linien im Layer “Test“Es kann nach bestimmten Objekttypen gesucht werden, wie : Punkte, Linien,(Rich)Text, Polygone oder Pfade. In diesem Kontext werden Bögen undKreise wie Linien behandelt. Durch Auswählen von anderen Elementen inder Dialogbox können zusätzliche Suchkriterien angegeben werden.Anmerkung:Ein Rich-Text erfüllt die Suchbedingungen, wenn der komplette Text diegesuchten Attribute hat.Mögliche Suchkriterien sind:• Layer: es werden nur Objekte im genannten Layer berücksichtigt• Farbe: die Objekte müssen die angegebene Farbe haben• Ebene: Objekte werden einer bestimmten Darstellungs-Ebenezugeordnet.• Stil: die Objekte müssen im genannten Stil vorliegen. Die Angabe einesStils pro Objekttyp (Punkt, Linie, Polygon oder Text) ist vorgesehen.• Höhe: die Höhe muss ±, gleich, kleiner-gleich oder größer-gleich demangegebenen Wert sein.• Kommentar: der Kommentar der Objektinformation muss einemangegebenen Text entsprechen, mit ihm beginnen oder ihn als Teilstringenthalten.• Punktnummer: von x bis y- werden beide Werte ausgefüllt: alle Punkte, deren Punktnummerzwischen x und y liegt (inklusive der Grenzwerte x und y)- wird kein Wert eingetragen: alle Punkte ohne Punktnummer- wird nur der y-Wert eingetragen: alle Punkte bis Punktnummer y- wird nur der x-Wert eingetragen: alle Punkte beginnend beiPunktnummer x.<strong>Pythagoras</strong> startet die Suche nach den Objekten, die die Suchkriterienerfüllen, nachdem die Suchtaste geklickt wird. Die Anzahl der gefundenenObjekte wird in der Dialogbox angezeigt.Durch Anklicken der “Auswählen“-Taste werden die gefundenen Objekteausgewählt.Sie können:• eine vollständig neue Auswahl erzeugen• eine bestehende Auswahl ergänzen: die gefundenen Objekte werden denbereits ausgewählten Objekten hinzugefügt• eine bestehende Auswahl verkleinern: die gefundenen Objekte werdendeselektiert• Unterselektion: nur bereits ausgewählte Punkte, die den neuenSuchkriterien genügen, bleiben selektiertIm Dialogfenster des Suchen-Befehls gibt es einen Schalter“Anzeigeoptionen“. Damit können Sie einstellen, wie das Fenster nach demSuchvorgang dargestellt wird.Mit der Option “Selektierte Objekte +“ wählt man die Größe einesRandbereichs, der um die selektierten Objekte herum noch dargestellt wird.Mit “Zoomfaktor“ wird ein Vergrößerungsfaktor für den aktuellen Maßstabeingestellt. Mit Letzterem ist der wirkliche, fürs Drucken relevante Maßstabgemeint. Der Wert dieses Maßstabsfaktors ist abrufbar unter demMenüpunkt “Bildschirm“, “aktuelle Größe“: Er wird dann in der linkeren,oberen Ecke angezeigt.94 Das Bearbeiten-Menü Nachschlage-handbuch
Eine weitere Möglichkeit besteht darin, den Maßstab bei der Anzeige dergefundenen Objekte beizubehalten. Dazu ist im Dialogfenster die Option“Fenster nicht ändern“ zu wählen (Voreinstellung).Bitte berücksichtigen Sie, dass nur die Option “Selektierte Objekte +“ dieGewähr bietet, dass nach dem Suchen alle gefundenen Objekte imdargestellten Bereich sichtbar sind.Mittels des Schalters “selektierte Objekte markieren“ werden die gefundenenObjekte nicht nur selektiert, sondern noch besonders hervorgehoben durchein Blinken. Ein Mausklick oder Drücken der ESC-Taste beendet diesesBlinken.AusschneidenDer Ausschneiden-Befehl (in die Zwischenablage.) entfernt die aktivierten Objekte und setzt sieDie Koordinaten werden in der Zwischenablage relativ zum aktiviertenKoordinatensystem beibehalten.KopierenDer Kopieren- Befehl ( ) kopiert die aktivierten Objekte mit ihrenEigenschaften in eine Zwischenablage.Die Koordinaten werden in der Zwischenablage relativ zum aktiviertenKoordinatensystem beibehalten.Es wird jedoch unterschieden zwischen der <strong>Pythagoras</strong>-Zwischenablage undder OS- Zwischenablage (OS= Operating System, Betriebssystem).<strong>Pythagoras</strong>-ZwischenablageDas Kopieren von Daten in die <strong>Pythagoras</strong>-Zwischenablage bedeutet, dassdiese nur innerhalb von <strong>Pythagoras</strong> benutzt werden können. Dies betrifft denüblichen Kopieren-Befehl, der benutzt wird um Teile einer Zeichnung in eineranderen Zeichnung zu übertragen.OS-ZwischenablageDas Kopieren von Daten in die OS-Zwischenablage ermöglicht es, Datenaus <strong>Pythagoras</strong> direkt in andere Anwendungen (MS Word, MS Excel) zukopieren (mittels "Einsetzen"). Der Zweck ist hier, das Dokument deranderen Anwendung um eine Zeichnung, die in <strong>Pythagoras</strong> erstellt, wurdezu erweitern.Nachschlage-handbuch Das Bearbeiten-Menü 95
EinfügenDer Einsetzen-Befehl ( ) kopiert alle Objekte und ihre Eigenschaften ausder Zwischenablage in die aktive Zeichnung. Aus der Zwischenablagegelesene Koordinaten werden als relativ zum aktivierten Koordinatensystembetrachtet. Auch die Ursprungshöhe des Koordinatensystems wirdberücksichtigt. Wenn Sie einen Zeichnungsteil beim Aktivieren von KSS1-S2 kopieren und Sie aktivieren "Einsetzen in KS S3-S4", wird eineTransformation (Translation und Rotation) durchgeführt und die Höheadaptiert.Beim Einfügen in ein leeres Dokument bekommt die Zeichnung denMaßstab der Daten aus der Zwischenablage, und es wird auf globaleKoordinaten umgestellt, falls die Daten der Zwischenablage globaleKoordinaten sind.Wenn in ein “eigenes Koordinatensystem” eingefügt wird, dann macht eineWarnung auf einen bestehenden Unterschied in den vorhandenen Strecken(zwischen dem Koordinatensystem aus dem man kopiert, und dieses, inwelches mann einfügt) aufmerksam. Es besteht dann die Möglichkeit, dieDaten in der Zwischenablage zu skalieren.Spezielles EinfügenDer Befehl "Spezielles Einsetzen" ruft ein Dialogfeld auf, das nach einemMaßstab fragt.Alle Koordinaten der Zwischenablage werden mit dem angegebenen Faktorfestgelegt, bevor die Objekte in die aktive Zeichnung kopiert werden.Um einen Teil der Zeichnung zu spiegeln, können Sie mit der Option“Spiegeln“ eine Spiegelung zur X- oder Y-Achse oder zu beiden durchführenlassen.Außerdem können Sie mit der Option “Skizze anpassen“ eine zuvor erstellteSkizze sauber in die Zeichnung integrieren. In der Skizze sind dazu dieObjekte zu selektieren, die in den gemessenen Daten eingebracht werdensollen, und der Befehl "Bearbeiten->Kopieren" zu aktivieren. Anschließendöffnen Sie die Zeichnung mit den Messdaten und wählen den Befehl"Bearbeiten->Spezielles einfügen". Nachdem die Option "Skizze anpassen"angeklickt wird, ist noch die Schaltfläche "OK" zu drücken und die Skizzewird sauber in die Zeichnung eingepasst.ABER ACHTUNG: die korrespondierenden Punktnummern in beidenZeichnungen müssen gleich sein!LöschenDer Befehl "Löschen" entfernt alle aktivierten Objekte aus der Zeichnung.Wenn ein aktiviertes Objekt von einem anderen Objekt benutzt wird unddieses nicht auch aktiviert ist, wird das aktivierte Objekt nicht entfernt. Z. B.:Der Endpunkt einer Linie kann nicht entfernt werden, wenn die Linie nichtentfernt wurde.96 Das Bearbeiten-Menü Nachschlage-handbuch
Hinweis: Das Koordinatensystem verwendet auch die Punkte, aus denen einKoordinatensystem zusammengesetzt ist (sieheKoordinatensystem-Befehl).AbschneidenMit dem “Abschneiden“ Befehl entfernen Sie alle Objekte (Raster- sowohl alsauch Vektordaten) in- oder außerhalb eines bestimmten Bereichs. Objekte,die sich auf dem Rand befinden, werden abgeschnitten (Ausnahme: Textund Symbole). Dieser Befehl wird nur erlaubt, wenn genau ein Polygonausgewählt ist.Anmerkung: bei Bilder kann der Inhalt von mehreren Polygonen gelöschtwerden.Folgende Funktionen sind dabei möglich:a) Sowohl Vektor- als auch Rasterdaten können gleichzeitig abgeschnittenwerden.b) Nur Vektordaten abschneiden.c) Nur Rasterdaten abschneiden.Mit diesem Befehl können beliebige Teile einer Karte ausgewählt unddupliziert werden, oder aber in einer anderen Zeichnung eingesetzt werden.Die Ränder werden dabei sauber abgeschnitten.Anmerkungen:1. Bitte berücksichtigen Sie, dass das Abspeichern des Originals nach demAbschneiden im Allgemeinen unerwünscht ist, da Sie damit denDatenbestand auf dem Datenträger (Festplatte oder Floppy) ändern.Abschneiden löscht nämlich Bereiche aus der Zeichnung.2. Abschneiden entfernt andererseits nur diejenigen Objekte, die bei derAusführung des Befehls sichtbar waren. So werden keine Bereicheeines Layers gelöscht, die beim aktuell benutzten Maßstab nichtdargestellt wurden.VerschiebenDer Bewegen-Befehl ermöglicht es Ihnen, Objekte an eine andere Stelle zubewegen. Wenn der Bewegen-Befehl aktiviert wird, ändert sich die Form desCursors. Setzen Sie den Cursor auf einen der aktivierten Punkte, drückenSie die Maustaste, und ziehen Sie die Objekte auf die neue Position.Hinweis: Wenn die Polygonflächen angezeigt werden und sich dieseFlächenangaben beim Verschieben der Objekte ändern, werdendie neuen Flächen ständig berechnet.Warnung: Die Befehle "Bewegen" und "Drehen" ändern die Koordinaten derPunkte, die bewegt oder rotiert werden. Verwenden Sie weder denBefehl "Bewegen" noch den Befehl "Drehen", um IhreHauptzeichnung relativ zum Blatt zu positionieren.Für diesen Zweck ist der Befehl "Druckbereich wählen" (sieheKapitel 1, Ablage-/Datei-Menü) vorgesehen.Nachschlage-handbuch Das Bearbeiten-Menü 97
DrehenDer Drehen-Befehl ermöglicht es Ihnen, Objekte zu drehen. Wenn derDrehen-Befehl aktiviert wird, ändert sich die Form des Cursors. Wählen Siedie Elemente aus, die gedreht werden sollen. Klicken Sie dann zunächsteinen ausgewählten Punkt an, um ihn als Drehpunkt zu bestimmen, setzenSie den Cursor auf einen anderen aktivierten Punkt, drücken Sie dieMaustaste, und drehen Sie die Objekte auf die neue Position.Texte werden normalerweise immer in Leserichtung plaziert (auch wenn dasDokument gedreht wird).Es gibt jedoch zwei Ausnahmen:• wenn nur ein einzelner Text ausgewählt wird, und dieser wird auf denKopf gedreht, bleibt diese Einstellung erhalten.• bei der Bemaßung von Leitungen werden die Texte immer in Richtungder Referenzlinie ausgerichtet.Warnung: Die Befehle "Bewegen" und "Drehen" ändern die Koordinaten derPunkte, die bewegt oder rotiert werden. Verwenden Sie weder denBefehl "Bewegen" noch den Befehl "Drehen", um IhreHauptzeichnung relativ zum Blatt zu positionieren.Für diesen Zweck ist der Befehl "Druckbereich wählen" (sieheKapitel 1, Ablage-/Datei-Menü) vorgesehen.DuplizierenMit dem Befehl "Duplizieren" können Sie zuvor ausgewählte Objekteduplizieren.Nach der Betätigung des Befehls erscheint die Kopie der Objekte zunächstin der Nähe des Originals und der Cursor mit der Darstellung eines Kreuzesmit Pfeilenden als Symbol für ein Verschiebewerkzeug.Klicken Sie nun auf die Kopie und verschieben Sie sie mit gedrückterMaustaste an die gewünschte Position.Anmerkungen:• Duplizierte Objekte erhalten keine Punktnummer.• Die zu den Objekten gehörende Daten werden nicht kopiert.Koordinatensystem löschenMit dem Befehl "Koordinatensystem löschen" wird das selektierte (aktive)Koordinatensystem entfernt.98 Das Bearbeiten-Menü Nachschlage-handbuch
AnpassenGeänderte Bilder sichernAlle Bilder, die eine Rasterbearbeitung (wie Ausschneiden, Radieren...)erfahren haben, können nach dem Anpassen in einen beliebigen Ordner derFestplatte abgespeichert werden. Die Namen der Bilder bleiben jedochunverändert.Diese Funktion ist jedoch nur dann möglich, wenn mehr als ein Bildverändert worden ist, oder anders ausgedrückt: die Funktion wird nicht aktiv,wenn eine Zeichnung nur ein Bild enthält. In einem solchen Fall ist das Bilddoppel zu klicken um die Veränderungen abzuspeichern. Dann muss demBild ein neuer Namen gegeben werden.Umwandlung in PolylinienMit diesem Befehl können Reihen von anschließende Linien in Polylinienkonvertiert werden. Der Vorteil liegt in einer drastischen Verminderung derObjektanzahl in der Zeichnung, da aus x-Objekten (= die anschließendeLinien + ihre Punkte) nur ein Objekt (die Polylinie) wird. Der große Nachteilist der Verlust der Kommentare sowie der Punkte (ebenso derPunktnummern), die vor der Änderung gemeinsam waren. Das Greifen derKnickpunkte bleibt jedoch möglich, ebenso alle anderen Greiffunktionen.Die Konvertierung wird auf den selektierten Objekten in alle sichtbaren Layerdurchgeführt. Es wird daher empfohlen, diese Funktion nur auf Layeranzuwenden, die nur Hintergrundinformation enthalten, und keine Objekteenthalten, die für Konstruktionen benötigt werden.Lokal BlattDie Funktion bewegt die selektierten Objekte vom lokalenKoordinatensystem zum Blattkoordinatensystem.Blatt LokalDie Funktion bewegt die selektierten Objekte vom Blattkoordinatensystemzum lokalen Koordinatensystem.Gruppe erstellenMit dem "Gruppieren"-Befehl können mehrere vorher ausgewählte Objektezu einem Objekt zusammengefasst werden, um mit einem Befehl an allengleichzeitig arbeiten zu können.Die einzelnen Objekte einer Gruppe können jedoch noch editiert werden,und zwar dadurch das auf das gewünschte Objekt doppelt geklickt wird.Nachschlage-handbuch Das Bearbeiten-Menü 99
Gruppe auflösenMit dem "Gruppe auflösen"-Befehl kann eine vorher ausgewählte Gruppewieder in einzelne Objekte zerlegt werden.AuspackenMit dem "Auspacken"-Befehl können zuvor ausgewählte, aus der Bibliothekstammende, Objekt oder Linienarten in der Zeichnung in Einzelelementezerlegt werden.100 Das Bearbeiten-Menü Nachschlage-handbuch
Kapitel 4:Das Objekte-MenüEinleitung<strong>Pythagoras</strong> sieht verschiedene Basiszeichnungsobjekte zur Erstellung IhrerZeichnung vor. Dieses Kapitel enthält Informationen zu den verwendetenBefehlen, die Sie brauchen, um die Basisobjekte zu zeichnen und zuaktivieren.Hinweise:• Die meisten Objektwerkzeuge im Objektmenü können auch mit einerTaste in der Werkzeugleiste des <strong>Pythagoras</strong>-Kontrollfelds aufgerufenwerden.• Durch Verwendung der Leertaste auf der Tastatur können Sie zwischenneu aktivierten Modi und dem zuletzt verwendeten Werkzeug-Modusschalten.Verwendung der Escape-Taste während der Erstellung eines ObjektsDie Erstellung eines Objekts wird abgebrochen, wenn Sie die Escape-Tastedrücken. Diese Eigenschaft kann auch verwendet werden, um sich dieEntfernung zwischen zwei Linien oder die senkrechte Entfernung zwischeneinem Punkt und einer Linie anzeigen zu lassen.Starten Sie mit dem Zeichnen der Linie, die Ihnen die gewünschteEntfernung zeigen würde. Beim Zeichnen der Linie zeigt das Kontrollfeld ihreLänge an. Wenn der Cursor sich am Endpunkt befindet (das sehen Sie,wenn der Cursor seine Darstellung ändert), wird die Entfernung imKontrollfeld gezeigt.Sie können jetzt die Escape-Taste drücken, um das Zeichnen der Linieabzubrechen.Eingeben der Koordinaten eines Objekts über das KontrollfeldWenn Punkte oder Linien erstellt werden, und die Ortsbestimmung einesPunktes nicht genau definiert ist, fordert <strong>Pythagoras</strong> Sie auf, Informationenim Kontrollfeld einzugeben, um eine genaue Ortsbestimmung des Objekts zudefinieren.Das Kontrollfeld enthält folgende Eingabefelder:• Die Koordinatenfelder: in diese Felder können die rechtwinkligen oderPolarkoordinaten eingegeben werden.• Zwei Entfernungsfelder: in diese Felder können Sie die Entfernung einesPunktes zu den Endpunkten einer Linie eingeben.• Das Linienlängenfeld: in dieses Feld können Sie die Länge der Linie, dieSie erstellen wollen, eingeben.• Das senkrechte Entfernungsfeld: in dieses Feld können Sie diesenkrechte Entfernung eines Punktes zu einer Referenzlinie eingeben.Die letzten beiden Felder haben die gleiche Position auf dem Bildschirm. DieBuchstaben L(Länge) und E (Entfernung) zeigen, welche Bedeutung dasFeld gerade hat.Wenn Sie aufgefordert werden, Werte einzugeben, um die Position einesPunktes zu definieren, müssen Sie zunächst in eines der Felder einen Werteingeben. Sie können die TAB-Taste verwenden, um zum nächsten Feld zugehen. <strong>Pythagoras</strong> lässt Sie nur die Felder bearbeiten, die imNachschlage-handbuch Das Objekte-Menü 101
entsprechenden Kontext geändert werden dürfen. Befindet sich z. B. derEndpunkt einer neuen Linie auf einer anderen existierenden Linie, könnenSie entweder die Entfernung(1) zu einem der Endpunkte einer existierendenLinie eingeben oder (2) die Länge der neuen Linie.Beim Drücken der TAB-Taste (oder '*'- Taste desAppleMacintosh-Zahlenblocks) werden alle Felder im Kontrollfeld neuberechnet und die Position eines Punktes oder einer Linie erscheint auf derZeichnung. Um die eingegebenen Daten zu bestätigen, drücken Sie dieEnter-Taste oder die OK-Taste im Kontrollfeld. Die Abbrechen- oder dieEscape-Taste auf der Tastatur beenden die Operation.Hinweis: In den Entfernungfeldern können Sie auch negative Werteeingeben, die anzeigen, dass ein Punkt in einer bestimmtenEntfernung, aber außerhalb des Liniensegments erstellt werdensoll.Regelmässig benutzte WerkzeugeDie Werkzeuge, die hier besprochen werden, finden Sie im <strong>Pythagoras</strong>-Kontrollfeld (<strong>Pythagoras</strong> –Toolbox). Sie wurden seit der Version 8 aus derMenüleiste entfernt, weil diese Werkzeuge regelmäßig benutzt werden, undaußerdem um die Menüs zu vereinfachen.PunktePunkte sind die Basis-Objekte von <strong>Pythagoras</strong>. Vermessen erfordert dasKennen der genauen Position jedes Punktes.<strong>Pythagoras</strong> hilft Ihnen bei der Eingabe der gemessenen Punkte derVermessungsfelddaten, und bei der Erstellung von neuen Punkten undOrtsbestimmungen und der von Ihnen definierten Beschränkungen.Das Importieren der Punkte aus Vermessungsfelddaten kann entweder vonHand, oder automatisch durch Anwenden des Import-Befehls geschehen.Der Importbefehl wird im Kapitel zum Ablage-Menü beschrieben.Um von Hand Punkte zu erstellen, aktivieren Sie das Punkt-Werkzeug in derWerkzeugleiste im Kontrollfeld oder aktivieren den Befehl Punkt im MenüObjekte.Die Form des Cursors ändert sich, um anzuzeigen, dass Sie jetzt neuePunkte erstellen können.Erstellung eines Punktes mittels seiner KoordinatenBevor Sie neue Punkte erstellen, müssen Sie prüfen, ob dasKoordinatensystem und die Konventionen richtig eingestellt sind. Wenn diesnicht der Fall ist, ändern Sie diese erst.Bringen Sie den Cursor an irgendeine Position auf dem Bildschirm, abernicht auf eine Linie, und drücken Sie die Maustaste.<strong>Pythagoras</strong> fordert Sie jetzt auf, die neuen Koordinaten des Punkteseinzugeben oder zu bestätigen, es sei denn, Sie haben dieStandard-Punktbestätigung im Grundeinstellungen-Menü ausgeschaltet.Wie schon im Teil über das <strong>Pythagoras</strong>-Kontrollfeld beschrieben, können SiePunkte in jedem Koordinatensystem, entweder in Polar- oder rechtwinkligenKoordinaten definieren.Wenn Sie mehrere Punkte erstellen wollen, drücken sie dieUmschaltverriegelungstaste (Caps Lock). Diese Taste bleibt verriegelt, bisSie sie durch erneutes Drücken wieder entriegeln. Wenn die Koordinateneines Punktes bestätigt sind, wird der Punkt erstellt und <strong>Pythagoras</strong> wird Sie102 Das Objekte-Menü Nachschlage-handbuch
zur Eingabe der Koordinaten des nächsten Punktes auffordern. Falls Siekeine neuen Punkte wollen, drücken Sie die Escape-Taste oder klicken Sieauf die Abbrechen-Taste, um die Operation zu beenden.Erstellung eines Punktes auf einer LinieSie können einen Punkt auf einer existierenden Linie durch Bewegen desCursors zu einer Linie erstellen. Wenn Sie, wenn sich der intelligente Cursorzeigt, die Maustaste drücken, fordert <strong>Pythagoras</strong> Sie auf, die Entfernungvom neuen Punkt bis zu einem der Endpunkte der Linie einzugeben. Diegenauen Koordinaten des Punktes werden von <strong>Pythagoras</strong> berechnet.Interpolation wird benutzt, um die Höhe des Punktes zu berechnen.Wenn die Umschaltverriegelungstaste gedrückt ist, können Sie mehrerePunkte hintereinander auf derselben Linie definieren.Hinweise:• Der Punktstil eines neu erstellten Punktes hängt ab vomStandard-Punktstil (siehe Grundeinstellungen-Menü).Wenn Sie drehbare, auf eine Linienrichtung bezogene, Punktstile(Marke... Kontrollschacht) als Grundeinstellung eingestellt haben, könnenSie die Leertaste drücken, bevor Sie den neuen Punkt erstellen, um dasSymbol um 180_ gedreht darzustellen.• Wenn Sie eine der numerischen Tasten 2...9 gedrückt halten, wirdebenfalls ein intelligenter Cursor gezeigt. Wenn Sie eine Ziffer n drücken,wird die Linie in n gleiche Teile aufgeteilt. Der Cursor erfasst nur diePunkte, die die Linienteile trennen.Auf diese Weise können sie sehr schnell Punkte definieren, die Linien ingleiche Teilen teilen.Höhenanpassung eines vorhandenen PunktesWenn Sie die CTRL- oder die Optionstaste drücken, während Sie einenPunkt doppelklicken, dann kann im Kontrollfeld der z-Wert angepasstwerden.Linien<strong>Pythagoras</strong> ermöglicht Ihnen das Erstellen von Linien in beliebiger Richtung.In <strong>Pythagoras</strong> wird eine Linie durch die Koordinaten ihrer Endpunktedefiniert.Wenn eine Linie erstellt wird, und einer oder beide Endpunkte noch nichtexistieren, werden sie miterstellt.Wenn der Befehl "Linien" in der Werkzeugleiste oder im Objekte-Menüaktiviert wird, ändert sich die Form des Cursors zu einem kleinen Kreuz.Wenn Sie den Cursor über die Zeichnung bewegen, zeigt die Form desCursors an, dass er sich auf einem Punkt oder auf einer Linie befindet.Der Endpunkt (Startpunkt oder Endpunkt) einer Linie kann sein:• ein existierender Punkt• ein Punkt auf einer existierenden Linie.• ein Punkt definiert durch seine KoordinatenDer einfachste Fall ist das Verbinden zweier existierender Punkte. Siebewegen den Cursor zum Startpunkt, klicken die Maustaste, bewegen denCursor zum Endpunkt, und klicken noch mal. Da <strong>Pythagoras</strong> beide Punktekennt, kann die neue Linie erzeugt werden. Wenn der Startpunkt festgelegtist, folgt eine Linie auf dem Schirm allen Mausbewegungen. Währenddessenhaben Sie auch die Möglichkeit, in der Zeichnung zu blättern oder ein- undauszuzoomen.Nachschlage-handbuch Das Objekte-Menü 103
Hinweis: Wenn Sie die ALT-(Options-)Taste drücken, bleibt die Linie parallelzur X- oder Y-Achse des aktiven Koordinatensystems.Wenn der Startpunkt kein existierender Punkt ist, wird sein Ort auf diegleiche Weise festgelegt wie der Ort eines einzelnen Punktes (siehe Punkt).Der Endpunkt einer Linie kann sich auch auf einer anderen Linie befinden. Indiesem Fall gibt <strong>Pythagoras</strong> Ihnen die Möglichkeit, die Länge der neuenLinie einzugeben.Der Endpunkt der neuen Linie ist der Schnittpunkt einer existierenden Linieund eines Kreises.Hinweise:• Der Typ und die Breite einer neu erstellten Linie hängt ab vomStandardlinientyp und von der Standardlinienbreite (sieheGrundeinstellungen-Menü).• Der Endpunkt einer von Ihnen erstellten Linie kann die folgenden Punktefangen:a. einen Punkt auf einer existierenden Linie, an dem die neue Liniesenkrecht zur existierenden Linie ist.b. den Punkt auf einem Bogen oder auf einem Kreis, an dem die neueLinie tangential zum Bogen oder Kreis ist.c. den Punkt auf einem Bogen oder auf einem Kreis, an dem die neueLinie senkrecht zum Bogen oder Kreis ist.d. einen Punkt auf einem Bogen oder einer Linie auf einem Intervall von1/2...1/9 ihrer Länge, wenn die entsprechende numerische Tastegedrückt ist.PfeillinienSie können auch Linien mit Pfeilen an beiden Enden erstellen, wenn Sievorher im Menü "Einstellungen" die Option "Pfeillinien" eingeschaltet haben.Nach dem Einschalten wird diese Option mit einem Häkchen versehen imMenü dargestellt. Um sie wieder auszuschalten, müssen Sie sie noch einmalauswählen, woraufhin auch das Häkchen wieder verschwindet und Siewieder normale Linien zeichnen können.Um einen Pfeil zu einer existierenden Linie hinzuzufügen oder zu löschen,wählen Sie die Linie und den oder die betreffenden Punkte aus. Wählen Sieanschließend im Menü "Grundeinstellungen, Linienpfeile" die Option "an"oder "aus". Die Linienpfeile können nur geändert werden, wenn dieentsprechenden Endpunkte der Linie auch mit ausgewählt werden.Hinweise: Wenn Sie bei der Eingabe des Endpunkts einer Linie die SHIFT-Taste gedrückt halten, wird dieser Punkt zum Anfangspunkt dernächsten Linie. Dies kann sehr hilfreich sein, wenn Sie eine Reihevon verbundenen Linien zeichnen wollen, die nur am Anfang undam Ende einen Pfeil besitzt.Wenn Sie Linien mit einem Pfeil nur an einem Ende erstellen wollen,schalten Sie die Option Pfeillinien ein, beginnen mit dem Ende derLinie, das keinen Pfeil erhalten soll, indem Sie mit gedrückterSHIFT-Taste den Anfangspunkt der Linie klicken, dann die SHIFT-Taste loslassen, bevor Sie den Endpunkt der Linie klicken, der miteinem Pfeil versehen werden soll. D. h., an dem Punkt der Linie, andem Sie beim Klicken die SHIFT-Taste gedrückt halten, wird derPfeil unterdrückt.Parallele LinieDer Befehl "Parallele Linie" in der Werkzeugleiste oder im Objekte-Menüermöglicht Ihnen die Erstellung von Linien parallel zu anderen Linien. Wenndieser Befehl aktiviert ist, ändert sich der Cursor zu einem Symbol, dasparallele Linien darstellt. Sie zeigen auf die Referenzlinie, klicken mit der104 Das Objekte-Menü Nachschlage-handbuch
Maustaste auf die gewünschte Linie, und das "parallel-zu-Symbol" wird aufder Referenzlinie dargestellt.Der Startpunkt einer parallelen Linie kann sein:• ein existierender Punkt,• ein Punkt auf einer existierenden Linie,• ein Punkt definiert durch seine Koordinaten.Wenn der Startpunkt ein Punkt auf einer existierenden Linie ist, gibt<strong>Pythagoras</strong> Ihnen die Option, entweder den Abstand zu einem derEndpunkte einer existierenden Linien einzugeben, oder den senkrechtenAbstand zur Referenzlinie, dem Bogen oder Kreis. Das ersteEingabeaufforderungsfeld im <strong>Pythagoras</strong>Kontrollfeld ist der senkrechte Abstand; über die TAB-Taste können Sie aberauch die Daten in eins der anderen Felder eingeben.Wenn der Startpunkt definiert ist, folgt die neue Linie den Mausbewegungen,bleibt aber parallel zur Referenzlinie. Beim Bewegen der Maus berechnet<strong>Pythagoras</strong> automatisch den Schnittpunkt, wenn der Endpunkt in der Näheeiner Linie ist. Der intelligente Cursor zeigt deutlich den Schnittpunkt an.Wenn ein Schnittpunkt angezeigt wird, brauchen Sie nur die Maustaste zuklicken, um eine parallele Linie zu erzeugen. Wenn Sie die Maustasteklicken, falls der Endpunkt der neuen Linie sich nicht auf einer Linie befindet,fordert <strong>Pythagoras</strong> Sie auf, die Linienlänge im Kontrollfeld einzugeben.Hinweise• Der Startpunkt einer parallelen Linie kann auch einer der Endpunkte derReferenzlinie sein.Tangentiale LinieDer Befehl "Parallele Linie" in der Werkzeugleiste oder im Objekte-Menü(der auch für das Zeichnen paralleler Linien benutzt wird) ermöglicht Ihnendas Erstellen von Linien tangential an 2 Kreisen (Bögen) oder tangential aneinem Bogen und senkrecht zu einer Linie.Durch Klicken auf das gewünschte Objekt geben Sie den ersten Kreis (oderBogen) an.Wenn Sie die Maus bewegen, bemerken Sie, dass die Linie tangential zumangezeigten Kreis oder Bogen bleibt. Der Cursor ändert seine Form, wennSie die Maus in die Nähe eines Punktes eines Kreises oder eines Bogensbewegen, an dem die Linie tangential zu beiden Objekten ist.Wenn die Maus sich in der Nähe eines Punkts auf einer existierenden Liniebefindet, so dass die Linie tangential zum Kreis oder Bogen und senkrechtzur Linie ist, erscheint ein intelligenter Cursor, der die senkrechte Positionanzeigt.Die Linie wird erstellt, wenn Sie die Maustaste klicken, während derintelligente Cursor gezeigt wird.Senkrechte LinieDer Befehl "Senkrechte Linie" in der Werkzeugleiste oder im Objekte-Menüermöglicht Ihnen die Erstellung von Linien senkrecht zu anderen Linien.Beim Aktivieren dieses Befehls ändert der Cursor sich zu einem T-Symbol.Die Referenzlinie wird durch Klicken der Maustaste auf die gewünschte Linieangegeben, und das Senkrecht-zu-Symbol wird auf der Referenzliniedargestellt.Der Startpunkt einer senkrechte Linie kann sein:• ein existierender Punkt,• ein Punkt auf einer existierenden Linie,• ein Punkt definiert durch seine Koordinaten.Nachschlage-handbuch Das Objekte-Menü 105
Wenn der Startpunkt ein Punkt auf einer existierenden Linie ist, gibt<strong>Pythagoras</strong> Ihnen die Option entweder den Abstand zu einem derEndpunkte einer existierende Linie einzugeben, oder den senkrechtenAbstand zur Referenzlinie. Das erste Eingabeaufforderungsfeld im<strong>Pythagoras</strong> Kontrollfeld ist der senkrechte Abstand, aber über die TAB-Tastekönnen Sie auch Daten in eins der anderen Felder eingeben.Wenn der Startpunkt definiert ist, folgt die neue Linie den Mausbewegungen,bleibt aber senkrecht zur Referenzlinie. Beim Bewegen der Maus berechnet<strong>Pythagoras</strong> automatisch den Schnittpunkt, wenn der Endpunkt sich in derNähe einer Linie befindet. Der Cursor zeigt durch seine Form deutlich denSchnittpunkt an.Wenn ein Schnittpunkt angezeigt wird, brauchen Sie nur die Maustaste zuklicken, um eine senkrechte Linie zu erzeugen.Wenn der Endpunkt der neuen Linie sich beim Klicken der Maustaste nichtauf einer Linie befindet, fordert <strong>Pythagoras</strong> Sie auf, die Linienlänge imKontrollfeld einzugeben.Senkrechte Linie auf einen BogenMit dem Befehl “senkrechte Linie“ in der Werkzeugleiste oder im Objekt-Menü können Sie auch eine Linie senkrecht auf einen Bogen erstellen. Beider Auswahl des Befehls verändert sich der Cursor in ein T-Symbol. Jetztkönnen Sie den Bogen anklicken. Beim Bewegen der Maus merken Sie,dass die Linie senkrecht zum angeklickten Bogen oder Kreis bleibt.Bewegt sich der Fußpunkt in die Nähe des Bogens oder des Kreises, wirdautomatisch zu einem Punkt auf dem Bogen oder dem Kreis verlängert.BögenBogen tangential an einer Linie oder einem BogenDer Befehl "Tangentialer Bogen" in der Werkzeugleiste oder imObjekte-Menü ermöglicht das Erstellen eines Bogens tangential an einemexistierenden Bogen oder einer existierenden Linie. Klicken Sie dengewünschten Bogen oder die Linie an, und geben Sie die Entfernung zueinem der Endpunkte ein. Sie können jetzt die Maus zu einem existierendenObjekt oder zu einer Position in der Nähe bewegen. Falls eine Position inder Nähe angeklickt wird, können Sie den Winkel und den Radius des neuenBogens oder die Koordinaten des Endpunkts eingeben und mit der Enter-Taste bestätigen.Hinweise:• Die Richtung des Bogens können Sie ändern, indem Sie die Maus zumStartpunkt hin (ca. 2mm) und dann in die andere Richtung bewegen.• Wenn der Startpunkt des Bogens der Endpunkt eines existierendenBogens oder einer Linie ist, können Sie den Endpunkt anklicken; eineEntfernung muss nicht eingegeben werden. (Falls mehr als eine Linieoder Bogen denselben Endpunkt haben, müssen Sie den intelligentenCursor über die Linie oder den Bogen zum Endpunkt hinbewegen.)Der Endpunkt des von Ihnen erstellten Bogens fängt automatisch diefolgenden Punkte:- den existierenden Punkt- Punkte auf einer Linie oder einem Kreis, an denen der neue Bogentangential zur existierenden Linie ist.- einen Punkt auf einer Linie, an dem der neue Bogen senkrecht zurexistierenden Linie ist.• Außerdem gibt es seit Version 3 eine weitere Möglichkeit, einentangentialen Bogen zu zeichnen: Da Sie mit dem Werkzeug "Tangentialer106 Das Objekte-Menü Nachschlage-handbuch
Bogen" zunächst eine existierende Linie brauchen, diese aber manchmalnoch gar nicht gezeichnet haben, können Sie stattdessen mit demWerkzeug "Linie" zu zeichnen beginnen (den Anfangspunkt bestimmen),dann die Leertaste drücken und mit gedrückt gehaltener Leertaste soforteinen tangentialen Bogen zeichnen.Bogen tangential zu zwei Linien/ zwei Bögen oder eine Linie oderBogenMit dem Werkzeugkasten-Tool "Bogen tangential an 2 Linien/Bögen" kannein Bogen erstellt werden, der zu zwei Linien, zwei Bögen oder einer Linieoder einen Bogen tangential ist.Nach dem Selektieren dieses Tools wird der Cursor als zwei parallele Liniendargestellt.Anschliessend sind die Linien/Bögen Anzuklicken, zu denen der Bogentangential sein soll. Beim Bewegen der Maus wird dann einen Bogenangezeigt, der zu den Objekten rechtwinklich ist.Wird jetzt die Maus an geeigneter Stelle geklickt, wird entweder der Radiusdes Bogens oder es werden die Koordinaten eines Punktes auf dem Bogenübertragen.Hinweise:• Auf einem neuen Bogen erfasst der Cursor automatisch die folgendenPunkte:- einen existierenden Punkt- eine existierende Linie oder einen Bogen- einen Punkt auf einer existierenden Linie, zu denen der neue Bogentangential ist (der neue Bogen wird dann tangential zu drei Linien).• Der neue Bogen kann in jedem der 4 Segmente, gebildet durch diebeiden von Ihnen angegebenen Linien, gezeichnet werden.• Wenn die CTRL-Taste gedrückt wird (bei der Bestätigung des Bogens),dann werden die Referenzlinien bis auf den Berührungspunkt verlängertoder abgeschnitten.Bogen durch 3 PunkteWenn Sie den Befehl "Bogen durch 3 Punkte" in der Werkzeugleiste oder imObjekte-Menü auswählen, ändert sich die Darstellung des Cursors zu einemPfeil mit einem P.Klicken Sie nacheinander einen Startpunkt, einen dazwischenliegendenPunkt, und einen Endpunkt an, so wird der Bogen erstellt.Bogen mit vorgegebenem Mittelpunkt und RadiusGeben Sie nach dem Auswählen des Befehls "Bogen Zentrum - Radius" inder Werkzeugleiste oder im Objekte-Menü zunächst durch Anklicken einesexistierenden Punkts einen Mittelpunkt an.Zur Definition des Startpunkts des Bogens klicken Sie entweder einexistierendes Objekt oder eine existierende Linie an.Wenn Sie die Maus bewegen, wird, entsprechend den Bewegungen mit derMaus, der Bogen mit festgelegtem Radius dargestellt.Wenn der Endpunkt sich in der Nähe eines anderen Objekts (Linie, Bogen,Kreis) befindet, berechnet <strong>Pythagoras</strong> automatisch den Schnittpunkt. Fallsder Endpunkt kein existierendes Objekt ist, müssen Sie den Bogenradiuseingeben.Nachschlage-handbuch Das Objekte-Menü 107
Bögen mit Pfeilen an den Enden erstellenWenn Sie vorher im Grundeinstellungen-Menü die Option "Pfeillinien"eingeschaltet haben, können Sie Bögen mit Pfeilen an den Enden erstellen.Nach dem Einschalten wird diese Option mit einem Häkchen versehen imMenü dargestellt. Um sie wieder auszuschalten, müssen Sie sie noch einmalauswählen, woraufhin auch das Häkchen wieder verschwindet.Wenn Sie Bögen mit einem Pfeil nur an einem Ende erstellen wollen,schalten Sie die Option "Pfeillinien" ein, beginnen mit dem Ende desBogens, das keinen Pfeil erhalten soll, indem Sie mit gedrückterSHIFT-Taste den Anfangspunkt des Bogens klicken, dann die SHIFT-Tasteloslassen, bevor Sie den Endpunkt des Bogens klicken, der mit einem Pfeilversehen werden soll. D. h., an dem Punkt des Bogens, an dem Sie beimKlicken die SHIFT-Taste gedrückt halten, wird der Pfeil unterdrückt.Anmerkungen:• Wenn Sie die SHIFT-Taste gedrückt halten, bei der Bestätigung einesBogenenpunktes, wird mit dem Zeichnen eines neuen Bogens begonnen.Sowohl der Endpunkt des vorherigen Bogens, wie der Anfangspunkt desneuen Bogens haben somit keine Pfeilchen. Dieser Umstand kann nützlichwerden beim Zeichnen einer Pfeilung. Wenn nun ein Bogen gezeichnetwerden soll, bei dem ein Punkt keinen Pfeil benötigt, dann beginnt man andem Punkt der keinen Pfeil erhalten soll, und hält die SHIFT-Tastegedrückt.• Die Höhen der Punkte des Bogens stimmen mit den Höhen derProjektionen dieser Punkte auf der Sehne überein. Diese Aussage ist auchbei Clothoiden und Kurven gültig.KreiseKreis mit vorgegebenem Mittelpunkt und RadiusNach dem Auswählen des Befehls "Kreis Zentrum - Radius" klicken Siezunächst zur Angabe des Mittelpunkts einen existierenden Punkt an.Zur Definition des Mittelpunkts eines Kreises klicken Sie entweder einexistierendes Objekt oder eine existierende Linie oder einen beliebigenneuen Punkt an.Wenn Sie die Maus bewegen, wird, entsprechend den Mausbewegungenein Kreis mit veränderlichem Radius gezeichnet.Falls der Endpunkt kein existierendes Objekt ist, müssen Sie denKreisradius eingeben.Hinweis: Der Cursor auf dem neuen Kreis erfasst automatisch folgendePunkte:• einen existierenden Punkt• eine existierende Linie oder einen Kreis• einen Punkt auf einer existierenden Linie, einem Bogen oderKreis, an denen der neue Kreis tangential zu diesem Objekt ist.Kreis durch 3 PunkteDer Cursor ändert seine Darstellung in einen Pfeil mit P, wenn der Befehl"Kreis durch 3 Punkte" in der Werkzeugleiste oder im Objekte-Menüausgewählt wird.Klicken Sie auf dem Kreisumfang 3 Punkte an, so wird der Kreis erstellt.108 Das Objekte-Menü Nachschlage-handbuch
Parallele Linien / Bögen/ KreiseDer Befehl "Parallele Objekte" in der Werkzeugleiste oder im Objekte-Menüermöglicht Ihnen die Erstellung von Linien, Bögen und Kreisen, die zu einementsprechenden Objekt parallel sind.Der Cursor ändert seine Darstellung in ein Symbol, das parallele Objektedarstellt, wenn Sie den Befehl aus der Werkzeugleiste gewählt haben.Jetzt können Sie eine Linie, einen Bogen oder einen Kreis mit der Mausanklicken. Was danach geschieht, hängt vom Typ des angeklickten Objektsab.Eine Linie mit der Maus anklickenWenn Sie mit der Maus eine Linie anklicken, wird eine neue Linie parallel zurReferenzlinie entsprechend den Mausbewegungen dargestellt. Diese neueLinie hat die gleiche Länge wie die Referenzlinie.Einen Bogen mit der Maus anklickenIn diesem Fall wird, entsprechend den Mausbewegungen, ein neuer Bogenparallel zum Referenzbogen dargestellt. Dieser neue Bogen hat dengleichen Öffnungswinkel wie der Referenzbogen.Einen Kreis mit der Maus anklickenIn diesem Fall wird, entsprechend den Mausbewegungen, ein neuer Kreismit dem gleichen Mittelpunkt wie dem des Referenzkreises dargestellt.Wenn Sie mit der Maus in der Nähe des ersten Kreises klicken, fordert<strong>Pythagoras</strong> Sie auf, die Entfernung zwischen dem Referenzobjekt und demneuen Objekt einzugeben. Sie können außerdem die Koordinaten einesPunktes auf dem neuen Objekt eingeben.Den Schwerpunkt eines Polygons mit der Maus anklickenWenn man mit der Maus auf ein Polygon klickt, erscheint eine zum Polygonparallele Polylinie. Diese Polylinie besteht aus einzelnen Linien und Bögenmit Endpunkten. Die Koordinaten der Schnittpunkte werden berechnet; weiles gewöhnliche Punkte sind, werden ihnen automatisch Punktnummernzugewiesen.Den Fangpunkt eines Pfads mit der Maus anklickenWenn man mit der Maus auf einen Pfad klickt, erscheint eine zum Pfadparallele Polylinie. The polyline will consist of separate lines and arcs withendpoints. Diese Polylinie besteht aus einzelnen Linien und Bögen mitEndpunkten. Die Koordinaten der Schnittpunkte werden berechnet; weil esgewöhnliche Punkte sind, werden ihnen automatisch Punktnummernzugewiesen.Hinweise:• Der Cursor auf dem neuen Objekt erfaβt automatisch folgende Punkte:• einen existierenden Punkt• eine existierende Linie, einen Bogen oder Kreis• Diese Funktion ermöglicht Ihnen auf einfache Weise das Darstellen vonStraßen.Nachschlage-handbuch Das Objekte-Menü 109
TextDer Befehl "Text" ermöglicht Ihnen die Erstellung von horizontalen Texten.Durch Drücken der Leertaste wird der Text um 90° gedreht (Senkrechtorientiert).Auch beim Drehen des lokalen Koordinatensystems mit dem Befehl"Druckbereich wählen" bleibt dieser Text in der gesetzten Richtung orientiert.Der Cursor ändert seine Darstellung in einen Vertikalstrich, wenn Sie denBefehl gewählt haben.Die Strichstärke des Vertikalstrichs ist abhängig von derStandard-Punktstärke und vom aktuellen Zoomfaktor.Die untere Ebene dieses Strichs stimmt mit der Unterstreichposition desneuen Textes überein.Nähern Sie sich mit dem Cursor Punkten, Linien oder Bögen, können Siedurch Drücken der CTRL-Taste diese Objekte einfangen (snapping) zurPositionierung des Textes.Wenn Sie mit der Maus danach auf den Bildschirm klicken, erscheint das"Text Bearbeiten"-Dialogfeld.In diesem Dialogfenster können Sie Ihren Text eingeben und dieStandardtext-Eigenschaften eingeben oder ändern, nämlich:• Horizontal ausrichten:linksbündig, zentriert,rechtsbündig• Vertikal ausrichten: oben, mittig, unten• Zeichensatz:Alle installlierten TrueType Fonts + <strong>Pythagoras</strong>Vector Font• Punktgröße: von 4 bis 72 Punkt (1 Punkt = ± 0,3mm)• Stil:• Dicke:• Unterstreichen:• Rahmen:normal, kursivmager, halbfett, fett, extrafettnein, einfach, doppelt, gestricheltkein Rahmen, einfach, doppeltAnmerkung: beim DXF-Export werden die Textrahmen nicht mitexportiert (daAutoCAD und andere CAD Programme diese nicht identischbehandeln und damit die Rahmen nicht übereinstimmen würden)• Undurchsichtig: ja (Objekte die sich unter dem Text befinden,bleiben verdeckt) oder nein• Ausrichtung: Horizontal, Leserichtung, Absoluter Winkel• Dartellungsebene: Nummer der Darstellungsebene• Layer:LayernamenMehrere Zeilen Text sind, durch Return getrennt, in einem Objekt eingebbar.Es sind maximal 254 Zeichen pro Objekt möglich, dabei wird jedes Return-Zeichen als ein Zeichen gezählt.Das Textobjekt kann bestätigt werden mit der Enter-Taste (im Zehner-Block), dem "OK"-Schalter oder mittels der Kombination Kommando / Alt /CTRL + Return-Taste.Der Text erscheint an der auf dem Bildschirm angeklickten Stelle, wenn Siedieses Dialogfenster mit OK bestätigen. Der Text kann links oderrechtsbündig angeordnet werden oder aber zentriert in Bezug auf dieangegebene Position.Text kann immer an eine andere Stelle auf der Zeichnung bewegt werden.110 Das Objekte-Menü Nachschlage-handbuch
Anmerkung: Beim Macintosh ist nur horizontale Textausrichtung möglich.Demzufolge kann auf ein solches System ein in ein TrueType Font gesetzterText nicht schräg benutzt werden.Objekt-TextMit dem Befehl "Objekt-Text" haben Sie die Möglichkeit, Text parallel zueiner Linie zu erstellen.Objekttext dreht sich mit der Zeichnung, wenn diese mit dem Befehl"Druckbereich wählen" gedreht wurde und wenn er nicht in Blattkoordinatendefiniert wurde.Der Cursor ändert seine Darstellung in ein Parallelsymbol, wenn der Befehl"Objekt-Text" ausgewählt wird. Um die Textrichtung zu anzugeben,brauchen sie nur eine Linie anzuklicken. Der Cursor ändert dann seineDarstellung in eine Linie senkrecht zur Referenzlinie. Die Objekt-Text-Cursorgröße ist abhängig von der Standard-Punktgröße und vom aktuellenZoomfaktor.Die untere Ebene dieser Linie stimmt mit der Unterstreichposition des neuenTextes überein.Beim Klicken in die Zeichnung erscheint das Dialogfenster "Text bearbeiten".In diesem Dialogfenster können Sie Ihren Text eingeben und dieStandardtext- Eigenschaften eingeben und ändern. Der Text erscheint ander in der Zeichnung angeklickten Position, wenn Sie dieses Dialogfenstermit OK bestätigen. Der Text kann links- oder rechtsbündig oder zentriertausgerichtet sein.Objekt-Text kann jederzeit an eine andere Stelle in der Zeichnung bewegtwerden.Anmerkung: Beim Macintosh ist nur horizontale Textausrichtung möglich.Demzufolge kann auf ein solches System ein in ein TrueType Font gesetzterText nicht schräg benutzt werden.PolygoneMit dem Befehl "Polygon" können Sie durch Auswählen/Anklicken derPunkte oder der Linien, die ein Polygon bilden, ein Polygon erstellen. Eineandere Möglichkeit besteht darin, einfach innerhalb der (geschlossenen!)Fläche zu klicken, aus der ein Polygon erstellt werden soll. Auf demBildschirm werden die bereits ausgewählten Linien des Polygons fettdargestellt.Oberfläche, Umfang und Schwerpunkt werden von <strong>Pythagoras</strong> berechnetund angezeigt und können mit den Werkzeugen Bemaßung und Notizen alsText auf der Zeichnung erstellt werden.Polygone können mit einem Schraffur gefüllt werden.Sie können auch einen Kreis als Polygon definieren. Statt einen Punktanzuklicken, klicken Sie auf den Kreis. Dann wird auf dem Umfang desKreises ein Polygon erstellt. Während Sie ein Polygon erstellen, können Siejederzeit die Rücktaste benutzen, um das zuletzt hinzugefügte Elementwieder zurückzunehmen.Das Schraffur kann durch nachfolgende Arbeitsschritte in eine bestimmteRichtung gezeichnet werden:- Es wird ein eigenes Koordinatensystem definiert ( zum Beispiel basierendauf zwei Punkten des Polygons),Nachschlage-handbuch Das Objekte-Menü 111
- die Polygone werden ausgewählt,- im Menü Layout wird der Befehl “Schraffur ausrichten“ gewählt.Das Schraffur wird dadurch am eigenen Koordinatensystem ausgerichtet,und der Ursprung des Schraffurs stimmt mit dem Ursprung desKoordinatensystems überein.Anmerkungen:• Während der Erstellung eines Polygons können Sie auf eine Linie odereinen Bogen doppelklicken. <strong>Pythagoras</strong> addiert automatisch alle Linienund Bögen in der angegebenen Richtung zum Polygon bis zu einemPunkt, an dem keine Linie oder mehrere Linien erkannt wird. Wenn aneinem Knotenpunkt gestoppt wird, ist das Polygon noch nicht erstellt undzusätzliche Elemente können hinzugefügt werden.• Wenn die O-Taste beim Auswählen gehalten wird, sucht <strong>Pythagoras</strong> nurnach Polygonen und zeigt das Polygon an, das sich am nächsten zumCursor befindet.• Beim erstellen des Polygons kann die RÜCK-Taste benutzt werden umden letzten Punkt (oder den letzten Bogen) des Polygons zu entfernen.• Durch Klick mit der Parallel-Taste auf ein Polygon, wird ein parallelesPolygon erzeugt.• Wenn das Polygon durch einfachen Mausklick innerhalb der betreffendenFläche erstellt wird, bewirkt das Gedrückthalten der CTRL-Taste, dasssogenannte Inseln erkannt werden. Damit werden also in derPolygonfläche Aussparungen gebildet.PfadeEin Pfad ist eine Folge von Punkten, Linien und Bögen. Die Objekte, auf diesich der Pfad bezieht, bleiben weiterhin auch als separate Einheiten imDokument.Nach der Auswahl des Werkzeugs "Pfad" können Sie einen Pfad erstellen,indem Sie in der richtigen Reihenfolge die Punkte, Linien und Bögenauswählen, die den Pfad bilden sollen. Das Ende des Pfads (das letzteObjekt) wird angegeben durch :a) Wiederauswahl des ersten Punktes des Pfads oderb) Drücken der CTRL -Taste beim Auswählen des letzten Punkts.Der erstellte Pfad wird auf dem Bildschirm mit einer dicken Linie dargestellt.<strong>Pythagoras</strong> errechnet die Gesamtlänge und den Mittelpunkt des Pfads.Ein Pfad kann für folgende Zwecke benutzt werden:• Berechnung der Gesamtlänge eines Pfads,• um einen Längs- oder Querschnitt entlang des Pfades zu erhalten,• um parallele Bögen oder Linien zu einem Pfad zu erhalten.Anmerkungen :• Während der Erstellung eines Pfads können Sie die RÜCK-Tastebenutzen, um den letzten Punkt oder die letzte Linie des Punkts zuentfernen.• Während der Erstellung eines Pfads können Sie auf eine Linie oder einenBogen "doppelklicken". <strong>Pythagoras</strong> addiert automatisch alle Linien undBögen in der angegebenen Richtung zu dem Pfad bis zu einem Punkt, andem mehrere oder keine Linie mehr anschließt. Wenn keine Linien mehrfolgen, wird der Pfad generiert. Wenn an einem Knotenpunkt gestopptwird, ist der Pfad noch nicht erstellt und zusätzliche Objekte könnenausgewählt werden.• Wenn die X-Taste beim Auswählen gehalten wird, sucht <strong>Pythagoras</strong> nurnach Pfaden und zeigt den Pfad an, der sich am nächsten zum Cursorbefindet.112 Das Objekte-Menü Nachschlage-handbuch
• Durch Klick mit der Parallel-Taste auf einen Pfad, wird ein paralleler Pfaderzeugt.KoordinatensystemMit dem Befehl "Koordinatensystem" können Sie ein neuesAnwenderkoordinatensystem erstellen.Durch Klicken mit der Maus zunächst auf den Punkt des Ursprungs desneuen Anwenderkoordinatensystems und dann auf einen Punkt der X- oderNord-Achse erstellen Sie ein neues Anwenderkoordinatensystem (abhängigvon der gewählten Voreinstellung).Das neu erstellte Anwenderkoordinatensystem wird zum aktivenAnwenderkoordinatensystem.Anmerkungen:• Wenn Sie die CTRL-Taste drücken, während Sie den Ursprung einesneuen Koordinatensystems anklicken, wird ein temporäresKoordinatensystem erstellt. Die Achsen des neuen Koordinatensystemssind parallel zu den Achsen des aktiven Koordinatensystems.• Wenn Sie die CTRL-Taste drücken, während Sie den zweiten Punktanklicken, dann wird das neue Koordinatensystem ein temporäresKordinatensystem.• Wenn ein neues temporäres Koordinatensystem erstellt wird, wird dasalte automatisch entfernt.Standardeigenschaften - aktuelles LayerNeue Objekte, die Sie interaktiv erstellen, bekommen die gleichenStandardeigenschaften und werden im aktuellen Layer erstellt.Makro ausführenAlle Makros, die ausgeführt werden können, werden hier namentlichaufgeführt. Sie sind aber nur dann aktiv, wenn eine Makrobibliothek mitgültigen Funktionen geladen ist.Auswählen/AktivierenIm Auswahl-Modus können sie:a) Information zu den Basis-Objekten der Zeichnung bekommenb) Objekte aktivieren oder deaktivierenc) Text von einer Position zu einer anderen bewegenSelektionsmöglichkeiten3 Selektionsmöglichkeiten werden im Menü Werkzeuge angeboten:- Pfeil: bietet auch die "Fangfunktion"Nachschlage-handbuch Das Objekte-Menü 113
- Fadenkreuz: nur Auswahl im Rechteck ist möglich, das"Fangen" funktioniert nicht- Freihand : “Freihand”-Auswahl, das heisst ein willküriggeformter Bereich wird gezeichnet, und die darinenthaltene Objekte werden selektiert.Erhalt von Information zu ObjektenPunkteWenn Sie den Cursor in die Nähe eines Punkts in der Zeichnung bewegen,werden die Punkt-ID und diegenauen Koordinaten des Punktes im Kontrollfeld angezeigt.Wenn die Punkt-ID sichtbar ist, können Sie sicher sein, daβ <strong>Pythagoras</strong> denPunkt erfaβt hat, und daβ die gezeigten Koordinaten die des bestimmtenPunktes sind.Beim Doppelklicken mit der Maustaste wird der Befehl "Objekt-Info"(sieheMenü "Bildschirm") ausgeführt, für den Punkt, über den sich der Cursorgerade befindet.LinienWenn Sie den Cursor in die Nähe einer Linie bewegen, erscheinen dieLinienlänge und die Punkt-IDs der Endpunkte im Kontrollfeld.BögenWenn Sie den Cursor in die Nähe eines Bogens bewegen, erscheinen diePunkt-IDs der Endpunkte und die Bogenlänge (L) im Kontrollfeld. DurchBetätigen der TAB-Taste werden im Kontrollfeld nacheinander der Radius(R), der Öffnungswinkel (C), die Schrägstrecke (S), der Höhenunterschied(dZ) und die Steigung (%) gezeigt.KreiseWenn Sie den Cursor auf einen Kreis bewegen, erscheint im Kontrollfeld derUmfang (L) des Kreises. Durch Betätigen der TAB-Taste wird der Radius (R)gezeigt.TextUm den Text-Inhalt zu ändern, doppelklicken Sie mit der Maus auf den Text,und es erscheint ein Dialogfeld, das den Text-Inhalt und dieText-Eigenschaften enthält.PolygoneWenn Sie den Cursor in die Nähe des Schwerpunkts eines Polygonsbewegen, erscheint eine Anzeige (Rechteck mit dem Buchstaben P). WennSie beim Zeigen dieser Indikation die TAB-Taste drücken, erscheinen imKontrollfeld folgende Informationen zum Polygon: die Oberfläche, derUmfang und die Summe der Schrägstrecken des Umfangs.PfadWenn Sie den Cursor in die Nähe des Mittelpunkts eines Pfads bewegen,erscheint im Kontrollfeld die Horizontalstrecke des Pfades. Durch Betätigender TAB-Taste werden im Kontrollfeld nacheinander die durchlaufeneStreckenlänge (S), der Höhenunterschied (dZ) und die Steigung (%)zwischen Beginn- und Endpunkt des Pfades angezeigt.114 Das Objekte-Menü Nachschlage-handbuch
Anmerkung: Wenn eine bestimmte Information zu einem Objekt ausgewähltwurde, dann kann, durch die Kombination der SHIFT-TAB Taste,diese Information für die Dauer der <strong>Pythagoras</strong>-Sitzung zu derstandardmäßig dargestellten Information dieses Objekttypsgemacht werden. Mit anderen Worten: diese Einstellung wirdnicht gespeichert beim Beenden von <strong>Pythagoras</strong>.Objekt auswählen/aktivierenWenn der Cursor ein <strong>Pythagoras</strong>objekt erfaβt, und Sie die Maustastedrücken, wird ein Objekt aktiviert, und alle anderen Objekte werdendeaktiviert.Wenn Sie die Umschalttaste gedrückt halten, während Sie die Maustastedrücken, wird ein Objekt der Auswahl hinzugefügt oder aus der Auswahlentfernt.Wenn Sie eine Linie oder einen Bogen aktivieren, werden die Endpunktenicht aktiviert. Die Endpunkte können aktiviert werden durch Drücken derCTRL-Taste bei der Auswahl einer Linie oder eines Bogens.Beim Drücken der CTRL-Taste bei der Auswahl eines Polygons oder einesPfades werden die zum Polygon oder Pfad gehörenden Punkte mitselektiert.Befinden sich zwei Linien oder Bögen übereinander, dann wird beim erstenKlick das oberste Objekt ausgewählt. Klickt man anschließend ein zweitesMal auf das Objekt, wird auch die untere Linie oder der untere Bogenselektiert.Text verschiebenWenn Sie die Maustaste gedrückt halten, während sich der Cursor aufeinem Textobjekt befindet, und dann die Maus bewegen, bewegen Sie mitden Mausbewegungen ein Rechteck, das die Textposition zeigt. Lassen Siedie Maustaste los, wenn Sie den Text an die gewünschte Position gesetzthaben.Wenn Sie beim Verschieben von Text die CTRL- oder die Options-Tastedrücken, in dem Moment, in dem Sie die Maustaste loslassen, wird der Textdupliziert. Der neue Text erscheint an der Stelle, wo die Maustastelosgelassen wurde.Anmerkungen:• Das Verschieben kann abgebrochen werden durch Drücken der Escape-Taste, während die Maustaste noch niedergedrückt ist.• Im “Auswahlmodus“ sucht <strong>Pythagoras</strong> fortlaufend nach Objekten in derNähe des Mauszeigers und aktiviert jedes erkannte Objekt. Liegenmehrere Objekte nahe beisammen, wird es u.U. schwierig, einbestimmtes Objekt zu selektieren. Neben der Möglichkeit weiter zuVergrößern, kann auch durch Drücken der nachfolgenden Tastenangedeutet werden, an welcher Art von Objekt Sie gerade interessiertsind:“P“: Die gedrückte “P“-Taste veranlaβt <strong>Pythagoras</strong>, nur nach Punkte zusuchen.“L“: Die gedrückte “L“-Taste veranlaβt <strong>Pythagoras</strong>, nur nach Linien,Bögen und Kreisen zu suchen.Nachschlage-handbuch Das Objekte-Menü 115
“T“: Die gedrückte “T“-Taste veranlaβt <strong>Pythagoras</strong>, nur nach Text zusuchen.“O“: Die gedrückte “O“-Taste veranlaβt <strong>Pythagoras</strong>, nur nachPolygonen zu suchen.“X“: Die gedrückte “X“-Taste veranlaβt <strong>Pythagoras</strong>, nur nach Pfaden zusuchen.“B“: Die gedrückte “B“-Taste veranlaβt <strong>Pythagoras</strong>, nur nach Bildern zusuchen.Aktionen mit aktivierten ObjektenSie können die folgenden Aktionen mit aktivierten Objekten durchführen:• Das Objekt löschen: Ausschneiden- und Löschen- Befehl, oder dieRückschritt-Taste auf der Tastatur benutzen.• Objekteigenschaften ändern• Objekte auf ein anderes Layer bewegen.• Objekte bewegen oder drehenDiese Operationen werden detailliert in den anderen Kapiteln diesesHandbuchs beschrieben.Objekt AusrichtenDieses Tool bietet eine intuitivere Lösung als die Methode mittels einesKoordinatensystems.Dafür ist nacheinander auf das auszurichtende Objekt und dann auf dasObjekt, dass die gewünschte Richtung aufweist, zu klicken (Linie, Bogen,Kreis, Text, Polygon).Objekte VerbindenMit diesem Befehl können Sie Linien oder Bögen verlängern odermiteinander verbinden, sowie Punkte und Text auf eine Linie, Bogen oderKreis projizieren.Wenn Sie den Befehl aus der Werkzeugleiste oder dem Menü gewählthaben, ändert der Cursor seine Form in einen waagrechten Pfeil, der nachdem Anklicken des ersten Objekts mit einem vertikalen Strich an der Spitzeversehen wird. Das zuerst angeklickte Objekt wird bis zum gedachtenSchnittpunkt der beiden Objekte verlängert. Dies geschieht nach folgendenRegeln:1) Linie - Linie− der Schnittpunkt befindet sich auf einer Linie: die Linie wirdverlängert.− der Schnittpunkt befindet sich nicht auf der Linie: die Linie wirdangepasst. Der Teil der Linie , auf den zuerst geklickt wurde, bleibterhalten, der andere wird angepasst.2) Linie - Bogen oder Kreis− einer der Endpunkte auf der Linie ist ein Schnittpunkt: die Linie wirdrelativ zum zweiten Schnittpunkt angepasst oder verlängert.116 Das Objekte-Menü Nachschlage-handbuch
− der Schnittpunkt, der einem Endpunkt am nächsten ist, wird derVerbindungspunkt, an den die Linie verlängert oder angepasst wird.Es gelten die Regeln wie in 1) Linie - Linie.Normalerweise wird der nächstliegende Schnittpunkt benutzt, umeine Verbindung herzustellen, Wenn Sie die SHIFT-Taste gedrückthalten, während Sie auf den Bogen klicken, wird der andere möglicheSchnittpunkt benutzt.3) Bogen - Linie, Bogen oder Kreis− der (die) Schnittpunkt(e) zwischen Linie und Bogen befindet sich nichtauf dem Bogen: Der Bogen wird mit der kleinstmöglichen Erweiterungverlängert oder angepasst .− einer der Endpunkte des Bogens befindet sich auf der Linie: derBogen wird so verändert, dass sich beide Endpunkte auf der Liniebefinden.Anmerkung: Dieser Befehl aus der Werkzeugleiste kann auch dazu benutztwerden, von Punkten und Text die Projektion auf eine Linie zuerhalten!Objekt schneidenDer Befehl “Objekt schneiden“ entfernt den durch zwei Schnittpunktedefinierten Teil aus einem Objekt.Das zu schneidende Objekt ist anzuklicken. Anschließend sind die Objekteanzuklicken, die bestimmen, wo abgeschnitten werden soll. Hierfür kommenPunkte, Linien, Kreise und Bogen in Frage. Ihre Grenzen oder die gedachteVerlängerung ihrer Grenzen (bzw. Projektionspunkt, wenn es sich um einenPunkt handelt) müβen das zu verändernde Objekt schneiden.Schneidet eine Linie einen Kreis, gibt es zwei Möglichkeiten. <strong>Pythagoras</strong>nimmt in diesem Fall den Schnittpunkt von Kreis und Linie, der am nächstenbeim angeklickten Punkt liegt, als Grenze.Objekt aufteilenMit “Objekt verteilen“ ist das Aufteilen eines Kreisbogens oder einer Linie inzwei Teile gemeint. Dazu ist nur das entsprechende Objekt zu wählen undanschließend der Punkt, die Linie oder der Bogen zu wählen, an dem dasObjekt geteilt werden soll. Der Punkt kann sich auf dem Objekt selbstbefinden, muβ dann aber vorher bereits vorhanden sein.Eine andere Möglichkeit besteht darin, den Trennpunkt aus demSchnittpunkt mit einem anderen Objekt zu bestimmen (wie beim Befehl“Objekt schneiden“). Auch hier kann der Schnittpunkt sich aus derSenkrechten auf das zu verteilende Objekt ergeben.Anmerkungen:• Ein Kreis kann nicht aufgeteilt werden.• Die erzeugten Aufteilungspunkte werden standardmäßig unsichtbardargestellt.Nachschlage-handbuch Das Objekte-Menü 117
Schnittpunkt<strong>Pythagoras</strong> berechnet den Schnittpunkt von zwei Linien, von einer Linie undeinen Bogen, oder von zwei Bögen, wenn Sie den Menüpunkt “Schnittpunkt“aufrufen.Der Cursor wird danach zum “x1“ Symbol: Jetzt sollte auf die erste Linieoder den ersten Bogen geklickt werden. Danach ändert sich der Cursor zum“x2“ Symbol: Es kann die zweite Linie oder der zweite Bogen angeklicktwerden. Der Schnittpunkt wird dann markiert.Liegt dieser Schnittpunkt außerhalb des Druckbereichs, dann erscheint eineNachricht mit dem Hinweis, daβ der Druckbereich über den Menü-Befehl“Ablage“ - “Druckbereich wählen“ angepaβt werden kann.Die Höhe des Schnittpunktes wird durch Interpolation, bezogen auf diezweite Linie, errechnet.Wenn Sie die mittlere Höhe für den Schnittpunkt benötigen, wählen Sie denMenü-Befehl “Berechnen“ - “Schnittpunkte“.VerlängernDer Befehl “Verlängern“ gestattet es, Linien und Kreisbogen zu verlängernoder zu verkürzen. Dazu genügt es, zuerst das gewünschte Objekt undanschließend den Beginn- oder Endpunkt anzuklicken. Jetzt kann die Linieoder der Bogen verlängert oder verkürzt werden, indem der Punkt in diegewünschte Richtung verschoben wird.AbschneidenDer Befehl “Abschneiden“ entfernt alle Objekte - unabhängig davon ob essich dabei um Bildteile handelt oder nicht - innerhalb oder außerhalb einesRechtecks. Objekte am Rand werden abgeschnitten (Ausnahmen: Texte undSymbole).Es gibt die Möglichkeit:a) Sowohl Vektor- als auch Rasterdaten zusammen abzuschneiden.b) Nur Vektordaten abzuschneiden.c) Nur Rasterdaten abzuschneiden.SymbolWenn Sie "Symbol" im "Objekte"-Menu auswählen, können Sie bestimmteSymbole zeichnen. Zuerst müβen Sie das gewünschte Symbol im Menü"Grundeinstellungen, Bibliotheksymbol oder Dokumentsymbol" auswählen.Ein Symbol kann entweder erstellt werden, indem man die Koordinaten derHotSpots eingibt, oder indem man das Symbol auf einer Linie, einem Bogenoder einem Kreis platziert. Die Ausrichtung eines Symbols wird zuerst durchdas Bewegen eines HotSpots auf eine Linie mit der gewünschtenAusrichtung definiert. Wenn Sie mit der Maus klicken, übernimmt dasSymbol die Ausrichtung der Linie. Wenn man die Leertaste drückt, wird dasSymbol um 180° gedreht.118 Das Objekte-Menü Nachschlage-handbuch
Anmerkung: Das Programm schaltet automatisch in den Modus "Symbolzeichnen", wenn Sie die CTRL-Taste drücken, während Sie dasSymbol im Menu "Grundeinstellungen" auswählen.Wenn das Symbol in die Zeichnung eingesetzt wird, ohne daβ Sie ihm eineAusrichtung geben, und ohne daβ es nachträglich rotiert wird, wird es als einhorizontales Symbol betrachtet. Solche Symbole bleiben auch horizontal,wenn die Zeichnung mit dem Befehl "Druckbereich wählen" gedreht wird.Jeder Punkt kann in ein Symbol verwandelt werden. Die Koordinaten desHotSpots des Symbols stimmen in diesem Fall mit den Koordinaten desPunkts überein.Rich TextMit diesem Texteditor können Sie Texten ein Layout geben wie Sie eswünschen. Sie können diesen Texteditor als einen professionellenTexteditor betrachten; alle Grundfunktionen, die Sie von einemTexteditorerwarten, werden Sie hier vorfinden.Die Mehrzahl der Funktionen müβen daher nicht weiter erklärt werden, dabereits von anderen Anwendungen bekannt. Trotzdem wollen wird ein paarder praktischen Features, die Ihnen das Leben (sprich: das Zeichnen)erleichtern, festhalten.Der Befehl wird über das Menü ‘Werkzeuge’ - ‘Rich Text’ aufgerufen.Kurztaste: klicken Sie das Textsymbol in der Werkzeugleiste bei gleichzeitiggedrückter CTRL-TasteDer Kursor ändert sich in ein ‘+’. Damit können Sie den Bereich festlegen,an dem der Text plaziert werden soll (durch Ziehen, bei gedrückter linkerMaustaste). Abhängig davon, welche Richtung Sie wählen beim Ziehen, wirdder Textbereich andere Eigenschaften bezüglich der Ausrichtungbekommen:a) Wird das Fenster nach unten geschlossen, ist der Textblock obenausgerichtet.b) Wird das Fenster nach oben geschlossen, ist der Textblock untenausgerichtet.c) Wird das Fenster nach rechts in die Breite gezogen, ist der Textblocklinks ausgerichtet.d) Wird das Fenster nach links in die Breite gezogen, ist der Textblockrechts ausgerichtet.Anmerkungen:1. Um einen Textblock zentriert auszurichten, benutzen Sie den ‘Rich-Text’Befehl im ‘Layout’-Menü, nachdem der Text selektiert worden ist (einezentrierte Ausrichtung mittels Ziehen der Maus ist ja nur schweranzudeuten).Unter diesem Fenster können dann auch weitere Einstellungen wieDurchsichtig, Layer anpassen und Ähnliches mehr, erfolgen.2. Die Ausrichtung des Textblockes berührt die Ausrichtung des Inhaltsnicht. So kann man z.B. in einem links ausgerichteten Textblock aucheinen zentriert oder rechts Ausgerichteten Text erstellen.Beispiele:1) Wenn Sie den Kursor von links oben nach rechts unten ziehen, erstellenSie ein Textfeld, das nach oben und nach links ausgerichtet ist.2) Wenn Sie den Kursor von rechts unten nach links oben ziehen, erstellenSie ein Textfeld, das nach unten und nach rechts ausgerichtet ist.Nachschlage-handbuch Das Objekte-Menü 119
Beispiel 1 zeigt, wie ein Text in der oberen linken Ecke plaziert wird: der Text“wächst” nach unten weiter, während er auf die linke Seite ausgerichtetbleibt.Beispiel 2 zeigt, wie ein Text in die Ecke unten rechts gesetzt wird: der Textwächst bei Erweiterung nach oben hin, während er auf die rechte Seiteausgerichtet bleibt.Die Textbreite kann nachträglich noch geändert werden. Dies geschiehtdurch ziehen der Begrenzungslinie in die gewünschte Richtung (breiter oderschmaler). Für links orientierten Text befindet sich diese Linie an der rechtenSeite des Textblockes, und für rechts orientierten Text befindet sich die Liniean der linken Seite des Textblocks.Während der Eingabe über den Editor kann dem Text also das gewünschteAussehen gegeben werden. Das funktioniert entweder über dieVoreinstellung oder aber über die Textauswahl. Sie haben bestimmtgemerkt, daβ bei aktivem Textfenster die Menüs verändert sind. Diese sindan die Rich-Text Umgebung angepaβt. Die beiden wichtigen Menüs sindhier: ‘Bearbeiten’ und ‘Layout’.Bearbeiten:In diesem Menü finden Sie die selbsterklärenden Editierfunktionen wie‘Wiederholen’, ‘Rückgängig’, ‘Ausschneiden und Einsetzen’, usw... DieBefehle ‘Suchen’ und ‘Ersetzen’ jedoch benötigen nähere Erläuterung:a) Suchen: der Befehl führt zum Durchsuchen nach dem eingegebenenText (Wort oder Wortgruppe)b) Ersetzen: der Befehl führt zum Durchsuchen nach dem eingegebenenText (Wort oder Wortgruppe) und ersezt diesen anschließenddurch den im “Ersetzen’-Feld angegebenen Text (Wort oderWortgruppe).Für diese Befehle gibt es weitere Optionen:- Ganzes Wort: sucht nur das ganze Wort. Ist diese Option nicht abgehakt,dann sucht der Editor auch nach dem eingegebenen Text in Wortteilen.- Großschreibung beachten: in diesem Fall berücksichtigt der Editoreventuell vorhandene Großbuchstaben.- Rückwärts: das Dokument wird von hinten nach vorne durchsucht.- Wrap around suchen: nach erreichen des Dokumentendes wird amDokumentanfang weitergesucht..Layout:Dieser Menübefehl dient,um das Aussehen der Texte (die selektiert seinkönnen oder nicht) einzustellen. Die meisten Funktionen sindselbsterklärend.‘Eigenschafften’ bietet in einem Dialogfenster die meisten Funktionen desMenüs gleichzeitig zur Anpassung an. Damit wird es möglich, einem Textüber einen Dialog das gewünschte Format zuzuweisen.‘Interlinie’ erlaubt den Zeilenabstand einzustellen und bezieht sich auf denaktuellen Absatz.Mit ‘Ausrichtung’ wird die Orientierung des Textes innerhalb des Textblockesfestgelegt: (siehe auch Anmerkung 2 weiter oben)• Links: der Text wird links ausgerichtet• Rechts: der Text wird rechts ausgerichtet• Mittig: der Text wird an die Mitte des Textblockes ausgerichtetDiese Ausrichtung ist auch auf den Absatz bezogen.120 Das Objekte-Menü Nachschlage-handbuch
Absatz: In einem <strong>Pythagoras</strong> „Rich Text“ geben Sie ein Return (oder Enter)ein, um einen neuen Absatz zu kennzeichnen. Wortumbruch wirkt nurinnerhalb des Absatzes.Ausgerichteter Rich TextDer Befehl erlaubt es, einem Rich Text Block sofort dieselbe Ausrichtungzuzuweisen, die eine bestimmte Linie hat.Näheres zu Rich Text finden Sie oben.KurveKurven werden mit Hilfe der Objektart "Kurve" erstellt. Für das Erstellen derkurvenförmigen Struktur werden mindestens drei Punkte benötigt. DiePunkte, die die Kurve durchlaufen soll, werden durch Anklicken festgelegt.Eine geschlossene Kurve erhalten Sie dadurch, daβ Sie als letzten Punktnochmals den ersten Punkt der Kurve anklicken. Eine offene Kurve wirderzeugt, wenn der letzte Punkt mit gedrückter CTRL-Taste angeklickt wird.Die Glättung bestimmt die Form der Kurve und die Größe der Radien. Jeschwächer die Glättung, um so weicher und glatter wird der Übergangzwischen den Teilbögen ausfallen. Die Auswahlbox "100% Glättung" (in demFenster für Objektinfo) bezieht sich auf einen Sonderfall: dort wo die Kurvedurch mindestens drei in einer Linie liegende Punkte zu einem geradenVerlauf gezwungen wird, erhält man einen ziemlich harten Übergang aneinen daran anschließenden "echten" Kurvenverlauf. Mit der Einstellung"100% Glättung", die voreingestellt ist, wird ein derartiger harter Übergangvermieden und auch in extremen Sonderfällen wird ein Bogen erzwungen.Die für die Kurve benötigten Punkte können auch verschiedene Höhenaufweisen, es entsteht dann eine dreidimensionale Kurve.Kurven können einen eigenen (Bibliotheks-)Linienstil haben.KlothoideDieses Werkzeug unterstützt das Zeichnen von Klothoiden. Eine Klothoideist ein Übergangsbogen, dessen Krümmung sich proportional zurdurchlaufenen Strecke verändert (Zu- oder Abnahme). Dies bedeutet, daβwenn z.B. ein Fahrzeug mit einer gleichmäßigen Geschwindigkeit eineKlothoide durchfährt, die Geschwindigkeit der notwendigen Steuerkorrekturkonstant ist. In <strong>Pythagoras</strong> ist die maximale Winkelveränderung auf 100 Gonbeschränkt (siehe Bild unten).Nachschlage-handbuch Das Objekte-Menü 121
Eine Klothoide wird durch folgende Formel definiert:R*L = K 2K: Parameter der KlothoideR: Radius der KrümmungL: Länge eines Klothoiden-Teilsgemessen ab dem Punkt mit R = ∞Es gibt 4 Möglichkeiten , um eine Klothoide zu erstellen:1. eine bereits vorhandene Klothoide importieren. Aber aufgepaβt: dieimportierten Daten müβen mindestens so genau sein (gemeint ist dieAnzahl der Nachkommastellen) wie die Nachkommastellen imKontrollfeld.2. mittels eines Anfangs- und eines Endpunktsa) Parallel zu einer Linie: wird definiert durch den Anfangs- und denEndpunkt.Der Anfangspunkt hat R = ∞. Der Wert ´K´ oder der Radius ´R2´ (=Radius des tangentialen Kreises im Endpunkt) können eingegebenwerden.b) von einem Punkt auf einen Kreisbogen tangential abgehendDie Klothoide beginnt mit dem Radius R des Kreises oder Bogens undwird bis einem R = ∞ konstruiert. Mit der Mausbewegung beeinfluβtman die Endtangente. Dies gilt auch für Werte von R < R Kreis, nurgibt es in diesem Fall nicht so viele (mathematische) Lösungen.c) von einem Punkt auf einer Klothoide tangential abgehendIn diesem Fall beginnt die Klothoide mit dem Radius desAnfangspunkts auf der Klothoide, bis R = ∞. Dies gilt auch für Wertevon R < R Klothoide, nur gibt es in diesem Fall nicht so vieleLösungen.3. zwischen vorhandene Objekted) zwischen einer vorhandenen Linie und eine Kreis oder Bogen.e) zwischen zwei Kreisen/Bögenist nur möglich wenn der Kreis mit dem kleineren Radius innerhalbdem mit dem größeren Radius liegt, und mit nur geringe Abweichung.4. Bogen tangential an zwei Linien mit zwei KlothoidenKlothoiden können auf die übliche Weise bearbeitet werden.122 Das Objekte-Menü Nachschlage-handbuch
Kurve AnpassenKurven können wie folgt bearbeitet werden:- einen Punkt bewegen: der Cursor wird über den zu versetzendenPunkt gebracht. Dort wechselt er zu einer Visier-Dartsellung. Der Punktkann durch Ziehen versetzt werden. Wenn die Punkt-Bestätigungaktiviert ist, können die neuen Koordinaten des Punktes eingegebenwerden.- einen Punkt hinzufügen: der Cursor wird über die Stelle der Kurvepositioniert, an der der neue Punkt erstellt werden soll. Dort wechselt erzu einer Visier-Darstellung. Die Kurve wird durch Ziehen an die neuePosition gebracht (das kann ein bestehender, aber auch ein noch nichtvorhandener Punkt sein). Die neuen Koordinaten sind zu bestätigen.Wenn es sich beim neuen Punkt um einen bereits bestehenden Punkthandelt, sieht man, dass der Cursor diesen erfasst (fängt).- einen Punkt löschen: der Cursor ist über die Kurve zu positionieren,und diese anzuklicken. Fette Punkte zeigen die Punkten der Kurve. DiePunkte, die zu enfernen sind, sind jetzt anzuklicken.Polygon AnpassenEs sind die gleichen Berabeitungsmöglichkeiten wie bei Kurven möglich.Pfad AnpassenEs sind die gleichen Berabeitungsmöglichkeiten wie bei Polygonen möglich,bis auf das Versetzen von Punkte. Dafür wird auf die klassische ‘Bewegen'-Funktion verwiesen (siehe Menü ‘Bearbeiten’).LassoDer Befehl erlaubt die Bearbeitung von Teilbereichen eines Rasterbildes(schwarz oder weiß zu setzen).Die Veränderung wird nicht im Bild selbst abgespeichert, sondern in der<strong>Pythagoras</strong>-Zeichnung mit einem Verweis auf das Bild.RadiergummiMit dem Befehl radiert man Bereiche eines Bildes aus, oder macht sieschwarz.Die Veränderung wird nicht im Bild selbst abgespeichert, sondern in der<strong>Pythagoras</strong>-Zeichnung mit einem Verweis auf das Bild.Nachschlage-handbuch Das Objekte-Menü 123
BemaßungMit dem Werkzeugkisten-Tool "Maße" können die Strecken (Linienlängen)und Oberflächen vermaßt oder Koordinaten angegeben werden.Im Grunde ist ein Maß ein Textobjekt, das als Text den Wert des Maßeszugewiesen bekommt. Wie bei jedem anderen Textobjekt, können der Inhaltund die Attribute des Maßes geändert werden. Es besteht keine Bindungzwischen dem Objekt dessen Maß gebraucht wird, und dem Textobjekt, dasden Wert abgespeichert hat.Wird ein bestimmtes Maß angefordert, und <strong>Pythagoras</strong> findet ein Textobjektan genau derselben Position, dann wird kein neuer Text erzeugt.Wenn in einem XY-system gearbeitet wird, und somit ein temporäresKoordinatensystem (eine Basis) vorhanden ist, kann in dem Modus "Maße"auf einen Punkt geklickt werden, und er wird auf die Basis projiziert. Der Xund Y Wert werden hinzugefügt.Wird im Modus "Bemaßung" die CTRL-Taste gedrückt gehalten, dannwechselt <strong>Pythagoras</strong> in den Modus "Koordinatensystem erzeugen". Wenjetzt nacheinander der erste und zweite Punkt der Meßbasis angeklicktwerden, wird ein temporäres Koordinatensystem erzeugt, und der Moduswechselt wieder zu "Bemaßung". Jetzt wird, nach anklicken eines Punktes,dieser auf die Basis projiziert und die XY-Maße hinzugefügt.Anmerkung:: wenn alle Punkte, von denen eine XY-Bemaßung gewünschtwird, selektiert werden, können die gewünschten Maße in einemSchritt zugefügt werden durch die Befehls-Auswahl "Format –Bearbeitung – Notizen – XY-Bemaßung".LinienWird die Maustaste gedrückt, wenn sich der Cursor nahe einer Liniebefindet, dann wird ein Objekttext, der die Linienlänge angibt, in dieZeichnung geschrieben.Die Standardwerte in Bezug auf die Darstellung der Linienlängen sind:− Textgröße;− Textdicke;− Anzahl Dezimalstellen;− variable Angaben vor und nach der Zahl.Die Vor- und Nachvariablen sind optionale Zeichen, die vor und nach derdurch <strong>Pythagoras</strong> berechneten Zahl gesetzt werden.Ist zum Beispiel die Vorvaraibale = "-" und die Nachvariable = "m.-", dannwird der Wert 12.50 wie folgt dargestellt werden: : "-12.50m.-".Die Vor -und die Nachvariable können leer sein. Die Linienlänge wird immerin Bezug auf den Mittelpunkt der Linie zentriert dargestellt.Polygon: Oberfläche und UmfangWird die Maustaste gedrückt, wenn sich in der Cursor nahe desSchwerpunktes eines Polygons befindet, dann werden der Polygonumfangund die Polygonoberfläche in die Zeichnung geschrieben. Die124 Das Objekte-Menü Nachschlage-handbuch
Längenangaben der Linien sind die gleichen, wie die von einfachen Linien(siehe weiter vorne in der Beschreibung).Die Standardwerte in Bezug auf die Darstellung der Linienlängen sind:− Textgröße;− Textdicke;− Anzahl Dezimalstellen;− variable Angaben vor und nach der Zahl.Die Polygonoberfläche wird im Überschriften-Text-Format in die Zeichnunggeschrieben.NotizenNotizen, die zu Linien, Pfaden, Polygonen und Punkten gehören, werden mitdem Menübefehl “Notiz“ erstellt.Polygonennotizen sind u.a.:- Umfang- Oberfläche- Information (zusätzliche, zum Polygon gehörende, Daten)Notizen, die für Linien, Pfade und Punkte angegeben werden können, sind:- die Horizontalstrecke- die Schrägdistanz- der Höhenunterschied- die Neigung- der Richtungswinkel (nur für Geraden).Die Horizontalstrecke kann auch benutzt werden, um die Distanz zwischenzwei Punkten anzugeben, die nicht durch eine Linie verbunden sind .Bei einem Pfad werden sämtliche Elemente in einem Durchgang bemaßt.Mit dem Menübefehl “Einstellung“ - “Voreinstellung“ können Einzelheiten derBemaßung eingestellt werden.Punktnotizen sind:- die Punktnummer- die Punkthöhe- die zum Punkt gehörende Information- die Punktkoordinaten.Bei Bögen und Kreisen können auch entsprechend der Mittelpunktswinkelund der Radius angegeben werden.Für die Attribute und das Format des Bemaßungstextes kann für jedenBemaßungstyp (Koordinaten, Linienlänge, Fläche,...) eine eigenständigeVoreinstellung gewählt werden. Dies geschieht mit Menübefehl “Einstellung“- “Voreinstellung“.Eigenes WerkzeugIst ein Bestandteil von VBA.Ein eigenes Werkzeug erlaubt es, Mausaktionen an Makros zu übermitteln(Event-Makros). Der Makro kann dann auf die Aktion reagieren. Wenn sichNachschlage-handbuch Das Objekte-Menü 125
<strong>Pythagoras</strong> im „Eigenes Werkzeug“-Modus befindet, erkennt das ProgrammEvent-Makros und führt sie aus.Detailliertere Angaben finden Sie im VBA-Handbuch.126 Das Objekte-Menü Nachschlage-handbuch
Kapitel 5:Das Layout-MenüDas Layout-Menü enthält Befehle, die sich auf das Aussehen der aktuellenZeichnung auswirken.Nach der Auswahl eines oder mehrerer Objekte gleichen Typs werden dieentsprechenden Befehle im Layout-Menü aktivierbar.EigenschaftenÜbernehmenEine Auswahl verschieder Objekte kann leicht ein gewünschte Darstellungzugewiesen werden. Dazu genügt es, die Auswahl zu tätigen undanschliessend in diesem Menü auf ‘Übernehmen’ zu klicken. DieEigenschaften der selektierten Objekte (die auf diese Objekte angewandwerden können) werden damit übernommen als die aktuell aktivenEinstellungen.ZuordnenDie aktuell aktiven Einstellungen werden mit diesem Befehl für dieausgewählten Objekten ‘übernommen’.[Liste der Eigenen Einstellungen]Eine der Möglichkeiten, ist das Zuweisen der 'Eigenen Einstellungen' anbereits gezeichneten Objekten. Dazu genügt es, eine Auswahl zu tätigen,um dann, in diesem Menü, die gewünschte Einstellung zu wählen. Alleausgewählten Objekte bekommen dann die Darstellung, wie sie in den'Eigenen Einstellungen' festgelegt ist.PunktstilDer Stil des ausgewählten Punkts kann mit dem Befehl "Punktstil" in einender folgenden Punktstile geändert werden:− unsichtbar: Auf dem Bildschirm ist ein Punkt sichtbar, aber er wird nichtgedruckt.− Kreuz(+)− X-Kreuz(x)− halbes X-Kreuz(/)− runder Punkt− runder Punkt offen− Rechteck− Rechteck offen− Dreieck− MeßpunktNachschlage-handbuch Das Layout-Menü 127
− Referenzpunkt− BöschungsschnittpunktLinienstilDer Stil der ausgewählten Linie kann mit dem Befehl "Linienstil" in einen derfolgenden Linienstile geändert werden:− ausgezogen− gestrichelt− gepunktet− strichpunktiert− Strich/Punkt/PunktLiniendickeDer Befehl "Liniendicke" ändert die Dicke der ausgewählten Linien.In den Menüs werden einige möglichen Werte angeboten. AlleZwischenwerte können jedoch manuell eingegeben werden. DieLiniendicken können in Schritten von 0.01 mm geändert werden,beginnend mit 0.01 mm bis 2.55 mm einschließlich.PfeillinienUm eine Linie oder einen Bogen mit einem Pfeil an einem oder an jedesEnde zu zeichnen, wird im Menü “Einstellungen“ die Einstellung“Linienpfeile“ aktiviert. Beim Zeichnen einer neuen Linie oder eines neuenBogens wird an jedes Ende ein Pfeil gesetzt. Das Zeichnen des Pfeils aufeinen der Endpunkte kann verhindert werden durch Gedrückthalten derSHIFT-Taste beim Bestätigen des Endpunkts.Um wieder Linien ohne Pfeile zu zeichnen, muβ die Einstellung “Linienpfeile“im Menü “Einstellungen“ wieder ausgeschaltet werden.Um Pfeile hinzuzufügen oder zu entfernen gehen Sie wie folgt vor: Zuerstwählen Sie die Linie oder den Bogen und einen oder beide Endpunkte aus.Dann wählen Sie im Menü “Layout“ - “Linienpfeile“ - “an“ oder “aus“. Bei derAuswahl “an“ erhalten alle selektierten Linien bzw. Bögen Pfeile an denselektierten Endpunkten. Bei der Auswahl “aus“ werden die Pfeile entferntvon allen selektierten Endpunkten der selektierten Linien bzw. Bögen.Anmerkung: Wird die Stift-Taste gedrückt bei der Bestätigung einesEndpunktes einer Linie oder eines Bogens, dann wird mit demerneuten Zeichnen einer Linie oder eines Bogens begonnen.Weder der Endpunkt der vorherigen Linie noch der Anfangspunktder neuen Linie haben deshalb Pfeile. Wenn Sie jedoch eineLinie wünschen mit nur einem Pfeil an einem Ende, dannbeginnen Sie mit dem Endpunkt, der keinen Pfeil aufweisen soll,und halten die Stift-Taste gedrückt, um sie erst beim Bestätigendes letzten Punktes wieder loszulassen.128 Das Layout-Menü Nachschlage-handbuch
Kurve GlättungsfaktorMit diesem Befehl werden die Bogen in Form und Größe bestimmt.Einstellbar ist ein Wert von 0 bis 10. Ein Glättungsfaktor von 5 kommt einemKreisbogen am nächsten.TextattribüteMit dem Befehl “ Textattribüte“ gelangen Sie in ein Dialogfenster, in dem alleTexteigenschaften zusammengefaβt sind.− Font: der benutzte Zeichensatz (auch die TrueType Systemfonts sindnutzbar)− hor. Ausrichtung: linksbündig, zentriert oder rechtsbündig− vert. Ausrichtung: oben, mittig oder unten− Punktgröße: 4 bis 1000 Punkt einstellbar− Stil: normal oder kursiv− Dicke: mager, halbfett, fett, extrafettWird ein Drucker mit hoher Auflösung benutzt, werden dieunterschiedlichen Dicken deutlich erkennbar. Beim Benutzen einesPlotters ist das Ergebnis von den benutzten Stiften abhängig.Wir empfehlen einen Schraffur-Ausdruck zu machen von Text inverschiedenen Größen und Dicken. Diesen können Sie dann zu Rateziehen, wenn Sie Ihre Einstellungen in einer neuen Zeichnung festlegen.− Unterstreichen: nein, einfach, doppelt, gestrichelt− Rahmen: kein Rahmen, einfach, doppelt− Zeilenabstand: klein, normal, groß− Undurchsichtig: ja, neinObjekte, die sich unter einem Textblock befinden, können so vollständigverdeckt werden. Bei der Benutzung von Darstellungsebenen kann dasweiter unten liegende Objekt teilweise noch durchscheinen, in diesemFall jedoch nicht.− Ausrichtung: horizontal, immer lesbar, statischer WinkelDiese Texteigenschaften sind sowohl auf normaler text wie auf Rich-Textanwendbar.Textinhalt anpassen…Mit diesem Befehl kann der Inhalt von ausgewählten Text(en) geändertwerden in einen andern, neu einzugebenden Text. Die Texteingabegeschieht entweder durch normales Eintippen, oder aber durch Auswahl auseiner Liste von zuvor definierten Texte (letzteres nur dann, wenn eine Dateimit vordefinierten Texte geladen wurde – dazu später mehr unter demMenüpunkt ‘Einstellung’.Nachschlage-handbuch Das Layout-Menü 129
PolygonmusterMit dem Befehl "Polygonmuster" können Sie das FüllSchraffur einesPolygons in eins der folgenden Schraffur ändern:− ohne− horizontal− vertikal− diagonal 45− diagonal - 45− gekreuzt− einfache Umfassung− doppelte Umfassung− einfache Umfassung offen− doppelte Umfassung offen− 100% (schwarz)− 75% (dunkel grau)− 50% (grau)− 25% (hell grau)− 12% (noch helleres grau)Ein neu erzeugtes Polygon weist zunächst kein Schraffur auf.PolygonDer Befehl ist dafür gedacht, bei mehreren Polygonen (die vorab zuselektieren sind) gleichzeitig die Parameter zu bearbeiten: wieSchraffureinstellung, Umrandung, Maßstab, Durchsichtigkeit undHintergrund.Ein einzelnes Polygon kann auch bearbeitet werden; dafür bietet sich abereher der Doppelklick auf das entsprechende Polygon an, da so mehr als einParameter bearbeitet werden kann.MaßstabSymbol…Mit dem Menübefehl "Maßstab"-"Symbol" können Symbole skaliert werden.Bei der Eingabe von negativen Werten werden die Symbole gespiegelt!Der eingegebene Betrag wirkt als eine absolute Größe, es sei denn, dieOption ‘relativ’ wird angekreuzt. Dadurch werden die Symbole mit denentsprechenden Prozentsatz skaliert in Bezug zur aktuellen und nicht zurursprünglichen Größe.130 Das Layout-Menü Nachschlage-handbuch
Text…Mit dem Menübefehl “Maßstab“-“Text“ kann der Textmaßstab vonselektierten Objekten angepasst werden. Ein Dialogfenster fordert zurEingabe des Maßstabsfaktors auf. Der Maßstabsfaktor ist als Prozentsatzdes aktuellen Maßstabs zu verstehen. Ein Wert unter 100 führt demnach zueiner Verkleinerung, ein Wert über 100 zu einer Vergrößerung. Zum Beispielwird ein Maßstabsfaktor =200 zu einer Verdoppelung der Textgröße führen.Anmerkung: Die maßstäblich dargestellten Größen liegen immer zwischen 4und 1000 Punkten; außerdem werden die Werte zu gültigen,ganzzahligen Werten gerundet. Die Aktualisierung desTextmaßstabes bedeutet daher nicht zwingend, daβ dieselbenGrößen reproduziert werden.Die Maßstabsanpassung vom gesamten Text einer Zeichnung oder vonbestimmten Teilen der Zeichnung ist sinnvoll, wenn eine Zeichnungskopie ineinem anderen Maßstab erstellt werden soll.Bild…Mit dem Menübefehl "Maßstab"-"Bild" können Bilder vergrößert oderverkleinert werden. Im Kapitel "Datei"-"Importieren"-"Bild" wird darauf nähereingegangen.Der eingegebene Betrag wirkt als eine absolute Größe, es sei denn, dieOption ‘relativ’ wird angekreuzt. Dadurch werden die Bilder mit denentsprechenden Prozentsatz skaliert in Bezug zur aktuellen und nicht zurursprünglichen Größe.Linie…Mit dem Menübefehl "Maßstab"-"Linie" können Linien skaliert werden. Aufdiesem Weg können Sie eigene Liniensorten auch anwenden, wenn die inFrage kommenden Linien zu kurz sind, um das Muster bei einen Maßstabvon 10 % (dies ist der Skalierungs-Faktor) darzustellen.Der eingegebene Betrag wirkt als eine absolute Größe, es sei denn, dieOption ‘relativ’ wird angekreuzt. Dadurch werden die Linien mit denentsprechenden Prozentsatz skaliert in Bezug zur aktuellen und nicht zurursprünglichen Größe.Schraffur…Mit dem Menübefehl "Maßstab"-"Schraffur" können Schraffurtypen skaliertwerden.Der eingegebene Betrag wirkt als eine absolute Größe, es sei denn, dieOption ‘relativ’ wird angekreuzt. Dadurch wird die Schraffur mit denentsprechenden Prozentsatz skaliert in Bezug zur aktuellen und nicht zurursprünglichen Größe.Nachschlage-handbuch Das Layout-Menü 131
AusrichtenSchraffurMit dem Befehl "Ausrichten - Schraffur" kann eine selektierte Schraffur anein aktives eigenes Koordinatensystem ausgerichtet werden.Der Ursprung des Schraffurs wird in den Ursprung des Koordinatensystemsgelegt.Anmerkung:Die Ausrichtung funktioniert nur bei selbsterstellten Schraffuren(BibliotheksSchraffur)TextMit dem Befehl "Ausrichten - Text" kann der selektierte Text auf ein aktiveseigenes Koordinatensystem ausgerichtet werden.SymbolMit dem Befehl "Ausrichten - Symbol" kann ein selektiertes Symbol auf einaktives eigenes Koordinatensystem ausgerichtet werden.Bemerkung:dieser Befehl ist nur möglich, wenn das Symbol bei derErstellung die Eigenschaft “rotierbar” erhalten hat.BildMit dem Befehl "Ausrichten"-"Bild" werden die ausgewählten Bilderausgerichtet in Bezug auf ein aktives eigenes Koordinatensystem.Layer…Mit dem “Layer“-Befehl werden die gerade selektierten Objekte in demangegebenen Layer abgelegt.Darstellungsebene…Mit dem Befehl “Darstellungsebene...“ weisen Sie den ausgewähltenObjekten eine Ebene zu, oder aber erhöhen bzw. erniedrigen dieeingestellte Ebene. Die bestehenden Abhängigkeiten zwischen denDarstellungsebenen bleiben dabei erhalten.132 Das Layout-Menü Nachschlage-handbuch
FarbeMit dem “Farbe“-Befehl ändern Sie die Farbe aller selektierten Objekte in dieangegebene Farbe.OperationPunktnummern setzen…Es gibt drei Möglichkeiten der Bearbeitung für die gerade selektiertenPunkte:• eine Neunummerierung, beginnend bei einer bestimmten Punktnummerund in festzulegenden Inkrements.Zum Beispiel beginnend bei 100 und in 5er Schritten. Existiert die neueNummer bereits, besteht die Möglichkeit, nicht zu nummerieren bzw. dieNummerierung durchzuführen mit bestehenden Nummern.Sind eines oder mehrere Polygone selektiert, werden die zu jedemPolygon gehörenden Punkte nummeriert, in Übereinstimmung mit ihrerLage im Polygon.• Entfernen der Punktnummern (in diesem Fall wird nochmals eineBestätigung der Entfernung verlangt).• bestehende (numerische) Punktnummern können um einenanzugebenden Wert erhöht werden. Zum Beispiel kann zu jederPunktnummer der Wert 1000 addiert werden.KoordinatenlisteBei diesem Befehl wird nach Blattkoordinaten gewechselt, und eineKoordinatenliste der selektierten Punkte wird in die rechte untere Seiteneckegezeichnet.PolygonlisteNach diesem Befehl erhalten Sie, als ein neues Textobjekt in der Zeichnung,eine Liste der selektierten Polygone inklusive deren Oberflächenwerte.Der Objektkommentar wird zur Identifikation der Polygone benutzt.Die Einheit der Oberfläche ergibt sich aus der Längeneinheit, die unter“Einstellungen“ - “Voreinstellung“ gewählt wurde (Längeneinheit “m“ ->Oberflächeneinheit “m 2 “).Höhe anpassen...Mit diesem Befehl kann die Höhe (Z) oder der Höhenunterschied (dZ) derselektierten Punkte verändert werden.Nachschlage-handbuch Das Layout-Menü 133
Objektkommentar anpassen...Mit dem Befehl kann die Objektinformation der selektierten Objekte geändertwerden. Eine eventuell bereits vorhandene Objektinformation wirdüberschrieben.NotizDieser Befehl fügt den ausgewählten Objekten die gewünschte Informationals Textobjekt zu.134 Das Layout-Menü Nachschlage-handbuch
Kapitel 6:Das Einstellungen-MenüStandardeinstellungen, die von anderen <strong>Pythagoras</strong>-Befehlen benutztwerden sollen, können im Grundeinstellungen-Menü voreingestellt werden.Alle neu erstellten Objekte besitzen dann zunächst diese jederzeit wiederänderbaren Eigenschaften.Objekte einfangenDieser Menü-Befehl erlaubt es, das Verhalten des Cursors zu bestimmen.In der Grundeinstellung fängt <strong>Pythagoras</strong> jede Objektart. Abhängig davon,ob die Listenelemente aktiv oder nicht aktiv eingestellt sind, wird <strong>Pythagoras</strong>die entsprechende Objekte einfangen oder nicht.Eigene EinstellungenUnter dem Befehl “Eigene Einstellungen“ können Sie wählen zwischen denStandardeinstellungen (Auswahl “keine“) und, durch Wählen eines Namens,einer eigenen Variante dieser Standardeinstellungen. Wie Sie diese eigeneVariante festlegen, wird weiter unten im Kapitel, unter dem Titel“Grundeinstellung“ - “Eigene Einstellungen“, behandelt.Punktstil - Linienart - Liniendicke – PfeillinienMit den oben stehenden Befehlen ändern Sie die Standardeinstellungen derAttribute für Punkte, Linien und Texte.Diese Standardeinstellungen sind gültig beim neu Erstellen von Punkten,Linien oder Texten mit Hilfe der Objektbefehle.TextMit diesem Befehl ändern Sie die Standardeinstellungen der Attribute fürTexte.Eine Ausnahme ist aber der Befehl “Bemaßung“. Die Standardattribute derTexte, die mit dem “Bemaßung“-Befehl erstellt werden, sind abhängig vonden “Voreinstellungen“.Polygon ...Mit diesem Befehl ändern Sie die Voreinstellung der Polygon-Parameter.Nachschlage-handbuch Das Einstellungen-Menü 135
DarstellungsebeneDie Voreinstellung der Darstellungsebene für neue Objekte erfolgt überdiesen Befehl. Die Skala der möglichen Werte reicht von –10 bis +10.Der Einsatz verschiedener Darstellungsebenen stellt eine Gewichtung derbetreffenden Objekte dar; man definiert damit die Priorität, mit der dasjeweilige Objekt in der Zeichnung erscheinen soll. Ein Hauspolygon in derDarstellungsebene 1 wird z.B. mit höherer Priorität behandelt als dasumgebende Grundstückspolygon in der Darstellungsebene 0. Das Haus wirdalso komplett sichtbar sein, während das Grundstück teilweise verdeckt wird.Ein anderes Beispiel ist die Abdeckung von Teilbereichen einer Rasterkarte.Wenn man in einer Rasterkarte bestimmte Teile als unsichtbar definierenmöchte (weil z.B. ein Schieber ausgebaut oder eine Leitung entfernt wurde),kann man ein weißes, undurchsichtiges Polygon darüber definieren, welcheseine 100%-Füllung und eine höhere Darstellungsebene erhält. Das Polygonüberlagert diesen Bereich der Rasterkarte wie ein aufgelegtes Blatt Papier.Wählt man für diese Abdeckpolygone ein bestimmtes Layer, so kann manspäter durch einfaches Selektieren und z.B. Ändern der Farbe dieseAbdeckung wieder sichtbar machen.FarbeMit diesem Befehl kann die Standardfarbe eingestellt werden. Alle neuerstellten Objekte bekommen diese Farbe.GrundeinstellungenEigene Einstellungen…Eine eigene Einstellung bestimmt die Standardmerkmale von Objekten(Punkte, Linien, Text, ...), die statt der Standardeinstellung gültig sind, wenneine eigene Einstellung selektiert ist.Bis zu 256 Namen für eigene Einstellungen können definiert werden.Ein solcher Name wird wie folgt festgelegt: Nach Eingabe des neuenNamens und Klick auf den “Neu“-Schalter, gelangen Sie in einenEinstellungs-Dialog. Hier wird das Layer festgelegt, die Darstellungsebene,die Art der Operationsbestätigung, der Punktstil, der Linienstil, der Textstilund das Schraffur.Das Leerlassen von bestimmten Einträgen hat zur Folge, dass hier dieStandardeinstellungen benutzt werden. Wenn Sie eine bestimmteEinstellung wählen, wird im Menü “Einstellungen“ diese Auswahl deaktiviert.136 Das Einstellungen-Menü Nachschlage-handbuch
Standardtexte laden …Oft benötigte Texte können im Voraus in einer Datei (im ASCII-Format)gespeichert werden. Mit diesem Befehl können diese Texte eingelesenwerden. Der Dateiinhalt wird dann bei den Textfunktionen von <strong>Pythagoras</strong>zur Verfügung gestellt. Der benötigte Text muß dann nur noch selektiertwerden (durch Doppelklick), um ihn einzufügen. Das erspart viel Tipparbeit,wenn bestimmte Texte immer wieder vorkommen.Standardkommentare laden …Oft benötigte Kommentare können im Voraus in einer Datei (im ASCII-Format) gespeichert werden. Mit diesem Befehl können diese Texteeingelesen werden. Der Dateiinhalt wird dann in den Kommentarfeldern der<strong>Pythagoras</strong>-Objekte zur Verfügung gestellt. Der benötigte Kommentar mußdann nur noch selektiert werden (durch Doppelklick), um ihn einzufügen.Das erspart viel Tipparbeit, wenn bestimmte Kommentare immer wiedervorkommen.ZurückholenBeim Arbeiten mit <strong>Pythagoras</strong> können Sie jederzeit zu den Standardwertender Einstellung zurückwechseln durch den Befehl “Zurückholen“.SichernBei einem <strong>Pythagoras</strong>-Programmstart werden folgende Einstellungen mitdem Standardwert vorbesetzt:• Punktstil• Symbol• Linienattribute (Stil, Dicke)• Textmerkmale (Größe, Stil, Orientierung)• FarbeWerden andere Standardwerte gewünscht, müssen zuerst die gewünschtenWerte eingestellt werden, um diese anschließend mit dem Befehl “Sichern“abzuspeichern.DokumenteinstellungenLayer...Mit diesem Befehl werden Layer verwaltet. Ein Layername kann bis zu 32Zeichen lang sein.GruppenUm mehrere Layer bequemer verwalten zu können, und um gleichartigeLayer logisch zu ordnen, bietet $P das Einrichten von Gruppen an.Nachschlage-handbuch Das Einstellungen-Menü 137
Diese Gruppen können erstellt , umbenannt und gelöscht werden. In einervorhandenen Gruppe können Layer aufgenommen werden. Wenn es zueinem späteren Zeitpunkt geeignet erscheint, kann ein Layerselbstverständlich auch wieder aus der Gruppe entfernt werden.Der Vorteil vom Gruppenkonzept liegt darin, dass Attribute, die eine Gruppezugewiesen werden, damit für alle Layer in der Gruppe gelten. Damit wirddie Verwaltung von u.U. mehrere duzend Layer extrem vereinfacht. Sokönnen, dem eigenen Bedarf entsprechend, Layergruppenzusammengestellt werden: zum Beispiel für Topographie, Gas, Wasser,Niederspannung, etc...AttributeLayer und Gruppen können folgende Attribute erhalten: “Zeigen” (Z),“Sichern”(S) und “Deaktivieren”(D).Das “Z”-Attribut bestimmt, ob die Objekte eines Layers sichtbar sind.Ist das Attribut “S” angekreuzt, dann ist das entsprechende Layer geschützt.Das hat zur Folge, dass alle Veränderungsversuche, die Sie an denObjekten eines derart eingestellten Layers starten, abgewiesen werden.Das dritte Attribut, “D”, sorgt dafür, dass die Objekte eines Layers bzw. derLayer einer Gruppe als nicht aktiv erscheinen: die Daten stehen nur alsRaster- oder Bildinformation zur Verfügung und das Anklicken von Objektenist nicht möglich. Über die Option “Alle Layer” kann durch ein Mausklick ineinem Schritt an alle Layer dasselbe Merkmal eingestellt werden (Z, Bund/oder D).Anmerkung: Durch Doppelklick eines Layer- oder Gruppennamens gelangenSie sofort in den Dialog, wo die Merkmale eingestellt werden (gilt nicht für die Windows Version).Maßstabsabhängige Wiedergabe (einstellen)Ein Layer kann so eingestellt werden, dass seine Objekte (Linien, Punkte,etc...) nur zwischen zwei voreingestellten Maßstabsfaktoren sichtbar sind.Zum Beispiel können die Notizen erst angezeigt werden, wenn der Maßstab1/10000 ist, und wieder ausgeblendet werden, sobald der Maßstab unter1/2000 kommt. Wenn keine Obergrenze eingestellt ist, bliebt das Layer beimAuszoomen stets sichtbar. Wenn keine Untergrenze eingestellt ist, bliebt dasLayer beim Einzoomen sichtbar.Diese Einstellmöglichkeit ist besonders bei sehr aufwendigen, großenZeichnungen nützlich: Ein vollständigen Stadtplan, mit allen Detailsabzubilden kann Zeitaufwendig sein, und die Darstellung kannunübersichtlich werden. In einem solchen Fall können die Layer soeingestellt werden, dass beim öffnen der Zeichnung nur die Übersichtangezeigt wird. Beim Einzoomen werden dann immer mehr Details sichtbar.Eventuell wird die Übersicht ausgeblendet.Anmerkung: Bitte achten Sie darauf, dass der Maßstab in der Form “1/n”angegeben wird, wobei n der Maßstab ist. Soll weder eineOber- noch eine Untergrenze eingestellt sein, dann kann dieEingabe bei den entsprechenden Felder “von” und “bis” einfachentfallen..138 Das Einstellungen-Menü Nachschlage-handbuch
Aktives Geländemodell...Der Befehl „Aktives Geländemodell“ aktiviert das selektierte Geländemodell.Nur eines der zu diesem Zeitpunkt berechneten Geländemodellen kanngewählt werden.Geländemodelle...Die vorher berechneten Geländemodelle können in dem gezeigtenDialogfenster verwaltet werden.Achtung!Die Berechnungen, die in diesem Dialog ausgeführt werden, können nichtrückgängig gemacht werden.LöschenDer Befehl löscht das selektierte Geländemodell in der aktiven Zeichnung.Es können nur die zu diesem Zeitpunkt berechneten Geländemodellegewählt werden.UmbenennenMit dem Befehl können Sie dem selektierten Geländemodell einen anderenNamen geben. Es können nur die zu diesem Zeitpunkt berechnetenGeländemodelle gewählt werden.AktivierenDer Befehl aktiviert das selektierte Geländemodell. Es wird hiermit als grüneTriangulation sichtbar gemacht. Alle Koordinaten werden in Bezug aufdieses Geländemodell berechnet.Operation bestätigenWenn Sie neue Objekte erstellen und "Operation bestätigen" eingeschaltetist (sichtbar an dem Häkchen davor), fordert <strong>Pythagoras</strong> Sie auf,Ortsinformationen (Koordinaten, Entfernung, Linienlänge) im Kontrollfeldeinzugeben und mit der Enter-Taste zu bestätigen."Operation bestätigen" ist normalerweise eingeschaltet, wenn Sie eineVermessungszeichnung erstellen. Wenn exakte Maße unwichtig sind,können Sie eine Zeichnung auch schneller erstellen, wenn die "Operationbestätigen" ausgeschaltet ist.Blattkoordinatensystem Größe ändern...Mit diesem Befehl kann der Maßstab des Blattkoordinatensystems geändertwerden. Alle Abmessungsberechnungen werden auf den aktuellen Maßstabbezogen, wenn das Blattkoordinatensystem aktiv ist.Der aktuelle Maßstab wird im Kontrollfeld angezeigt.Nachschlage-handbuch Das Einstellungen-Menü 139
Nächste Punktnummer...Der Befehl "Nächtste Punktnr" ändert den von <strong>Pythagoras</strong> benutzten Wert,sobald eine neue Punkt-ID zugewiesen wird.<strong>Pythagoras</strong> weist jedem neu erstellten Punkt einen Punkt-ID zu. Dies ist einnumerischer Wert, der jedes Mal, wenn ein neuer Punkt erstellt wird, um 1vergrößert wird.Die neue Punkt-ID gilt für die aktive Zeichnung.Beim Sichern einer Zeichnung wird die Folgenummer in denZeichnungsdaten gesichert, und später, beim Wiederöffnen der Zeichnung,wiederhergestellt.Voreinstellungen…Mit dem Befehl "Voreinstellungen" können Sie die Voreinstellungen ändernfür:− die Längeneinheiten: km, m, mm, feet, US feet− die Winkeleinheiten: GON, Grad (DEG),...− die positive Winkelrichtung: im Uhrzeigersinn oder gegen denUhrzeigersinn.− die Nord-Ost oder XY-Koordinaten.− die Dezimalzeichen:"," oder "."− die Anzahl der Dezimalstellen, die zur Darstellung von Koordinaten,Abmessungen (Linienlängen, Flächen in Dialogfeldern (auch imKontrollfeld) der Zeichnung und in exportierten Dateien benutzt werden.− die Darstellung von Notizen in der Zeichnung: Variablen für Pre- undSuffix, Texteigenschaften,...− XY-Bemaßung: Hinzufügen und Plazieren der Bemaßung, Farbe, Layer,Text- und Linienattribute sowie das Symbol des Fußpunktes werden hiereingestellt.In der rechten unteren Ecke des Fensters geben Sie noch an, ob aufdoppelte Punktnummern überprüft werden soll. Wenn ja, wird beimImportieren oder Einfügen von Punkten auf eventuell vorhandene doppeltePunktnummern hingewiesen.Die Voreinstellungen, die Sie gewählt haben, gelten für alle offenenZeichnungen und für jede neue Zeichnung.Wenn Sie <strong>Pythagoras</strong> beenden, werden Ihre gewählten Voreinstellungengespeichert und beim <strong>Pythagoras</strong>-Neustart wiederhergestellt.KonfigurierenInstrumentengenauigkeit…Mit diesem Befehl kann die Genauigkeit der Totalstation eingestellt werden.Dieser Wert wird auch bei der Berechnung der Polygonzug benutzt, um zuüberprüfen, ob die Fehlerwerte innerhalb der Toleranzgrenzen liegen.140 Das Einstellungen-Menü Nachschlage-handbuch
Sowohl die Genauigkeit der Strecken als auch der Winkel ist einstellbar. Diebetreffenden Werte sind den Unterlagen der benutzten Totalstation zuentnehmen.Winkelmaße: 20cc = 0.002 GonTachymeter/Feldcomputer…Die folgenden Instrumente sind wählbar:- kein Datenspeicher- Topcon FCTE1, FC-6/GTS-7000, GTS6/GTS700 (FCTE), GTS6/FC-5/FC-2- Leica: alle Modelle (einschließlich das Leica 16 Format)Hier ist teilweiser Import möglich, indem Sie bei der Auswahl “Ablage“ -“Import“ - “Datenspeicher“ die Möglichkeit nutzen, in der von/bis Optionden ersten und den letzten einzulesenden Messpunkt anzugeben.- Sokkia SDR22/24/26, SDR33/Powerset und SET 2C/3C/4CBeim Export für SDR20 und SDR33 enthält die Absteckliste Koordinaten(XY oder NOZ), die von den <strong>Pythagoras</strong>einstellungen (im Augenblick desExports) abhängig sind.- Zeis Rec500/Rec Elta, Elta 40R/50R und M5- Nikon DTM 300/400 und 700 Serie)- Geodimeter- Pentax R100/R300, Pentax PCS, Pentax ATSOPO und PentaxPOWERTOPO- Koordinatenliste mit Codierung- Trimble- TDS 48- 3Ta5Codebeschreibung ladenEin gesondertes Handbuch beschreibt das Code Definition File(Codierungsbeschreibung bzw. Code-Vereinbarungsdatei). Diese Dateibestimmt die Codes, die in den Daten der Datenspeicher erlaubt sind, ihreBedeutung und die Merkmale, die <strong>Pythagoras</strong> nutzt, um unter Auswertungdieser Codes eine Zeichnung zu erzeugen.Konvertierungsdaten laden- Drucker: Farbe nach DickeEine Texttabelle gibt an, welche Farben beim Drucken umgesetzt werdenin eine bestimmte Dicke und in eventuell eine andere Farbe.Die Struktur der Tabelle ist wie folgt: -> ,oder C -> ,oder C -> C,oder -> C,Z.B.MAGENTA->BLACK,W5YELLOW->RED,W7C2->MAGENTA,W3C14->BLACK,W14C36->C14,W10RED->C25,W20Nachschlage-handbuch Das Einstellungen-Menü 141
- Drucker: Dicke nach FarbeEine Texttabelle gibt an, welche Dicken beim Drucken umgesetzt werdenin eine Farbe. (Hiermit können Probleme, die bei bestimmten Stift-Plottern und Windows auftreten, umgangen werden.)Die Struktur der Tabelle ist wie folgt:< Dicke > -> ,oder < Dicke > -> C< Farbnr >, BLACK, W2W2 -> RED, W2W3 -> BLUE, W2W4 -> C5, W5W5 ->C13,W3- DXF Export: Dicke nach FarbeDas DXF Format kennt keine Liniendicke. Diese Tabelle wird benutzt, umanzugeben, dass Liniendicken in eine bestimmte Farbe konvertiertwerden sollen.Die Struktur der Tabelle ist wie die beim Drucker: Dicke nach Farbe.Anmerkung: Es ist zu beachten, dass die Benutzung von Breiteneingeschränkt ist: nur Werte von W1 bis W20 sind erlaubt (=Linienstärke 0.1 mm bis 2mm).Wichtige Anmerkung:Wenn Sie Ihre Arbeit unter Ausnützung dieser Umwandlungen sichern oderdrucken wollen, empfehlen wir die Optionseinstellungen im "Drucken"Dialogfenster zu überprüfen in Bezug auf die eingestellte Umwandlung.Profiltexte ladenTextuelle Erklärungen zu den kommentierten Quer- und Längsprofilenwerden mit diesem Befehl geladen.Ein Beispiel einer solchen Textdatei finden Sie bei den Beispielen, diewährend der Installation mit installiert werden können (Profil/Texte.txt).Texteditor (gilt nur für Macintosh)Mit diesem Befehl können Sie einen eigenen Texteditor konfigurieren.Normalerweise werden alle Texte mit dem <strong>Pythagoras</strong> Texteditor geöffnet.Wenn es sich um größere Texte handelt, muss eventuell ein andereTexteditor benutzt werden. <strong>Pythagoras</strong> benutzt dann den hier eingestelltenEditor.142 Das Einstellungen-Menü Nachschlage-handbuch
Kapitel 7:Das Bildschirm-MenüDas Bildschirm-Menü enthält Kontrollbefehle, die festlegen, welcheZeichnung und wie diese auf dem Bildschirm dargestellt wird.Das “Hand“-Werkzeug im <strong>Pythagoras</strong>-Kontrollfeld erlaubt es, die Zeichnungüber dem Bildschirmfenster in beliebiger Richtung zu bewegen. Wenn Sieden Cursor über eine bestimmte Stelle der Zeichnung positionieren, danndie Maustaste drücken, um anschließend, bei gedrückter Maustaste, denCursor zu einer neu gewünschten Position zu bewegen ( es ist zu sehen,wie die Zeichnung diese Bewegung folgt ) und dann die Maustasteloslassen, wird die Bildschirmanzeige entsprechend verändert. Einegestrichelte Linie gibt dabei die Richtung der Verschiebung an.Der Scroll-Modus kann beendet werden durch Drücken von einer derfolgenden Tastaturtasten:ESC-Taste, Leertaste, Enter-Taste.Anmerkung: ein Tastaturkürzel für den Scroll-Modus ist die “+“-Taste auf dernumerischen Tastatur, eine andere Methode die, dass diemittlere Maustaste (Scrollrad) eingedrückt wird und zu Ziehen.Eine andere Methode um den sichtbaren Teil einer Zeichnung anzupassen,besteht in der Benutzung der Pfeiltasten der Tastatur. Die Bildansicht wird inPfeilrichtung verschoben.VergrößernMit dem Vergrößern-Befehl können Sie Teile Ihrer Zeichnung vergrößert aufdem Bildschirm darstellen. Wenn Sie diesen Befehl anwählen, ändert sichdie Form des Cursors in eine Lupe. Bewegen Sie den Cursor an einenEckpunkt der Fläche, die Sie vergrößert sehen wollen, drücken Sie dieMaustaste, und bewegen Sie die Maus mit gedrückter Maustaste. EinRechteck auf dem Bildschirm folgt Ihren Mausbewegungen.Lassen Sie die Maustaste los, wenn das Rechteck die Fläche desZeichnungsteils, das Sie vergrößert sehen wollen, umschließt.Hinweis: Sie können mit dem Faktor 2 vergrößern, wenn Sie mit der Maus indie Mitte des gewünschten Bereichs klicken.<strong>Pythagoras</strong> unterstützt mehrere Zoomstufen. Jedes Mal, wenn Sie weitervergrößern, merkt sich <strong>Pythagoras</strong> die vorher gezeigte Fläche und denZoomfaktor. Diese Informationen werden beim Verkleinern wiederverwendet.Die größtmögliche Vergrößerung ist 1000. Dieser Faktor bezieht sich immerauf die eigentliche Größe der Zeichnung. Wenn Sie über das “Fenster“-Menü die “tatsächliche Größe“ einstellen, können Sie links oben dentatsächlichen Maßstab der Zeichnung ablesen. Die maximale Vergrößerungergibt sich aus dieser Ablesung multipliziert mit 1000.Hinweis: das Tastaturkürzel ist die >-TasteNachschlage-handbuch Das Bildschirm-Menü 143
VerkleinernMit dem Verkleinern-Befehl können Sie die Darstellung Ihrer Zeichnung aufdem Bildschirm reduzieren. Durch diesen Befehl wird die Fläche gezeigt, diemit dem Zoomfaktor der vorherigen Zoomstufe vergrößert wurde.Hinweis: das Tastaturkürzel ist die „
können trotzdem die Polygone in den sichtbaren Ebenen immer nochauswählen und alle Arbeiten an ihnen durchführen.Hinweis: Wenn Sie das FüllSchraffur eines Polygons ändern, wählt<strong>Pythagoras</strong> automatisch "Schraffur zeigen" und auch alle vorherausgeblendeten PolygonSchraffur werden angezeigt.Wenn Sie "Punktnummern zeigen" ausgewählt haben, werden die Punkt-IDsaller Punkte in den als sichtbar markierten Ebenen angezeigt. Die Punkt-IDs,die mit dieser Option angezeigt werden, sind keine Objekt-Texte. Der Status"Text zeigen" hat keinen Einfluss auf die Sichtbarkeit der Punktnummern.Hinweis: Der Befehl "Punktnummern" erstellt einen Objekt-Text, der diePunkt-IDs der angezeigten Punkte enthält. Der Status"Punktnummern zeigen" beeinflusst nicht die Sichtbarkeit dieserPunkt-IDs.Auf dem Bildschirm werden die als sichtbar markierten Layer (mit Häkchen)angezeigt und die als unsichtbar markierten Layer ausgeblendet.Objekte in ausgeblendeten Layern können nicht angewählt werden, und Siekönnen auf diesen Layern keine Bearbeitungen vornehmen.Polygon-Info zeigen...Mit diesem Befehl wird für ein zuvor aktiviertes Polygon im Kontrollfeld linksneben der Zeichnung ein Fenster dargestellt, das die Punktnummern, dieStreckenlängen zwischen den Punkten, den Umfang und die Fläche desPolygons anzeigt.Objekt-InfoMit dem Befehl "Objekt-Info" können einerseits Angaben (Attribute) einesObjekts erfragt werden und andererseits das Objekt mit einer Dateigekoppelt werden. Dies bedeutet, dass in <strong>Pythagoras</strong> über Objekte aufDateien zugegriffen werden kann. So kann zum Beispiel an ein Polygon, dasein Grundstück darstellt, ein Textdokument verknüpft werden, welchesweitere Katasterdaten enthält oder an Versorgungsleitungen können Dateienmit Angaben über spezifische Leitungsdaten gekoppelt werden, usw…Attribute...Dieser Befehl zeigt die Eigenschaften des aktivierten Objekt in einemspeziellen Informationsfenster.Die Eigenschaften sind abänderbar.Anmerkung: das Menüelement Objekt-Info ist ausgeblendet, wenn keine oderaber mehrere Objekte selektiert sind.BildDie für ein Bild dargestellte Information ist:Nachschlage-handbuch Das Bildschirm-Menü 145
• Bildmaβstab• Objektkommentar• Layer• Farbe• Intensität• Bild invertieren• Horizontal• Undurchsichtig• Maßstab• Änderungen speichernBildmaßstab- Es wird kein Maßstab eingegebenDas Bild behält sein ursprüngliches Format (Papier), wenn kein Maßstabeingegeben wird. Wird der Maßstab der Zeichnung (Druckmaßstab)geändert, hat dies keinen Einfluß auf die Größe des Bildes. Diese bleibtnämlich unverändert.Beispiele: FotosLageplan- der Maßstab des Originals wird eingegebenDas Bild wird mit reellen Maße dargestellt. Dies bedeutet, dass eineStrecke in <strong>Pythagoras</strong> mit der tatsächlichen Strecke übereinstimmt. Wirdin diesem Fall der Druckmaßstab geändert, dann bleibt das Verhältnisvon Rasterdaten zu Vektordaten unverändert. Mit anderen Worten:sowohl das Bild als auch die Vektordaten werden skaliert.Beispiel: Karten mit GeodatenDigitalisierte Karten (Vorentwurf erstellen)FarbeBei Monochrombildern kann nur die Vordergrundfarbe (normalerweiseSchwarz) verändert werden.Intensität100 = normale Intensität: Schwarz bleibt Schwarz50 = halbe Intensität: Schwarz wird Grau0 = keine Intensität: alles ist WeißDurch Reduzieren der Intensität kann der Kontrast zwischen Bild unddigitalisierte Zeichnung erhöht werden (die Linien, Punkte, Schraffur etc., dieüber dem Bild erstellt werden).HorizontalDa Bilder rotiert werden können, kann ihnen auch – wie bei Text – dasAttribut ‘Horizontal’ zugewiesen werden. Damit wird das Bild stehtshorizontal zum Blatt wiedergegeben.UndurchsichtigDies Option legt fest, ob ein Bild durchsichtig ist oder nicht.MaßstabEin nicht skaliertes Bild wird in derselben Größe gezeichnet wie die Vorlage.Ein Bild wird normalerweise skaliert um einfach den Maßstab zu verändernoder um Verzerrung in x und/oder y Richtung auszugleichen.146 Das Bildschirm-Menü Nachschlage-handbuch
Änderungen speichernDas bearbeitete Bild kann unter einem anderen Namen abgespeichertwerden. Aber das Original kann nicht überschrieben werden. Das liegtdaran, dass das Bild möglicherweise noch von anderen Zeichnungenbenötigt wird.Verknüpfung auslösenDieser Befehl öffnet die Datei, die mit dem Objekt verknüpft ist. Dabeihandelt es sich um eine beliebige Datei, wie eine MS-Word oder eine MS-Excel Datei, oder eine andere Zeichnung.Verknüpfung definieren…Mit diesem Befehl verknüpfen Sie das selektierte Objekt mit einer Datei, diesich an beliebiger Stelle auf der Festplatte befinden kann. Dabei handelt essich um eine beliebige Datei, wie eine MS-Word oder eine MS-Excel Datei,oder eine andere Zeichnung.Ist ein Objekt mit einer Datei verknüpft, dann kann die Datei über <strong>Pythagoras</strong>geöffnet werden.Verknüpfungsordner festlegen…Hier kann ein Ordner angegeben werden, wo verschiedene verknüpfteDateien abgelegt werden können. Dadurch kann die Pfadangabe entfallen,beim Befehl "Verknüpfung definieren".Dies ist auch vorteilhaft, wenn Dateien auf ein anderes System umgelagertwerden. Alle Dateien können in einen Ordner abgelegt werden, sodass nurein Ordner pro Zeichnung angegeben werden muss.Verknüpfung vorrangigDiese Option erlaubt es, durch Doppelklick eines Objekts, die damitverknüpfte Datei zu öffnen. Ist keine Verknüpfung definiert, wird derDoppelklick das Attributfenster öffnen.ProfilSiehe Kapitel 9: StraßenentwurfNachschlage-handbuch Das Bildschirm-Menü 147
Referenzobjekte hinzufügenSiehe Kapitel 9: StraßenentwurfSymbolleistenStandardfunbktionenDer Befehl zeigt oder verbirgt die ‘Standard‘-Symbolleiste. DieseSymbolleiste zeigt Ikons, um unter Anderem ein neues Dokument zuerstellen, ein Dokument zu öffnen, die Wiederholfunktion zu aktivieren, …LayerEigene EinstellungenDer Befehl zeigt oder verbirgt die ‘Layer’-Leiste. Diese Leiste wird benutzt,um das aktive Layer einzustellen.Der Befehl zeigt oder verbirgt die Liste der 'Eigenen Einstellungen'. Hierkönnen (eventuell) erstellte Eigene Einstellungen aktiv gesetzt werden.MakrosDer Befehl zeigt oder verbirgt die Liste der 'Macro´s'. Den Ikons könnenVBA-Programme zugewiesen werden, sodaß diese einfacher aufgerufenwerden können. Die Leiste ist nur dann aktiv, wenn VBA-Programmegeladen wurden. Näheres dazu finden Sie im VBA-Handbuch.aktive Zeichnung über Namen auswählenAlle geöffneten Zeichnungen werden im Menü mit ihrem Namen aufgeführt.Die Auswahl einer Zeichnung aus diesem Menü macht diese Zeichnung zuraktiven Zeichnung und ihr Fenster wird damit nach vorn geholt.148 Das Bildschirm-Menü Nachschlage-handbuch
Kapitel 8:Das Berechnungen-MenüSchnittpunkteDer Befehl "Schnittpunkte" berechnet die Schnittpunkte aller ausgewähltenLinien und fügt die resultierenden Punkte in die Zeichnung ein. Der Punktstilder neuen Schnittpunkte ist ein X-Kreuz.MittelpunktMit diesem Befehl werden die Mittelpunkte der selektierten Kreise undBögen erzeugt.Gitternetz…Der Befehl erlaubt es, ein Punkt- oder Liniengitter (grid) zu erzeugen(entweder in einen DTM oder nicht), in einen vorab festzulegenden Abstand.Es ist zusätzlich möglich, bei jedem erstellten Punkt einen Text zu setzen.Als Standardtext werden die Koordinaten im aktiven Koordinatensystemgesetzt; das Format des Textes kann auch gewählt werden. Die wahl desLayers, der Farbe und der Darstellungsebene ist auch vorgesehen.Bestpassende(r) …Mit diesem Befehl wird die passendste Linie oder der passendste Bogenoder Kreis erzeugt. Die Berechnung beruht auf der Methode der kleinstenQuadrate.PolygonzugMit dem Befehl "Polygonzug" können Sie die Genauigkeit, die Schlussfehlerund die Koordinaten einer Polygonzug berechnen.Die geschlossene Polygonzug und die 5 folgenden Fälle der offenenPolygonaufnahme sind vorgesehen. Das Polygonaufnahme-Dialogfeldbezieht sich auf die Punkte 0, 1, n und n+1.Punkt 1 ist der Startpunkt und Punkt n der Endpunkt einer Polygonzug. DiePunkte 0 und n+1 (die Referenzpunkte) definieren die Richtung desStartpunkts beziehungsweise des Endpunkts.<strong>Pythagoras</strong> sieht die folgenden Fälle vor:− Die Punkte 0 und 1 sind bekannt.− Die Punkte 1 und n sind bekannt− Die Punkte 0, 1, und n sind bekannt.Nachschlage-handbuch Das Berechnungen-Menü 149
− Die Punkte 0, 1, n, und n+1 sind bekannt− Die Punkte 0, 1, und n+1 sind bekanntDas Polygonzug-Dialogfeld wird an den von Ihnen ausgewählten Fallangepasst.Bevor Sie die unterschiedlichen Polygonzugdaten eingeben, müssen Sie dieStartpunktkoordinaten, die Endpunktkoordinaten und Orientierungspunkteeintragen.Falls diese Punkte existierende Punkte in der aktiven Zeichnung sind,können Sie die Punkt-IDs (Punktnummern) eingeben. <strong>Pythagoras</strong> übernimmtdann die Koordinaten aus der Zeichnung.Wenn alle Punkte eingegeben sind, können Sie weitere Polygonzugdateneingeben.Mit der -Taste können Sie in den von Ihnen eingegebenen Datenblättern und sie bearbeiten. Wenn alle Daten eingegeben sind, werden dieKoordinaten der Polygonzugdaten berechnet. <strong>Pythagoras</strong> berechnet dieGenauigkeit und die Schlussfehler (falls sie auf den gegebenenPolygonzugtyp zutreffen), und die Ergebnisse erscheinen im Dialogfeld. Mitder "Schließen"- Taste können Sie kontrollieren, ob die Koordinaten derPolygonzug unkorrigiert, teilweise korrigiert oder völlig korrigiert sind. Die"Punkt erstellen" -Taste erzeugt alle Punkte der Polygonzug in derZeichnung.vorwärts einschneiden…Der Befehl "vorwärts einschneiden" berechnet die Punkte derVorwärtseinschneidung für folgende Fälle:− Winkelmessung-Winkelmessung: berechnet den Schnittpunkt zweierLinien mit einem bestimmten Punkt einer Linie, und den Winkel zwischenden beiden Linien.− Entfernungsmessung-Entfernungsmessung: berechnet den Schnittpunktzweier Linien mit einem bestimmten Punkt auf jeder der Linien und dieEntfernung von diesem Punkt bis zum Schnittpunkt.− Winkelmessung-Entfernungsmessung: berechnet den Schnittpunktzweier Linien mit einem bestimmten Punkt auf jeder Linie, die Entfernungvon diesem Punkt bis zum Schnittpunkt der Linien, und die Winkel zuranderen Linie.Nachdem Sie die Koordinaten der Punkte P1 und P2 in dem "vorwärtseinschneiden"- Dialogfeld eingegeben haben, wählen Sie denPolygonzugtyp und tragen die Winkelmessungen und oder Entfernungenein. Der Schnittpunkt (oder die Punkte) wird berechnet, wenn Sie auf dieTaste "Berechnen" klicken. Wenn zwei Lösungen gefunden wurden, könnenSie eine davon auswählen. Der Schnittpunkt kann auf der Zeichnung mit der"Punkt erstellen"-Taste erstellt werden.rückwärts einschneiden…Mit dem Befehl "rückwärts einschneiden" wird die Position einesunbekannten Punktes aus drei bekannten Punkten und Winkeln berechnet.Wenn die Koordinaten der Punkte P1, P2 und P3 im Dialogfeld "rückwärtseinschneiden" eingegeben sind, können Sie die Winkel P1-P3 und P2-P3150 Das Berechnungen-Menü Nachschlage-handbuch
eingeben. Der resultierende Punkt kann auf der Zeichnung mit der Taste"Punkt erstellen" erstellt werden.Transformationmit 2 Punkten...Mit der <strong>Pythagoras</strong>-Transformationsfunktion können Sie die Transformationzwischen dem lokalen Koordinatensystem und einem zweitenKoordinatensystem, dem Welt- oder Globalkoordinatensystem definieren(siehe Kapitel Konzepte und Terminologie, Koordinatensysteme).Mit dem Schalter “Zielpunktkoordinaten suchen“ werden Punkte mitdenselben Punktnummern in einer anderen Zeichnung gesucht. DieKoordinaten der gefundenen Punkte aus der anderen Zeichnung werdendann in die entsprechenden Dialogfelder eingetragen.Sie können eventuell den Schalter “Skalieren“ benutzen, um die gesamteZeichnung im Maßstab anzupassen, und zwar so, dass die lokalen undglobalen Koordinaten der beiden Punkten, die die Transformationbestimmen, übereinstimmen.Ein globales Koordinatensystem wird benutzt, wenn Sie zwischen zweiZeichnungen mit unterschiedlichen Koordinatensysteme Objekte kopierenbzw. einsetzen wollenTransformationsparameter definierenBei einer Translation ohne Rotation (P1=P2):P1 und P2 müssen dieselben Koordinaten haben. Zuerst werden dieKoordinaten im lokalen Koordinatensystem angegeben, anschliessendwerden die Koordinaten des globalen Koordinatensystems angegeben. DieFolge ist eine parallele Verschiebung des Koordinatensystems.Bei einer Translation mit Rotation (P1≠P2):In diesem fall müssen die Koordinaten von zwei Punkte eingegeben werden,deren Koordinaten sowohl im lokalen wie im globalen Koordinatensystembekannt sind.Das neu berechnete Koordinatensystem wird aktiviert beim Drücken desOK-Schalters.Das neu berechnete Koordinatensystem wird durch Drücken der “OK“-Tasteaktiviert.mit N-PunktenDiese Berechnung ermöglicht eine Transformation unter Einbeziehung vonmehreren Punkten (bis zehn), deren Koordinaten in der aktuellen Zeichnungund in einem weiteren Koordinatensystem bekannt sind. Zum Beispiel lokalNachschlage-handbuch Das Berechnungen-Menü 151
aufgenommene Koordinaten, deren Gauß-Krüger Koordinaten ebenfallsbekannt sind.In der Zeichnung sind die bekannten Punkte auszuwählen, undanschließend ist der Menüpunkt aufzurufen. Die Punkte werden mit ihrenZeichnungskoordinaten angeboten. Die Koordinaten des neu gewünschtenKoordinatensystems sind nun einzugeben und die Berechnung durchDrücken der gleichnamigen Taste auszulösen. Die Berechnung derTransformation basiert auf der Methode der kleinsten Quadrate.Mit dem Schalter “Zielpunktkoordinaten suchen“ werden Punkte mitdenselben Punktnummern in einer anderen Zeichnung gesucht. DieKoordinaten der gefundenen Punkte aus der anderen Zeichnung werdendann in die entsprechenden Dialogfelder eingetragen.Es besteht die Wahl zwischen einer Transformation mit oder ohneSkalierung, oder mit der Option auf einen fest vorgegebenen Maßstab. DieTransformationsparameter dX, dY, Rotationswinkel Fi und Skalierungsfaktorwerden zusammen mit der Standardabweichung angezeigt. Ist dieGenauigkeit der Messdaten bekannt, werden die Punkte, die dieseangegebenen Grenzen überschreiten, angekreuzt. Sollen bestimmte Punktebei einer neuen Berechnung nicht mehr berücksichtigt werden, so ist derentsprechende Auswahlschalter am Zeilenanfang zu löschen.Anmerkung: Wird für eine Transformation die Skalierung verschieden von 1,0gewählt, dann wird beim Übergang zu den globalen Koordinatendie gesamte Zeichnung, einschließlich der Bilder und Objekte inden unsichtbaren Layer, skaliert.Global-KS benutzenMit diesem Befehl veranlassen Sie <strong>Pythagoras</strong>, das globaleKoordinatensystem zu benutzen.HöhenberechnungMit diesem Befehl wird für alle Zeichenobjekte die Höhe angepasst um dieDifferenz zwischen der ursprünglichen alten und der neuen gewünschtenHöhe eines Referenzpunktes. Wird zum Beispiel mit diesem Befehl an einenPunkt die Höhe 7 m neu zugewiesen, während die alte Höhe dieses Punktes4,8 m betrug, dann werden alle Höhen der verbleibenden Punkte um denWert 2,2 m erhöht.Geländemodell<strong>Pythagoras</strong> berechnet ein digitales mathematisches Geländemodell, das aufder Delauney-Triangulation basiert (Dreiecksvermaschung). Nur die zuvorausgewählten Punkte und Endpunkte von ausgewählten Linien werden beider Berechnung berücksichtigt.Werden Linien, Bögen oder Kreise ausgewählt, so stellen diese Bruchlinienim Gelände dar. Bögen und Kreise werden von <strong>Pythagoras</strong> intern inPolylinien unterteilt, wobei jedes Segment der Polylinie als Bruchliniebetrachtet wird. Alle Bruchlinien werden nicht von Triangulationslinien152 Das Berechnungen-Menü Nachschlage-handbuch
überschritten. Die Höhe der Endpunkte und die Höhen aller Punkte auf denBruchlinien, die interpoliert werden, sollten mit der aktuellen Geländehöheübereinstimmen.Wird ein Polygon ausgewählt, bildet dies die Grenze für dieDelauney-Triangulation.Alle Punkte außerhalb dieses Polygons werden bei der Berechnung nichtberücksichtigt. Wenn kein Polygon ausgewählt wurde, berechnet <strong>Pythagoras</strong>die konvexe Umschließung, die durch die ausgewählten Punkte gebildetwird, und das digitale Geländemodell wird innerhalb dieses Polygonsberechnet.Nachdem die Punkte selektiert wurden (und eventuell die Bruchlinien undeventuell ein Polygon) wählen Sie den Befehl "Geländemodell erstellen".Danach kann ein passender Namen für das zu berechnende Modell gewähltwerden. Das Programm erlaubt nämlich, in einer Zeichnung bis zu 32Geländemodelle zu berechnen; jedes bestehend aus einer bestimmtenAnsammlung von Punkten und/oder Linien (maximal jedoch 2 millionenPunkten). Ein Geländemodell mit dem Namen „Aktuelles Gelände“ kann zumBeispiel das bestehende Gelände wiedergeben, während „GeplantesGelände“ eine Entwurfsituation zeigt (Weg, Baugrube,...).Hinweis: Es ist zu empfehlen, die gemessenen Punkte und die neuen,geplanten Punkte (wie die in „Geplantes Gelände“ im Beispiel oben) ingetrennte Layer zu legen!! Nur so können die richtigen,zusammengehörenden Punkte einfach selektiert werden.Wurde in einer Zeichnung ein Geländemodell berechnet, dann zeigt die Z-Angabe im Kontrollfeld die Geländehöhe bei der Cursor-Position,vorausgesetzt es wurde kein anderes Objekt durch den Cursor gegriffen.Ein Geländemodel kann mit dem Befehl "Geländemodell löschen" im Dialog„Geländemodelle“ des Menüs „Einstellungen“ unter „Dokumenteinstellungen“wieder gelöscht werden.Das Geländemodell wird nicht angezeigt, wenn unter "Anzeigeoptionen" derSchalter "Geländemodell" nicht gesetzt ist.Grenzdreiecke entfernenMit diesem Befehl lassen sich Randdreiecke mit besonders kleinen Winkelnund/oder Seiten, die einen einstellbaren Grenzwert unterschreiten,entfernen.HöhenlinienMit dem Befehl "Höhenlinien" können Sie Höhenlinien generieren, die aufdem ausgewählten digitalen Geländemodell basieren.Der Linienstil, der Abstand, die Farbe und das Layer können gewähltwerden. Die Höhenlinien werden als <strong>Pythagoras</strong>-Kurven berechnet.Jeder Befehl, der für normale Polylinien ausführbar ist, lässt sich auch aufdie Höhenlinien anwenden.Nachschlage-handbuch Das Berechnungen-Menü 153
Die Höhenlinien werden innerhalb der Grenzen des ausgewähltenGeländemodells gezeichnet. Um die Höhe einer Höhenlinie einzutragen,benutzen Sie den Befehl "Punkthöhe" im Objekte-Menü, Menüpunkt"Notizen".VolumenMit dem Befehl Volumen können Sie die Massenberechnung innerhalb einesGebietes, das durch ein ausgewähltes Polygon bestimmt wird, durchführen.Achten Sie darauf, dass das Polygon VOLLSTÄNDIG im Geländemodel liegt,oder aber im Schnittbereich von zwei Geländemodellen.Das Polygon, das die Grenze für die Volumen-Berechnung bildet, kannPunkte, Linien und Bögen enthalten. Die Höhen der Punkte, die das Polygonbilden, haben keinen Einfluss auf die Massenberechnung.Wenn Sie mindestens zwei Geländemodelle berechnet haben, können Siediese in der Liste in dem Dialogfenster "Erdbewegungen" auswählen.Mit dieser Funktion berechnet <strong>Pythagoras</strong> den Volumenunterschiedzwischen beiden Modellen.Die Volumenberechnung basiert auf numerischer Integration. Das Programmerzeugt dazu Querprofile und summiert die diversen Produkte derQuerprofilflächen mit den jeweiligen Abständen zwischen diesen. DieGenauigkeit der Berechnung kann verbessert werden, indem die Anzahl derQuerschnittslinien vergrößert (oder die Schrittweite verkleinert) wird, unddamit mehr Berechnungsschritte ausgeführt werden. Es sind maximal 7500Schritte möglich.Wenn nach der Berechung der Schalter „Resultat sichern“ gewählt wird, wirdeine Übersicht der berechneten Volumen pro Querprofil in eine Textdateigespeichert. Diese Textdatei kann unter Umständen mit dem Befehl „Datei“– „Textdatei öffnen“ eingesehen werden.Es besteht auch die Möglichkeit, die Ergebnisse im REB-Format zuspeichern. Mehr Informationen hierzu finden Sie in der „ Sammlung derRegelungen für die elektronische Bauabrechnung (Sammlung REB)”, erstelltdurch die Forschungsgesellschaft für Staßen- und Verkehrswesen.Anmerkung:In bestimmten Fällen ist die Dreiecksvermaschung nicht durchführbar, wenneinige Punkte in einer Geraden liegen, und diese außerdem auf derAussenseite des zu berechnenden Geländes liegen. Die beste Lösungbesteht dann darin, einige Punkte von Hand um das Gebiet herumbeizufügen, und diese bei der Berechnung mit ein zu beziehen.QuerschnittEntlang eines PfadsDer Befehl "Querschnitt entlang eines Pfads" berechnet und erzeugt einenLängsschnitt entlang dem selektierten Pfad in der Zeichnung. (Zum ThemaPfade erstellen wird auf den Menü-Befehl "Objekte"-Pfad" verwiesen.)Die Referenzhöhe, sowie der X- und der Z-Maßstab können bei Bedarfangepasst werden.154 Das Berechnungen-Menü Nachschlage-handbuch
Der berechnete Schnitt wird automatisch in die Zeichnung kopiert, und stehtauch in der Zwischenlage zur Verfügung. Mit dem Befehl "Einfügen" bzw."Spezielles Einfügen" kann der Schnitt auch an anderer Stelle hinzugefügtoder eingefügt werden.Der Schnitt wird nur innerhalb des Bereichs des berechnetenGeländemodells berechnet.Der berechnete Schnitt hat die x-Achse auf der Höhe z = 0. Der x-Wert desSchnitts stimmt überein mit der benutzten Pfadlänge des ausgewähltenPfades.Der Anfangswert für den Abstand kann von “0” verschieden sein. Ein neuerWert kann in dem Attribut-Fenster des Pfades eingetragen werden (dadurchdass Sie den Pfad doppelklicken, oder über den Menübefehl Bildschirm -Objekt-Info - Attribute).Senkrecht zum Pfad …Der Befehl "Querschnitt Senkrecht zum Pfad" berechnet und erzeugt eineAnzahl Querchnitte senkrecht zu dem selektierten Pfad in der Zeichnung.(Zum Thema Pfade erstellen wird auf den Menü-Befehl " Objekt"-Pfad"verwiesen.)Im danach angezeigten Dialogfenster (siehe oben stehende Abbildung)können einige Anpassungen vorgenommen werden.Vor allem kann eingestellt werden, über welchen Abstand des PfadesSchnitte berechnet werden sollen. Von sich aus stellt <strong>Pythagoras</strong> Werte ein,die mit dem Anfang und Ende des gewählten Pfades übereinstimmen. Dazukann hier noch der Abstand zwischen zwei Schnitten (Schrittweite)angegeben werden.Durch Eingabe der Breite, über welche der Schnitt berechnet wird, wird derSchnitt-Layout bestimmt. Es gibt zwei Möglichkeiten: entweder es wird dievollständige Geländebreite berücksichtigt (Geländegrenzen), oder aber eswird ein Abstand links und rechts der Achse, über der die Schnitte gerechnetwerden sollen (gekennzeichnet durch den benutzten Pfad), angegeben.Die Referenzhöhe (-ebene) wird durch Eingabe eines Wertes im Feld"Referenzhöhe bestimmt. Dann können die gewünschten Maßstäbeeingetragen werden.Nachschlage-handbuch Das Berechnungen-Menü 155
Der Schalter "Wähle Geländemodell)" gestattet dem Benutzer anzugeben,welche Geländemodelle beim gerechneten Schnitt gezeigt werden sollen.Hier besteht die Möglichkeit, anzugeben ob eine grafische Darstellung desGeländeverlaufs gezeichnet wird, oder ob nur die betreffenden Werteeingetragen werden in die Lengende unter dem Profil, oder beides.Die berechneten Schnitte werden in eine neue Zeichnung, deren Parameterim 'Layout der fertigen Zeichnung' festgelegt werden, gezeichnet. Dort wirdfestgelegt, wie viele Schnitte in einer Reihe gezeichnet werden, und welcherAbstand zwischen den einzelnen Schritten berücksichtigt wird. Letztereskann automatisch geschehen, dadurch dass die Einstellung ‘Automatischden Abstand berechnen' gewählt wird, oder durch Benutzer-Eingabe desgewünschten Abstandes ('Feste Schrittweite‘). Der Schalter 'Wähle Vorlage'erlaubt es, anzugeben in welchem bereits vorhandenen (Vorlage-)Dokument, die gerechneten Schnitte gezeichnet werden.Schließlich können die gerechneten Schnitte auch in der Hauptzeichnungangedeutet werden. Dann werden Querstriche, senkrecht zum gewähltenPfad, gezeichnet, mit oder ohne ihrer laufende Nummer. Die Eigenschaftenhierzu können über den Schalter 'Attribute' eingestellt werden, nachdem derBefehl 'Querschnitt einfügen' aktiviert wurde. Im nun folgenden Dialogwerden die Eigenschaften der Querstriche festgelegt, sowie dieEigenschaften der Numerierung dieser Querstriche.3D-DarstellungDieser Befehl generiert eine perspektivische Darstellung des aktivenGeländemodells.Wenn Sie ihn auswählen, wird der Cursor zu einem Kamerasymbol.Zuerst klicken Sie in die Zeichnung und dann an einer Stelle die dieKamerarichtung angibt.Im Kontrollfeld können Sie sowohl die Höhe der Kamera als auch die Höhedes Punktes zu dem ausgerichtet wird angeben. Anschließend können dieAnzahl der Rasterlinien und der Maßstab für den Z-Wert eingeben werden.Es besteht die Wahl zwischen zwei Modellen:• Ein Linienmodell• Ein GittermodellIm ersten Fall wird die 3D-Ansicht während des Aufbaus auf dem Schirmgezeigt. Im zweiten Fall sehen Sie ein Verlaufsindikator der den Fortschrittder Berechnungen wiedergibt.Die Berechnung kann abgebrochen werden mit der ESC-Taste. DieDarstellung wird während des Aufbaus auch in die Zwischenablage gesetzt.Benutzen Sie "Einsetzten" oder "Spezielles Einsetzen" um diePerspektivansicht in die aktuelle oder eine anderen Zeichnung einzusetzen.Anmerkungen:a. Die Rasterlinien erscheinen als <strong>Pythagoras</strong> Polylinien in der Zeichnung.b. Eine 3D-darstellung lässt sich nur für ein Geländemodell berechnen,das maximal 50000 Punkte enthält.156 Das Berechnungen-Menü Nachschlage-handbuch
BöschungMit diesem Befehl können Sie eine Böschung berechnen. Der selektiertePfad kennzeichnet die Ober- oder die Unterkante der Böschung. DieBöschung kann berechnet werden mit einer festen Distanz zum Pfad oderaber unter einer bestimmten Steigung zum Pfad.Verbindung mit dem GeländeEine Böschung kann verbunden werden mit:• einer horizontalen Ebene• einem bestehenden GeländemodellLinks-RechtsEs besteht die Wahl, die Böschung links oder rechts des Pfades zuberechnen.GradientDer Böschungsgradient muss eingegeben werden, entweder in Richtungaufwärts oder abwärts.SchrittweiteDie Schrittweite ist das Maß, mit dem auf dem Pfad weitergegangen wird fürden nächsten Berechnungsschritt. Ein kleiner Wert liefert also ein genaueresErgebnis. Ein sehr kleiner Wert kann jedoch zu viele Punkte erzeugen, wennder Pfad Bögen enthält.Maximale BreiteDer berechnete Verbindungspunkt wird nicht erzeugt wenn der Abstand zumPfad die angegebene Breite überschreitet.3D-Oberfläche...<strong>Pythagoras</strong> kann, zusätzlich zu 2D Flächen (horizontale Ffläche), auch 3DFlächen berechnen (gemeint ist hier die tatsächliche Fläche eines Geländes,die sich ergibt aus der Berücksichtigung der Höhenunterschiede in jedemPunkt).In ein berechnetes Geländemodell legen Sie über ein Polygon den Bereich(Umfang) fest, und wählen dann im Berechnen-Menü den Befehl 3D-Fläche.Anschließend zeigt ein Dialogfenster sowohl die 2D- (Horizontalfläche) alsauch die 3D-Fläche.Nachschlage-handbuch Das Berechnungen-Menü 157
Kapitel 9:StraßenentwurfEinführungBasierend auf einer in der Zeichnung festgelegten Straßenachse, erlaubendie Straßenentwurfs-Funktionen von <strong>Pythagoras</strong>, ein Profil zu entwerfen.Um das Profil zu entwerfen, bietet <strong>Pythagoras</strong> ein spezielles Fenster, das“Profil-Fenster“ mit einem eigenen Kontrollfeld. Das Profilfenster und dasGrundrissfenster können gleichzeitig betrachtet werden.Das ProfilfensterDas Profilfenster zeigt die Straßenachse sowie das existierende Geländezusammen mit den passenden additiven Strecken. Der Maßstab kannverändert werden. Punkte und Linien des Grundrissfensters können auch imProfilfenster dargestellt werden. Diese Referenzobjekte können feste Punktesein, die zu berücksichtigen sind, wenn das Profil entworfen wird. Die Höheder Referenzobjekte kann im Profilfenster verändert werden. Deshalb sindReferenzobjekte Objekte, deren Lage und Höhe definiert werden kann inAbhängigkeit vom Straßenprofil (z.B. Kanalisation, Kabel, Rohre,...).Im Profilfenster wird das neue Profil entworfen. Genauer gesagt: Siedefinieren die Winkel, Lage und Parameter der vertikalen Kurven sowie dieLage und Art der Querschnitte.Als vertikale Kurve kann entweder ein Kreisbogen oder eine Parabel genutztwerden. Der Radius und die Länge können jederzeit verändert werden.Das KontrollfeldIm Kontrollfeld wird die Information in Übereinstimmung mit dem Cursor imProfilfenster angezeigt.Beim Bewegen des Cursors in der Nähe eines Objektes (Schnittpunkt,Querprofil, Referenzobjekte) wird die gewünschte Information im Kontrollfeldangezeigt. Es genügt, den Cursor über das Profil zu bringen, umInformationen zu erhalten über die vertikalen Bögen, den Neigungswinkelund den fortlaufenden Abstand. Mit den vorhandenen Schaltern könnenSchnittpunkte und Querprofile hinzugefügt werden. Mittels des Kontrollfeldskann auch ein Schnittpunkt genau ermittelt werden. Abstand, Höhe, Neigunglinks und rechts können eingegeben werden. Die Lage des Querprofils wirdauch im Kontrollfeld eingegeben.Außerdem wird im Kontrollfeld eine Abbildung des Querprofils, im Bereichdes Cursors, gezeigt. Sowohl die Referenzobjekte als auch der Anschlussan das bestehende Gelände werden gezeigt. Durch Bewegen des Cursorsvon links nach rechts über das Profilfenster erhalten Sie einen Film der sichverändernden Querschnitte. Dies ist sehr praktisch beim Entwurf und bei derÜberprüfung.Nachschlage-handbuch Straßenentwurf 159
Querprofil-ArtenSchraffur der Querprofile werden zunächst in einer <strong>Pythagoras</strong>-Zeichnungentworfen. Hierfür stehen alle Zeichnungsfunktionen zur Verfügung. Folglichkönnen neben Linien auch Schraffur und Texte in einem Querprofil enthaltensein. Der Achspunkt, die Referenzpunkte und die Gelände-Anschlusspunktewerden im Profil festgehalten. Ein Querprofil-Schraffur kann in der Bibliothekabgespeichert werden; auf diese Weise stehen häufig benötigte Profileschnell zur Verfügung.Vervollständigen der Quer- und LängsprofileLetztendlich kann das Ergebnis (das fertige Längenprofil) im Speichererzeugt und als vollwertige Zeichnung in die <strong>Pythagoras</strong>-Zeichnung kopiertwerden (mit dem “Einsetzen“-Befehl). Bei Bedarf kann diese Zeichnungnachbearbeitet werden.Alle Daten, wie der fortlaufende Abstand, das bestehende Gelände,Höhenentwurf, Bogendaten, Höhe der Referenzobjekte, werden beimErzeugen der Zeichnung, nach eigener Wahl, auf die fertigeLängsprofilzeichnung gebracht oder auch nicht.Auch von jedem Querprofil im Profilfenster kann eine fertige Zeichnungerstellt werden. Durch Auswählen des gewünschten Querprofils kann, aufähnliche Weise wie beim Erstellen eines Längsprofils, eine fertige<strong>Pythagoras</strong>-Zeichnung des Querprofils erstellt werden. Die Entfernung zurAchse, die Geländehöhe, die Entwurfshöhe und eventuell Referenzobjektewerden, nach eigenem Bedarf, in die Zeichnung übernommen oder nicht.DetailbeschreibungDie folgenden Abschnitte geben einige Richtlinien, um einen detailliertenLängsschnitt und die benötigten Querschnitte zu erhalten.1. Vorbereitungen im Grundrissfenster- Zeichnen Sie die neue Straßenachse, ohne die Endhöhe zuberücksichtigen.- Definieren Sie einen Pfad, der am Straßenanfang beginnt und mit derStraßenachse übereinstimmt.- Berechnen Sie ein digitales Geländemodell des bestehenden Geländesmit <strong>Pythagoras</strong>.- Erstellen Sie die typischen Querschnitte.Wenn Sie den Pfad selektieren, der die neue Straßenachse definiert,können Sie in das Profilfenster wechseln durch Auswahl von “Profil“ im“Bildschirm“-Menü.Anmerkung: wollen Sie das Profil- und das Grundrissfenster gleichzeitigbetrachten, drücken Sie die Tastaturtasten SHIFT+F4 (nur für dieWindows-Version).Im Profilfenster wird das Profil zweifarbig dargestellt:- Rot kennzeichnet die geraden Linien der Strecke- Lila kennzeichnet die Bögen der Strecke160 Straßenentwurf Nachschlage-handbuch
Das bestehende Gelände wird grün dargestellt.Eine Zeichnung kann 32 digitale Geländemodelle enthalten. DasProfilfenster zeigt das aktive Geländemodell.Anmerkung: Ein Profil ist fest mit einem Pfad verbunden. Beim Abspeicherneiner Zeichnung werden alle Profildaten zusammen mit dem Pfadgespeichert. Wird der Pfad gelöscht, werden auch die Daten desProfils gelöscht.2. Referenzobjekte hinzufügen- Selektieren Sie im Grundrissfenster die Objekten, die auch im Profilfensterbenötigt werden.- Wählen Sie “Referenzobjekte hinzufügen“ im “Bildschirm“-Menü aus.- Machen Sie das Profilfenster zum aktiven Fenster. Die Referenzobjektewerden angezeigt.Anmerkung: Referenzobjekte können jederzeit hinzugefügt oder gelöschtwerden.3. ProfilentwurfWird ein neues Profilfenster erzeugt, dann generiert <strong>Pythagoras</strong> ein Profil,das nur aus einer Linie besteht, die im ersten Punkt des Pfades beginnt undim letzten Punkt des Pfades endet.- Eventuell passen Sie zunächst die Höhen des ersten und letzten Punktesdes Profils an. Dies wird ermöglicht nach Doppelklick auf diese Punkte. DieHöhe wird im Kontrollfeld eingegeben.- Als nächstes definieren Sie die Schnittpunkte. Dafür benutzen Sie denentsprechenden Schalter im <strong>Pythagoras</strong> Kontrollfeld oder wählen Sie denMenüpunkt “Schnittpunkt“ im “Objekt“-Menü. (Weitere Informationen findenSie weiter unten in diesem Kapitel.) Im Anschluss werden im Profilfensterzwei Linien dargestellt, die die Cursorposition mit dem vorhergehendenund dem nächsten Schnittpunkt verbinden.Die Cursorposition kennzeichnet die Lage des neuen Schnittpunktes. Wirdder neue Schnittpunkt fixiert, dann erzeugt <strong>Pythagoras</strong> eine vertikaleKurve.Anmerkung: Eine durch <strong>Pythagoras</strong> automatisch generierte vertikale Kurvebeginnt in der Mitte des kürzeren Beines.Die Attribute des Schnittpunktes und der vertikalen Kurve können späternoch verändert werden durch Doppelklick auf den Schnittpunkt.- Benutzen Sie den Toolbox-Schalter “Querprofil“ oder das Menüelement“Querprofil“ im Menü “Objekt“, um an einem Profil ein Querprofilhinzuzufügen (eine detailliertere Beschreibung folgt später).- Um die Lage und Art des Querprofils festzulegen, wird die Maustastegeklickt, während der Cursor sich im Profilfenster befindet. Als nächsteswird die fortlaufende Strecke im Kontrollfeld eingetragen und die Art destypischen Profils.Nachschlage-handbuch Straßenentwurf 161
Anmerkung: Sie können angeben, dass es sich bei einem Querprofil um einbesonderes Querprofil handelt (z.B. eine Straßenkreuzung),während Sie das typische Profil wählen. Ein besonderesQuerprofil ist nur dort gültig, wo es platziert wurde.Von jedem Querprofil kann eine detaillierte Zeichnung erzeugt werden durchAuswahl des betreffenden Querprofils und anschließend das Menüelement“Querprofil zeichnen“ im “Ablage“-Menü aufzurufen (eine detailliertereBeschreibung folgt später).Als nächstes öffnen Sie eine neue <strong>Pythagoras</strong> Zeichnung, und mittels der“Einfügen“-Funktion kopieren Sie das vorbereitete Querprofil in die neueZeichnung. Diese Zeichnung kann dann den eigenen Vorstellungenentsprechend modifiziert werden.- Das endgültige Profil wird gezeichnet durch Auswahl des Menüpunktes“Längsprofil zeichnen“ unter dem “Ablage“-Menü. <strong>Pythagoras</strong> erzeugt einedetaillierte Zeichnung des Längsschnittes im ClipBoard.Als nächstes öffnen Sie eine neue <strong>Pythagoras</strong> Zeichnung, und mittels der“Einfügen“-Funktion kopieren Sie das detaillierte Längsprofil in die neueZeichnung. Diese Zeichnung kann dann den eigenen Vorstellungenentsprechend modifiziert werden.Typische Querprofile erzeugenUm ein Querprofil in einem Längsprofil einsetzen zu können, muss dazuzunächst ein typisches Profil erzeugt werden, das als Vorlage dient.Folgende Schritte sind auszuführen:- Eine neue <strong>Pythagoras</strong> Zeichnung wird erzeugt (“Ablage“, “Neu“), unddarin wird ein Querprofil, bestehend aus den bekannten Zeichenobjekten(Punkte, Linien, Bögen,…), gezeichnet.- Anschließend werden folgende Punkte festgelegt:• Der Punkt, der mit der Straßenachse übereinstimmt, wird als“Hotspot“ angelegt, durch Selektieren des Menüpunkts “Layout“ -“Punktstil“ - “Messpunkt“. Dieser Punkt wird jetzt rot dargestellt.• Alle Punkte, über die im Querprofil mehr Information dargestelltwerden soll, werden als “Referenzpunkt“ angelegt ( Menüauswahl“Layout“ - “Punktstil“ - “Referenzpunkt“). Diese Punkttypen werdenpink dargestellt.• Die Punkte, die die Verbindung zur Böschung darstellen, werden als“Böschungsschnittpunkt“ angelegt, durch die Menüauswahl “Layout“ -“Punktstil“ - als “Böschungsschnittpunkt“. Diese Punkte werdendann blau dargestellt.- Nun selektieren Sie die vollständige Querprofil-Zeichnung und wählen imMenü “Ablage“ - “Erstellen“ die Option “Querprofil...“. Ein Dialogfenstererscheint auf dem Bildschirm, in dem weitere Angaben gemacht werdenkönnen:• Es ist anzugeben, ob links und/oder rechts keine Böschung, eineBöschung mit fester Distanz oder eine Böschung mit fester Steilheitgewünscht wird. Zusätzlich sind die gewünschten Werte einzutragen.• Die folgenden Attribute der Böschungslinie sind anpassbar: Stil, Farbeund Liniendicke.162 Straßenentwurf Nachschlage-handbuch
• Sie können auch die Gesamtbreite des Querprofils anpassen. DieseBreitenanpassung (nur breiter ist möglich) ist dann nützlich, wenn demQuerprofil eine Standardbreite zugewiesen werden soll (z.B. 13.75m -> 15.0m).• Außerdem kann entschieden werden, ob das erstellte Querprofil nur inder aktuellen Zeichnung oder aber in der Bibliothek gespeichertwerden soll, und damit in allen Zeichnungen abrufbar ist.• Im Eingabefeld mit dem Namen Symbol ist der Name des Querprofilseinzugeben. Danach werden durch Drücken des “OK“-Schalters dieEinstellungen bestätigt und abgespeichert.Nachschlageteil der MenüelementeAblageNeuDer Neu-Befehl erzeugt in einem neuen Fenster eine leere Zeichnung. DieSeitengröße ist abhängig von dem aktuell eingestellten Drucker oder Plotter.Soll eine Zeichnung für einen anderen Drucker oder Plotter erstellt werden,ist dieses Gerät erst neu auszuwählen:- bei Apple Macintosh in der Auswahl- bei Windows 95 bzw. NT im Kontrollfeld DruckerEine fertige Zeichnung kann immer an einen anderen Drucker angepasstwerden.ÖffnenDer Öffnen-Befehl öffnet eine Datei auf der Festplatte und zeigt dieZeichnung auf dem Bildschirm.Nach dem Auswählen des Öffnen-Befehls erscheint der Standard-Datei-Dialog für das Öffnen von Dateien.Um eine Zeichnung zu öffnen, wählen Sie das gewünschte Dokument ausund betätigen dann den Öffnen-Schalter, oder aber Sie doppelklicken denDokumentnamen.Für weiterführende Informationen über die Möglichkeiten des Öffnendialogs,wird auf die Handbücher von Apple Macintosh und MS-Windows verwiesen.SchließenDer Schließen-Befehl schließt das Profilfenster.SichernDer Sichern-Befehl speichert die aktuelle Zeichnung und die erzeugtenProfile auf die Festplatte, wobei der Dateiname aus der Titelleiste desFensters benutzt wird.Handelt es sich um eine neue Zeichnung, fragt ein Dateidialog nach einemNamen.Die Daten des Profils ( Längsprofil mit seinen Eigenschaften,Referenzobjekte,...) werden zusammen mit den Pfaddaten gespeichert.Nachschlage-handbuch Straßenentwurf 163
Längsprofil zeichnenMit der Auswahl “Längsprofil erzeugen“ wird zunächst im RAM-Speicher desRechners eine fertige Zeichnung erstellt. Um die Zeichnung zu betrachten,muss ein neues Dokument erstellt werden (Menü “Ablage“ - “Neu“) und dannmittels des “Einfügen“-Befehls (“Bearbeiten“ - “Einfügen“) die Profilzeichnungin das neue Dokument kopiert werden. Ab diesem Schritt ist die Zeichnungeine vollwertige <strong>Pythagoras</strong> Zeichnung; es steht die volle Funktionalität fürdie weitere Bearbeitung zur Verfügung.Bei der Auswahl “Längsprofil erzeugen“ erscheint ein Dialogfenster für dieAngabe weiterer Daten:- Referenzhöhe- X-Maßstab- Y-Maßstab- Hinweise ( ausgewählte Informationen werden mit in die Zeichnungübernommen, andere nicht)Querprofil zeichnenDiese Auswahl ist wählbar, wenn nur eins oder mehr Querprofile selektiertwurden.Mit der "Querprofil erstellen"-Wahl wird eine kommentierte Zeichnung in derZwischenablage des Computers erstellt. Der Inhalt dieser Zwischenablagewird automatisch in eine neue Zeichnung kopiert. Ab diesem Zeitpunkt ist dieZeichnung eine vollwertige <strong>Pythagoras</strong> Zeichnung.Nach dem Befehl “Querprofil zeichnen“ erscheint ein Dialogfenster, das dieEingabe von verschiedenen Parametern erlaubt:- Referenzhöhe- Breite- Maßstab- Hinweise ( ausgewählte Informationen werden mit in die Zeichnungübernommen, andere nicht)Im Feld „Breite“ ist die gesamte Breite des Querprofils einzugeben. Es istselbstverständlich, dass die Breite ausreichend sein muß, um noch denAnschluß zum natürlichen Gelände darstellen zu können.Es erscheint ein Dialog, identisch mit dem der im DTM-Modul erscheint beimErstellen von mehreren Profilen.Grundriss anpassenDer Befehl hat zur Folge, dass berechnete Daten (wie Straßenachse,Referenzpunkte, Böschungsanschlüsse, …) automatisch auf derGrundrisszeichnung gezeichnet werden.Wenn gewünscht, können auch Absteckpunkte erzeugt werden. Hierzu sindim Dialogfenster die Auswahlfelder der entsprechenden Elemente zuaktivieren.Die Eigenschaften der zu erstellenden Objekte können im Dialogfenster, dasmit diesem Menüelement geöffnet wird, eingestellt werden.Einstellbar sind:- Linienstil- Liniendicke- Farbe- LayerAuch die Genauigkeit, mit der die Berechnungen erfolgen, ist einstellbar. Esgibt hierzu zwei Möglichkeiten:164 Straßenentwurf Nachschlage-handbuch
- Über die eingegebene Anzahl Schritte- Über die eingestellte Schrittweite zwischen den theoretischen Profilen.Es dürfte selbsverständlich sein, dass je höher die Anzahl Schritte bzw. jekleiner die Schrittweite gewählt wurde, desto genauer das Ergebnis ist.BeendenDer “Beenden“-Befehl schließt alle Fenster auf dem Bildschirm und beendetIhre Arbeit mit <strong>Pythagoras</strong> Wenn Sie Zeichnungen geändert, aber nichtgesichert haben, zeigt <strong>Pythagoras</strong> für jede nicht gesicherte Zeichnung einDialogfenster, in dem Sie sichern oder abbrechen können. Wenn Sie<strong>Pythagoras</strong> beenden, wird alle Information diese Sitzung betreffend in eineDatei gesichert. Diese Einstellungsdatei enthält die Standardeinstellungenund Voreinstellungen, die zum Zeitpunkt des Beendens gültig waren. Beimnächsten <strong>Pythagoras</strong>-Start wird diese Information wieder geladen und dieEinstellungen werden aktiviert.BearbeitenProfil ändern widerrufenMit dem “Profil ändern widerrufen“-Befehl wird ein Profil wieder in denZustand vor der letzten Änderung gebracht.Anmerkung: Ein neues Änderungskommando nach dem Widerrufen löschtalle ausgeführten Widerrufkommandos aus der Widerrufliste.Widerrufen zurückDer “Widerrufen zurück“-Befehl macht den letzten “Profil ändern widerrufen“-Befehl ungeschehen.LöschenDer Befehl “Löschen“ entfernt die ausgewählten Objekte aus derProfilzeichnung.VerschiebenMit dem “Verschieben“-Befehl kann ein Schnittpunkt an eine andere Positiongebracht werden.Dazu wird der Schnittpunkt ausgewählt, und durch Aufruf des Befehls“Bearbeiten“ - ““Verschieben“ ändert sich die Cursor-Darstellung in einschwarzes Kreuz. Der Cursor wird jetzt auf den Schnittpunkt gebracht, dieMaustaste gedrückt und der Schnittpunkt an seine neue Position gezogen.ObjektObjekt auswählenMit dem “Objekt auswählen“-Befehl wechseln Sie in den Auswahl-Modus.(Dieser Modus wird auch erreicht durch Drücken des Pfeilsymbols imProfilfenster-Kontrollfeld.)Im Profilfenster können nur zwei Objekttypen selektiert werden:Schnittpunkte und Querprofile. Querprofile können nur gelöscht werdenNachschlage-handbuch Straßenentwurf 165
(“Bearbeiten“ - ““Löschen“), Schnittpunkte können gelöscht und verschobenwerden.Doppelklicken Sie einen Schnittpunkt, dann können Sie die EigenschaftenPosition und vertikale Kurve des Schnittpunkts verändern.Doppelklick auf ein Querprofil erlaubt die anschließende Veränderung derQuerprofil-Art und eventuell daraus ein “besonderes Profil“ zu machen.SchnittpunktDer “Schnittpunkt“-Befehl erlaubt das Hinzufügen von Schnittpunkten, vonTangenten zur Straßenachse, im Profil. Zusammen mit den Schnittpunktenwird ein Übergangsbogen (eine vertikale Kurve) erzeugt.Der Schalter mit dem Punktsymbol (der “Schnittpunkt“-Schalter) imProfilfenster-Kontrollfeld erfüllt denselben Zweck.In Anhängigkeit von dem Menü-Schalter “Operation bestätigen“ im Menü“Einstellungen“ wird beim Anklicken der neuen Schnittpunktposition keineoder noch eine Bestätigung verlangt.Wird die Bestätigung verlangt, können folgende Eigenschaften desSchnittpunkts noch verändert werden:- dS die fortlaufende Strecke- Z die Höhe- %L der Steigungswinkel links- %R der Steigungswinkel rechts- die vertikale Kurve; diese wird entweder automatisch erstellt, mitfestgelegtem Radius R, oder mit fester Entfernung L.Als Übergangsbogen wird, abhängig von der Einstellung “vertikale Kurve“ imMenü “Einstellungen“, entweder ein Kreisbogen oder eine Parabel erstellt.QuerprofilDer Befehl “Querprofil“ erlaubt das Hinzufügen eines Querprofils zurProfilzeichnung. Der Schalter mit dem Straßensymbol und dem Querstrich(der “Querprofil“-Schalter) im Profilfenster-Kontrollfeld erfüllt denselbenZweck.Nachdem der Befehl aktiviert wurde, wird an die gewünschte Position in derZeichnung geklickt, an dem das Profil erstellt werden soll. Ein Dialogfensterfordert dann zur weiteren Spezifizierung auf: Soll ein Profil nach einerVorlage aus der Bibliothek oder aus dem Dokument angelegt werden, undhandelt es sich um ein besonderes Profil. Mit letzterem ist ein Profil gemeint,das nur gültig ist in der Position, in der es erzeugt wurde.StraßenkofferMittels des Menüs “Werkzeug“-“Koffer“ können Sie den Koffer einer Straßebestimmen. Dazu legen Sie Punkte in den Straßenkörper. Bei jedem neuenPunkt müssen Sie mit OK bestätigen oder Sie können zuerst den x und/oderden z-Wert anpassen. Die Werte beziehen sich auf den Referenzpunkt desQuerprofil-Typs.EinstellungenMaßstabsverhältnisMit dieser Einstellung ist das Verhältnis zwischen der horizontalen Achse(fortlaufende Strecke) und der Höhe gemeint. Eine Einstellung von 1/1 bis1/10 ist wählbar.166 Straßenentwurf Nachschlage-handbuch
Operation bestätigenWird dieser Menü-Schalter aktiviert, dann wird beim Erzeugen einesSchnittpunktes bzw. eines Querprofils stets eine Bestätigung verlangt.Sind exakte Angaben keine Voraussetzung, dann erhält man schneller einErgebnis durch Ausschalten dieser Voreinstellung.Vertikale KurveFür die Übergangsbögen besteht die Wahl zwischen Kreisbogen undParabel.Anmerkung: Die Wahl betrifft alle Übergangsbögen eines Profils.In einer Zeichnung können jedoch mehrere Profile, jedes mit einem eigenenTyp von Übergangsbogen vorhanden sein.Parameter für MassenberechnungDie Volumen-Differenz zwischen abzutragender und aufzufüllender Erdekann man hier über den Veränderungsfaktor spezifizieren, ebenso die Tiefe(entsprechend der eingestellten Einheiten) des abzutragenden undaufzufüllenden Mutterbodens.BildschirmIn diesem Menü befinden sich die Einstellungsmöglichkeiten, die festlegen,wie eine Zeichnung auf dem grafischen Computer-Bildschirm dargestelltwird.Mit dem “Hand“-Schalter kann jederzeit die sichtbare Zeichnungsansichtverändert werden (scroll-Modus). Dabei ist wie folgt vorzugehen:Mausklick an irgend einer Stelle in der Zeichnung, und dann Ziehen derMaus in die Richtung, in die man die Ansicht verschieben will (eineStrichlinie gibt temporär die Mausbewegung an), Maustaste loslassen. DieZeichnungsansicht wird jetzt dem Befehl angepasst.Der scroll-Modus wird beendet durch Drücken einer der folgenden Tasten:Escape-, Leer- oder Eingabe-Taste .Anmerkung: Der scroll-Modus kann auch durch Drücken der “+“-Tasteeingeschalten werden.Eine andere Möglichkeit, die Ansicht der Zeichnung zu verändern, besteht inder Benutzung der Pfeiltasten auf der Tastatur. Die Ansicht scrollt inRichtung des Pfeils.VergrößernMit dem “Vergrößern“-Befehl wird ein Zeichnungsausschnitt vergrößertdargestellt.Bei diesem Befehl wird der Cursor wie eine Lupe dargestellt. Der Cursorwird jetzt zu einem Eckpunkt (links oder rechts oben, oder links oder rechtsunten) eines vergrößert darzustellenden Bereichs gebracht und dieMaustaste gedrückt, jetzt wird der Cursor in die Richtung desgegenüberliegenden Ecks gezogen. Ein gestricheltes Rechteck deutet denausgewählten Bereich an. Umfasst dieses Rechteck den Bereich, dervergrößert werden soll, kann die Maustaste losgelassen werden.Anmerkung: Ein Mausklick an der Stelle, an der vergrößert werden soll,vergrößert um den Faktor zwei.Nachschlage-handbuch Straßenentwurf 167
<strong>Pythagoras</strong> unterstützt verschiedene Vergrößerungs-Ebenen. Bei jedemVergrößern merkt sich <strong>Pythagoras</strong> das vorherige Bild und dendazugehörenden Vergrößerungsfaktor. Diese Information wird dann beimVerkleinern abgerufen.Bis maximal fünf Vergrößerungsebenen sind möglich. Der maximaleVergrößerungsfaktor ist 100.Anmerkung: Das Tastaturkürzel für das Vergrößern ist die“ >“-Taste .VerkleinernMit dem “Verkleinern“-Befehl wird ein Zeichnungsausschnitt verkleinertdargestellt (bessere Übersicht).Dieser “Verkleinern“-Befehl zeigt die Zeichnungsansicht mit demVergrößerungsfaktor der letzten Vergrößerungsebene.Anmerkung: Das Tastaturkürzel für das Verkleinern ist die“
1. Im Kontrollfeld wird das Symbol 1 benutzt, um die Stellen zukennzeichnen, an denen Mutterboden abgetragen wird. Dieser Anteil wirdmit einer braunen Linie markiert.2. Danach benutzen Sie u.U. das Symbol 2, um die Bereiche zu markieren,an denen Boden aufgefüllt wird. Dieser Anteil wird mit einer grünen Liniegekennzeichnet.3. Danach bestimmen Sie über “Einstellung“-“Parameter fürMengenberechnung“ die Tiefe (gemäß den eingestellten Einheiten) desabzutragenden und aufzufüllenden Mutterbodens.Durch Klick auf den “Ende“-Schalter des Kontrollfeldes landen Sie wieder imProfil-Fenster. In diesem Fenster ist das Querprofil, das Parameter erhaltenhat, nun braun gefärbt.Die eigentliche Berechnung der Mengen ab- und aufzutragenden Bodensund eventuell Mutterbodens wird gestartet über “Berechnungen“-“Mengenberechnung“. Sie selbst bestimmen, über welche Strecke dieseBerechnung erfolgt, und wie viele Schritte oder Zwischenschritte vonQuerprofil zu Querprofil ( Anzahl Schritte x Zwischenabstände =Gesamtstrecke) berechnet werden.Zu beachten ist, dass der erste Abstand der Berechnung größer ist als derAbstand, auf dem sich das erste Profil mit den Parametern fürMengenberechnung befindet.Mit dem Schalter “Berechnen“ wird die Berechnung gestartet. Nachdem dasErgebnis angezeigt wurde, kann es als Text abgespeichert werden. DieDatei kann geöffnet werden über “Ablage“-“Textdatei öffnen“.In der Datei werden folgende Werte festgehalten:- Schritt-Nummer- Gesamtstrecke- Aufzufüllen (weiter unten Gesamtmaß)- Abzutragen (weiter unten Gesamtmaß)- Veränderungsfaktor- korrigierter Abtrag = Faktor, der beim Abtrag zur Anrechnung kam- Gesamtmaß der Erdbewegung = Anfuhr - korrigierter Abtrag +obenstehender Gesamtwert- Anfuhr Mutterboden- Abtrag MutterbodenDie Volumenberechnung wird über den Schalter “Beenden“ verlassen.Nachschlage-handbuch Straßenentwurf 169
Anhänge
Anhang A: Format der KoordinatenlisteEinleitungEine Koordinatenliste ist eine Textdatei, die Punktkennzeichnungen und dieKoordinaten einer Anzahl Punkte enthält.Eine Koordinatenliste kann mit fast jedem beliebigen TextverarbeitungsoderRechenblatt-Programm hergestellt werden. (Microsoft Excel, Lotus123,...)Kapitel 2 des Referenz-Handbuchs erklärt wie diese Textdatei von<strong>Pythagoras</strong> verwendet wird.Die StrukturEine Koordinatenliste hat folgende Struktur: TAB TAB TAB TAB [] TAB [] TABDie Koordinaten können sein:− XYZ− NEZ− HDZ− HVD− HVSAndere erlaubte Trennzeichen, neben TAB sind: Leerzeichen, Komma (,),Semi-Kolon (;).Anhänge Anhang A: Format der Koordinatenliste 173
Anhang B: TastaturkürzelEinleitungZur Aktivierung von Menüpunkten oder Werkzeugen unterstützt <strong>Pythagoras</strong>Tastaturkürzel, die sowohl auf der Apple Macintosh- als auch bei MicrosoftWindows standardisiert sind.Sehen Sie bitte im entsprechenden Benutzer-Handbuch für dasBetriebssystem nach, wenn Sie mit den Standard-Tastaturkürzeln nichtvertraut sind.Neben den Standard-Tastaturkürzeln können Sie weitere spezielle<strong>Pythagoras</strong>-Tastaturkürzel benutzen, um flüssiger arbeiten zu können.Beachten Sie, das CTRL- und ALT-Taste stets dieselbe Funktion haben.Wichtige Anmerkung:Bei der Benutzung der CTRL- , ALT- oder SHIFT-Taste muss diese gedrücktbleiben, bis die Bearbeitung vollständig abgeschlossen ist.ÜbersichtTASTEFUNKTIONCTRL- und ALT-Tastea) Im Auswahlmodus (-Options)Wenn die CTRL- Taste (Options-Taste) bei der Auswahl einerLinie oder eines Bogens gedrückt ist, dann werden auch dieEndpunkte der Linie mit ausgewählt.Wenn die CTRL-Taste beim Verschieben von Text gedrückt ist,dann wird der Text kopiert. Die CTRL-Taste muss nur beimLoslassen der Maustaste gedrückt werden.b) Beim Erstellen von TextBeim Positionieren des Textcursors kann dieser eine Linie„einfangen“ durch Gedrückthalten der CTRL-Taste beimAnnähern an die Linie. Die Text-Grundlinie wird dann mit dergezeichneten Linie zur Deckung gebracht.c) Beim Zeichnen von LinienWird die Taste gedrückt, wenn eine neue Linie gezeichnet wird,dann bleibt die neue Linie parallel zur X- oder Y- Achse desaktuellen Koordinatensystems.Anhänge Anhang B: Tastaturkürzel 175
d) Beim Zeichnen eines Kreises oder Bogens mit bekanntemMittelpunkt und RadiusWenn die Taste gedrückt wird beim Bestätigen des Kreises,wird im Mittelpunkt des Kreises ein Punkt erstellt.e) Beim Zeichnen eines Bogens tangential an zwei LinienWird die CTRL-Taste gedrückt, wenn ein Bogen tangential anzwei Linien konstruiert wird, werden die Linien gekürzt oderverlängert zu den Berührungspunkten. Dies ist einTastaturkürzel für den Befehl „Abrunden“.f) Wird im Modus „Bemaßung“ die CTRL-Taste gedrücktgehalten, dann wechselt <strong>Pythagoras</strong> in den Modus„Koordinatensystem erstellen“. Durch nacheinanderanklicken des ersten und des zweiten Punktes derMessbasis (Punkt-Gerade), wird ein vorübergehendesKoordinatensystem erzeugt, und <strong>Pythagoras</strong> wechseltwieder in den „Bemaßungs“-Modus. Jetzt wird, durch Klickeneines Punktes, diese auf diese Basis bezogen, und dieOrthogonalmaße werden eingezeichnet.g) Ein temporäres eigenes Koordinatensystem (parallel zumaktiven Koordinatensystem) erstellenWird die CTRL-Taste gedrückt, während auf den ersten Punkteines neuen Koordinatensystems geklickt wird, dann wird eintemporäres Koordinatensystem erzeugt. Die Achsen des neuenKoordinatensystems sind parallel zum aktuellen Koordinatensystem.h) Ein temporäres eigenes Koordinatensystem erstellenWird die CTRL-Taste gedrückt, während auf den Punkt geklicktwird, der die Richtung des neuen Koordinatensystemsbestimmt, wird ein temporäres Koordinatensystem erstellt.i) Der „Verschieben“-BefehlWird die CTRL-Taste beim Verschieben von Objekten gedrückt,dann können die Objekte nur parallel zu einer Achse desaktiven Koordinatensystems verschoben werden.j) Der „Gruppieren“-BefehlWird der Gruppieren Befehl ausgeführt, dann wird der Original-Endpunkt der Linie oder des Bogens nicht gelöscht.k) Layer aktivieren im KontrollfeldCTRL-Taste beim Aktivieren eines Layers, überträgt alleausgewählten Objekte in das entsprechende Layer.176 Anhang B: Tastaturkürzel Anhänge
l) Paralleles LiniensegmentWird die CTRL-Taste bei der Bestätigung des Abstandsgedrückt, erzeugt <strong>Pythagoras</strong> ein Rechteck, dessen Höhediesem Abstand entspricht. Das Rechteck besteht auseigenständigen Linienstücken.m) Bei Auswahl eines Symbols im Menü „Einstellungen“Wird die CTRL-Taste gedrückt, während die Maustastelosgelassen wird bei der Auswahl eines Standardsymbols,wechselt das Programm automatisch in den Modus „Symbolzeichnen“.n) Beim DrehenWird die CTRL-Taste gedrückt beim Drehen eines Objekts,verändert sich der Drehwinkel in 90° Schritten.o) Wird das Blattkoordinatensystem aktiviert und gleichzeitig dieCTRL-Taste gedrückt, werden die selektierten Objekte inBlattkoordinaten transformiert.p) Wird das lokale Koordinatensystem aktiviert und gleichzeitigdie CTRL-Taste gedrückt, werden die selektierten Objekte inLokalkoordinaten transformiert.q) Durch Gedrückthalten der CTRL-Taste bei der Bestätigungeines neuen Punktes auf einer bestehenden Linie, wird dieLinie zweigeteilt. Der neue Punkt wird zum Endpunkt dereinen und zum Anfangspunkt der anderen Linie. DieEigenschaften der ursprünglichen Linie bleiben erhalten.LEERTASTEa) Schaltet zwischen "Auswahl" -Modus und dem zuletztbenutzten Werkzeugleistenmodus hin und herb) Im Linien-ModusDie Linie ändert sich in einen Bogen, parallel zu der Linie, diebeim Drücken der CTRL-Taste sichtbar war.c) Zeichnen von rotierbaren SymbolenIst ein Standardpunktstil ein rotierbares Symbol (z.B.Straßengully), muss zuerst eine Linie angedeutet werden, umdie Richtung des Punktes zu bestimmen. Das Symbol kannnoch um 180° gedreht werden durch Drücken der Leertaste.Anhänge Anhang B: Tastaturkürzel 177
SHIFT-Tastea) im Auswahl-ModusWenn die Shift-Taste gedrückt ist, können Sie Objekte derAuswahl hinzufügen oder daraus entfernen.b) beim Zeichnen von LinienWenn Sie mit der Maus den Endpunkt einer Linie anklicken,während die Shift-Taste gedrückt ist, dann beginnt die nächsteLinie an diesem Endpunkt. Auf diese Weise können Sieschneller mehrere miteinander verbundene Linien zeichnen.c) beim Zeichnen eines parallelen LiniensegmentsDie Shift-Taste drücken und den Cursor über eine angrenzendeLinie oder angrenzender Bogen bewegen, hat zur Folge, dassder angrenzende Bogen oder die Linie parallel mitverschobenwird. Dasselbe Ergebnis erhält man, wenn eine Polylinieparallel zu einem Pfad erzeugt wird.Shift Lock (Caps Lock)a) Ist beim Zeichnen von Objekten die Funktion „Operationbestätigen“ eingeschaltet, dann verlangt <strong>Pythagoras</strong> diegenaue Eingabe der Daten. Durch eine gedrückte Shift-LockTaste wird die wiederholte Eingabe aktiviert, d.h. dass nachder Bestätigung der Eingabe das Programm in diesemEingabe-Modus bleibt.b) Diese Taste hat beim Zeichnen von Linien und Bögendieselbe Wirkung wie das Gedrückthalten der Shift-Taste:eine neue Linie oder ein neuer Bogen beginnt im Endpunktder vorherigen Linie oder des vorherigen Bogens.“>” –Tasteaktiviert "Vergrößern" (genau wie bei der Auswahl von"Vergrößern" im Bildschirm- Menü).“
“-“ –Tasteaktiviert "bildschirmfüllend”TAB –Tastea) bei Eingabe in das Kontrollfeldaktiviert das Eingabefeld im Kontrollfeldb) in den meisten Zeichenmodi, wenn der Cursor sich übereiner Linie befindetDas Kontrollfeld zeigt dann nacheinander:- die Linienlänge- die Schrägstrecke- den Höhenunterschied- den horizontalen Winkel- die Steigungc) c) in den meisten Zeichenmodi, wenn sich der Cursor übereinem Bogen befindetDas Kontrollfeld zeigt dann nacheinander:- die Länge des Bogens- den Radius- den Winkel- die schräge Strecke- den Höhenunterschied- die SteigungShift-Tab TastenWurde für ein Objekt eine bestimmte darzustellende Informationgewählt, dann kann mit dieser Tastenkombination die gewählteDarstellung für die Dauer der <strong>Pythagoras</strong> Sitzung zurStandarddarstellung für diese Art Objekte gemacht werden.ESC Tastebricht den Zeichenvorgang ab; hat den gleichen Effekt wie dasNeuanwählen der Werkzeugleisten-Funktionen.2..9-Tastenwerden verwendet, um einen Punkt auf einer Linie oder einenBogen in Abständen von 1/2, 1/3..1/19 der Länge zu finden.Wenn während der Erzeugung von Punkten, Linien, Bögenoder Kreisen eine der numerischen Tasten gedrückt wird, dannspringt der Cursor nur auf Punkte in den gewünschtenAbständen. Dabei ergibt „2“ einen Abstand von 1/2, „3“ von 1/3,Anhänge Anhang B: Tastaturkürzel 179
..., „9“ von 1/9, „0“ von 1/10, „1“ von 1 /11, „1“ & „2“ von 1/12, ...,„1“ & „9“ von 1/19.DEL(Rück)-Tastea) wie der "löschen"-Befehl im Menü „Bearbeiten“b) beim Erzeugen von Polygonen:das letzte Objekt des Polygons wird entfernt.Doppelklicka) beim Erstellen eines Polygons bzw. PfadsDoppelklick auf eine Linie oder Bogen: anliegende Linien oderBögen werden in das Polygon bzw. in den Pfad aufgenommen,bis zu einer Gabelung oder bis keine Linien mehr folgen.b) im AuswahlmodusCTRL-Shift Doppelklick:die Merkmale des Objekts werden zur neuen Voreinstellung(z.B. werden bei Textobjekten die Größe, die Dicke, der Stilund die Ausrichtung übernommen).Shift Doppelklick:die Merkmale des Objekts werden den aktuellen Einstellungenangepasst.Die Kombination der beiden vorherigen Tastaturkürzel erlaubtes, einem Objekt sehr schnell die selben Attribute zuzuweisen,wie die eines anderen Objektes der Zeichnung.CTRL Doppelklick:• einen Punkt CTRL Doppelklicken:die Höhe (Z-Wert) eines Punktes kann über das Kontrollfeldverändert werden.• einen Text CTRL Doppelklicken:der Text wird um 180° gedreht.c) beim „Verbinden“-BefehlWird das zweite Objekt nur einmal angeklickt, wird nur daserste Objekt angepasst; wird jedoch doppelgeklickt, dann wirddas zweite Objekt bis zum Schnittpunkt mit dem erstenverbunden.d) beim Erstellen einer senkrechten Linie, einer parallelen Linieoder - Pfad und Objekttexte) Beim Doppelklick auf eine Linie kann ein Schalter “Drehen im180°” geklickt werden. Das Ergebnis ist eine Spiegelung desLinienstils. Bei asymetrisch zusammengesetzte Linienstile istder Effekt deutlich zu erkennen.180 Anhang B: Tastaturkürzel Anhänge
Beim Doppelklick wird das betreffende Objekt selektiert, um dengewünschten Befehl auszuführen, aber nach der Ausführungbleibt das Objekt selektiert, um eventuell sofort die gleicheAktion durchführen zu können.Die Auswahl wird beendet durch Drücken der ESC- oder derLeer-Taste.Anhänge Anhang B: Tastaturkürzel 181
Anhang C: Einstellungen in der PYTHAGOR.INIDatei(nur für die Windows Version)Die Datei Pythagor.ini befindet sich in dem Verzeichnis C:\Windows, und nicht in dem <strong>Pythagoras</strong>Verzeichnis.MAXIDSDie maximale Anzahl an Objekten, die eine Zeichnung enthalten kann. Beider Standardversion ist der Höchstwert 65000, für die <strong>Pythagoras</strong> Plus (XL)Version 4 Millionen Objekte.Beispiel: MAXIDS = 65000MAXUNDODie maximale Anzahl an Operationen, die rückgängig gemacht werdenkönnen beim Erzeugen, Verändern oder Löschen eines Objekts. DerHöchstwert ist 25.Beispiel: MAXUNDO = 3EXT_DC_IMPORTBestimmt die eingestellte Dateinamensergänzung (Extension) der Suchlistebeim Menübefehl „Ablage“ - „Import“ - „Datenspeicher“.Beispiel: EXT_DC_IMPORT=DAT führt zur Auflistung der Dateien mit derDateinamensergänzung DAT ( *.DAT )EXT_DC_EXPORTBestimmt die eingestellte Dateinamensergänzung (Extension) der Suchlistebeim Menübefehl „Ablage“ - „Export“ - „Absteckliste".Beispiel: EXT_DC_IMPORT=DAT führt zur Auf–listung der Dateien mit derDateinamensergänzung DAT (*.DAT )MOUSE_WHEEL_ZOOMINGHier wird eingestellt, ob das Scrollrad der Maus die Funktion Scrollen oderdie Zoomfunktion auslößt.Anhänge Anhang C: Einstellungen in der PYTHAGOR.INI Datei 183
Einstellwerte:1 = Ein- und Auszoomen mit der Maus0 = ScrollenAUTOMATIC_BACKUPDie Einstellung legt fest, ob oder ob nicht, <strong>Pythagoras</strong> von sich aus eineSicherungskopie erstellt wenn ein Dokument geöffnet wird.Einstellwerte:0 = keine automatische Sicherungskopieanderen Wert = automatische SicherungskopieAUTOMATIC_SAVEDie Einstellung legt fest, ob oder ob nicht, <strong>Pythagoras</strong> selbständig, wärendder Arbeit mit einem Dokoment, eine Sicherungskopie erstellt, wenn einvorgegebener Zeitinterval abgelaufen ist (Details folgen).Einstellwerte:0 = ausanderen Wert = anAUTOMATIC_SAVE_INTERVALHier kann für das automatische Sichern die Intervallänge, in Minuten,angegeben werden.CMDLINE(wird nur intern benutzt)184 Anhang C: Einstellungen in der PYTHAGOR.INI Datei Anhänge
Index
Index3D-Darstellung............................................................ 1633D-Oberfläche............................................................. 164Ablage....................98, 102, 119, 143, 168, 169, 170, 176Abschneiden.................................................... 75, 97, 119aktive Zeichnung......................................................... 153Aktives Geländemodell............................................... 141Aktivieren ......................................................96, 106, 114aktuelle Größe........................................95, 148, 174, 175Anlaufbibliothek ........................................................... 87Anpassen....................................................................... 99Blatt -> Lokal ......................................................... 100Geänderte Bilder sichern .......................................... 99Lokal -> Blatt ........................................................... 99Umwandlung in Polylinien ....................................... 99Anwenderkoordinatensysteme ................................ 62, 63Anzeigeoptionen ............................................94, 148, 159AttributeBild......................................................................... 150Bildmaßstab............................................................ 150Attribute anwenden....................................................... 65Attribute kopieren ......................................................... 65aufteilen ...................................................................... 118Ausgabevariante............................................................ 88Ausgerichteter Rich Text ............................................ 122Auspacken................................................................... 100Ausrichten........................................................... 117, 134Ausschneiden .................................................. 95, 99, 117Auswählen ....... 93, 94, 108, 109, 112, 113, 114, 166, 169Beenden .................................................91, 115, 171, 176Bemaßung ....................................112, 125, 126, 137, 142Berechnungen ........................................78, 155, 163, 175best passende(r)........................................................... 155Bewegen...................97, 98, 103, 105, 106, 119, 147, 165Bild ................................................................80, 133, 134bildschirmfüllend ........................................................ 148Blatt auswählen............................................................. 88Blattkoordinatensystem......................61, 63, 99, 100, 142Blattkoordinatensystemgröße ändern.......................... 142Blattmanager................................................................. 88BogenDurch 3 Punkte ....................................................... 108Mittelpunkt und Radius .......................................... 108Tangential............................................................... 107Bögen.......................................................................... 107Böschung .....................................................163, 168, 169Codebeschreibung....................................................... 1433ABCDarstellungsebene..................................77, 111, 134, 138Datei ..............................................................................69Dokumenteinstellung...................................................140Drehen ...................................................................98, 110Druckbereich wählen ......... 82, 89, 98, 110, 111, 119, 120Drucken ...........................................................90, 95, 144Drucker ..........................................................................89Duplizieren ....................................................................98DWG............................................................73, 78, 79, 80DXF .........................................................................73, 78Eigene Einstellung Aktivieren .......................................66Eigene Einstellungen ...........................................137, 138eigenes Werkzeug................................................126, 127Eigenschaften...............................................................129Einfügen.....................................65, 76, 96, 142, 168, 170Eingeben der Koordinaten ...........................................101Einstellungen .... 61, 71, 81, 104, 130, 131, 135, 137, 138,139, 169, 171, 172, 173, 175Erdbewegung .......................................................175, 176Erstellen82, 83, 84, 85, 103, 105, 107, 122, 137, 166, 169Linienart ....................................................................83Querprofil..................................................................86Schraffur....................................................................85Symbol ......................................................................82Escape-Taste........................................101, 102, 103, 116Export ........................................65, 78, 80, 111, 143, 144Absteckliste ...............................................................81Geländemodell...........................................................80Koordinatenliste ........................................................78Objectliste..................................................................81Fangfunktionen..............................................................64Farbe..... 77, 82, 84, 85, 94, 135, 138, 139, 142, 144, 150,160, 169Geländemodell.........................78, 80, 159, 160, 166, 167Aktivieren................................................................141Löschen ...................................................................141Umbenennen............................................................141Geländemodelle ...................................141, 159, 160, 167Gesperrt .........................................................................87Gitternetz .....................................................................155Glättungsfaktor ............................................................131Globalkoordinatensystem ......................................62, 157Grenzdreiecke entfernen ..............................................160Grundeinstellung..........................................103, 137, 138Grundriss .....................................................................175Gruppe auflösen...........................................................100Gruppe erstellen...........................................................100Gruppieren...................................................................100DEFGIndex Index 187
Höhe anpassen.............................................................135Höhenberechnung........................................................158Höhenlinien .................................................................160Import...................................................... 65, 72, 102, 143Bild............................................................................74Bearbeiten von Bildern.........................................75Digitalisieren eines Bildes ....................................76Größe eines Bildes................................................75Koordinatenliste........................................................72SICAD-SQD .............................................................73Information zu Objekten..............................................115Instrumentengenauigkeit .............................................143Klothoide....................................................... 70, 122, 123Konfigurieren ........................................................81, 143Kontrollfeld .....64, 69, 101, 102, 103, 105, 106, 115, 123,141, 142, 147, 149, 159, 163, 165, 167, 168, 169, 172,173, 175Konvertierungsdaten....................................................144Koordinatenliste ................................ 72, 73, 78, 135, 143Koordinatensystem..61, 62, 63, 72, 76, 78, 80, 93, 95, 96,97, 99, 100, 102, 103, 112, 114, 134, 157, 158Koordinatensystem auswählen ......................................67Koordinatensysteme ............................ 61, 62, 78, 93, 157Kopieren...................................................... 64, 76, 95, 96OS-Zwischenablage ..................................................96<strong>Pythagoras</strong>-Zwischenablage......................................95Kreisdurch 3 Punkte ........................................................109Mittelpunkt und Radius...........................................109Kreise ..........................................................................109Kurve................................... 122, 131, 165, 167, 172, 173Lasso .....................................................................75, 124Layer ...64, 65, 69, 76, 77, 93, 94, 99, 111, 114, 117, 134,138, 140, 142, 149, 150, 158, 159, 160Attribute ..................................................................140Gruppen...................................................................140Maßstabsabhängige Wiedergabe.............................140Layer aktivieren.............................................................65Linie ............................................................................133Linien ..................................................................103, 125Linienart .................................................... 79, 83, 84, 137Liniendicke.............................. 82, 84, 130, 137, 144, 169Linienstil......................................................................130lokale Koordinatensystem .................................61, 62, 72Löschen ................................................. 97, 117, 171, 172Koordinatensystem....................................................99Macro-Schalter ..............................................................66Makro ausführen..........................................................114Makrobibliothek ............................................................86Makrobibliothek Manager .............................................87Makroeditor...................................................................87HIKLMMaßstab. 62, 63, 64, 75, 76, 77, 79, 80, 82, 84, 85, 95, 96,97, 132, 133, 142, 147, 150, 151, 157, 158, 163, 165,170Maßstabsverhältnis...................................................... 173Mehrere Rasterbilder..................................................... 76Mittelpunkt...................................108, 109, 110, 113, 155Nächste Punktnr .......................................................... 142Neu.................................................69, 138, 168, 169, 170Notiz.................................................................... 126, 136Notizen................................................ 112, 126, 142, 160Object............................................................................ 81Objectliste ..................................................................... 81Objectliste ..................................................................... 81Objekt auswählen/aktivieren ....................................... 116Objekte einfangen ............................................... 111, 137Objekt-Info.................................................................. 149Attribute.................................................................. 150Verknüpfung auslösen ............................................ 151Verknüpfung definieren.......................................... 151Verknüpfung vorrangig........................................... 152Verknüpfungsordner festlegen................................ 151Objektkommentar anpassen ........................................ 136Objekt-Text ......................................................... 111, 112Öffnen ............................................................. 69, 71, 169Operation..................................................................... 135Operation bestätigen............................ 141, 142, 172, 173Parallele............................................................... 105, 109Parallele Linie ............................................................. 105Pfade ............................................................. 94, 113, 126Pfeillinien.....................................104, 105, 108, 130, 137Polygon . 97, 110, 112, 113, 115, 116, 126, 132, 135, 138,149, 159, 160Oberfläche und Umfang.......................................... 125Polygonaufnahme........................................................ 143Polygone...................................93, 94, 112, 115, 135, 149Polygon-Info ............................................................... 149Polygonliste................................................................. 135Polygonmuster............................................................. 132PolygonSchraffur .................................... 82, 84, 132, 149Polygonzug.......................................................... 155, 156Profil .... 145, 152, 165, 166, 167, 168, 171, 172, 173, 175Profilentwurf ............................................................... 167Profilfenster..........165, 166, 167, 168, 170, 172, 173, 175Profiltexte.................................................................... 144Punktbezeichnungen.......................................... 64, 72, 78Punkte ......................................................................... 102Punktnummern setzen ................................................. 135Punktstil ...................82, 83, 103, 129, 137, 139, 155, 168<strong>Pythagoras</strong> Kontrollfeld ................................................ 66<strong>Pythagoras</strong>-Symbolleiste............................................... 65NOÖOP188 Index Index
Querprofil-Arten ......................................................... 166Querschnitt.............................................63, 113, 161, 162Radiergummi......................................................... 75, 124Rechtwinkelige- oder Polarkoordinaten wählen............ 67Referenzobjekte hinzufügen................................ 152, 167Rich Text............................................................. 120, 122rückwärts einschneiden............................................... 157Schließen........................................................70, 156, 170schneiden .................................................................... 118Schnittpunkt 104, 105, 106, 108, 117, 118, 119, 156, 165,167, 172Schnittpunkte ...............110, 118, 119, 155, 165, 167, 172Schraffur ............................................................. 133, 134Schraffur ausrichten .................................................... 112Selektionsmöglichkeiten ............................................. 114Senkrechte Linie ......................................................... 106Shape....................................................................... 73, 80Shape datei.................................................................... 73SICAD-SQD ................................................................. 81Sichern ...................................................70, 139, 142, 170unter.......................................................................... 70Spezielles Einfügen....................................................... 96Subdokumente............................................................... 71Suchen..................................................................... 94, 95Symbol.........................................................119, 132, 134Symbole ............... 64, 79, 80, 82, 83, 84, 86, 97, 119, 120Symbolleisten.............................................................. 152Symbol-Manager........................................................... 86Tangentiale Linie ........................................................ 105QRSTTemporäres Koordinatensystem ....................................63Terreinmodel..................................................................78Text..... 82, 93, 94, 97, 110, 111, 112, 114, 115, 116, 117,118, 131, 133, 134, 137, 138, 142, 148, 149, 175Textattribüte.................................................................131Textdatei öffnen.............................................................81Textinhalt.....................................................................131Transformation ........................................76, 96, 157, 158Global-KS benutzen ................................................158mit 2 Punkten ..........................................................157mit N-Punkten .........................................................158Typische Querprofile ...................................................168Über ...............................................................................91Verbinden ............................................................104, 117Vergrößern...................................................116, 147, 174Verkleinern ..................................................147, 148, 174Verlängern ...................................................................119verschieben ....................................................98, 116, 174Verschieben ...................................................................97Volumen ......................................................160, 173, 175Voreinstellungen......................72, 91, 137, 142, 143, 171vorwärts einschneiden..................................................156Widerrufen.............................................................93, 171zurück........................................................................93Zeichnungsinfo ..............................................................71zuletzt genutzten Dokumente.........................................91Zurückholen.................................................................139UVWZIndex Index 189