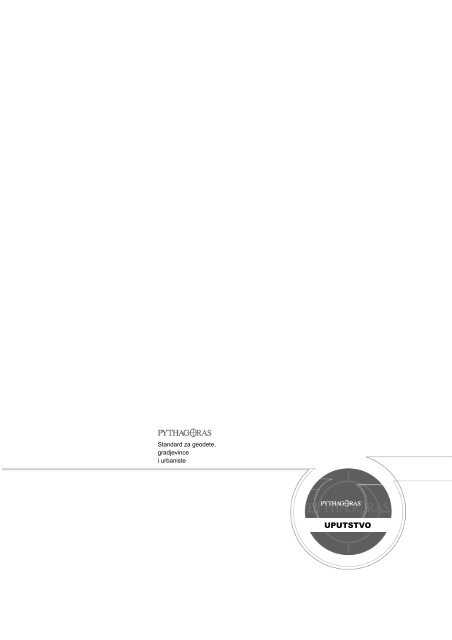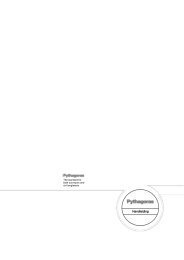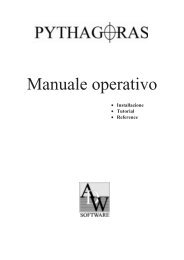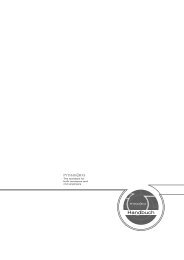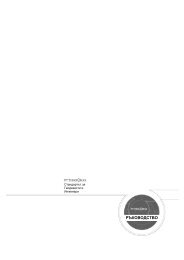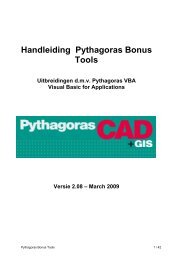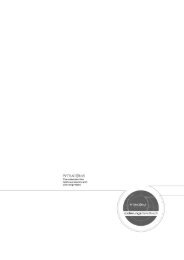UPUTSTVO - Pythagoras Software
UPUTSTVO - Pythagoras Software
UPUTSTVO - Pythagoras Software
You also want an ePaper? Increase the reach of your titles
YUMPU automatically turns print PDFs into web optimized ePapers that Google loves.
Standard za geodete,<br />
gradjevince<br />
i urbaniste<br />
<strong>UPUTSTVO</strong>
Sadržaj<br />
INSTALACIJA<br />
UPOZNAVANJE: PYTHAGORAS CAD+GIS..............................................................I<br />
O PYTHAGORAS CAD+GIS .................................................................................................................I<br />
KAKO SE KORISTE PYTHAGORAS UPUTSTVA?.........................................................................................I<br />
POGLAVLJE 1: OKRUŽENJE APPLE MACINTOSH .............................................3<br />
OPŠTE INFORMACIJE ......................................................................................................................... 3<br />
INSTALACIJA..................................................................................................................................... 3<br />
KONFIGURISANJE INSTALACIJE PROGRAMA PYTHAGORAS...................................................................... 3<br />
POKRETANJE PROGRAMA PYTHAGORAS .............................................................................................. 4<br />
POGLAVLJE 2: OKRUŽENJE MICROSOFT WINDOWS .......................................5<br />
OPŠTE INFORMACIJE ......................................................................................................................... 5<br />
INSTALACIJA..................................................................................................................................... 5<br />
KONFIGURISANJE INSTALACIJE PROGRAMA PYTHAGORAS...................................................................... 5<br />
POKRETANJE PROGRAMA PYTHAGORAS ............................................................................................. 6<br />
VEŽBANKA<br />
UVOD...........................................................................................................................I<br />
O VEŽBANCI .......................................................................................................................................I<br />
NAPOMENE KOJE SE NE NALAZE U OVOJ VEŽBANCI..................................................................................I<br />
KAKO SE KORISTI OVA VEŽBANKA ........................................................................................................II<br />
POGLAVLJE 1: UPOZNAVANJE............................................................................1<br />
POKRETANJE, PREGLED I ZATVARANJE ................................................................................................ 1<br />
Pokretanje Pitagore..................................................................................................................... 1<br />
Otvaranje postojećeg crteža........................................................................................................ 1<br />
Pregled crteža............................................................................................................................. 2<br />
Zatvaranje crteža ........................................................................................................................ 3<br />
POVRŠINA ZA CRTANJE...................................................................................................................... 4<br />
KONTROLNA TABLA ........................................................................................................................... 4<br />
KONTROLNA TABLA ........................................................................................................................... 5<br />
Razmera i Koordinatni sistem...................................................................................................... 5<br />
Lokalni – Strana .......................................................................................................................... 7<br />
Tasteri alatke, meni Alatke i kursor.............................................................................................. 7<br />
Indikatori pozicije......................................................................................................................... 8<br />
Indikatori Dužine ......................................................................................................................... 9<br />
POGLAVLJE 2: DEFINISANJE OBJEKATA.........................................................11<br />
JEDNOSTAVNI OBJEKTI .....................................................................................................................11<br />
Definisanje i provera tačaka .......................................................................................................11<br />
Definisanje i provera linija...........................................................................................................12<br />
Povezivanje tačaka u liniju .........................................................................................................13<br />
SELEKTOVANJE, ČIŠĆENJE I VRAĆANJE AKCIJA UNAZAD ........................................................................15<br />
Selekcija pojedinačnih objekata..................................................................................................15<br />
Selekcija više objekata ...............................................................................................................16<br />
Sadržaj<br />
i
Selekcija grupe objekata ............................................................................................................16<br />
Selekcija svih (sličnih) objekata..................................................................................................17<br />
Brisanje objekata .......................................................................................................................17<br />
Vraćanje akcija unazad ..............................................................................................................18<br />
SLOŽENI OBJEKTI.............................................................................................................................18<br />
Paralelne i normalne linije ..........................................................................................................18<br />
Lukovi........................................................................................................................................19<br />
Krugovi ......................................................................................................................................20<br />
Crtanje kruga definisanog centrom i poluprečnikom....................................................................20<br />
Paralelni objekti .........................................................................................................................21<br />
Vežba sa objektima.....................................................................................................................21<br />
Poligoni......................................................................................................................................22<br />
Naslovi i tekstualni objekti ..........................................................................................................23<br />
Dimenzije i ispisivanje ................................................................................................................24<br />
Korisnički koordinatni sistemi .....................................................................................................24<br />
Krive ..........................................................................................................................................25<br />
PROMENA FORMATA OBJEKATA .........................................................................................................25<br />
POGLAVLJE 3: KREIRANJE NOVOG CRTEŽA.................................................. 27<br />
KORAK 1: SELEKCIJA PRINTERA ILI PLOTERA.......................................................................................27<br />
KORAK 2: PODEŠAVANJE CRTEŽA PREMA OKVIRIMA STRANE.................................................................27<br />
KORAK 3: KREIRANJE I PROVERA DEFINICIJA U CRTEŽU ........................................................................29<br />
Razvrstavanje crteža po lejerima................................................................................................29<br />
Provera ostalih definicija ............................................................................................................30<br />
POGLAVLJE 4: ČUVANJE I ŠTAMPANJE ILI PLOTOVANJE............................ 31<br />
ČUVANJE, ZATVARANJE ILI IZLAZAK ....................................................................................................31<br />
Čuvanje novog crteža .................................................................................................................31<br />
Čuvanje postojećeg crteža .........................................................................................................32<br />
ŠTAMPA ILI PLOTOVANJE ..................................................................................................................32<br />
Štampa ili plotovanje novog crtreža ............................................................................................32<br />
Adaptacija crteža prema aktivnom printeru ili ploteru ..................................................................33<br />
POGLAVLJE 5: DIGITALNI MODEL TERENA..................................................... 35<br />
UVOZ LISTE KOORDINATA..................................................................................................................35<br />
KREIRANJE DIGITALNOG MODELA TERENA...........................................................................................35<br />
IZOHIPSE ........................................................................................................................................35<br />
RAČUNANJE ZAPREMINA ...................................................................................................................36<br />
POPREČNI PRESECI .........................................................................................................................36<br />
3D PREGLED ..................................................................................................................................39<br />
PRIKAZ MODELA TERENA U VIDU OBOJENE KARTE................................................................................39<br />
ŠKARPA..........................................................................................................................................40<br />
POGLAVLJE 6: TEMATSKE KARTE ................................................................... 41<br />
UVOD.............................................................................................................................................41<br />
Prvi primer: ................................................................................................................................41<br />
Drugi primer:..............................................................................................................................43<br />
Treći primer ...............................................................................................................................44<br />
Četvrti primer: ............................................................................................................................45<br />
POGLAVLJE 7: RAD SA BAZAMA PODATAKA................................................. 47<br />
KREIRANJE TABELA..........................................................................................................................47<br />
POGLAVLJE 8: PROJEKTOVANJE SAOBRAĆAJNICA .................................... 49<br />
UVOD U PROJEKTOVANJE .................................................................................................................49<br />
Trasa saobraćajnice...................................................................................................................49<br />
Prozor podužnog profila .............................................................................................................50<br />
Prozor poprečnog profila ............................................................................................................51<br />
DETALJNIJA OBJAŠNJENJA ................................................................................................................53<br />
Priprema situacije za projektovanje ............................................................................................53<br />
ii<br />
Sadržaj
Definisanje osovine saobraćajnice-trase.....................................................................................53<br />
Dodavanje referentnih objekata..................................................................................................54<br />
Definisanje nivelete saobraćajnice i podužnog profila .................................................................54<br />
DEFINISANJE TIPA POPREČNOG PROFILA.............................................................................................54<br />
ISCRTAVANJE I PRIPREMA ZA OBELEŽAVANJE.......................................................................................56<br />
POGLAVLJE 9: SPECIJALNE FUNKCIJE............................................................61<br />
INFORMACIJE O CRTEŽU....................................................................................................................61<br />
UVOZ I IZVOZ...................................................................................................................................61<br />
INFORMACIJE O OBJEKTU ..................................................................................................................61<br />
DEFINISANE VREDNOSTI I SELEKCIJE .................................................................................................62<br />
OPCIJE PRIKAZA I ŠTAMPE................................................................................................................62<br />
KOPIRAJ I UNESI..............................................................................................................................62<br />
RAČUNANJA....................................................................................................................................63<br />
RAD SA LISTOVIMA ...........................................................................................................................64<br />
<strong>UPUTSTVO</strong><br />
POGLAVLJE 1: KONCEPT I TERMINOLOGIJA.....................................................1<br />
KOORDINATNI SISTEMI....................................................................................................................... 1<br />
Lokalni Koordinatni sistem........................................................................................................... 2<br />
Opšti Koordinatni sistem.............................................................................................................. 2<br />
Korisnički Koordinatni sistemi...................................................................................................... 2<br />
Koordinatni sistem strane............................................................................................................ 3<br />
Privremeni Koordinatni sistem..................................................................................................... 3<br />
SNAPOVANJE ................................................................................................................................... 3<br />
IDENTIFIKATOR TAČKE ....................................................................................................................... 4<br />
LEJERI............................................................................................................................................. 4<br />
KONTROLNA TABLA PITAGORE............................................................................................................ 4<br />
Izbor aktivnog lejera .................................................................................................................... 5<br />
<strong>Pythagoras</strong>-traka sa alatkama..................................................................................................... 5<br />
Kopiranje atributa selektovanog objekta ...................................................................................... 5<br />
Dodavanje kopiranih atributa selektovanom objektu .................................................................... 5<br />
Aktiviranje lejera.......................................................................................................................... 5<br />
Aktiviranje korisničke definicije .................................................................................................... 6<br />
Izbor Koordinatnog sistema .......................................................................................................... 6<br />
Makro alatke (<strong>Pythagoras</strong> VBA)................................................................................................... 6<br />
Izbor Pravougle ili Polarne koordinate ......................................................................................... 6<br />
POGLAVLJE 2: MENI FAJL ....................................................................................7<br />
NOVI ............................................................................................................................................... 7<br />
OTVORI ........................................................................................................................................... 7<br />
ZATVORI .......................................................................................................................................... 7<br />
SAČUVAJ ......................................................................................................................................... 8<br />
SAČUVAJ KAO................................................................................................................................... 8<br />
INFO O CRTEŽU................................................................................................................................. 9<br />
RAD SA PODDOKUMENTIMA ................................................................................................................ 9<br />
UVOZ .............................................................................................................................................. 9<br />
Lista koordinata..........................................................................................................................10<br />
DXF/DWG..................................................................................................................................10<br />
SHAPE ......................................................................................................................................10<br />
Tabela........................................................................................................................................11<br />
SICAD-SQD...............................................................................................................................12<br />
Kolektor podataka ......................................................................................................................12<br />
Slika...........................................................................................................................................12<br />
Operacije sa slikama..................................................................................................................13<br />
Sadržaj<br />
iii
Veličina slike..............................................................................................................................13<br />
Digitalizacija slika.......................................................................................................................13<br />
Lista slika...................................................................................................................................14<br />
Format tekstualnog fajla.............................................................................................................14<br />
Zaglavlje ....................................................................................................................................14<br />
Lista...........................................................................................................................................15<br />
Primer........................................................................................................................................15<br />
IZVOZ .............................................................................................................................................15<br />
Lista koordinata .........................................................................................................................16<br />
DXF/DWG (AutoDesk exchange format/AutoCAD Drawing-format) ............................................16<br />
Model terena..............................................................................................................................17<br />
SHAPE ......................................................................................................................................17<br />
Tabela .......................................................................................................................................18<br />
SICAD-SQD...............................................................................................................................18<br />
Lista objekata.............................................................................................................................18<br />
Lista za obeležavanje.................................................................................................................18<br />
OTVORI TEKSTUALNI FAJL .................................................................................................................18<br />
KREIRANJE .....................................................................................................................................19<br />
Simbola .....................................................................................................................................19<br />
Tip (Stil) linije .............................................................................................................................20<br />
Šrafure.......................................................................................................................................21<br />
Tipa poprečnog preseka.............................................................................................................22<br />
RAD SA SIMBOLIMA ..........................................................................................................................22<br />
UČITAJ MAKRO BIBLIOTEKU ...............................................................................................................22<br />
UPRAVLJANJE MAKRO BIBLIOTEKOM...................................................................................................22<br />
MAKRO EDITOR ...............................................................................................................................23<br />
DATABAZA ......................................................................................................................................23<br />
Rad sa bazom podataka ............................................................................................................23<br />
Cirkularno pismo........................................................................................................................23<br />
SELEKCIJA LISTOVA .........................................................................................................................24<br />
Rad sa listovima ........................................................................................................................24<br />
Listovi ........................................................................................................................................24<br />
ŠTAMPAČ .......................................................................................................................................24<br />
SELEKCIJA POVRŠINE ZA ŠTAMPU ......................................................................................................24<br />
ŠTAMPA .........................................................................................................................................25<br />
POSLEDNJI DOKUMENTI ....................................................................................................................26<br />
IZLAZ..............................................................................................................................................26<br />
O… ...............................................................................................................................................26<br />
POGLAVLJE 3: MENI EDITOVANJE.................................................................... 27<br />
OPOVRGNI......................................................................................................................................27<br />
PONOVO URADI ...............................................................................................................................27<br />
SELEKCIJA ......................................................................................................................................27<br />
PRONADJI.......................................................................................................................................27<br />
ISECI..............................................................................................................................................29<br />
KOPIRAJ .........................................................................................................................................29<br />
Pitagorin klipbord .......................................................................................................................29<br />
Windows klipbord.......................................................................................................................29<br />
UNESI ............................................................................................................................................29<br />
PODEŠAVANJE UNOSA......................................................................................................................30<br />
OBRIŠI ...........................................................................................................................................30<br />
ODSECI ..........................................................................................................................................30<br />
POMERI ..........................................................................................................................................31<br />
ROTIRAJ.........................................................................................................................................31<br />
DUPLIRAJ .......................................................................................................................................31<br />
OBRIŠI KOORDINATNI SISTEM ............................................................................................................32<br />
PRILAGODI......................................................................................................................................32<br />
Sačuvaj sve editovane slike…....................................................................................................32<br />
Konvertuj u Polilinije...................................................................................................................32<br />
Lokalni → Strana .......................................................................................................................32<br />
Strana → Lokalni .......................................................................................................................32<br />
iv<br />
Sadržaj
GUPISANJE .....................................................................................................................................32<br />
RAZGRUPISAVANJE ..........................................................................................................................33<br />
RASPAKIVANJE ................................................................................................................................33<br />
SETOVANJE MASKE KOD ŠTAMPE .......................................................................................................33<br />
BRISANJE MASKE .............................................................................................................................33<br />
POGLAVLJE 4: MENI ALATKE ............................................................................35<br />
UPOZNAVANJE.................................................................................................................................35<br />
Upotreba tastera Esc kod kreiranja objekata...............................................................................35<br />
Unos pozicije objekta upotrebom kontrolne table ........................................................................35<br />
Alatke koje se najčešće koriste...................................................................................................36<br />
Definisani atributi – Aktivan lejer.................................................................................................44<br />
POKRENI MAKRO..............................................................................................................................45<br />
SELEKTUJ .......................................................................................................................................45<br />
Načini selekcije ..........................................................................................................................45<br />
Dobijanje informacija o objektima ...............................................................................................45<br />
Selektovanje objekata ................................................................................................................46<br />
Prevlačenje teksta......................................................................................................................46<br />
Operacije sa selektovanim objektima..........................................................................................47<br />
PORAVNAJ OBJEKAT.........................................................................................................................47<br />
SPAJANJE OBJEKATA........................................................................................................................47<br />
ISECI OBJEKAT.................................................................................................................................48<br />
PODELI OBJEKT ...............................................................................................................................48<br />
PRESEK..........................................................................................................................................49<br />
PRODUŽI LINIJU ...............................................................................................................................49<br />
ODSECI ..........................................................................................................................................49<br />
SIMBOL...........................................................................................................................................49<br />
BOGAT TEKST..................................................................................................................................50<br />
RAVNANJE BOGATOG TEKSTA............................................................................................................51<br />
KRIVA.............................................................................................................................................51<br />
PRELAZNICA (SPIRALA) ....................................................................................................................52<br />
EDITUJ KRIVU ..................................................................................................................................53<br />
EDITUJ POLIGON..............................................................................................................................53<br />
EDITUJ PUTANJU..............................................................................................................................53<br />
LASO..............................................................................................................................................53<br />
BRISAČ...........................................................................................................................................53<br />
DIMENZIONISANJE............................................................................................................................53<br />
Linije ..........................................................................................................................................54<br />
Poligon: Obim i Površina ............................................................................................................54<br />
Informacije o tački ......................................................................................................................54<br />
ISPISIVANJE.....................................................................................................................................54<br />
KREIRAJ PROZOR.............................................................................................................................55<br />
PRIVATNE ALATKE............................................................................................................................55<br />
POGLAVLJE 5: MENI FORMATIZOVANJE..........................................................57<br />
ATRIBUTI ........................................................................................................................................57<br />
Kopiraj .......................................................................................................................................57<br />
Unesi .........................................................................................................................................57<br />
Lista korisničkih definicija ...........................................................................................................57<br />
PODACI ..........................................................................................................................................57<br />
Kopiraj .......................................................................................................................................57<br />
Unesi .........................................................................................................................................57<br />
STIL TAČKE .....................................................................................................................................58<br />
STIL LINIJE ......................................................................................................................................58<br />
DEBLJINA LINIJE...............................................................................................................................58<br />
STRELICE NA LINIJI...........................................................................................................................58<br />
ZAKRIVLJENOST...............................................................................................................................59<br />
TEKST ATRIBUTI...............................................................................................................................59<br />
TEKST SADRŽAJ...............................................................................................................................59<br />
ŠARANJE POLIGONA .........................................................................................................................59<br />
POLIGON ........................................................................................................................................60<br />
Sadržaj<br />
v
RAZMERA .......................................................................................................................................60<br />
Simbola .....................................................................................................................................60<br />
Teksta........................................................................................................................................60<br />
Slike ..........................................................................................................................................60<br />
Linije..........................................................................................................................................60<br />
Šare poligona.............................................................................................................................60<br />
RAVNANJE ......................................................................................................................................60<br />
Šare...........................................................................................................................................60<br />
Teksta........................................................................................................................................61<br />
Simbola .....................................................................................................................................61<br />
LEJER ............................................................................................................................................61<br />
NIVO PRIKAZA .................................................................................................................................61<br />
BOJA..............................................................................................................................................61<br />
OPERACIJE .....................................................................................................................................61<br />
Renumeracija tačaka .................................................................................................................61<br />
Lista koordinata .........................................................................................................................61<br />
Lista poligona.............................................................................................................................62<br />
Izravnanje visina ........................................................................................................................62<br />
Promena komentara...................................................................................................................62<br />
Ispisivanje..................................................................................................................................62<br />
POGLAVLJE 6: MENI DEFINICIJE....................................................................... 63<br />
SNAP .............................................................................................................................................63<br />
KORISNIČKE DEFINICIJE....................................................................................................................63<br />
STIL TAČKE - STIL LINIJE - DEBLJINA LINIJE – STRELICE NA LINIJI ..........................................................63<br />
TEKST ............................................................................................................................................63<br />
POLIGON ........................................................................................................................................63<br />
NIVO PRIKAZA .................................................................................................................................63<br />
BOJA..............................................................................................................................................64<br />
DEFINICIJE U DOKUMENTU ................................................................................................................64<br />
Korisničke definicije ...................................................................................................................64<br />
Opcije Kopiraj/Unesi atribute......................................................................................................64<br />
Učitavanje standardnih tekstova.................................................................................................64<br />
Učitavanje standardnih komentara... ..........................................................................................64<br />
Povrati .......................................................................................................................................65<br />
Sačuvaj......................................................................................................................................65<br />
DEFINICIJE U DOKUMENTU ................................................................................................................65<br />
Lejeri .........................................................................................................................................65<br />
Aktivan model terena .................................................................................................................66<br />
Modeli terena.............................................................................................................................66<br />
Potvrdi operaciju ........................................................................................................................66<br />
Razmera koordinatnog sistema strane .......................................................................................67<br />
Broj sledeće tačke......................................................................................................................67<br />
Orijentacija crteža ......................................................................................................................67<br />
JEDINICE, TEKST ISPISA....................................................................................................................67<br />
PODEŠAVANJE ................................................................................................................................68<br />
Tačnost stanice..........................................................................................................................68<br />
Kolektor podataka......................................................................................................................68<br />
Učitavanje opisa šifara ...............................................................................................................68<br />
Učitavanje tabele za konverziju ..................................................................................................69<br />
Učitavanje uslova poprečni presek i podužni profil......................................................................70<br />
Tekst editor (samo za Macintosh)...............................................................................................70<br />
POGLAVLJE 7: MENI PREGLED ......................................................................... 71<br />
UVEĆANJE ZUMA .............................................................................................................................71<br />
SMANJENJE ZUMA............................................................................................................................71<br />
U RAZMERI ŠTAMPE .........................................................................................................................72<br />
CEO CRTEŽ.....................................................................................................................................72<br />
OPCIJE PRIKAZA ..............................................................................................................................72<br />
TEMATSKE KARTE............................................................................................................................73<br />
Rad sa tematskim kartama.........................................................................................................73<br />
vi<br />
Sadržaj
Kreiranje tematske karte.............................................................................................................73<br />
LEGENDA........................................................................................................................................74<br />
INFORMACIJE O OBJEKTU ..................................................................................................................74<br />
Atributi .......................................................................................................................................74<br />
Podaci........................................................................................................................................75<br />
Otvori povezan dokument...........................................................................................................75<br />
Izaberi dokument za povezivanje................................................................................................75<br />
Folder sa povezanim dokumentima ............................................................................................75<br />
Otvaranje povezanog dokumenta ...............................................................................................76<br />
SAOBRAĆAJNICE..............................................................................................................................76<br />
TRAKA SA ALATKAMA........................................................................................................................76<br />
CRTEŽI U MENIJU PREGLED ..............................................................................................................76<br />
POGLAVLJE 8: MENI RAČUNANJE.....................................................................77<br />
PRESEČNE TAČKE............................................................................................................................77<br />
CENTRI LUKOVA\ KRUŽNICA..............................................................................................................77<br />
GRID ..............................................................................................................................................77<br />
NAJBOLJE POSTAVLJANJE.................................................................................................................77<br />
POLIGONSKI VLAK ............................................................................................................................77<br />
TAČKA PRESECANJEM NAPRED ..........................................................................................................78<br />
TAČKA PRESECANJEM NAZAD ............................................................................................................79<br />
TRANSFORMACIJA............................................................................................................................79<br />
Transformacija - 2 tačke.............................................................................................................79<br />
Transformacija - N tačaka .........................................................................................................80<br />
Koristi Opšti KS..........................................................................................................................80<br />
Izravnanje visina ........................................................................................................................80<br />
MODEL TERENA ...............................................................................................................................81<br />
SPOJI 2 MODELA TERENA..................................................................................................................81<br />
SKLONI GRANIČNE TROUGLOVE .........................................................................................................81<br />
IZOHIPSE ........................................................................................................................................82<br />
ZAPREMINA.....................................................................................................................................82<br />
PRESEK..........................................................................................................................................83<br />
Presek duž putanje ili linije (Podužni presek) ..............................................................................83<br />
Presek poprečno na putanju ili liniju............................................................................................83<br />
3D PRIKAZ......................................................................................................................................84<br />
ŠKARPA..........................................................................................................................................84<br />
3D POVRŠINA ..................................................................................................................................85<br />
POGLAVLJE 9: IZRADA SAOBRAĆAJNICA .......................................................87<br />
UPOZNAVANJE.................................................................................................................................87<br />
Prozor situacije ..........................................................................................................................87<br />
Prozor podužnog profila .............................................................................................................87<br />
Prozor poprečnog profila ............................................................................................................88<br />
Tipovi poprečnih preseka ...........................................................................................................88<br />
Izrada podužnog i poprečnih profila............................................................................................89<br />
MENI MODULA SAOBRAĆAJNICE.........................................................................................................89<br />
Fajl meni ....................................................................................................................................89<br />
Editovanje..................................................................................................................................91<br />
Alatke ........................................................................................................................................92<br />
Presečna tačka (Teme vertikalne ili horizontalne krivine) ............................................................92<br />
Tranzicija ...................................................................................................................................94<br />
Definicije ....................................................................................................................................97<br />
Pregled ......................................................................................................................................99<br />
Računanje................................................................................................................................101<br />
Sadržaj<br />
vii
DODACI<br />
DODACI A: LISTA KOORDINATA ........................................................................ 1<br />
UPOZNAVANJE ..................................................................................................................................1<br />
STRUKTURA......................................................................................................................................1<br />
DODACI B: PREČICE ............................................................................................ 3<br />
UPOZNAVANJE ..................................................................................................................................3<br />
PREGLED..........................................................................................................................................3<br />
DODACI C: MESTA ZA UNOS .............................................................................. 9<br />
PREDSTAVLJANJE..............................................................................................................................9<br />
PREGLED..........................................................................................................................................9<br />
DODACI D: PYTHAGOR.INI ................................................................................ 10<br />
MAXIDS ........................................................................................................................................10<br />
MAXUNDO....................................................................................................................................10<br />
EXT_DC_IMPORT ........................................................................................................................10<br />
EXT_DC_EXPORT .......................................................................................................................10<br />
MOUSE_WHEEL_ZOOMING........................................................................................................10<br />
AUTOMATIC_BACKUP.................................................................................................................11<br />
AUTOMATIC_SAVE......................................................................................................................11<br />
AUTOMATIC_SAVE_INTERVAL...................................................................................................11<br />
CMDLINE......................................................................................................................................11<br />
viii<br />
Sadržaj
Instalacija
Informacije u ovom dokumentu se mogu menjati bez obaveštenja od strane ADW<br />
<strong>Software</strong>. Program koji je objašnjen u ovom dokumentu , koji je razvijen od strane<br />
ADW <strong>Software</strong>, se ne može kopirati od strane treće strane bez prethodne pismene<br />
saglasnosti ADW <strong>Software</strong>.<br />
Maj 2007<br />
Zaštitni znakovi<br />
Apple i Macintosh su zaštitni zankovi kompanije Apple Computer Inc.<br />
Microsoft, MS-DOS i Windows su zaštitni znakovi korporacije Microsoft.<br />
IBM je registrovanai zaštitni znak korporacije International Business Machines.<br />
(C) Autorska prava ADW <strong>Software</strong>. Sva prava su zaštićena.<br />
Nijedan deo ove publikacije se ne sme umnožavati, objavljivati, prepprodavati ili<br />
prevoditi na neki jezik u bilo kojoj formi bez pismenog ovlašćenja ADW <strong>Software</strong>.<br />
Prevod<br />
Prevod originalnog uputstva i prilagogođavanje uputstva lokalnim izrazima<br />
Izvršio Vasilije Đurić, dipl.inž.geod. GeoNet Inženjering doo, Novi Beograd, Srbija
Upoznavanje: <strong>Pythagoras</strong> CAD+GIS<br />
O <strong>Pythagoras</strong> CAD+GIS<br />
Pitagora je idealan komjuterski alat koji pomaže geodetama i<br />
građevincima u obradi složena merenja.<br />
Pitagora radi na sledećim operativnim sistemima:<br />
• Power Macintosh (System. 10.2 ili viši)<br />
• Microsoft Windows 2000 ili XP<br />
• Microsoft Windows Vista<br />
Kako se koriste <strong>Pythagoras</strong> uputstva?<br />
Kompletna uputstva za <strong>Pythagoras</strong> se nalaze u tri knjige.<br />
Prvo, <strong>Pythagoras</strong> se mora instalirati na vaš računar. To je objašnjeno<br />
u prvoj knjizi Instalacija.<br />
Druga knjiga, Vežbanka je namenjena apsolutnim početnicima, ona<br />
obuhvata osnovne pojmove o Pitagori omogućuje brzo upoznavanje<br />
sa programom, to jest hvatanje ritma sa Pitagorom.<br />
Detaljnije informacije o svim komandama se nalaze u trećoj knjizi:<br />
Uputstva.<br />
Na kraju dodaci Uputstvima daju potrebne informacije o formatima<br />
fajlova koji se koriste u programu <strong>Pythagoras</strong>.<br />
Sigurni smo da će vas Pitagora usrećiti i nadamo se da će vam ove<br />
knjige pomoći da na najbrži mogući način otkrijete njenu snagu.<br />
Hvala.<br />
Instalacija<br />
Upoznavanje: <strong>Pythagoras</strong> CAD+GIS i
Poglavlje 1:<br />
Okruženje APPLE Macintosh<br />
Opšte informacije<br />
Potreban je Power Macintosh ili kompatibilan računar:<br />
• Minimum 256MB RAM memorije<br />
• System 10.2 ili viši<br />
Bilo koji štampač ili ploter koji podržava operativni sistem Apple<br />
Macintosh.<br />
Instalacija<br />
UPOZORENJE!<br />
Pre nego što uključite računar:<br />
1. Konektujte USB hardverski ključ u slobodan USB port<br />
1. Ubacite <strong>Pythagoras</strong> CD u vaš CD ROM uređaj.<br />
2. Napravite dvostruki klik na CD ikonu od <strong>Pythagoras</strong> CD ROM-a.<br />
3. Napravite dvostruki klik na ‘Hasp Installer Mac OS X’<br />
4. Napravite dvostruki klik na ‘aksusb installer’ da instalirate USB drajver<br />
5. Kopirajte folder <strong>Pythagoras</strong> (i eventualno folder “examples” -primeri) u<br />
folder sa starom verzijom Pitagore. Prepisaćete tako staru verziju ako je<br />
imate.<br />
6. Ubacite u slobodan USB port, hardverski ključ<br />
7. Restartujte vaš računar.<br />
Konfigurisanje instalacije programa <strong>Pythagoras</strong><br />
Veličina programa <strong>Pythagoras</strong> je definisana sa tri parametra. Ti parametri<br />
imaju definisane vrednosti koje se mogu menjati sa<br />
Programom za konfigurisanje Pitagore<br />
Ovaj program ima naziv "Configure" u folderu <strong>Pythagoras</strong>.<br />
U bilo koje vreme, ako pokušate da pokrenete Pitagoru i dobijete poruku<br />
"Nedovoljno memorije da se otvori <strong>Pythagoras</strong>", napravite dvostruki klik na<br />
ikonicu Configure i izmenite jedan od sledeća tri parametra:<br />
• Broj objekata u crtežu<br />
Svaki objekat, bilo da je tačka linija ili neki drugi zauzima prostor u<br />
memoriji. Kda se pokrene Pitagora ona rezerviše prostor za broj<br />
objekata koji ste definisali..<br />
Maksimalan broj objekata je ograničen sa 4miliona objekata po crtežu.<br />
Po definiciji ova vrednost je setovana na 65000.<br />
Instalacija Okruženje APPLE Macintosh 3
Preporučujemo da setujete broj objekata koji vam je stvarno potreban.<br />
Što je veći broj <strong>Pythagoras</strong> će uzeti više slobodne memorije.<br />
• Keš za slike (u MB)<br />
To je maksimalna veličina RAM prostora rezervisanog da <strong>Pythagoras</strong><br />
brže prikazuje slike. Ako selektujete na primer 0MB, <strong>Pythagoras</strong> će<br />
uvek čitati sliku sa diska da bi je prikazala. Kada je slika manja od<br />
keša tada će slika uvek biti u memoriji kada se prvi put učita.<br />
Kada crtež sadrži nekoliko slika ili nekoliko crteža sa jednom slikom,<br />
keš će se koristiti za sve slike. Kada je keš mali da drži sve slike on će<br />
raditi samo sa slikama koje se najčešće koriste.<br />
Maksimalna veličina keša je 128MB. Jasno je da veličina keša nebi<br />
trebalo da bude veća nego je stvarno potrebno. Pogledajte u knjizi<br />
Uputstva "Uvoz slika" da napravite procenu za veličinu keša.<br />
Ukupna veličina programa <strong>Pythagoras</strong> mora biti manja nego što je<br />
raspoloživa memorija (RAM ili Virtual Memory) vašeg računara.<br />
• Automatsko čuvanje svakih....minuta:<br />
Kada je aktivirana ova opcija otvara se polje da se unese interval u<br />
minutima između svakog automatskog čuvanja. Dok radite sa<br />
Pitagorom dobijaćete svaki put izbor dali želite ili ne da sačuvate<br />
crtež.<br />
• Automatsko čuvanje (backup)<br />
Kada je aktivirana ova opcija pored originalnog crteža formiraće se i<br />
još jedan u istom folderu koji će imati isto ime koje će počinjati sa<br />
karakterom “~$”.<br />
Pokretanje programa <strong>Pythagoras</strong><br />
Pokretanje programa je jednostavno i isto je kao pokretanje bilo koje druge<br />
aplikacije na vašem računaru.<br />
Ukoliko želite da pokrenete program <strong>Pythagoras</strong> prvi put, koristite<br />
Vežbanku, poglavlje "Upoznavanje".<br />
Napomena:<br />
Ukoliko niste pročitali lekciju "Konfigurisanje i instalacija<br />
programa <strong>Pythagoras</strong>", uradite to bilo kada. To će vam<br />
uštedeti puno vremena ako imate problema sa pokretanjem.<br />
4 Okruženje APPLE Macintosh Instalacija
Poglavlje 2:<br />
Okruženje Microsoft Windows<br />
Opšte informacije<br />
Potreban je PC sledećih minimalnih karakteristika:<br />
• Pentium ili bolji procesor<br />
• Minimum 128MB RAM memorije (za XP: minimum 256MB)<br />
• Microsoft Windows 2000 ili Windows XP<br />
Bilo koji štampač ili ploter koji jej podržan sa pomenutim operativnim<br />
sistemima.<br />
Instalacija<br />
UPOZORENJE !<br />
Preporučujemo da instalirate softver, restartujete računar i pre<br />
nego konektujte USB hardverski ključ.<br />
Upozorenje:<br />
U Windows 2000 ili XP-u morate biti ulogovani kao “Administrator”<br />
1. Ubacite <strong>Pythagoras</strong> CD ROM u vaš CD ROM uređaj<br />
2. Kliknite na “Start” – “Run” i izaberite taster “Browse”<br />
3. Napravite dvostruki klik na CD ikonu od <strong>Pythagoras</strong> CD ROMa,<br />
a zatim i na folder sa odgovarajućim jezikom. (na primer:<br />
folder “Serbian” folder)<br />
4. Napravite dvostruki klik na ikonicu “SETUP.EXE”<br />
5. Pratite instrukcije sa ekrana<br />
Setup programa <strong>Pythagoras</strong> će potražiti prethodnu verziju programa i<br />
prepisaće je, osim ako ne izaberete drugi folder.<br />
Da bi izbegli probleme sa većim brojem verzija prepišite stariju verziju<br />
novom!<br />
6. Restartujte vaš računar.<br />
Konfigurisanje instalacije programa <strong>Pythagoras</strong><br />
Veličina programa <strong>Pythagoras</strong> je definisana sa tri parametra. Ti parametri<br />
imaju definisane vrednosti koje se mogu menjati sa<br />
Programom za konfigurisanje Pitagore<br />
Ovaj program ima naziv "Configure" u folderu <strong>Pythagoras</strong>.<br />
U bilo koje vreme, ako pokušate da pokrenete Pitagoru i dobijete poruku<br />
"Nedovoljno memorije da se otvori <strong>Pythagoras</strong>", napravite dvostruki klik<br />
na ikonicu Configure i izmenite jedan od sledeća tri parametra:<br />
Instalacija Okruženje Microsoft Windows 5
• Broj objekata u crtežu<br />
Svaki objekat, bilo da je tačka linija ili neki drugi zauzima prostor u<br />
memoriji. Kda se pokrene Pitagora ona rezerviše prostor za broj<br />
objekata koji ste definisali..<br />
Maksimalan broj objekata je 4 milliona objekata, po definiciji ovaj broj<br />
je podešen na 65000.<br />
Preporučujemo da setujete maksimalan broj objekata koji vam je<br />
stvarno potreban. Što je veći broj <strong>Pythagoras</strong> će uzeti više slobodne<br />
memorije.<br />
• Keš za slike (u MB)<br />
To je maksimalna veličina RAM prostora rezervisanog da <strong>Pythagoras</strong><br />
brže prikazuje slike. Ako selektujete na primer 0MB, <strong>Pythagoras</strong> će<br />
uvek čitati sliku sa diska da bi je prikazala. Kada je slika manja od<br />
keša tada će slika uvek biti u memoriji kada se prvi put učita.<br />
Kada crtež sadrži nekoliko slika ili nekoliko crteža sa jednom slikom,<br />
keš će se koristiti za sve slike. Kada je keš mali da drži sve slike on će<br />
raditi samo sa slikama koje se najčešće koriste.<br />
Maksimalna veličina keša je 128MB. Jasno je da veličina keša ne bi<br />
trebalo da bude veća nego je stvarno potrebno. Pogledajte u knjizi<br />
Uputstva "Uvoz slika" da napravite procenu za veličinu keša.<br />
Preporučujemo da koristite za keš maksimum 80% RAM memorije, na<br />
primer ako imate 128MB RAM memorije setujte keš na 100MB.<br />
• Automatsko čuvanje svakih....minuta:<br />
Kada je aktivirana ova opcija otvara se polje da se unese interval u<br />
minutima između svakog automatskog čuvanja. Dok radite sa<br />
Pitagorom dobijaćete svaki put izbor dali želite ili ne da sačuvate<br />
crtež.<br />
• Automatsko čuvanje (backup)<br />
Pokretanje programa <strong>Pythagoras</strong><br />
Kada je aktivirana ova opcija pored originalnog crteža formiraće se i<br />
još jedan u istom folderu koji će imati isto ime koje će počinjati sa<br />
karakterom “~$”.<br />
Pokretanje programa je jednostavno i isto je kao pokretanje bilo koje druge<br />
aplikacije na vašem računaru.<br />
Ukoliko želite da pokrenete program <strong>Pythagoras</strong> prvi put, koristite<br />
Vežbanku, poglavlje "Upoznavanje".<br />
Napomena: Ukoliko niste pročitali lekciju "Konfigurisanje i<br />
instalacija programa <strong>Pythagoras</strong>", uradite to bilo kada. To će vam<br />
uštedeti puno vremena ako imate problema sa pokretanjem..<br />
6 Okruženje Microsoft Windows Instalacija
Vežbanka
Uvod<br />
O vežbanci<br />
Ova vežbanka vas uvodi u Pitagoru, vašeg novog partnera pri crtanju.<br />
Kako budete prolazili kroz vežbanku i radili vežbe, hvataćete ritam sa<br />
Pitagorom.<br />
Predlažemo da što pre počnete sa poglavljem 1. U narednim<br />
poglavljima ćete postepeno učiti Pitagorine osnovne funkcije, bez<br />
potrebe da ih shvatite sve odjednom.<br />
Za ovo će vam trebati nekoliko sati, susretanje sa Pitagorom na ovaj<br />
način, čak i ako ste iskusan kompjuterski korisnik, ima da vam uštedi<br />
vreme. Na kraju, ćete znati sve osnovne funkcije Pitagore i bićete u<br />
stanju da “osetite” gde treba da tražite naredbu koju želite da<br />
pokrenete.<br />
Potrebno je da imate osnovno znanje o grafičkom okruženju u kome<br />
radite – bilo to Apple Macintosh ili Microsoft Windows. Posebno je<br />
bitno da imate dobro znanje za rad sa mišem.<br />
Ova “Vežbanka” je druga od tri knjige uputstva za Pitagoru.<br />
Pre nego što počnete da je koristite, naravno, morate prvo instalirati<br />
Pitagoru na vaš računar. To je objašnjeno u prvoj knjizi uputstva,<br />
“Uputstvo za instalaciju”.<br />
Detaljne i potpune informacije o svim Pitagorinim naredbama možete<br />
pronaći u trećoj knjizi uputstva, “Osnovno uputstvo”.<br />
Napomene koje se ne nalaze u ovoj vežbanci<br />
Mada uvek možete koristiti tri dimenzije, vežbe sa objektima su<br />
namerno objašnjene u dvodimenzijalnom koordinatnom sistemu.<br />
Ovakav način je primenjen zbog pojednostavljivanja vežbi.<br />
U koliko želite, radite sve vežbe u tri dimenzije. Potrebno je samo da<br />
unesete visinu (treću dimenziju). Linija sa visinom se može koristiti<br />
kao referentna za definisanje ostalih objekata, kao što su paralelne ili<br />
normalne linije.<br />
Ova vežbanka ne pokriva složenije funkcije. Verujemo da kada<br />
jedanput pročitate ovo uputstvo i obradite sve vežbe, vaše znanje o<br />
geodeziji kombinovno sa jednostavnim korisničkim interfejsom<br />
Pitagore i objašnjenjima iz Osnovnog uputstva, će vam omogućiti da<br />
ih sami razotkrijete.<br />
Vežbanka<br />
Uvod i
Kako se koristi ova Vežbanka<br />
U koliko se prvi put susrećete sa Pitagorom Poglavlje 1 je osnovno.<br />
Ono omogućuje brzi prolazak kroz osnovne koncepte Pitagore.<br />
Poglavlje 2 je najvažnije poglavlje. Ono donosi vežbe sa objektima<br />
koje ćete koristiti ubrzo u svakom novom crtežu.<br />
U poglavlju 3 ćete naći veoma korisne savete kod kreiranja novih<br />
crteža. Između ostalog objašnjava korišćenje lejera kod građenja<br />
vašeg crteža.<br />
Poslednje poglavlje 4 objašnjava kako da sačuvate vaš vredan rad i<br />
kako da ga odštampate.<br />
Poglavlje 5 predstavlja neke aplikacije modula "Digitalni model terena"<br />
U poglavlju 6 ćete se upoznati sa "Tematskim kartama"<br />
Poglavlje 7 objašnjava kako da podesite unutrašnju Bazu podataka u<br />
Pitagori.<br />
U poglavlju 8 ćete se upoznati sa modulom "Saobraćajnice"<br />
Da bi ste bili kompletni, poglavlje 9 sumira koje naredbe nisu<br />
pokrivene u ovoj vežbanci. Ove funkcije nisu razmatrane, jer nisu<br />
toliko bitne za vaše prve crteže. Više detalja možete pronaći u trećoj<br />
knjizi “Uputstva”.<br />
Svako poglavlje je napravljeno tako da možete da radite deo po deo,<br />
sa brzinom koju vi odredite. Svaka vežba traje samo nekoliko minuta.<br />
Kao dodatke materijalu pokrivenim ovom vežbankom vam<br />
preporučujemo da proverite sajt www.pythagoras.net. Na strani<br />
Download možete pronaći dodatni materijal, kao što su video<br />
materijal, dokumentacija, odgovori na najčešće postavljena pitanja.<br />
Dodaci su svakako korisni i značajno će vam pomoći prilikom učenja.<br />
Sigurni smo da će vas <strong>Pythagoras</strong> učiniti zadovoljnim, a ova<br />
Vežbanka pomoći da osetite snagu <strong>Pythagoras</strong> na najbrži mogući<br />
način.<br />
Hvala.<br />
ii Uvod<br />
Vežbanka
Poglavlje 1:<br />
Upoznavanje<br />
Pokretanje, pregled i zatvaranje<br />
Pokretanje Pitagore<br />
<strong>Pythagoras</strong><br />
Da počnete, kliknite dvaput na ikonicu <strong>Pythagoras</strong> sa levim tasterom<br />
miša.<br />
Sada, možete videti ekran Pitagore sa tri glavna dela:<br />
A. kontrolna tabla<br />
B. glavni meni<br />
C. površina za crtanje<br />
D. alatke za crtanje<br />
Windows verzija Pitagore prikazuje prazan crtež.<br />
B. glavni meni<br />
C. površina za crtanje<br />
A. kontrolna tabla<br />
D. alatke za crtanje<br />
Otvaranje postojećeg crteža<br />
1. Selektujte Otvori iz Fajl menija.<br />
Prozor Fajl menija se pojavljuje.<br />
2. U direktorijumu/folderu (Windows/Macintosh respektivno)<br />
Examples, selektujte jednostavno crtež iz liste tako što<br />
kliknete mišem na njegovo ime.<br />
3. Kliknite na taster Open (Otvori).<br />
Prozor Fajl menija nestaje.<br />
Pojavljuje se novi prozor sa selektovanim crtežom. Kompletan<br />
crtež će biti vidljiv u površini za crtanje.<br />
Vežbanka Upoznavanje 1
Napomena:<br />
• Najlakši način da pokrenete Pitagoru i otvorite postojeći crtež je<br />
da kliknete dvaput na ikonicu ili ime crteža..<br />
• Više od jednog crteža može biti otvoreno u isto vreme (pogledajte<br />
takođe "Konfigurisanje Instalacije Pitagore" u ostalim Pitagorinim<br />
uputstvima). U listi svih otvorenih crteža u meniju Pregled možete<br />
prelaziti sa jednog na drugi crtež.<br />
Pregled crteža<br />
Aktuelna veličina<br />
U meniju Pregled selektujte U razmeri štampe.<br />
Crtež će biti prikazan u razmeri štampe.<br />
Opšti pregled<br />
U meniju Pregled selektujte Ceo crtež.<br />
Ceo crtež će se pojaviti u površini za crtanje.<br />
Povećanje zuma<br />
1. Postavite crtež da popunjava ceo prozor, ponovo (pogledaj<br />
odeljak iznad).<br />
2. U meniju Pregled selektujte Uvećanje zuma.<br />
Pointer miša postaje lupa sa znakom plus u centru.<br />
3. Postavite pointer miša na gornji levi ugao površine koju želite<br />
da zumirate.<br />
4. Pritisnite i zadržite levi taster miša dok pomerate pointer ka<br />
donjem desnom uglu površine koju želite da zumirate.<br />
Na ekranu se pojavljuje pravougaonik koji se povećava ili<br />
smanjuje kako pomerati miša.<br />
5. Kada dođete pointerom miša u donji desni ugao površine koju<br />
želite da zumirate, tada pustite levi taster miša.<br />
Selektovana površina sada kompletno popunjava površinu za<br />
crtanje.<br />
Faktor zuma (linija na vrhu kontrolne table) pokazuje<br />
odgovarajuću vrednost.<br />
Napomena:<br />
• Uvećaćete faktor zuma za dva puta ukoliko samo jednom<br />
kliknete mišem na poziciju gde želite da zumirate.<br />
6. Vratite se na prvi korak ove procedure i ponovite je korak po<br />
korak do polje Uvećanje zuma u meniju Pregled ne postane<br />
sivo.<br />
To je tačka gde povećavanje zuma više nije moguće – povećavanje<br />
zuma je završeno kada je faktor zuma bude1000 od aktuelne veličine.<br />
7. Nastavite sa sledećom procedurom.<br />
Napomena:<br />
• Uvek možete otkazati naredbu Veći zum pritiskom na taster<br />
Escape na tastaturi.<br />
• Kod definisanja "Uvećanje zuma" površine (iznad u koraku<br />
4.), pravougaonik se može napraviti povlačenjem miša u bilo<br />
koja četiri pravca.<br />
2 Upoznavanje Vežbanka
Smanjenje zuma<br />
1. U meniju Pregled selektujte Smanjenje zuma.<br />
Prethodni pogled crteža iz procedure “Uvećanje zuma” se<br />
ponovo pojavljuje.<br />
2. Vratite se na korak 1 iz ove procedure dok Manji zum u<br />
meniju Pregled ne postane siv.<br />
Sad crtež "Popunjava crtež" ponovo.<br />
Napomena:<br />
• Kako povećavate zum, Pitagora tako sukcesivno prati<br />
faktore zuma.<br />
• Naravno, za vreme crtanja objekata vi ćete izabrati putem<br />
polja iz menija Pregled pogled koji vam najviše odgovara.<br />
Uvek možete da koristite ove naredbe za vreme konstrukcije<br />
objekata (linija, lukova, krugova,...).<br />
Zatvaranje crteža<br />
Trenutno, mi ne želimo da sačuvamo crtež; jednostavno hoćemo da<br />
izađemo iz Pitagore. Primetićete da će vas Pitagora uvek upozoriti<br />
ukoliko pokušate da izađete, a da neki rad u crtežu nije sačuvan.<br />
Možete zavoriti Pitagoru na jedan od dva načina:<br />
1. U meniju Fajl selektujte Izlaz.<br />
2. Ili koristite prečicu koristeći kombinaciju sa tastature<br />
naznačenu na polju Izlaz u meniju Fajl.<br />
Ukoliko niste kreirali nove objekte u crtežu to će biti sve što treba da<br />
uradite da bi ste izašli iz Pitagore.<br />
Ukoliko jeste, pojaviće vam se poruka gde ćete moći da izaberete da li<br />
hoćete da sačuvate ili ne nastalu promenu u crtežu.<br />
Pri tome morate selektovati jedan od 3 tastera:<br />
No<br />
Pithagora se zatvara bez čuvanja nastalih promena. Izaberite ovu<br />
opciju ukoliko ne želite da sačuvate nastalu promenu u crtežu.<br />
Cancel<br />
Pitagora se neće zatvoriti – i možete nastaviti rad u crtežu.<br />
Yes<br />
Sve nastale promene u crtežu biće sačuvane i Pitagora se zatvara.<br />
Napomena:<br />
Ukoliko je otvoreno više crteža Pitagora će tražiti da sačuvate<br />
promene u svakom crtežu.<br />
Vežbanka Upoznavanje 3
Površina za crtanje<br />
Boja podloge površine za crtanje se može menjati pritiskom na taster<br />
SHIFT+B, tako da možete birati da li želite da radite na crnoj podlozi ili<br />
na beloj podlozi.<br />
1. Otvorite bilo koji postojeći crtež<br />
2. Pritisnite SHIFT+B i boja podloge će se promeniti iz bele u<br />
crnu<br />
3. Crni objekti će se videti kao beli, ali ako dvostruko kliknete na<br />
objekat videćete da se boja objekta nije promenila već je<br />
ostala crna.<br />
4. Ako ponovo pritisnete SHIFT+B boja podloge će se vrattiti u<br />
belu.<br />
5. Prilikom štampe izlaz će biti isti kao da je podloga bela, bez<br />
obzira da li je podloga bela ili crna.<br />
4 Upoznavanje Vežbanka
Kontrolna tabla<br />
Na levoj strani Pitagore se nalazi specijalni prozor koji se naziva<br />
Kontrolna tabla. Ona vam pomaže da radite sa Pitagorom. Na njoj,<br />
možete videti osnovne informacije, polja za unos podataka kao<br />
ikonice sa najvažnijim alatkama.<br />
Da bi vam ilustrovali objašnjenja u ovom odeljku:<br />
1. U direktorijumu Examples pronađite i učitajte crtež<br />
"EXAMPLE2.pyt".<br />
2. U meniju Preglad selektujte Aktuelna veličina.<br />
Razmera i Koordinatni sistem<br />
Linija na vrhu kontrolne table pokazuje trenutnu razmeru crteža. Kada<br />
u meniju Pregled selektujete Aktuelna veličina videćete stvarnu<br />
razmeru vašeg crteža. Ukoliko zumirate videćete kako se menja<br />
razmera u crtežu (pogledajte paragraf “Pregled crteža”). Maksimalni<br />
faktor zuma je 1000 puta od aktualne veličine.<br />
Ispod linije razmere, možete videti taster menija jedinice. Ovom<br />
alatkom možete birati jedinice dužine.<br />
Ispod menija jedinice se nalaze tri tastera koja vam daju informacije o<br />
koordinatnom sistemu i mogućnost da selektujete koordinatni sistem.<br />
Vežbanka Upoznavanje 5
Sledeća procedura će vam razjasniti značaj ova tri tastera:<br />
Taster prikaza koordinatnog sistema<br />
1. Postavite crtež tako da popunjava prozor.<br />
2. Dođite pointerom miša na kvadrat sa koordinatnim osama.<br />
Ovaj kvadrat je dugme prikaza koordinatnog sistema.<br />
3. Pritisnite i zadržite levi taster miša.<br />
Ose aktuelnog koordinatnog sistema će se pojaviti na vašem<br />
crtežu.<br />
Napomena:<br />
Dok držite pritisnut levi taster miša možete pomerati poiter<br />
miša kroz crtež..<br />
4. Pustite levi taster miša.<br />
Ose koordinatnog sistema će nestati iz crteža.<br />
Taster izbora tipa koordinata<br />
1. Dođite pointerom miša na meni taster levo od tastera prikaza<br />
koordinatnog sistema.<br />
To je taster izbora tipa koordinata.<br />
2. Pritisnite i zadržite levi taster miša.<br />
Sada možete selektovati jedan od nekoliko tipova koordinata<br />
za definisanje tačaka: Dekartov – naznačen sa YXH, polarni –<br />
naznačen sa HdH, HVd ili HVs (vidite Napomenu ispod).<br />
Ukoliko želite poigrajte se malo sa ovim menijima da vidite kako se<br />
svaka promena reflektuje na indikatore pozicije dok pomerate miša<br />
kroz površinu za crtanje.<br />
Taster izbora koordinatnog sistema<br />
1. Dođite mišem na taster izbora koordinatnih sistema.<br />
Napomena:<br />
Na njemu će obično pisati ime “Lokalni”, što znači lokalni koordinatni<br />
sistem (vidite Napomenu ispod).<br />
2. Pritisnite i zadržite levi taster miša.<br />
Sada možete videti Strana kao koordinatni sistem lista i ostale<br />
koordinatne sisteme ako postoje, to su korisnički definisani<br />
koordinatni sistemi (vidite Napomenu ispod).<br />
3. Selektujte jedan od ponuđenih koordinatnih sistema<br />
Ime se pojavljuje na meniju izbora koordinatnih sistema i<br />
taster prikaza koordinatog sistema će se promeniti.<br />
4. Ako kliknete na taster prikaza koordinatog sistema videćete<br />
gde je koordinatni početak i pravac osa korisničkog<br />
koordinatnog sistema (osim koordinatnog sistema lista<br />
“Strana”; (vidite Napomenu ispod).<br />
Napomene:<br />
• Vrednosti prikazane na indikatorima pozicije su<br />
koordinate pozicije miša u izabranom koordinatnom<br />
sistemu.<br />
• Kod korisnički definisanih koordinatnih sistema prvi<br />
deo imena je tačka koordinatnog početka, a drugi iza<br />
crtice je pravac Y ose. Odeljak "Definisanje objekata"<br />
poglavlja objašnjava kako se može kreirati koordinatni<br />
sistem.<br />
• Više detalja na ENZ (East-istok, North-sever, i visina<br />
Z), YXH (Y, X i visina H), HdH (Horizontalni ugao,<br />
horizontalna dužina i visina H), HVd (Horizontalni i<br />
vertikalni ugao i horizontalna dužina), HVs<br />
(Horizontalni i vertikalni ugao i kosa dužina) and CDZ<br />
6 Upoznavanje Vežbanka
Lokalni – Strana<br />
(zbirna dužina, dužina i visina) vidite odeljak o<br />
koordinatim sistemima u Osnovnom uputstvu.<br />
• U Izboru menija Definisanje, možete birati ili ENH ili<br />
YXH stil, kao i promenu uglovnih i dužinskih jednica.<br />
Tasteri alatke, meni Alatke i kursor<br />
Lokalni koordinatni sistem<br />
Svi objekti u crtežu su sačuvani u Lokalnom koordinatnom sistemu.<br />
Selektovanjem menija "Izbor površine za štampu", u meniju "Fajl",<br />
pozicija i ugao lokalnog koordinatnog sistema se mogu definisati<br />
relativno u odnosu na stranu.<br />
Strana<br />
Ovaj sistem se koristi za crtanje informacija koje u odnosu na stranu.<br />
Koordinatni početak je fiksiran u doljem levom uglu strane i nije<br />
promenljiv, ivice stranice su ujedno i ose koordinatnog sistema strane.<br />
Razmera koordinatnog sistema strane je nezavisna od razmere<br />
crteža. Može da se menja preko menija Definicije u crtežu glavnog<br />
menija Definicije.<br />
Taster Kursor<br />
Na kontrolnoj tabli se nalazi 32 tastera alatki koji se vide ispod.<br />
Klikćite na njih naizmenično.<br />
Vidite kako se taster označi kada se selektuje.<br />
Sa ovim tasterima možete ili selektovati postojeće objekte u crtežu ili<br />
definisati nove.<br />
Ove iste funkcije i još nekoliko drugih možete selektovati pute menija<br />
Alatke.<br />
Selektujte meni Alatke i izaberite sve mogućnosti. Kada se selektuje<br />
većina od ponuđenih alatki iz menija, odgovarajući taster će se<br />
označiti i kursor će promeniti izgled..<br />
Poglavlje Definisanje objekata i Osnovno uputstvo govore detaljnije o<br />
svim ovim objektima.<br />
Probajte ovu vežbu da bi se upoznali sa tasterima alatkama, menijem<br />
Alatke i kursorom:<br />
1. Kliknite levim tasterom miša na neki taster sa alatkama.<br />
Taster je označen.<br />
2. Pomerite kursor miša na površinu za crtanje.<br />
Videćete da se izgled kursora promenio.<br />
3. Selektujte meni Alatke.<br />
Odgovarajuća taster alatka je aktivirana.<br />
4. U meniju Alatke selektujte drugu alatku.<br />
Vidite kako je odgovarajući taster alatka označen.<br />
5. Pomerite kursor miša na površinu za crtanje.<br />
Videćete da se izgled kursora promenio u odgovarajući.<br />
6. Vratite se na korak 1. i nastavite sa vežbom kako bi se<br />
upoznali sa osatlim alatkama.<br />
Vežbanka Upoznavanje 7
Indikatori pozicije<br />
Dok pomerate kursor kroz crtež, primetićete da se brojevi na konrolnoj<br />
tabli menjaju.<br />
Tri polja jednake veličine ispod koordinatnog sistema su indikatori<br />
pozicije. Oni kontinuirano prikazuju trenutnu poziciju kursora miša<br />
relativno u odnosu na koordinatni početak aktivnog koordinatnog<br />
sistema.<br />
U dekartovom koordinatnom sistemu indikatori su (od vrha pa naniže):<br />
• "East" ili istok ili "Y" koordinata<br />
• "North" ili sever ili "X" koordinata<br />
• "Z" koordinata ili visina<br />
Napomena:<br />
• Jedinice mere se mogu menjati kroz meni Definisanje/<br />
Podešavanje.<br />
• Možete takođe podesiti da vidite koordinate XYZ ili NEZ kroz meni<br />
Definisanje/ Podešavanje (pogledajte poglavlje "Kreiranje novog<br />
crteža").<br />
• Ako izaberete HdH, HVd i HVs prikaz videćete vrednosti u<br />
polarnom obliku.<br />
Kroz indikatore pozicije mogu se ručno uneti tačne koordinate tačke.<br />
Poglavlje "Definicija objekata" objašnjava više o tome.<br />
Ukoliko želite da vidite kako indikatori pozicije reaguju uradite sledeću<br />
vežbu:<br />
1. Izađite iz Pitagore ili koristite iz menija Fajl naredbu Zatvori da<br />
sklonite sve aktivne crteže.<br />
2. Pokrenite Pitagoru ponovo dvostrukim klikom na ikonicu<br />
Pitagora ili selektujte naredbu Novi iz menija Fajl.<br />
Pitagora počinje sa novim praznim crtežom.<br />
3. Iz menija Pregled selektujte naredbu Popuni prozor.<br />
4. Postavite kursor na taster slike koordinatnog sistema.<br />
5. Pritisnite i zadržite levim tasterom miša. Na crtežu će se<br />
pojaviti ose koordinatnog sisetma<br />
6. Pomerite kursor na koordinatni početak.<br />
7. Pustite taster.<br />
Posmatrajte vrednosti na sva tri indikatora pozicije, biće blizu<br />
nule.<br />
8. Pomerajte kursor naokolo.<br />
Videćete kako indikatori prate pomaranja kursora.<br />
8 Upoznavanje Vežbanka
Indikatori Dužine<br />
Indikatori dužine su na kontrolnoj tabli između indikatora pozicije i<br />
tastera sa alatkama.<br />
Ovi indikatori ne prikazuju apsolutne informacije o koordinatama kao<br />
indikatori pozicije. Umesto toga oni prikazuju dužine relativno u<br />
odnosu na definisane tačke ili linije. Zato ove vrednosti možete da<br />
vidite jedino ako priđete dovoljno blizu nekoj tački ili liniji.<br />
1. Otvorite crtež koji ste koristili u delu "Pregled crteža".<br />
2. Pomerajte kursor kroz crtež, prelazeći preko tačaka i linija.<br />
Posmatrajte kako se indikatori dužine menjaju u zavisnosti<br />
dali prelazite preko linije ili tačke.<br />
4 indikatora dužine prikazuju (od vrha pa naniže):<br />
Polje A<br />
Kada kursor prelazi objekt, Polje A sadrži informacije o objektu:<br />
1. Kada je broj: ime tačke i informaciju.<br />
2. Kada je linija:<br />
• dužina<br />
• kosa dužina<br />
• visinska razlika između krajnjih tačaka<br />
• Direkcioni ugao na liniju relativno u odnosu na Z ili X<br />
osu aktivnog koordinatnog sistema<br />
• Pad u %<br />
Koristite taster TAB da menjate informacije.<br />
3. Kada je luk:<br />
• dužina<br />
• poluprečnik<br />
• ugao od centra<br />
• kosa dužina<br />
• visinska razlika između krajnjih tačaka<br />
• nagib<br />
Koristite taster TAB da menjate informacije.<br />
4. Kada je poligon:<br />
• površinu<br />
• obim<br />
• obim kosih dužina<br />
Za linije i lukove, dužine će biti prikazane kada je kursor u blizini<br />
objekta. Koristite taster TAB da vidite sledeću informaciju o objektu.<br />
Polje B<br />
Odstojanje od kursora do početne tačke na liniji.<br />
Polje C<br />
Odstojanje od kursora do krajnje tačke na liniji.<br />
Vežbanka Upoznavanje 9
Polje D<br />
Polje sadrži ili:<br />
1. L: vrednost<br />
kada se kreira linija može se ukucati vrednost dužine kada se<br />
kreira linija.<br />
2. R: vrednost<br />
može se ukucati vrednost radijusa kada se kreira luk ili krug.<br />
3. D: vrednost<br />
može se ukucati vrednost odstojanja u odnosu na liniju koja<br />
se kopira paralelno.<br />
4. B: vrednost<br />
može se ukucati vrednost azimuta kada se kreira linija.<br />
Napomena:<br />
Prva tri indikatora su vidljiva kada pomerate kursor preko<br />
crteža, četvrti je vidljiv jedino kada kreirate novu liniju, luk ili<br />
krug (pogledajte poglavlje "Definisanje objekata ").<br />
Da bi ste više saznali o korišćenju indikatora pozicija ili dužina,<br />
ponovite procedure iz dela "Pregled crteža". Ovaj put obratite pažnju<br />
na indikatore pozicije i dužine.<br />
Za više informacija o jedinicama, pogledajte ‘važne napomene’ ,<br />
“Poglavlje 3 – Korak 2: …– Podešavanje jedinica”<br />
10 Upoznavanje Vežbanka
Poglavlje 2:<br />
Definisanje objekata<br />
Jednostavni objekti<br />
Definisanje i provera tačaka<br />
Definisanje tačaka, linija, krugova i lukova: to je sve šta bi trebalo da<br />
znate. Jednom kada to uradite pomoću Pitagore, nećete više<br />
razmišljati o drugom načinu.<br />
U ovom poglavlju se predpostavlja da ste već upoznati sa osnovnim<br />
principima Pitagore. Ako niste prođite ponovo kroz prvo poglavlje<br />
“Upoznavanje”.<br />
NAPOMENA!<br />
Dok definišete objekte, možete uvek da prekinete akciju<br />
jednostavnim pritiskom na taster ESC. Ukoliko se na Kontrolnoj<br />
tabli pojavi taster “Otkazi”, akciju ćete prekinuti klikom na taj<br />
taster.<br />
Definisanje tačaka koordinatama<br />
Definisanje tačke (10,20,0) sa YXH koordinatama:<br />
1. Pokrenite Pitagoru sa novim praznim crtežom.<br />
2. Kliknite na taster Tačka na kontrolnoj tabli.<br />
3. Pomerite kursor bilo gde na površini za crtanje.<br />
Primetićete da kursor ima oblik tačke.<br />
4. Kliknite levim tasterom miša.<br />
Na površini za crtanje će se pojaviti tačka. Y indikator pozicije<br />
će biti označen: to jest postao je polje za unos. Tasterom Ok<br />
možete potvrditi ili tasterom Otkazi otkazati akciju.<br />
5. Ukucajte vrednost 10 ali ne pritiskajte taster Enter.<br />
6. Pritisnite taster TAB.<br />
X indikator pozicije će se označiti.<br />
7. Ukucajte vrednost 20.<br />
8. Pritisnite taster Enter ili kliknite mišem na taster Ok.<br />
Polja za unos koordinata više nisu označena i tačka sa<br />
koordinatama (10,20,0) je definisana.<br />
Napomena:<br />
• Ako napravite grešku uvek se možete vratiti na polje<br />
pritiskanjem tastera TAB dok ne dođete na pogrešno<br />
polje da bi ispravili grešku.<br />
• Takođe možete kliknuti na taster Otkazi ili pritisnuti<br />
taster Esc da prekinete akciju.<br />
• U praznom crtežu vrednost visina H je jednaka nuli.<br />
• Ovu vežbu možete takođe koristeći i ostale<br />
koordinatne sisteme (YXH, HdH, ...).<br />
Vežbanka Definisanje objekata 11
• Ako pritisnete taster Shift (ili Caps Lock) pre nego<br />
potvrdite koordinate tačke, Pitagoraa će vam dozvoliti<br />
da unesete koordinate sledeće tačke odmah nakon<br />
svake potvrde koordinata. Nakon što tako unesete<br />
nekoliko tačaka sa tasterom Esc možete otkazati ovu<br />
akciju.<br />
• Na računarima Apple Macintosh možete koristiti taster<br />
"*" kao zamenu za taster TAB.<br />
Provera koordinata tačke<br />
1. Kliknite mišem na taster Selektuj objekt na kontrolnoj tabli.<br />
Napomena:<br />
Takođe možete pritisnuti taster SPACEBAR da menjate između<br />
"trenutno selektovane naredbe" i prethodne selektovane naredbe.<br />
2. Pomerite polako kursor na definisanu tačku.<br />
Posmatrajte indikatore pozicije kako se neprekidno menjaju.<br />
Od jednom, indikatori pozicije će prestati da se menjaju i ostaće na<br />
vrednosti (10,20,0) koja se neće menjati ukoliko pomeramo kursor<br />
dovoljno blizu definisane tačke.<br />
Na kontrolnoj tabli sada možete videti poziciju kao i broj tačke koji se<br />
nalazi između dve crtice.<br />
U terminu Pitagore, to znači:<br />
"Stali ste na tačku"<br />
3. Ponovite ovu proceduru (počevši od koraka 2) nekoliko puta,<br />
a zatim nastavite da ispitujete ostale okolne tačke.<br />
Primetićete da nije neophodno da unesete tačne vrednosti koordinata.<br />
Jednostavno možete da kliknete na nekoliko tačaka i kada se god<br />
pojave tasteri Otkazi i Ok pritisnite taster Enter ili kliknite na taster Ok i<br />
nove tačke će biti definisane.<br />
Definisanje i provera linija<br />
Linije su definisane sa početnom i završnom tačkom, sa dve<br />
definisane tačke vi ste već definisali liniju.<br />
Definisanje linije pomoću koordinata<br />
Da bi ste kreirali liniju sa početnom tačkom (10,20,0) i završnom<br />
tačkom<br />
(-10, -20,0) u YXH:<br />
1. Pokrenite Pitagoru sa novim praznim crtežom.<br />
2. Kliknite mišem na taster Linija na kontrolnoj tabli.<br />
Taster će biti označen.<br />
3. Pomerite kursor bilo gde na površinu za crtanje.<br />
Primetićete kursor u obliku krstića.<br />
4. Kliknite levim tasterom.<br />
Sada možete uneti koordinate početne tačke.<br />
12 Definisanje objekata Vežbanka
5. Unesite vrednost 10; pritisnite taster TAB; unesite vrednost<br />
20; pritisnite taster Eenter.<br />
Krstić će nestati i početna tačka linije će biti definisana.<br />
6. Pomerajte kursor okolo definisane tačke.<br />
Videćete liniju koja spaja početnu tačku i kursor.<br />
7. Kliknite na levi taster miša.<br />
Sada možete uneti koordinate završne tačke linije.<br />
8. Unesite vrednost -10; pritisnite taster TAB; unesite vrednost<br />
-20; pritisnite taster Enter.<br />
Krstić će nestati i linija će biti definisana.<br />
Provera koordinata linije<br />
Možete proveravati liniju sa kursorom isto kao što ste ranije<br />
proveravali tačku.<br />
1. Kliknite na taster Selektuj objekt.<br />
2. Pomerite kursor polako na liniju.<br />
Imena početne i završne tačke linije se pojavljuju na<br />
kontrolnoj tabli.<br />
3. Pomerajte kursor po liniji.<br />
U polju do imena tačke i ispod indikator apozicije videćete<br />
rastojanja. Dužina linije u polje (A) i odstojanje od kursora do<br />
početne tačke u polju (B) i u polju (C) odstojanje od kursor<br />
ado završne tačke linije.<br />
Povezivanje tačaka u liniju<br />
Prethodni paragraf govori o kreiranju linije. Ovaj paragraf govori o<br />
povezivanju tačaka u liniju:<br />
Definisanje linije između dve tačke<br />
Ukoliko nemate dve tačke na crtežu, prvo ih definišite kao što ste to<br />
radili u prethodnom poglavlju.<br />
1. Kliknite na taster Linija.<br />
2. Pomerite kursor na tačku koja će biti početna tačka nove<br />
linije.<br />
Kada stanete kursorom na tačku, on će se promeniti i<br />
indikatori pozicije će se stabilizovati.<br />
3. Kliknite levim tasterom miša i zatim pomerite kursor.<br />
Kružić će nestati i pojaviće se linija između kursora i početne<br />
tačke.<br />
Indikator dužine "L:" će se pojaviti na kontrolnoj tabli i<br />
vrednost dužine koja se menja kako pomerate miša.<br />
4. Pomerite kursor na drugu tačku. Ponovo će se pojaviti kružić,<br />
kada budete stali na tačku.<br />
5. Potvrdite liniju pritiskom na levi taster miša.<br />
Nova linija je kreirana.<br />
Vežbanka Definisanje objekata 13
Definisanje tačke na postojećoj liniji<br />
U koliko niste sigurni u sledeću operaciju ponovite neke od prehodnih<br />
vežbi.<br />
1. Kliknite na taster Tačka.<br />
2. Pomerite kursor na liniju i kada stanete na liniju pojaviće se<br />
kružić sa krstićem na liniji.<br />
3. Kliknite levim tasterom miša.<br />
4. Sada možete da unesete vrednost ili do početne tačke ili do<br />
završne tačke linije.<br />
Napomene:<br />
• Pritiskanjem tastera TAB možete skakati sa polja,<br />
polje u koliko je to potrebno.<br />
• Sa pritisnutim tasterom Shift (ili Caps Lock), možete<br />
neprekidno definisati linije.<br />
Definisanje linije sa koordinatama završne tačke ili postojećom tačkom<br />
U koliko niste sigurni u sledeću operaciju ponovite neke od prehodnih<br />
vežbi.<br />
1. Selektujte taster Linija.<br />
2. Definišite početnu tačku kao ranije.<br />
3. Definišite završnu tačku. Samo kliknite bilo gde i unesite<br />
koordinate završne tačke; ili pomerite kursor na neku<br />
postojeću tačku i zatim kliknite levim tasterom miša.<br />
Definisanje linije sa završnom tačkom koja je na drugoj liniji<br />
U koliko niste sigurni u sledeću operaciju ponovite neke od prehodnih<br />
vežbi.<br />
1. Slektujte taster linija.<br />
2. Definišite početnu tačku tako šti ćete kliknuti bilo gde i uneti<br />
koordinate ili kliknuti na postojeću tačku.<br />
3. Pomerite kursor na postojeću liniju.<br />
Pojaviće se kružić sa krstićem u sredini.<br />
4. Kliknite levim tasterom miša.<br />
5. Zatim unesite ili:<br />
• Odstojanje do jedne od tačaka linije.<br />
• Dužinu nove linije.<br />
• Azimut nove linije.<br />
Napomene:<br />
• Nova tačka će uvek biti na pravcu selektovane linije.<br />
• Pritiskanjem tastera TAB možete skakati sa polja,<br />
polje u koliko je to potrebno.<br />
• U koliko stanete na mesto gde su nova i postojeća<br />
linija normalne jedna na drugu, kursor će promeniti<br />
oblik u kvadratić sa slovom L.<br />
14 Definisanje objekata Vežbanka
Definisanje linije sa datim dužinom i azimutom<br />
U koliko niste sigurni u sledeću operaciju ponovite neke od prehodnih<br />
vežbi.<br />
1. Selektuje taster Linija.<br />
2. Definišite početnu tačku – bilo koordinatama, bilo postojećom<br />
tačkom.<br />
3. Pomerite kursor bilo gde.<br />
4. Kliknite levim tasterom miša.<br />
5. Unesite dužinu nove linije.<br />
6. Unesite azimut nove linije.<br />
Definisanje linije sa zadatom visinskom razlikom "dH" između početne<br />
i završne tačke linije ili sa zadatim padom u procentima "%"<br />
U koliko niste sigurni u sledeću operaciju ponovite neke od prehodnih<br />
vežbi.<br />
1. Selektuje taster Linija.<br />
2. Definišite početnu tačku – bilo koordinatama, bilo postojećom<br />
tačkom.<br />
3. Pomerite kursor bilo gde.<br />
4. Kliknite levim tasterom miša.<br />
5. Pritiskajte taster TAB dok se na kontrolnoj tabli ne pojavi dH i<br />
unesite vrednost visinke razlike ili<br />
6. Pritiskajte taster TAB dok se na kontrolnoj tabli ne pojavi<br />
nagib u % i unesite vrednost nagiba u procentima<br />
7. Ako se dH i pad negativni unesite znak minus "-" ispred<br />
vrednosti.<br />
Selektovanje, čišćenje i vraćanje akcija unazad<br />
Selekcija pojedinačnih objekata<br />
Selektovanje objekata može da ima više namena:<br />
• Čišćenje objekta<br />
• Promena atributa objekta<br />
• Premeštanje objekta u drugi lejer<br />
• Dobijanje ili unos informacija o objektu<br />
• Premeštanje objekta<br />
• Rotiranje objekta<br />
Sa naredbom Opovrgni, većina izvršenih akcija se može opovrgnuti.<br />
Za sada, govorićemo samo kako se crtež čisti od objekata i<br />
eventualno kako se obrisani objekti mogu povratiti u crtež.<br />
Da bi ste uradili ovu vežbu potrebno je da kreirate nekoliko tačaka i<br />
spojite ih linijama.<br />
Da bi ste selektovali neki objekt, potrebno je da pritisnete taster<br />
Slektuj i kliknete na objekat.<br />
1. Kliknite na taster Selektuj na kontrolnoj tabli ili u meniju Alatke<br />
(ili pritisnite taster za prazno mesto na tastaturi).<br />
Vežbanka Definisanje objekata 15
2. Kliknite levim tasterom na nekoliko tačaka.<br />
Kada kliknete na tačku videćete se prethodna deselektuje.<br />
3. Kliknite na nekoliko linija.<br />
Videćete kako se linije selektuju i deselektuju.<br />
Nekada ćete imati crtež sa mnogo detalja i biće teško da selektujete<br />
određeni objekt. Možete zumirati i rešiti taj problem. Pitagora vam<br />
omogućuje da na jednostavniji način rešite ovaj problem.<br />
Dok pomerate kursor pritisnite neki od sledećih tastera na tastaturi:<br />
• P-taster:<br />
• L- taster:<br />
• T- taster:<br />
• O- taster:<br />
• X- taster:<br />
• R-taster:<br />
samo tačke mogu biti selektovane<br />
samo linije, lukovi ili krugovi mogu biti selektovani<br />
samo tekstualni objekti mogu biti selektovani<br />
samo poligoni mogu biti selektovani<br />
samo putanje mogu biti selektovane<br />
samo saobraćajnice mogu biti selektovane<br />
Probajte ovo sa tačkama i linijama iz vašeg crteža. Primetićete razliku<br />
i indikatorima dužine – kada pritisnete neki od tastera indikatori<br />
pokazuju samo informacije o tom tipu objekta, dok kada ne pritisnete<br />
nijedan taster dobijaćete informacije o svim objektima preko kojih<br />
pređete.<br />
Nopomene:<br />
• Kada kliknete na liniju samo će linija biti selektovana. Ukoliko želite<br />
da selektujete i tačke koje čine liniju, tada pritisnite taster ALT ili<br />
CTRL dok selektujete liniju.<br />
• Za korišćenje tastera CTRL-, ALT- i SHIFT: pogledajte Uvod u<br />
Dodatku B.<br />
Selekcija više objekata<br />
1. Kliknite na taster Selektuj na kontolnoj tabli.<br />
2. Selektujte tačku, liniju, luk ili krug.<br />
Viećete kako objekat postaje selektovan.<br />
3. Pritisnite i zadržite taster Shift na tastaturi.<br />
4. Selektujte jedan ili više tačaka ili linija.<br />
Videćete kako i naredni objekti postaju selektovani.<br />
Napomene:<br />
• Ako pritisnete i zadržite taster Shift i pritom pritisnete neki od tastera P, L,<br />
T, O ili X iz prethodne vežbe selektovaćete više objekata istog tipa.<br />
• Takođe možete deselektovati neki od objekata ukoliko kliknete na neki od<br />
tih selektovanih objekata dok držite pritisnut taster Shift na tastaturi.<br />
Selekcija grupe objekata<br />
1. Kliknite na taster Selektuj na kontrolnoj tabli.<br />
2. Pomerite kursor tako da bude sa gornje leve strane grupe<br />
objekata koje selektujete.<br />
3. Pritisnite i zadržite levi taster miša i pomerite kursor sa<br />
donje desne strane grupe objekata.<br />
16 Definisanje objekata Vežbanka
Pojaviće se pravougaonik koji menja svoje dimenzije kako<br />
pomerate kursor.<br />
4. Postavite kursor tako da pravougaonik obuhvata celu<br />
grupu koju selektujete i tada otpustite levi taster.<br />
Svi objekti koji kompletno pripadaju površini tog<br />
pravougaonika će biti selektovani.<br />
Napomene:<br />
• Možete kobinovati pritisnut taster Shift sa pritisnutim tasterima P,<br />
L, T, O ili X iz prethodne vežbe.<br />
• Takođe možete deselektovati neki od objekata ukoliko kliknete na<br />
neki od tih selektovanih objekata dok držite pritisnut taster Shift na<br />
tastaturi.<br />
Selekcija svih (sličnih) objekata<br />
Brisanje objekata<br />
Ukoliko želite da selektujete "Sve tačke" ili "Sve Linije" od jednom, i to<br />
je moguće, na prime da bi ste selektovali sve linije u crtežu uradite:<br />
1. U meniju Editovanje izaberite naredbu Selektuj i pojaviće<br />
se podmeni.<br />
2. U pod meniju izaberite naredbu "Sve linije".<br />
Videćete kako su sve linije selektovane od jednom.<br />
Napomene:<br />
• Da bi ste opovrgnuli ovu akciju, kliknite bilo gde<br />
u crtežu.<br />
• Kao što zaključujete i ostali objekti mogu takođe<br />
biti slektovani.<br />
• Ova selekcija se može kombinovati sa tasterom<br />
Shift kao u prethodnim vežbama.<br />
• Selektovanje sa više kriterijuma selekcije mogu<br />
se postići upotrebom naredbe “Pronađi”.<br />
Jednom kada selektujete jedan ili više objekata imate meogućnost i da<br />
ih obrišete.<br />
1. Selektujte liniju.<br />
2. u meniju Editovanje izaberite naredbu “Obriši” ili pritisnite<br />
taster "Delete" na tastaturi.<br />
Linija će biti izbrisana iz crteža.<br />
Probajte istu proceduru sa tačkama, "Svi objekti" ili "Sve tačke" ili "Sve<br />
linije".<br />
Vežbanka Definisanje objekata 17
Vraćanje akcija unazad<br />
Koliko ste nešto izbrisali iz crteža to možete i vratiti u crtež ponovo ali<br />
samo ako je brisanje bila jedna od poslednjih nekoliko akcija.<br />
Prvo polje menija Editovanje vam omogućuje da vratite unazad<br />
prethodno urađenu akciju. U koliko ste upotrebili naredbu “Obriši” u<br />
prvom polju će se pojaviti naredba “Opovrgni Obriši”.<br />
Za vežbu, selektujte neke objekte, obrisite ih i zatim kliknite na<br />
naredbu Opovrgni Obriši (prvo polje menija Editovanje) i vratite ih<br />
nazad u crtež.<br />
Napomene:<br />
• Ako uradimo akciju Opovrgni, u drugom polju menija Editovanje će<br />
se pojaviti naredba “Ponovo uradi...”<br />
• U koliko je poslednja akcija bila kreiranje tačke ili linije, u prvom<br />
polju menija Editovanje će stajati “Opovrgni Tacka” ili “Opovrgni<br />
Linija” itd..<br />
• Prilikom konfigurisanja Pitagore može se podesiti brij akcija<br />
unazad. (pogledajte "Konfigurisanje instalacije Pitagore”u knjizi<br />
Instalacija).<br />
Složeni objekti<br />
Do sada smo govorili samo o kreiranju jednostavnih objekata. Složeni<br />
objekti su različiti i zavise od načina njihovog kreiranja od linija i<br />
tačaka.<br />
Kao i tačke i linije, složeni objekti se mogu vrlo jednostavno kreirati.<br />
Preporučujemo da pažljivo prođete kroz naredne vežbe kako bi ste što<br />
bolje shvatili pojam složenih objekata..<br />
Da bi ste radili vežbe u ovom delu potrebno je da imate u crtežu<br />
nekoliko linija i tačaka.<br />
Paralelne i normalne linije<br />
Kreiranje linije koja je paralelna postojećoj linija<br />
1. Selektujet taster Paralelna linija na kontrolnoj tabli.<br />
Kursor se menja u dve male paralelne linije.<br />
2. Kliknite na postojeću liniju.<br />
Ikonica dve paralene linije ostaje na selektovanoj liniji i<br />
kursor postaje krstić.<br />
3. Definišite početnu tačku paralelne, tako što kliknete na<br />
postojeću tačku ili na neku približnu poziciju (na liniji ili<br />
ne).<br />
• U koliko ste izabrali približnu poziciju u indikatoru dužine<br />
možete uneti tačnu vrednost odstojanja nove od postojeće<br />
linije. I izabrali ste početnu tačku nove linije.<br />
4. Pomerajte kursor.<br />
Kroz početnu tačku sada možete provući paralelnu liniju i<br />
pritom možete videti šta radite.<br />
Presečne tačke sa ostalim linijama, lukovima ili krugovima<br />
će se pojaviti.<br />
18 Definisanje objekata Vežbanka
5. Definišite završnu tačku linije, klikom na postojeći objekt ili<br />
približno.<br />
• U koliko kliknete približno, u polju indikator dužine možete<br />
unesete korektnu vrednost dužine linije.<br />
Napomena:<br />
• Primetićete da je moguće otkazati naredbu “paralelna<br />
linija” u toku same procedure jednostavnim pritiskom na<br />
taster druge naredbe, pritiskom na taster otkaži ili<br />
pritiskom na taster Esc na tastaturi.<br />
• Ukoliko kliknete na luk ili krug kreiraćete tangentu luka ili<br />
kruga.<br />
Kreiranje normale na postojeću liniju<br />
Da bi ste kreirali normalu koristićete slične korake kao u prethodnoj<br />
naredbi. Ovaj put treba da kliknete mišem na ikonicu normala na<br />
kontrolnoj tabli i zatim kliknete na postojeću liniju, kada ste pikirali<br />
približnu poziciju i otvara vam se indikator dužine u kome možete<br />
uneti tačnu vrednost odstojanja od početne tačke linije. Sledeći korak<br />
je pikiranje tačke na normali. Takođe se otvara indikator dužine u<br />
kome možete uneti tačnu dužinu normale.<br />
Lukovi<br />
Da bi ste nacrtali luk sa Pitagorom, morate već imati u crtežu tačke,<br />
linije ili lukove.<br />
Crtanje luka sa 3 tačke<br />
Crtež mora imati minimum 3 tačke.<br />
1. Na kontrolnoj tabli kliknite na taster luk sa tri tačke.<br />
Kursor se menja u “sterlicu sa P".<br />
2. Redom pikirajte na:<br />
• Početnu tačku luka<br />
• Srednju tačku luka<br />
• Završnu tačku luka<br />
Luk je nacrtan.<br />
Crtanje luka tangencijalno na postojeću liniju<br />
1. Na kontrolnoj tabli kliknite na taster Tangencijalni luk.<br />
2. Pomerite kursor na liniju.<br />
Na liniji se pojavljuje znak.<br />
3. Kliknite levim tasterom miša. Pojavljuje se indikator<br />
dužine.<br />
4. U indikatoru dužine unesite odstojanje početne ili krajnje<br />
tačke linije.<br />
5. Pomerajte kursor okolo. Videćete luk tangencijalan na<br />
liniju različitih poluprečnika i dužina.<br />
Napomena:<br />
U koliko je luk u pogrešnom smeru morate prvo približiti kursor do<br />
startne tačke lukada bi ste promenili smer.<br />
6. Definišite krajnju tačku luka pikiranjem na postojeći<br />
objekat ili na približnu poziciju.<br />
Vežbanka Definisanje objekata 19
• Ako ste pikirali približnu poziciju u indikatoru ugla i<br />
poluprečnika možete uneti tačan ugao i poluprečnik ili<br />
koordinate krajnje tačke.<br />
Napomene:<br />
• Kada pomerate kursor blizu linije, luka ili kruga pojavljuje se znak<br />
umesto sterlice. Dok crtate novi luk i priđete tangenti na drugi<br />
objekat pojaviće se znak koji će pokazati da je luk tangecijalan na<br />
drugi objekat.<br />
Kada kliknete levim tasterom miša. Nacrtaće se luk koji je<br />
tangencijalan na dva objekta.<br />
Ako ste prišli objektu tako da je luk normalan na objekat pojaviće<br />
se znak da je luk normalan na objekat.<br />
• Primetićete da početna tačka luka mora biti:<br />
1. Tačka na postojećem luku<br />
2. Završna tačka postojećeg luka ili linije.<br />
• Početna i završna tačka luka mogu imati različite visine. Visine<br />
tačaka će odgovarati projekciji tih tačkaka na tangencijalnu liniju<br />
luka.<br />
Crtanje luka tangencijalno na dve linije<br />
1. Na kontrolnoj tabli kliknite na taster luk između dve linije.<br />
Kursor se menja u dve paralelne linije.<br />
2. Kliniknite na jednu pa na drugu liniju.<br />
3. Pomerajte miša.<br />
Luk će se povećavati ili smanjivati ali će biti tangencijalan na<br />
dve linije.<br />
4. Kliknite mišem.<br />
5. Ukucajte koordinate centra luka ili poluprečnik, i potvrdite.<br />
Krugovi<br />
Crtež mora da ima minimum tri tačke ili nekoliko linija ili lukova.<br />
Crtanje luka kroz 3 tačke<br />
1. Nacrtajte tri tačke<br />
2. Na kontrolnoj tabli kliknite na taster krug kroz 3 tačke.<br />
3. Redom pikirajte na tri tačke.<br />
Krug je nacrtan.<br />
Crtanje kruga definisanog centrom i poluprečnikom<br />
1. Na kontrolnoj tabli kliknite na taster krug sa centrom i<br />
poluprečnikom.<br />
2. Kliknite na postojeću tačku. Ova tačka će biti centar<br />
kruga.<br />
3. Pomerajte kursor.<br />
Krug će se povećavati ili smanjivati.<br />
4. Kliknite levim tasterom miša.<br />
5. Ukucajte ili koordinate tačke kružnice ili poluprečnik i<br />
potvrdite.<br />
Napomena:<br />
Ukoliko se kursorom približite objektu, pojavljivaće se određeni znak.<br />
20 Definisanje objekata Vežbanka
Znak može pokazivati na:<br />
1. Krug kroz postojeću tačku<br />
2. Krug kroz tačku na postojećoj liniji<br />
3. Krug tangencijalno na postojeću liniju, krug ili luk.<br />
Paralelni objekti<br />
Možete koristiti alat za crtanje "Paralelnih objekata" i pritom nacrtati:<br />
• Krug sa istim centrom, a različitim<br />
poluprečnikom.<br />
• Liniju koja je paralena sa postojećom i iste<br />
dužine.<br />
• Luk paralelan postojećem sa istim uglom otvora.<br />
• Poligon paralelan postojećem poligonu<br />
• Putanja paralelna postojećoj putanji<br />
1. Na kontrolnoj tabli kliknite na taster paralelni objekti.<br />
2. Kliknite na postojeći luk.<br />
3. Pomerajte miša.<br />
Luk paralelan sa postojećim sa istim uglom otvora će se<br />
pojaviti.<br />
4. Kliknite levim tasterom miša.<br />
5. Unesite ili odstojanje ili poluprečnik i potvdite.<br />
Napomena:<br />
Ponovite ovu vežbu sa linijama, krugovima, poligonima ili putanjama.<br />
Vežba sa objektima<br />
Ova vežbanka ne pokriva sve vežbe sa objektima, mi preporučujemo<br />
da sami probate sledeće vežbe kako bi ste stekli što bolji osećaj kod<br />
korišćenja Pitagore za kreiranje vaših crteža.<br />
Napomena:<br />
Za ove vežbe potrebno je konstruisati privremene objekte, to<br />
možete uraditi koristeći neke od jednostavnih operacija.<br />
1. Nacrtajte liniju normalnu na postojeći luk.<br />
2. Nacrtajte liniju tangencijalno na postojeći krug.<br />
3. Nacrtajte luk tangencijalan na 3 postojeće linije.<br />
4. Nacrtajte luk tangencijalan na krajnju liniju luka i normalan na postojeću<br />
liniju.<br />
5. Nacrtajte liniju koja tangira dva kruga.<br />
Pomoć: - Selektujte taster paralelna linija na kontrolnoj tabli i kliknite<br />
na krug.<br />
- Pomerite miša tako da tangira drugi krug i kliknete levim<br />
tasterom.<br />
1. Nacrtajte liniju tangencijalnu na luk i normalnu na liniju.<br />
Pomoć:<br />
- Pogledajte vežbu 5, ali pomerite miša blizu tačke gde je<br />
nova linija normalna na postojeću liniju.<br />
Vežbanka Definisanje objekata 21
Poligoni<br />
Da bi ste kreirali poligon u Pitagori mora da imate nacrtanih nekoliko<br />
tačaka u crtežu.<br />
Počnite sa crtežom koji ima nekoliko tačaka.<br />
1. Kliknite na kontrolnoj tabli na taster Poligon.<br />
Kursor postaje "Strelica sa P".<br />
2. Redom pikirajte tačke koje će činiti poligon.<br />
Linije između tačaka koje čine poligon se pojavljuju.<br />
Napomena: Na istu tačku se ne može dva puta pikirati.<br />
3. Na kraju kliknite na početnu tačku još jednom.<br />
Poligon se zatvara i debela linija koja označava Poligon se još<br />
vidi što znači da je Poligon još uvek selektovan.<br />
4. Sada možete iz Menija Formatozovanje izabrati Tip Šare i<br />
šrafirati poligon.<br />
5. Potvdrite Poligon klikom na nekoi od tastera kontrolne table.<br />
6. Kada stanete na težište poligona se pojaviće se kvadratić sa<br />
slovom P, kada kliknete pojaviće se linija poligona ponovo što<br />
znači da je poligon selektovan. Ako držitie pritisnuto slovo O<br />
na tastaturi bilo gde da se nalazite na poligonu sa kursorom<br />
pojaviće se kvadratić sa slovom P.<br />
7. Kliknite dvostruko na centar poligona.<br />
Lista stranica poligona, obim i površina pojaviće se u prozoru<br />
iznad kontrolne table. Površina se nalazi iznad liste strana, a<br />
obim ispod.<br />
Napomene:<br />
• Ako se poligon sastoji od deset i više tačaka pojaviće se u<br />
sa desne strane sterlice liste pomoću kojih možete da<br />
listate.<br />
• Da bi ste uključili luk u poligon kliknite na početnu tačku<br />
luka.<br />
• Ako napravite grešku prilikom kreiranja poligona možete<br />
koristiti taster BACKSPACE sa tastature da izbrišete<br />
poslednju tačku iz poligona.<br />
Poligon možete kreirati na 3 načina:<br />
1. Kliknite na 1 tačku i zatim redom na tačke ili lukove i linije koje<br />
pripadaju poligonu<br />
2. Kliknite na 1 tačku i zatim na prvu liniju ili luk koja sadrži 1<br />
tačku dvostruko, kreiranje će se završiti ako su linije i lukovi<br />
spojeni u niz i naslonjeni na zajedničke tačke.<br />
• Automatsko kreiranje će se privremeno zaustaviti ako se naiđe<br />
na grananje, tada treba samo dvostruko kliknuti na jednu od<br />
linija iza tačke grananja<br />
3. Kliknite bilo gde unutar poligona<br />
22 Definisanje objekata Vežbanka
Naslovi i tekstualni objekti<br />
Tekst za naslov je tekst koji je paralelan horizontalnoj ivici papira. U<br />
koliko rotirate crtež tekst će uvek biti horizontalan.<br />
Tekstualni objekt je tekst koji je paralelan postojećoj liniji, luku ili krugu<br />
i može se rotorati zajedno sa crtežom. U koliko obrišemo referentni<br />
objekat, tekst će uvek imati svoj prvobitni pravac.<br />
Definišite oba tipa teksta na isti način:<br />
1. Na kontrolnoj tabli selektujte taster Tekst.<br />
Kursor se menja u ram teksta.<br />
• Za tekstualne objekte, kliknite na željeni referentni objekat.<br />
Referentni objekat će biti označen ikonicom i kursor se menja<br />
ponovo u ram teksta.<br />
2. Pomerite kursor na željeni tekst.<br />
3. Kliknite na tu poziciju i pojaviće se prozor “Ispravka tekst”.<br />
4. Unesite tekst i kliknite na OK taster.<br />
U prozoru “Ispravka tekst” možemo podešavati font, veličinu<br />
fonta orijentaciju itd. (pogledajte Napomene ispod).<br />
Napomene:<br />
• U pravougaoniku prozora možete menjati tekst.<br />
• Veličina tačke definiše visinu slova (jedna tačka je 0.3mm). U meniju<br />
možete izabrati vrednost od 4-72 za veličinu tačke.<br />
• Širina karaktera može biti tanka, srednja, zadebljana ili ekstra zadebljana.<br />
• Sa ravnanjem možete podesiti horizontalno i vertikalno postavljanje<br />
teksta u ramu teksta.<br />
• Ako stanete na teskt i pritisnete i zadržite levi taster možete pomeriti tekst<br />
bilo gde na drugo mesto.<br />
Vežbanka Definisanje objekata 23
Dimenzije i ispisivanje<br />
Dimenzije su vrsta teksta jedino je način kreiranja drugačiji:<br />
1. U meniju alatke selektujte naredbu Dimenzije..<br />
Kursor postaje "Sterlica sa slovom M".<br />
2. Stanite na tačku, liniju ili poligon.<br />
Indikator pozicije na kontrolnoj tabli vam pokazuje koji je<br />
element selektovan. Pritiskom tastera P, L ili O možete<br />
selektovati ili samo tačke, linije ili poligone.<br />
3. Kliknite levim tasterom na objekat.<br />
Za liniju biće ispisana dužina paralelna sa linijom.<br />
Za tačku će biti horizontalno ispisana koordinata.<br />
Na isti način možete ispisati ostale karakteristike objekta koristeći<br />
naredbu Ispisivanje u meniju alatke. Pogledajte takođe knjigu<br />
Uputstva.<br />
VAŽNO !<br />
Ispisane koordinate se odnose na selektovani koordinatni sistem<br />
u crtežu (pogledajte sledeću lekciju).<br />
Napomene:<br />
• Dimenzije linije su tip teksta tekstualni objekt, a koordinate<br />
tačke su tip teksta za naslov.<br />
• Format, pozicija i veličina teksta se može uvek menjati kao i u<br />
svakom drugom tekstu.<br />
• Koristeći naredbu Jedinice, tekst ispisa u meniju Definicije<br />
možete podesiti inicijalni format teksta svih vrsta dimenzija<br />
(pogledajte poglavlje "Kreiranje Novog crteža).<br />
Korisnički koordinatni sistemi<br />
Objekti u crtežu se mogu definisati koristeći različite koordinatne<br />
sisteme (pravogli, polarni itd.). Korisnik ima mogućnost da kreira<br />
koordinatne sisteme.<br />
1. Na kontrolnoj tabli selektujte taster korisnički koordinatni<br />
sistem.<br />
Kursor postaje "Strelica sa CS".<br />
2. Pomerite kursor na tačku koja će biti koordinatni početak i<br />
kliknite levim tasterom.<br />
Pazite na tip znaka (snap na tačku, liniju, tangenta itd.).<br />
3. Pomerite kursor na tačku koja će definisati pravac X ose u<br />
koordinatnom sistemu YXH. Kliknite levim tasterom na tačku.<br />
Prozorčić koordinatnog sistem ana kontrolnoj tabli pokazuje<br />
da se radi o koordinatnom sistemu kroz dve tačke (imena<br />
tačaka) i novi pravac osa.<br />
4. Kliknite na prozorčić sa osama i ose će se pojaviti na crtežu.<br />
5. Ako selektujemo koordinatni sistem Lokalni ponovo će vratiti<br />
lokalni koordinatni sistem.<br />
Napomena:<br />
Na isti način možemo se vratiti na ostale koordinatne sisteme.<br />
24 Definisanje objekata Vežbanka
Krive<br />
Napomene:<br />
• Indikatori pozicije pokazuju koordinate u odnosu na aktivni<br />
koordinatni sistem.<br />
• Kada je korisnički definisan koordinatni sistem selektovan, on se<br />
može obrisati naredbom Obriši koordinatni sistem u meniju<br />
Editovanje.<br />
• Koordinatni sistem strane nije korisnički. Pogledajte Koorinatni<br />
sistem strane u poglavlju Upoznavanje, lekcija kontrolna tabla.<br />
U Pitagori je moguće kreirati dve vrste krivih, zatvorene ili otvorene.<br />
Tačke moraju već da postoje kako bi kreirali krivu. Ako ih nema<br />
morate ih kreirati alatom Tačke.<br />
1. Selektujte u meniju alatke naredbu Kriva<br />
(otvorena/zatvorena)<br />
2. Pikirajte sve tačke koje će biti deo krive, kada kliknete ponovo<br />
na prvu tačku nacrtaće se kriva zatvorena ili otvorena.<br />
Krive se koriste za prikaz izohipsi i sl.<br />
Visina krive se može editovati tako što se pritisne taster CTRL i<br />
dvostruko klikne na krivu<br />
Promena formata objekata<br />
Jednom kada nacrtate objekat on postaje nezavistan deo crteža. Misli<br />
se n ato kada se kreira paralelna linija ona je nako kreiranja linija kao i<br />
svaka druga i ne zavisi od referentne linije, na primer..<br />
Format:<br />
• Tačke<br />
• Linije<br />
• Teksta<br />
• Poligona<br />
Može se menjati u svakom trenutku promenom atributa objekta.<br />
U principu potrebno je nekoliko koraka:<br />
1. Selektujte objekat.<br />
Postaće označen.<br />
2. Otvorite meni Formatizovanje.<br />
3. Ne relevantne naredbe će biti sive, tj ne mogu se selektovati..<br />
4. Pomerite kursor na naredbu i podmeni će se otvoriti.<br />
5. Selektujte određeni atribut za formatozivanje.<br />
Promene postaju vidljive na objektu (vratite se na korak 2 i<br />
izaberite drugi atribut za promenu).<br />
Napomene:<br />
• Promena atributa objekta se može izvršiti dvostrukim klikom na<br />
onjekat, tada se otvara prozor u kome možemo menjati, sadržaj,<br />
tip linije, tip simbola, boju, razmeru itd.<br />
• Inicijalni format se može podesiti koristeći naredbu Jedinice, Tekst<br />
ispisa u meniju Formatizovanje (pogledajte poglavlje "Kreiranje<br />
novog crteža”).<br />
Vežbanka Definisanje objekata 25
Poglavlje 3:<br />
Kreiranje novog crteža<br />
1.<br />
Jedna od glavnih prednosti Pitagorinog crteža u odnosu nan crtež<br />
urađen ručno je što se svaki parametar ili objekat može menjati bez<br />
potrebe da se radi novi crtež..<br />
Korak 1: Selekcija printera ili plotera<br />
Ipak, pre svakog rada potrebno je podesiti crtež. Pitagora nije u stanju<br />
da promeni činjenicu da je dobar početak pola posla..<br />
U svakom slučaju ako niste bili u mogućnosti da podesite crtež pre<br />
rada, ne plašite se. naknadno podešavanje je takođe lakši deo posla.<br />
U ovom poglavlju će te dobiti neka uputstva kako bi ste napravili dobar<br />
početak u novom crtežu.<br />
Kada se sačuva Pitagorin crtež, takođe i informacije o aktivnom<br />
štampaču ili ploteru biti sačuvane u crtežu.<br />
U koliko počnete sa pogrešnim štampačem ili ploterom, moraćete da<br />
prilagodite vaš crtež pre nego otpočnete sa štampom (pogledajte<br />
poglavlje "Čuvanje i štampanje ili plotovanje").<br />
Vaše grafičko okruženje ima određeni način da aktivira štampač ili<br />
ploter. U koliko ne znate kako to da uradite konsultujte uputstvo<br />
proizvođača.<br />
Evo nekih instrukcija:<br />
• Za Apple Macintosh, selekcija se vrši naredbom "Chooser". Ova<br />
naredba se nalazi u levom uglu menija Apple.<br />
• Za Microsoft Windows, selekcija se vrši pritiskom na taster “Start” i<br />
slektovanjem naredbe “Settings” → “Printers”<br />
Korak 2: Podešavanje crteža prema okvirima strane<br />
Jedinice, Tekst ispisa...<br />
1. Kada se pokrene Pitagora automatski se otvara novi crtež<br />
koji ima ime “Nema naziva 1".<br />
Vežbanka Kreiranje novog crteža 27
2. U meniju Definicije selektujte naredbu Jedinice, Tekst<br />
ispisa....<br />
Za početak su bitna tri polja u dijalog boksu: Dužine, Uglovi i<br />
KS (koordinatni sistem).<br />
3. Proverite jedinice za "Dužine" i jedinice i pravce za "Uglove"<br />
dali su u skladu sa vašim zahtevima. Ukoliko koristite<br />
pravougli koordinatni sistem, selektujte Sever Istok ili Y-X u<br />
polju KS.<br />
4. Kada ste sigurni u vaše promene potvrdite ih pritiskom na<br />
taster OK.<br />
Važne napomene:<br />
Vi možete u Pitagori koristiti različite jedinice. Da bi Pitagora mogla da<br />
radi potrebne konverzije potrebno je da na vreme podesite jedinice u<br />
meniju definicije, naredbom “Jedinice, Tekst ispisa...”.<br />
Na primer: oformili ste crtež u metrima, hoćete da dodate podatke u<br />
fitima. Pre nego što dodate podatke u fitima promenite jedinice iz<br />
metara u fite i podaci se mogu korektno dodati u crtež.<br />
Pitagora čuva sve podatke u samo metrima i pritom pravi konverzije<br />
ulaznih podataka u aktuelne jedinice u crtežu. Tako da ukoliko jedan<br />
projekat podesite i radite u metrima, a drugi u fitima, koristeći naredbu<br />
kopiraj i unesi između ova dva crteža podaci će biti korektno<br />
konvertovani. Takođe konverzija će biti uspešna ukoliko radite uvoz ili<br />
izvoz podataka (DXF, Lista koordinata, Kolektor podataka, itd.).<br />
Podešavanje stranice<br />
1. U meniju Fajl selektujte naredbu "Podešavanje površine za<br />
štampu".<br />
U prozoru "Površina štampe", možete definisati razmeru<br />
štampe, ugao rotacije i poziciju u odnosu na koordinatni<br />
sistem strane.<br />
2. Izaberite parametre štampača ili plotera i kliknite taster OK.<br />
Ovde možete veličinu strane, položaj lista (portret ili položeno)<br />
i slično. Ove parametre Pitagora čuva.<br />
Napomena:<br />
Koordinatni sistem strane ima koordinatni početak u donjem levom<br />
uglu strane i x osa je donja ivica, a y osa je leva ivica strane.<br />
3. U kucajte odgovarajuću razmeru i pritisnite taster TAB.<br />
4. Ukucajte odgovarajući ugao i pritisnite taster TAB.<br />
5. Ukucajte vrednost horizontalnog pomeranja "x" i pritisnite<br />
taster TAB.<br />
6. Ukucajte vrednost vertikalnog pomeranja "y" i pritisnite taster<br />
TAB.<br />
7. Pritisnite taster Enter ili taster Pregled.<br />
Sad možete videti prikaz crteža spremnog za štampu.<br />
8. Ako ste zadovoljni pritisnite taster OK, a ako niste tasterom<br />
TAB stanite na polje koje hoćete da menjate.<br />
Dok ste u naredbi "Izbor površine za štampu", možete i mišem<br />
nameštati stranu na površinu koji hoćete da štampate.<br />
Takođe možete rotirati srtanicu relativno u odnosu na crtež<br />
stavljanjem kursora na ćošak stranice. Izgled kursora će se promeniti i<br />
tada možete rotirati srtanicu koristeći miša.<br />
Sada je vaš crtež spreman za štampu (pogledajte sledeću lekciju).<br />
28 Kreiranje novog crteža Vežbanka
Naredbom Rad sa listovima, možete kontrolisati i podešavati listove<br />
za štampu u Pitagorinom dokumentu<br />
Korak 3: Kreiranje i provera definicija u crtežu<br />
Razvrstavanje crteža po lejerima<br />
Mada, uvek možete da menjate parametre u crtežu nije loša ideja da<br />
pre nego počnete napravite plan i definišete što više parametara<br />
(boje, debljine linija, visine tekstova, lejeri i sl.).<br />
Lejeri se koriste kod kreiranja složenih crteža da bi lakše mogli da<br />
manipulišemo sa podacima i da pravimo kombinacije prikaza. Lejere<br />
možete da zamislite kao providne listove sa nacrtanim objektima.<br />
Jedan lejer može da ima osnovne podatke o crtežu, drugi malo više<br />
detalja, treći na primer može da sadrži dimenzije itd.<br />
Vaš crtež možete podeliti na 4096 lejera. Kasnije možete da<br />
prekombinujete i napravite nekoliko pogleda na vaš crtež. Takođe<br />
možete praviti i kombinacije lejera za štampu.<br />
Svaki lejer može imati svoje logično ime. Ta imena možete videti na<br />
kontrolnoj tabli i u svim ostalim Pitagorinim menijima koji se odnose na<br />
pregled crteža.<br />
U meniju pregled selektujte “Opcije prikaza” . U dnu možete videti<br />
kolone sa postojećim lejerima i grupama lejera. Uključivanjem i<br />
isključivanjem opcija pored imena lejera ili grupe možete zaključavati i<br />
otključavati lejere ili uključivati i isključivati prikaz lejera ili grupe.<br />
Kada selektujete lejer na kontrolnoj tabli to znači da će svi novi objekti<br />
biti u tom lejeru..<br />
Lejere možete birati i na druge načine:<br />
• Meni Editovanje: da selektujete objekte iz jednog lejera.<br />
• Meni Formatizovanje: da premestite objekat iz jednog u drugi lejer.<br />
• Meni Definicije: da izaberete aktivan lejer kada pokrećete Pitagoru.<br />
Takođe imena lejera se koriste kada hoćete da štampate. Pre nego<br />
što počnete možete da napravite selekciju lejera ili grupa koje hoćete<br />
da štampate ili ne..<br />
Vežbanka Kreiranje novog crteža 29
Provera ostalih definicija<br />
Ostale definisane parametre bi trebalo takođe, proveriti pre početka<br />
crtanja.<br />
U uputstvima pitagore možete naći detaljnije objašnjene ostale<br />
parametre koji u Vežbanci nisu pomenuti.<br />
Proveriti:<br />
• Na kontrolnoj tabli tipove koordinatnih sistema koje koristite YXH,<br />
HdH, HVd ili HVs.<br />
• U meniju Definicije: Tačke, Linije i Tekstualni atributi; kada su<br />
selektovani pored njih stoji marker u podmeniju.<br />
• U meniju Definicije: "Jedinice, Tekst ispisa..." da bi definisali<br />
identifikator tačke, decimalna mesta formate ispisa dimenzija itd..<br />
• U meniju Definicije: “Tačnost stanice” za unošenje podataka o<br />
tačnosti stanice.<br />
30 Kreiranje novog crteža Vežbanka
Poglavlje 4:<br />
Čuvanje i štampanje ili plotovanje<br />
1.<br />
Kada provedete nekoliko sati u crtanju novog crteža, verovatno da<br />
neželeite idmah i da ga odštampate..<br />
Uvek je dobro da se novi crtež prvo sačuva. Jer nikada ne znate šta<br />
može krenuti naopačke - naročito ako prvi put štampate.<br />
Čuvanje, zatvaranje ili izlazak<br />
U zavisnosti šta želite da radite nakon kreiranja crteža, imate nekoliko<br />
mogućnosti da vaš rad sačuvate:<br />
• Ako želite da nastavite rad u istom crtežu, morate koristiti naredbu<br />
iz menija Fajl "Sačuvaj" ili "Sačuvaj kao...”.<br />
• Ako želite da napustite crtež i nastavite rad u drugom, koristićete<br />
naredbu iz menija Fajl “Zatvori”.<br />
• Ako želite da napustite i crtež i Pitagoru, koristićete naredbu iz<br />
menija Fajl “Izlaz”.<br />
Naredbe Zatvori i Izlaz vam daju mogućnost da sačuvate promene u<br />
koliko ih je u međuvremenu bilo. Tako da možete birati da li hoćete da<br />
sačuvate promene ili ne.<br />
Dakle, ovde ćemo govoriti o naredbi Sačuvaj, ostavljajuću vama da<br />
izvedete ekperiment sa naredbama Zatvori i Izlaz.<br />
Čuvanje novog crteža<br />
Sigurno ste već primetili da kada pokrenete Pitagoru, prazan crtež ima<br />
ime Bez Naslova1 po definiciji.<br />
1. Selektujte ikonicu ili naredbu Sačuvaj ili Sačuvaj kao... u<br />
meniju Fajl.<br />
Oba puta dobićete isti rezultat pojaviće se prozor Sačuvaj<br />
kao....<br />
2. Unesite neko ime.<br />
3. Pritisnite taster Enter na tastaturi ili kliknite na taster Sačuvaj<br />
(Save).<br />
Napomena:<br />
Ostali tasteri u prozoru Sačuvaj kao... vam omogućuju da se krećete<br />
kroz Foldere na vašem računaru, da otvarate nove i da sačuvate vaš<br />
rad gde vi želite.<br />
Vežbanka Čuvanje i štampanje ili plotovanje 31
Čuvanje postojećeg crteža<br />
Ako napravite neke promene u postojećem crtežu, naredbe Sačuvaj i<br />
Sačuvaj kao... biće različite.<br />
Ako otvorite crtež i ne napravite nikakve promene nećete moći da<br />
upotrebite naredbu Sačuvaj, što znači da čuvanje nije neophodno.<br />
Ako napravite neke promene, koristeći ikonicu ili naredbu<br />
Sačuvaj, sve promene ćete sačuvati u istom momentu i moćićete da<br />
nastavite rad u istom crtežu.<br />
VAŽNO !<br />
Čim upotrebite naredbu Sačuvaj originalni crtež više neće<br />
postojati.<br />
Naredbom Sačuvaj kao... možete takođe sačuvati vaš rad ali kroz<br />
dijalog boks, ali takođe možete crtež sačuvati i pod nekim drugim<br />
imenom i u drugom folderu ili u drugom formatu.<br />
Štampa ili plotovanje<br />
U ovoj lekciji se podrazumeva da je vaš štapmač ili ploter već<br />
propisno instaliran i spreman za rad.<br />
Ukoliko niste sigurni ili treba da rešite problem, preporučujemo,<br />
ukoliko već to niste uradili da sačuvate vaš crtež i izađete iz Pitagore.<br />
Kada ste sigurni da je vaš štampač ili ploter spreman za rad možete<br />
da pređete na naredne lekcije.<br />
Štampa ili plotovanje novog crtreža<br />
U ovoj lekciji se podrazumeva da ste prošli poglavlje "Kreiranje novog<br />
crteža".<br />
Osim toga, aktivan štapač ili ploter mora biti kako ste ga podesili u prvi<br />
put u vašem crtežu.<br />
1. Selektujte Štampa u meniju Fajl ili kliknite na ikonicu .<br />
Prozor sa opcijama štampe se pojavljuje.<br />
Napomena:<br />
selektovane stavke u ovom prozoru su u vezi sa Opcijama prikaza iz<br />
menija Pregled. Tako da, uvek možete da štampate ono što vidite na<br />
ekranu i eventualno možete da neku od opcija uključite ili isključite iz<br />
štampe..<br />
2. Kliknite na taster OK.<br />
3. Pojaviće se dijalog boks štampača u kome možete menjati<br />
opcije ukoliko je to potrebno.<br />
4. Kliknite na taster OK.<br />
Dobićete informaciju da je počela štampa i da morate sačekati dok se<br />
ne završi sa štampom.<br />
32 Čuvanje i štampanje ili plotovanje Vežbanka
Adaptacija crteža prema aktivnom printeru ili ploteru<br />
Moguće jej da želite da crtež odštampate na novom štampaču ili<br />
ploteru koji se razlikuje od štampača ili plotera koji je bio selektovan u<br />
crtežu..<br />
Postoje šanse da usled tih okolnosti dobijete grešku zbog<br />
nekomaptibilnosti crteža sa novim štampačem ili ploterom.<br />
Prvo je potrebno da prilagodite crtež novom štampaču.<br />
VAŽNO !<br />
Uvek pre menjanja originalnog crteža napravite KOPIJU originala<br />
pa ga onda menjajte!<br />
NAPOMENA !<br />
Pre nego počnete sa prilagođavanjem crteža zapamtite koja je<br />
razmera originalnog crteža – ovo će vam trebati kasnije.<br />
Na primer razmera originalnog crteža je 1/1500.<br />
Pretpostavimo da ste sada učitali crtež.<br />
Podešavanje razmere crteža<br />
1. U fajl meniju selektujte naredbu “Rad sa listovima" ili<br />
"Štampač".<br />
Ako je crtež podešen za neki drugi štampač, dobićete poruku:<br />
Crtež je pripremljen za drugi štampač koji je tada bio selektovan!<br />
Da li hoćete da prilagodite crtež?<br />
2. Kliknite na taster OK.<br />
Pojaviće se dijalog box sa instaliranim štampačima. Kliknite<br />
na taster Podešavanje i pojaviće se prozor za podešavanje<br />
strane za aktivni štampač ili ploter. (samo za Windows).<br />
Za Power Macintosh, odmah će te ući u prozor za<br />
podešavanje strane, jer se podešavanje vrši izvan Pitagore sa<br />
naredbom “Chooser”.<br />
3. Proverite podešene parametre. U principu bi trebalo da je sve<br />
u redu ukoliko je vaš štampač ili ploter već bio podešen pre<br />
pokretanja Pitagore. Ne morate praviti nepotrebne izmene,<br />
samo kliknite na taster OK.<br />
Pojavljuje se prozor Izbor površine za štampu (pogledajte<br />
poglavlje "Kreiranje novog crteža"). Ono će vam pokazati<br />
kako se postojeći crtež štampa u novom formatu strane.<br />
4. Selektujte taster Puna strana.<br />
Parametri štampe će se podesiti tako da ceo crtež stane na<br />
jednu stranu, razmer ašatampe neće biti okrugla vrednost; na<br />
primer 1/2328.<br />
5. Sada izaberite neku okruglu vrednost za razmeru ( obično se<br />
uzima prva veća vrednost) - 1/2500 – i pritisnite taster Enter.<br />
6. Selektujte taster Centar<br />
Crtež u novoj razmeri će se centrirati na stranu.<br />
7. Selektujte taster OK.<br />
Videćete crtež u razmeri štampe.<br />
Vežbanka Čuvanje i štampanje ili plotovanje 33
Podešavanje razmere Teksta<br />
1. Selektujte naredbu Ceo crtež iz menija Pregled.<br />
Možete videti da je tekst izvan proporcije, ali i to se takođe<br />
može podesiti.<br />
2. U meniju Editovanje izaberite naredbu Selekcija pa Sav tekst.<br />
3. U meniju Formatizovanje izaberite naredbu Razmera teksta.<br />
Pojaviće se prozor u faktorom razmere.<br />
Napomena:<br />
Faktor razmere se dobija kada se podeli faktor razmere štampe novog<br />
i starog crteža.. U našem slučaju : 1500 / 2500 = 0.6, što predstavlja<br />
vrednost izraženu u procentima, 60 %. Ako se ukuca vrednost 100%<br />
neće doći do promene razmere teksta.<br />
1. Unesite vrednost za faktor razmere - 60 – i pritisnite taster<br />
Enter.<br />
Pitagora će obrisati sav tekst u ispisati tekst u novoj razmeri.<br />
2. Kliknite mišem na prazno mesto u crtežu da deselektujete sav<br />
tekst.<br />
Crtež ja sada podešen.<br />
3. Selektujte naredbu Štampa iz menija Fajl. Ostalo je sve isto<br />
kao u prethodnoj lekciji "Štampa ili plotovanje novog crteža".<br />
34 Čuvanje i štampanje ili plotovanje Vežbanka
Poglavlje 5:<br />
Digitalni model terena<br />
Uvoz liste koordinata<br />
Otvorite novi <strong>Pythagoras</strong> dokument.<br />
Pripremite fajl sa listom 3D koordinata u formatu:<br />
• Ime tačke, Y, X, H, Šifra tačke<br />
Kreiranje digitalnog modela terena<br />
Nakon uvoza tačaka spojite tačke koje predstavljaju linije prekida,<br />
(tačke na vododelnicama, dno kanala, ivica kanala, škarpa dole ili<br />
gore itd).<br />
Digitalni model terena će bolje biti predstavljen ako ima što više linija<br />
prekida.<br />
Zatim selektujete sve linije i tačke i izaberite naredbu Model terena iz<br />
menija Računanje.<br />
Unesite ime modela terena na primer "Kote terena" kliknite potvrdite.<br />
U jednom crtežu može biti 256 modela terena.<br />
U crtežu će se pojaviti mreža trouglova.<br />
Model terena se može staviti u pozadinu, uključiti ili isključiti koristeći<br />
"Opcije prikaza"<br />
Naredbom "Skloni granične trouglove" mogu se skloniti trouglovi sa<br />
malim uglovima i dužinama strana većim od zadate, kako bi se dobila<br />
što vernija slika modela terena.<br />
Izohipse<br />
Izaberite naredbu "Izohipse" iz menija "Računanje",<br />
otvotiće se dijalog boks za konstruisanje Izohipsi iz modela<br />
terena<br />
Ovde možete podesiti tip linije, početnu visinu,<br />
ekvidistanciju, lejer i dr.<br />
Kreirane izhohipse su krive sa određenom zakrivljenošću<br />
koja se može menjati.<br />
Za ispisivanje kota koristite Alatku, Ispisivanje Visina.<br />
Vežbanka Digitalni model terena 35
Računanje zapremina<br />
Poprečni preseci<br />
Da bi se sračunala zapremina mora se prvo kreirati poligon.<br />
Nacrtajte nekoliko linija (Alatka crtaj liniju )u nizu i<br />
spojite poslednju sa prvom tačkom, i napravite zatvorenu<br />
konturu.<br />
Zatim izaberite naredbu Kreiraj Poligon i kliknite u<br />
sredinu da bi napravili poligon, nad tom konturom.<br />
Selektujte kreiran poligon i idite u meni Računanja, sada<br />
će vam biti aktivna naredba "Zapremina", selektujte je.<br />
Pojaviće se prozor Usek i Nasip, ovde možete selektovati<br />
Model terena i Visinu ili dva modela terena, broj preseka ili<br />
odstojanje između preseka.<br />
Kliknite na taster Izračunaj i sračunaćete Zapremine<br />
Useka ili Nasipa, ovaj rezultat možete i sačuvati u ASCII<br />
datotteku.<br />
Napomena:<br />
Selektovani poligon mora u potpunosti da bude unutar Digitalnog<br />
modela terena ili digitalnih modela terena.<br />
Preseke nad modelom terena možete raditi pomoću selektovane linije<br />
ili putanje (otvoren niz, linija, lukova i prelaznica, koristi se kao osovina<br />
saobraćajnice ).<br />
Kada selektujemo Presek duž putanje ili linije, pojaviće se prozor<br />
Poprečni presek u kome možete podesiti izgled budućeg podužnog<br />
profila.<br />
36 Digitalni model terena Vežbanka
U novom crtežu ćete dobiti iscrtan profil, koji se takođe nalazi i u<br />
klipbordu.<br />
Razmera : 1/500<br />
Referentna visina : 180.0<br />
Y 59542.09 -> 59550.03<br />
X 56911.58 -> 56695.11<br />
Stacionaža<br />
0.00<br />
10.73<br />
14.97<br />
27.85<br />
30.85<br />
47.94<br />
50.52<br />
58.07<br />
61.62<br />
65.76<br />
73.91<br />
75.39<br />
79.58<br />
83.10<br />
90.38<br />
97.19<br />
102.83<br />
109.20<br />
115.03<br />
120.76<br />
124.04<br />
124.92<br />
126.56<br />
130.92<br />
135.26<br />
138.17<br />
143.11<br />
149.30<br />
151.07<br />
151.59<br />
156.60<br />
156.76<br />
157.45<br />
167.05<br />
176.99<br />
179.70<br />
186.99<br />
192.49<br />
197.86<br />
203.56<br />
211.32<br />
216.62<br />
Odstojanje<br />
0.00<br />
2.50<br />
5.00<br />
7.50<br />
10.00<br />
12.50<br />
15.00<br />
17.50<br />
20.00<br />
22.50<br />
25.00<br />
27.50<br />
30.00<br />
32.50<br />
35.00<br />
37.50<br />
40.00<br />
42.50<br />
45.00<br />
47.50<br />
50.00<br />
52.50<br />
55.00<br />
57.50<br />
60.00<br />
62.50<br />
65.00<br />
67.50<br />
70.00<br />
72.50<br />
75.00<br />
77.50<br />
80.00<br />
82.50<br />
85.00<br />
87.50<br />
90.00<br />
92.50<br />
95.00<br />
97.50<br />
100.00<br />
102.50<br />
105.00<br />
107.50<br />
110.00<br />
112.50<br />
115.00<br />
117.50<br />
120.00<br />
122.50<br />
125.00<br />
127.50<br />
130.00<br />
132.50<br />
135.00<br />
137.50<br />
140.00<br />
142.50<br />
145.00<br />
147.50<br />
150.00<br />
152.50<br />
155.00<br />
157.50<br />
160.00<br />
162.50<br />
165.00<br />
167.50<br />
170.00<br />
172.50<br />
175.00<br />
177.50<br />
180.00<br />
182.50<br />
185.00<br />
187.50<br />
190.00<br />
192.50<br />
195.00<br />
197.50<br />
200.00<br />
202.50<br />
205.00<br />
207.50<br />
210.00<br />
212.50<br />
215.00<br />
216.62<br />
Kote terena<br />
180.0<br />
180.2<br />
180.4<br />
180.7<br />
180.9<br />
181.1<br />
181.3<br />
181.6<br />
181.8<br />
182.1<br />
182.4<br />
182.6<br />
182.9<br />
183.2<br />
183.6<br />
183.9<br />
184.3<br />
184.6<br />
185.0<br />
185.3<br />
186.3<br />
187.0<br />
187.1<br />
187.2<br />
187.2<br />
187.1<br />
187.1<br />
187.1<br />
187.4<br />
187.7<br />
187.9<br />
188.0<br />
188.1<br />
188.2<br />
188.4<br />
188.6<br />
188.7<br />
188.9<br />
189.0<br />
189.2<br />
189.4<br />
189.6<br />
189.7<br />
189.9<br />
190.0<br />
190.1<br />
190.2<br />
190.6<br />
190.9<br />
191.2<br />
191.4<br />
191.3<br />
191.3<br />
191.4<br />
191.6<br />
191.6<br />
191.7<br />
191.8<br />
191.9<br />
192.0<br />
192.0<br />
192.1<br />
192.2<br />
192.2<br />
192.2<br />
192.3<br />
192.3<br />
192.3<br />
192.3<br />
192.3<br />
192.3<br />
192.3<br />
192.3<br />
192.3<br />
192.3<br />
192.3<br />
192.3<br />
192.2<br />
192.2<br />
192.1<br />
192.1<br />
192.1<br />
192.2<br />
192.3<br />
192.4<br />
192.6<br />
192.8<br />
193.0<br />
Odstojanje<br />
0.00<br />
216.62<br />
Podaci putanje<br />
180.0<br />
193.0<br />
Za kreiranje poprečnih profila ili preseka poprečno na putanju ili liniju,<br />
selektujemo naredbu iz menija Računanja, Presek poprečno na<br />
putanju ili liniju.<br />
Pojaviće se prozor za podešavanje izgleda budućeg crteža sa<br />
poprečnim profilima.<br />
Ovde možemo podesiti koliko profila želimo u redu, na kojim<br />
odstojanjima, širinu profila, korak između profila. Pritiskom na taster<br />
Parametri poprečnog preseka možemo podesiti izgled i razmeru<br />
samih poprečnih profila.<br />
Razmera : 1/500<br />
Referentna visina : 179.6<br />
Y 59562.08 -> 59522.10<br />
X 56912.31 -> 56910.85<br />
Razmera : 1/500<br />
Referentna visina : 180.0<br />
Y 59563.54 -> 59523.57<br />
X 56872.34 -> 56870.87<br />
Stacionaža<br />
Odstojanje<br />
Kote terena<br />
179.6 -20.00 -20.00<br />
179.7 -13.94 -13.94<br />
Broj profila 1<br />
-9.58<br />
-9.58<br />
179.8<br />
0.00<br />
0.00<br />
180.0<br />
14.95<br />
14.95<br />
180.0<br />
17.35<br />
17.35<br />
179.9<br />
20.00<br />
20.00<br />
180.0<br />
Stacionaža<br />
Odstojanje<br />
Kote terena<br />
184.4 -20.00 -20.00<br />
184.5 -15.06 -15.06<br />
184.5 -10.73 -10.73<br />
Broj profila 2<br />
-1.75<br />
-1.75<br />
184.3<br />
184.3 6.12 6.12<br />
184.6 7.12 7.12<br />
12.73<br />
12.73<br />
184.4<br />
15.89<br />
15.89<br />
184.9<br />
20.00<br />
20.00<br />
184.3<br />
Razmera : 1/500<br />
Referentna visina : 180.0<br />
Y 59565.01 -> 59525.04<br />
X 56832.37 -> 56830.90<br />
Razmera : 1/500<br />
Referentna visina : 180.0<br />
Y 59566.48 -> 59526.50<br />
X 56792.39 -> 56790.93<br />
Stacionaža<br />
Odstojanje<br />
Kote terena<br />
-20.00<br />
-20.00<br />
188.3<br />
-15.60<br />
-15.60<br />
188.4<br />
Broj profila 3<br />
-6.01<br />
-6.01<br />
188.6<br />
-0.37<br />
-0.37<br />
188.1<br />
4.48<br />
4.48<br />
188.0<br />
11.88<br />
11.88<br />
187.8<br />
16.88<br />
20.00<br />
16.88<br />
20.00<br />
187.7<br />
187.6<br />
Stacionaža<br />
Odstojanje<br />
Kote terena<br />
Broj profila 4<br />
Profili se mogu raditi nad više modela terena istovremeno, tako da u<br />
jednom profilu imamo prikazane sve selektovane modele terena.<br />
-20.00<br />
-20.00<br />
191.1<br />
-16.04<br />
-12.39<br />
-9.42<br />
-7.77<br />
-4.45<br />
-3.28<br />
0.50<br />
3.81<br />
-16.04<br />
-12.39<br />
-9.42<br />
-7.77<br />
-4.45<br />
-3.28<br />
0.50<br />
3.81<br />
191.1<br />
191.1<br />
190.9<br />
190.9<br />
191.0<br />
191.1<br />
190.8<br />
190.5<br />
11.49<br />
14.16<br />
11.49<br />
14.16<br />
190.2<br />
190.2<br />
18.04<br />
20.00<br />
18.04<br />
20.00<br />
190.2<br />
190.1<br />
Vežbanka Digitalni model terena 37
Da dodate referentne objekte u profil:<br />
Da bi ste dodali referentne objekte u profil, kao što su instalacije,<br />
šahtovi, kanali i slično potrebno je da kreirate putanju nad elementima<br />
kroz koje želite da kreirate profil.<br />
Procedura je sledeća:<br />
1. Kreirajte putanju<br />
2. Selektujte putanju<br />
3. I selektujte sve objekte koje želite da vidite u profilu (tačke ili<br />
simbole i linije)<br />
4. Izaberite naredbu da kreirate podužni ili poprečne profile<br />
5. Idite u prozor za definisanje karakteristika profila<br />
6. Naredbom dodajte još jedno polje u tabeli profila<br />
7. Zatim izaberite umesto Prazno plje da bude Reference<br />
8. Otvoriće se polje za izbor lejera na Primer "Objekti"<br />
9. Podesite ostale parametre profila i kliknite "U redu"<br />
10. Dobićete profil sa prikazanim selektovanim referentnim<br />
objektima "Objekti<br />
Razmera : 1/500<br />
Referentna visina : 161.000<br />
Y 59420.30 -> 59599.98<br />
X 56614.50 -> 56741.24<br />
Stacionaža<br />
0.00<br />
4.19<br />
8.69<br />
11.51<br />
14.73<br />
21.28<br />
24.83<br />
27.95<br />
33.87<br />
40.71<br />
44.00<br />
45.00<br />
47.66<br />
50.63<br />
56.82<br />
60.78<br />
71.57<br />
74.60<br />
tern<br />
171.740<br />
172.361<br />
172.906<br />
173.228<br />
173.519<br />
174.320<br />
174.615<br />
175.003<br />
175.857<br />
176.713<br />
177.239<br />
177.290<br />
177.290<br />
177.326<br />
178.694<br />
178.962<br />
180.790<br />
181.111<br />
Podaci putanje<br />
171.740<br />
Objekti<br />
175.380<br />
176.580<br />
Napomena: Ako visine putanje u odnosu na izabranu referentnu visinu<br />
dostižu velike vrednosti, program će automatski podesiti referentnu<br />
visinu za svaki profil kako bi se profili spakovali što bolje za štampu.<br />
38 Digitalni model terena Vežbanka
3D Pregled<br />
Možete kreirati 3D pregled selektovanog modela terena, Naredbom<br />
3D Pregled iz menija Računanja.<br />
Prikaz Modela terena u vidu obojene karte<br />
Ovom naredbom se bira 3D položaj kamere i pravac gledanja na<br />
teren.<br />
Pregled može biti u vidu mreže kvadrata ili linija.<br />
Može se podesiti povećanje z-vrednosti tako da se stekne bolji utisak<br />
o terenu.<br />
Teren se može prikazati pomoću mape boja koje zavise od visina.<br />
U meniju Pregled opcije prikaza izabere se list DTM, pritiskom na<br />
taster Atributi se podešava izgled (od koje do koje boje), na kom<br />
rastojanju i slično.<br />
Prikaz mape boja može biti kao pozadina ili mu se dodeliti određeni<br />
nivo prikaza.<br />
Vežbanka Digitalni model terena 39
Škarpa<br />
Kada postoji Digitalni model terena i selektovana putanja, tada se<br />
može prikazati linija prodora škarpe kroz model terena.<br />
Škarpa se može kreirati na dva načina:<br />
1. Kao ravan sa konstantnim nagibom<br />
i<br />
2. Kao linija na konstantnom odstojanju<br />
Ovde se može podesiti izgled linije, nagib i selektovati model terena.<br />
Primer škarpe:<br />
• Plavo fiksno odstojanje<br />
• Zeleno fiksni nagib<br />
40 Digitalni model terena Vežbanka
Poglavlje 6:<br />
Tematske karte<br />
Uvod<br />
Prvi primer:<br />
Kroz nekoliko primera ćemo pokušati da ilustrujemo značaj kreiranja<br />
tematskih karata.<br />
U prvom primeru ćemo proveriti dali se objekti koji pripadaju putu<br />
nalaze na lejeru "Road"(put).<br />
Otvorite crtež iz direktorijuma Examples pod nazivom “Heiberg.Pyt”<br />
Zatim iz menija "Pregled" izaberite naredbu "Tematske karte" ili sa<br />
tastature CTRL+T.<br />
Pojaviće se prozor za definisanje tematskih karata<br />
Zatim kliknite na taster "Novi" i unesite ime "Road" i kliknite na taster<br />
"Podešavanja"<br />
Pojaviće se prozor za Kreiranje tematskih karata.<br />
Izaberite "*Svi objekti", Polje "Lejer", Operator"="<br />
Vežbanka Tematske karte 41
Kliknite na zeleni "+" i<br />
Na primer na taster "-", pojaviće se prozor "Grafički prikaz"<br />
Podesite da glavna boja bude "Žuta" i kliknite "Uredu", to jest sve što<br />
je na lejeru "Road" biće žuto<br />
Zatim idite na "Druge vrednosti" i podesite da glavna boja bude svetlo<br />
siva "255", a da linije budu malo tamnija siva "253", što znači da će svi<br />
ostali objekti biti svetlo sivi "255", a da će sve ostale linije biti tamnije<br />
sive boje "253"<br />
42 Tematske karte Vežbanka
Rezultat će biti kao na slici dole.<br />
Drugi primer:<br />
Ukoliko sada menjamo, neke objekte koji nisu u lejeru "Road" stavimo<br />
da budu u lekeru "Road" oni će požuteti i obrnuto ako stavimo objekte<br />
iz lejera "Road" u dugi lejer oni će posiveti.<br />
Iskartirajte fajl sa 3D tačkama, napravite Digitalni model terena i<br />
napravite Izohipse.<br />
Zatim napravite novu tematsku kartu, na primer "Usek-Nasip" i<br />
podesite na sledeći način:<br />
• Selektuj Krive<br />
• Minimalna visina<br />
• Manja "
Rezultat će biti kao na slici ispod, linije ispod 185.00 će biti zelene, a<br />
ostale crvene crtkaste, kao što ste podesili.<br />
Treći primer<br />
Koristićete isti crtež kao u drugom primeru i napravićete novu<br />
tematsku kartu "Izohipse u boji" i istaknete izohipsu na svakih 5.0m.<br />
Izaberite Automatsko popunjavanje i podesite vrednosti kao dole, ovo<br />
znači da je minimalna vrednost 165.00, maksimalna 196.50 i da će na<br />
svakih 5.0 izohipse dobijati boje od plave do plave.<br />
44 Tematske karte Vežbanka
Rezultat će biti kao na slici ispod:<br />
Izohipsa na svakih 5m će biti plava, a ostale crtkaste ljubičaste boje.<br />
Poigrajte se sa operatorima i podešavanjima da dobijete drugi<br />
rezultat.<br />
Četvrti primer:<br />
U ovom primeru ćemo pokazati kreiranje tematskih karata nad GIS<br />
podacima.<br />
Prvo učitajte <strong>Pythagoras</strong> dokument "Worldmap.pyt".<br />
Na primer pokazaćemo koje su površine država veće od<br />
500000m 2 (Plava boja), koje su veće od 1000000m 2 (Crvena boja) i<br />
ostale to jest manje od 500000m 2 (Siva boja).<br />
Izabraćemo atributalnu tabelu "Countries"(države), operator veće ">",<br />
pa za Grafički prikaz, izaberemo jednom 500000 i stavimo, atribute<br />
boja plava i 100% obojen poligon, pa sledeću izaberemo 1000000 i<br />
stavimo atribute, boja crvena i 100% obojen poligon, a za ostale<br />
vrednosti stavimo atribute, boja siva i 100% obojen poligon.<br />
Vežbanka Tematske karte 45
Rezultat je kao na slici :<br />
46 Tematske karte Vežbanka
Poglavlje 7:<br />
Rad sa bazama podataka<br />
Kreiranje tabela<br />
Atributalne baze podataka mogu se kreirati unutar Pitagore, tako da<br />
se svaki objekat u Pitagori može povezati sa bazom podataka i na taj<br />
način mu se dodeljivati atributi.<br />
Kreiraćemo tabelu kroz primer, tabela sadrži broj proizvedenih biodizel<br />
i dizel automobila po državi.<br />
Otvorite dokument "Europe_exercise.PYT".<br />
Izaberite iz menija Fajl, Databaza, Rad sa bazom podataka i kliknite<br />
na taster "Nova"<br />
Zatim idite na "Podešavanje", pojaviće se prozor "Struktura tabele" za<br />
definisanje tabele.<br />
Sada kliknite na "+" i dodajte novo polje "BioDiesel", ako želite možete<br />
uneti po definiciji minimalnu i maksimalnu vrednost za to polje, ako<br />
uključite "Indeksirano" tabela će se sortirati po ovom polju, takođe<br />
možete uneti opis ovogpolja<br />
Napomena<br />
Ime polja zbog komunikacije, sa ostalim bazama bi trebalo da bude<br />
sastavljeno od slova i brojeva.<br />
Zatim napravite još dva polja na isti način “Diesel Cars” i “Diesel/Car”.<br />
Vežbanka Rad sa bazama podataka 47
U "Vrsta objekata" selektujte objekte za koje se može vezati kreirana<br />
tabela.<br />
Tabela će izgledati ovako:<br />
Kliknine "Uredu" u "Strukturi tabele" i u "Rad sa bazom podataka"<br />
Kada se vratite u crtež.<br />
Dvostrukom klikom na objekat, izaberite tabelu i unosite atributalne<br />
informacije o objektu.<br />
48 Rad sa bazama podataka Vežbanka
Poglavlje 8:<br />
Projektovanje saobraćajnica<br />
Uvod u projektovanje<br />
Da bi se ušlo u modul za projektovanje saobraćajnica, potrebno je da<br />
postoji Digitalni Model Terena i da je selektovana kreirana putanja od<br />
linija i lukova ili selektovana linija između krajnih tačaka.<br />
Kada se jednom uđe u modul za projektovanje saobraćajnica, tada je<br />
kreiran novi objekat "Road" ili Saobraćajnica i pritiskom na taster "R"<br />
se pojavljuje simbol "R" u crtežu, kada dođemo u blizinu<br />
saobraćajnice.<br />
Modul se sastoji od tri prozora, situacija, podužni profil i poprečni<br />
profil.<br />
Izlazak iz modula za projektovanje CTRL+W ili na "x" na bilo kom<br />
prozoru modula.<br />
<strong>Pythagoras</strong> 11 interpoluje između poprečnih profila, tako da se može<br />
raditi vitoperenje sa određenim parametrima ili se isključiti. Uslov da bi<br />
se radilo vitoperenje je da poprečni profili budu kreirani u Verziji 11<br />
programa.<br />
Biblioteka poprečnih profila kreirana u verziji 10 se mora redefinisati<br />
verzijom 11.<br />
Trasa saobraćajnice<br />
Svaki prozor u modulu ima svoju kontrolnu tablu.<br />
se koristi za definisanje temena trase<br />
se koristi za ubacivanje referentnih objekata (kao što su šahtovi,<br />
propusti, instalacije i slično) u profile sa situacije.<br />
Vežbanka Projektovanje saobraćajnica 49
Prozor podužnog profila<br />
se koristi za definisanje temena verikalnih krivina<br />
se koristi za definisanje tipa poprečnog profila od mesta na kome<br />
se stavi tip profila.<br />
Poprečni profili se mogu kasnije menjati izborom iz menija u prozoru<br />
poprečnog profila ili dvostrukim klikom na profil u prozoru podužnog<br />
profila.<br />
Poprečni profili mogu biti crne i braon boje, kada su braon boje to<br />
znači da je sve uredu, kada su crne boje to znači da nešto nije u redu<br />
sa parametrima u profilu i da treba da se reaguje.<br />
se koristi za definisanje mesta na kome želite da se prikaže<br />
poprečni profil u podužnom profilu kao i kod kreiranja crteža poprečnih<br />
profila, profili markeri nemaju uticaja na projekat, sve parametre oni<br />
preuzimaju od definisanog tip poprečnog profila koji se nalazi ispred<br />
profila markera.<br />
50 Projektovanje saobraćajnica Vežbanka
Profili markeri su prikazani u prozoru podužnog profila plavom bojom.<br />
U prozoru podužnog profila različitim bojama biće prikazani polja<br />
delova trase, kao što su pravac, prelaznica, kružna krivina.<br />
Prozor poprečnog profila<br />
se koristi za definisanje tačaka i segmenata posteljice.<br />
se koristi za definisanje segmenta gde se skida gornji sloj<br />
se koristi za definisanje segmenata gde se dodaje gornji sloj<br />
se koristi za selektovanje segmenata i za definisanje parametara<br />
uscecanja i isecanja, kao i faktor rasipanja izvađene podloge "B"<br />
Vežbanka Projektovanje saobraćajnica 51
Kada se definiše posteljica koordinatama X i Z, definišu se i parametri<br />
kao što su faktor rasipanja B, debljina sloja usecanja i nasipanja.<br />
Kada se selektuje naredba za definisanje segmenata gde se skida<br />
gornji sloj<br />
bojom.<br />
, na poprečnom profilu te linije će biti prokazane braon<br />
Kada se selektuje naredba za definisanje segmenata gde se dodaje<br />
gornji sloj , na poprečnom profilu te linije će biti prokazane<br />
zelenom bojom.<br />
Svaki početak počinje od stacionaže 0 i sa profilom "Primer PP", ovi<br />
profili se mogu kasnije menjati i ubacivati profili iz biblioteke.<br />
Računanje zapremina useka i nasipa<br />
Kada se definišu parametri posteljice profil će postati brao boje ako je<br />
sve uredu, ostaje nam još da sračunamo zapremine useka i nasipa i<br />
da kreiramo izveštaj:<br />
52 Projektovanje saobraćajnica Vežbanka
Kada sračunamo kubature možemo sačuvati izveštaj u "txt" formatu i<br />
kasnije ga obraditu u Excelu ili nekom drugom sličnom alatu za rad sa<br />
tabelama.<br />
Detaljnija objašnjenja<br />
Ovde će biti malo detaljnije objašnjen postupak projektovanja<br />
saobraćajnice.<br />
Priprema situacije za projektovanje<br />
Nacrtajte osovinu puta (na primer: početnu i završnu tačku, spojenu<br />
linijom) ili kreirajte putanju od linija, prelaznica i lukova.<br />
Kreirajte Digitalni Model Terena<br />
Kreirajte tipove poprečnih profila<br />
Definisanje osovine saobraćajnice-trase<br />
Selektuje liniju ili putanju i iz menija "Pregled" izaberite<br />
"Saobraćajnice"<br />
Da bi definisali osovinu saobraćajnice definišite temana, ako<br />
dvostruko kliknete na teme na kontrolnoj tabli možete definisati, tip<br />
prelaza i parametre (prelaznica, kružna krivina i sl.)<br />
U prozoru podužnog profila:<br />
• Pravac će biti crvene boje<br />
• Prelaznica svetlo plave boje<br />
• Kružna krivina ljubičaste boje<br />
Model terena je svetlo zelene boje.<br />
U jednom crtežu može postojati 256 modela terena ali se samo aktivni<br />
vidi u podužnom profilu.<br />
Podužni profil je povezan sa objektom saobraćajnica "Road", ako<br />
izbrišemo saobraćajnicu, biće izbrisan i podužni profil.<br />
U jednom crtežu možemo imati više definisanih saobraćajnica.<br />
Vežbanka Projektovanje saobraćajnica 53
Dodavanje referentnih objekata<br />
U crtež podužnog profila možete dodati referentne objekte, jedan po<br />
jedan ili više referentnih objekata selekcijom referentnih objekata<br />
kroz meni "Editovanje", "Dodaj referentne objekte" ili CTRL+F<br />
Napomena:<br />
Referentni objekti se uvek mogu obrisati brisanjem iz podužnog<br />
profila.<br />
Definisanje nivelete saobraćajnice i podužnog profila<br />
Definisanje tipa poprečnog profila<br />
Kada prvi put uđete u podužni profil niveleta će biti prava linija.<br />
Uzmite naredbu da definišete temena vertikalnih krivina, ako<br />
dvostruko kliknete na teme moćićete da unesete parametre<br />
vertikalne krivine (parabola, kružna krivina, poluprečnik, nagib nivelete<br />
i slično).<br />
Kada podesite niveletu sada je potrebno da nanesete tipove<br />
poprečnih profila na određenoj stacionaži .<br />
Kada se definišu tipovi poprečnih profila tada se nanose profili markeri<br />
da se pripreme mesta na kojima želimo da prikažemo profile u<br />
podužnom i crtežu poprečnih profila.<br />
Iscrtavanje podužnog profila se vrši naredbom "Napravi podužni profil"<br />
iz menija "Fajl".<br />
Icrtavanje poprečnih profila se vrši naredbom "Napravi poprečne<br />
preseke" iz menija "Fajl". Stim što prvo moramo da selektujemo<br />
profile, i to ako želimo sve profile selektujemo, "Oznake poprečnih<br />
profila" ili ako želimo sve karakteristične profile selektujemo "Poprečne<br />
preseke"<br />
Da bi mogli da projektujemo potrebno je prvo definisati tipove<br />
poprečnih profila i sačuvati ih u biblioteci.<br />
Da bi kreirali tip potrebno je nacrtati tip profila u <strong>Pythagoras</strong><br />
dokumentu u razmeri R=1:1 i u jedinicama koje koristite.<br />
Kada se nacrta profil, nakon toga sledi definisanje tačaka, I to kroz<br />
meni "Formatizovanje", "Stil tačke":<br />
• Centralna tačka je osovinska tačka i tačka kroz koju prolazi<br />
definisana niveleta (Može se definisati samo jedna centralna<br />
tačka).<br />
• Prelomna tačka je tačka od koje počinje škarpa (mofu biti samo<br />
dve prelomne tačke).<br />
• Referentna tačka je tačka koju želimo da vratimo na situaciju kada<br />
se završi projektovanje (Na primer ivica asfalta i sl.).<br />
54 Projektovanje saobraćajnica Vežbanka
Prelomna tačka<br />
Referentna tačka<br />
Centralna tačka<br />
Referentna tačka<br />
Referentna tačka<br />
Referentna tačka<br />
Prelomna tačka<br />
Kada smo definisali tačke selektujemo sve tačke, poligone i linije i<br />
idemo u meni "Fajl", "Kreiraj", "Poprečni presek".<br />
Podićiće se dijalog boks "Kreiraj tipski poprečni presek"<br />
Ovde možemo podesiti, dali ćemo za kosine koristiti fiksno odstojanje,<br />
a različit nagib ili fiksni nagib sa različitim odstojanjem, vrednosti za<br />
pad možemo unositi za sve kombinacije, ako je usek, ili nasip sa leve i<br />
sa desne strane i to predstavlja tangens ugla nagiba u procentima.<br />
Na primer:100.0 u svim rubrikama znači da je pad 1:1 i za usek i za<br />
nasip i sa leve i sa desne strane, ako hoćete pad 1:1.5 to je 0.6666 ili<br />
u procentima 66.66%, znači uneti 66.66 u polje.<br />
Takođe možemo posebno definisati ako je usek-levo polje iznad slike<br />
profila sa leve strane, nasip-desno je polje ispod slike profila sa desne<br />
strane itd.<br />
Ako kliknemo na taster "Atributi nagiba" možemo definisati tip linije<br />
škarpe u profilu.<br />
Prelomna tačka<br />
Referentna tačka<br />
Nagib<br />
Referentna tačka<br />
Centralna tačka<br />
Referentna tačka<br />
Širina<br />
Ofset<br />
Ofset<br />
Vežbanka Projektovanje saobraćajnica 55
Iscrtavanje i priprema za obeležavanje<br />
Polje "Leva traka " i "Desna traka" omogućuju da unesmo "Ofset" od<br />
osovine profila odakle će početi da deluje vitoperenje i "Širina" dokle<br />
će da deluje vitoperenje.<br />
Na primer: Ako imamo profil dve saobraćajnice (širine po 3m) sa<br />
zelenim pojasom između(širine 2m), <strong>Pythagoras</strong> nam omogućuje da<br />
osovina bude u sredini, a da definišemo pomoću ofseta (u ovom<br />
slučaju 1m levo i desno da ne vitoperimo zelenu površinu širine 2m.<br />
Ako za širine unesemo 3m levo i desno to znači da će <strong>Pythagoras</strong><br />
vitoperiti profil od osovine levo 1m do 4m i desno 1m do 4m, posle 4m<br />
takođe ako imamo bankine one se neće vitoperiti.<br />
U polje "Nagib" se unose nagib levo i desno od osovine kako smo<br />
konstruisali u profilu (ako je nagib od osovine nagore onda se unosi<br />
kao pozitivna vrednost, a ako je nagin od osovine nadole onda se<br />
unosi negativna vrednost u %). U polje ime unosi se Ime novog profila<br />
u biblioteci ili u dokumentu.<br />
Nakon izrade projekta i definisanja svih parametara saobraćajnice<br />
možemo da pristupimo izradi podužnog profila, poprečnih profila kao<br />
icrtavanju svih relevantnih pozicija sa poprečnog profila na satuaciji<br />
Izrada podužnog profila<br />
Podužni profil se jednostavno kreira izborom naredbe "Napravi<br />
podužni profil" iz menija Fajl.<br />
Prvo će se otvoriti dijalog boks za definisanje sadržaja podužnog<br />
profila.<br />
Ovde se može podesiti šta želimo da imamo na profilu od ponuđenih<br />
opcija.<br />
Kada se podese svi parametri klikne se na taster "U redu"<br />
56 Projektovanje saobraćajnica Vežbanka
Kreiraće se podužni profil u novom crtežu.<br />
Razmera X : 1/500<br />
Razmera Z : 1/50<br />
Referentna visina : 177.000<br />
Broj profila<br />
Razmak profila<br />
1 2 3 4 5<br />
25.00 25.00 25.00 25.00 25.00<br />
Stacionaža<br />
1.95<br />
5.11<br />
25.00<br />
30.74<br />
32.94<br />
35.65<br />
40.86<br />
42.74<br />
44.22 44.70<br />
48.15<br />
50.00<br />
54.10<br />
57.42<br />
61.31<br />
66.42<br />
68.53<br />
70.46<br />
72.84<br />
75.29 75.00<br />
77.74<br />
80.14<br />
82.57<br />
85.03<br />
87.51<br />
88.34<br />
89.96<br />
92.44<br />
94.70<br />
96.94 97.14<br />
100.00 99.63<br />
102.06<br />
104.45<br />
106.84<br />
109.39<br />
Kote terena<br />
181.539<br />
181.518<br />
181.346<br />
181.480<br />
181.519<br />
181.812<br />
181.597<br />
181.652<br />
181.673<br />
181.644 181.638<br />
181.601<br />
181.636<br />
181.713<br />
181.609<br />
181.714<br />
181.793<br />
181.871<br />
181.908<br />
181.956<br />
182.039 182.029<br />
182.123<br />
182.191<br />
182.226<br />
182.253<br />
182.284<br />
182.295<br />
182.320<br />
182.580<br />
182.842<br />
182.753 182.876<br />
183.810 183.813<br />
183.853<br />
183.949<br />
184.047<br />
184.152<br />
Projektovana visina<br />
181.539<br />
181.739<br />
181.952<br />
182.585<br />
183.826<br />
181.539<br />
44.70<br />
181.896<br />
183.171<br />
43.64 43.46<br />
Nagibi niveletei vertikalne krivine<br />
Linija<br />
L :44.70<br />
% :0.80<br />
Krug<br />
L :87.10<br />
R :1029.10<br />
181.539<br />
64.32<br />
182.240<br />
44.48<br />
184.408<br />
Pravci i krivine<br />
Pravac<br />
Prelaznica u desno<br />
K :103.32<br />
R1 :Beskonačan<br />
R2 :240.00<br />
.<br />
Ovaj crtež se može doraditi u koliko je to potrebno, štampati i sačuvati<br />
u nekom drugom formatu kao što je DWG.<br />
Izrada poprečnih profila<br />
Poprečni profili se jednostavno kreiraju izborom naredbe "Napravi<br />
poprečne preseke" " iz menija Fajl<br />
Da bi ova naredba bila aktivna potrebno je selektovati u prozoru<br />
podužnog profila poprečne profile.<br />
Mogu se selektovati jedan ili svi profili od jedanput, ako se selektuju<br />
svi profili onda u dijalog boksu možemo podesiti kakav će biti crtež,<br />
možemo dodati profile na situaciju sa podešavanjem atributa,<br />
možemo podesiti šta želimo da vidimo na poprečnom profilu od<br />
ponuđenih opcija itd.<br />
Vežbanka Projektovanje saobraćajnica 57
7.30 7.30<br />
7.30 7.30<br />
7.30 7.30<br />
Kada to sve podesimo kliknemo na taster "U redu"<br />
I kreiramo crtež sa poprečnim porfilima, ovaj crtež se može dorađivati<br />
štampati ili čuvati u DWG formatu.<br />
-2.00 % -2.00 %<br />
Razmera : 1/50<br />
Referentna visina : 178.000<br />
Stacionaža : 0.00<br />
Odstojanje<br />
7.30<br />
0.00<br />
7.30<br />
Kote terena<br />
179.982<br />
180.190<br />
180.598<br />
181.070<br />
181.539<br />
182.391<br />
182.667<br />
183.079<br />
183.499<br />
Projektovana visina<br />
181.539<br />
Razmak profila<br />
-2.00 % -2.00 %<br />
Razmera : 1/50<br />
Referentna visina : 177.000<br />
Stacionaža : 25.00<br />
Odstojanje<br />
7.30<br />
0.00<br />
7.30<br />
Kote terena<br />
179.380<br />
179.466<br />
180.302<br />
181.257<br />
181.480<br />
181.806<br />
183.427<br />
185.189<br />
185.267<br />
Projektovana visina<br />
181.739<br />
Razmak profila<br />
Broj profila 1<br />
-1.61 %<br />
-2.00 %<br />
Razmera : 1/50<br />
Referentna visina : 178.000<br />
Stacionaža : 50.00<br />
Odstojanje<br />
7.30<br />
0.00<br />
7.30<br />
Kote terena<br />
179.820<br />
180.723<br />
180.791<br />
180.911<br />
181.092<br />
181.636<br />
182.168<br />
182.458<br />
182.560<br />
182.643<br />
183.077<br />
183.202<br />
183.490<br />
Projektovana visina<br />
181.952<br />
Razmak profila<br />
Broj profila 2<br />
Prenošenje projekta na situaciju<br />
Kada se završi projekat možemo preneti saobraćajnicu na situaciju<br />
izborom naredbe "Kovertuj u crtež" iz menija Fajl.<br />
58 Projektovanje saobraćajnica Vežbanka
U dijalog boksu koji se pojavi možemo podesiti šta želimo da<br />
konvertujemo u crtež od ponuđenih opcija.<br />
Takođe možemo podesiti tip linija, boju i lejer gde će biti smeštene,<br />
kao i rastojanje na kom želimo da imamo tačke.<br />
Ova opcija daje mogućnost računanja i iscrtavanja tačaka na situaciji<br />
na željenom rastojanju (0.5m, 1m, 2m, 5m itd.), a ne samo računanje<br />
na mestima gde se definišu karakteristični profili.<br />
Sračunate tačke možemo selektovati reimenovati i izbaciti kao spisak<br />
koordinata za obeležavanje.<br />
S obzirom da su koordinate u državnom koordinatnom sistemu ovi<br />
podaci se mogu korititi i za obeležavanje i za kontrolu izgradnje<br />
saobraćajnice.<br />
Kordinate se mogu izbaciti u formatu "ime, Y, X, H šifra" ili<br />
stacionažno ako je taj tip koordinata selektovan.<br />
Vežbanka Projektovanje saobraćajnica 59
Poglavlje 9:<br />
Specijalne funkcije<br />
1.<br />
Da bi završili, ovo poglavlje će vam ukratko dati o informacije nekim<br />
naredbama koje su slabo ili nisu uopšte pomenute u ovoj Vežbanci.<br />
Više informacija o ovim naredbama možete pronaći u knjizi Uputstva.<br />
Informacije o crtežu<br />
Informacije o crtežu se mogu uneti koristeći naredbu Info o crtežu... u<br />
meniju Fajl (pogledajte sliku Fajl menija ispod).<br />
Uvoz i izvoz<br />
U Pitagorin crtež možete uvoziti crteže iz ostalih alata, iz totalnih<br />
stanica ili liste. Pitagora prepoznaje nekoliko formata. Pogledajte koje<br />
u meniju Fajl naredbu Uvoz:<br />
• Lista koordinata<br />
• DXF: Data Exchange Format (AutoDesk)<br />
• SHAPE<br />
• SICAD_SQD<br />
• Kolektor podataka (totalne stanice itd.)<br />
• Slika<br />
• Lista slika<br />
Iz Pitagore možete izvoziti crtež ili selektovane delove iz crteža<br />
koristeći naredbu Izvoz u meniju Fajl. Potrebno je da selektujete<br />
objekte pre nego što pokrenete ovu naredbu. Možete selektovati<br />
sledeće formate:<br />
• Lista koordinata<br />
• DXF: Data Exchange Format (AutoDesk)<br />
• Digitalni model terena<br />
• Slika<br />
• SHAPE<br />
• Tabela<br />
• SICAD-SQD<br />
• Lista objekata<br />
• Lista za obeležavanje<br />
Informacije o objektu<br />
Ukoliko je potrebno da ubacite ili ispravite neke dodatne informacije o<br />
objektima, to možete uraditi na sledeći način. Prvo selektujte objekat i<br />
zatim u meniju Pregled selektujte naredbu Informacije o objektu.<br />
Napomene:<br />
Možete da menjate broj tačke kada se radi o informacijama o tački.<br />
Kada dvaput kliknete na objekat, Prozor sa informacijama o objektu se<br />
automatski pojavljuje.<br />
Vežbanka Specijalne funkcije 61
Definisane vrednosti i selekcije<br />
Kada podesite definicije vrednosti i izbor jedinica i sačuvate promene<br />
u crtežu, te selekcije će ostati i za sve naredne nove crteže, dok ih ne<br />
izmenite.<br />
Naredbe u meniju Definicije, koje se odnose na izgled tačaka, linija ili<br />
Teksta imaju isto značenje kao i u meniju Formatizovanje.<br />
Sledeće naredbe nisu eksplicitno objašnjene u ovoj Vežbanci. Njihovo<br />
značenje proizilazi iz naziva i sadržaja. Selektujte ih kako bi ste dobili<br />
više informacija (i /ili pogledajte knjigu Uputstva):<br />
• Potvrda tačke; povezuje tačkaste objekte koji su definisani.<br />
• Razmera koordinatnog sistema strane<br />
• Sledeći broj tačke<br />
• Jedinice, tekst ispisa...<br />
Identifikator tačke<br />
Decimalna mesta<br />
Decimalni znak<br />
Ispisivanje<br />
definiše prikaz tekstualnih objekata koji predstavljaju koordinate,<br />
dužine linija, površine, visine, brojeve tačaka i komentare.<br />
• Tačnost stanice<br />
Opcije prikaza i štampe<br />
U meniju Pregled naredba Opcije prikaza vam omogućuje da podesite<br />
šta hoćete da vidite od sadržaja crteža.<br />
Kada štampate, pre samog štampanja pojaviće vam se prozor sa<br />
selektovanim opcijama prikaza. Ako ništa nemenjate, odštampaće se<br />
ono šta se vidi na ekranu.<br />
Kopiraj i Unesi<br />
Naredbe Kopiraj i Unesi (u meniju Editovanje) omogućuje vam da<br />
kopirate crtež ili deo crteža iz ili u drugi crtež.<br />
Naredba Kopiraj zapisuje u klipbord koordinate selektovanih objekata.<br />
Naredba Unesi iz klipborda unosi sve objekte i sa njihovim atributima.<br />
Primer:<br />
- Kreirajte novi crtež(Fajl - Novi)<br />
- Nacrtajte dve tačke P1 i P2 n arastojanju od 50m.<br />
- Definišite korisnički koordinatni sistem P1-P2.<br />
koordinate P1 = 0, 0, 0<br />
koordinate P2 = 50, 0, 0<br />
62 Specijalne funkcije Vežbanka
- Nacrtajte pravougaonik u blizini te dve tačke<br />
- Kreirajte drugi crtež.<br />
- Nacrtajte takođe dve tačke P1 and P2 na rastojanju od 50m ali u<br />
različitom koordinatama od prvog crteža.<br />
- Definišite korisnički koordinatni sistem P1-P2.<br />
- Prebacite se u prvi crtež i iskopirajte pravougaonik u klipbord<br />
naredbom Kopiraj.<br />
- Vratite se u drugi crtež i koristeći naredbu Unesi unesite sadržaj iz<br />
klipborda.<br />
Sistem će znati gde da smesti pravougaonik zato što koordinate<br />
ostaju iste u oba crteža.<br />
Računanja<br />
Pitagora vam ne pomaže samo da crtate objekte, već vam takođe<br />
pomaže u izvođenju mnogo složenijih računanja.<br />
Sledeća polja možete selektovati u meniju Računanja:<br />
• Presečne tačke (selektujte linije, lukove i krugove pre nego<br />
selektujete ovu naredbu)<br />
• Otvoren i zatvoren poligonski Vlak<br />
• Tačka presecanjem napred<br />
• Tačka presecanjem nazad<br />
• Transformacija<br />
Više o ovim naredbama u knjizi Uputstva u poglavlju Računanja.<br />
Vežbanka Specijalne funkcije 63
Rad sa listovima<br />
Rad sa listovima vam omogućuje da pripremate listove za štampu,<br />
kao i da podešavate štampače i plotere.<br />
Za svaki list možete da podesite poseban štampač ili ploter, kao i<br />
razmeru štampe detalja iz crteža.<br />
Kada podesite listove možete ih kopirati (kopiranjem lista on preuzima<br />
sve informacije iz koordinatnog sistema stzrane) i podešavati druge<br />
listove.<br />
Listovi mogu biti "Leteći" tako da se nevide nego se samo vidi Lokalni<br />
koordinatni sistem<br />
Aktivni ili ne, takođe se može podesiti šta će se videti u kome listu<br />
kroz jednostavnu selekciju sačuvanih prikaza i dr.<br />
Listovi se mogu i brisati u ovom dijalog boksu.<br />
64 Specijalne funkcije Vežbanka
Uputstva
Poglavlje 1:<br />
Koncept i terminologija<br />
1.<br />
Rad sa Pitagorom zahteva razumevanje nekoliko koncepta i pojmova.<br />
Ovo poglavlje objašnjava koncepte i specijalne pojmove koji su<br />
potrebni da bi ste bolje razumeli ovo uputstvo i rad sa Pitagorom.<br />
Koordinatni sistemi<br />
<strong>Pythagoras</strong> podržava 5 tipova koordinatnih sistema. To je važno da bi<br />
ste razumeli različite principe pozadine svakog koordinatnog sistema,<br />
to jest da bi ste ih korektno koristili.<br />
To su sledećih 5 tipova koordinatnih sistema:<br />
1. Lokalni koordinatni sistem<br />
2. Opšti Koordinatni sistem<br />
3. Korisnički Koordinatni sistemi<br />
4. Koordinatni sistem strane<br />
5. Privremeni Koordinatni sistem<br />
Za prikaz koordinata, <strong>Pythagoras</strong> podržava sledeće uobičajene<br />
koordinate:<br />
− YXH: pravougle koordinate u koordinatnom sistemu YXH<br />
(horizontalna Yosa)<br />
− HdH: polarne koordinate: Horizontalni ugao, Redukovana<br />
dužina, Visina (H).<br />
− HVd: Horizontalni ugao, Vertikalni ugao, Redukovana dužina.<br />
− HVs: Horizontalni ugao, Vertikalni ugao, Kosa dužina.<br />
− CdH: Stacionaža, dužina od tačke stacionaže do tačke na<br />
upravnoj kroz tačku stacionaže, Visina (H).<br />
U lokalnom, opštem i korisničom koordinatnom sistemu možete unositi<br />
koordinate u na gore navedene načine. U svakom trenutku možete<br />
menjati koordinatni sistem i način prikaza koordinata. Što će biti<br />
objašnjeno kasnije.<br />
Definicije:<br />
1. Pravac ose u pravouglom koordinatnom sistemu može biti<br />
pravac Y ili X ose, ili pravac sever. Po definiciji je: pravac<br />
sever.<br />
2. Jedinica dužine: može biti metar, mm, milja ili stopa (feet). Po<br />
definiciji je: meter.<br />
3. Jedinice ugla: Gradusi, Stepeni, radijani ili Miligradusi. Po<br />
definiciji je: Gradus.<br />
4. Smer uglovne podele: u smeru kazaljke i suprotnom od smera<br />
kazaljke. Po definiciji je: U smeru kazaljke.<br />
5. Visina: (H) odgovara prirodnom osećaju, veća vrednost<br />
označava da je više pozicije. Kada se koristi HVs ili HVd<br />
sistem.<br />
6. Vertikalni ugao ili zenitno odstojanje (90stepeni= horizontalni).<br />
Uputstva Koncept i terminologija 1
Lokalni Koordinatni sistem<br />
Sve jedinice po definiciji se mogu menjati u bilo kom trenitku. Nove<br />
vrednosti koje budete izabrali će biti po definiciji kada budete otvarali<br />
sledeće Pitagorine dokumente, nakon resetovanja Pitagore..<br />
Opšti Koordinatni sistem<br />
Ovo je osnovni koordinatni sistem koji ćete koristiti najviše kada<br />
otvorite novi dokument. Lokalni koordinatni sistem obično treba da<br />
odgovara koordinatnom sistemu koji ste koristili prilikom merenj ana<br />
terenu. Pozicija prve stanice će odgovarati koordinatno početku<br />
lokalnog koordinatnog sistema i pravac Horizontalnog ugla će biti<br />
jednak = 0.0 i odgovaraće izabranom pravcu ili Y ili X ose ili pravcu<br />
Severa Lokalnog koordinatnog sistema.<br />
Kao što će biti objašnjeno kasnije, možete postaviti crtež bilo gde u<br />
lokalnom koordinatnom sistemu. Takođe, možete crtež rotirati,<br />
urazmeravati, pomerati kako bi ste ga što bolje pripremili za štampu.<br />
Korisnički Koordinatni sistemi<br />
Opšti Koordinatni sistem je neophodan u dva slučaja:<br />
1. Ako želite da koristite crtež sa velikim vrednostima koordinata<br />
u projekciji.<br />
2. Ako želite da kopirate ili unosite između dva crteža sa<br />
različitim lokalnim koordinatnim sistemima i zajedničkim<br />
tačkama.<br />
U prvom slučaju, potrebno je da imate dve zajedničke tačke u oba<br />
koordinatna sisetma kako bi ste mogli da sračunate parametre<br />
transformacije.<br />
U oba slučaja morate imati definisane iste tačke (ista oznaka ili broj) u<br />
oba koordinatna sistema. Kada imate definisane iste tačke, tek tada<br />
možete raditi u oba koordinatna sistema.<br />
Sve koordinate objašnjene iznad važe i za opšti koordinatni sistem sa<br />
izuzetkom polarnih koordinata.<br />
Detaljnije objašnjenje sledi u lekciji Transformacija.<br />
Jednostavno možete kreirati nove koordinatne sisteme. Ovi<br />
koordinatni sistemi se nazivaju korisnički, u jednom crtežu može biti<br />
najviše 32 u istom trenutku. Takođe, korisnički koordinatni sistemi se<br />
mogu jednostavno brisati ako nam trebaju samo privremeno. Kada<br />
koordinate merenja unosimo u koristeći novi korisnički koordinatni<br />
sistem, koordinata stanice će odgovarati koordinatnom početku<br />
koorisničkog koordinatnog sistema. Korisnički koordinatni sistem se<br />
definiše sa dve tačke, jedna definiše koordinatni početak, a druga<br />
definiše pravac X ose. Koordinate ranije pomenute u lokalnom<br />
koordinatnom sistemu, takođe važe u korisničkom.<br />
U svakom trenutku se može prelaziti sa lokalnog na neki od<br />
korisničkih koordinatnih sistema. Prikaz koordinata una kontrolnoj tabli<br />
odgovaraće uvek aktivnom koordinatnom sistemu.<br />
2 Koncept i terminologija Uputstva
Koordinate tačaka se mogu prikazati kao: YXH, HdH, HVd, ili HVs.<br />
Napomena: Visine tačaka u korisničkom koordinatnom sistemu su<br />
relativne u odnosu na koordinatni početak korisničkog koordinatnog<br />
sistema.<br />
Koordinatni sistem strane<br />
Ovaj koordinatni sistem nema veze sa podacima dobijenih merenjem.<br />
On se koristi za iscrtavanje okvira crteža i slično. Podaci koji se<br />
iscrtaju u ovom koordinatnom sistemu nisu u vezi sa podacima iz<br />
lokalnog koordinatog sistema.<br />
Koordinatni početak je donji levi ugao strane a x-osa odgovara donjoj<br />
ivici strane.<br />
Razmera koordinatnog sistema strane se može menjati u bilo kom<br />
trenutku. Promenom razmere možete štampati isti crtež u različitim<br />
razmerama. Razmera koja se podesi u koordinatmo sistemu strane<br />
utiče isto na sve elemente u crtežu.<br />
Zapamtite da objekti kreirani u lokalnom koordinatnom sistemu nisu u<br />
nikakvoj vezi sa objektima kreiranim u koordinatnom sistemu strane..<br />
Privremeni Koordinatni sistem<br />
Možete kreirati Privremeni koordinatni sistem u crtežu, koji neće biti<br />
sačuvan u dokumentu. On se automatski izbriše prilikom kreiranja<br />
novog.<br />
Ovaj koordinatni sistem se može kreirati ili u Lokalnom ili u<br />
koordinatnom sistemu strane.<br />
Kada kreiramo privremeni koordinatni sistem strane koordinatni<br />
početak se tada odnosi na koordinatni početak privremenog<br />
koordinatnog sistema.<br />
Snapovanje<br />
<strong>Pythagoras</strong> se snapuje na tačku, liniju, luk, krug ili centar poligona<br />
kada je kursor na oko 2mm od objekta. Svaki snap je prikazan na<br />
određeni način, svaki prikaz ima svoj “Znak” koji će stajati na objektu<br />
umesto kursora. Takođe na kontrolnoj tabli u trenutku snapa možete<br />
dobiti informacoje o objektu (recimo za dužinu, ako pritiskamo taster<br />
TAB na tastaturi dobijaćemo: redukovanu, kosu, direkcioni ugao,<br />
visinsku razliku, odstojanja do krajnjih tačaka, od kojih se tačaka<br />
sastoji linija).<br />
Kada se kreiraju linije, lukovi ili krugovi određeni znakovi će nas<br />
asocirati da smo na pravcu normale ili tangente.<br />
Snapovanje određenih objekata se može uključiti ili isključiti koriteći<br />
naredbu Snap u meniju Definicije.<br />
Uputstva Koncept i terminologija 3
Identifikator tačke<br />
Identifikator tačke je naziv ili broj tačke. Saka tačka u Pitagori se može<br />
definisati sa 8 karaktera, kao na primer: 1, 1050, A tačka, Tačka 1, S1.<br />
<strong>Pythagoras</strong> ne vodi računa o nazivima tačaka, tako da naziv tačaka<br />
može davati korisnik ili da program automatski definiše brojeve<br />
tačaka. Uvek možete da definišete početni broj tačke, kod<br />
automatskog definisanja tačaka.<br />
Lejeri<br />
Lejeri se koriste za formiranje grupa sa sličnim podacima. Lejere<br />
možete zamisliti kao više transparentnih folija (oleata) određenog<br />
sadržaja.<br />
Ova verzija podržava formiranje 4096 lejera. Svaki lejer može imati<br />
svoj naziv, i takođe lejeri se mogu napraviti da budu vidljivi/nevidljivi,<br />
zaključani/otključani ili zamrznuti/.<br />
Zato što lejeri mogu biti definisati na različite načine, mora se voditi<br />
računa o izmeni podataka između (Kopiraj/Unesi ili Uvoz/Izvoz)<br />
crteža..<br />
Mi preporučujemo da standardizujete korišćenje lejera kako ne bi ste<br />
morali da menjate nazive lejera kada prebacujete podatke iz jednog u<br />
drugi crtež.<br />
Kontrolna tabla Pitagore<br />
Kontrolna tabla programa <strong>Pythagoras</strong> je poseban prozor koji uvek<br />
prikazuje informacije koje su potrebne za kreiranje tačaka i linija. Sve<br />
informacije su osetljive. Na primer, ako stanete na neku liniju dobićete<br />
informacije o krajnjim tačkama, dužini linije i odstojanja do krajnjih<br />
tačaka, kako se budete pomerali duž linije videćete da se određene<br />
informacije na kontrolnoj tabli menjaju.<br />
Ova osobina nije bitna samo da bi ste dobijali informacije o objektima,<br />
već glavna prednost ove osobine primećuje kod kreiranja novih linija i<br />
tačaka. <strong>Pythagoras</strong> će vam dozvoliti da kreirate nove linije ili tačke sa<br />
mogućnošću podešavanja određenih vrednosti (odstojanja,<br />
koordinate, poluprečnik i sl.). Šta će biti prikazano na kontrolnoj tabli<br />
zavisiće od toga koji alat budete selektovali.<br />
Dok editujete ulazne vrednosti prilikom kreiranja novih objekata,<br />
automatski će te u prozoru crteža videti efekat promene ulazne<br />
vrednosti (na primer ako crtate krug i unosite vrednost poluprečnika<br />
videćete kakav će biti budući krug na crtežu), pre nego potvrdite<br />
unešenu potvrdu.<br />
4 Koncept i terminologija Uputstva
Izbor aktivnog lejera<br />
<strong>Pythagoras</strong>-traka sa alatkama<br />
Aktivan lejer je onaj u kome se kreiraju novi objekti.<br />
Naziv lejera se nalazi na kontrolnoj tabli i može se menjati izborom<br />
lejera iz ponuđene liste, koja se dobija kada se mišem klikne na polje<br />
naziva lejera.<br />
Napomena: Aktivan lejer je uvek vidljiv i ne može se napraviti da bude<br />
nevidljiv.<br />
Kopiranje atributa selektovanog objekta<br />
Pored standarne table sa alatkama, u pitagori se mogu aktivirati ili<br />
deaktivirati dodatne trake sa alatkama.<br />
Na ovim trakama se nalaze standardne funkcije kao što su Sačuvaj<br />
kao, Otvori fajl, Štampa i slično).<br />
Kada se selektuje neki objekat tada taster (<br />
) postaje aktivan.<br />
Ako pritisnemo ovaj taster tada će atributi kao što su: boja, lejer,<br />
debljina, font i slično, biti iskopirani u naku vrstu "klipborda".<br />
Svaki objekat ima svoj klipbord, što znači da možemo iskopirati<br />
posebno atribute za: tačku, liniju, tekst, poligon ili putanju.<br />
Kopiranje atributa se može izvršiti takođe naredbom Atributi iz menija<br />
Formatizovanje ili iz menija klikom na desni taster.<br />
Dodavanje kopiranih atributa selektovanom objektu<br />
Kada smo iskopirali atribute u klipbord, sada možemo selektovati<br />
objekte i pritiskom na taster<br />
ih dodeliti selektovanim objektima.<br />
Takođe ove operacije se mogu uraditi kroz alatku Atributi, menija<br />
Formatizovanje ili iz menija klikom na desni taster.<br />
Ako selektujeme sve objekte odjednom i pritisnemo na taster Dodaj<br />
atribute, atributi iskopirani u klipborde će biti dodeljeni selektovanim<br />
objektima.<br />
Aktiviranje lejera<br />
Lejeri se mogu aktivirati izborom lejera iz liste padajućeg menija iz<br />
trake sa alatkama.<br />
Uputstva Koncept i terminologija 5
Aktiviranje korisničke definicije<br />
Izbor Koordinatnog sistema<br />
Korisničke definicije se koriste da se unapred definišu atributi crtanja<br />
objekata. Definicije se kreiraju naredbom Rad sa korisničkim<br />
definicijama iz menija Definicije.<br />
Korisničke definicije se mogu aktivirati iz padajućeg menija trake sa<br />
alatkama ili iz menija klikom na desni taster.<br />
Makro alatke (<strong>Pythagoras</strong> VBA)<br />
Selektovani koordinatni sistem je prikazan na kontrolnoj tabli. Sve<br />
koordinate koje unosite ili koje su prikazane u indikatorima pozicija su<br />
relativne u odnosu na aktivan koordinatni sistem.<br />
Koordinatni sistem možete selektovati ako kliknete na naziv<br />
koordinatnog sistema na kontrolnoj tabli i izaberete ga iz ponuđene<br />
liste.<br />
Izbor Pravougle ili Polarne koordinate<br />
Taster ( ) se pojavljuje u taci sa alatkama i označava da je učitana<br />
makro aplikacija (VBA) i da se može pokrenuti pritiskom na taster<br />
(način pokretanja makroa zavisi od same aplikacije, možda je dovoljno<br />
da se pritisne taster, možda treba da se prvo selektuju neki objekti i<br />
slično).<br />
Na kontrolnoj tabli se mogu prikazati koordinate u sledećim oblicima<br />
YXH, HdH, HDd ili HDs.<br />
Tip koordinata možete selektovati tako što kliknete na Tip koordinata<br />
na kontrolnoj tabli i izaberete neki iz ponuđene liste.<br />
6 Koncept i terminologija Uputstva
Poglavlje 2:<br />
Meni Fajl<br />
Novi<br />
Naredba novi otvara novi prazan crtež. Veličina strane zavisi od<br />
izabranog štampača ili plotera. Ako želite da štampate na drugom<br />
štampaču ili ploteru potrebno je da prvo selektujete novi štampač.<br />
Apple Macintosh: chooser<br />
Microsoft Windows: Control Panel: printer.<br />
Takođe i postojeći crtež se može adaptirati za drugi štampač.<br />
Otvori<br />
Naredba Otvori otvara postojeći crtež sa diska i prikazuje ga na<br />
ekranu.<br />
Kada se selektuje ova naredba na ekranu se pojavljuje standardni<br />
dijalog boks za otvaranje dokumenata. Da bi ste otvorili crtež potrebno<br />
je da kliknete na dokument i zatim kliknete na taster Otvori, ili kliknete<br />
dvostruko na naziv dokumenta.<br />
Za detaljnije informacije o mogućnostima otvaranja dokumenata<br />
konsultujte Apple Macintosh ili MS-Windows uputstvo.<br />
Kada se dokumet čuva tada se sve selektovane informacije i opcije<br />
čuvaju zajedno sa dokumentom. Takođe kada se dokument otvara sa<br />
selektovanim informacijama i opcijama.<br />
Samo za Windows verziju<br />
Kada se otvara ekstenzija crteža je ili *.PYT ili *.PPD. *.PYT<br />
dokument je normalni <strong>Pythagoras</strong> crtež; *.PPD dokument je<br />
<strong>Pythagoras</strong> prototip dokument.<br />
Prototip dokument se može ili:<br />
• Otvori kopiju: rezultat je novi crtež identičan prototipu. Dokument<br />
prototip se automatski zatvara.<br />
• Otvori prototip: tada se prototip može menjati i sačuvati.<br />
Ako otvaramo zauzet ili zaštićen fajl, <strong>Pythagoras</strong> će nas obavestiti da<br />
dokument nemožemo da menjamo pod istim imenom. Fajl može biti<br />
otvoren “samo za čitanje” (“Zaključan” za Mac).<br />
Sve nastale promene mogu se sačuvati ali pod drugim imenom.<br />
Taster<br />
iz trake sa alatkama odgovara ovoj naredbi.<br />
Zatvori<br />
Naredba zatvori se koristi za zatvaranje aktivnog dokumenta. Ukoliko<br />
dokument sadrži ne sačuvane promene pojaviće se automatski dijalog<br />
boks sa opcijom Sačuvaj.<br />
Uputstva Meni Fajl 7
Sačuvaj<br />
Naredba Sačuvaj služi za snimanje crteža na disk, pritom uzimajući za<br />
ime dokumenta ime sa vrha prozora crteža. Ako dokument već ima<br />
ime dokument će biti sačuvan, ako se radi o novom crtežu bez naziva<br />
pojaviće se dijalog boks gde ćete moći da unesete naziv novog<br />
dokumenta.<br />
Sačuvaj kao...<br />
Naredba Sačuvaj kao... čuva aktivan novi crtež ili novu verziju crteža.<br />
Dijalog boks koji se pojavljuje omogućuje da izaberete verziju<br />
dokumenta kao i da unesete ime novog crteža, ako pritom date ime<br />
crteže koje već postoji u tom folderu, <strong>Pythagoras</strong> će vas pitati dali<br />
hoćete da prepišete postojeći crtež novim.<br />
Izbor “Tip dokumenta”, omogućuje da dokument sačuvate kao<br />
standardni dokument, kao prototip ili kao dokument za prethodne<br />
verzije Pitagore, kao AutoCAD dokument (DWG ili DXF, verzije) .<br />
Dokument koji sadrži spirale ili prelaznice se nikako ne može sačuvati<br />
u prethodnoj verziji programa!<br />
Kod čuvanja dokumenta kao DWG ili DXF pojaviće se dijalog boks u<br />
kome možete podesiti da li tačke iz pitagore želite da izvezete kao<br />
tačke ili simbole, da li simbole želite da izvezete kao tačke, kao<br />
blokove ili da ih raspakujete, da li šrafure želite da izvezete kao<br />
šrafure ili raspakovano, da li nevidljive tačke iz pitagore želite da<br />
izvezete ili ne kao i da li hoćete da izvezete poligone ili putanje kao<br />
zatvorene ili otvorene polilinije.<br />
Napomena: ako tačke ili simbole hoćete da konvertujete u tačke tada<br />
se gube informacije o broju tačke, ako ih izvezete kao blokove tada će<br />
sa tačkama biti izvezeni i brojevi. Tako da ako ponovo taj crtež<br />
vratimo u Pitagoru tačke će imati svoj broj.<br />
Podaci iz koordinatnog sistema strane se ne izvoze, ali ako hoćete da<br />
ih izvezete morate prvo konvertovati crtež (objekte) iz koordinatnog<br />
sistema strane u lokalni koordinatni sistem, pa takav crtež sačuvati u<br />
DWG ili DXF formatu.<br />
Sva podešavanja u crtežu će biti sačuvana zajedno sa crtežom.<br />
Samo za Windows verziju<br />
Ako smo sačuvali dokumet sa ekstenzijom *.PPD, tada crtež postaje<br />
prototip i prilikom otvaranja on može biti korišćen kao osnova novog<br />
crteža.<br />
8 Meni Fajl Uputstva
Info o crtežu...<br />
Rad sa poddokumentima<br />
Informacije o crtežu se mogu uneti u određena polja kao što su naziv<br />
projekta, naziv crteža, datum, opis. Ove informacije mogu biti<br />
automatski ispisane na crtežu.<br />
Uvoz<br />
Ova funkcija omogućuje da u jedan <strong>Pythagoras</strong> dokument možete da<br />
isnertujete (povezujete) kao referentne dokumente više <strong>Pythagoras</strong><br />
dokumenata.<br />
Kada se pozove ova naredba tada se pojavljuje dijalog boks gde<br />
možete da kontrolišete već povezane dokumente ili da dodajete nove<br />
ili da brišete iz liste postojeće Poddokumente.<br />
Podokumenti mogu biti:<br />
• S- spavajući, povezani su ali se nevide<br />
• V-vidiljivi, povezani su i vide se ali je sadržaj tog dokumenta<br />
zaključan za promene.<br />
• P-promenljivi, povezani su i promenljivi su, što znači da ako smo<br />
se povezali na više dokumenata (mogu biti na različitim mestima<br />
na disku ili mreži) i vršimo promene u glavnom dokumentu nakon<br />
naredbe Sačuvaj, svaki povezani dokument će biti ponovo sačuvan<br />
(dozvoljene su promene u poddokumetima nad postojećim<br />
objektima, kao što su promena atributa i brisanje objekata).<br />
• A-aktivan, po definiciji aktivan je dokument u koji se povezuju<br />
podokumenti i ako dodajemo nove objekte oni će se nalaziti u<br />
glavnom dokumentu, ali ako želimo da promene (kao što su<br />
dodavanje objekata) vršimo u nekom od poddokumenata, tada<br />
možemo da aktiviramo taj poddokument i novi kreirani objekti će<br />
biti u tom poddokumentu, posle ovoga treba ponovo aktivirati<br />
glavni dokument.<br />
Rad sa poddokumentima omogućuje rad sa mnogo više objekata<br />
nego je dozvoljeno u Pitagori, takođe ovakav rad omogućuje mnogo<br />
brži rad nego da se svi objekti nalaze u jednom crtežu.<br />
Svaki od dokumenata se može posebno editovati i kada se otvori<br />
glavni dokument sve nastale promene će se videti u glavnom<br />
dokumentu.<br />
Naredba Uvoz učitava podatke kreirane sa ostalim programima ili<br />
kolektorima podataka, (na primer terenski podaci, liste ili ostali CAD<br />
programi) u aktivan crtež.<br />
Uvozni podaci mogu biti DXF/DWG dokument, SHAPE i Tabela, SQD<br />
dokument, lista koordinata, terenski podaci sa instrumenata ili slike..<br />
Napomena: Uvežena tekstualna datoteka se može direktno otvoriti u<br />
Pitagori korišćenjem naredbe “Otvori tekstualni fajl”.<br />
VAŽNO: Kada se uvoze podaci oni će biti uveženi relativno na aktivan<br />
koordinatni sistem.<br />
Uputstva Meni Fajl 9
Lista koordinata<br />
Lista koordinata sadrži naziv (identifikator) tačke i koordinate.<br />
Struktura liste kordinata je objašnjena u Dodatku A.<br />
Liste koordinate se mogu kreirati u svim standardnim procesorima<br />
teksta i bazama podataka. (Microsoft Excel, Lotus 123, ...).<br />
Kada se lista uvozi mora se voditi računa koji je koordinatni sisetem<br />
selektovan, jer će tačke biti relativne u odnosu na aktivni koordinatni<br />
sistem. Visine tačaka će biti relativne u odnosu na visinu koordinatnog<br />
početka. Uvoz u koordinatni sistem strane nije moguć!<br />
Koordinate u listi mogu biti pravougle ili polarne. Pre nego se uveze<br />
lista koordinata mora se podesiti koji je tip koordinata i format tipa<br />
koordinata..<br />
Visina (H) nije obavezna.<br />
Moguću formati su :<br />
a) Br Y X (Šifra)<br />
b) Br Y X H (Šifra)<br />
c) Br Y X H Hinstr Hpriz (Šifra)<br />
Gde su Hinstr visina instrumenta i Hpriz visina prizme.<br />
Ako su ove vrednosti u listi <strong>Pythagoras</strong> će ih uzeti u obzir prilikom<br />
računanja visina tačaka.<br />
Preporučujemo da koristite listu koordinata kada je potrebno uvesti<br />
veliki broj tačaka iz podataka merenja.<br />
DXF/DWG<br />
Korišćenjem ove naredbe moguće je izvršiti uvoz formata AutoDesk<br />
DXF i DWG.<br />
SHAPE<br />
Korišćenjem ove naredbe mogu se uvoziti fajlovi kreirani u ESRI<br />
formatu (*.shp)<br />
Kada se uvoze SHAPE fajlovi otvara se dijalog boks sa već<br />
podešenim nazivima lejera i tabela baze podataka.<br />
Nazivi lejera i tabela se mogu promeniti da se podaci uvezu na<br />
pozicije koje želimo.<br />
10 Meni Fajl Uputstva
Takođe možemo podesiti atribute tačaka u dijalog boksu Atributi<br />
tačaka<br />
Možemo podesiti atribute linija u dijalog boksu Atributi linije<br />
I atribute poligona u dijalog boksu Atributi poligona<br />
Napomena: Svi atributi i nazivi se mogu menjati i kasnije.<br />
Tabela<br />
U već kreirane atributalne tabele u <strong>Pythagoras</strong> možete uvoziti sadržaj<br />
atributa iz fajlova kreiranim u formatima *.dbf, *.txt ili *.csv.<br />
Uputstva Meni Fajl 11
SICAD-SQD<br />
(Samo Windows)<br />
Ova naredba omogućuje uvoz SQD fajlova iz SICAD programa.<br />
Kolektor podataka<br />
Ova naredba vam omogućuje da učitate fajlove merenja iz kolektora<br />
podataka. Ovi fajlovi su u formatu koji definiše proizvođač geodetskih<br />
instrumenata.<br />
<strong>Pythagoras</strong> može da učitava skoro sve poznatije formate kolektora<br />
podataka i totalnih stanica (Sokkia, Leica, Topcon, Zeiss, Nikon,<br />
Pentax, Geodimeter, TDS).<br />
Takođe možete da radite izravnanje poligonskog vlaka za vreme<br />
uvoza podataka merenja (kada su tačke merene tada mogu biti i<br />
izravnate). Za ovo vam je neophodan modul DC2 (uvoz podataka<br />
merenja ). Deteljnije objašnjenje je uputstvu “Uvoz iz kolektora<br />
podataka” .<br />
Slika<br />
Ova naredba uvozi slike u crtež. Slike su skenirane karte ili planovi i<br />
sačuvani u formatu Windows BMP (bitmap), TIFF ili GeoTIFF putem<br />
nekih od programa za obradu slika. Ako su slike sačuvane u nekom<br />
od drugih formata moraju se prvo konvertovati u neki od gore<br />
navedenih.<br />
BMP slike mogu biti monohromatske (xcrno-belo) ili u 16, 256 ili 24-<br />
bitnoj boji. RLE kompresovane BMP slike se ne mogu učitati u<br />
<strong>Pythagoras</strong>.<br />
Ove formate za vreme uvoza <strong>Pythagoras</strong> konvertuje u format<br />
Pitagorina slika (ekstenzija *.IMG). Ovaj format je optimiziran kako bi<br />
se što brže radilo sa slikama (zumiranje, pomeranje itd.). Kada se<br />
slika učita i sačuva crtež biće sačuvani i podaci o slici (putanja, opšte<br />
informacije itd.), ako se desi da se slika izbriše sa diska tada će<br />
program pri otvaranju crteža koji sadrži sliku javiti da slika nije na<br />
mestu i ponuditi mogućnost da se slika pronađe na disku.<br />
Slika se može koristiti u više crteža.<br />
Napomena:<br />
Format GeoTIFF je jedna varijanta formata TIFF koji sadrži<br />
geografske podatke. Slika u ovom formatu se može učitati ili relativno<br />
ili apsolutno u državnom koordinatnom sistemu.<br />
Slike se mogu uvoziti na dva načina:<br />
• Slika po slika<br />
• Lista slika<br />
Slika po slika<br />
Za vreme uvoza možete izabrati da li sliku hoćete da učitate kao<br />
georeferenciranu ili ne, ako izaberete automatsko referenciranje slika<br />
će imati prave koordinate, ako ne slika će biti na sredini strane.<br />
12 Meni Fajl Uputstva
Sa listom<br />
Takođe slike se mogu uvoziti preko liste koordinata i naziva slika.<br />
Moguće je koristiti slike različitih formata u listi. Ako je slika Geo-TIFF<br />
program će zanemariti koordinate iz liste, već će uzeti koordinate koje<br />
se nalaze u formatu..<br />
Operacije sa slikama<br />
Osobine slika (razmera, intenzitet, ...) i pozicija slike se mogu menjati.<br />
Saslikama se mogu izvoditi sledeće operacije:<br />
1. Selekcija slike<br />
Ako se pritisne taster "B" ili "I" na tastaturi i klikne na sliku tada će<br />
slika biti selektovana, tada se slika može pomerati ili brisati.<br />
2. Operacije sa rasterom<br />
Ako želite da radite samo sa delom slike ili da ispravite deo slike<br />
postoje alatke koje vam omogućuju modifikaciju slike:<br />
• Odseci<br />
• Laso<br />
• Brisač<br />
Više detalja u poglavlju “Alatke”<br />
3. Promena atributa slike<br />
Dvostruki klik na sliku otvara dijalog boks za promenu atributa slike.<br />
Ako vršimo neko isecanje, brisanje itd. U dijalog boksu će se pojaviti<br />
opcija se promene i sačuvaju. Originalna slika se ne može presnimiti.<br />
Više informacija u poglavlju Meni Pregled, “Informacije o objektu”.<br />
Veličina slike<br />
Skenirane slike mogu biti veoma velike. Veličina slike zavisi od<br />
sledećeg:<br />
• Broj boja koji se koriste u slici. Monohromatske slike zauzimaju<br />
mnogo manje memorije od slika sa 24-bitnom bojom.<br />
• Rezolucija skeniranja.<br />
• Širina i Visina slike.<br />
Na primer A4 slika u boji skenirana na 300dpi u 24-bit boji ima veličinu<br />
fajla od 26MB. Ista slika u rezoluciji 600dpi, biće 4 puta veća. Na<br />
drugoj strani A0 crtež skeniran monohromatski u rezoluciji 300 dpi će<br />
zauzeti nekompresovan oko 17,4MB.<br />
<strong>Pythagoras</strong> čuva slike u svom formatu koji je optimiziran za brži prikaz<br />
na ekranu. U proseku crno-bela slika (monohromatska) će biti 5 puta<br />
manja nego inače. Tipična veličina Pitagorine slike rezolucije 300dpi<br />
A0 veličine će biti oko 4MB.<br />
Digitalizacija slika<br />
Koristeći skenirane slike može se digitalizovati sadržaj slike. Većina<br />
prvo urazmeri slike tako da dobije u pravoj dimenziji. Tako da je<br />
izmeren 1m na slici jednak jednom metru u prirodi.<br />
Da bi ste urazmerili slike potrebno je da uradite sledeće:<br />
1. Uvezete sliku u prazan crtež.<br />
2. Podesite razmeru crteža tako slika bude u razmeri originala.<br />
Uputstva Meni Fajl 13
3. Podesite razmeru slike po pravcima Y i X ose tako da dobijete<br />
originalnu veličinu.<br />
4. Ako želite da radite u poznatom koordinatnom sistemu:<br />
Ispikirajte tačke na slici kojima znate koordinate. Kada ih<br />
selektujete možete pokrenuti naredbu "Transformacija N<br />
tačaka" da transformišete ceo crtež zajedno sa slikom u<br />
poznati koordinatni sistem.<br />
Kada radite u poznatom koordinatnom sistemu na primer u državnom<br />
koordinatnom sistemu u Gaus-Krigerovoj projekciji, možete koristiti<br />
naredbe Kopiraj i Unesi u oba smera, između crteža sa slikom i ostalih<br />
crteža.<br />
Ako budete kopirali sliku ona će biti urazmerena i rotirana.<br />
Lista slika<br />
Napomena: Ako imate slabiju grafičku kartu tada će boje na slici biti<br />
prilagođene vašoj grafičkoj karti. Tako da je moguće da određene boje<br />
budu prikazane drugačije. U suprotnosti sa drugim paketima za<br />
obradu slika <strong>Pythagoras</strong> ne menja sistemske boje i boje koje su<br />
promenjene biće odštampane korektno.<br />
Lista slika omogućuje definisanje tekstualnog fajla sa listom slika, koja<br />
će biti uvežena automatski. Pri ovom uvozu za svaku sliku se može<br />
staviti atribut kao što su razmer , lejer itd.<br />
Ovo je dobro kada je potrebno uvesti sve slike koje pokrivaju<br />
određeno radilište i služe kao pozadina.<br />
Format tekstualnog fajla<br />
Struktura tekstualnog fajla je prikazana ispod:<br />
Fajl sadrži dva dela:<br />
1. Zaglavlje<br />
2. Lista naziva fajlova slika karata sa koordinatama donjeg levog ugla i<br />
eventualno gornjeg desnog ugla. Kada se unesu i donji levi ugao i gornji<br />
desni ugao slika će biti razvučena u pravougaoniku koji je definisan<br />
stranicama paralelnim osama i ovim dvema tačkama..<br />
Zaglavlje<br />
Napomena: polja u fajlu su odvojena ili TAB ili praznim mestom<br />
1. zaglavlje uvek počinje sa dvotačkom.<br />
2. Originalne slike: puna putanja slike mora biti unešena<br />
3. Pitagorine slike: <strong>Pythagoras</strong> konvertuje originalne slike u Pitagorine.<br />
Ovde se unosi putanja gde će slike biti sačuvane nakon konverzije.<br />
Napomene:<br />
• Za Macintosh, folderi sa slikama su odvojeni dvotačkom.<br />
Za Windows, folderi su odvojeni obrnutom kosom crtom<br />
Na primer: Disk1:documents:images:(Macintosh)<br />
C:\documents\images\ (Windows)<br />
• Zapamtite da putanje moraju da se završavaju sa dvotačkom za Mac i<br />
sa obrnutom kosom crtom za Windows.<br />
• U slučaju da u nazivu putanje postoji prazno mesto mora se između<br />
staviti ili znak navoda ili apostrof (ili “ ili ‘ )<br />
4. Razmera: razmera originalne slike<br />
14 Meni Fajl Uputstva
5. Nivo prikaza: Preporučujemo da se navede najniži nivo prikaza (=-10),<br />
zato što se slike najčešće koriste kao pozadina. U drugom slučaju neki<br />
od objekata se možda neće videti!<br />
6. Lejer: Ako lejer ne postoji, tada će automatski biti kreiran.<br />
7. Boja: boja se definiše brojevima (0=crna).<br />
8. “Y” ili “N” (samo važi za Crno-Bele slike)<br />
Y → negativ<br />
N → normalno<br />
9. Osvetljenje: unosi se u “%” (100%, 75%, 50%, …)<br />
Lista<br />
Lista izgleda ovako:<br />
“Naziv fajla” “Ykoord donji levi ugao” “Xkoord donji levi ugao”<br />
“Ykoord gornji desni ugao” “Xkoord gornji desni ugao”<br />
Primedba: nazivi fajlova mogu da imaju ekstenzije. Proverite njihove<br />
originalne nazive.<br />
Primer<br />
Evo kako izgleda jedan ulazni fajl:<br />
:”C:\DATA\” “D:\GIS\NGI\” 1/10000 -1 NGI10000 0 N 100<br />
top08-2.tif 170018.075 228172.645<br />
top08-3.tif 178019.075 228172.645<br />
top08-4.tif 186019.440 228172.645<br />
top08-6.tif 170017.440 218172.030<br />
top08-7.tif 178017.805 218172.030<br />
top08-8.tif 186018.805 218172.030<br />
top16-4.tif 186017.535 208171.415<br />
top16-8.tif 186016.900 198171.435<br />
top17-1.tif 194017.900 208171.415<br />
top17-5.tif 194016.630 198171.435<br />
Izvoz<br />
Naredba Izvoz zapisuje selektovane objekte u jedan od dole<br />
navedenih formata:<br />
1. Lista koordinata ili lista ofseta ako koristite stacionažni CdH<br />
2. DXF/DWG<br />
3. Model terena<br />
4. SHAPE<br />
5. Tabela<br />
6. SICAD-SQD<br />
7. Lista objekata<br />
8. Lista za obeležavanje<br />
Kada se radi izvoz sve kordinate objekata zapisane u izvezenom fajlu<br />
biće relativne na aktivan koordinati sistem i biće u selektovanom tipu<br />
koordinata.<br />
Napomena: Izveženi tekstualni fajl se može otvoriti direktno u Pitagori<br />
naredbom "Otvori tekstualni fajl".<br />
Uputstva Meni Fajl 15
Lista koordinata<br />
Lista koordinata sadrži informacije samo o selektovanim tačkama. I to<br />
sledeće:<br />
1. broj tačke<br />
2. koordinate(YXH ili HdH).<br />
Atributi i ostal einformacije se ne izvoze.<br />
Brojevi tačaka u listi su uvek sortirani.<br />
<strong>Pythagoras</strong> ima mogućnost da uključi i tačke bez brojeva u listu.<br />
Možete direktno otvoriti listu koordinata koristeći naredbu "Otvori<br />
tekstualni fajl", iz menija fajl.<br />
Takođe izveženu listu možete otvoriti bilo kojim procesorom teksta.<br />
Lista koordinata se može izvesti i relativno u odnosu na putanju.<br />
DXF/DWG (AutoDesk exchange format/AutoCAD Drawing-format)<br />
Slektovani objekti se mogu izvesti u formatu DXF ili DWG. DWG je<br />
AutoCAD-ov standardni format. DXF-fajl je format koji se može uvesti<br />
u veliki broj ostalih CAD-alata. Svi objekti će biti izveženi u 3D obliku.<br />
<strong>Pythagoras</strong> podržava sledeće verzije:<br />
• AutoCAD 2000<br />
• AutoCAD Ver.14<br />
• AutoCAD Ver.13<br />
kao sve niže verzije<br />
Konverzija u DXF/DWG se može podešavati kako bi zadovoljila<br />
potrebe korisnika DXF/DWG fajla.<br />
Tačke<br />
• Kao tačka (AutoCAD POINT): svaka selektovana tačka će biti<br />
izvežena kao tačke, simboli iz Pitagore će se konvertovati u tačke.<br />
• Kao simbol: BLOCK će biti iscrtan uDXF/DWG fajlu za svaki<br />
Pitagorin simbol. Tačke u DXF/DWG fajlu će biti izvežena kao<br />
INSERT .<br />
Izvoz tačaka kao simbola ima prednost jer će korisnici AutoCAD-a moći<br />
da vide informacije izvežene kao ATTRIBS.<br />
Simboli<br />
Simboli se mogu izvesti na 3 načina::<br />
• kao tačke: to j edobro ako primaocu DXF/DWG fajla netrebaju<br />
simboli iz Pitagore.<br />
• kao simboli: BLOCK će biti kreirani u crtežu i mogu se<br />
upotrebljavati i dalje u AutoCAD-u naredbom INSERT.<br />
• raspakovano: simbol će biti izveženi raspakovani na osnovne<br />
elemente.<br />
16 Meni Fajl Uputstva
Linije<br />
DXF/DWG format neprepoznaje debljine linije. Koristeći tekst tabelu<br />
možete urediti da se određena debljina linije konvertuje u određenu<br />
boju. Ova tabela se može učitati kroz Meni Definicije, Podešavanje,<br />
Učitavanje tabele za konverziju. Više o ovome u sledećem poglavlju.<br />
Pitagorini tipovi linija se mogu konvertovati u AutoCAD tipove linija<br />
Specijalni tipovi linija se mogu izvoziti u DXF/DWG na jedan od<br />
načina::<br />
• kao puna linija: ako tip linije nije važan.<br />
• tip linije da bude zadržan: BLOCK će biti napravljen u DXF/DWG<br />
fajlu za svaki simbol na liniji. Linije će biti pune<br />
Lukovi i krugovi se izvoze kao "anonymous" BLOCK.<br />
• raspakovano: linije će biti raspakovane na osnovne elemente i svaki<br />
element će tako biti izvežen u DXF/DWG fajl.<br />
Izvoz nevidljivih tačaka<br />
Nevidljive tačke u Pitagori se mogu takođe izvesti ili ne, ukoliko se<br />
potvdi opcija "Izvoz nevidljivih tačaka" u dijalog boksu.<br />
Nazivi blokova (BLOCK)<br />
Nazivi simbola i tipova linija u DXF/DWG fajlu će se formirati na<br />
osnovu naziva korišćenim u Pitagori. Grupa i naziv simbola ili linije će<br />
biti odvojena sa znakom "_" (donja crta).<br />
Napomena:<br />
• Šare: se izvoze kao AutoCAD ‘HATCH’ entitet. Samo poligoni koji<br />
se nemogu konvertovati kao komanda HATCH, biće izveženi kao<br />
“ANONYMOUS BLOCK”.<br />
• Ako želite da izvezete i podatke iz koordinatnog sistema strane<br />
morate ih prvo selektovati i prebaciti u lokalni koordinatni sistem.<br />
• Da bi ste izbegli rotiranje crteža prilikom izvoza vodite računa o<br />
aktivnom koordinatnom sistemu, mora biti horizontalan.<br />
Izvoz poligona/putanja kao polilinija<br />
U koliko selektujete ovu opciju svi poligoni i putanje će biti izveženi<br />
kao AutoCAD-POLYLINE.<br />
Model terena<br />
Aktivan model terena se izvozi u DXF format. Svaki trougao postaje<br />
3DFACE entitet u DXF fajlu. Ovi fajlovi mogu biti otvarani sa nekim 3D<br />
programiam koji imaju mogućnost renderovanja radi plastičnijeg<br />
prikaza modela terena<br />
SHAPE<br />
Slektovani objekti se mogu sačuvati u SHAPE formatu. SHAPE je<br />
format u kome se čuvaju ESRI crteži. Tako da se kasnije mogu<br />
otvarati u programima kao što su ArcInfo, ArcView, itd.<br />
Svi objekti se mogu izvestu kao 3D objeti.<br />
Uputstva Meni Fajl 17
Konverzija u SHAPE se može podešavati tako da zadovolji potrebe<br />
korisnika SHAPE fajlova.<br />
Tabela<br />
Sistemski ili Atributi iz atributalnih tabela selektovanih objekata se<br />
mogu izvesti u tabele *.dbf, *.txt ili *.csv fajl.<br />
SICAD-SQD<br />
Selektovani objekti će biti selektovani kao SQD fajl. To je format<br />
programa SICAD.<br />
Lista objekata<br />
Ova lista sadrži listu informacije svih selektovanih poligona i linija i<br />
eventualno tačaka koje formiraju poligon.<br />
Lista za obeležavanje<br />
Ova naredba sve koordinate tačaka prevodi u format geodetskog<br />
instrumenta koji je podešen u meniju Definicije, Podešavenje, Kolektor<br />
podataka.<br />
Otvori tekstualni fajl<br />
<strong>Pythagoras</strong> čuva nazive 9 poslednjih uveženih ili izveženih tekstualnih<br />
fajlova. Kada otvorimo podmeni "Otovori tekstualni fajl" pojaviće se<br />
lista fajlova. Selektujte fajl iz liste koji hoćete da otvorite.<br />
Ovi fajlovi se otvaraju sa Pitagorinim tekstualnim ASCII editorom.<br />
Takođe koristeći opcije Novi ili Otvori možete kreirati novi fajl i<br />
sačuvati ga pod određenim imenom ili otvoriti postojeći.<br />
Ako je teksualni fajl preveliki za Pitagorin editor, koristiće se<br />
alternativni editor.<br />
Selektovanje tekst editora:<br />
1. Windows verzija <strong>Pythagoras</strong>:<br />
Windows će koristiti definisanu aplikaciju koja otvara<br />
ekstenziju fajla *.txt.<br />
2. Apple Macintosh verzija <strong>Pythagoras</strong>: selektujte editor koristeći<br />
Definicije, Podešavanje, Tekst Editor.<br />
18 Meni Fajl Uputstva
Kreiranje<br />
Simbola<br />
Ova naredba vam omogućuje kreiranje novog simbola, definisanog<br />
kombinacijom linija, lukova, tekstova, krugova i poligona..<br />
Da bi kreirali simbol potrebno je da definišete pravu veličinu simbola.<br />
Atributi elemenata će biti zadžani u simbolu, u slučaju da su svi<br />
elementi iste boje tada simbolu možete dodeliti bilo koju boju.<br />
Prethodno se mora definisati "Centralna tačka" simbola. (Menu<br />
"Formatizovanje", "Stil tačke"). Kod korišćenja simbola koordinate<br />
simbola odgovaraju koordinatama Centralne tačke.<br />
Pre kreiranja simbola, svi elementi koji će činiti simbol moraju biti<br />
selektovani, uključujući i centralnu tački.<br />
Tada se otvara dijalog boks, Kreiranje Simbola, u kome se vidi prikaz<br />
simbola u prozoru. Veličina simbola u prozorčiću ne odgovara realno<br />
veličini.<br />
1) Atributi simbola:<br />
1. Okretan.<br />
Ako je uključena ova opcija simbol se može rotirati. Neokretni<br />
simboli zadržavaju uvek isti ugao rotacije. Kod Izbora površine<br />
za štampu neokretni simboli će uvek biti horizontalni<br />
2. Zavistan od razmere.<br />
Ovi simboli će moći da se urazmeravaju, dok nezavisni od<br />
razmere prilikom štampe uvek imaju istu veličinu. Za simbole<br />
koji su nezavisni od razmere dobro je da budu kreirani u<br />
koordinatnom sisetmu strane i pritom za jedinice dužine treba<br />
da budu selektovani mm (Pogledajte poglavlje Definicije).<br />
3. Simbol severa.<br />
Ovi simboli će biti uvek u pravcu Severa ili X-ose bez obzira<br />
kako okrećete list za štampu<br />
2) Biblioteka simbola – Simboli dokumenta<br />
Biblioteka simbola se čuva u fajlu "PYTHAGOR.LIB" kada se izlazi iz<br />
Pitagore i dostupni su svakom sledećem dokumentu.<br />
Simbol dokumenta se jedino može koristiti u dokumentu u kome je<br />
kreiran. Prilikom kopiranja iz jednog u drugi dokument kopira se i<br />
simbol i tada se može koristiti i u drugom dokumentu.<br />
Svi simboli se mogu prebaciti u Biblioteku simbola. Mi preporučujemo<br />
da se simboli prvo kreiraju u dokumentu pa tek onda prebace u<br />
Biblioteku.<br />
Primedbe:<br />
• PYTHAGOR.LIB: Ovaj faj se nalazi zajedno sa programskim<br />
fajlom. U slučaju da se obriše sve biblioteke će biti izbrisane<br />
Uputstva Meni Fajl 19
takođe, nije loša ideja da pravite kopiju ovog fajla na nekom<br />
drugom mestu, kako bi mogli da ga povratite u svakom trenutku.<br />
• Ako postoji isti simbol i u biblioteci i u dokumentu, biće izbrisan<br />
simbol iz dokumenta. Ovo pri otvaranju crteža program proverava.<br />
3) Grupa simbola<br />
Svaki simbol se sastoji od dva elementa: grupe i simbola. Ovo je da bi<br />
mogla da se pravi pripadnost simbola po grupama radi lakšeg izbora<br />
simbola.<br />
Nakon kreiranja simbol se pojavljuje u menijima Formatizovanje i<br />
Definicije pod Biblioteka simbola ili Simbol dokumenta.<br />
Tip (Stil) linije<br />
Ova naredba omogućuje kreiranje tipa linije sa segmentom koji se<br />
ponavlja i sastavljen je od elemenata kao što su linije, lukovi, krugovi i<br />
poligoni.<br />
Da bi ste napravili tip linije morate prvo nacrtati segment u pravoj<br />
veličini. Početna i krajnja tačka segmenta mora biti tipa Centralna<br />
tačka. Kada se tip linije kreira, linija se pojavljuje u Biblioteci i može se<br />
crtati. Linija koja se nacrta biće sastavljena od segmenata koji se<br />
nadovezuju jedan na drugi.<br />
Atributi (boja, debljina itd.) elemenata koji su formirali liniju koriste se i<br />
za stil linije.<br />
Evo nekoliko pravila:<br />
1. Boja: svi elementi imaju istu boju, linija će moći da bude u bilo<br />
kojoj boji.<br />
2. Širina linije:<br />
• Debljina linije se može menjati ako postoji jedna linija<br />
između dve centralne tačke<br />
• Debljina ostalih elemenata će biti osetljiva na "Debljina<br />
linije" ako:<br />
• su svi elementi iste debljine<br />
• ako nema elemenata između dve centralne<br />
tačke ili dve ili više linij aspajaju dve centralne<br />
tačke.<br />
Pre kreiranja tipa linije moraju svi elementi biti selektovani, uključujući<br />
i dve centralne tačke.<br />
Dijalog "Kreiranje stila linije" će vam pokazati novi tip linije i moći ćete<br />
da liniji dodelite grupu i naziv.<br />
1) Atributi tipa linije:<br />
Zavistan od razmere.<br />
Ako kreiramo ovakve linije one će uvek imati prave dimenzije, a u<br />
zavisnosti od razmere će se menjati pri štampi.<br />
Nezavistan od razmere.<br />
Ove linije će imati istu razmeru bez obzira na razmeru štampe. Zato je<br />
najbilje ove stilove kreirati koristeći milimetre.<br />
20 Meni Fajl Uputstva
2) Biblioteka tipa linija - Tipovi linija dokumenta<br />
Slično kao i za simbole postoji i biblioteka stilova linija. Sve što je<br />
navedeno kod simbola važi i za linije.<br />
3) Group - Symbol<br />
Svaka linija bilo da je u biblioteci linija ili u dokumentu je deo neke<br />
grupe i ima svoje ime.<br />
Nakon kreiranja tip linije se odmah pojavljuje u biblioteci i može se<br />
koristiti.<br />
Šrafure<br />
Ova naredba omogućuje kreiranje šara za šaranje poligona.<br />
Da bi ste kreirali šaru potrebno je da nacrtate jedan pravougaonik sa<br />
dimenzijama koje će odgovarati dimenzijama šare. U tom<br />
pravougaoniku možete crtati horizontalne, vertikalne ili dijagonalne<br />
linije. Debljine linije i boj ase zadržavaju i u šari. Kada sve linije imaju<br />
istu boju tada se boja šare može menjati. Dve tačke koje definišu<br />
dijagonalu pravougaonika su tipa Centralne tačka.<br />
1) Atributi šrafure:<br />
Zavisna od razmere.<br />
Ovaj tip šare ima prave dimenzije.<br />
Nezavisna od razmere.<br />
Ovaj tip šare ima nepromenljivu razmeru prilikom štampe i najbolje ga<br />
je kreirati u mm.<br />
Pre nego pozovete naredbu Kreiraj šaru sve linije koje čine šaru i dve<br />
centralne tačke po dijagonali moraju biti selektovane<br />
U prozoru dijalog boksa možete videti izgled buduće šare.<br />
Ugao rotacije:<br />
Je ugao koji je uvek jednak uglu koji je relativan na ivicu strane.<br />
Biblioteka šara – Šara dokumenta<br />
Kao i simboli i linije i šare se nalaze ili u biblioteci šara ili u dokumentu.<br />
Sve primendbe koje važe za biblioteke simbola i linija važe se i za<br />
šare<br />
(Pogledajte Kreiraj simbol, Biblioteka simbola – Simbol dokumenta)<br />
Grupa simbola<br />
Nazi svake šare se sastoji od dva dela grupe i naziva šare.<br />
Odmah nakon kreiranja šare ona se može koristiti u dokumentu i<br />
nalazi se u meniju "Formatizovanje" pod “Biblioteka šara" ili "Šara<br />
dokumenta" u zavisnosti od tipa šare.<br />
Uputstva Meni Fajl 21
Tipa poprečnog preseka<br />
Pogledajte poglavlje Izrada saobraćajnica.<br />
Rad sa simbolima<br />
Dijalog boks “Rad sa simbolima” omogućuje sledeće operacije sa<br />
simbolima, linijama ili šarama:<br />
• Premeštanje simbola, šare ili stila linije dokumenta u Biblioteku.<br />
• Promena naziva Grupe.<br />
• Promena naziva simbola, šare, stila linije.<br />
• Brisanje simbola, šare, stila linije iz dokumenta.<br />
Primedbe:<br />
• Simboli, stilovi linija ili šare koje se koriste u jednom od još<br />
otvorenih crteža se nemože izbrisati.<br />
• Grupe su sortirane alfabetski.<br />
Učitaj makro biblioteku<br />
Korišćenje 'Učitaj makro biblioteku”, pojavljuje se prozor sa listom<br />
mogućih makroa, selektujte neki i kliknite na njega da bi ste ga učitali.<br />
Napomena:ako postoji samo jedna biblioteka prozor se neće<br />
pojavljivati. (samo Windows)<br />
Upravljanje makro bibliotekom<br />
Kada izaberete naredbu iz menija Fajl Rada sa makoro bibliotekom,<br />
otvara se dijalog boks koji omogućuje otvaranje novih biblioteka i rad<br />
sa postojećim.<br />
U principu rad je isti kao sa simbolima, možete prebaciti makro<br />
dokumenta u biblioteku, reimenovati, brisati i otvarati nove biblioteke<br />
itd.<br />
Početna biblioteka<br />
Možete označiti biblioteku koja će se automatski učitavati pri otvaranju<br />
Pitagore.<br />
Zaključano<br />
Svaka biblioteka se može zaključati i otključati unošenjem korisničkog<br />
imena i šifre. Ovo je pogodno kada je potrebno zaštiti kod makroa od<br />
izmena.<br />
22 Meni Fajl Uputstva
Makro editor<br />
Makro biblioteka se aktivira u momentu kada se učita u program.<br />
Nakon učitavanja, može se pristupiti kodu makroa pod uslovom da<br />
biblioteka nije zaključana. Ako je biblioteka zaključana tada se ista<br />
mora prethodno otključati ukucavanjem korisničkog imena i šifre.<br />
Pomoću ovog modula možete editovati kod makro i praviti izmene u<br />
samom makrou.<br />
Kada aktivirate makro editor, tada se aktivira meni makro editora, koji<br />
se sastoji od sledećih stavki:<br />
• ‘Fajl’ sadrži sve komande koje se odnose na rad sa fajlovima.<br />
• ‘Editovanje’ sadrži sve komande koje mogu biti od koristi prilikom<br />
programiranja, kao što su Unesi, Kopiraj, Pronadji, Zameni itd.<br />
• ‘Pokreni’ sadrži naredbe za kompajlovanje napisanog koda i za<br />
pokretanje makroa. Kopmajluj proverava greške o konvertuje<br />
programski jezik u mašinski jezik. Pokreni pokreće makro program.<br />
Za programiranje možete koristiti VBA uputstvo.<br />
Databaza<br />
Svaki <strong>Pythagoras</strong> dokument može imati unutrašnju bazu podataka<br />
koja se sastoji od više atributalnih tabela.<br />
Rad sa bazom podataka<br />
Rad sa bazom podataka omogućuje kreiranje atributalnih tabela i<br />
definisanje strukture tabela.<br />
Kod kreiranja tabela se može podesiti za koje tipove objekata se koja<br />
tabela može povezivati, koristeći list "Vrste objekata"<br />
Cirkularno pismo<br />
Opcija Cirkularno pismo je namenjena da se odjednom odštampa<br />
pismo upućeno na više adresa.<br />
Šablon pismo je drugi <strong>Pythagoras</strong> dokument koji sadrži tekst pisma i<br />
tekst umesto kojeg se unosi određeni atribut iz selektovanih<br />
elemenata.<br />
kolona iz tabele<br />
sistemski atribut elementa<br />
Na primer :<br />
bila bi kolona "Broj" iz tabele "Parcela"<br />
bila bi "površina" selektovanog "poligona"<br />
Uputstva Meni Fajl 23
Selekcija listova<br />
Podmeni Podešavanje strane sadrži naredbe za podešavanje<br />
Štampača, prikazivanje ili ne strane na crtežu, izbor strane i brisanje<br />
strane za štampu.<br />
Rad sa listovima<br />
Listovi<br />
Naredba rad sa listovima otvara dijalog boks u kome možete<br />
podešavati, dodavati ili brisati listove ili im se dodeljivati opcija<br />
"Leteće" ako želimo da se vidi ili nevidi šta ima na koordinatnom<br />
sistemu strane.<br />
Ako u crtežu postoji više listova za štampu, tada će se pojaviti lista<br />
svih kreiranih listova sa njihovim nazivima.<br />
Štampač<br />
Listovi se mogu aktivirati selekcijom lista iz liste.<br />
Dijalog boks koji se pojavljuje sadrži listu štampača ili plotera koji su<br />
instalirani na vašem računaru, potrebno je da selektujete štampač ili<br />
ploter i da kliknete na podešavanje da podesite karakteristike kao što<br />
su izbor veličine papira i sl. Dijalog boks koji se pojavljuje posle<br />
pritiska na taster Podešavanje zavisi od drajvera instaliranog<br />
štampača.<br />
Ako ste u nekom crtežu koji ste otvorili, selektovali štampač koji više<br />
nije aktivan, <strong>Pythagoras</strong> će izbaciti upozorenje, kada nastavite crtež<br />
će se prilagoditi novom štampaču.<br />
Selekcija površine za štampu<br />
Ovom naredbom se podešava površina za štampu u smislu razmere,<br />
centralne tačke i rotacije..<br />
Kada se aktivita ov naredba na ekranu možete videti okvir površine<br />
za štampu i stranicu. Na kontrolnoj tabli se pojavljuje dijalog boks na<br />
kome možete da podesite razmeru, koordinate, prikaz ili centriranje.<br />
Na crtežu papir je obeležen punom linijom, a površina za štampu<br />
crtkastom linijom.<br />
Uvek možete da pritiskom na taster Prikaz vidite šta ste selektovali da<br />
štampate.<br />
Faktor razmere se može unositi ručno ili birati iz ponuđene liste, ili<br />
protiskom na taster "Puna strana". Kada se pritisne na ovaj taster,<br />
<strong>Pythagoras</strong> će sračunati razmeru kada ceo crtež popunjava stranu.<br />
Samo objekti koji su selektovani kao vidljivi će biti uzeti u obzir pri<br />
računanju razmere.<br />
Ugao rotacije se može menjati samo ručno.<br />
24 Meni Fajl Uputstva
Parametri translacije (x, y) se mogu menjati na različite načine:<br />
1. direktno na kontrolnoj tabli.<br />
2. tasterom "Centar". <strong>Pythagoras</strong> sračunava automatski<br />
razmeru i koordinate centra, pritom se samo vidljivi lejeri<br />
koriste pri računanju.<br />
3. kada dođete kursorom na površinu za štampu, on će preći<br />
oblik šake što znači da kada kliknete levim tasterom i zadržite,<br />
možete videti gde pomerate površinu za štampu. Kada pritom<br />
pritisnete i zadržite taster CTRL moći ćete da pomerate<br />
površinu samo horizontalno ili vertikalno. Ovo je korisno kada<br />
treba da štampate nekoliko puta sa manjim formatom strane.<br />
Relativno, ako stanete na ugao, moći ćete da rotirate površinu za<br />
štampu. Takođe, nakon rotacije pritiskom na taster Prikaz možete<br />
videti kako to izgleda.<br />
Pritiskom na taster Ecs na tastaturi ili na taster Otkaži na kontrolnoj<br />
tabli uvek možete prekinuti naredbu “Izbor površine za štampu”.<br />
Ako pritisnete na taster “Ok” tada će te potvrditi nova podešavanja.<br />
Primedbe:<br />
• You may use the zoom in, zoom out and scrolling functions any<br />
time in order to position the page more accurately.<br />
• When the page rectangle is not visible (the page is completely<br />
outside the drawing), use the "Center" button to make the page<br />
rectangle visible.<br />
Pritiskom na ikonicu<br />
pokrenuće se ova naredba.<br />
Štampa<br />
Naredba Štampa, štampa ili plotuje aktivan crtež.<br />
Prvi dijalog boks vam omogućuje da izaberete šta hoćete da<br />
štampate.<br />
Ovaj prozor je identičan prozoru opcije prikaza. Ako pritisnemo taster<br />
OK izabrani podaci će biti poslati na štampač ili ploter.<br />
Ova prozor se sastoji od nekoliko strana gde možete podešavati:<br />
• Izbor prikaza iz lista ranije sačuvanih "Prikaza"(Prikaz se kreira<br />
tako što podesite šta hoćete da vidite i kako i jednostavno ga<br />
sačuvate, kasnije se prikazi mogu selektovati iz liste i automatski<br />
paliti i gasiti lejere i sl.)<br />
• "Lejeri" ili grupe lejera<br />
• "Prikaži" gde se podašava šta se vidi a šta ne od karakteristika<br />
objekata.<br />
• "DTM"-koji se može prikazati kroz mrežu trouglova ili mape u boji u<br />
zavisnosti od visine ili nagiba.<br />
• "Tematska mapa"-ako su kreirane mogu se selektovati tematske<br />
mape za štampu.<br />
• "Štampa"- izbor i podešavanje štampača<br />
• "Opcije štampe"-podešavanje opcija štampe<br />
Strana "Opcije" omogućuje da konvertujete podatke koje šaljete na<br />
štampač. Uvek je moguće konvertovati “Boju u Crno” Ostale<br />
konverzije se mogu aktivirati tek kada se učitaju. Pogledajte poglavlje<br />
Uputstva Meni Fajl 25
"Definicije", "Podešavanje", "Učitavanje tabele za konverziju " koje<br />
objašnjava detaljnije.<br />
Imate sledeći izbor:<br />
• Bez konverzije: po definiciji selektovano.<br />
• Boja --> Crno: sve boje kovertuje u crno.<br />
• Boja --> Širina: širine objekata će biti ignorisane. Nove širine će<br />
biti preuzete iz tabele za konverziju.<br />
• Širina --> Boja: boje objekata će biti ignorisane. Nove boje će biti<br />
preuzete iz tabele za konverziju.<br />
Samo za Windows<br />
Štampa specijalnih boja inteziteta (75%, 50%, 25%…) može da<br />
izazove probleme pod Windows NT ili Windows 2000 operativnim<br />
sistemom. Drajveri nekih štampača pod ovim operativnim sisetemima<br />
mogu biti odštampani totalno u drugoj boji.<br />
Problem može biti rešen korišćenjem punih bojaselekcijom naredbe<br />
'Koristipune boje boje za bitmap šare'. <strong>Pythagoras</strong> će sračunati<br />
približne boje i te boje će biti poslate na štampač kao 100% boja.<br />
Takođe je moguće štampati u modu “Sakrivena strana”:<br />
1. sredina ekrana će biri sredina strane .<br />
2. Imate mogućnost da štampate objekte strane ili ne.<br />
3. razmera strane se može podesiti:<br />
Svi objekti se mogu dodatno urazmeriti u okviru razmere<br />
strane. Tako će svi objekti biti dodatno urazmereni. Primedba:<br />
objekti strane će zadržati razmeru.<br />
Za štampu se može koristiti i taster .<br />
Poslednji dokumenti<br />
Lista od 16 poslednje otvorenih i korišćenih fajlova se pojavljuje u<br />
podmeniju Poslednji dokumenti, menija Fajl. Kada se klikne na neki od<br />
dokumenata on će se automatski otvoriti, pod uslovom da se još uvek<br />
nalazi na toj putanji.<br />
Izlaz<br />
Naredba Izlaz zatvara sve dokumente i izlazi iz programa. U koliko ste<br />
u dokumentima pravili neke promene <strong>Pythagoras</strong> će vam ponuditi<br />
dijlog boks u kome će te moći da sačuvate ili ne dokument..<br />
Kada izlazite, <strong>Pythagoras</strong> čuva sve informacije o podešavanjima i<br />
defiinicijama. Sledeći put kada pokrenete program sva podešavanja<br />
će biti ista kao kod izlaza.<br />
O…<br />
Pojavljuje se dijalog boks koji sadrži sve informacije aktivnoj verziji<br />
Pitagore, kao i podaci o gde i kako se može dobiti podrška.<br />
26 Meni Fajl Uputstva
Poglavlje 3:<br />
Meni Editovanje<br />
Opovrgni<br />
Naredba Opovrgni (<br />
komande.<br />
) vraća crtež u stanje pre zadnje izvršene<br />
Broj nivoa Opovrgni se može definisati. Ova naredba može biti od<br />
velike koristi kada konstruišete nešto, da bi nešto konstruisali<br />
potrebno je da konstruišete pomoćne linije ili objekte, konstruišete šta<br />
ste hteli i stavite ga u Klipbord, zatim sa Opovrgni orišete pomoćne<br />
objekte i zatim Unesete iz klipborda rezultat nazad u crtež.<br />
Primedba: nova naredba potiskuje poslednju iz liste!<br />
Ponovo uradi<br />
Naredba ponovo uradi (<br />
)je suprotna naredbi Opovrgni.<br />
Selekcija<br />
Naredba Selekcija može da selektuje:<br />
- sve tačke<br />
- sve linije<br />
- sve poligone<br />
- sve putanje<br />
- sve tekstove<br />
- sve koordinatne sisteme<br />
- sve objekte<br />
"sve" se odnosi na sve vidjive lejere i na samo lokalni koordinatni<br />
sistem ili na koordinatni sistem strane.<br />
Pronadji<br />
Ova naredba ( )omogućuje pronalaženje objekata tako da budu<br />
zadovoljeni određeni kriterijumi. Selektovani objekti se mogu dodavati<br />
u selekciju.<br />
Na primer:<br />
- prvo pronađete sve tačke plave boje u lejeru "Test"<br />
- zatim pronađete sve linije koje nisu crvene u lejeru "Test".<br />
Možete pretraživati određene tipove objekata kao što su: tačke. Linije,<br />
tekst, poligoni ili putanje. Lukovi i krugovi su uzeti u obzir kao linije.<br />
Podešavanjem različitih parametara u dijalog boksu možete vršiti<br />
pretraživanje po velikom broj kriterijuma.<br />
Uputstva Meni Editovanje 27
Mogući kriterijumi:<br />
• Lejer: objekti moraju biti u izabranom lejeru.<br />
• Boja: objekti moraju imati izabranu boju.<br />
• Stil: objekti moraju imati izabrani stil. Moguć je izbor stila po<br />
objektima (tačka, linija, poligon)<br />
• Visina: visina mora biti =, = od zadate vrednosti.<br />
• Komentar: komentar mora biti jednak ili počinjati sa delom zadatog<br />
teksta.<br />
• Broj tačke: od x do y.<br />
− Ako su unete obe vrednosti i x i y : sve tače između,<br />
uključujući i ove dve biće selektovane.<br />
− ako je polje čekirano a vrednosti x i y nisu ukucane:<br />
sve tačke bez brojeva biće selektovane.<br />
− Ako je samo uneta vrednost y: sve tačke do te<br />
−<br />
vrednosti biće selektovane.<br />
Ako je samo uneta vrednost x: sve tačke od te<br />
vrednosti biće selektovane, uključujući i tačke bez<br />
broja.<br />
• Takođe se može zadavati kriterijum po vrednostima iz atributalne<br />
tabele ako ih ima povezanih sa objektima.<br />
Broj pronađenih objekata je prikazan u dijalog boksu.<br />
Pritiskom na taster “Selektuj” objekti će biti selektovani.<br />
Možete:<br />
• Napraviti potpuno novu selekciju.<br />
• Dodati u postojeću selekciju: pronađeni objekti će biti dodati već<br />
selektovanim.<br />
• Izbaciti iz selekcije: pronađeni objekti će biti deselektovani.<br />
• Selektovati iz već selektovanih objekata: samo selektovani objekti<br />
koji zadovoljavaju zadati kriterijum će ostati u selekciji.<br />
U dijalog boksu “Pronađi” imate taster “Opcije prikaza”. Sa ovim<br />
tasterom otvarate novi prozor u kome možete da definišete opcije<br />
prikaza.<br />
Sa “Svi selektovani objekti +....m” definišete krug koji želite da vidite<br />
oko selektovanih objekata.<br />
Sa opcijom “Faktor zuma”, uvećavate aktivnu razmeru za izabrani<br />
faktor. Misli se na razmeru u kojoj se plotuje crtež. Ova razmera se<br />
uvek može videti na kontrolnoj tabli ako se izabere naredba U razmeri<br />
štampe u meniju Pregled.<br />
Opcija “Ne menjaj prozor” ostavlja prozor u razmeri i poziciji koja je<br />
trenutna.<br />
Samo opcija “Svi selektovani objekti +....m” će uvek prikazati na<br />
ekranu sve selektovane objekte.<br />
Opcija “Označi selektovan eobjekte” će učiniti da selektovani objekti<br />
blinkaju..<br />
28 Meni Editovanje Uputstva
Iseci<br />
Ova naredba (<br />
) briše selektovane objekte i kopira ih u klipbord.<br />
Kopiraj<br />
Koordinate objekata koji su u klipbordu su relativne na selektovani<br />
Koordinatni sistem.<br />
Naredba Kopiraj (<br />
klipbord.<br />
) kopira selektovane objekte i kopira ih u<br />
Koordinate objekata koji su u klipbordu su relativne na selektovani<br />
Koordinatni sistem.<br />
Postoji razlika između Pitagorinog i Windows (OS) klipborda.<br />
Napomena: naredbe Iseci i Kopiraj se mogu dobiti i klikom na desni<br />
taster miša<br />
Pitagorin klipbord<br />
Objekti kopirani u Pitagorin klipbord se mogu koristiti samo u Pitagori,<br />
za prebacivanje sadržaja iz jednog u drugi crtež.<br />
Windows klipbord<br />
Kopiranje u klipbord OS omogućuje da kopirate deo selektovanog<br />
crteža u ostale alate (kao što su MS Word, MS Excel, …). Ova opcija<br />
je dobra kad aje potrebno da se ilustruje dokument u drugim<br />
aplikacijama.<br />
Unesi<br />
Naredba Unesi ( ) će iz klipborda uneti sve iskopirane objekte<br />
zajedno sa njihovim atributima u aktivan crtež.<br />
Koordinate objekata iz klipborda će biti relativne na aktivan koordinatni<br />
sistem.<br />
Takođe visine će biti relativne u odnosu na visinu koordinatnog<br />
početka.<br />
Kada kopirate deo crteža koji je bio u korisničkom koordinatnom<br />
sistemu S1-S2 i unosite ga u drugi crtež koji ima aktivan korisnički<br />
koordinatni sistem S1-S2, tada ćete dobiti dijalog boks u kome ćete<br />
moći da birate dali hoćete da unesete u originalnoj razmeri ili<br />
sračunatoj razmeri.<br />
Prilikom unosa uvek ćete dobiti poruku koja vas obaveštava u koji<br />
koordinati sistem unosite sadržaj iz klipborda.<br />
Uputstva Meni Editovanje 29
Podešavanje unosa<br />
Naredba Podešavanje unosa vam omogućuje da pre nego unesete<br />
iskopirani sadržaj iz klipborda podesite razmeru i ostale parametre.<br />
Sve kordinate će biti urazmerene ako zadamo faktor razmere.<br />
Ogledalo: ose ogledala mogu biti ose Y ili X.<br />
Taster “Izravnaj skicu” pomaže da perfektno unesete raniju skicu u<br />
vaš crtež. Selektujte objekte i kopirajte ih u klipbord. Otvorite crtež koji<br />
sadrži tačke sa tačnim koordinatama i selektujte “Podešavanje unosa”<br />
sa selektovanjem Izravnaj skicu i kliknite na taster “Ok”, skica će biti<br />
pravilno unesena u vaš crtež.<br />
VAŽNO: Brojevi tačaka moraju biti isti u oba crteža.<br />
Obriši<br />
Naredba Obriši briše selektovane objekte iz crteža.<br />
Kada su selektovani objekti deo nekog drugog objekta tada se oni ne<br />
mogu izbrisati. Na primer: krajnje tačke linije se ne mogu izbrisati dok<br />
se prvo ne izbriše linija.<br />
Napomena: takođe i tačke koje čine korisnički koordinatni sistem se<br />
ne mogu obrisati dok se ne obriše koordinatni sistem.<br />
Odseci<br />
Naredba “Odseci” briše sve objekte rasterske ili vektorske izvan ili<br />
unutar selektovanog poligona. Svi objekti na ivici će biti isečeni osim<br />
teksta ili simbola.<br />
Ovi objekti će biti selektovani jedino ako potpuno pripadaju<br />
selektovanom poligonu.<br />
Napomena: sa slikama, sadržaj više poligona će biti obrisan.<br />
Sledeće funkcije mogu biti selektovane:<br />
1. Isecanje rasterske slike pojedinačno.<br />
2. Samo vektor<br />
3. Samo raster<br />
Na ovaj način možete da selektujete površine iz karte i koristite ih za<br />
štampu ili za kopiranje. Ivice će biti fino isečene.<br />
Primedbe:<br />
1. Na ovaj način će te značajno smanjiti crtež, ali zapamtite da<br />
ste isekli deo karte!<br />
30 Meni Editovanje Uputstva
2. Odsecanje se samo odnosi na vidljive objekte. To jest lejeri<br />
koji su isključeni neće biti isečeni.<br />
Pomeri<br />
Naredba Pomeri se koristi za pomeranje selektovanog objekta na<br />
drugo mesto.<br />
Kada je selektovan objekt i selektovana naredba Pomeri kursor dobija<br />
izgled krstića i tada možete da kliknete i zadržite na centralnu tačku i<br />
pomerite objekat na novo mesto.<br />
Napomena: Kada se pomera tačka koja pripada poligonu, tada dok je<br />
pomerate videćete i površine koje se menjaju.<br />
Upozorenje: Naredba Pomeri menja koordinate tačaka. Ne koristite<br />
ovu naredbu da podešavate crtež relativno stranu. Pogledajte lekciju<br />
Izbor površine za štampu..<br />
Rotiraj<br />
Naredba Rotiraj vam omogućuje da selektovani objekat zarotirate oko<br />
zadatog centra rotacije.<br />
Kada selektujete objekat tada se aktivira naredba Rotiraj i tada je<br />
potrebno da kliknete na tačku koja će biti centar rotacije. Sledeće je<br />
da uhvatite objekat mišem za jedan kraj i da ga zarotirate..<br />
Upozorenje:<br />
Naredba Rotiraj menja koordinate tačaka objekta. Ne koristite<br />
ovu naredbu da rotirate crtež relativno u odnosu na<br />
koordinatni sistem strane. Pogledajte lekciju Selekcija površine<br />
za štampu.<br />
Tekst je automatski orijentisan da ne bude okrenut naopačke. Postoje<br />
i dva izuzetka:<br />
− Kada selektujete pojedinačni tekst i okrenete ga naopačke.<br />
− Dimenzije su okrenute da budu relativne u odnosu na referentnu liniju.<br />
Dupliraj<br />
Naredba Dupliraj će selektovani objekat iskopirati tik pored originala i<br />
ostaviti kopiju selektovanom, tako da se može pomerati na neko drugo<br />
mesto.<br />
Napomene:<br />
• Duplirane tačke ne dobijaju brojeve tačaka.<br />
• Komentari koji pripadaju objektim ase neće iskopirati.<br />
Uputstva Meni Editovanje 31
Obriši koordinatni sistem<br />
Ova naredba briše selektovani korisnički koordinatni sistem.<br />
Prilagodi<br />
Sačuvaj sve editovane slike…<br />
Sve rasterske slike (sečene, brisane,...) se mogu sačuvati u folder.<br />
Nazivi slika ostaju isti.<br />
Ova funkcija se aktivira kada imate više od jednog rastera. Ako imate<br />
samo jedan raster morate dvostruko kliknuti na raster i zatim sačuvati<br />
promene pod drugim imenom.<br />
Konvertuj u Polilinije<br />
Ova naredba konvertuje selektovani niz linija, lukova u polilinije. To<br />
smanjuje broj objekata u crtežu, ali sve informacije o tim objektima,<br />
kao što su komentari, brojevi tačaka itd. se gube. Snapovanje na<br />
tačke je i dalje moguće.<br />
<strong>Pythagoras</strong> konvertuje sve linije u polilinije i to samo one koje su<br />
vidljive. Ovo je korisna naredba, kada imamo lejere, koji se ne koriste<br />
za konstrukcije nego samo pozadinu, pa da bi rasteretili crtež mogu se<br />
prebaciti u polilinije.<br />
Lokalni → Strana<br />
Ova naredba prebacuje objekte iz lokalnog koordinatnog sistema u<br />
koordinatni sistem strane.<br />
Strana → Lokalni<br />
Ova naredba prebacuje objekte iz koordinatnog sistema strane u<br />
lokalni koordinatni sistem.<br />
Gupisanje<br />
Naredba Grupisanje će sve selektovane objekte staviti u jednu grupu.<br />
Objekti koji pripadaju jednoj grupi se mogu jednim klikom miša na bilo<br />
koji objekat selektovati.<br />
32 Meni Editovanje Uputstva
Razgrupisavanje<br />
Naredba Razgrupisavanje će sve grupisane objekte razgrupisati u<br />
pojedinačne objekte.<br />
Raspakivanje<br />
Setovanje maske kod štampe<br />
Naredba Raspakivanje će sve selektovane simbole i tipove linija<br />
rasčlaniti na pojedinačne elemente.<br />
Brisanje maske<br />
Ova naredba vam omogućuje da kreirate masku izvan koje se neće<br />
štampati ništa iz lokalnog koordinatnog sistema.<br />
Maska za štampu se kreira tako što se prvo u koordinatnom sistemu<br />
strane napravi poligon i selektuje, tada se aktivira ova naredba.<br />
Granice maske biće prikazane crvenom isprekidanom linijom (koja se<br />
ne vidi pri štampi).<br />
Kada je u listu napravljena Maska za štampu tada je ova naredba<br />
aktivna i tako da maska može brisati.<br />
Uputstva Meni Editovanje 33
Poglavlje 4:<br />
Meni Alatke<br />
Upoznavanje<br />
Upotreba tastera Esc kod kreiranja objekata<br />
<strong>Pythagoras</strong> radi sa nekoliko objekata pomoću kojih možete da kreirate<br />
vaš crtež. Ovo poglavlje vam pruža informacije o naredbama koje ćete<br />
koristiti prilikom crtanja i selektovanja osnovnih objekata.<br />
Napomene:<br />
• Većina naredbi iz menija Alatke se može pozvati pritiskom naneki<br />
od tastera iz kontrolne table..<br />
• Tasterom SPACEBAR (prazno mesto) sa tastature možete menjati<br />
naredbu Selektovanje (ikonica sa strelicom) i poslednje<br />
selektovane alatke.<br />
Unos pozicije objekta upotrebom kontrolne table<br />
Tasterom Esc sa tastature uvek možete ozkazati započetu naredbu.<br />
Ova naredba može biti korisna za merenje dužina između tačaka,<br />
kako? Jednostavno krenete da crtate liniju pa kliknete na početnu<br />
tačku, i zatim na završnu tačku, tada će vam se na kontrolnoj tabli<br />
pojaviti odstojanje. Ako pritisnete Enter tada će linija biti nacrtana, ali<br />
ako pritisnete taster Esc na tastaturi poništićete naredbu. Rezultat,<br />
videli ste koje je odstojanje, a linija nije nacrtana!<br />
Kada crtate tačke ili linije tada pozicija tačke koju ste pikirali nije<br />
precizna osim ako niste pikirali već postojeću tačku. <strong>Pythagoras</strong> će<br />
vam omogućiti da unesete tačne koordinate, ručno, putem kontrolne<br />
table. Na kontrolnoj tabli se nalaze sledeća polja:<br />
• Polja koordinata: u ova polja možete unositi elemente pravouglih ili<br />
polarnih koordinata.<br />
• Dva polja za dužine: u ova polja možete unositi rastojanja od<br />
početne ili završne tačke do tačke na postojećoj liniji.<br />
• Polje za dužinu linije:u ovom polju možete uneti dužinu linije koju<br />
crtate.<br />
• Polje za normalno odstojanje od linije: u ovom polju možete uneti<br />
normalno odstojanje tačke od postojeće referentne linije.<br />
Posledje polje ima dva značenja, "d" (dužina) i "D" (normalno<br />
odstojanje) u zavisnosti dali crtamo liniju ili kopiramo paralelno.<br />
U zavisnosti šta crtate moći ćete da unosite odgovarajuće vrednosti,<br />
ako imate ponuđenih više polja tada sa polja na polje možete skakati<br />
pritiskanjem tastera TAB na tastaturi. Na ovaj način vam je<br />
omogućeno da editujete približno pikirane pozicije u tačne.<br />
Kada u nekom polju uneste novu vrednost i pritisnete taster TAB<br />
(´*´Mac) tada će se pozicija automatski preračunati i bićete sa<br />
kursorom u drugom polju, rezultat možete videti na ekranu. Sa<br />
tasterom Ok ili Enter možete potvrditi poziciju, dok sa tasterom Esc ili<br />
Otkaži možete poništiti naredbu.<br />
Uputstva Meni Alatke 35
Napomena: Ako crtate tačku na postojećoj liniji i unesete negativnu<br />
vrednost za odstojanje, to će značiti da će tačka biti na istom pravcu,<br />
ali sa druge strane tačke (na produžetku linije).<br />
Alatke koje se najčešće koriste<br />
Tačka<br />
Tačka je najosnovniji element crteža. Geodetska merenja zahtevaju<br />
unos u crtež poznatih tačaka (date koordinate) i svake pojedinačne<br />
tačke sa svojim koordinatama koje korisnik definiše (pravougle ili<br />
polarne). Unos koordinata merenih podataka može biti ručni ili<br />
automatski. Naredba Uvoz objašnjena je u poglavlju Meni Fajl.<br />
Da bi uneli tačke pojedinačno morate selektovati kursorom naredbu<br />
Tačka na Kontrolnoj tabli ili iz menija Alatke izabrati naredbu Simbol<br />
(prethodno definisati tip tačke). Oblik kursora će biti takav da vas<br />
asocira na pikiranje tačke ili simbola.<br />
Kreiranje tačke pomoću njenih koordinata<br />
Pre kreiranja novih tačaka morate prvo podesiti koordinatni sistem,<br />
kao i ostale parametre u crtežu.<br />
Postavite kursor bilo gde na crtežu osim na linije i kliknite. <strong>Pythagoras</strong><br />
će vam omogućiti da unesete koordinate tačke, osim ukoliko niste<br />
isključili opciju u meniju Definicije, “Potvrdi operaciju”. Ako je ovo<br />
opcija isključena nećete biti u mogućnosti da posle klika mišem išta<br />
promenite.<br />
Kako je ranije objašnjeno možete definisati bilo kakav koordinatni<br />
sistem kao i tip koordinata (pravougle ili polarne).<br />
Ako želite da unosite više tačaka, pritisnite taster Caps Lock (stalno<br />
velika slova) i non stop će vam biti omogućeno da unosite koordinate<br />
tačaka ručno putem polja na kontrolnoj tabli, tasterom Esc ili Otkaži<br />
možete prekinuti naredbu.<br />
Kreiranje tačke na liniji<br />
Na postojećim linijama možete pikirati tačke vrlo jednostavno. Kada<br />
kursorom stanete liniju i kliknete levim tasterom, tačka će se odmah<br />
snapovati na liniju i otvoriće vam se polja gde možete unositi<br />
rastojanje pikirane tačke od krajnih tačaka. Ako unesemo rastojanje<br />
tačke do početne i pritisnemo TAB, program će automatski sračunati<br />
odstojanje do krajnje tačke. Na ovaj način možete unosti apsisno<br />
tačke na liniji.<br />
Ako je uključen caps lock tada možete brzo nacrtati više tačaka na<br />
jednoj liniji.<br />
36 Meni Alatke Uputstva
Napomene:<br />
Stil nove tačke zavisi od podešenog stila u meniju Definicije.<br />
Ako pritisnete na numeričkoj tastaturi neki brojeva “n” (2-9) linija će biti<br />
podeljena na “n” jednakih delova. Na svakom tom delu će se pojaviti<br />
tačka “1/n” i kursor će moći da se snapuje jedino na ta mesta.<br />
To je jedan od načina da brzo pikirate tačke na na jednakim<br />
odstojanjima.<br />
Promena H vrednosti kod postojećih tačaka<br />
Ako pritisnete i zadržite taster CTRL ili ALT i dvostruko kliknete na<br />
tačku moći ćete da promenite visinu tačke na kontrolnoj tabli.<br />
Linija<br />
Omogućeno je crtanje linije u svim pravcima.<br />
U Pitagori je linija definisana sa koordinatama krajnjih tačaka. Kada se<br />
nacrta linija bez postojećih krajnjih tačaka, one će automatski biti<br />
kreirane.<br />
Kada selektujete alatku"Linija" kursor se menja u krstić. Kada<br />
pomerate kursor kroz crtež, kada naiđete na tačku ili stanete na liniju<br />
kursor će promeniti oblik i asocirati vas gde se nalazite svojim<br />
oblikom.<br />
Krajnja tačka (početna ili završna) može biti:<br />
• postojeća tačka,<br />
• tačka na postojećoj liniji,<br />
• tačka definisana koordinatama.<br />
Najčešći slučaj je kada se linija definiše između dve postojeće tačka.<br />
U tom slučaju selektujete alatku Linija, kliknete na prvu tačku i zatim<br />
na drugu tačku, linija će biti kreirana. Kada je početna tačka fiksirana,<br />
linija će pratiti kursor na ekranu. Pre nego kliknete na drugu tačku<br />
moguće je crtež pomerati i zumirati.<br />
Napomena: Kada pritisnete taster CTRL, linija će biti paralena osi Y ili<br />
X aktivnog koordinatnog sistema.<br />
Kada početna tačka linije nije postojeća tačka, tada se ta tačka<br />
definiše kao i obična tačka (pogledajte Tačka). Krajnja tačka može biti<br />
na drugoj liniji. U tom slučaju, <strong>Pythagoras</strong> će vam dati opciju da<br />
unesete tačnu dužinu nove linije. Završna tačka linij eće biti u preseku<br />
postojeće linije i zamišljene kružnice poluprečnika dužine nove linije.<br />
Napomene:<br />
• Stil i debljina linije zavisi od prethodne definicije (pogledajte meni<br />
Definicije).<br />
• Završna tačka linije koju kreirate će se snapovati na sledeće tačke:<br />
1. Tačka na postojećoj liniji gde je nova linija normalna na<br />
postojeću.<br />
2. Tačka na kružnici ili luku gde je nova linija tangencijalna na<br />
kružnicu ili luk.<br />
3. Tačka na kružnici ili luku gde je nova linija normalna na<br />
kružnicu ili luk.<br />
4. Tačka na luku ili liniji na intervalima od 1/2 .. 1/9 dužine luka ili<br />
linije kada je odgovarajući broj pritisnut na numerčkoj tastaturi.<br />
Uputstva Meni Alatke 37
Za vreme kreiranja linije na kontrolnoj tabli možete videti odgovarajuće<br />
dodatne informacije o liniji. po definiciji kontrolna tabla prikazuje<br />
horizontalno dužinu (d). Kao i uvek korišćenjem tastera TAB, na<br />
kontrolnoj tabli će biti prikazani kosa dužina (s), visinska razlika (dH),<br />
procenat pada (%) i direkcioni ugao (Ni).<br />
Linije sa strlicama na krajnjim tačkama<br />
Da bi kreirali linije sa strelicama na krajevima, u meniju Definicije<br />
izaberite opciju "Strelice na liniji". Kada je selektovana ova opcija<br />
tada se na krajevima linije isrtavaju strelice. Ako ne želite da crtate<br />
liniju sa sterlicama na krajevima držite pritisnut taster SHIFT dok<br />
crtate liniju. Da bi se vratili u normalan mod isključite opciju Strelice na<br />
liniji u meniju Definicije.<br />
Da bi ste dodali strelice na krajevima postojeće linije, selektujte liniju i<br />
njene krajnje tačke koji želite da promenite. Zatim selektujte "Uklj" or<br />
"Isklj" u meniju "Formatizovanje", "Strelice na liniji". Linija se može<br />
menjati jedino kada su selektovane i krajnje tačke linije.<br />
Napomena: Pritisnite taster SHIFT kada potvrđujete drugu tačku linije i<br />
startovaćete novu liniju. Ovo može biti praktično kada želite da crtate<br />
seriju spojenih linija, sa strelicama jedino na početku prve i na kraju<br />
poslednje linije. Ukoliko želite da crtate liniju sa strelicom na jednom<br />
kraju linije tada pritisnite taster SHIFT i počnite da crtate liniju i kada<br />
želite da potvrdite drugi kraj linije pustite taster SHIFT.<br />
Paralelne linije<br />
Alatka "Paralelna linija" omogućuje korisniku crtanje linije paralelne sa<br />
postojećom linijom. Kada je selektovana ova alatka kursor se menja u<br />
simbol koji predstavlja paralelne linije. Tada kliknete na referentnu<br />
liniju i simbol paralelne linije ostaje na toj liniji.<br />
Početna tačka paralelne linije može biti:<br />
− Postojeća tačka,<br />
− Tačka na postojećoj liniji,<br />
− Tačka definisana koordinatama.<br />
Kada izaberete početnu tačku na postojećoj liniji, <strong>Pythagoras</strong> vam<br />
pruža opciju da unesete ili odstojanje od krajnjih tačaka ili normalno<br />
rastojanje od referentne linije, luka ili kruga. Korišćenjem tastera TAB<br />
na tastaturi možete birati polje u koje možete uneti vrednost.<br />
Kada je definisana početna tačka linija se pomera tako da je paralelna<br />
sa referentnom i prolazi kroz početnu tačku. Kada naiđete na<br />
presečnu liniju kursor če se promeniti tako da asocira na presečnu<br />
tačku, tada možete samo kliknuti i linija će biti kreirana. Ako kliknete<br />
negde van objekta tada će vam Pitagora ponuditi da unesete dužinu<br />
linije.<br />
Napomena: Početna tačka paralelne linije može biti i jedna od krajnjih<br />
tačaka referentne linije.<br />
Tangencijalna linija<br />
Alatka "Paralelna linija" takođe omogućuje iscrtavanje linija koje su:<br />
− Tangencijalne na krug ili luk<br />
− Tangencijalne na 2 kruga ili luka<br />
38 Meni Alatke Uputstva
−<br />
Tangencijalne na krug ili luk i normalne na liniju.<br />
Kada kliknete na luk ili krug to će biti početna tačka tangente i kako<br />
pomerate miša tako ćete videti linuju koja je tangenta kruga ili luka<br />
kroz tu tačku.<br />
Ako kliknete blizu neke tačke na luku ili krugu linija će se snapovati na<br />
tu tačku.<br />
Ako pomerite miša na krug ili luk tako da ta tačka prestavlja tangentu<br />
ili normalu na taj krug pojaviće se odgovarajući na kursoru.<br />
Ako kliknete na objekat dok se vidi simbol na kursoru linija će biti<br />
kreirana bez pitanja.<br />
Normala na liniju<br />
Alatka "Normala" omogućuje korisniku crtanje linije normalne na<br />
postojeću liniju. Kada je selektovana ova alatka kursor se menja u<br />
simbol koji predstavlja normalu linije. Tada kliknete na referentnu liniju<br />
i simbol normale linije ostaje na toj liniji.<br />
Početna tačka normale može biti:<br />
− Postojeća tačka,<br />
− Tačka na postojećoj liniji,<br />
− Tačka definisana koordinatama.<br />
Kada izaberete početnu tačku na postojećoj liniji, <strong>Pythagoras</strong> vam<br />
pruža opciju da unesete ili odstojanje od krajnjih tačaka ili normalno<br />
rastojanje od referentne linije, luka ili kruga. Korišćenjem tastera TAB<br />
na tastaturi možete birati polje u koje možete uneti vrednost.<br />
Kada je definisana početna tačka linija se pomera tako da je normalna<br />
na referentnu i prolazi kroz početnu tačku. Kada naiđete na presečnu<br />
liniju kursor če se promeniti tako da asocira na presečnu tačku, tada<br />
možete samo kliknuti i linija će biti kreirana. Ako kliknete negde van<br />
objekta tada će vam Pitagora ponuditi da unesete dužinu linije.<br />
Normala na luk<br />
Sa ovom alatkom takođe možete kreirati normale na lukove ili<br />
krugove.<br />
Prvo morate kliknuti na luk ili krug i videćete kako pomerate kursor<br />
liniju koja je normalna na luk ili krug. Ako kliknete blizu neke tačke na<br />
luku ili krugu kursor će se snapovati na tu tačku.<br />
Luk tangencijalan na liniju ili luk<br />
Alatka "Tangencijalni luk" omogućuje korisniku kreiranje tangecijalnog<br />
luka kroz postojeću liniju ili luk.<br />
Treba da kliknete na liniju i unesete odstojanje od krajnje tačke, to će<br />
biti početna tačka luka.<br />
Zatim pomerate kursor na neki objekat ili na proizvoljnu poziciju i<br />
kliknete, tada možete uneti ugao ili poluprečnik novog luka ili<br />
koordinate krajnje tačke.<br />
Uputstva Meni Alatke 39
Kroz neku tačku možete kreirati luk ako pođete da crtate liniju i<br />
pritisnete taster SPACE (prazno mesto) tada će se linija pretvoriti u luk<br />
koji je tangecijalan na pravac u kome smo krenuli da crtamo liniju.<br />
Napomene:<br />
• Pravac crtanja luka možete promeniti ako priđete početnoj tački i<br />
krenete u suprotnom pravcu.<br />
• Krajnja tačka luka koji crtate će se automatski snapovati na<br />
sledeće tačke:<br />
− Postojeću tačku<br />
−<br />
−<br />
Tačke na postojećem luku, krugu ili liniji.<br />
Tačku na postojećoj liniji gde je novi luk normalan na<br />
postojeću liniju.<br />
Luk tangencijalan na dve linije<br />
Alatka "Luk tangencijalan na 2 linije" omogućuje crtanje luka sa dve<br />
tangencijalne linije.<br />
Kada selektujete ovu alatku kursor se menja u dve paralelne linije.<br />
Kliknite redom na prvu pa na drugu liniju, dok pomerate miša videćete<br />
luk koji je tangencijalan sa dve linije.<br />
Kada kliknete na neku poziciju, Pitagora će vam ponuditi da unesete<br />
poluprečnik luka, ili koordinate tačke na luku.<br />
Napomene:<br />
• Kada pritisnete taster CTRL dok potvrđujete luk referentne linije će<br />
biti trimovane ili produžene do dodirne tačke.<br />
• Kursor novog luka će automatski snapovati na sledeće tačke:<br />
− Postojeću tačku<br />
−<br />
−<br />
Postojeću liniju ili luk<br />
Tačku na postojećoj liniji gde je novi luk tangentan na<br />
tu liniju (novi luk će tada biti tangencijalan na 3 linije).<br />
• Novi luk može biti konstruisan u bilo koja 4 segmenta pomoću dve<br />
linije koje ste naznačili.<br />
Luk kroz tri tačke<br />
Alatka "Luk kroz 3 tačke" formira luk kroz početnu, srednju i završnu<br />
tačku luka. Kada je ova alatka selektovana kursor se menja u strelicu<br />
sa slovom P.<br />
Luk sa zadatim poluprečnikom i centrom<br />
Alatka "Luk sa centrom i poluprečnikom", formira luk kroz centar i<br />
krajnje tačke luka.<br />
Prvo klikćete na centralnu tačku i zatim na početnu da definišete<br />
poluprečnik, posle toga ćete videti luk koji možete crtati do preseka sa<br />
nekim objektom.<br />
Kada završna tačka nije postojeći objekat tada morate uneti<br />
poluprečnik luka.<br />
Napomena: Kada držite pritisnut taster CTRL dok potvrđujete luk,<br />
nacrtaće se tačka centra luka.<br />
40 Meni Alatke Uputstva
Lukovi sa strelicama na krajnjim tačkama<br />
Da bi ste kreirali sterlice na luku potrebno je da kada definišete<br />
početnu ili krajnju tačku da držite pritisnut taster SHIFT, ili da u meniju<br />
Definicije uključite crtanje linija sa sterlicama.<br />
Da bi ste dodavali ili brisali strelice na postojećem luku potrebno je<br />
selektovati krajnju tačku i da selektujete Uklj ili Isklj u meniju<br />
Formatazovanje Strelice na liniji.<br />
Napomena: Pritisnite taster SHIFT kada potvrđujete drugu tačku luka i<br />
startovaćete novi luk. Ovo može biti praktično kada želite da crtate<br />
seriju spojenih lukova, sa strelicama jedino na početku prvog i na<br />
kraju poslednjeg luka. Ukoliko želite da crtate luk sa strelicom na<br />
jednom kraju linije tada pritisnite taster SHIFT i počnite da crtate luk i<br />
kada želite da potvrdite drugi kraj luka pustite taster SHIFT.<br />
Krug sa zadatim centrom i poluprečnikom<br />
Nakon izbora ove naredbe klinite na mesto ili postojeću tačku, kako bi<br />
odredili centar kruga. Zatim pomerajte miša dok ne odredite približno<br />
kružnicu. Dok pomerate miša možete videti kružnicu kako se<br />
povećava ili smanjuje, kada kliknete na približno mesto ako to nije<br />
postojeća tačka pojaviće se mogućnost da unesete tačan poluprečnik<br />
ili koordinate.<br />
Napomene:<br />
• Kada pritisnete taster CTRL dok potvrđujete krug tada će se<br />
kreirati i centar kruga.<br />
• Kursor će se automatski snapovati na sledeće tačke:<br />
1. Postojeći tačku<br />
2. Postojeću liniju ili krug<br />
3. tačku na postojećoj liniji, luku ili krugu gde je novi krug<br />
tangencijalan na taj objekat.<br />
Krug kroz 3 tačke<br />
Ovom naredbom možete nacrtati krug kroz tri postojeće tačke. Prvo<br />
kliknete na prvu, zatim na drugu i kad kliknete na treću tačku krug će<br />
biti nacrtan, zadovoljavajući uslov da sve tri tačke leže na kružnici.<br />
Napomena: Kada pritisnete taster CTRL dok potvrđujete krug tada će<br />
se kreirati i centar kruga.<br />
Paralelni objekti (linije/ lukovi/ krugovi)<br />
Naredba "Paralelni objekti" omogućuje kreiranje linija, lukova i<br />
krugova koji su paralelni na postojeće.<br />
Kada selektujete alatku, kursor se menja u simbol koji reprezentuje<br />
paralelne objekte. Zatim možete kliknuti na postojeću liniju, luk ili krug,<br />
šta će se desiti zavisi od tipa objekta koji ste selektovali:<br />
Kliknite mišem na liniju<br />
Kada kliknete na liniju, dobićete liniju iste dužine koja se pomera<br />
paralelno selektovanoj.<br />
Kliknite mišem na luk<br />
U ovom slučaju dobićete luk koji je koncentričan selektovanom koji se<br />
povećava ili smanjuje.<br />
Uputstva Meni Alatke 41
Kliknite mišem na krug<br />
U ovom slučaju dobićete krug koji je koncentričan selektovanom koji<br />
se povećava ili smanjuje..<br />
Kada kliknete na približnu poziciju tada će vam Pitagora dozvoliti da<br />
unesete tačno rastojanje između selektovanog i novog paralelnog<br />
objekta ili tačne koordinate.<br />
Kliknite mišem na tačku za snap na poligon<br />
Kada selektujete poligon tada ćete sve linije i lukovi da se pomeraju<br />
paralelno onim iz poligona, ali ujedno i koncentrično u odnosu na<br />
težište poligona. Rezultat su grupa linija i lukova koncentričnih<br />
selektovanom poligonu.<br />
Kliknite mišem na tačku za snap putanje<br />
Kada selektujete putanju tada ćete sve linije i lukovi da se pomeraju<br />
paralelno onim iz putanje, ali ujedno i koncentrično u odnosu na<br />
težište putanje. Rezultat su grupa linija i lukova koncentričnih<br />
selektovanoj putanji.<br />
Napomene:<br />
Kursor će se automatski snapovati na sledeće tačke:<br />
− Postojeća tačka<br />
− Postojeća linija, krug ili luk<br />
− Ova funkcija vam omogućuje jednostavno kreiranje puta.<br />
Tekst<br />
Alatke za ispisivanje teksta "Tekst" omogućuju ispisivanje<br />
horizontalnog teksta. Pritiskanjem tastera SPACE na tastaturi<br />
menjaćete orijentaciju teksta za 90°. To jest tekst će biti vertikalan.<br />
Ovaj Tekst će uvek biti horizontalan bez obzira dali je lokalni<br />
koordinatni sistem rotiran koristeći naredbu u "Izbor površine za<br />
štampu".<br />
Kada selektujete ovu alatku kursor postaje vertikalna linija koja ima<br />
visinu srazmerno selektovanoj veličini tačke.<br />
Kada je kursor doveden blizu tačke, linije ili luka tada možete<br />
snapovati tekst na objekt pritiskom na taster CTRL.<br />
Kada kliknete negde na ekranu mišem, tada se pojavljuje dijalog boks<br />
"Ispravka teksta" gde možete uraditi sledeće:<br />
Odrediti horizontalno ravnanje: Levo, centrirano ili Desno<br />
Vertikalno ravnanje: Vrh, Centrirano, Dno<br />
Veličinu tačke: 4 - 72 tačke. (1 tačka = ± 0.3 mm).<br />
Stil: Normalni, zakošeni<br />
Širina: Svetla, Normalna, Zadebljana, Ekstra zadebljana<br />
Boja<br />
Podvučen: Nijedan, pojedinačno, dvostruko, crtkasto<br />
Ivica: bez granice, Pojedinačna, Dvostruka.<br />
Primedba: granica se ne izvozi u DXF format.<br />
Rastojanje linija: Malo, Normalni, Veliko<br />
Layer: Imena mogućih lejera.<br />
Možete koristiti višelinijski tekst , tasterom Enter idete u novi red.<br />
Broj karaktera je limitiran do 254.<br />
Pritiskom mišem na taster OK ili tasterom Enter (sa numeričke<br />
tastature) potvrđujete tekst.<br />
42 Meni Alatke Uputstva
Kada potvrdite ovaj dijalog boks tada se tekst pojavljuje na ekranu.<br />
Tekst se uvek može premestiti ili iskopirati na drugu poziciju.<br />
Paralelni tekst<br />
Naredba "Paralelni tekst" omogućuje icrtavanje teksta paralelno<br />
nekom postojećem objektu, tasterom SPACE možete menjati<br />
orijentaciju za 90°. Ovaj tekst se uvek rotira sa crtežom kod štampe<br />
bez obzira na definisani koordinatni sistem strane.<br />
Kada je ova alatka selektovana kursor menja oblik u simbol dve<br />
paralelne linije. Kod ispisivanja važi sve što i kod horizontalnog teksta,<br />
jedina razlika je što se ovde prvo mora uzetei orijentacija klikom na<br />
postojeći objekat.<br />
Tekst se uvek može premestiti ili iskopirati na drugu poziciju.<br />
Poligon<br />
Alatka "Poligon" omogućuje kreiranje poligona.<br />
Možete kreirati poligon kliktanjem na pojedine tačke ili lukove. Kada je<br />
kreiran poligon će se pojaviti na ekranu, dok je selektovan poligon<br />
tada se vidi njegova ivica, inače se nevidi osim ako nisu podešeni<br />
ivica i šara poligona ili ako se sastoji od već spojenih linija i lukova.<br />
Poligon se selektuje preko težišta poligona.<br />
Poligonu se mogu dodeljivati šare ili linije (standardne ili korisničke).<br />
Ako su korisničke šare one se mogu i podešavati u odnosu na<br />
korisničke koordinatne sisteme. Da bi ste poravnjali poligon uradite<br />
sledeće:<br />
− Kreirajte korisnički koordinatni sistem kroz dve tačke. Na<br />
primer koji prolazi kroz najdužu stranu poligona.<br />
− Selektujet poligona ili poligone.<br />
− Selektujete "Ravnanje poligona" u meniju format.<br />
Šara će se poravnjati sa pravcem korisničkog koordinatnog sistema.<br />
Napomena:<br />
• Klikom na krug dobija se automatski poligon sa granicom kruga.<br />
• Dok kreirate poligon možete da koristite taster BACKSPACE da<br />
vratite poslednju tačku ili luk poligona.<br />
Primedbe:<br />
• Za vreme crtanja poligona možete koristiti "dvostruki klik" na liniju<br />
ili luk. <strong>Pythagoras</strong> će automatski zatvoriti poligon ili stati ako postoji<br />
čvor dve ili više linija čekajući korisnika da potvrdi pravac.<br />
• Ako pritisnete taster O kod selektovanja, <strong>Pythagoras</strong> će samo<br />
selektovati poligone.<br />
• Ako kopirate paralelno poligon rezultat će biti polilinija sa ivicama<br />
paralelnim poligonu.<br />
Uputstva Meni Alatke 43
Putanja<br />
Definisani atributi – Aktivan lejer<br />
Putanja se toji od tačaka, linija i lukova. Objekti putanje su nezavisni<br />
objekti u dokumentu.<br />
Kada izaberete alatku "Putanja", tada možete od tačaka, linija, lukova,<br />
prelaznica da kreirate putanju ili osovinu buduće saobraćajnice.<br />
Poslednji objekt u putanji može se odrediti:<br />
1. Deselektovanjem prve tačke putanje ili,<br />
2. Pritiskom tastera CTRL dok selektujete poslednju tačku ili luk.<br />
Putanja se može koristiti za sledeće:<br />
• Računanje ukupne dužine putanje,<br />
• Postavljanje poprečnih preseka ili nivelete kroz putanju,<br />
• Konstrukciju paralelnih linija/ lukova na putanju.<br />
Primedbe:<br />
• Dok kreirate putanju možete da koristite taster BACKSPACE da<br />
vratite poslednju tačku ili luk putanje.<br />
• Za vreme crtanja putanje možete koristiti "dvostruki klik" na liniju ili<br />
luk. <strong>Pythagoras</strong> će automatski zatvoriti putanju ili stati ako postoji<br />
čvor dve ili više linija čekajući korisnika da potvrdi pravac.<br />
• Ako pritisnete taster X kod selektovanja, <strong>Pythagoras</strong> će samo<br />
selektovati putanje.<br />
• Ako kopirate paralelno putanju rezultat će biti polilinija sa ivicama<br />
paralelnim putanji.<br />
Korisnički koordinatni sistem<br />
Alatka "Kreiraj koordinatni sistem" omogućuje postavljanje<br />
privremenog koordinatnog sistema kroz dve tačke, koji će nam u<br />
datom trenutku pomoći da odradimo neku proceduru.<br />
Možete kreirati koordinatni sistem pikiranjem dve tačke, nove ili<br />
postojeće, prva je koordinatni početak, a druga određuje pravac x ose.<br />
Novi korisnički koordinatni sistem postaje odmah aktivan nakon<br />
kreiranja.<br />
Napomene:<br />
• Ako držite pritusnut taster CTRL dok kreirate koordinatni sistem<br />
tada će koordinatni sistem biti paralelan osama aktivnog<br />
koordinatnog sistema i biće Privremen.<br />
• Kada kreiarte novi Privremeni koordinatni sistem tada se stari<br />
automatski briše.<br />
Novi objekti koje kreirate po definiciji idu u aktivan lejer.<br />
44 Meni Alatke Uputstva
Pokreni makro<br />
Sva imena makroa koji se mogu pokrenuti se nalaze u listi. Ova opcija<br />
je aktivna ukoliko postoji učitana bar jedna validna makro datoteka.<br />
Selektuj<br />
U modu "Selektuj" možete sledeće:<br />
• Dobijate informacije o osnovnim objektima u crtežu.<br />
• Selektujete i deselektujete objekte<br />
• Prevlačite tekst iz jedne u drugu poziciju.<br />
Načini selekcije<br />
Dobijanje informacija o objektima<br />
Objekti se mogu selektovati na tri načina:<br />
• Sterlicom, snapovanjem na objekte<br />
• Končanicom, bez snapovanja, definisanjem pravougaonika, ono<br />
što je unutar zahvaćenog pravougaonika biće selektovano, što je<br />
izvan neće biti selektovano<br />
• Lasom, bez snapovanja definisanjem površine slobodnom rukom<br />
ono što je unutar zahvaćene površine biće selektovano, što je<br />
izvan neće biti selektovano.<br />
Tačke<br />
Kada stavite kursor u blizini neke tačke, na kontrolnoj tabli možete da<br />
dobijete informacije o toj tački. Broj tačke, komentar i tačne koordinate<br />
tačke će biti prikazane na kontrolnoj tabli. Ako kliknete dvaput na<br />
tačku (dvostruki-klik) pojaviće se dijalog boks u kome možete menjati<br />
osobine tačke kao što su: broj tačke, komentar, boja, tip tačke, lejer,<br />
nivo prikaza itd.<br />
Linije<br />
Kada približite kursor blizu linije na kontrolnoj tabli će se pojaviti<br />
redukovana dužina (d) linije, brojevi krajnjih tačaka linija i odstojanja<br />
kursora od krajnjih tačaka linija. Koristeći taster TAB na tastaturi, na<br />
kontrolnoj tabli ćete dobijati vrednosti: kosa dužina (s), visinska<br />
razlika (dH), direkcioni ugao (Ni) i pad u procentima (%) linije.<br />
Lukovi<br />
Kada približite kursor luku n akontrolnoj tabli će se pojaviti redukovana<br />
dužina (d) luka, brojevi krajnjih tačaka luka i odstojanja kursora od<br />
krajnjih tačaka luka. Koristeći taster TAB na tastaturi, na kontrolnoj<br />
tabli će se pojavljivati vrednosti: poluprečnika (r), centralnog ugla (C)<br />
luka, kosa dužina (s), visinska razlika (dH) u pad u procentima (%).<br />
Krug<br />
Kada približite kursor krugu na kontrolnoj tabli će se pojaviti obim<br />
kruga (d). Tasterom TAB sa tastature možete videti poluprečnik kruga<br />
(r).<br />
Uputstva Meni Alatke 45
Tekst<br />
Kada kliknete dvostrukim klikom na tekst pojaviće se dijalog boks za<br />
editovanje osobina teksta.<br />
Poligon<br />
Kada približite kursor težištu poligona tada će se na ekranu pojaviti<br />
kvadratić sa slovom P u sredini.<br />
Tasterom TAB sa tastature ćete dobijati: površinu poligona, obim<br />
redukovanih i obim kosih dužina poligona.<br />
Putanja<br />
Kada približite kursor putanji na kontrolnoj tabli će se pojaviti ukupna<br />
redukovana dužina putanje. Ako pritiskate taster TAB na tastaturi<br />
pojavljivaće se: ukupna kosa dužina putanje (s), visinska razlika<br />
između krajnjih tačaka (dH), pad u procentima (%) između prve i<br />
krajnje tačke poligona.<br />
Primedba: U crtežu se tasterom SHIFT-TAB može izabrati informacija<br />
koja će se prva videti na kontrolnoj tabli. Kada napustite Pitagoru ovo<br />
setovanje se resetuje. Sa TAB se selektuje informacija, a sa SHIFT-<br />
TAB se selektuje.<br />
Selektovanje objekata<br />
Kada kliknete na neki Pitagorin objekat, tada će on postati selektovan,<br />
a svi ostali selektovani objekti će tada biti deselektovani.<br />
Kada pritisnete i zadržite taster SHIFT na tastaturi dok klikćete na<br />
objekte tada će se svaki objekat na koji kliknete pridodati selekciji.<br />
Kada selektujete liniju ili luk tada neće biti selektovane krajnje tačke,<br />
ako pritisnete taster CTRL dok selektujete liniju ili luk tada će se pored<br />
linije ili luka selektovati i njihove krajnje tačke.<br />
Ako selektujete poligon ili putanju i pritisnete taster CTRL tada će<br />
pored poligona ili putanje biti selektovane i tačke koje ih čine.<br />
Prevlačenje teksta<br />
Tekst možete prevlačiti po crtežu tako što ćete kliknuti i zadržati levi<br />
taster miša na tekstu i pomeriti ga na drugu poziciju. Dok to radite<br />
videćete pravougaonik koji predstavlja ivicu teksta koji se pomera sa<br />
kursorom.<br />
Ako pritisnite tastere ALT ili CTRL dok prevlačite tekst on će se i<br />
pomeriti na drugu poziciju i ostati na staroj, to jest dupliraće se.<br />
Napomene:<br />
• Prevačenje možete prekinuti pritiskom na teaster ESCAPE.<br />
• U modu "Selektuj", <strong>Pythagoras</strong> uvek locira objekte blizu kursora i<br />
prikazuje informacije na kontrolnoj tabli. Ako imamo mngo različitih<br />
objekata na malom prostoru da ne bi uvećavali zum da<br />
selektujemo neki objekat možemo pritiskom na određeni taster<br />
selektovati samo određeni tip objekata, na sledeći način:<br />
46 Meni Alatke Uputstva
"P":<br />
"L":<br />
"T":<br />
"O":<br />
"X":<br />
"I":<br />
"R":<br />
pritiskom na taster P, <strong>Pythagoras</strong> traži samo tačke.<br />
pritiskom na taster L, <strong>Pythagoras</strong> traži samo linije, lukove, i<br />
krugove.<br />
pritiskom na taster T, <strong>Pythagoras</strong> traži samo tekst.<br />
pritiskom na taster O, <strong>Pythagoras</strong> traži samo poligone. U<br />
ovom slučaju povećava se područje snapa na objekat.<br />
pritiskom na taster X, <strong>Pythagoras</strong> traži samo putanje. U ovom<br />
slučaju se takođe povećava područje snap objektar.<br />
pritiskom na taster I, <strong>Pythagoras</strong> traži samo slike.<br />
pritiskom na taster R, <strong>Pythagoras</strong> će selektovati samo<br />
saobraćajnice<br />
Operacije sa selektovanim objektima<br />
Poravnaj objekat<br />
Sa selektovanim objektima možete izvoditi sledeće operacije:<br />
− Brisati, Isecati i Čistiti, ili koristiti taster "delete" na tasturi<br />
− Menjati atribute objekata<br />
− Pomerati objekte u drugi lejer<br />
− Pomerati objekte<br />
Ove operacije su detaljnije objašnjene u ostalim lekcijama ovog<br />
uputstva.<br />
Kliknite na objekat (tekst, simbol, šrafuru) da ga selektujete, a zatim<br />
na objekat (liniju, luk) da poravnate selektovani objekat.<br />
Kada se kreira koordinatni sistem tada se selektovani objekti (tekst,<br />
simboli, šrafure) mogu poravnati u odnosu na koordinatni sistem. Na<br />
ovaj način se mogu selektovati više objekata i orijentisati u odnosu na<br />
koordinatni sistem.<br />
Takođe se slike mogu na ovaj način orijentisati na linije i druge slike.<br />
Spajanje objekata<br />
<strong>Pythagoras</strong> modul za spajanje objekata omogućuje produžavanje i<br />
skraćivanje linija ili lukova. Ovaj modul još omogućuje projektovanje<br />
tačaka i tekstova na liniji, luku ili krugu..<br />
Kada se selektuje ova alatka tada se kursor menja u deblju strelicu.<br />
Kada kliknete na tačku i zatim na susednu liniju, kreiraćete tačku na<br />
liniji, luku ili krugu koja predstavlja projektovanu tačku selektovanoj.<br />
Za produžavanje ili trimovanje linija i lukova, prvo treba da kliknete na<br />
liniju ili luk koji menjate. Kursor je sada malo izmenjen. Zatim kliknite<br />
na sledeći objekat, koji može biti linija, luk ili krug. Prvi objekat će biti<br />
produžen ili skraćen. Ako napravite dvostruki klik na drugom objektu<br />
tada će se oba objekta produžiti ili trimovati do presečne tačke.<br />
Linija ili luk na koji prvo kliknete će biti produžen ili trimovan u<br />
zavisnosti od sledećih pravila:<br />
Uputstva Meni Alatke 47
1. Linija - Linija<br />
− Presečna tačka se ne nalazi na liniji linija će biti produžena.<br />
− Presečna tačka je na liniji: linija će biti trimovana, deo linije na<br />
koji prvo kliknete će ostati, a drugi će biti izbrisan..<br />
2. Linija - Luk ili Krug<br />
− Ako se linija seče luk ili krug tada će jedan kraj linije na koji se<br />
prvo klikne ostati, a drugi će biti izbrisna kada se klikne na krug ili<br />
luk..<br />
− Ako se linija nalazi unutar kruga ili luka, tada će se linija produžiti<br />
na kraju koji je bliži tački na krugu na koju smo kliknuli.<br />
− Ako zadržimo pritisnut taster SHIFT tada će se produžiti suprotan<br />
kraj.<br />
3. Luk - Linija, Luk ili Krug<br />
− Ako smo selektovali luk koji seče luk ili krug tada će se on<br />
produžiti do drugog luka ili kruga ako pritisnemo SHIFT ili<br />
trimovati ako kliknemo na drigi luk, deo na koji smo kliknuli će se<br />
trimovati do kruga ili luka i ostati, dok će ostatak biti izbrisan.<br />
Primedba: naredba "Spoji objekte"se može koristiti i za projektovanje<br />
tačaka i tekstova na linije.<br />
4. Poravnaj tekst i slike<br />
Slike i tekst mogu dobiti istu 0-tačku kao i drugi tekstovi i slike.<br />
Iseci objekat<br />
Naredba “Iseci objekat” briše deo objekta koji se nalazi između<br />
presečnih tačaka.<br />
Kliknite na objekat koji hoćete da isečete, zatim kliknite na tačke koje<br />
se nalaze na tom objektu ili na presečne objekte, tada će deo koji se<br />
nalazi između biti izbrisan. Ako se tačke ne nalaze na objektu koji<br />
sečemo tada će objekat iseći projekcije tih tačaka na objekat.<br />
Podeli objekt<br />
Naredba “Podeli objekat” deli liniju ili luk na dva dela. Prvo kliknite na<br />
objekat koji želite da podelite, a zatim na objekat koji treba da podeli<br />
prvi objekat. Drugi objekat može biti tačka, linija ili luk..<br />
Ako se dva objekta seku tada će presečna tačka podeliti objekat. Ako<br />
presečni objekat ne seče objekat koji delimo tada će tačka koja se<br />
nalazi na produžetku podeliti objekat.<br />
Ako objekat delimo tačkom, koja je na objektu koji delimo tada će se<br />
objekat podeliti do tačke i od tačke, ako se tačka ne nalazi na objektu<br />
tada će objekat biti podeljen do mesta koji predstavlja projekciju te<br />
tačke na objekat i od tog mesta.<br />
Primedba:<br />
• Krug se ne može podeliti.<br />
48 Meni Alatke Uputstva
• Tačke koje se kreiraju nakon podele objekta biće ne vidljive, po<br />
definiciji, kasnije se mogu menjati.<br />
Presek<br />
Naredbom "Kreiraj tačku preseka" kreira se tačka koja se nalazi na<br />
preseku dve linije ili dva luka ili linije i luka.<br />
Kada se selektuje ova alatka kursor se menja u simbol "x1". Kada<br />
kliknete na prvu liniju ili luk, kursor će se promeniti u simbol "x2" kada<br />
kliknete na drugu liniju tada će presečna tačka biti kreirana.<br />
Visina presečne tačke biće jednaka sračunatoj interpolovanoj sa<br />
drugog selektovanog objekta.<br />
Ako želite da presečna tačka ima srednju vrednost tada koristite opciju<br />
“Presečne tačke” iz menija “Računanje”.<br />
Produži liniju<br />
Naredba “Produži liniju” produžavanje linija ili lukova. Prvo kliknite na<br />
objekat i zatim na jednu krajnju tačku objekta. Zatim pomerajte kursor<br />
dok ne produžite ili skratite liniju ili luk. Prilikom produženja/ skraćenja<br />
linije selektovana krajnja tačka se pomera sa jedne na drugu poziciju.<br />
Odseci<br />
Naredba “Iseci” briše sve objekte uključujući i raster spolja ili iznutra<br />
selektovanog pravougaonika. Objekti na ivici će biti isečeni sem<br />
tekstova i simbola.<br />
Možete isecati na sledeće načine:<br />
1. Vektor i raster istovremeno<br />
2. Samo vektor (crtež)<br />
3. Samo raster (slike)<br />
Simbol<br />
Selekcija ove naredbe omogućuje crtanje simbola u crtežu. Prvo je<br />
potrebno izabrati simbol u meniju "Definicije", "Biblioteka simbola" ili<br />
"Simbol dokumenta". Simbol se može nacrtati ili unosom koordinate<br />
centralne tačke ili postavljanjem centralne tačke simbola na liniju, luk<br />
ili krug.<br />
Orijentacija simbola je definisana klikom na liniju i simbol će zauzeti<br />
orijentaciju selektovane linije, pritiskom na taster SPACE na tastaturi<br />
Uputstva Meni Alatke 49
orijentacije će se menjati za 90°. Sledećim klikom će se postaviti<br />
simbol na liniju.<br />
Primedba: Program se automatski postavlja u mod "Crtaj simbol"ako<br />
pritisnete taster CTRL dok selektujete simbol u meniju "Definicije".<br />
Ako je simbol nanešen bez orijentacije, on će imati karakteristike<br />
horizontalnog čak i ako se može rotirati. Simboli će uvek biti<br />
horizontalni, čak i ako rotiramo papir u "izbor površine za štampu".<br />
Svaka tačka se može promeniti u simbol koristeći opciju Editovanje<br />
tačke. U tom slučaju koordinate centralne tačke simbola će biti<br />
jednake koordinatama te tačke.<br />
Bogat tekst<br />
Editor bogatog teksta omogućuje ispisivanje teksta sa specifičnim<br />
formatizovanjima. Miožete da shvatite to kao korišćenje "padajućeg"<br />
tekst procesora. Veliki broj naredbi iz tekst procesora možete naći i u<br />
Pitagorinom tekst procesoru.<br />
Veliki broj funkcija verovatno ne mora da objašnjavamo, ali hoćemo<br />
da stavimo naglasak na neke osobine koje znatno mogu da vam<br />
olakšaju rad.<br />
Prečica: kliknite na simbol<br />
taster CTRL<br />
na kontrolnoj tabli, dok držite pritisnutim<br />
Kada izaberete ovu naredbu kursor se menja u simbol '+'. Sada<br />
možete da definišete tekst površinu klikom i prevlačenjem drugog<br />
kraja pravougaonika (pritisnite i zadržite i prevlačite).<br />
Napomene:<br />
Koristeći naredbe u meniju tekst editora možete vrširi ravnanje<br />
Formatizovanje - Ravnanje - Levo, Centralno ili Desno<br />
Širina tekst bloka se može menjati pomeranjem leve ili desne ivice.<br />
Dok kucate tekst možete ga i formatizovati (boja, font, itd). Najvažnije<br />
nardebe se naleze u menijima'Editovanje' i 'Formatizovanje'.<br />
Editovanje:<br />
Ovaj meni sadrži funkcije za editovanje kao što su: opovrgni, ponovo<br />
uradi, iseci, kopiraj, unesi i slično. Naredbe 'Pronađi' i 'Zameni'<br />
zaslužuju kratko objašnjenje:<br />
Pronađi: Ova naredba traži slog (reč ili grupu reči).<br />
Zameni: Ova naredba traži slog (reč ili grupu reči) i zamenjuje slog<br />
drugim slogom unesenim u polje 'Zameni sa'.<br />
Postoje i polja sa dodatnim opcijama:<br />
Samo cela reč: traži samo celu reč koja je jednaka zadatom slogu,<br />
ako nije obeleženo tada editor traži i reči koji sadrže zadati slog.<br />
Identično: ako je uključeno, tada editor traži slog koji isti zadatom<br />
vodeći računa i o velikim i malim slovima.<br />
Pretraga unazad: pretražuje dokument unazad.<br />
Pretraga svuda: pretražuje dokument od zadatog mesta pa do kraja i<br />
od početka do zadatog mesta.<br />
50 Meni Alatke Uputstva
Formatizovanje:<br />
Ovaj meni se koristi za formatizovanje teksta.<br />
‘Atributi’ pojavljuje se dijalog boks gde možete menjati atribute teksta<br />
kao što su font, veličina slova, boja itd..<br />
‘Razmak između redova’ se koristi za povećanje ili smanjenje<br />
razmaka između redova, ova funkcija važi samo u okviru<br />
selektovanog paragrafa.<br />
‘Ravnanje’ određuje poziciju teksta u tekst bloku.<br />
• Levo: tekst je levo poravnat.<br />
• Desno: tekst je desno poravnat.<br />
• Centralno: tekst je centralno poravnat.<br />
Ravnanje važi u okviru selektovanog paragrafa.<br />
Paragraf: novi paragraf je novi red koji se dobija pritiskom na taster<br />
"Enter" na tastaturi.<br />
Ravnanje bogatog teksta<br />
Ova naredba se koristi za postavljanje bogatog teksta da bude<br />
paralelan postojećoj liniji.<br />
Pogledajte lekciju iznad kako bi ste saznali više o Bogatom tekstu.<br />
Kriva<br />
Kriva se može kreirati na minimum 3 postojeće tačke korišćenjem<br />
alateke "Kriva". Kriva može biti otvorena ili zatvorena. Da dobijete<br />
zatvorenu krivu kliknite na prvu tačku krive. Ako želite da kriva bude<br />
otvorena pritisnite i zadržite tatster “CTRL” i kliknite na poslednju<br />
tačku.<br />
Kriva se može editovati dvostrukim klikom na krivu, tada se pojavljuje<br />
dijalog boks gde se može promeniti debljina linije, boja i zakrivljenost i<br />
zaglađenost krive.<br />
Ako su za kreiranje krive korišćene tačke sa različitim visinama tada<br />
će se dobiti 3D kriva.<br />
Uputstva Meni Alatke 51
Prelaznica (Spirala)<br />
Ovom alatkom je moguće kreirati Prelaznicu..<br />
Prelaznica je definisana formulom:<br />
R*L = K²<br />
Gde je : K: parametar prelaznice<br />
R: poluprečnik prelaznice<br />
L: dužina dela prelaznice merena od tačke gde je R = ∞<br />
Prelaznica se može konstruisati na 4 načina:<br />
1. Crtanje postojeće prelaznice. NAPOMENA: tačnost unetih podataka<br />
treba da je minimum ista kao i broj decimala na kontrolnoj tabli.<br />
2. Sa početnom i krajnjom tačkom<br />
• Paralelno sa linijom: definisano početnom i krajnjom tačkom<br />
Početna tačka ima R = ∞. Vrednost ‘K’ ili ‘R2’ (= poluprečnik<br />
tangentnog kruga u krajnjoj tački) se mogu uneti<br />
• Tangenta počinje od specificirane tačke na postojećem krugu/luku.<br />
prelaznica počinje sa R od luka ili kruga i konstruiše se dok nebude<br />
R = ∞. Pokretanje kursora miša utiče na pravac tangente. To<br />
takođe važi za R < R kruga.<br />
• Tangenta počinje od specificirane tačke na prelaznici<br />
prelaznica počinje sa poluprečnikom početne tačke na prelaznici i i<br />
biće kreirana sa R = ∞. To takođe važi za R < R kruga.<br />
3. Između postojećih objekata:<br />
• Između postojećih linija i kruga/luka<br />
• Između dva kruga/luka<br />
to je jedino moguće kada je krug sa manjim poluperčnikom unutar<br />
kruga sa većim poluprečnikom i veoma malim odstupanjima.<br />
4. Tangenta luka na 2 linije sa 2 prelaznice.<br />
Gotove sve naredbe važe i za prelaznice.<br />
52 Meni Alatke Uputstva
Edituj krivu<br />
Edituj poligon<br />
Alatke edituj krivu imaju tri mogućnosti:<br />
− Pomeri tačku, da se pomeri tačka selektovane krive<br />
− Dodaj tačku, da se doda nova tačka<br />
− Izbaci tačku, i da se izbaci selektovana tačka<br />
Kada se selektuje kriva kursor prelazi u mali krstić.<br />
Edituj putanju<br />
Iste naredbe kao i kod krive samo što se selektuje poligon<br />
Laso<br />
Iste naredbe kao ikod krive bez pomeranja, ako se želi pomerati tačka<br />
putanje predlažemo da koristite standardnu operaciju "Pomeri"<br />
Ova naredba pravi delove slike ili crne ili bele.<br />
Ova operacija se ne čuva u slici nego u <strong>Pythagoras</strong> crtežu relativno u<br />
odnosu na sliku.<br />
Brisač<br />
Ova naredba briše delove slike kao gumicom.<br />
Ova operacija se ne čuva u slici nego u <strong>Pythagoras</strong> crtežu relativno u<br />
odnosu na sliku.<br />
Dimenzionisanje<br />
Alatka Dimenzionisanje omogućuje korisniku da ispisuje dužinu linije,<br />
površinu ili koordinate na crtežu. Tekst koji se ispiše može se menjati<br />
kao i svaku drugi tekst u crtežu i on nije povezan sa objektom koji je<br />
opisan.<br />
Kada ispisujete dimenziju nekog objekta i isti teks već postoji na istoj<br />
poziciji atribut neće biti ponovo ispisan.<br />
XY-Ofset dimenzionisanje tačaka ispisuje ortogonalne koordinate u<br />
odnosu na aktivni koordinatni sistem. Takođe se konstruišu i apscisna<br />
linija i ordinata tačke.<br />
Kada selektujete XY-Ofset i zadržite taster CTRL pritisnut dok klićete<br />
na tačku aktiviraće se naredba Koordinatni sistem (za postavljanje<br />
Privremenog lokalnog koordinatnog sistema kroz dve tačke).<br />
Primedba: Ispisivanje koordinata svih selektovanih tačaka može se<br />
izvršiti izborom naredbe "Ispisivanje -> XY-Ofset" naredbe Operacije<br />
menija Formatizovanje .<br />
Uputstva Meni Alatke 53
Linije<br />
Poligon: Obim i Površina<br />
Kada kliknete u blizini linije dužina linije će biti ispisana paralelno sa<br />
linijom, u definicijama se može podesiti:<br />
− Veličina teksta<br />
− Širina teksta<br />
− Broj decimalnih mesta<br />
− Slog pre i posle<br />
Slog pre i posle se može definisati i kada se vrši na primer ispisivanje<br />
dužine linije da pre cifre stoji " d =", i posle cifre "m", tako da piše " d =<br />
12.50 m".<br />
Informacije o tački<br />
Kada kliknete mišem blizu težišta poligona možete ispisati površinu<br />
poligona ili dužinu perifernih linija poligona. Ispisan tekst za sve linije<br />
ima iste definicije.<br />
Definicije od kojih zavisi ispis teksta su:<br />
− Veličina teksta<br />
− Širina teksta<br />
− Broj decimalnih mesta<br />
− Slog pre ili posle<br />
Centar teksta će biti u težištu poligona.<br />
Ispisivanje<br />
Može se izvršiti ispisivanje sledećih informacija o tački:<br />
− Broj tačke<br />
− Koordinate<br />
− Visina<br />
− Komentar<br />
U definicijama možete podesiti atribute teksta ispisa (veličina, broj<br />
decimalnih mesta itd.).<br />
Alatke "Ispisivanje" vam omogućuju ispisivanje teksta od atributa koji<br />
pripadaju poligonima, linijama ili tačkama.<br />
Atrubuti poligona su:<br />
− Periferija poligona (Obim)<br />
− Površina<br />
− Komentar (informacija koja je povezana sa poligonom)<br />
Atributi za linije ili putanje su:<br />
− Kosa dužina<br />
− Visinska razlika<br />
− Nagib<br />
− Direkcioni ugao (samo za linije)<br />
54 Meni Alatke Uputstva
Atributi svih elemenata koji pripadaju putanji će biti ispisani od<br />
jednom.<br />
Atributi tačaka su:<br />
− Broj tačke<br />
− Visina tačke<br />
− Informacije vezane za tačku (komentar)<br />
− Koordinate tačke.<br />
Lukovi i krugovi mogu da imaju poluprečnik i centralni ugao.<br />
Kreiraj prozor<br />
Naredba kreiraj prozor omogućuje da se kreira prozor u crtežu u kome<br />
se može prikazati deo crteža u krupnijoj ili sitnijoj razmeri.<br />
Prozor se kreira tako što se definiše pravougaonik sa svojom gornjomlevom<br />
i donjom-desnom tačkom (ili obrnuto)<br />
U prozoru se crtež se zumira tako što se okreće točkić na mišu i drži<br />
pritisnut taster CRTL.<br />
Pritiskom na desni taster miša dok se nalazite iznad prozora otvara se<br />
meni za podešavanje karakteristika, kao što su: oblik, tačna razmera,<br />
okvir i dr.<br />
Privatne alatke<br />
Privatne alatke su deo VBA.<br />
Privatne alatke omogućuju korisniku da klikne na alatku i da izvrši<br />
makro. Kada je <strong>Pythagoras</strong> u modu 'Privatne alatke" tada on traži<br />
makro i izbršava naredbu makro odmah nakon klika mišem na alatku.<br />
Više detalja možete pronaću u uputstvu za VBA.<br />
Uputstva Meni Alatke 55
Poglavlje 5:<br />
Meni Formatizovanje<br />
Atributi<br />
Meni formatizovanje sadrži naredbe za podešavanje atributa kod<br />
selektovanih objekata.<br />
Kopiraj<br />
Služi za kopiranje grafičkih atributa selektovanog objekta. Atributi se<br />
kopiraju tako što se selektuje samo jedan objekat (tačka, linija, tekst,<br />
poligon) i startuje ova naredba.<br />
Ova naredba se može dobiti i klikom na desni taster miša kada se<br />
selektuje jedan objekat.<br />
Unesi<br />
Lista korisničkih definicija<br />
Ova naredba služi za dodeljivanje iskopiranih grafičkih atributa ostalim<br />
selektovanim objektima.<br />
Atributi se mogu odjednom dodeliti svim selektovanim objektima<br />
(tačkama od kopiranih atributa tačke, linijama od kopiranih atributa<br />
linije itd.)<br />
Ova naredba se može dobiti i klikom na desni taster miša kada se<br />
selektuje jedan objekat.<br />
Podaci<br />
Takođe selektovanim objektima možemo dodeliti atribute definisanim<br />
u korisničkim definicijama, tako što ćemo izabrati iz liste odgovarajuću<br />
korisničku definiciju.<br />
Kopiraj<br />
Ako je kreirana baza podataka i dodeljeni atributi nekom objektu oni<br />
se mogu kopirati iz jednog selektovanog objekta i dodeljivati drugim<br />
selektovanim objektima.<br />
Unesi<br />
Ova naredba se može dobiti i klikom na desni taster miša kada se<br />
selektuje jedan objekat.<br />
Iskopirani podaci iz baze podataka selektovanog objekta se mogu<br />
dodeliti drugim selektovanim objektima.<br />
Ove nardbe će biti aktivne ako postoje podaci za kopiranje.<br />
Uputstva Meni Formatizovanje 57
Stil tačke<br />
Naredba Stil tačke omogućuje podešavanje selektovane tačke da ima<br />
prikaz u obliku jednog od sledećih simbola:<br />
− sakrivena: tačka je vidljiva na ekranu, ali se ne vidi kod štampe.<br />
− Krstić (+)<br />
− X-krstić (x)<br />
− Kosa crta (/)<br />
− Okrugla<br />
− Okrugla šuplja<br />
− Pravougaona<br />
− Pravougaona šuplja<br />
− Trouglasta<br />
− Centralna (koristi se za kreiranje simbola)<br />
− Referentna (koristi se za kreiranje tipskih poprečnih preseka -<br />
izrada saobraćajnica)<br />
− Prelomna (koristi se za kreiranje tipskih poprečnih preseka -<br />
izrada saobraćajnica)<br />
Stil linije<br />
Stil tačke se može uzeti iz kreirane biblioteke simbola<br />
Naredba Stil linije podešavanje selektovane linije da ima prikaz jednog<br />
od sledećeg stila linije:<br />
− Puna<br />
− Crtkasta<br />
− Tačkasta<br />
− Crta-tačka<br />
− Crta-tačka-tačka<br />
Debljina linije<br />
Stil linije se može uzeti iz biblioteke kreiranih linija.<br />
Strelice na liniji<br />
Ova naredba omogućuje podešavanje debljinu selektovane linije.<br />
Moguće debljine su od 0.05mm do 2.11mm.<br />
Kada želite da na krajevima linija stavite strelice ili da ih skinete<br />
ukoliko vam je u meniju Definicije selektovana opcija Strelice na liniji,<br />
koristi se ova naredba. Da bi ova naredba bila selektovana potrebno<br />
je da selektujete liniju i jednu ili obe tačke na krajevima linije. Kada<br />
selektujete liniju i tačku ili tačke na krajevima onda možete uključiti ili<br />
isključiti strelice na krajevima linije.<br />
Da bi crtali linije sa strelicama na krajevima potrebno je uključiti opciju<br />
Strelice na krajevima linije u meniju Definicije, ukoliko želite da više ne<br />
crtate strelice isključite ovu opciju.<br />
Da dodate ili izbrišete strelice na postojećoj selektovanoj liniji<br />
selektujte i krajnju ili obe tačke te linije držanjem pritisnutog tastera<br />
SHIFT i klikom na tačku ili tačke i uključivanjem ili isključivanjem<br />
opcije Strelice na kraju linije.<br />
58 Meni Formatizovanje Uputstva
Zakrivljenost<br />
Tekst atributi<br />
Ovom naredbom selektujete faktor zakrivljenosti selektovane krive.<br />
Faktor zakrivljenosti može biti od 0 do 10. Zakrivljenost 0 rezultira<br />
pravim linijama. Zakrivljenost 5 se približava kružnim lukovima.<br />
Naredbom “Tekst” možete menjati atribute selektovanog teksta:<br />
− Font: vrsta slova<br />
− Horizontalno ravnanje<br />
− Vertikalno ravnanje<br />
− Veličina tačke: od 4 do 1000 tačaka<br />
− Stil: normal ili zakošen<br />
− Debljina: tanak, srednji, zadebljan i ekstra zadebljan<br />
− Podvučen: pojedinačno, dvostruko, crtkasto<br />
− Ivica: bez granice, jednostruko, dvostruko<br />
− Rastojanje linija: malo, normalno, veliko<br />
− Neproziran: da ili ne<br />
− Orijentacija: uvek horizontalno, uvek čitljivo ili apsolutni ugao.<br />
Tekst sadržaj<br />
Ovom naredbom svim selektovanim tekstovima možemo dodeliti<br />
vrednost koju unesemo u gornje polje.<br />
Iz polja ispod se mogu dvostrukim klikom ubacivati standardni<br />
tekstovi, koji su učitani ranije.<br />
Šaranje poligona<br />
Ova naredba omogućuje šaranje selektovanog poligona jednim od<br />
sledećih šara:<br />
− Bez šare<br />
− horizontalno<br />
− vertikalno<br />
− dijagonalno 45º<br />
− dijagonalno -45º<br />
− ukršteno<br />
−<br />
−<br />
−<br />
−<br />
jedna granica<br />
dupla granica<br />
jedna granica (otvorena)<br />
dupla granica (otvorena)<br />
− 100% (crna)<br />
− 75% (crno siva)<br />
− 50% (siva)<br />
− 25% (svetlo siva)<br />
− 12% (veoma svetlo siva)<br />
Kada se kreira novi poligon on nema šaru, ukoliko nije iz korisničke<br />
definicije.<br />
Uputstva Meni Formatizovanje 59
Poligon<br />
Ovom naredbom možete podesiti atribute selektovanog poligona kao<br />
što su šara, granica, boja i slično.<br />
Razmera<br />
Napomena:<br />
Dvostrukim klikom na poligon otvarate dijalog boks Editovanje<br />
poligona.<br />
Simbola<br />
Teksta<br />
Podešava se razmera po pravcima x i y osa selektovanog. Ako se<br />
unese negativna vrednost tada će simbol biti izokrenut kao u ogledalu.<br />
Podešava se razmera teksta, ako se unese vrednost manja od 100<br />
tekst će se umanjiti, a ako se vrednost veća tekst će se uvećati.<br />
Napomena: Skaliranjem teksta uvećava se veličina fonta teksta.<br />
Slike<br />
Skaliranje svih tekstova od jednom je korisno ako želite da kopirate<br />
crtež u nekoj drugoj razmeri.<br />
Linije<br />
Razmera slike uvećava ili smanjuje sliku po osama x i y.<br />
Ova naredba uvećava ili smanjuje simbole na selektovanim linijama<br />
(korisničkim stilovima linija).<br />
Šare poligona<br />
Napomena:<br />
Ovaj način omogućuje da se simboli naprave vidljivim na kratkim<br />
linijama, ova naredba je jedino moguća na korisnički definisanim<br />
stilovima linijama.<br />
Ravnanje<br />
Ova naredba menja razmeru šare selektovanog poligona. Ova<br />
naredba je moguća samo na korisnički definisanim šarama.<br />
Šare<br />
Ova naredba ravnja šaru selektovanog poligona sa osama aktivnog<br />
korisničkog koordinatnog sistema.<br />
Napomena: samo poligoni sa korisnički definisanim šarama se mogu<br />
ravnjati.<br />
60 Meni Formatizovanje Uputstva
Teksta<br />
Simbola<br />
Ovom naredbom se ravnja selektovani tekst sa osama aktivnog<br />
korisničkog koordinatnog sistema.<br />
Ovom naredbom se ravnja selektovani simbol sa osama aktivnog<br />
korisničkog koordinatnog sistema.<br />
Napomena:<br />
ova naredba je moguća ako je simbol okretan.<br />
Lejer<br />
Ova naredba premešta sve selektovane objekte u izabran lejer iz liste<br />
ili se može uneti novi lejer.<br />
Nivo prikaza<br />
Ova naredba menja nivo prikaza selektovanih objekata u izabrani<br />
nivo.<br />
Boja<br />
Ova naredba menja boju selektovanih elemenata u izabranu boju.<br />
Boja se može menjati klikom na izabranu boju ili ukucavanjem broja<br />
boje ili unošenjem vrednosti za RGB ili Nijansu, Zasićenost i<br />
Osvetljenost.<br />
Operacije<br />
Renumeracija tačaka<br />
Imate 3 mogućnosti sa selektovanim tačkama:<br />
− Obriši brojeve tačaka<br />
− Uvećaj brojeve tačaka za neku vrednost.<br />
− Uvećaj brojeve tačaka počevši od nekog broja sa intervalom<br />
vrednosti nekog broja.<br />
Lista koordinata<br />
Pri renumerisanju Pitagora vodi računa o prvobitnom redosledu unosa<br />
tačaka u crtež.<br />
Ova naredba u donjem desnom uglu strane, u koordinatnom sistemu<br />
strane ispisuje listu koordinata svih selektovanih tačaka u aktivnom<br />
koordinatnom sistemu.<br />
Stil ispisivanja koordinata se može podesiti u Jedinice, Tekst ispisa,<br />
pa Koordinate.<br />
Uputstva Meni Formatizovanje 61
Lista poligona<br />
Ova naredba u donjem desnom uglu strane, u koordinatnom sistemu<br />
strane ispisuje listu komentara i površine svih selektovanih poligona u<br />
aktivnom koordinatnom sistemu.<br />
Izravnanje visina<br />
Stil ispisivanja površine poligona se može podesiti u Jedinice, Tekst<br />
ispisa, pa Površine.<br />
Ova naredba aktivira dijalog boks za Popravljanje visina. U njemu se<br />
sve selktovan evisine mogu popraviti na zadatu visinu (H) ili za zadatu<br />
visinsku razliku (dH).<br />
Promena komentara<br />
Ova naredba omogućuje izmenu komentara svih selektovanih<br />
objekata u novi<br />
Ispisivanje<br />
Ova naredba omogućuje ispisivanje određenog teksta pored<br />
selektovanog objekta, ali za sve selektovane objekte odjednom. Tekst<br />
koji se može ispisati zavisi da li se odnosi na liniju, tačku, poligon,<br />
putanju i može biti na primer: Brojevi svih selektovanih tačaka,<br />
Površine svih selektovanih poligona, dužine svih selektovanih linija i<br />
slično.<br />
Stil ispisivanja se može podesiti u dijalog boksu Jedinice, Tekst ispisa.<br />
62 Meni Formatizovanje Uputstva
Poglavlje 6:<br />
Meni Definicije<br />
Meni definicije omogućuje podešavanje i zadavanje određenih<br />
parametara koji će biti aktivni kod kreiranja novih elemenata.<br />
Snap<br />
Ova naredba omogućuje podešavanje aktivnosti kursora nad<br />
objektima.<br />
Korisničke definicije<br />
Po definiciji, <strong>Pythagoras</strong> će se snapovati na bilo koji objekat. Koristeći<br />
ovaj meni možete snapovanje uključiti ili isključiti nad određenim<br />
objektima.<br />
Ova naredba omogućuje selektovanje rada sa korisničkiom definicijom<br />
ili bez definicije.<br />
Kreiranje korisničkih definicija je objašnjeno u ovom poglavlju.<br />
Pogledaj naredbu definicije, pa Rad sa korisničkim definicijama.<br />
Ova nardba se može izabrati klikom na desni taster miša.<br />
Stil tačke - Stil Linije - Debljina Linije – Strelice na liniji<br />
Tekst<br />
Podešavanje gore navedenih naredbi će se koristiti pri kreiranju novih<br />
tačaka, linija i tekstova koristeći naredbe Alatke.<br />
Poligon<br />
Definisanje atributa teksta kod ispisivanja novih tekstova.<br />
Kod korišćenja naredbe Dimenzije tada će biti koršćeni podešeni<br />
atributi u dijalog boksu Jedinice, Tekst ispisa...<br />
Nivo prikaza<br />
Ovom naredbom možete definisati atribute novog poligona.<br />
Ova naredba definiše nivo prikaza novih objekata. Možete izabrati<br />
vrednosti od –10 do 10.<br />
Nivo prikaza definiše prioritet prikaza objekta. Poligon objekta sa<br />
nivoom prikaza 1 dobija veći nivo prikaza nego zemlja sa novoom<br />
Uputstva Meni Definicije 63
prikaza 0. Objekat će biti kompletno prikazan, dok će parcela biti<br />
delimično sakrivena objektom.<br />
Još jedan primer: u koliko želite da sakrijete raster možete preko<br />
rastera nacrtati beli poligon sa višim nivoom prikaza itd.<br />
Boja<br />
Ova naredba definiše boju kod kreiranja novih elemenata.<br />
Boja se može menjati klikom na izabranu boju ili ukucavanjem broja<br />
boje ili unošenjem vrednosti za RGB ili Nijansu, Zasićenost i<br />
Osvetljenost.<br />
Definicije u dokumentu<br />
Korisničke definicije<br />
Opcije Kopiraj/Unesi atribute<br />
Korisničke definicije definišu atribute za (tačke, linije, boja, lejer...), koji<br />
prepisuju standardne koji su definisani, kada je selektovana korisnička<br />
definicija. Ovo je korisno kada hoćete brzo da crtate sa određenim<br />
atributima i da nebi ste svaki put definisali ili menjali atribute<br />
jednostavno samo izaberete korisničku definiciju i crtate sa podešenim<br />
atributima.<br />
Moguće je napraviti do 256 korisničkih definicija.<br />
U dijalog boksu "rad sa korisničkim definicijama" možete kreirati novu<br />
definiciju ili editovati postojeću. Za novu se unese naovo ime i klikne<br />
na taster "Nova". Zatim vam se otvara dijalog boks Definicije gde<br />
možete podesiti atribute tačke, linije, tekst i poligon. Kada nije<br />
selektovana nijedna vrednost tada je aktivna standardna vrednost,<br />
kada je selektovan neki atribut tada je aktivna vrednost iz korisničkih<br />
definicija.<br />
Ove definicije se mogu dobiti klikom na desni taster miša.<br />
Učitavanje standardnih tekstova...<br />
Ova opcija omogućuje setovanje koji će atributi biti kopirani zajedno<br />
sa selektovanim objektima.<br />
Učitavanje standardnih komentara...<br />
Omogućuje učitavanje liste tekstova koji se često koriste.<br />
Omogućuje učitavanje liste komentara koji se često koriste.<br />
64 Meni Definicije Uputstva
Povrati<br />
Sačuvaj<br />
Ovom naredbom se vraćaju početne definicije atributa.<br />
Definicije u dokumentu<br />
Omogućuje da sačuvate podešene definicije (boje, simbol, debljina<br />
linije i slično) kako bi se te definicije postavljale pri podizanju<br />
<strong>Pythagoras</strong>.<br />
Lejeri<br />
Ovom naredbom možete podešavati rad sa lejerima.<br />
Grupe:<br />
Da bi ste lakše radili sa velikim brojem lejera, <strong>Pythagoras</strong> nudi<br />
mogućnost da kreirate grupe lejera. Ove grupe se mogu reimenovati i<br />
brisati. Uvek možete izbaciti neki lejer iz grupe. Isti lejer može<br />
pripadati jednoj ili više grupa ili ne pripadati ni jednoj.<br />
Prednost rada sa grupama lejera je u tome što u jednom potezu<br />
možete izmeniti atribute svih lejera koji pripadaju jednoj grupi. Na<br />
primer: možete kreirati grupe kao što su: topografija, gas, voda,<br />
struja,... itd. I njima pridodati lejere i probati da menjate atribute za<br />
svaki lejer i putem rada sa grupama.<br />
Atributi:<br />
Možete podešavati sledeće atribute lejera ili grupa “Vidljiv”, “Zaštićen”<br />
i “Uključen”.<br />
Atribut “V” određuje da li je lejer ili grupa vidljiv ili ne.<br />
Atribut “Z” određuje da li je lejer ili grupa zaštićen ili ne. Na zaštićenim<br />
lejerima ili grupama nisu moguće modifikacije.<br />
Treći atribut “U” prikazuje sve objekte u lejeru ili grupi na jedan<br />
pasivan način, to jest objekte možete videti ali se oni ne mogu<br />
selektovati niti menjati.<br />
Korišćenje opcije 'svi lejeri' omogućuje setovanje opcija za sve lejere<br />
putem jednog klika miša.<br />
Primedba:Dvostrukim klikom na ime lejera automatski se podiže<br />
dijalog boks Podešavanje razmere prikaza<br />
(SAMO za WINDOWS).<br />
Prikaz zavistan od razmere:<br />
Lejeri ili grupe se mogu podesiti da se vide samo u određenoj razmeri<br />
prikaza to jest između dve selektovane razmere, na primer između<br />
1/10000 i 1/2000. Izvan ovog opsega lejeri se neće videti. Kada nisu<br />
limitirani lejeri se vide u svim razmerama.<br />
Uputstva Meni Definicije 65
Ova osobina je korisna kada se radi sa velikim crtežima. Prikaz karte<br />
nekog grada, sa svim detaljima može biti veoma haotična. U tom<br />
slučaju se može podesiti da se neki detalj vidi pri većem zumu, a neki<br />
pri manjem, a selektovanjem opsega prikaza po grupama ili lejerima..<br />
Primedba:<br />
Kada podešavate opseg prikaza tada unosite vrednosti u polja 1/n. U<br />
koliko ne želite da prikazujete u opsegu tada ostavite polja “od” ili “do”<br />
prazna.<br />
Aktivan model terena<br />
Naredba Aktivan model terena omogućuje selekciju aktivnog modela<br />
terena iz liste. Samo modeli terena koji se nalaze u dokumentu mogu<br />
biti selektovani.<br />
Modeli terena<br />
Ovom naredbom se aktivira dijalog boks koji omogućuje rad sa<br />
modelima terena.<br />
Pažnja!<br />
Bilo koja izvršena akcija u ovom dijalog boksu se ne može vratiti!<br />
Brisanje<br />
Naredba 'Brisanje' briše selektovani model terena.<br />
Reimenovanje<br />
Ova naredba omogućuje reimenovanje selektovanog modela terena.<br />
Aktivan<br />
Ova naredba aktivira selektovani model terena. Kada se model<br />
aktivira na ekranu se pojavljuje mreža zelenih trouglova.<br />
Sve koordinate se računaju u odnosu na selektovani model terena.<br />
Potvrdi operaciju<br />
Kada kreirate nove objekte ako je ova opcija uključena, <strong>Pythagoras</strong> će<br />
omogućiti unošenje podataka o lokaciji (koordinate, dužina, dužina<br />
linije) na kontrolnoj tabli.. Kada radite geodetsku podlogu poželjno je<br />
da ova opcija bude uključena.<br />
Kada radite neku skicu, gde vam tačne dimenzije nisu neophodne<br />
onda se ova opcija može isključiti, kako bi se crtanje izvodilo brže.<br />
Jednostavnim klikom na taster (zeleni znak za potvrdu) možete<br />
uključiti ili isključiti Potvrdi operaciju.<br />
66 Meni Definicije Uputstva
Razmera koordinatnog sistema strane<br />
Broj sledeće tačke<br />
Ova naredba menja razmeru koordinatnog sistema strane. Kada je<br />
aktivan koordinatni sistem strane sve dimenzije će biti računate u<br />
odnosu na aktuelnu razmeru strane.<br />
Po definiciji razmera koordinatnog sistema strane je 1.<br />
Orijentacija crteža<br />
Ova naredba omogućuje izbor broja nove tačke. Za svaku novu tačku,<br />
<strong>Pythagoras</strong> označava broj koji je za jedan veći od prethodnog.<br />
U novom crtežu Pitagora dodeljuje brojeve od 1 pa nadalje, kada se<br />
crtež sačuva i ponovo otvori Pitagora pamti zadnji broj tačke i<br />
nastavlja dodeljivanje od tog broja.<br />
Napomena: u koliko koristite karaktere umesto brojeva, potrebno je da<br />
unesete adekvatan broj koji odgovara kombinaciji karaktera: A=1,<br />
B=2, AA=27, itd.<br />
Pitagora vam daje pregled koji su brojevi slobodni u crtežu.<br />
Ova naredba omogućuje da setujete apsolutni ugao koji odgovara<br />
pravcu severa, tako da možete da orijentišete simbole i linije u nekom<br />
drugom pravcu.<br />
Jedinice, Tekst ispisa...<br />
Naredba Jedinice, tekst ispisa omogućuju podešavanje za:<br />
− Prikaz datuma i vremena<br />
− Jedinice dužine: m, cm, mm, Stopa, US Stopa<br />
− Jedinice ugla: Gradusi, Decimalni stepeni, St.Min.Sec.,<br />
Milisekunde, Geodetski, Radijani<br />
− Pozitivan smer ugla: u smeru kazaljke, suprotno od kretanja<br />
kazaljke.<br />
− Sever-Istok ili YX koordinate.<br />
− Decimalni znak: "," ili "."<br />
− Broj decimalnih mesta korišćenih za prezentaciju koordinata,<br />
dimenzija (dužina linije, površina, uglovi , koordinate) u dijalog<br />
boksovima, kontrolnoj tabli ili pri izvozu.<br />
− Ispisivanje stringova pre i posle vrednosti<br />
− XY-Ofset: selekcija atributa kod dimenzionisanja XY-Ofseta.<br />
Ova podešavanja važe za sve otvorene crteže, kao i za sve buduće<br />
crteže. Sva podešavanja će biti sačuvana kada se zatvori i ponovo<br />
otvori <strong>Pythagoras</strong>.<br />
Uputstva Meni Definicije 67
Podešavanje<br />
Tačnost stanice<br />
Tačnost stanice omogućuje unos vrednosti za tačnost instrumenta<br />
kojim je mereno. Ova vrednost će biti uzeta u obzir kod rešavanja<br />
Poligonskog vlaka, kod provere grešaka zatvaranja, dali su u<br />
granicama dozvoljenog.<br />
Kolektor podataka<br />
Mogu se uneti vrednosti za tačnost merenja dužine i ugla iz prospekta<br />
instrumenta.<br />
Mogu se selektovati sledeći formati određenih instrumenata:<br />
− Lista koordinata sa šiframa<br />
− Topcon FCTE1, FC-6/GTS-7000, GTS-6/GTS-700 (FCTE1),<br />
GTS-6/FC-5/FC-2<br />
− Leica svi modeli (uključujući Leica 16-format)<br />
Delimični uvoz fajla je moguć zato što je omogućeno kod uvoza<br />
selektovato od broja tačke do broja tačke..<br />
− Sokkia SDR22/24/26, SDR33, Powerset i SET 2C/3C/4C<br />
redosled koordinata (NE ili XY) za seriju SDR20 i seriju SDR33 u<br />
listi za obeležavanje zavisi od setovanja u Pitagori u momentu<br />
izvoza.<br />
− Zeiss Rec500 / Rec Elta, Elta 40R/50R i M5<br />
− Nikon DTM 300/400 i 700/800 serije<br />
− Geodimeter<br />
− Pentax, Pentax ATSTOPO i Pentax Powertopo<br />
− Trimble<br />
− Microport format<br />
− TDS48<br />
Učitavanje opisa šifara<br />
Postoji mogućnost podešavanja fajla opisa šifri, koji služi za<br />
automatsko kartiranje sadržaja na osnovu dodeljenih šifara. U fajlu je<br />
moguće podesiti šta koja šifra znači i kojim atributima da se iskartira<br />
(lejer, tačka, simbol, polilinija i slično).<br />
Izgled fajla možete pogledati na CD.u<br />
68 Meni Definicije Uputstva
Učitavanje tabele za konverziju<br />
Štampač: Boja u Širinu<br />
Tekst fajl koji definiše koja boja će biti isplotovana kojom bojom i<br />
debljinom linije (širinom pera).<br />
Struktura fajla::<br />
->,<br />
ili C->,<br />
ili C->C,<br />
ili<br />
primer.<br />
->C,<br />
MAGENTA->BLACK,W5<br />
YELLOW->RED,W7<br />
C2->MAGENTA,W3<br />
C14->BLACK,W14<br />
C36->C14,W10<br />
RED->C25,W20<br />
Štampač: Širina u Boju<br />
Tekst fajl koji definiše koja će debljina linije biti isplotovana kojom<br />
bojom i koje širine.<br />
Struktura fajla:<br />
->,<br />
ili ->C,<br />
primer W1->BLACK,W2<br />
W5->C13,W3<br />
DXF izvoz: Širina u Boju<br />
U DXF fajlu nije moguće specificirati debljinu linije. Korisnici AutoCADa<br />
obično koriste boje da podese debljine linije. Ova tabela se može<br />
koristiti za konverziju debljine linije u boju.<br />
Napomena: Morate imati u vidu da možete koristiti debljine linije od<br />
0.05mm do 2.11mm<br />
DXF Simboli i Lejeri<br />
Ova opcija se može koristiti kod uvoz ili izvoza DWG ili DXF crteža:<br />
Da bi se ova opcija aktivirala prethodno mora da su učita skript fajl.<br />
Ovaj fajl ima odgovarajuće naredbe kao što su:<br />
AUNITS=0; gde su 0: decimalni stepeni, 2: Gradusi ili Goni, 3:Radijani<br />
ANGDIR=1; gde su 1: u smeru kazaljke, 0: suprotno od smera<br />
kazaljke<br />
CODEPAGE= 0; po definiciji je 0: AutoCAD DWGkodna strana;<br />
dos850: dos kodna strana<br />
DEFAULT_LTYPE = Solid; ne zaboravite da naznačite standardni<br />
LTYPE u tabeli LTYPES.<br />
Ovaj stil će se koristiti za sve tipove linija koje se ne nalaze u tabeli<br />
LTYPE za vreme izvoza DXF/DWG fajla.<br />
LTYPES(<br />
1=Moje linije,Okvir; DXF LTYPE naziv = <strong>Pythagoras</strong> tip linije<br />
(Group,Name)<br />
17= Moje linije,Rov<br />
Uputstva Meni Definicije 69
18= Moje linije,Zid<br />
40= Moje linije,Trava<br />
Solid = 0,0; 0, x : x znači standardni tip linije u <strong>Pythagoras</strong> (Puna,<br />
Tačkasta, Crtkasta, ...)<br />
)<br />
DEFAULT_BLOCK = Symbdefault; ne zaboravite da naznačite<br />
standardni BLOCK u tabeli BLOCKS.<br />
Ovaj stil će se koristiti za sve tipove simbola koji nepostoje u tabeli<br />
BLOCKS z avreme izvoza DXF/DWG fajla.<br />
BLOCKS(<br />
Symbdefault = 0,1; 0, x : x znači standardni simbol u <strong>Pythagoras</strong><br />
(Okrugla tačka, Trouglić, X krstićro, ...)<br />
Okrugla tačka=0,2; Okrugla šuplja=0,5; Kvadratić=0,6<br />
2=0,3<br />
3=Moji simboli,Drvo<br />
4=0,8<br />
19= Moji simboli,Šaht<br />
221=0,4<br />
)<br />
LAYERS(<br />
1=W-HR,5,0,Solid; DXF/DWG Naziv lejera = <strong>Pythagoras</strong> naziv lejera,<br />
Boja, Grupa, Tip linije, Naziv tip linije<br />
2=W-AL,5,0,Crtkasta<br />
3=W-HR,5,0,Tačkasta<br />
4=W-AL,5,0,Puna<br />
5=HD-HR,1,Moji stilovi linija,Zid<br />
)<br />
Važna primedba:<br />
Kada štampate ili čuvate vaš rad proverite da li je opcija štampe<br />
u dijalog boksu “Štampa” odgovarajuće podešena.<br />
Učitavanje uslova poprečni presek i podužni profil<br />
Ova naredba učitava fajl sa uslovima koji će biti korišćeni za opis kod<br />
automatskog generisanja podužnih i poprečnih profila.<br />
Primer možete videti u tekst fajlu koji se nalazi na instalacionom CD-u<br />
<strong>Pythagoras</strong> (profiletexts.txt)<br />
Tekst editor (samo za Macintosh)<br />
Omogućuje konfigurisanje text editora.<br />
70 Meni Definicije Uputstva
Poglavlje 7:<br />
Meni Pregled<br />
Meni Pregled sadrži naredbe za definisanje prokaza sadržaja crteža<br />
na ekranu.<br />
Alatkom "Ručica" možete se kretati preko crteža u svim pravcima.<br />
Kliknite mišem na neku lokaciju crteža i zatim kliknite na drugu<br />
lokaciju crteža. Crtež će se pomeriti translatorno u pravcu druge<br />
lokacije i za odstojanje druge lokacije.<br />
Ovaj mod se može otkazati koristeći tastere sa tastature:<br />
ESC, SPACE bar, Enter.<br />
Napomena: Tasterom "+" sa numeričke tastature možete brzo da<br />
selektujete naredbu pan.<br />
Uvećanje zuma<br />
Sa uvećanjem zuma uvećavate prikaz određenog dela crteža na<br />
ekranu.<br />
Kada selektujete ovu naredbu kursir se menja u lupu sa znakom plus.<br />
Kliknite mišem i zadržite na neku lokaciju i zaokružite željeni deo<br />
pravougaonikom i kliknite ponovo, na taj način ćete zumirati tu<br />
lokaciju, to jest prikazati je uvećano.<br />
Napomena: Ako kliknete jednom mišem na želejenu lokaciju<br />
uvećećete zum sa faktorom 2.<br />
<strong>Pythagoras</strong> podržava više nivoa zuma, tako da kada uvećavate zum<br />
Pitagora pamti nivoe i može da ih vrati kada koristite naredbu<br />
smanjenje zuma.<br />
Najveći zum faktor može biti 1000. To jest podešenu razmeru štampe<br />
možete uvećati do 1000 puta.<br />
Primedba: prečica za uvećanje zuma je taster “>”.<br />
Smanjenje zuma<br />
Naredbo smanjenje zuma redukujete razmeru prikaza crteža na<br />
ekranu.<br />
Naredba smanjenje zuma vraća zuma faktor u prethodni nivo zuma.<br />
Napomena: prečica je taster "
U razmeri štampe<br />
Ova naredba će prikazati crtež u podešenoj razmeri štampe.<br />
Napomena: prečica je taster "=".<br />
Ceo crtež<br />
Ova naredba će prikazati ceo crtež na ekranu. Deo crteža izvan<br />
strane se neće prikazati na ekranu.<br />
Napomena: prečica je taster "-".<br />
Opcije prikaza<br />
Naredba "Opcije prikaza" omogućuju podešavanje koji sadržaj će biti<br />
prikazan i koji neće na ekranu. Naredba se poziva sa tastature sa<br />
CRTL+I<br />
Takođe <strong>Pythagoras</strong> je koncipirana da što vidite na ekranu to će se i<br />
videti na papiru kada odštampate.<br />
Na ekranu se pojavljuje dijalog boks, koji se sastoji od četiri strane za<br />
podešavanje prikaza:<br />
1. Lejera, i grupa lejera, lejeri i grupe koji su čekirani kao aktivni<br />
biće vidljivi ostali neće<br />
Vidljivi lejeri će biti prikazani na ekranu. Objekti u nevidljivim lejerima<br />
se ne mogu selektovati, brisati niti editovati.<br />
2. Za Prikaz atributa objekata na ekranu<br />
− šare poligona<br />
− tekst u crtežu<br />
− brojevi tačaka<br />
− kote tačaka<br />
− komentari tačaka<br />
− specijalni tipovi linija<br />
− slike<br />
Kada se na primer selektuje opcija "Prikaži Tekst" svi tekstovi u<br />
vidljivim lejerima će se prikazati na ekranu, kada ova opcija nije<br />
selektovana svi tekst objekti će biti sakriveni.<br />
Takođe, samo kada je ova opcija selektovana možete selektovati i<br />
prevlačiti tekst.<br />
Napomena: Kada kreirate novi tekst objekat, <strong>Pythagoras</strong> automatski<br />
selektuje opciju "Prikaži tekst", i svi sakriveni tekstovi će biti prikazani.<br />
72 Meni Pregled Uputstva
3. Strana DTM služi za prikaz digitalnog modela terena i to može se<br />
prikazati:<br />
− DTM aktivni<br />
− DTM selektovan iz liste kreiranih modela terena<br />
− Razlika između dva modela terena<br />
Model terena se može prikazati kao mreža trouglova u određenoj boji i<br />
sa određenim nivoom prikaza (kao pozadina ili ispred elemenata),<br />
takođe DTM se može prikazati kao spektar boja ili jedne boje u<br />
odnosu na visinu ili nagib.<br />
4. Strana Tematske mape omogućuje da prikažete kreirane<br />
Tematske mape, tako što ćete selektovati mapu iz liste tematskih<br />
mapa.<br />
Takođe određeno podešavanje prikaza se može sačuvati, tako da<br />
kasnije iz liste sačuvanih Prikaza birate već podešeni prikaz.<br />
Ovako možete u toku samog rada da podešavate Prikaze i samim tim<br />
podešavate izlaze za štampu.<br />
Tematske karte<br />
Rad sa tematskim kartama<br />
Ova opcija vam omogućuje da kreirate tematske mape na osnovu<br />
zadatih kriterijuma. Više kreiranih Tematskih mapa mogu biti<br />
prikazane u isto vreme.<br />
Kreiranje tematske karte<br />
Ovaj dijalog boks se koristi za kreiranje novih, brisanje već kreiranih<br />
tematskih mapa ili za sortiranje i aktiviranje selektovane tematskie<br />
mape.<br />
Pritiskom na taster Podešavanja ulazi se u dijalog boks za<br />
podešavanje kriterijuma prikaza.<br />
Tematske mape se mogu kreirati nad podacima baze podataka ili nad<br />
sistemskim podacima (vrednosti koje definišu <strong>Pythagoras</strong> objekte).<br />
Tematska karta se može napraviti nad podacima iz baze podataka,<br />
onda se selektuje Tabela (pojaviće se lista kreiranih tabela) ili iz<br />
sistemskih objekata, ako se čekira Polje (pojaviće se lista svih<br />
mogućih polja iz tabele ili vezanih za izabrani tip objekta) ili se definiše<br />
Izraz (pojaviće se lista svih mogućih izraza), nakon toga se definiše<br />
operator (=, =, itd, popočinje sa, sadrži, itd) u zavisnosti od<br />
tipa objekta ili vrste polja (tekst, datum, broj i dr.).<br />
Kada se definiše izraz tada se pritiskom na zeleni taster "+" dodaje<br />
grafički izraz koji je tačnije definisan<br />
Na primer: ako smo napravili izraz da je površina objekta "=",<br />
pritiskom na taster "+" kreiraćemo Grafički izraz, tako što ćemo uneti<br />
neku vrednost u polje vrednost ili jednostavno uzeti iz liste ponuđenu<br />
vrednost (u listi vrednosti će biti sve moguće vrednosti koje se nalaze<br />
u crtežu), ostaje još da definišemo grafički izgled objekta koji<br />
zadovoljavaju zadati uslov definisanjem boje, šare debljine itd.<br />
Uputstva Meni Pregled 73
U polju Druge vrednosti se može definisati izgled svih objekata koji<br />
nezadovoljavaju zadati kriterijum.<br />
Grefički izgledi se mogu popuniti ručno ili automatski definisanjem<br />
graničnih vrednosti i boja.<br />
Na taj način smo kreirali jednu Tematsku kartu.<br />
Legenda<br />
Kada se kreira Tematska mapa može se i izbaciti u crtež Legenda<br />
tematske mape.<br />
Desnim klikom na legendu se mogu menjati karakteristike legende.<br />
Takođe legenda se može obrisati ili raspakovati.<br />
Informacije o objektu<br />
Naredba “Informacije o objektu” omogućuje editovanje osobina<br />
objekta (na primer: boje, debljina linije itd.) ili vezu sa povezanim<br />
spoljnim dokumentom (na primer: poligon parcel može biti poveza sa<br />
tekstalnim dokumentom koji ima informacije o parceli i vlasniku i sl...).<br />
Atributi<br />
Naredba “Atributi” izbacuje dijalog boks koji sadrži informacije o<br />
selektovanom objektu. Sve informacije se mogu menjati u tom dijalog<br />
boksu.<br />
Napomena: Ova naredba ne važi ako je selektovano više objekata.<br />
Slika<br />
Za slike imamo informacije kao što su:<br />
− Razmera slike<br />
− komantar<br />
− lejer<br />
− boja<br />
− intenzitet<br />
− horizontalna<br />
− oivičena<br />
− negativ slike<br />
− smanjenje ili uvećanje za faktor<br />
− save changes<br />
Razmera slike<br />
Ako nije unešena razmera, slika će zadržavati originalnu veličinu u<br />
odnosu na (papir). Kada je selektovana razmera, slika će se<br />
prilagođavati razmeri štampe ukoliko se naknodno menja razmera<br />
štampe.<br />
Slike mogu biti: fotografije ili situacioni planovi<br />
74 Meni Pregled Uputstva
Boja<br />
Selektovanje boje monohromatskih slika, po definiciji je crna.<br />
Intenzitet<br />
100 = normalan intenzitet: crna ostaje puna crna<br />
50 = polu intenzitet: crna postaje siva<br />
0 = bez intenziteta: sve postaje belo<br />
Smanjenje intenziteta omogućuje poboljšavanje kontrasta između<br />
slike i vektorskog sadržaja. (kod hibridnog crteža: raster+vektor).<br />
Smanjenje/ uvećanje<br />
Slika se može skalirati nezavisno po pravcu širine i visine ukoliko je to<br />
neophodno (faktor razmere originala =100).<br />
Sačuvaj promene<br />
Modifikovana slika se može sačuvati pod drugim imenom. To jest<br />
original se ne može prepisati ukoliko se koristi i u drugim crtežima.<br />
Ova naredba se može dobiti dvostrukim klikom na objekat ili desnim<br />
klikom miša na onjekat.<br />
Podaci<br />
Podaci će se pojaviti u meniju ako smo selektovali jedan objekat koji<br />
je povezan sa bazom podataka (atributalnom tabelom).<br />
Otvori povezan dokument<br />
Izaberi dokument za povezivanje<br />
Ova naredba otvara spoljni fajl koji je povezan sa selektovanim<br />
objektrom. Spoljni fajl može biti bilo koji fajl, kao na primer MS Word ili<br />
MS Excel dokument, drugi crtež, i slično…<br />
U koliko za selektovani objekat nije povazan nijedan fajl ova naredba<br />
neće biti aktivna.<br />
Ova naredba se može pokrenuti desnim klikom miša na objekat.<br />
Folder sa povezanim dokumentima<br />
Ova naredba vam omogućuje da za selektovani objekat povežete<br />
spoljni fajl koji se nalazi na vašem disku. Spoljni fajl može biti bilo koji<br />
fajl, kao na primer MS Word ili MS Excel dokument, drugi crtež, i<br />
slično…<br />
U koliko je fajl povezan sa nekim objektom onda se on može direktno<br />
otvoriti iz Pitagore.<br />
Sa ovom naredbom se selektuje Folder u kome čuvate dokumente<br />
spremne za povezivanje. Ovo je korisno kada selektujete fajl, ne<br />
morate da selektujete stalno celu putanju.<br />
Uputstva Meni Pregled 75
Otvaranje povezanog dokumenta<br />
Ovo je i korisno jer kada premeštate dokumente na drugi računar tada<br />
je neophodno selektovati samo novu putanju i veze će ponovo biti<br />
aktivne.<br />
Ova opcija omogućuje otvaranje povezanih dokumenata dvostrukim<br />
klikom na objekat. U koliko nije povezan spoljni fajl za selektovani<br />
objekat aktiviraće se dijalog boks “Atributi”.<br />
Saobraćajnice<br />
Vidi poglavlje: Izrada saobraćajnica<br />
Traka sa alatkama<br />
Crteži u Meniju Pregled<br />
Kroz ovaj meni možemo aktivirati ili deaktivirati trake sa alatkama i to<br />
sledeće trake:<br />
− DTM<br />
− Definicije<br />
− Alati za crtanje<br />
− Lejeri<br />
− Standardno<br />
− Poddokument<br />
− Prikaz<br />
Svi otvoreni crteži će biti u listi u meniju Pregled. Kada selektujemo<br />
crtež iz liste tada on postaje aktivan. Prozor tog crteža dolazi na vrh.<br />
76 Meni Pregled Uputstva
Poglavlje 8:<br />
Meni Računanje<br />
Presečne tačke<br />
Naredba Presečne tačke sračunava sve presečne tačke svih<br />
selektovanih linija i dodaje ih u crtež. Tip tačke je "x-krstić".<br />
Kada se seku dve 3D linije, koje se mimoilaze po visini, tada tačka<br />
dobija visinu koja je srednja vrednost visina linija na mestu preseka.<br />
Centri Lukova\ Kružnica<br />
Ova naredba sračunava i kreira centre svih selektovanih lukova i<br />
kružnica.<br />
Grid<br />
Ova komanda vam omogućuje da kreirate grid koji se sastoji od linija i<br />
tačaka, na definisanom rastojanju. Takođe možete dodati tekst pored<br />
svake kreirane tačke. Po definiciji Pitagora ispisuje koordinate tačke u<br />
aktivnom koordinatnom sistemu. Možete menjati format, lejer i nivo<br />
prikaza.<br />
Najbolje postavljanje<br />
Ova naredba iscrtava liniju, luk ili krug koji je najbolje postavljen<br />
između svih selektovanih tačaka. Sračunavanje dužine, ugla strane ili<br />
poluprečnika i centra kruga ili luka se vrši putem metode najmanjih<br />
kvadrata.<br />
Poligonski vlak<br />
Naredba poligonski vlak sračunava greške zatvaranja i koordinate<br />
tačaka poligonskog vlaka.<br />
Mogući su zatvoreni poligonski vlak i 5 slučajeva otvorenog<br />
poligonskog vlaka.<br />
Dijalog boks traži tačke 0, 1, n i n+1. Tačka 1 je početna tačka<br />
poligonog vlaka i tačka n je završna tačka poligonog vlaka. Tačka 0 je<br />
početna orijentaciona tačka i tačka n+1 je završna orijentaciona tačka.<br />
Uputstva Meni Računanje 77
<strong>Pythagoras</strong> rešava sledeće slučajeve:<br />
− Tačke 0 i 1 su poznate<br />
− Tačke 1 i n su poznate<br />
− Tačke 0, 1 i n su poznate<br />
− Tačke 0, 1, n i n+1 su poznate<br />
− Tačke 0, 1 i n+1 su poznate<br />
Dijalog boks je prilagođen slučaju koji rešavate, pre nego počnete da<br />
unosite podatke poligonskog vlaka potrebno je da unesete koordinate<br />
karakterističnih tačaka, ukoliko su te tačke već u crtežu možete samo<br />
uneti brojeve tačaka (Br) i koordinate će automatski biti prikazane u<br />
polju (Y,X)<br />
Kada ste uneli sve date tačke tada unosite broj tačaka kojih računate i<br />
vezne ili prelomne uglove i dužine, koristeći tastere "" u<br />
dijalog boksu možete proveravati ili menjati vezne ili prelomne uglove i<br />
dužine.<br />
Kada ste uneli sve podatke tada dobijate rezultat izravnanja prikazan<br />
u dijalog boksu, sračunate tačke možete izravnati čekiranjem polja<br />
"zatvori" gde možete videti rezultat zatvaranja uglova i dužina (f) i<br />
dozvoljena odstupanja (f max), ako ste zadovoljni rezultatom tada<br />
možete pritiskom na taster Kreiraj tačke da iskartirate sračunate tačke<br />
poligonskog vlaka u crtež.<br />
Izravnanje možete vršiti po uglu i dužini ili samo po uglu.<br />
Taster "Kreiraj tačke" kreira sve tačke iz vlaka u crtežu.<br />
Tačka presecanjem napred<br />
Naredba Tačka presecanjem napred sračunava tačku preseka u<br />
sledećim situacijama:<br />
− Ugao - Ugao: sračunava tačku preseka pravaca sa dve zadate<br />
tačke. Prilikom unosa ugla za pravac kod Tačke 1, referenca je<br />
Tačka 2 (ugao ka tački 2 je nula) i ugao se može unositi kao<br />
pozitivna (pravac kazaljke) ili negativna vrednost. Za Tačku 2,<br />
referenca je Tačka 1.<br />
− Dužina - Dužina: sračunava tačku preseka dve linije sa dve<br />
poznate tačke. Analogno preseku dva kruga sa zadatim centrima<br />
i poluprečnicima. Ova situacija može imati dva rešenja.<br />
− Ugao - Dužina: sračunava tačku preseka linije zadate uglom i<br />
linije zadaze dužinom. Analogno preseku linije i kruga. Ova<br />
situacija takođe može imati dva rešenja..<br />
Kada se unesu vrednosti koordinata i brojevi tačaka, tada se bira<br />
situacija i unose se vrednosti ugla(uglova) i dužine(a) u zavisnosti od<br />
izabrane situacije.<br />
Kada pritisnete taster "Sračunaj" sračunavaju se tačke preseka, birate<br />
određeno rešenje i pomoću tastera "Kreiraj tačku" kartirate tačku u<br />
crtež.<br />
78 Meni Računanje Uputstva
Tačka presecanjem nazad<br />
Naredba tačka presecanjem nazad računa poziciju nepoznate tačke<br />
od tri poznate tačke i uglova.<br />
Kada unesete koordinate tačaka Tačka 1, Tačka 2 i Tačka 3 u dijalog<br />
boksu možete uneti i vrednosti merenih pravaca na T1, T2 i T3 sa<br />
nepoznate tačke redukovanih na Tačku 1. Ili uglove od T1-T2 i T1-T3.<br />
Koristeći taster Sračunaj vrši se računanje pozicije i tasterom Kreiraj<br />
tačku se vrši pikiranje tačke u crtež.<br />
Transformacija<br />
Transformacija - 2 tačke<br />
Tranformacija omogućuje transformaciju koordinata između Lokalnog<br />
koordinatnog sistema u Opšti koordinatni sistem.<br />
Sa tasterom “Traži YX koordinate”, tačke sa istim brojevima tačaka<br />
(nazivom) će biti pretraživane u jednom od ostalih otvorenih<br />
dokumenata pitagore. Ako postoje, koordinate traženih tačaka biće<br />
automatski insertovane u dijalog boks.<br />
Koristeći taster "Razmera" menja se razmera kompletnog crteža dok<br />
se ne poklope tačke iz lokalnog sa tačkama iz opšteg koordinatnog<br />
sistema.<br />
Opšti koordinatni sistem se koristi za kopiranje i unos između dva<br />
crteža sa različitim koordinatnim sistemima.<br />
Definisanje parametara transformacije<br />
Sa translacijom bez rotacije (P1=P2):<br />
T1 i T2 moraju da sadrže iste koordinate. Prvo unosite koordinate<br />
lokalnog koordinatnog sistema, a zatim opšteg koordinatnog sistema.<br />
Rezultat je translacija paralelna koordinatnim osama lokalnog<br />
koordinatnog sistema.<br />
Sa translacijom sa rotacijom (P1≠P2):<br />
U ovom slučaju se unose dve tačke čije su koordinate poznate u oba<br />
koordinatna sistema.<br />
Novi koordinatni sistem će biti aktivan kada pritisnete taster OK.<br />
Uputstva Meni Računanje 79
Transformacija - N tačaka<br />
Ovom naredbom vam je omogućeno da izvršite transformaciju na<br />
osnovu nekoliko tačaka poznatih u lokalnom i opštem koordinatnom<br />
sistemu. Maksimalni broj tačaka je limitiran do 10. Ovo računanje je<br />
često korisno. Na primer, potrebno je da iz jedne projekcije<br />
transformišete koordinate u drugu projekciju, sa minimum 3 tačke<br />
poznate u obe projekcije dobićete najbolje transformacione parametre<br />
putem funkcije "Transformacija N-tačaka".<br />
Selektujte tačke čije su koordinate poznate u oba koordinatna sistema<br />
i zatim kliknite na "Transformacija N-tačaka". Dijalog boks koji se<br />
pojavio prikazuje sa leve strane listu tačaka sa koordinatama u<br />
lokalnom koordinatnom sisetmu. Unesite u polja koordinate tih tačaka<br />
u drugom koordinatom sistemu i sračunajte transformaciju.<br />
<strong>Pythagoras</strong> računa transformacione parametre koristeći metod<br />
najmanjih kvadrata.<br />
Sa tasterom “Traži YX koordinate”, tačke sa istim brojevima tačaka<br />
(nazivom) će biti pretraživane u jednom od ostalih otvorenih<br />
dokumenata pitagore. Ako postoje, koordinate traženih tačaka biće<br />
automatski insertovane u dijalog boks.<br />
Možete definisati da li hoćete da transformaciju vršite bez promene<br />
razmere ili sa promenom razmere ili da unesete određeni koeficijent<br />
razmere. <strong>Pythagoras</strong> će prikazati transformacione parametre:<br />
razmera, dY, dX, i ugao rotacije Fi. Takođe i standardnu grešku. Ako<br />
unesete maksimalnu dozvoljenu toleranciju, <strong>Pythagoras</strong> će pokazati<br />
tačke koji su odstupili od dozvoljene maksimalne tolerancije.<br />
Označene tačke treba da se izbace iz računanja, deselektovanjem.<br />
Koristi Opšti KS<br />
Ova naredba omogućuje nakon izvršene transformacije korišćenje<br />
Opšteg ili Lokalnog koordinatnog sistema.<br />
Izravnanje visina<br />
Ova naredba omogućuje izravnanje visina svih objekata u crtežu.<br />
Dijalog boks koji se pojavljuje omogućuje unos broja tačke, tada se<br />
pojavljuje visina te tačke i unosi se nova visina te tačke ili određene<br />
visine i nove visine. Ako na primer unesete novu visinu tačke od 7m i<br />
originalnu visinu od 4.8m, tada će visine svih objekata u crtežu biti<br />
uvećane za 2.2m.<br />
80 Meni Računanje Uputstva
Model terena<br />
Ova komanda računa mrežu trouglova iz svih selektovanih objekata u<br />
crtežu.<br />
Kada se selektuju linije, lukovi i krugovi smatra se da oni predstavljaju<br />
linije prekida na terenu. Lukovi i krugovi se transformišu u polilinije<br />
gde se svaki segment tretira kao linija prekida. Prilikom formiranja<br />
DTM-a linije truglova NE MOGU seći linije prekida, nego moraju biti<br />
prekinute linijom prekida, u tački prekida teme trougla DTM-a uzima<br />
visinu sa linije prekida.<br />
Kada se selektuje poligon on će definisati granicu DTM-a. Bilo koja<br />
tačka selektovana izvan poligona neće biti uzeta za računanje DTM-a.<br />
Rezultat je DTM oivičen selektovanim poligonom.<br />
Kada selektujete sve potrebne objekte za računanje DTM-a kliknite na<br />
naredbu "odel terena ..." u meniju "Računanja". Zatim unesete naziv<br />
za DTM koji kreirate i DTM će se kreirati. Jedan crtež može imati 256<br />
različita modela terena zasnovanim na različitim selekcijama tačaka i<br />
linija.<br />
Predlog: Preporučljivo je da radite u različitim lejerima kada želite da<br />
računate model terena. Isključivanje nebitnih lejera vam omogućuje<br />
brzo selektovanje pravih objekata bitnih za računanje modela terena.<br />
Kada sračunate model terena tada na kontrolnoj tabli možete očitavati<br />
visinu bilo gde unutar modela terena. Prilikom iscrtavanja novih linija,<br />
tačaka i slično, unutar DTM-a visine se automatski očitavaju i unose u<br />
polje "H" bez dodatnih naredbi!<br />
Model terena se može izbrisati selektovanjem naredbe "Modeli<br />
terena..." u meniju Definicije u dokumentu, menija "Definicije".<br />
Model terena možete sakriti deselktovanjem u dijalog boksu "Opcije<br />
prikaza" menija Pregled.<br />
Spoji 2 modela terena<br />
Skloni granične trouglove<br />
Ova naredba omogućuje kreiranje trećeg modela terena spajanjem<br />
dva postojeća modela terena.<br />
Ovo je korisno kod formiranja površina useka i nasipa.<br />
Ovom naredbom se brišu granični trouglovi iz DTM-a koji imaju veoma<br />
male uglove i ivice duže nego što je zadata vrednost.<br />
Uputstva Meni Računanje 81
Izohipse<br />
Ova naredba iscrtava izohipse bazirane na kreiranom aktivnom<br />
modelu terena. Tip linije, ekvidistancija, početna visina, boja i lejer<br />
mogu se podesiti u dijalog boksu. Dobijene izohipse su Pitagorine<br />
polilinije (krive). One se mogu brisati i editovati.<br />
Izohipse se iscrtavaju unutar DTM-a.<br />
Da ispišete kotu izohipse selektujte naredbu Ispisivanje, pa Visina iz<br />
menija Alatke i zatim kliknite na liniju izohipse, kota će biti ispisana na<br />
izohipsi.<br />
Zapremina<br />
Ova naredba računa zapreminu unutar poligona između dva modela<br />
terena ili modela terena i ravni. Poligon koji definiše granicu mora biti<br />
unutar DTM-a i može se sastojati od tačaka, linija i lukova.<br />
Visine tačaka poligona nemaju nikakav uticaj na računanje zapremine.<br />
Kada računate zapreminu između dva modela terena tada selektujete<br />
opciju "DTM1 - DTM2" u dijalog boksu Zemljani radovi, i <strong>Pythagoras</strong><br />
će sračunati zapreminu između DTM1 i DTM2.<br />
Kada imate nekoliko modela terena sračunatih u crtežu morate biti<br />
sigurni koji model selektujeta iz padajućeg menija.<br />
Ako želite da imate preciznije računanje zapremine povećajte broj<br />
preseka za računanje. Naravno, tada povećavate vreme računanja.<br />
Maksimalan broj preseka je 7500.<br />
Dobijate rezultat useka i nasipa.<br />
Pritiskom na taster "Sačuvaj rezultat" ako želite da sačuvate podatke<br />
o računanju zapremine u tekstualnom fajlu.<br />
Ovaj fajl možete otvoriti naredbom iz menija "Fajl", "Otvori tekstualni<br />
fajl".<br />
Napomena: Računanje zapremine gde su neke tačke ivica DTM-a<br />
ponekad može da stvara problem, jer Pitagora ne može da kreira<br />
trouglove na ivici. Najbolje rešenje je da dodate nekoliko tačaka okolo<br />
terena i uključite ih računanje modela terena.<br />
82 Meni Računanje Uputstva
Presek<br />
Presek duž putanje ili linije (Podužni presek)<br />
Ova naredba omogućuje generisanje u Pitagorinom klipbordu<br />
poprečnog preseka duž putanje ili linije. U dijalog boksu Poprečni<br />
presek možete da podesite referentnu visinu, kao i razmeru po X i H.<br />
Popreči presek se može kreirati duž linije ili duž putanje (osovine puta,<br />
putanja može biti sastavljena od linija, kružnih i prelaznih krivina).<br />
Sračunati profil iscrtava u novom crtežu i nalazi u klipbordu i<br />
naredbom unesi ili podešavanje unosa se može ubaciti u aktivni crtež.<br />
Poprečni presek se kreira samo u delu unutar modela terena. Ukoliko<br />
ne postoji presek sa modelom terena poprečni presek se neće<br />
formirati.<br />
Ako se za kreiranje poprečnog preseka koristi putanja tada se mogu<br />
selektovati referentni objekti koji mogu biti prikazani u profilu.<br />
Zajedno sa putanjom se selektuju i linije ili tačke (referentni objekti).<br />
Presek poprečno na putanju ili liniju<br />
Ova naredba icrtava u novom crtežu profile upravno na putanju ili<br />
liniju.<br />
Polje Izgled crteža omogućuje da definišemo raspored poprečnih<br />
profila i crtežu. Ili povučemo prototip crtež u koji želimo da unesemo<br />
profile.<br />
Polje Stacionaža i Korak definiše odakle dokle želimo da kreiramo<br />
profile i na kom rastojanju.<br />
Polje Izgled poprečnog profila definiše širinu profila i kako će<br />
poprečni presek biti iscrtan.<br />
Ako čekiramo Dodaj profile na plan moćićemo dodamo profile na<br />
situaciju i da definišemo atribute izgleda profila na situaciji.<br />
Uputstva Meni Računanje 83
3D Prikaz<br />
Naredba 3D prikaz generiše perspektivu aktivnog digitalnog modela<br />
terena. Kada izaberete ovu naredbu, kursor menja oblik u foto-aparat.<br />
Prvi klik definiše mesto gledišta i nije neophodno da stanete na<br />
postojeću tačku, jedino unosite visinu foto-aparata u polju H na<br />
kontrolnoj tabli. Zatim kliknete na mesto koje definiše pravac gledanja.<br />
Takođe i ova tačka nemora da bude postojeća ali tada morate da<br />
unesete visinu. Sada imate određene ugao i pravac gledanja na<br />
model terena. Dijalog boks koji se javlja omogućuje vam da<br />
selektujete broj linija grida i razmeru po visini.<br />
Postoje dva tipa modela:<br />
− model ‘linije’<br />
− model ‘grid’<br />
Prvi model se pojavljuje odmah nakon konstrukcije i nestaje ako<br />
kliknete mišem na crtež. Drugi model se računa i nakon kreiranja se<br />
nalazi u Pitagorinom klipbordu.<br />
Računanje se može prekinuti pritiskom na taster ESC na tastaturi. 3D<br />
prikaz se nalazi u klipbordu i mopže se naredbom "Unesi" ubaciti u<br />
aktivni crtež.<br />
Primedba: Linije grida su Pitagorine polilinije. 3D prikaz se može<br />
kreirati od modela terena sa maksimim 50000 objekata.<br />
Škarpa<br />
Ova naredba omogućuje računanje ivice preseka ravni nagiba i terena<br />
(Škarpe). Selektovana putanja predstavlja gornju ili donju ivicu škarpe.<br />
Ivica škarpe se može računati koristeći ravan na fisknom odstojanju ili<br />
sa fiksnim nagibom i digitalni model terena.<br />
Povezivanje sa terenom<br />
Ivica škarpe se može povezati sa:<br />
- horizontalnom ravni<br />
- postojećim modelom terena<br />
Levo-Desno<br />
Imate mogućnost računanja ivice škarpe sa leve ili desne strane<br />
selektovane putanje.<br />
Nagib<br />
Nagib ivice škarpe, "gore" i "dole" mora biti dat.<br />
Korak poprečnog preseka<br />
Korak je odstojanje tačaka na putanji koje se koriste za računanje<br />
veznih tačaka na ivici nagiba. Mali korak će dati verniji prikaz, ali što<br />
manji korak to više tačaka pogotovu ako putanja sadrži lukove.<br />
Maksimalna širina<br />
Sračunate tačke ivice škarpe se neće iscrtavati ukoliko su na<br />
odstojanju većem od zadatog.<br />
84 Meni Računanje Uputstva
3D površina<br />
<strong>Pythagoras</strong> osim 2D površine može da računa i 3D površine na<br />
digitalnom modelu terena.<br />
Jednostavno sračunajte DTM, napravite poligon i selektujte naredbu<br />
3D površina u meniju Računanje.<br />
Dijalog će se pojaviti sa sračunatom 3D površinom na DTM-u<br />
oivičenom selektovanim poligonom i 2D površinom selektovanog<br />
poligona.<br />
Uputstva Meni Računanje 85
Poglavlje 9:<br />
Izrada saobraćajnica<br />
Upoznavanje<br />
Da bi ste aktivirali modul saobraćajnice: selektujte luk, liniju ili putanju<br />
(ne krivu).<br />
Modul saobraćajnice je sastavljen od 3 prozora: Situacija, Podužni<br />
profil i Poprečni profil saobraćajnice. Svaki od ovih prozora ima svoju<br />
kontrolnu tablu.<br />
Sva tri prozora se mogu posmatrati od jednom i nalaze se u interakciji<br />
jedan sa drugim.<br />
*****<br />
Prozor situacije<br />
Ovaj prozor prikazuje trasu puta, referentne tačke i linije se takođe<br />
mogu videti u ovom prozoru.<br />
Kontrolna tabla ovog prozora se konstantno prikazuje ima alatke za<br />
definisanje temena saobraćajnice, kao i za definisanje krivina<br />
(prelaznica ili kružnih krivina).<br />
To jest u ovom prozoru se definiše buduća osovina saobraćajnice kao<br />
i njene karakteristike.<br />
Saobraćajnica se može definisati automatski ili ukucavanjem tačnih<br />
vrednosti za poluprečnike krivina.<br />
Prozor podužnog profila<br />
U prozoru podužnog profila se definiše niveleta, temena vertikalne<br />
krivine, nagibi i tipovi vertikalnih krivina.<br />
Niveleta se može definisati automatski ili ukucavanjem tačnih<br />
vrednosti za poluprečnike vertikalnih krivina ili dužina krivina, kao i<br />
tačnih vrednosti za nagbe nivelete.<br />
Vertikalne krivine mogu biti ili kružne ili parabole. Poluprečnik i dužina<br />
se mogu menjati u svakom trenutku..<br />
Takođe prozor podužnog profila ima svoju kontrolnu tablu pomoću<br />
koje se mogu posmatrati vrednosti ili unositi nove.<br />
Uputstva Izrada saobraćajnica 87
U prozoru podužnog profila se mogu prikazati selektovani referentni<br />
objekti (kao što su kablovi, šahtovi, propusti i slično)<br />
Takođe pored nivelete je prikazan digitalni model terena.<br />
Polja različite boje u prozoru podužnog profila prikazuju odakle dokle<br />
je pravac, odakle dokle je prelaznica ili kružna krivina, to jest prikazuju<br />
pravce i krivine u podužnom profilu.<br />
Na niveletu se na zahtevana mesta mogu zalepiti određeni tipovi<br />
kreiranih poprečnih profila.<br />
Prozor poprečnog profila<br />
Prozor poprečnog profila je u interakciji sa situacijom i sa prozorom<br />
podužnog profila.<br />
Na poprečnom profilu se prikazuje izgled profila, nagibi profila u<br />
procentima, kosine kao i Digitalni model terena.<br />
Ako pomeramo kursor duž osovine puta u Prozoru Situacija ili Duž<br />
nivelete u prozoru podužnog profila, u prozoru poprečnog profila će se<br />
menjati izgled poprečnog profila u zavisnosti od položaja kursora.<br />
Tipovi poprečnih preseka<br />
Ako je uključeno vitoperenje, videćemo kako se put vitoperi duž<br />
vitoperne rampe ili izgled profila u kružnoj krivini.<br />
U poprečnom profilu se mogu definisati linije useka i nasipa i definisati<br />
koliko će se usecati ili nasipati iznad te linije (ova opcija je korisna kod<br />
računanja kubatura useka i nasipa, može se posebno izvdojiti<br />
kubatura kolovozne konstrukcije).<br />
Kontrolna tabla konstantno prikazuje informacije o profilu i poziciju<br />
kursora u prozoru situacije ili podužnog profila.<br />
Vi sami kreirate tipove poprečnih preseka u crtežu koristeći, tačke,<br />
linije, lukove, površine, tekst itd. Na poprečnom preseku se moraju<br />
naznačiti centralna tačka, tačka preloma kao i referentne tačke. Tip<br />
poprečnog profila se može sačuvati kao profil biblioteke ili profil<br />
dokumenta.<br />
U profilu se mogu definisati putem ofseta mesta od osovine odakle se<br />
put vitoperi i koliko široko (i sa leve i sa desne strane)<br />
88 Izrada saobraćajnica Uputstva
Izrada podužnog i poprečnih profila<br />
Kada iskartirate crtež i 3D model terena, <strong>Pythagoras</strong> može da<br />
generiše podužne i poprečne profile. Profili se generišu u novim<br />
crtežima i nalaze se u klipbord i vi ih možete uneti u postojeći ili novi<br />
crtež. Ukoliko je potrebno profil se može dorađivati (dodavanje novih<br />
informacija). Vi možete putem dijalog boksa da birate koje od<br />
informacija se mogu nalaziti u opisu profila: stacionaža, visine,<br />
postojeći teren, vertikalne krivine, referentni objekti i sl.<br />
Možete dobiti i detaljan prikaz svakog definisanog poprečnog preseka.<br />
Rastojanja u odnosu na osu saobraćajnice i visine postojećeg terena i<br />
projektovane visine i eventualni referentni objekti, takođe se mogu<br />
ubaciti u poprečni i podužni profil.<br />
Meni modula Saobraćajnice<br />
Fajl meni<br />
Fajl meni se koristi za organizaciju projektovanja saobraćajnica<br />
Novi<br />
Naredba Novi otvara novi prazan prozor sa praznim crtežom. Crtež je<br />
podešen prema aktivnom štampaču. U koliko želite da kreirate crtež<br />
prema drugom štampaču potrebno je da prvo izaberete taj štampač.<br />
- Apple Macintosh: chooser<br />
- Microsoft Windows: preko kontrolne table ili kroz meni Fajl,<br />
Podešavanje strane, Štampač i Podešavanje štampača.<br />
Crtež se uvek može prilagoditi za drugi štampač.<br />
Otvori<br />
Naredba Otvori otvara postojeći crtež i prikazuje ga na ekranu.<br />
Kada selektujete Otvori pojavljuje se klasičan dijalog boks za<br />
otvaranje dokumenata.<br />
Da bi ste otvorili dokument potrebno je da stanete i kliknete levim<br />
tasterom miša na naziv dokumenta i pritisnete taster Otvoti ili<br />
dvostrukim klikom na naziv dokumenta.<br />
Za detaljnije instrukcije o otvaranju dokumenta konsultujte uputstvo<br />
Apple Macintosh ili Windows.<br />
Uputstva Izrada saobraćajnica 89
Zatvori<br />
Naredba Zatvori zatvara prozor modula Saobraćajnice.<br />
Sačuvaj<br />
Naredba Sačuvaj čuva aktivan crtež koristeći naziv koji se nalazi na<br />
vrhu prozora. Ukoliko se radi o novom crtežu pojaviće se dijalog boks<br />
za čuvanje dokumenata u kome je potrebno uneti naziv novog<br />
dokumenta.<br />
Informacije o podužnom profilu (poprečni profili, referentni objekti itd.),<br />
se takođe čuvaju zajedno sa putanjom kojoj pripafaju.<br />
Otvori tekst dokument<br />
Naredba otvara tekstualnu datoteku.<br />
Napravi profil<br />
Naredba Napravi profil kreira podužni profil u novom crtežu koji ostaje<br />
i u Pitagorinom klipbordu, koji možete uneti u novi dokument koristeći<br />
naredbu Unesi.<br />
Kreiran podužni profil se pojavljuje kao novi crtež, koji možete<br />
editovati koristeći Pitagorine alatke, ako želite.<br />
Kada kreirate podužni profil pojavljuje se dijalog boks u koji možete<br />
čekirati sledeće informacije:<br />
- Referentna Visina<br />
- Razmera X<br />
- Razmera H (Y)<br />
- Referentni objekti koji mogu biti opisani u tabeli podužnog<br />
profila.<br />
Napravi poprečni presek<br />
Ova naredba omogućuje kreiranje u novom crtežu selektovanih<br />
poprečnih profila, koji se nalaze i u klipbordu iz koga poprečne profile<br />
možete uneti u novi crtež koristeći naredbu Unesi.<br />
Poprečni profili koji se nalaze u novom dokumentu koji možete<br />
editovati po potrebi.<br />
Kada kreirate poprečne preseke pojavljuje se dijalog boks u kome<br />
možete selektovati ili unositi sledeće:<br />
- referentna visina<br />
- širina crteža<br />
- razmera<br />
- naznake koje želite da ubacite u tabelu<br />
Polje širina omogućuje unos ukupne širine kreiranog poprečnog<br />
profila. Širina bi trebalo da bude velika koliko vam je potrebno da<br />
vidite nagib useka i nasipa.<br />
90 Izrada saobraćajnica Uputstva
Konvertuj u crtež<br />
Naredba konvertuj u crtež, isprojektovanu saobraćajnicu prebacuje na<br />
situaciju aktivnog crteža.<br />
Kada izaberete ovu naredbu pojavljuje se dijalog boks u kome možete<br />
podešavati tip, boju, debljinu, lejer karakterističnih linija, koje će biti<br />
iscrtane na aktivnom crtežu.<br />
Takođe možete definisati na kom rastojanju hoćete da vam se iscrtaju<br />
tačke profila.<br />
Izlaz<br />
Naredba Izlaz zatvara aktivan dokument i prozor podužnog profila. U<br />
koliko su nakon poslednjeg čuvanja promena nastale nove promene,<br />
tada će se pojavti dijalog boks u kome možete da birate da li ćete<br />
promene čuvati ili ne ili ozkazati naredbu.<br />
Editovanje<br />
Opovrgni<br />
Naredba Opovrgni vraća unazad prethodno izvršenu naredbu.<br />
Ponovo uradi<br />
Ponovo uradi ponovo izvršava Opovrgnutu naredbu.<br />
Selektuj<br />
Naredba Selektuj selektuje Normalne poprečne preseke ili Markere<br />
poprečnih preseka ili Sve poprečne preseke<br />
Dodaj referentne objekte<br />
Naredba traži i selektuje i dodaje selektovane referntne objekte u<br />
prozore Podužni i Poprečni profil.<br />
Kopiraj<br />
Naredba kopira selektovane objekte u <strong>Pythagoras</strong> klipbord.<br />
Unesi<br />
Naredba Unosi objekte iz <strong>Pythagoras</strong> klipborda.<br />
Uputstva Izrada saobraćajnica 91
Izbriši<br />
Naredba Obriši briše selektovani objekat iz crteža.<br />
Pomeri<br />
Naredba pomeri omogućuje pomeranje selektovanog temena<br />
horizontalne ili vertikalne krivine (Presečna tačka) na drugo mesto.<br />
Da bi se pojavila naredba Pomeri u meniju morate prvo selektovati<br />
teme.<br />
Alatke<br />
Selektuj<br />
Kada kliknemo na naredbu Selekcija u meniju Alatke ili kliknemo na<br />
odgovarajuću ikonicu, tada možemo selektovati temena ili poprečne<br />
preseke ili referentne objekte<br />
- Poprečni preseci se mogu brisati ili kreirati.<br />
- Temena se mogu brisati.<br />
- Referentni objekti se mogu brisati.<br />
Kada napravite dvostruki klik na teme tada možete menjati parametre<br />
vertikalne krivine. Kada napravite dvostruki klik na poprečni presek<br />
tada možete menjati tip poprečnog preseka.<br />
Presečna tačka (Teme vertikalne ili horizontalne krivine)<br />
Naredba presečna tačka omogućuje kreianje temena vertikalne ili<br />
horizontalne krivine, u zavisnosti u kom prozoru se nalazimo (Situacija<br />
ili Podužni profil).<br />
Ako je u meniju Definicije selektovano Potvrda tačke tada morate<br />
potvditi poziciju temena na kontrolnoj tabli. Tada možete uneti<br />
vrednosti Odstojanje Odstojanje (dS), visina (Z), pad levo (%L) i<br />
desno (%D), i poluprečnik (r) ili dužinu (L) vertikalne krivine.<br />
U zavisnosti koji tip vertikalne krivine je selektovan u Meniju Definicije,<br />
Verikalna krivina, Krug ili Parabola tada ćemo imati i odgovarajuće<br />
parametre da unesemo.<br />
Kada se kreira teme horizontalne krivine tada se mogu uneti tačne<br />
koordinate Y,X temena.<br />
92 Izrada saobraćajnica Uputstva
Novi Poprečni presek<br />
Naredba novi poprečni presek omogućuje dodavanje poprečnih<br />
preseka u podužni profil.<br />
Selektujte naredbu i kliknite na poziciju na niveleti tada će vam se<br />
pojaviti dijalog boks za izbor tipa poprečnog profila koji su već kreirani<br />
i smešteni u biblioteku poprečnih profila.<br />
Kada je profil izuzetak to znači da je on jedino primenjiv na poziciji gde<br />
je nanet.<br />
Ovi profili definišu trasu saobraćajnice.<br />
Marker poprečnog preseka<br />
U dijalog boksu možemo uneti broj poprečnih profila i rastojanje na<br />
kome želimo da markiramo poprečne profile od selektovane pozicije<br />
na niveleti.<br />
Ovi profili nemaju uticaja na trasu nego samo služe za definisanje<br />
pozicija koje želimo da štampamo.<br />
Podloga saobraćajnice<br />
U meniju Alatke kada selektujete poprečni profil koji je obeležen za<br />
Usek-Nasip, pojavljuje se naredba Podloga koja vam omogućuje da<br />
definišete podlogu to jest ivicu između tla i kolovozne konstrukcije.<br />
Svaki put kada kliknete mišem na neku poziciju morate je potvrditi sa<br />
Enter ili Ok, a pre toga možete i naneti precizne koordinate (X i H) u<br />
odnosu na niveletu.<br />
Naredbom Podloga iz menija Alatke, možete detaljnije definisati ivicu<br />
podloge kolovozne konstrukcije iscrtavanjem dodatnih tačaka, ove<br />
tačke možete ukucavati i precizno sa X i H u odnosu na centralnu<br />
tačku poprečnog profila.<br />
Ako želite da isečete ili popunite gornji sloj morate da uradite sledeće::<br />
- Na kontrolnoj tabli izaberete naredbu za Iseci gornji sloj i<br />
kliknete deo linije koji želite da bude isečen, on će postati<br />
braon.<br />
- Kliknite na deo linije koji želite da bude popunjen, on će postati<br />
zelen.<br />
- Zatim uđite u Definicije, Iseci popuni parametri i definišite<br />
dubine popunjavanja ili iskopavanja gornjeg sloja.<br />
Klikom na “Izlaz” na kontrolnoj tabli vraćate se u prozor podužnog<br />
profila i videćete da je poprečni profil koji će se koristiti za računanje<br />
kubatura useka i nasipa postao braon.<br />
Dodaj referentne objekte<br />
Ova naredba omogućuje da se pojedinačno dodaju referentni objekti u<br />
profil.<br />
Uputstva Izrada saobraćajnica 93
Tranzicija<br />
Ovaj meni služi za definisanje pravaca i krivina osovine saobraćajnice<br />
Takođe ovde se mogu podesiti parametri vitoperenja, ovi parametri se<br />
mogu podesiti kao opšti za celu sabraćajnicu ili za svaku krivinu<br />
posebno.<br />
Tip krivine može biti Prelaznica-Kružna krivina-Prelaznica ili Kružna<br />
krivina, u zavisnosti od toga podižu dva dijalog boksa u kome se mogu<br />
unositi parametri vitoperenja.<br />
Prelaznica-Kružni Luk-Prelaznica<br />
Ovde su:<br />
Ulazni poprečni pad: pad Normalnog profila na početku vitoperenja<br />
Izlazni poprečni pad: pad Normalnog profila na završetku vitoperenja<br />
Ulaz u krivinu:<br />
NP-PPK: je početak vitoperenja, dužina od -20m znači da<br />
vitoperenje počinje 20m pre Početka Prelazne Krivine i da se na tom<br />
mestu nalazi poslednji Normalni Profil.<br />
SP-PPK: je odstojanje od Srednjeg Profila (gde nagib poprečnog<br />
prolazi kroz pad od 0%) do Početka Prelazne Krivine<br />
PV-PKK: je rastojanje Potpunog Vitoperenja do Početka Kružne<br />
Krivine<br />
Izlaz iz krivine:<br />
KKK-PV: je rastojanje od Kraja Kružne Krivine do Početka<br />
Vitoperenja<br />
KPK-SP: je rastojanje od Kraja Prelazne Krivine do Srednjeg Profila<br />
KPK-NP: je rastojanje od Kraja Prelazne Krivine do Normalnog Profila<br />
94 Izrada saobraćajnica Uputstva
Kružni luk<br />
Ulaz u krivinu:<br />
NP-PKK: je početak vitoperenja, dužina od -20m znači da<br />
vitoperenje počinje 20m pre Početka Kružne Krivine i da se na tom<br />
mestu nalazi poslednji Normalni Profil.<br />
SP-PKK: je odstojanje od Srednjeg Profila (gde nagib poprečnog<br />
prolazi kroz pad od 0%) do Početka Kružne Krivine<br />
PKK-PV: je rastojanje od Početka Kružne Krivine do Potpunog<br />
Vitoperenja<br />
Uputstva Izrada saobraćajnica 95
Izlaz iz krivine:<br />
PV-KKK: je rastojanje od Početka Vitoperenja do Kraja Kružne<br />
Krivine<br />
KKK-SP: je rastojanje od Kraja Kružne Krivine do Srednjeg Profila<br />
KKK-NP: je rastojanje od Kraja Kružne Krivine do Normalnog Profila<br />
Ako je prelazna krivina<br />
Prva vertikalna crta je: NP-Početak vitoperenja<br />
Druga vertikalna crta je: SP<br />
Treća vertikalna crta je: PV-Puno vitoperenje<br />
Četvrta vertikalna crta je: PV-Puno vitoperenje<br />
Peta vertikalna crta je: SP<br />
Šesta vertikalna crta je: NP-kraj vitoperenja<br />
U prozoru podužnog profila je:<br />
Prva crtkasta linija je: NP-Početak vitoperenja<br />
Druga tačkasta linija je: SP<br />
Treća tačkasta linija je: PV-Puno vitoperenje<br />
Četvrta tačkasta linija je: PV-Puno vitoperenje<br />
Peta tačkasta linija je: SP<br />
Šesta crtkasta linija je: NP-kraj vitoperenja<br />
Ako je kružna krivina<br />
Prva vertikalna crta je: NP-Početak vitoperenja<br />
Druga vertikalna crta je: SP<br />
Treća vertikalna crta je: PV-Puno vitoperenje<br />
Četvrta vertikalna crta je: PV-Puno vitoperenje<br />
Peta vertikalna crta je: SP<br />
Šesta vertikalna crta je: NP-kraj vitoperenja<br />
96 Izrada saobraćajnica Uputstva
U prozoru podužnog profila je:<br />
Prva crtkasta linija je: NP-Početak vitoperenja<br />
Druga crtkasta linija je: SP<br />
Treća crtkasta linija je: PV-Puno vitoperenje<br />
Četvrta crtkasta a linija je: PV-Puno vitoperenje<br />
Peta crtkasta linija je: SP<br />
Šesta crtkasta linija je: NP-kraj vitoperenja<br />
Definicije<br />
Meni definicije omogućuje da se definišu opšti parametri koji se tiču<br />
celog projekta.<br />
Razmera<br />
Naredba Razmera omogućuje definisanje razmere prikaza podužnog<br />
profila visina/dužina kako bi se visinke razlike što bolje izrazile u<br />
profilu.<br />
Potvrdi operaciju<br />
Kada selektujemo opciju Potvrda tačke Pitagora vam omogućuje<br />
unošenje tačnih vrednosti (dužine, visine, ...) pri kreiranju temena<br />
vertikalnih krivina ili poprečnih preseka.<br />
.<br />
Kada vam nisu bitne tačne vrednosti tada možete da isključite Potvrda<br />
tačke i radićete mnogo brže.<br />
Uputstva Izrada saobraćajnica 97
Karakteristike saobraćajnice<br />
Prva strana ove definicije je namenjena za vizualizaciju vašeg projekta<br />
u prozoru Situacije, tako da možete da vidite karakteristične linije vaše<br />
saobraćajnice dok projekujete.<br />
Ovde se može podesiti tip vertikalne krivine i početna stacionaža.<br />
Druga strana definicije služi za definisanje parametara pravci i krivine.<br />
Ovde se može podesiti, projektovana brzina, zadati minimalni<br />
poluprečnik, faktor trenja, tip horizontalne krivine, kao i parametri<br />
vitoperenja.<br />
Sledeća formula je upotrebljena da definiše vezu između (1)brzine,<br />
(2)Radijusa, (3)Vitoperenja i (4)faktora trenja<br />
2<br />
v<br />
e + f =<br />
127 ∗ R<br />
Gde je:<br />
e-Vitoperenje<br />
v-Projektovana brzina<br />
f-faktor trenja<br />
R-Radijus<br />
Korisnik mora da unese projektovanu brzinu i minimalno i maksimalno<br />
vitoperenje.<br />
98 Izrada saobraćajnica Uputstva
Parametri Faktor trenja i Minimalni radijus se određuju iz projektovane<br />
brzine i maksimalnog vitoperenja.<br />
Faktor trenja zavisi od brzine i u <strong>Pythagoras</strong> je između 0.18(40km/h)<br />
do 0.06(120km/h).<br />
Ove vrednosti se mogu prepisati ukoliko se smatra da manje vrednosti<br />
mogu obezbediti komfornu i bezbednu vožnju.<br />
Maksimalna brzina rotacije se koristi da bi se sračunala dužina<br />
vitoperne rampe.<br />
Sledeća formula je korišćena za računanje:<br />
0.278∗<br />
e1<br />
− e<br />
L VR<br />
r<br />
Gde su:<br />
L vr -dužina vitoperne rampe (m)<br />
e 1 -Pad normalnog poprečnog profila (%)<br />
e 2 -Maksimalni pad kod vitoperenja (%)<br />
v- projektovana brzina (km/h)<br />
r- brzina rotacije po sekundi (%/sek)<br />
( )<br />
=<br />
2<br />
∗v<br />
Kada se radi o kružnoj krivini tada se aktivira opcija Deo Vitoperne<br />
rampe na kružnoj krivini. Deo na kružnom luku je obično 1/3 dužine<br />
vitoperne rampe.<br />
Pregled<br />
Meni Pregled omogućuje pregled crteža.<br />
Naredba "Ruka" omogućuje pomeranje stranice u bilo kom smeru ako<br />
smo uvećali zum stranice. Kliknite mišem na poziciju odakle pomerate<br />
i zatim kliknite na poziciju gde pomerate. Kada pomerate kursor na<br />
ekranu se pojavljuje isprekidana linija koja prikazuje pravac u kome<br />
pomeramo.<br />
Skrol mod se otkazuje pritiskom na tastere:<br />
ESC, SPACE bar, Enter.<br />
Napomena: Prečica za uključivanje skrol naredbe (Ruka) je taster "+"<br />
na numeručkoj tastaturi.<br />
Uputstva Izrada saobraćajnica 99
Uvećanje zuma<br />
Naredba uvećanje zuma omogućuje uvećan prikaz detalja.<br />
Napomena: Kada izaberete naredbu uvećanje zuma i kliknete mišem<br />
na crtež tada je faktor zuma 2x.<br />
Možete zumirati maksimalno nivoa dok zum faktor ne postane 1/15.<br />
Napomena: Prečica je taster ">".<br />
Smanjenje zuma<br />
Naredbom smanjenje zuma smanjuje veličinu vašeg crteža na ekranu.<br />
Pritiskom na naredbu Umanjenje zuma biče selektovan zum faktor iz<br />
prethodnog zum nivoa.<br />
Napomena: Prečica je taster "
Računanje<br />
Usek i Nasip<br />
Pre nego možemo sračunati parametre Iseci/Popuni moramo<br />
definisati parametre poprečnih preseka i osnove konstrukcije.<br />
Sa dvostrukim klikom na profil otvara se prozor poprečnog profila. Na<br />
kontrolnoj tabli potrebno je čekirati opciju Iseci/Popuni, nakon selekcije<br />
pojavljuje se crvena linija koja predstavlja podlogu kolovozne<br />
konstrukcije, koja se proteže od leve do desne ivice nagiba.<br />
Računanje Iseci i Popuni se aktivira naredbom Iseci i Popuni iz menija<br />
Računanja..<br />
Tada se pojavljuje dijalog boks u kome možete podesiti:<br />
- Odstojanje od početne tačke<br />
- Odstojanje od završne tačke<br />
- Broj poprečnih preseka<br />
Odstojanje profila gde ste podesili podlogu mora biti manje nego<br />
odstojanje od početne tačke.<br />
Pritiskom na taster “Sračunaj” startujete računanje kubatura useka i<br />
nasipa. Kada dobijete rezultat imate mogućnost da ga sačuvate u<br />
obliku Tekst fajla. Ovaj fajl možete otvoriti naredbom otvori tekstualni<br />
fajl iz menija Fajl.<br />
Sledeće vrednosti su sačuvane u fajlu:<br />
- Broj poprečnog profila.<br />
- Stacionaža<br />
- Popuni (Ukupno možete pronaći u dnu tabele)<br />
- Iseci (Ukupno možete pronaći u dnu tabele)<br />
- Faktor rasipanja<br />
- Ispravljeno iseci = iseci * faktor rasipanja<br />
- Prevoz masa = Popuni – ispravljeno iseci + ukupno gornji<br />
- Popunjavanje gornjeg sloja<br />
- Skidanje gornjeg sloja<br />
Dijalog boks za računanje kubatura zatvarate pritiskom na taster<br />
“Otkaži”.<br />
Uputstva Izrada saobraćajnica 101
Dodaci
Dodaci A:<br />
Lista koordinata<br />
Upoznavanje<br />
Lista koordinata je tekstualna datoteka koja sadrži naziv tačke i<br />
koordinate.<br />
Lista koordinata se može pripremiti sa bilo kojim os standardnih<br />
tekstualnih editora. (Microsoft Excel, Lotus 123, ...).<br />
Poglavlje 9 objašnjava kako <strong>Pythagoras</strong> koristi tekstualni fajl.<br />
Struktura<br />
Lista koordinata ima sledeću strukturu:<br />
TAB TAB TAB TAB<br />
[] TAB [] TAB <br />
Koordinate mogu biti:<br />
- YXH<br />
- HdH<br />
- HVd<br />
- HVs<br />
- CdH<br />
Separatori između polja mogu biti: TAB, zarez, prazno mesto ili neki<br />
drugi znak.<br />
Rastojanja između polja nemaju nikakav značaj, to jest ne mora se<br />
tekst datoteka formatizovati da bi je <strong>Pythagoras</strong> se prepoznao.<br />
Dodaci Lista koordinata 1
Dodaci B:<br />
Prečice<br />
Upoznavanje<br />
Za aktiviranje nekih menija, <strong>Pythagoras</strong> podržava način preko prečica<br />
sa tastature koje su standardne za Apple Macintosh ili Microsoft<br />
Windows. Pogledajte uputstvo operativnog sistema da naučite više o<br />
standardnim prečicama.<br />
Pored standardnih prečica, takođe možete koristiti i Pitagorine prečice<br />
kako bi ste radili neke od operacija brže.<br />
Napomena: ALT i CTRL taster imaju istu funkciju.<br />
Pregled<br />
Taster<br />
ALT ili CTRL taster<br />
Naredba<br />
a) Pri selekciji :<br />
Kada se pritisne taster CTRL pri selekciji linija, lukova takođe će<br />
biti selektovane i krajnje tačke.<br />
Kada je pritisnut taster CTRL key i pritisnete i povučete tekst,<br />
isti će biti iskopiran. Jedino taster CTRL mora biti pritisnut dok<br />
ne prenesete tekst.<br />
b) Kod kreiranja teksta:<br />
Kada je pritisnut taster CTRL i selektovano kreiranje teksta<br />
tekst će se snapovati na tačke, lukove i linije.<br />
c) Dok crtate linije:<br />
Kada je pritisnut taster CTRL i krenete da crtate novu liniju,<br />
druga tačka linije samo može biti paralelna sa osom Y ili X<br />
aktivnog koordinatnog sistema.<br />
d) Crtanje kruga ili lukasa centrom i poluprečnikom :<br />
Kada je pritisnut taster CTRL u trenutku potvrđivanja kruga ili<br />
luka kreiraće se i centar kruga ili luka.<br />
e) Crtanje luka tangentno na dve linije:<br />
Kada je pritisnut tatster CTRL kada potvrđujete tangencijalni luk<br />
ostatak linije od tangentne tačke biti isečen.<br />
Dodaci Prečice 3
f) Kreiranje Privremenog koordinatnog sistema paralelno sa<br />
datom linijom:<br />
Ako je slektovano ispisivanje dimenzija i pritisnete taster CTRL,<br />
<strong>Pythagoras</strong> će vam tražiti da definišete Privremeni koordinatni<br />
sistem i ispisivanje koordinata će biti u relativno na Privremeni<br />
koordinatni sistem, s tim što se iscrtavaju i ujedno ordinate do<br />
tačke. Ova osobina je dobra za ispisivanje koordinata relativno<br />
u odnosu na neku liniju.<br />
g) Kreiranje Privremenog koordinatnog sistema paralelno na<br />
aktivan koordinatni sistem :<br />
Kada se pritisne taster CTRL i aktivira naredba kreiranje<br />
koordinatnog sistema, kreiraće se Privremeni koordinatni<br />
sistem, sa koordinatnim početkom u pikiranoj tački i osama<br />
paralelnim aktivnom koordinatnom sistemu.<br />
h) Naredba Pomeri:<br />
Kada je pritisnut taster CTRL dok pomerate objekte, objekte<br />
tada možete pomeriti samo u pravcu osa aktivnog koordinatnog<br />
sistema.<br />
i) Naredba sastavi:<br />
Pritisnut taster CTRL, kada se izvršava naredba Sastavi, znači<br />
da originalna krajnja tačka linije ili luka neće biti izbrisana.<br />
j) Izbor aktivnog lejera na kontrolnoj tabli.<br />
Pritisnut taster CTRL kada se bira lejer prebaciće sve<br />
selektovane objekte u taj lejer.<br />
k) Kopiranje linijskih objekata paralelno.<br />
Pritisnut taster CTRL dok se selektuje referentni linijski<br />
objekata. <strong>Pythagoras</strong> će konstruisati pravougaonik. Visina<br />
pravougaonika će biti jednaka rastojanju između paralelnih<br />
linija. Svaka linija će biti nezavisna.<br />
l) Izbor "Biblioteka simbola" ili "Simbola dokumenta" u meniju<br />
“Definicije”<br />
Kada se pritisne taster CTRL dok se selektuje simbol, program<br />
će automatski preći u mod “Nacrtaj Simbol”.<br />
m) Za vreme rotacije objekata<br />
Kada je pritisnut taster CTRL dok rotirate selektovane objekte<br />
ugao rotacije će se popraviti na 0, 90, 180 ili 270 stepeni.<br />
n) Dok selektujete koordinatni sistem strane i držite pritisnut<br />
taster CTRL svi selektovani objekti će preći u koordinatni<br />
sistem strane.<br />
4 Prečice Dodaci
o) Dok selektujete Lokalni koordinatni sistem i držite pritisnut<br />
taster CTRL svi selektovani objekti će preći u Lokalni<br />
koordinatni sistem.<br />
p) Dok držite pritisnut taster CTRL dok potvrđujete tačku na liniji<br />
linija će se automatski podeliti na dva dela. Kreirana tačka<br />
postaje završna tačka prvog dela linije i početna drugog dela<br />
linije.<br />
Osobine originalne linije ostaju.<br />
q) CTRL+T otvara prozor za kreiranje tematskih karata.<br />
r) CTRL+I otvara prozor za podešavanje opcija prikaza.<br />
SPACEBAR (Taster za prazno mesto)<br />
a) Menja naredbu selektovanje u poslednjom izbranom<br />
naredbom.<br />
b) Line mode<br />
Ako krenete d anacrtate liniju i tada pritisnete taster<br />
SPACEBAR tada će program automatski preći na crtanje luka<br />
koji je tangencijalan u odnosu na pravac započete linije pre<br />
nego je SPACEBAR bio pritisnut.<br />
c) Crtanje okretnog simbola<br />
Kada je simbol koji se crta definisan da bude okretan potrebno<br />
je kada se crta da bude u pravcu linije da se klikne na<br />
referentnu liniju. Pritiskom na taster SPACEBAR simbol se<br />
dodatno zarotira za ugao od 90°.<br />
Taster SHIFT<br />
a) Kada je selektovana naredba Selektuj :<br />
Dok je taster SHIFT pritisnut možete dodavati ili brisati objekte<br />
iz selekcije.<br />
b) Dok crtate linije:<br />
Kada se drži taster SHIFT neće biti kao i inače prekid kod<br />
crtanja linije. Na ovaj način se mogu spajati tačke u neprekidne<br />
linije brže nego inače.<br />
c) Kada se crtaju objekti paralelno.<br />
Dok držite pritisnut taster SHIFT i izaberete taster za crtanje<br />
paralelnih objekata, možete da uradite sledeće kliknite na prvu<br />
liniju, a zatim pređite samo preko susednih koje hoćete da<br />
kopirate paralelno. Te linije će biti iskopirane paralelno kao da<br />
su deo putanje ili polilinije.<br />
Dodaci Prečice 5
Shift Lock / Caps Lock<br />
">" key<br />
"
Taster "T"<br />
Taster "P"<br />
Taster "O"<br />
Taster "X"<br />
Taster "R"<br />
Taster "L"<br />
Taster "I"<br />
Taster "B"<br />
Taster "A"<br />
Taster "G"<br />
Ukoliko držite pritisnut ovaj taster samo ćete moći da selektujete<br />
tekstove.<br />
Ukoliko držite pritisnut ovaj taster samo ćete moći da selektujete<br />
tačke.<br />
Ukoliko držite pritisnut ovaj taster samo ćete moći da selektujete<br />
poligone.<br />
Ukoliko držite pritisnut ovaj taster samo ćete moći da selektujete<br />
putanje.<br />
Ukoliko držite pritisnut ovaj taster samo ćete moći da selektujete<br />
saobraćajnice.<br />
Ukoliko držite pritisnut ovaj taster samo ćete moći da selektujete linije.<br />
Ukoliko držite pritisnut ovaj taster samo ćete moći da selektujete slike.<br />
Ukoliko držite pritisnut ovaj taster samo ćete moći da selektujete slike.<br />
Ukoliko držite pritisnut ovaj taster samo ćete moći da selektujete<br />
lukove.<br />
Ukoliko selektujete naredbu ofset i držite pritisnut ovaj taster moći ćete<br />
da napravite kvadrat baziran selektovanoj stranici.<br />
Tasteri DEL - BACKSPACE<br />
a) Isto kao naredba "Obriši".<br />
b) Dok kreiramo poligon:<br />
Poslednji objekat poligona će biti obrisan.<br />
Dodaci Prečice 7
Dvostruki klik<br />
a) Za vreme kreiranja putanje ili poligona.<br />
Dvostruki klik na liniju ili luk: sve naredne linije i lukovi u nizu će<br />
postati sastavni delovi putanje ili polugona ako ne postoji čvor<br />
više linija na putu, tada se ponovnim dvostrukim klikom na<br />
skledću liniju ili luk nastavlja započeta operacija.<br />
b) Kod selektovanja<br />
CTRL - SHIFT - Dvostruki klik :<br />
atributi objekta će postati nove definicije.<br />
(Na primer za tekst : veličina, širina, stil, ravnanje)<br />
SHIFT - Dvostruki klik :<br />
Atributi objekta će se izmeniti u aktuelne atribute po definiciji.<br />
Kombinacijom 2 prethodne operacije vam omogućuje brzo<br />
prenošenje atributa jednog objekta na drugi objekat.<br />
CTRL - Dvostruki klik na tačku:<br />
Visina tačke se može menjati na kontrolnoj tabli.<br />
CTRL - Dvostruki klik na tekst :<br />
Tekst se rotira za 180 stepeni.<br />
c) Naredba sastavi<br />
Kada jednom kliknete na drugi objekat, samo će prvi biti isečen<br />
ili produžen, ali ako kliknete dvostruko na drugi objekat tada će<br />
oba objekta biti skraćena ili produžena.<br />
d) Kada kreiramo normale, paralele, paralelne putanje,<br />
tekstualne objekte, ako napravimo dvostruki klik na referentni<br />
objekat on će ostati selektovan i nakon kreiranja.<br />
Selekcija nestaje pritiskom na taster SPACEBAR ili ESC na<br />
tastaturi.<br />
8 Prečice Dodaci
Dodaci C:<br />
Mesta za unos<br />
Predstavljanje<br />
Pregled<br />
Mesta unosa se koriste u Pitagorinim tekst poljima. Specifične<br />
informacije se mogu uneti u "Mesta unosa" u zavisnosti koje se<br />
"Mesto unosa" koristi.<br />
^s : je "Mesto unosa" za “razmeru”<br />
^d : je "Mesto unosa" za “datum”<br />
^f : je "Mesto unosa" za “naziv fajla”<br />
^p : je "Mesto unosa" za “naziv lista”<br />
^u : je "Mesto unosa" za “korisničko ime”<br />
Ovo ime odgovara korisničkom imenu za logovanje u Windows.<br />
^c1 : je "Mesto unosa" za “X koordinatu levog donjeg ugla lista za<br />
štampu”<br />
^c2 : je "Mesto unosa" za “Y koordinatu levog donjeg ugla lista za<br />
štampu”<br />
Dodaci Mesta za unos 9
Dodaci D:<br />
PYTHAGOR.INI<br />
(samo Windows verzija)<br />
MAXIDS<br />
Maksimalan broj objekata po crtežu. Limit u standardnoj verziji je<br />
65000. Limit za <strong>Pythagoras</strong> Pro je 4miliona objekata.<br />
Primer : MAXIDS=65000<br />
MAXUNDO<br />
Maksimalan broj vraćanja urađenog. Limit je 25.<br />
Primer : MAXUNDO=3<br />
EXT_DC_IMPORT<br />
Ovaj parametar definiše ekstenziju kod otvaranja fajlova pri uvozu<br />
podataka iz kolektora podataka.<br />
Primer : EXT_DC_IMPORT=DAT. Fajlovi sa ekstenzijom DAT će biti<br />
prikazani prilikom uvoza fajla iz kolektora podataka.<br />
EXT_DC_EXPORT<br />
MOUSE_WHEEL_ZOOMING<br />
Ovaj parametar definiše ekstenziju prilikom čuvanja fajla u obliku za<br />
obeležavanje koordinata za određeni kolektor podataka.<br />
Ovde možete podesiti dali će se točkićem miša zumirati ili skrolovati.<br />
Vrednosti:<br />
1 = zoom uvećaj/smanji<br />
0 = skroluj<br />
10 PYTHAGOR.INI Dodaci
AUTOMATIC_BACKUP<br />
Ovde možete podesiti kako ćete raditi bekap otvorenog dokumenta<br />
Pitagore.<br />
Vrednosti:<br />
AUTOMATIC_SAVE<br />
0 = ne radi automatsku rezervnu kopiju<br />
other = automatska rezervna kopija<br />
Ovde možete podesiti da li ćete automatski raditi snimati otvoreni<br />
dokument Pitagore.<br />
Vrednosti:<br />
0 = Isklj<br />
other = Uklj<br />
AUTOMATIC_SAVE_INTERVAL<br />
CMDLINE<br />
Podešavanje intervala automatskog snimanja u minutima.<br />
Samo za unutrašnju upotrebu.<br />
Dodaci PYTHAGOR.INI 11