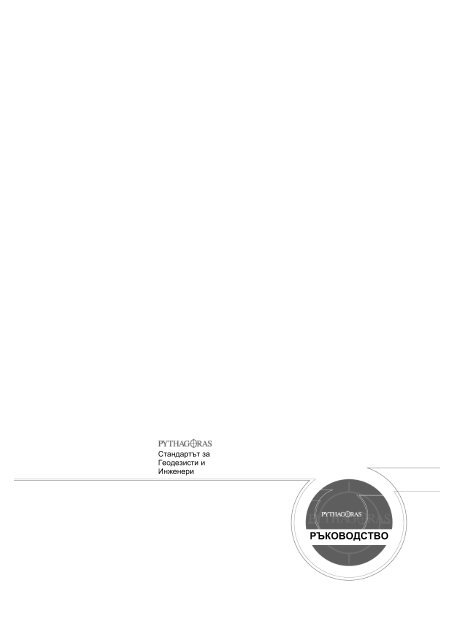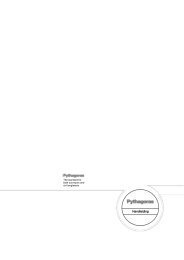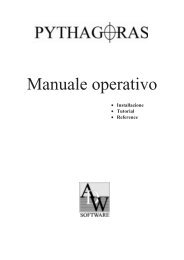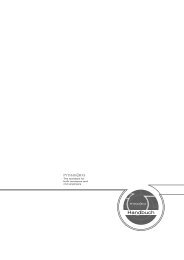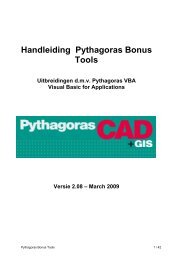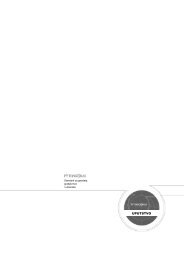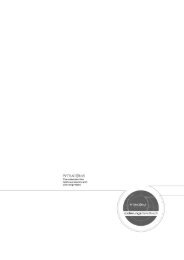РЪÐÐÐÐÐСТÐÐ - Pythagoras Software
РЪÐÐÐÐÐСТÐÐ - Pythagoras Software
РЪÐÐÐÐÐСТÐÐ - Pythagoras Software
Create successful ePaper yourself
Turn your PDF publications into a flip-book with our unique Google optimized e-Paper software.
Стандартът заГеодезисти иИнженериРЪКОВОДСТВО
Информацията в този документ може да се променя без предупреждение и не представлява никаква отговорност отстрана на ADW <strong>Software</strong>. Софтуерът описан в този документ, разработен от ADW <strong>Software</strong>, не може да бъде копиран оти за трети лица без изричното писмено съгласие на ADW <strong>Software</strong>.<strong>Pythagoras</strong> CAD+GIS V11.13Май 2007Запазени маркиApple и Macintosh са запазени марки на Apple Computer Inc.Microsoft, MS-DOS и Windows са запазени марки на Microsoft Corporation.IBM е регистрирана запазена марка на International Business Machines Corporation.(C) Copyright ADW <strong>Software</strong>. Всички права са запазени.(С) Превод Иван Калчев – 2003-2007. Всички права са запазени.Никакви части от тази публикация не могат да бъдат възпроизвеждани, предавани, преписвани, записвани чрезсистеми за копиране или превеждани на други езици под всякаква форма и начин без писменото съгласие наADW <strong>Software</strong>.
ИЗБОР, ИЗТРИВАНЕ И ОТМЯНА НА РЕДАКЦИИТЕ................................................................27Избор на Единичен Обект .........................................................................................................27Избор на няколко обекта ...........................................................................................................28Избор на Група Обекти ..............................................................................................................29Избор на всички (подобни) Обекти...........................................................................................29Изтриване на Обекти .................................................................................................................31Отменяне на Действия ..............................................................................................................31СЛОЖНИ ОБЕКТИ..............................................................................................................32Успоредни и перпендикулярни линии ......................................................................................32Дъги .............................................................................................................................................33Окръжности.................................................................................................................................34Успоредни обекти.......................................................................................................................35Упражнения с обекти ..................................................................................................................35Полигони .....................................................................................................................................36Пояснителни и обектни текстове..............................................................................................38Оразмеряване и Надписване....................................................................................................39Потребителски координатни системи ......................................................................................39Сплайни.......................................................................................................................................40ПРОМЯНА НА ФОРМАТА НА ОБЕКТИТЕ ...............................................................................41ГЛАВА 3: СЪЗДАВАНЕ НА НОВ ЧЕРТЕЖ ................................................................42СТЪПКА 1: ИЗБОР НА ПРИНТЕР ИЛИ ПЛОТЕР......................................................................42СТЪПКА 2: ПОСТАВЯНЕ НА ЧЕРТЕЖА В РАМКИТЕ НА ЛИСТА ................................................42СТЪПКА 3: УСТАНОВЯВАНЕ И ПРОВЕРКА НАСТРОЙКИТЕ НА ЧЕРТЕЖА .................................44Разделяне на чертежа на слоеве.............................................................................................44Проверка на други настройки....................................................................................................45ГЛАВА 4: ЗАПИС И ОТПЕЧАТВАНЕ..........................................................................47ЗАПИС, ЗАТВАРЯНЕ ИЛИ ИЗХОД........................................................................................47Запис на нов чертеж ...................................................................................................................47Запис на съществуващ чертеж .................................................................................................48ОТПЕЧАТВАНЕ НА ПРИНТЕР ИЛИ ПЛОТЕР...........................................................................48Отпечатване на нов чертеж ......................................................................................................48Адаптиране на съществуващ чертеж към активния принтер.................................................49ГЛАВА 5: ЦИФРОВИ МОДЕЛИ НА ТЕРЕНИ..............................................................51СЪЗДАВАНЕ НА ТЕРЕНЕН МОДЕЛ.......................................................................................52ХОРИЗОНТАЛИ (ИЗОЛИНИИ)..............................................................................................54ОБЕМИ.............................................................................................................................54ПРОФИЛИ.........................................................................................................................553D-ИЗГЛЕД ......................................................................................................................59ХИПСОМЕТРИЧНО ОЦВЕТЯВАНЕ НА ТЕРЕНЕН МОДЕЛ .........................................................60ОТКОСИ ...........................................................................................................................62
ГЛАВА 6: ТЕМАТИЧНИ КАРТИ...................................................................................65ВЪВЕДЕНИЕ .....................................................................................................................65Първи пример.............................................................................................................................65Втори пример .............................................................................................................................67Трети пример .............................................................................................................................69Четвърти пример .......................................................................................................................70ГЛАВА 7: БАЗИ ДАННИ В PYTHAGORAS.................................................................72СЪЗДАВАНЕ НА ТАБЛИЦА..................................................................................................72ГЛАВА 8: ПРОЕКТИРАНЕ НА ПЪТИЩА ...................................................................75ВЪВЕДЕНИЕ.....................................................................................................................75ТЕХНОЛОГИЯ ...................................................................................................................76Добавяне на нов връх на нивелетния полигон ..................................................................................81Добави напречен профил ....................................................................................................................82ГЛАВА 9: СПЕЦИАЛНИ ФУНКЦИИ ............................................................................93ИНФОРМАЦИЯ ЗА ЧЕРТЕЖА...............................................................................................93ВЪВЕЖДАНЕ И ИЗВЕЖДАНЕ ..............................................................................................93ИНФОРМАЦИЯ ЗА ОБЕКТ ...................................................................................................93НАСТРОЙКИ ПО ПОДРАЗБИРАНЕ........................................................................................94ОПЦИИ НА ПОКАЗВАНЕ И ОТПЕЧАТВАНЕ ............................................................................94КОПИРАЙ И ПОСТАВИ.......................................................................................................95ИЗЧИСЛЕНИЯ....................................................................................................................96УПРАВЛЕНИЕ НА ЛИСТОВЕТЕ ЗА ПЕЧАТ .............................................................................96СПРАВОЧНИК ........................................................................................................99ГЛАВА 1: КОНЦЕПЦИИ И ТЕРМИНОЛОГИЯ...........................................................101КООРДИНАТНИ СИСТЕМИ................................................................................................101Локална координатна система................................................................................................102Глобална координатна система .............................................................................................102Потребителски координатни системи ....................................................................................102Координатна система на листа ..............................................................................................103Временна координатна система.............................................................................................103ПРИХВАЩАНЕ.................................................................................................................104ИДЕНТИФИКАТОРИ НА ТОЧКИ ..........................................................................................104СЛОЕВЕ .........................................................................................................................104РЕД С ПОМОЩНИ БУТОНИ НА PYTHAGORAS.....................................................................105Копиране на атрибути (свойства) на избран обект...............................................................105Присвояване атрибутите (свойствата) на избрани обекти ..................................................105Избор на активен слой ............................................................................................................105Избор на активна потребителска настройка .........................................................................106Бутони за макроси (<strong>Pythagoras</strong> VBA) .....................................................................................106КОНТРОЛНИЯТ ПАНЕЛ НА PYTHAGORAS...........................................................................106
Избор на Координатна система................................................................................................106Избор на Правоъгълни или Полярни координати.................................................................107ГЛАВА 2: МЕНЮТО ФАЙЛ........................................................................................109НОВ...............................................................................................................................109ОТВОРИ.........................................................................................................................109ЗАТВОРИ........................................................................................................................110ЗАПИШИ.........................................................................................................................110ЗАПИШИ КАТО ................................................................................................................110ИНФОРМАЦИЯ ЗА ЧЕРТЕЖА.............................................................................................111ПОДДОКУМЕНТИ.............................................................................................................111ВЪВЕЖДАНЕ...................................................................................................................112Координатен регистър .............................................................................................................113SHAPE-файлове.......................................................................................................................114Таблица.....................................................................................................................................116DXF/DWG файлове ..................................................................................................................116SICAD-SQD файлове ...............................................................................................................116Файл от регистриращо устройство .........................................................................................116Растерен файл .........................................................................................................................117Операции с растерни изображения...................................................................................................118Размер на растерите..........................................................................................................................119Дигитализиране на растерни изображения ......................................................................................119Списък с растери......................................................................................................................120Синтаксис на текстовия файл............................................................................................................120Заглавна част......................................................................................................................................120Списъкът .............................................................................................................................................121Пример ................................................................................................................................................121ИЗВЕЖДАНЕ...................................................................................................................121Координатен регистър .............................................................................................................122DXF/DWG (AutoDesk формат за обмен/AutoCAD чертежи) .................................................122Модел на терен ........................................................................................................................124Растер .......................................................................................................................................124SHAPE файл.............................................................................................................................125Таблица.....................................................................................................................................125SICAD-SQD...............................................................................................................................125Списък на обекти......................................................................................................................125Трасировъчен карнет...............................................................................................................125ОТВОРИ ТЕКСТОВ ФАЙЛ..................................................................................................125СЪЗДАВАНЕ ...................................................................................................................126Създаване на символ ..............................................................................................................126Създаване на стил на линия...................................................................................................128Създаване на щриховка ..........................................................................................................130
Създаване на типов напречен профил..................................................................................132УПРАВЛЕНИЕ НА СИМВОЛИ .............................................................................................132ЗАРЕЖДАНЕ НА БИБЛИОТЕКА С МАКРОСИ ........................................................................132УПРАВЛЕНИЕ НА БИБЛИОТЕКИ С МАКРОСИ ......................................................................133РЕДАКТОР НА МАКРОСИ..................................................................................................133БАЗА ДАННИ...................................................................................................................134Управление на база данни......................................................................................................134Циркулярни писма ...................................................................................................................134ИЗБЕРИ ЛИСТ (ЛИСТ ЗА ПЕЧАТ).......................................................................................135Управление на листове ...........................................................................................................135Лист за печат............................................................................................................................136Принтер.....................................................................................................................................136ИЗБЕРИ ПОЛЕ ЗА ПЕЧАТ..................................................................................................136ПЕЧАТ ...........................................................................................................................137ПОСЛЕДНИ ДОКУМЕНТИ ..................................................................................................139ИЗХОД ...........................................................................................................................139ЗА ПРОГРАМАТА ….........................................................................................................139ГЛАВА 3: МЕНЮТО РЕДАКЦИИ...............................................................................141ОТМЕНИ ........................................................................................................................141НАПРАВИ ПАК.................................................................................................................141ИЗБЕРИ .........................................................................................................................141ТЪРСЕНЕ .......................................................................................................................141ОТРЕЖИ ........................................................................................................................143КОПИРАЙ .......................................................................................................................144Клипборд на <strong>Pythagoras</strong>..........................................................................................................144Клипборд на Операционната система ...................................................................................144ПОСТАВИ.......................................................................................................................144ПОСТАВИ СПЕЦИАЛНО....................................................................................................145ИЗТРИЙ .........................................................................................................................145ИЗРЕЖИ.........................................................................................................................146МЕСТЕНЕ.......................................................................................................................146ЗАВЪРТАНЕ....................................................................................................................147ДУБЛИРАНЕ....................................................................................................................147ИЗТРИЙ КООРДИНАТНА СИСТЕМА....................................................................................147АДАПТИРАНЕ .................................................................................................................147Запис на всички редактирани растери …..............................................................................147Преобразуване в полилинии...................................................................................................148Локална → Листова .................................................................................................................148Листова → Локална .................................................................................................................148ГРУПИРАНЕ....................................................................................................................148
РАЗДЕЛЯНЕ....................................................................................................................148РАЗПАКЕТИРАНЕ ............................................................................................................148УСТАНОВИ ПОЛЕ ЗА ПЕЧАТ .............................................................................................149Изтрий поле за печат...............................................................................................................149ГЛАВА 4: МЕНЮТО ИНСТРУМЕНТИ........................................................................151ВЪВЕДЕНИЕ ...................................................................................................................151Използване на клавиша Escape при създаване на обекти ..................................................151Въвеждане на местоположението на обект чрез контролния панел ..................................151Често използвани инструменти ..............................................................................................152Точка....................................................................................................................................................152Линия ...................................................................................................................................................153Дъги .....................................................................................................................................................157Окръжности .........................................................................................................................................159Успоредни линии/ дъги/окръжности ..................................................................................................160Текстове ..............................................................................................................................................161Обектни текстове................................................................................................................................162Полигони .............................................................................................................................................162Трасета................................................................................................................................................163Потребителски координатни системи ...............................................................................................164Атрибути по подразбиране – Текущ слой ..............................................................................164СТАРТИРАНЕ НА МАКРОС................................................................................................164ИЗБЕРИ..........................................................................................................................165Опции за избор.........................................................................................................................165Получаване на информация за обекти ..................................................................................165Избиране на обекти .................................................................................................................166Влачене на текст ......................................................................................................................167Операции с избрани обекти ....................................................................................................167ПОДРАВНЯВАНЕ НА ОБЕКТИ............................................................................................167СЪБИРАНЕ НА ОБЕКТИ....................................................................................................168ОТРЯЗВАНЕ НА ОБЕКТИ ..................................................................................................169РАЗДЕЛЯНЕ НА ОБЕКТИ...................................................................................................169ПРЕСИЧАНЕ НА ОБЕКТИ ..................................................................................................170УДЪЛЖАВАНЕ НА ЛИНИИ .................................................................................................170ИЗРЯЗВАНЕ НА ОБЕКТИ...................................................................................................170СИМВОЛИ ......................................................................................................................171РАЗШИРЕН ТЕКСТ...........................................................................................................171ПОДРАВНЕН РАЗШИРЕН ТЕКСТ........................................................................................173СПЛАЙНИ.......................................................................................................................173СПИРАЛИ .......................................................................................................................174НАСТРОЙКА НА СПЛАЙН..................................................................................................175НАСТРОЙКА НА ПОЛИГОН................................................................................................175
НАСТРОЙКА НА ТРАСЕ ....................................................................................................175ЛАСО.............................................................................................................................175ГУМА .............................................................................................................................176ОРАЗМЕРЯВАНЕ.............................................................................................................176Линии.........................................................................................................................................176Полигон: Площ и периметър...................................................................................................177НАДПИСВАНЕ .................................................................................................................177СЪЗДАВАНЕ НА ВМЪКНАТ ИЗГЛЕД ...................................................................................178ПОТРЕБИТЕЛСКИ ИНСТРУМЕНТИ.....................................................................................178ГЛАВА 5: МЕНЮТО ФОРМАТИРАНЕ ......................................................................181АТРИБУТИ......................................................................................................................181Копиране...................................................................................................................................181Постави.....................................................................................................................................181[Списък на Потребителски Настройки]..................................................................................181ДАННИ...........................................................................................................................181Копирай.....................................................................................................................................181Постави.....................................................................................................................................182СТИЛ НА ТОЧКИТЕ ..........................................................................................................182СТИЛ ЛИНИЯ ..................................................................................................................182ДЕБЕЛИНА НА ЛИНИЯ......................................................................................................182СТРЕЛКИ НА ЛИНИЯ........................................................................................................183ЗАКРИВЛЕНИЕ................................................................................................................183ТЕКСТ............................................................................................................................183СЪДЪРЖАНИЕ НА ТЕКСТА ...............................................................................................184ЩРИХОВКА НА ПОЛИГОН.................................................................................................184ПОЛИГОН.......................................................................................................................184МАЩАБ ..........................................................................................................................185Символ......................................................................................................................................185Текст..........................................................................................................................................185Растер .......................................................................................................................................186Линия.........................................................................................................................................186Щриховка на полигон...............................................................................................................186ПОДРАВНИ.....................................................................................................................186Щриховка ..................................................................................................................................186Текст..........................................................................................................................................187Символ......................................................................................................................................187Растер .......................................................................................................................................187СЛОЙ.............................................................................................................................187НИВО НА ПОКАЗВАНЕ......................................................................................................187ЦВЯТ .............................................................................................................................187
ОПЕРАЦИИ.....................................................................................................................188Преномериране на точки.........................................................................................................188Списък с координати................................................................................................................188Списък на полигони .................................................................................................................188Настройка на коти ....................................................................................................................188Промяна на коментари ............................................................................................................189Надписване...............................................................................................................................189ГЛАВА 6: МЕНЮТО НАСТРОЙКИ ............................................................................191ПРИХВАЩАНЕ.................................................................................................................191ПОТРЕБИТЕЛСКИ НАСТРОЙКИ .........................................................................................191СТИЛ НА ТОЧКИТЕ – СТИЛ ЛИНИЯ – ДЕБЕЛИНА НА ЛИНИЯ – СТРЕЛКИ НА ЛИНИЯ...............191ТЕКСТ............................................................................................................................191ПОЛИГОН.......................................................................................................................192НИВО НА ПОКАЗВАНЕ......................................................................................................192ЦВЯТ .............................................................................................................................192НАСТРОЙКИ ...................................................................................................................192Управление на потребителски настройки..............................................................................192Копиране опции на атрибути...................................................................................................193Зареди стандартни текстове...................................................................................................193Зареди стандартни коментари................................................................................................194Възстанови ...............................................................................................................................194Запиши ......................................................................................................................................194НАСТРОЙКИ В ДОКУМЕНТА ..............................................................................................194Слой ..........................................................................................................................................194Групи:...................................................................................................................................................195Атрибути:.............................................................................................................................................195Изглед, зависещ от мащаба (бутон Установяване).........................................................................196Активен Теренен Модел ..........................................................................................................196Модели на терен ......................................................................................................................196Изтрий..................................................................................................................................................196Ново име .............................................................................................................................................197Активирай............................................................................................................................................197Потвърди Операцията .............................................................................................................197Мащаб на листовата КС ..........................................................................................................197Следващ номер на точка.........................................................................................................197Посочен ъгъл на чертежа........................................................................................................198ОСНОВНИ НАСТРОЙКИ....................................................................................................198КОНФИГУРИРАНЕ............................................................................................................199Точност на станция ..................................................................................................................199Регистриращо устройство .......................................................................................................199Зареждане описание на кодове..............................................................................................199
Зареждане на таблица за конвертиране ...............................................................................200Зареждане на текстове за Надлъжни/Напречни профили ..................................................202Текстов редактор (само за Macintosh версията)...................................................................202ГЛАВА 7: МЕНЮТО ПОГЛЕД....................................................................................203УВЕЛИЧЕНИЕ .................................................................................................................203НАМАЛЕНИЕ...................................................................................................................204ДЕЙСТВИТЕЛЕН РАЗМЕР .................................................................................................204ЗАПЪЛНИ ПРОЗОРЕЦА ....................................................................................................204ПОКАЖИ ИЗГЛЕД ............................................................................................................204ТЕМАТИЧНИ КАРТИ .........................................................................................................206Управление на тематични карти ............................................................................................206Редактор на тематични карти .................................................................................................206Представяне.............................................................................................................................207ЛЕГЕНДА........................................................................................................................207ИНФОРМАЦИЯ ЗА ОБЕКТ .................................................................................................207Атрибути ...................................................................................................................................207Данни ........................................................................................................................................209Отвори външен файл ..............................................................................................................209Избери външен файл ..............................................................................................................209Папка за външни файлове......................................................................................................210Режим на външни файлове ....................................................................................................210ПРОЕКТИРАНЕ НА ПЪТИЩА .............................................................................................210БУТОНИ .........................................................................................................................210Активен DTM ............................................................................................................................210Потребителски настройки .......................................................................................................210Инструменти за чертане..........................................................................................................210Слой ..........................................................................................................................................211Стандартни...............................................................................................................................211Поддокумент.............................................................................................................................211Изглед .......................................................................................................................................211ЧЕРТЕЖИТЕ В МЕНЮТО ПОГЛЕД .....................................................................................211ГЛАВА 8: МЕНЮТО ИЗЧИСЛЕНИЯ .........................................................................213ПРЕСЕЧНИ ТОЧКИ...........................................................................................................213ЦЕНТЪР.........................................................................................................................213МРЕЖА ..........................................................................................................................213НАЙ-ДОБРЕ ВПИСАНИ ОБЕКТИ ........................................................................................214ГЕОДЕЗИЧЕСКИ ПОЛИГОН ...............................................................................................214ЗАСЕЧКА НАПРЕД ...........................................................................................................215ЗАСЕЧКА НАЗАД (ЪГЛОВА) ..............................................................................................216ТРАНСФОРМАЦИИ ..........................................................................................................217
Трансформация по 2 точки .....................................................................................................217Трансформация по N точки.....................................................................................................218Глобална координатна система..............................................................................................219НАСТРОЙКА НА КОТИ ......................................................................................................219ТЕРЕНЕН МОДЕЛ ............................................................................................................219СРАВНЕНИЕ НА 2 ТЕРЕННИ МОДЕЛА................................................................................220ПРЕМАХВАНЕ НА ГРАНИЧНИ ТРИЪГЪЛНИЦИ.....................................................................220ХОРИЗОНТАЛИ ...............................................................................................................220ОБЕМИ...........................................................................................................................221ПРОФИЛИ.......................................................................................................................222Надлъжни профили..................................................................................................................222Напречни профили...................................................................................................................2233D-ПОГЛЕД ....................................................................................................................224ОТКОСИ .........................................................................................................................224НАКЛОНЕНА ПЛОЩ..........................................................................................................225ГЛАВА 9: ПРОЕКТИРАНЕ НА ПЪТИЩА..................................................................227ВЪВЕДЕНИЕ ...................................................................................................................227Прозорците на модула за проектиране на пътища...............................................................227Контролен панел ......................................................................................................................229Типови напречни профили ......................................................................................................231Завършване на надлъжния профил и напречните профили ...............................................231ПОДРОБНО ОПИСАНИЕ ...................................................................................................2321. Проектиране на оста в ситуация (в прозореца на плана)................................................2322. Добавяне на свързани обекти.............................................................................................2413. Проектиране на надлъжния профил ..................................................................................2414. Създаване на типови напречни профили..........................................................................2435. Изчисление на обеми на изкопи и насипи .........................................................................245СПРАВОЧНИК ЗА МЕНЮТО В МОДУЛА ЗА ПРОЕКТИРАНЕ НА ПЪТИЩА..................................247Файл ..........................................................................................................................................247Нов.......................................................................................................................................................247Отвори .................................................................................................................................................247Затвори Проектиране .........................................................................................................................247Запиши ................................................................................................................................................247Отвори текстови файлове..................................................................................................................247Създай надлъжен профил .................................................................................................................247Създай напречен профил ..................................................................................................................248Обновяване на плана.........................................................................................................................250Изход ...................................................................................................................................................250Редакции...................................................................................................................................251Отмени.................................................................................................................................................251Направи пак ........................................................................................................................................251
Избери.................................................................................................................................................251Добави свързани обекти ....................................................................................................................251Копирай ...............................................................................................................................................251Постави ...............................................................................................................................................251Изтрий .................................................................................................................................................251Премести.............................................................................................................................................251Инструменти.............................................................................................................................251Избери.................................................................................................................................................251Пресечна точка...................................................................................................................................252Нов напречен профил ........................................................................................................................253Маркер за напречен профил .............................................................................................................253Пътна основа ......................................................................................................................................253Добави свързани обекти ....................................................................................................................254Преход ......................................................................................................................................254Настройки .................................................................................................................................255Мащабно отношение..........................................................................................................................255Потвърждение на операцията...........................................................................................................255Характеристики на пътя.....................................................................................................................255Поглед.......................................................................................................................................255Увеличение .........................................................................................................................................256Намаление ..........................................................................................................................................256Запълни прозореца ............................................................................................................................256Увеличение на напречните профили................................................................................................256Намаление на напречните профили.................................................................................................256Намаление на напречните профили.................................................................................................257Опции за показване............................................................................................................................257Ленти с инструменти ..........................................................................................................................257Изчисления...............................................................................................................................257Изкоп и Насип .....................................................................................................................................257ПРИЛОЖЕНИЯ .....................................................................................................259ПРИЛОЖЕНИЕ А: ФОРМАТ НА КООРДИНАТЕН РЕГИСТЪР ....................................261ВЪВЕДЕНИЕ ...................................................................................................................261СТРУКТУРАТА.................................................................................................................261ПРИЛОЖЕНИЕ B: КЛАВИШИ ЗА БЪРЗ ДОСТЪП.......................................................263ВЪВЕДЕНИЕ ...................................................................................................................263ОБЩ ПРЕГЛЕД ................................................................................................................263ALT или CTRL.....................................................................................................................................263SPACEBAR..........................................................................................................................................265SHIFT...................................................................................................................................................266Shift Lock / Caps Lock..........................................................................................................................266Клавиш ">"...........................................................................................................................................267Клавиш "
Клавиш "-"............................................................................................................................................267TAB (или клавиш "*" само за Apple Mac)...........................................................................................267Shift-TAB..............................................................................................................................................267ESC......................................................................................................................................................268Клавиши "0".."9"..................................................................................................................................268Клавиш "T"...........................................................................................................................................268Клавиш "P"...........................................................................................................................................268Клавиш "O"..........................................................................................................................................268Клавиш "X"...........................................................................................................................................268Клавиш "R"..........................................................................................................................................268Клавиш "L"...........................................................................................................................................269Клавиш "I"............................................................................................................................................269Клавиш "A"...........................................................................................................................................269Клавиш "G"..........................................................................................................................................269DEL - BACKSPACE.............................................................................................................................269Двойно кликване .................................................................................................................................270ПРИЛОЖЕНИЕ C: ПОЛЕТА ЗА ВМЪКВАНЕ ВЪВ ФОРМУЛЯРИ ...............................273ВЪВЕДЕНИЕ ...................................................................................................................273ТИПОВЕ ПОЛЕТА ЗА ВМЪКВАНЕ .......................................................................................273ПРИЛОЖЕНИЕ D: ФАЙЛЪТ С НАСТРОЙКИ PYTHAGOR.INI......................................275MAXIDS........................................................................................................................275MAXUNDO....................................................................................................................275EXT_DC_IMPORT........................................................................................................275EXT_DC_EXPORT.......................................................................................................275MOUSE_WHEEL_ZOOMING.......................................................................................276AUTOMATIC_BACKUP................................................................................................276AUTOMATIC_SAVE .....................................................................................................276AUTOMATIC_SAVE_INTERVAL..................................................................................276CMDLINE......................................................................................................................276ИНДЕКС .................................................................................................................277
Инсталиране
Въведение: <strong>Pythagoras</strong> CADЗа <strong>Pythagoras</strong> CAD<strong>Pythagoras</strong> е идеалният CAD (Computer Aided Design) инструмент за геодезисти истроителни инженери, проектантски и строителни фирми, компании за подземникомуникации и всички, които работят в областта на измерванията на Земята.<strong>Pythagoras</strong> работи под управление на следните операционни системи:• Power Macintosh MacOS X (10.2 или по-висока версия)• Microsoft Windows 2000, XP и VISTAКак да се използва Ръководството за <strong>Pythagoras</strong>Цялата информация за <strong>Pythagoras</strong>, необходима на потребителя, епредставена в три части.Първо е необходимо да се инсталира <strong>Pythagoras</strong> на Вашият компютър.Това е описано в първата част на Ръководството : Инсталиране.Втората част, наречена Ръководство, е създадена за всички новипотребители на <strong>Pythagoras</strong>. Използваният език и тон са такива, ченовите потребители да могат бързо да усвояват и напредват.Информацията е полезна и за напреднали потребители на компютри идруги CAD програми за да усетят ритъма на <strong>Pythagoras</strong>.Детайлна и пълна информация за всички функции на <strong>Pythagoras</strong> можеда се намери в третата част на Ръководството : Справочник.Накрая в Приложенията към Справочника е дадена информация заразширени функции, както и за файловите формати, използвани от<strong>Pythagoras</strong>.Инсталиране Въведение: <strong>Pythagoras</strong> CAD 1
Глава 1:Среда на APPLE MacintoshОбща информацияНеобходим Ви е Power Macintosh или съвместим компютър с:• Минимум 256 Megabyte RAM памет• Операционна система Mac OS X (10.2 или по-висока)Всички принтери и плотери, поддържани от операционната система наApple Macintosh могат да се използват.Процедура на инсталиране1. Поставете инсталационния компакт диск на <strong>Pythagoras</strong> във ВашетоCD ROM устройство2. Кликнете два пъти върху иконата на <strong>Pythagoras</strong> във Вашият CDROM.3. Кликнете два пъти върху папката ‘Hasp Installer Mac OS X’.4. Кликнете два пъти върху иконата на ‘aksusb installer’ за даинсталирате драйвера за USB хардуерния ключ;5. Копирайте папката на <strong>Pythagoras</strong> (и евентуално папките “Examples” и“Manual”) в папката ‘Applications’ на Вашия твърд диск;6. Поставете хардуерния ключ в свободен USB порт.Конфигуриране на инсталацията на <strong>Pythagoras</strong>Актуалната оперативна памет, използвана от софтуера <strong>Pythagoras</strong> се определя оттри параметъра. Тези параметри имат текущи стойности, които могат да сепроменят чрез програмата за конфигуриране<strong>Pythagoras</strong> Configuration programТази програма е с име "Configure" във Вашата папка за <strong>Pythagoras</strong>.По всяко време, когато се опитате да стартирате <strong>Pythagoras</strong> иполучите съобщение “Няма достатъчно памет за отваряне на<strong>Pythagoras</strong>", кликнете два пъти на иконата на програмата Configureи сменете един или и трите от следните параметри:• Брой на обектите в чертеж (Number of objects per drawing)Всеки обект, било точка, линия или някой друг, заема някакво мястов паметта. При стартиране на <strong>Pythagoras</strong> се резервира място впаметта за броя обекти, посочени с това число.Максималния брой обекти е ограничен до 4 милиона обекта зачертеж. По подразбиране тази стойност е установена на 65 000.Препоръчваме Ви да не установявате максималния брой обектиповече от действително необходимия Ви. При по-голям брой обекти<strong>Pythagoras</strong> ще заема повече от паметта на Вашият компютър.Инсталиране Среда на APPLE Macintosh 3
• Кеширане на растери (Image cache) (в MB)Това е максималния размер на заетата част от RAM паметта,резервирана от <strong>Pythagoras</strong> за ускоряване на показването нарастерни изображения. Когато установите твърде малък размер закеширане на растери (например 0MB), <strong>Pythagoras</strong> винаги ще сеобръща да чете от диска за да изобрази растерните изображения.Когато растера е по-малък от размера на кеширане, той ще бъдепрочетен от диска само веднъж и ще се запази в паметта.Когато чертежът Ви съдържа повече растерни изображения или саотворени повече чертежи с растери, установеното кеширане нарастерите ще се използва за всички растери. Ако кеша не едостатъчно голям за да запази всички растери, <strong>Pythagoras</strong> ще запазинай-използваната информация в кеша за растери.Максималният размер на кеша за растери е 128MB. Явно е, черазмерът на кеша за растери не трябва да се установява по-малъкот действително необходимият. Консултирайте се с частта“Въвеждане на растери” от Справочника за да направитеприблизителна оценка на необходимия размер на кеша за растери.Общият размер на заеманата памет от <strong>Pythagoras</strong> трябва да е помалъкот наличната памет (RAM или Virtual Memory) на Вашияткомпютър.• Автоматичен запис (Automatic save):Когато е активиран автоматичен запис може да се зададе стойност,показваща интервала от време (в минути) между всеки дваавтоматични записа. Когато работите с <strong>Pythagoras</strong> ще можете даизбирате дали да се извършва автоматичен запис на Вашитечертежи или не.• Автоматично резервно копие (Automatic backup)Когато е активирано правенето на автоматично резервно копие<strong>Pythagoras</strong> ще създава такова при всяко отваряне на чертеж. Товарезервно копие ще се записва в същата папка, където се намираоригиналния файл, но името на файла ще започва с “~$”.Стартиране на <strong>Pythagoras</strong>Стартирането на <strong>Pythagoras</strong> е толкова лесно, колкото и стартиранетона всяко друго приложение на Вашият компютър.<strong>Pythagoras</strong>Когато стартирате <strong>Pythagoras</strong> за първи път обърнете се къмРъководството и следвайте указанията в главата “Да се запознаем”.Забележка: Ако не сте прочели предишната част "Конфигуриране наинсталацията на <strong>Pythagoras</strong>", направете го за всекислучай. Това ще Ви спести време в случай, че иматепроблеми при стартирането на програмата.4 Среда на APPLE Macintosh Инсталиране
Глава 2:Среда на Microsoft WindowsОбща информацияНеобходим Ви е персонален компютър със следната минималнаконфигурация:• Процесор Pentium или по-добър• Минимум 128 Megabyte RAM памет• Microsoft Windows 2000, XP или VISTAВсички принтери и плотери, поддържани от споменатите операционнисистеми, могат да се използват.Процедура на инсталиранеВНИМАНИЕ!1. Хардуерен ключ за USB порт :Препоръчваме Ви първо да инсталирате софтуера, след това дарестартирате компютъра и накрая да поставите ключа за защита всвободен USB портПредупреждение:Ако използвате Windows трябва да имате права на “Administrator”1. Поставете инсталационния компакт диска на <strong>Pythagoras</strong> въвВашето CD ROM устройство2. Кликнете на “Start” – “Run” и изберете бутона “Browse”3. Кликнете два пъти на иконата на CD ROM устройството. Тогавакликнете два пъти върху папката с избрания от вас език насофтуера (например папката “Bulgarian”).4. Кликнете два пъти върху иконата на “SETUP.EXE”5. Следвайте инструкциите на екранаПрограмата за инсталиране на <strong>Pythagoras</strong> автоматично щепровери за предишни версии на софтуера и ще ги замени сновата, независимо дали ще посочите друга папка заинсталацията. За да се предотвратят проблеми със стариверсии те ще бъдат заместени с новата версия на софтуера!6. Рестартирайте Вашият компютър.7. Сега включете ключа за софтуерна защита в USB порт.Инсталиране Среда на Microsoft Windows 5
Конфигуриране на инсталацията на <strong>Pythagoras</strong>Актуалната оперативна памет, използвана от софтуера <strong>Pythagoras</strong> сеопределя от три параметъра. Тези параметри имат текущи стойности, коитомогат да се променят чрез програмата за конфигуриране<strong>Pythagoras</strong> Configuration programТази програма е с име "Configure" в прозореца на приложението.По всяко време, когато се опитате да стартирате <strong>Pythagoras</strong> и иматепроблем, кликнете два пъти на иконата на програмата Configure исменете един или и трите от следните параметри:• Брой на обектите в чертеж (Number of objects per drawing)Всеки обект, било точка, линия или някой друг, заема някакво мястов паметта. При стартиране на <strong>Pythagoras</strong> се резервира място впаметта за броя обекти, посочени с това число.Максималния брой обекти е ограничен до 4 милиона обекта зачертеж. По подразбиране тази стойност е установена на 65 000.Препоръчваме Ви да не установявате максималния брой обектиповече от действително необходимия Ви. При по-голям брой обекти<strong>Pythagoras</strong> ще заема повече от паметта на Вашият компютър.• Кеширане на растери (Image cache) (в MB)Това е максималния размер на заетата част от RAM паметта,резервирана от <strong>Pythagoras</strong> за ускоряване на показването нарастерни изображения. Когато установите твърде малък размер закеширане на растери (например 0MB), <strong>Pythagoras</strong> винаги ще сеобръща да чете от диска за да изобрази растерните изображения.Когато растера е по-малък от размера на кеширане, той ще бъдепрочетен от диска само веднъж и ще се запази в паметта.Когато чертежът Ви съдържа повече растерни изображения или саотворени повече чертежи с растери, установеното кеширане нарастерите ще се използва за всички растери. Ако кеша не едостатъчно голям за да запази всички растери, <strong>Pythagoras</strong> ще запазинай-използваната информация в кеша за растери.Максималният размер на кеша за растери е 128MB. Явно е, черазмерът на кеша за растери не трябва да се установява по-малъкот действително необходимият. Консултирайте се с частта“Въвеждане на растери” от Справочника за да направитеприблизителна оценка на необходимия размер на кеша за растери.Препоръчваме Ви кеша за растери да се установява максимум на80% от инсталираната RAM памет на Вашият компютър. Например,ако компютъра има 128MB RAM памет ще бъде най-добре даустановете кеша за растери максимум до 100MB.• Автоматичен запис (Automatic save):Когато е активиран автоматичен запис може да се зададе стойност,показваща интервала от време (в минути) между всеки дваавтоматични записа. Когато работите с <strong>Pythagoras</strong> ще можете да6 Среда на Microsoft Windows Инсталиране
избирате дали да се извършва автоматичен запис на Вашитечертежи или не.• Автоматично резервно копие (Automatic backup)Когато е активирано правенето на автоматично резервно копие<strong>Pythagoras</strong> ще създава такова при всяко отваряне на чертеж. Товарезервно копие ще се записва в същата папка, където се намираоригиналния файл, но името на файла ще започва с “~$”.Стартиране на <strong>Pythagoras</strong>Стартирането на <strong>Pythagoras</strong> е толкова лесно, колкото и стартиранетона всяко друго приложение за MS Windows на Вашият компютър.<strong>Pythagoras</strong>Когато стартирате <strong>Pythagoras</strong> за първи път обърнете се къмРъководството и следвайте указанията в главата “Да се запознаем”.Забележка: Ако не сте прочели предишната част "Конфигуриране наинсталацията на <strong>Pythagoras</strong>", направете го за всекислучай. Това ще Ви спести време в случай, че иматепроблеми при стартирането на програмата.Инсталиране Среда на Microsoft Windows 7
РЪКОВОДСТВО9
ВъведениеЗа това РъководствоТова Ръководство ще Ви запознае с <strong>Pythagoras</strong>, Вашият нов помощникв проектирането и чертането. Докато четете ръководството иизпълнявате упражненията, ще усетите ритъма на <strong>Pythagoras</strong>.Предлагаме Ви да започнете с Глава 1. От следващите главипостепенно ще научите повече за всички основни функции на<strong>Pythagoras</strong>, без да е необходимо да ги четете наведнъж.Това ще Ви отнеме няколко часа, но запознаването с <strong>Pythagoras</strong> потози начин ще покаже дори и на по-неопитните ползватели за каквостава дума. На края ще сте опитали всички основни функции и ще сте“почувствали” къде да потърсите конкретната функция, която искате даактивирате.Необходимо е да имате основни познания за графичната среда в коятоработите – независимо дали това е Apple Macintosh или MicrosoftWindows. Особено важно е да имате усет при боравенето с мишката.Това Ръководство е втори том от три томния учебник на <strong>Pythagoras</strong>.Преди да можете да го използвате, разбира се, <strong>Pythagoras</strong> трябва дабъде инсталиран на Вашия компютър. Как става това е обяснено впървия том, Инсталиране.Детайлна и пълна информация за всички функции на <strong>Pythagoras</strong> можеда бъде намерена в третия том, Справочник.Теми, необхванати в това РъководствоВъпреки, че винаги можете да използвате три дименсии, упражнениятаса обяснени, като се е имала в пред вид двудименсионалнакоординатна система. Това е направено за да се опростятупражненията.Ако желаете, можете да изпълните всички упражнения с три дименсии.Това което трябва да направите е да въвеждате стойност и за третатакоордината. Линия с надморска височина маже да бъде използванакато референтна за дефиниране на други обекти, като успоредни илиперпендикулярни линии например.Това Ръководство не обхваща по-сложните функции. Ние сме уверени,че след като прочетете този учебник и изпълните упражненията,вашите геодезични и проектантски познания комбинирани с леснияпотребителски интерфейс на <strong>Pythagoras</strong> и обясненията в Справочника,ще ви позволят да се справите с тях сами.10 Въведение Ръководство
Как да използвате това РъководствоАко за пръв път се срещате с <strong>Pythagoras</strong>, тогава Глава 1 е много важна.В нея се прави бърз преглед на концепцията на <strong>Pythagoras</strong>.Глава 2 е най важната. В нея са включени упражнения с всички обекти,които много скоро ще използвате във всеки нов чертеж.В Глава 3 ще намерите кратки съвети, много полезни при създаване нанов чертеж. Между другите теми, там е обяснено и използването напластове за структуриране на чертежа.В Глава 4 е обяснено как да запишете работата си и как да направитехартиено копие.Глава 5 представя някои приложения на модула за моделиране натерени.В Глава 6 ще се запознаете с концепцията и приложенията натематичните карти.Глава 7 е предназначена да Ви обясни как да създадете вътрешнабаза данни в <strong>Pythagoras</strong>.В Глава 8 е представената работата с модула за проектиране налинейни съоръжения.За пълнота Глава 9 обобщава специалните функции, невключени втова ръководство. Тези функции не се считат за крайно необходими завашите първи чертежи. Повече подробности за тях могат да се намерятв том 3, Справочник.Всяка глава е направена така, че да можете да работите с нея стъпкапо стъпка с Ваше собствено темпо. Всяко упражнение отнема самоняколко минути.В допълнение към материала, обхванат в това Ръководство, Випрепоръчваме да проверявате нашата Интернет страницаwww.pythagoras.net. В секциите “Downloads” и “Support” можете данамерите някои допълнителни материали като обучаващи филми,документ описващ бутоните в Контролния панел, най-често задаванивъпроси (FAQs) и други. Обучаващи филми се разпространяват и надопълнителни компакт дискове. Тези документи са много полезни повреме на процеса на обучение. За това Ви препоръчваме да сезапознаете подробно с тях.Ние сме сигурни, че работата с <strong>Pythagoras</strong> ще Ви достави удоволствиеи това Ръководство ще Ви помогне по най-бързия начин да откриетенеговите възможности.Благодарим Ви!Ръководство Въведение 11
Глава 1:Да се запознаемСтартиране, Визуализиране и Приключване на работаСтартиране на <strong>Pythagoras</strong><strong>Pythagoras</strong>1. За да започнете, кликнете два пъти с мишката върху иконата на<strong>Pythagoras</strong>. Сега виждате екрана на <strong>Pythagoras</strong> с неговите триосновни части:A. Контролен панелB. Лента с менютаC. Чертожно полеD. Ред с помощни бутониWindows версията на <strong>Pythagoras</strong> тук показва празен чертеж.В. Лента с менютаD. Ред с помощни бутониА. Контролен панелС. Чертожно полеКонтролният панел се състои от две части: Данни и Инструменти.Всяка една от тези части може да бъде преместена иразположена на произволно място по екрана. <strong>Pythagoras</strong> щезапамети позициите на диалоговите панели и те ще са на същотомясто при следващото стартиране на продукта.12 Да се запознаем Ръководство
Отваряне на съществуващ чертеж1. Изберете Отвори от меню Файл или натиснете бутонав реда с помощни бутони.Появява се прозореца за избор на файл.2. В директория/папка Examples (можете да я намерите вдиректорията, където е инсталиран <strong>Pythagoras</strong>), чрезкликване върху името му, изберете примерен файл отсписъка.3. Кликнете върху бутон Отвори.Прозорецът за избор на файлове изчезва.Появява се нов прозорец с избрания чертеж. Вчертожното поле се вижда целия чертеж.Забележки:• Най-лесния начин да стартирате <strong>Pythagoras</strong> и даотворите съществуващ чертеж е да кликнете двапъти върху иконата на чертежа или върху неговотоиме.• В един и същи момент може да бъде отворен повечеот един чертеж (виж също “Конфигуриране наинсталацията на <strong>Pythagoras</strong>" в другите томове научебника на <strong>Pythagoras</strong>). В менюто Поглед списъка навсички активирани чертежи ще ви помогне дапревключвате от един чертеж в друг.Визуализиране на чертежаДействителен размерИзберете Действителен размер в менюто Поглед.Чертежа ще бъде визуализиран в действителния му размер.Общ погледИзберете Запълни прозореца от менюто Поглед.В чертожното поле се визуализира целия чертеж.Увеличаване още и ощеa) Визуализирайте отново целия чертеж в чертожното поле (виж погорераздел Общ поглед).b) Изберете Увеличение от менюто Поглед.Курсора на мишката се превръща в лупа със знак плюс в центъра.c) Поставете курсора на мишката горе в ляво от точката около коятоискате да увеличите изображението.d) Натиснете и задръжте бутона на мишката докато я местите в дяснои надолу.Появява се правоъгълник, който се увеличава или се свива сместенето на мишката.e) Обхванете с правоъгълника цялата област, която искате даувеличите, след това пуснете бутона на мишката.Избраната област изпълва чертожното поле.Ръководство Да се запознаем 13
Мащабното число (най-горната линия на контролния панел) показвасъответната стойност.Забележка: Мащаба на изображението може да бъде увеличен двапъти, ако просто кликнете с бутона на мишката на мястотокъдето искате увеличение.f) Върнете се на първата стъпка от тази процедура и повторете стъпкапо стъпка докато полето Увеличение от менюто Поглед стане сиво.От този момент нататък увеличението вече не е възможно –изображението може да бъде увеличено до 1000 пъти спрямодействителния размер.g) Продължете със следващата процедура.Забележки:• Увеличението може да бъде прекратено във всеки момент снатискане на бутон Escape от клавиатурата.• За да определите областта на увеличение (стъпка 4. по-горе),правоъгълника може да бъде увеличен във всяка от четиритепосоки.Намаляване1. Изберете Намаление в менюто Поглед.Появява се отново предходния изглед от процедурата заувеличаване.2. Връщайте се обратно на стъпка 1 от тази процедура докато опциятаНамаление в менюто Поглед стане сиво.Сега отново чертежа изпълва прозореца.Забележки:• Докато увеличавате изображението, <strong>Pythagoras</strong> запомняпромяната на мащаба.• Разбира се във всеки момент докато чертаете е възможно даизберете коя да е от опциите на менюто Поглед, за да севърнете в изгледа, който Ви харесва най-много. Това може дабъде направено дори по време на създаването на обекти (линии,дъги, окръжности, ...).Увеличение и намаление със скрол бутона на мишкатаАко мишката Ви има скрол бутон (колелце), можете да го използвате заувеличение и намаление. Съответната функция ще се изпълнява акобутона е конфигуриран за тази цел, а не за преместване на чертежа(скролване) (вижте Приложение C за настройките на скрол бутона).Просто завъртете колелцето в съответната посока и изображението щесе увеличи или намали. При увеличение е важно мястото на курсора намишката: то определя частта от чертежа, която да се постави в центърана екрана след увеличението.Приключване на чертанетоЗа сега не искаме да записваме чертеж; просто искаме да затворим<strong>Pythagoras</strong>. Трябва да се отбележи все пак, че <strong>Pythagoras</strong> винагипредупреждава, ако се опитате да излезете от него и не сте записалиработата си.<strong>Pythagoras</strong> може да бъде затворен по един от следните два начина:14 Да се запознаем Ръководство
• Изберете Изход в менюто Файл.• Можете да използвате и комбинацията от клавиши показана вопцията Изход на менюто Файл (CTRL-Q).Ако не сте създали нови обекти в примерния файл, това е всичко.Ако не, излизането от <strong>Pythagoras</strong> ще доведе до появата на диалог, вкойто ще трябва да изберете да направите ли запис или не.В него трябва да изберете един от три бутона:• Без запис<strong>Pythagoras</strong> се затваря без запис. Изберете този бутон ако неискате да променяте примерния файл.• Отказ<strong>Pythagoras</strong> не се затваря – можете да продължите работата си.• OKВсички промени в посочения файл ще бъдат записани и щеизлезете от <strong>Pythagoras</strong>.Забележка: Ако са отворени няколко файла и ако е необходимо,<strong>Pythagoras</strong> ще ви попита дали да запише промените във всекиот тези файлове.Чертожно полеЦвета на фона в чертожното поле може да бъде променен от бял начерен. Тази настройка може да повлияе на изобразяването на някоисимволи, линии, текстове и щриховки. Превключването на двата цвятаза фона на чертожното поле става с комбинацията от клавиши SHIFT +B.1. Отворете чертеж от директорията с примери2. Задръжте бутона SHIFT и натиснете бутона с латинската букваB3. Цвета на фона се променя на черен. Сега черните линии сепоказват в бял цвят.4. Кликнете два пъти върху линия в чертежа. Появява се диалога‘Редактиране на обект’. Можете да се убедите, че цвета налинията не се е променил.5. С повторно натискане на SHIFT + B цвета на фона начертежното поле отново се променя на бялРъководство Да се запознаем 15
Контролен панелСпециалния прозорец в ляво на екрана на <strong>Pythagoras</strong> е контролнияпанел. Той действа като табло, когато работите с <strong>Pythagoras</strong>. В негоможете да намерите важна информация и полета за въвеждане наданни както и функционални бутони за най-важните и честоизползвани функции.За илюстриране на обясненията в този раздел :1) Заредете чертежът "EXAMPLE2.PYT" от папката Examples, която щенамерите в папката, в която е инсталиран <strong>Pythagoras</strong>.2) Изберете Действителен размер от менюто Поглед.Мащаб и Координатна системаНай-горният ред на контролния панел показва мащаба на Вашиятчертеж. Чрез избирането на опцията “Действителен размер” от менюто“Поглед” Вие можете да видите реалния размер на Вашият чертеж.Можете да видите как се променя мащаба на изображението когато сеприлага увеличение или намаление (вижте също предишния параграф за“Визуализиране на чертежа”). Максималния фактор за увеличение е 1000пъти от действителния мащаб на чертежа.Точно под реда, показващ мащаба, се вижда меню-бутона за мернитеединици за дължините. Чрез него във всеки момент можете дапромените текущите дължинните мерни единици. Стойностите вконтролния панел се извеждат в мерната единица, която е текущоустановена с този бутон.Под бутона с менюто за мерните единици е дадена цялата информацияза координатната система, представена чрез три бутона.Следната процедура показва значението на тези бутони:Бутон за визуализация на Координатната система1) Направете така, че Вашият чертеж да запълни прозореца.16 Да се запознаем Ръководство
2) Поставете курсора на мишката в квадрата с координатния кръст. Тозиквадрат е бутона за визуализация на Координатната система.3) Натиснете и задръжте бутона на мишката.Във Вашият чертеж можете да видите началото и осите на активнатакоординатна система.Забележка: Докато държите натиснат бутона на мишката можетеда местите курсора на мишката във всяка позиция от чертежа.4) Отпуснете бутона на мишката.Линиите на координатната система ще се скрият от полето начертежа.Бутон за конвенцията на координатната система1. Поставете курсора на мишката върху меню-бутона в ляво от бутона завизуализация на координатната система.Това е бутона за конвенцията на координатната система.2. Натиснете и задръжте бутона на мишката.При това положение можете да изберете един от четирите метода завъвеждане на пространствени данни за дефиниране на точка:правоъгълни координати (показани като NEZ или XYZ) или полярни(показани като HDZ, HVD или HVS) (виж забележките по-долу).Ако искате, поиграйте си с това меню и вижте как всяка промяна наконвенцията рефлектира върху трите индикатора за позицията накурсора отдолу при преместване на мишката в чертожното поле.Бутон за име на Координатната система1) Преди да продължите изберете конвенция NEZ или XYZ.2) Поставете курсора на мишката върху третия по ред меню-бутон закоординатната система.Това е бутона за име на координатната система.Забележка: В този бутон отначало ще видите името “Локална”,която отговаря на Локална координатна система (вижтезабележките по-долу).3) Натиснете и задръжте бутона на мишката.Сега можете да видите имената на останалите координатни системи –с изключение на координатната система на листа те саПотребителски координатни системи (вижте забележките по-долу).4) Изберете една от другите координатни системи.Името й се показва в бутона за име на координатната система и сепроменя изображението на кръста в бутона за визуализиране накоординатната система.5) Задръжте отново върху бутона за визуализация на координатнатасистема.Можете да видите началото и осите на избраната потребителскакоординатна система (с изключение на Координатната система настраницата; виж забележките по-долу).Забележки:• Показваните стойности в индикаторите за позицията (виж понататък)са координатите на курсора на мишката спрямотекущо избраната координатна система.• Първата част от името на Потребителска координатнасистема е идентификатора на началната точка на системата.Втората част от името, след тирето, е идентификатора наточката, дефинираща X-оста (или N-оста). В главата“Дефиниране на обекти” е обяснено как можете да създадетеПотребителски координатни системи.• За повече подробности относно NEZ (North, East и кота Z), XYZ (X,Y и кота Z), HDZ (H-хоризонтален ъгъл, D-хоризонталноразстояние и кота Z), HVD (H-хоризонтален ъгъл, V-вертикаленъгъл и D-хоризонтално разстояние), HVS (H-хоризонтален ъгъл,Ръководство Да се запознаем 17
V-вертикален ъгъл и S-наклонено разстояние) и CDZ (Cкилометраж,D-отстъпка от оста и кота Z) вижте частта закоординатните системи в Справочника.• В “Основни настройки” от менюто “Настройки” можете даизберете между NEZ и XYZ, както и да промените ъгловитемерни единици.Координатни системи Локална – ЛистоваЛокална координатна системаВсички обекти в чертежа се съхраняват вътрешно в локалнакоординатна система. Чрез избор на опцията “Избери поле за печат” отменюто “Файл” може да се дефинират местоположението и ъгъла назавъртане на локалната координатна система спрямо листа.Координатна система на листаТази система се използва за изчертаване на информация за оформянена листа (извън рамково оформление). Координатното начало енеизменно фиксирано в долния ляв ъгъл на листа и страните на листаса координатните оси. Мащабът на тази координатна система не зависиот мащаба на чертежа. Можете да промените този мащаб чрез менютоНастройки.18 Да се запознаем Ръководство
Бутони в Инструменталния бокс, менюто Инструменти и КурсораБутон КурсорСега погледнете 32-та бутона в инструменталния бокс в долната частна контролния панел.Индикатори за местоположениеКликнете един след друг върху всеки от тях.Забележете как те подсветват когато ги изберете.С тези бутони можете както да избирате съществуващ обект отчертежа, така и да дефинирате нов обект.Същите функции и някой други можете да използвате и чрез менютоИнструменти.Изберете менюто Инструменти и пробвайте всички възможности. Приповечето полета, когато ги изберете, съответната икона подсветва икурсора се променя по съответния начин.В раздела Дефиниране на обекти и в Справочника има повечеподробности относно тези функции.Направете следното упражнение за да се запознаете с бутоните вИнструменталния бокс, с меню Инструменти и Курсора:1. Кликнете върху един от бутоните в инструменталния бокс.Бутонът подсветва.2. Преместете показалеца на мишката в чертожното поле.Забележете как показалеца на мишката се променя в друг вид курсор.3. Изберете менюто Инструменти.Сега името на съответния инструмент е отбелязано с тикче отпред.4. Изберете друга функция от менюто Инструменти.Забележете как съответния бутон от инструменталния боксподсветва.5. Преместете показалеца на мишката в чертожното поле.Забележете как показалеца на мишката се променя отново всъответния за избраната функция курсор.6. Върнете се на стъпка 1 и продължете това упражнение докато сезапознаете с имената на всички инструменти, техните бутони икурсори.Съвет:Разширено описание на всеки един от тези бутони можете данамерите на Интернет страницата. Отидете в www.pythagoras.netи след това в секцията ‘Downloads’. Изберете ‘Toolbox QuickReference Guide’ и изберете ‘Download’ за езика, койтопредпочитате.Когато местите показалеца на мишката в рамките на чертожното поле,вероятно сте забелязали променящите се числа в контролния панел.Трите еднакви по размер полета под бутона за име на координатнатасистема са индикаторите за местоположение. Те непрекъснатопоказват текущата позиция на курсора на мишката върху чертежаспрямо началото на избраната координатна система.Ръководство Да се запознаем 19
В правоъгълна координатна система индикаторите за местоположениеса както следва (от горе на долу):• “Север” или “Х” координата• “Изток” или “Y" координата• "Z" координата (кота)Забележки:• Мерните единици могат да бъдат променени чрез менюНастройки/Основни настройки.• В меню Настройки/Основни настройки можете да определите идали показваните координати да са XYZ или NEZ (виж раздел"Създаване на нов чертеж").Забележка:В система NEZ, N-оста указва положителната референтна посока.В система XYZ, X-оста указва положителната референтна посока.• В координатните системи HDZ, HVD and HVS индикаторите запозиция се променят съответно на разстояние и ъгъл.Индикаторите за местоположение могат също да се използват катополета за ръчно въвеждане на точни координати на точка. В раздел“Дефиниране на обекти” има повече обяснения по този въпрос.Ако искате да усетите как числата в Индикаторите за местоположениеотразяват движението на мишката, изпълнете следното упражнение:a) Излезте от <strong>Pythagoras</strong> или използвайте команда Затвори от менюФайл за да затворите всички активни чертежи.b) Стартирайте <strong>Pythagoras</strong> отново чрез двойно кликване върху иконатаму или изберете команда Нов от меню Файл.<strong>Pythagoras</strong> се стартира с нов празен чертеж.c) Изпълнете командата “Запълни прозореца” от меню Поглед.d) Преместете показалеца на мишката върху бутона за визуализация накоординатната система.e) Натиснете и задръжте бутона на мишката.Активната координатна система се появява на чертежа.f) Преместете показалеца на мишката върху началото на координатнатасистема върху чертежа.g) Отпуснете бутона на мишката.Погледнете стойностите на трите индикатора за местоположение –сега те са близки до нула.h) Преместете леко мишката.Забележете, че и трите индикатора следват това движение.Индикатори за разстояниеИндикаторите за разстояние се намират в Контролния панел междуИндикаторите за местоположение и Бутоните от Инструменталния бокс.Тези индикатори не показват информация за абсолютните координатикато Индикаторите за местоположение. Вместо това те показватразстояние относно вече дефинирани точки и линии. По тази причинатехните стойности се появяват само когато курсора на мишката едостатъчно близо до вече съществуващо точка или линия.20 Да се запознаем Ръководство
1. Отворете примерния чертеж, който използвахте по-рано в раздела“Визуализиране на чертеж ".2. Преместете показалеца на мишката в чертожното поле, близо доточки и линии.Забележете, че Индикаторите за разстояние се променятнепрекъснато, като се появяват само когато доближитесъществуващи точки и линии.Четирите Индикатора за разстояние показват (от горе надолу):Поле AКогато курсора е близо до обект, поле А съдържа информация заобекта:a) За точка: номера и описанието на точката.← А← B← C← Db) За линия едно от следните неща:− Дължината− Наклонената дължина− Превишението между крайните точки− Посочния ъгъл на линията спрямо ос N или Y на текущатакоординатна система− НаклонаИзползвайте бутона TAB за да изберете информацията, която да сеизвежда.c) За дъга едно от следните неща:− Дължината− Радиуса− Централния ъгъл− Наклонената дължина− Превишението между крайните точки− НаклонаИзползвайте бутона TAB за да изберете информацията, която да сеизвежда.d) За полигон:− Площта− Обиколката− Наклонената обиколкаe) За трасе:− дължината− наклонената дължина− превишението между крайните точки− наклона.f) За спирала (клотоида):− дължината− K-факторът (параметъра на клотоидата)− Началният радиус R1− Крайният радиус R2− Наклоненото разстояние− Превишението между крайните точки− Наклона.Ръководство Да се запознаем 21
За линии и дъги, дължината ще бъде показана когато мишката е близодо обекта. Използвайте бутона TAB за да се покаже следващатаналична информация за обекта.Поле BРазстоянието от показалеца на мишката до началната точка надоближената линия.Поле CРазстоянието от показалеца на мишката до крайната точка надоближената линия.Поле DТова поле съдържа едно от следните неща:a) L: стойносткъдето стойността е разстоянието от показалеца на мишката доначалната точка на линията, която създавате (т. е. съответства нанарастващата и дължина).b) R: стойносткъдето стойността е радиуса на окръжността или дъгата, коятосъздавате.c) D: стойносткъдето стойността е разстоянието от показалеца на мишката дореферентната линия или дъга, когато създавате успоредна линияили дъга.d) B: стойносткъдето стойността е посочния ъгъл на линията която създавате.Забележка: Първите три индикатора се виждат когато сте близодо съществуващ обект; последния индикатор се появява самокогато създавате нов обект - линия, дъга или окръжност (вижраздел “Дефиниране на обекти).За да бъде илюстрирано по-добре използването на Индикаторите заместоположение и дължина, повторете процедурите от раздел“Визуализиране на чертежа”. Този път обърнете специално вниманиена Индикаторите за местоположение и дължина.За повече информация за мерните единици, моля вижте “Важнизабележки” в Глава 3 – стъпка 2.22 Да се запознаем Ръководство
Глава 2:Дефиниране на обектиПрости обектиСтава въпрос за дефиниране на точки, линии, окръжности и дъги. Следкато веднъж сте позволили <strong>Pythagoras</strong> за да направите това, никогаповече няма да помислите за друг начин.В тази глава се приема, че вече познавате някои от основнитепринципи на <strong>Pythagoras</strong>. Ако не е така, първо прочетете главата “Да сезапознаем”.ЗАБЕЛЕЖКА!Когато дефинирате обекти винаги можете да се откажете отпоследното действие, като натиснете бутон ESC. Можете също дакликнете върху бутона Отказ ако се появи в Контролния панел.Дефиниране и Проверка на точкиДефиниране на точка по координатиДефиниране на точка (10,20,0) в NEZ координати:1. Стартирайте <strong>Pythagoras</strong> с нов празен чертеж.2. Кликнете върху бутона за създаване на точки в Контролния панел.3. Преместете показалеца където и да е в чертожното поле.Обърнете внимание на формата на показалеца.4. Кликнете бутона на мишката.Линиите на координатната система се появяват в чертожното поле.Индикатора на N-позицията в контролния панел подсветва: той се епревърнал в поле за въвеждане. Сега можете да използватебутоните OK и Отказ, за да потвърдите или за да се откажете отдействието.5. Напишете стойност 10, но не натискайте клавиша Enter.6. Натиснете клавиша Tab.E-позицията на индикатора подсветва.7. Въведете стойност 20.8. Натиснете клавиша Enter или кликнете бутона Ok.Кръстчето на курсора изчезва и точката (10,20,0) е дефинирана.Забележки:• Ако сгрешите при въвеждането на стойности, можете винаги да се върнете вполето с грешната стойност, като натиснете клавиша Tab няколко пъти и следтова да коригирате грешката.• Можете също да кликнете върху бутона Отказ или да натиснете клавиша Esc за дасе откажете от въведената стойност.• В нов празен чертеж стойността на котата Z в началото е нула..• Това упражнение можете да направите и със всяка друга координатна система (XYZ,HDZ, ...).Ръководство Дефиниране на обекти 23
• Ако натиснете клавиша Shift Lock (или Caps Lock) предикоординатите на точката да са потвърдени, <strong>Pythagoras</strong> щеостане в режим на въвеждане на координати за следващататочка след като предходната бъда потвърдена. След въвежданена няколко точки можете да се откажете от този режим снатискане на клавиша Esc.• На Apple Macintosh можете също да използвате клавиша "*" отцифровата клавиатура като алтернатива на клавиша Tab.Проверка на координатите на точка1. Кликнете върху бутон Избор на обект от контролния панел.Забележка: Можете също да използвате клавиш SPACEBAR за дапревключвате между режим на избор и преди това избраниярежим.2. Местете показалеца бавно към дефинираната точкаЗабележете, че всички индикатори за местоположение се променятнепрекъснато.Веднага след като индикаторите за местоположение спрат да сепроменят, те показват стойности на координатите (10,20,0) и запазваттези стойности докато показалеца остане достатъчно близо до точката.Докато индикаторите за местоположение са стабилни, под тях в лявомежду две тирета можете да видите името на точката и когато евъзможно коментара към обекта (ако са използвани кодове заидентифициране на точки и линии при събирането на данните по времена полските измервания, тези кодове ще се изведат в това поле).С термините на <strong>Pythagoras</strong> всичко това значи:"Точката е в целта"3. Повторете процедурата от предния раздел (започвайки от стъпка 2)няколко пъти и след това продължете като си поиграете малко сдруги точки от чертежа.Забележете, че не е необходимо да сте въвели точни стойности накоординатите. Можете просто с кликване да създадете няколко точки.Всеки път се появяват бутоните OK и Отказ. Кликнете бутона OK иликлавиша Enter и новата точка е дефинирана.Дефиниране и Проверка на ЛинииТъй като линия се дефинира чрез начална и крайна точка, линияможете да създадете просто чрез дефиниране на две точки.Дефиниране на линия чрез координатиЗа да създадете линия с начална точка (10,20,0) и крайна точка (-10, -20,0) в NEZ:1. Стартирайте <strong>Pythagoras</strong> с нов празен чертеж.2. Кликнете върху бутона за линии в контролния панел. Бутонът ще севключи.3. Поставете курсора на мишката някъде в чертожното поле.Обърнете внимание на това, че формата на курсора е като нишковкръст.24 Дефиниране на обекти Ръководство
4. Натиснете бутона на мишката.Сега можете да въведете координатите на началната точка.5. Въведете стойност 10; натиснете клавиша Tab; въведете стойност20; натиснете клавиша Enter.Кръстчето на курсора изчезва и началната точка на линията едефинирана.6. Преместете мишката около тази точка в произволна посока.Можете да видите една свързваща линия, която се увеличава илинамалява и се върти около началната точка.7. Натиснете бутона на мишката.Сега можете да въведете координатите на крайната точка.8. Въведете стойност -10; натиснете клавиша Tab; въведете стойност-20; натиснете клавиша Enter.Кръстчето на курсора изчезва и линията е дефинирана.Проверка на координатите на линияВие можете да проверите линия чрез мишката по същия начин, както сепроверяват координати на точки, описан по-рано.1. Кликнете върху бутона за избор на обекти.2. Преместете бавно курсора на мишката в близост до крайна точка налиния.Можете да видите как крайните точки на линията се прихващат катоцел.3. Следвайте линията с курсора на мишката.Можете да видите как линията се прихваща като цел: мястото наточките по линията продължават да се показват непрекъснато виндикаторите за позиция. Дължината на линията (A) и разстояниетона курсора от началната (B) и крайната (C) точка на линията сепоказват непрекъснато в индикаторите за разстояния.Свързване на точки и линии чрез “Целта”В предходния параграф беше описано какво означава един обект дабъде прихванат като цел. В този параграф ще бъде изяснена силата натази възможност:"Целта става видима".Дефиниране на линия между съществуващи точкиАко в чертежът Ви няма две точки, създайте ги някъде в чертежа поописания вече начин.1. Натиснете бутона за линии.2. Поставете курсора на мишката върху първата точка – началнататочка на новата линия.Когато курсора се приближи до точката, тя се прихваща и се появявазнака за цел върху точката, като индикаторите за позиция сестабилизират.3. Натиснете бутона на мишката и след това преместете мишката.Знакът за цел се скрива.Появява се линия, започваща от посочената точка и следващанавсякъде курсора на мишката.Долният индикатор за разстояния получава име "L:" и стойността мусе променя непрекъснато, показвайки изменящата се дължина нановата линия.Ръководство Дефиниране на обекти 25
4. Поставете курсора върху втората точка – крайната точка на новаталиния. При приближаването на курсора до тази точка, растящаталиния се прикачва към точката.Знакът за цел отново се показва.5. Потвърдете създаването на линията като кликнете с бутона намишката.Новата линия е създадена.Дефиниране на точка върху линияАко се чувствате незапознат със следващата процедура, моляпрегледайте процедурите в предходните раздели.1. Кликнете върху бутона за точка.2. Преместете курсора в близост до линия.Знакът за цел се показва върху линията.3. Натиснете бутона на мишката.4. Въведете разстоянието от началната или крайната точка налинията.Забележки:• С клавиша Tab можете да прескачате към другото поле заразстояние ако е необходимо.• Ако е натиснат клавиша Shift Lock (или Caps Lock) можете бързода създавате множество последователни линии, като крайнататочка на всяка отсечка автоматично ще се приема за начална наследващата отсечка..Дефиниране на линия с начало върху друга линияАко се чувствате незапознат със следващата процедура, моляпрегледайте процедурите в предходните раздели.• Изберете бутона за линии.• Дефинирайте началната точка на линията по същия начин, кактодефинирахте точка върху линия в предходната процедура.• Дефинирайте крайната точка. Просто кликнете с бутона на мишкатаи въведете координатите й или преместете курсора до другасъществуваща точка и натиснете бутона на мишката.Дефиниране на линия с крайна точка върху друга линияАко се чувствате незапознат със следващата процедура, моляпрегледайте процедурите в предходните раздели.1. Изберете бутона за линия.2. Дефинирайте началната точка чрез въвеждане на координатите йили чрез избор на съществуваща точка.3. Приближете курсора на мишката близо до съществуваща линия.Целта ще се покаже върху линията.4. Натиснете бутона на мишката.5. Въведете една от следните величини:• Разстоянието до една от крайните точки на линията.• Дължината на новата линия.• Посочния ъгъл на новата линия.Забележки:26 Дефиниране на обекти Ръководство
• С клавиша Tab можете да прескачате към други полета завъвеждане.• Когато поставите курсора на мишката близо до точката, вкоято новата линия стои перпендикулярно на съществуващаталиния се появява специален знак на целта върху обекта.Дефиниране на линия с дадена дължина и посочен ъгъл.Ако смятате, че не познавате много добре следващите процедури,прегледайте отново предходните раздели.1. Изберете бутона за Линия.2. Дефинирайте началната точка – все едно как, чрез нейнитекоординати или изберете съществуваща точка.3. Преместете мишката в коя да е посока.4. Кликнете с бутона на мишката.5. Въведете дължината на новата линия.6. Въведете посочния ъгъл на новата линия.Дефиниране на линия с дадено превишение (dZ) между крайните точкиили с даден наклон (%)1. Изберете бутона за линия.2. Дефинирайте началната точка – все едно как, чрез нейнитекоординати или изберете съществуваща точка.3. Преместете мишката в коя да е посока.4. Кликнете с бутона на мишката.5. Въведете дължината на новата линия.6. Натиснете клавиша TAB няколко пъти.7. Въведете превишение (dZ) между крайните точки на линиятаиливъведете наклона (%)Избор, Изтриване и Отмяна на редакциитеИзборът на обект може да служи за различни цели:• Изтриване на обекта• Промяна на атрибутите на обекта• Преместване на обекта в друг пласт• Получаване, въвеждане или извеждане на информация за обекта• Местене на обекта• Въртене на обектаС функцията “Отмени”, повечето действия, които могат да се извършат,могат и да се отменят.За сега ще дискутираме само как можете да изтриете и после давъзстановите избрания обект.За да направите упражнението от този раздел Ви трябва чертеж сняколко точки и линии в него.Избор на Единичен ОбектЗа да изберете обект, трябва да включите <strong>Pythagoras</strong> в режим на избори след това да посочите обекта.Ръководство Дефиниране на обекти 27
1. Кликнете на бутона Избор на Обект в контролния панел (другавъзможност е да изберете “Избери” от меню инструменти или данатиснете клавиша Spacebar).2. Кликнете върху различни точки.Забележете как всяка от тях, една след друга се показват в негатив.3. Кликнете върху няколко линии.Забележете как линиите подсветват.Понякога чертожното поле е претъпкано с обекти и тогава е трудно даизберете точно определен обект. За да разрешите този проблемтрябва да приложите Увеличение. Но <strong>Pythagoras</strong> може да ви помогне подоста удобен начин.Докато местите мишката, натиснете един от следните клавиши отклавиатурата:• Клавиш P: могат да бъдат избирани само точки• Клавиш L: могат да бъдат избирани само линии, дъги илиокръжности• Клавиш T: могат да бъдат избирани само текстови обекти• Клавиш O: могат да бъдат избирани само полигони• Клавиш X: могат да бъдат избирани само трасета• Клавиш I: могат да бъдат избирани само растери• Клавиш R: могат да бъдат избирани само пътища.Опитайте тази опция с точки и линии от Вашия чертеж. Обърнетевнимание на разликата в Индикаторите за разстояние – с и безнатискане на някой клавиш – докато местите курсора на мишката къмотделните типове обекти.Забележки:• Когато кликнете на линия, ще бъде избрана само линията. Акоискате да изберете линията и нейните крайни точки, натиснетеALT или CTRL от клавиатурата, докато кликвате върху линията.• За използването на CTRL-, ALT- и SHIFT от клавиатурата, секонсултирайте с Приложение В.Избор на няколко обекта1. Кликнете върху бутон Избор на Обект от контролния панел.2. Изберете точка, линия, дъга или окръжност.Забележете как обектите се променят в негативно изображение.3. Натиснете и задръжте клавиша Shift от клавиатурата.4. Изберете една или повече точки или линии.Забележете как тези обекти също подсветват.Забележки:• Можете да задържите клавиша Shift и да натискате и P, L, T, O I,R или X от клавиатурата, както в предходния раздел.• Можете да се откажете от избора на някой от избранитеобекти, като кликнете върху съответния обект натискайкиклавиша Shift от клавиатурата.28 Дефиниране на обекти Ръководство
Избор на Група ОбектиИзбор в правоъгълна област1. Кликнете върху бутона Избор на обект от контролния панел.2. Поставете курсора на мишката горе в ляво на групата обекти, коитоискате да изберете.3. Натиснете и задръжте бутона на мишката докато я местите надяснои надолу.Появява се правоъгълник, който се увеличава или намалява сместенето на мишката.4. Обхванете с правоъгълника цялата група, която искате да изберете,тогава пуснете бутона на мишката.Всички обекти, които са изцяло в обхванатата област, ще бъдатизбрани.Избор в област с произволна формаИзбор на всички (подобни) Обекти1. Кликнете върху бутона Избор на обект от контролния панел призадържан натиснат клавиша CTRL.2. Поставете курсора на мишката в чертожното поле в близост догрупата обекти, които искате да изберете. Формата на курсора сепроменя в ласо.3. Задръжте натиснат бутона на мишката и опишете произволназатворена фигура.4. Опишете фигурата така, че да обхване групата обекти, които искатеда изберете, след което отпуснете бутона на мишката.Всички обекти, които изцяло попадат в описаната област, ще бъдатизбрани.Забележки:• Можете да комбинирате задържането на Shift от клавиатуратасъс задържането на P, L, T, O, I, R или X, както в предходнотоупражнение.• Можете да се откажете от някои от вече избраните обекти,като кликнете върху избрания обект докато натискате Shift отклавиатурата.• Ако задържите натиснат клавиша CTRL по време на описванетона правоъгълната или произволна форма обектите, които сепресичат от границата на формата също ще бъдат избрани.Ако искате да изберете “Всички Точки” или “Всички Линии” наведнъж,това също е възможно, например:1. Изберете “Избери” от меню Редакции. Отваря се подменю.2. От подменюто изберете например “Всички линии”.Обърнете внимание, че всички линии са селектирани наведнъж.Ръководство Дефиниране на обекти 29
Забележка:• За да се откажете от селекцията, само кликнете върху другобект или някъде в чертожното поле, където няма обекти.Както вероятно сте разбрали, различни типове обекти или всичкиобекти могат също да се селектират наведнъж.Тази селекция може да бъде комбинирана с функциите на Shift, както впредходната част.Селекции базирани на повече критерии могат да бъдат направени чрезкоманда “Търсене”.30 Дефиниране на обекти Ръководство
Изтриване на ОбектиСлед като сте избрали един или няколко обекта е възможно да гиизтриете.1. Изберете линия.2. От менюто Редакции изберете командата Изтрий или натиснетеклавиш Delete или Backspace от клавиатурата.Линията ще бъде премахната от чертежа.Упражнете същата процедура с точка, “Всички типове обекти” или“Всички точки” или “Всички линии”.Отменяне на ДействияАко сте изтрили някой обект по грешка, този обект може да бъдевъзстановен, но само ако изтриването е било едно от последните Видействия.Първата опция от менюто Редакции Ви позволява да отменятепоследните си действия. Ако това действие е било “Изтрий” тогава тазиопция ще бъде “Отмени Изтрий”.За упражнение изберете няколко обекта, изтрийте ги и след товаизберете опцията “Отмени Итрий” от менюто Редакции за да гивъзстановите.В допълнение на командите от менюто редакции за отмяна и повторноизвършване могат да се използват и бутоните и в реда спомощни бутони.Забележки:• Последното действие “Отмени” може също да бъде отменено.Ако е необходимо да направите това просто изберете вторатаопция от менюто Редакции, която е “Направи пак..."• Ако последното действие е било дефиниране на точка или линиянапример, опцията Отмени в менюто Редакции ще стане“Отмени Точка” или респективно “Отмени Линия”.• Броят на действията, които могат да се отменят са 25.Ръководство Дефиниране на обекти 31
Сложни обектиДо сега дискутирахме само прости обекти: точки и линии. Сложнитеобекти се различават от простите такива по това, че те се създават отсъществуващи точки и линии.Както точките и линиите сложните обекти могат да се дефинират помного ясен и разбираем начин.Препоръчваме Ви задължително да извършите следните упражнения ида опитате работата със сложни обекти докато четете за тях.За да изпълните упражнението от този раздел ще Ви е необходимчертеж с няколко точки и линии.Успоредни и перпендикулярни линииСъздаване на линия, успоредна на съществуваща линия1. Натиснете бутона за Успоредни линии в контролния панел.Когато курсора е в полето за чертане формата му се променя въввид на две малки успоредни линии.2. Кликнете върху съществуваща линия.Знака за успоредни линии остава фиксиран върху избраната линия,а знака на курсора става кръстче.3. Дефинирайте началната точка на успоредната линия чрез кликваневърху съществуваща точка или на друго място (върху линията илине).3a. Ако сте избрали произволно друго място в този момент можете дадефинирате местоположението по-точно чрез въвеждане настойности в индикаторите за позиция или да въведете отстояниетоот референтната линия в долния индикатор за разстояние.Потвърдете началната точка.4. Преместете мишката.При движението на мишката ще се вижда една увеличаваща се илинамаляваща линия, която е успоредна на референтната.При пресичане на други линии, дъги или окръжности пресечнитеточки ще се визуализират по подходящ начин като се появяватсъответни цели по тези обекти.5. Дефинирайте крайната точка на успоредната линия като кликнетекогато е прихванат друг обект или върху произволно място.5a. Ако сте избрали произволно място се активира долния индикаторза разстояние в контролния панел. Въведете необходиматадължина на успоредната линия и я потвърдете.Забележки:- Обърнете внимание на това, че е възможно да прекъснетедефинирането на успоредна линия по време на създаването й чрезизбиране на друг инструмент за чертане от контролния панелили просто чрез натискане на бутона “Отказ” или клавиша Escapeот клавиатурата.- Ако при посочване на референтен обект сте избрали дъга илиокръжност вместо линия ще можете да създадете допирателна(тангентна) линия към посочената дъга или окръжност.32 Дефиниране на обекти Ръководство
Създаване на линия, перпендикулярна на съществуваща линияЗа да дефинирате линия, перпендикулярна на съществуваща линия, сеизползва процедура, подобна на описаната в предходната точка. Тозипът изберете бутона за Перпендикулярни линии от контролния панел.Знака на курсора ще се промени в съответна форма.ДъгиЗа да създадете дъга в <strong>Pythagoras</strong> първо трябва да имате множествоточки, линии или други дъги във Вашия чертеж.Създаване на дъга по 3 точкиПърво създайте поне три точки в чертежа.1. Натиснете описаният бутон в контролния панел.Курсорът на мишката ще стане “стрелка с P".2. Последователно кликнете върху:• Началната точка на дъгата• Средна точка на дъгата• Крайната точка на дъгатаДъгата вече е изчертанаСъздаване на дъга, допирателна на съществуваща линия1. Изберете бутона за Допирателни дъги в контролния панел.2. Преместете курсора в близост до желаната допирателна линия.Линията се прихваща и се появява цел върху нея.3. Натиснете бутона на мишката.4. Въведете разстояние от началната или крайната точка на линията.5. Преместете мишката наоколо в различни посоки. Ще видите дъга,допирателна на линията, която се изменя по радиус и дължина.Забележка: Когато дъгата е с грешна посока първо преместетемишката близо до началната точка, след което я насочете въввярната посока.Така ще се смени посоката на дъгата.6. Дефинирайте крайната точка на допирателната дъга като кликнетекогато е прихванат друг обект или като кликнете приблизително нанеобходимото място.6a. Ако сте посочили приблизително мястото на крайната точка, вконтролния ще се активират индикаторите за централен ъгъл и зарадиус на дъгата.Можете да въведете или централния ъгъл и радиуса на дъгата иликоординатите на крайната точка на дъгата, след което потвърдетевъведените данни.Забележки:• Когато преместите мишката близо до линия, дъга или окръжносттези обекти се прихващат и върху тях се появява цел. Когатоново създаваната дъга е близо до точката на допиране сприхванатия обект се появява специален знак на целта върхуобекта.В този момент натиснете бутона на мишката. Ще се създадедъга, която е допирателна към обекта.Ръководство Дефиниране на обекти 33
Точката, в която дъгата е перпендикулярна на другата линия, щесе отбележи със специален знак на целта.• Забележете, че началната точка на допирателна дъга може дабъде:• Точка върху съществуваща дъга• Крайна точка на съществуваща линия или линия.• Началната и крайна точка на дъгата могат да имат различникоти. Котите на точките, разположени по кръговата крива, щекореспондират на котите на техните проекции върху хордата накривата.Създаване на дъга, допирателна към две линии/дъги или линия и дъга1. Натиснете бутона от контролния панел, показан отстрани.Формата на курсора ще се промени в две успоредни линии.2. Последователно кликнете с мишката върху две съществуващилинии/дъги.3. Преместете мишката.Ще се изчертае една увеличаваща се или намаляваща дъга,допирателна към двете линии.4. Натиснете бутона на мишката.5. Можете да въведете координатите на точка, която лежи върху тазидъга или радиуса на дъгата, след което потвърдете въведенитеданни.ОкръжностиЗапочнете с изчертаването на поне 3 точки, няколко линии и няколкодъги.Създаване на окръжност по 3 точки1. Поставете 3 точки на екрана2. Натиснете бутона от контролния панел, показан от страни.3. Последователно кликнете върху 3 точки.Окръжността вече е изчертана.Създаване на окръжност, зададена с център и радиус1. Натиснете бутона от контролния панел, показан отстрани.2. Кликнете върху съществуваща точка. Тази точка ще бъде центърана окръжността.3. Преместете мишката.Ще се изчертае една окръжност, която ще се намалява илиувеличава.4. Натиснете бутона на мишката.5. Можете да въведете радиуса на окръжността или координатите наточка от окръжността, след което потвърдете въведените данни.34 Дефиниране на обекти Ръководство
Забележка: Когато доближите курсора на мишката близо до обектсе показва цел.Целта показва, че:- окръжността ще мине през съществуваща точка- точка от окръжността е върху съществуваща линия- окръжността е допирателна на съществуваща линия, дъга илиокръжността.Успоредни обектиМожете да използвате инструмента за успоредни обекти за създаванена:• Окръжности с еднакъв център, но различни радиуси.• Успоредна линия на съществуваща линия със същата дължина• Дъга, успоредна на съществуваща дъга със същия централен ъгъл.• Полигон успореден на съществуващ полигон• Полигон успореден на съществуващо трасе1. Натиснете бутона за успоредни обекти в контролния панел.2. Кликнете върху съществуваща дъга.3. Преместете мишката.Ще се изчертае дъга, успоредна на посочената и със същияцентрален ъгъл.4. Натиснете бутона на мишката.5. Въведете разстоянието между двете дъги или радиуса на новатадъга и потвърдете.Забележка: Можете да повторите упражнението с линии,окръжности, полигони и трасета.Упражнения с обектиТова ръководство не покрива всички възможни комбинации присъздаване на обекти. Препоръчваме Ви да опитате следващитеупражнения за да почувствате по-добре предимствата, с които<strong>Pythagoras</strong> Ви помага при създаването на Вашите чертежи.Забележка: Нито едно от тези упражнения не изискваконструирането на временни обекти. Всички могат да сенаправят само чрез една много лесна операция.1. Начертайте линия, перпендикулярна на съществуваща дъга.2. Начертайте линия, допирателна на съществуваща окръжност.3. Начертайте дъга, допирателна към три съществуващи линии.4. Начертайте дъга, допирателна към крайна точка на съществуващадъга и перпендикулярна на съществуваща линия.5. Начертайте линия, допирателна към две окръжности.Подсказване:- изберете бутона за успоредни линии в контролния панел икликнете с мишката върху окръжност.- преместете мишката наоколо (влезте и вътре всъществуващата окръжност) и доближете курсора додопирателна точка от втора окръжност.6. Начертайте линия, допирателна към дъга и перпендикулярна налиния.Подсказване:Ръководство Дефиниране на обекти 35
- вижте упражнение 5, но поставете мишката близо до точка, вкоято новата линия е перпендикулярна на съществуващата.ПолигониЗа да създадете полигони в <strong>Pythagoras</strong> трябва първо да иматесъществуващо множество точки в чертежа. Полигонът се създава поточки, като те стават негови възли.Започнете с изчертаването на поне дванайсетина точки.1. Натиснете бутона за полигони в контролния панел.Формата на курсора ще стане стрелка с буквата “P".2. Последователно кликнете с мишката върху всяка точка, коятотрябва да стане възел на създавания полигон.При това ще се покажат последователно всички линии, коитоописват границата на полигона. Обърнете внимание напредимствата на целта при това действия.Забележка: Не можете да избирате два пъти една и съща точка завъзел на полигон. Ако се опитате да направите това щеполучите съобщение за грешка чрез звуков сигнал. Два пътиможете да изберете само началната точка придефинирането на полигона, която се явява и негова крайнаточка.3. Накрая кликнете отново върху началната точка.Полигонът ще се затвори и неговата гранична линия ще бъдеудебелена, което показва, че полигонът все още е избран.4. Изберете опцията “Щриховка на полигон” от менюто“Форматиране”. Изберете една от щриховките, показани вподменюто на тази опция.Полигонът ще бъде запълнен с избраната щриховка и ще останеизбран.5. Потвърдете създаването на полигона чрез натискане на някойдруг бутон от контролния панел.6. Натиснете бутона за избиране и отново изберете полигона:Поставете курсора на мишката приблизително в средата наполигона (задръжте натиснат клавиша O от клавиатурата повреме на търсенето на центъра). Ще се появи цел с формата наквадрат с буквата P.Кликнете върху него. Отново ще се покаже удебелена граничнаталиния на полигона.7. Кликнете два пъти върху масовия център на полигона и след товаизберете страницата ИНФОРМАЦИЯ в диалоговия панел.Там щеможете да видите списък на всички възли на полигона идължината на линиите, съставящи периметъра на полигона отдясно.Над този списък ще се изведат площта и периметъра на полигона.36 Дефиниране на обекти Ръководство
Забележки:• Ако полигонът съдържа повече от 10 точки в дясната част напанела ще се появят две бутона със стрелки. С тяхна помощможете да прелиствате списъка надолу и нагоре.• За да включите дъга в полигона, кликнете върху дъгата следкато сте кликнали върху нейната начална точка.• При създаване на полигон можете да използвате клавишаBACKSPACE от клавитурата за да премахвате последнатавключена в полигона точка или дъга.Създаването на полигон може значително да се улесни ако точките,които го описват са свързани предварително с линии. Съществуват 3начина за създаване на полигона в този случай:1. Кликнете върху точка, която е възел на бъдещия полигон. След товакликнете последователно върху всяка линия/дъга, които представляватграничните линии на полигона. Когато се посочи по този начинпоследния линеен елемент от границата на полигона (свързващпоследната точка с началната точка на полигона) полигона ще сеформира. Периметъра на полигона ще се подчертае с черна линия отвътрешната му страна.2. Кликнете върху точка, която е възел на бъдещия полигон. След товакликнете два пъти върху първия линеен елемент, който започва отначалната точка и е сегмент от границата на полигона. <strong>Pythagoras</strong> щепроследи последователно свързаните сегменти от линейни елементи(линии или дъги) до като стигне до началната точка. Тогаваавтоматично полигона ще се формира и периметъра му ще сеподчертае с черна линия от вътрешната му страна.Забележка: Ако при това проследяване се достигне до възел, от койтоизлизат повече от две линии, <strong>Pythagoras</strong> ще спре създаването наполигона за да Ви даде възможност да изберете с кой елемент трябвада се продължи процеса. Просто кликнете два пъти върху необходимиялинеен обект и създаването на полигона ще продължи в избранатапосока по описания с линейни сегменти периметър.3. Можете да кликнете на произволно място вътре в площна фигура,оградена от линейни елементи – линии или дъги. <strong>Pythagoras</strong>автоматично ще потърси границите на площната фигура и ще създадеот тях полигон с този периметър.Забележка: Ако е необходимо да изключите някакви “острови” отдефиницията на полигон, намиращи се изцяло вътре в полигона,задръжте натиснат бутона CTRL когато създавате полигона.Ръководство Дефиниране на обекти 37
Пояснителни и обектни текстовеПояснителните текстове са редове от думи, числа или знаци, които садефинирани успоредно на хоризонталните граници на листа. Акозавъртите чертежа спрямо границите на листа, тези текстове щеостанат хоризонтални.Обектните текстове от друга страна се дефинират успоредно насъществуващ обект като линия, дъга или окръжност и се завъртатзаедно с обектите в чертежа. Независимо дали в последствиереферентните обекти на тези текстове ще бъдат изтрити, те запазваторигиналната си ориентация в чертежа.Дефинирането на двата типа текстове става по един и същи начин:1. Изберете бутона за текстове в контролния панел.Курсора на мишката сменя формата си:1a. За обектните текстове кликнете върху референтния обект.Референтния обект се посочва с фигурка и формата на курсорасе сменя отново.2. Поставете курсора на мишката на необходимото място насъздавания текст.3. Кликнете с мишката на това място и ще се покаже диалоговияпанел “Редактиране на текст”.4. Въведете текста и го потвърдете с бутона OK.Можете да използвате другите полета и бутони в диалоговияпанел за да промените настройките на текста (вижте забележкитепо-долу).Забележки:• В най-горния правоъгълник можете да редактиратесъдържанието на текста.• Полето Размер дефинира височината на символите (представениса в 1/72 от инча). Ако кликнете този бутон ще се появи подменюс възможните стойности на размера на шрифта.• Подменюто Тежест Ви позволява да избирате между Light,Medium, Bold и Extra Bold за дебелината на символите.38 Дефиниране на обекти Ръководство
• С подменютата Подравняване можете да променятехоризонталното (от ляво, от дясно или центрирано) ивертикално (от горе, в средата или от долу) подравняване натекста.• Винаги по-късно можете да изберете текст (при активен бутонза избор) и да го преместите на друго място чрез задържаненатиснат бутона на мишката и влачене или да променятеформата на текста като кликнете два пъти върху него.Оразмеряване и НадписванеРазмерите и анотациите всъщност са само по-специален вид текстове.Разликата е само в тяхното създаване:1. В менюто “Инструменти” изберете опцията Оразмеряване.Формата на курсора на мишката ще стане стрелка с буквата “M".2. Поставете курсора на мишката върху един обект – линия илиполигон.Можете да проверите дали сте избрали точния обект като гледате виндикатора за разстояния е диалоговия панел. В този избор Ви помагаи натискането на съответния клавиш от клавиатурата (L за линия или Oза полигон) докато местите мишката.3. Кликнете върху обекта.За линии успоредно на тях ще се изпише дължината им.Надписването на анотации (опцията “Надписване” в менютоИнструменти) е специален вид оразмеряване. Създаването наоразмерителни текстове и анотации се извършва по един и същиначин. За повече подробности вижте тома Справочник на товаръководство.Забележки:• Дължината на линия се третира по същия начин, както обектентекст;• Формата и местоположението на размерите могат винаги да сепроменят както всеки друг текст.• Можете да дефинирате формата, със който да се създаватвсички нови оразмерителни текстове, като използватевъзможностите на опцията “Основни настройки” в менюто“Настройки” (вижте Глава "Създаване на нов чертеж").Потребителски координатни системиНе е задължително всички обекти в един чертеж да се дефинират ведна координатна система. Възможно е да се дефиниратпотребителски координатни системи.1. Изберете бутона за дефиниране на Потребителска координатнасистема от контролния панел.Ръководство Дефиниране на обекти 39
Формата на курсора на мишката ще стане стрелка с буквите “CS"когато е в полето за чертане.2. Поставете курсора върху съществуваща точка, която желаете дастане начало на новата координатна система и кликнете върху нея.Забележете предимствата на прихващането при тази функция.3. Поставете курсора върху втора точка. Тази точка трябва да леживърху оста N (в координати NEZ) на новата координатна система.Кликнете върху втората точка.Полето в контролния панел за показване на активната координатнасистема ще покаже осите на новата дефинирана координатнасистема, а бутона-меню под него за име на координатната системаще съдържа номерата на двете точки, дефиниращи новатакоординатна система.4. Задръжте натиснат бутона на мишката в полето за показване накоординатната система.Линиите на осите на потребителската координатна система ще сепокажат в полето на чертежа.5. Кликнете и задръжте натиснат бутона с името на координатнатасистема в контролния панел. Изберете от падналото меню“Локална”.Така отново ще активирате локалната координатна система.Забележка: По същия начин можете отново да превключите вновата дефинирана потребителска координатна система.Забележки:• Всички координати, извеждани в контролния панел, се показват втекущо активната координатна система.• Когато е активирана потребителска координатна система тяможе да бъде изтрита независимо от това, че в нея са създаваниобекти. Просто изберете опцията “Изтрий координатнасистема” от менюто “Редакции”.• Координатната система на листа не е потребителскакоординатна система. Вижте за повече подробности раздела“Контролен панел” в глава “Да се запознаем”.СплайниВ <strong>Pythagoras</strong> е възможно да се създават два типа сплайни: отворени изатворени.За да създадете сплайн, точките които ще го дефинират вече трябва дасъществуват. Ако не е така, трябва да ги създадете, като използватеинструмент “точка”.1. Изберете инструмент “Сплайн”. (отворен/затворен).2. Кликнете върху всички точки, които трябва да са част от сплайна.Когато свършите със сплайна, кликнете първата точка отново.Отвореният сплайн ще остане отворен, а затвореният сплайн ще езатворен.Сплайните често се използват за създаване на хоризонтали и другиподобни обекти.Можете лесно да промените котата на съществуващ сплайн катозадържите натиснат бутона CTRL и кликнете два пъти на сплайна.40 Дефиниране на обекти Ръководство
Промяна на формата на ОбектитеВеднъж създаден обекта губи връзката си с другите обекти. Товаозначава, че успоредни и перпендикулярни линии са просто линии и чевсички надписи на наименования, обекти, измервания или коментари сепревръщат в обикновени текстове.Във всеки момент формата на:• Точка• Линия• Текст• Полигонможе да бъде променен, т. е. техните атрибути могат да бъдатпроменени.По принцип са необходими само няколко стъпки:1. Изберете обекта.Обекта подсветва.2. Отворете менюто Форматиране.Всички не съответстващи на избрания обект функции са сиви, коетоозначава, че не могат да бъдат избирани.3. Поставете курсора върху желаната функция от менюто.Отваря се подменю.4. Изберете желания форматиращ атрибут.Обекта се променя и остава селектиран, което Ви позволява дапромените други атрибути (върнете се на стъпка 2).Забележки:• Избора на опцията "Текст..." в менюто Форматиране предизвиквапоявата на прозорец "Текст". В този прозорец могат да бъдатпроменени всички форматиращи параметри на текста,включително и съдържанието му.• Всички обекти имат формат по подразбиране. Можете дапромените този формат по подразбиране с меню Настройки или сНастройки/Основни настройки (виж глава “Създаване на новчертеж).Ръководство Дефиниране на обекти 41
Глава 3:Създаване на нов чертежЕдно от основните преимущества на чертежа в <strong>Pythagoras</strong> в сравнениес чертежа на ръка е, че можете да променяте всеки обект илипараметър, без да се налага да пречертавате всичко отново.Въпреки това е добра практика да помислите за начина, по който вашиячертеж трябва да бъде конфигуриран. <strong>Pythagoras</strong> не променя истината,че доброто начало е половината от работата.Ако по някаква причина не сте сигурни за начина, по който да сесправите с проблема, не се колебайте. Направете някакъв избор;оптимизирането в последствие е част от сладкиша.В тази глава ще намерите някои указания, които ще Ви помогнат дададете добър старт на новия чертеж.Стъпка 1: Избор на принтер или плотерКогато записвате чертеж в <strong>Pythagoras</strong> информацията за активнияпринтер или плотер се записва в него.Ако започнете с неправилен принтер или плотер, ще бъдете принуденида адаптирате вашия чертеж преди да печатате (виж глава "Запис иотпечатване на принтер”).Вашата графична среда има свой начин да активира принтер илиплотер. Ако не знаете как да направите това, консултирайте се сръководството.Тук има някой указания:• За Apple Macintosh, избирате с "Chooser". Ще намерите Chooser подменю Apple (в левия ъгъл на меню бара).• За Microsoft Windows, избирате чрез кликване на бутон “Start” иизбирате “Settings” → “Printers”Стъпка 2: Поставяне на чертежа в рамките на листаИзбор на основни настройки1. Стартирайте <strong>Pythagoras</strong> с нов празен чертеж. Той автоматичнополучава име "Untitled 1".2. Изберете Основни настройки от меню Настройки.За сега три полета са важни в този прозорец: Дължини, Ъгли иКоорд. с-ма.42 Създаване на нов чертеж Ръководство
3. Проверете дали мерните единици за “Дължини” и “Ъгли” и посокатаза “Ъгли” отговарят на Вашите изисквания. Ако използватеправоъгълна координатна система, в полето Коорд. с-ма изберетеСевер-Изток или X-Y.4. Направете всички необходими промени и се уверете, че след товасте натиснали бутон OK.Важни забележки:В чертежа на <strong>Pythagoras</strong> можете да използвате различни мерниединици, напр. някои размери да са въведени в US feet, а други вметри. С цел да дадете възможност на <strong>Pythagoras</strong> да направикоректно конвертиране, трябва да промените текущитеконфигурации в диалоговия прозорец Настройки.Например: ако разполагате с данни, които са измерени в US Feet,установете с настройките <strong>Pythagoras</strong> да работи в US Feet. Ако сеналожи да добавите данни в метри, превключени мерните единици наметри и можете да въведете Вашите допълнителни данни.Всички данни се съхраняват вътрешно от <strong>Pythagoras</strong> в метри и секонвертират при въвеждане и извеждане на данните в текущоизбраните мерни единици. Данните в клипборда на <strong>Pythagoras</strong> винагисе конвертират в метри. Така ако данните в един проект савъведени в метри, а в друг са в feet, функциите Копирай-Постави щеработят коректно между двата чертежа. Конвертирането също сеприлага и при извеждане и въвеждане на данни (от DXF файл,Координатен регистър, файл от регистриращо устройство и т.н.)Установяване на листа1. Изберете опцията “Принтер” от менюто Файл. Ще се покаже списък сналичните инсталирани принтери на Вашият компютър. Изберетепринтер и посочете бутона “Настройка”. В появилия се диалоговпанел за установяване на страницата можете да избирате инастройвате параметри (в зависимост от принтера) като размер налиста и ориентация на печата (портрет или пейзаж). Тези параметрисе взимат в предвид от <strong>Pythagoras</strong>.2. Изберете нужните параметри на принтера или плотера и натиснетебутона OK.Ще се покаже прозореца за избор на поле за печат. В това полеможете да дефинирате мащаб, ъгъл на завъртане и място наРъководство Създаване на нов чертеж 43
локалната координатна система спрямо координатна система налиста.Забележка: Координатната система на листа не променя своето начало,което е в долния ляв ъгъл на листа, както и разположението на осите : X-оста отговаря на долния край, а Y-оста на левия край на листа.3. Въведете стойността на необходимия мащаб и натиснете клавишаTab.4. Въведете необходимия ъгъл на завъртане и пак натиснете клавишаTab.5. Въведете стойността на хоризонталното преместване "x" и пакнатиснете клавиша Tab.6. Въведете стойността на вертикалното преместване "y" и пакнатиснете клавиша Tab.7. Натиснете клавиша Enter или бутона Преглед от диалоговия панел.Така можете да видите преглед на чертежа с ясно обозначеноначало на локалната координатна система върху отпечатвания лист.8. Ако одобрявате всички въведени стойности натиснете бутона Ok.Ако не ги одобрявате натиснете клавиша Tab колкото пъти енеобходими за да достигнете до нужното поле и го редактирайте.Когато сте във функцията “Избор на поле за печат” можете да влачителиста върху чертежа чрез мишката. Ако при това държите натиснатклавиша CTRL, листа ще се мести само хоризонтално или вертикално.Можете да завъртите листа спрямо чертежа като поставите курсора намишката в някой от ъглите на листа. Формата на курсора се променя,което Ви показва, че можете да използвате мишката за да завъртителиста.Сега сте готови да изчертаете Вашият чертеж, освен ако не искате дапромените някои настройки (вижте следващия раздел).Забележки:• Бутоните Разпъни и Центриране в прозореца Поле за печат всеоще нямат значение. Чертежът все още е празен и поради тованяма обекти, с които да се извърши изпълване на листа илицентриране.• По всяко време по-късно може да се проверява мястото налокалната координатна система. Направете Вашият чертежтака, че да изпълни прозореца с функцията “Запълни прозореца”от менюто Поглед и натиснете бутона за визуализация накоординатната система в контролния панел. Докато правитетова трябва да е активна Локална координатна система.Стъпка 3: Установяване и проверка настройките на чертежаВъпреки, че по всяко време можете да променяте всеки обект, докатосте доволни от резултата, добре е да планирате чертежа си преди дадефинирате всички обекти.Разделяне на чертежа на слоевеСлоевете се използват за да се структурират сложни чертежи и/или дасе комбинират различни изгледи на един и същ чертеж. За слоевете44 Създаване на нов чертеж Ръководство
можете да мислите като за разположени един над друг прозрачнилистове фолио (слайдове).Първият слой може да съдържа основните елементи на чертежа,вторият повече детайли за някои части, а третия например по-голямачаст от информацията за измерванията. Освен това друг слой може дасъдържа информация за законовата рамка.Можете да разделите чертежа си на до 4096 слоя. По- късно можете дакомбинирате отново тези слоеве за да изглежда вашия чертеж поопределен начин. Тези комбинации могат също да се разпечатват.На всеки слой можете да дадете специално име. Това име се използвапо-късно в реда с помощни бутони и във всички менюта и прозорци на<strong>Pythagoras</strong>.Изберете “Покажи изглед” в меню “Поглед”. В прозореца “Слоеве” щевидите всички имена на съществуващите слоеве и групи слоеве,показани в колони. Чрез включване и изключване на опцията “В”(Видим) можете да направите слоевете видими и невидими.За да поставите нов обект в даден слой, е необходимо преди това дасте активирали този слой от менюто “Слой” в реда с помощни бутони.Слоевете могат да бъдат избирани и в други менюта:• Меню Редакции: за да избирате обекти само от един слой.• Меню Форматиране: За да преместите обект от един слой в друг.• Меню Настройки: за да изберете активния слой, когато стартирате<strong>Pythagoras</strong>.Накрая имената на слоевете се използват, когато желаете даразпечатвате. Преди да започнете печата Вие имате възможност дапромените избора на слоевете, които трябва да бъдат отпечатани.Проверка на други настройкиПреди да започнете да чертаете трябва да проверите какви стойностиса дадени на някои други параметри.Ръководство Създаване на нов чертеж 45
Въпреки че списъка по-долу съдържа неща, които не се дискутират втова ръководство, те са дадени тук за пълнота. В Справочника можетеда получите повече информация за тях.Проверете:• В Контролния панел: вида на координатната система, коятоизползвате NEZ (или XYZ), HDZ, HVD или HVS.• В меню Настройки: Атрибутите на Точка, Линия и Текст; избранитеса отбелязани в подменютата.• В меню Настройки: "Основни настройки" с цел да дефиниратеначина на идентификация на точките (Идентификатор на точка), давъведете стойности (Десетичен знак и позиции) и да определитекаква информация да бъде извеждана за обектите.• В меню Настройки: “Точност на станция” за точността на станция.46 Създаване на нов чертеж Ръководство
Глава 4:Запис и отпечатванеАко сте се трудили няколко часа, създавайки нов чертеж, вие вероятнисте нетърпеливи да му направите хартиено копие.Винаги е добре първо да запишете работата си. Никога не се знае каквоможе да се обърка, особено ако разпечатвате за пръв път.Запис, Затваряне или ИзходСпоред това какво искате да се случи, можете да изберетеразлични начини да запишете чертежа си:• Ако искате да продължите да работите със същия чертеж,трябва да използвате команди "Запиши" или "Запиши като..."в менюто Файл. Можете да използвате и бутона в реда спомощни бутони.• Ако искате да запишете и да излезете от активния чертеж ида продължите работа с друг можете да изберете командаЗатвори от менюто Файл или да кликнете върху бутонаЗатвори на прозореца за чертане.• Ако искате да излезете от <strong>Pythagoras</strong> изберете командаИзход от менюто Файл.Командите Затвори и Изход Ви дават възможност да запишетеработата си преди да излезете окончателно от чертежа. Акоизберете да запишете промените в чертежа, <strong>Pythagoras</strong> щепроцедира по същия начин, както ако първо сте избраликоманда Запиши.Тук дискутирахме командата Запиши, като Ви оставяме даекспериментирате със Затвори и Изход.Запис на нов чертежАко сте направили Вашия първи нов чертеж, вероятно сте забелязали,че по подразбиране този чертеж се казва "Untitled 1".1. Изберете команда Запиши или Запиши като... от менюто Файл.Алтернативен начин е да изберете бутона в реда с помощнибутони.И двете команди водят до показването на един и същи диалоговпанел.2. Въведете името на Вашия нов чертеж.3. Натиснете клавиша Enter или кликнете върху бутон Save.Ръководство Запис и отпечатване 47
Забележка: Другите бутони в прозореца Ви позволяват да изберетеили създадете друга MAC папка или WINDOWS директория зада запишете в нея Вашия чертеж. Тъй като това е стандартнапроцедура на Вашата графична среда, ако желаетеекспериментирайте с нея.Запис на съществуващ чертежАко сте направили някои промени в съществуващ чертеж, командитеЗапиши и Запиши като... от менюто Файл реагират по различен начин.Ако отворите съществуващ чертеж, но не направите никакви промени,не можете да изберете команда Запиши. Бутонътизключен което показва, че запис не е необходим.също ще бъдеАко можете да изберете команда Запиши, изборът й незабавнозаписва чертежа и Ви позволява да продължите работата си върхунего.ВНИМАНИЕ !В момента в който изберете команда Запиши, оригиналниячертеж вече не съществува.Предназначението на команда Запиши като... е да запише Вашияпроменен чертеж под друго име или в друга папка или директория,оставяйки оригиналния чертеж незасегнат. Един чертеж на <strong>Pythagoras</strong>също може да се запише директно в DWG или DXF формат.Отпечатване на принтер или плотерВ тази част се приема, че вашият принтер или плотер е коректноинсталиран и е готов за работа.Ако не сте сигурни в това или ако имате някакви проблеми, то първозапишете чертежа си, ако не сте го направили вече и излезте от<strong>Pythagoras</strong>.Ако като сте сигурни, че вашия принтер или плотер е готов за работа,то направете показаното във следващата част.Отпечатване на нов чертежВ тази част се приема, че сте следвали инструкциите по-горе, както итези от глава “Създаване на нов чертеж”.Нещо повече, активния принтер или плотер на Вашата графична среда,все още трябва да е същия както, когато сте започнали да създаватетози чертеж.48 Запис и отпечатване РЪКОВОДСТВО
1. Изберете Печат... от менюто Файл или натиснете бутонаот реда с помощни бутони.Появява се диалоговия панел Настройки за печат.Забележка: Избраните полета в този диалогов панел са всъответствие с избраното в “Покажи изглед” от менютоПоглед. Приема се, че искате да печатате това, коетовиждате на екрана така, че тук няма какво да се променя.Разбира се можете да посочите броя копия, които искатеда отпечатате, както и някои специфични настройки запечат.2. Кликнете върху бутон OK.Появява се диалогов прозорец, зависещ от избранияпринтер. Ще Ви се напомни да изчакате докато се печата. Взависимост от размера на чертежа и скоростта на принтераще трябва да изчакате за известно време преди дапродължите работата си.Адаптиране на съществуващ чертеж към активния принтерВъзможно е да пожелаете да отпечатате чертеж на принтер, който еразличен от този, за който е създаден чертежа.При това положение може да получите съобщение, че чертежът не есъвместим новия принтер или плотер.Първо трябва да адаптирате чертежа към конфигурацията нановоизбраният принтер.ВНИМАНИЕ !Добре е да направите резервно копие на чертежа ПРЕДИ да гоадаптирате.ЗАБЕЛЕЖКА !Преди да започнете адаптиране на чертеж отбележете симащаба на оригиналния чертеж – той ще Ви трябва по-късно.Например, ще приемем, че оригиналния чертеж е в мащаб 1:1500.Подразбира се, че чертежът е зареден.Мащабиране на чертежа1. Изберете “Принтер” от менюто Файл.Ако чертежът е бил записан с настройките на друг принтер щеполучите предупредително съобщение:Чертежът е създаден за принтер, различен от текущо избрания.Необходимо ли е чертежът да се адаптира към избрания принтер?Ръководство Запис и отпечатване 49
2. Кликнете върху бутона OK.Ще се появи диалогов панел с инсталираните принтери.Можете да натиснете бутона Настройки и ще се появипрозореца “Настройки на листа” за активния принтер илиплотер (само за Windows).За Power Macintosh ще влезете веднага в диалога“Настройки на листа”, защото активния принтер сеустановява извън <strong>Pythagoras</strong>.3. Проверете параметрите в диалога “Настройки на листа”. Акопринтера е бил готов за работа преди да стартирате<strong>Pythagoras</strong>, настройките би трябвало да са ОК. Не праветеникакви ненужни промени, просто кликнете върху бутонаOK.Ще се покаже прозореца за избор на поле за печат (вижтесъщо глава “Създаване на нов чертеж). Той ще Ви покажекак ще изглежда съществуващия чертеж след отпечатваневърху листа с избрания формат.4. Изберете бутона Разпъни.Параметрите на полето за отпечатване се променят така, чечертежа изпълва възможно най-добре листа; при товамащаба обикновено е някакво неточно число, например1/2328.5. Закръглете стойността на мащабния коефициент (до поголямокръгло число), например 2500 и натиснете клавишаEnter.6. Изберете бутона Центриране.Чертежът с новия мащаб ще се центрира спрямо листа.7. Изберете бутона Ok.Ще видите адаптирания чертеж в неговия действителенразмер.Мащабиране на текстове1. Изберете опцията “Запълни прозореца” от менюто Поглед.Ще видите, че чертежа действително се разпъва, но всичкитекстове в чертежа изглеждат непропорционално – това енормално и също може да се адаптира.2. От менюто Редакции изберете командата “Избери” и нейнотоподменю “Всички текстове”.3. От менюто Форматиране изберете “Мащаб/Текст...”.Ще се появи диалогов прозорец с поле за въвеждане на мащабенфактор.Забележка: Този мащабен фактор трябва да е със стойност,колкото се може по-близка до отношението на мащаба наоригиналния чертеж спрямо мащаба на адаптирания чертеж(последния можете да видите на най-горния ред в контролнияпанел). В нашия пример това е 1500 / 2500 = 0.6, което прави 60 %.Ако оставите мащабния фактор 100% всички текстове щеостанат непроменени.4. Въведете мащабния фактор (например 60) и натиснете бутонаOK.<strong>Pythagoras</strong> ще изтрие всички текстове и ще ги изчертае нанововече мащабирани.5. Кликнете с мишката някъде в чертежа на свободно място за даотмените избора на всички текстове.Сега чертежа изглежда добре.6. Изберете командата “Печат” от менюто Файл и действията ще продължат така, както бяхаописани в раздела “Отпечатване на нов чертеж”.50 Запис и отпечатване РЪКОВОДСТВО
Глава 5:Цифрови модели на терениЗа изчисляването на коректен цифров модел на терена (Digital TerrainModel - DTM) е необходима добра основа. От особена важност е ощепри извършването на геодезическите измервания на терена да се имапредвид, че тези данни ще се използват за цифрово моделиране натерена. Коректността на модела не може да се подобри в последствиеако не са измерени достатъчно точки за подробно описване натеренните форми. Препоръчва се да се измерват достатъчно теренниточки, като се обърне особено внимание на описанието на структурнителинии на теренните форми, което в последствие ще бъде особенополезно при моделирането им.След като разполагате с добра основа от измерени точки и описаниструктурни линии можете да стартирате изчисляването на модел натерена. Препоръчва се използването на различни слоеве за обектитепри изчисляване на теренни модели. Чрез изключване на определенислоеве лесно можете да управлявате избора на коректни обекти заизчисляване на теренен модел.Използвайте примерния файл DTM.pyt или DTMPoints.pyt (c:\ProgramFiles\<strong>Pythagoras</strong>\Examples\GIS), който ще служи за пример приподробното описание на модула.Ръководство Цифрови модели на терени 51
Създаване на теренен моделВ съществуващия чертеж покажете само слоевете, съдържащиобектите, които ще се използват за изчисленията. Добра практика епреди изчисляването на теренен модел да се създаде полигон, койтода опише границата на теренния модел.След като въведете точки с коти в чертеж на <strong>Pythagoras</strong>,изберете всички точки (чрез CTRL+A) и изпълнете задачата отменюто Изчисления – Теренен модел.Въведете име на теренния модел, който ще създавате.<strong>Pythagoras</strong> може да съхранява до 256 различни модела в единдокумент.Ако е описан ограждащ полигон <strong>Pythagoras</strong> ще предупреди, чесамо точките, които попадат вътре в този полигон ще участват визчисленията на теренния модел.След изпълнение на командата се показва нерегулярна мрежаот непресичащи се триъгълници (TIN) в зелен цвят. Тази мрежаможе да се скрие чрез извикване на менюто Поглед – Покажиизглед – DTM (или CTRL+I) и изключване на опцията “Покажитриъгълниците".52 Цифрови модели на терени РЪКОВОДСТВО
Забележка: възможно е да се премахнат граничните триъгълницичрез командата „Премахване на гранични триъгълници” отменюто Изчисления. Триъгълниците с много малки ъглии/или страни по-дълги от зададена стойност ще сеизтрият от модела.Ръководство Цифрови модели на терени 53
Хоризонтали (изолинии)Използвайте менюто Изчисления - Хоризонтали.В появилия се диалог можете да въведете начална (кръгла) и крайна кота, интервал, цвят,дебелина на линиите, стил на линиите и слой за създаваните хоризонтали. Възможно е да сесъздава нов слой за хоризонталите от този панел като просто се въведе име на новия слой всъответното поле.Трябва да се обърне внимание на факта, че за начална кота автоматично се предлага найнискатакота от модела и е необходимо тази стойност да се закръгли до по-ниска кръгластойност с цел да се генерират хоризонтали за коти с кръгли стойности.ОбемиПреди да се изчисляват обеми е необходимо да се посочи областта на интерес, което сереализира чрез описването на един полигон. Например, изчертайте правоъгълник от 4 линии иот тях създайте полигон. Задължително е полигона изцяло да попада в границите на теренниямодел или да съвпада с периметъра (крайните периферни страни на триъгълници) на модела.За да начертаете линиите изберете инструмента за създаване на линии от контролнияпанел. Посочете първата точка и я свържете с втората и продължете така до описванеграниците на областта на интерес (напримерправоъгълник). Направете линиите така, чеоградената от тях площ да попада изцяло вграниците на модела.За да създадете полигон от този правоъгълникпърво изберете инструмента за създаване наполигон и кликнете на произволно място вътре вправоъгълника.След като се създаде полигона той трябва да сеизбере и да се изпълни командата от менютоИзчисления - Обеми.В появилия се диалог Обеми на земни маси са наразположение няколко опции за изчисленията наобеми: можете да изберете обемите да сеизчисляват между теренна повърхнина ихоризонтална равнина през посочена котаИЛИмежду две теренни повърхнини (например теренен54 Цифрови модели на терени РЪКОВОДСТВО
модел и проектен модел).За изчисляване на обемите <strong>Pythagoras</strong> използва метода на осреднените крайни площи навертикални сечения. Точността се определя от броя на изчисляваните сечения илиразстоянията (стъпката) между сеченията.Сеченията се разполагат успоредно на X-оста на активната координатна система. Ако желаетеда промените посоката за изчисление на сеченията можете да създадете нова потребителскакоординатна система и да я изберете за активна.Резултатите от изчисленията на обеми могат да се запишат в текстов файл.ПрофилиПреди да се изчисляват профили е необходимо да се създаде трасе, по което да се генерирасечението. За създаване на трасе се използва инструмента от контролния панел, посочва сепървата точка на трасето и след това следващите точки или линейни елементи от трасето. Зада се укаже края на трасето трябва да се задържи натиснат бутона CTRL при посочване напоследната точка от трасето. Това трасе може да е права отсечка (само между две точки),начупена линия или комбинация от прави, кръгови и преходни криви.Когато изберете трасето можете да изпълните командата Профили на терена от менютоИзчисления.Има две възможности:1. Генериране на надлъжен профил. Въведете необходимите параметри в появилия седиалогов прозорец както е показано и ще се получи следния резултат.Ръководство Цифрови модели на терени 55
2. Генериране на напречни профили• Начертайте 2 линии: червена, която е с 5m по-висока от трасетов слоя Electricity и синя, която е с 2m под трасето в слоя Gas• Изберете отново трасето (можете да задържите клавиша X и дапреместите курсора до центъра на трасето докато видите знакас начупена линия и кликнете) и със задържан клавиш SHIFTизберете линиите Gas и Electricity.• Изберете функцията Изчисления – Профили – Напречни.• Изберете ‘Автом. изчислено разстояние’• Натиснете бутона ‘Параметри на напречните профили’o Сменете мащаба по Z: 100Забележка: Когато превишенията по дължината на трасето са спо-големи стойности между съседни профили <strong>Pythagoras</strong>автоматично ще настрои (и закръгли) стойността наизходната кота при изчисляването на напречнитепрофили за да се получи добре организиран и резултат.56 Цифрови модели на терени РЪКОВОДСТВО
Добавяне на свързани обекти:• Кликнете върху бутончето със зелен знак 'Плюс' в диалога запараметрите на профилите. Появява се празен ред в таблицата• Кликнете в полето ‘Празно’ и от появилия се списък изберете'Връзки'• Избрете слоя, в който е поставен свързания обект, напримерElectr. Когато към напречния профил са добавени свързаниобекти атрибутите на тези обекти не могат да се променятдокато атрибутите се използват от чертежа• По този начин можете да добавяте други свързани обекти.• Натиснете ‘OK’ за да затворите този диалог.• В диалога за изчисления на напречни профили изберете опцията‘Добави профилите в плана’ и кликнете на бутона ‘Атрибути’:Ръководство Цифрови модели на терени 57
• В този диалог можете да настроите оформянето на линиите, скоито ще се отбележат напречните профили в плана.Препоръчително е тези линии да се поставят в отделен слой(може да се създаде в този диалог).Напречните профили се изчертават в нов документ, който може да сезапише с Файл – Запиши. В чертежа на плана се изчертават маркери заместата на напречните профили. Свързаните обекти се показват впрофилите заедно с данните за тях.58 Цифрови модели на терени РЪКОВОДСТВО
3D-ИзгледМожете да създавате 3D Изглед на теренната повърхнина по подобие на показания на долнатафигура. В случая камерата “гледа” към терена от птичи поглед. За целта трябва да посочитемястото, където ще се разположи камерата, котата на камерата и посоката на насочване накамерата.• От менюто Изчисления – 3D-изглед можете даизберете как да се престави изгледа – с линии или смрежа от линии. Курсора на мишката се променя подформата на фотоапарат.• Посочете мястото на камерата. За коректноизпълнение на командата котата на камерата трябвада по-висока от точката, използвана за посока нанасочване на камерата.• Посочете посоката на насочване на камерата.• Въведете броя на линиите за представяне наповърхнината на терена и стойност на процентнотомащабиране на стойностите по Z-оста и натиснете ОК.<strong>Pythagoras</strong> ще изчисли 3D изгледа и ще се покаже в нов чертеж.Ръководство Цифрови модели на терени 59
Хипсометрично оцветяване на теренен моделРазличните височини (коти) и наклони на модел на терена могат да се представят като еднакарта с хипсометрично оцветяване. Изберете менюто Поглед – Покажи изглед (или натиснетеCTRL+I). Изберете страницата DTM и настройте атрибутите за визуализиране на теренниямодел.oСлед натискане на бутона ‘Атрибути’ можете да въведетестойностите ръчно или да използвате диалога за автоматичнозапълване, извикана с бутона .o Въведете стойност за стъпка, например 1.oИзберете опцията Оцветяване и в полетата От и До посочетенапример цветовете Син и Червен60 Цифрови модели на терени РЪКОВОДСТВО
В резултат от изпълнението на командата може да се получи напримерследното изображение:За да покажете легенда на това оцветено представяне на теренаизползвайте командата Поглед – Легенда – Теренен моделРъководство Цифрови модели на терени 61
ОткосиКогато желаете да създадете някакво линейно или площно съоръжениеобикновено стои въпроса за преодоляване на разликите в котите насъществуващия терен и новопроектираното съоръжение. В такъвслучай е необходимо да се оформят откоси така, че новото съоръжениеда се впише в съществуващия терен. Как могат да се изчисляват откосив <strong>Pythagoras</strong>:• Начертайте две линии, които примерно да представляват дватакрая на една пътечка• с инструмента за създаване на трасе създайте едно ново трасепо лявата линия например:Изберете трасето (може обекта да бъде и полигон), коетода представлява долният или горен край на откоса взависимост дали откоса ще бъде в изкоп или насип. Следтова използвайте командата от менюто Изчисления –Откоси. Можете да изчислите откосите или по фиксираннаклон или по фиксирана отстъпка. И в двата случаяможете да изберете дали да използвате теренен модел заизчисляване на откосите или хоризонтална равнина презпосочена кота. Също можете да укажете от коя страна натрасето желаете да се изчисли откоса спрямо посоката нанарастване на километража.1. Фиксиран наклон: откосът се изчислява като се взиматпредвид котите от избрания теренен модел. Наклонът щеостане постоянен, като ще се променя отстъпката(заложението) на откоса по продължение на трасето.Наклоните (в %) могат да се фиксират с различна стойност при случаите на изкоп илинасип.Може също да се задава стъпка, която определя разстоянието между изчисляваните62 Цифрови модели на терени РЪКОВОДСТВО
подробни точки, описващи краищата на откосите. При задаване на по-малка стъпка линиятана края на откоса ще се изчислява по-точно и подробно.Може да се посочи стойност за максимална ширина за търсене на решение приизчисляването на откосите спрямо оста на трасето.Бутонът за атрибути на линията Ви дава възможност да отворите допълнителен диалоговпанел, в който да зададете стила, цвета, дебелината и слоя на линиите на откосите.2. Фиксирана отстъпка: откосът се изчислява като се взиматпредвид котите от избрания теренен модел. Отстъпката(заложението) на откоса остава непроменен, а се променянаклона на откоса.Въведете отстъпката от оста на трасето в съответнотополе.След изчисляване на откоса с фиксиран наклон в чертежа се вижда линията на края на откосаот лявата страна на пътеката. Можете да повторите описаните действия с дясната линия така,че да изчислите и другия откос от дясната страна на пътеката.След тези изчисления можете да покажете как ще изглежда оформен терена след като сепострои пътечката така, че да се впише в съществуващия терен. За целта трябва да сеизчисли нов теренен модел като се изключат всички точки от терена, които попадат врайона на измененията. Този район всъщност е добре определен от линиите на краищатана откосите. Ако ги използваме за да създадем един полигон можем да използваме една отфункциите на библиотеката с помощни функции „Екстри” за избиране на всички точки извънизбрания полигон.Забележка: Библиотеката «Екстри» можете да изтеглите и ползвате безплатно отwww.pythagoras.net. Тя включва редица полезни макроси на <strong>Pythagoras</strong> VBA, коиторазширяват функционалността на <strong>Pythagoras</strong> и помагат във вашата работа.Ръководство Цифрови модели на терени 63
След като сте избрали всички проектни елементи и точките извън полигона на новотосъоръжение можете да изчислите нов теренен модел с командата Теренен модел отменюто Изчисления, който примерно да наречете DTM2. За да покажете резултата от тезидействия за изчисляване на откоси можете да генерирате 3D изглед на новия модел чрезкомандата Изчисления – 3D изглед. Резултата например може да изглежда така:64 Цифрови модели на терени РЪКОВОДСТВО
Глава 6:Тематични картиВъведениеЩе демонстрираме ползата и предназначението на тематичните карти чрез няколко примера.Първи примерВ този първи пример ще извършим проверка дали обектите от тип Път наистина саразположени в слоя "Пътища".Отворете документа “Heiberg.Pyt” на <strong>Pythagoras</strong>.Изберете менюто Изглед – Тематични карти или натиснете CTRL+T.Появява се диалоговия панел “Управление на тематични карти”.Кликнете върху бутона “Нова” и въведете име “Пътища” като нова тема.Натиснете бутона “Настройки”. Появява се диалога за редактиране на тематични карти.Изберете “*Всички обекти” в списъка от таблиците при включена опцията “Системни”.Ръководство Тематични карти 65
Сега в “Поле” се съдържа списък от полетата, които могат да се приложат към обектите.Изберете “Слой”.Тъй като полето “Слой” е буквено-цифрово можете да изберете за “Оператор” само буквеноцифровафункция за сравнение. Изберете оператора “=”.В полето “Представяне” натиснете зеления знак “+”.В полето Стойност въведете "Пътища” или изберете името на слоя,съдържащ обектите, свързани с пътища.В полето Атрибути кликнете върху някой от символите.Появява се диалоговия панел “Представяне”.Включете опцията “Цвят” и изберете “Жълт". Кликнете OK.Така всички обекти от слоя “Пътища” ще бъдат показани в жълт цвят.От страниците изберете тази за линии.Включете опцията “Цвят" и кликнете върху символа за цветовата палитра. Въведете 255 инатиснете бутона OK.Включете опцията “Цвят" в прозореца “Линии" и кликнете върху символа за цветовата палитра.Въведете 253 и натиснете бутона OK.Всички обекти, които не са в слоя “Пътища” ще бъдат оцветени с цвят 255 (светло сиво). За дасе подчертаят линиите за сравнение с останалите обекти те ще се представят оцветени с цвят253 (тъмно сиво).Одобрете с натискане на бутона OK три пъти.След изпълнение на командата чертежът ще бъде оцветен от части в жълто, отчасти в сиво.Ако увеличите изображението на някой път ще видите, че границите на пътя са оцветени всиво, а полигона на пътя е оцветен в жълто. Ако кликнете два пъти върху линия на границатана пътя ще установите, че тя не е в слоя “Пътища”. Сменете слоя с “Пътища” и натиснетебутона OK. Линията ще се покаже сега в жълт цвят.66 Тематични карти РЪКОВОДСТВО
Втори примерНека да представим на тематична карта всички хоризонтали от чертеж с коти по-малки от 0 всин цвят, а всички останали да са с червен цвят. Нулевата линия нека да представим в зеленцвят и удебелена.Отворете чертежа “DTM.Pyt” в <strong>Pythagoras</strong>.Изберете опцията Тематични карти от менюто Поглед.Ще се появи диалоговия прозорец за “Управление на тематични карти”.Натиснете бутона “Нов” и въведете “Изкопи и насипи” за име на новата тема.Натиснете бутона “Настройки”. Ще се отвори диалоговия панел “Редактор на тематични карти”.Изберете “*Сплайни” от списъка под Таблици като е включена опцията Системни.“Поле” сега съдържа списък на полетата, които са приложими за сплайни. Изберете“Минимална кота”.Тъй като полето “Кота” е цифрово можете да избирате за оператор само цифрови функции вполето “Оператор”. Изберете оператора “
Натиснете два пъти “OK”.68 Тематични карти РЪКОВОДСТВО
Трети примерХоризонталите в примерния файл са генерирани през интервал от 0.5m. В този пример щенаправим хипсометрично оцветяване на хоризонталите, т.е. те ще получат различен цвят взависимост от котата им.Отворете примерния чертеж “DTM.Pyt” и отворете диалога “Управление на тематични карти".Създайте нова тема, наречена “Хоризонтали” и натиснете бутона “Настройки”.Изберете “*Сплайни” от списъка под “Таблица”.Под “Поле” изберете “Минимална кота” и изберете знака “>=” за "Оператор".Натиснете бутона за автоматично запълванеграниците”.. Появява се диалога за “Диапазон наПолетата “Минимум” и “Максимум” съдържат минималната и максималната кота нахоризонталите. Въведете стойност ‘0.50’ в полето “Интервал” защото хоризонталите саизчислени през 0.50m.В долния край на формата натиснете бутона “Цвят”.Изберете “Син” за полето “От” и “Червен” за полето “До”.Натиснете бутона "OK" 3 пъти.Ръководство Тематични карти 69
Четвърти примерТози пример илюстрира присвояването на цвят за определена държава в зависимост отплощта на територията й.Държавите с площ по-голяма от 500 000 km² ще се оцветят в червен цвят, а тези с площ поголямаот 1 000 000 km² ще се оцветят в синьо.Отворете файла “Worldmap.pyt”.Изберете опцията “Тематични карти” от менюто Поглед. Появява се диалога “Управление натематични карти”.Натиснете бутона “Нова” и въведете име на новата тема (например Площ на държави).Натиснете бутона “Настройки” и ще се появи диалога “Редактор на тематични карти”.В лявата част на прозореца под “Относно” изберете таблицата "Countries" (не включвайтеопцията "Системни"!).Сега могат да се избират само полетата от тази таблица в “Поле”. Изберете “Area”.Тъй като това поле е цифрово можете да избирате само числови функции за сравнение вполето “Оператор”. Изберете знака “>”.Първо нека зададем цвета на държавите, които са с площ по голяма от 500 000.Под “Представяне” натиснете бутона със зеления знак “+”. Под “Стойност” можете да въведетестойност, например 500 000.Натиснете на бутона със символа за полигон.Появява се диалога “Представяне”.Включете опцията “Щриховка” и изберете “100%”.Включете опцията “Цвят” и изберете “Червен”.Натиснете бутона OK.След това нека се занимаем с държавите с площ по-голяма от 1 000 000.Натиснете отново бутона със зеления знак “+” и въведете стойност “1 000 000”.Натиснете символа за полигон.Включете опцията “Щриховка” и изберете “100%”.Включете опцията “Цвят” и изберете “Син”.Натиснете OK.Натиснете OK още два пъти.Всички полигони в чертежа, които имат връзка с таблицата “Countries" и са с площи по-големиот 500 000 km², ще се оцветят в червен цвят. Всички държави с площ по-голяма от 1 000 00070 Тематични карти РЪКОВОДСТВО
km² ще се оцветят в син цвят. Държавите с площ по-малка от 500 000 km² ще запазятнепроменен цвета си.Обърнете внимание, че се използва стойността на площта за държавите, записани в базатаданни, а не площта на полигоните от чертежа.Кликнете два пъти върху някой полигон.Можете да видите, че полигона е запазил оригиналната си щриховка (зелена на 25%).Натиснете прозореца “Данни". Този прозорец Ви дава възможност да въвеждате или променятестойностите в базата данни. Най-отгоре в списъка е изведена площта на избраната държава.Ръководство Тематични карти 71
Глава 7:Бази данни в <strong>Pythagoras</strong>В <strong>Pythagoras</strong> могат да се създават таблици за бази данни. Всеки графичен обект от чертеж на<strong>Pythagoras</strong> може да се свърже с таблица от базата данни.Създаване на таблицаЩе създадем таблица използвайки един пример. Таблицата ще съдържа броя напроизведените коли с биодизелово гориво и броя на колите с дизелов двигател за всяка странав Европа.Отворете в <strong>Pythagoras</strong> чертежа “Europe_exercise.PYT”.Изберете опцията “Управление на бази данни” от менюто Файл – Бази данни.Натиснете бутона “Нова” и въведете име на таблицата "Diesel".ЗАБЕЛЕЖКА: Имената на таблиците и полетата в базите данни на <strong>Pythagoras</strong> могат давключват символи на кирилица, т.е. например да са на български език, но за да сегарантира съвместимост на таблиците и полетата с други системи за управление на базиданни е желателно техните имена да са на латиница.Изберете ново създадената таблица и натиснете бутона “Настройки".Появява се диалога “Структура на таблица”.72 Бази данни в <strong>Pythagoras</strong> РЪКОВОДСТВО
Този панел се използва за създаване на различни полета в таблицата. За създаване наново поле, натиснете бутона със зелен знак “+". За изтриване на избраното поленатиснете бутона със знак "-".Трябва да въведете име за всяко поле в таблицата.Натиснете бутона със зеления знак "+" за да създадете ново поле и му задайте име“BioDiesel”.Под “Тип” изберете “Long” за да укажете, че полето е цифрово.Можете, ако е необходимо, също да въведете стойност по подразбиране, минимална имаксимална стойност на полето. Ако включите опцията “Индексирано” таблицата ще се сортирапо това поле. Това е особено полезно ако искате да адресирате тази таблица чрез VBA. Накраяможете да въведете описание на полето.Натиснете отново бутона със знака "+" и въведете името “Diesel Cars”. Отново изберете за тип"Long".Накрая създайте трето поле, наречено “Diesel/Car”.Диалога за структурата на таблицата трябва да изглежда като на следния пример:С избора на прозореца “Типове обекти” можете да укажете за кои типове обекти можете даприкрепвате данни от тази база данни: например само точки, само линии или точки и линии иливсички типове обекти.Натиснете “OK” два пъти за да се върнете към чертежа.Ако кликнете два пъти върху обект от чертежа, например върху точка и след това изберетепрозореца “Данни” от диалога за редактиране на характеристиките на обекта, ще можете даРъководство Бази данни в <strong>Pythagoras</strong> 73
изберете таблицата, в която да попълните ръчно данни или да видите вече съхранените данниза избрания обект.74 Бази данни в <strong>Pythagoras</strong> РЪКОВОДСТВО
Глава 8:Проектиране на пътищаВъведениеПри проектиране на път проектанта трябва да може да вижда триизгледа на проекта: ситуационното положение на пътя, вертикалниянадлъжен профил на оста на пътя и напречните профили на бъдещотосъоръжение. Проектирането започва с описание на оста на пътя вситуация, след което се проектира вертикалното положение на оста(нивелетата) и се избират типови напречни профили.Проектирането на път трябва да се предхожда от създаването накоректен цифров модел на терена, върху който ще се разположиновото линейно съоръжение. Ако на терена съществуват обекти, чиетоположение трябва да се вземе предвид при проектирането, то те същотрябва да са описани в модела.Поставена е задача да се проектира път от точка А до точка D,преминавайки през точки B и C, като се избягват двете окръжноститака, както са показани на долната схема:Ръководство Проектиране на пътища 75
Технология1. Подготовка в прозореца на плана• Изчертайте оста на пътя от точка A до точка D (права линия). Тазиос може да съдържа линии, дъги, клотоиди (спирали) или направообект от тип трасе (без сплайни).Забележка: Ако оста е описана с повече от един линеен елементтрябва да се създаде трасе, като се посочи начална точкаи съответните линейни елементи по посока на движениепо оста.• За да създадете трасе използвайте инструмента за трасе (на 6ред 2 колона в панела с инструменти), посочете първата точка ислед това следващите върхове на пътния полигон. Когато сепосочва последната точка от пътния полигон трябва да се задържиклавиша CTRL за да завърши създаването на трасето.• Изберете оста на пътя (трасето)• Стартирайте модула за проектиране на пътища от менюто Поглед –проектиране на пътВ този модул <strong>Pythagoras</strong> разполага с 3 специални прозореца: на плана,на надлъжния профил и на напречните профили. Всеки от тезипрозорци има собствен контролен панел. Тези три прозореца могат дасе наблюдават и използват едновременно. Разположението иразмерите им могат да се променят и ще бъдат запомнени призатваряне на <strong>Pythagoras</strong>.76 Проектиране на пътища РЪКОВОДСТВО
Прозорец на планаПрозорец за напречнипрофилиПрозорец на надлъжния профилПо подробно описание на горните прозорци можете да намерите в Справочника.2. Прозорец на планаРъководство Проектиране на пътища 77
В прозореца на плана се показва ситуационното решение на проектирания път исъществуващия терен в хоризонтална проекция на плана. В този прозорец можете дапроектирате пътния полигон и необходимите хоризонтални криви на проекта. Контролния панелнепрекъснато показва информация за ситуационното решение на оста на пътя в мястото,където е поставен курсора в прозореца на плана:a) Добавяне на свързани обектиИзбрани точки и линии от прозореца на плана могат да се покажат впрозорците на профилите. По този начин положението на тезисвързани обекти може да се взима предвид в процеса на проектиране(като електропроводи, канализация, водопроводи...).• Изберете опцията „Добави свързани обекти” от менюто Редакции• Изберете например „Всички типове обекти”, а в страницатаСистемни атрибути изберете например слоя ‘Electr.’• Натиснете бутона 'Добави'b) Добавяне на върхове на пътния полигонВ примерния проект пътя трябва да мине през точки B и C катозаобиколи окръжностите. За да се изпълнят тези условия трябва да сесъздадат нови върхове на пътния полигон.Чрез инструмента „Добави нов връх” от панела с инструменти илиопцията ‘Пресечна точка’ от менюто ‘Инструменти’ можете между всекидва съществуващи върха на пътния полигон да добавите нов впрозореца на плана (по-подробно описание можете да намерите вСправочника).При местене на курсора се появяват 2 линии, които по подобие наластик следват движението на курсора и са свързани с предходния иследващ връх на пътния полигон.78 Проектиране на пътища РЪКОВОДСТВО
При потвърждение на позицията на новия връх <strong>Pythagoras</strong> автоматичноще създаде хоризонтална крива (в зависимост от настройките нахарактеристиките на пътя) в прозореца на плана. Повече детайли захоризонталните преходи можете да намерите в Справочника.• Изберете инструмента за създаване на нови върхове от панела синструменти.• Преместете курсора и вижте как се преместват и линиите на пътнияполигон заедно с курсора• Посочете първата точка В за нов връх на пътния полигон ипотвърдете координатите й в контролния панел.• Автоматично се създава хоризонтална крива между новите странина пътния полигон.• По подобен начин създайте и втори нов връх на пътния полигон вточка С.Забележка: автоматичното решение за хоризонталната крива щезапочне от средната точка на по-късата полигонова страна напътния полигон.Характеристиките на хоризонталната крива могат да се променят вконтролния панел чрез двойно кликване върху точка от пътния полигон.За повече подробности се обърнете към частта за проектиране на път вСправочника.Ръководство Проектиране на пътища 79
3. Прозорец на надлъжния профилПрозорецът на надлъжния профил показва вертикално сечение по остана пътя заедно с разрез на съществуващия терен съобразнохектометража на пътя. В този прозорец се решава нивелетата на пътя.• Мащабното отношение за представяне на котите и дължините можеда бъде променено за да се покажат по-ясно теренните форми:изберете менюто Настройки – Мащабно отношение• Променете отношението на 1/10Зелената линия представлява съществуващия терен. С червена линияе представено положението на избраните свързани обекти (в случаякабелно трасе). Референтните точки от свързаните обекти, които сенамират в ляво от оста на пътя се показват в син цвят, а тези в дясновъв виолетов цвят. Оста на пътя се показва също в определеницветове:o В червено – правите участъци в ситуацияo В синьо – преходните криви в ситуацияo Във виолетово – кръговите криви в ситуацияСъответстващите им вертикални участъци също са оцветени за полесновъзприемане на хоризонталното решение на оста в прозореца нанадлъжния профил.80 Проектиране на пътища РЪКОВОДСТВО
Добавяне на нов връх на нивелетния полигонВ прозореца на надлъжния профил можете да добавят нови върхове нанивелетния полигон така, че да приближите нивелетата къмсъществуващия терен. Първо е необходимо да се променят котите наначалната и крайна точка на пътя A и D:• Кликнете два пъти на първата точка (A) от пътя в прозореца нанапречния профил• В контролния панел могат да се въведат стойности на котата (Z)или наклона (%R). Променете котата със стойност, близка дотеренната кота и потвърдете.• Повторете процедурата за крайната точка от пътя (D).Така точките A и D са поставени на тяхното проектно положение, а стях и нивелетата на пътя.Чрез командата Пресечна точка от менюто Инструменти илисъответния инструмент от панела с инструменти можете да добавятенови върхове на нивелетния полигон в прозореца на надлъжнияпрофил (повече подробности можете да намерите в Справочника).При използване на този инструмент се появяват 2 линии, които поподобие на ластик следват движенията на курсора в този прозорец и сасвързани неподвижно за предходната и следваща точка от нивелетата.При потвърждение на положението на новия нивелетен връх<strong>Pythagoras</strong> автоматично ще създаде вертикална крива (в зависимост отнастройките) в прозореца на надлъжния профил. Повече детайли завертикалните криви можете да намерите в Справочника.• Изберете инструмента за създаване на нов връх на вертикалнакрива• Движете курсора на мишката и проследете движението на новитенивелетни линии• Кликнете в прозореца на надлъжния профил и създайте един новнивелетен връх, като въведете например хектометраж dS = 165,00и кота Z = 8,50 в контролния панел. Автоматично ще се създадевертикална крива в новия нивелетен връх.• По подобен начин създайте втора вертикална крива, посочвайкимястото на нивелетния връх.Ръководство Проектиране на пътища 81
Чрез двойно кликване върху нивелетен връх можете да променятехарактеристиките на нивелетните върхове и вертикалните криви в тях.Добави напречен профилТози инструмент дава възможност да се добавят нови типови напречнипрофили в прозореца на плана и в прозореца на надлъжния профил.Преди да се добави един типов напречен профил той трябва да сесъздаде.Създаване на напречни профили• Отворете нов документ (менюто Файл - Нов)• Чрез стандартните функции за чертане на <strong>Pythagoras</strong> (за линии,дъги, полигони с щриховки и т.н.) създайте чертеж, койтопредставлява типов напречен профил с колкото детайли желаете.• Последователно опишете следните характерни точки от профила:o Точката, представяща оста на пътя: тази точка трябва дае със стил ‘Място на свързване’, което може да се укажекато точката се избере и от менюто Форматиране – Стилточка се посочи този стил. Тази точка ще се покаже вчервено.o Всички подробни точки, за които желаете да сеизчисляват подробни данни в чертежите на напречнитепрофили: тези точки трябва да са със стил ‘Референтнаточка’. Тези точки ще се покажат във виолетово.o Точките (максимум по 1 от всяка страна на осоваталиния), които трябва да се използват като начало заизчисляване на откоси: тези точки трябва да са със стил‘Разделителна точка’. Тези точки ще се покажат в синьо.Разделителна точкаРеферентни точкиМясто на свързване• Изберете всички обекти, които са част от описанието на типовиянапречен профил• Изберете опцията ‘Типов напречен профил’ от менюто Файл -Създаване.82 Проектиране на пътища РЪКОВОДСТВО
• В появилия се диалог посочете:o Начина за решаване на откосите. Можете да изберете какда се изчисляват откосите от лявата и от дясната странана профила. Откосите могат да се изчисляват чрезфиксирана отстъпка или фиксиран наклон.o Атрибутите на линиите, представляващи откосите.o Дефинициите на пътните платна:• Отстъпка: централна ивица от оста на пътя,която не е част от пътното платно и не трябва дасе влияе от изчисленията на надвишенията.Например разделителна ивица с металнапреграда или храсти• Ширина: ширината на пътното платно такава,каквато е проектирана в чертежа на типовиянапречен профил. Стойността на ширината ще севзима предвид при изчисляване нанадвишенията, като частите от напречнияпрофил, които попадат след тази ширина няма даучастват в процеса на изчисляване нанадвишенията.• Наклон: това е напречния наклон на пътнотоплатно в прав участък, както е посочена вчертежа на типовия напречен профил. Тазистойност трябва да съответства на напречнияпрофил и по своя знак, т.е. при двускатеннапречен профил с висока точка в оста трябва дасе въвеждат отрицателни стойности нанаклоните.oМожете да запазите типовия напречен профил или втекущия документ или в системната библиотека заползване във всички други документи. Изберетезапазване в библиотекатаРъководство Проектиране на пътища 83
oВъведете име на типовия напречен профил• С натискане на OK затворете диалога за създаване на типовпрофил.Забележка: ако използвате щриховки в чертежа за дефиниране натипов профил за отбелязване на определени настилкинапример, преди да създадете типовия профилразпакетирайте щриховките (меню Редакции –Разпакетиране). В противен случай щриховките може да несе извеждат коректно в чертежите на напречните профили(ако те не са включени в системната библиотека с условнизнаци).Добавяне на типови напречни профили• Изберете инструмента ‘Добави типов профил’ от панела синструменти. Курсора добива формата на вертикална линия.• Посочете с курсора мястото, където желаете да поставитенапречен профил.• Въведете хектометраж (dS) и потвърдете в контролния панел. Потози начин посочения напречен профил ще се използва отпосочената точка до края на пътя или до нов напречен профил.• В появилия се диалог изберете типовия напречен профил, койтожелаете да поставите на това място от вашия проект на пътЗабележка: Можете да посочите дали напречния профил е различен.Това означава, че този напречен профил е приложим само вмястото, където е поставен.Забележка: Ако използвате само един типов профил за целия проектна път можете да уточните типа на профила в полето отконтролния панел на прозореца за напречни профили. Първокликнете в този прозорец и изберете нов типов профил отконтролния панел.84 Проектиране на пътища РЪКОВОДСТВО
Добавяне на маркери за напречни профилиКомандата ‘Маркер за напречен профил’ от менюто Инструменти намодула за проектиране на път дава възможност да се поставятмножество маркери по оста в прозорците на плана и надлъжнияпрофил през зададено разстояние.• Изберете инструмента ‘Добави маркер за напречен профил’ отконтролния панел.• Кликнете в началото на пътя в прозореца на надлъжния профил ивъведете в контролния панел стойност на хектометраж (например0.00).• Въведете броя маркери, които искате да създадете и разстояниетомежду тях, след което одобрете с бутона ОК.Маркерите се показват като вертикални линии в син цвят в прозорецана надлъжния профил. Маркерите се отбелязват също и в прозореца наплана.Ръководство Проектиране на пътища 85
4. Прозореца на напречните профилиВ прозорецът за напречни профили се показва напречния профил вмястото на курсора, придвижван в прозореца на надлъжния профилили в плана. Този прозорец има два режима: на редактиране (в ляво надолната фигура) и на динамично показване (в дясно на долнатафигура). В режима на редактиране могат да се дефинират пътно леглои типовия напречен профил, както и участъците за изземане ивъзстановяване на хумус. Режима на динамично показване се активиракогато е активен прозореца на плана или на надлъжния профил.Контролния панел е активен само в режима за редактиране.В прозорецът за напречните профили се показват и обявенитесвързани обекти. В горния пример черната точка показа вертикалнотоположение на кабелно трасе.a) Пътно леглоАко желаете да изчислявате обеми е необходимо да създадете пътнолегло (и евентуално да посочите местата за отнемане ивъзстановяване на хумус). В прозореца за напречния профил сепоявява червена линия, която представлява пътното платно,започвайки от лявата разделителна точка и свършваща в дяснатаразделителна точка.Изберете инструмента “Пътно платно” от контролния панел синструментите или опцията “Пътно легло” от менюто Инструменти. Вконтролния панел можете да дефинирате точките, описващи линиятана пътното платно чрез посочване на техните координати X и Y:• Изберете инструмента “Пътно легло” в контролния панел.• Премествайки курсора можете да видите 2 подвижни линии впрозореца на напречния профил• Кликнете в прозореца за напречните профили и въведете стойностина X и Z за подробните точки. Потвърдете тези стойности вконтролния панел.• Въведете фактор на разбухване (например 1). Параметрите заизкоп и насип на хумуса са например: 20 cm за изземане на хумус,40 cm за възстановяване на хумус. Тези параметри ще се използватза изчисляването на изкопи и насипи.• По този начин могат да се дефинират всички точки описващилинията от типовия профил, затваряща обема.86 Проектиране на пътища РЪКОВОДСТВО
) Изкоп и насип на хумусИзкоп на хумус• Изберете инструмента “Изкоп хумус” в контролния панел за дапосочите участъците от напречния профил, в които ще се отнемахумус.• Кликнете в прозореца за напречния профил върху тези участъци отпрофила, в които ще се отнема хумус. Те се отбелязват в кафявцвятНасип на хумус• Изберете инструмента “Насип хумус” от контролния панел за дапосочите участъците от профила, в които ще се възстановявахумус.• Кликнете в прозореца на напречния профил върху тези участъци отпрофила, в които ще се възстановява хумус (откосите автоматичносе маркират като такива участъци). Те се отбелязват в зелен цвят.Изчисление на изкопи и насипи• Изберете опцията “Изкопи и Насипи” от менюто ИзчисленияРъководство Проектиране на пътища 87
• По подразбиране се предлага изчисляване на обеми от началниядо крайния хектометраж на пътя.• Дефинирайте броя на сеченията (например 100). С посочването напо-голям брой сечения ще се получи по-точен резултат отизчисленията на обемите. Може да се дефинира разстоянието(стъпката) между сеченията вместо броя им.• Натиснете бутона “Изчисли” за начало на процеса на изчисляванена обемите. Общия резултат се извежда в диалоговия панел, адетайлен рапорт може да се запише в текстов файл.• Натиснете бутона “Отказ” за да затворите диалоговия панел.88 Проектиране на пътища РЪКОВОДСТВО
5. Надлъжен профилЗа да създадете чертеж на надлъжния профил в отделен файл можетеда използвате командата “Надлъжен профил” от менюто Файл:• Файл – Надлъжен профил• В появилия се диалог можете да посочите параметри като:o Изходна котаo Мащаб по Xo Мащаб по Zo С натискане на бутона “Избери теренни модели” се дававъзможност да се посочат кои теренни модели да севключат в чертежа на надлъжния профил.Резултата може да се запише като отделен документ:Ръководство Проектиране на пътища 89
6. Напречни профилиВъзможно е също да се генерират автоматично чертежи на напречнипрофили за всички избрани маркери за напречни профили.• В прозореца за надлъжния профил изберете всички маркери:‘Редакции’ – ‘Избери’ – ‘Маркери за профили’• Изберете опцията ‘Създай напречни профили’ от менюто Файл• В диалоговия панел можете да настроите:o Изходна котаo Ширина на напречните профилиo Оформяне на чертежа: Автоматично изчисляване наразстоянието между профилитеРезултата се показва в нов документ, който може да се запише.Повече подробности за създаването на чертежи на напречни профилиможете да намерите в частта за проектиране на път в Справочника.Забележка: когато превишенията в проект станат по-големи<strong>Pythagoras</strong> автоматично ще пренастрои изходната кота сподходяща кръгла кота при изчисляване на напречнитепрофили с цел да се получи добър и подреден резултат.90 Проектиране на пътища РЪКОВОДСТВО
1.2. Обновяване на планаВсички подробни точки от напречните профили могат да се нанесатавтоматично в прозореца на плана. След това можете да ги използватеза автоматично извеждане на трасировъчни данни, например. За целтав този диалог трябва да отбележите по кои елементи от проектажелаете да се изчислят подробни точки.• Изберете опцията “Обновяване на плана” от менюто Файл• Могат да се извършат следните настройки:o Стил линииo Дебелина на линииo Цвятo Слой• Можете да укажете и интервала за изчисляване на подробнитеточки. Има две възможности:o Със задаване на брой сечения (стъпки);o Със задаване на стъпката (разстоянието) междутеоретичните сеченияАко посочите различни слоеве и стилове за осовата линия,разделителните и референтните точки и краищата на откосите щеможете после лесно да ги избирате и манипулирате.Очевидно е, че при задаване на повече на брой стъпки или по-малкоразстояние между профилите ще се получи по-точен резултат.В резултат в прозореца на плана се нанасят по координати подробнитеточки:Ръководство Проектиране на пътища 91
7. Трасировъчен карнетСлед изчислението на подробните точки можете автоматично дагенерирате трасировъчен карнет на подробните точки от проекта.• Посочете формата на регистриращото устройство (тоталнатастанцията) с която ще трасиратеo От менюто Настройки – Конфигуриране – Регистриращоустройствоo Изберете производител и модел от списъка.• Изберете всички (или необходимите) точки от проекта по слоя, вкойто са създадени (чрез инструмента за търсене)• Преномерирайте всички избрани точки:o Изберете менюто Форматиране – Операции –Преномериране на точкиo Задайте начален номер, например 1000o Задайте интервал, например 1• Дефинирайте код за избраните точки:o Изберете менюто Форматиране – Операции – Смяна накоментар• Въведете коментар, например SI (slope intercept – край на откос)• Изведете данните за избраното регистриращо устройство сизбиране на менюто Файл – Извеждане – Трасировъчен карнет• Този файл може да се зареди в тоталната станция за трасиране.Може да се създаде също и трасировъчен списък по отстъпки:• Изберете пътя в прозореца на плана.• Променете типа на координатите в контролния панел на CDZ• Изведете данните чрез менюто Файл – Извеждане – Списък сотстъпки92 Проектиране на пътища РЪКОВОДСТВО
Глава 9:Специални функцииИнформация за чертежаЗа пълнота в тази глава накратко ще се обърне внимание на функции,които само бяха споменати или не са дискутирани в това Ръководство.Можете да намерите повече информация за тези функции вСправочника.Въвеждане и ИзвежданеИнформацията за чертежа може да се въведе или провери чрезопцията “Информация за чертежа...” от менюто Файл (вижте менюто надолната фигура).Можете да въвеждате данни в чертежи на <strong>Pythagoras</strong> от другичертежи, от тотални станции или регистри с координати.<strong>Pythagoras</strong> разпознава различни формати. Можете да ги видите вподменюто Въвеждане на менюто Файл:• Координатен регистър• DWG/DXF: Data Exchange Format (AutoDesk)• ESRI SHAPE• Таблици• SICAD_SQD (само под Windows)• Файлове от регистриращи устройства• РастериМожете да извеждате всички обекти от чертеж на <strong>Pythagoras</strong> илисамо избрана част от тях чрез командата “Извеждане” от менютоФайл. Трябва преди това да сте избрали обектите за извеждане.Формата за извеждане може да се избира между:• Координатен регистър• DWG/DXF: Data Exchange Format (AutoDesk)• Теренен модел• Растери• ESRI SHAPE• Таблици• SICAD-SQD• Списък на обекти• Трасировъчен карнетИнформация за обектАко Ви е необходимо да запишете (или редактирате) някаквадопълнителна информация за някой обект можете да направите товакато изберете първо обекта, след което изберете опцията“Информация за обект” от менюто Поглед.Забележка:• Можете да променяте кода на точка ако искате информация за точката.• Ако кликнете два пъти с бутона на мишката върху даден обект ще се появи диалоговияпанел за информация за обекта.Ръководство Специални функции 93
Настройки по подразбиранеОпции на показване и отпечатванеКогато променяте някои стойности на настройки и избиранияте се записват от <strong>Pythagoras</strong>. Те остават валидни за всичкинови сесии на използване на програмата до тогава, докато неги промените отново.Опциите в менюто Настройки, които се отнасят довизуализирането на точки, линии или текстове имат същитезначения както тези в менюто Форматиране.Следните опции не са дискутирани в това Ръководство.Тяхното значение е ясно от имената и съдържанието им.Можете да ги изпробвате (и/или се консултирайте съсСправочника):• Потвърждаване на точки; отнася се за начина надефиниране на точкови обекти.• Мащаб на координатната система на листа• Следващ нов номер на точка• Основни настройки-> Номера на точки-> Десетични знаци след точката-> Десетичен знак-> Надписванеопределят представянето на текстови обекти, използвани закоординати, дължини на линии, площи, коти, номера на точкиили коментари• Точност на станцияВ менюто Поглед опцията “Покажи изглед...” Ви дава възможност даизберете това, което искате да се вижда в чертожното поле.Когато искате да печатате Ви се предлагат същите опции преди дазапочне отпечатването. По този начин (ако не промените нещо вменюто за печат) ще отпечатате точно това, което виждате на екрана.Можете също да укажете кои листа искате да се отпечатат. Възможно еда се дефинират различни листа чрез менюто Файл – Избор на лист –Управление на листата.94 Специални функции РЪКОВОДСТВО
Копирай и ПоставиОперациите за копиране и поставяне (от менюто Редакции) Виосигуряват възможност да копирате чертеж или част от него в другчертеж.Командата “Копирай” записва координатите на избраните обекти вклипборда.Командата “Постави” копира всички обекти и техните атрибути отклипборда в активния чертеж.Например:• Създайте нов чертеж (Файл - Нов)• Начертайте две точки P1 и P2 на разстояние 50 метра.• Дефинирайте потребителска координатна система P1-P2.с координати P1 = 0, 0, 0с координати P2 = 50, 0, 0• Изчертайте правоъгълник близо до точките.Създайте втори чертеж.• Изчертайте отново две точки P1 и P2 на разстояние 50 метра, но несъс същите локални координати както в първия чертеж.• Дефинирайте потребителска координатна система P1-P2.• Превключете отново на първият чертеж и копирайте правоъгълникав клипборда с командата “Копирай”.• Сега превключете на втория чертеж и с команда Постави добаветеправоъгълника.Системата знае къде да постави правоъгълника, защото точките вдвата чертежа са едни и същи.Ръководство Специални функции 95
Изчисления<strong>Pythagoras</strong> не само ви помага да чертаете обекти, но също и даизвършвате по-сложни изчисления.В меню Изчисления можете да изберете следните опции:• Пресечни точки (изберете линиите, дъгите и окръжноститепреди да изберете тази команда)• Включени и затворени геодезически полигони• Засечки напред и назад• ТрансформацииВ Справочника ще намерите повече информация за тезиизчисления.Управление на листовете за печатКомандата “Управление на листовете” Ви дававъзможност да създавате множество листове за печат ведин чертеж. Ваеки лист за печат може да е съобразен сразличен принтер, всеки с различна настройка. Обектитеот листовата координатна система и областта заотпечатване (дефинирани в листовата координатнасистема) са свързани с листа за отпечатване. Когато сеизбере друг лист за отпечатване ще се появятсъответстващите му обекти от листовата координатнасистема. Когато се изтрие някой лист за печат всичкиобекти в листовата му координатна система също ще сеизтрият.Чрез опцията “Избери лист” от менютоФайл можете лесно да превключватемежду различните дефинирани листове запечат.Можете да създавате нови листове за печат чрез опциятаФайл-Избери лист-Управление на листове... В появилиясе прозорец за управление на листове натиснете бутона“Нов”. Ще се създаде един нов лист с име "Лист_1".Докато е активно полето за име можете да променитенаименованието на листа така, както пожелаете.Обърнете внимание на свойствата за всеки лист запечат. По-долу са обяснени значенията на всяка колона.В колоната “Лист” се показват наименованията налистовете за печат.В колоната “Принтер” се показва принтера, за който е дефиниран листаза печат. Избраният лист ще се отпечата върху този принтер (съгласноизбора, направен в менюто Файл-Принтер).Когато е възможно в колоната “Хартия” се показва размера на листа.Ориентацията (портрет или пейзаж) се показва в колоната“Ориентация”.96 Специални функции РЪКОВОДСТВО
Функцията “Плаващ” Ви дава възможност да изберете за печатпроизволно поле от чертежа. Най-доброто сравнение на тази функция ес подобни функции за отпечтване на съдържанието, изведено наекрана. Можете да отпечатате оределена част от чертежа като простоувеличите на екрана изображението в интересуващата Ви област иизпълните командата за печат (Файл-Печат). Командата за печат наплаващ лист ще предизвика първо появата на прозореца за печат наекрана. Тук ще можете да зададете точен мащаб на печатане, както ипо-точно да укажете какво точно искате да се отпечата като можете дапромените мястото на листа върху чертежа.В допълнение можете да посочвате мащаба (в %) за всеки лист. Тозимащаб се използва за мащабиране обектите в зависимост от мащабана чертежа. Това Ви дава възможност да поддържате специфичноотношение между обектите в чертежа. Този мащаб се отразява насимволите, стиловете линии, дебелините на линиите, размера нарастерите и щриховките. С тази функция се постига подобно на“оптическо” увеличение или намаление на чертежа така, както бихме гоувеличавали или намалявали на копирна машина.В колоната “Активен” се показва, кой лист за печат е активиран вмомента. Обектите в листовата координатна система, които сасъздадени за активния принтер, се показват на екрана (освен ако листане е плаващ – тогава листа изчезва от екрана).Изпълнявайки командата Печат от менюто Файл активният лист запечат ще се отпечата.Колоната “Текущ изглед” показва кой изглед е активен. По този начиндва идентични листа могат да изглеждат по различен начин илиобратно, една и съща тема (тематична карта) може да се вижда на 2различни листа.Ръководство Специални функции 97
98 Специални функции
Справочник
Глава 1:Концепции и терминологияРаботата с <strong>Pythagoras</strong> изисква да се разбират някои концепции итермини. Тази глава описва концепциите и специалните термини,необходими за правилното разбиране на това ръководство и заработата с <strong>Pythagoras</strong>.Координатни системи<strong>Pythagoras</strong> поддържа 5 типа координатни системи. С цел правилнотоим използване е важно да се разберат различните принципи, коитостоят зад всяка от координатните системи.Петте вида координатни системи са:1. Локална координатна система2. Глобална координатна система3. Потребителски координатни системи4. Координатна система на страницата5. Временна координатна системаЗа изразяване на координати <strong>Pythagoras</strong> поддържа следнитеконвенции:- XYZ : правоъгълни координати, изразени в координатна системаXYZ (хоризонтална е X-оста).- NEZ : правоъгълни координати: North, East, Кота (Z).- HDZ : полярни координати: H (хоризонтален ъгъл), D(хоризонтално разстояние), Кота (Z).- HVD : H (хоризонтален ъгъл), V (вертикален ъгъл), D(хоризонтално разстояние).- HVS : H (хоризонтален ъгъл), V (вертикален ъгъл), S (наклоненоразстояние).- CDZ : C (километраж по оста), D (разстояние (отстъпка) от оста –перпендикулярно на оста), Z (кота).В Локална, Глобална и Потребителска координатни системи можете давъвеждате координати или да получавате информация за позицията накурсора във всяка от описаните конвенции. Във всеки момент можетеда превключвате активната конвенция между описаните по-горе, коетоще бъде обяснено по-късно.Настройки:a) Дефиниране на референтна ос. Поддържат се и двете конвенцииXYZ (хоризонтална е x-оста) и NEZ (North(Y)-East(X)). Текуща е NEZ.b) Мерна единица за дължини: може да се установи на meter, mm, milesили feet. Текуща е meter.c) Мерна единица за ъгли : GON (GRAD), Degrees, Radians или Mil.Текуща е GON.d) Посока на ъглите: по часовниковата стрелка или обратно начасовниковата стрелка. Текущо е по часовниковата стрелка.e) Кота: (Z) кореспондира с нашето естествено разбиране за височина:на по-високите места отговаря по-голяма стойност на котата. Приизползване на система HVS или HVD вертикалния ъгъл е илиспрямо зенита (100 GRAD = хоризонтален) или спрямо котата.Справочник Концепции и терминология 101
Текущите мерни единици на измерванията за стойностите, показани погоре,могат да се променят във всеки един момент. Ако изберете новинастройки за дадени стойности, те ще се запазят дори при напускане на<strong>Pythagoras</strong> или спиране на компютъра.Локална координатна системаГлобална координатна системаТова е основната координатна система, която се използва пристартиране на нов чертеж. Локалната координатна система честокореспондира на координатната система, която сте използвали наполето по време на геодезическите измервания. Мястото на първатастанция обикновено се приема за началото на локалната координатнасистема, а референтната посока (хоризонтален ъгъл = 0.0) отговаря наx-оста или north-оста (в зависимост от настройката за XY или NE) налокалната координатна система.Както ще бъде обяснено по-късно, Вие можете да позициониратечертежа навсякъде в локалната координатна система. Можете дазавъртате листа, да го премествате и мащабирате. Тези промени могатда се правят по всяко време така, че можете да завъртате чертежа и даизбирате подходящ мащаб с оглед най-доброто му разположениеспрямо листа.Глобалната координатна система обикновено се използва когато искатеда използвате (или да конвертирате във) стандартна координатнасистема с големи стойности на X и Y (например Държавна координатнасистема или UTM координати).Необходимо е да знаете две общи точки в локалната и глобалнатакоординатна система за да могат да се изчислят трансформационнипараметри.Описаните по-горе конвенции на координатните системи са валидни иза глобалната координатна система с изключение на това, че не могатда се използват полярни координати.По-детайлно описание е дадено в раздела за трансформации.Потребителски координатни системиВие можете лесно да дефинирате нови координатни системи. Те сенаричат Потребителски координатни системи (ПКС) и в един чертежможете да дефинирате до 32 такива. ПКС могат да се премахват ако теса необходими само временно. При ръчно въвеждане на измереникоординати всяка нова станция на инструмента ще отговаря на новапотребителска координатна система. За да се дефинира потребителскакоординатна система е достатъчно да се посочат точката, определящаначалото и точката, определяща референтната посока. Описаните погореконвенции на координатните системи са приложими запотребителските координатни системи.Можете да превключвате по всяко време между локалната координатнасистема и всяка дефинирана потребителска координатна система.Данните в контролния панел винаги кореспондират с избраната102 Концепции и терминология Справочник
координатна система. Това е така както при въвеждането на данни,така и при получаване на информация.По този начин координатите на всяка точка във Вашият чертеж могатда се получат във всяка дефинирана координатна система и визбраната конвенция за координати XYZ, NEZ, HDZ, HVD или HVS.Забележка: Котите на точките в Потребителска координатнасистема се определят спрямо котата на точката, дефиниращаначалото на потребителската координатна система.Координатна система на листаТази координатна система не е свързана с геодезическите данни.Координатната система на листа се използва за изчертаване наинформация, която не е включена в геодезическия план. Това могат даса елементи на извънрамковото оформление на плана като рамка инадписи, но може да е и комплексен чертеж, който не е свързан сгеодезически данни (например разрез на пътната основа), който есъздаден в координатната система на листа.Началото на координатната система на листа е в долния ляв ъгъл налиста, а х-оста отговаря на долната страна на листа. Мястото наинформацията, дефинирана в координатната система на листа оставафиксирано независимо от преместването, завъртането илимащабирането на обектите в локалната координатна система.Мащабният фактор, използван в координатната система на листа, можеда се променя по всяко време. Това Ви дава възможност да чертаетеинформация в различни мащаби в един и същи чертеж. След като еустановен мащаб той се прилага върху всички елементи, дефинирани вкоординатната система на листа.Трябва да се има предвид, че когато се дефинират обекти в локалнатакоординатна система те нямат връзка с обекти, дефинирани вкоординатната система на листа, независимо че се намират в един исъщи чертеж.Временна координатна системаВие можете да създадете една временна координатна система въвВашият чертеж.Временната координатна система не се запазва в документа.Съществуващата временна координатна система се заместваавтоматично при създаването на нова такава.Временната координатна система може да се дефинира както вЛокалната координатна система, така и в координатната система налиста.Всички правила, отнасящи се за потребителските координатни системи,важат и за временната координатна система.При създаване на временна координатна система в координатнатасистема на листа, въвежданата и извеждана информация в контролнияпанел е спрямо временната координатна система. Началото е 0,0 икоординатите зависят от актуалния мащаб на координатите на листа.Справочник Концепции и терминология 103
ПрихващанеПри доближаване на курсора на мишката до даден обект на около 2мм<strong>Pythagoras</strong> ще “прихване” обекти като линия, точка, дъга, окръжност илицентъра на полигон. Това прихващане ще бъде ясно показано надисплея. Върху обекта ще се покаже индикатор, наречен “цел”.Символа на целта зависи от типа на прихванатия обект. В контролнияпанел ще можете да видите информацията за обекта, който еприхванат.При създаването на линии, дъги или окръжности могат да се появятдруги символи на прихващане, които показват, че обектите сатангенциални или перпендикулярни.Прихващането може да се включва и изключва. Чрез менюто Настройкиможе да се включва или изключва прихващане за всеки тип обекти.Идентификатори на точкиИдентификаторите на точки са имена или номера, свързани с точките.Всяка точка в документ на <strong>Pythagoras</strong> има идентификатор с до 8символа. Валидни идентификатори са :1, 1050, A point, Точка 1, S1.<strong>Pythagoras</strong> не прави никаква асоциация със значението наидентификатора на точка. При създаването на нова точкаидентификатора й може да се въведе или от потребителя, илиавтоматично от <strong>Pythagoras</strong>. Началният идентификатор за автоматичноприсвояване може да бъде установен по всяко време.СлоевеСлоевете са средство в <strong>Pythagoras</strong>, което Ви позволява да групиратесвързани части от Вашите чертежи. Можете да възприемате слоеветекато множество листа от прозрачно фолио (слайдове).Тази версия на <strong>Pythagoras</strong> поддържа до 4096 слоя. Вие можете дадавате имена на слоевете, както и да ги управлявате като видими илиневидими, защитени и незащитени, активни и неактивни.Тези атрибути на слоевете се отнасят за всеки отделен документ.Поради това, че слоевете могат да имат различно значение в различничертежи, Вие трябва да внимавате при размяна на обекти междучертежи (с Копирай/Постави, Извеждане/Въвеждане).Препоръчваме Ви да стандартизирате имената и значението наизползваните от Вас слоеве, което ще предотврати необходимостта отпромяна на слоеве на обектите при преместване на данни от единчертеж в друг.104 Концепции и терминология Справочник
Ред с помощни бутони на <strong>Pythagoras</strong>Редът с помощни бутони на <strong>Pythagoras</strong> е отделна група бутони, чрезкоито бързо могат да се изпълняват често използвани команди.В допълнение на стандартните функции за Windows и Macintoshдокументи (като Отвори, Запис, Печат и т.н.), са предвидени и другифункции.Отделни части от Реда с помощни бутони могат да бъдат скрити. Заповече подробности се обърнете към Глава 7: Прозорец – Ред запомощни бутони..Копиране на атрибути (свойства) на избран обектБутонът<strong>Pythagoras</strong>.става активен след като е избран един обект от чертеж наКогато се натисне този бутон атрибутите (свойствата) на избранияобект се “копират” в подобно на клипборд място. След това тезисвойства могат да се “присвоят” на други обекти. Това Ви дававъзможност да използвате настройките на вече съществуващи обекти вчертежа, като бързо и лесно можете да ги присвоявате на други обекти.Присвояване атрибутите (свойствата) на избрани обектиСлед копиране на атрибутите от избран обект можете да ги присвоитена множество посочени обекти чрез бутона . По този начин бързоможете да променяте начина на показване на обекти в чертежа.Текущите настройки могат да се установяват по три различни начина :1. Чрез менюто Настройки и установяване на всеки параметър поотделно;2. Чрез Потребителски настройки (вижте съответният раздел понататъкв това Ръководство)3. Чрез копиране на свойствата от съществуващ обект така, както бешеописано в предходния параграф.Избор на активен слойТекущият активен слой е слоят, в който ще се създават нови обекти.Името на текущия активен слой се показва в полето “Слой” на реда спомощни бутони. Вие можете да промените активния слой катоизберете името на друг слой от менюто, падащо при натискане набутона на мишката върху този помощен бутон.Забележка: Текущия активен слой (избран в контролния панел) винаги евидим. Не можете да направите активния слой невидим.Справочник Концепции и терминология 105
Избор на активна потребителска настройкаАктивната потребителска настройка определя текущо активнитестойности за свойствата на обектите, които ще се създават след това(за подробно описание на Потребителските настройки можете да сеобърнете към Глава 6).Името на активната потребителска настройка се показва в секцията“Потребителска настройка” в реда за помощни бутони на <strong>Pythagoras</strong>.Във всеки един момент можете да промените потребителскатанастройка като изберете друга от този бутон-меню.Бутони за макроси (<strong>Pythagoras</strong> VBA)Бутоните за макроси могат да бъдат асоциирани към избранипрограми, разработени на вградения език за програмиране VBA. Снатискането на такъв бутон ще се активира съответната VBA програма.Бутони за макроси ще се появят само ако са заредени макросите, закоито се отнасят съответните бутони (вижте също Менюто Поглед).Контролният панел на <strong>Pythagoras</strong>Контролният панел на <strong>Pythagoras</strong> е отделен прозорец, който винаги ена екрана и показва цялата необходима информация за улесняванепри създаването на точки и линии. Информацията в контролния панелна <strong>Pythagoras</strong> е контекстно чувствителна. Например, ако с курсора намишката е прихваната линия, тогава в контролния панел ще се покажеобщата дължина на линията и разстоянията от мястото на курсора додвата края на линията. Тази възможност е полезна не само заполучаване на информация за обектите, но също осигурява значителнипредимства при дефиниране на нови линии или точки.<strong>Pythagoras</strong> автоматично предлага контекстно чувствителни полета завъвеждане на данни. Тези полета и данните в тях са в зависимост отизбраният инструмент и от текущо прихванатия обект.При редактиране на поле в контролния панел на <strong>Pythagoras</strong> (напримерпри въвеждане на разстояние на точка до единия край на линия),всички останали свързани данни се показват в контролния панел (катокоординати, разстоянието до другия край, дължината на линията). Всъщото време визуална връзка показва в чертежа на екрана точкатаили линията, която е в процес на създаване.Избор на Координатна системаИзбраната координатна система се показва в контролния панел.Въвежданите или показваните координати в контролния панел на<strong>Pythagoras</strong> винаги са спрямо текущо избраната координатна система.106 Концепции и терминология Справочник
Вие можете да изберете координатна система като посочите нейнотоиме от менюто, което пада при натискане на бутона на мишката върхуполето за координатна система в контролния панел на <strong>Pythagoras</strong>.Избор на Правоъгълни или Полярни координатиВ контролния панел могат да се показват координати в поддържанитеконвенции XYZ, NEZ, HDZ, HVD или HVS. Изборът на активнаконвенция за извеждане на координати се показва в контролния панел.Вие можете да промените текущо избраната конвенция като натиснетебутона на мишката в това поле и изберете друга конвенция отпадналото меню.Справочник Концепции и терминология 107
Глава 2:Менюто ФайлНовКомандата Нов създава празен чертеж в нов прозорец. Размерът налиста в новия чертеж ще зависи от настройките на текущо избранияпринтер или плотер. Ако искате да създадете чертеж за друг принтерили плотер, първо трябва да установите този принтер като текущ.в Apple Macintosh: чрез chooserв Microsoft Windows: чрез Control Panel: printer.Всеки съществуващ чертеж винаги може да се адаптира към другпринтер.ОтвориКомандата Отвори отваря съществуващ чертеж от диска и го показвана Вашият екран.При избор на тази команда се показва стандартния диалогов панел"Open" на операционната система.За да отворите чертеж можете да изберете неговото име и данатиснете бутона Отвори (Open) или да кликнете два пъти върху иметона чертежа.Ако имате нужда от повече информация за възможностите надиалоговия панел “Open”, консултирайте се с ръководството на AppleMacintosh или MS-Windows.При записването на чертеж той съдържа не само графичнитеизображения, а също така и друга информация, свързана с чертежа.Такава информация е например принтера, за който е създаденчертежа, както и размера на листа. Това означава, че Вие можете даредактирате чертеж за принтер, който не е текущо избран. Записват сесъщо и установените настройки в “Покажи изглед”. При отварянето нафайла ще се виждат същите слоеве, които са били визуализирани призаписването на чертежа. Знайте, че чертежът съдържа повечеинформация от това което може да се види на екрана!Само за Windows версиятаКогато отваряте чертеж на <strong>Pythagoras</strong> Вие можете да изберете тип нафайла между .PYT файл или .PPD файл. Файловете от тип .PYT санормални чертежи на <strong>Pythagoras</strong>, докато .PPD файловете сапрототипни документи на <strong>Pythagoras</strong>.Прототипните документи могат:• да се копират : резултатът е нов чертеж, който е точно копие напрототипния чертеж. Прототипния чертеж ще се затвориавтоматично.• да се отвори: прототипния документ може да бъде редактиран и призапис промените ще бъдат запазени в прототипния чертеж.В случай, че е направен опит да се отвори файл, който вече е отворенот друг потребител, <strong>Pythagoras</strong> ще изведе съобщение за грешка. Потози начин се предотвратяват нежелани паралелни операции с един иСправочник Менюто Файл 109
същи чертеж. Такъв файл може да бъде отворен само за четене (като“Read-only” или “Locked” за Mac).Ако даден файл има установен атрибут само за четене (“Read-only”),при отварянето му <strong>Pythagoras</strong> също ще изведе предупредителносъобщение. В този случай можете да отворите файла, независимо отфакта, че той е само за четене. Направените промени в такъв чертежтрябва да се запишат като се използва друго име на файл.Командата се извиква и чрез бутонаот реда с помощни бутони.ЗатвориКомандата Затвори затваря прозореца на активния чертеж. Акочертежът в прозореца съдържа незаписани промени ще се изведедиалогов прозорец за потвърждение на записа.ЗапишиКомандата Запиши записва активния чертеж на диска, като използваимето на файла, показано в заглавния ред на неговия прозорец. Акочертежът е нов се извежда стандартен диалогов панел за задаване наиме и път за запис на файла.Командата се извиква също и с бутонаот реда с помощни бутони.Запиши катоКомандата Запиши записва на диска нов чертеж или нова версия наактивния чертеж.Извежда се стандартен диалогов панел, в който може да се зададатиме и път за запис на чертежа. Ако зададеното име вече съществува<strong>Pythagoras</strong> ще Ви попита дали искате да замените съществуващияфайл. Новото име на файла ще се покаже в заглавния ред на активнияпрозорец.Чрез полето “File Type” (тип на файла) можете да установите форматаза запис на вашият чертеж. Възможно е да запишете Вашият чертежвъв формат, поддържан от предишни версии на <strong>Pythagoras</strong>. Например,ако имате <strong>Pythagoras</strong> 11, можете да записвате файлове във формата за<strong>Pythagoras</strong> 10. При това обаче е възможно да се загуби част отинформацията от Вашият чертеж, която не се поддържа от по-стараверсия на софтуера.Можете да използвате тази команда за да запишете вашият чертеж вDWG или DXF формат. При това се записва целият чертеж,включително и слоевете, които са невидими в момента, както сезапазват и дебелините на линиите (ако не е заредена таблица законвертиране) и т.н. Обектите от листовата координатна система немогат да се записват. Ако желаете да запишете обектите от листоватакоординатна система първо трябва да ги копирате в друга координатнасистема на модела.110 Менюто Файл Справочник
По-нататък в това Ръководство ще бъде обяснено как можете даизползвате функцията Извеждане за да записвате файлове в DWG илиDXF формат. Функцията за Извеждане изисква първо да изберетеобектите, които желаете да изведете, докато с командата Запиши катосе записват всички обекти от чертежа. Това е съществената разликамежду двата подхода.Записването на чертеж в по-стар формат е еднократно действие: приследващия избор на командата Запиши от менюто Файл след като стезаписали файла във формата на предишна версия, програмата щезапише чертежа Ви във формата на активната версия на <strong>Pythagoras</strong>.Препоръчваме Ви да записвате файловете си във формат за предишнаверсия на продукта едва след крайното оформяне на чертежа.Настройките за избраният принтер, размера на листа и ориентациятана листа, които са важни за отпечатването на чертежа, са част отинформацията за чертежа и се записват заедно с него във файла. Товаозначава, че при отварянето на чертежа <strong>Pythagoras</strong> автоматично щеустанови същите настройки на принтера и на всеки от листовете запечат такива, каквито са били по време на записването му.Само за Windows версиятаПри записване на документ на <strong>Pythagoras</strong> с разширение .PPD чертежътще стане прототипен документ. Прототипните документи може да сеизползват като основа за създаването на нови чертежи. Заизползването на прототипни документи вижте менюто Отвори.Информация за чертежаПоддокументиКомандата Информация за чертежа Ви дава възможност даредактирате общата информация за чертеж. Общата информациясъдържа името, датата и описание на проекта, към който се отнасячертежа.Понякога е много полезно да имате възможност да свързвате няколкодокумента така, че все едно те са един голям чертеж. Например можетеда съчетаете детайлни планове на различни квартали от един град вобщ план на града. В други случаи е удобно да използвате един общплан като основа за проектиране и изработване на детайлни чертежи.И в двата случая ще Ви помогне функционалността, предлагана отсистемата за поддържане на поддокументи на <strong>Pythagoras</strong>.Имате възможност да свързвате множество (големи) документи в единобщ чертеж, особено ако документите са твърде големи за да сеизползват традиционните методи с функциите за копиране и поставянеза събирането им в един чертеж. В резултат на такова свързваневсички тези документи ще се показват в чертожното поле на <strong>Pythagoras</strong>все едно, че са един гигантски чертеж. Между другото комбинирайкитези чертежи чрез традиционния метод на копиране и поставяне в единчертеж може да направи чертежа твърде голям и труден зауправление.Справочник Менюто Файл 111
Чрез бутоните “Добави” и “Изтрий” се добавят и изключват документиот списъка със свързаните документи.За всеки чертеж могат да се зададат различни настройки. Всеки чертежможе да е в едно от следните състояния:• S → ‘Sleeping’ (заспал) или невидим (т.е. не е зареден в паметта сцел да се ускори работата с основния документ)• V → ‘Visible’ - само визуализиран (т.е. ще се вижда, но не може да середактира)• E → ‘Editable’ – достъпен за редактиране• A → ‘Active’ - активен. Всеки ново създаван обект ще се разполага вдокумента, който е активен в момента на създаването наобекта.Чрез тази функционалност можете да създавате чертежи, коитосъдържат милиарди обекти като запазите добра скорост на обработкана чертежа в <strong>Pythagoras</strong>.ВъвежданеКомандата Въвеждане чете данни, които са създадени с другипрограми или са регистрирани чрез геодезически инструменти(например регистриращи устройства, електронни таблици, други CADпрограми) и ги въвежда в активния чертеж.Въвежданите данни могат да са DXF/DWG файл, SHAPE файлове(само в Windows версията) SQD файл, координатен регистър, данни отрегистриращи устройства, растерни изображения или списък с такива.В допълнение ако чертежа на <strong>Pythagoras</strong> съдържа таблица, може да севъведе информацията в нея директно от текстов файл.Забележка: Въвежданите текстови файлове могат да се отварятдиректно от <strong>Pythagoras</strong> чрез командата Отвори текстовифайлове.ВАЖНО: Когато се въвеждат данни в Потребителска координатнасистема, котите на всички точки от въвеждания файл се приемат112 Менюто Файл Справочник
спрямо котата на началната точка на потребителската координатнасистема.Координатен регистърКоординатния регистър е текстов файл, който съдържа данни заидентификатори на множество точки и техните координати.Структурата на файловете с координатни регистри е описана вПриложение А.Файл с координатен регистър може да се създаде с всеки текстовредактор или програма за електронни таблици (Microsoft Excel, Lotus123, ...).Когато въвеждате координатен регистър, координатите от файла сеприемат в текущо избраната координатна система. Когато е избраналокална координатна система координатите от въвеждания регистър сеприемат за локални. Когато е избрана потребителска координатнасистема, координатите от файла се приемат в тази потребителскакоординатна система. Котите на точките се приемат относно котата накоординатното начало. Не е възможно въвеждането на координатенрегистър в координатна система на листа.Преди да въведете координатен регистър е необходимо даконфигурирате настройките на <strong>Pythagoras</strong> съгласно използванатаконвенция за представяне на координатите във файла с регистъра.Координатите в регистъра могат да са правоъгълни или полярни имогат да са базирани на конвенцията XYZ или NEZ или координатни вкриволинейната система CDZ отнасяща се към определено трасе.Не е задължително въвеждането на z - координата.Възможни са следните формати:a) PntId X Y (Code)b) PntId X Y Z (Code)c) PntId X Y Z IH RH (Code)където IH и RH са съответно височина на инструмента и нарефлектора.Възможно е да се въвеждат коментари, които ще се прикачат къмточките. В случая C, височините на инструмента и на рефлекторатрябва да са част от координатния регистър.Справочник Менюто Файл 113
Когато височините на инструмента и рефлектора са дадени вкоординатния регистър <strong>Pythagoras</strong> използва тези стойности приизчислението на котите на точките.Препоръчваме Ви да използвате въвеждането на координатни регистриот файлове когато е необходимо да се въведат едновременно много наброй точки.Ако искате да въвеждате координатен регистър, който съдържа кодовеи желаете <strong>Pythagoras</strong> да ги интерпретира (автоматично да се създадечертеж), тогава трябва да използвате опцията от менюто Файл,Въвеждане – Файл от регистриращо устройство.SHAPE-файловеЧрез тази опция можете да въведете SHAPE файлове в ESRI формат(*.shp).При въвеждане на shape (*.shp) файлове даннитеот базата данни могат да се въведат заедно сграфичните данни.Ако в текущия чертеж съществуват таблици те щесе попълнят автоматично с данните отвъвеждания файл. Въз основа на таблични илиграфични атрибути могат да се дефинират исъздават нови слоеве. Възможно е една таблицада се въведе два пъти.Настройки при въвеждане на Shape файлове• Shape: това е името на файла, който ще се въвежда. Може да сепосочи файл по подразбиране.• Аттр: съществуват 3 различни типа обекти: точки, линии иполигони. Стила за представяне на тези обекти може да сепромени в този диалог. Кликнете върху символа за представяне наточка, линия или полигон. В зависимост от типа на посочения обектще се появи съответен диалогов прозорец:1. Точка: могат да се посочат цвят и стил на точките114 Менюто Файл Справочник
2. Линия: могат да се дефинират стил, дебелина и цвят налиниите.3. Полигон: могат да се дефинират стил за щриховка,граница, цвят и фон за полигоните.• Слой: тук може да се избере в кои слоеве да се въведат обектите.Нови слоеве могат да се създават в движение.• Данни: опция за въвеждане на табличните данни в чертежа• Име таблица: тези имена могат да се променят, но трябва да сауникални.Справочник Менюто Файл 115
• Измервания: игнорирай (не променяйте)ЗАБЕЛЕЖКА: формата на обектите може да се променя и впоследствие. Поради факта, че при въвеждане на shapeфайловете всички обекти се поставят автоматично в слоеве,те в последствие лесно могат да се изберат за да сепроменят техните атрибути.ТаблицаDXF/DWG файловеТази опция позволява да въвеждате данни от външна база данни (от*.dbf, *.txt или *.csv формат) в таблица от вътрешната база данни начертежа на <strong>Pythagoras</strong>.Чрез тази опция можете да въведете файлове в AutoDesk DXF и DWGформати. Поддържат се форматите от Версия 13 до Версия 2007.<strong>Pythagoras</strong> задава въпрос за мащаб на чертежа, който се отнася самоза размера на текстовете, символите и стиловете линии и щриховкитена полигони. Тази стойност не се отразява на мащаба на чертежа. Акознаете мащаба, в който е приготвен чертежа в DWG/DXF файла можетеда го въведете и всички текстове, символи и т.н. ще се с коригираниразмери. Ако не знаете мащаба можете да оставите стойността 1/500 ида го промените в последствие (ако е необходимо) от Управление налистовете.SICAD-SQD файлове(само за Windows)С тази опция можете да въведете файлове в SQD формат на софтуерот SICAD.Файл от регистриращо устройствоКомандата Въвеждане от файл от Регистриращо устройство Випозволява да четете файлове, получени от регистриращи устройстваили електронни тахиметри (тотални станции). Тези файлове иматформати, дефинирани от производителите на използванитеинструменти.Имате възможност да изравнявате измерванията в геодезическиполигони, които са записани във въвежданите файлове отрегистриращи устройства. Това става в процеса на четене на даннитеот такива файлове ако измерванията са направени така, че да може дасе извърши изравнение. Това е възможно само, ако разполагате смодула DC2. За това Ви препоръчваме да се запознаете сРъководството “Въвеждане на данни от регистриращо устройство”.Ако по време на въвеждането бъде открита грешка, <strong>Pythagoras</strong> щеотвори файла от регистриращото устройство във вградения текстовредактор и ще подсветне реда, съдържащ грешката. След поправянена грешката можете да накарате <strong>Pythagoras</strong> да прочете отново файла с116 Менюто Файл Справочник
натискане на клавиша F1, като при това едновременно и поправката щебъде записана.В случай, че желаете да въведете координатен регистър, съдържащкодове, е необходимо да изберете като регистриращо устройство“Формат на координатния регистър” чрез менюто Настройки – Основнинастройки – Регистриращо устройство.Растерен файлЧрез тази команда <strong>Pythagoras</strong> може да чете растерни изображения и даги поставя в чертежи. Растерните изображения могат да са сканираничертежи или снимки. Такива файлове могат да са направени илиадаптирани чрез програми за растерна графика като Photoshop,Paintbrush. <strong>Pythagoras</strong> чете файлове, записани във формати WindowsBMP (bitmap), TIFF, GeoTIFF, JPEG или във вътрешния формат зарастери на <strong>Pythagoras</strong>. Сканирани изображения, които не са записани ведин от споменатите формати трябва първо да се конвертират в някойот тях за да могат да се прочетат от <strong>Pythagoras</strong>.BMP растерите могат да са монохромни или да съдържат 16, 256 или24-битови цвята. RLE компресирани BMP файлове не се поддържатот <strong>Pythagoras</strong>.По време на въвеждането на растери <strong>Pythagoras</strong> конвертирафайловете от BMP/(Geo)TIFF формат във вътрешния си формат зарастери (с Windows разширение .IMG). Този формат е оптимизиран сцел ускоряване на извеждането на растерните изображения върхуекрана (при команди за увеличение, намаление или преместване).Поради обстоятелството, че растерите на <strong>Pythagoras</strong> могат да са многоголеми, самите растерни изображения не се съхраняват в документитена <strong>Pythagoras</strong>.Документът в този случай съдържа освен основната информация зарастерното изображение също и името и мястото на растерния файл надиска на Вашият компютър. Затова е важно да записвате растернитефайлове на същото място, където е и Вашият чертеж на <strong>Pythagoras</strong>.Ако някой използван растерен файл е изтрит или името му епроменено, по време на отварянето на документа, който го съдържа,ще се появи съобщение. В случай, че растерния файл все ощесъществува на Вашия компютър могат да се посочат новото му име имясто на Вашият диск.Можете да вмъкнете растер директно като обект в чертежа.Недостатък, разбира се, е това, че размерът на файла на <strong>Pythagoras</strong>ще нарасне.Когато редактирате растер в средата на <strong>Pythagoras</strong> направенитепромени се съхраняват в чертежа, но не и в оригиналния растеренфайл. По този начин оригиналния растерен файл се запазванепроменен. Въпреки това, ако е необходимо, можете да запишетепроменен растер като нов файл с ново име, различно от оригинала(вижте по-детайлните обяснения по-нататък в това Ръководство).Едно прикачено растерно изображение може да се използва в многочертежи. Разбира се растерния файл се записва само веднъж. Това етака за да може промените в растерите да се записват отделно отсамите растери и затова растерен файл на <strong>Pythagoras</strong> не може да бъдепрезаписван върху старо негово копие.Справочник Менюто Файл 117
Забележка:Форматът GeoTIFF е вариант на известния формат TIFF. Основнотопредимство е, че във GeoTIFF файловете се съдържат географскиданни. Като следствие на това е възможно при въвеждането на тезифайлове растерните изображения автоматично да се геореферират.Това означава, че е възможно да поставите въздушни снимки,сканирани ортофото планове или картни листове точно в използванатакоординатна система.Растерните изображения могат да се въвеждат по два начина:1. Изображение след изображение2. По списък с изображенияИзображение след изображениеПо време на въвеждането Вие имате възможност да изберете далиискате да се геореферира растерното изображение или не. Акоизберете опцията за автоматично георефериране изображениетоавтоматично ще бъде поставено в реални координати. Ако не желаетеда се извърши георефериране изображението ще бъде поставено всредата на листа.По списъкМожете да изберете също и въвеждане на растерни изображение посписък. Този списък съдържа имената на файловете с изображенията итехните респективни координати.Възможно е в един списък да се включат файлове с изображения вразлични формати. Ако има файлове в GeoTIFF формат <strong>Pythagoras</strong> щеигнорира въведените в списъка координати (ако са въведени).Координатите, съдържащи се в геореферирания файл са с приоритетпред тези, въведени в списъка.Операции с растерни изображенияВъзможно е да се модифицират свойствата на растерите (мащаб,интензитет,…), тяхното положение и самите изображения.С растерните изображения могат да се извършват следните операции:1. Избор на растериРастерите могат да се избират като се задържи бутона "B" или "I" отклавиатурата докато се кликва върху растер. Следователно растеритемогат да се преместват и изтриват.2. Растерни операцииАко е необходимо да използвате само част от растер или трябва дакоригирате част от растер можете да модифицирате растери чрезследните инструменти:• Отрязване• Ласо• ГумаЗа повече подробности вижте Глава 4: “Инструменти”3. Промяна на атрибутите на растериЧрез двойно кликване върху растер ще повикате диалогов панел сцялата информация относно растера. В този диалогов панел е даденавъзможност да запишете модифицирания растер. Оригиналът нарастерния файл не може да бъде заместен от модифицирания. За118 Менюто Файл Справочник
повече информация относно този диалогов панел вижте менюто“Поглед”, “Информация за обект”.Размер на растеритеСканираните растерни изображения могат да са много големи.Размерът зависи от следните фактори:- Дълбочината на използваните цветове: монохромно изображениеще изисква по-малко памет в сравнение с 24-битово цветноизображение.- Разрешаващата способност (резолюцията dpi) на сканиранитеизображения.- Физическия размер на изображението.Например една цветна снимка във формат A4, сканирана с резолюция300dpi и с 24-битови цвята ще бъде записана във файл с размер 26MB.Ако същата снимка се сканира с резолюция 600dpi, размерът на файлаще бъде 4 пъти по-голям. От друга страна черно бял чертеж с размерA0 сканиран с резолюция 300 dpi ще заеме в некомпресиран формат17,4MB.<strong>Pythagoras</strong> записва растерите в собствен формат, който е оптимизиранза бързо извеждане на екрана. В този формат черно бял растер щебъде приблизително 5 пъти по-малък. Типичният размер на растеренфайл във вътрешния формат на <strong>Pythagoras</strong> за черно бял растер А0 на300dpi ще бъде около 4MB.Дигитализиране на растерни изображенияЧрез използване на сканирани растерни изображения като основа вграфичната среда <strong>Pythagoras</strong> става идеално средство задигитализиране на екран. Най-честото използване на тази възможносте за получаване на чертежи в реални размери. Това става когаторазстоянието между две точки от растера, които са на 1 метъротстояние в действителност, отговаря точно на 1 метър отдигитализирания чертеж.За да получите истинският мащаб на изображението трябва даизпълните следните процедури:1. Въведете растерното изображение в празен чертеж.2. Установете мащаба на чертежа в съответствие с мащаба наоригинала.3. Контролирайте хоризонталния и вертикален размер. Поправетеразмера на растера чрез промяна на мащабния му фактор по x-и/или у- оста в случай, че размерите са огрешени от свиване илиразпъване на оригиналното изображение.4. Когато искате да работите в известна координатна система:Поставете точки върху растерното изображение, на които точкизнаете координатите. Използвайте след това функциятаТрансформация по n точки за да трансформирате целият чертеж,включително и растера, в известната координатна система.При работа в известна координатна система, например в Държавнатакоординатна система, можете да използвате командите Копирай иПостави за пренасяне на обекти в двете посоки между чертежа срастера и други чертежи, използващи същата координатна система.Въпреки това ако искате да копирате самия растер координатното муначало ще се трансформира, но той няма да се завърти.Справочник Менюто Файл 119
Списък с растериВъзможно е да въвеждате в <strong>Pythagoras</strong> серия от растерниизображения. Това става чрез създаване на текстов файл, койтосъдържа списък на растерните файлове, които трябва да се въведат.Възможно е също в списъка да се зададат някои параметри и атрибутина растерите (слой за зареждане, мащаб, …)Чрез тази функция напълно се автоматизира въвеждането намножество растерни файлове (например съдържащи картни листове,покриващи цялата интересуваща ни територия).Синтаксис на текстовия файлСтруктурата на такъв текстов файл е описана по-долу:Файлът съдържа две части:1. Заглавна част2. Списък с имена на файлове на растери с координати на технитедолни леви ъгли и по желание координатите на техните горни десниъгли. Последните се използват ако растерните изображения садеформирани при сканирането. Чрез въведените координати нагорните десни ъгли растерите ще се деформират по такъв начин, чеда изпълнят правоъгълника, зададен с двете двойки координати.Заглавна частЗабележка: всяко поле се отделя с разграничител TAB или шпация1. Заглавната част винаги започва с двоеточие “:”.2. Оригинални растери: описват се пълните имена за достъп дооригиналните растерни файлове (TIFF или BMP)3. Растерни файлове на <strong>Pythagoras</strong>: <strong>Pythagoras</strong> конвертираоригиналните растерни файлове в собствен растерен формат. Натова място се въвежда пълното име за запис на тези файлове следконвертирането.Забележки:• При Macintosh, папките и файловете се отделят с две точки.Разделителят за Windows е ляво наклонена черта “\”Например: Disk1:documents:images: (за Macintosh)C:\documents\images\ (за Windows)• Забележете, че пътя за достъп до файловете трябва дазавършва с “:” в случай, че се използва Mac и с “\” в случай, че сеизползва PC.• В случай, че има шпации в пътя и/или името на файла, цялотоиме трябва да се въведе между двойни или единични кавички ( “или ‘ )4. Мащаб: записва се мащаба на оригиналните растери5. Ниво на показване: Препоръчваме Ви да използвате най-нискотониво на показване (=-10), тъй като растерните изображения найчестосе използват като фоново изображение. По този начинизчертаните обекти няма да се скрият от растерните изображения.6. Слой: Ако посочения слой не съществува в чертежа той ще бъдесъздаден автоматично.7. Цвят: Цвета се посочва чрез неговия номер (0=черен).120 Менюто Файл Справочник
8. “Y” или “N” (само за черно бели растери)Y → инвертиране на изображениетоN → без инвертиране9. Осветеност: въвежда се в “%” (100%, 75%, 50%, …)СписъкътСписъкът изглежда например така:“Filename” “X-coordinateLUn” “Y-coordinateLUn”“X-coordinateRUp” “Y-coordinateRUp”Забележка: имената на файловете трябва да съдържат разширениятана файловете. Сравнете имената от списъка с оригиналните имена нафайловете.ПримерПо-долу е даден пример на списък за въвеждане на растери::”C:\DATA\” “D:\GIS\NGI\” 1/10000 -1 NGI10000 0 N 100top08-2.tif 170018.075 228172.645top08-3.tif 178019.075 228172.645top08-4.tif 186019.440 228172.645top08-6.tif 170017.440 218172.030top08-7.tif 178017.805 218172.030top08-8.tif 186018.805 218172.030top16-4.tif 186017.535 208171.415top16-8.tif 186016.900 198171.435top17-1.tif 194017.900 208171.415top17-5.tif 194016.630 198171.435ИзвежданеКомандата Извеждане записва информацията за избраните обекти въвфайл с един от следните формати:- Координатен регистър (или списък с отстъпки ако извеждате вкоординатна конвенция CDZ)- DXF/DWG файл- Теренен модел- Растер- SHAPE файл- Таблица- SICAD-SQD файл- Списък на обекти- Трасировъчен карнетПреди да извършите извеждане трябва да се изберат обекти. Приизвеждане на данни всички координати, които се записват визвеждания файл, са в текущо избраната координатна система. Приизвеждането се използва също и текущо установената конвенция запоказване на координатите (виж раздела за координатните системи).Справочник Менюто Файл 121
Забележка: Изведените текстови файлове могат да се отворятдиректно от <strong>Pythagoras</strong> чрез избора на опцията "Отворитекстов файл".Координатен регистърФайлът с координатен регистър съдържа само информация заизбраните точки. Информацията е:1. идентификатори на точките2. координати на точките (XYZ, NEZ или HDZ).3. Допълнителен коментар (например код).Атрибутите и друга информация не се извежда.При извеждането <strong>Pythagoras</strong> винаги сортира точките по техните номера(идентификатори).Има опция, която позволява на <strong>Pythagoras</strong> да включи в координатниярегистър и точки без идентификатори.Можете да разгледате директно получения файл с координатенрегистър чрез избиране на опцията “Отвори текстов файл” от менютоФайл.Така полученият координатен регистър можете да използвате във всекитекстов редактор или програма за електронни таблици. Това Випозволява да форматирате и отпечатвате координатния регистър взависимост от Вашите предпочитания или да извършвате някаквиизчисления с изведените данни.Забележка: ако извеждате CDZ координати ще се изведаткриволинейни координати (хектометраж, отстъпка перпендикулярно наоста, кота) спрямо избрано трасе.DXF/DWG (AutoDesk формат за обмен/AutoCAD чертежи)Избраните обекти могат да се изведат в DXF- или DWG- файл. DWG естандартния формат на файловете за AutoCAD. DXF-файловете отдруга страна могат да се въвеждат в AutoCAD както и в много другиCAD програми. Всички обекти се извеждат като 3D обекти.<strong>Pythagoras</strong> поддържа всички версии започвайки от AutoCAD Rel.13,както и респективните LT-версии.Конвертирането в DXF/DWG формати може да бъде настройвано отпотребителя с цел да се изпълнят изискванията към DXF/DWGфайловете.122 Менюто Файл Справочник
1) Точки- Като точки (AutoCAD POINT): Всяка избрана точка ще се изведекато POINT, независимо от стила на точката. Стилът на точката(символът й) зададен в чертежа на <strong>Pythagoras</strong> ще бъде изгубен.- Като символ: За всеки символ на точка, използван в <strong>Pythagoras</strong>ще бъде поставен BLOCK в DXF/DWG файла. Точките вDXF/DWG файла ще се изведат чрез командата INSERT.Извеждането на точките като символи има допълнителнотопредимство, че номерата на точките и информацията за точкитеможе да се изведе като ATTRIBS. Потребителите на AutoCAD могатда използват тази информация при търсене или да я визуализират вчертежа.2) СимволиСимволите могат да се извеждат в DXF/DWG файлове по 3 различниначина:- Като точки: този метод се препоръчва в случай, че потребителятна DXF/DWG файла няма нужда от символното означение наточките, използван в чертежа на <strong>Pythagoras</strong>.- Като символ: за всеки символ, използван в чертежа на <strong>Pythagoras</strong>ще се създаде BLOCK в секцията Blocks. Символите ще сесъздадат в DXF/DWG файла чрез командата INSERT (Block name,X scale factor, Y scale factor, rotation angle).- Разпакетирани : символите ще бъдат разпакетирани на своитеосновни елементи и ще се изведат в секцията ENTITIES наDXF/DWG файла.3) ЛинииФайловете в DXF/DWG формат не разпознават дебелината налиниите. Използвайки една текстова таблица можете да направитетака, че по време на извеждането на обекти в такъв форматдебелините на линиите да се конвертират в определени цветове.Зареждането на тази таблица се извършва чрез командатаЗареждане на конвертираща таблица от опцията Конфигуриранена менюто Настройки (повече за тази команда можете да намеритев следващ раздел на Ръководството).Стандартните стилове линии на <strong>Pythagoras</strong>, както и всеки стиллиния, дефиниран от потребителя, могат да се конвертират катоопциите на линиите LTYPE ще се запазят. Следващият разделважат само за “специални” стилове линии.Справочник Менюто Файл 123
Специалните стилове линии могат да се извеждат в DXF/DWGфайлове по един от следните начини:- Като обикновена линия: този метод се препоръчва акопотребителят на извеждания файл няма да използва значениятана стиловете линии, прилагани в чертежа на <strong>Pythagoras</strong>.- Със запазване на стила линия: за всеки стил линия, използвана вчертежа, ще се създаде BLOCK в секцията Blocks на DXF/DWGфайла. Тези блокове съдържат чертежи на по един сегмент отвсяка линия. Линията се създава в DXF/DWG файла чрезкомандата INSERT (Block name, X scale factor, rotation angle,column count (брой колони)).Дъгите и окръжностите се извеждат като блокове "anonymous".- Разпакетирани: линиите ще бъдат разпакетирани (разделени) набазовите им елементи и ще се изведат в секцията ENTITIES наDXF/DWG файла.4) Извеждане на невидими точкиНевидимите точки са извеждат (като DXF/DWG POINT), само ако епотвърдена опцията "извеждане на невидими точки" в диалоговияпрозорец.5) Имена на BLOCKИмената на символите и стиловете линии в секцията BLOCKS наDXF/DWG файла ще отговарят на имената, използвани в чертежа на<strong>Pythagoras</strong>. Може да се използва или комбинация от имената нагрупите и символите, разделени с "_", или само имената насимволите.Забележка:• Щриховки: Те се извеждат като AutoCAD ‘HATCH’-entity. Самополигоните, които не могат да се конвертират в командиHATCH се извеждат като “ANONYMOUS BLOCK”.• Ако искате да изведете целият чертеж (включителноинформацията разположена в координатната система налиста) трябва да направите така, че целият чертеж да бъде влокална координатна система (трябва да прехвърлите всичкиобекти от координатната система на листа в локалнатакоординатна система).• За да е възможно завъртането на чертежа в друга CADпрограма трябва да изберете хоризонтална координатнасистема преди изпълнение на командата за извеждане.6) Извеждане на полигони/трасета като polylineАко посочите тази опция всички избрани полигони и трасета отчертежа на PYTHAGORAS ще се изведат като AutoCAD-POLYLINE.Модел на теренАктивният модел на терен ще бъде изведен в DXF формат. Всекитриъгълник се записва като 3DFACE в DXF файла. Такъв файл може дасе прочете от програми за 3D чертежи или за рендериране, с коитоможе да се получат фото-реалистични изгледи на терена.РастерИзбраното растерно изображение може да бъде записано като BMPили JPG файл. В появилия се диалогов панел можете да посочитеимето и мястото на файла.124 Менюто Файл Справочник
SHAPE файлИзбраните обекти ще бъдат записани в SHAPE-файл. SHAPE е формат,в който се записват чертежи за продуктите на ESRI. Те се използват отпрограми като ArcInfo, ArcView, и други. Всички обекти могат да сеизведат в 3D.Конвертирането в SHAPE формат може да се настройва така, че даотговаря на изискванията на потребителя на SHAPE файла.ТаблицаХарактеристиките от база данни или графични атрибути (от таканаречените системни таблици) на избраните обекти могат да сеизвеждат в *.dbf или *. txt файл.SICAD-SQDИзбраните обекти ще бъдат записани като SQD файл. Това е форматътна софтуера SICAD.Списък на обектиИзвеждания списък на обекти е текстов файл, който съдържаинформацията за всички избрани обекти. Например, за полигони всписъка ще се съдържат техните площи, периметри (хоризонтални инаклонени) и като опция списък на номерата на точките, коитоформират всеки от полигоните. За точките можете да получите списък стехните номера, координати и т.н. …Можете да прочетете този списък на обекти с всеки софтуер заобработка на текстова информация.Трасировъчен карнетИзбраните обекти ще бъдат изведени във файл с формата наизбраният инструмент за геодезически измервания. Конфигуриранетона използвания геодезически инструмент става от менюто “Настройки-Конфигуриране-Регистриращо устройство”.Отвори текстов файл<strong>Pythagoras</strong> запомня имената на последните 9 въведени или изведенитекстови файла. Тези имена се показват в меню, извиквано с командата“Отвори текстов файл”. От това меню можете да изберете файла, койтоискате да отворите.Текстовите файлове се отварят във вградения текстов редактор на<strong>Pythagoras</strong>. Можете да отворите текстов файл директно чрез командата“Отвори” или да създадете нов текстов документ чрез командата “Нов”.Справочник Менюто Файл 125
Ако текстовия файл е много голям за редактора на <strong>Pythagoras</strong> може дасе използва друг текстов редактор.Избора на текстов редактор става:a) Във Windows версията на <strong>Pythagoras</strong>:Windows ще използва текущо настроеното приложение за “.txt”файловеb) Във Apple Macintosh версията на <strong>Pythagoras</strong>:изберете редактор чрез менюто “Настройки-Конфигуриране-Текстовредактор”.СъздаванеСъздаване на символКомандата “Създаване на символ" Ви дава възможност да дефиниратенов символ, който може да е описан от серия избрани линии, дъги,окръжности, полигони и текстове.За да създадете нов символ трябва първо да изчертаете неговияграфичен образ в действителен размер. Атрибути като дебелина налиния, щриховка на полигон и цвят ще бъдат наследени от символа, вкойто са включени тези елементи. Когато всички елементи на символаимат един и същи цвят е възможно при използването на символа да сезадава произволен цвят.Една точка от символа трябва да бъде отбелязана като “Точка навмъкване” чрез менюто “Форматиране-Стил на точка”. Приизползването на символа в чертеж координатите на символа се отнасятименно за неговата точка на вмъкване.Преди да извикате командата “Създаване на символ” трябва даизберете всички елементи, формиращи символа, включително иточката на вмъкване.На екрана ще се покаже диалоговия панел “Създаване на символ”, катов прозорче от него ще се покаже и символа така, както ще изглежда вчертежа. Размерът на символа в този диалогов прозорец не отговаряна действителния размер на символа в чертежа.1) Характеристики на символ:126 Менюто Файл Справочник
a) Завъртане разрешено.Символите, които не могат да се завъртат, винаги ще се отпечатватс ориентацията на тяхното създаване. При завъртане на чертежаили при промяна на ъгъла на чертежа спрямо листа чрез командата“Избор на поле за изчертаване”, тези символи винаги ще останатхоризонтални. При създаване на символи, които могат да сезавъртат, в чертежа без да се задава посока, те ще се третират от<strong>Pythagoras</strong> като символи, които не могат да се завъртат.b) Мащабируем.Мащабируемите символи имат реални размери (например символ заревизионна шахта с размер 1.5 метра). Немащабируемите символиса с такива размери, каквито трябва да се получат следотпечатването им (например триъгълник, представящ триангулачнаточка с размер 3мм на хартията).Символите, които не зависят от мащаба (немащабирауемите),трябва да се създават в координатната система на листа.Препоръчва се да се настроят мерните единици за дължини на "mm"(Виж Настройки).c) Символ Север.Символа Север винаги ще се ориентира автоматично на севернезависимо от завъртането на листа. Има някои особености:- Символа север не може да се върти ръчно;- Може да се използва в локална или листова координатнасистема;.- По подразбиране посоката Север отговаря на y-оста, вматематическа координатна система на локалнатакоординатна система на чертежа.- Посочния ъгъл на y-оста спрямо реалната посокасевер може да се укаже за документа. Това се нарича“Посочен ъгъл на чертежа”.Забележки:i. Един символ може да съдържа максимум 64 000 елемента;ii. Ако всички елементи на символа имат еднакъв цвят приизползване на символа в чертеж може да му се зададе произволенцвят. Символите, съставени от елементи с различни цветове,ще се изчертават с тези цветове независимо от това какъвцвят е избран за символа при неговото използване в чертеж.2) Символи в Библиотека – Символи в документаСимволите, които са посочени за включване в библиотека, се записватвъв файла "PYTHAGOR.LIB" при затваряне на <strong>Pythagoras</strong>. Символитеот библиотеката могат да се използват всеки съществуващ илиновосъздаван чертеж.Символите в документа могат да се използват само в активниядокумент. При копиране на един символ от документ и поставянето му вдруг документ, този символ автоматично се включва в списъка насимволите в документа получател.При създаването на символи за библиотека Ви препоръчваме да гидефинирате първо като символи в документа в оригинален чертеж.Това ще Ви даде възможност да тествате тези символи и да проверитекак изглеждат те при отпечатване, след което можете да ги преместитев библиотеката.Забележка:• PYTHAGOR.LIB: Този файл е записан в същата папка, където е ипрограмата <strong>Pythagoras</strong>. Препоръчва се периодично да се правирезервно копие на този файл. Ако не разполагате с резервноСправочник Менюто Файл 127
копие и по някаква причина загубите файла PYTHAGOR.LIB ще сеналожи да дефинирате наново всички символи.• Всички символи, използвани в един чертеж, се записват в неговиядокумент. Това се отнася както за символите в документа, такаи за символите от библиотеката. При отваряне на документа<strong>Pythagoras</strong> първо проверява дали символа е наличен вбиблиотеката. Ако това не е така, символът се третира катосимвол в документа, независимо от това дали преди този символе бил включван в библиотеката. Това може да се случи напримеркогато някой символ от библиотеката бъде изтрит илипроменен. Този принцип осигурява възможността да се отварятчертежи направени от друг потребител на <strong>Pythagoras</strong> без да енеобходимо да се обменят библиотеките между потребителите.3) Група - СимволСъздаване на стил на линияИмето на всеки символ съдържа 2 части: група и символ. КомбинациятаГрупа-Символ формира реалното име на символа. Разделянето нагрупи, например група “Дървета”, осигурява по-бързото намиране насимволи при избиране от менютата.След като е създаден символ в документа или в библиотеката, иметому може да се види в менютата “Форматиране” и “Настройки” вполетата “Символ в документ” или “Символ в библиотека” в зависимостот направения избор.Командата “Създаване на стил на линия” осигурява възможност дасъздавате стил линия, чиито повтарящи се елементи се формират отсерия избрани линии, дъги, окръжности и полигони.За да създадете нов стил линия първо трябва да изчертаете графиченобраз на един сегмент от линията в действителен размер. Началната икрайна точка на сегмента от линията трябва да се отбележат като точкина свързване. След като е създаден нов стил линия този стил може дасе присвои на линии, дъги и окръжности. Линиите ще се създават катосегмента ще се поставя последователно от началото до края налинията. <strong>Pythagoras</strong> ще мащабира сегментите така, че винаги да сепоставят цяло число сегменти между крайните точки на линията. Тозипроцес на изграждане на линиите остава скрит за потребителя. Такъвстил линия има всички атрибути както и една нормална линия.Атрибути, като дебелина на линия, щриховка на полигон и цвят, коитоса използвани от елементите, формиращи сегмент от стил линия, сенаследяват в стила линия.Съществуват някои изключения от това правило:1) Цвят: ако всички елементи в стила линия имат еднакъв цвят приизползването на линията в чертеж може да й се зададе всякакъвцвят.2) Дебелина на линия:a) Дебелината на линеен елемент, който свързва двете точки навмъкване, може да бъде променена от менюто "Дебелина налиния" ако има само една хоризонтална линия от точка навмъкване 1 до точка на вмъкване 2.b) Дебелината на всички останали елементи ще са чувствителникъм командата “Дебелина на линия” ако:− Всички линейни елементи имат еднаква дебелина;128 Менюто Файл Справочник
− Няма линейна връзка между двете точки на вмъкванеили има много хоризонтални линии между точките навмъкване.Преди да извикате командата “Създаване на стил линия” трябва даизберете всички елементи, описващи сегмента от новата линия,включително и свързващите точки.След това ще се появи диалоговия панел "Създаване на стил линия”, вкойто се представя новата линия (5 сегмента) така, както ще изглежда вчертежа. Размерът на показаната част от линията не отговаря нареалния размер на линията.1) Характеристики на стил линияМащабируема.Мащабируемите линии имат реални размери (например линия,представяща железопътна линия с ширина между релсите 1.7м).Линиите, които не са мащабируеми, имат постоянни размери така,както биха изглеждали при печат независимо от мащаба наизображението (например линия от малки кръстове с размер 1мм през10мм).Мащабно независими.Мащабно независимите стилове линии са линии, които трябва да сеотпечата с предварително зададените им размери, независимо отмащаба на чертежа. Най-добре е тези стилове линии да се създават вкоординатната система на листа. Препоръчва се също да се изберат"mm" като текуща мерна единица за дължините (вижте Настройки).2) Стилове линии в библиотека – Стилове линии в документПодобно на символите, стиловете линии могат да се запазят вбиблиотека или в активния чертеж. Всички обяснения и забележки,направени по отношение на символите важат също и за стиловетелинии.(Вижте Създаване на символи, Символи в библиотека – Символи вдокумента)3) Група - СимволИмето на всеки стил линия съдържа 2 части: група и символ.Комбинацията Група-Символ формират реалното име на стила линия.Справочник Менюто Файл 129
Това групиране на стиловете линии (например група “огради”)осигурява по-бързо избиране на стиловете в менютата.След като се създаде един нов стил линия в библиотека или вдокумента, името на този стил ще се появява в менютата“Форматиране” и “Настройки” в полетата “Стил линия в библиотека” или“Стил линия в документ” в зависимост от направения избор.Забележки:1) Един стил линия може да съдържа максимум 3 линии, като всякаот тях може да съдържа приблизително 64 000 елемента..2) Ако всички елементи на стила линия са с еднакъв цвят евъзможно да се променя цвета на линията при използването й вчертеж. Ако в стила линия има елементи с различен цвят няма даможе да се променя цвета на линията при използването й вчертеж.3) Дебелина на линейните елементи (базовата линия, която свързваточките на свързване):Базовата линия може да има различна дебелина, дори когато встила има успоредни линии със същата дължина. Стил линия безбазова линия, който съдържа елементи с различна дебелина налинията, не се влияе от промяната на дебелината на линията.Създаване на щриховкаКомандата “Създаване на щриховка” Ви дава възможност дадефинирате щриховки за запълване на полигони.За да създадете нова щриховка първо трябва да изчертаете единправоъгълник с размерите на повтарящата се част от щриховката. Втози правоъгълник можете свободно да начертаете хоризонтални,вертикални или диагонални линии. Дебелините и цветовете на линиитеще се наследят от щриховката. Когато всички линии имат еднакъв цвятпри използване на щриховката в чертеж ще може да й се задавапроизволен цвят. Границите на щриховката, описани с две диагоналниточки на обхващащият я правоъгълник, трябва да са посочени катосвързващи точки.1) Характеристики на щриховка:a) Мащабируема.Мащабируемите щриховки имат реални размери. Щриховките, които независят от мащаба, са с размери, както биха изглеждали приотпечатване.130 Менюто Файл Справочник
) Мащабно независими.Мащабно независимите щриховки са такива, които трябва да сеотпечата с предварително зададените им размери, независимо отмащаба на чертежа. Най-добре е тези щриховки да се създават вкоординатната система на листа. Препоръчва се също да се изберат"mm" като текуща мерна единица за дължините (вижте Настройки).Преди да извикате командата “Създаване на щриховка” трябва даизберете всички елементи, които я описват, включително исвързващите точки. Линиите на ограничаващия правоъгълник може дане се включват в описанието или да се изтрият, ако не са част отграфичния образ на щриховката.В появилия се диалогов панел “Създаване на щриховка” ще се покажеизглед на щриховката. Размерът на щриховката в този изглед отговаряна действителния размер на щриховката така, както ще изглежда приотпечатване..c) Ъгъл на завъртане:При дефинирането на щриховка в диалоговия панел “Създаване нащриховка” може да се зададе ъгъл на завъртане на щриховката спрямограниците на листа. В диалоговия панел винаги ще се представящриховката така, както ще се отпечатва. Например за дефиниране нащриховка от линии с дебелина 0.3mm на разстояние 3mm. с ъгъл назавъртане спрямо листа 45° е достатъчно да начертаете една линия сдебелина 0.3 mm. в правоъгълник с височина 3mm. Чрез завъртане наъгъл от 45° ще се получи желаната щриховка.2) Щриховка в библиотека – щриховка в документПодобно на символите щриховките могат да се съхраняват вбиблиотека или в активния документ. Всички обяснения и забележки,посочени за символите в библиотеката и в документа важат и защриховките.(Вижте Създаване на символи, Символи в библиотека – Символи вдокумент)3) Група - СимволИмето на всяка щриховка се състои от 2 части: група и символ.Комбинацията Група-Символ формират реалното име на щриховката.След като една щриховка е създадена в библиотеката или в документа,името й ще се появява в менютата “Форматиране” и “Настройки” вполетата “Щриховка в документ” или “Щриховка в библиотека” взависимост от направения избор.Забележки:1. Една щриховка може да съдържа максимум 64 000 посоки, катовсяка посока може да съдържа максимум 64 000 елемента.2. Ако всички елементи в щриховката имат един и същи цвят, приизползването на щриховката може да се променя цвета й. Ако вщриховката има елементи с различни цветове няма да евъзможно да променяте цвета на щриховката при използванетой в чертеж.Справочник Менюто Файл 131
Създаване на типов напречен профилВижте Част 9: Проектиране на пътища.Управление на символиЧрез диалоговия панел “Управление на символи” могат да сеизпълняват следните операции със символи, стилове линии ищриховки:• Преместване на символи, .... в библиотеката.• Промяна на име на група.• Промяна на име на символ, ....• Изтриване на символ.... от библиотеката или от документа.Забележки:• Символи ...., които са използвани в един или повече отворенидокумента, не могат да се изтриват.• Имената на групите и символите в менютата са подредени поазбучен ред.Зареждане на библиотека с макросиСлед избиране на командата “Зареждане на библиотека с макроси” сепоявява диалогов прозорец със списък от наличните библиотеки смакроси.132 Менюто Файл Справочник
Изберете необходимата библиотека чрез кликване с мишката върхуимето й.Забележка: ако съществува само една библиотека няма да се появадиалогов прозорец (само в Windows версията)Управление на библиотеки с макросиКогато изберете командата “Управление на библиотеки с макроси” сепоявява диалогов панел, който Ви позволява да управляватебиблиотеки с макроси.Принципите са същите, както при управление на символи: можете дапремествате макроси от документа в библиотека, да преименувате илиизтривате библиотеки и т.н.Начална библиотекаМожете да използвате една от наличните библиотеки като начална.Тази библиотека автоматично ще се зареди при стартиране на<strong>Pythagoras</strong>. Тази опция може да е много полезна за автоматизиране нанякои рутинни процеси при стартиране на <strong>Pythagoras</strong>.ЗаключенаЗаключването на библиотека я предпазва от извършване на промени вкода на макросите в библиотеката. Заключването се активира като сенапише име и парола на потребителя. Заключените библиотеки могатда се отключат като се въведат съответните име и парола напотребителя.Редактор на макросиЕдна библиотека с макроси се активира в момента на нейнотозареждане. По този начин се дава достъп до кода на макросите, коетоВи позволява да създавате нови или да редактирате програми смакроси.Справочник Менюто Файл 133
При активиране на редактора за макроси основното меню се променякато:• Менюто “Файл” съдържа всички команди за управление нафайлове.• Менюто “Редактиране” съдържа команди за редактиране, коитоса полезни по време на писане на код на програми (копирай,постави, търси, замени, …)• Менюто “Стартирай” съдържа три команди – Компилирай,Стартирай и Форма. С командата Компилирай се извършвапроверка на написаната програма за откриване на грешки и аконяма такива конвертира кода на програмата в машинен език.Командата Стартирай компилира написаната програма иведнага я стартира. Командата Форма превключва в режим надефиниране на потребителски форми.Моля обърнете се към Ръководството за VBA за по-подробнаинформация относно програмирането в VBA.База данниВсеки чертеж на <strong>Pythagoras</strong> може да съдържа вътрешна база данни,включваща една или няколко таблици.Управление на база данниТази функция Ви дава възможност да дефинирате структурата набазата данни: броя на таблиците, имената на таблиците, броя наполетата (колоните) в таблиците, имената на полетата (колоните) втаблиците, типа на полетата.Циркулярни писмаЧрез прозореца “Типове обекти” може да се укаже към какви типовеобекти могат да се свързват отделните таблици.Тази функция осигурява възможността да подготвите автоматичноциркулярни писма по зададен от Вас формуляр. Специфичнатаинформация за отделни обекти може автоматично да се извлича отданните в базата данни или графичните характеристики на избранитеобекти и да се попълва във формулярите.Формуляра на едно циркулярно писмо трябва да се създаде катодокумент на <strong>Pythagoras</strong>, който съдържа текстов обект с текста написмото и така наречените полета за вмъкване. Полетата за вмъкванесъдържат : за данни от база данни за характеристики на графични обектиЕдин валиден пример за полета за вмъкване е следния: и , предполага се, че тезиданни и графични обекти съществуват в чертежа на <strong>Pythagoras</strong>.134 Менюто Файл Справочник
Избери лист (Лист за печат)Управление на листовеУправлението на листове Ви дава възможност да създавате многолистове за печат в един и същи чертеж. Всеки лист за печат може даима собствена настройка за принтер, размери на листа, място върхучертежа, обекти в листовата координатна система, площ за печат и т.н.По този начин можете да разделите един голям проект в различнилистове за печат и лесно да организирате печата по отделно на тезичасти от чертежа, като зададете съответни имена на листовете.Бутонът Нов се използва за създаване на нов лист за печат. Следсъздаване на нов лист за печат можете да промените неговитесвойства като използвате опциите в менюто Файл – Принтер и Файл –Избери лист – Управление на листове.Ако сте избрали лист за печат в прозореца за управление на листовебутонът Нов ще се промени в Дублирай. По този начин ще можетелесно да създавате нов лист за печат със същите свойства, нонапример за друга част от чертежа.Бутонът Изтрий се използва за изтриване на лист за печат.Един лист за печат може да бъде направен Плаващ чрез кликване вколоната Плаващ за съответния лист. Чрез тази настройка ще се скриерамката на листа от полето за чертаене. Тя може да се използва заотпечатване на съдържанието от чертежа, която в момента е изведенана екрана. Просто изберете частта от чертежа, която искате даотпечатате така, че да се вижда на екрана и изпълнете командата запечат (Файл - Печат). Ще се активира прозореца за “Печат на екрана”чрез който можете да прецизирате мястото на листа. Полето за чертанелеко ще бъде намалено и рамките на листа ще се визуализират така,че да се види какво точно ще се отпечата. Командата Печат може да сеизпълни директно от този прозорец. Броят на копията, които искате дасе отпечатат могат да се посочат в следващия прозорец.Плаващите листа за печат могат да имат обекти в листоватакоординатна система, както и определено поле, ограничаващо обектитеза печат. Обектите в листовата координатна система ще станат видимисамо ако е активирана листовата координатна система с избор наЛистова от списъка с координатните системи в контролния панел.Справочник Менюто Файл 135
При отпечатване на листа обектите от листовата координатна системаще се отпечатат заедно с обектите от чертежа.Колоната Увеличен съдържа проценти, които се използват замащабиране на текстовите обекти, стиловете линии, дебелините налинии и така нататък при отпечатването им.Листа за печат, който е отбелязан с малко кръстче в колоната Активене този, който се използва текущо за печат.Колоната “Текущ изглед” посочва кой Изглед е активен за съответниялист. По този начин два идентични листа могат да изглеждат поразличен начин, както и обратното, една и съща тема (тематична карта)може да се покаже на два различни листа.Лист за печатВ този списък можете да видите наличните (вече създадени) листа запечат. Активният в момента лист за печат е отбелязан с тикче предимето му.ПринтерС тази функция можете да настроите принтера за печат: формат налиста, ориентация, … за активният лист за печат. При избора нафункцията се показва диалогов панел в съответствие с избрания вмомента за активен принтер. Например, при активен плотер с размерA0 Вие можете да изберете различен формат на листа (A0, A1, A2, A3,A4). За лазарен принтер ще имате възможност да настройвате другиопции.Това меню може да се използва за промяна на Вашият активенпринтер. Появява се прозорец с всички инсталирани принтери наВашия компютър. Текущо избрания принтер е подсветнат. Можете даизберете друг принтер. С бутона “Настройка” можете да променятенастройките на избрания принтер. (В среда на Apple Macintosh тозипрозорец изглежда малко по-различно: всички настройки на принтераса показани в един прозорец).Когато чертежът е направен за принтер, различен от избраният вмомента за активен <strong>Pythagoras</strong> ще изведе предупредителносъобщение. Ако продължите чертежът ще се адаптира към избрания вмомента принтер.При потвърждаване на настройките на листа <strong>Pythagoras</strong> продължавадействието си с командата “Избери поле за печат”. (Виж по-долу).Ако искате допълнителна информация за възможните настройки напринтера Ви препоръчваме да се обърнете към документацията,придружаваща вашият принтер.Избери поле за печатС тази команда се контролира трансформацията на локалнатакоординатна система в координатната система на листа.136 Менюто Файл Справочник
При избиране на тази команда или когато се потвърждават настройкитена листа (с командата Принтер), в контролния панел се извеждадиалогов панел за Избор на поле за печат.В прозореца на чертежа се показва листа с редуцирани размери.Границата на листа се показват с плътен правоъгълник, а областтадостъпна за печат се показва с пунктиран правоъгълник.Можете по всяко време да използвате бутона Преглед за да видитеефекта от новите настройки.Мащабния фактор може да се сменя ръчно или като се използвабутона Разпъни. При натискане на този бутон <strong>Pythagoras</strong> ще изчислитакъв фактор на мащабиране, че целият чертеж да изпълнимаксимално достъпното поле за печат на листа. При това изчислениесе взимат в предвид само обектите от визуализираните слоеве, както ицентъра на листа.Ъгъла на завъртане може да бъде променян само ръчно.Параметрите на транслация (x, y) могат да се променят по различенначин:1. директно в контролния панел.2. чрез бутона “Центриране”. <strong>Pythagoras</strong> ще изчисли нови стойностина параметрите за транслация така, че чертежа да се разположи всредата на листа. При това изчисление се взимат в предвид самообектите от визуализираните слоеве.3. при поставяне на мишката в рамките на правоъгълника на листакурсора придобива форма на ръка. С нейна помощ можете даместите листа върху чертежа. Ако по време на местене на ръкатазадържите натиснат клавиша CTRL на клавиатурата ще местителиста само вертикално и хоризонтално. Това е много полезно акотрябва да отпечатате няколко чертежа на хартия с по-малъкформат.Можете да завъртате листа спрямо чертежа чрез поставяне курсора намишката в ъглите на листа. Формата на курсора се променя, след коетос натиснат бутон на мишката можете да завъртите листа. Следзавъртането можете да използвате бутона “Преглед” за да преценитерезултата.Функцията “Избери поле за печат" може да се прекрати по всяко времес натискане на бутона “Отказ” или с клавиша Escape от клавиатурата.Новите настройки на листа стават активни ако се натисне бутона "Ok"или клавиша Enter от клавиатурата.Забележки:• Можете да използвате функциите за увеличение, намаление ипреместване на изображението по всяко време за дапозиционирате по-точно листа.• Когато правоъгълника на листа не се вижда (листа изцяло е извънчертежа) можете да използвате бутона “Центрирай” за давизуализирате листа.ПечатКомандата се активира и с бутонаот реда за помощни бутони.Командата “Печат” ще отпечата активния чертеж.Справочник Менюто Файл 137
Трябва да се отбележи, че когато е създаден Изглед, той ще дефиниракакво ще се извежда на печат.След избора на менюто Файл – Печат се показва диалогов прозорец с 6страници, в който могат да се изберат опциите за отпечатване.Когато се появи този диалогов панел избраните обекти и слоеве запечат ще са идентични на тези, които са включени за визуализиране наекрана в момента (от менюто Поглед – Покажи изглед). Това означава,че ако потвърдите този диалог без промени в избора, чертежът ще сеотпечата така, както се вижда на екрана.Първата страница на диалога е “Слоеве” и в нея могат да се избератобектите от кои слоеве желаете да се отпечатат.Втората страница е “Покажи” и в не я могат да се изберат кои типовеобекти желаете да се отпечатат.Следващата страница е “DTM” и в нея могат да се настроят различниопции за отпечатване на теренен модел (ако са приложими).Страницата “Тематични карти” осигурява възможност да се изберетематична карта, която желаете да се отпечата.От страницата “Печат” можете да изберете кои листове желаете даотпечатате и броя на копията.Бутона “Опции за печат” Ви позволява да конвертирате данни приизпращането им към принтера. Може да се избере конвертиране“Цветове в Черен” Останалите конвертирания могат да се изберат самоако е заредена таблица за конвертиране. Вижте обясненията за“Настройки”, “Конфигуриране”, “Зареждане на таблица за конвертиране”по-долу в това Ръководство.Можете да избирате между:− Без конвертиране: това е по подразбиране.− Цветове --> Черно: всички цветове се конвертират в черно.− Цветове --> Дебелини: дебелините на обектите в чертежа сеигнорират и се заменят с посочените в конвертиращата таблицаспрямо техните цветове.138 Менюто Файл Справочник
− Дебелини --> Цветове: цветовете на обектите от чертежа сеигнорират и се заменят с цветове и дебелини в съответствие сописаните връзки в конвертиращата таблица.Само за Windows версиятаИзчертаването на специални цветове с определен интензитет(75%, 50%, 25%…) може да предизвика проблеми при работа подWindows 2000. Определени драйвери за плотери за тази операционнасистеми не поддържат такива цветове поради което сеотпечатват съвсем различни цветове.Можете да решите този проблем като включите опцията “Плътницветове за растерни щриховки”. <strong>Pythagoras</strong> ще определи найблизкитеплътни цветове и ще ги изпрати към принтера катоцветове със 100% интензитет.Броят на копията, които искате да се отпечатат, могат да се укажат вполето “Брой копия”.Последни документиКомандата се активира и с бутона от реда с помощни бутони.След потвърждението се показва диалогов прозорец, отговарящ наизбрания принтер.Имената на последните 16 използвани чертежи на <strong>Pythagoras</strong> ще сепокажат в долния край на менюто “Файл”. Чрез кликване върху някоеиме автоматично ще се отвори нужния чертеж.ИзходКомандата “Изход” затваря всички прозорци на Вашия екран ипрекратява сесията на <strong>Pythagoras</strong>. Ако сте направили промени в някойчертеж и не сте ги записали <strong>Pythagoras</strong> ще Ви подскаже с диалоговпанел за всеки незаписан чертеж.При изход <strong>Pythagoras</strong> записва цялата информация за сесията въвфайл. Информацията за сесията съдържа настройките иконфигурациите, които са установени в момента на напускане на<strong>Pythagoras</strong>. При следващото стартиране на <strong>Pythagoras</strong>, тазиинформация за сесията ще бъде възстановена.За програмата …Показва се диалогов прозорец с необходимата информация затекущата версия на Вашето копие на <strong>Pythagoras</strong>, както и адреси затехническа поддръжка на <strong>Pythagoras</strong>.Справочник Менюто Файл 139
Имате също възможност да стартирате програмата за конфигуриране снатискане на бутона “Конфигуриране”.140 Менюто Файл Справочник
Глава 3:Менюто РедакцииОтмениКомандата “Отмени” (бутона ) възстановява чертежа в състояниетому преди последно изпълнената команда за редактиране.Максималният брой на нивата на отмяна е 25. Многократното връщаненазад с тази команда е много полезна когато искате да направитенякакви построения с цел да получите някакъв резултат. Можете даизберете резултантната точка или линия и да я поставите в клипборта,след което да отмените всички функции, използвани за междиннитепостроения. Когато всички междинни обекти са премахнати от чертежаможете да върнете резултата от клипборда в чертежа чрез командата“Постави”.Забележка: Всяка нова команда за редактиране след изпълнение накомандата “Отмени” ще изтрие командите от списъка заотмяна!Направи пакКомандата “Направи пак” (бутонакомандата “Отмени”.) е с обратно действие наИзбериС командата Избери може да се изберат:- Всички точки- Всички линии- Всички текстове- Всички полигони- Всички трасета- Всички координатни системи- Всички обектиПод “всички” се разбират всички обекти от визуализираните слоеве иобектите дефинирани в локална координатна система (глобална илипотребителска) или координатната система на листа в зависимост оттекущо избраната координатна система.ТърсенеТази функция (бутона ) Ви дава възможност да претърсватечертежа за обекти, които отговарят на посочени критерии. Намеренитеобекти след това могат да се изберат.Справочник Менюто Редакции 141
Например:- Да се намерят всички текстов в син цвят от слоя “Тест”- Да се изберат всички линии, които не са червени и са в слой “Тест”.Можете да търсите само специфичен тип обекти: точки, (разширени)текстове, полигони, трасета, пътища или растери. Възможно е дауточните какви видове линии да се търсят: отсечки, дъги, окръжности,сплайни или клотоиди (спирали). С избора на страницата “Системниатрибути” от диалоговия панел можете да посочите повече критерии затърсене.Забележка:Разширен текст може да бъде намерен само ако целият текст имапосочените атрибути.Възможни критерии са:• Слой: обектите трябва да е в посочения слой.• Цвят: обектите трябва да са с посочени цвят.• Ниво на показване: обектите трябва да са с посоченото ниво напоказване.• Стил: обектите трябва да са с посочения стил. Предлагат се по единстил за тип обект (линия, точка, полигон или текст).• Кота: котата трябва да е ±, =, = от зададената стойност.• Коментар: коментара (информацията за обекта) на обектите трябвада е еднакъв, да започва със или да съдържа посочения текст.• Номер на точка: от x до y.− Ако са попълнени и двете полета за x и y ще се търсят всичкиточки с номера между x и y (включително с номерата x и y).− Ако x и y не са попълнени ще се търсят всички точки без номера.− Ако е попълнено полето само за y ще се търсят всички точки сномера до y.− Ако е попълнено полето само за x ще се търсят всички точки сномера, започващи с x.Накрая от страницата “База данни” на диалоговия панел можете дазадавате критерии за търсене по характеристики, записани в базата142 Менюто Редакции Справочник
данни, като се предполага, че в чертежа има налична такава.Използвайте бутона със зелен знак "+" за да добавите нови критерии.Чрез бутона “Търси” <strong>Pythagoras</strong> ще направи претърсване на чертежа заобекти, които отговарят на поставените условия. Броят на намеренитеобекти се показва в диалоговия панел.Чрез бутона “Избери” намерените обекти ще бъдат избрани.Вие можете :• Да направите съвсем ново множество от избрани обекти.• Да добавите намерените обекти към избраните до момента обекти.• Да изключите намерените обекти от съществуващо множествоизбрани обекти.• Да избирате от обекти в множеството вече избрани обекти, т.е. самотези обекти от чертежа, които вече са избрани и отговарят напоставените критерии, ще останат избрани.В диалоговия панел “Търсене” можете да видите бутона “Опции запоказване”. С този бутон можете да дефинирате коя част от чертежаискате да видите когато се изпълни командата Търси.С опцията “Всички избрани обекти + …m” можете да дефиниратеграница около избраните обекти със зададен радиус, която трябва дасе визуализира.С опцията “Увеличение” ще се установи фактор за увеличение натекущия мащаб. Под това се разбира установяване на мащаба,използван за изчертаване на чертежа. Този мащаб може да се видикато се избере опцията “Действителен размер” от менюто “Поглед”.Актуалния мащаб може да се види в горния ляв ъгъл на контролнияпанел.Друга възможност е да оставите изгледа на чертежа така ,както севижда в момента. За да направите това просто изберете опцията “Непроменяй прозорец”.Разбира се само избора на опцията “Всички избрани обекти + …m”осигурява такъв поглед върху чертежа, при който всички намерениобекти от командата “Търси” ще могат да се визуализират.Опцията “Подсветни избраните обекти” ще осигури възможностизбраните обекти да се отбележат с мигащи символи. Спирането намигането на символите става с натискане на клавиша Escape отклавиатурата.ОтрежиКомандата “Отрежи” (бутона ) ще премахне избраните обекти отчертежа и ще ги копира в клипборда.Записаните координати на обектите в клипборда са спрямо текущоизбраната координатна система.Справочник Менюто Редакции 143
КопирайКомандата “Копирай” (бутонатехните атрибути в клипборда.) ще копира избраните обекти сЗаписаните координати на обектите в клипборда са спрямо текущоизбраната координатна система.Съществува разлика между клипборда на <strong>Pythagoras</strong> и клипборда наоперационната система.Клипборд на <strong>Pythagoras</strong>Копирането на обекти в клипборда на <strong>Pythagoras</strong> означава, че можетеда ги използвате в последствие само в <strong>Pythagoras</strong>. Това е значениетона командата “Копирай” по подразбиране. Тя се използва за копиранена обекти от един чертеж в друг.Клипборд на Операционната системаКопирането на обекти в клипборда на операционната система Випозволява директно да вмъкнете данни (чрез команда Постави – Paste)в други приложения като MS Word, MS Excel, … Чертежи, направени с<strong>Pythagoras</strong> могат да се използват като илюстрации в документи надруги приложения.ПоставиКомандата “Постави” (бутона ) ще копира всички обекти с технитеатрибути от клипборда в активния чертеж.Прочетените координати на обектите от клипборда ще се възприематспрямо текущо избраната координатна система.Ще се вземе предвид и котата на началната точка на координатнатасистема.Когато копирате част от чертеж в потребителска координатна система(например КС S1-S2) и използвате командата “Постави” в другапотребителска координатна система (например КС S3-S4) ще сеизвърши трансформация на координатите на копираните обекти(транслация и ротация) между двете координатни системи, както иотместване по кота.Поставянето на обекти от клипборда в празен чертеж автоматично щенастрои мащаба на чертежа в съответствие с мащаба наинформацията от клипборда. Когато данните в клипборда са в глобалникоординати новия документ автоматично ще се превключи в глобалнакоординатна система чрез същата трансформация.Когато ползвате командата “Постави” в потребителска координатнасистема и има разлика между разстоянията в координатната система144 Менюто Редакции Справочник
на обектите в клипборда и в активната координатна система начертежа, ще се изведе предупредително съобщение. В този случайможете да поставите обектите в чертежа с или без мащабиране.Постави специалноС командата “Постави специално” ще се покаже диалогов панел, вкойто може да се въведе мащабен фактор и други опции на копиране.Всички координати на обектите в клипборда ще се мащабират съсзададения мащабен фактор преди обектите да се копират в активниячертеж.Огледално: осите на огледалното копиране може да са X-оста и/или Y-оста.С бутона “Нагласи скица” можете съвсем точно да поставитепредварително подготвена скица на вашият чертеж. Изберете обектитеот Вашата скица и ги копирайте в клипборда. Отворете чертеж, койтосъдържа точки с точни координати и изберете “Редакции – Постависпециално”. С натискането на бутоните “Нагласи скица” и “OK” скицатаще бъде поставена на точното място във Вашият чертеж.ВНИМАНИЕ: Номерата на точките в двата чертежа трябва да са едни исъщи.ИзтрийКомандата “Изтрий” премахва избраните обекти от чертежа.Ако избраните обекти се използват в други обекти, които не савключени в множеството на избраните, няма да се извърши изтриване.Например: не може да се изтрие точка, която е крайна на линия ако несе изтрива и линията.Забележка: Координатните системи също използват точките, скоито са дефинирани (вижте командата Координатна система).Справочник Менюто Редакции 145
ИзрежиКомандата “Изрежи” премахва всички обекти (растерни и векторни) ,които са вътре или извън произволно зададена площ. Обектите, коитоса по периметъра на площта също ще бъдат изрязани (с изключение натекстове и символи). Тази команда може да се избира само ако еизбран точно един полигон.Забележка: растерни изображения могат да се изрязват сдефиниране на множество полигони.Могат да се избират следните функции:• Едновременно изрязване на вектори и растери.• Изрязване само на вектори• Изрязване само на растериПо този начин можете да избирате произволни части от вашият чертежи да ги използвате за отпечатване или копиране в друг чертеж.Краищата на необходимите парчета ще са идеално изрязани.Забележки:- Погрешно записване на чертежа на твърдия диск след изпълнениена командата за изрязване ще доведе до изменения в оригиналниячертеж. Трябва да сте наясно, че изрязването изтрива част отчертежа!- Изрязването се прилага само върху обекти, които са визуализирани.Поради това обекти от слоевете, които са изключени или не савизуализирани в текущия мащаб няма да бъдат изрязани.МестенеКомандата “Местене” позволява да се преместят избраните обекти наново място в чертежа.При избирането на командата “Местене” формата на курсора сеизменя.Поставете курсора върху една от избраните точки, натиснете бутона намишката и влачете обектите до ново място.Забележка: Ако местите точка, включена в дефиницията на полигони е визуализирана площта на полигона, стойността на площтаще се обновява непрекъснато.Внимание: Командата “Местене” променя координатите напреместваните точки.Не използвайте тази команда за да позиционирате вашиятосновен чертеж спрямо листа. За тази цел е предназначенакомандата “Избери поле за печат” (вижте Глава 1).146 Менюто Редакции Справочник
ЗавъртанеКомандата “Завъртане” дава възможност избраните обекти да сезавъртат около посочена точка.При избиране на командата “Завъртане” първо трябва да посочитеточката, около която ще се завъртат избраните обекти. След товаможете да премествате избраните обекти около тази точка.Внимание: Командата “Завъртане” променя координатите назавъртените точки.Не използвайте тази команда за да позиционирате вашиятосновен чертеж спрямо листа. За тази цел е предназначенакомандата “Избери поле за печат” (вижте Глава 1).Обикновено текстовете автоматично се ориентират така, че запазваториентацията си и не се показват наопаки, независимо от завъртанетона чертежа. Има две изключения:− Когато изберете един текст и го завъртите наопаки се запазвановата му ориентация.− Оразмерителни текстове към референтни обекти (отстъпки наточки спрямо референтна линия), винаги ще се поставяториентирани спрямо референтните линии.ДублиранеКомандата “Дублиране” прави копие на избраните обекти.Дублираните обекти се поставят в чертежа с малка отстъпка от технитеоригинали и автоматично се избират.Забележки:• Дублираните точки не получават номера.• Не се копират забележките към оригиналните обекти.Изтрий координатна системаКомандата “Изтрий координатна система” ще премахне избраната(активната) потребителска координатна система.АдаптиранеЗапис на всички редактирани растери …Всички редактирани растерни изображения (изрязани, изтрити, …)могат да се запишат в една директория. Имената на файловете нарастерите няма да се променят.Тази функция се активира само ако са модифицирани повече от единрастер. Това означава, че функцията е недостъпна ако в чертежа имаСправочник Менюто Редакции 147
само един растер. В този случай трябва да кликнете два пъти върхурастера и да запишете промените в него във файл с друго име.Преобразуване в полилинииТази команда преобразува поредица от прави линии в полилиния.Предимството на тази операция е, че се намалява броя на обектите вчертежа. Големият недостатък е, че се загубва информацията заточките, дефиниращи линиите, номерата и коментарите им. Все ощеще е възможно да се прихващат точките.<strong>Pythagoras</strong> ще преобразува всички избрани обекти от визуализиранитеслоеве в полилинии. Препоръчва се използването на тази функциясамо за слоеве, съдържащи съпровождаща информация и които не сеизползват при построения.Локална → ЛистоваТази функция премества обекти от локалната координатна система вкоординатната система на листа.Листова → ЛокалнаТази функция премества обекти от координатната система на листа влокална координатна система.ГрупиранеКомандата “Групиране” комбинира избраните обекти в една група.Всички обекти, които принадлежат на една група, ще се избират прикликване върху всеки от обектите от групата.Отделните елементи от групата ще могат да се редактират чрез двойнокликване върху съответния елемент.РазделянеКомандата “Разделяне” ще възстанови статута на обектите от еднагрупа като индивидуални обекти.РазпакетиранеКомандата “Разпакетиране” ще раздели избраният символ или стиллиния на отделните му съставни елементи.148 Менюто Редакции Справочник
Установи поле за печатС тази команда е възможно да дефинирате произволен полигон, койтоще представлява границата на полето, което искате да отпечатате.Всички обекти, които са извън този полигон, няма да се отпечатат.Обектите, които частично са застъпени от полигона ще бъдатсъответно отрязани при отпечатването.За разлика от командата за отрязване дефинирането на поле за печатне се отразява по никакъв начин на чертежа.Освен това полето за печат винаги е в зависимост от избрания лист,т.е. то се явява описание свързано с листа за отпечатване, а не счертежа. Ако в последствие листа бъде преместен или завъртян полетоза печат ще се промени заедно с листа.Командата “Установи поле за печат” е активна само в координатнатасистема на листа. Следователно полигонът, който описва полето запечат трябва да се изчертае в координатната система на листа.Съществуващото до момента поле за печат автоматично ще се изтриев момента, в който се избере нов полигон. Това означава, че в единмомент не могат да се дефинират повече от едно поле за печат.Изтрий поле за печатС тази команда можете да деактивирате преди това създадено поле запечат.Справочник Менюто Редакции 149
Глава 4:Менюто ИнструментиВъведение<strong>Pythagoras</strong> Ви предлага няколко основни обекти за чертане за дасъздавате Вашите чертежи. Тази глава предоставя информация закомандите, използвани за изчертаване и избиране на тези основниобекти.Забележки:• Повечето инструменти за обекти в менюто Инструменти могатда се извикат с бутоните в кутията с инструменти в контролнияпанел на <strong>Pythagoras</strong>.• Чрез клавиша SPACEBAR на клавиатурата можете дапревключвате между режим на избиране и режим на последнияизползван инструмент.Използване на клавиша Escape при създаване на обектиСъздаването на обекти може да се прекрати чрез натискане на клавишаEscape. Тази възможност може да се използва и за проучване наразстоянието между две точки или перпендикулярното разстояниемежду точка и линия. Започнете да чертаете линия между двете крайниточки на измерваното разстояние. Когато начертаете линията вконтролния панел се извежда нейната дължина. При курсор върхукрайната точка на линията (това се вижда от знака на целта)интересуващото Ви разстояние също се извежда в контролния панел. Втози момент Вие можете да натиснете клавиша Escape и да прекратитеизчертаването на линията.Въвеждане на местоположението на обект чрез контролния панелКогато създавате точки или линии и преди това не са дефинираниточно точки <strong>Pythagoras</strong> ще Ви даде възможност да въведетекоординатите на точките в контролния панел за да дефиниратеместоположението на обектите. Контролния панел съдържа следнитеполета за въвеждане:− Полета за координати: в тези полета могат да се въвеждатправоъгълни или полярни координати на точки.− Две полета за разстояния: в тези полета могат да се въвеждатотстоянията на новата точка от двете крайни точки на съществуващалиния.− Поле за дължина: в това поле може да се въвежда дължината насъздаваната от Вас линия.− Поле за перпендикулярно разстояние (отстъпка): в това поле можеда се въвежда отстъпката на новата точка спрямо референтналиния.Последните две полета са на едно и също място в контролния панел.Буквите "L" (дължина) and "D" (разстояние) показват текущото значениена това поле в даден момент.Когато Ви се даде възможност да въведете информация задефиниране на местоположението на точка едно от посочените полетаСправочник Менюто Инструменти 151
за въвеждане ще бъде активирано. Чрез клавиша TAB от клавитуратаможете да премествате курсора в следващите полета за въвеждане.<strong>Pythagoras</strong> ще Ви дава възможност да редактирате само полетата,свързани с контекста на избрания обект. Например, ако крайната точкана нова линия е върху друга съществуваща линия Вие можете давъведете или (1) отстоянието до една от крайните точки насъществуващата линия или (2) дължината на новата линия.При натискане на клавиша TAB (или '*' клавиша от цифроватаклавиатура на Apple Macintosh), всички полета в контролния панел сепреизчисляват и местоположението на точката или линията ще сепокаже в чертежа. За да потвърдите въведените данни натиснетеклавиша Enter или използвайте бутона Ok в контролния панел. БутонаОтказ или клавиша Escape ще прекратят операцията.Забележка: В полетата за разстояния можете да въвеждатеотрицателни стойности, с което да указвате, че точкататрябва дa се създаде със зададеното разстояние, но извъндефинирания от крайните точки линеен сегмент.Често използвани инструментиТочкаТочките са фундаменталните обекти в чертежите на <strong>Pythagoras</strong>.Каноните на геодезията изискват да е известно точното положение навсяка точка. В това отношение <strong>Pythagoras</strong> Ви помага при въвежданетона измерени точки и създаването на нови точки на нови места чрездефиниране на специфични изисквания.Въвеждането на точки от геодезически измервания може да се извърширъчно или автоматично с командата за въвеждане от файл. Командата“Въвеждане” е описана в главата за Менюто Файл.За да създадете точка с ръчно въвеждане трябва да използватеинструмента за точки от контролния панел или да изберете опциятаСимвол от менюто Инструменти. Формата на курсора на мишката сепроменя за да покаже, че е избрана команда за създаване на новиточки.Създаване на точка по координатиПреди създаването на нова точка трябва да проверите дали саустановени коректно координатната система и настройките. Ако това нее направено първо трябва да ги установите съгласно Вашитеизисквания.Позиционирайте курсора на мишката някъде на екрана, но не върхулиния и натиснете бутона на мишката. В този момент <strong>Pythagoras</strong> ще Видаде възможност да въведете на ръка координатите на точката, освенако не е изключена опцията “Потвърди операцията” в менютоНастройки.Както беше обяснено в главата за контролния панел на <strong>Pythagoras</strong>можете да задавате координати във всяка от поддържанитекоординатни системи, както и в правоъгълни или полярни координати.Ако искате да създавате множество точки натиснете клавиша Shift Lock(на някои клавиатури клавишът е надписан Caps Lock). Този клавишостава включен докато не го натиснете отново. Когато потвърдите152 Менюто Инструменти Справочник
координатите на точка тя ще се създаде в чертежа и <strong>Pythagoras</strong> отновоще Ви даде възможност да въвеждате координати за следващататочка. Ако не искате да създавате повече нови точки натиснетеклавиша Escape или изберете бутона Отказ в контролния панел за дапрекратите операцията.Създаване на точка върху линияМожете да създадете точка, която лежи точно върху съществуващалиния, като поставите курсора на мишката върху линията. Когатонатиснете бутона на мишката при прихваната линия <strong>Pythagoras</strong> ще Видаде възможност да въведете разстояние от новата точка до една открайните точки на линията. <strong>Pythagoras</strong> ще изчисли точните координатина новата точка. Котата на новата точка ще се получи чрезинтерполация.Когато е натиснат клавиша Shift-lock можете бързо да създадетемножество точки върху същата линия.Забележки:• Стила на новосъздаваната точка се определя от текущоизбрания стил точка (вижте менюто Настройки).• Когато натиснете един от цифровите клавиши 2..9 се показватцели по линията. При натиснат клавиш с цифра "n" линията серазделя на "n" равни части. Тогава курсорът прихваща самоточките, които формират тези равни части от линията.По този начин можете бързо да създавате точки, разделяйкилинии на равни части.Промяна на z-координатата на съществуващата точкаАко задържите натиснат клавиша CTRL или ALT и кликнете два пътивърху точка ще имате възможност да редактирате котата на точката вконтролния панел.Създаване на точка по трасеАко сте създали едно трасе във Вашия чертеж и желаете да създадетенова точка, която да лежи точно върху трасето, първо от контролнияпанел изберете конвенцията за въвеждане на координати CDZ (вместоXYZ или NEZ). Когато изберете инструмента за създаване на точка икликнете в чертежа ще можете да въведете директно координати наточката във формат CDZ. Забележка : ако желаете точката да серазположи точно върху оста на трасето най-добре е да посочитепозиция в близост до трасето за да създадете временна точка, следтова въведете точен хектометраж C, променете стойността наотстъпката D на нула (т.е. върху оста) и въведете стойност на Z ако енеобходимо.ЛинияРежимът на <strong>Pythagoras</strong> за изчертаване на линии Ви дава възможностда създавате линии във всички посоки.В <strong>Pythagoras</strong> една линия се дефинира чрез координатите на нейнитекрайни точки. Ако при създаването на линия една от крайните й точкине съществува тя ще бъде създадена по време на дефинирането налинията.Когато е избран инструмента "Линии" курсора на мишката се сменя подформата на кръстче. При преместване на курсора на мишката поСправочник Менюто Инструменти 153
обекти в чертежа символа на целта показва какъв обект или точка отобект е прихванат.Крайната точка (началната или последната) на линия може да е:− съществуваща точка,− точка от съществуваща линия,− точка, дефинирана с нейните координати.Най-простия случай е при свързване на две съществуващи точки.Преместете курсора на мишката върху началната точка, кликнете сбутона на мишката, сложете курсора върху крайната точка и кликнетеотново. Тъй като двете крайни точки са известни на <strong>Pythagoras</strong> новаталиния ще бъде създадена веднага.Когато е фиксирана началната точка новата линия ще следвадвижението на мишката. При това положение е възможно да сеизползват командите за преместване, увеличение или намаление начертежа.Забележка: Ако натиснете клавиша CTRL новата линия ще сесъздава успоредно на X или Y-осите на активната координатнасистема.Когато началната точка не е съществуваща, нейното местоположениесе дефинира по същия начин, както мястото на единична точка (вижтеТочки).Крайната точка на новата линия може да е върху съществуваща линия.В този случай <strong>Pythagoras</strong> ще Ви даде възможност да въведетедължината на новата линия. При това положение крайната точка нановата линия ще бъде пресечната точка на съществуващата линия стака дефинираната окръжност.Забележки:• Стилът и дебелината на новосъздаваната линия ще зависят оттекущо избраните стил и дебелина на линия (вижте менютоНастройки).• Като крайна точка на създаваната линия може да се прихващатследните точки:a) Точка от съществуваща линия, в която се намира петата наперпендикуляра на новата линия спрямо съществуващата.b) Точка от съществуваща дъга или окръжност, в която новаталиния допира (тангира) към дъгата или окръжността.c) Точка от съществуваща дъга или окръжност, в която новаталиния е перпендикулярна на дъгата или окръжността.d) Точка от съществуваща дъга или линия, разделяща дължинатана обекта на 1/2 .. 1/9 части когато е натиснат съответнияклавиш с цифра.По време на създаването на линия в контролния панел се давадопълнителна информация за линията. По подразбиране в контролнияпанел се показва хоризонталната дължина на линията (L). Принатискане на клавиша TAB на същото място в контролния панел ще сеизведат последователно наклонена дължина (S), превишението (dZ),наклона (%) и посочния ъгъл (B) на линията.Линии със стрелки в крайните точкиЗа да създадете нови линии със стрелки в крайните точки включетеопцията “Стрелки на линия” в менюто “Настройки”. Когато тази опция евключена в двата края на линията ще се създадат стрелки. За дапоставите стрелка само в една от крайните точки на линията трябва да154 Менюто Инструменти Справочник
задържите клавиша SHIFT-key в момента на създаване на тази крайнаточка.За да се върнете в режима на нормални линии изключете опцията“Стрелки на линии” в менюто “Настройки”.За да поставите стрелки в краищата на съществуваща линия изберетелинията и крайните (крайната) точки, които искате да промените.Тогава можете да избирате опциите “Да” или “Не” в менюто“Форматиране”, “Стрелки на линии”. Ще можете да променятестрелките на линията само ако сте избрали и едната или и дветекрайни точки на линията.Забележка: Натискайки клавиша SHIFT при потвърждаването навтората точка от линия ще предизвика автоматично начало нанова линия. Това е много практично ако искате да чертаетесерия от свързани линии, като само крайните точки наполучената полилиния ще бъдат със стрелки. Ако искате даначертаете единична линия с една стрелка започнете сточката без стрелка като задържите клавиша SHIFT докато непотвърдите другия край на линията.Успоредни линииИнструмента “Успоредни линии” Ви позволява да създавате линии,които са успоредни на други съществуващи линии. Когато е избран тозиинструмент формата на курсора се променя в символ, представляващдве успоредни линии. Референтната линия се посочва чрез кликване сбутона на мишката върху нея, като при това символа за паралелнилинии ще остане върху референтната линия.Началната точка на успоредната линия може да е:− Съществуваща точка,− Точка от съществуваща линия,− Точка дефинирана с нейните координати.Когато началната точка е от съществува линия <strong>Pythagoras</strong> ще Випредложи да въведете разстояние до една от крайните точки илиперпендикулярно разстояние (отстъпка) до референтната линия, дъгаили окръжност. Първото поле в контролния панел на <strong>Pythagoras</strong> е заперпендикулярното разстояние, но с клавиша TAB можете да отидете вдруго поле за въвеждане.Когато се дефинира начална точка новата линия ще следвапреместването на курсора на мишката, но тя ще е успоредна нареферентната линия. При местенето на мишката <strong>Pythagoras</strong>автоматично ще изчислява пресечните точки когато крайната точка еблизо до друга линия. Знака на целта ясно ще показва тази пресечнаточка. Когато е прихваната пресечна точка трябва само да натиснетебутона на мишката и ще създадете успоредната линия.Когато натиснете бутона на мишката и крайната точка на новата линияне е върху друга линия <strong>Pythagoras</strong> ще Ви даде възможност да въведетедължината на новата линия в контролния панел.Забележка: Началната точка на успоредна линия може да бъде еднаот крайните точка на референтната линия.Допирателни линииИнструмента “Успоредни линии” (използван също за изчертаване науспоредни линии) осигурява възможност за създаване на линии като:− Допирателни към окръжност или дъгаСправочник Менюто Инструменти 155
− Допирателни към две окръжности или дъги− Допирателни към окръжности или дъги и перпендикулярни на линия.Първо трябва да се посочи едната окръжност (дъга) чрез кликване насъответния обект. При преместване на мишката ще се изчертава линия,която остава допирателна към избраната окръжност или дъга.Когато началната точка на линията е близо до съществуваща точкавърху дъгата или окръжността, то именно тази точка ще бъде начална.Когато преместите мишката близо до точка от окръжност или дъга, вкоято новата линия е допирателна към двата обекта, тази точка ще сеприхване от целта.Когато мишката е близо до точка върху съществуваща линия така, ченовата линия да е допирателна към окръжност или дъга иперпендикулярна на линията, в целта се прихваща мястото на петатана перпендикуляра.С натискане бутона на мишката при прихваната в целта точка ще бъдесъздадена новата линия.Перпендикулярни линииИнструментът “Перпендикулярни линии” осигурява възможност засъздаване на перпендикулярни линии към други линии. Когато сеизбере този инструмент формата на курсора става символ подобен набуквата T. Референтната линия се посочва чрез кликване с бутона намишката върху съответния обект, след което върху референтния обектостава символ за перпендикулярна линия.За начална точка на перпендикулярна линия може да се избере:− Съществуваща точка,− Точка от съществуваща линия,− Точка, дефинирана с нейните координати.Когато началната точка е върху съществуваща линия <strong>Pythagoras</strong>предоставя възможност да въведете разстояние до една от крайнитеточки на линията или перпендикулярното разстояние (отстъпката) дореферентната линия. Първото поле за въвеждане в контролния панелна <strong>Pythagoras</strong> е за въвеждане на перпендикулярно разстояние, но чрезклавиша TAB от клавиатурата можете да отидете в друго поле завъвеждане.Когато е дефинирана началната точка на новата линия се изчертавалиния, която следва движението на мишката, но оставаперпендикулярна на референтната линия. При преместване намишката <strong>Pythagoras</strong> автоматично изчислява пресечната точка нановата линия при доближаването й до друга линия. Знакът на целтаясно показва прихванатата точка на пресичане. Когато е прихванатапресечна точка е необходимо само да натиснете бутона на мишката иперпендикулярната линия ще бъде създадена.Ако крайната точка на новата линия не е върху друга линия принатискане на бутона на мишката <strong>Pythagoras</strong> ще Ви даде възможност давъведете дължината на линията в контролния панел.156 Менюто Инструменти Справочник
Перпендикулярни линии към дъгиС инструмента “Перпендикулярни линии” можете да създавате също иперпендикулярни линии към дъги или окръжности.Първо кликнете върху дъга или окръжност, към която трябва дапостроите перпендикулярна линия. При преместване на мишката ще сеизчертае новата линия, която ще е перпендикулярна на избрания обект.Когато началната точка на новата линия е близо до точка отсъществуваща дъга или окръжност, то тази точка ще бъде прихванатакато начална на линията.ДъгиДъги, допирателни към линии или други дъгиИнструментът "Допирателна дъга " осигурява възможност за създаванена дъга, която е допирателна на съществуваща дъга или допирателнана съществуваща линия.Кликнете върху необходимата дъга или линия, след което въведетеразстоянието до една от крайните точки. Получената точка ще бъденачалната точка на новата дъга.След това можете да преместите мишката до съществуващ обект илина позиция, близка до необходимата. Ако кликнете на приблизителномясто можете да въведете централен ъгъл и радиус на новата дъга иликоординати на крайната й точка.Можете да създавате допирателни дъги и в момента на създаване налиния. Започнете да чертаете линия и преместете мишката така, челинията да е с посока към началната точка на новата дъга. Натиснетеклавиша SPACE от клавиатурата и линията ще се превърне в дъга,която е допирателна на линията, изчертавана до момента на натисканена клавиша SPACE.Забележки:• Можете да променяте посоката на дъгата като поставитемишката близо до началната й точка (приблизително на 2мм) ипреместите мишката в обратната посока.Когато началната точка на новата дъга е крайна точка насъществуваща дъга или линия можете да кликнете върху тазиточка и няма да е необходимо да въвеждате разстояние. (Акотази точка принадлежи на повече от една линия или дъга щетрябва да прихванете с целта необходимия обект).• Крайната точка на дъгата можете да създадете чрезавтоматично прихващане на следните точки:− Съществуваща точка− Точки върху съществуваща линия или окръжности, в коитоновата дъга е допирателна към тези обекти.− Точки върху съществуваща линия, където новата дъга еперпендикулярна на съществуващата линия.Дъги, допирателни към две линии, две дъги или линия и дъгаИнструмента “Дъги, успоредни на 2 линии" дава възможност да сесъздават дъги, които са допирателни към две съществуващи линии илидве дъги или дъга и линия.Справочник Менюто Инструменти 157
Когато е избран този инструмент формата на курсора се променя катодве успоредни линии.Последователно кликнете върху линиите/дъгите, към които трябва дасе създаде допирателната дъга. При преместване на мишката ще сеизчертае дъга, която ще е допирателна към двата обекта.При това положение когато кликнете с мишката на приблизителномясто можете да въведете радиуса на дъгата или координатите на наточка от дъгата.Забележки:• Когато натиснете клавиша CTRL от клавиатурата припотвърждаване на дъгата референтните допирателни линии щесе отрежат или удължат така, че да стигнат до допирателнитеточки към новата дъга.• Курсора с новата дъга автоматично ще се прихваща къмследните точки:− Съществуваща точка− Съществуваща линия или дъга− Точка от съществуваща линия, в която новата дъга едопирателна към тази линия (тогава новата дъга ще бъдедопирателна към трите линии).• Новата дъга може да се изчертае във всеки от четиритесегмента, формирани от избраните две линии.Дъги по 3 точкиКогато е избран инструмента "Дъги по 3 точки", формата на курсора сепроменя в стрелка с буквата “P”.Последователно кликнете върху началната, една средна и крайнататочка на дъгата. Дъгата ще бъде създадена.Дъги с даден център и радиусСлед изборна на инструмента “Дъги с даден център и радиус” първокликнете върху съществуваща точка, която ще е центъра на новатадъга.След това кликнете върху съществуващ обект или на приблизителнапозиция за да дефинирате началната точка на дъгата. Припреместване на мишката ще се изчертае дъга с фиксиран радиус, коятоще следва придвижването на мишката.Когато крайната точка на дъгата е близо до друг обект <strong>Pythagoras</strong>автоматично ще изчисли пресечната точка до този обект (линия, дъгаили окръжност). Знакът на целта ясно показва пресечната точка.Когато крайната точка не съвпада със съществуващ обект трябва давъведете радиус на дъгата.Забележка: Ако натиснете клавиша CTRL от клавиатурата докатопотвърждавате създаването на дъгата ще се създаде и точка вцентъра на дъгата.158 Менюто Инструменти Справочник
Дъги със стрелки в крайните точкиЗа да създадете нови дъги със стрелки в крайните точки трябва давключите опцията “Стрелки на линия” в менюто “Настройки”. Ако тазиопция е включена всяка нова дъга ще има стрелки в двата си края. Зада изключите стрелката в единия край на дъгата трябва да задържитенатиснат клавиша SHIFT от клавиатурата при създаване на крайнататочка.За да върнете режима на нормални линии без стрелки трябва даизключите опцията "Стрелки на линия" от менюто “Настройки”.За да добавите или изтриете стрелки в краищата на съществуващадъга, изберете дъгата и крайната (крайните) точка (точки), които искатеда променяте. Тогава включете опциите “Да” или “Не” в менюто“Форматиране – Стрелки на линия”. Можете да промените стрелките вкраищата на дъга само ако сте избрали едновременно дъгата икрайните й точки.Забележки:• Ако натиснете клавиша SHIFT от клавиатурата когатопотвърждавате втората точка от дъгата ще започнеизчертаване на нова дъга. Това е много практично ако искате даизчертаете серия от свързани дъги, като стрелките сеизчертаят само в крайните точки на получената полилиния. Акоискате да изчертаете една дъга с една стрелка, започнете с краяна дъгата без стрелка като задържите натиснат клавиша SHIFT иго освободете при потвърждаване на другия край на дъгата.• Котите на точките по дъгата кореспондират на котите напроекциите на тези точки по хордата на дъгата. Същото сеотнася и за спирали (клотоиди) и сплайни.ОкръжностиОкръжност със зададен център и радиусСлед като сте избрали инструмента “Окръжност със зададен център ирадиус” първо кликнете върху съществуваща точка, която ще бъдецентъра на новата окръжност.След това кликнете върху съществуващ обект или на приблизителномясто за да дефинирате радиуса на окръжността. Ако местите мишкатаще се изчертава окръжност с фиксиран радиус, променящ се придвижение на мишката.Когато крайната точка на радиуса не е върху съществуващ обект щетрябва да въведете стойността на радиуса.Забележки:• Ако натиснете клавиша CTRL при потвърждаването на новатаокръжност ще се създаде и точка в центъра на окръжността.• Курсорът на мишката при създаване на нова окръжност ще сеприхваща автоматично към следните точки:- Съществуващи точки- Съществуващи линии или окръжности- Точка на съществуваща линия, дъга или окръжност, в коятоновата окръжност допира тези обекти.Справочник Менюто Инструменти 159
Окръжности по 3 точкиКогато изберете инструмента "Окръжности по 3 точки" формата накурсора се променя в стрелка с буквата “P”.Кликнете последователно върху 3 точки от обиколката на окръжността.Окръжността ще бъде създадена.Забележка: Ако натиснете клавиша CTRL при потвърждаването наокръжността ще бъде създадена и точка в центъра наокръжността.Успоредни линии/ дъги/окръжностиИнструментът "Успоредни обекти" Ви дава възможност да създавателинии, дъги и окръжности, които са успоредни на съответниреферентни обекти.Когато е избран този инструмент формата на курсора се променя всимвол, представящ успоредни обекти. След това можете да кликнете сбутона на мишката върху линия, дъга или окръжност. Какво ще се случислед това зависи от типа на избрания обект:При избрана линияКогато кликнете върху линия ще се появи нова линия, успоредна нареферентната, която ще следва движението на мишката. Тази новалиния ще има същата дължина, каквато е дължината на референтнаталиния.При избрана дъгаВ този случай ще се появи нова дъга, успоредна на референтната,която ще следва движението на мишката. Тази нова дъга ще имасъщият централен ъгъл, какъвто е на референтната дъга.При избрана окръжностВ този случай ще се появи нова окръжност със същият център, какъвтое на референтната окръжност и ще следва движението на мишката.Когато натиснете бутона на мишката на приблизително място<strong>Pythagoras</strong> ще Ви даде възможност да въведете разстоянието междуреферентния и новия обект. Можете също да въведете координати наточка от новия обект.При избрана прихваната точка от полигонКогато се кликне с мишката върху полигон ще се формира полилиния,успоредна на полигона. Полилинията ще съдържа отделни линии идъги с техните крайни точки. Координатите на пресечните точки ще сеизчислят и автоматично ще им се присвоят последователни номера.При избрана прихваната точка от трасеКогато се кликне върху трасе ще се формира полилиния, успоредна натрасето. Полилинията ще съдържа отделни линии и дъги с технитекрайни точки. Координатите на пресечните точки ще се изчислят иавтоматично ще им се присвоят последователни номера.Забележки:Курсорът на мишката върху новия обект автоматично ще се прихващаот следните точки:− Съществуващи точки− Съществуващи линии, дъги или окръжностиТази функция Ви дава удобен начин за създаване на трасета.160 Менюто Инструменти Справочник
ТекстовеИнструментът “Пояснителни текстове" Ви дава възможност дасъздадете хоризонтален текст. Чрез натискане на клавиша SPACEможете да сменяте ориентацията на текста с 90°. Тогава текста ще сепояви вертикално.Текстът остава хоризонтален независимо от последващите завъртанияна локалната координатна система чрез командата “Избери поле запечат”.Когато е избран този инструмент формата на курсора се променя навертикална черта. Размерът на тази вертикална черта зависи оттекущия размер на шрифта и от актуалния мащабен фактор наизображението на екрана. Долния край на тази черта отговаря намястото за подчертаваща линия на новия текст.Ако поставите курсора на текста в близост до точка, линия или дъгаможете да прикачите текста към тези обекти като натиснете клавишаCTRL.Когато натиснете бутона на мишката върху място на екрана ще сепояви диалоговия панел “Редактиране на текст”.Можете да въведете съдържанието на текста и да променятенастройките за извеждане на текста, които са показани в този диалоговпанел:− Хоризонтално подравняване: от ляво, центрирано, от дясно− Вертикално подравняване: от горе, в средата, от долу− Размер: 4 - 72 point. (1 point = ± 0.3 mm).− Стил: Нормален, Наклонен− Тежест: Light, Normal, Bold, Extra Bold− Цвят− Подчертан: Без, Единичен, Двоен, Подчертан− Рамка: Без рамка, Единичен, Двоен.Справочник Менюто Инструменти 161
Забележка: рамката не се извежда в DXF формат.− Разстояние: Малък, Нормален, Голям− Слой: Име на съществуващ слой.Можете да въведете текст на няколко реда като използвате клавишаReturn за да отидете на нов ред.Броя на знаците в един текст е ограничен до 254.Можете да потвърдите текстовия обект като натиснете бутона Ok, чрезклавиша Enter (от цифровата клавиатура) или чрез натискане наклавиша Return в комбинация с Command / Alt / CTRL клавиш.Когато потвърдите данните в този диалогов панел текста ще се появи вчертежа на мястото, където е кликнато с мишката. Текста може да сеподравни от ляво, от дясно или центрирано спрямо тази позиция.Винаги след това можете да преместите текста на друго място чрезвлачене с мишката.Обектни текстовеИнструментът "Обектни текстове" Ви дава възможност да създаватетекстове, успоредни или перпендикулярни на линии. Чрез клавишаSPACE можете да сменяте ориентацията на текста с 90°. Когаточертежа се завърти чрез командата “Избор на поле за печат” обектнитетекстове ще се завъртят заедно с чертежа, при условие, че обектнитетекстове не са създадени в координатната система на листа.Когато изберете инструмента “Обектен текст” формата на курсора сепроменя в успоредни линии. Трябва да кликнете върху някоя линия зада посочите посоката на завъртане на текста. Курсорът ще се променив линия, която е перпендикулярна на референтната линия. Размерът накурсора на обектния текст ще зависи от текущия размер на шрифта иактуалния мащабен фактор. Долния край на тази линия ще отговаря намястото на подчертаваща линия на новия текст. Когато натиснетебутона на мишката на някое място върху екрана ще се появидиалоговия панел “Редактиране на текст". Можете да въведетесъдържанието на текста и да променяте текущите настройки наатрибутите на текста в полетата на този диалогов панел. За повечеинформация относно атрибутите вижте предишния параграф за“Текстове”.Когато потвърдите данните в този диалогов панел в чертежа ще сепояви текста на мястото, където е кликнато с мишката. Текста може дае подравнен от ляво, от дясно или да е центриран спрямо тази позиция.Обектните текстове могат да се преместят по всяко време на другомясто чрез влачене с мишката.ПолигониИнструментът “Полигони” осигурява възможност да се създаватполигони.Полигона се създава като последователно се посочват точки или дъги,които образуват полигона. Създаваният полигон ще се отбележи върхуекрана с дебела линия, представяща неговата граница. Софтуерът<strong>Pythagoras</strong> ще изчисли площта, периметъра и центъра на тежестта наполигона.162 Менюто Инструменти Справочник
Полигонът може да се запълни с щриховка, могат да се покажатнеговата площ и периметър, а с инструментите “Оразмеряване” и“Надписване” могат да се създадат текстове в чертежа, съдържащиплощта и периметъра.Можете да подравнявате щриховката като задавате посока и начало.За да подравните щриховката на полигон трябва да изпълнитеследните стъпки:− Създайте потребителска координатна система, напримеротговаряща на една от страните на полигона.− Изберете полигона (полигоните).− Изберете “Подравни щриховка" от менюто “Форматиране”.Щриховката ще се подравни с посоката на активната потребителскакоординатна система. Началото на щриховката ще отговаря наначалото на координатната система.Забележки:• Можете да създадете полигон от една окръжност. Вместо върхуточка, кликнете върху окръжност и ще се създаде полигон попериметъра на окръжността.• Когато създавате полигон можете да използвате клавишаBACKSPACE от клавиатурата за да премахвате последнитеточки или дъги от дефиницията на полигона.Забележки:• При създаването на полигон можете да кликнете два пъти върхулиния или дъга. <strong>Pythagoras</strong> автоматично ще добави всички линии идъги в посочената посока докато полигона достигне до точка, вкоято линиите спират или се достигне началната точка. Притова спиране полигонът все още не е създаден и можете дадобавите нови обекти към него.• Ако задържите натиснат клавиша О в режима на избор <strong>Pythagoras</strong>ще търси само полигони, като ще се прихваща най-близкияполигон до курсора.• Ако се кликне върху точка на прихващане на полигон ще сеформира полилиния, успоредна на полигона. Полилинията щесъдържа отделни линии и дъги с техните крайни точки. Заточките на пресичане ще се изчислят координатите иавтоматично ще им бъдат присвоени последователни номера.ТрасетаЕдно трасе свързва точки, линии и дъги. Обектите, които описват еднотрасе, остават самостоятелни единици в документа.След като сте избрали инструмента “Трасета” можете да създадететрасе като избирате – във вярната последователност – точките,линиите или дъгите, формиращи пътя. Края на трасето (последнияобект) се посочва като:a) Избира се отново първата точка на трасето,b) Натиска се клавиша CTRL от клавиатурата при избора напоследната точка или дъга.Току що създаденото трасе ще се подсветне на екрана като се покаже судебелена линия. <strong>Pythagoras</strong> ще изчисли общата дължина на трасето исредната му точка.Трасето може да се използва за следните цели:• Изчисляване на обща дължина на трасето,• Получаване на напречни или надлъжни профили по оста на трасето,Справочник Менюто Инструменти 163
• Конструиране на успоредни линии/дъги на трасето.Забележки:• При създаване на трасе можете да използвате клавишаBACKSPACE за да изключвате последната точка или дъга оттрасето.• При създаване на трасе можете да кликнете два пъти върхулиния или дъга. <strong>Pythagoras</strong> автоматично ще добави всички линии идъги в зададената посока докато се достигне до точка, къдетолинията спира или се раздвоява. Ако няма повече линии запроследяване трасето ще бъде създаден. Когато линията спирапри разклонение трасето все още не се създава и може да седобавят още обекти.• Ако е натиснат клавиша X в режим на избор на обекти <strong>Pythagoras</strong>ще търси само трасета, като ще се прихваща най-близкототрасе до курсора на мишката.• Ако се кликне върху трасе с избран инструмент за успоредниобекти ще се създаде успоредно трасе.Потребителски координатни системиИнструментът “Координатни системи” Ви дава възможност дасъздавате временна или потребителски координатни системи.Можете да създадете нова потребителска координатна система катокликнете с мишката първо върху точка от чертежа, която ще бъденачалото на новата координатна система, след което кликнете върхуточка, дефинираща x-оста или N-оста (в зависимост от избранитенастройки).Новата създадена потребителска координатна система ще станеактивна.Забележки:• Когато натиснете клавиша CTRL при кликване върху началнататочка на новата координатна система ще се създаде временнакоординатна система. Осите на новата създадена координатнасистема ще са успоредни на активната координатна система.• Когато се създава временна координатна система се премахваавтоматично предишната такава.Атрибути по подразбиране – Текущ слойНовите обекти, които ще се създадат интерактивно, ще имататрибутите, установени по подразбиране и ще се разположат в текущияслой.Стартиране на макросПоказва се списък с имената на макросите, които можете дастартирате. Това меню е активно само ако е заредена библиотека смакроси, която съдържа валидни макроси.164 Менюто Инструменти Справочник
ИзбериПри избран режим “Избери” Вие можете:• Да получите информация за основните обекти в чертежа.• Да изберете или откажете обекти.• Да влачите текст от едно място на друго.Опции за изборСъществуват три начина за избиране на обекти в менютоИнструменти:- Стрелка: на разположения са и функциите за прихващане- Нишков кръст: позволява само избор на обекти в посоченправоъгълник. Не е възможно прихващане- Със свободна ръка: Избор с “ласо”, което дава възможностда се огради произволен район. Ще се избератвсички обекти, попадащи в дефиниранияпроизволен район.Получаване на информация за обектиТочкиКогато поставите курсора на мишката близо до точка от чертежа, вконтролния панел ще се изведе информация за номера на точката инейните точни координати. Извеждането на номера на точката еиндикация, че <strong>Pythagoras</strong> е прихванал точката и показаните координатиса именно на тази точка.Ако кликнете два пъти с мишката когато курсора е върху точка ще сеизпълни командата “Информация за обект” (вижте менюто “Поглед”) ище получите данни за точката.ЛинииКогато поставите курсора на мишката близо до линия от чертежа, вконтролния панел ще се изведе информация за хоризонталнатадължина (L) и номерата на крайните точки. Чрез клавиша TAB вконтролния панел може да се изведат последователно: наклоненадължина (S), превишение (dZ), посочен ъгъл (B) и наклон (%) налинията.Справочник Менюто Инструменти 165
ДъгиКогато поставите курсора на мишката близо до дъга от чертежа, вконтролния панел ще се изведе информация за дължината на дъгата(L) и номерата на крайните точки. Чрез клавиша TAB в контролнияпанел може да се изведат последователно : радиуса (R), централнияъгъл (C) на дъгата, наклоненото разстояние (S), превишението (dZ) инаклона (%) между крайните точки на дъгата.ОкръжностКогато поставите курсора на мишката близо до окръжност от чертежа вконтролния панел ще се изведе информация за обиколката й (L). Чрезклавиша TAB може да се изведе и радиуса (R).ТекстКогато кликнете два пъти върху текст от чертежа ще се покажедиалогов панел за редактиране на текста и неговите атрибути. По тозиначин можете бързо да редактирате съдържанието на текста инеговите атрибути.ПолигонКогато поставите курсора на мишката близо до центъра на тежестта наполигон от чертежа, ще се появи знак на целта (квадратче с буквата P).В контролния панел ще се изведе площта на полигона. Чрез клавишаTAB може да се изведе и периметъра на полигона.ТрасеКогато поставите курсора на мишката близо до средната точка на трасеот чертежа, в контролния панел ще се изведе информация захоризонталната дължина на трасето (L). Чрез клавиша TAB-key можеда се изведат последователно : наклонената дължина (S),превишението (dZ) и наклона (%) между крайните точки на трасето.Забележка: Когато се покаже специфичната информация за обекта,например наклонена дължина, можете да установите тозитип информация по подразбиране за този тип обекти. Товастава с натискане на клавишите SHIFT-TAB, при коетопоказваната в момента информация сменя информацията поподразбиране за текущия тип обекти. Тази настройка не сезапазва при излизане от <strong>Pythagoras</strong>.Избиране на обектиКогато чрез мишката е прихванат обект на <strong>Pythagoras</strong> и натиснетебутона на мишката ще изберете обекта, при което всички останалиобекти ще се изключат от избора. Ако посоченият обект вече е избрантой ще се изключи от избора.Ако задържите натиснат клавиша Shift по време на избиране на даденобект, обекта ще се добави или изключи (ако вече е бил избран) къммножеството на вече избраните обекти.Когато избирате линия или дъга в множеството на избраните обекти несе включват автоматично и крайните точки на обекта. Ако задържитенатиснат клавиша CTRL по време на избора на обекта, тогава икрайните точки ще се включат в множеството на избраните обекти. Акозадържите натиснат клавиша CTRL при избиране на полигон или трасе,тогава точките, които са част от обекта също ще се изберат.166 Менюто Инструменти Справочник
Ако две линии или дъги са една върху друга с първото натискане ще сеизбере по-горния обект. Ако се натисне втори път бутона на мишкатаще се избере обекта, който е под първия.Влачене на текстКогато задържите натиснат бутона на мишката върху текстов обект ипреместите мишката се появява правоъгълник, който показва полето натекста и следва движението на мишката. При отпускане на бутонатекста се поставя на мястото, посочено с мишката.При влачене ако задържите натиснат клавиша Ctrl или Alt текста щебъде дублиран на мястото, където се отпусне бутона на мишката.Забележки:• Влаченето може да се прекъсне с натискане на клавиша Escapeот клавиатурата докато бутона на мишката не е отпуснат.• В режим “Избор” <strong>Pythagoras</strong> непрекъснато ще търси обекти,които се намират в близост до курсора на мишката. Ако сеинтересувате от всички типове обекти <strong>Pythagoras</strong> ще прихващавсеки обект, който е близо до позицията на курсора. Ако няколкообекта са близо един до друг ще бъде трудно да изберете този,от който се интересувате. Тогава можете да увеличитеизображението или да натиснете някой от следните клавиши зада укажете от какъв тип обект се интересувате:"P":"L":"T":"O":"X":“R”:"I":при задържан клавиш P, <strong>Pythagoras</strong> ще търси само точки.при задържан клавиш L, <strong>Pythagoras</strong> ще търси само линии, дъги иокръжности.при задържан клавиш T, <strong>Pythagoras</strong> ще търси само текстове.при задържан клавиш O, <strong>Pythagoras</strong> ще търси само полигони. Втози случай прихваната площ ще се увеличи малко.при задържан клавиш X, <strong>Pythagoras</strong> ще търси само трасета.Прихванатия обект ще се удебели малко.при задържан клавиш R, <strong>Pythagoras</strong> ще търси само пътища.Прихванатия обект ще се удебели малко.при задържан клавиш I, <strong>Pythagoras</strong> ще търси само растери.Операции с избрани обектиПодравняване на обектиМожете да изпълнявате следните операции с избрани обекти:− Изтриване на обекти с командите Изрежи, Изтрий или с натискане наклавиша Delete от клавиатурата.− Смяна на атрибутите на обектите.− Преместване на обектите в друг слой.− Преместване на обектите на друго място.Тези операции са описани с повече подробности в друг раздел наРъководството.Този инструмент се използва за подравняване на обекти. Първопосочвате обекта, който искате да подравнявате (например текст,символ). След това кликнете върху обекта, който определя посоката(линия, дъга, окръжност, текст, полигон).Справочник Менюто Инструменти 167
Този инструмент е по-интуитивен метод вместо създаването на новакоординатна система за подравняване на обекти. Функцията можесъщо да се използва за подравняване на растери или текстове спрямодруги обекти от същия тип.Събиране на обектиРежимът за събиране на обекти в <strong>Pythagoras</strong> Ви позволява даразширите или отрежете линии и дъги. Този режим също може да сеизползва за проектиране на точки и текстове върху линии, дъги илиокръжности.Когато е избран този инструмент формата на курсора се сменя вудебелена стрелка.Ако първо кликнете с мишката върху точка, тази точка ще се проектиравърху посочения след това обект (линия, дъга или окръжност).За разширяване или отрязване на линии или дъги, първо кликнетевърху обекта, който искате да променяте. Курсорът ще промени малкосвоята форма. След това кликнете върху друг обект – линия, дъга илиокръжност. При двойно кликване върху вторият обект той също ще серазшири или скъси до точката на пресичане с първия обект.Първата посочена линия или дъга ще се удължи или скъси съгласноследните правила:a) Линия - Линия- Ако пресечната точка не е в рамките на отсечката линията ще сеудължи до нея.- Ако пресечната точка е в рамките на отсечката линията ще сескъси. Частта от линията, върху която е кликнато първоначалноще остане, а останалата част ще бъде изтрита.b) Линия – Дъга или Окръжност- Ако една от крайните точки на линията е пресечната точкалинията ще се разшири или скъси спрямо втората пресечнаточка.- Пресечната точка, която е по-близо до една от крайните точки налинията, ще се приеме за изходна при извършване наудължаването или скъсяването на линията. Описаните правила впредходната точка важат и в този случай.Обикновено най-близката пресечна точка се използва за точка насвързване. Ако задържите натиснат клавиша SHIFT докато кликватевърху дъгата ще се използва другата пресечна точка.c) Дъга – Дъга или Окръжност- Ако пресечната(-ите) точка(и) на линията и дъгата попадат или непопадат върху дъгата, тогава дъгата ще се разшири или скъси снай-малкото възможно изменение.- Ако една от крайните точки на дъгата е върху линията, тогавадъгата ще се разшири така, че и двете й крайни точки да са върхулинията.Забележка: Командата “Събиране на обекти” също може да сеизползва за получаване на проекцията на точки и текстовевърху линия.168 Менюто Инструменти Справочник
d) Подравняване на текстове и растериЧрез този инструмент е възможно на избрани текстове и растери дасе зададе еднаква нулева точка, каквато имат други текстове илирастери. Например:aaaaaa става aaaaaabbbbbbbbbbbbставаКогато се задържи натиснат клавиша CTRL подравняването ще бъдехоризонтално. Напримерaaaaaa става aaaaaa bbbbbbbbbbbbОтрязване на обектиИнструментът “Отрязване на обекти” премахва част от обект, която частсе дефинира чрез две пресечни точки.Кликнете върху обекта, който искате да отрежете. След това кликнетевърху отрязващия обект. Тези обекти могат да са точки, линии, дъгиили окръжности. Режещите обекти или техните продължения трябва дапресичат отрязвания обект. Ако режещия обект е точка, то за режещелемент се приема перпендикулярната проекция на точката върхуотрязвания обект.Ако линията пресича окръжност са възможни два варианта заотрязване. <strong>Pythagoras</strong> приема за режеща пресечната точка наокръжността с линията, която е по-близо до курсора на мишката вмомента на кликването.Разделяне на обектиС инструмента “Разделяне на обекти” може да се раздели една линияили дъга на две части. Първо трябва да кликнете върху обекта, койтоискате да разделите, след което трябва да кликнете върху обекта,който ще раздели първия обект. Този разделящ обект може да е точка,линия или дъга.Ако двата обекта се пресичат, пресечната точка ще бъде разделящататочка. В противен случай продълженията на обектите ще определятразделящата точка.Справочник Менюто Инструменти 169
Както беше споменато една точка също може да е разделяща,независимо дали тя лежи върху обекта или не. Ако точката не лежи наразделяния обект, за разделяща точка ще служи петата наперпендикуляра на точката към обекта.Забележка:• Окръжности не могат да се разделят.• Разделящите точки, които ще се създават, по подразбиране саневидими.Пресичане на обектиС командата “Пресичане” от менюто Инструменти можете да създаватепресечни точки на две линии, на линия и дъга или на две дъги.Когато е избран този инструмент формата на курсора се променя в "x1".Първо трябва да кликнете върху някоя линия или дъга. След товаформата на курсора се променя в "x2" и трябва да кликнете върхувтора линия или дъга. В този момент ще се създаде пресечната точкамежду двата обекта.Котата на пресечната точка се изчислява чрез интерполация спрямовтория обект.Ако искате котата на пресечната точка да има средна стойност спрямоинтерполираните коти от двата обекта трябва да използвате командата“Пресечни точки” от менюто Изчисления.Удължаване на линииКомандата “Удължи линия” Ви позволява да удължите или скъсителиния или дъга. Трябва само да кликнете върху обекта и след товавърху една от крайните му точки. След това можете да влачите смишката тази точка за да удължавате или скъсявате линията.Изрязване на обектиКомандата “Изрежи” изтрива всички обекти (включително и части отрастери), които са вътре или извън зададен правоъгълник. Обектите,които се пресичат от границата на правоъгълника, ще бъдат срязани (сизключение на текстове и символи).Могат да се избират следните опции:• Заедно да се изрязват вектори и растери• Да се изрязват само вектори• Да се изрязват само растери170 Менюто Инструменти Справочник
СимволиИзбирайки опцията “Символ” от менюто Инструменти Вие можете дачертаете символи. Първо трябва да изберете необходимия Ви символ сменюто “Настройки”, “Символ от библиотека” или “Символ от документ”.Символът може да се изчертае или като се въведат координати наточката му на вмъкване, или чрез посочване с мишката на точка завмъкване върху линия, дъга или окръжност.Ориентацията на символа се определя, като веднага след избиранетона командата “Символ” се кликне върху линия с необходиматаориентация. При това действие на символа се присвоява автоматичноориентацията, дефинирана от посочената линия. Чрез натискане наклавиша Spacebar символа може да се завърти на 90°.Забележка: Програмата автоматично преминава в режим “Чертанена символи” ако сте натиснали клавиша CTRL по време наизбирането на символа в менюто “Настройки”.Ако един символ е поставен в чертежа без да му се задава някакваориентация и без да се завърта по-късно, този символ ще се възприемакато хоризонтален, независимо дали той е дефиниран като завъртащсе или не. Това означава, че символа ще запази първоначалната сиориентация (хоризонтален) независимо от последващите завъртанияна чертежа чрез командата “Избор на поле за печат”. Това е особенополезно при използването на стандартни условни знаци, които не бивада променят ориентацията си, независимо от завъртането на чертежа.Всяка точка може да бъде променена в символ. В този случайкоординатите на точката отговарят на координатите на точката навмъкване на символа.Разширен текстРедакторът за разширен текст Ви позволява да въвеждате текстове съсспецифичен формат. Можете да използвате тази команда катовътрешен текстов редактор. Повечето от най-необходимите функции заедин текстов редактор могат да се намерят тук.Повечето функции не изискват някакви специални обяснения, ноискаме да Ви обърнем внимание на някои полезни възможности, коитомогат да Ви улеснят живота (разбирай чертаенето).Бърз клавиш: Изберете бутона на инструмента за текст в контролнияпанел като задържите натиснат клавиша CTRLКогато изберете тази функция формата на курсора се променя в '+'.Сега можете да очертаете полето, което трябва да заеме Вашия бъдещтекст, като кликнете с мишката и след това влачите за да определитеедно правоъгълно поле (натискате бутона на мишката и като гозадържате в натиснато положение премествате мишката по екрана). Взависимост от посоката на влачене с мишката прозорецът за текста щеима различни характеристики по отношение на подравняването натекста:a) Ако се влачи на долу:Текста ще е подравнен от гореb) Ако се влачи на горе:Текста ще е подравнен от долуСправочник Менюто Инструменти 171
c) Ако се влачи на дясно:Текста ще е подравнен от лявоd) Ако се влачи на ляво:Текста ще е подравнен от дясноЗабележки:1. За да центрирате текста трябва да използвате опцията“Центриране“ в подменюто “Подравняване” на менютоФорматиране на текстовия редактор.2. Подравняването на текстовия блок е независимо отподравняването на съдържанието му. Например, в ляво подравнентекстов блок можете да сложите центриран или дясно подравнентекст.Примери:1) При кликване и влачене на курсора от горен ляв ъгъл към долендесен ъгъл, създавате текстов блок, който е подравнен от горе и отляво.2) При кликване и влачене на мишката от долен десен ъгъл към горенляв ъгъл, създавате текстов блок подравнен от долу и от дясно.Пример 1 е полезен ако искате да разположите текст в горния ляв ъгълна листа: текста ще нараства в посока на долу, като ще е подравнен отляво.Пример 2 е полезен ако искате да разположите текста в долния десенъгъл на листа: текста ще нараства в посока на горе, катоподравняването ще остане от дясно.Ширината на текстовия блок може винаги да бъде променена като секликне и влачи плътната линия при което ще се разширява или свиваполето за текст. За ляво подравнен текст тази линия е разположена отдясната страна на текстовия блок, а за дясно подравнен текст линиятае от лявата страна на блока.Докато пишете текст в редактора можете да го форматирате поразличен начин. Когато се активира текстовия редактор се променяосновното меню. Двете най-важни менюта са “Редакции” и “Формат”.Редакции:Това меню съдържа основни функции за редактиране като Отмени,Направи пак, Отрежи, Постави и т.н. Функциите “Търсене” и “Замени”изискват малко повече обяснения:a) Търсене: Тази функция търси определена поредица от символи(дума или група думи).b) Замени: Тази функция търси определена поредица от символи(дума или група думи) и ги заменя със зададенитесимволи от полето “Замени с”.Съществуват допълнителни опции за търсене и замяна:- Само цели думи: ще се търсят само цели думи. Ако тази опция не еизбрана, редактора ще търси зададените символи и като част отдуми.- С малки и големи букви: ако тази опция е изключена редакторът щетърси точно въведените символи, като ще се взима предвид далиса използвани големи (главни) и малки букви.- Търсене назад: търсенето ще се извърши от мястото на курсоракъм началото на текста.- Циклично търсене: при достигане до края на текста, редактора щепродължи търсенето отново от началото му.Формат:Функциите в това меню се използват за форматиране на текста.Повечето функции са ясни.172 Менюто Инструменти Справочник
С опцията “Атрибути” се извиква диалогов панел, чрез който могат дасе избират повечето форматиращи параметри. По този начин можетеда форматирате текста само чрез избора на едно меню.Командата “Разстояние между редовете” се използва за установяванена разстоянието между редовете в текста. Установеното разстояниеважи за всеки параграф по отделно.Командата “Подравняване” определя мястото на текста спрямотекстовия блок.• От ляво означава, че текста ще се подравни от ляво.• От дясно означава, че текста ще се подравни от дясно.• Центриране означава, че текста ще се центрира.Подравняването важи за всеки параграф.Параграф: при писане на разширен текст в <strong>Pythagoras</strong> можете даизползвате клавиша Return (Enter) за да започнете нов параграф.Подравнен разширен текстТази функция се използва за да се зададе определен ъгъл назавъртане на текстовия блок. Завъртането се определя чрез посочванена линия, като текстовия блок става успореден на линията.Прегледайте предходния раздел за повече информация относноособеностите на разширения текст.СплайниСплайни могат да се създават с помощта на инструмента “Сплайн”.Формата на сплайна се определя от минимум 3 зададени токи. Точките,през които трябва да мине сплайна, следва да се изберат като секликне върху тях. За да се получи затворен сплайн трябва катопоследна точка да се посочи първата точка. Ако е необходимо сплайнада остане отворен трябва да задържите натиснат клавиша CTRL докатоизбирате последната точка.Чрез настройване на закривлението може да се определя формата ирадиусите на закривяване на сплайните. Колкото е по-висок фактора назакривление, толкова по-заоблени и гладки са промените междуотделните дъги на сплайна. Опцията “100% заоблен” се отнася заспециален случай: ако първата част от сплайн съдържа три точки ведна линия и по този начин сплайна е принуден да бъде права сеполучава ясно изразена чупка (ъгъл) в структурата на сплайна. С тазиопция, която е включен по подразбиране, се избягват подобни чупки,като в екстремни случаи изкуствено се задава посока на дъга.Точките, необходими за създаване на сплайни, могат да имат различникоти. По този начин могат да се дефинират три-дименсионален сплайн.Сплайните могат да имат стил на линията избран от библиотека.Справочник Менюто Инструменти 173
СпиралиС този инструмент могат да се създават спирали. Спиралата епреходна крива, при която кривината нараства или намалявапропорционално на нарастващата дължина на кривата. По този начинако едно превозно средство се движи с постоянна скорост по спирала,скоростта на завъртане на движещите колела е постоянна.Една спирала в <strong>Pythagoras</strong> е ограничена до промяна на ъгъла от100gon (вижте фигурата по-долу).Спиралата се представя чрез следната формула:R*L = А²където :А е параметър на спиралатаR е радиуса на закривлениеL е дължина на спиралата, измервана от точка с R = ∞Една спирала може да се конструира по четири начина:1. Вмъкване на съществуваща спирала. ЗАБЕЛЕЖКА: точността навъвежданите данни трябва да е най-малко толкова, колкото е брояна десетичните знаци в полетата за въвеждане на контролнияпанел.2. Със задаване на начална и крайна точкаa. Успоредно на линия: дефинирана чрез начална и крайна точкаНачалната точка е с радиус R = ∞. Стойността на K или на R2(радиуса на допирателната окръжност в последната точка)могат да бъдат въведени от клавиатурата.b. Допирателна, започвайки от зададена точка върхусъществуваща дъга или окръжност.Спиралата ще започне с радиуса на дъгата или окръжността ище се конструира докато радиусът стане R = ∞. Чрезпреместване на мишката може да се променя крайнатадопирателна посока. Това става и при радиус, който е по-малъкот радиуса на окръжността. При това не се получават многорезултати.c. Допирателна, започвайки от зададена точка вътху спиралаСпиралата започва с радиуса на спиралата в началната точка ище се създаде докато радиуса достигне R = ∞. Това става и при174 Менюто Инструменти Справочник
Настройка на сплайнрадиус, който е по-малък от радиуса на окръжността. При товане се получават много резултати.3. Между съществуващи обекти:a. Между съществуваща линия и дъга/окръжностb. Между две дъги/окръжностиТова е възможно само ако окръжността с по-малък радиус евътре в тази, с по-голям радиус и радиусите са с много малкаразлика.4. Крива, допирателна към две линии с две спирали.Почти всички операции могат да се приложат върху спирали.На един сплайн могат да се правят следните модификации:- Мести точка: поставете курсора до точката, която искате даместите. Курсорът ще се промени в малък кръст. Преместететочката чрез задържане бутона на мишката натиснат и влачене.Ако е включено потвърждаването на точките ще имате възможностда зададете точните нови координати на точката.- Добави точка: поставете курсора до мястото от сплайна, къдетоискате да добавите нова точка. Курсорът се променя в малкокръстче. Задръжте натиснат бутона на мишката и влачете сплайнадо новото място (може да е до съществуваща точка, но не езадължително). Потвърдете новите координати. Ако новото мястое в съществуваща точка ще можете да се убедите в това катокурсора прихване точката.- Изтрий точка: поставете курсора върху сплайн и кликнете сбутона на мишката. Малки кръгчета ще посочват точките отсплайна. Кликнете върху точката, която искате да изтриете отсплайна.Настройка на полигонСъщите функции за модифициране на сплайни могат да се приложат икъм полигон.Настройка на трасеСъщите функции за модифициране на сплайни могат да се приложат иза трасе с едно изключение: местене на точки. Ако искате да меститеточки от описанието на трасе Ви препоръчваме да използватетрадиционната функция за местене (Редакции – Местене).ЛасоТази команда Ви позволява да променяте (да ги правите бели иличерни) отделни части от растерни изображения.Резултатът от тази операция не се записва в самия растер, но сесъхранява в чертежа на <strong>Pythagoras</strong> като връзка с растера.Справочник Менюто Инструменти 175
ГумаТази команда Ви позволява да “изтривате” части от чертежа или да гиправите черни.Резултатът от тази операция не се записва в самия растер, но сесъхранява в чертежа на <strong>Pythagoras</strong> като връзка с растера.ОразмеряванеИнструментът “Оразмеряване” Ви дава възможности да създавате ипоставяте размери (дължини на линии), площи и координати на обектиот чертежа. При оразмеряването се създават текстови обекти съсстойностите на размерите. Както за всеки друг текстов обект Виеможете да променяте съдържанието и атрибутите на оразмерителнитетекстове. Не се запазва връзка между обекта, който е оразмерен итекстовите обекти, съдържащи размерите.Когато искате да оразмерявате и <strong>Pythagoras</strong> открие текстов обект точнона мястото, където трябва да се постави оразмерителния текст, тогаване се създава нов текст.Оразмеряването на XY-отстъпки поставя стойностите на отстъпките наточка от чертежа спрямо осите на активната координатна система. Притова се изчертават също линии през точката, успоредни на осите накоординатната система.Когато използвате инструмента за оразмеряване на XY-отстъпки отконтролния панел и задържите натиснат клавиша CTRL при избора наточка, автоматично влизате в режим на създаване на координатнасистема. Чрез последователно кликване върху две точки, дефиниращибазовата линия за оразмеряване <strong>Pythagoras</strong> автоматично ще създадевременна координатна система.Забележка: Можете да направите няколко оразмерявания наведнъж седна операция. За тази цел трябва да използватекомандата “XY отстъпки” от менютоФорматиране/Операции/Анотации.ЛинииАко кликнете с бутона на мишката с курсор, разположен близо долиния, ще се създаде обектен текст, съдържащ дължината на линията.Настройките за представяне на дължината на линията са:− Размер на шрифта на текста− Тежест на шрифта− Брой знаци след десетичната точка− Текстове за префикс и суфикс на измерванетоПрефикса и суфикса са символи, които могат да се установят заизвеждане преди и след стойността на оразмерителния текст,генериран от <strong>Pythagoras</strong> (чрез Настройки - Основни настройки).Например ако се установят за префикс символа "-" и за суфикс176 Менюто Инструменти Справочник
символите " m. -", тогава стойността 12.50 ще се представи като "-12.50m.-". Стойностите на префикса и суфикса могат да са и празни полета.Текста с дължината на линията винаги ще се центрира спрямо средатана линията.Полигон: Площ и периметърАко кликнете с бутона на мишката с курсор, разположен близо доцентъра на тежестта на полигон, ще се създадат текстове, съдържащидължините на линиите по периметъра и площта на полигона.Текстовете за дължините на линиите ще имат същите настройки,каквито са установени за единична линия (вижте по-горе).Настройките за представяне на площта са:− Размер на шрифта на текста− Тежест на шрифта− Брой знаци след десетичната точка− Текстове за префикс и суфикс на измерванетоСъздава се пояснителен текст, който съдържа площта на полигона.Мястото на текста е в центъра на тежестта на полигона и текста ецентриран.НадписванеИнструментът “Надписване” Ви позволява да създавате анотации(пояснителни надписи) към полигони, линии и точки.Анотациите за полигон са:- Периметър- Площ- Коментар (информация, свързана с полигона)Анотациите за линии и трасета са:- Хоризонтална дължина- Наклонена дължина- Превишение- Наклон- Посочен ъгъл (само за линии)Опцията Хоризонтална дължина може да се използва също занадписване на хоризонталното разстояние между две точки, които неса свързани с линия или перпендикулярното разстояние от точка долиния.Всички елементи на едно трасе се надписват едновременно с еднаоперация.Анотациите за точка са:- Номер на точката- Кота на точката- Информация, свързана с точката- Координати на точката.Справочник Менюто Инструменти 177
Създаване на Вмъкнат изгледДъгите и окръжностите могат да имат надписи за радиус и централенъгъл.С изключение на Коментарите всички останали анотации могат да сесъздадат чрез инструмента Оразмеряване. За разлика от командатаОразмеряване опциите не са групирани, а се създават като отделнитекстови обекти.Създаването на вмъкнат изглед Ви дава възможност да копирате частот чертежа в самия чертеж със същия или друг мащаб.За да създадете вмъкнат изглед изберете тази команда, кликнете иизтеглете един правоъгълник в чертежа за да укажете мястото навмъкнатия изглед.Ако поставите курсора на мишката в средата на вмъкнатия изглед сепоявява кръст, при което можете да задържите натиснат бутона намишката и преместите изгледа на друго място в чертежа. Възможно еда променяте обхвата (частта която се вижда) на вмъкнатия изгледкато задържите натиснат бутона на мишката някъде в рамките навмъкнатия изглед (появява се икона във формата на ръка).Също можете да променяте мащаба на вмъкнатия изглед като сеизползват функциите за увеличение и намаление или чрез задържанена клавиша CTRL и използване на скролиращия бутон на мишката.Размера на вмъкнат изглед може да се променя като се кликне върхулиния от периметъра или ъгъл на вмъкнатия изглед и се изтегли до новразмер.Ако се кликне върху временен изглед с десния бутонна мишката се появява падащо меню, от което можеда се избере опцията Характеристики.Тогава можете да променяте различни характеристикикато мащаб, форма на вмъкнатия изглед (правогълнаили елипсовидна), дали желаете рамката да се виждаили не, дали искате да се използва друг изглед (тема)различен от този на основния чертеж, да променитеориентацията на изображението в изгледа.Потребителски инструментиТова е част от вградения език <strong>Pythagoras</strong> VBA.Потребителските инструменти дават възможност на всеки потребителида изпраща команди от мишката към макроси (известни също макросиза събития). Тези макроси могат да изпълняват определени функции.Когато <strong>Pythagoras</strong> е в режим “Потребителски инструменти”, програматаще очаква събитие, което ще предизвика незабавно изпълнение намакроса.За повече детайли, моля обърнете се към ръководството за VBA.178 Менюто Инструменти Справочник
Справочник Менюто Инструменти 179
Глава 5:Менюто ФорматиранеМенюто Форматиране съдържа команди, действащи върху избраниобекти. Командите от това меню са разрешени когато е избран единили няколко обекта от съответен тип.АтрибутиКопиранеНа множество обекти може лесно да се променят характеристиките ида се зададе специфичен “изглед”. Трябва само да селектирате обекти след това да изберете “Копирай” от менюто Форматиране - Атрибути.Тогава атрибутите (свойствата) на избрания обект ще бъдат възприетикато текущо активни атрибути.ПоставиПри използването на тази опция, текущо активните атрибути ще бъдатприсвоени на избраните обекти.Забележка: Тази команда е достъпна също и от падащото меню принатискане на десен бутон на мишката.[Списък на Потребителски Настройки]Можете също да прилагате Потребителски настройки на атрибутивърху обекти, които вече съществуват в чертежа. Трябва само даселектирате обектите и след това да изберете съответнитеПотребителски Настройки от това меню. Всички избрани обекти ще сепроменят и ще получат атрибутите на избраните Потребителскинастройки.ДанниКопирайИнформацията от базата данни, която е свързана с избрания обект,може също да се копира на други обекти. Всичко, което трябва данаправите е да изберете обекта и след това да изберете командатаКопирай от това меню.Справочник Менюто Форматиране 181
ПоставиЧрез тази опция на менюто информацията от базата данни, която ебила копирана в клипборда, може да се присвои към всички избраниобекти.Забележка: Командите за копиране и поставяне на данни от базата данни са достъпни също отменюто, появяващо се при натискане на десен бутон на мишката.Стил на точкитеКомандата “Стил на точките” променя стила на избраните преди товаточки в един от следните стилове:− Скрити: точките ще се виждат на екрана, но няма да се отпечатват.− Кръст (+)− X кръст (x)− Наклонена черта (/)− Кръг− Празен кръг− Квадрат− Празен квадрат− Триъгълник− Място на свързване (използва се при създаване на символи)− Референтна точка (използва се при дефиниране на типови напречнипрофили при проектиране на пътища)− Разделителна точка (използва се при дефиниране на типовинапречни профили при проектиране на пътища).Стил линияКомандата “Стил линия” променя стила на избраните преди това линиив един от следните стилове:− плътна− прекъсната− точкова− осова (тире-точка)− тире-точка-точкаДебелина на линияКомандата “Дебелина на линия” променя дебелината на избранитепреди това линии.В менюто се предлагат няколко стойности, но в полето може да бъдевъведена ръчно каквато и да е стойност в диапазона от 0.01 mm до2.55mm, със стъпка 0,01мм.182 Менюто Форматиране Справочник
Стрелки на линияЗакривлениеКогато искате да създадете линии или дъги, завършващи със стрелки вкрайните точки, трябва да изберете опцията “Стрелки на линия” отменюто Настройки. Ново построените линии и дъги ще са със стрелки вкраищата. Можете да изключите стрелката в едната или и в дветекрайни точки като задържите натиснат клавиша SHIFT докатопотвърждавате съответната точка.За да чертаете линии без стрелки трябва да изключите опцията“Стрелки на линия” в менюто Настройки.За да добавите или премахнете стрелки на съществуваща линиятрябва да изберете линията заедно с крайната (крайните) точка(и),които искате да промените. След това изберете “Да” или “Не” отподменюто “Стрелки на линия” в менюто Форматиране. Можете дапроменяте стрелките на линията само ако сте избрали заедно слинията и крайна(и) точка(и).Забележка: Натискайки клавиша SHIFT когато потвърждаватевтората крайна точка на линия или дъга ще предизвикатесъздаването на нова линия или дъга, която ще започне спосочената точка. Това е много практично когато трябва дачертаете серия от свързани една с друга линии или дъги, катопри това ще се изчертаят стрелки само в началната икрайната точка на получената полилиния. Ако искате даизчертаете единична линия (дъга) с една стрелка, започнетеот този край, който е без стрелка, като задържите натиснатклавиша SHIFT и го пуснете при потвърждаване на вторатакрайна точка.ТекстС тази команда можете да установявате закривлението на сплайн.Факторът на закривление може да установи със стойност от 0 до 10.Закривление 0 отговаря на права линия. Закривление 5 доближавасплайна до кръгова дъга.С командата “Текст” можете да променяте един или повече атрибута натекст:• Шрифт: текущо използвания шрифт• Хоризонтално подравняване: от ляво, центриран, от дясно• Вертикално подравняване: от горе, центриран, от долу• Размер: от 4 до 1000 points• Стил: нормален или наклонен• Тежест: light, medium, bold, extra boldАко печатате на принтер с висока разрешаваща способност тезиразлики в тежестта на текста ще могат да се отразят добре. Акоползвате писалков плотер резултата от смяната на тежестта натекст ще зависи от качеството на използваните писалки.Съветваме Ви да отпечатате текстове с различни размери иСправочник Менюто Форматиране 183
тежести на Вашия плотер или принтер, което може да Ви послужикато каталог при избора на тежест по време на чертане.• Подчертан: без, единично, двойно, с пунктир• Рамка: без рамка, единична, двойна• Между редовете: малък, нормално, голям• Непрозрачност: да или неПо този начин обектите, които са под текста, могат да се скрият.Когато използвате различни нива на показване един обект, койтое над друг обект, може да е прозрачен или напълно да закриедолния обект.• Ориентация: винаги хоризонтален, винаги четим, абсолютен ъгълКомандата Атрибути на текста работи както за обикновен, така и заразширен текст.Съдържание на текстаЩриховка на полигонТази команда ви дава възможност да променяте съдържанието наизбран текст. Новия текст може да бъде набран както обикновено илида бъде избран от списък с предварително дефинирани текстове. Какда правите предварителното дефиниране на текстове вижте всъответния раздел по-долу в това Ръководство.ПолигонКомандата “Щриховка на полигон” променя щриховката на избранипреди това полигони с една от следните щриховки:− Без щриховка− Хоризонтална− Вертикална− Диагонална 45º− Диагонална -45º− Пресечена− Единична граница− Двойна граница− Единична граница (отворена)− Двойна граница (отворена)− 100% (Черно)− 75% (Тъмно сиво)− 50% (Сиво)− 25% (Светло сиво)− 12% (Много светло сиво)Когато се създава нов полигон той е без щриховка.С тази команда можете да променяте специфични характеристики(щриховка, граница, ...) на избран полигон.Забележка:Чрез двойно кликване върху полигон можете да извикате диалоговияпанел за промяна на характеристики (слой, цвят, ...)184 Менюто Форматиране Справочник
МащабСимволКомандата “Мащаб/Символ” Ви позволява да мащабирате символ по x-и y- оста. Могат да се въвеждат отрицателни стойности за мащабнитекоефициенти, което ще предизвика огледално обръщане на символаспрямо съответната ос.Въведената стойност е абсолютна, докато не включите опцията“Относителен мащаб”. По този начин се осигурява символа да сеувеличава или намалява с посочения процент спрямо неговия текущразмер, а не спрямо първоначалния му размерът.ТекстКомандата “Мащаб/Текст” мащабира текст към избран обект. Когато сеизбере тази команда се появява диалогов панел, в който трябва да севъведе мащабен фактор. Мащабният фактор е процент от актуалнияразмер на шрифта.Ако се въведе мащабен фактор по-малък от 100, размера на шрифтана избрания текст ще се намали, докато ако фактора е по-голям от 100размера ще се увеличи. Например при фактор 200, размера на шрифтаще се удвои.Забележка: Мащабираните размери на шрифт се запазват между 4точки и 1000 точки, като стойностите се закръгляват къмвалидно цяло число. Поради това е възможно да се получи така,че при повторна смяна на мащаба на текст да не се възстановиточно същия размер на шрифта.Мащабирането на всички текстове в чертежа или на част от тях еполезно когато искате да направите копие на оригиналния си чертеж вдруг мащаб.Справочник Менюто Форматиране 185
РастерКомандата “Мащаб/Растер” може да се използва за мащабиране нарастерни изображения. За повече информация вижте“Файл/Въвеждане/Растери”.Въведената стойност е абсолютна, докато не включите опцията“Относителен мащаб”. По този начин се осигурява растернотоизображение да се увеличава или намалява с посочения процентспрямо неговия текущ размер, а не спрямо първоначалния муразмерът.ЛинияС командата “Мащаб/Линия” можете да мащабирате елемента,описващ стила на избрана линия. По този начин можете да подобритеизгледа на една линия, ако тя е много къса, като намалите мащабнияфактор например от 100% на 25%. Това е възможно само за стиловетелинии, които са създадени от потребителя.Въведената стойност е абсолютна, докато не включите опцията“Относителен мащаб”. По този начин се осигурява стила линия да сеувеличава или намалява с посочения процент спрямо текущия размер,а не спрямо първоначалния й размерът.Щриховка на полигонС командата “Мащаб/Щриховка” можете да мащабирате елемента,описващ щриховка на полигон.Въведената стойност е абсолютна, докато не включите опцията“Относителен мащаб”. По този начин се осигурява щриховката да сеувеличава или намалява с посочения процент спрямо нейния текущразмер, а не спрямо първоначалния й размер.ПодравниЩриховкаЩриховката на избраните полигони може да се подравни (ориентира)спрямо активната потребителска координатна система.С тази команда щриховката ще се подравни спрямо посоката наактивната потребителска координатна система. Началната точка нащриховката ще отговаря на началната точка на координатната система.Забележка: само полигони с потребителски дефинирани щриховкимогат да бъдат подравнени.186 Менюто Форматиране Справочник
ТекстКомандата “Подравни/Текст” подравнява избран текст спрямо оста наактивната потребителска координатна системаСимволКомандата “Подравни/Символ” подравнява избран текст спрямо оста наактивната координатна системаРастерЗабележка: тази операция е възможна само ако символа е дефиниранкато завъртащ се при неговото създаване.Командата "Подравни – Растер” подравнява избраното растерноизображение спрямо оста на активната координатна система.СлойКомандата Слой премества избраните обекти в посочен слой.Ниво на показванеС тази команда можете да установите избраните обекти на определенониво на показване или да намалявате и увеличавате текущотоустановено ниво на показване с определена стойност така, че да сеподдържат взаимоотношенята на обекти.ЦвятКомандата Цвят ще промени цвета на всички избрани обекти с посоченцвят. Можете да изберете някой от основните 255 цвята от появилатасе палитра, да въведете съответстващ номер на необходимия цвят, давъведете стойности за формиране на цвета по стандарта RGB (Red,Green, Blue) или да въведете стойности за формиране на цвета постандарта HSL (Hue - Нюанс, Saturation - Наситеност, Luminance -Яркост).Справочник Менюто Форматиране 187
ОперацииПреномериране на точкиИмате три възможности:− Да преномерирате точките, започвайки от зададен номер. Ако притова действие се срещне вече съществуващ номер ще се появипредупредително съобщение.При това положение преномерирането може да се прекрати или дасе продължи.Ако са избрани един или няколко полигона, точките, които описватполигоните също ще се преномерират. При това реда на товадействие няма да е случаен, а номерата ще нарастват по реда наописанието на полигона.− Да изтриете номерата на точките. Номерата на избраните точки щебъдат премахнати.− Да увеличите номерата на точките (само числови). Съществуващитеномер на точки ще се увеличат със зададената стойност.Списък с координатиТази команда създава списък с координатите (в активната координатнасистема) на избраните точки, който се разполага в долния ляв ъгъл накоординатната система на листа. Начинът, по който ще изглежда тозисписък и неговите атрибути могат да се установят от диалоговия панел“Основни настройки” в полетата Анотации/Координати.Списък на полигониС тази команда ще се създаде списък на избраните полигони, който серазполага в долния ляв ъгъл на координатната система на листа. Тозисписък съдържа описанията (коментарите на обектите) за всекиполигон и техните площи.Мерните единици и атрибутите на списъка на полигоните могат да сеустановят от диалоговия панел “Основни настройки”.Настройка на котиИзбирайки тази функция ще можете да промените котите на всичкиизбрани точки.188 Менюто Форматиране Справочник
В зависимост от избраните опции в диалоговия панел, на точките можеда се присвои фиксирана кота (Z) или котите да се променят съсзададената стойност (dZ).Промяна на коментариС тази функция ще се извика диалогов панел, в който ще можете давъведете нова информация за обекта. Всички избрани обекти щеполучат зададения коментар.НадписванеТази команда ще надпише избраните обекти.Справочник Менюто Форматиране 189
Глава 6:Менюто НастройкиМенюто Настройки Ви дава възможност да промените настройките,използвани от останалите команди на <strong>Pythagoras</strong>.ПрихващанеТова меню се използва за да се определи поведението на курсора намишката в <strong>Pythagoras</strong>.По подразбиране <strong>Pythagoras</strong> ще прихваща обекти от всички типове.Чрез това меню можете да включите или изключите прихващането наспецифичен вид обекти.Потребителски настройкиТази опция Ви дава възможност да избирате стандартните настройки(без) или една от Вашите потребителски настройки. Чрезпотребителските настройки можете да заместите един или няколкоатрибута от стандартните настройки.Създаването на потребителски настройки е описано по-долу в тазиглава. Вижте по-долу подменюто “Настройки”.Стил на точките – Стил линия – Дебелина на линия – Стрелки налинияТези команди променят текущите настройки за атрибутите на точки илинии.Тези настройки ще се използват при създаването на нови точки и линиичрез командите от менюто Инструменти или инструментите отконтролния панел.ТекстТази команда променя текущата настройка на атрибутите за текстовиобекти.Изключение представляват текстовете, създавани с командатаОразмеряване. Настройките на атрибутите на текстовете, създавани скомандата Оразмеряване зависят от установените стойности наатрибутите с командата “Основни настройки/Анотации”.Справочник Менюто Настройки 191
ПолигонС тази команда могат да се променят настройките на свойствата наполигоните.Ниво на показванеС тази команда може да се установи текущо ниво на показване на новосъздаваните обекти. Нивото на показване се задава чрез стойност от–10 to 10.Нивото определя приоритета на извеждане на избраните обекти върхуграфиката. Например: един полигон, отразяващ къща, с ниво напоказване 1 ще има по-висок приоритет при извеждане в сравнение сполигон, отразяващ имот, който е с ниво на показване 0. Къщата ще севижда изцяло, докато имота частично ще бъде скрит (от къщата).Друг подходящ пример е покриването на части от растерниизображения. Ако искате да скриете някоя част от растерноизображение, можете да дефинирате бял непрозрачен полигон. За тозиполигон можете да зададете 100% запълване и високо ниво напоказване. Така полигонът ще покрие тази част от растера както парчехартия, поставено отгоре върху план. Ако изберете конкретен слой затози полигон можете по-късно да направите отново видима покритатачаст от растера като просто изберете полигона и например сменитенеговия цвят или ниво на показване.ЦвятТази команда Ви позволява да променяте текущия цвят. Можете даизберете някой от основните 255 цвята от появилата се палитра, давъведете съответстващ номер на необходимия цвят, да въведетестойности за формиране на цвета по стандарта RGB (Red, Green, Blue)или да въведете стойности за формиране на цвета по стандарта HSL(Hue - Нюанс, Saturation - Наситеност, Luminance - Яркост).Всички нови обекти, които се създават интерактивно, ще са спосочения като нов текущ цвят.НастройкиУправление на потребителски настройкиПотребителските настройки описват атрибути за обекти (точки, линии,цвят, слой, ...), които заместват стандартните настройки при избиранена потребителски настройки.Можете да дефинирате до 256 потребителски настройки.192 Менюто Настройки Справочник
В диалоговия панел “Управление на потребителски настройки” можетеда създавате нови настройки, като въведете име и натиснете бутона“Нова”.Копиране опции на атрибутиСлед това дефинирате атрибути например за точка, линия, текст иполигон. Ако не посочите стойности на атрибутите ще се използватстандартните стойности. Въвеждането на стойност за някой атрибут щеизключи стандартната стойност (менюто “Настройки”).Забележка: Тази функция може също да се извика от падащото меню,появяващо се при натискане на десния бутон на мишката.Могат да се посочат атрибутите на обектите, които трябва да сезапазят при изпълнение на командите Копирай/Постави:В предходните версии се копираха освен графичните характеристикисамо слоя и коментара на обектите. Сега могат да се копират същонивото на показване и номерата на точките.Зареди стандартни текстовеВъзможно е да въведете често използвани текстове в един текстовфайл (ASCII формат). С тази опция от менюто Настройки можете дазаредите тези текстове. След това съдържанието на този файл щебъде на Ваше разположение във функциите за създаване на текст в<strong>Pythagoras</strong>. Когато искате да използвате някой от предварителновъведените текстове просто трябва да кликнете два пъти върху него итой ще се добави в полето за въвеждане на текст. Тази възможностможе да Ви спести много време за въвеждане на повтарящи сетекстове, които често използвате във Вашите чертежи.Справочник Менюто Настройки 193
Зареди стандартни коментариВъзстановиВъзможно е да въведете често използвани коментари в текстов файл(ASCII формат). С тази опция от менюто Настройки можете да заредитетези коментари. След това съдържанието на този файл ще бъде наВаше разположение във функциите за създаване на обекти скоментари в <strong>Pythagoras</strong>. Когато искате да използвате някой отпредварително въведените текстове за коментар просто трябва дакликнете два пъти върху него и той ще се добави в полето завъвеждане на коментар. Тази възможност може да Ви спести многовреме за въвеждане на повтарящи се коментари, които честоизползвате във Вашите чертежи.Можете по всяко време да възстановите стандартните началнинастройки чрез тази команда.ЗапишиПо време на стартиране на <strong>Pythagoras</strong> ще се инициализират катотекущи следните настройки на атрибути:• Стил на точка• Символ• Атрибути на линия )стил, дебелина,...)• Атрибути на текст(размер на шрифт, стил, място)• ЦвятТези текущи настройки се записват във файла PYTHAGOR.DEF.Когато пожелаете други начални настройки на атрибутите, първоустановете всички атрибути по Ваше желание чрез менюто “Настройки”,след което ги запомнете с командата “Запиши”.Настройки в документаСлойС тази команда можете да контролирате използването на слоеве.194 Менюто Настройки Справочник
Групи:За да имате по-добър контрол върху голям брой слоеве и да сортиратеблизки по съдържание слоеве в логично обособени секции, <strong>Pythagoras</strong>Ви предлага възможността да създавате групи от слоеве. Тези групимогат също да се преименуват и изтриват. Винаги можете да изключитенякой слой от състава на една група. Един слой може да принадлежина една или няколко групи, както и да не е включен в състава на нитоедна група.Предимството на такова структуриране в групи на слоевете се състои втова, че при промяна на атрибути на една група ще се променятатрибутите на всички слоеве от групата. В следствие на товауправлението на слоевете може значително да се опрости. Така, че Виеможете да създавате групи от слоеве така, както желаете: например отслоеве за топография, газ, вода, електричество и т.н.Атрибути:Можете да задавате атрибути на слоевете и групите от слоеве като“Видими”, “Защитени” и “Изключени”.Атрибутът “В” определя дали слоевете са видими или не.Ако е установен атрибут “З”, слоя ще бъде защитен. Това означава, чеза такъв слой всякакви промени ще бъдат отхвърлени от програмата.Третия атрибут “И” показва обектите от слоевете, съответно групите, попасивен начин. Това означава, че обектите ще се виждат, но няма дамогат да бъдат променяни или избирани.Използването на опцията “Всички слоеве” ви позволява да установитесъответния атрибут за всички слоеве с едно кликване на мишката.Забележка: Чрез двойно кликване върху името на слой, можете давлезете директно в диалогов панел “Установяване” за настройка намащабите, в които да се визуализира слоя (САМО ЗА WINDOWS).Справочник Менюто Настройки 195
Изглед, зависещ от мащаба (бутон Установяване)Слоевете могат да бъдат установени така, че информацията в тях да севизуализира само когато мащаба е в определени граници. Напр. :информацията се визуализира, когато чертежа е в мащаб от 1:10 000до 1:2 000. Извън тези граници обектите от слоя не се визуализират.Когато не е посочена горна граница, слоя ще остава винаги видим приизпълнение на команда Увеличение, а когато не е посочена долнаграница, слоя ще се визуализира винаги при изпълнение на командаНамалениеТази възможност е особено полезна при много големи чертежи.Визуализирането на карта на град с всички подробности би отнеловреме и изображението би било доста претрупано. В този случайможете да настроите слоевете така, че когато отваряте чертежа, да севизуализира само общ поглед. Когато увеличавате изгледа на чертежа,ще бъдат показвани повече детайли. Евентуално общия поглед можеда изчезва.Забележка:Границите на мащаба се въвеждат като 1:n, където п е мащабноточисло. Ако не желаете да въвеждате горна или долна граница,съответно трябва да оставите полетата “от” или “до” празни.Активен Теренен МоделМодели на теренКомандата Активен теренен модел активира избрания Модел натерена. Могат да бъдат избирани само вече изчислени модели натерена.Диалоговият прозорец, който следва, се използва за управление наизчислените модели на терена.Внимание!Действията от този диалогов прозорец не могат да бъдатотменени!ИзтрийКомандата “Изтрий” изтрива избраните модели на терена от активниячертеж.196 Менюто Настройки Справочник
Ново имеТази команда ви дава възможност да преименувате избрания модел натерена в активния чертеж.АктивирайТази команда активира избрания модел на терена. На екрана севизуализира мрежа от зелени триъгълници.След това всички коти се изчисляват спрямо този модел на терена.Потвърди ОперациятаКогато се създават нови обекти и опцията “Потвърди операцията” евключена, <strong>Pythagoras</strong> ще ви осигурява възможност в контролния панелда давате информация за местоположението на обекта (координати,разстояния, дължина на линия). Когато създавате геодезически чертеж,опцията “Потвърди операцията” обикновено ще бъде включена.Когато точните размери не са важни, чертането може да е по-бързо,като опцията “Потвърди операцията” е изключена.Можете бързо да включвате и изключвате потвърждаването наоперацията чрез кликване върху бутона ОК в контролния панел(зелената марка): става , което означава, че потвърждениетона операциите е изключено.Мащаб на листовата КССледващ номер на точкаТази команда ще промени мащаба на листовата координатна система(КС Когато листовата координатна система е активна, всички размерище бъдат изчислявани въз основа на посочения тук текущ мащаб.Текущият мащаб се вижда в контролния панел.Командата “Следващ номер на точка” променя стойноститеизползвани от <strong>Pythagoras</strong> при присвояване на идентификатор нанова точка.На всяка нова точка създадена интерактивно, <strong>Pythagoras</strong> присвояваидентификатор. Стойността му по подразбиране е число, коетонараства всеки път, когато се създава нова точка.Новият идентификатор на точка важи за активния чертеж. Когаточертежа се записва, последният номер се съхранява в данните занего и ще бъде възстановен когато по-късно отворите чертежаотново.Забележка: ако използвате букви вместо номера на точки, трябва давъведете еквивалентното число като следващ номер на точка:вместо A трябва да се въведе 1, B ≡ 2, AA ≡ 27 и т. н.<strong>Pythagoras</strong> извежда списък на незаетите номера (включително иинтервали) в активния чертеж. Може да се изключи номерирането наточките.Справочник Менюто Настройки 197
Посочен ъгъл на чертежаТази команда Ви позволява да въведете абсолютна ориентация начертежа (спрямо локалната посока север).Основни настройкиКомандата “Основни настройки” Ви позволява да променятенастройките за:− Формата за време и час;− Мерните единици за дължини: km, m, cm, mm, feet, US feet и мили;− Мерните единици за ъгли: gon, dec, dms, mil, surveyor, radians− Посока на нарастване на ъглите: по часовата стрелка и обратно− North-East или XY координати− Знак за десетична точка : "," или "."− Броя на значещите десетични знаци след десетичната точка припредставяне на координати и размери (дължини на линии, площи) вдиалоговите панели (включително и в контролния панел) по времена чертане и при извеждане на данните във файл.− Представяне на анотациите в чертежа: префикси и суфикси(текстове пред и след величини), атрибути на текстовете,...− XY-размери: избор на атрибути, използвани за оразмеряване на XYотстъпки.Избраните основни настройки се прилагат върху всички отворени вмомента чертежи и важат за всички нови чертежи. Избраните от Васосновни настройки се записват при излизане от <strong>Pythagoras</strong> и севъзстановяват при повторно стартиране на програмата.198 Менюто Настройки Справочник
КонфигуриранеТочност на станцияКомандата “Точност на станция” Ви позволява да установите точносттана Вашата тотална станция. Тази стойност ще се използва приизчисляване на геодезически полигони (вижте командата “Геодезическиполигони”) за проверка дали грешките са в границите на допустимитестойности.Могат да се въведат точности за дължинните и ъгловите измервания.Тези стойности са посочени в техническите данни на използваната отВас тотална станция.Забележка: за ъгловите измервания 20 cc = 0.002 GONРегистриращо устройствоМогат да се избират следните варианти:− Няма регистриращо устройство− Topcon FCTE1, FC-6/GTS-7000, GTS-6/GTS-700 (FCTE1), GTS-6/FC-5/FC-2− Всички модели на Leica (включително и с Leica GSI16-формат)Възможно е въвеждането на части от файлове защото с командата“Файл/Въвеждане/Файл от регистриращо устройство” можете даизползвате опцията за въвеждане на точки между два посочениномера.− Sokkia SDR22/24/26, SDR33, Powerset и SET 2C/3C/4C.Реда на координатите (NE или XY) за сериите SDR20 и SDR33 втрасировъчните данни ще зависи от текущите настройки на<strong>Pythagoras</strong> в момента на извеждането.− Zeiss Rec500 / Rec Elta, Elta 40R/50R и M5− Nikon DTM 300/400 и 700/800 сериите− Geodimeter− Pentax R100/R300, Pentax PCS, Pentax ATSTOPO и Pentax Powertopo− Trimble− TDS48− 3Та5− Координатен списък с кодове− Microport (pen компютри)Зареждане описание на кодовеОтделно ръководство описва структурата и съдържанието нафайловете за описание на кодове (Code Description File – CDF. В такъвфайл се дефинират кодовете, които могат да се използват врегистриращото устройство, тяхното значение (за описание на линии,точки, символи, ...), и атрибутите, използвани от <strong>Pythagoras</strong> заавтоматично генериране на чертеж по тези кодове.Справочник Менюто Настройки 199
Зареждане на таблица за конвертиране− Принтер: Цветове в дебелиниМоже да се използва предварително създаден текстов файл зада се дефинират съответствия между цветовете в чертежа идебелини и цветове на писалките по време на отпечатване. Потози начин цветовете от чертежа ще се конвертират в съответнидебелини и цветове на писалки.Структурата на такъв файл е:->,или C->,или C->C,или ->C,напр. MAGENTA->BLACK,W5YELLOW->RED,W7C2->MAGENTA,W3C14->BLACK,W14C36->C14,W10RED->C25,W20− Принтер: Дебелини в цветовеМоже да се използва предварително създаден текстов файл зада се дефинират съответствия между дебелините на линиите вчертежа и дебелини и цветове на писалките по време наотпечатване. По този начин дебелините на линиите от чертежаще се конвертират в съответни дебелини и цветове на писалки.Структурата на такъв файл е:->,или ->C,напр.W1->BLACK,W2W2->RED,W2W3->BLUE,W2W4->C5,W5W5->C13,W3− DXF изход : Дебелини в цветовеВ DXF файловете дебелините на линиите не могат да се указват.Потребителите на AutoCAD обикновено използват цветове за даукажат дебелини на линиите. Тази таблица може да се използваза указване на начина на конвертиране на дебелините на линииот чертежа на <strong>Pythagoras</strong> в цветове.Забележка: Трябва да имате предвид, че използваните дебелини саограничени: можете да използвате стойности от W1 до W20(съответстващи на дебелини на линии от 0.1mm до 2mm)− DXF/DWG символи и слоевеАктивирайте опцията “С конвертираща таблица” когато правитеизвеждане на DXF/DWG файл.Конвертиращата таблица се описва в обикновен текстов файл като сеспазва следния формат:; Ъглови мерни единици, приложими само при въвеждане!AUNITS=0 ; 0 = десетични градуси, 2 = гради (GON), 3 =радианиANGDIR=1; 1 = по часовника, 0 = обратно на часовника200 Менюто Настройки Справочник
CODEPAGE= 0= dos code page; = AutoCAD DWGCODEPAGE; текущо = 0, dos850DEFAULT_LTYPE = Solid ; Не забравяйте да посочите стандартнияLTYPE в таблицата LTYPES.; Този стил линия ще се използва за всички линии, чиито стилове не саописани в таблицата LTYPE при извеждане на DXF/DWG файл.LTYPES(1=My Linestyles,Fence ; DXF/DWG LTYPE име = <strong>Pythagoras</strong> стиллиния (Група,Име)17=My Linestyles,Hedge18=My Linestyles,Wall40=My Linestyles,GreenSolid = 0,0; 0, x : x означава стандартен стил линия на<strong>Pythagoras</strong> (плътна, точкова, пунктир, ...))DEFAULT_BLOCK = Symbdefault ; Не забравяйте да посочитестандартен BLOCK в таблицата BLOCKS.; Този стил точка ще се използва за всички символи, които не саописание в таблицата BLOCKS при извеждане на DXF/DWG файл.BLOCKS(Symbdefault = 0,1 ; 0, x : x означава стандартен стил точка на<strong>Pythagoras</strong> (кръг, триъгълник, Х точка, ...)RoundDot=0,2RoundDotHollow=0,5RectDot=0,62=0,33=My Symbols,Tree4=0,819=My Symbols,Pole221=0,4)LAYERS(1=W-HR,5,0,Solid; DXF/DWG LayerName = <strong>Pythagoras</strong>LayerName,Default Color, Group Linestyle, Name Linestyle2=W-AL,5,0,Dash3=W-HR,5,0,Dot4=W-AL,5,0,Solid5=HD-HR,1,My Linestyles,Wall)Важна забележка:Когато отпечатвате или записвате Вашият чертеж чрезконвертиране, трябва да проверите дали опциите в диалоговияпанел “Печат” са установени коректно.Справочник Менюто Настройки 201
Зареждане на текстове за Надлъжни/Напречни профилиС тази команда се зарежда файл, който съдържа текстовете,използвани за описания при автоматичното генериране на надлъжни инапречни профили.Можете да намерите примерен текстов файл в папката/директориятаExamples, създадена при инсталирането на <strong>Pythagoras</strong> (profiletexts.txt)Текстов редактор (само за Macintosh версията)С тази команда можете да конфигурирате отделен текстов редактор.По подразбиране всички ASCII текстове ще се отварят чрез редакторана <strong>Pythagoras</strong>. Ако тези текстове са много големи ще се наложи да сеизползва друг редактор. В тези случи <strong>Pythagoras</strong> ще използваредактора, който е посочен с тази команда.202 Менюто Настройки Справочник
Глава 7:Менюто ПогледМенюто Поглед съдържа опции, които дефинират как да се показваВашият чертеж на графичния екран на Вашия компютър.Към тези опции спада и инструментът за преместване наизображението на Вашия чертеж върху екрана. Инструментът отдиалоговия панел с форма на ръка Ви позволява да преместватеизображението на чертежа в произволна посока. Натиснете бутона намишката някъде в чертежа, със задържан натиснат бутон преместетемишката на ново място на екрана (ще видите как чертежа се премествас курсора) и отпуснете бутона на мишката. При това действие видиматачаст от Вашият чертеж ще се премести върху екрана.Режимът на преместване на изображението на чертежа може да сепрекрати като използвате един от следните клавиши от клавиатурата:ESC, SPACE, Enter.Забележка: Бързият клавиш за включване на режим на преместване начертежа е клавиша "+" от цифровата клавиатура.Можете да премествате изображението на чертежа и чрез плъзгачитена прозореца или с клавишите за стрелки на клавитурата.УвеличениеС командата “Увеличение” можете да увеличите изображението на частот Вашият чертеж върху екрана.Когато изберете тази команда формата на курсора се променя в лупасъс знак “+” в средата. Преместете курсора на необходимото началномясто (някой от ъглите на района, който искате да увеличите),натиснете бутона на мишката и преместете мишката с натиснат бутон.При това на екрана ще се появи правоъгълник, който ще следвапреместванията на мишката. Когато този правоъгълник обхване районаот Вашият чертеж, който искате да се увеличи, отпуснете бутона намишката.Забележка: Можете да увеличите изображението два пъти катопросто кликнете с мишката на мястото в чертежа, къдетоискате да се увеличи изображението.<strong>Pythagoras</strong> поддържа многократни нива на увеличение. Всеки пъткогато увеличавате изображението <strong>Pythagoras</strong> запомня предходнияизглед на чертежа Ви и фактора на увеличение. Тази информация сеизползва когато искате да намалите изображението.Възможно е да извършите увеличени най-много с фактор 1000. Тозифактор е в съответствие с действителния размер на чертежа. Скомандата “Действителен размер” от менюто Поглед можете да видитедействителния мащаб в горния ляв ъгъл на прозореца на <strong>Pythagoras</strong>.Максималното увеличение може да се получи като умножите тозимащаб с 1000.Забележка: клавиша за бърз достъп до командата е “>”.Справочник Менюто Поглед 203
НамалениеС командата “Намаление” можете да намалите размера наизображението на Вашият чертеж върху екрана.Командата ще покаже част от чертежа като използва запомненияфактор за увеличение от предходното ниво на увеличение.Забележка: клавиша за бърз достъп до командата е "
− Всички щриховки на полигони− Всички текстове в чертежа− Номерата на точките− Котите на точките− Коментарите на точките− Специалните стилове линии− РастеритеКогато изберете командата се появява диалогов панел.При избрана опция "Покажи текстове", всички текстове от видимитеслоеве ще се покажат на екрана. Ако опцията не е избрана всичкитекстови обекти от чертежа ще са скрити.Можете да избирате и местите текстове само ако опцията е избрана.Забележка: Когато създавате нов текстов обект <strong>Pythagoras</strong>автоматично ще включи опцията “Покажи текстове” катоизбрана и скритите текстове ще се покажат на екрана.При избрана опция “Покажи щриховки” щриховките на всички полигониот видимите слоеве ще се покажат на екрана. Ако опцията не е избранавсички щриховки ще са скрити. Въпреки това полигоните от видимитеслоеве ще могат да се избират и всички операции с полигоните щемогат да се изпълняват.Забележка: когато променяте щриховката на полигон <strong>Pythagoras</strong>автоматично ще включи опцията “Покажи щриховки” катоизбрана и всички скрити щриховки на полигони ще се покажат.При избрана опция “Покажи номера на точки” номерата на всички точкиот видимите слоеве ще се покажат на екрана. Показаните с тази опцияномер на точки не са текстови обекти. Статуса на опцията “Покажитекстове” не влияе върху показването на номерата на точките.Забележка: командата “Надписване/Номер на точка” от менютоИнструменти ще създаде текстови обекти, съдържащиномерата на избрани точки. Извеждането на тези обекти сномера на точките не се влияе от статуса на опцията “Покажиномера на точки”.Същите възможности важат и за опциите “Покажи коти на точките” и“Покажи коментари на точките”.Следващата страница на диалога е “DTM” и в нея можете да зададетеразлични параметри за визуализиране на теренни модели (когато саприложими).Може да се избере визуализация на активния теренен модел, може дасе визуализира разлика между два теренни модела, да се укаже цветаза показване на мрежата от триъгълници и да се покаже теренниямодел с хипсометрично оцветяване.Последната страница на диалога е “Тематични карти” и в нея можетеда активирате визуализацията на тематична карта.Справочник Менюто Поглед 205
Тематични картиОпцията за тематични карти Ви осигурява възможности да създаватетематични карти на базата на определени критерии. Възможно е да сеактивират за визуализиране едновременно няколко теми (тематичникарти).Управление на тематични картиТази команда може да се използва за създаване на нови тематичникарти. Възможно е съществуващи тематични карти да се копират,редактират или изтриват. Последователността на имената натематичните карти в списъка определя и реда на извеждане наизображенията на екрана.Редактор на тематични картиРедактора за тематични карти (извикван от бутона Настройки) сеизползва за задаване на критерии за създаване на тематични карти.Може да се избере таблица, от която да се ползват данните затематичната карта. Тази таблица може да съдържа информация заследните типове обекти на <strong>Pythagoras</strong>: всички обекти, точки, всичкилинии (включително дъги, сплайни и т.н.), линии, дъги, окръжности,спирали, сплайни, трасета, полигони, текстове, растери, както и отвсички таблици в базата данни от активния документ (тези таблицитрябва да са създадени чрез командите от менюто Файл – Бази данни –Управление на бази данни).Чрез стойността на “Поле” можете да укажете полето и оператора,които трябва да се използват при изчисленията за формиране натематичните карти. Възможните полета за избор зависят от избранататаблица. Например ако за таблица изберете “Всички обекти”, опциитеза Поле ще са ограничени до Слой, Ниво на показване и Коментар. Акое избрана някоя таблица от базата данни, опциите за име на поле щесъдържат всички имена на полета от посочената таблица.Съдържанието на списъка с оператори зависи от типа на избранотополе. Цифровите полета могат да се сравняват с различни оператори всравнение с текстовите полета.В страницата “Представяне” могат да се зададат една или няколкостойности заедно с атрибути за тяхното представяне като цвят, стил ит.н.Чрез бутона със зелен знак "+" може да се добавя нова стойност втаблицата за представяне. Използвайте бутон със знак "-" за даизтриете някоя стойност.Кликнете в колоната Стойност на някой ред за да въведете илиредактирате стойността на атрибута. Кликнете в колоната Атрибути нанякой ред за да посочите как да се представят обектите, отговарящи натази стойност (отваря се диалога за Представяне).206 Менюто Поглед Справочник
ПредставянеАтрибутите, които могат да се изберат за представяне, зависят от типана полето, използвано за формиране на тематична карта. За всеки типобекти има отделна страница в диалоговия панел.Когато се избира цвят директно от тези страници, този цвят ще сеприлага за всички атрибути, независимо дали са посочени различницветове за отделните атрибути на полето.ЛегендаИнформация за обектТази команда създава автоматично легенда на активната или няколкоактивни тематични карти или на оцветяването на активния терененмодел в чертежа. Размерът на легендата може да се променя чрезкликване и изтегляне на ограничителите на легендата. Мястото налегендата също може да се променя чрез кликване и изтегляне нацентъра на легендата. Характеристиките на легендата могат да сепроменят чрез опциите на падащото меню, появяващо се принатискане на десния бутон на мишката върху легендата.Когато сте доволни от това как изглежда легендата можете да я“замразите” в чертежа (натиска се десния бутон на мишката и се избираопцията Замрази).Командата “Информация за обект” Ви дава възможност да видитеатрибутите на избран обект или да свържете външен файл към даденобект от чертежа на <strong>Pythagoras</strong>. Това означава, че е възможно да секонсултирате със свързания към обекта файл от средата на <strong>Pythagoras</strong>,например един полигон може да се свърже с текстов файл илиелектронна таблица, съдържащи кадастрална информация и т.н. …АтрибутиКомандата “Атрибути” ще извика диалогов панел, съдържащинформация за избрания обект. Тази информация за обекта може да сепроменя в този диалогов панел.Забележка: Командата не е активирана ако не е избран нито единобект или са избрани повече от един обекти.РастерСправочник Менюто Поглед 207
За един растер показваната информация е:• мащаб на растера• коментар• слой• цвят• интензитет• инвертирай растера• хоризонтален• непрозрачност• мащабен фактор• запис на променитеМащаб на растераa) ако не е въведен мащабВ този случай растера запазва оригиналния си размер (както е нахартия). Ако се промени мащаба на чертежа (мащаба на отпечатване),това няма да се отрази на размера на растера, т.е. той ще останенепроменен.Тази опция е полезна например за извеждане на снимки или общиситуационни планове.b) ако е въведен мащаба на оригиналаТогава растера ще се покаже в реални размери. Това означава, черазстоянията, показвани от <strong>Pythagoras</strong>, ще отговарят надействителните разстояния на местността. Ако промените мащаба наотпечатване отношението между растера и векторната информацияняма да се промени. Както векторната информация, така и растера щесе мащабират.Тази опция е полезна за извеждане на геореферирани растери (карти,ортофотопланове) и при дигитализиране на карти.ЦвятМоже да се променя цвета само на елементите от предния план намонохромни растери (обикновено е черен), т.е. само на изображениетона сканираните графични елементи без фона на растера.Интензитет100 = нормален интензитет, т.е. черното е наситено черно50 = интензитета е намален на половина, т.е. черното преминава в сиво0 = няма интензитет, т.е. всичко е бяло.208 Менюто Поглед Справочник
Намаляването на интензитета Ви позволява да подчертаете контрастамежду растера и дигитализирания чертеж. Линиите, точките,щриховките, ... се изчертават върху растера.ХоризонталенНезависимо, че един растер може да бъде завъртян, за него може да сезададе атрибут “Хоризонтален” (както на текстовите обекти). По тозиначин ще се осигури растера винаги да заема хоризонтална ориентацияспрямо листа.Непрозрачност:С тази опция се задава дали растера да е прозрачен или не.Мащабен фактор (Намали/Увеличи)Растер, който не е бил мащабиран (с мащабен фактор = 100) ще сеотпечата от <strong>Pythagoras</strong> със същия размер като оригинала. Растераможе да се мащабира или като просто се смени размера (например наснимка), или като се коригира изкривяването (деформацията) наоригинала в x и/или y посока.Запис промениИзменените растери могат да се запишат под друго име. Товаозначава, че оригиналът не може да се замести с променения растер.Възможно е растера да се използва все още от други чертежи.Забележки:- тази функция е достъпна също от менюто, появяващо се снатискане на десния бутон на мишката;- същия диалог се появява с двойно кликване върху обект.ДанниКомандата “Данни” извиква диалогов панел, който съдържаинформация от базата данни за избрания обект. Тази информацияможе да бъде редактирана в диалоговия панел.Забележки:- тази команда се деактивира ако не е избран обект или са избраниповече обекти.- същия диалогов панел се отваря и с двойно кликване върху обект.Отвори външен файлТази команда отваря външния файл, който е прикачен към избранияобект. Външният файл може да е от всякакъв тип, като офис документина MS Word или MS Excel, друг чертеж и т.н.Забележка: Тази функция е достъпна също и от менюто, появяващо сепри натискане на десен бутон на мишката.Избери външен файлТази команда създава връзка между избрания обект и файл, достъпенот Вашия компютър (записан на твърдия диск). Външният файл можеда е от всякакъв тип, като офис документи на MS Word или MS Excel,друг чертеж и т.н.Справочник Менюто Поглед 209
Когато към един обект е прикачен външен файл, той може да се отворидиректно от средата на <strong>Pythagoras</strong>. За целта трябва на Вашияткомпютър да е инсталиран софтуерът, използващ прикачения файл.Папка за външни файловеС тази команда можете да посочите папката/директорията, къдетосъхранявате прикачените файлове. По този начин се избягванеобходимостта от въвеждане на пълното име за достъп до файловетев командата “Избери външен файл”.Това е полезно когато файловете са преместени на друг компютър.Всички прикачени файлове могат да се запишат в еднапапка/директория, като по този начин ще трябва да изберете само еднапапка за прикачени файлове за всеки чертеж.Режим на външни файловеТази опция прави възможно отварянето на файлове, които саприкачени към обекти от чертежа чрез двойно кликване върху тезиобекти. Ако няма прикачен файл към обекта, двойното кликване щепредизвика извеждането на стандартния диалогов панел “Атрибути”.Проектиране на пътищаВижте Глава 9: Проектиране на пътищаБутониАктивен DTMПотребителски настройкиТази опция на менюто скрива или показва полето “Активен DTM” влентата с инструменти.Инструменти за чертанеТази опция показва или скрива бутона “Потребителски настройки”. Тозибутон се използва за избор на активна потребителска настройка (ако теса създадени предварително).Тази опция на менюто скрива или показва панела с инструментите занай-често използваните команди за чертане и редакции в контролнияпанел.210 Менюто Поглед Справочник
СлойТази опция показва и скрива бутона “Слой” в лентата с инструменти.Този бутон се използва за избор на активен слой.СтандартниТази опция показва или скрива бутоните от групата “текущи”.Тази група съдържа бутони за създаване на нов документ, отваряне насъществуващ документ, Отмени, Направи пак и така нататък.ПоддокументИзгледТази опция от менюто скрива или показва полето “Поддокумент” влентата с инструменти. То се използва за избиране на текущ активенподдокумент.Тази опция от менюто скрива или показва полето “Изглед” в лентата синструменти. То се използва за избор на активен изглед.Чертежите в менюто ПогледИмената на всички отворени чертежи се извеждат в долната част наменюто “Поглед”. Посочвайки името на чертеж от това меню щенаправи чертежа активен. Неговият прозорец ще се появи отгоре.Справочник Менюто Поглед 211
Глава 8:Менюто ИзчисленияПресечни точкиКомандата “Пресечни точки” изчислява пресечните точки на всичкиизбрани линии и добавя получените точки към чертежа. Стилът наточките на пресичане е ”Х кръст".Ако линиите се пресичат на различни коти (без да се допират впространството), пресечната точка ще получи средно аритметична котаот интерполираните коти по двете линии.ЦентърКомандата “Център” изчислява и създава центъра на избраните дъги иокръжности.МрежаТази команда Ви дава възможност да генерирате мрежа (евентуалновърху модел на терен), която съдържа точки или линии, разположенина предварително указано разстояние.Можете да накарате <strong>Pythagoras</strong> също да добави текст до всякасъздадена точка. По подразбиране текстовете съдържат координатитев активната координатна система. Можете да промените формата, слояи нивото на показване.Справочник Менюто Изчисления 213
Най-добре вписани обектиТази команда изчислява и създава най-добре вписани линии, дъги илиокръжности спрямо избрани точки. Изчисленията се извършват пометода на най-малките квадрати.Геодезически полигонКомандата “Геодезически полигон” изчислява точността,несъвпаденията и координатите на точки от геодезически полигон.Предвидени са решения на затворен полигон и следните 5 варианта наотворен полигон.Диалоговия панел за полигон предлага точки 0, 1, n и n+1.Точка 1 е началната точка на полигона, а Точка n е крайната точка наполигона. Точки 0 и n+1 (референтни точки) определят ориентацията наначалната и крайна станция на полигона.<strong>Pythagoras</strong> предлага следните варианти:- Точки 0 и 1 са известни- Точки 1 и n са известни- Точки 0, 1 и n са известни- Точки 0, 1, n и n+1 са известни- Точки 0, 1 и n+1 са известниДиалоговия панел за полигона се адаптира в зависимост от избранияот Вас вариант.214 Менюто Изчисления Справочник
Преди да започнете да въвеждате данните за полигона, трябва дапопълните координатите на началната, крайната и точките заориентация. Ако това са съществуващи точки в активния чертеж,можете да въведете само идентификатора им. <strong>Pythagoras</strong> ще попълникоординатите автоматично.Когато са въведени данните за необходимите точки можете дапродължите с въвеждането на данните за измерванията в полигона.Използвайки бутоните "" можете да превъртате списъка свъведените данни и да ги редактирате.Когато всички данни са въведени могат да се изчислят координатите наполигоновите точки. <strong>Pythagoras</strong> изчислява точността и несъвпаденията(ако са приложими за избрания вид полигон), като резултатите ще сеизведат в диалоговия панел.С опциите за сключване можете да контролирате дали полигона нямада се сключи, частично ще се сключи или ще бъде напълно сключен.Бутонът “Създай точки" ще създаде всички полигонови точки в чертежа.Засечка напредТази команда изчислява координатите на точка, дефинирана чрез:− Задаване на две посоки: изчислява се пресечната точка на дветелинии, дефинирани с въведените точки и посоки.− Задаване на две дължини: изчислява се пресечната точка на двеокръжности, дефинирани с въведените точки (центровете) идължини от тях до новата точка (радиусите).− Задаване на посока и дължина: изчислява се пресечната точка налиния и окръжност, дефинирани с въведените точка и посока залинията и център и радиус за окръжността.Когато са въведени координатите на дадените точки, наречени P1 и P2,можете да изберете типа на засечката и да попълните данните запосоки и/или дължини.След като се натисне бутона “Изчисли”, ще се определят координатитена точката (или точките). Ако задачата има две решения ще можете даизберете едно от тях.Изчислената точка от засечката може да се създаде в чертежа чрезбутона “Създай точка”.Справочник Менюто Изчисления 215
Засечка напредНова точкаP1Hz=0 е установен към P2Hz=0 е установен към P1P2Засечка назад (ъглова)Тази команда изчислява мястото на неизвестна точка от три известниточки и измерени ъгли.Когато въведете координатите на дадените точки, наречени P1, P2 и P3в диалоговия панел за засечката, можете да въведете ъглите P1-P2 иP1-P3. След изчислението на координатите на новата точка,тя може дасе създаде в чертежа чрез бутона “Създай точка”.P1Засечка назад (ъглова)Hz=0 е установен към P1P2Нова точкаP3216 Менюто Изчисления Справочник
ТрансформацииТрансформация по 2 точкиФункцията за трансформации на <strong>Pythagoras</strong> Ви позволява дадефинирате координатни трансформации между локалнатакоординатна система, която е текущо активна и втора координатнасистема, наречена глобална. Вижте глава “Концепции и терминология,Координатни системи).С бутона “Търси координати” могат да се търсят точки с идентичниномера в други чертежи. Координатите на намерените точки в другчертеж ще се запишат автоматично в диалоговия панел.Използвайте бутона “Мащаб” за да промените мащаба на целиятчертеж така, че локалните и глобалните координати на двете точки,дефиниращи трансформацията, да си съответстват точно.Глобалната координатна система се използва когато искате дакопирате и поставяте обекти между два чертежа, дефинирани вразлични локални координатни системи.Дефиниране на трансформационни параметриС транслация без ротация (P1=P2):Полетата за P1 и P2 трябва да съдържат еднакви координати. Първотрябва да въведете координатите в локалната координатна система ислед това тези в глобалната координатна система. Това ще доведе доуспоредно преместване на координатните системи.С транслация и ротация (P1≠P2):В този случай трябва да въведете координати на две точки, които саизвестни и в двете координатни системи (локалната и глобалната).Когато натиснете бутона ОК новата определена координатна системаще стане активна.Справочник Менюто Изчисления 217
Трансформация по N точкиТази команда Ви позволява да изчислите най-добритетрансформационни параметри въз основа на няколко точки с известникоординати в различни координатни системи. Максималният брой наизвестните точки е ограничен до 10. Тази функция е много полезна.Например, необходимо е да се трансформират чертежи на отделниобекти в някаква стандартна координатна система (напримердържавната). Ако координатите на поне 3 точки са известни в другакоординатна система, с функцията “Трансформация по N точки” ще сеизчислят най-добрите трансформационни параметри.Изберете дадените точки с известни координати и в другатакоординатна система и след това изберете функцията “Трансформацияпо N точки”. Ще се покаже диалоговия панел за трансформации в койтоще се изведат избраните точки и техните координати в локалнатакоординатна система.Въведете координатите в новата координатна система и изчислететрансформацията. <strong>Pythagoras</strong> ще приложи изравнение по метода нанай-малките координати за да изчисли най-добрите трансформационнипараметри.Чрез бутона “Вземи XY координати”, <strong>Pythagoras</strong> ще търси за точки сидентични номера в друг чертеж. Координатите на намерените точки вдругия чертеж автоматично ще се въведат в диалоговия панел затрансформацията.Можете да дефинирате дали <strong>Pythagoras</strong> да изчисли трансформационенпараметър за мащабиране. Възможно е също да зададете параметъраза мащабиране. След изчислението <strong>Pythagoras</strong> ще покажетрансформационните параметри: мащаб, dX, dY и ъгъл на завъртане Fi.Ще се изведе и средна квадратна грешка. Ако е известена допустимастойност за поправките <strong>Pythagoras</strong> ще отбележи точките, за коитопоправките са над допуска. Могат да се изключат от изчислениятанякои точки, като те не се изберат в диалоговия панел.218 Менюто Изчисления Справочник
Глобална координатна системаТази опция Ви позволява да превключвате между глобална и локалнакоординатна система.Настройка на котиЧрез тази команда можете да настройвате котите на всички обекти вчертежа.Може да се дефинира превишение като се въведе номер на точка отчертежа. След това <strong>Pythagoras</strong> ще покаже нейната кота и Вие трябва давъведете нова кота за тази точка. Ако например новата кота на точкатае 154.443m и оригиналната кота е 5.297m, тогава котите на всичкиобекти в чертежа ще се увеличат с 149.146m.Теренен моделКомандата “Теренен модел” изчислява нерегулярна мрежа отнепресичащи се триъгълници по метода на Delauney. В изчислениятаучастват само избраните предварително точки, линии и ограждащполигон.Ако са избрани линии, дъги и окръжности тези обекти се използват катоструктурни линии на терена при изчисляването на теренния модел.Страните на триъгълниците няма да пресичат структурни линии, коетоне позволява да се извършва интерполация на коти между точки отдвете страни на структурните линии. Котите на крайните точки и навсяка друга точка от структурна линия, получени чрез интерполациятрябва да кореспондират на действителните коти на терена. Дъгите иокръжностите се разделят от <strong>Pythagoras</strong> вътрешно на полилинии, катовсеки сегмент на тези полилинии се третира като структурна линия.Ако е избран полигон като част от елементите, формиращи модел натерен, той ще дефинира граница на мрежата от триъгълници. Всичкиизбрани точки извън този полигон няма да участват в изчисленията намодела. Ако не е избран полигон <strong>Pythagoras</strong> ще определи изпъкналияполигон, затварящ избраните точки и ще се формира модел вътре втози полигон.След като сте избрали точките, линии, дъги и евентуално полигон,изберете функцията “Теренен модел...” от менюто Изчисления. Впоявилия се диалог можете да въведете име на теренния модел. Единчертеж на <strong>Pythagoras</strong> може да съдържа до 256 различни тереннимодела, всеки базиран на различни множества от избрани точкиСправочник Менюто Изчисления 219
(максимум 2 милиона) и линии. Например модела "Терен” може дапредставлява съществуващия терен, докато модела “Проект” може дапредставлява преустроения терен в резултат от проектираните новисъоръжения (пътища, сгради, паркинги и т.н.).Съвет: Препоръчваме Ви да работите с различни слоеве, когатоискате да създадете различни теренни модели. По този начинскривайки ненужните слоеве можете бързо да избирате нужнитеобекти за изчисляване на теренен модел.След като е изчислен теренен модел в контролния панел ще сеизвежда кота за всяка позиция на курсора върху модела.Теренните модели могат да се изтриват чрез избор на бутона Изтрий вдиалоговия панел, който се появява след избор на командата“Настройки – Настройки в документа – Теренни модели”.Можете да скриете мрежата от триъгълници на модела на терена катоизключите опцията “Покажи теренен модел” в диалоговия панел“Покажи изглед”,страница “DTM”.Сравнение на 2 теренни моделаМожете да използвате тази команда за да създадете трети терененмодел от разликите (работните коти) между два съществуващи тереннимодела. Това е полезно за изчисляване и визуализиране на районитена изкопите и насипите между двата теренни модела – картограма наземните маси.Премахване на гранични триъгълнициМожете да използвате тази команда за да премахнете граничнитриъгълници, които имат много остри ъгли и/или страните имнадхвърлят определена дължина.ХоризонталиКомандата “Хоризонтали” ще генерира хоризонтали въз основа наизбран цифров теренен модел. Височината на сечението, стилът налиниите, цвета и слоя на хоризонталите могат да се посочват отпотребителя.220 Менюто Изчисления Справочник
Хоризонталите се създават като обекти на <strong>Pythagoras</strong> от типполилинии. Всички операции за обекти от тип полилинии са приложимии за хоризонталите.Хоризонталите ще се изчертаят в границите на избрания цифровтеренен модел.За да надпишете котите на хоризонталите можете да изберетефункцията “Надписване/Коти” от менюто Инструменти и да кликнетевърху хоризонтал на мястото, където искате надпис за котата.ОбемиКомандата “Обеми” изчислява обема в границите на избран полигон.Трябва полигонът ИЗЦЯЛО да попада в рамките на формираниятеренен модел. Полигонът, определящ границите на изчисляванитеобеми, може да съдържа точки, линии и дъги.Котите на точките, формиращи полигона нямат значение приизчисляването на обеми, т.е. те не са част от теренния модел.Когато се формирани два теренни модела е възможно да се избереопцията "DTM1 - DTM2" в диалоговия панел “Земни работи”. Тази опцияпозволява <strong>Pythagoras</strong> да изчисли обемите между двата модела.При налични два или повече теренни модела можете да избиратенеобходимите за изчисленията модели от падащите менюта. След катосте посочили двата теренни модела <strong>Pythagoras</strong> ще изчисли обемитемежду тях.Изчисляването на обеми е базирано на числената интеграция.Точността на изчисленията може да се подобри, като се намалистъпката между сеченията на модела. Разбира се, с намаляване настъпката на сеченията се увеличава необходимото време зазавършване на изчисленията. Максималния брой сечения за едноизчисление на обеми е 7500.Справочник Менюто Изчисления 221
Като резултат от изчисленията се получават стойностите на изкопите инасипите между двете повърхнини.Ако искате да запишете резултатите от последните изчисления наобеми натиснете бутона “Запиши резултата”. Ще се създаде текстовфайл с обобщение на резултатите от изчисление на обемите за всичкитеренни сечения.Този файл може да се отвори бързо, като изберете името му в менюто“Файл/Отвори текстови файлове”.Имате възможност да изберете запис на файла и в REB формат, но тъйкато този формат се използва само в Германия няма да давамеподробности за него.Забележка: В случаите, когато някои точки са колинеарни иедновременно с това са част от границата на теренния модел,понякога не е възможно формирането на триъгълници. Тогава<strong>Pythagoras</strong> не може да формира триъгълници по тази граница.Най-доброто решение в такива случаи е да се добавят няколкоточки в близост до заснетия терен и тези точки да се включатв теренния модел.ПрофилиНадлъжни профилиКомандата изчислява и генерира профил на избрания теренен моделпо избраното трасе (за създаването на трасе вижте раздела “Обекти –Трасе”)В диалоговия панел можете да въведете референтна (изходна) кота запрофила и мащаби на дължините (по X-оста) и на височините (по Z-оста).Генерираното сечение на терена ще се постави в клипборда. Чрезкомандата “Постави” или “Постави специално” можете да поставитепрофила в текущия чертеж или в нов чертеж.Профилът може да се генерира само в границите на теренен модел.Ако трасето не преминава през теренен модел няма да се изчислитеренно сечение.Генерираният профил съдържа X ос през кота z = 0, като стойноститепо тази ос са натрупаните разстояния (хектометража) на тереннитеточки от началото на профила.Началната стойност на километража може да е различна от 0. Може дасе зададе различна стойност в диалоговия прозорец “Атрибути” затрасе, до който може да се достигне чрез двойно кликване върхутрасето или от менюто “Поглед/Информация за обект/Атрибути”.Можете също да добавят така наречените свързани обекти къмчертежите на профилите. Изберете свързаните обекти към трасетопреди да извикате командата от менюто Изчисления – Профили -Надлъжен. Можете да се консултирате с частите от този справочник,отнасящи се до свързани обекти.222 Менюто Изчисления Справочник
Напречни профилиТази команда изчислява и създава множество профили, които саперпендикулярни на избран обект от тип път във Вашият чертеж (за създаванена път вижте менюто Инструменти - Път).В появилият се диалогов прозорец можете да въвеждате някои настройки.Километраж и стъпка :В тези полета можете да посочите коя част от избраното трасе трябва даучаства при изчисленията на профилите. <strong>Pythagoras</strong> приема по подразбиранецялата дължина на трасето. Може също да се посочи стъпката, коятоопределя разстоянието между два съседни профила.Оформяне на профила :Оформянето на профила може да се дефинира чрез задаване на неговаташирина. Има две възможности: можете да използвате границите на моделаили да въведете ограничаващи разстояние от ляво и дясно на трасето.Също можете да посочите референтна кота, хоризонтален и вертикаленмащаб.Чрез бутона “Избор на теренен модел” ще можете да изберете тереннитемодели, които да се включат в изчисляваните профили. Можете да изберетеза визуализиране теренен модел както в профилите, така и в таблиците подвсеки профил.Оформяне на получения чертеж :Изчислените профили автоматично ще се поставят в нов чертеж и също ще сезапомнят в клипборда. Чрез командите “Постави” и “Постави специално”можете да поставите профилите в текущия или друг съществуващ чертеж.Избраните параметри в тази секция ще бъдат използвани при изчертаванетона новия чертеж.Можете да укажете броя на профилите в един ред и разстоянието междупрофилите. Това разстояние може да се изчисли автоматично или да сезададе фиксирано.Справочник Менюто Изчисления 223
Чрез бутонът “Избор на прототипен чертеж” можете да изберете съществуващ(прототипен) документ, в който трябва да се поставят профилите.Профили в плана :3D-погледВсички генерирани профили могат да се покажат във Вашия оригиналенчертеж. Ще се генерират линии, перпендикулярни на избраното трасе,надписани с техните номера. Атрибутите на тези линии могат да бъдатуказани чрез кликване на бутона “Атрибути” след активиране на опцията задобавяне на профили в плана. В появилият се диалогов панел се указвататрибутите на линиите за профилите.Командата “3D-поглед” генерира перспективен изглед на активниятеренен модел. Когато изберете тази команда курсора променяформата си във вид на камера. Първо чрез кликване в чертежауказвате мястото на наблюдателя. Не е задължително да кликнетевърху съществуваща точка. След това можете да зададете височинатана камерата като въведете стойност за z координатата (кота) вконтролния панел. След това посочете втора точка с кликване вчертежа, която ще дефинира посоката на погледа. И в този случай не езадължително да избирате съществуваща точка и можете да въведетекота. По този начин дефинирате ъгъла и посоката на изгледа. Появявасе диалогов панел в който можете да изберете броя на линиите вмрежата и да промените мащаба по Z оста за получаване на порелефноизображение.Могат да се генерират два вида модели:1. линеен модел2. мрежови моделПървият модел се показва като временно изображение по време наконструирането. Ако кликнете върху този 3D модел ще се върнетеобратно във Вашият текущ чертеж. По време на генерирането навтория вид модел ще се покаже индикатор, който представя развитиетона изчислителния процес.Можете да прекратите изчислението на изгледа като натиснетеклавиша ESC. Генерираният 3D-поглед се поставя в клипборда. Чрезкомандата “Постави” или “Постави специално” за да поставитеперспективния изглед в текущия чертеж или в нов чертеж.Забележки:• Линиите на мрежата се изчертават като полилинейни обекти на<strong>Pythagoras</strong>.• Възможно е да се генерира 3D поглед на теренен модел с максимумдо 50 000 точкиОткосиТази команда Ви позволява да построявате наклонени срязвания натеренна повърхнина. Необходимо е да се избере трасе или полигон,което ще бъде горния или долен ръб на откосите. Можете да изберетесъздаването на откоси, които да достигат терена на фиксираноотстояние от ръба или които да са със зададен наклон.224 Менюто Изчисления Справочник
Връзка с теренаОткосите могат да се свържат с:- Хоризонтална равнина- Съществуващ теренен моделЛяво-дясноМожете да изберете страната (от ляво или от дясно), от която трябвада се изчисли откоса спрямо избраното трасе.НаклонТрябва да се зададе наклонът на откоса нагоре и надолу за достиганедо терена.Стъпка или сечениеСтъпката е разстоянието между точките от трасето, използвано приизчисляване на точките по петата на откоса върху тереннатаповърхнина. По-малка стъпка ще осигури по-точен резултат. В същотовреме много малка стъпка ще предизвика създаването на твърде многоточки когато трасето съдържа криви.Максимална ширинаАко отстоянието на изчисляваните точки по петата на откоса спрямопосоченото трасе като ръб на откоса е по-голямо от зададенатамаксимална ширина, то тези точки няма да се генерират.Наклонена площВъзможно е чрез <strong>Pythagoras</strong> да изчислите не само хоризонталниплощи, но също и тримерни (наклонени) площи, т.е. площите поповърхността на теренния модел, като се отчитат и превишенията натерена.Създайте теренен модел, посочете периметъра на интересуващата Виплощ като създадете ограничаващ полигон и изберете функцията“Наклонена площ” от менюто Изчисления.Ще се покаже диалогов панел, в който ще се изведат 2D(хоризонталната) площ и 3D (наклонената) площ.Справочник Менюто Изчисления 225
Глава 9:Проектиране на пътищаВъведениеПроектирането на един път в <strong>Pythagoras</strong> може да започне сдефинирането в план на обект от тип линия, дъга, клотоида,комбинация от тях или направо обект от тип трасе, което обединявасъвкупност от елементарни линейни елементи. Забележете, че не можеда се използва сплайн за дефиниране на ос на път.Ако използвате <strong>Pythagoras</strong> Версия 11 и следваща може да започнетепроекта на пътя задавайки обект от тип трасе, което свързва самоначалната и крайна точка на пътя.В случай, че използвате документ с разработен проект на път с постараверсия на <strong>Pythagoras</strong> при отварянето на този документ с Версия11 всички обекти от тип Трасе (Path) автоматично се конвертират вобекти от новия тип Път (Road), при което проекта се запазва безникаква загуба на информация.Ако в документа вече съществува проект за път, той лесно може да сеизбере в прозореца на плана като се задържи натиснат бутона сбуквата ‘R’. След това може да се отворят прозорците на модула запроектиране на пътища чрез избора на опцията “Проектиране на път”от менюто “Поглед” или като се кликне два пъти върху обекта от типПът. Когато желаете да затворите модула за проектиране на пътищаможете да натиснете CTRL+W или да затворите един от тритепрозореца – на плана, на надлъжния профил или на надлъжнитепрофили.Прозорците на модула за проектиране на пътищаЗа проектирането на пътя <strong>Pythagoras</strong> разполага със специалнипрозорци за ситуацията (плана), надлъжния профил и напречнитепрофили. След като изберете “Проектиране на път” от менюто “Поглед”Ви се дава възможност да наблюдавате едновременно тези прозорци.Прозорецът за плана показва осовата линия на пътя в ситуациязаедно с всички визуализирани обекти от Вашия документ.Справочник Проектиране на пътища 227
Прозорецът за профили показва осовата линия на пътя исъществуващия терен в надлъжен профил по продължение на пътя.Възможно е да се променя мащабния фактор за височините така, че дасе представят по-релефно превишенията на терена и пътя. Ако сепосочат определени точки и линиите от чертежа, които са свързани спътя, дефиниран в ситуационното решение на осовата линия, тезисвързани обекти могат да се виждат и в прозореца за профила. Тезиреферентни обекти могат да са фиксирани точки и линии, които трябвада се взимат предвид в процеса на проектиране на пътя в профил.Възможно е да променяте котите на референтните обекти в прозорецана профила. По този начин референтните обекти могат да са обекти,чието място в ситуация и по височина може да се дефинира катофункция на проектирания надлъжен профил на пътя (напримерканализация, кабелни трасета, водопроводи, ...).В прозореца за профили можете да проектирате нивелетата на оста напътя. По-специално Вие дефинирате наклоните на правите участъци отнивелетата, мястото и параметрите на вертикалните криви, мястото итипа на напречните профили на пътя.228 Проектиране на пътища Справочник
Вертикалните криви могат да са или кръгови криви или параболи.Радиусът и дължината на всяка крива може да се променя по всяковреме.Прозорецът за напречните профили показва динамичносечението на пътя и терена в мястото, където е поставенкурсора в прозореца на плана или прозореца на надлъжнияпрофил. В него се извеждат данни за напречния профил натерена, типовия напречен профил на проектирания път,наклоните на откосите и референтните обекти. По тозиначин премествайки курсора на мишката по продължение наоста на пътя в надлъжния профил или в план можете давидите напречните профили на пътя като на филм. Това емного полезно по време на проектирането на пътя, защотопозволява едновременно да се наблюдава проектноторешение в план, в надлъжно и напречно отношение.Контролен панелВсеки един от прозорците на модула за проектиране на пътищаразполага със собствен контролен панел и кутия с помощниинструменти.За прозореца на плана контролния панел и кутията с инструменти иматвида, показан на фигурата в ляво. В контролния панел се показватдинамично параметрите на елементите от ситуационното решение наоста на пътя. В случаите, когато някои стойности на параметрите напроекта не отговорят на предварителните настройки нановопроектирания път, полетата за тези стойности в контролния панелсе ограждат с червен правоъгълник за да се обърне внимание напотребителя.В панела с инструменти са активни следните бутони:използва се за добавяне на нови върхове на пътния полигон вситуацияизползва се за добавяне на свързани обекти от прозореца наплана към прозорците на профилитеСправочник Проектиране на пътища 229
Контролния панел на прозореца за профили показва непрекъснатоинформация за надлъжния профил в мястото, където е поставенкурсора на мишката.Когато курсора се приближи до някой обект (нивелетен връх, пресечнаточка, напречен профил или свързан обект), в контролния панел сеизвежда конкретна информация за този обект. При придвижване намишката в прозореца на надлъжния профил веднага се получаватданни за километража, наклона и параметрите на вертикалните криви вмястото на курсора.В панела с инструменти са активни следните бутони:използва се за добавяне на нов връх на нивелетатаизползва се за добавяне на нов типов напречен профил с който дасе промени проектното решение на пътя от посочения хектометраж доследващ зададен типов профил или до края на пътя.използва се за добавяне на маркери – така се отбелязват местата, вкоито желаете да се изчертаят напречни профили. Разположението намаркерите не зависи от местата и вида на типовите напречни профили,то се използва само за изчисление на профилите за посочените места.Маркерите се представят като светло сиви вертикални линии впрозореца на надлъжния профил и перпендикулярни на оста линии впрозореца на плана.Типовите напречни профили в прозореца на надлъжния профил могатда се представят в два цвята: кафяв и черен.Когато един напречен профил е в кафяв цвят, това означава, че на товамясто всичко е наред с напречния профил, т.е. параметрите (ширина,наклон и други) и описанието на пътното легло са без проблемни.Отбелязаните в черен цвят напречни профили маркират места снякакъв проблем в дефинирането на параметрите и пътното легло,което изисква някаква проверка и намеса.Контролния панел на прозореца за напречни профили позволява да сепреглеждат и въвеждат параметри за напречните профили. В него ввъзможно е да се избере типов профил и параметри за изчисляване наобемите земни маси и хумус.В панела с инструменти са активни следните бутони:използва се за добавяне на нова точка от дефиницията напътното легло за избрания типов напречен профилизползват се за указване участъци от напречния профил ипараметри за изчисление на иззетите и възстановени количествахумус.Параметрите се въвеждат в контролния панел, като с B е обозначенфакторът на разбухване.Всеки проект автоматично разполага с един стандартен (стилизиран)типов напречен профил в началото на хектометража (dS = 0). Името натози напречен профил е “Примерен типов профил”. Той може лесно дасе замени чрез кликване в прозореца за напречни профили и избиранена друг наличен типов напречен профил от системната библиотека илиот текущия документ. По този начин вече не е необходимо да се задавазадължително типов профил на началния хектометраж dS=0.230 Проектиране на пътища Справочник
Типови напречни профилиВие можете да проектирате типовите напречни профили катосъздавате най-обикновен чертеж за тях в документ на <strong>Pythagoras</strong>. Притова можете да използвате всички функции за чертане, които са Виудобни. По този начин чертежът на един типов напречен профил можеда съдържа линии, дъги, полигони с щриховки, текстове. Необходимо ев чертежа на типовия напречен профил изрично да се посочат мястотона осовата линия на пътя, референтни точки и точките в профила, откоито трябва да се изчисляват откоси към съществуващия терен.Чертежът на типов напречен профил може да се запише отделно с целда се внасят корекции в него по-късно. Самият типов напречен профилможе да се съхрани или в текущия документ, или в библиотека с типовинапречни профили за бъдещо използване в различни проекти ичертежи.<strong>Pythagoras</strong> 11 извършва интерполиране между типовите напречнипрофили, поставени по продължение на оста на проектирания път!Това означава, че разликите в ширината и/или наклоните на пътнитеплатна ще се изменят плавно между два съседни профила с различниразмери (опцията за автоматично изчисляване на надвишения трябвада е изключена). За да се изпълни тази интерполация е необходимотиповите напречни профили да са създадени с Версия 11 или по-високана <strong>Pythagoras</strong>.Всички типови напречни профили, дефинирани и използвани в<strong>Pythagoras</strong> 10 или по-предишна трябва да се дефинират отнововъв Версия 11 и трябва да се обнови библиотеката с типовипрофили ако желаете да ги използвате за изчисления нанадвишения и уширения!Завършване на надлъжния профил и напречните профилиКогато проектирането е завършено окончателно <strong>Pythagoras</strong> може дагенерира за Вас детайлен чертеж на надлъжния профил напроектирания път. Ако е необходимо Вие можете да редактиратечертежа на профила или да добавите някаква допълнителнаинформация. Можете да избирате съдържанието и детайлите начертежа на надлъжния профил, като избирате следните типовеинформация: хектометраж, съществуващ терен, данни за вертикалнитекриви, кота и място на референтните обекти.Можете също да генерирате детайлни чертежи и за всеки напреченпрофил, дефиниран в прозореца за надлъжния профил. В такивачертежи можете да включите и данни за отстъпката на всяка подробнаточка спрямо оста на пътя, котите на съществуващия терен, проектнитекоти и евентуално коти на референтни обекти.Справочник Проектиране на пътища 231
Подробно описаниеСледващите раздели Ви предоставят някои напътствия заавтоматизирано проектиране на пътища в среда на <strong>Pythagoras</strong>,получаване на детайлни чертежи за надлъжния и напречните профилина пътя и обновяване на цифровия модел с данните от проекта.1. Проектиране на оста в ситуация (в прозореца на плана)− За да имате възможност да използвате функциите за проектиранена път в <strong>Pythagoras</strong> трябва преди началото на проектирането даразполагате с генериран теренен модел на съществуващия терен затериторията, в която ще се разполага бъдещото ново съоръжение.− Начертайте оста на пътя без да се занимавате с котите на пътя.Ситуационното описание на оста може да включва прави участъци,кръгови криви и преходни криви (спирали, клотоиди). От Версия 11 евъзможно да започнете проектирането на един път като са известнисамо началната и крайната му точка, без предварително да стеизчертали елементите от оста му.− В случай, че сте използвали стандартните функции на <strong>Pythagoras</strong> заизчертаване на елементите на оста на пътя трябва да създадетеобект от тип трасе, започвайки от началната точка на пътя (скилометраж 0 или друга стойност), който ще обедини отделнителинейни елементи в общ обект, представляващ оста на пътя. Акожелаете да използвате подобрените възможности за автоматичнопроектиране в ситуация на <strong>Pythagoras</strong> 11 и следващите версии, едостатъчно обекта от тип трасе да се дефинира само по началната икрайна точка на пътя.− Изберете обекта от тип трасе, който представлява оста нановопроектирания път. След това изберете опцията “Проектиране напът” от менюто Поглед. В този момент въз основа на дефиниранототрасе <strong>Pythagoras</strong> 11 създава автоматично нов обект от тип Път иавтоматично се показват трите прозореца за проектиране на пътя –в план (ситуация), в надлъжен профил и в напречни профили.След като е избран обекта от тип път можете да изберете опцията“Характеристики на пътя” от менюто Настройки и ще се появи следниядиалогов панел:232 Проектиране на пътища Справочник
В страницата “Общи” задайте начален хектометраж на пътя, като<strong>Pythagoras</strong> автоматично Ви предлага стойност 0.00, която можете дапромените по Ваше желание. Можете да изберете и типа навертикалните криви, който искате да използвате във Вашия проект.В секцията “Атрибути” могат да се зададат атрибути за визуализация наелементите от проектирания път в прозореца на плана при работа смодула за проектиране на пътища. Това е начин да се визуализираВашия проект и измененията в него при промяна на неговитепараметри. С цел да се оптимизира изчертаването на проекта припроцесите на промяна на мащаба и преместване на екрана ширинатана зоната около оста на пътя, в която <strong>Pythagoras</strong> се опитва да свържепроектното решение със съществуващия терен е ограничена додесетократната ширина на самия път. Например, за път с 2 платна,всяко с ширина 4 метра тази зона ще бъде по 40 метра от двете странина оста на пътя. В случай, че не се намери връзка със съществуващиятерен в рамките на тази зона <strong>Pythagoras</strong> ще откаже изчислението наоткосите в този район.Ако желаете да запазите направените настройки за следващи сесии наработа с <strong>Pythagoras</strong> можете да натиснете бутона “Системни поподразбиране”.В страницата “Хоризонтални преходи” на този диалог могат да сезадават различни параметри за автоматично изчисляване напреходните криви на оста на проектирания път:<strong>Pythagoras</strong> използва следната формула за дефиниране на връзкитемежду основните елементи на проекта за път (1) Скорост, (2) Радиус нахоризонтални криви, (3) Надвишение в преходни криви и (4)Коефициент на странично триене:e2Vf =127. R+ , къдетоe = надвишениетоf = коефициента на странично триенеV = проектна скоростR = радиус на хоризонталните кривиПроектанта трябва да зададе проектна скорост и минимална имаксимална стойност на надвишението в преходните криви.Справочник Проектиране на пътища 233
Параметрите за коефициента на триене и минималния радиус нахоризонталните криви се изчисляват въз основа на фиксиранитестойности на проектната скорост и максималното надвишение.Текущата стойност на коефициента на триене зависи от зададенатапроектна скорост. <strong>Pythagoras</strong> използва текущи стойности между 0.18 (за40 km/h) и 0.06 (за 120 km/h). Тези текущи стойности са твърдеконсервативни. По-малките стойности осигуряват адекватна защита ипо-добър комфорт при шофиране. Предложените стойности закоефициента на триене могат да се променят в зависимост отвижданията на проектанта.Стойността на максимално завъртане се използва за изчисляване надължината на необходимия участък за развиване на надвишението впреходните криви. Използва се следната формула:0.278.(e e ). VL − 1 2rrr= , къдетоLrr= необходимата дължина за развиване на надвишение (м),определена въз основа на критерия за скоростта на завъртане;е1= нормален напречен наклон (%);е2= напречен наклон при пълно надвишение (%);V = скорост на движение (km/h);r = скорост на завъртане (% за секунда).Стойността “Относителен наклон” представлява относителниянадлъжен наклон (на издигане или на спускане) на края на пътнотоплатно спрямо надлъжното издигане или спускане на оста на пътя.Този параметър определя постигането на комфортен визуален ефектпри шофиране по пътя.В случай, че се избере хоризонтален преход между правите участъцина пътя от тип “Кръгова крива” се активира опцията “Начало потангентата” в този диалог. Този параметър представлява дължината напреходния участък за достигане на пълната стойност на надвишениетоFSE, като обикновено има стойност 1/3 (runoff) по дъга и 2/3 (runout)преди дъгата.Начало (Runoff) : участъка от пътя, в който се постига прехода от нулевнаклон на външното платно HC (half crown) до пълната стойност нанадвишението FSE.Край (Runout) : участъка от пътя, в който се постига прехода отнормален наклон NC (normal crown) до нулев наклон на външнотоплатно HC.След уточняване характеристиките на пътя можете в прозореца заплана да дефинирате нови върхове на пътния полигон и съответнихоризонтални криви за осъществяване на преходите между правитеучастъци. С инструмента за създаване на нов връх в прозореца наплана можете да добавяте нови върхове между вече съществуващитетакива на пътния полигон. При това автоматично могат да се генериратхоризонталните преходни и кръгови криви съобразно зададенитекритерии за характеристиките на пътя.Ако желаете да промените характеристиките на вече съществуващахоризонтална крива първо изберете върха на тази крива в прозорецана плана и след това изберете опцията “Хоризонтален” от менюто“Преход” или кликнете два пъти върху върха на кривата. Отварят се234 Проектиране на пътища Справочник
полетата в контролния панел на прозореца на плана и могат да сепроменят стойностите на различните параметри на проекта.Надвишенията могат да се приложат за целия проект на път (съгласнозададените характеристики на пътя в настройките) или индивидуалноза всяка хоризонтална крива.За да се изяснят възприетите понятия и съкращения нека разгледамеследната фигура:В <strong>Pythagoras</strong> са приети следните означения:PI - (PI - Point of intersection) връх на хоризонталната крива, пресечнаточка на главните тангенти;TS - (Tangent to Spiral) тангента към спирала – обща точка натангентата и спиралата;SSD - (Start of Superelevation Development) начало на участъка заразвиване на надвишението;ESD - (End of Superelevation Development) край на участъка заразвиване на надвишението;SC - (Spiral to Curve) спирала към кръгова крива – обща точка междупреходната и кръговата крива;LpLe- (Length of Spiral) дължина на спиралата – от TS до SC (m);- (Length of Superelevation development) дължина на участъка заразвиване на надвишението (m);n - нормален наклон на платното (%);e - максимален наклон на платното с надвишението (%).Справочник Проектиране на пътища 235
Ако изберете конкретен връх на преходна крива в зависимост от типана избрания преход между правите участъци се предлагат настройки наразлични параметри от опцията “Надвишение” в менюто Преход.За преход от тип Спирала – Дъга – Спирала се появява следниядиалог:В този панел могат да се прегледат и променят стойностите наследните параметри, чрез които може да се управлява процеса наизчисляване на надвишенията:Входящ наклон: наклон на нормалния напречен профил в началото нанадвишението (напречен наклон на пътното платно в права);Изходящ наклон: наклон на нормалния напречен профил в края нанадвишението (напречен наклон на пътното платно в права);За входяща крива:Могат да се укажат позициите, от които нормалния напречен наклон напътя в прав участък (NC – normal crown) трябва да започне да серазвива през хоризонтално външно платно (HC – half crown) до пълнатастойност на надвишението (FSE – Full Superelevation). Тези позиции саотносителни спрямо точката, в която тангентата преминава в спирала(началото на преходната крива TS) спрямо посоката на движение попътя.NC – TS : начало на развиване на надвишението. Това е позицията напоследния типов напречен профил с нормален наклон на пътнотоплатно в прав участък спрямо (преди) началото на преходната крива(точката TS, в която тангентата преминава в спирала);dS : в това поле въведете дължината на участъка, в който трябва дазапочне развиването на надвишението спрямо началото на преходнатакрива (TS).236 Проектиране на пътища Справочник
NC – TS : -20 m означава, че надвишението ще започне да се развива вправия участък 20 метра преди началото на преходната крива TS.Възможно е да въвеждате хектометраж за указване на позицията заначало на развиване на надвишението, като това е абсолютна стойностспрямо началото на пътя.HC – TS : точката, в която трябва да се постигне нулев наклон навъншното платно на пътя (хоризонтален профил HC - Half Crown),указана спрямо началото на преходната крива (TS). Обикновено тазиточка съвпада с началото на преходната криваTS;FSE – SC : точката, в която трябва да се достигне пълната стойност нанадвишението (FSE - Full Super Elevation), указана спрямо началото накръговата крива (SC - Spiral into Curve). Обикновено тази точка съвпадас началото на кръговата крива SC.За изходяща крива:CS – FSE : точката, в която завършва участъка с пълна стойност нанадвишението и започва прехода към нулев наклон на външнотоплатно на пътя (хоризонтален профил HC – Half Crown), указана спрямокрая на кръговата крива (точката CS). Обикновено тази точка съвпада скрая на кръговата крива.ST – HC : точката, в която трябва да се постигне нулев наклон навъншното платно на пътя (хоризонтален профил HC - Half Crown),указана спрямо края на преходната крива (ST). Обикновено тази точкасъвпада с края на преходната крива ST;ST – NC : точката, в която трябва да се постигне нормален наклон напътното платно в прав участък (NC – normal crown), указана спрямокрая на преходната крива ST.При преход между правите участъци от тип Кръгова крива диалоговияпанел съдържа следните параметри:Справочник Проектиране на пътища 237
За входяща крива :NC – TC : начало на развиване на надвишението. Това е последнататочка с нормален напречен профил на пътното платно в правияучастък, указана спрямо началото на кръговата крива (точката TC, вкоято тангентата преминава в кръгова крива);dS : в това поле въведете дължината на участъка, в който трябва дазапочне развиването на надвишението спрямо началото на кръговатакрива (TC).NC – TC : -20 m означава, че надвишението ще започне да се развива вправия участък 20 метра преди началото на кръговата крива TC.Възможно е да въвеждате хектометраж за указване на позицията заначало на развиване на надвишението, като това е абсолютна стойностспрямо началото на пътя.HC – TC : точката, в която трябва да се постигне нулев наклон навъншното платно на пътя (хоризонтален профил HC - Half Crown),указана спрямо началото на кръговата крива (TC).FSE – TC : точката, в която трябва да се достигне пълната стойност нанадвишението (FSE - Full Super Elevation), указана спрямо началото накръговата крива (TC).За изходяща крива :CT – FSE : точката, в която завършва участъка с пълна стойност нанадвишението и започва прехода към нулев наклон на външнотоплатно на пътя (хоризонтален профил HC – Half Crown), указана спрямокрая на кръговата крива (точката CT).CT – HC : точката, в която трябва да се постигне нулев наклон навъншното платно на пътя (хоризонтален профил HC - Half Crown),указана спрямо края на кръговата крива (CT)CT – NC : точката, в която трябва да се постигне нормален наклон напътното платно в прав участък (NC – normal crown), указана спрямокрая на кръговата крива (CT)Всички тези основни точки се отбелязват в прозореца на плана и впрозореца на надлъжния профил на <strong>Pythagoras</strong>.Например при преход между правите участъци от тип Спирала – Дъга –Спирала в прозореца на плана се отбелязват следните позиции:От ляво на дясно това са :Първата напречна линия показва началото на участъка за развиване нанадвишение (точката NC);238 Проектиране на пътища Справочник
Втората напречна линия показва точката HC, в която е постигнат нулевнаклон на външното платно на пътя (хоризонтален профил HC - HalfCrown);Третата напречна линия показва точката, в която е постигната пълнастойност на надвишението (FSE);Четвъртата напречна линия показва точката, в която участъка с пълнастойност на надвишението FSE завършва и започва прехода към нулевнаклон на външното платно на пътя HC;Петата напречна линия показва точката, в която е постигнат нулевнаклон на външното платно на пътя HC и започва прехода къмнормален наклон на пътното платно в прав участък NC;Шестата напречна линия показва точката NC, в която завършваучастъка на надвишението и напречния наклон се възстановява съсстойност за нормален наклон на пътното платно в прав участък.Първата точка е началото на входящата преходна крива TS, вторататочка е началото на кръговата крива SC, третата е края на кръговатакрива CS и четвъртата е края на изходящата преходна крива (ST).Най-горната точка на фигурата между SC и CS е върха нахоризонталната крива IP или пресечната точка на тангентите накривата.В прозореца на плана са отбелязани следните участъци:Пунктирните линии показват двата края на участъка, в който се развиванадвишението (точките NC), точковите линии показват участъците задостигане на нулев наклон на външното платно на пътя (хоризонталенпрофил HC и пълна стойност на надвишението FSE.Червените участъци от нивелетната линия и съответните зони нанадлъжния профил показват правите участъци от пътя, синитеучастъци показват зоните на преходните криви, а виолетовите участъципоказват зоните на кръговите криви.Справочник Проектиране на пътища 239
При преход между правите участъци от тип Кръгова крива в прозорецана плана се отбелязват следните позиции:От ляво на дясно това са :Първата напречна линия показва началото на участъка за развиване нанадвишение (точката NC);Втората напречна линия показва точката HC, в която е постигнат нулевнаклон на външното платно на пътя (хоризонтален профил HC - HalfCrown);Третата напречна линия показва точката, в която е постигната пълнастойност на надвишението (FSE);Четвъртата напречна линия показва точката, в която участъка с пълнастойност на надвишението FSE завършва и започва прехода към нулевнаклон на външното платно на пътя HC;Петата напречна линия показва точката, в която е постигнат нулевнаклон на външното платно на пътя HC и започва прехода къмнормален наклон на пътното платно в прав участък NC;Шестата напречна линия показва точката NC, в която завършваучастъка на надвишението и напречния наклон се възстановява съсстойност за нормален наклон на пътното платно в прав участък.Първата точка е началото на кръговата крива TC, а другата съответнокрая на кръговата крива CT. Най-горната точка на фигурата между TC иCT е върха на хоризонталната крива IP или пресечната точка натангентите на кривата.В прозореца на плана са отбелязани следните участъци:Най-лявата и най-дясната пунктирна линия показват зоната заразвиване на надвишението (NC), останалите пунктирни линиипоказват съответно участъците HC, FSE, FSE и HC.Червените участъци от нивелетната линия и съответните зони нанадлъжния профил показват правите участъци от пътя, а виолетовитеучастъци показват зоните на кръговите криви.240 Проектиране на пътища Справочник
2. Добавяне на свързани обекти− В прозореца на плана изберете обектите, които искате да се виждатв прозореца на надлъжния и напречните профили, напримерстълбове, хидранти, входове на сгради, комуникации и т.н.− От менюто “Инструменти” изберете опцията “Добави свързаниобекти”.− Можете да добавите наведнъж няколко референтни обекта,търсейки ги по определени критерии чрез функцията “Добависвързани обекти” от менюто Редакции.− В прозорците за надлъжния и напречните профили ще видите, череферентните обекти са изобразени спрямо линиите на профилитена проектирания път.Забележка: можете да добавяте и изтривате референтни обекти повсяко време.3. Проектиране на надлъжния профилКогато се създаде нов път и се визуализира прозореца за надлъженпрофил <strong>Pythagoras</strong> автоматично генерира надлъжен профил на теренаи нивелета, която е просто права линия, свързваща двата края натрасето на пътя.− Първо настройте котите на крайните точки на пътя. Това можете данаправите като кликнете два пъти върху тези точки и въведетепроектните им коти в контролния панел. Друг начин за промяна накотите на крайните точки е да използвате функцията за преместване(Ctrl-M).− След това дефинирайте нивелетни върхове чрез инструмента засъздаване на пресечни точки, съответстващ на показания бутон вконтролния панел на прозореца за профили на <strong>Pythagoras</strong> или чрезизбиране на командата “Пресечна точка” в менюто Инструменти (поподробноописание на менютата е дадено по-долу в товаръководство). След като сте направили този избор се появяват двелинии в прозореца на профила, които свързват мястото на курсора спредходната и следваща точка (връх) на нивелетата.Мястото на курсора показва мястото на новия нивелетен връх.Когато фиксирате новия нивелетен връх <strong>Pythagoras</strong> ще отвориполетата за параметри на вертикалните криви в контролния панелна прозореца надлъжния профил. Ако изберете опцията“Автоматично” за определяне на радиуса и потвърдите операциятапрограмата автоматично ще генерира вертикална крива.Забележка: автоматично генерираната вертикална крива от<strong>Pythagoras</strong> ще започне от средата на по-късатанивелетна отсечка.По-късно чрез двойно кликване върху нивелетния връх можете дапромените атрибутите на тази точка и параметрите на вертикалнатакрива в този връх.С така описаните инструменти можете да създадете всичкинеобходими вертикални криви и да дефинирате нивелетата нановопроектирания път.Справочник Проектиране на пътища 241
− Използвайте инструмента за поставяне на напречни профили,съответстващ на показания бутон или опцията “Нов напреченпрофил” в менюто Инструменти за да добавите местата на напречнипрофили в надлъжния профил (по-подробно описание на менютатае дадено по-долу в това ръководство).− За да дефинирате мястото на нов типов напречен профил можетеда кликнете с мишката докато курсора е в прозореца на надлъжнияпрофил. В контролния панел можете да въведете хектометража натиповия напречен профил. След това се появява диалогов панел запосочване на типа на напречния профил, който искате да използватена това място от проектирания път.Забележка: При избора на типов напречен профил можете дапосочите, че той е различен (например на кръстовище,при пресичане на друг път). Различния напречен профил евалиден само в мястото, където е поставен.- Използвайте инструмента за поставяне на маркери, съответстващна показания бутон или опцията “Маркер за напречен профил” отменюто Инструменти за да посочите местата по надлъжния профил,в които ще искате да се генерират чертежи на напречните профилина проектирания път.Тези маркери не служат за промяна на типа на напречни профил, асамо указват местата на напречните профили, които в последствиежелаете да се генерират като чертежи. Маркерите се визуализират восвен в прозореца на надлъжния профил и в прозореца на плана.Можете да генерирате детайлен чертеж за всеки напречен профилили множество профили като изберете желаните маркери нанапречни профили и след това посочите командата “Създайнапречен профил” от менюто Файл (по-подробно описание на242 Проектиране на пътища Справочник
менютата е дадено по-долу в това ръководство). След това отворетенов чертеж на <strong>Pythagoras</strong> и чрез командата “Постави” подробниячертеж на напречните профили ще се копира в този нов чертеж.Можете да правите всякакви промени в този чертеж в зависимост отВашите нужди.− Окончателния резултат от проектирането на надлъжния профилможе да се получи като се избере командата “Създай надлъженпрофил” от менюто Файл. <strong>Pythagoras</strong> автоматично ще генерирадетайлен чертеж на надлъжния профил и ще го постави вклипборда. Отворете нов чертеж и чрез командата “Постави” щекопирате чертежа на профила в новия чертеж. Можете да правитевсякакви промени в този чертеж в зависимост от Вашите нужди.4. Създаване на типови напречни профилиПреди да използвате типов напречен профил първо трябва да годефинирате. Трябва да изпълните следните стъпки:− Отворете нов чертеж на <strong>Pythagoras</strong> и чрез стандартните функции зачертане (на линии, дъги, полигони, ...) създайте чертежа на типовиянапречен профил с толкова подробности, колкото желаете.− След това трябва да посочите следните важни точки:Разделителна точкаРеферентни точкиМясто на свързване• Точката, която кореспондира на оста на пътя: тази точка трябвада се посочи със стил "Място на свързване". Тази точка ще сепокаже в червен цвят.• Всички точки, за които ще искате да се получи подробнаинформация в генерираните детайлни чертежи на напречнитепрофили и координати при обновяване на плана, трябва сепосочат със стил "Референтна точка". Тези точки ще се покажатвъв виолетов цвят.• Точките, (максимум 1 от всяка страна на осовата линия), коитоще са края на задължителната част от проектния профил и щеиграят роля на начало на откосите при изчисляване на откоситедо съществуващия терен: тези точки трябва да са със стил"Разделителна точка" и ще се покажат в син цвят.Съответните типове точки се задават като след избирането им начертежа се избира командата “Стил точка” от менюто Форматиране.− След това изберете всички обекти, които описват типовия напреченпрофил и с командата “Създаване” от менюто Файл изберетеопцията “Типов напречен профил”. На екрана ще се появи следниядиалогов панел:Справочник Проектиране на пътища 243
• За създаване на откоси имате възможност да избиратепараметри на откосите по отделно за лявата и дясната страна напрофила. Откосите могат да са с фиксирана отстъпка или сфиксиран наклон.• За всяко платно по отделно можете да зададете следнитепараметри:- Отстъпка – централен участък на профила, задаван спрямомястото на свързване (точката на осовата линия), който нее част от пътното платно и не следва да се включва визчисленията на надвишенията. Например, това може да еразделителна ивица между двете платна на път, в който сапоставени мантинели или е озеленена.- Ширина – това е ширината на платното така, както едефинирано в чертежа на типовия напречен профил.Зададената стойност на ширината в този прозорец сеизползва при изчисленията на надвишенията, като частитеот напречния профил, които са извън тази ширина няма дасе влияят от надвишенията;- Наклон – това е напречния наклон на пътното платно,изчислено от чертежа на типовия напречен профил. Тазистойност трябва да кореспондира с напречния профил нададения профил.• Можете да дефинирате атрибути на линиите на откосите.• Типовия напречен профил може да се съхрани в текущиядокумент или в библиотека. В последния случай той може да сеизползва многократно в други проекти.• Задайте име на типовия напречен профил и го потвърдете сбутона OK.244 Проектиране на пътища Справочник
5. Изчисление на обеми на изкопи и насипиЗа да е възможно изчислението на обеми на изкопи и насипи по методана сеченията е необходимо да се дефинира пътното легло. Така отвсички елементи на чертежа на типовите напречни профили сеопределя кои линии ще описват площта на участъците в изкоп и насипмежду проектното и теренното сечение.В прозореца на надлъжния профил кликнете върху типов напреченпрофил, за който трябва да се дефинира пътната основа. <strong>Pythagoras</strong>автоматично предава управлението на прозореца за напречнипрофили, в който се показва избрания типов профил.Чрез инструмента от контролния панел, показан в ляво, или опцията“Пътна основа” на менюто “Инструменти” на прозореца за напречнипрофили се стартира функцията за дефиниране на пътна основа визбрания типов напречен профил. При посочване на подробна точка отнапречния профил се появява една червена линия с начало и край вдвете разделителни точки на типовия профил.Между всеки две съществуващи точки от описанието на пътната основаможе да се добавя нова чрез посочване на съществуваща точка отчертежа на напречния профил или чрез построяване на нови точки съсзадаване на техните координати. В прозореца на напречния профил евъведена координатна система с начало в мястото на свързване насечението с нивелетата (точката на оста).Ако желаете да се изчисляват и обеми на отнеманите и възстановяваниколичества хумус можете да изпълните следната процедура:1. Кликнете два пъти върху точка от дефиницията на пътнатаоснова.2. В контролния панел въведете стойностите за изкоп и насип нахумус, както и фактор на разбухване.3. Изберете от контролния панел инструмента за посочване научастъци, в които ще се отнема хумус. С курсора посочетелинии от описанието на пътната основа, които дефинират тезиучастъци. Тези части от пътната основа се оцветяват в кафяво.4. След това можете да изберете инструмента за посочване научастъци, в които ще се възстановява хумус. Автоматично катотакива участъци се отбелязват откосите в насип. Тези части отпътната основа се оцветяват в зелено.Справочник Проектиране на пътища 245
След като се потвърдят зададените параметри в контролния панел впрозореца на надлъжния профил се отбелязват типовите напречнипрофили, в които е дефинирано пътното платно. Те се показват вкафяво или черно. Кафявите напречни профили показват, че всичкипредпоставки за изчисляване на обеми са налице. Черните напречнипрофили показват, че някой от параметрите, необходими за изчислениена обемите (ширина на профила, наклони на откоси, дефиниция напътно легло и хумус) не са коректни за това място и е необходиманамесата на потребителя за проверка на тези параметри.След тези подготвителни дейности можете да изберете функцията“Изкопи и насипи” от менюто “Изчисления” на модула за проектиране напътища. Появява се следния диалогов панел:В него можете да определите участъка от пътя, за който желаете дасе изчислят обемите на земните маси чрез посочване на начален икраен хектометраж. Процеса на изчисляване на обеми може да секонтролира като се определя стъпката на интегриране (автоматичногенериране на напречни сечения) чрез задаване на броя сеченияили интервала между сеченията. При по-малък интервал сеполучават по-точни резултати от изчисленията на обеми.С натискане на бутона “Изчисли” се изпълнява процедурата поопределяне на обемите на изкопите и насипите и ако процеса езавършен успешно резултатите се показват в диалоговия панел.Тези резултати могат да се запишат в текстов файл като ведомостза извършените изчисления на обеми на земни маси чрез натисканена бутона “Запиши резултата”.246 Проектиране на пътища Справочник
Справочник за менюто в модула за проектиране на пътищаФайлНовКомандата “Нов” създава празен чертеж в нов прозорец. Размерът налиста зависи от текущо избраните настройки на принтера. Ако искатеда създадете чертеж за друг принтер или плотер, различен от текущоизбрания, първо изберете този принтер за текущ.• В Apple Macintosh: с chooser• В Microsoft Windows: или чрез контролния панел, или чрезопцията “Принтер” на менюто Файл, установяване на листа.По всяко време можете да адаптирате чертежа за друг принтер.ОтвориКомандата “Отвори” отваря чертеж от диска и го извежда на екрана наВашия компютър.След като изберете командата се появява стандартния диалогов панел“Отвори” на Вашата операционна система.За да отворите чертеж изберете името му и натиснете бутона Отвори(Open) или кликнете два пъти върху името на чертежа.Ако имате нужда от повече информация за възможностите надиалоговия панел моля консултирайте се с ръководството за Вашатаоперационна система (Apple Macintosh или Windows).Затвори ПроектиранеКомандата затваря прозорците на модула за проектиране на пътища.ЗапишиКомандата “Запиши” записва активния чертеж и придружаващите гопрофили на диск на Вашия компютър като се използва името на файла,изписано в горната част на прозореца. Ако това е нов чертеж ще сепояви диалогов прозорец за въвеждане име на новия файл.Информацията за проекта (надлъжния профил и неговите атрибути,референтни обекти, типовите напречни профили...) се записват заеднос информацията за пътя, за който се отнасят.Отвори текстови файловеТази команда дава възможност да се отвори нов или съществуващитекстови файлове във вградения текстов редактор на <strong>Pythagoras</strong>.Създай надлъжен профилКомандата “Създай надлъжен профил” създава чертеж на надлъжнияпрофил в клипборда на компютъра. За да видите този чертеж можетеда отворите нов чертеж (Файл/Нов) и с командата “Постави” от менютоРедакции да поставите профила в новия чертеж. Освен товаавтоматично се отваря нов документ, в който се поставя генерираниячертеж на надлъжния профил.Справочник Проектиране на пътища 247
Чертежът на надлъжния профил е независим чертеж. С функциите заредактиране на <strong>Pythagoras</strong> можете да правите всякакви промени в него,по Ваш избор.Когато изберете командата “Надлъжен профил” се появява диалоговпанел, в който можете да въведете следната информация:− Изходна кота (на скарата) за построяване на профила− Мащаб на дължините (по X оста)− Мащаб на височините (по Z оста)− Параметрите на профила, които искате да се надпишат в чертежа− Ако натиснете бутона “Избор теренни модели” можете да укажетеповече от една теренна повърхнина, по която да се генериранадлъжен профил в подготвяния чертеж. Така на едни чертеж могатда се покажат сеченията на оста на пътя с няколко теренниповърхнини.Създай напречен профилТази опция е активна само, ако е избран един или повече markera naнапречни профили в прозореца на надлъжния профил или в прозорецана плана.Командата “Създай напречен профил” създава чертеж на напречния(ите) профил(и) в клипборда на Вашия компютър. Съдържанието наклипборда автоматично се поставя в нов чертеж.Чертежът на напречния профил е независим чертеж. С функциите заредактиране на <strong>Pythagoras</strong> можете да правите всякакви промени в него,по Ваш избор.Когато изберете командата “Създай напречен профил” се появявадиалогов панел, който се различава в зависимост от броя на избранитемаркери на напречни профили. В тези панели можете да въведетеследната информация:248 Проектиране на пътища Справочник
− Изходна кота за построяване на профила− Ширина на профила в чертежа− Мащаб− Параметрите на профила, които искате да се надпишат в чертежаВ полето “Ширина” се задава общата ширина на напречния профил.Явно тази ширина на профила трябва да е достатъчно голяма така, чеда се изобразят петите на откосите на новия профил съссъществуващия терен.Ако са избрани множество напречни профили ще се появи диалоговпанел, идентичен с този за създаване на перпендикулярни профиликъм трасе от модула за теренни модели.В този панел освен основните параметри за изчертаване на профилитеможете да зададете и параметри за оформяне на получения чертеж.Ако натиснете бутона “Избор теренни модели” можете да укажетеповече от една теренна повърхнина, по която да се генерира напреченпрофил в подготвяния чертеж. Така на едни чертеж могат да се покажатсеченията на напречния профил на пътя с няколко теренни повърхнини.Чрез избора на опцията “Добави профилите в плана” автоматично вплана ще се генерират линии, перпендикулярни на оста на пътя, коитоще представят местата на напречните профили и могат да се надпишатномерата на профилите.Справочник Проектиране на пътища 249
Обновяване на планаТази функция осъществява автоматично изчертаване на всичкиизчислени подробни данни (ос на пътя, референтни точки, откоси, …) вчертежа в ситуация (в прозореца за плана). В последствие можетесъщо така да създадете автоматично и трасировъчен карнет запроектните точки, изчислени при изпълнение на тази команда. Всичко,което трябва да направите е да изберете съответните полета занастройки на елементите, които искате да създадете.Характеристиките на обектите, които искате да създадете, могат да сеустановят в полетата на диалоговия панел, който се появява на екранаслед избирането на тази команда от менюто.Могат да се настроят:− Стилове линии− Дебелини на линии− Цвят− СлойМожете също да настроите точността на изчисленията. Има двевъзможности:− Със зададен брой стъпки.− Със зададено разстояние между сеченията.Ясно е, че със задаването на по-голям брой стъпки или на по-малкоразстояние между сеченията ще се получи по-точен резултат чрезгенериране на повече на брой подробни точки от проектнатаповърхнина на пътя.ИзходТази команда затваря всички прозорци, отворени в текущата сесия иприключва работата на <strong>Pythagoras</strong>. Ако сте направили промени вчертеж, но не сте го записали предварително <strong>Pythagoras</strong> ще ви дадевъзможност да го направите като се появява диалогов панел за всекинезаписан чертеж.Когато излизате от програмата <strong>Pythagoras</strong> автоматично се записвацялата информация за сесията във файл. Файлът с информация засесията (PYTHAGOR.DEF) съдържа всички настройки на параметри,които са установени в момента на напускане на <strong>Pythagoras</strong>. Приследващото стартиране на <strong>Pythagoras</strong> тази информация севъзстановява така, че настройките се запазват такива, каквито са билипри последното излизане от програмата.250 Проектиране на пътища Справочник
РедакцииОтмениКомандата “Отмени” възстановява профила в състоянието предиизвършване на последната команда за редактиране.Забележка: Всяка нова команда за редактиране след “Отмени” щеизчисти списъка с възможни команди за отмяна!Направи пакТази команда е противоположна на командата “Отмени”.ИзбериТази команда позволява да се изберат 1 или повече напречнипрофили, маркери на напречни профили или всички напречни профилии маркери. Командата е активна само от прозореца на надлъжнияпрофил.Добави свързани обектиТази команда извиква диалога за интелигентно търсене на обекти, вкойто могат да се зададат различни критерии за избор на обекти, коитожелаете да се добавят към проекта на пътя като свързани обекти.КопирайКомандата копира избраните обекти в клипборда на <strong>Pythagoras</strong>.ПоставиКомандата поставя обектите, копирани в клипборда на <strong>Pythagoras</strong>, вактивния документ на <strong>Pythagoras</strong>.ИзтрийКомандата изтрива избраните обекти от чертежа.ПреместиКомандата дава възможност да се премести избрана точка от пътнияполигон или нивелетата на друго място.Първо трябва да се избере точката, която трябва да се премести. Следтова се избира командата за местене от менюто или с клавиша за бърздостъп Ctrl-M. Формата на курсора се променя. Курсора се поставявърху избраната точка и със задържан ляв бутон на мишката и влаченеточката се премества на нова позиция.ИнструментиИзбериС включването на този инструмент от менюто “Инструменти” (илинатискането на съответстващия бутон в контролния панел, програматапреминава в режим на избиране на обекти.Справочник Проектиране на пътища 251
В прозореца за надлъжния профил можете да избирате само върховена нивелетата (пресечни точки), типови напречни профили, маркери занапречни профили и референтни обекти.− Напречните профили и маркерите могат само да се изтриват.− Нивелетните върхове могат да са изтриват или преместват.− Референтните обекти могат само да се изтриват.Когато кликнете два пъти върху нивелетен връх можете да променятеатрибутите на точката и параметрите на вертикалната крива в избраниявръх. Ако кликнете два пъти върху напречен профил можете дапромените характеристиките на напречния профил.Пресечна точкаС тази команда или с избиране на съответния инструмент отконтролния панел, можете да добавяте нов връх на пътния полигон впрозореца на плана или нов нивелетен връх в прозореца на надлъжнияпрофил. При включен автоматичен режим за изчисляване нахоризонталните или вертикалните криви когато потвърдите мястото нановата пресечна точка <strong>Pythagoras</strong> автоматично ще създаде новакомбинация от криви.В зависимост от статуса на опцията “Потвърждение на точка” в менюто“Настройки” ще можете да потвърждавате точно мястото на новататочка в контролния панел.В прозореца на надлъжния профил при включена опция запотвърждаване на точка ще можете да въведете Хектометраж (dS),кота (Z), надлъжен наклон в ляво (%L) и в дясно (%R) от нивелетниявръх, както и радиус (R) или дължина (L) на вертикалната крива.Вертикалната крива може да е кръгова дъга или парабола в зависимостот избрания тип с опцията “Вертикална крива” от менюто “Настройки”.Когато не са зададени радиус или дължина на вертикалната крива, тяще започне от средата на по-късата от допирателните страни нанивелетата.В прозореца на плана при включена опция за потвърждаване на точкаще можете да въведете планови координати на върха (X, Y), типа нахоризонталния преход и в зависимост от този тип съответни параметрикато дължина, радиус, параметър А.За типа на хоризонталния преход може да се избира между:• Автоматично: изчислява се по формулатаR=R = радиус (m), къдетоV = проектна скорост (km/h)e = максимално надвишение (m/m)f = триенеV 2127 (e+f)Тези стойности могат да се дефинират в менюто Настройки –Характеристики на пътя.• Прекъснат: (с радиус 0)• Дъга: със зададен радиус R• Сп-Дъга-Сп: със зададен радиус R и коефициент А:В този случай входящата и изходяща преходна крива (спирала,252 Проектиране на пътища Справочник
клотоида) ще са симетрични. Необходимо е да се дефиниратпараметрите само на входящата крива.• Сп-Дъга-Сп*: със зададени параметри за входяща крива: R, L и Акакто и за изходящата крива: R, L и А.В този случай двете преходни криви ще са асиметрични.• Спирала: със зададени радиус и дължина: R и LНов напречен профилКомандата “Нов напречен профил” (или избирането на съответнияинструмент в контролния панел) Ви дава възможност да добавятенапречни профили по продължение на надлъжния профил или впрозореца на плана.Кликнете с бутона на мишката на мястото в надлъжния профил или впрозореца на плана, в което искате да добавите нов напречен профил.След като потвърдите точното място на сечението ще се появидиалогов панел, в който ще можете да изберете типа на напречнияпрофил от тези, които са съхранени в документа или от библиотека.Посоченият типов напречен профил важи за целия участък от пътяслед него до срещане на друг типов напречен профил. Можете даукажете, че даден напречен профил е нетипичен. Това означава, четози типов напречен профил е приложим само в мястото, където епоставен (например в кръстовище с друг път).Маркер за напречен профилТази команда позволява да се посочат местата, в които в последствиетрябва да се генерират чертежи за напречни профили. Тя не служи запромяна на типовия профил.Пътна основаС командата “Пътна основа” можете да дефинирате пътното легло. Вчертежа на типовия напречен профил може да се съдържат многолинии, но с тази команда можете да посочите характерни точки, коитоописват пътната основа. При създаването на всяка точка ще трябва дая потвърждавате с бутона OK или да въвеждате точните й координатиX и Y. Координатите X,Y в този прозорец са спрямо оста на пътя втиповия напречен профил (осовата точка е = 0,0).Ако желаете да се изчисляват количествата на иззетия и възстановенхумус можете да изпълните следните операции:• Кликнете два пъти на всяка точка от дефиницията на пътното легло(в режима на селектиране);• В отворените полета на контролния панел въведете стойности задебелината на хумусния слой, който ще се отнема и възстановява,както и фактор на разбухване. След потвърждение на тезистойности ще се върне управлението на прозореца за напречнипрофили;• В контролния панел изберете инструмента за посочване научастъците от пътното платно, където е необходимо да се отнемехумусния слой. В прозореца на напречните профили кликнете върхучастите от профила, в които трябва да се отнеме хумус. Тези частисе оцветяват в кафяво;Справочник Проектиране на пътища 253
• След това ако е необходимо можете да изберете инструмента запосочване на участъците, в които трябва да се възстановихумусния слой. Тези части се оцветяват в зелено.Чрез потвърждение на въведените данни в контролния панелуправлението ще се върне на прозореца за напречни профили. Впрозорците за надлъжния профил и в план сеченията, които ще сеизползват за изчисление на изкопи и насипи ще се отбележат в кафявоили в черно. Кафявото оцветяване означава, че в този профил всичко енаред: параметрите за ширина, откоси, ...., описанието на пътнотоплатно и параметрите за хумуса. Черното оцветяване означава, че втози профил има някакъв проблем с данните и е необходима проверкана параметрите.Могат да се добавят и нетипични (различни) напречни профили. Те сеотнасят само за мястото, където са поставени, а не за определенучастък. Такива профили се отбелязват в оранжев цвят.Добави свързани обектиС тази команда можете да посочите в прозореца на плана единичниобекти, които да се добавят като свързани обекти в прозорците напрофилите.ПреходВ менюто “Преход” на модула за проектиране на пътища можете дазадавате и редактирате параметрите за изчисляване нахоризонталните кръгови и преходни криви, както и на надвишенията впреходните хоризонтални криви. Това меню е активно само ако еизбран един връх от пътния полигон в прозореца на плана.С опцията Хоризонтален от менюто Преход се отварят полетата вконтролния панел за въвеждане параметри на хоризонталните криви.С опцията Надвишение от менюто Преход се отваря диалогов панел занастройка на параметрите за автоматично изчисляване нанадвишенията в преходните криви.Опцията “Уширение” е предвидена за бъдещата реализация на тазизадача в следващите версии на <strong>Pythagoras</strong>.За повече подробности се обърнете към раздела “Подробно описание”на настоящия Справочник.254 Проектиране на пътища Справочник
НастройкиМащабно отношениеТази настройка дефинира отношението на мащаба на дължините (по x-оста) спрямо мащаба на височините (по z-оста) така, че да се увеличаткотите за получаване на по-релефно изображение на надлъжнияпрофил.Потвърждение на операциятаАко тази опция е включена <strong>Pythagoras</strong> ще Ви предлага да въвеждатеточна информация (хектометраж, кота, ...) при създаване на новнивелетен връх или напречен профил в надлъжния профил на пътя.Когато не е важно въвеждането на точни данни можете да работите побързокато изключите опцията за потвърждение на точка.Характеристики на пътяС тази опция от менюто настройки се извиква диалога за задаване нахарактеристики на проектирания път. Тези характеристики се използватпри автоматичното изчисляване на параметрите на хоризонталнитекриви и надвишенията. От този диалог могат да се избират също типана вертикалните криви и начина за визуализиране на основнитеелементи на проектирания път в прозореца на плана. За ускоряване навизуализацията и навигацията на чертежа автоматичното показване наелементите на откосите е ограничено в определена ивица от дветестрани на оста на пътя, която е 10 пъти ширината на пътя. Т.е. акопроектирания път е с две платна, всяко с ширина 4м, тази ивица щеобхваща 40м в ляво и 40м в дясно от оста на пътя. В случай, че в тазиивица проектната повърхнина не се пресича с теренната <strong>Pythagoras</strong> щеоткаже изчислението на откосите.Ако в този диалогов панел се натисне бутона “Системни поподразбиране” настройките ще се запомнят и при следващитеизползвания на <strong>Pythagoras</strong>.За повече подробности се обърнете към раздела “Подробно описание”на настоящия Справочник.ПогледМенюто Поглед съдържа команди за дефиниране на начина, по койтоще се извежда чертежа Ви на екрана на компютъра.Към тези команди се отнася и инструментът от контролния панел запреместване на изображението на чертежа (бутона с ръката). Тозиинструмент Ви позволява да местите чертежа във всяка посока спрямопрозореца на профила. Натиснете бутона на мишката на някое място вчертежа и със задържан натиснат бутон преместете мишката на новомясто върху екрана, след което пуснете бутона на мишката. Видиматачаст от чертежа Ви ще се премести на екрана.Режимът на местене на изображението на чертежа може да сепрекрати чрез натискане на един от следните клавиши:ESC, SPACE, Enter.Справочник Проектиране на пътища 255
Забележка: Клавиша за бърз достъп до режима на преместване начертежа е "+" от цифровата клавиатура.УвеличениеС тази команда можете да увеличавате част от изображението начертежа Ви върху екрана.Когато изберете тази команда формата на курсора става лупа със знак“+” в средата. Преместете курсора на необходимото начално място(някой от ъглите на района, който искате да увеличите), натиснетебутона на мишката и преместете мишката с натиснат бутон. При тована екрана ще се появи правоъгълник, който ще следва преместваниятана мишката. Когато този правоъгълник обхване района от Вашиятчертеж, който искате да се увеличи, отпуснете бутона на мишката.Забележка: Можете да увеличите изображението два пъти катопросто кликнете с мишката на мястото в чертежа, къдетоискате да се увеличи изображението. <strong>Pythagoras</strong> поддържа многонива на увеличение. Всеки път когато увеличаватеизображението <strong>Pythagoras</strong> запомня предходния изглед начертежа и фактора на увеличение. Тази информация се използвапо-късно от командата за намаление на изображението.Можете да увеличавате изображението максимум до 5 нива, катомаксималния фактор на увеличение в този прозорец е 100.Забележка: клавиша за бърз достъп е ">".НамалениеС командата “Намаление” можете да намалите размера наизображението на Вашият чертеж върху екрана.Командата ще покаже част от чертежа като използва запомненияфактор за увеличение от предходното ниво на увеличение.Забележка: клавиша за бърз достъп до командата е "
Намаление на напречните профилиТази команда ще намали изображението в прозореца на напречнитепрофили.Забележка: клавиша за бърз достъп е Ctrl-"-".Опции за показванеТази команда позволява да се дефинират и избират Изгледи. Чрезтакива изгледи може да се определя кои елементи от чертежа да севизуализират на екрана.Забележка: клавиша за бърз достъп е Ctrl-"I".Ленти с инструментиТази команда служи за включване или изключване на някои от лентитес инструменти в прозорците на модула за проектиране на пътища:- Проектиране на път: това е лентата с бутоните за превключванемежду прозорците на плана, надлъжния и напречните профили- Инструменти за път: лентата с инструменти за проектиране ичертаене в различните контролни панели на прозорците- Стандарт: лентата със стандартни инструменти на <strong>Pythagoras</strong>.ИзчисленияИзкоп и НасипС тази команда се извиква функцията за изчисление на обемите наизкопи и насипи между активния теренен модел и разработванияпроект за път.За повече подробности се обърнете към раздела “Подробно описание”на настоящия Справочник.Справочник Проектиране на пътища 257
Приложения
Приложение А: Формат на координатенрегистърВъведениеЕдин координатен регистър е текстов файл, съдържащ колони заномера на известен брой точки и техните координати.Такъв файл с координатен регистър може да се създаде с всекитекстов редактор или програма за електронна таблица (Microsoft Excel,Lotus 123, ...).Глава 2 на Справочника в това ръководство обяснява как могат да сеизползва такъв файл в <strong>Pythagoras</strong>.СтруктуратаКоординатния регистър има следната структура: TAB TAB TAB TAB []TAB [] TAB къдетоPointId е идентификатор на точкаCoord1..3 са координати на точкаInstrH е височина на инструментаReflH е височина на рефлектора (сигнала)Comment е коментар към точкатаTAB е разделител между отделните полета с табулатор.Като координати могат да се въвеждат:- XYZ- NEZ- HDZ- HVD- HVS- CDZСимволът, използван за разделител, може да бъде TAB, шпация,запетая или точка и запетая (;).Приложения 261
Приложение B: Клавиши за бърз достъпВъведениеЗа по-бързо активиране на различни команди от менютата <strong>Pythagoras</strong>поддържа така наречените клавиши за бърз достъп, които састандартни за операционните системи Apple Macintosh или MicrosoftWindows. Консултирайте се с ръководството за работа с Вашатаоперационна система ако искате да научите повече за използването натези стандартни клавиши за бърз достъп.Освен стандартните клавиши за достъп до функциите на менютата Виеможете да използвате допълнително някои клавиши за бърз достъп на<strong>Pythagoras</strong> за да извършвате някои операции по-бързо.Забележете, че клавишите ALT и CTRL имат еднакви функции.Важна забележка!:Когато използвате клавишите CTRL-, ALT-, или SHIFT тези клавишитрябва да се задържат натиснати докато операцията завърши.Общ прегледКлавишФункцияALT или CTRLa) В режим на избор :Когато е натиснат клавиша CTRL при избиране на линияили дъга, освен линейния обект се избират и неговитекрайни точки.Ако е натиснат клавиша CTRL при преместване на текст,текста ще се дублира. Клавишът CTRL трябва да енатиснат в момента на отпускане на бутона на мишката.b) При създаване на текст :Ако е натиснат клавиша CTRL докато придвижвате курсораза въвеждане на текст по чертежа, текстовия курсор ще сеприхваща към линии, дъги и точки.c) При чертане на линии :Ако клавиша е натиснат по време на изчертаване на линия,новата линия ще бъде винаги успоредна на оста X или остаY на активната координатна система.d) При чертане на окръжност или дъга с даден център ирадиус :Приложения 263
Ако клавиша е натиснат когато потвърждавате окръжносттаили дъгата ще се създаде точка в центъра на обекта.e) При изчертаване на дъга, допирателна към две линии :Ако натиснете клавиша CTRL когато потвърждавате дъга,допирателна към две линии, допирателните линии ще сеотрежат или удължат до точките на допиране с дъгата.Това е клавиш за бърз достъп до командата “Отрежи”.f) В режим на командата “Оразмеряване” ако е натиснатклавиша CTRL <strong>Pythagoras</strong> временно ще превключи врежим на командата “Потребителска координатнасистема”. Чрез последователно кликване върху началотои посоката на базова линия <strong>Pythagoras</strong> ще създадевременна координатна система и програмата ще севърне в режим “Оразмеряване”. Тази възможност еполезна за бързо създаване на ортогоналниоразмерявания (XY-размери) спрямо базова линия.g) Създаване на временна координатна система,успоредна на текущата координатна система :Ако натиснете клавиша CTRL когато кликвате върхуначалната точка на нова координатна система, ще сесъздаде временна координатна система.Осите на новосъздадената координатна система ще сауспоредни на осите на активната в момента координатнасистема.h) Създаване на временна координатна система:Ако натиснете клавиша CTRL когато кликвате върху точка,указваща посоката на нова координатна система, ще сесъздаде временна координатна система.i) Командата Мести :Ако е натиснат клавиша CTRL при местене на обект, тозиобект ще може да се мести само успоредно илиперпендикулярно на осите на активната координатнасистема.j) Командата Свържи :Когато се изпълнява командата Свържи и е натиснатклавиша CTRL оригиналните крайни точки на свързванителинии или дъги не се изтриват.k) Установяване на активен слой в контролния панел:Ако е натиснат клавиша CTRL при избора на активен слойизбраните в момента обекти ще се преместят в активнияслой.264 Приложение B: Клавиши за бърз достъп Приложения
l) Успоредни линейни сегменти:Натиснете клавиша CTRL когато потвърждаватеразстоянието. <strong>Pythagoras</strong> ще построи правоъгълник, катовисочината му ще бъде разстоянието между успореднителинии. Правоъгълника ще съдържа отделни линии.m) Избор на “Символ от библиотека” или “Символ отдокумента” в менюто “Настройки”Натиснете клавиша CTRL когато избирате текущ символ.Програмата автоматично ще премине в режим наизпълнение на командата за създаване на символ.n) При завъртане на обекти:Ако е натиснат клавиша CTRL когато завъртате избраниобекти, ъгълът на завъртане ще се променя точно с 90градуса.o) Когато избирате за активна координатната система налиста и задържите натиснат клавиша CTRL, избраните втози момент обекти ще се трансформират вкоординатната система на листа.p) Когато избирате за активна локалната координатнасистема и задържите натиснат клавиша CTRL, избранитев този момент обекти ще се трансформират в локалнатакоординатна система.q) Чрез задържане на натиснат клавиш CTRL по време напотвърждаването на създавана точка върху линия,линията автоматично ще се раздели на две части.Създадената точка ще стане крайна точка на първаталиния и начална точка на втората линия.Атрибутите на оригиналната линия се запазват.r) Чрез задържане на натиснат клавиш CTRL и натискане наклавиша Т се извиква диалоговия панел за Управлениена тематични карти.s) Чрез задържане на натиснат клавиш CTRL и натискане наклавиша I се извиква диалоговия панел Опции на показване.SPACEBARa) Превключва между режим “Избор” и режим напоследният използван инструмент.b) Режим на създаване на линияПриложения 265
Създаваната линия ще премине в дъга, допирателна къмлинията, която се е виждала на чертежа в момента нанатискане на клавиша SPACEBAR.c) Създаване на завъртащ се символКогато текущия стил на точка е завъртащ се символ идефинирате точка, трябва първо да кликнете с курсоравърху линия, с което да покажете ъгъла на завъртане насимвола. Натиснете клавиша SPACE ако искате дазавъртите така ориентирания символ на 180°.SHIFTa) В режим на избор :Ако е натиснат клавиша SHIFT можете да добавяте илиизключвате обекти към/от множеството на избранитеобекти.b) При чертаене на линии :Ако се натисне клавиша SHIFT при посочване с мишката накрайна точка на линия, ще се предизвика започване на новалиния, започвайки от същата точка. По този начин можетепо-бързо да чертаете линии, свързващи множествосъществуващи точки.c) При чертаене на успоредни линейни сегменти:Натиснете клавиша SHIFT и преместете курсора върхусъседни линии или дъги. Резултатът ще е същият, кактопри създаване на успоредни полилинии или трасета.d) Смяна цвета на фона на работното полеФона на работното поле може да се сменя - може да бъдебял или черен. Тази настройка може да се отрази върхувидимостта на някои символи, линии, текстове и щриховки.За да смените фона, можете да използвате комбинациятаклавиши SHIFT+B.Shift Lock / Caps LockКогато опцията “Потвърждение на точка” е включена<strong>Pythagoras</strong> автоматично ще изисква въвеждането на точниданни за мястото на новите обекти, които искате дасъздавате. Ако е натиснат клавиша Shift Lock или CapsLock, Вие ще активирате режим на многократно въвежданена данни. Това означава, че програмата ще остане в режимна потвърждаване след потвърждението на данните. Чрезтази възможност можете например бързо да генериратеточки върху една линия.266 Приложение B: Клавиши за бърз достъп Приложения
Клавиш ">"Активира командата Увеличение.Клавиш "
контролния панел се превъртат данните за всички обекти впозицията на курсора.ESCТози клавиш се използва за прекратяване на операция зачертане. Има същият ефект, както ако се избере другинструмент или функция.Клавиши "0".."9"Използват се да се намерят точки върху линия или дъга,през интервал от 1/2 до 1/19 от дължината на линията илидъгата.Ако е натиснат клавиш (клавиши) с цифри по време насъздаването на точки, линии, дъги или окръжности,курсорът ще се прихваща от точките на зададенияинтервал."2" : означава интервал 1/2, "3" : интервал 1/3, ... "9" :интервал 1/9, "0" : интервал 1/10, "1" : интервал 1/11, "1" и"2" : интервал 1/12, "1" и "9" : интервал 1/19.Клавиш "T"Ако е задържан този бутон при селектиране ще се избератсамо текстови обекти в посочен правоъгълник с курсора.Всички други типове обекти в този прозорец няма да сеизберат.Клавиш "P"Ако е задържан този бутон при селектиране ще се избератсамо точкови обекти в посочен правоъгълник с курсора.Всички други типове обекти в този прозорец няма да сеизберат.Клавиш "O"Ако е задържан този бутон при селектиране ще се избератсамо полигонови обекти в посочен правоъгълник с курсора.Всички други типове обекти в този прозорец няма да сеизберат.Клавиш "X"Ако е задържан този бутон при селектиране ще се избератсамо обекти от тип трасе в посочен правоъгълник скурсора. Всички други типове обекти в този прозорец нямада се изберат.Клавиш "R"Ако е задържан този бутон при селектиране ще се избератсамо обекти от тип Път в посочен правоъгълник с курсора.Всички други типове обекти в този прозорец няма да сеизберат.268 Приложение B: Клавиши за бърз достъп Приложения
Клавиш "L"Ако е задържан този бутон при селектиране ще се избератсамо линейни обекти в посочен правоъгълник с курсора.Всички други типове обекти в този прозорец няма да сеизберат.Клавиш "I"Ако е задържан този бутон при селектиране ще се избератсамо обекти от тип растер в посочен правоъгълник скурсора. Всички други типове обекти в този прозорец нямада се изберат.Клавиш "A"Ако е задържан този бутон при селектиране ще се избератсамо обекти от тип дъга в посочен правоъгълник с курсора.Всички други типове обекти в този прозорец няма да сеизберат.Клавиш "G"Този клавиш се използва за конвертиране на ъгъл, описанот две линии с обща точка, в перпендикуляр и създаване направоъгълник със страни с дължини равни на дължините налиниите. Изберете инструмента за успоредни обекти сотстъпка и посочете върху една от линиите (тази, която щеопредели ориентацията на резултантния правоъгълник),посочете другата линия, задръжте натиснат клавиша “G” ипреместете курсора. Автоматично ще се конструираправоъгълник, който ще се затвори ако се кликне напроизволно място в чертежа.DEL - BACKSPACEa) Действат също като командата “Изтрий”.Приложения 269
) При създаването на полигон :Премахват последния обект, избран да бъде част отполигона.Двойно кликванеa) При създаване на трасе или полигон :Ако кликнете два пъти върху линия или дъга съседнителинии и дъги (с общи точки) ще се добавят в полигона илитрасето докато се достигне до разклонение или нямаповече съседни линейни обекти.b) В режим на изборCTRL - SHIFT – двойно кликване :Атрибутите на посочения обект ще се приемат поподразбиране.(Например за текст: шрифт, размер на шрифта, дебелина,стил, подравняване)SHIFT – двойно кликване :Атрибутите на посочения обект ще се променят с текущитенастройки.Чрез предходните две комбинации от клавиши за бърздостъп можете бързо да присвоявате настройки заатрибути от един обект от чертежа на други обекти.CTRL – двойно кликване върху точка :Позволява да се промени котата (Z) на посочената точка вконтролния панел.CTRL – двойно кликване върху текст :Текстът ще се завърти на 180 градуса.c) Командата СвържиАко кликнете един път върху вторият обект, само първиятобект ще се отреже или разпъне. Напротив, ако кликнетедва пъти върху вторият обект, то и вторият обект също щесе отреже или разпъне.d) При създаване на перпендикулярни линии, успореднилинии, успоредни трасета или обектни текстове. Акокликнете два пъти върху референтния обект, тозиреферентен обект остава избран след създаването наобекта.Този избор може да се изключи с клавишите ESC илиSPACEBAR.e) Ако кликнете два пъти върху линия ще можете даизползвате опцията “Обърни обратно” в появилия седиалогов панел за атрибутите на линията. По този начинсе обръща огледално линия със специален стил. Това е270 Приложение B: Клавиши за бърз достъп Приложения
особено полезно при асиметрични стилове линии (селементи от едната страна на оста на линията).Приложения 271
Приложение C: Полета за вмъкване въвформуляриВъведениеПолетата за вмъкване могат да се използват в текстови обекти на<strong>Pythagoras</strong> (не в обекти от тип разширен текст). На тяхно мястоавтоматично ще се постави информация в зависимост от използванитетипове полета за вмъкване.Типове полета за вмъкване^s : поле за вмъкване на мащаб^d : поле за вмъкване на дата^f : поле за вмъкване на име на файл^p : поле за вмъкване на име на лист^u : поле за вмъкване на име на потребителТова име се взима автоматично от системната променлива на Windowsза име на потребителя ползващ операционната система.^c1 : поле за вмъкване на “X координатата на долния ляв ъгъл наполето за печат на листа”^c2 : поле за вмъкване на “Y координатата на долния ляв ъгъл наполето за печат на листа” поле за вмъкване на стойност от таблица.колона поле за вмъкване на стойност на атрибут награфичен обектПриложения 273
Приложение D: Файлът с настройкиPYTHAGOR.INI(Само за Windows версията)Файлът Pythagor.ini се намира в директорията на Windows, а не на <strong>Pythagoras</strong>.MAXIDSТова е максималния брой на обектите в един чертеж. Стандартнатаверсия на продукта е ограничена да поддържа до 65 000 обекта.Лимита на версията <strong>Pythagoras</strong> Pro е до 4 000 000 обекта.Пример : MAXIDS=65000MAXUNDOТова е максималния брой операции, които могат да се отменят. Лимитае до 25.Пример : MAXUNDO=3EXT_DC_IMPORTТози параметър дефинира стандартното разширение на файл, коетоще се предлага в диалоговия панел “Отвори файл” когато искате давъвеждате данни от файл на регистриращо устройство.Пример : EXT_DC_IMPORT=DAT. Файловете с разширение “.DAT” щесе извеждат в диалоговия панел “Отвори файл”.EXT_DC_EXPORTТози параметър дефинира стандартното разширение на файл, коетоще се предлага в диалоговия панел “Запиши файл” когато искате даизведете данни във файл за регистриращо устройство (трасировъченкарнет).Пример : EXT_DC_IMPORT=DAT. Файловете с разширение “.DAT” щесе извеждат в диалоговия панел “Запиши файл”.Приложения 275
MOUSE_WHEEL_ZOOMINGТова е мястото, където можете да посочите как да се използваколелцето на мишката (скрол бутона) – като функция за преместваненагоре/надолу на чертежа или като функция за увеличение/намалениена мащаба.Стойности:1 = увеличение/намаление0 = ПреместванеAUTOMATIC_BACKUPТази настройка определя дали <strong>Pythagoras</strong> да прави резервно копие навсеки отварян документ.Стойности:0 = не се прави резервно копиеразлично = автоматично се прави резервно копиеAUTOMATIC_SAVEТази настройка посочва дали <strong>Pythagoras</strong> трябва автоматично дазаписва чертежа (когато е отворен) през предварително зададенпериод от време.Стойности:0 = изключеноразлично = включеноAUTOMATIC_SAVE_INTERVALТук се посочва интервала за автоматичен запис в минути.CMDLINEСамо за вътрешно ползване.276 Приложение D: Файлът с настройки PYTHAGOR.INI Приложения
ИндексИндекс 277
3D-поглед ...........................................................224CDZ формат.......................................................153DTM ....................................................................205DWG файлове....................................................122DXF файлове .............................................116, 122Shape файлове ..................................114, 116, 125SICAD-SQD файлове ................................116, 125Адаптиране ........................................................147Активен DTM......................................................210Атрибути.....................................................195, 207Атрибути.............................................................181Атрибути на стил линия ....................................129Атрибути на щриховка.......................................130База данни .........................................................134Бази данни в <strong>Pythagoras</strong>.....................................72Бутони ................................................................210Бутони за макроси .............................................106Влачене на текст ...............................................167Вмъкнат изглед..................................................178Временна координатна система.......................103Въвеждане .........................................................112Възстанови.........................................................194Геодезически полигон .......................................214Глобална координатна система .......................102Групи...................................................................195Групиране...........................................................148Гума ....................................................................176Данни..........................................................181, 209Двойно кликване................................................270Дебелина на линия............................................182Действителен размер........................................204Дигитализиране на растерни изображения .....119Допирателни линии ...........................................155Дублиране..........................................................1473CDSАБВГДДъги ....................................................................157Завъртане ..........................................................147Закривление.......................................................183Запиши ...............................................110, 194, 247Запиши като .......................................................110Запълни прозореца ...................................204, 256Засечка назад (ъглова).....................................216Засечка напред..................................................215Затвори ......................................................110, 247Идентификатори на точки.................................104Избери................................................141, 165, 251Избери................................................................251Избери външен файл ........................................209Избиране на обекти...........................................166Избор на активна потребителска настройка ...106Извеждане..........................................................121Изглед ................................................................211Изглед, зависещ от мащаба .............................196Изкоп и Насип ....................................................257Изрежи................................................................146Изрязване на обекти .........................................170Изтрий ................................................................145Изтрий ................................................................251Изход ..........................................................139, 250Изчисления ................................................213, 257Инструменти ......................................151, 152, 251Инструменти за чертане ...................................210Информация за обект .......................................207Информация за обекти .....................................165Информация за чертежа...................................111Клавиши за бърз достъп ...................................263Клипборд............................................................144Контролен панел ...............................................151Контролен панел ...............................................106Конфигуриране ..................................................199Координатен регистър...............................113, 122Координати ........................................................107Координатна система.........................................106Координатна система на листа ........................103Координатни системи........................................164Координатни системи................................101, 102Копирай ..............................................................144Копирай ..............................................................251Копиране на атрибути .......................................105Криви ..................................................................173Ласо ....................................................................175Легенда ..............................................................207Линия..........................................................153, 186Лист за печат .............................................135, 136Локална координатна система .........................102ЗИКЛ9-2 Приложение D: Файлът с настройки PYTHAGOR.INI Индекс
Маркер за напречен профил ............................253Мащаб ................................................................185Мащаб на листовата КС....................................197Мащаб на растера .............................................208Мащабно отношение.........................................255Местене..............................................................146Модел на терен..................................................124Мрежа.................................................................213Надписване ................................................177, 189Най-добре вписани обекти................................214Наклонена площ ................................................225Намаление .................................................204, 256Направи пак ...............................................141, 251Напречен профил ......................................248, 253Настройка на коти......................................188, 219Настройки...........................................................191Настройки...........................................................101Настройки в документа .....................................194Нивелетен връх .................................................252Ниво на показване.....................................187, 192Нов......................................................................247Нов......................................................................109Обектни текстове...............................................162Обеми.................................................................221Обновяване на плана........................................250Окръжности........................................................159Операции ...........................................................188Операции с растерни изображения .................118Описание на кодове ..........................................199Опции за избор ..................................................165Опции за показване...........................................204Оразмеряване....................................................176Основни настройки............................................198Отвори........................................................109, 247Отвори външен файл ........................................209Отвори текстов файл ........................................125Отмени .......................................................141, 251Отрежи ...............................................................143Отрязване на обекти .........................................169Папка за външни файлове................................210Перпендикулярни линии ...................................156Печат ..................................................................137Поглед ........................................................203, 255Поддокументи ............................................111, 211Подравнен разширен текст...............................173Подравни............................................................186Поле за печат.............................................136, 149Полета за вмъкване ..........................................273Полигон ..............................................177, 184, 192Полигони ............................................................162Полилинии..........................................................148Последни документи .........................................139Постави ......................................................144, 145Потвърди Операцията.......................................197Потвърждение на точка ....................................255Потребителски инструменти.............................178МНОППотребителски настройки.........................191, 192Представяне ......................................................207Премести............................................................251Преномериране на точки ..................................188Пресечни точки..................................................213Пресичане на обекти.........................................170Принтер ..............................................................136Присвояване ......................................................105Прихващане .......................................................191Прихващане .......................................................104Проектиране на надлъжния профил ................241Проектиране на пътища....................................227Прозорецът за профили....................................227Промяна на z-координатата..............................153Промяна на коментари......................................189Профили.............................................................222Пътна основа .....................................................253Пътно легло .......................................................245Разделяне ..........................................................148Разделяне на обекти.........................................169Разпакетиране ...................................................148Разширен текст..................................................171Растер ................................................................117Растер ................................................................124Растер ................................................................186Растер ................................................................187Регистриращо устройство.........................116, 199Ред с помощни бутони ......................................105Редактор на макроси.........................................133Редакции ....................................................141, 251Свързани обекти................................................241Символ .......................................................185, 187Символи .............................................................171Следващ номер на точка ..................................197Слоеве................................................................104Слой ...........................................................187, 194Спирали..............................................................174Списък на обекти...............................................125Списък на полигони...........................................188Списък с координати .........................................188Списък с растери...............................................120Сравнение на 2 теренни модела......................220Стил линия.........................................................182Стил на точките .................................................182Стрелки на линия ..............................................183Събиране на обекти ..........................................168Съдържание на текст ........................................184Създаване..........................................................126Създаване на символ........................................126Създаване на стил на линия ............................128Създаване на типови напречни профили 243, 245Създаване на точка върху линия .....................153Създаване на точка по координати..................152Създаване на щриховка....................................130Таблица..............................................................125Таблица за конвертиране .................................200Текст ...........................................183, 185, 187, 191Текстове .............................................................161РСТ9-2 Приложение D: Файлът с настройки PYTHAGOR.INI Индекс
Текстове за профили ........................................202Тематични карти................................................206Теренен модел ..................................................219Теренен Модел..................................................196Типови напречни профили ...............................231Точка ..................................................................152Точност на станция ...........................................199Трансформации.........................................217, 218Трасета ..............................................................163Трасировъчен карнет........................................125Търсене..............................................................141Увеличение........................................................203Удължаване на линии .......................................170Управление на база данни ...............................134Управление на библиотеки с макроси .............133Управление на листове ....................................135Управление на символи....................................132Успоредни линии.......................................155, 160УФайл ...................................................................247Файл ...................................................................109Форматиране .....................................................181Хоризонтали ......................................................220Цвят....................................................................187Цвят....................................................................192Център ...............................................................213Циркулярни писма.............................................134ФХЦЩЩриховка ...........................................................186Щриховка на полигон ................................184, 186Индекс 9-3