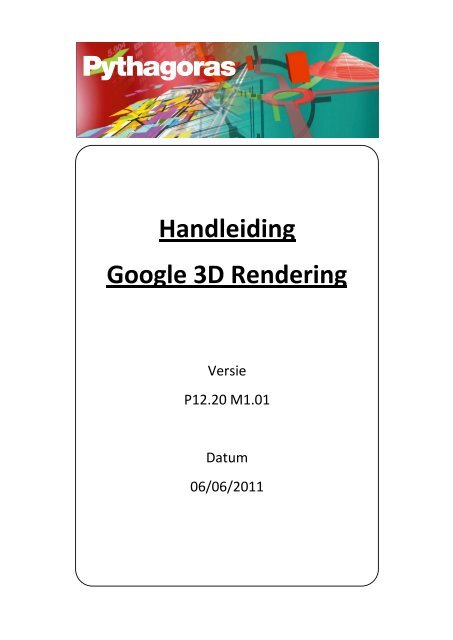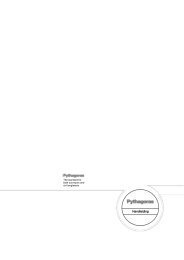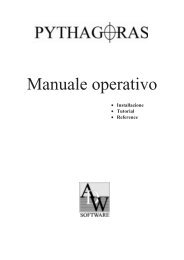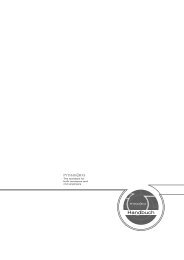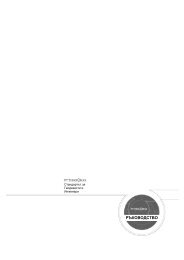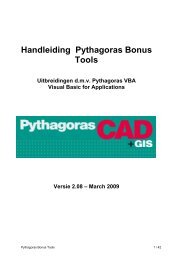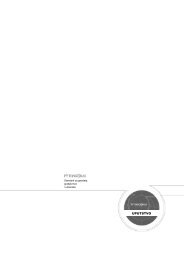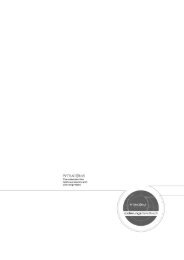Handleiding Google 3D Rendering Pythagoras
Handleiding Google 3D Rendering Pythagoras
Handleiding Google 3D Rendering Pythagoras
Create successful ePaper yourself
Turn your PDF publications into a flip-book with our unique Google optimized e-Paper software.
<strong>Pythagoras</strong><br />
<strong>Handleiding</strong><br />
<strong>Google</strong> <strong>3D</strong> <strong>Rendering</strong><br />
Versie<br />
P12.20 M1.01<br />
Datum<br />
06/06/2011
<strong>Handleiding</strong> - <strong>Google</strong> <strong>3D</strong> <strong>Rendering</strong><br />
Inhoudsopgave<br />
Inleiding ................................................................................................................................................... 2<br />
Vereisten ................................................................................................................................................. 3<br />
Installatie ................................................................................................................................................. 4<br />
1<br />
Macro .................................................................................................................................................. 4<br />
<strong>Google</strong> Sketchup <strong>3D</strong> modellen ............................................................................................................ 5<br />
Algemeen ................................................................................................................................................. 6<br />
Opbouw configuratiebestand (.PGE) ....................................................................................................... 7<br />
Polygonen ............................................................................................................................................ 7<br />
Type ................................................................................................................................................. 8<br />
Kleur ................................................................................................................................................ 8<br />
Lijnen ................................................................................................................................................... 9<br />
Kleur ................................................................................................................................................ 9<br />
Punten ............................................................................................................................................... 10<br />
Object map .................................................................................................................................... 10<br />
Schaal ............................................................................................................................................. 11<br />
Naam <strong>3D</strong> object ............................................................................................................................. 11<br />
DTM ................................................................................................................................................... 11<br />
Bewaar / Bewaar als… ....................................................................................................................... 12<br />
Exporteren ............................................................................................................................................. 13<br />
<strong>Google</strong> Earth ...................................................................................................................................... 13<br />
Het resultaat .................................................................................................................................. 13<br />
<strong>Google</strong> Sketchup ................................................................................................................................ 14<br />
Het resultaat .................................................................................................................................. 15<br />
Verdere afwerking ................................................................................................................................. 16<br />
Voorbeeld afgewerkt huis ............................................................................................................ 16<br />
Voorbeeld aankleding vlakken ...................................................................................................... 17<br />
Toevoegen extra <strong>3D</strong> objecten ....................................................................................................... 18
<strong>Handleiding</strong> - <strong>Google</strong> <strong>3D</strong> <strong>Rendering</strong><br />
Inleiding<br />
De macro “<strong>Google</strong> <strong>3D</strong> <strong>Rendering</strong>” laat toe om een 2D plan in <strong>Pythagoras</strong> weer te geven als <strong>3D</strong> model<br />
in <strong>Google</strong> Sketchup of <strong>Google</strong> Earth.<br />
In <strong>Google</strong> Sketchup kan het geëxporteerde model verder aangekleed worden. Hierdoor kan op een<br />
eenvoudige en gebruiksvriendelijke manier een <strong>3D</strong> maquette gegenereerd worden. Deze <strong>3D</strong><br />
maquette kan vervolgens naar <strong>Google</strong> Earth geëxporteerd worden, waardoor de gebruiker een<br />
overzicht krijgt van hoe het project in de bestaande omgeving wordt opgenomen.<br />
2
<strong>Handleiding</strong> - <strong>Google</strong> <strong>3D</strong> <strong>Rendering</strong><br />
Vereisten<br />
3<br />
<strong>Pythagoras</strong> versie 12.20<br />
<strong>Google</strong> Sketchup versie 7<br />
(gratis te downloaden op http://sketchup.google.com/ )<br />
<strong>Google</strong> Earth 6<br />
(gratis te downloaden op http://www.google.com/intl/nl/earth/index.html )
<strong>Handleiding</strong> - <strong>Google</strong> <strong>3D</strong> <strong>Rendering</strong><br />
Installatie<br />
Macro<br />
In bijlage vind u de tekening “<strong>Google</strong> <strong>3D</strong> <strong>Rendering</strong> Macro”.<br />
Deze moet geopend worden. Als de tekening geopend is kan de macro die zich in de tekening bevindt<br />
van de documentebibliotheek naar de systeembibliotheek gekopieerd worden.<br />
Klik op “Bestand – Macro’s – Macrobibliotheek” en het volgende dialoogvenster zal verschijnen :<br />
Selecteer de macro “<strong>Google</strong> <strong>3D</strong> <strong>Rendering</strong>” en klik op de knop “-> Systeem”. De macro zal gekopieerd<br />
worden naar de systeembibliotheek.<br />
Klik vervolgens op “Systeembibliotheken” en de macro zal in de lijst worden weergeven.<br />
4
<strong>Handleiding</strong> - <strong>Google</strong> <strong>3D</strong> <strong>Rendering</strong><br />
Onderaan in de lijst “Opstartbibliotheek” kan de macro geselecteerd worden, waardoor deze telkens<br />
wanneer <strong>Pythagoras</strong> wordt opgestart, automatisch ingeladen wordt.<br />
<strong>Google</strong> Sketchup <strong>3D</strong> modellen<br />
Standaard worden samen met de macro een aantal <strong>Google</strong> Sketchup modellen meegeleverd. Deze<br />
dienen op een willekeurige plaats gekopieerd te worden.<br />
Deze modellen kunnen later gebruikt worden bij het aankleden van de <strong>3D</strong> maquette.<br />
5
<strong>Handleiding</strong> - <strong>Google</strong> <strong>3D</strong> <strong>Rendering</strong><br />
Algemeen<br />
Het opstarten van de macro gebeurt door in het menu te klikken op “<strong>Google</strong> <strong>3D</strong> <strong>Rendering</strong> –<br />
Configureren / Toepassen”<br />
Vervolgens zal er een dialoogvenster verschijnen dat toelaat om een nieuw configuratiebestand op te<br />
bouwen of een bestaand te openen. Dit configuratiebestand zal bepalen hoe de verschillende<br />
objecten in <strong>Pythagoras</strong> (Polygonen, lijnen, punten en DTM’s) naar Sketchup zullen geëxporteerd<br />
worden<br />
Het lezen van deze handleiding kan best gepaard gaan met het bekijken van de meegeleverde<br />
testbestanden :<br />
6<br />
<strong>Google</strong> <strong>3D</strong> <strong>Rendering</strong> macro.PYT<br />
Rules.PGE
<strong>Handleiding</strong> - <strong>Google</strong> <strong>3D</strong> <strong>Rendering</strong><br />
Opbouw configuratiebestand (.PGE)<br />
Door de knop “Nieuw” in te drukken wordt een nieuwe regel toegevoegd voor het geselecteerde<br />
object. De regels kunnen actief geplaatst worden en een aangepaste naam krijgen door op de regel<br />
te dubbelklikken. Verder kunnen regels gedupliceerd en gewist worden.<br />
Polygonen<br />
Nadat een “polygoon” regel werd aangemaakt, kunnen verschillende lagen binnen deze “polygoon”<br />
regel worden toegevoegd door op de knop nieuw te drukken.<br />
De knop “Nieuw” zal een dialoogvenster openen. Hier wordt de juiste laag gekozen welke dient<br />
geëxporteerd te worden. Deze lagen kunnen eveneens bewerkt, gewist of gedupliceerd worden.<br />
7
<strong>Handleiding</strong> - <strong>Google</strong> <strong>3D</strong> <strong>Rendering</strong><br />
Type<br />
Bovenaan in het venster kan een laag geselecteerd worden. Het type bepaald of de polygoon als <strong>3D</strong><br />
vlak of als een extrusie moet geëxporteerd worden.<br />
Kiezen we voor <strong>3D</strong> vlak, dan zal de polygoon met zijn <strong>Pythagoras</strong> hoogtes geëxporteerd worden naar<br />
<strong>Google</strong> Sketchup. Op deze manier kan bijvoorbeeld een grasveld worden voorgesteld.<br />
Kiezen we voor extrusie dan heeft de gebruiker de mogelijkheid de polygoon naar boven of onder<br />
toe te extruderen. Op deze manier kan bijvoorbeeld een woning worden voorgesteld.<br />
De extrusie kan gebeuren op basis van een vaste hoogte, een hoogte uit een tabelveld dat gekoppeld<br />
is met de polygoon of op basis van een waarde die in het commentaarveld van de polygoon werd<br />
ingevuld.<br />
Kleur<br />
Ofwel wordt de kleur overgenomen uit de tekening, ofwel wordt een alternatieve RGB kleur gekozen.<br />
8
<strong>Handleiding</strong> - <strong>Google</strong> <strong>3D</strong> <strong>Rendering</strong><br />
Lijnen<br />
Nadat een “lijn” regel werd aangemaakt, kunnen verschillende lagen binnen deze “lijn” regel worden<br />
toegevoegd door op de knop nieuw te drukken.<br />
De knop “Nieuw” zal een dialoogvenster openen. Hier wordt de juiste laag gekozen welke dient<br />
geëxporteerd te worden. Deze lagen kunnen eveneens bewerkt, gewist of gedupliceerd worden.<br />
Kleur<br />
Ofwel wordt de kleur overgenomen uit de tekening, ofwel wordt een alternatieve RGB kleur gekozen.<br />
9
<strong>Handleiding</strong> - <strong>Google</strong> <strong>3D</strong> <strong>Rendering</strong><br />
Punten<br />
Nadat een “punt” regel werd aangemaakt, kunnen verschillende lagen binnen deze “punt” regel<br />
worden toegevoegd door op de knop nieuw te drukken.<br />
De knop “Nieuw” zal een dialoogvenster openen. Hier wordt de juiste laag gekozen welke dient<br />
geëxporteerd te worden. Deze lagen kunnen eveneens bewerkt, gewist of gedupliceerd worden.<br />
Object map<br />
In dit veld moet de bestandsmap aangegeven worden waar zich de standaard meegeleverde <strong>3D</strong><br />
modellen bevinden. De gebruiker heeft ook de mogelijkheid om zijn eigen bibliotheek van <strong>3D</strong><br />
modellen te gebruiken (zie ook lager). Indien de gebruiker immers eigen <strong>3D</strong> modellen toevoegt in de<br />
bestandsmap worden deze ook beschikbaar in de macro.<br />
10
<strong>Handleiding</strong> - <strong>Google</strong> <strong>3D</strong> <strong>Rendering</strong><br />
Schaal<br />
De schaal van het te exporteren puntobject kan op drie manieren worden vastgelegd.<br />
11<br />
Een vaste schaal : 1 staat voor een schaal van 100%<br />
Schaal ingegeven in een tabelveld dat aan het desbetreffende punt gekoppeld is<br />
Schaal ingegeven in het commentaarveld van het desbetreffende punt<br />
Naam <strong>3D</strong> object<br />
Dit veld laat de gebruiker een <strong>3D</strong> model kiezen uit de bestandsmap waar de <strong>3D</strong> modellen worden<br />
bewaard. Deze map werd eerder gekozen onder “Object map”.<br />
Indien de exacte naam van het <strong>3D</strong> object in het tabelveld van het punt werd geplaatst, zoekt de<br />
macro zelf het juiste object onder de daarvoor gekozen object map.<br />
Indien de exacte naam van het <strong>3D</strong> object in het commentaarveld van het punt werd geplaatst, zoekt<br />
de macro zelf het juiste object onder de daarvoor gekozen object map.<br />
De <strong>3D</strong> objecten moeten van het type .SKP zijn.<br />
DTM<br />
Nadat een “DTM” regel werd aangemaakt, kunnen verschillende DTM’s binnen deze “DTM” regel<br />
worden toegevoegd door op de knop nieuw te drukken.<br />
De knop “Nieuw” zal een dialoogvenster openen. Hier wordt het juiste DTM gekozen welke dient<br />
geëxporteerd te worden. Deze lagen kunnen eveneens bewerkt, gewist of gedupliceerd worden.
<strong>Handleiding</strong> - <strong>Google</strong> <strong>3D</strong> <strong>Rendering</strong><br />
Bewaar / Bewaar als…<br />
Nadat het complete configuratiebestand werd opgebouwd, kan het bewaard worden als .PGE<br />
bestand. Zo kan het later terug eenvoudig worden opgeroepen.<br />
12
<strong>Handleiding</strong> - <strong>Google</strong> <strong>3D</strong> <strong>Rendering</strong><br />
Exporteren<br />
Aan de hand van het opgebouwde configuratiebestand (.PGE) kan de tekening geëxporteerd worden<br />
naar <strong>Google</strong> Sketchup of rechtstreeks naar <strong>Google</strong> Earth.<br />
<strong>Google</strong> Earth<br />
Nadat de regels voor de verschillende objecten werden ingesteld, kan door een druk op de knop de<br />
tekening in <strong>3D</strong> naar <strong>Google</strong> Earth geëxporteerd worden. Belangrijk om weten is dat in dit geval<br />
punten niet als <strong>3D</strong> modellen maar als <strong>Google</strong> Earth placemarks worden omgezet. De<br />
terreinmodellen worden in dit geval niet mee geëxporteerd.<br />
Het resultaat<br />
13
<strong>Handleiding</strong> - <strong>Google</strong> <strong>3D</strong> <strong>Rendering</strong><br />
<strong>Google</strong> Sketchup<br />
Nadat de regels voor de verschillende objecten werden ingesteld, kan door een druk op de knop de<br />
tekening in <strong>3D</strong> naar <strong>Google</strong> Sketchup geëxporteerd worden.<br />
Zonder hoogtes: alleen punten in DTM blijven hoogte behouden.<br />
Relatieve hoogte: laagste punt van de tekening wordt op hoogte nul geplaatst.<br />
Absolute hoogte: elk punt behoudt zijn werkelijke hoogte.<br />
Na het drukken op de knop “Exporteer” zal <strong>Google</strong> Sketchup gestart worden. Bovenaan in de<br />
menubalk kan het menu “Plugins” opengevouwen worden.<br />
14
<strong>Handleiding</strong> - <strong>Google</strong> <strong>3D</strong> <strong>Rendering</strong><br />
Tot slot dient voor “<strong>Pythagoras</strong> Import” gekozen te worden. De <strong>Pythagoras</strong>tekening zal nu in <strong>3D</strong><br />
verschijnen in <strong>Google</strong> Sketchup.<br />
Het resultaat<br />
Dit resultaat in <strong>Google</strong> Sketchup kan door één klik getoond worden in <strong>Google</strong> Earth. Klik hiervoor op<br />
de volgende knop . Automatisch wordt de hele sketchup tekening, inclusief alle extra<br />
aankleding, getoond op de juiste locatie in <strong>Google</strong> Earth.<br />
Het resultaat in <strong>Google</strong> Earth<br />
In de <strong>Google</strong> Earth opties (onder Extra – Opties – <strong>3D</strong> Weergave ) kan worden gekozen om het <strong>3D</strong><br />
terrein niet weer te geven. Dit kan het uitzicht van het <strong>3D</strong> ontwerp verbeteren.<br />
15
<strong>Handleiding</strong> - <strong>Google</strong> <strong>3D</strong> <strong>Rendering</strong><br />
Verdere afwerking<br />
In <strong>Google</strong> Sketchup kan het ruwe <strong>3D</strong> model verder afgewerkt tot een volwaardige <strong>3D</strong> maquette. Hoe<br />
dit allemaal gebeurt kan teruggevonden worden op volgende website :<br />
http://sketchup.google.com/training/<br />
Voorbeeld afgewerkt huis<br />
16
<strong>Handleiding</strong> - <strong>Google</strong> <strong>3D</strong> <strong>Rendering</strong><br />
Voorbeeld aankleding vlakken<br />
17
<strong>Handleiding</strong> - <strong>Google</strong> <strong>3D</strong> <strong>Rendering</strong><br />
Toevoegen extra <strong>3D</strong> objecten<br />
Door gebruik te maken van het “<strong>3D</strong> Warehouse” van <strong>Google</strong> Sketchup kunnen extra <strong>3D</strong> objecten aan<br />
de maquette worden toegevoegd.<br />
Onder “File – <strong>3D</strong> Warehouse – Get Models…” kunnen extra modellen gevonden en geïmporteerd<br />
worden.<br />
Het gezocht model kan rechtstreeks in de geopende maquette geplaatst worden op een zelfgekozen<br />
locatie. Indien het model wordt bewaard op de locatie waar de standaard meegeleverde <strong>3D</strong><br />
modellen staan, kunnen ze ook binnen de macro in <strong>Pythagoras</strong> worden gebruikt. Opgelet, in dat<br />
geval is het aan te raden om het middelpunt van het <strong>3D</strong> model te plaatsen op de oorsprong van het<br />
18
<strong>Handleiding</strong> - <strong>Google</strong> <strong>3D</strong> <strong>Rendering</strong><br />
assenstelsel. Immers, de oorsprong van het <strong>3D</strong> model zal worden geplaatst op de coördinaat van het<br />
<strong>Pythagoras</strong> punt.<br />
19