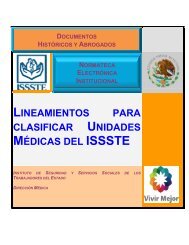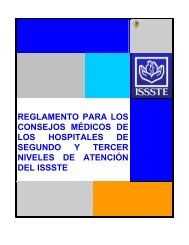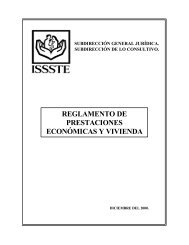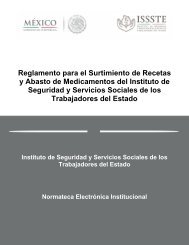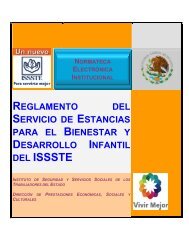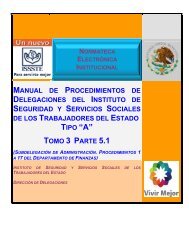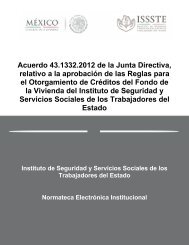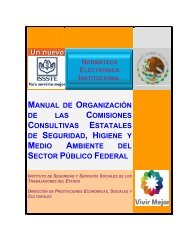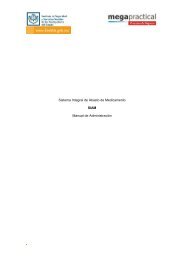MANUAL DE OPERACIÓN
MANUAL DE OPERACIÓN
MANUAL DE OPERACIÓN
Create successful ePaper yourself
Turn your PDF publications into a flip-book with our unique Google optimized e-Paper software.
Manual de Operación Software MASTERWEB 4.0<strong>MANUAL</strong> <strong>DE</strong> <strong>OPERACIÓN</strong>Página 1 de 45
Manual de Operación Software MASTERWEB 4.0CONTENIDOPAGINA2 Panorama General6 Alta de Catálogos14 Perfiles de Seguridad15 Creación de Rutas de Aprobación19 Creación de Carpetas22 Cambio y Recuperación de Contraseñas24 Registro de Fichas33 Localización de Fichas36 Generación de Reportes y Estadísticas40 Calendario de Pendientes41 Envío y Aprobación de Fichas43 Monitoreo de Aprobaciones e Historial44 Actualización de FichasPágina 2 de 45
Manual de Operación Software MASTERWEB 4.0PANORAMA GENERAL• MASTERWEB es un software diseñado para controlar en una base de datos toda la información de suorganización, administrando el ciclo de vida completo de cada documento (ingreso, aprobación, publicación yactualización), así como registrar y dar seguimiento a las actividades relativas al sistema de gestión de calidad,basado en los requerimientos de las normas ISO 9000, ISO/TS ó FDA. Sus principales funciones son:1. Publicar los documentos de su sistema de calidad basado en privilegios por usuario.2. Llevar el control de revisiones en las modificaciones de éstos.3. Aprobar y llevar registros las aprobaciones de su información vía electrónica.4. Dar seguimiento a problemas detectados con notificaciones automáticas.5. Programar actividades propias del sistema de calidad y evidenciar su cumplimiento.6. Programar sesiones de competencia de su personal y resguardo de la evidencia de las mismas.7. Puere reemplazar algunos de sus formatos por formularios tipo web, con la ventaja que puederastrear su información capturada con criterios combinados avanzadas de búsqueda.• MASTERWEB no es un software para crear o generar archivos electrónicos, debe generarlos previamente encualquier aplicación externa de su preferencia (OFFICE, VISIO, AUTOCAD, etc) y éstos deben adjuntarse auna ficha de registro, la cual debe ser colocada en alguna división para ésta previamente creada (bóveda).• La ficha puede contener los campos de información que usted requiera para identificarla y administrarla, y enella podrá adjuntar tantos archivos necesite, debe indicar como mínimo una clave única, a qué bóveda serádepositada y su título con su respectivo archivo electrónico adjunto.• Las fichas de información de MASTERWEB se encuentran clasificadas en 4 familias: DOCUMENTOS,SEGUIMIENTOS, ACTIVIDA<strong>DE</strong>S o COMPETENCIAS y según la familia la ficha, ésta tendrá activadas ciertasfunciones especiales requeridas para su administración, las cuales se muestran en el siguiente diagrama:Página 3 de 45
Manual de Operación Software MASTERWEB 4.0• En el caso de la familia DOCUMENTOS puee haber varias fichas cada una con una revisión o versión distinta(es decir, MASTERWEB permite claves idénticas pero con revisiones distintas), y para evitar el acceso aaquellas fichas que ya son obsoletas éstas deberán ser colocadas bóvedas de tipo OBSOLETO en donde losusuarios normalmente no deben tener acceso.• El mecanismo para restringir el acceso de los usuarios a cierto tipo de información, debe crearse unaestructura similar al esquema de seguridad de su red, es decir, crear GRUPOS <strong>DE</strong> TRABAJO con siertosintegrantes a los cuáles se les dará acceso POR GRUPO a ciertas BOVEDAS (depósitos de información).puede crear tantas bóvedas o grupos que requiera para lograr la funcionalidad que usted desea, tal como lomuestra la siguiente figura :• Cada usuario deberá contar con ID de cuenta único para accesar a MASTERWEB, y ésta cuenta puede serincluida en uno o varios grupos de trabajo y con ello tener acceso a varias BOVEDAS si es requerido.• Existe una bóveda PUBLICA que es definida en las OPCIONES del sistema donde todas las cuentasexistentes pueden tener acceso sin necesidad de ser incluidos en algún grupo de trabajo.• Puede definir varios usuarios que puedan dar de ALTA información en el sistema, pero debe tener un mayorcontrol con ellos ya que pueden introducir información no aprobada, por lo que a éstos usuarios debe incluirlosen un grupo especial de ALTA de fichas (Registrar) pero éste grupo sólo debe poder ingresar información enbóvedas de categoría EN REVISION, como se ilustra con el usuario en color verde del siguiente esquema:Página 4 de 45
Manual de Operación Software MASTERWEB 4.0• Estas fichas EN REVISION no estarán al alcance del personal de la empresa, y sólo podrán liberarse (cambiarde bóveda) enviado ésta a alguna RUTA <strong>DE</strong> APROBACION ELECTRONICA, diseñada previamente por suadministrador (en caso de no existir la ruta adecuada, solicítela a éste). Al ser enviada la ficha a través deestas rutas, las personas integrantes de esa ruta serán notificadas secuencialmente de ésta aprobación através de su correo electrónico o bien al ingresar con su contraseña en MASTERWEB.• Si alguna persona en la ruta rechaza la ficha, ésta deberá indicar las razones de su decisión en el campo de“COMENTARIOS” y será enviado un mensaje al emisor de la ficha para que éste corrija el archivo adjunto a laficha y vuelva a enviarla con los cambios correspondientes. Durante este proceso la ficha que inicialmente seencontraba en la bóveda de EN REVISION seguirá ahí hasta que sea aprobada por todos los aprobadores.• Una vez en estatus de VIGENTE, el documento estará publicado hasta que requiera actualizarse, al llegar estemomento, alguno de los usuarios que estan en el grupo de CONSULTA debe otrogarsele el permiso deACTUALIZAR en este grupo ya que ahí es donde tiene acceso a los documentos VIGENTES, ahí podrá aplicarla funcion de ACTUALIZACION, y obtener una copia del vigente para colocarlo posteriormente en la categoríaEN REVISION donde se repetirá el ciclo de vida de ésta ficha, el esquema de permisos estaría ilustrado comolo describe la imagen siguiente, y éste aplicara para cada juego de bóvedas que utilice en MASTERWEB.Página 5 de 45
Manual de Operación Software MASTERWEB 4.0ALTA <strong>DE</strong> CATALOGOSUSUARIOSLa primera labor que deberá hacer usted como administrador es dar de alta la lista de usuarios queharán uso del software en alguna ocasión. Los datos a capturar en el software se muestran en lasiguiente tabla (los indispensables se muestran en amarillo).USUARIO ID PIN NOMBRE APELLIDO E-MAILMencionamos 2 ejemplos de cómo llevar este esquema:# USUARIO ID PIN NOMBRE APELLIDO E-MAIL1 AGONZALEZ PASSWORD ALBERTO GONZALEZ agonzalez@girsa.com2 JEFE PROD 1 PASSWORD ALBERTO GONZALEZ agonzalez@girsa.comEjemplo 1: Manejar el acceso por Nombre y Apellido (puede variar según prefiera)Ventajas: Facilidad para recordar el ID Usuario (la mayoría de las empresas tienen el ID delusuario de red con este esquema, así no tendrían que recodar uno nuevo, si decide este esquemarecomendamos igualar el USUARIO ID con el ID de ingreso a su red.Desventajas: Puede haber duplicados (puede agregarse algún numero en el ID paradiferenciarlos). Cada vez que haya cambio de personal habría que borrar el ID de usuario completoy darse de alta como un nuevo integrante al software.Ejemplo 2: Manejar el acceso por PuestoVentajas: Cuando cambie la persona, sólo habría que EDITAR el nombre, apellidos, numero deempleado y e-mail (no es necesario BORRAR el ID completo). También puede manejar a variaspersonas con una sola contraseña, a menos que desee un registro personalizado de ingreso,visualización y aprobación de documentos. O bien puede identificar personalmente a un grupo deusuarios y a otro darles contraseñas comunes.Desventajas: Puede haber duplicados varias personas con ese puesto por lo que se tendría quediferenciar el ID de la persona con un numero.NOTA IMPORTANTE: Si adquirió el PAQUETE <strong>DE</strong> IMPLANTACION o bien el contrato deSOPORTE PLUS puede solicitar la carga de su lista actual de sus usuarios y/o la configuración dede validación de ID con su red de Windows y la carga de sus documentos enviando susrespectivas listas a la dirección de correo soporte@masterweb.com.mx de acuerdo al formatomostrado en el archivo Listado importacion.xls anexado en el mismo directorio que este material(atención vía remota).• Ingrese a su Explorador de Internet a la dirección http://nombre_de_su_servidor con lacontraseña de SYSADMIN.Página 6 de 45
Manual de Operación Software MASTERWEB 4.0• En el MENU PRINCIPAL (barra vertical de laizquierda), seleccione en la secciónCATALOGOS / USUARIOS, se le presentaráel listado como se ilustra a la izquierda.•• Aparecerá la lista actual de usuarios,ordenando por el nombre de la persona.• Oprima el botón AGREGARVERSION FDA: Se omite la columna deBORRAR ya que por requerimientos de CFRParte 11 las cuentas de usuarios que salgan dela organización deben conservarse por siempre yevitar suplantaciones de identidad, en este casose procede a BLOQUEAR LA CUENTA en lacolumna BLOQ (iconos de llave amarilla).• Ingrese los datos solicitados en el formulario y alterminar, oprima ACEPTAR y recibirá un mensajede confirmación. NOTA: Los campos marcadoscon un asterisco ROJO son requeridos, en caso deno llenar alguno se mostrará un mensajesolicitándolo. En el caso de tener la validación porActive Directory (AD) deberá dejar en blanco elcampo de contraseña para que MASTERWEBsolicite la validación directamente a su servidor AD.• Si el usuario será asignado como RESPONSABLE<strong>DE</strong> BOVEDA o bien como LI<strong>DE</strong>R <strong>DE</strong> GRUPO (enla versión corporativa) debe aumentar el NIVEL deusuario para que pueda ser elegible a ocupar esecargo dentro de la configuración del grupos detrabajo. O bien si será un administrador, en cuyocaso se le habilitaran las opciones deCONFIGURACION del sistema.• En la opción CAMBIAR FOTO podrá asignar unaimagen al usuario, la cual se visualizará en elmenú principal del sistema y en las secciones decomentarios y foros de discusión.• Si en el menú OPCIONES activó la opción “SOLICITAR ASIGNACION <strong>DE</strong> NIP INICIAL POR CORREO”, seomitirá el contenido campo de contraseña y el campo de correo electrónico será obligatorio, para solicitar aéste su contraseña inicial mostrando en el cuerpo del mensaje una liga para ingresar dicha contraseña anombre de ese usuario.• Oprima AGREGAR si desea ingresar otro usuario o bien el icono de EDITAR (lapicito) si desea modificar algúnusuario ya existente En la opción EDITAR se desactivará la edición del campo USUARIO ID ya que es uncampo no modificable, de igual forma se activará la opción de BLOQUEAR CUENTA lo cual impedirá el ingresoal software hasta quitar dicha opción, en la versión FDA es la única manera para prohibir el uso de la cuentaya que no es posible eliminar cuentas usuarios para eliminar el riesgo de tener identificaciones duplicadas.Página 7 de 45
Manual de Operación Software MASTERWEB 4.0• Si desea BORRAR algún usuario oprima lafigura izquierda en forma de bote debasura en el renglón donde se encuentradentro del listado. (Excepto versión FDA).• Si el usuario no se encuentra actualmentecomo miembro de una ruta de aprobación(pasiva), en una aprobación en proceso, escreador de documentos o es actualmenteresponsable de alguna tarea deseguimiento o actividad, se le presentaráuna confirmación del borrado. En casocontrario, será necesario elegir otrousuario como reemplazo del mismo, si aunasí desea borrar al usuario sin elegir algúnreemplazo, oprima BORRAR y en dondesea necesario se reemplazará por elusuario SYSADMIN, a menos que éstecomparta un mismo paso de aprobaciónactiva con el usuario seleccionado, encuyo caso deberá elegir a otro reemplazode manera obligatoria.Página 8 de 45
Manual de Operación Software MASTERWEB 4.0BOVEDASLas bóvedas son las divisiones internas de fichas dentro del software y usted debe definir cómo encuantas “categorías” es conveniente dividirla para la administrar su acceso dentro de suorganización ya que la contraseña de un usuario lo restringe precisamente a qué bóvedas va atener acceso (en algunos casos de sólo visualización y en otros de edición y registro).Normalmente la documentación se divide en Departamentos y/o estatus (obsoletos, vigentes,borradores), aunque también puede pensar en procesos o localidades. Recomendamos ver elcapítulo inicial de PANORAMA GENERAL del manual de usuario proporcionada.Una recomendación es dividir su información en el mínimo indispensable (mientras más sencillomejor), su estructura de bóvedas puede ser muy funcional si las define en bloques grandes, piensesi es indispensable el dividir sus documentos en muchas secciones, ¿es realmente informaciónconfidencial?, ¿importa mucho el restringir su acceso para un grupo de varios departamentos muyrelacionados entre sus documentos?Quizá actualmente no lo hace así, ya que representaría un esfuerzo considerable la impresión detantas copias, pero ahora que maneja un sistema electrónico sería lo mismo publicar un documentopara una persona que para toda la empresa.Sin embargo, considere que un documento en pantalla (aun cuando se quiten opciones deimpresión), al igual que en papel, es vulnerable a fugas de información de varias maneras, por loque sugerimos crear bóvedas CONFI<strong>DE</strong>NCIALES para restringir el acceso sólo a ciertos usuarios.• Ingrese al menú CATALOGOS / BOVEDAS del menú principal y se le presentará la lista debóvedas existentes, oprima el botón de AGREGAR.• Ingrese el nombre de la bóveda (requerido) yopcionalmente escriba alguna descripción dela misma.• Seleccione para cuál familia de fichas seráutilizada esta bóveda, para Documentos,Seguimientos o Actividades según sedescribe en el PANORAMA GENERAL.• Seleccione el estatus de los documentos quese depositarán en esta bóveda (Borradores,Vigentes u Obsoletos), las opcionescambiarán a ABIERTOS Y CERRADOS enel caso de las familias de Seguimientos yActividades.• La bóveda siguiente puede indicarle a MASTERWEB a cuál bóveda se trasladará esedocumento después de una aprobación electrónica de manera automática, o bien, como en elcaso mostrado, a qué bóveda de obsoletos se enviará el documento al llegar la fecha deexpiración de alguna ficha (en el menú OPCIONES deberá estar habilitada la opciónEXPIRACION <strong>DE</strong> FICHAS VIGENTES en alguna que tenga el texto “Remover al Expirar”.• El responsable de bóveda es el usuario que recibirá avisos ya sea cuando ingrese una ficha aesa bóveda o bien cuando expire dentro de dicha bóveda, y finalmente, la opción de “PermitirEdición de Seguimientos y Actividades” le permitirá a los responsables de realizar Tareas deSeguimiento o Actividades el indicar que ya concluyó esa actividad o tarea de seguimiento ycon ello librarse de los mensajes de recordatorio (no recomendado).Página 9 de 45
Manual de Operación Software MASTERWEB 4.0En las siguientes opciones de CATALOGOS puede dar de alta lossiguientes listados, que tienen la misma mecánica de agregar –editar – borrar que las secciones ya descritas, a continuacióndescribimos sus funciones dentro de MASTERWEB:• GRUPOS <strong>DE</strong> TRABAJO: Son las entidades en donde residiránlos usuarios del sistema en donde se puede hacer la relaciónentre usuarios y bóvedas, por cada bóveda que usted hayaingresado con el fin de limitar su acceso, indica que esa bóvedaserá relacionada a un grupo de trabajo nuevo con usuariosseleccionados para que puedan observar dicha bóveda. Si ustedcuenta con la versión corporativa adicionalmente le solicitará unLI<strong>DE</strong>R de grupo, el cual podrá dar de alta usuarios, bóvedas perosolo relacionadas al grupo o grupos al que sea líder.• NORMAS <strong>DE</strong> REFERENCIA: Son los estándares oespecificaciones debido a los cuales usted elaboró ciertosdocumentos para cumplir esos requerimientos. como la normaISO 9000, ANSI, UL, etc. Estos servirán para relacionarlos concada uno de sus documentos y hacer búsquedas posteriormentepor estos criterios normativos.• AREAS O PROCESOS: En las fichas de documentos de lasfamilias de seguimiento o actividades puede indicar además de labóveda a la que pertenecen, el área o proceso la que estárelacionado dicho seguimiento para fines de identificación,agrupación para gráficas y rastreo.• TIPOS <strong>DE</strong> FICHAS: Esta es una parte importante en laclasificación de fichas dentro de MASTERWEB, ahora existen 4familias de fichas en donde cada una tiene funciones adicionadaspara una mejor administración, refiérase al Manual de UsuarioClave para que observe el detalle de estas nuevas funciones.• En esta sección usted podrá definir el Nombre del tipo dedocumento, indicar si la ficha será ocupada como documento,seguimiento o actividad, indicar el período de reenvío de losmensajes de eventos pendientes, indicar si las actividades otareas serán modificadas solo por el creador, indicar si al ver estetipo de documentos se mostrará la ventana superior del titulo enfondo color gris, que impide la impresión del documento en suformato nativo, así como las ETIQUETAS de los campos ybotones funcionales que tendrá la ficha al momento de llenarla.• Uso de formatos electrónicos: Esta función de poder configurarla ficha en los nombres de los campos así como quitar camposexistentes o agregar propios le permitirá diseñar formatossimples (de texto, números y fechas) que sus usuarios podránllenar cotidianamente en sustitución de los registros en papel quese aíslan en archivos individuales, aquí solo registrarán el textodel contenido deseado y posteriormente esa ficha con esainformación podrá ser rastreada con el nuevo FILTROAVANZADO.Página 10 de 45
Manual de Operación Software MASTERWEB 4.0• Campos Personalizados: Usted puede agregar camposadicionales a cada tipo de ficha si así lo requiere, y pueden serútiles para hacer búsquedas a futuro con estos nuevoscampos.• En el listado principal de tipos de ficha vaya a la columnaCAMPOS PERSONALIZADOS del tipo deseado y oprimaEDITAR, se abrirá la pantalla de configuración.• Oprima el botón de AGREGAR y escriba el nombre del campoque requiere y debe elegir también el TIPO <strong>DE</strong> CAMPO comoconvenga, el tipo de información que se debe utilizar paracontestarlo, a lo cual existen las opciones de TEXTO, LISTA,NUMERO y FECHA.• Si usted deseara que al llenar la ficha de ese tipo dedocumentos, sea forzoso el llenado de este campo indique laopción de REQUERIDO, oprima GUARDAR y regresará a laventana anterior.• En el caso de haber escogido “LISTA” se activará en lacolumna de TIPO la leyenda EDITAR y en ella usted deberáagregar a cada miembro de esa lista en el campo superior, yoprimiendo el botón de AGREGAR.• Estos campos se agregarán de manera predeterminada ALFINAL de la lista, si desea insertar campos en un determinadoorden, sólo seleccione el círculo que se encuentra a laizquierda del renglón donde desea hacer la inserción del nuevocampo y oprima igualmente AGREGAR, en este caso, el nuevocampo se colocará ENCIMA del renglón elegido.• PLANTILLAS: Usted podrá definir listados preescritos queusted normalmente escribiría en listas de campospersonalizados, en copias controladas, en actividades o tareasseguimiento. Al realizar alguna ficha usted podrá elegir estaplantilla SIEMPRE Y CUANDO NO EXISTA ALGUNELEMENTO YA INGRESADO EN DICHAS SECCIONES, encuyo caso aparecerá la leyenda USAR PLANTILLA en la partesuperior derecha de esa ventana. Estas plantillas deben serclasificadas por su ESTILO como LISTA SIMPLE (elegibles encopias controladas o en listas de campos personalizados) obien si es una TAREA o una ACTIVIDAD.• Ingrese el nombre de la plantilla y en ESTILO la sección endonde la podrá utilizar, oprima GUARDAR.• Al regresar al listado principal vaya a la columna LISTA /EDITAR y se presentará la pantalla donde podrá agregarmiembros a esa lista, controlando inclusive el orden de estosmiembros como en la sección anterior.• Ahora podrá elegir la plantilla en fichas de actividades oseguimientos, de manera predeterminada será usted asignadocomo responsable de cada tarea por ser el creador, y deberáeditar agregar a los responsables reales cada una (quizá usteddeba borrarse de cada tarea).Página 11 de 45
Manual de Operación Software MASTERWEB 4.0• FOLIADORES: Es una herramienta para controlar losnúmeros consecutivos de cada tipo de documento en suempresa. Esta es una función restringida sólo paraADMINISTRADORES.• Si por ejemplo en su empresa tiene la estructura declaves PCC-001, donde “P” es de Procedimiento y “CC”Control de Calidad, sugerimos dar de alta el Foliadorllamado “Procedimientos de Control de Calidad”. Quizáen su empresa existen otros 3 tipos de documentos(Manual, Instructivo y Formatos) así como 9departamentos adicionales, por lo tendrá que hacer 10 x4 = 40 foliadores en total para cubrir todos los tipos dedocumentos de cada departamento existente en suorganización.• Ingrese a la opción CATALOGOS / FOLIADORES delmenú principal.• Teclee el nombre del Foliador en el campo FOLIADOR• En el campo PREFIJO escriba todo aquello de sucodificación de documentos que se encuentre a laIZQUIERDA de su numerador consecutivo.• En el campo COMIENZA EN, escriba el numero con elque desea empezar a controlar la numeración,respetando el número de dígitos que utiliza actualmente(por ejemplo 001).• En el campo SUFIJO escriba todo aquello que en sucodificación de documentos se encuentre del lado<strong>DE</strong>RECHO de su numerador consecutivo.• En PASO indique “1” si el numerador es consecutivo o unnúmero mayor si su numeración avanza en valoresmayores a la unidad.• En la opción “RELACIONAR TIPOS <strong>DE</strong> DOCUMENTOS”indique cuáles tipos de documentos podrán utilizar estefoliador, seleccione con CTRL+CLIC aquellos tipos queusaran exclusivamente este foliador.• Debe indicar tambien a cuáles grupos de trabajo (gruposde usuarios registradores normalmente) podrán utilizareste foliador. Para esto, en la sección RESTRINGIR AGRUPOS <strong>DE</strong> TRABAJO, seleccione con CTRL+CLICaquellos grupos de trabajo (de registradores) que usaránde manera exclusiva este foliador.NOTA: El foliador se utiliza en el menú NUEVA FICHA, alingresar cada nuevo registro en seguida de seleccionar eltipo de documento deseado.Página 12 de 45
Manual de Operación Software MASTERWEB 4.0PERFILES <strong>DE</strong> SEGURIDA<strong>DE</strong>xisten 3 tipos de permisos que puede asignar a sus usuarios, los cuales deben ser otorgados alos usuarios dependiendo su jerarquía dentro del sistema documental, estos permisos son:1. VER FICHAS2. REGISTRAR FICHAS (Alta y Edición)3. ACTUALIZAR FICHASTodo usuario se da de alta una sola vez en el sistema, y éste, debe incluirse en uno o variosgrupos de trabajo, en cada grupo, un mismo usuario puede tener diferentes niveles de acciónsobre diferentes documentos.Por lo que, un mismo usuario puede tener el permiso de VER ciertos documentos contenidos enuna bóveda (quizá todos los documentos aprobados), pero en otro grupo (ALTAS) también podráingresar documentos nuevos en una bóveda temporal de EN REVISION en donde la mayoría delos usuarios no tienen acceso, tal como lo muestra la siguiente figura:Este esquema muestra un grupo seleccionado de USUARIOS CLAVE que tienen el permiso deREGISTRAR en una bóveda de EN REVISION, mientras que otros usuarios tienen el permiso deVER documentos VIGENTES. Esto le permitirá delegar responsabilidades de alta y actualizaciónde documentos en el software a ciertos usuarios sin correr el riesgo de perder el control de susistema documental.• En el menú principal, vaya a la opción de PERFILES <strong>DE</strong>SEGURIDAD y ahí seleccione del campo GRUPO <strong>DE</strong>TRABAJO a algún grupo listado.• Al seleccionar a algún miembro de la lista de grupos detrabajo se resaltarán en la parte inferior a los usuariosmiembros y a las bóvedas relacionadas con éste.• Para agregar a algún otro usuario o bóveda a dichogrupo SELECCIONE CON CTRL + CLIC a dichoelemento y oprima el botón ACTUALIZAR ACCESOS.NOTA: En caso de no oprimir el botón de CTRL alseleccionar usuarios o bóvedas, omitirá la edición de lospermisos de los otros miembros que en ese momento sedeseleccionaron y no serán afectados con esta acción.Página 13 de 45
Manual de Operación Software MASTERWEB 4.0• Aparecerá la ventana de confirmación dela selección previa, en donde se mostraránen primer orden las bóvedas por relacionaral grupo, y en caso de oprimir ACEPTAResas bóvedas en TOTAL serán ligadas adicho grupo. Si desea cancelar, oprima elbotón indicado para ello.• En la nueva ventana aparecerán losusuarios seleccionados en la ventanaanterior aún cuando en el grupo quizáexistan otros usuarios adicionales ligados,y que por motivos de seguridad, en casode haberse equivocado en la ventanaanterior evitará un borrado involuntario,sólo se muestran los usuarios de laselección previa (esto se indica en laleyenda superior “editando 19 usuarios de22 existentes en el grupo X”, lo cual noocurre en el caso de las bóvedas).• Aparecerá en color rojo la palabra “NUEVO” a la derecha del renglón de los usuarios recién agregados en laventana anterior y deberá indicar como mínimo alguna casilla para insertar efectivamente al usuario al grupode trabajo antes de oprimir APLICAR.• Al oprimir APLICAR le aparecerá la ventana de confirmación del ingreso, modificación o borrado de usuarioscon privilegios hacia las bóvedas seleccionadas en ese grupo y regresará a la ventana de GRUPOS <strong>DE</strong>TRABAJO, con esta operación los usuarios seleccionados ya podrán ingresar al sistema con los privilegiosotorgados.• PARA BORRAR USUARIOS <strong>DE</strong> UN GRUPO <strong>DE</strong> TRABAJO: En la pantalla principal seleccione el GRUPO dedonde desea omitir al usuario, abajo a la izquierda SELECCIONE al usuario que desea remover del grupo(esto no eliminará la cuenta del usuario, solo lo deslindará de este grupo de trabajo), oprima ahora el botóninferior de ACTUALIZAR PERFILES y aparecerá la ventana donde se muestran los privilegios actuales de ésteusuario, ahora, <strong>DE</strong>SACTIVE las 3 casillas de privilegios (VER, REGISTRAR y ACTUALIZAR) y para concretarla operación, oprima el botón inferior de APLICAR y este momento el usuario será removido del grupo detrabajo seleccionado.Página 14 de 45
Manual de Operación Software MASTERWEB 4.0CREACIÓN <strong>DE</strong> RUTAS <strong>DE</strong> APROBACIÓNConsideraciones en la creación de rutasUna ruta es la programación de una secuencia de personas, a las que enviarán fichas para suaprobación antes de emitirlos para su consulta. Debe crear una ruta para cada combinacióndistinta de personas que aprueben cada tipo de documento de cada área o departamento.Una ruta puede ser serial (personas en pasos consecutivos, el orden de recepción depende que secomplete el paso anterior), paralela (varios usuarios en un solo paso, todos reciben el documentoal mismo tiempo, y pueden responder en cualquier orden), o una combinación de ambas (esto selograria al configurar pasos con una o varias personas dentro).Es muy recomendable asignarles nombres simples y claros a las rutas para facilitar la decisión delos usuarios, de entre varias rutas, de a cuál ruta sera enviada una ficha determinada, estominimizará los posibles errores por parte de los usuarios para éstos envios.Comúnmente, todos los documentos de un mismo departamento los aprueban las mismaspersonas, por lo que las rutas podrán llamarse como cada departamento de su empresa (Calidad,Producción, Compras, etc.). Pero también las combinaciones pueden variar según el tipo dedocumento, por ejemplo, quizá los formatos de ingeniería se aprueban por personas diferentes alos planos de esa misma área, por lo que habría que generar por lo menos 2 rutas, “FormatosIngeniería” y “Planos Ingeniería” y así sucesivamente.Ejemplo: Los documentos del área de ensamble son emitidos por 6 o 7 personas, pero todos losdocumentos, sea cual sea el tipo, son revisados por 2 Jefes de Turno y por el Gerente deEnsamble. El documento impreso actual contiene 4 firmas, Elaboró, Revisó (2 personas) yAprobó, al final se requiere que 10 personas estén notificadas del cambio.Las consideraciones clave para crear su ruta de aprobación son las siguientes :• Si todos los documentos del área pasan por esas personas siempre, recomendamos nombrarla ruta como ENSAMBLE.• El emisor del documento no forma parte de la ruta en si, el software registra quién fue elemisor de cada ficha para aprobación.• El primer paso puede llamarse “Revisión Inicial” y contendrá a los 2 jefes de área, ya que elorden en que se firme realmente no es importante.Página 15 de 45
Manual de Operación Software MASTERWEB 4.0No Acción AdicionalEn MASTERWEB, en cada paso en donde incluya más de una persona existe la posibilidad deindicar el número de Aprobaciones Requeridas (cantidad de personas que requieren aprobar enel paso para que el documento pueda avanzar) y Rechazos Requeridos (cantidad de usuariosque deben rechazar para regresar el documento al Emisor), lo cual depende si el documentorequiere ambas aprobaciones, o bien es suficiente con una aprobación aunque el otro aprobadorrechace. En el ejemplo se requiere que ambos jefes de turno aprueben, indique 2 en ambos casos.En seguida pasará al Gerente que debe aprobar bajo consentimiento previo de los jefes de turno, aese paso le llamaremos “Aprobación Gerencial”.Al aprobar el Gerente seguirá a Control de documentos como responsables de publicarlo (quizáexistan copias en papel), por lo recomendamos incluir a esta área en el último paso de cada ruta. Aese paso le pondremos el nombre de “Asignar Bóvedas”.En MASTERWEB se hace necesario indicar las posibles decisiones que puede tomar un usuarioen cada paso (aprobado o rechazado) así como las reacciones que debe tener el softwaredependiendo de dichas decisiones, las cuales pueden ser:APROBADO RECHAZADO Descripción de ReaccionesNo Acción Adicional- Envía el documento al siguiente paso sin ningúnmensaje o avisoNotificar al OriginadorNotificar a Aprobadores PreviosNotificar a Todos los AprobadoresAprobación Final y Asignar Bóvedas(requerido incluir en algún paso dela ruta)Notificar al OriginadorNotificar a Aprobadores PreviosNotificar a Todos losAprobadores[No Aplica]- Envía un correo al emisor avisando que el paso hasido completado- Envía un correo a los aprobadores incluidos en laruta, solo en pasos anteriores- Envía un correo a TODOS los aprobadoresincluidos en la ruta (anteriores y previos).- Marca al documento como “Aprobado víaElectrónica” y permite la asignación de fechas deAprobación, Emisión y Expiración y tambiénpregunta a cuál bóveda será cambiado el documentorecién aprobado así como a donde enviará a laversión anterior.La acción NOTIFICAR – ENVIAR CORREO es una opción especial que se puede anexar en unaruta sólo para fines de enviar un correo electrónico a ciertas personas tras haberse completadouna aprobación, los integrantes incluidos en ese paso en realidad NO PUE<strong>DE</strong>N aprobar como tal,y no es necesario tampoco asignarles un perfil de aprobador en su grupo de trabajo, es sólo unanotificación automática vía correo electrónico.La asignación de Acciones y Reacciones deberá ser de acuerdo a sus necesidades, de acuerdo alejemplo le recomendaríamos:Paso 1: Si existen las 2 aprobaciones, pasar al siguiente paso sin ninguna acción adicional, si serechaza, envíe un correo al emisor.Paso 2: Si se aprueba, igual que el anterior, si se rechaza debe enviar un correo al emisor y alaprobador previo para notificación del mismo.Paso 3: El encargado de control de documentos lo cambiará de bóveda, (de “BORRADORES” a“Producción” quizá) y enviará la versión anterior a “Obsoletos”, también indicará las fechas deAprobación, Emisión y Expiración (opcional), además de enviar un correo al emisor indicándoleque el proceso ya ha terminado, en este paso realmente el encargado de control de documentosno podría rechazarlo en sí.Paso 4: Notificación, al terminar el ciclo, se enviará un aviso a estas personas que el documentocontenido ya fue aprobado.Página 16 de 45
Manual de Operación Software MASTERWEB 4.0El proceso descrito se ilustra en la figura anterior, al concluir la aprobación, se generará en elsoftware un registro histórico de esta aprobación del documento, así como el reemplazo de laversión anterior (si es que existiera). Por lo que ahora podrá ser consultado por aquellaspersonas que, por su grupo de trabajo, tienen acceso a la bóveda de Producción, y más aún, eladministrador documental, podrá colocarlo en una CARPETA de documentos en donde puedenestar organizados por tipo, proceso, etc.• Ingrese a la opción RUTAS Y APROBACIONES/EDICION <strong>DE</strong> RUTAS del menú principal y oprima elbotón de NUEVA e ingrese el nombre para la nuevaruta. (hasta 50 caracteres).• Seleccione el número de pasos totales en su ruta, siposteriormente desea cambiar el nombre o elnúmero de pasos en la ruta, deberá borrar la anteriory generarla de nuevo.• Indique en la opción inferior si el último paso de laruta será de notificación (en dado caso, en el últimopaso sólo se le preguntará a qué usuarios agregaráen este paso).• Opcional, si usted desea restringir el uso de esta rutaa cierto grupo de usuarios (normalmente usuariosclave), seleccione con CTRL+CLIC a cada grupo quetendrá disponible esta ruta, si no selecciona ningúngrupo, la ruta estará disponible para todos losregistradores de su organización.• Opcional, si usted desea que los documentosrechazados en la ruta se envíen a cierta bóveda,seleccione la propia en el campo “Enviar rechazadosa la bóveda”.Página 17 de 45
Manual de Operación Software MASTERWEB 4.0• Al oprimir CONTINUAR se presenta la edicióndel paso consecutivo, en donde deberá indicarel NOMBRE del paso.• Seleccione con CTRL+CLIC en la seccióninferior izquierda aquellas personas queformarán parte de este paso.• Si desea que los integrantes de este paso a suvez puedan agregar a otros miembros durantelas aprobaciones, indique la opcióncorrespondiente.• En la sección ACCIONES <strong>DE</strong>L PASO indiquequé acciones desea que ocurran al definir unveredicto por parte de los miembros del paso.• Puede poner un tiempo límite para que losintegrantes de este paso puedan dar unveredicto, oprima el botón “Poner tiempolímite” y aparecerá la siguiente ventana:• En ella sólo indique el(los) usuario(s) a los quese trasladará la aprobación después del tiempolímite para completar el paso (concretar elmínimo de aprobaciones o rechazos) por partede todos los miembros de este paso.• Continúe sucesivamente hasta concluir todoslos pasos de la ruta (recuerde que en algunode los pasos de la ruta debe incluir la acción“APROBACION FINAL Y ASIGNARBOVEDAS” ya que sin ella la ruta no podrá serconcluida).• Si usted señaló que el último paso será denotificación, se mostrarán todas las accionesinhabilitadas y el nombre del paso será“Notificación”, y sólo deberá incluir a losusuarios que usted desee sean notificados conun correo electrónico al finalizar la aprobación,en cuyo mensaje aparecerá una liga para verlos documentos recién liberados.• Oprima FINALIZAR y la ruta será concluida.• Si en el futuro usted quisiera eliminar algunode los pasos ya configurados podrá hacerlocon el ícono de BORRAR (icono en forma debote de basura) ubicado a la izquiera delnombre del paso respectivo.• De igual manera si usted desea agregar algúnpaso posteriormente puede hacer uso de laopción INSERTAR PASO lo cual ubicará alnuevo paso ENCIMA del paso seleccionado.Página 18 de 45
Manual de Operación Software MASTERWEB 4.0CREACIÓN <strong>DE</strong> CARPETASAl tener su documentación dentro de MASTERWEB, usted podrá organizarla en carpetas electrónicas en unaforma intuitiva para facilitar la localización de información por parte de su personal.Puede crear un número ilimitado de carpetas de acuerdo a sus necesidades de publicación. Una carpeta debeestar contenida en una Bóveda y por ello, sólo los usuarios que tengan privilegio de ver esa bóveda podrán ver esacarpeta y es posible introducir más de una carpeta en una bóveda.Las carpetas tienen la propiedad de poder incluir en ellas VINCULOS de documentos localizados en otras bóvedasy con ello permitir el acceso de documentos seleccionados de otras bóveda a los usuarios que normalmente nodeben tener acceso a TODOS los documentos de esas otras bóvedas.• Para agregar una nueva carpeta ingrese en laopción EDICION <strong>DE</strong> CARPETAS del menúprincipal y se presentará la pantalla de la izquierda.• Oprima el botón de AGREGAR.• Escriba el nombre de la carpeta.• Seleccione en qué bóveda desea colocar la carpetay con ello le otorgará el acceso a los usuarios quepueden ver el contenido de ésta bóveda.• Oprima GUARDAR y regresará a la ventanaanterior.• Si posteriormente desea cambiar el nombre de estacarpeta, oprima el icono en forma de lapiz (editar),o bien si desea borrarla, oprima el icono en formade bote de basura (borrar).• Puede usted COPIAR la estructura de sus carpetaspara ahorrar tiempo en la creación de variosejemplares similares cambiado los documentos osimplemente ajustando las diferencias en lugar decrear nuevas carpetas, para ello oprima el icono deCOPIAR de la izquierda de la carpeta deseada.Agregando Subdivisiones a la CarpetaLa división básica dentro de una carpeta son los ENCABEZADOS, los cuales tienen la mismafunción que los subdirectorios de una PC. En estos encabezados podrá incluir a su vez a otrosencabezados o documentos y lograr la distribución que desee para que sus usuarios localicenfácilmente sus documentos.• Dé clic sobre el nombre de la carpeta y aparecerá la siguiente ventana:Página 19 de 45
Manual de Operación Software MASTERWEB 4.0• En la parte superior aparecerán 2 secciones,para AGREGAR ENCABEZADOS o AGREGARDOCUMENTOS.• Los encabezados son las subdivisionesinternas de la carpeta, tal como los directorios ysubdirectorios en su PC, oprima el botón deAGREGAR ENCABEZADOS aparecerá laventana inferior preguntando por el nombre delmismo.• Oprima GUARDAR y regresará a la pantallaanterior agregando dicho encabezado en lalista del nivel raíz de la carpeta.• El orden de éstos será conforme usted losagregue a la carpeta, y no en orden alfabéticocomo se acostumbra en su PC, con lo cualusted podrá priorizar la jerarquía de losencabezados según su importancia de uso. Alagregar objetos éstos se colocarán en la últimaposición de la lista. Si usted desea INSERTARalgún encabezado entre 2 encabezadospreviamente guardados solo SELECCIONE ELCIRCULO que se localiza a la derecha delnombre de ese renglón en donde deseainsertar el nuevo encabezado, y al agregarlo ala lista se colocará por encima del renglónseleccionado.• Para agregar contenido <strong>DE</strong>NTRO del nuevoencabezado solo dé clic en el nombre de éste yse desplazará al nivel inferior y podrá agregarigualmente nuevos encabezados y/o nuevosdocumentos en sus subniveles. Al avanzar enlos subniveles usted podrá observar la ruta delos subniveles avanzados en la barra superior,y podrá regresar al nivel que desee dando clicen su respectivo vínculo.• Para EDITAR el nombre del encabezado, sólodé clic en el icono en forma de carpeta de laizquierda del encabezado que desee.• Al agregar DOCUMENTOS se mostrará lafunción VER TODOS del cual podrá hacer usode los filtros de clave, título o bóveda paralocalizar su documento, ahí seleccione lacasilla de la izquierda para todos aquellosdocumentos que desee integrar a la carpetaactual y serán agregados en el orden de laclave y revisión. Para cambiar el orden aplicatambién la función de INSERTAR al igual queen los encabezados.• Oprima GUARDAR para concluir el proceso.Página 20 de 45
Manual de Operación Software MASTERWEB 4.0Restricción de Acceso por UsuarioUtilizando el Icono de BLOQUEO (Llave amarilla)Podrá restringir el acceso de usuariosindividuales a carpetas seleccionadas en unamisma bóveda (pestaña azul) aún cuando demanera regular algún usuario tenga acceso adicha bóveda.• De clic en el Botón Bloqueo de Accesos aCarpetas (Llave amarilla), A continuación sele presentara una ventana con un listado detodos los usuarios registrados en Masterweb.Si en el listado no hay ningún usuarioseleccionado, significa que tendrán acceso ala carpeta todos los usuarios con permisos enla bóveda .• De la lista mostrada, se podran seleccionar alos usuarios que exclusivamente tendránacceso a la carpetas (para seleccionar a masde un usuario mantenga presionada la teclaCtrl). Los usuarios no seleccionados notendrán acceso a la carpeta incluso si tienepermisos aunque sea de la misma bóveda.• Una vez seleccionados los usuarios, damosclic en Guardar.• Con esta función podrá abreviar la cantidadde grupos de trabajo que fueron generadospara restringir el acceso a éstas carpetas.Página 21 de 45
Manual de Operación Software MASTERWEB 4.0CAMBIO Y RECUPERACIÓN <strong>DE</strong> CONTRASEÑAS• Para su ingreso, el administrador del software le asigna a usted un usuario ID y una contraseña inicial (NIP),que podrá cambiar al recibir un correo electrónico con una liga para realizar el cambio o ingresando al sistemay en el menú principal de la izquierda oprima la opción de CAMBIAR NIP y aparecerá una página como semuestra a continuación :Cambio de contraseña (NIP)• Dentro, indique su contraseña actual, la nueva y suconfirmación.• Si le llegó a usted un correo electrónico con unaliga oprímala y no aparecerá la leyenda de NIPACTUAL.• Al concluir oprima el botón de GUARDAR y podráingresar al sistema con su nueva contraseña.Cambio de contraseña para versión FDA• Si tiene problemas para ingresar con su nuevacontraseña oprima el botón CONTACTENOS de laparte inferior izquierda para notificar aladministrador del programa en su organización.• La versión FDA de su sistema MASTERWEBcuenta con un esquema de seguridad reforzada endonde sus contraseñas se encuentran encriptadascon algoritmo HASH y requiere renovarlas cada30,60 o 90 días dependiendo de la configuraciónque haga su administrador, esto se le solicitará demanera automática.• Usted contará además con 2 contraseñas, una paraingresar al software y otra para realizar susaprobaciones, los procesos de ingreso yaprobación son idénticos a la versión estándar, soloque en la aprobación se le requiere de la segundacontraseña.• De inicio usted deberá definir su contraseña iniciala través de un correo electrónico avisándole delmismo, y al hacerlo, cada movimiento realizadosobre su cuenta será registrado en un reporteespecial para asegurar la confidencialidad delmismo.• Ingrese sus contraseñas como se le solicita, y estaprohibido igualar sus contraseñas de aprobación eingreso e igualara con la contraseña previa.Página 22 de 45
Manual de Operación Software MASTERWEB 4.0Recuperación de ContraseñaEn caso de olvidar su contraseña puede recuperarlasiguiendo los siguientes pasos:• Abra la pagina principal Masterweb, de clic en“¿Olvidó su contraseña?, aparecerá una ventanade “Recuperación de Contraseña”.• En la Pantalla de “Recuperación de Contraseña”escriba el Usuario ID con el que esta registrado ensu sistema y después de clic en “Enviar” acontinuación el sistema enviará un correoelectrónico a la dirección registrada en suMasterweb en donde podrá consultar sucontraseña.• Consulte su correo electrónico, ahí tendrá un nuevocorreo que le proporcionara su contraseña deacceso.Página 23 de 45
Manual de Operación Software MASTERWEB 4.0REGISTRO <strong>DE</strong> FICHAS• Del menú principal oprima la opción NUEVA FICHA y seleccione la familia de ficha que corresponda, ya sea dela familia DOCUMENTOS, SEGUIMIENTOS, ACTIVIDA<strong>DE</strong>S o COMPETENCIAS y a continuación en el campoTIPO <strong>DE</strong> DOCUMENTO se le listarán los tipos de fichas configurados para la familia elegida, elija tipo de fichade su preferencia (en caso de no estar listado, solicítelo a su administrador), tomaremos como ejemplo inicial eltipo PROCEIDMIENTO de la familia DOCUMENTOS.• Según su elección, se presentará una ficha de registro con la presentación de campos que su administradordiseñó para el tipo de ficha seleccionado.• Usted debe llenar como mínimo los campos CLAVE, BOVEDA y TITULO, si en la parte inferior aparecierancampos adicionales con letra ROJA, también deberá llenarlos para poder guardar esta ficha.• Para indicar la CLAVE de una ficha puede hacer uso de un “foliador de fichas”, seleccionando de la lista el foliode su departamento o área que desea ingresar (configurado por el administrador del software) y el sistema ledará la clave y el siguiente número consecutivo de manera automática, en caso de no ser satisfactorio podráescribir la clave completa manualmente oprimiendo el propio rótulo de CLAVE (en color rojo) de la izquierda.Adjuntar archivos auxiliares queforman parte del principal.Ligar con fichas tercerasIndicar lista de copias impresasRelacionar ficha con normas.• Los campos no explícitos de la ficha se indican a continuación:o BOVEDA: Es una categoría principal para dividir todas las fichas de su sistema y es donde residirán dentro de labase de datos del sistema para fines de resguardo físico y la disgregación de accesos, según donde elijadepositar alguna ficha, se definirá qué otros usuarios tienen acceso a ésta y con qué privilegios, se le mostraránen la lista aquellas bóvedas relacionadas a su grupo de trabajo en donde cuenta con privilegios de registrar.o ADJUNTAR ARCHIVO: Esta es una de las partes importantes de la ficha, el adjuntar el archivo electrónicoresguardará en su servidor el archivo que usted ingrese y éste se aprobará y se publicará a sus usuarios demanera controlada, solo oprima este hipervínculo y le aparecerá la ventana con un LOCALIZADOR de archivos(botón EXAMINAR) y al localizar este archivo dentro de su PC, dé doble clic y al oprimir el botón ADJUNTARarchivo se le presentará la confirmación del guardado del mismo, en caso contrario repita la operación (setoleran archivos de hasta 20 megas, lo cual no recomendamos por el tiempo que puede tomar al programa eldesplazar este archivo desde el servidor hacia sus usuarios). En el caso de las fichas de seguimiento y deactividades, el anexar un archivo es opcional, en las fichas convencionales, este puede ser un campo requeridoantes de guardar la ficha correspondiente, y en algunos otros casos puede no adjuntar el archivo electrónico sino lo tuviera, pero si generar la ficha para fines de listarlo en sus listas maestras.Página 24 de 45
Manual de Operación Software MASTERWEB 4.0o PDF IMPRIMIBLE / NO IMPRIMIBLE: Algunos sistemas están habilitados para hacer la conversión de susarchivos a formato PDF (requiere la adquisición de un convertidor de archivos a formato PDF en el servidor) conesta función puede impedir la impresión, permitirla en algunos casos por ejemplo los formatos, y permitir obloquear la extracción de texto de sus archivos publicados o ponerle una marca de agua.o NOTAS: Esta diseñado para que usted indique los cambios entre una versión y la anterior, o bien puede usarlopara indicar palabras clave para la búsqueda de alguna ficha (como en los buscadores de Internet) y sususuarios puedan localizar este archivo por esas palabras que quizá no estén incluidas en el titulo del mismo.o FECHAS (Alta, Aprobación o Cierre, Emisión, Publicación y Expiración): Recomendamos no indicar estas fechasen el alta de fichas nuevas a menos que si tengan una fecha fija en cualquiera de éstas, para fines del programa,la fecha de ALTA es el día efectivo donde usted ingresó esta ficha dentro del sistema, no es modificable, laAPROBACION es cuando se concreta la firma de todos los aprobadores, esta misma fecha es utilizada en lasfamilias de Seguimientos y Actividades y cambia el nombre de la etiqueta a CIERRE que es la fecha formal decierre del problema o actividad principal indicado en la ficha (al concluir la ruta de aprobación electrónica seimprime ésta en la ficha de manera automática), la EMISION (o puede cambiarle el nombre en la configuraciónde TIPOS <strong>DE</strong> FICHAS) es una fecha auxiliar diferente a la aprobación o cierre que puede serle útil con otronombre, puede omitir la presentación de esta fecha auxiliar si así lo requiere. La PUBLICACION es una fechaopcional que puede configurar para indicar la fecha en donde fue emitido a los usuarios internos. LaEXPIRACION indica el fin de validez de la misma, en el menú OPCIONES del programa, el administrador puedeindicar que al llegar esta fecha le avise al creador de la ficha y al responsable de la bóveda de esta ficha, de lacercanía de esta fecha “n” días antes de que suceda y que al llegar este día cambie la ficha de maneraautomática a la bóveda OBSOLETOS (o a la bóveda siguiente) que le corresponda.• Campos Personalizados: Si en la parte inferior aparecieran más campos por llenar, significa que eladministrador del sistema los adicionó al tipo de ficha elegido por usted (no indicados en la figura), seránrequeridos aquellos campos indicados con letra ROJA.• Archivos Auxiliares: Son archivos electrónicos que forman parte del archivo principal y que normalmente noson visualizados por los usuarios, sino depositados para fines de respaldo por si llegaran a ser utilizados en elarchivo principal en las actualizaciones futuras, por ejemplo, diagramas de MS Visio, dibujos de Autocad,archivos de MS Project, etc. Oprima el botón de EXAMINAR y vaya agregando tantos archivos necesite en laficha, al hacerlo se mostrará el nombre del archivo en la lista y podrá verlos dando clic sobre este nombre.NOTA: Es común encontrar casos donde se considerana los formatos u otro documento auxiliar como “anexos”de una ficha de un procedimiento, por ejemplo, para locual recomendamos no considerar este tipo dedocumentos como AUXILIARES, ya que ésosdocumentos por si mismos son considerados por lanorma ISO como otro nivel de documento, lo que hacenecesario crear una ficha aparte, con claves y revisionesindependientes esto le ahorrará actualizaciones nonecesarias de una ficha por cambios en sus anexos.• Fichas Ligadas: Su función es mantener una relación estrecha de la ficha actual con otras fichas que pudieranser afectadas por cambios en alguna de las partes. Esta “liga” es BILATERAL (en la ficha ligada también serelacionará con la actual), estas ligas se actualizan en automático al ser aprobada cualquiera de las fichasligadas vía ruta de aprobación electrónica, mostrando la ultima versión aprobada.Página 25 de 45
Manual de Operación Software MASTERWEB 4.0• Oprima el botón de AGREGAR y aparecerá el buscador deLISTA COMPLETA.• Seleccione los documentos que desea ligar al documentoque está registrando indicando en la casilla a la izquierdadel documento (como requisito, el documento a ligar yadeberá estar registrado previamente en MASTERWEB)oprima ENTER en su teclado o bien el botón inferior deAGREGAR LIGAS.• Copias Controladas: Aquí debe indicar a quienes se lesotorgará EN PAPEL una copia del documento (personasexternas o áreas que no cuenten con PC). Solo escriba elcontenido y oprima AGREGAR para cada incidencia,puede borrar cada inserción con el botón izquierdo deBORRAR. Puede utilizar también una plantilla de listasimple previamente configurada por el administrador paraevitar teclear listas de distribución repetitivas, esta opciónsolo se habilita si no hay copias capturadas.• Normas Relacionadas: Puede relacionar cada documentocon algún punto de alguna norma o especificación interna.Solo oprima el botón de AGREGAR y al aparecer elbuscador de VER TODOS seleccione la norma relacionaday oprima ENTER o el botón de ACEPTAR para cadaincidencia, puede borrar cada inserción con el botónizquierdo de BORRAR.• FICHAS <strong>DE</strong> SEGUIMIENTOS: Si usted seleccionaNUEVA FICHA / SEGUIMIENTO se activaráadicionalmente el botón SEGUMIENTO en la ficha,además de agregar a la ficha los campos AREA oPROCESO y PRIORIDAD, y se quitará el campoREVISION (ya que un problema solo se necesitaREABRIR en un futuro cambiándolo de bóveda deseguimientos cerrados a abiertos, no obteniendovarias “revisiones” del mismo como en el caso de lafamilia de documentos).• El área o proceso es un campo que servirá parafiltrar con este criterio asi como agrupar este eventopor área dentro de los diagramas de Pareto del menúESTADISTICAS.• El campo PRIORIDAD le servirá para filtrar de unalista de PENDIENTES cuáles fichas tienen unaprioridad de respuesta mayor que otras.• Al oprimir el botón SEGUIMIENTO se abrirá en unaventana sobrepuesta la lista de todas las tareasprogramadas para eliminar ese problema detectado.Página 26 de 45
Manual de Operación Software MASTERWEB 4.0• Al oprimir AGREGAR TAREA se presentará la ventana deedición de la misma (pantalla izquierda). Y en ésta debeespecificar la <strong>DE</strong>SCRIPCION de la tarea, una FECHA de cierresolicitado, el costo y los responsables de la misma (agregandotambién periodos de notificación detallados más adelante).• Los campos de <strong>DE</strong>SCRIPCION, FECHA COMPROMISO YRESPONSABLES son requeridos.• La edición posterior del AVANCE, la <strong>DE</strong>SCRIPCION, laFECHA y el COSTO puede realizarla el creador de la misma,pero en el módulo de OPCIONES, el administrador puedeelegir que también los usuarios asignados como responsablesde la misma puedan modificar estos parámetros.• Si usted no ha agregado alguna tarea a esta ficha, puede elegiruna plantilla de tareas preescritas con la opción superior USARPLANTILLA, en donde se agregarán a la ficha en automáticodicho listado de tareas, en cada tarea será asignado ustedcomo responsable, ingrese a editar cada tarea para asignar losresponsables reales de cada tarea de la plantilla elegida.• Al GUARDAR estos datos, se regresará a la pantalla anterior yaparecerán todas las tareas ingresadas, separadas porsecciones de color (azul y morado) y en cada sección unabarra de herramientas, en donde puede indicar para cada tareaingresada:- Adjuntar archivos como evidencia del cumplimiento.- Agregar comentarios de réplica.- Editar la descripción, la fecha solicitada inicialmente y elAVANCE (en %) actual.- Borrar toda la tarea, replicas y documentos (únicamente por losadministradores y líderes de grupo)- Modificar los responsables y sus períodos de notificación.• Para consultar a los responsables asignados inicialmente,oprima el icono de persona caminando, y se mostrará la listaindicando la frecuencia de las notificaciones para cadaresponsable.• Oprima el botón AGREGAR para anexar mas responsables yse le presentará la lista de usuarios, en ella seleccione a losusuarios que desee e indique en las casillas la frecuencia deavisos por correo electrónico que se le enviarán a éstos, si alguardar la tarea, cada “n” días (acorde a los días de reenvío demensajes en la configuración del TIPO <strong>DE</strong> FICHA) y/oinvariablemente al llegar la fecha compromiso.• Los mensajes pueden tener frecuencias distintas para cadausuario, por ejemplo notificar a un responsable cotidiano cada“n” días y al supervisor de éste solo si no se cumple la tarea al100% en la fecha compromiso. Para ello, primero agregue sóloal responsable como se describió, luego oprima GUARDAR yAGREGAR de nuevo, ahí seleccione al supervisor y solo déjelesolo la notificación en la fecha compromiso.Página 27 de 45
Manual de Operación Software MASTERWEB 4.0• Las notificaciones cada “n” días y en la fechacompromiso se omitirán después de que la tarea tengaun avance del 100%.• Para ADJUNTAR ARCHIVOS de evidencia delcumplimiento de la tarea, oprima el icono de clip y enla nueva ventana oprima EXAMINAR, localice losarchivos deseados y oprima ANEXAR ARCHIVO, ycada archivo anexado se mostrará en la lista de laparte inferior con la fecha y el nombre de la personaque lo anexó, ahí puede borrar cada uno con el iconode la izquierda u observarlos dando clic sobre elnombre del mismo. Al regresar a la ventana principalde seguimiento, si se han adjuntado archivos a cadatarea, aparecerá FLASHEANDO el icono deADJUNTAR.• Los COMENTARIOS <strong>DE</strong> REPLICA pueden indicarloscualquier usuario que tenga acceso a la bóveda endonde esta ficha reside, permitiendo enriquecer deinformación o comentarios al problema en cuestión, encuyo caso se enviará un mensaje por correo al creadorde la tarea con dicho comentario de réplica.• Oprima el icono de COMENTARIOS y aparecerá laventana de la izquierda, donde se registrará elcomentario, el usuario que lo indicó y la fecha y horadel mismo, la única persona que puede editar uncomentario es el propio creador del mismo, ni siquierael administrador tiene acceso a la modificación dedicho comentario, sin embargo, el administrador y elcreador pueden BORRARLO de la tarea si fueranecesario.• Si usted estuviera asignado como responsable enalguna tarea que no está a un 100% de avance, seactivará en el menú principal de la izquierda la opciónSEGUIMIENTOS PENDIENTES y al ingresar a ellapuede ir directamente a la ficha del seguimiento endonde es participe.• Usted podrá agregar varios archivos y comentarios deréplica a la tarea, y si el administrador lo permite, ustedcomo responsable de ésta, podrá modificar el avance omodificar la fecha compromiso, si lo hiciera, se enviaráun correo al creador de la tarea con los datos queusted haya modificado en ella.• Al llegar cada tarea al 100% se notificará al creador dela tarea y cesarán los mensajes a los responsables.• Al llegar TODAS las tareas al 100%, la ficha delproblema deberá ser enviada a aprobar para su cierreformal y podrá auditarse su si se envía a aprobar demanera electrónica (cambiarlo de bóveda a ACCERRADAS por ejemplo).Página 28 de 45
Manual de Operación Software MASTERWEB 4.0FICHAS <strong>DE</strong> ACTIVIDA<strong>DE</strong>S: Si usted selecciona NUEVA FICHA / ACTIVIDAD se activará adicionalmente el botónPROGRAMACION y a su vez el botón SEGUMIENTO en la ficha (descrita su función anteriormente), además deagregar a la ficha los campos AREA o PROCESO y PRIORIDAD, y se quitará el campo REVISION (ya que en estafamilia, al igual que en los seguimientos tampoco no es necesario).• Al oprimir el botón de PROGRAMACION sepresentará la pantalla de la izquierda en donde ustedpodrá programar en fecha las actividades repetitivasque usted realizará en fechas específicas o enperiodos de tiempo cíclicos – repetitivos.• Al oprimir AGREGAR ACTIVIDA<strong>DE</strong>S se presentarála ventana de edición de la misma (pantalla inferior).Y en ésta debe especificar la <strong>DE</strong>SCRIPCION de laactividad, indicar si es de una ocasión o si esrepetitiva cada N meses y N días.• En donde dice FECHA INICIAL indique la fecha de lasiguiente ejecución, y en el caso que sea unaactividad repetitiva podrá indicar una FECHA FINAL,la cual significa que a partir de esa fecha finalcesarán los mensajes de aviso de esa actividadrepetitiva, también podrá indicar opcionalmente elCOSTO de la misma.• Debe indicar a los RESPONSABLES de la actividadpuede elegir varios responsables con CTRL+CLIC,debajo de éstos, se encuentra la sección deNOTIFICACIONES, señale las opciones queconvengan para esta actividad, invariablementeMASTERWEB notificará en todos los casos a losresponsables cuando llegue la fecha compromiso yla actividad no haya sido CONCLUIDA.• Al GUARDAR esta actividad, se regresará a lapantalla anterior y aparecerán todas las tareasingresadas, separadas por secciones de color (azul ymorado) y en cada sección se presentarán los iconosde EDICION o BORRADO de cada actividad asícomo los datos de Periodicidad, Solicitante, Estatus(realizada o no realizada), Fecha Final, FechaSiguiente y Fecha Final si aplica.• Si usted no ha agregado alguna actividad a estaficha, puede elegir una plantilla de actividadespreescritas con la opción superior derecha USARPLANTILLA (solo se activa al no tener algunaactividad previamente registrada) seleccione laplantilla que desee y confirme la selección, al haceresto se agregarán de manera automática cadaactividad listada en la plantilla. De manerapredeterminada usted será asignado comoresponsable de todas ellas, ingrese a editar estasactividades una por una para asignar manualmente acada responsable y fechas de cumplimiento segúncorresponda.Página 29 de 45
Manual de Operación Software MASTERWEB 4.0• Una vez programada la actividad, los responsables o usted mismo como solicitante podrán ver la lista de fichascon actividades pendientes en el menú principal PENDIENTES / ACTIVIDA<strong>DE</strong>S en la cual se mostrará el listadode fichas con actividades programadas, y en caso de que alguna de ellas esté vencida aparecerá en color rojo laFECHA SOLICITADA <strong>DE</strong> CIERRE.• Si usted deseara que TODAS las actividades listadas mostrarán los detalles así como la actividad seleccionada,vaya a la opción ESTILO <strong>DE</strong> LISTA de la parte superior izquierda y seleccione el estilo <strong>DE</strong>TALLES.• Podrá filtrar el listado por AREA o PROCESO por los RESPONSABLES o SOLICITANTES o por PRIORIDAD.• Al dar clic en algún miembro de la lista se desplegará en la parte inferior las actividades individuales de la fichacon sus responsables, la fecha solicitada de cierre de cada una y el icono en forma de CLIP para ADJUNTARARCHIVOS como evidencia del cumplimiento de la misma, o podrá ingresar comentarios de réplica en el íconode persona hablando (en esa misma sección podrá consultar todos los comentarios realizados por otraspersonas sobre dicha actividad. En algunos casos mostrará una PALOMITA VER<strong>DE</strong>, indicando que ya ha sidoconcluida, tome atención de las actividades que tengan el circulo rojo parpadeante, que son las actividadesinconclusas, en esa figura, si el administrador se lo permite, usted podrá CONCLUIR la actividad oprimiéndolo yconfirmando la fecha y hora de la conclusión.• Si usted es el solicitante o un administrador del Sistema leaparecerán adicionalmente los iconos de EDITAR o BORRARACTIVIDAD, además claro, de poder de CONCLUIR LAACTIVIDAD en la figura del círculo rojo parpadeante.• Al oprimir el círculo ROJO, se le presentará la ventana de laizquierda en donde usted podrá indicar algún comentario delcierre, y modificar el costo asignado a la actividad, sus datosserán grabados como evidencia del cumplimiento.• En el listado de ACTIVIDA<strong>DE</strong>S PENDIENTES se actualizará la actividad con una palomita verde indicando queya fue realizada la misma y podrá ver los detalles del cierre dando clic sobre la misma. En este paso, si ustedfuera administrador del software podrá modificar la fecha de conclusión de la tarea a petición de losresponsables de la misma.• En aquellas actividades en donde se haya elegido que la periodicidad es cíclica cada “n” meses y “n” días,cada iteración es considerada como un EVENTO mas de dicha actividad.• Usted podrá ver el historial de eventos de unaactividad en el detalle de la ficha, en el botónPROGRAMACION (ver imagen superior), mostrandoen renglones independientes la fecha de realización,el costo, y los archivos adjuntos y comentarios paracada evento realizado en distintas fechas para lamisma actividad.• La operación de estos eventos se realiza de maneraidéntica a las actividades de una sola ocasión, elborrado, edición y archivos adjuntos de las mismasse manejaran de manera independiente en cadaevento del historial.Página 30 de 45
Manual de Operación Software MASTERWEB 4.0FICHAS <strong>DE</strong> COMPETENCIAS: Esta familia de fichas Administra y conserva los registros de las actividadespropias del proceso de competencia de su personal como capacitación, certificaciones, maestrías, etc.• En esta familia de ficha se encuentra elcampo revisión, el cual podemos entendercomo la revisión del curso o capacitación arealizar.• En el campo duración podrá capturar elnúmero de horas que dura la capacitación,maestría, curso, etc, según sea el caso.• Dé clic en el botón ASISTENTES y semostrará la ventana donde podrá indicar alos usuarios que participarán en estasesión.• Dé clic en el botón AGREGAR y podráobservar una ventana con un listado de losusuarios, seccione a los usuarios querecibirán la capacitación (para unaseleccíon de múltiples usuarios presioneCTRL+Clic).• En el campo FECHA PROGRAMADA,indique el día y hora donde se llevará acabo la capacitación. También podráregistrar el LUGAR donde la capacitaciónasí como el Nombre del INSTRUCTOR,también tendrá disponible un campo deCOMENTARIOS.• En la parte inferior se encuentran las 2opciones de notificación, En la opción“Notificar al guardar” los usuarios recibiránun correo electrónico que les avisará decurso. La segunda opción “Notificar cada Xdías” avisara periódicamente a los usuariosantes de la fecha de la capacitación.“Notificar en la fecha programada” avisará alos usuarios el día programado de lacapacitación.• Para finalizar oprima el botón GUARDAR.Página 31 de 45
Manual de Operación Software MASTERWEB 4.0• Una vez registrados los asistentes, elsistemas nos desplegara una ventana conlos asistentes ya agregados.• Para capturar el resultado de desarrollo yresultado de cada usuario en las fichas deCompetencias, debemos entrar en modo deedición de ficha (icono del lápiz) al botón deASISTENTES.• Si damos clic en “Imprimir reporte” (icono enforma de impresora), podrá consultar elestatus de la ficha así como todos susdetalles.,Página 32 de 45
Manual de Operación Software MASTERWEB 4.0LOCALIZACIÓN <strong>DE</strong> FICHASUna vez ingresadas sus fichas, los usuarios tienen 4 opciones para localizarlas, siempre y cuando tengan acceso ala bóveda en donde éstas residan:1. BUSCADOR SIMPLE• En este buscador a su vez se cuentan con 2 modalidades (no es sensitivo a mayúsculas y minúsculas):a. Buscador de información ingresadadentro de las fichas (Fichas)• A través del buscador WEB no esnecesario especificar sobre qué campose realizará la búsqueda, sino que éstebuscará en cada campo de las fichashasta encontrar el texto indicado en elcampo de búsqueda. Exceptuando encopias controladas, fechas, nombres dearchivo, referencias, documentos ligadosy campos personalizados.• Al indicar la palabra oprima BUSCAR yel software traerá los resultados queconcuerden con esta palabra junto conalgunos detalles de la ficha de registro.• Los resultados podrán ser llamadosoprimiendo el vínculo subrayado.b. Buscador para texto <strong>DE</strong>NTRO de susdocumentos (Texto Libre)• Este es un servicio otorgado por el IndexServer de Microsoft que soporta lamayoría de los formatos de documentosde dicha marca de software además dearchivos PDF.• De igual forma escriba la palabradeseada y el software le mostrará lascoincidencias encontradas junto con unresumen del documento en el campoCONTENIDO.• Si usted deseara localizar una fraseexacta (más de una palabra) en susbúsquedas solo escríbala y el softwarelocalizará los documentos quecontengan la frase que coincidan conésta.Página 33 de 45
Manual de Operación Software MASTERWEB 4.02. LISTA COMPLETA• Este buscador se localiza dentro de la opción del menú principal LISTA COMPLETA, y mostrará el listadocompleto de fichas a las cuales el usuario actual tiene acceso.• La carga del listado puede tardar mucho si es que es un usuario administrador o tiene acceso a bóvedas conamplio contenido. Por lo que antes de presentar el listado completo usted tiene la posibilidad de utilizar los filtrospara disminuir el tiempo de despliegue y lograr una búsqueda más ágil.• Son básicamente 2 filtros los que puede utilizar inclusive de manera combinada, por CLAVE o TITULO (dadoque son los campos más recurrentemente utilizados) y el filtro por BOVEDA.• Escriba en el filtro por CLAVE o TITULOla frase que busca y oprima el botón deFILTRO (importante).• El resultado puede ser combinado con ellistado por bóvedas, en donde semostrará el listado de bóvedas a lascuales su usuario tiene acceso.• Al indicar estos filtros el softwaremostrará los resultados que concuerdencon estos criterios y podrá ver eldocumento dando clic sobre el nombre.• Puede ver el detalle de la ficha deregistro del documento (tales comofechas de aprobación, la descripción decambios entre versiones, etc.)seleccionando la casilla izquierda de unoo varios documentos y oprimiendoENTER o bien el botón inferior VER<strong>DE</strong>TALLE y se mostrará la pantallainferior.3. VER CARPETAS (pantalla inicial)• Al ingresar al software o bien al oprimiren el menú principal la opción de VERCARPETAS, se mostrará al usuario lapágina inicial de los organizadores(carpetas) existentes, en donde eladministrador local habrá realizado unaestructura de árbol en donde colocarálas fichas según corresponda.• Para acceder a alguna área específica,basta con dar un clic sobre el nivel ysubniveles programados hasta llegar alas fichas como tales, mostrando laclave, la revisión publicada y el título.• En caso de que alguna ficha tenga fichasligados a ella, aparecerá en la partederecha del titulo un icono en forma deeslabón que al oprimirlo se abrirá unaventana nueva en donde podrá visualizardichas ligas.Página 34 de 45
Manual de Operación Software MASTERWEB 4.04. FILTRO AVANZADO• Puede acceder a este módulo en el menúprincipal FILTRO AVANZADO, al ingresarse le mostrará una plantilla general debúsqueda de documentos por los campospredefinidos en las fichas.• Seleccione en el listado TIPO <strong>DE</strong> FICHA eltipo sobre el cual desea realizar labúsqueda y en la parte inferior cambiará elcontenido y el nombre de los campos,según estén configurados para el tipoelegido.• Indique en cada campo el criterio o los criterios para localizar sus fichas, cada criterio que usted indique sesumará con un operador “AND” a la restricción en la búsqueda SQL en la base de datos.• De manera predeterminada, se mostrarán las columnas de Clave, Titulo, Revisión, Bóveda y Área o Proceso,si usted deseara que el resultado de la búsqueda incluya en sus columnas alguno de los campospersonalizados de ese tipo de ficha solo señale la casilla MOSTRAR de la parte derecha del renglón de cadacampo.• Oprima el botón BUSCAR y le mostrará en la parte inferior el listado de fichas que cumplen los criteriosconfigurados.• Si seleccionara la casilla de la izquierda y oprimiera el botón VER <strong>DE</strong>TALLES o simplemente si oprime la teclaENTER le mostrará el detalle de todas las fichas seleccionadas.• Puede solicitar un reporte que contenga los resultados de su búsqueda, solo señale la casilla de losdocumentos que usted desee incluir en el reporte y oprima el botón VER REPORTE.• Se mostrará una ventana sobrepuesta incluyendo los documentos seleccionados con las columnas que ustedhaya decidido incluir en el reporte, a esta ventana nueva usted podrá “estirarla” horizontalmente y el listado seajustara de manera automática al ancho de la ventana (siendo el único reporte con esta función), acomodandolas columnas solicitadas de una manera más uniforme y de mejor presentación. Con este ajuste usted podrásolicitar una impresión en vista HORIZONTAL en su impresora predeterminada, pero deberá ajustar laorientación de dicha impresión manualmente cada vez que lo envíe a imprimir a través de su navegador local.Página 35 de 45
.Manual de Operación Software MASTERWEB 4.0GENERACIÓN <strong>DE</strong> REPORTES Y ESTADÍSTICAS• Ingrese a la sección REPORTES del menúprincipal y se le mostrará a la derecha la lista dereportes disponibles.• Dependiendo del reporte, deberá filtrar por algúncriterio, ya sea, de qué bóvedas, tipos dedocumentos o en qué rango de fechas, etc. acontinuación describiremos ejemplos de algunosde ellos:Lista Maestra• Este reporte muestra la lista actualizada de todoslos documentos registrados en el sistema, en esefiltro usted podrá seleccionar de qué BOVEDASdesea el listado y podrá elegir por ejemplo sólo losdocumentos VIGENTES, EN REVISION, QUEJASABIERTAS, AC CERRADAS, etc.• Vaya a la opción REPORTES / LISTA MAESTRA.• Le aparecerá una lista de las bóvedas a la cual elusted tiene acceso, seleccione con CTRL+CLICla(s) bóveda(s) del que desee obtener el reporte.• Las fichas contenidas en la selección de bóvedasaparecerán en el reporte junto con los datosprincipales, como CLAVE, REVISION, TITULO,BOVEDA y FECHA <strong>DE</strong> APROBACION o CIERRE.• Este reporte podrá imprimirlo con la liga superiorIMPRIMIR o bien abrirlo a través de EXCEL.Reporte de Auditoría a Ficha (Audit Trail)[Sólo Versión FDA]• Indica TODOS los cambios realizados al contenidooriginal de alguna ficha, detallando cual campo fuecambiado, el valor ANTES y <strong>DE</strong>SPUES de lamodificación, el USUARIO que realizó el cambio, lafecha, la hora y la razón del mismo.• Este reporte debe obtenerse directamente en VER<strong>DE</strong>TALLE de la ficha individual, al cual puedeaccesar por la LISTA COMPLETA, el BUSCADORSIMPLE o por el FILTRO AVANZADO.• En la parte inferior central de la ficha aparece elbotón AUDITORIA oprímalo y se le presentará unreporte similar a la imagen de la derecha.• Este reporte podrá imprimirlo con la liga superiorIMPRIMIR o bien abrirlo a través de EXCEL.Página 36 de 45
Manual de Operación Software MASTERWEB 4.0Reporte de Seguimientos ó Actividades• Este reporte puede otorgarle el detalle de cada tareao actividad realizada en las fichas de esta familia.• Al elegir cualquiera de ambos, se mostrará unapantalla en blanco y debe elegirse alguno de losfiltros de la parte superior (Por clave o titulo, porbóveda o por área o proceso), y al elegir alguno semostrará en la parte inferior el listado de las fichasque coinciden con él o los criterios especificados enlos filtros, sus datos principales o el avance promediode cada seguimiento (promedio de los avancesactuales de cada tarea) o si la actividades de cadaficha has sido concluidas o no.• Para obtener un reporte individual de alguna de lasfichas listadas, dé clic en la clave de alguna de ellos,y se abrirá una ventana sobrepuesta indicando losdetalles de dicho registro, incluyendo las tareas oactividades asignadas, quien las solicita, losresponsables, prioridad, avance actual y fecha decierre requerida (puede imprimir el reporte o abrirlo através de EXCEL).• Para sacar el listado de las fichas seleccionadas,cierre la ventana del reporte actual, y señale lacasilla de la izquierda de aquellos documentos quedesee incluir en el listado, o bien, si deseaseleccionar TODOS los mostrados en la pantallaseleccione la casilla superior izquierda que seencuentra en el encabezado.• Oprima ENTER o el botón inferior de VERREPORTE y se abrirá una ventana con una vistapreliminar del listado seleccionado (con opciones deimpresión o abrirlo a través de EXCEL).Reporte de Movimientos en Fichas• Este reporte muestra el detalle de eventos realizadospor cada usuario en cada una de las fichas.• Al elegirlo, se mostrará el buscador de LISTACOMPLETA y podrá utilizar sus respectivos filtros.• Señale la casilla de la izquierda aquellos documentosde los cuáles desea conocer su historial de eventos,o bien, si desea seleccionar TODOS los mostradosen la pantalla seleccione la casilla superior que seencuentra en el encabezado.• Oprima ENTER o el botón inferior de VERREPORTE.• Se mostrará en pantalla una vista preliminar delreporte listo para imprimir o abrir con Excel.Página 37 de 45
Manual de Operación Software MASTERWEB 4.0Reportes de Fechas (Aprobación, Emisión, Expiración)• Los reportes relacionados con fechas (de aprobación,emisión y expiración) presentan la misma información que elreporte de lista maestra, únicamente varía la columna endonde se muestra la fecha en sí.• Además de seleccionar la(s) bóveda(s) de las que deseeobtener el reporte, tendrá que proporcionar adicionalmente elrango de fechas en las cuales desea situar el reporte,colocando de inicio la fecha actual y un mes posterior.• Si desea cambiar la fecha inicial o final puede escribirladirectamente en el campo que le corresponda (en formatodd-mm-aaaa) o bien oprimiendo el icono de la derecha endonde se presentara un seleccionador de fecha.• Los documentos que concuerden con el criterio indicadoaparecerán con su respectiva información en la ventana devista preliminar del reporte.ESTADISTICASConsulta de Archivos• Este reporte muestra la cantidad de consultasa cada archivo principal de cada ficha, si ustedespera ver en el listado un documentoespecífico y no apareciera, significa que no hasido consultado en el rango de fechas indicadoen la parte superior.• Al elegirlo se mostrará el buscador de LISTACOMPLETA y podrá utilizar sus respectivosfiltros ya sea por BOVEDA o por el filtro deCLAVE o TITULO.• También puede filtrar el reporte en un rango defechas, de manera predeterminada, apareceráde la fecha actual hacia un mes anterior,ajústelas al intervalo que desee y oprima elbotón de APLICAR de la derecha.• Señale la casilla de la izquierda aquellosdocumentos de los cuáles incluir en el historialde consultas, o bien, si desea seleccionarTODOS los mostrados en la pantalla,seleccione la casilla superior que se encuentraen el encabezado.• Oprima ENTER o el botón inferior de VERREPORTE.• Se mostrará en pantalla una vista preliminardel reporte listo para imprimir o abrir con Excel.Página 38 de 45
Manual de Operación Software MASTERWEB 4.0Seguimientos o Actividades por Área o Proceso• Separando ambas familias de fichas puede obtener 4tipos de diagramas de Pareto (de distintas temáticas)AGRUPADAS POR AREA O PROCESO para que ustedobtenga un panorama resumido del cumplimiento decada área de sus objetivos o resolución de problemasinternos, TODAS las estadísticas de esta sección estánbasadas en la fecha de ALTA de la ficha principal y a suvez en las tareas o actividades ingresadas en éstas y nodel alta de las tareas individuales pertenecientes a fichasterceras aun cuando la fecha programada de esas tareascoincida con el mismo rango de fechas.1. Número de Fichas: Es el número total de fichasdadas de ALTA en el rango de fechas indicado.2. Número de Tareas: Es el número de Tareasingresadas en las fichas indicadas en el punto anterior,aquí se distingue en cada barra de la gráfica cuántasde estas tareas han sido concluidas y cuantas no.3. Tiempo Promedio Cierre de Fichas: Obtiene eltiempo de vida promedio de las fichas de cada área,basados en la diferencia de fechas entre el ALTA de laFICHA y el CIERRE de la FICHA (anteriormente fechade Aprobación).4. Tiempo Promedio de Demora Tareas oActividades: En las tareas y actividades puede haberretrasos entre la fecha programada y la fecha de cierrereal (la cual se registra de manera automática al indicarel 100% de avance de cada tarea o al CONCLUIRcada actividad) de ésta diferencia el sistema obtendráel promedio de esa diferencia de fechas de cada área.• De manera predeterminada, las gráficas muestran elanálisis de todas las fichas del sistema, en el FILTROPor BOVEDA de la parte superior usted podráseleccionar de cuáles BOVEDAS (no confundir con lasáreas o procesos de éstas) desea hacer o filtrar lasestadísticas.• Si desea ver el reporte en pantalla de manera impresaoprima el botón inferior de VER REPORTE.• Se mostrará en pantalla una vista preliminar del reportelisto para imprimir o abrir con Excel.Página 39 de 45
Manual de Operación Software MASTERWEB 4.0CALENDARIO <strong>DE</strong> PENDIENTES• Es una herramienta para poder distinguir de unamanera gráfica las aprobaciones, actualizaciones,tareas o actividades QUE NO HAN SIDOCONCLUIDAS en la fecha indicada de cadausuario, esto le permite cada persona tener unpanorama claro de sus pendientes a corto plazo,puede ver sus pendientes inconclusos y atrasadosy pueda planear su agenda con esta información,en éste calendario es posible desplazarse demanera fácil desde ese pendiente a contestar oadjuntar evidencias al solicitante Ingrese alREPORTES del menú principal y se le mostrará ala derecha la lista de reportes disponibles.• Al ingresar al calendario se mostrará el mes encurso resaltando el recuadro de la fecha actual, encada recuadro aparecerá un resumen (las primeras60 letras) de cada pendiente agrupadas en lassecciones de SEGUIMIENTOS y ACTIVIDA<strong>DE</strong>S,separando con un GUION medio y un salto derenglón, cada elemento individual. Para ver unadescripción más amplia que ese resumen puededejar colocado el cursor de su ratón un segundoencima de cada leyenda para ver la descripcióncompleta.• Las APROBACIONES y ACTUALIZACIONESsiempre se recorrerán a la fecha actual ya que sonactividades no programadas en una fechaespecífica pero que deben realizarse a la brevedadpara evitar demoras en sus procesos. Al dar clicsobre alguna de estas 2 leyendas se desplazará ala respectiva sección como si ingresara desde lasección de PENDIENTES.• En las secciones de SEGUIMIENTOS yACTIVIDA<strong>DE</strong>S Al dar clic sobre cualquiera de loselementos se mostrará una ventana sobrepuestaen donde se mostrará la tarea o actividadpendiente de manera completa y lista pararesponderse de la manera convencional,agregando comentarios o adjuntando archivos deevidencia de su cumplimiento en donde elsolicitante y los demás responsables seránnotificados de dicha replica o archivos adjuntos.Página 40 de 45
Manual de Operación Software MASTERWEB 4.0ENVÍO Y APROBACIÓN <strong>DE</strong> FICHAS¿Qué fichas son elegibles para enviar a aprobar?Las aprobaciones se realizan por fichas individuales y son elegibles para enviar a aprobar si la bóveda en dondereside la ficha fue programada para almacenar fichas en estatus de BORRADOR, Seguimientos ABIERTOS, oActividades NO CONCLUIDAS, esto por parte del administrador de su sistema, pregunte qué bóvedas fueroncreadas para este efecto.Si el sistema detecta que la ficha esta en alguna bóveda que caiga en estos criterios, agregará un icono en formade sobre color verde (ENVIAR A APROBAR) en su ficha de información, tal como lo muestra la figura:• Localice la ficha deseada en LISTA COMPLETA, outilizando el BUSCADOR simple o el FILTROAVANZADO, señale la palomita de la izquierda yoprima VER <strong>DE</strong>TALLE.• Al traer la ficha individual oprima el botón “ENVIARA APROBAR y se mostrará la ventana de laizquierda.• Seleccione en el listado la ruta de aprobación(secuencia de personas) a la que desea enviar esedocumento.• En la parte inferior se mostrará la lista de pasos dela ruta y la lista personas integrantes de cada paso,las abreviaturas A: y R: significan las condicionesde avance del paso (Aprobaciones requeridas paraavanzar al siguiente paso-A, rechazos requeridospara revertir la aprobación-R).• Oprima el botón ENVIAR DOCUMENTO y recibirála ventana de confirmación.• En ese momento el paquete ha sido enviado a losaprobadores notificándolos a través de su correoelectrónico.NOTA: Aquí podrá ver los integrantes de las rutas disponibles dando clic en el nombre de ruta elegida. En caso deno encontrar una ruta de personas adecuada para la ficha por enviar, solicítela al administrador local.Página 41 de 45
Manual de Operación Software MASTERWEB 4.0• Si algún usuario tiene fichas en espera de aprobación electrónica, elusuario recibirá un correo electrónico notificándole este hecho junto con unhipervínculo para ingresar a MASTERWEB y realizar dicha aprobación.Una vez dentro del sistema aparecerá para el usuario una opción nueva enel menú principal, la sección PENDIENTES / APROBACIONESacompañada de un circulo rojo parpadeante.• VERSION FDA: Si usted cuenta con esta versión, adicionalmente se lesolicitará la contraseña de ingreso a APROBACIONES como medida deseguridad agregada para evitar firmas por personas no autorizadas.• En esta sección, aparecerá por cada aprobaciónpendiente aparecerá un renglon como se muestra a laizq. En donde podrá ver el nombre de la ficha, el emisor,la ruta y fecha de envío.• También podrá VER el archivo electrónico por aprobardando clic sobre el nombre de la ficha, e indicar en iconoen forma de perfil sus comentarios o correccionesnecesarias para dicha aprobación, los cuales seránguardados en el historial de esta ficha.• Podrá ver los comentarios de aprobadores previos austed, o bien si la ficha fue rechazada anteriormentepodrá observar los comentarios del rechazo previo.• Si el creador de la ruta se lo permite, aparecerá el lacolumna de AGREGAR USUARIOS en el renglón de suaprobación, lo cual le permitirá agregar a más personasjunto con usted dependiendo de las necesidades de esaficha en especifico. Si usted agregará a mas usuarios, alfinalizar su aprobación, la ruta le enviará los correos a losnuevos aprobadores agregados y avanzará a la siguienteetapa hasta que todos den algún veredicto• Oprima la liga APROBADO o RECHAZADO según seasu veredicto, en caso de rechazo, MASTERWEB enviaráun aviso al emisor de su decisión y también determinaráde acuerdo al diseño de la ruta si la ficha continúa aúncon este rechazo parcial o bien concluye este intentopara que sea enviado nuevamente con las correccionespertinentes.• Si usted es la persona encargada de definir lapublicación de la ficha, se mostrará después de suaprobación la ventana para definir a qué bóveda serácambiada esta ficha (NO APROBADO) hacia su bóvedade publicación a sus usuarios (por ejemplo CALIDAD),así como a qué bóveda irá la versión anterior en caso detenerla (OBSOLETOS).• También podrá determinar opcionalmente la fecha deemisión y/o la fecha de expiración de dicha ficha, lafecha de aprobación se muestra deshabilitada con finesinformativos ya que evidencia el registro de la fecha deaprobación real de la ficha.Página 42 de 45
Manual de Operación Software MASTERWEB 4.0MONITOREO <strong>DE</strong> APROBACIONES E HISTORIAL• Las fichas en aprobación se dirigirán ordenadamente a los miembros de la ruta seleccionada con avisosde correo electrónico entre cada miembro, si la ruta termina satisfactoriamente o bien se detuvo en elrechazo de un miembro de la ruta, el emisor recibirá un correo con la notificación del estatus de su ficha yuna liga para que pueda observar los comentarios de los aprobadores, ya sea de la aprobación o elrechazo de su ficha.• Al finalizar cada ciclo (ya sea como aprobación o rechazo), el software enviará el registro del envío enRUTAS Y APROBACIONES / HISTORIAL <strong>DE</strong> APROBACIONES, en caso de no concluir el ciclo, su fichapodrá ser encontrada en el botón RUTAS Y APROBACIONES / APROBACIONES EN PROCESO. A estassecciones sólo pueden ingresar los administradores locales de su organización.• El administrador local, tiene la facultad de ABORTAR alguna aprobación inconclusa en casos donde ustedcomo emisor cometió un error al enviar la ficha (por una ruta equivocada, un archivo ajunto incorrecto, etc.)esto lo hace en el botón de RUTAS Y APROBACIONES / APROBACIONES EN PROCESO.• En el caso de los RECHAZOS o bien en las fichas ABORTADAS de su aprobación, el software permitiráenviar dicha ficha a una nueva aprobación con el siguiente método:ooooooLocalice la ficha de información deseada en el buscador simple o en el botón de LISTACOMPLETA.Oprima el icono en forma de LAPIZ de EDITAR FICHAOprima la liga de CAMBIAR que aparece justo a la derecha del nombre del archivo y adjunte a laficha original su archivo previamente corregido.Oprima el botón de GUARDAROprima el icono en forma de sobre verde de ENVIAR A APROBAR y seleccione la ruta deseada.Oprima el nuevo botón de ENVIAR A APROBAR que se muestra en esta ventana para finalizar elproceso.Monitoreo de Aprobaciones:• Localice la ficha en alguno de los listados delsistema ya sea en Lista Completa, con elBuscador General o en Filtro Avanzado, o aloprimir VER <strong>DE</strong>TALLE de la ficha completa.• Si el documento esta o estuvo en un proceso deaprobación aparecerá en la parte inferior derechaun ícono que puede ser un Candado Amarillo(aprobación en proceso), o una Palomita Verde(aprobación concluida) o un Tache Rojo (ficharechazada).• Dé clic en el icono mencionado y aparecerá elreporte como se muestra a la izquierda. En éstese mostrarán los datos completos relacionadoscon la aprobación de la ficha.• Si usted es el emisor de la ficha, o bien unadministrador del sistema, se le activará laopción de ABORTAR esta aprobación (arriba dela liga a EXCEL) lo cual significa regresar la fichaal estatus tal cual tenía antes de enviarlo aaprobar.Página 43 de 45
Manual de Operación Software MASTERWEB 4.0ACTUALIZACIÓN <strong>DE</strong> FICHAS• MASTERWEB mantiene estrictas reglas de controlde revisiones. El único camino para realizar cualquiercambio en una ficha vigente y conservar toda lainformación relevante para la siguiente versión esaplicando la función de ACTUALIZAR (obtener unacopia de la ficha de información y una copia delarchivo electrónico en estatus de vigente con laintención de modificarla), y al terminar, colocar estanueva versión en la bóveda de BORRADORES.• Esta nueva ficha tendrá la misma CLAVE, perodiferente número de REVISIÓN y un ARCHIVOELECTRÓNICO DIFERENTE, además de algunoscampos como las NOTAS y las FECHAS.• Al momento de concretar la ACTUALIZACION de alguna ficha habrá 2 ejemplares en el software, una en labóveda VIGENTE actual y otra en la bóveda BORRADOR, y será necesario enviar a aprobar la ficha nuevacon el método ya descrito.• La ficha VIGENTE seguirá publicada e intacta para los usuarios, sólo estará protegido de nuevos intentos deobtener una nueva revisión hasta que la actual haya sido liberada (aparecerá una palomita roja en la parteinferior derecha de la ficha de información).• El privilegio de ACTUALIZAR deberá ser otorgado a los miembros del grupo de USUARIOS CLAVE, perodentro de su grupo de trabajo de que tiene acceso a fichas VIGENTES (no dentro de Usuarios Clave como tal),ya que para poder obtener una nueva revisión la versión anterior, ésta ya debe estar APROBADA y en unabóveda VIGENTE, y en esas bóvedas los usuarios clave sólo tienen acceso de SOLO VER, por lo que esnecesario agregarles en ese grupo el privilegio de ACTUALIZAR dentro de su grupo de trabajo que tieneacceso a las bóvedas VIGENTES.Para ACTUALIZAR una ficha:• Localice la ficha deseada con el buscadorsimple, la lista completa o a través del filtroavanzado.• Vaya al <strong>DE</strong>TALLE de la ficha y oprima el botónsuperior en forma de 2 hojas (Actualizar) yaparecerá la imagen de la izquierda.• Oprima BAJAR ARCHIVO para obtener de labase de datos central una copia del archivo deldocumento vigente y escoja en su PC eldirectorio en donde desea almacenar a éste.• Proceda a modificarlo con la aplicación nativa delarchivo (puede tomar el tiempo que desee).Página 44 de 45
Manual de Operación Software MASTERWEB 4.0Para INGRESAR la nueva ficha resultante:• Ingrese en el menú principal a la opciónPENDIENTES / ACTUALIZACIONES quedebió habilitarse con una figura de circulorojo parpadeante, si usted tiene fichas enespera de obtener versiones nuevas.• Seleccione la ficha que desee actualizar yoprima ACEPTAR.NOTA: Si usted deseara CANCELAR elproceso de ingresar la nueva revisión dé unclic en el icono de BORRAR de la parteIZQUIERDA de la ficha en espera.• Aparecerá en pantalla una ficha deinformación NUEVA, con los mismos datosde la ficha de la revisión anterior, pero conlos campos REVISION, BOVEDAdiferentes y las fechas en blanco, para queesta ficha tenga una identidad propia.• IMPORTANTE: Indique de manera generalla naturaleza de los cambios de estaversión en el campo de NOTAS (cambios)para que quede evidencia en el sistema delos cambios entre las diferentes versionesde las fichas para esta clave.• Cuando haya ingresado toda lainformación necesaria, oprima el botón deGUARDAR para completar el proceso, larevisión anterior será desprotegida y podrárepetir el ciclo de aprobación para la nuevaficha.Página 45 de 45