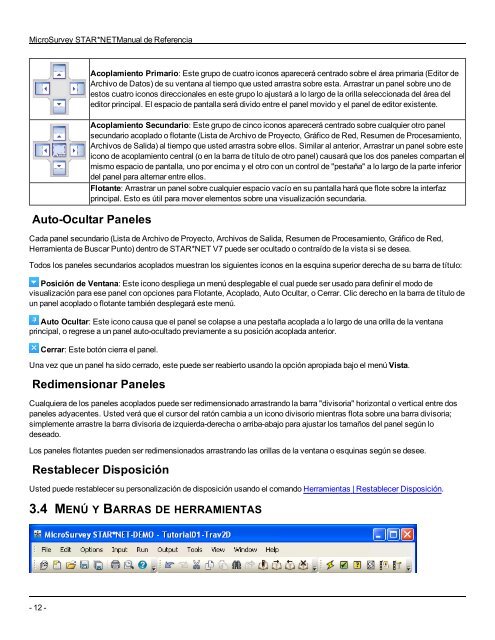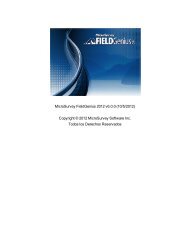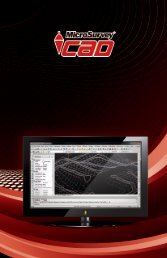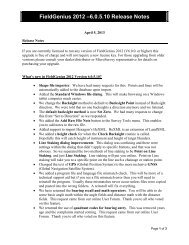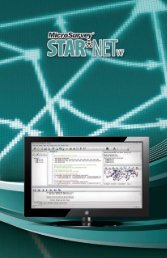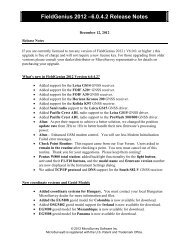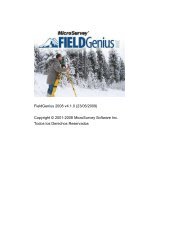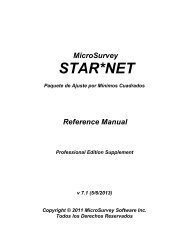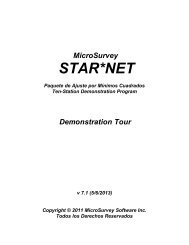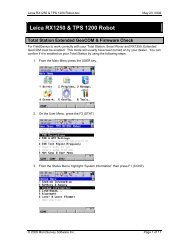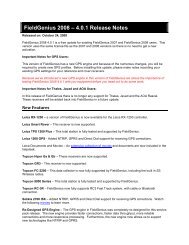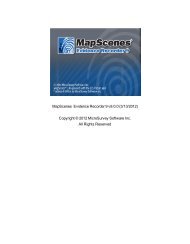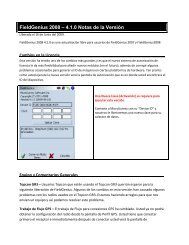STAR*NET Reference Manual - MicroSurvey Downloads Site
STAR*NET Reference Manual - MicroSurvey Downloads Site
STAR*NET Reference Manual - MicroSurvey Downloads Site
You also want an ePaper? Increase the reach of your titles
YUMPU automatically turns print PDFs into web optimized ePapers that Google loves.
<strong>MicroSurvey</strong> <strong>STAR*NET</strong><strong>Manual</strong> de ReferenciaAcoplamiento Primario: Este grupo de cuatro iconos aparecerá centrado sobre el área primaria (Editor deArchivo de Datos) de su ventana al tiempo que usted arrastra sobre esta. Arrastrar un panel sobre uno deestos cuatro iconos direccionales en este grupo lo ajustará a lo largo de la orilla seleccionada del área deleditor principal. El espacio de pantalla será divido entre el panel movido y el panel de editor existente.Acoplamiento Secundario: Este grupo de cinco iconos aparecerá centrado sobre cualquier otro panelsecundario acoplado o flotante (Lista de Archivo de Proyecto, Gráfico de Red, Resumen de Procesamiento,Archivos de Salida) al tiempo que usted arrastra sobre ellos. Similar al anterior, Arrastrar un panel sobre esteicono de acoplamiento central (o en la barra de título de otro panel) causará que los dos paneles compartan elmismo espacio de pantalla, uno por encima y el otro con un control de "pestaña" a lo largo de la parte inferiordel panel para alternar entre ellos.Flotante: Arrastrar un panel sobre cualquier espacio vacío en su pantalla hará que flote sobre la interfazprincipal. Esto es útil para mover elementos sobre una visualización secundaria.Auto-Ocultar PanelesCada panel secundario (Lista de Archivo de Proyecto, Archivos de Salida, Resumen de Procesamiento, Gráfico de Red,Herramienta de Buscar Punto) dentro de <strong>STAR*NET</strong> V7 puede ser ocultado o contraído de la vista si se desea.Todos los paneles secundarios acoplados muestran los siguientes iconos en la esquina superior derecha de su barra de título:Posición de Ventana: Este icono despliega un menú desplegable el cual puede ser usado para definir el modo devisualización para ese panel con opciones para Flotante, Acoplado, Auto Ocultar, o Cerrar. Clic derecho en la barra de título deun panel acoplado o flotante también desplegará este menú.Auto Ocultar: Este icono causa que el panel se colapse a una pestaña acoplada a lo largo de una orilla de la ventanaprincipal, o regrese a un panel auto-ocultado previamente a su posición acoplada anterior.Cerrar: Este botón cierra el panel.Una vez que un panel ha sido cerrado, este puede ser reabierto usando la opción apropiada bajo el menú Vista.Redimensionar PanelesCualquiera de los paneles acoplados puede ser redimensionado arrastrando la barra "divisoria" horizontal o vertical entre dospaneles adyacentes. Usted verá que el cursor del ratón cambia a un icono divisorio mientras flota sobre una barra divisoria;simplemente arrastre la barra divisoria de izquierda-derecha o arriba-abajo para ajustar los tamaños del panel según lodeseado.Los paneles flotantes pueden ser redimensionados arrastrando las orillas de la ventana o esquinas según se desee.Restablecer DisposiciónUsted puede restablecer su personalización de disposición usando el comando Herramientas | Restablecer Disposición.3.4 MENÚ Y BARRAS DE HERRAMIENTAS- 12 -