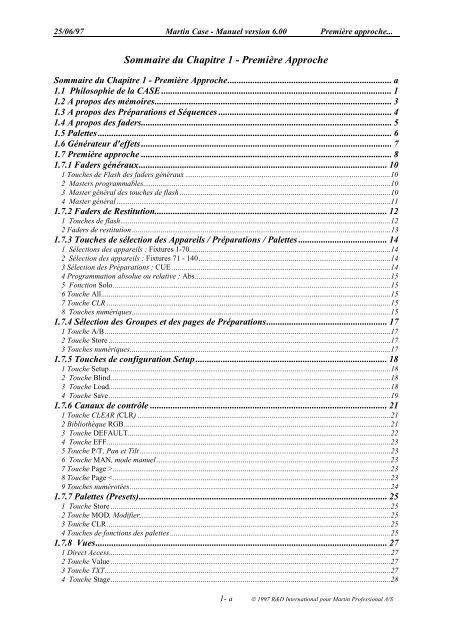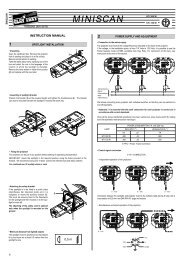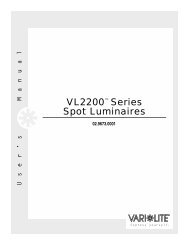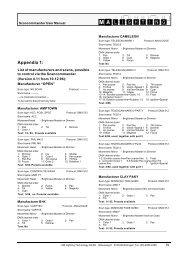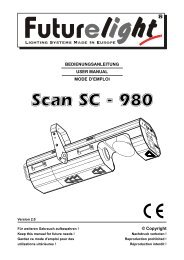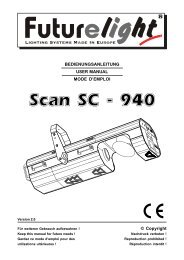Sommaire du Chapitre 1 - Première Approche - partirentournee.com
Sommaire du Chapitre 1 - Première Approche - partirentournee.com
Sommaire du Chapitre 1 - Première Approche - partirentournee.com
Create successful ePaper yourself
Turn your PDF publications into a flip-book with our unique Google optimized e-Paper software.
25/06/97 Martin Case - Manuel version 6.00 <strong>Première</strong> approche...<br />
<strong>Sommaire</strong> <strong>du</strong> <strong>Chapitre</strong> 1 - <strong>Première</strong> <strong>Approche</strong><br />
<strong>Sommaire</strong> <strong>du</strong> <strong>Chapitre</strong> 1 - <strong>Première</strong> <strong>Approche</strong>........................................................................ a<br />
1.1 Philosophie de la CASE ..................................................................................................... 1<br />
1.2 A propos des mémoires........................................................................................................ 3<br />
1.3 A propos des Préparations et Séquences ............................................................................ 4<br />
1.4 A propos des faders.............................................................................................................. 5<br />
1.5 Palettes ................................................................................................................................. 6<br />
1.6 Générateur d'effets .............................................................................................................. 7<br />
1.7 <strong>Première</strong> approche .............................................................................................................. 8<br />
1.7.1 Faders généraux............................................................................................................. 10<br />
1 Touches de Flash des faders généraux ...........................................................................................................10<br />
2 Masters programmables.................................................................................................................................10<br />
3 Master général des touches de flash ..............................................................................................................10<br />
4 Master général ...............................................................................................................................................11<br />
1.7.2 Faders de Restitution...................................................................................................... 12<br />
1 Touches de flash.............................................................................................................................................12<br />
2 Faders de restitution .......................................................................................................................................13<br />
1.7.3 Touches de sélection des Appareils / Préparations / Palettes ....................................... 14<br />
1 Sélections des appareils : Fixtures 1-70.........................................................................................................14<br />
2 Sélection des appareils : Fixtures 71 - 140 ....................................................................................................14<br />
3 Sélection des Préparations : CUE ..................................................................................................................14<br />
4 Programmation absolue ou relative : Abs......................................................................................................15<br />
5 Fonction Solo.................................................................................................................................................15<br />
6 Touche All.......................................................................................................................................................15<br />
7 Touche CLR ....................................................................................................................................................15<br />
8 Touches numériques.......................................................................................................................................15<br />
1.7.4 Sélection des Groupes et des pages de Préparations..................................................... 17<br />
1 Touche A/B .....................................................................................................................................................17<br />
2 Touche Store ...................................................................................................................................................17<br />
3 Touches numériques........................................................................................................................................17<br />
1.7.5 Touches de configuration Setup .................................................................................... 18<br />
1 Touche Setup...................................................................................................................................................18<br />
2 Touche Blind..................................................................................................................................................18<br />
3 Touche Load...................................................................................................................................................18<br />
4 Touche Save ...................................................................................................................................................19<br />
1.7.6 Canaux de contrôle ........................................................................................................ 21<br />
1 Touche CLEAR (CLR) ....................................................................................................................................21<br />
2 Bibliothèque RGB...........................................................................................................................................21<br />
3 Touche DEFAULT.........................................................................................................................................22<br />
4 Touche EFF....................................................................................................................................................23<br />
5 Touche P/T, Pan et Tilt ...................................................................................................................................23<br />
6 Touche MAN, mode manuel ..........................................................................................................................23<br />
7 Touche Page >.................................................................................................................................................23<br />
8 Touche Page
25/06/97 Martin Case - Manuel version 6.00 <strong>Première</strong> approche...<br />
1.7.9 Timecode......................................................................................................................... 29<br />
1 Touche Mode ..................................................................................................................................................29<br />
2 Touche CUELIST ..........................................................................................................................................30<br />
3 Touche STOP.................................................................................................................................................30<br />
4 Touche REC ...................................................................................................................................................30<br />
5 Touche Play....................................................................................................................................................30<br />
1.7.10 Clavier........................................................................................................................... 31<br />
1 Touches numériques.......................................................................................................................................31<br />
2 Last, Next........................................................................................................................................................31<br />
3 Touches spéciales...........................................................................................................................................32<br />
1.7.11 Préparations.................................................................................................................. 34<br />
1 A, B, C, D. ......................................................................................................................................................34<br />
2 Touche EDIT...................................................................................................................................................34<br />
Touche STORE ..............................................................................................................................................35<br />
Touche FREEZE ............................................................................................................................................35<br />
Touche CLR ...................................................................................................................................................35<br />
Touche INS ....................................................................................................................................................36<br />
Touche ADD ..................................................................................................................................................36<br />
Touche MIDI..................................................................................................................................................36<br />
Touche THRESHOLD LIB............................................................................................................................36<br />
Touche DELAY LIB ......................................................................................................................................36<br />
Touche LOOP ................................................................................................................................................36<br />
Touche MODE ...............................................................................................................................................36<br />
Touche LINK .................................................................................................................................................37<br />
Touche Shift ...................................................................................................................................................37<br />
4 Touche % FADING.........................................................................................................................................37<br />
Touche FADE TIME......................................................................................................................................37<br />
Touche WAIT TIME......................................................................................................................................38<br />
5 Touche ON......................................................................................................................................................38<br />
Touche .....................................................................................................................................................38<br />
Touche SYNC ................................................................................................................................................38<br />
Touche AUTO................................................................................................................................................38<br />
Touche BEAT STEP ......................................................................................................................................38<br />
1.7.12 FONCTIONS SPECIALES ......................................................................................... 39<br />
1 Touche ESC.....................................................................................................................................................39<br />
2 Touche PgUp...................................................................................................................................................39<br />
3 Touche PgDn...................................................................................................................................................39<br />
4 Touche DEL....................................................................................................................................................39<br />
5 Touche COPY ITEM ......................................................................................................................................39<br />
6 Touche TO ITEM............................................................................................................................................40<br />
7 Touche RETURN............................................................................................................................................40<br />
1- b © 1997 R&D International pour Martin Professional A/S
25/06/97 Martin Case - Manuel version 6.00 <strong>Première</strong> approche...<br />
1.1 Philosophie de la CASE<br />
Règles importantes :<br />
- Canaux d'intensités et gradateurs : gérés en mode HTP (Highest takes<br />
precedence)<br />
- Autres canaux : gérés en mode LTP (Latest takes precedence) avec les<br />
règles suivantes<br />
- Faders de restitution prioritaires sur les séquences<br />
- Faders prioritaires entre eux par ordre croissant :<br />
Fader 1 prioritaire sur le 2, le 2 sur le 3 etc ...<br />
- Séquences prioritaires entre elles par ordre croissant :<br />
Seq. A prioritaire sur la B, la B sur la C etc ...<br />
- Mode manuel prioritaire sur n'importe quel élément.<br />
1- 1 © 1997 R&D International pour Martin Professional A/S
25/06/97 Martin Case - Manuel version 6.00 <strong>Première</strong> approche...<br />
Explications :<br />
- Les mémoires contiennent les valeurs des canaux DMX des appareils et/ou les valeurs des canaux<br />
<strong>du</strong> générateur d'effets. Elles ne contiennent pas forcément les valeurs de tous les canaux de chaque<br />
appareil, mais seulement les changements que vous souhaitez effectuer par rapport à la mémoire<br />
précédente.<br />
Ex. : Vous travaillez avec 3 PAR 64, chacun dispose d'un paramètre d'intensité.<br />
La première mémoire allume le premier PAR.<br />
La deuxième mémoire allume le deuxième PAR.<br />
La troisième mémoire allume le troisième PAR.<br />
Si vous rappelez ces 3 mémoires l'une après l'autre, les 3 lampes s'allument les unes<br />
après les autres mais aucune ne s'éteint, parce qu'aucune mémoire n'a donné d'ordre<br />
d'extinction. La deuxième mémoire ne précise pas d'éteindre le premier PAR et la<br />
troisième ne précise pas d'éteindre le deuxième PAR.<br />
Dans cet exemple, nous n'avons travaillé que sur un seul canal par mémoire, alors qu'en temps<br />
normal, il est courant de travailler sur plusieurs canaux simultanément. La CASE dispose d'un<br />
maximum de 2000 mémoires.<br />
A chaque canal de chaque projecteur, la console associe 6 canaux minimum appelés "Canaux <strong>du</strong><br />
Générateur d'Effets" (Effects Generator channels). Avec ces fonctions, il est possible de créer<br />
des chenillards (Chasers) pour chaque paramètre en une seule mémoire.<br />
- Une préparation (Cue) contient au maximum 10 configurations de faders (Playbacks) et 4<br />
séquences (Chasers).<br />
Chaque fader de restitution contient 1 mémoire.<br />
Chaque séquence contient au maximum 100 mémoires + une mémoire de départ (Start memory) et<br />
une mémoire de fin (End memory)<br />
Il existe 16 pages de 70 préparations, soit 1 120 préparations. Vous disposez donc de 11 200 faders et<br />
de 4480 séquences.<br />
- Des règles de priorités régissent l'utilisation des faders et des séquences :<br />
Lorsque des canaux d'intensité sont activés :<br />
- la plus grande valeur attribuée par un fader ou une séquence est prioritaire sur toutes les<br />
autres valeurs qu'on pourrait donner à ces mêmes canaux avec d'autres faders ou d'autres<br />
séquences.<br />
Lorsqu'aucun canal d'intensité n'est concerné :<br />
- le mode manuel est prioritaire sur toute la console.<br />
- si le mode manuel n'est pas utilisé, les faders sont prioritaires par ordre croissant : le fader<br />
1 a priorité sur le 2, le 2 sur le 3 etc ... le 9 sur le 10, le 10 n'ayant aucune priorité.<br />
- Les séquences n'ont pas de priorité sur les faders. Elles sont prioritaires les unes sur les<br />
autres par ordre alphabétique : la séquence A est prioritaire sur la B, la B sur la C, la C sur<br />
la D si les mêmes canaux sont impliqués dans plusieurs séquences actives.<br />
1- 2 © 1997 R&D International pour Martin Professional A/S
25/06/97 Martin Case - Manuel version 6.00 <strong>Première</strong> approche...<br />
1.2 A propos des mémoires<br />
Note importante : les mémoires ne contiennent que les changements d'états des canaux de contrôle<br />
des appareils. En démarrant depuis une mémoire vide, si les mémoires n'agissent que sur un canal à<br />
la fois, les autres canaux ne sont pas modifiés. Les canaux vides n'ont pas de valeurs dans les<br />
mémoires et ne changent rien à la sortie en cours. Un paramètre vide est différent d'un canal dont la<br />
valeur est zéro.<br />
Vous pouvez <strong>com</strong>parer ceci à quelqu'un que vous employez pour un certain travail. Si vous lui donnez<br />
une feuille de mission portant le texte "Prend ce canal et passe-le en bleu", il ira chercher le canal<br />
spécifié et le réglera sur bleu. Vous ne lui avez rien précisé pour les autres canaux et il n'y touchera<br />
pas. Dites-lui de tourner le miroir vers la droite, il ira le faire mais ne touchera pas aux canaux de<br />
couleurs, parce que vous n'avez rien spécifié sur ce sujet. Si l'ordre de mission est vide (i.e. une<br />
mémoire vide), il n'aura rien à faire et ne fera rien.<br />
Il n'est donc pas nécessaire de programmer tous les appareils pour chaque mémoire. Seuls les canaux<br />
à modifier par rapport à la mémoire précédente doivent être programmés.<br />
Les avantages de cette méthode sont les suivants:<br />
- La programmation est plus rapide.<br />
- Les changements entre deux mémoires sont programmés directement indépendamment des<br />
autres canaux.<br />
- Il est possible de programmer des canaux ou des projecteurs de manière mo<strong>du</strong>laire. Ceci<br />
permet d'avoir une approche constructive <strong>du</strong> spectacle et de gérer indépendamment les<br />
appareils par groupe d'intérêt sans interférer sur d'autres machines lors de l'utilisation des<br />
faders et des séquences.<br />
- Il est possible de restituer 4 séquences différentes sans qu'elles rentrent en conflit entre<br />
elles.<br />
La console peut manipuler jusqu'à 2000 mémoires. Chaque mémoire peut contenir une valeur<br />
numérique pour chacun des 32 canaux utilisables pour les 140 appareils connectables à la console,<br />
en plus des canaux de contrôle <strong>du</strong> générateur d'effets (Effects Generator).<br />
Les mémoires peuvent être sélectionnées immédiatement, éditées, nommées et affectées dans des<br />
séquences ou des faders.<br />
Dans une séquence ou un fader, toutes les mémoires peuvent être associées à un paramètre<br />
supplémentaire appelé Valeur de Seuil (Tresholdlib number), <strong>com</strong>prise entre 1 et 70. Il s'agit <strong>du</strong><br />
pourcentage de fon<strong>du</strong> (fading) contrôlant les canaux de contrôle des projecteurs. Par exemple, un<br />
canal donné ne sera pas actif avant que la mémoire ait atteint un certain pourcentage de son fon<strong>du</strong><br />
total..<br />
1- 3 © 1997 R&D International pour Martin Professional A/S
25/06/97 Martin Case - Manuel version 6.00 <strong>Première</strong> approche...<br />
1.3 A propos des Préparations et Séquences<br />
La console peut gérer 1120 préparations (cues), chacune contenant 4 séquences et 10 faders.<br />
Les préparations peuvent être nommées, éditées et appelées immédiatement.<br />
Une séquence peut contenir jusqu'à 100 mémoires.<br />
Chaque séquence peut être dotée d'une mémoire de départ (Startmem) et d'une mémoire de fin<br />
(Endmem).<br />
Chaque séquence peut être programmée pour un certain nombre de boucles <strong>com</strong>prises entre 1 et<br />
l'infini.<br />
Le sens de défilement des séquences peut être choisi dans le sens croissant ou décroissant des<br />
mémoires, ainsi qu'en mode aller-retour (Bounce) ou aléatoire (Random). Toutes les séquences,<br />
qu'elles soient en défilement manuel ou automatique, peuvent être synchronisées les unes sur les<br />
autres.<br />
Chaque séquence dispose de temps de fon<strong>du</strong> (Fade) et d'attente (Wait) aisément paramétrables.<br />
Ces temporisations peuvent être gelées de façon à avoir les mêmes pour chaque séquence.<br />
Toutes les mémoires des séquences peuvent être dotées d'un Seuil d'Activité (Tresholdlib number).<br />
Note importante :<br />
La console dispose de deux modes d'utilisation des préparations : Replace All et Overwrite. En<br />
mode Replace All, mode par défaut, toutes les séquences actives en cours d'exécution seront<br />
remplacées lors <strong>du</strong> changement de préparation, même si elles sont vides.<br />
En mode Overwrite, les séquences vides ne remplaceront pas les séquences qui sont déjà en cours<br />
d'exécution.<br />
Les mouvements de Pan/Tilt dans la séquence D de la préparation 5 peuvent s'exécuter pendant un<br />
changement de gobo dans la séquence A de la préparation 20 si la séquence A de la préparation 5 et<br />
la séquence D de la préparation 20 sont vides. C'est pourquoi il est important d'utiliser la même<br />
séquence dans chaque préparation pour un certain type d'action. Si vous programmez un changement<br />
de gobo dans la séquence A sur une certaine préparation, gardez la séquence A pour tous les<br />
changements de gobos de chaque préparation. Vous pouvez ainsi changer de préparation sans que les<br />
séquences interfèrent entre elles. Dans tout autre cas, la séquence A est prioritaire sur la B, la B sur<br />
la C et la C sur la D.<br />
Chaque préparation contient 10 faders, soit au total 11 200 configurations de faders différentes.<br />
Une mémoire affectée sur un fader peut recevoir un numéro de Seuil d'Activité (Tresholdlib<br />
number).<br />
1- 4 © 1997 R&D International pour Martin Professional A/S
25/06/97 Martin Case - Manuel version 6.00 <strong>Première</strong> approche...<br />
1.4 A propos des faders<br />
La fonction des faders est de faire des fon<strong>du</strong>s entre mémoires manuellement.<br />
Si seuls quelques projecteurs ou quelques paramètres sont impliqués dans une mémoire, ils seront les<br />
seuls impliqués dans le fon<strong>du</strong> et n'entreront pas en conflit avec d'autres appareils ou d'autres<br />
canaux.<br />
Lorsque plusieurs faders sont activés, ils suivent les règles ci-dessous :<br />
- Lorsqu'aucun paramètre ou projecteur n'est <strong>com</strong>mun à plusieurs faders, les mémoires sont<br />
restituées de manière totalement indépendante.<br />
- Lorsque des appareils ou des canaux sont <strong>com</strong>muns à plusieurs faders, deux scénarios sont<br />
possibles :<br />
- S'il n'y a pas de canaux d'intensité, le fader 1 est prioritaire sur le 2, le 2 sur le 3 etc<br />
...<br />
- Si des canaux d'intensité sont présents, ces canaux, et seulement ceux-là, suivent le<br />
principe <strong>du</strong> HTP (Highest Takes Precedence).<br />
Les canaux de contrôle des appareils activés par les faders sont prioritaires sur les séquences tant<br />
qu'aucun canal d'intensité n'est impliqué dans le conflit. Les canaux d'intensité sont systématiquement<br />
soumis au principe HTP.<br />
Les faders peuvent être gelés de façon à ne pas affecter la sortie lors des changements de<br />
préparation.<br />
Note importante :<br />
La console dispose de deux modes de changement de préparation : Replace All et Overwrite.<br />
En mode Replace All, mode par défaut, tous les faders sont remplacés par ceux de la nouvelle<br />
préparation, même s'ils sont vides.<br />
En mode Overwrite, les nouveaux faders vides ne remplaceront pas les anciens faders s'ils sont<br />
activés.<br />
1- 5 © 1997 R&D International pour Martin Professional A/S
25/06/97 Martin Case - Manuel version 6.00 <strong>Première</strong> approche...<br />
1.5 Palettes<br />
Pendant la programmation des mémoires, il est possible de stocker certaines valeurs de canaux<br />
fréquemment utilisées dans des mémoires auxiliaires appelées palettes ou Presets.<br />
Il y a 70 palettes pour chacune des 4 fonctions : Pan/Tilt, Gobos, Couleurs, Effets. Chacune peut<br />
contenir plusieurs fonctions en cas de besoin : une palette de Pan/Tilt peut être associée à une focale<br />
par exemple, ou une palette de gobo associée à la configuration des couteaux dans le cas <strong>du</strong> Martin<br />
PAL 1200.<br />
Avantages des palettes :<br />
- Pendant la programmation, il suffit de rappeler une palette pour retrouver une position ou une<br />
couleur etc .. sans avoir à tout reprogrammer "à la main".<br />
- Lorsque le spectacle sur lequel vous travaillez est itinérant, il suffit de retoucher les palettes pour<br />
que le spectacle <strong>com</strong>plet soit adapté automatiquement au nouveau site. En effet, les mémoires se<br />
réfèrent aux valeurs contenues dans les palettes lorsqu'on les utilise pour programmer un spectacle.<br />
1- 6 © 1997 R&D International pour Martin Professional A/S
25/06/97 Martin Case - Manuel version 6.00 <strong>Première</strong> approche...<br />
1.6 Générateur d'effets<br />
La console est pourvue d'un générateur d'effets (dans la version 6.00). Avec ce générateur, il est<br />
possible de créer des chasers de gobos, de couleurs ou de positions, synchronisés ou non, pour un ou<br />
plusieurs appareils, en une seule mémoire. Cette possibilité facilite et accélère énormément la<br />
programmation.<br />
Les effets de Pan et Tilt sont très spéciaux. Vous pouvez créer des mouvements <strong>com</strong>plexes en quelques<br />
manipulations de touches.<br />
Certains effets pré-programmés sont accessibles par les fonctions d'effets des macros. Les effets<br />
<strong>com</strong>plexes de Pan et Tilt, associés à des chasers d'intensité sur un groupe important de projecteurs<br />
peuvent être réalisés en quelques secondes. Vous pouvez également <strong>com</strong>biner vos propres effets et les<br />
sauvegarder dans les palettes pour les rappeler plus tard.<br />
Des effets peuvent être générés pour chaque canal de chaque projecteur.<br />
1- 7 © 1997 R&D International pour Martin Professional A/S
25/06/97 Martin Case - Manuel version 6.00 <strong>Première</strong> approche...<br />
1.7 <strong>Première</strong> approche<br />
Cette partie <strong>du</strong> manuel décrit brièvement les fonctions et le clavier de la console.<br />
L'utilisation des différentes touches est simple et logique. Certaines touches multifonctions sont<br />
équipées de LEDs bicolores pour simplifier le clavier et leur identification.<br />
Ces LEDs peuvent être fixes ou clignotantes. Cela permet d'indiquer à l'utilisateur les touches<br />
utilisables dans la fonction qu'il vient d'activer, en particulier lors de l'édition, des accès directs etc...<br />
1- 8 © 1997 R&D International pour Martin Professional A/S
25/06/97 Martin Case - Manuel version 6.00 <strong>Première</strong> approche...<br />
1 Contraste de l'écran 11 Préparations et programmation<br />
2 Ecran LCD 12 Fonctions spéciales<br />
3 Touches de flash programmables 13 Clavier numérique/sélection des mémoires<br />
4 Flash <strong>du</strong> Flash Master 14 Clavier Timecode<br />
5 Flash <strong>du</strong> Grand Master 15 Touches de sélection des vues<br />
6 Masters programmables 16 Palettes<br />
7 Fader général des flash 17 Touches d'appel des canaux<br />
8 Fader général 18 Touches de configuration<br />
9 Flash des faders de restitution 19 Sélection des groupes et préparations<br />
10 Faders de restitution 20 Sélection des préparations, projecteurs et<br />
palettes<br />
1- 9 © 1997 R&D International pour Martin Professional A/S
25/06/97 Martin Case - Manuel version 6.00 <strong>Première</strong> approche...<br />
1.7.1 Faders généraux<br />
1 Touches de Flash des faders généraux<br />
Chaque fader dispose d'une touche de flash. La première est destinée au fader général de la<br />
console, la seconde est pour le général des flash de restitution, la troisième et la quatrième<br />
sont pour les faders programmables. Utiliser ces touches envoie les paramètres contrôlés par<br />
les faders correspondant à la valeur maximale de leur fader.<br />
2 Masters programmables<br />
Il est possible d'affecter les canaux d'intensité d'un groupe de projecteurs à un des deux<br />
masters programmables de la CASE. Maintenez la touche Edit enfoncée sur le pavé de<br />
touches CUE. Les touches des faders clignotent en orange. Sélectionnez une touche de flash<br />
pour entrer dans le mode de programmation des faders. Sélectionnez les appareils ou les<br />
groupes d'appareils à assigner. Pour terminer, appuyez à nouveau sur la touche de flash.<br />
Si le fader est programmé et actif, sa LED est allumée en vert.<br />
Si le fader est sa valeur maximale, sa LED est allumée en rouge.<br />
En mode programmation de fader, sa LED s'allume en orange.<br />
3 Master général des touches de flash<br />
Ce fader contrôle la valeur maximale envoyée par les touches de flash des faders de<br />
restitution. S'il est placé sur 0, les touches de flash ne fonctionnent pas.<br />
Si la LED est rouge, le fader est à son maximum.<br />
Si la LED est verte, le fader est actif.<br />
Si la LED est éteinte, le fader est au minimum.<br />
1- 10 © 1997 R&D International pour Martin Professional A/S
25/06/97 Martin Case - Manuel version 6.00 <strong>Première</strong> approche...<br />
4 Master général<br />
Ce fader contrôle l'intensité générale en sortie de console pour tous les appareils. S'il est à<br />
zéro, aucune lumière n'est émise sur scène et sa touche de flash est éteinte.<br />
Si la LED est rouge, le fader est à son maximum.<br />
Si la LED est verte, le fader est actif.<br />
Si la LED est éteinte, le fader est au minimum.<br />
1- 11 © 1997 R&D International pour Martin Professional A/S
25/06/97 Martin Case - Manuel version 6.00 <strong>Première</strong> approche...<br />
1.7.2 Faders de Restitution<br />
1 Touches de flash<br />
Lorsqu'on appuie sur une touche de flash, l'intensité en sortie de la mémoire passe à sa<br />
valeur maximale, gérée par le Master des touches de flash.<br />
Dans chacune des 1 120 préparations <strong>du</strong> système, il est possible de programmer les 10 faders<br />
de restitution. Pour cela, choisissez une préparation puis appuyez sur la touche Edit en même<br />
temps que sur la touche de flash <strong>du</strong> fader à programmer. Placez une mémoire dans ce fader<br />
puis appuyez à nouveau sur la touche de flash pour stopper l'édition. Vous pouvez également<br />
rappeler une mémoire, maintenir Edit enfoncée et appuyer deux fois sur la touche de flash <strong>du</strong><br />
fader à affecter.<br />
Les touches de flash qui s'allument en vert indiquent que les faders sont programmés.<br />
Les LEDs rouges indiquent les faders programmés et en cours d'utilisation (le fader<br />
est actif).<br />
Les LEDs éteintes indiquent les faders vides.<br />
Les LEDs clignotant en rouge signifient qu'il y aura un changement lorsque le fader<br />
sera ramené à 0 :<br />
- une nouvelle mémoire sera affectée à ce fader (après un changement de<br />
préparation, par exemple, si le fader n'est pas gelé (frozen)).<br />
- le fader sera vide (la nouvelle préparation n'a pas de mémoire pour ce<br />
fader, le fader n'est pas gelé (frozen), la console est en mode Replace All).<br />
1- 12 © 1997 R&D International pour Martin Professional A/S
25/06/97 Martin Case - Manuel version 6.00 <strong>Première</strong> approche...<br />
2 Faders de restitution<br />
Note importante : Priorités des faders actifs :<br />
Le fader 1 est prioritaire sur le 2, le 2 sur le 3 etc ... si ces faders gèrent des<br />
mémoires dont certains paramètres sont <strong>com</strong>muns. Si les faders gèrent des<br />
mémoires utilisant des canaux d'intensité, les priorités sont gérées en mode HTP.<br />
Les faders sont prioritaires sur les séquences s'ils gèrent des canaux <strong>com</strong>muns.<br />
Pour les canaux d'intensité, le mode HTP est appliqué.<br />
1- 13 © 1997 R&D International pour Martin Professional A/S
25/06/97 Martin Case - Manuel version 6.00 <strong>Première</strong> approche...<br />
1.7.3 Touches de sélection des Appareils / Préparations / Palettes<br />
1 Sélections des appareils : Fixtures 1-70<br />
Lorsque cette touche allumée, la console est en mode de sélection des appareils (Fixtures).<br />
Vous pouvez sélectionner un ou plusieurs appareils parmi les 70 premiers. Les touches<br />
allumées en vert indiquent les projecteurs sélectionnés.<br />
2 Sélection des appareils : Fixtures 71 - 140<br />
Lorsque cette touche est allumée, vous pouvez sélectionner un ou plusieurs appareils de 71 à<br />
140. Dans ce mode, les touches allumées en vert indiquent les appareils sélectionnés.<br />
3 Sélection des Préparations : CUE<br />
Lorsque la touche Cue est allumée, la console est en mode de gestion des préparations. Dans<br />
ce mode, toutes les touches numérotées allumées en rouge indiquent des préparations non<br />
vides. Celle qui est en cours d'utilisation est allumée en vert.<br />
La <strong>com</strong>binaison Shift + Préparation verte bascule entre le mode Replace All ou<br />
Overwrite.<br />
1- 14 © 1997 R&D International pour Martin Professional A/S
25/06/97 Martin Case - Manuel version 6.00 <strong>Première</strong> approche...<br />
4 Programmation absolue ou relative : Abs<br />
Lorsqu'elle est allumée, cette touche indique que les paramètres de Pan/Tilt, d'iris, de frost,<br />
de zoom et d'intensité passeront à leurs valeurs absolues. Dans le cas contraire, ils évoluent<br />
de manière relative les uns par rapport aux autres.<br />
Le mode relatif permet en particulier, lorsqu'on programme plusieurs appareils sur un même<br />
point, de faire suivre ce point par tous les appareils.<br />
5 Fonction Solo<br />
Si elle est activée, lorsqu'aucune séquence n'est lancée, tous les appareils non sélectionnés<br />
s'éteignent. C'est particulièrement utile lorsque vous souhaitez ajuster un projecteur dans une<br />
mémoire <strong>com</strong>prenant beaucoup de machines.<br />
6 Touche All<br />
En mode Fixtures, tous les appareils en cours de programmation sont sélectionnés.<br />
All peut être utilisée avec la touche CLR <strong>du</strong> groupe Control Channels pour réinitialiser<br />
les valeurs de tous les canaux des projecteurs sélectionnés.<br />
All peut également être utilisée avec la touche DEFAULT pour ramener tous les projecteurs<br />
en cours de programmation à leur position par défaut, en blanc, sans gobo ni effet.<br />
7 Touche CLR<br />
En mode Fixtures, tous les projecteurs sont déselectionnés.<br />
8 Touches numériques<br />
- Mode Fixtures :<br />
- Mode Cue :<br />
Pour sélectionner un appareil, appuyez sur la touche correspondante; pour le<br />
désélectionner, appuyez à nouveau sur la même touche. Il est également possible de<br />
sélectionner / désélectionner plusieurs appareils consécutifs sur le clavier en<br />
maintenant enfoncées en même temps les touches <strong>du</strong> premier et <strong>du</strong> dernier projecteur.<br />
Il est possible de programmer 16 pages de 70 préparations. Les touches des<br />
préparations programmées s'allument en rouge. La touche verte indique la<br />
préparation utilisée.<br />
1- 15 © 1997 R&D International pour Martin Professional A/S
25/06/97 Martin Case - Manuel version 6.00 <strong>Première</strong> approche...<br />
- Mode Palette (Preset) :<br />
Maintenez une des 4 touches de fonctions de palette (P&T, Gobo, Color ou Fig) <strong>du</strong><br />
groupe de touches Presets. Les palettes programmées clignotent en orange. Pour<br />
choisir une palette, maintenez sa touche de fonction enfoncée et appuyez sur la touche<br />
de la palette correspondante (de 1 à 70).<br />
- Mode Accès Direct<br />
Maintenir la touche Direct Access enfoncée en même temps qu'une des touches<br />
clignotantes de la zone Control Channels provoque l'allumage en orange de toutes<br />
les valeurs utilisables pour le canal choisi des projecteurs sélectionnés. Grâce à la<br />
touche Direct Access, vous avez un accès immédiat aux valeurs utilisables (avec le<br />
pavé de touches numérotées) ce qui accélère grandement la programmation.<br />
1- 16 © 1997 R&D International pour Martin Professional A/S
25/06/97 Martin Case - Manuel version 6.00 <strong>Première</strong> approche...<br />
1.7.4 Sélection des Groupes et des pages de Préparations<br />
1 Touche A/B<br />
En mode Fixtures, vous pouvez stocker dans ces touches des groupes d'appel de projecteurs.<br />
Vous disposez de 2 banques (A et B) de 16 groupes.<br />
En mode Préparation, cette touche n'a pas de fonction.<br />
2 Touche Store<br />
En mode Fixtures, vous pouvez stocker jusqu'à 32 groupes d'appel de projecteurs dans les<br />
touches <strong>du</strong> pavé Groups. Pour mémoriser un groupe, sélectionnez les appareils avec le pavé<br />
Fixtures/Cues/Presets, puis choisissez une banque avec la touche A/B. Appuyez<br />
simultanément sur Store et sur la touche de groupe choisie.<br />
3 Touches numériques<br />
- Mode Fixtures<br />
- Mode Cue<br />
Dans ce mode, les groupes programmés s'allument en vert. Pour sélectionner un<br />
groupe, choisissez une banque et appuyez sur une des touches allumées. Il est<br />
également possible de choisir plusieurs groupes à la suite.<br />
Dans ce mode, les touches représentent des pages de 70 préparations. Appuyez<br />
directement sur la touche de la page choisie. La page en cours d'utilisation est<br />
allumée en rouge.<br />
1- 17 © 1997 R&D International pour Martin Professional A/S
25/06/97 Martin Case - Manuel version 6.00 <strong>Première</strong> approche...<br />
1.7.5 Touches de configuration Setup<br />
Toutes ces touches doivent être maintenues enfoncées plus de 2 secondes pour être activées.<br />
1 Touche Setup<br />
L'appui pendant 2 secondes sur cette touche passe la console en mode configuration, dans<br />
lequel vous pouvez :<br />
- Editer le plan de scène.<br />
- Choisir les appareils, leur adressage et leur protocole.<br />
- Repatcher les canaux des projecteurs.<br />
- Choisir le nuancier de couleurs (Lee TM , Rosco TM , Cam TM ).<br />
Pour sortir <strong>du</strong> mode de configuration, appuyez simultanément sur Shift <strong>du</strong> pavé de touches<br />
Cue et sur Setup simultanément.<br />
2 Touche Blind<br />
Cette touche permet de programmer en aveugle, c'est à dire sans affecter la sortie de la<br />
console, pour rectifier une mémoire pendant le spectacle par exemple, ou modifier la<br />
configuration de la console. Une fois le mode Blind désactivé et la mémoire modifiée et<br />
rappelée, les changements sont pris en <strong>com</strong>pte sur la sortie. Lors d'une synchronisation sur<br />
code temporel (Timecode), vous pouvez modifier des index timecode en mode aveugle. Ces<br />
changements seront pris en <strong>com</strong>pte lorsque le mode aveugle sera annulé.<br />
Pour activer le mode aveugle, appuyez sur Blind pendant au moins 2 secondes.<br />
3 Touche Load<br />
Elle permet de charger tout ou partie d'un nouveau spectacle, ou d'effacer le spectacle en<br />
cours d'utilisation.<br />
Une fois cette touche maintenue enfoncée au moins 1 seconde, utilisez les touches <strong>du</strong> clavier<br />
numérique pour les fonctions suivantes :<br />
1 : pour charger un spectacle stocké sur disque <strong>du</strong>r (Internal show)<br />
2 : pour charger un spectacle depuis une disquette (External show)<br />
Un groupe de 3 fenêtres apparaît sur l'écran :<br />
Show Name Window : nom <strong>du</strong> spectacle en cours<br />
Available Shows Window : noms des spectacles accessibles<br />
Data Window : données contenues dans les spectacles<br />
Il est possible de passer de fenêtre en fenêtre avec les touches fléchées <strong>du</strong> clavier numérique<br />
(2, 4, 6 et 8).<br />
1- 18 © 1997 R&D International pour Martin Professional A/S
25/06/97 Martin Case - Manuel version 6.00 <strong>Première</strong> approche...<br />
La fenêtre Available Showpermet de sélectionner le spectacle à charger avec les touches<br />
fléchées. Confirmez votre choix avec la touche Ret.<br />
Dans la fenêtre Data, vous pouvez choisir les données à récupérer. Un point jaune signale<br />
les options retenues. Utilisez la touche Ret pour valider ou déselectionner une rubrique. Les<br />
options retenues sont :<br />
- la configuration (Setup)<br />
- les palettes (Presets)<br />
- les mémoires (Memories)<br />
- les seuils d'activité (Thresholds)<br />
- les préparations (Cues)<br />
- les groupes (Groups)<br />
- les faders (Submasters)<br />
- les lists (SMPTE, MIDI ...)<br />
Pour démarrer avec un spectacle vide, chargez le spectacle marqué EMPTY avec toutes les<br />
options activées. Pour démarrer un nouveau spectacle en gardant la configuration actuelle,<br />
chargez le spectacle EMPTY avec toutes les options de la fenêtre Data activées sauf l'option<br />
Setup. Vous pouvez également vider toutes les mémoires en chargeant le spectacle EMPTY<br />
en activant uniquement l'option Memories.<br />
4 Touche Save<br />
Pour sauvegarder tout ou partie d'un spectacle, appuyez au moins 1 seconde sur la touche<br />
Save. Utilisez le clavier numérique pour les fonctions suivantes :<br />
1 : pour sauvegarder sur disque <strong>du</strong>r (Internal show)<br />
2 : pour sauvegarder sur une disquette (External show)<br />
Un groupe de 3 fenêtres apparaît sur l'écran :<br />
Show Name Window : nom <strong>du</strong> spectacle en cours<br />
Available Shows Window : noms des spectacles présents<br />
Data Window : données contenues dans les spectacles<br />
Il est possible de passer de fenêtre en fenêtre avec les touches fléchées <strong>du</strong> clavier numérique<br />
(2, 4, 6 et 8).<br />
La fenêtre Available Show permet de sélectionner le nom à utiliser si vous souhaitez<br />
écraser un spectacle déjà existant. Confirmez votre choix avec la touche Ret.<br />
Dans la fenêtre Data, vous pouvez choisir les données à sauver. Un point jaune signale les<br />
options retenues. Utilisez la touche Ret pour valider ou déselectionner une rubrique. Les<br />
options retenues sont :<br />
- la configuration (Setup)<br />
- les palettes (Presets)<br />
- les mémoires (Memories)<br />
- les seuils d'activité (Thresholds)<br />
- les préparations (Cues)<br />
- les groupes (Groups)<br />
- les faders (Submasters)<br />
- les lists (SMPTE, MIDI ...)<br />
1- 19 © 1997 R&D International pour Martin Professional A/S
25/06/97 Martin Case - Manuel version 6.00 <strong>Première</strong> approche...<br />
Note : Lors <strong>du</strong> chargement d'un spectacle, le contenu de la console est sauvegardé<br />
automatiquement dans un fichier nommé BACKUP. Il est ainsi possible de récupérer un<br />
spectacle effacé par un chargement accidentel en récupérant ce fichier.<br />
Il est impossible d'utiliser les noms EMPTY et BACKUP pour sauvegarder un spectacle, ils<br />
sont réservés au système de la console.<br />
Note : Si lors de la programmation, une micro-coupure ou un problème de secteur arrête la<br />
console et que vous n'ayez pas sauvegardé votre travail, vos données ne sont pas per<strong>du</strong>es<br />
(mémoires, palettes, préparations, configuration). Seule la liste Timecode sera per<strong>du</strong>e si<br />
elle n'a pas été sauvegardée.<br />
1- 20 © 1997 R&D International pour Martin Professional A/S
25/06/97 Martin Case - Manuel version 6.00 <strong>Première</strong> approche...<br />
1.7.6 Canaux de contrôle<br />
1 Touche CLEAR (CLR)<br />
Puisque la console ne travaille dans les mémoires qu'avec les valeurs des canaux qui ont été<br />
modifiés lors de la programmation, il est possible de supprimer tout ou partie de ces valeurs.<br />
Supprimer des canaux d'un projecteur dans une mémoire :<br />
Choisissez le projecteur, rappelez la mémoire à éditer, maintenez la touche CLR<br />
enfoncée et appuyez sur les canaux à annuler dans la zone de touches k. Enregistrez<br />
la mémoire.<br />
Supprimer des canaux d'un groupe d'appareils :<br />
Sélectionnez les projecteurs, rappelez la mémoire à éditer, maintenez la touche CLR<br />
enfoncée et appuyez sur les canaux à annuler dans la zone k. Enregistrez la<br />
mémoire.<br />
Supprimer <strong>com</strong>plètement un appareil :<br />
Rappelez la mémoire à éditer, maintenez la touche CLR enfoncée et appuyez sur la<br />
touche de la zone Fixtures/Cues/Presets correspondant à l'appareil à supprimer.<br />
Enregistrez la mémoire.<br />
Tout supprimer :<br />
Rappelez la mémoire à éditer, maintenez la touche CLR enfoncée et appuyez sur All<br />
sur le pavé de touches Fixtures/Cues/Presets. Enregistrez la mémoire.<br />
2 Bibliothèque RGB<br />
Cette touche permet de programmer en trichromie une couleur qui n'existe pas dans les<br />
nuanciers Lee TM , Rosco TM et Cam TM intégrés à la console (la bibliothèque par défaut est<br />
choisie dans le programme Setup).<br />
Pour programmer une couleur, sélectionnez un appareil équipé d'une trichromie et appuyez<br />
sur RGB. Une fenêtre s'ouvre sur l'écran et présente la liste des couleurs disponibles.<br />
Choisissez la couleur désirée avec la <strong>com</strong>binaison de touches GETMEM + numéro +<br />
Return sur le clavier ou faîtes défiler la liste avec les flèches des touches 8 et 2. Réglez la<br />
couleur avec les canaux de contrôle de trichromie (attention : ne superposez pas de filtre<br />
dichroïque d'une roue de couleur à ce moment-là). Appuyez sur TO MEM puis sur Return.<br />
1- 21 © 1997 R&D International pour Martin Professional A/S
25/06/97 Martin Case - Manuel version 6.00 <strong>Première</strong> approche...<br />
Pour rappeler une couleur programmée, appuyez sur RGB et choisissez le nom de la couleur<br />
désirée avec la <strong>com</strong>binaison de touches GETMEM + numéro + Return ou en faisant défiler<br />
la liste avec les flèches des touches 8 et 2.<br />
3 Touche DEFAULT<br />
Il est parfois intéressant de pouvoir ramener rapidement un projecteur ou certains de ses<br />
canaux à leurs valeurs par défaut. Ces valeurs sont préprogrammées pour chaque type de<br />
projecteur.<br />
Lors de l'utilisation de cette touche, assurez-vous qu'aucune séquence n'est en cours de<br />
défilement, qu'aucune palette n'est active, et qu'un projecteur au moins est sélectionné. En<br />
effet, cette procé<strong>du</strong>re est prioritaire sur les séquences et les palettes.<br />
Il est également possible de passer en mode manuel h pour utiliser cette fonction.<br />
Il existe plusieurs syntaxes d'utilisation :<br />
DEFAULT + numéro de projecteur (1..70) : Place le projecteur choisi en<br />
valeurs par défaut (sauf Pan et<br />
Tilt)<br />
DEFAULT + ALL : Passe tous les projecteurs en<br />
valeurs par défaut (sauf Pan et<br />
Tilt)<br />
DEFAULT + numéro de groupe (1 à 16) : Passe tous les projecteurs <strong>du</strong><br />
groupe en valeurs par défaut<br />
(sauf Pan et Tilt)<br />
DEFAULT + canal de contrôle (1..32) : Passe le canal choisi pour les<br />
projecteurs sélectionnés à sa<br />
valeur par défaut.<br />
DEFAULT + P/T : Passe les canaux de Pan et Tilt<br />
des projecteurs sélectionnés à<br />
leurs valeurs par défaut.<br />
DEFAULT + EFF + numéro de projecteur : Arrête tous les effets (mis à part<br />
les mouvements) <strong>du</strong> projecteur<br />
choisi.<br />
DEFAULT + EFF + ALL Arrête tous les effets (mis à part<br />
les mouvements) de tous les<br />
projecteurs sélectionnés.<br />
DEFAULT + EFF + numéro de groupe : Arrête tous les effets (mis à part<br />
les mouvements) de tous les<br />
projecteurs <strong>du</strong> groupe.<br />
DEFAULT + EFF + canal de contrôle : Arrête tous les effets programmés<br />
sur ce canal pour tous les<br />
appareils sélectionnés.<br />
DEFAULT + EFF + P/T : Arrête tous les effets de<br />
mouvements des appareils<br />
sélectionnés.<br />
Il faut avant tout sélectionner des projecteurs pour utiliser la touche DEFAULT avec les<br />
touches de canaux ou P/T.<br />
1- 22 © 1997 R&D International pour Martin Professional A/S
25/06/97 Martin Case - Manuel version 6.00 <strong>Première</strong> approche...<br />
4 Touche EFF<br />
Chaque canal de contrôle des projecteurs est <strong>com</strong>plété d'un effet de chaser. Tous ces effets<br />
peuvent être synchronisés.<br />
Le générateur d'effets des canaux de Pan et Tilt est différent. Il permet de <strong>com</strong>poser des<br />
mouvements très <strong>com</strong>plexes.<br />
Grâce à ces générateurs d'effets, vous économiserez beaucoup de temps de programmation.<br />
Pour entrer dans le générateur d'effets, sélectionnez un ou plusieurs appareils, choisissez le<br />
canal à programmer, et appuyez sur EFF. Nous développerons l'utilisation <strong>du</strong> générateur<br />
d'effets plus tard dans ce manuel.<br />
Quelques effets couramment utilisés sont déjà pré-programmés sous forme de macros. Pour<br />
passer en mode Macros, choisissez un ou plusieurs appareils et appuyez simultanément sur<br />
Shift et EFF<br />
5 Touche P/T, Pan et Tilt<br />
Utilisez cette touche pour transférer le contrôle des mouvements sur le trackball de la<br />
console.<br />
Appuyez simultanément sur Shift et P/T pour activer la fonction FLIP, concernant les<br />
projecteurs à lyre asservie. Elle bascule la lyre de 180° sur l'axe de Pan et le Tilt est<br />
recalculé de façon à ramener le faisceau sur le même point. Cette fonction est inutilisable<br />
avec les miroirs.<br />
6 Touche MAN, mode manuel<br />
Tous les projecteurs sélectionnés passent en contrôle manuel. C'est le mode d'utilisation<br />
prioritaire de la console, quels que soient les faders et les séquences actifs à ce moment là.<br />
Les appareils réagissent directement aux modifications apportées aux canaux de contrôle.<br />
Vous pouvez également utiliser ce mode pour imposer un effet particulier pendant le<br />
spectacle.<br />
7 Touche Page ><br />
Utilisez cette touche pour accéder aux canaux de contrôle 17 à 32 pour les appareils<br />
possédant plus de 16 canaux.<br />
8 Touche Page <<br />
Utilisez cette touche pour accéder aux canaux de contrôle 1 à 16.<br />
1- 23 © 1997 R&D International pour Martin Professional A/S
25/06/97 Martin Case - Manuel version 6.00 <strong>Première</strong> approche...<br />
9 Touches numérotées<br />
Elles représentent les canaux de contrôle des appareils connectés à la console : Pan, Tilt,<br />
Couleurs, Gobos, Iris etc ... Ils sont affichés à l'écran.<br />
Dans le générateur d'effets, elles contrôlent les différents paramètres de l'effet à programmer.<br />
Appuyez sur une de ces touches pour passer le contrôle <strong>du</strong> canal sur le trackball. Si votre<br />
console est équipée de l'extension Professional 2, les 16 canaux sont accessibles directement<br />
sur les 16 faders <strong>du</strong> panneau de gauche. Dans cette configuration, il n'est pas nécessaire de<br />
transférer le contrôle des canaux sur le trackball.<br />
1- 24 © 1997 R&D International pour Martin Professional A/S
25/06/97 Martin Case - Manuel version 6.00 <strong>Première</strong> approche...<br />
1.7.7 Palettes (Presets)<br />
Il est possible de mémoriser 70 palettes de 4 fonctions : Pan/Tilt, Gobos, Couleurs et Effets.<br />
1 Touche Store<br />
Cette touche permet de stocker une palette. Réglez les canaux de contrôle pour <strong>com</strong>poser la<br />
palette. Appuyez simultanément sur Store et sur une des 4 touches de fonctions f puis sur<br />
une des 70 touches de palettes disponibles sur le pavé Fixtures/Cues/Presets. Seuls les<br />
canaux concernés par la fonction choisie seront mémorisés, et ce pour tous les appareils<br />
sélectionnés à ce moment là. Ce que vous avez mémorisé est exactement ce que vous voyez<br />
en sortie de console.<br />
2 Touche MOD, Modifier<br />
Pendant la programmation, seuls les appareils sélectionnés seront affectés par vos<br />
modifications, les autres appareils ne seront pas mis à jour. Une palette déjà stockée dans la<br />
console peut être modifiée en appuyant sur la touche MOD et sur une des touches de<br />
fonctions f puis sur la touche de la palette à modifier sur le pavé Fixtures/Cues/Presets.<br />
3 Touche CLR<br />
Pour supprimer une palette, appuyez simultanément sur la touche CLR et sur une des touches<br />
de fonctions f puis sur la touche de la palette à supprimer sur le pavé<br />
Fixtures/Cues/Presets.<br />
4 Touches de fonctions des palettes<br />
Pour rappeler une palette selon sa fonction, utilisez les touches de fonctions avec les touches<br />
<strong>du</strong> pavé Fixtures/Cues/Presets. Vous pouvez également les utiliser en <strong>com</strong>binaison avec<br />
les touches CLR, MOD, STORE ou COPY.<br />
P&T : à utiliser pour ne récupérer que les informations de Pan et Tilt, y<br />
<strong>com</strong>pris les réglages de position et la focale.<br />
Gobo : récupère les informations de gobos, iris, zoom, focale, couteaux ...<br />
Color : récupère les informations de couleurs y <strong>com</strong>pris la trichromie.<br />
EFF : récupère les paramètres <strong>du</strong> générateur d'effets.<br />
Il est possible de préprogrammer la sélection des fonctions à récupérer lors <strong>du</strong> chargement<br />
des palettes. Par exemple, vous venez de créer une palette contenant les valeurs des roues de<br />
1- 25 © 1997 R&D International pour Martin Professional A/S
25/06/97 Martin Case - Manuel version 6.00 <strong>Première</strong> approche...<br />
gobos, de focale, de découpe et d'iris d'un PAL 1200. Vous pouvez, grâce à ces touches, ne<br />
récupérer que les paramètres de découpe.<br />
Pour préprogrammer la sélection des fonctions à récupérer dans les palettes, en se basant sur<br />
l'exemple ci-dessus, appuyez simultanément sur Edit et sur une des 4 touches décrites cidessus.<br />
Sélectionnez une ou plusieurs palettes. Basculez sur l'écran VALUES avec les touches<br />
<strong>du</strong> pavé View. Vous pouvez alors choisir, dans la fenêtre qui s'ouvre, les fonctions à<br />
récupérer avec les touches <strong>du</strong> clavier numérique. Confirmez votre choix en appuyant à<br />
nouveau sur la touche de fonction de palettes.<br />
Pour geler l'affichage sur la fenêtre des palettes, appuyez deux fois sur la touche de fonction<br />
désirée. Pour abandonner, appuyez sur Esc.<br />
1- 26 © 1997 R&D International pour Martin Professional A/S
25/06/97 Martin Case - Manuel version 6.00 <strong>Première</strong> approche...<br />
1.7.8 Vues<br />
Le pavé View permet de sélectionner les informations à afficher à l'écran.<br />
1 Direct Access<br />
Cette touche doit être utilisée avec une des 4 touches de contrôle des canaux (Control<br />
Channel). Elle permet d'accéder directement aux valeurs pré-programmées d'un des canaux<br />
de contrôle. Seules les touches clignotantes sont accessibles.<br />
Pour utiliser la fonction d'accès direct avec le générateur d'effets, appuyez d'abord sur EFF<br />
puis appuyez simultanément sur DIRECT ACCESS et sur une touche de canal de contrôle.<br />
Une fenêtre proposant les différentes figures disponibles s'affiche sur l'écran. Choisissez une<br />
fonction avec les touches actives <strong>du</strong> pavé Fixtures/Cues/Presets.<br />
Pour verrouiller la fonction d'accès direct, appuyez deux fois sur DIRECT ACCESS, puis<br />
sélectionnez un canal de contrôle. Appuyez sur Esc pour déverrouiller l'accès direct.<br />
2 Touche Value<br />
Utilisez cette touche pour visualiser les valeurs des différents paramètres contenus dans une<br />
mémoire lorsque la console est en mode Fixtures. En mode Cue, la console affiche les<br />
valeurs de sortie.<br />
Lors de l'édition des paramètres à récupérer dans les palettes, cette fonction donne la liste<br />
des canaux sélectionnés.<br />
3 Touche TXT<br />
En mode Fixture, l'écran donne la liste des mémoires nommées par l'utilisateur. Si une<br />
mémoire ne porte pas de nom, elle est représentée par un *.<br />
En mode Cue, l'écran propose les noms des préparations attribués par l'utilisateur. Une<br />
préparation non nommée est représentée par un *.<br />
En mode Preset, lors de l'appui sur une touche de palette, l'écran donne le nom de la palette<br />
si elle en a un. Dans le cas contraire, elle est représentée par un *.<br />
1- 27 © 1997 R&D International pour Martin Professional A/S
25/06/97 Martin Case - Manuel version 6.00 <strong>Première</strong> approche...<br />
4 Touche Stage<br />
Cette touche affiche la représentation symbolique <strong>du</strong> plan de feu telle que l'utilisateur l'a<br />
entrée dans le menu de configuration (Setup).<br />
Lorsque la page 1 est active (Fixtures Page 1), la console affiche les projecteurs de 1 à 70.<br />
Lorsque la page 2 est active (Fixtures Page 2), la console affiche les projecteurs de 71 à<br />
140.<br />
1- 28 © 1997 R&D International pour Martin Professional A/S
25/06/97 Martin Case - Manuel version 6.00 <strong>Première</strong> approche...<br />
1.7.9 Timecode<br />
1 Touche Mode<br />
Sélectionnez avec cette touche les différents types de code temporel disponibles :<br />
- PC Timer (24, 25 , 30 trames avec ou sans correction) : un spectacle peut être<br />
enregistré ou rejoué en utilisant l'horloge interne de la console. Dans ce cas, aucune<br />
sortie MIDI ou SMPTE n'est disponible.<br />
- MIDI Timecode (24, 25 , 30 trames avec ou sans correction) : en cours<br />
d'implémentation.<br />
- SMPTE Timecode (24, 25 , 30 trames avec ou sans correction) : un spectacle peut<br />
être enregistré et restitué en utilisant un signal de synchronisation SMPTE externe.<br />
- MAN : passez en mode manuel pour créer une liste d'événements. La liste en cours<br />
d'utilisation peut être restituée sur la sortie avec les touches LAST ou NEXT.<br />
Pour mémoriser une liste (CUELIST) :<br />
Appuyez sur Add ou sur Ins et choisissez les fonctions désirées.<br />
Pour restituer une liste :<br />
Appuyez deux fois sur Play et sélectionnez les actions mémorisées<br />
avec NEXT ou LAST. Pour arrêter le défilement, appuyez sur Stop.<br />
Note : la liste peut être affichée sur l'écran en appuyant sur la touche<br />
CUELIST.<br />
- CD-ROM : lorsque le système est équipé d'un lecteur de CD ROM, vous pouvez<br />
programmer un spectacle en synchronisant la console sur le timecode CD (75<br />
trames/sec). Ce code de synchronisation sera converti en SMPTE / 24 trames sur la<br />
sortie SMPTE de la console.<br />
1- 29 © 1997 R&D International pour Martin Professional A/S
25/06/97 Martin Case - Manuel version 6.00 <strong>Première</strong> approche...<br />
2 Touche CUELIST<br />
Pour éditer un spectacle synchronisé, utilisez la touche CUELIST. L'écran affiche alors le<br />
contenu de la liste. Les touches CLR, INS et ADD sont disponibles pour supprimer, insérer<br />
ou ajouter des événements. Utilisez les touches fléchées pour déplacer le curseur et<br />
sélectionner l'événement à modifier. La touche RET, utilisée avec les touches fléchées,<br />
permet de modifier les index timecode.<br />
3 Touche STOP<br />
Arrête l'exécution d'un spectacle synchronisé.<br />
4 Touche REC<br />
Enregistre les pas d'un spectacle synchronisé dans le mode choisi.<br />
5 Touche Play<br />
Lance l'exécution d'un spectacle dans le mode choisi.<br />
Note importante : une fois votre programmation terminée, n'oubliez pas de sauvegarder avec<br />
la touche SAVE. En cas de coupure de courant, les spectacles synchronisés sont per<strong>du</strong>s s'ils<br />
n'ont pas été enregistrés.<br />
1- 30 © 1997 R&D International pour Martin Professional A/S
25/06/97 Martin Case - Manuel version 6.00 <strong>Première</strong> approche...<br />
1.7.10 Clavier<br />
1 Touches numériques<br />
Elles sont utilisées en <strong>com</strong>binaison avec les autres touches <strong>du</strong> clavier, RETURN en<br />
particulier.<br />
Touches numériques : pour appeler et enregistrer les mémoires, affecter des valeurs ... Les<br />
touches 2, 4, 6 et 8 sont également utilisées <strong>com</strong>me touches fléchées<br />
pour déplacer le curseur;<br />
BS : touche de correction (BACKSPACE);<br />
+ et - : utilisées pour les spectacles synchronisés sur un timecode;<br />
Full : en cours d'implémentation;<br />
@ : affectation de valeur en <strong>com</strong>binaison avec les touches numériques<br />
aux canaux de contrôle, aux seuils d'activité (Thresholds) et aux<br />
séquences ...<br />
2 Last, Next<br />
En mode Fixtures :<br />
permettent d'appeler la mémoire précédente ou suivante.<br />
En mode Cue :<br />
sélectionnent la préparation précédente ou suivante.<br />
En mode Timecode manuel :<br />
sélectionnent l'événement précédent ou suivant.<br />
En mode Générateur d'Effets<br />
passent successivement la console sur les fenêtres macro, loop ou wave.<br />
1- 31 © 1997 R&D International pour Martin Professional A/S
25/06/97 Martin Case - Manuel version 6.00 <strong>Première</strong> approche...<br />
3 Touches spéciales<br />
To + numéro + RETURN<br />
Enregistre les canaux en cours dans une mémoire donnée.<br />
To + RETURN + RETURN<br />
Enregistre les canaux dans la dernière mémoire appelée.<br />
Get + numéro + RETURN<br />
Rappelle les valeurs des canaux d'une mémoire donnée.<br />
To+<br />
Enregistre les valeurs des canaux dans la mémoire suivante.<br />
Note : lorsque la mémoire à enregistrer contient déjà des valeurs, il faut appuyer une<br />
seconde fois sur la touche Return.<br />
En mode trichromie (RGB), si les projecteurs utilisés en disposent, les touches TO, TO+ et<br />
GET permettent également d'enregistrer ou de récupérer des couleurs dans les bibliothèques<br />
de couleurs.<br />
Read Output :<br />
Cette touche est particulièrement utile lors de la restitution lorsque l'utilisateur<br />
travaille avec les faders et les préparations (Cues). Utilisez cette touche pour<br />
capturer l'état de la sortie. Il ne vous reste plus qu'à enregistrer les données<br />
récupérées dans une mémoire libre.<br />
Note : Read Output ne capture que les données des appareils sélectionnés. Vous<br />
pouvez ainsi limiter la capture aux effets qui vous intéressent.<br />
Lorsque cette touche est utilisée en <strong>com</strong>binaison avec Shift, la console capture les<br />
données présentes sur l'entrée DMX et les stocke dans une mémoire. Vous pouvez<br />
ainsi récupérer les données émises par une autre console par l'embase DMX INPUT.<br />
Cette fonction est particulièrement utile lors <strong>du</strong> travail de conception avec le système<br />
Martin Show Designer. Les mémoires créées avec le MSD sont ainsi directement<br />
mémorisées.<br />
CTRL CH, DIM CH THRU : en cours d'implémentation.<br />
TXT EDIT :<br />
Permet de nommer une mémoire, une préparation, une palette ou un seuil.<br />
- En mode Fixtures, rappelez une mémoire, appuyez sur TXT EDIT et sur TO MEM<br />
simultanément. Entrez un nom avec le clavier <strong>du</strong> PC.<br />
- En mode Cue, appuyez simultanément sur TXT EDIT et sur une touche <strong>du</strong> pavé<br />
FIXTURES. Utilisez le clavier <strong>du</strong> PC pour entrer le titre.<br />
1- 32 © 1997 R&D International pour Martin Professional A/S
25/06/97 Martin Case - Manuel version 6.00 <strong>Première</strong> approche...<br />
- En mode Preset, appuyez simultanément sur TXT EDIT et sur une touche de<br />
fonction <strong>du</strong> pavé PRESET puis sur une touche de palette. Utilisez le clavier <strong>du</strong> PC<br />
pour entrer le titre.<br />
- En modes Cue et Presets, le nom entré est attribué au dernier objet édité si vous<br />
n'en choisissez pas explicitement.<br />
1- 33 © 1997 R&D International pour Martin Professional A/S
25/06/97 Martin Case - Manuel version 6.00 <strong>Première</strong> approche...<br />
1.7.11 Préparations<br />
Quelques touches <strong>du</strong> pavé Cues (ON, , SYNC, AUTO, et BEAT STEP) sont également<br />
disponibles sur le panneau de gauche <strong>du</strong> système Professional 2.<br />
1 A, B, C, D.<br />
Ces touches permettent la sélection des séquences. Elles doivent être utilisées en <strong>com</strong>binaison<br />
avec les autres touches <strong>du</strong> pavé.<br />
Pour sélectionner une séquence, appuyez sur une de ces 4 touches.<br />
2 Touche EDIT<br />
Elle permet d'éditer le contenu d'une séquence, d'un fader, d'un submaster, d'une sélection de<br />
chargement de palette ou des bibliothèques (cuelists, seuils).<br />
Edition d'une séquence :<br />
Appuyez sur EDIT et sur une des 4 touches A,B,C ou D simultanément. Pour<br />
mémoriser les changements, appuyez à nouveau sur la touche de séquence.<br />
Edition d'un fader de restitution (Playback)<br />
Appuyez simultanément sur EDIT et sur la touche <strong>du</strong> fader à éditer. Pour mémoriser<br />
les changements, appuyez à nouveau sur la touche <strong>du</strong> fader.<br />
Edition d'un submaster :<br />
Appuyez simultanément sur EDIT et sur la touche d'un des 2 submasters à éditer.<br />
Pour mémoriser les changements, appuyez à nouveau sur la touche <strong>du</strong> submaster.<br />
1- 34 © 1997 R&D International pour Martin Professional A/S
25/06/97 Martin Case - Manuel version 6.00 <strong>Première</strong> approche...<br />
Edition d'une sélection de paramètres de palette :<br />
Appuyez simultanément sur EDIT et sur une des touches de fonction ( P/T, GOBO,<br />
COLOR, EFF) puis choisissez une des palettes. Appuyez sur VALUE sur le pavé de<br />
touches View et sélectionnez ou dé-sélectionnez les canaux à récupérer lors <strong>du</strong><br />
rappel de la palette. Mémorisez votre sélection en appuyant à nouveau sur la touche<br />
de fonction.<br />
Edition d'une bibliothèque (cuelist, seuils, délais)<br />
Appuyez simultanément sur EDIT et sur une touche de bibliothèque (lib) puis sur une<br />
des 70 touches numérotées <strong>du</strong> pavé FIXTURES/PRESETS/CUES. Pour mémoriser<br />
les changements, appuyez à nouveau sur la touche numérotée.<br />
Touche STORE<br />
Cette touche ne s'utilise que pour mémoriser les temporisations, les pas de début et de fin des<br />
séquences (Startmem, Stopmem), les paramètres clk et aclk, les configurations de<br />
synchronisation, de défilement manuel ou automatique des séquences de la dernière<br />
préparation (Cue) sélectionnée.<br />
Touche FREEZE<br />
Cette fonction permet de geler la restitution par les fader ou les séquences, les temporisations<br />
des séquences ou un projecteur. On entend par le terme "Geler" le fait que la fonction<br />
sélectionnée ne peut plus être modifiée quelle que soit la préparation (cue) qui est rappelée.<br />
Note importante : les séquences <strong>com</strong>portant des boucles continueront de s'exécuter; celles<br />
qui sont liées à des séquences d'autres préparations n'appliqueront pas leurs liens<br />
lorsqu'elles sont gelées.<br />
Si un fader de restitution est gelé, la mémoire ne changera pas quelle que soit la préparation<br />
rappelée par l'utilisateur. Pour geler un fader, Appuyez simultanément sur FREEZE et sur la<br />
touche <strong>du</strong> fader correspondant. Cette touche s'allume alors en vert. Pour débloquer cet état,<br />
re<strong>com</strong>mencez la même procé<strong>du</strong>re pour ramener la touche en orange.<br />
Si une séquence est gelée, son contenu (mémoires, temporisations) ne sera pas modifié par<br />
l'appel d'une autre préparation. Les boucles paramétrées s'exécuteront indéfiniment et les<br />
liens entre préparations ne seront pas exécutés. Pour geler une séquence, appuyez<br />
simultanément sur FREEZE et sur la touche de sélection de la séquence correspondante. La<br />
touche correspondante s'allume alors en vert. Si l'utilisateur appuie deux fois sur la touche<br />
de sélection, seules les temporisations de la séquence sont gelées. Dans ce cas, la touche<br />
s'allume en rouge. Pour annuler l'état de gel, appuyez à nouveau sur FREEZE et sur la<br />
touche de sélection de la séquence jusqu'à ce que la touche passe en orange.<br />
Si vous utilisez une programmation dans laquelle tous les projecteurs sont systématiquement<br />
utilisés, vous pouvez en bloquer une partie dans une certaine position. Pour cela, appuyez sur<br />
FREEZE et sur les numéros des appareils choisis. Cette fonction est également très utile si<br />
un projecteur tombe en panne pandant le spectacle. Note : lorsqu'un projecteur est gelé, vous<br />
pouvez tout de même modifier ses paramètres en mode manuel avec les touches des canaux de<br />
contrôle.<br />
Touche CLR<br />
Elle permet en général de supprimer une mémoire d'une séquence ou d'un fader en cours<br />
d'édition. Elle permet également de supprimer un événement d'une liste timecode.<br />
1- 35 © 1997 R&D International pour Martin Professional A/S
25/06/97 Martin Case - Manuel version 6.00 <strong>Première</strong> approche...<br />
Il est également possible de supprimer <strong>com</strong>plètement une préparation, des faders ou des<br />
séquences en appuyant simultanément sur CLR et sur une des touches de fonction.<br />
Touche INS<br />
Elle permet d'insérer des mémoires dans une séquence ou un fader. Elle permet également<br />
l'insertion d'événements dans une liste timecode.<br />
Touche ADD<br />
Permet d'ajouter une mémoire dans une séquence ou un fader, ou bien un événement dans une<br />
liste timecode.<br />
Touche MIDI<br />
Permet d'assigner un ordre de synchronisation à une séquence, une préparation ou un fader.<br />
Touche THRESHOLD LIB<br />
Le seuil d'activité (Threshold) représente le pourcentage de fon<strong>du</strong> que doit atteindre une<br />
mémoire (fade) pour que l'évolution d'un canal soit visible sur la sortie de la console. En<br />
d'autres termes, les projecteurs concernés n'évolueront pas tant que le fon<strong>du</strong> général n'aura<br />
pas atteint les pourcentages inscrits dans la table. Chaque canal de projecteur peut recevoir<br />
un seuil. Toutes ces valeurs limites des projecteurs sélectionnés peuvent être stockées dans<br />
une bibliothèque de seuils (Threshold Lib Number).<br />
Pour éditer ces bibliothèques, appuyez simultanément sur EDIT, sur THRESHOLDLIB et<br />
sur une des touches numérotées <strong>du</strong> pavé FIXTURES/CUES/PRESETS. Utilisez les touches<br />
de canaux de contrôle (control channels) et le trackball (système Professional 1 et 2) ou<br />
avec les faders-chenilles (système Professional 2), ou bien la touche @ et une valeur<br />
numérique, pour entrer un seuil pour les projecteurs en cours de sélection. Pour mémoriser le<br />
seuil, appuyez à nouveau sur THRESHOLDLIB.<br />
Lors de l'édition des séquences ou des faders de restitution, cette touche permet d'ajouter les<br />
seuils programmés à une mémoire. Pour cela, éditez la séquence ou le fader et appuyez<br />
simultanément sur THRESHOLDLIB et sur la touche numérotée correspondante <strong>du</strong> pavé<br />
FIXTURES/CUES/PRESETS.<br />
Touche DELAY LIB<br />
En cours d'implémentation.<br />
Touche LOOP<br />
Permet de choisir le nombre de boucles à effectuer dans une séquence. Ce nombre n'a pas de<br />
limite supérieure. Cette touche n'est disponible que lors de l'édition d'une séquence.<br />
Touche MODE<br />
Permet la sélection <strong>du</strong> mode de fon<strong>du</strong> entre mémoires dans une séquence ou entre faders. Il<br />
existe 5 modes (fademode) :<br />
Mode 1 : Seuls les canaux repérés d'une barre jaune sur l'écran de<br />
contrôle (généralement PAN/TILT, Dimmer et Trichromie)<br />
1- 36 © 1997 R&D International pour Martin Professional A/S
25/06/97 Martin Case - Manuel version 6.00 <strong>Première</strong> approche...<br />
effectueront un fon<strong>du</strong>. Les autres canaux passeront de manière<br />
abrupte d'une valeur à l'autre.<br />
Mode 2 : Tous les canaux effectuent un fon<strong>du</strong> linéaire.<br />
Mode 3 : Dans ce mode, le fon<strong>du</strong> est forcé à sa valeur la plus brève.<br />
Tous les paramètres donnent l'impression d'un changement sec.<br />
Les seuils d'activité peuvent tout de même être programmés;<br />
le fon<strong>du</strong> tiendra <strong>com</strong>pte de ces contraintes. Ainsi, si un canal<br />
est soumis à un seuil, il ne changera pas tant que le seuil ne<br />
sera pas atteint, mais passera directement à sa nouvelle valeur<br />
sans fon<strong>du</strong>.<br />
Mode 4 : Le mode 4 est quasiment identique au mode 3 sauf qu'aucun<br />
seuil n'est pris en <strong>com</strong>pte.<br />
Pour les faders de restitution (Playbacks), les modes 3 et 4 sont identiques.<br />
Mode 5 : Les canaux de gradateurs répondent au principe HTP (Highest<br />
Takes Precedence). Le mode 5 impose à tous les canaux de<br />
gradateurs le principe LTP,(Latest Takes Precedence). Ils se<br />
<strong>com</strong>portent alors <strong>com</strong>me tous les autres canaux de contrôle.<br />
Cette touche n'est utilisable qu'en mode édition.<br />
Touche LINK<br />
Cette touche permet de placer un lien (link) entre deux préparations lorsqu'une séquence a<br />
fini ses boucles. Note : Lorsque le nombre de boucles n'est pas précisé dans une séquence,<br />
aucun lien ne peut être activé vers une autre préparation. Cette touche ne peut être utilisée<br />
qu'en mode édition.<br />
Touche Shift<br />
Utilisée avec une touche de préparation (Cue) <strong>du</strong> pavé FIXTURES/CUES/PRESETS, la<br />
touche SHIFT bascule entre les mode Replace All ou Overwrite.<br />
Utilisée avec Setup, elle permet de sortir <strong>du</strong> mode de configuration.<br />
Avec la touche READ OUTPUT, elle permet la capture des données entrant par l'embase<br />
DMX IN.<br />
Avec la touche DEFAULT, elle ramène uniquement les paramètres de Pan/Tilt à leurs<br />
valeurs par défaut.<br />
4 Touche % FADING<br />
Utilisez cette touche pour effectuer un fon<strong>du</strong> manuel sur une séquence activée en mode<br />
manuel. Pour utiliser cette fonction, sélectionnez une séquence active (A, B, C, ou D) puis<br />
appuyez sur % FADING. Le contrôle <strong>du</strong> fon<strong>du</strong> est alors transféré sur le trackball. Sur le<br />
système Professional 2, vous pouvez utiliser le fader chenille de la séquence.<br />
Touche FADE TIME<br />
Cette touche permet de régler le temps de fon<strong>du</strong> dans une séquence entre 0 et 60 secondes.<br />
Pour cela sélectionnez une séquence (A, B, C, ou D), active ou non, et appuyez sur FADE<br />
1- 37 © 1997 R&D International pour Martin Professional A/S
25/06/97 Martin Case - Manuel version 6.00 <strong>Première</strong> approche...<br />
TIME. Le contrôle <strong>du</strong> temps de fon<strong>du</strong> est transféré sur le trackball. Sur le système<br />
Professional 2, vous pouvez utiliser le fader chenille de fon<strong>du</strong> de la séquence.<br />
Touche WAIT TIME<br />
Cette touche permet de régler le temps d'attente entre deux mémoires dans une séquence<br />
entre 0 et 60 secondes. Pour cela sélectionnez une séquence (A, B, C, ou D), active ou non, et<br />
appuyez sur WAIT TIME. Le contrôle <strong>du</strong> temps d'attente est transféré sur le trackball. Sur le<br />
système Professional 2, vous pouvez utiliser le fader-chenille de la séquence correspondant.<br />
5 Touche ON<br />
Permet d'activer une séquence dans une préparation : choisissez la préparation à restituer,<br />
appuyez sur la touche de la séquence désirée (A, B, C, ou D) puis sur ON. Si la séquence est<br />
vide, rien ne se pro<strong>du</strong>it. Sur le système Professional 2, la touche ON est également disponible<br />
sur le panneau de gauche. Pour arrêter une séquence, appuyez sur sa touche (A, B, C ou D)<br />
puis sur ON à nouveau.<br />
Touche <br />
Les mémoires contenues dans une séquence peuvent défiler dans l'ordre croissant (forward),<br />
décroissant (backward), en aller-retours (bounce) ou en ordre aléatoire (random). Ces<br />
modes sont activables avec la touche .<br />
Touche SYNC<br />
Elle permet de synchroniser plusieurs séquences entre elles. Pour cela, appuyez sur SYNC en<br />
même temps que sur les touches des deux séquences à synchroniser. La plus rapide attendra<br />
la plus lente avant de passer au pas suivant.<br />
Touche AUTO<br />
Utilisez cette touche pour basculer <strong>du</strong> mode d'exécution automatique au mode manuel. En<br />
mode manuel, les séquences sont déclenchées avec la touche BEAT STEP ou avec la touche<br />
% FADING (avec le trackball sur le système Professional 1 ou avec le fader chenille %<br />
Fading sur le système Professional 2).<br />
Touche BEAT STEP<br />
Permet de faire défiler les mémoires en pas à pas dans la séquence active. Si cette touche est<br />
allumée en vert, le fon<strong>du</strong> est effectué et la console attend une nouvelle action pour passer à la<br />
mémoire suivante. Il n'est pas nécessaire d'attendre la fin <strong>du</strong> fon<strong>du</strong> pour forcer le passage au<br />
pas suivant.<br />
Pour activer toutes les séquences en pas à pas, utilisez la touche RET.<br />
1- 38 © 1997 R&D International pour Martin Professional A/S
25/06/97 Martin Case - Manuel version 6.00 <strong>Première</strong> approche...<br />
1.7.12 FONCTIONS SPECIALES<br />
1 Touche ESC<br />
Permet d'arrêter certaines opérations telles que l'édition, le timecode ...<br />
2 Touche PgUp<br />
Remonte d'une page dans l'affichage des mémoires, des préparations ...<br />
3 Touche PgDn<br />
Avance d'une page dans l'affichage des mémoires, des préparations ...<br />
4 Touche DEL<br />
Permet d'effacer un bloc sélectionné dans une liste timecode.<br />
5 Touche COPY ITEM<br />
Permet d'effectuer des copies<br />
- des valeurs de canaux de contrôle d'un appareil à un autre ou d'une mémoire à une<br />
autre.<br />
- le contenu des faders, des séquences ou des préparations en mode CUE.<br />
Mode Fixtures :<br />
- Copie d'une valeur de canal d'un projecteur à un autre :<br />
Appuyez sur COPY ITEM et sur un numéro d'appareil (1..70).<br />
Appuyez sur CLR sur le pavé CONTROL CHANNEL pour désélectionner<br />
tous les canaux. Sélectionnez le canal à copier.<br />
Appuyez sur TO ITEM et sur un numéro d'appareil (1..70).<br />
1- 39 © 1997 R&D International pour Martin Professional A/S
25/06/97 Martin Case - Manuel version 6.00 <strong>Première</strong> approche...<br />
- Copie de plusieurs canaux vers une mémoire ou vers un projecteur :<br />
Appuyez sur COPY ITEM et sur un numéro d'appareil (1..70).<br />
Appuyez sur CLR sur le pavé CONTROL CHANNEL pour désélectionner<br />
tous les canaux. Sélectionnez les canaux à copier.<br />
Appuyez sur TO et entrez un numéro de mémoire<br />
OU BIEN<br />
appuyez sur TO+ pour copier sur la mémoire suivante<br />
OU BIEN<br />
appuyez sur TO ITEM et un numéro d'appareil (1..70) pour copier vers un<br />
autre projecteur.<br />
- Copie de tous les canaux de plusieurs appareils dans une mémoire :<br />
Appuyez sur COPY ITEM et sur un numéro d'appareil (1..70).<br />
Appuyez sur TO et entrez un numéro de mémoire<br />
OU BIEN<br />
appuyez sur TO+ pour copier sur la mémoire suivante<br />
Mode Cue :<br />
- Copie d'une séquence ou d'un fader sur une autre séquence ou un autre fader :<br />
Appuyez sur COPY ITEM et sur une touche de séquence ou de fader.<br />
Appuyez sur TO ITEM et sur une touche de séquence ou de fader.<br />
6 Touche TO ITEM<br />
- Copier plusieurs séquences ou faders sur une autre préparation :<br />
Appuyez sur COPY ITEM et sur des touches de séquence ou de fader.<br />
Appuyez sur TO ITEM puis sur CUE et sur une touche numérotée (1..70).<br />
- Copier une préparation <strong>com</strong>plète vers une autre préparation :<br />
Appuyez sur COPY ITEM puis sur CUE et une touche numérotée (1..70)<br />
Appuyez sur TO ITEM puis sur CUE et une touche numérotée (1..70)<br />
S'utilise avec COPY ITEM, voir paragraphe précédent.<br />
7 Touche RETURN<br />
Généralement utilisée pour entrer des données mis à part <strong>du</strong> texte avec le clavier PC (dans ce<br />
cas, il faut utiliser la touche Enter <strong>du</strong> clavier PC).<br />
Cette touche permet également de déclencher manuellement plusieurs séquences<br />
simultanément.<br />
1- 40 © 1997 R&D International pour Martin Professional A/S
25/06/97 Martin Case - Manuel version 6.00 Configuration...<br />
<strong>Sommaire</strong> <strong>du</strong> <strong>Chapitre</strong> 2 - Configuration<br />
<strong>Sommaire</strong> <strong>du</strong> <strong>Chapitre</strong> 2 - Configuration ................................................................................ a<br />
2.1 Utilisation <strong>du</strong> programme de configuration...................................................................... 1<br />
2.2 Le trackball .......................................................................................................................... 1<br />
2.3 Lancement <strong>du</strong> programme de configuration..................................................................... 2<br />
2.4 La fenêtre de contrôle des interfaces .................................................................................. 3<br />
2.5 Fenêtre de bibliothèque....................................................................................................... 5<br />
2.7 La représentation <strong>du</strong> plan de feu....................................................................................... 7<br />
2.8 Fenêtre d'informations sur les projecteurs ........................................................................ 8<br />
2.9 Fenêtre de patch des projecteurs ........................................................................................ 9<br />
2.10 Fenêtre de patch des canaux............................................................................................. 9<br />
2.11 Menu de <strong>com</strong>mandes....................................................................................................... 10<br />
Case guide (case de droite)................................................................................................................................10<br />
Case Patch Fixture .............................................................................................................................................10<br />
Case Patch Functions .........................................................................................................................................10<br />
Case Patch Link .................................................................................................................................................11<br />
Case Change Address.........................................................................................................................................12<br />
Case Change RGB Lib.......................................................................................................................................12<br />
Case KILL..........................................................................................................................................................12<br />
Case Clear..........................................................................................................................................................12<br />
Case Redraw ......................................................................................................................................................12<br />
Case Exit............................................................................................................................................................13<br />
2- a © 1997 R&D International pour Martin Professional A/S
25/06/97 Martin Case - Manuel version 6.00 Configuration...<br />
2.1 Utilisation <strong>du</strong> programme de configuration<br />
Le programme de configuration (Setup) permet de<br />
- Patcher les appareils (jusqu'à 140), adresses et protocoles.<br />
- Repatcher les canaux de contrôle.<br />
- Construire un plan de feu symbolique de la scène.<br />
- Sélectionner le nuancier de couleurs standards (Lee TM , Rosco TM , Gam TM ).<br />
2.2 Le trackball<br />
Dans le programme de configuration, le trackball est utilisé pour :<br />
- Sélectionner les objets dans une liste.<br />
- Dessinez des lignes sur le plan de feu.<br />
1 Bouton de gauche : utilisé essentiellement <strong>com</strong>me la touche Entrée pour valider une action. Par la<br />
suite, nous le désignerons par BGT (Bouton Gauche <strong>du</strong> Tracball).<br />
2 Bouton de droite : utilisé essentiellement <strong>com</strong>me la touche Escape, ou échappement, pour annuler<br />
une action. Par la suite nous le désignerons par BDT.<br />
3 Ils correspondent au bouton <strong>du</strong> milieu d'une souris traditionnelle et ne sont pas utilisés par la<br />
console.<br />
4 La boule <strong>du</strong> trackball lui-même. Par la suite, nous la désignerons par l'abréviation Tball.<br />
2- 1 © 1997 R&D International pour Martin Professional A/S
25/06/97 Martin Case - Manuel version 6.00 Configuration...<br />
2.3 Lancement <strong>du</strong> programme de configuration<br />
Pour lancer le programme Setup, appuyez<br />
pendant 2 secondes sur la touche Setup.<br />
2- 2 © 1997 R&D International pour Martin Professional A/S
25/06/97 Martin Case - Manuel version 6.00 Configuration...<br />
2.4 La fenêtre de contrôle des interfaces<br />
La fenêtre de contrôle des interfaces (CASE Interface Window) indique le nombre de ports<br />
d'interface installés sur la console ainsi que les protocoles disponibles pour chacune d'elles.<br />
L'interface utilisée est affichée en jaune.<br />
Le nombre d'interfaces installées détermine le nombre de canaux gérés par la console. 1 port<br />
représente 512 canaux; si les 4 interfaces sont activées, 2048 circuits sont disponibles.<br />
Chaque interface peut utiliser 2 protocoles différents<br />
- DMX OUT : interface DMX standard de chaque port<br />
- MARTIN : protocole Martin RS 485.<br />
Pour voir les protocoles disponibles sur un port particulier, utilisez le trackball pour sélectionner une<br />
interface : le protocole en cours d'utilisation s'affiche en jaune. Tous les protocoles disponibles sont<br />
utilisables simultanément. Vous pouvez ainsi patcher un projecteur en DMX et un projecteur en<br />
Martin.<br />
Il existe également une entrée DMX sur la console, notée DMX IN.<br />
Note importante : cette entrée est disponible dès qu'un signal DMX y est connecté. Le signal sera<br />
mixé avec le premier port de sortie selon les règles HTP. Ceci signifie que si un canal particulier<br />
généré par la console a une valeur inférieure au canal correspondant sur l'entrée DMX, la valeur lue<br />
sur l'entrée sera prioritaire. Les canaux d'entrée peuvent être désactivés.<br />
Le système Martin Show Designer peut être connecté en entrée sur la CASE pour récupérer les<br />
valeurs des canaux <strong>com</strong>posant les tableaux créés avec le MSD. N'oubliez pas, avant tout, de faire une<br />
première mémoire vide, avec toutes les valeurs à zéro, avant toute acquisition par l'entrée DMX IN.<br />
2- 3 © 1997 R&D International pour Martin Professional A/S
25/06/97 Martin Case - Manuel version 6.00 Configuration...<br />
L'entrée DMX IN peut également être utilisée pour relier deux CASE entre elles, afin d'établir une<br />
relation Maître-Esclave. Pour cela, il suffit de définir sur la console maître un appareil de 17 canaux<br />
représentant la console Esclave. La console maître peut être n'importe quelle console en DMX. Le<br />
patch DMX de la CASE en esclave est le suivant :<br />
1: Fader 1 Valeur numérique <strong>com</strong>prise entre 0 et 255 ou 0 et 100%<br />
2: Fader 2 Valeur numérique <strong>com</strong>prise entre 0 et 255 ou 0 et 100%<br />
3: Fader 3 Valeur numérique <strong>com</strong>prise entre 0 et 255 ou 0 et 100%<br />
4: Fader 4 Valeur numérique <strong>com</strong>prise entre 0 et 255 ou 0 et 100%<br />
5: Fader 5 Valeur numérique <strong>com</strong>prise entre 0 et 255 ou 0 et 100%<br />
6: Fader 6 Valeur numérique <strong>com</strong>prise entre 0 et 255 ou 0 et 100%<br />
7: Fader 7 Valeur numérique <strong>com</strong>prise entre 0 et 255 ou 0 et 100%<br />
8: Fader 8 Valeur numérique <strong>com</strong>prise entre 0 et 255 ou 0 et 100%<br />
9: Fader 9 Valeur numérique <strong>com</strong>prise entre 0 et 255 ou 0 et 100%<br />
10: Fader 10 Valeur numérique <strong>com</strong>prise entre 0 et 255 ou 0 et 100%<br />
11: Grandmaster Valeur numérique <strong>com</strong>prise entre 0 et 255 ou 0 et 100%<br />
12: Flash master Valeur numérique <strong>com</strong>prise entre 0 et 255 ou 0 et 100%<br />
13: Sub master 1 Valeur numérique <strong>com</strong>prise entre 0 et 255 ou 0 et 100%<br />
14: Sub master 2 Valeur numérique <strong>com</strong>prise entre 0 et 255 ou 0 et 100%<br />
15: Page de préparation Valeur numérique <strong>com</strong>prise entre 0 et 255 ou 0 et 100%<br />
16: Numéro de préparation Valeur numérique <strong>com</strong>prise entre 0 et 255 ou 0 et 100%<br />
17: Touche Go Valeur numérique <strong>com</strong>prise entre 0 et 255 ou 0 et 100%<br />
Ainsi, vous pourrez depuis un autre pupitre sélectionner et régler les préparations, les faders, les<br />
masters sur une console CASE ou Martin CASE en mode esclave.<br />
2- 4 © 1997 R&D International pour Martin Professional A/S
25/06/97 Martin Case - Manuel version 6.00 Configuration...<br />
2.5 Fenêtre de bibliothèque<br />
La fenêtre de bibliothèque des projecteurs contient tous les projecteurs que la console peut piloter.<br />
Lorsque l'utilisateur sélectionne un appareil, le protocole de la sortie correspondante est<br />
automatiquement ajusté. Soyez très attentif lors de la sélection des projecteurs et des protocoles. En<br />
effet, vous pourriez obtenir des <strong>com</strong>portements très étranges de vos machines en cas d'erreur.<br />
Si les projecteurs que vous utilisez ne se trouvent pas dans la liste, vous pouvez les remplacer par des<br />
rack de 16 (DIMMER 16) ou de 32 gradateurs DMX (DIMMER 32).<br />
Les projecteurs non présents dans la liste peuvent être modélisés par R&D International si vous<br />
nous envoyez une documentation précise ainsi que l'affectation des canaux de <strong>com</strong>mande des<br />
projecteurs qui vous manquent.<br />
Pour sélectionner un projecteur dans la liste, utilisez le trackball et cliquez sur un nom de projecteur<br />
avec le BGT. Pour annuler la sélection, cliquez dessus avec le BDT. Vous pouvez également faire<br />
défiler la liste avec les touches LAST, NEXT, PgUp et PgDn.<br />
2- 5 © 1997 R&D International pour Martin Professional A/S
25/06/97 Martin Case - Manuel version 6.00 Configuration...<br />
2.6 Fenêtre d'adressage.<br />
La fenêtre d'adressage (Dipswitch Window) donne toutes les<br />
<strong>com</strong>binaisons d'adressage possibles pour le projecteur sélectionné. Pour<br />
retrouver l'adresse, faîtes défiler la liste avec le Tball. Lorsque l'adresse en<br />
cours de sélection correspond à celle d'un projecteur connecté, celui-ci<br />
répond en s'allumant en blanc, faisceau ouvert sans gobo, le Pan et le Tilt à<br />
50%.<br />
Les adresses surlignées en bleu foncé ont déjà été affectées. A gauche de<br />
cette adresse, les nombres xx.yy donnent le numéro <strong>du</strong> projecteur (xx) et<br />
sa page (yy) sur le patch de la console. Les dipswitch affichés en bleu clair<br />
indiquent que la plage d'adresse qu'ils recouvrent est partiellement utilisée<br />
par d'autres projecteurs. Vous ne pourrez pas les sélectionner pour<br />
l'appareil que vous tentez d'adresser, mais vous pourrez probablement les<br />
réutiliser avec d'autres projecteurs utilisant moins de canaux.<br />
Les adresses affichées en gris sont disponibles.<br />
Note : Les adresses utilisées par un protocole sont tout de même<br />
disponibles pour d'autres protocoles. Les adresses utilisées sur une<br />
interface sont utilisables pour d'autres interfaces si elles sont installées.<br />
Pour adresser un projecteur, sélectionnez-le dans la liste de la bibliothèque avec le Tball. Faîtes<br />
défiler la liste d'adresses avec le Tball ou avec les touches LAST, NEXT, PgUp et PgDn jusqu'à ce<br />
qu'un des projecteurs connectés réponde par un faisceau blanc, ouvert, Pan et Tilt à 50%. Dans ce<br />
cas l'adresse est correcte. Si un appareil réagit de manière incorrecte, vous êtes probablement proche<br />
de son adresse. Utilisez la case INC avec la touche + <strong>du</strong> clavier pour faire défiler une par une les<br />
adresses consécutives (incrémentation). Vous pouvez ainsi chercher l'adresse unité par unité.<br />
Certaines machines n'admettent pas toutes les adresses possibles (c'est le cas des appareils Martin en<br />
protocole Martin RS485).<br />
Une fois que l'adresse est correcte, sélectionnez-la avec le BGT et placez le projecteur sur le plan de<br />
feu.<br />
Vous pouvez attribuer le projecteur à un des deux plans de feu avec les touches Fixtures PG1 (1 à<br />
70) et Fixtures PG2 (71 à 140). Vous pouvez déplacer un projecteur de la page 1 à la page 2. Pour<br />
cela, cliquez sur cet appareil dans le plan de feu, sélectionnez la deuxième page, et placez à nouveau<br />
le projecteur sur le plan de feu.<br />
Si vous connaissez le patch de toutes vos machines, vous pouvez donner les adresses directement en<br />
utilisant la touche @ et une adresse tapée sur le clavier numérique. Validez votre saisie avec la<br />
touche RET.<br />
2- 6 © 1997 R&D International pour Martin Professional A/S
25/06/97 Martin Case - Manuel version 6.00 Configuration...<br />
2.7 La représentation <strong>du</strong> plan de feu<br />
Tous les projecteurs, toutes les lignes et tous les textes placés sur cet écran apparaîtront sur le plan<br />
de scène de l'écran principal. Deux niveaux de scène sont disponibles (page 1, projecteurs de 1 à 70<br />
et page 2, projecteurs de 71 à 140).<br />
Une fois qu'un projecteur est sélectionné et adressé, il peut être placé sur le plan de scène. Utilisez<br />
les touches <strong>du</strong> clavier numérique pour adapter les mouvements des miroirs et des lyres aux<br />
déplacements <strong>du</strong> Tball (déplacer le Tball vers la droite suppose en toute logique que le miroir tourne<br />
vers la droite). Cette correspondance de mouvement est <strong>com</strong>plètement relative à la position des<br />
appareils par rapport à la console et à leur angle d'accroche. Vérifiez cela en bougeant le Tball. Il<br />
contrôle actuellement le Pan et le Tilt <strong>du</strong> projecteur que vous utilisez. Le clavier donne accès à huit<br />
configurations de contrôle:<br />
- Projecteurs avec le miroir ou la tête vers le sol :<br />
- Miroir vers le haut,<br />
- Miroir vers le bas,<br />
- Miroir vers la gauche,<br />
- Miroir vers la droite.<br />
- Projecteurs avec le miroir ou la tête vers le plafond :<br />
- Miroir vers le haut,<br />
- Miroir vers le bas,<br />
- Miroir vers la gauche,<br />
- Miroir vers la droite.<br />
Certains canaux de contrôle, <strong>com</strong>me les couteaux de découpe <strong>du</strong> Martin PAL 1200 peuvent être<br />
repatchés lorsque vous changez la position <strong>du</strong> projecteur. Ceci facilitera la programmation des<br />
formes de découpe sur plusieurs appareils simultanément. Vous n'aurez donc pas à programmer les<br />
PAL un par un pour repro<strong>du</strong>ire la même forme sur plusieurs projecteurs accrochés différemment.<br />
Validez la position <strong>du</strong> projecteur avec le BGT. Le numéro qui apparaît à ses côtés est son numéro de<br />
patch.<br />
2- 7 © 1997 R&D International pour Martin Professional A/S
25/06/97 Martin Case - Manuel version 6.00 Configuration...<br />
Pour obtenir des informations sur un projecteur <strong>du</strong> plan de feu, cliquez dessus avec le BGT. Une<br />
fenêtre apparaît à côté de lui et l'adresse qui lui est affectée s'affiche en jaune.<br />
Pour dessiner des lignes, des cadres ou placer <strong>du</strong> texte sur le plan de feu, utilisez les symboles situés<br />
à droite de la fenêtre de dessin. Sélectionnez les avec le BGT. Pour effacer un élément (ligne, cadre<br />
ou texte), utilisez la case CLR correspondante avec le BGT puis sélectionnez l'élément à effacer avec<br />
les touches LAST et NEXT. Cliquez ensuite avec le BGT pour valider la suppression.<br />
Vous pouvez également colorer les éléments <strong>du</strong> plan de scène. Pour cela, pointez une couleur dans la<br />
zone de sélection des couleurs et validez-la avec le BGT puis cliquez avec le BGT sur l'élément à<br />
colorer sur le plan de feu.<br />
2.8 Fenêtre d'informations sur les projecteurs<br />
Lorsqu'un projecteur est sélectionné dans la bibliothèque, la fenêtre<br />
FIXTURE INFORMATION donne les assignations des différents<br />
canaux <strong>du</strong> projecteur.<br />
Chaque canal est <strong>com</strong>plété d'une case qui peut être cochée ou non.<br />
Une case cochée indique que le paramètre peut évoluer en fon<strong>du</strong>. Les<br />
gobos par exemple ne sont pas prévus pour travailler en fon<strong>du</strong>, ils<br />
passent directement d'une position à une autre.<br />
Pour les projecteurs équipés de trichromie (RGB Fixtures), <strong>com</strong>me le<br />
PAL 1200 de Martin, les couteaux de trichromie peuvent évoluer en<br />
fon<strong>du</strong>, ce qui permet la <strong>com</strong>position de nombreux mélanges avec les<br />
faders ou les séquences.<br />
2- 8 © 1997 R&D International pour Martin Professional A/S
25/06/97 Martin Case - Manuel version 6.00 Configuration...<br />
2.9 Fenêtre de patch des projecteurs<br />
2.10 Fenêtre de patch des canaux<br />
La fenêtre de patch des projecteurs (Fixture Patching)<br />
affiche tous les projecteurs préparés dans la console, leur<br />
numéro de patch et leur couleur de représentation.<br />
La fenêtre, telle qu'elle est représentée à gauche, est<br />
également présente sur l'écran principal de la console.<br />
La console accepte ainsi jusqu'à 140 appareils de tout type à<br />
raison de 70 par page.<br />
Il s'agit de la fenêtre de patch des canaux (FUNCTION PATCHING)<br />
de chaque projecteur. Chaque canal de contrôle peut être repatché en<br />
interne pour faciliter la programmation. Cette fenêtre doit être<br />
interprétée <strong>com</strong>me suit :<br />
F1 F1 Le canal 1 est repatché sur le canal 1,<br />
pas de changement.<br />
F2 F17 Le canal 2 est repatché en 17 : la vitesse<br />
des couteaux de Cyan devient le canal<br />
17 <strong>du</strong> projecteur.<br />
F3 F2 Le canal 3 est repatché en 2 : le couteau<br />
de Magenta devient le canal 2 <strong>du</strong><br />
projecteur.<br />
Note : Si un canal est repatché à une autre adresse, son adresse<br />
d'origine est laissée vide. Il faut donc affecter une autre fonction à<br />
sa place. Toutes les fonctions <strong>du</strong> projecteur doivent apparaître dans<br />
les deux colonnes de patch. Si ce n'est pas le cas, la console affiche<br />
un message d'erreur et demande que le patch soit vérifié et<br />
<strong>com</strong>plété.<br />
Cette fonction est particulièrement utile pour avoir toutes les roues de couleurs de tous les types de<br />
projecteurs sur le même numéro de canal par exemple.<br />
2- 9 © 1997 R&D International pour Martin Professional A/S
25/06/97 Martin Case - Manuel version 6.00 Configuration...<br />
2.11 Menu de <strong>com</strong>mandes<br />
Case guide (case de droite)<br />
Cette case vous donnera des informations au fur et à mesure que vous utiliserez le<br />
programme de configuration, en particulier l'utilisation des boutons <strong>du</strong> trackball en utilisant<br />
la notation suivante :<br />
LMB : Bouton Gauche <strong>du</strong> Trackball (BGT)<br />
RMB : Bouton Droit <strong>du</strong> Trackball (BDT).<br />
Case Patch Fixture<br />
Cette case donne accès au patch des projecteurs. Lorsque vous sélectionnez cette case, une<br />
fenêtre propose trois choix :<br />
Utilisation :<br />
Case Patch Functions<br />
All : Réassignation de tous les numéros de patch des machines.<br />
Type : Réassignation de projecteurs <strong>du</strong> même type.<br />
Groups : Réassignation de projecteurs appartenant au même groupe (couleurs)<br />
Choisissez un des 3 modes de patch avec le BGT. Une fenêtre propose alors les<br />
différents types de projecteurs présents dans le patch. Choisissez un type, puis un des<br />
projecteurs de ce type sur le plan de scène. Le premier projecteur sélectionné devient<br />
le numéro 1 si vous utilisez le mode All. En mode Type, le premier projecteur<br />
choisi reçoit le premier numéro parmi ceux affectés à ce type de projecteurs. En<br />
mode Groups, le premier projecteur choisi reçoit le premier numéro parmi ceux<br />
affectés à ce groupe de projecteurs. Assurez-vous que tous les projecteurs ont bien<br />
un numéro différent avant de quitter cet utilitaire.<br />
Permet de repatcher les canaux d'un projecteur tel que cela est décrit au paragraphe 2.10.<br />
Utilisation :<br />
Choisissez un projecteur dans la bibliothèque. Cliquez sur Patch Functions.<br />
La case guide vous demande le numéro de la fonction à patcher.<br />
Saisissez un numéro au clavier et validez avec RETURN<br />
La case guide vous demande le numéro de la fonction à affecter.<br />
Saisissez un numéro au clavier et validez avec RETURN<br />
Assurez-vous que toutes les fonctions sont repatchées et qu'il n'y a pas de manque dans la<br />
liste <strong>com</strong>me nous vous l'avons expliqué au paragraphe 2.10.<br />
2- 10 © 1997 R&D International pour Martin Professional A/S
25/06/97 Martin Case - Manuel version 6.00 Configuration...<br />
Case Patch Link<br />
Cette case permet de désactiver certains canaux de l'entrée DMX-IN pour pouvoir relier plusieurs<br />
consoles entre elles.<br />
Cliquez sur cette case pour faire apparaître la fenêtre suivante :<br />
Patch Master : cette option permet de choisir si les faders, les masters, les séquences et<br />
les préparations doivent être liés (linked) en mode automatique ou manuel. En mode<br />
automatique, ces éléments seront déclenchés lorsque leurs équivalents seront activés sur la<br />
console maître. En mode manuel, il faut passer par l'intermédiaire d'un appareil nommé<br />
"Case Slave Console" patché au même titre que les autres projecteurs. Dans ce cas, le<br />
numéro de page et le numéro de préparation seront envoyés à la console dès que le canal 17<br />
(Go) dépassera 50%. On peut ainsi sélectionner une préparation à l'avance et l'activer en<br />
envoyant 100% sur le canal 17 une fois tous les paramètres configurés. En mode<br />
automatique, les deux consoles travaillent systématiquement en parallèle. Tout élément<br />
déclenché sur la console maître est aussitôt déclenché sur la console esclave.<br />
Note importante : Il est essentiel d'adresser la console esclave sur le patch de la<br />
console maître et de la placer sur le plan de scène. Chaque console esclave doit être<br />
patchée séparément sur la console maître à moins qu'elles aient toutes la même<br />
adressse.<br />
Patch Slave : cette option doit être utilisée sur la console esclave pour patcher les<br />
données reçues par l'entrée DMX-IN. La console esclave demande alors de confirmer si la<br />
console maître travaillera en valeurs numériques DMX (0 à 255) ou en pourcentage (0 à<br />
100%). Dans le cas d'une console maître de type CASE, vous devrez utiliser le mode<br />
numérique (digital)<br />
Note importante : l'adresse affectée à l'entrée DMX-IN de la console esclave et<br />
l'adresse de patch sur la sortie de la console maître doivent correspondre.<br />
Patch DMX-IN : si un signal DMX est présent sur l'entrée DMX-IN, il sera mixé avec la<br />
première sortie DMX-OUT selon le principe HTP (Highest Takes Precedence) décrit<br />
page 2-3. Avec cette fonction, vous pourrez désactiver les canaux correspondant à certains<br />
appareils pour éviter toute interférence. Utilisez le Tball pour sélectionner sur le plan de<br />
scène les appareils à "protéger"<br />
Note importante : dans le cas de lien maître-esclave entre consoles, l'option Patch<br />
DMX-IN est désactivée.<br />
2- 11 © 1997 R&D International pour Martin Professional A/S
25/06/97 Martin Case - Manuel version 6.00 Configuration...<br />
Case Change Address<br />
Permet de modifier l'adresse d'un projecteur déjà placé sur le plan de scène.<br />
Utilisation :<br />
Sélectionnez la case Change Address.<br />
Pointez un appareil sur le plan de scène.<br />
Cliquez dessus avec le BGT pour appeler la fenêtre de choix des adresses<br />
(DIPSWITCH Window)<br />
Vous pouvez alors modifier l'adresse. Si vous choisissez une adresse déjà utilisée par un<br />
autre projecteur, la console l'acceptera, mais affichera un message d'erreur si vous quittez<br />
l'utilitaire d'adressage sans avoir corrigé le conflit.<br />
Case Change RGB Lib<br />
Case KILL<br />
Utilisez cette option pour choisir le nuancier de couleurs standards avec lequel vous<br />
souhaitez travailler (Lee TM , Rosco TM , Gam TM ).<br />
Utilisation :<br />
Cliquez sur Change RGB Lib.<br />
Cliquez sur le nuancier à utiliser.<br />
Permet de supprimer un projecteur <strong>du</strong> plan de scène.<br />
Utilisation :<br />
Case Clear<br />
Cliquez sur KILL.<br />
Sélectionnez le projecteur à éliminer sur le plan de feu.<br />
Double-cliquez (deux clics très rapides) avec le BGT.<br />
Efface <strong>com</strong>plètement le plan de scène.<br />
Utilisation :<br />
Case Redraw<br />
Cliquez sur CLEAR.<br />
Cliquez avec le BGT et recliquez à nouveau pour confirmer l'effacement..<br />
Redessine le plan de feu.<br />
2- 12 © 1997 R&D International pour Martin Professional A/S
25/06/97 Martin Case - Manuel version 6.00 Configuration...<br />
Case Exit<br />
Renvoie la console au programme principal et sauvegarde la configuration.<br />
Utilisation :<br />
Cliquez sur Exit ou maintenez la touche Setup enfoncée pendant 1 seconde.<br />
La case guide affiche : 1 = SAVE 2 = NOT SAVE ESC = CANCEL<br />
Si vous avez ajouté des projecteurs d'un type déjà utilisé, la console affiche : "Scan<br />
xx is a new fixture. Select fixture to copy from ...". Si<br />
vous souhaitez recopier la programmation de certaines mémoires ou palettes<br />
(presets) d'autres projecteurs <strong>du</strong> même type, vous pouvez indiquer à la console le<br />
numéro <strong>du</strong> projecteur où récupérer ces informations (les cases numérotées des<br />
projecteurs "<strong>com</strong>patibles" clignotent). Si vous ne souhaitez pas récupérer de données<br />
déjà programmées, appuyez sur Esc.<br />
2- 13 © 1997 R&D International pour Martin Professional A/S
25/06/97 Martin Case - Manuel version 6.00 Les écrans ...<br />
<strong>Sommaire</strong> <strong>du</strong> <strong>Chapitre</strong> 3 - Les écrans<br />
<strong>Sommaire</strong> <strong>du</strong> <strong>Chapitre</strong> 3 - Les écrans ...................................................................................... a<br />
3.1 Vue générale ........................................................................................................................ 1<br />
3.2 Ecran des fonctions générales ............................................................................................ 2<br />
3.2.1 Mode Replace All........................................................................................................................................2<br />
3.2.2 Programmation en mode aveugle ...............................................................................................................2<br />
3.2.3 Programmation Absolue / Relative .............................................................................................................3<br />
3.2.4 Gel d'un élément..........................................................................................................................................3<br />
3.2.5 Mode manuel...............................................................................................................................................3<br />
3.2.6 Mode Solo ...................................................................................................................................................3<br />
3.2.7 MEMORY 1................................................................................................................................................4<br />
3.2.8 Memories available of 2000 / Cues available of 1120 ...............................................................................4<br />
3.2.9 MEMORY 1 IS IN USE .............................................................................................................................4<br />
3.3 Fenêtre des faders et masters.............................................................................................. 5<br />
3.3.1 Master .........................................................................................................................................................5<br />
3.3.2 Playbacks ....................................................................................................................................................5<br />
3.3.3 Control Channels ........................................................................................................................................5<br />
3.3.4 Générateur d'effets......................................................................................................................................6<br />
3.3.4.1 Canaux de contrôles hors Pan et Tilt...................................................................................................6<br />
3.3.4.2 Utilisation <strong>du</strong> générateur avec les canaux de Pan et Tilt (touche P/T) ...............................................7<br />
3.4 Ecrans des modes Fixtures et Cues .................................................................................... 8<br />
3.4.1 Ecrans <strong>du</strong> mode Fixtures ............................................................................................................................8<br />
3.4.2 Ecran de sélection des préparations ...........................................................................................................9<br />
3.4.3 Ecran de sélection des palettes. ..................................................................................................................9<br />
3.5 Ecran de contrôle des séquences ..................................................................................... 10<br />
3.5.1 Quelques explications ... ...........................................................................................................................10<br />
3.5.2 Contrôle des séquences.............................................................................................................................11<br />
3.6 Affichage <strong>du</strong> plan de scène .............................................................................................. 13<br />
3.7 Affichage des valeurs de canaux ...................................................................................... 14<br />
3.7.1 Mode Fixtures ...........................................................................................................................................14<br />
3.7.2 Mode Cue..................................................................................................................................................15<br />
3.7.3 Mode Threshold ........................................................................................................................................15<br />
3.7.4 Mode préselection des paramètres de palettes..........................................................................................16<br />
3.8 Fenêtre Timecode .............................................................................................................. 18<br />
3.8.1 Changement de mode Timecode................................................................................................................19<br />
3.8.2 Enregistrement d'une file d'événements ....................................................................................................20<br />
3.8.2.1 Enregistrement sans mode manuel.....................................................................................................20<br />
3.8.2.2 Mémorisation d'une file en mode manuel ..........................................................................................20<br />
3.8.3 Restitution d'une file..................................................................................................................................21<br />
3.8.3.1 Restitution synchronisée (hors mode manuel)...................................................................................21<br />
3.8.3.2 Restitution en mode manuel ...............................................................................................................22<br />
3.8.4 Edition d'une file d'événements.................................................................................................................23<br />
3.8.4.1 Edition des événements d'une file timecode .......................................................................................24<br />
3.8.5 CD-ROM (si installé) ................................................................................................................................26<br />
3.8.6 Sauvegarde d'une file d'événements..........................................................................................................27<br />
3.8.7 Chargement d'une file d'événements.........................................................................................................27<br />
3.9 Ecran MIDI ....................................................................................................................... 27<br />
3.10 Ecran d'édition ............................................................................................................... 29<br />
3.10.1 Ecran d'édition des faders.......................................................................................................................29<br />
3.10.2 Ecran d'édition des séquences ................................................................................................................30<br />
3- a © 1997 R&D International pour Martin Professional A/S
25/06/97 Martin Case - Manuel version 6.00 Les écrans ...<br />
3.1 Vue générale<br />
Lorsque la console revient au programme principal, après les diverses opérations de<br />
configuration et d'adressage, l'écran principal a la forme ci-dessous :<br />
3- 1 © 1997 R&D International pour Martin Professional A/S
25/06/97 Martin Case - Manuel version 6.00 Les écrans ...<br />
3.2 Ecran des fonctions générales<br />
3.2.1 Mode Replace All<br />
La <strong>com</strong>binaison de touches<br />
3.2.2 Programmation en mode aveugle<br />
La touche<br />
Cet écran donne une vue générale des principaux<br />
paramètres .<br />
bascule la console en mode Replace All ou en mode Overwrite, qui<br />
intervient lors <strong>du</strong> changement de préparation (Cue). En mode Replace<br />
All, mode par défaut, toutes les séquences et les faders, s'ils ne sont pas gelés<br />
(frozen) seront systématiquement remplacés par ceux de la nouvelle<br />
préparation En mode Overwrite, seuls les faders et séquences non vides<br />
remplaceront ceux de l'ancienne préparation (s'ils ne sont pas gelés).<br />
bascule la console en mode de programmation en aveugle (Blind). Dans cet<br />
état, vous pouvez modifier les mémoires, les préparations et la configuration<br />
(Setup) sans que les modifications ne soient émises sur la sortie. Vous pouvez<br />
également exécuter une liste d'événements Timecode sans que ces événements<br />
ne soient repro<strong>du</strong>its sur la sortie. Dès que le mode Blind est désactivé, les<br />
modifications sont émises sur la sortie.<br />
3- 2 © 1997 R&D International pour Martin Professional A/S
25/06/97 Martin Case - Manuel version 6.00 Les écrans ...<br />
3.2.3 Programmation Absolue / Relative<br />
La touche<br />
3.2.4 Gel d'un élément<br />
La <strong>com</strong>binaison de touches<br />
OU BIEN<br />
OU BIEN<br />
bascule la console entre les modes relatif (par défaut) et absolu. En mode<br />
relatif, les projecteurs travaillent en positions relatives les uns par rapport<br />
aux autres. Pan / Tilt, iris, frost, zoom, intensité et focale peuvent être<br />
modifiés manuellement sans être tous identiques. En mode Absolu, un groupe<br />
de projecteurs pris en manuel et modifiés ensemble recevront tous les mêmes<br />
valeurs.<br />
+ numéro d'appareil (1..70)<br />
'gèlent' (Freeze) ou libèrent les séquences, les faders ou les projecteurs dans une préparation.<br />
Les séquences et faders gelés (Frozen) ne seront pas remplacés lors d'un changement de<br />
préparation (Cue) tant qu'ils resteront gelés. Un projecteur gelé ne peut être modifié que si vous<br />
le prenez sous contrôle manuel, il ne réagit plus aux mémoires.<br />
3.2.5 Mode manuel<br />
Sélectionnez des projecteurs et appuyez sur<br />
3.2.6 Mode Solo<br />
pour prendre en contrôle manuel les projecteurs sélectionnés. Dans ce mode,<br />
tous les canaux de contrôle peuvent être contrôlés directement. Le mode<br />
manuel est prioritaire sur tous les autres contrôles de la console.<br />
Sélectionnez des projecteurs et appuyez sur<br />
pour couper l'intensité des projecteurs non sélectionnés. Seuls les projecteurs<br />
sélectionnés resteront ouverts. Cette fonction est particulièrement utile lorsque<br />
vous travaillez avec beaucoup de machines. Vous pouvez passer de machines<br />
en machines avec les touches LAST et NEXT.<br />
3- 3 © 1997 R&D International pour Martin Professional A/S
25/06/97 Martin Case - Manuel version 6.00 Les écrans ...<br />
3.2.7 MEMORY 1<br />
Cette zone peut afficher les informations suivantes :<br />
MEMORY xx dernière mémoire sélectionnée.<br />
PAGE xx CUE yy numéros de page et de préparation (Cue) en cours d'utilisation.<br />
Cette zone donne également le nom des principales fonctions utilisées : Presets, Copy Item<br />
Get Mem, TXT Edit ...<br />
3.2.8 Memories available of 2000 / Cues available of 1120<br />
Indique l'espace utilisé en mémoire centrale : la console peut gérer jusqu'à 2000 mémoires et<br />
1120 préparations. Dans cet exemple, il reste 1586 mémoires et 925 préparations disponibles.<br />
3.2.9 MEMORY 1 IS IN USE<br />
Les informations apparaissant dans cette zone de l'écran sont également disponibles sur l'écran<br />
LCD de la console. Il s'agit de la fenêtre d'aide <strong>du</strong> logiciel (Help Window). Elle rappelle en<br />
permanence la dernière mémoire appelée ainsi que la dernière préparation utilisée. Elle donne<br />
également des informations <strong>com</strong>plémentaires pour l'utilisation de certaines fonctions spéciales.<br />
3- 4 © 1997 R&D International pour Martin Professional A/S
25/06/97 Martin Case - Manuel version 6.00 Les écrans ...<br />
3.3 Fenêtre des faders et masters<br />
3.3.1 Master<br />
Cette zone indique l'état des 4 faders chenilles : le Grandmaster, le Flashmaster et les 2<br />
submasters programmables.<br />
3.3.2 Playbacks<br />
Cette zone donne l'état des 10 faders de restitution. Le texte apparaissant en surimpression dans<br />
chaque case indique quelle mémoire est utilisée par le fader et quelle préparation le gère. Ainsi<br />
P1/C1 - 10 signifie Page 1, préparation 1, mémoire 10.<br />
Un fader actif est repéré par un carré à la base de sa fenêtre.<br />
Lorsqu'un fader est actif et non gelé au moment de l'appel d'une nouvelle préparation, sa fenêtre<br />
passe en surbrillance et sa LED clignote en rouge sur la console. Cela signifie que la mémoire<br />
correspondante dans la nouvelle préparation sera activée dès que celle qui est actuellement en<br />
cours sera annulée en ramenant le fader à zéro.<br />
3.3.3 Control Channels<br />
Vous pouvez choisir les canaux à afficher (1 à 16 ou 17 à 32) avec les touches<br />
Pour prendre le contrôle d'un canal, sélectionnez les appareils et appuyez sur une des touches cidessous<br />
:<br />
Le contrôle <strong>du</strong> canal est immédiatement transféré sur le<br />
trackball. Les carrés situés au-dessus des numéros de canaux<br />
indiquent les fonctions qui peuvent être gra<strong>du</strong>ées et utilisées<br />
dans des fon<strong>du</strong>s.<br />
3- 5 © 1997 R&D International pour Martin Professional A/S
25/06/97 Martin Case - Manuel version 6.00 Les écrans ...<br />
Sur le système Professional 2, les canaux peuvent être contrôlés directement par groupe de 16 à<br />
l'aide des faders correspondants :<br />
3.3.4 Générateur d'effets<br />
Le générateur d'effets permet de créer très simplement des chasers sur n'importe quel canal de<br />
contrôle.<br />
Sélectionnez les appareils à utiliser puis un canal de contrôle et appuyez sur<br />
3.3.4.1 Canaux de contrôles hors Pan et Tilt<br />
Lors de l'utilisation <strong>du</strong> générateur d'effets, la fenêtre des canaux de contrôle affiche :<br />
Ces canaux de contrôle peuvent être modifiés avec le trackball <strong>com</strong>me les canaux d'un projecteur<br />
ou bien, sur le système Professional 2, avec 7 des 16 faders de contrôle.<br />
L'utilisation <strong>du</strong> générateur d'effets sera développée au chapitre 5.<br />
3- 6 © 1997 R&D International pour Martin Professional A/S
25/06/97 Martin Case - Manuel version 6.00 Les écrans ...<br />
3.3.4.2 Utilisation <strong>du</strong> générateur avec les canaux de Pan et Tilt (touche P/T)<br />
La fenêtre des canaux de contrôle apparaît sous la forme suivante :<br />
Ces canaux de contrôle peuvent être modifiés avec le trackball <strong>com</strong>me les canaux d'un projecteur<br />
ou bien, sur le système Professional 2, avec 10 des 16 faders de contrôle.<br />
L'utilisation <strong>du</strong> générateur d'effets sera développée au chapitre 5.<br />
3- 7 © 1997 R&D International pour Martin Professional A/S
25/06/97 Martin Case - Manuel version 6.00 Les écrans ...<br />
3.4 Ecrans des modes Fixtures et Cues<br />
3.4.1 Ecrans <strong>du</strong> mode Fixtures<br />
La partie supérieure gauche de l'écran affiche :<br />
Appuyez sur<br />
Cette fenêtre donne les appareils disponibles sur la page de patch appelée (Fixture Page 1 ou<br />
Fixture Page 2) tels que vous les avez configurés dans le programme de Setup. Seules les cases<br />
colorées sont utilisables.<br />
Les contours de la case représentant le dernier appareil sélectionné sont colorés en jaune. La<br />
partie inférieure de la fenêtre rappelle le type de ce projecteur et le nombre de projecteurs de ce<br />
type. A ce moment, la fenêtre des canaux de contrôle affiche les valeurs des canaux de l'appareil.<br />
Sélection et désélection de projecteurs :<br />
ou<br />
Appuyez sur la case correspondant à un projecteur pour le sélectionner ou le désélectionner<br />
Appuyez simultanément sur le premier et le dernier projecteur <strong>du</strong> groupe de machines à<br />
sélectionner ou désélectionner.<br />
Appuyez sur pour sélectionner tous les appareils.<br />
Appuyez sur pour tout désélectionner.<br />
3- 8 © 1997 R&D International pour Martin Professional A/S
25/06/97 Martin Case - Manuel version 6.00 Les écrans ...<br />
3.4.2 Ecran de sélection des préparations<br />
La partie supérieure gauche de l'écran affiche :<br />
Appuyez sur<br />
Les numéros en bleu foncé représentent des préparations vides.<br />
Les numéros en bleu clair sont des préparations où des séquences ou faders sont programmés.<br />
Le numéro en surbrillance jaune est la préparation en cours d'utilisation.<br />
Pour sélectionner une préparation, appuyez directement sur la case correspondante.<br />
3.4.3 Ecran de sélection des palettes.<br />
Cet écran donne également les palettes (Presets) qui ont été programmées.<br />
Appuyez simultanément sur<br />
et un numéro de palette (1..70) pour la sélectionner.<br />
Les palettes programmées sont affichées en bleu clair. L'écran des palettes peut être gelé en<br />
appuyant deux fois sur la même touche de fonction (parmi les 4 représentées ci-dessus). Pour<br />
annuler ce gel, appuyez sur Esc.<br />
3- 9 © 1997 R&D International pour Martin Professional A/S
25/06/97 Martin Case - Manuel version 6.00 Les écrans ...<br />
3.5 Ecran de contrôle des séquences<br />
Cet écran donne l'état des 4 séquences utilisables.<br />
3.5.1 Quelques explications ...<br />
La séquence A :<br />
- s'exécute sur la préparation 3 de la page 5;<br />
- est en cours de fon<strong>du</strong> vers la mémoire 5;<br />
- temps de fon<strong>du</strong> (Fade time) : 1 seconde;<br />
- temps d'attente (Wait time) : 3 secondes;<br />
- est en cours d'exécution;<br />
- s'exécute en mode aléatoire (Random), symbolisé par ---;<br />
- est synchronisée (ici sur la séquence C qui est également synchronisée);<br />
- est en mode manuel.<br />
La séquence B :<br />
- s'exécute sur la préparation 16 de la page 1;<br />
- est en cours de fon<strong>du</strong> vers la mémoire 10;<br />
- temps de fon<strong>du</strong> (Fade time) : 20 seconde;<br />
- temps d'attente (Wait time) : 0 seconde;<br />
- est en cours d'exécution;<br />
- s'exécute en mode aller-retour (Bounce), symbolisé par ;<br />
- n'est pas synchronisée;<br />
- est en mode automatique.<br />
La séquence C :<br />
- s'exécute sur la préparation 1 de la page 5;<br />
- est en cours de fon<strong>du</strong> vers la mémoire 1;<br />
- temps de fon<strong>du</strong> (Fade time) : 0 seconde;<br />
- temps d'attente (Wait time) : 0 seconde;<br />
- est en cours d'exécution;<br />
- s'exécute en sens inverse (Backwards), symbolisé par ;<br />
- est synchronisée (ici sur la séquence A);<br />
- est en mode automatique.<br />
La séquence D :<br />
- est arrêtée sur la préparation 5 de la page 1;<br />
- était en cours de fon<strong>du</strong> vers la mémoire 4;<br />
- temps de fon<strong>du</strong> (Fade time) : 60 secondes;<br />
- temps d'attente (Wait time) : 60 secondes;<br />
- est stoppée;<br />
- s'exécutait en sens normal (Forwards), symbolisé par ;<br />
- n'était pas synchronisée;<br />
3- 10 © 1997 R&D International pour Martin Professional A/S
25/06/97 Martin Case - Manuel version 6.00 Les écrans ...<br />
- était en mode automatique.<br />
Vu que les numéros de préparation des séquences diffèrent, la console est en mode Overwrite. En<br />
mode Replace All, toutes les préparations seraient identiques.<br />
3.5.2 Contrôle des séquences<br />
Sur le système Professional 2, le contrôle des séquences est simplifié. Toutes les <strong>com</strong>mandes sont<br />
regroupées sur le panneau de gauche :<br />
Sur le système Professional 1 (<strong>com</strong>me sur le Professional 2 d'ailleurs), ces fonctions sont<br />
accessibles au Tball.<br />
Appuyez sur une des touches<br />
Puis sur une des touches<br />
pour sélectionner une séquence<br />
pour sélectionner une fonction<br />
- ON pour activer la séquence,<br />
- pour choisir le sens de défilement,<br />
- SYNC sur les deux séquences à synchroniser,<br />
- AUTO pour basculer entre mode automatique et mode manuel,<br />
- BEAT STEP pour faire avancer les séquences pas à pas en mode manuel (Note : la touche RET<br />
permet de faire défiler toutes les séquences en pas à pas simultanément).<br />
- % FADING pour transférer le seuil de fon<strong>du</strong> sur le Tball (Note : en mode manuel, ce<br />
paramètre est automatiquement transféré sur le Tball).<br />
- FADE TIME pour transférer le contrôle <strong>du</strong> temps de fon<strong>du</strong> (Fadetime) sur le Tball.<br />
- WAIT TIME pour transférer le contrôle <strong>du</strong> temps d'attente (Wait Time) sur le Tball.<br />
3- 11 © 1997 R&D International pour Martin Professional A/S
25/06/97 Martin Case - Manuel version 6.00 Les écrans ...<br />
3- 12 © 1997 R&D International pour Martin Professional A/S
25/06/97 Martin Case - Manuel version 6.00 Les écrans ...<br />
3.6 Affichage <strong>du</strong> plan de scène<br />
Appuyez sur<br />
Cette fenêtre représente le plan de scène tel qu'il a été configuré dans le programme de Setup,<br />
pour la page de patch en cours d'utilisation (Fixture Page 1 : appareils de 1 à 70; Fixture<br />
Page 2: appareils de 71 à 140). Les couleurs et numéros correspondent à ceux attribués dans les<br />
fenêtres de patch (Fixture Window).<br />
3- 13 © 1997 R&D International pour Martin Professional A/S
25/06/97 Martin Case - Manuel version 6.00 Les écrans ...<br />
3.7 Affichage des valeurs de canaux<br />
3.7.1 Mode Fixtures<br />
Appuyez sur<br />
L'écran donne les valeurs numériques des canaux contenus dans les mémoires rappelées ou celles<br />
attribuées par le contrôle manuel. Pour basculer entre les canaux 1 à 16 et 17 à 32, utilisez les<br />
touches . Pour basculer entre les appareils 1 à 35 et 36 à 70, utilisez les touches<br />
et .<br />
La CASE est conçue pour mémoriser les changements entre les différents états lumineux. Il est<br />
donc tout à fait normal d'avoir des cases vides. Seuls les canaux en évolution reçoivent des<br />
valeurs. Ainsi, une mémoire ne contenant qu'un changement de gobo sera affichée sous la forme<br />
de valeurs dans les canaux de contrôle des gobos, les autres cases resteront vides.<br />
Les cases contenant la valeur Pxx signifient que les canaux correspondants utilisent les valeurs<br />
de palettes de Pan/Tilt numéro xx.<br />
Les cases contenant la valeur Gxx signifient que les canaux correspondants utilisent les valeurs<br />
de palettes de Gobo numéro xx.<br />
Les cases contenant la valeur Cxx signifient que les canaux correspondants utilisent les valeurs<br />
de palettes de Couleur numéro xx.<br />
3- 14 © 1997 R&D International pour Martin Professional A/S
25/06/97 Martin Case - Manuel version 6.00 Les écrans ...<br />
Les cases contenant la valeur Exx signifient que les canaux correspondants utilisent les valeurs<br />
de palettes d'effet numéro xx (ceci n'est possible que si la touche EFF est activée).<br />
3.7.2 Mode Cue<br />
Dans ce mode, les valeurs affichées sont celles réellement envoyées sur les sorties de la console.<br />
Elles évoluent selon les faders et séquences activés. L'affichage sera plus rapide si la touche<br />
VALUE est maintenue enfoncée.<br />
3.7.3 Mode Threshold<br />
La fenêtre suivante apparaît :<br />
Appuyez simultanément sur<br />
et<br />
et sur une des touches <strong>du</strong> pavé<br />
Fixtures/Cues/Presets.<br />
Ces valeurs sont les seuils d'activité (Threshold) attribués à chaque canal. Le seuil d'activité<br />
correspond au pourcentage de fon<strong>du</strong> général à atteindre pour que les canaux en cours d'exécution<br />
soient effectivement envoyés sur la sortie.<br />
3- 15 © 1997 R&D International pour Martin Professional A/S
25/06/97 Martin Case - Manuel version 6.00 Les écrans ...<br />
Dans cet exemple, supposons que l'utilisateur active une mémoire utilisant le canal 1 <strong>du</strong><br />
projecteur 1, et dans laquelle il utilise la table de seuil affichée ci-dessus (consultez le chapitre<br />
3.10.2 Edition des séquences). Ce paramètre ne sera activé que lorsque le fon<strong>du</strong> global de la<br />
mémoire aura atteint 10 %. Pour le canal 2, il faudra attendre 20 %. Pour le canal 3, le paramètre<br />
sera pris en <strong>com</strong>pte immédiatement puisque le seuil est à 0%.<br />
Pour ajouter des seuils aux différentes tables (Threshold lib), sélectionnez un ou plusieurs<br />
projecteurs avec le pavé Fixtures/Cues/Presets et sélectionnez le ou les canaux de contrôle à<br />
éditer avec le pavé Control Channels. Utilisez alors le Tball pour donner une valeur ou bien<br />
tapez puis une valeur numérique au clavier puis RET.<br />
Pour mémoriser la table, appuyez à nouveau sur .<br />
Vous disposez de 70 tables différentes pour stocker vos tables de seuils.<br />
3.7.4 Mode préselection des paramètres de palettes<br />
Une fois vos palettes (Presets) mémorisées, elles contiennent les valeurs des canaux de certaines<br />
fonctions des projecteurs. Par exemple, vous pouvez créer une palette de couleur pour l'ensemble<br />
des PAL 1200 utilisant la trichromie et la roue de couleurs. Stockez cette palette sous le numéro<br />
10. Vous souhaitez maintenant récupérer les informations de trichromie de cette palette sans<br />
utiliser les valeurs des roues de couleurs. Vous pouvez pour cela créer une table de présélection<br />
de paramètres pour la palette 10.<br />
Appuyez simultanément sur<br />
et sur une des touches<br />
puis choisissez une palette sur le<br />
pavé Fixtures/Cues/Presets.<br />
3- 16 © 1997 R&D International pour Martin Professional A/S
25/06/97 Martin Case - Manuel version 6.00 Les écrans ...<br />
La fenêtre suivante s'ouvre sur l'écran :<br />
Elle indique quels canaux seront chargés lors de l'appel des palettes. Les numéros des lignes ( 1 à<br />
35) correspondent aux palettes de la console (utilisez les touches PgUp et PgDn pour basculer<br />
l'affichage des palettes de 1 à 35 ou 36 à 70). Les numéros des colonnes (1 à 16) correspondent<br />
aux canaux des projecteurs. Une case en surbrillance indique que les informations <strong>du</strong> canal seront<br />
rappelées lors de l'utilisation de la palette. Pour activer ou désactiver un canal, appuyez sur la<br />
touche de canal correspondante <strong>du</strong> pavé Control Channels. Appuyez à nouveau sur la touche<br />
de fonction (P/T, Color, Gobo, Eff) pour mémoriser la préselection.<br />
3- 17 © 1997 R&D International pour Martin Professional A/S
25/06/97 Martin Case - Manuel version 6.00 Les écrans ...<br />
3.8 Fenêtre Timecode<br />
pour ouvrir la fenêtre<br />
Appuyez sur une des touches<br />
La synchronisation sur code temporel (Timecode) est très utile lorsque vous devez rejouer<br />
plusieurs fois le même spectacle et que les événements lumineux se pro<strong>du</strong>isent systématiquement<br />
au même moment, par rapport au début <strong>du</strong> spectacle ou par rapport à une bande son.<br />
La partie supérieure de la fenêtre indique l'état des touches Play, Rec, Stop, Edit et Mode.<br />
La partie centrale donne l'horloge timecode en Heures, Minutes, Secondes et Trames (Frames).<br />
En mode SMPTE, cette horloge indique les valeurs lues sur l'entrée SMPTE de la console. Si ces<br />
chiffres sont en bleu clair, le signal entrant est correct. Si ces chiffres virent au bleu foncé, le<br />
signal est faible ou parasité, ou bien l'émission est stoppée (le signaux de synchronisation ne<br />
changent plus). Dans ce cas, si la console est en mode Rec ou Play, le programme bascule en<br />
mode test, c'est à dire qu'il ne fait rien tant que le signal ne repart pas correctement.<br />
Case LIST : donne le nom <strong>du</strong> spectacle synchronisé en cours d'édition ou de restitution.<br />
Cases SYNC et FR : donnent le mode de synchronisation utilisé. Six modes sont disponibles :<br />
- PC TIMER : le spectacle est synchronisé sur l'horloge interne de la console.<br />
- MIDI : en cours d'implémentation.<br />
- SMPTE : la liste est synchronisée sur un signal externe au format SMPTE lu sur<br />
l'entrée SMPTE de la CASE. Ce signal peut être généré par un mo<strong>du</strong>le<br />
spécifique ou récupéré depuis une bande magnétique.<br />
- INTERNAL : le signal Timecode est généré en prenant l'horloge interne de la CASE <strong>com</strong>me<br />
référence. Dans ce cas, la console peut être utilisée <strong>com</strong>me générateur de<br />
SMPTE et un signal est disponible sur la sortie SMPTE-OUT.<br />
- MANUAL : la liste n'est plus synchronisée sur l'horloge. Les événements sont déclenchés<br />
par les touches NEXT et LAST.<br />
- CD-ROM : si la console est équipée d'un lecteur de CD-ROM, la synchronisation est<br />
basée sur le code temporel <strong>du</strong> CD.<br />
3- 18 © 1997 R&D International pour Martin Professional A/S
25/06/97 Martin Case - Manuel version 6.00 Les écrans ...<br />
En mode SMPTE, 4 formats de signal sont disponibles :<br />
- 24 trames<br />
- 25 trames<br />
- 30 trames<br />
- 30 trames avec correction (30D)<br />
Chaque seconde est divisée en 24, 25 ou 30 trames. Un événement <strong>du</strong> spectacle peut ainsi être<br />
synchronisé sur une trame précise.<br />
Les fonctions disponibles sont :<br />
- Play : pour rejouer une liste d'événements mémorisée.<br />
- Rec : pour mémoriser une liste d'événements.<br />
- Stop : pour arrêter la restitution ou l'enregistrement.<br />
- Cue list : pour éditer les événements d'une liste.<br />
- Mode : pour basculer entre les différents modes de synchronisation.<br />
3.8.1 Changement de mode Timecode<br />
Appuyez sur<br />
pour basculer entre les différents<br />
modes<br />
Le mode est immédiatement changé :<br />
- PC TIMER : en 24, 25, 30 ou 30D trames. Ce mode permet d'enregistrer et de rejouer un<br />
spectacle si vous n'avez pas de source SMPTE. Vous pouvez également utiliser<br />
ce mode pour préparer une file d'événements (Cuelist).<br />
- MIDI : ce mode n'est pas encore disponible.<br />
- SMPTE: en 24, 25, 30 ou 30D trames. La console s'accorde automatiquement sur le type<br />
de signal reçu. Ce mode permet d'enregistrer et de restituer des spectacles<br />
synchronisés sur une bande son ou vidéo ou bien sur un générateur de signal<br />
SMPTE.<br />
- Internal : en 24, 25, 30 ou 30D trames. Ici, la CASE génère un signal SMPTE adapté au<br />
nombre de trames choisi. Vous pouvez bien évidemment enregistrer et restituer<br />
un spectacle synchronisé avec ce mode.<br />
- Manual : utilisez ce mode pour préparer une file d'événements (Cuelist) . Les touches<br />
LAST et NEXT vous permettent de faire évoluer la liste pour la tester ou la<br />
restituer.<br />
- CD-ROM : chaque chanson d'un CD audio est enregistrée selon une synchronisation de 75<br />
trames par secondes. Il est donc possible de synchroniser des effets lumineux<br />
sur une musique enregistrée sur CD. Lorsque la chanson est lue, le signal de<br />
synchronisation est converti en signal SMPTE 24 trames en interne dans le<br />
pupitre. Ce signal convertit est alors disponible sur la sortie SMPTE OUT de la<br />
CASE et peut être utilisé pour synchroniser d'autres machines.<br />
Note : Pour rester synchrone avec le code temporel <strong>du</strong> CD-ROM, le signal<br />
SMPTE généré est soumis à de légères rectifications. Ces rectifications ne sont<br />
pas supportées par toutes les machines utilisant les synchronisations timecode,<br />
et certaines pourraient afficher une erreur.<br />
3- 19 © 1997 R&D International pour Martin Professional A/S
25/06/97 Martin Case - Manuel version 6.00 Les écrans ...<br />
3.8.2 Enregistrement d'une file d'événements<br />
3.8.2.1 Enregistrement sans mode manuel<br />
Appuyez deux fois sur<br />
ou entrez directement un index<br />
timecode au clavier et appuyez sur<br />
REC à nouveau (sauf en mode<br />
SMPTE).<br />
Lorsque vos mémoires, séquences, préparations et faders sont prêts, vous pouvez "rédiger" une<br />
file d'événements ou Cuelist.<br />
Quelles <strong>com</strong>mandes peuvent être utilisées lors de la création d'une file ?<br />
- Appel de mémoires<br />
- Appel de préparations (Cues)<br />
- Bascule entre les modes Replace All et Overwrite<br />
- Utilisation des touches de flash des 4 masters (l'instant précis de l'appui sera mémorisé)<br />
- Utilisation des touches des faders de restitution (l'instant précis de l'appui sera mémorisé)<br />
- Exécution et arrêt de séquences, modification des directions de défilement,<br />
synchronisations, bascule entre modes automatique et manuel, déclenchement manuel de<br />
séquences.<br />
Quelles <strong>com</strong>mandes ne peuvent pas être utilisées ?<br />
- Toutes les autres, y <strong>com</strong>pris les déplacements de faders et <strong>du</strong> trackball et les interventions<br />
en manuel sur les canaux des projecteurs.<br />
Au début de l'enregistrement de la file, la CASE mémorise son état au temps 00/00/00/00. Dans cet<br />
état sont notamment <strong>com</strong>pris :<br />
- le mode d'utilisation des préparations (Replace All ou Overwrite)<br />
- la dernière préparation sélectionnée et activée<br />
- l'état des 4 séquences (exécution ou arrêt)<br />
Avant de <strong>com</strong>mencer l'enregistrement, vous pouvez donner un temps d'horloge à partir <strong>du</strong>quel<br />
vous souhaitez <strong>com</strong>mencer la mémorisation des événements. Si vous avez déjà rédigé une partie de<br />
la file (Cuelist), les actions que vous enregistrerez seront insérées dans la file à partir de ce<br />
temps d'horloge. Dans ce cas, soyez très attentif sur le point suivant : si vous sélectionnez des<br />
faders ou des séquences sans préciser de quelle préparation ils sont issus, la console interprètera,<br />
lors de la restitution, que ces faders ou séquences doivent être pris dans la dernière préparation<br />
activée PENDANT LE DEROULEMENT DE LA FILE (y <strong>com</strong>pris pour le mode de<br />
recouvrement : Replace All ou Overwrite).<br />
3.8.2.2 Mémorisation d'une file en mode manuel<br />
Ouvrez la fenêtre de timecode en appuyant sur<br />
Le programme de timecode passe alors en mode manuel :<br />
et maintenez-la enfoncée jusqu'à ce que la<br />
case SYNC passe sur MANUAL<br />
3- 20 © 1997 R&D International pour Martin Professional A/S
25/06/97 Martin Case - Manuel version 6.00 Les écrans ...<br />
Appuyez sur<br />
Pour insérer ou ajouter un événement dans cette liste,<br />
appuyez sur<br />
ou<br />
pour ouvrir la fenêtre des files.<br />
Vous pouvez alors ajouter des événements tels que : la sélection d'une préparation, l'appui sur une<br />
touche de flash etc ...<br />
3.8.3 Restitution d'une file<br />
3.8.3.1 Restitution synchronisée (hors mode manuel)<br />
Appuyez deux fois sur<br />
ou entrez un temps d'horloge au clavier et<br />
appuyez sur PLAY à nouveau (sauf mode<br />
SMPTE).<br />
Si vous lancez l'exécution au milieu de la file (lorsque vous saisissez un index de temps), la CASE<br />
recherche avant tout la dernière action de sélection de préparation avant l'index saisi au clavier.<br />
Cette préparation est automatiquement sélectionnée.<br />
Souvenez-vous qu'aucune action de déplacement de fader ou de trackball n'est prise en <strong>com</strong>pte<br />
lors de l'enregistrement. Vous pouvez cependant utiliser les faders pendant la restitution. Vous<br />
pouvez également effectuer d'autres actions : elles seront prises en <strong>com</strong>pte sur la sortie, mais elles<br />
ne seront pas mémorisées dans la file.<br />
3- 21 © 1997 R&D International pour Martin Professional A/S
25/06/97 Martin Case - Manuel version 6.00 Les écrans ...<br />
3.8.3.2 Restitution en mode manuel<br />
Placez la console en mode manuel et ouvrez la fenêtre des files (Cuelist Window) - ce n'est pas<br />
nécessaire mais cela reste tout de même très utile).<br />
Pour restituer la file :<br />
Appuyez deux fois sur<br />
Pour vous déplacer en pas à pas dans la file, événement par événement :<br />
Appuyez sur<br />
ou appuyez sur<br />
pour avancer d'un événement<br />
pour reculer d'un événement.<br />
3- 22 © 1997 R&D International pour Martin Professional A/S
25/06/97 Martin Case - Manuel version 6.00 Les écrans ...<br />
3.8.4 Edition d'une file d'événements<br />
Appuyez sur<br />
Une fenêtre similaire à celle présentée cidessous<br />
s'ouvre :<br />
Quelques explications :<br />
La première colonne donne les numéros des événements. La seconde colonne donne les index<br />
de déclenchement des événements. La troisième décrit l'événement.<br />
Au début de l'enregistrement de la file, la CASE mémorise son état au temps 00/00/00/00 c'est<br />
à dire le mode d'utilisation des préparations (Replace All ou Overwrite), la dernière<br />
préparation sélectionnée et activée et l'état des 4 séquences (exécution ou arrêt).<br />
Les événéments peuvent être :<br />
PAGE xx - CUE yy activation de la préparation xx page yy<br />
PLAYBACK xx - aa/bb/cc/dd appui sur la touche <strong>du</strong> fader xx et <strong>du</strong>rée de l'appui<br />
REPLACE ALL MODE - ON/OFF activation <strong>du</strong> mode Replace All<br />
MEMORY xx appel de la mémoire xx<br />
SEQ X - STOP/START<br />
SEQ X - LEFT / RIGHT<br />
SEQ X - SYNCHRONIC / ASYNCHRONIC<br />
SEQ X - AUTOMATIC / MANUAL<br />
3- 23 © 1997 R&D International pour Martin Professional A/S
25/06/97 Martin Case - Manuel version 6.00 Les écrans ...<br />
SEQ X - TRIGGER<br />
GRANDMASTER - aa/bb/cc/dd flash <strong>du</strong> Grandmaster et <strong>du</strong>rée de l'appui<br />
FLASH MASTER - aa/bb/cc/dd flash <strong>du</strong> master flash et <strong>du</strong>rée de l'appui<br />
SUBMASTER 1 - aa/bb/cc/dd flash <strong>du</strong> submaster 1 et <strong>du</strong>rée de l'appui<br />
SUBMASTER 2 - aa/bb/cc/dd flash <strong>du</strong> submaster 2 et <strong>du</strong>rée de l'appui<br />
GOTO - aa/bb/cc/dd renvoi à l'index aa/bb/cc/dd<br />
END<br />
3.8.4.1 Edition des événements d'une file timecode<br />
Si vous avez rédigé une file (cuelist), vous pouvez intervenir manuellement sur ses événements<br />
pour les modifier. Pour cela, utilisez les touches<br />
pour vous déplacer dans la liste.<br />
Pour ajouter (Add) un événement en fin de liste,<br />
ou<br />
appuyez sur<br />
et sélectionnez l'événement à ajouter.<br />
Pour insérer (Insert) un événement juste avant celui qui est affiché en surbrillance,<br />
appuyez sur<br />
et sélectionnez l'événement à ajouter.<br />
Vous pouvez également ajouter l'action GOTO pour créer des boucles infinies (uniquement en<br />
modes Internal, PC Timer, et CD ROM).<br />
Pour supprimer l'événement en surbrillance,<br />
appuyez sur<br />
Pour modifier l'index d'un événement, passez-le en surbrillance puis<br />
appuyez sur<br />
et modifiez l'index avec les touches 2, 4,<br />
6 et 8.<br />
3- 24 © 1997 R&D International pour Martin Professional A/S
25/06/97 Martin Case - Manuel version 6.00 Les écrans ...<br />
Pour modifier la <strong>du</strong>rée d'un événement, utilisez la touche 6 pour vous placer sur la colonne de<br />
description puis<br />
appuyez sur<br />
et modifiez la <strong>du</strong>rée avec les touches 2,<br />
4, 6 et 8.<br />
Vous pouvez également faire une sélection groupée de plusieurs événements :<br />
appuyez simultanément sur<br />
et les touches 2 et 8 pour sélectionner les<br />
événements. Ce groupe passe en<br />
surbrillance rouge.<br />
Important : ramenez le curseur sur le premier élément <strong>du</strong> groupe ainsi choisi.<br />
Vous pouvez maintenant supprimer ou copier cette sélection<br />
ou modifier en bloc les <strong>du</strong>rées de ce groupe.<br />
Pour décaler des événements à partir d'un nouvel index :<br />
Pour supprimer le groupe :<br />
Pour copier le groupe d'événements:<br />
appuyez sur<br />
appuyez sur<br />
appuyez sur<br />
et entrez le nouveau temps de départ.<br />
N'utilisez surtout pas DEL. Cette touche<br />
ne fera que désélectionner le groupe<br />
d'événements.<br />
et entrez l'index de départ où placer la<br />
copie.<br />
Note importante : Si vous vous déplacez dans la liste en restant dans la colonne de gauche<br />
(colonne des index), les événements ne seront pas exécutés. Pour les exécuter, le curseur doit se<br />
trouver dans la colonne de droite (description).<br />
Note : Lorsque la fenêtre de timecode est affichée, vous pouvez déclencher la liste avec la<br />
touche Play. Vous pourrez ainsi contrôler le bon déroulement de la file.<br />
3- 25 © 1997 R&D International pour Martin Professional A/S
25/06/97 Martin Case - Manuel version 6.00 Les écrans ...<br />
3.8.5 CD-ROM (si installé)<br />
Lorsque la console est équipée d'un lecteur de CD-ROM, il est possible d'utiliser le code temporel<br />
inscrit sur le CD pour synchroniser un spectacle. Ce code est converti en SMPTE 24 trames en<br />
interne et peut être récupéré sur la sortie SMPTE. Dans ce cas, la CASE peut être utilisée <strong>com</strong>me<br />
générateur de Timecode pour d'autres périphériques. Pour rester synchrone avec le code temporel<br />
<strong>du</strong> CD-ROM à 75 trames, le signal SMPTE généré est soumis à de légères rectifications. Ces<br />
rectifications ne sont pas supportées par toutes les machines utilisant les synchronisations<br />
timecode, et certaines pourraient afficher une erreur.<br />
Les files créées pour les lecteurs CD-ROM sont gérées <strong>com</strong>me des files créées pour le SMPTE.<br />
Pour changer de piste sur le CD-ROM :<br />
Appuyez brièvement sur<br />
Pour avancer ou reculer dans le morceau en cours de lecture :<br />
ou pour passer de piste en piste<br />
Maintenez enfoncée une des touches<br />
ou<br />
Il vous faudra parfois mémoriser un point particulier sur le CD de façon à repasser un morceau<br />
ou un extrait particulier. Pour cela, vous pouvez placer un point de repère :<br />
Maintenez enfoncée<br />
Pour revenir au point de repère pendant la lecture <strong>du</strong> CD,<br />
Appuyez brièvement sur<br />
pendant une seconde. Entrez le temps<br />
d'horloge au clavier et appuyez sur RET.<br />
3- 26 © 1997 R&D International pour Martin Professional A/S
25/06/97 Martin Case - Manuel version 6.00 Les écrans ...<br />
3.8.6 Sauvegarde d'une file d'événements<br />
Une fois la file (Cuelist) créée, vous pouvez la sauvegarder.<br />
3.8.7 Chargement d'une file d'événements<br />
Une liste sauvegardée peut être récupérée :<br />
Appuyez sur<br />
Appuyez sur<br />
et donnez un nom à la file.<br />
et choisissez le nom de la file à charger.<br />
Note importante : en cas de panne secteur, les files non sauvegardées sont per<strong>du</strong>es. N'oubliez<br />
pas de sauvegarder votre travail régulièrement et avant d'éteindre le pupitre.<br />
3.9 Ecran MIDI<br />
Si votre console est équipée d'une interface SMPTE / MIDI, vous pouvez placer des événements<br />
MIDI sur les actions suivantes :<br />
- Sélection de préparation : si le code mentionné est lu sur l'interface d'entrée, la préparation<br />
est activée.<br />
- Séquences A, B, C et D : l'activation peut être déclenchée par un code MIDI.<br />
- Faders 1 à 10 : l'activation peut être déclenchée par un code MIDI.<br />
L'utilisation est très simple : chargez une préparation puis :<br />
La fenêtre MIDI s'ouvre immédiatement.<br />
Appuyez sur<br />
+<br />
3- 27 © 1997 R&D International pour Martin Professional A/S
25/06/97 Martin Case - Manuel version 6.00 Les écrans ...<br />
La colonne de droite donne les différents événements programmables. La colonne de gauche<br />
donne les événements MIDI atten<strong>du</strong>s pour le déclenchement.<br />
Ces codes MIDI sont fournis par le contrôleur qui pilotera la CASE. Connectez ce contrôleur<br />
(clavier, séquenceur, générateur MSC ...) à l'entrée A ou B à l'arrière de la CASE puis envoyez un<br />
code sur la ligne MIDI (appuyez sur une touche <strong>du</strong> clavier par exemple).<br />
Le code apparaît immédiatement dans la colonne de droite en face de l'événement choisi<br />
(sélectionnez les événements avec les touches et ).<br />
Mémorisez les codes de déclenchement en appuyant à nouveau sur la touche MIDI.<br />
Dès qu'un des codes présents dans cette table apparaît sur le port d'entrée, l'événement<br />
correspondant est déclenché.<br />
Si les faders contiennent des mémoires de couleurs et que vous programmez la CASE pour activer<br />
ces faders avec des notes MIDI (code Note On), ces faders seront activés au fur et à mesure que<br />
vous appuierez sur les touches correspondantes de votre synthétiseur.<br />
Note : Tous les codes MIDI sont reconnus par la CASE. Il est possible de changer de préparation<br />
par exemple lorsque vous changez d'instrument (Banks) sur votre synthétiseur.<br />
3- 28 © 1997 R&D International pour Martin Professional A/S
25/06/97 Martin Case - Manuel version 6.00 Les écrans ...<br />
3.10 Ecran d'édition<br />
3.10.1 Ecran d'édition des faders<br />
Sélectionnez une préparation (Cue) et appuyez simultanément sur<br />
pour ouvrir la fenêtre d'édition :<br />
Quelques explications ...<br />
et sur une des touches :<br />
La colonne de gauche affiche les mémoires disponibles, leur numéro et leur nom. Vous<br />
pouvez déplacer le curseur dans la liste avec les touches . Vous pouvez rappeler<br />
directement ces mémoires en appuyant sur<br />
et valider avec RET.<br />
puis en <strong>com</strong>posant leur numéro au clavier<br />
La colonne de droite indique la mémoire programmée dans le fader ainsi que la table de<br />
seuils qui lui est attribuée (Thresholdlib), leur nom et le mode de fon<strong>du</strong> (Fade) choisi.<br />
Pour supprimer la mémoire <strong>du</strong> fader, appuyez sur la touche <strong>du</strong> pavé Cue.<br />
3- 29 © 1997 R&D International pour Martin Professional A/S
25/06/97 Martin Case - Manuel version 6.00 Les écrans ...<br />
Pour ajouter la mémoire sélectionnée (i.e. en surbrillance) dans la colonne des mémoires,<br />
appuyez sur<br />
sur le pavé Cue.<br />
Pour affecter une table de seuils (Threshold lib), appuyez sur la touche puis sur la<br />
touche correspondante sur le pavé Fixtures/Cues/Presets.<br />
Pour changer le mode de fon<strong>du</strong>, appuyez sur jusqu'à ce que le mode voulu apparaisse.<br />
Note : Les modes 3 et 4 sont identiques pour les faders.<br />
Il existe une méthode raccourcie pour programmer un fader :<br />
3.10.2 Ecran d'édition des séquences<br />
pour ouvrir la fenêtre :<br />
Rappelez la mémoire, appuyez sur<br />
et appuyez deux fois sur la touche <strong>du</strong><br />
fader.<br />
Sélectionnez une préparation et appuyez simultanément sur<br />
et sur une des touches<br />
3- 30 © 1997 R&D International pour Martin Professional A/S
25/06/97 Martin Case - Manuel version 6.00 Les écrans ...<br />
Quelques explications :<br />
La colonne de gauche indique la liste des différentes mémoires disponibles ainsi que leur nom<br />
et leur numéro. Vous pouvez faire défiler cette liste avec les touches ou rappeler<br />
directement une mémoire; pour cela appuyez sur , <strong>com</strong>posez le numéro de la mémoire<br />
au clavier et validez avec RET.<br />
La colonne de droite donne les mémoires incluses dans la séquence ainsi que leurs noms,<br />
leurs tables de seuils (Thresholdlib) et les modes de fon<strong>du</strong> (1, 2, 3, 4 ou 5). Il est également<br />
possible de donner à la séquence une mémoire de départ (Start) et de fin (Stop). Ces deux<br />
mémoires sont activées l'une au départ de la séquence, l'autre lorsque la séquence est arrêtée.<br />
Toutes les mémoires <strong>com</strong>prises entre ces deux pas particuliers, encadrées par le mot LOOP,<br />
sont exécutées autant de fois que l'utilisateur l'a programmé dans la zone LOOP-COUNTER.<br />
Si ce <strong>com</strong>pteur a une valeur finie, la séquence saute à la mémoire 0 après la dernière boucle.<br />
Il s'agit d'une mémoire fantôme qui ne contient rien et n'a aucun effet si ce n'est de maintenir<br />
la séquence en activité.<br />
Une préparation (cue) peut être liée à une séquence.<br />
Note importante : lors de la mise en place de liens entre préparations, assurez-vous que le<br />
<strong>com</strong>pteur de boucles des séquences portant le lien n'est pas infini, sinon les préparations<br />
correspondantes ne seront jamais appelées. Les pas de début et de fin (Start et Stop) seront<br />
tout de même exécutés lors des liens.<br />
Ajout d'une mémoire de départ (Start step) :<br />
Placez le curseur dans la colonne de droite sur la case START avec la touche<br />
Appelez une mémoire et appuyez sur ou<br />
Ajout d'une mémoire d'arrêt (Stop step) :<br />
Placez le curseur dans la colonne de droite sur la case STOP avec la touche<br />
Appelez une mémoire et appuyez sur ou .<br />
Ajout d'une mémoire dans la zone LOOP :<br />
Placez le curseur dans la colonne de droite sur la case choisie avec les touches<br />
. Appelez une mémoire et appuyez sur<br />
ou .<br />
3- 31 © 1997 R&D International pour Martin Professional A/S<br />
ou
25/06/97 Martin Case - Manuel version 6.00 Les écrans ...<br />
Ajout d'une table de seuils à une mémoire :<br />
Placez le curseur dans la colonne de droite sur la mémoire choisie et appuyez simultanément<br />
sur et une des touches <strong>du</strong> pavé Fixtures/Cues/Presets.<br />
Changer le mode de fon<strong>du</strong> d'une mémoire :<br />
Placez le curseur dans la colonne de droite sur la mémoire choisie.<br />
Appuyez sur jusqu'à ce que le mode choisi apparaisse.<br />
Changer le <strong>com</strong>pteur (LOOP-COUNTER) :<br />
Appuyez simultanément sur et sur les touches ou pour modifier le nombre<br />
de boucles.<br />
Ajout d'un lien :<br />
Appuyez simultanément sur et une des touches <strong>du</strong> pavé Fixtures/Cues/Presets.<br />
Sauvegarde de la séquence :<br />
Appuyez à nouveau sur la touche de la séquence en cours d'édition sur le pavé CUE.<br />
3- 32 © 1997 R&D International pour Martin Professional A/S
25/06/97 Martin Case - Manuel version 6.00 La programmation ...<br />
<strong>Sommaire</strong> <strong>du</strong> <strong>Chapitre</strong> 4 - La programmation<br />
<strong>Sommaire</strong> <strong>du</strong> <strong>Chapitre</strong> 4 - La programmation......................................................................... a<br />
4.1 Vue générale ........................................................................................................................ 2<br />
4.2 Les appareils ........................................................................................................................ 3<br />
4.2.1 Sélection / désélection.................................................................................................................................3<br />
4.2.2 Sélectionner tous les appareils...................................................................................................................4<br />
4.2.3 Désélectionner tous les appareils ..............................................................................................................4<br />
4.2.4 Grouper les appareils ................................................................................................................................4<br />
4.3 Canaux de contrôle ............................................................................................................. 5<br />
4.3.1 Changer les valeurs des canaux de contrôle...............................................................................................6<br />
4.3.2 Changer les valeurs des canaux <strong>du</strong> générateur d'effets ..............................................................................7<br />
4.3.2.1 Paramètre autre que les positions.......................................................................................................7<br />
4.3.2.2 Paramètres de position ........................................................................................................................8<br />
4.4 Palettes (Presets)................................................................................................................. 8<br />
4.4.1 Programmation des palettes .......................................................................................................................9<br />
4.4.2 Modifier une palette..................................................................................................................................10<br />
4.4.3 Rappel d'une palette..................................................................................................................................10<br />
4.4.4 Modifier le nom d'une palette ...................................................................................................................11<br />
4.4.5 Changer la table de présélection d'une palette.........................................................................................11<br />
4.5 Mémoires ........................................................................................................................... 12<br />
4.5.1 Effacer les valeurs en cours ......................................................................................................................13<br />
4.5.2 Programmer une mémoire .......................................................................................................................13<br />
4.5.3 Donner un nom à une mémoire.................................................................................................................15<br />
4.6 Préparations (Cues)........................................................................................................... 16<br />
4.6.1 Faders de restitution (Playbacks) .............................................................................................................17<br />
4.6.2 Séquences..................................................................................................................................................17<br />
4.6.3 Sélection d'une préparation .....................................................................................................................18<br />
4.6.4 Choix de modes Replace All ou Overwrite................................................................................................19<br />
4.6.5 Programmation des faders........................................................................................................................19<br />
4.6.6 Programmer une séquence.......................................................................................................................19<br />
4.6.7 Donner un nom à une préparation............................................................................................................20<br />
4.7 Fonctions de copie : COPY ITEM et TO ITEM ............................................................ 21<br />
4.7.1 Mode Fixture.............................................................................................................................................21<br />
4.7.2 Mode Cue..................................................................................................................................................22<br />
4.8 Conseils de programmation .............................................................................................. 23<br />
4.8.1 Programmation des mémoires ..................................................................................................................23<br />
4.8.2 Mode Replace All ou Overwrite ?.............................................................................................................23<br />
4.8.3 Programmation absolue ou relative ?.......................................................................................................25<br />
4.8.4 Mode Solo .................................................................................................................................................25<br />
4.8.5 Mode aveugle (Blind)................................................................................................................................25<br />
4- a © 1997 R&D International pour Martin Professional A/S
25/06/97 Martin Case - Manuel version 6.00 La programmation ...<br />
4.1 Vue générale<br />
Les valeurs des canaux de chaque appareil peuvent être mémorisées dans des palettes (Presets).<br />
La console peut gérer jusqu'à 70 palettes de position, 70 palettes de couleur, 70 palettes de gobos<br />
et 70 palettes d'effets <strong>du</strong> générateur. Le système de palettes est très pratique : si vous devez<br />
préprogrammer un spectacle ou suivre un groupe en tournée. Les palettes ne sont pas obligatoires<br />
dans la programmation et vous pouvez passer directement à la création des mémoires.<br />
Tous les changements d'état des projecteurs et les appels aux palettes sont stockés dans les<br />
mémoires. La console dispose de 2000 mémoires.<br />
Ces mémoires peuvent être regroupées en séquences (ou chasers) ou affectées à des faders de<br />
restitution (Playbacks). Chacune des 1120 préparations contient 10 faders et 4 séquences.<br />
4- 2 © 1997 R&D International pour Martin Professional A/S
25/06/97 Martin Case - Manuel version 6.00 La programmation ...<br />
4.2 Les appareils<br />
Les touches numériques illustrées ci-dessus correspondent aux numéros des appareils sur le plan<br />
de scène.<br />
4.2.1 Sélection / désélection<br />
Appuyez sur<br />
Vous pouvez alors sélectionner les projecteurs avec les touches numériques.<br />
Les touches sélectionnées s'allument en vert.<br />
Vous pouvez sélectionner ou désélectionner plusieurs appareils en appuyant simultanément sur<br />
la touche <strong>du</strong> premier et <strong>du</strong> dernier.<br />
ou<br />
4- 3 © 1997 R&D International pour Martin Professional A/S
25/06/97 Martin Case - Manuel version 6.00 La programmation ...<br />
4.2.2 Sélectionner tous les appareils<br />
4.2.3 Désélectionner tous les appareils<br />
4.2.4 Grouper les appareils<br />
Appuyez sur<br />
Appuyez sur<br />
Vous pouvez regrouper les appareils fréquemment utilisés en groupes (Groups)<br />
Choisissez les appareils et appuyez sur<br />
puis appuyez simultanément sur<br />
pour choisir la banque A ou B<br />
et sur une des 16 touches<br />
numériques.<br />
Il vous suffit d'appuyer sur une des 16 touches numériques pour sélectionner ou désélectioner un<br />
groupe de projecteurs.<br />
Note : Pour effacer un groupe, désélectionnez tous les appareils et enregistrez ce groupe vide sur<br />
la touche à effacer.<br />
4- 4 © 1997 R&D International pour Martin Professional A/S
25/06/97 Martin Case - Manuel version 6.00 La programmation ...<br />
4.3 Canaux de contrôle<br />
L'écran des canaux de contrôle représente les canaux des derniers appareils sélectionnés. Les<br />
cases de la fenêtre DIGITAL MEMORY VALUES donnent les valeurs numériques ou les palettes<br />
des 16 premiers canaux pour les 35 premiers appareils. Pour faire défiler les appareils par page<br />
de 35,<br />
appuyez sur<br />
4- 5 © 1997 R&D International pour Martin Professional A/S
25/06/97 Martin Case - Manuel version 6.00 La programmation ...<br />
Pour basculer l'affichage sur les 16 derniers canaux des projecteurs sélectionnés<br />
Utilisez les touches<br />
4.3.1 Changer les valeurs des canaux de contrôle<br />
Sélectionnez un ou plusieurs appareils<br />
et appuyez sur une des touches<br />
Le contrôle <strong>du</strong> canal choisi est transféré sur le Trackball. Déplacez-le vers le haut ou vers le bas<br />
pour modifier la valeur sélectionnée.<br />
Pour transférer le contrôle des positions (Pan et Tilt)<br />
sur le Trackball, appuyez sur<br />
Les mouvements sont directement sous le contrôle <strong>du</strong> Trackball.<br />
Dans le système Professional 2,, vous pouvez accéder directement au contrôle des canaux avec les<br />
16 faders chenilles <strong>du</strong> panneau de gauche.<br />
4- 6 © 1997 R&D International pour Martin Professional A/S
25/06/97 Martin Case - Manuel version 6.00 La programmation ...<br />
Certains canaux tels que les couleurs, les gobos et certaines fonctions spéciales sont accessibles<br />
au clavier. Pour cela,<br />
Appuyez simultanément sur<br />
et sur une des touches de canal<br />
clignotant en orange<br />
Maintenez la touche DIRECT ACCESS enfoncée et choisissez une des touches <strong>du</strong> pavé<br />
Fixtures/Cues/Presets. Appuyez deux fois sur la touche DIRECT ACCESS pour geler la<br />
fenêtre d'accès direct. Pour dégeler l'écran, appuyez sur ESC.<br />
Note importante : si vous avez sélectionné différents types d'appareils, vous verrez sur la fenêtre<br />
des valeurs que les canaux changent en accord avec le type d'appareil que vous pilotez. La<br />
console filtre les informations que vous souhaitez envoyer aux projecteurs et ne modifie que les<br />
canaux nécessaires.<br />
Par exemple, si vous souhaitez changer les couleurs sur un projecteur dont la couleur est sur<br />
le canal 3 en même temps que sur un appareil où la couleur est sur le canal 6, vous pourrez<br />
constater sur la fenêtre que seuls le canal 3 <strong>du</strong> premier projecteur et le canal 6 <strong>du</strong> second<br />
sont modifiés.<br />
Si un canal n'existe pas sur tous les projecteurs sélectionnés, la console ne réagit pas.<br />
4.3.2 Changer les valeurs des canaux <strong>du</strong> générateur d'effets<br />
4.3.2.1 Paramètre autre que les positions<br />
Choisissez un ou plusieurs appareils, sélectionnez un canal de contrôle<br />
(autre que Pan/Tilt) et appuyez sur<br />
La fenêtre d'affichage des canaux est remplacée par celle <strong>du</strong> générateur d'effets :<br />
4- 7 © 1997 R&D International pour Martin Professional A/S
25/06/97 Martin Case - Manuel version 6.00 La programmation ...<br />
Les canaux de contrôle <strong>du</strong> générateur sont accessibles de la même manière que ceux des<br />
projecteurs. Pour démarrer un effet, donnez une valeur sur le canal SWING (différente de 0) et une<br />
vitesse (SPEED). L'utilisation <strong>du</strong> générateur d'effets sera détaillée dans le chapitre 5.<br />
4.3.2.2 Paramètres de position<br />
Choisissez un ou plusieurs appareils, sélectionnez le canal de Pan et Tilt<br />
et appuyez sur<br />
La fenêtre de contrôle des canaux s'affiche sous la forme suivante :<br />
Les canaux de contrôle <strong>du</strong> générateur sont accessibles de la même manière que ceux des<br />
projecteurs. Pour démarrer un effet de mouvement, donnez une valeur sur les canaux X-SWING et<br />
Y-SWING (différentes de 0) et une vitesse (SPEED). L'utilisation <strong>du</strong> générateur d'effets sera<br />
détaillée dans le chapitre 5.<br />
4.4 Palettes (Presets)<br />
Problème 1 :<br />
Vous devez suivre un groupe en tournée. A chaque date la salle est différente, et vous devez donc<br />
avant chaque spectacle refaire tous vos réglages de positions dans les mémoires.<br />
Problème 2 :<br />
Vous avez programmé les éclairages d'un spectacle mais chaque semaine, certaines machines,<br />
gobos, ou couleurs sont modifiés. Encore une fois, il vous faut toutes les semaines passer en revue<br />
toutes vos mémoires pour rectifier les couleurs et les positions.<br />
Il existe une méthode moins lourde pour résoudre ces deux problèmes.<br />
Utilisez les palettes (Presets) de la console pour construire vos mémoires plutôt que d'utiliser des<br />
valeurs entrées directement. Pour rectifier votre spectacle, il vous suffit de mettre à jour les<br />
différentes palettes et toutes les mémoires seront mises à jour. Vous disposez de 70 palettes de<br />
position, 70 palettes de couleurs, 70 palettes de gobos et 70 palettes d'effets <strong>du</strong> générateur.<br />
4- 8 © 1997 R&D International pour Martin Professional A/S
25/06/97 Martin Case - Manuel version 6.00 La programmation ...<br />
4.4.1 Programmation des palettes<br />
Sélectionnez les projecteurs nécessaires et créez le tableau lumineux souhaité, puis<br />
appuyez simultanément sur<br />
et sur une des touches <strong>du</strong> pavé<br />
et sur une des touches <strong>du</strong> pavé<br />
Fixtures/Cues/Presets.<br />
Une fenêtre s'ouvre sur l'écran pour vous permettre de nommer la palette avec le clavier <strong>du</strong> PC.<br />
Note : Lorsque vous mémorisez une palette d'une fonction particulière, tous les canaux<br />
correspondants de tous les appareils seront mémorisés, même si un seul projecteur est<br />
sélectionné. Par contre, si vous modifiez ou rappelez une palette, seuls les appareils sélectionnés<br />
seront modifiés.<br />
Lorsque vous mémorisez une palette de position (Pan et Tilt), les paramètres de position et de<br />
focale sont mémorisés, mais pas les couleurs ni les gobos. Pour mémoriser ces paramètres, utilisez<br />
les palettes de fonctions correspondantes.<br />
4- 9 © 1997 R&D International pour Martin Professional A/S
25/06/97 Martin Case - Manuel version 6.00 La programmation ...<br />
4.4.2 Modifier une palette<br />
En temps normal, il suffit de sélectionner les appareils à modifier, rappeler une palette, modifier<br />
les valeurs nécessaires, et mémoriser à nouveau la palette. C'est la seule chose à faire pour mettre<br />
à jour les palettes d'une programmation qui, par exemple, suit une tournée.<br />
Si votre console est en restitution, et qu'une palette doit être modifiée pendant le spectacle, vous<br />
pouvez utiliser la fonction MODIFY.<br />
Pendant le spectacle, appuyez sur<br />
sélectionnez les appareils à modifier puis appuyez simultanément sur<br />
Note : Seuls les appareils sélectionnés seront modifiés.<br />
4.4.3 Rappel d'une palette<br />
Pour rappeler une palette,<br />
et sur une des touches <strong>du</strong> pavé<br />
sélectionnez les appareils puis appuyez simultanément sur<br />
puis sur une des touches <strong>du</strong> pavé<br />
Fixtures/Cues/Presets.<br />
et sur une des touches <strong>du</strong> pavé<br />
Fixtures/Cues/Presets.<br />
Note : Seules les palettes disponibles pour les appareils sélectionnés seront utilisables.<br />
4- 10 © 1997 R&D International pour Martin Professional A/S
25/06/97 Martin Case - Manuel version 6.00 La programmation ...<br />
4.4.4 Modifier le nom d'une palette<br />
Appuyez simultanément sur<br />
Vous pouvez alors entrer un nouveau nom avec le clavier <strong>du</strong> PC.<br />
4.4.5 Changer la table de présélection d'une palette<br />
et sur une des touches <strong>du</strong> pavé<br />
puis sur une des touches <strong>du</strong> pavé<br />
Fixtures/Cues/Presets.<br />
Lorsque les palettes sont mémorisées, tous les canaux relatifs à la fonction de la palette (P/T,<br />
Couleur, Gobo, Effets) sont stockés. Par exemple, créez une palette de couleur : elle contient<br />
automatiquement la position des roues de couleurs, leurs vitesses, la position des couteaux de<br />
trichromie (si elle est disponible) et leurs vitesses. Supposez maintenant que vous ne souhaitiez<br />
récupérer que la trichromie lorsque vous rappellerez cette palette. La table de préselection des<br />
paramètres (Loadselection) de cette palette doit être modifiée.<br />
Appuyez simultanément sur<br />
et sur une des touches de fonction<br />
de palette (P/T, Color, Gobo, Eff)<br />
puis sur un numéro de palette.<br />
La fenêtre de contrôle des canaux<br />
disparaît pour laisser place à la table de<br />
sélection de la palette choisie. Elle<br />
indique les différents canaux (sur l'axe<br />
vertical) et les numéros des palettes (sur<br />
l'axe horizontal). Une case colorée<br />
signifie que le canal correspondant sera<br />
pris en <strong>com</strong>pte au moment de l'appel de<br />
la palette. Pour éliminer un canal,<br />
appuyez directement sur sa touche sur<br />
le pavé Control Channels.<br />
4- 11 © 1997 R&D International pour Martin Professional A/S
25/06/97 Martin Case - Manuel version 6.00 La programmation ...<br />
Les canaux utilisés par les palettes sont :<br />
P/T : Pan, Tilt, Focale.<br />
Couleur : Toutes les roues de couleurs et leurs paramètres associés (vitesse etc ..) et<br />
tous les couteaux de trichromie.<br />
Gobos : Toutes les roues de gobos, leurs paramètres associés, Frost, Zoom, Focale,<br />
Couteaux de découpe.<br />
Effets : Tous les canaux <strong>du</strong> générateur d'effets.<br />
4.5 Mémoires<br />
Les mémoires contiennent les valeurs des canaux de contrôle des appareils. Ces valeurs peuvent<br />
être également prises dans les palettes. Une mémoire peut contenir au maximum 2 048 canaux<br />
d'appareil et 13 300 canaux <strong>du</strong> générateur d'effets, soient au total 15 348 valeurs de contrôle.<br />
En général, les mémoires contiennent peu de valeurs.<br />
Observez la fenêtre des valeurs<br />
(DIGITAL MEMORY VALUES). Vous<br />
noterez que quelques cases sont<br />
remplies et que les autres sont vides.<br />
Lorsqu'une mémoire est utilisée, seuls<br />
les canaux dont les cases contiennent<br />
une valeur sont changés. Les autres ne<br />
sont pas modifiés. La console ne<br />
travaille que sur les changements de<br />
valeurs des canaux par rapport à la<br />
dernière mémoire utilisée.<br />
Note importante : une case vide est différente d'une case contenant la valeur 0. Une case<br />
vide ne modifie pas le canal qu'elle représente. Une case contenant la valeur 0 passera le<br />
canal correspondant à 0.<br />
4- 12 © 1997 R&D International pour Martin Professional A/S
25/06/97 Martin Case - Manuel version 6.00 La programmation ...<br />
4.5.1 Effacer les valeurs en cours<br />
Avant de <strong>com</strong>mencer toute nouvelle mémoire, il est nécessaire de vider le programmateur de la<br />
console, c'est à dire toutes les valeurs présentes sur la fenêtre des valeurs (DIGITAL MEMORY<br />
VALUES) pour qu'elles ne soient pas incluses dans la mémoire que vous voulez créer.<br />
Appuyez simultanément sur<br />
Pour supprimer une seule valeur rentrée accidentellement,<br />
<strong>du</strong> pavé Control Channels et sur<br />
la touche<br />
<strong>du</strong> pavé Fixtures/Cues/Presets<br />
sélectionnez le ou les appareils concernés et appuyez simultanément sur<br />
Pour annuler toutes les valeurs d'un appareil particulier,<br />
4.5.2 Programmer une mémoire<br />
appuyez simultanément sur<br />
<strong>du</strong> pavé Control Channels et sur<br />
la touche correspondante <strong>du</strong> pavé<br />
<strong>du</strong> pavé Control Channels et sur<br />
la touche de l'appareil sur le pavé<br />
Fixtures/Cues/Presets.<br />
Gardez en tête, lors de la programmation, que la mémoire que vous allez créer sera utilisée par la<br />
suite dans une séquence ou sur un fader. Il n'est donc pas nécessaire de rentrer toutes les valeurs<br />
de tous les appareils.<br />
Supposons que vous vouliez créer la séquence D pour les mouvements, la séquence C pour les<br />
effets et la séquence B pour les couleurs. Lors de la programmation des mémoires pour la<br />
séquence de couleurs, il ne faudra programmer que des canaux de couleurs. Supposons que<br />
vous placiez des informations de position dans les mémoires destinées à la séquence B. Lors de<br />
la restitution, ces positions contenues dans la séquence B seront prioritaires sur celles de la D et<br />
vos mouvements seront faussés.<br />
4- 13 © 1997 R&D International pour Martin Professional A/S
25/06/97 Martin Case - Manuel version 6.00 La programmation ...<br />
Pour créer une mémoire,<br />
sélectionnez les appareils nécessaires et réglez les différents canaux de contrôle.<br />
Si nécessaire, ajoutez des effets <strong>du</strong> générateur.<br />
N'oubliez pas de supprimez de la fenêtre les valeurs inutiles.<br />
Pour enregistrer la mémoire,<br />
appuyez sur<br />
Pour enregistrer les valeurs programmées dans la mémoire suivante,<br />
appuyez sur<br />
et donnez un numéro à la mémoire<br />
avec le clavier numérique puis<br />
appuyez sur<br />
Note : si le numéro choisi pour la mémoire que vous créez contient déjà des données, la console<br />
vous demande de confirmer l'enregistrement. L'écran affiche Replace memory xx :<br />
ENTER = Y ESC = N. Appuyez à nouveau sur RET pour confirmer l'enregistrement ou ESC<br />
pour annuler.<br />
Pour rappeler une mémoire existante,<br />
appuyez sur<br />
Pour rappeler la mémoire précédente ou la suivante<br />
utilisez<br />
et donnez un numéro à la mémoire<br />
avec le clavier numérique puis<br />
appuyez sur<br />
4- 14 © 1997 R&D International pour Martin Professional A/S
25/06/97 Martin Case - Manuel version 6.00 La programmation ...<br />
4.5.3 Donner un nom à une mémoire<br />
Passez en mode Fixtures et rappelez une mémoire, puis appuyez simultanément sur<br />
Vous pouvez alors entrer un nom avec le clavier <strong>du</strong> PC.<br />
et<br />
4- 15 © 1997 R&D International pour Martin Professional A/S
25/06/97 Martin Case - Manuel version 6.00 La programmation ...<br />
4.6 Préparations (Cues)<br />
La console dispose de 16 pages de 70 préparations. Chaque préparation contient au maximum 10<br />
faders de restitution (Playbacks) et 4 séquences.<br />
4- 16 © 1997 R&D International pour Martin Professional A/S
25/06/97 Martin Case - Manuel version 6.00 La programmation ...<br />
4.6.1 Faders de restitution (Playbacks)<br />
Un fader peut recevoir une mémoire. Cette mémoire peut être restituée en fon<strong>du</strong>, avec le fader, ou<br />
sèchement avec la touche de flash. La valeur maximum obtenue avec la touche de flash dépend de<br />
la position <strong>du</strong> Flash Master.<br />
La mémoire affectée au fader peut être soumise<br />
à une table de seuils d'activité (Thresholdlib)<br />
et un mode particulier de fon<strong>du</strong> (Fade).<br />
Grâce aux seuils d'activité, vous pouvez décaler<br />
l'activité de certains canaux jusqu'à ce que le<br />
fader est atteint le pourcentage donné par les<br />
seuils.<br />
Grâce au mode de fon<strong>du</strong>, vous pouvez<br />
déterminer quels canaux doivent évoluer en<br />
fon<strong>du</strong> et lesquels doivent passer directement<br />
aux valeurs programmées. Reportez-vous aux<br />
explications sur la touche MODE. Attention :<br />
pour les faders, les modes 3 et 4 sont<br />
identiques.<br />
4.6.2 Séquences<br />
Une séquence est une suite de mémoires exécutées les unes après les autres.<br />
Chaque séquence peut <strong>com</strong>mencer et terminer par des mémoires spécifiques, appelées START et<br />
STOP, qui peuvent, <strong>com</strong>me toutes les autres mémoires de la séquence, recevoir une table de seuils<br />
(Thresholdlib) et un mode de fon<strong>du</strong>. Entre ces deux mémoires, vous pouvez placer jusqu'à 100<br />
mémoires. Le nombre de fois que la séquence sera exécutée peut être programmé dans le <strong>com</strong>pteur<br />
LOOP-COUNTER.<br />
Chaque préparation dispose de 4 séquences A, B, C et D. Rappelez-vous qu'elles sont soumises à<br />
un ordre de priorité :<br />
La séquence A est prioritaire sur la B, la B sur la C, la C sur la D, dans les cas où deux<br />
séquences font appel en même temps aux mêmes canaux des mêmes projecteurs.<br />
Les préparations peuvent être liées entre elles (link) par l'intermédiaire des séquences.<br />
Lorsqu'une séquence a fini de s'exécuter, elle peut appeler une nouvelle préparation (dans le cas<br />
où le nombre de boucles n'est pas infini).<br />
4- 17 © 1997 R&D International pour Martin Professional A/S
25/06/97 Martin Case - Manuel version 6.00 La programmation ...<br />
4.6.3 Sélection d'une préparation<br />
Pour passer la console en mode Cue,<br />
Pour revenir en mode Fixture,<br />
appuyez sur<br />
appuyez sur<br />
Pour choisir une préparation, passez la console en mode Cue et<br />
Pour choisir une préparation sur une autre page,<br />
ou<br />
appuyez sur une des touches<br />
choisissez la page en appuyant sur une des touches<br />
et sélectionnez une préparation.<br />
4- 18 © 1997 R&D International pour Martin Professional A/S
25/06/97 Martin Case - Manuel version 6.00 La programmation ...<br />
4.6.4 Choix de modes Replace All ou Overwrite<br />
En mode Replace All, toutes les séquences et tous les faders, sauf ceux qui ont été gelés<br />
(Frozen), sont systématiquement remplacés par ceux de la préparation appelée.<br />
En mode Overwrite, seuls les séquences et les faders non vides de la nouvelle préparation seront<br />
pris en <strong>com</strong>pte. Les autres faders et séquences garderont leur ancienne configuration.<br />
Avant de <strong>com</strong>mencer tout travail sur les préparations, choisissez le mode que vous souhaitez<br />
utiliser.<br />
Pour choisir le mode, appuyez simultanément sur<br />
Le mode choisi apparaît sur l'écran principal de la console.<br />
4.6.5 Programmation des faders<br />
La méthode de programmation des faders a été développée au chapitre 3 (Les Ecrans ...).<br />
Il existe cependant une méthode plus rapide pour affecter une mémoire à un fader si vous n'avez<br />
pas besoin d'utiliser les seuils d'activités ou les modes de fon<strong>du</strong>. N'oubliez pas de choisir d'abord<br />
la préparation (Cue) à utiliser.<br />
Méthode rapide :<br />
4.6.6 Programmer une séquence<br />
Choisissez une préparation, rappelez une mémoire,<br />
puis maintenez enfoncée la touche<br />
et<br />
et appuyez deux fois sur la touche<br />
de flash <strong>du</strong> fader à programmer.<br />
La méthode de programmation des séquences a été développée au chapitre 3 (Les Ecrans ...).<br />
Il existe cependant une méthode plus rapide si vous n'avez pas besoin d'utiliser les seuils<br />
d'activités ou les modes de fon<strong>du</strong> (vous pourrez les ajouter plus tard de toute manière). N'oubliez<br />
pas de choisir d'abord la préparation (Cue) à utiliser.<br />
Méthode rapide :<br />
Choisissez une préparation, rappelez une mémoire,<br />
puis maintenez enfoncée la touche<br />
et appuyez deux fois sur la touche<br />
de la séquence (A, B, C, ou D) à<br />
programmer.<br />
La mémoire choisie est ainsi ajoutée à la fin de la séquence, avant la mémoire STOP.<br />
4- 19 © 1997 R&D International pour Martin Professional A/S
25/06/97 Martin Case - Manuel version 6.00 La programmation ...<br />
4.6.7 Donner un nom à une préparation<br />
Passez en mode Cue puis appuyez simultanément sur<br />
Maintenez TXT EDIT enfoncée et appuyez sur une touche de préparation (1..70)<br />
Vous pouvez maintenant entrer un nom avec le clavier <strong>du</strong> PC.<br />
et<br />
4- 20 © 1997 R&D International pour Martin Professional A/S
25/06/97 Martin Case - Manuel version 6.00 La programmation ...<br />
4.7 Fonctions de copie : COPY ITEM et TO ITEM<br />
Utilisez ces fonctions pour copier tout ou partie d'une mémoire d'un appareil vers un autre ou<br />
pour copier des faders ou des séquences d'une préparation à une autre.<br />
4.7.1 Mode Fixture<br />
Utilisez ce mode pour copier tout ou partie d'une mémoire d'un appareil vers un autre ou vers une<br />
mémoire.<br />
Appuyez sur<br />
ou<br />
4- 21 © 1997 R&D International pour Martin Professional A/S
25/06/97 Martin Case - Manuel version 6.00 La programmation ...<br />
Vous pouvez copier tous les canaux d'un appareil ou une partie seulement, y <strong>com</strong>pris s'ils font<br />
référence à des palettes vers :<br />
- une autre mémoire<br />
- un autre appareil. Dans ce cas, toutes les valeurs provenant de la mémoire en cours<br />
d'utilisation et celles éventuellement rajoutées seront copiées sur les projecteurs choisis. Ceci n'est<br />
possible que dans le cas où l'on ne copie que depuis un seul appareil.<br />
4.7.2Mode Cue<br />
Dans ce mode, il est possible de copier tout ou partie d'une préparation (faders et séquences) vers<br />
une autre préparation. Il est également possible de copier certains éléments au sein d'une même<br />
préparation.<br />
Pour passer en mode Cue, appuyez sur<br />
4- 22 © 1997 R&D International pour Martin Professional A/S
25/06/97 Martin Case - Manuel version 6.00 La programmation ...<br />
4.8 Conseils de programmation<br />
4.8.1 Programmation des mémoires<br />
Lorsque vous appelez une mémoire, seuls les canaux programmés dans cette mémoire seront<br />
modifiés. Par exemple, créez une mémoire de départ dans laquelle tous les paramètres sont<br />
programmés. Vous voulez maintenant changer la couleur des projecteurs. Il suffit pour cela que la<br />
nouvelle mémoire ne contienne que les informations de couleurs à modifier, les autres paramètres<br />
peuvent rester vides.<br />
Mémoire 1 Pan1 Tilt1 Gobo1 Couleur1 Dim1<br />
Mémoire 2 - - - Couleur2 -<br />
Résultat Pan1 Tilt1 Gobo1 Couleur2 Dim1<br />
4.8.2 Mode Replace All ou Overwrite ?<br />
La mémoire 1 contient toutes les<br />
informations de position, couleur,<br />
gobo et intensité. La mémoire 2 ne<br />
contient que des informations de<br />
couleur. Au final, seules les<br />
informations de couleurs sont<br />
modifiées, le reste est identique à la<br />
mémoire 1.<br />
Ce choix est capital pour l'utilisation de la console. En effet, il conditionne la manière avec<br />
laquelle seront chargées les préparations et <strong>com</strong>ment leur contenu sera géré.<br />
Vous pouvez basculer entre les deux modes en maintenant Shift enfoncée et en appuyant sur Cue.<br />
Dans les tableaux suivants, F représente un fader, S représente une séquence.<br />
Prépa 1 F1 F2 F3 F4 F5 F6 F7 F8 F9 F10 S1 S2 S3 S4<br />
mem1 mem2 mem3 - - - mem4 mem5 - - seq1 seq2 - -<br />
Prépa 2 F1 F2 F3 F4 F5 F6 F7 F8 F9 F10 S1 S2 S3 S4<br />
- mem10 mem11 mem12 - - - - - - seq3 - - -<br />
Etat de la console en mode Replace All (Prépa2 appelée après Prépa1)<br />
F1 F2 F3 F4 F5 F6 F7 F8 F9 F10 S1 S2 S3 S4<br />
- mem10 mem11 mem12 - - - - - - seq3 - - -<br />
Etat de la console en mode Overwrite (Prépa2 appelée après Prépa1)<br />
F1 F2 F3 F4 F5 F6 F7 F8 F9 F10 S1 S2 S3 S4<br />
mem1 mem10 mem11 mem12 - - mem4 mem5 - - seq3 seq2- - -<br />
Le résultat de l'appel de la préparation 2 après la préparation 1 en mode Replace All est tout<br />
simplement la préparation 2 dans son intégralité. En mode Overwrite, seuls les faders et les<br />
séquences programmés dans la préparation 2 remplacent ceux de la préparation 1.<br />
4- 23 © 1997 R&D International pour Martin Professional A/S
25/06/97 Martin Case - Manuel version 6.00 La programmation ...<br />
Quelques explications sur les 2 modes :<br />
Mode Replace All :<br />
Ce mode remplace systématiquement toutes les séquences et les faders en cours<br />
d'utilisation par ceux de la préparation appelée, même s'ils sont vides.<br />
Utilisez ce mode lorsque vous devez passer de manière précise d'un effet à un autre,<br />
en particulier dans les concerts ou sur les plateaux TV .. où le spectacle est<br />
programmé à l'avance et plusieurs fois répété. Utilisez également ce mode lorsque<br />
vous découvrez la console.<br />
Mode Overwrite :<br />
Ce mode ne remplace que les faders et séquences non vides dans la préparation<br />
appelée.<br />
Les séquences et faders non remplacés sont ceux présents avant l'appel de la<br />
préparation.<br />
Dans ce mode, il est possible de charger les séquences et les faders par groupes<br />
d'intérêt si le contenu des préparations est agencé de manière logique. Il permet<br />
également de charger un effet sans couper de manière brusque celui qui est en train<br />
de s'exécuter. Il vous permettra de <strong>com</strong>poser un effet en utilisant jusqu'à 14<br />
préparations empilées (10 faders et 4 séquences). Ce mode est très mo<strong>du</strong>laire mais il<br />
doit être utilisé de manière très rigoureuse.<br />
Note importante :<br />
Dans ce mode, utilisez toujours, pour chaque séquence ou fader, les mêmes canaux<br />
de contrôle (que ce soit un projecteur ou un groupe de projecteurs ou des canaux<br />
ayant les mêmes fonctions) pour chaque préparation.<br />
Exemple 1 :<br />
Programmez des préparations de mouvements n'utilisant que la séquence D (les<br />
autres séquences étant vides), des préparations de chasers de couleurs n'utilisant que<br />
la séquence C, des préparations de chasers d'intensité n'utilisant que la séquence B<br />
etc .... Vous pourrez ainsi charger différents mouvements sans affecter les effets de<br />
couleurs ou d'intensité (de même pour les couleurs ou l'intensité), puisque les<br />
séquences ne rentrent jamais en conflit et ne se recouvrent jamais. Utilisez la même<br />
philosophie pour les faders.<br />
Exemple 2 :<br />
Programmez toujours les mêmes appareils dans les mêmes séquences de différentes<br />
préparations. Par exemple, les contre sur les séquences A (B, C et D restant vides),<br />
les latéraux sur les séquences B, et les projecteurs de sol sur les séquences C...<br />
Vous pouvez ainsi déclencher des effets de manière mo<strong>du</strong>laire sans affecter d'autres<br />
effets que vous souhaitez conserver.<br />
Supposons que vous ne programmiez pas toujours les mêmes fonctions (ou les mêmes<br />
projecteurs) dans les séquences des différentes préparations. L'appel de plusieurs<br />
préparations à la suite peut provoquer des conflits que la console devra résoudre<br />
avec les règles présentées au chapitre 1 : le fader 1 prioritaire sur le 2, le 2 sur le 3 ..<br />
le 9 sur le 10, le 10 sur la séquence A, la A sur la B etc ... Vous courrez le risque de<br />
gâcher certains effets.<br />
4- 24 © 1997 R&D International pour Martin Professional A/S
25/06/97 Martin Case - Manuel version 6.00 La programmation ...<br />
Prépa 1<br />
Séquence A<br />
Vide<br />
Prépa 2<br />
Séquence A<br />
Vide<br />
Séquence A<br />
Vide<br />
Séquence B<br />
Vide<br />
Séquence B<br />
Vide<br />
Séquence C<br />
Couleurs1<br />
PAL 1200<br />
Séquence C<br />
Vide<br />
Résultat en mode Overwrite<br />
Séquence B<br />
Vide<br />
Séquence C<br />
Couleurs1<br />
PAL 1200<br />
Séquence D<br />
Vide<br />
Séquence D<br />
Couleurs2<br />
PAL 1200<br />
Séquence D<br />
Couleurs2<br />
PAL 1200<br />
Seule la séquence C s'exécutera puisqu'elle est prioritaire sur la D et<br />
qu'elles travaillent sur le projecteur.<br />
Par exemple, deux préparations<br />
gèrent sur deux séquences<br />
différentes (C et D) des chasers de<br />
couleur pour le même PAL 1200.<br />
L'utilisateur appelle la<br />
préparation 1 puis la préparation<br />
2. Seule la séquence C s'exécutera<br />
puisqu'elle est prioritaire sur la D<br />
et qu'elles gèrent toutes les deux<br />
les mêmes canaux. Pour que le<br />
deuxième chaser s'exécute, il<br />
aurait fallu l'affecter sur la<br />
séquence C pour qu'il remplace le<br />
chaser 1.<br />
Utilisez ce mode pour des prestations où vous aurez à improviser <strong>com</strong>me les discothèques, les<br />
festivals ou les concerts dont vous ne connaissez pas les groupes.<br />
4.8.3 Programmation absolue ou relative ?<br />
Sélectionnez plusieurs projecteurs <strong>du</strong> même type et modifiez leur position, leur iris, ou le zoom. En<br />
mode Absolu (Absolute Programming), tous les projecteurs prennent la même valeur sur les<br />
canaux modifiés. Par exemple, en mode P/T, tous les projecteurs prennent la même position.<br />
En mode relatif (Relative Programming), vous contrôlez non plus la valeur <strong>du</strong> canal mais un<br />
décalage à ajouter ou soustraire à la valeur actuelle <strong>du</strong> canal. Si un projecteur atteint sa valeur<br />
maximale, il ne réagit plus mais les autres continuent jusqu'à atteindre à leur tour leur valeur<br />
maximale. Par exemple, placez tous les faisceaux sur le même point de scène. Passez en mode<br />
relatif et modifiez le Pan des projecteurs. Tous les projecteurs suivent le même point. Ceci est<br />
impossible en mode absolu.<br />
4.8.4 Mode Solo<br />
Lorsque vous créez une mémoire <strong>com</strong>plexe, impliquant de nombreux projecteurs, il peut être<br />
difficile de <strong>com</strong>prendre ce qu'il se passe réellement pour telle ou telle machine. Sélectionnez les<br />
appareils sur lesquels vous souhaitez travailler et appuyez sur SOLO. Toutes les machines non<br />
sélectionnées s'éteignent et ne restent que celles qui vous intéressent. Pour passer de machine en<br />
machine dans ce mode, utilisez les touches LAST et NEXT.<br />
4.8.5 Mode aveugle (Blind)<br />
Nous développerons ce mode plus en détail au chapitre 6. Le mode aveugle doit être utilisé<br />
lorsque vous souhaitez modifier quelquechose pendant le spectacle sans que cela affecte la sortie.<br />
Le spectacle continue à s'exécuter mais vous pouvez en modifier des éléments. Ces modifications<br />
ne seront actives que lorsque le mode Blind sera désactivé et la préparation rappelée.<br />
4- 25 © 1997 R&D International pour Martin Professional A/S
25/06/97 Martin Case - Manuel version 6.00 Le générateur d'effets...<br />
<strong>Sommaire</strong> <strong>du</strong> <strong>Chapitre</strong> 5 - Le générateur d'effets<br />
<strong>Sommaire</strong> <strong>du</strong> <strong>Chapitre</strong> 5 - Le générateur d'effets.................................................................... a<br />
5.1 Vue générale ....................................................................................................................... 1<br />
5.2 Fonctionnement <strong>du</strong> générateur ......................................................................................... 1<br />
5.3 Description des différents paramètres ................................................................................ 2<br />
5.3.1 Canal sélectionné........................................................................................................................................2<br />
5.3.2 Amplitude (Swing).......................................................................................................................................2<br />
5.3.3 Vitesse (Speed) ............................................................................................................................................3<br />
5.3.4 Délai (Delay)...............................................................................................................................................4<br />
5.3.5 Décalage (Shift) ..........................................................................................................................................4<br />
5.3.6 Attente (Wait) ..............................................................................................................................................4<br />
5.4 Accès direct aux paramètres <strong>du</strong> générateur ....................................................................... 5<br />
5.4.1 Canal de mode ...........................................................................................................................................6<br />
5.4.2 Effets en vagues (canal de délai) ................................................................................................................7<br />
5.4.3 Boucles (canal de décalage) ......................................................................................................................7<br />
5.5 Générateur d'effets sur les canaux de Pan et Tilt............................................................. 8<br />
5.6 Synchronisation des effets................................................................................................ 10<br />
5.7 Macro d'effets .................................................................................................................... 11<br />
5.8 Quelques remarques.......................................................................................................... 12<br />
5.9 Palettes d'effets .................................................................................................................. 13<br />
5.10 Table de sélection des paramètres d'une palette d'effet................................................. 13<br />
5- a © 1997 R&D International pour Martin Professional A/S
25/06/97 Martin Case - Manuel version 6.00 Le générateur d'effets...<br />
5.1 Vue générale<br />
Pour faciliter la programmation, et pour économiser un maximum de temps, vous pouvez utiliser<br />
le générateur d'effets de la console. Grâce à celui-ci, vous pourrez en quelques appuis de touches<br />
programmer et déclencher les plus <strong>com</strong>plexes des effets sur n'importe quel type de canal.<br />
Certains effets sont déjà préprogrammés sous forme de macros. Ils vous permettront de créer des<br />
effets de mouvement et d'intensité sur un grand nombre de projecteurs en appuyant juste sur 3<br />
touches.<br />
5.2 Fonctionnement <strong>du</strong> générateur<br />
Un effet peut être utilisé pour chaque canal de chaque projecteur sélectionné. Lors de l'activation<br />
<strong>du</strong> générateur (sauf pour les canaux de Pan et Tilt), un écran affichant les 7 paramètres <strong>du</strong><br />
générateur apparaît.<br />
Sélectionnez un appareil, sélectionnez un de ses canaux de contrôle, sauf Pan et Tilt et<br />
appuyez sur<br />
La fenêtre <strong>du</strong> générateur d'effet s'ouvre sous la forme :<br />
Tous les paramètres sont accessibles <strong>com</strong>me des canaux de contrôle d'appareils normaux.<br />
Dans le cas, ci-dessus, d'un effet de couleurs, placez les canaux Color et Swing à moitié et<br />
donnez une vitesse (Speed). Le chaser de couleurs s'exécute immédiatement. Ces réglages<br />
peuvent être stockés dans une mémoire ou une palette (Preset).<br />
5- 1 © 1997 R&D International pour Martin Professional A/S
25/06/97 Martin Case - Manuel version 6.00 Le générateur d'effets...<br />
5.3 Description des différents paramètres<br />
Lors de l'ouverture <strong>du</strong> générateur, ces 7 canaux de contrôle apparaissent sur l'écran :<br />
- le canal choisi<br />
- Amplitude (Swing)<br />
- Vitesse (Speed)<br />
- Mode<br />
- Délai (Delay)<br />
- Décalage (Shift)<br />
- Attente (Wait)<br />
5.3.1 Canal sélectionné<br />
Avant d'entrer dans le générateur d'effets, il faut choisir le canal sur lequel appliquer l'effet. C'est<br />
ce canal qui est représenté en premier sur la fenêtre.<br />
5.3.2 Amplitude (Swing)<br />
Ce paramètre définit l'amplitude de l'effet, c'est à dire les valeurs maximale et minimale que<br />
prendra le canal soumis à l'effet.<br />
Prenons un canal d'intensité par exemple :<br />
Dans cet effet, le canal varie en permanence de 75 % à 25 %. Cette valeur maximale (minimale)<br />
peut être calculée en multipliant la valeur de Swing par 2 et en l'additionnant (soustrayant) à la<br />
valeur donnée au canal.<br />
5- 2 © 1997 R&D International pour Martin Professional A/S
25/06/97 Martin Case - Manuel version 6.00 Le générateur d'effets...<br />
Si la valeur de Swing est trop importante, ou si la valeur <strong>du</strong> canal est mal choisie, la courbe<br />
d'évolution <strong>du</strong> canal peut excéder 100 % ou se retrouver en dessous de 0. Dans ces zones, rien ne<br />
se passe. L'écran <strong>du</strong> générateur vous les indique. La zone blanche indique les valeurs utilisables.<br />
La zone grise indique les valeurs impossibles à émettre sur la sortie. Le curseur indiquant la<br />
valeur actuelle <strong>du</strong> canal évolue en permanence pour illustrer le <strong>com</strong>portement <strong>du</strong> canal soumis à<br />
l'effet :<br />
Ici, lorsque le curseur passe dans la zone grisée, le canal d'intensité aurait des valeurs inférieures<br />
à zéro. En réalité, la console émet 0% tant que le curseur reste dans la zone grise.<br />
5.3.3 Vitesse (Speed)<br />
Il s'agit de la vitesse d'évolution de l'effet. Tant qu'elle reste à 0, l'effet ne s'exécute pas. Il sera<br />
parfois utile de créer une mémoire contenant le canal de vitesse des effets réglé au maximum.<br />
Ainsi, pour restituer ces effets, il suffit de monter le fader : sa position ajuste la vitesse.<br />
5- 3 © 1997 R&D International pour Martin Professional A/S
25/06/97 Martin Case - Manuel version 6.00 Le générateur d'effets...<br />
5.3.4 Délai (Delay)<br />
Lorsqu'un effet est programmé sur plusieurs appareils, ils évoluent tous en phase. Pour décaler<br />
chaque appareil dans le temps, sur le même effet, il suffit d'attribuer un délai différent à chacun.<br />
Par exemple, considérons un effet d'intensité sur deux projecteurs. Vous souhaitez que lorsque le<br />
premier s'allume, le second s'éteigne et vice versa, soit un déphasage de +/- 180 ° entre les deux.<br />
Un pas de délai correspond à un déphasage de 2°, il faut donc affecter au deuxième projecteur un<br />
délai de 90.<br />
5.3.5 Décalage (Shift)<br />
Ce paramètre correspond à un déphasage (ou délai) de 180 °. Seul, ce paramètre ne sert à rien. Il<br />
doit être utilisé avec le canal d'attente (Wait) pour décaler un effet de plusieurs cycles (voir<br />
paragraphe suivant)<br />
5.3.6 Attente (Wait)<br />
Ce canal sert à arrêter un effet momentanément. L'effet stoppé attend pendant la <strong>du</strong>rée<br />
programmée à la valeur où il s'est arrêté.<br />
5- 4 © 1997 R&D International pour Martin Professional A/S
25/06/97 Martin Case - Manuel version 6.00 Le générateur d'effets...<br />
Pour illustrer la <strong>com</strong>binaison des paramètres Shift et Wait, créons un chaser d'intensité sur 3<br />
projecteurs :<br />
Dans l'exemple ci-dessus, le projecteur 1 exécute le fon<strong>du</strong> pendant que les deux autres attendent.<br />
Lorsque le premier a fini, il attend avec le troisième que le second ait exécuté son fon<strong>du</strong>. A son<br />
tour le troisième démarre pendant que les deux premiers attendent. Pour réaliser cela, il faut<br />
donner aux trois appareils le même temps d'attente, mais le deuxième projecteur doit avoir un<br />
décalage d'un cycle (shift = 1) et le second un décalage de deux cycles (shift = 2).<br />
5.4 Accès direct aux paramètres <strong>du</strong> générateur<br />
Il est possible d'accéder directement aux canaux de mode, de délai et de décalage.<br />
Appuyez deux fois sur<br />
et sélectionnez les canaux de<br />
contrôle (4, 5 ou 6).<br />
5- 5 © 1997 R&D International pour Martin Professional A/S
25/06/97 Martin Case - Manuel version 6.00 Le générateur d'effets...<br />
5.4.1 Canal de mode<br />
La fonction mode permet de choisir le type de fon<strong>du</strong> à appliquer à l'effet. Sélectionnez cette<br />
fonction pour ouvrir l'écran ci-dessous :<br />
Les modes 1 à 6 sont des fon<strong>du</strong>s. Les modes 7 à 12 sont des bascules ON/OFF. Les flèches<br />
indiquent le sens de l'effet.<br />
Les modes 1 et 2 font évoluer le canal au-dessus et au-dessous de la valeur choisie.<br />
Les modes 3 et 4 font évoluer le canal au-dessus de la valeur choisie.<br />
Les modes 5 et 6 font évoluer le canal au-dessous de la valeur choisie.<br />
Les modes 7 et 8 passent directement de la valeur maximale à la valeur minimale.<br />
Les modes 9 et 10 ne travaillent que sur la valeur maximale.<br />
Les modes 11 et 12 ne travaillent que sur la valeur minimale.<br />
Note : les modes 9 à 12 ne sont utilisables qu'en <strong>com</strong>binaison avec des temps d'attente (Wait).<br />
5- 6 © 1997 R&D International pour Martin Professional A/S
25/06/97 Martin Case - Manuel version 6.00 Le générateur d'effets...<br />
5.4.2 Effets en vagues (canal de délai)<br />
Une fonction vous permet de calculer automatiquement les délais et les décalages (shift) pour<br />
pro<strong>du</strong>ire divers effets en vagues (Wave).<br />
Lorsque vous utilisez l'accès direct sur le canal 5 (délai), une fenêtre vous permet de choisir le<br />
nombre d'appareils sur lesquels vous souhaitez appliquer l'effet.<br />
Supposons que vous souhaitiez réaliser un chaser d'intensité sur 8 projecteurs :<br />
- Sélectionnez les 8 projecteurs<br />
- Ajustez la valeur de l'intensité<br />
- Donnez une amplitude (Swing) et une vitesse (Speed)<br />
- Sélectionnez le mode de fon<strong>du</strong> (Mode)<br />
- Entrez un effet de vague sur 8 projecteurs.<br />
Vous obtenez ainsi un chaser d'intensité sur 8 projecteurs. Consultez la fenêtre des<br />
valeurs(Values). Vous pourrez constater que les canaux de Shift et de Delay contiennent tous<br />
les deux des valeurs.<br />
5.4.3 Boucles (canal de décalage)<br />
Cette fonction calcule également les délais, décalages et attentes pour vous. Dans un effet de<br />
vague, plusieurs machines effectuent un fon<strong>du</strong> simultanément. Dans une boucle (loop), les<br />
appareils effectuent leur fon<strong>du</strong> les uns après les autres.<br />
5- 7 © 1997 R&D International pour Martin Professional A/S
25/06/97 Martin Case - Manuel version 6.00 Le générateur d'effets...<br />
Pour créer une boucle sur 8 appareils,<br />
- sélectionnez les 8 appareils,<br />
- ajustez la valeur <strong>du</strong> canal soumis à l'effet (l'intensité par exemple),<br />
- donnez une valeur d'amplitude et de vitesse,<br />
- choisissez un mode de fon<strong>du</strong>,<br />
- choisissez une boucle (loop) pour 8 appareils.<br />
5.5 Générateur d'effets sur les canaux de Pan et Tilt<br />
Le générateur d'effets permet de créer des mouvements particulièrement <strong>com</strong>plexes. Ces figures<br />
peuvent être synchronisées avec d'autres effets.<br />
Sélectionnez un appareil, appuyez sur P/T puis appuyez sur<br />
La fenêtre <strong>du</strong> générateur d'effets de mouvements s'ouvre :<br />
Les canaux 3, 4, 8, 9, et 10 sont identiques au générateur d'effets précédent.<br />
Pour programmer un cercle parfait, il suffit de choisir une figure, ajuster sa hauteur (Y-SWING),<br />
sa largeur (X-SWING) et une vitesse.<br />
Maintenez enfoncée DIRECT ACCESS et appuyez sur la touche <strong>du</strong> canal 6. Choisissez 3 sur le<br />
pavé Fixture/Cues/Presets dans la fenêtre de sélection.<br />
Vous venez de sélectionner le mouvement en cercle. Il ne s'exécute pas puisque vous n'avez pas<br />
donné de vitesse et d'amplitudes.<br />
- Donnez une valeur au canal de largeur (X-SWING).<br />
- Donnez la même valeur au canal de hauteur (Y-SWING). Si vous donnez une valeur<br />
différente, vous créerez une ellipse.<br />
- Donnez une valeur à la vitesse.<br />
5- 8 © 1997 R&D International pour Martin Professional A/S
25/06/97 Martin Case - Manuel version 6.00 Le générateur d'effets...<br />
Repassez en mode Cue et observez l'évolution des valeurs de Pan et Tilt sur la fenêtre des valeurs.<br />
Si vous voulez inverser le sens d'évolution d'une partie des projecteurs,<br />
- Choisissez les appareils devant tourner dans le sens des aiguilles d'une montre,<br />
- Passez en mode DIRECT ACCESS sur le canal 4 et choisissez SINEWAVE 1.<br />
- Choisissez les appareils devant tourner dans le sens contraire des aiguilles d'une montre,<br />
- Passez en mode DIRECT ACCESS sur le canal 4 et choisissez SINEWAVE 2.<br />
Canal de délai :<br />
L'utilisation d'un délai différent pour chaque appareil crée un décalage de phase entre tous<br />
les appareils. Si tous les appareils décrivent un cercle en suivant le même point, l'utilisation<br />
d'un décalage de phase permet d'obtenir un mouvement de cercle où tous les appareils se<br />
suivent sur le périmètre.<br />
Pour réaliser cet effet, vous pouvez bien sûr laisser la CASE calculer pour vous les différents<br />
paramètres en utilisant le mode WAVE. Vous pouvez également tester le mode LOOP sur ce<br />
genre de mouvements.<br />
En programmant un mouvement en ligne (Accès<br />
direct sur le canal 6, puis choisissez la figure<br />
Line), et en donnant à chaque projecteur un délai<br />
différent (Wave pour 7 appareils), on obtient un<br />
effet de holà.<br />
5- 9 © 1997 R&D International pour Martin Professional A/S
25/06/97 Martin Case - Manuel version 6.00 Le générateur d'effets...<br />
Canal de rotation : Rotate<br />
Il est possible d'appliquer une rotation différente à chaque appareil pour la figure<br />
sélectionnée. Sur un mouvement de ligne, il est possible de programmer un mouvement <strong>du</strong><br />
style :<br />
Pour stopper un effet, ramenez les canaux SWING à 0 ou appuyez simultanément sur<br />
DEFAULT, EFF et P&T.<br />
5.6 Synchronisation des effets<br />
Utilisons 8 projecteurs dans un chaser d'intensité en vague. Nous voulons synchroniser cet effet<br />
avec un mouvement.<br />
Il n'existe qu'une seule règle de synchronisation :<br />
- la vitesse, la direction et le temps d'attente (Wait) des effets synchronisés doivent être<br />
identiques par appareils. Lorsque la vitesse et la direction sont identiques, les temporisations<br />
sont corrigées en interne et les appareils arriveront progressivement en synchronisation. Bien<br />
évidemment, les temps d'attente doivent être identiques sur les appareils sinon ils seront<br />
déphasés.<br />
Supposons que nous souhaitions synchroniser un effet d'intensité et un mouvement sur 8<br />
projecteurs :<br />
- sélectionnez les 8 projecteurs,<br />
- sélectionnez le canal d'intensité et entrez dans le générateur d'effets :<br />
- ajustez l'intensité moyenne,<br />
- donnez une amplitude et une vitesse,<br />
- choisissez un mode,<br />
- passez en mode Wave pour 8 projecteurs,<br />
- sortez <strong>du</strong> générateur d'effets,<br />
- sélectionnez les canaux de Pan et Tilt et revenez dans le générateur d'effets :<br />
- ajustez la position de l'effet<br />
- donnez les amplitudes voulues et la même vitesse que pour l'effet d'intensité,<br />
- choisissez un mode ayant la même direction que l'intensité (même si ce n'est pas le<br />
même mode de fon<strong>du</strong>, seule la direction est importante),<br />
- passez en mode Wave pour 8 projecteurs,<br />
Les deux effets sont maintenant synchronisés.<br />
5- 10 © 1997 R&D International pour Martin Professional A/S
25/06/97 Martin Case - Manuel version 6.00 Le générateur d'effets...<br />
5.7 Macro d'effets<br />
Certains effets sont prédéfinis dans des macros. Par exemple, l'effet décrit ci-dessus (Pan/Tilt +<br />
intensité) est déjà programmé dans une macro.<br />
Pour passer en mode macro d'effets,<br />
sélectionnez les appareils à utiliser et appuyez sur<br />
+<br />
Les différentes fonctions s'affichent sur l'écran. Une macro sélectionnée est directement appliquée<br />
aux projecteurs choisis.<br />
Les fonctions Wave et Loop peuvent être activées avec les touches<br />
et .<br />
L'effet s'exécute sur tous les canaux concernés par la macro tant que vous n'appuyez pas sur la<br />
touche ESC. Ainsi, si vous avez choisi un effet de mouvement, vous pouvez passer en mode Wave<br />
avec la touche Next et modifier la vitesse en agissant sur le canal Speed. Cette vitesse sera<br />
appliquée autant sur le mouvement que sur l'intensité : la synchronisation des deux effets n'est pas<br />
annulée.<br />
Reprogrammons l'effet proposé au chapitre 5.6 :<br />
- choisissez les projecteurs,<br />
- appuyez sur SHIFT et EFF,<br />
- sélectionnez l'effet Pan/Tilt - Intensité,<br />
- appuyez sur NEXT,<br />
- sélectionnez Wave par 8.<br />
Vous obtenez ainsi le même effet qu'au chapitre 5.6 mais vous pouvez modifier la vitesse sans<br />
perdre la synchronisation.<br />
Les macros préprogrammées à l'heure actuelle sont :<br />
- MACROS de TRICHROMIE (uniquement opérationnelles sur les projecteurs équipés de<br />
trichromie) :<br />
- Arc-en-ciel (Rainbow)<br />
- Arc-en-ciel pastel (Pastel Rainbow)<br />
- Darkblue White<br />
- Magenta White<br />
- Darkblue Magenta<br />
- Blue Green<br />
- Darkblue Cyan<br />
- Darkblue Red<br />
- Green Yellow<br />
- Green Red<br />
- Yellow Red<br />
5- 11 © 1997 R&D International pour Martin Professional A/S
25/06/97 Martin Case - Manuel version 6.00 Le générateur d'effets...<br />
- MACROS de MOUVEMENT :<br />
- Mouvement + intensité (P/T Fall - Dimmer)<br />
- Mouvement + iris (P/T Fall - Iris)<br />
- Mouvement + intensité + iris (P/T Fall - Dimmer + Iris)<br />
- Mouvement + couleurs Bleu / Blanc (P/T Fall - Blue/White)<br />
- Mouvement + couleurs Rouge / Jaune (P/T Fall - Red/Yellow)<br />
- MACROS d'INTENSITE<br />
- DIMMER WAVE<br />
- DIMMER X-CHASE 1<br />
- DIMMER X-CHASE 2<br />
- DIMMER BUMP 1<br />
- DIMMER BUMP 2<br />
- MACROS d'IRIS<br />
- IRIS WAVE<br />
5.8 Quelques remarques<br />
Les effets de vagues et boucles de la fonction DIRECT ACCESS sont calculés en fonction de<br />
l'ordre d'inscription des projecteurs dans la fenêtre de patch. Si cet ordre n'est pas correct, vous<br />
pouvez toujours le modifier avec le programme de configuration Setup.<br />
La vitesse d'un effet n'est pas modifiable avec le paramètre Fade d'une séquence. Certains<br />
pupitreurs travaillent sur les deux paramètres : vitesse de la séquence et vitesse de l'effet. Pour<br />
accéder à la vitesse d'un effet stocké dans une des mémoires d'une séquence, passez les appareils<br />
en contrôle manuel et modifiez directement la vitesse de l'effet. Comme nous l'avons mentionné<br />
plus haut, vous pouvez créer une mémoire dont la fonction est de contrôler la vitesse des effets.<br />
Il existe 3 possibilités pour stopper un effet :<br />
- mettre le canal d'amplitude (Swing) à 0,<br />
- mettre à zéro le canal de vitesse,<br />
- appuyer sur + puis sélectionner les appareils ou les canaux de contrôle pour<br />
annuler l'amplitude de l'effet.<br />
5- 12 © 1997 R&D International pour Martin Professional A/S
25/06/97 Martin Case - Manuel version 6.00 Le générateur d'effets...<br />
5.9 Palettes d'effets<br />
Lorsqu'un effet est stocké dans une palette, tous les canaux sont mémorisés à l'exception <strong>du</strong><br />
premier paramètre, c'est à dire le canal de contrôle des projecteurs que l'on veut soumettre à cet<br />
effet.<br />
Ce canal de contrôle (couleur, gobo, P/T, iris, zoom...) doit être mémorisé dans une palette<br />
différente. Ceci permet notamment de créer une bibliothèque d'effets (Swing, Delay, Shift,<br />
Speed, Mode, Wait) que vous pourrez appliquer à un autre canal (gobo par exemple) ou à une<br />
autre valeur <strong>du</strong> canal d'origine (pris dans une autre palette).<br />
Une possibilité supplémentaire : rappelez une palette de gobo et appliquez lui plusieurs palettes<br />
d'effets. Vous pourrez ainsi créer vos propres macros d'effets.<br />
5.10 Table de sélection des paramètres d'une palette d'effet<br />
Ouvrez la fenêtre de sélection des canaux de palettes d'effets :<br />
La fenêtre suivante s'affiche :<br />
Appuyez simultanément sur<br />
Elle affiche les différents paramètres des effets :<br />
- Zone PAN/TILT pour les effets de mouvement<br />
- Zone GOBO pour les effets de gobos<br />
- Zone COLOR pour les effets de couleurs<br />
- Zone EFFECT pour les roues d'effets de certains asservis (prismes, frost ...)<br />
Utilisez les touches<br />
pour afficher les zones suivantes :<br />
et<br />
5- 13 © 1997 R&D International pour Martin Professional A/S
25/06/97 Martin Case - Manuel version 6.00 Le générateur d'effets...<br />
- IRIS pour les effets d'iris,<br />
- ZOOM pour les effets de zoom,<br />
- FOCUS pour les effets de focale,<br />
- DIMMER pour les effets d'intensité.<br />
Chaque effet a 4 paramètres modifiables :<br />
- SWING<br />
- SPEED<br />
- MODE<br />
- EFFECT (Delay, Shift et Wait)<br />
La fenêtre de sélection des paramètres ressemble à :<br />
Elle indique quels paramètres sont utilisés lors de l'appel de la palette d'effet :<br />
Par exemple, pour désactiver les paramètres d'effets (EFFECT) pour les gobos et les<br />
paramètres d'amplitude (SWING) pour les roues de couleur sur la palette 5, sélectionnez la<br />
palette 5 et appuyez sur les touches 8 et 9 <strong>du</strong> pavé CONTROL CHANNELS. Ces deux<br />
paramètres ne seront plus chargés lors de l'appel de la palette 5.<br />
5- 14 © 1997 R&D International pour Martin Professional A/S
25/06/97 Martin Case - Manuel version 6.00 Restitution ...<br />
<strong>Sommaire</strong> <strong>du</strong> <strong>Chapitre</strong> 6 - Restitution<br />
<strong>Sommaire</strong> <strong>du</strong> <strong>Chapitre</strong> 6 - Restitution...................................................................................... a<br />
6.1 Les séquences...................................................................................................................... 1<br />
6.1.1 Exécution des séquences .............................................................................................................................1<br />
6.1.2 Ajuster les temporisations : FADE et WAIT ..............................................................................................2<br />
6.1.3 Changer la direction d'une séquence..........................................................................................................2<br />
6.1.4 Synchronisation de séquences....................................................................................................................2<br />
6.1.5 Défilement manuel pas à pas des séquences...............................................................................................3<br />
6.1.6 Mémorisation des paramètres d'une séquence............................................................................................3<br />
6.1.7 Gel d'une séquence (Freeze) ......................................................................................................................4<br />
6.2 Faders de restitution............................................................................................................ 4<br />
6.2.1 Touches de flash..........................................................................................................................................4<br />
6.2.2 Gel d'un fader (Freeze) ...............................................................................................................................4<br />
6.3 Mode manuel ....................................................................................................................... 5<br />
6.4 Programmation en cours d'exécution ............................................................................... 5<br />
6.5 Utilisation de la touche READ OUTPUT.......................................................................... 5<br />
6.6 Programmation en mode aveugle (Blind) .......................................................................... 6<br />
6- a © 1997 R&D International pour Martin Professional A/S
25/06/97 Martin Case - Manuel version 6.00 Restitution ...<br />
6.1 Les séquences<br />
Pendant la programmation, ou une fois qu'elle est terminée, vous pouvez exécuter les séquences.<br />
Avant tout, passez en mode Cue et choisissez une préparation :<br />
Appuyez sur<br />
Les séquences sont chargées avec les mémoires programmées.<br />
6.1.1 Exécution des séquences<br />
Sélectionnez une des séquences A, B, C ou D et appuyez sur ON.<br />
Appuyez sur une des touches<br />
Pour arrêter la séquence, appuyez à nouveau sur ON.<br />
et choisissez une préparation sur le<br />
pavé<br />
puis sur<br />
6- 1 © 1997 R&D International pour Martin Professional A/S
25/06/97 Martin Case - Manuel version 6.00 Restitution ...<br />
Au démarrage de la séquence, la mémoire de départ (START) est exécutée si elle a été<br />
programmée. A l'arrêt de la séquence, la mémoire de fin (STOP) est exécutée si elle a été<br />
programmée.<br />
6.1.2 Ajuster les temporisations : FADE et WAIT<br />
Les temps de fon<strong>du</strong> (Fade) et d'attente (Wait) sont accessibles à tout moment. Letemps de fon<strong>du</strong><br />
correspond au temps nécessaire pour mettre en place l'état lumineux contenu dans la mémoire. Le<br />
temps d'attente correspond à la <strong>du</strong>rée pendant laquelle cet état lumineux est maintenu, ou bien le<br />
temps atten<strong>du</strong> avant d'aborder le fon<strong>du</strong> suivant.<br />
Pour ajuster ces temporisations sur la séquence choisie A, B, C, ou D :<br />
appuyez sur une des touches<br />
Le contrôle <strong>du</strong> paramètre choisi est alors transféré sur le Trackball.<br />
Note : Sur le système Professional 2, ces deux paramètres sont<br />
accessibles directement sur les faders chenilles des séquences sur<br />
le panneau gauche.<br />
6.1.3 Changer la direction d'une séquence<br />
Les séquences peuvent s'exécuter dans plusieurs sens : en avant (ordre croissant des mémoires,<br />
Forward), en sens inverse (sens décroissant, Backward), en aller-retour (Bounce) ou dans un<br />
ordre aléatoire (Random). Pour choisir le sens de défilement :<br />
6.1.4 Synchronisation de séquences<br />
appuyez sur<br />
Deux séquences, voire plus, peuvent être synchronisées, dans ce cas les plus rapides attendront<br />
que les plus lentes aient fini leur fon<strong>du</strong> avant d'avancer d'une mémoire. Pour synchroniser deux<br />
séquences,<br />
appuyez sur les deux séquences et sur la touche<br />
6- 2 © 1997 R&D International pour Martin Professional A/S
25/06/97 Martin Case - Manuel version 6.00 Restitution ...<br />
6.1.5 Défilement manuel pas à pas des séquences<br />
Le défilement des séquences peut se faire pas à pas en manuel. Pour activer le mode manuel,<br />
appuyez sur<br />
pour faire défiler la séquence d'un pas, appuyez sur<br />
Pour faire défiler toutes les séquences simultanément d'un pas,<br />
appuyez sur<br />
Les séquences prises en mode manuel peuvent également être contrôlées par le paramètre %<br />
FADING. Sur le système Professional 1, appuyez sur %FADING pour transférer le contrôle de<br />
ce paramètre sur le Trackball. Sur le système Professional 2, un fader chenille est réservé à cet<br />
usage. Le paramètre %FADING permet d'effectuer le fon<strong>du</strong> en manuel. Poussez le fader à fond<br />
pour avancer d'une mémoire. Pour passer à la mémoire suivante, ramenez le fader à 0 et ainsi<br />
de suite.<br />
6.1.6 Mémorisation des paramètres d'une séquence<br />
Une fois les temporisations ajustées, le sens de défilement choisi, la synchronisation activée ou<br />
non, et le mode automatique ou manuel sélectionné, vous pouvez mémoriser cette configuration.<br />
Pour cela,<br />
appuyez sur<br />
Pour ne mémoriser que les temporisations, appuyez deux fois sur la touche STORE.<br />
Note : Lors de l'appui sur Store, seuls les paramètres des séquences de la dernière préparation<br />
utilisée (Cue) sont mémorisés.<br />
6- 3 © 1997 R&D International pour Martin Professional A/S
25/06/97 Martin Case - Manuel version 6.00 Restitution ...<br />
6.1.7 Gel d'une séquence (Freeze)<br />
Une séquence peut être "gelée" (Frozen). Quelle que soit la préparation appelée par la suite,<br />
cette séquence restera inchangée.<br />
Appuyez simultanément sur<br />
6.2 Faders de restitution<br />
Au changement de préparation (Cue),<br />
et sur une des touches <strong>du</strong> pavé<br />
- tous les faders sont remplacés si la console est en mode Replace All;<br />
- une partie seulement est substituée si la console est en mode Overwrite.<br />
Lorsqu'un fader reçoit une nouvelle mémoire alors qu'il est encore actif (fader monté), sa LED<br />
passe en rouge et clignote pour indiquer qu'il reste sur l'ancienne mémoire tant qu'il n'aura pas<br />
été ramené à zéro. Au moment où ce fader est ramené à 0, la nouvelle mémoire prend place. Si,<br />
sur la préparation appelée, il n'y a pas de mémoire programmée pour ce fader, celui-ci est vidé<br />
(mode Replace All).<br />
6.2.1 Touches de flash<br />
Chaque fader est <strong>com</strong>plété d'une touche de flash. La valeur maximale émise lors de l'appui sur ces<br />
touches dépend de la position <strong>du</strong> fader Flash master.<br />
6.2.2 Gel d'un fader (Freeze)<br />
Comme les séquences, les faders peuvent être "gelés". Pour cela,<br />
appuyez simultanément sur<br />
et sur la touche de flash <strong>du</strong> fader à<br />
geler.<br />
6- 4 © 1997 R&D International pour Martin Professional A/S
25/06/97 Martin Case - Manuel version 6.00 Restitution ...<br />
6.3 Mode manuel<br />
Il est possible de prendre en contrôle manuel les appareils pilotés par la console, pendant la<br />
restitution (séquences et faders) pour changer ou ajuster divers paramètres : gobos, couleurs,<br />
position et même les paramètres <strong>du</strong> générateur d'effets.<br />
Appuyez sur<br />
et choisissez les projecteurs à<br />
contrôler<br />
Vous pouvez alors piloter manuellement les paramètres des projecteurs sélectionnés.<br />
Note : Seuls les paramètres sur lesquels vous agirez seront modifiés et gérés sous contrôle<br />
manuel. Tant que vous n'agissez pas sur un canal, il reste sous le contrôle des éléments en<br />
cours d'exécution (séquences et faders). Si vous intervenez sur un canal qu'aucun élément de<br />
restitution ne contrôle, il garde les valeurs que vous lui attribuez après la sortie <strong>du</strong> mode manuel<br />
(un appui supplémentaire sur MAN) jusqu'à ce qu'un fader ou une séquence en reprenne le<br />
contrôle.<br />
6.4 Programmation en cours d'exécution<br />
Pendant l'exécution des préparations et de leur contenu, vous pouvez reprogrammer en direct les<br />
séquences ou les faders. Dans ces conditions, les modifications sont immédiatement actives et<br />
visibles sur la sortie de la console.<br />
Il en va de même pour une mémoire que vous reprogrammeriez pendant son exécution dans une<br />
séquence.<br />
6.5 Utilisation de la touche READ OUTPUT<br />
Supposons que, pendant le concert que vous éclairez, la <strong>com</strong>binaison de plusieurs élements<br />
(séquences et/ou faders) génère un état lumineux particulièrement réussi et que vous souhaitiez le<br />
mémoriser pour le rappeler plus tard. C'est l'objet principal de la fonction READ OUTPUT.<br />
6- 5 © 1997 R&D International pour Martin Professional A/S
25/06/97 Martin Case - Manuel version 6.00 Restitution ...<br />
Cette fonction stocke provisoirement l'état de tous les projecteurs sélectionnés pour que vous<br />
puissiez enregistrer l'état lumineux dans une mémoire.<br />
Passez en mode Fixture en appuyant sur<br />
ou<br />
puis appuyez sur<br />
et sélectionnez les appareils à<br />
conserver<br />
et enregistrez le résultat dans une<br />
mémoire.<br />
Pour récupérer les données provenant d'une autre console ou <strong>du</strong> système MSD (Martin Show<br />
Designer), créez d'abord une mémoire dont tous les canaux sont à zéro. Rappelez-la puis,<br />
appuyez sur<br />
+<br />
Pourquoi cette différence ? Parce que l'acquisition sur l'entrée DMX est mixée en mode HTP<br />
(Highest Takes Precedences) avec le contenu de la console. Si les valeurs contenues dans la<br />
mémoire que vous utilisez sont numériquement supérieures à celles acquises sur l'entrée DMX,<br />
elles seront prioritaires et vous perdrez une partie de l'état lumineux.<br />
6.6 Programmation en mode aveugle (Blind)<br />
Pendant la restitution de vos programmes, vous pouvez utiliser le mode aveugle (Blind) pour<br />
reprogrammer ou modifier un élément (faders, séquences). La différence avec la programmation<br />
en direct réside dans le fait que les modifications ne seront pas activées de suite. Elles seront<br />
prises en <strong>com</strong>pte dès que vous aurez désactivé le mode BLIND et rechargé la préparation que<br />
vous utilisez. Si vous passez en mode configuration (Setup) pendant le mode aveugle, les<br />
appareils en cours d'utilisation ne seront pas affectés (contrairement au fonctionnement normal <strong>du</strong><br />
mode Setup).<br />
Note : Si vous modifiez une mémoire en cours d'exécution dans une séquence ou un fader, les<br />
changements seront pris en <strong>com</strong>pte immédiatement.<br />
6- 6 © 1997 R&D International pour Martin Professional A/S
25/06/97 Martin Case - Manuel version 6.00 Rappels et méthodes ...<br />
<strong>Sommaire</strong> <strong>du</strong> <strong>Chapitre</strong> 7 - Rappels et méthodes<br />
<strong>Sommaire</strong> <strong>du</strong> <strong>Chapitre</strong> 7 - Rappels et méthodes ...................................................................... a<br />
7.1 Configuration ...................................................................................................................... 1<br />
7.2 Mémoire de départ............................................................................................................... 2<br />
7.3 Créer des palettes................................................................................................................. 3<br />
7.4 Créer des mémoires ............................................................................................................. 4<br />
7.4.1 Mémoires destinées au mode Overwrite .....................................................................................................4<br />
7.4.2 Mémoires destinées au mode Replace All ...................................................................................................5<br />
7.4.3 Logique de création des mémoires..............................................................................................................5<br />
7.5 Créer des préparations (Cues) ............................................................................................ 6<br />
7.5.1 Préparations destinées au mode Overwrite ................................................................................................7<br />
7.5.2 Préparations destinées au mode Replace All..............................................................................................8<br />
7.5.3 Logique de création des préparations.........................................................................................................8<br />
7.6 Programmation <strong>du</strong> générateur d'effets .............................................................................. 9<br />
7.7 Mode manuel ....................................................................................................................... 9<br />
7.8 Seuils d'activités ................................................................................................................ 10<br />
7.9 Programmation des submasters........................................................................................ 10<br />
7- a © 1997 R&D International pour Martin Professional A/S
25/06/97 Martin Case - Manuel version 6.00 Rappels et méthodes ...<br />
Cette partie <strong>du</strong> manuel donne quelques rappels sur la programmation <strong>du</strong> pupitre.<br />
Avant tout, il est nécessaire de choisir un mode de travail pour les préparations : Replace All ou<br />
Overwrite.<br />
- Le mode Replace All est à utiliser dans le cas de spectacles préprogrammés et répétés,<br />
exécutés en fonction d'une con<strong>du</strong>ite. Ce mode est en particulier destiné aux tournées.<br />
- Le mode Overwrite est plutôt destiné aux spectacles où le pupitreur doit improviser :<br />
festivals, discothèques etc ...<br />
7.1 Configuration<br />
Appuyez sur Clear pour effacer le plan de scène.<br />
Appuyez pendant 2 secondes sur<br />
Configurez les différents appareils à piloter en suivant l'organigramme ci-dessous (n'oubliez pas<br />
d'utiliser une couleur différente pour chaque type de projecteur à placer sur le plan de scène).<br />
7- 1 © 1997 R&D International pour Martin Professional A/S
25/06/97 Martin Case - Manuel version 6.00 Rappels et méthodes ...<br />
7.2 Mémoire de départ<br />
Pour <strong>com</strong>mencer, créons une mémoire contenant les valeurs par défaut (DEFAULT) que nous<br />
stockerons dans la mémoire 1. C'est la mémoire utilisée par le pupitre au démarrage.<br />
ou<br />
+<br />
+<br />
pour passer en mode Fixture,<br />
pour ramener tous les<br />
projecteurs à leur valeur par<br />
défaut,<br />
pour sélectionner tous les<br />
projecteurs,<br />
pour placer tous les faisceaux à<br />
leur position par défaut,<br />
pour enregistrer la mémoire 1<br />
Note : Un deuxième appui sur RET sera nécessaire si la mémoire 1 est déjà utilisée.<br />
7- 2 © 1997 R&D International pour Martin Professional A/S
25/06/97 Martin Case - Manuel version 6.00 Rappels et méthodes ...<br />
7.3 Créer des palettes<br />
Pour faciliter la programmation,<br />
nous utiliserons des palettes.<br />
Créer une palette de position :<br />
sélectionnez un projecteur, appuyez<br />
sur P&T. Ajustez la position <strong>du</strong><br />
faisceau.<br />
Sélectionnez le deuxième projecteur<br />
et faîtes de même. Re<strong>com</strong>mencez de<br />
même pour tous les projecteurs<br />
asservis.<br />
Sélectionnez STORE et P&T.<br />
Maintenez STORE enfoncée et<br />
appuyez sur une des touches<br />
numérotées (1..70).<br />
Sélectionnez la palette que vous<br />
venez de créer (appuyez<br />
simultanément sur P&T et sur le<br />
numéro de palette), la fenêtre des<br />
valeurs indique Pxx en face des<br />
paramètres de position de tous les<br />
projecteurs.<br />
Créez ainsi toutes les palettes de<br />
position nécessaires. Faîtes de même<br />
ensuite pour les couleurs et les<br />
gobos.<br />
7- 3 © 1997 R&D International pour Martin Professional A/S
25/06/97 Martin Case - Manuel version 6.00 Rappels et méthodes ...<br />
7.4 Créer des mémoires<br />
Une fois toutes les palettes nécessaires mémorisées, il faut <strong>com</strong>poser les mémoires.<br />
7.4.1 Mémoires destinées au mode Overwrite<br />
Organigramme de création des mémoires<br />
Il est essentiel d'avoir en tête que les mémoires sont destinées à être utilisées dans les séquences<br />
ou sur les faders et que ces faders et séquences sont soumis à des règles de priorité sur tous les<br />
canaux hormis l'intensité.<br />
7- 4 © 1997 R&D International pour Martin Professional A/S
25/06/97 Martin Case - Manuel version 6.00 Rappels et méthodes ...<br />
La meilleure façon de procéder est la suivante :<br />
Séquence D : Utilisez cette séquence pour les mouvements et utilisez des<br />
mémoires dont tous les paramètres contiennent une valeur. Vous<br />
évitez ainsi tout risque d'avoir la lumière coupée lors d'un conflit à<br />
l'appel d'une préparation.<br />
Séquence C : Utilisez cette séquence pour les couleurs. Ses mémoires ne doivent<br />
contenir que des informations de couleur, les autres paramètres<br />
étant vides (et non pas à zéro). Cette séquence est prioritaire sur la<br />
D, ainsi la couleur sera prioritaire.<br />
Séquence B : Utilisez cette séquence pour les gobos. Ses mémoires ne doivent<br />
contenir que des informations sur les roues de gobos.<br />
Séquence A : Utilisez cette séquence pour les autres canaux. Les mémoires ne<br />
doivent pas contenir d'informations de position, de couleurs, ou de<br />
gobos. Vous pouvez l'utiliser pour tout l'éclairage traditionnel.<br />
7.4.2 Mémoires destinées au mode Replace All<br />
Vous pouvez travaillez dans ce mode <strong>com</strong>me dans le mode précédent. Vous pouvez éventuellement<br />
grouper les projecteurs par séquence. Par exemple, utilisez une séquence pour les éclairages de<br />
contre, une séquence pour les éclairages latéraux, une séquence pour le sol etc ... Assurez-vous<br />
que chaque mémoire contient une valeur pour tous les canaux de chaque appareil, ou bien que<br />
toutes les séquences démarrent au moins par une mémoire (START) ayant une valeur pour tous<br />
les canaux de tous les projecteurs.<br />
Vous n'avez théoriquement pas à vous soucier des problèmes de priorité si vous utilisez des<br />
séquences par groupes d'appareils puisqu'aucune mémoire ne provoquera de conflit.<br />
7.4.3 Logique de création des mémoires<br />
Reprenons un exemple cité quelques chapitres plus tôt. Vous engagez quelqu'un pour piloter des<br />
appareils. Chaque fois qu'il doit modifier quelque chose, vous lui donnez une note contenant les<br />
actions à effectuer. Chaque note représente une mémoire.<br />
Vous écrivez : "Allumer le projecteur 1" (mémoire 1). Il allume le projecteur 1.<br />
Puis : "Allumer le projecteur 2" (mémoire 2). Il allume le projecteur 2.<br />
Puis : "Allumer le projecteur 3" (mémoire 3). Il allume le projecteur 3.<br />
Au final, trois projecteurs sont allumés. Vous souhaitiez un chaser d'intensité (1 projecteur allumé<br />
à la fois). Si nous exécutons les 3 mémoires à la suite les unes des autres, les projecteurs<br />
s'allument mais aucun ne s'éteint, puisque vous n'avez jamais précisé quel projecteur doit être<br />
éteint. Vous auriez <strong>du</strong> dire au technicien :<br />
7- 5 © 1997 R&D International pour Martin Professional A/S
25/06/97 Martin Case - Manuel version 6.00 Rappels et méthodes ...<br />
Note 1 (mémoire 1) : "Allumer le projecteur 1<br />
Eteindre le projecteur 2<br />
Eteindre le projecteur 3"<br />
Note 2 (mémoire 2) : " Eteindre le projecteur 1<br />
Allumer le projecteur 2<br />
Eteindre le projecteur 3"<br />
Note 3 (mémoire 3) : "Eteindre le projecteur 1<br />
Eteindre le projecteur 3<br />
Allumer le projecteur 3"<br />
En exécutant les 3 notes à la suite, nous obtenons bien une chaser d'intensité.<br />
7.5 Créer des préparations (Cues)<br />
Chaque préparation représente la configuration des 4 séquences et des 10 faders. La manière de<br />
les programmer dépend <strong>du</strong> mode utilisé : Replace All ou Overwrite.<br />
Entrez en mode Cue : appuyez sur<br />
Organigramme de programmation des préparations<br />
7- 6 © 1997 R&D International pour Martin Professional A/S
25/06/97 Martin Case - Manuel version 6.00 Rappels et méthodes ...<br />
7.5.1 Préparations destinées au mode Overwrite<br />
Comment programmer une préparation<br />
Mode OVERWRITE<br />
CHAQUE PREPARATION CONTIENT 1 EFFET DANS 1 SEQUENCE<br />
Séquences A B C D<br />
Cue 1..20 - - -<br />
Séquences de<br />
mouvements, les<br />
mémoires contenant une<br />
valeur pour tous les<br />
canaux.<br />
Séquences A B C D<br />
Cue 21 à 40 - -<br />
Séquences de couleurs<br />
(pas d'intensités ni de<br />
traditionnel)<br />
Séquences A B C D<br />
Cue 41..61 -<br />
Séquences de gobos<br />
(pas d'intensités ni de<br />
traditionnel)<br />
- -<br />
Séquences A B C D<br />
Cue 61..70<br />
Séquences d'éclairage<br />
traditionnel (gradateurs) - - -<br />
Faders : contiennent des effets à rappeler selon nécessité.<br />
En travaillant selon ce schéma, une séquence de mouvements des préparations 1 à 20 peut être<br />
<strong>com</strong>binée à une séquence de couleurs des préparations 21 à 40 et à un effet de gobo d'une des<br />
préparations 41 à 60. Le tout pouvant être utilisé en même temps que les effets sur l'éclairage<br />
traditionnel sans risque de conflit.<br />
7- 7 © 1997 R&D International pour Martin Professional A/S<br />
-
25/06/97 Martin Case - Manuel version 6.00 Rappels et méthodes ...<br />
7.5.2 Préparations destinées au mode Replace All<br />
Comment programmer une préparation<br />
Mode REPLACE ALL<br />
CHAQUE PREPARATION RESTITUE 1 EFFET COMPLET<br />
Séquences A B C D<br />
Cue 1..<br />
1 effet sur un groupe<br />
donné de projecteurs<br />
1 effet sur un groupe<br />
donné de projecteurs<br />
1 effet sur un groupe<br />
donné de projecteurs<br />
1 effet sur un groupe<br />
donné de projecteurs<br />
Séquences A B C D<br />
Cue 1..<br />
Séquences d'éclairage<br />
traditionnel (gradateurs)<br />
Séquences de gobos ou<br />
autres paramètres (iris,<br />
couteaux, strobe ...)<br />
(pas d'intensités ni de<br />
traditionnel)<br />
Séquences de couleurs<br />
(pas d'intensités ni de<br />
traditionnel)<br />
Faders : contiennent des effets <strong>com</strong>plémentaires à ceux des séquences.<br />
(Ils seront recouverts par ceux de la préparation suivante systématiquement)<br />
Séquences de<br />
mouvements, les<br />
mémoires contenant une<br />
valeur pour tous les<br />
canaux.<br />
Soit le pupitreur travaille par séquences groupant les projecteurs, soit par séquences groupant les<br />
paramètres. Il ne peut y avoir de <strong>com</strong>binaisons d'effets provenant de préparations différentes<br />
puisque tous les éléments sont systématiquement recouverts par ceux de la préparation suivante.<br />
7.5.3 Logique de création des préparations<br />
Reprenons l'exemple de notre technicien chargé de manipuler les projecteurs et plaçons-le dans<br />
un contexte militaire, c'est à dire soumis à une certaine hiérarchie : Généraux, Colonels,<br />
Lieutenants, Sergents ... Soldats. Chaque grade a des priorités par rapport aux autres. Ce que le<br />
Général ordonne doit être fait.<br />
Un soldat (séquence D) donne une note à notre technicien :<br />
"Passez le projecteur 1 en bleu"<br />
Au même moment, un sergent transmet la note :<br />
"Passez le projecteur 1 en rouge"<br />
La note <strong>du</strong> sergent est prioritaire.<br />
Si nous avons la situation suivante :<br />
Le soldat transmet la note : "Passez le projecteur 1 sur le gobo 1"<br />
Au même moment le sergent transmet : "Passez le projecteur 1 en rouge"<br />
Le technicien n'a pas de problème de priorité puisque les notes ne sont pas conflictuelles et<br />
peuvent être exécutées simultanément (le sergent n'a rien précisé à propos des gobos !)<br />
!!! N'oubliez jamais que ces règles s'appliquent à tous les canaux<br />
SAUF l'intensité qui suit les règles HTP !!!<br />
7- 8 © 1997 R&D International pour Martin Professional A/S
25/06/97 Martin Case - Manuel version 6.00 Rappels et méthodes ...<br />
7.6 Programmation <strong>du</strong> générateur d'effets<br />
Le générateur d'effets est conçu pour faciliter et accélérer la programmation. Plutôt qu'utiliser les<br />
séquences C et B pour des effets de couleurs et de gobos, créez un effet global et placez-le dans la<br />
séquence D. En programmant la vitesse de l'effet à 0 dans la séquence et en programmant<br />
uniquement cette vitesse au maximum sur un fader, vous pourrez contrôler la vitesse de l'effet avec<br />
le fader et contrôler le déclenchement de l'effet avec la séquence.<br />
Essayez ce qui suit :<br />
- Sélectionnez quelques projecteurs.<br />
- Passez en mode MACRO.<br />
- Choisissez un effet de position et d'intensité (P/T FALL + Dimmer).<br />
- Utilisez le mode WAVE (avec le nombre de projecteurs programmés).<br />
- Sélectionnez les canaux de position.<br />
- Jouez avec le canal de rotation (Rotate).<br />
Vous créerez ainsi un superbe effet de mouvement.<br />
7.7 Mode manuel<br />
Le mode manuel a toute priorité sur les éléments de restitution (faders et séquences); même si<br />
certains appareils sont gelés (Freeze), vous pouvez les modifier avec ce mode.<br />
Le mode manuel doit être utilisé en restant conscient <strong>du</strong> fait suivant :<br />
- un canal de contrôle, non utilisé par les éléments de restitution, pris en contrôle manuel<br />
restera sur la dernière valeur qui lui est affectée lorsque le pupitreur sortira <strong>du</strong> mode manuel.<br />
Pourquoi ?<br />
Parce qu'à la sortie <strong>du</strong> mode manuel, le programme cherchera quel élément utilise ce canal,<br />
en <strong>com</strong>mençant par le fader 1 et en terminant par la séquence D. Si la console ne retrouve<br />
pas ce canal, il garde la valeur donnée en mode manuel. Dans l'exemple <strong>du</strong> technicien cité cidessus,<br />
le général (i. e. le mode manuel) a ordonné un changement sur un canal. Si le général<br />
quitte le site, personne ne dira au technicien de changer la valeur <strong>du</strong> canal qu'il a modifié.<br />
7- 9 © 1997 R&D International pour Martin Professional A/S
25/06/97 Martin Case - Manuel version 6.00 Rappels et méthodes ...<br />
7.8 Seuils d'activités<br />
Les seuils (Thresholds) permettent de décaler la mise en place d'un effet sur un ou plusieurs<br />
canaux dans la même mémoire.<br />
Supposons une mémoire contenant des valeurs d'intensité pour différents types de projecteurs.<br />
Tous les projecteurs n'ont pas le même temps de montée en intensité. Certains seront très faibles<br />
pendant que d'autres auront déjà pris des valeurs relativement prononcées.<br />
En utilisant les tables de seuils sur les intensités, il est possible de rétablir un effet de montée (ou<br />
de descente) plus uniforme.<br />
Ouvrez la fenêtre des seuils en appuyant simultanément sur<br />
+ et choisissez une table (1..70).<br />
La fenêtre s'ouvre avec toutes les valeurs à zéro. Dans ce cas, tous les fon<strong>du</strong>s seront actifs en<br />
même temps sur la sortie.<br />
Chaque ligne représente un projecteur.<br />
Chaque colonne représente un paramètre de contrôle.<br />
Affectons à un canal un seuil de 10 % et associons cette table de seuils à une mémoire. Lors<br />
de l'exécution de la mémoire, dans une séquence ou sur un fader, le canal <strong>com</strong>mencera son<br />
fon<strong>du</strong> lorsque la séquence aura atteint 10% de son temps de fon<strong>du</strong> ou lorsque le fader aura<br />
atteint 10 % de sa valeur.<br />
7.9 Programmation des submasters<br />
Utilisons le patch suivant :<br />
- Appareils de 1 à 6 : projecteurs asservis.<br />
- Appareil 7 : rack de gradateurs.<br />
Il est possible de grouper ces appareils sur les submasters de façon à gérer l'intensité des asservis<br />
séparément des blocs de puissance.<br />
- Appuyez simultanément sur EDIT et sur la touche <strong>du</strong> submaster de gauche.<br />
- Sélectionnez les projecteurs 1 à 6.<br />
- Appuyez sur la touche de flash à nouveau.<br />
- Faîtes de même pour le submaster de droite en ne sélectionnant que l'appareil 7 (le rack de<br />
gradateurs).<br />
Le submaster de gauche contrôle l'intensité générale de tous les asservis. Il suffit de le ramener à<br />
0 pour couper toute lumière provenant de ces projecteurs.<br />
Le submaster de droite contrôle l'intensité générale de tous les projecteurs traditionnels. Il suffit<br />
de le ramener à 0 pour couper toute lumière provenant des éclairages traditionnels.<br />
7- 10 © 1997 R&D International pour Martin Professional A/S
25/06/97 Martin Case - Manuel version 6.00 Rappels et méthodes ...<br />
7- 11 © 1997 R&D International pour Martin Professional A/S
25/06/97 Martin Case manual (Version 6.00) The effect generator<br />
5.1 In general<br />
To make programming a lot easier, and to save lots of time, the controller is equipped with<br />
an effect generator. Now it is possible to launch all kinds of effects on every fixture channel<br />
by just pressing some keys.<br />
Some <strong>com</strong>bined effects are already programmed for you by some built in macro’s. What<br />
can be easier than creating a Pan/Tilt/Dimmer wave over lots of fixtures by just entering<br />
the macro mode and pressing 3 keys.<br />
5.2 How does it work<br />
On every channel of every fixture that is selected, an effect can be launched. When opening<br />
the effect generator (not on Pan/Tilt) a screen will appear. The screen shows the 7<br />
effect parameters you can modify.<br />
Select a fixture<br />
Select one of its control channels except Pan/Tilt (Ex. the color channel)<br />
PRESS<br />
The effect window will open now :<br />
All the channels are accessed like if they were the fixtures normal control channels.<br />
To make a color chaser, just open the color and swing parameters half and give it a speed<br />
by opening the third parameter. The color chaser will run. These settings can be stored<br />
now in a memory or preset.<br />
5 - 1 © R&D International forMartin Professional A/S
25/06/97 Martin Case manual (Version 6.00) The effect generator<br />
5.3 Explanation of the effect control channels<br />
When the effect generator is opened, its 7 control channels will appear on the screen.<br />
These are :<br />
- Selected fixture control channel (in this example the fixtures color channel)<br />
- Swing<br />
- Speed<br />
- Mode<br />
- Delay<br />
- Shift<br />
- Wait<br />
5.3.1 Selected fixture control channel<br />
Before entering the effect generator, the fixures control channel on which the effect has to<br />
be launched, has to be selected. When the effect generator is entered, the first parameter<br />
represents this selected control channel.<br />
5.3.2 Swing<br />
This parameter defines the maximum and minimum value of the effect on the fixtures<br />
control channel.<br />
Suppose, a dimmer channel of a fixture is chosen. With the swing, we can select the maximum<br />
and minimum dimming of the running effect.<br />
In this effect, a dimmer channel is fading continuous from maximum (75% open) to minimum<br />
(25% open). The maximum (minimum) channelvalue can be calculated by multiplying<br />
the swing value by 2 and add (substract) it to the control channel value.<br />
5 - 2 © R&D International forMartin Professional A/S
25/06/97 Martin Case manual (Version 6.00) The effect generator<br />
When the swing value is too big or when the channel value is chosen wrong, there can be<br />
areas where nothing happens. You can see this in the effect display. When the moving bar<br />
stays in the white area, the effect will stay between the limits. If the moving bar <strong>com</strong>es into<br />
the gray area, the limit is passed and nothing will happen as long as the bar is in the gray<br />
area.<br />
When the bar is in the gray area, the dimmervalue is below 0%. The value will stay on 0%<br />
untill the bar is back in the white area.<br />
5.3.3 The speed<br />
As long as the speed is at 0, the effect will not be generated. Sometimes it can be usefull to<br />
make a memory with a maximum speed value of all effects. When this memory is put in a<br />
playback, the effects and their speed can be launched by simply sliding open the playback.<br />
With the speed parameter, the speed of the running effect is controlled.<br />
5 - 3 © R&D International forMartin Professional A/S
25/06/97 Martin Case manual (Version 6.00) The effect generator<br />
5.3.4 The delay<br />
When the same effect is running at more fixtures, they will run in phase. De-phasing is<br />
done by giving each fixture an other delay.<br />
Ex. When you have a dimmerfade effect running on 2 fixtures, but you want to make it like<br />
: When the first fixures lamp is on, the lamp of the second has to be off . You have to dephase<br />
the fixures effect. This is done by selecting a delay time of +/- 90 on the second<br />
fixture.<br />
1 delay step gives a delay of +/- 2°.<br />
5.3.5 The shift<br />
A shift is a delay of 360°. On its own, this parameter is not usefull, but <strong>com</strong>bined with the<br />
wait parameter, you can delay an effect over more effect cycles (see wait parameter).<br />
5.3.6 The wait<br />
The wait is used to stop the effect a certain time. When the effect is stopped, it waits at its<br />
channelvalue.<br />
5 - 4 © R&D International forMartin Professional A/S
25/06/97 Martin Case manual (Version 6.00) The effect generator<br />
To explain the <strong>com</strong>bination of shift and wait, we will make a dimmerwave with 3 fixtures :<br />
In the example, fixture 1 will fade while fixture 2 and 3 wait. When the fading is done,<br />
fixture 1 and 3 will wait while fixture 2 is fading. When the second fading is done, fixture 3<br />
will fade while fixture 1 and 2 are waiting. We have to give all 3 fixtures the same waittime,<br />
but seen from the starting point, we have to delay fixture 2 for 1 <strong>com</strong>plete cycle<br />
(SHIFT=1) and we have to delay fixture 3 for 2 <strong>com</strong>plete cycles (SHIFT=2).<br />
5.4 Direct accessing effect control channels<br />
The mode channel, delay and shift can be direct accessed.<br />
PRESS<br />
twice, and select the control channel (4, 5<br />
or 6)<br />
5 - 5 © R&D International forMartin Professional A/S
25/06/97 Martin Case manual (Version 6.00) The effect generator<br />
5.4.1 Mode (control channel 4)<br />
The mode function is used to select the fading mode of the effect. Selecting this function<br />
will open the screen :<br />
Mode functions 1 to 6 are fading functions. Mode functions 7 to 12 are ON/OFF functions.<br />
The arrow shows the direction of the effect.<br />
Function 1 and 2 will fade the channel above and under the channelvalue<br />
Function 3 and 4 will fade the channel only above the channelvalue<br />
Function 5 and 6 will fade the channel only under the channelvalue<br />
Function 7 and 8 will jump above and below the channelvalue<br />
Function 9 and 10 will jump only above the channelvalue<br />
Function 11 and 12 will jump only under the channelvalue<br />
Note : Functions 9, 10, 11 and 12 work only in <strong>com</strong>bination with waits.<br />
5 - 6 © R&D International forMartin Professional A/S
25/06/97 Martin Case manual (Version 6.00) The effect generator<br />
5.4.2 Wave (control channel 5 delay)<br />
In stead of having to calculate delays and shifts between several fixtures, a functions had<br />
been build in that fills in the values for you.<br />
When you Direct Access control channel 5 (delay), a selection window will open. There, it<br />
is possible to select per how many fixtures you want to divide the running effect.<br />
Suppose, you want a dimmerwave over 8 fixtures :<br />
- Select all fixtures together<br />
- Adjust the dimmer value as wanted<br />
- Give a swing and a speed<br />
- Select the desired fademode<br />
- Select a wave per 8<br />
Now you have a dimmerwave over 8 fixtures. When you open the Values screen, you will<br />
notice that delays and shifts are filled in.<br />
5.4.3 Loop (control channel 6 shift)<br />
This function also calculates for you the delays, shifts and waits. The difference between a<br />
wave effect and a loop effect is that in a wave, more fixtures are fading together and in a<br />
loop only 1 fixture is fading, the next fixture will wait untill the fading of the previous<br />
one is finished.<br />
5 - 7 © R&D International forMartin Professional A/S
25/06/97 Martin Case manual (Version 6.00) The effect generator<br />
If you want to make a loop over 8 fixtures :<br />
- Select all fixtures together<br />
- Adjust the dimmer value as wanted<br />
- Give a swing and a speed<br />
- Select the desired fademode<br />
- Select a loop per 8<br />
5.5 Effect generator on Pan/Tilt<br />
The effect generator is capable of running all kind of <strong>com</strong>plex Pan/Tilt figures. All those<br />
motions can be synchronized with other effects.<br />
Select a fixture<br />
Select P&T<br />
PRESS<br />
The effect generator will open the window :<br />
Channels 3, 4, 8, 9 and 10 are the same as on the effect generator on not Pan/Tilt channels.<br />
If we want all fixtures to make a perfect circle. We have to select a figure, set its height<br />
and its width and give it a speed.<br />
- Press DIRECT ACCES together with control channel 6 and hold down the direct<br />
acces key. Now select 3 in the Fixtures/Cues/Presets selection window.<br />
The circle motion is now activated, but it won't run because it has no speed and no height<br />
and width.<br />
- Select control channel 1 (width) and give it a value.<br />
- Select control channel 2 (height) and give it the same value (width and height must be<br />
the same for a circle, otherwise you’ll be<strong>com</strong>e an ellipse).<br />
- Select control channel 3 (speed) and give it a value.<br />
5 - 8 © R&D International forMartin Professional A/S
25/06/97 Martin Case manual (Version 6.00) The effect generator<br />
When cue mode is selected with the value screen, watch the P&T values. They’ll move.<br />
If we want some fixtures to turn clockwise and other fixtures anticlockwise:<br />
- Select only the fixtures that have to turn clockwise<br />
- Direct access control channel 4 and select sinewave 1<br />
- Select only the fixtures that have to turn anticlockwise<br />
- Direct access control channel 4 and select sinewave 2<br />
The delay channel on Pan/Tilt.<br />
If we program the delay channel for each fixture different, there will be a phase shift<br />
between the fixtures.<br />
Suppose, all fixtures were moving together in 1 spot in a circle. When we give each<br />
fixture an other delay, the fixtures will start following each other.<br />
Of course, let the controller make the calculations for you, and take a WAVE per 6. Also<br />
try out the LOOP by 6 and see what happens.<br />
When we take the line motion (direct access control<br />
channel 6 and take the line) and we give each fixture a<br />
different delay (wave per 6), we be<strong>com</strong>e a mexican wave<br />
effect.<br />
5 - 9 © R&D International forMartin Professional A/S
25/06/97 Martin Case manual (Version 6.00) The effect generator<br />
The rotate channel<br />
If for example the line motion is chosen, we can turn this line for each fixture.<br />
Remember, to stop the effect generator, simply put the swings on zero, or press the<br />
DEFAULT together with EFF and P&T.<br />
5.6 Synchronizing effects<br />
Suppose, you have 8 fixtures running in a dimmerwave effect. Now you want to add a<br />
pan/tilt effect which is synchronized with that dimmerwave effect.<br />
There is just one rule for synchronizing effects :<br />
- Speed, direction (see mode) and waits of the different effects per fixture have to be<br />
the same. When speed and direction are the same, the timers are internally corrected<br />
and the fixtures will <strong>com</strong>e slowly in sync (it is if they seek each other). Of course there<br />
may be no differences between the wait times of the effects on the same fixture otherwise<br />
they will be<strong>com</strong>e out of phase.<br />
Suppose, we want to make the Pan/Tilt - dimmer effect over 8 fixtures :<br />
- Select the 8 fixtures<br />
- Select the dimmerchannel and go into the effect generator<br />
- Adjust the dimmerchannel<br />
- Give a swing and a speed<br />
- Select the mode<br />
- Select wave per 8<br />
- Deselect the effect generator<br />
- Select P/T (pan/tilt) and go back to the effect generator<br />
- Adjust Pan/Tilt<br />
- Set the swings and the same speed as the dimmer<br />
- Select in the mode the same direction as the dimmer (it doesn’t matter what fademode)<br />
- Select wave per 8<br />
Pan/Tilt and dimmer are now synchronized.<br />
5 - 10 © R&D International forMartin Professional A/S
25/06/97 Martin Case manual (Version 6.00) The effect generator<br />
5.7 Effect macro’s<br />
Some effects are already predefined in macro functions. The above effect (Pan/Tilt +<br />
Dimmer) has been put into a macro function.<br />
To enter the effect macro function :<br />
Select the fixtures and<br />
PRESS<br />
The macro functions will appear on the screen. A macro can now be selected, it will be<br />
launched directly on the fixtures.<br />
With the keys, the wave or loop functions can be selected.<br />
As long as the key is not pressed, the functions in the control channel window will<br />
take effect on all effects involved in the selected macro function. So if you have selected<br />
the Pan/Tilt-Dimmer macro and, with the NEXT button, you choose a wave per..., you can<br />
increase the speed of the effect by taking the speed channel and give it a higher value. The<br />
speed will be increased on the Pan/Tilt and on the dimmer. This means that the synchronization<br />
is not lost.<br />
We will make the same effect as we did in chapter 5.6.<br />
- Select the fixtures<br />
- Select SHIFT + EFF<br />
- Select the Pan/Tilt- fall Dimmer effect<br />
- Press NEXT<br />
- Select wave per 8<br />
You have now the same effect as explained in chapter 5.6, but you can change the speed<br />
of the effect without loosing the synchronization.<br />
Uptill now, the preprogrammed macro’s are:<br />
- RGB - Macros : (will only operate on fixtures supporting RGB(CMY))<br />
- Rainbow<br />
- Pastel Rainbow<br />
- Darkblue White<br />
- Magenta White<br />
- Darkblue Magenta<br />
- Blue Green<br />
- Darkblue Cyan<br />
- Darkblue Red<br />
- Green Yellow<br />
- Green Red<br />
- Yellow Red<br />
5 - 11 © R&D International forMartin Professional A/S
25/06/97 Martin Case manual (Version 6.00) The effect generator<br />
- Pan/Tilt macro’s :<br />
- P/T Fall - Dimmer<br />
- P/T Fall - Iris<br />
- P/T Fall - Dim + Iris<br />
- P/T Fall - Blue/White<br />
- P/T Fall - Red/Yellow<br />
- Dimmer macro’s : (will also work on dimmer racks)<br />
- Dimmer wave<br />
- Dimmer x-chase 1<br />
- Dimmer x-chase 2<br />
- Dimmer Bump 1<br />
- Dimmer Bump 2<br />
- Iris Macro’s :<br />
- Iris Wave<br />
5.8 Some remarks<br />
The waves and loops, chosen with the direct access function will be calculated in the order<br />
as they appear in the Fixtures window. If the patching is wrong, you can always change the<br />
order in the setup.<br />
The speed of an effect can’t be changed with the fade time of a sequence. Some people mix<br />
up the speed, programmed in a memory, and the speed of a sequence. If a speed is programmed<br />
in a memory, and that memory is put in a sequence of a cue, then the only way to<br />
change the speed is : take the fixtures manually, and change the speed of the effect. Like<br />
mentionned before, you can always make memories for playbacks with only the speed<br />
parameters programmed.<br />
There are 3 possibilities to stop an effect.<br />
- zero the swing parameter<br />
- zero the speed parameter<br />
- Use and select the fixture(s) or the control channels to default<br />
the effect channels (swing at zero) of the selected<br />
fixtures.<br />
5 - 12 © R&D International forMartin Professional A/S
25/06/97 Martin Case manual (Version 6.00) The effect generator<br />
5.9 Effect presets<br />
When storing effect presets, every channel is stored of all effects except the first parameter<br />
which is the fixtures control channel.<br />
That control channel (color, gobo, P/T, iris, zoom...) is stored in the other presets. This<br />
allows you to get an effect preset (ex. of gobo) but you still can change the channel on<br />
which the effect runs (you can still take an other gobo preset) without changing the effect<br />
parameters (swing, delay, shift, speed, mode, wait).<br />
The other way is also possible, you can take a gobo preset and launch on it different kinds<br />
of effect presets. This way it is possible to make your own effect macro’s.<br />
5.10 The load selection on effect channels<br />
Opening the load selection with EFFECT presets will change the control channel window<br />
to:<br />
PRESS<br />
together with<br />
The control channel window shows the effect channels.<br />
- Pan/Tilt for effect presets on pan/tilt<br />
- Gobo for effect presets on gobo<br />
- Color for effect presets on color<br />
- Effect for effect presets on effect wheels of certain fixtures (prisms,...)<br />
Selecting the keys will swith the channels to :<br />
5 - 13 © R&D International forMartin Professional A/S
25/06/97 Martin Case manual (Version 6.00) The effect generator<br />
- Iris for effect presets on iris<br />
- Zoom for effect presets on zoom function<br />
- Focus for effect presets on focus<br />
- Dimmer for effect presets on the dimmer channel<br />
Every effect channel has 4 parameters :<br />
- Swing<br />
- Speed<br />
- Mode<br />
- Effect (delay, shift and wait)<br />
The load selection screen will look like :<br />
The preset load selection screen shows what is loaded out of the effect preset.<br />
Ex. : If we don’t want to load the effects of effect preset 5 on the gobo wheel<br />
and the swing of effect preset 5 on the color wheel, we take preset 5 and<br />
press control channels 8 and 9 to deselect the loading of both channels<br />
when effect preset 5 is called.<br />
5 - 14 © R&D International forMartin Professional A/S
29/06/97 Martin Case manual (Version 6.00) Appendix....<br />
A.1 The connections<br />
A.1.1 Keyboard<br />
A.1.2 VGA<br />
Connection for a standard IBM <strong>com</strong>patible keyboard.<br />
PIN FUNCTION<br />
1 CLK<br />
2 DATA<br />
3 NC<br />
4 GND<br />
5 +5V<br />
Connection for a standard SVGA color monitor.<br />
Pin Function Pin Function Pin Function Pin Function<br />
1 R-out 5 GND 9 NC 13 h-sync<br />
2 G-out 6 R-return 10 Sync ret 14 v-sync<br />
3 B-out 7 G-return 11 Mon ID 0 15 NC<br />
4 Mon ID 2 8 B-return 12 Mon ID 1<br />
A - 1 © R&D International forMartin Professional A/S
29/06/97 Martin Case manual (Version 6.00) Appendix....<br />
A.1.3 Parallel<br />
A.1.4 Com2<br />
Connection for a printer.<br />
Second Com port.<br />
A.1.5 +12V LAMP<br />
A.1.6 DMX-512<br />
3 Pin female XLR-connection for a Littlite.<br />
PIN FUNCTION<br />
1 NC<br />
2 LAMP<br />
3 LAMP<br />
5 Pin female XLR-connection for DMX-OUTPUT<br />
PIN FUNCTION<br />
1 GND<br />
2 Signal -<br />
3 Signal +<br />
4 NC<br />
5 NC<br />
A.1.7 DMX-512 IN<br />
5 Pin male XLR-connection for DMX-INPUT<br />
PIN FUNCTION<br />
1 GND<br />
2 Signal -<br />
3 Signal +<br />
4 NC<br />
5 NC<br />
A - 2 © R&D International forMartin Professional A/S
29/06/97 Martin Case manual (Version 6.00) Appendix....<br />
A.1.8 RS-485 MARTIN<br />
3 Pin female XLR-connection for RS-485 MARTIN protocol<br />
A.1.9 SMPTE IN<br />
PIN FUNCTION<br />
1 GND<br />
2 Signal +<br />
3 Signal -<br />
3 Pin female XLR-connection for SMPTE INPUT<br />
PIN FUNCTION<br />
1 GND<br />
2 Signal<br />
3 NC<br />
A.1.10 SMPTE OUT<br />
3 Pin male XLR-connection for SMPTE OUTPUT<br />
PIN FUNCTION<br />
1 GND<br />
2 Signal<br />
3 NC<br />
A.1.11 CD-ROM OUT<br />
3 Pin female XLR-connection for CD-ROM Sound output<br />
PIN FUNCTION<br />
1 GND<br />
2 Signal<br />
3 NC<br />
A - 3 © R&D International forMartin Professional A/S
29/06/97 Martin Case manual (Version 6.00) Appendix....<br />
A.2 POWER SUPPLY<br />
The POWER SUPPLY is NOT autoswitching.<br />
ALWAYS CONTROL THE VOLTAGE SETTING BEFORE YOU CONNECT<br />
THE POWER CABLE.<br />
B.1 Questions<br />
If you have questions about the console, please send a fax and include :<br />
- Console serial number. (e.g. : ML1111/CA1P1-B)<br />
- Serial number of the Case interface (appears when starting the console, press the<br />
Pause key on the PC keyboard). (e.g. : SN97051802337)<br />
- Software version number (appears when the program starts). (e.g. : version 6.00)<br />
New program updates are always available on the internet.<br />
B - 1 © R&D International forMartin Professional A/S
25/06/97 Updates (Version 6.00) What is changed<br />
This part describes the softwarechanges made regarding to program version 5.12. Some of<br />
those changes are asked by the useres to make things better or less <strong>com</strong>plex.<br />
1.1 Control channels<br />
The software remembers now what type of control channel is last chosen. When selecting<br />
an other fixture, the same control channel will be selected automatic.<br />
e.g. : If you choose the color channel on a fixture, you deselect the fixture and you select<br />
another one, the color channel will be automatic on the trackerball<br />
1.2 Thresholds<br />
Thresholdvalues of Pan/Tilt channels will get the same thresholdvalue as the Pan channel<br />
when saving the threshold<br />
1.3 Default<br />
The default function has changed. It is now possible to default the fixture apart from the<br />
effect generator. It is also possible to default only 1 channel and programmed groups of<br />
fixtures.<br />
DEFAULT + Fixture number(1...70) : Selects the default value of the fixture (except<br />
Pan/Tilt)<br />
DEFAULT + ALL : Sets all fixtures in default (except their Pan-<br />
/Tilts)<br />
DEFAULT + Group number (1...16) : Selects the default value (except Pan/Tilt)<br />
for the programmed group of fixtures<br />
DEFAULT + Controlchannel nr (1...32): Sets the selected control channel of the selected<br />
fixtures in the default value.<br />
DEFAULT + P/T : Sets Pan/Tilt of the selected fixtures in<br />
their default position.<br />
DEFAULT + EFF + Fixture number : Stops all effects (except figure motions) on<br />
the fixture<br />
DEFAULT + EFF + ALL : Stops all effects (except figure motions) on<br />
all fixtures<br />
DEFAULT + EFF + Group number : Stops all effects (except figure motions) on<br />
the programmed group of fixtures<br />
DEFAULT + EFF + Controlchannelnr: Stops the effect on the selected control<br />
channel of the selected fixtures.<br />
DEFAULT + EFF + P/T : Stops the figure motions of the selected fixtures.<br />
U1 - 1 © R&D International forMartin Professional A/S
25/06/97 Updates (Version 6.00) What is changed<br />
1.4 Flip function<br />
When working with moving heads, a flip function has been built in: The flip function<br />
rotates the head over 180° and mirrors its tilt angle so that the same spot is light again.<br />
To ‘flip’ a moving head :<br />
1.5 Copy function<br />
Select the fixture(s) and<br />
PRESS<br />
Copying a <strong>com</strong>plete cue to another is now possible.<br />
In cue mode<br />
PRESS<br />
PRESS<br />
1.6 Playbacks and manual changed memories<br />
+ Cuenr (1...70)<br />
+ Cuenr (1...70)<br />
If a channel value is changed in a memory that is in use by an active playback, and you<br />
are in manual mode, the new value will be activated in the playback as soon as the memory<br />
is saved. If manual mode is not selected, the changes will take place as soon as the<br />
playback is de-activated and activated again.<br />
1.7 Clear function on Pan/Tilt and PAL1200 knifes<br />
If the clear function is activated on the Pan or the Tilt or the knifes of several selected<br />
fixtures, it will be active only on the channel that is chosen.<br />
A fixture that is turned upside down in the setup will react different on Pan or Tilt. In the<br />
past, it could happen when a clear of the Pan was done, on some fixtures, the tilt was<br />
cleared, because of the position of the fixture. Clearing a Pan now will clear only Pan<br />
values. This is also for the knifes in the PAL1200.<br />
U1 - 2 © R&D International forMartin Professional A/S
25/06/97 Updates (Version 6.00) What is changed<br />
1.8 Presets<br />
When saving presets, you will automatic be asked to give it a name.<br />
The preset of effect channels has been changed (see effect generator).<br />
1.9 Memories<br />
When saving an empty memory (all control channels cleared), its name will be removed<br />
too.<br />
Memorynames can have more than 8 characters now.<br />
1.10 Timecode<br />
In PC-Timermode, Internal mode or in CD-ROM mode, a GOTO can be implemented to<br />
make endless loops or to jump to a specific time in the list.<br />
This is done by pressing the ADD + TO keys to add the GOTO at the end of the list, or INS<br />
+ TO, to insert a GOTO in the list. Once this is done, you have to set the time to the<br />
position in the list where you want to go to.<br />
1.11 Sequences<br />
The direction switch has be changed. You can make sequences run not only forwards or<br />
backwards, but also in BOUNCE (forwards then backwards and back forwards) and in<br />
RANDOM (the sequence memories are picked at random) mode. The key toggles the<br />
mode.<br />
1.12 Track ball<br />
The resolution of the track ball is changed. It reacts better now on Pan/Tilts.<br />
1.13 Effect generator<br />
To make programming a lot easier, and to save lots of time, the controller is equipped with<br />
an effect generator. Now it is possible to launch all kinds of effects on every fixture channel<br />
by just pressing some keys.<br />
Some <strong>com</strong>bined effects are already programmed for you by some built in macro’s. What<br />
can be easier than creating a Pan/Tilt/Dimmer wave over lots of fixtures by just entering<br />
the macro mode and pressing 3 keys.<br />
1.13.1 How does it work<br />
On every channel of every fixture that is selected, an effect can be launched. When opening<br />
the effect generator (not on Pan/Tilt) a screen will appear. The screen shows the 7<br />
effect parameters you can modify.<br />
U1 - 3 © R&D International forMartin Professional A/S
25/06/97 Updates (Version 6.00) What is changed<br />
Select a fixture<br />
Select one of its control channels except Pan/Tilt (Ex. the color channel)<br />
The effect window will open now :<br />
PRESS<br />
All the channels are accessed like if they were the fixtures normal control channels.<br />
To make a color chaser, just open the color and swing parameters half and give it a speed<br />
by opening the third parameter. The color chaser will run. These settings can be stored<br />
now in a memory or preset.<br />
1.13.2 Explanation of the effect control channels<br />
When the effect generator is opened, its 7 control channels will appear on the screen.<br />
These are :<br />
- Selected fixture control channel (in this example the fixtures color channel)<br />
- Swing<br />
- Speed<br />
- Mode<br />
- Delay<br />
- Shift<br />
- Wait<br />
1.13.2.1 Selected fixture control channel<br />
Before entering the effect generator, the fixures control channel on which the effect has to<br />
be launched, has to be selected. When the effect generator is entered, the first parameter<br />
represents this selected control channel.<br />
U1 - 4 © R&D International forMartin Professional A/S
25/06/97 Updates (Version 6.00) What is changed<br />
1.13.2.2 Swing<br />
This parameter defines the maximum and minimum value of the effect on the fixtures<br />
control channel.<br />
Suppose, a dimmer channel of a fixture is chosen. With the swing, we can select the maximum<br />
and minimum dimming of the running effect.<br />
In this effect, a dimmer channel is fading continuous from maximum (75% open) to minimum<br />
(25% open). The maximum (minimum) channelvalue can be calculated by multiplying<br />
the swing value by 2 and add (substract) it to the control channel value.<br />
U1 - 5 © R&D International forMartin Professional A/S
25/06/97 Updates (Version 6.00) What is changed<br />
When the swing value is to big or when the channel value is chosen wrong, there can be<br />
areas where nothing happens. You can see this in the effect display. When the moving bar<br />
stays in the white area, the effect will stay between the limits. If the moving bar <strong>com</strong>es into<br />
the gray area, the limit is passed and nothing will happen as long as the bar is in the gray<br />
area.<br />
When the bar is in the gray area, the dimmervalue is below 0%. The value will stay on 0%<br />
untill the bar is back in the white area.<br />
1.13.2.3 The speed<br />
As long as the speed is at 0, the effect will not be generated. Sometimes it can be usefull to<br />
make a memory with a maximum speed value of all effects. When this memory is put in a<br />
playback, the effects and their speed can be launched by simply sliding open the playback.<br />
With the speed parameter, the speed of the running effect is controlled.<br />
U1 - 6 © R&D International forMartin Professional A/S
25/06/97 Updates (Version 6.00) What is changed<br />
1.13.2.4 The delay<br />
When the same effect is running at more fixtures, they will run in phase. De-phasing is<br />
done by giving each fixture an other delay.<br />
Ex. When you have a dimmerfade effect running on 2 fixtures, but you want to make it like<br />
: When the first fixures lamp is on, the lamp of the second has to be off . You have to dephase<br />
the fixures effect. This is done by selecting a delay time of +/- 90 on the second<br />
fixture.<br />
1 delay step gives a delay of +/- 2°.<br />
1.13.2.5 The shift<br />
A shift is a delay of 360°. On its own, this parameter is not usefull, but <strong>com</strong>bined with the<br />
wait parameter, you can delay an effect over more effect cycles (see wait parameter).<br />
1.13.2.6 The wait<br />
The wait is used to stop the effect a certain time. When the effect is stopped, it waits at its<br />
channelvalue.<br />
U1 - 7 © R&D International forMartin Professional A/S
25/06/97 Updates (Version 6.00) What is changed<br />
To explain the <strong>com</strong>bination of shift and wait, we will make a dimmerwave with 3 fixtures :<br />
In the example, fixture 1 will fade while fixture 2 and 3 wait. When the fading is done,<br />
fixture 1 and 3 will wait while fixture 2 is fading. When the second fading is done, fixture 3<br />
will fade while fixture 1 and 2 are waiting. We have to give all 3 fixtures the same waittime,<br />
but seen from the starting point, we have to delay fixture 2 for 1 <strong>com</strong>plete cycle<br />
(SHIFT=1) and we have to delay fixture 3 for 2 <strong>com</strong>plete cycles (SHIFT=2).<br />
1.13.3 Direct accessing effect control channels<br />
The mode channel, delay and shift can be direct accessed.<br />
PRESS<br />
twice, and select the control channel (4, 5<br />
or 6)<br />
U1 - 8 © R&D International forMartin Professional A/S
25/06/97 Updates (Version 6.00) What is changed<br />
1.13.3.1 Mode (control channel 4)<br />
The mode function is used to select the fading mode and direction of the effect. Selecting<br />
this function will open the screen :<br />
Mode functions 1 to 6 are fading functions. Mode functions 7 to 12 are ON/OFF functions.<br />
The arrow shows the direction of the effect.<br />
Function 1 and 2 will fade the channel above and under the channelvalue<br />
Function 3 and 4 will fade the channel only above the channelvalue<br />
Function 5 and 6 will fade the channel only under the channelvalue<br />
Function 7 and 8 will jump above and below the channelvalue<br />
Function 9 and 10 will jump only above the channelvalue<br />
Function 11 and 12 will jump only under the channelvalue<br />
Note : Functions 9, 10, 11 and 12 work only in <strong>com</strong>bination with waits.<br />
U1 - 9 © R&D International forMartin Professional A/S
25/06/97 Updates (Version 6.00) What is changed<br />
1.13.3.2 Wave (control channel 5 delay)<br />
In stead of having to calculate delays and shifts between several fixtures, a functions had<br />
been build in that fills in the values for you.<br />
When you Direct Access control channel 5 (delay), a selection window will open. There, it<br />
is possible to select per how many fixtures you want to divide the running effect.<br />
Suppose, you want a dimmerwave over 8 fixtures :<br />
- Select all fixtures together<br />
- Adjust the dimmer value as wanted<br />
- Give a swing and a speed<br />
- Select the desired fademode<br />
- Select a wave per 8<br />
Now you have a dimmerwave over 8 fixtures. When you open the Values screen, you will<br />
notice that delays and shifts are filled in.<br />
1.13.3.3 Loop (control channel 6 shift)<br />
This function also calculates for you the delays, shifts and waits. The difference between a<br />
wave effect and a loop effect is that in a wave, more fixtures are fading together and in a<br />
loop only 1 fixture is fading, the next fixture will wait untill the fading of the previous<br />
one is finished.<br />
U1 - 10 © R&D International forMartin Professional A/S
25/06/97 Updates (Version 6.00) What is changed<br />
If you want to make a loop over 8 fixtures :<br />
- Select all fixtures together<br />
- Adjust the dimmer value as wanted<br />
- Give a swing and a speed<br />
- Select the desired fademode<br />
- Select a loop per 8<br />
1.13.4 Effect generator on Pan/Tilt<br />
The effect generator is capable of running all kind of <strong>com</strong>plex Pan/Tilt figures. All those<br />
motions can be synchronized with other effects.<br />
Select a fixture<br />
Select P&T<br />
PRESS<br />
The effect generator will open the window :<br />
Channels 3, 4, 8, 9 and 10 are the same as on the effect generator on not Pan/Tilt channels.<br />
If we want all fixtures to make a perfect circle. We have to select a figure, set its height<br />
and its width and give it a speed.<br />
- Press DIRECT ACCES together with control channel 6 and hold down the direct<br />
acces key. Now select 3 in the Fixtures/Cues/Presets selection window.<br />
The circle motion is now activated, but it won't run because it has no speed and no height<br />
and width.<br />
- Select control channel 1 (width) and give it a value.<br />
- Select control channel 2 (height) and give it the same value (width and height must be<br />
the same for a circle, otherwise you’ll be<strong>com</strong>e an ellipse).<br />
- Select control channel 3 (speed) and give it a value.<br />
U1 - 11 © R&D International forMartin Professional A/S
25/06/97 Updates (Version 6.00) What is changed<br />
When cue mode is selected with the value screen, watch the P&T values. They’ll move.<br />
If we want some fixtures to turn clockwise and other fixtures anticlockwise:<br />
- Select only the fixtures that have to turn clockwise<br />
- Direct access control channel 4 and select sinewave 1<br />
- Select only the fixtures that have to turn anticlockwise<br />
- Direct access control channel 4 and select sinewave 2<br />
The delay channel on Pan/Tilt.<br />
If we program the delay channel for each fixture different, there will be a phase shift<br />
between the fixtures.<br />
Suppose, all fixtures were moving together in 1 spot in a circle. When we give each<br />
fixture an other delay, the fixtures will start following each other.<br />
Of course, let the controller make the calculations for you, and take a WAVE per 6. Also<br />
try out the LOOP by 6 and see what happens.<br />
When we take the line motion (direct access control channel<br />
6 and take the line) and we give each fixture a different delay<br />
(wave per 6), we be<strong>com</strong>e a mexican wave effect.<br />
U1 - 12 © R&D International forMartin Professional A/S
25/06/97 Updates (Version 6.00) What is changed<br />
The rotate channel<br />
If for example the line motion is chosen, we can turn this line for each fixture.<br />
Remember, to stop the effect generator, simply put the swings on zero, or press the<br />
DEFAULT together with EFF and P&T.<br />
1.13.5 Synchronizing effects<br />
Suppose, you have 8 fixtures running in a dimmerwave effect. Now you want to add a<br />
pan/tilt effect which is synchronized with that dimmerwave effect.<br />
There is just one rule for synchronizing effects :<br />
- Speed, direction (see mode) and waits of the different effects per fixture have to be<br />
the same. When speed and direction are the same, the timers are internally corrected<br />
and the fixtures will <strong>com</strong>e slowly in sync (it is if they seek each other). Of course there<br />
may be no differences between the wait times of the effects on the same fixture otherwise<br />
they will be<strong>com</strong>e out of phase.<br />
Suppose, we want to make the Pan/Tilt - dimmer effect over 8 fixtures :<br />
- Select the 8 fixtures<br />
- Select the dimmerchannel and go into the effect generator<br />
- Adjust the dimmerchannel<br />
- Give a swing and a speed<br />
- Select the mode<br />
- Select wave per 8<br />
- Deselect the effect generator<br />
- Select P/T (pan/tilt) and go back to the effect generator<br />
- Adjust Pan/Tilt<br />
- Set the swings and the same speed as the dimmer<br />
- Select in the mode the same direction as the dimmer (it doesn’t matter what fademode)<br />
- Select wave per 8<br />
Pan/Tilt and dimmer are now synchronized.<br />
U1 - 13 © R&D International forMartin Professional A/S
25/06/97 Updates (Version 6.00) What is changed<br />
1.13.6 Effect macro’s<br />
Some effects are already predefined in macro functions. The above effect (Pan/Tilt +<br />
Dimmer) has been put into a macro function.<br />
To enter the effect macro function :<br />
Select the fixtures and<br />
PRESS<br />
The macro functions will appear on the screen. A macro can now be selected, it will be<br />
launched directly on the fixtures.<br />
With the keys, the wave or loop functions can be selected.<br />
As long as the key is not pressed, the functions in the control channel window will<br />
take effect on all effects involved in the selected macro function. So if you have selected<br />
the Pan/Tilt-Dimmer macro and, with the NEXT button, you choose a wave per..., you can<br />
increase the speed of the effect by taking the speed channel and give it a higher value. The<br />
speed will be increased on the Pan/Tilt and on the dimmer. This means that the synchronization<br />
is not lost.<br />
We will make the same effect as we did in chapter 5.6.<br />
- Select the fixtures<br />
- Select SHIFT + EFF<br />
- Select the Pan/Tilt- fall Dimmer effect<br />
- Press NEXT<br />
- Select wave per 8<br />
You have now the same effect as explained in chapter 5.6, but you can change the speed<br />
of the effect without loosing the synchronization.<br />
Uptill now, the preprogrammed macro’s are:<br />
- RGB - Macros : (will only operate on fixtures supporting RGB(CMY))<br />
- Rainbow<br />
- Pastel Rainbow<br />
- Darkblue White<br />
- Magenta White<br />
- Darkblue Magenta<br />
- Blue Green<br />
- Darkblue Cyan<br />
- Darkblue Red<br />
- Green Yellow<br />
- Green Red<br />
- Yellow Red<br />
U1 - 14 © R&D International forMartin Professional A/S
25/06/97 Updates (Version 6.00) What is changed<br />
- Pan/Tilt macro’s :<br />
- P/T Fall - Dimmer<br />
- P/T Fall - Iris<br />
- P/T Fall - Dim + Iris<br />
- P/T Fall - Blue/White<br />
- P/T Fall - Red/Yellow<br />
- Dimmer macro’s : (will also work on dimmer racks)<br />
- Dimmer wave<br />
- Dimmer x-chase 1<br />
- Dimmer x-chase 2<br />
- Dimmer Bump 1<br />
- Dimmer Bump 2<br />
- Iris Macro’s :<br />
- Iris Wave<br />
1.13.7 Some remarks<br />
The waves and loops, chosen with the direct access function will be calculated in the order<br />
as they appear in the Fixtures window. If the patching is wrong, you can always change the<br />
order in the setup.<br />
The speed of an effect can’t be changed with the fade time of a sequence. Some people mix<br />
up the speed, programmed in a memory, and the speed of a sequence. If a speed is programmed<br />
in a memory, and that memory is put in a sequence of a cue, then the only way to<br />
change the speed is : take the fixtures manually, and change the speed of the effect. Like<br />
mentionned before, you can always make memories for playbacks with only the speed<br />
parameters programmed.<br />
There are 3 possibilities to stop an effect.<br />
- zero the swing parameter<br />
- zero the speed parameter<br />
- Use and select the fixture(s) or the control channels to default<br />
the effect channels (swing at zero) of the selected<br />
fixtures.<br />
U1 - 15 © R&D International forMartin Professional A/S
25/06/97 Updates (Version 6.00) What is changed<br />
1.13.8 Effect presets<br />
When storing effect presets, every channel is stored of all effects except the first parameter<br />
which is the fixtures control channel.<br />
That control channel (color, gobo, P/T, iris, zoom...) is stored in the other presets. This<br />
allows you to get an effect preset (ex. of gobo) but you still can change the channel on<br />
which the effect runs (you can still take an other gobo preset) without changing the effect<br />
parameters (swing, delay, shift, speed, mode, wait).<br />
The other way is also possible, you can take a gobo preset and launch on it different kinds<br />
of effect presets. This way it is possible to make your own effect macro’s.<br />
1.13.9 The load selection on effect channels<br />
Opening the load selection with EFFECT presets will change the control channel window<br />
to:<br />
PRESS<br />
together with<br />
The control channel window shows the effect channels.<br />
- Pan/Tilt for effect presets on pan/tilt<br />
- Gobo for effect presets on gobo<br />
- Color for effect presets on color<br />
- Effect for effect presets on effect wheels of certain fixtures (prisms,...)<br />
Selecting the keys will swith the channels to :<br />
U1 - 16 © R&D International forMartin Professional A/S
25/06/97 Updates (Version 6.00) What is changed<br />
- Iris for effect presets on iris<br />
- Zoom for effect presets on zoom function<br />
- Focus for effect presets on focus<br />
- Dimmer for effect presets on the dimmer channel<br />
Every effect channel has 4 parameters :<br />
- Swing<br />
- Speed<br />
- Mode<br />
- Effect (delay, shift and wait)<br />
The load selection screen will look like :<br />
The preset load selection screen shows what is loaded out of the effect preset.<br />
Ex. : If we don’t want to load the effects of effect preset 5 on the gobo wheel<br />
and the swing of effect preset 5 on the color wheel, we take preset 5 and<br />
press control channels 8 and 9 to deselect the loading of both channels<br />
when effect preset 5 is called.<br />
U1 - 17 © R&D International forMartin Professional A/S
29/06/97 Martin Case manual (version 6.00) An example...<br />
This part of the manual describes the programming of the controller.<br />
First, we need to know if we will work in Cue Replace all mode or Cue Overwrite mode.<br />
- We’ll use Cue Replace all mode if we have a show where everything has to be according<br />
to the script and we don’t have to improvise. This mode is used on touring shows.<br />
- We’ll use Cue Overwrite mode on all shows where we can improvise <strong>du</strong>ring running.<br />
This mode is used in disco’s and at party’s.<br />
7.1 Setting up.<br />
To start a new stage layout, we select CLEAR.<br />
PRESS (for 2 seconds)<br />
Start setting up your fixtures, according to following scheme (don’t forget to take a new<br />
color for every new type of fixture you want to place).<br />
7 - 1<br />
© 1997 R&D International for Martin Professional A/S
29/06/97 Martin Case manual (version 6.00) An example...<br />
7.2 The start memory<br />
At first, we’ll make a DEFAULT memory and store it in MEMORY 1. This is the memory<br />
the controller takes, when we start it up again.<br />
Note: a second confirming RET may be asked if memory 1 is already in use.<br />
7 - 2<br />
© 1997 R&D International for Martin Professional A/S
29/06/97 Martin Case manual (version 6.00) An example...<br />
7.3 Making Presets<br />
7 - 3<br />
To make programming easier, we<br />
will make first some PRESETS.<br />
For Pan/Tilt presets, we select a<br />
fixture (in fixture mode), then<br />
press the P&T key. Adjust Pan/Tilt<br />
for that fixture.<br />
Select the second fixture and do<br />
the same. We do this for all robot<br />
fixtures.<br />
Select now STORE + P&T (in the<br />
presets window). Hold down STO-<br />
RE and press a number (1-70).<br />
If we now select the stored Pan/Tilt<br />
preset (press P&T together with<br />
the number), we will see in the VA-<br />
LUES screen appearing Pxx for all<br />
fixtures.<br />
We do the same for a second,<br />
third, ... Pan/Tilt preset, then we<br />
do the same for COLOR and GO-<br />
BO presets.<br />
© 1997 R&D International for Martin Professional A/S
29/06/97 Martin Case manual (version 6.00) An example...<br />
7.4 Making memories<br />
Out of the presets we’ve made, we have to make memories.<br />
7.4.1 Making memories for Cue Overwrite mode<br />
What we have to keep in mind is, that we have to make memories to put in sequences<br />
and/or playbacks, and sequences and playbacks work with priorities as long as<br />
no dimmerchannels are involved.<br />
7 - 4<br />
© 1997 R&D International for Martin Professional A/S
29/06/97 Martin Case manual (version 6.00) An example...<br />
The best way to work is :<br />
Sequence D : Use this sequence for Pan/Tilt and make memories with all<br />
channels filled in. This way you avoid the problem of calling a cue<br />
and suddenly there is no light.<br />
Sequence C : Use it for colors. The memories should contain only color information<br />
the rest of the fields should be left blank (not zero). This<br />
sequence is higher in priority as sequence D, so color channels will<br />
take precedence.<br />
Sequence B : Use it for Gobo’s. The memories should contain only gobo information.<br />
Sequence A : Use it for other channels. The memories should contain no Pan-<br />
/Tilts, no gobo’s and no color. You can select sequence A also<br />
for conventional light, like dimmers.<br />
7.4.2 Making memories for Cue Replace All mode<br />
In this mode, you can work the same way as you did for Cue Overwrite mode. An other way<br />
used in this mode is: grouping fixtures per sequence. If you have for example 4 types of<br />
fixtures, you can use each sequence for 1 type of fixtures. Make sure you fill in all values<br />
in the memories, or make at least such a memory that you can use as start memory in<br />
the sequence, when you make sequences of fixturetypes.<br />
Don’t care about the priority rules of sequences if you work with sequences of fixture<br />
types, because each sequence should contain memories with values for different fixtures.<br />
7.4.3 The logic of making memories<br />
Let’s take back the example of some chapters ago. You’ve hired a man to control fixtures.<br />
Each time he has to change something on a fixture, you give him a note with the information<br />
written on it. Each note is 1 memory.<br />
You write down : ’Fixture 1 dimmer open.’ (memory 1). He will open the dimmer 1.<br />
Next : ‘Fixture 2 dimmer open.’ (memory 2). He will open dimmer 2.<br />
Next : ‘Fixture 3 dimmer open.’ (memory 3). He will open dimmer 3.<br />
We have now 3 dimmers open. But what you want is a dimmer loop (only 1 dimmer open at<br />
a time). When we walk through the 3 memories, the dimmers will open, but not close,<br />
because you didn’t tell him to do so. What we had to give the man is:<br />
7 - 5<br />
© 1997 R&D International for Martin Professional A/S
29/06/97 Martin Case manual (version 6.00) An example...<br />
Note 1 (memory 1) : ‘Fixture 1 dimmer open’<br />
‘Fixture 2 dimmer close’<br />
‘Fixture 3 dimmer close’<br />
Note 2 (memory 2) : ‘Fixture 1 dimmer close’<br />
‘Fixture 2 dimmer open’<br />
‘Fixture 3 dimmer close’<br />
Note 3 (memory 3) : ‘Fixture 1 dimmer close’<br />
‘Fixture 2 dimmer close’<br />
‘Fixture 3 dimmer open’<br />
When we walk now through the 3 memories, we’ll have a dimmer loop.<br />
7.5 Making cues<br />
Each cue in the controller has 4 sequences and 10 playbacks.How the cues should be<br />
programmed, depends on the mode you’re in:<br />
Enter cue mode PRESS<br />
The diagram to follow :<br />
7 - 6<br />
© 1997 R&D International for Martin Professional A/S
29/06/97 Martin Case manual (version 6.00) An example...<br />
7.5.1 Making cues for Cue Overwrite mode<br />
If you work according to this scheme, Pan/Tilt effects of cues 1 to 20 can be <strong>com</strong>bined with<br />
color effects of cues 21 to 40 and gobo effects of cue 41 to 60. You can <strong>com</strong>bine those<br />
effects with conventional lights of cues 61 to 70.<br />
7 - 7<br />
© 1997 R&D International for Martin Professional A/S
29/06/97 Martin Case manual (version 6.00) An example...<br />
7.5.2 Making cues for Cue Replace All mode<br />
Or we make sequences of fixturegroups, or we make total effects. Anyway, we can’t <strong>com</strong>bine<br />
the cues, because all sequences will be overwritten even if some of them are left empty.<br />
7.5.3 The logic of cues<br />
Lets take back our man that controls fixtures and put him in the army. In the army you<br />
have generals, colonels, majors, lieutenants, sergeants...soldier and they all have their<br />
priorities. What the general says must happen.<br />
The soldier (sequence D) gives a note on our man :<br />
‘Put fixture 1 in blue’<br />
But the sergeant (sequence C) gives the note:<br />
‘Put fixture 1 in red’<br />
He has to listen to the sergeant, because his priority is higher.<br />
7 - 8<br />
© 1997 R&D International for Martin Professional A/S
29/06/97 Martin Case manual (version 6.00) An example...<br />
But if we have :<br />
Soldier(sequence D) : ‘Put fixture 1 on gobo 1'<br />
Sergeant(sequence C) : ‘Put fixture 1 in red’<br />
He will do both, he will set gobo 1 and color red because not the same channels are<br />
involved (the sergeant didn’t say him anything about gobo’s).<br />
!!! Remember, this is only for not dimmer channels. Dimmer channels follow the HTP.<br />
7.6 Programming with the effect generator<br />
The effect generator is made to make programming easy and fast. In stead of using sequences<br />
C and B for color and gobo changes, make a total effect and put it in sequence D.<br />
If you program the speed parameter on zero in the sequence, and you put only the maximum<br />
speed in a playback memory, you can call the cue with the effect sequence and<br />
control the speed by sliding open the playbackfader.<br />
Try this one :<br />
- Select some fixtures<br />
- Go into macro mode<br />
- Select Pan Tilt fall with dimmer<br />
- Select a wave per (number of fixtures you’ve selected)<br />
- Select now the P&T channel<br />
- Play with the rotate channel<br />
This creates an amazing effect.<br />
7.7 Manual mode<br />
Manual mode has the highest priority (even when fixtures are frozen, you can still move<br />
them in manual mode).<br />
In manual mode, there is one thing you have to remember :<br />
- A fixture channel that is taken manual and that is not programmed in any of the<br />
active sequences or playbacks, will stay on the value you gave in manually even<br />
when you deselect manual mode.<br />
Why ?<br />
Because if you leave manual mode, the program will look for that channel beginning<br />
on playback 1 and ending with sequence D. If the program doesn’t find that channel,<br />
he will stay on the manual value. Or in our example, the general (manual mode) told<br />
our man to change a channel. If the general leaves, nobody tells him to put that<br />
channel back on an other value.<br />
7 - 9<br />
© 1997 R&D International for Martin Professional A/S
29/06/97 Martin Case manual (version 6.00) An example...<br />
7.8 Using thresholds<br />
Thresholds can be used to postpone the beginning of the fading of 1 or more channels in<br />
the same memory.<br />
Suppost we’ve selected different types of fixtures, and we have put the dimmers in a memory.<br />
Not all types of fixtures will dim in the same way. Some fixtures will be closed while<br />
others are still open.<br />
If we now use thresholds on the dimmers that close to soon, then we can postpone the<br />
dimming starting point.<br />
If you open the thresholdscreen by selecting:<br />
7 - 10<br />
and select a number (1...70)<br />
You will see a screen with all values on zero. Using this threshold in a fading means<br />
that every channel will start fading immediate.<br />
The rows represent the fixtures.<br />
The columns represent the fixtures control channels.<br />
When we give 1 channel a value of 10 and we use that channel also in a fadememory<br />
and we use this threshold on that memory (put it on the memory while editing the<br />
sequence or playback), then this channel will begin fading if the fading in the sequence<br />
reaches 10% or if the playback is opened 10%.<br />
7.9 Programming the submasters<br />
We have setup robotfixtures (fixt 1, 2, 3, 4, 5 and 6) and a dimmer (fixture 7). We can<br />
group those two types of fixtures to submasters, so we can dim the robotfixtures apart from<br />
the dimmer.<br />
- Press the EDIT key together with the left submasterkey.<br />
- Select fixtures 1, 2, 3, 4, 5 and 6<br />
- Press the submasterkey again.<br />
- Do the same with the right submaster and fixture 7.<br />
When we close the left submaster, the robotfixtures will dim.<br />
When we close the right submaster, the dimmer will dim.<br />
© 1997 R&D International for Martin Professional A/S
29/06/97 Martin Case manual (Version 6.00) Index....<br />
Walking Around<br />
Page<br />
1.1 Case philosophy 1 - 1<br />
1.2 About memories 1 - 3<br />
1.3 About cues and sequences 1 - 4<br />
1.4 About Playbacks 1 - 5<br />
1.5 Presets 1 - 6<br />
1.6 Figure motions 1 - 7<br />
1.7 Walking around 1 - 8<br />
1.7.1 The master sliders 1 - 10<br />
1.7.2 Playbacks 1 - 12<br />
1.7.3 Fixtures/Cues/Presets selection keys 1 - 14<br />
1.7.4 Groups/Cuepages selection keys 1 - 17<br />
1.7.5 Setup selection keys 1 - 18<br />
1.7.6 Control channels 1 - 21<br />
1.7.7 Presets 1 - 25<br />
1.7.8 View 1 - 27<br />
1.7.9 Timecode 1 - 28<br />
1.7.10 Keypad 1 - 30<br />
1.7.11 Cue 1 - 33<br />
1.7.12 Special function keys 1 - 39<br />
The setup<br />
2.1 The setup is a program to 2 - 1<br />
2.2 The tracker ball 2 - 1<br />
2.3 Entering the setup screen 2 - 2<br />
2.4 The Case interface windows 2 - 3<br />
2.5 The library window 2 - 5<br />
2.6 Dipswitch window 2 - 6<br />
2.7 The stage layout window 2 - 7<br />
2.8 Fixture information window 2 - 8<br />
2.9 Fixture patching window 2 - 9<br />
2.10 Function patch window 2 - 9<br />
2.11 Command menu 2 - 10<br />
The screens<br />
3.1 General view 3 - 1<br />
3.2 General function screen 3 - 2<br />
3.2.1 Replace all mode 3 - 2<br />
3.2.2 Blind programming 3 - 2<br />
3.2.3 Abs programming 3 - 2<br />
3.2.4 Freeze status 3 - 3<br />
Index - 1 © R&D International forMartin Professional A/S
29/06/97 Martin Case manual (Version 6.00) Index....<br />
Page<br />
3.2.5 Fixtures manual 3 - 3<br />
3.2.6 Fixtures solo 3 - 3<br />
3.2.7 Memory 1 screenwindow 3 - 4<br />
3.2.8 Memories/cues available window 3 - 4<br />
3.2.9 Memory 1 in use window 3 - 4<br />
3.3 Fader window 3 - 5<br />
3.3.1 Master 3 - 5<br />
3.3.2 Playbacks 3 - 5<br />
3.3.3 Control channels 3 - 5<br />
3.3.4 Effect generator 3 - 6<br />
3.3.4.1 Control channels except P/T 3 - 6<br />
3.3.4.2 Pan/Tilt control channels 3 - 7<br />
3.4 Fixtures/cues screen 3 - 8<br />
3.4.1 Fixtures screen 3 - 8<br />
3.4.2 Cues selection screen 3 - 9<br />
3.4.3 Presets screen 3 - 9<br />
3.5 Sequence control screen 3 - 10<br />
3.5.1 Explanation 3 - 10<br />
3.5.2 Controlling sequences 3 - 11<br />
3.6 Stage layout screen 3 - 12<br />
3.7 Value screen 3 - 13<br />
3.7.1 Fixture mode 3 - 13<br />
3.7.2 Cue mode 3 - 13<br />
3.7.3 Threshold mode 3 - 14<br />
3.7.4 Preset loadselection mode 3 - 15<br />
3.8 Timecode window 3 - 16<br />
3.8.1 Changing the timecode mode 3 - 17<br />
3.8.2 Recording a timecode list 3 - 18<br />
3.8.2.1 not in manual mode 3 - 18<br />
3.8.2.2 in manual mode 3 - 18<br />
3.8.3 Playing a timecode list 3 - 19<br />
3.8.3.1 not in manual mode 3 - 19<br />
3.8.3.2 in manual mode 3 - 20<br />
3.8.4 Editing a timecode list 3 - 21<br />
3.8.4.1 Editing the events in the timecode list 3 - 22<br />
3.8.5 CD-ROM 3 - 24<br />
3.8.6 Saving a timecode list 3 - 25<br />
3.8.7 Loading a timecode list 3 - 25<br />
3.9 Midi 3 - 25<br />
3.10 Edit screens 3 - 27<br />
3.10.1 Edit playback screen 3 - 27<br />
3.10.2 Edit sequence screen 3 - 28<br />
Index - 2 © R&D International forMartin Professional A/S
29/06/97 Martin Case manual (Version 6.00) Index....<br />
Programming<br />
4.1 In general 4 - 1<br />
4.2 Fixtures 4 - 2<br />
4.2.1 Selecting/deselecting fixtures 4 - 2<br />
4.2.2 Selecting all fixtures 4 - 3<br />
4.2.3 Deselecting all fixtures 4 - 3<br />
4.2.4 Grouping fixtures 4 - 3<br />
4.3 Control channels 4 - 4<br />
4.3.1 Changing the control channels 4 - 5<br />
4.3.2 Changing the control channel values of the effect generator 4 - 6<br />
4.3.2.1 Selected channel is not Pan/Tilt 4 - 6<br />
4.3.2.2 Selected channel is Pan/Tilt 4 - 7<br />
4.4 Presets 4 - 7<br />
4.4.1 Programming presets 4 - 8<br />
4.4.2 Modifying presets 4 - 9<br />
4.4.3 Calling presets 4 - 9<br />
4.4.4 Changing the name of a preset 4 - 10<br />
4.4.5 Changing the loadselection of a preset 4 - 10<br />
4.5 Memories 4 - 11<br />
4.5.1 Clearing the memory field 4 - 12<br />
4.5.2 Programming a memory 4 - 12<br />
4.5.3 Give a memory a name 4 - 14<br />
4.6 Cues 4 - 15<br />
4.6.1 Playbacks 4 - 16<br />
4.6.2 Sequences 4 - 16<br />
4.6.3 Selecting a cue 4 - 17<br />
4.6.4 Selecting CueOverwrite and Cue Replace all mode 4 - 18<br />
4.6.5 Programming playbacks 4 - 18<br />
4.6.6 Programming sequences 4 - 18<br />
4.6.7 Give a cue a name 4 - 19<br />
4.7 Copy functions : Copy item and to item 4 - 20<br />
4.7.1 Fixture mode 4 - 20<br />
4.7.2 Cue mode 4 - 21<br />
4.8 Programming hints 4 - 22<br />
4.8.1 Programming memories 4 - 22<br />
4.8.2 Replace all mode or overwrite mode ? 4 - 22<br />
4.8.3 Absolute or relative programming 4 - 24<br />
4.8.4 Solo function 4 - 24<br />
4.8.5 Blind programming 4 - 24<br />
The effect generator<br />
5.1 In general 5 - 1<br />
5.2 How does it work 5 - 1<br />
5.3 Explanation of the effect control channels 5 - 2<br />
5.3.1 Selected fixture control channel 5 - 2<br />
5.3.2 Swing 5 - 2<br />
Index - 3 © R&D International forMartin Professional A/S
29/06/97 Martin Case manual (Version 6.00) Index....<br />
5.3.3 The speed 5 - 3<br />
5.3.4 The delay 5 - 4<br />
5.3.5 The shift 5 - 4<br />
5.3.6 The wait 5 - 4<br />
5.4 Direct accessing effect control channels 5 - 5<br />
5.4.1 Mode (control channel 4) 5 - 6<br />
5.4.2 Wave (control channel 5 delay) 5 - 7<br />
5.4.3 Loop (control channel 6 shift) 5 - 7<br />
5.5 Effect generator on Pan/Tilt 5 - 8<br />
5.6 Synchronizing effects 5 - 10<br />
5.7 Effect macro’s 5 - 11<br />
5.8 Some remarks 5 - 12<br />
5.9 Effect presets 5 - 13<br />
5.10 The load selection of effect presets 5 - 13<br />
Running<br />
6.1 The sequences 6 - 1<br />
6.1.1 Running sequences 6 - 1<br />
6.1.2 Adjusting fade and wait times 6 - 2<br />
6.1.3 Change the direction of the sequence 6 - 2<br />
6.1.4 Synchronizing sequences 6 - 2<br />
6.1.5 Manual trigger mode 6 - 3<br />
6.1.6 Storing timersettings of sequences 6 - 3<br />
6.1.7 Freezing sequences 6 - 4<br />
6.2 Playbacks 6 - 4<br />
6.2.1 Flashing with playbacks 6 - 4<br />
6.2.2 Freezing playbacks 6 - 4<br />
6.3 Manual mode 6 - 5<br />
6.4 On line programming 6 - 5<br />
6.5 Using Read output 6 - 5<br />
6.6 Blind programming 6 - 6<br />
An example<br />
7.1 Setting up 7 - 1<br />
7.2 The start memory 7 - 2<br />
7.3 Making presets 7 - 3<br />
7.4 Making memories 7 - 4<br />
7.4.1 Making memories for Cue Overwrite mode 7 - 4<br />
7.4.2 Making memories for Cue Replace All mode 7 - 5<br />
7.4.3 The logic of making memories 7 - 5<br />
7.5 Making cues 7 - 6<br />
7.5.1 Making cues for Cue Overwrite mode 7 - 7<br />
7.5.2 Making cues for Cue Replace All mode 7 - 8<br />
7.5.3 The logic of cues 7 - 8<br />
7.6 Programming with the effect generator 7 - 9<br />
7.7 Manual mode 7 - 9<br />
Index - 4 © R&D International forMartin Professional A/S
29/06/97 Martin Case manual (Version 6.00) Index....<br />
7.8 Using thresholds 7 - 10<br />
7.9 Programming the submasters 7 - 10<br />
Appendix<br />
A.1 The connections A - 1<br />
A.1.1 Keyboard A - 1<br />
A.1.2 VGA A - 1<br />
A.1.3 Parallel port A - 2<br />
A.1.4 Com2 A - 2<br />
A.1.5 12V Lamp A - 2<br />
A.1.6 DMX-512 A - 2<br />
A.1.7 DMX-512 IN A - 2<br />
A.1.8 RS-485 MARTIN A - 3<br />
A.1.9 SMPTE IN A - 3<br />
A.1.10 SMPTE OUT A - 3<br />
A.1.11 CD-ROM OUT A - 3<br />
A.2 Power supply B - 1<br />
B.1 Questions B - 1<br />
Index - 5 © R&D International forMartin Professional A/S
28/06/97 Martin Case manual (version 6.00) Programming...<br />
4.1 In general<br />
The fixture control channel values can be put in PRESETS. On the console, you can<br />
program 70 Pan/tilt presets, 70 Color presets, 70 Gobo presets and 70 effect generator<br />
presets. This is very useful when you have to program in advance, or when you have a<br />
show that is used many times on different locations. You don't have to program presets,<br />
you can always jump over this step and program the memories directly.<br />
All the changes in fixture control channel values and all the presets can be put in memories.<br />
You have 2,000 memories available.<br />
Those memories can be put into sequences (chasers) and playbacks. Each of the 1,120<br />
cues has 10 playbacks and 4 sequences.<br />
4 - 1<br />
© 1997 R&D International for Martin Professional A/S
28/06/97 Martin Case manual (version 6.00) Programming...<br />
4.2 Fixtures<br />
The numeric keys correspond with the fixture numbers in the stage layout screen.<br />
4.2.1 Selecting/deselecting fixtures<br />
PRESS<br />
With the numeric keys you can now select the fixtures<br />
The selected fixtures will lit up green.<br />
You can select or deselect more fixtures together by pressing the first and the<br />
last fixture number together.<br />
4 - 2<br />
© 1997 R&D International for Martin Professional A/S
28/06/97 Martin Case manual (version 6.00) Programming...<br />
4.2.2 Selecting all fixtures<br />
4.2.3 Deselecting all fixtures<br />
4.2.4 Grouping fixtures<br />
PRESS<br />
PRESS<br />
You can store a group of fixtures that is used frequently in a GROUP.<br />
Select the fixtures and<br />
PRESS<br />
PRESS<br />
4 - 3<br />
to choose the bank number A or B if needed<br />
together with one of the numeric keys (1-<br />
16)<br />
Pressing now the stored numeric key will select/deselect the fixture group.<br />
Note : If you want to erase a stored group then select no fixtures and store this in<br />
the number you want to erase.<br />
© 1997 R&D International for Martin Professional A/S
28/06/97 Martin Case manual (version 6.00) Programming...<br />
4.3 Control channels<br />
The control channel screen represents the channels of the last selected fixture.<br />
The digital memory values screen represents the values or preset numbers of 16<br />
channels of 35 fixtures. If you want to see the values of the next 35 fixtures then<br />
PRESS<br />
4 - 4<br />
© 1997 R&D International for Martin Professional A/S
28/06/97 Martin Case manual (version 6.00) Programming...<br />
If you want to see the next 16 values and control channels of fixtures with more than<br />
16 channels then<br />
PRESS<br />
4.3.1 Changing the control channel values<br />
Select 1 or more fixtures<br />
then PRESS one of :<br />
The selected control channel is now on the Track Ball. Moving the Track Ball up and<br />
down will change the value of the channel.<br />
To change only Pan/Tilt<br />
PRESS<br />
Pan/Tilt will is now on the Track Ball.<br />
In the Professional 2 system, you can direct access the control channels on the 16<br />
digital fader belts.<br />
4 - 5<br />
© 1997 R&D International for Martin Professional A/S
28/06/97 Martin Case manual (version 6.00) Programming...<br />
Some channels like color, gobo, special functions, ... can be direct accessed by keys.<br />
PRESS<br />
4 - 6<br />
together with an orange blinking control<br />
channel<br />
Hold down the Direct access key and select with the numeric keys (1-70) the<br />
picture. If the Direct access key is pressed twice, and a blinking control<br />
channel is chosen, the direct access screen is frozen. To unfreeze it, press<br />
ESC.<br />
Important note : If you have selected different fixtures together and you change<br />
a channel value, you will see in the Digital Memory-values screen that for all<br />
the selected fixtures to chosen channel will change, but the channel can be on a<br />
different place in the different fixtures. The console filters out the selected<br />
channel for the different fixtures.<br />
Ex. : When you change the color of a fixture type 1 (color wheel = channel 3)<br />
and you have also selected a fixture type 2 (color wheel = channel 6), the<br />
console will filter out the color wheel of this type 2 fixture, so in this case,<br />
channel 3 of fixture 1 will be changed and channel 6 of fixture 2 also.<br />
If the channel does not exist on one of the other fixtures, nothing will change in<br />
those last fixtures.<br />
4.3.2 Changing the control channel values of the effect generator<br />
4.3.2.1 Selected channel is not Pan/Tilt<br />
Select fixture(s), select the fixture control channel (not Pan/Tilt) and :<br />
PRESS<br />
The normal control channel screen will now be replaced by the effect generator control<br />
channel screen.<br />
© 1997 R&D International for Martin Professional A/S
28/06/97 Martin Case manual (version 6.00) Programming...<br />
These control channels are accessed in the same way as the normal channels. To start an<br />
effect, Give a swingvalue (not 0) and give a speed. How it works and what it means will be<br />
explained in the next chapter.<br />
4.3.2.2 Selected channel is Pan/Tilt<br />
Select fixture(s), select P&T and<br />
PRESS<br />
The control channel screen will change into :<br />
These control channels are accessed in the same way as the normal channels. To start a<br />
motion, give the x-swing, y-swing and speed a value different from 0.<br />
Different motions can be chosen by DIRECT ACCESSING channel number 5 or 6. (See<br />
next chapter)<br />
4.4 Presets<br />
Problem 1:<br />
When you have programmed a show, and you have to go to different locations with it<br />
where you can have different stages, you have to walk through all your memories to<br />
change the Pan/Tilt settings in the memories.<br />
Problem 2:<br />
You have programmed a show but they change the fixtures or gobos or colours every week,<br />
you have to walk through all your memories to change the gobos or the colours.<br />
There is an easier way to change all those settings.<br />
You can program a max. of 70 Pan/Tilt presets, 70 Gobo presets, 70 color presets and 70<br />
effect generator presets. When you fill your memories with presets in stead of direct values,<br />
you only have to change the presets when something has changed.<br />
4 - 7<br />
© 1997 R&D International for Martin Professional A/S
28/06/97 Martin Case manual (version 6.00) Programming...<br />
4.4.1 Programming presets<br />
Select fixture(s) and change their control channels the way you want them.<br />
PRESS<br />
one of the numeric keys (1-70)<br />
4 - 8<br />
together with one of :<br />
and :<br />
The name field will be opened to give in a name on the pc keyboard<br />
Note : When you store a preset, all channel values belonging to a certain function of all<br />
the fixtures will be stored, also if you have only selected just one fixture. When you call<br />
a stored preset, or when you modify a preset, only the values of the selected fixtures will<br />
be changed.<br />
When you store a Pan/Tilt preset, the Pan/Tilt and focus values will be stored, not the<br />
color and gobo values. To store the gobo values in a preset, store a gobo preset.<br />
© 1997 R&D International for Martin Professional A/S
28/06/97 Martin Case manual (version 6.00) Programming...<br />
4.4.2 Modifying presets<br />
Normally, when you have to change the values of the presets, you have to select all the<br />
fixtures, call the preset you want to change, change the values and store the preset again.<br />
This is the way you use, when you have to reprogram all the presets.<br />
But, if your show is running, and you see that one value of one fixture is not the way you<br />
like it, you can use the modify function.<br />
When the show is running<br />
PRESS<br />
and select the fixture you want to modify<br />
then PRESS<br />
one of the numeric keys (1-70)<br />
together with one of :<br />
4 - 9<br />
and :<br />
Note : Only the selected fixtures will be modified in the preset.<br />
4.4.3 Calling presets<br />
To call a preset<br />
Select fixture(s) and<br />
PRESS one of :<br />
one of the numeric keys (1-70)<br />
Note : Only the presets of the selected fixtures will be called.<br />
together with :<br />
© 1997 R&D International for Martin Professional A/S
28/06/97 Martin Case manual (version 6.00) Programming...<br />
4.4.4 Changing the name of a preset<br />
PRESS<br />
one of the numeric keys (1-70)<br />
4 - 10<br />
together with one of :<br />
and :<br />
Now you can give in the name on the PC keyboard.<br />
4.4.5 Changing the loadselection of a preset<br />
When presets are stored, all channels of a function belonging to this function are stored.<br />
E.g. if a color preset is stored, all values of all color wheels including the speeds and all<br />
RGB values (if supported on the fixture) of all fixtures are stored. Suppose, when the color<br />
preset is called, you are only interested in the RGB values, and not the normal colorwheels.<br />
Then the loadselection of the preset has to be changed.<br />
PRESS<br />
Together with a preset function (P/T,<br />
color, gobo, Eff), and select the preset<br />
number(s)<br />
The control channel screen will<br />
change, and the screen above<br />
shows the control channels (vertical)<br />
and preset numbers (horizontal)<br />
. A bar means that the control<br />
channel of the preset will be loaded<br />
when the preset is called. To<br />
delete the bar, press the desired<br />
control channel number.<br />
© 1997 R&D International for Martin Professional A/S
28/06/97 Martin Case manual (version 6.00) Programming...<br />
The channels involved to the functions are :<br />
4.5 Memories<br />
P/T : Pan/Tilt, Focus<br />
Color : All color wheels, All color parameters (speeds...), All RGB wheels<br />
Gobo : All gobo wheels, All gobo parameters (speeds...), All knife wheels<br />
(Martin PAL1200), All effect wheels (prisms), Frost, Zoom, Focus<br />
Eff : All effect channels<br />
Memories contain fixture control channel values. Those values can also be presets. The<br />
maximum number of values in 1 memory is 15,348 because the console can send a max. of<br />
2,048 channels. The other 13,300 channels are effect generator channels.<br />
Normally we will use only some values in one memory.<br />
4 - 11<br />
When we take a look at the<br />
Digital Memory Values in the<br />
figure, we will notice that<br />
some fields are filled with a<br />
value and others are left<br />
blank.<br />
When we call this memory,<br />
only the channels with values<br />
or presets will be changed,<br />
the other channels (blank<br />
field) will remain unaffected.<br />
The controller works with<br />
memories that contain only<br />
changes <strong>com</strong>pared to the last<br />
called memory.<br />
Important : A blank memory field is not the same as a field on value 0. A<br />
blank field does not change the value of a channel. A field on zero changes<br />
the value to 0.<br />
© 1997 R&D International for Martin Professional A/S
28/06/97 Martin Case manual (version 6.00) Programming...<br />
4.5.1 Clearing the memory field<br />
When we want to program a new memory, starting from nothing, we have to clear the<br />
values because all the values on the screen, including the effect generator values, will be<br />
saved when we save the memory.<br />
PRESS (Control Channels keywindow)<br />
together with :<br />
(Fixtures/Cues/Presets keywindow)<br />
When we accidently filled in a value, we can clear only one value.<br />
Select the fixture(s) and<br />
PRESS (Control Channels keywindow)<br />
together with one of :<br />
When we want to clear the values of an entire fixture :<br />
4.5.2 Programming a memory<br />
PRESS (Control Channels keywindow)<br />
together with a fixture number (1-70)<br />
When we program a memory, keep always in mind that we will use this memory later to put<br />
it into a sequence or in a playback, so we don't have to give in all the values of a fixture.<br />
Suppose, later, we want to use sequence D for Pan/Tilt movements, sequence C for gobo<br />
effects and sequence B for color effects. When we program the memories that we want<br />
to use for color effects, and we put Pan/Tilt values together with color values in those<br />
memories, the Pan/Tilt positions in the color sequence B will take precedence over the<br />
Pan/Tilt positions in sequence D, because sequence B has a higher priority than sequence<br />
D.<br />
4 - 12<br />
© 1997 R&D International for Martin Professional A/S
28/06/97 Martin Case manual (version 6.00) Programming...<br />
To program the memory<br />
Select fixture(s) and set their control channels.<br />
If needed, set the effect generator channels.<br />
Clear the not needed values out of the fields.<br />
To store the programmed memory<br />
PRESS<br />
PRESS<br />
To store the programmed values to the next memory<br />
PRESS<br />
,give in a number on the numeric keypad and<br />
Note : When the memory number, you want to save,<br />
already exists, a second RET has to be given. On the<br />
screen will be the message "Replace memory xx : EN-<br />
TER=Y ESC=N"<br />
To get a previous programmed memory<br />
PRESS<br />
,give in a number on the numeric keypad and PRESS<br />
To get the previous or next memory<br />
PRESS<br />
4 - 13<br />
© 1997 R&D International for Martin Professional A/S
28/06/97 Martin Case manual (version 6.00) Programming...<br />
4.5.3 Give a memory a name<br />
First, go into fixture mode and get a memory. Then<br />
PRESS<br />
together with :<br />
Now you can give in the name on the PC keyboard.<br />
4 - 14<br />
© 1997 R&D International for Martin Professional A/S
28/06/97 Martin Case manual (version 6.00) Programming...<br />
4.6 Cues<br />
There are 16 pages of 70 cues available on the controller. Each cue contains a max. of 10<br />
playbacks and 4 sequences.<br />
4 - 15<br />
© 1997 R&D International for Martin Professional A/S
28/06/97 Martin Case manual (version 6.00) Programming...<br />
4.6.1 Playbacks<br />
A playback can be programmed with 1 memory. You can fade this memory with the playback<br />
slider or you can flash (quick fade) this memory with the flash button of the playback.<br />
The maximum fade value of the flash key depends on the level of the flash master.<br />
The memory put in the playback can have a<br />
threshold number and a fade mode.<br />
With the threshold, you can delay the action<br />
of certain channels until the slider has<br />
reached the threshold percentage you have<br />
programmed for that channel. (Chapter 3)<br />
With the fade mode, you can determine if<br />
only the pre-programmed channels have to<br />
fade (the other channels will open directly)<br />
or if every channel has to fade or if no<br />
channel has to fade (see mode key). Remember,<br />
mode 3 and 4 will be the same if used<br />
in a playback. (Chapter 2)<br />
4.6.2 Sequences<br />
A sequence is a succession of memories.<br />
Each sequence can begin with a start memory (with its threshold number and mode) and it<br />
can end with a stop memory (with its threshold number and mode). Between this start and<br />
stop memory there can be a sequence of memories (with their threshold numbers and<br />
mode). The number of times this sequence of memories has to repeat itself depends on the<br />
value of the loop counter.<br />
Each cue has 4 sequences, A, B, C and D. Remember the order of priority :<br />
A takes precedence over B, B over C and C over D, if the same fixture channels are<br />
used in the sequence memories and no dimmer channels are used.<br />
Cues can be linked. So if we programme a link in a sequence, the linked cue will be called<br />
when the sequence has finished its loops (loop counter value may not be infinite).<br />
4 - 16<br />
© 1997 R&D International for Martin Professional A/S
28/06/97 Martin Case manual (version 6.00) Programming...<br />
4.6.3 Selecting a cue<br />
To put the console in CUE MODE<br />
PRESS<br />
To put it back in FIXTURE MODE<br />
PRESS<br />
To choose a cue, put the console in cue mode and<br />
PRESS one of :<br />
To choose a cue in another cue page, select first the cue page by<br />
PRESSING one of :<br />
4 - 17<br />
then select the cue.<br />
© 1997 R&D International for Martin Professional A/S
28/06/97 Martin Case manual (version 6.00) Programming...<br />
4.6.4 Selecting CUE OVERWRITE mode and CUE REPLACE ALL mode.<br />
In cue replace all mode, all sequences and all playbacks will be replaced by new sequences<br />
and new playbacks when an other cue is chosen if they are not frozen.<br />
In cue overwrite mode, only the programmed sequences and playbacks of the called cue<br />
will overwrite the old sequences and playbacks, all the others will remain.<br />
So when you begin programming cues, determine first in what mode you want to work.<br />
To select the mode<br />
PRESS<br />
together with :<br />
The selected mode will appear in the General Function screen.<br />
4.6.5 Programming Playbacks<br />
The explanation of programming playbacks is given in the Screens... chapter, but there is<br />
a faster way of programming playbacks if you don't need the thresholds and mode. Remember<br />
to choose first the cue you want to program.<br />
Fast method :<br />
4.6.6 Programming sequences<br />
Choose a cue, and get a memory, then<br />
PRESS<br />
4 - 18<br />
hold it down and press twice the playback<br />
key you want to program<br />
The detailed description is given in the screens... chapter.<br />
There is also a faster way in programming sequences, if thresholds and modes are not<br />
needed (you can always fill them in later).<br />
Fast method :<br />
Choose a cue, and get a memory, then<br />
PRESS<br />
hold it down and press twice the sequence<br />
key (A, B, C or D) you want to program.<br />
The memory will be added to the tail of the<br />
list.<br />
© 1997 R&D International for Martin Professional A/S
28/06/97 Martin Case manual (version 6.00) Programming...<br />
4.6.7 Give a cue a name<br />
Go into cue mode and<br />
PRESS<br />
together with :<br />
Hold down the EDIT TXT key and pick a cue number (1-70).<br />
Now you can give in the cue name on the PC keyboard.<br />
4 - 19<br />
© 1997 R&D International for Martin Professional A/S
28/06/97 Martin Case manual (version 6.00) Programming...<br />
4.7 Copy functions : Copy item and To item<br />
We use this function if we want to copy parts of a memory from one fixture to another or to<br />
copy playbacks or sequences from one cue to another.<br />
4.7.1 Fixture mode :<br />
In fixture mode we can copy parts from memories from one fixture to another or to a<br />
memory.<br />
PRESS<br />
4 - 20<br />
to enter fixture mode<br />
© 1997 R&D International for Martin Professional A/S
28/06/97 Martin Case manual (version 6.00) Programming...<br />
4.7.2 Cue mode<br />
When we use copy in fixturemode, we can copy an entire fixture i.e. all its channel<br />
values filled in, in the memory, or only some channels and /or presets to :<br />
- another memory. Only that fixture will be replaced in the new memory now.<br />
- another fixture. All the channel values filled in, in the memory, and existing<br />
in the fixture to copy to, will be copied to the chosen fixture. This is only<br />
possible if copy item is used with 1 fixture only.<br />
In cue mode, we can copy entire cue's to other cue's. We can also copy some items of<br />
a cue, like sequences or playbacks, to sequences or playbacks of the same or other<br />
cues.<br />
PRESS<br />
4 - 21<br />
to enter cue mode<br />
© 1997 R&D International for Martin Professional A/S
28/06/97 Martin Case manual (version 6.00) Programming...<br />
4.8 Programming hints.<br />
4.8.1 Programming memories<br />
If you call a new memory, only those control channels filled in, in the memory will be<br />
changed. For example, if you make a start memory where all control values are filled in,<br />
and now you want to change the colors, the next memory you have to make, has to contain<br />
only the color value, the rest of the fields have to be left blank, so the other control channels<br />
won't change.<br />
4.8.2 Replace all mode or overwrite mode ?<br />
4 - 22<br />
Memory 1 contains pan value 1,<br />
Tilt value 1, Gobo value 1,<br />
Color value 1 and Dimmer<br />
value 1. Memory 2 contains<br />
only Color value 2. We call first<br />
memory 1, then memory 2. The<br />
result will be that only the color<br />
of the fixture will change, the<br />
other values will stay the same<br />
as in memory 1.<br />
It is a very important choice you have to make before you start making cues. Because the<br />
cues and playbacks will be loaded in a different way when you make cue-selections.<br />
You can toggle between the 2 modes by holding SHIFT + CUE keys together. (P=Playback,<br />
S=Sequence)<br />
The result in replace all mode, when cue 1 is running and cue 2 is called, will be cue2.<br />
In overwrite mode, only the programmed playbacks and sequences of cue 2 will overwrite<br />
those of cue 1.<br />
© 1997 R&D International for Martin Professional A/S
28/06/97 Martin Case manual (version 6.00) Programming...<br />
Explanation of the 2 modes:<br />
Replace all mode:<br />
This mode replaces, each time you press a cue-selection, all the sequences (4)<br />
and all the playbacks (10) even if there are not programmed.<br />
Use this mode to prepare a total different effect for each cue. Re<strong>com</strong>mended<br />
for concerts, broadcasting, etc... where the show is preprogrammed and rehearsed.<br />
Also use this mode when you're learning the console.<br />
Overwrite mode:<br />
This mode loads only the programmed sequences and/or playbacks of the<br />
selected cue.<br />
The sequences and playbacks that are not replaced are still those of the previous<br />
cue(s).<br />
With this mode it's possible to load separate sequences and/or playbacks without<br />
changing the other already loaded sequences and/or playbacks. In fact you<br />
can have an effect running existing out of upto 14 different cues (4 sequences<br />
+ 10 playbacks). It speaks for itself that this mode is very flexible to load<br />
effects over effects, but you have to do it in the right way!<br />
Important:<br />
Put only the same control channels (it can be an entire fixture or separate<br />
control channels of fixtures with the same functionality) into the same sequences<br />
of different cues.<br />
Example 1:<br />
Program different Pan & Tilt cues always in sequence D (sequence A, B, C are<br />
empty), different dimmerchasers in cues programmed with sequence C (A,B,D<br />
are empty), different colorchasers in cues programmed with sequence B, etc....<br />
Now it's possible to load different Pan & Tilt cues without changing the<br />
dimmer- or other chasers because they are loaded through other cues. The<br />
same philosofy for the playbacks.<br />
Example 2:<br />
Program different fixtures always in the same sequences of different cues.<br />
Fixture type 1 always in sequence A, fixture type 2 and 3 always in sequence B,<br />
ect...<br />
In this way you can change the effects of your grouped fixtures separate from<br />
the other fixtures just by loading those cues of that group.<br />
Suppose, you don't program the same fixture control channels in the same<br />
sequences for each cue. Calling those cues can result in having the same<br />
fixture control channels in 2 or more sequences at the same time. In this case,<br />
the proirity rules of sequences will take over. Sequence A has the highest<br />
priority, sequence D the lowest.<br />
4 - 23<br />
© 1997 R&D International for Martin Professional A/S
28/06/97 Martin Case manual (version 6.00) Programming...<br />
4 - 24<br />
For example if the colorchannel<br />
of fixture 1 is loaded<br />
through memories in sequence<br />
C and D by calling<br />
cue 1 and 2. The result will<br />
be that only the memories in<br />
sequence C will be processed<br />
in the output and the memories<br />
in sequence D not because<br />
of the priority rules. If<br />
we want to run the colormemories<br />
of cue 2 when we<br />
have called first cue 1, we<br />
had to program them to sequence<br />
C.<br />
Use this mode in shows where you have to improvise all the time, like in discos,<br />
concerts with unknown bands, etc...<br />
4.8.3 Absolute or relative programming<br />
When you select a number of fixtures, of the same type, together and you change their<br />
Pan/Tilt, iris, frost, zoom dimmer or focus values, all the fixtures will react the same in<br />
ABSOLUTE programming. Their digital values will be the same. When we set for instance<br />
a Pan/Tilt value, the mirrorposition of all fixtures will be the same.<br />
In RELATIVE programming however, the value you change will be added or substracted<br />
from the control channel value whatever that may be. When the maximum value of one<br />
fixture control channel is reached, the others will still respond untill their max. is reached.<br />
Now we can put for example all fixtures in one spot and move this spot around. All selected<br />
fixtures will follow the spot. You can't do this in absolute programming.<br />
4.8.4 Solo Function<br />
When we are programming with a lot of fixtures together, sometimes it can be difficult to<br />
see the reaction of one particular fixture. When we select the fixture(s) and press the solo<br />
key, all not selected fixtures will dim, and the selected will stay open. To move to the next<br />
or previous fixture, press the NEXT or LAST key.<br />
4.8.5 Blind programming (will be explained in Running...)<br />
The blind function is used when the show is already running and we want to change something<br />
in the cues. The show will keep running, but we can make changes. As soon as blind<br />
is disabled and the changed cue is reselected, the new changes will be activated.<br />
© 1997 R&D International for Martin Professional A/S
29/06/97 Martin Case manual (version 6.00) Running...<br />
6.1 The sequences<br />
During programming, or when we have finished programming, we can run our sequences.<br />
At first, we go into cue mode and we select a cue :<br />
PRESS<br />
6 - 1<br />
and select a cue :<br />
The sequences will now be filled with the memories we have programmed.<br />
6.1.1 To run the sequence, we have to select one of the sequences A, B, C, D and press the<br />
on key :<br />
PRESS one of :<br />
To stop the sequence, press ON again.<br />
and press :<br />
© R&D International for Martin Professional A/S
29/06/97 Martin Case manual (version 6.00) Running...<br />
When the sequence is started, the start memory (if programmed) will be activated,<br />
before the loop memories start running. When the sequence is stopped, the stop<br />
memory (if programmed) will be activated.<br />
6.1.2 To adjust the fade and wait time :<br />
When the sequence is running, we can control the fade and wait times. The fadetime<br />
is the time to fade the memory. The wait time is the time the sequence waits before<br />
calling the next memory.<br />
To adjust the fadetime or wait time of the selected sequence A,B,C or D<br />
PRESS one of:<br />
The selected time is now on the Track Ball.<br />
Note : In the professional 2 system the fade and wait times<br />
of the 4 sequences can be controlled directly by the Digital<br />
belts on the left panel.<br />
6.1.3 To change the direction of the sequence :<br />
The loop memories in the sequence can be taken in forward, backward, in bounce<br />
(first runs foreward then runs backward), or the memories in the sequence can be<br />
taken at random :<br />
6.1.4 To synchronize sequences :<br />
PRESSING<br />
Two or more sequences can be synchronized with each other. Synchronizing means<br />
that the synchronized sequences wait until every synchronized sequence has finished<br />
fading one memory.<br />
To synchronize two sequences :<br />
Press on both sequences<br />
6 - 2<br />
© R&D International for Martin Professional A/S
29/06/97 Martin Case manual (version 6.00) Running...<br />
6.1.5 Sequences in manual trigger mode :<br />
The triggering of the sequences can be taken manually by :<br />
PRESSING<br />
To trigger manually<br />
PRESS<br />
If more sequences are taken manually, you can trigger them together by :<br />
PRESSING<br />
The sequence in manual can also be controlled by the % Fading channel. On the<br />
Professional 1, press the %Fading key, the slider will be on the track ball now. On<br />
the Professional 2 system, take the digital belt. With the %Fading, you can do the<br />
fading yourself and advance to the next memory by putting the belt on its maximum<br />
position. !!! You have to go back to the MINIMUM position to fade in the<br />
next memory.<br />
6.1.6 Storing the settings and timers of sequences :<br />
Once we have set the timers, the start/stop, the direction, the sync mode and the<br />
auto/man mode, we can store those settings by :<br />
PRESSING<br />
When we want to store only the timers, press the STORE key twice.<br />
Note : When we press the STORE key, only the settings of the sequences of the<br />
last selected cue will be stored.<br />
6 - 3<br />
© R&D International for Martin Professional A/S
29/06/97 Martin Case manual (version 6.00) Running...<br />
6.1.7 Freezing sequences<br />
6.2 Playbacks<br />
We can freeze a sequence, so no matter what cue is called, the sequence and its<br />
memories will remain the same.<br />
When we change cues, :<br />
PRESS<br />
6 - 4<br />
together with one of:<br />
- all playbacks will be changed, in cue replace all mode<br />
- some playbacks will be changed, in cue overwrite mode.<br />
When a playback is filled with a new memory, and the playback is still active (slider is still<br />
open), its led will flash red i.e. the playback will keep his old memory until the slider is<br />
closed. Only when the playback is deactivated (slider closed) the new memory (or no<br />
memory if the playback is not programmed in the called cue) of the new called cue will be<br />
set.<br />
6.2.1 Flashing with playbacks :<br />
Each playback slider has its flash button. The maximum fade value of the flash keys<br />
depends on the value of the flash master.<br />
6.2.2 Freezing playbacks :<br />
Playbacks can be frozen by :<br />
PRESSING<br />
together with a playback flash key<br />
© R&D International for Martin Professional A/S
29/06/97 Martin Case manual (version 6.00) Running...<br />
6.3 Manual mode<br />
When the sequences are running and we want to take fixture(s) manually to change e.g.<br />
colors, gobos or even effect generator channels, speeds ....<br />
PRESS<br />
and select the fixture(s)<br />
Now you can do whatever you like with those selected fixtures by changing their control<br />
channels.<br />
Note : Only the control channels you change will be in manual mode. The other<br />
control channels will still keep running in the sequences and/or playbacks. When you<br />
change a control channel, and that channel isn't used in a sequence or playback, and<br />
you deselect manual mode (by pressing the MAN key again), that channel will keep its<br />
value until there is a change in one of the sequence or playback memories for that<br />
channel.<br />
6.4 On line programming<br />
When cues are running, and you want to change something in the memory order of the<br />
sequences or playbacks, you can reprogram them on line i.e. the changes will be activated<br />
immediately.<br />
Also when you change memories and they are running in a sequence, the changes will be<br />
activated immediately.<br />
6.5 Using READ OUTPUT<br />
Suppose, you are running a show with sequences, playbacks, ... and suddenly, you get a<br />
nice light scene you want to store for later use. In this case, we can use the READ OUT-<br />
PUT function of the console.<br />
6 - 5<br />
© R&D International for Martin Professional A/S
29/06/97 Martin Case manual (version 6.00) Running...<br />
READ OUTPUT reads out all the channels of the selected fixtures. You can store them in<br />
a memory for later use.<br />
Go to fixture mode by<br />
PRESSING<br />
Then PRESS<br />
6 - 6<br />
and select fixture(s).<br />
and save this to a memory<br />
If you want to read out values <strong>com</strong>ing from an other controller like the MSD (Martins<br />
Show Designer), make fist a memory with all values of all fixtures on zero and call it.<br />
Then:<br />
PRESS<br />
Why ? Because the dmx-in, dmx-out works on HTP. If the memory value you’ve programmed<br />
is higher than the value <strong>com</strong>ing from another desk, the memory value is taken.<br />
6.6 Blind programming<br />
When the show is running, you can also use the BLIND programming mode to reprogram,<br />
playbacks and sequences. The only difference between ON-LINE programming and BLIND<br />
programming is that the new changes won't be activated immediately. They will be activated<br />
as soon as you deselect BLIND and reselect the cue you've changed. If you go to<br />
the setup in blind mode, your last lightscene will remain on the stage (lamps won’t go off<br />
as usual if you go to the setup).<br />
Note : When you change any of the memories which are running in sequences or<br />
playbacks, the changes will be included immediately.<br />
© R&D International for Martin Professional A/S
25/06/97 Martin Case manual (Version 6.00) The setup...<br />
2.1 The setup is a program to :<br />
The setup<br />
- Setup the fixtures (up to 140), their addresses and their protocol<br />
- Repatch the fixture control channels<br />
- Build up the stage, including the layout<br />
TM TM TM<br />
- Select the working RGB-library (Lee , Rosco , Gam )<br />
2.2 The tracker ball<br />
In the setup program, the tracker ball is used to :<br />
- Select items out of a list<br />
- Draw lines for the stage layout<br />
1 Left button. This button is mostly used as ENTER key. For the manual, we shall call<br />
it LMB (Left Mouse Button).<br />
2 Right button. This button is mostly used as ESCape button. For the manual, we shall<br />
call it RMB (Right Mouse Button).<br />
3 These are the mid buttons of a normal mouse. They are unused in the console.<br />
4 The tracker ball itself. We shall call it Tball.<br />
2 - 1 ©1997 R&D International for Martin Professional A/S
25/06/97 Martin Case manual (Version 6.00) The setup...<br />
2.3 Entering the setup screen :<br />
Pressing for at least 2 seconds will enter the<br />
setup screen<br />
2 - 2 ©1997 R&D International for Martin Professional A/S
25/06/97 Martin Case manual (Version 6.00) The setup...<br />
2.4 The Case interface window<br />
The window shows the number of Case interfaces (highlighted gray) installed in the system,<br />
and the available protocols on each interface. The interface in use will be highlighted yellow.<br />
The number of interfaces installed in the system, determines the number of channels. 1<br />
interface means 512 channels, so if the 4 boxes are highlighted, the system has 2048 channels.<br />
Each interface can have 2 different protocols.<br />
- DMX out : standard build in on each interface<br />
- Martin : Martin RS-485 protocol<br />
To see the protocols available on one of the four interfaces, select with the tracker ball the<br />
interface. The protocol in use will highlight yellow. All protocols available can run simultaneous.<br />
It is possible to select 1 fixture on DMX and an other on Martin.<br />
On the system, there is also a DMX-IN input.<br />
Important note : The DMX-IN input is available, as soon as a DMX signal is connected<br />
to the input. The signal will be mixed with the DMX-OUT signal of the first interface, by<br />
the principle of HIGHEST TAKE PRECEDENCE. This means that, if the dmx channel<br />
value of a fixture channel, setup at the console, is less than the same dmx channel value of<br />
the dmx-in input, the dmx-in input value takes precedence on that channel. DMX-IN<br />
channels can be switched off.<br />
Martins MSD (show designer) can be connected on the DMX input to read out the DMX<br />
values of lightscenes you’ve created on the MSD. Remember to make first a memory with all<br />
values on zero before reading out the DMX input in the main program.<br />
2 - 3 ©1997 R&D International for Martin Professional A/S
25/06/97 Martin Case manual (Version 6.00) The setup...<br />
The DMX-IN input can also be used to link the controller with another light controller. This<br />
is possible when you define the keywindow slave controller as a fixture with 17 channels on<br />
the master controller. This master controller can be any kind of light controller with a DMX<br />
output. The channels are :<br />
1 : Playback 1 Digital value : 0 - 255 or 0% - 100%<br />
2 : Playback 2 Digital value : 0 - 255 or 0% - 100%<br />
3 : Playback 3 Digital value : 0 - 255 or 0% - 100%<br />
4 : Playback 4 Digital value : 0 - 255 or 0% - 100%<br />
5 : Playback 5 Digital value : 0 - 255 or 0% - 100%<br />
6 : Playback 6 Digital value : 0 - 255 or 0% - 100%<br />
7 : Playback 7 Digital value : 0 - 255 or 0% - 100%<br />
8 : Playback 8 Digital value : 0 - 255 or 0% - 100%<br />
9 : Playback 9 Digital value : 0 - 255 or 0% - 100%<br />
10 : Playback 10 Digital value : 0 - 255 or 0% - 100%<br />
11 : Grandmaster Digital value : 0 - 255 or 0% - 100%<br />
12 : Flash master Digital value : 0 - 255 or 0% - 100%<br />
13 : Sub master1 Digital value : 0 - 255 or 0% - 100%<br />
14 : Sub master2 Digital value : 0 - 255 or 0% - 100%<br />
15 : Cuepage Digital value : 0 - 255 or 0% - 100%<br />
16 : Cuenr Digital value : 0 - 255 or 0% - 100%<br />
17 : Go button Digital value : 0 - 255 or 0% - 100%<br />
So it will be possible to select playbacks, grandmaster, flash masters, submasters, cuepages<br />
and cues on the master controller when the slave controller is a Case or Martin<br />
Case.<br />
2 - 4 ©1997 R&D International for Martin Professional A/S
25/06/97 Martin Case manual (Version 6.00) The setup...<br />
2.5 The library window<br />
The fixture library contains the list of fixtures, the console can address. When selecting one of<br />
the fixtures, the protocol in the previous window will automatic be selected. It is important to<br />
select the correct fixture, otherwise it is possible that the fixture will behave strange.<br />
If the fixture, you have, is not listed, in most cases it is possible to address it by selecting a<br />
DIMMER 16 (dimmer with 16 channels) or a DIMMER 32 (32 channels).<br />
Fixtures that are not listed, can be created, when you send all the fixture information<br />
and its channel information to R&D International.<br />
To select a fixture out of the library, select with the LMB a name. To release the fixture, press<br />
the RMB.<br />
You can also walk through the library with the LAST, NEXT or PgUp and PgDn keys.<br />
2 - 5 ©1997 R&D International for Martin Professional A/S
25/06/97 Martin Case manual (Version 6.00) The setup...<br />
2.6 Dipswitch window<br />
Selecting a fixture out of the fixture library, will cause all the possible<br />
addresses and dipswitch <strong>com</strong>binations, of the chosen fixture, to appear<br />
in this window. To know the address of a fixture, run over the dipswitches<br />
with the Tball. When the address matches the address, set on<br />
the fixture, the fixture will respond with a white beam, no color, no<br />
gobo, pan and tilt on half their values.<br />
If the dipswitch is highlighted dark blue, the address is already in use by<br />
an other fixture. (The robot patch number(xx) and the pagenr(yy) of the<br />
robot that is using this address appears on the left of the switch(xx.yy)).<br />
If the dipswitch is highlighted light blue, the addresses, between the<br />
dipswitch address and the next dipswitch address, are partially in use by<br />
an other fixture. The light blue address is not selectable by the fixture<br />
you are working with, but can be used by an other fixture with less channels.<br />
The Gray highlighted dipswitches are still available.<br />
Note : Addresses already in use by one protocol, are still available in<br />
an other protocol. Addresses already in use by one interface, are still<br />
available in an other interface, if installed.<br />
To select an address, select the fixture in the fixture library. If you now run over the dipswitches<br />
(the address(es) you select will highlight yellow) with the Tball or with the LAST,<br />
NEXT or PgUp, PgDn keys, and one of the fixtures you've installed reacts with a white beam,<br />
no color, no gobo and pan/tilt on half their values, then the address is correct. If the fixture<br />
reacts, but not correct, then you are near the address. You can now select the INCR box in<br />
the dipswitch window with the + key on the keypad. Now the addresses will increment by one,<br />
and you can search the correct address. Some fixtures don't allow an increment by one (e.g. a<br />
Martin fixture when used on Martins RS-485 protocol).<br />
If the address is correct, select the address with the LMB and put the fixture somewhere in the<br />
stage layout.<br />
With the FIXTURE PG1 and FIXTURE PG2 buttons, you can choose between the stage of<br />
fixtures 1-70 or fixtures 71-140. You can move a fixture placed on page 1 to page 2 by simply<br />
clicking on the fixture in page 1, then selecting with the buttons the other page and place it<br />
back on the stage in the new page.<br />
If you know the addresses of the fixtures by heart, it is easier to give in the value manually by<br />
pressing the @ key on the keypad and its address value. Finish with the RET key.<br />
2 - 6 ©1997 R&D International for Martin Professional A/S
25/06/97 Martin Case manual (Version 6.00) The setup...<br />
2.7 The stage layout window<br />
All the fixtures, lines and texts placed on this screen, will appear also in the stage layout of<br />
the main program. There are 2 stage layouts (page 1 of fixtures 1-70 and page 2 of fixtures<br />
71-140).<br />
When a fixture is chosen, and its address is defined, it can be placed somewhere on the stage<br />
layout. To adapt the mirror motions to the Tball, (moving to the right on the Tball must result<br />
in the spot moving to the right) one can use the keypad to position the fixture. Pan/Tilt<br />
motions of fixtures hanging upside down react totally different on the Tball. This can be<br />
checked with the Tball, because Pan/Tilt is now on the Tball. With the keypad keys, we can<br />
select 8 positions :<br />
- Fixture hangs with mirror or head facing the ground :<br />
- Mirror is on top<br />
- Mirror is on bottom<br />
- Mirror is left<br />
- Mirror is right<br />
- Fixture hangs with mirror or head facing the ceiling :<br />
- Mirror is on top<br />
- Mirror is on bottom<br />
- Mirror is left<br />
- Mirror is right<br />
Certain fixture channels like the knifes in Martins PAL1200 will be repatched, when you<br />
change the position of the PAL. This is useful when programming the knifes of all PALS (in<br />
different positions) together. If you select all PALS together in the main program and you<br />
change the position of 1 knife, the knifes of the other PALS will move in the same direction,<br />
so you don’t have to program the knifes of the different PALS one by one.<br />
If the LMB is pushed, the fixture is positioned. The numbers appearing next to the fixtures,<br />
determine the robot patch numbers.<br />
2 - 7 ©1997 R&D International for Martin Professional A/S
25/06/97 Martin Case manual (Version 6.00) The setup...<br />
If you need some information of already placed fixtures, point to the fixture in the stage<br />
layout and press the LMB. A box with all the information will open next to the fixture and its<br />
dipswitch addresses will be<strong>com</strong>e yellow :<br />
To draw lines, boxes or texts in the stage layout screen, point to the symbol and select with<br />
the LMB. To delete a line, box or text, point to its CLR box, press the LMB and then select<br />
the item to delete with the LAST or NEXT key on the keypad and press the LMB to delete it.<br />
If one wishes to give a fixture, a box, a line or a text, a color, first point to the color in the<br />
colorbox (OK will be set in the box), then select the fixture, box, line or text.<br />
2.8 Fixture information window<br />
When a fixture is chosen out of the library, its<br />
channel information is shown in this window.<br />
Behind each channel, there is a box that is highlighted<br />
or not. A channel with a highlighted box<br />
means that the channel can fade. Gobos for instance<br />
will not fade, they are set to fixed values.<br />
In RGB fixtures, like this Martin Pal 1200, the<br />
RGB filters can fade, so there is the possibility<br />
to fade lots of colours when using in playbacks<br />
or sequences.<br />
2 - 8 ©1997 R&D International for Martin Professional A/S
25/06/97 Martin Case manual (Version 6.00) The setup...<br />
2.9 Fixture patching window<br />
2.10 Function Patch window<br />
The window shows the fixtures, their patch numbers<br />
and their belonging color.<br />
The screen, as shown here will also appear in the main<br />
program.<br />
The console can handle up to 140 fixtures, 70 in each<br />
page.<br />
The screen shows the fixture functions and the repatched fixture<br />
functions. It has to be read out as follows :<br />
F1 F1 Channel 1 be<strong>com</strong>es Channel 1 (no changes)<br />
F2 F17 Channel 2 be<strong>com</strong>es Channel 17 so speed CYAN<br />
be<strong>com</strong>es channel 17<br />
F3 F2 Channel 3 be<strong>com</strong>es channel 2, so Magenta will<br />
have channel 2<br />
Note : If a channel number is repatched, that channel<br />
number will be left empty, so one has to repatch an other<br />
channel number to this channel. All the channel numbers<br />
should appear also in the repatch column, otherwise, the<br />
program will give the error that the patching is not <strong>com</strong>pleted.<br />
This function can be useful when you want the colorwheels, gobowheels etc... for each<br />
fixture appearing on the same control channel.<br />
2 - 9 ©1997 R&D International for Martin Professional A/S
25/06/97 Martin Case manual (Version 6.00) The setup...<br />
2.11 Command menu<br />
Explanation (Setup fixtures) box<br />
This box will show you what to do, or the explanation of the tracker ball buttons will be<br />
given.<br />
LMB : Left upper trackball button<br />
RMB : Right upper trackball button<br />
Patch fixture<br />
This function can be used to repatch the fixture numbers. When selecting this function, a<br />
box (All - Type - Groups) will appear.<br />
All : To repatch all the fixture numbers<br />
Type : To repatch only the fixture numbers of the same type<br />
Groups : To repatch only the fixture numbers of the same group (color)<br />
Usage :<br />
Select one of the modes (All, Type, Groups) with LMB. A box will appear with the<br />
fixture types. Select a type, then select a fixture in the stage layout screen. The first<br />
fixture that is selected will be<strong>com</strong>e number 1 when using the ALL mode. When<br />
using the TYPE mode the first fixture selected will have the first number of that<br />
type. When using the GROUPS mode, the first fixture selected will have the first<br />
number in that group . Be sure all fixtures have a different number, before leaving<br />
this utility.<br />
Patch Functions<br />
To repatch the fixture channels as described in the function patch window.<br />
Usage :<br />
Select a fixture out of the fixture library. Select Patch function.<br />
The explanation box will ask the function number.<br />
Give a number + RETURN.<br />
The explanation box will ask the number to patch to<br />
Give a number + RETURN<br />
Be sure no gaps are left in the function repatching as explained in the function repatch<br />
window.<br />
2 - 10 ©1997 R&D International for Martin Professional A/S
25/06/97 Martin Case manual (Version 6.00) The setup...<br />
Patch link<br />
We use this function when we want to disable the DMX-IN channels for the selected<br />
robot or when we want to link controllers via DMX.<br />
Clicking on the box will open another box :<br />
Patch master : When we click on this item, we can select if the Playbacks,<br />
masters or cues should be linked in automatic mode or in manual mode. In<br />
auto mode, the playbacks, masters and cues will be send to the slave controller<br />
when we select one of these functions on the master controller. In manual<br />
mode, we have to select those functions via the control channels of a fixture<br />
called Case slave console. In this case, we have to select the fixture and slide<br />
open its control channels (for playbacks and masters). The cuenr. and cuepage<br />
in manual mode will only be send to the slave controller as soon as channel 17<br />
(the go button) is over 50%. So we can prepare a cuenr. in manual mode and<br />
activate it with the go button (channel 17). In auto mode, we don’t need the<br />
control channels on the master controller because master and slave work<br />
parallel, a selected cue on the master will also be selected on the slave.<br />
Important note : On the master controller we always have to set the fixture<br />
called “Case slave console” and its dmx-address on the stage (see 2.5<br />
to 2.8). We need to set up as many slave consoles on the master as there<br />
are linked to the master unless they all have the same DMX address.<br />
Patch slave : On the slave controller, the DMX-IN address must be set up by<br />
using this function. When we gave in the address, the controller will ask if the<br />
master controller handles its values proportional (percentage) or digital. In<br />
case of a master Case or Martin Case controller you have to select digital.<br />
Important note : The DMX-IN address on the slave controller and the<br />
DMX-OUT address on the master controller should match.<br />
Patch DMX-IN : If a DMX-IN signal is used at the DMX-IN input, this signal<br />
will be mixed with the DMX-OUT channels by the principle of Highest Take<br />
Precedence (see manual page 2-3). With this function, one can disable the<br />
DMX-IN channels for a selected fixture. When we select the function, the<br />
controller will ask to point at a fixture in the stage layout window.<br />
Note : When the linking of controllers is in use, the patch DMX-IN function<br />
is disabled.<br />
2 - 11 ©1997 R&D International for Martin Professional A/S
25/06/97 Martin Case manual (Version 6.00) The setup...<br />
Change address<br />
To change an address of an already placed fixture.<br />
Usage :<br />
Select the Change address function<br />
Point to a fixture out of the stage layout window<br />
Press the LMB to go to the interface and dipswitch window<br />
You can change addresses now. If you select an address already in use by an other<br />
fixture, the console will take it, but, if you leave the utility, there will be an error message.<br />
Change RGB lib<br />
Kill<br />
Clear<br />
TM TM TM<br />
To select one of the RGB libs (Lee , Rosco , Gam ) that will be used in the main<br />
program.<br />
Usage :<br />
Select the RGB lib function.<br />
A box will appear with the libs to select.<br />
To delete an already placed fixture in the stage layout window.<br />
Usage :<br />
Select the Kill function<br />
Select the fixture in the stage layout window, to kill.<br />
Press twice the LMB button.<br />
To delete the entire stage layout.<br />
Usage :<br />
Select the Clear function<br />
Press the LMB button and confirm with an other LMB push.<br />
2 - 12 ©1997 R&D International for Martin Professional A/S
25/06/97 Martin Case manual (Version 6.00) The setup...<br />
Redraw<br />
Exit<br />
To redraw the entire stage layout window.<br />
To return to the main program and save the setup.<br />
Usage :<br />
Select the EXIT function by clicking with the T-ball on the function or by<br />
holding the SETUP key for a second.<br />
Explanation box : 1=SAVE 2=NOT SAVE ESC=CANCEL<br />
If you have added fixtures of a type that you have already used in the setup, the<br />
question “Scan xx is a new fixture. Select fixture to copy from...” will be asked.<br />
If you want to copy already programmed memories and preset values from<br />
another fixture of the same type, you can now select the fixture to copy from<br />
(their numbers will blink). If you don’t want to copy the memories, thus start<br />
with new memories, press the ESC button.<br />
2 - 13 ©1997 R&D International for Martin Professional A/S
25/06/97 Martin Case manual (Version 6.00) The screens...<br />
3.1 General view<br />
When returning to the main program, after setting up fixtures in the setup program, the<br />
main screen will be shown.<br />
3 - 1 © 1997 R&D International for Martin Professional A/S
25/06/97 Martin Case manual (Version 6.00) The screens...<br />
3.2 General function screen<br />
3.2.1 Replace All Mode :<br />
PRESS<br />
3.2.2 Blind programming :<br />
PRESS<br />
3.2.3 Abs programming :<br />
PRESS<br />
The screen gives a general overview of important<br />
functions.<br />
will toggle the console to cue replace all mode or to cue overwrite<br />
mode. In cue replace all mode (default), all the sequences and playbacks<br />
(when not frozen) will be overwritten when calling another cue.<br />
In cue overwrite mode, only the programmed sequences and playbacks<br />
of the new called cue will overwrite the old cue sequences and<br />
playbacks (when not frozen).<br />
will toggle the console to a Blind programming state. In Blind programming,<br />
one can change memories, cues and the setup without<br />
sending the new values to the fixtures. You can also run through a<br />
timecode list in BLIND mode, the events in the list will not be activated.<br />
As soon as blind is disabled, the new values are activated.<br />
will toggle the console to relative (default) or absolute mode. In relative<br />
mode, fixtures will move to relative positions upon each other.<br />
Pan/Tilt, iris, frost, zoom, dimming and focus values of the fixtures<br />
taken manually and moving together can be different. In absolute<br />
mode, fixtures will move to absolute values, so the above values of<br />
fixtures taken manually and moving together will be the same on all the<br />
selected fixtures.<br />
3 - 2 © 1997 R&D International for Martin Professional A/S
25/06/97 Martin Case manual (Version 6.00) The screens...<br />
3.2.4 Freeze Status :<br />
PRESS<br />
OR<br />
OR<br />
+ FIXTURE NUMBER (1-70)<br />
will set sequence, playbacks and/or fixtures in a frozen or not frozen (default) state.<br />
Sequences and/or playbacks of cues that are frozen, will never be overwritten by new<br />
sequences or playbacks. A frozen fixture can only be changed when you take it<br />
manual.<br />
3.2.5 Fixtures Manual :<br />
Select fixture(s) and<br />
PRESS<br />
3.2.6 Fixtures Solo :<br />
Select fixture(s) and<br />
PRESS<br />
This will cause the chosen fixtures to be in manual mode. In manual<br />
mode, all the fixtures control channels can be direct accessed. Manual<br />
mode takes precedence over everything and has the highest priority.<br />
Causes all the not selected fixtures to dim, only the selected fixtures<br />
will stay open. This function is useful when working with a lot of fixtures<br />
together. You can switch between fixtures with the LAST NEXT<br />
button.<br />
3 - 3 © 1997 R&D International for Martin Professional A/S
25/06/97 Martin Case manual (Version 6.00) The screens...<br />
3.2.7 MEMORY 1<br />
This part can be :<br />
MEMORY xx The last selected memory in fixture mode.<br />
PAGE xx CUE xx The pagenr. and cuenr. in use in cue mode.<br />
It is also used as the main title display when we use functions like presets, copy item, to<br />
item, get mem, to mem, TXT edit...<br />
3.2.8 1586 memories available of 2000<br />
925 cues available of 1120<br />
The console can handle up to 2000 memories and up to 1120 cues. In this example there<br />
are still 1586 memories available and 925 cues.<br />
3.2.9 MEMORY 1 IS IN USE<br />
Texts appearing in this window will also appear in the LCD display. This is the help<br />
window. It shows us the last called memory and the cue that is in use. It also tells us what<br />
to do when using special functions.<br />
3 - 4 © 1997 R&D International for Martin Professional A/S
25/06/97 Martin Case manual (Version 6.00) The screens...<br />
3.3 Fader window<br />
3.3.1 Master<br />
It shows the status of the master slider, the flash master slider and the 2 submaster sliders.<br />
3.3.2 Playbacks<br />
It shows the status of the playback sliders. The memory programmed in the playback will<br />
be written as : P1/C1 - 10 = Page 1 - Cue 1 - memory 10<br />
A playback that is active will be marked with a square at the bottom of the fader.<br />
When a playback is active and not frozen at the time another cue is called, the playback<br />
will be highlighted and the led of the playback on the console will flash red. I.e. that the<br />
new memory of the called cue will take over as soon as the playback is deactivated (slider<br />
on zero).<br />
3.3.3 Control channels<br />
The channels 17 to 32 of fixtures with more as 16 channels can be chosen with<br />
keys.<br />
To control the values of the control channels :<br />
Select fixture(s)<br />
PRESS one of<br />
The selected channel will be on the tracker ball<br />
now. A highlighted square on the bottom of the<br />
slider means that the channel is able to fade.<br />
3 - 5 © 1997 R&D International for Martin Professional A/S
25/06/97 Martin Case manual (Version 6.00) The screens...<br />
On the Professional 2 system, the control channels can be direct accessed on the 16<br />
digital fader belts.<br />
3.3.4 Effect generator<br />
With the console it is very simple to make all kinds of chasers on every fixture channel.<br />
Select fixture(s) and select a control channel (gobo, color, dimmer, P/T...)<br />
PRESS<br />
3.3.4.1 Control channels except P/T (Pan/Tilt)<br />
The control channel window will change to:<br />
With the control channel keys, one can select the function that has to be on the tracker<br />
ball.<br />
On the Professional 2 system, the control channels of the effect generator can now be<br />
direct accessed on 7 digital fader belts.<br />
The working of the effect generator will be explained in chapter 5.<br />
3 - 6 © 1997 R&D International for Martin Professional A/S
25/06/97 Martin Case manual (Version 6.00) The screens...<br />
3.3.4.2 Pan/Tilt control channels<br />
The control channel window will change to :<br />
With the control channel keys, one can select the function that has to be on the tracker<br />
ball.<br />
On the Professional 2 system, the control channels of the effect generator can now be<br />
direct accessed on 7 digital fader belts.<br />
The working of the effect generator will be explained in chapter 5.<br />
3 - 7 © 1997 R&D International for Martin Professional A/S
25/06/97 Martin Case manual (Version 6.00) The screens...<br />
3.4 Fixtures/Cues screen<br />
3.4.1 Fixtures screen<br />
The upper left window will be :<br />
PRESS<br />
This screen shows the fixtures on the pagenr you have set up in the setup program. Only<br />
the coloured boxes are selectable.<br />
The edges of the last selected fixture will be highlighted Yellow. The bottom of this screen<br />
shows the type of this last selected fixture and the number of fixtures of that type. The<br />
control channel window will represent the channels of this last selected fixture.<br />
Selecting and deselecting fixtures :<br />
PRESS one of the fixture numbers for selecting 1 fixture<br />
PRESS the first and last fixture button to select or deselect all the fixtures between<br />
those numbers<br />
PRESS the key to select all fixtures<br />
PRESS the key to deselect all fixtures<br />
3 - 8 © 1997 R&D International for Martin Professional A/S
25/06/97 Martin Case manual (Version 6.00) The screens...<br />
3.4.2 Cues selection screen<br />
The upper left window will be :<br />
PRESS<br />
The dark blue numbers are not programmed cues.<br />
The light blue numbers are cues where playbacks and/or sequences are programmed.<br />
The yellow highlighted number is the cue in use.<br />
To select a cue, PRESS its number.<br />
3.4.3 Presets screen<br />
This screen can also show the selectable preset numbers.<br />
PRESS one of :<br />
together with a number (1-70) to select<br />
a preset.<br />
The programmed presets will be light blue. The presets screen can be frozen by double<br />
clicking one of the 4 functions. To cancel press ESC.<br />
3 - 9 © 1997 R&D International for Martin Professional A/S
25/06/97 Martin Case manual (Version 6.00) The screens...<br />
3.5 Sequence control screen<br />
This screen shows the state of the 4 sequences.<br />
3.5.1 Explanation of this screen<br />
Sequence A :<br />
- is running on cue 3 of page 5<br />
- is fading to memory 5<br />
- has a fadetime of 1 second<br />
- has a wait time of 3 seconds<br />
- is started<br />
- is running in random mode (memories picked at random) (symbol ---)<br />
- is synchronized (in this screen with sequence C which is also synchronized)<br />
- is in manual mode<br />
Sequence B :<br />
- is running on cue 16 of page 1<br />
- is fading to memory 10<br />
- has a fadetime of 20 second<br />
- has a wait time of 0 seconds<br />
- is started<br />
- is running in bounce (symbol )<br />
- is not synchronized with another sequence<br />
- is in auto mode<br />
Sequence C :<br />
- is running on cue 1 of page 5<br />
- is fading to memory 1<br />
- has a fadetime of 0 second<br />
- has a wait time of 0 seconds<br />
- is started<br />
- is running anticlockwise (symbol )<br />
- was not synchronized<br />
- was in auto mode<br />
Because the cue numbers of the sequences differ, the console is set in cue overwrite mode.<br />
In cue replace all mode the cue numbers of the sequences should the same.<br />
3 - 10 © 1997 R&D International for Martin Professional A/S
25/06/97 Martin Case manual (Version 6.00) The screens...<br />
3.5.2 Controlling sequences<br />
With the Professional 2 system, it is very simple to control sequences, because all the<br />
functions are grouped on the left panel :<br />
With the Professional 1 (also on the Professional 2 ) the slider functions can be set on the<br />
Tball.<br />
PRESS one of :<br />
Then PRESS one of :<br />
to select a sequence<br />
to select a function<br />
- ON to activate the selected sequence<br />
- to select running clockwise, anticlockwise, in bounce or at random<br />
- SYNC on both sequences you want to synchronize<br />
- AUTO to select automatic or manual trigger mode<br />
- BEAT STEP to trigger in manual mode (Note : the RET key can also be used to<br />
trigger manually, the difference is that all manually taken sequences will trigger at<br />
the same time).<br />
- % FADING to put the fading fader on the Tball (Note : in manually mode, the %<br />
FADING fader is automatically put on the Tball.)<br />
- FADE TIME to put the fade time on the Tball<br />
- WAIT TIME to put the wait time on the Tball<br />
3 - 11 © 1997 R&D International for Martin Professional A/S
25/06/97 Martin Case manual (Version 6.00) The screens...<br />
3.6 Stage layout screen<br />
PRESS<br />
This screen represents the stage layout of the selected page (page 1 : fixtures 1 to 70, page<br />
2 : fixtures 71 to 140) as we know it from the setup program. The numbers and colours of<br />
the fixtures correspond with the numbers in the Fixtures window.<br />
3 - 12 © 1997 R&D International for Martin Professional A/S
25/06/97 Martin Case manual (Version 6.00) The screens...<br />
3.7 Value screen<br />
3.7.1 Fixture mode<br />
PRESS<br />
The screen shows the digital channel values of the memories we call, or the digital channel<br />
values of the control channels we control manually. To view the next 16 channel values,<br />
press the keys. To view the next 35 fixtures press the keys.<br />
Because the case console works with changes in memories, some fields can be left blank,<br />
only the channel values we change will be filled in. So when we call a memory with only<br />
gobo values on one fixture, only the gobos on that fixtures will change, the other channels<br />
and other fixtures will remain unaffected.<br />
Fields with a value Pxx means that this field has the value of Pan/Tilt preset number xx.<br />
Fields with a value Gxx means that this field has the value of Gobo preset number xx.<br />
Fields with a value Cxx means that this field has the value of Color preset number xx.<br />
Fields with a value Exx (only when EFF key is on) means that this field has the value of<br />
Effect preset number xx.<br />
3.7.2 Cue mode<br />
In this mode, the real digital output values will be shown. Running sequences or playbacks<br />
that are opened will update those values.If the VALUE key is hold down, the screen updates<br />
will be faster.<br />
3 - 13 © 1997 R&D International for Martin Professional A/S
25/06/97 Martin Case manual (Version 6.00) The screens...<br />
3.7.3 Threshold mode<br />
Will open next window :<br />
Press<br />
together with :<br />
and one of the numbered keys in the Fixtures/Cues/Presets<br />
selection keywindow.<br />
The values appearing in this screen are % of fading values of all control channels of all<br />
fixtures. I.e. in a fading, the fading of that channel will be delayed until the fading has<br />
reached the threshold value.<br />
In this example, when we use a memory where channel 1 of fixture 1 is placed in a fading (in<br />
a sequence) and we have added this threshold table to the memory (see 9.2 editing sequences),<br />
channel 1 of fixture 1 will only be<strong>com</strong>e active when the fading level has reached 10<br />
%. For channel 2 of fixture 1 it is 20 %, channel 3 of fixture 1 is at 0 %, so it will fade<br />
immediately.<br />
To add threshold percentages to the table, select fixture(s) in the Fixtures/Cues/Presets<br />
keywindow and select the control channel(s) in the Control channels keywindow.<br />
Now you can use the Track Ball to give in values or<br />
PRESS and a numeric value on the keypad + RET<br />
To save the table, press the again.<br />
You have the possibility to make 70 different tables.<br />
3 - 14 © 1997 R&D International for Martin Professional A/S
25/06/97 Martin Case manual (Version 6.00) The screens...<br />
3.7.4 Preset loadselection mode<br />
When you have saved presets, all the channel values belonging to a certain function of all<br />
fixtures will be saved to a preset number. E.g. When you save a color preset number 10, all<br />
colorwheel values and all RGBwheel values of all fixtures will be stored in preset number 10.<br />
Suppose when you call the preset, you want only the RGB values and not the values of the<br />
color wheels, in this case you have to change the preset loadselection of preset 10.<br />
Will open next window.<br />
Press<br />
One of<br />
together with :<br />
And select the preset number(s)<br />
The control channel window will change to the preset control channels and the window above<br />
shows the channels that will be loaded when the preset is called. The numbers 1-35 are the<br />
preset numbers (with PGDN key you can switch to 36-70). The numbers 1-16 correspond to<br />
the control channel numbers. A highlighted bar means that the control channel will be loaded<br />
when the preset is called. To disable loading of a channel, simply press the desired control<br />
channel number in the Control Channels keywindow. Save the selection by pressing the<br />
preset function (P/T, color, gobo, Eff) again.<br />
3 - 15 © 1997 R&D International for Martin Professional A/S
25/06/97 Martin Case manual (Version 6.00) The screens...<br />
3.8 Timecode window<br />
Will open the window:<br />
PRESS one of :<br />
Timecode is very useful when you have to run a show many times and every light event in<br />
the show has to take place on the same time.<br />
The upper part of the timecode window shows the state of the play, rec, stop, edit or<br />
modeswitch.<br />
The middle part shows the time in hours (H), minutes (M), seconds (S) and frames (F). In<br />
SMPTE mode, when a SMPTE signal <strong>com</strong>es in, the time shown is the time of the SMPTE<br />
signal. When the time shown is light blue, the signal is good and is running. When the time<br />
turns to a dark blue color, you have a poor signal or the SMPTE time doesn't advance<br />
(time <strong>com</strong>ing in remains the same). In this case, when recording or playing a show, the<br />
controller goes in test, which means, he doesn't do anything until the in<strong>com</strong>ing time is<br />
advancing again.<br />
LIST : This is the name of the timecode list you gave in when you save the list.<br />
SYNC and FR is the timecode mode.<br />
There are 6 timecode modes :<br />
- PC timer : The timecode list runs on the internal clock of the controller.<br />
- Midi : Not yet implemented.<br />
- SMPTE : The timecode list runs on an external master SMPTE generator (can be<br />
a recorded SMPTE signal on a tape track).<br />
- Internal : The timecode list runs on the internal SMPTE generator. In this mode,<br />
the Case controller is the master, a SMPTE signal is available on the<br />
SMPTE-OUTPUT.<br />
3 - 16 © 1997 R&D International for Martin Professional A/S
25/06/97 Martin Case manual (Version 6.00) The screens...<br />
- Manual : The timecode list be<strong>com</strong>es a cuelist. This is the manual mode where<br />
events are called with the LAST and NEXT key.<br />
- CD-ROM : When the controller is equipped with a CD-ROM player, a show can be<br />
programmed on the CD timecode.<br />
In SMPTE mode there are 4 options :<br />
- 24 frames<br />
- 25 frames<br />
- 30 frames<br />
- 30D frames<br />
Each second is divided in frames, so a show can be played or recorded on the frame exact.<br />
The functions :<br />
- Play : To play a previous recorded timecode list.<br />
- Rec : To record a timecode list.<br />
- Stop : To stop playing or recording<br />
- Cue list : To edit all events in a recorded timecode list.<br />
- Mode : To switch between modes.<br />
3.8.1 Changing the timecode mode<br />
PRESS<br />
to toggle timecode mode<br />
The mode will be changed in :<br />
- PC-timer : 24, 25, 30 or 30D frames. This mode is used to record or play a list, and<br />
you don’t have SMPTE. You can also use this mode when you want to<br />
prepare a cuelist.<br />
- MIDI : 24, 25, 30 or 30D frames. (future use)<br />
- SMPTE : 24, 25, 30 or 30D frames (will change automatic when receiving an other<br />
frametype.) This mode is used to record or play a list when you use an<br />
external SMPTE generator, or a prerecorded SMPTE signal on a tape.<br />
- Internal : 24, 25, 30 or 30D frames. In this mode, the controller generates a<br />
SMPTE signal corresponding with the selected number of frames. You<br />
can record or play a list synchronised with the internal generated<br />
SMPTE.<br />
- Manual : In manual mode, you can prepare a cuelist (a number of events that can<br />
be called in succession). With the LAST key, the previous event is called,<br />
the NEXT key calls the next event.<br />
- CD-ROM : Each song on a CD is recorded together with a timecode of 75 frames-<br />
/sec., so the song can be synchronized with light effects. When the song is<br />
running, the timecode on the CD-ROM will be converted to a 24 frames-<br />
/sec SMPTE signal available on the SMPTE output of the controller. In<br />
this case, the controller can be a master for other SMPTE controlled<br />
machines.<br />
Note : In order to keep track with the CD-ROM timecode, the SMPTE<br />
timecode can shift sometimes. Some SMPTE controlled machines can’t<br />
handle this shifting of the SMPTE signal and will give an error.<br />
3 - 17 © 1997 R&D International for Martin Professional A/S
25/06/97 Martin Case manual (Version 6.00) The screens...<br />
3.8.2 Recording a timecode list<br />
3.8.2.1 Recording a timecode list (not in manual mode)<br />
PRESS<br />
twice or give in a time on the numeric keypad<br />
and press REC again (not in smpte<br />
mode).<br />
When you have prepared memories, cues, sequences and/or playbacks, you can record a<br />
timecode list with them.<br />
What can be used when recording a list :<br />
- Calling memories<br />
- Calling cues<br />
- Switching between cue replace all mode and cue overwrite mode<br />
- Hitting grandmaster, submaster and flash master keys (press time will be recorded).<br />
- Hitting playback keys (press time will be recorded).<br />
- Switching ON/OFF sequences, changing the fading direction, synchronise sequences,<br />
switching between auto/man mode, and trigger manually sequences.<br />
What can not be used :<br />
- All the rest including sliders and trackball motions, so you can’t change fixture<br />
channels manually or change fade times.<br />
When you begin recording a new list, the controller automatic saves the start state of the<br />
controller on time 00/00/00/00.<br />
Included in the start state are :<br />
- Cue mode (cue replace all or cue overwrite)<br />
- The last selected and active cue<br />
- The start/stop state of the 4 sequences<br />
Before recording you can give in the start time from which you want to start recording. If<br />
you have already recorded a list, and you give in a start time in the middle of this list, the<br />
actions you take while recording, will be inserted in the list. Be careful here, when you<br />
start recording in the middle of a list, and you select sequences and/or playback keys<br />
without selecting a cue, the selected sequences and/or playback keys will be taken out of<br />
the last selected cue (depending on the cue replace all or cue overwrite mode) on the time<br />
just before the time you gave in.<br />
3.8.2.2 Recording a cuelist in manual mode<br />
Open the timecode window by pressing :<br />
The timecode window will change now to manual mode :<br />
hold down until the sync is in manual<br />
3 - 18 © 1997 R&D International for Martin Professional A/S
25/06/97 Martin Case manual (Version 6.00) The screens...<br />
To insert or to add events to this list :<br />
Press<br />
Press<br />
to open the cuelist window<br />
Now you can add events like cue selections, playback flashes etc... to the list.<br />
3.8.3 Playing a timecode list<br />
3.8.3.1 Playing a timecode list (not in manual mode)<br />
PRESS<br />
or<br />
twice or give in a time and press PLAY<br />
again (not in SMPTE mode).<br />
When you begin playing in the middle of a list (when you gave in a time), the controller<br />
will first search the last selected cue on the time just before the time you gave in. This cue<br />
will be selected.<br />
Remember, every action you took with sliders (except the slider keys) while recording, were<br />
not recorded. You can always interfere with the sliders when the show is playing. Also,<br />
every other action you take while playing the list will be executed (not recorded).<br />
3 - 19 © 1997 R&D International for Martin Professional A/S
25/06/97 Martin Case manual (Version 6.00) The screens...<br />
3.8.3.2 Playing a timecode list in manual mode<br />
Switch to manual mode and open the cuelist window (not necessary but very helpful).<br />
To play the recorded cuelist :<br />
To walk through the events :<br />
Press<br />
Press<br />
Or press<br />
twice to play the list.<br />
to go to the next event<br />
to go back to the previous event<br />
3 - 20 © 1997 R&D International for Martin Professional A/S
25/06/97 Martin Case manual (Version 6.00) The screens...<br />
3.8.4 Editing a timecode list<br />
PRESS<br />
The timecode edit window will open.<br />
Explanation :<br />
The first column shows the event number. The second column the time when the event is<br />
recorded, and the third column the event itselve.<br />
Remember, when you start recording a new show, the controller records on time<br />
00/00/00/00 the mode (cue replace all or cue overwrite), the last activated cue and the<br />
state of the 4 sequences.<br />
The events can be :<br />
- PAGE xx - CUE yy : the page and cuenumber you've selected.<br />
- PLAYBACK xx - aa/bb/cc/dd : playback xx is pressed and the <strong>du</strong>ration.<br />
- REPLACE ALL MODE - ON/OFF: replace all mode on or overwrite mode<br />
- MEMORY xx : memory xx is called<br />
- SEQ X - STOP/START<br />
- SEQ X - LEFT/RIGHT<br />
- SEQ X - SYNCHRONIC/ASYNCHRONIC<br />
- SEQ X - AUTOMATIC/MANUAL<br />
- SEQ X - TRIGGER<br />
3 - 21 © 1997 R&D International for Martin Professional A/S
25/06/97 Martin Case manual (Version 6.00) The screens...<br />
- GRANDMASTER - aa/bb/cc/dd : grandmaster is pressed and the <strong>du</strong>ration<br />
- FLASH MASTER - aa/bb/cc/dd : flash master is pressed and the <strong>du</strong>ration<br />
- SUBMASTER 1 - aa/bb/cc/dd : submaster 1 is pressed and the <strong>du</strong>ration<br />
- SUBMASTER 2 - aa/bb/cc/dd : submaster 2 is pressed and the <strong>du</strong>ration<br />
- GOTO - aa/bb/cc/dd : the next event will be at time aa/bb/cc/dd<br />
- END<br />
3.8.4.1 Editing the events in the timecode list<br />
If you have recorded a timecode list, you can manually make changes in this list. To walk<br />
through the list, you can use :<br />
To add an event at the end of the list :<br />
PRESS<br />
and select the event you want to add.<br />
You can also add the GOTO event to go back to a certain time in the list to make<br />
endless loops (only in Internal, PC timer and CD-rom mode).<br />
To insert an event just before the highlighted event :<br />
PRESS<br />
and select the event you want to insert.<br />
You can also insert the GOTO event to go to a certain time in the list (only in Internal,<br />
PC timer and CD-rom mode). Press the TO button and change the time to the<br />
time of the event where you want to go to.<br />
To clear the event of the highlighted line :<br />
PRESS<br />
To change the time of an event, highlight the event and :<br />
PRESS<br />
With the arrow keys 2, 4, 6 and 8, you<br />
can now change the time.<br />
3 - 22 © 1997 R&D International for Martin Professional A/S
25/06/97 Martin Case manual (Version 6.00) The screens...<br />
To change the <strong>du</strong>ration of the key events, go with the 6 key to the events column and:<br />
PRESS<br />
You can also make a group selection of events :<br />
PRESS<br />
With the arrow keys 2, 4, 6 and 8, you<br />
can now change the <strong>du</strong>ration.<br />
together with the 2 and 8 keys to select<br />
the events. This group will be highlighted<br />
red.<br />
Go back to the first event of the group. (important)<br />
Now you can clear or copy the group or change the time of this<br />
group.<br />
To change the start time of the selected group<br />
PRESS<br />
To clear the group<br />
PRESS<br />
To copy the group<br />
PRESS<br />
and enter the new start time<br />
Do not use DEL. DEL will only deselect<br />
the group you’ve selected.<br />
and give in the start time of the place<br />
where the group should be copied to.<br />
Important note : If you walk through the events in the left column (time column), the<br />
events will not be executed. However, if you do this in the right column (events<br />
column), all actions will be executed.<br />
Note : When the timecode edit window is open, you can also play the list. This way,<br />
you can actually see what is happening.<br />
3 - 23 © 1997 R&D International for Martin Professional A/S
25/06/97 Martin Case manual (Version 6.00) The screens...<br />
3.8.5 CD-ROM (if present)<br />
When the controller is equipped with a CD-ROM player, the timecode recorded with the<br />
music on a CD can be used to make a lightshow. This timecode is converted to a 24<br />
frames/sec SMPTE signal and is available on the SMPTE output of the controller. In this<br />
case, the controller can be used as a master for other SMPTE controlled instruments. To<br />
keep track with the CD-Timecode which is 75 frames/sec, the SMPTE time can shift sometimes.<br />
Some SMPTE controllers can’t handle this shifting and will give errors.<br />
The cuelist recorded with the CD is handled in the same way as the SMPTE timecode.<br />
To change the music track :<br />
To wind or rewind the music :<br />
PRESS (momentary)<br />
or to go to the next or previous<br />
track.<br />
PRESS<br />
or and hold them down.<br />
Sometimes it can be very useful to have a reference point somewhere on the song from<br />
which you can replay the song as many times as you need. To make such a reference :<br />
PRESS<br />
Hold it down for a second. Give in<br />
the time of the trigger point and<br />
press RET.<br />
When you start playing the music and you want to go back to the reference point :<br />
PRESS (momentary)<br />
3 - 24 © 1997 R&D International for Martin Professional A/S
25/06/97 Martin Case manual (Version 6.00) The screens...<br />
3.8.6 SAVING a timecode list<br />
When you have recorded a timecode list, you can save it by :<br />
3.8.7 LOADING a timecode list<br />
PRESSING<br />
A previous recorded timecode list can be loaded by :<br />
PRESSING<br />
And give in the name<br />
And give in the name<br />
Important note : On power failure, your list will be lost if not saved. Don’t forget to<br />
save the list before switching off the controller.<br />
3.9 Midi screen<br />
If your controller is equipped with SMPTE/MIDI, you can put midi codes on:<br />
- The cue selection : if midicode <strong>com</strong>es in, the cue will be activated.<br />
- The sequences A, B, C and D : if midicode <strong>com</strong>es in, the sequence will be triggered.<br />
- The playbacks 1...10 : if midicode <strong>com</strong>es in, the playback will be triggered.<br />
The use is very simple. Just pick a cue and edit the midi.<br />
The MIDI window will now open<br />
Select a cue and :<br />
PRESS<br />
3 - 25 © 1997 R&D International for Martin Professional A/S
25/06/97 Martin Case manual (Version 6.00) The screens...<br />
The right column shows the events, the left the midicodes.<br />
The midicodes are filled in by the controller who sends the code. Just connect the midi<br />
controller (keyboard, midi generator,...) to the A or B input at the back of the controller<br />
and send a code (like press a note on the keyboard).<br />
The code will appear in the midi-code column, next to the event you have chosen with the<br />
key.<br />
If you have filled in some events, save the midi codes for the chosen cue by pressing MIDI<br />
again.<br />
If now the midi code of e.g. the cue selection, is received by the controller, the cue will be<br />
selected.<br />
If you fill playbacks with memories containing fixture colors, and you put some ‘note on’<br />
midi codes next to the playbacks, the playbacks will be activated as soon as you press the<br />
programmed notes on your keyboard.<br />
Note : all midi codes are accepted by the controller. It is possible to select an other cue<br />
when you change instruments (banks) on the keyboard.<br />
3 - 26 © 1997 R&D International for Martin Professional A/S
25/06/97 Martin Case manual (Version 6.00) The screens...<br />
3.10 Edit screens<br />
3.10.1 Edit playback screen<br />
will open next window :<br />
Select a cue and PRESS<br />
together with one of :<br />
Explanation :<br />
The left column shows the available memories together with their numbers and their<br />
names. We can scroll through the memories with the keys, or we can sim<br />
ply call a memory with the + number + RET keys.<br />
The right column shows the programmed memory in the playback together with its<br />
thresholdlib number and name and the fade mode (1, 2, 3, 4 or 5). We can delete the<br />
memory out of the playback by pressing the key in the Cue selection keywindow.<br />
To add the highlighted memory of the memory column to the playback, press the<br />
key in the Cue selection keywindow.<br />
3 - 27 © 1997 R&D International for Martin Professional A/S
25/06/97 Martin Case manual (Version 6.00) The screens...<br />
To give the memory a thresholdlib number press the key + a thresholdlib num<br />
ber in the Fixtures/Cues/Presets selection keywindow.<br />
To change the fade mode press the key until the desired mode is displayed.<br />
Note : mode 3 and 4 are the same for playbacks.<br />
A faster method to program playbacks :<br />
Get the memory , press and press twice the playback key.<br />
3.10.2 Edit sequence screen<br />
will open next window :<br />
Select a cue and PRESS<br />
together with one of :<br />
3 - 28 © 1997 R&D International for Martin Professional A/S
25/06/97 Martin Case manual (Version 6.00) The screens...<br />
Explanation :<br />
The left column shows the available memories together with their numbers and their<br />
names. We can scroll through the memories with the keys, or we can sim<br />
ply call a memory with the + number + RET keys.<br />
The right column shows the programmed memories in the sequence together with their<br />
thresholdlib number and name, and the fade mode (1,2,3,4 or 5). It is also possible to<br />
give a sequence a start step and/or stop step. Start and stop steps are memories that<br />
will be accessed only once when the sequence is started or stopped. On the other hand,<br />
all the memories between the start and stop step will be accessed as many times as<br />
programmed in the loop-counter on the bottom of this screen. When the loop-counter<br />
has a finite value, the sequence will keep running on memory 0 when all the loops are<br />
finished. Memory 0 is an empty memory and will change nothing, but the sequence<br />
keeps running.<br />
A cue can be linked with an other cue.<br />
Important note : When linking cues, be sure that the loop-counter has a value and<br />
is not infinite otherwise the cue will never be linked. Start and stop steps will also<br />
be accessed when linking cues.<br />
Adding a start step :<br />
Place the highlighted bar in the right column on START by pressing<br />
Get a memory and press<br />
Adding a stop step :<br />
Place the highlighted bar in the right column on STOP by pressing<br />
Get a memory and press<br />
Adding memories in the loop field :<br />
Place the highlighted bar in the right column in the loop field with<br />
Get a memory and press<br />
3 - 29 © 1997 R&D International for Martin Professional A/S
25/06/97 Martin Case manual (Version 6.00) The screens...<br />
Adding a thresholdlib number to a memory :<br />
Place the highlighted bar in the right column on the memory that needs a thresholdlib<br />
number.<br />
Press together with one of the numbered keys (programmed thresholds) in the<br />
Fixtures/Cues/Presets keywindow.<br />
Changing the fade mode of a memory :<br />
Place the highlighted bar in the right column on the memory that needs an other fade<br />
mode.<br />
Press until the desired mode appears.<br />
Changing the loop-counter :<br />
Press together with the key.<br />
Linking cues.<br />
Press together with a cuenumber in the Fixtures/Cues/Presets keywindow.<br />
Saving the sequence :<br />
Press again to save the sequence.<br />
3 - 30 © 1997 R&D International for Martin Professional A/S
25/06/97 Mises à jour - version 6.00 Changements et nouveautés ...<br />
Changements et nouveautés<br />
Changements et nouveautés...................................................................................................... a<br />
U.1 Canaux de contrôle............................................................................................................. 1<br />
U.2 Seuils (Thresholds)............................................................................................................. 1<br />
U.3 Touche DEFAULT............................................................................................................. 1<br />
U.4 Fonction FLIP.................................................................................................................... 2<br />
U.5 Fonction COPY .................................................................................................................. 2<br />
U.6 Modification des mémoires en manuel et restitution........................................................ 2<br />
U.7 Fonction CLEAR utilisée avec les positions et les couteaux <strong>du</strong> PAL 1200 ..................... 2<br />
U.8 Palettes (Presets)................................................................................................................. 3<br />
U.9 Mémoires............................................................................................................................. 3<br />
U.10 Timecode ........................................................................................................................... 3<br />
U.11 Séquences.......................................................................................................................... 3<br />
U.12 Trackball ........................................................................................................................... 3<br />
U.13 Générateur d'effets ........................................................................................................... 3<br />
U - a © 1997 R&D International pour Martin Professional A/S
25/06/97 Mises à jour - version 6.00 Changements et nouveautés ...<br />
Ce chapitre décrit les modifications et les nouveautés par rapport à la version 5.12. Une partie<br />
de ces modifications ont été demandées par les utilisateurs pour affiner certaines fonctions ou<br />
rendre la console moins <strong>com</strong>plexe d'utilisation.<br />
U.1 Canaux de contrôle<br />
Le logiciel mémorise désormais le dernier canal de contrôle sélectionné. Lors de la sélection d'un<br />
nouvel appareil, le dernier canal utilisé est automatiquement sélectionné.<br />
Exemple : si vous venez de travailler sur les couleurs d'un appareil, et que vous le<br />
désélectionnez, le prochain appareil que vous utiliserez aura le canal de couleur<br />
automatiquement sélectionné.<br />
U.2 Seuils (Thresholds)<br />
Les seuils sur les canaux de Pan et Tilt sont ramenés systématiquement à la valeur de seuil<br />
affectée au Pan lorsque vous mémorisez la table de seuil.<br />
U.3 Touche DEFAULT<br />
Cette fonction a changé. Il est désormais possible d'appliquer la fonction DEFAULT<br />
indépendamment <strong>du</strong> générateur d'effets. Il est également possible de l'appliquer à un seul canal ou<br />
à tout un groupe de projecteurs.<br />
DEFAULT + appareil (1..70) Ramène le projecteur sélectionné à ses<br />
valeurs par défaut (sauf Pan et Tilt)<br />
DEFAULT + ALL Ramène tous les projecteurs à leurs valeurs<br />
par défaut (sauf Pan et Tilt)<br />
DEFAULT + numéro de groupe (1..16) Ramène tous le groupe à ses valeurs par<br />
défaut (sauf Pan et Tilt)<br />
DEFAULT + canal (1..32) Ramène le canal des projecteurs sélectionnés<br />
à sa valeur par défaut.<br />
DEFAULT + P/T Ramène les projecteurs sélectionnés à leur<br />
position par défaut.<br />
DEFAULT + EFF + appareil (1..70) Stoppe tous les effets (sauf mouvements) sur<br />
le projecteur sélectionné.<br />
DEFAULT +EFF + ALL Stoppe tous les effets (sauf mouvements) sur<br />
tous les projecteurs sélectionnés.<br />
DEFAULT +EFF + groupe (1..16) Stoppe tous les effets (sauf mouvements) sur<br />
tous les projecteurs <strong>du</strong> groupe.<br />
DEFAULT +EFF + canal (1..32) Stoppe tous les effets <strong>du</strong> canal sur tous les<br />
projecteurs sélectionnés.<br />
DEFAULT +EFF + P/T Stoppe les mouvements sur tous les<br />
projecteurs sélectionnés.<br />
U - 1 © 1997 R&D International pour Martin Professional A/S
25/06/97 Mises à jour - version 6.00 Changements et nouveautés ...<br />
U.4 Fonction FLIP<br />
Utilisez la fonction FLIP avec les projecteurs à lyre asservie. Elle force la lyre à se re-positionner<br />
sur le point éclairé après rotation de 180° <strong>du</strong> Pan pour éviter les problèmes de butée.<br />
Pour basculer un projecteur à lyre :<br />
Sélectionnez le(s) projecteur(s) et appuyez sur<br />
U.5 Fonction COPY<br />
Vous pouvez désormais copier une préparation <strong>com</strong>plète.<br />
Passez en mode Cue et appuyez sur<br />
+ préparation (1..70)<br />
appuyez sur<br />
+ préparation (1..70)<br />
U.6 Modification des mémoires en manuel et restitution<br />
Si vous modifiez des valeurs dans une mémoire en cours de restitution par un fader :<br />
- en mode manuel, elle est effective dès que la mémoire est enregistrée.<br />
- sans le mode manuel, le fader doit être désactivé puis réactivé pour qu'elle soit prise en<br />
<strong>com</strong>pte.<br />
U.7Fonction CLEAR utilisée avec les positions et les couteaux <strong>du</strong> PAL 1200<br />
Si la fonction CLEAR est utilisée avec un canal de position ou de couteau de découpe, elle n'agit<br />
que sur le canal sélectionné.<br />
Un appareil configuré pour être accroché à l'envers dans le Setup ne réagit pas de la même<br />
manière sur le Pan et le Tilt. Dans l'ancienne version, il pouvait arriver qu'en appliquant CLEAR<br />
sur le Pan, le Tilt soit lui aussi affecté. Ce problème est désormais résolu et seul le canal concerné<br />
est affecté. Il en va de même pour le système de découpe <strong>du</strong> PAL 1200.<br />
U - 2 © 1997 R&D International pour Martin Professional A/S
25/06/97 Mises à jour - version 6.00 Changements et nouveautés ...<br />
U.8 Palettes (Presets)<br />
Lors de l'enregistrement d'une palette, la console demande d'office à l'utilisateur de rentrer un<br />
nom. Les palettes d'effets <strong>du</strong> générateur ont été modifiées (voir les sections sur le générateur<br />
d'effets).<br />
U.9 Mémoires<br />
Si vous tentez d'enregistrer une mémoire vide, son nom est automatiquement effacé. Vous pouvez<br />
par contre utiliser des noms de plus de 8 caractères pour les mémoires normales.<br />
U.10 Timecode<br />
En modes PC-Timer, Internal ou CD-ROM, la fonction GOTO peut être utilisée pour créer des<br />
boucles infinies ou effectuer des sauts vers des index spécifiques.<br />
U.11 Séquences<br />
Deux options ont été rajoutées sur les sens de défilement des séquences : Bounce (aller-retour)<br />
et Random (aléatoire, la console choisit les mémoires au hasard dans la liste). La touche <br />
permet de basculer entre les différents modes.<br />
U.12 Trackball<br />
Sa résolution a été changée et il réagit mieux au contrôle de position.<br />
U.13 Générateur d'effets<br />
Une description détaillée <strong>du</strong> générateur d'effets est donnée au chapitre 5.<br />
U - 3 © 1997 R&D International pour Martin Professional A/S
25/06/97 Martin Case manual (Version 6.00) Walking around...<br />
1.1 Case philosophy<br />
1 - 1<br />
© 1997 R&D International for Martin Professional A/S
25/06/97 Martin Case manual (Version 6.00) Walking around...<br />
Explanation :<br />
- Memories contain channel values of fixtures and/or effect generator channel values.<br />
Momories don’t have to contain all fixture channel values, but only values of channels you<br />
want to change to the previous memory.<br />
Ex. : If you have 3 normal lamps. Each lamp is a channel value.<br />
In the first memory you switch on lamp 1.<br />
In the second memory you switch on lamp 2.<br />
In the third memory you switch on lamp 3.<br />
If you call those 3 memories, one after the other, your 3 lamps will switch on,<br />
but they will never switch off, because you didn't switch them off, or in the<br />
second memory, you didn't switch off lamp 1 and in the third memory, you<br />
didn't switch off lamp 2.<br />
In the example we used only 1 channel per memory, normally we will use more channels of<br />
more fixtures together in 1 memory. We have a maximum of 2,000 memories available.<br />
To every channel of every fixture, the controller adds at least 6 channels, called the effect<br />
generator channels. With this feature it is possible to program chasers on every channel in<br />
just 1 memory.<br />
- A cue contains max. 10 playbacks and max. 4 sequences (chasers).<br />
Each playback can contain 1 memory.<br />
Each sequence can contain up to 100 memories + a start memory + a stop memory.<br />
There are 16 pages of 70 cues, resulting in 1,120 cues. So you have a max. of 11,200<br />
playbacks and 4,480 sequences.<br />
- The priority rules of active sequences and active playbacks:<br />
When there are dimmer channels involved :<br />
- Then the highest value of a dimmer channel takes precedence over the other values<br />
of the same dimmer channel, if it is programmed in other active sequences or active<br />
playbacks.<br />
When there are no dimmer channels involved :<br />
- Manual mode has the highest priority over the channel values.<br />
- After the manual mode , the active playbacks have the highest priority over those<br />
channels in the order playback 1(highest), 2, 3, 4... 10 (lowest)<br />
- The sequences have the lowest priority, but sequence A takes precedence over B, B<br />
over C and C over D if the same channels are involved and the sequences are<br />
active.<br />
1 - 2<br />
© 1997 R&D International for Martin Professional A/S
25/06/97 Martin Case manual (Version 6.00) Walking around...<br />
1.2 About memories<br />
Important note : Memories in the console contain only the changed values of the fixture<br />
channels. Starting from an empty memory, if memories are called with just one channel<br />
programmed, the other channels will not change.Empty channel parameters in memories<br />
don’t have a value, they don’t change anything. An empty parameter is not the same as a<br />
parameter with value 0.<br />
You can <strong>com</strong>pare this with somebody you hired to do a job. If you give him a paper with the<br />
text “Go to that fixture and put it in blue”. He will put the fixture in blue. You didn’t tell him<br />
anything about the rest of the fixture. If you tell him to turn the mirror of a fixture, he will do<br />
it, but he won’t change the color, because you didn’t tell him to do so. So if you give him an<br />
empty paper (empty memory), he doesn’t know what to do, he simply doesn’t do anything.<br />
So it is not necessary to program all the fixtures for every light scene. Only the channels of a<br />
previous light scene that have to change, need to be programmed.<br />
The advantage of this method is:<br />
- Fast programming<br />
- Changes in light scenes do not result in reprogramming all the channels, but only those<br />
channels involved.<br />
- The possibility to program certain fixtures or certain control channels in memories. This<br />
gives the possibility to approach certain fixtures or control channels separately <strong>du</strong>ring a<br />
show without interfering with other fixtures or control channels. (Playbacks and sequences).<br />
- Running 4 sequences of memories at the same time, without interfering each other.<br />
The console can handle up to 2,000 memories.<br />
Each memory can contain the digital values of the 70 fixtures with up to 32 control channels<br />
each, plus the extra Control Channels of the Effect Generator.<br />
Memories can be called immediately, edited, named and can be placed in sequences and/or<br />
playbacks.<br />
In a sequence or playback, all the memories can be set up with an additional parameter<br />
called the thresholdlib number (1 to 70). Thresholdlibs contain the % fading threshold values<br />
of Fixture Control Channels. I.e. in a fading, the fixture channel will not activate unless the<br />
% of fading value is reached.<br />
1 - 3<br />
© 1997 R&D International for Martin Professional A/S
25/06/97 Martin Case manual (Version 6.00) Walking around...<br />
1.3 About cues and sequences<br />
The Console can handle up to 1120 cues.<br />
Each cue contains 4 sequences and 10 playbacks.<br />
Cues can be called immediately, edited and named.<br />
Sequences can contain up to 100 memories.<br />
Each sequence can have a start and/or stop step.<br />
The number of loops a sequence has to do can be changed between 1 and infinite.<br />
Memories in sequences can be run forwards, backwards, forewards and backwards (bounce),<br />
or at random. The sequence can work in automatic or manually triggered mode. Sequences<br />
can also be synchronized with each other.<br />
Each sequence has an easy adjustable fade and wait time.<br />
Timers of sequences can be frozen, so no matter what sequence is taken, wait and fade times<br />
will remain the same.<br />
All the memories running in the sequences can be set up with a thresholdlib number.<br />
Important note :<br />
The console can be set in cue replace all mode or cue overwrite mode.<br />
In cue replace all mode (default), all the active sequences already running will be<br />
replaced by the new called sequences, even if they are empty.<br />
In cue overwrite mode, empty sequences (if not frozen) will not overwrite the sequences<br />
of active cues.<br />
Pan/tilt movements of cue 5 sequence D can run together with gobo changes of cue 20<br />
sequence A if in cue 5 sequence A is unused and if in cue 20 sequence D is unused.<br />
It is also important that one uses always the same sequences in the several cues for the<br />
same actions of the fixtures. If one has programmed gobo changes in a sequence A of a<br />
particular cue, it is best to program other gobo changes in other cues also in sequence A,<br />
so the sequences can't interfere each other. If one fails to do so, sequence A takes precedence<br />
over sequence B, and B over C...<br />
Each cue contains 10 playbacks, so 11,200 playbacks are available.<br />
A memory in a playback can be set up with a thresholdlib number.<br />
1 - 4<br />
© 1997 R&D International for Martin Professional A/S
25/06/97 Martin Case manual (Version 6.00) Walking around...<br />
1.4 About Playbacks<br />
The purpose of a playback is, to fade a memory manually.<br />
If only some fixtures or some control channels are programmed in the memory, only they will<br />
be involved in the fading, they do not interfere with other fixtures or control channels.<br />
When more than one playback is active, they follow the following rules :<br />
- When there are no <strong>com</strong>mon fixtures and/or control channels in the different activated<br />
playbacks, they will work totally independed of each other.<br />
- When there are <strong>com</strong>mon fixtures and/or control channels in the different activated<br />
playbacks, there are 2 possibilities :<br />
- There are no dimmer channels involved : playback 1 takes precedence over<br />
2, 2 over 3, ....<br />
- If there are dimmer channels in the playback memories, the dimmer channels<br />
(only them) follow the principle of (HTP) Highest Takes Precedence.<br />
Control channels of fixtures activated in playbacks take Precedence over sequences as long<br />
as no dimmer channels are involved. For dimmer channels, the (HTP) principle of Highest<br />
Take Precedence is active.<br />
Playbacks can be frozen, so no matter what cue is called, the playbacks will remain unaffected.<br />
Important note :<br />
The console can be set in cue replace all mode or cue overwrite mode.<br />
In cue replace all mode (default), all the active playbacks will be replaced by the<br />
called playbacks, even if they are empty.<br />
In cue overwrite mode, empty playbacks will not overwrite the active playbacks.<br />
1 - 5<br />
© 1997 R&D International for Martin Professional A/S
25/06/97 Martin Case manual (Version 6.00) Walking around...<br />
1.5 Presets<br />
During programming of memories, it is possible to store certain control channels, that are<br />
frequently used with the same values, in presets.<br />
There are 70 presets for each of the 4 functions (Pan/Tilt, Gobo, Color and Effect)<br />
Each of the 4 preset functions can contain more values (Ex. the Pan/Tilt preset can contain<br />
also the focus, the gobo preset contains also the knifes, if Martins PAL1200 is in use).<br />
The advantage of using presets :<br />
- During programming, one has to know only a preset number, to program a specific<br />
fixture at that exact place, or in that color or gobo, without having to search for its<br />
output value.<br />
- When moving a show to an other location, one has to adjust only the presets and not all<br />
the memories, because the memories get their values out of the presets if programmed<br />
so.<br />
1 - 6<br />
© 1997 R&D International for Martin Professional A/S
25/06/97 Martin Case manual (Version 6.00) Walking around...<br />
1.6 Effect generator<br />
The console is equipped with an effect generator (Version 6.00). With this effect generator, it<br />
is possible to create chasers of gobo’s, colors, Pan/Tilt motions, dimmers,... synchronized or<br />
not, of all fixtures together, in just 1 memory. This function saves you a lot of program time.<br />
The Pan/Tilt channel of the effect generator is special. On this channel, you can create<br />
<strong>com</strong>plex motion patterns just by pressing a few buttons.<br />
Some pre-programmed effects are accessed by the effect macro functions. Complex effects<br />
like a Pan/Tilt fall with dimmer chaser over lots of fixtures can now be programmed in<br />
seconds. You can even <strong>com</strong>bine your own effects and save them in presets for later use.<br />
Effects can be generated on every fixturechannel.<br />
1 - 7<br />
© 1997 R&D International for Martin Professional A/S
25/06/97 Martin Case manual (Version 6.00) Walking around...<br />
1.7 Walking around<br />
This part of the manual will describe briefly all functions and the use of the keys.<br />
The use of the keys on the console is very simple and logical. Some multifunction keys are<br />
equipped with bicoloured LEDS to re<strong>du</strong>ce the amount of keys and to simplify the use of them.<br />
Sometimes, it will happen that keys start blinking. This is a way to show the user, what keys he<br />
can use in a function like edit, direct access, etc...<br />
1 - 8<br />
© 1997 R&D International for Martin Professional A/S
25/06/97 Martin Case manual (Version 6.00) Walking around...<br />
1 Contrast adjustment for the Display 11 Cue and Prog/run keys<br />
2 LCD Display 12 Special function keys<br />
3 Programmable submaster flashkeys 13 Numeric keypad + Memory selection<br />
4 Flash masters for the Playbacks 14 Timecode keys<br />
5 General-Master flashkey 15 View selection keys<br />
6 Programmable submasters 16 Preset keys<br />
7 Flash master Slider 17 Control channel keys<br />
8 General-Master Slider 18 Setup keys<br />
9 Playback flashkeys 19 Group and Cuepages selection keys<br />
10 Playback sliders 20 Cues/Fixtures/Presets selection keys<br />
1 - 9<br />
© 1997 R&D International for Martin Professional A/S
25/06/97 Martin Case manual (Version 6.00) Walking around...<br />
1.7.1 The master sliders<br />
1 Master flash keys.<br />
Each slider has a flashkey.<br />
The first key is for the Grand-Master, the second key is for the Playbacks, the third<br />
and forth keys are for the submasters. Flashing with those keys means that they will<br />
flash to the maximum value of their slider position.<br />
2 Programmable submasters.<br />
One can program the dimmer channels of a group of fixtures to one of both sliders.<br />
Holding down the EDIT key in the Cue keywindow will cause the submaster keys to<br />
flash orange. Selecting one of the flash keys together with the edit key will enter the<br />
program mode of the slider. Now one can select fixtures or a programmed group of<br />
fixtures to add to this slider. To end program mode, press the flash key again.<br />
3 Flash master slider.<br />
If the slider is programmed and active, the flash key will lit up green.<br />
If the key lites up red, the slider is set on its maximum value.<br />
In submaster program mode the key lites up orange.<br />
This slider controls the maximum value of the playback flash buttons. If set to zero,<br />
no playback flash button will work.<br />
Lighting up red means, the slider is on its maximum value.<br />
Green means, the slider is active.<br />
Out means, the slider is on its minimum value.<br />
1 - 10<br />
© 1997 R&D International for Martin Professional A/S
25/06/97 Martin Case manual (Version 6.00) Walking around...<br />
4 Master slider.<br />
This slider controls the dimmer channels of all fixtures. If set to zero, there will be no<br />
light and the key will not lit up.<br />
Lighting up red means, the slider is on its maximum value.<br />
Green means that the slider is active.<br />
Out means, the slider is on its minimum value.<br />
1 - 11<br />
© 1997 R&D International for Martin Professional A/S
25/06/97 Martin Case manual (Version 6.00) Walking around...<br />
1.7.2 Playbacks<br />
1 Playback flashkeys.<br />
.<br />
When those keys are hit, the playbacks will flash to their maximum value, set by the<br />
Flash master .<br />
In each of the 1,120 cues in the system it is possible to program 10 playbacks. To do<br />
this, select a cue and press the EDIT key in the Cue selection keywindow together<br />
with one of the flashing playback LEDs, add a memory to the playback and close by<br />
pressing the playback key again, or get a memory press and hold the EDIT key and<br />
press twice the playback flashkey.<br />
Playback keys that lit up green are programmed playbacks.<br />
Red means that they are programmed and in use (the playback slider is active).<br />
Out means that they are available to program.<br />
Flashing red means: There will be a change, after setting the slider to zero :<br />
- there will be a new memory in the fader (ex. : when changing to cues<br />
with programmed playbacks and the sliders are not frozen).<br />
- the fader be<strong>com</strong>es empty (ex. : when changing to cues with no playbacks<br />
programmed and the playbacks are not frozen, in cue replace all<br />
mode).<br />
1 - 12<br />
© 1997 R&D International for Martin Professional A/S
25/06/97 Martin Case manual (Version 6.00) Walking around...<br />
2 Playback sliders.<br />
Important note : The priority of active playbacks :<br />
Playback 1 takes precedence over playback 2, 2 over 3,... if the<br />
playbacks are loaded with memories that use the same fixture<br />
channels. If the playbacks are loaded with memories that use<br />
dimmer channels, the priority will be Highest Take Precedence.<br />
Playbacks take precedence over sequences if the same fixture<br />
channels are involved. For dimmer channels, the principle of<br />
highest take precedence is valid.<br />
1 - 13<br />
© 1997 R&D International for Martin Professional A/S
25/06/97 Martin Case manual (Version 6.00) Walking around...<br />
1.7.3 Fixtures / Cues / Presets selection keys<br />
1 Fixture selection key (fixtures 1-70) .<br />
When this key is lit, the console is in fixture mode, and you can make a selection for<br />
fixtures 1 up to 70. In this mode, the numbered keys of the selected fixtures will lit<br />
green. They indicate the selected fixtures.<br />
2 Fixture selection key (fixtures 71-140) .<br />
When this key is lit, the console is in fixture mode, and you can make a selection for<br />
fixtures 71 up to 140. In this mode, the numbered keys of the selected fixtures will lit<br />
green. They indicate the selected fixtures.<br />
3 Cue selection key.<br />
When this key is lit, the console is in cue mode. In this mode, the numbered keys of<br />
the programmed cues will lit red. The cue in use will lit green.<br />
The <strong>com</strong>bination of the SHIFT key in the Cue keywindow with this CUE key, selects<br />
the cue replace all mode or cue overwrite mode.<br />
1 - 14<br />
© 1997 R&D International for Martin Professional A/S
25/06/97 Martin Case manual (Version 6.00) Walking around...<br />
4 Absolute or relative programming.<br />
When lit, the pan / tilt movements, the iris, frost, zoom, dimmers and focus will move<br />
to absolute positions. When not lit, these channels are relative upon each other.<br />
The relative function can be used to program several fixtures in a spot. When moving<br />
this spot, all selected fixtures will follow this spot.<br />
5 Solo function.<br />
6 All key.<br />
When lit, and no sequences are active, all the not selected fixtures will dim. The<br />
selected fixtures will stay open. This is useful if you wish to adjust one fixture, when<br />
programming with a lot of fixtures.<br />
In fixture mode, all fixtures that are set up, will be selected.<br />
The All key can also be used together with the CLR key of the Control Channels<br />
selection keywindow. There it is used to clear all channel values of the selected<br />
fixtures.<br />
The All key used together with the DEFAULT key of the Control Channels selection<br />
keywindow, puts all fixtures in their default position which is, white beam, no gobo,<br />
open.<br />
7 CLR, Clear key.<br />
In fixture mode, all selected fixtures will be deselected when using this key.<br />
8 Numeric keys.<br />
- Fixture mode<br />
To select a fixture, press the key. To deselect, press the key again.<br />
One can also make a selection or deselection of several fixtures together by<br />
holding down the first and the last key of the succeeding fixtures, at the same<br />
time.<br />
- Cue mode<br />
Together with the Cuepages keywindow, one can program 16 pages of 70 cues.<br />
Cues, already programmed, will lit red. The last cue in use will lit green.<br />
1 - 15<br />
© 1997 R&D International for Martin Professional A/S
25/06/97 Martin Case manual (Version 6.00) Walking around...<br />
- Preset mode<br />
Holding down one of the 4 preset functions (P&T, Gobo, Color or Fig) in the<br />
Presets keywindow, will cause all the programmed presets to blink orange. A<br />
preset can be chosen by holding down a preset function key together with one<br />
of the available preset numbers (1-70 in the Fixtures/Cues/Presets keywindow).<br />
- Direct access mode<br />
Holding down the DIRECT ACCESS key together with one of the blinking keys<br />
in the Control Channels keywindow will cause, all the selectable values of the<br />
chosen control channel of the selected fixtures, to lit up orange. Together with<br />
the DIRECT ACCESS key, you can choose a value with the numbered keys.<br />
This function gives the user the possibility to program very fast.<br />
1 - 16<br />
© 1997 R&D International for Martin Professional A/S
25/06/97 Martin Case manual (Version 6.00) Walking around...<br />
1.7.4 Groups / Cuepages selection keys<br />
1 A/B key<br />
2 Store key<br />
In fixture mode, you can make a selection of fixtures and save the selection in a<br />
group number. There are 2 banks (A and B) of 16 groups.<br />
In cue mode : no function<br />
In fixture mode, one can group several fixture selections in one of the 32 fixture<br />
groups. To store a group selection of fixtures, select first the fixtures in the Fixtures/Cues/Presets<br />
keywindow, then select the bank (A or B) and press the STORE<br />
key together with one of the 16 numbered keys.<br />
In cue mode : no function<br />
3 Numeric keys<br />
- Fixture mode<br />
In fixture mode, the programmed fixture groups will lit up green. To select a<br />
group, select the bank and press one of the 16 keys that are lit.<br />
It is also possible to select more groups together.<br />
- Cue mode<br />
In cue mode, the numbered keys represent the cuepage number. To select an<br />
other cuepage, press one of the 16 keys.<br />
In cue mode, the cuepage in use will lit up red.<br />
1 - 17<br />
© 1997 R&D International for Martin Professional A/S
25/06/97 Martin Case manual (Version 6.00) Walking around...<br />
1.7.5 Setup selection keys<br />
All these keys have to be pressed for more than 2 seconds to activate the function.<br />
1 Setup key.<br />
2 Blind key.<br />
3 Load key.<br />
Pressing this key for more than 2 seconds will leave the program and enter the setup<br />
program.<br />
In the setup program, it is possible to :<br />
- Build up the stage layout<br />
- Select the fixtures, their channels and their protocols<br />
- Repatch the channels of the fixtures<br />
TM TM TM<br />
- Select the color library (Lee , Rosco or Cam )<br />
To exit the program press the SHIFT key of the Cue keywindow together with the<br />
setup key for more than 2 seconds<br />
This key is used if you want to program blind, when a show is running on the console.<br />
You can change the cues, or you can make some changes in the setup. Once the<br />
blind programming state is deselected and the changed cue reselected, the changes<br />
will be activated. When timecode is activated, it is possible to run through a timecode<br />
list and make changes blind. The changes will be activated when blind mode is<br />
deselected.<br />
To activate this key, it should be pressed for more than 2 second<br />
To load a new show or parts of a new show, or to clear the show.<br />
When this key is pressed for more than 1 second, you can select on the numeric<br />
keypad :<br />
1 : For an internal show (on the systems harddisk)<br />
2 : For an external show (on the systems floppy disk)<br />
1 - 18<br />
© 1997 R&D International for Martin Professional A/S
25/06/97 Martin Case manual (Version 6.00) Walking around...<br />
4 Save key.<br />
Now a box with 3 windows will appear on the screen :<br />
Show name window<br />
Available shows window<br />
Data window<br />
You can switch between the windows with the arrow keys on the Keypad (2, 4, 6 or<br />
8).<br />
In the available shows window you can select the show with the arrow keys and by<br />
pressing RET on the highlighted show.<br />
In the data window you can select or deselect (a yellow point means selected) by<br />
pressing RET.<br />
- The available options are :<br />
- Setup<br />
- Presets<br />
- Memories<br />
- Thresholds<br />
- Cues<br />
- Groups<br />
- Submasters<br />
- Lists (SMPTE, Midi, ...)<br />
When you want to start a new show, you have to load the EMPTY show with all<br />
data options activated. If you want to start a new show, but you want to keep your<br />
present setup, load the EMPTY show with all data options activated except the<br />
SETUP option. You can also clear all your memories by loading the EMPTY show<br />
with only the MEMORIES option activated.<br />
To save a show or parts of a show.<br />
When this key is pressed for more than 1 second, you can select on the numeric<br />
keypad :<br />
1 : For an internal show (on the systems harddisk)<br />
2 : For an external show (on the systems floppy disk)<br />
Now a box with 3 windows will appear on the screen :<br />
Show name window<br />
Available shows window<br />
Data window<br />
You can switch between the windows with the arrow keys on the Keypad (2, 4, 6 or<br />
8).<br />
1 - 19<br />
© 1997 R&D International for Martin Professional A/S
25/06/97 Martin Case manual (Version 6.00) Walking around...<br />
In the available shows window you can select the show with the arrow keys and by<br />
pressing RET on the highlighted show.<br />
In the data window you can select or deselect (a yellow point means selected) by<br />
pressing RET.<br />
- The available options are :<br />
- Setup<br />
- Presets<br />
- Memories<br />
- Thresholds<br />
- Cues<br />
- Groups<br />
- Submasters<br />
- Lists (SMPTE, Midi, ...)<br />
Note : When you load a new show, a backup of the old data will be made in the<br />
Show name BACKUP. So if you accidentally have loaded a show, it is always<br />
possible to restore your old show by loading the BACKUP show.<br />
It is not possible to save an internal show with the name EMPTY or BACKUP.<br />
Note : If you are programming, there is a power failure and you didn’t save the<br />
show, your data (setup, memories, presets, cues) will not be lost. An exception is the<br />
timecode list : This list will be lost if it isn’t saved.<br />
1 - 20<br />
© 1997 R&D International for Martin Professional A/S
25/06/97 Martin Case manual (Version 6.00) Walking around...<br />
1.7.6 Control channels<br />
1 Clear key<br />
Because the light console works with memories that contain only those channel<br />
values one has programmed, one has to have the ability to suppress some or all the<br />
values in a memory.<br />
Suppressing some channels of 1 fixture :<br />
Select a fixture, then select a memory, press and hold the clear key and select<br />
the channels to suppress in the numeric area Ö . Store the memory<br />
Suppressing some channels of more fixtures :<br />
Select some fixtures, then select a memory, press and hold the clear key and<br />
select the channels to suppress in the numeric area Ö . Store the memory.<br />
Suppressing entire fixtures :<br />
Select a memory, press and hold the CLR key together with one of the numbered<br />
flashing keys in the Fixtures/Cues/Presets selection keywindow. Store<br />
the memory.<br />
Suppressing everything :<br />
Select a memory, press the CLR key together with the ALL key of the Fixtures/Cues/Presets<br />
selection keywindow. Store the memory<br />
2 RGB library key<br />
If there are RGB fixtures set up and selected, and one wishes to program or select a<br />
TM TM TM<br />
specific RGB color out of the Lee , Rosco or Cam library (the working library<br />
is chosen in the setup).<br />
To program a color, select an RGB fixture, and press the RGB key. A window with<br />
the color names will appear on the screen. Select a name with the GET MEM key +<br />
number + RETURN of the Keypad keywindow or scroll through the names with the<br />
88 or 92 keys. Set up the color with the RGB channel values (be careful that no other<br />
color filters are active), then press the TO MEM + RETURN key.<br />
To select a color, press the RGB key and select a color name with the GET MEM +<br />
number + RETURN or with the 88 or 92 keys.<br />
1 - 21<br />
© 1997 R&D International for Martin Professional A/S
25/06/97 Martin Case manual (Version 6.00) Walking around...<br />
3 Default key<br />
Sometimes it can be very useful to have a fixture in its default position which is full<br />
open white light without a gobo. These are the preprogrammed default values of the<br />
fixture.<br />
When using this feature be sure that no sequence is running, no preset is active and<br />
one or more fixtures are chosen, because otherwise the sequences and/or playbacks<br />
will take over.<br />
One can also take the manual mode Ò to use this function.<br />
There are several possibilities :<br />
DEFAULT + Fixture number(1...70) : Selects the default value of the fixture<br />
(except Pan/Tilt)<br />
DEFAULT + ALL : Sets all fixtures in default (except<br />
their Pan/Tilts)<br />
DEFAULT + Group number (1...16) : Selects the default value (except Pan-<br />
/Tilt) for the programmed group of<br />
fixtures<br />
DEFAULT + Controlchannel nr (1...32) : Sets the selected control channel of<br />
the selected fixtures in the default<br />
value.<br />
DEFAULT + P/T : Sets Pan/Tilt of the selected fixtures<br />
in their default position.<br />
DEFAULT + EFF + Fixture number : Stops all effects (except figure motions)<br />
on the fixture<br />
DEFAULT + EFF + ALL : Stops all effects (except figure motions)<br />
on all fixtures<br />
DEFAULT + EFF + Group number : Stops all effects (except figure motions)<br />
on the programmed group of<br />
fixtures<br />
DEFAULT + EFF + Controlchannelnr : Stops the effect on the selected control<br />
channel of the selected fixtures.<br />
DEFAULT + EFF + P/T : Stops the figure motions of the selected<br />
fixtures.<br />
When the DEFAULT is used with control channels or Pan/Tilt, first the fixtures<br />
have to be selected.<br />
1 - 22<br />
© 1997 R&D International for Martin Professional A/S
25/06/97 Martin Case manual (Version 6.00) Walking around...<br />
4 EFF key.<br />
On every control channel of the fixtures, a chaser effect can be generated. All running<br />
effects can be synchronized.<br />
The Pan/Tilt channel effect generator differs from the other channels. On this channel,<br />
<strong>com</strong>plex Pan/Tilt motions can be generated.<br />
The effect generator can save you a lot of time <strong>du</strong>ring programming.<br />
To enter the effect generator, select a fixture(s), select the control channel for the<br />
effect and press the EFF key. The working of the effect generator will be explained<br />
later in this manual.<br />
Some frequently used effects are already programmed for you in macro’s. To enter<br />
the macro mode, select a fixture(s) and press (together) SHIFT + EFF.<br />
5 P&T (Pan/Tilt) key<br />
Selecting this key will put both, the Pan and Tilt, on the tracker ball.<br />
If P&T is pressed together with the SHIFT key, the flip function is activated for<br />
Moving Head fixtures. The pan rotates over 180° and the tilt is recalculated so that<br />
the same spot on the stage is light again. This function is useless with mirror fixtures.<br />
6 Man (manual) key<br />
7 Page> key<br />
8 Page< key<br />
All fixtures being set up can be taken manually. Manual mode is the highest priority<br />
mode, so no matter what sequence is running or what playback is open, the fixture(s)<br />
taken manually will follow the manual actions as soon as one of the control channels<br />
is changed. Also running effects can be changed in manual mode.<br />
To select the next 16 control channels of fixtures that have more than 16 channels.<br />
To select the first 16 channels of fixtures.<br />
1 - 23<br />
© 1997 R&D International for Martin Professional A/S
25/06/97 Martin Case manual (Version 6.00) Walking around...<br />
9 Numeric keys<br />
They represent the fixtures control channels (P&T, gobo, color, RGB filters...) as you<br />
see them on the screen.<br />
In effect mode they represent the additional effect parameters.<br />
Pressing a key will put the control channel on the tracker ball.<br />
In the Professional 2 system, the 16 control channels can be direct accessed on the<br />
digital belts of the left panel. In that system, it is not necessary to select first a control<br />
channel number.<br />
1 - 24<br />
© 1997 R&D International for Martin Professional A/S
25/06/97 Martin Case manual (Version 6.00) Walking around...<br />
1.7.7 Presets<br />
On the console, there is the possibility to program 70 presets of 4 functions (P&T, Gobo,<br />
Color and Effect)<br />
1 Store preset key<br />
To store a preset.<br />
First the fixture control channels have to be set. Then press the STORE key together<br />
with one of the functions Ñ + one of the 70 numbered keys in the<br />
Fixture/Cues/Presets keywindow. Only the specific channels of that function of all<br />
the fixtures will be stored in the preset. What you store is what you see on the<br />
scene.<br />
2 Mod (Modify) key<br />
3 CLR key<br />
Only the selected fixtures will be modified in the preset, the other fixtures will not be<br />
updated. An already stored preset can be modified by pressing the MOD key together<br />
with one of the functionsÑ + one of the 70 numbered keys in the<br />
Fixture/Cues/Presets keywindow.<br />
To clear an already programmed preset, hold down the CLR key + one of the functionsÑ<br />
+ one of the 70 numbered keys in the Fixture/Cues/Presets keywindow.<br />
4 Preset function keys<br />
To call a previously stored preset. They can also be used in <strong>com</strong>bination with CLR,<br />
MOD, STORE or COPY ITEM keys.<br />
P&T : Only Pan/Tilt presets of the selected fixtures, including pan fine, tilt<br />
fine and focus.<br />
Gobo : Only the gobos of the selected fixtures including other functions like<br />
knifes (Pal 1200 Martin), iris, zoom, focus, framing,...<br />
Color : Only the color of the selected fixtures including RGB colours<br />
EFF : All effect generator parameters of the selected fixtures<br />
It is possible to preprogram the functions selections you want to load, when load-<br />
1 - 25<br />
© 1997 R&D International for Martin Professional A/S
25/06/97 Martin Case manual (Version 6.00) Walking around...<br />
ing a preset. Ex. You have stored a gobo preset for Martins PAL-1200. All the<br />
values of the gobo wheels and iris values, knifes values and focus values will be<br />
stored in that preset. Now you want to call only the knifes values out of that preset.<br />
To preprogram the functions selections you want to load, in the example we want<br />
only the knifes, press the EDIT key together with one of the preset functions (P/T,<br />
gobo, color, EFF) and select one or more previously stored presets. Switch to the<br />
VALUES (View keywindow) screen. A window will open now. You can select or<br />
deselect the function you want to load with the numeric control channels keys.<br />
Save the selection by pressing the chosen preset function again.<br />
If you want to freeze the preset screen on the screen, press the desired preset<br />
functionkey twice. To cancel press ESC.<br />
1 - 26<br />
© 1997 R&D International for Martin Professional A/S
25/06/97 Martin Case manual (Version 6.00) Walking around...<br />
1.7.8 View<br />
The view keywindow is used to call one of the four screen views.<br />
1 Direct access<br />
The key is used together with one of the Control Channels keys.<br />
When using this key together with one of the blinking keys of the Control Channels,<br />
one can direct access one of the preprogrammed values of the chosen channel.<br />
To use the direct access function together in the effect generator, first select the<br />
EFF function, then press the direct access key together with one of the blinking<br />
figure control channels. A screen with preprogrammed figure motions will be<br />
shown. Select a motion by pressing one of the blinking keys in the Fixtures/Cues/Presets<br />
keywindow.<br />
When you double click this key, and you select a control channel, the direct access<br />
keywindow will remain on the screen until you deselect the function by pressing<br />
ESC.<br />
2 Value key<br />
To show the digital values of fixtures in a memory in fixture mode, or real output<br />
values in cue mode.<br />
When editing preset loadfunctions, this screen shows the functions that will be<br />
loaded when the preset is called.<br />
3 Txt key<br />
In fixture mode the screen represents the memory names named by the user. A<br />
memory in use will appear with a * if no name is filled in.<br />
In cue mode the screen shows the cuenames named by the user. A cue in use will<br />
appear with a *.<br />
In preset mode, when pressing one of the preset functions, the screen shows the<br />
preset names of the chosen preset function, named by the user. A preset in use will<br />
appear with a *.<br />
4 Stage key<br />
The screen shows the stage layout, set up by the user in the setup program.<br />
When Fixtures Page1 is active, the screen shows fixtures 1 - 70,<br />
when Fixtures Page2 is active, the screen shows fixtures 71-140.<br />
1 - 27<br />
© 1997 R&D International for Martin Professional A/S
25/06/97 Martin Case manual (Version 6.00) Walking around...<br />
1.7.9 Timecode<br />
1 Mode key<br />
To select the timecode mode between :<br />
- PC timer (24, 25, 30 or 30 drop frames) : A show can be recorded or<br />
played on the internal PC timer. There will be no output on MIDI or<br />
SMPTE channels.<br />
- MIDI timecode (24, 25, 30 or 30D frames) : Future use.<br />
- SMPTE timecode (24, 25, 30 or 30D frames) : A show can be recorded<br />
or played synchronous with the in<strong>com</strong>ing time on the SMPTE input.<br />
- INTERNAL SMPTE timecode (24, 25, 30 or 30D frames) : A show can<br />
be recorded or played synchronous with the outgoing time on the<br />
SMPTE output. In this mode, the console is used as master.<br />
- MAN mode : In manual mode you can create a CUELIST. The selections<br />
recorded in the cuelist can be played by pressing the LAST or<br />
NEXT key.<br />
To record a CUELIST :<br />
Press first the ADD or INS button and select the functions<br />
you need.<br />
To play a CUELIST :<br />
Press play twice and select the recorded actions with<br />
the LAST or NEXT buttons. To stop playing the cuelist,<br />
press the STOP button.<br />
Note : You can always have the list displayed on the screen<br />
when you press the CUE LIST key.<br />
- CD-ROM mode : When the system is equipped with a cd-rom player,<br />
your show can be programmed on the CD-Timecode (75 frames/sec).<br />
The CD-Timecode will be converted to a SMPTE 24 frames/sec on the<br />
SMPTE output.<br />
1 - 28<br />
© 1997 R&D International for Martin Professional A/S
25/06/97 Martin Case manual (Version 6.00) Walking around...<br />
2 Cue list key<br />
3 Stop key<br />
4 Rec key<br />
5 Play key<br />
To edit a recorded show. When pressing this key, the recorded show will be displayed<br />
on the screen. You can use now the CLR, INS or ADD key to clear, insert<br />
or add an event in the show. You can use the arrow keys to place the cursor on an<br />
event. In <strong>com</strong>bination of the RET key and the arrow keys, you can change the time<br />
of an event.<br />
To stop the recording or playing of a show.<br />
To record a show synchronous with the selected mode.<br />
To play a recorded show synchronous with the selected mode.<br />
Important note : When you have recorded a show, do not forget to save the<br />
show with the SAVE key. On power failure, a not saved timecode show will be<br />
lost.<br />
1 - 29<br />
© 1997 R&D International for Martin Professional A/S
25/06/97 Martin Case manual (Version 6.00) Walking around...<br />
1.7.10 Keypad<br />
1 Numeric keys<br />
2 Last, Next<br />
They are used in <strong>com</strong>bination with other keys and the RETURN key of the special<br />
functions keywindow.<br />
Numeric keys : To call and store memories, to give in values,... . Keys 2, 4,<br />
6 and 8 have a double function, the are also used as cursor<br />
keys.<br />
In the setup, these keys are used to give in fixture addresses<br />
or to select fixture positions.<br />
BS : Backspace<br />
+ and - : Used in the timecode<br />
Full : Future use<br />
@ : Value key. Selected control channels, thresholds and sequence faders<br />
can be given in manually by pressing this key and a numeric value on<br />
the keypad.<br />
In Fixture mode :<br />
When walking through memories, one can use those keys to call the previous or<br />
next programmed memory.<br />
In cue mode :<br />
It is used to select the next or last cue in the cue list.<br />
In timecode when manual mode is selected :<br />
To select the next or previous event.<br />
In effect generator macro mode:<br />
To select the macro window, wave window or loop window.<br />
1 - 30<br />
© 1997 R&D International for Martin Professional A/S
25/06/97 Martin Case manual (Version 6.00) Walking around...<br />
3 To + number + RETURN<br />
- To write channel values to a memory number<br />
To + RETURN + RETURN<br />
- To overwrite the last called memory<br />
Get + number + RETURN<br />
- To get the channel values of a memory number<br />
To+<br />
- To write channel values to the next memory<br />
Note : When already programmed memories are overwritten, a second confirming<br />
RETURN has to be given.<br />
When you are in RGB mode (only available on fixtures supporting RGB(CMY), The keys<br />
‘TO, TO+ and GET’ are used to write values to or to get values from the color number of<br />
a color library.<br />
Read output<br />
Read output is useful when running cues and/or playbacks together with manually<br />
called memories, and all together they give a nice light scene you want to save for<br />
later use. To save this light scene to a memory, press the read output button and<br />
save this to a free memory.<br />
Note : Read output will only read out the values of the selected fixtures. In that<br />
way it is possible to read out only a group of fixtures.<br />
When this key is used together with the SHIFT key, the DMX INPUT values of the<br />
selected fixtures are read and filled in, in the memory table. So it will be possible<br />
to read in memories <strong>com</strong>ing from other light controllers via the DMX INPUT. This<br />
function can be used when the MSD (Martin Show Designer) is connected to the<br />
DMX input. Lightscenes made on the MSD can be read out and stored in a memory.<br />
Ctrl ch, Dim ch Thru : Future use<br />
Txt edit<br />
- To give a memory, cue, preset or threshold a title.<br />
- Fixture (memory) mode<br />
Get a memory, then press the TXT EDIT key together with the TO MEM key.<br />
Use the PC keyboard to form a title.<br />
1 - 31<br />
© 1997 R&D International for Martin Professional A/S
25/06/97 Martin Case manual (Version 6.00) Walking around...<br />
- Cue mode<br />
Press the TXT EDIT key together with the CUE key in the Fixtures/Cues/Presets<br />
keywindow and a cuenumber. Use the PC keyboard to form<br />
a title.<br />
- Preset mode<br />
Press the TXT key together with a preset function key in the Presets keywindow<br />
and a preset number. Use the PC keyboard to form a title.<br />
- In cue mode and preset mode, if you didn't select the number, the last chosen cue<br />
or preset will be taken.<br />
1 - 32<br />
© 1997 R&D International for Martin Professional A/S
25/06/97 Martin Case manual (Version 6.00) Walking around...<br />
1.7.11 Cue<br />
Some keys in the Cue keywindow (ON, , SYNC, AUTO and BEAT STEP) can also be<br />
found on the left panel of the Professional 2 system.<br />
1 A, B, C, D.<br />
2 EDIT key<br />
These are the sequence selection keys. They are used together with other keys of<br />
this keywindow.<br />
To select a sequence (A, B, C or D) press one of these keys.<br />
It is used to edit a sequence, a playback, a submaster, a preset loadselection or<br />
one of the libs (cuelist, thresholdlibs).<br />
Editing a sequence :<br />
Press the EDIT key together with key A, B, C or D. To store the sequence,<br />
press the sequence key again.<br />
Editing a playback :<br />
Press the EDIT key together with a playback key. To store the playback, press<br />
the playback key again.<br />
Editing a submaster :<br />
Press the EDIT key together with one of both submaster keys. To store the<br />
submaster, press the submaster key again.<br />
Editing a preset loadselection :<br />
1 - 33<br />
© 1997 R&D International for Martin Professional A/S
25/06/97 Martin Case manual (Version 6.00) Walking around...<br />
STORE key<br />
FREEZE key<br />
CLR key<br />
Press the EDIT key together with a preset function (P/T, Gobo, Color, EFF)<br />
and select one or more presets. Press the VALUE key of the View keywindow<br />
and select/deselect the channels you want to load in the preset(s). Save the<br />
selection by pressing the preset function again.<br />
Editing a lib (Cuelist, thresholdlib, delaylib) :<br />
Press the EDIT key together with one of the lib keys and a lib number (keys 1 -<br />
70 in the Fixtures/Cues/Presets keywindow). To store, press the libkey again.<br />
This key is only used to store the timers, the start/stop status, the clk/aclk, the sync<br />
status and the auto/man status of the sequences of the last selected cue. When the<br />
timers (Fade time and delay time) and the other functions of the sequences of the<br />
last selected cue are set, simply press the STORE key to store the values of this<br />
cue.<br />
This function is used to freeze playbacks, to freeze total sequences, to freeze only<br />
the sequence timers or to freeze a fixture. Freeze means that the frozen function<br />
will remain the same, no matter what cue one calls. Important note : sequences<br />
with loops programmed will keep running and sequences linked with sequences<br />
of other cues will never call the other cue when the sequence is frozen.<br />
If a playback is frozen, the memory in the playback will not change if an other cue<br />
is called. To freeze a playback, press the FREEZE key together with a playback<br />
key. The playback key will lit up green. To end the frozen status, freeze it again<br />
until the playback key lits up orange again.<br />
If a sequence is frozen, the sequence (memories, timers) will not be overwritten if<br />
an other cue is called, the number of loops will be<strong>com</strong>e infinite and linked cues<br />
will not be called. To freeze a sequence, press the FREEZE key together with one<br />
of the sequence selection keys. The selected sequence key will lit up green. If the<br />
sequence selection key is pressed twice, only the timers of the sequence are<br />
frozen, not the memories in the sequence. In this case, the sequence selection key<br />
will lit up red. To end the freeze status, press the FREEZE key together with the<br />
sequence selection key untill the key lits up orange again.<br />
When you have programmed a show using all the fixtures, and suddenly you want<br />
to freeze one of the fixtures in a certain position, you can freeze the fixture there<br />
by pressing FREEZE and the fixturenumber. This function can also be usefull<br />
when one of your fixtures broke down <strong>du</strong>ring the show. Note : When a fixture is<br />
frozen, you can always change his contol channelvalues by taking it in manual<br />
mode.<br />
1 - 34<br />
© 1997 R&D International for Martin Professional A/S
25/06/97 Martin Case manual (Version 6.00) Walking around...<br />
INS key<br />
ADD key<br />
MIDI key<br />
Generally used to delete memories out of an edited sequence or playback or to<br />
delete an action when editing timecode.<br />
It is also possible to delete entire cues, playbacks or sequences by pressing the<br />
CLR key together with one of these functions.<br />
Generally used to insert memories in an edeted sequence or playback or to insert<br />
an action when editing timecode.<br />
Generally used to add memories in an edited sequence or playback or to add an<br />
action when editing timecode.<br />
To assign midicodes to a playback, cue or a sequence trigger.<br />
THRESHOLD LIB key :<br />
Thresholds are % of fading values of fixturechannels. I.e. those fixturechannels<br />
will not change untill the fading% is reached, in a fading. Every fixturechannel<br />
can be set-up with a thresholdvalue. All those thresholdvalues of selected fixtures<br />
can be stored in a thresholdlibnumber.<br />
To edit a thresholdlibnumber, press the EDIT key together with the THRES-<br />
HOLDLIB key and a number (1 - 70 in the Fixtures/Cues/Presets keywindow).<br />
With the Fixture control channel keys and the trackerball (Professional 1 and 2)<br />
or with the digital belts (Professional 2), or just give @ and a number on the<br />
numeric keypad, the thresholdvalues can be set-up for the selected fixtures. To<br />
store the thresholdlibnumber, press the THRESHOLDLIB key again.<br />
When editing sequences or playbacks, this key is used to add the programmed<br />
threshold to a memory. To do this, edit the sequence or playback and press this<br />
key together with the numbered key (1 - 70 in the Fixtures/Cues/Presets keywindow)<br />
containing the wanted playback.<br />
DELAY LIB key : Future use<br />
1 - 35<br />
© 1997 R&D International for Martin Professional A/S
25/06/97 Martin Case manual (Version 6.00) Walking around...<br />
LOOP key :<br />
MODE key :<br />
LINK key :<br />
Used to select the number of loops a sequence will run, when it is activated. The<br />
number can be set between 1 and infinite. The key can only be used when editing<br />
the sequence.<br />
Used to select the fademode of a memory in a sequence or playback. There are 4<br />
fademodes :<br />
- Mode 1 : In a fading, only the fixturechannels marked with a yellow<br />
bar in the controlchannel screen (usually Pan/Tilt, Dimmer<br />
and RGB) will fade, the other fixturechannels will switch<br />
directly to the next value.<br />
- Mode 2 : All fixturechannels will fade in a fading.<br />
- Mode 3 : For the memory placed in mode 3, the fading will be so quick<br />
that one has the impression that there is an immediate jump<br />
to the values of the memory placed in this mode. Thresholdvalues<br />
however can be programmed, the fading will<br />
keep track with the thresholdvalues, so a fixturechannel with<br />
a thresholdvalue will not react untill the thresholdvalue is<br />
crossed, then it will jump (not fade) to the next value.<br />
- Mode 4 : For the memory placed in mode 4, the fading will be so quick<br />
that one has the impression that there is an immediate jump<br />
to the values of the memory placed in this mode. Thresholds<br />
will be ignored.<br />
Mode 3 and 4 will be the same when used in a playback.<br />
- Mode 5 : When dimmerchannels are used in memories, they will react<br />
on the HTP principle (Highest takes precedence). To change<br />
the memorymode to mode 5 when the memory is used in a<br />
sequence or playback, the dimmerchannels will react like the<br />
other control channels, the LTP principle with priorities (seq<br />
D lowest priority, playback 1 highest priority).<br />
This key can only be used in edit mode.<br />
Used to link a cue to an other cue after the sequence has finished his loops. Important<br />
: When the number of loops, in a sequence, is set to infinite, the sequence<br />
will never be linked with a sequence of an other cue. This key can only be<br />
used in edit mode.<br />
1 - 36<br />
© 1997 R&D International for Martin Professional A/S
25/06/97 Martin Case manual (Version 6.00) Walking around...<br />
SHIFT key :<br />
4 % FADING key :<br />
Used together with the CUE key of the Fixtures/Cues/Presets keywindow will<br />
select cue replace all mode or cue overwrite mode.<br />
Used together with the SETUP key will leave the program.<br />
Used together with the READ OUTP key will read the DMX INPUT of the selected<br />
scans.<br />
Used together with the DEFAULT key to put only Pan/Tilt in its default position.<br />
This key is used to fade a sequence manually when the sequence is activated in<br />
manually mode. To use this function, select an activated sequence (A, B, C, D) and<br />
press the % FADING key. The % fade slider will be on the tracker ball now. In the<br />
Professional 2 system, one can also use the digital fade belt of the sequence.<br />
FADE TIME key :<br />
The key is used to set the fade time of a sequence between 0 and 60 seconds. To do<br />
this, select a sequence (A, B, C or D), activated or not, and press the FADE TIME<br />
key. The fade time will be on the tracker ball. In the Professional 2 system, one<br />
can also use the digital fade time belt of the sequence.<br />
WAIT TIME key :<br />
5 ON key :<br />
key :<br />
This key is used to set the wait time before preceding to the next memory in a<br />
sequence. The wait time can be set between 0 and 60 seconds. To do this, select a<br />
sequence, activated or not, and press the WAIT TIME key. The wait time will be on<br />
the tracker ball. In the Professional 2 system, one can also use the digital wait<br />
time belt of the sequence.<br />
To activate the sequence in a cue. Select first the wanted cuenumber, press the<br />
wanted sequence key (A, B, C, or D) and press ON. If the sequence is not programmed,<br />
nothing will happen. In the Professional 2 system, one can also use the<br />
ON key at the left panel. To deactivate the sequence, select the sequence key and<br />
press ON again.<br />
Memories in a sequence can advance forewards, backwards, in bounce mode<br />
(forwards and backwards) or the memory sequence can be at random. These<br />
modes can be toggled with this key.<br />
1 - 37<br />
© 1997 R&D International for Martin Professional A/S
25/06/97 Martin Case manual (Version 6.00) Walking around...<br />
SYNC key :<br />
AUTO key :<br />
To synchronize the sequence with the other running sequences, press the SYNC key<br />
on both running sequences. The sequence that is fastest will wait for the slower<br />
sequence before continuing to the next memory.<br />
To select between automatic running mode or manually mode. In manually mode,<br />
the sequence can be triggered with the BEAT STEP key, or you can advance to the<br />
next memory with the % fading level key (on the Professional 1 with the trackerball,<br />
on the Professional 2 with the % fading digital belt).<br />
BEAT STEP key :<br />
To proceed to the next memory in an activated sequence. If the key lits up (green),<br />
the fading of the memory has <strong>com</strong>pleted. It waits now for a manual action on the<br />
key before continuing to the next memory. It is not necessary to wait for the key to<br />
lit up, one can proceed to the next memory before the fading is ended.<br />
When we wish to trigger all the sequences taken manually together, press the RET<br />
key.<br />
1 - 38<br />
© 1997 R&D International for Martin Professional A/S
25/06/97 Martin Case manual (Version 6.00) Walking around...<br />
1.7.12 Special functions<br />
1 ESC key<br />
2 PgUp<br />
3 PgDn<br />
4 DEL<br />
To abort an operation like EDIT mode, Timecode,...<br />
Used to jump to the preceding page, when viewing memories, cues, etc...<br />
Used to jump to the next page, when viewing memories, cues, etc...<br />
To delete a block selection in a timecode list or cuelist<br />
5 COPY ITEM and 6 TO ITEM<br />
Used to copy :<br />
- Control channel values from one fixture to another fixture or to a<br />
memory in fixture mode.<br />
- Playbacks, sequences or cues from one cue to another in cue mode.<br />
Fixture mode :<br />
- Copy 1 channelvalue to another fixture<br />
Press COPY ITEM + 1 Fixturenr (1..70) and release both.<br />
Press the CLR button of the Control channels keywindow to<br />
deselect all channels. Select now the channel you want to<br />
copy.<br />
Press TO ITEM + fixturenr (1...70)<br />
1 - 39<br />
© 1997 R&D International for Martin Professional A/S
25/06/97 Martin Case manual (Version 6.00) Walking around...<br />
7 RETURN<br />
- Copy more channels to a memory or to another fixture<br />
Press COPY ITEM + 1 Fixturenr (1...70) and release both.<br />
Press the CLR button of the Control Channels keywindow to<br />
deselect all channels. Select now the channels you want to<br />
copy.<br />
Press TO and give a number to copy to a memory<br />
or<br />
press TO+ to copy to the next memory<br />
or<br />
press TO ITEM + Fixturenr (1...70) to copy to another fixture.<br />
- Copy all channels of more fixtures to a memory<br />
Press COPY ITEM + Fixturenumbers (1...70) and release<br />
both.<br />
Press TO and give a memorynumber to copy to a memory<br />
or<br />
Press TO+ to copy to the next memory<br />
Cue mode :<br />
- Copy 1 sequence or 1 playback to another sequence or playback<br />
Press COPY ITEM + 1 sequence or 1 playback<br />
Press TO ITEM + 1 sequence or 1 playback<br />
- Copy more sequences or more playbacks to another cue.<br />
Press COPY ITEM + more sequences or more playbacks<br />
Press TO ITEM + CUE (1...70)<br />
- Copy an entire cue to another cue<br />
Press COPY ITEM + CUE (1...70)<br />
Press TO ITEM + CUE (1...70)<br />
Generally used to enter data, except when entering text on the PC keyboard (in<br />
that case, the return key of the PC keyboard has to be used).<br />
This key is also used to trigger all the manually taken sequences together.<br />
1 - 40<br />
© 1997 R&D International for Martin Professional A/S