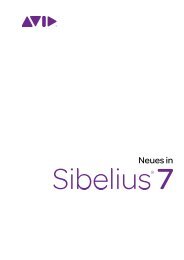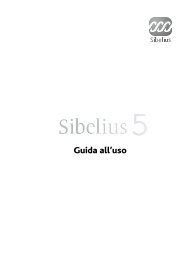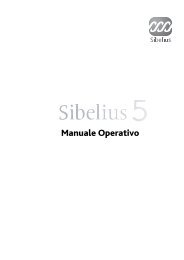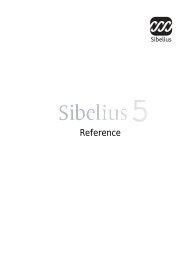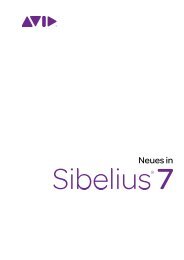You also want an ePaper? Increase the reach of your titles
YUMPU automatically turns print PDFs into web optimized ePapers that Google loves.
Mise à jour vers
Edition 6.1<br />
Juillet 2009<br />
Ce livret a été rédigé par Daniel Spreadbury.<br />
Si vous avez des suggestions pour améliorer ce livret n’hésitez pas à les envoyer à l’adresse<br />
docs@sibelius.com (merci de ne pas utiliser cette adresse pour des suggestions ou des questions sur<br />
le programme <strong>Sibelius</strong> lui-même – consultez le document séparé Informations de dernière<br />
minute & assistance technique pour obtenir l’adresse qui convient pour votre pays).<br />
Ce produit est sujet aux termes et conditions d’un contrat de licence de logiciel.<br />
<strong>Sibelius</strong> copyright © Avid Technology, Inc., et ses licenciés 1987–2009<br />
Mise à jour vers <strong>Sibelius</strong> 6 copyright © Avid Technology, Inc. 2009<br />
Édité par Avid Technology, Inc., The Old Toy Fac<strong>to</strong>ry, 20–23 City North, Fonthill Road, London<br />
N4 3HF, UK<br />
Tous droits réservés. Ce manuel ne peut être reproduit, mémorisé dans un système de récupération de données ou transmis sous quelque forme que ce<br />
soit - électronique, enregistrée, mécanique, pho<strong>to</strong>copie ou autres - en partie ou en entier, sans accord écrit préalable de l’éditeur. Malgré le soin mis dans la<br />
préparation de cet Ouvrage de référence, ni l’éditeur, ni les auteurs ne pourront être tenus responsables des pertes et dommages qui pourraient survenir à<br />
la suite des erreurs ou omissions qu’il contiendrait.<br />
<strong>Sibelius</strong>, le logo <strong>Sibelius</strong>, Scorch, Flexi-time, Espressivo, Ruba<strong>to</strong>, Rhythmic feel, Arrange, ManuScript, Virtual Manuscript Paper, House Style, SoundStage,<br />
Opus, Inkpen2, Helsinki, Reprise, magnetic, multicopy, Optical, Dynamic parts, SoundWorld, Panorama, les logos avec les notes bleues et les double<br />
hélices, <strong>Sibelius</strong>Music.com, <strong>Sibelius</strong>Education.com, ‘The fastest, smartest, easiest way <strong>to</strong> write music’ et ‘99% inspiration, 1% perspiration’ sont <strong>to</strong>us des<br />
marques commerciales ou protégées de Avid Technology, Inc., aux Etats-Unis, Royaume Uni et dans les autres pays. Toutes les autres marques<br />
commerciales citées sont reconnues étant la propriété de leur propriétaire respectif.
Sommaire<br />
Introduction . . . . . . . . . . . . . . . . . . . . . . . . . . . . . . . . . . . . . . . . . . . . . . . . . . . . . . . . . . . . . . . . . . . . . . . . . . . 4<br />
Installation 5<br />
Mise à jour sous Windows. . . . . . . . . . . . . . . . . . . . . . . . . . . . . . . . . . . . . . . . . . . . . . . . . . . . . . . . . . . . . . . . 6<br />
Mise à jour sur Mac . . . . . . . . . . . . . . . . . . . . . . . . . . . . . . . . . . . . . . . . . . . . . . . . . . . . . . . . . . . . . . . . . . . . 12<br />
Premier lancement de <strong>Sibelius</strong> . . . . . . . . . . . . . . . . . . . . . . . . . . . . . . . . . . . . . . . . . . . . . . . . . . . . . . . . . . . 17<br />
Ouvrir des fichiers de versions anciennes . . . . . . . . . . . . . . . . . . . . . . . . . . . . . . . . . . . . . . . . . . . . . . . . . . 18<br />
Mise à jour de produits <strong>Sibelius</strong> Sounds . . . . . . . . . . . . . . . . . . . . . . . . . . . . . . . . . . . . . . . . . . . . . . . . . . . 21<br />
Quoi de neuf? 23<br />
Mise en page magnétique . . . . . . . . . . . . . . . . . . . . . . . . . . . . . . . . . . . . . . . . . . . . . . . . . . . . . . . . . . . . . . . 24<br />
Exécution . . . . . . . . . . . . . . . . . . . . . . . . . . . . . . . . . . . . . . . . . . . . . . . . . . . . . . . . . . . . . . . . . . . . . . . . . . . . . 29<br />
Live Tempo . . . . . . . . . . . . . . . . . . . . . . . . . . . . . . . . . . . . . . . . . . . . . . . . . . . . . . . . . . . . . . . . . . . . . . . . . . 33<br />
Versions . . . . . . . . . . . . . . . . . . . . . . . . . . . . . . . . . . . . . . . . . . . . . . . . . . . . . . . . . . . . . . . . . . . . . . . . . . . . . . 40<br />
Fenêtres Clavier et Manche . . . . . . . . . . . . . . . . . . . . . . . . . . . . . . . . . . . . . . . . . . . . . . . . . . . . . . . . . . . . . . 46<br />
Les symboles d’accord . . . . . . . . . . . . . . . . . . . . . . . . . . . . . . . . . . . . . . . . . . . . . . . . . . . . . . . . . . . . . . . . . . 49<br />
Interface utilisateur . . . . . . . . . . . . . . . . . . . . . . . . . . . . . . . . . . . . . . . . . . . . . . . . . . . . . . . . . . . . . . . . . . . . 54<br />
Autres améliorations et corrections. . . . . . . . . . . . . . . . . . . . . . . . . . . . . . . . . . . . . . . . . . . . . . . . . . . . . . . 59<br />
Annexes 95<br />
Annexe A : Améliorations jusqu’ à <strong>Sibelius</strong> 5.2.5. . . . . . . . . . . . . . . . . . . . . . . . . . . . . . . . . . . . . . . . . . . . 96<br />
Annexe B: changements dans les menus. . . . . . . . . . . . . . . . . . . . . . . . . . . . . . . . . . . . . . . . . . . . . . . . . . 101<br />
Annexe C: raccourcis-clavier. . . . . . . . . . . . . . . . . . . . . . . . . . . . . . . . . . . . . . . . . . . . . . . . . . . . . . . . . . . . 103<br />
3
Introduction<br />
Nous vous remercions de votre mise à jour vers <strong>Sibelius</strong> 6, la <strong>to</strong>ute dernière version du logiciel de<br />
musique préféré au monde. Nous avons tenu compte de vos remarques et avons ajouté à notre<br />
logiciel de fantastiques améliorations, pour la plupart jamais trouvées auparavant dans un logiciel<br />
de notation, pour vous permettre d’écrire, jouer, enseigner, apprendre et publier de la musique.<br />
Que vous utilisiez <strong>Sibelius</strong> de manière professionnelle, pour l’enseignement ou simplement pour le<br />
plaisir, nous sommes convaincus que vous vous rendrez compte qu’il s’agit là d’une avancée<br />
énorme pour un logiciel de notation.<br />
A propos de ce livret<br />
Ce livret vous indique comment installer votre nouvelle version de <strong>Sibelius</strong> et comment démarrer<br />
avec les nouvelles fonctions principales. Il résume par ailleurs le reste des améliorations, en les listant<br />
en fonction de leur ordre d’apparition dans l’Ouvrage de référence de <strong>Sibelius</strong> pour vous permettre<br />
de trouver facilement les bonnes rubriques si vous souhaitez plus d’informations.<br />
Ce livret ne cherche pas à expliquer en détail la manière dont il convient d’utiliser chacune des cent<br />
nouvelles fonctions et améliorations de cette version : pour plus de détails référez-vous à l’Ouvrage<br />
de référence <strong>Sibelius</strong> (cf. ci-dessous).<br />
Nous vous recommandons fortement de lire ce livret en entier avant de procéder à la mise à jour.<br />
Au minimum, il est indispensable de suivre les instructions figurant dans les pages suivantes.<br />
Référence de <strong>Sibelius</strong><br />
La documentation de <strong>Sibelius</strong> 6 se divise en deux : le manuel, qui explique aux nouveaux<br />
utilisateurs comment installer le programme et utiliser les fonctions de base, et l’Ouvrage de<br />
référence, qui explique chaque fonction du programme en détail. Comme vous procédez à une mise<br />
à jour, le manuel de <strong>Sibelius</strong> 6 n’est pas inclus.<br />
L’Ouvrage de référence est disponible à l’écran dans <strong>Sibelius</strong> 6 : choisissez Aide ><br />
Documentation > Référence de <strong>Sibelius</strong> (raccourci F1 ou X ?), et il s’ouvrira dans Adobe<br />
Reader (Windows) ou Preview (Mac).<br />
L’Ouvrage de référence de <strong>Sibelius</strong> est aussi disponible en option sous forme de livre séparé. Si vous<br />
souhaitez en acheter un exemplaire, rendez-vous sur www.sibelius.com/buy www.sibelius.com/<br />
buy pour en savoir plus.<br />
Voici les nouveautés et changements principaux apportés dans l’Ouvrage de référence de <strong>Sibelius</strong><br />
depuis <strong>Sibelius</strong> 5 :<br />
* 5.11 Extensions, a été divisé dans un nouveau chapitre, le chapitre 6. Extensions, avec<br />
chaque sous-menu dans le menu Extensions dans sa propre rubrique<br />
* Toutes les nouvelles fonctions et améliorations sont décrites en détail soit dans des rubriques<br />
entièrement nouvelles soit dans des rubriques existantes fortement revues. Vous trouverez les<br />
renvois vers ces rubriques dans les points correspondants de ce livret.<br />
Dans votre emballage de mise à jour<br />
En plus de ce livret, vérifiez si vous avez reçu les éléments suivants:<br />
* le DVD-ROM <strong>Sibelius</strong> 6<br />
* Un feuillet intitulé Informations de dernière minute et assistance technique<br />
* Un Ouvrage de référence (si vous avez choisi de l’acheter avec votre mise à jour).<br />
4
Installation<br />
5<br />
Installation
Installation<br />
Mise à jour sous Windows<br />
Avant de commencer<br />
Si vous installez votre mise à jour sur le même ordinateur que celui qui contient l’ancienne version<br />
de <strong>Sibelius</strong>, vous pouvez procédez à la mise à jour sans avoir à désinstaller l’ancienne version de<br />
<strong>Sibelius</strong>.<br />
Si vous installez <strong>Sibelius</strong> 6 sur un nouvel ordinateur, il n’est pas nécessaire d’installer la version<br />
précédente de <strong>Sibelius</strong> sur votre nouvel ordinateur pour pouvoir procéder à la mise à jour.<br />
Configurations minimales requises<br />
Voici la configuration minimale requise pour <strong>Sibelius</strong> 6 seul :<br />
Windows XP 32-bit SP2 ou supérieur, Windows Vista 32-bit SP1 ou supérieur Windows 7 32-bit<br />
ou 64-bit, 512 MB+ RAM, 550 MB d’espace libre sur le disque dur, lecteur de DVD-ROM<br />
6<br />
Recommandations supplémentaires pour l’utilisation de <strong>Sibelius</strong> Sounds Essentials :<br />
Intel Core Duo ou AMD Turion ou supérieur, 1 Go+ RAM <strong>to</strong>tal (2 GB recommandée), 3,5 GB<br />
d’espace disque <strong>to</strong>tal, carte son compatible ASIO<br />
Vous pouvez utiliser <strong>Sibelius</strong> Sounds Essentials si votre ordinateur ne répond pas à la<br />
configuration recommandée, mais il se peut que vous ne puissiez pas utiliser plusieurs sons<br />
simultanés.<br />
Vous devez être au minimum sous Windows XP Service Pack 2 ou supérieur pour installer et<br />
lancer <strong>Sibelius</strong> 6. Si vous êtes sous Windows 95, Windows 98, Windows Me, Windows 2000 ou<br />
Windows NT 4.x, vous devez acheter une mise à jour vers une version plus récente du système<br />
d’exploitation Windows.<br />
Comment déterminer si vous êtes sous Windows XP SP2 ou SP3<br />
Si vous êtes sous Windows XP, voici comment déterminer si vous êtes ou non sous Windows XP<br />
SP2 ou SP3 :<br />
* Cliquez sur le bou<strong>to</strong>n Démarrer, puis choisissez Exécuter...<br />
* Tapez winver dans le cadre Ouvrir, puis tapez Re<strong>to</strong>ur (sur le clavier principal)<br />
* Voici le type de fenêtre qui devrait s’afficher :
Mise à jour sous Windows<br />
Vous verrez Service Pack 2 ou Service Pack 3 à la fin de la seconde ligne de texte. Si vous n’avez<br />
pas l’un ou l’autre : la manière la plus simple consiste à le télécharger au<strong>to</strong>matiquement en<br />
choisissant dans le menu démarrer Windows Update. Si l’ordinateur sur lequel vous voulez<br />
lancer <strong>Sibelius</strong> n’est pas connecté à Internet, vous pouvez obtenir Windows XP Service Pack 2 sur<br />
CD-ROM ou par un chargement spécial via un autre ordinateur dont le résultat sera gravé sur CD<br />
Pour plus d’informations, consultez http://www.microsoft.com/windowsxp/sp2/<br />
default.mspx<br />
Plusieurs exemplaires et licences réseau<br />
Si vous possédez plusieurs exemplaires de <strong>Sibelius</strong> avec le même numéro de série, par exemple une<br />
multi-licence pour cinq utilisateurs, une seconde installation ou un exemplaire sur portable, il<br />
suffit de suivre les mêmes instructions de mise à jour pour chaque ordinateur,<br />
Si vous possédez plus d’un numéro de série (par exemple deux multi-licences pour cinq<br />
utilisateurs), suivez les instructions de mise à jour sur chaque ordinateur, en utilisant le numéro de<br />
série d’orgine de <strong>Sibelius</strong> utilisé pour cet ordinateur. Si vous ne savez pas quel numéro de série est<br />
utilisé pour tel ou tel ordinateur, lancez votre version précédente de <strong>Sibelius</strong> et choisissez Aide > À<br />
propos de <strong>Sibelius</strong> : votre numéro de série s’affiche alors en bas de la fenêtre.<br />
Si vous possédez une licence réseau, veuillez lire le livret séparé du guide d’utilisateur <strong>Sibelius</strong> 6 de<br />
Licence Server contenu dans la boîte de mise à jour.<br />
Privilèges d’administrateur<br />
Vous devez installer <strong>Sibelius</strong> en utilisant un compte d’utilisateur avec des privilèges<br />
d’administrateur. Pour pouvoir enregistrer <strong>Sibelius</strong> après l’avoir installé vous devez soit avoir un<br />
compte utilisateur d’administrateur soit pouvoir fournir un nom d’administrateur et un mot de<br />
passe au moment où il vous sera demandé.<br />
Par conséquent, nous vous recommandons d’installer <strong>Sibelius</strong> 6, et de le lancer, une fois<br />
l’installation terminée, en tant qu’utilisateur administrateur.<br />
Après avoir enregistré le programme, nous vous recommandons de lancer <strong>Sibelius</strong> (comme <strong>to</strong>utes<br />
les autres applications) en tant qu’utilisateur sans privilège, pour accroître la sécurité de votre<br />
système.<br />
Si vous êtes la seule personne à utiliser l’ordinateur et que vous ignorez <strong>to</strong>ut des comptes<br />
d’utilisateur et privilèges d’administrateur, vous pouvez oublier ce qui précède et installer le<br />
programme normalement.<br />
Installer votre mise à jour<br />
* Quittez <strong>to</strong>utes les applications en cours, y compris <strong>to</strong>ut anti-virus chargé au<strong>to</strong>matiquement au<br />
démarrage.<br />
* Sortez le DVD-ROM <strong>Sibelius</strong> de son boîtier, placez-le (étiquette vers le haut) dans votre lecteur<br />
de DVD-ROM et fermez-en le tiroir.<br />
* Patientez quelques instants. Le DVD-ROM devrait démarrer et une boîte de dialogue devrait<br />
apparaître à l’écran. (S’il n’y a aucun signe d’activité après un moment, cliquez sur le menu<br />
Démarrer, choisissez Exécuter et tapez D:\au<strong>to</strong>run, D étant la lettre de votre lecteur de DVD-<br />
ROM, puis appuyez Re<strong>to</strong>ur sur le clavier principal.)<br />
7<br />
Installation
Installation<br />
8<br />
* Sous Windows Vista ou Windows 7, vous pouvez voir une petite fenêtre intitulée Lecture<br />
au<strong>to</strong>matique. Sous Installer ou lancer un programme, cliquez Lancer au<strong>to</strong>run.exe.<br />
* Dans la fenêtre d’installation principale, cliquez sur Installer <strong>Sibelius</strong> 6 pour lancer la mise à<br />
jour de <strong>Sibelius</strong><br />
* Sous Windows Vista ou Windows 7, votre écran peut devenir noir et une fenêtre intitulée<br />
Contrôle du compte utilisateur apparaît. Cliquez sur Continuer pour indiquer à Windows<br />
que vous êtes d’accord pour que l’installation se poursuive.<br />
* Sous Windows XP, si vous ne disposez pas du programme d’installation de Microsoft Windows,<br />
on vous indiquera qu’il doit être installé. Cliquez sur Installer et attendez pendant que le kit<br />
d’installation de Windows est installé. Cela peut prendre plusieurs minutes.<br />
* De la même manière, si vous utilisez Windows XP et que vous ne disposez pas du Microsoft .NET<br />
Framework 2.0, on vous dira qu’il doit être installé. Cliquez sur Installer. Vous serez alors invité à<br />
lire le contrat de licence. Cliquez sur Accepter pour accepter les termes du contrat, puis attendez<br />
patiemment pendant que le .NET Framework est installé. Cela peut prendre plusieurs minutes.<br />
* Après quelques secondes, une fenêtre apparaît affichant Bienvenue dans l’assistant<br />
d’installation de <strong>Sibelius</strong> 6. Cliquez sur Suivant.<br />
* La possibilité vous est alors offerte de lire le contrat de licence de <strong>Sibelius</strong> qui est également<br />
imprimé à la fin de cet Ouvrage de référence. Sélectionnez le bou<strong>to</strong>n J’accepte les conditions,<br />
puis cliquez sur Suivant.<br />
* Le programme d’installation suggère un dossier dans lequel installer <strong>Sibelius</strong>. A moins d’être sûr<br />
de ce que vous faites et de maîtriser une manœuvre alternative, vous devriez laisser ce réglage<br />
par défaut. Il vous sera demandé ensuite si vous voulez installer <strong>Sibelius</strong> pour <strong>to</strong>us les<br />
utilisateurs ou Seulement moi, ce qui détermine si <strong>to</strong>us les utilisateurs de votre ordinateur<br />
verront un raccourci vers <strong>Sibelius</strong> sur le bureau, ou seulement vous. Nous vous recommandons<br />
de laisser <strong>to</strong>us les utilisateurs. Cliquez sur Suivant.<br />
* L’installeur vous indiquera que <strong>Sibelius</strong> est prêt à être installé. Cliquez sur Suivant.<br />
* L’affichage change pendant l’installation de <strong>Sibelius</strong>. Cela peut prendre plusieurs minutes.<br />
* Cliquez sur Terminer pour revenir à la fenêtre apparue lors de l’insertion du DVD-ROM.<br />
Avant de lancer <strong>Sibelius</strong> 6 pour la première fois, voyez si vous ne devez pas installer d’autres<br />
applications depuis le DVD-ROM de <strong>Sibelius</strong> 6.<br />
Installer <strong>Sibelius</strong> Sounds Essentials<br />
<strong>Sibelius</strong> Sounds Essentials est une bibliothèque de sons de haute qualité à utiliser avec <strong>Sibelius</strong>.<br />
Même si vous faites la mise à jour depuis <strong>Sibelius</strong> 5 et que vous possedez déjà une version de<br />
<strong>Sibelius</strong> Sounds Essentials, fournie avec <strong>Sibelius</strong> 5, il est nécessaire d’installer la version mise à jour<br />
à partir du DVD-ROM de <strong>Sibelius</strong> 6. Pour l’installer :<br />
* Dans la fenêtre principale d’installation, cliquez sur Installer <strong>Sibelius</strong> Sounds Essentials<br />
* Après un moment, le programme d’installation apparaît.<br />
* Sous Windows Vista ou Windows 7, votre écran peut devenir noir et une fenêtre intitulée<br />
Contrôle du compte utilisateur apparaît. Cliquez sur Continuer pour indiquer à Windows<br />
que vous êtes d’accord pour que l’installation se poursuive.
Mise à jour sous Windows<br />
* Une fenêtre apparaît intitulée Bienvenue dans le programme d’installation de <strong>Sibelius</strong><br />
Sounds Essentials pour <strong>Sibelius</strong> 6. Cliquez sur Suivant.<br />
* Le contrat de licence vous est proposé. Sélectionnez le bou<strong>to</strong>n J’accepte lesconditions, puis<br />
cliquez sur Suivant.<br />
* Le programme d’installation suggère un dossier dans lequel installer les sons. A moins d’être sûr<br />
de ce que vous faites et de maîtriser une manœuvre alternative vous devriez laisser ce réglage par<br />
défaut. Cliquez sur Suivant.<br />
* Le programme d’installation vous indiquera que la bibliothèque <strong>Sibelius</strong> Sounds Essentials est<br />
prête à être installée. Cliquez sur Installer.<br />
* L’affichage change pendant que les sons sont installés. Cela peut prendre plusieursminutes, alors<br />
soyez patient.<br />
* Une fois le programme d’installation terminé, cliquez sur Terminer.<br />
Installer Pho<strong>to</strong>Score Lite<br />
Vous devriez maintenant installer la dernière version de Pho<strong>to</strong>Score Lite à partir de votre DVD-<br />
ROM <strong>Sibelius</strong> 6, sauf si vous avez une version de Pho<strong>to</strong>Score Ultimate (ou une version antérieure<br />
de Pho<strong>to</strong>Score Professional) déjà installée.<br />
* Dans la fenêtre principale d’installation, cliquez ensuite sur Installer Pho<strong>to</strong>Score Lite<br />
* Sous Windows Vista, votre écran peut devenir noir et une fenêtre intitulée Contrôle du compte<br />
utilisateur apparaît. Cliquez sur Continuer pour indiquer à Windows que vous êtes d’accord<br />
pour que l’installation se poursuive.<br />
* Cliquez ensuite sur Suivant pour voir le contrat de licence de Pho<strong>to</strong>Score Lite. Lisez-le et cliquez<br />
sur Suivant<br />
* Répondez ensuite à quelques questions : tapez votre Nom ; le champ N° de produit est déjà<br />
complété. Quand <strong>to</strong>ut est rempli, cliquez sur Suivant.<br />
* Pho<strong>to</strong>Score Lite vous indique où il sera installé ; de nouveau, si vous savez ce que vous faites,<br />
vous pouvez changer d’emplacement. Sinon, cliquez sur Suivant.<br />
* Cliquez sur Suivant une fois de plus et Pho<strong>to</strong>Score Lite sera installé. Enfin, cliquez sur<br />
Terminer.<br />
Installer AudioScore Lite<br />
AudioScore Lite est une application de Neuratron, les fabricants de Pho<strong>to</strong>Score, qui transcrit<br />
au<strong>to</strong>matiquement la musique que vous chantez ou jouez sur un instrument acoustique dans un<br />
microphone, de façon à l’envoyer vers <strong>Sibelius</strong> avant modification.<br />
Vous devriez maintenant installer AudioScore Lite à partir de votre DVD-ROM <strong>Sibelius</strong> 6, sauf si<br />
vous avez une version de AudioScore Ultimate (ou une version antérieure de AudioScore<br />
Professional) déjà installée.<br />
* Dans la fenêtre principale d’installation, cliquez sur Installer AudioScore Lite<br />
* Sous Windows Vista, votre écran peut devenir noir et une fenêtre intitulée Contrôle du compte<br />
utilisateur apparaît. Cliquez sur Continuer pour indiquer à Windows que vous êtes d’accord<br />
pour que l’installation se poursuive.<br />
9<br />
Installation
Installation<br />
10<br />
* Cliquez ensuite sur Suivant pour voir le contrat de licence de AudioScore Lite. Lisez-le et cliquez<br />
sur Suivant<br />
* Répondez ensuite à quelques questions : tapez votre Nom ; le champ N° de produit est déjà<br />
complété. Quand <strong>to</strong>ut est rempli, cliquez sur Suivant.<br />
* AudioScore Lite vous indique où il sera installé ; de nouveau, si vous savez ce que vous faites<br />
vous pouvez changer d’emplacement. Sinon, cliquez sur Suivant.<br />
* Cliquez sur Suivant une fois de plus et AudioScore Lite sera installé. Enfin, cliquez sur<br />
Terminer.<br />
Installer <strong>Sibelius</strong> Scorch<br />
Vous devriez installer la dernière version de <strong>Sibelius</strong> Scorch, l’extension pour navigateur web<br />
gratuite qui vous permet d’afficher, d’exécuter, de transposer et d’imprimer des partitions <strong>Sibelius</strong><br />
sur Internet :<br />
* D’abord, quittez <strong>to</strong>us les navigateurs web ouverts.<br />
* Dans la fenêtre principale d’installation, cliquez sur Installer Scorch<br />
* Cela peut prendre jusqu’à une minute ou plus alors soyez patient. Après quelques secondes, une<br />
fenêtre apparaît affichant Bienvenue dans l’assistant d’installation de <strong>Sibelius</strong> Scorch (<strong>to</strong>us<br />
navigateurs). Cliquez sur Suivant.<br />
* La lecture du contrat de licence vous est proposée. Lisez-le, choisissez Je suis d’accord puis<br />
cliquez sur Suivant.<br />
* Vous êtes invité à choisir un dossier d’installation pour Scorch. De nouveau, cliquez simplement<br />
sur Suivant.<br />
* Leprogramme d’installation vous indiquera que Scorch est prêt à être installé. Cliquez sur<br />
Suivant.<br />
* Sous Windows Vista ou Windows 7, votre écran peut devenir noir et une fenêtre intitulée<br />
Contrôle du compte utilisateur apparaît. Cliquez sur Continuer pour indiquer à Windows<br />
que vous êtes d’accord pour que l’installation se poursuive.<br />
* L’affichage change pendant l’installatin de Scorch. Cela peut prendre un petit moment.<br />
* Une fois le programme d’installation terminé, cliquez sur Fermer.<br />
Premier lancement de <strong>Sibelius</strong><br />
Vous êtes désormais prêt à lancer <strong>Sibelius</strong> 6 – cf. Premier lancement de <strong>Sibelius</strong> à la page 17.<br />
Désinstaller des versions anciennes de <strong>Sibelius</strong><br />
Si une version plus ancienne de <strong>Sibelius</strong> est installée sur votre ordinateur, elle ne sera pas affectée<br />
par la mise à jour de <strong>Sibelius</strong> 6. Vous pourrez donc continuer à utiliser l’ancienne version si vous le<br />
souhaitez. Vous ne pouvez <strong>to</strong>utefois pas réenregistrer votre ancienne version en ligne après avoir<br />
effectué la mise à jour de <strong>Sibelius</strong> 6. Il vous sera donc impossible de déplacer votre ancienne<br />
version vers un nouvel ordinateur (si vous avez besoin de le faire, veuillez contacter le service<br />
technique).<br />
Il est recommandé de désinstaller votre ancienne version, sauf si vous avez besoin d’utiliser l’une<br />
des quelques options qui ont été supprimées de <strong>Sibelius</strong> 6 (comme par exemple l’importation de<br />
fichiers Finale, SCORE et Acorn <strong>Sibelius</strong> ). Pour désinstaller <strong>Sibelius</strong>, allez dans Démarrer >
Mise à jour sous Windows<br />
Réglages > Panneau de configuration, et faites un double-clic sur Ajouter/Supprimer des<br />
programmes (Windows XP) ou Programmes et fonctions (Windows Vista ou Windows 7).<br />
Vous devriez voir indiquée votre version plus ancienne de <strong>Sibelius</strong> (par ex. <strong>Sibelius</strong> 5).<br />
Sélectionnez la version plus ancienne puis cliquez sur Changer/Supprimer (Windows XP) ou<br />
Désinstaller (Windows Vista ou Windows 7). Veillez à ne pas sélectionner <strong>Sibelius</strong> 6 ce qui<br />
supprimerait la nouvelle version. Suivez ensuite les instruction à l’écran pour désinstaller la vieille<br />
version.<br />
11<br />
Installation
Installation<br />
Mise à jour sur Mac<br />
Important<br />
Si vous installez votre mise à jour sur le même ordinateur que celui qui contient l’ancienne version<br />
de <strong>Sibelius</strong>, vous pouvez procédez à la mise à jour sans avoir à désinstaller l’ancienne version de<br />
<strong>Sibelius</strong>.<br />
Si vous installez <strong>Sibelius</strong> 6 sur un nouvel ordinateur, il n’est pas nécessaire d’installer la version<br />
précédente de <strong>Sibelius</strong> sur votre nouvel ordinateur pour pouvoir procéder à la mise à jour.<br />
Configurations minimales requises<br />
Voici la configuration minimale requise pour <strong>Sibelius</strong> 6 seul :<br />
Mac OS X 10.4.11 ou supérieur ou Mac OS X 10.5.7 ou supérieur ou MAC OS W 10.6, 512 MB+<br />
RAM, 550 MB d’espace libre sur le disque dur, lecteur DVD-ROM<br />
12<br />
Recommandations supplémentaires pour l’utilisation de <strong>Sibelius</strong> Sounds Essentials :<br />
Intel Core Duo ou supérieur, 1 GB+ RAM <strong>to</strong>tal (2 GB recommandés), 3,5 GB d’espace libre sur le<br />
disque dur<br />
Vous pouvez utiliser <strong>Sibelius</strong> Sounds Essentials si votre ordinateur ne répond pas à la<br />
configuration recommandée, mais mais il se peut que vous ne puissiez pas utiliser plusieurs sons<br />
simultanés.<br />
Si vous êtes sous un système Mac OS X précédent Mac OS X 10.4, vous ne pourrez pas installer et<br />
lancer <strong>Sibelius</strong>. Il vous faudra faire une mise à jour de Mac OS X, soumise à des frais. Consultez<br />
www.apple.com pour en savoir plus.<br />
Il est recommandé d’être sous la version la plus récente de Mac OS X pour utiliser <strong>Sibelius</strong>. Ouvrez<br />
le panneau Mise à jour des applications des Préférences du système pour vérifier si vous<br />
utilisez la dernière version.<br />
Comment déterminer si vous êtes sous Mac OS X 10.4 Tiger ou plus<br />
Choisissez À propos de ce Mac dans le menu Pomme. Voici le type de fenêtre qui devrait<br />
s’afficher :<br />
Sous le grand intitulé Mac OS X, devrait s’afficher quelque chose comme Version 10.5.1. Pourvu<br />
que la première partie soit 10.4 ou plus, vous êtes sous Mac OS X 10.4 Tiger ou une nouvelle<br />
version de Mac OS X, et vous pouvez installer et lancer <strong>Sibelius</strong> 6.
Mise à jour sur Mac<br />
Plusieurs exemplaires et licences réseau<br />
Si vous possédez plusieurs exemplaires de <strong>Sibelius</strong> avec le même numéro de série, par exemple une<br />
multi-licence pour cinq utilisateurs, une seconde installation ou un exemplaire sur portable, il<br />
suffit de suivre les mêmes instructions de mise à jour pour chaque ordinateur,<br />
Si vous possédez plus d’un numéro de série (par exemple deux multi-licences pour cinq utilisateurs),<br />
suivez les instructions de mise à jour sur chaque ordinateur, en utilisant le numéro de série d’orgine<br />
de <strong>Sibelius</strong> utilisé pour cet ordinateur. Si vous ne savez pas le numéro de série de utilisé pour tel ou tel<br />
ordinateur, lancez la version précédente et choisissez <strong>Sibelius</strong> > À propos de <strong>Sibelius</strong> : votre<br />
numéro de série apparaît alors en bas de la fenêtre.<br />
Si vous possédez une licence réseau, veuillez lire le livret séparé du guide d’utilisateur <strong>Sibelius</strong> 6 de<br />
Licence Server contenu dans la boîte de mise à jour.<br />
Privilèges d’administrateur<br />
Pour installer correctement <strong>Sibelius</strong> et enregistrer, vous devez pouvoir fournir le mot de passe<br />
administrateur quand il vous sera demandé.<br />
Après avoir enregistré le programme, nous vous recommandons de lancer <strong>Sibelius</strong> (comme <strong>to</strong>utes<br />
les autres applications) en tant qu’utilisateur sans privilège, pour accroître la sécurité de votre<br />
système.<br />
Si vous êtes la seule personne à utiliser l’ordinateur et que vous ignorez <strong>to</strong>ut des comptes et<br />
privilèges d’administrateur, vous pouvez oublier ce qui précède et installer le programme<br />
normalement.<br />
Installer votre mise à jour<br />
* Sortez le DVD-ROM <strong>Sibelius</strong> de son boîtier, placez-le (étiquette vers le haut) dans votre lecteur<br />
de DVD-ROM et fermez-en le tiroir.<br />
* Patientez quelques instants. Une icône représentant le DVD, intitulée <strong>Sibelius</strong> 6, devrait<br />
apparaître sur votre bureau, et une fenêtre contenant d’autres icônes devrait s’ouvrir<br />
au<strong>to</strong>matiquement ; si tel n’est pas le cas, double-cliquez sur l’icône <strong>Sibelius</strong> 6.<br />
* Pour installer une mise à jour, double-cliquez sur l’icône Installer <strong>Sibelius</strong> 6, qui démarre la<br />
procédure d’installation.<br />
* Une fenêtre apparaît, intitulée Bienvenue dans le programme d’installation de <strong>Sibelius</strong> 6.<br />
Cliquez sur Continuer.<br />
* La possibilité vous est alors offerte de lire le contrat de licence de <strong>Sibelius</strong> qui est également<br />
imprimé à la fin de cet Ouvrage de référence. Lisez-le, cliquez sur Continuer puis sur J’accepte.<br />
* On vous indique l’espace disque nécessaire sur votre ordinateur pour l’installation de <strong>Sibelius</strong> 6.<br />
(Si vous réinstallez <strong>Sibelius</strong>, on vous indiquera peut-être que l’installation n’occupera quasiment<br />
pas d’espace). Vous devez installer <strong>Sibelius</strong> sur votre disque de démarrage Mac, ne cliquez pas<br />
sur Modifier l’emplacement d’installation : cliquez simplement sur Installer.<br />
* On vous invite à saisir le mot de passe de l’administrateur : faites-le puis cliquez sur OK.<br />
* Une barre de progression s’affiche lors de l’installation du logiciel. Cela peut prendre plusieurs<br />
minutes.<br />
* Vous êtes informé que l’installation s’est déroulée avec succès. Cliquez sur Fermer.<br />
13<br />
Installation
Installation<br />
14<br />
Avant de lancer <strong>Sibelius</strong> 6 pour la première fois, voyez si vous ne devez pas installer d’autres<br />
applications depuis le DVD-ROM de <strong>Sibelius</strong> 6.<br />
Installer <strong>Sibelius</strong> Sounds Essentials<br />
<strong>Sibelius</strong> Sounds Essentials est une bibliothèque de sons de haute qualité à utiliser avec <strong>Sibelius</strong>.<br />
Même si vous faites la mise à jour depuis <strong>Sibelius</strong> 5 et que vous possédez déjà une version de<br />
<strong>Sibelius</strong> Sounds Essentials, fournie avec <strong>Sibelius</strong> 5, il est nécessaire d’installer la version mise à jour<br />
à partir du DVD-ROM de <strong>Sibelius</strong> 6. Pour l’installer :<br />
* Faites un double-clic sur Installer <strong>Sibelius</strong> Sounds Essentials pour lancer l’installation.<br />
* Une fenêtre apparaît intitulée Bienvenue dans le programme d’installation de <strong>Sibelius</strong><br />
Sounds Essentials pour <strong>Sibelius</strong> 6. Cliquez sur Continuer.<br />
* Le contrat de licence vous est proposé. Lisez-le, cliquez sur Continuer puis sur J’accepte.<br />
* <strong>Sibelius</strong> Sounds Essentials doit être installé sur le disque système de votre Mac (vous pourrez le<br />
déplacer ultérieurement si vous le souhaitez – cf. Déplacer <strong>Sibelius</strong> Sounds Essentials cidessous),<br />
donc ne cliquez pas sur Modifier l’emplacement de l’installation : il vous sufft de<br />
cliquer sur Installer.<br />
* On vous invite à saisir le mot de passe de l’administrateur : faites-le puis cliquez sur OK.<br />
* Une barre de progression s’affiche lors de l’installation du logiciel. Cela prendra plusieurs<br />
minutes.<br />
* Après quelques minutes, vous êtes informé que l’installation s’est déroulée avec succès. Cliquez<br />
sur Fermer.<br />
Installer Scorch<br />
Vous devriez désormais installer la dernière version de <strong>Sibelius</strong> Scorch (qui vous permet d’afficher,<br />
d’exécuter, de transposer et d’imprimer des partitions sur Internet) :<br />
* D’abord, quittez <strong>to</strong>us les navigateurs web ouverts.<br />
* Faites un double-clic sur Installer <strong>Sibelius</strong> Scorch pour lancer l’installation.<br />
* Une fenêtre apparaît, intitulée Bienvenue dans le programme d’installation de <strong>Sibelius</strong><br />
Scorch. Cliquez sur Continuer.<br />
* Le contrat de licence de Pho<strong>to</strong>Score Lite vous est proposé. Lisez-le, cliquez sur Continuer puis<br />
sur J’accepte.<br />
* Scorch doit être installé sur le disque de démarrage Mac, ne cliquez pas sur Modifier<br />
l’emplacement d’installation : cliquez simplement sur Installer.<br />
* Votre mot de passe d’administrateur de l’ordinateur vous est demandé. Tapez-le et cliquez sur<br />
OK.<br />
* Le contrat de licence de Scorch vous est proposé. Lisez-le et cliquez sur J’accepte.<br />
* Sur l’écran suivant, il suffit de cliquer sur Installer<br />
* Une barre de progression s’affiche à travers l’écran et vous êtes informé que l’installation s’est<br />
déroulée avec succès. Cliquez sur Fermer.
Mise à jour sur Mac<br />
Installer Pho<strong>to</strong>Score Lite<br />
Vous devriez maintenant installer la dernière version de Pho<strong>to</strong>Score Lite à partir de votre DVD-<br />
ROM <strong>Sibelius</strong> 6, sauf si vous avez une version de Pho<strong>to</strong>Score Ultimate (ou une version antérieure<br />
de Pho<strong>to</strong>Score Professional) déjà installée.<br />
* Faites un double-clic sur Installer Pho<strong>to</strong>Score Lite pour lancer l’installation.<br />
* Une fenêtre apparaît, intitulée Bienvenue dans le programme d’installation de Pho<strong>to</strong>Score<br />
Lite. Cliquez sur Continuer.<br />
* Le contrat de licence de Pho<strong>to</strong>Score Lite vous est proposé. Lisez-le, cliquez sur Continuer puis<br />
sur J’accepte<br />
* Sur l’écran suivant, il suffit de cliquer sur Installer<br />
* Votre mot de passe d’administrateur de l’ordinateur vous est demandé. Tapez-le et cliquez<br />
sur OK.<br />
* Une barre de progression s’affiche à travers l’écran et vous êtes informé que l’installation s’est<br />
déroulée avec succès. Cliquez sur Fermer.<br />
Installer AudioScore Lite<br />
AudioScore Lite est une application de Neuratron, les fabricants de Pho<strong>to</strong>Score, qui transcrit<br />
au<strong>to</strong>matiquement la musique que vous chantez ou jouez sur un instrument acoustique dans un<br />
microphone, de façon à l’envoyer vers <strong>Sibelius</strong> avant modification.<br />
Vous devriez maintenant installer AudioScore Lite à partir de votre DVD-ROM <strong>Sibelius</strong> 6, sauf si<br />
vous avez une version de AudioScore Ultimate (ou une version antérieure de AudioScore<br />
Professional) déjà installée.<br />
* Faites un double-clic sur Installer AudioScore Lite pour lancer l’installation.<br />
* Une fenêtre apparaît, intitulée Bienvenue dans le programme d’installation de AudioScore<br />
Lite. Cliquez sur Continuer.<br />
* Le contrat de licence d’AudioScore Lite vous est proposé. Lisez-le, cliquez sur Continuer puis<br />
sur J’accepte<br />
* Sur l’écran suivant, choisissez le disque de démarrage Mac, puis cliquez sur Continuer<br />
* On vous indique l’espace disque nécessaire pour l’installation de la mise à jour : cliquez sur<br />
Installer.<br />
* Votre mot de passe d’administrateur de l’ordinateur vous est demandé. Tapez-le et cliquez<br />
sur OK.<br />
* Une barre de progression s’affiche à travers l’écran et vous êtes informé que l’installation s’est<br />
déroulée avec succès. Cliquez sur Fermer.<br />
Premier lancement de <strong>Sibelius</strong><br />
Vous êtes désormais prêt à lancer <strong>Sibelius</strong> 6 – cf. Premier lancement de <strong>Sibelius</strong> à la page 17.<br />
15<br />
Installation
Installation<br />
Déplacer <strong>Sibelius</strong> Sounds Essentials<br />
Pour déplacer <strong>Sibelius</strong> Sounds Essentials vers un autre volume, par exemple, sur un disque dur<br />
externe, après installation :<br />
16<br />
* Quittez <strong>Sibelius</strong>, s’il fonctionne.<br />
* Dans le navigateur, allez à /LibraryApplication Support/<strong>Sibelius</strong> Software/<strong>Sibelius</strong> Sounds.<br />
* Vous verrez au moins deux dossiers : Essentiels for <strong>Sibelius</strong> 6 et Bibliothèques.<br />
* Déplacez le dossier Essentials pour <strong>Sibelius</strong> 6 vers votre emplacement favori. Ne déplacez pas<br />
le dossier Bibliothèques.<br />
* Relancez <strong>Sibelius</strong> : un message vous indiquera que <strong>Sibelius</strong> ne peut pas trouver la bibliothèque<br />
Essentials Sounds. Cliquez sur Oui pour choisir un nouvel emplacement puis sur Choisir. Vous<br />
devrez alors indiquer votremot de passe d’administrateur. Saisissez-le puis cliquez sur OK.<br />
Désinstaller des versions anciennes de <strong>Sibelius</strong><br />
Si une version plus ancienne de <strong>Sibelius</strong> est installée sur votre ordinateur, elle ne sera pas affectée<br />
par la mise à jour de <strong>Sibelius</strong> 6. Vous pourrez donc continuer à utiliser l’ancienne version si vous le<br />
souhaitez. Vous ne pouvez <strong>to</strong>utefois pas réenregistrer votre ancienne version en ligne après avoir<br />
effectué la mise à jour de <strong>Sibelius</strong> 6. Il vous sera donc impossible de déplacer votre ancienne<br />
version vers un nouvel ordinateur (si vous avez besoin de le faire, veuillez contacter le service<br />
technique).<br />
Il est recommandé de désinstaller votre ancienne version, sauf si vous avez besoin d’utiliser l’une<br />
des quelques options qui ont été supprimées de <strong>Sibelius</strong> 6 (comme par exemple l’importation de<br />
fichiers Finale, SCORE et Acorn <strong>Sibelius</strong>).<br />
Nous vous remercions de votre mise à jour vers <strong>Sibelius</strong> 2.<br />
Si vous faites la mise à jour depuis <strong>Sibelius</strong> 2, faites attention au fait que l’emplacement par défaut<br />
des partitions que vous avez créées est le dossier Partitions qui se trouve à l’intérieur du dossier de<br />
l’application <strong>Sibelius</strong> 2. Donc avant de désinstaller <strong>Sibelius</strong> 2, déplacez d’abord votre dossier<br />
Partitions de <strong>Sibelius</strong> 2 à un endroit où vous êtes certain que vos partitions ne seront pas<br />
supprimées!<br />
Cherchez maintenant l’ancien dossier (probablement nommé <strong>Sibelius</strong> 2 ou <strong>Sibelius</strong> 3) ou l’icône<br />
de l’application <strong>Sibelius</strong> 4 ou <strong>Sibelius</strong> 5 et mettez-le à la poubelle.
Premier lancement de <strong>Sibelius</strong><br />
Premier lancement de <strong>Sibelius</strong><br />
Lancez <strong>Sibelius</strong> 6 soit en faisant un double-clic sur l’icône <strong>Sibelius</strong> 6 sur le bureau (Windows) ou<br />
dans le dossier Applications (Mac). Ce qui suit apparaît :<br />
* On vous dit que <strong>Sibelius</strong> doit être lancé pour la première fois avec un compte administrateur ;<br />
cliquez sur OK:<br />
% Sous Windows Vista ou Windows 7, votre écran peut devenir noir et une fenêtre intitulée<br />
Contrôle du compte utilisateur apparaît. Cliquez Continuer pour indiquer à Windows<br />
que vous souhaitez poursuivre ou saisissez le mot de passe administrateur si on vous le<br />
demande.<br />
% Dans Windows XP, on peut vous demander un mot de passe administrateur... dans ce cas,<br />
introduisez-le.<br />
% Sur Mac, donnez votre mot de passe d’administrateur qui vous est demandé, puis cliquez<br />
sur OK.<br />
* Remplissez le numéro de série de <strong>Sibelius</strong> qui vous est demandé. Vous le trouverez au dos du<br />
boîtier CD de la version originale de <strong>Sibelius</strong> que vous possédez ; ce numéro commence par S.<br />
Saisissez-le et cliquez sur OK.<br />
* Il vous est ensuite proposé d’enregistrer <strong>Sibelius</strong>. Vous devriez réaliser cette opération<br />
immédiatement : choisissez le bou<strong>to</strong>n Utiliser la connexion Internet de cet ordinateur et<br />
cliquez sur Suivant, puis suivez les instructions à l’écran. Si l’ordinateur sur lequel <strong>Sibelius</strong> est<br />
installé ne dispose pas de connexion Internet, choisissez le bou<strong>to</strong>n Utiliser la connexion<br />
Internet d’un autre ordinateur puis suivez les instructions à l’écran. A cette étape sur Mac, il<br />
est possible que l’on vous demande de saisir votre mot de passe d’administrateur ; si c’est le cas,<br />
entrez-le.<br />
* Cliquez Terminer. Un message vous informe que <strong>Sibelius</strong> a bien été enregistré.<br />
* L’écran d’accueil de <strong>Sibelius</strong> d’affiche alors, accompagné d’une musique de démarrage.<br />
* Dès que <strong>Sibelius</strong> est chargé, la boîte de dialogue Démarrage rapide apparaît. Désactivez<br />
Afficher cet écran à chaque démarrage de <strong>Sibelius</strong> si cette fenêtre vous gêne.<br />
Dès que vous avez terminé d’installer <strong>Sibelius</strong>, rangez votre DVD-ROM <strong>Sibelius</strong> 6 dans le boîtier de<br />
votre CD-ROM <strong>Sibelius</strong>. Il est important de placer le nouveau DVD dans le vieux boîtier, car c’est<br />
sur ce boîtier qu’est imprimé le numéro de série.<br />
17<br />
Installation
Installation<br />
Ouvrir des fichiers de versions anciennes<br />
18<br />
Quand vous ouvrez dans <strong>Sibelius</strong> 6 une partition qui a été sauvegardée dans une version<br />
précédente de <strong>Sibelius</strong>, la boîte de dialogue Mise à jour de la partition apparaît. Cette boîte vous<br />
offre la possibilité d’activer des options dans votre partition pour en améliorer sa présentation ou<br />
rendre certaines fonctions disponibles. Si vous cliquez sur Annuler, le fichier ne sera pas ouvert ; si<br />
vous cliquez sur OK, le fichier sera ouvert avec les options choisies appliquées.<br />
Pour plus d’informations concernant les options de la boîte de dialogue Mise à jour de la<br />
partition, b 9.7 Ouvrir des fichiers de versions anciennes reportez-vous à l’Ouvrage de<br />
référence de <strong>Sibelius</strong>.<br />
Changements au<strong>to</strong>matiques<br />
En fonction de la version dans laquelle la partition a été sauvegardée, <strong>Sibelius</strong> 6 effectue également<br />
des changements au<strong>to</strong>matiques qui ne sont pas optionnels et qui n’apparaissent donc pas dans la<br />
boîte de dialogue Mise à jour de la partition :<br />
* Si la partition a été sauvegardée dans <strong>Sibelius</strong> 4, alors <strong>to</strong>us les changements effectués au niveau<br />
du type de portée, de la transposition et des indications textuelles qui impliquent un<br />
changement de son (par ex., “prenez la flûte”) sont convertis en changement d’instrument,<br />
ajoutés dans <strong>Sibelius</strong> 5. Par ailleurs, les objets de l’ancien changement de type de portée et ceux<br />
du changement de transposition sont combinés pour ne faire qu’un seul et même objet.<br />
* Si la partition a été sauvegardée dans <strong>Sibelius</strong> 3 :<br />
% <strong>Sibelius</strong> crée un certain nombre de styles de texte bien pratiques dans votre partition, s’ils<br />
n’existent pas encore (dont Texte normal, Paroles au-dessus de la portée, Paroles<br />
(chorus), indications de mesure (une seule portée), Reprise (D.C./D.S./à la Coda),<br />
Paroles (couplets), Code temporel, Points de montage, Durée à la fin de la partition,<br />
Doigté de diagramme d’accord, etc.)<br />
% <strong>Sibelius</strong> crée un certain nombre de styles de ligne dans votre partition si elles n’existent pas<br />
encore (dont <strong>to</strong>utes les lignes de rit./accel.).<br />
* Si la partition a été sauvegardée dans <strong>Sibelius</strong> 2, <strong>to</strong>ut symbole de coda ou <strong>to</strong>ut signe de reprise est<br />
converti en symbole de système pour que les reprises puissent s’exécuter correctement.<br />
Cela affectera uniquement la présentation d’une partition dans laquelle plus d’une rangée<br />
d’objets de systèmes est visible dans chaque système (tel que configuré dans Style maison ><br />
Positions des objets de système).<br />
Exécution de partitions existantes<br />
Certaines situations peuvent <strong>to</strong>utefois entraîner une exécution dans <strong>Sibelius</strong> 6 différente de celle<br />
produite dans <strong>Sibelius</strong> 5 et les versions plus anciennes. Par exemple:<br />
* Si vous utilisiez auparavant <strong>Sibelius</strong> Sounds Essentials dans <strong>Sibelius</strong> 5, votre partition sera<br />
au<strong>to</strong>matiquement exécutée via la bibliothèque <strong>Sibelius</strong> Sounds Essentials sound améliorée<br />
incluse avec <strong>Sibelius</strong> 6.<br />
* Si vous utilisiez auparavant Kontakt Silver ou Kontakt Gold pour l’exécution, ce n’est désormais<br />
plus possible dans <strong>Sibelius</strong> 6 ; il a été remplacé par la nouvelle bibliothèque <strong>Sibelius</strong> Sounds<br />
Essentials, qui comporte beaucoup plus de sons que ces anciennes bibliothèques.
Ouvrir des fichiers de versions anciennes<br />
* Si vous utilisiez un périphérique MIDI sans jeu de sons disponible et que l’exécution fonctionnait<br />
par réglage manuel du canal MIDI et du numéro de programme de chaque portée dans la table<br />
de mixage, vous devez refaire ces réglages dans <strong>Sibelius</strong> 6.<br />
* Si vous utilisiez des messages MIDI pour parvenir à des effets d’exécution spécifiques, soyez<br />
attentif au fait que le résultat pourrait être différent dans <strong>Sibelius</strong> 6 (par exemple si le<br />
périphérique d’exécution utilisé dans une version précédente n’est plus disponible), sur<strong>to</strong>ut si la<br />
partition est désormais exécutée par un périphérique différent.<br />
* Si vous avez défini vos propres types de portée de percussion à sons indéterminés dans <strong>Sibelius</strong> 4<br />
ou une version précédente, ils ne seront plus exécutés correctement dans <strong>Sibelius</strong> 6. Vous devez<br />
utiliser la boîte de dialogue Style maison > Modifier les instruments pour mettre à jour le<br />
type de portée de manière à obtenir une exécution correcte. b 2.21 Percussion et 7.12<br />
Modifier les instruments dans l’Ouvrage de référence.<br />
Mise à jour d’une partition sauvegardée dans <strong>Sibelius</strong> 6<br />
Si vous choisissez de ne pas désactiver certaines ou l’ensemble des options de la boîte de dialogue<br />
Mise à jour de la partition mais que par la suite vous voulez disposer des différentes nouvelles<br />
fonctions, le moyen le plus simple consiste à utiliser Style maison > Importer un style maison<br />
pour importer un des styles maisons proposés.<br />
Restauration d’autres fichiers<br />
Il se peut que vous ayez écrit ou personnalisé des extensions, du papier à musique, des jeux de<br />
fonction, des styles “arranger”, etc... dans des versions précédentes de <strong>Sibelius</strong>. Chaque version de<br />
<strong>Sibelius</strong> conserve ces fichiers dans des emplacements différents, si bien que si vous voulez les<br />
utiliser dans <strong>Sibelius</strong> 6, il faut les copier manuellement de leur ancien emplacement vers le<br />
nouveau qui convient. Pour connaître l’emplacement dans lequel <strong>Sibelius</strong> 6 place les fichiers créés<br />
par les utilisateurs :<br />
Sous Windows:<br />
* Double-cliquez sur Poste de travail et ouvrez une fenêtre Windows Explorer<br />
* Choisissez Outils > Options des dossiers, et cliquez sur l’onglet Affichage<br />
* Dans Paramètres avancés, vérifiez que l’option Afficher fichiers et dossiers cachés est<br />
sélectionnée<br />
* Cliquez sur OK, pour fermer la boîte de dialogue Options des dossiers<br />
* Naviguez jusqu’au dossier approprié de votre version de Windows :<br />
% Windows XP : C:\Documents and Settings\username\Application Data\<br />
% Windows Vista ou Windows 7 : C:\Users\username\AppData\Roaming\<br />
* Si vous y voyez un dossier appelé <strong>Sibelius</strong> Software, faites un double-clic pour l’ouvrir. Si vous<br />
ne voyez pas ce dossier, choisissez Fichier > Nouveau dossier, tapez <strong>Sibelius</strong> Software comme<br />
nom de dossier puis double-cliquez sur ce fichier pour l’ouvrir.<br />
* Choisissez de nouveau Fichier > Nouveau dossier et tapez <strong>Sibelius</strong> 6 comme nom de dossier.<br />
Faites un double-clic dessus pour l’ouvrir.<br />
Sur Mac:<br />
* Ouvrez une nouvelle fenêtre du Finder<br />
19<br />
Installation
Installation<br />
20<br />
* Naviguez jusqu’à /Users/username/Library/Application Support<br />
* Si vous y voyez un dossier appelé <strong>Sibelius</strong> Software, faites un double-clic pour l’ouvrir. Si vous<br />
ne le voyez pas, tapez xXN pour créer un nouveau dossier et tapez <strong>Sibelius</strong> Software comme<br />
nom de dossier. Faites un double-clic dessus pour l’ouvrir.<br />
* Tapez xXN de nouveau, puis <strong>Sibelius</strong> 6 comme nom de dossier. Faites un double-clic dessus<br />
pour l’ouvrir.<br />
Il s’agit de l’emplacement dans lequel <strong>Sibelius</strong> 6 s’attend à trouver des dossiers personnalisés tels<br />
que les extensions, les papiers à musique, etc., chaque type de composant ayant son propre dossier.<br />
Si vous faites la mise à jour depuis <strong>Sibelius</strong> 5 ou <strong>Sibelius</strong> 4 et que vous avez modifié l’un de ces<br />
fichiers, vous avez déjà au même endroit un dossier appelé <strong>Sibelius</strong> 5 ou <strong>Sibelius</strong> 4. Vous pouvez<br />
simplement faire glisser les dossiers de l’ancien dossier dans votre nouveau dossier <strong>Sibelius</strong> 6.<br />
Si vous faites la mise à jour depuis <strong>Sibelius</strong> 1, <strong>Sibelius</strong> 2 ou <strong>Sibelius</strong> 3, vous trouverez les fichiers<br />
que vous pouvez créer ou modifier dans le dossier du programme de votre ancienne version (par<br />
ex., pour <strong>Sibelius</strong> 3 sous Windows, regardez dans C:\Program Files\<strong>Sibelius</strong> Software\<strong>Sibelius</strong><br />
3, ou pour <strong>Sibelius</strong> 2 sous Mac, regardez dans /Applications/<strong>Sibelius</strong> 2 Folder). Vous devez<br />
déplacer uniquement les fichiers personnalisés (et ceux que vous désirez conserver) de leur ancien<br />
emplacement vers le nouveau.<br />
Quelque soit la version mise à jour, notez que:<br />
* à cause des changements apportés à ManuScript, les extensions que vous avez créées ou<br />
modifiées vous-même ne fonctionnent plus dans <strong>Sibelius</strong> 6 ; consultez la documentation de<br />
ManuScript dans le dossier Extras pour en savoir plus.<br />
* à cause des changements apportés aux jeux de sons, les jeux de sons créés dans une version<br />
antérieure à <strong>Sibelius</strong> 5 ne fonctionnent plus dans <strong>Sibelius</strong> 6 (mais les jeux de sons créés à partir<br />
de <strong>Sibelius</strong> 5 fonctionnent parfaitement avec <strong>Sibelius</strong> 6).<br />
* Pour profiter des nombreuses nouvelles fonctions de <strong>Sibelius</strong> 6, vous devez importer un des<br />
nouveaux styles maison de <strong>Sibelius</strong> 6 dans vos partitions existantes et dans vos papiers à<br />
musique, ou recréer ex nihilo vos propres papiers à musique.<br />
Restauration de configurations d’exécution depuis <strong>Sibelius</strong> 5<br />
Si vous faites une mise à jour depuis <strong>Sibelius</strong> 5, vous pouvez avoir créé une ou plusieurs<br />
configurations d’exécution que vous souhaitez continuer à utiliser avec <strong>Sibelius</strong> 6.<br />
Recherchez d’abord vos configurations d’exécution de <strong>Sibelius</strong> 5, à partir du dossier<br />
Configurations d’exécution à l’intérieur de votre dossier <strong>Sibelius</strong> 5 – cf. Restauration<br />
d’autres fichiers ci-dessus.<br />
Pour chacune des configurations que vous souhaitez utiliser dans <strong>Sibelius</strong> 6, il vous suffit de copier<br />
le fichier configname.xml et le dossier configname data depuis le dossier Configurations<br />
d’exécution de <strong>Sibelius</strong> 5 vers le dossier Configurations d’exécution de <strong>Sibelius</strong> 6, déjà existant,<br />
à condition d’avoir déjà lancé <strong>Sibelius</strong> 6 au moins une fois.<br />
Redémarrez maintenant <strong>Sibelius</strong> 6. Vous trouverez désormais vos configurations d’exécution<br />
personnalisées dans le menu Configuration en haut de Lecture > Périphériques d’exécution.
Mise à jour de produits <strong>Sibelius</strong> Sounds<br />
Mise à jour de produits <strong>Sibelius</strong> Sounds<br />
Si vous avez acheté des produits <strong>Sibelius</strong> Sounds pour utiliser avec votre ancienne version de<br />
<strong>Sibelius</strong>, vous pouvez obtenir une mise à jour pour pouvoir ensuite utiliser ces produits avec<br />
<strong>Sibelius</strong> 6.<br />
Kontakt Silver et Kontakt Gold<br />
Si vous utilisiez auparavant les sons Kontakt Silver fournis avec <strong>Sibelius</strong> 3 ou <strong>Sibelius</strong> 4, ou encore<br />
les sons Kontakt Gold disponibles en vente séparément, vous ne pouvez malheureusement par les<br />
mettre à jour pour <strong>Sibelius</strong> 6. Utilisez désormais la nouvelle bibliothèque <strong>Sibelius</strong> Sounds<br />
Essentials à la place. Celle-ci contient beaucoup plus de sons de meilleure qualité que Kontakt<br />
Silver ou Kontakt Gold.<br />
(Si vous procédez à une mise à jour depuis <strong>Sibelius</strong> 5, mais que vous aviez auparavant Kontakt<br />
Gold pour utiliser avec <strong>Sibelius</strong> 3 ou <strong>Sibelius</strong> 4, vous avez déjà dû mettre à jour Kontakt Gold pour<br />
pouvoir utiliser Kontakt Player 2 avec <strong>Sibelius</strong> 5. Dans ce cas, vous pouvez, et ce à titre<br />
exceptionnel, continuer à utiliser Kontakt Gold avec <strong>Sibelius</strong> 6, à condition d’avoir encore Kontakt<br />
Player 2 et le programme d’installation de la bibliothèque <strong>Sibelius</strong> Gold installés sur votre<br />
ordinateur.)<br />
GPO <strong>Sibelius</strong> Edition<br />
Si vous avez acheté GPO <strong>Sibelius</strong> Edition pour utiliser avec <strong>Sibelius</strong> 4, vous pouvez télécharger une<br />
mise à jour vers la version Kontakt Player 2 de GPO, utilisable avec <strong>Sibelius</strong> 6. Trouvez le numéro<br />
de série de votre GPO <strong>Sibelius</strong> Edition (imprimé sur le boîtier du DVD), et saisissez-le dans le<br />
formulaire de la page suivante :<br />
http://www.sibelius.com/products/sibelius_sounds/upgrade.html<br />
Suivez les instructions qui figurent sur le site Internet pour télécharger le programme<br />
d’installation de GPO Kontakt Player 2 et copier ensuite les sons de votre DVD-ROM GPO <strong>Sibelius</strong><br />
Edition vers le nouveau dossier de votre disque dur.<br />
<strong>Sibelius</strong> Sounds Rock and Pop Collection<br />
Si vous avez acheté <strong>Sibelius</strong> Sounds Rock and Pop Collection pour <strong>Sibelius</strong> 4, vous pouvez<br />
télécharger une mise à jour vers la version Kontakt Player 2 version, utilisable avec <strong>Sibelius</strong> 6.<br />
Trouvez le numéro de série de la collection <strong>Sibelius</strong> Sounds Rock and Pop (imprimé sur le boîtier<br />
du DVD) et saisissez-le dans le formulaire de la page suivante :<br />
http://www.sibelius.com/products/sibelius_sounds/upgrade.html<br />
Suivez les instructions qui figurent sur le site Internet pour télécharger le programme<br />
d’installation de Rock and Pop Collection et copier ensuite les sons de votre DVD-ROM Rock and<br />
Pop Collection vers le nouveau dossier de votre disque dur. Vous devrez également installer<br />
Kontakt Player 2.2.4 à partir d’ici :<br />
http://www.sibelius.com/helpcenter/en/a561<br />
Si vous avez acheté Rock and Pop Collection pour utiliser avec <strong>Sibelius</strong> 5, vous pouvez continuer à<br />
utiliser votre version avec <strong>Sibelius</strong> 6. Créez simplement une configuration d’exécution avec une ou<br />
21<br />
Installation
Installation<br />
22<br />
plusieurs occurrences de Kontakt Player 2, et choisissez <strong>Sibelius</strong> Rock and Pop comme jeu de<br />
sons – cf. b 4,12 Playback Devices dans l’Ouvrage de référence de <strong>Sibelius</strong> pour plus<br />
d’informations.<br />
<strong>Sibelius</strong> Sounds Choral et <strong>Sibelius</strong> Sounds World Music<br />
Si vous avez acheté <strong>Sibelius</strong> Sounds Choral ou <strong>Sibelius</strong> Sounds World Music pour utiliser avec<br />
<strong>Sibelius</strong> 5, vous pouvez continuer à utiliser votre version avec <strong>Sibelius</strong> 6. Créez simplement une<br />
configuration d’exécution avec une ou plusieurs occurrences de Kontakt Player 2, et choisissez<br />
<strong>Sibelius</strong> Choral ou <strong>Sibelius</strong> World Music comme jeu de sons – cf. b 4.12 Playback Devices<br />
dans l’Ouvrage de référence de <strong>Sibelius</strong> pour plus d’informations.
Quoi de neuf?<br />
23<br />
Quoi de neuf?
Quoi de neuf?<br />
Mise en page magnétique<br />
24<br />
<strong>Sibelius</strong> comprend déjà des liaisons “magnétiques”, des altérations, des multiplets, etc., qui restent<br />
accolés aux notes et se détachent de <strong>to</strong>ut autre objet divers pour éviter d’entrer en collision avec<br />
eux. L’option de Mise en page magnétique étend son comportement intelligent à <strong>to</strong>ute votre<br />
partition de manière à obtenir des résultats professionnels sans rien faire.<br />
Pour en savoir plus, b 8.2 Mise en page magnétique dans l’Ouvrage de référence de <strong>Sibelius</strong>.<br />
Ce que la mise en page magnétique fait<br />
Dans la notation musicale conventionnelle, il existe, pour ainsi dire, un ordre naturel dans la<br />
relation entre la portée et les différents types d’objets. Par exemple, les notes sont <strong>to</strong>ujours situées<br />
sur ou au plus près de la portée, ainsi que les objets qui les accompagnent (p.e. altérations,<br />
articulations, liaisons, points de rythme, liaisons de phrasé) et les éléments connexes comme les<br />
armures, les indications de mesure, etc. D’autres types d’objets s’étendent à partir de la portée, dans<br />
un ordre important, comme les paroles, les dynamiques et les techniques d’interprétation, au plus<br />
près de la portée... au-dessus ou au-dessous. Après ces objets viennent les symboles d’accord, qui<br />
s’alignent sur <strong>to</strong>ute la largeur du système et le plus près possible pour être lus le plus<br />
confortablement possible avec les notes. Au-dessus des symboles d’accord viennent les éléments<br />
du système, comme les repères de tempo, les 1re et 2de lignes de fin et autres instructions de<br />
reprise et repères de répétition. Sous la portée, on trouve le texte qui courre <strong>to</strong>ut au long du<br />
système comme la basse figurée et les numérotions romaines, au plus proche de la portée pour<br />
faciliter une lecture confortable et, enfin, les lignes de pédale pour les instruments à clavier.<br />
La mise en page magnétique fonctionne en maintenant cet ordre naturel de préférence des objets<br />
avec la partition. Elle examine <strong>to</strong>us les objets liés à une portée dans un système donné et les replace<br />
dans l’espace disponible en respectant ces règles de façon à résoudre <strong>to</strong>utes les collisions en<br />
regroupant intelligemment les objets à aligner au-dessus et au-dessous du système. Tout se fait<br />
dynamiquement, en temps réel : au fur et à mesure que vous saisissez la musique et la modifier<br />
dans votre partition. <strong>Sibelius</strong> déplace instantanément les objets pour éviter les collisions et<br />
conserver lisibilité et clarté à <strong>to</strong>ut moment.<br />
La position d’origine des objets déplacés par la mise en page magnétique (c’est à dire, là où ils<br />
seraient si la mise en page magnétique était désactivée) est indiqué en grise quand vous les<br />
sélectionnez :
Mise en page magnétique<br />
Alors que vous déplacez les objets, ils seront attirés vers des positions où ils n’entrent pas en<br />
collision, plutôt que de suivre le curseur de votre souris avec exactitude. Si vous souhaitez que<br />
l’objet suive le curseur de la souris avec exactitude, maintenez Ctrl ou Xenfoncé une fois que vous<br />
déplacez l’élément, désactivant ainsi temporairement la mise en page magnétique.<br />
Ce que la mise en page magnétique ne fait pas<br />
La mise en page magnétique ne change pas l’espace entre les notes, qui détermine la quantité<br />
d’espace horizontale disponible, ou l’espace entre les portées, qui détermine la quantité d’espace<br />
verticale entre les portées. Cela signifie que <strong>Sibelius</strong> peut uniquement résoudre les collisions entre<br />
les objets dans l’espace disponible : il ne créera pas lui-même d’espace supplémentaire.<br />
Cela signifie que vous pouvez vous trouver dans une situation où <strong>Sibelius</strong> est incapable de résoudre<br />
les collisions de manière satisfaisante, dans laquelle les objets peuvent apparaître dans une<br />
position incorrecte marquée en rouge (cf. Trouver les collisions ci-dessous). Dans la majorité<br />
des cas, vous devrez simplement aider <strong>Sibelius</strong> à résoudre la collision en sélectionnant la portée<br />
affectée et la portée supérieure ou inférieure puis en choisissant Mise en page > Optimiser<br />
l’espacement entre les portées, qui arrangera l’espace suffisant pour résoudre la collision – cf.<br />
b 8.10 Espacement des portées dans l’Ouvrage de référence.<br />
Plus rarement, vous devrez donner un peu plus d’espace horizontale à <strong>Sibelius</strong> pour résoudre la<br />
collision en élargissant l’espacement entre les notes : sélectionnez les mesures affectées et pressez<br />
Maj+Alt+1 ou xz1 maintenez Ctrl ou X enfoncé pour des espacements plus importants) – cf.<br />
b 8,10 Espacement entre les portées dans l’Ouvrage de référence de <strong>Sibelius</strong>.<br />
Trouver les collisions<br />
Quand <strong>Sibelius</strong> est incapable de résoudre une collision par lui-même, l’objet problématique<br />
apparaît en rouge. Pour trouver les objets en collision, sélectionnez Modifier > Collisions ><br />
Trouver la suivante ou Trouver la précédente. L’objet suivant ou précédent en collision sera<br />
sélectionné et centré à l’écran de façon à ce que vous puissiez décider comment résoudre sa<br />
situation (cf. Ce que la mise en page magnétique ne fait pas ci-dessus).<br />
Les objets en collision apparaissent en rouge uniquement si Affichage > Collisions de la mise en<br />
page magnétique est activé.<br />
25<br />
Quoi de neuf?
Quoi de neuf?<br />
Regroupement des objets similaires<br />
<strong>Sibelius</strong> regroupe intelligemment les objets tant horizontalement, sur la largeur du système, que<br />
verticalement, à travers les différentes portées.<br />
Quand vous sélectionnez un objet qui fait partie d’un groupe, une ligne discontinue en bleu clair<br />
apparaît derrière l’objet pour vous indiquer l’étendu du groupe.<br />
26<br />
Par exemple, si vous modifiez la hauteur d’une note sur une portée vocale qui entrerait alors en<br />
collision avec les paroles du dessous, <strong>Sibelius</strong> déplace les paroles liées à la portée, dans la mesure<br />
où il y a un espace suffisant au-dessus de la portée inférieure. Il déplace <strong>to</strong>utes les paroles, <strong>to</strong>ut au<br />
long du système, d’un seul bloc car celles-ci doivent <strong>to</strong>ujours être alignées sur <strong>to</strong>ute la largeur du<br />
système.<br />
De la même manière, si vous ajoutez une liaison sous un passage de notes qui entrerait en collision<br />
avec une dynamique sous la portée, <strong>Sibelius</strong> déplace la dynamique. S’il y a plusieurs dynamiques<br />
(incluant texte d’expression et soufflets) proche les unes des autres, <strong>Sibelius</strong> déplace <strong>to</strong>utes les<br />
dynamiques de façon à ce qu’elles restent correctement alignées les unes par rapport aux autres.<br />
<strong>Sibelius</strong> ne regroupe <strong>to</strong>utefois pas <strong>to</strong>utes les dynamiques sur l’ensemble de la largeur du système<br />
entier : il regroupe plutôt les dynamiques les plus proches. Ce qui signifie que si les dynamiques<br />
sont très éloignées de la portée au début du système (p.e. en raison d’une note particulièrement<br />
basse), elles ne le seront pas nécessairement plus loin dans le système, vous permettant un<br />
meilleur usage de l’espace disponible.<br />
De plus, les dynamiques sur la même position rythmique sur des portées adjacentes seront elles-aussi<br />
regroupées. Par conséquent, si <strong>Sibelius</strong> en déplace une vers la gauche ou la droite pour éviter une<br />
collision, <strong>to</strong>utes les dynamiques des portées adjacentes seront elles-aussi déplacées. Cela permet d’un<br />
coup d’œil de situer les instruments qui ont subi des modifications de dynamiques à la même position<br />
quand vous lisez la partition.<br />
Les types d’objets suivants seront regroupés sur <strong>to</strong>ute la largeur d’un système :<br />
* Numéros de mesure<br />
* Paroles<br />
* Dynamiques (texte d’expression et soufflets)<br />
* Les symboles d’accord<br />
* 1re et 2de ligne de fin<br />
* Repères de répétition<br />
* Indications de tempo (texte de tempo, indication métronomique, texte de modulation métrique,<br />
et lignes de ryt./accel.).
* Basse chiffrée<br />
* Chiffres romains<br />
* Symboles de fonction<br />
* Lignes de pédale<br />
Mise en page magnétique<br />
Les types d’objets suivants sont aussi regroupés verticalement s’ils se trouvent dans les mêmes<br />
positions rythmiques :<br />
* Dynamiques sur des portées adjacentes<br />
* Repères de répétition<br />
* Indications de tempo<br />
Pour supprimer un objet d’un groupe, vous pouvez soit :<br />
* Déplacer l’objet de façon à ce qu’il ne soit plus situé horizontalement ou verticalement avec les<br />
autres objets du groupe ; quand l’objet quitte le groupe, la ligne discontinue bleu clair disparaît ;<br />
soit<br />
* Désactiver l’anti-collision pour cet objet en particulier, laissant les autres objets en place - cf. Ne<br />
pas tenir compte de l’anti-collision ci-dessous.<br />
Dans de rares cas, vous pouvez préférer qu’un type particulier d’objet ne soit pas regroupé du <strong>to</strong>ut.<br />
Dans ce cas, sélectionnez Mise en page > Options de mise en page magnétique pour effectuer<br />
le changement - référez-vous à l’Ouvrage de référence de <strong>Sibelius</strong> pour plus d’informations à ce<br />
propos.<br />
Ne pas tenir compte de l’anti-collision<br />
Vous pouvez parfois souhaiter désactiver le positionnement magnétique d’un objet. Vous pouvez<br />
<strong>to</strong>ujours déplacer les objets situés magnétiquement en les sélectionnant puis en les déplaçant avec<br />
la souris ou en utilisant les <strong>to</strong>uches fléchés (en pressant Ctrl ou X pour des espacements plus<br />
importants) mais vous remarquerez que l’objet ne se déplace pas exactement ou vous le dirigez : la<br />
mise en page magnétique fait <strong>to</strong>ujours de son mieux pour déplacer l’objet de façon à éviter les<br />
collision.<br />
Vous pouvez alors souhaiter désactiver la mise en page magnétique pour cet objet en particulier.<br />
Vous pouvez le faire en sélectionnant l’objet et en sélectionnant Modifier > Mise en page<br />
magnétique > Off. Vous pouvez aussi trouver cet élément dans le menu contextuel qui apparaît<br />
quand vous cliquez-droit (Windows) ou Control-cliquez (Mac) un objet déterminé.<br />
Vous pouvez voir si la mise en page magnétique est activée ou non pour un objet donné en<br />
regardant dans le panneau Général des propriétés quand il est sélectionné : le menu Mise en<br />
page magnétique affiche Par défaut quand les objets n’ont pas été volontairement déplacés (ce<br />
qui signifie généralement que la mise en page magnétique est active car seules quelques objets l’ont<br />
désactivés par défaut), Off pour les objets sans mise en page magnétique et On pour les objets<br />
dont vous avez spécifiquement activé celle-ci.<br />
Quand vous désactivez la mise en page magnétique pour un objet, il ignorera celle-ci <strong>to</strong>ujours,<br />
provoquant d’éventuelles collisions avec d’autres objets.<br />
27<br />
Quoi de neuf?
Quoi de neuf?<br />
28<br />
Pour réactiver la mise en page magnétique, sélectionnez l’objet de nouveau et choisissez Modifier ><br />
Mise en page magnétique > Par défaut, qui annule la désactivation. (Il est préférable de faire<br />
ainsi plutôt que de choisir On directement, car cela signifie que <strong>to</strong>us les changements effectués sur<br />
le comportement par défaut pour ce type d’objet dans Mise en page > Options de mise en page<br />
magnétique seront appliqués au<strong>to</strong>matiquement.)<br />
Bloquer les positions de mise en page magnétique<br />
Quand la mise en page magnétique est activée, la position de chaque objet dans votre partition est<br />
dynamique et changera au fur et à mesure de l’évolution de votre partition. Vous souhaiterez peut<br />
être de temps en temps dire à <strong>Sibelius</strong> de verrouiller la position d’un objet mis en page<br />
magnétiquement.<br />
Pour les grandes partitions, cela permettra de réduire le travail d’édition car <strong>Sibelius</strong> n’aura pas à<br />
constamment recalculer <strong>to</strong>utes les positions de mise en page magnétique de <strong>to</strong>us les objets.<br />
Pour bloquer les positions, sélectionnez un objet, un passage ou même une partition entière et<br />
choisissez Mise en page > Bloquer les positions de la mise en page magnétique. Cela règle la<br />
position des objets dans la sélection sur leur position actuelle, puis désactive leur mise en page<br />
magnétique de façon à ce qu’ils ne soient plus modifiés par celle-ci.<br />
Si vous décidez dans un deuxième temps de réactiver la mise en page magnétique, sélectionnez de<br />
nouveau puis choisissez Modifier > Mise en page magnétique > Par défaut. Vous pourrez aussi<br />
souhaiter choisir Mise en page > Réinitialiser la position pour permettre à <strong>Sibelius</strong> de repasser<br />
l’ensemble des positions des objets.<br />
Désactivation de l’ensemble de la mise en page magnétique<br />
Si vous souhaitez désactiver l’ensemble de la mise en page magnétique, désactivez Mise en page ><br />
Mise en page magnétique. Tous les objets reviendront à leur position d’origine, produisant des<br />
collisions sur l’ensemble de votre partition. Pour cette raison, nous vous recommandons de<br />
bloquer les positions des objets dans votre partition (voir ci-dessus) plutôt que de désactiver la<br />
mise en page magnétique.
Exécution<br />
Exécution<br />
<strong>Sibelius</strong> 6 comprend maintenant davantage de sons de meilleure qualité exécutés par un nouveau<br />
lecteur intégré, ne nécessitant aucun réglage de la part de l’utilisateur. La nouvelle version du<br />
logiciel offre également une connectivité au logiciel audio sophistiquée, via ReWire.<br />
Améliorations de <strong>Sibelius</strong> Sounds Essentials<br />
<strong>Sibelius</strong> Sounds Essentials est la bibliothèque d’échantillons fournis avec<br />
<strong>Sibelius</strong> ; la version mise à jour de <strong>Sibelius</strong> 6 comprend davantage de sons de<br />
Garritan Personal Orchestra, Garritan Jazz and Big Band, Garritan Concert and<br />
Marching Band, <strong>Sibelius</strong> Sounds Choral et Tapspace Virtual Drumline. Le<br />
résultat est une collection variée de sons convenant à <strong>to</strong>us les genres de musique.<br />
<strong>Sibelius</strong> Sounds Essentials s’exécute via <strong>Sibelius</strong> Player, qui est parfaitement<br />
intégré et ne nécessite aucun réglage. Dès que vous ouvrez une partition,<br />
<strong>Sibelius</strong> charge au<strong>to</strong>matiquement les sons nécessaires en arrière-plan. Selon le<br />
nombre d’instruments dans votre partition, cela peut prendre quelques secondes ou une demiminute,<br />
pendant lequel vous pouvez saisir et éditer votre partition normalement. Si vous essayez<br />
de lancer l’exécution avant que <strong>to</strong>us les sons ne soient chargés, vous verrez une barre de<br />
progression pendant que les derniers sons sont chargés... puis l’exécution commence.<br />
<strong>Sibelius</strong> est réglé pour jouer via <strong>Sibelius</strong> Sounds Essentials par défaut mais si vous activez un autre<br />
jeu de dispositifs d’exécution vous devrez peut être réactiver <strong>Sibelius</strong> Sounds Essentials de la<br />
manière suivante :<br />
* Choisissez Lecture > Périphériques d’exécution<br />
* Dans le menu Configuration en haut de la boîte de dialogue, choisissez <strong>Sibelius</strong> Sounds.<br />
* Vous devriez ensuite voir <strong>Sibelius</strong> Player dans la liste Périphériques actifs à droite de la page<br />
Périphériques actifs de la boîte de dialogue. Jeux de sons sera réglé sur Essentials.<br />
* Cliquez sur Fermer.<br />
Pour une liste complète de <strong>to</strong>us les sons de <strong>Sibelius</strong> 6, reportez-vous à la section b 4.4 <strong>Sibelius</strong><br />
Sounds Essentials dans l’Ouvrage de référence de <strong>Sibelius</strong>.<br />
Table de mixage<br />
La table de mixage comprend certains nouveaux contrôles. Par exemple, pour les rangées de<br />
portées :<br />
Autres contrôles pour<br />
<strong>Sibelius</strong> Player sounds<br />
Reverb & Chorus<br />
29<br />
Quoi de neuf?
Quoi de neuf?<br />
30<br />
* chaque rangée de portée comprend maintenant des bou<strong>to</strong>ns ronds pour la réverbération et le<br />
chorus afin de faciliter le réglage individuel du niveau de ces effets pour chaque portée de la<br />
partition.<br />
* Si la portée est exécutée à l’aide du <strong>Sibelius</strong> Player intégré, jusqu’à six autres curseurs peuvent<br />
apparaître, selon le son. Ces curseurs vous permettent de régler des aspects subtils du son,<br />
comme l’in<strong>to</strong>nation, le timbre, la dis<strong>to</strong>rsion (pour les guitares), la vitesse de trémolo (pour les<br />
vibraphones et les claviers électroniques), etc. Pour réinitialiser l’un de ces curseurs<br />
supplémentaires à sa valeur par défaut, double-cliquez simplement ici.<br />
De même, la rangée de l’instrument virtuel comprend certains nouveaux contrôles spécifiques au<br />
<strong>Sibelius</strong> Player :<br />
Reverb and Chorus<br />
(<strong>Sibelius</strong> Player<br />
uniquement)<br />
Le <strong>Sibelius</strong> Player compte des effets de réverb et de chorus intégrés, et le niveau de re<strong>to</strong>ur de ces<br />
effets peut être réglé via les curseurs Réverbération et Chorus figurant dans la rangée de<br />
l’instrument virtuel du <strong>Sibelius</strong> Player. Vous pouvez contrôler le niveau général de réverbération<br />
du <strong>Sibelius</strong> Player via les options du sous-menu Lecture > Performance. Choisissez ensuite entre<br />
la réverbération par circonvolution (meilleur son) et la réverbération stéréo standard (économie<br />
des ressources du processeur) à partir de la page Exécution dans le sous-menu Fichier ><br />
Préférence (menu <strong>Sibelius</strong> sous Mac).<br />
De plus, <strong>to</strong>us les niveaux de curseur (y compris le volume et la position panoramique des portées,<br />
les paramètres supplémentaires par son spécifiques au <strong>Sibelius</strong> Player, le volume d’instrument<br />
virtuel et le volume maître) sont désormais sauvegardés directement dans la partition afin d’être<br />
sûr que l’exécution sera la même à chaque fois.<br />
Pour en savoir plus, référez-vous aux sections b 4.3 Table de mixage et 4.5. Performance<br />
dans l’Ouvrage de référence de <strong>Sibelius</strong>.<br />
Périphériques d’exécution<br />
<strong>Sibelius</strong> crée un certain nombre de configurations d’exécution par défaut, dont aucune ne peut être<br />
modifiée par l’utilisateur via le sous-menu Lecture > Périphériques d’exécution. Si vous souhaitez<br />
modifier l’une de ces configurations d’exécution par défaut, cliquez sur Nouveau pour créer une<br />
nouvelle configuration à partir de celle par défaut. Les configurations d’exécution par défaut sont les<br />
suivantes<br />
* <strong>Sibelius</strong> Sounds : cette configuration d’exécution est choisie par défaut lorsque <strong>Sibelius</strong> 6 est<br />
lancé pour la première fois. Elle utilise le <strong>Sibelius</strong> Player intégré, ainsi que la bibliothèque<br />
d’échantillons de <strong>Sibelius</strong> Sounds Essentials, proposant jusqu’à 128 canaux simultanés<br />
d’échantillons sonores de haute qualité. Cette configuration sera uniquement créée si <strong>Sibelius</strong><br />
Sounds Essentials est correctement installé.<br />
* General MIDI (amélioré) : cette configuration d’exécution est choisie par défaut si la<br />
configuration <strong>Sibelius</strong> Sounds n’est pas disponible. Elle utilise un instrument virtuel compatible<br />
General MIDI, proposant ainsi jusqu’à 32 canaux simultanés de sons General MIDI.
Exécution<br />
* General MIDI (basic) : cette configuration d’exécution utilise les sons intégrés à votre<br />
ordinateur et doit être sélectionnée uniquement si aucune des deux configurations d’exécution<br />
précédentes n’est disponible. Sous Windows, elle utilise le Microsoft GS Wavetable Synth intégré,<br />
proposant ainsi jusqu’à 16 canaux de sons General MIDI de basse qualité. Sous Mac, elle utilise<br />
le DLS Music Device d’Apple, proposant ainsi jusqu’à 32 canaux de sons General MIDI.<br />
* Si vous effectuez une mise à jour à partir de <strong>Sibelius</strong> 5 et que vous possédez encore Kontakt Player<br />
2, la version de <strong>Sibelius</strong> Sounds Essentials incluse avec <strong>Sibelius</strong> 5, installée sur votre ordinateur,<br />
<strong>Sibelius</strong> créera aussi deux autres configurations d’exécution pour vous : <strong>Sibelius</strong> Essentials (16<br />
sons, Kontakt) et <strong>Sibelius</strong> Essentials (32 Sons, Kontakt), pour être compatible avec la version<br />
précédente. Remarque : lorsque vous ouvrez une partition sauvegardée dans <strong>Sibelius</strong> 5 utilisant<br />
<strong>Sibelius</strong> Sounds Essentials, <strong>Sibelius</strong> 6 utilisera la nouvelle configuration d’exécution par défaut<br />
<strong>Sibelius</strong> Sounds plutôt que les configurations effectuées à partir de Kontakt Player 2. Kontakt<br />
Player 2 n’est désormais plus fourni avec <strong>Sibelius</strong> 6.<br />
Pour en savoir plus, reportez-vous à la section b 4.12 Périphériques d’exécution dans<br />
l’Ouvrage de référence de <strong>Sibelius</strong>.<br />
ReWire<br />
ReWire est ce qu’on appelle un câble audio virtuel vous permettant d’acheminer de<br />
l’audio à partir de l’exécution de <strong>Sibelius</strong> vers un logiciel DAW, comme Pro Tools. Il<br />
vous procure également un moyen de synchroniser l’exécution de <strong>Sibelius</strong> via celle<br />
du logiciel DAW.<br />
Cela offre de nombreuses possibilités pour utiliser <strong>Sibelius</strong> avec d’autres logiciels audio. Par<br />
exemple, vous pouvez ajouter une ligne d’instrument solo acoustique à la lecture de votre partition<br />
en acheminant l’audio de <strong>Sibelius</strong> vers votre logiciel DAW et en enregistrant l’audio ici. Vous<br />
pouvez aussi poursuivre un projet commencé dans votre logiciel DAW avec du texte écrit dans<br />
<strong>Sibelius</strong>, le projet dans chaque application restant au<strong>to</strong>matiquement synchronisé avec l’autre.<br />
Le processus de base visant à établir une connexion ReWire entre <strong>Sibelius</strong> et une autre application<br />
consiste à exécuter d’abord votre séquenceur ou votre logiciel DAW, puis à ajouter un canal audio<br />
ou aux, avant de charger <strong>Sibelius</strong> comme instrument ReWire multi-canal. Le séquenceur ou le<br />
logiciel DAW lance au<strong>to</strong>matiquement <strong>Sibelius</strong>, qui démarre dans un mode ReWire spécial, où <strong>to</strong>ute<br />
l’exécution audio est acheminée vers le séquenceur ou le logiciel DAW au lieu de votre carte-son.<br />
Quand <strong>Sibelius</strong> est exécuté en mode ReWire, le logo ReWire figurant à droite apparaît dans<br />
le panneau bleu en bas de la fenêtre Lecture. (si vous allez dans Lecture > Périphériques<br />
de lecture et cliquez sur Options de moteur audio, vous vous apercevrez que les commandes<br />
d’interface audio sont désactivées, car <strong>Sibelius</strong> bascule simplement son audio vers l’application de<br />
table de mixage).<br />
Lorsque vous démarrez la lecture dans <strong>Sibelius</strong> ou votre logiciel DAW, les deux applications se<br />
mettront à lire. Pour mettre fin à la connexion ReWire, quittez votre logiciel DAW puis quittez<br />
<strong>Sibelius</strong>, ou supprimez la piste ReWire de la fenêtre de projet de votre logiciel DAW, puis quittez<br />
<strong>Sibelius</strong>.<br />
Pour en savoir plus, reportez-vous à la section b 4.16 ReWire dans l’Ouvrage de référence de<br />
<strong>Sibelius</strong>.<br />
31<br />
Quoi de neuf?
Quoi de neuf?<br />
Autres améliorations pour l’exécution<br />
32<br />
* La ligne d’exécution se déplace désormais au temps suivant ou à la note suivante, selon ce qui se<br />
présente en premier.<br />
* L’exécution de pauses (fermatas) a été nettement améliorée : les notes répétées, telles que les<br />
trilles et les trémolos, sont désormais exécutées à la bonne vitesse pendant une pause et les notes<br />
ornementales précédant la première note suivant une pause sont désormais exécutées au bon<br />
tempo.<br />
* <strong>Sibelius</strong> propose désormais des informations de tempo complètes aux instruments virtuels le<br />
nécessitant (par ex., un guitariste virtuel)<br />
* <strong>Sibelius</strong> a désormais réglé le problème qui empêchait la compensation de latence au<strong>to</strong>matique<br />
(CLA) de fonctionner pour les instruments virtuels.<br />
* Les têtes de note sur les portées <strong>to</strong>nales à l’origine des changements de sons ID le font désormais<br />
à la position rythmique correcte.<br />
* Les vitesses de notes ne sont désormais plus mises à l’échelle par les curseurs de volume de la<br />
table de mixage : ces derniers affectent désormais uniquement le volume de la portée (en<br />
général, le volume du canal MIDI).
Live Tempo<br />
Live Tempo<br />
Live Tempo vous permet de “mener” l’exécution de la partition afin d’effectuer une interprétation<br />
musicale et nuancée. Appuyez simplement sur n’importe quelle <strong>to</strong>uche de votre clavier<br />
d’ordinateur ou MIDI ou sur une pédale pour que <strong>Sibelius</strong> suive votre rythme. Chaque détail de<br />
votre interprétation est enregistré. Vous pouvez alors les rejouer à un moment ultérieur, ou<br />
produire un fichier audio ou un fichier MIDI de votre interprétation.<br />
Tout comme un véritable chef d’orchestre, vous pouvez à <strong>to</strong>ut moment modifier votre shéma<br />
temporel, <strong>Sibelius</strong> vous accompagne : subdivisez les temps pour un rit., tapez-en un dans une<br />
mesure lors d’un passage rapide, ou bien arrêtez <strong>to</strong>ut battement et <strong>Sibelius</strong> continuera. Au niveau<br />
des points d’orgue, <strong>Sibelius</strong> maintient la note jusqu’au temps suivant, comme ce serait le cas dans un<br />
orchestre.<br />
Pour en savoir plus, b 4.7 Live Tempo dans l’Ouvrage de référence de <strong>Sibelius</strong>.<br />
Configurer l’enregistrement sous Live Tempo<br />
Afin d’enregistrer votre performance, vous devez choisir votre dispositif d’entrée. Bien que vous<br />
puissiez librement basculer entre vos clavier d’ordinateur, clavier MIDI et pédale MIDI à <strong>to</strong>ut<br />
moment, il est recommandé de choisir un périphérique d’entrée et de le conserver, au moins<br />
pendant un seul enregistrement Live Tempo.<br />
Avant l’enregistrement, vous devez calibrer votre périphérique d’entrée, pour que <strong>Sibelius</strong> puisse<br />
déterminer la latence dans le système de lecture de votre ordinateur, et votre propre vitesse de<br />
réponse (qui est une latence d’un genre différent !).<br />
Ouvrez la partition où vous souhaitez enregistrer une performance Live Tempo, et choisissez<br />
Exécution > Calibrer Live Tempo. La boîte de dialogue suivante apparaît :<br />
Choisissez simplement le périphérique d’entrée que vous souhaitez calibrer à partir des bou<strong>to</strong>ns<br />
radio en haut de la boîte de dialogue, puis cliquez sur Démarrer calibrage. Vous allez entendre un<br />
clic : accompagnez simplement la mesure du clic, en appuyant sur une <strong>to</strong>uche quelconque de votre<br />
clavier d’ordinateur, de votre clavier MIDI, ou de votre pédale MIDI.<br />
33<br />
Quoi de neuf?
Quoi de neuf?<br />
34<br />
Après avoir calibré votre périphérique d’entrée, plus besoin de le refaire à condition d’utiliser<br />
<strong>to</strong>ujours le même périphérique d’entrée et la même configuration de lecture (soit les mêmes<br />
périphériques de lecture). Si vous souhaitez <strong>to</strong>utefois enregistrer Live Tempo avec un autre<br />
périphérique d’entrée, ou si vous souhaitez passer à une autre configuration de lecture, il est<br />
recommandé d’utiliser Lecture > Calibrer Live Tempo avant d’enregistrer votre performance Live<br />
Tempo.<br />
Options de Live Tempo<br />
Avant de commencer votre enregistrement, choisissez Exécution > Options de Live Tempo pour<br />
consulter les réglages que vous pouvez changer afin d’aider <strong>Sibelius</strong> à interpréter votre<br />
performance :<br />
* Décompte vous permet de spécifier le nombre de temps que vous allez fournir à <strong>Sibelius</strong> pour<br />
établir le tempo avant le début de la lecture. Par défaut, <strong>Sibelius</strong> prévoit une barre de mesures<br />
(ex. en 3/4, vous comptez trois temps, puis au quatrième, <strong>Sibelius</strong> commence de jouer), mais<br />
vous pouvez changer ce réglage. Si votre partition commence par une mesure d’anacrouse<br />
(levée), le décompte inclut l’anacrouse (ex. si votre partition est en 4/4 et commence par une<br />
anacrouse en quart de note (noire), <strong>Sibelius</strong> commencera de jouer sur le quatrième temps, à<br />
condition d’avoir précisé un décompte d’une mesure).<br />
* L’option Au<strong>to</strong>riser plusieurs temps détermine si <strong>Sibelius</strong> est au<strong>to</strong>risé à interpréter vos<br />
mouvements en sous-divisions (ex. jouer huit notes (croches) en 4/4) ou plusieurs temps (ex.<br />
tapping une fois par mesure en 3/4). Activée par défaut, cette option est appréciée par beaucoup<br />
de graveurs et d’éditeurs.<br />
* Sensibilité est le réglage le plus important, et également celui qui dépend le plus de votre goût<br />
personnel. Quand le curseur est placé à gauche, <strong>Sibelius</strong> suivra votre tapping individuel de manière<br />
moins proche, au lieu de les adoucir pour établir un temps plus cohérent ; placé à droite, <strong>Sibelius</strong><br />
suivra votre tapping individuel de manière plus proche, et l’ajustement du tempo est plus<br />
immédiat.<br />
Une fois que vous êtes satisfait des réglages, cliquez sur OK. Vous êtes désormais prêt à enregistrer<br />
votre performance.
Live Tempo<br />
Selon certains facteurs comme le nombre d’instruments et la gamme générale de tempos présents<br />
dans la partition, il peut s’avérer utile de consulter les Options de Live Tempo quelques fois afin<br />
de tester différents réglages. Les choix effectués ici sont sauvegardés dans la partition.<br />
Enregistrer une performance Live Tempo<br />
Il est recommandé d’activer Affichage > Panorama avant d’enregistrer Live Tempo, car il existe un<br />
affichage spécial Live Tempo qui n’apparaît que dans Panorama – cf. Affichage Live Tempo cidessous.<br />
Après avoir calibré votre périphérique d’entrée et consulté les options Live Tempo pour<br />
votre partition, positionnez la ligne de lecture à l’endroit où vous souhaitez que Live<br />
Tempo commence l’enregistrement (ex. saisissez Ctrl+[ ou X[ pour déplacer la ligne de lecture au<br />
début de la partition), puis cliquez sur le bou<strong>to</strong>n rouge Enregistrer Live Tempo sur la fenêtre<br />
Lecture (indiqué en haut à droite) ou choisissez Lecture > Enregistrer Live Tempo.<br />
Si vous n’avez pas encore calibré de périphérique d’entrée, <strong>Sibelius</strong> vous informera que vous<br />
risquez d’obtenir des résultats inattendus à moins de le faire, et vous demandera si vous souhaitez<br />
calibrer un périphérique d’entrée maintenant : il est recommandé de cliquer sur Oui, ce qui vous<br />
amènera directement à la boîte de dialogue Calibrer Live Tempo (cf. ci-dessus).<br />
Dans le cas contraire, la ligne de lecture deviendra rouge, et <strong>Sibelius</strong> sera en attente de votre<br />
premier mouvement. Selon le nombre de temps ou de mesures d’introduction défini dans<br />
Exécution > Options de Live Tempo, <strong>Sibelius</strong> commencera la lecture et suivra votre tempo.<br />
Pendant l’enregistrement de Live Tempo, la lecture de <strong>Sibelius</strong> pourra sembler un peu irrégulière<br />
(notamment si vous avez défini le curseur de Sensibilité vers la droite dans Options de Live<br />
Tempo). Cela s’explique par le fait que vous devez deviner la longueur de chaque temps afin de<br />
jouer dans le rythme de votre tapping. Lorsque vous lisez votre enregistrement Live Tempo, les<br />
changements de tempo sembleront plus fluides.<br />
Si vous souhaitez que le tapping s’arrête à <strong>to</strong>ut endroit mais que la lecture continue (ex. parce que vous<br />
avez établi le tempo que vous espériez), arrêtez simplement le tapping : <strong>Sibelius</strong> continuera à la vitesse<br />
atteinte. Quand vous souhaiterez participer à nouveau, reprenez simplement le tapping : <strong>Sibelius</strong><br />
commencera de vous suivre à nouveau.<br />
L’enregistrement Live Tempo se poursuivra jusqu’à ce que vous ayez atteint la fin de la partition, à<br />
moins que votre partition contienne plusieurs chansons, mouvements ou morceaux, auquel cas il<br />
continuera jusqu’à la prochaine ligne de mesure ou au prochain repère Fin.<br />
Si vous souhaitez interrompre l’enregistrement Live Tempo avant la fin de la partition, appuyez<br />
simplement sur Echap ou cliquez sur le bou<strong>to</strong>n d’arrêt dans la fenêtre Exécution.<br />
Affichage Live Tempo<br />
Vous pouvez voir une représentation graphique des réglages de tempo via Live Tempo en activant<br />
Affichage > Panorama. Lorsque vous enregistrez Live Tempo, Affichage > Live Tempo est activé,<br />
et affiche un graphique au-dessus de la portée supérieure dans la partition :<br />
35<br />
Quoi de neuf?
Quoi de neuf?<br />
36<br />
Les lignes verticales dans le graphique sont alignées avec les lignes de mesure dans la partition.<br />
Une ligne horizontale défile au milieu du graphique, qui représente le tempo par défaut à cet<br />
endroit de la partition. Les variations de tempo produites par votre enregistrement Live Tempo<br />
concernant le tempo par défaut sont indiquées sous forme de ligne défilant soit au-dessus ou endessous<br />
de la ligne horizontale sur le graphique. (dans l’image ci-dessus, le graphique indique<br />
l’accélération du tempo comparé au tempo de lecture normal, suivi de son ralentissement).<br />
Lorsque vous effectuez une sélection de passage dans votre partition, le graphique reflète la<br />
sélection, en bloquant les sections dans le graphique qui correspondent aux mesures sélectionnées.<br />
Cela vous permet de voir où les données de Live Tempo seront effacées si vous utilisez Exécution ><br />
Effacer Live Tempo.<br />
Ajouter et enlever des points de tapping<br />
En indiquant dans la portée l’endroit où vous allez frapper vous pouvez utiliser des techniques de<br />
direction complexes, comme par exemple, des battements mélangés (où le chef d’orchestre<br />
combine un ou plusieurs mouvements pour marquer le temps dans un seul mouvement tenu d’une<br />
durée égale aux battements combinés).<br />
Le moyen le plus rapide pour ajouter des points de tapping est de rechercher la portée dans<br />
laquelle vous souhaitez frapper, faire une sélection de passage au<strong>to</strong>ur de ce passage (assurez-vous<br />
que la portée avec le rythme que vous souhaitez frapper correspond à la portée supérieure de la<br />
sélection), puis de choisir Lecture >Points de tapping Live Tempo . La boîte de dialogue suivante<br />
apparaitra alors :<br />
* Ajouter des points de tapping ou Supprimer des points de tapping détermine si les options<br />
définies ci-dessous dans la boîte de dialogue ajouteront ou supprimeront des points de tapping à<br />
partir de la sélection ou de <strong>to</strong>ute la partition.<br />
* Les options Tessiture d’opération déterminent dans quelles barres de mesure les points de<br />
tapping seront ajoutés ou supprimés :<br />
% Si un passage était sélectionné lorsque de l’ouverture de la boite de dialogue, par défaut<br />
l’option Utiliser sythme de la portée supérieure de la sélection sera activée. <strong>Sibelius</strong><br />
créera un point de tapping pour chaque note de la portée supérieure de la sélection ; si vous<br />
activez Inclure silences, <strong>Sibelius</strong> créera également un point de tapping pour chaque silence.
Live Tempo<br />
% Vous pouvez également choisir Appliquer à un ensemble de sélections, pour ajouter ou<br />
supprimer des points de tapping dans le passage sélectionné, en fonction des options définies<br />
ci-dessous dans Fréquence des points de tapping plutôt que d’utiliser le rythme de la<br />
portée supérieure du passage sélectionné.<br />
% Appliquer à <strong>to</strong>ute la partition ignore les sélections effectuées dans la partition et au lieu de<br />
cela ajoute ou supprime des points de tapping dans <strong>to</strong>ute la partition, en fonction des options<br />
définies ci-dessous dans Fréquence des points de tapping.<br />
* Lorsque de nouveaux points de tapping sont ajoutés, l’option Remplacer les points de tapping<br />
existants vous permet de choisir si les points de tapping existants dans le passage affecté<br />
doivent être remplacés ou non (dans ce cas, l’option doit être activée) ou si les nouveaux points<br />
de tapping doivent être ajoutés sans répercussion sur les points de tapping existants (dans ce cas,<br />
l’option doit être désactivée).<br />
* Les options dans Fréquence des points de tapping déterminent les positions rythmiques<br />
auxquelles les points de tapping doivent être ajoutés ou supprimés s’ils n’utilisent pas de rythme<br />
dans la partition. Vous pouvez choisir d’ajouter ou de supprimer des points de tapping à chaque<br />
battement, au début de chaque mesure ou <strong>to</strong>utes les demi-mesures.<br />
Les points de tapping apparaissent sur l’affichage Live Tempo en panoramique sous forme<br />
d’éléments plutôt ronds :<br />
Vous pouvez également ajouter des points de tapping en cliquant directement sur l’écran Live<br />
Tempo : choisissez Créer > Autres > Point de tapping Live Tempo, puis cliquez à l’endroit où vous<br />
souhaitez ajouter un point de tapping : <strong>Sibelius</strong> dessine un trait d’union pour vous aider à aligner<br />
votre point de tapping avec le rythme de la musique. Lorsque vous cliquez sur ce trait d’union,<br />
<strong>Sibelius</strong> aligne le point de tapping avec la position rythmique la plus proche (en fonction des<br />
réglages effectués sur la page Souris du menu Préférences).<br />
Si vous créez des points de tapping à partir du rythme d’un passage de musique puis modifiez le<br />
rythme de ces mesures, les points de tapping ne seront pas au<strong>to</strong>matiquement réactualisés : vous<br />
pouvez modifier ou recréer les points de tapping via Lecture > Points de tapping Live Tempo.<br />
Vous pouvez également ajouter ou supprimer des points de tapping en double-cliquant<br />
simplement sur l’affichage Live Tempo.<br />
Enregistrer Live Tempo avec des points de tapping<br />
Une fois que vous avez créé des points de tapping, choisissez Lecture > Enregistrer Live Tempo<br />
pour enregistrer votre performance. Pour les mesures avec des points de tapping, <strong>Sibelius</strong> attendra<br />
de vous que vous frappiez à des endroits précis et vous attendra alors à chaque point de tapping au<br />
lieu de laisser le volant continuer sans vous, comme c’est normalement le cas.<br />
37<br />
Quoi de neuf?
Quoi de neuf?<br />
38<br />
Vous êtes libre de mélanger des passages dans lesquels vous avez des points de tapping spécifiques<br />
et des passages où <strong>Sibelius</strong> interprétera au<strong>to</strong>matiquement votre tapping : après un passage de<br />
points de tapping, <strong>Sibelius</strong> commencera au<strong>to</strong>matiquement à interpréter normalement vos<br />
tappings, dès lors qu’il rencontrera une mesure complète sans point de tapping.<br />
Lire une performance Live Tempo<br />
Pour lire votre performance Live Tempo, veillez simplement à ce que le bou<strong>to</strong>n bleu Jouer<br />
Live Tempo sur la fenêtre Exécution (affiché à droite) ou Exécution > Live Tempo soit<br />
activé avant de lancer la lecture.<br />
Votre performance Live Tempo est préservée quand vous exportez un fichier MIDI ou audio, publiez<br />
votre partition sur <strong>Sibelius</strong>Music.com, ou exportez une page Web Scorch, à condition que<br />
Exécution > Live Tempo soit activé.<br />
Effacer Live Tempo<br />
Pour effacer la <strong>to</strong>talité d’une performance Live Tempo, choisissez Lecture > Effacer Live Tempo<br />
sans avoir rien sélectionné, et répondez Oui à la question de savoir si vous souhaitez supprimer les<br />
données Live Tempo de <strong>to</strong>ute la partition.<br />
Si vous souhaitez effacer les changements de tempo créés en enregistrant Live Tempo dans un<br />
passage, sélectionnez simplement ces mesures et choisissez Exécution > Effacer Live Tempo.<br />
Cela supprime les données Live Tempo du passage sélectionné. Si vous vous trouvez dans<br />
Panorama et qu’Affichage > Live Tempo est activé, vous verrez que le graphique est effacé pour<br />
ces mesures.<br />
Quand vous lisez votre partition après avoir effacé Live Tempo d’un passage, cela a la même<br />
conséquence que si vous aviez cessé le tapping pour ce passage pendant l’enregistrement Live<br />
Tempo : <strong>Sibelius</strong> poursuivra la lecture à la même vitesse que celle atteinte au dernier endroit avec<br />
les données de Live Tempo, jusqu’aux prochaines données de Live Tempo ou au prochain repérage<br />
dans la partition modifiant le tempo, selon le cas.<br />
Sous-diviser le temps et plusieurs temps par tap<br />
Si Au<strong>to</strong>riser plusieurs temps est activé dans les Options de Live Tempo, <strong>Sibelius</strong> vous<br />
au<strong>to</strong>risera soit à sous-diviser le temps, ou à fournir moins de taps dans la mesure que de temps.<br />
Pauses (fermatas)<br />
Les pauses (fermatas) peuvent intervenir soit au milieu d’une phrase, comme point d’emphase ou<br />
de repos, ou à la fin d’une phrase. Une pause à la fin d’une phrase peut parfois être suivie d’un bref<br />
écart articula<strong>to</strong>ire, comme une levée, avant le début de la phrase suivante.<br />
Par défaut, <strong>Sibelius</strong> lit les pauses en allongeant la longueur de la note mise en pause, puis poursuit<br />
au tempo initial (à moins qu’il y ait un nouveau repère de tempo après la pause). Quand vous<br />
rencontrez une pause lors de l’enregistrement de Live Tempo, <strong>Sibelius</strong> allongera la pause jusqu’au<br />
prochain tapping, pour signaler le temps suivant.<br />
Vous pouvez <strong>to</strong>utefois régler la lecture des notes en y incluant des pauses, soit via la boîte de<br />
dialogue Exécution > Dictionnaire, ce qui change le comportement par défaut des pauses dans<br />
votre partition, ou avec les commandes sur le panneau de Propriétés Exécution, ce qui change le
Live Tempo<br />
comportement d’une pause individuelle. Si vous spécifiez qu’une pause doit être suivie d’un écart<br />
grâce à l’une de ces méthodes, <strong>Sibelius</strong> le respectera lors de l’enregistrement de Live Tempo : un tap<br />
pour lancer la pause, puis un autre pour lancer l’écart suivant la pause, et un troisième pour<br />
signaler le temps suivant.<br />
Ajouter des indications de tempo<br />
Si vous ajoutez une nouvelle indication texte de Tempo ou repère de métronome à un passage de la<br />
partition pour laquelle une performance Live Tempo a été enregistrée, la vitesse de lecture actuelle<br />
de la partition ne changera pas à cet endroit si Exécution > Live Tempo est activé : la performance<br />
Live Tempo prime les tempos référencés dans la partition. Vous verrez néanmoins que le<br />
graphique Live Tempo s’actualise pour indiquer comment la performance Live Tempo correspond<br />
au nouveau tempo écrit.<br />
Pour appliquer une nouvelle indication de tempo dans la partition, vous devez effacer les données<br />
Live Tempo – cf. Effacer Live Tempo ci-dessus.<br />
Live Tempo et ReWire<br />
Vous ne pouvez pas utiliser Live Tempo et ReWire en même temps : Live Tempo est désactivé<br />
quand <strong>Sibelius</strong> est exécuté en mode ReWire.<br />
39<br />
Quoi de neuf?
Quoi de neuf?<br />
Versions<br />
40<br />
Les options des nouvelles versions de <strong>Sibelius</strong> permettent de suivre les révisions apportées aux<br />
partitions, <strong>to</strong>ut en ayant accès aux anciennes versions, et de visualiser les changements effectués.<br />
<strong>Sibelius</strong> est un logiciel précieux et utile à <strong>to</strong>ut le monde : les étudiants peuvent enregistrer leur<br />
progrès <strong>to</strong>ut en écrivant leurs exercices, ainsi que générer rapidement un commentaire (pouvant<br />
être édité dans Microsoft Word ou <strong>to</strong>ut autre traitement de texte) à soumettre avec leur devoir final ;<br />
les enseignants peuvent avoir un suivi des actions réalisées par chaque étudiant dans la semaine ;<br />
les compositeurs et les arrangeurs peuvent avoir recours aux versions précédentes de <strong>Sibelius</strong>, ou<br />
bien visualiser les modifications apportées par les orchestrateyrs, les éditeurs et <strong>to</strong>ut autre<br />
collaborateur.<br />
Pour en savoir plus, reportez-vous à l’Ouvrage de référence de <strong>Sibelius</strong> : b 5.22 Versions.<br />
Enregistrer au<strong>to</strong>matiquement une nouvelle version<br />
Par défaut, <strong>Sibelius</strong> vous rappellera de créer une nouvelle version quand vous fermez une partition<br />
après l’avoir éditée sur une certaine durée. Par défaut, voici la boîte de dialogue qui s’affiche :<br />
Vous pouvez changer le Nom de version fourni à votre gré : le nom que <strong>Sibelius</strong> vous propose<br />
inclut un numéro de version, et la date et l’heure auxquelles la version a été commencée. Vous<br />
pouvez également intégrer un Commentaire, aussi court ou long que vous le souhaitez.<br />
Cliquez sur OK pour enregistrer votre version, et fermez la partition ; si vous cliquez sur Annuler,<br />
vous aurez néanmoins l’occasion d’enregistrer votre partition sans créer de nouvelle version.<br />
Si vous préférez ne pas être invité à créer une version à la fermeture de votre partition, désactivez<br />
Créer une nouvelle partition à la fermeture de la partition sur la page Versions de Fichier ><br />
Préférences (dans le menu <strong>Sibelius</strong> sur Mac).<br />
Enregistrer manuellement une nouvelle version<br />
Vous pouvez bien entendu enregistrer une nouvelle version à <strong>to</strong>ut moment : choisissez<br />
simplement Fichier > Enregistrer version, ou cliquez sur le bou<strong>to</strong>n de la barre d’outils<br />
affiché à droite. Le bou<strong>to</strong>n n’est activé qu’après avoir enregistré votre partition une fois et<br />
attribué un nom de fichier. Quand vous enregistrez une nouvelle version, vous serez invité à<br />
fournir un nom et, par défaut, un commentaire (voir ci-dessus). Si vous préférez ne pas fournir de<br />
commentaire, choisissez Fichier > Préférences (dans le menu <strong>Sibelius</strong> sur Mac) et allez à la page<br />
Versions.
Versions<br />
Si vous enseignez avec <strong>Sibelius</strong> en cours, vous pouvez inviter un ou plusieurs étudiants à<br />
enregistrer une nouvelle version à <strong>to</strong>ut moment via la boîte de dialogue Classroom Control – voir<br />
Classroom Control ci-dessous.<br />
Visualiser des versions<br />
Vous pouvez visualiser les versions enregistrées dans votre version via<br />
le menu déroulant sur la barre d’outils indiquée à droite. (si ces<br />
contrôles ne figurent pas sur votre barre d’outils, la résolution d’écran<br />
de votre ordinateur est trop basse – voir Barre d’outils dans<br />
l’Ouvrage de référence de <strong>Sibelius</strong>)<br />
La version actuelle de votre partition s’appelle <strong>to</strong>ujours Version actuelle, et figure <strong>to</strong>ujours en<br />
haut de la liste dans le menu : la version la plus ancienne est référencée en bas, et la version la plus<br />
récente juste en dessous de Version actuelle.<br />
Lorsque vous choisissez une autre version dans la liste, ou que vous choisissez une autre version<br />
dans le sous-menu Fichier > Versions, <strong>Sibelius</strong> ouvre une nouvelle fenêtre, et attribue à la partition<br />
un arrière-plan de papier chiffonné, pour vous rappeler qu’il s’agit d’une ancienne version.<br />
Ce que vous pouvez faire avec les versions<br />
Seule la version actuelle de votre partition est éditable. Par conséquent, lorsque vous avez réalisé<br />
une version, vous ne pouvez plus apporter de changements à cette ancienne version. Lorsque vous<br />
visualisez une version, cependant, vous pouvez réaliser de nombreuses choses utiles, dont la<br />
lecture, l’impression voire copier de la musique et des objets sur le presse-papiers pour pouvoir les<br />
coller dans votre version actuelle, ou une autre partition.<br />
Pour copier à partir d’une ancienne version, effectuez simplement une sélection comme pour une<br />
autre partition, puis choisissez Editer > Copier (raccourci Ctrl+C ou XC) pour copier vers le<br />
presse-papiers. Puis passez à la version actuelle ou à l’autre partition vers laquelle vous souhaitez<br />
coller le contenu, et choisissez Editer > Coller (raccourci Ctrl+V ou XV). Vous ne pouvez pas<br />
utiliser Alt+clic (ou accord-clic) pour copier à partir d’une ancienne version.<br />
Vous pouvez aussi comparer une version avec une autre – voir Comparer des versions<br />
ci-dessous.<br />
41<br />
Quoi de neuf?
Quoi de neuf?<br />
Modifier des versions<br />
Vous pouvez réaliser de nombreuses taches de gestion de fichier importantes sur les<br />
versions dans votre partition via la boîte de dialogue Fichier > Versions > Modifier<br />
versions, que vous pouvez également ouvrir à l’aide du bou<strong>to</strong>n de la barre d’outils affiché à<br />
droite.<br />
42<br />
Le tableau à gauche de la boîte de dialogue recense les versions dans la partition. Vous pouvez<br />
choisir de trier par Nom, la date à laquelle la version a été Démarrée, ou la date à laquelle la<br />
version a été Complétée. A droite figure un aperçu indiquant la version sélectionnée. Vous pouvez<br />
parcourir les pages de la version sélectionnée via les bou<strong>to</strong>ns situés sous l’aperçu.<br />
Sous le tableau figure une liste de <strong>to</strong>us les commentaires enregistrés dans la version sélectionnée,<br />
dont les commentaires à “bulle”, et <strong>to</strong>ut commentaire fourni lorsque la version a été créée. Vous<br />
pouvez Ajouter, Editer et Supprimer des commentaires ici en cliquant sur le bou<strong>to</strong>n approprié.<br />
Les bou<strong>to</strong>ns situés entre le tableau de versions et l’aperçu de la version sélectionnée sont les<br />
suivants :<br />
* Nouveau crée une nouvelle version, ce qui équivaut à choisir Fichier > Enregistrer version.<br />
* Renommer renomme la version sélectionnée<br />
* Visualiser ferme la boîte de dialogue Modifier versions et ouvre une fenêtre pour visualiser la<br />
version sélectionnée.<br />
* Actualiser vous permet de réaliser une version sélectionnée dans la version actuelle. Une<br />
nouvelle version est au<strong>to</strong>matiquement créée pour enregistrer l’état de la version actuelle, et la<br />
version sélectionnée est ensuite réalisée dans la nouvelle version actuelle.<br />
* Exporter comme partition exporte la version sélectionnée sous une partition séparée,<br />
contenant seulement une version unique. Vous pouvez sélectionner Version actuelle et cliquer<br />
sur Exporter comme partition pour effectuer rapidement une copie de l’état actuel de votre<br />
partition sans inclure l’une des anciennes versions.<br />
* Supprimer supprime la version sélectionnée, après un avertissement.<br />
* Exporter journal exporte un fichier Rich Text Format (RTF) réper<strong>to</strong>riant les différences entre<br />
chaque version, <strong>to</strong>us les commentaires associés, et un graphique de chaque page– voir Exporter<br />
un journal de versions ci-dessous.<br />
Cliquez sur Fermer pour fermer la boîte de dialogue Modifier versions.
Versions<br />
Exporter un journal de versions<br />
<strong>Sibelius</strong> peut exporter un fichier Rich Text Format (RTF) incluant une liste des différences<br />
présentes entre chaque couple de version, de <strong>to</strong>us les commentaires enregistrés dans chaque<br />
version, ainsi qu’une diapo graphique de chaque page de chaque version, avec les différences<br />
signalées en couleur.<br />
Ce fichier peut être ouvert dans n’importe quel traitement de texte et de nombreux éditeurs de<br />
texte, bien que les diapos graphiques de chaque page puissent apparaître dans certaines versions<br />
de certains traitements de texte, par exemple, Microsoft Word 2002 ou supérieur pour Windows, et<br />
Microsoft Word 2008 ou supérieur pour Mac OS X – pour plus d’informations, reportez-vous à<br />
l’Ouvrage de référence.<br />
Comparer des versions<br />
<strong>Sibelius</strong> propose un moyen simple de comparer deux versions de la même partition, et de voir les<br />
différences entre ces dernières sous forme de liste tabulée, et visuellement affichées dans les<br />
partitions elles-mêmes.<br />
Pour comparer deux versions, choisissez Fenêtre > Comparer (raccourci Ctrl+Alt+C ou<br />
zXC), ou cliquez sur le bou<strong>to</strong>n de la barre d’outils affiché à droite. Voici la fenêtre qui<br />
apparaît :<br />
Choisissez la version la plus récente dans la première liste, étiquetée Comparer, et l’ordre des deux<br />
versions dans la seconde liste, étiquetée Avec, puis cliquez sur le bou<strong>to</strong>n .<br />
Une barre de progression lorsque les deux versions sont comparées ; après quelques secondes, la<br />
version la plus ancienne s’affiche dans une fenêtre à gauche, et la version la plus récente est<br />
indiquée dans une fenêtre à droite, étalée à la verticale. Si vous préférez que <strong>Sibelius</strong> n’étale pas les<br />
deux fenêtre à la verticale, rendez-vous à la page Versions du menu Fichier > Péférences (dans le<br />
menu <strong>Sibelius</strong> sur Mac) et désactivez Etaler les fenêtres lors de la comparaison des versions.<br />
Une fenêtre intitulée Résumé des différences apparaît alors. Cela vous donne un aperçu<br />
minutieux des changements entre deux versions : par exemple, vous apercevrez peut-être une<br />
ligne “Paroles ajoutées à 82 mesures”, ou “Expression ajoutée à 40 mesures”. Cliquez sur Fermer<br />
pour supprimer cette fenêtre. Si vous préférez ne pas le voir, désactivez Afficher un simple<br />
résumé des différences dans Préférences.<br />
43<br />
Quoi de neuf?
Quoi de neuf?<br />
44<br />
La fenêtre Comparer recense une liste détaillée de <strong>to</strong>utes les différences entre les deux versions.<br />
<strong>Sibelius</strong> tient compte du fait que les objets aient ou non été ajoutés, modifiés ou supprimés, comme<br />
suit :<br />
* Les objets qui ont été ajoutés dans la version la plus récente sont affichés avec un arrière-plan<br />
vert dans la version plus récente.<br />
* Les objets qui ont été modifiés dans la version la plus récente sont affichés avec un arrière-plan<br />
orange dans les versions plus ancienne et plus récente.<br />
* Les objets qui ont été supprimés dans la version la plus récente sont affichés avec un arrière-plan<br />
rouge dans la version plus ancienne.<br />
Si vous ne souhaitez pas voir les différences visuellement dans la partition, désactivez<br />
Affichage > Différences entre versions, ou cliquez sur le bou<strong>to</strong>n dans la barre d’outils en<br />
bas de la fenêtre Comparer indiquée à droite.<br />
Que compare <strong>Sibelius</strong><br />
<strong>Sibelius</strong> ne conserve pas un suivi de chaque édition individuelle apportée à votre partition entre<br />
versions : au lieu de cela, il compare les deux versions et fait de son mieux pour analyser les<br />
changements rencontrés. En raison de cette approche heuristique, il peut exister plus d’une<br />
manière de caractériser une différence spécifique entre deux versions.<br />
<strong>Sibelius</strong> ne relève pas les diférences dans la mise en page, la mise en forme, l’espacement des notes<br />
ou la configuration de document : il ne s’occupe que du contenu musical des partitions comparées<br />
et pas de leur apparence.<br />
Pour une liste complète des éléments pris en compte par <strong>Sibelius</strong> lors de la comparaison de<br />
versions, reportez-vous à l’Ouvrage de référence.<br />
Comparer deux partitions séparées<br />
La fenêtre Comparer peut également servir à comparer deux partitions séparées. Ouvrez<br />
simplement les deux partitions que vous souhaitez comparer, choisissez la partition la plus récente<br />
dans le menu déroulant Comparer et la plus ancienne dans le menu déroulant Avec, et cliquez sur<br />
le bou<strong>to</strong>n .<br />
Commentaires<br />
Les commentaires sont un peu comme des infos bulles que vous pouvez ajouter aux partitions.<br />
Vous pouvez les utilisez tels des pense-bête, ou bien pour communiquer avec le destinataire de la<br />
partition à envoyer. Pour créer un commentaire, cliquez simplement sur le bou<strong>to</strong>n de la barre<br />
d’outils ou bien choisissez Créer > Commentaires (raccourcis Maj+Alt+C ou xzC), puis<br />
saisissez : <strong>Sibelius</strong> inclut au<strong>to</strong>matiquement votre nom, la date et l’heure. Si vous ajoutez un<br />
commentaire à un passage sélectionné, celui-ci inclura également le(s) instrument(s) et les<br />
mesures auxquelles il(s) se rapporte(nt).
Versions<br />
Vous pouvez modifier l’apparence des commentaires en utilisant les nouvelles options de la page<br />
Autres du menu Fichier > Préférences (dans le menu <strong>Sibelius</strong> sur Mac) ; les commentaires écrits<br />
par des personnes différentes utilisent au<strong>to</strong>matiquement un code couleur – cette option est idéale<br />
si vous partagez une partition avec par exemple un élève, un enseignant, un arrangeur ou un<br />
éditeur.<br />
Vous pouvez réduire ou aggrandir les commentaires individuels en double-cliquant sur les<br />
mesures de titre, ou masquer <strong>to</strong>us les commentaires d’une partition en désactivant Affichage ><br />
Commentaires.<br />
Pour en savoir plus, reportez-vous à l’Ouvrage de référence de <strong>Sibelius</strong> : b 5.5 Commentaires.<br />
Classroom Control<br />
Si vous utilisez une copie multi-utilisateurs de <strong>Sibelius</strong> 6 avec <strong>Sibelius</strong> Licence Server, vous pouvez<br />
alors utiliser la nouvelle boîte de dialogue Fichier > Classroom Control pour exécuter des taches<br />
de gestion de classe simples.<br />
Tout d’abord, dans le panneau de configuration de Licence Server, définissez un mot de passe, puis<br />
utilisez-le pour vérifier votre identité dans la fonction Classroom Control. Vous verrez alors<br />
apparaître une liste de <strong>to</strong>utes les copies de <strong>Sibelius</strong> en activité dans le labora<strong>to</strong>ire, ainsi que les<br />
noms d’utilisateur des étudiants à chaque poste de travail. Depuis votre propre poste de travail,<br />
vous avez la possibilité de “bloquer” les copies de <strong>Sibelius</strong> en cours d’exécution dans la classe<br />
lorsque vous souhaitez que les étudiants se concentrent, de récupérer les fichiers sur lesquels<br />
chaque étudiant travaille (en enregistrant chaque fichier dans un dossier portant le nom<br />
d’utilisateur de l’étudiant), d’insérer un fichier depuis votre poste de travail vers ceux des étudiants.<br />
Vous pouvez également créer une nouvelle version de la partition des étudiants via la nouvelle<br />
option Versions, afin de garder un suivi de leur progrès.<br />
Pour en savoir plus, reportez-vous à l’Ouvrage de référence de <strong>Sibelius</strong> : b 5.3 Classroom<br />
Control.<br />
45<br />
Quoi de neuf?
Quoi de neuf?<br />
Fenêtres Clavier et Manche<br />
46<br />
Le nouveau clavier et la fenêtre Manche sont prévus pour <strong>to</strong>ute personne qui souhaite utiliser un<br />
clavier ou une guitare plutôt qu’une portée pour écrire la musique. Il vous suffit de cliquer sur les<br />
<strong>to</strong>uches ou les frettes pour saisir des notes et des accords - ou “jouer” sur les <strong>to</strong>uches de votre<br />
clavier AZERTY comme sur un piano.<br />
Fenêtre Clavier<br />
Pour afficher ou masquer la fenêtre de clavier, cliquez sur le bou<strong>to</strong>n de la barre d’outils<br />
indiqué à droite, ou choisissez Fenêtre > Clavier (raccourci Ctrl+Alt+B ou zXB) :<br />
La fenêtre Clavier comporte trois tailles (dont l’intermédiaire est affichée ci-dessus), et il est<br />
possible de la redimensionner en cliquant sur son rebord inférieur (ou son rebord supérieur, sous<br />
Windows) et en la faisant glisser. Vous pouvez également changer la largeur de la fenêtre Clavier en<br />
faisant glisser son rebord gauche ou droit (Windows) ou le rebord inférieur droit (Mac).<br />
Pour saisir des notes avec la souris en cliquant sur la fenêtre Clavier, sélectionnez simplement<br />
l’endroit dans la partition où vous souhaitez commencer la saisie de notes, puis cliquez sur la note<br />
de la fenêtre Clavier que vous souhaitez saisir. Si vous cliquez sur une note noire et que vous<br />
souhaitez changer l’orthographe enharmonique, appuyez simplement sur Re<strong>to</strong>ur (sur le clavier<br />
principal) immédiatement après avoir saisi la note.<br />
Le signe d’insertion de saisie de note avance au<strong>to</strong>matiquement après avoir saisi chaque note.<br />
Si vous souhaitez saisir un accord, cliquez sur le bou<strong>to</strong>n de mode d’accord sur la barre<br />
d’outils de la fenêtre Clavier, indiqué à droite. Maintenant, chaque note sur laquelle vous<br />
cliquez est ajoutée à l’accord actuel, et pour avancer le signe d’insertion, vous devez cliquer sur le<br />
bou<strong>to</strong>n de flèche droite à droite du bou<strong>to</strong>n de mode d’accord.<br />
Vous pouvez aussi saisir des notes via la fenêtre Clavier à l’aide du clavier de votre ordinateur.<br />
Normalement, lors de la saisie de notes via le clavier de votre ordinateur, vous devez saisir le nom<br />
de la note que vous souhaitez saisir (ex. C pour C, G pour G, etc.). Avec la fenêtre Clavier, en<br />
revanche, vous utilisez un ensemble de <strong>to</strong>uches différent, grossièrement disposées sous la forme<br />
d’un octave de <strong>to</strong>uches sur un clavier de piano. Cela s’appelle le mode QWERTY, ainsi baptisé à<br />
cause de la rangée de <strong>to</strong>uches supérieure sur un clavier anglais.<br />
Du fait que la plupart des <strong>to</strong>uches sur le clavier de votre ordinateur sont pré-définies (ex. T<br />
pour Créer > Indication de mesure, Y pour Créer > Clé, etc.), vous devez signaler à<br />
<strong>Sibelius</strong> que vous souhaitez con<strong>to</strong>urner ces raccourcis irréguliers afin d’utiliser le mode QWERTY,<br />
ce qu’il est possible de faire en cliquant sur le bou<strong>to</strong>n de la barre d’outils de la fenêtre Clavier,<br />
affichée en haut à droite, u saisissez le raccourci Maj.+Alt+Q ou xzQ.
Fenêtres Clavier et Manche<br />
A correspond à C, W à C# ou Db, S à D, E à D# ou Eb, etc., jusqu’à K, qui correspond à C un octave<br />
au-dessus. Z passe à l’octave inférieure, et X à l’octave supérieure. Retenez que G entre un G, F<br />
entre un F, et E un Eb.<br />
Pour saisir un accord en mode QWERTY, appuyez simplement sur deux ou trois <strong>to</strong>uches ensemble.<br />
Selon le clavier de votre ordinateur, vous risquez de ne pas pouvoir saisir d’accords de quatre notes<br />
ou plus simultanément.<br />
Pour en savoir plus, b 1.3 Fenêtre Clavier dans l’Ouvrage de référence de <strong>Sibelius</strong>.<br />
Fenêtre Manche<br />
Pour afficher ou masquer la fenêtre Manche, cliquez le bou<strong>to</strong>n de la barre d’outils sur la<br />
droite ou sélectionnez Fenêtre > Manche (raccourci Ctrl+Alt+E ou zXE).<br />
À l’aide du menu sur la droite de la barre d’outils du Manche, vous pouvez sélectionnez la <strong>to</strong>uche<br />
guitare érable, palissandre et acoustique six cordes, basse érable et palissandre quatre cordes ou<br />
basse palissandre 5 cordes.<br />
La fenêtre Manche propose trois tailles (dont la moyenne est affichée ci-dessus) et peut être<br />
redimensionnée en cliquant sur la limite inférieure (ou supérieur sous Windows) et en tirant.<br />
Pour saisir les notes à l’aide de la fenêtre Manche, sélectionnez simplement la mesure ou le silence<br />
à partir duquel vous souhaitez effectuer la saisie. <strong>Sibelius</strong> sélectionnera au<strong>to</strong>matiquement le type<br />
de Manche le plus approprié selon le type d’instrument sélectionné. Cliquez maintenant sur la<br />
frette adéquate et la corde appropriée pour la note que vous souhaitez saisir.<br />
Le curseur de saisie de note avance au<strong>to</strong>matiquement après la saisie de chaque note. Par<br />
conséquent, si vous souhaitez introduire un accord, cliquez sur le bou<strong>to</strong>n de mode accord<br />
sur la barre d’outils de la fenêtre Manche, montré sur la droite. Désormais, <strong>to</strong>utes les<br />
positions de frette sur lesquelles vous cliquez sont ajoutées à l’accord en cours. Cliquez sur le<br />
bou<strong>to</strong>n de flèche droite à droite du bou<strong>to</strong>n de mode accord pour faire avancer le curseur.<br />
En plus de la saisie de notes, la fenêtre Manche peut afficher quelles notes seront exécutées lors de<br />
l’exécution. Vous pouvez choisir quel instrument suivre sur la gauche de la barre d’outils de la<br />
fenêtre Manche.<br />
Par défaut, la configuration est Au<strong>to</strong>, ce qui signifie qu’il suivra la portée de guitare ou de basse<br />
supérieure, sauf si vous avez sélectionné une ou plusieurs portées avant de lancer la lecture. Dans<br />
ce cas de figure, il suivra la portée supérieure parmi la sélection. Si vous souhaitez <strong>to</strong>ujours suivre<br />
une portée donnée lors de l’exécution, sélectionnez le nom de la portée depuis le menu sur la<br />
gauche de la barre d’outils de la fenêtre Manche.<br />
Gardez à l’esprit que la fenêtre Manche peut uniquement suivre les notes de la voix 1 lors de<br />
l’exécution ; les autres voix sont simplement omises. Si une note est trop haute pour être affichée sur<br />
47<br />
Quoi de neuf?
Quoi de neuf?<br />
48<br />
le manche affiché, elle est indiquée avec une flèche pointant vers la plus haute corde ; de la même<br />
manière, si une note est trop basse pour être affichée sur le manche, elle est indiquée avec une flèche<br />
pointant vers la corde la plus basse. La fenêtre Manche peut aussi suivre les symboles d’accord sur la<br />
partition, montrant comment ils peuvent être réalisés sur la guitare ; sélectionnez simplement<br />
Symboles d’accord dans le menu de la barre d’outils Manche.<br />
Pour en savoir plus, b 1.8 Fenêtre Manche dans l’Ouvrage de référence de <strong>Sibelius</strong>.
Les symboles d’accord<br />
Les symboles d’accord<br />
Les symboles d’accord apparaissent désormais sous forme de texte de symbole d’accord, d’un<br />
diagramme d’accord de guitare (si vous choisissez des voicings), ou les deux : ils sont maintenant<br />
considérés comme le même type d’objet.<br />
Que vous désiriez l’un ou l’autre ou les deux, n’importe quel symbole d’accord peut être saisi d’une<br />
ou deux manières différentes : en le saisissant dans la partition ou en le jouant sur un clavier MIDI<br />
(ou guitare MIDI).<br />
Pour en savoir plus, consultez b 2.10 Symboles d’accord et 8.13 Modifier les symboles<br />
d’accord dans l’Ouvrage de référence de <strong>Sibelius</strong>.<br />
Aperçu de la création des symboles d’accord<br />
* Sélectionnez la note ou le silence sur la portée au dessus duquel vous souhaitez ajouter les<br />
symboles d’accord et choisissez Créer > Symbole d’accord (raccourci Ctrl+K ou XK, pour<br />
“kord”).<br />
* Un curseur clignotant apparaît au dessus de la portée. Vous pouvez alors soit :<br />
% saisir le symbole d’accord désiré, p.e. “Cmaj7” - cf. Créer des symboles d’accord au<br />
clavier ci-dessous ; soit<br />
% jouer l’accord sur votre clavier MIDI dans n’importe quel voicing - cf. Créer des symboles<br />
d’accord lors de l’exécution ci-dessous.<br />
* Pressez Espace pour faire avancer le curseur à la note ou position rythmique suivante (si vous<br />
saisissez un symbole d’accord avec votre clavier MIDI, le curseur avance<br />
au<strong>to</strong>matiquement) ; pressez Tab pour faire avancer le curseur au début de la prochaine mesure.<br />
* Si vous faites une erreur, pressez Ret. arrière pour modifier le symbole d’accord précédent ou<br />
pressez Maj-Tab pour revenir au début de la mesure précédente.<br />
Aperçu de la modification des symboles d’accord<br />
Vous pouvez modifier les symboles d’accord globalement ou individuellement. Les modifications<br />
globales incluent diverses possibilités comme la manière dont vous souhaitez que <strong>to</strong>us les accords<br />
septièmes majeurs s’affichent ou si vous souhaitez que les diagrammes d’accord de guitare<br />
apparaissent sur <strong>to</strong>utes les portées ou seulement sur les portées de notation pour guitare, etc. Ces<br />
paramètres sont modifiables sur la page Symboles d’accord de Style maison > Règles de<br />
gravure et dans Style maison > Modifier les symboles d’accord, et sont expliqués en détails<br />
dans b 8.13 Modifier les symboles d’accord de l’Ouvrage de référence.<br />
Les modifications individuelles affectent uniquement le symbole d’accord sélectionné.<br />
* Pour modifier un symbole d’accord existant, sélectionnez-le puis pressez Re<strong>to</strong>ur (sur le clavier<br />
principal) ou double-cliquez dessus.<br />
* Pour corriger un symbole d’accord saisi au clavier MIDI, p.e. un symbole d’accord basé sur Fa#<br />
qui devrait être basé sur Solb, sélectionnez le symbole d’accord et choisissez Edition > Symbole<br />
d’accord > Corriger le symbole d’accord, qui est aussi disponible dans le menu contextuel<br />
quand vous cliquez-droit (Windows) ou Control-cliquez (Mac) sur un symbole d’accord<br />
sélectionné.<br />
49<br />
Quoi de neuf?
Quoi de neuf?<br />
50<br />
* Pour afficher ou occulter un diagramme d’accord pour un symbole d’accord donné,<br />
sélectionnez-le puis choisissez Edition > Symbole d’accord > Ajouter/Supprimer le<br />
diagramme d’accord.<br />
* Pour afficher ou occulter un nom d’accord pour un symbole d’accord donné, sélectionnez-le<br />
puis choisissez Edition > Symbole d’accord > Ajouter/Supprimer le nom d’accord.<br />
* Pour faire défiler les différents types de symboles d’accord équivalent (ex. : Dom7(b5) et DoØ7),<br />
sélectionnez le symbole d’accord et choisissez Modifier > Symbole d’accord > Symbole<br />
d’accord équivalent.<br />
* Pour faire défiler les différents voicings possibles pour un diagramme d’accord de guitare,<br />
sélectionnez-le et choisissez Edition > Symbole d’accord > Resélectionnez le voicing du<br />
diagramme d’accord.<br />
Créer des symboles d’accord au clavier<br />
Pour saisir des symboles d’accord au clavier de l’ordinateur, vous n’avez pas besoin de savoir<br />
comment saisir les symboles spéciaux, comme pour demi-diminué ou pour majeur (ou de<br />
septième majeur) : commencer simplement en utilisant le raccourci Ctrl+K ou XK, puis saisisse<br />
une version française de l’accord que vous souhaitez et <strong>Sibelius</strong> créera les éventuels symboles<br />
spéciales au<strong>to</strong>matiquement, <strong>to</strong>ut en suivant les préférences que vous avez paramétrées sur la page<br />
Symboles d’accord de Style maison > Règles de gravure et Style maison > Modifier les<br />
symboles d’accord.<br />
Pour saisir une note fondamentale, entrez simplement son nom, p.e. “Do#” ou “Sib.” Si vous désirez<br />
saisir une note de basse altérée, ajoutez une barre oblique suivie du nom de la note, e.g. “/Mi.”<br />
Les différents éléments suivants la note fondamentale, créant des symboles d’accord plus<br />
complexe, sont appelés éléments suffixe et <strong>Sibelius</strong> est compatible avec une liste spécifique<br />
d’éléments suffixe que vous pouvez saisir au clavier, de la manière suivante :<br />
halfdim add9 6/9 b5<br />
add6/9 maj7 aug #4<br />
sus2/4 dim9 alt nc<br />
omit5 dim7 b13 9<br />
omit3 sus9 #11 7<br />
maj13 sus4 13 6<br />
add13 add4 11 5<br />
maj11 sus2 #9 m<br />
dim13 add2 b9 /<br />
dim11 maj b6<br />
maj9 dim #5<br />
La liste ci-dessus parle pour elle-même, sauf “nc”, qui signifie “no chord” (pas d’accord) et produit<br />
le symbole d’accord µ et “/”, généralement utilisé avant une note de basse altérée, ou seul pour<br />
produire une barre oblique de rythme ( ).<br />
À l’aide des éléments suffixe ci-dessus, vous pouvez saisir rapidement n’importe quel symbole<br />
d’accord complexe le plus facilement du monde (essayez de saisir “Domaj7b13b9b5”). Vous n’avez<br />
pas besoin d’inclure de parenthèses ou d’autres séparateurs dans votre texte ou de saisir les
Les symboles d’accord<br />
éléments suffixe dans un ordre particulier (étant donné que l’ordre de saisie est <strong>to</strong>talement écartée<br />
lors de l’affichage du symbole d’accord : <strong>Sibelius</strong> affiche <strong>to</strong>ujours les altérations dans l’ordre<br />
décroissant par défaut).<br />
Pour parcourir la partition lors de la saisir des symboles d’accord, Espace passe à la note ou au<br />
temps suivant (le premier arrivé), Tab déplace jusqu’au début de la mesure suivante, Ret. arrière<br />
revient au symbole d’accord précédent et Maj-Tab revient au début de la mesure précédente.<br />
Créer des symboles d’accord lors de l’exécution<br />
Pour saisir des symboles d’accord en les jouant, lancez la saisie de symboles d’accord avec le<br />
raccourci clavier Ctrl+K ou XK, puis, une fois le curseur clignotant, jouez simplement l’accord que<br />
vous souhaitez saisir sur votre clavier MIDI ; le curseur clignotant passe au<strong>to</strong>matiquement à la<br />
prochaine note ou temps.<br />
Par défaut, <strong>Sibelius</strong> utilise le voicing de l’accord que vous jouez, pour déterminer non seulement le<br />
type d’accord mais aussi la manière spécifique de le noter. Par exemple, si vous jouez l’accord dans<br />
l’une de ses inversions, <strong>Sibelius</strong> produira un symbole d’accord avec une note de basse altérée, p.e.<br />
R /Fa#.<br />
<strong>Sibelius</strong> produira normalement l’orthographe enharmonique correcte pour la note fondamentale<br />
(et la note de basse altérée, le cas échéant) selon l’armure actuelle. Si vous désirez réorthographier<br />
le symbole de l’accord après sa saisie, rien de plus simple – cf. Réorthographier le symbole<br />
d’accord ci-dessous.<br />
Si vous jouez un accord que <strong>Sibelius</strong> ne reconnaît pas, <strong>Sibelius</strong> affichera le nom des notes que vous<br />
avez joué et fera avancer le curseur. Vous devriez revenir en arrière et résoudre l’erreur de saisie de<br />
symbole d’accord !<br />
Si vous souhaitez définir vos propres voicing d’entrée MIDI spécifiques pour un type d’accord<br />
particulier, par exemple pour faciliter la saisie d’un type d’accord habituel, vous pouvez le faire<br />
dans Style maison > Modifier les symboles d’accord.<br />
La navigation lors de la saisie des symboles d’accord via clavier MIDI se fait de la même manière<br />
que lors de la saisie via le clavier de l’ordinateur, cf. Créer des symboles d’accord au clavier<br />
ci-dessus.<br />
Modification d’un symbole d’accord existant<br />
Pour modifier un symbole d’accord, double-cliquez-le, ou sélectionnez-le et appuyez sur Re<strong>to</strong>ur<br />
(sur le clavier principal). Vous pouvez soit effacer le texte existant de façon à saisir un nouveau<br />
symbole d’accord ou jouer simplement un nouvel accord sur votre clavier MIDI pour le remplacer.<br />
Il existe d’autres manières de modifier les symboles d’accord en sélectionnant simplement un ou<br />
plusieurs symboles d’accord, puis en sélectionnant l’utilisation désirée depuis le sous-menu<br />
Edition > Symbole d’accord, aussi disponible quand vous cliquez-droit (Windows) ou Controlcliquez<br />
(Mac) sur un symbole d’accord.<br />
51<br />
Quoi de neuf?
Quoi de neuf?<br />
Texte d’accord équivalent<br />
Il existe souvent plusieurs manières de représenter le même patron d’intervalles dans un symbole<br />
d’accord. <strong>Sibelius</strong> permet de faire défiler les différentes possibilités. C’est particulièrement pratique<br />
si vous avez joué un symbole d’accord et que <strong>Sibelius</strong> n’a pas choisi celui que vous préférez.<br />
Sélectionnez simplement le symbole d’accord (ou les symboles d’accord) dont vous souhaitez<br />
changer le texte d’accord, puis sélectionnez Edition > Symbole d’accord > Texte d’accord<br />
équivalent (raccourci Ctrl+Shift+K ou xXK) ; à chaque fois que vous le choisissez, <strong>Sibelius</strong><br />
sélectionne le texte d’accord équivalent suivant, en le faisant éventuellement défiler de nouveau à<br />
l’apparence d’origine de l’accord.<br />
Resélectionner le voicing du diagramme d’accord<br />
Il existe <strong>to</strong>ujours de nombreuses manières différentes de jouer un type d’accord donné sur une<br />
guitare. Chaque type d’accord a un diagramme d’accord favori qui lui est associé (que vous pouvez<br />
modifier dans Style maison > Modifier les symboles d’accord), qui correspond au diagramme<br />
d’accord affiché par défaut pour ce type d’accord.<br />
Pour sélectionner un autre diagramme d’accord, sélectionnez le symbole de l’accord (ou les<br />
symboles d’accord) puis sélectionnez Edition > Symbole d’accord > Resélectionner le voicing<br />
du diagramme d’accord (raccourci Ctrl+Shift+Alt+K ou xzXK) ; à chaque fois que vous le<br />
sélectionner, <strong>Sibelius</strong> choisit le voicing suivant.<br />
Réorthographier le symbole d’accord<br />
Après avoir saisi un symbole d’accord via votre clavier MIDI, vous pouvez souhaiter changer<br />
l’orthographe enharmonique de sa note fondamentale, de sa note de basse altérée ou les deux. Pour<br />
ce faire, sélectionnez le symbole d’accord (ou les symboles d’accord), puis sélectionnez Modifier ><br />
Symbole d’accord > Réorthographier le symbole d’accord ; à chaque fois que vous le<br />
choisissez, <strong>Sibelius</strong> réorthographie l’accord.<br />
Toutes les orthographes valides pour une note fondamentale sont considérées, par conséquent Do<br />
arrivera jusqu’à Si# et Réº avant de revenir à Do. Les notes de basses altérées ne seront jamais<br />
orthographiées avec des altérations doubles à moins que la note fondamentale de l’accord ne le<br />
soit.<br />
Sélectionner quand les diagrammes d’accords doivent apparaître<br />
Par défaut, <strong>Sibelius</strong> affiche uniquement le texte d’accord pour <strong>to</strong>us les instruments sauf pour les<br />
portées de notation (en opposition aux portées de tablatures) pour les guitares et autres<br />
instruments à frettes. Quand un symbole d’accord est rattaché à une portée de notation, <strong>Sibelius</strong><br />
détermine l’apparence du diagramme d’accord selon l’accordage implicite de cette guitare ou d’un<br />
autre instrument à frettes ; si l’instrument n’est ni une guitare ni un autre genre d’instrument à<br />
frettes, si <strong>Sibelius</strong> affiche un diagramme d’accord de guitare, c’est pour une guitare à six cordes<br />
dans l’accordage standard.<br />
52<br />
Vous pouvez modifier cette option via la page Symboles d’accord de Style maison > Règles de<br />
gravure – reportez-vous à l’Ouvrage de référence de <strong>Sibelius</strong> pour plus d’informations.
Les symboles d’accord<br />
Options des règles de gravure<br />
La page Symboles d’accord de Style maison > Règles de gravure contient un nombre<br />
vertigineux d’options, vous permettant de contrôler de nombreux aspects de l’apparence par défaut<br />
des symboles d’accord dans votre partition. Pour en savoir plus, consultez l’Ouvrage de référence.<br />
Vous pouvez désactiver les choix globaux faits sur la page Symboles d’accord de Style maison ><br />
Règles de gravure pour les types d’accord donnés à l’aide de Style maison > Modifier les<br />
symboles d’accord – b 8.13 Modifier les symboles d’accord de l’Ouvrage de référence.<br />
Saisie de symbole d’accord Legacy<br />
Dans les versions précédentes de <strong>Sibelius</strong>, les symboles d’accord étaient une sorte de texte et<br />
devaient être saisis à l’aide de raccourcis clavier spéciaux ou depuis des morceaux de symbole dans<br />
un menu textuel. Dans le cadre d’une compatibilité avec ces versions, il est possible d’activer la dite<br />
Saisie de symbole d’accord Legacy, qui fait que les symboles d’accord fonctionnent comme ils le<br />
faisaient dans les versions antérieures, en cochant la case Utiliser la saisie de symbole d’accord<br />
Legacy sur la page Autres de Fichier > Préférences (dans le menu <strong>Sibelius</strong> sous Mac).<br />
Soyez conscient que les symboles d’accord Legacy ne répondent pas aux modifications possibles<br />
dans le sous-menu Edition > Symboles d’accord, et ne change pas d’apparence lorsque vous<br />
modifiez les options sur la page Symboles d’accord de Style maison > Règles de gravure. Par<br />
conséquent, nous vous recommandons vivement d’utiliser des symboles d’accord réels.<br />
Si vous avez parfois besoin d’un symbole d’accord legacy, vous pouvez choisir Créer > Texte ><br />
Texte spécial > Symbole d’accord pour saisir un seule symbole d’accord legacy dans votre<br />
partition. Si vous le souhaitez, vous pouvez affecter un raccourci clavier au style de texte<br />
Symboles d’accord, et utilisez ce raccourci à chaque fois que vous avez besoin des symboles<br />
d’accord legacy.<br />
53<br />
Quoi de neuf?
Quoi de neuf?<br />
Interface utilisateur<br />
54<br />
Si vous faites la mise à jour depuis <strong>Sibelius</strong> 5 ou <strong>Sibelius</strong> 4, l’interface de <strong>Sibelius</strong> 6 vous paraîtra<br />
familière, avec quelques changements qui ne devraient en rien vous perturber. Si la mise à jour se<br />
fait depuis une version plus ancienne de <strong>Sibelius</strong>, plusieurs changements sont évidents afin de<br />
rendre l’utilisation du logiciel plus rapide et plus confortable.<br />
Barre d’outils<br />
La barre d d’outils comprend désormais les contrôles suivants :<br />
Enregistrer<br />
Nouveautés Numériser version Imprimer Rétablir<br />
Ouvrir Enregistrer<br />
Exporter<br />
audio Annuler<br />
Modifier des<br />
versions Versions Commentaire<br />
Zoom Panorama<br />
Partition<br />
transposée<br />
Portée en<br />
vue ciblée<br />
Ouvrage de référence<br />
Parties Changer de<br />
dynamiques partition/partie<br />
Les seuls nouveaux bou<strong>to</strong>ns ajoutés depuis <strong>Sibelius</strong> 5 concernent les versions et les commentaires<br />
(cf. Versions à la page 40), et se trouvent entre Sauvegarder et Exporter une piste Audio, à<br />
gauche du bou<strong>to</strong>n en forme de loupe.<br />
À droite de la barre d’outils voici le nouveau groupe de bou<strong>to</strong>ns à utiliser pour masquer ou afficher<br />
les 11 fenêtres flottantes d’outil de <strong>Sibelius</strong> :<br />
Pavé Manche<br />
Table de<br />
mixage Parties Vidéo<br />
Navigateur Clavier Exécution Idées Comparer Propriétés<br />
Masquer<br />
fenêtre d’outils<br />
Les trois nouvelles fenêtres flottantes ajoutées dans <strong>Sibelius</strong> 6 sont traitées dans Fenêtres<br />
Clavier et Manche à la page 46 et Versions à la page 40.<br />
Si la largeur de l’affichage n’est pas suffisante pour que <strong>Sibelius</strong> puisse englober <strong>to</strong>us les bou<strong>to</strong>ns de<br />
la barre d’outils (1280 x 1024 est la résolution minimum recommandée avec <strong>Sibelius</strong> 6), <strong>Sibelius</strong><br />
masquera au<strong>to</strong>matiquement certains d’entre eux. Pour sélectionner les bou<strong>to</strong>ns à masquer ou à<br />
afficher, utilisez les options de la page Affichage du menu Fichier > Préférences (menu <strong>Sibelius</strong><br />
sur Mac) – b 5.23 Menu affichage dans l’Ouvrage de référence de <strong>Sibelius</strong>.<br />
Menus<br />
Quelques éléments de différents menus ont été simplement renommés ou déplacés dans d’autres<br />
menus. Le changement le plus important depuis <strong>Sibelius</strong> 5 est que le sous-menus Créer ><br />
Diagramme d’accord et Créer > Texte > Symbole d’accord ont été remplacés par un seul<br />
élément de menu, à savoir, Créer > Symbole d’accord, ce qui présente alors de nombreux<br />
avantages - cf. Les symboles d’accord à la page 49.<br />
ou
Interface utilisateur<br />
D’autres changement de menu mineurs sont détaillés dans l’Annexe B: changements dans<br />
les menus à la page 101. Cette section réper<strong>to</strong>rie également les différents changements apportés<br />
aux menus depuis les versions antérieures de <strong>Sibelius</strong>.<br />
Raccourcis-clavier<br />
Un certain nombre de nouveaux raccourcis-clavier ont été rajoutés et certains déjà existants,<br />
modifiés. Le changement le plus important est que le premier raccourci est désormais F7, et non<br />
F8, dans la mesure où le pavé se présente désormais sous six formes différentes au lieu de cinq.<br />
Vous trouverez plus d’informations dans l’Annexe C: raccourcis-clavier à la page 103.<br />
La saisie des notes<br />
Il n’y a aucun changement significatif pour la saisie des notes dans <strong>Sibelius</strong> 6, autres que ceux<br />
apportés aux raccourcis-clavier pour le pavé.<br />
Si vous faites une mise à jour depuis <strong>Sibelius</strong> 4 ou une version antérieure, sachez que si vous<br />
sélectionnez un passage avant même d’avoir créé une clé, une indication de mesure ou une armure,<br />
<strong>Sibelius</strong> rétablira au<strong>to</strong>matiquement la clé, l’indication de mesure ou l’armure originale à la fin du<br />
passage sélectionné. Cela fonctionne indépendamment de la longueur du passage, de sorte que si<br />
vous cliquez sur une partie vide d’une mesure (pour faire une sélection de passage d’une mesure)<br />
avant de créer un de ces objets, <strong>Sibelius</strong> rétablira au<strong>to</strong>matiquement l’objet original à la fin de la<br />
mesure. Si vous ne souhaitez pas que cela se produise, et que vous voulez éviter que les objets<br />
soient rétablis à la fin des sélections d’une mesure ou moins, désactivez Rétablir les<br />
caractéristiques originales après sélection de mesure simple dans la page Saisie des notes<br />
dans Fichier > Préférences (menu <strong>Sibelius</strong> sur Mac).<br />
Si la mise à jour se fait depuis <strong>Sibelius</strong> 2 ou 3, il y a un changement significatif introduit dans<br />
<strong>Sibelius</strong> 4, dont vous devez être informé : espace n’est plus utilisé pour la saisie des silences. À la<br />
place, la <strong>to</strong>uche 0 du pavé numérique est utilisée pour la saisie des silences. Cela signifie que:<br />
* Dans les versions précédentes, taper 0 sur le pavé numérique avec une ou plusieurs notes<br />
sélectionnées basculait la sélection en silence et vice-versa.<br />
* Dans les versions précédentes, taper espace avec une note sélectionnée affichait le curseur de<br />
saisie des notes après la note sélectionnée, ce qui permettait de continuer la saisie depuis cet<br />
endroit.<br />
* Si vous utilisez un portable qui ne possède pas de pavé numérique, nous vous recommandons de<br />
choisir Fonctions pour les portables dans la page Menus et raccourcis à partir de Fichier ><br />
Préférences, qui assigne les fonctions du pavé numérique à la rangée des <strong>to</strong>uches numériques<br />
du clavier principal (Windows uniquement).<br />
Pour connaître la manière pour faire en sorte que <strong>Sibelius</strong> 5 se comporte le plus possible comme<br />
<strong>Sibelius</strong> 3 ou <strong>Sibelius</strong> 2 lors de la saisie des notes en utilisant des raccourcis, consultez<br />
http://www.sibelius.com/helpcenter/en/a481. Mais naturellement ne vous le recommandons<br />
pas: il vaut bien mieux apprendre les nouveaux raccourcis de saisie des notes.<br />
Pour obtenir plus d’informations sur la personnalisation des raccourcis-clavier de <strong>Sibelius</strong>,<br />
b 5.12 Menus et raccourcis dans l’Ouvrage de référence de <strong>Sibelius</strong>.<br />
55<br />
Quoi de neuf?
Quoi de neuf?<br />
Améliorations spécifiques à Windows<br />
56<br />
* <strong>Sibelius</strong> est désormais une application Large Address Aware (LAA). Cela signifie que si votre<br />
ordinateur dispose de plus de 2 Go de RAM installés, <strong>Sibelius</strong> peut accéder à plus de mémoire<br />
sur votre ordinateur, sous certaines circonstances :<br />
% Si vous exécutez Windows XP à 32 bits, et avez activé le commutateur /3GB dans boot.ini<br />
(cf. http://tinyurl.com/winxpmem), <strong>Sibelius</strong> peut accéder à 3 Go de RAM.<br />
% Si vous exécutez Windows XP/Vista/7 à 32 bits, <strong>Sibelius</strong> peut désormais accéder à 4 Go<br />
de RAM.<br />
Accéder à plus de 2 Go de RAM est utile pour la lecture de grandes partitions avec plusieurs<br />
portées, ce qui permet à votre ordinateur d’exécuter davantage de canaux audio simultanément.<br />
* La boîte de dialogue Fichier > Ouvrir est désormais par défaut le fichier filtre Tous les fichiers<br />
de musique (pour les partitions <strong>Sibelius</strong>, les fichiers MIDI, Pho<strong>to</strong>Score et MusicXML) sur<br />
Windows et Mac.<br />
* Les boîtes de dialogue à onglets (y compris Modifier le style de texte, Lecture > Dictionnaire,<br />
Modifier le type de portée, Transformer l’exécution enregistrée, Informations sur la<br />
partition) sont désormais parfaitement adaptées au système d’onglet grâce aux fonctions et aux<br />
caractères mnémoniques Alt+lettre.<br />
* Il n’est désormais plus possible de cliquer sur des bou<strong>to</strong>ns ou autres des fenêtres flottantes<br />
d’outils lorsqu’une boîte de dialogue modale est affichée.<br />
* Le fichier création et modification de dates de l’onglet Fichier accessible à partir de Fichier ><br />
Informations sur la partition indique désormais la date et l’heure en temps local et non GMT.<br />
* Si vous avez une partition en mode paysage avec la valeur du zoom réglée sur Ajuster à la page<br />
avec Affichage > Barres de défilement activé, vous pouvez désormais naviguer correctement<br />
(cette bogue ne concernait que le thème Windows XP thème, avec une résolution d’écran de1280<br />
x 1024).<br />
* Les inscriptions continuent désormais à s’afficher après avoir cliqué sur un bou<strong>to</strong>n.<br />
* Toute boîte de dialogue d’erreur apparaissant tant que l’écran d’accueil de <strong>Sibelius</strong> est visible<br />
n’apparaît désormais plus derrière celui-ci. Il est donc aujourd’hui impossible de la supprimer<br />
(sur Windows Vista uniquement).<br />
* La précision du positionnement de la barre de défilement a été améliorée.<br />
Améliorations spécifiques au Mac<br />
* <strong>Sibelius</strong> utilise désormais des pointeurs de souris Cocoa, les fenêtres d’alerte Cocao et des boîtes<br />
de message (par exemple pour les boîtes de message OK et les boîtes de dialogue Oui/Non, etc.).<br />
* Vous pouvez désormais utiliser à nouveau les flèches pour déplacer les menus vers le haut ou le<br />
bas dans <strong>Sibelius</strong>.<br />
* Les cadres déroulants (par exemple pour la taille du texte dans le panneau Texte des propriétés)<br />
incrémentent ou décrémentent désormais au<strong>to</strong>matiquement lorsque le bou<strong>to</strong>n de la souris est<br />
maintenu enfoncé sur l’une des flèches.<br />
* Vous pouvez aujourd’hui <strong>to</strong>ujours activer la boîte de dialogue Contrôle ciblée (par exemple une<br />
boîte déroulante ou un bou<strong>to</strong>n) en masquant Espace.
Interface utilisateur<br />
* Le fait de taper Re<strong>to</strong>ur pour accéder à la page suivante de la boîte de dialogue Fichier > Nouveau<br />
ne saute désormais plus plusieurs pages d’un coup.<br />
* Le fait de masquer Échap pour annuler la boîte de dialogue Groupements de ligature (notes<br />
et silences) dans Créer > Indication de mesure ne provoque désormais plus la réouverture<br />
immédiate de la boîte de dialogue.<br />
* La vitesse de défilement de la partition avec la souris à molette reflète maintenant le réglage du<br />
curseur de Défilement de la page Souris à partir de Clavier et Souris dans Préférences<br />
Système.<br />
* Vous pouvez désormais utiliser les flèches du haut et du bas pour faire défiler la liste de pages<br />
dans des boîtes de dialogue de plusieurs pages (par exemple, Préférences, Règles de gravure)<br />
sans que l’accent soit mis sur l’une de ces pages en particulier.<br />
* Le fait de taper Re<strong>to</strong>ur pour re<strong>to</strong>urner à la fenêtre de partition après avoir saisi un niveau de<br />
zoom dans la boîte déroulante de la barre d’outils de <strong>Sibelius</strong> fonctionne désormais correctement<br />
si vous saisissez l’un des niveaux de zoom prédéfinis.<br />
* Si vous cliquez sur la boîte déroulante du zoom de la barre d’outils tandis qu’une boîte de<br />
dialogue (telle que Mise en page) est active, <strong>Sibelius</strong> ne plante plus.<br />
* Lorsque vous déplacez la partition vers le haut ou vers le bas en cliquant et appuyant dessus,<br />
celle-ci ne sera désormais plus visible lorsque le pointeur de la souris sera déplacé dans le coin<br />
de la fenêtre de partition.<br />
* Il n’est plus possible de tirer une fenêtre de partition derrière la barre d’outils sur des ordinateurs<br />
avec deux écrans.<br />
* Si vous lancez <strong>Sibelius</strong> en double-cliquant sur une icône de partition, la barre de titre de la<br />
fenêtre de partition ne s’ouvre plus sous la barre d’outils de <strong>Sibelius</strong>.<br />
* Si vous activez ou désactivez la barre d’outils de <strong>Sibelius</strong> via Affichage > Barre d’outils, <strong>to</strong>ute<br />
fenêtre de partition ouverte est repositionnée à ne pas terminer derrière la barre d’outils.<br />
* Si vous ouvrez une partition <strong>Sibelius</strong> sur votre second écran et la maximisez et la tirez ensuite en<br />
haut de l’écran, la partition apparaît désormais correctement sur l’écran lors de sa réouverture.<br />
* La performance de l’aperçu Quick Look pour les partitions <strong>Sibelius</strong> sur Mac OS X 10.5 et<br />
supérieur a été améliorée. Les partitions s’affichent désormais plus rapidement, et la fenêtre<br />
Quick Look est désormais redimensionnée correctement pour correspondre aux proportions de<br />
chaque partition prévisualisée.<br />
* Quand Restaurer taille et positions de fenêtre est activé (sur la page Fichiers de<br />
Préférences), si vous ouvrez une partition et la maximisez, les autres partitions que vous ouvrez<br />
n’apparaissent désormais plus maximisées de manière incorrecte (à moins d’avoir été<br />
sauvegardées sous cette forme).<br />
Autres améliorations<br />
* Le seuil pour déplacer un objet est désormais mis à l’échelle en fonction du niveau de zoom, de<br />
sorte qu’avec un seuil de déplacement d’1,5 espace à 100%, il est désormais inutile de déplacer<br />
beaucoup la souris à des niveaux de zoom de 800% pour que l’objet soit déplacé.<br />
* Les poignées (sur les barres de mesures, les liaisons de lega<strong>to</strong>, les hampes, etc.) sont désormais<br />
mises à l’échelle avec un niveau de zoom afin qu’elles puissent être plus facilement sélectionnées<br />
avec des de zoom élevés.<br />
57<br />
Quoi de neuf?
Quoi de neuf?<br />
58<br />
* <strong>Sibelius</strong> ne repagine désormais plus la partition plus souvent que nécessaire, permettant ainsi<br />
d’augmenter la vitesse des différentes opération d’édition.<br />
* Un certain nombre d’opérations de saisie et d’édition sont nettement plus rapides aujourd’hui<br />
que dans les versions précédentes de <strong>Sibelius</strong>, notamment pour les grandes sélections, y compris<br />
Mise en page > Réinitialiser l’espacement des notes, en basculant Notes > Partition<br />
transposée, transposer des sélections à l’aide des flèches vers le haut et vers le bas, déplacer des<br />
notes de tablature de guitare entre les cordes, changer la voix des notes avec le pavé, ajouter ou<br />
supprimer des altérations, utiliser le pavé et faire défiler les têtes de notes à partir de<br />
Maj+Alt++/- ou xz+/-.<br />
* La fenêtre À propos de <strong>Sibelius</strong> dispose maintenant d’un affichage déroulant des noms de<br />
<strong>to</strong>utes les personnes derrière <strong>Sibelius</strong>. Elle peut par ailleurs être supprimée en masquant Échap<br />
ou Re<strong>to</strong>ur (sur le clavier principal) ou en cliquant dessus avec la souris.<br />
Fonctions supprimées dans <strong>Sibelius</strong> 6<br />
Quelques fonctions incluses dans les versions antérieures de <strong>Sibelius</strong> ont été supprimées de <strong>Sibelius</strong><br />
6, comme par exemple :<br />
* Affichage > Couleurs de note > Gamme colorée ;<br />
* Extensions > Outils de composition > Réaliser la basse chiffrée ;<br />
* Extensions > Altérations > Ajouter des altérations de précaution ; cette extension a été<br />
remplacée dans <strong>Sibelius</strong> 6 par de nouvelles fonctions d’indications de précaution au<strong>to</strong>matiques.<br />
* Extensions > Notes et silences > Ajouter des têtes de note obliques dans les parties ; cette<br />
extension a été remplacée dans <strong>Sibelius</strong> 6 par les améliorations du comportement des<br />
alternatives aux têtes de note.<br />
Par ailleurs, <strong>Sibelius</strong> 6 ne peut désormais plus importer des fichiers Acorn, SCORE ou Finale, ni<br />
même importer des fichiers de tablature ASCII. Si possible, utilisez une autre application pour<br />
convertir ces types de fichiers dans un format MusicXML, puis importez-les dans <strong>Sibelius</strong> 6 via<br />
MusicXML. Toutefois, si vous ne parvenez pas à convertir ces fichiers en format MusicXML, nous<br />
vous conseillons d’utiliser une version antérieure de <strong>Sibelius</strong>. Ainsi, vous pourrez les importer, les<br />
enregistrer en tant que partition <strong>Sibelius</strong> puis ouvrir ensuite la partition obtenue avec <strong>Sibelius</strong> 6.
Autres améliorations et corrections<br />
Autres améliorations et corrections<br />
Les autres nouvelles fonctions et améliorations présentes dans <strong>Sibelius</strong> 6 sont résumées ci-dessous<br />
selon leur ordre d’apparition dans l’ouvrage de référence de <strong>Sibelius</strong>. Pour en savoir plus, référezvous<br />
à la section appropriée dans l’ouvrage de référence de <strong>Sibelius</strong>, soit dans la version imprimée (si<br />
vous l’avez achetée) soit à l’écran en choisissant Aide > Documentation > Ouvrage de référence<br />
de <strong>Sibelius</strong> (raccourci-clavier F1 ou X?).<br />
1.1 Saisie des notes<br />
Edition > Reprise (raccourci R) : fonction permettant d’utiliser à présent correctement la valeur de<br />
note et la hauteur de la note précédente depuis le pavé.<br />
1.2 Pavé<br />
* Le pavé comprend désormais six présentations différentes : une nouvelle présentation<br />
concernant les articulations de Jazz a été ajoutée entre les anciens quatrième (Articulations)<br />
et cinquième (Altérations) pavés. Cette nouvelle présentation comprend des reprises d’1, 2, 3 et<br />
4 mesures - (cf. 2.27 Mesures de reprise ci-dessous), des lignes d’arpèges à notes liées (cf.<br />
2.2 Arpèges ci-dessous), ainsi que des scoops, des falls et des doits pour le jazz (cf. 2.19<br />
Articulations de Jazz ci-dessous). C’est pour cette raison que le raccourci clavier pour le<br />
premier pavé est désormais F7 et non F8.<br />
* Le point blanc dans le coin supérieur gauche du pavé (correspondant à la <strong>to</strong>uche Verr num sur<br />
la plupart des pavés numériques) contient désormais une icône représentant le pointeur de la<br />
souris. Cliquer sur cette icône aura le même effet que de presser la <strong>to</strong>uche Echap. Elle vous<br />
permet alors de supprimer la sélection en cours ou de quitter le mode de saisie des notes<br />
simplement à l’aide de la souris (c-à-d sans avoir réellement à appuyer sur la <strong>to</strong>uche Echap).<br />
Cette fonction est particulièrement utile si vous utilisez <strong>Sibelius</strong> sur un tableau interactif, en<br />
classe par exemple.<br />
* Le pavé affiche désormais des infos-bulles lorsque vous déplacez la souris sur ses bou<strong>to</strong>ns (Mac<br />
seulement).<br />
1.5 Numérisation<br />
* Fichier > Numériser s’intitule à présent Fichier > Numériser avec Pho<strong>to</strong>Score. La boîte de<br />
dialogue Ouvrir un fichier Pho<strong>to</strong>Score a été renommée en Ouvrir un fichier Pho<strong>to</strong>Score ou<br />
AudioScore.<br />
* Les armures dans les partitions créées en important depuis Pho<strong>to</strong>Score et AudioScore sont<br />
désormais créées correctement pour <strong>to</strong>ut le système, de sorte que <strong>to</strong>ut nouvel instrument ajouté<br />
à la partition après l’importation héritera de l’armure existante.<br />
1.6 Entrée audio<br />
AudioScore Lite de Neuratron fait désormais partie de <strong>Sibelius</strong> 6. Cette fonction vous permet de<br />
saisir de la musique à partir d’un instrument acoustique ou de votre voix, en jouant ou vous<br />
enregistrant simplement dans AudioScore à l’aide d’un microphone.<br />
Pour utiliser AudioScore Lite, il vous suffit de sélectionner Fichier > Transcrire avec AudioScore<br />
dans les menus de <strong>Sibelius</strong>.<br />
59<br />
Quoi de neuf?
Quoi de neuf?<br />
1.9 Sélections et passages<br />
60<br />
* De nouvelles <strong>to</strong>uches de modification (modificateurs) ont été ajoutées pour déplacer des objets<br />
individuels sélectionnés. Pour utiliser ces <strong>to</strong>uches, sélectionnez d’abord l’objet puis maintenez le<br />
bou<strong>to</strong>n de la souris enfoncé avant d’ajouter la <strong>to</strong>uche de modification. Vous pouvez également<br />
utiliser ces modificateurs en combinaison (par ex., en appuyant sur Maj et Alt simultanément<br />
afin d’empêcher un objet de se déplacer dans une direction particulière, et de pouvoir le déplacer<br />
sans avoir à le rattacher à aucun point). Les nouveaux modificateurs sont les suivants :<br />
% Maj-tirer : empêche le mouvement d’un objet dans la direction où il aura été préalablement<br />
dirigé<br />
% Alt+tirer ou z-tirer : déplace l’objet sans avoir à déplacer son point d’attache<br />
% Ctrl+tirer ou X-tirer : désactive temporairement la mise en page magnétique de cet objet, de<br />
sorte qu’il puisse être déplacé n’importe où. Lorsque vous relâchez les <strong>to</strong>uches Ctrl ou X,<br />
l’objet re<strong>to</strong>urne à sa position initiale.<br />
* Les raccourcis-clavier servant à naviguer parmi des notes et accords dans différentes voix et sur<br />
différentes portées ont été profondément révisés :<br />
% Alt+3/2 ou z3/2 sélectionne la note suivante la plus élevée ou la plus basse dans l’accord.<br />
Si la note la plus haute ou la plus basse de l’accord est sélectionnée, tapez Alt+3/ 2 ou z3/<br />
2 pour sélectionner un trémolo sur la hampe (si présent), tapez à nouveau Alt+3/ 2 ou z3/<br />
2 pour sélectionner la poignée à l’extrémité de la hampe (si cette dernière pointe dans cette<br />
direction). Enfin, tapez-le à nouveau pour sélectionner l’articulation la plus proche de la note<br />
(si présente).<br />
% Maj+Alt+3/ 2 ou xz3/2 vous permet de sélectionner la note la plus haute ou la plus basse<br />
dans la voix suivante utilisée (ainsi, si vous avez par exemple sélectionné la note la plus basse<br />
d’un accord dans la voix 1 et tapé Maj+Alt+ 3/2 ou xz3/2, <strong>Sibelius</strong> sélectionnera la note<br />
la plus haute dans la voix 2, si il y en a une ; le cas contraire, la note la plus haute dans la voix<br />
3, ou la voix 4).<br />
% Ctrl+Alt+2 ou zX2 sélectionne la hauteur ou le silence le/la plus haut(e) dans la voix<br />
numérotée la plus basse de la portée du dessous ; Ctrl+Alt+3 ou zX3 sélectionne la<br />
hauteur ou le silence le/la plus bas dans la voix numérotée la plus haute de la portée du<br />
dessus.<br />
S’il n’existe aucune note ou aucun silence à la même position rythmique dans la voix ou portée<br />
suivante, <strong>Sibelius</strong> sélectionnera plus tôt dans la même mesure, la note ou le silence ayant la<br />
position rythmique la plus similaire. Les voix non présentes sont simplement ignorées. De même,<br />
lors d’un déplacement entre portées, les portées masquées sont ignorées.<br />
* La navigation à gauche et à droite dans les notes et accords, les altérations, les articulations, les<br />
liaisons rythmiques et les points rythmiques, en tapant Alt+0/1 ou z0/1, a également été<br />
améliorée. Lors de la saisie Alt+1 ou z1, l’ordre de la sélection de gauche à droite est comme<br />
suit: ligne d’arpèges; scoop ou plop; altération; tête de note; point de rythme; fall ou doit;<br />
extrémité gauche de la liaison rythmique; liaison rythmique; extrémité droite de la liaison<br />
rythmique.<br />
* Quand vous sélectionnez des notes, les règles selon lesquelles les notes sont jouées via Jouer les<br />
notes en cours de modification (sur la page Saisie des notes de Préférences) ont été<br />
améliorées de la manière suivante:
Autres améliorations et corrections<br />
% 0/1 exécute <strong>to</strong>utes les notes de l’accord dans cette voix, de sorte à pouvoir entendre les notes<br />
et accords en contexte lorsque vous les parcourez rapidement.<br />
% Alt+0/1 ou z0/1 joue seulement la tête de note sélectionnée.<br />
% Alt+3/2 ou z3/2 joue seulement la tête de note sélectionnée.<br />
% Cliquez sur une tête de note individuelle à l’intérieur d’un même accord pour ne jouer que<br />
cette note; double-cliquez sur un accord sélectionné pour jouer <strong>to</strong>utes les notes de l’accord.<br />
% Ctrl+clic ou X-clic pour sélectionner plusieurs notes à l’intérieur d’un accord, permet<br />
désormais de ne jouer que les notes sélectionnées.<br />
* Ajouter ou retirer une altération (soit en supprimant une altération sélectionnée, ou en en<br />
ajoutant une depuis le pavé) permet désormais de jouer la note concernée.<br />
* Lors de la copie depuis une partition utilisant des types d’instruments définis par l’utilisateur,<br />
ces derniers ne sont copiés vers la partition de destination que s’ils finissent par être utilisés dans<br />
la sélection copiée. Ceci permet de réduire le style “gonflement” lors de la copie et du collage<br />
entre partitions.<br />
* Le menu contextuel apparaissant lorsqu’un objet est sélectionné comprend désormais les sousmenus<br />
Ordre, Mise en page magnétique et Symbole d’accord dans le menu principal<br />
Edition.<br />
1.10 Périphériques de saisie<br />
<strong>Sibelius</strong> est désormais compatible avec MIDI Machine Control (MMC), un moyen standard pour<br />
les périphériques de saisie matérielle, permettant de spécifier les commandes d’exécution telles<br />
que démarrer, arrêter, marche avant rapide, marche arrière, etc. Si vous périphérique de saisie est<br />
compatible avec MMC, vous pouvez alors l’utiliser pour contrôler la fenêtre d’exécution de <strong>Sibelius</strong>.<br />
1.11 HyperControl<br />
<strong>Sibelius</strong> est désormais compatible avec HyperControl, la technologie de répartition MIDI utilisée<br />
par les claviers de contrôleur M-Audio Axiom Pro. Grâce à un lien bidirectionnel permettant la<br />
synchronisation constante entre les commandes du clavier et les réglages de <strong>Sibelius</strong>,<br />
HyperControl attribue au<strong>to</strong>matiquement au clavier : curseurs, bou<strong>to</strong>ns rotatifs, pads de percussion<br />
et bou<strong>to</strong>ns du pavé numérique pour l’exécution, ainsi que la table de mixage et les commandes de<br />
saisie de notes dans <strong>Sibelius</strong>. L’écran LCD d’Axiom Pro se met constamment à jour afin d’afficher<br />
les valeurs réelles, d’assurer une modification aisée et d’éviter <strong>to</strong>ut saut de paramètres.<br />
2.1 Altérations<br />
<strong>Sibelius</strong> permet à présent d’ajouter au<strong>to</strong>matiquement des altération de précaution (ou de<br />
cour<strong>to</strong>isie) si nécessaire, de manière à réduire le nombre de fausses notes lors d’une exécution.<br />
Toutes les nouvelles options se trouvent à la page Altérations et points du menu Style maison ><br />
Règles de gravure, et permettent à <strong>Sibelius</strong> d’afficher des messages de précaution:<br />
* au début d’une mesure où la note précédente comportait une altération différente<br />
* à l’endroit où une note dans la mesure précédente comportait une altération<br />
* à l’endroit où une note non-initiale dans la mesure suivante comportait une altération<br />
* à l’endroit où une note dans la mesure précédente et une note non-initiale dans la mesure<br />
suivante comportaient une altération différente<br />
61<br />
Quoi de neuf?
Quoi de neuf?<br />
62<br />
* à l’endroit où une note comportant une altération est liée à une barre de mesure, <strong>to</strong>ute note à la<br />
même hauteur de note dans la mesure suivante comporte une précaution “annulant” l’altération<br />
* à l’endroit où une note précédente dans une octave différente comportait une altération<br />
différente (ex. si vous écrivez C#5 C4, <strong>Sibelius</strong> montrera une bécarre de précaution sur le C4), si<br />
l’option Afficher les altérations de précaution sur <strong>to</strong>utes les octaves est activée.<br />
Vous pouvez indiquer à Silbelius d’afficher ou non des messages de précaution seulement sur la<br />
première note de la mesure, par exemple : si la première note de la mesure suivante est à la même<br />
hauteur qu’une note comportant une altération dans la dernière mesure.<br />
Grâce à ces nouvelles fonctions, <strong>Sibelius</strong> peut également afficher une altération sur la seconde note<br />
de deux notes liées si une note est liée sur un saut de système (et déterminer si l’altération devrait<br />
être affichée entre parenthèses).<br />
Pour des musiques utilisant plusieurs voix sur une même portée (ex : deux joueurs ou chanteurs<br />
lisant la même portée, ou bien dans le cas d’une musique polyphonique pour piano ou guitare),<br />
<strong>Sibelius</strong> peut également afficher des altérations de précaution sur les notes où l’altération a déjà été<br />
aperçue dans la mesure d’une voix différente.<br />
Vous pouvez définir si une seule, certaines ou <strong>to</strong>utes ces nouvelles altérations au<strong>to</strong>matiques<br />
doivent être affichées entre parenthèses.<br />
Dans les versions précédentes, <strong>Sibelius</strong> supprimait systématiquement <strong>to</strong>utes les altérations en cas<br />
de changement de clé au milieu d’une mesure (c-à-d, dans une <strong>to</strong>nalité en Ré majeur, saisir un Fa<br />
après un changement de clé au milieu d’une mesure ayant déjà utilisé un Fa bécarre, produisait un<br />
Fa#). Ce comportement ne respectait pas les conventions typiques d’une notation musicale. Une<br />
nouvelle option Rétablir l’altération de l’armure en cours au changement de clé a donc été<br />
ajoutée sur la page Clés et armures du menu Style maison > Règles de gravure, activée par<br />
défaut pour les partitions existantes (afin de préserver l’ancien comportement de <strong>Sibelius</strong>), mais<br />
désactivée pour les nouvelles partitions. Si cette option est désactivée, <strong>to</strong>ute altération avant le<br />
changement de clé continuera à opérer après le changement de clé, et ce jusqu’à la fin de la mesure.<br />
Si la nouvelle option permettant d’afficher des altérations de précaution au<strong>to</strong>matiques est activée,<br />
<strong>Sibelius</strong> réajustera <strong>to</strong>utes les altérations (différentes de l’armure) des notes présentes après un<br />
changement de clé en milieu de mesure, afin d’éviter <strong>to</strong>ute ambigüité.<br />
La boîte de dialogue Mise à jour de partition, apparaissant à l’ouverture de partitions créées avec<br />
des versions précédentes de <strong>Sibelius</strong>, comprend une nouvelle option: Afficher les altérations de<br />
précaution au<strong>to</strong>matiques. Activer cette option entraîne l’activation des nouvelles options<br />
Afficher les altérations de précaution au<strong>to</strong>matiques lorsque les altérations des mesures<br />
précédentes diffèrent de l’armure, Afficher les altérations au<strong>to</strong>matiques dans <strong>to</strong>utes les<br />
octaves, Réajuster l’altération si la note est liée sur un saut de système, Indiquer les<br />
altérations réajustées sur les liaisons entre parenthèses et Réajuster l’altération si elle<br />
figure dans une nouvelle voix.<br />
2.2 Arpèges<br />
De nouvelles lignes d’arpèges à notes liées ont été ajoutées au nouveau pavé Articulations de<br />
Jazz: / (= sur Mac) crée une ligne d’arpège standard, (/ sur Mac) crée une ligne d’arpèges
Autres améliorations et corrections<br />
“montante” en utilisant la flèche en haut, et – ( sur Mac) crée une ligne d’arpèges “descendante”<br />
avec la flèche en bas.<br />
Chaque ligne d’arpèges est réalisée à la hauteur adéquate pour l’accord auquel elle est rattachée;<br />
elle s’allonge ou se raccourcit au<strong>to</strong>matiquement selon l’ajout ou le retrait de notes de l’accord.<br />
Pour ajuster la longueur et la distance par défaut depuis la tête de note des lignes d’arpèges à notes<br />
liées, utilisez les nouvelles options de la page Lignes du menu Style maison > Règles de gravure.<br />
Pour ajuster la longueur d’une ligne d’arpèges individuelle, sélectionnez l’une des extrémités et<br />
faites-la glisser vers le haut ou le bas, ou bien utilisez 3/2. Pour rétablir la longueur d’une ligne<br />
d’arpèges, sélectionnez-la et choisissez Mise en page > Réinitialiser la position. Vous pouvez<br />
également déplacer une ligne d’arpèges individuelle vers la gauche ou la droite en la sélectionnant<br />
et en saisissant Alt+0/1 ou z0/1.<br />
2.3 Articulations<br />
<strong>Sibelius</strong> 6 comprend plusieurs améliorations du positionnement par défaut des articulations, qu’il<br />
vous est possible de contrôler grâce aux nouvelles options de la page Articulations du menu Style<br />
maison > Règles de gravure.<br />
* Par défaut, stacca<strong>to</strong>, staccatissimo, wedge et tenu<strong>to</strong> qui se produisent sur la première ou dernière<br />
note d’une liaison sont systématiquement affichés dans la liaison (autrement dit, entre la tête de<br />
note et le point final de la liaison). Les accents, marca<strong>to</strong>, etc. sont inscrits hors des liaisons. Autre<br />
alternative courante : l’accent et le marca<strong>to</strong> doivent également être inscrits dans la liaison. Cette<br />
action peut être obtenue en cochant pour ces articulations la case appropriée ...au début ou à la<br />
fin d’une liaison de lega<strong>to</strong>.<br />
* De la même manière, <strong>Sibelius</strong> gère les différentes conventions concernant le placement des<br />
articulations à l’intérieur des multiplets. Par défaut, les indications de coups d’archet ascendants<br />
et descendants sont <strong>to</strong>ujours affichés hors des crochets de multiplet, tandis que les autres<br />
articulations apparaissent à l’intérieur. Vous pouvez définir les articulations devant adopter ce<br />
comportement en cochant la case appropriée ...dans le multiplet.<br />
* Pour déterminer les articulations qui doivent se positionner dans la courbe d’une liaison de<br />
lega<strong>to</strong> ou à l’extérieur, utilisez les cases …au milieu d’une liaison de lega<strong>to</strong>. Les cases ne<br />
prennent effet que si la Mise en page magnétique est activée, et que les liaisons de lega<strong>to</strong> sont<br />
configurées pour éviter au<strong>to</strong>matiquement les collisions avec les objets situés sous leur arc. Dans<br />
les partitions existantes, <strong>to</strong>utes les cases sont activées afin de garder aussi précisément que<br />
possible le comportement des versions précédentes de <strong>Sibelius</strong>. Pour les partitions nouvellement<br />
créées, <strong>to</strong>utes les articulations (sauf les coups d’archets, talon ou pointe, et les points d’orgue<br />
(pauses)) sont au<strong>to</strong>risées à l’intérieur de la courbe de la liaison de lega<strong>to</strong>. Dans le cas où une<br />
liaison de lega<strong>to</strong> et un multiplet sont présents, les réglages prescrits par la rangée de cases<br />
…dans le multiplet ont priorité sur les paramètres …au milieu d’une liaison de lega<strong>to</strong>. En<br />
effet, les multiplets sont généralement plus proches des notes que les liaisons de lega<strong>to</strong>, et<br />
devraient donc naturellement avoir une priorité plus importante.<br />
* <strong>Sibelius</strong> positionne désormais les indications de coup d’archet ascendant et descendant hors des<br />
liaisons de phrasé, lorsque celles-ci, présentes sur des notes en début ou fin de liaisons de<br />
phrasé, coïncident avec d’autres articulations (ex : stacca<strong>to</strong>, tenu<strong>to</strong>) normalement positionnées<br />
dans les liaisons.<br />
63<br />
Quoi de neuf?
Quoi de neuf?<br />
64<br />
* Les articulations dont la case appropriée est cochée dans Toujours au-dessus ne basculeront<br />
jamais en-dessous de la note. Les indications de coup d’archet et les autres articulations<br />
configurées pour être Toujours au-dessus n’apparaîtront jamais sous la portée, sauf dans le cas<br />
où plusieurs voix sont utilisées, ou pour les voix dont la “hampe pointe vers le bas” (ex : voix 2)<br />
et définies par une indication de coup d’archet par exemple. (Afin de préserver le comportement<br />
des versions précédentes de <strong>Sibelius</strong>, activez la nouvelle option Au<strong>to</strong>riser les articulations<br />
“<strong>to</strong>ujours au-dessus” à être basculées en dessous.)<br />
* Vous pouvez à présent modifier l’espace entre les lignes inférieure ou supérieure d’un portée et<br />
les articulations apparaissant hors de la portée (ex : stacca<strong>to</strong>s sur des notes dont la hampe pointe<br />
vers le bas sur la dent supérieure ou la deuxième ligne de la portée) en utilisant la nouvelle<br />
option n dents hors des portées concernant les articulations non admises à l’intérieur.<br />
* <strong>Sibelius</strong> empêche au<strong>to</strong>matiquement l’apparition d’accents, marca<strong>to</strong>s, lourrés et staccatissimos<br />
(au<strong>to</strong>risés à figurer dans la portée par défaut) dans l’espace adjacent à la tête de note dans un<br />
espace. <strong>Sibelius</strong> supprime alors un espace de cette articulation, de manière à faciliter la lecture.<br />
(Pour préserver le comportement des versions précédentes de <strong>Sibelius</strong>, désactivez la nouvelle<br />
option Au<strong>to</strong>riser plus d’espace pour les accents, marca<strong>to</strong>s, lourrés et staccatissimos<br />
dans la portée.)<br />
* Lorsque la Mise en page magnétique est activée, les articulation peuvent désormais se déplacer<br />
verticalement afin d’éviter les collision avec les liaisons rythmiques et les altérations.<br />
* La nouvelle option Nouvelle règle de positionnement d’articulation, activée dans les<br />
nouvelles partitions, permet de régler un certain nombre de problèmes concernant le<br />
positionnement d’articulation, comme notamment pour :<br />
% rendre homogène le positionnement vertical d’articulations hors de la portée uniforme des<br />
notes de hauteurs différentes<br />
% s’assurer que les points d’orgue (pauses) d’une valeur supérieure à un quart de note (noire) ne<br />
soient pas en contact avec la portée<br />
% s’assurer qu’il n’y ait pas d’espace supplémentaire indésirable entre les articulations au<strong>to</strong>risées<br />
à figurer dans la portée (ex : les stacca<strong>to</strong>s) et la tête de note<br />
% s’assurer que les articulations des voix dont la hampe pointe vers le bas (voix 2 et voix 4)<br />
soient correctement positionnées après avoir été re<strong>to</strong>urnées<br />
% s’assurer que les points d’orgue des voix dont la hampe pointe vers le bas soient positionnés<br />
sous la portée en cas de silence pour une voix dont la hampe pointe vers le haut (voix 1 ou<br />
voix 3) dans la même mesure<br />
% Positionner correctement les points stacca<strong>to</strong> des notes se trouvant sous la ligne médiane de la<br />
portée, lorsque la note et l’articulation sont <strong>to</strong>utes deux renversées.<br />
<strong>Sibelius</strong> 6 comprend également des améliorations permettant d’ajuster la position des articulations<br />
individuelles.<br />
Vous pouvez désormais ajuster les distances individuelles entre les articulations superposées audessus<br />
ou en-dessous de la note : si plusieurs articulations sont superposées ainsi, déplacer<br />
l’articulation le plus près possible de la note déplacera proportionnellement les autres<br />
articulations. Si vous souhaitez augmenter la distance entre deux articulations individuelles,<br />
sélectionnez celle placée le plus loin de la tête de note et déplacez-la. Pour annuler <strong>to</strong>us les
Autres améliorations et corrections<br />
changements de position provoqués par le déplacement des articulations, sélectionnez la note<br />
affectée et choisissez Mise en page > Réinitialiser la position. Pour rétablir la position initiale<br />
d’une articulation individuelle, sélectionnez-la et choisissez Mise en page > Réinitialiser la<br />
position.<br />
Si par exemple vous voyez une indication de coup d’archet au-dessus d’une note, du côté de sa<br />
hampe, et un stacca<strong>to</strong> et tenu<strong>to</strong> situés sous la note, près de sa tête, vous pouvez ajuster la position<br />
verticale de chaque ensemble d’articulations indépendamment. Sélectionnez la note et choisissez<br />
Mise en page > Réinitialiser la position pour réinitialiser les articulations et les replacer à leur<br />
position par défaut ; pour réinitialiser celles situées au-dessus ou en-dessous d’une note<br />
indépendamment, sélectionnez uniquement les articulations que vous souhaitez réinitialiser et<br />
choisissez Mise en page > Réinitialiser la position.<br />
2.4 Barres de mesure<br />
Ajouter une barre de mesure spéciale (ou une armure, qui, à son <strong>to</strong>ur ajoutera une double barre de<br />
mesure) à une barre de mesure sur laquelle un changement de clé est survenu ne plante plus<br />
<strong>Sibelius</strong>.<br />
2.5 Mesures et mesures de silence<br />
Le menu déroulant des types de mesures de silence a été retiré du panneau Mesures du menu<br />
Propriétés (cf. 5.17 Propriétés ci-dessous):<br />
* Les mesures de reprise sont désormais créées depuis le pavé (cf. 2.27 Mesures de reprise cidessous)<br />
* Des mesures de silence invisibles peuvent être maintenant créées simplement en masquant les<br />
mesures de silences normales<br />
* Les carrées sont au<strong>to</strong>matiquement créées pour les indications de mesure appropriées (ex: 4/2),<br />
en sélectionnant la nouvelle option Utiliser des carrées de mesure vide en 4/2 sur la page<br />
Mesure de silence de Style maison > Règles de gravure, activée pour les nouvelles partitions.<br />
2.6 Groupement de ligatures<br />
* <strong>Sibelius</strong> vous permet désormais de créer très simplement des ligatures en éventail, à l’aide de<br />
nouvelles <strong>to</strong>uches sur le troisième pavé (raccourci F9) : 0 produit une ligature en éventail accel.,<br />
et . (point) produit une ligature en éventail rit . Les ligatures ne peuvent pas être en éventail si<br />
elles traversent un saut de système ou de page. Il est possible de passer en éventail les “ligatures”<br />
figurant entre des trémolos de deux notes, sauf si l’option Trémolo extérieur au contact des<br />
hampes est activée dans la page Notes et trémolos du menu Style maison > Règles de<br />
gravure.<br />
* L’option Séparer les multiplets des notes adjacentes dans la boîte de dialogue<br />
Groupements de ligatures (notes et silences), accessible à partir de Créer > Indication de<br />
mesure est désormais désactivée par défaut pour les indications de mesure récemment créées.<br />
2.7 Positions des ligatures<br />
* La nouvelle case Silences intermédiaires également depuis la page Ligatures et hampes de<br />
Règles de gravure vous permet de sélectionner l’option Horizontal si les notes au milieu<br />
interfèrent de n dents et ainsi de l’appliquer aux groupes de ligatures incluant des silences au<br />
65<br />
Quoi de neuf?
Quoi de neuf?<br />
66<br />
milieu du groupe. Activer l’option permet de corriger les angles de ligatures pour les groupes<br />
considérés plats s’ils ne consistaient que de notes.<br />
* Vous avez désormais la possibilité de modifier l’angle d’une ligature dans un groupe<br />
commençant ou se terminant par une pause, exactement comme si le groupe de ligatures<br />
commençait ou se terminait par une note.<br />
* Il est désormais possible de sélectionner une ligature lorsqu’un groupe commence par un<br />
silence.<br />
* Les hampes n’apparaissent plus du mauvais côté de la note pour les notes ligaturées situées sur la<br />
ligne de portée intermédiaire lorsqu’elles traversent la portée du dessous.<br />
* Passer à la portée initiale : a été incorporé au sous-menu Notes > Enjambement de portée.<br />
De cette manière, il est bien plus facile de régler les problèmes concernant les ligatures entre<br />
portées, notamment lorsqu’il s’agit de répartir les notes entre trois portées distinctes.<br />
2.8 Silences dans les ligatures et hampes courtes<br />
<strong>Sibelius</strong> comprend à présent des hampes courtes (ou “demi-hampes”) pour les silences des groupes<br />
de ligatures. L’option peut être activée via Utiliser les hampes courtes pour les silences dans<br />
les ligatures sur la page Ligatures et hampes du menu Style maison > Règles de gravure :<br />
* Ces options ont pour but de déterminer la longueur minimum des hampes courtes, si elles<br />
doivent être étirées jusqu’à la portée ou s’arrêter juste en dehors, et si les groupes de ligatures à<br />
hampes courtes doivent être <strong>to</strong>ujours munis d’une ligature horizontale ou suivre l’angle de<br />
ligature spécifié par la hauteur des notes du groupe.<br />
* Vous pouvez ajuster la longueur de chaque hampe courte individuelle en cliquant sur son<br />
extrémité à l’intérieur de la ligature pour faire apparaître une petite poignée. Pour ajuster les<br />
hampes, cliquez et déplacez la poignée à l’aide de la souris ou des flèches 3/2 (avec Ctrl ou X<br />
pour des déplacements plus grands). Vous pouvez également utiliser le paramètre Y du panneau<br />
Général des Propriétés pour ajuster numériquement la longueur des hampes courtes. Pour<br />
rétablir la longueur par défaut d’une hampe courte, sélectionnez-la et choisissez Mise en page ><br />
Réinitialiser la position.<br />
* Vous pouvez ajouter ou retirer des hampes courtes pour chaque silence dans les ligatures, en<br />
utilisant la nouvelle <strong>to</strong>uche de hampe courte du troisième pavé (raccourci – sur Windows et<br />
Mac). Pour rétablir l’aspect par défaut d’un silence dans une ligature, sélectionnez-le et<br />
choisissez Mise en page > Réinitialiser l’aspect original.<br />
Vous trouverez de nouvelles options supplémentaires sur la page Ligatures et hampes du menu<br />
Style maison > Règles de gravure. Ces dernières comprennent :<br />
* Les options Ligature à travers des silences et Ligatures depuis et vers des silences ont été<br />
déplacées de Groupements par ligature (notes et silences), et sont désormais accessibles via<br />
le menu Créer > Indication de mesure. Ces options ne s’appliquent plus à une indication de<br />
mesure individuelle, mais à l’ensemble de la partition.<br />
* L’option Modifier la longueur des hampes pour éviter les silences dans les ligatures est<br />
activée pour les nouvelles partitions. Lorsque cette option est activée, si vous déplacez un silence<br />
dans une ligature vers le haut ou vers le bas, <strong>Sibelius</strong> ajustera la position de la ligature de sorte<br />
que cette dernière ne soit pas en collision avec le silence.
Autres améliorations et corrections<br />
* La nouvelle option Diviser les ligatures secondaires est désactivée par défaut. Vous ne pouvez<br />
l’utiliser que si l’option Ligatures à travers des silences est activée. Lorsque cette option est<br />
activée, <strong>Sibelius</strong> n’affiche que la ligature primaire au-dessus ou en-dessous des silences. Cette<br />
technique permet aux groupes de ligatures d’être plus compacts à la verticale en réduisant la<br />
quantité de déplacement requis de sorte que les silences et les ligatures n’entrent pas en collision.<br />
Lors de l’ouverture de partitions créées à partir de versions précédentes de <strong>Sibelius</strong>, la boîte de<br />
dialogue Update Score qui s’affiche possède deux nouvelles options vous permettant de gérer les<br />
silences dans les ligatures :<br />
* L’option Conserver des groupements de ligatures personnalisés est disponible (et activée<br />
par défaut) à l’ouverture de partitions créées dans <strong>Sibelius</strong> 3 ou des versions supérieures.<br />
Lorsqu’elle est activée, <strong>Sibelius</strong> s’assurera que <strong>to</strong>ute modification apportée aux groupements de<br />
ligatures (ex : à l’aide du pavé) est sauvegardée, même en cas de modifications ultérieures des<br />
options Ligatures à travers des silences et / ou Ligatures depuis et vers des silences de<br />
Règles de gravure. <strong>Sibelius</strong> configurera également pour vous les nouvelles options de Règles<br />
de gravure, situées au niveau des réglages des groupes de ligatures de la première indication de<br />
mesure dans la partition. Si vous souhaitez rétablir l’aspect par défaut des ligatures, sélectionnez<br />
un passage ou la partition entière et choisissez Notes > Réinitialiser les groupements de<br />
ligatures.<br />
* L’option Modifier la longueur des hampes pour éviter les silences dans les ligatures<br />
permet simplement d’activer l’option correspondante du menu Règles de gravure pour la<br />
partition.<br />
2.11 Clés<br />
Les flèches et la molette de la souris fonctionnent à présent comme prévu dans la boîte de dialogue<br />
Créer > Clé (Mac seulement).<br />
2.15 Guitare - notation normale ou tablature<br />
* La forme par défaut des lignes de bend sur les portées de notation a été considérablement<br />
améliorée.<br />
* Il est désormais possible d’ajuster la position du milieu des bends sur les portées de notation,<br />
afin de pouvoir modifier leur angle individuellement.<br />
* Les lignes de bend pour guitare affichent à présent des poignées lorsqu’elles sont sélectionnées<br />
ou lorsque Affichage > Poignées est activé.<br />
* La position des extrémités des bends à la fois sur les portées de notation et les portées de<br />
tablature de chaque côté d’un saut de système ou de page, peut être modifiée indépendament.<br />
* Lorsqu’un bend traverse un saut de système ou un saut de page, <strong>Sibelius</strong> fait en sorte que la<br />
continuation du bend sur le nouveau système commence au dessus de la portée en tablature, de<br />
manière à ce que vous puissiez facilement le lire.<br />
* Désormais, les bends de guitare s’inversent correctement sur les sauts de page.<br />
2.16 Tablatures de guitare<br />
La boîte de dialogue Créer > Autres > Tablatures de guitare permettant de créer des diagrammes<br />
d’accord spéciaux vous indique comment jouer <strong>to</strong>utes les notes d’une tablature (ou comment jouer<br />
67<br />
Quoi de neuf?
Quoi de neuf?<br />
68<br />
un lick ou un riff), en affichant plusieurs points sur le même diagramme. <strong>Sibelius</strong> contient une<br />
bibliothèque de plus de 1 500 tablatures prêtes à l’emploi, pour près de 30 types différents<br />
d’échelles. Vous pouvez également créer la vôtre très facilement :<br />
* Insérez plusieurs points sur la même corde d’une tablature de guitare (mais pas dans un<br />
diagramme d’accord standard). Pour supprimer un point, faites un clic droit (Windows) ou<br />
Contrôle-clic (Mac) sur le point en question.<br />
* Naviguez à travers les divers symboles pour les points présents sur les cordes (cercle noir, cercle<br />
blanc au con<strong>to</strong>ur noir, carré noir, carré blanc au con<strong>to</strong>ur noir, losange noir, losange blanc au<br />
con<strong>to</strong>ur noir) en exécutant Maj-clic sur un point existant du diagramme. Ces symboles<br />
représentent notamment différents doigtés, etc. dans des tablatures. (Si vous le souhaitez, vous<br />
pouvez également modifier l’apparence des points dans les diagrammes d’accord.)<br />
* En double-cliquant sur un point du diagramme d’accord, il vous est désormais possible de saisir<br />
du texte qui apparaîtra à l’intérieur du point (en blanc sur un symbole noir, ou en noir sur un<br />
symbole blanc). Cette fonction est particulièrement utile pour afficher les doigtés ou le nom des<br />
notes dans les tablatures. (Si vous le désirez, vous pouvez également ajouter un doigté aux points<br />
des diagrammes d’accord). Faites un clic droit (Windows) ou Contrôle-clic (Mac) <strong>to</strong>ut en<br />
modifiant le texte pour voir apparaître un menu contextuel contenant des altérations, ou<br />
saisissez-les simplement en tapant Ctrl+7/8/9 ou X7/8/9 sur le pavé numérique.<br />
Nouvelles options pour les tablatures de guitare sur la page Guitare du menu Style maison ><br />
Règles de gravure :<br />
* Activez la nouvelle option Afficher les hauteurs de cordes sur le côté gauche pour indiquer<br />
les noms des hauteurs de cordes dans une tablature horizontale. Configurez Distance des<br />
cadres de n dents pour déterminer l’espace entre les noms des hauteurs et le côté gauche de la<br />
tablature.<br />
* Numérotez les frettes en-dessous d’une tablature horizontale en activant Numéro 3e, 5e, 7e, 9e,<br />
12e frettes. Configurez Distance des cadres de n dents pour déterminer l’espace entre les<br />
numéros de frette et le bas de la tablature. Lorsque cette option est activée, le numéro de frette seul<br />
situé au niveau de la frette la plus basse dans un diagramme (ex : “fr5”) ne s’affiche pas pour des<br />
accords horizontaux ou des tablatures.<br />
2.18 Instruments<br />
* Si vous supprimez une portée via la boîte de dialogue Créer > Instruments, chaque passage ou<br />
sélection créé(e) avant la suppression de la portée est à présent correctement conservé.<br />
* Lorsque les changement d’instruments sont réalisés en taille de note de réplique, les caractères<br />
de police de texte musical du texte correspondant au changement d’instrument sont à présent<br />
espacés correctement (sur Windows uniquement).<br />
* Les transpositions des instruments de Wagner Tuba en Sib et Wagner Tuba en Fa ont été corrigés<br />
pour les nouvelles partitions.<br />
2.19 Articulations de Jazz<br />
Les scoops, falls, doits et plops peuvent désormais être ajoutés rapidement aux notes à partir du<br />
cinquième nouveau pavé (raccourci F11) – il n’est plus nécessaire d’utiliser des symboles. Tout<br />
comme les autres articulations, ils sont au<strong>to</strong>matiquement positionnés et transposés avec les notes,
Autres améliorations et corrections<br />
mais vous pouvez aussi les déplacer individuellement. Les falls et les doits s’exécutent même<br />
au<strong>to</strong>matiquement sur des périphériques de lecture adaptés (ex : Garritan Jazz et Big Band).<br />
La nouvelle page Articulation de Jazz du menu Style maison > Règles de gravure vous permet<br />
de déterminer la position par défaut de ces nouvelles articulations. Vous pouvez <strong>to</strong>utefois les<br />
déplacer au cas par cas à l’aide de la souris, ou les sélectionner puis en saisissant Maj+Alt+0/1 ou<br />
xz0/1.<br />
2.20 Armures<br />
Les flèches et la molette de la souris fonctionnent à présent comme prévu dans la boîte de dialogue<br />
Créer > Armure (Mac seulement).<br />
2.21 Lignes<br />
* Désormais, les soufflets apparaissent par défaut au-dessus des portées vocales dans les nouvelles<br />
partitions (cf. 3.1 Utiliser du texte, 8.12 Positions par défaut et 8.14 Modifier les<br />
instruments ci-dessous pour plus de détails).<br />
* De nouvelles lignes attachées aux portées pour Hauptstimme et Nebenstimme sont disponibles<br />
depuis la boîte de dialogue Créer > Ligne.<br />
* Vous pourrez désormais sélectionner plus facilement l’extrémité des lignes “ondulées” telles que<br />
les trilles, les arpèges, les glissandos, etc., grâce à la poignée maintenant située au niveau de<br />
l’extrémité visible de la ligne, plutôt qu’à des emplacements plus éloignés, situés à gauche ou<br />
droite de la ligne en question.<br />
* La position verticale de l’extrémité droite du premier segment d’une ligne et celle de l’extrémité<br />
gauche du deuxième segment d’une ligne traversant un saut de système peuvent désormais être<br />
déplacés indépendamment de l’extrémité droite de la ligne entière.<br />
* Il est désormais possible de déplacer vers le haut ou le bas le deuxième segment d’un soufflet<br />
traversant un saut de système ou de page, indépendamment de la position verticale du premier<br />
segment de ce même soufflet.<br />
* Les flèches et la molette de la souris fonctionnent à présent comme prévu dans les boîtes de<br />
dialogue Créer > Ligne et Style maison > Modifier les lignes (Mac uniquement).<br />
* Créer > Ligne (et Style maison > Modifier les lignes) inclut désormais un écran affichant le<br />
nom de la ligne sélectionnée.<br />
2.23 Papier à musique<br />
Tous les papiers à musique ont été entièrement mis à jour afin d’utiliser les <strong>to</strong>utes dernières<br />
fonctionnalités de <strong>Sibelius</strong> 6. Quelques erreurs mineures ont également été réparées : correction<br />
des trombones dans le papier à musique Cuivres, et correction d’une faute de frappe dans le papier<br />
à musique Musique pop. Les papiers à musique pour les groupes de chambres n’affichent plus le<br />
nom des instruments après le premier système.<br />
Tous les papiers à musique fournis avec <strong>Sibelius</strong> 6 comprennent les changements suivants :<br />
* Mise en page > Paramètres du document :<br />
% La taille par défaut d’une portée est désormais de 7 mm. pour la plupart des papiers à<br />
musique<br />
% Les marges de <strong>to</strong>us les côtés d’une page A4 sont de 12,7 mm.<br />
69<br />
Quoi de neuf?
Quoi de neuf?<br />
70<br />
% Afin de laisser de la place pour insérer un titre, etc., la marge du haut de la première page de<br />
la portée est désormais de 38,1 mm.<br />
% Afin de laisser de la place pour insérer des textes de copyright, etc., la marge du bas de la<br />
première page de la portée est désormais de 12,7 mm.<br />
% Les marges du haut et du bas des pages de portées suivantes sont respectivement de 12,7 mm. et<br />
7,6 mm.<br />
* Style maison > Règles de gravure :<br />
% Des altérations de précaution au<strong>to</strong>matiques sont affichées par défaut : altérations entre<br />
parenthèses pour les notes liées aux systèmes, et précautions pour les notes de chaque voix<br />
lors des passages à plusieurs voix (disponible grâce aux options de la page Altérations)<br />
% Toutes les articulations staccatissimos, lourrés, accents, marca<strong>to</strong>s et harmoniques sont<br />
configurées afin d’apparaître dans Au<strong>to</strong>risé dans les portées (disponible à partir de la page<br />
Articulations)<br />
% Les articulations staccatissimos et lourrés sont maintenant configurées de manière à<br />
apparaître à l’intérieur des liaisons de phrasé par défaut (via les options Dans la liaison de<br />
phrasé). De plus, la position des articulations est améliorée dans de nombreux cas (en<br />
activant la Nouvelle règle de positionnement d’articulation)<br />
% Les accents, marca<strong>to</strong>s, lourrés et staccatissimos au<strong>to</strong>risés dans la portée apparaissent<br />
désormais une dent plus loin de la tête de note à laquelle ils sont rattachés lorsque cette même<br />
note se situe dans l’espace supérieur ou inférieur de la portée (en activant Au<strong>to</strong>riser plus<br />
d’espace pour les accents, marca<strong>to</strong>s, lourrés et staccatissimos dans la portée de la<br />
page Articulations)<br />
% Les articulations de coups d’archet ascendants et descendants ne sont pas au<strong>to</strong>risées à<br />
apparaître à l’intérieur des crochets de multiplets (via les options Dans le multiplet de la<br />
page Articulations)<br />
% Les mesures de reprise à une mesure successive sont configurées pour être numérotées <strong>to</strong>utes<br />
les quatre mesures, le numéro de la mesure apparaissant entre parenthèses (via les options de<br />
la page Mesures de silence)<br />
% Les mesures dont la longueur vaut huit quarts de note (noires) (ex : 4/2) affichent désormais<br />
des double pauses de mesure vide par défaut (via l’option de la page Mesures de silence)<br />
% Les silences dans les ligatures utilisant des hampes courtes sont configurés en position<br />
horizontale par défaut, pour permettre aux hampes en question de s’étendre dans la portée<br />
(via les options de la page Ligatures et hampes)<br />
% Les clés ne permettent plus de réinitialiser les altérations des notes précédant un changement<br />
de clé en milieu de mesure (via les options de la page Clés et armures)<br />
% Les options de la nouvelle page Symboles d’accord ont été configurées de sorte que les<br />
paramètres par défaut appropriés soient appliqués.<br />
% <strong>Sibelius</strong> vous permet désormais d’ajouter 3 dents supplémentaires parmi des groupes<br />
d’instruments entre crochets, en-dessous des portées vocales (pour les paroles), ainsi qu’audessus<br />
des portées affichant les objets de système. De plus, <strong>Sibelius</strong> ne justifie plus l’espace<br />
entre les deux portées reliées des instrument à clavier.
Autres améliorations et corrections<br />
% Les ouvertures des petits et grands soufflets sont configurées à 1,25 dents, et les ouvertures de<br />
continuation (grandes comme petites) à 0,75 dent.<br />
% La position des liaisons de portée près des hampes de note a été améliorée.<br />
* Style maison > Modifier les instruments :<br />
% Les tessitures confortables et professionnelles des instruments suivants ont été ajustées :<br />
Basse en Mib, Basse in Sib, Euphonium, Ténor, Bary<strong>to</strong>n in Sib, Bugle, Cornet en Sib, Cornet<br />
soprano en Mib<br />
% Les nouveaux instruments suivants ont été ajoutés : Trompette en Do [pas de clé], Trompette<br />
en Mib [pas de clé], Trompette en Fa [pas de clé], Trompette en La [pas de clé], Basse [tab]<br />
(ex : un instrument à tablature avec des rythmes), Flûte contrebasse, Flûte sous-contrebasse,<br />
Flûte double contrebasse, Flexa<strong>to</strong>ne, Piano électrique (FM), Boîte à musique, Orgue percussif,<br />
Orgue rock, Orgue à anches, Basse synthétiseur 1, Basse synthétiseur 2, Cordes synth 1,<br />
Cordes synth 2, Voix synth, Ensemble orchestral, Cuivre synth 1, Cuivre synth 2, Souffler<br />
dans une bouteille, Siffler, Lead 1 (Carré), Lead 2 (Dent de scie), Lead 3 (Calliope), Lead 4<br />
(Chiff), Lead 5 (Charang), Lead 6 (Voix), Lead 7 (Cinquièmes), Lead 8 (Basse + Lead), Pad 1<br />
(Nouvel âge), Pad 2 (Chaud), Pad 3 (Polysynth), Pad 4 (Choeur), Pad 5 (Incliné), Pad 6<br />
(Métallique), Pad 7 (Halo), Pad 8 (Balaiement), FX 1 (Pluie), FX 2 (Bande-son), FX 3<br />
(Cristal), FX 4 (Atmosphère), FX 5 (Clarté), FX 6 (Gnomes), FX 7 (Echos), FX 8 (Sciencefiction),<br />
Shamisen, Ko<strong>to</strong>, Fiddle, Shanai, Son de cloche, Toms mélodiques, Batterie synth,<br />
Cymbales renversées, Bruit de frette d’une guitare, Cymbales renversées, Bruit de respiration,<br />
Coup de feu, Batterie Taiko [5 lignes]<br />
% La famille des Percussions cubaines sans hauteur de note de l’ensemble Tous les<br />
instruments s’appelle désormais Percussions latino-américaines sans hauteur de note,<br />
afin de mieux refléter la région d’origine de certains de ces instruments<br />
% L’ensemble des Instruments Communs comprend à présent des instruments à tablature de<br />
guitare qui n’affichent pas les rythmes de <strong>to</strong>us les instruments de guitare standards<br />
% Les portées pour les instruments vocaux (ex : Soprano, Ténor, etc.) possèdent désormais par<br />
défaut des hampes pointant vers le bas, sur la ligne médiane d’une portée. Tous les<br />
instruments vocaux disposent également de la nouvelle série d’options Portée vocale déjà<br />
configurée, qui permet aux nuances d’être positionnées par défaut au-dessus. <strong>Sibelius</strong> peut<br />
ainsi consacrer davantage d’espace sous les portées pour les paroles.<br />
% Le set de batterie par défaut comprend désormais une tête de note pour les sons produits au<br />
bord de la caisse claire, tels que précisé dans le livre de Norman Weinberg intitulé<br />
“Standardized Drumset Notation”<br />
% La transposition de la trompette Piccolo en La et de la trompette Piccolo en Sib a été corrigée.<br />
* Lignes :<br />
% De nouvelles lignes sont disponibles dans le menu Créer > Ligne pour Hauptstimme et<br />
Nebenstimme<br />
% Les soufflets de crescendo et decrescendo ont désormais une position par défaut adaptée<br />
lorsqu’ils apparaissent au-dessus des portées vocales.<br />
% Tous les soufflets sont à présent situés à -4,5 dents au-dessus de la portée (à -4,31 dents dans<br />
les versions précédentes)<br />
71<br />
Quoi de neuf?
Quoi de neuf?<br />
72<br />
* Mise en page > Mise en page magnétique ; activée par défaut<br />
* Style maison > Règle d’espacement des notes :<br />
% L’option Largeur d’une mesure vide déterminée par l’indication de mesure est à présent<br />
activée<br />
% L’espace par défaut entre les paroles est maintenant de 0,75 dent<br />
* Dans le menu Exécution > Dictionnaire, les mots du Texte de portée “palm mute (é<strong>to</strong>uffer<br />
avec le Plat de la Main)”, “pm” et “P.M.” sont désormais configurés pour produire des<br />
changements de son ID jusqu’au changement de son ID suivant, plutôt que jusqu’à la note<br />
suivante<br />
* Créer > Symbole :<br />
% La position verticale des symboles de répétition de deux et quatre mesures a été corrigée<br />
% Le symbole correspondant au cluster noir (décrivant un intervalle de neuvième sur la rangée<br />
de Clusters) a également été corrigé<br />
* Styles de texte :<br />
% Nouveau style de texte Répéter les numéros de mesure, utilisé pour numéroter les mesures<br />
de reprise successives<br />
% Nouveau style de texte Commentaire, disponible via le menu Créer > Commentaire<br />
% Nouveaux styles de texte Numéros de frette de diagramme d’accord et Noms des<br />
cordes de diagramme d’accord, disponibles avec les diagrammes d’accord horizontaux et<br />
les tablatures de guitare<br />
% L’interligne du style de texte Base chiffrée a été configurée à 70%<br />
% Le texte d’Expression compte désormais une position par défaut adaptée lorsqu’il apparaît<br />
au-dessus des portées vocales<br />
% L’option des Doigtés est par défaut alignée sur la gauche, plutôt qu’au centre<br />
% Les paragraphes de paroles se trouvent désormais à 18 dents en-dessous de la portée (au<br />
lieu de 15)<br />
% Les Titres, Sous-titres, Dédicaces sont situés par défaut à huit dents au-dessus de la portée.<br />
% Compositeur et Parolier à deux dents au-dessus de la portée par défaut.<br />
2.25 Têtes de note<br />
Les alternatives aux têtes de note se transposent désormais correctement lors d’une transposition<br />
d’instruments si l’option dans Notes > Partition transposée est activée ou désactivée.<br />
2.27 Mesures de reprise<br />
Vous avez à présent la possibilité de créer des répétitions d’une, deux et quatre mesures<br />
directement depuis le nouveau pavé Articulations de Jazz (raccourci F11). <strong>Sibelius</strong> s’assurera<br />
que les répétitions de deux et quatre mesures se trouvent <strong>to</strong>ujours sur le même système, et les<br />
empêchera de se regrouper en mesures de comptage.<br />
De nouvelles options sur la page Mesures de silence du menu Style maison > Règles de<br />
gravure sont disponibles pour la numérotation de répétitions à une mesure. Vous pouvez choisir<br />
de numéroter les mesures répétées <strong>to</strong>utes les 1, 2, 4 ou 8 mesures, afficher les numéros entre
Autres améliorations et corrections<br />
parenthèses, et éventuellement recommencer la numérotation à partir de certain(e)s barres de<br />
reprises et repères de répétition.<br />
<strong>Sibelius</strong> 6 exécute désormais les répétitions d’une, deux et quatre mesures, si aucune note<br />
configurée pour être jouée dans la même mesure que le symbole de répétition n’est présente (vous<br />
pouvez en revanche jouer les notes dont les cases Jouer lors de l’exécution - panneau Exécution<br />
dans le menu Propriétés - ne sont pas cochées). <strong>Sibelius</strong> exécutera les indications telles que les<br />
nuances, etc., lors de passages de mesures de reprise. En revanche, les indications influant sur le<br />
son (ex : pizz.) ne prendront effet qu’à la fin du passage en question ; si plusieurs indications<br />
modifiant le son sont présentes, seule la <strong>to</strong>ute dernière sera effective.<br />
2.28 Liaisons<br />
Dans <strong>Sibelius</strong> 6, vous pouvez utiliser et contrôler les liaisons les plus magnifiques qu’un<br />
programme puisse proposer. Si la Mise en page Magnétique est activée, les liaisons de lega<strong>to</strong><br />
magnétiques évitent désormais au<strong>to</strong>matiquement <strong>to</strong>ute collision avec les objets présents sous leur<br />
arc – p.e. les notes, altérations et articulations – en modifiant leur forme et en déplaçant leur<br />
extrémité jusqu’à leur meilleur emplacement.<br />
Cette option est au<strong>to</strong>matiquement activée pour les nouvelles partitions créées à partir de <strong>Sibelius</strong><br />
6.1. Si vous ouvrez des partitions créées dans des versions antérieures à <strong>Sibelius</strong> 6, l’activation de la<br />
case Utiliser mise en page magnétique dans Mise à jour de partition permet également<br />
d’éviter les collisions des liaisons de lega<strong>to</strong>. Si dans <strong>Sibelius</strong> 6.1, vous souhaitez ouvrir une partition<br />
créée via <strong>Sibelius</strong> 6.0, un fenêtre vous proposera l’activation des collisions des liaisons de lega<strong>to</strong>:<br />
cliquez sur Oui pour que <strong>Sibelius</strong> active également plusieurs options dans Règles de gravure, et<br />
que les collisions n’aient pas lieu.<br />
Pour au<strong>to</strong>riser les collisions de <strong>to</strong>utes les liaisons de lega<strong>to</strong> dans votre partition, choisissez Style<br />
maison > Règles de gravure, puis désactivez Ajuster la forme pour éviter les collisions sous<br />
l’arc de la page Liaisons de Lega<strong>to</strong>.<br />
Pour au<strong>to</strong>riser les collisions d’une seule liaison de lega<strong>to</strong>, sélectionnez-la puis désactivez Eviter les<br />
collisions sous l’arc du panneau Lignes de Propriétés. La liaison sélectionnée n’au<strong>to</strong>risera aucun<br />
autre objet (p.e. texte, paroles, lignes, etc.) à entrer en collision, mais elle n’ajustera pas ele-même<br />
sa forme pour éviter les collisions sous son arc. Pour qu’une liaison ignore <strong>to</strong>ute collision,<br />
sélectionnez-la et choisissez Edition > Mise en page magnétique > Off.<br />
Le cadre au<strong>to</strong>ur d’une liaison de lega<strong>to</strong> sélectionnée apparaît en rouge si Eviter les collisions sous<br />
l’arc est désactivé pour une liaison en particulier. Les liaisons non magnétiques (qui apparaissent<br />
en rouge lorsqu’elles sont sélectionnées) ne peuvent pas éviter les collisions, et s’affichent donc<br />
<strong>to</strong>ujours avec un cadre rouge. Si l’ensemble de la Mise en page magnétique est désactivé, ou si<br />
l’option Ajuster la forme pour éviter les collisions sous l’arc dans Règles de gravure est<br />
désactivée, <strong>to</strong>utes les liaisons apparaissent avec un cadre gris lorsqu’elles sont sélectionnées.<br />
Vous pouvez <strong>to</strong>ut de même ajuster la forme et la position des extrémités de la liaison de lega<strong>to</strong><br />
lorsque cette dernière est réglée pour éviter les collisions de la manière habituelle : <strong>Sibelius</strong><br />
utilisera vos choix de positionnement comme indice pour l’aider à réaliser la forme la plus<br />
agréable. Vous pouvez déterminer par défaut comment <strong>Sibelius</strong> doit choisir d’ajuster la forme des<br />
liaisons à l’aide des nouvelles options dans Règles de gravure:<br />
73<br />
Quoi de neuf?
Quoi de neuf?<br />
74<br />
* Espace minimum au<strong>to</strong>ur des liaisons de lega<strong>to</strong> n dents determine la position des objets par<br />
rapport aux liaisons.<br />
* Déplacer les extrémités si la liaison excède n dents (hauteur) indique à <strong>Sibelius</strong><br />
l’inclinaison de l’arc d’une liaison de lega<strong>to</strong> qui est au<strong>to</strong>risée, avant de devoir éloigner les<br />
extrémités des liaisons des notes auxquelles elles sont rattachées. Augmentez cette valeur pour<br />
permettre une inclinaison plus prononcée des liaisons, et réduisez-là pour un effet contraire.<br />
Leur aspect et leur position par défaut sont non seulement les meilleurs dans <strong>to</strong>us les cas de<br />
situation, mais vous avez également la possibilité d’ajuster leur forme à l’aide de six poignées:<br />
* Chaque point d’extrémité possède sa propre poignée, comme c’était déjà le cas dans les versions<br />
précédentes.<br />
* Le point de contrôle entre les deux points d’extrémité à l’intérieur de l’arc de liaison permet de<br />
déplacer la liaison entière sans en changer la forme. Vous ne souhaiterez normalement vouloir<br />
déplacer la liaison que vers le haut ou vers le bas, mais il est également possible de la déplacer<br />
vers la droite ou la gauche.<br />
* Le point de contrôle entre les deux points d’extrémité en dehors de l’arc de liaison vous permet<br />
de modifier symétriquement la hauteur de la courbe de la liaison de portée. Déplacer la poignée<br />
vers le haut ou le bas, la droite ou la gauche, déplace également l’ensemble des points de contrôle<br />
de la liaison de portée.<br />
* Les points de contrôle permettant de déterminer la courbe de la liaison de phrasé à chaque<br />
extrémité peuvent être ajustés indépendamment les uns des autres. Lorsque l’un de ces points de<br />
contrôle est sélectionné, aucun des autres ne peut s’afficher comme étant sélectionné. Ces points<br />
de contrôle peuvent également être édités via les nouveaux contrôles Courbe gauche de la<br />
liaison de phrasé et Courbe droite de la liaison de phrasé figurant dans le panneau Lignes<br />
du menu Propriétés.<br />
Lors de l’édition de liaisons individuelles :<br />
* Il est maintenant possible d’ajuster la courbe de chacun des deux segments d’une liaison de<br />
phrasé traversant un système ou un saut de page, indépendamment de l’autre segment<br />
* Choisir Mise en page > Rétablir l’aspect original, avec un seul point de contrôle d’une liaison<br />
de phrasé sélectionné, vous permet de rétablir la position du point de contrôle en question<br />
* Créer > Autres > Arc de liaison de phrasé supplémentaire a été retiré ; les liaisons de phrasé<br />
composées de plusieurs arcs, pour des partitions créées avec des versions précédentes,<br />
s’afficheront <strong>to</strong>ut de même dans <strong>Sibelius</strong> 6 et pourront être manipulées de la même manière<br />
limitée que dans ces autres versions. En revanche, il est recommandé de créer, dans <strong>Sibelius</strong> 6,<br />
une liaison de phrasé en forme de S en utilisant les nouveaux points de contrôle, pour vous<br />
permettre ainsi un plus grand degré de maîtrise concernant la forme de la liaison de phrasé.<br />
Afin d’améliorer davantage les aspects par défaut des liaisons de phrasé, quelques nouvelles<br />
options ont été ajoutées à la page des Liaisons de portée du menu Style maison > Règles de<br />
gravure :<br />
* Les nouvelles options Cambrure pour les petites liaisons de portée n% et Cambrure pour<br />
les longues liaisons de portée n% sont disponibles : <strong>Sibelius</strong> peut désormais modifier la
Autres améliorations et corrections<br />
cambrure par défaut des liaisons de phrasé lorsque leur longueur change, entraînant ainsi de<br />
légers changements en ce qui concerne la courbe des longues liaisons de phrasé.<br />
* L’option Echelle de taille n% a été ajoutée : <strong>Sibelius</strong> affiche par défaut des liaisons de phrasé de<br />
sorte que les liaisons de phrasé courtes (soit une liaison de phrasé de longueur équivalente à<br />
deux dents) atteignent la hauteur d’une dent et adapte l’échelle grâce à une fonction<br />
exponentielle proche d’une asymp<strong>to</strong>te à mesure que la longueur de la liaison de phrasé<br />
augmente. Dans la pratique, les liaisons de portée ne dépasseront jamais une hauteur de quatre<br />
dents, si leurs valeurs sont configurées par défaut. Modifiez le contrôle Echelle de taille pour<br />
ajuster la hauteur par défaut d’une liaison de lega<strong>to</strong> (p.e.: une valeur réglée à 200% produira une<br />
liaison de portée tendant vers une hauteur de 8 dents; une valeur de 50% produira une liaison de<br />
portée tendant vers une hauteur de deux dents). De plus, une nouvelle option Limiter la<br />
hauteur des longues liaisons de phrasé a été ajoutée vous permettant ainsi de limiter la<br />
hauteur des liaisons de phrasé. Cette option se révèle utile si vous avez pour habitude de créer<br />
des liaisons de phrasé plutôt courbées <strong>to</strong>ut en vous assurant que les liaisons de phrasé les plus<br />
longues n’ont pas une courbe excessive.<br />
* Nouvelle option Epaisseur moyenne : permet de définir l’épaisseur par défaut des liaisons de<br />
phrasé (vous pouvez ajuster l’épaisseur de chaque liaison de phrasé en utilisant le contrôle<br />
Epaisseur de liaison de portée du panneau Lignes du menu Propriétés). L’épaisseur est<br />
exprimée en dents, mais la valeur représente l’épaisseur de la largeur de la liaison de phrasé,<br />
moins l’épaisseur minimum (autrement dit, une valeur réglée à 0,5 dent produira une liaison de<br />
phrasé un peu plus épaisse qu’un demi-espace).<br />
* L’ancienne valeur de l’Epaisseur minimale a été renommée Largeur du con<strong>to</strong>ur afin de<br />
refléter plus précisément son objectif réel.<br />
<strong>Sibelius</strong> positionne correctement et ce de manière au<strong>to</strong>matique les liaisons se trouvant au-dessus<br />
ou en-dessous des notes à partir des directions de hampe de <strong>to</strong>utes les notes comprises dans la<br />
liaison de phrasé. C’est l’option Positionnement des liaisons de phrasé sur notes à hampes<br />
mélangées au-dessus des notes (sur la page Liaisons de portée du menu Style maison ><br />
Règles de gravure), activée par défaut lors à l’ouverture de nouvelles partitions, qui vous<br />
permettra de contrôler leur position. <strong>Sibelius</strong> positionnera même de façon au<strong>to</strong>matique et<br />
intelligente les liaisons de phrasé lorsque vous en ajouterez à des notes simultanées dans deux voix.<br />
Un certain nombre de problèmes présents dans les versions précédentes en rapport avec les<br />
liaisons de phrasé ont également été corrigés :<br />
* Les liaisons de phrasé ne se déplacent plus dans des directions incorrectes lors de l’ajustement<br />
de leur position ou de leur forme à l’aide des flèches.<br />
* La rotation d’une liaison de phrasé (en faisant par exemple glisser son extrémité gauche ou<br />
droite) ne modifie désormais plus l’épaisseur de celle-ci lors du changement d’angle de la liaison<br />
de phrasé.<br />
* L’aspect des liaisons de phrasé des petites portées a été considérablement amélioré.<br />
* La position de l’extrémité des phrasés de liaison sur des notes de réplique a été nettement<br />
améliorée.<br />
* Si les notes ornementales sont liées à une note via une articulation et que la liaison de phrasé est<br />
inversée, l’articulation se replace désormais dans sa position normale.<br />
75<br />
Quoi de neuf?
Quoi de neuf?<br />
2.29 Portées<br />
76<br />
* Lors de la création d’une portée en ossia au-dessus ou en-dessous d’une sélection de passage<br />
d’une mesure individuelle, les lignes de portée ne s’étendront désormais plus par défaut au-delà<br />
de la barre de mesure au début d’une ossia.<br />
* Lors de la création d’une portée en ossia sur l’avant-dernière mesure d’une partition, la portée en<br />
ossia n’affichera plus à <strong>to</strong>rt une barre de mesure finale à la fin de l’ossia.<br />
* Les symboles de mesure répétée masqués n’empêcheront désormais plus de masquer des portées<br />
vides.<br />
2.30 Hampes et lignes supplémentaires<br />
La largeur par défaut des lignes supplémentaires des demi-notes (minim), carrées and mesures de<br />
silence a été améliorée. De plus, une nouvelle option Les lignes supplémentaires s’étendent audelà<br />
des silences de n% de leur largeur de la page Notes et Trémolos de Style Maison ><br />
Règles de gravure vous permet désormais un contrôle plus précis sur la largeur des lignes<br />
supplémentaires des silences en question.<br />
2.31 Symboles<br />
* Il vous est désormais possible de naviguer dans les boîtes de dialogue Créer > Symbole et Style<br />
maison > Modifier les symboles avec les flèches : utilisez Ctrl+0/1 ou X0/1 flèche, pour aller<br />
au début ou à la fin d’une rangée, et utilisez Page vers le haut / Page vers le bas ou Ctrl+3/2<br />
ou X3/2 pour vous déplacer vers le haut ou vers le bas de la grille un écran à la fois.<br />
* Un nouvel écran a été ajouté aux deux boîtes de dialogue pour indiquer le nom du symbole<br />
sélectionné.<br />
* La position verticale de chaque fragment d’un symbole de système (ou objet textuel de système,<br />
repère de répétition ou ligne de système) est désormais indépendante du fragment supérieur.<br />
Vous pouvez ainsi déplacer n’importe quel fragment de ces objets de système vers le haut ou vers<br />
le bas, sans modifier leur position verticale sur le système.<br />
2.32 Liaisons<br />
* Il vous est désormais possible d’ajuster l’épaisseur du con<strong>to</strong>ur et l’épaisseur moyenne par défaut<br />
des liaisons indépendamment des liaisons de phrasé (cf. 2.28 Liaisons ci-dessus), à l’aide des<br />
nouveaux contrôles Epaisseur sur la page Liaisons 1 de Style Maison > Règles de gravure.<br />
* Vous pouvez maintenant ajuster la courbe de deux segments d’une liaison enjambant un saut de<br />
système ou de page indépendamment de l’autre segment.<br />
* Il est maintenant possible de modifier la position horizontale de l’extrémité droite du premier<br />
segment d’une liaison ainsi que l’extrémité gauche du second segment d’une liaison enjambant<br />
un saut de système ou de page.<br />
2.35 Triolets et autres multiplets<br />
Les crochets et les numéros de multiplet se situent au-dessus des notes par défaut, à moins que les<br />
hampes de <strong>to</strong>utes les notes du multiplet ne pointent vers le bas, ou dans le cas où les ligatures<br />
utilisées comprenant les notes du multiplet forceraient les hampes à pointer vers le bas.<br />
Cette nouvelle règle s’active via le bou<strong>to</strong>n Position des multiplets comme si <strong>to</strong>utes les notes<br />
ligaturées de la page Multiplets de Style maison > Règles de gravure. Elle est utilisée pour les
Autres améliorations et corrections<br />
partitions nouvellement créées, mais pas pour les partitions existantes (pour éviter <strong>to</strong>ut<br />
changement d’apparence).<br />
La position des extrémités des crochets des multiplets relative à la première et la dernière note du<br />
multiplet a également été améliorée :<br />
* L’ancienne option Durée complète de la boîte de dialogue Créer > Multiplet a été remplacée<br />
par deux bou<strong>to</strong>ns radio. Etendre jusqu’à la première note après le multiplet est la nouvelle<br />
appellation de l’option Durée complète, et l’option par défaut s’intitule désormais Etendre<br />
jusqu’à la dernière note du multiplet.<br />
* Il est à présent possible d’alterner la durée d’un multiplet existant entre Etendre jusqu’à la<br />
dernière note du multiplet et Etendre jusqu’à la première note après le multiplet à l’aide<br />
d’un menu déroulant dans le panneau Notes des Propriétés.<br />
* Le contrôle Distance horizontale depuis la note de la page Multiplet de Style maison ><br />
Règles de gravure a été remplacé par quatre nouveaux contrôles vous permettant d’indiquer<br />
plus précisément la position des extrémités droites et gauches des crochets des multiplets :<br />
<br />
n dents à partir<br />
de la tête de la<br />
première note<br />
3<br />
n dents à partir de<br />
la hampe de la<br />
première note<br />
<br />
n dents à partir<br />
de la hampe de la<br />
dernière note<br />
3<br />
n dents à partir de<br />
la tête de la<br />
dernière note<br />
Dans l’image ci-dessus, les réglages n dents depuis la tête de la première note et n dents<br />
depuis la tête de la dernière note sont <strong>to</strong>us deux configurés à 0,5 dents pour les besoins de<br />
l’illustration ; par défaut, les deux réglages sont configurés à 0 dents, car les crochets des multiplets<br />
sont en règle générale alignés avec le bord de la tête de note. Les réglages n dents depuis la<br />
hampe de la première note et n dents depuis la hampe de la dernière note sont configurés à<br />
0,5 dents par défaut (valeur identique à celle indiquée plus haut), afin d’éviter que le crochet de<br />
multiplet à l’extrémité de la hampe ne semble croiser la hampe elle-même.<br />
Le nouveau contrôle n dents depuis la première note après le multiplet vous permet de<br />
spécifier la distance entre le crochet de multiplet et la note suivante après le multiplet, à l’aide de<br />
l’option de durée Etendre jusqu’à la première note après le multiplet.<br />
Enfin, le comportement des crochets au<strong>to</strong>matiques pour les multiplets a été amélioré. Une<br />
nouvelle option Masquer les crochets des multiplets lorsque lorsque les notes sont jointes<br />
par une seconde ligature a été ajoutée à la page des Multiplets de Style maison > Règles de<br />
gravure. Cette option est désactivée par défaut. Lorsque l’option est activée, et lorsqu’un multiplet<br />
utilise un crochet au<strong>to</strong>matique, <strong>Sibelius</strong> masquera le crochet si:<br />
* le multiplet entier est contenu dans une ligature ;<br />
* la dernière note avant le début du multiplet doit être une croche, ou la première note du<br />
multiplet doit avoir l’option Démarrer une seconde ligature activée via le pavé;<br />
77<br />
Quoi de neuf?
Quoi de neuf?<br />
78<br />
* la première note après un multiplet doit être une croche, ou doit avoir l’option Démarrer une<br />
seconde ligature activée;<br />
* <strong>to</strong>utes les notes du multiplet doivent avoir la même durée (ou une durée inférieure) que la<br />
première et la dernière note du multiplet, et aucune d’entre elles ne doit avoir l’option Démarrer<br />
une seconde ligature activée.<br />
Améliorations des multiplets dans <strong>Sibelius</strong> 6:<br />
* Vous pouvez désormais créer des multiplets avec des fractions entre 1:4 et 4:1 incluses. Dans les<br />
versions précédentes de <strong>Sibelius</strong>, les fractions au<strong>to</strong>risées allaient de 1:2 à 2:1. De cette manière, il<br />
vous est possible d’utiliser des multiplets avec des fractions extrêmes pour obtenir, par exemple,<br />
des rythmes appropriés dans des cas de ligatures en éventail complexes.<br />
* Nouvelle option Toujours au-dessus des portées vocales sur la page Multiplets de Style<br />
Maison > Règles de gravure. Activée, les multiplets (affichés avec ou sans crochets) seront<br />
positionnés au-dessus de la portée sur les portées vocales.<br />
3.1 Utiliser du texte<br />
* La page Menus contextuels de Préférences a été améliorée. Au lieu d’afficher les équivalents<br />
en texte de chaque mot des menus contextuels de <strong>Sibelius</strong>, les mots s’affichent désormais tels<br />
qu’ils apparaissent dans les menus contextuels eux-mêmes. Grâce à cette modification, le<br />
bou<strong>to</strong>n Appliquer affecte désormais les champs Texte et Raccourcis (dans les versions<br />
précédentes, il n’affectait que les champs de texte); n’oubliez donc pas de cliquer sur Appliquer<br />
une fois le raccourci clavier modifié pour un élément de menu textuel.<br />
* Le texte d’Expression apparaît désormais par défaut au-dessus des portées vocales dans les<br />
nouvelles partitions créées dans <strong>Sibelius</strong> 6 (cf. 2.21 Lignes ci-dessus 8.12 Positions par<br />
défaut et 8.14 Modifier les instruments ci-dessous).<br />
* La position verticale de chaque fragment d’un objet de système (symbole de système, repère de<br />
répétition ou ligne de système) est maintenant indépendante du fragment supérieur. Vous<br />
pouvez ainsi déplacer n’importe quel fragment de ces objets de système vers le haut ou vers le<br />
bas, sans modifier leur position verticale sur le système.<br />
* <strong>Sibelius</strong> remasque désormais les dimensions des objets textuels dans la partition, de manière à<br />
ce que chaque chaîne de texte affichée n’ait pas besoin d’être remesurée les fois suivantes. Ceci se<br />
traduit par une modeste amélioration des performances.<br />
3.5 Numéros de mesure<br />
* L’option Ne pas numéroter cette mesure sur la première mesure d’une section répétée<br />
n’affectera désormais plus la numérotation des mesures lors de la désactivation de l’option<br />
Prendre en compte les répétitions.<br />
* Les numéros de mesures affichés à partir de Affichage > Noms des portées et numéros de<br />
mesures indiquent désormais <strong>to</strong>ut préfixe et suffixe faisant partie du format de numéro de<br />
mesure.<br />
3.7 Repères de répétition<br />
La position verticale de chaque fragment d’un repère de répétition (objet textuel de système,<br />
symbole de système ou ligne de système) est maintenant indépendante du fragment supérieur.
Autres améliorations et corrections<br />
Vous pouvez ainsi déplacer n’importe quel fragment de l’un de ces objets de système vers le haut ou<br />
vers le bas, sans modifier leur position verticale sur le système.<br />
3.9 Modifier les styles de texte<br />
La liste Menus contextuels de la page Général de Modifier le style de texte utilise maintenant<br />
l’ordre alphabétique (sur Mac uniquement).<br />
4.5 Performance<br />
* L’option Réverbération dans Exécution > Performance a été mise à jour pour proposer des<br />
préréglages pour le nouveau <strong>Sibelius</strong> Player intégré.<br />
* De nouvelles options pour ReWire ont été ajoutées – Cf. Exécution à la page 29.<br />
* Une nouvelle option a été ajoutée pour permettre d’exécuter l’extrémité d’une section de la même<br />
manière que des barres de mesures finales – cf. 4.6 Reprises ci-dessous.<br />
4.6 Reprises<br />
La case Jouer les reprises dans Exécution > Interprétation a été déplacée vers une nouvelle boîte<br />
de dialogue Exécution > Reprises, incluant les options suivantes:<br />
* Ne pas jouer les reprises: si vous choisissez cette option, <strong>Sibelius</strong> ignorera <strong>to</strong>utes les reprises<br />
de la partition (ce qui équivaut à désactiver l’ancienne option Jouer les reprises).<br />
* Répète l’exécution au<strong>to</strong>matiquement : si vous choisissez cette option (par défaut dans les<br />
nouvelles partitions), <strong>Sibelius</strong> répètera les reprises de la partition selon une interprétation<br />
au<strong>to</strong>matique propre des barres de reprise, 1re et 2de lignes de fin, et ignorera les instructions<br />
telles que D.C. al Coda (Ceci équivaut à désactiver l’ancienne option Jouer les reprises.)<br />
* Répète l’exécution au<strong>to</strong>matiquement: si vous choisissez cette option, <strong>Sibelius</strong> répètera les<br />
mesures de la partition dans l’ordre spécifié dans le contrôle texte ci-dessous. Ceci vous<br />
permettra de spécifier l’ordre exact dans lequel les mesures de la partition doivent être jouées, en<br />
saisissant des plages de numéros de mesure dans une liste séparée par des virgules. Pour vous<br />
aider à démarrer, <strong>Sibelius</strong> affiche la séquence d’exécution au<strong>to</strong>matique en cours. Vous pouvez<br />
re<strong>to</strong>urner à la séquence au<strong>to</strong>matique en cliquant sur Restaurer l’ordre par défaut. Cette option<br />
est utile pour les séquences de reprises complexes ne pouvant être répétées au<strong>to</strong>matiquement<br />
(p.e. les chansons comportant plus d’une coda). Si vous avez plusieurs chansons, morceaux ou<br />
mouvements au sein d’une même partition, laissez une ligne blanche entre chaque ensemble de<br />
numéros de mesure correspondant à un(e) seul(e) chanson, morceau ou mouvement afin<br />
d’indiquer à <strong>Sibelius</strong> d’y jouer un espace.<br />
Lorsque Répète l’exécution au<strong>to</strong>matiquement est activée, vous pouvez également activer<br />
Jouer les reprises après un saut de D.S ou saut D.C. qui est activé par défaut pour les nouvelles<br />
partitions (mais désactivé dans les partitions existantes pour éviter de modifier leur exécution).<br />
Lorsque l’option est activée, <strong>Sibelius</strong> joue <strong>to</strong>utes les reprises précédentes en entier, après un saut de<br />
D.S. ou saut plutôt que de <strong>to</strong>ujours prendre le dernier temps après un saut, comme c’était le cas<br />
dans les versions précédentes.<br />
La prise en charge de <strong>Sibelius</strong> des nèmes-lignes de fin a également été améliorée. Dans les versions<br />
précédentes, il était nécessaire, pour les fins de mesures de chaque structure de reprise, d’avoir une<br />
extrémité droite ouverte (c.-à-d pas de ligne verticale à l’extrémité droite du crochet). Si vous<br />
79<br />
Quoi de neuf?
Quoi de neuf?<br />
80<br />
n’utilisez pas les lignes de fin de mesures appropriées, il est possible que l’exécution ne s’applique<br />
pas correctement (p.e. des reprises infinies, des numéros de mesures qui disparaissent et des<br />
mesures qui ne s’exécutent pas, ou des enièmes lignes de fin ignorées). <strong>Sibelius</strong> est désormais plus<br />
clément avec ces situations et interprète <strong>to</strong>ute ligne de fin enième en tant que ligne de fin de<br />
mesure si cette dernière n’est pas suivie d’une autre ligne de fin enième dans la mesure suivante<br />
(avec une extrémité droite ouverte).<br />
Les instructions des textes de système de la forme Exécution n fois ne s’appliquent plus de<br />
manière incorrecte à <strong>to</strong>utes les sections de reprise suivantes; elles ne s’appliquent à présent qu’à la<br />
barre de mesure de fin de reprise suivante.<br />
La prise en charge de <strong>Sibelius</strong> à propos de l’exécution de structures de reprises complexes lorsque<br />
vous écrivez plusieurs chansons, mouvement ou morceaux au sein d’une même partition, a<br />
également été améliorée:<br />
* Si une chanson, un mouvement ou un morceau se termine par une barre de mesure autre que la<br />
barre de mesure finale (par une double barre ou une barre de fin de reprise par exemple),<br />
<strong>Sibelius</strong> la reconnaîtra alors comme étant la dernière barre de mesure de la partition, à condition<br />
d’avoir activé la propriété Fin de section dans le panneau Mesures des propriétés. Ce<br />
fonctionnement est contrôlé par la nouvelle case Jouer aussi les espaces à la fin de la section<br />
dans Exécution > Performance, activée par défaut dans les nouvelles partitions.<br />
* <strong>Sibelius</strong> est maintenant capable d’exécuter plusieurs chansons, mouvements ou morceaux à<br />
l’intérieur d’une même partition utilisant chacun des sauts D.C / D.S.<br />
* Si une indication D.C ou D.S. apparaît au même endroit qu’une barre de mesure de fin de reprise,<br />
<strong>Sibelius</strong> exécutera désormais la barre de mesure de reprise lors de la première interprétation,<br />
plutôt qu’un saut D.C. / D.S.<br />
4.9 Dictionnaire d’exécution<br />
* De nouvelles options ont été ajoutées à la page Articulations de Exécution > Dictionnaire,<br />
pour vous permettre de préciser que les points d’orgue (pauses) doivent être suivis d’un bref<br />
espace lors de l’exécution, de manière à articuler le début de la phrase suivante. Vous pouvez<br />
également préciser cela au cas par cas à partir du panneau Exécution des propriétés.<br />
* Le comportement du contrôle Changement de Son ID a été amélioré.<br />
4.12 Périphériques d’exécution<br />
* Il est désormais possible de passer d’un contrôle à l’autre à l’aide de la <strong>to</strong>uche Tab, dans<br />
Exécution > Périphériques d’exécution (Windows uniquement).<br />
* S’il arrive que vous donniez à une nouvelle exécution le même nom qu’une configuration<br />
d’exécution existante, <strong>Sibelius</strong> renommera au<strong>to</strong>matiquement la nouvelle configuration<br />
d’exécution afin d’éviter une erreur dans la création.<br />
4.17 Messages MIDI<br />
Le contrôleur MIDI 10 (panoramique) pour messages MIDI se déplace désormais correctement<br />
sur un très grand angle de gauche (0) à droite (127).
5.7 Filtrer et rechercher<br />
Edition > Filtrer > Filtre avancé a été nettement amélioré:<br />
* Sur la page Notes et accords vous pouvez désormais filtrer:<br />
% des notes ornementales et des notes normales<br />
Autres améliorations et corrections<br />
% des accords avec un nombre précis n de têtes de note, n têtes de note maximum ou n têtes de<br />
note minimum<br />
% des notes utilisant des types de tête de note particuliers (têtes de note en forme de croix,<br />
barres obliques, etc.)<br />
% l’équivalent enharmonique de hauteurs de note pris séparément (par exemple, sélection de<br />
Solb mais pas de Fa#)<br />
% des notes écrites et des notes réelles<br />
% une étendue de notes (par ex. de La3 à Do5)<br />
% une étendue de durées (par ex. les durées des notes entre une huitième de note (croche) et une<br />
demi-note (blanche))<br />
% les notes hors du temps (par ex. multiples de position rythmique et décalage rythmique)<br />
* Sur la page Silences et mesures de silence, il vous est désormais possible de filtrer une<br />
étendue de durées de silences, et de silences de positions hors du temps, grâce aux améliorations<br />
de la page Notes et Accords.<br />
* Sur la page Lignes, il est désormais possible de filtrer plusieurs styles de ligne en une seule et<br />
même opération en cliquant sur Maj-clic ou Ctrl+clic ou X-clic pour sélectionner plusieurs<br />
styles de lignes.<br />
* Voici les améliorations de la page Texte:<br />
% Elle n’affiche désormais plus les styles de textes “spéciaux” (pour les points de montage, ou les<br />
numéros de frette de diagrammes d’accord, etc.) qui ne peuvent être sélectionnés dans la<br />
partition.<br />
% Une nouvelle option Tous les styles de textes a été ajoutée à la boîte de dialogue pour<br />
faciliter la recherche d’une corde particulière dans n’importe quel style de texte.<br />
% Les correspondances de texte ne sont, par défaut, plus sensibles à la casse; pour exécuter une<br />
recherche de correspondances de texte sensibles à la casse, activez la nouvelle case Casse<br />
prise en compte.<br />
* Une nouvelle page Clés a été ajoutée pour permettre de filtrer des changements de clés. Vous<br />
pouvez sélectionner ou désélectionner différents types de clés lors d’une même opération de<br />
filtrage à partir de Maj-clic ou Ctrl+clic ou X-clic pour sélectionner plusieurs styles de clés.<br />
* Une nouvelle page Symboles a été ajoutée pour permettre de filtrer des symboles individuels.<br />
Remarque : un seul symbole peut être filtré à la fois.<br />
De nombreux filtres rapides ont été ajoutés au sous-menu Edition > Filtrer comme suit:<br />
* Commentaires: pour sélectionner <strong>to</strong>us les commentaires d’une sélection<br />
* Changements d’instruments:pour sélectionner <strong>to</strong>us les changements d’instruments d’une<br />
sélection<br />
* Notes ornementales: pour sélectionner <strong>to</strong>utes les notes ornementales d’une sélection<br />
81<br />
Quoi de neuf?
Quoi de neuf?<br />
82<br />
* Objets masqués:pour sélectionner <strong>to</strong>us les objets masqués d’une sélection<br />
* Lignes de pédale: pour sélectionner <strong>to</strong>utes les lignes de pédale d’une sélection<br />
* Repères de répétition:pour sélectionner <strong>to</strong>us les repères de répétition d’une sélection<br />
(nécessite une sélection de système)<br />
* Mesures de reprises:pour sélectionner <strong>to</strong>utes les mesures de reprises d’une sélection<br />
* Silences:pour sélectionner <strong>to</strong>us les silences et mesures de silences d’une sélection<br />
* Texte de portée:pour sélectionner <strong>to</strong>ut le texte de portée (texte d’expression, technique ou<br />
normal par ex.) d’une sélection<br />
* Texte de système: pour sélectionner <strong>to</strong>ut le texte de système (tempo, indications<br />
métronomiques, par ex.) d’une sélection (nécessite une sélection de système)<br />
* Symboles: pour sélectionner <strong>to</strong>us les symboles liés à la portée d’une sélection (sélectionnera<br />
également les symboles liés au système en cas de sélection de système)<br />
* Texte technique: pour sélectionner <strong>to</strong>us les objets textuels en utilisant le style de texte<br />
Technique (et <strong>to</strong>ut style de texte défini par l’utilisateur à partir de Technique) d’une sélection.<br />
Voici les améliorations des filtres rapides existants du sous-menu Edition > Filtrer:<br />
* Nuances: sélectionne désormais <strong>to</strong>us les types de soufflets par défaut, ainsi que les lignes<br />
définies par l’utilisateur à partir des soufflets, plus <strong>to</strong>us les objets textuels à partir de texte<br />
d’expression, et les objets textuels utilisant les styles de textes définis par l’utilisateur à partir de<br />
Expression<br />
* Liaisons de phrasé: sélectionne désormais <strong>to</strong>us les types de liaisons de phrasé par défaut (y<br />
compris celles qui sont discontinues ou en pointillé, etc.) ainsi que les lignes définies par<br />
l’utilisateur à partir de liaisons de phrasé<br />
* Soufflets: sélectionne désormais <strong>to</strong>us les types de soufflets par défaut, ainsi que les lignes<br />
définies par l’utilisateur à partir de soufflets<br />
* Pour raccourcir le sous-menu Edition > Filtre, les objets Voix 1, Voix 2, Voix 3, Voix 4, Voix 1<br />
uniquement, Voix 2 uniquement, Voix 3 uniquement et Voix 4 uniquement ont été<br />
déplacés vers un nouveau sous-menu Edition > Filtre > Voix. Ces filtres permettent désormais de<br />
sélectionner des silences ainsi que des notes.<br />
* Les objets Note supérieure, 2e note, 3e note, Note inférieure, Note supérieure ou notes<br />
seules, 2e note ou notes seules, 3e note ou notes seules et Note inférieure ou notes<br />
seules ont été déplacés vers deux nouveaux sous-menus : Edition > Filtrer > Notes des accords<br />
(à copier) et Notes des accords (à supprimer). Les filtres pour copier sélectionnent les<br />
crochets / numéros de multiplets d’une sélection, et font en sorte de les copier correctement ; les<br />
filtres pour la suppression ne sélectionnent pas les crochets / numéros de multiplets de la<br />
sélection, ils font en sorte que seules les notes sélectionnées soient supprimées, et non <strong>to</strong>ut le<br />
multiplet. Ces filtres permettent de sélectionner des notes ornementales en plus des notes<br />
normales.<br />
5.12 Menus et raccourcis<br />
* La limite supérieure du nombre de styles de texte et de lignes pouvant avoir des raccourcis<br />
propres est passée de 200 à 600.
Autres améliorations et corrections<br />
* Les bou<strong>to</strong>ns Dupliquer et Renommer dans la boîte de dialogue Modifier un jeu de menus<br />
fonctionne maintenant comme il se doit.<br />
5.13 Panorama<br />
Lorsque <strong>Sibelius</strong> déplace la partition au cours de l’exécution, cette dernière est maintenant <strong>to</strong>ujours<br />
déplacée de manière à ce que la marge affichant la principale clé et l’armure à gauche de l’écran<br />
soient correctement pris en compte. Ainsi, aucune musique n’est masquée derrière la marge<br />
lorsque la partition défile.<br />
5.14 Ordre<br />
Il est désormais possible de spécifier si certains éléments, comme par exemple du texte et des<br />
images importées, doivent apparaître devant ou derrière la portée. Le nouveau sous-menu<br />
Edition > Ordre comprend les éléments Passer à l’avant, Passer vers l’avant, Envoyer vers<br />
l’arrière et Envoyer à l’arrière, pour vous permettre de modifier l’ordre de dépose d’un objet<br />
sélectionné. Pour rétablir la position initiale d’un élément dans l’ordre de dépose, sélectionnez<br />
Editer > Ordre > Rétablir aux paramètres par défaut.<br />
Il vous est également possible d’ajuster la couche actuelle d’un objet via la nouvelle option Ordre<br />
personnalisé du Panneau des propriétés Général. Vous pourrez ainsi rapidement configurer un<br />
objet avec une couche particulière (entre 1 et 32).<br />
5.15 Préférences<br />
Les nouvelles options suivantes ont été ajoutées à la boîte de dialogue Fichier > Préférences (dans<br />
le menu <strong>Sibelius</strong> d’un ordinateur Mac).<br />
* Page Affichage : nouveaux contrôles d’Outils permettant à l’utilisateur de choisir les groupes de<br />
bou<strong>to</strong>ns de la barre d’outils devant figurer sur la barre d’outils de <strong>Sibelius</strong> (Cf. Interface<br />
utilisateur à la page 54)<br />
* Page Fichiers : nouvelles options permettant de déterminer quelles options de Affichage ><br />
Pages doivent être utilisées lors de l’ouverture de partitions. (cf. 5.23 Menu Affichage cidessous);<br />
nouvelle option Si la partition utilise une Mise en page magnétique, à utiliser<br />
également dans Panorama (cf. Mise en page magnétique à la page 24); nouveau bou<strong>to</strong>n<br />
Réparer permettant de réparer, si nécessaire, l’association de fichier par défaut de partitions<br />
<strong>Sibelius</strong> (Windows uniquement) ; nouvelle option Format de papier par défaut (cf. 8.6<br />
Paramètres du document ci-dessous)<br />
* Page Périphériques d’entrée: nouvelle option Libérer les périphériques MIDI à la sortie, que<br />
vous devez désactiver si vous ne parvenez pas à redémarrer <strong>Sibelius</strong> après l’avoir fermé, à moins<br />
de redémarrer votre ordinateur (Windows uniquement)<br />
* Page Autre: nouvelles cases Répartir les diagrammes d’accord (si vous préférez utiliser des<br />
diagrammes d’accord définis par vous-même) et Utiliser saisie de symbole d’accord<br />
legacy.<br />
* Page Exécution: nouvelles options pour le <strong>Sibelius</strong> Player intégré (Cf. Exécution à la page 29).<br />
* Page Textures: permet de spécifier un papier et une texture de bureau par défaut différents pour<br />
les versions enregistrées dans votre partition (Cf. Versions à la page 40)<br />
* Nouvelle page Versions, avec des options liées à la nouvelle fonction Versions (Cf. Versions à la<br />
page 40).<br />
83<br />
Quoi de neuf?
Quoi de neuf?<br />
84<br />
En cliquant sur OK dans la boîte de dialogue Préférences, vous enregistrez <strong>to</strong>us vos changements<br />
immédiatement et non au moment de la fermeture de <strong>Sibelius</strong>.<br />
Autres améliorations apportées aux préférences dans les environnements Windows en réseau,<br />
comme par exemple la possibilité d’exécuter une licence multi-utilisateur de <strong>Sibelius</strong> à partir d’un<br />
réseau scolaire:<br />
* Si vous disposez d’une version réseau de <strong>Sibelius</strong> et que vous êtes connecté en tant<br />
qu’administrateur, un bou<strong>to</strong>n supplémentaire apparaîtra alors sur la page Autre du menu<br />
Préférences pour vous permettre de définir les préférences actuelles par défaut pour <strong>to</strong>us les<br />
utilisateurs de l’appareil (enregistrez-les sous HKEY_LOCAL_MACHINE au lieu de<br />
HKEY_CURRENT_USER). En temps normal, <strong>Sibelius</strong> cherchera <strong>to</strong>ujours à enregistrer les<br />
préférences sous HKEY_CURRENT_USER. Si cela est <strong>to</strong>utefois interdit par les politiques de<br />
réseau, la tentative de <strong>Sibelius</strong> échouera.<br />
* Lors de son exécution, <strong>Sibelius</strong> cherchera <strong>to</strong>ujours à enregistrer d’abord les préférences sous<br />
HKEY_CURRENT_USER puis sous HKEY_LOCAL_MACHINE. En revanche, s’il ne parvient<br />
pas à trouver les préférences à l’un ou l’autre des emplacements, il utilisera alors les paramètres<br />
d’usine par défaut.<br />
5.16 Impression<br />
* Les fichiers PDF créés via l’option Sauvegarder en tant que PDF dans Fichier > Imprimer ne<br />
paraîtront plus concentrés ou inégaux dans Apple Preview (Mac uniquement).<br />
* Lors de l’impression de parties en PDF (par ex. via Fichier > Imprimer <strong>to</strong>utes les parties), le<br />
nom du fichier de la partition n’apparaît désormais plus deux fois dans les noms des fichiers<br />
PDF résultants (sous Mac uniquement).<br />
5.17 Propriétés<br />
Les nouvelles options suivantes ont été ajoutées aux différents panneaux de la fenêtre des<br />
Propriétés:<br />
* Panneau Général: nouvelle option Échelle n% permettant de modifier la taille d’un accord ou<br />
d’une tablature de guitare sélectionné(e) (cf. 2.16 Tablatures de guitare ci-dessus) ;<br />
nouveaux contrôles Ordre personnalisé permettant d’ajuster la couche de dépose d’un objet<br />
sélectionné (cf. 5.14 Ordre ci-dessus) ; nouveaux contrôles de Mise en page magnétique<br />
pour activer ou désactiver la mise en page magnétique d’un objet individuel (Cf. Mise en page<br />
magnétique à la page 24).<br />
* Panneau Exécution: nouveaux contrôles permettant de déterminer l’exécution de points d’orgue<br />
individuels (pauses).<br />
* Panneau Lignes: nouveaux contrôles pour les poignées de liaison de phrasé et l’épaisseur des<br />
liaisons de phrasé individuelles (cf. 2.28 Liaisons ci-dessus).<br />
* Panneau Mesures : le menu déroulant des types de pause de mesure n’apparaît désormais plus ;<br />
les mesures répétées sont maintenant créées à partir d’un nouvel agencement du pavé (cf. 2.27<br />
Mesures de reprise ci-dessus), les silences sur double pause de mesure sont<br />
au<strong>to</strong>matiquement utilisés dans des indications de mesures 4/2, et les pauses de mesure<br />
“invisibles” ont été supprimées pour masquer simplement les pauses de mesure normales (cf.<br />
2.5 Mesures et mesures de silence ci-dessus).
Autres améliorations et corrections<br />
* Panneau Notes: nouveau paramètre Silence Y, vous permettant de déplacer les silences vers le<br />
haut et vers le bas dans la partition par petits intervalles.<br />
5.20 Transposition<br />
Lors de la transposition d’un passage de système commençant par une armure Sans armure /<br />
A<strong>to</strong>nal mais qui utilise une armure normale par la suite, l’option Transposer les armures dans<br />
Notes > Transposer n’est plus désactivée; il est donc désormais possible de transposer les<br />
modifications d’armures suivantes lors d’une même opération.<br />
5.23 Menu Affichage<br />
Nouveau sous-menu Affichage > Pages, avec des options relatives à la manière dont <strong>Sibelius</strong><br />
agence les pages de votre partition à l’écran :<br />
* Justifier horizontalement est le paramètre par défaut qui correspond à la mise en pages des<br />
précédentes versions de <strong>Sibelius</strong> ; la mise en page s’effectue de gauche à droite, avec deux pages<br />
opposées en vis-à-vis.<br />
* Justifier une seule page horizontalement est une nouvelle option permettant de mettre en<br />
page les pages individuelles de gauche à droite. Cette option est utilisée pour une musique qui<br />
n’est pas présentée normalement sous forme de livret ou de vis-à-vis, par exemple dans le cas de<br />
plis d’accordéon, où la première page peut porter le numéro 1, mais ne correspond <strong>to</strong>utefois pas<br />
à la page de droite d’une feuille en vis-à-vis.<br />
* Justifier verticalement est une nouvelle option permettant d’agencer deux pages<br />
verticalement. Par ex. lorsque les pages 2 et 3 figurent l’une à côté de l’autre, avec les pages 4 et 5<br />
juste en dessous.<br />
* Justifier verticalement les pages individuelles est une autre nouvelle option permettant<br />
d’agencer les pages de votre partition dans une seule et même colonne, avec la page 2 sous la<br />
page 1, la page 3 sous la page 3, et ainsi de suite.<br />
<strong>Sibelius</strong> enregistre les paramètres Affichage > Pages pour chaque partition (et chaque partie<br />
dynamique) et rétablira vos paramètres lors de la réouverture de la partition (ou partie). Il est<br />
également possible de contrôler ce fonctionnement avec les nouvelles options dans la page<br />
Fichiers du menu Préférences (cf. 5.15 Préférences ci-dessus).<br />
Améliorations du zoom dans <strong>Sibelius</strong> 6 :<br />
* La direction du zoom en maintenant Ctrl enfoncé ou X et le sens de la molette est désormais<br />
inversé pour s’adapter aux autres applications. Faites rouler la molette vers l’avant pour<br />
augmenter le zoom et vers l’arrière pour le réduire.<br />
* Sur un ordinateur Mac, il est désormais possible d’augmenter et de réduire le zoom en<br />
maintenant la molette enfoncée X et en la faisant rouler.<br />
* La fréquence de changement lors de l’augmentation ou la réduction du zoom avec la molette a<br />
été divisée pour permettre un zoom plus fluide.<br />
Quatre autres nouveaux éléments ont été ajoutés au menu Affichage, comme suit:<br />
* Affichage > Poignées, option désactivée par défaut. Une fois activée, <strong>Sibelius</strong> affiche <strong>to</strong>utes les<br />
poignées sur les objets en gris clair, de manière à les rendre plus faciles à trouver et à<br />
sélectionner.<br />
85<br />
Quoi de neuf?
Quoi de neuf?<br />
86<br />
* Affichage > Commentaires, option activée par défaut. Une fois activées, les “bulles” de<br />
commentaires créées via Créer > Commentaire apparaissent dans la partition. Elles n’y figurent<br />
pas lorsqu’elles sont désactivées.<br />
* Affichage > Elément de menu Différences entre les versions, option activée par défaut.<br />
Si cette option est activée, <strong>Sibelius</strong> fait apparaître les objets sur un fond coloré de manière à<br />
indiquer les différences entre les versions et les partitions comparées via la fenêtre Comparer<br />
(Cf. Versions à la page 40).<br />
* Affichage > Collisions de mise en page magnétique, option activée par défaut. Si cette option<br />
est activée, <strong>Sibelius</strong> fait apparaître en rouge <strong>to</strong>ut objet en collision avec un autre (Cf. Mise en<br />
page magnétique à la page 24).<br />
5.24 menu Fenêtre<br />
Trois nouvelles fenêtres flottantes ont été ajoutées à <strong>Sibelius</strong> : Fenêtre > Comparer permet de<br />
comparer des versions et des partitions (Cf. Versions à la page 40), et Fenêtre > Clavier et<br />
Fenêtre > Fretboard affichent respectivement à l’écran un clavier de piano ainsi qu’une grille<br />
d’accord de guitare (Cf. Fenêtres Clavier et Manche à la page 46).<br />
Fenêtre > Organiser les fenêtres horizontalement et Organiser les fenêtres verticalement<br />
ont été ajoutés à la version Mac de <strong>Sibelius</strong>.<br />
Améliorations apportées à la fenêtre du Navigateur :<br />
* Le Navigateur indique maintenant si les pages sont organisées horizontalement ou<br />
verticalement (c f. 5.23 Menu Affichage ci-dessus).<br />
* Le Navigateur n’affiche désormais plus les “pour<strong>to</strong>urs blancs” à droite de la fenêtre lors de<br />
l’affichage des dernières pages d’une partition avec des niveaux de zoom très réduits.<br />
6.1 Fonctionnement avec des extensions<br />
Si réaliser vos propres extensions vous intéresse, vous trouverez une documentation actualisée et<br />
réorganisée pour le langage ManuScript intégré à <strong>Sibelius</strong> en sélectionnant Aide ><br />
Documentation > Référence langage ManuScript. Les options de ManuScript ont été<br />
nettement étendues dans <strong>Sibelius</strong> 6. Pour plus de détails concernant les nouvelles fonctionnalités,<br />
reportez-vous à la documentation ManuScript.<br />
6.2 Plug-ins Altérations<br />
Plug-ins > Altérations > Réorthographier les bémols en dièses et Réorthographier les dièses<br />
en bémols permet désormais de <strong>to</strong>ujours réorthographier correctement <strong>to</strong>utes les notes des<br />
accords.<br />
6.3 Plug-ins Analyse<br />
Plug-ins > Analyse > Comparer les portées permet maintenant d’indiquer des différences dans<br />
les objets masqués d’une portée, ou des tailles de notes de réplique sur une portée.<br />
6.4 Plug-ins Conversion par lot<br />
* Nouvelle extension Plug-ins > Conversion par lot > Extension Convertir un dossier de fichier<br />
de partitions en une version antérieure, qui vous permet d’exporter un dossier de partitions<br />
<strong>Sibelius</strong> 6 vers un format <strong>Sibelius</strong> 5, <strong>Sibelius</strong> 4, <strong>Sibelius</strong> 3, ou <strong>Sibelius</strong> 2.
Autres améliorations et corrections<br />
* Nouvelle extension Plug-ins > Conversion par lot > Exporter chaque portée en format<br />
audio, qui vous permet d’exporter chaque portée de votre partition en tant que fichier audio<br />
séparé, adapté pour <strong>to</strong>ute importation au sein d’un projet dans un autre séquenceur ou DAW, tel<br />
que Pro Tools.<br />
* Convertir des fichiers <strong>Sibelius</strong> pour Acorn, Convertir un dossier de fichiers Finale et<br />
Convertir un dossier de fichiers SCORE ont été retirés du sous-dossier Plug-ins ><br />
Conversion par lot, car <strong>Sibelius</strong> 6 n’est plus capable de convertir de fichiers dans ces formats.<br />
6.5 Plug-ins Symboles d’accord<br />
Plug-ins > Symboles d’accord > Ajouter des symboles d’accord et Plug-ins > Symboles<br />
d’accord > les symboles d’accord en fractions ont été réécrits de manière à créer de nouveaux<br />
symboles d’accord.<br />
6.6 Plug-ins Outils de composition<br />
Plug-ins > Outils de composition > Insérer note ou silence permet d’insérer une note ou un<br />
silence avant, modifier la durée de, ou supprimer une note existante, un accord ou un silence, et<br />
battre la musique suivante au rythme approprié.<br />
6.7 Notes et silences<br />
* Plug-ins > Notes et silences > Couleurs de note Boomwhacker a été réécrit de manière à ne<br />
plus utiliser la fonctionnalité Gamme colorée ; colore désormais directement les notes dans la<br />
portée. Le plug-in ne colorera correctement que les notes individuelles. En cas d’exécution du<br />
plug-in sur les accords, <strong>to</strong>utes les notes de l’accord en question seront colorées de la même<br />
manière.<br />
* Plug-ins > Notes et silences > Copier les articulations et les liaisons permet maintenant de<br />
copier des “scoops”, “falls”, “doits” et “plops” ainsi que des articulations normales sur les notes.<br />
6.8 Plug-ins Autres<br />
* Plug-ins > Autre > Diviser une mesure a été actualisé. Il vous permet désormais de choisir le<br />
type de barre de mesure à utiliser au niveau de la division de la mesure (invisible par défaut).<br />
* Nouvelle extension Extensions > Autres > Concentrer les mesures, ayant pour effet l’inverse<br />
de Diviser une mesure.<br />
6.10 Plug-ins Corrections d’épreuve<br />
* La nouvelle extension Plug-ins > Correction d’épreuve > Vérifier contrepoint de première<br />
espèce permet de vérifier les erreurs de premières espèces (deux voix, note contre note) d’après<br />
les règles de Gradus ad Parnassum de Fux.<br />
* L’extension Plug-ins > Correction d’épreuve > Vérifier redondances permet de vérifier la<br />
succession de clés, indications de mesure, changements d’instruments, repères de répétitions et<br />
armures identiques pour pouvoir les masquer ou les supprimer.<br />
6.11 Plug-ins Simplifier notation<br />
* Plug-ins > Simplifier notation > Supprimer les silences ne présente plus de défaillance en cas<br />
d’erreur sur certaines partitions.<br />
* Plug-ins > Simplifier notation > Renoter l’exécution fonctionne maintenant correctement<br />
dans des partitions commençant par une anacrouse (levée).<br />
87<br />
Quoi de neuf?
Quoi de neuf?<br />
6.12 Plug-ins Texte<br />
88<br />
* La nouvelle extension Plug-ins > Texte > Ajouter nuances à partir d’une exécution<br />
enregistrée permet d’ajouter au<strong>to</strong>matiquement des nuances de texte d’expression à la partition<br />
à partir des vélocités de l’exécution enregistrée des notes. Cette option est particulièrement utile<br />
pour ajouter rapidement des nuances à des fichiers MIDI importés.<br />
* Plug-ins > Texte > Rechercher et remplacer du texte a été actualisé. Il n’y a désormais plus de<br />
problème si un même mot doit être remplacé plusieurs fois au sein d’une même corde. Cette<br />
option permet maintenant de conserver l’énumération de plusieurs instruments dans des objets<br />
textuels multilignes (malgré la perte d’autres formats de mise en forme comme gras, italique ou<br />
souligné) mais également de choisir la couleur à utiliser pour surligner du texte modifié dans la<br />
partition.<br />
* Plug-ins > Texte > Numéro de mesures comprend maintenant de nouvelles options et<br />
recommence désormais, si vous le désirez, la numérotation en cas de repères de répétition et de<br />
barres de mesures spéciales.<br />
6.13 Plug-ins Transformations<br />
* Neuf nouvelles extensions dans le nouveau sous-dossier Plug-ins > Transformations prévues<br />
pour modifier le matériel mélodique de différentes manières grâce à un ensemble d’outils utiles.<br />
% Augmenter les intervalles : permet d’augmenter d’une certaine valeur les intervalles entre<br />
deux notes successives.<br />
% Diminuer les intervalles : permet de réduire d’une certaine valeur les intervalles entre deux<br />
notes successives.<br />
% Répartir au hasard les hauteurs : permet de remplacer les hauteurs existantes d’une<br />
sélection par de nouvelles hauteurs générées au hasard.<br />
% Rétrograder les hauteurs : permet de réécrire la sélection de manière à inverser l’ordre des<br />
hauteurs (la dernière hauteur devenant la <strong>to</strong>ute première, l’avant-dernière devenant la<br />
deuxième, etc.) sans avoir à modifier les durées des notes.<br />
% Rétrograder les rythmes : permet de réécrire la sélection, de manière à inverser l’ordre des<br />
rythmes (avec la durée de la dernière note devenant la durée de la première, etc.) sans avoir à<br />
modifier les hauteurs des notes.<br />
% Rétrograder les rythmes et les hauteurs : permet de réécrire la sélection de manière à ce<br />
que l’ordre des hauteurs et des rythmes soit inversé.<br />
% Alterner les rythmes : permet de réécrire la sélection de manière à ce que les durées des<br />
notes soient décalées d’une note vers la droite (avec la durée de la dernière note devenant la<br />
durée de la première, et la durée de la première devenant la durée de la deuxième, etc.) sans<br />
avoir à modifier la hauteur des notes.<br />
% Alterner les rythmes et les hauteurs : permet de réécrire la sélection de manière à ce que<br />
les durées et les hauteurs des notes de la sélection soient décalées d’une note vers la droite<br />
(avec la dernière note de la sélection devenant la première note, et le première note devenant<br />
la deuxième, etc.)<br />
% Mélanger les hauteurs : permet de réécrire la sélection de manière à ce que les hauteurs<br />
existantes des notes soient redistribuées aléa<strong>to</strong>irement, modifiant ainsi le con<strong>to</strong>ur mélodique<br />
au hasard, sans réintroduire pour autant de nouvelles hauteurs.
Autres améliorations et corrections<br />
L’ensemble de ces plug-ins fonctionnent sur un passage sélectionné, et la plupart d’entre eux<br />
n’affichent pas de boîte de dialogue. Ceux qui en affichent une ne le feront que lors de la<br />
première exécution d’une session. Ces plug-ins sont conçus de sorte que vous puissiez les<br />
exécuter de façon répétée sur une sélection et continuer à transformer la musique. Pour ces<br />
plug-ins où le rythme peut être modifié, les multiplets sont <strong>to</strong>ujours déplacés en tant qu’unité<br />
complète, et les notes ornementales sont quant à elles <strong>to</strong>ujours modifiées avec les notes<br />
auxquelles elles appartiennent.<br />
* Les options Doubler les valeurs de note et Diviser les valeurs de note ont été déplacées du<br />
sous-dossier Notes et Silences et les options Inverser, Affectation du Pitch, Rétrograder et<br />
Transformer une gamme ont été déplacées du sous-menu Outils de composition pour<br />
compléter la suite d’extensions Transformations.<br />
* L’extension Plug-ins > Transformations > Rétrograde a été améliorée de manière à pouvoir être<br />
utilisée pour des sélections commençant et/ou finissant par des mesures partielles.<br />
7.1 Travailler avec des parties<br />
Créer une partie dans une partition comprenant des mesures à plusieurs voix devrait désormais<br />
être l’équivalent en vitesse à la même création avec seulement une voix.<br />
7.3 Présentation des parties multiples<br />
Le message s’affichant après avoir cliqué sur le bou<strong>to</strong>n Présentation des parties multiples dans<br />
la fenêtre Parties avec une ou plusieurs parties sélectionnée(s) a été modifié et une case Ne plus<br />
me le signaler a été ajoutée.<br />
7.4 Extraire des parties<br />
* La fonction Mise en page > Sauts > Diviser un système (par ex. pour les espaces avant les<br />
codas) est maintenant correctement conservée lors de l’extraction d’une partie dynamique.<br />
* Les modifications de numéro de page sont désormais conservées lors de l’extraction de parties<br />
dynamiques sous forme de fichiers séparés.<br />
8.4 Sauts au<strong>to</strong>matiques<br />
La fonction Mise en page > Mise en page au<strong>to</strong>matique a été renommée Mise en page > Sauts<br />
au<strong>to</strong>matiques dans <strong>Sibelius</strong> 6.<br />
8.6 Paramètres du document<br />
Une nouvelle option a été ajoutée à la page Fichier de Fichier > Préférences (dans le menu<br />
<strong>Sibelius</strong> sous Mac) pour pouvoir choisir si <strong>Sibelius</strong> doit utiliser par défaut les formats de papiers<br />
européens (A4, A3, etc.) ou US (Lettre, Tabloïde, etc.) au début d’une nouvelle portée ou lors<br />
de l’importation d’un fichier MIDI, Pho<strong>to</strong>Score ou MusicXML.<br />
8.8 Style Maison<br />
Style Maison > Importer Style Maison a été modifié de manière à rendre les relations entre les<br />
différents éléments du style maison plus claires. Des bou<strong>to</strong>ns Sélectionner aucun et<br />
Sélectionner <strong>to</strong>ut ont également été ajoutés pour des raisons pratiques.<br />
8.9 Espacement des notes<br />
Nouvelles options dans Style Maison > Règle d’espacement des notes :<br />
89<br />
Quoi de neuf?
Quoi de neuf?<br />
90<br />
* Vous pouvez également choisir d’espacer les mesures vides selon un nombre d’espaces fixe<br />
(comme dans les versions précédentes de <strong>Sibelius</strong>), ou selon la durée rythmique de la mesure, ce<br />
que préfèrent certains graveurs. Pour utiliser ce nouvel espacement, sélectionnez le bou<strong>to</strong>n radio<br />
Largeur de la Mesure de silence déterminée par une indication de mesure (sélectionné<br />
par défaut dans les partitions récemment créées).<br />
* Nouvelle option Espace entre les symboles d’accord n espace, réglée par défaut à 1 espace.<br />
Il s’agit de la distance minimum entre les symboles d’accord que <strong>Sibelius</strong> cherchera à conserver<br />
lors du réespacement de la musique.<br />
* Nouvelle option Avant lignes d’arpège n espaces, réglée par défaut à 0,5 espace, permettant de<br />
spécifier la distance minimum précédant les arpèges à notes liées (cf. 2.2 Arpèges ci-dessus).<br />
Mise en page > Réinitialiser l’espacement des notes, en moyenne maintenant deux fois plus<br />
rapide que dans <strong>Sibelius</strong> 5.<br />
L’espacement des parenthèses au<strong>to</strong>ur des notes prend désormais correctement en compte les<br />
altérations sur les notes dans plusieurs voix.<br />
8.10 Espacement des portées<br />
Nouvelle fonction Mise en page > Optimiser l’espacement des portées qui permet d’ajuster<br />
l’espace entre les portées de manière à éviter <strong>to</strong>ute collision entre des éléments au-dessus ou endessous<br />
de la portée. La distance horizontale minimum et maximum que <strong>Sibelius</strong> devrait chercher<br />
à maintenir lors de l’ajustement des portées est définie sur la page Portées de Style Maison ><br />
Règles de gravure.<br />
Autres nouveaux contrôles sur la page Portées de Style Maison > Règles de gravure :<br />
* L’option n espaces supplémentaires entre les groupes de portées permet d’ajouter un<br />
espace supplémentaire entre la portée inférieure reliée par un crochet ou une accolade et la<br />
portée juste en dessous.<br />
* L’option n espaces supplémentaires en-dessous des portées vocales (pour les paroles)<br />
permet d’ajouter un espace supplémentaire entre l’instrument d’une portée vocale et la portée<br />
juste en dessous. L’influence de cette valeur sur une portée donnée est déterminée en fonction de<br />
l’activation ou non de la nouvelle option Portée vocale pour l’instrument initial de la portée (cf.<br />
8.14 Modifier les instruments ci-dessous).<br />
* L’option n espaces supplémentaires au-dessus pour les positions des objets de système<br />
permet d’ajouter un espace supplémentaire au-dessus de la portée sélectionnée à partir de Style<br />
maison > Positions des objets de système de manière à ce que le texte de Tempo (par ex.) ait<br />
moins de risque d’entrer en collision avec la portée située au-dessus. Ceci n’aura pas de<br />
conséquence sur la portée supérieure de la partition (qui continuera d’afficher les objets de<br />
système mais n’entrera normalement en collision avec aucun élément situé au-dessus d’elle).<br />
* L’option Justifier les deux portées d’instruments de grande portée permet de déterminer si<br />
oui ou non la distance entre deux portées reliées par une accolade (ou plus) pour un même<br />
instrument (par exemple, deux portées de piano) doit faire l’objet d’une justification verticale.<br />
* L’option Justifier <strong>to</strong>utes les portées d’instruments à plusieurs portées permet de<br />
déterminer si oui ou non la distance entre les portées d’un même instrument (par ex. Flûte (a),<br />
Flûte (b), Flûte (c)) doit faire l’objet d’une justification verticale.
Autres améliorations et corrections<br />
Lors de l’exportation d’une partition de <strong>Sibelius</strong> 6 vers <strong>Sibelius</strong> 5 ou un format antérieur,<br />
l’espacement des portées proposé par les nouvelles options “espaces supplémentaires” est conservé<br />
lorsque la partition est ouverte dans la version antérieure. En revanche, les modifications<br />
d’espacement des portées effectuées avec les cases Justifier… ne sont quant à elles pas conservées<br />
si l’une de ces options a été désactivée.<br />
Lorsqu’une partition est déplacée verticalement pour la première fois, ou immédiatement après<br />
avoir utilisé Mise en page > Réinitialiser l’espace au-dessus de la portée, la portée ne<br />
descendra désormais plus vers le bas sur une trop longue distance.<br />
8.11 Polices musicales<br />
Parmi les nombreuses améliorations apportées aux polices des symboles d’accord figurent :<br />
* De nouveaux caractères ont été ajoutés à Opus Chords, Opus PlainChords, Opus Chords Sans,<br />
Opus Chords Sans Condensed, Inkpen2 Chords et Reprise Chords pour pouvoir répondre aux<br />
différentes nouvelles combinaisons d’altérations empilées, requises après les améliorations des<br />
symboles d’accord.<br />
* Un double caractère dièse a été ajouté à la police Reprise Chords.<br />
* La taille du M majuscule en exposant supérieur des polices Opus Chords, Opus Chords Sans,<br />
Opus Chords Sans Condensed, Inkpen2 Chords et Reprise Chords a été réduite de manière à être<br />
identique au M minuscule en ligne de base.<br />
* Améliorations apportées à l’espacement de différents caractères dans les polices de symboles<br />
d’accord, y compris la suppression de l’espace final de “OMIT” dans la police Reprise Chords,<br />
l’amélioration de l’alignement de trio de piles d’altérations dans les piles de symboles d’accord,<br />
et l’amélioration de l’espacement des lettres majuscules “SUS” dans <strong>to</strong>utes les polices de<br />
symboles d’accord.<br />
L’apparence des symboles “scoop” et “fall” de la police Reprise Special a également été améliorée.<br />
8.12 Positions par défaut<br />
La nouvelle option Autre position par défaut sur portées vocales dans Style Maison ><br />
Positions par défaut vous permet de spécifier que les objets tels que les textes d’Expression et les<br />
soufflets doivent être placés au-dessus de la portée sur les portées vocales, mais en dessous pour<br />
<strong>to</strong>us les autres types d’instrument. Ceci prendra effet pour les types d’instruments ayant activé la<br />
nouvelle option Portée vocale - cf. 8.14 Modifier les instruments ci-dessous.<br />
8.14 Modifier les instruments<br />
Nouvelles options dans la boîte de dialogue Nouvel Instrument / Modifier Instrument :<br />
* Case Portée vocale : pour les types d’instruments avec cette option activée, <strong>Sibelius</strong> peut<br />
ajouter un espace supplémentaire en dessous de la portée pour insérer des paroles (cf. 8.10<br />
Espacement des portées ci-dessus) et placer par défaut le texte d’Expression et les soufflets<br />
au-dessus de la portée (cf. 8.12 Positions par défaut ci-dessus).<br />
* Option Instrument en tablature à utiliser pour les symboles d’accord : vous permet de<br />
spécifier la tablature de guitare à utiliser pour les diagrammes d’accord affichés au-dessus de cet<br />
instrument (Cf. Les symboles d’accord à la page 49). Par défaut, <strong>to</strong>us les instruments<br />
afficheront des diagrammes d’accord comme pour une guitare à 6 cordes accordée de manière<br />
91<br />
Quoi de neuf?
Quoi de neuf?<br />
92<br />
standard, à l’exception des versions de notation de différents instruments à frette utilisant des<br />
accords alternés, capables de produire des diagrammes d’accord pour ces instruments.<br />
Lors de la modification d’un instrument déjà utilisé dans la partition, <strong>Sibelius</strong> affichera désormais<br />
le message Oui / Non / Pas encore.<br />
8.15 Modifier des lignes<br />
* Si une ligne est sélectionnée lorsque vous avez choisi Style Maison > Modifier des lignes, le<br />
style de la ligne sélectionnée est au<strong>to</strong>matiquement sélectionné dans la boîte de dialogue<br />
Modifier des lignes.<br />
* La liste de styles de texte dans la boîte de dialogue Texte, accessible en cliquant sur le bou<strong>to</strong>n<br />
radio Texte sous Démarrer est maintenant ordonnée alphabétiquement (Mac uniquement).<br />
8.16 Modifier des têtes de note<br />
Les flèches et la molette de souris fonctionnent maintenant selon le réglage effectué à partir de<br />
Style Maison > Modifier des têtes de note (Mac uniquement).<br />
8.17 Modifier des symboles<br />
* Il est désormais possible de naviguer dans la grille dans Style Maison > Modifier des<br />
symboles avec les flèches - cf. 2.31 Symboles ci-dessus.<br />
* Cliquer sur Supprimer alors qu’aucun symbole n’est sélectionné dans Style Maison > Modifier<br />
des symboles ne plante plus <strong>Sibelius</strong>.<br />
9.5 Ouvrir des fichiers MIDI<br />
* Les fichiers MIDI contenant des indications de mesure erronées ne devraient pas plus mettre<br />
<strong>Sibelius</strong> en pause lors de leur ouverture.<br />
* Lorsque Afficher les indications métronomiques est désactivé dans Ouvrir un fichier MIDI,<br />
les modifications de tempo des fichiers MIDI sont désormais importées en tant qu’indications<br />
métronomiques masquées, plutôt que régulières précédées d’une tilde (~).<br />
* Les fichiers MIDI d’une longueur de plus de 3 000 bars sont importées correctement.<br />
9.6 Ouvrir des fichiers MusicXML<br />
* Les fichiers MusicXML 2.0 sont désormais validés d’après la définition du schéma de MusicXML<br />
2.0 W3C XML. <strong>Sibelius</strong> continue également de valider selon le schéma de MusicXML 2.0 DTDs.<br />
* Les liaisons discontinues et les liaisons en pointillé sont désormais importées depuis MusicXML<br />
files. Les paramètres de placement et d’orientation ne sont pas importés pour les liaisons de<br />
lega<strong>to</strong> : les liaisons de lega<strong>to</strong> des fichiers MusicXML suivront <strong>to</strong>ujours les règles de<br />
positionnement par défaut de <strong>Sibelius</strong>.<br />
* Une grande variété de lignes de fin enièmes sont importées correctement. Si le fichier<br />
MusicXML indique une ligne de fin qui n’existe pas par défaut dans <strong>Sibelius</strong>, un nouveau style de<br />
ligne sera créé pour correspondre à l’apparence et au comportement de la ligne de fin indiquée<br />
dans le fichier MusicXML.<br />
* Les structures de reprises complexes incluant les sauts de “segnos”, codas, D.C. et D.S. sont<br />
désormais importées dans des fichiers MusicXML. Lorsque <strong>Sibelius</strong> détecte dans un fichier<br />
MusicXML une reprise, il utilisera le texte ou le symbole par défaut requis par <strong>Sibelius</strong> pour une
Autres améliorations et corrections<br />
exécution correcte, plutôt que de reproduire exactement l’apparence du fichier MusicXML<br />
original.<br />
* Les indications de respiration et les symboles des césures sont importés.<br />
* Les articulations scoop, plop, doit et fall sont désormais importées.<br />
* Les articulations de coup d’archet, talon ou pointe sont désormais importées.<br />
* Les bends, hammer-ons et pull-offs sont désormais importés.<br />
* Les lignes de pédale (pour piano etc.) sont désormais importées.<br />
* Les altérations des demi-dièses sont désormais importées.<br />
* Les objets en couleur sont désormais importés.<br />
* Les ligne d’arpège sont désormais importées.<br />
* Les ligatures en éventail sont désormais importées.<br />
* L’élément directif, utilisé pour les indications de systèmes telles que les indications de tempo, est<br />
désormais importé.<br />
* <strong>Sibelius</strong> essaie désormais de détecter les numéros des pages dans les éléments crédits qui se<br />
répètent sur plusieurs pages. Si possible, <strong>Sibelius</strong> crée également un objet texte en-tête simple<br />
avec une formule de numéro de page, plutôt que des objets texte en-tête individuels sur chaque<br />
page.<br />
* L’élément autre-direction, utilisé pour les textes divers (et généralement non destinés à<br />
l’impression), est désormais importé en tant que commentaire.<br />
* L’élément partie-groupe, qui décrit les groupements de crochets, sous-crochets, accolades et<br />
barres de mesure, est désormais importé.<br />
* Les modifications de texte permettant de formater dans un objet texte (p.e. pour passer du gras à<br />
l’italique) sont désormais importées.<br />
* Les lignes de paroles des syllabes mélismatiques sont désormais créées à une longueur correcte<br />
lors de l’importation de fichiers MusicXML.<br />
* Les mesures d’anacrouse sont désormais importées à partir de fichiers MusicXML avec une<br />
longueur correcte.<br />
* Le positionnement horizontal des symboles d’accord importés depuis des fichiers MusicXML a<br />
été amélioré, lorsqu’il existe des symboles d’accord aux positions rythmiques sans note.<br />
* Il est à présent possible d’ouvrir un fichier MusicXML même si vous n’êtes pas connectés à<br />
Internet.<br />
* Dans certains cas de multi-voix complexes, <strong>Sibelius</strong> veille désormais à ce que les voix<br />
appropriées soient utilisées pour les notes, en supposant que les hauteurs les plus hautes doivent<br />
utiliser des notes munies de hampes pointant vers le haut, et vice-versa.<br />
* Les lignes d’octava (8va) sont désormais importées.<br />
* Une solution a désormais été trouvée pour résoudre un problème empêchant <strong>Sibelius</strong> d’importer<br />
des fichiers MusicXML contenant des indications métronomiques.<br />
93<br />
Quoi de neuf?
Quoi de neuf?<br />
9.7 Ouvrir des fichiers de versions anciennes<br />
La boîte de dialogue Mise à jour de partition qui apparaît lors de l’ouverture d’une partition créée<br />
dans une version antérieure de <strong>Sibelius</strong> propose désormais de nouvelles options, pour permettre<br />
notamment une mise en page magnétique, la conversion du texte symbole d’accord en nouveaux<br />
objets de symboles d’accord ou encore la création d’une hampe personnalisée, etc.<br />
Reportez-vous à cette rubrique dans l’ouvrage de référence <strong>Sibelius</strong> pour <strong>to</strong>ut(e) suggestion ou<br />
ajustement nécessaire pour créer une partition à partir d’une version antérieure de <strong>Sibelius</strong>.<br />
9.8 Exporter des images<br />
* Nouvelle case Anti-crénelage dans Fichier > Exporter > Images pour déterminer si les images<br />
couleurs ou les bitmap noir et blanc exportées doivent subir un anti-crénelage ou non.<br />
* Lors de l’exportation de fichiers EPS, pour exporter un fichier incorporé TIFF dans la partition<br />
en tant qu’image noir et blanc à 8 bits, désactivez Inclure les objets colorés. Si cette option est<br />
activée, <strong>to</strong>us les fichiers TIFF seront exportés en tant qu’images en couleur à 24 bits, même si ces<br />
dernières sont monochromes ou sur une échelle de gris.<br />
* Il est désormais possible d’exporter des images bitmap de <strong>to</strong>ute une page à haute résolution :<br />
600 dpi ou supérieur (Windows uniquement).<br />
* Les formules des numéros de page dans le texte se subtituent à présent correctement lors de<br />
l’exportation d’images, à la fois en “copiant/collant” et via Fichier > Exporter > Images.<br />
9.9 Exporter des fichiers MIDI<br />
94<br />
* Nouvelle option Ignorer instruments mis en sourdine dans la boîte de dialogue Exporter<br />
fichier MIDI, activée par défaut. Activée, <strong>Sibelius</strong> ignore <strong>to</strong>ut instrument mis en sourdine dans<br />
la Table de mixage à partir d’un fichier MIDI exporté ; désactivé, <strong>Sibelius</strong> exporte <strong>to</strong>us les<br />
instruments de la partition vers le fichier MIDI.<br />
* Nouvelle case Exporter des mesures d’anacrouse en tant que mesures complètes,<br />
combinée avec les silences dans la boîte de dialogue Exporter un fichier MIDI, activée par<br />
défaut. <strong>Sibelius</strong> a <strong>to</strong>ujours exporté les mesures d’anacrouse au début d’une partition en tant que<br />
mesure complète combinée avec les silence au début de la mesure. Cette option est utile pour<br />
l’exécution. Toutefois, si vous exportez un fichier MIDI depuis <strong>Sibelius</strong> afin de pouvoir l’utiliser<br />
en tant que piste de tempo dans un séquenceur ou un DAW pour ReWire sync, il est plus utile<br />
d’exporter une mesure d’anacrouse initiale en tant que mesure courte avec une indication de<br />
mesure différente de celle de la première mesure complète. Dans ce cas, désactivez la nouvelle<br />
option.
Annexes<br />
95<br />
Annexes
Annexes<br />
Annexe A :<br />
Améliorations jusqu’ à <strong>Sibelius</strong> 5.2.5<br />
96<br />
La liste suivante reprend <strong>to</strong>utes les améliorations importantes apportées à <strong>Sibelius</strong> 5.2.5.<br />
De manière générale, les résolutions de bogues ne sont pas énumérées dans cette liste.<br />
Les améliorations sont annotées (v2), (v3), (v4) ou (v5), selon la version dont elles dépendent.<br />
Si vous mettez votre version de <strong>Sibelius</strong> à jour à partir de <strong>Sibelius</strong> 1.x, en plus des nouvelles<br />
caractéristiques de <strong>Sibelius</strong> 6, vous obtiendrez également les 800 et plus améliorations apportées à<br />
<strong>Sibelius</strong> 2, <strong>Sibelius</strong> 3 et <strong>Sibelius</strong> 4.<br />
Pour en savoir plus, consultez la section de l’Ouvrage de référence de <strong>Sibelius</strong> en relation avec le<br />
sujet.<br />
Fonction Améliorations<br />
Altérations La position des altérations dans les accords (v2) a été améliorée, <strong>to</strong>ut comme la possibilité de les<br />
masquer (v3).<br />
Armure Il est désormais possible de créer différentes armures sur différentes portées (v2)<br />
Arranger Arranger et orchestrer permettent désormais de gagner du temps en copiant de la musique<br />
intelligemment en combinaisons d’instruments, avec plus de 140 styles inclus (dont “distribution” et<br />
“réduction”) et la possibilité de créer le vôtre (v2)<br />
Articulations Les articulations peuvent être inversées, elles sont au<strong>to</strong>matiquement positionnées aux extrémités des<br />
hampes, et sont centrées sur la hampe lorsqu’elles se trouvent sur l’extrémité d’une hampe de note (v2)<br />
Barres de mesure Barres de mesure dans la musique ancienne (barres entre les portées, quart de barre, court) et option<br />
pour configurer le type de barre de mesure par défaut (v2)<br />
Clés Les clés peuvent afficher une clé différente si la partition est à une hauteur réelle et transposée (v5)<br />
Code temporel Le tempo et le code temporel apparaissent dans la barre d’outils lors de l’exécution ; vous pouvez<br />
calculer la durée d’une partition et l’imprimer à la fin de celle-ci ; tapez les codes temporels au-dessus<br />
de chaque barre de mesure et choisissez entre une grande variété de formats (v2) ; le code temporel ne<br />
prend pas en compte les répétitions (v3) ; de nouvelles vitesses d’images sont disponibles (v4) ; les<br />
styles de textes peuvent s’appliquer au code temporel ainsi qu’aux points de montage (v4)<br />
Couleur <strong>Sibelius</strong> permet désormais de changer la couleur de presque <strong>to</strong>us les objets d’une partition (v3)<br />
Créateur d’exercices Le créateur d’exercices propose un choix de plus de 1700 exercices, projets, chansons, morceaux<br />
instrumentaux, affiches, matériaux de référence et diverses ressources (4)<br />
Crochets et accolades <strong>Sibelius</strong> masque au<strong>to</strong>matiquement les crochets et accolades s’il n’y a pas de barre de mesure initiale à<br />
gauche du système (v3)<br />
Diagrammes d’accord Les diagrammes d’accord (grilles de guitare) peuvent être transposés et enregistrés dans des<br />
bibliothèques pour un partage facile (v3) ; les doigtés s’affichent au-dessus ou au-dessous des<br />
diagrammes d’accord (v4)<br />
Dictionnaire de<br />
Le dictionnaire d’exécution a été considérablement étendu, vous permettant ainsi d’ajuster l’exécution<br />
l’exécution<br />
de <strong>to</strong>us les objets présents dans une partition (v5)<br />
Exécution L’exécution joue les rits., accels., glissandos, bends de guitar, slides (v2), les structures de reprises<br />
complexes (D.C., D.S., Coda, etc.), les modulations métriques, etc. (v3) ; une nouvelle fenêtre<br />
Exécution a été améliorée par des commandes de déplacement (v4) ; compatible avec <strong>to</strong>ut instrument<br />
virtuel VST ou Audio Unit (v5)<br />
Exécution enregistrée L’option Exécution enregistrée reproduit précisément les informations temporelles et les nuances<br />
d’une musique entrée via Flexi-time ou importée depuis un fichier MIDI, vous permettant ainsi de<br />
peaufiner l’interprétation (v3)
Exporter des fichiers<br />
audio<br />
Exporter des fichiers<br />
MIDI<br />
Annexe A : Améliorations jusqu’ à <strong>Sibelius</strong> 5.2.5<br />
Fonction Améliorations<br />
<strong>Sibelius</strong> peut sauvegarder un fichier audio de votre partition, prêt à être gravé sur CD (v3)<br />
Il est possible d’exporter des fichiers MIDI de type 1 ou de type 0 (v5) et de changer la résolution des<br />
impulsions (v5)<br />
Exporter des images Vous pouvez : exporter des images PNG (v5), copier et coller des images vers d’autres applications<br />
(v4) ; incorporer des polices dans des fichiers EPS, et choisir au<strong>to</strong>matiquement le format d’export le<br />
plus approprié à votre programme (v2)<br />
Extensions Plus de 80 extensions, dont Réaliser les symboles d’accord (v3), Copier les articulations et les liaisons<br />
de lega<strong>to</strong> (v4), Ajouter une harmonie simple (v4), Quoi est où ? (v4), Distribuer/Réduire (v5), Récrire<br />
l’interprétation (v5), ont été ajoutées, ainsi que <strong>to</strong>ute une gamme d’extensions de multiplets (v5), etc.<br />
Fenêtre (menu) L’option Fenêtre > Masquer les fenêtre d’outil a été ajoutée, <strong>to</strong>ut comme de nouveaux bou<strong>to</strong>ns de la<br />
barre d’outils pour les fenêtres d’outils (v4)<br />
Fichiers La boîte de dialogue Démarrage rapide apparaît lorsque vous lancer le programme pour la première<br />
fois (v3) ; La boîte de dialogue Nouvelle partition vous accompagne durant <strong>to</strong>ut le processus de<br />
création d’une partition (en cinq étapes faciles) (v3) ; vous pouvez exporter des partitions aux formats<br />
de <strong>Sibelius</strong> 2, <strong>Sibelius</strong> 3, G7 et <strong>Sibelius</strong> Student (v4).<br />
Flexi-time Flexi-Time divise au<strong>to</strong>matiquement la musique en deux voix, et appartition de seuils définissables par<br />
l’utilisateur pour les stacca<strong>to</strong>s/tenu<strong>to</strong>s (v3)<br />
Idées Capturez, étiquetez et réutilisez les extraits musicaux de <strong>to</strong>ute une partition ; 2 000 idées prêtes à<br />
l’emploi vous sont proposées (v5)<br />
Importer des images Importez de la couleur et des images TIFF monochromes (v2)<br />
Imprimer Vous pouvez imprimer un pied de page contenant la date et l’heure. Nouveau mode d’impression 2-up<br />
(v4)<br />
Instruments L’option Changement d’instrument facilite le doublage d’instruments (v5) ; concevez votre propre<br />
instrument (v5) ; <strong>Sibelius</strong> comprend désormais plus de 600 instruments différents (v5) ; les tessitures<br />
des instruments “confortable” et “professionnel” s’affichent en utilisant deux teintes de rouge (v2). La<br />
boîte de dialogue Instruments vous permet de réorganiser les portées une fois qu’elles ont été créées<br />
(v3).<br />
Interprétation Les options d’exécution Ruba<strong>to</strong> et style rythmique permettent de produire un effet d’exécution bien<br />
plus réaliste (v2)<br />
Jeux de sons Le sound set edi<strong>to</strong>r intégré permet aux utilisateurs de créér des jeux de son pour des périphériques<br />
MIDI non pris en charge par <strong>Sibelius</strong> (v3)<br />
Kontakt Player <strong>Sibelius</strong> comprend un échantillon de logiciel spécialement écrit pour périphérique d’exécution de<br />
Native Instruments, permettant une exécution de haute qualité (v3) ; les bibliothèques d’échantillons<br />
de la gamme de produits <strong>Sibelius</strong> Sounds sont vendues séparément (v4)<br />
L’espacement entre les L’espacement en mode Optical évite <strong>to</strong>ute collision, améliore l’espacement des multiplets, etc. (v3)<br />
notes<br />
L’espacement entre les<br />
portées<br />
La boîte de dialogue Aligner les portées vous permet de positionner correctement des portées à<br />
travers une partition ; Les Réglettes de portée indiquent la distance entre les portées ; vous pouvez<br />
également déplacer les portées en utilisant les raccourcis clavier (v2)<br />
La saisie des notes Le signe d’insertion vous indique où vous vous trouvez lors de la saisie de notes ; vous pouvez créér du<br />
texte, des armures, des accords, etc. <strong>to</strong>ut en saisissant des notes à partir de votre clavier d’ordinateur ;<br />
utilisez la copie multiple afin de copier des nuances vers chaque portée d’un groupe/orchestre, ou bien<br />
remplissez les mesures avec des motifs d’ostina<strong>to</strong>, etc. (v2). L’ “ombre des notes” vous indique la<br />
hauteur de la note à créer. Les notes peuvent être insérées n’importe où dans une mesure vide, à l’aide<br />
de la souris. L’option Réentrer les hauteurs de note a été améliorée, vous permettant ainsi de modifier<br />
les hauteurs de notes existantes sans avoir à les entrer à nouveau (v3). Lors de la saisie et l’édition de<br />
notes, <strong>Sibelius</strong> déplace à présent l’écran bien moins souvent (v4).<br />
Langage ManuScript Le langage de programmation ManuScript intégré a été considérablement amélioré.<br />
Les sauts Pages vierges faciles et modifications de la marge en utilisant Sauts de page spéciaux (v5), sauts de<br />
page au<strong>to</strong>matiques pour une <strong>to</strong>urne aux silences dans les parties extraites (v3)<br />
97<br />
Annexes
Annexes<br />
Fonction Améliorations<br />
Les symboles d’accord De nouveaux caractères dans Inkpen2 Chords et Opus Chords ont été ajoutés, ainsi que de nouvelles<br />
polices (Opus Roman Chords et Opus Japanese Chords) (v4)<br />
Liaisons rythmiques Les liaisons rythmiques en mode Optical créent de superbes liaisons par défaut ; vous pouvez déplacer<br />
les extrémités des liaisons sur n’importe quelle distance (v4)<br />
Ligatures Des améliorations importantes ont été apportées à la manipulation des ligatures (dont : ligatures à<br />
travers des silences, ligatures de multiplets et la modification des groupements de ligatures) (v3) ;<br />
l’algorithme des positions des ligatures en mode Optical, ligatures à travers les sauts de système et les<br />
sauts de page, direction des ligatures divisées (qui peuvent être inversées), ligatures à la française (4)<br />
Lignes Ajustez l’ouverture des soufflets individuels (v5), nouvelles lignes de systèmes sont disponibles pour<br />
rit./accel. exécution (v2)<br />
Masquer des objets Possibilité de masquer presque <strong>to</strong>us les objets d’une partition, par exemple pour référencer une<br />
partition dont les répliques masquées réapparaissent dans les parties extraites (v2)<br />
Menu affichage Les options Couleurs de note ont été ajoutées, dont colorier les notes d’après les voix auxquelles elles<br />
appartiennent, ou encore “gamme colorée” (pour les colorier selon la hauteur réelle) (v2)<br />
Menus et raccourcis De nouveaux raccourcis claviers pour Clavier coloré <strong>Sibelius</strong> ont été intégrés par défaut, et peuvent<br />
être utilisés via un ordinateur portable (v4)<br />
Mesures de comptage Les mesures de comptage ont été allongées afin de prendre plus de place horizontalement (v4)<br />
Modifier les styles de<br />
texte<br />
98<br />
La nouvelle boîte de dialogue Modifier <strong>to</strong>utes les polices vous permet de changer rapidement les<br />
polices utilisées dans la partition (v3)<br />
Numérisation Pho<strong>to</strong>Score Lite est capable de lire deux voix sur une même portée, de gérer des partitions<br />
transposées, de lire des tablatures de guitare (v3), de numériser et lire <strong>to</strong>utes les pages<br />
au<strong>to</strong>matiquement (v4), et enfin, de lire des fichiers PDF (v5)<br />
Numéros de mesure Le numéro de mesure change dans les formats complexes (v5), les Règles de gravure pour les numéros<br />
de mesure sont plus développées (v5), les mesures de comptage affichent désormais en dessous les<br />
étendues des numéros de mesure, les numéros de mesure peuvent être déplacés n’importe où, et les<br />
numéros de mesure respectent les options de position horizontale des styles de texte des numéros de<br />
mesure (v4)<br />
Numéros de page Les changements de numéros de page supportent les formats de numéros de page complexes (v5), les<br />
numéros de page sont désormais alignés au niveau de la marge de la portée et non plus à la marge de<br />
la page (v3)<br />
Ouvrir des fichiers MIDI Les marqueurs sont importés en tant que points de montage (v4) ; la reconnaissance des multiplets à<br />
été améliorée (v4).<br />
Ouvrir des fichiers<br />
MusicXML<br />
Importez des fichiers MusicXML, tels qu’ils sont créés par Finale ou <strong>to</strong>ute autre application musicale<br />
(v4)<br />
Panorama L’option panorama vous permet de visualiser la partition sur un seul système, comme s’il s’agissait<br />
d’un rouleau de papier (v5)<br />
Papiers à musique Il existe à présent dans <strong>Sibelius</strong> plus de 60 papiers à musique prédéfinis<br />
Paramètres d’affichage Nouvelles options d’optimisation (v3) ; une grande gamme de textures de bureau et de papier de haute<br />
qualité pour améliorer votre espace de travail (v2) ;<br />
Paramètres du<br />
document<br />
Des marges indépendantes pour la gauche et la droite des pages ont été ajoutées, la nouvelle option<br />
“marges des portées” determine la position des portées relative aux noms des instruments (v2), de<br />
nouvelles tailles de page standard sont apparues pour les parties (v4), ainsi que differentes marges des<br />
portées pour la première page et <strong>to</strong>utes celles qui suivent (v5)<br />
Paroles Les césures des paroles sont à présent au<strong>to</strong>matiques (v5), <strong>to</strong>ut comme l’assignation de paroles depuis<br />
un fichier texte (v5) ; vous pouvez copier et coller des paroles depuis et vers d’autres programmes,<br />
comme par exemple un logiciel de traitement de texte (v2). Les options concernant l’espacement des<br />
paroles ainsi que les paroles des langues est-asiatiques ont été ajoutées (v3).
Fonction Améliorations<br />
Annexe A : Améliorations jusqu’ à <strong>Sibelius</strong> 5.2.5<br />
Parties dynamiques Les parties instrumentales sont enregistrées dans le même fichier que la partition entière ; les<br />
modifications apportées à la partition sont au<strong>to</strong>matiquement répétées dans les parties, et vice versa ;<br />
<strong>Sibelius</strong> imprime au<strong>to</strong>matiquement <strong>to</strong>utes les parties ; présence d’une nouvelle boîte de dialoque Mise<br />
en page au<strong>to</strong>matique, permettant de fournir des sauts de systèmes et des sauts de page<br />
au<strong>to</strong>matiques (v4)<br />
Percussion L’option roulement (z sur la hampe) a été ajoutée, elle vous permet de jouer un trémolo non mesuré<br />
(v4)<br />
Périphériques d’entrée Une aide concernant les curseurs, bou<strong>to</strong>ns rotatifs et bou<strong>to</strong>ns normaux des claviers M-Audio a été<br />
ajoutée (v5)<br />
Polices musicales Apparition d’une nouvelle police manuscrite Reprise (v5), de centaines de symboles de musique<br />
ancienne et d’avant garde (v5), ainsi que d’une nouvelle police musicale Helsinki (v4) ; les polices<br />
Opus Metronome et Opus Figured Bass ont également été ajoutée (v4) ; la police musicale Inkpen2<br />
remplace l’ancienne police Inkpen (v2)<br />
Portée en vue ciblée Permet de masquer <strong>to</strong>utes les portées que vous ne souhaitez pas voir (même celles comportant de la<br />
musique), en laissant visibles les portées sur lesquelles vous travaillez (v3)<br />
Portées <strong>Sibelius</strong> indique par une ligne bleue en pointillé l’emplacement des portées masquées. Les systèmes<br />
peuvent désormais être déplacés depuis le côté droit (v3).<br />
Propriétés La nouvelle fenêtre Propriétés contient 6 panneaux rétractables, et vous permet d’ajuster les objets<br />
individuellement ou par groupes (v2)<br />
Publication sur Internet Sur Mac, Scorch possède un curseur du tempo (v4) ainsi que des fonctions avancées concernant<br />
l’exécution et peut désormais imprimer des images en couleur (v2) ; vous pouvez choisir si vous<br />
souhaitez que les utilisateurs visitant votre site web soient en mesure d’imprimer et enregistrer vos<br />
partitions via Scorch (v2)<br />
Raccourcis-clavier Il existe sur <strong>Sibelius</strong> un <strong>to</strong>tal de plus de 200 raccourcis clavier – vous pouvez donc pratiquement <strong>to</strong>ut<br />
faire sans l’aide de la souris. Créez vos propres raccourcis clavier, et supprimer les options dont vous<br />
n’avez pas besoin (v3).<br />
Rechercher et filtrer Présence de nouvelles boîtes de dialogue : Filtre avancé et Rechercher/Rechercher le suivant (v2), ainsi<br />
que de plusieurs nouveaux “filtres rapides” (v5)<br />
Référence de <strong>Sibelius</strong> Un manuel de référence complet est disponible à l’écran via Aide > Ouvrage de référence de<br />
<strong>Sibelius</strong> (v4)<br />
Repères de répétition Possibilité de redéfinir les caractères préfixe et suffixe dans les repères de répétition (v5)<br />
Répliques Créez des répliques pour parties instrumentales à l’aide d’un simple clic de la souris (v5)<br />
Style maison Le menu Style maison contient <strong>to</strong>us les réglages nécessaires pour ajuster l’apparence des partitions<br />
(v2) ; beaucoup de styles maisons y sont proposés, dont plusieurs utilisant différentes polices (v4)<br />
Surbrillance Le surligneur permet de marquer la musique (v2)<br />
Symboles Plus de 180 nouveaux symboles ont été ajoutés (v5). Ces derniers peuvent être liés aussi bien à un<br />
système qu’à une portée (v3).<br />
Tablature de guitare Une aide complète concernant les indications de tablatures de guitare (et leur exécution) telles que les<br />
bends, slides, etc. a été ajoutée. Nouvelle méthode de saisie de tablature à l’aide du clavier, nouveaux<br />
types de portées de tablature et nouvelles options pour la longueur des hampes dans les tablatures<br />
(v2).<br />
Table de mixage Un fenêtre de la Table de mixage, dont vous pouvez changer la taille, remplace la boîte de dialogue<br />
Sons et vous permet d’ajuster l’exécution en temps réel (v2)<br />
Têtes de note Il existe à présent 30 types de têtes de note par défaut, dont les têtes de notes silencieuses et sans<br />
hampe (v5)<br />
99<br />
Annexes
Annexes<br />
Fonction Améliorations<br />
Texte Le texte peut désormais être d’une taille fixe, quelque soit la taille de la portée. Les nouvelles formules<br />
magiques remplacent au<strong>to</strong>matiquement les valeurs depuis Fichier > Informations sur la partition de<br />
<strong>to</strong>ut objet dans la partition. Les menus contextuels ont été améliorés et un support complet de basse<br />
chiffrée a été ajouté (v4). Vous pouvez à présent modifier la taille d’affichage des menus contextuels<br />
(v5), faire des textes redimensionnés (v5). De nouveaux styles de page blanche ont également été<br />
ajoutés (v5).<br />
Transposition La transposition peut s’effectuer par clé ou par intervalle (v5)<br />
Trémolos Les options de Style maison ont été améliorées pour l’apparence des trémolos (v2) ; L’option Propriétés<br />
permet de désigner s’il faut jouer ou non un trémolo (v4)<br />
Triolets et autres<br />
Les multiplets “magnétiques” se positionnent intelligemment telles les liaisons de lega<strong>to</strong> (v2)<br />
multiplets<br />
Vidéo Ajoutez une vidéo à votre partition. Cette dernière pourra être synchronisée avec l’exécution, vous<br />
permettant ainsi d’écrire de la musique de film (v4)<br />
Vidéos d’apprentissage 20 illustrations vidéo sont disponibles pour vous expliquer <strong>to</strong>utes les options principales présentes<br />
dans <strong>Sibelius</strong> (v4)<br />
100
Annexe B: changements dans les menus<br />
Annexe B: changements dans les menus<br />
Voici les principaux changements de <strong>Sibelius</strong> 5 vers <strong>Sibelius</strong> 6 (ne seront pas détaillés ici les<br />
éléments de menu entièrement nouveaux) :<br />
* Le sous-menu Affichage > Couleurs de note > Gamme colorée a été supprimé, dans la mesure<br />
où <strong>Sibelius</strong> ne comprend plus désormais la fonction de gamme colorée.<br />
* Le sous-menu Créer > Diagramme d’accord a été renommé Créer > Symbole d’accord (et<br />
Créer > Texte > Symbole d’accord a été supprimé).<br />
* Le sous-menu Créer > Autres > Arc de liaison supplémentaire a été supprimé, dans la mesure<br />
où les liaisons en S peuvent maintenant être créées à partir de liaisons normales.<br />
Voici les principaux changements de <strong>Sibelius</strong> 4 vers <strong>Sibelius</strong> 5 :<br />
* Les sous-menus Créer > Autres > Autre Changement de type de portée et Changement de<br />
transposition ont été remplacés par Créer > Autres > Changement d’instruments.<br />
* De nombreuses options du menu Lecture ont été supprimées, et des réglages de périphériques<br />
d’entrée ont été déplacés vers la nouvelle page Périphériques d’entrée accessible à partir de<br />
Fichier > Préférences (menu <strong>Sibelius</strong> sur Mac).<br />
* Le sous-menu Mise en page > Portée en vue ciblée a été déplacé dans le menu Affichage.<br />
* Le sous-menu Mise en page > Instruments et portées a été redéplacé vers Créer ><br />
Instruments.<br />
Voici les principaux changements de <strong>Sibelius</strong> 3 vers <strong>Sibelius</strong> 4:<br />
* <strong>Sibelius</strong> 4 possède une boîte de dialogue de plusieurs pages accessible à partir de Fichier ><br />
Préférences (menu <strong>Sibelius</strong> sur Mac), qui combine plusieurs boîtes de dialogues des versions<br />
antérieures, y compris les sous-menus Affichage > Optimisation de l’affichage et Affichage ><br />
Textures, ainsi que de nouvelles options.<br />
* Toutes les opérations d’exportation des fichiers – par ex. sauvegarder dans des versions antérieures<br />
de <strong>Sibelius</strong>, ou sous forme de fichiers MIDI ou d’images, etc. – se font via le sous-menu Fichier ><br />
Exporter, plutôt que via Fichier > Sauvegarder sous<br />
* Le sous-menu Style maison > Utiliser des mesures de comptage a été déplacé dans la boîte<br />
de dialogue Mise en page > Sauts de page au<strong>to</strong>matiques, mais le raccourci-clavier<br />
Ctrl+Maj+M ou xXM reste le même.<br />
Voici les principaux changements de <strong>Sibelius</strong> 2 vers <strong>Sibelius</strong> 3:<br />
* La liste des fichiers ayant fait l’objet d’une session de travail récente a été déplacée dans le sousmenu<br />
Fichiers > Ouvrir des fichiers récents, et peut désormais contenir jusqu’à 10 fichiers<br />
* Le menu Créer a été simplifié : les objets les moins utilisés ont été déplacés dans le sous-menu<br />
Créer > Autres.<br />
Voici les principaux changements de <strong>Sibelius</strong> 1.x vers <strong>Sibelius</strong> 2:<br />
* Flexi-time se trouve désormais dans le menu Notes<br />
* Espressivo, Swing et Reverb se trouvent maintenant dans le sous-menu Lecture ><br />
Interprétation<br />
101<br />
Annexes
Annexes<br />
102<br />
* Plusieurs éléments du menu Affichage ont été déplacés dans le menu Fenêtre<br />
* La boîte de dialogue Fichier > Style maison a été renommée Règles de gravure et déplacée<br />
vers le nouveau menu Style maison, avec de nouvelles fonctions permettant de modifier <strong>to</strong>us<br />
les aspects du style maison d’une partition.
Annexe C: raccourcis-clavier<br />
Annexe C: raccourcis-clavier<br />
Voici la liste des nouveaux raccourcis de <strong>Sibelius</strong> 6 et ceux existants qui ont changés.<br />
Nouveaux raccourcis-clavier<br />
Le tableau ci-dessous donne la liste de <strong>to</strong>us les nouveaux raccourcis-clavier de <strong>Sibelius</strong> 6 :<br />
Fonction Raccourcis Windows Raccourcis Mac<br />
Éditer > Symbole d’accord > Texte d’accord équivalent Ctrl+Shift+K xXK<br />
Créer > Commentaire Maj+Alt+C xzC<br />
Choisissez Créer > Autre > Changement d’instrument. Ctrl+Maj+Alt+I IxzX<br />
Fenêtre > Comparer Ctrl+Alt+C zXC<br />
Fenêtre > Clavier Ctrl+Alt+B zXB<br />
Fenêtre > Manche Ctrl+Alt+E zXE<br />
Basculer en mode QWERTY (pour fenêtre Clavier) Maj+Alt+Q xzQ<br />
Mode QWERTY, augmenter d’un octave X X<br />
Mode QWERTY, réduire d’un octave Z Z<br />
Mode QWERTY, C A A<br />
Mode QWERTY, C#/Db W W<br />
Mode QWERTY, D S S<br />
Mode QWERTY, D#/Eb E E<br />
Mode QWERTY, E D D<br />
Mode QWERTY, F F F<br />
Mode QWERTY, F#/Gb T T<br />
Mode QWERTY, G G G<br />
Mode QWERTY, G#/Ab Y Y<br />
Mode QWERTY, A H H<br />
Mode QWERTY, A#/Bb U U<br />
Mode QWERTY, B J J<br />
Mode QWERTY, C au-dessus K K<br />
103<br />
Annexes
Annexes<br />
Raccourcis changés par rapport aux versions anciennes<br />
Voici les changements de raccourcis-clavier depuis les versions précédentes vers <strong>Sibelius</strong> 6.<br />
Fonction<br />
Changements pour les raccourcis de <strong>Sibelius</strong> 5<br />
Avant <strong>Sibelius</strong> 6<br />
Créer > Symbole d’accord (avant Créer > Diagramme Maj-K Ctrl+K ou XK<br />
d’accord)<br />
Éditer > Symbole d’accord > Resélectionner le voicing du Ctrl+Maj+K ou Ctrl+Maj+Alt+K ou<br />
diagramme d’accord (avant Éditer > Modifier le diagramme<br />
d’accord)<br />
xXK<br />
xzXK<br />
Éditer > Filtre > Notes dans accords (pour copie) > Notes<br />
inférieures ou notes seules<br />
Raccourcis changés depuis <strong>Sibelius</strong> 1.x shortcuts<br />
Il y a beaucoup de raccourcis modifiés depuis <strong>Sibelius</strong> 1.x. Pour avoir la liste complète de <strong>to</strong>us les<br />
raccourcis utilisés désormais dans <strong>Sibelius</strong>, b 5.12 Menus et raccourcis dans l’Ouvrage de<br />
référence de <strong>Sibelius</strong>.<br />
104<br />
Ctrl+Alt+B ou<br />
zXB<br />
Agencements du pavé F8–F12 F7–F12<br />
Changements pour les raccourcis de <strong>Sibelius</strong> 4<br />
Ctrl+Maj+Alt+B ou<br />
xzXB<br />
Lecture > Interprétation Maj-P Aucun raccourci<br />
Changements pour les raccourcis de <strong>Sibelius</strong> 3<br />
Marche arrière/marche avant rapide 0/1 [ / ]<br />
Éditer > Masquer ou afficher > Afficher Ctrl+Maj+S ou xXS Ctrl+Maj+H ou xXH<br />
Fenêtre > Table de mixage (Mac uniquement) zXM M<br />
Raccourcis pour utiliser le pavé sur le portable (Windows<br />
uniquement)<br />
Ctrl+Alt+Q/W/E/R/A/<br />
S/D/Z/X/C/R<br />
Utiliser les fonctions<br />
pour les portables<br />
jeu de fonctions à la place<br />
Fichier > Extraire les parties Ctrl+Maj+X ou xXX Aucun raccourci<br />
Changements pour les raccourcis de <strong>Sibelius</strong> 2<br />
Affichage > Couleurs de note > Notes hors tessiture Ctrl+Alt+N ou zXN Aucun raccourci<br />
Affichage > Couleurs de note > Gamme colorée Ctrl+Alt+P ou zXP Aucun raccourci<br />
Créer > Diagramme d’accord (avant Créer > Grille de guitare) U Ctrl-K ou XK<br />
Créer > Texte > Indication métronomique Ctrl+M ou XM Aucun raccourci<br />
Notes > Saisie des notes V N<br />
Fenêtre > Propriétés Ctrl+I ou XI Ctrl+Alt+P ou zXP