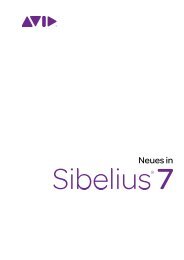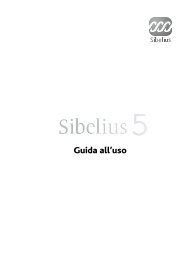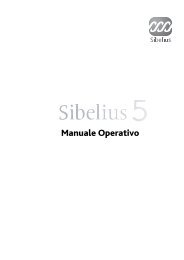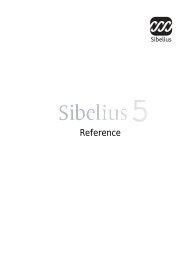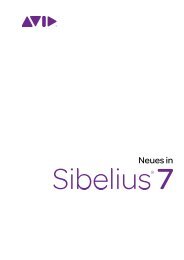Sibelius 7 Guide de référence
Sibelius 7 Guide de référence
Sibelius 7 Guide de référence
You also want an ePaper? Increase the reach of your titles
YUMPU automatically turns print PDFs into web optimized ePapers that Google loves.
<strong>Gui<strong>de</strong></strong> <strong>de</strong> <strong>référence</strong>
Édition 7.0.4<br />
novembre 2011<br />
<strong>Gui<strong>de</strong></strong> <strong>de</strong> <strong>référence</strong> écrit par Daniel Spreadbury et Ben &<br />
Jonathan Finn.<br />
Consultez la boîte <strong>de</strong> dialogue À propos <strong>de</strong> <strong>Sibelius</strong> pour<br />
obtenir la liste complète <strong>de</strong> l'équipe <strong>de</strong> développement et<br />
les autres crédits.<br />
Nous adressons nos remerciements à tous ceux (trop nombreux<br />
pour être cités) qui nous ont envoyé <strong>de</strong>s commentaires<br />
utiles ainsi que <strong>de</strong>s suggestions concernant <strong>Sibelius</strong> et sa<br />
documentation.<br />
Mentions légales<br />
Ce produit est sujet aux termes et conditions d'un contrat<br />
<strong>de</strong> licence <strong>de</strong> logiciel.<br />
Ce gui<strong>de</strong> est protégé par le Copyright © 2011 d'Avid<br />
Technology Inc., (ci-après Avid), tous droits réservés. Selon<br />
les lois relatives aux copyrights, ce gui<strong>de</strong> ne doit pas être<br />
reproduit en totalité ou en partie sans l'accord écrit d'Avid.<br />
Avid, <strong>Sibelius</strong> et Scorch sont <strong>de</strong>s marques déposées d'Avid<br />
Technology, Inc. aux États-Unis, au Royaume-Uni et dans<br />
d'autres pays. Toutes les autres marques commerciales citées<br />
sont la propriété <strong>de</strong> leur détenteur respectif.<br />
Les fonctionnalités, les spécifications, les caractéristiques<br />
techniques et la disponibilité du produit sont susceptibles<br />
d'être modifiées sans avertissement.<br />
Référence du gui<strong>de</strong> : 9320-65025-02 REV B 2011-11<br />
Commentaires sur la documentation<br />
Nous sommes toujours soucieux d'améliorer la qualité <strong>de</strong> notre<br />
documentation. Si vous avez <strong>de</strong>s commentaires, corrections<br />
ou suggestions à apporter à notre documentation, veuillez nous<br />
contacter par e-mail à l'adresse suivante : docs@sibelius.com.
Table <strong>de</strong>s matières<br />
Introduction 7<br />
. L’histoire <strong>de</strong> <strong>Sibelius</strong> . . . . . . . . . . . . . . . . . . 9<br />
. À propos <strong>de</strong> ce gui<strong>de</strong> <strong>de</strong> <strong>référence</strong> . . . . . .10<br />
. Utilisation du ruban . . . . . . . . . . . . . . . . .14<br />
. Comman<strong>de</strong>s Annuler et Rétablir . . . . . . .22<br />
. Connexion <strong>de</strong> périphériques MIDI<br />
externes . . . . . . . . . . . . . . . . . . . . . . . . . . . . .23<br />
1 Onglet Fichier 25<br />
1.1 Manipuler les fichiers . . . . . . . . . . . . . .27<br />
1.2 Partager <strong>de</strong>s fichiers . . . . . . . . . . . . . . .31<br />
1.3 Créer une nouvelle partition . . . . . . . .33<br />
1.4 Ouvrir <strong>de</strong>s fichiers <strong>de</strong> versions<br />
antérieures . . . . . . . . . . . . . . . . . . . . . . . . . .35<br />
1.5 Ouvrir <strong>de</strong>s fichiers MIDI . . . . . . . . . . .39<br />
1.6 Ouvrir <strong>de</strong>s fichiers MusicXML . . . . . .45<br />
1.7 PhotoScore Lite . . . . . . . . . . . . . . . . . . .50<br />
1.8 AudioScore Lite . . . . . . . . . . . . . . . . . . .67<br />
1.9 Diviser et joindre <strong>de</strong>s partitions . . . . .75<br />
1.10 Imprimer . . . . . . . . . . . . . . . . . . . . . . .78<br />
1.11 Exporter <strong>de</strong>s fichiers audio . . . . . . . .87<br />
1.12 Exporter <strong>de</strong>s images . . . . . . . . . . . . . .90<br />
1.13 Exporter <strong>de</strong>s fichiers MIDI . . . . . . . .96<br />
1.14 Exporter <strong>de</strong>s fichiers MusicXML . . . .98<br />
1.15 Exporter vers <strong>de</strong>s versions<br />
antérieures . . . . . . . . . . . . . . . . . . . . . . . . . .99<br />
1.16 Exporter <strong>de</strong>s pages Web Scorch . . . .104<br />
1.17 Exporter <strong>de</strong>s fichiers PDF . . . . . . . .109<br />
1.18 Exporter un papier à musique . . . . .110<br />
1.19 Contrôle <strong>de</strong> la classe . . . . . . . . . . . . .111<br />
1.20 Créateur <strong>de</strong> feuilles d'exercices . . . .115<br />
1.21 Ajouter ses propres feuilles<br />
d'exercices . . . . . . . . . . . . . . . . . . . . . . . . . .122<br />
1.22 Travailler avec <strong>de</strong>s extensions . . . . .127<br />
1.23 P<strong>référence</strong>s . . . . . . . . . . . . . . . . . . . . .130<br />
1.24 Raccourcis clavier . . . . . . . . . . . . . . .137<br />
1.25 Paramètres d'affichage . . . . . . . . . . .142<br />
2 Onglet Accueil 147<br />
2.1 Sélections et passages . . . . . . . . . . . . .149<br />
2.2 Répliques . . . . . . . . . . . . . . . . . . . . . . .156<br />
2.3 Idées . . . . . . . . . . . . . . . . . . . . . . . . . . .161<br />
2.4 Instruments . . . . . . . . . . . . . . . . . . . . .171<br />
2.5 Portées . . . . . . . . . . . . . . . . . . . . . . . . .179<br />
2.6 Éditer les instruments . . . . . . . . . . . . .185<br />
2.7 Mesures et pauses . . . . . . . . . . . . . . . . 197<br />
2.8 Couleur . . . . . . . . . . . . . . . . . . . . . . . . . 201<br />
2.9 Filtres et Rechercher . . . . . . . . . . . . . . 203<br />
2.10 Masquer <strong>de</strong>s objets . . . . . . . . . . . . . . 210<br />
2.11 Inspecteur . . . . . . . . . . . . . . . . . . . . . 212<br />
2.12 Extensions <strong>de</strong> traitement <strong>de</strong> fichiers<br />
par lot . . . . . . . . . . . . . . . . . . . . . . . . . . . . . 217<br />
2.13 Extensions Autres . . . . . . . . . . . . . . . 219<br />
3 Onglet Saisie <strong>de</strong> notes 223<br />
3.1 Introduction à la saisie <strong>de</strong>s notes . . . 225<br />
3.2 Pavé . . . . . . . . . . . . . . . . . . . . . . . . . . . . 226<br />
3.3 Saisie à la souris . . . . . . . . . . . . . . . . . 230<br />
3.4 Saisie alphabétique et pas-à-pas . . . . 232<br />
3.5 Fenêtre Clavier . . . . . . . . . . . . . . . . . . 240<br />
3.6 Saisie <strong>de</strong> tablatures <strong>de</strong> guitare . . . . . . 243<br />
3.7 Fenêtre Manche . . . . . . . . . . . . . . . . . . 246<br />
3.8 Notation et tablature pour guitare . . 248<br />
3.9 Tablature <strong>de</strong> luth . . . . . . . . . . . . . . . . . 255<br />
3.10 Triolets et autres multiplets . . . . . . . 257<br />
3.11 Transposition . . . . . . . . . . . . . . . . . . . 263<br />
3.12 Options <strong>de</strong> saisie <strong>de</strong> notes . . . . . . . . 265<br />
3.13 Périphériques <strong>de</strong> saisie . . . . . . . . . . . 269<br />
3.14 Flexi-time . . . . . . . . . . . . . . . . . . . . . . 277<br />
3.15 Voix . . . . . . . . . . . . . . . . . . . . . . . . . . . 284<br />
3.16 Arranger . . . . . . . . . . . . . . . . . . . . . . . 290<br />
3.17 Éditer les styles d'arrangement . . . . 300<br />
3.18 Transformations . . . . . . . . . . . . . . . . 305<br />
3.19 Extensions Altérations . . . . . . . . . . . 309<br />
3.20 Extensions Outils <strong>de</strong> composition . 311<br />
3.21 Extensions Notes et silences . . . . . . 317<br />
3.22 Extensions Simplifier la notation . . 322<br />
3.23 Extensions Multiplets . . . . . . . . . . . . 325<br />
3.24 HyperControl . . . . . . . . . . . . . . . . . 327<br />
4 Onglet Notations 331<br />
4.1 Clés . . . . . . . . . . . . . . . . . . . . . . . . . . . . 333<br />
4.2 Armures . . . . . . . . . . . . . . . . . . . . . . . . 337<br />
4.3 Signatures rythmiques . . . . . . . . . . . . 341<br />
4.4 Rythme non mesuré . . . . . . . . . . . . . . 345<br />
4.5 Barres <strong>de</strong> mesure . . . . . . . . . . . . . . . . 347<br />
4.6 Lignes . . . . . . . . . . . . . . . . . . . . . . . . . . 351<br />
4.7 Soufflets . . . . . . . . . . . . . . . . . . . . . . . . 358<br />
4.8 Liaisons . . . . . . . . . . . . . . . . . . . . . . . . 361<br />
4.9 Éditer les lignes . . . . . . . . . . . . . . . . . . 369<br />
3
Table <strong>de</strong>s matières<br />
4.10 Symboles . . . . . . . . . . . . . . . . . . . . . . 371<br />
4.11 Éditer les symboles . . . . . . . . . . . . . 376<br />
4.12 Têtes <strong>de</strong> notes . . . . . . . . . . . . . . . . . . 379<br />
4.13 Percussion . . . . . . . . . . . . . . . . . . . . . 384<br />
4.14 Éditer les têtes <strong>de</strong> note . . . . . . . . . . . 390<br />
4.15 Groupements <strong>de</strong> ligature . . . . . . . . . 392<br />
4.16 Positions <strong>de</strong>s ligatures . . . . . . . . . . . 399<br />
4.17 Silences ligaturés et petites hampes 404<br />
4.18 Importer <strong>de</strong>s images . . . . . . . . . . . . 407<br />
4.19 Crochets et accola<strong>de</strong>s . . . . . . . . . . . . 410<br />
4.20 Altérations . . . . . . . . . . . . . . . . . . . . . 412<br />
4.21 Arpèges . . . . . . . . . . . . . . . . . . . . . . . 418<br />
4.22 Articulations . . . . . . . . . . . . . . . . . . . 419<br />
4.23 Ornements . . . . . . . . . . . . . . . . . . . . 425<br />
4.24 Articulations <strong>de</strong> jazz . . . . . . . . . . . . 427<br />
4.25 Barres <strong>de</strong> reprise . . . . . . . . . . . . . . . . 429<br />
4.26 Hampes et lignes supplémentaires . 432<br />
4.27 Tenues . . . . . . . . . . . . . . . . . . . . . . . . 435<br />
4.28 Trémolos . . . . . . . . . . . . . . . . . . . . . . 439<br />
5 Onglet Texte 441<br />
5.1 Utilisation du texte . . . . . . . . . . . . . . . 443<br />
5.2 Styles <strong>de</strong> texte courants . . . . . . . . . . . 452<br />
5.3 Basse chiffrée et chiffres romains . . 460<br />
5.4 Noms d'instruments . . . . . . . . . . . . . 463<br />
5.5 Typographie . . . . . . . . . . . . . . . . . . . . 469<br />
5.6 Éditer les styles <strong>de</strong> texte . . . . . . . . . . . 475<br />
5.7 Paroles . . . . . . . . . . . . . . . . . . . . . . . . . 483<br />
5.8 Symboles d’accord . . . . . . . . . . . . . . . 495<br />
5.9 Éditer les symboles d'accords . . . . . . 507<br />
5.10 Extensions Symboles d’accord . . . . 517<br />
5.11 Diagrammes <strong>de</strong> gammes <strong>de</strong> guitare 522<br />
5.12 Repères <strong>de</strong> répétition . . . . . . . . . . . . 525<br />
5.13 Numéros <strong>de</strong> mesures . . . . . . . . . . . . 528<br />
5.14 Numéros <strong>de</strong> page . . . . . . . . . . . . . . . 537<br />
5.15 Extensions Texte . . . . . . . . . . . . . . . . 542<br />
5.16 Caractères génériques . . . . . . . . . . . 552<br />
5.17 Polices <strong>de</strong> substitution . . . . . . . . . . . 556<br />
6 Onglet Lecture 559<br />
6.1 Utilisation <strong>de</strong> la lecture . . . . . . . . . . . 561<br />
6.2 Périphériques <strong>de</strong> lecture . . . . . . . . . . 563<br />
6.3 Table <strong>de</strong> mixage . . . . . . . . . . . . . . . . . 577<br />
6.4 Live Tempo . . . . . . . . . . . . . . . . . . . . . 588<br />
6.5 Exécution en direct . . . . . . . . . . . . . . 596<br />
6.6 Interprétation <strong>de</strong> la partition . . . . . . 602<br />
6.7 Interprétation . . . . . . . . . . . . . . . . . . . 609<br />
6.8 Dictionnaire <strong>de</strong> lecture . . . . . . . . . . . 614<br />
6.9 Reprises . . . . . . . . . . . . . . . . . . . . . . . . 625<br />
6.10 Vidéo . . . . . . . . . . . . . . . . . . . . . . . . . 632<br />
4<br />
6.11 Timeco<strong>de</strong> et points <strong>de</strong> montage . . . .637<br />
6.12 Extensions Lecture . . . . . . . . . . . . . .642<br />
6.13 <strong>Sibelius</strong> 7 Sounds . . . . . . . . . . . . . . . .645<br />
6.14 Le MIDI pour les débutants . . . . . . .648<br />
6.15 Les instruments virtuels pour les<br />
débutants . . . . . . . . . . . . . . . . . . . . . . . . . .651<br />
6.16 Utilisation d'instruments virtuels . .658<br />
6.17 ReWire . . . . . . . . . . . . . . . . . . . . . . . .664<br />
6.18 Messages MIDI . . . . . . . . . . . . . . . . .667<br />
6.19 SoundWorld . . . . . . . . . . . . . . . . . . . .675<br />
7 Onglet Mise en page 679<br />
7.1 Paramètres du document . . . . . . . . . .681<br />
7.2 Pages <strong>de</strong> gar<strong>de</strong> et pages vierges . . . . .686<br />
7.3 Espacement <strong>de</strong>s portées . . . . . . . . . . .688<br />
7.4 Portées en vue ciblée . . . . . . . . . . . . . .694<br />
7.5 Mise en page magnétique . . . . . . . . . .696<br />
7.6 Sauts automatiques . . . . . . . . . . . . . . .704<br />
7.7 Sauts . . . . . . . . . . . . . . . . . . . . . . . . . . .708<br />
7.8 Pauses multiples . . . . . . . . . . . . . . . . .714<br />
7.9 Mise en page et formatage . . . . . . . . .718<br />
7.10 Attaches . . . . . . . . . . . . . . . . . . . . . . .723<br />
8 Onglet Présentation 727<br />
8.1 Gravure musicale . . . . . . . . . . . . . . . . .729<br />
8.2 Style personnalisé . . . . . . . . . . . . . . . .735<br />
8.3 Espacement <strong>de</strong>s notes . . . . . . . . . . . . .740<br />
8.4 Positions par défaut . . . . . . . . . . . . . . .744<br />
8.5 Ordre . . . . . . . . . . . . . . . . . . . . . . . . . . .749<br />
8.6 Polices musicales . . . . . . . . . . . . . . . . .751<br />
9 Onglet Parties 755<br />
9.1 Travailler avec <strong>de</strong>s parties . . . . . . . . . .757<br />
9.2 Modifier les parties . . . . . . . . . . . . . . .761<br />
9.3 Présentation <strong>de</strong>s parties multiples . .767<br />
9.4 Extraire <strong>de</strong>s parties . . . . . . . . . . . . . . .772<br />
10 Onglet Révision 777<br />
10.1 Commentaires . . . . . . . . . . . . . . . . . .779<br />
10.2 Surbrillance . . . . . . . . . . . . . . . . . . . .781<br />
10.3 Versions . . . . . . . . . . . . . . . . . . . . . . .783<br />
10.4 Extensions Analyse . . . . . . . . . . . . . .791<br />
10.5 Extensions Correction d'épreuves en<br />
cours . . . . . . . . . . . . . . . . . . . . . . . . . . . . . .793<br />
11 Onglet Affichage 801<br />
11.1 Affichage du document . . . . . . . . . .803<br />
11.2 Zoom . . . . . . . . . . . . . . . . . . . . . . . . . .807<br />
11.3 Invisibles etc. . . . . . . . . . . . . . . . . . . .808<br />
11.4 Panneaux . . . . . . . . . . . . . . . . . . . . . .811<br />
11.5 Options Fenêtre . . . . . . . . . . . . . . . . .812
Glossaire 813<br />
Raccourcis clavier 827<br />
In<strong>de</strong>x visuel 837<br />
In<strong>de</strong>x 847<br />
5
Table <strong>de</strong>s matières<br />
6
Introduction<br />
7
Introduction<br />
8
L’histoire <strong>de</strong> <strong>Sibelius</strong><br />
L’histoire <strong>de</strong> <strong>Sibelius</strong><br />
Les frères jumeaux Finn ont commencé à travailler sur <strong>Sibelius</strong> en 1987 alors qu'ils étaient encore<br />
étudiants. Ils ont consacré tout leur temps libre pendant six années à développer un large éventail <strong>de</strong><br />
fonctions avancées, réunies dans une interface utilisateur intuitive basée sur une intelligence intégrée<br />
inédites jusqu’alors dans les programmes <strong>de</strong> notation musicale. Une fois leur diplôme d'Oxford et <strong>de</strong><br />
Cambridge en poche, les frères Finn ont fondé en 1993 leur propre société pour assurer eux-mêmes<br />
la vente <strong>de</strong> leur programme, sans vraiment savoir à quoi s'attendre.<br />
<strong>Sibelius</strong> a connu un succès immédiat, et l'entreprise <strong>de</strong>s frères Finn a pris une ampleur extraordinaire,<br />
avec <strong>de</strong>s bureaux aux États-Unis et au Royaume-uni ; elle compte désormais <strong>de</strong>s clients dans plus<br />
<strong>de</strong> 100 pays.<br />
En 2006, <strong>Sibelius</strong> a été racheté par Avid, société développant les logiciels Pro Tools et Media Composer,<br />
ainsi que d'autres produits <strong>référence</strong> du secteur axés sur la création <strong>de</strong> médias numériques et la<br />
création musicale, continuant ainsi sa montée en puissance. En réalité, il s'agit tout simplement du<br />
logiciel <strong>de</strong> notation musicale le plus vendu au mon<strong>de</strong>.<br />
À qui <strong>Sibelius</strong> est-il <strong>de</strong>stiné ?<br />
<strong>Sibelius</strong> a été conçu pour les musiciens en tout genre, vous y compris ! Les utilisateurs <strong>de</strong> <strong>Sibelius</strong><br />
sont étudiants, professeurs, d'écoles et universités, compositeurs, arrangeurs, interprètes, ainsi que<br />
les plus grands éditeurs du mon<strong>de</strong>. Le fait qu'un seul et même programme soit utilisé à la fois par<br />
<strong>de</strong>s écoles primaires et <strong>de</strong>s professionnels <strong>de</strong> haut niveau, illustre parfaitement la capacité <strong>de</strong><br />
<strong>Sibelius</strong> à combiner puissance et simplicité d’utilisation.<br />
Et bien entendu, <strong>Sibelius</strong> convient à l'écriture <strong>de</strong> tous les styles <strong>de</strong> musique, <strong>de</strong> la musique ancienne au<br />
jazz, du rock à l’avant-gar<strong>de</strong>, <strong>de</strong> la musique chorale jusqu'à la musique symphonique.<br />
Parmi les utilisateurs les plus célèbres <strong>de</strong> <strong>Sibelius</strong>, citons le chef d’orchestre Michael Tilson Thomas, le<br />
compositeur Steve Reich, le compositeur <strong>de</strong> musique chorale John Rutter, le guitariste rock Andy<br />
Summers, le musicien <strong>de</strong> jazz Jamie Cullum et la Royal Aca<strong>de</strong>my of Music <strong>de</strong> Londres. Les plus<br />
gran<strong>de</strong>s maisons d’édition comme Hal Leonard, Music Sales et Boosey & Hawkes utilisent <strong>Sibelius</strong><br />
à la fois pour l’édition traditionnelle et pour proposer sur Internet <strong>de</strong> la musique à télécharger que<br />
chacun peut imprimer soi-même.<br />
<strong>Sibelius</strong> a également reçu <strong>de</strong> nombreuses récompenses, dont un « Key Buy award » décerné par le<br />
magazine Keyboard, élu cinq fois « Choix <strong>de</strong> l’éditeur » <strong>de</strong> la revue Electronic Musician, reçu <strong>de</strong>ux<br />
fois les 5 étoiles du magazine MacWorld et le score maximum <strong>de</strong> 10/10 du très populaire magazine<br />
Computer Music par trois fois.<br />
9
Introduction<br />
À propos <strong>de</strong> ce gui<strong>de</strong> <strong>de</strong> <strong>référence</strong><br />
10<br />
Cet ouvrage <strong>de</strong> <strong>référence</strong> est un gui<strong>de</strong> complet couvrant toutes les fonctions <strong>de</strong> <strong>Sibelius</strong>. Afin <strong>de</strong><br />
vous familiariser avec le programme <strong>Sibelius</strong> et ses fonctions <strong>de</strong> base, vous pouvez commencer par<br />
suivre les tutoriels, auxquels vous pouvez accé<strong>de</strong>r via l'onglet Fichier Ai<strong>de</strong> <strong>de</strong> l'application.<br />
Ce gui<strong>de</strong> <strong>de</strong> <strong>référence</strong> est disponible en <strong>de</strong>ux versions : une version électronique affichable à l'écran,<br />
et une version imprimée que vous pouvez vous procurer dans la boutique en ligne Avid, auprès <strong>de</strong><br />
votre reven<strong>de</strong>ur local, ou dans certaines librairies, telles que Amazon.com. Ces <strong>de</strong>ux versions du<br />
gui<strong>de</strong> sont rigoureusement i<strong>de</strong>ntiques.<br />
Chapitres et sections<br />
Ce gui<strong>de</strong> <strong>de</strong> <strong>référence</strong> est divisé en 11 chapitres, correspondant aux 11 onglets situés dans la partie<br />
supérieure <strong>de</strong> la fenêtre <strong>de</strong> <strong>Sibelius</strong>, chacun comprenant plusieurs sections. Vous pouvez consulter<br />
une liste <strong>de</strong> toutes les sections dans la Table <strong>de</strong>s matières, mais l'In<strong>de</strong>x vous sera probablement<br />
plus utile pour rechercher <strong>de</strong>s informations sur <strong>de</strong>s points précis du programme. L'In<strong>de</strong>x visuel<br />
vous permettra d'i<strong>de</strong>ntifier les éléments dont vous ignorez le nom. Le Glossaire explique <strong>de</strong>s termes<br />
musicaux et techniques.<br />
<strong>Gui<strong>de</strong></strong> <strong>de</strong> <strong>référence</strong> électronique<br />
Pour ouvrir le gui<strong>de</strong> <strong>de</strong> <strong>référence</strong> électronique, cliquez sur le bouton situé à l'extrémité droite<br />
<strong>de</strong> la barre d'onglet du ruban, représenté ici à droite, ou via la rubrique Ai<strong>de</strong> <strong>de</strong> l'onglet<br />
Fichier, ou par le raccourci F1 ou ?.<br />
Le gui<strong>de</strong> <strong>de</strong> <strong>référence</strong> s'affichera, quelle que soit l'application <strong>de</strong> votre ordinateur désignée pour ouvrir<br />
les fichiers PDF, habituellement Adobe Rea<strong>de</strong>r sous Windows et Aperçu sur Mac. Pour naviguer<br />
dans ce gui<strong>de</strong> <strong>de</strong> <strong>référence</strong> électronique, vous pouvez utiliser les signets ou la comman<strong>de</strong> Édition <br />
Rechercher d'Adobe Rea<strong>de</strong>r et d'Aperçu.<br />
Les signets sont similaires à une table <strong>de</strong>s matières qui resterait ouverte à côté du document que<br />
vous lisez. Ils permettent d’accé<strong>de</strong>r instantanément à n’importe quel chapitre, section ou même<br />
sous-section du gui<strong>de</strong> <strong>de</strong> <strong>référence</strong>. Pour afficher les signets :<br />
Dans Adobe Rea<strong>de</strong>r, sélectionnez Affichage Volets du navigateur Signets ; un volet semblable<br />
à celui représenté en bas à gauche s'affichera à gauche <strong>de</strong> votre écran.<br />
Dans Aperçu sur Mac, sélectionnez Présentation Barre latérale Afficher la barre latérale ;<br />
un volet semblable à celui illustré ci-<strong>de</strong>ssous à droite apparaîtra à droite <strong>de</strong> la fenêtre.
À propos <strong>de</strong> ce gui<strong>de</strong> <strong>de</strong> <strong>référence</strong><br />
Pour effectuer une recherche dans le gui<strong>de</strong> <strong>de</strong> <strong>référence</strong> électronique, vous pouvez utiliser la<br />
comman<strong>de</strong> Édition Rechercher, ou :<br />
dans Adobe Rea<strong>de</strong>r, saisissez le terme recherché directement dans la zone Rechercher <strong>de</strong> la barre<br />
d’outils, illustrée ci-<strong>de</strong>ssous à gauche, puis utilisez les boutons précé<strong>de</strong>nt et suivant pour naviguer<br />
entre les résultats <strong>de</strong> la recherche ;<br />
dans Aperçu sur Mac, saisissez le terme recherché dans la zone Rechercher du tiroir, affiché<br />
ci-<strong>de</strong>ssous à droite, puis cliquez dans la liste pour passer d'un résultat à un autre.<br />
Typographie et <strong>référence</strong>s croisées<br />
Les noms <strong>de</strong>s touches, menus et boîtes <strong>de</strong> dialogue apparaissent dans ce style <strong>de</strong> caractère.<br />
Dans <strong>Sibelius</strong>, vous trouverez la plupart du temps les comman<strong>de</strong>s dans le ruban, large ban<strong>de</strong> <strong>de</strong><br />
boutons <strong>de</strong> comman<strong>de</strong> située en haut <strong>de</strong> l'écran lorsque vous cliquez sur un onglet tel que Fichier ou<br />
Accueil. Chaque onglet comprend un jeu <strong>de</strong> comman<strong>de</strong>s connexes (Saisie <strong>de</strong> notes, Notations,<br />
Texte, Mise en page, etc.). Lorsque vous cliquez sur un onglet, le ruban change alors pour afficher<br />
les boutons <strong>de</strong> comman<strong>de</strong> correspondants. Chaque onglet contient un certain nombre <strong>de</strong> groupes<br />
contenant les comman<strong>de</strong>s associées.<br />
Pour décrire rapi<strong>de</strong>ment comment accé<strong>de</strong>r aux comman<strong>de</strong>s, ce gui<strong>de</strong> <strong>de</strong> <strong>référence</strong> utilise le format<br />
suivant : « sélectionnez Accueil Instruments Ajouter/supprimer », ce qui signifie « cliquez sur<br />
l'onglet Accueil, recherchez le groupe Instruments et cliquez sur le bouton Ajouter/supprimer ».<br />
Le ruban est décrit en détail dans les pages suivantes, il n'aura bientôt plus <strong>de</strong> secret pour vous.<br />
Consultez 9.1 Travailler avec les parties signifie : « consultez la section Travailler avec<br />
les parties située au début du chapitre 9 du gui<strong>de</strong> <strong>de</strong> <strong>référence</strong> ».<br />
11
Introduction<br />
Terminologie <strong>de</strong> base<br />
La terminologie informatique utilisée dans ce gui<strong>de</strong> <strong>de</strong> <strong>référence</strong> est accessible à la majorité <strong>de</strong>s<br />
lecteurs. Les précisions suivantes peuvent vous être utiles lorsque vous rencontrez certains termes<br />
spécifiques :<br />
12<br />
Certaines touches ont <strong>de</strong>s noms différents selon les claviers, et particulièrement sur Mac. Voici<br />
les conventions utilisées dans ce gui<strong>de</strong> <strong>de</strong> <strong>référence</strong> :<br />
Symbole Mac Nom Mac Équivalent Windows<br />
Comman<strong>de</strong> Ctrl (Contrôle)<br />
^ Ctrl Aucun<br />
Maj Maj<br />
Option Alt<br />
Entrée Entrée (clavier principal)<br />
Entrée Entrée (pavé numérique)<br />
Notez que la touche appelée Ctrl sur Mac, ou parfois Contrôle, selon votre modèle <strong>de</strong> clavier, ne<br />
correspond pas à la touche Ctrl <strong>de</strong>s claviers Windows, ce qui peut porter à confusion. Les raccourcis<br />
Mac utilisant la touche Ctrl sont rares dans <strong>Sibelius</strong>. Le cas échéant, ils sont indiqués avec le<br />
symbole ^, tel qu'il apparaît dans les menus Mac, afin d'éviter toute confusion pour les utilisateurs<br />
Windows.<br />
<strong>Sibelius</strong> est pratiquement i<strong>de</strong>ntique sous Windows et Mac. Lorsqu'une différence existe entre les<br />
<strong>de</strong>ux versions, principalement au niveau <strong>de</strong>s raccourcis clavier, la convention Windows est affichée<br />
en premier. Pour en savoir plus sur les différences entre les raccourcis clavier Mac et Windows,<br />
consultez Raccourcis clavier à la fin <strong>de</strong> ce gui<strong>de</strong> <strong>de</strong> <strong>référence</strong>. Cette section contient une<br />
listes <strong>de</strong> tous les raccourcis disponibles.<br />
« Appuyez sur Ctrl+A ou A » signifie qu'il faut maintenir la touche Ctrl (Windows) ou (Mac)<br />
enfoncée, puis appuyer sur A. Bien que A soit écrit en majuscule, n'appuyez pas sur Maj, à moins<br />
que cela ne soit spécifié explicitement. De même, pour les raccourcis tels que Ctrl+? ou ? où<br />
les caractères / et ? sont réunis sur la même touche, vous appuyez en fait sur Ctrl+/ ou / sans<br />
utiliser la touche Maj.<br />
De la même manière, « Alt+clic ou +clic » signifie que vous <strong>de</strong>vez maintenir la touche Alt<br />
(Windows) ou (Mac) enfoncée, puis cliquer.<br />
Sous Windows, cliquer sur quelque chose signifie déplacer le pointeur <strong>de</strong> la souris sur l'objet et<br />
cliquer avec le bouton gauche <strong>de</strong> la souris. Faire un clic droit sur quelque chose signifie pointer<br />
l'objet avec la souris et cliquer avec le bouton droit <strong>de</strong> la souris. Si vous utilisez un MacBook ou un<br />
autre portable Mac, maintenez la touche Ctrl enfoncée et cliquez sur le pavé tactile pour obtenir<br />
l'équivalent d'un clic droit.<br />
Faire glisser un objet signifie déplacer le pointeur <strong>de</strong> la souris sur l'objet, cliquer et maintenir<br />
enfoncé le bouton gauche <strong>de</strong> la souris tout en déplaçant la souris. Pour terminer cette opération,<br />
relâchez simplement le bouton <strong>de</strong> la souris.<br />
Une boîte <strong>de</strong> dialogue est une fenêtre comprenant <strong>de</strong>s boutons. Certaines boîtes <strong>de</strong> dialogue sont<br />
divisées en plusieurs pages et contiennent <strong>de</strong>s onglets dans leur partie supérieure, ou une zone <strong>de</strong><br />
liste située sur la gauche, sur laquelle vous pouvez cliquer pour afficher les différentes pages <strong>de</strong> la<br />
boîte <strong>de</strong> dialogue.
À propos <strong>de</strong> ce gui<strong>de</strong> <strong>de</strong> <strong>référence</strong><br />
Le pavé numérique est le rectangle composé <strong>de</strong> chiffres et <strong>de</strong> quelques autres caractères à l'extrémité<br />
droite du clavier d'un ordinateur. Dans la plupart <strong>de</strong>s cas, les ordinateurs portables n'ont pas <strong>de</strong><br />
pavé numérique séparé. Consultez Raccourcis clavier pour plus d'informations.<br />
La touche « Entrée » (Return sur les claviers anglais) se situe à droite <strong>de</strong>s touches alphabétiques. Sur<br />
certains claviers elle est appelée « Enter » ou illustrée d'une flèche spéciale, mais nous l'appellerons<br />
toujours Entrée.<br />
La touche « Entrée » est la gran<strong>de</strong> touche en bas à droite du pavé numérique. Même si sur certains<br />
claviers, cette touche n'a pas <strong>de</strong> nom, il s'agit bien <strong>de</strong> la touche Entrée.<br />
Les termes moins usités figurent dans le Glossaire à la fin <strong>de</strong> ce gui<strong>de</strong>.<br />
13
Introduction<br />
Utilisation du ruban<br />
14<br />
Le ruban est la large ban<strong>de</strong> <strong>de</strong> boutons <strong>de</strong> comman<strong>de</strong> située en haut <strong>de</strong> la fenêtre <strong>de</strong> <strong>Sibelius</strong>. Il<br />
héberge l'intégralité <strong>de</strong>s fonctions <strong>de</strong> l'application, organisées par tâche. En plus du ruban, chaque<br />
fenêtre <strong>de</strong> document <strong>Sibelius</strong> contient également d'autres comman<strong>de</strong>s utiles.<br />
La fenêtre <strong>de</strong> <strong>Sibelius</strong><br />
L'image ci-<strong>de</strong>ssous représente une fenêtre type <strong>de</strong> <strong>Sibelius</strong>. Vous retrouvez le ruban, ainsi que<br />
plusieurs autres comman<strong>de</strong>s utiles réparties en haut et en bas <strong>de</strong> la fenêtre.<br />
Barre d'outils Accès rapi<strong>de</strong><br />
Boutons <strong>de</strong> fenêtre<br />
(Windows uniquement)<br />
Onglets du<br />
Barre <strong>de</strong> titre Case Rechercher<br />
(en haut à gauche sur Mac)<br />
ruban Bouton Ai<strong>de</strong><br />
Le ruban<br />
Onglets <strong>de</strong><br />
document<br />
Réduire le ruban<br />
Changer<br />
d'onglet<br />
Ouvrir un<br />
nouvel onglet<br />
Affichage<br />
d'informations<br />
Barre d'état Boutons d'affichage du<br />
document<br />
Comman<strong>de</strong>s <strong>de</strong> zoom<br />
Voici une présentation rapi<strong>de</strong> <strong>de</strong> la fenêtre <strong>de</strong> <strong>Sibelius</strong>, en commençant par le haut, puis en <strong>de</strong>scendant<br />
progressivement.<br />
Barre d'outils Accès rapi<strong>de</strong> (Windows uniquement) : elle contient trois boutons importants,<br />
Sauvegar<strong>de</strong>r, Annuler et Rétablir. Les boutons Annuler et Rétablir disposent également <strong>de</strong><br />
menus qui vous permettent <strong>de</strong> revenir rapi<strong>de</strong>ment à un état spécifique <strong>de</strong> la partition, <strong>de</strong>puis que<br />
vous l'avez ouverte. Sur Mac, ces options sont accessibles à partir <strong>de</strong>s menus Fichier et Édition<br />
respectivement.<br />
Barre <strong>de</strong> titre : indique le nom <strong>de</strong> fichier du document, ainsi que celui <strong>de</strong> la version ou partie<br />
dynamique actuellement affichée, le cas échéant. Sous Windows, une astérisque (*) apparaît à la<br />
fin du nom <strong>de</strong> fichier lorsque <strong>de</strong>s modifications ont été apportées à la partition et n'ont pas encore<br />
été sauvegardées. Sur Mac, un point noir apparaît à l'intérieur du bouton <strong>de</strong> fermeture rouge situé<br />
dans le coin supérieur gauche <strong>de</strong> la fenêtre.
Utilisation du ruban<br />
Boutons <strong>de</strong> fenêtre : la barre <strong>de</strong> titre contient un groupe <strong>de</strong> boutons <strong>de</strong> gestion <strong>de</strong> la fenêtre active.<br />
Sous Windows, ces boutons sont situés dans le coin supérieur droit, alors qu'ils apparaissent dans<br />
le coin supérieur gauche sur Mac.<br />
Réduire : il s'agit du premier <strong>de</strong>s trois boutons sous Windows, du <strong>de</strong>uxième sur Mac. En cliquant<br />
<strong>de</strong>ssus, la fenêtre <strong>de</strong> votre partition disparaît <strong>de</strong> l'écran, mais le fichier reste ouvert.<br />
Niveau inférieur/Agrandir : appelé Zoom sur Mac, il s'agit du <strong>de</strong>uxième bouton sous Windows et<br />
du troisième sur Mac. Il permet <strong>de</strong> redimensionner la fenêtre du document. En cliquant <strong>de</strong>ssus,<br />
vous pouvez basculer entre la taille maximum <strong>de</strong> fenêtre et sa taille précé<strong>de</strong>nte.<br />
Fermer : troisième bouton sous Windows, premier sur Mac. Comme son nom l'indique, vous<br />
pouvez fermer une fenêtre en cliquant sur ce bouton.<br />
Case Rechercher : saisissez un ou plusieurs mots-clés dans cette case pour accé<strong>de</strong>r à une liste <strong>de</strong><br />
comman<strong>de</strong>s suggérées situées sur n'importe quel onglet du ruban. Cette case est particulièrement<br />
utile lorsque vous souhaitez utiliser une comman<strong>de</strong> et que vous ne vous rappelez plus son emplacement.<br />
À mesure que vous tapez du texte, <strong>Sibelius</strong> affiche une liste <strong>de</strong> comman<strong>de</strong>s correspondantes : utilisez<br />
les touches / pour sélectionner celle <strong>de</strong> votre choix, puis appuyez sur Entrée pour y accé<strong>de</strong>r.<br />
<strong>Sibelius</strong> mettra automatiquement cette comman<strong>de</strong> en surbrillance.<br />
Réduire le ruban : le ruban (décrit ci-après) occupe une partie non négligeable <strong>de</strong> l'espace vertical<br />
disponible. Si vous souhaitez que l'affichage <strong>de</strong> votre partition soit plus conséquent lorsque vous<br />
travaillez <strong>de</strong>ssus, cliquez sur le bouton Réduire le ruban. Le ruban disparaîtra alors, ne laissant<br />
plus apparaître que les onglets dans la partie supérieure <strong>de</strong> l'écran. Pour faire réapparaître le ruban<br />
<strong>de</strong> manière permanente, cliquez une nouvelle fois sur le bouton. En cliquant simplement sur un<br />
onglet, le ruban s'affiche pour vous permettre d'utiliser une comman<strong>de</strong>, puis disparaît <strong>de</strong> nouveau.<br />
Ai<strong>de</strong> : cliquez sur le bouton ? pour ouvrir à la version électronique <strong>de</strong> ce gui<strong>de</strong> <strong>de</strong> <strong>référence</strong>. Vous<br />
pouvez accé<strong>de</strong>r à <strong>de</strong>s ressources d'ai<strong>de</strong> supplémentaires à partir <strong>de</strong> l'onglet Fichier du ruban.<br />
Le ruban : présenté plus en détails ci-après.<br />
Onglets <strong>de</strong> document : vous pouvez ouvrir plusieurs vues différentes d'un même document dans<br />
une seule fenêtre, comme un conducteur et <strong>de</strong>s parties d'instrument individuelles, et passer <strong>de</strong><br />
l'une à l'autre à l'ai<strong>de</strong> <strong>de</strong> ces onglets. Lorsque vous créez une nouvelle partition, un seul onglet est<br />
affiché, appelé Partition complète. Vous pouvez ouvrir <strong>de</strong> nouveaux onglets à l'ai<strong>de</strong> du bouton<br />
+ situé à l'extrémité droite <strong>de</strong> la barre d'onglets <strong>de</strong> document, ou via d'autres options permettant<br />
<strong>de</strong> changer <strong>de</strong> vue. Lorsque vous appuyez par exemple sur la touche W, vous basculez entre les<br />
vues <strong>de</strong> la partition complète et <strong>de</strong> la partie dynamique correspondant à la sélection en cours.<br />
Ouvrir un nouvel onglet : ce bouton + appelle un menu permettant d'ouvrir un nouvel onglet<br />
hébergeant une vue différente <strong>de</strong> la partition actuelle, dont les parties dynamiques et versions<br />
sauvegardées. Vous pouvez également sélectionner la comman<strong>de</strong> Nouvelle fenêtre pour ouvrir<br />
l'onglet actif dans une nouvelle fenêtre. Vous pouvez aussi accé<strong>de</strong>r à ce menu en effectuant un<br />
clic droit sur la barre d'onglets <strong>de</strong> document.<br />
Alterner entre les onglets : si <strong>de</strong> nombreux onglets sont ouverts simultanément, il est possible que<br />
vous ne puissiez pas voir les noms <strong>de</strong> chacun dans leur totalité. Cliquez sur ce bouton pour accé<strong>de</strong>r<br />
à un menu répertoriant tous les onglets ouverts <strong>de</strong> la fenêtre active et afficher rapi<strong>de</strong>ment l'un d'eux.<br />
Barre d'état : la barre d'état s'étend sur toute la partie inférieure <strong>de</strong> la fenêtre et fournit <strong>de</strong>s<br />
informations sur le document actuel. Elle comprend quelques boutons d'accès rapi<strong>de</strong>.<br />
15
Introduction<br />
16<br />
Affichage d'informations : dans la partie gauche <strong>de</strong> la barre d'état est affichée toute une série<br />
d'informations utiles. Les informations suivantes sont affichées <strong>de</strong> gauche à droite : la page actuelle<br />
et le nombre total <strong>de</strong> pages ; le nombre total <strong>de</strong> mesures ; l'instrument hébergeant la sélection<br />
actuelle, le cas échéant ; la plage actuellement sélectionnée ; le timeco<strong>de</strong> <strong>de</strong> la sélection actuelle ;<br />
les hauteurs <strong>de</strong>s notes sélectionnées (ou <strong>de</strong> la première note/accord d'un passage si vous avez<br />
sélectionné un passage) ; l'harmonie <strong>de</strong> l'accord formé par toutes les notes sélectionnées en début<br />
<strong>de</strong> plage, affichée sous forme <strong>de</strong> symbole d'accord ; une <strong>de</strong>scription <strong>de</strong> l'opération en cours (Éditer<br />
Passage ou Éditer Texte par exemple) ; le format d'affichage <strong>de</strong> la vue actuelle, au diapason<br />
standard ou transposé (écrit) ; l'état d'activation <strong>de</strong> la comman<strong>de</strong> Mise en page Masquage<br />
<strong>de</strong>s portées Portées en vue ciblée ; l'état d'activation <strong>de</strong> la Mise en page magnétique pour<br />
les objets sélectionnés ; et enfin la police et la taille en points <strong>de</strong> l'objet <strong>de</strong> texte sélectionné.<br />
Comman<strong>de</strong>s <strong>de</strong> zoom : à droite <strong>de</strong> la barre d'état figurent un curseur et <strong>de</strong>ux boutons – et +, à chacune<br />
<strong>de</strong> ses extrémités. Ces comman<strong>de</strong>s permettent <strong>de</strong> modifier rapi<strong>de</strong>ment et simplement le niveau <strong>de</strong><br />
zoom <strong>de</strong> la vue actuelle. À gauche <strong>de</strong> ce curseur, le niveau <strong>de</strong> zoom actuel est affiché sous forme <strong>de</strong><br />
pourcentage.<br />
Boutons d'affichage du document : un groupe <strong>de</strong> boutons situé à gauche <strong>de</strong>s comman<strong>de</strong>s <strong>de</strong> zoom<br />
permet d'alterner rapi<strong>de</strong>ment entre différents types d'affichage, par exemple entre une disposition<br />
horizontale <strong>de</strong>s pages <strong>de</strong> votre partition et l'affichage Panoramique. Ces boutons apparaissent<br />
également sur l'onglet Affichage du ruban.<br />
Les onglets du ruban<br />
Le ruban lui-même est divisé en 11 onglets. Le premier onglet, Fichier, est différent <strong>de</strong>s autres : lorsque<br />
vous cliquez <strong>de</strong>ssus, la partition est entièrement masquée et vous accé<strong>de</strong>z à un affichage spécial<br />
appelé Backstage. Il regroupe toutes les opérations que vous pouvez effectuer avec un fichier, par<br />
opposition à toutes les opérations que vous pouvez effectuer avec le contenu d'un fichier, réparties<br />
elles sur les 10 autres onglets. À partir <strong>de</strong> cet onglet Fichier, vous pouvez créer, ouvrir, sauvegar<strong>de</strong>r<br />
et fermer <strong>de</strong>s fichiers, en importer et en exporter dans différents formats, imprimer <strong>de</strong> la musique,<br />
accé<strong>de</strong>r à <strong>de</strong>s fonctions d'apprentissage et d'enseignement particulières, obtenir <strong>de</strong>s informations<br />
d'ai<strong>de</strong> détaillées, et plus encore. Le premier chapitre <strong>de</strong> ce gui<strong>de</strong> est consacré aux opérations que<br />
vous pouvez réaliser à partir <strong>de</strong> cet onglet Fichier.<br />
Les 10 autres onglets se suivent selon l'ordre dans lequel vous exécuterez la plupart du temps <strong>de</strong>s<br />
tâches sur votre partition. Ainsi, vous pourrez travailler du début d'un projet jusqu'à sa fin en utilisant<br />
les onglets du ruban <strong>de</strong> la gauche vers la droite. De la même manière, ce gui<strong>de</strong> est organisé selon<br />
l'ordre <strong>de</strong> ces onglets.<br />
Ces 10 onglets contiennent les types <strong>de</strong> comman<strong>de</strong>s suivants :<br />
Accueil : opérations basiques <strong>de</strong> configuration <strong>de</strong> la partition, telles que l'ajout ou la suppression<br />
d'instruments et <strong>de</strong> mesures, et comman<strong>de</strong>s d'édition principales, dont la gestion du presse-papiers<br />
et <strong>de</strong>s puissants filtres <strong>de</strong> <strong>Sibelius</strong>.<br />
Saisie <strong>de</strong> notes : comman<strong>de</strong>s relatives à la saisie alphabétique, pas-à-pas et en mo<strong>de</strong> Flexi-Time,<br />
ainsi qu'à l'édition <strong>de</strong> notes. Contient également <strong>de</strong>s outils <strong>de</strong> composition tels que Exploser/Réduire<br />
et <strong>de</strong>s transformations comme Rétrogra<strong>de</strong>r, Inverser, etc.
Utilisation du ruban<br />
Notations : regroupe toutes les indications basiques autres que <strong>de</strong>s notes, silences et textes, comme<br />
les clés, armures et signatures rythmiques, barres <strong>de</strong> mesure spéciales, lignes, symboles, types <strong>de</strong><br />
têtes <strong>de</strong> note, etc.<br />
Texte : comman<strong>de</strong>s <strong>de</strong> style et <strong>de</strong> taille <strong>de</strong> police, <strong>de</strong> sélection <strong>de</strong> style <strong>de</strong> texte, <strong>de</strong> paroles et <strong>de</strong><br />
symboles d'accord, repères <strong>de</strong> répétition et options <strong>de</strong> numérotation <strong>de</strong> mesures et pages.<br />
Lecture : configurations du mo<strong>de</strong> <strong>de</strong> lecture, comman<strong>de</strong>s contrôlant la table <strong>de</strong> mixage, le transport<br />
(lecture), les mo<strong>de</strong>s Live Tempo et Exécution en direct, options spécifiant <strong>de</strong> quelle manière <strong>Sibelius</strong><br />
doit interpréter votre partition en lecture, et fonctions d'écriture <strong>de</strong> musique sur <strong>de</strong> la vidéo.<br />
Mise en page : options <strong>de</strong> paramétrage du document telles que les dimensions <strong>de</strong> la page et <strong>de</strong>s<br />
portées, l'espacement et le masquage <strong>de</strong>s portées, options <strong>de</strong> Mise en page magnétique et comman<strong>de</strong>s<br />
<strong>de</strong> mise en forme.<br />
Présentation : regroupe les options qui agissent sur l'aspect visuel <strong>de</strong> votre partition, notamment<br />
<strong>de</strong>s choix <strong>de</strong> style personnalisé, d'espacement <strong>de</strong>s notes et <strong>de</strong> format <strong>de</strong>s noms d'instruments,<br />
plus <strong>de</strong>s comman<strong>de</strong>s <strong>de</strong> réinitialisation ou <strong>de</strong> modification <strong>de</strong> la présentation et <strong>de</strong> la disposition<br />
<strong>de</strong>s objets <strong>de</strong> votre partition.<br />
Parties : options relatives aux parties d'instrument.<br />
Révision : ajoutez et consultez <strong>de</strong>s commentaires grâce aux notes adhésives, créez et gérez plusieurs<br />
versions <strong>de</strong> votre partition, comparez ces versions et accé<strong>de</strong>z à diverses extensions <strong>de</strong> vérification.<br />
Affichage : modifiez la mise en page et la taille d'affichage <strong>de</strong> la musique à l'écran, affichez ou<br />
masquez divers « invisibles » et autres indications utiles fournissant <strong>de</strong>s informations sur votre<br />
partition. Affichez ou masquez <strong>de</strong>s panneaux supplémentaires pour les opérations avancées,<br />
organisez et basculez entre les fenêtres <strong>de</strong> document ouvertes.<br />
Groupes et comman<strong>de</strong>s<br />
Chaque onglet contient un certain nombre <strong>de</strong> groupes réunissant <strong>de</strong>s comman<strong>de</strong>s connexes. Les<br />
noms <strong>de</strong>s groupes sont affichés en grisé, en <strong>de</strong>ssous <strong>de</strong>s noms <strong>de</strong>s comman<strong>de</strong>s individuelles, et les<br />
groupes sont séparés par une ligne verticale :<br />
Dans l'image ci-<strong>de</strong>ssus apparaissent les groupes Courantes, Lignes et Symboles <strong>de</strong> l'onglet<br />
Notations.<br />
Chaque groupe contient une ou plusieurs comman<strong>de</strong>s <strong>de</strong> différents types, dont <strong>de</strong>s boutons, <strong>de</strong>s<br />
boutons ouvrant <strong>de</strong>s menus, <strong>de</strong>s boutons mixtes (la moitié du bouton est un bouton classique, l'autre<br />
ouvre un menu), <strong>de</strong>s cases à cocher, <strong>de</strong>s listes déroulantes et galeries, qui sont <strong>de</strong>s menus disposant<br />
<strong>de</strong> fonctionnalités particulières. Il existe <strong>de</strong>ux types <strong>de</strong> galerie :<br />
Galeries déroulantes : elles ressemblent à <strong>de</strong>s menus normaux, leur contenu est affiché sous forme <strong>de</strong><br />
texte ou graphiquement. À l'inverse <strong>de</strong>s menus classiques, le contenu <strong>de</strong>s galeries est généralement<br />
organisé en catégories et peut être filtré (voir ci-<strong>de</strong>ssous). La galerie Accueil Sélectionner <br />
Filtres est un exemple <strong>de</strong> galerie <strong>de</strong> texte. Tous les boutons du groupe Notations Courantes<br />
représentés sur l'illustration ci-<strong>de</strong>ssus utilisent <strong>de</strong>s galeries déroulantes graphiques.<br />
17
Introduction<br />
18<br />
Galeries <strong>de</strong> ruban : ces galeries sont intégrées directement dans le ruban. Leurs premiers éléments<br />
sont affichés et accessibles, sans avoir à ouvrir les galeries. Vous pouvez faire défiler les éléments<br />
<strong>de</strong>s galeries <strong>de</strong> ruban vers le haut ou le bas à l'ai<strong>de</strong> <strong>de</strong>s boutons fléchés situés sur leur droite, ou<br />
ouvrir les galeries en les affichant sous forme <strong>de</strong> galeries déroulantes. Dans l'image ci-<strong>de</strong>ssus, les<br />
groupes Notations Lignes et Notations Symboles contiennent tous <strong>de</strong>ux <strong>de</strong>s galeries <strong>de</strong> ruban.<br />
De nombreuses galeries <strong>de</strong> <strong>Sibelius</strong> disposent <strong>de</strong> filtres <strong>de</strong> catégories, qui permettent d'afficher<br />
uniquement un type d'élément dans une galerie. Vous pouvez accé<strong>de</strong>r aux filtres <strong>de</strong> catégories à<br />
partir <strong>de</strong> la partie supérieure <strong>de</strong> chaque galerie ouverte. Par défaut, aucun filtre n'est appliqué, le<br />
critère Toutes est donc affiché. En cliquant sur le nom du filtre, vous ouvrez un menu répertoriant<br />
toutes les catégories. Sélectionnez une catégorie pour exclure toutes les autres <strong>de</strong> la galerie.<br />
En fonction <strong>de</strong> la largeur <strong>de</strong> fenêtre, le ruban affichera le nombre maximum <strong>de</strong> comman<strong>de</strong>s dans<br />
chaque groupe <strong>de</strong> l'onglet actif. Certaines comman<strong>de</strong>s peuvent être regroupées verticalement pour<br />
économiser <strong>de</strong> l'espace, leur <strong>de</strong>scription textuelle peut même être masquée. En cas d'espace d'affichage<br />
réduit, certains groupes peuvent être réduits, ce qui signifie que leurs comman<strong>de</strong>s ne sont plus<br />
affichées directement sur le ruban, un unique bouton reste affiché. En cliquant <strong>de</strong>ssus, vous accé<strong>de</strong>z<br />
à l'ensemble <strong>de</strong>s comman<strong>de</strong>s du groupe sur une palette affichée sous le ruban, comme suit :<br />
Dans l'image ci-<strong>de</strong>ssus, plusieurs groupes <strong>de</strong> l'onglet Mise en page sont réduits. Le groupe<br />
Espacement <strong>de</strong>s portées a été ouvert en cliquant sur le bouton représentant le groupe réduit.<br />
<strong>Sibelius</strong> compte tellement <strong>de</strong> comman<strong>de</strong>s que vous <strong>de</strong>vez utiliser une résolution d'écran d'une<br />
largeur <strong>de</strong> 1 920 pixels au minimum afin qu'aucun groupe d'onglet ne soit réduit !<br />
Accès au clavier<br />
Le ruban regorge <strong>de</strong> fonctionnalités qui vous feront gagner du temps et vous ai<strong>de</strong>ront à accé<strong>de</strong>r à<br />
n'importe quelle partie du programme rapi<strong>de</strong>ment, avec notamment la possibilité d'accé<strong>de</strong>r à chaque<br />
comman<strong>de</strong> via votre clavier à l'ai<strong>de</strong> <strong>de</strong>s touches d'accès. Les touches d'accès sont <strong>de</strong>s raccourcis<br />
spéciaux qui permettent d'accé<strong>de</strong>r directement à une comman<strong>de</strong>, quel que soit l'onglet sur lequel<br />
elle se trouve.<br />
Pour afficher ces touches d'accès, appuyez sur la touche Alt (Windows) ou Ctrl (Mac). Vous n'avez<br />
pas besoin <strong>de</strong> la maintenir enfoncée. Une bulle apparaît sous les noms <strong>de</strong> chaque onglet :
Utilisation du ruban<br />
Pour accé<strong>de</strong>r à un onglet, appuyez simplement sur la touche d'accès indiquée sous son nom. Vous<br />
<strong>de</strong>vez par exemple appuyer sur la touche L pour basculer sur l'onglet Mise en page :<br />
Appuyez ensuite sur la touche d'accès associée à la comman<strong>de</strong> souhaitée (habituellement<br />
composée <strong>de</strong> <strong>de</strong>ux lettres).<br />
Lorsque vous avez mis le focus sur le ruban en appuyant sur la touche Alt (Windows) ou Ctrl (Mac),<br />
vous pouvez également parcourir les onglets et les comman<strong>de</strong>s <strong>de</strong> chaque onglet en utilisant les<br />
touches <strong>de</strong> direction ou Tabulation et Maj+Tabulation, puis appuyer sur la touche Espace ou<br />
Entrée (clavier principal ou pavé numérique) pour activer le bouton ou toute autre comman<strong>de</strong><br />
mise en évi<strong>de</strong>nce.<br />
Info-bulles<br />
Un texte <strong>de</strong> <strong>de</strong>scription supplémentaire est également disponible<br />
pour chaque comman<strong>de</strong> du ruban. Il apparaît après un bref<br />
instant lorsque vous placez le pointeur <strong>de</strong> votre souris au-<strong>de</strong>ssus<br />
d'une comman<strong>de</strong>. Ces <strong>de</strong>scriptions sont appelées <strong>de</strong>s info-bulles<br />
et apportent <strong>de</strong>s précisions extrêmement utiles sur chaque<br />
comman<strong>de</strong>.<br />
Vous pouvez voir sur la droite l'info-bulle associée au bouton<br />
Accueil Presse-papiers Sélectionner une image. Vous<br />
pouvez remarquer que le raccourci clavier associé est affiché<br />
entre parenthèses après le nom <strong>de</strong> la comman<strong>de</strong>. Contrairement<br />
aux touches d'accès qui ne peuvent être utilisées qu'après avoir appuyé sur la touche Alt (Windows)<br />
ou Ctrl (Mac), ces raccourcis clavier peuvent être exécutés à tout moment. Vous pouvez même<br />
les personnaliser si vous le souhaitez.<br />
Ouverture <strong>de</strong>s boîtes <strong>de</strong> dialogue associées<br />
Un petit bouton supplémentaire apparaît dans le coin inférieur<br />
droit <strong>de</strong> certains groupes du ruban, appelé bouton d'ouverture<br />
<strong>de</strong> boîte <strong>de</strong> dialogue. En cliquant <strong>de</strong>ssus, une boîte <strong>de</strong> dialogue<br />
s'affiche, contenant <strong>de</strong>s options avancées relatives aux comman<strong>de</strong>s<br />
du groupe associé.<br />
Sur l'image ci-<strong>de</strong>ssus, le pointeur <strong>de</strong> la souris est situé sur le bouton d'ouverture <strong>de</strong> boîte <strong>de</strong> dialogue<br />
du groupe Mise en page Paramètres du document. Ce bouton affiche la boîte <strong>de</strong> dialogue<br />
Paramètres du document, dans laquelle vous pouvez modifier la taille, l'orientation et les marges<br />
<strong>de</strong> la page, ainsi que d'autres options accessibles à d'autres emplacements du ruban.<br />
19
Introduction<br />
Enregistrement <strong>de</strong> votre environnement <strong>de</strong> travail<br />
<strong>Sibelius</strong> conserve automatiquement l'état et la disposition <strong>de</strong>s fenêtres et onglets pendant que vous<br />
travaillez sur votre partition, afin <strong>de</strong> pouvoir les rappeler lors <strong>de</strong> votre prochaine session. Lorsque vous<br />
ouvrez une partition sur laquelle vous avez déjà travaillé, <strong>Sibelius</strong> effectue les opérations suivantes :<br />
20<br />
La fenêtre <strong>de</strong> document est ouverte en utilisant les mêmes dimensions et position que lors <strong>de</strong> la<br />
<strong>de</strong>rnière fermeture.<br />
L'intégralité <strong>de</strong>s onglets ouverts lors <strong>de</strong> la <strong>de</strong>rnière fermeture sont également ouverts, le <strong>de</strong>rnier<br />
utilisé est activé.<br />
Le niveau <strong>de</strong> zoom et le type d'affichage sont rétablis.<br />
Les paramètres <strong>de</strong> l'onglet Affichage du ruban sont eux aussi rétablis, notamment pour les « invisibles »<br />
(éléments utiles affichés à l'écran mais non imprimés).<br />
Les panneaux et fenêtres ouverts lors <strong>de</strong> la <strong>de</strong>rnière fermeture, tels que la table <strong>de</strong> mixage, le panneau<br />
Idées, etc., sont également ouverts.<br />
Vous pouvez bien entendu spécifier quelles opérations <strong>Sibelius</strong> doit réaliser pour vous, via les pages<br />
Affichage et Fichiers <strong>de</strong> la boîte <strong>de</strong> dialogue Fichier P<strong>référence</strong>s. Consultez 1.25 Paramètres<br />
d'affichage.<br />
Notes pour les utilisateurs ayant effectué une mise à niveau<br />
Si vous avez effectué une mise à niveau à partir <strong>de</strong> <strong>Sibelius</strong> version 6 ou précé<strong>de</strong>nte, il se peut que<br />
vous soyez quelque peu désorienté en lançant votre nouvelle version <strong>de</strong> <strong>Sibelius</strong> pour la première<br />
fois et en découvrant que les anciens menus et barres d'outils ont disparu et été remplacés par le<br />
ruban. Vous constaterez que vous vous habituerez très rapi<strong>de</strong>ment à ce ruban et que son mo<strong>de</strong> <strong>de</strong><br />
fonctionnement est bien plus intuitif que l'interface précé<strong>de</strong>nte. La zone Trouver dans le ruban<br />
située dans le coin supérieur droit du ruban est un outil extrêmement utile qui vous permettra d'accé<strong>de</strong>r<br />
aux fonctionnalités que vous ne retrouvez pas immédiatement.<br />
Voici comment localiser les éléments sur le ruban, en fonction <strong>de</strong> leur appartenance aux menus <strong>de</strong>s<br />
versions précé<strong>de</strong>ntes <strong>de</strong> <strong>Sibelius</strong> :<br />
Les éléments du menu Fichier se trouvent désormais sur l'onglet Fichier.<br />
Les éléments du menu Édition sont répartis sur la barre d'outils Accès rapi<strong>de</strong> (Annuler et Rétablir),<br />
l'onglet Accueil (comman<strong>de</strong>s <strong>de</strong> sélection, filtrage, couleurs et navigation) et l'onglet Présentation<br />
(paramètres <strong>de</strong> mise en page magnétique, d'aspect et <strong>de</strong> positionnement). Vous pouvez toujours<br />
accé<strong>de</strong>r à une version réduite du menu Édition en effectuant un clic droit sur une sélection <strong>de</strong><br />
votre partition, tout comme vous le faisiez dans les précé<strong>de</strong>ntes versions <strong>de</strong> <strong>Sibelius</strong>.<br />
Les éléments du menu Affichage se trouvent sur l'onglet Affichage.<br />
Les éléments du menu Notes sont répartis sur l'onglet Présentation (réinitialisation <strong>de</strong>s groupements<br />
et positions <strong>de</strong>s ligatures, hampes et doigtés <strong>de</strong> tablature) et l'onglet Saisie <strong>de</strong> notes (toutes les<br />
autres comman<strong>de</strong>s).<br />
Les éléments du menu Créer sont répartis sur les onglets Notations et Texte. Vous pouvez toujours<br />
accé<strong>de</strong>r au menu Créer en effectuant un clic droit sur la fenêtre <strong>de</strong> la partition lorsqu'aucun<br />
élément n'est sélectionné, tout comme vous le faisiez dans les précé<strong>de</strong>ntes versions <strong>de</strong> <strong>Sibelius</strong>.<br />
Les éléments du menu Lecture se trouvent sur l'onglet Lecture.
Utilisation du ruban<br />
Les éléments du menu Mise en page se trouvent sur l'onglet Mise en page, à l'exception <strong>de</strong>s<br />
comman<strong>de</strong>s Réinitialiser la présentation et Réinitialiser la position, qui se trouvent désormais<br />
sur l'onglet Présentation.<br />
Les éléments du menu Style personnalisé apparaissent sur plusieurs onglets : les diverses boîtes<br />
<strong>de</strong> dialogue Éditer... sont maintenant accessibles en cliquant sur le bouton d'ouverture <strong>de</strong> boîte<br />
<strong>de</strong> dialogue du groupe correspondant sur le ruban (la boîte <strong>de</strong> dialogue Éditer les têtes <strong>de</strong> note<br />
s'ouvre par exemple en cliquant sur le bouton d'ouverture <strong>de</strong> boîte <strong>de</strong> dialogue du groupe Notations <br />
Têtes <strong>de</strong> note) ; les autres fonctions, dont les Règles <strong>de</strong> gravure et importation/exportation<br />
<strong>de</strong> styles personnalisés, se situent sur l'onglet Présentation.<br />
Extensions : les plus utiles apparaissent individuellement sur le ruban, à côté <strong>de</strong>s fonctions<br />
correspondantes du programme. Plusieurs onglets disposent également <strong>de</strong> galeries d'Extensions<br />
dédiées. L'onglet Texte par exemple propose une galerie contenant toutes les extensions relatives<br />
au texte et symboles d'accord. Enfin, les dossiers utilisateur d'extensions que vous avez pu créer<br />
vous-même apparaissent dans la galerie Accueil Extensions.<br />
Les éléments du menu Fenêtre se trouvent sur l'onglet Fenêtre.<br />
Les éléments du menu Ai<strong>de</strong> sont accessibles à partir <strong>de</strong> l'onglet Fichier, sur le panneau Ai<strong>de</strong>.<br />
Les raccourcis clavier sont restés dans la mesure du possible i<strong>de</strong>ntiques à ceux <strong>de</strong>s versions précé<strong>de</strong>ntes<br />
<strong>de</strong> <strong>Sibelius</strong>, les utilisateurs confirmés retrouveront ainsi leurs habitu<strong>de</strong>s <strong>de</strong> travail.<br />
21
Introduction<br />
Comman<strong>de</strong>s Annuler et Rétablir<br />
22<br />
Les fonctions Annuler et Rétablir sont parmi les plus importantes dans <strong>Sibelius</strong>. Elles vous permettent<br />
<strong>de</strong> naviguer entre les différentes étapes <strong>de</strong> modification <strong>de</strong> la partition sur laquelle vous travaillez,<br />
<strong>de</strong>puis son ouverture. Une fois n'est pas coutume, la métho<strong>de</strong> d'accès aux comman<strong>de</strong>s Annuler et<br />
Rétablir est différente pour les versions Windows et Mac <strong>de</strong> <strong>Sibelius</strong>.<br />
Utilisateurs Windows<br />
Sous Windows, les comman<strong>de</strong>s Annuler et Rétablir se trouvent sur la<br />
barre d'outils Accès rapi<strong>de</strong> située dans le coin supérieur gauche <strong>de</strong> chaque<br />
fenêtre <strong>de</strong> document <strong>Sibelius</strong>, comme le montre l'image ici à droite.<br />
Pour annuler la <strong>de</strong>rnière opération effectuée, cliquez sur la flèche pointant<br />
vers la gauche ou utilisez le raccourci Ctrl+Z. Vous pouvez cliquer sur la<br />
partie menu du bouton pour afficher le menu d'historique d'annulation :<br />
cliquez sur un élément du menu pour revenir directement à cette étape<br />
<strong>de</strong> modification <strong>de</strong> la partition.<br />
Pour rétablir une opération que vous avez annulée par erreur, cliquez sur<br />
la flèche pointant vers la droite, ou utilisez le raccourci Ctrl+Y. Comme<br />
pour l'annulation, vous pouvez cliquer sur la partie menu du bouton pour<br />
afficher le menu d'historique <strong>de</strong> rétablissement. La <strong>de</strong>rnière opération<br />
annulée apparaît en haut <strong>de</strong> la liste. Cliquez <strong>de</strong>ssus pour rétablir cette seule opération, sur le <strong>de</strong>uxième<br />
élément pour rétablir <strong>de</strong>ux opérations, et sur le <strong>de</strong>rnier pour rétablir l'intégralité <strong>de</strong>s opérations<br />
annulées et revenir au point <strong>de</strong> départ.<br />
Utilisateurs Mac<br />
Sur Mac, les comman<strong>de</strong>s Annuler et Rétablir se trouvent dans le menu Édition. Sélectionnez Édition <br />
Annuler, ou utilisez le raccourci Z pour annuler la <strong>de</strong>rnière opération effectuée. Le menu Édition indique<br />
le nom <strong>de</strong> la <strong>de</strong>rnière opération effectuée, ce qui vous permet <strong>de</strong> vérifier quelle action sera réellement<br />
annulée. Il s’agit bien entendu <strong>de</strong> la <strong>de</strong>rnière opération effectuée dans <strong>Sibelius</strong>, cela va <strong>de</strong> soi !<br />
Le menu Édition Historique d'annulation (raccourci Ctrl+Maj+Z ou Z) répertorie toutes les<br />
opérations récemment effectuées et vous permet <strong>de</strong> revenir à une étape <strong>de</strong> modification précé<strong>de</strong>nte. La<br />
<strong>de</strong>rnière opération effectuée apparaît en haut <strong>de</strong> la liste. Cliquez <strong>de</strong>ssus pour l'annuler, sur le <strong>de</strong>uxième<br />
élément pour annuler <strong>de</strong>ux opérations, et sur le <strong>de</strong>rnier pour annuler autant d'opérations que possible.<br />
Pour rétablir une opération que vous avez annulée par erreur, sélectionnez Édition Rétablir, ou<br />
utilisez le raccourci Y. De nouveau, le menu Édition indiquera l'opération que vous venez <strong>de</strong> rétablir.<br />
Le menu Édition Historique <strong>de</strong> rétablissement (raccourci Ctrl+Maj+Y ou Y) est semblable<br />
au menu Historique d'annulation, il répertorie toutes les opérations pouvant être rétablies, suite<br />
à <strong>de</strong> multiples annulations.<br />
Niveau d'annulation<br />
Pour définir le nombre d’opérations stockées dans l'historique d'annulation, ouvrez la page Autre<br />
accessible via Fichier P<strong>référence</strong>s, puis faites glisser le curseur. Vous pouvez annuler jusqu’à<br />
20 000 opérations ; en réglant ce paramètre sur une valeur suffisamment élevée, vous pouvez revenir<br />
à l’état initial <strong>de</strong> la partition au moment <strong>de</strong> son ouverture.
Connexion <strong>de</strong> périphériques MIDI externes<br />
Connexion <strong>de</strong> périphériques MIDI<br />
externes<br />
Vous pouvez installer vos périphériques MIDI externes en trois étapes : connectez le matériel, installez<br />
les logiciels nécessaires (le cas échéant), puis configurez le MIDI dans <strong>Sibelius</strong>. Cette section vous<br />
gui<strong>de</strong>ra à travers les <strong>de</strong>ux premières étapes. Pour la troisième, consultez 3.13 Périphériques<br />
<strong>de</strong> saisie à la page 268.<br />
Connexion <strong>de</strong> périphériques MIDI à votre ordinateur<br />
MIDI est l’acronyme <strong>de</strong> Musical Instrument Digital Interface. Il s’agit <strong>de</strong> la norme universelle utilisée<br />
pour connecter <strong>de</strong>s instruments <strong>de</strong> musique électroniques entre eux. Les claviers MIDI, synthétiseurs,<br />
expan<strong>de</strong>urs, sampleurs et autres gadgets électroniques peuvent être reliés les uns aux autres à l'ai<strong>de</strong> <strong>de</strong><br />
câbles MIDI, mais également connectés à votre ordinateur. Les instruments virtuels et synthétiseurs<br />
logiciels sont aussi compatibles avec le MIDI et, puisqu’ils sont installés sur l’ordinateur, ne nécessitent<br />
aucun câblage pour pouvoir lire <strong>de</strong> la musique.<br />
Tous les périphériques MIDI mo<strong>de</strong>rnes, tels que les claviers maîtres, disposent <strong>de</strong> prises USB qui<br />
permettent <strong>de</strong> les connecter directement à votre ordinateur à l'ai<strong>de</strong> d'un simple câble USB.<br />
Pour les périphériques MIDI plus anciens ne disposant pas <strong>de</strong> prises USB, vous pouvez connecter<br />
une interface MIDI distincte à un port USB <strong>de</strong> votre ordinateur, puis brancher votre périphérique<br />
MIDI à l'interface MIDI à l'ai<strong>de</strong> <strong>de</strong> câbles MIDI.<br />
Connexion <strong>de</strong> périphériques MIDI en USB<br />
La totalité <strong>de</strong>s claviers et autres périphériques MIDI récents peuvent être connectés directement aux<br />
prises USB <strong>de</strong> votre ordinateur, sans nécessiter d'interface MIDI additionnelle. Pour installer l’un <strong>de</strong><br />
ces périphériques, connectez simplement un câble USB (qui peut être fourni avec votre périphérique)<br />
à votre ordinateur, puis suivez les instructions à l’écran afin d’installer les pilotes nécessaires, le cas<br />
échéant.<br />
Lorsque les pilotes auront été installés correctement, vous pourrez configurer la saisie et la lecture<br />
dans <strong>Sibelius</strong>. Consultez 3.13 Périphériques <strong>de</strong> saisie.<br />
Mettez vos périphériques MIDI USB sous tension avant d'ouvir <strong>Sibelius</strong>. Dans le cas contraire, <strong>Sibelius</strong><br />
ne pourra détecter votre périphérique MIDI lors <strong>de</strong> son chargement. Notez que certains périphériques<br />
alimentés par bus, c'est-à-dire <strong>de</strong>s périphériques ne disposant pas d'alimentation externe et alimentés<br />
directement par le câble USB, ne fonctionneront <strong>de</strong> manière satisfaisante que s'ils sont branchés sur<br />
une prise USB <strong>de</strong> votre ordinateur, et non sur un périphérique externe tel qu'un hub USB ou un clavier<br />
Mac par exemple.<br />
Connexion <strong>de</strong> périphériques MIDI via une interface MIDI<br />
Une interface MIDI est un boîtier placé entre votre ordinateur et vos périphériques MIDI externes<br />
permettant d'échanger <strong>de</strong>s données MIDI. Les interfaces MIDI se connectent la plupart du temps à<br />
un port USB <strong>de</strong> votre ordinateur. Vous n'avez besoin d'une interface MIDI que dans le cas où votre<br />
périphérique MIDI externe ne dispose pas <strong>de</strong> sa propre connexion USB.<br />
23
Introduction<br />
24<br />
Les interfaces MIDI nécessitent souvent d'installer un pilote logiciel supplémentaire fourni par le<br />
fabricant du périphérique.<br />
Prenons le cas d’une interface MIDI connectée en USB pour illustrer<br />
une installation MIDI courante. Les connexions entre les périphériques<br />
MIDI utilisent toutes <strong>de</strong>s câbles MIDI standard, illustrés à<br />
droite.<br />
Pour connecter un clavier MIDI, reliez sa prise « Out » à la prise « In » <strong>de</strong> l’interface MIDI. Cela signifie<br />
que la musique jouée sur le clavier sera envoyée à partir du clavier, puis transmise par le câble vers<br />
l'ordinateur.<br />
Pour que l’ordinateur puisse lire <strong>de</strong> la musique et l'envoyer vers le clavier (si le clavier dispose <strong>de</strong> sons<br />
internes par exemple), reliez également la sortie MIDI « Out » <strong>de</strong> l’interface à l’entrée « In » du clavier.<br />
Si votre clavier dispose <strong>de</strong> <strong>de</strong>ux prises « In » ou « Out », vous pouvez utiliser l’une ou l’autre indifféremment,<br />
il s'agit généralement uniquement <strong>de</strong> copies permettant <strong>de</strong> relier plusieurs câbles.<br />
On peut donc schématiser les connexions d'un clavier <strong>de</strong> ce type comme suit :<br />
USB<br />
Interface MIDI<br />
OUT IN<br />
Clavier MIDI<br />
Si vous souhaitez connecter un expan<strong>de</strong>ur plutôt qu’un clavier, connectez simplement la sortie « Out »<br />
<strong>de</strong> l'interface à l'entrée « In » <strong>de</strong> l'expan<strong>de</strong>ur.<br />
Après avoir connecté vos périphériques MIDI à votre ordinateur, vous pouvez configurer la saisie<br />
dans <strong>Sibelius</strong>. Consultez 3.13 Périphériques <strong>de</strong> saisie à la page 268.
1. Onglet Fichier<br />
25<br />
Fichier
1. Onglet Fichier<br />
26
1.1 Manipuler les fichiers<br />
1.1 Manipuler les fichiers<br />
Cette section explique comment sauvegar<strong>de</strong>r <strong>de</strong>s partitions au format <strong>Sibelius</strong>, et (pour les utilisateurs<br />
expérimentés) comment accé<strong>de</strong>r à <strong>de</strong>s fichiers contenant <strong>de</strong>s paramètres personnalisés (par exemple<br />
les styles personnalisés). Les autres sections <strong>de</strong> ce chapitre expliquent comment partager <strong>de</strong>s fichiers<br />
avec différentes personnes, qu'elles possè<strong>de</strong>nt ou non <strong>Sibelius</strong>, et comment importer ou exporter<br />
<strong>de</strong>s fichiers sous différents formats.<br />
Créer une partition<br />
Pour découvrir les différentes façons <strong>de</strong> créer une nouvelle partition dans <strong>Sibelius</strong>, consultez<br />
1.3 Créer une nouvelle partition.<br />
Taille <strong>de</strong>s fichiers<br />
Les fichiers <strong>Sibelius</strong> occupent en général environ 20 K plus 1 K par page (en excluant les images<br />
importées), même pour la musique pour orchestres ou groupes. Vous pouvez ainsi conserver <strong>de</strong>s<br />
milliers <strong>de</strong> pages sur votre disque dur et même <strong>de</strong> très gran<strong>de</strong>s partitions peuvent facilement être<br />
envoyées par e-mail. Même si vous vous appelez Jean-Sébastien Bach, votre espace disque ne vous<br />
posera pas <strong>de</strong> problème avec <strong>Sibelius</strong>.<br />
Sauvegar<strong>de</strong><br />
La sauvegar<strong>de</strong> fonctionne comme pour tout autre programme, en cliquant sur Fichier Sauvegar<strong>de</strong>r<br />
sous (raccourci Ctrl+Maj+S ou S) et Fichier Sauvegar<strong>de</strong>r (raccourci Ctrl+S ou S). En plus<br />
<strong>de</strong> pouvoir sauvegar<strong>de</strong>r <strong>de</strong>s partitions <strong>Sibelius</strong>, vous pouvez également exporter vers d'autres formats<br />
tels que MusicXML, MIDI, audio et image. Pour en savoir plus, consultez les sections correspondantes<br />
du <strong>Gui<strong>de</strong></strong> <strong>de</strong> <strong>référence</strong>. Pour sauvegar<strong>de</strong>r les paroles, consultez Exporter les paroles à la page 545.<br />
Vous pouvez facilement sauvegar<strong>de</strong>r vos fichiers dans le dossier Partitions créé automatiquement<br />
par <strong>Sibelius</strong>. Sous Windows, le dossier Partitions se trouve dans le dossier Mes Documents. Sous Mac,<br />
il se trouve dans votre dossier utilisateur Documents.<br />
Vous pouvez modifier le dossier <strong>de</strong> sauvegar<strong>de</strong> <strong>de</strong>s partitions par défaut dans la page Fichiers <strong>de</strong> la<br />
boîte <strong>de</strong> dialogue Fichier P<strong>référence</strong>s.<br />
La prochaine fois que vous ouvrirez votre partition après l'avoir sauvegardée, elle s'ouvrira à l'endroit<br />
où vous étiez lors <strong>de</strong> la sauvegar<strong>de</strong>, avec la fenêtre dans la même position, les mêmes panneaux et<br />
fenêtres affichés ainsi que le même facteur <strong>de</strong> zoom.<br />
Vous avez le contrôle total sur ce que <strong>Sibelius</strong> restaurera lors <strong>de</strong> la réouverture d'une partition<br />
préalablement sauvegardée, cf. 1.25 Paramètres d'affichage.<br />
27<br />
Fichier
1. Onglet Fichier<br />
Sauvegar<strong>de</strong> automatique<br />
<strong>Sibelius</strong> peut automatiquement sauvegar<strong>de</strong>r votre partition à <strong>de</strong>s intervalles réguliers <strong>de</strong> façon à ce que,<br />
si votre ordinateur plante, seules quelques minutes <strong>de</strong> travail seront perdues. Plutôt que <strong>de</strong> sauvegar<strong>de</strong>r<br />
votre fichier en cours, <strong>Sibelius</strong> effectue une copie <strong>de</strong> la partition et l'enregistre dans un dossier masqué<br />
spécial.<br />
Si <strong>Sibelius</strong> ne se ferme pas correctement (par exemple, si votre ordinateur plante ou s'il y a une panne<br />
<strong>de</strong> courant), lors du prochain démarrage du programme, il vérifiera dans le dossier spécial et s'il y<br />
trouve <strong>de</strong>s partitions, il vous <strong>de</strong>man<strong>de</strong>ra si vous souhaitez les restaurer.<br />
28<br />
Lorsque vous fermez <strong>Sibelius</strong> normalement, il supprime tous les fichiers contenus dans le dossier spécial.<br />
Il est donc essentiel que vous n'y sauvegardiez aucun fichier.<br />
La sauvegar<strong>de</strong> automatique est activée par défaut. Cependant si vous le souhaitez, vous pouvez<br />
la désactiver dans la page Fichiers <strong>de</strong> la boîte <strong>de</strong> dialogue Fichier P<strong>référence</strong>s. Vous pouvez<br />
spécifier dans cette boîte <strong>de</strong> dialogue à quelle fréquence <strong>Sibelius</strong> sauvegar<strong>de</strong>ra automatiquement<br />
votre partition. L'intervalle par défaut est <strong>de</strong> 10 minutes.<br />
Copies <strong>de</strong> sauvegar<strong>de</strong><br />
Chaque fois que vous sauvegar<strong>de</strong>z, la partition est également sauvegardée (avec un numéro <strong>de</strong> version<br />
ajouté au nom) dans le dossier Partitions sauvegardées situé dans votre dossier Partitions. Si jamais<br />
vous supprimez ou modifiez acci<strong>de</strong>ntellement une partition, consultez le dossier <strong>de</strong> copies <strong>de</strong> sauvegar<strong>de</strong><br />
pour retrouver non seulement la <strong>de</strong>rnière version sauvegardée, mais aussi d'autres versions antérieures.<br />
Le dossier conserve les 200 <strong>de</strong>rnières partitions sauvegardées. Les copies antérieures sont supprimées<br />
progressivement pour éviter d'utiliser trop d'espace sur votre disque. N'utilisez donc pas ce dossier<br />
pour conserver vos propres sauvegar<strong>de</strong>s.<br />
Les copies <strong>de</strong> sauvegar<strong>de</strong> sont créées lorsque vous sauvegar<strong>de</strong>z manuellement et pas lors <strong>de</strong> la sauvegar<strong>de</strong><br />
automatique. Mais à la différence <strong>de</strong>s sauvegar<strong>de</strong>s automatiques, les copies <strong>de</strong> sauvegar<strong>de</strong> ne sont pas<br />
supprimées lorsque vous quittez <strong>Sibelius</strong>.<br />
Informations <strong>de</strong> brochure<br />
Le panneau Fichier Infos peut être utilisé pour saisir <strong>de</strong>s informations à propos <strong>de</strong> la partition, telles<br />
que le titre, le compositeur, l'arrangeur, le copyright, etc. qui sont automatiquement utilisées lorsque<br />
vous publiez votre partition sur Internet ( 1.16 Exporter <strong>de</strong>s pages Web Scorch). Vous<br />
remarquerez que plusieurs champs sont déjà remplis si vous avez spécifié le titre, le compositeur, etc.<br />
au moment <strong>de</strong> la création <strong>de</strong> la partition.<br />
À droite du panneau Fichier Infos sont affichés d'utiles détails concernant votre partition tels que la<br />
date <strong>de</strong> création et <strong>de</strong> la <strong>de</strong>rnière modification, le nombre <strong>de</strong> pages, <strong>de</strong> portées et <strong>de</strong> mesures, etc.<br />
Les données saisies dans les champs du panneau Fichier Infos peuvent être aussi utilisées en tant<br />
que caractères génériques dans les objets <strong>de</strong> texte dans toute la partition. Pour en savoir plus sur les<br />
caractères génériques et la manière <strong>de</strong> les utiliser dans <strong>Sibelius</strong>, consultez 5.16 Caractères<br />
génériques.
Fichiers éditables par l'utilisateur<br />
<strong>Sibelius</strong> vous permet <strong>de</strong> créer vos propres fichiers :<br />
Idées ( 2.3 Idées)<br />
Styles personnalisés ( 8.2 Style personnalisé)<br />
Extensions ( 1.22 Travailler avec <strong>de</strong>s extensions)<br />
Feuilles d'exercices ( 1.20 Créateur <strong>de</strong> feuilles d'exercices)<br />
Styles d'arrangement ( 3.17 Éditer les styles d'arrangement)<br />
Bibliothèques <strong>de</strong> symboles d'accord ( 5.8 Symboles d’accord)<br />
1.1 Manipuler les fichiers<br />
Bibliothèques <strong>de</strong> gammes <strong>de</strong> guitare ( 5.11 Diagrammes <strong>de</strong> gammes <strong>de</strong> guitare)<br />
Polices <strong>de</strong> substitution pour le texte et la musique ( 5.1 Utilisation du texte, 8.6 Polices<br />
musicales)<br />
Papiers à musique ( 1.18 Exporter un papier à musique)<br />
Jeux <strong>de</strong> fonction ( 1.24 Raccourcis clavier)<br />
Menus texte ( 5.1 Utilisation du texte)<br />
<strong>Sibelius</strong> étant fourni avec un jeu où figure chacun <strong>de</strong> ces types <strong>de</strong> fichiers, tous ceux que vous ajouteriez<br />
seront sauvegardés dans un emplacement différent <strong>de</strong> ceux du programme. Les fichiers standard<br />
fournis avec <strong>Sibelius</strong> ne peuvent être supprimés. Vous ne <strong>de</strong>vez rien modifier dans le dossier d'installation<br />
(ou dans le package <strong>de</strong> l'application sous Mac, appelé parfois « bundle »), où ils sont sauvegardés.<br />
Vos propres fichiers (ceux que vous pouvez créer ou modifier) sont sauvegardés dans <strong>de</strong>s dossiers<br />
spécifiques situés dans le dossier <strong>de</strong> données d'application <strong>de</strong> votre compte utilisateur sur l'ordinateur,<br />
dont l'emplacement peut différer selon votre système d'exploitation :<br />
Windows : C:\Users\nom d'utilisateur\Application Data\Avid\<strong>Sibelius</strong> 7\<br />
Mac OS X : /Users/nom d'utilisateur/Library/Application Support/Avid/<strong>Sibelius</strong> 7<br />
Sous Windows, vous pouvez rapi<strong>de</strong>ment accé<strong>de</strong>r à cet emplacement en cliquant sur le raccourci<br />
<strong>Sibelius</strong> 7 (User Data) dans le groupe <strong>Sibelius</strong> 7 dans le menu Démarrer. Le dossier <strong>de</strong>s données<br />
<strong>de</strong> l'application est masqué par défaut et n'est pas visible par l'Explorateur Windows. Si vous souhaitez<br />
accé<strong>de</strong>r à ce dossier en utilisant l'Explorateur, sélectionnez le Panneau <strong>de</strong> configuration et cliquez<br />
sur Options <strong>de</strong>s dossiers à partir <strong>de</strong> n'importe quelle fenêtre <strong>de</strong> l'Explorateur ouverte. Cliquez<br />
sur l'onglet Affichage et sous la liste Fichiers et dossiers sélectionnez Afficher les fichiers<br />
et dossiers cachés.<br />
À l'intérieur du dossier <strong>de</strong>s données <strong>de</strong> l'application <strong>Sibelius</strong>, vous trouverez différents dossiers dont<br />
le nom indique leur contenu. Sous Mac, il est possible qu'il n'y ait aucun dossier, car ceux-ci sont créés<br />
uniquement lorsque vous créez ou modifiez un fichier sauvegardé à cet emplacement.<br />
Vous pouvez copier tout fichier approprié dans les répertoires utilisateurs et <strong>Sibelius</strong> l'utilisera lors<br />
du prochain démarrage du programme. Les fichiers que vous avez créés ou modifiés peuvent aussi<br />
être supprimés sans conséquence.<br />
29<br />
Fichier
1. Onglet Fichier<br />
Modèles Scorch et textures<br />
Vous pouvez créer vous-même <strong>de</strong>s modèles Scorch et <strong>de</strong>s textures <strong>de</strong> papier ou <strong>de</strong> bureau. Placez-les<br />
dans le sous-dossier approprié du dossier <strong>de</strong> l'application et <strong>Sibelius</strong> les détectera. Les modèles Scorch<br />
se placent dans le dossier appelé Modèles Scorch, et les textures (sous Windows au format BMP<br />
uniquement) dans le dossier appelé Textures.<br />
Quick Look (sous Mac uniquement)<br />
Quick Look est une fonction intégrée à Mac OS X vous permettant <strong>de</strong> visualiser instantanément le contenu<br />
<strong>de</strong> vos documents directement à partir du Fin<strong>de</strong>r, sans avoir à attendre l'ouverture <strong>de</strong>s applications à partir<br />
<strong>de</strong>squelles ils ont été créés. Sélectionnez simplement le document dans le Fin<strong>de</strong>r et appuyez sur la<br />
touche Espace. De nombreux documents affichent également une représentation graphique miniature<br />
sur le bureau et dans les fenêtres du Fin<strong>de</strong>r. En réglant les fenêtres du Fin<strong>de</strong>r pour qu'elles utilisent<br />
Cover Flow, vous pourrez alors parcourir très rapi<strong>de</strong>ment les dossiers <strong>de</strong>s différents documents.<br />
<strong>Sibelius</strong> prend totalement en charge Quick Look. Ainsi à la place <strong>de</strong> l'icône <strong>de</strong> document habituelle,<br />
une miniature <strong>de</strong> la première page <strong>de</strong> la partition sera affichée : sélectionnez-la et appuyez sur la touche<br />
Espace (ou cliquez sur l'icône Quick Look dans le Fin<strong>de</strong>r) pour afficher un aperçu plus grand <strong>de</strong><br />
la partition. Vous pouvez parcourir les différentes pages en cliquant sur la barre <strong>de</strong> défilement à droite<br />
<strong>de</strong> l'aperçu.<br />
Spotlight (sous Mac uniquement)<br />
Spotlight est un moteur <strong>de</strong> recherche intégré à Mac OS X. Il vous suffit <strong>de</strong> cliquer sur l'icône Spotlight<br />
en haut à droite <strong>de</strong> l'écran, ou d'utiliser le raccourci clavier +Espace, et <strong>de</strong> saisir le terme à rechercher.<br />
Vous pouvez rechercher <strong>de</strong>s partitions <strong>Sibelius</strong> à partir <strong>de</strong> Spotlight simplement en saisissant le nom<br />
du fichier ou une partie du texte contenu dans le fichier (par exemple, le titre, le compositeur, les<br />
paroles, le nom <strong>de</strong>s instruments, etc.). Une fois que vous avez trouvé une ou plusieurs partitions,<br />
appuyez sur la touche Espace pour la visualiser avec Quick Look (voir ci-<strong>de</strong>ssus) ou double-cliquez<br />
<strong>de</strong>ssus pour l'ouvrir dans <strong>Sibelius</strong>.<br />
30
1.2 Partager <strong>de</strong>s fichiers<br />
1.2 Partager <strong>de</strong>s fichiers<br />
Il est très facile <strong>de</strong> partager <strong>de</strong>s partitions créées dans <strong>Sibelius</strong>.<br />
Partager <strong>de</strong>s fichiers avec d'autres utilisateurs <strong>de</strong> <strong>Sibelius</strong><br />
Si les personnes avec qui vous souhaitez partager votre partition possè<strong>de</strong>nt <strong>Sibelius</strong>, il suffit <strong>de</strong> leur<br />
envoyer le fichier par e-mail (voir ci-<strong>de</strong>ssous), ou sur un support amovible tel qu'une clé USB ou un<br />
CD-R.<br />
Renseignez-vous pour savoir quelle version <strong>de</strong> <strong>Sibelius</strong> ces personnes utilisent. Si elles possè<strong>de</strong>nt la<br />
même version que vous ou une version supérieure, vous pouvez sauvegar<strong>de</strong>r le fichier normalement<br />
et leur envoyer tel quel. Si, cependant, elles possè<strong>de</strong>nt une version plus ancienne, ou <strong>Sibelius</strong> Stu<strong>de</strong>nt<br />
ou <strong>Sibelius</strong> First, vous <strong>de</strong>vrez exporter la partition sous le format correspondant, cf. 1.15 Exporter<br />
vers <strong>de</strong>s versions antérieures.<br />
Partager <strong>de</strong>s fichiers avec <strong>de</strong>s personnes n'utilisant pas <strong>Sibelius</strong><br />
Si les personnes ne possè<strong>de</strong>nt pas <strong>Sibelius</strong>, il y a un certain nombre d'autres moyens <strong>de</strong> partager les<br />
fichiers avec elles :<br />
Deman<strong>de</strong>z-leur <strong>de</strong> télécharger et d'installer la version <strong>de</strong> démonstration gratuite <strong>de</strong> <strong>Sibelius</strong> disponible<br />
sur www.sibelius.com, puis envoyez-leur le fichier. Notez cependant qu'après expiration <strong>de</strong> la<br />
version <strong>de</strong> démonstration, une seule page avec un filigrane peut être imprimée. Si vous souhaitez<br />
qu'elles puissent imprimer la partition, cette procédure n'est dès lors pas la meilleure solution.<br />
Publiez vos partitions sur votre site Web, cf. 1.16 Exporter <strong>de</strong>s pages Web Scorch.<br />
Créez un fichier PDF <strong>de</strong> votre partition et envoyez-le leur, cf. 1.17 Exporter <strong>de</strong>s fichiers<br />
PDF.<br />
Exportez la partition en tant que fichier image, et envoyez-le leur, cf. 1.12 Exporter <strong>de</strong>s images.<br />
Sauvegar<strong>de</strong>z la partition en tant que page Web Scorch et envoyez un e-mail avec les <strong>de</strong>ux fichiers<br />
générés en pièces jointes (voir ci-<strong>de</strong>ssous).<br />
Si le <strong>de</strong>stinataire possè<strong>de</strong> un autre programme musical et veut écouter et peut-être modifier votre<br />
morceau, envoyez-lui un fichier MIDI ( 1.13 Exporter <strong>de</strong>s fichiers MIDI) ou <strong>de</strong> p<strong>référence</strong><br />
un fichier MusicXML ( 1.14 Exporter <strong>de</strong>s fichiers MusicXML).<br />
Si vous voulez envoyer un morceau à quelqu'un pour qu'il puisse l'écouter, sans la partition, vous<br />
pouvez exporter un fichier audio <strong>de</strong> <strong>Sibelius</strong> et ensuite le graver sur un CD audio ou le compresser<br />
au format MP3 et l'envoyer par e-mail. Consultez 1.11 Exporter <strong>de</strong>s fichiers audio.<br />
Envoyer <strong>de</strong>s fichiers par e-mail<br />
Envoyer <strong>de</strong>s fichiers par e-mail est très simple, mais la procédure exacte diffère selon le programme <strong>de</strong><br />
messagerie électronique que vous utilisez.<br />
Windows Mail, Outlook Express ou Mozilla Thun<strong>de</strong>rbird : commencez un nouveau message, puis<br />
cliquez sur le bouton (avec un trombone) Joindre, recherchez le fichier et cliquez sur Joindre pour<br />
l'attacher au message. Envoyez-le ensuite comme d'habitu<strong>de</strong>.<br />
Apple Mail : commencez un nouveau message, puis faites glisser le fichier à attacher dans la fenêtre<br />
du message, puis envoyez-le comme d'habitu<strong>de</strong>.<br />
Eudora : commencez un nouveau message, faites un clic droit (Windows) ou Contrôle+clic (Mac)<br />
dans le corps du message, et cliquez sur Joindre un fichier. Recherchez le fichier à joindre, et<br />
double-cliquez sur son nom pour l'attacher au message, qu'il suffit ensuite d'envoyer normalement.<br />
31<br />
Fichier
1. Onglet Fichier<br />
32<br />
Si vous n'utilisez pas l'un <strong>de</strong>s programmes mentionnés ci-<strong>de</strong>ssus, consultez la documentation <strong>de</strong> votre<br />
programme <strong>de</strong> messagerie électronique pour en savoir plus sur l'envoi <strong>de</strong> pièces jointes.<br />
Si vous envoyez un fichier <strong>Sibelius</strong> en tant que page web Scorch par e-mail :<br />
Tout d'abord, exportez-le ( 1.16 Exporter <strong>de</strong>s pages Web Scorch).<br />
Compressez les fichiers .sib et .htm exportés dans une archive zip, en les sélectionnant et en effectuant<br />
ensuite un clic droit et en cliquant sur Envoyer vers Dossier compressé (Windows) ou<br />
Compresser 2 éléments (Mac). Un nouveau fichier appelé certainement Archive.zip sera<br />
alors créé.<br />
Attachez simplement le fichier .zip à votre e-mail.<br />
Informez le <strong>de</strong>stinataire qu'il a besoin d'avoir Scorch installé sur son ordinateur. Dites-lui <strong>de</strong> sauvegar<strong>de</strong>r<br />
l'archive dans un seul dossier sur son ordinateur (par exemple sur le bureau) et <strong>de</strong> double-cliquer<br />
ensuite sur le fichier .htm sauvegardé pour afficher la partition dans son navigateur.<br />
Fichiers sous Windows et sur Mac<br />
<strong>Sibelius</strong> pour Mac et <strong>Sibelius</strong> pour Windows utilisent exactement le même format <strong>de</strong> fichier. Une<br />
partition <strong>Sibelius</strong> peut donc passer <strong>de</strong> l'un à l'autre sans la moindre conversion.<br />
Les <strong>de</strong>ux formats <strong>de</strong> fichier utilisent Unico<strong>de</strong>, un jeu <strong>de</strong> caractère au standard international, qui garantit<br />
la compatibilité <strong>de</strong>s caractères spéciaux (comme les lettres accentuées) entre Mac et Windows. De même,<br />
les polices musicales et textuelles sont substituées intelligemment ; cf. 5.17 Polices <strong>de</strong><br />
substitution.<br />
Sous Windows, les fichiers <strong>Sibelius</strong> portent l'extension .sib. Sur Mac, les fichiers <strong>Sibelius</strong> sont un genre<br />
<strong>de</strong> « document <strong>Sibelius</strong> » (en interne, le créateur est « SIBE » et le type est « SIBL »).<br />
Ouvrir sous Windows <strong>de</strong>s partitions créées sur Mac<br />
Si vous essayez d'ouvrir un fichier créé sur Mac et sauvegardé sur un CD-R ou un autre disque,<br />
assurez-vous que le disque est formaté pour Windows. Bien que Mac puisse lire les disques Windows,<br />
Windows ne peut pas lire les disques Mac.<br />
Pour ouvrir sous Windows le fichier <strong>Sibelius</strong> créé sur Mac, vous <strong>de</strong>vrez ajouter l'extension .sib. Bien<br />
que <strong>Sibelius</strong> ajoute les extensions <strong>de</strong> fichier par défaut tant sur Mac que sous Windows, certains<br />
utilisateurs Mac préfèrent ne pas les utiliser. Sous Windows, cela pose un problème car c'est l'extension<br />
qui indique à Windows qu'il s'agit d'un fichier <strong>Sibelius</strong>.<br />
Vous pouvez ajouter l'extension <strong>de</strong> fichier sous Windows en effectuant un clic droit sur l'icône du fichier<br />
(dans le Poste <strong>de</strong> travail ou l'explorateur Windows) et en sélectionnant Renommer. Modifiez l'extension<br />
puis appuyez sur la touche Entrée (clavier principal). Vous aurez probablement un avertissement<br />
vous indiquant que modifier les types <strong>de</strong> fichier peut les rendre inutilisables. S'il vous <strong>de</strong>man<strong>de</strong> si<br />
vous êtes sûr <strong>de</strong> vouloir continuer, cliquez sur Oui.<br />
Une fois le fichier renommé, vous pouvez l'ouvrir <strong>de</strong> la manière habituelle en double-cliquant <strong>de</strong>ssus.<br />
Ouvrir sur Mac <strong>de</strong>s partitions créées sous Windows<br />
Pour ouvrir un fichier <strong>Sibelius</strong> créé sous Windows, sélectionnez simplement Fichier Ouvrir et<br />
double-cliquez sur le nom du fichier dans la boîte <strong>de</strong> dialogue.
1.3 Créer une nouvelle partition<br />
1.3 Créer une nouvelle partition<br />
Il existe différentes manières <strong>de</strong> créer une nouvelle partition dans <strong>Sibelius</strong> : vous pouvez importer <strong>de</strong><br />
la musique <strong>de</strong>puis un autre programme au format MusicXML ou MIDI, numériser une partition<br />
imprimée avec PhotoScore, ou saisir <strong>de</strong> la musique via un microphone en utilisant AudioScore.<br />
Bien entendu, vous pouvez aussi simplement créer une partition <strong>de</strong> A à Z en suivant l'une <strong>de</strong>s <strong>de</strong>ux<br />
métho<strong>de</strong>s suivantes :<br />
Si aucune partition n'est ouverte, cliquez sur l'onglet Nouvelle partition dans la fenêtre Démarrage<br />
rapi<strong>de</strong>.<br />
Si une partition est déjà ouverte, sélectionnez l'onglet Fichier, et cliquez sur Nouveau, ou utilisez<br />
le raccourci Ctrl+N ou N.<br />
Papier à musique<br />
Dans tous les cas, vous allez <strong>de</strong>voir utiliser la liste <strong>de</strong>s modèles, appelée papier à musique, organisée<br />
en catégories et affichant un aperçu miniature <strong>de</strong> chacun d'entre eux. Les papiers à musique prédéfinis<br />
présentent différentes combinaisons d'instruments ainsi que d'autres paramètres plus ou moins<br />
évi<strong>de</strong>nts garantissant une présentation et une lecture optimales <strong>de</strong> la partition. Vous n'êtes pas obligé<br />
d'utiliser les instruments tels qu'ils se présentent dans un modèle <strong>de</strong> papier à musique. N'hésitez pas à<br />
en supprimer ou à en ajouter.<br />
Il est préférable d'utiliser un papier à musique contenant <strong>de</strong>s instruments plutôt que <strong>de</strong> commencer à<br />
partir d'une page blanche. En effet, même si l'instrumentation ne convient pas exactement, vous<br />
bénéficiez <strong>de</strong> réglages spécifiques au type <strong>de</strong> musique pour lequel le papier à musique a été conçu.<br />
Il y a plus <strong>de</strong> 60 papiers à musique prédéfinis fournis avec <strong>Sibelius</strong>, organisés selon les catégories suivantes :<br />
Aucune catégorie : modèles <strong>de</strong> base tels que Portée en clé <strong>de</strong> sol, Portée en clé <strong>de</strong> fa et Vi<strong>de</strong>,<br />
qui ne contient aucun instrument prédéfini.<br />
Groupe : éventail <strong>de</strong> papiers à musique adaptés aux brass band, orchestres d'harmonie et harmonies<br />
scolaires.<br />
Ensemble <strong>de</strong> musique <strong>de</strong> chambre : modèles pour trio, quatuor et quintette <strong>de</strong> cuivres, à vents<br />
et à cor<strong>de</strong>s.<br />
Chorale et chant : plusieurs papiers à musique pour Chœur, dont certains (appelés en réduction)<br />
avec les chants réduits sur <strong>de</strong>ux portées, d'autres avec un accompagnement d'orgue ou <strong>de</strong> piano,<br />
et Voix + clavier pour la musique piano/vocale.<br />
Cloches à main : modèles pour cloches à main rédigés sur une ou <strong>de</strong>ux portées.<br />
Jazz : plusieurs modèles utilisant les styles personnalisés « manuscrit », notamment Big band et<br />
Quartet <strong>de</strong> jazz.<br />
Latin : modèles pour groupes Mariachi et <strong>de</strong> salsa.<br />
Percussions <strong>de</strong> fanfare : modèles pour batterie fanfare (batterie, percussion et cuivres), et pour<br />
<strong>de</strong>s harmonies militaires et <strong>de</strong>s fanfares plus gran<strong>de</strong>s.<br />
Orchestre : modèles pour orchestres classique, romantique, mo<strong>de</strong>rne, film, à cor<strong>de</strong> et les concerts<br />
orchestraux. Le papier à musique Orchestre film a été conçu par Alf Clausen et Kyle Clausen, les<br />
compositeurs <strong>de</strong> la musique <strong>de</strong>s Simpson.<br />
33<br />
Fichier
1. Onglet Fichier<br />
34<br />
Instruments Orff : modèles pour les classes Orff.<br />
Rock et Pop : modèles pour les groupes pop conduits par une guitare et pour les groupes <strong>de</strong> R&B.<br />
Instruments solo : différents papiers à musique pour la notation et les tablatures <strong>de</strong> guitare, dont<br />
la Tablature <strong>de</strong> luth, ainsi que pour le Piano et une Lead sheet.<br />
Pour naviguer entre les catégories plus rapi<strong>de</strong>ment, vous pouvez réduire les catégories en cliquant<br />
sur leur barre <strong>de</strong> titre, ou maintenez enfoncée la touche Maj et cliquez sur n'importe quelle barre <strong>de</strong><br />
titre pour réduire ou développer toutes les catégories en même temps.<br />
Si vous voulez créer intégralement <strong>de</strong>s feuilles d'exercices, plutôt que <strong>de</strong> commencer à partir d'un <strong>de</strong><br />
ces papiers à musique, le plus simple est <strong>de</strong> choisir un modèle dans Fichier Enseignement Créateur<br />
<strong>de</strong> feuilles d'exercices, cf. 1.20 Créateur <strong>de</strong> feuilles d'exercices.<br />
Vous pouvez aussi créer votre propre papier à musique si vous le souhaitez, cf. 1.18 Exporter un<br />
papier à musique.<br />
Configurer votre partition<br />
Pour ouvrir votre partition directement sans modifier les instruments qu'elle contient, ou définir une<br />
armure initiale ou une signature rythmique, double-cliquez simplement sur le papier à musique que<br />
vous souhaitez. Pour modifier le papier à musique, cliquez <strong>de</strong>ssus une seule fois et une version agrandie<br />
du modèle apparaîtra ainsi que quelques options à droite.<br />
Les options à droite vous permettent <strong>de</strong> modifier le format <strong>de</strong> page, l'orientation, les instruments<br />
utilisés, la signature rythmique, l'armure, le tempo initial et vous pouvez même spécifier le titre et<br />
le compositeur du morceau.<br />
Vous pouvez ajouter ou modifier tous ces éléments plus tard, donc ne vous mettez pas la pression.<br />
Pour l'instant, vous pouvez configurer autant d'éléments que vous souhaitez. Pour créer la partition,<br />
cliquez sur Créer n'importe quand.
1.4 Ouvrir <strong>de</strong>s fichiers <strong>de</strong> versions antérieures<br />
1.4 Ouvrir <strong>de</strong>s fichiers <strong>de</strong> versions<br />
antérieures<br />
<strong>Sibelius</strong> est totalement rétro-compatible. <strong>Sibelius</strong> 7 peut ouvrir les fichiers <strong>de</strong> toutes les versions<br />
précé<strong>de</strong>ntes <strong>de</strong> <strong>Sibelius</strong> pour Windows et Mac, y compris <strong>de</strong>s fichiers sauvegardés avec <strong>Sibelius</strong> Stu<strong>de</strong>nt,<br />
<strong>Sibelius</strong> First et G7. Sélectionnez simplement Fichier Ouvrir, ou cliquez sur Ouvrir autres dans<br />
la fenêtre Démarrage rapi<strong>de</strong>, et ouvrez les partitions normalement.<br />
Boîte <strong>de</strong> dialogue Mise à jour <strong>de</strong> partition<br />
Étant donné que chaque nouvelle version <strong>de</strong> <strong>Sibelius</strong><br />
présente un nouveau jeu <strong>de</strong> fonctions, à l'ouverture<br />
d'une partition créée avec <strong>Sibelius</strong> 5 ou une version<br />
antérieure, la boîte <strong>de</strong> dialogue Mise à jour <strong>de</strong><br />
partition s'affichera afin que vous puissiez définir<br />
quels aspects <strong>de</strong> la partition doivent être mis à jour<br />
le cas échéant. Vous ne pourrez choisir que les options<br />
qui n'étaient pas disponibles dans la version <strong>de</strong><br />
<strong>Sibelius</strong> avec laquelle la partition a été sauvegardée.<br />
Les options sur la boîte <strong>de</strong> dialogue principale<br />
Mise à jour <strong>de</strong> partition sont les plus importantes et<br />
permettent d'effectuer les opérations suivantes :<br />
L'option Créer <strong>de</strong>s parties dynamiques créera<br />
un jeu <strong>de</strong> parties dynamiques par défaut si elle est activée ( 9.1 Travailler avec <strong>de</strong>s parties).<br />
Utiliser les mêmes sons que dans la version précé<strong>de</strong>nte (le cas échéant) permet <strong>de</strong> choisir<br />
si <strong>Sibelius</strong> doit essayer <strong>de</strong> conserver, pour chaque portée <strong>de</strong> la partition, le même son qui était<br />
utilisé dans <strong>Sibelius</strong> 4 ou une version antérieure. Cette option ne fonctionnera que si <strong>de</strong>s jeux <strong>de</strong><br />
sons, compatibles avec les périphériques utilisés lorsque la partition a été sauvegardée avec la<br />
version antérieure, sont installés.<br />
Jouer les reprises détermine si <strong>Sibelius</strong> doit tenir compte <strong>de</strong> toutes les barres <strong>de</strong> reprise <strong>de</strong> la<br />
partition. Normalement cette option est grisée car elle était activée par défaut dans toutes les versions<br />
<strong>de</strong> <strong>Sibelius</strong> sauf les plus anciennes. Cependant, si elle est active, il faut la sélectionner pour garantir<br />
une lecture et un affichage corrects <strong>de</strong>s numéros <strong>de</strong> mesure dans la partition.<br />
Conserver les groupements <strong>de</strong> ligatures personnalisés détermine si <strong>Sibelius</strong> doit conserver<br />
toute modification individuelle apportée aux groupements <strong>de</strong> ligature dans la partition. Normalement<br />
cette case doit être cochée afin <strong>de</strong> garantir que les groupements <strong>de</strong> ligature ne soient pas modifiés<br />
lors <strong>de</strong> l'ouverture <strong>de</strong> la partition. Si par la suite vous souhaitez rétablir les groupements <strong>de</strong> ligature<br />
par défaut, sélectionnez Notes Réinitialiser les groupements <strong>de</strong> ligature<br />
( 4.15 Groupements <strong>de</strong> ligature).<br />
35<br />
Fichier
1. Onglet Fichier<br />
36<br />
Utiliser la mise en page magnétique permet d'éviter automatiquement les superpositions dans<br />
votre partition. Laissez cette option activée. Si par la suite vous souhaitez désactiver la Mise en page<br />
magnétique dans votre partition, sélectionnez simplement Mise en page Mise en page<br />
magnétique ( 7.5 Mise en page magnétique).<br />
Convertir le texte <strong>de</strong> symbole d'accord met à jour les symboles d'accord basés sur du texte <strong>de</strong><br />
<strong>Sibelius</strong> 5 et antérieur en objets <strong>de</strong> symbole d'accord plus récents et plus intelligents. Leur aspect<br />
d'origine sera conservé jusqu'à ce que vous les sélectionniez et utilisiez l'option Mise en page <br />
Réinitialiser la présentation. <strong>Sibelius</strong> ne peut mettre à jour que les symboles d'accord utilisant<br />
l'une <strong>de</strong> ses propres polices pour les symboles d'accord. Si vous avez utilisé une police <strong>de</strong> symbole<br />
d'accord non fournie avec <strong>Sibelius</strong>, il ne pourra pas les convertir ( 5.8 Symboles d’accord).<br />
En cliquant sur le bouton Davantage d'options, une nouvelle boîte <strong>de</strong> dialogue s'affiche vous permettant<br />
<strong>de</strong> sélectionner d'autres options afin d'améliorer la présentation <strong>de</strong> votre partition :<br />
Liaisons magnétiques sur <strong>de</strong>s notes normales rend magnétiques les liaisons au-<strong>de</strong>ssus ou en<br />
<strong>de</strong>ssous <strong>de</strong>s notes normales, <strong>de</strong> sorte que les <strong>de</strong>ux extrémités <strong>de</strong> chaque liaison sont attachées à la note<br />
ou à l'accord le plus proche ( 4.8 Liaisons).<br />
Liaisons magnétiques sur <strong>de</strong>s notes qui enjambent les portées fonctionne <strong>de</strong> manière<br />
i<strong>de</strong>ntique, mais s'applique uniquement aux notes qui enjambent les portées (par exemple dans les<br />
partitions pour clavier) ( 4.8 Liaisons).<br />
Règle <strong>de</strong> longueur <strong>de</strong> hampe Version 1.3 allonge les hampes <strong>de</strong>s notes <strong>de</strong> part et d'autre <strong>de</strong> la<br />
ligne centrale avec un espace <strong>de</strong> 0,25 <strong>de</strong> plus que lorsque l'option est désactivée, ce que préfère la<br />
plupart <strong>de</strong>s graveurs et <strong>de</strong>s éditeurs.<br />
La règle <strong>de</strong> position <strong>de</strong>s voix a été améliorée dans <strong>Sibelius</strong> 2. Dès lors si vous souhaitez l'appliquer<br />
aux partitions créées dans <strong>de</strong>s versions plus anciennes, activez la case Règle <strong>de</strong> position <strong>de</strong> voix<br />
Version 2 ( 3.15 Voix).<br />
Multiplets magnétiques garantit que les chiffres et les crochets <strong>de</strong>s multiplets sont positionnés<br />
correctement au-<strong>de</strong>ssus ou en <strong>de</strong>ssous <strong>de</strong>s notes du multiplet en fonction <strong>de</strong> leur position sur la portée<br />
( 3.10 Triolets et autres multiplets).<br />
Adapter l'enharmonie <strong>de</strong>s instruments transpositeurs dans les tonalités éloignées<br />
garantit que l'enharmonie <strong>de</strong>s instruments transpositeurs est correcte ( 2.4 Instruments).<br />
Autoriser la contraction <strong>de</strong>s espaces entre les notes et les portées resserre l'espacement<br />
horizontal et vertical dans les anciennes partitions grâce aux améliorations <strong>de</strong>s algorithmes<br />
d'espacement <strong>de</strong> <strong>Sibelius</strong> ( 8.3 Espacement <strong>de</strong>s notes).<br />
Positions <strong>de</strong> ligatures optiques applique les positions <strong>de</strong>s ligatures optiques ( 4.16 Positions<br />
<strong>de</strong>s ligatures).<br />
Liaisons <strong>de</strong> tenue optiques applique les positions <strong>de</strong>s liaisons <strong>de</strong> tenue optiques<br />
( 4.27 Tenues).<br />
Espacement <strong>de</strong> notes optique remplace tous les ajustements manuels d'espacement <strong>de</strong>s notes<br />
réalisés dans votre partition, mais applique à la place la règle optique <strong>de</strong> <strong>Sibelius</strong><br />
( 8.3 Espacement <strong>de</strong>s notes).<br />
Ne pas tenir compte <strong>de</strong>s objets masqués pour l'orientation <strong>de</strong>s hampes et le placement<br />
<strong>de</strong>s silences doit être activé, à moins que vous ayez inversé les hampes et changé la position verticale<br />
<strong>de</strong>s silences dans la partition et que vous souhaitiez conserver ces modifications.
1.4 Ouvrir <strong>de</strong>s fichiers <strong>de</strong> versions antérieures<br />
Règle <strong>de</strong> position du texte vertical selon Version 5 doit être activé, à moins que vous ayez<br />
ajusté la position verticale <strong>de</strong>s objets <strong>de</strong> texte (tels que les numéros <strong>de</strong> mesure) placés trop près d'une<br />
portée dont le nombre <strong>de</strong> lignes <strong>de</strong> portée a été modifié après un changement d'instrument.<br />
Adapter les longueurs <strong>de</strong> hampe pour éviter <strong>de</strong>s silences ligaturés applique une règle<br />
améliorée pour la position <strong>de</strong>s ligatures, en les déplaçant <strong>de</strong> manière à ce qu'elles ne superposent<br />
pas les silences ( 4.16 Positions <strong>de</strong>s ligatures).<br />
Insérer <strong>de</strong>s altérations <strong>de</strong> précaution automatiques active la fonction automatique <strong>de</strong>s altérations<br />
<strong>de</strong> précaution <strong>de</strong> <strong>Sibelius</strong>, qui indique une altération <strong>de</strong> précaution pour une note dans la mesure<br />
précé<strong>de</strong>nte comportant une altération ( 4.20 Altérations).<br />
Placer les liaisons sur les notes avec <strong>de</strong>ux hampes au-<strong>de</strong>ssus <strong>de</strong>s notes applique une<br />
règle améliorée pour l'orientation <strong>de</strong>s liaisons. Si toutes les notes sous la liaison comportent <strong>de</strong>s<br />
hampes pointant vers le haut, la liaison sera incurvée sous les notes. Si la hampe <strong>de</strong> certaines notes<br />
pointe vers le bas, la liaison sera incurvée au-<strong>de</strong>ssus <strong>de</strong>s notes ( 4.8 Liaisons).<br />
Étendre <strong>de</strong>s crochets <strong>de</strong> multiplet à la <strong>de</strong>rnière note du multiplet réinitialise la durée <strong>de</strong>s<br />
multiplets pour vous permettre d'utiliser un positionnement amélioré <strong>de</strong>s extrémités droite et gauche<br />
<strong>de</strong>s crochets <strong>de</strong> multiplets ( 3.10 Triolets et autres multiplets).<br />
Autres réglages importants<br />
Il existe plusieurs réglages plus subtils à prendre en compte après avoir ouvert une partition créée dans<br />
une version antérieure <strong>de</strong> <strong>Sibelius</strong>.<br />
Pour les articulations, il est recommandé d'activer l'option Nouvelle règle <strong>de</strong> position d'articulation<br />
sur la page Articulation <strong>de</strong> la boîte <strong>de</strong> dialogue Style personnalisé Règles <strong>de</strong> gravure. Cette<br />
option changera la position <strong>de</strong>s articulations figurant hors <strong>de</strong> la partition sur les notes à hampe<br />
inférieure au-<strong>de</strong>ssus <strong>de</strong> la ligne centrale <strong>de</strong> la portée. Elle modifiera également la position <strong>de</strong>s<br />
articulations (par exemple staccato, tenuto) à l'intérieur <strong>de</strong> la portée sur les notes à hampe supérieure<br />
au-<strong>de</strong>ssus <strong>de</strong> la ligne centrale <strong>de</strong> la portée (par exemple les notes inversées). Si vous avez auparavant<br />
déplacé une articulation pour arriver à une position correcte, vous <strong>de</strong>vez sélectionner ces notes<br />
et utiliser la fonction Mise en page Réinitialiser la position pour voir l'effet <strong>de</strong> la Nouvelle<br />
règle <strong>de</strong> position d'articulation. De même, si vous préférez suivre la convention par laquelle les<br />
accents doivent être positionnés dans les liaisons, activez les cases appropriées <strong>de</strong>s options « ...au<br />
milieu d'une liaison » et/ou « ...au début ou à la fin d'une liaison » pour cette articulation.<br />
Pour les altérations, en plus d'activer les options d'altérations <strong>de</strong> précaution automatiques sur la<br />
page Altérations <strong>de</strong> la boîte <strong>de</strong> dialogue Style personnalisé Règles <strong>de</strong> gravure, vous pouvez<br />
aussi désactiver l'option Réinitialiser les altérations à l'armure en cours lors d'un changement<br />
<strong>de</strong> clé sur la page Clés et armures, qui veille à ce que les notes suivant les changements <strong>de</strong> clé<br />
au milieu d'une mesure respectent les conventions normales concernant les altérations avant le<br />
changement <strong>de</strong> clé dans la même mesure.<br />
Pour l'espacement <strong>de</strong>s portées, vous pouvez désactiver Justifier les <strong>de</strong>ux portées <strong>de</strong>s instruments<br />
à double portée et configurer les valeurs pour les options n espaces supplémentaires... sur la<br />
page Portées <strong>de</strong> la boîte <strong>de</strong> dialogue Style personnalisé Règles <strong>de</strong> gravure.<br />
37<br />
Fichier
1. Onglet Fichier<br />
38<br />
Pour les nuances sur les portées vocales, activez la nouvelle option Portée vocale dans la boîte<br />
<strong>de</strong> dialogue Éditer un instrument pour les instruments vocaux dans votre partition, puis activez<br />
la nouvelle case Position par défaut différente sur les portées vocales dans Style personnalisé <br />
Positions par défaut pour le texte d'expression et les divers styles <strong>de</strong> ligne <strong>de</strong> soufflet et définissez<br />
<strong>de</strong>s valeurs adaptées pour les positionner au-<strong>de</strong>ssus <strong>de</strong> la portée par défaut.<br />
Pour la mise en page magnétique, sélectionnez <strong>de</strong>s objets et utilisez l'option Mise en page <br />
Réinitialiser la position pour améliorer considérablement la présentation <strong>de</strong> votre partition.<br />
La plupart <strong>de</strong> ces options peuvent être rapi<strong>de</strong>ment définies sur leurs réglages recommandés en important<br />
l'un <strong>de</strong>s styles personnalisés proposés, cf. 8.2 Style personnalisé.
1.5 Ouvrir <strong>de</strong>s fichiers MIDI<br />
1.5 Ouvrir <strong>de</strong>s fichiers MIDI<br />
Pour en savoir plus sur le format MIDI, consultez 6.14 Le MIDI pour les débutants expliquant<br />
ce que sont les fichiers MIDI. Si vous vous <strong>de</strong>man<strong>de</strong>z où obtenir <strong>de</strong>s fichiers MIDI, consultez<br />
Télécharger <strong>de</strong>s fichiers MIDI ci-<strong>de</strong>ssous.<br />
Importer un fichier MIDI<br />
Ouvrez un fichier MIDI comme un fichier <strong>Sibelius</strong> normal. Sélectionnez simplement Fichier Ouvrir<br />
(raccourci Ctrl+O ou O), recherchez le fichier désiré (sous Windows, les fichiers MIDI ont généralement<br />
l'extension .mid), et cliquez sur Ouvrir.<br />
Une boîte <strong>de</strong> dialogue apparaît avec les options d'importation que vous pouvez définir (détaillées<br />
ci-<strong>de</strong>ssous). En principe, il suffit <strong>de</strong> cliquer sur OK, et le fichier s'ouvre après quelques secon<strong>de</strong>s.<br />
Certains fichiers MIDI ne contiennent pas d'informations <strong>de</strong> changement <strong>de</strong> programme (bien qu'ils<br />
contiennent les noms <strong>de</strong>s instruments), <strong>Sibelius</strong> doit donc détecter les instruments. Dans ce cas,<br />
<strong>Sibelius</strong> vous avertira que les noms d'instruments, les sons, les clés et certains détails pourront être<br />
incorrects. Il faudra soit ajuster les clés d'instrument, etc. manuellement, ou (<strong>de</strong> p<strong>référence</strong>) réimporter<br />
le fichier MIDI contenant cette fois les indications <strong>de</strong> changements <strong>de</strong> programme.<br />
Si vous n'êtes pas satisfait du fichier MIDI importé, essayez <strong>de</strong> modifier les réglages d'importation.<br />
Consultez Options d'importation ci-<strong>de</strong>ssous.<br />
Une fois le fichier MIDI importé, vous pouvez l'exécuter, l'éditer, le sauvegar<strong>de</strong>r, l'imprimer et extraire les<br />
parties comme si vous aviez saisi la musique vous même. Grâce à la fonction Exécution en direct <strong>de</strong><br />
<strong>Sibelius</strong>, les fichiers MIDI importés jouent avec toutes les nuances <strong>de</strong> la séquence originale comme<br />
la vélocité et la durée exacte <strong>de</strong> chaque note ( 6.5 Exécution en direct).<br />
Options d'importation<br />
39<br />
Fichier
1. Onglet Fichier<br />
40<br />
Les options <strong>de</strong> l'onglet Fichier MIDI <strong>de</strong> la fenêtre Ouvrir un fichier MIDI sont les suivantes :<br />
Le fichier MIDI utilise ce jeu <strong>de</strong> sons vous permet <strong>de</strong> spécifier si les numéros <strong>de</strong> programme<br />
et <strong>de</strong> banques utilisent le standard General MIDI ou un autre jeu <strong>de</strong> sons. Cela ai<strong>de</strong> <strong>Sibelius</strong> à détecter<br />
quels sont les instruments. Normalement, vous pouvez laisser cette option définie sur General MIDI<br />
ou désactivez-la si vous voulez importer le fichier MIDI tel quel.<br />
L'option Seulement une portée par piste est utile si vous ouvrez un fichier MIDI qui indique<br />
un piano avec par exemple <strong>de</strong>ux pistes <strong>de</strong> piano séparées, une pour la main gauche et l'autre pour la<br />
main droite. Activez cette option et les pistes <strong>de</strong>s <strong>de</strong>ux mains seront écrites sur une portée et non<br />
<strong>de</strong>ux. Vous pouvez ensuite créer une portée <strong>de</strong> piano et copier les <strong>de</strong>ux parties correspondant à<br />
chaque main <strong>de</strong>dans. Enfin, effacez les <strong>de</strong>ux portées <strong>de</strong> piano originales.<br />
Conserver l'ordre <strong>de</strong>s pistes est désactivé par défaut, permettant à <strong>Sibelius</strong> <strong>de</strong> choisir l'ordre<br />
<strong>de</strong>s instruments. Activez cette fonction pour gar<strong>de</strong>r les instruments dans le même ordre que les<br />
pistes du fichier MIDI.<br />
Gar<strong>de</strong>r les noms <strong>de</strong> piste permet à <strong>Sibelius</strong> d'utiliser le nom <strong>de</strong> chaque piste comme nom<br />
d'instrument. Désactivez cette option pour utiliser le nom <strong>de</strong>s instruments par défaut que <strong>Sibelius</strong><br />
détectera.<br />
Masquer les portées vi<strong>de</strong>s est activé par défaut. Cette option permet à <strong>Sibelius</strong> <strong>de</strong> masquer toutes<br />
les portées vi<strong>de</strong>s dans la partition obtenue, ce qui est souvent utile car <strong>de</strong> nombreux fichiers MIDI<br />
présentent <strong>de</strong>s pistes souvent pratiquement vi<strong>de</strong>s. La partition obtenue avec les portées masquées<br />
sera plus facile à lire.<br />
Importer les marqueurs comme points <strong>de</strong> montage permet <strong>de</strong> convertir tous les marqueurs<br />
du fichier MIDI en points <strong>de</strong> montage dans la partition créée. Si l'option est désactivée, <strong>Sibelius</strong><br />
importera les marqueurs comme objets <strong>de</strong> texte standard.<br />
Utiliser la fréquence d'images vidéo d'après l'en-tête SMPTE définit la fréquence d'images<br />
dans Lecture Vidéo et minutage Timeco<strong>de</strong> et durée en fonction <strong>de</strong>s paramètres du fichier<br />
MIDI. Consultez Décalage SMPTE ci-<strong>de</strong>ssous.<br />
Utiliser la tablature pour les guitares spécifie si <strong>Sibelius</strong> doit importer les pistes <strong>de</strong> guitare du<br />
fichier MIDI en portée <strong>de</strong> tablature. Si l'option est désactivée, les guitares sont importées sur <strong>de</strong>s<br />
portées <strong>de</strong> notation normale.<br />
Utiliser <strong>de</strong>s voix multiples détermine si <strong>Sibelius</strong> doit utiliser <strong>de</strong>ux voix le cas échéant pour obtenir<br />
une notation plus claire. Cette option doit normalement rester activée.<br />
Afficher les indications métronomiques rend toutes les indications métronomiques visibles.<br />
S'il y a <strong>de</strong> nombreux changements <strong>de</strong> tempo (par exemple rit. et accel.), vous pouvez désactiver cette<br />
option afin <strong>de</strong> masquer les indications métronomiques dans la partition et ainsi la rendre plus claire<br />
sans modifier sa lecture.<br />
Les options Paramètres <strong>de</strong> document permettent <strong>de</strong> choisir le Format <strong>de</strong> la page, le Style<br />
personnalisé et l'orientation (Portrait ou Paysage) <strong>de</strong> la partition.<br />
Pour plus <strong>de</strong> détails sur les options <strong>de</strong> l'onglet Notations, consultez Options Flexi-time à la page 280.
1.5 Ouvrir <strong>de</strong>s fichiers MIDI<br />
Options d'importation recommandées<br />
La combinaison précise <strong>de</strong>s options que vous <strong>de</strong>vez spécifier dans la boîte <strong>de</strong> dialogue Ouvrir un fichier<br />
MIDI dépend d'un certain nombre <strong>de</strong> facteurs :<br />
Si vous importez un fichier MIDI pour créer une notation claire, vous <strong>de</strong>vez désactiver les options<br />
<strong>de</strong> l'onglet Notations pour noter les staccatos et tenutos, et essayer plusieurs réglages <strong>de</strong> Valeur<br />
<strong>de</strong> note minimum jusqu'au moment où vous obtenez le résultat le plus net.<br />
Si vous importez un fichier MIDI uniquement pour l'exécuter, les options choisies n'auront pas<br />
d'importance puisque <strong>Sibelius</strong> jouera le fichier MIDI tel quel en utilisant l'Exécution en direct.<br />
Si vous importez un fichier créé par quelqu'un d'autre, probablement sur un périphérique différent<br />
(par exemple un fichier MIDI téléchargé <strong>de</strong>puis Internet), spécifiez le périphérique sur lequel il a été<br />
créé dans Le fichier MIDI utilise ce jeu <strong>de</strong> sons.<br />
Si vous importez un fichier utilisant le jeu <strong>de</strong> sons General MIDI, spécifiez General MIDI dans<br />
Le fichier MIDI utilise ce jeu <strong>de</strong> sons.<br />
Les paramètres par défaut <strong>de</strong> l'onglet Notations fonctionne correctement dans la plupart <strong>de</strong>s cas. Ils<br />
doivent être définis comme suit : Quantifier les rythmes activé, Valeur <strong>de</strong> note minimum sur double<br />
croche, Staccato et Tenuto activés. Si vous lisez un fichier MIDI dont les rythmes sont exacts (déjà<br />
quantifiés), désactivez l'option Quantifier les rythmes.<br />
Si vous spécifiez une valeur trop longue dans Valeur <strong>de</strong> note minimum, par exemple <strong>de</strong>s croches<br />
alors que le fichier MIDI contient <strong>de</strong> nombreuses doubles croches, <strong>Sibelius</strong> ne pourra pas assurer une<br />
exécution correcte du fichier. <strong>Sibelius</strong> <strong>de</strong>vra déterminer les séries <strong>de</strong>s doubles croches à l'ai<strong>de</strong> <strong>de</strong><br />
multiplets <strong>de</strong> croches ou en associant <strong>de</strong>s paires <strong>de</strong> doubles croches ensemble pour former <strong>de</strong>s accords<br />
<strong>de</strong> croches.<br />
Les options possibles pour les multiplets sont les suivantes :<br />
Simple signifie que les multiplets sont indiqués uniquement s'ils contiennent <strong>de</strong>s valeurs <strong>de</strong> notes<br />
égales.<br />
Modéré et Complexe pour <strong>de</strong>s rythmes plus irréguliers.<br />
Souvenez vous que si un multiplet particulier, par exemple un triolet, est utilisé dans un fichier MIDI,<br />
vous <strong>de</strong>vez laisser cette option sur Simple, ou il ne sera pas lu correctement. Notez cependant que<br />
si par exemple vous définissez les multiplets sur Complexe, <strong>Sibelius</strong> pourra découvrir <strong>de</strong>s rythmes<br />
<strong>de</strong> multiplets élaborés là où vous ne le saviez pas.<br />
Traitement <strong>de</strong> fichiers par lot<br />
<strong>Sibelius</strong> comporte une extension qui convertit un dossier <strong>de</strong> fichiers MIDI en une seule opération.<br />
Pour utiliser cette option, choisissez Accueil Extensions Traitement <strong>de</strong> fichiers par lot Convertir<br />
un dossier <strong>de</strong> fichiers MIDI. Spécifiez l'emplacement du dossier à convertir, puis cliquez sur OK.<br />
Tous les fichiers MIDI se trouvant dans le dossier seront convertis en fichiers <strong>Sibelius</strong>.<br />
41<br />
Fichier
1. Onglet Fichier<br />
Arranger <strong>de</strong>s fichiers MIDI<br />
Étant donné que les fichiers MIDI ne contiennent aucune information <strong>de</strong> notation, ils peuvent paraître<br />
fouillis lors <strong>de</strong> leur ouverture dans <strong>Sibelius</strong>. Voici quelques astuces pour améliorer leur aspect, avant<br />
et après la conversion :<br />
42<br />
Si le fichier MIDI utilise un numéro <strong>de</strong> programme non standard (par exemple s'il est réglé pour jouer<br />
sur un instrument MIDI inhabituel), <strong>Sibelius</strong> ne pourra pas i<strong>de</strong>ntifier les instruments correctement<br />
et <strong>de</strong>s erreurs pourront apparaître, telles que <strong>de</strong>s clés ou un ordre incorrects. De même, si le fichier<br />
MIDI utilise le canal 10 pour les instruments à sons déterminés, ils peuvent être importés par <strong>Sibelius</strong><br />
comme instruments <strong>de</strong> percussion. Tout cela dépend en fait du périphérique MIDI spécifié lors<br />
<strong>de</strong> l'ouverture du fichier MIDI.<br />
Si c'est le cas, essayez d'ouvrir le fichier à nouveau en modifiant l'option Le fichier MIDI utilise ce<br />
jeu <strong>de</strong> sons.<br />
Si le fichier MIDI n'est pas entièrement ou correctement quantifié, vous pouvez trouver que les<br />
rythmes ne sont pas indiqués aussi précisément que vous l'auriez désiré. Si vous avez un séquenceur,<br />
vous pouvez requantifier le fichier avant <strong>de</strong> l'ouvrir dans <strong>Sibelius</strong>. Sinon, utilisez Saisie <strong>de</strong> notes <br />
Flexi-time Réécrire l'interprétation, qui peut à la fois réharmoniser et requantifier les notes<br />
intelligemment. Consultez Nettoyer après la saisie Flexi-time à la page 278 pour en savoir<br />
plus.<br />
Après l'ouverture d'un fichier MIDI, il est indispensable <strong>de</strong> rendre le plus possible lisible les portées<br />
<strong>de</strong> percussion à sons indéterminés. Consultez 4.13 Percussion pour en savoir plus.<br />
Lorsque <strong>Sibelius</strong> importe <strong>de</strong>s parties <strong>de</strong> percussions à sons indéterminés dans un fichier MIDI, chaque<br />
son <strong>de</strong> percussion est converti en une tête <strong>de</strong> note et une position (par exemple ligne ou espace) définies<br />
dans l'instrument 5 lignes (batterie). Si un son <strong>de</strong> percussion est utilisé alors que la notation n'est<br />
pas définie dans ce type <strong>de</strong> portée, <strong>Sibelius</strong> l'indiquera en utilisant <strong>de</strong>s têtes <strong>de</strong> notes normales en forme<br />
<strong>de</strong> croix ou <strong>de</strong> losange dans les positions vi<strong>de</strong>s sur la portée.<br />
Vous constaterez parfois <strong>de</strong>s silences entre les notes ou <strong>de</strong>s unissons indérisables (<strong>de</strong>ux têtes <strong>de</strong> notes<br />
se partageant la même hauteur). Utilisez les extensions Saisie <strong>de</strong> notes Extensions Simplifier<br />
la notation Supprimer les silences et Supprimer les unissons pour corriger cela, cf.<br />
1.22 Travailler avec <strong>de</strong>s extensions.<br />
Décalage SMPTE<br />
La valeur d'événement <strong>de</strong> décalage MIDI SMPTE est importée (si elle existe) et définit le Départ dans<br />
la boîte <strong>de</strong> dialogue Lecture Vidéo et minutage Timeco<strong>de</strong> et durée. Elle peut aussi être utilisée<br />
pour régler la fréquence d'images utilisée par le timeco<strong>de</strong> dans la partition. Cependant, étant donné que<br />
la valeur d'événement <strong>de</strong> décalage MIDI SMPTE ne décrit pas tous les formats <strong>de</strong> fréquence d'images<br />
utilisés par les programmes <strong>de</strong> séquenceurs, si vous connaissez la fréquence d'images que vous voulez<br />
utiliser, sélectionnez Régler la fréquence d'images vidéo sur la page Fichier MIDI <strong>de</strong> la boîte <strong>de</strong><br />
dialogue Ouvrir un fichier MIDI, et sélectionnez la fréquence d'images souhaitée dans le menu. Si<br />
vous n'avez aucune idée <strong>de</strong> ce que cela signifie, pas <strong>de</strong> panique, laissez les options telles quelles.
1.5 Ouvrir <strong>de</strong>s fichiers MIDI<br />
Détails techniques<br />
<strong>Sibelius</strong> importe <strong>de</strong>s fichiers MIDI <strong>de</strong> types 0 et 1. Lors <strong>de</strong> l'importation, <strong>Sibelius</strong> va déterminer quel<br />
instrument utiliser (en utilisant les noms <strong>de</strong>s pistes s'ils sont présents, sinon en utilisant les sons),<br />
et peut aussi différencier un instrument d'un autre (par exemple un violon d'un alto, une clarinette<br />
d'une clarinette basse, une voix soprano d'une voix alto) en fonction <strong>de</strong> la tessiture dans chaque piste.<br />
<strong>Sibelius</strong> va améliorer l'affichage <strong>de</strong>s rythmes en utilisant les algorithmes <strong>de</strong> Flexi-time, et retiendra<br />
autant <strong>de</strong> messages <strong>de</strong> données MIDI que vous aurez spécifiés (par exemple les indications métronomiques,<br />
les changements <strong>de</strong> programme, etc.). <strong>Sibelius</strong> réduira aussi automatiquement la taille <strong>de</strong>s portées<br />
s'il y a trop d'instruments par rapport à la taille <strong>de</strong> la page.<br />
Télécharger <strong>de</strong>s fichiers MIDI<br />
Il existe <strong>de</strong> nombreuses ressources en ligne pour télécharger <strong>de</strong>s fichiers MIDI. Si vous recherchez<br />
un morceau spécifique, faites votre recherche avec www.google.com en entrant par exemple le nom<br />
du morceau suivi <strong>de</strong>s mots « fichier MIDI ». Vous pouvez aussi visiter les sites suivants :<br />
www.prs.net : plus <strong>de</strong> 16 000 fichiers <strong>de</strong> musique classique, tous dans le domaine public<br />
www.musicrobot.com : un moteur <strong>de</strong> recherche sur le web pour les fichiers MIDI <strong>de</strong> musique pop<br />
www.cpdl.org : un excellent site pour la musique <strong>de</strong> chœur dans le domaine public contenant <strong>de</strong>s<br />
centaines <strong>de</strong> fichiers<br />
www.cyberhymnal.org : tous les grands hymnes, avec les paroles en plus<br />
Les fichiers présents sur ces sites ne sont pas tous au format MIDI. On peut rencontrer entre autres<br />
<strong>de</strong>s fichiers au format Finale et PDF. Il y en a parfois au format audio, comme le MP3, qui ne peuvent<br />
pas être ouverts par <strong>Sibelius</strong>. Regar<strong>de</strong>z bien le format du fichier avant <strong>de</strong> le télécharger. <strong>Sibelius</strong> peut<br />
cependant ouvrir <strong>de</strong>s fichiers <strong>de</strong> différents formats. Consultez les autres sections <strong>de</strong> ce chapitre pour<br />
en savoir plus.<br />
Une fois que vous avez trouvé le fichier MIDI avec votre navigateur web, recherchez le lien pour le<br />
télécharger. Normalement les liens sont soulignés. Ne cliquez pas sur le lien directement car le fichier<br />
MIDI sera simplement joué à l'intérieur du navigateur web. Or l'objectif est <strong>de</strong> le télécharger, pas <strong>de</strong><br />
l'écouter. Procé<strong>de</strong>z plutôt <strong>de</strong> la manière suivante :<br />
Faîtes un clic droit (Windows) ou Contrôle+clic (Mac) sur le lien, et un menu apparaîtra.<br />
Sélectionnez Enregistrer le lien sous, Enregistrer la cible sous ou Télécharger le lien (les termes<br />
utilisés dépen<strong>de</strong>nt du navigateur).<br />
Selon le navigateur, vous <strong>de</strong>vrez peut être sélectionner l'emplacement <strong>de</strong> sauvegar<strong>de</strong> du fichier. Dans<br />
ce cas, sélectionnez un emplacement facile à retrouver, par exemple sur le bureau.<br />
Le fichier <strong>de</strong>vrait alors se télécharger. Étant donné que les fichiers MIDI sont généralement très petits,<br />
le téléchargement ne doit prendre qu'une secon<strong>de</strong> ou <strong>de</strong>ux.<br />
43<br />
Fichier
1. Onglet Fichier<br />
44<br />
Félicitations ! Vous avez maintenant téléchargé un fichier MIDI. En fait toutes les étapes décrites<br />
ci-<strong>de</strong>ssus peuvent être utilisées pour n'importe quel type <strong>de</strong> fichier sur le web.<br />
Vérifiez le nom du fichier MIDI et l'emplacement où il est sauvegardé (normalement sur le bureau), puis<br />
ouvrez <strong>Sibelius</strong>, et suivez les étapes décrites au début <strong>de</strong> cette section dans Importer un fichier MIDI.<br />
Gar<strong>de</strong>z à l'esprit que si vous téléchargez ou publiez <strong>de</strong>s fichiers MIDI <strong>de</strong> quelqu'un d'autre sans<br />
autorisation, vous ne respectez probablement pas les règles <strong>de</strong> copyright. La violation du copyright<br />
est illégale.<br />
La plupart <strong>de</strong>s partitions mentionnent un copyright et leur titulaire. Si vous n'êtes pas sûr du statut<br />
du copyright du fichier MIDI téléchargé, contactez l'éditeur, le compositeur ou l'arrangeur.
1.6 Ouvrir <strong>de</strong>s fichiers MusicXML<br />
1.6 Ouvrir <strong>de</strong>s fichiers MusicXML<br />
Le convertisseur <strong>de</strong> fichier intégré MusicXML 2.0 <strong>de</strong> <strong>Sibelius</strong> vous permet d'ouvrir <strong>de</strong>s fichiers au format<br />
MusicXML créés avec <strong>de</strong> nombreuses applications musicales dont Finale version 2003 et ultérieure<br />
et SharpEye.<br />
Le but du convertisseur <strong>de</strong> fichier est <strong>de</strong> vous faire gagner du temps, pas <strong>de</strong> convertir chaque partition <strong>de</strong><br />
façon à ce qu'elle soit parfaitement i<strong>de</strong>ntique à l'originale.<br />
Description du format MusicXML<br />
MusicXML est un format <strong>de</strong> fichier d'échange pour les applications <strong>de</strong> notation musicale. Il permet<br />
<strong>de</strong> transférer <strong>de</strong> la notation entre différents programmes plus facilement que d'autres formats tels<br />
que celui <strong>de</strong>s fichiers MIDI.<br />
Créer <strong>de</strong>s fichiers MusicXML dans Finale<br />
La manière <strong>de</strong> créer <strong>de</strong>s fichiers MusicXML dans Finale dépend <strong>de</strong> la version que vous utilisez :<br />
Finale 2006 ou ultérieure : sélectionnez Fichier MusicXML Exporter.<br />
Finale 2003, 2004 ou 2005 (sous Windows uniquement) : sélectionnez Extensions MusicXML<br />
Exporter.<br />
Si vous utilisez Finale 2004 ou Finale 2005 sur Mac OS X, ou si vous utilisez une version antérieure<br />
à Finale 2003 sous Windows, l'extension Dolet est nécessaire pour exporter les fichiers MusicXML.<br />
Il est possible <strong>de</strong> l'acheter à l'adresse suivante : www.recordare.com. Si vous utilisez l'extension Dolet,<br />
vous pouvez exporter un fichier MusicXML en sélectionnant Extensions MusicXML Exporter<br />
au format MusicXML.<br />
Ouvrir un fichier MusicXML<br />
Les fichiers MusicXML possè<strong>de</strong>nt une <strong>de</strong>s <strong>de</strong>ux extensions <strong>de</strong> fichiers suivantes : les fichiers MusicXML<br />
non compressés ont l'extension .xml, et les fichiers MusicXML 2.0 ou ultérieurs ont l'extension .mxl.<br />
<strong>Sibelius</strong> peut ouvrir ces <strong>de</strong>ux types <strong>de</strong> fichiers MusicXML.<br />
Ouvrez un fichier MIDI comme un fichier <strong>Sibelius</strong> normal.<br />
Sélectionnez simplement Fichier Ouvrir (raccourci Ctrl+O ou<br />
O), recherchez le fichier, et cliquez sur Ouvrir. <strong>Sibelius</strong> affichera<br />
une boîte <strong>de</strong> dialogue, telle qu'illustrée ici à droite, avec les options<br />
suivantes :<br />
L'option Utiliser la taille <strong>de</strong> page et <strong>de</strong> portée du fichier<br />
MusicXML est activée par défaut si le fichier MusicXML ouvert<br />
a été créé avec la version 1.1 ou ultérieure. <strong>Sibelius</strong> essayera ainsi<br />
<strong>de</strong> conserver le format <strong>de</strong> page et la taille <strong>de</strong> la portée du fichier<br />
MusicXML. Si vous la désactivez, vous pourrez régler le format<br />
<strong>de</strong> papier et son orientation pour le fichier MusicXML importé,<br />
et <strong>Sibelius</strong> utilisera la taille <strong>de</strong> portée par défaut telle que déterminée par le style personnalisé<br />
sélectionné plus bas dans la boîte <strong>de</strong> dialogue.<br />
45<br />
Fichier
1. Onglet Fichier<br />
46<br />
Utiliser format et mise en page du fichier MusicXML est aussi activé par défaut si le fichier<br />
MusicXML ouvert a été créé avec la version 1.1 ou ultérieure. <strong>Sibelius</strong> essayera ainsi <strong>de</strong> conserver<br />
la mise en page et la mise en forme (par exemple les distances entre les portées, les sauts <strong>de</strong> système<br />
et <strong>de</strong> page, etc.) du fichier MusicXML original. Si vous désactivez cette option, <strong>Sibelius</strong> débloquera<br />
le format <strong>de</strong> la partition obtenue et utilisera la mise en page et la mise en forme par défaut.<br />
Style personnalisé permet d'importer un style personnalisé spécifique dans la partition obtenue.<br />
Si cette option est définie sur Inchangé, <strong>Sibelius</strong> utilisera le style personnalisé par défaut. Si vous<br />
choisissez un autre style personnalisé, notez que la taille <strong>de</strong> la page et <strong>de</strong>s portées spécifiée dans<br />
le style personnalisé ne sera pas utilisée dans la partition obtenue sauf si l'option Utiliser la taille<br />
<strong>de</strong> page et <strong>de</strong> portée du fichier MusicXML est désactivée.<br />
Laisser <strong>Sibelius</strong> choisir les instruments permet à <strong>Sibelius</strong> <strong>de</strong> détecter automatiquement les<br />
instruments dans le fichier MusicXML. Si <strong>Sibelius</strong> crée <strong>de</strong>s instruments incorrects, importez à nouveau<br />
le fichier, et désactivez cette option, ce qui, après avoir cliqué sur OK, entraînera l'affichage <strong>de</strong> cette<br />
boîte <strong>de</strong> dialogue :<br />
La liste <strong>de</strong> gauche Instruments dans le fichier répertorie les parties individuelles dans le fichier<br />
MusicXML.<br />
Dans l'ordre dans lequel les portées sont affichées dans la liste Instruments dans le fichier,<br />
sélectionnez les instruments que vous souhaitez utiliser pour chaque partie (un peu comme dans<br />
la boîte <strong>de</strong> dialogue Instruments). Ensuite, double-cliquez sur l'instrument ou cliquez sur Ajouter<br />
pour l'ajouter à la liste <strong>de</strong> droite Instruments à créer.<br />
Quand toutes les parties ont été attribuées à <strong>de</strong>s instruments <strong>Sibelius</strong>, le bouton OK <strong>de</strong>vient actif.<br />
Cliquez <strong>de</strong>ssus pour ouvrir le fichier.<br />
Utiliser les noms d'instruments du fichier MusicXML permet à <strong>Sibelius</strong> <strong>de</strong> définir les noms<br />
d'instruments au début <strong>de</strong>s systèmes selon les noms spécifiés dans le fichier MusicXML. Si vous<br />
souhaitez que <strong>Sibelius</strong> utilise plutôt les noms d'instruments par défaut, désactivez cette option.<br />
Quand toutes les options sont définies comme vous le souhaitez, cliquez sur OK, et le fichier MusicXML<br />
sera importé. Vous pouvez ensuite vérifier et modifier le fichier si nécessaire.
1.6 Ouvrir <strong>de</strong>s fichiers MusicXML<br />
Messages d'avertissement<br />
Certains fichiers MusicXML peuvent contenir <strong>de</strong>s erreurs, qui seront affichées dans une boîte <strong>de</strong> dialogue<br />
répertoriant chaque erreur et l'emplacement où elle apparaît dans le fichier. Il existe trois types d'erreurs :<br />
Erreurs fatales : si le fichier n'est pas un fichier XML vali<strong>de</strong>, c'est une erreur fatale et le fichier ne peut<br />
être ouvert.<br />
Erreurs <strong>de</strong> validation : si le fichier est un fichier XML vali<strong>de</strong>, mais que la syntaxe <strong>de</strong>s éléments<br />
MusicXML contient <strong>de</strong>s erreurs ou <strong>de</strong>s incohérences, alors <strong>Sibelius</strong> tentera d'ouvrir le fichier, mais<br />
la partition obtenue pourra comporter <strong>de</strong>s problèmes, et donc l'opération pourrait s'avérer délicate.<br />
Avertissements : le validateur XML affiche parfois <strong>de</strong>s messages d'avertissement à l'ouverture <strong>de</strong>s<br />
fichiers XML. Ce type d'erreur ne doit pas normalement empêcher l'ouverture correcte du fichier.<br />
Importer <strong>de</strong>s fichiers MusicXML sauvegardés dans un séquenceur<br />
La fonction d'importation <strong>de</strong> fichier MusicXML <strong>de</strong> <strong>Sibelius</strong> est optimisée afin d'obtenir les meilleurs<br />
résultats lors <strong>de</strong> l'ouverture <strong>de</strong> fichiers MusicXML enregistrés à partir <strong>de</strong> Finale ou utilisant l'extension<br />
Dolet <strong>de</strong> Finale. Dans <strong>de</strong> rares cas, certains fichiers MusicXML, en particulier ceux créés avec <strong>de</strong>s<br />
séquenceurs sans fonctionnalité <strong>de</strong> notation, ne peuvent fournir aucune notation lisible.<br />
Versions prises en charge<br />
Le convertisseur MusicXML <strong>de</strong> <strong>Sibelius</strong> s'appuie sur le MusicXML 2.0. Les fichiers créés avec <strong>de</strong>s formats<br />
MusicXML plus anciens s'ouvrent correctement, à condition qu'ils soient vali<strong>de</strong>s. Les fichiers créés<br />
avec les futures versions <strong>de</strong> MusicXML <strong>de</strong>vraient aussi s'ouvrir, mais les nouvelles caractéristiques<br />
ne seront pas importées.<br />
<strong>Sibelius</strong> peut seulement ouvrir <strong>de</strong>s fichiers MusicXML utilisant la Définition <strong>de</strong> type <strong>de</strong> document<br />
(DTD) <strong>de</strong> premier niveau partwise.dtd. Si vous utilisez la DTD timewise.dtd, vous <strong>de</strong>vrez utiliser<br />
XSLT pour convertir votre fichier timewise MusicXML en fichier partwise MusicXML. Un <strong>de</strong> ces<br />
convertisseurs est disponible en ligne à l'adresse suivante :<br />
http://www2.freeweb.hu/mozartmusic/pttp/converter.html.<br />
Traitement <strong>de</strong> fichiers par lot<br />
<strong>Sibelius</strong> comporte une extension pour convertir un dossier complet <strong>de</strong> fichiers MusicXML en une<br />
seule opération. Pour utiliser cette fonction, sélectionnez Accueil Extensions Traitement <strong>de</strong><br />
fichiers par lot Convertir un dossier <strong>de</strong> fichiers MusicXML. <strong>Sibelius</strong> convertit chaque fichier<br />
MusicXML du dossier indiqué, en les sauvegardant sous la forme <strong>de</strong> partition <strong>Sibelius</strong> avec le même<br />
nom <strong>de</strong> fichier que l'original.<br />
47<br />
Fichier
1. Onglet Fichier<br />
Restrictions<br />
Les restrictions <strong>de</strong> la fonction d'importation <strong>de</strong> fichiers MusicXML dans <strong>Sibelius</strong> sont résumées dans<br />
le tableau ci-<strong>de</strong>ssous :<br />
Fonction Restriction<br />
Armures Seuls les mo<strong>de</strong>s major et minor sont reconnus par l'élément mo<strong>de</strong>.<br />
Si l'élément fifths est manquant, l'armure sera importée comme une armure atonale.<br />
Les autres éléments enfants key (par exemple key-step et key-alter) sont ignorés.<br />
Si une partie comporte plus d'une portée, les armures sont ignorées sur une ou plusieurs <strong>de</strong> ces portées.<br />
Les armures placées après la barre <strong>de</strong> mesure dans certaines applications <strong>de</strong> notation musicale<br />
peuvent se retrouver <strong>de</strong>rrière la barre <strong>de</strong> mesure dans <strong>Sibelius</strong>.<br />
Articulations Quelques articulations sont positionnées du mauvais côté <strong>de</strong> la note ou <strong>de</strong> l'accord.<br />
Les éléments technical et ornaments ne sont pas importés.<br />
Barres <strong>de</strong> mesure Si différentes portées présentent plusieurs types <strong>de</strong> barres <strong>de</strong> mesure en même temps, <strong>Sibelius</strong> utilisera le<br />
type <strong>de</strong> la partie la plus haute.<br />
Les barres <strong>de</strong> mesure Heavy, heavy-light et heavy-heavy ne sont pas importées.<br />
Clés Les clés <strong>de</strong> percussion et <strong>de</strong> tablature du fichier MusicXML seront remplacées par les clés <strong>de</strong> <strong>Sibelius</strong> qui<br />
correspon<strong>de</strong>nt le mieux.<br />
MusicXML ne fait pas la différence entre les clés au début ou à la fin d'une mesure.<br />
Hampes Les valeurs <strong>de</strong> hampe none et double ne sont pas importées.<br />
Indications<br />
Les indications métronomiques contenant <strong>de</strong>s sextuple, quintuple, quadruple croches et <strong>de</strong>s notes carrées<br />
métronomiques<br />
ne sont pas importées par <strong>Sibelius</strong>.<br />
Toutes les indications métronomiques suivent les positions <strong>de</strong> <strong>Sibelius</strong> par défaut.<br />
Seule l'indication métronomique <strong>de</strong> la portée supérieure <strong>de</strong> la partie en haut est lue lors <strong>de</strong> l'importation<br />
du XML.<br />
Les indications métronomiques peuvent être dédoublées si la partie supérieure d'un fichier comporte<br />
plus d'une portée.<br />
Liaisons <strong>de</strong> tenue L'élément tie est complètement ignoré. Seules les liaisons <strong>de</strong> tenue spécifiées par l'élément tied sont<br />
importées.<br />
L'attribut number est ignoré.<br />
Toutes les liaisons <strong>de</strong> tenue sont importées comme liaisons continues.<br />
Les attributs position, placement, orientation, bezier-offset, bezier-x et bezier-y ne sont pas<br />
importés.<br />
Ligatures Les ligatures secondaires ne sont pas importées.<br />
Lignes <strong>de</strong> fin <strong>de</strong> reprise La position <strong>de</strong>s lignes <strong>de</strong> fin <strong>de</strong> reprise doit parfois être ajustée manuellement après l'importation.<br />
Notes entre portées Les fichiers MusicXML utilisant un certain nombre <strong>de</strong> voix au-<strong>de</strong>ssus <strong>de</strong>s portées importeront peut-être<br />
certaines notes sur la mauvaise portée.<br />
Les fichiers contenant <strong>de</strong>s accords avec <strong>de</strong>s notes sur <strong>de</strong>s portées différentes peuvent être mal importés.<br />
Mise en page <strong>Sibelius</strong> ne peut utiliser qu'un seul format <strong>de</strong> page pour toute la partition importée.<br />
Les objets qui sont seulement décalés graphiquement dans le fichier d'origine peuvent avoir un impact sur<br />
la lecture dans <strong>Sibelius</strong>.<br />
Multiplets Certaines versions <strong>de</strong> l'extension Dolet pour Finale ne placent pas les extrémités <strong>de</strong>s multiplets aux bons<br />
endroits, ce qui peut provoquer une mauvaise importation.<br />
Les attributs tuplet, tels que placement, position, show-type, show-number, bracket et lineshape<br />
ne sont pas importés.<br />
Ornements Quelques ornements ne sont pas importés. Les mordants, les trilles et les grupetti sont importés.<br />
Paroles Les éléments laughing, humming, end-line, end-paragraph et editorial sont ignorés.<br />
Portées Les changements <strong>de</strong> type <strong>de</strong> portée ne sont pas importés.<br />
48
Fonction Restriction<br />
1.6 Ouvrir <strong>de</strong>s fichiers MusicXML<br />
Signatures rythmiques <strong>Sibelius</strong> n'importera pas les signatures rythmiques composées (par exemple 2/4 + 6/8). Seules les divisions<br />
<strong>de</strong> temps au numérateur (par exemple 2+3 / 4) seront importées.<br />
Les éléments senza-misura ne sont pas importés.<br />
La valeur d'attribut single-number pour le symbole n'est pas importée (si elle existe elle est importée<br />
comme normal).<br />
Si différentes signatures rythmiques apparaissent sur différentes portées en même temps, <strong>Sibelius</strong> utilisera<br />
la signature rythmique <strong>de</strong> la portée supérieure.<br />
Silences Les silences supplémentaires qui apparaissent quand il y a plusieurs voix sur la même portée sont<br />
automatiquement supprimés, mais <strong>de</strong>s silences supplémentaires peuvent apparaître, par exemple dans<br />
les passages entre portées.<br />
Symboles Les symboles ne sont pas importés.<br />
Symboles d'accord Quelques symboles d'accord peuvent ne pas être importés (quand ils utilisent un élément function).<br />
MusicXML spécifie que tous les symboles d'accord se placent au-<strong>de</strong>ssus <strong>de</strong> la première portée dans une<br />
partie exclusivement.<br />
Les instances kind Neapolitan, Italian, French, German, pedal (pedal-point bass) et Tristan sont<br />
toutes importées comme accords majeurs.<br />
Si l'élément function n'est pas présent dans l'élément harmony, le symbole d'accord n'est pas importé.<br />
Texte Certains éléments <strong>de</strong> texte sont importés par l'élément dynamics, mais aucun attribut <strong>de</strong> cet élément n'est<br />
importé.<br />
Des éléments <strong>de</strong> basse chiffrée tels que parentheses, elision et extend ne sont pas importés.<br />
L'élément directive n'est pas importé.<br />
49<br />
Fichier
1. Onglet Fichier<br />
1.7 PhotoScore Lite<br />
INTRODUCTION<br />
PhotoScore Lite <strong>de</strong> Neuratron est un programme <strong>de</strong> numérisation <strong>de</strong> musique conçu pour fonctionner<br />
avec <strong>Sibelius</strong>. Il s'agit en fait <strong>de</strong> l'équivalent musical d'un programme <strong>de</strong> reconnaissance optique <strong>de</strong><br />
caractères (OCR).<br />
PhotoScore un programme sophistiqué extrêmement puissant. Si vous envisagez <strong>de</strong> numériser <strong>de</strong>s<br />
partitions relativement complexes, comme une partition d'orchestre ou une partition <strong>de</strong> plusieurs<br />
pages, nous vous recommandons vivement <strong>de</strong> commencer avec une partition plus simple et <strong>de</strong> vous<br />
familiariser avec la section FONCTIONS AVANCÉES.<br />
Ai<strong>de</strong> à l'écran<br />
En plus <strong>de</strong> cette section, PhotoScore Lite possè<strong>de</strong> une ai<strong>de</strong> à l'écran. Pour y accé<strong>de</strong>r, sélectionnez Help <br />
Neuratron PhotoScore Help (raccourci F1) à partir du menu <strong>de</strong> PhotoScore Lite.<br />
PhotoScore Ultimate<br />
Une version évoluée <strong>de</strong> PhotoScore Lite, appelée PhotoScore Ultimate est disponible séparément, avec<br />
<strong>de</strong>s fonctions plus complètes. PhotoScore Ultimate lit les indications musicales (comme les multiplets,<br />
les liaisons, les notes ornementales, les barres entre portées, les tablatures <strong>de</strong> guitare, les diagrammes<br />
d'accord, les barres <strong>de</strong> reprise, etc.) et lit les partitions contenant plus <strong>de</strong> 12 portées.<br />
50<br />
Pour en savoir plus sur PhotoScore Ultimate, ren<strong>de</strong>z-vous sur http://www.sibelius.com/photoscore.<br />
Numérisation<br />
Numériser un texte est une tâche difficile pour un ordinateur, et les résultats obtenus ne sont vraiment<br />
valables que <strong>de</strong>puis quelques années. Numériser <strong>de</strong> la musique est une tâche encore plus compliquée<br />
à cause du grand nombre <strong>de</strong> symboles utilisés et aussi à cause <strong>de</strong> la « grammaire » bidimensionnelle <strong>de</strong><br />
la notation musicale.<br />
La difficulté vient du fait qu'en numérisant une page <strong>de</strong> texte ou <strong>de</strong> musique, un ordinateur ne comprend<br />
pas ce qu'il numérise. En effet, pour l'ordinateur, une page numérisée représente une grille contenant<br />
<strong>de</strong>s millions <strong>de</strong> points noirs et blancs qui peuvent représenter du texte, <strong>de</strong> la musique, une image ou<br />
toute autre chose.<br />
Le processus d'interprétation <strong>de</strong> ces points en musique, texte ou image est extrêmement complexe et<br />
difficilement compréhensible. Au niveau du cerveau humain, une bonne part <strong>de</strong>s milliers <strong>de</strong> connexions<br />
neuronales est consacrée à la reconnaissance <strong>de</strong> ce type <strong>de</strong> choses.
Originaux compatibles<br />
PhotoScore Lite est conçu pour lire <strong>de</strong>s partitions originales qui :<br />
1.7 PhotoScore Lite<br />
sont <strong>de</strong> p<strong>référence</strong> imprimées plutôt que manuscrites (et utilisent <strong>de</strong>s notes d'apparence « imprimées »<br />
plutôt que <strong>de</strong>s notes d'apparence « manuscrites ») ;<br />
s'ajustent à votre scanner (par exemple pour un scanner A4, que la musique soit comprise dans<br />
ce format, même si le papier en lui-même est plus grand) ;<br />
ont une taille <strong>de</strong> portée d'au moins 3 mm ;<br />
ne comportent pas plus <strong>de</strong> 12 portées par page et 2 voix par portée. Les portées ou les voix supplémentaires<br />
ne seront pas prises en compte ;<br />
sont assez claires, par exemple les portées doivent être continues et non interrompues ou tâchées,<br />
les ron<strong>de</strong>s et blanches ainsi que les bémols doivent avoir leur circonférence bien <strong>de</strong>ssinée et non<br />
interrompue, les espaces entre les ligatures <strong>de</strong>s doubles croches ou <strong>de</strong>s valeurs plus petites doivent<br />
être suffisants, et les objets séparés (par exemple, les têtes <strong>de</strong> note et les altérations qui les précè<strong>de</strong>nt)<br />
ne peuvent pas se superposer.<br />
Les partitions qui ne respectent pas ces conditions manqueront certainement <strong>de</strong> précision.<br />
Numériser une partition photocopiée n'est pas particulièrement recommandé car la qualité <strong>de</strong> la copie<br />
est moindre que celle <strong>de</strong> l'original. Il se peut cependant que vous <strong>de</strong>viez numériser une photocopie<br />
réduite si votre partition originale est plus gran<strong>de</strong> que votre scanner, mais atten<strong>de</strong>z-vous dans ce cas à<br />
obtenir moins <strong>de</strong> précision.<br />
Utiliser PhotoScore Lite sans scanner<br />
Outre la lecture <strong>de</strong> partitions numérisées par vos soins à l'ai<strong>de</strong> d'un scanner, il est possible <strong>de</strong> « lire »<br />
<strong>de</strong>s partitions sans scanner, soit en ouvrant <strong>de</strong>s pages individuelles que vous avez sauvegardées en<br />
tant que fichiers image, ou en ouvrant <strong>de</strong>s fichiers PDF.<br />
Pour travailler avec <strong>de</strong>s images, chaque page <strong>de</strong> la partition doit figurer dans l'ordinateur sous forme<br />
<strong>de</strong> fichiers image séparés au format BMP (bitmap) sous Windows, ou TIFF et PICT sur Mac.<br />
PhotoScore Lite peut aussi lire <strong>de</strong>s fichiers PDF. Cette faculté peut s'avérer utile pour <strong>de</strong>s partitions<br />
existant au format PDF sur un site web, ou si vous voulez convertir un fichier provenant d'un autre<br />
programme <strong>de</strong> musique par le biais <strong>de</strong> fichier PDF que vous ouvrirez ensuite dans PhotoScore Lite.<br />
Avant <strong>de</strong> déci<strong>de</strong>r d'utiliser <strong>de</strong>s fichiers PDF comme moyen <strong>de</strong> conversion <strong>de</strong> fichiers créés dans un<br />
autre programme <strong>de</strong> musique, vérifiez si ce <strong>de</strong>rnier ne peut pas exporter un fichier sous un format<br />
lisible directement par <strong>Sibelius</strong>, tel que le MusicXML, qui est préférable aux fichiers PDF.<br />
Musique protégée par un copyright<br />
Prenez gar<strong>de</strong> au fait que si vous numérisez la partition d'un tiers sans avoir son autorisation, vous ne<br />
respectez pas le copyright. La numérisation d'une partition protégée par un copyright est illégale.<br />
La plupart <strong>de</strong>s partitions mentionnent un copyright et leur titulaire. Si vous voulez numériser une<br />
partition dont vous ne savez pas si elle protégée par un copyright ou non, veuillez contacter l'éditeur,<br />
le compositeur ou l'arrangeur.<br />
51<br />
Fichier
1. Onglet Fichier<br />
PREMIERS PAS<br />
Tout comme pour <strong>Sibelius</strong>, les fonctions <strong>de</strong> PhotoScore Lite seront i<strong>de</strong>ntiques que vous soyez sous<br />
Windows ou sur un Mac. Lancez PhotoScore Lite en le sélectionnant dans le menu Démarrer (Windows)<br />
ou en double-cliquant sur son icône dans le dossier Applications (Mac). Il n'est pas nécessaire que<br />
<strong>Sibelius</strong> soit ouvert pour utiliser PhotoScore Lite.<br />
Les quatre étapes<br />
L'utilisation <strong>de</strong> PhotoScore Lite se déroule selon les quatre étapes suivantes :<br />
52<br />
Numériser les pages ou ouvrir un fichier PDF. Quand vous numérisez une page, PhotoScore Lite prend<br />
une « photographie » <strong>de</strong> votre original. De la même manière, quand vous ouvrez un fichier PDF,<br />
PhotoScore Lite en prend une « photographie », <strong>de</strong> sorte qu'il peut le lire à l'étape suivante.<br />
Lire les pages. C'est à ce sta<strong>de</strong> que PhotoScore Lite « lit » intelligemment les pages numérisées pour<br />
déterminer quelles sont les notes et les autres indications.<br />
Éditer la partition obtenue. C'est à ce moment que vous pouvez corriger les erreurs commises par<br />
PhotoScore Lite. L'édition d'une partition dans PhotoScore Lite se fait <strong>de</strong> la même manière que dans<br />
<strong>Sibelius</strong>. La plupart <strong>de</strong>s indications peuvent être corrigées ou encodées dans PhotoScore Lite, mais<br />
il est essentiel <strong>de</strong> corriger à ce sta<strong>de</strong> les erreurs <strong>de</strong> rythme. Les autres corrections peuvent être faites<br />
après avoir envoyé la musique dans <strong>Sibelius</strong> selon votre convenance.<br />
Envoyer la musique dans <strong>Sibelius</strong>. Il suffit <strong>de</strong> cliquer sur le bouton approprié. Après quelques instants,<br />
la musique apparaîtra comme une partition <strong>Sibelius</strong>, comme si vous l'aviez saisie vous-même.<br />
Vous pouvez ensuite exécuter la partition, la réarranger, la transposer, créer <strong>de</strong>s parties ou l'imprimer.<br />
Démarrage rapi<strong>de</strong><br />
Avant d'examiner en détail PhotoScore Lite, voici rapi<strong>de</strong>ment le processus suivi lors <strong>de</strong> ces quatre étapes.<br />
La première étape consiste donc à numériser la partition ou à ouvrir une page numérisée au préalable :<br />
Pour numériser une page, sélectionnez Fichier Numériser les pages (raccourci Ctrl+W ou W).<br />
L'interface <strong>de</strong> votre scanner s'affichera. Numérisez la page et celle-ci apparaîtra dans la liste <strong>de</strong>s<br />
pages numérisées <strong>de</strong> PhotoScore.<br />
Pour ouvrir un fichier image, sélectionnez Fichier Ouvrir. Lorsque vous êtes invité à vérifier la<br />
résolution à laquelle l'image a été numérisée, choisissez les réglages adéquats et cliquez sur OK.<br />
Les fichiers image seront ainsi ajoutés à la liste <strong>de</strong>s pages numérisées.<br />
Pour ouvrir un fichier PDF, choisissez Fichier Ouvrir <strong>de</strong>s fichiers PDF. Il vous sera ensuite <strong>de</strong>mandé<br />
<strong>de</strong> choisir la résolution. Normalement le réglage par défaut <strong>de</strong> 300 ppp étant adéquat, cliquez sur<br />
OK. Si le PDF est protégé par un mot <strong>de</strong> passe, celui-ci vous sera <strong>de</strong>mandé. Vous pouvez ouvrir<br />
plusieurs PDF en même temps et sélectionnez une plage <strong>de</strong> pages à examiner dans chaque PDF<br />
si nécessaire.<br />
Dès qu'une page est numérisée ou ouverte en tant que PDF ou fichier image, elle apparaît dans le panneau<br />
Pages, qui est à gauche <strong>de</strong> la fenêtre principale <strong>de</strong> PhotoScore Lite. Chaque page apparaît sous Pending<br />
Pages, et PhotoScore Lite commence immédiatement à lire la page ajoutée. La lecture d'une page<br />
peut prendre un certain temps (en fonction <strong>de</strong> la vitesse <strong>de</strong> l'ordinateur) indiqué par une barre <strong>de</strong><br />
progression verte placée sous le nom <strong>de</strong> la page dans la liste Pending Pages. Dès que PhotoScore Lite a<br />
fini <strong>de</strong> lire la page, elle est déplacée dans la liste du <strong>de</strong>ssous intitulée Read Pages.
1.7 PhotoScore Lite<br />
Lorsque PhotoScore Lite a terminé la lecture <strong>de</strong> l'image, la fenêtre d'édition principale apparaît :<br />
C'est dans cette fenêtre que vous pouvez corriger d'éventuelles erreurs.<br />
Dès que vous êtes satisfait <strong>de</strong> vos corrections, sélectionnez File Send to <strong>Sibelius</strong> (raccourci Ctrl+D<br />
ou D) pour envoyer la musique dans <strong>Sibelius</strong>.<br />
Si <strong>Sibelius</strong> n'est pas encore ouvert, il sera lancé automatiquement, et la boîte <strong>de</strong> dialogue Ouvrir un fichier<br />
PhotoScore apparaîtra. Elle vous permettra <strong>de</strong> choisir différentes options concernant le choix <strong>de</strong>s<br />
instruments utilisés dans la partition. Vous pouvez à ce sta<strong>de</strong> ignorer cette opération et cliquez sur OK.<br />
Quelques instants plus tard, la partition s'affichera à l'écran, prête à être éditée, exactement comme<br />
si vous l'aviez saisie vous-même.<br />
1. NUMÉRISATION OU OUVERTURE D'UN PDF<br />
Avant <strong>de</strong> numériser, sélectionnez File Scanner Setup pour choisir si vous voulez utiliser l'interface<br />
<strong>de</strong> numérisation <strong>de</strong> PhotoScore, dans ce cas sélectionnez PhotoScore, ou l'interface <strong>de</strong> votre scanner,<br />
sélectionnez alors TWAIN (scanner <strong>de</strong>fault). Cliquez ensuite sur OK. Par défaut, PhotoScore Lite<br />
utilisera l'interface <strong>de</strong> votre scanner, qui vous est probablement plus familière.<br />
Ensuite, mesurez la hauteur <strong>de</strong>s portées <strong>de</strong> la page à numériser et choisissez une résolution en utilisant<br />
le tableau suivant, puis numérisez en noir et blanc ou en gris mais pas en couleur :<br />
Dimension <strong>de</strong>s portées Résolution<br />
6 mm ou plus 200 ppp<br />
4–6 mm 300 ppp<br />
3–4 mm 400 ppp<br />
53<br />
Fichier
1. Onglet Fichier<br />
54<br />
La précision <strong>de</strong> lecture ainsi que la vitesse seront considérablement réduites si vous numérisez à une<br />
résolution trop basse ou trop élevée. Par exemple, ne numérisez pas à 400 ppp si les portées ne sont<br />
pas réellement petites.<br />
Habituellement, vous pourrez choisir si vous voulez numériser en noir et blanc ou en échelle <strong>de</strong> gris.<br />
Numériser en gris donne <strong>de</strong>s résultats plus précis. Si cette option n'est pas disponible dans la boîte<br />
<strong>de</strong> dialogue <strong>de</strong> votre scanner, consultez sa documentation.<br />
Vous pouvez à présent numériser votre première page. Essayez une ou <strong>de</strong>ux pages d'une partition simple<br />
pour clavier, ou quelque chose <strong>de</strong> similaire :<br />
Placez l'original dans le scanner, face vers le bas.<br />
Ajustez le bord <strong>de</strong> la feuille contre le bord <strong>de</strong> la vitre.<br />
Vous pouvez mettre la page sur le côté. PhotoScore Lite la tournera automatiquement <strong>de</strong> 90 ° si<br />
nécessaire. Cependant, alignez le haut <strong>de</strong> la page avec le côté gauche du scanner afin qu'elle ne soit<br />
pas scannée à l'envers. Ne vous inquiétez pas si elle est scannée à l'envers, car il est ensuite facile<br />
<strong>de</strong> changer l'orientation.<br />
Si vous numérisez en gris, la page n'a pas besoin d'être tout à fait droite, un décalage <strong>de</strong> maximum 8 °<br />
peut être toléré. PhotoScore Lite va automatiquement réajuster la page (par incrément <strong>de</strong> 0,1 °)<br />
sans perte <strong>de</strong> qualité. Une rotation sera toujours faite si la numérisation a été faite en noir et<br />
blanc, mais il y aura une perte dans les détails entraînant un résultat moins précis.<br />
Sélectionnez File Scan Pages, ou cliquez sur le bouton Scan Pages sur la barre d'outils <strong>de</strong><br />
PhotoScore Lite.<br />
Après un moment, vous entendrez le bourdonnement du scanner et la partition sera transférée à<br />
votre ordinateur. Si cela ne se produit pas, consultez PROBLÈMES POSSIBLES ci-<strong>de</strong>ssous.<br />
Si vous numérisez <strong>de</strong>puis un livre, appuyez légèrement ce <strong>de</strong>rnier sur la vitre du scanner afin qu'elle<br />
reste bien en contact.<br />
Une fenêtre apparaît dans laquelle vous pourrez saisir le nom <strong>de</strong> la page, souvent nommée par défaut<br />
Partition 1, Page 1. Vous pourrez modifier ce nom, bien que pour éviter les erreurs, il vaut mieux<br />
que le nom se termine par un numéro, en Piano p1. Puis cliquez sur OK. Les pages suivantes que<br />
vous numériserez seront automatiquement numérotées, par exemple Piano p2, mais vous pouvez<br />
modifier ce nom si vous le désirez.<br />
Atten<strong>de</strong>z quelques secon<strong>de</strong>s pendant que PhotoScore Lite règle le niveau <strong>de</strong> l'image, choisit la meilleure<br />
luminosité et localise les portées.<br />
PhotoScore est maintenant prêt à numériser la page suivante. Placez donc la page dans le scanner,<br />
puis cliquez sur le bouton indiquant à votre scanner <strong>de</strong> relancer la numérisation, et faites comme<br />
pour la première page. Si l'interface du scanner ne réapparaît pas, recliquez simplement sur le<br />
bouton Scan Pages.<br />
Continuez jusqu'à ce que vous ayez numérisé toutes les pages souhaitées.
1.7 PhotoScore Lite<br />
La numérisation <strong>de</strong> la première page apparaît. Le papier coloré indique que vous regar<strong>de</strong>z une image<br />
numérisée <strong>de</strong> la page originale.<br />
Vérifiez que toutes les portées sont surlignées en bleu, preuve que PhotoScore Lite les a bien détectées.<br />
Si dans la page, il y a <strong>de</strong>s systèmes <strong>de</strong> <strong>de</strong>ux ou plusieurs portées, vérifiez que celles-ci sont bien jointes<br />
sur la gauche par un trait rouge vertical (ou proche du vertical).<br />
Si aucune portée n'est surlignée en bleu, ou si aucune portée à l'intérieur d'un système n'est jointe,<br />
vous pouvez manuellement signaler à PhotoScore Lite où elles se trouvent. Consultez FONCTIONS<br />
AVANCÉES ci-<strong>de</strong>ssous.<br />
Ignorez les autres boutons au-<strong>de</strong>ssus <strong>de</strong> cette fenêtre, ils seront expliqués dans FONCTIONS<br />
AVANCÉES ci-<strong>de</strong>ssous.<br />
En résumé<br />
Lorsque vous aurez numérisé quelques pages, la procédure vous semblera très simple. Elle peut se<br />
résumer comme suit :<br />
Placez la page dans le scanner.<br />
Cliquez sur le bouton du scanner ou sélectionnez File Scan Pages.<br />
Choisissez la résolution et si vous voulez numériser en gris ou en noir et blanc.<br />
Cliquez sur Scan.<br />
S'il s'agit <strong>de</strong> la première page, saisissez son nom ou laissez le nom par défaut.<br />
Passez à la page suivante.<br />
Catalogue <strong>de</strong>s pages numérisées<br />
Lorsque vous numérisez plusieurs pages, il est important <strong>de</strong> comprendre que PhotoScore Lite les ajoute<br />
à une liste ou « catalogue » d'où elles seront lues plus tard. La sauvegar<strong>de</strong> est automatique et vous<br />
n'avez donc pas besoin d'enregistrer le catalogue.<br />
Ainsi lorsque vous utiliserez PhotoScore, il se souviendra <strong>de</strong>s pages numérisées auparavant. Vous pouvez<br />
évi<strong>de</strong>mment effacer les pages dont vous n'avez plus besoin.<br />
Une <strong>de</strong>scription plus détaillée du catalogue apparaît plus loin dans ce manuel.<br />
Astuces concernant la numérisation<br />
Si vous voulez lire une page <strong>de</strong> musique plus petite que la taille du scanner, vérifiez que seule cette<br />
portion sera numérisée.<br />
La plupart <strong>de</strong>s interfaces <strong>de</strong> scanner vous permettent <strong>de</strong> numériser une partie <strong>de</strong> la page, normalement<br />
en cliquant sur le bouton Aperçu pour faire apparaître une prévisualisation qui peut vous sembler<br />
<strong>de</strong>nse. Vous pouvez ensuite ajuster la zone nécessaire en faisant glisser les côtés <strong>de</strong> la prévisualisation.<br />
Cliquez sur Scan pour numériser la partie sélectionnée en haute résolution. Après cela, chaque<br />
fois que vous cliquerez sur Scan seule la partie sélectionnée sera numérisée, jusqu'au prochain<br />
changement.<br />
Vérifiez que toute la page que vous voulez numériser se trouve sur la vitre du scanner.<br />
Peu importe si votre original est plus grand que le format Lettre/A4, tant que la partition en elle-même<br />
correspond à ce format.<br />
55<br />
Fichier
1. Onglet Fichier<br />
56<br />
Si vous numérisez une page plus petite que le format Lettre/A4, la position <strong>de</strong> la feuille sur la vitre<br />
n'a pas beaucoup d'importance. Cependant, ajuster le bord <strong>de</strong> la feuille au bord <strong>de</strong> la vitre vous<br />
assurera que votre page est bien droite.<br />
Si vous voulez numériser un petit livre <strong>de</strong> partitions, vous pourriez numériser <strong>de</strong>ux pages en même<br />
temps, en tenant le livre ouvert sur la vitre du scanner. Ne le faites pas, étant donné que PhotoScore<br />
Lite ne peut lire qu'une seule page à la fois. Numérisez donc chaque page séparément.<br />
Pour plus <strong>de</strong> simplicité, il est recommandé <strong>de</strong> numériser toutes les pages d'une partition avant <strong>de</strong><br />
les lire. Vous pouvez numériser une page, la lire, puis en numériser une nouvelle et ainsi <strong>de</strong> suite,<br />
(cf. FONCTIONS AVANCÉES ci-<strong>de</strong>ssous), mais ceci n'est pas recommandé si vous n'êtes pas<br />
assez familiarisé avec PhotoScore Lite.<br />
2. LECTURE<br />
Comme mentionné ci-<strong>de</strong>ssus, le résultat d'une numérisation représente, pour l'ordinateur, une grille<br />
<strong>de</strong> millions <strong>de</strong> points noirs ou blancs, et ce, que le document numérisé soit une photo, un texte, ou<br />
une partition.<br />
« Lire » la partition est l'opération la plus importante, au cours <strong>de</strong> laquelle PhotoScore Lite reconnaît<br />
intelligemment la musique sur la page numérisée.<br />
Le panneau Pages<br />
À gauche <strong>de</strong> la fenêtre <strong>de</strong> PhotoScore Lite vous <strong>de</strong>vriez voir le panneau pages,<br />
tel qu'affiché ci-contre. Si vous ne pouvez pas le voir, sélectionnez View <br />
Toggle Pages Pane.<br />
Les pages qui n'ont pas été lues apparaîtront dans la partie supérieure du panneau<br />
Pages, sous l'intitulé Pending Pages. Remarquez que PhotoScore Lite<br />
affiche une prévisualisation <strong>de</strong> la page numérisée quand vous déplacez le<br />
pointeur <strong>de</strong> la souris au-<strong>de</strong>ssus <strong>de</strong> son nom.<br />
Pour lancer la lecture d'une page numérisée, cliquez sur la petite case à cocher<br />
à droite, qui s'agrandit en affichant Read quand vous passez le pointeur <strong>de</strong> la<br />
souris <strong>de</strong>ssus. PhotoScore Lite va commencer le traitement et la barre bleue<br />
sous le nom <strong>de</strong> la page <strong>de</strong>viendra verte pendant que PhotoScore lira la page.<br />
Si vous avez acci<strong>de</strong>ntellement numérisé <strong>de</strong>s pages dans un ordre incorrect,<br />
vous pouvez le modifier dans la liste Pending Pages en cliquant sur la<br />
page souhaitée et en la déplaçant simplement à l'endroit approprié.<br />
Si vous avez seulement numérisé quelques pages ou ouvert un PDF, vos pages auront déjà été lues<br />
par PhotoScore Lite, et figureront dans la partie inférieure du panneau Pages, sous l'intitulé Read Pages.<br />
Les pages sont automatiquement regroupées dans les partitions. Vous pouvez afficher ou masquer<br />
<strong>de</strong>s pages individuelles dans chaque partition en cliquant sur le bouton + ou – à gauche. Pour afficher<br />
une page en vue <strong>de</strong> l'éditer, cliquez sur son nom sous Read Pages.
Indications lues par PhotoScore Lite<br />
PhotoScore Lite lit les indications musicales suivantes :<br />
1.7 PhotoScore Lite<br />
Les notes, les accords (ainsi que la direction <strong>de</strong>s fractions <strong>de</strong> ligature, les ligatures et les crochets)<br />
et les silences<br />
Les dièses, bémols et bécarres<br />
Les clés <strong>de</strong> sol et <strong>de</strong> fa, les armures et les signatures rythmiques<br />
Les portées <strong>de</strong> 5 lignes (normales ou réduites), les barres <strong>de</strong> mesure standard et les tablatures <strong>de</strong><br />
guitare à 6 lignes<br />
Le format <strong>de</strong> la page, y compris la taille <strong>de</strong> la page, la taille <strong>de</strong> la portée, les marges ainsi que la fin<br />
<strong>de</strong>s systèmes<br />
PhotoScore Ultimate, disponible séparément, lit aussi les textes (tels que les paroles, les nuances, les<br />
noms <strong>de</strong>s instruments, les doigtés, etc.), un grand nombre <strong>de</strong> clés et d'altérations, les multiplets, les<br />
diagrammes d'accord <strong>de</strong> guitare et diverses autres indications tels que les codas, les signes <strong>de</strong> renvoi,<br />
les ornements, les pédales et les reprises <strong>de</strong> fin. PhotoScore Ultimate peut même lire <strong>de</strong> la musique<br />
soigneusement manuscrite.<br />
Astuces concernant la lecture<br />
Bien que ce soit à éviter, si vous <strong>de</strong>viez interrompre la lecture, appuyez sur Échap ou ., ou cliquez<br />
sur Cancel dans la fenêtre <strong>de</strong> progression <strong>de</strong>s tâches. PhotoScore Lite vous montrera la partie <strong>de</strong><br />
la page qui a déjà été lue. Vous pouvez effacer cette page en cliquant sur Edit Delete page avant<br />
<strong>de</strong> recommencer à numériser ou à lire la page.<br />
Si l'ordinateur affiche un avertissement pendant la lecture <strong>de</strong> la page, ou s'il vous semble que le temps<br />
<strong>de</strong> traitement est très long, consultez PROBLÈMES POSSIBLES ci-<strong>de</strong>ssous.<br />
Si vous le désirez, vous pouvez <strong>de</strong>man<strong>de</strong>r à PhotoScore Lite <strong>de</strong> lire juste une seule page scannée,<br />
ou une sélection <strong>de</strong> plusieurs pages au lieu <strong>de</strong> l'intégralité <strong>de</strong> la partition. Consultez FONCTIONS<br />
AVANCÉES ci-<strong>de</strong>ssous.<br />
57<br />
Fichier
1. Onglet Fichier<br />
3. ÉDITION<br />
Lorsque PhotoScore Lite a terminé <strong>de</strong> lire la musique, l'interprétation <strong>de</strong> la première page apparaît<br />
à l'écran, dans une fenêtre appelée fenêtre <strong>de</strong> sortie. C'est ici que vous pouvez corriger les erreurs faites<br />
par PhotoScore Lite.<br />
58<br />
Notez que le panneau <strong>de</strong>s pages n'apparaît pas dans l'illustration ci-<strong>de</strong>ssus ; pour avoir plus <strong>de</strong> place<br />
lors <strong>de</strong> l'édition <strong>de</strong> la partition, vous pouvez la masquer en sélectionnant View Toggle Pages Pane<br />
(raccourci Ctrl+E ou E).<br />
La partie supérieure <strong>de</strong> la fenêtre (avec un arrière-plan roussâtre) affiche la page originale. La fenêtre<br />
Full <strong>de</strong>tail view (fenêtre d'affichage <strong>de</strong>s détails) dans le coin supérieur droit affiche une partie agrandie<br />
<strong>de</strong> la page originale, selon l'endroit où se trouve le pointeur <strong>de</strong> la souris.<br />
La gran<strong>de</strong> partie inférieure <strong>de</strong> la fenêtre (avec un fond gris) montre comment PhotoScore Lite a interprété<br />
la première page numérisée, c'est-à-dire ce qu'il pense être la première page. C'est donc dans cette<br />
partie <strong>de</strong> la fenêtre que les erreurs peuvent survenir.<br />
Dans le coin supérieur gauche <strong>de</strong> la fenêtre, vous pourrez voir par exemple Page 1 of 2, et en cliquant<br />
sur les flèches, vous pourrez naviguer entre toutes les pages lues. Il paraît logique d'éditer complètement<br />
la première page, puis <strong>de</strong> passer à la suivante et ainsi <strong>de</strong> suite.<br />
Dans le coin inférieur droit <strong>de</strong> la fenêtre se trouve le pavé, qui comporte <strong>de</strong>s fonctions similaires au<br />
Pavé <strong>de</strong> <strong>Sibelius</strong>. Vous pouvez repositionner cette fenêtre en cliquant sur sa barre <strong>de</strong> titre et en la déplaçant.<br />
Il existe un menu Create en haut <strong>de</strong> la fenêtre, qui fonctionne <strong>de</strong> la même manière que le menu Créer<br />
<strong>de</strong> <strong>Sibelius</strong> accessible en cliquant droit sur la partition sans rien sélectionner, bien que les fonctions<br />
non appropriées à PhotoScore Lite aient été supprimées.
1.7 PhotoScore Lite<br />
Corrections<br />
La correction minimale à effectuer avant <strong>de</strong> transférer la partition dans <strong>Sibelius</strong> est d'adapter les armures<br />
et les signatures rythmiques. D'autres erreurs comme la hauteur <strong>de</strong> note peuvent être corrigées dans<br />
<strong>Sibelius</strong>, mais corriger les armures et les indications <strong>de</strong> mesure est bien plus facile dans PhotoScore Lite,<br />
et nous vous recommandons donc <strong>de</strong> le faire.<br />
En particulier, si vous numérisez une partition transposée, vous <strong>de</strong>vrez corriger l'armure <strong>de</strong>s instruments<br />
transposés. Pour effacer une armure, sélectionnez-la et appuyez sur les touches Ctrl+Suppr ou +Suppr.<br />
Puis insérez l'armure correcte sur la portée : sélectionnez Create Key Signature (raccourci K), et<br />
effectuez un Ctrl+clic ou +clic sur la portée où vous voulez insérer l'armure.<br />
Pour corriger les erreurs <strong>de</strong> rythme, ajoutez la signature rythmique appropriée si ce n'est pas déjà le cas :<br />
sélectionnez Create Time Signature (raccourci T) et cliquez sur une <strong>de</strong>s portées pour ajouter la<br />
signature rythmique. Une fois la signature rythmique reconnue par PhotoScore Lite, toutes les<br />
imprécisions rythmiques seront indiquées par <strong>de</strong>s petites notes rouges sur la portée, montrant les temps<br />
manquants ou en trop. Lorsque ces erreurs seront corrigées, ces petites notes disparaîtront, vous pourrez<br />
alors transférer votre partition vers <strong>Sibelius</strong>.<br />
Lorsque vous serez familiarisé à PhotoScore Lite, vous pourrez totalement corriger la partition dans<br />
PhotoScore Lite avant <strong>de</strong> l'envoyer dans <strong>Sibelius</strong>. L'avantage <strong>de</strong> cette métho<strong>de</strong> est que vous pourrez<br />
comparer la partition numérisée (fichier image) et la partition lue sur laquelle vous effectuez les<br />
corrections.<br />
Vérifier les erreurs<br />
Vérifiez les erreurs en comparant la partie inférieure <strong>de</strong> la partition avec le fichier original au-<strong>de</strong>ssus.<br />
Les parties supérieures et inférieures bougent en fonction <strong>de</strong> la zone <strong>de</strong> la page pointée par la souris.<br />
Ne comparez pas les pages obtenues avec l'original sur papier car c'est toujours beaucoup plus rapi<strong>de</strong><br />
<strong>de</strong> faire la comparaison à l'écran.<br />
Dans le coin supérieur droit <strong>de</strong> la fenêtre <strong>de</strong> sortie se trouve une vue détaillée montrant la partie <strong>de</strong><br />
l'original pointée par la souris. Pour agrandir ou réduire la fenêtre, effectuez un Ctrl+clic ou +clic<br />
sur cette fenêtre. Cette fenêtre peut être repositionnée en cliquant sur sa barre <strong>de</strong> titre et en la déplaçant.<br />
Lecture MIDI<br />
Une autre manière <strong>de</strong> contrôler les erreurs est d'exécuter la partition. Votre ordinateur <strong>de</strong>vra être équipé<br />
d'un périphérique MIDI pour pouvoir exploiter cette fonction. Si vous avez plus d'un instrument MIDI<br />
connecté, celui défini par défaut sera utilisé.<br />
Pour exécuter la partition <strong>de</strong>puis le début, assurez-vous qu'aucune partie n'est sélectionnée en cliquant<br />
sur un emplacement vi<strong>de</strong> <strong>de</strong> la partition. Sélectionnez alors Play Play/Stop (raccourci Espace),<br />
ou cliquez sur le bouton Play <strong>de</strong> la barre d'outils. Faîtes <strong>de</strong> même pour arrêter la musique. Pour jouer<br />
à partir d'un emplacement précis <strong>de</strong> la page, sélectionnez un objet dans chacune <strong>de</strong>s portées que vous<br />
voulez exécuter. La lecture débutera <strong>de</strong>puis le début <strong>de</strong> la mesure contenant la première sélection.<br />
Par défaut, toutes les portées seront jouées avec un piano, mais vous pouvez changer ce paramètre :<br />
cliquez droit (Windows) ou Contrôle+clic (Mac) sur les noms au début du premier système (par exemple<br />
Portée 1), sélectionnez Instruments dans le menu contextuel, puis cliquez sur Rename. Vous verrez<br />
une boîte <strong>de</strong> dialogue similaire à celle <strong>de</strong> <strong>Sibelius</strong> Créer Instruments, <strong>de</strong>puis laquelle vous pourrez<br />
choisir le nom désiré (et aussi le son) utilisé par la portée.<br />
Pendant que la partition est jouée, la mesure en cours est surlignée en gris.<br />
59<br />
Fichier
1. Onglet Fichier<br />
4. ENVOYER VERS SIBELIUS<br />
Une fois les pages éditées, vous pourrez les envoyer vers <strong>Sibelius</strong>.<br />
Sélectionnez File Send to <strong>Sibelius</strong> (raccourci Ctrl+D ou D), ou<br />
cliquez sur l'icône près du bouton Save en haut <strong>de</strong> la fenêtre <strong>de</strong> sortie.<br />
Si <strong>Sibelius</strong> n'est pas déjà ouvert, il s'ouvrira et la boîte <strong>de</strong> dialogue Ouvrir<br />
un fichier PhotoScore ou AudioScore apparaîtra :<br />
60<br />
Ceci est une partition transposée : activez cette option si votre<br />
partition contient <strong>de</strong>s instruments transpositeurs, vous serez alors<br />
invité à choisir l'instrument adéquat lorsque vous cliquerez sur OK.<br />
Utiliser les instruments par défaut : ouvre le fichier sans se préoccuper<br />
<strong>de</strong>s instruments utilisés dans la partition.<br />
Choisir les instruments : vous permet <strong>de</strong> spécifier un instrument<br />
pour chaque portée <strong>de</strong>puis une boîte <strong>de</strong> dialogue similaire à celle d'Instruments. Sélectionnez la<br />
portée <strong>de</strong> la partition scannée que vous voudriez remplacer par un instrument <strong>de</strong> <strong>Sibelius</strong>, puis cliquez<br />
sur Ajouter. Si vous ajoutez un instrument qui habituellement utilise <strong>de</strong>ux portées (comme le piano),<br />
<strong>de</strong>ux <strong>de</strong>s portées se trouvant dans la liste la plus à gauche <strong>de</strong> la boîte <strong>de</strong> dialogue seront utilisées.<br />
Laisser <strong>Sibelius</strong> choisir les instruments : avec cette option activée, <strong>Sibelius</strong> va tenter <strong>de</strong> déterminer<br />
quels instruments sont utilisés dans la partition en utilisant le nom <strong>de</strong>s portées réglées dans PhotoScore.<br />
Si pour une portée, le nom ne peut être reconnu, <strong>Sibelius</strong> ouvrira le fichier avec le son <strong>de</strong> piano<br />
par défaut.<br />
Utiliser les dimensions <strong>de</strong>s pages scannées : cette option indique à <strong>Sibelius</strong> <strong>de</strong> formater la<br />
partition en fonction <strong>de</strong> la taille <strong>de</strong> la page suggérée par PhotoScore. Par défaut, c'est la taille du<br />
papier à musique utilisé pour l'importation qui sera utilisée, mais vous pouvez modifier cette donnée.<br />
Les options <strong>de</strong> Format <strong>de</strong> page, Style personnalisé et d'orientation (Portrait ou Paysage)<br />
déterminent la présentation <strong>de</strong> la partition obtenue.<br />
Une fois que votre partition a été ouverte dans <strong>Sibelius</strong>, vous pouvez la modifier comme vous le désirez,<br />
comme si vous l'aviez saisie vous même. Mais vous pouvez consulter Instruments à plusieurs<br />
portées plus loin pour en savoir plus.<br />
Éditer les erreurs rythmiques<br />
Si vous envoyez dans <strong>Sibelius</strong> une partition qui contient <strong>de</strong>s mesures dans lesquelles il manque <strong>de</strong>s<br />
temps, ou qui contiennent <strong>de</strong>s temps supplémentaires, <strong>Sibelius</strong> va allonger ou raccourcir les mesures.<br />
Pour cela, <strong>Sibelius</strong> compare la longueur <strong>de</strong> la mesure avec la signature rythmique prédominante. Si une<br />
mesure est trop courte, <strong>Sibelius</strong> la complétera en y insérant <strong>de</strong>s silences à la fin. Si la mesure est trop<br />
longue, <strong>Sibelius</strong> la raccourcira en ignorant une ou plusieurs notes/silences à la fin <strong>de</strong> la mesure.<br />
Bien que <strong>Sibelius</strong> ajuste la longueur <strong>de</strong>s mesures <strong>de</strong> cette manière, il est vivement conseillé d'effectuer<br />
les corrections rythmiques dans PhotoScore, cela vous fera gagner du temps.
1.7 PhotoScore Lite<br />
Format<br />
<strong>Sibelius</strong> utilise les options Assembler en un système et Assembler en une page pour s'assurer<br />
que le format <strong>de</strong> la partition soit le même que l'original. Cependant, si les notes semblent trop proches<br />
ou trop éloignées, essayez <strong>de</strong> modifier la taille <strong>de</strong> la portée dans la boîte <strong>de</strong> dialogue Mise en page <br />
Paramètres du document Paramètres du document (raccourci Ctrl+D ou D). Autrement,<br />
si vous n'avez pas besoin que la mise en forme <strong>de</strong> la partition correspon<strong>de</strong> à l'original, sélectionnez<br />
toute la partition (Ctrl+A ou A) et déverrouillez la mise en forme (Ctrl+Maj+U ou U).<br />
Instruments à plusieurs portées<br />
Pour les instruments qui par défaut utilisent <strong>de</strong>ux portées, comme le piano, vous constaterez que les<br />
barres entre les portées n'ont pas été traitées. Cela provient du fait que PhotoScore Lite considère<br />
toutes les portées comme instruments séparés, ce qui signifie que, par défaut, les instruments à portées<br />
multiples, comme les claviers, seront envoyés vers <strong>Sibelius</strong> sous forme <strong>de</strong> <strong>de</strong>ux portées distinctes sans<br />
accola<strong>de</strong>.<br />
Lorsque vous envoyez un fichier PhotoScore vers <strong>Sibelius</strong>, vous pouvez utiliser la boîte <strong>de</strong> dialogue<br />
Ouvrir un fichier PhotoScore pour indiquer à <strong>Sibelius</strong> que les portées 1 et 2, par exemple, sont<br />
respectivement la main droite et la main gauche d'un système <strong>de</strong> piano. Sinon choisissez les instruments<br />
vous-même, ou encore cliquez sur Laisser <strong>Sibelius</strong> choisir les instruments.<br />
Pour les portées multiples d'instruments, comme les flûtes 1+2, vous pouvez spécifier qu'elles soient<br />
écrites sur <strong>de</strong>s portées reliées par un crochet avec un seul nom. Vous pouvez aussi importer chaque<br />
portée comme portée <strong>de</strong> flûte, modifier le nom et les relier dans <strong>Sibelius</strong>, ou importer les <strong>de</strong>ux portées<br />
comme portée <strong>de</strong> piano et changer le nom ainsi que le son ( 6.3 Table <strong>de</strong> mixage).<br />
Si votre original contient <strong>de</strong>s instruments qui ont un nombre différent <strong>de</strong> portées sur différents systèmes<br />
(par exemple les cor<strong>de</strong>s qui sont parfois divisi), consultez FONCTIONS AVANCÉES ci-<strong>de</strong>ssous.<br />
Supprimer la partition éditée<br />
Une fois la partition numérisée et envoyée dans <strong>Sibelius</strong>, et si vous êtes satisfait du résultat, vous pouvez<br />
l'effacer dans PhotoScore Lite si vous voulez en numériser une nouvelle. Pour cela, cliquez sur le bouton<br />
File Close Score. Si la partition n'a pas été sauvegardée, une boîte <strong>de</strong> dialogue apparaîtra vous y<br />
invitant.<br />
Supprimer les numérisations indésirables<br />
PhotoScore Lite enregistre automatiquement chaque page numérisée en tant qu'image. Ces fichiers<br />
occupent <strong>de</strong> l'espace sur votre disque dur. Vous <strong>de</strong>vez ainsi supprimer régulièrement les numérisations<br />
qui ont déjà été lues. En revanche, vous ne pouvez pas supprimer les numérisations avant <strong>de</strong> scanner<br />
le prochain morceau.<br />
Pour effacer ces fichiers :<br />
Si le panneau pages n'est pas en cours d'affichage, choisissez View Toggle Pages Pane (raccourci<br />
Ctrl+E ou E).<br />
Cliquez sur le nom <strong>de</strong> la page à supprimer. Vous pouvez sélectionner plusieurs pages en même temps<br />
en maintenant la touche Maj enfoncée et en cliquant ailleurs dans la liste. Quand une page est<br />
sélectionnée, l'option Remove apparaît à droite du nom. Cliquez sur Remove pour supprimer<br />
les pages.<br />
PhotoScore vous avertira que vous êtes sur le point <strong>de</strong> supprimer ces pages. Cliquez sur Yes pour<br />
confirmer la suppression.<br />
61<br />
Fichier
1. Onglet Fichier<br />
PROBLÈMES POSSIBLES<br />
La numérisation prend beaucoup <strong>de</strong> temps<br />
Si vous ne voyez aucune activité au niveau <strong>de</strong> la numérisation, par exemple après avoir cliqué sur le<br />
bouton Scan ou Preview le scanner reste silencieux, la communication entre l'ordinateur et le scanner<br />
a probablement été interrompue.<br />
Vérifiez que le scanner est bien allumé, et que le câble reliant le scanner à l'ordinateur est bien branché<br />
<strong>de</strong>s <strong>de</strong>ux côtés. Si cela ne fonctionne pas, essayez <strong>de</strong> réinstaller le pilote TWAIN <strong>de</strong> votre scanner.<br />
Tenez compte du fait que certains scanners ont besoin d'être allumés avant que l'ordinateur ne démarre.<br />
Certaines portées ou systèmes ne sont pas détectés<br />
Si après une numérisation, toutes les portées ne sont pas surlignées en bleu, ou si les portées ne sont<br />
pas correctement reliées en systèmes par un trait vertical rouge, il peut y avoir plusieurs causes :<br />
62<br />
La partition comporte 13 (ou plus) portées sur une page : seul PhotoScore Ultimate peut numériser<br />
les partitions <strong>de</strong> plus <strong>de</strong> 12 portées.<br />
L'original n'était pas bien en contact avec la vitre du scanner : fermez toujours le couvercle lors <strong>de</strong><br />
la numérisation, à moins que vous ne numérisiez un livre épais. Vous pouvez également<br />
appuyer légèrement sur le couvercle du scanner pendant la numérisation.<br />
La page a été numérisée dans une résolution trop basse (les portées sont plus petites que vous ne<br />
le pensiez) : vérifiez la dimension <strong>de</strong>s portées et modifiez les paramètres du scanner en fonction,<br />
puis numérisez à nouveau.<br />
Vous tentez <strong>de</strong> numériser une page double : PhotoScore Lite ne peut pas lire les <strong>de</strong>ux pages d'une<br />
page double en même temps (par exemple <strong>de</strong>puis une très petite partition). Recommencez la<br />
numérisation <strong>de</strong> chacune <strong>de</strong>s pages séparément. Assurez-vous que la musique sur la secon<strong>de</strong> page<br />
n'est pas sur la vitre car PhotoScore pourrait ne pas pouvoir lire le tout correctement.<br />
Les portées ne sont pas assez claires dans l'original pour être détectées : dans ce cas, vous pouvez<br />
signaler à PhotoScore Lite l'emplacement <strong>de</strong>s portées manquantes sur la page. Consultez<br />
FONCTIONS AVANCÉES ci-<strong>de</strong>ssous.<br />
La lecture prend beaucoup <strong>de</strong> temps<br />
Si la page a été numérisée sans être correctement contre la vitre ou avec le couvercle ouvert : vous<br />
pouvez obtenir une bordure noire qui peut cacher certaines parties <strong>de</strong> la partition. Cela peut rendre<br />
l'opération <strong>de</strong> lecture très longue. Si cela se produit, interrompez la lecture et recommencez la<br />
numérisation.<br />
Si certaines portées n'ont pas été détectées après la numérisation (certaines n'ont pas été surlignées<br />
en bleu) : cela peut ralentir la lecture, consultez Certaines portées ou systèmes ne sont<br />
pas détectés ci-<strong>de</strong>ssus.
La musique est lue <strong>de</strong> manière inexacte<br />
Si vous trouvez que la lecture <strong>de</strong> la musique manque <strong>de</strong> précision :<br />
1.7 PhotoScore Lite<br />
L'original n'est pas <strong>de</strong> bonne qualité, par exemple une photocopie ou une édition plus ancienne.<br />
L'original est manuscrit ou utilise <strong>de</strong>s polices <strong>de</strong> type manuscrit : PhotoScore Lite n'est pas conçu<br />
pour lire <strong>de</strong>s partitions manuscrites.<br />
La partition utilise plus <strong>de</strong> <strong>de</strong>ux voix.<br />
La page a été scannée en noir et blanc et n'est pas assez droite : recommencez la numérisation en<br />
échelle <strong>de</strong> gris.<br />
La page n'était pas assez droite lors <strong>de</strong> la numérisation et l'option Make image level n'était pas<br />
sélectionnée dans les p<strong>référence</strong>s (consultez FONCTIONS AVANCÉES ci-<strong>de</strong>ssous).<br />
Les symboles musicaux utilisés dans l'original ont une taille ou une forme non standard.<br />
FONCTIONS AVANCÉES<br />
PhotoScore Lite propose plusieurs options et caractéristiques pour une utilisation avancée.<br />
Il est vivement recommandé que vous vous familiarisiez avec cette section avant <strong>de</strong> vous lancer dans<br />
une numérisation intensive, comme <strong>de</strong>s partitions d'orchestre, ou contenant plusieurs pages.<br />
Choisir le scanner<br />
Si plusieurs scanners sont connectés à votre ordinateur, sélectionnez celui que vous voulez utiliser<br />
en sélectionnant File Select Scanner.<br />
Ajuster les portées/systèmes détectés<br />
Lorsque vous numérisez une page, PhotoScore Lite surligne en bleu les portées qu'il détecte, et les<br />
relie dans <strong>de</strong>s systèmes par un trait vertical rouge.<br />
Cependant, si la page originale est <strong>de</strong> faible qualité, PhotoScore Lite peut ne pas détecter certaines<br />
portées/systèmes, vous <strong>de</strong>vrez alors indiquer à PhotoScore Lite où ces portées/systèmes se trouvent.<br />
La métho<strong>de</strong> la plus facile est <strong>de</strong> sélectionner la portée surlignée en bleu la plus proche (en cliquant<br />
<strong>de</strong>ssus) et <strong>de</strong> la copier (Alt+clic ou +clic) sur la ligne médiane <strong>de</strong> la portée manquante (la position<br />
horizontale a peu d'importance).<br />
Vous pouvez créer une portée bleue directement numérisée en cliquant <strong>de</strong>ssus et en la déplaçant avec<br />
le bouton gauche <strong>de</strong> la souris.<br />
Après avoir créé la portée, assurez-vous qu'elle est reliée aux autres portées du même système (voir<br />
ci-<strong>de</strong>ssous).<br />
PhotoScore Lite placera automatiquement la portée à sa place, en ajustant sa position et sa taille, s'il<br />
trouve une portée appropriée en <strong>de</strong>ssous. Si cela ne se fait pas correctement, étirez l'image à sa taille<br />
entière (en cliquant sur le bouton 100) et ajustez-le en utilisant les poignées bleues.<br />
Vous pouvez aussi déplacer vers le haut ou le bas toutes les portées bleues avec le bouton gauche<br />
<strong>de</strong> la souris. Cela aussi place automatiquement la portée.<br />
Vous pouvez étirer la fin <strong>de</strong>s portées bleues, et aussi les mettre dans un angle.<br />
63<br />
Fichier
1. Onglet Fichier<br />
64<br />
Vous pouvez modifier la taille <strong>de</strong> n'importe quelle portée bleue. Tirez les poignées dans le milieu<br />
<strong>de</strong> la portée, vers le haut ou le bas. PhotoScore Lite peut lire <strong>de</strong>s pages qui présentent <strong>de</strong>s portées<br />
<strong>de</strong> différentes tailles, et chaque portée bleue peut avoir une taille différente. La poignée circulaire<br />
supérieure vous permet <strong>de</strong> modifier la courbure <strong>de</strong> la portée. Ceci peut s'avérer utile lors <strong>de</strong> la<br />
numérisation <strong>de</strong> pages d'un livre épais où il est impossible d'empêcher la page d'être courbée sur<br />
les côtés.<br />
Si une portée numérisée reste sans portée bleue au-<strong>de</strong>ssus d'elle, la portée numérisée et la musique<br />
qu'elle contient seront ignorées lors <strong>de</strong> la lecture <strong>de</strong> la page. Cela peut ralentir la lecture, mais reste<br />
tout à fait inoffensif.<br />
Pour relier <strong>de</strong>ux portées adjacentes dans un même système, cliquez sur une portée. Elle <strong>de</strong>vient<br />
alors rouge, effectuez ensuite un Alt+clic ou +clic sur l'autre portée. Elles seront reliées par un<br />
trait vertical rouge.<br />
Pour séparer <strong>de</strong>ux portées en <strong>de</strong>ux systèmes distincts, procé<strong>de</strong>z comme pour relier <strong>de</strong>ux portées.<br />
PhotoScore Lite <strong>de</strong>vinera automatiquement si <strong>de</strong>s portées doivent être jointes ou non lorsque vous<br />
en créez <strong>de</strong> nouvelles, ou déplacez <strong>de</strong>s portées existantes.<br />
Si vous avez raté les portées bleues et voulez recommencer, effectuez un Ctrl+double clic ou un<br />
+double clic sur la numérisation et PhotoScore Lite rétablira les portées bleues à leur position<br />
originale.<br />
Une fois que l'édition <strong>de</strong>s portées/systèmes est terminée, vérifiez que les portées sont correctement<br />
reliées en systèmes car vous ne pourrez plus modifier quoi que ce soit une fois la lecture faite.<br />
Options <strong>de</strong> la fenêtre <strong>de</strong> numérisation<br />
Si vous avez choisi d'utiliser l'interface <strong>de</strong> numérisation <strong>de</strong> PhotoScore dans File Scanner Setup,<br />
vous verrez plusieurs options et boutons supplémentaires disponibles dans la fenêtre <strong>de</strong> numérisation :<br />
Le bouton Read this page lira uniquement cette numérisation. Cliquez sur la flèche, un menu<br />
vous permettra <strong>de</strong> spécifier l'endroit auquel cette page doit être insérée dans la partition.<br />
Scale donne la possibilité d'agrandir ou réduire la numérisation. Le bouton sur la droite <strong>de</strong> Scale<br />
agrandira l'image <strong>de</strong> telle sorte qu'elle occupera toute la fenêtre. 50 zoomera à 50 %, 100 à 100 %.<br />
Upsi<strong>de</strong> down retourne rapi<strong>de</strong>ment l'image <strong>de</strong> 180 °, si elle a été numérisée à l'envers.<br />
Re-scan numérise la page à nouveau.<br />
On si<strong>de</strong> fait pivoter l'image <strong>de</strong> 90 °, si elle a été numérisée du mauvais côté.<br />
Portées ignorées<br />
Dans les partitions contenant beaucoup d'instruments, et particulièrement dans les partitions d'orchestre,<br />
les portées inutilisées sont souvent ignorées.<br />
Si vous remplacez le nom par défaut <strong>de</strong> l'instrument (par exemple portée 1) par son nom propre,<br />
PhotoScore Lite affectera les instruments aux portées <strong>de</strong>s systèmes concernés, en respectant l'ordre du<br />
haut vers le bas. Cependant, si la page originale ignore un instrument d'un système, certaines portées<br />
auront un nom inexact. Dans ce cas, pour corriger les noms, faites un clic droit ou Contrôle+clic<br />
sur le nom existant (contre la portée en question) et choisissez le nom correct dans la liste <strong>de</strong>s instruments.<br />
Dans tout système présentant <strong>de</strong>s portées ignorées, vous aurez probablement à corriger plusieurs noms<br />
d'instruments <strong>de</strong> la même manière. Faîtes-le avec précaution, au risque <strong>de</strong> provoquer une certaine<br />
confusion.
1.7 PhotoScore Lite<br />
Instruments à plusieurs portées<br />
Pour les instruments à plusieurs portées, comme les claviers ou les cor<strong>de</strong>s ou bois divisés, PhotoScore<br />
Lite traitera chaque portée comme un instrument séparé.<br />
Si le nombre <strong>de</strong> portées pour un tel instrument varie dans l'original, par exemple où les cor<strong>de</strong>s sont<br />
divisées, il vaut mieux donner <strong>de</strong>s noms différents pour éviter les confusions, par exemple Alto a et<br />
Alto b. Vous pourrez modifier les noms une fois la partition envoyée dans <strong>Sibelius</strong>.<br />
Si <strong>de</strong>s portées sont ignorées, consultez Portées ignorées ci-<strong>de</strong>ssus.<br />
N.B. Si le nombre <strong>de</strong> portées <strong>de</strong> l'instrument augmente (passant <strong>de</strong> 1 à 2) dans la partition, et que<br />
la secon<strong>de</strong> portée ne s'est pas présentée auparavant, effectuez les opérations décrites dans la section<br />
Instruments/portées insérés après le début ci-<strong>de</strong>ssous.<br />
Instruments/portées insérés après le début<br />
Certaines partitions contiennent <strong>de</strong>s instruments ou portées qui ne sont pas présents dans le premier<br />
système.<br />
Dans ce cas, dans les systèmes sur lesquels sont insérés les instruments/portées pour la première fois,<br />
procé<strong>de</strong>z <strong>de</strong> la façon suivante :<br />
Corrigez d'abord le nom <strong>de</strong> chaque portée :<br />
Faîtes un clic droit (Windows) ou Contrôle+clic (Mac) sur chaque nom et choisissez le nom correct<br />
<strong>de</strong>puis la liste d'instruments.<br />
Indiquez alors à PhotoScore Lite le nom <strong>de</strong>s instruments/portées nouvellement insérés.<br />
Placez le curseur au-<strong>de</strong>ssus du nom saisi (comme par exemple Portée 5 ou encore le nom d'un<br />
instrument ignoré). Faîtes un clic droit (Windows) ou Contrôle+clic (Mac), cliquez sur New<br />
et sélectionnez un nom à partir <strong>de</strong> la liste <strong>de</strong>s instruments affichés. Si vous souhaitez utiliser un<br />
autre nom, vous pouvez modifier le nom en bas.<br />
Exécutez ceci avec précaution afin d'éviter que <strong>de</strong>s confusions n'apparaissent.<br />
Petites portées<br />
Dans la fenêtre <strong>de</strong> sortie, les portées réduites sont affichées en pleine taille pour qu'elles soient bien<br />
lisibles, mais le symbole suivant apparaît à la fin <strong>de</strong> la portée :<br />
65<br />
Fichier
1. Onglet Fichier<br />
Autres p<strong>référence</strong>s<br />
La boîte <strong>de</strong> dialogue File Preferences contient d'autres options, décrites ci-<strong>de</strong>ssous.<br />
Sur la page Scanning :<br />
Automatic scanning et Scan more quickly sont uniquement disponibles dans PhotoScore<br />
Ultimate.<br />
66<br />
PhotoScore : PhotoScore utilise sa propre interface <strong>de</strong> numérisation.<br />
TWAIN (scanner <strong>de</strong>fault) : l'interface standard TWAIN (qui fonctionne avec tous les scanners)<br />
sera utilisée quand vous sélectionnerez File Scan pages.<br />
Select TWAIN scanner vous permet <strong>de</strong> choisir le scanner à utiliser par PhotoScore.<br />
Make scans level : avec cette option activée, PhotoScore Lite vérifiera si la numérisation n'est<br />
pas tournée et fera pivoter les portées. Il est recommandé <strong>de</strong> laisser cette option activée.<br />
Read pages after scanning/opening est seulement disponible dans PhotoScore Ultimate.<br />
Sur la page Reading, la plupart <strong>de</strong>s options sont désactivées étant donné qu'elles sont uniquement<br />
disponibles dans PhotoScore Ultimate. La seule option que vous pouvez activer ou désactiver est<br />
Ties, Slurs and Hairpins, qui n'est qu'en partie activable puisque PhotoScore Lite ne peut lire<br />
que les tenues.<br />
Sur la page Editing :<br />
Automatic page margins : crée <strong>de</strong>s marges sur chaque page.<br />
Attach scanned staff panel to current staff : dans la fenêtre <strong>de</strong> sortie, cette option place<br />
la numérisation <strong>de</strong> l'original au-<strong>de</strong>ssus <strong>de</strong> la portée surlignée au lieu <strong>de</strong> la placer en haut <strong>de</strong> la<br />
fenêtre. Cette option vous permet <strong>de</strong> limiter le déplacement <strong>de</strong> vos yeux lorsque vous comparez<br />
la sortie avec l'original mais l'effet peut être déroutant.<br />
Drag paper by : vous permet <strong>de</strong> spécifier si vous faites glisser le papier en cliquant <strong>de</strong>ssus et<br />
en le faisant glisser, ou en maintenant la touche Maj enfoncée et en le faisant glisser (Holding<br />
Shift and dragging), <strong>de</strong> la même manière que proposent les options <strong>de</strong> la page Souris <strong>de</strong> la<br />
boîte <strong>de</strong> dialogue Fichier P<strong>référence</strong>s <strong>de</strong> <strong>Sibelius</strong>.<br />
Sur la page Advanced :<br />
MIDI playback <strong>de</strong>vice : vous permet <strong>de</strong> choisir quels périphériques <strong>de</strong> lecture PhotoScore utilisera.<br />
System playback properties : lance la boîte <strong>de</strong> dialogue <strong>de</strong> votre système d'exploitation<br />
qui concerne les propriétés <strong>de</strong>s périphériques <strong>de</strong> son et d'audio, pour que vous puissiez y choisir<br />
les périphériques <strong>de</strong> lecture et d'enregistrement et votre périphérique MIDI favori.<br />
Display splash screen at start-up : désactive l'affichage <strong>de</strong> la fenêtre <strong>de</strong> chargement <strong>de</strong><br />
PhotoScore Lite lors du démarrage.<br />
Auto-save to backup file every n minutes : sauvegar<strong>de</strong> automatiquement votre partition<br />
aux intervalles spécifiés.<br />
Si vous modifiez l'une <strong>de</strong> ces options, elles <strong>de</strong>viendront les nouveaux réglages par défaut jusqu'à ce<br />
que vous les modifiiez à nouveau.
1.8 AudioScore Lite<br />
1.8 AudioScore Lite<br />
AudioScore Lite <strong>de</strong> Neuratron est un programme <strong>de</strong> transcription conçu pour fonctionner avec <strong>Sibelius</strong>.<br />
Vous pouvez l'utiliser pour saisir <strong>de</strong> la musique dans <strong>Sibelius</strong> en jouant un instrument acoustique<br />
monophonique (comme une flûte, une clarinette ou une trompette) ou en chantant dans un microphone.<br />
Vous pouvez aussi importer un fichier audio existant au format .wav ou .aiff. AudioScore écoute<br />
votre performance, transcrit les notes, et vous permet <strong>de</strong> les éditer avant <strong>de</strong> les envoyer vers <strong>Sibelius</strong><br />
pour une modification ultérieure.<br />
Ai<strong>de</strong> à l'écran<br />
En plus <strong>de</strong> cette section, AudioScore Lite possè<strong>de</strong> une ai<strong>de</strong> à l'écran. Pour y accé<strong>de</strong>r, sélectionnez Help <br />
Neuratron AudioScore Help à partir du menu d'AudioScore Lite.<br />
AudioScore Ultimate<br />
Il est possible d'acheter séparément AudioScore Ultimate, la version évoluée d'AudioScore Lite.<br />
AudioScore Ultimate peut reconnaître jusqu'à 16 instruments ou notes simultanément, importer <strong>de</strong>s<br />
fichiers audio MP3, lire <strong>de</strong> la musique directement <strong>de</strong>puis un CD audio, et prend en charge une édition<br />
<strong>de</strong> notes plus avancée.<br />
Pour en savoir plus sur AudioScore Ultimate, ren<strong>de</strong>z-vous sur http://www.sibelius.com/audioscore.<br />
Microphones compatibles<br />
AudioScore Lite est compatible avec tout microphone relié à votre ordinateur via un port USB, d'entrée<br />
micro ou d'entrée <strong>de</strong> ligne. Toutefois, les microphones bon marché, qui produisent généralement<br />
beaucoup <strong>de</strong> bruits parasites, risquent <strong>de</strong> ne pas donner <strong>de</strong> bons résultats. Si votre microphone n'est<br />
pas assez <strong>de</strong> bonne qualité, le VU-mètre d'AudioScore Lite lors <strong>de</strong> l'enregistrement affiche un niveau<br />
élevé, même lorsque vous ne jouez ou ne chantez pas.<br />
AudioScore Lite tentera <strong>de</strong> reconnaître la performance indépendamment <strong>de</strong> ces éléments, mais le<br />
résultat sera moins précis, notamment aux extrémités <strong>de</strong>s hauteurs <strong>de</strong> note. Jouer ou chanter plus<br />
fort ou plus près du microphone (en veillant à ne pas y toucher ou souffler <strong>de</strong>ssus) peut ai<strong>de</strong>r, mais<br />
si vous souhaitez exploiter AudioScore au meilleur <strong>de</strong> sa capacité, un microphone <strong>de</strong> bonne qualité<br />
améliorera la qualité <strong>de</strong>s résultats que vous pouvez obtenir.<br />
Performances adaptées<br />
Pour <strong>de</strong> meilleurs résultats, essayez <strong>de</strong> jouer ou <strong>de</strong> chanter <strong>de</strong> manière aussi claire et nette que possible,<br />
en suivant un tempo régulier. Par exemple, si vous jouez du violon, déplacez vos doigts entre les cor<strong>de</strong>s<br />
aussi silencieusement que possible, et évitez <strong>de</strong> cogner contre le corps <strong>de</strong> l'instrument avec l'archet<br />
ou vos doigts. Essayez <strong>de</strong> jouer ou <strong>de</strong> chanter dans un environnement aussi calme que possible<br />
(notamment en ce qui concerne les interférences électriques, qui produiront la plupart du temps un<br />
souffle rauque si vos câblages sont mal protégés).<br />
Musique protégée par un copyright<br />
Prenez gar<strong>de</strong> au fait que si vous enregistrez la musique d'un tiers sans avoir son autorisation, vous<br />
ne respectez pas le copyright. La violation du copyright est illégale et interdite par le contrat <strong>de</strong> licence<br />
<strong>de</strong> <strong>Sibelius</strong>.<br />
67<br />
Fichier
1. Onglet Fichier<br />
Démarrer avec AudioScore Lite<br />
Démarrez AudioScore Lite en cliquant sur l'icône dans le menu Démarrer (Windows) ou dans le dossier<br />
Applications (Mac).<br />
68<br />
Dans AudioScore Lite, sélectionnez File Select Devices pour vérifier si les périphériques d'entrée<br />
audio et <strong>de</strong> sortie MIDI sont sélectionnés. Vous <strong>de</strong>vez veiller à bien choisir le périphérique d'entrée<br />
qui correspond à l'entrée à laquelle votre microphone est relié. À moins que votre microphone ne<br />
soit branché via USB, cela peut être quelque peu obscur.<br />
Les trois étapes<br />
L'utilisation d'AudioScore Lite se déroule selon les trois étapes suivantes :<br />
Créer <strong>de</strong>s pistes. AudioScore enregistre votre performance, décrypte les notes et les hauteurs <strong>de</strong> note<br />
jouées, et détermine le rythme <strong>de</strong> votre performance. AudioScore Lite vous permet <strong>de</strong> créer jusqu'à<br />
quatre pistes (soit quatre instruments, ou quatre portées dans <strong>Sibelius</strong>) dans un seul projet.<br />
Éditer <strong>de</strong>s pistes. Éditez la performance pour créer une partition <strong>de</strong> base contenant le rythme et les<br />
hauteurs <strong>de</strong> notes souhaités.<br />
Envoyer vers <strong>Sibelius</strong>. Il suffit <strong>de</strong> cliquer sur un bouton. Après quelques instants, la musique apparaît<br />
dans <strong>Sibelius</strong>, comme si vous l'aviez saisie avec une autre métho<strong>de</strong> d'entrée.<br />
Vous pouvez ensuite lire la partition, la réarranger, la transposer, créer <strong>de</strong>s parties ou l'imprimer.<br />
1. CRÉER DES PISTES<br />
La première étape consiste à créer une ou plusieurs pistes, soit en enregistrant à l'ai<strong>de</strong> d'un microphone,<br />
ou en ouvrant un fichier audio existant (au format .wav ou .aiff).<br />
Enregistrer une nouvelle piste à l'ai<strong>de</strong> d'un microphone<br />
Cliquez sur Record new track sur la barre d'outils (raccourci * sur le pavé numérique). Avant le début<br />
<strong>de</strong> l'enregistrement, cette boîte <strong>de</strong> dialogue apparaît :
1.8 AudioScore Lite<br />
Si vous souhaitez enregistrer suivant un clic <strong>de</strong> métronome, vous pouvez choisir parmi l'un <strong>de</strong>s<br />
tempos prédéfinis (par exemple Adagio (slow) ou Allegro (fast)), ou saisir le tempo <strong>de</strong> votre choix<br />
en noire par minute.<br />
Si vous souhaitez enregistrer à votre propre rythme sans clic <strong>de</strong> métronome, sélectionnez Calculated<br />
from performance. AudioScore fera <strong>de</strong> son mieux pour calculer automatiquement les durées <strong>de</strong><br />
note, qu'il est facile <strong>de</strong> corriger s'il commet <strong>de</strong>s erreurs.<br />
Que vous enregistriez suivant un clic ou non, vous <strong>de</strong>vez définir la signature rythmique avant <strong>de</strong><br />
commencer. Seules <strong>de</strong> simples signatures rythmiques sont disponibles dans AudioScore Lite, donc<br />
si vous avez besoin <strong>de</strong> signatures rythmiques composées (comme 6/8), vous <strong>de</strong>vrez passer à<br />
AudioScore Ultimate.<br />
Vous pouvez maintenant simplement cliquer sur Record ou Open, auquel cas AudioScore déterminera<br />
automatiquement l'instrument à utiliser, ou cliquer sur Instrument pour choisir l'instrument que<br />
vous allez enregistrer :<br />
Tout d'abord, choisissez si vous souhaitez nommer vos instruments en English, en German ou en<br />
Italian.<br />
Ensuite, sélectionnez la famille d'instrument appropriée dans la liste Section.<br />
Enfin, sélectionnez l'instrument dans la liste Available, et définissez un Name personnalisé si vous le<br />
souhaitez.<br />
Vous pouvez activer l'option Set as the <strong>de</strong>fault instrument for all tracks in this composition si<br />
vous ne souhaitez pas avoir à choisir à nouveau l'instrument pour les autres pistes que vous ajouterez<br />
par la suite.<br />
69<br />
Fichier
1. Onglet Fichier<br />
70<br />
Cliquez sur Record, et si vous choisissez <strong>de</strong> jouer suivant un clic <strong>de</strong> métronome, AudioScore jouera<br />
une mesure <strong>de</strong> clics. Autrement, il commencera d'enregistrer immédiatement. Chantez ou jouez dans<br />
votre microphone, et ce faisant, vous verrez la musique apparaître dans la moitié supérieure <strong>de</strong> la<br />
fenêtre, la zone d'interprétation.<br />
La zone d'interprétation affiche l'interprétation <strong>de</strong> la piste actuelle en termes <strong>de</strong> hauteur <strong>de</strong> note et<br />
<strong>de</strong> temps, et est également l'endroit où vous éditez la hauteur, la position et la durée <strong>de</strong>s notes.<br />
Sous la zone d'interprétation se trouve la zone d'aperçu <strong>de</strong> la partition, qui affiche l'interprétation<br />
d'AudioScore <strong>de</strong> toutes les pistes en notation. La piste affichée dans la zone d'interprétation est surlignée<br />
en bleu dans la zone d'aperçu <strong>de</strong> la partition.<br />
Vous pouvez redimensionner la zone d'interprétation et la zone d'aperçu <strong>de</strong> partition en cliquant et<br />
en déposant la ligne <strong>de</strong> division entre les <strong>de</strong>ux zones.<br />
Vous verrez également une petite fenêtre du niveau d'entrée, affichant le niveau d'entrée actuel <strong>de</strong> votre<br />
microphone. Vous pouvez redimensionner cette fenêtre en cliquant sur ses côtés et en les faisant glisser.<br />
Lorsque vous avez terminé l'enregistrement, cliquez sur Stop recording sur la barre d'outils, appuyez<br />
sur Espace (Windows uniquement), ou appuyez sur la touche * du pavé numérique. Selon la vitesse<br />
<strong>de</strong> votre ordinateur, AudioScore peut nécessiter quelques instants pour reconnaître les notes <strong>de</strong> votre<br />
interprétation avant que vous puissiez continuer. La barre d'information noire en bas <strong>de</strong> la<br />
fenêtre AudioScore affiche la progression.
1.8 AudioScore Lite<br />
Enregistrer une autre piste<br />
Pour enregistrer une autre piste, cliquez à nouveau sur Record new track. La nouvelle piste est insérée<br />
directement en <strong>de</strong>ssous <strong>de</strong> la piste sélectionnée dans la zone d'aperçu <strong>de</strong> la partition. Pour sélectionner<br />
une piste, cliquez sur le nom d'instrument dans la zone d'aperçu <strong>de</strong> la partition. Vous pouvez sélectionner<br />
plusieurs pistes adjacentes en cliquant <strong>de</strong>ssus et en maintenant la touche Maj enfoncée, ou plusieurs<br />
pistes non-adjacentes en cliquant <strong>de</strong>ssus et en maintenant la touche Ctrl ou .<br />
En enregistrant votre nouvelle piste, AudioScore jouera toutes les pistes existantes (si aucune piste n'a<br />
été sélectionnée avant <strong>de</strong> commencer l'enregistrement), ou seulement les pistes que vous avez sélectionnées<br />
avant <strong>de</strong> commencer l'enregistrement. AudioScore utilisera les mêmes réglages <strong>de</strong> tempo et<br />
<strong>de</strong> métronome que ceux utilisés pour la piste précé<strong>de</strong>nte. Si votre première piste a été enregistrée<br />
librement sans métronome, AudioScore utilisera le tempo déterminé d'après votre première interprétation<br />
comme base en clic <strong>de</strong> métronome pour les pistes suivantes.<br />
Insérer <strong>de</strong> la musique sur une piste existante<br />
Pour insérer ou annexer plus <strong>de</strong> musique à une piste existante, sélectionnez la piste dans la zone<br />
d'aperçu <strong>de</strong> partition en cliquant sur son nom, puis cliquez sur la zone d'interprétation à l'endroit<br />
où vous souhaitez insérer plus <strong>de</strong> musique. Sélectionnez File Record to Current Track, ou cliquez<br />
sur le petit bouton rouge d'enregistrement en haut à gauche <strong>de</strong> la zone d'interprétation (pas le bouton<br />
principal Record new track sur la barre d'outils).<br />
Créer une nouvelle piste à partir d'un fichier audio<br />
Pour créer une nouvelle piste à partit d'un fichier audio, sélectionnez File Open, et sélectionnez<br />
un fichier .wav ou .aiff, ou insérez un CD audio dans le lecteur DVD-ROM <strong>de</strong> votre ordinateur et<br />
sélectionnez-le. De même que pour enregistrer une piste à l'ai<strong>de</strong> d'un microphone, AudioScore vous<br />
invite à choisir le tempo, la signature rythmique et l'instrument. Consultez Enregistrer une<br />
nouvelle piste à l'ai<strong>de</strong> d'un microphone pour obtenir <strong>de</strong> l'ai<strong>de</strong> concernant ces réglages. À<br />
moins que vous ne connaissiez déjà le tempo <strong>de</strong> votre fichier audio, vous <strong>de</strong>vez sélectionné Calculated<br />
from performance au lieu <strong>de</strong> l'un <strong>de</strong>s tempos prédéfinis.<br />
2. ÉDITER DES PISTES<br />
Après avoir enregistré une ou plusieurs pistes, la prochaine étape consiste à les éditer.<br />
Lire l'interprétation<br />
Pour lire votre interprétation, cliquez sur la zone d'interprétation pour définir la position <strong>de</strong> démarrage,<br />
puis sélectionnez Play Play/Pause Original (raccourci O) ou cliquez sur le petit bouton <strong>de</strong> lecture<br />
vert en haut à droite <strong>de</strong> la zone d'interprétation. Les notes dans la zone d'interprétation sont mises<br />
en surbrillance pendant la lecture.<br />
Lire une note individuelle<br />
Pour lire une note individuelle, cliquez simplement sur la zone d'interprétation. Si la note fait partie<br />
d'un accord, double-cliquez sur la note pour lire tout l'accord.<br />
71<br />
Fichier
1. Onglet Fichier<br />
Supprimer <strong>de</strong>s pistes<br />
Pour supprimer la piste actuelle (celle affichée sur la zone d'interprétation, et mise en surbrillance<br />
dans la zone d'aperçu <strong>de</strong> la partition), sélectionnez Edit Delete Current Track.<br />
Pour supprimer plusieurs pistes, sélectionnez-les dans la zone d'aperçu <strong>de</strong> partition en maintenant<br />
la touche Maj, Ctrl ou enfoncée, puis choisissez Edit Delete Selected Tracks.<br />
La suppression d'une piste ne peut être annulée, soyez pru<strong>de</strong>nt !<br />
Éditer les notes<br />
Vous ne pouvez modifier <strong>de</strong>s notes que dans la zone d'interprétation, pas dans la zone d'aperçu <strong>de</strong><br />
partition. En déplaçant le curseur <strong>de</strong> la souris au-<strong>de</strong>ssus <strong>de</strong> la zone d'interprétation, le curseur change<br />
pour vous ai<strong>de</strong>r à comprendre quel genre <strong>de</strong> modifications vous pouvez effectuer. Notez également<br />
que la barre d'informations noire en bas <strong>de</strong> l'écran se met à jour pour afficher <strong>de</strong>s informations utiles<br />
sur les éléments que votre curseur survole.<br />
72<br />
Type d'objet<br />
Position dans le temps<br />
Hauteur<br />
Fréquence<br />
Pour sélectionner une seule note, cliquez simplement <strong>de</strong>ssus. Pour sélectionner une plage <strong>de</strong> notes,<br />
cliquez <strong>de</strong>ssus et faites-les glisser sur un espace vi<strong>de</strong> <strong>de</strong> la zone d'interprétation. Vous pouvez également<br />
sélectionner une plage continue <strong>de</strong> notes en maintenant la touche Maj enfoncée et en cliquant sur<br />
les notes, ou ajouter <strong>de</strong>s notes individuelles à la sélection en maintenant la touche Ctrl ou enfoncée et<br />
en cliquant <strong>de</strong>ssus.<br />
Les modifications suivantes peuvent être effectuées :<br />
Faîtes glisser une note vers le haut ou vers le bas pour changer sa hauteur. Maintenez la touche Alt<br />
enfoncée ou pour changer la hauteur par <strong>de</strong>mi-tons.<br />
Faîtes glisser l'extrémité gauche ou droite d'une note pour changer sa durée. Des silences sont<br />
automatiquement créés dans la zone d'aperçu <strong>de</strong> partition si les notes ne sont pas reliées. Lorsque<br />
les notes sont liées, faire glisser la frontière entre les notes rallonge la première et raccourcit la secon<strong>de</strong>.<br />
Faîtes glisser une note à gauche ou à droite pour changer sa position sur la mesure.<br />
Supprimez une note en la sélectionnant et en appuyant sur Suppr.<br />
Mesure d'accord<br />
Tempo<br />
Pour diviser une note, par exemple parce qu'AudioScore n'a pas détecté correctement <strong>de</strong>ux notes<br />
ou plus <strong>de</strong> la même hauteur l'une après l'autre, sélectionnez-la, puis sélectionnez Notes Split<br />
Into Two/Three/Four. Vous pouvez aussi effectuer un clic droit (Windows) ou un Contrôle+clic<br />
(Mac) sur une note pour voir ces options.<br />
Pour lier <strong>de</strong>ux notes ou plus à une note individuelle (qui terminera par la hauteur <strong>de</strong> la première note),<br />
sélectionnez les notes que vous souhaitez lier, et sélectionnez Notes Join Notes into One. Cette<br />
option est également disponible quand vous effectuez un clic droit (Windows) ou un Contrôle+clic<br />
(Mac) sur une note.
1.8 AudioScore Lite<br />
Déplacer <strong>de</strong>s barres <strong>de</strong> mesure<br />
Les lignes verticales dans la zone d'interprétation représentent les temps et les barres <strong>de</strong> mesure. Les<br />
temps sont représentés en gris clair et les barres <strong>de</strong> mesure en noir. Vous pouvez déplacer <strong>de</strong>s barres<br />
<strong>de</strong> mesure en cliquant simplement <strong>de</strong>ssus et en les faisant glisser. Ce faisant, la zone d'aperçu <strong>de</strong> partition<br />
s'actualise pour présenter la notation obtenue.<br />
Si votre interprétation originale a été enregistrée sur un clic, vous pouvez disposer les barres <strong>de</strong><br />
mesure dans n'importe quel ordre, mais si votre interprétation originale a été enregistrée librement,<br />
vous <strong>de</strong>vez disposer les barres <strong>de</strong> mesure <strong>de</strong> gauche à droite.<br />
Insérer une mesure<br />
Si vous <strong>de</strong>vez insérer une mesure, cliquez sur la zone d'interprétation à l'endroit où vous souhaitez insérer<br />
une mesure, puis sélectionnez l'une <strong>de</strong>s options dans le sous-menu Notes Insert Bar :<br />
In Current Track ajoute une seule mesure vi<strong>de</strong> à la piste actuelle.<br />
In All Tracks ajoute une seule mesure vi<strong>de</strong> à toutes les pistes.<br />
Other vous permet d'ajouter plus d'une mesure à la piste actuelle, aux pistes sélectionnées, ou à toutes<br />
les pistes. Dans la boîte <strong>de</strong> dialogue qui apparaît, vous pouvez également activer Fill with notes<br />
pour remplir les nouvelles mesures avec <strong>de</strong>s notes.<br />
Changer l'armure<br />
AudioScore tente <strong>de</strong> déterminer automatiquement l'armure appropriée, mais dans le cas où vous<br />
souhaiteriez la changer, sélectionnez Composition Key Signature, puis sélectionnez l'armure<br />
souhaitée <strong>de</strong>puis le sous-menu Major Key ou Minor Key.<br />
Changer la signature rythmique<br />
Si vous souhaitez changer la signature rythmique après avoir fait votre choix initial lors <strong>de</strong> l'enregistrement<br />
<strong>de</strong> la première piste, sélectionnez Composition Time Signature, sélectionnez la signature<br />
rythmique souhaitée, et cliquez sur OK.<br />
Changer d'instrument<br />
Si vous souhaitez changer l'instrument utilisé par la piste actuelle, sélectionnez Composition Set<br />
Instrument for Current Track, sélectionnez l'instrument souhaité, et cliquez sur OK.<br />
Affichage <strong>de</strong> portée et affichage <strong>de</strong> l'éditeur clavier<br />
AudioScore comporte <strong>de</strong>ux mo<strong>de</strong>s pour afficher les notes dans la zone d'interprétation. Par défaut,<br />
il affiche les hauteurs <strong>de</strong> note sur une portée standard à 5 lignes. Quand vous faites glisser une note<br />
vers le haut et le bas en mo<strong>de</strong> diatonique, elle passe à la hauteur diatonique suivante, à moins <strong>de</strong> maintenir<br />
enfoncé Alt ou pour déplacer la note par <strong>de</strong>mi-tons.<br />
Vous pouvez passer à l'affichage <strong>de</strong> l'éditeur clavier en cliquant sur le bouton en haut <strong>de</strong> la zone<br />
d'interprétation. Un clavier <strong>de</strong> piano apparaît à gauche <strong>de</strong> la zone d'interprétation, et la note sélectionnée<br />
est mise en surbrillance sur le clavier. Revenez à l'affichage <strong>de</strong> portée en cliquant sur .<br />
73<br />
Fichier
1. Onglet Fichier<br />
3. ENVOYER VERS SIBELIUS<br />
Une fois que vous êtes satisfait <strong>de</strong> l'apparence <strong>de</strong>s pistes dans la zone d'aperçu <strong>de</strong> partition, vous pouvez<br />
envoyer votre musique vers <strong>Sibelius</strong>.<br />
Créer une partition<br />
Vous pouvez sélectionner File Create Score pour mettre en forme la musique <strong>de</strong>puis la zone d'aperçu<br />
<strong>de</strong> partition comme une partition, que vous pouvez éditer <strong>de</strong> la même manière que la musique scannée<br />
dans PhotoScore ( 1.7 PhotoScore Lite). Toutefois, compte tenu du fait qu'AudioScore Lite ne<br />
peut pas imprimer, et que vous possé<strong>de</strong>z <strong>Sibelius</strong>, vous pouvez normalement envoyer une partition<br />
directement vers <strong>Sibelius</strong>.<br />
Envoyer vers <strong>Sibelius</strong><br />
Pour envoyer votre partition vers <strong>Sibelius</strong>, cliquez simplement sur le bouton Send to <strong>Sibelius</strong> <strong>de</strong><br />
la barre d'outils, ou sélectionnez File Send to <strong>Sibelius</strong> (raccourci Ctrl+D ou D). Si <strong>Sibelius</strong> n'est<br />
pas encore ouvert, il démarrera et une boîte <strong>de</strong> dialogue apparaîtra vous invitant à sélectionner <strong>de</strong>s<br />
instruments et à définir le format <strong>de</strong> page. Cette boîte <strong>de</strong> dialogue est la même que celle qui apparaît<br />
lorsque vous envoyez <strong>de</strong> la musique <strong>de</strong>puis PhotoScore vers <strong>Sibelius</strong>. Pour en savoir plus, consultez<br />
4. ENVOYER VERS SIBELIUS à la page 60.<br />
Enregistrer un fichier .opt<br />
Si, pour une raison quelconque, cliquer sur le bouton Send to <strong>Sibelius</strong> ne fonctionne pas, vous pouvez<br />
utiliser File Save As pour enregistrer votre projet AudioScore en cours en fichier PhotoScore<br />
(.opt). Une fois votre projet AudioScore enregistré en tant que fichier .opt, vous pouvez ouvrir le fichier<br />
.opt directement dans <strong>Sibelius</strong> en sélectionnant Fichier Ouvrir.<br />
74
1.9 Diviser et joindre <strong>de</strong>s partitions<br />
1.9 Diviser et joindre <strong>de</strong>s partitions<br />
Vous pouvez écrire plusieurs mouvements, chansons ou morceaux dans le même fichier, ou les écrire<br />
dans <strong>de</strong>s partitions séparées et les combiner par la suite. Vous pouvez aussi diviser une partition<br />
contenant plusieurs morceaux en partitions individuelles.<br />
Plusieurs mouvements, chansons ou morceaux<br />
Il est préférable <strong>de</strong> placer plusieurs sections (par exemple <strong>de</strong>s mouvements, <strong>de</strong>s chansons ou <strong>de</strong>s morceaux<br />
<strong>de</strong> musique) en une seule partition plutôt que d'avoir une partition séparée pour chaque. Si vous voulez<br />
qu'une nouvelle section soit sur la même page que la précé<strong>de</strong>nte, dans la partition ou dans les parties,<br />
vous <strong>de</strong>vez les saisir dans le même fichier.<br />
Si vous souhaitez rassembler différentes sections réparties dans <strong>de</strong>ux ou plusieurs fichiers, consultez<br />
Joindre <strong>de</strong>s partitions ci-<strong>de</strong>ssous.<br />
Pour écrire, par exemple, quelques exercices à <strong>de</strong>ux systèmes sur la même page :<br />
Entrez le premier exercice normalement.<br />
Sélectionnez la barre <strong>de</strong> mesure à la fin du premier exercice et appuyez sur la touche Entrée (clavier<br />
principal) pour créer un saut <strong>de</strong> système.<br />
Si vous avez également besoin <strong>de</strong>s noms d'instruments complets et d'une portée in<strong>de</strong>ntée, sélectionnez<br />
la mesure à la fin du système précé<strong>de</strong>nt, ouvrez le panneau Mesures <strong>de</strong> l'Inspecteur et activez<br />
Fin <strong>de</strong> section.<br />
Créez une double barre <strong>de</strong> mesure ou une barre <strong>de</strong> mesure finale à la fin du premier exercice si vous<br />
le désirez en sélectionnant Notations Courantes Barre <strong>de</strong> mesure Finale ou Double.<br />
Si l'armure est différente au début du second exercice, créez-en une nouvelle en sélectionnant<br />
Davantage d'options en bas <strong>de</strong> Notations Courantes Armure en vous assurant d'activer l'option<br />
Masquer dans la boîte <strong>de</strong> dialogue Armure. Cela masquera le changement d'armure à la fin du système<br />
précé<strong>de</strong>nt.<br />
De la même façon, si vous avez besoin d'une signature rythmique différente dans l'exercice suivant,<br />
créez-la en sélectionnant Davantage d'options en bas <strong>de</strong> Notations Courantes Signature<br />
rythmique en vous assurant <strong>de</strong> désactiver l'option Autoriser les précautions. Cela évitera qu'une<br />
signature rythmique <strong>de</strong> précaution soit ajoutée à la fin du système précé<strong>de</strong>nt.<br />
Réinitialisez le numéro <strong>de</strong> mesure au début du second exercice si vous le désirez en sélectionnant<br />
Texte En cours <strong>de</strong> numérotation Changement <strong>de</strong> numéro <strong>de</strong> mesure.<br />
Saisir une partition dans plusieurs fichiers<br />
Si vous voulez saisir une partition dans plusieurs fichiers séparés, par exemple si plusieurs personnes<br />
la copient ou l'orchestrent en même temps, vous pouvez ajuster le premier numéro <strong>de</strong> mesure, <strong>de</strong><br />
page, et le premier repère <strong>de</strong> répétition <strong>de</strong> chaque fichier <strong>de</strong> manière à ce que les mesures, pages et<br />
repères <strong>de</strong> répétition suivent la numérotation du fichier précé<strong>de</strong>nt.<br />
Notez que si vous envisagez d'utiliser <strong>de</strong>s parties, chaque section dans laquelle le conducteur était<br />
divisé commencera sur une nouvelle page dans chaque partie, ce qui peut provoquer <strong>de</strong>s changements<br />
<strong>de</strong> pages peu pratiques. Par conséquent, une fois la partition terminée, il est préférable <strong>de</strong> rassembler<br />
les fichiers en utilisant la fonction Fichier Joindre, comme décrit ci-<strong>de</strong>ssous.<br />
75<br />
Fichier
1. Onglet Fichier<br />
Joindre <strong>de</strong>s partitions<br />
Il arrive qu'il faille joindre <strong>de</strong>ux partitions ensemble, par exemple, pour créer <strong>de</strong>s recueils <strong>de</strong> chansons à<br />
partir <strong>de</strong> fichiers séparés. <strong>Sibelius</strong> propose une fonction pour ajouter une partition à la fin d'une<br />
partition existante et vérifie automatiquement si les portées <strong>de</strong>s <strong>de</strong>ux partitions correspon<strong>de</strong>nt et fait<br />
commencer la partition ajoutée sur une nouvelle page.<br />
Pour utiliser cette fonction, ouvrez la première partition et sélectionnez Fichier Joindre. Une boîte<br />
<strong>de</strong> dialogue apparaît à partir <strong>de</strong> laquelle vous pouvez sélectionner la partition à ajouter. Le fichier<br />
qui sera ajouté ne sera pas modifié.<br />
Si le nombre <strong>de</strong> portées n'est pas i<strong>de</strong>ntique, <strong>Sibelius</strong> vous en informera. Il ne joindra pas la partition à<br />
moins que les portées ne correspon<strong>de</strong>nt exactement. Si le nombre <strong>de</strong> portées est i<strong>de</strong>ntique mais que<br />
certains noms d'instruments sont différents, <strong>Sibelius</strong> vous en informera mais vous pourrez continuer à<br />
joindre les partitions si vous le souhaitez.<br />
Les styles <strong>de</strong> texte, les symboles, les têtes <strong>de</strong> note, etc. <strong>de</strong>s <strong>de</strong>ux fichiers sont fusionnés. Si <strong>de</strong>ux styles<br />
<strong>de</strong> texte ont le même nom mais sont définis différemment, celui <strong>de</strong> la première partition sera utilisé.<br />
<strong>Sibelius</strong> effectue plusieurs opérations afin que l'assemblage <strong>de</strong>s partitions soit soigné. Des changements<br />
<strong>de</strong> signature rythmique, d'armure, <strong>de</strong> clé et d'instrument sont créés si nécessaire. La barre <strong>de</strong> mesure<br />
finale <strong>de</strong> la première partition est transformée en saut <strong>de</strong> page et en fin <strong>de</strong> section <strong>de</strong> façon à ce que<br />
la partition ajoutée commence sur une nouvelle page avec normalement les noms d'instruments<br />
complets. Par conséquent, la mise en page <strong>de</strong> la partition ajoutée sera normalement conservée.<br />
Il est peut être nécessaire <strong>de</strong> masquer les changements <strong>de</strong> clé <strong>de</strong> précaution et <strong>de</strong> signature rythmique,<br />
ainsi que les changements d'armure là où les <strong>de</strong>ux partitions sont jointes, particulièrement s'il s'agit<br />
d'une pause entre <strong>de</strong>ux mouvements ou morceaux. La métho<strong>de</strong> la plus rapi<strong>de</strong> d'effectuer cela est<br />
<strong>de</strong> sélectionner l'extension Accueil Extensions Autre Nettoyer la partition ajoutée, qui<br />
automatise toutes ces étapes pour vous.<br />
76<br />
Chacune <strong>de</strong>s options dispose d'un bouton Infos vous permettant <strong>de</strong> savoir quand les activer ou les<br />
désactiver. Sélectionnez les options que vous souhaitez, cliquez sur OK, et <strong>Sibelius</strong> rassemble les <strong>de</strong>ux<br />
mouvements ou morceaux.
1.9 Diviser et joindre <strong>de</strong>s partitions<br />
Diviser <strong>de</strong>s partitions<br />
Si votre partition contient plusieurs morceaux, et que vous <strong>de</strong>vez la diviser dans <strong>de</strong>s fichiers séparés,<br />
sélectionnez tout simplement l'extension Accueil Extensions Autre Exporter la sélection sous<br />
forme <strong>de</strong> partition. Tout d'abord, sélectionnez un passage contenant les mesures que vous souhaitez<br />
placer dans une nouvelle partition, puis lancez l'extension. Une boîte <strong>de</strong> dialogue s'affichera alors<br />
vous invitant à saisir le nom <strong>de</strong> la nouvelle partition et à sélectionner le dossier <strong>de</strong> sauvegar<strong>de</strong>. Cliquez<br />
sur OK, et quelques secon<strong>de</strong>s plus tard, votre nouvelle partition divisée s'ouvre.<br />
77<br />
Fichier
1. Onglet Fichier<br />
1.10 Imprimer<br />
78<br />
Pour obtenir <strong>de</strong>s informations détaillées sur les formats <strong>de</strong> papier standard ainsi que quelques conseils sur<br />
les dimensions <strong>de</strong> page et <strong>de</strong> portées à utiliser selon le type <strong>de</strong> partitions, consultez 7.1 Paramètres<br />
du document.<br />
Régler le format <strong>de</strong> papier par défaut<br />
Les paramètres d'impression, dont le format <strong>de</strong> papier par défaut, <strong>de</strong> chaque partition créée sont<br />
sauvegardés. Cependant, il est préférable <strong>de</strong> vérifier que votre pilote d'imprimante est configuré pour<br />
utiliser le format <strong>de</strong> papier par défaut approprié.<br />
Sur Mac, chaque programme sur l'ordinateur conserve son propre format par défaut, si bien qu'il suffit<br />
<strong>de</strong> s'assurer que le format exact est bien celui qui est réglé dans la boîte <strong>de</strong> dialogue Format d'impression<br />
accessible en sélectionnant Fichier Imprimer dans <strong>Sibelius</strong>.<br />
Sous Windows, vous pouvez changer le format <strong>de</strong> papier via la boîte <strong>de</strong> dialogue Format d'impression,<br />
mais cela n'affecte que les documents imprimés <strong>de</strong>puis <strong>Sibelius</strong>. Au prochain lancement <strong>de</strong> <strong>Sibelius</strong>,<br />
le format <strong>de</strong> papier par défaut est réglé sur celui défini par le pilote d'imprimante. Il faut donc s'assurer que<br />
ces réglages par défaut sont corrects. Pour ce faire, procé<strong>de</strong>z <strong>de</strong> la manière suivante :<br />
Dans le menu Démarrer, cliquez sur Imprimantes et télécopieurs.<br />
Faîtes un clic droit sur l'icône <strong>de</strong> l'imprimante et sélectionnez Options d'impression.<br />
La boîte <strong>de</strong> dialogue qui s'affiche ensuite ne sera pas exactement la même selon la marque et le modèle<br />
<strong>de</strong> l'imprimante. Cependant, vous pouvez trouver quelque part dans les paramètres <strong>de</strong> l'imprimante le<br />
format <strong>de</strong> papier par défaut. Cliquez ensuite <strong>de</strong>ux fois sur OK pour confirmer les changements.
1.10 Imprimer<br />
Impression rapi<strong>de</strong><br />
Pour imprimer votre partition, cliquez sur l'onglet Fichier, puis sélectionnez Imprimer, ou utilisez<br />
le raccourci Ctrl+P ou P. En haut <strong>de</strong> la page, un bouton Imprimer apparaît. Si vous souhaitez<br />
simplement imprimer une ou plusieurs copies <strong>de</strong> votre partition sans définir <strong>de</strong>s paramètres avancés,<br />
définissez le nombre <strong>de</strong> copies et cliquez sur Imprimer pour envoyer votre partition à l'imprimante<br />
par défaut.<br />
Options d'impression<br />
Pour <strong>de</strong>s besoins d'impression plus évolués, tels que les livrets, consultez les autres options dans la<br />
page Imprimer.<br />
Un grand aperçu <strong>de</strong> l'impression s'affiche sur la droite, vous permettant <strong>de</strong> visualiser exactement ce<br />
qui sera envoyé à votre imprimante. Si par exemple, votre partition au format B5 est réglée pour être<br />
imprimée sur du papier A4 avec <strong>de</strong>s bordures et <strong>de</strong>s marques <strong>de</strong> coupe, l'aperçu d'impression affichera le<br />
résultat exact. De même, si votre partition en orientation portrait est réglée pour être imprimée 2 pages<br />
par côté sur du papier en orientation paysage, l'aperçu d'impression affichera le résultat exact. Des<br />
comman<strong>de</strong>s, permettant <strong>de</strong> naviguer entre les pages à imprimer et d'agrandir ou <strong>de</strong> réduire l'aperçu<br />
d'impression, apparaissent sous l'aperçu d'impression.<br />
Les options situées à gauche pour paramétrer l'impression sont les suivantes :<br />
Imprimante répertorie les imprimantes disponibles sur votre ordinateur. Par défaut, l'imprimante<br />
définie pour tout le système sera sélectionnée, à moins que vous ayez sélectionné une autre<br />
imprimante pendant cette session <strong>de</strong> travail.<br />
79<br />
Fichier
1. Onglet Fichier<br />
80<br />
Propriétés imprimante ouvre soit la boîte <strong>de</strong> dialogue <strong>de</strong>s p<strong>référence</strong>s <strong>de</strong> l'imprimante sélectionnée<br />
(Windows) soit la fenêtre Imprimantes et fax <strong>de</strong>s P<strong>référence</strong>s Système (Mac). Sous Windows,<br />
les modifications effectuées dans cette boîte <strong>de</strong> dialogue ne prennent effet que lorsque vous quittez<br />
<strong>Sibelius</strong>. Pour effectuer <strong>de</strong>s modifications permanentes aux réglages par défaut <strong>de</strong> votre imprimante,<br />
sélectionnez P<strong>référence</strong>s <strong>de</strong> l'imprimante dans Périphérique et imprimantes dans le Panneau<br />
<strong>de</strong> configuration.<br />
Les options d'impression recto-verso vous permet d'indiquer à <strong>Sibelius</strong> comment l'imprimante<br />
sélectionnée traitera l'impression recto-verso ; cf. Impression recto verso ci-<strong>de</strong>ssous.<br />
Imprimer toutes les pages/Imprimer la page actuelle/Imprimer une plage vous permet<br />
d'imprimer toutes les pages, une ou certaines <strong>de</strong>s pages <strong>de</strong> la partition. Consultez Imprimer une<br />
plage ci-<strong>de</strong>ssous.<br />
Impression d'un côté/Impression manuelle <strong>de</strong>s <strong>de</strong>ux côtés/Impression automatique<br />
<strong>de</strong>s <strong>de</strong>ux côtés vous permet <strong>de</strong> choisir entre l'impression d'un seul côté <strong>de</strong> chaque feuille <strong>de</strong><br />
papier, le retournement du papier à mi-parcours afin d'imprimer l'autre côté, et l'impression<br />
automatique <strong>de</strong>s <strong>de</strong>ux côtés <strong>de</strong> chaque feuille <strong>de</strong> papier (cette option sera uniquement disponible si<br />
votre imprimante dispose d'une fonction d'impression recto-verso automatique) ; cf. Impression<br />
recto verso ci-<strong>de</strong>ssous.<br />
Non assemblé/Assemblé vous permet d'imprimer toutes les copies <strong>de</strong>s pages requises ensemble<br />
ou d'imprimer toutes les pages ensemble pour chaque copie. Consultez Assembler ci-<strong>de</strong>ssous.<br />
Orientation Portrait/Orientation Paysage modifie l'orientation <strong>de</strong>s pages lors <strong>de</strong> l'impression, mais<br />
ne modifie pas l'orientation <strong>de</strong> la partition en elle-même. Pour ce faire, sélectionnez Mise en page <br />
Paramètres <strong>de</strong> document Orientation. Ne modifiez pas cette option inconsidérément. À moins<br />
que vous n'activiez l'option Adapter à la page ou que vous n'ajustiez l'Échelle (voir ci-<strong>de</strong>ssous),<br />
certaines parties <strong>de</strong> la page ne seront pas imprimées.<br />
Normal/Vis-à-vis/Livret/2 pages par côté vous permet d'imprimer une seule page <strong>de</strong> la partition<br />
sur un seul côté du papier, et <strong>de</strong> sélectionner parmi trois autres options qui impriment <strong>de</strong>ux pages<br />
sur un seul côté du papier. Consultez la section ci-<strong>de</strong>ssous.<br />
Adapter à la page réduit automatiquement les pages <strong>de</strong> votre partition si nécessaire afin qu'elles<br />
correspon<strong>de</strong>nt au format <strong>de</strong> papier actuellement sélectionné. Consultez Adapter à la page<br />
ci-<strong>de</strong>ssous.<br />
Échelle vous permet <strong>de</strong> sélectionner n'importe quel facteur d'échelle pour l'impression. Normalement,<br />
votre partition est imprimée à une échelle <strong>de</strong> 100 %. Pour réduire la partition <strong>de</strong> manière à l'imprimer<br />
sur du papier plus petit, activez Adapter à la page plutôt que <strong>de</strong> procé<strong>de</strong>r vous-même au réglage <strong>de</strong><br />
l'échelle.<br />
Date et heure en pied <strong>de</strong> page permet d'imprimer la date et l'heure en pied <strong>de</strong> page sur chaque page<br />
<strong>de</strong> votre partition. L'intérêt est <strong>de</strong> pouvoir i<strong>de</strong>ntifier les différentes versions d'une partition. Pour en<br />
savoir plus sur le paramétrage et la personnalisation <strong>de</strong>s pieds <strong>de</strong> page, consultez<br />
1.23 P<strong>référence</strong>s.<br />
Bordure imprime une fine bordure autour <strong>de</strong> la page. Lorsque vous imprimez sur du papier <strong>de</strong><br />
gran<strong>de</strong> taille, les pages sont alors plus faciles à lire et à massicoter qu'avec <strong>de</strong> simples marques <strong>de</strong><br />
coupe. C'est également très utile pour relire <strong>de</strong>s partitions réduites à par exemple 65 %, avec les<br />
options Bordure et Vis-à-vis (voir ci-<strong>de</strong>ssous) activées.
1.10 Imprimer<br />
Les Marques <strong>de</strong> coupe sont les petites croix utilisées dans l'édition professionnelle pour indiquer<br />
les coins <strong>de</strong> page. Les marques <strong>de</strong> coupe sont nécessaires car les livres sont imprimés sur du papier<br />
sur-dimensionné qui est ensuite massicoté à la taille requise. Les marques <strong>de</strong> coupe ne sont utiles<br />
que lorsque vous imprimez sur du papier plus grand que le format <strong>de</strong> page <strong>de</strong> votre partition.<br />
Onglet Affichage permet d'imprimer les options activées dans l'onglet Affichage, tels que les<br />
surbrillances, les objets masqués et les notes en couleur. Pour en savoir plus sur ces options, consultez<br />
11.3 Invisibles etc.<br />
Imprimer en couleur (Windows uniquement) permet d'imprimer tous les objets en couleur d'une<br />
partition (ou en gris si vous possé<strong>de</strong>z une imprimante noir et blanc). Les couleurs <strong>de</strong> toutes les<br />
images qui se trouvent dans votre partition seront aussi imprimées. Si l'option est désactivée, les<br />
objets en couleur seront imprimés en noir.<br />
Sur Mac, il existe un bouton supplémentaire Utiliser la boîte <strong>de</strong> dialogue OS en bas à gauche <strong>de</strong><br />
la page Imprimer, permettant d'utiliser la boîte <strong>de</strong> dialogue Imprimer liée au système Mac OS X<br />
plutôt que les comman<strong>de</strong>s spéciales disponibles dans <strong>Sibelius</strong>. Notez que si vous déci<strong>de</strong>z d'utiliser<br />
la boîte <strong>de</strong> dialogue <strong>de</strong> Mac OS X, la plupart <strong>de</strong>s options décrites ici ne seront pas disponibles.<br />
Imprimer une plage<br />
Si vous ne souhaitez pas imprimer l'intégralité <strong>de</strong> la partition, vous pouvez spécifier une liste <strong>de</strong> pages à<br />
imprimer (par exemple 1, 3, 8), et/ou une plage <strong>de</strong> pages (par exemple 5-9), qui peut être spécifiée<br />
à l'envers pour imprimer dans l'ordre inverse (par exemple 9-5).<br />
Les numéros <strong>de</strong> page que vous spécifiez ne sont pas nécessairement les numéros <strong>de</strong> page affichés dans la<br />
partition si y figurent <strong>de</strong>s changements <strong>de</strong> numéros <strong>de</strong> page. Ils se réfèrent aux pages physiques <strong>de</strong><br />
votre partition. Si vous voulez imprimer la <strong>de</strong>uxième, la troisième et la quatrième page <strong>de</strong> la partition,<br />
même si elles sont numérotées ii, iii et iv, vous <strong>de</strong>vez saisir 2-4 dans le champ Pages. Consultez<br />
5.14 Numéros <strong>de</strong> page.<br />
Assembler<br />
Lorsque vous imprimez plusieurs copies d'une partition, par défaut, les copies sont imprimées <strong>de</strong> façon<br />
Non assemblé. Ainsi si vous imprimez <strong>de</strong>ux copies, les pages sortiront dans l'ordre suivant : 1, 1,<br />
2, 2, 3, 3, etc.<br />
Cependant, si vous sélectionnez Assemblé, chaque copie <strong>de</strong> la partition sera assemblée correctement,<br />
et les pages sortiront donc dans l'ordre suivant : 1, 2, 3, 4... 1, 2, 3, 4... Cette option vous évite d'avoir à<br />
trier les pages, mais sur une imprimante laser l'impression peut durer un peu plus longtemps.<br />
Adapter à la page<br />
Cette option réduit la taille <strong>de</strong> la partition à l'échelle si nécessaire, <strong>de</strong> façon à ce que toute la musique<br />
tienne à l'intérieur <strong>de</strong>s marges d'impression du papier afin d'éviter que les côtés <strong>de</strong> la partition ne soient<br />
coupés. Elle est particulièrement utile pour imprimer <strong>de</strong>s partitions au format Lettre sur du papier A4<br />
(et vice versa) ou pour réduire <strong>de</strong>s partitions au format A3/Tabloïd sur du papier Lettre/A4. Cependant,<br />
Adapter à la page n'augmente pas la taille <strong>de</strong> la partition afin <strong>de</strong> remplir le papier si celui-ci est plus<br />
grand que le format <strong>de</strong> la page.<br />
Les formats <strong>de</strong> papier US tels que Lettre et Tabloïd n'ayant pas exactement la même forme, les marges<br />
<strong>de</strong>s pages peuvent donner un résultat différent <strong>de</strong> ce à quoi vous vous attendiez. Les formats <strong>de</strong> papier<br />
européens ne posent pas <strong>de</strong> problème.<br />
Cette option ajuste automatiquement le réglage <strong>de</strong> l'Échelle. Donc si vous avez coché Ajuster à la<br />
taille du papier, vous ne <strong>de</strong>vriez pas modifier le réglage <strong>de</strong> l'Échelle vous-même.<br />
81<br />
Fichier
1. Onglet Fichier<br />
Impression recto verso<br />
Si votre imprimante ne prend pas en charge l'impression recto-verso, et avant <strong>de</strong> vous lancer dans<br />
l'impression d'un gros projet, vous <strong>de</strong>vez indiquer à <strong>Sibelius</strong> la métho<strong>de</strong> d'alimentation du papier<br />
<strong>de</strong> votre imprimante. Les variables correspon<strong>de</strong>nt au sens <strong>de</strong>s feuilles (vers le haut ou vers le bas)<br />
lors <strong>de</strong> leur sortie <strong>de</strong> l'imprimante, et définissent si le papier doit être retourné avant d'être<br />
réintroduit dans l'imprimante. Ces <strong>de</strong>ux facteurs mis ensemble déterminent si les pages <strong>de</strong>vant<br />
être imprimées au verso <strong>de</strong> chaque feuille doivent être imprimées dans l'ordre inverse.<br />
82<br />
Avant <strong>de</strong> lancer l'impression, sélectionnez Fichier Imprimer et cliquez sur les options d'impression<br />
recto-verso pour voir cette boîte <strong>de</strong> dialogue apparaître :<br />
Dans le groupe d'options d'impression recto-verso manuelle, sélectionnez le bouton correspondant<br />
au comportement <strong>de</strong> votre imprimante. Cela détermine si les pages <strong>de</strong>vant être imprimées au verso<br />
<strong>de</strong> chaque feuille <strong>de</strong> papier doivent être imprimées dans l'ordre inverse. <strong>Sibelius</strong> se souvient <strong>de</strong> ce<br />
réglage pour chaque imprimante <strong>de</strong> votre système, donc vous ne <strong>de</strong>vrez le paramétrer qu'une seule<br />
fois par imprimante.<br />
Une fois ce réglage effectué :<br />
Sélectionnez Imprimer toutes les pages ainsi que Impression manuelle <strong>de</strong>s <strong>de</strong>ux côtés,<br />
puis cliquez sur Imprimer. <strong>Sibelius</strong> imprimera les pages impaires (<strong>de</strong> droite), puis arrêtera<br />
l'impression et affichera un message vous indiquant <strong>de</strong> retourner le papier et <strong>de</strong> le réintroduire<br />
dans l'imprimante. Ne cliquez pas sur OK tant que vous n'avez pas effectué cette opération car<br />
<strong>Sibelius</strong> lancera l'impression <strong>de</strong>s pages paires dès que vous cliquerez sur OK.<br />
Replacez les pages dans l'imprimante, en les retournant si nécessaire.<br />
Cliquez ensuite sur OK. Imprimez la partition à nouveau afin d'imprimer les pages paires (<strong>de</strong> gauche)<br />
au dos <strong>de</strong>s pages impaires.<br />
Si votre imprimante prend en charge l'impression recto-verso automatique, vous n'aurez pas à<br />
réintroduire les pages manuellement, mais <strong>Sibelius</strong> doit savoir comment votre imprimante<br />
retournera le papier et cela peut varier en fonction <strong>de</strong> l'orientation <strong>de</strong> l'impression : portrait ou<br />
paysage. Si vous imaginez une feuille en orientation portrait, vous pouvez la retourner du côté<br />
long, la changer <strong>de</strong> sens comme une page d'un livre <strong>de</strong> portraits, ou bien du côté court, comme un<br />
bloc-notes à spirales.
1.10 Imprimer<br />
Le meilleur moyen <strong>de</strong> savoir comment votre imprimante se comporte est <strong>de</strong> l'essayer. Si votre<br />
partition est ouverte et présentée dans le sens paysage :<br />
Sélectionnez Fichier Imprimer, puis Imprimer toutes les pages, Normal et Impression<br />
automatique <strong>de</strong>s <strong>de</strong>ux côtés puis cliquez sur Imprimer.<br />
Vérifiez que la partition s'affiche <strong>de</strong> la même manière sur les <strong>de</strong>ux faces du papier. Si ce n'est pas<br />
le cas, revenez aux options d'impression recto-verso et sélectionnez Retourner du côté<br />
court sous Orientation Portrait puis réessayez.<br />
Enfin, sélectionnez Fichier Imprimer, puis Livret et Impression automatique <strong>de</strong>s <strong>de</strong>ux côtés<br />
et enfin cliquez sur Imprimer.<br />
Vérifiez que la partition s'affiche <strong>de</strong> la même manière sur les <strong>de</strong>ux faces du papier. Si ce n'est pas le<br />
cas, revenez aux options d'impression recto-verso et sélectionnez Retourner du côté court<br />
sous Orientation Paysage puis réessayez.<br />
<strong>Sibelius</strong> se souvient <strong>de</strong>s options d'impression recto-verso sélectionnées pour chaque imprimante,<br />
donc une fois que vous aurez établi comment l'impression automatique recto-verso fonctionne<br />
pour votre imprimante pour les partitions en orientation portrait et paysage, vous n'aurez pas<br />
besoin <strong>de</strong> les modifier ultérieurement.<br />
Vis-à-vis<br />
Cette option permet d'imprimer <strong>de</strong>ux pages consécutives côte à côte sur<br />
chaque feuille <strong>de</strong> papier, les pages impaires sont toujours imprimées à droite<br />
du papier. Ce format se prête bien à la correction d'épreuve.<br />
Lorsque Vis-à-vis est sélectionné, effectuez l'une <strong>de</strong>s opérations suivantes :<br />
Assurez-vous que le papier est au moins <strong>de</strong>ux fois plus grand que la taille<br />
<strong>de</strong>s pages dans <strong>Sibelius</strong> (par exemple un format <strong>de</strong> papier Tabloïd/A3<br />
pour un format <strong>de</strong> page Lettre/A4).<br />
Utilisez le même format <strong>de</strong> page que la taille du papier mais réduisez<br />
l'Échelle en conséquence, par exemple imprimez <strong>de</strong>s pages au format<br />
Lettre/A4 à 68 % sur du papier Lettre/A4.<br />
Imprimez ensuite normalement, en utilisant les autres options telles que<br />
Bordure.<br />
Différence entre les vis-à-vis<br />
et les 2 pages par côté sur un<br />
document <strong>de</strong> six pages :<br />
Vis-à-vis 2 pages par côté<br />
2 pages par côté<br />
Cette option est i<strong>de</strong>ntique à Vis-à-vis, excepté que la première page spécifiée est toujours imprimée à<br />
gauche.<br />
83<br />
Fichier
1. Onglet Fichier<br />
Livret<br />
Un livret est un petit livre formé <strong>de</strong> feuilles imprimées recto verso agrafées au centre. Les livrets sont<br />
imprimés avec <strong>de</strong>ux pages en vis-à-vis sur <strong>de</strong>s feuilles <strong>de</strong>ux fois plus gran<strong>de</strong>s que celles <strong>de</strong>s pages.<br />
Pour qu'un livret assemblé soit fonctionnel, la numérotation <strong>de</strong>s pages imprimées sur les feuilles peut<br />
sembler étrange. Par exemple, la feuille la plus à l'extérieur d'un livret <strong>de</strong> 16 pages aura les pages 16<br />
et 1 en vis-à-vis au recto et les pages 2 et 15 au verso. Heureusement <strong>Sibelius</strong> réalise automatiquement<br />
cette procédure <strong>de</strong> mise en page, connue sous le nom d'« imposition ».<br />
Pour imprimer votre partition sous forme <strong>de</strong> livret, sélectionnez Livret dans Fichier Imprimer.<br />
Beaucoup <strong>de</strong>s autres options sont réglées puis désactivées, afin d'assurer l'obtention du meilleur<br />
résultat : les livrets sont toujours imprimés selon l'orientation paysage, toujours assemblés et<br />
utilisent toujours les <strong>de</strong>ux côtés <strong>de</strong> chaque feuille (vous pouvez choisir entre impression recto-verso<br />
manuelle et automatique si votre imprimante prend en charge l'impression recto-verso<br />
automatique). Cliquez sur Format d'impression pour vérifier que le format <strong>de</strong> papier approprié<br />
est sélectionné. Vous pouvez imprimer un livret à partir d'une partition utilisant un format A4 sur<br />
<strong>de</strong>s feuilles A3, afin que chaque page A4 soit imprimée à leur taille réelle, ou sur <strong>de</strong>s feuilles A4,<br />
afin que chaque page A4 soit imprimée à 70 % <strong>de</strong> leur taille réelle.<br />
Vous noterez que l'aperçu d'impression affiche ce qui sera imprimé sur chaque côté <strong>de</strong> la feuille <strong>de</strong><br />
papier. La première page affichée dans l'aperçu correspond à un côté <strong>de</strong> la première feuille <strong>de</strong> papier,<br />
la <strong>de</strong>uxième page correspond au verso <strong>de</strong> cette feuille, la troisième page correspond au premier côté<br />
<strong>de</strong> la <strong>de</strong>uxième feuille, et ainsi <strong>de</strong> suite. Cependant, cet ordre ne correspond pas à celui dans lequel<br />
les pages sortiront <strong>de</strong> l'imprimante. <strong>Sibelius</strong> imprimera d'abord un côté <strong>de</strong> chaque feuille, puis vous<br />
invitera à retourner la pile imprimée et à la réintroduire dans l'imprimante pour imprimer l'autre côté.<br />
Vous remarquerez peut-être que la première page affichée par l'aperçu d'impression est complètement<br />
vierge. Cela peut arriver si votre partition comporte, par exemple, six pages, et que la numérotation<br />
<strong>de</strong> la première page commence à 2. Cette partition sera imprimée sur un livret <strong>de</strong> 8 pages, avec les<br />
pages 8 et 1 (à l'extérieur du livret) vierges. Si <strong>Sibelius</strong> imprime une page vierge au début du livret,<br />
ne la jetez pas et réintroduisez-la dans l'imprimante afin d'être sûr d'obtenir le résultat souhaité.<br />
Enfin, sélectionnez le nombre <strong>de</strong> copies du livret que vous souhaitez imprimer en utilisant le champ<br />
Copies à côté du bouton Imprimer, puis cliquez sur Imprimer. <strong>Sibelius</strong> imprimera les pages extérieures<br />
<strong>de</strong> toutes les copies du livret, puis affichera un message vous invitant à retourner le papier et à le<br />
réintroduire dans l'imprimante. Après avoir effectué cette opération, cliquez sur OK et <strong>Sibelius</strong><br />
imprimera les pages intérieures.<br />
Par exemple, l'ordre d'impression d'un livret <strong>de</strong> 8 pages est le suivant :<br />
Pages extérieures : 1 et 8 (ensemble, la page 1 à droite), 3 et 6<br />
84<br />
Pages intérieures : 2 et 7, 4 et 5<br />
Notez également que l'addition <strong>de</strong>s <strong>de</strong>ux numéros <strong>de</strong> page adjacents sur une feuille donne toujours<br />
le nombre total <strong>de</strong> pages (arrondi à un multiple <strong>de</strong> quatre) plus 1, dans le cas ci-<strong>de</strong>ssus 9.<br />
Une fois l'impression effectuée, pliez chaque livret en <strong>de</strong>ux et agrafez-les.
1.10 Imprimer<br />
Imprimer les parties dynamiques<br />
Pour imprimer les parties dynamiques, sélectionnez soit<br />
Parties Imprimer Imprimer toutes les parties, afin<br />
<strong>de</strong> sélectionner toutes les parties pour l'impression, soit<br />
Fichier Imprimer lorsqu'une partie est affichée, afin<br />
<strong>de</strong> ne sélectionner que la partie actuelle pour l'impression.<br />
Dans les <strong>de</strong>ux cas, la page Fichier Imprimer s'affiche, avec<br />
un tableau supplémentaire en haut <strong>de</strong> la page, au-<strong>de</strong>ssus<br />
du bouton Imprimer (illustré ci-contre).<br />
Le tableau répertorie les parties <strong>de</strong> la partition, le nombre<br />
<strong>de</strong> copies à imprimer (spécifié dans la boîte <strong>de</strong> dialogue<br />
Parties Imprimer Copies, bien que vous pouviez<br />
aussi définir le nombre <strong>de</strong> copies ici si vous le souhaitez), ainsi que le format <strong>de</strong> papier et l'orientation<br />
enregistrés (spécifiés dans Format d'impression). Toute modification effectuée aux réglages dans<br />
Fichier Imprimer ou dans la boîte <strong>de</strong> dialogue Format d'impression s'appliquera à toutes les parties<br />
sélectionnées dans le tableau en haut <strong>de</strong> la page.<br />
Après avoir cliqué sur Imprimer, <strong>Sibelius</strong> imprimera toutes les parties sélectionnées, l'une après l'autre.<br />
Si vous souhaitez imprimer plus d'une seule partie, vous ne pourrez pas spécifier la plage <strong>de</strong> parties<br />
dans la page Imprimer, et si vous modifiez le nombre <strong>de</strong> copies à imprimer, le nombre spécifié ici<br />
remplacera les paramètres individuels <strong>de</strong>s parties à imprimer.<br />
Imprimer plusieurs partitions en une seule opération<br />
Pour imprimer plusieurs fichiers en une seule fois (par exemple un dossier complet), utilisez l'extension<br />
Accueil Extensions Traitement <strong>de</strong> fichiers par lot Imprimer plusieurs copies. Il vous sera<br />
tout d'abord <strong>de</strong>mandé <strong>de</strong> choisir un dossier. Faîtes votre sélection. Une boîte <strong>de</strong> dialogue apparaît :<br />
Sélectionnez le dossier dans la liste Dossiers contenant les partitions sur la gauche.<br />
Sélectionnez les fichiers dans la liste Partitions dans le dossier sélectionné, réglez le menu<br />
déroulant Copies sur le nombre <strong>de</strong> copies que vous souhaitez imprimer puis cliquez sur Ajouter<br />
un fichier. Cliquez sur Ajouter tout pour ajouter toutes les partitions du dossier sélectionné à la<br />
liste File d'attente d'impression, avec le nombre <strong>de</strong> copies désiré.<br />
Élaborez la liste dans la File d'attente d'impression sur la droite en ajoutant les fichiers<br />
désirés. Quand vous êtes prêt, cliquez sur Imprimer.<br />
85<br />
Fichier
1. Onglet Fichier<br />
86<br />
L'extension imprime toutes les partitions dans la file d'attente le nombre <strong>de</strong> fois indiqué avec les options<br />
par défaut. Cependant, il n'est pas possible <strong>de</strong> régler les options comme le livret, etc. pour l'extension.<br />
Le bouton Lire Copies ouvre chaque fichier dans le dossier choisi et cherche le texte ~copies=n<br />
connexe dans les cinq premières mesures <strong>de</strong>s cinq premières portées, où n est le nombre <strong>de</strong> copies<br />
à imprimer, et les ajoute à la File d'attente d'impression avec le nombre approprié <strong>de</strong> copies. Si un<br />
fichier contient plus d'un objet <strong>de</strong> texte <strong>de</strong> format ~copies=n, la partition est considérée en attente<br />
d'extraction <strong>de</strong> parties et est écartée <strong>de</strong> l'impression.<br />
Choisir un papier <strong>de</strong> qualité<br />
Investir dans du papier <strong>de</strong> très bonne qualité peut améliorer radicalement l'apparence <strong>de</strong> vos<br />
impressions. Un papier <strong>de</strong> qualité doit être d'un blanc lumineux, très opaque pour éviter tout effet<br />
<strong>de</strong> transparence et suffisamment rigi<strong>de</strong> pour ne pas tomber d'un pupitre. Évitez le papier léger<br />
ordinaire pour machine à écrire ou photocopieur. Un papier <strong>de</strong> 100 g/m2 est recommandé.<br />
Problèmes avec les marges<br />
Certaines imprimantes peuvent couper les bords <strong>de</strong>s partitions, en particulier le bord inférieur. Cela<br />
est dû au fait qu'elles ont besoin d'une partie <strong>de</strong> la feuille pour accrocher le papier.<br />
Une solution à ce problème est d'éloigner la musique du bord inférieur en augmentant les marges<br />
<strong>de</strong> la page dans Mise en page Paramètres du document Marges.<br />
Si seul le bas <strong>de</strong> la page est coupé et que la modification <strong>de</strong> la mise en page est difficile, vous pouvez<br />
éviter cela en réduisant la marge supérieure, par exemple, <strong>de</strong> 5 mm et augmenter la marge inférieure<br />
<strong>de</strong> 5 mm, <strong>de</strong> façon à faire remonter légèrement la musique sur la page. Sinon, utilisez Verrouiller<br />
le format avant d'ajuster les marges ( 7.9 Mise en page et formatage).<br />
Problèmes lors <strong>de</strong> l'impression recto verso<br />
Les imprimantes laser ont tendance à faire légèrement gondoler le papier lors <strong>de</strong> l'impression. Cela<br />
peut provoquer <strong>de</strong>s problèmes d'alimentation du papier quand il est replacé afin d'imprimer sur<br />
l'autre côté. Le problème sera limité si vous laissez reposer le papier pendant une heure après avoir<br />
imprimé la première face, ou si vous alimentez l'imprimante manuellement pour le second côté (ce<br />
qui est une vraie corvée). Certains problèmes d'alimentation du papier sont également causés par<br />
<strong>de</strong> l'électricité statique résiduelle provenant <strong>de</strong> l'effet corona utilisé par la plupart <strong>de</strong>s imprimantes<br />
laser. Ce problème peut être limité en feuilletant le papier avant <strong>de</strong> l'introduire à nouveau.<br />
Si le recto verso entraîne <strong>de</strong>s bourrages sur votre imprimante, voici quelques astuces pour y remédier :<br />
Laissez le papier refroidir un moment après l'impression du premier côté.<br />
Utilisez l'introduction manuelle pour le second côté.<br />
Ouvrez le volet extérieur <strong>de</strong> l'imprimante (s'il en existe un), par lequel le chargement se fait plus à plat.<br />
Si <strong>de</strong>s ban<strong>de</strong>s <strong>de</strong> toner apparaissent sur le premier côté quand le second est imprimé :<br />
Laissez le papier refroidir un moment après l'impression du premier côté.<br />
S'il existe <strong>de</strong>s réglages pour charger le papier plus vite (comme c'est le cas avec les résolutions<br />
inférieures), essayez-les pour imprimer le second côté.
1.11 Exporter <strong>de</strong>s fichiers audio<br />
6.13 <strong>Sibelius</strong> 7 Sounds<br />
1.11 Exporter <strong>de</strong>s fichiers audio<br />
<strong>Sibelius</strong> peut sauvegar<strong>de</strong>r un fichier audio <strong>de</strong> votre partition, prêt à être gravé sur CD ou à être converti<br />
en fichier MP3 pour la diffusion sur Internet. Pour sauvegar<strong>de</strong>r <strong>de</strong>s fichiers audio avec <strong>Sibelius</strong>, votre<br />
configuration <strong>de</strong> lecture doit utiliser un ou plusieurs instruments virtuels tels que la bibliothèque <strong>de</strong><br />
sons <strong>Sibelius</strong> 7 Sounds ( 6.13 <strong>Sibelius</strong> 7 Sounds).<br />
Exporter l'intégralité <strong>de</strong> la partition<br />
Pour créer un fichier audio <strong>de</strong> votre partition au format WAV (Windows) ou AIFF (Mac), procé<strong>de</strong>z<br />
<strong>de</strong> la manière suivante :<br />
Si vous utilisez <strong>de</strong>s instruments virtuels en même temps que d'autres instruments MIDI pour la<br />
lecture, seules les portées jouées avec les instruments virtuels pourront être exportées dans le<br />
fichier audio. C'est pourquoi avant <strong>de</strong> commencer, il convient <strong>de</strong> vérifier que la configuration <strong>de</strong><br />
lecture n'utilise que <strong>de</strong>s instruments virtuels ( 6.2 Périphériques <strong>de</strong> lecture).<br />
Sélectionnez Fichier Exporter Audio pour afficher les options d'exportation.<br />
Vous pouvez choisir la configuration <strong>de</strong> lecture à utiliser. Si la configuration sélectionnée ne convient<br />
pas, <strong>Sibelius</strong> affichera un triangle jaune vous avertissant que seules certaines portées seront exportées,<br />
ou un cercle rouge vous prévenant qu'aucune portée ne sera exportée. Ces symboles vous suggèrent<br />
<strong>de</strong> choisir une configuration plus adaptée.<br />
Vous pouvez exporter la partition <strong>de</strong>puis son début ou à partir <strong>de</strong> la position actuelle <strong>de</strong> la ligne<br />
<strong>de</strong> lecture si celle-ci n'est pas placée au début <strong>de</strong> la partition. Si vous souhaitez n'exporter qu'une<br />
section <strong>de</strong> la partition dans un fichier audio, il est préférable d'utiliser l'extension Exporter la sélection<br />
sous forme d'audio. Consultez Exporter une partie <strong>de</strong> la partition ci-<strong>de</strong>ssous.<br />
Vous pouvez spécifier la profon<strong>de</strong>ur <strong>de</strong> bits et la fréquence d'échantillonnage à exporter. Normalement,<br />
une profon<strong>de</strong>ur <strong>de</strong> 16 bits et une fréquence d'échantillonnage <strong>de</strong> 44,1 KHz sont suffisantes, ce qui<br />
équivaut à une qualité CD audio. Cependant, vous pouvez augmenter les valeurs <strong>de</strong> ces réglages<br />
afin <strong>de</strong> produire un fichier audio <strong>de</strong> plus haute qualité mais occupant plus d'espace disque.<br />
<strong>Sibelius</strong> vous indiquera la durée du fichier audio et la taille qu'il occupera sur le disque dur.<br />
Une fois que vous êtes satisfait <strong>de</strong> vos réglages, cliquez sur le bouton Exporter en<br />
bas <strong>de</strong> la page (illustré ici à droite) et l'exportation commencera. <strong>Sibelius</strong> exporte<br />
les fichiers audio en off, c'est-à-dire qu'il ne joue pas la partition pendant l'exportation.<br />
En effet, il transfère les données audio directement sur votre disque dur. Selon le<br />
niveau <strong>de</strong> complexité <strong>de</strong> la partition et la vitesse <strong>de</strong> l'ordinateur, l'exportation peut<br />
être plus ou moins rapi<strong>de</strong> qu'en temps réel. Ainsi, si la partition est trop complexe pour être jouée<br />
en temps réel sans rencontrer <strong>de</strong>s problèmes ou interruptions, vous pourrez quand même exporter<br />
une piste audio sans problème. L'exportation sera simplement plus longue que la durée <strong>de</strong> lecture<br />
<strong>de</strong> la partition.<br />
Pour arrêter l'exportation à n'importe quel moment, cliquez sur Annuler dans la fenêtre <strong>de</strong> progression<br />
qui s'affiche. Le fichier audio partiel sera sauvegardé dans l'emplacement spécifié.<br />
87<br />
Fichier
1. Onglet Fichier<br />
Exporter une partie <strong>de</strong> la partition<br />
Pour exporter simplement une section <strong>de</strong> votre partition en fichier audio, sélectionnez tout d'abord le<br />
passage que vous voulez exporter, puis Accueil Extensions Autre Exporter la sélection sous<br />
forme d'audio. Une boîte <strong>de</strong> dialogue s'affiche, dans laquelle vous pouvez spécifier le nom du fichier<br />
et le dossier <strong>de</strong> <strong>de</strong>stination du fichier audio exporté. Cliquez sur OK, et le fichier audio est exporté.<br />
Exporter chaque portée sous forme d'audio<br />
Pour exporter chaque portée <strong>de</strong> votre partition dans un fichier audio séparé, parfois appelé hampe,<br />
vous pouvez utiliser une <strong>de</strong>s extensions intégrées à <strong>Sibelius</strong>. Si vous souhaitez exporter seulement<br />
certaines portées <strong>de</strong> votre partition, sélectionnez-les avant <strong>de</strong> lancer l'extension. Par ailleurs, pour exporter<br />
toutes les portées, assurez-vous que rien n'est sélectionné, puis cliquez sur Accueil Extensions <br />
Traitement <strong>de</strong> fichiers par lot Exporter chaque portée en audio. Une boîte <strong>de</strong> dialogue simple<br />
s'affiche, dans laquelle vous pouvez choisir entre Exporter les instruments à portées multiples<br />
ensemble (ce qui exporte par exemple les portées main gauche et main droite d'un piano ensemble)<br />
ou Exporter chaque portée séparément (ce qui les exporte en tant que fichiers audio séparés).<br />
Vous pouvez aussi choisir le format ou le nom <strong>de</strong> fichier à utiliser, ainsi que l'emplacement où les<br />
fichiers audio seront sauvegardés. Par défaut, ils seront sauvegardés avec la partition. Cliquez sur<br />
OK. Une barre <strong>de</strong> progression apparaît au fur et à mesure <strong>de</strong> l'exportation <strong>de</strong> chaque fichier audio.<br />
Cela peut prendre un certain temps, soyez patient.<br />
Exporter <strong>de</strong>s enregistrements <strong>de</strong> répétitions<br />
Il peut s'avérer utile <strong>de</strong> créer <strong>de</strong>s pistes audio pour <strong>de</strong>s chanteurs ou <strong>de</strong>s musiciens dans une chorale<br />
ou un ensemble afin qu'ils puissent répéter, en augmentant le volume <strong>de</strong> leur ligne par rapport aux autres<br />
instruments. <strong>Sibelius</strong> vous facilite le travail. Sélectionnez tout simplement Accueil Extensions <br />
Traitement <strong>de</strong> fichiers par lot Enregistrements <strong>de</strong> répétitions.<br />
88<br />
Cette extension crée une piste audio pour chaque partie en une seule opération, en mettant en premier<br />
plan <strong>de</strong> la texture une partie (en baissant le volume <strong>de</strong>s autres portées) et même en modifiant sa<br />
position <strong>de</strong> panoramique, afin que la position <strong>de</strong> panoramique <strong>de</strong> la partie principale soit par exemple à<br />
gauche et celle <strong>de</strong> l'accompagnement à droite, ou vice versa. Si vous n'avez pas besoin <strong>de</strong> pistes audio<br />
pour chaque partie individuelle, vous pouvez modifier les parties à exporter en sélectionnant une<br />
ou plusieurs parties dans la liste et en cliquant sur Définir/Supprimer pour les inclure ou les exclure<br />
<strong>de</strong> l'exportation.<br />
Cliquez sur OK et les fichiers audio sont exportés, prêts à être gravés sur un CD ou convertis au format<br />
MP3, afin que vous puissiez les envoyer par e-mail aux interprètes ou les publier sur votre site Web.<br />
Graver <strong>de</strong>s fichiers audio sur CD<br />
Si vous possé<strong>de</strong>z un graveur <strong>de</strong> CD-R/RW et un logiciel adéquat, vous pourrez graver vos fichiers<br />
nouvellement créés sur un CD. Veuillez vous reporter à la documentation fournie avec votre logiciel<br />
<strong>de</strong> gravure pour connaître la marche à suivre pour graver <strong>de</strong>s fichiers audio exportés par <strong>Sibelius</strong><br />
sur un CD.
1.11 Exporter <strong>de</strong>s fichiers audio<br />
Créer <strong>de</strong>s fichiers MP3<br />
Le MP3 (ou MPEG Audio Layer 3) est le format le plus utilisé pour échanger <strong>de</strong> la musique sur Internet<br />
ou par e-mail, car les fichiers sont moins lourds que ceux au format WAV ou AIFF. Une fois que vous<br />
avez sauvegardé un fichier audio dans <strong>Sibelius</strong>, vous pouvez facilement le convertir au format MP3<br />
en utilisant <strong>de</strong>s logiciels gratuits, tels qu'iTunes d'Apple.<br />
Après avoir exporté vos pistes audio <strong>de</strong>puis <strong>Sibelius</strong>, déplacez-les simplement dans iTunes pour les<br />
ajouter à votre bibliothèque, puis suivez les étapes décrites sur le site Web d'Apple pour convertir les<br />
nouveaux fichiers au format MP3 : http://support.apple.com/kb/HT1550?viewlocale=fr_FR<br />
89<br />
Fichier
1. Onglet Fichier<br />
1.12 Exporter <strong>de</strong>s images<br />
90<br />
Avec <strong>Sibelius</strong>, vous pouvez exporter (sauvegar<strong>de</strong>r) un passage ou une page <strong>de</strong> partition sous divers<br />
formats <strong>de</strong> fichiers images, et même copier-coller <strong>de</strong>s images directement dans une autre application<br />
telle que Microsoft Word. Vous pouvez ainsi inclure <strong>de</strong>s partitions dans d'autres documents, tels que<br />
<strong>de</strong>s articles, <strong>de</strong>s feuilles d'exercices, <strong>de</strong>s essais, <strong>de</strong>s livres <strong>de</strong> musique, <strong>de</strong>s couvertures, <strong>de</strong>s posters<br />
et <strong>de</strong>s notes <strong>de</strong> programme.<br />
D'ailleurs tous les exemples <strong>de</strong> partitions <strong>de</strong> ce <strong>Gui<strong>de</strong></strong> <strong>de</strong> <strong>référence</strong> ont été exportés directement <strong>de</strong><br />
<strong>Sibelius</strong> dans Adobe FrameMaker, sans colle, ni ciseaux !<br />
Il existe trois gran<strong>de</strong>s façons d'exporter <strong>de</strong>s images <strong>de</strong>puis <strong>Sibelius</strong> :<br />
Copier et coller directement dans une autre application. Consultez Copier <strong>de</strong>s images dans le<br />
presse-papiers ci-<strong>de</strong>ssous.<br />
Exporter <strong>de</strong>s fichiers dans divers formats grâce à la fonction Fichier Exporter Images. Consultez<br />
Exporter <strong>de</strong>s images ci-<strong>de</strong>ssous.<br />
Exporter l'intégralité <strong>de</strong> la partition et/ou ses parties instrumentales en fichiers PDF, consultez<br />
1.17 Exporter <strong>de</strong>s fichiers PDF.<br />
Si votre document final contient principalement <strong>de</strong> la musique, vous pouvez utiliser <strong>Sibelius</strong> comme<br />
programme pour assembler la musique et les images, par exemple pour créer <strong>de</strong>s feuilles d'exercices ou<br />
<strong>de</strong>s partitions avec une image en page <strong>de</strong> couverture, cf. 4.18 Importer <strong>de</strong>s images.<br />
Copier <strong>de</strong>s images dans le presse-papiers<br />
<strong>Sibelius</strong> vous permet <strong>de</strong> copier une partie <strong>de</strong> la partition dans le presse-papiers, que vous pouvez ensuite<br />
coller directement dans un autre programme en tant qu'image.<br />
Si vous voulez exporter une mesure ou un passage spécifique, vous <strong>de</strong>vez d'abord le sélectionner.<br />
Sélectionnez Accueil Presse-papiers Sélectionner une image (raccourci Alt+G ou G).<br />
Lorsque vous effectuez une sélection, un cadre en pointillés apparaît autour <strong>de</strong> la sélection. Si vous<br />
n'avez rien sélectionné, le curseur se transformera en croix et en cliquant et déplaçant la souris,<br />
vous pourrez sélectionner la zone <strong>de</strong> la partition à exporter.<br />
Ajustez la taille du cadre <strong>de</strong> sélection (voir ci-<strong>de</strong>ssous) afin qu'il contienne exactement ce que<br />
vous voulez copier.<br />
Sélectionnez Accueil Presse-papiers Copier (raccourci Ctrl+C ou C).<br />
Basculez sur l'application <strong>de</strong> <strong>de</strong>stination et sélectionnez Édition Coller (raccourci Ctrl+V ou V)<br />
ou Édition Collage spécial.<br />
Vous pouvez régler la résolution <strong>de</strong> l'image et choisir dans la page Autre <strong>de</strong> la boîte <strong>de</strong> dialogue Fichier <br />
P<strong>référence</strong>s <strong>de</strong> l'exporter en monochrome ou en couleur, consultez 1.23 P<strong>référence</strong>s.<br />
Quand vous utilisez le copier-coller pour exporter une image, <strong>Sibelius</strong> génère une image bitmap. Si vous<br />
souhaitez exporter une image vectorielle, utilisez plutôt la boîte <strong>de</strong> dialogue Fichier Exporter <br />
Images. Consultez Exporter <strong>de</strong>s images ci-<strong>de</strong>ssous.
1.12 Exporter <strong>de</strong>s images<br />
Ajuster le cadre <strong>de</strong> sélection<br />
Pour ajuster le cadre <strong>de</strong> sélection, vous pouvez :<br />
Cliquer et déplacer une poignée pour étendre le cadre <strong>de</strong> sélection dans une direction.<br />
Maintenir enfoncée la touche Ctrl ou et déplacer les poignées droite ou gauche pour restreindre le<br />
cadre <strong>de</strong> sélection aux barres <strong>de</strong> mesure.<br />
Maintenir enfoncée la touche Maj et déplacer les poignées pour agrandir le cadre <strong>de</strong> sélection <strong>de</strong><br />
manière proportionnelle dans les <strong>de</strong>ux directions. Par exemple, pour agrandir le cadre <strong>de</strong> sélection<br />
au-<strong>de</strong>ssus et en <strong>de</strong>ssous <strong>de</strong> la portée, déplacez une <strong>de</strong>s poignées supérieures tout en maintenant<br />
enfoncée la touche Maj.<br />
Si avant <strong>de</strong> faire les opérations décrites ci-<strong>de</strong>ssus vous avez préalablement effectué une sélection <strong>de</strong><br />
passage ou <strong>de</strong> système, <strong>Sibelius</strong> <strong>de</strong>ssinera automatiquement un cadre autour <strong>de</strong> cette zone lorsque vous<br />
cliquerez sur Sélectionner une image. Le cadre se calera sur le haut et le bas <strong>de</strong>s portées, nécessitant<br />
probablement d'étendre la sélection au-<strong>de</strong>là, au-<strong>de</strong>ssus et en <strong>de</strong>ssous. Pour réaliser cela, maintenez<br />
la touche Maj enfoncée et déplacez la poignée supérieure vers le haut.<br />
Insérer <strong>de</strong>s images dans Microsoft Word<br />
Pour insérer dans un document Word une image créée dans <strong>Sibelius</strong> et copiée dans le presse-papiers,<br />
procé<strong>de</strong>z <strong>de</strong> la manière suivante :<br />
Placez le curseur dans le document Word à l'endroit d'insertion <strong>de</strong> l'image.<br />
Sélectionnez Édition Coller (raccourci Ctrl+V ou V). L'image apparaîtra alors dans votre document.<br />
Augmentez ou diminuez ensuite la taille <strong>de</strong> la partition en déplaçant avec la souris un coin du cadre.<br />
Ne déplacez pas un bord, sinon la partition s'étirera sans conserver ses proportions. Appuyez sur<br />
les touches Ctrl+Z ou Z pour annuler si cela vous arrivait.<br />
Dans certaines versions <strong>de</strong> Microsoft Word, il peut arriver que coller une image créée dans un autre<br />
programme ne fonctionne pas correctement. Dans ce cas, sélectionnez Édition Collage spécial<br />
et dans la liste <strong>de</strong>s formats disponibles, sélectionnez Bitmap.<br />
Gar<strong>de</strong>z à l'esprit que l'édition d'images dans Word, étant donné que son éditeur graphique ne gère<br />
pas parfaitement la musique, peut parfois produire <strong>de</strong>s résultats inattendus. Utilisez plutôt un programme<br />
d'édition graphique dédié.<br />
Exporter <strong>de</strong>s images<br />
Au lieu d'utiliser le presse-papiers, vous pouvez exporter un fichier image sur le disque. <strong>Sibelius</strong> vous<br />
permet d'exporter très simplement l'intégralité <strong>de</strong> la partition, une seule page, un ou plusieurs systèmes<br />
ou une partie spécifique <strong>de</strong> la partition.<br />
Pour exporter un ou plusieurs systèmes, sélectionnez d'abord les passages désirés, puis sélectionnez<br />
Fichier Exporter Images. Sous Pages, cliquez sur Systèmes sélectionnés.<br />
Pour exporter une ou plusieurs pages, ou l'intégralité <strong>de</strong> la partition, sélectionnez simplement Fichier <br />
Exporter Images. Puis sous Pages, sélectionnez Toutes ou Pages et saisissez les numéros <strong>de</strong><br />
pages que vous souhaitez exporter.<br />
Pour exporter une section spécifique <strong>de</strong> la partition, sélectionnez un passage sur la zone à exporter,<br />
puis sélectionnez Accueil Presse-papiers Sélectionner une image (raccourci Alt+G ou G).<br />
Le curseur se transformera en croix, vous pourrez alors ajuster avec précision la zone sélectionnée en<br />
déplaçant les poignées (voir ci-<strong>de</strong>ssus). Sélectionnez maintenant Fichier Exporter Images.<br />
Puis sous Pages, sélectionnez Sélection d'image.<br />
91<br />
Fichier
1. Onglet Fichier<br />
92<br />
La page Fichier Exporter Images comporte les options suivantes :<br />
Format graphique : répertorie les différents formats <strong>de</strong> fichier image exportables avec <strong>Sibelius</strong>.<br />
Consultez Formats d'images pour en savoir plus sur les avantages <strong>de</strong> chaque format et leur<br />
compatibilité avec différentes applications.<br />
Options : contient <strong>de</strong>s options supplémentaires, dont certaines ne sont disponibles que dans certains<br />
formats.<br />
Monochrome (TIFF, PNG, BMP uniquement) : à moins que vous ne <strong>de</strong>viez exporter une partition<br />
contenant <strong>de</strong>s objets ou <strong>de</strong>s images importées en couleur, laissez cette option activée. Sauvegar<strong>de</strong>r<br />
<strong>de</strong>s fichiers images en monochrome réduira leur taille, sans diminuer leur qualité.<br />
Anti-crénelage (TIFF, PNG, BMP uniquement) : si vous exportez <strong>de</strong>s images bitmap à une faible<br />
résolution pour un affichage à l'écran et non pour une impression <strong>de</strong> haute qualité, l'activation<br />
<strong>de</strong> cette option améliorera leur apparence. Cette option est disponible uniquement si Monochrome<br />
est désactivé.<br />
Inclure les options du menu Affichage : cette option spécifie si les options du menu Affichage<br />
(telles que les objets masqués, les surbrillances, les couleurs <strong>de</strong> note, etc.) doivent être visibles<br />
dans le fichier image. Cette option est désactivée par défaut.<br />
Inclure les objets en couleur : si cette option est désactivée (ou si l'option Monochrome est<br />
activée), tous les objets en couleur <strong>de</strong> la partition seront affichés en noir dans le fichier image<br />
exporté et toutes les images TIFF en couleur, précé<strong>de</strong>mment importées, seront exportées en<br />
niveau <strong>de</strong> gris.<br />
Remplacer : ces options agiront <strong>de</strong> la même façon que pour l'impression (consultez<br />
1.10 Imprimer), c'est-à-dire qu'elles corrigeront les bugs <strong>de</strong> certains logiciels d'édition<br />
graphique dans lesquels les lignes et les accola<strong>de</strong>s pourraient ne pas être affichées correctement.<br />
Taille : ces options contrôlent la taille <strong>de</strong>s fichiers images sauvegardés. Différentes options sont<br />
disponibles selon les formats.<br />
Points par pouce (TIFF, PNG, BMP uniquement) : permet <strong>de</strong> contrôler la résolution <strong>de</strong>s images<br />
bitmap exportées. Plus cette valeur sera élevée, meilleure sera la résolution du fichier exporté.<br />
La valeur donnée ici correspond à celle d'une imprimante laser. Ainsi, une valeur <strong>de</strong> 300 ppp<br />
donnera la même qualité qu'une impression laser à 300 ppp.<br />
Ajuster la taille pour améliorer les portées (TIFF, PNG, BMP uniquement) : cette option<br />
permet à <strong>Sibelius</strong> <strong>de</strong> faire <strong>de</strong>s réglages plus précis <strong>de</strong>s paramètres Points par pouce/Échelle<br />
afin <strong>de</strong> s'assurer que la distance entre toutes les portées du fichier exporté présente le même nombre<br />
<strong>de</strong> pixels, ce qui améliorera leur apparence.<br />
Utiliser le cadre le plus étroit possible : définit les dimensions du fichier image obtenu. Si<br />
cette option est désactivée, le fichier image utilisera les dimensions <strong>de</strong> la page <strong>de</strong> la partition<br />
(marges comprises). Avec cette option activée, le fichier sera ramené à la plus petite taille possible,<br />
c'est-à-dire juste aux bords <strong>de</strong> la partition.
1.12 Exporter <strong>de</strong>s images<br />
Image EPS : ces options (comme leur nom le suggère) permettent d'exporter <strong>de</strong>s fichiers au format<br />
EPS.<br />
Inclure l'aperçu TIFF : permet d'insérer un aperçu TIFF couleur dans le fichier EPS, permettant à<br />
la plupart <strong>de</strong>s programmes d'édition graphique d'afficher un aperçu basse résolution du fichier<br />
EPS avant l'impression.<br />
Aperçu monochrome : certains logiciels <strong>de</strong> PAO rencontrent <strong>de</strong>s problèmes pour afficher <strong>de</strong>s<br />
aperçus TIFF couleur dans les fichiers EPS, vous pourrez donc activer cette option pour exporter<br />
un aperçu monochrome 1 bit à la place.<br />
Nom <strong>de</strong> fichier : détermine le nom <strong>de</strong> fichier attribué au fichier image exporté. Si vous sauvegar<strong>de</strong>z<br />
plusieurs pages, le nom saisi ici forme la base <strong>de</strong> chaque nom <strong>de</strong> fichier (suivi par le numéro <strong>de</strong><br />
page <strong>de</strong> la partition), et éventuellement aussi le nom du dossier.<br />
Sauvegar<strong>de</strong>r dans le dossier : vous permet <strong>de</strong> choisir l'emplacement <strong>de</strong> sauvegar<strong>de</strong> du ou <strong>de</strong>s<br />
fichiers images. Cliquez sur Parcourir et sélectionnez le dossier adéquat.<br />
Créer un sous-dossier : si vous déci<strong>de</strong>z d'exporter plusieurs pages ou l'intégralité <strong>de</strong> la partition<br />
et que cette option est activée, <strong>Sibelius</strong> créera un dossier pour y stocker tous les fichiers images.<br />
Par défaut, ce dossier portera le même nom que le Nom <strong>de</strong> fichier spécifié plus haut. Ainsi, si vous<br />
spécifiez le nom <strong>de</strong> fichier Concerto 1er mouvt, le dossier portera le nom Concerto 1er mouvt<br />
(vous pouvez modifier ce nom si vous le souhaitez).<br />
Une fois les options sélectionnées, cliquez sur le bouton Exporter (illustré ici à droite)<br />
pour exporter les fichiers images.<br />
Traitement <strong>de</strong> fichiers par lot<br />
<strong>Sibelius</strong> possè<strong>de</strong> une extension pouvant automatiquement convertir toutes les partitions<br />
d'un dossier en images.<br />
Pour utiliser cette extension, sélectionnez Accueil Extensions Convertir un dossier <strong>de</strong> partitions<br />
en images et spécifiez le dossier que vous souhaitez convertir. Vous <strong>de</strong>vrez alors sélectionner le format<br />
<strong>de</strong>s images. Vous pouvez aussi utiliser les paramètres par défaut. Généralement, vous pouvez laisser<br />
Utiliser les paramètres par défaut activé et cliquer simplement sur OK pour enregistrer tous les<br />
fichiers ; désactivé, il vous sera <strong>de</strong>mandé <strong>de</strong> sélectionner les paramètres pour chaque fichier dans le<br />
dossier.<br />
Formats d'images<br />
Les formats <strong>de</strong> fichiers images se divisent en <strong>de</strong>ux catégories : les images vectorielles et les images bitmap.<br />
Les images vectorielles peuvent être redimensionnées. En d'autres termes, vous pouvez les agrandir<br />
ou les réduire sans atténuer leur qualité. Les fichiers ont aussi tendance à être moins volumineux<br />
que les images bitmap.<br />
Les images bitmap sont <strong>de</strong> moins bonne qualité que les images vectorielles (à moins d'utiliser une<br />
très haute résolution) et utilisent généralement plus <strong>de</strong> mémoire. Cependant, elles sont prises en charge<br />
par un plus grand nombre d'applications.<br />
93<br />
Fichier
1. Onglet Fichier<br />
94<br />
Les formats d'images que <strong>Sibelius</strong> peut exporter sont les suivants :<br />
BMP (Bitmap Windows)<br />
PNG (Portable Network Graphics) – image bitmap<br />
PDF (Portable Document Format) – image vectorielle<br />
EPS (PostScript encapsulé)<br />
TIFF (Tagged Image File Format) – image bitmap<br />
SVG (Scalable Vector Graphic)<br />
Chacun <strong>de</strong> ces formats est décrit en détails ci-<strong>de</strong>ssous.<br />
Fichiers BMP (Bitmap Windows)<br />
Le format BMP est similaire aux formats TIFF et PNG bien que moins largement pris en charge. La<br />
profon<strong>de</strong>ur <strong>de</strong>s couleurs du fichier BMP créé sera i<strong>de</strong>ntique à celle <strong>de</strong> vos réglages actuels d'affichage,<br />
à moins que ne soit activée l'option Monochrome dans la boîte <strong>de</strong> dialogue Fichier Exporter Images,<br />
ce qui rendrait le fichier moins volumineux. En général, il est recommandé d'utiliser le format PNG<br />
plutôt que le format BMP car les fichiers obtenus sont moins volumineux, même s'ils comportent<br />
<strong>de</strong> la couleur.<br />
Fichiers PNG (Portable Network Graphics)<br />
Le format PNG est un autre format bitmap largement pris en charge et comportant une excellente<br />
compression. Comparé au format TIFF, le format PNG n'est pas aussi largement pris en charge par<br />
les logiciels <strong>de</strong> PAO, mais c'est le format idéal pour publier <strong>de</strong>s images <strong>de</strong> vos partitions sur Internet,<br />
notamment lorsque l'option Anti-crénelage est activée.<br />
Si vous souhaitez publier <strong>de</strong>s images sur Internet, vous envisagerez aussi peut-être d'utiliser le format<br />
SVG, cependant rappelez-vous que les fichiers SVG ne sont pas pris en charge par tous les navigateurs<br />
(voir ci-<strong>de</strong>ssous).<br />
Fichiers PDF (Portable Document Format)<br />
Le format PDF permet à <strong>de</strong>s documents générés par <strong>de</strong>s logiciels <strong>de</strong> traitement <strong>de</strong> texte ou <strong>de</strong> PAO<br />
d'être publiés électroniquement en préservant leur apparence originale, afin d'être consultés et imprimés<br />
sur n'importe quel système.<br />
Si vous souhaitez exporter l'intégralité <strong>de</strong> votre partition vers un seul fichier PDF, utilisez la fonction<br />
Fichier Exporter PDF (consultez 1.17 Exporter <strong>de</strong>s fichiers PDF). Cependant, vous<br />
pouvez aussi exporter un passage sélectionné ou certaines pages vers <strong>de</strong>s fichiers PDF individuels en<br />
utilisant Fichier Exporter Images si nécessaire.<br />
Fichiers EPS (PostScript encapsulé)<br />
La plupart <strong>de</strong>s éditeurs et imprimeurs préfèrent recevoir les partitions au format EPS ou PDF pour<br />
la publication, et <strong>Sibelius</strong> vous permet d'exporter votre musique directement dans ces formats.<br />
Les fichiers EPS ne pourront pas être imprimés sur <strong>de</strong>s imprimantes non-PostScript avec la plupart<br />
<strong>de</strong>s programmes. En imprimant un fichier EPS sur une imprimante non-PostScript, vous pouvez obtenir<br />
soit une page blanche, soit un avertissement indiquant l'impossibilité d'imprimer un fichier EPS sur<br />
une imprimante qui ne prend pas en charge ce format, ou encore une impression basse résolution<br />
<strong>de</strong> l'aperçu TIFF intégrée au fichier EPS.
1.12 Exporter <strong>de</strong>s images<br />
<strong>Sibelius</strong> intègre toujours l'ensemble <strong>de</strong>s polices utilisées dans la partition dans les fichiers EPS exportés.<br />
Si vous importez <strong>de</strong>s fichiers EPS dans Adobe Illustrator version 9.0 ou ultérieure, nous vous recommandons<br />
<strong>de</strong> désactiver l'option Texte Ponctuation typographique, car cette fonction a pour effet<br />
<strong>de</strong> changer certains caractères, ce qui peut faire disparaître certains symboles musicaux.<br />
Fichiers TIFF (Tagged Image File Format)<br />
Le format TIFF est un format bitmap largement pris en charge, et particulièrement adapté à la musique<br />
car il peut être facilement compressé. Si vous ne pouvez pas utiliser d'images EPS (par exemple parce<br />
que vous ne possé<strong>de</strong>z pas d'imprimante PostScript), nous vous recommandons d'utiliser le format<br />
TIFF à la place.<br />
L'exportation d'un fichier TIFF peut utiliser beaucoup <strong>de</strong> mémoire durant le processus. Cependant, il<br />
est possible d'exporter <strong>de</strong>s pages entières à plus <strong>de</strong> 1 200 ppp sans aucun problème. À moins que vous<br />
n'ayez besoin <strong>de</strong> couleur dans vos fichiers TIFF, gar<strong>de</strong>z la fonction Monochrome activée car ceci<br />
réduit la taille <strong>de</strong>s fichiers sauvegardés.<br />
Fichiers SVG (Scalable Vector Graphics)<br />
Le format SVG est un standard ouvert pour les images vectorielles spécialement conçu pour être utilisé<br />
sur Internet. Tous les navigateurs Internet actuels prennent en charge le format SVG. Cependant si<br />
vous utilisez Internet Explorer sous Windows, il est recommandé d'utiliser IE9 ou une version ultérieure<br />
pour une meilleure compatibilité avec SVG.<br />
SVG est le format idéal si vous publiez <strong>de</strong>s images sur un site Web et avez besoin <strong>de</strong> visualiser les<br />
partitions dans n'importe quelles dimensions.<br />
95<br />
Fichier
1. Onglet Fichier<br />
1.13 Exporter <strong>de</strong>s fichiers MIDI<br />
96<br />
Vous pouvez exporter une partition en tant que fichier MIDI, vous permettant ainsi <strong>de</strong> transférer<br />
facilement <strong>de</strong> la musique dans n'importe quel autre programme musical. Il n'est pas nécessaire <strong>de</strong><br />
possé<strong>de</strong>r une interface ou un périphérique MIDI pour exporter un fichier MIDI.<br />
Exporter un fichier MIDI<br />
Sélectionnez Fichier Exporter MIDI. Une page d'options s'affiche.<br />
Vous pouvez exporter le fichier MIDI soit pour Les périphériques <strong>de</strong> lecture en cours soit pour<br />
Un autre périphérique <strong>de</strong> lecture. Par défaut, <strong>Sibelius</strong> exporte un fichier MIDI lisible par un<br />
périphérique General MIDI, ce qui est l'idéal pour, par exemple, envoyer la partition à quelqu'un<br />
qui souhaite l'écouter. Cependant, si vous souhaitez exporter un fichier MIDI lisible par un instrument<br />
virtuel tel qu'un séquenceur comme Pro Tools pour continuer à travailler <strong>de</strong>ssus, sélectionnez alors<br />
le jeu <strong>de</strong> son approprié dans la liste Un autre périphérique <strong>de</strong> lecture. <strong>Sibelius</strong> exportera le fichier<br />
MIDI avec les changements adéquats <strong>de</strong> contrôleur MIDI, <strong>de</strong> touches, etc.<br />
Vous pouvez aussi exporter un fichier MIDI <strong>de</strong> Type 0 ou <strong>de</strong> Type 1. En général, le fichier MIDI <strong>de</strong><br />
Type 1 est recommandé. Cependant, certains périphériques tels que les pianos et claviers électroniques<br />
ne peuvent jouer que <strong>de</strong>s fichiers MIDI <strong>de</strong> Type 0. Consultez la documentation <strong>de</strong> votre périphérique<br />
pour savoir avec quel type <strong>de</strong> fichier MIDI il est compatible. En cas <strong>de</strong> doute, sélectionnez le Type 1.<br />
La Résolution <strong>de</strong>s impulsions est une option assez obscure. Le réglage par défaut <strong>de</strong> 256 PPQN<br />
(pulsations par noire), correspondant à la résolution interne <strong>de</strong> <strong>Sibelius</strong>, est celui recommandé.<br />
De nouveau, certains périphériques ne peuvent jouer <strong>de</strong>s fichiers MIDI que selon un réglage<br />
spécifique <strong>de</strong> pulsation par noire. Consultez la documentation <strong>de</strong> votre périphérique pour savoir<br />
si une valeur spécifique est requise. En cas <strong>de</strong> doute, laissez ce réglage sur 256. Choisir une valeur<br />
<strong>de</strong> PPQN plus élevée n'améliore pas la précision du fichier MIDI exporté, puisque la résolution<br />
interne <strong>de</strong> <strong>Sibelius</strong> est fixée à 256.<br />
L'option Exporter les mesures <strong>de</strong> levée en tant que mesures complètes remplies <strong>de</strong><br />
silences vous permet <strong>de</strong> choisir la manière dont <strong>Sibelius</strong> doit gérer les mesures <strong>de</strong> levée (anacrouses)<br />
au début <strong>de</strong> la partition. Lorsque cette option est activée (réglage par défaut), <strong>Sibelius</strong> exporte une<br />
mesure <strong>de</strong> levée en tant que mesure complète composée <strong>de</strong> silences à son début, ce qui fonctionne<br />
très bien lors <strong>de</strong> la lecture. Toutefois, si vous exportez un fichier MIDI <strong>de</strong>puis <strong>Sibelius</strong> afin <strong>de</strong> pouvoir<br />
l'utiliser en tant que piste <strong>de</strong> tempo dans un séquenceur ou un système audio numérique (DAW)<br />
pour ReWire sync, il est plus utile d'exporter une mesure <strong>de</strong> levée (anacrouse) initiale en tant que<br />
mesure courte avec une indication <strong>de</strong> mesure différente <strong>de</strong> celle <strong>de</strong> la première mesure complète.<br />
Dans ce cas, cette option doit être désactivée.
1.13 Exporter <strong>de</strong>s fichiers MIDI<br />
Si vous avez coupé le son d'un <strong>de</strong>s instruments dans votre partition, par défaut <strong>Sibelius</strong> n'inclura<br />
pas cet instrument dans le fichier MIDI exporté. En effet, la lecture du fichier MIDI doit être la<br />
même que celle <strong>de</strong> la partition dans <strong>Sibelius</strong>. En revanche, vous souhaiterez peut-être inclure tous<br />
les instruments dans votre fichier MIDI pour pouvoir travailler <strong>de</strong>ssus dans votre séquenceur. Dans ce<br />
cas, désactivez l'option Ignorer les instruments muets.<br />
Dès que vous avez sélectionné les options correctes, cliquez sur OK. Saisissez ensuite le Nom du<br />
fichier que vous souhaitez utiliser. Pour éviter toute confusion, choisissez un nom différent du fichier<br />
<strong>Sibelius</strong> original. Sélectionnez l'emplacement <strong>de</strong> sauvegar<strong>de</strong> et cliquez sur Sauvegar<strong>de</strong>r.<br />
Lors <strong>de</strong> l'exportation <strong>de</strong> fichiers MIDI, <strong>Sibelius</strong> incorpore toutes les options <strong>de</strong> lecture telles que Espressivo,<br />
Rubato et Feeling rythmique. Ainsi, vous pouvez utiliser <strong>Sibelius</strong> pour améliorer ingénieusement<br />
vos fichiers MIDI. Il suffit d'ouvrir le fichier MIDI, d'activer les réglages <strong>de</strong> lecture intéressants et<br />
<strong>de</strong> sauvegar<strong>de</strong>r la version améliorée du fichier MIDI.<br />
Traitement <strong>de</strong> fichiers par lot<br />
Sélectionnez Accueil Extensions Traitement <strong>de</strong> fichiers par lot Convertir un dossier <strong>de</strong><br />
partitions en fichiers MIDI pour convertir l'ensemble <strong>de</strong>s partitions d'un dossier en fichiers MIDI<br />
standard, utilisant les mêmes noms <strong>de</strong> fichiers mais avec une extension .mid.<br />
Vous pouvez également exporter chaque instrument vers un fichier MIDI séparé, en utilisant l'extension<br />
Accueil Extensions Traitement <strong>de</strong> fichiers par lot Exporter chaque instrument au format<br />
MIDI.<br />
Pour en savoir plus, consultez 2.12 Extensions <strong>de</strong> traitement <strong>de</strong> fichiers par lot.<br />
Rubato<br />
Si l'option Rubato est activée dans la boîte <strong>de</strong> dialogue Lecture Interprétation Interprétation,<br />
et que la partition est sauvegardée au format <strong>de</strong> fichier MIDI, les changements <strong>de</strong> temps provoqués<br />
par Rubato apparaîtront dans le fichier, et par conséquent, les notes seront décalées lorsqu'il sera<br />
ouvert dans un séquenceur MIDI.<br />
Ceci est dû au fait que Rubato modifie la position <strong>de</strong> départ <strong>de</strong>s notes directement, plutôt que <strong>de</strong><br />
créer <strong>de</strong>s changements <strong>de</strong> tempo. Ainsi, si vous voulez sauvegar<strong>de</strong>r un fichier MIDI pour l'utiliser<br />
dans d'autres programmes et qu'il soit correctement quantifié, définissez Rubato sur Meccanico<br />
avant <strong>de</strong> le sauvegar<strong>de</strong>r.<br />
Reprises<br />
Par défaut, les fichiers MIDI contiendront toutes les reprises se trouvant dans la partition originale. Si<br />
pour une raison quelconque, vous préférez ne pas inclure les reprises, activez l'option Ne pas lire les<br />
reprises dans la boîte <strong>de</strong> dialogue Lecture Interprétation Barres <strong>de</strong> reprise avant <strong>de</strong> sauvegar<strong>de</strong>r le<br />
fichier MIDI.<br />
97<br />
Fichier
1. Onglet Fichier<br />
1.14 Exporter <strong>de</strong>s fichiers MusicXML<br />
98<br />
MusicXML est un format <strong>de</strong> fichier d'échange pour les applications <strong>de</strong> notation musicale. Il permet<br />
<strong>de</strong> transférer <strong>de</strong> la notation entre différents programmes plus facilement que d'autres formats tels<br />
que celui <strong>de</strong>s fichiers MIDI. Si vous <strong>de</strong>vez partager <strong>de</strong>s fichiers avec <strong>de</strong>s amis ou <strong>de</strong>s collègues utilisant<br />
d'autres logiciels musicaux, dont Finale, MusicXML est le format idéal.<br />
Pour exporter un fichier MusicXML, sélectionnez Fichier Exporter MusicXML.<br />
Il suffit ensuite <strong>de</strong> choisir le type <strong>de</strong> format MusicXML compressé (avec l'extension .mxl)<br />
ou non compressé (avec l'extension .xml), puis <strong>de</strong> cliquer sur le bouton Exporter (illustré<br />
ici à droite).<br />
À moins <strong>de</strong> savoir que le programme dans lequel vous comptez importer le fichier MusicXML ne prend<br />
pas en charge le format compressé, nous vous conseillons d'utiliser <strong>de</strong>s fichiers MusicXML compressés.<br />
Ce format comporte <strong>de</strong>ux avantages principaux : tout d'abord, le fichier exporté est beaucoup moins<br />
volumineux et donc plus facilement échangeable, par exemple par e-mail ; d'autre part seuls les fichiers<br />
MusicXML compressés peuvent contenir <strong>de</strong>s images. Si votre partition contient <strong>de</strong>s images importées<br />
et que vous choisissez d'exporter un fichier MusicXML non compressé, <strong>Sibelius</strong> vous avertira que<br />
les images ne seront pas exportées.<br />
Restrictions<br />
MusicXML est un format évolué <strong>de</strong>stiné à décrire toute l'étendue d'une pratique courante <strong>de</strong> notation<br />
musicale, certaines applications ne peuvent donc pas exécuter tout ce qu'il contient. Ainsi, le même<br />
fichier MusicXML peut produire <strong>de</strong>s résultats différents lorsqu'il est ouvert dans différentes applications.<br />
De même, <strong>Sibelius</strong> n'implémente pas pour l'instant tous les éléments <strong>de</strong> la spécification MusicXML,<br />
mais il exporte suffisamment <strong>de</strong> données pour faire <strong>de</strong> MusicXML le meilleur moyen <strong>de</strong> transférer<br />
<strong>de</strong>s données <strong>de</strong> notation <strong>de</strong>puis <strong>Sibelius</strong> vers d'autres programmes.
1.15 Exporter vers <strong>de</strong>s versions antérieures<br />
1.15 Exporter vers <strong>de</strong>s versions<br />
antérieures<br />
<strong>Sibelius</strong> est totalement rétro-compatible. <strong>Sibelius</strong> 7 peut ouvrir les fichiers <strong>de</strong> toutes les versions<br />
précé<strong>de</strong>ntes <strong>de</strong> <strong>Sibelius</strong> pour Windows et Mac, y compris <strong>de</strong>s fichiers sauvegardés avec <strong>Sibelius</strong> Stu<strong>de</strong>nt,<br />
<strong>Sibelius</strong> First et G7.<br />
Les versions antérieures ne peuvent pas ouvrir <strong>de</strong>s fichiers sauvegardés avec la version actuelle, mais<br />
vous pouvez utiliser la fonction Fichier Exporter Version précé<strong>de</strong>nte pour sauvegar<strong>de</strong>r <strong>de</strong>s fichiers<br />
pouvant être ouverts dans n'importe quelle version <strong>de</strong> <strong>Sibelius</strong>, jusqu'à <strong>Sibelius</strong> 2. Notez cependant<br />
que les versions antérieures ne comportent pas toutes les caractéristiques <strong>de</strong> <strong>Sibelius</strong> 7, ainsi l'apparence<br />
<strong>de</strong>s partitions ouvertes avec ces versions ne sera peut-être pas exactement la même que lorsqu'elles<br />
sont ouvertes avec <strong>Sibelius</strong> 7. Les éléments listés ci-<strong>de</strong>ssous sont ignorés ou modifiés, c'est-à-dire qu'ils<br />
ne sont pas exportés dans le fichier.<br />
Notez également que les versions simplifiées <strong>de</strong> <strong>Sibelius</strong> ne peuvent ouvrir <strong>de</strong>s partitions qu'avec un<br />
nombre limité <strong>de</strong> portées : <strong>Sibelius</strong> 3 Stu<strong>de</strong>nt est limité à huit portées ; G7, <strong>Sibelius</strong> 5 Stu<strong>de</strong>nt, <strong>Sibelius</strong> 5<br />
First et <strong>Sibelius</strong> 6 Stu<strong>de</strong>nt à douze portées ; <strong>Sibelius</strong> 6 First à seize portées. Ainsi, si votre partition<br />
contient plus <strong>de</strong> portées que le nombre maximum pris en charge par ces programmes, <strong>Sibelius</strong> ne<br />
pourra pas l'exporter dans ce format.<br />
Sélectionnez toujours la <strong>de</strong>rnière version possible <strong>de</strong> <strong>Sibelius</strong> comme version cible afin<br />
<strong>de</strong> limiter la perte <strong>de</strong> données. Une fois la version cible sélectionnée dans la liste <strong>de</strong> la page<br />
Fichier Exporter Version précé<strong>de</strong>nte, cliquez simplement sur le bouton Exporter<br />
(illustré ici à droite) pour exporter le fichier.<br />
Exporter plusieurs fichiers<br />
Si vous <strong>de</strong>vez envoyer plusieurs fichiers dans une version antérieure <strong>de</strong> <strong>Sibelius</strong>, vous pouvez utiliser<br />
une extension pour tous les exporter, les uns après les autres. D'abord, placez les fichiers nécessaires<br />
dans un même dossier, puis sélectionnez Accueil Extensions Traitement <strong>de</strong> fichiers par lot <br />
Convertir le dossier <strong>de</strong> partitions à une version antérieure <strong>de</strong> <strong>Sibelius</strong>, et sélectionnez le<br />
dossier que vous souhaitez convertir. Une boîte <strong>de</strong> dialogue simple s'affiche. Indiquez le dossier <strong>de</strong><br />
<strong>de</strong>stination <strong>de</strong>s fichiers exportés, la version <strong>de</strong> <strong>Sibelius</strong> vers laquelle réaliser la conversion et le nom <strong>de</strong>s<br />
fichiers convertis pour éviter d'écraser les fichiers originaux. Cliquez sur OK pour confirmer vos réglages.<br />
Différences communes à toutes les versions précé<strong>de</strong>ntes et simplifiées <strong>de</strong> <strong>Sibelius</strong><br />
Les éléments suivants sont ignorés ou modifiés lors <strong>de</strong> l'exportation <strong>de</strong> fichiers vers d'autres versions<br />
<strong>de</strong> <strong>Sibelius</strong> :<br />
L'apparence <strong>de</strong>s images importées dont l'arrière-plan est transparent ou opaque sera différente. Toutes<br />
les images sont converties au format TIFF lors <strong>de</strong> l'exportation, ainsi les images SVG s'afficheront<br />
peut-être dans une résolution plus basse.<br />
Les symboles reposant sur <strong>de</strong>s images importées ne seront pas exportés.<br />
L'apparence du texte utilisant <strong>de</strong>s interlignes, <strong>de</strong>s approches, <strong>de</strong>s exposants/indices, un échelonnement<br />
<strong>de</strong>s caractères horizontal ou vertical, une couleur d'arrière-plan personnalisée, etc. sera différente.<br />
Les objets <strong>de</strong> texte utilisant <strong>de</strong>s cadres pour les retours à la ligne automatiques auront <strong>de</strong>s retours<br />
à la ligne forcés à la place et le texte justifié sera aligné à gauche.<br />
99<br />
Fichier
1. Onglet Fichier<br />
Différences communes à <strong>Sibelius</strong> 2, 3, 4, 5, <strong>Sibelius</strong> 5 First et <strong>Sibelius</strong> 5 Stu<strong>de</strong>nt<br />
Les éléments suivants sont conservés dans <strong>Sibelius</strong> 6, <strong>Sibelius</strong> 6 First et <strong>Sibelius</strong> 6 Stu<strong>de</strong>nt mais sont<br />
ignorés ou modifiés dans les versions antérieures :<br />
100<br />
Les lignes d'arpège liées aux notes, telles qu'elles sont créées <strong>de</strong>puis le Pavé, seront converties en<br />
lignes d'arpège normales.<br />
Articulations :<br />
Les articulations en-<strong>de</strong>ssous <strong>de</strong> la note, qui ont été déposées indépendamment, apparaîtront<br />
dans leur position par défaut, à moins que les articulations au-<strong>de</strong>ssus <strong>de</strong> la note n'aient pas été<br />
déposées (auquel cas la position inférieure sera utilisée).<br />
Les articulations dans la portée pourront être incorrectement déplacées.<br />
Les coups d'archet positionnés en <strong>de</strong>hors <strong>de</strong>s liaisons au-<strong>de</strong>ssus <strong>de</strong> la portée, tandis que d'autres<br />
articulations se trouvent dans la liaison, figureront dans la liaison.<br />
Pauses : la double pause (bâton) en 4/2 figurera comme une pause normale relative à une ron<strong>de</strong>.<br />
Ligatures :<br />
Le statut <strong>de</strong>s options Ligature sur les silences et Ligature <strong>de</strong>puis et vers les silences dans<br />
Règles <strong>de</strong> gravure sera défini à chaque signature rythmique dans la partition, ce qui produira<br />
<strong>de</strong>s résultats <strong>de</strong> ligature presque i<strong>de</strong>ntiques dans les versions antérieures sans être obligatoirement<br />
les mêmes.<br />
Les ligatures peuvent superposer les silences, car les versions antérieures <strong>de</strong> <strong>Sibelius</strong> ne comportent<br />
pas l'option Adapter les longueurs <strong>de</strong> hampe pour éviter <strong>de</strong>s silences ligaturés.<br />
Les sauts <strong>de</strong> ligatures secondaires automatiques pour les silences ligaturés n'apparaîtront pas,<br />
car les versions antérieures <strong>de</strong> <strong>Sibelius</strong> ne comportent pas l'option Saut <strong>de</strong> ligature secondaire.<br />
Les hampes courtes n'apparaîtront pas.<br />
Les altérations <strong>de</strong> précaution seront ignorées.<br />
Symboles d'accord :<br />
Les diagrammes d'accord <strong>de</strong> guitare horizontaux seront affichés sous forme <strong>de</strong> diagrammes<br />
d'accord verticaux.<br />
Les doigtés indiqués en pointillés sur les diagrammes d'accord <strong>de</strong> guitare n'apparaîtront pas.<br />
Tous les pointillés <strong>de</strong> doigté figureront sous forme <strong>de</strong> pointillés noirs, indépendamment <strong>de</strong> l'aspect<br />
utilisé dans <strong>Sibelius</strong> 6.<br />
Les diagrammes d'accord définis sur un nombre <strong>de</strong> frettes différent du réglage par défaut sur<br />
la page Guitare <strong>de</strong> la boîte <strong>de</strong> dialogue Style personnalisé Règles <strong>de</strong> gravure apparaîtront<br />
avec le nombre <strong>de</strong> frettes par défaut.<br />
Les diagrammes d'accord ne comportant pas <strong>de</strong> pointillés sur une cor<strong>de</strong> spécifique et ne portant<br />
pas non plus <strong>de</strong> O ou <strong>de</strong> X au-<strong>de</strong>ssus du cadre porteront un O au-<strong>de</strong>ssus <strong>de</strong> la cor<strong>de</strong>.<br />
Les diagrammes d'accord définis sur une taille personnalisée avec la comman<strong>de</strong> Gamme dans<br />
le panneau <strong>de</strong> propriétés Général figureront dans leur taille par défaut.<br />
Les commentaires seront supprimés.<br />
Les diagrammes <strong>de</strong> gammes <strong>de</strong> guitare seront supprimés.<br />
Les symboles <strong>de</strong> jazz (plop, scoop, fall, doit) seront convertis en symboles normaux.<br />
Les données Live Tempo seront supprimées.
1.15 Exporter vers <strong>de</strong>s versions antérieures<br />
Les positions <strong>de</strong> mise en page magnétique seront bloquées, et les objets ne figureront pas tous aux<br />
mêmes positions dans les versions antérieures, comme par exemple les segments <strong>de</strong> prolongement<br />
<strong>de</strong> lignes après <strong>de</strong>s sauts <strong>de</strong> système ou <strong>de</strong> page.<br />
Les têtes <strong>de</strong> note en oblique pourront apparaître à <strong>de</strong>s positions différentes sur la portée pour les<br />
instruments transpositeurs.<br />
Les liaisons seront affichées avec leur épaisseur, forme et aspect par défaut. Elles pourront également<br />
s'incurver dans le sens contraire (c'est-à-dire que les liaisons figurant en-<strong>de</strong>ssous <strong>de</strong> la portée dans<br />
<strong>Sibelius</strong> 6 pourront apparaître au-<strong>de</strong>ssus dans les versions antérieures).<br />
L'espacement <strong>de</strong>s portées sera différent, car les versions précé<strong>de</strong>ntes <strong>de</strong> <strong>Sibelius</strong> justifient toujours<br />
la distance entre les portées d'instruments à plusieurs portées. L'espace supplémentaire prévu pour<br />
les paroles, les positions d'objets <strong>de</strong> systèmes, et entre les groupes d'instruments reliés par un crochet<br />
ou une accola<strong>de</strong> sera conservé jusqu'à ce que l'espacement <strong>de</strong>s portées soit réinitialisé dans la version<br />
précé<strong>de</strong>nte.<br />
Les liaisons <strong>de</strong> tenue s'afficheront avec la même épaisseur que les liaisons.<br />
Les reprises <strong>de</strong> <strong>de</strong>ux et quatre mesures ne s'afficheront pas correctement, et toute mise en forme<br />
automatique produite par ces barres <strong>de</strong> reprises ne sera pas conservée dans les versions antérieures.<br />
Ainsi, les mesures pourront apparaître sur <strong>de</strong>s systèmes différents.<br />
Les objets <strong>de</strong>ssinés suivant <strong>de</strong>s couches personnalisées, par exemple <strong>de</strong>rrière la portée, seront tous<br />
<strong>de</strong>ssinés sur la même couche.<br />
Les positions verticales <strong>de</strong>s objets <strong>de</strong> système, comme les repères <strong>de</strong> répétition aux positions <strong>de</strong>s<br />
objets <strong>de</strong> système ailleurs qu'au-<strong>de</strong>ssus <strong>de</strong> la portée supérieure, pourront être différentes.<br />
Tout point d'arrêt dont les paramètres <strong>de</strong> lecture ont été réglés individuellement sera lu avec les<br />
paramètres par défaut dans les versions antérieures.<br />
Les barres <strong>de</strong> reprise ne seront pas lues dans les versions antérieures.<br />
Différences communes à <strong>Sibelius</strong> 2, 3, 4, G7 et <strong>Sibelius</strong> 3 Stu<strong>de</strong>nt<br />
Les éléments suivants sont conservés dans <strong>Sibelius</strong> 5, <strong>Sibelius</strong> 5 First et <strong>Sibelius</strong> 5 Stu<strong>de</strong>nt mais sont<br />
ignorés ou modifiés dans les versions antérieures :<br />
Numéros <strong>de</strong> mesure :<br />
Si les numéros <strong>de</strong> mesure sont réglés pour apparaître toutes les n mesures, n sera converti selon<br />
les options existantes <strong>de</strong>s versions précé<strong>de</strong>ntes, si bien que les numéros <strong>de</strong> mesure pourront<br />
apparaître sur <strong>de</strong>s mesures différentes.<br />
Les changements <strong>de</strong> numéro <strong>de</strong> mesure qui comportent <strong>de</strong>s nouveaux formats <strong>de</strong> numéro <strong>de</strong><br />
mesure seront transformés en changements <strong>de</strong> numéro <strong>de</strong> mesure normaux.<br />
Les changements <strong>de</strong> numéro <strong>de</strong> mesure qui comportent du texte avant ou après le numéro seront<br />
transformés en changements <strong>de</strong> numéro <strong>de</strong> mesure normaux.<br />
Les numéros <strong>de</strong> mesure automatiquement masqués quand les repères <strong>de</strong> répétition apparaissent<br />
ne le seront plus.<br />
La numérotation <strong>de</strong>s mesures ne prendra pas en compte les reprises.<br />
Les numéros <strong>de</strong> mesure apparaîtront sur les portées définies dans Mise en page Position<br />
d'objets système, et pas sur les portées définies dans Style personnalisé Règles <strong>de</strong> gravure.<br />
Les objets à taille <strong>de</strong> réplique autres que les notes apparaîtront en taille normale.<br />
101<br />
Fichier
1. Onglet Fichier<br />
102<br />
Les idées sauvegardées dans la partition seront ignorées.<br />
Les changements d'instruments seront convertis en type <strong>de</strong> portée et en changements <strong>de</strong> transposition<br />
adéquats. Notez cependant que les sons durant la lecture ne changeront pas au changement<br />
d'instrument quand la partition est jouée sur <strong>de</strong>s versions antérieures <strong>de</strong> <strong>Sibelius</strong>.<br />
Les changements <strong>de</strong> marge, dont ceux produits par l'option Après la première page dans Mise en<br />
page Paramètres du document et les sauts <strong>de</strong> page spéciaux, seront supprimés. Toutes les<br />
pages <strong>de</strong> la partition utiliseront les marges définies pour la première page <strong>de</strong> la partition.<br />
Les pauses multiples dans les parties pourront se diviser différemment dans <strong>Sibelius</strong> 4 et les versions<br />
antérieures, car le texte <strong>de</strong> système attaché au page n'entraîne pas la division <strong>de</strong>s pauses multiples<br />
dans <strong>Sibelius</strong> 5 et supérieur.<br />
Les changements <strong>de</strong> numéros <strong>de</strong> page seront supprimés. Lorsqu'elles sont ouvertes dans <strong>de</strong>s versions<br />
antérieures, les pages sont numérotées à partir <strong>de</strong> la première page.<br />
Les sauts <strong>de</strong> page spéciaux seront convertis en sauts <strong>de</strong> page normaux, et tout ce qui apparaît sur<br />
les pages blanches, textes, symboles ou images seront supprimés <strong>de</strong> la partition, en même temps<br />
que les styles <strong>de</strong> texte <strong>de</strong> page blanche.<br />
L'orientation <strong>de</strong>s hampes et le placement <strong>de</strong>s silences pourront varier, si l'option Ne pas tenir compte<br />
<strong>de</strong>s objets masqués pour l'orientation <strong>de</strong>s hampes et le placement <strong>de</strong>s silences est activée<br />
dans la page Notes et Trémolos <strong>de</strong> la boîte <strong>de</strong> dialogue Style personnalisé Règles <strong>de</strong> gravure.<br />
Le texte <strong>de</strong> technique comme « pizz. » et « arco » ne sera pas lu correctement dans les versions<br />
précé<strong>de</strong>ntes.<br />
Toutes les nouvelles définitions d'instruments, les nouveaux types <strong>de</strong> portées et les nouvelles données<br />
d'ensemble seront supprimés ( 2.6 Éditer les instruments).<br />
Différences communes à <strong>Sibelius</strong> 2, 3, G7 et <strong>Sibelius</strong> 3 Stu<strong>de</strong>nt<br />
Les éléments suivants seront ignorés ou modifiés uniquement dans les versions antérieures à <strong>Sibelius</strong> 4 :<br />
Parties dynamiques : toutes les parties contenues dans votre partition seront ignorées<br />
( 9.1 Travailler avec <strong>de</strong>s parties), mais vous pouvez les extraire dans <strong>Sibelius</strong> 5 et ensuite<br />
les exporter <strong>de</strong> la même manière que la partition.<br />
Options <strong>de</strong> saut automatique : toutes les options <strong>de</strong> saut automatique seront ignorées. Ceci inclut<br />
les sauts <strong>de</strong> système automatiques, les divisions <strong>de</strong> pauses multiples et <strong>de</strong> tacet <strong>de</strong> pauses multiples,<br />
et les paramètres avancés <strong>de</strong> saut <strong>de</strong> page.<br />
Positions <strong>de</strong> ligatures optiques : les ligatures changeront légèrement <strong>de</strong> position à l'ouverture dans<br />
les versions antérieures ( 4.16 Positions <strong>de</strong>s ligatures).<br />
Liaisons <strong>de</strong> tenue optiques : les liaisons <strong>de</strong> tenue changeront légèrement <strong>de</strong> position à l'ouverture<br />
dans les versions antérieures ( 4.27 Tenues).<br />
Justification : la justification horizontale et verticale <strong>de</strong>s notes et <strong>de</strong>s systèmes pourra changer à<br />
l'ouverture dans les versions antérieures ( 7.3 Espacement <strong>de</strong>s portées).<br />
Les styles <strong>de</strong> texte dont la taille est définie sur Gar<strong>de</strong>r absolue ne se redimensionneront pas<br />
correctement sur les petites portées ( 5.6 Éditer les styles <strong>de</strong> texte).
1.15 Exporter vers <strong>de</strong>s versions antérieures<br />
Différences supplémentaires propres à <strong>Sibelius</strong> 2<br />
Les éléments suivants sont conservés dans <strong>Sibelius</strong> 4, <strong>Sibelius</strong> 3, G7 et <strong>Sibelius</strong> 3 Stu<strong>de</strong>nt mais sont<br />
ignorés ou modifiés dans <strong>Sibelius</strong> 2 :<br />
Espacement <strong>de</strong>s notes : certaines options d'espacement <strong>de</strong>s notes (par exemple l'espace minimum<br />
autour <strong>de</strong>s notes, <strong>de</strong>s crochets, etc.) seront ignorées. L'espacement <strong>de</strong>s notes pourra être légèrement<br />
ajusté, surtout quand l'espacement est particulièrement serré ou large, mais l'ensemble <strong>de</strong> la mise<br />
en page ne changera pas (nombre <strong>de</strong> mesures par système ou par page).<br />
Exécution : toutes les données d'exécution en direct seront ignorées ( 6.5 Exécution en direct) ;<br />
les options Jouer lors <strong>de</strong> la lecture ( 6.9 Reprises) ; les termes contenus dans Lecture <br />
Dictionnaire qui utilisent <strong>de</strong>s comportements <strong>de</strong> répétition ou <strong>de</strong>s expressions habituelles<br />
( 6.8 Dictionnaire <strong>de</strong> lecture) ; les écarts entre les mouvements dans la même partition<br />
( 6.7 Interprétation).<br />
Mise en page : l'état Portées en vue ciblée sera ignoré ( 7.4 Portées en vue ciblée).<br />
Règles <strong>de</strong> gravure : L'option Autoriser <strong>de</strong>s ligatures après <strong>de</strong>s silences sera ignorée<br />
( 4.17 Silences ligaturés et petites hampes). Centrer les staccatos sur la hampe<br />
sera converti en Centrer à moitié les staccatos sur la hampe ( 4.22 Articulations).<br />
Les objets en couleur (y compris la couleur <strong>de</strong>s surbrillances) n'apparaîtront pas en couleur.<br />
Utilisateurs <strong>de</strong> <strong>Sibelius</strong> 1.4<br />
Si vous connaissez <strong>de</strong>s utilisateurs <strong>de</strong> <strong>Sibelius</strong> 1.4 et que vous souhaitez partager <strong>de</strong>s fichiers avec eux,<br />
ils doivent mettre à jour leur version car vous ne pouvez pas exporter un fichier <strong>Sibelius</strong> 7 dans un<br />
format 1.4.<br />
103<br />
Fichier
1. Onglet Fichier<br />
1.16 Exporter <strong>de</strong>s pages Web Scorch<br />
Internet est le medium idéal pour diffuser votre musique dans le mon<strong>de</strong> entier. L'extension gratuite<br />
<strong>de</strong> <strong>Sibelius</strong>, Scorch, permet à n'importe qui <strong>de</strong> lire, jouer, transposer et imprimer les partitions <strong>de</strong>puis<br />
votre site Web.<br />
Réglages recommandés<br />
Lorsque vous préparez <strong>de</strong>s partitions pour les publier sur votre site Web, vous envisagerez peut-être<br />
<strong>de</strong> changer la taille <strong>de</strong> la page et <strong>de</strong>s portées pour rendre la partition aussi lisible que possible à l'écran.<br />
Pour les partitions pour petits ensembles en orientation portrait, essayez <strong>de</strong> régler la taille <strong>de</strong> la page<br />
<strong>de</strong> façon à ce qu'un seul système soit affiché par page. Les visiteurs <strong>de</strong> votre site Web n'auront ainsi<br />
pas besoin <strong>de</strong> faire défiler la page <strong>de</strong> haut en bas pour voir chaque système. Certains modèles <strong>de</strong> pages<br />
web fournis sont définis pour n'afficher qu'un système à la fois. Consultez Modèles <strong>de</strong> page web<br />
ci-<strong>de</strong>ssous.<br />
Exporter<br />
Tout d'abord, sélectionnez Fichier Infos et saisissez quelques informations concernant votre<br />
partition si vous ne l'avez pas déjà fait lors <strong>de</strong> sa création. La page Web que vous êtes sur le point<br />
<strong>de</strong> créer, inclura les champs Titre et Compositeur.<br />
Sélectionnez Fichier Exporter Page Web Scorch.<br />
Si vous n'avez rien saisi sur la page Fichier Infos, un triangle jaune et un message d'avertissement<br />
s'afficheront pour vous prévenir, par exemple, que les champs Titre et Compositeur sont vi<strong>de</strong>s.<br />
Sélectionnez un modèle <strong>de</strong> pages Web à partir <strong>de</strong> la liste dans lequel insérer la partition. Pour en<br />
savoir plus sur les différences entre chaque modèle, consultez Modèles <strong>de</strong> page web ci-<strong>de</strong>ssous.<br />
Vous pouvez également ajuster la largeur et la hauteur que doit avoir la partition sur la page web.<br />
Si vous ne vous sentez pas trop aventureux, sélectionnez simplement le modèle Classique et laissez<br />
les autres réglages pour le moment.<br />
Définir une Largeur plus gran<strong>de</strong> rend la page, et par conséquent la partition, plus gran<strong>de</strong>. Il n'est<br />
pas nécessaire d'entrer une valeur pour la Hauteur si vous souhaitez que la page conserve le même<br />
format, ce qui est préférable.<br />
L'option Conserver les proportions (activée par défaut) ajuste automatiquement la taille <strong>de</strong> la<br />
partition pour que les lignes <strong>de</strong> portées soient toujours équidistantes. Laissez cette option activée.<br />
L'option Autoriser l'impression et la sauvegar<strong>de</strong>, comme son nom l'indique, vous permet <strong>de</strong><br />
choisir si les visiteurs <strong>de</strong> votre site web peuvent imprimer et sauvegar<strong>de</strong>r votre partition, ou simplement<br />
la lire. Consultez Imprimer et sauvegar<strong>de</strong>r à partir <strong>de</strong> Scorch ci-<strong>de</strong>ssous.<br />
Une fois que vous êtes satisfait <strong>de</strong> vos réglages, cliquez sur le bouton Exporter (illustré<br />
ici à droite). Vous êtes invité à saisir un nom <strong>de</strong> fichier. <strong>Sibelius</strong> sauvegar<strong>de</strong> ensuite <strong>de</strong>ux<br />
fichiers dans l'emplacement sélectionné : un fichier HTML (avec l'extension <strong>de</strong> fichier<br />
.htm), et une partition <strong>Sibelius</strong> (avec l'extension .sib).<br />
Vous pouvez maintenant transférer ces <strong>de</strong>ux fichiers sur votre site web. Selon la façon dont votre site<br />
web est hébergé, vous aurez soit à utiliser un programme FTP soit votre navigateur internet pour les<br />
transférer.<br />
104<br />
Vous <strong>de</strong>vez inclure les <strong>de</strong>ux fichiers, le fichier <strong>Sibelius</strong> et la page web dans le même dossier sur votre<br />
site web. Ne renommez pas le fichier <strong>Sibelius</strong>, la page HTML renvoie à ce fichier.
1.16 Exporter <strong>de</strong>s pages Web Scorch<br />
Traitement <strong>de</strong> fichiers par lot<br />
Pour sauvegar<strong>de</strong>r <strong>de</strong>s pages Web Scorch pour toutes les partitions d'un dossier ainsi que pour générer<br />
une page d'in<strong>de</strong>x avec <strong>de</strong>s liens vers toutes les partitions individuelles, sélectionnez Accueil <br />
Extensions Traitement <strong>de</strong> fichiers par lot Convertir un dossier <strong>de</strong> partitions en pages Web.<br />
Une boîte <strong>de</strong> dialogue apparaît :<br />
Sélectionnez le dossier source en cliquant sur le bouton Parcourir sous Convertir toutes les<br />
partitions dans. Pour inclure celles <strong>de</strong>s sous-dossiers, assurez-vous que l'option Convertir aussi<br />
les partitions dans les sous-dossiers est activée.<br />
Sélectionnez le dossier <strong>de</strong> <strong>de</strong>stination en cliquant sur le bouton Parcourir sous Placer les pages<br />
Web dans, ou activez l'option Utiliser le même dossier pour enregistrer les pages Web dans le<br />
même dossier que les partitions originales.<br />
Désactivez Créer une page d'in<strong>de</strong>x si vous ne souhaitez pas que l'extension génère une page d'in<strong>de</strong>x<br />
avec <strong>de</strong>s liens vers toutes les autres pages Web Scorch. Nous vous recommandons cependant <strong>de</strong><br />
laisser cette option activée.<br />
Sélectionnez le Style <strong>de</strong> page Web dans la liste fournie. Ces modèles sont intégrés à l'extension<br />
et ne peuvent être modifiés, même en les éditant <strong>de</strong>puis le dossier Papier à musique <strong>de</strong> <strong>Sibelius</strong>.<br />
Taille <strong>de</strong> la partition dans la page Web règle la largeur <strong>de</strong> la fenêtre Scorch pour chaque page Web.<br />
La valeur par défaut <strong>de</strong> 720 pixels convient dans la plupart <strong>de</strong>s cas.<br />
Si vous souhaitez que les utilisateurs puissent imprimer ou enregistrer les partitions <strong>de</strong>puis votre<br />
page Web, sélectionnez Autoriser l'impression et la sauvegar<strong>de</strong>.<br />
Cliquez sur OK pour que <strong>Sibelius</strong> traite chaque fichier l'un après l'autre. Une fois le traitement terminé,<br />
vous disposez d'un dossier contenant plusieurs fichiers, prêts à être chargés sur votre site Web.<br />
Imprimer et sauvegar<strong>de</strong>r à partir <strong>de</strong> Scorch<br />
Si vous activez l'option Autoriser l'impression et la sauvegar<strong>de</strong> lorsque vous sauvegar<strong>de</strong>z la partition<br />
en tant que page Web Scorch, les visiteurs <strong>de</strong> votre site seront autorisés à imprimer votre partition<br />
sur leur imprimante, et également à sauvegar<strong>de</strong>r la partition au format <strong>Sibelius</strong> sur leur disque dur<br />
<strong>de</strong> façon à ce qu'ils puissent l'ouvrir eux-mêmes dans <strong>Sibelius</strong>.<br />
Cette option facilite le partage <strong>de</strong> votre musique avec les autres. Les enseignants peuvent placer <strong>de</strong>s<br />
feuilles d'exercice sur le site web <strong>de</strong> l'école, et les étudiants peuvent les imprimer directement <strong>de</strong>puis<br />
leur navigateur internet, ou, s'ils possè<strong>de</strong>nt <strong>Sibelius</strong>, les télécharger sur leur ordinateur et compléter<br />
l'exercice.<br />
Notez bien que même si vous n'autorisez pas l'impression et la sauvegar<strong>de</strong>, vos partitions sont tout<br />
<strong>de</strong> même téléchargées sur l'ordinateur du visiteur <strong>de</strong> façon non cryptée. Quand vous ouvrez une page<br />
internet avec votre navigateur, que ce soit du texte, une image ou même une partition <strong>Sibelius</strong> utilisant<br />
l'extension Scorch, elle est téléchargée dans le dossier <strong>de</strong> fichiers Internet temporaires sur votre disque dur.<br />
Cela signifie que quiconque regar<strong>de</strong> vos partitions sur votre page Web personnelle peut potentiellement<br />
modifier le fichier original s'il possè<strong>de</strong> <strong>Sibelius</strong>.<br />
105<br />
Fichier
1. Onglet Fichier<br />
Informations <strong>de</strong> la brochure<br />
Vous pouvez inclure les informations <strong>de</strong> la brochure telles que le compositeur, le titre, etc. sur votre<br />
site Web. Tout ce que vous avez à faire est <strong>de</strong> saisir les informations dans les champs Titre, Compositeur,<br />
etc. lors <strong>de</strong> la création <strong>de</strong> votre partition, ou par la suite dans la page Fichier Infos. Ensuite lorsque<br />
vous sauvegar<strong>de</strong>z en tant que page Web, <strong>Sibelius</strong> peut inclure ces informations automatiquement<br />
comme balises HTML, ainsi que placer les informations principales comme texte sur la page web.<br />
Vous <strong>de</strong>vez d'abord créer un modèle <strong>de</strong> page Web affichant le type d'informations <strong>de</strong> brochure que<br />
vous souhaitez inclure (consultez Personnaliser votre site Web ci-<strong>de</strong>ssous).<br />
Si vous avez un talent pour la programmation, vous pouvez écrire un programme pour créer une<br />
brochure en ligne (et même un moteur <strong>de</strong> recherche) <strong>de</strong>s partitions sur votre site web automatiquement<br />
à partir <strong>de</strong> ces balises, avec <strong>de</strong>s liens vers les partitions.<br />
Modèles <strong>de</strong> page web<br />
Un certain nombre <strong>de</strong> modèles <strong>de</strong> page web sont fournis, dans divers styles et couleurs. Certains<br />
<strong>de</strong>s modèles utilisent l'une <strong>de</strong>s fonctions les plus utiles <strong>de</strong> Scorch : l'exécution fractionnelle. L'exécution<br />
fractionnelle est conçue pour permettre <strong>de</strong> manipuler Scorch sans <strong>de</strong>voir se préoccuper <strong>de</strong> tourner<br />
les pages, c'est comme avoir un tourne-pages en permanence à votre disposition.<br />
Lorsque Scorch atteint la fin d'un système pendant la lecture, il remplace automatiquement le système<br />
qu'il vient juste <strong>de</strong> lire par le système suivant. Votre œil suit naturellement la musique jusqu'en bas<br />
<strong>de</strong> la page, et lorsque vous arrivez en bas, vous vous apercevrez que les systèmes suivants sont déjà<br />
visibles en haut <strong>de</strong> la fenêtre Scorch.<br />
L'exécution fractionnelle fonctionne mieux pour <strong>de</strong>s instruments solistes ou <strong>de</strong>s petits ensembles<br />
(tels que <strong>de</strong>s instruments solistes et <strong>de</strong>s claviers). Choisissez parmi les modèles exécution fractionnelle<br />
2 systèmes, exécution fractionnelle 3 systèmes ou exécution fractionnelle 4 systèmes pour<br />
essayer cette fonction.<br />
106<br />
Les modèles d'exécution fractionnelle 1 système et d'affichage 1 système n'affichent qu'un système<br />
à la fois. Ils sont utiles si vous souhaitez que les visiteurs <strong>de</strong> votre site Web puissent suivre votre partition<br />
sans avoir à faire défiler la fenêtre du navigateur. L'exécution fractionnelle 1 système affiche une<br />
page entière lorsque Scorch ne joue pas, mais seulement un système pendant la lecture.<br />
Si vous avez autorisé l'impression et la sauvegar<strong>de</strong> à partir <strong>de</strong> Scorch, vos partitions seront sauvegardées<br />
et imprimées exactement telles qu'elles apparaissent dans <strong>Sibelius</strong>. En d'autres termes, l'exécution<br />
fractionnelle n'a pas d'inci<strong>de</strong>nce sur les partitions elles-mêmes, c'est simplement une métho<strong>de</strong> alternative<br />
d'afficher les partitions dans Scorch.<br />
Personnaliser votre site Web<br />
Si vous ne souhaitez pas utiliser les modèles <strong>de</strong> page Web fournis avec <strong>Sibelius</strong> ou si vous désirez les<br />
améliorer, vous aurez besoin d'une connaissance basique du langage HTML (ou d'un ami pouvant<br />
vous ai<strong>de</strong>r).<br />
La page Web générée par <strong>Sibelius</strong> est très simple, et vous pouvez y faire toutes les modifications que vous<br />
souhaitez. Vous pouvez y ajouter votre propre arrière-plan, <strong>de</strong>s images, plus d'informations, <strong>de</strong>s liens<br />
ou ce que vous voulez.
1.16 Exporter <strong>de</strong>s pages Web Scorch<br />
Vous pouvez créer vos propres modèles <strong>de</strong> page Web et les sauvegar<strong>de</strong>r avec l'extension .htm dans<br />
le dossier Modèles Scorch du dossier <strong>de</strong> l'application (cf. Fichiers éditables par l'utilisateur à<br />
la page 29). Ils apparaîtront alors dans la liste <strong>de</strong>s modèles <strong>de</strong> page Web.<br />
Un modèle <strong>de</strong> page Web est un fichier HTML standard avec quelques balises spéciales dans lesquelles<br />
sont insérés le nom et la taille du fichier lors <strong>de</strong> la sauvegar<strong>de</strong> au format Scorch. Il y a également <strong>de</strong>s<br />
balises optionnelles qui sont remplacées par les champs Titre, Compositeur, etc. sur la page Fichier <br />
Infos. Voici la liste complète <strong>de</strong>s balises, qui ne sont cependant pas toutes utilisées dans les modèles<br />
standard :<br />
$FILENAME$ Nom et extension du fichier <strong>Sibelius</strong><br />
$PATHNAME$ Chemin du fichier <strong>Sibelius</strong><br />
$WIDTH$, $HEIGHT$ Dans la boîte <strong>de</strong> dialogue Exporter une page Web Scorch<br />
$TITLE$, $COMPOSER$,<br />
Dans les boîtes <strong>de</strong> dialogue Fichier Nouveau et Fichier Infos<br />
$ARRANGER$,<br />
$LYRICIST$,$ARTIST$,<br />
$MOREINFO$<br />
Consultez les modèles <strong>de</strong> page Web fournis pour <strong>de</strong>s exemples d'utilisation <strong>de</strong> ces balises.<br />
Les seuls éléments requis sont les balises imbriquées et , qui <strong>de</strong>vraient ressembler<br />
à quelque chose comme ceci :<br />
1. Onglet Fichier<br />
Utiliser les e-mails et <strong>de</strong>s CD-ROM<br />
Si vous souhaitez envoyer un fichier <strong>Sibelius</strong> par e-mail pour l'afficher avec Scorch, consultez<br />
1.2 Partager <strong>de</strong>s fichiers.<br />
108<br />
Vous pouvez aussi utiliser la fonction <strong>de</strong> publication sur Internet <strong>de</strong> <strong>Sibelius</strong> pour diffuser votre musique<br />
en utilisant un CD-ROM. Sauvegar<strong>de</strong>z tout simplement votre site Web sur un CD. Les gens pourront<br />
alors y accé<strong>de</strong>r sur le CD exactement <strong>de</strong> la même façon que sur Internet.<br />
Notez cependant que ces personnes <strong>de</strong>vront quand même télécharger Scorch sur Internet. Elles pourront<br />
suivre le lien disponible sur chaque page Web Scorch sur le CD. Vous n'êtes pas autorisé à distribuer<br />
Scorch vous-même (cf. Mentions légales ci-<strong>de</strong>ssous).<br />
Mentions légales<br />
Il est strictement interdit <strong>de</strong> diffuser <strong>de</strong> la musique protégée par un copyright sur Internet sans<br />
l'autorisation <strong>de</strong> son détenteur. Ceci s'applique également si vous avez effectué votre propre arrangement<br />
d'un morceau protégé par copyright.<br />
Vous n'êtes pas autorisé à distribuer Scorch, par exemple sur votre site Web. Les visiteurs <strong>de</strong> votre site<br />
<strong>de</strong>vront suivre les liens fournis pour pouvoir télécharger Scorch. Les termes et conditions <strong>de</strong> licence pour<br />
l'extension sont affichés lors <strong>de</strong> son installation.
1.17 Exporter <strong>de</strong>s fichiers PDF<br />
1.17 Exporter <strong>de</strong>s fichiers PDF<br />
Le format <strong>de</strong> fichier PDF (Portable Document Format) permet à <strong>de</strong>s documents, générés par <strong>de</strong>s logiciels<br />
<strong>de</strong> traitement <strong>de</strong> texte ou <strong>de</strong> mise en page, d'être publiés électroniquement en préservant leur apparence<br />
originale, pour être consultés et imprimés sur n'importe quel système.<br />
Vous pouvez exporter <strong>de</strong>s fichiers PDF directement <strong>de</strong>puis <strong>Sibelius</strong> et choisir d'exporter uniquement le<br />
conducteur, le conducteur et toutes les parties instrumentales rassemblés dans un seul fichier PDF,<br />
ou uniquement les parties instrumentales dans un seul fichier PDF ou dans plusieurs fichiers séparés.<br />
Sélectionner les éléments à exporter<br />
Sélectionnez d'abord Fichier Exporter PDF. Une liste d'options s'affiche alors :<br />
Exporter le conducteur seul : exporte uniquement le conducteur.<br />
Exporter conducteur et parties (un fichier) : exporte le conducteur ainsi qu'une copie<br />
unique <strong>de</strong> chaque partie en un seul fichier PDF.<br />
Exporter les parties uniquement (fichiers séparés) : exporte une copie unique <strong>de</strong> chaque<br />
partie avec un fichier PDF distinct pour chacune d'entre elles.<br />
Exporter les parties uniquement (un fichier) : exporte une copie unique <strong>de</strong> chaque partie en<br />
un seul fichier PDF.<br />
Exporter une partie uniquement : exporte une copie unique <strong>de</strong> la partie choisie dans le menu<br />
à droite <strong>de</strong>s options.<br />
<strong>Sibelius</strong> vous permet <strong>de</strong> créer <strong>de</strong>s noms <strong>de</strong> fichiers pratiques pour chacun <strong>de</strong>s PDF à sauvegar<strong>de</strong>r<br />
en utilisant <strong>de</strong>s co<strong>de</strong>s. <strong>Sibelius</strong> fait la liste <strong>de</strong> ses co<strong>de</strong>s reconnus sous les comman<strong>de</strong>s <strong>de</strong><br />
modification du Nom <strong>de</strong> fichier. Si par exemple, votre partition s'appelle Opus 1 et que vous en<br />
extrayez la partie <strong>de</strong> <strong>de</strong>uxième hautbois, saisir un nom <strong>de</strong> fichier %f - %p (partie %n <strong>de</strong> %o).pdf<br />
donnerait Opus 1 - 2ème Hautbois (partie 4 <strong>de</strong> 29).pdf.<br />
Par défaut, <strong>Sibelius</strong> attribue <strong>de</strong>s noms au PDF dans un format pratique qui comprend<br />
le nom <strong>de</strong> fichier <strong>de</strong> la partition et celui <strong>de</strong> la partie. Une fois votre choix effectué,<br />
cliquez sur le gros bouton Exporter (situé à droite).<br />
Lors <strong>de</strong> l'exportation du conducteur et <strong>de</strong>s parties, ou <strong>de</strong> toutes les parties ensemble, si les<br />
dimensions et l'orientation du papier sont différentes à travers les diverses pages du conducteur ou<br />
<strong>de</strong>s parties, ceci sera correctement redéfini dans le fichier PDF.<br />
Incorporation <strong>de</strong>s polices<br />
Les fichiers PDF exportés <strong>de</strong>puis <strong>Sibelius</strong> intègrent toujours toutes les polices nécessaires pour<br />
afficher correctement le fichier sur un autre ordinateur (soumis aux restrictions établies sur <strong>de</strong>s<br />
polices tierces empêchant l'incorporation). Vous pouvez donc envoyer vos fichiers en toute confiance à<br />
tout <strong>de</strong>stinataire, même à quelqu'un qui ne possè<strong>de</strong> pas <strong>Sibelius</strong>.<br />
109<br />
Fichier
1. Onglet Fichier<br />
1.18 Exporter un papier à musique<br />
110<br />
Si vous écrivez souvent pour <strong>de</strong>s groupes d'instruments particuliers ou avec <strong>de</strong>s options spécifiques,<br />
vous pouvez créer votre propre papier à musique afin <strong>de</strong> gagner du temps lors <strong>de</strong> la création <strong>de</strong> nouvelles<br />
partitions. Comme avec du vrai papier à musique, vous pouvez choisir différents formats <strong>de</strong> papier,<br />
différentes formes et tailles <strong>de</strong> portées et obtenir une version pré-imprimée du papier à musique sur<br />
laquelle figure les instruments. De plus, vous pouvez inclure tous les paramètres <strong>de</strong> styles personnalisés<br />
<strong>de</strong> <strong>Sibelius</strong>. Vous pouvez ainsi gar<strong>de</strong>r la même présentation pour vos partitions sans avoir à définir<br />
toutes les options à chaque fois.<br />
Créer votre propre papier à musique<br />
Ouvrez une partition existante avec tous les réglages que doit comporter le papier à musique, par<br />
exemple le format et l'orientation <strong>de</strong> la page, la taille <strong>de</strong>s portées, les instruments, les options <strong>de</strong><br />
Règles <strong>de</strong> gravure, les styles <strong>de</strong> texte, la police musicale, les têtes <strong>de</strong> note.<br />
Sélectionnez Fichier Exporter Papier à musique pour afficher les options.<br />
Saisissez le nom <strong>de</strong> votre papier à musique dans le champ Nom en haut <strong>de</strong> la page. Si vous choisissez<br />
un nom déjà existant, <strong>Sibelius</strong> affichera un triangle jaune d'avertissement pour vous prévenir que le<br />
papier à musique existant sera remplacé si vous continuez.<br />
Par défaut, <strong>Sibelius</strong> gar<strong>de</strong>ra tout le texte <strong>de</strong> système, tel que le titre, le compositeur, le parolier, etc.,<br />
rattaché à la première mesure <strong>de</strong> la partition. Si vous souhaitez supprimer ce texte <strong>de</strong> votre papier à<br />
musique, désactivez l'option Conserver le texte du titre, du compositeur, etc.<br />
À partir <strong>de</strong> la liste <strong>de</strong>s catégories, sélectionnez la catégorie dans laquelle vous souhaitez que votre<br />
nouveau papier à musique apparaisse lors <strong>de</strong> la création d'une nouvelle partition. Si vous désirez<br />
créer une nouvelle catégorie, cochez la case Autre et saisissez le nom <strong>de</strong> la nouvelle catégorie.<br />
Cliquez maintenant sur le bouton Exporter (illustré ici à droite), et <strong>Sibelius</strong> exportera<br />
votre papier à musique en supprimant toute la musique (laissant huit mesures vi<strong>de</strong>s)<br />
et le texte si vous sélectionnez cette option. Lors <strong>de</strong> la création d'une nouvelle partition,<br />
votre nouveau papier à musique apparaîtra dans la liste <strong>de</strong>s papiers à musique, dans<br />
la catégorie que vous avez sélectionnée.<br />
Supprimer un papier à musique<br />
Si vous souhaitez renommer ou supprimer un papier à musique, ren<strong>de</strong>z-vous dans le dossier<br />
Papier à musique situé dans le dossier <strong>de</strong> l'application <strong>Sibelius</strong>. Consultez Fichiers éditables<br />
par l'utilisateur à la page 29.
1.19 Contrôle <strong>de</strong> la classe<br />
1.19 Contrôle <strong>de</strong> la classe<br />
Si vous êtes un enseignant et que vous utilisez <strong>Sibelius</strong> dans une ou plusieurs <strong>de</strong> vos classes ou laboratoires<br />
à l'école ou à l'université, via le serveur <strong>de</strong> licences <strong>de</strong> <strong>Sibelius</strong>, vous pouvez utiliser la fonction<br />
Contrôle <strong>de</strong> la classe pour exécuter <strong>de</strong>s tâches <strong>de</strong> gestion <strong>de</strong> classe <strong>de</strong>puis votre poste <strong>de</strong> travail. Vous<br />
pouvez recevoir <strong>de</strong>s fichiers à partir d'autres copies <strong>de</strong> <strong>Sibelius</strong> sur le réseau, envoyer <strong>de</strong>s fichiers à<br />
certains étudiants, bloquer <strong>de</strong>s copies <strong>de</strong> <strong>Sibelius</strong> pour attirer l'attention <strong>de</strong> la classe sur vous, et bien<br />
plus encore.<br />
La fonction Contrôle <strong>de</strong> la classe n'est disponible que si vous utilisez une licence réseau <strong>de</strong> <strong>Sibelius</strong>.<br />
Définir le mot <strong>de</strong> passe enseignant<br />
Avant <strong>de</strong> pouvoir utiliser la fonction Contrôle <strong>de</strong> la classe, vous <strong>de</strong>vez changer le mot <strong>de</strong> passe enseignant<br />
pour votre licence réseau. Pour ce faire, accé<strong>de</strong>z au panneau <strong>de</strong> configuration du serveur <strong>de</strong> licences,<br />
qui doit être installé sur votre poste <strong>de</strong> travail ou sur le serveur sur lequel le serveur <strong>de</strong> licences <strong>de</strong><br />
<strong>Sibelius</strong> est installé.<br />
Pour <strong>de</strong>s raisons <strong>de</strong> sécurité, le mot <strong>de</strong> passe par défaut n'est pas indiqué sur ce gui<strong>de</strong>, mais sur le gui<strong>de</strong><br />
<strong>de</strong> l'utilisateur du serveur <strong>de</strong> licences, avec les instructions permettant <strong>de</strong> changer le mot <strong>de</strong> passe.<br />
Se connecter au Contrôle <strong>de</strong> la classe<br />
Pour démarrer le Contrôle <strong>de</strong> la classe, lancez <strong>Sibelius</strong> sur votre poste <strong>de</strong> travail. Votre copie <strong>de</strong> <strong>Sibelius</strong><br />
doit être l'une <strong>de</strong>s copies en réseau <strong>de</strong> votre licence réseau. Sélectionnez Fichier Enseignement <br />
Contrôle <strong>de</strong> la classe, une boîte <strong>de</strong> dialogue vous invitant à vous connecter s'affiche alors.<br />
Si le bouton Contrôle <strong>de</strong> la classe n'apparaît pas sur la page Fichier Enseignement, votre copie<br />
<strong>de</strong> <strong>Sibelius</strong> ne fait pas partie d'une licence réseau. Contactez votre gestionnaire <strong>de</strong> réseau ou l'administrateur<br />
système pour obtenir plus d'assistance.<br />
Saisissez le mot <strong>de</strong> passe que vous avez défini dans le panneau <strong>de</strong> configuration du serveur <strong>de</strong> licences,<br />
et cliquez sur OK. Si vous activez l'option Conserver la connexion sur cet ordinateur, <strong>Sibelius</strong><br />
enregistrera votre mot <strong>de</strong> passe et ne vous <strong>de</strong>man<strong>de</strong>ra plus <strong>de</strong> le saisir lors <strong>de</strong> la prochaine utilisation<br />
du Contrôle <strong>de</strong> la classe. Vous ne <strong>de</strong>vez l'activer que si vous êtes sûr que les étudiants n'ont pas accès à<br />
votre poste <strong>de</strong> travail.<br />
Protéger votre mot <strong>de</strong> passe<br />
Sachez que l'élément du menu Fichier Contrôle <strong>de</strong> la classe figure dans les menus <strong>de</strong> toutes les<br />
copies <strong>de</strong> <strong>Sibelius</strong> utilisées sur votre réseau. Afin d'empêcher les étudiants malintentionnés <strong>de</strong> se connecter<br />
au Contrôle <strong>de</strong> la classe, il est important <strong>de</strong> choisir soigneusement son mot <strong>de</strong> passe dans le panneau<br />
<strong>de</strong> configuration du serveur <strong>de</strong> licences et <strong>de</strong> ne pas le divulguer aux étudiants.<br />
111<br />
Fichier
1. Onglet Fichier<br />
Utiliser le Contrôle <strong>de</strong> la classe<br />
Après vous être connecté en saisissant votre mot <strong>de</strong> passe enseignant, la boîte <strong>de</strong> dialogue suivante<br />
apparaît :<br />
112<br />
Le tableau à gauche <strong>de</strong> la boîte <strong>de</strong> dialogue répertorie les informations sur chaque copie <strong>de</strong> <strong>Sibelius</strong><br />
en cours d'exécution sur votre réseau.<br />
Nom d'utilisateur indique la version longue du nom du compte utilisateur, le cas échéant, ou le nom<br />
d'utilisateur plus court utilisé par cet utilisateur pour se connecter à l'ordinateur.<br />
Nom d'hôte répertorie le nom d'hôte <strong>de</strong> l'ordinateur auquel un utilisateur donné est actuellement<br />
connecté. Si aucun nom d'hôte n'est disponible, une adresse IP numérique sera affichée à la place.<br />
État affiche le nom <strong>de</strong> fichier <strong>de</strong> la partition sur laquelle l'utilisateur travaille, ou Aucune partition<br />
ouverte si l'étudiant n'a pas <strong>de</strong> fichier ouvert. Si vous avez bloqué cette copie <strong>de</strong> <strong>Sibelius</strong>, Bloqué<br />
s'affichera.<br />
Pour exécuter les fonctions <strong>de</strong> gestion <strong>de</strong> la classe, sélectionnez une ou plusieurs lignes dans le tableau,<br />
ou cliquez sur le bouton Sélectionner tout en bas <strong>de</strong> la fenêtre pour sélectionner toutes les rangées<br />
en un clic.<br />
Pour fermer la boîte <strong>de</strong> dialogue Contrôle <strong>de</strong> la classe, cliquez sur Fermer. En cliquant sur Déconnexion<br />
et fermeture, la boîte <strong>de</strong> dialogue se ferme et <strong>Sibelius</strong> efface le mot <strong>de</strong> passe enseignant. Vous serez<br />
alors invité à le saisir la prochaine fois que vous sélectionnerez Fichier Contrôle <strong>de</strong> la classe.<br />
Cette procédure est plus sécurisée mais également moins pratique.<br />
Les options <strong>de</strong> gestion <strong>de</strong> classe à droite sont divisées en trois groupes, décrits ci-<strong>de</strong>ssous.
1.19 Contrôle <strong>de</strong> la classe<br />
Bloquer et débloquer<br />
Le blocage vous permet <strong>de</strong> verrouiller provisoirement <strong>Sibelius</strong> sur l'ordinateur d'un utilisateur. Quand<br />
vous sélectionnez un ou plusieurs utilisateurs dans la liste et cliquez sur Bloquer, la copie <strong>de</strong> <strong>Sibelius</strong><br />
exécutée sur chacun <strong>de</strong>s ordinateurs sélectionnés affichera un message informant l'utilisateur que<br />
sa copie a été bloquée par l'enseignant. Vous pouvez envoyer un message personnalisé (par exemple<br />
« Il vous reste 10 minutes ») en sélectionnant l'option Envoyer un message personnalisé lors<br />
du blocage avant <strong>de</strong> cliquer sur le bouton Bloquer. Une boîte <strong>de</strong> dialogue s'affichera alors vous<br />
invitant à saisir le message <strong>de</strong>vant être envoyé aux utilisateurs concernés. Pour déverrouiller une copie<br />
bloquée <strong>de</strong> <strong>Sibelius</strong>, sélectionnez-la dans le tableau et cliquez sur Débloquer.<br />
Si vous tentez <strong>de</strong> fermer la boîte <strong>de</strong> dialogue Contrôle <strong>de</strong> la classe alors que certaines copies <strong>de</strong> <strong>Sibelius</strong><br />
sur le réseau sont encore bloquées, <strong>Sibelius</strong> vous invitera à les débloquer.<br />
Récupérer et envoyer <strong>de</strong>s partitions<br />
Les options dans le groupe Fichiers vous permettent <strong>de</strong> récupérer la partition actuellement ouverte<br />
sur l'ordinateur <strong>de</strong> n'importe quel utilisateur, ou d'envoyer une partition <strong>de</strong>puis votre propre poste <strong>de</strong><br />
travail vers l'un <strong>de</strong>s ordinateurs en réseau. Ces fonctions sont très utiles pour par exemple afficher le<br />
travail d'un étudiant sur un vidéoprojecteur ou un tableau interactif relié à votre propre poste <strong>de</strong> travail,<br />
ou pour distribuer une feuille d'exercices ou un simple exercice aux étudiants <strong>de</strong> votre classe.<br />
Avant <strong>de</strong> récupérer la partition d'un utilisateur, sélectionnez les options dans le groupe Fichiers en<br />
fonction <strong>de</strong> ce que vous voulez en faire. Sélectionnez Sauvegar<strong>de</strong>r les partitions récupérées si<br />
vous ne souhaitez pas consulter la partition maintenant, mais préférez simplement l'enregistrer sur<br />
votre poste <strong>de</strong> travail. Sélectionnez Ouvrir les partitions récupérées si vous souhaitez juste y<br />
jeter un coup d'œil, sans obligatoirement l'enregistrer sur votre poste <strong>de</strong> travail. Enfin sélectionnez<br />
Sauvegar<strong>de</strong>r et ouvrir les partitions récupérées si vous souhaitez ouvrir la partition maintenant et<br />
l'enregistrer sur votre poste <strong>de</strong> travail. Si vous choisissez d'enregistrer la partition, <strong>Sibelius</strong> créera un<br />
sous-dossier dans votre dossier Partitions portant le nom <strong>de</strong> l'utilisateur dont vous récupérez la partition,<br />
et y enregistrera la partition.<br />
Pour récupérer <strong>de</strong>s partitions actuellement ouvertes sur d'autres ordinateurs en réseau, choisissez<br />
simplement une ou plusieurs lignes dans la liste à gauche, puis cliquez sur Obtenir partitions. Une<br />
barre <strong>de</strong> progression apparaît quand <strong>Sibelius</strong> récupère les partitions <strong>de</strong> chaque copie sélectionnée<br />
<strong>de</strong> <strong>Sibelius</strong>, et les transfère sur le réseau. Selon la taille <strong>de</strong>s partitions, la vitesse et l'encombrement<br />
<strong>de</strong> votre réseau, cela peut prendre quelques secon<strong>de</strong>s. Si vous choisissez d'ouvrir, ou <strong>de</strong> sauvegar<strong>de</strong>r et<br />
d'ouvrir les partitions récupérées, <strong>Sibelius</strong> les ouvrira dès que leur transfert sur le réseau sera effectué.<br />
Vous pouvez également envoyer une partition à une ou plusieurs copies <strong>de</strong> <strong>Sibelius</strong> sur le réseau. Si<br />
une partition est ouverte sur votre copie <strong>de</strong> <strong>Sibelius</strong>, cliquez sur Envoyer la partition en cours pour<br />
l'envoyer, via le réseau, aux copies <strong>de</strong> <strong>Sibelius</strong> que vous avez sélectionnées dans la liste à gauche. Elle<br />
s'ouvrira automatiquement sur chaque copie. Si aucune partition n'est ouverte, ou si vous souhaitez<br />
envoyer une autre partition que celle en cours <strong>de</strong> consultation, cliquez sur Envoyer une autre partition,<br />
et une fenêtre <strong>de</strong> sélection <strong>de</strong> fichier standard s'ouvrira. Sélectionnez le fichier que vous voulez envoyer<br />
et cliquez sur Ouvrir. Le fichier est envoyé via le réseau et ouvert sur chaque copie sélectionnée.<br />
113<br />
Fichier
1. Onglet Fichier<br />
Créer <strong>de</strong>s versions<br />
Si vos étudiants travaillent sur un long projet, comme un contrôle continu, vous constaterez que les<br />
fonctions <strong>de</strong> contrôle <strong>de</strong>s versions <strong>de</strong> <strong>Sibelius</strong> constituent un moyen très utile <strong>de</strong> suivre la progression<br />
<strong>de</strong>s étudiants. Dans la boîte <strong>de</strong> dialogue Contrôle <strong>de</strong> la classe, vous pouvez cliquer sur Créer <strong>de</strong>s<br />
versions afin d'ouvrir une boîte <strong>de</strong> dialogue invitant les utilisateurs sélectionnés à fournir un commentaire<br />
sur leur travail en cours et à enregistrer leur partition. Par exemple, vous pouvez cliquer sur<br />
ce bouton quelques minutes avant la fin d'un cours pour veiller à ce que chaque étudiant ait enregistré<br />
son travail correctement, et eu l'occasion d'émettre un commentaire sur le déroulement <strong>de</strong> cette séance.<br />
Pour en savoir plus sur les versions, consultez 10.3 Versions.<br />
114
1.20 Créateur <strong>de</strong> feuilles d'exercices<br />
1.20 Créateur <strong>de</strong> feuilles d'exercices<br />
Pour les professeurs <strong>de</strong> musique, le matériel pédagogique doit être particulièrement adapté au programme<br />
à suivre. Le Créateur <strong>de</strong> feuilles d'exercices propose un choix <strong>de</strong> plus <strong>de</strong> 1 700 feuilles d'exercices,<br />
projets, pièces <strong>de</strong> répertoire, affiches, matériel <strong>de</strong> <strong>référence</strong> et diverses ressources. Ceux-ci ont été<br />
soigneusement conçus pour les programmes <strong>de</strong>s États-Unis, du Royaume-Uni, <strong>de</strong> l'Australie, <strong>de</strong> la<br />
Nouvelle Zélan<strong>de</strong> et du Canada, et adaptés à toutes les tranches d'âge <strong>de</strong>s élèves musiciens. Certains<br />
matériaux (tels que Selected repertoire et Reference) sont aussi très utiles pour le programme<br />
<strong>de</strong>s universités.<br />
Vous pouvez créer une feuille d'exercices ainsi que son corrigé pour faciliter la correction. Vous pouvez<br />
même générer <strong>de</strong>s feuilles d'exercices avec <strong>de</strong>s questions aléatoires différentes à chaque fois, vous<br />
ne manquerez ainsi jamais <strong>de</strong> matériel. Et tout cela se réalise en quelques secon<strong>de</strong>s.<br />
Vous pouvez aussi ajouter vos propres feuilles d'exercices dans le Créateur <strong>de</strong> feuilles d'exercices (autant<br />
dans votre copie <strong>de</strong> <strong>Sibelius</strong> que dans celle <strong>de</strong> vos collègues). Consultez 1.21 Ajouter ses<br />
propres feuilles d'exercices.<br />
Utiliser le Créateur <strong>de</strong> feuille d'exercices<br />
Pour commencer, sélectionnez Fichier Enseignement et cliquez sur le bouton Créateur <strong>de</strong> feuilles<br />
d'exercices. La boîte <strong>de</strong> dialogue suivante apparaît :<br />
Choisissez si vous voulez créer <strong>de</strong>s Éléments pour l'enseignement et l'apprentissage ou un<br />
Modèle. Un modèle est une feuille d'exercices sans note, servant <strong>de</strong> base pour créer vos propres<br />
exercices, cf. ci-<strong>de</strong>ssous.<br />
Sélectionnez le format <strong>de</strong> page <strong>de</strong> la feuille d'exercices que vous voulez créer. Vous pouvez choisir<br />
entre A4 et Lettre .<br />
115<br />
Fichier
1. Onglet Fichier<br />
116<br />
Les options sous Ajouter à la feuille d'exercices déterminent divers éléments à imprimer sur<br />
la feuille d'exercices <strong>de</strong> l'élève et la feuille <strong>de</strong> réponses. Sur la feuille <strong>de</strong> l'élève :<br />
Date du jour imprime la date sous la forme 27 juillet, 2011. Cette option est disponible à la fois<br />
pour la feuille <strong>de</strong> l'élève et pour la feuille <strong>de</strong> réponses.<br />
Espaces pour le nom d'élève et <strong>de</strong> classe imprime <strong>de</strong>s lignes dans le coin supérieur droit<br />
<strong>de</strong> la feuille d'exercices sur lesquelles l'élève peut écrire son nom et sa classe.<br />
Sur la feuille <strong>de</strong> réponses :<br />
Comment compléter imprime <strong>de</strong>s instructions indiquant si un exercice spécifique doit être réalisé<br />
sur papier, à l'ordinateur ou en interprétant.<br />
Implication du professeur imprime une note indiquant si le professeur est impliqué dans la<br />
réalisation <strong>de</strong> l'exercice et s'il a besoin d'un accès à <strong>Sibelius</strong>.<br />
Taille du groupe imprime une note indiquant si un exercice spécifique doit être réalisé par une<br />
seule personne, un petit groupe ou un groupe plus grand.<br />
Niveaux <strong>de</strong> programme imprime les détails d'un programme spécifique sur lesquels porte<br />
l'activité et où les informations sont disponibles.<br />
Si vous envisagez d'imprimer quelque chose <strong>de</strong> Ressources, Référence, Répertoire sélectionné<br />
ou Posters, Cartes et Jeux, il vaut mieux désactiver toutes ces options.<br />
Une fois que vous avez sélectionné Éléments pour l'enseignement et l'apprentissage et effectué<br />
vos choix, cliquez sur Suivant pour cibler le type <strong>de</strong> matériel nécessaire.<br />
Étant donné qu'il existe une gran<strong>de</strong> variété <strong>de</strong> matériels dans le Créateur <strong>de</strong> feuilles d'exercices, vous<br />
pouvez choisir seulement ceux qui respectent certains critères. Par exemple, si vous souhaitez trouver<br />
du matériel qui convient à un groupe d'étudiants plutôt qu'à <strong>de</strong>s élèves seuls, sélectionnez Matériels<br />
pour petits groupes et Groupes <strong>de</strong> toute taille, puis cliquez sur Suivant. Si vous voulez seulement<br />
trouver <strong>de</strong>s feuilles d'exercices à remplir dans <strong>Sibelius</strong>, sélectionnez À compléter À l'ordinateur et<br />
cliquez sur Suivant.
1.20 Créateur <strong>de</strong> feuilles d'exercices<br />
L'option Rechercher par nom <strong>de</strong> fichier est utile si vous avez déjà imprimé une feuille d'exercices<br />
spécifique et que vous voulez la réutiliser. Le Nom <strong>de</strong> fichier est contenu dans chaque feuille <strong>de</strong><br />
réponses <strong>de</strong> l'enseignant dans le coin inférieur droit <strong>de</strong> la page. Tapez-le ici et cliquez sur Suivant pour<br />
retrouver cette feuille directement et l'imprimer à nouveau.<br />
Si c'est la première fois que vous utilisez cette fonction <strong>de</strong>puis que vous avez installé <strong>Sibelius</strong>, vous<br />
constaterez que quelques minutes suffisent à <strong>Sibelius</strong> pour générer une liste <strong>de</strong>s matériels disponibles.<br />
Une boîte <strong>de</strong> dialogue répertoriant les catégories dans lesquelles vous pouvez choisir votre matériel<br />
s'affiche.<br />
Les matériels sont divisés en six catégories principales :<br />
Elements of music couvre 14 champs <strong>de</strong> la théorie et <strong>de</strong> la pratique musicale, allant <strong>de</strong>s rythmes<br />
et <strong>de</strong>s hauteurs à la lecture et l'éducation <strong>de</strong> l'oreille.<br />
Writing and creating music couvre la notation, la transposition, l'arrangement, la composition<br />
et l'improvisation.<br />
Selected repertoire propose plus <strong>de</strong> 400 morceaux pour la voix, le piano et d'autres instruments,<br />
dont <strong>de</strong>s chansons dans 14 langues différentes et 50 pièces pour clavier <strong>de</strong> Bach, tous convenant<br />
à l'étu<strong>de</strong>, l'arrangement, l'interprétation et à la création d'exercices. On y trouve aussi plus <strong>de</strong> 45 poèmes<br />
à mettre en musique par les élèves.<br />
Reference propose une bibliothèque contenant <strong>de</strong>s informations musicales, avec environ 80 mo<strong>de</strong>s<br />
et gammes ainsi que les tessitures <strong>de</strong> différents instruments.<br />
117<br />
Fichier
1. Onglet Fichier<br />
118<br />
Posters, Flashcards & Games offrent environ 200 supports pour l'apprentissage <strong>de</strong>s concepts<br />
musicaux. Les sujets abor<strong>de</strong>nt les notes, les clés et <strong>de</strong>s dizaines d'illustrations d'instruments sont<br />
proposées.<br />
UK KS3 & GCSE Projects sont <strong>de</strong>s programmes spécifiques au Royaume-Uni sur l'interprétation,<br />
l'écoute et la composition qui vont <strong>de</strong>s percussions africaines jusqu'au sérialisme.<br />
Pour en savoir plus sur ces catégories, consultez le tableau Catégories ci-<strong>de</strong>ssous.<br />
Chacune <strong>de</strong>s catégories et sous-catégories sont numérotées avec un préfixe, par exemple 11 Sight<br />
Reading. Cela permet <strong>de</strong> faciliter la recherche dans la masse <strong>de</strong>s matériels fournis et indique aussi la<br />
progression pédagogique <strong>de</strong>s matériels <strong>de</strong> chaque catégorie, qui va du plus simple au plus compliqué.<br />
Les numéros à la fin <strong>de</strong> chaque catégorie, par exemple (8 <strong>de</strong> 27), indiquent quel nombre <strong>de</strong> matériels<br />
sur l'ensemble <strong>de</strong> la catégorie correspond aux critères <strong>de</strong> recherche que vous avez spécifiés (rappelés<br />
en bas <strong>de</strong> la boîte <strong>de</strong> dialogue). Le nombre 0, par exemple (0 <strong>de</strong> 27), signifie qu'il n'y aucun intérêt<br />
à choisir cette catégorie car aucun matériel ne correspond à la recherche. Si vous estimez qu'il y a trop<br />
peu <strong>de</strong> choix et que vous voulez élargir la recherche, changez les critères en cliquant sur le bouton<br />
Changer le type <strong>de</strong> matériel.<br />
Choisissez la catégorie que vous voulez parcourir, puis cliquez soit dans la liste <strong>de</strong> gauche soit sur Suivant.<br />
La même page <strong>de</strong> la boîte <strong>de</strong> dialogue apparaîtra <strong>de</strong> nouveau, mais cette fois avec les sous-catégories<br />
<strong>de</strong> la catégorie sélectionnée ainsi que le chemin emprunté. Si vous voulez retourner à la catégorie<br />
supérieure <strong>de</strong> la sous-catégorie, il suffit <strong>de</strong> cliquer sur Précé<strong>de</strong>nt.<br />
Quand vous serez parvenu à la sous-catégorie finale d'une catégorie donnée, vous pourrez choisir<br />
dans une liste une feuille d'exercices ou d'autre matériel.<br />
Quand vous faites une sélection dans la liste, <strong>de</strong>s informations la concernant s'affichent dans la<br />
partie droite <strong>de</strong> la boîte <strong>de</strong> dialogue. Le champ Description vous donne <strong>de</strong>s explications sur la<br />
manière dont les élèves doivent compléter la feuille d'exercices ou réaliser l'activité.
1.20 Créateur <strong>de</strong> feuilles d'exercices<br />
Il y a trois options en bas <strong>de</strong> cette page qui sont activées ou désactivées en fonction du matériel choisi :<br />
Nombre <strong>de</strong> questions permet <strong>de</strong> choisir le nombre <strong>de</strong> questions qui figureront sur la feuille<br />
d'exercices imprimée. Cette option n'est disponible que si la feuille d'exercices propose beaucoup<br />
<strong>de</strong> questions tirées d'une série aléatoire. Ces feuilles d'exercices sont réutilisables. En effet, si vous<br />
choisissez d'inclure par exemple 10 questions, et reprenez la feuille d'exercices par la suite, <strong>Sibelius</strong><br />
choisira 10 autres questions (certaines pourront éventuellement réapparaître).<br />
Inclure un cadre contenant les réponses possibles est disponible si vous choisissez une feuille<br />
d'exercices basée sur <strong>de</strong>s questions à choix multiples.<br />
Créer également une feuille <strong>de</strong> réponses crée une feuille <strong>de</strong> réponses (un corrigé) pour le<br />
professeur (dans laquelle les réponses figurent afin <strong>de</strong> gagner du temps lors <strong>de</strong> la correction) en<br />
même temps que la feuille <strong>de</strong> l'élève. Cette option n'existe pas pour les matériaux tels que les posters,<br />
répertoires, etc. Notez que <strong>de</strong> nombreuses feuilles d'exercices peuvent recevoir plusieurs réponses<br />
et dans ce cas le corrigé contiendra un exemple <strong>de</strong> réponse possible avec l'indication que d'autres<br />
réponses peuvent exister.<br />
Une fois vos choix réalisés, cliquez sur Suivant pour afficher un aperçu.<br />
La feuille d'exercices <strong>de</strong> l'étudiant est affichée à gauche. Si une feuille <strong>de</strong> réponses est disponible et que<br />
vous avez choisi <strong>de</strong> la créer, elle s'affiche à droite.<br />
Si la feuille d'exercices ne correspond pas à ce que vous souhaitez, cliquez sur Précé<strong>de</strong>nt, une ou plusieurs<br />
fois pour revenir en arrière et refaire <strong>de</strong> nouvelles sélections. Sinon, cliquez sur Terminer pour créer<br />
la feuille d'exercices.<br />
Si vous choisissez <strong>de</strong> créer en même temps une feuille d'exercices et une feuille <strong>de</strong> réponses, <strong>Sibelius</strong><br />
créera <strong>de</strong>ux partitions. Vous pouvez les imprimer, les sauvegar<strong>de</strong>r pour plus tard, ou les modifier pour<br />
réaliser vos propres feuilles d'exercices.<br />
119<br />
Fichier
1. Onglet Fichier<br />
Niveaux <strong>de</strong> difficulté pour le rythme (RL1-4) et les gammes (SL1-4)<br />
Les feuilles d'exercices sont classées par niveau <strong>de</strong> difficulté <strong>de</strong> rythme ou <strong>de</strong> gamme, en fonction <strong>de</strong><br />
la complexité <strong>de</strong>s rythmes et <strong>de</strong>s gammes qu'elles contiennent. Voici résumés les niveaux <strong>de</strong> rythme :<br />
RL1 : signatures rythmiques 2/4 et 3/4, croches jusqu'aux blanches pointées, silences simples<br />
RL2 : signatures rythmiques 4/4, ron<strong>de</strong>s, doubles croches, silences supplémentaires<br />
RL3 : signatures rythmiques 6/8 et C, notes pointées, rythme simple en 6/8, syncope, rythmes lombards,<br />
silences supplémentaires pointés<br />
RL4 : toutes les autres signatures rythmiques, triolets, rythmes complexes en 6/8<br />
Voici les niveaux pour les gammes :<br />
SL1 : majeur, naturel (éolien) mineur, pentatonique majeur, pentatonique mineur<br />
SL2 : chromatique, hexatonique ionien (c'est-à-dire <strong>de</strong>s morceaux utilisant les six premières notes<br />
<strong>de</strong> la gamme majeure)<br />
SL3 : harmonique mineur, mineur mélodique, dorien, dorien hexatonique<br />
SL4 : aussi d'autres mo<strong>de</strong>s liturgiques ou pour le jazz, gamme pour le Blues, gammes par tons<br />
Certains termes concernant les gammes sont proposés davantage pour votre culture personnelle<br />
que dans le but d'être enseignés aux élèves.<br />
Modèles<br />
Pour créer un modèle vierge qui servira <strong>de</strong> base à vos propres exercices, sur la première page <strong>de</strong> la boîte<br />
<strong>de</strong> dialogue Créateur <strong>de</strong> feuille d'exercices, sélectionnez l'option Modèle et cliquez sur Suivant.<br />
La liste <strong>de</strong>s modèles disponibles s'affiche, ainsi qu'un aperçu <strong>de</strong> chacun d'entre eux.<br />
120<br />
Sélectionnez le modèle que vous voulez créer et cliquez sur Terminer. Une partition sera créée à partir<br />
<strong>de</strong> laquelle vous pouvez modifier ou ajouter <strong>de</strong> la musique afin <strong>de</strong> créer votre propre feuille d'exercices.<br />
Si vous avez plus d'ambition, vous pouvez ajouter vos propres feuilles d'exercices dans le Créateur <strong>de</strong><br />
feuilles d'exercices pour <strong>de</strong> futures utilisations (surtout s'il s'agit <strong>de</strong> questions aléatoires). Consultez<br />
1.21 Ajouter ses propres feuilles d'exercices.
Catégories<br />
Catégorie principale Contenu Description<br />
01 Elements of Music 01 Notes & Rests<br />
02 Dynamics<br />
03 Timbre & Tone Color<br />
04 Meter & Tempo<br />
05 Rhythm<br />
06 Scales & Key Signatures<br />
07 Intervals, Chords, Progressions & Ca<strong>de</strong>nces<br />
08 Score Analysis<br />
09 Conducting<br />
10 Dictation/Transcription<br />
11 Sight Reading<br />
12 Ear Training<br />
13 Auditory Discrimination<br />
14 Aural Recall<br />
02 Writing and Creating<br />
Music<br />
01 Notation<br />
02 Adapting, Transposing & Arranging<br />
03 Composing<br />
04 Improvising<br />
03 Selected Repertoire 01 Bach Piano Repertoire<br />
02 Other Piano Repertoire<br />
03 Instrumental Repertoire<br />
04 Songs for Teaching<br />
05 Rounds and Canons Collection<br />
06 Poetry for Lyrics<br />
07 Texts for Inci<strong>de</strong>ntal Music<br />
08 Rhythm Collection<br />
04 Reference 01 Encyclopedia of Scales & Mo<strong>de</strong>s<br />
02 Chord Library<br />
03 Instrumental & Vocal Ranges<br />
04 US & British Music Terms Compared<br />
05 Keyboard Handouts<br />
05 Posters, Flashcards & Games 01 Posters<br />
02 Flashcards<br />
03 Games<br />
06 UK KS3 & GCSE Projects 01 African Drumming KS3<br />
02 Blues (12 bar) KS3<br />
03 Composing to create a specific mood KS3/<br />
GCSE<br />
04 Pop Songs (Reggae) KS3/GCSE<br />
05 Pop Songs (Dance Grooves) GCSE<br />
06 Serialism GCSE<br />
07 Blues (Arranging) GCSE<br />
1.20 Créateur <strong>de</strong> feuilles d'exercices<br />
Les activités sont proposées par séquences<br />
d'apprentissage couvrant tous les champs principaux<br />
<strong>de</strong> la musique. Elles introduisent le vocabulaire et les<br />
termes musicaux, développent les bases <strong>de</strong> la pratique<br />
musicale, introduisent les aspects <strong>de</strong> la théorie et<br />
permettent d'apprendre à analyser la tonalité, la forme<br />
et les structures, les textures et les genres.<br />
Les activités sont orientées pour permettre<br />
l'acquisition <strong>de</strong>s éléments <strong>de</strong> base <strong>de</strong> la notation et<br />
pour l'exploration créative, grâce à <strong>de</strong>s exercices sur les<br />
sons, les rythmes, les mélodies, les accompagnements,<br />
les textures, les paroles et l'orchestration.<br />
Près <strong>de</strong> 500 morceaux <strong>de</strong> musique et <strong>de</strong> poésie, souvent<br />
utilisés dans les feuilles d'exercices et tous prêts à être<br />
exploités, soit en classe ou pour créer <strong>de</strong>s exercices.<br />
Comportant près <strong>de</strong> 100 pièces du répertoire pour<br />
clavier dont 50 <strong>de</strong> Bach et le reste d'autres grands<br />
maîtres ; environ 150 chansons, dont 50 comptines<br />
et canons en 13 langues et enfin 45 poèmes.<br />
Une bibliothèque pratique sur la musique avec environ<br />
80 gammes et mo<strong>de</strong>s et environ 150 accords avec<br />
leurs symboles. À utiliser dans les activités créatives<br />
pour rechercher, explorer et intégrer.<br />
Environ 200 posters, cartes et jeux comme support<br />
pour enseigner et réviser les concepts musicaux.<br />
Les sujets sont les notes, les silences, les gammes,<br />
les armures, l'échelle <strong>de</strong>s quintes, les symboles, le<br />
vocabulaire, la notation Stick et environ 100 illustrations<br />
d'instruments qui peuvent être utilisées<br />
autant pour décorer une classe qu'être intégrées<br />
dans vos matériels pédagogiques.<br />
Sept projets pédagogiques spécifiques au Royaumeuni<br />
portant sur trois champs d'étu<strong>de</strong> importants,<br />
l'interprétation, la composition et l'écoute pour le<br />
Key Stage 3 et le GCSE, avec <strong>de</strong>s notes explicatives<br />
pour le professeur et <strong>de</strong>s idées à exploiter.<br />
121<br />
Fichier
1. Onglet Fichier<br />
1.21 Ajouter ses propres feuilles<br />
d'exercices<br />
122<br />
1.20 Créateur <strong>de</strong> feuilles d'exercices<br />
Ajouter ses propres feuilles d'exercices<br />
<strong>Sibelius</strong> vous permet <strong>de</strong> créer du matériel pédagogique intelligent et <strong>de</strong> l'ajouter au Créateur <strong>de</strong> feuilles<br />
d'exercices sur votre copie <strong>de</strong> <strong>Sibelius</strong> ou sur celle <strong>de</strong> vos collègues. Vous pouvez facilement créer <strong>de</strong>s<br />
partitions qui contiennent à la fois les questions et les réponses, et créer <strong>de</strong>s fichiers capables <strong>de</strong> générer<br />
<strong>de</strong>s questions <strong>de</strong> manière aléatoire, ce qui permet <strong>de</strong> les réutiliser à l'infini.<br />
Format <strong>de</strong> page et marges<br />
Pour obtenir une belle présentation, il faut être attentif à la mise en page et à la mise en forme <strong>de</strong> la<br />
partition.<br />
Vous pouvez baser votre feuille d'exercices sur un modèle prêt à l'emploi ( 1.20 Créateur <strong>de</strong><br />
feuilles d'exercices). Si c'est le cas, sélectionnez le format <strong>de</strong> papier A4 plutôt que Lettre. Une fois<br />
la feuille d'exercices ajoutée au Créateur <strong>de</strong> feuilles d'exercices, vous pourrez la mettre au format<br />
Lettre. Aussi, si vous créez une feuille d'exercices dans son intégralité, utilisez, dans le groupe<br />
Mise en page Paramètres du document, les options suivantes :<br />
Le format <strong>de</strong> page A4.<br />
Des marges supérieures et inférieures <strong>de</strong> 24 mm et latérales <strong>de</strong> 15 mm. Ces marges compensent les<br />
différences <strong>de</strong> dimensions entre le format A4 et le format Lettre.<br />
Une marge <strong>de</strong> 12 mm pour la portée supérieure et <strong>de</strong> 24 mm pour la portée inférieure. Ces marges<br />
<strong>de</strong> portée laissent <strong>de</strong> l'espace en haut et en bas <strong>de</strong> page pour le texte généré par le Créateur <strong>de</strong> feuilles<br />
d'exercices.<br />
Feuille <strong>de</strong> réponse<br />
Si vous voulez générer un corrigé <strong>de</strong> la feuille d'exercices, il faudra constamment utiliser les différentes<br />
voix dans la partition pour pouvoir en supprimer certaines en fonction <strong>de</strong> ce qui doit figurer sur la<br />
feuille <strong>de</strong> l'étudiant. En effet, certains éléments doivent apparaître uniquement sur la feuille <strong>de</strong> l'étudiant,<br />
d'autres sur la feuille <strong>de</strong> réponse et enfin certains sur les <strong>de</strong>ux feuilles. Imaginons par exemple une<br />
feuille d'exercices sur laquelle l'étudiant doive écrire le nom d'un intervalle donné en <strong>de</strong>ssous <strong>de</strong> la<br />
portée, et que ce nom doive aussi apparaître sur la feuille <strong>de</strong> réponse imprimée.<br />
Insérez l'intervalle par exemple dans la voix 1. Les notes seront insérées sur la feuille d'exercices<br />
<strong>de</strong> l'étudiant et sur le corrigé. D'habitu<strong>de</strong>, il vaut mieux réserver les voix 1 et 2 (les voix utilisées en<br />
général pour écrire la musique) pour tout ce qui est commun aux <strong>de</strong>ux feuilles.<br />
Créez la feuille <strong>de</strong> réponse en utilisant par exemple le style <strong>de</strong> texte Ligne <strong>de</strong> paroles 1 dans la<br />
voix 4. Vous pourrez ensuite spécifier que les éléments <strong>de</strong> la voix 4 apparaîtront uniquement sur la<br />
feuille <strong>de</strong> l'enseignant.<br />
Vous pouvez aussi insérer une ligne sous chaque intervalle pour que l'étudiant puisse écrire la réponse.<br />
Créez <strong>de</strong>s lignes horizontales sur la voix 3 par exemple. De même, vous pourrez spécifier plus tard<br />
que cette voix apparaîtra uniquement sur la copie <strong>de</strong> l'étudiant.
1.21 Ajouter ses propres feuilles d'exercices<br />
Questions déterminées ou aléatoires<br />
Il existe <strong>de</strong>ux types principaux <strong>de</strong> feuilles d'exercices : celles avec un choix <strong>de</strong> questions et celles avec<br />
<strong>de</strong>s questions déterminées. Celles avec questions déterminées sont plus faciles à créer, car vous pouvez<br />
choisir exactement leur mise en page quand elles sont générées par le Créateur <strong>de</strong> feuilles d'exercices,<br />
mais pour les <strong>de</strong>ux types <strong>de</strong> feuilles d'exercices il faut toujours utiliser les voix avec précaution.<br />
Si vous souhaitez créer une feuille d'exercices avec un choix <strong>de</strong> questions, il ne faut ajouter aucun texte à<br />
la partition, et ne pas s'occuper <strong>de</strong> la mise en page car le Créateur <strong>de</strong> feuille d'exercices le fait automatiquement.<br />
Ne placez donc pas le titre en haut <strong>de</strong> la page, ni le numéro <strong>de</strong>s questions, ni d'instructions<br />
pour les étudiants.<br />
Si vous envisagez <strong>de</strong> produire une feuille d'exercices à questions déterminées, il faudra alors introduire<br />
différents éléments textuels sur la page, comme par exemple :<br />
Un titre. Vous pourriez ici utiliser « Nommer les intervalles » comme titre.<br />
Des instructions pour les étudiants. Vous pourriez par exemple créer du texte <strong>de</strong> technique au-<strong>de</strong>ssus<br />
<strong>de</strong> la première mesure <strong>de</strong> la partition indiquant « Écrivez le nom <strong>de</strong> l'intervalle sur la ligne correspondante<br />
».<br />
Des numéros <strong>de</strong> questions. Par exemple, vous pourriez insérer du texte au-<strong>de</strong>ssus <strong>de</strong> chaque mesure<br />
avec le numéro <strong>de</strong> la question. Vous pouvez effectuer cela rapi<strong>de</strong>ment en utilisant l'option Texte <br />
Extensions Numéroter les mesures.<br />
Pour que tous ces objets <strong>de</strong> texte apparaissent à la fois sur les feuilles d'exercices <strong>de</strong>s étudiants et sur le<br />
corrigé, il faut les créer sur la voix 1.<br />
Pour les feuilles d'exercices avec un choix <strong>de</strong> questions ainsi que pour celles à questions déterminées,<br />
il faut parfois procé<strong>de</strong>r à d'autres ajustements <strong>de</strong> mise en page. Par exemple, il faut veiller à ce qu'il<br />
y ait assez d'espace au-<strong>de</strong>ssus <strong>de</strong> la première portée <strong>de</strong> la page, pour que le Créateur <strong>de</strong> feuilles d'exercices<br />
puisse ajouter la date et que l'étudiant puisse écrire son nom et sa classe. Vous pouvez aussi placer<br />
<strong>de</strong>s espaces entre chaque question, en sélectionnant une mesure et en tapant par exemple 4 dans Espace<br />
vi<strong>de</strong> avant la mesure dans le panneau Mesures <strong>de</strong> l'Inspecteur. Vous pouvez aussi imposer un<br />
nombre spécifique <strong>de</strong> numéros <strong>de</strong> mesures par système en utilisant les sauts <strong>de</strong> système automatiques<br />
(dans Mise en page Sauts Sauts automatiques).<br />
Une fois le texte ajouté et la mise en page ajustée, vous pouvez ajouter votre feuille d'exercices dans le<br />
Créateur <strong>de</strong> feuilles d'exercices.<br />
Utiliser <strong>de</strong>s idées dans les feuilles d'exercices<br />
La fonction Idées <strong>de</strong> <strong>Sibelius</strong> peut constituer un puissant outil <strong>de</strong> création d'exercices <strong>de</strong>stinés à vos<br />
étudiants. Consultez 2.3 Idées pour en savoir plus.<br />
Il est possible d'utiliser les idées <strong>de</strong> la bibliothèque intégrée <strong>de</strong> <strong>Sibelius</strong> contenant plus <strong>de</strong> 1 500 idées,<br />
ou bien entendu <strong>de</strong>s idées que vous avez créées, dans n'importe quelle partition. Vous pouvez en<br />
particulier prédéfinir un certain nombre d'idées dans une partition et empêcher les étudiants d'utiliser<br />
d'autres idées dans la partition. Cette fonction est très utile si vous souhaitez que vos étudiants composent<br />
en utilisant les idées que vous avez soigneusement choisies. Pour en savoir plus, consultez Limiter<br />
l'accès à la bibliothèque à la page 168.<br />
Pour plus d'informations sur l'utilisation <strong>de</strong>s idées dans l'enseignement, consultez Utiliser les idées<br />
dans l'enseignement à la page 167.<br />
123<br />
Fichier
1. Onglet Fichier<br />
Ajouter au Créateur <strong>de</strong> feuilles d'exercices<br />
Dès que vous avez créé une feuille d'exercices et que vous voulez l'ajouter au Créateur <strong>de</strong> feuilles<br />
d'exercices, sélectionnez Fichier Enseignement et cliquez sur le bouton Ajouter feuille d'exercices.<br />
124<br />
Tout d'abord, choisissez le type d'éléments à ajouter. Pour ajouter un modèle, sélectionnez simplement<br />
Modèle et cliquez sur OK. Sinon, sélectionnez Éléments pour l'enseignement et l'apprentissage.<br />
Puis à droite <strong>de</strong> la boîte <strong>de</strong> dialogue, sélectionnez Choix <strong>de</strong> questions ou Questions déterminées<br />
selon ce qui convient. Les champs restants <strong>de</strong> la boîte <strong>de</strong> dialogue seront disponibles en fonction<br />
<strong>de</strong> votre sélection.<br />
Nom (dans la boîte <strong>de</strong> dialogue) est le nom qui apparaîtra dans le Créateur <strong>de</strong> feuilles d'exercices.<br />
Donnez <strong>de</strong> p<strong>référence</strong> un nom assez court.<br />
Titre (dans la partition) est le titre que <strong>Sibelius</strong> indiquera dans la partition si vous choisissez<br />
Choix <strong>de</strong> questions. Si vous choisissez Questions déterminées, vous <strong>de</strong>vrez d'abord ajouter<br />
le titre dans la partition avant <strong>de</strong> l'ajouter ici.<br />
Description (pour le professeur) est le texte qui apparaîtra dans le Créateur <strong>de</strong> feuilles d'exercices<br />
pour décrire la feuille d'exercices.<br />
Instructions (pour l'élève) est le texte que créera <strong>Sibelius</strong> au-<strong>de</strong>ssus <strong>de</strong> la première question dans<br />
la feuille d'exercices <strong>de</strong> l'élève si vous sélectionnez Choix <strong>de</strong> questions. Si vous choisissez Questions<br />
déterminées, vous <strong>de</strong>vrez ajouter les instructions <strong>de</strong>stinées aux élèves dans la feuille d'exercices<br />
avant <strong>de</strong> l'ajouter ici.<br />
Niveau <strong>de</strong> programme contient <strong>de</strong>s informations sur le programme auquel se rapporte la feuille<br />
d'exercices le cas échéant.<br />
Sélectionnez une ou plusieurs options sous À compléter pour déterminer la manière <strong>de</strong> remplir<br />
la feuille d'exercices.<br />
Sélectionnez le niveau d'Implication du professeur selon ce qui convient.<br />
Spécifiez la Taille du groupe pour laquelle la feuille d'exercices est prévue.
1.21 Ajouter ses propres feuilles d'exercices<br />
L'option Mesures par question est seulement disponible si vous choisissez Choix <strong>de</strong> questions.<br />
Cette option indique à <strong>Sibelius</strong> combien <strong>de</strong> mesures chaque question occupe. Il est très important <strong>de</strong><br />
définir correctement cette option.<br />
L'option Questions par système indique à <strong>Sibelius</strong> comment obtenir la meilleure mise en page.<br />
Si vos questions occupent 1, 2 ou 4 mesures, vous pouvez laisser cette option définie sur Par défaut.<br />
Sinon, vous pouvez définir cette option <strong>de</strong> manière à indiquer à <strong>Sibelius</strong> le nombre <strong>de</strong> questions<br />
à placer sur un système avant un saut <strong>de</strong> système.<br />
L'option Voix affichées sur la feuille <strong>de</strong> l'élève spécifie quelles voix doivent figurer sur la feuille<br />
d'exercices <strong>de</strong> l'élève. Dans notre exemple, vous <strong>de</strong>vriez définir cette option sur 1 et 3.<br />
L'option Feuille <strong>de</strong> réponse permet à <strong>Sibelius</strong> <strong>de</strong> générer un corrigé <strong>de</strong> votre feuille d'exercices. Si<br />
vous activez cette option, vous <strong>de</strong>vrez aussi spécifier les Voix affichées sur la feuille <strong>de</strong> réponses.<br />
Dans notre exemple, vous <strong>de</strong>vriez définir cette option sur 1 et 4.<br />
Enfin, choisissez la catégorie dans laquelle placer la feuille d'exercices dans le Créateur <strong>de</strong> feuilles<br />
d'exercices. Utilisez les boutons Choisir et Retour pour parcourir les catégories. Dès que vous avez<br />
sélectionné la bonne catégorie, cliquez sur OK pour y ajouter votre feuille d'exercices.<br />
Éditer les feuilles d'exercices<br />
Si vous <strong>de</strong>vez créer une nouvelle catégorie ou souhaitez modifier une feuille d'exercices déjà ajoutée,<br />
utilisez la boîte <strong>de</strong> dialogue Éditer les feuilles d'exercices, en cliquant sur le bouton Éditer dans la<br />
boîte <strong>de</strong> dialogue Ajouter au créateur <strong>de</strong> feuilles d'exercices, ou en sélectionnant Fichier <br />
Enseignement et en cliquant sur Éditer les feuilles d'exercices.<br />
125<br />
Fichier
1. Onglet Fichier<br />
126<br />
Les options à gauche <strong>de</strong> la boîte <strong>de</strong> dialogue s'organisent selon les catégories et sous-catégories plutôt<br />
que selon les fichiers.<br />
Sélectionnez Éléments pour l'enseignement et l'apprentissage ou Modèle en haut <strong>de</strong> la boîte<br />
<strong>de</strong> dialogue pour choisir entre les <strong>de</strong>ux types <strong>de</strong> matériel.<br />
Les boutons Choisir et Retour permettent <strong>de</strong> parcourir la liste <strong>de</strong>s catégories située à gauche <strong>de</strong> la boîte<br />
<strong>de</strong> dialogue, tout comme dans la boîte <strong>de</strong> dialogue Ajouter au créateur <strong>de</strong> feuilles d'exercices.<br />
Les boutons Déplacer vers le haut et Déplacer vers le bas déplacent la sous-catégorie sélectionnée<br />
vers le haut ou vers le bas dans l'ordre <strong>de</strong> succession <strong>de</strong> la catégorie en cours.<br />
Le bouton Ajouter ajoute une nouvelle sous-catégorie dont le nom peut être saisi en cliquant sur<br />
le bouton.<br />
Le bouton Renommer renomme la sous-catégorie sélectionnée.<br />
Le bouton Supprimer supprime <strong>de</strong> façon permanente la sous-catégorie sélectionnée, et toutes les<br />
sous-catégories et feuilles d'exercices qu'elle contient. N'utilisez pas cette option à la légère !<br />
Le bouton Importer permet d'importer une catégorie créée ailleurs.<br />
Le bouton Exporter permet d'exporter la catégorie sélectionnée, ainsi que ses sous-catégories et<br />
feuilles d'exercices, dans un nouveau dossier à l'intérieur du dossier Partitions, <strong>de</strong> manière à pouvoir<br />
la partager avec vos collègues, qui peuvent ensuite l'Importer.<br />
Les options à droite <strong>de</strong> la boîte <strong>de</strong> dialogue concernent les feuilles d'exercices et les modèles. La liste<br />
contient uniquement <strong>de</strong>s éléments lorsqu'est atteinte une sous-catégorie contenant <strong>de</strong>s feuilles d'exercices.<br />
Les boutons Déplacer vers le haut et Déplacer vers le bas déplacent la sous-catégorie sélectionnée<br />
vers le haut ou vers le bas dans l'ordre <strong>de</strong> succession <strong>de</strong> la catégorie en cours.<br />
Le bouton Éditer les détails permet d'ouvrir la boîte <strong>de</strong> dialogue Éditer les éléments <strong>de</strong> l'activité,<br />
afin <strong>de</strong> pouvoir modifier les réglages quand vous exportez la feuille d'exercices. Les options <strong>de</strong> la<br />
boîte <strong>de</strong> dialogue Éditer les détails sont les mêmes que celles <strong>de</strong> la boîte <strong>de</strong> dialogue Ajouter au<br />
créateur <strong>de</strong> feuilles d'exercices, excepté qu'il est impossible <strong>de</strong> transformer une feuille d'exercices<br />
en modèle et vice versa. Consultez Ajouter au Créateur <strong>de</strong> feuilles d'exercices ci-<strong>de</strong>ssus.<br />
Le bouton Ouvrir une partition permet d'ouvrir la partition d'exercices afin <strong>de</strong> pouvoir y modifier<br />
la musique ou <strong>de</strong>s questions, etc. Quand les modifications sont terminées, sauvegar<strong>de</strong>z-la et fermez-la.<br />
Il n'est pas nécessaire <strong>de</strong> l'ajouter <strong>de</strong> nouveau au Créateur <strong>de</strong> feuilles d'exercices.<br />
Le bouton Renommer renomme la feuille d'exercices sélectionnée, en changeant le champ Nom<br />
(dans la boîte <strong>de</strong> dialogue).<br />
Le bouton Supprimer permet <strong>de</strong> supprimer la feuille d'exercices sélectionnée <strong>de</strong> manière permanente.<br />
N'utilisez pas cette option à la légère !<br />
Quand toutes les modifications sont effectuées, cliquez sur le bouton Fermer.
1.22 Travailler avec <strong>de</strong>s extensions<br />
1.22 Travailler avec <strong>de</strong>s extensions<br />
<strong>Sibelius</strong> prend en charge <strong>de</strong>s extensions, qui sont <strong>de</strong>s fonctions supplémentaires créées à l'ai<strong>de</strong> d'un<br />
langage <strong>de</strong> programmation intégré appelé ManuScript. Presque 150 extensions très pratiques sont<br />
incluses dans <strong>Sibelius</strong>. Plusieurs onglets sur ruban contiennent <strong>de</strong>s galeries Extensions, répertoriant<br />
les extensions adaptées aux caractéristiques <strong>de</strong> l'onglet.<br />
Vous pouvez aussi annuler l'action d'une extension sur votre partition <strong>de</strong> la manière habituelle, en<br />
sélectionnant Éditer Annuler (raccourci Ctrl+Z ou Z) après l'avoir exécutée. Vous pouvez également<br />
attribuer <strong>de</strong>s raccourcis clavier aux extensions que vous utilisez souvent, cf. 1.24 Raccourcis<br />
clavier.<br />
Installer <strong>de</strong> nouvelles extensions<br />
De nouvelles extensions sont constamment développées pour <strong>Sibelius</strong>. Des extensions gratuites sont<br />
régulièrement ajoutées sur le site web <strong>de</strong> <strong>Sibelius</strong>, et peuvent être facilement installées, à condition<br />
que votre ordinateur bénéficie d'une connexion internet. Cliquez simplement sur l'onglet Fichier,<br />
puis sélectionnez Extensions Installer <strong>de</strong>s extensions pour faire apparaître cette boîte <strong>de</strong> dialogue :<br />
Le menu Afficher en haut <strong>de</strong> la boîte <strong>de</strong> dialogue vous permet d'afficher toutes les extensions disponibles<br />
ou simplement celle qui ont été ajoutées ou mises à jour <strong>de</strong>puis la <strong>de</strong>rnière ouverture <strong>de</strong> cette boîte<br />
<strong>de</strong> dialogue. La liste Extensions à gauche répertorie les différentes catégories auxquelles les extensions<br />
appartiennent. Vous pouvez développer les catégories afin <strong>de</strong> connaître les extensions s'y rapportant.<br />
Sélectionnez une extension. Une <strong>de</strong>scription s'affiche alors à droite.<br />
Une fois que vous avez choisi l'extension à installer, sélectionnez la catégorie dans laquelle elle sera<br />
installée à partir du menu Emplacement. Si la catégorie dans laquelle l'extension est située correspond<br />
à une <strong>de</strong>s catégories existantes lors <strong>de</strong> l'installation <strong>de</strong> <strong>Sibelius</strong>, cette catégorie est sélectionnée par<br />
défaut. Cependant, vous pouvez sélectionner toute catégorie existante ou en créer une en sélectionnant<br />
Autre et en la nommant. Cliquez sur Installer. Une barre <strong>de</strong> progression apparaît alors pendant le<br />
téléchargement et l'installation <strong>de</strong> l'extension.<br />
127<br />
Fichier
1. Onglet Fichier<br />
128<br />
Si l'extension comporte une documentation, elle sera copiée dans un nouveau dossier sur le bureau<br />
<strong>de</strong> votre ordinateur afin que vous puissiez la parcourir. De même, si l'extension nécessite l'installation<br />
d'un style personnalisé ou d'un papier à musique, <strong>Sibelius</strong> les installera automatiquement.<br />
Si vous souhaitez plutôt rechercher les extensions disponibles avec votre navigateur internet, ren<strong>de</strong>z-vous à<br />
l'adresse suivante : www.sibelius.com/download/plugins. Des instructions sur l'installation manuelle<br />
<strong>de</strong>s extensions, par exemple si l'ordinateur sur lequel est installé <strong>Sibelius</strong> n'est pas connecté à Internet,<br />
sont disponibles en cliquant sur le lien How to install plug-ins à droite <strong>de</strong> cette page.<br />
Modifier l'emplacement <strong>de</strong>s extensions<br />
Par défaut, les diverses catégories d'extensions apparaissent dans différents onglets du ruban selon<br />
l'organisation suivante :<br />
Onglet Accueil : Traitement <strong>de</strong> fichiers par lot, Autre.<br />
Onglet Saisie <strong>de</strong> notes : Altérations, Outils <strong>de</strong> composition, Notes et silences, Simplifier la<br />
notation, Multiplets. Les extensions ajoutées au sous-dossier Transformations apparaîtront dans la<br />
galerie Saisie <strong>de</strong> notes Transformations Plus.<br />
Onglet Texte : Symboles d'accord, Texte.<br />
Onglet Lecture : Lecture.<br />
Onglet Révision : Analyse, Correction d'épreuves en cours.<br />
Si vous créez une nouvelle catégorie, toute extension dans cette catégorie apparaîtra dans la galerie<br />
Extensions <strong>de</strong> l'onglet Accueil par défaut.<br />
Pour modifier l'emplacement <strong>de</strong>s catégories d'extensions dans <strong>Sibelius</strong>, sélectionnez Fichier <br />
Extensions Éditer les extensions, ce qui vous permet <strong>de</strong> sélectionner dans quel onglet du ruban<br />
un groupe particulier d'extensions doit apparaître, ainsi que <strong>de</strong> décharger, recharger, supprimer, et si vous<br />
êtes téméraire, éditer et créer <strong>de</strong>s extensions. La boîte <strong>de</strong> dialogue se présente <strong>de</strong> la manière suivante :
1.22 Travailler avec <strong>de</strong>s extensions<br />
Toutes les catégories d'extensions sont répertoriées dans la gran<strong>de</strong> liste et peuvent être développées<br />
ou réduites en cliquant sur la flèche à gauche <strong>de</strong> leur nom. Cliquez sur Développer tout ou Réduire<br />
tout pour afficher ou masquer toutes les extensions dans toutes les catégories en une seule opération.<br />
Vous pouvez rechercher une extension individuelle en tapant son nom (tel qu'il apparaît dans la galerie<br />
Extensions ou son nom <strong>de</strong> fichier) dans le champ en haut <strong>de</strong> la boîte <strong>de</strong> dialogue afin <strong>de</strong> la sélectionner<br />
dans la liste.<br />
La colonne Emplacement dans le ruban indique le nom <strong>de</strong> l'onglet du ruban dans lequel la catégorie<br />
d'extensions est actuellement placée. Cliquez sur le nom <strong>de</strong> l'onglet pour ouvrir un menu listant tous<br />
les onglets afin que vous puissiez en sélectionner un nouveau. Si vous sélectionnez un onglet dans<br />
lequel il n'y a pas <strong>de</strong> galerie Extensions par défaut, une nouvelle galerie Extensions apparaîtra à<br />
droite <strong>de</strong> cet onglet contenant les extensions <strong>de</strong> la catégorie sélectionnée. Vous ne pouvez pas déplacer<br />
une extension individuelle d'un onglet à un autre, ou même d'une catégorie à une autre.<br />
Les autres boutons <strong>de</strong> la boîte <strong>de</strong> dialogue s'exécutent uniquement sur l'extension sélectionnée :<br />
Décharger une extension la supprime <strong>de</strong> <strong>Sibelius</strong>. Cela ne la supprime pas <strong>de</strong> votre disque dur.<br />
La mention « déchargée » apparaîtra ensuite entre parenthèses dans la liste près du nom <strong>de</strong> l'extension<br />
déchargée.<br />
Recharger une extension la récupère après l'avoir déchargée.<br />
Supprimer une extension l'efface <strong>de</strong> votre disque dur.<br />
Nouveau et Éditer servent à créer vos propres extensions.<br />
Créer vos propres extensions<br />
Certaines connaissances du langage ManuScript sont nécessaires. Ce langage est assez simple à assimiler<br />
mais échappe aux ambitions <strong>de</strong> ce <strong>Gui<strong>de</strong></strong> <strong>de</strong> <strong>référence</strong>. Sélectionnez Fichier Extensions Référence<br />
du langage ManuScript pour tout savoir sur ce langage.<br />
Sélectionnez Fichier Extensions Afficher fenêtre <strong>de</strong> rapport <strong>de</strong> l'extension pour afficher une<br />
fenêtre <strong>de</strong> rapport, utile pour déboguer les extensions que vous développez. Consultez la documentation<br />
ManuScript pour en savoir plus.<br />
Si vous programmez une extension que vous estimez utile pour d'autres utilisateurs <strong>de</strong> <strong>Sibelius</strong>, veuillez<br />
envoyer les détails par e-mail à daniel.spreadbury@avid.com et nous envisagerons peut-être <strong>de</strong><br />
l'inclure sur notre site Web ou dans les futures versions <strong>de</strong> <strong>Sibelius</strong>. Vous serez rémunéré en conséquence.<br />
De plus, si vous avez une idée d'extension mais que vous ne vous ne vous sentez pas capable <strong>de</strong> la<br />
programmer vous-même, contactez-nous.<br />
129<br />
Fichier
1. Onglet Fichier<br />
1.23 P<strong>référence</strong>s<br />
130<br />
Les p<strong>référence</strong>s sont <strong>de</strong>s options qui s'appliquent à l'ensemble du programme, et non simplement<br />
aux partitions sauvegardées, et dont l'action est permanente tant qu'elles ne sont pas modifiées. Il s'agit<br />
par exemple <strong>de</strong>s paramètres d'affichage, <strong>de</strong>s raccourcis clavier ou <strong>de</strong>s menus texte pour faciliter<br />
la saisie du texte.<br />
Si plusieurs personnes utilisent <strong>Sibelius</strong> sur le même ordinateur, <strong>Sibelius</strong> conservera automatiquement<br />
les p<strong>référence</strong>s <strong>de</strong> chacune d'entre elles si elles se connectent à l'ordinateur avec un nom d'utilisateur<br />
différent.<br />
La boîte <strong>de</strong> dialogue Fichier P<strong>référence</strong>s (raccourci Ctrl+, ou ,) contient diverses p<strong>référence</strong>s classées<br />
en 18 catégories.<br />
Affichage<br />
La page Affichage vous permet <strong>de</strong> régler divers aspects <strong>de</strong> la présentation.<br />
Les options du groupe Fenêtre d'outils sont traitées dans Fenêtres transluci<strong>de</strong>s à la page 145.<br />
Les réglages du groupe Vue panoramique sont traités dans Espacer <strong>de</strong>s notes en vue<br />
panoramique et Espacer <strong>de</strong>s portées en vue panoramique à la page 803.<br />
L'option Afficher numéros <strong>de</strong> mesure sur toutes les portées est décrite dans Invisibles à la<br />
page 806.<br />
Le groupe Options d'affichage par défaut est traité dans Définir les options d'affichage<br />
personnalisées à la page 143.<br />
Le groupe Lecture vidéo, disponible uniquement sous Windows, est traité dans Windows Media<br />
et QuickTime à la page 632.
1.23 P<strong>référence</strong>s<br />
Fichiers<br />
La page Fichiers vous permet <strong>de</strong> définir le comportement <strong>de</strong> <strong>Sibelius</strong> lors <strong>de</strong> l'ouverture, la sauvegar<strong>de</strong><br />
et l'impression <strong>de</strong> fichiers.<br />
Les options du groupe Ouverture <strong>de</strong> fichiers sont détaillées dans Définir les options<br />
d'affichage personnalisées à la page 143.<br />
Le groupe Tailles et positions <strong>de</strong> fenêtres est décrit dans Définir les p<strong>référence</strong>s <strong>de</strong> taille<br />
et position <strong>de</strong>s fenêtres personnalisées à la page 142.<br />
Sauvegar<strong>de</strong> automatique tous les contrôle la fonction <strong>de</strong> sauvegar<strong>de</strong> automatique <strong>de</strong> <strong>Sibelius</strong>.<br />
Consultez Sauvegar<strong>de</strong> automatique à la page 28.<br />
Imprimer la date et l'heure en pied <strong>de</strong> page spécifie le contenu du pied <strong>de</strong> page facultatif qui<br />
peut combiner la date du jour, celle <strong>de</strong> la <strong>de</strong>rnière sauvegar<strong>de</strong>, le nom du fichier et celui <strong>de</strong> l'utilisateur<br />
sur chaque page. Vous pouvez choisir parmi un large éventail <strong>de</strong> formats <strong>de</strong> date et d'heure et si<br />
<strong>Sibelius</strong> doit imprimer le nom <strong>de</strong> fichier ou son chemin en entier. Consultez Options d'impression<br />
à la page 79.<br />
Format <strong>de</strong> page par défaut vous permet <strong>de</strong> choisir si <strong>Sibelius</strong> doit utiliser le Format européen<br />
(A4, A3, etc.) ou le Format américain (Letter, Tabloid, etc.) lors <strong>de</strong> la création <strong>de</strong> nouvelles<br />
partitions. <strong>Sibelius</strong> définit cette option par défaut en fonction <strong>de</strong>s paramètres régionaux <strong>de</strong> votre<br />
ordinateur, mais vous pouvez la modifier ici si vous le souhaitez.<br />
Réparer les associations <strong>de</strong> fichier est une option disponible uniquement sous Windows. Si vous<br />
possé<strong>de</strong>z plusieurs versions <strong>de</strong> <strong>Sibelius</strong> installées sur votre ordinateur, et que les partitions s'ouvrent<br />
dans la mauvaise version lorsque vous double-cliquez <strong>de</strong>ssus, ou qu'un autre programme exécuté<br />
en même temps essaie <strong>de</strong> les ouvrir, cliquez sur Réparer pour rétablir l'association par défaut <strong>de</strong>s<br />
fichiers <strong>Sibelius</strong>.<br />
131<br />
Fichier
1. Onglet Fichier<br />
Polices <strong>de</strong> substitution<br />
Pour en savoir plus sur les Polices <strong>de</strong> substitution, consultez 5.17 Polices <strong>de</strong> substitution.<br />
Idées<br />
Pour en savoir plus sur la page Idées, consultez 2.3 Idées.<br />
Périphériques <strong>de</strong> saisie<br />
Pour en savoir plus sur la page Périphériques <strong>de</strong> saisie, consultez 3.13 Périphériques <strong>de</strong><br />
saisie.<br />
Langue<br />
La page Langue vous permet <strong>de</strong> modifier la langue utilisée par <strong>Sibelius</strong> pour afficher les menus,<br />
boîtes <strong>de</strong> dialogue, etc. Par défaut, <strong>Sibelius</strong> se lance dans la langue <strong>de</strong> votre système d'exploitation,<br />
mais vous pouvez également choisir la langue vous-même dans le menu déroulant <strong>de</strong> La langue<br />
<strong>de</strong> mon application est.<br />
Raccourcis clavier<br />
Pour en savoir plus sur la page Raccourcis clavier, consultez 1.24 Raccourcis clavier.<br />
Souris<br />
La page Souris permet <strong>de</strong> déterminer le comportement <strong>de</strong> <strong>Sibelius</strong> lors <strong>de</strong> la saisie <strong>de</strong> musique avec<br />
la souris.<br />
132<br />
Quand vous créez un objet détermine si Celui-ci apparaît près <strong>de</strong> la sélection en cours<br />
(réglage recommandé) ou si vous Cliquez sur la souris pour le placer. Cette option est <strong>de</strong>stinée<br />
aux utilisateurs habitués à <strong>Sibelius</strong> 1.4 ou une version antérieure dans laquelle les objets étaient<br />
toujours placés avec la souris. Cependant, dans ce <strong>Gui<strong>de</strong></strong> <strong>de</strong> <strong>référence</strong>, il est admis que cette option<br />
est toujours réglée par défaut sur Celui-ci apparaît près <strong>de</strong> la sélection en cours.<br />
Activer la copie avec la souris détermine si cliquer sur le bouton central, ou les boutons <strong>de</strong> droite<br />
et <strong>de</strong> gauche ensemble, ou si la mollette <strong>de</strong> défilement équivalent à Alt+clic.<br />
Pour déplacer le papier (plutôt que <strong>de</strong> créer une boîte <strong>de</strong> sélection) est défini par défaut sur<br />
Glisser. Mais si vous préférez, vous pouvez sélectionnez Maintenir enfoncé Maj et déplacer<br />
(ou Maintenir enfoncé Comman<strong>de</strong> et déplacer sur Mac).
1.23 P<strong>référence</strong>s<br />
Dans le groupe Saisie <strong>de</strong> notes à la souris, il existe plusieurs options afin <strong>de</strong> déterminer l'action du<br />
clic <strong>de</strong> la souris lorsque le curseur <strong>de</strong> note est visible :<br />
Saisie <strong>de</strong> notes est défini par défaut, c'est-à-dire que chaque clic saisit une nouvelle note. Lorsque<br />
l'option connexe Utiliser la 2e voix en cas <strong>de</strong> conflit rythmique est activée, si vous saisissez<br />
une note à la moitié <strong>de</strong> la valeur d'une note existante, <strong>Sibelius</strong> créera la nouvelle note en 2e voix,<br />
laissant la note existante seule. Si vous la désactivez, <strong>Sibelius</strong> raccourcira la note existante.<br />
Déplace le curseur signifie que vous ne pouvez pas saisir <strong>de</strong> notes avec la souris, mais que le<br />
curseur <strong>de</strong> saisie <strong>de</strong> notes se déplace à la position rythmique où vous cliquez. Si vous êtes habitué à<br />
la métho<strong>de</strong> Saisie rapi<strong>de</strong> <strong>de</strong> Finale, vous préférerez peut-être cette option.<br />
Sélectionne l'objet et quitte la saisie <strong>de</strong> notes signifie que vous pouvez quitter la saisie <strong>de</strong><br />
notes en sélectionnant un objet. En d'autres termes, le clic <strong>de</strong> la souris déplace la sélection mais<br />
ne saisit pas <strong>de</strong> notes.<br />
Sélectionne l'objet et reste en saisie <strong>de</strong> notes signifie que vous pouvez déplacer le curseur<br />
<strong>de</strong> saisie <strong>de</strong> notes et sélectionner un objet. Si vous sélectionnez une note, la première note que<br />
vous saisirez ensuite remplacera la note sélectionnée.<br />
Polices musicales<br />
Pour en savoir plus sur la page Polices musicales, consultez 8.6 Polices musicales.<br />
Saisie <strong>de</strong> notes<br />
Pour en savoir plus sur la page Saisie <strong>de</strong> notes, consultez 3.12 Options <strong>de</strong> saisie <strong>de</strong> notes.<br />
Coller en tant que réplique<br />
Pour en savoir plus la page Coller en tant que réplique, consultez P<strong>référence</strong>s Coller en tant<br />
que réplique à la page 159.<br />
Lecture<br />
Pour en savoir plus sur la page Lecture, consultez P<strong>référence</strong>s <strong>de</strong> lecture à la page 572.<br />
Position <strong>de</strong> la partition<br />
La page Position <strong>de</strong> la partition permet <strong>de</strong> définir comment et quand <strong>Sibelius</strong> repositionne la partition à<br />
l'écran.<br />
133<br />
Fichier
1. Onglet Fichier<br />
134<br />
Quand l'option Suivre la sélection est activée, <strong>Sibelius</strong> vérifie que la sélection en cours est toujours<br />
visible. En outre, vous pourrez activer ou désactiver les options suivantes :<br />
Pendant la saisie <strong>de</strong> notes, suivre le curseur signifie que le curseur sera toujours visible<br />
quand une note sera saisie.<br />
Centrer la sélection placera toujours la sélection en cours au centre <strong>de</strong> l'écran. Certaines personnes<br />
préfèrent travailler avec cette option car elle permet <strong>de</strong> se focaliser sur un point plutôt que <strong>de</strong><br />
balayer l'écran <strong>de</strong> gauche à droite. Cette option est particulièrement recommandée pour les<br />
utilisateurs malvoyants.<br />
Éviter les fenêtres d'outils garantit que <strong>Sibelius</strong> n'essaiera pas <strong>de</strong> positionner la sélection en<br />
cours sous une <strong>de</strong>s fenêtres d'outils.<br />
Afficher complètement la largeur du système garantit que durant la saisie <strong>de</strong>s notes, <strong>Sibelius</strong><br />
règle l'affichage <strong>de</strong> manière à ce que toute la largeur du système sur lequel vous travaillez soit<br />
visible. Si le système est plus large que la largeur <strong>de</strong> votre écran, <strong>Sibelius</strong> conserve la position<br />
horizontale <strong>de</strong> la partition.<br />
Afficher complètement la hauteur du système garantit que durant la saisie <strong>de</strong>s notes, <strong>Sibelius</strong><br />
règle l'affichage <strong>de</strong> manière à ce que toute la hauteur du système sur lequel vous travaillez soit<br />
visible.<br />
Si vous préférez que <strong>Sibelius</strong> ne repositionne jamais la partition automatiquement, désactivez Suivre<br />
la sélection. Vous pouvez attribuer un raccourci clavier à cette option si vous le souhaitez. Consultez<br />
1.24 Raccourcis clavier.<br />
<strong>Sibelius</strong> suit la partition durant la lecture avec une ligne verte qui affiche la position en cours. Si vous<br />
souhaitez que <strong>Sibelius</strong> ne le fasse pas (par exemple pour économiser les ressources du processeur),<br />
désactivez Suivre la ligne <strong>de</strong> lecture.<br />
Masquer les fenêtres d'outils inutiles est activé par défaut. Toutes les fenêtres excepté celles <strong>de</strong><br />
lecture, vidéo, Kontakt et navigateur sont masquées durant la lecture quand cette option est activée.<br />
Utiliser un zoom différent permet <strong>de</strong> régler spécifiquement le niveau <strong>de</strong> zoom pour la lecture,<br />
indépendamment du niveau utilisé durant l'édition. Vous pouvez régler le niveau souhaité en utilisant<br />
la liste déroulante. Sinon, si cette option est activée, vous pouvez le changer durant la lecture, et il<br />
<strong>de</strong>viendra le niveau utilisé par la suite lors <strong>de</strong> chaque lecture.<br />
Déplacer n temps plus tôt permet <strong>de</strong> déterminer combien <strong>de</strong> temps à l'avance le passage qui suit<br />
la sélection est visible. Ceci est très pratique si vous utilisez <strong>Sibelius</strong> comme accompagnateur, ou<br />
si vous lisez la partition avec attention et que voulez voir le passage <strong>de</strong> musique avant que <strong>Sibelius</strong><br />
ne le joue.<br />
Pas-à-pas et Flexi-time<br />
Pour en savoir plus sur la page Pas-à-pas et Flexi-time, consultez 3.12 Options <strong>de</strong> saisie <strong>de</strong><br />
notes.<br />
Textures<br />
Pour en savoir plus sur la page Textures, consultez Textures à la page 144.<br />
Versions<br />
Les options <strong>de</strong> la page Versions sont décrites dans 10.3 Versions.<br />
Menus texte<br />
Pour en savoir plus sur la page Menus texte, consultez Création et modification <strong>de</strong> menus<br />
texte à la page 447.
Autre<br />
La page Autre vous permet <strong>de</strong> modifier diverses autres options.<br />
1.23 P<strong>référence</strong>s<br />
Réglettes détermine les unités <strong>de</strong> mesure utilisées par les réglettes à l'écran. Consultez Réglettes à<br />
la page 808.<br />
Annuler permet <strong>de</strong> régler le nombre <strong>de</strong> changements apportés dans la partition dont doit se souvenir<br />
<strong>Sibelius</strong>. Consultez Comman<strong>de</strong>s Annuler et Rétablir à la page 22.<br />
Les options du groupe Commentaires sont décrites dans Changer le nom d'utilisateur<br />
affiché dans un commentaire à la page 778.<br />
Les options du groupe Symboles d'accord sont détaillées dans Saisie <strong>de</strong> symboles d’accord<br />
hérités à la page 503.<br />
Afficher tous les messages rétablit les messages d'avertissement supprimés. Consultez Messages<br />
d'avertissement ci-<strong>de</strong>ssous.<br />
Coller <strong>de</strong>s images dans d'autres programmes vous permet <strong>de</strong> choisir si <strong>Sibelius</strong> exportera<br />
<strong>de</strong>s images dans le presse-papiers en Monochrome, et quelle sera la résolution <strong>de</strong> l'image modifiable<br />
dans Points par pouce. Consultez 1.12 Exporter <strong>de</strong>s images.<br />
Les options dans le groupe Coller les paroles dans le presse-papiers déterminent si <strong>Sibelius</strong><br />
divise automatiquement en syllabes les paroles collées dans la partition. Consultez 5.7 Paroles.<br />
Les options sous Lors du démarrage <strong>de</strong> <strong>Sibelius</strong> 7 détermine si au démarrage, un court extrait<br />
musical est joué, si la boîte <strong>de</strong> dialogue Démarrage rapi<strong>de</strong> apparaît automatiquement, et si <strong>Sibelius</strong><br />
doit vérifier s'il existe <strong>de</strong>s mises à jour tous les 90 jours.<br />
Si vous exécutez une copie <strong>de</strong> licence sur site en réseau <strong>de</strong> <strong>Sibelius</strong> sous Windows, vous verrez un<br />
autre bouton, Appliquer les p<strong>référence</strong>s globales. Ce bouton permet à votre administrateur<br />
réseau ou administrateur système, ou encore à vous-même <strong>de</strong> définir les p<strong>référence</strong>s actuelles comme<br />
p<strong>référence</strong>s globales pour tous les utilisateurs qui se connectent à cet ordinateur. C'est utile si votre<br />
politique <strong>de</strong> réseau interdit aux comptes d'utilisateur limités d'écrire <strong>de</strong>s données sur le Registre<br />
Windows ou d'autres zones similaires, mais que vous souhaitez tout <strong>de</strong> même appliquer un certain<br />
ensemble <strong>de</strong> p<strong>référence</strong>s par défaut pour les utilisateurs <strong>de</strong> votre ordinateur. Consultez le <strong>Gui<strong>de</strong></strong><br />
<strong>de</strong> l'utilisateur du serveur <strong>de</strong> licences <strong>Sibelius</strong> pour en savoir plus.<br />
135<br />
Fichier
1. Onglet Fichier<br />
Messages d'avertissement<br />
Un certain nombre <strong>de</strong> messages qui apparaissent lors <strong>de</strong> l'utilisation <strong>de</strong> <strong>Sibelius</strong> peuvent être supprimés<br />
en activant la case Ne plus afficher ceci dans la fenêtre du message.<br />
Si subitement vous ne savez plus utiliser <strong>Sibelius</strong> et que vous voulez revoir ces messages, cliquez sur<br />
Afficher tous les messages. Ainsi, tous les messages supprimés s'afficheront à nouveau.<br />
136
1.24 Raccourcis clavier<br />
1.24 Raccourcis clavier<br />
Toutes les fonctions <strong>de</strong> <strong>Sibelius</strong> peuvent être effectuées à l'ai<strong>de</strong> du clavier. L'utilisation <strong>de</strong> <strong>Sibelius</strong> vous<br />
paraîtra bien plus facile et plus rapi<strong>de</strong> dès que vous aurez appris les raccourcis clavier pour les fonctions<br />
qui vous sont les plus utiles.<br />
Il existe <strong>de</strong>ux types <strong>de</strong> raccourcis clavier dans <strong>Sibelius</strong> :<br />
Les touches d'accès pour les comman<strong>de</strong>s du ruban : Accès au clavier à la page 18.<br />
Les raccourcis clavier assignables pouvant être utilisés n'importe où, sans <strong>de</strong>voir accé<strong>de</strong>r à une<br />
comman<strong>de</strong> particulière du ruban.<br />
Dans ce <strong>Gui<strong>de</strong></strong> <strong>de</strong> <strong>référence</strong>, les raccourcis clavier sont représentés dans ce <strong>de</strong>rnier type plutôt qu'en<br />
touche d'accès. Les raccourcis clavier s'affichent dans les infobulles qui apparaissent lorsque vous<br />
survolez les comman<strong>de</strong>s du ruban avec la souris. De plus, une liste complète est fournie à la fin <strong>de</strong> ce<br />
gui<strong>de</strong>.<br />
La plupart <strong>de</strong>s raccourcis clavier peuvent être personnalisés, cependant vous ne pouvez pas personnaliser<br />
les touches d'accès. De même, il est possible d'activer ou désactiver certaines fonctions dans les menus<br />
<strong>de</strong> <strong>Sibelius</strong>, ce qui peut s'avérer utile pour l'enseignement. Consultez la section correspondante ci-<strong>de</strong>ssous.<br />
Combinaison <strong>de</strong>s raccourcis<br />
Voici la combinaison <strong>de</strong>s raccourcis conçue <strong>de</strong> manière à les mémoriser facilement :<br />
Les opérations classiques communes à tous les programmes (par exemple Nouveau, Copier, Imprimer,<br />
Rechercher, Sauvegar<strong>de</strong>r, Annuler) utilisent <strong>de</strong>s raccourcis standard, qui sont principalement<br />
composés <strong>de</strong>s touches Ctrl ou plus la première lettre du nom anglais <strong>de</strong> l'opération. Les exceptions<br />
notables sont Annuler, dont le raccourci est Ctrl+Z ou Z, et Coller, dont le raccourci est Ctrl+V ou V)<br />
La majorité <strong>de</strong>s raccourcis pour la création <strong>de</strong> notations usuelles (autres que du texte) sont composés<br />
d'une seule lettre, généralement la première du nom anglais, par exemple L pour ligne, K pour armure<br />
(Key Signature).<br />
Les raccourcis <strong>de</strong>s styles <strong>de</strong> texte sont Ctrl ou , ou Ctrl+Alt ou , plus la première lettre (par<br />
exemple Ctrl+E ou E pour Expression, Ctrl+T ou T pour Technique, Ctrl+Alt+T ou T<br />
pour Tempo)<br />
La plupart <strong>de</strong>s raccourcis <strong>de</strong>s onglets Mise en page et Présentation sont Ctrl+Maj ou plus<br />
la première lettre (anglaise). Pour les options Présentation Aspect et position, les raccourcis<br />
utilisent la première lettre <strong>de</strong> l'option à réinitialiser (par exemple Ctrl+Maj+P ou P pour<br />
Réinitialiser la position).<br />
Les raccourcis <strong>de</strong>s panneaux sont Ctrl+Alt ou plus la première lettre en anglais (ou une lettre<br />
du nom) du panneau que vous souhaitez afficher ou masquer.<br />
La combinaison <strong>de</strong> la touche Ctrl ou avec les touches <strong>de</strong> direction ou les touches Origine/Fin/<br />
Page précé<strong>de</strong>nte/Page suivante signifie « en grands incréments ». Par exemple lorsqu'une note est<br />
sélectionnée, Ctrl+ ou transpose d'une octave. Lorsqu'une mesure est sélectionnée,<br />
Ctrl+Maj+Alt+ ou augmente énormément l'espacement <strong>de</strong>s notes.<br />
La touche Maj combinée avec les touches <strong>de</strong> direction ou un clic <strong>de</strong> la souris signifie « étendre la<br />
sélection », par exemple lorsqu'une mesure est sélectionnée, Maj+ étend la sélection à la portée<br />
supérieure.<br />
137<br />
Fichier
1. Onglet Fichier<br />
Différences Mac/Windows<br />
Les raccourcis clavier <strong>de</strong> <strong>Sibelius</strong> sont pratiquement i<strong>de</strong>ntiques sur Windows et Mac. La touche<br />
Comman<strong>de</strong> () sur les claviers Mac est équivalente à la touche Ctrl <strong>de</strong>s claviers Windows, et la touche<br />
Option () sur Mac est équivalente à la touche Alt sous Windows. Par conséquent, presque tous les<br />
raccourcis sont interchangeables du moment que, par exemple, est remplacé par Ctrl. Il y a quelques<br />
exceptions, mais celles-ci seront clairement expliquées le cas échéant.<br />
De plus, les ordinateurs portables Mac ont <strong>de</strong>s trackpads avec seulement un bouton, ainsi les utilisateurs<br />
Mac <strong>de</strong>vront peut-être effectuez un Contrôle+clic pour accé<strong>de</strong>r aux menus contextuels, alors que<br />
les utilisateurs possédant une souris avec plusieurs bouton pourront effectuer un clic droit.<br />
Mo<strong>de</strong> enseignement<br />
<strong>Sibelius</strong> est fourni avec un jeu <strong>de</strong> fonctions appelé Mo<strong>de</strong> enseignement qui désactive toutes les<br />
fonctions avancées du programme. Pour utiliser ce jeu <strong>de</strong> fonctions, sélectionnez la page Raccourcis<br />
clavier <strong>de</strong> la boîte <strong>de</strong> dialogue Fichier P<strong>référence</strong>s, puis sélectionnez Mo<strong>de</strong> enseignement dans<br />
la liste Jeu <strong>de</strong> fonctions actuel et cliquez sur OK.<br />
138<br />
Les fonctions activées sont celles les plus susceptibles d'être utilisées par les élèves, par exemple la saisie<br />
<strong>de</strong> notes et d'autres objets communs, la lecture <strong>de</strong> base, l'impression. Mais les fonctions plus avancées<br />
(ou celles à interdire pour éviter toute distraction) sont désactivées, par exemple la plupart <strong>de</strong>s fonctions<br />
<strong>de</strong>s onglets Mise en page et Présentation, les fonctions <strong>de</strong> lecture avancées et les extensions.<br />
Notez que les élèves peuvent accé<strong>de</strong>r à la boîte <strong>de</strong> dialogue P<strong>référence</strong>s pour réactiver les fonctions.<br />
Vous pouvez également utiliser le Mo<strong>de</strong> enseignement comme base pour votre jeu <strong>de</strong> fonctions<br />
personnalisé. Consultez Activer et désactiver <strong>de</strong>s fonctions ci-<strong>de</strong>ssous.<br />
Raccourcis Notebook (portable)<br />
<strong>Sibelius</strong> propose un jeu <strong>de</strong> fonctions conçu spécialement pour les utilisateurs <strong>de</strong> portables sans pavé<br />
numérique. Pour utiliser ce jeu <strong>de</strong> fonctions, sélectionnez Raccourcis Notebook (portable) dans<br />
la liste Jeu <strong>de</strong> fonctions actuel, puis cliquez sur OK. Pour en savoir plus, consultez Utiliser les<br />
fonctions du pavé numérique sur un ordinateur portable à la page 228.<br />
Disposition du clavier<br />
<strong>Sibelius</strong> prend en charge plusieurs dispositions <strong>de</strong> claviers internationaux. Par défaut, <strong>Sibelius</strong> part<br />
du principe que vous utilisez la disposition <strong>de</strong> clavier habituellement associée à la langue dans laquelle<br />
vous avez déci<strong>de</strong>z que <strong>Sibelius</strong> s'exécute. Consultez Langue à la page 132.<br />
Pour modifier la langue du clavier, sélectionnez la disposition souhaitée dans le menu Langue <strong>de</strong> clavier<br />
sur la page Raccourcis clavier <strong>de</strong> la boîte <strong>de</strong> dialogue P<strong>référence</strong>s.<br />
Personnaliser les raccourcis clavier<br />
Vous pouvez personnaliser les raccourcis clavier dans <strong>Sibelius</strong> en fonction <strong>de</strong> vos p<strong>référence</strong>s. Par exemple,<br />
si vous utilisez souvent les triolets et que vous trouvez la combinaison Ctrl+3 ou 3 peu pratique,<br />
vous pouvez assigner une seule touche au raccourci, <strong>de</strong> p<strong>référence</strong> une pas encore utilisée, comme par<br />
exemple U.
1.24 Raccourcis clavier<br />
Pour commencer, sélectionnez la page Raccourcis clavier dans Fichier P<strong>référence</strong>s pour afficher<br />
la boîte <strong>de</strong> dialogue ci-<strong>de</strong>ssous.<br />
Avant <strong>de</strong> pouvoir définir un nouveau raccourci, vous <strong>de</strong>vez créer un nouveau jeu <strong>de</strong> fonctions, qui<br />
sera un ensemble <strong>de</strong> raccourcis clavier et <strong>de</strong> fonctions activées spécifiques. Consultez Activer et<br />
désactiver <strong>de</strong>s fonctions ci-<strong>de</strong>ssous. Par défaut, <strong>Sibelius</strong> utilise le jeu <strong>de</strong> fonctions Menus standard<br />
et raccourcis (même si d'autres jeux sont aussi inclus comme décrit ci-<strong>de</strong>ssus), mais vous pouvez<br />
créer autant <strong>de</strong> jeux <strong>de</strong> fonctions que vous le souhaitez. Pour ce faire, suivez les étapes suivantes :<br />
Cliquez sur le bouton Ajouter un jeu <strong>de</strong> fonctions pour créer un nouveau jeu <strong>de</strong> fonctions.<br />
Dans la boîte <strong>de</strong> dialogue Nouveau jeu <strong>de</strong> fonctions, saisissez un nom approprié. L'option Baser<br />
sur le jeu par défaut (activée par défaut) est recommandée. En effet, elle permet <strong>de</strong> conserver<br />
tous les raccourcis standard <strong>de</strong> <strong>Sibelius</strong> mais aussi d'en ajouter. Si vous désactivez cette option, vous<br />
aurez à redéfinir chaque raccourci <strong>de</strong> A à Z.<br />
Cliquez sur OK, et votre nouveau jeu <strong>de</strong> fonctions est automatiquement sélectionné dans la boîte<br />
<strong>de</strong> dialogue Raccourcis clavier.<br />
Maintenant, vous pouvez commencer à définir vos propres raccourcis :<br />
Les fonctions dont vous pouvez personnaliser les raccourcis sont organisées selon leur Onglet ou<br />
catégorie. Sélectionnez l'option appropriée dans la liste, par exemple Multiplets.<br />
La liste Fonction affiche les fonctions disponibles dans le menu ou la catégorie sélectionnée.<br />
Sélectionnez Triolet.<br />
Dans la partie droite <strong>de</strong> la boîte <strong>de</strong> dialogue Raccourcis clavier est affiché tout raccourci disponible<br />
pour la fonction sélectionnée. Ainsi le raccourci standard pour créer un triolet sera affiché.<br />
139<br />
Fichier
1. Onglet Fichier<br />
140<br />
Vous pouvez sélectionner le raccourci existant et cliquer sur Supprimer pour l'enlever, mais cela<br />
est rarement nécessaire car il est possible <strong>de</strong> définir plusieurs raccourcis pour la même fonction.<br />
Le premier raccourci <strong>de</strong> la liste est celui affiché dans les menus <strong>de</strong> <strong>Sibelius</strong>, si la fonction fait partie<br />
d'un menu. Ajoutons donc un raccourci supplémentaire. Cliquez sur le bouton Ajouter.<br />
La boîte <strong>de</strong> dialogue Rajouter un raccourci clavier apparaît. Saisissez votre propre raccourci (dans<br />
notre exemple, appuyez sur U), puis cliquez sur OK. Même si une combinaison <strong>de</strong> touches, comme<br />
Ctrl+Alt+U ou U, peut être saisie, les raccourcis à une touche sont recommandés car ils sont<br />
moins fastidieux.<br />
Si le raccourci que vous choisissez est déjà utilisé par une autre fonction, <strong>Sibelius</strong> vous <strong>de</strong>man<strong>de</strong>ra<br />
si vous souhaitez le remplacer.<br />
Lorsque vous aurez terminé <strong>de</strong> personnaliser les raccourcis, cliquez sur OK pour fermer la boîte <strong>de</strong><br />
dialogue P<strong>référence</strong>s.<br />
Voici un certain nombre <strong>de</strong> choses à ne pas perdre <strong>de</strong> vue lors <strong>de</strong> la personnalisation <strong>de</strong>s raccourcis :<br />
Vous pouvez théoriquement réattribuer les touches du Pavé par exemple pour l'émulation d'autres<br />
programmes musicaux. Cependant, le Pavé à l'écran ne mettra pas à jour son apparence par magie.<br />
Ainsi, si vous sélectionnez la touche 3 du Pavé en tant que raccourci pour un triolet, vous ne verrez<br />
pas apparaître un triolet sur cette touche.<br />
Sur Mac, vous ne pouvez pas réattribuer un certain nombre <strong>de</strong> combinaisons <strong>de</strong> touches car elles<br />
sont aussi utilisées par le système d'exploitation : 0–9, F1–F12, T, M et H.<br />
Sous Windows, n'essayez pas non plus <strong>de</strong> réassigner les raccourcis standard tels que Ctrl+F4, Alt+F4,<br />
Ctrl+Échap, Ctrl+Tabulation, Alt+Tabulation, etc.<br />
Pour personnaliser les raccourcis pour les éléments <strong>de</strong>s menus texte, consultez 5.1 Utilisation du<br />
texte.<br />
Rechercher les raccourcis clavier inutilisés<br />
Le jeu <strong>de</strong> raccourcis standard <strong>de</strong> <strong>Sibelius</strong> n'utilise pas tous les raccourcis clavier possibles. De manière<br />
générale, la plupart <strong>de</strong>s combinaisons composées d'une seule lettre, Ctrl ou plus une lettre, et Ctrl+Maj<br />
ou plus une lettre (et un nombre plus restreint <strong>de</strong> Ctrl+Maj+Alt ou plus une lettre)<br />
sont déjà utilisées par défaut. Cependant, sans les réaffecter vous pourriez utiliser :<br />
Ctrl+Maj ou , ou Ctrl+Maj+Alt ou , plus les chiffres sur le clavier principal.<br />
Ctrl ou , Ctrl+Maj ou , ou Ctrl+Maj+Alt ou plus la plupart <strong>de</strong>s touches <strong>de</strong> fonction.<br />
Des raccourcis d'une seule touche utilisant les touches <strong>de</strong> ponctuation (par exemple , . / # ; etc.)<br />
Sur Mac, vous pouvez aussi utiliser la touche ^ (Contrôle), particulièrement inutilisée par les<br />
paramètres par défaut <strong>de</strong> <strong>Sibelius</strong>.
1.24 Raccourcis clavier<br />
Activer et désactiver <strong>de</strong>s fonctions<br />
De la même manière qu'elle permet <strong>de</strong> personnaliser les raccourcis clavier, la page Raccourcis clavier<br />
<strong>de</strong> la boîte <strong>de</strong> dialogue P<strong>référence</strong>s permet également <strong>de</strong> désactiver <strong>de</strong>s fonctions <strong>de</strong> <strong>Sibelius</strong> <strong>de</strong><br />
manière sélective, ce qui peut s'avérer utile dans un contexte éducatif, lorsque vous souhaitez que les<br />
élèves n'utilisent pas certaines fonctions du programme.<br />
Pour ce faire, créez un jeu <strong>de</strong> fonctions, basé par exemple sur le jeu Mo<strong>de</strong> enseignement disponible.<br />
En effet, vous ne pouvez pas désactiver les fonctions du jeu par défaut. Consultez Personnaliser<br />
les raccourcis clavier ci-<strong>de</strong>ssus. Puis sélectionnez la fonction que vous souhaitez désactiver dans<br />
la liste Fonction et décochez la case Activer la fonction. Les fonctions désactivées ne disparaissent<br />
pas du ruban, mais elles s'affichent en grisé et ne sont plus accessibles en utilisant les raccourcis clavier.<br />
Partager <strong>de</strong>s jeux <strong>de</strong> fonctions<br />
Les jeux <strong>de</strong> fonctions sont sauvegardés dans le sous-dossier Raccourcis clavier du dossier <strong>de</strong><br />
l'application (cf. Fichiers éditables par l'utilisateur à la page 29) avec l'extension .sfs. Les jeux<br />
<strong>de</strong> fonctions peuvent être transférés d'un ordinateur à un autre en copiant simplement le fichier,<br />
puis en sélectionnant le jeu <strong>de</strong> fonction copié sur le second ordinateur sur la page Raccourcis<br />
clavier dans P<strong>référence</strong>s.<br />
Les fichiers <strong>de</strong>s jeux <strong>de</strong> fonctions sont dépendants du système d'exploitation. Ainsi, un jeu <strong>de</strong><br />
fonctions créé sous Windows ne fonctionnera pas sur Mac, et vice versa, car les touches <strong>de</strong>s<br />
claviers Windows et Mac sont différentes.<br />
Éditer <strong>de</strong>s jeux <strong>de</strong> fonctions<br />
Si vous <strong>de</strong>vez supprimer ou renommer un jeu <strong>de</strong> fonction, cliquez sur le bouton Éditer un jeu <strong>de</strong><br />
fonctions sur la page Raccourcis clavier <strong>de</strong> la boîte <strong>de</strong> dialogue P<strong>référence</strong>s. Vous pouvez<br />
également dupliquer un jeu <strong>de</strong> fonctions existant, ce qui est utile par exemple pour baser un<br />
nouveau jeu sur le jeu Mo<strong>de</strong> enseignement fourni.<br />
Rétablir les raccourcis clavier par défaut<br />
Pour rétablir les raccourcis clavier sur leurs réglages par défaut, resélectionnez simplement le jeu<br />
<strong>de</strong> fonctions Menus standard et raccourcis sur la page Raccourcis clavier dans la boîte <strong>de</strong><br />
dialogue P<strong>référence</strong>s et cliquez sur OK.<br />
141<br />
Fichier
1. Onglet Fichier<br />
1.25 Paramètres d'affichage<br />
142<br />
11.3 Invisibles etc.<br />
Afin d'optimiser l'utilisation <strong>de</strong> <strong>Sibelius</strong> sur votre ordinateur et d'appliquer vos p<strong>référence</strong>s, il est important<br />
<strong>de</strong> prendre quelques instants pour régler l'affichage <strong>de</strong> <strong>Sibelius</strong>.<br />
Définir les p<strong>référence</strong>s <strong>de</strong> taille et position <strong>de</strong>s fenêtres personnalisées<br />
Par défaut, <strong>Sibelius</strong> conserve la disposition <strong>de</strong>s fenêtres, onglets et panneaux (ancrés sur les côtés <strong>de</strong><br />
la fenêtre <strong>de</strong> document ou flottants). Il l'enregistre lorsque vous fermez une partition et la restaure<br />
lorsque vous l'ouvrez <strong>de</strong> nouveau afin que vous puissiez reprendre là où vous en étiez.<br />
Cependant, si vous ne souhaitez pas que <strong>Sibelius</strong> effectue cela, vous pouvez ouvrir vos partitions en<br />
les maximisant avec une disposition <strong>de</strong>s panneaux par défaut, ou spécifier vos propres paramètres <strong>de</strong><br />
taille et position <strong>de</strong>s fenêtres afin que <strong>Sibelius</strong> les utilise pour toutes les partitions sans prendre en<br />
compte les paramètres sauvegardés dans chacune d'elles.<br />
Les options concernées sont accessibles dans la page Fichiers <strong>de</strong> la boîte <strong>de</strong> dialogue Fichier <br />
P<strong>référence</strong>s, dans le groupe Tailles et positions <strong>de</strong> fenêtres. Les options d'affichage d'une nouvelle<br />
partition ou d'une partition que vous ouvrez pour la première fois (par exemple une partition envoyée<br />
par un <strong>de</strong> vos collègues) apparaissent en premier.<br />
L'option Ajuster à la largeur <strong>de</strong> la page indique à <strong>Sibelius</strong> <strong>de</strong> créer <strong>de</strong> nouvelles fenêtres <strong>de</strong><br />
document ajustées à la largeur <strong>de</strong> la page. Cela s'avère très utile si par exemple vous disposez d'un<br />
affichage grand écran. Ainsi, quand vous créez une nouvelle partition, <strong>Sibelius</strong> ajustera la fenêtre<br />
à la largeur <strong>de</strong> la première page <strong>de</strong> la partition et non à la largeur <strong>de</strong> l'écran.<br />
L'option Ouvrir en maximisant permet à <strong>Sibelius</strong> d'ouvrir toutes les fenêtres <strong>de</strong> la partition en les<br />
maximisant, c'est-à-dire qu'elles seront ajustées à la largeur <strong>de</strong> l'écran.<br />
L'option Ouvrir en utilisant tailles et positions personnalisées utilisent vos propres paramètres<br />
mais le bouton radio n'est sélectionnable qu'après avoir effectué vos choix.<br />
Ensuite, sont affichées les options relatives à la réouverture d'une partition sur laquelle vous avez déjà<br />
travaillé et pour laquelle <strong>Sibelius</strong> a par conséquent conservé la taille et la position <strong>de</strong> sa <strong>de</strong>rnière ouverture.<br />
L'option Restaurer les tailles et positions <strong>de</strong> fenêtre sauvegardées indique à <strong>Sibelius</strong> d'utiliser<br />
les positions qu'il a conservées.<br />
L'option Ouvrir en maximisant remplace les positions sauvegardées et ouvre chaque fenêtre <strong>de</strong><br />
document en les maximisant, c'est-à-dire en les ajustant à la largeur <strong>de</strong> l'écran.<br />
L'option Ouvrir en utilisant tailles et positions personnalisées utilise vos paramètres personnalisés.<br />
Pour créer vos paramètres personnalisés, laissez <strong>de</strong> côté la boîte <strong>de</strong> dialogue P<strong>référence</strong>s, puis disposez<br />
toutes les fenêtres comme vous le souhaitez : redimensionnez la fenêtre <strong>de</strong> document, masquez ou<br />
affichez les panneaux voulus, placez chaque panneau flottant où vous le désirez, et réduisez le ruban<br />
si vous préférez qu'il apparaisse réduit par défaut. Puis retournez dans la page Fichiers <strong>de</strong> la boîte<br />
<strong>de</strong> dialogue Fichier P<strong>référence</strong>s et cliquez sur Fixer taille et position personnalisées. <strong>Sibelius</strong><br />
sélectionne automatiquement l'option Ouvrir en utilisant tailles et positions personnalisées<br />
pour la réouverture <strong>de</strong> partitions existantes.<br />
Si vous souhaitez que <strong>Sibelius</strong> supprime toutes les données <strong>de</strong> taille et <strong>de</strong> position sauvegardées, cliquez<br />
sur Vi<strong>de</strong>r l'historique.
1.25 Paramètres d'affichage<br />
Définir les options d'affichage personnalisées<br />
En plus <strong>de</strong> conserver la taille et la position <strong>de</strong>s fenêtres <strong>de</strong> document ainsi que les panneaux affichés<br />
lors <strong>de</strong> la fermeture d'une partition, <strong>Sibelius</strong> mémorise aussi lors <strong>de</strong> la sauvegar<strong>de</strong> quelle page est<br />
visualisée, le niveau <strong>de</strong> zoom, son mo<strong>de</strong> d'affichage, ainsi que les options activées dans les groupes<br />
Invisibles, Mise en page magnétique, Couleurs <strong>de</strong> note et Réglettes <strong>de</strong> l'onglet Affichage.<br />
Les options relatives à la valeur <strong>de</strong> zoom et à l'affichage <strong>de</strong> la page sont accessibles dans le groupe<br />
Ouverture <strong>de</strong> fichiers sur la page Fichiers <strong>de</strong> la boîte <strong>de</strong> dialogue Fichier P<strong>référence</strong>s.<br />
L'option Ouvrir avec la valeur <strong>de</strong> zoom par défaut détermine si <strong>Sibelius</strong> ouvre la partition avec<br />
le niveau <strong>de</strong> zoom défini ici ou avec le niveau <strong>de</strong> zoom utilisé quand la partition a été sauvegardée.<br />
L'option À l'ouverture <strong>de</strong> partition utiliser permet <strong>de</strong> choisir si <strong>Sibelius</strong> ouvre les partitions en<br />
Vue panoramique, en Affichage normal, ou avec le Dernier affichage utilisé pour la partition (par<br />
défaut).<br />
L'option Pour l'affichage <strong>de</strong> la page, utiliser vous permet <strong>de</strong> choisir la disposition <strong>de</strong> page par<br />
défaut que <strong>Sibelius</strong> <strong>de</strong>vra utiliser à l'ouverture d'une partition ; cf. 11.1 Affichage du<br />
document.<br />
La case à cocher Si les partitions utilisent la Mise en page magnétique, utiliser la Mise en<br />
page magnétique en mo<strong>de</strong> Panoramique détermine si <strong>Sibelius</strong> doit utiliser la Mise en page<br />
magnétique en mo<strong>de</strong> Panoramique, cf. Mise en page magnétique dans Panoramique à la<br />
page 701.<br />
Les options <strong>de</strong>s autres paramètres <strong>de</strong> l'onglet Affichage sont accessibles dans le groupe Options d'affichage<br />
par défaut sur la page Affichage <strong>de</strong> la boîte <strong>de</strong> dialogue P<strong>référence</strong>s.<br />
Pour définir vos paramètres personnalisés, laissez tout d'abord <strong>de</strong> côté la boîte <strong>de</strong> dialogue P<strong>référence</strong>s,<br />
puis cliquez sur l'onglet Affichage du ruban et activez/désactivez les options <strong>de</strong>s groupes Invisibles,<br />
Mise en page magnétique, Couleurs <strong>de</strong> note et Réglettes selon vos besoins. Retournez ensuite<br />
sur la page Affichage <strong>de</strong> la boîte <strong>de</strong> dialogue P<strong>référence</strong>s et cliquez sur Régler options d'affichage<br />
personnalisées. <strong>Sibelius</strong> sélectionne automatiquement le bouton radio Options d'affichage<br />
personnalisé. Pour revenir à l'utilisation <strong>de</strong>s options sauvegardées dans chaque partition, sélectionnez<br />
le bouton radio Voir les options sauvegardées dans la partition à la place.<br />
Résolution <strong>de</strong> l'écran<br />
Plus la résolution <strong>de</strong> l'écran sera élevée, mieux vous pourrez visualiser la partition avec suffisamment<br />
<strong>de</strong> fidélité pour bien distinguer ce qui se joue. La résolution verticale minimale recommandée nécessaire à<br />
<strong>Sibelius</strong> est <strong>de</strong> 900 pixels. Si la résolution est inférieure, vous ne pourrez pas visualiser les parties<br />
supérieures et inférieures <strong>de</strong>s gran<strong>de</strong>s boîtes <strong>de</strong> dialogue telles que P<strong>référence</strong>s ou Règles <strong>de</strong> gravure.<br />
143<br />
Fichier
1. Onglet Fichier<br />
144<br />
Pour modifier la résolution <strong>de</strong> votre écran :<br />
Sous Windows :<br />
Réduisez tous les programmes ouverts, puis faites un clic droit sur le bureau et sélectionnez<br />
Résolution d'écran dans le menu contextuel.<br />
Déplacez le curseur <strong>de</strong> Résolution <strong>de</strong> l'écran vers la droite pour augmenter la résolution d'écran,<br />
et cliquez sur Appliquer pour tester les changements ou sur OK pour les confirmer.<br />
Sous Mac :<br />
À partir du dock, lancez les P<strong>référence</strong>s système et cliquez sur l'icône Moniteurs.<br />
Sélectionnez une nouvelle résolution d'écran dans la liste. Votre Mac passe automatiquement<br />
à la résolution choisie.<br />
En fonction <strong>de</strong> la carte graphique <strong>de</strong> votre ordinateur, <strong>de</strong>s résolutions supérieures peuvent provoquer un<br />
ralentissement <strong>de</strong> l'affichage. Si c'est le cas, vous pouvez peut-être envisager <strong>de</strong> passer à une carte<br />
graphique plus puissante.<br />
Textures<br />
Dans <strong>Sibelius</strong>, l'utilisation <strong>de</strong> textures <strong>de</strong> haute qualité permet <strong>de</strong> rendre l'apparence du bureau et du<br />
papier virtuel plus agréable. Vous pouvez facilement changer <strong>de</strong> textures, à partir d'un large éventail <strong>de</strong><br />
papiers, bois, marbres etc. proposé dans la page Textures <strong>de</strong> la boîte <strong>de</strong> dialogue Fichier P<strong>référence</strong>s.<br />
À partir du menu Éditer les textures pour, vous pouvez définir les textures pour la Partition et les<br />
Parties, éditer les Idées, et visualiser les Versions en lecture seule indépendamment.<br />
Il existe un large choix <strong>de</strong> textures<br />
amusantes : Peau <strong>de</strong> tigre pour le bureau,<br />
ou Papier tâché <strong>de</strong> café pour le papier<br />
lorsque vous avez travaillé toute la nuit.<br />
Mais la texture peut-être la plus pratique<br />
est le Papier millimétré, très utile pour<br />
aligner visuellement <strong>de</strong>s objets dans la<br />
partition. Les lignes <strong>de</strong> la grille sont séparées par 1 espace lorsqu'elles sont affichées à 100 %.<br />
Si la vitesse d'affichage semble particulièrement lente, essayez d'activer l'option Autre esquisse <strong>de</strong><br />
texture dans cette boîte <strong>de</strong> dialogue, puis quittez et relancez <strong>Sibelius</strong>. Cela peut accélérer l'exécution<br />
<strong>de</strong> <strong>Sibelius</strong> sur certains ordinateurs, ou la ralentir sur ceux avec peu <strong>de</strong> mémoire.<br />
Si la vitesse d'affichage est toujours lente, vous constaterez probablement que la désactivation <strong>de</strong>s textures<br />
(en réglant les options sur Utiliser une couleur, pas une texture) permet <strong>de</strong> l'accélérer.<br />
Vous pouvez également ajouter vos propres textures dans <strong>Sibelius</strong>. Créez un sous-dossier nommé<br />
Textures dans le dossier <strong>de</strong> l'application (cf. Fichiers éditables par l'utilisateur à la page 29)<br />
et placez-y <strong>de</strong>s fichiers Windows bitmap (BMP). Lors du prochain démarrage <strong>de</strong> <strong>Sibelius</strong>, les<br />
nouvelles textures seront disponibles dans la page Textures <strong>de</strong> la boîte <strong>de</strong> dialogue Fichier <br />
P<strong>référence</strong>s.
1.25 Paramètres d'affichage<br />
Fenêtres transluci<strong>de</strong>s<br />
Vous pouvez activer l'option Fenêtre d'outils transluci<strong>de</strong> dans la page Affichage <strong>de</strong> la boîte <strong>de</strong> dialogue<br />
Fichier P<strong>référence</strong>s pour rendre transluci<strong>de</strong>s les panneaux flottants affichés via Affichage Panneaux<br />
<strong>de</strong> manière à voir votre partition à travers. Si vous rencontrez <strong>de</strong>s problèmes <strong>de</strong> clignotement ou autres<br />
pendant la lecture, activez l'option Excepté la fenêtre vidéo pour empêcher la fenêtre vidéo d'être<br />
transluci<strong>de</strong> ce qui <strong>de</strong>vrait suffire à résoudre le problème ( 6.10 Vidéo).<br />
<strong>Sibelius</strong> vous permet <strong>de</strong> régler le niveau <strong>de</strong> transparence grâce au curseur Translucidité. Une valeur<br />
<strong>de</strong> 0 % signifie que les fenêtres sont complètement opaques, tandis que 100 % les rend pratiquement<br />
invisibles.<br />
L'utilisation <strong>de</strong> l'option <strong>de</strong> translucidité accélère généralement la vitesse d'affichage. Il est donc<br />
recommandé d'activer cette option.<br />
Plusieurs moniteurs<br />
Il est possible d'utiliser <strong>Sibelius</strong> avec plusieurs moniteurs, ce qui est vraiment pratique car cela permet<br />
d'ouvrir une partition différente sur chaque écran, ou même d'afficher <strong>de</strong>ux pages <strong>de</strong> la même partition<br />
sur <strong>de</strong>ux écrans.<br />
Astuces pour améliorer la vitesse<br />
Voici quelques moyens d'améliorer la vitesse d'exécution <strong>de</strong> <strong>Sibelius</strong> sur votre ordinateur :<br />
Si le déplacement du papier paraît lent, essayez l'option Autre esquisse <strong>de</strong> texture ou désactivez<br />
les textures <strong>de</strong> papier et <strong>de</strong> bureau. Pour en savoir plus, consultez Textures ci-<strong>de</strong>ssus. Vous pouvez<br />
aussi changer le niveau <strong>de</strong> lissage et la profon<strong>de</strong>ur <strong>de</strong> couleur et activer l'option Fenêtres transluci<strong>de</strong>s.<br />
Si la sélection d'objets paraît lente, fermez tous les panneaux ouverts dans l'Inspecteur que vous<br />
n'utilisez pas ou faites-les disparaître en les désancrant.<br />
Une fois que vous avez mémorisé toutes les touches du Pavé, masquez-le en désactivant l'option<br />
Affichage Panneaux Pavé (raccourci Ctrl+Alt+K ou K) afin d'accélérer légèrement la vitesse.<br />
Vous pouvez aussi désactiver les réglettes dans le groupe Affichage Réglettes pour améliorer<br />
la vitesse.<br />
Lors <strong>de</strong> la saisie ou <strong>de</strong> l'édition, <strong>Sibelius</strong> vérifie toujours si ce que vous enten<strong>de</strong>z en cliquant sur<br />
une note est le meilleur son disponible. Par exemple, si vous cliquez sur une note staccato, <strong>Sibelius</strong><br />
essaiera <strong>de</strong> jouer un son staccato s'il en existe un disponible. Si votre périphérique <strong>de</strong> lecture propose<br />
<strong>de</strong> nombreuses techniques <strong>de</strong> lecture, déterminer le son à jouer à un moment donné peut prendre<br />
un certain temps, notamment si vous jouez sur une gran<strong>de</strong> partition. Pensez dès lors à désactiver<br />
Jouer les notes en cours <strong>de</strong> modification sur la page Saisie <strong>de</strong> notes <strong>de</strong> la boîte <strong>de</strong> dialogue<br />
Fichier P<strong>référence</strong>s (dans le menu <strong>Sibelius</strong> sur Mac), ou à passer à une configuration <strong>de</strong> lecture<br />
qui utilise <strong>de</strong>s périphériques <strong>de</strong> lecture plus simples. Vous pouvez par exemple sélectionner General<br />
MIDI (avancé) dans le menu Configuration du groupe Lecture Paramétrage. Vous pouvez<br />
passer à une configuration <strong>de</strong> lecture plus adaptée lorsque vous avez effectué la majeure partie du<br />
travail <strong>de</strong> saisie et d'édition.<br />
145<br />
Fichier
1. Onglet Fichier<br />
146
2. Onglet Accueil<br />
147<br />
Accueil
2. Onglet Accueil<br />
148
2.1 Sélections et passages<br />
2.9 Filtres et Rechercher<br />
2.1 Sélections et passages<br />
Dès que <strong>de</strong>s objets dans la partition sont sélectionnés, ils se colorent pour indiquer qu'il est possible<br />
d'interagir avec eux via la souris ou le clavier. Dans <strong>Sibelius</strong>, la plupart <strong>de</strong>s opérations nécessitent<br />
<strong>de</strong>s sélections préalables.<br />
Il en existe <strong>de</strong> trois sortes :<br />
la sélection simple, quand seul un objet est sélectionné ;<br />
la sélection multiple, quand plusieurs objets séparés sont sélectionnés ;<br />
la sélection <strong>de</strong> passage, lorsqu'un passage musical continu est sélectionné, qui est entourée d'un<br />
cadre bleu clair (« passage <strong>de</strong> portée ») ou violet (« passage <strong>de</strong> système »).<br />
Pratiquement toutes les opérations peuvent s'appliquer à ces trois types <strong>de</strong> sélection. La principale<br />
différence est la manière dont les objets ont été sélectionnés en premier lieu.<br />
De plus, il est possible <strong>de</strong> sélectionner un rectangle <strong>de</strong> musique dans le but <strong>de</strong> l'exporter en tant qu'image ;<br />
cf. 1.12 Exporter <strong>de</strong>s images.<br />
Couleurs <strong>de</strong> sélection<br />
Quand un objet est sélectionné, il change <strong>de</strong> couleur en conséquence :<br />
Les notes ainsi que les textes et lignes attachés à la portée sont colorés suivant la ou les voix auxquelles<br />
ils appartiennent (la 1re voix est en bleu foncé, la 2e en vert, la 3e en orange et la 4e en rose). Si un<br />
objet appartient à plus d'une voix ou à toutes les voix, il est <strong>de</strong> couleur bleu clair.<br />
Les autres objets <strong>de</strong> portée, par exemple les symboles, les clés, les changements <strong>de</strong> type <strong>de</strong> portée,<br />
les changements <strong>de</strong> transposition qui s'appliquent à toutes les voix sont aussi colorés en bleu clair.<br />
Les objets <strong>de</strong> systèmes (par exemple les textes <strong>de</strong> systèmes, les lignes et les symboles, les signatures<br />
rythmiques, les armures, etc.) sont colorés en violet lors <strong>de</strong> la sélection.<br />
Sélections simples<br />
Pour réaliser une sélection simple, il suffit <strong>de</strong> cliquer sur une note ou tout autre objet. Si vous cliquez<br />
sur une note, <strong>Sibelius</strong> l'exécute, vous permettant ainsi <strong>de</strong> percevoir sa hauteur. Vous pouvez faire<br />
glisser une note vers le haut ou le bas pour modifier sa hauteur, ou faire glisser un objet pour le déplacer,<br />
ce qui fixera l'objet à <strong>de</strong> nouvelles positions rythmiques le long <strong>de</strong> la portée, voire d'une autre portée<br />
si vous le glissez suffisamment loin ( 7.10 Attaches). Vous pouvez aussi maintenir certaines<br />
touches enfoncées en faisant glisser un objet : cliquez d'abord sur l'objet et maintenez le bouton <strong>de</strong><br />
la souris enfoncé, puis ajoutez la touche <strong>de</strong> modification :<br />
Maj+glisser : restreint le mouvement <strong>de</strong> l'élément dans le sens du premier déplacement.<br />
Alt+glisser : déplace l'élément sans déplacer le point <strong>de</strong> fixation.<br />
Ctrl+glisser (+glisser sur Mac) : désactive provisoirement la mise en page magnétique <strong>de</strong> cet<br />
élément pour pouvoir le déplacer où que vous le glissiez, puis revient en position quand vous relâchez<br />
Ctrl ou .<br />
149<br />
Accueil
2. Onglet Accueil<br />
150<br />
Ces modificateurs peuvent également servir en combinaison (par exemple en maintenant Maj et<br />
Alt pour restreindre le mouvement d'un élément dans un sens donné et le déplacer sans le refixer à<br />
un point). En revanche, ils ne s'appliquent pas aux notes.<br />
Pour sélectionner et déplacer une note ou tout autre objet sans la souris : sans sélection préalable,<br />
appuyez sur Tabulation pour sélectionner le premier objet au sommet <strong>de</strong> la page. Ensuite :<br />
Pour sélectionner l'objet suivant <strong>de</strong> la portée, utilisez les touches <strong>de</strong> direction ou Tabulation (pour<br />
sélectionner l'objet précé<strong>de</strong>nt, appuyez sur Maj+Tabulation). <strong>Sibelius</strong> exécute chaque note ou<br />
accord au fil <strong>de</strong> la sélection.<br />
Vous pouvez également utiliser / pour vous déplacer rapi<strong>de</strong>ment entre les notes et les silences.<br />
Si vous sélectionnez une note dans un accord, <strong>Sibelius</strong> exécute toutes les notes <strong>de</strong> cet accord dans<br />
la même voix, pour vous permettre d'entendre les notes et accords en contexte lorsque vous les<br />
parcourez rapi<strong>de</strong>ment.<br />
Pour sélectionner une tête <strong>de</strong> note spécifique dans un accord, utilisez Alt+/ ou / pour<br />
sélectionner la note suivante la plus haute ou la plus basse <strong>de</strong> l'accord. Si la note la plus haute ou<br />
la plus basse <strong>de</strong> l'accord est sélectionnée, appuyez sur Alt+/ ou / pour sélectionner un<br />
trémolo sur la hampe (le cas échéant) ; appuyez à nouveau sur Alt+/ ou / pour sélectionner<br />
la poignée à l'extrémité <strong>de</strong> la hampe (si cette <strong>de</strong>rnière pointe dans cette direction). Enfin, saisissez<br />
à nouveau cette comman<strong>de</strong> pour sélectionner l'articulation la plus proche <strong>de</strong> la note (le cas échéant).<br />
Quand toutes les notes d'un accord sont sélectionnées, seule la note en surbrillance est jouée.<br />
Maj+Alt+/ ou / vous permet <strong>de</strong> sélectionner la note la plus haute ou la plus basse dans la<br />
voix suivante utilisée (ainsi, si vous avez sélectionné la note la plus basse d'un accord dans la voix 1 et<br />
appuyé sur Maj+Alt+ ou , <strong>Sibelius</strong> sélectionnera la note la plus haute dans la voix 2, le cas<br />
échéant ; sinon, la note la plus haute dans la voix 3 ou la voix 4). Seule la note sélectionnée est jouée.<br />
Ctrl+Alt+ ou sélectionne la hauteur ou le silence le plus haut dans la voix numérotée la plus<br />
basse <strong>de</strong> la portée du <strong>de</strong>ssous ; Ctrl+Alt+ ou sélectionne la hauteur ou le silence le plus bas<br />
dans la voix numérotée la plus haute <strong>de</strong> la portée du <strong>de</strong>ssus. Seule la note sélectionnée est jouée.<br />
S'il n'existe aucune note ou aucun silence à la même position rythmique dans la voix ou portée suivante,<br />
<strong>Sibelius</strong> sélectionnera plus tôt dans la même mesure, la note ou le silence ayant la position rythmique<br />
la plus similaire. Les voix qui ne sont pas présentes sont simplement ignorées. De même, lors d'un<br />
déplacement entre portées, les portées masquées sont ignorées.<br />
Certaines parties <strong>de</strong> notes et d'accords peuvent aussi être déplacées avec Alt+/ ou /.<br />
Avec la comman<strong>de</strong> Alt+ ou , l'ordre <strong>de</strong> la sélection <strong>de</strong> gauche à droite est comme suit : ligne<br />
d'arpèges ; scoop ou plop ; altération ; tête <strong>de</strong> note ; point rythmique ; fall ou doit ; extrémité gauche <strong>de</strong><br />
la liaison ; liaison ; extrémité droite <strong>de</strong> la liaison. Ces raccourcis sont également valables pour les<br />
lignes ; cf. 4.6 Lignes et 4.8 Liaisons.<br />
Il est parfois difficile <strong>de</strong> sélectionner un objet avec la souris s'il est trop proche d'un autre. Si c'est le cas,<br />
appuyez sur Tabulation (ou Maj+Tabulation) pour déplacer la sélection sur l'objet à sélectionner,<br />
ou utilisez le zoom pour agrandir l'image et réessayez ; si cela n'est pas suffisant, déplacez<br />
momentanément l'objet.<br />
Une autre manière d'effectuer une sélection simple consiste à utiliser la fonction Accueil Éditer <br />
Rechercher (raccourci Ctrl+F ou F) ; cf. 2.9 Filtres et Rechercher.
2.1 Sélections et passages<br />
Sélections multiples<br />
Cliquez sur une note ou tout autre objet, puis utilisez Ctrl+clic ou +clic pour ajouter d'autres notes<br />
ou objets à la sélection. Ctrl+cliquez ou +cliquez à nouveau sur un objet si vous souhaitez le<br />
supprimer <strong>de</strong> la sélection. Si vous sélectionnez plusieurs notes d'un même accord, <strong>Sibelius</strong> exécute<br />
toutes les notes sélectionnées.<br />
Une autre métho<strong>de</strong> consiste à effectuer un Maj+clic ou +clic sur le papier puis à tirer le cadre<br />
gris clair autour <strong>de</strong>s objets à sélectionner (on appelle parfois cela une sélection au lasso). Si vous<br />
tirez sur une portée entière, vous obtenez une sélection <strong>de</strong> passage. Vous pouvez ajouter ou<br />
enlever <strong>de</strong>s objets d'une sélection en effectuant un Ctrl+clic ou +clic. Si vous utilisez souvent<br />
cette fonction, modifiez le réglage Déplacer le papier dans la boîte <strong>de</strong> dialogue Fichier <br />
P<strong>référence</strong>s pour pouvoir faire une sélection simplement en cliquant et glissant (sans maintenir<br />
enfoncé Maj ou ).<br />
Avec <strong>de</strong>s sélections <strong>de</strong> texte multiples, vous pouvez aussi étendre une sélection simple en saisissant<br />
le raccourci clavier Ctrl+Maj+A ou A, ce qui sélectionne tous les objets similaires (c'est-à-dire<br />
dans le même style) attachés à la même portée du même système. C'est une métho<strong>de</strong> rapi<strong>de</strong> pour<br />
faire une sélection d'un ensemble d'accords, <strong>de</strong> paroles, <strong>de</strong> doigtés ou d'indications d'expression.<br />
Si une note d'un accord est sélectionnée, Ctrl+Maj+A ou A sélectionnera toutes les notes <strong>de</strong> cet<br />
accord ; <strong>de</strong> même, si une note isolée, un silence ou un accord est sélectionné, ce raccourci sélectionnera<br />
la mesure entière.<br />
Vous pouvez aussi utiliser les filtres pour faire <strong>de</strong>s sélections multiples ; cf. 2.9 Filtres et<br />
Rechercher.<br />
Les sélections multiples sont particulièrement utiles pour pouvoir agir sur <strong>de</strong>s objets autres que les notes,<br />
les accords et les silences, par exemple pour supprimer <strong>de</strong>s articulations ou <strong>de</strong>s portions <strong>de</strong> texte.<br />
Sélections <strong>de</strong> passages<br />
Un « passage » est une partie continue <strong>de</strong> la partition jouée, qu'il s'agisse <strong>de</strong> <strong>de</strong>ux notes ou <strong>de</strong> la partition<br />
entière, d'une portée ou d'un orchestre complet. C'est en quelque sorte un « rectangle » <strong>de</strong> musique, qui<br />
s'étend sur plusieurs systèmes et sur plusieurs pages, et qui peut aussi inclure <strong>de</strong>s portées non adjacentes.<br />
À l'inverse <strong>de</strong>s sélections multiples, les sélections <strong>de</strong> passage sont surtout utiles pour <strong>de</strong>s opérations<br />
sur un ensemble <strong>de</strong> notes, d'accords ou <strong>de</strong> silences.<br />
Il y a <strong>de</strong>ux sortes <strong>de</strong> passages : les passages <strong>de</strong> portée, les plus fréquents, sont entourés d'un simple<br />
cadre bleu clair et peuvent inclure n'importe quelle combinaison <strong>de</strong> portées d'une partition ; les passages<br />
<strong>de</strong> système (ou sélections transversales), eux, sont entourés d'un double cadre violet et incluent toutes<br />
les portées d'une partition.<br />
Pour sélectionner un passage à la souris :<br />
Cliquez sur la note/l'accord/le silence se trouvant dans un coin du rectangle à sélectionner (par exemple<br />
le coin supérieur gauche). Si la sélection doit se faire à partir du début d'une mesure, une technique<br />
rapi<strong>de</strong> consiste à cliquer sur une partie vi<strong>de</strong> <strong>de</strong> cette mesure.<br />
Faites un Maj+clic sur la note/accord/silence dans le coin opposé du rectangle (par exemple le<br />
coin inférieur droit) du « rectangle ». Là encore, si la sélection doit s'achever à la fin d'une mesure,<br />
cliquez sur une partie vi<strong>de</strong>.<br />
151<br />
Accueil
2. Onglet Accueil<br />
152<br />
Tous les objets sélectionnés vont se colorer et un cadre bleu clair apparaîtra autour <strong>de</strong> la sélection.<br />
Celle-ci apparaîtra aussi dans le navigateur, ce qui est pratique pour voir <strong>de</strong>s passages qui s'étalent<br />
sur plusieurs pages.<br />
Pour ajouter <strong>de</strong>s portées supplémentaires à la sélection, maintenez enfoncé Ctrl ou et cliquez sur<br />
les portées souhaitées ; ce procédé peut s'utiliser pour ajouter <strong>de</strong>s portées non adjacentes à la sélection.<br />
Pour exclure certaines portées d'une sélection <strong>de</strong> passage, maintenez enfoncé Ctrl ou et cliquez<br />
sur les portées à enlever.<br />
Vous pouvez aussi faire une sélection <strong>de</strong> passage avec la boîte <strong>de</strong> dialogue Accueil Sélectionner <br />
Mesures (raccourci Ctrl+Alt+A ou A). Cette comman<strong>de</strong> est utile si vous savez ce que vous voulez<br />
sélectionner, par exemple les 16 premières mesures d'une portée, ou encore pour commencer la<br />
sélection à partir <strong>de</strong> la position en cours jusqu'à la fin <strong>de</strong> la partition. L'option Transformer en<br />
sélection <strong>de</strong> système transforme la sélection <strong>de</strong> passage en passage <strong>de</strong> système.<br />
Pour sélectionner un passage <strong>de</strong> système, procé<strong>de</strong>z <strong>de</strong> la même façon, mais commencez par un Ctrl+clic<br />
ou +clic sur une partie vi<strong>de</strong> d'une mesure, et maintenez enfoncé Ctrl ou tant que vous cliquez sur<br />
d'autres notes/accords/silences dans d'autres portées pour étendre le passage.<br />
Il est bien sûr possible <strong>de</strong> sélectionner un passage en utilisant juste le clavier :<br />
En partant d'une note sélectionnée, appuyez sur Maj+/ pour étendre la sélection horizontalement<br />
d'une note à la fois, ou Ctrl+Maj+/ ou / pour l'étendre d'une mesure à la fois. Le processus<br />
est similaire à celui <strong>de</strong>s traitements <strong>de</strong> texte (comme pour d'autres usages <strong>de</strong>s touches <strong>de</strong> direction).<br />
Pour sélectionner plusieurs portées en ajoutant une portée à la fois, utilisez Maj-/.<br />
Pour que la sélection en cours <strong>de</strong>vienne une sélection <strong>de</strong> système, sélectionnez Accueil <br />
Sélectionner Passage <strong>de</strong> système (raccourci Maj+Alt+A ou A).<br />
Pour sélectionner un passage en déplaçant la souris : maintenez enfoncé Maj ou et tirez un rectangle<br />
en commençant au-<strong>de</strong>ssus <strong>de</strong> la portée du passage souhaité et en finissant en <strong>de</strong>ssous <strong>de</strong> la portée<br />
inférieure à la fin du cadre. Cette métho<strong>de</strong> n'est utile que pour <strong>de</strong> brefs passages.<br />
Effacer une sélection<br />
Pour une sélection individuelle, multiple ou <strong>de</strong> passage, vous pouvez toujours effacer la sélection<br />
en appuyant sur Échap. Si vous préférez procé<strong>de</strong>r avec la souris, vous pouvez effacer une sélection<br />
en cliquant sur la page en <strong>de</strong>hors <strong>de</strong> votre sélection actuelle (par exemple dans la marge ou entre <strong>de</strong>ux<br />
portées). Vous pouvez aussi cliquer sur le bouton <strong>de</strong> curseur <strong>de</strong> la souris ( ) en haut à gauche<br />
du pavé ( 3.2 Pavé), ce qui est pratique si vous travaillez avec un tableau interactif ou un<br />
tablet PC.<br />
Il peut aussi s'avérer utile d'utiliser Annuler et Rétablir (dans la barre d'outils Accès rapi<strong>de</strong> <strong>de</strong> Windows,<br />
ou dans le menu Édition sous Mac) pour annuler/rétablir les changements <strong>de</strong> sélection.<br />
Techniques rapi<strong>de</strong>s<br />
Il existe plusieurs moyens <strong>de</strong> faire certaines sélections rapi<strong>de</strong>ment :<br />
Cliquer sur une partie vi<strong>de</strong> d'une mesure sélectionne uniquement cette mesure sur la portée à laquelle<br />
elle appartient (utile par exemple pour copier une mesure)<br />
Double-cliquer sur une partie vi<strong>de</strong> d'une mesure sélectionne la portée à laquelle elle appartient<br />
sur toute la longueur du système (utile par exemple pour copier les mesures <strong>de</strong> la portée)
2.1 Sélections et passages<br />
Triple-cliquer sur une partie vi<strong>de</strong> d'une mesure sélectionne la portée dans toute la partition<br />
(utile par exemple pour supprimer un instrument complet)<br />
Après un simple, double ou triple clic, vous pouvez soit faire un Maj+clic sur une autre portée pour<br />
ajouter à la sélection toutes les portées situées entre la première portée sélectionnée et la secon<strong>de</strong>,<br />
soit (comme précé<strong>de</strong>mment) ajouter ou enlever <strong>de</strong>s portées individuellement avec Ctrl+clic ou +clic.<br />
Si Ctrl ou est enfoncé avant un simple, double ou triple clic, c'est un passage <strong>de</strong> système qui est<br />
sélectionné (dans un cadre violet).<br />
Vous pouvez même sélectionner l'intégralité <strong>de</strong> la partition à l'ai<strong>de</strong> <strong>de</strong> la comman<strong>de</strong> Accueil <br />
Sélectionner Tout (raccourci Ctrl+A ou A). C'est particulièrement utile pour en transposer ou<br />
en modifier le format en une seule opération ou pour sélectionner <strong>de</strong>s types d'objets spécifiques<br />
(cf. ci-<strong>de</strong>ssous).<br />
Au final, Accueil Sélectionner Tout produit le même résultat que Ctrl+triple clic ou +triple clic.<br />
Que faire avec <strong>de</strong>s sélections multiples et <strong>de</strong>s sélections <strong>de</strong> passages ?<br />
Il est possible d'appliquer à une sélection multiple ou une sélection <strong>de</strong> passage quasiment tout ce qu'il<br />
est possible d'appliquer à une note sélectionnée :<br />
Copier n'importe où avec Alt+clic ou +clic (très pratique pour l'arrangement et l'orchestration).<br />
Copier écrase le contenu à l'endroit du clic à moins que la sélection <strong>de</strong> passage soit faite avec Ctrl ou ,<br />
ce qui dans ce cas l'insérera.<br />
Supprimer : appuyez simplement sur Suppr. Si le passage a été sélectionné avec Ctrl ou (et donc<br />
entouré d'un double cadre violet), les mesures elles-mêmes sont supprimées également.<br />
Répéter avec R (cf. Répéter n'importe quelle sélection ci-<strong>de</strong>ssous).<br />
Transposer soit avec la boîte <strong>de</strong> dialogue Transposition ( 3.11 Transposition) pour transposer<br />
d'un intervalle spécifique, ou par intervalles diatoniques avec les touches /. Ctrl+/ ou /<br />
transpose d'une octave.<br />
Produire <strong>de</strong>s accords en lui ajoutant <strong>de</strong>s notes au-<strong>de</strong>ssus ou en <strong>de</strong>ssous : 1-9 ajoute l'intervalle supérieur,<br />
Maj+1-9 ajoute l'intervalle inférieur (sauf dans ce <strong>de</strong>rnier cas si vous utilisez les fonctions <strong>de</strong><br />
combinaison <strong>de</strong> touches <strong>de</strong> clavier d'un ordinateur portable ; 1.24 Raccourcis clavier)<br />
Lire le résultat en appuyant sur P (ce qui lance la lecture <strong>de</strong>puis le début <strong>de</strong> la sélection, à l'instar <strong>de</strong><br />
Lecture Transport Lecture Lire à partir <strong>de</strong> la sélection) ; ou en appuyant sur Y pour déplacer<br />
la ligne <strong>de</strong> lecture jusqu'au début <strong>de</strong> la sélection, suivi <strong>de</strong> la barre d'espace pour lancer la lecture.<br />
Arranger la partition pour un ensemble différent d'instruments « distribue » le passage en un nombre<br />
supérieur <strong>de</strong> portées, ou le « réduit » ; cf. 3.16 Arranger<br />
Lancer une extension pour vérifier, éditer ou ajouter <strong>de</strong>s éléments à la sélection ; cf.<br />
1.22 Travailler avec <strong>de</strong>s extensions<br />
Ajouter <strong>de</strong>s articulations pour toutes les notes/accords en utilisant le premier ou le quatrième<br />
agencement <strong>de</strong> pavé<br />
Régler l'espacement <strong>de</strong>s notes par défaut avec la comman<strong>de</strong> Présentation Réinitialiser les<br />
notes Réinitialiser l'espacement <strong>de</strong>s notes (raccourci Ctrl+Maj+N ou N).<br />
153<br />
Accueil
2. Onglet Accueil<br />
Copie multiple<br />
La copie multiple permet <strong>de</strong> copier une sélection simple, multiple ou <strong>de</strong> passage plusieurs fois <strong>de</strong> suite<br />
horizontalement (sur la même portée), verticalement (sur plus d'une portée), ou les <strong>de</strong>ux en même temps.<br />
Copie multiple d'un seul objet<br />
Un objet isolé tel qu'une note ou du texte peut être copié verticalement sur un nombre quelconque<br />
<strong>de</strong> portées. Ce procédé est particulièrement utile pour copier <strong>de</strong>s nuances (par exemple mf) sur plusieurs<br />
portées en une fois :<br />
154<br />
Sélectionnez un seul objet et choisissez Accueil Presse-papiers Copier (raccourci Ctrl+C ou C)<br />
pour le copier dans le presse-papiers.<br />
Sélectionnez un passage d'une ou <strong>de</strong> plusieurs portées et choisissez Accueil Presse-papiers Coller<br />
(raccourci Ctrl+V ou V) pour le copier une fois au début du passage uniquement, et sur chaque portée.<br />
Copie multiple d'une sélection multiple<br />
Plusieurs objets peuvent aussi être copiés verticalement sur un nombre quelconque <strong>de</strong> portées.<br />
Cette forme plus développée du processus décrit ci-<strong>de</strong>ssus est particulièrement utile pour copier une<br />
rangée <strong>de</strong> nuances :<br />
Faîtes une sélection multiple avec Ctrl+clic ou +clic sur les objets à copier ou sélectionnez-les<br />
avec un filtre (par exemple Accueil Sélectionner Filtres Nuances), puis choisissez Accueil <br />
Presse-papiers Copier pour les copier dans le presse-papiers.<br />
Sélectionnez un passage dans une ou plusieurs portées et choisissez Accueil Presse-papiers <br />
Coller pour copier la sélection au début du passage uniquement, sur chaque portée, en conservant<br />
les distances originales relatives entre les objets dans les nouvelles copies. Si <strong>de</strong>s portées masquées<br />
figurent dans le passage <strong>de</strong> <strong>de</strong>stination, la copie multiple s'y applique aussi.<br />
Copie multiple d'un passage<br />
Sélectionnez un passage dans une ou plusieurs portées et choisissez Accueil Presse-papiers <br />
Copier pour le copier dans le presse-papiers.<br />
Sélectionnez un autre passage et choisissez Accueil Presse-papiers Coller pour remplir le<br />
passage avec plusieurs copies du passage original. Le nouveau passage se remplit ainsi :<br />
Horizontalement : si le passage <strong>de</strong> <strong>de</strong>stination est plus long que l'original, un nombre entier <strong>de</strong><br />
copies est collé dans le nouveau passage (l'excé<strong>de</strong>nt <strong>de</strong> mesures est laissé tel quel en fin <strong>de</strong> passage).<br />
S'il est plus court que l'original, une seule copie est réalisée.<br />
Verticalement : si le passage <strong>de</strong> <strong>de</strong>stination contient plus <strong>de</strong> portées que l'original, un nombre entier<br />
<strong>de</strong> copies est fait en partant du haut (l'excé<strong>de</strong>nt <strong>de</strong> portées est laissé tel quel en bas <strong>de</strong> passage).<br />
S'il contient moins <strong>de</strong> portées que l'original, une seule copie est réalisée.<br />
Ne per<strong>de</strong>z pas <strong>de</strong> vue que la copie multiple remplace le contenu original du passage <strong>de</strong> <strong>de</strong>stination<br />
et s'installe aussi sur toutes les portées masquées.
2.1 Sélections et passages<br />
Répéter n'importe quelle sélection<br />
Voici une autre manière <strong>de</strong> faire une copie multiple <strong>de</strong> n'importe quelle sélection avec Saisie <strong>de</strong> notes <br />
Saisie <strong>de</strong> notes Répéter (raccourci R) :<br />
Faites une sélection quelconque <strong>de</strong> note, d'accord, <strong>de</strong> passage, <strong>de</strong> ligne, <strong>de</strong> texte, <strong>de</strong> symbole,<br />
<strong>de</strong> diagramme d'accord, d'image importée, <strong>de</strong> changement d'instrument, <strong>de</strong> clé, d'armure ou <strong>de</strong><br />
barre <strong>de</strong> mesure et appuyez sur R.<br />
La sélection est répétée une fois sur la droite ; pour obtenir d'autres occurrences, appuyez à nouveau sur R.<br />
La comman<strong>de</strong> R comporte une subtilité quand vous avez sélectionné une note :<br />
Par défaut, appuyer sur R répète exactement la note sélectionnée : si celle-ci est plus longue que<br />
le restant <strong>de</strong> la mesure, <strong>Sibelius</strong> crée <strong>de</strong>s notes liées <strong>de</strong> la valeur correspondante. Si vous saisissez<br />
<strong>de</strong>s notes (donc si le curseur est visible), cette même valeur <strong>de</strong> note restera sélectionnée sur le<br />
pavé numérique ; si vous répétez <strong>de</strong>s notes pendant l'édition, le pavé numérique aura toujours la valeur<br />
<strong>de</strong> la note en cours <strong>de</strong> sélection (plutôt que <strong>de</strong> la note suivante dans l'ordre <strong>de</strong> saisie). Par conséquent,<br />
appuyer sur R à plusieurs reprises peut modifier la valeur <strong>de</strong> la note répétée en cas <strong>de</strong> ligature <strong>de</strong><br />
notes entre <strong>de</strong>ux mesures, ou <strong>de</strong> césure à la fin <strong>de</strong> la mesure en cours.<br />
Si vous préférez que <strong>Sibelius</strong> n'effectue pas <strong>de</strong> ligature quand la note sélectionnée dépasse la valeur<br />
restante <strong>de</strong> la mesure, activez Tronquer les notes à la fin <strong>de</strong>s mesures lors <strong>de</strong> l'utilisation<br />
<strong>de</strong> Répéter à la page Saisie <strong>de</strong> notes <strong>de</strong> Fichier P<strong>référence</strong>s.<br />
155<br />
Accueil
2. Onglet Accueil<br />
2.2 Répliques<br />
156<br />
4.23 Ornements, 9.1 Travailler avec <strong>de</strong>s parties<br />
Les notes <strong>de</strong> réplique sont <strong>de</strong> petites notes utilisées dans un ou <strong>de</strong>ux cas. Dans les parties instrumentales,<br />
elles sont placées pour ai<strong>de</strong>r l'interprète à se situer et ne sont pas <strong>de</strong>stinées à être jouées. Les répliques<br />
peuvent aussi servir à indiquer <strong>de</strong>s passages en option, par exemple un solo d'harmonica dans une<br />
partie <strong>de</strong> clarinette avec l'indication « à jouer s'il n'y a pas d'harmonica pour le faire ».<br />
Ne confon<strong>de</strong>z pas notes <strong>de</strong> réplique et ornements ( 4.23 Ornements) : les notes <strong>de</strong> réplique<br />
occupent un espace rythmique dans la mesure et s'exécutent comme <strong>de</strong>s notes normales. Parce<br />
qu'une réplique peut contenir <strong>de</strong>s ornements ou <strong>de</strong>s notes à tête spéciale, toute note (qu'elle soit<br />
normale, à tête spéciale ou même ornementale) peut être affichée à la taille <strong>de</strong> réplique. De même, les<br />
silences, les pauses <strong>de</strong> mesure et bien d'autres objets tels que le texte, les lignes et les symboles peuvent<br />
être en taille <strong>de</strong> réplique.<br />
Il existe d'autres utilisations importantes <strong>de</strong>s petites notes telles que la notation <strong>de</strong>s accompagnements<br />
au clavier dans l'écriture instrumentale et chorale ou encore les parties solo d'un accompagnement<br />
au clavier ; mais dans ces <strong>de</strong>rniers cas, il vaut mieux éviter les notes <strong>de</strong> réplique. Le résultat sera bien<br />
meilleur en donnant une petite taille aux portées voulues, ce qui réduira aussi la taille <strong>de</strong>s notes et<br />
objets qu'elles contiennent ; cf. 2.5 Portées.<br />
La taille <strong>de</strong>s notes <strong>de</strong> réplique est proportionnelle à la taille <strong>de</strong> la portée ; d'habitu<strong>de</strong>, elles figurent sur <strong>de</strong>s<br />
portées <strong>de</strong> taille normale, mais si vous les placez sur <strong>de</strong>s petites portées, elles seront réduites en proportion.<br />
Vous pouvez même placer <strong>de</strong>s ornements en taille <strong>de</strong> réplique, mais cela paraîtra vraiment petit.<br />
Coller en tant que réplique<br />
Créer une réplique avec Coller en tant que réplique ne prend qu’un instant :<br />
Assurez-vous que vous êtes dans le conducteur et non dans une <strong>de</strong>s parties dynamiques. Bien qu’il<br />
soit possible d’utiliser Coller en tant que réplique dans une partie dynamique, il est plus pratique<br />
<strong>de</strong> le faire dans le conducteur, <strong>de</strong> manière à visualiser la portée qui servira <strong>de</strong> base à la réplique<br />
et <strong>de</strong> la coller sur plusieurs instruments en même temps<br />
Copiez la musique souhaitée comme réplique dans le presse-papiers en la sélectionnant, puis<br />
sélectionnez Accueil Presse-papiers Copier (raccourci Ctrl+C ou C).<br />
Sélectionnez la pause <strong>de</strong> mesure ou le silence <strong>de</strong> la (<strong>de</strong>s) portée(s) qui doivent recevoir la réplique et<br />
sélectionnez Accueil Presse-papiers Coller Coller en tant que réplique (raccourci<br />
Ctrl+Maj+Alt+V ou V). Si vous sélectionnez plus d'une portée, <strong>Sibelius</strong> collera la réplique sur<br />
toutes les portées sélectionnées grâce au processus <strong>de</strong> copie multiple ( 2.1 Sélections et<br />
passages).
2.2 Répliques<br />
C'est tout ! Plusieurs actions utiles ont lieu automatiquement lorsqu'un passage en réplique est collé :<br />
La musique copiée apparaît dans la première voix inutilisée ; toutes les notes et autres indications<br />
sont en taille <strong>de</strong> réplique.<br />
La réplique est masquée dans le conducteur mais affichée dans les parties séparées (bien qu'il soit<br />
possible <strong>de</strong> l'afficher dans le conducteur ; consultez P<strong>référence</strong>s Coller en tant que réplique<br />
ci-<strong>de</strong>ssous).<br />
Toutes les transpositions difficiles (par exemple une réplique <strong>de</strong> clarinette en La sur une portée <strong>de</strong><br />
cor en Fa) sont réalisées et si nécessaire, une clé adéquate ou une ligne d'octave est ajoutée<br />
pour permettre une lecture aisée selon vos p<strong>référence</strong>s ; consultez P<strong>référence</strong>s Coller en<br />
tant que réplique ci-<strong>de</strong>ssous.<br />
Le nom <strong>de</strong> l'instrument jouant la réplique est écrit au-<strong>de</strong>ssus <strong>de</strong> la réplique, en style <strong>de</strong> texte <strong>de</strong> portée<br />
Nom d'instrument (répliques). Vous pouvez modifier ce style si vous voulez en changer l'aspect<br />
ou la position par défaut ; consultez 5.6 Éditer les styles <strong>de</strong> texte.<br />
Si le type <strong>de</strong> portée (par exemple le nombre <strong>de</strong> lignes) <strong>de</strong> l'instrument jouant la réplique ne<br />
correspond pas à celui <strong>de</strong> l'instrument <strong>de</strong> <strong>de</strong>stination, les changements d'instrument appropriés<br />
sont créés au début et à la fin <strong>de</strong> la réplique.<br />
Les indications spécifiques (telles que les paroles, les nuances, les liaisons et les soufflets) sont automatiquement<br />
incluses ou exclues, selon vos p<strong>référence</strong>s ; consultez P<strong>référence</strong>s Coller en tant<br />
que réplique ci-<strong>de</strong>ssous.<br />
Tout changement d'instrument dans le passage d'origine est automatiquement exclu.<br />
Les notes <strong>de</strong> réplique sont réglées <strong>de</strong> manière à ne pas être exécutées (en désactivant automatiquement<br />
les cases Jouer lors <strong>de</strong> la lecture dans l'Inspecteur ; consultez Lecture <strong>de</strong>s notes à la page 627).<br />
Les pauses <strong>de</strong> mesure sont ajoutées dans une voix inutilisée à la fois dans le conducteur et les parties,<br />
<strong>de</strong> manière correcte (mais si vous le préférez, vous pouvez spécifier <strong>de</strong> ne pas ajouter <strong>de</strong>s pauses<br />
<strong>de</strong> mesure dans les parties ; consultez P<strong>référence</strong>s Coller en tant que réplique ci-<strong>de</strong>ssous).<br />
En fait, la seule chose que <strong>Sibelius</strong> ne fera pas, c'est <strong>de</strong> déci<strong>de</strong>r quel instrument doit être utilisé<br />
comme réplique... mais il peut suggérer <strong>de</strong>s emplacements, comme expliqué ci-<strong>de</strong>ssous.<br />
Extension Proposer <strong>de</strong>s emplacements <strong>de</strong> répliques<br />
Lors <strong>de</strong> la préparation <strong>de</strong>s parties pour une interprétation, l'une <strong>de</strong>s choses qui prend le plus <strong>de</strong><br />
temps, c'est <strong>de</strong> déterminer l'emplacement <strong>de</strong>s répliques les plus utiles. Vous pourriez vouloir<br />
ajouter <strong>de</strong>s répliques après un certain nombre <strong>de</strong> pauses <strong>de</strong> mesure, ou après un certain temps.<br />
L'extension Proposer <strong>de</strong>s emplacements <strong>de</strong> répliques peut le faire pour vous.<br />
157<br />
Accueil
2. Onglet Accueil<br />
158<br />
Sélectionnez le passage dans lequel vous souhaitez que l'extension suggère les emplacements pertinents<br />
pour les répliques, par exemple triple-cliquez sur une portée puis lancez l'extension ; ou si vous<br />
souhaitez traiter toute la partition, sélectionnez simplement Accueil Extensions Autre <br />
Proposer <strong>de</strong>s emplacements <strong>de</strong> répliques. Une boîte <strong>de</strong> dialogue apparaît :<br />
Bien que vous puissiez <strong>de</strong>man<strong>de</strong>r à l'extension <strong>de</strong> suggérer <strong>de</strong>s emplacements après un certain nombre<br />
<strong>de</strong> mesures <strong>de</strong> silence et un délai donné, il est généralement plus pratique <strong>de</strong> choisir l'un ou l'autre.<br />
Les trois options Répertorier les endroits <strong>de</strong>s répliques dans présentent les résultats <strong>de</strong> l'extension :<br />
Partition sous forme <strong>de</strong> texte crée un objet <strong>de</strong> texte <strong>de</strong> technique, en rouge, au-<strong>de</strong>ssus <strong>de</strong> la<br />
première note suivant chaque emplacement proposé pour une réplique ;<br />
Fichier texte crée un fichier texte appelé nom<strong>de</strong>fichier cue locations.txt dans le même dossier que<br />
votre fichier <strong>de</strong> partition, répertoriant les emplacements suggérés ;<br />
Fenêtre <strong>de</strong> compte-rendu d'extension écrit chaque emplacement suggéré dans la fenêtre <strong>de</strong><br />
rapport <strong>de</strong> l'extension.<br />
Si vous choisissez l'option Partition sous forme <strong>de</strong> texte, vous pouvez utiliser Accueil Éditer <br />
Rechercher et Accueil Éditer Rechercher le suivant pour trouver le texte commençant par<br />
« Réplique: » et ainsi accé<strong>de</strong>r à chaque suggestion.<br />
Extension Vérifier les répliques<br />
Tout changement réalisé dans la partition après avoir installé les répliques est une source potentielle<br />
d'erreurs dans ces répliques, car <strong>Sibelius</strong> n'établit pas <strong>de</strong> lien automatique entre le passage d'origine<br />
<strong>de</strong> la réplique et celui <strong>de</strong> sa <strong>de</strong>stination. Cependant, une extension pratique est proposée, qui permet<br />
<strong>de</strong> vérifier les répliques par rapport à leur portée d'origine et indique toute omission ; il suffit <strong>de</strong><br />
sélectionner le passage en question et <strong>de</strong> choisir Révision Extensions Vérification Vérifier<br />
les répliques. Une boîte <strong>de</strong> dialogue apparaît :
2.2 Répliques<br />
Les trois options sous Indiquer les répliques suspectes dans permettent <strong>de</strong> choisir le mo<strong>de</strong><br />
d'affichage <strong>de</strong>s résultats <strong>de</strong> l'extension :<br />
Partition sous forme <strong>de</strong> texte crée un objet <strong>de</strong> texte <strong>de</strong> technique, en rouge, au-<strong>de</strong>ssus <strong>de</strong> la<br />
première note <strong>de</strong> chaque réplique suspecte ;<br />
Fichier texte crée un fichier texte appelé nom<strong>de</strong>fichier suspect cue.txt dans le même dossier<br />
que votre fichier <strong>de</strong> partition, faisant l’emplacement <strong>de</strong>s répliques suspectes ;<br />
Fenêtre <strong>de</strong> compte-rendu <strong>de</strong> l’extension écrit chaque emplacement <strong>de</strong> réplique suspecte dans<br />
la fenêtre <strong>de</strong> compte-rendu <strong>de</strong> l'extension.<br />
Si vous utilisez l’option Partition sous forme <strong>de</strong> texte, vous pouvez utiliser Éditer Rechercher<br />
et Éditer Rechercher le suivant pour trouver les textes commençant par « Réplique suspecte: »<br />
P<strong>référence</strong>s Coller en tant que réplique<br />
Ce qui se produit en utilisant Accueil Presse-papiers Coller Coller en tant que réplique dépend <strong>de</strong><br />
différentes options déterminées à la page Coller en tant que réplique du menu Fichier P<strong>référence</strong>s,<br />
comme indiqué ci-<strong>de</strong>ssous.<br />
Les options Hauteur <strong>de</strong> réplique proposent trois manières différentes <strong>de</strong> résoudre les différences<br />
<strong>de</strong> tessiture entre les portées d'origine et <strong>de</strong> <strong>de</strong>stination :<br />
Changement <strong>de</strong> clé si nécessaire ajoute une clé au début <strong>de</strong> la réplique collée, si les clés utilisées<br />
par les portées d'origine et <strong>de</strong> <strong>de</strong>stination ne correspon<strong>de</strong>nt pas. Si vous collez une réplique, par<br />
exemple une portée <strong>de</strong> violoncelle sur une portée <strong>de</strong> flûte, <strong>Sibelius</strong> va créer une clé <strong>de</strong> fa au<br />
début <strong>de</strong> la réplique et rétablira une clé <strong>de</strong> sol à la fin. Notez que ces changements <strong>de</strong> clés ne sont<br />
visibles que dans les parties.<br />
Ajouter une ligne d'octave si nécessaire ajoute une ligne d'octave (jusqu'à <strong>de</strong>ux octaves au-<strong>de</strong>ssus<br />
ou en <strong>de</strong>ssous, c'est-à-dire 8va, 15ma, 8vb ou 15mb) sur la réplique collée si <strong>Sibelius</strong> doit transposer<br />
la réplique d'une ou plusieurs octaves pour garantir un placement confortable sur la portée.<br />
Aucun collera simplement la réplique dans la portée <strong>de</strong> <strong>de</strong>stination en respectant la clé et sans<br />
changer d'octave.<br />
Les options sous Copier vers la réplique permettent <strong>de</strong><br />
déterminer si <strong>Sibelius</strong> va incorporer dans la réplique collée les<br />
liaisons, les articulations, les nuances, les paroles et le texte<br />
technique.<br />
Par convention, on ajoute dans les répliques <strong>de</strong>s pauses <strong>de</strong><br />
mesure pour indiquer clairement à l'interprète qu'il s'agit bien<br />
<strong>de</strong> notes à ne pas jouer figurant à titre informatif. Cependant, dans<br />
certains styles tels que le jazz, on n'ajoute généralement pas <strong>de</strong><br />
pauses. Afficher les pauses (dans les parties) permet <strong>de</strong><br />
choisir la convention à suivre : si cette option est activée (par<br />
défaut), les pauses <strong>de</strong> mesure d'origine <strong>de</strong> la partie sont<br />
affichées en plus <strong>de</strong>s notes <strong>de</strong> réplique ; désactivée, seules les<br />
notes <strong>de</strong> réplique apparaissent.<br />
159<br />
Accueil
2. Onglet Accueil<br />
160<br />
Là encore, dans certains styles <strong>de</strong> musique, le jazz principalement, le mot « Jouer » figure après la réplique<br />
pour rappeler à l'interprète que c'est le moment <strong>de</strong> recommencer à jouer. Cette fonction est assurée<br />
par l'option Ajouter l'indication Jouer après la réplique dans les parties (désactivée par défaut).<br />
Elle est surtout utile si l'option Afficher les pauses (dans les parties) est désactivée.<br />
Dans la plupart <strong>de</strong>s styles <strong>de</strong> musique, la convention consiste à n'afficher les répliques que dans les parties ;<br />
par conséquent, Masquer les répliques dans la partition est activé par défaut. Cependant, dans<br />
certains cas spécifiques, par exemple la musique <strong>de</strong> théâtre, on affiche les répliques dans le conducteur,<br />
<strong>de</strong> sorte que désactiver cette option peut parfois s'avérer utile.<br />
Soyez attentif au fait que changer les options ici n’affectent pas les répliques déjà collées ; seules seront<br />
affectées les répliques créées par la suite avec Coller en tant que réplique.<br />
Créer <strong>de</strong>s notes <strong>de</strong> réplique, <strong>de</strong>s silences et d'autres objets<br />
Si vous <strong>de</strong>vez créer un objet en taille <strong>de</strong> réplique, par exemple une note, un silence, un symbole<br />
ou un objet <strong>de</strong> portée, sélectionnez-le et choisissez le bouton Taille <strong>de</strong> note <strong>de</strong> réplique<br />
illustré à droite (raccourci Entrée) sur le <strong>de</strong>uxième agencement du Pavé (raccourci F8). Si vous<br />
faites la saisie à la souris et au clavier ou en mo<strong>de</strong> pas-à-pas, les notes créées continuent <strong>de</strong><br />
l'être en taille <strong>de</strong> réplique jusqu'à ce que le bouton soit désactivé.<br />
Pour mettre tout un passage en taille <strong>de</strong> réplique, il suffit <strong>de</strong> sélectionner le passage et <strong>de</strong> choisir ce<br />
même bouton sur le <strong>de</strong>uxième agencement du Pavé. Vous pouvez rétablir la taille normale en cliquant à<br />
nouveau sur ce bouton.<br />
Les textes <strong>de</strong> système, les symboles <strong>de</strong> système et les lignes <strong>de</strong> système ne peuvent pas être mis en<br />
taille <strong>de</strong> réplique car ils ne sont jamais incorporés dans les passages <strong>de</strong> réplique (puisqu'ils apparaissent<br />
déjà dans toutes les parties).<br />
Le panneau Général <strong>de</strong> l'Inspecteur comporte aussi une case Taille <strong>de</strong> réplique, qui fonctionne<br />
exactement comme le bouton précé<strong>de</strong>nt.<br />
Options <strong>de</strong>s règles <strong>de</strong> gravure<br />
La page Notes et trémolos <strong>de</strong> la boîte <strong>de</strong> dialogue Présentation Style personnalisé Règles<br />
<strong>de</strong> gravure (raccourci Ctrl+Maj+E ou E) vous permet <strong>de</strong> modifier la taille <strong>de</strong>s notes <strong>de</strong> réplique<br />
et <strong>de</strong>s notes ornementales par rapport aux notes normales. Les ornements sont généralement plus<br />
petits que les notes <strong>de</strong> réplique (60 % <strong>de</strong> la taille normale contre 75 %).<br />
Grosses notes<br />
Si par hasard vous voulez utiliser <strong>de</strong>s grosses notes sur <strong>de</strong>s portées normales (comme Stockhausen<br />
l'utilise parfois pour mettre en évi<strong>de</strong>nce <strong>de</strong>s notes à jouer fort) et que vous ne <strong>de</strong>vez pas utiliser <strong>de</strong><br />
notes <strong>de</strong> réplique, réglez Taille <strong>de</strong> note <strong>de</strong> réplique dans la page Notes et trémolos <strong>de</strong> la boîte<br />
<strong>de</strong> dialogue Présentation Style personnalisé Règles <strong>de</strong> gravure par exemple sur 130 % et<br />
saisissez les grosses notes en tant que notes <strong>de</strong> réplique.
2.3 Idées<br />
2.3 Idées<br />
Souvent, quand les compositeurs sont au travail, <strong>de</strong>s morceaux <strong>de</strong> mélodie, <strong>de</strong> rythme, d'accompagnement<br />
ou <strong>de</strong>s progressions d'accords qui paraissent intéressants leur viennent à l'esprit. Quant aux arrangeurs<br />
et aux copistes, ils ont souvent à utiliser et à réutiliser <strong>de</strong>s fragments <strong>de</strong> notation, tels que <strong>de</strong>s indications<br />
<strong>de</strong> texte, <strong>de</strong>s symboles ou <strong>de</strong>s diagrammes d'accord spécifiques, etc.<br />
Nous appelons tous ces fragments, quelle que soit leur longueur, leur nature et le nombre d'instruments<br />
concernés, <strong>de</strong>s Idées. Il suffit d'appuyer sur une touche pour capturer une idée et la mémoriser pour<br />
l'utiliser plus tard. Vous pouvez éditer n'importe quelle idée capturée, la décrire avec vos propres<br />
balises (par exemple canon, lyrique, riff) pour en faciliter la recherche ou lui adjoindre un co<strong>de</strong><br />
couleur. Le panneau Idées permet <strong>de</strong> naviguer et <strong>de</strong> rechercher parmi l'ensemble <strong>de</strong>s idées<br />
disponibles, ou encore <strong>de</strong> les écouter. Utiliser une idée est aussi simple que <strong>de</strong> coller à partir du<br />
presse-papiers ; même la transposition selon la tonalité et la tessiture est gérée par <strong>Sibelius</strong>.<br />
Vous pouvez importer et exporter <strong>de</strong>s ensembles d'idées pour les partager avec d'autres personnes,<br />
via Internet par exemple. Et pour les enseignants, il est possible <strong>de</strong> sauvegar<strong>de</strong>r <strong>de</strong>s ensembles d'idées<br />
dans une partition pour créer <strong>de</strong>s exercices <strong>de</strong> composition <strong>de</strong>stinés aux étudiants.<br />
De plus, <strong>Sibelius</strong> propose plus <strong>de</strong> 2 000 idées prédéfinies, pour une multitu<strong>de</strong> d'instruments et <strong>de</strong><br />
genres différents, <strong>de</strong> sorte que si vous êtes en panne d'inspiration ou si vous recherchez un élément<br />
stylistique précis pour lancer votre processus <strong>de</strong> création, quelques secon<strong>de</strong>s suffiront pour trouver<br />
celui qui convient.<br />
Qu'est-ce qu'une idée ?<br />
Une idée, c'est pratiquement tout ce qu'il est possible d'écrire dans <strong>Sibelius</strong>. Quelle que soit l'importance du<br />
matériau (<strong>de</strong> la simple note sur une portée à <strong>de</strong>s centaines <strong>de</strong> mesures sur un nombre illimité <strong>de</strong> portées),<br />
vous pouvez le sélectionner et le capturer en tant qu'idée. La nature <strong>de</strong>s objets elle aussi peut varier :<br />
lignes, symboles, objets <strong>de</strong> texte et même images importées peuvent être capturés comme idées,<br />
qu'il y ait ou non <strong>de</strong>s notes.<br />
Outre la musique qu'elle contient, une idée est toujours associée à <strong>de</strong>s balises. Celles-ci servent à la<br />
décrire et à permettre <strong>de</strong> la retrouver facilement par la suite. Quand il s'agit d'examiner plusieurs<br />
milliers d'idées, c'est vraiment pratique ! Pour chaque idée, en plus <strong>de</strong>s balises que vous avez spécifiées,<br />
<strong>Sibelius</strong> en ajoute d'autres, créées d'après les informations suivantes :<br />
Armure<br />
Signature rythmique<br />
Tempo<br />
Longueur <strong>de</strong> l'idée, en nombre <strong>de</strong> mesures<br />
Instruments utilisés dans l'idée<br />
Date <strong>de</strong> création<br />
Date <strong>de</strong> modification<br />
Vous pouvez rechercher <strong>de</strong>s idées en utilisant n'importe quel balise choisie soit parmi les vôtres,<br />
soit parmi celles créées automatiquement par <strong>Sibelius</strong>. Vous pouvez aussi attribuer une couleur<br />
spécifique à n'importe quelle idée.<br />
161<br />
Accueil
2. Onglet Accueil<br />
Panneau Idées<br />
D'une manière générale, le travail sur les idées s'effectue dans le panneau Idées, que l'on affiche ou<br />
masque avec la comman<strong>de</strong> Affichage Panneaux Idées (raccourci Ctrl+Alt+I ou I).<br />
Ce panneau peut s'afficher sous <strong>de</strong>ux formes différentes, compacte et détaillée. Par défaut, il s'ouvre<br />
en affichage compact, qui a l'aspect suivant :<br />
162<br />
Saisissez les balises ici...<br />
... puis choisissez d'afficher les<br />
idées <strong>de</strong> la partition en cours,<br />
<strong>de</strong> la bibliothèque, ou tous.<br />
Capturer une idée<br />
Copier<br />
Éditer<br />
Supprimer<br />
Ajouter à la bibliothèque<br />
...ou cliquez sur cette flèche<br />
pour dérouler la liste...<br />
Coller Éditer les Ajouter aux idées <strong>de</strong> la partition<br />
informations d'idée<br />
Un cadre indique l'idée sélectionnée ;<br />
pour changer l'idée sélectionnée,<br />
utilisez /.<br />
Passer à l'affichage détaillé<br />
Pour retrouver <strong>de</strong>s idées, il suffit <strong>de</strong> rentrer une ou plusieurs balises dans le champ au sommet du<br />
panneau. Si vous en ignorez le type, cliquez sur la petite flèche à droite du panneau et un menu<br />
déroulant vous dévoilera les balises les plus fréquemment utilisées dans les idées disponibles. Il suffit<br />
<strong>de</strong> cliquer sur une <strong>de</strong>s balises pour l'ajouter dans le champ. Dès qu'un ou plusieurs mots figurent<br />
dans le champ, vous pouvez dérouler le menu <strong>de</strong> nouveau. <strong>Sibelius</strong> affichera alors les balises qui<br />
apparaissent le plus souvent dans les idées qui utilisent aussi les balises déjà choisies. Chaque fois<br />
que vous ajoutez un mot dans le champ et que vous appuyez sur la touche Entrée, <strong>Sibelius</strong> met à<br />
jour la liste <strong>de</strong>s idées dans la partie principale du panneau.<br />
Les boutons Partition et Bibliothèque vous permettent <strong>de</strong> choisir si les idées proviennent <strong>de</strong> la<br />
partition en cours, <strong>de</strong> la bibliothèque, qui recense toutes les idées disponibles quelle que soit la<br />
partition ouverte (y compris les idées prédéfinies et les idées que vous y avez ajoutées), ou <strong>de</strong>s <strong>de</strong>ux<br />
(voir Où les idées sont-elles sauvegardées ? ci-<strong>de</strong>ssous). Remarquez que si la partition en<br />
cours ne contient aucune idée, le bouton Partition sera désactivé et le bouton Bibliothèque ne<br />
pourra être désélectionné.<br />
La partie principale du panneau affiche les idées qui correspon<strong>de</strong>nt aux balises que vous avez introduites,<br />
triées par pertinence. Si vous n'avez rien introduit dans le champ supérieur, toutes les idées disponibles<br />
(<strong>de</strong> la partition et/ou <strong>de</strong> la bibliothèque) s'affichent, avec en premier lieu celles dont la capture est<br />
la plus récente. Les idées sont toujours affichées en hauteur réelle.
2.3 Idées<br />
Chaque idée <strong>de</strong> la liste affiche un bref aperçu <strong>de</strong> la musique ou <strong>de</strong>s autres objets qu'elle contient<br />
(en général <strong>de</strong>ux ou trois mesures <strong>de</strong> la portée supérieure). Les balises importantes sont affichées<br />
aux quatre coins <strong>de</strong> l'aperçu : en haut à gauche le nom <strong>de</strong> l'idée, en bas à droite la lettre L (qui apparaît<br />
si l'idée est contenue dans la bibliothèque plutôt que dans la partition en cours) ; en bas à gauche,<br />
l'indication <strong>de</strong> mesure <strong>de</strong> l'idée, et enfin en bas à droite, son tempo. Si vous faites glisser la souris<br />
sur l'idée, un bloc <strong>de</strong> texte opaque apparaît dans lequel figurent les autres balises, dont l'instrumentation.<br />
Si vous ne souhaitez pas voir l'aperçu <strong>de</strong> notation et que vous préférez vous contenter du nom <strong>de</strong> l'idée<br />
et <strong>de</strong> son tempo, vous pouvez désactiver Afficher l'aperçu <strong>de</strong> notation dans la fenêtre d'idées<br />
en vue compacte à la page Idées <strong>de</strong> Fichier P<strong>référence</strong>s.<br />
Chaque idée est affichée avec un arrière-plan en couleur, qui peut être modifié selon une catégorie<br />
donnée. Toute nouvelle idée que vous avez capturée reçoit par défaut un arrière-plan blanc.<br />
Un clic droit (Windows) ou Contrôle+clic (Mac) sur une idée <strong>de</strong> la liste appelle un menu pourvu<br />
<strong>de</strong> nombreuses options utiles, les mêmes que celles <strong>de</strong>s boutons situés au bas du panneau :<br />
Copier : copie l'idée sélectionnée dans le presse-papiers, <strong>de</strong> manière à ce qu'on puisse la copier<br />
dans la partition ; voir Coller une idée ci-<strong>de</strong>ssous.<br />
Coller : colle le contenu du presse-papiers dans la partition. Si vous avez déjà effectué une sélection<br />
dans la partition, le contenu est collé directement à cet endroit ; dans le cas contraire, le pointeur<br />
<strong>de</strong> la souris <strong>de</strong>vient bleu et vous pouvez cliquer dans la partition à l'endroit souhaité.<br />
Éditer : édite l'idée sélectionnée ; voir Éditer une idée ci-<strong>de</strong>ssous.<br />
Éditer les informations d'idée : permet <strong>de</strong> modifier les balises <strong>de</strong> l'idée et sa couleur, ainsi que les<br />
balises qui lui ont été attribuées automatiquement.<br />
Supprimer : supprime l'idée sélectionnée <strong>de</strong> la collection d'idées sauvegardées dans la partition<br />
ou dans la bibliothèque, selon le cas.<br />
Ajouter aux idées <strong>de</strong> la partition : seulement activée si l'idée sélectionnée est dans la bibliothèque,<br />
cette option permet <strong>de</strong> la copier <strong>de</strong> la bibliothèque vers la partition en cours.<br />
Ajouter à la bibliothèque : seulement activée si l'idée sélectionnée fait partie <strong>de</strong> la collection d'idées<br />
contenues dans la partition, cette option permet <strong>de</strong> la copier <strong>de</strong> la partition en cours vers la bibliothèque.<br />
Affichage détaillé : active l'affichage détaillé <strong>de</strong> la fenêtre, qui ressemble à ceci :<br />
Importer<br />
Exporter<br />
Revenir à la vue compacte<br />
Cliquez sur l'intitulé <strong>de</strong> la colonne pour<br />
que la liste s'établisse selon son contenu ;<br />
déplacez les colonnes pour les réorganiser.<br />
Déplacez la ligne <strong>de</strong> division verticalement<br />
pour modifier la hauteur <strong>de</strong> la liste et<br />
visualiser les panneaux.<br />
163<br />
Accueil
2. Onglet Accueil<br />
L'affichage détaillé propose quasiment les mêmes fonctions que l'affichage compact, mais avec<br />
évi<strong>de</strong>mment plus <strong>de</strong> détails. Il apparaît sous forme <strong>de</strong> fenêtre séparée plutôt que <strong>de</strong> panneau ancré<br />
dans un coin <strong>de</strong> l'écran. À la place <strong>de</strong> quelques notes, c'est toute la musique <strong>de</strong> chaque idée que l'on<br />
peut voir dans le panneau inférieur <strong>de</strong> la fenêtre. La liste du panneau supérieur affiche toutes les<br />
balises appartenant à chaque idée et le tri peut se réaliser en fonction du contenu d'une colonne donnée.<br />
La largeur <strong>de</strong>s colonnes (<strong>de</strong> même que leur ordre) peut se régler en tirant avec la souris. La hauteur<br />
<strong>de</strong> chaque panneau peut également être modifiée en déplaçant verticalement la ligne séparatrice.<br />
Remarquez que la fenêtre <strong>de</strong>s idées ne se modifie qu'en hauteur en affichage compact, et dans les <strong>de</strong>ux<br />
directions en affichage détaillé.<br />
L'affichage détaillé comporte <strong>de</strong>ux boutons supplémentaires, pour importer ou exporter les idées ;<br />
consultez Où les idées sont-elles sauvegardées ? ci-<strong>de</strong>ssous.<br />
164<br />
Écouter une idée<br />
Pour entendre à quoi ressemble une idée, il suffit <strong>de</strong> cliquer <strong>de</strong>ssus dans l'affichage compact du panneau<br />
Idées et <strong>de</strong> maintenir le bouton gauche <strong>de</strong> la souris enfoncé pour lancer la lecture ; <strong>Sibelius</strong> va jouer l'idée<br />
en boucle en la répétant jusqu'à huit fois. Si vous préférez ne l'entendre qu'une fois, désactivez Jouer<br />
automatiquement les idées en boucle après audition à la page Idées <strong>de</strong> Fichier P<strong>référence</strong>s.<br />
Capturer une idée<br />
Pour créer une idée, sélectionnez dans la partition ce que vous souhaitez et choisissez Accueil <br />
Presse-papiers Capturer une idée (raccourci Maj+I). Vous pouvez capturer une idée à partir<br />
<strong>de</strong> tout type <strong>de</strong> sélection, à savoir :<br />
Des sélections <strong>de</strong> passage <strong>de</strong> n'importe quel nombre <strong>de</strong> mesures ou <strong>de</strong> portées. Si la sélection est<br />
<strong>de</strong> type passage <strong>de</strong> système, prenez gar<strong>de</strong> au fait que les objets <strong>de</strong> système (tels que les signatures<br />
rythmiques, les barres <strong>de</strong> reprise, le texte <strong>de</strong> tempo, etc.) seront exclus <strong>de</strong> l'idée ; en effet, les idées<br />
ne peuvent pas contenir <strong>de</strong>s objets <strong>de</strong> système. De même, il est impossible <strong>de</strong> capturer une idée<br />
d'une sélection <strong>de</strong> portées non adjacentes.<br />
Un seul objet sélectionné, par exemple une note, un objet <strong>de</strong> texte, une ligne, etc. Là encore,<br />
rappelez-vous qu'il est impossible <strong>de</strong> capturer sous forme d'idée un objet <strong>de</strong> système.<br />
Des sélections multiples <strong>de</strong> notes, par exemple les premier et troisième temps d'une mesure,<br />
sélectionnés par Ctrl+clic ou +clic, ou encore avec un filtre. Les sélections multiples sont<br />
transformées en sélection <strong>de</strong> passage quand elles sont capturées comme idées, <strong>de</strong> sorte que,<br />
quand vous modifiez ou collez votre idée, elle se complète avec les silences appropriés.<br />
Les sélections multiples d'objets divers autres que les notes, par exemple une série d'objets textuels<br />
d'expression et <strong>de</strong> soufflets, sélectionnés via Ctrl+clic ou +clic, ou avec un filtre.<br />
Pour en savoir plus sur les différents types <strong>de</strong> sélection, consultez 2.1 Sélections et passages.<br />
Quelques objets ne peuvent évi<strong>de</strong>mment pas être capturés comme idée. C'est le cas par exemple<br />
<strong>de</strong>s altérations, ligatures ou articulations qui ne peuvent être dissociées <strong>de</strong>s notes qu'elles affectent.<br />
La règle à retenir est que tout ce qui peut être copié-collé sans nécessiter une sélection <strong>de</strong> système<br />
peut être capturé comme idée.<br />
Si le panneau Idées est affiché et si aucune balise n'a été saisie dans le champ au sommet du<br />
panneau, l'idée apparaît au sommet <strong>de</strong> la liste. <strong>Sibelius</strong> lui assigne automatiquement un nom<br />
(déterminé d'après le titre <strong>de</strong> la partition ou du nom <strong>de</strong> fichier, suivi d'un numéro d'attribution unique).<br />
Vous pouvez modifier ce nom par la suite.
2.3 Idées<br />
Rechercher une idée<br />
Pour rechercher une idée, entrez une ou plusieurs balises dans le champ en haut du panneau Idées,<br />
puis sélectionnez une idée dans la liste.<br />
Au fur et à mesure que vous saisissez <strong>de</strong>s mots dans le champ, <strong>Sibelius</strong> déroule en <strong>de</strong>ssous un menu<br />
qui contient les balises correspondant à ce qui est entré (par exemple si vous tapez « cl », « clarinette »,<br />
« cloche », « classique », pourront s'afficher mais si vous ajoutez « a », « cloche » disparaîtra <strong>de</strong> la liste).<br />
Vous pouvez soit continuer à taper, soit utiliser les touches <strong>de</strong> direction ou la souris pour sélectionner<br />
une <strong>de</strong>s balises <strong>de</strong> la liste. Dès que vous avez choisi une balise ou appuyé sur la barre d'espace<br />
pour indiquer que la balise est entièrement saisie, la liste <strong>de</strong>s idées <strong>de</strong> la partie principale du<br />
panneau est mise à jour.<br />
Vous pouvez alors saisir une autre balise. Dès que vous ajoutez une <strong>de</strong>uxième balise, seules les idées qui<br />
correspon<strong>de</strong>nt à la fois aux première et <strong>de</strong>uxième balises s'affichent dans la liste. Comme précé<strong>de</strong>mment,<br />
quand vous commencez à taper dans le champ, le menu se déroule pour vous montrer les balises<br />
possibles qui correspon<strong>de</strong>nt aux lettres déjà tapées.<br />
Au fur et à mesure que ajoutez une autre balise dans le champ, le choix <strong>de</strong>s idées dans la partie principale<br />
du panneau va se réduire, car plus il y a <strong>de</strong> balises, moins il y a d'idées qui leur correspon<strong>de</strong>nt.<br />
Pour sélectionner une idée dans la liste, cliquez <strong>de</strong>ssus.<br />
Les idées se présentent dans la liste <strong>de</strong> la partie principale du panneau Idées en ordre décroissant<br />
<strong>de</strong> pertinence. Si la balise que vous avez saisie est le nom <strong>de</strong> l'idée, alors c'est un critère hautement<br />
pertinent ; si la balise apparaît dans la liste générale <strong>de</strong>s balises, alors elle est considérée comme<br />
relativement pertinente ; si elle est générée par <strong>Sibelius</strong>, elle est considérée comme peu pertinente.<br />
Coller une idée<br />
Avant <strong>de</strong> coller une idée, il faut la copier dans le presse-papiers. Pour cela, il suffit <strong>de</strong> sélectionner<br />
la fenêtre <strong>de</strong>s idées, puis d'appuyer sur Ctrl+C ou C, ou <strong>de</strong> cliquer sur le bouton Copier au bas<br />
du panneau, ou encore <strong>de</strong> faire un clic droit (Windows) ou Contrôle+clic (Mac) et <strong>de</strong> choisir<br />
Copier dans le menu contextuel.<br />
Coller une idée dans une partition est exactement pareil à toute forme <strong>de</strong> collage : vous pouvez soit<br />
sélectionner l'emplacement voulu dans la partition et choisir Accueil Presse-papiers Coller<br />
(raccourci Ctrl+V ou V) ; soit vérifier que rien n'est sélectionné et choisir Accueil Presse-papiers <br />
Coller puis cliquer à l'emplacement voulu dans la partition. Vous pouvez aussi cliquer sur le bouton<br />
Coller qui figure au bas du panneau Idées.<br />
Comme avec toute forme <strong>de</strong> collage, il est possible <strong>de</strong> coller une idée en plusieurs exemplaires soit<br />
en utilisant la copie multiple (voir Copie multiple d'un passage à la page154), soit avec la<br />
comman<strong>de</strong> Saisie <strong>de</strong> notes Saisie <strong>de</strong> notes Répéter (raccourci R) juste après le collage pour<br />
coller l'idée plusieurs fois <strong>de</strong> suite.<br />
Contrairement à un collage normal, lors d'un collage d'idée, <strong>Sibelius</strong> réalise automatiquement quelques<br />
opérations supplémentaires : il transpose l'idée pour qu'elle correspon<strong>de</strong> à la tonalité qui prévaut à<br />
l'emplacement <strong>de</strong> la partition où a lieu le collage, et il transpose aussi les octaves <strong>de</strong> manière à ce<br />
que les notes correspon<strong>de</strong>nt à la tessiture <strong>de</strong> l'instrument dans lequel est collée l'idée.<br />
165<br />
Accueil
2. Onglet Accueil<br />
166<br />
Quand <strong>Sibelius</strong> transpose une idée pour qu'elle correspon<strong>de</strong> à la tonalité en cours, toutes les notes sont<br />
transposées vers le haut ou vers le bas selon le même intervalle, ce qui signifie qu'une idée en majeur<br />
collée dans une tonalité mineure continuera à sonner en majeur. Vous pouvez cependant réaliser<br />
une transposition modale si nécessaire grâce à l'extension Transformer la gamme (consultez<br />
Transformer la gamme à la page 307). Si vous préférez que <strong>Sibelius</strong> ne transpose pas vos idées,<br />
désactivez Transposer pour correspondre à l'armure en cours à la page Idées <strong>de</strong> Fichier <br />
P<strong>référence</strong>s.<br />
De la même manière, si vous ne souhaitez pas que <strong>Sibelius</strong> adapte votre idée à la tessiture <strong>de</strong> l'instrument,<br />
désactivez Transposer par octaves pour correspondre à la tessiture d'instrument dans le<br />
même menu.<br />
Quand vous collez une idée qui utilise un instrument <strong>de</strong> percussion à sons indéterminés sur la portée<br />
d'un instrument <strong>de</strong> percussion à sons indéterminés différent, <strong>Sibelius</strong> crée automatiquement un<br />
changement d'instrument au début <strong>de</strong> l'idée collée (et restaure l'instrument original à la fin <strong>de</strong> l'idée),<br />
pour que l'exécution soit exacte. Si vous ne voulez pas que <strong>Sibelius</strong> fasse cela, désactivez Créer <strong>de</strong>s<br />
changements d'instrument pour les idées sans hauteur <strong>de</strong> note.<br />
Si, dans une partition, vous souhaitez mémoriser les endroits où figurent <strong>de</strong>s idées (ce qui est pratique<br />
pour un professeur qui veut savoir où les élèves les ont utilisées), activez Créer une surbrillance<br />
en couleur, également disponible à la page Idées <strong>de</strong> Fichier P<strong>référence</strong>s. À l'endroit du collage<br />
sera créé un surlignage avec la couleur <strong>de</strong> fond <strong>de</strong> l'idée.<br />
Idées intégrées<br />
<strong>Sibelius</strong> propose plus <strong>de</strong> 2 000 idées conçues pour stimuler l'inspiration <strong>de</strong>s compositeurs <strong>de</strong> tous<br />
âges et recouvrant un éventail <strong>de</strong> genres le plus large possible dès le niveau élémentaire.<br />
Chaque idée a un nom, en principe un nom <strong>de</strong> genre, suivi <strong>de</strong> l'instrument utilisé (ou <strong>de</strong> plusieurs selon<br />
le cas) et terminé par un numéro. En général, plus ce numéro est élevé, plus la musique <strong>de</strong> l'idée est complexe.<br />
Les idées prédéfinies sont aussi colorées selon leur genre (comme affiché dans la liste ci-<strong>de</strong>ssous).<br />
Pour rechercher une idée d'un genre spécifique, entrez d'abord l'une <strong>de</strong>s balises suivantes :<br />
Africain (pêche)<br />
Groovy (rose pastel)<br />
Chill Out (vert pastel)<br />
Hip Hop (bleu pastel)<br />
Classique (vert citron)<br />
Jazz (rose intermédiaire)<br />
Concert Band (vert vif)<br />
Latino (orange)<br />
Country (jaune)<br />
Fanfare (turquoise)<br />
Dance (gris)<br />
Classique mo<strong>de</strong>rne (vert foncé)<br />
Film (bleu ciel)<br />
Motown (beige)<br />
Folk (olive)<br />
Pop (bleu vif)<br />
Funk (gris-rose)<br />
Reggae (violet)<br />
Garage (bleu voilé)<br />
Rock (rose vif)
Vous pouvez affiner la recherche en utilisant <strong>de</strong>s balises supplémentaires telles que :<br />
Instrument, par exemple guitare, percussion, piano<br />
Tempo, par exemple rapi<strong>de</strong>, lent, mo<strong>de</strong>rato<br />
Type d'idée, par exemple mélodie, accompagnement, rythme<br />
Complexité, par exemple élémentaire, modéré, complexe<br />
Humeur, par exemple joyeux, triste, pensif<br />
2.3 Idées<br />
Caractéristiques, par exemple excité, vivant, relax, majestueux, majeur, mineur, swing, dramatique,<br />
humoristique<br />
Saisissez une ou plusieurs balises pour une ou plusieurs catégories et vous trouverez <strong>de</strong>s idées qui<br />
correspon<strong>de</strong>nt à ce que vous recherchez.<br />
Voici quelques astuces supplémentaires pour utiliser <strong>de</strong>s idées prédéfinies dans vos partitions :<br />
Les idées peuvent être <strong>de</strong> longueur différente, en général entre <strong>de</strong>ux et huit mesures. Les idées peuvent<br />
convenir par exemple pour illustrer <strong>de</strong>s points spécifiques <strong>de</strong> composition, <strong>de</strong> style ou technique <strong>de</strong><br />
jeu, tandis que les idées les plus courtes conviendront mieux pour s'intégrer dans vos compositions<br />
en les traitant <strong>de</strong> manières diverses telles qu'une transformation, une répétition ou autre chose.<br />
Pratiquement toutes les idées sont pour instrument seul (comme leur nom le spécifie) et fonctionnent<br />
mieux si elles sont collées dans l'instrument pour lequel elles ont été conçues, ou sinon un instrument<br />
très proche. Cependant, vous pouvez coller une idée sur une portée dans votre partition et <strong>Sibelius</strong><br />
la transposera en fonction <strong>de</strong> la tessiture <strong>de</strong> l'instrument ; ne vous en privez donc pas.<br />
Toutes les idées d'un genre ont été conçues pour fonctionner ensemble, même si elles ne partagent pas<br />
nécessairement les mêmes structures harmoniques et séquences d'accord. Les idées avec instrument <strong>de</strong><br />
même numéro tels que Reggae Bass 1 et Reggae Keyboard 1, fonctionnent souvent bien ensemble.<br />
Les idées prédéfinies ont été conçues pour sonner le mieux possible avec <strong>Sibelius</strong> 7 Sounds et l'option<br />
Lecture Exécution en direct activée ( 6.5 Exécution en direct), mais vous pouvez<br />
naturellement les jouer sur n'importe quel périphérique.<br />
Utiliser les idées dans l'enseignement<br />
Si vous êtes enseignant, il est plus que probable que vous ayez déjà entrevu les multiples manières<br />
d'intégrer la fonction Idées dans votre enseignement. Voici cependant quelques suggestions pratiques<br />
pour que vos élèves puissent en tirer le meilleur parti :<br />
Écouter les idées écrites : les élèves qui lisent mal la musique pourront facilement entendre les idées<br />
en cliquant <strong>de</strong>ssus, ce qui permettra <strong>de</strong> stimuler leur créativité.<br />
Créer <strong>de</strong>s ostinatos <strong>de</strong> forme ABA : montrez-leur comment créer un instrument approprié dans la<br />
partition avec Accueil Instruments Ajouter/supprimer (raccourci I), puis comment coller une<br />
idée sur la portée. Montrez-leur ensuite comment répéter rapi<strong>de</strong>ment une idée après l'avoir collée en<br />
utilisant Saisie <strong>de</strong> notes Saisie <strong>de</strong> notes Répéter (raccourci R). Avec ces techniques faciles,<br />
les élèves seront capables <strong>de</strong> construire leurs propres morceaux en utilisant les idées prédéfinies.<br />
Suivre leur créativité avec <strong>de</strong>s surbrillances colorées : il peut être intéressant d'activer Créer une<br />
surbrillance en couleur (à la page Idées <strong>de</strong> Fichier P<strong>référence</strong>s) pour ai<strong>de</strong>r les élèves à voir<br />
par la présence ou l'absence <strong>de</strong> surlignages les structures produites avec plusieurs idées, et où elles<br />
sont utilisées ou créées.<br />
167<br />
Accueil
2. Onglet Accueil<br />
168<br />
Créer <strong>de</strong>s modèles <strong>de</strong> partition : vous pouvez créer <strong>de</strong>s projets simples pour les élèves en leur préparant<br />
<strong>de</strong>s modèles dans lesquels figurent <strong>de</strong>s idées choisies avec soin. Par exemple, vous pouvez créer <strong>de</strong>s<br />
portées vi<strong>de</strong>s pour un petit ensemble <strong>de</strong> jazz (percussions, clavier, basse, et un lea<strong>de</strong>r, par exemple un<br />
saxophone). Vous prendrez ensuite les idées adéquates dans la bibliothèque d'idées prédéfinies et les<br />
ajouterez à la partition (en les sélectionnant et en choisissant Ajouter à la partition dans le panneau<br />
Idées) pour donner aux étudiants une structure sur laquelle ils pourront construire par exemple un<br />
blues <strong>de</strong> 12 mesures, avec quelques lignes <strong>de</strong> basse, <strong>de</strong>s riffs <strong>de</strong> clavier et un support rythmique.<br />
Si vous activez Afficher les idées <strong>de</strong> cette partition uniquement (à la page Infos <strong>de</strong> l'onglet Fichier<br />
du ruban), les élèves ne pourront voir que les idées que vous avez sélectionnées pour ce fichier.<br />
Improviser une mélodie : encouragez vos élèves les plus doués à improviser une mélodie sur leur<br />
instrument après avoir construit un accompagnement <strong>de</strong> basse, piano et batterie avec les idées fournies.<br />
La fonction Idées <strong>de</strong> <strong>Sibelius</strong> peut aussi se prêter à :<br />
l'étu<strong>de</strong> <strong>de</strong>s éléments <strong>de</strong> la musique ;<br />
utiliser les idées dans <strong>de</strong>s activités <strong>de</strong> questions-réponses ;<br />
expérimenter les changements <strong>de</strong> timbres <strong>de</strong>s instruments ;<br />
entraîner l'oreille par <strong>de</strong>s dictées et <strong>de</strong>s idées répétées en boucle ;<br />
permettre aux élèves <strong>de</strong> capturer leurs propres idées qui seraient partagées avec <strong>de</strong> plus jeunes<br />
élèves ;<br />
ai<strong>de</strong>r les étudiants à créer dans le genre pop/dance.<br />
Un certain nombre d'idées prédéfinies (particulièrement celles avec la balise « Classique ») ont été<br />
conçues en tant que point <strong>de</strong> départ spécifique pour <strong>de</strong>s travaux <strong>de</strong> composition, couvrant le<br />
programme <strong>de</strong>s niveaux collège (GCSE) et AS/A2.<br />
Limiter l'accès à la bibliothèque<br />
Si vous voulez rendre impossible l'affichage <strong>de</strong>s idées <strong>de</strong> la bibliothèque quand vous travaillez sur<br />
une partition spécifique (par exemple dans le cadre <strong>de</strong> la préparation d'une leçon pour <strong>de</strong>s<br />
étudiants et si vous souhaitez qu'ils ne puissent travailler qu'avec un ensemble d'idées déterminées<br />
par vous et sauvegardées dans la partition), activez Afficher les idées <strong>de</strong> cette partition<br />
uniquement à la page Infos <strong>de</strong> l'onglet Fichier du ruban.<br />
Quand cette option est activée, le bouton Bibliothèque du panneau Idées est éteint et désactivé, <strong>de</strong><br />
sorte que seules les idées sauvegardées dans la partition sont visibles quand cette partition est ouverte.
2.3 Idées<br />
Éditer une idée<br />
Vous pouvez éditer à la fois la musique et les balises <strong>de</strong>s idées.<br />
Pour éditer les balises d'une idée, sélectionnez-les dans le panneau<br />
Idées, puis cliquez sur le bouton Éditer les informations d'idée,<br />
ou faites un clic droit et choisissez Éditer les informations d'idée<br />
dans le menu contextuel. La boîte <strong>de</strong> dialogue telle qu'illustrée à<br />
droite apparaît.<br />
Vous pouvez éditer le nom <strong>de</strong> l'idée et les tags en saisissant le<br />
texte dans les champs adéquats. Pour changer la couleur <strong>de</strong> fond<br />
d'une idée, cliquez sur Couleur et choisissez la couleur dans la<br />
palette qui apparaît.<br />
Vous pouvez aussi voir dans cette boîte <strong>de</strong> dialogue les balises<br />
créées automatiquement par <strong>Sibelius</strong>, sans qu'il soit possible <strong>de</strong><br />
les éditer ; en effet, elles sont mises à jour automatiquement dès<br />
que la musique <strong>de</strong> l'idée est éditée.<br />
Pour éditer la musique d'une idée, sélectionnez-la dans le panneau Idées, puis cliquez sur le bouton<br />
Éditer une idée en bas <strong>de</strong> la fenêtre, ou faites un clic droit et choisissez Éditer une idée dans le<br />
menu contextuel.<br />
Une nouvelle fenêtre ou un nouvel onglet va apparaître, comme si une autre partition ou partie<br />
était ouverte. L'idée est affichée en Panoramique ( 11.1 Affichage du document) et peut<br />
s'éditer comme n'importe quelle autre partition.<br />
Quand vous avez terminé d'éditer votre idée, sauvegar<strong>de</strong>z-la avec la comman<strong>de</strong> Ctrl+S ou S,<br />
puis fermez l'onglet ou la fenêtre avec la comman<strong>de</strong> Ctrl+W ou W pour revenir à la partition originale.<br />
Si vous déci<strong>de</strong>z <strong>de</strong> ne pas sauvegar<strong>de</strong>r les changements réalisés, il suffit <strong>de</strong> fermer l'onglet ou la fenêtre<br />
en cliquant sur Non quand il vous est <strong>de</strong>mandé si vous voulez sauvegar<strong>de</strong>r les changements réalisés.<br />
Où les idées sont-elles sauvegardées ?<br />
Une idée peut être sauvegardée soit dans la partition en cours, soit dans la bibliothèque. Quand une<br />
idée est sauvegardée dans une partition, elle peut seulement apparaître dans le panneau Idées quand<br />
la partition est ouverte et quand le bouton Partition est activé. Quand une idée est sauvegardée dans<br />
la bibliothèque, elle peut apparaître dans le panneau Idées quelle que soit la partition ouverte,<br />
pourvu que le bouton Bibliothèque soit activé.<br />
Par défaut, quand vous capturez une idée, elle s'ajoute à la partition en cours, ce qui signifie qu'elle<br />
est seulement disponible pour cette partition, à moins <strong>de</strong> la sélectionner et <strong>de</strong> cliquer sur Ajouter<br />
à la bibliothèque dans le panneau Idées. Si vous préférez que les idées soient directement envoyées<br />
dans la bibliothèque, activez Ajouter les idées capturées à la bibliothèque à la page Idées <strong>de</strong><br />
Fichier P<strong>référence</strong>s.<br />
169<br />
Accueil
2. Onglet Accueil<br />
170<br />
La bibliothèque est un vaste réservoir d'idées que vous pouvez utiliser dans différentes partitions<br />
plutôt qu'une seule. C'est aussi l'endroit où toutes les idées prédéfinies sont conservées ; si vous ne<br />
voulez pas les voir, mais à la place ne voir que vos idées, désactivez Afficher les idées intégrées.<br />
Ce faisant, vous gagnerez en outre quelques secon<strong>de</strong>s dans le temps <strong>de</strong> chargement <strong>de</strong> <strong>Sibelius</strong>.<br />
Les idées prédéfinies sont sauvegardées dans le dossier du programme <strong>Sibelius</strong> (Windows) ou dans<br />
le package <strong>de</strong> l'application (Mac) et vous <strong>de</strong>vriez éviter <strong>de</strong> les manipuler. Les idées que vous avez créées<br />
sont sauvegardées dans un dossier appelé Idées dans le dossier <strong>de</strong> données d'application <strong>de</strong> votre compte<br />
d'utilisateur, mais vous n'aurez normalement jamais besoin <strong>de</strong> manipuler ces fichiers directement<br />
(consultez Fichiers éditables par l'utilisateur à la page 29) car <strong>Sibelius</strong> possè<strong>de</strong> <strong>de</strong>s fonctions<br />
intégrées d'importation ou d'exportation <strong>de</strong> ces fichiers, ce qui permet <strong>de</strong> les partager avec d'autres<br />
utilisateurs.<br />
Partager <strong>de</strong>s idées<br />
Si vous souhaitez partager vos idées avec d'autres personnes, voici <strong>de</strong>ux manières <strong>de</strong> procé<strong>de</strong>r : soit vous<br />
sauvegar<strong>de</strong>z les idées à partager dans une partition spécifique que vous distribuez (ce qui est pratique pour<br />
la mise au point <strong>de</strong> projets avec <strong>de</strong>s étudiants, consultez Utiliser les idées dans l'enseignement<br />
ci-<strong>de</strong>ssus) ; soit vous exportez une sélection d'idées sous forme d'un fichier .i<strong>de</strong>as que quelqu'un d'autre<br />
pourra importer dans sa bibliothèque.<br />
Pour sauvegar<strong>de</strong>r <strong>de</strong>s idées dans une partition, sélectionnez les idées qui doivent être déplacées avec<br />
la partition et cliquez sur le bouton Ajouter à la partition qui se trouve au bas du panneau Idées,<br />
ou faites un clic droit et choisissez Ajouter à la partition dans le menu contextuel. Si vous êtes en<br />
affichage détaillé, il est possible <strong>de</strong> sélectionner plusieurs idées à la fois, ce qui est fort pratique<br />
pour ce genre d'opération. Pour vérifier si les idées sont bien dans la partition, désactivez le bouton<br />
Bibliothèque dans le panneau Idées, ce qui a pour effet <strong>de</strong> n'afficher que les idées sauvegardées<br />
dans la partition.<br />
Pour exporter une sélection d'idées, vous <strong>de</strong>vez utiliser l'affichage détaillé du panneau Idées. Sélectionnez<br />
les idées que vous voulez exporter <strong>de</strong> la manière habituelle (Maj+clic pour sélectionner une suite<br />
continue d'idées dans la liste ou Ctrl+clic/+clic pour sélectionner plusieurs idées réparties en<br />
divers endroits <strong>de</strong> la liste), puis cliquez sur le bouton Exporter au bas <strong>de</strong> la fenêtre ou faites un clic<br />
droit (Windows)/Contrôle+clic (Mac) et choisissez Exporter dans le menu contextuel. Vous serez<br />
invité à donner un nom <strong>de</strong> fichier et un emplacement <strong>de</strong> sauvegar<strong>de</strong> <strong>de</strong>s idées ; quand vous cliquez<br />
sur Sauvegar<strong>de</strong>r, un fichier .i<strong>de</strong>as est sauvegardé à l'endroit choisi. Vous pouvez envoyer à quelqu'un<br />
ce fichier .i<strong>de</strong>as (par exemple par e-mail).<br />
Importer <strong>de</strong>s idées<br />
Pour importer <strong>de</strong>s idées dans votre bibliothèque, activez l'affichage détaillé dans le panneau Idées,<br />
puis cliquez sur Importer. Vous serez invité à choisir le fichier .i<strong>de</strong>as à importer. Cliquez sur Ouvrir,<br />
une boîte <strong>de</strong> dialogue apparaît, vous proposant <strong>de</strong> spécifier si les idées importées doivent être ajoutées<br />
à la bibliothèque ou à l'une <strong>de</strong>s partitions ouvertes.
2.4 Instruments<br />
2.5 Portées, 5.4 Noms d'instruments, 2.6 Éditer les instruments<br />
2.4 Instruments<br />
Instruments ou portées ?<br />
Dans l'acception légèrement technique du mot « instrument » utilisée dans <strong>Sibelius</strong>, un instrument consiste<br />
en une ou plusieurs portées avec un seul nom d'instrument apparaissant à gauche <strong>de</strong> la portée. Un piano<br />
comprenant <strong>de</strong>ux portées compte pour un instrument car son nom n'apparaît qu'une seule fois, entre les<br />
portées. Cela signifie que Violon 1 compte pour un seul instrument, bien qu'il y ait normalement plusieurs<br />
violonistes. Même si la partie Violon 1 est divisée en <strong>de</strong>ux portées, le nom n'apparaît qu'une seule fois entre<br />
elles : pour <strong>Sibelius</strong>, il s'agit donc toujours d'un seul instrument. Les chanteurs sont considérés également<br />
comme <strong>de</strong>s instruments. S'il n'y a qu'une seule portée <strong>de</strong> percussion, elle compte comme un instrument,<br />
même si elle peut être utilisée simultanément pour une caisse claire, <strong>de</strong>s cymbales, <strong>de</strong>s toms, etc.<br />
Créer <strong>de</strong>s instruments<br />
Vous pouvez à tout moment créer un nouvel instrument dans la partition en sélectionnant Accueil <br />
Instruments Ajouter/supprimer (raccourci I).<br />
La boîte <strong>de</strong> dialogue qui s'affiche est i<strong>de</strong>ntique à celle obtenue en cliquant sur Changer les instruments<br />
durant la création d'une nouvelle partition.<br />
Elle est composée <strong>de</strong> <strong>de</strong>ux parties : la moitié gauche sert à choisir les nouveaux instruments à ajouter à<br />
la partition et la moitié droite vous montre les portées déjà présentes dans la partition, en vous permettant<br />
<strong>de</strong> les supprimer, d'en modifier l'ordre et d'ajouter <strong>de</strong>s portées supplémentaires aux instruments existants.<br />
Pour ajouter un nouvel instrument, vous pouvez parcourir la liste <strong>de</strong>s instruments (solution ludique)<br />
ou rechercher par nom celui qui vous intéresse (solution ludique et rapi<strong>de</strong>).<br />
Pour trouver un instrument, saisissez les premières lettres <strong>de</strong> son nom dans le champ Rechercher en haut<br />
à gauche <strong>de</strong> la boîte <strong>de</strong> dialogue. Au fur et à mesure, les instruments dont le nom correspond à ce que vous<br />
avez saisi apparaissent dans une liste déroulante ; quand vous apercevez celui qui vous intéresse, utilisez la<br />
touche pour le sélectionner dans la liste et appuyez sur Entrée (sur le clavier principal) pour y accé<strong>de</strong>r<br />
directement dans la liste <strong>de</strong>s instruments en <strong>de</strong>ssous.<br />
171<br />
Accueil
2. Onglet Accueil<br />
172<br />
Si vous préférez parcourir la liste <strong>de</strong>s instruments :<br />
Réglez la liste Choisir parmi sur l'option correspondant le mieux au type d'ensemble pour lequel<br />
vous écrivez, car les instruments s'organisent parfois différemment selon les ensembles :<br />
Tous les instruments affiche la liste <strong>de</strong> pas moins <strong>de</strong> 600 instruments connus <strong>de</strong> <strong>Sibelius</strong>.<br />
Instruments courants omet les instruments ésotériques tels les flageolets et les violes basse.<br />
Instruments <strong>de</strong> groupe inclut tous les instruments susceptibles <strong>de</strong> figurer dans les fanfares,<br />
harmonies militaires, drum corps, brass bands, etc.<br />
Instruments <strong>de</strong> jazz affiche tous les instruments <strong>de</strong>s groupes <strong>de</strong> jazz et <strong>de</strong>s big bands.<br />
Instruments d'orchestre compte tous les bois, cuivres, percussions et cor<strong>de</strong>s que l'on trouve<br />
généralement dans un orchestre.<br />
Instruments rock et pop propose <strong>de</strong>s guitares, claviers, chanteurs, etc.<br />
Instruments du mon<strong>de</strong> énumère les instruments ethniques par région géographique.<br />
Choisissez la famille instrumentale à partir <strong>de</strong> la liste Famille, par exemple bois, cuivres, cor<strong>de</strong>s, etc.<br />
Choisissez dans la liste l'instrument à ajouter.<br />
Que vous ayez sélectionné l'instrument par recherche ou en parcourant la liste, passez maintenant<br />
à l'ajout proprement dit à la partition :<br />
Cliquez sur Ajouter pour l'ajouter à la liste Portées dans la partition, où il apparaîtra avec un<br />
+ <strong>de</strong>vant son nom pour indiquer qu'il est nouveau. Il est inséré à la position à laquelle il apparaîtra<br />
dans la partition lorsque vous cliquerez sur OK. Vous pouvez ajouter plusieurs instruments adjacents<br />
rapi<strong>de</strong>ment en glissant la souris sur plusieurs instruments <strong>de</strong> la liste Instruments avant <strong>de</strong> cliquer<br />
sur Ajouter.<br />
Si vous changez d'avis, vous pouvez sélectionner une portée dans la liste Portées dans la partition<br />
et cliquer sur Supprimer <strong>de</strong> la partition pour l'enlever.<br />
Vous pouvez également sélectionner une portée et utiliser les boutons Vers le haut et Vers le bas<br />
pour déplacer la portée verticalement. Toutes les portées d'un même instrument (par exemple les<br />
<strong>de</strong>ux portées d'un piano ou d'une harpe, ou toutes les portées Violon 1) se déplacent toujours<br />
ensemble.<br />
Si vous souhaitez réduire une ou plusieurs portées, par exemple pour un instrument solo,<br />
sélectionnez-les dans la liste Portées dans la partition et cochez la case Petite portée.<br />
Lorsque vous cliquez sur OK, <strong>Sibelius</strong> réalise tous les changements nécessaires dans la partition,<br />
ajoutant, supprimant et/ou réorganisant les portées. Si les instruments que vous voulez ajouter à<br />
votre partition risquent <strong>de</strong> trop encombrer la page, <strong>Sibelius</strong> propose <strong>de</strong> redimensionner la portée<br />
ou la page en fonction <strong>de</strong> la musique : cliquez sur Oui pour accepter l'ajustement automatique <strong>de</strong><br />
<strong>Sibelius</strong> ou sur Non pour conserver la mise en page actuelle (vous pourrez toujours accé<strong>de</strong>r à<br />
Mise en page Paramètres du document ultérieurement pour redimensionner manuellement la<br />
portée ou la page).<br />
Vous pouvez également utiliser cette boîte <strong>de</strong> dialogue pour ajouter <strong>de</strong>s portées supplémentaires<br />
à <strong>de</strong>s instruments existants dans la partition (consultez Instruments à plusieurs portées,<br />
2.5 Portées pour en savoir plus). Quand un nouvel instrument est ajouté dans une partition,<br />
<strong>Sibelius</strong> en crée automatiquement la partie dynamique ( 9.1 Travailler avec <strong>de</strong>s parties).
2.4 Instruments<br />
Supprimer <strong>de</strong>s instruments<br />
Pour supprimer <strong>de</strong>s instruments, choisissez Accueil Instruments Ajouter/supprimer, sélectionnez<br />
la ou les portées que vous souhaitez supprimer <strong>de</strong>s Portées dans la partition et cliquez sur Supprimer<br />
<strong>de</strong> la partition ; vous pouvez aussi les sélectionner en tant que passage dans toute la partition au moyen<br />
d'un triple clic et appuyer sur Suppr.<br />
Vous serez averti que l'opération supprimera également toute musique présente sur ces portées ;<br />
si vous voulez continuer, cliquez sur Oui puis sur OK pour fermer la boîte <strong>de</strong> dialogue. Comme pour<br />
l'ajout d'instruments à la partition, à force <strong>de</strong> supprimer <strong>de</strong>s instruments, vos pages risquent <strong>de</strong> <strong>de</strong>venir<br />
trop vi<strong>de</strong>s ou au contraire trop pleines. <strong>Sibelius</strong> vous propose alors <strong>de</strong> redimensionner la portée ou<br />
la page en fonction <strong>de</strong> la musique : cliquez sur Oui pour accepter l'ajustement automatique <strong>de</strong> <strong>Sibelius</strong><br />
ou sur Non pour conserver la mise en page actuelle.<br />
Séparateurs <strong>de</strong> systèmes<br />
Les séparateurs <strong>de</strong> systèmes sont <strong>de</strong>ux lignes épaisses parallèles placées entre les systèmes, en général<br />
sur le côté gauche, pour faciliter la lecture. Les séparateurs <strong>de</strong> systèmes sur la droite sont rarement<br />
utilisés, mais <strong>Sibelius</strong>, dans son implacable exhaustivité, ne pouvait manquer <strong>de</strong> vous les proposer.<br />
Vous pouvez activer ou désactiver les séparateurs <strong>de</strong> systèmes en utilisant l'option Dessiner le<br />
séparateur <strong>de</strong> gauche/droite à la page Instruments <strong>de</strong> la boîte <strong>de</strong> dialogue Présentation <br />
Style personnalisé Règles <strong>de</strong> gravure. Il est également possible <strong>de</strong> régler le nombre<br />
minimum <strong>de</strong> portées requis pour qu'apparaissent les séparateurs <strong>de</strong> systèmes, ainsi que la<br />
distance les séparant <strong>de</strong> la marge.<br />
Comme cette option est conservée lors <strong>de</strong> l'extraction <strong>de</strong>s parties séparées, il est facile <strong>de</strong> contrôler<br />
quelles parties extraites afficheront <strong>de</strong>s séparateurs ; si, par exemple, ils doivent apparaître<br />
uniquement dans <strong>de</strong>s parties <strong>de</strong> percussion complexes <strong>de</strong> plusieurs portées (disons 3 ou plus), il suffit<br />
<strong>de</strong> régler le nombre minimum <strong>de</strong> portées sur 3 dans le conducteur. Toutes les parties se conforment alors à<br />
cette option.<br />
Ordre usuel <strong>de</strong>s instruments<br />
L'ordre vertical dans lequel apparaissent les<br />
instruments dépend du style <strong>de</strong> musique.<br />
En musique orchestrale, par exemple, les bois<br />
se placent au sommet, suivis <strong>de</strong>s cuivres,<br />
<strong>de</strong>s percussions, <strong>de</strong>s chanteurs, <strong>de</strong>s claviers<br />
et <strong>de</strong>s cor<strong>de</strong>s. Chaque section suit elle aussi<br />
un ordre usuel qui est celui <strong>de</strong> la boîte <strong>de</strong><br />
dialogue Ajouter ou supprimer <strong>de</strong>s<br />
instruments <strong>de</strong> <strong>Sibelius</strong>.<br />
Voici quelques exceptions :<br />
L'instrument soliste a un rôle prédominant<br />
et se place sur la portée supérieure ;<br />
Percussion : l'ordre <strong>de</strong>s instruments à<br />
l'intérieur <strong>de</strong> la section <strong>de</strong> percussions peut<br />
varier selon les partitions ;<br />
Musique pour <strong>de</strong>ux orchestres, chœurs, etc.<br />
Tessiture <strong>de</strong>s instruments<br />
<strong>Sibelius</strong> peut afficher les notes en rouge si elles sont trop<br />
hautes ou trop basses pour la tessiture d'un instrument<br />
(activez Affichage Couleurs <strong>de</strong> note Notes hors<br />
tessiture – 11.3 Invisibles etc.). Chaque instrument<br />
possè<strong>de</strong> <strong>de</strong>ux tessitures : la tessiture « professionnelle » et la<br />
tessiture « confortable », que vous pouvez toutes <strong>de</strong>ux modifier.<br />
La tessiture professionnelle, <strong>de</strong> manière générale, définit<br />
la note la plus haute et la note la plus basse absolues pour<br />
un instrument particulier ; les notes en <strong>de</strong>hors <strong>de</strong> cette<br />
tessiture sont colorées en rouge vif. La tessiture confortable<br />
définit la note la plus haute et la note la plus basse qu'un<br />
interprète non professionnel utilise régulièrement ; les notes<br />
en <strong>de</strong>hors <strong>de</strong> cette tessiture mais encore dans la tessiture<br />
professionnelle sont colorées en rouge foncé.<br />
173<br />
Accueil
2. Onglet Accueil<br />
174<br />
Bien entendu, la plupart <strong>de</strong>s instruments n'ont pas une tessiture clairement définie (pensez aux<br />
chanteurs, par exemple). Les adaptations aux instruments les plus courantes, telles que la cor<strong>de</strong> Do<br />
grave <strong>de</strong>s contrebasses, le Si grave <strong>de</strong>s flûtes et le Do aigu du piano (par opposition au La aigu) sont<br />
généralement incluses dans la tessiture professionnelle mais pas dans la tessiture confortable.<br />
Si vous voulez modifier les tessitures dans la partition, consultez 2.6 Éditer les instruments.<br />
Instruments transpositeurs<br />
<strong>Sibelius</strong> résout automatiquement toutes les complications liées à l'emploi d'instruments transpositeurs :<br />
Vous pouvez entrer les notes soit à la hauteur écrite, soit à la hauteur réelle. Pour basculer instantanément<br />
entre les <strong>de</strong>ux écritures, choisissez simplement Accueil Instruments Transposer la partition<br />
(raccourci Ctrl+Maj+T ou T).<br />
Lorsque vous copiez <strong>de</strong> la musique entre <strong>de</strong>s instruments transpositeurs, <strong>Sibelius</strong> transpose<br />
automatiquement la musique en fonction <strong>de</strong>s nécessités, <strong>de</strong> façon à ce qu'elle sonne toujours <strong>de</strong><br />
la même manière. Cela vous épargne quelques migraines lorsqu'il faut copier (par exemple) d'une<br />
clarinette en La vers un cor en Fa.<br />
Lorsque vous faites l'extraction d'une partie séparée pour un instrument transpositeur, vous n'avez<br />
même pas à vous préoccuper <strong>de</strong> la transposition : <strong>Sibelius</strong> s'en occupe automatiquement.<br />
Vous pouvez faire la saisie <strong>de</strong> la musique via un clavier MIDI en jouant soit à la hauteur réelle,<br />
soit à la hauteur écrite. Vous pouvez par exemple jouer les parties transposées dans <strong>Sibelius</strong> pour<br />
produire une partition en notes réelles. Il vous suffit <strong>de</strong> définir Hauteurs <strong>de</strong> saisie sur Écrites<br />
dans le groupe Saisie <strong>de</strong> notes <strong>de</strong> l'onglet Saisie <strong>de</strong> notes du ruban.<br />
Altérations et armures <strong>de</strong>s instruments transpositeurs<br />
Par défaut, <strong>Sibelius</strong> réalise correctement les transpositions en utilisant les altérations appropriées<br />
dans <strong>de</strong>s tonalités éloignées. Si par exemple, un La bémol est écrit pour un saxophone alto dans<br />
une tonalité <strong>de</strong> Fa majeur, en activant la partition transposée, <strong>Sibelius</strong> écrira un Fa naturel qui est<br />
la note correcte en Ré majeur.<br />
Avec les armures dont les signes changent lors <strong>de</strong> la transposition, <strong>de</strong>s problèmes potentiels <strong>de</strong> graphie<br />
(concernant les enharmonies) peuvent survenir. Par exemple, une partition en Fa dièse majeur<br />
avec une partie <strong>de</strong> clarinette en Si bémol doit être transposée en La bémol majeur. Normalement<br />
<strong>Sibelius</strong> <strong>de</strong>vrait transposer vers le haut d'une secon<strong>de</strong> majeure pour la clarinette en Si bémol, mais<br />
dans ce cas l'intervalle est une tierce diminuée (Fa dièse <strong>de</strong>vient donc La bémol plutôt que Sol dièse).<br />
<strong>Sibelius</strong> possè<strong>de</strong> une option qu'il suffit d'activer pour gérer automatiquement ce détail plutôt casse-tête :<br />
activez Adapter l'enharmonie <strong>de</strong>s instruments transpositeurs dans les tonalités éloignées<br />
à la page Clés et armures <strong>de</strong> Présentation Style personnalisé Règles <strong>de</strong> gravure.<br />
En général, cette option <strong>de</strong>vrait rester activée, mais si votre partition contient <strong>de</strong>s cas particuliers<br />
incompatibles avec l'écriture habituelle, désactiver l'option pourra remédier aux problèmes dus à la<br />
transposition. Par exemple, un La double bémol joué par une clarinette en Si bémol dans la tonalité<br />
<strong>de</strong> Fa dièse majeur ne sera pas transposé idéalement par une tierce diminuée ! Il en résulterait un<br />
Do triple bémol, tellement peu utilisé qu'il n'existe aucun moyen <strong>de</strong> l'écrire.<br />
Dans la situation où un instrument transpositeur peut être écrit soit avec <strong>de</strong>s dièses, soit avec <strong>de</strong>s bémols,<br />
<strong>Sibelius</strong> permet soit d'utiliser l'armure obtenue en transposant la tonalité réelle, soit <strong>de</strong> simplifier<br />
l'armure en utilisant son équivalent enharmonique.
2.4 Instruments<br />
À titre d'exemple, considérons un morceau en Si bémol majeur avec une partie <strong>de</strong> clarinette en Si bémol.<br />
On peut souhaiter écrire cette partie en Do dièse majeur avec sept dièses à la clé ou choisir la tonalité<br />
<strong>de</strong> Ré bémol qui, avec cinq bémols, simplifie quelque peu l'armure. Par défaut, <strong>Sibelius</strong> simplifiera<br />
les tonalités éloignées si cela se produit. Cependant si vous préférez la forme non simplifiée, désactivez<br />
Enharmoniser les changements d'armure dans la partition transposée à la page Clés et armures<br />
<strong>de</strong> Règles <strong>de</strong> gravure.<br />
Instrumentistes et divisi multiples...<br />
Les instruments à vent utilisent fréquemment plusieurs instrumentistes numérotés, par exemple<br />
Trompettes 1, 2 et 3. Les cor<strong>de</strong>s sont souvent divisées sur <strong>de</strong>ux portées (« divisi ») et parfois sur<br />
plusieurs portées numérotées par pupitre. Les portées <strong>de</strong> chœur sont souvent divisées en <strong>de</strong>ux. Il y<br />
a <strong>de</strong>ux manières <strong>de</strong> gérer ces situations, selon le cas :<br />
... le cas facile<br />
Si votre partition est homogène du début à la fin, sans variation dans la correspondance entre les<br />
instrumentistes et les portées qu'ils jouent, alors il n'y a pas <strong>de</strong> problème. Par exemple, si les trois<br />
trompettes d'une partition sont toujours sur la même portée, créez simplement un seul instrument<br />
Trompette et renommez-le par exemple en « Trompettes 1.2.3 » au début.<br />
De la même manière, si les trompettes 1+2 sont toujours ensemble sur une portée et la trompette 3<br />
toujours sur une portée séparée, créez simplement <strong>de</strong>ux instruments séparés (l'un appelé « Trompette 1.2 »<br />
et l'autre « Trompette 3 »), ou encore créez un seul instrument (« Trompettes ») et ajoutez-lui une<br />
<strong>de</strong>uxième portée.<br />
... le cas plus complexe<br />
Les complications ne surviennent que si les instrumentistes sautent d'une portée à une autre au milieu<br />
<strong>de</strong> la partition ; en effet, cela nécessite <strong>de</strong> modifier le nom d'instrument apparaissant à gauche au<br />
milieu <strong>de</strong> la partition.<br />
Par exemple, les trois trompettes jouent à l'unisson sur une seule portée « Trompettes 1.2.3 » à certains<br />
endroits, elles peuvent se diviser en <strong>de</strong>ux portées (« Trompettes 1.2 » et « Trompette 3 ») ailleurs,<br />
et dans <strong>de</strong>s passages complexes peuvent même être divisées en trois portées séparées.<br />
Comme le nom à gauche <strong>de</strong>vra changer au milieu <strong>de</strong> la partition, vous <strong>de</strong>vriez créer un instrument<br />
« Trompette » pour chaque nom à utiliser ; dans une partition complexe, il se peut que vous <strong>de</strong>viez<br />
créer 5 instruments pour trois trompettes, appelés respectivement Trompettes 1.2.3, Trompettes 1.2,<br />
Trompette 1, Trompette 2 et Trompette 3. Écrivez ensuite simplement la musique sur la portée appropriée<br />
et masquez les portées restantes lorsqu'elles ne sont pas utilisées ( 2.5 Portées).<br />
Indiquez quand les portées se divisent et se rejoignent, ou lorsque les instrumentistes changent en<br />
utilisant le style <strong>de</strong> texte Technique pour écrire (par exemple) « 1.2 », « a 2 », « div. » ou « unis. ».<br />
Lorsque le nombre <strong>de</strong> portées change, vous <strong>de</strong>vez placer un saut <strong>de</strong> système ; sinon, <strong>de</strong>s portées<br />
partiellement utilisées vont apparaître, ce qui peut donner une mise en page assez bizarre.<br />
Si vous souhaitez extraire les parties séparées pour les instrumentistes, consultez 9.4 Extraire<br />
<strong>de</strong>s parties.<br />
175<br />
Accueil
2. Onglet Accueil<br />
Plusieurs instruments pour un musicien<br />
Il s'agit du cas où un seul instrumentiste joue <strong>de</strong> <strong>de</strong>ux instruments voire plus. Dans la plupart <strong>de</strong>s cas,<br />
il convient d'utiliser Accueil Instruments Changement là où le musicien change d'instrument<br />
(cf. ci-<strong>de</strong>ssous).<br />
Une exception possible concerne les percussions à sons indéterminés, tels que le triangle, la caisse<br />
claire et la grosse caisse sur la même portée. Pour un exposé détaillé, consultez 4.13 Percussion.<br />
Changements d'instrument<br />
<strong>Sibelius</strong> permet <strong>de</strong> changer facilement d'instruments n'importe où sur la portée en utilisant Accueil <br />
Instruments Changement. Tout d'abord, il faut déterminer si le changement d'instrument est<br />
effectif jusqu'à la fin <strong>de</strong> la partition (ou jusqu'à un changement d'instrument existant plus loin dans la<br />
partition), ou s'il est temporaire pour un passage spécifique.<br />
176<br />
Pour changer d'instrument temporairement, sélectionnez d'abord le passage affecté par le changement ;<br />
<strong>Sibelius</strong> rétablira automatiquement l'instrument original à la fin <strong>de</strong> la sélection.<br />
Pour changer d'instrument <strong>de</strong> manière permanente, sélectionnez la note précédant l'endroit du<br />
changement d'instrument, ou ne faites aucune sélection (et dans ce cas placez d'un clic le changement<br />
à l'endroit souhaité).<br />
Une fois sélectionné l'endroit où commence le changement et éventuellement l'endroit où il finit,<br />
choisissez Accueil Instruments Changement (raccourci Ctrl+Maj+Alt+I ou I). La boîte<br />
<strong>de</strong> dialogue illustrée ci-<strong>de</strong>ssus apparaît.<br />
De même que pour choisir <strong>de</strong>s instruments à ajouter à votre partition, vous pouvez soit saisir le<br />
nom <strong>de</strong> l'instrument pour le rechercher, soit parcourir la liste. Choisissez l'instrument <strong>de</strong> <strong>de</strong>stination<br />
puis définissez les <strong>de</strong>ux options supplémentaires suivantes :<br />
Si Ajouter une clé (si nécessaire) est activé, <strong>Sibelius</strong> créera un changement <strong>de</strong> clé à l'endroit<br />
du changement d'instrument, si la clé du nouvel instrument est différente <strong>de</strong> l'instrument original.
2.4 Instruments<br />
Si Annoncer à la <strong>de</strong>rnière note <strong>de</strong> l'instrument précé<strong>de</strong>nt est activé, <strong>Sibelius</strong> créera un<br />
avertissement, « Vers [instrument] », au début <strong>de</strong>s silences qui précè<strong>de</strong>nt le changement.<br />
Si vous souhaitez que <strong>Sibelius</strong> utilise un terme autre que « Vers » <strong>de</strong>vant le nom <strong>de</strong> l'instrument<br />
dans l'avertissement, modifiez Texte <strong>de</strong>vant précé<strong>de</strong>r le nom d'instrument.<br />
Cliquez ensuite sur OK. Si vous n'avez pas fait <strong>de</strong> sélection avant d'avoir ouvert la boîte <strong>de</strong> dialogue,<br />
votre pointeur <strong>de</strong> souris <strong>de</strong>vient bleu et vous pouvez cliquer sur la partition pour placer le changement<br />
d'instrument ; sinon, <strong>Sibelius</strong> crée automatiquement le(s) changement(s) à l'endroit <strong>de</strong> la sélection.<br />
Voici ce que <strong>Sibelius</strong> réalise automatiquement lors <strong>de</strong> la création d'un changement d'instrument :<br />
Il modifie le son <strong>de</strong> la portée <strong>de</strong> manière appropriée pour l'exécution.<br />
Il modifie le nom <strong>de</strong> l'instrument sur les systèmes qui suivent (ce que vous pouvez modifier si vous le<br />
souhaitez). Si vous ne souhaitez pas que le nom <strong>de</strong> l'instrument change, sélectionnez Présentation <br />
Style personnalisé Règles <strong>de</strong> gravure, accé<strong>de</strong>z à la page Instruments et désactivez Changer<br />
les noms d’instruments au début du système qui suit les changements d’instrument.<br />
Il écrit le nom du nouvel instrument au-<strong>de</strong>ssus <strong>de</strong> la portée, là où il commence à jouer (ce que vous<br />
pouvez modifier si vous le souhaitez, ou changer le nom d'instrument par défaut dans Éditer les<br />
instruments – 2.6 Éditer les instruments).<br />
Il change la transposition <strong>de</strong> la portée, si nécessaire (par exemple pour passer d'une clarinette en Sib à<br />
une clarinette en La), affichant un changement d'armure si Accueil Instruments Transposer la<br />
partition est activé.<br />
Il change le type <strong>de</strong> portée, si nécessaire (par exemple il modifie le nombre <strong>de</strong> lignes <strong>de</strong> portée,<br />
installe une tablature ou une portée normale, etc.).<br />
Les exemples ci-<strong>de</strong>ssous illustrent comment les changements d'instruments apparaissent dans une<br />
partition, dans le cas d'un changement d'une clarinette en Sib en saxophone alto (en Mib). À gauche,<br />
Affichage Invisibles Objets masqués est activé (<strong>de</strong> sorte que vous pouvez voir exactement le<br />
changement sous forme <strong>de</strong> rectangle gris) et Accueil Instruments Transposer la partition est<br />
désactivé (les notes sont donc à hauteur réelle) ; à droite, Transposer la partition est activé.<br />
Quand on active ou désactive Transposer la partition, le changement d'instrument peut prendre<br />
plus ou moins <strong>de</strong> place. Si l'espacement vous paraît bizarre, sélectionnez les mesures affectées et<br />
choisissez Présentation Réinitialiser les notes Réinitialiser l'espacement <strong>de</strong>s notes<br />
(raccourci Ctrl+Maj+N ou N).<br />
177<br />
Accueil
2. Onglet Accueil<br />
Modifier les changements d'instrument<br />
Vous pouvez déplacer le changement d'instrument tout le long d'une portée en déplaçant avec la<br />
souris le rectangle gris ou l'armure vers la gauche ou vers la droite, ou en utilisant les touches /.<br />
Si un changement <strong>de</strong> clé a été créé à côté du changement d'instrument, remarquez qu'il ne se déplace<br />
pas en même temps que le changement d'instrument lui-même ; ce sont <strong>de</strong>s objets séparés. Cela signifie<br />
aussi que si vous supprimez le changement d'instrument, la clé reste en place et vice versa.<br />
L'indication <strong>de</strong> texte au-<strong>de</strong>ssus du changement d'instrument peut être déplacée indépendamment<br />
du changement d'instrument lui-même, en la sélectionnant et en la déplaçant avec la souris ou avec<br />
les touches <strong>de</strong> direction. Vous pouvez modifier le texte en double-cliquant <strong>de</strong>ssus, tout comme n'importe<br />
quel objet ; vous pouvez aussi masquer le texte en le sélectionnant et en choisissant Accueil Éditer <br />
Masquer ou afficher (raccourci Ctrl+Maj+H ou H).<br />
Vous pouvez aussi copier, coller et supprimer <strong>de</strong>s changements d'instrument tout comme n'importe<br />
quel objet dans <strong>Sibelius</strong>.<br />
Changements d'instrument et parties dynamiques<br />
Par défaut, les changements d'instrument créés dans un conducteur apparaissent dans les parties<br />
dynamiques, mais vous pouvez les supprimer dans les parties si vous le voulez sans affecter le conducteur.<br />
Les changements d'instrument que vous créez dans les parties dynamiques n'apparaîtront pas dans le<br />
conducteur. Cela vous permet <strong>de</strong> créer <strong>de</strong>s parties dynamiques pour <strong>de</strong>s instruments différents ou<br />
pour différentes transpositions (voir Parties dans différentes transpositions à la page 763).<br />
178
2.5 Portées<br />
2.5 Portées<br />
3.8 Notation et tablature pour guitare, 2.4 Instruments, 4.13 Percussion,<br />
9.1 Travailler avec <strong>de</strong>s parties, 7.4 Portées en vue ciblée, 2.6 Éditer les instruments<br />
Pour déplacer ou aligner <strong>de</strong>s portées, consultez 7.3 Espacement <strong>de</strong>s portées.<br />
Création <strong>de</strong>s portées<br />
Pour créer une portée pour un nouvel instrument, sélectionnez Accueil Instruments Ajouter/<br />
supprimer (raccourci I) ; cf. 2.4 Instruments.<br />
Instruments à plusieurs portées<br />
Un certain nombre d'instruments utilisent plus d'une portée :<br />
Instruments à clavier : main gauche et main droite<br />
Instruments à vents : quand le pupitre comporte plusieurs musiciens<br />
Percussion : par exemple le célesta, ou le marimba dans certaines partitions élaborées<br />
Chanteurs : parfois en cas <strong>de</strong> plusieurs voix divisées<br />
Cor<strong>de</strong>s : souvent en cas <strong>de</strong> parties divisées<br />
Voici comment ajouter une portée supplémentaire à un instrument :<br />
Tout d'abord, si la portée s'ajoute dans toute la partition, assurez-vous que rien n'est sélectionné.<br />
Si en revanche elle doit apparaître à un point précis <strong>de</strong> la partition, sélectionnez la mesure où elle<br />
doit commencer.<br />
Sélectionnez Accueil Instruments Ajouter/supprimer (raccourci I).<br />
Dans la liste Portées dans la partition, sélectionnez ensuite la portée à laquelle doit s'ajouter<br />
la nouvelle.<br />
Cliquez sur Portée supplémentaire au-<strong>de</strong>ssus ou Portée supplémentaire en <strong>de</strong>ssous.<br />
Cliquez sur OK.<br />
De cette manière, il est possible d'ajouter autant <strong>de</strong> portées que vous le souhaitez. Un seul instrument<br />
peut recevoir un nombre indéterminé <strong>de</strong> portées (même 5, ou pourquoi pas 47 391 082), bien qu'il<br />
soit rare <strong>de</strong> <strong>de</strong>voir en utiliser plus <strong>de</strong> <strong>de</strong>ux ou trois. Si le nombre <strong>de</strong> portées utilisées par un<br />
instrument est modifié pour toute une partition, il faut peut-être envisager <strong>de</strong> modifier les réglages<br />
<strong>de</strong> lecture ; cf. 6.1 Utilisation <strong>de</strong> la lecture.<br />
Toutes les portées d'un instrument partagent un seul nom centré verticalement sur les portées.<br />
179<br />
Accueil
2. Onglet Accueil<br />
Ossias<br />
Un ossia est une mesure (ou un peu plus d'une mesure) d'un format <strong>de</strong> portée <strong>de</strong> petite taille qui,<br />
placée au-<strong>de</strong>ssus d'une portée normale, propose une solution alternative pour jouer un passage.<br />
Rien n'est plus simple que <strong>de</strong> créer <strong>de</strong>s ossias avec <strong>Sibelius</strong>. Il suffit <strong>de</strong> :<br />
180<br />
Sélectionner le passage au-<strong>de</strong>ssus duquel doit figurer l'ossia, par exemple en cliquant sur une mesure<br />
(quelques notes sélectionnées suffisent aussi ; sélectionner plusieurs mesures est inutile).<br />
Dans Accueil Instruments Portée en Ossia, sélectionnez Ossia au-<strong>de</strong>ssus ou Ossia<br />
en <strong>de</strong>ssous.<br />
La ou les mesures d'ossia apparaîtront automatiquement, dans la taille réduite adéquate. Il ne restera<br />
plus qu'à copier la musique originale (avec Alt+clic ou +clic) et apporter les modifications voulues.<br />
La création d'un ossia consiste à créer effectivement une petite portée au-<strong>de</strong>ssus ou en <strong>de</strong>ssous<br />
d'une autre, avec un changement d'instrument préalable (pour la faire apparaître) et à la fin (pour la<br />
faire disparaître). En déplaçant ces changements d'instrument, il est possible <strong>de</strong> modifier la largeur<br />
<strong>de</strong> l'ossia.<br />
Créer un ossia <strong>de</strong> cette manière entraîne toujours la création d'une portée supplémentaire. Si vous<br />
créez <strong>de</strong>ux ossias sur le même système en utilisant la métho<strong>de</strong> décrite ci-<strong>de</strong>ssus, il sera peut-être<br />
difficile <strong>de</strong> les distinguer car <strong>Sibelius</strong> aura créé une portée supplémentaire <strong>de</strong> plus au-<strong>de</strong>ssus <strong>de</strong> la<br />
première sélectionnée. On créera <strong>de</strong> p<strong>référence</strong> un second ossia en utilisant la portée déjà utilisée<br />
pour le premier puis, pour le faire disparaître, Aucun instrument (masqué) ( 2.4 Instruments).<br />
Systèmes in<strong>de</strong>ntés à gauche<br />
Les systèmes sont automatiquement in<strong>de</strong>ntés pour laisser la place aux noms complets d'instruments,<br />
par exemple au début <strong>de</strong> nouvelles sections. Vous pouvez aussi in<strong>de</strong>nter la première portée <strong>de</strong>s<br />
parties manuellement ; 9.1 Travailler avec <strong>de</strong>s parties.<br />
Pour in<strong>de</strong>nter un système manuellement, déplacez simplement la barre <strong>de</strong> mesure initiale (à gauche<br />
<strong>de</strong> la clé) ou l'extrémité <strong>de</strong> la portée elle-même.<br />
L'in<strong>de</strong>ntation s'applique uniquement à cette barre <strong>de</strong> mesure, <strong>de</strong> sorte que pour être sûr <strong>de</strong> conserver<br />
le même format, il est recommandé <strong>de</strong> placer un saut <strong>de</strong> page ou <strong>de</strong> système à la fin du système<br />
précé<strong>de</strong>nt s'il existe. Sinon, si cette barre <strong>de</strong> mesure se retrouve au milieu d'un système, un espace<br />
vi<strong>de</strong> apparaîtra <strong>de</strong>vant comme pour une mesure <strong>de</strong> coda, laissant le système fragmenté <strong>de</strong> manière<br />
ingénieuse mais inattendue.<br />
Pour rétablir l'in<strong>de</strong>ntation d'une portée modifiée, sélectionnez la première mesure ou l'extrémité<br />
gauche <strong>de</strong> la portée et choisissez Présentation Aspect et position Réinitialiser la position<br />
(raccourci Ctrl+Maj+P ou P).
2.5 Portées<br />
Systèmes in<strong>de</strong>ntés à droite<br />
Il est parfois utile qu'un système s'arrête avant la marge, par exemple pour <strong>de</strong>s exemples musicaux,<br />
<strong>de</strong>s feuilles d'exercice ou <strong>de</strong> questions. Pour ce faire :<br />
En premier lieu, placez un saut <strong>de</strong> système à la <strong>de</strong>rnière mesure du système à raccourcir en<br />
sélectionnant la barre <strong>de</strong> mesure et en appuyant sur Entrée (sur le clavier principal).<br />
Activez maintenant Affichage Invisibles Poignées, ce qui vous permet <strong>de</strong> trouver plus facilement<br />
la poignée que vous recherchez.<br />
Sélectionnez la poignée grise <strong>de</strong>ssinée à droite <strong>de</strong> la barre <strong>de</strong> mesure à droite du système. La poignée<br />
vire au violet pour indiquer qu'elle est sélectionnée.<br />
Glissez la poignée vers la gauche, ou utilisez les raccourcis / (avec Ctrl ou pour <strong>de</strong> plus grands<br />
incréments), pour augmenter l'in<strong>de</strong>ntation à droite du système. Vous pouvez alors désactiver<br />
Affichage Invisibles Poignées.<br />
Pour rétablir la longueur par défaut d'un système, sélectionnez la poignée et choisissez Présentation <br />
Aspect et position Réinitialiser la position (raccourci Ctrl+Maj+P ou P).<br />
Masquage <strong>de</strong> portées<br />
<strong>Sibelius</strong> propose <strong>de</strong>ux métho<strong>de</strong>s pour masquer les portées, chacune ayant une optique bien différente :<br />
Pour masquer <strong>de</strong> manière temporaire <strong>de</strong>s portées avec du contenu musical, soit dans le but <strong>de</strong><br />
faciliter le travail sur <strong>de</strong>s portées spécifiques d'une gran<strong>de</strong> partition sans être gêné par les autres<br />
portées, soit pour préparer une version spéciale d'une partition dont certaines portées sont exécutées<br />
sans être visibles, il convient d'utiliser Mise en page Masquage <strong>de</strong>s portées Portées en vue<br />
ciblée ; cf. 7.4 Portées en vue ciblée<br />
Si, en revanche, il s'agit <strong>de</strong> masquer <strong>de</strong>s portées sans contenu musical pour économiser <strong>de</strong> la place<br />
et faciliter la lecture, on utilisera l'option Mise en page Masquage <strong>de</strong>s portées Masquer<br />
les portées vi<strong>de</strong>s décrite ci-<strong>de</strong>ssous.<br />
Si l'option Affichage Invisibles Repères <strong>de</strong> mise en page est activée, <strong>Sibelius</strong> affichera <strong>de</strong><br />
manière très pratique l'emplacement <strong>de</strong>s portées masquées par une ligne bleue en pointillés à travers<br />
la page ; cf. 7.7 Sauts.<br />
Préservez les arbres : masquez les portées vi<strong>de</strong>s<br />
Si une portée d'un système contient uniquement <strong>de</strong>s mesures <strong>de</strong> silence, elle peut être masquée dans<br />
ce système, comme cela se pratique dans les gran<strong>de</strong>s partitions :<br />
Faites un double clic sur la portée pour la sélectionner entièrement (ou sélectionnez plusieurs portées<br />
en tant que passage).<br />
Sélectionnez Mise en page Masquage <strong>de</strong>s portées Masquer les portées vi<strong>de</strong>s (raccourci<br />
Ctrl+Maj+Alt+H ou H).<br />
Cette opération peut s'effectuer sur plusieurs portées, sur un passage <strong>de</strong> la longueur souhaitée, voire sur la<br />
partition en entier. Les portées seront masquées uniquement dans les systèmes soit sans musique, soit avec<br />
<strong>de</strong> la musique masquée (par exemple les passages <strong>de</strong> réplique).<br />
181<br />
Accueil
2. Onglet Accueil<br />
182<br />
Pour masquer <strong>de</strong>s portées vi<strong>de</strong>s dans toute la partition, sélectionnez simplement Accueil <br />
Sélectionner Toutes (raccourci Ctrl+A ou A) et choisissez Mise en page Masquage <strong>de</strong>s<br />
portées Masquer les portées vi<strong>de</strong>s : toutes les portées non utilisées <strong>de</strong> la partition disparaîtront et<br />
celle-ci sera complètement reformatée sur moins <strong>de</strong> pages, ce dont quelques arbres seront reconnaissants.<br />
Quand l’option Masquer les portées vi<strong>de</strong>s est activée, le résultat peut paraître bizarre avec les<br />
portées d’instrument à clavier dont seule une main est jouée. Dans ce cas, faites une vérification <strong>de</strong><br />
la partie <strong>de</strong> clavier et réaffichez les portées masquées là où c'est nécessaire, ou pour éviter la vérification,<br />
n'incluez pas les portées <strong>de</strong> clavier dans les portées à masquer.<br />
Naturellement, il n'est pas possible <strong>de</strong> masquer l'unique portée d'un système, car la présence d'au moins<br />
une portée est la condition d'existence d'un système. Pour supprimer toutes les mesures d'une portée<br />
unique, il suffit <strong>de</strong> sélectionner les mesures comme passage <strong>de</strong> système et d'appuyer sur Suppr.<br />
Afficher les portées masquées<br />
Pour afficher à nouveau <strong>de</strong>s portées préalablement masquées avec Masquer les portées vi<strong>de</strong>s :<br />
Cliquez sur la mesure dont vous voulez faire réapparaître les portées.<br />
Sélectionnez Mise en page Masquage <strong>de</strong>s portées Afficher les portées vi<strong>de</strong>s (raccourci<br />
Ctrl+Maj+Alt+S ou S).<br />
Dans la boîte <strong>de</strong> dialogue qui apparaît, cliquez sur OK pour afficher toutes les portées masquées,<br />
ou sélectionnez les portées spécifiques qui doivent apparaître.<br />
Ce type d’action ne permet d’afficher que les portées qui avaient été masquées avec Masquer les<br />
portées vi<strong>de</strong>s (puisqu’elles ne contiennent pas <strong>de</strong> musique), mais ne permet pas d'afficher :<br />
les portées masquées suite à un changement d'instrument <strong>de</strong> type Aucun instrument (masqué) ;<br />
pour les faire réapparaître, utilisez un autre changement d'instrument qui rétablira l'instrument original.<br />
les portées masquées via la vue ciblée ; pour les faire réapparaître, désactivez Affichage Masquage<br />
<strong>de</strong>s portées Portées en vue ciblée.<br />
Suppression définitive <strong>de</strong> portées<br />
Pour supprimer une portée et son contenu <strong>de</strong> manière définitive, choisissez Accueil Instruments <br />
Ajouter/supprimer (raccourci I), sélectionnez la ou les portées à supprimer dans Portées <strong>de</strong> la<br />
partition ; enfin, cliquez sur Supprimer <strong>de</strong> la partition puis sur OK. Une autre métho<strong>de</strong> consiste<br />
à faire un triple clic sur la portée à supprimer, ce qui la sélectionne dans toute la partition, puis<br />
d'appuyer sur Suppr.<br />
Dimension <strong>de</strong>s portées<br />
La dimension <strong>de</strong>s portées détermine la dimension <strong>de</strong> tous les éléments d'une partition. Si vous doublez<br />
la dimension <strong>de</strong> la portée, la dimension <strong>de</strong> tous les éléments double aussi (texte, lignes etc.). Une partition<br />
trop chargée pourra être allégée en diminuant la dimension <strong>de</strong>s portées ; cf. 7.1 Paramètres<br />
du document.
2.5 Portées<br />
Petites portées<br />
Pour qu'une portée soit plus petite que les autres, choisissez Accueil Instruments Ajouter/<br />
supprimer, sélectionnez la portée en question dans la liste Portées dans la partition, cochez la<br />
case Petite portée puis cliquez sur OK.<br />
Par défaut, les portées <strong>de</strong> petite taille sont à 75 % du format normal, mais ce pourcentage est modifiable<br />
à la page Portées <strong>de</strong> la boîte <strong>de</strong> dialogue Présentation Style personnalisé Règles <strong>de</strong> gravure<br />
(raccourci Ctrl+Maj+E ou E).<br />
Portées interrompues par <strong>de</strong>s espaces<br />
Pen<strong>de</strong>recki, Stockhausen et d'autres compositeurs contemporains préfèrent que ne figurent pas les<br />
portées <strong>de</strong>s instruments qui ne jouent pas dans les mesures concernées. Cela donne aux partitions<br />
un aspect un peu morcelé avec <strong>de</strong>s fragments <strong>de</strong> partitions disséminés sur la page. Dans la musique<br />
chorale, les versets et les réponses sont souvent écrits <strong>de</strong> la même manière.<br />
Grâce aux changements d'instruments, c'est assez facile à réaliser dans <strong>Sibelius</strong> ; voici comment :<br />
Tout d'abord, activez Affichage Invisibles Objets masqués (raccourci Maj+Alt+H ou H)<br />
si ce n'est déjà fait ; les changements d'instruments s'afficheront sous la forme <strong>de</strong> rectangles gris<br />
(si cette option n'est pas activée, ils n'apparaissent pas du tout !).<br />
Sélectionnez l'endroit où les lignes <strong>de</strong> portées doivent disparaître. Par exemple, s'il s'agit du début<br />
d'une mesure, sélectionnez la barre <strong>de</strong> mesure ; si c'est après une note spécifique, sélectionnez<br />
cette note. Éten<strong>de</strong>z la sélection jusqu'à l'endroit où les portées doivent réapparaître en utilisant Maj+<br />
(maintenez Ctrl ou enfoncé pour étendre la sélection par mesures entières).<br />
Choisissez Accueil Instruments Changement. Dans la boîte <strong>de</strong> dialogue qui apparaît, réglez<br />
Choisir parmi sur Tous les instruments, puis sélectionnez Autre Aucun instrument (masqué)<br />
dans la liste <strong>de</strong>s instruments.<br />
Cliquez sur OK pour que <strong>Sibelius</strong> crée <strong>de</strong>ux changement d'instruments : au début <strong>de</strong> la sélection<br />
pour créer un changement d'instrument en Aucun instrument (masqué), qui masquera les<br />
lignes <strong>de</strong> la portée ; à la fin <strong>de</strong> la sélection pour créer le changement d'instrument rétablissant<br />
l'instrument original.<br />
Dans le cas où <strong>Sibelius</strong> ne positionnerait pas l'un <strong>de</strong>s changements d'instruments <strong>de</strong> manière précise,<br />
sélectionnez le rectangle gris qui symbolise le changement et déplacez-le vers la gauche ou vers la<br />
droite avec les touches <strong>de</strong> direction / (avec Ctrl ou pour <strong>de</strong> plus grands incréments), ou en le<br />
glissant avec la souris.<br />
Créer un incipit<br />
Bien qu'à strictement parler, l'incipit d'un morceau se rapporte aux quelques premières notes, les incipits<br />
surviennent sur <strong>de</strong> nombreux types <strong>de</strong> partitions, généralement sous forme <strong>de</strong> court fragments <strong>de</strong> musique<br />
précédant le premier système complet, souvent in<strong>de</strong>ntés à droite comme à gauche <strong>de</strong> la page.<br />
Les incipits peuvent représenter plusieurs choses : par exemple, une tonalité <strong>de</strong> plain-chant précédant<br />
un mouvement <strong>de</strong> chorale ; un graphique indiquant quelles cloches à main sont utilisées dans une<br />
composition ; ou même un riff ou une série <strong>de</strong> symboles d'accords utilisés dans une chanson pop spécifique.<br />
183<br />
Accueil
2. Onglet Accueil<br />
184<br />
Indépendamment <strong>de</strong> son contenu, vous pouvez créer tout type d'incipit comme celui-ci :<br />
Ajoutez un instrument supplémentaire à la partition (par exemple Portée en clé <strong>de</strong> sol dans la<br />
famille Autres).<br />
Entrez les notes requises pour l'incipit.<br />
In<strong>de</strong>ntez la portée sur la gauche et la droite (cf. Systèmes in<strong>de</strong>ntés à gauche et Systèmes<br />
in<strong>de</strong>ntés à droite ci-<strong>de</strong>ssus).<br />
Utilisez Mise en page Masquage <strong>de</strong>s portées Masquer les portées vi<strong>de</strong>s pour masquer<br />
toutes les autres portées <strong>de</strong> ce premier système (cf. Préservez les arbres : masquez les<br />
portées vi<strong>de</strong>s ci-<strong>de</strong>ssus).<br />
Utilisez Texte En cours <strong>de</strong> numérotation Changement <strong>de</strong> numéro <strong>de</strong> mesure pour placer<br />
le chiffre 1 à la mesure 1 au début du second système pour que le morceau commence avec la bonne<br />
numérotation.<br />
Créer <strong>de</strong>s portées liminaires<br />
Couramment utilisées dans les éditions mo<strong>de</strong>rnes <strong>de</strong> musique ancienne, les portées liminaires montrent<br />
généralement la clé initiale, l'armure, la signature rythmique pour chaque portée ; elles peuvent aussi<br />
indiquer la première note <strong>de</strong> chaque portée, écrite dans sa valeur <strong>de</strong> note initiale et à la position<br />
appropriée pour la clé initiale.<br />
Contrairement à un incipit, qui figure généralement comme une portée individuelle au-<strong>de</strong>ssus du<br />
premier système complet, les portées liminaires figurent au début du premier système, avec un écart<br />
entre celles-ci et la première mesure complète. Pour créer <strong>de</strong>s portées liminaires :<br />
Placez les portées liminaires au niveau <strong>de</strong> la première mesure <strong>de</strong> la partition (ce qui nécessitera<br />
sans doute <strong>de</strong> créer une mesure irrégulière), avec les notes et/ou les symboles adéquats.<br />
Sélectionnez ensuite la barre <strong>de</strong> mesure en fin <strong>de</strong> portée liminaire, et choisissez Mise en page <br />
Sauts Diviser un système. Cette opération réécrit les clés, l'accola<strong>de</strong>, etc. au début <strong>de</strong> la <strong>de</strong>uxième<br />
mesure. Pour supprimer l'espace après l'incipit, sélectionnez la barre <strong>de</strong> mesure qui suit l'espace<br />
et choisissez Présentation Aspect et position Réinitialiser la position.<br />
En sélectionnant la barre <strong>de</strong> mesure avant ou après la mesure liminaire, on peut déterminer dans<br />
le panneau Mesures <strong>de</strong> l'Inspecteur si les clés, l'armure, les accola<strong>de</strong>s et la barre <strong>de</strong> mesure elle-même<br />
apparaîtront. Modifiez Espace vi<strong>de</strong> avant la mesure pour ajuster la taille <strong>de</strong> l'espace suivant<br />
les portées liminaires à partir <strong>de</strong> ce panneau.<br />
Au moment <strong>de</strong> créer les nouvelles clés et l'armure dans la première mesure réelle, n'oubliez pas<br />
d'activer Masquer et, pour les signatures rythmiques, <strong>de</strong> désactiver Annoncer le changement<br />
<strong>de</strong> mesure à la fin du système précé<strong>de</strong>nt.<br />
Enfin, utilisez Texte En cours <strong>de</strong> numérotation Changement <strong>de</strong> numéro <strong>de</strong> mesure pour<br />
créer un changement <strong>de</strong> numéro <strong>de</strong> mesure avec 1 placé au début <strong>de</strong> la première mesure <strong>de</strong> musique<br />
complète. La numérotation commence ainsi avec le numéro <strong>de</strong> mesure correct.<br />
Comparer <strong>de</strong>ux portées<br />
Si dans la même partition, <strong>de</strong>ux portées doivent être comparées pour détecter d'éventuelles différences,<br />
utilisez l'extension Révision Extensions Analyse Comparer les portées ; consultez<br />
Comparer les portées à la page 789.
2.6 Éditer les instruments<br />
2.4 Instruments, 2.5 Portées, 5.4 Noms d'instruments<br />
2.6 Éditer les instruments<br />
Même si <strong>Sibelius</strong> propose une liste exhaustive <strong>de</strong> plus <strong>de</strong> 400 instruments prédéfinis, on peut parfois<br />
éprouver le besoin <strong>de</strong> modifier un type d'instrument utilisé dans une partition (par exemple pour<br />
obtenir sur une seule portée une combinaison spécifique <strong>de</strong> percussions non proposée par <strong>Sibelius</strong>),<br />
ou plus rarement, vouloir créer un type d'instrument qui n'existe pas dans la liste Accueil Instruments <br />
Ajouter/supprimer.<br />
<strong>Sibelius</strong> vous facilite ce travail grâce à la boîte <strong>de</strong> dialogue Éditer les instruments. Tout instrument<br />
nouveau ou modifié est sauvegardé dans la partition et peut être utilisé dans d'autres partitions par<br />
exportation d'un style personnalisé ou en le sauvegardant sur un papier à musique.<br />
Boîte <strong>de</strong> dialogue Éditer les instruments<br />
Éditer les instruments permet <strong>de</strong> créer, <strong>de</strong> modifier et <strong>de</strong> supprimer <strong>de</strong>s types d'instruments, ou<br />
encore <strong>de</strong> les organiser en ensembles, c'est-à-dire en groupes d'instruments présents dans la liste<br />
Accueil Instruments Ajouter/supprimer. Chaque ensemble contient une ou plusieurs familles<br />
(qui sont normalement organisées d'après les familles d'instruments : cuivres, vents, cor<strong>de</strong>s, etc.)<br />
et chaque famille contient un ou plusieurs instruments.<br />
Lorsqu'une partition est ouverte, cliquez sur le bouton <strong>de</strong> lancement <strong>de</strong> la boîte <strong>de</strong> dialogue<br />
dans le coin inférieur droit du groupe Accueil Instruments (affiché à droite) pour ouvrir<br />
Éditer les instruments. Conseil pratique : si vous sélectionnez une mesure dans une portée avant<br />
<strong>de</strong> choisir Éditer les instruments, <strong>Sibelius</strong> sélectionnera automatiquement le type d'instrument<br />
approprié dans la boîte <strong>de</strong> dialogue :<br />
185<br />
Accueil
2. Onglet Accueil<br />
186<br />
Parcourons cette boîte <strong>de</strong> dialogue <strong>de</strong> gauche à droite :<br />
La liste Ensembles à gauche énumère tous les ensembles utilisables pour la partition en cours ;<br />
la liste Familles <strong>de</strong> l'ensemble à droite énumère les familles dans l'ensemble sélectionné.<br />
Instruments dans la famille énumère les instruments disponibles dans la famille sélectionnée.<br />
Enfin, Instruments hors <strong>de</strong> l'ensemble énumère tous les instruments qui sont définis pour la<br />
partition mais qui ne figurent dans aucune <strong>de</strong>s familles <strong>de</strong> l'ensemble sélectionné. L'intérêt est<br />
<strong>de</strong> pouvoir régler vos propres ensembles contenant uniquement les instruments que vous utilisez.<br />
Notez que l'ensemble Tous les instruments doit toujours contenir tous les instruments définis<br />
dans la partition.<br />
Toutes les partitions <strong>Sibelius</strong> contiennent plusieurs ensembles prédéfinis (consultez Créer <strong>de</strong>s<br />
instruments à la page 171 pour en obtenir une liste) et il est impossible <strong>de</strong> les renommer ou <strong>de</strong><br />
les supprimer ; cependant, vous pouvez en changer les familles et les instruments.<br />
Créer et supprimer un ensemble<br />
Il n'est pas nécessaire <strong>de</strong> créer un ensemble pour créer un nouvel instrument ou pour en modifier<br />
un existant, mais si vous utilisez souvent la même combinaison d'instruments ou que vous avez <strong>de</strong>s<br />
exigences précises sur l'ordre dans lequel les instruments doivent apparaître verticalement dans la<br />
partition, il peut être judicieux <strong>de</strong> créer votre propre ensemble avec autant d'instruments que nécessaire<br />
et dans l'ordre <strong>de</strong> votre choix.<br />
Pour créer un nouvel ensemble :<br />
Sélectionnez un ensemble dans la liste Ensembles, qui servira <strong>de</strong> base à votre nouvel ensemble.<br />
Cliquez sur Nouvel ensemble. <strong>Sibelius</strong> vous <strong>de</strong>man<strong>de</strong>ra si vous voulez créer un nouvel ensemble<br />
à partir <strong>de</strong> celui-là ; cliquez sur Oui.<br />
Une simple boîte <strong>de</strong> dialogue apparaîtra, dans laquelle vous pouvez donner un nom à votre ensemble ;<br />
saisissez un nom et cliquez sur OK.<br />
Pour supprimer un ensemble créé, sélectionnez-le dans la liste Ensembles et cliquez sur Supprimer<br />
un ensemble ; à la <strong>de</strong>man<strong>de</strong> <strong>de</strong> confirmation <strong>de</strong> suppression, cliquez sur Oui.<br />
Créer et supprimer une famille<br />
Pour créer une nouvelle famille dans un ensemble :<br />
Choisissez l'ensemble dans la liste Ensembles, puis cliquez sur Nouvelle famille.<br />
Dans la boîte <strong>de</strong> dialogue qui apparaît, saisissez le nom <strong>de</strong> la nouvelle famille, puis cliquez sur OK.<br />
La nouvelle famille est vi<strong>de</strong> par défaut.<br />
Déplacez la famille dans la liste <strong>de</strong>s familles existantes avec les boutons Vers le haut et Vers le bas<br />
sous la liste Familles <strong>de</strong> l'ensemble. L'ordre <strong>de</strong>s familles est important car il détermine l'ordre<br />
vertical par défaut quand les instruments sont créés dans la partition ; si la famille Cuivres est<br />
au-<strong>de</strong>ssus <strong>de</strong> la famille Cor<strong>de</strong>s, alors tout instrument ajouté à la partition dans la famille Cuivres<br />
sera positionné au-<strong>de</strong>ssus <strong>de</strong> tout instrument ajouté à la famille Cor<strong>de</strong>s.<br />
Pour renommer une famille, sélectionnez-la et cliquez sur Renommer la famille, puis saisissez le<br />
nouveau nom dans la boîte <strong>de</strong> dialogue qui apparaît et cliquez sur OK. Pour supprimer une famille,<br />
sélectionnez-la et cliquez sur Supprimer la famille ; après un avertissement, elle sera supprimée.
Ajouter et enlever <strong>de</strong>s instruments existants<br />
Pour ajouter <strong>de</strong>s instruments (qui ont déjà été définis) à une famille :<br />
2.6 Éditer les instruments<br />
Trouvez le ou les instruments que vous voulez ajouter à la liste Instruments hors <strong>de</strong> l'ensemble<br />
et sélectionnez-les. Notez qu'il est impossible d'ajouter le même instrument à plus d'une famille<br />
dans le même ensemble, <strong>de</strong> sorte que si l'instrument est déjà dans une autre famille, il n'apparaîtra<br />
pas dans la liste Instruments hors <strong>de</strong> l'ensemble. Vous pouvez cependant créer un nouvel<br />
instrument à partir d'un instrument existant pour que <strong>de</strong>s instruments i<strong>de</strong>ntiques apparaissent<br />
dans différentes familles.<br />
Cliquez sur Ajouter à la famille pour déplacer le ou les instruments sélectionnés <strong>de</strong> la liste<br />
Instruments hors <strong>de</strong> l'ensemble dans la liste Instruments dans la famille.<br />
Déplacez le ou les instruments vers le haut ou vers le bas dans la liste avec les boutons Vers le haut<br />
et Vers le bas sous la liste Instruments dans la famille. Comme l'ordre <strong>de</strong>s familles, l'ordre <strong>de</strong>s<br />
instruments établi ici détermine l'ordre <strong>de</strong>s instruments créés dans la partition.<br />
Pour enlever <strong>de</strong>s instruments d'une famille, il suffit <strong>de</strong> les sélectionner dans la liste Instruments<br />
dans la famille et <strong>de</strong> cliquer sur Retirer <strong>de</strong> la famille (ou pour retirer tous les instruments d'une<br />
famille, il suffit <strong>de</strong> supprimer la famille elle-même).<br />
Créer, éditer et supprimer <strong>de</strong>s instruments<br />
Vous ne pouvez supprimer <strong>de</strong> façon définitive un instrument que s'il n'est pas utilisé dans la partition<br />
et s'il n'est pas un <strong>de</strong>s types d'instrument prédéfinis inclus dans toutes les partitions : <strong>Sibelius</strong> n'activera<br />
le bouton Supprimer un instrument que si les instruments sélectionnés peuvent être supprimés.<br />
Vous pouvez modifier un instrument existant en le sélectionnant soit dans la liste Instruments dans<br />
la famille, soit dans Instruments hors <strong>de</strong> l'ensemble, puis en cliquant sur Éditer un instrument.<br />
Si l'instrument est utilisé dans la partition, vous serez averti que modifier l'instrument peut changer<br />
la présentation <strong>de</strong> la partition ; cliquez sur Oui pour réaliser l'opération.<br />
Pour créer un type d'instrument entièrement nouveau, sélectionnez l'instrument existant qui ressemble<br />
le plus à celui que vous souhaitez créer, puis cliquez sur Nouvel instrument. Vous êtes invité à confirmer<br />
que vous souhaitez continuer ; cliquez sur Oui.<br />
187<br />
Accueil
2. Onglet Accueil<br />
188<br />
Que vous souhaitiez éditer un instrument existant ou en créer un nouveau, la même boîte <strong>de</strong><br />
dialogue s'affiche :<br />
Les options Nom permettent <strong>de</strong> déterminer les trois formes <strong>de</strong> nom d'instrument utilisées dans <strong>Sibelius</strong> :<br />
La langue ne peut être modifiée que si vous utilisez une version localisée (langue autre que l'anglais)<br />
<strong>de</strong> <strong>Sibelius</strong>. Dans les versions localisées, vous pouvez choisir entre afficher les noms d'instruments<br />
en anglais ou dans la langue <strong>de</strong> votre copie <strong>de</strong> <strong>Sibelius</strong>, mais dans les versions anglaises, le paramètre<br />
Langue est toujours réglé sur Anglais.<br />
Nom dans les boîtes <strong>de</strong> dialogue est le nom qui apparaît dans Éditer les instruments et<br />
Ajouter/supprimer <strong>de</strong>s instruments. Ces noms peuvent être plus <strong>de</strong>scriptifs que ceux qui<br />
apparaissent dans la partition elle-même, pour par exemple décrire une transposition inhabituelle<br />
ou le fait que l'instrument n'affiche pas d'armure.<br />
Nom complet dans la partition est le nom par défaut qui apparaît à gauche <strong>de</strong> la portée, généralement<br />
sur le premier système et au début <strong>de</strong>s nouvelles sections ; cf. 5.4 Noms d'instruments.<br />
Nom abrégé dans la partition est le nom par défaut qui apparaît à gauche <strong>de</strong> la portée après le<br />
premier système <strong>de</strong> la partition.<br />
Nom <strong>de</strong> changement d'instrument est le nom figurant au-<strong>de</strong>ssus <strong>de</strong> la portée à l'endroit où vous<br />
créez un changement d'instrument ; par défaut, il est i<strong>de</strong>ntique au Nom complet dans la partition.<br />
Nom d'avertissement <strong>de</strong> changement d'instrument est le nom figurant au-<strong>de</strong>ssus <strong>de</strong> la portée<br />
si vous choisissez <strong>de</strong> créer un avertissement avant un changement d'instrument ; par défaut, il est<br />
i<strong>de</strong>ntique au Nom abrégé dans la partition.
2.6 Éditer les instruments<br />
Si vous voulez utiliser <strong>de</strong>s caractères <strong>de</strong> police <strong>de</strong> texte musical dans la partition, par exemple pour<br />
le symbole bémol à placer dans un nom tel que « Clarinette en Sib », appuyez sur la touche d'accent<br />
circonflexe (^) avant les caractères qui correspon<strong>de</strong>nt au bémol (lettre b) et au dièse (symbole #) ;<br />
il est d'ailleurs possible d'utiliser n'importe lequel <strong>de</strong>s co<strong>de</strong>s <strong>de</strong> formatage énumérés dans Ajouter<br />
<strong>de</strong>s changements <strong>de</strong> formatage aux Infos concernant la partition à la page 552.<br />
Les options dans le groupe Options <strong>de</strong> notation déterminent le comportement <strong>de</strong> la ou <strong>de</strong>s portées<br />
<strong>de</strong> cet instrument dans la partition :<br />
Sélectionnez le Type <strong>de</strong> portée voulu :<br />
Les instruments À sons déterminés peuvent avoir soit une portée (flûte, clarinette, violon, etc.),<br />
soit <strong>de</strong>ux (piano, harpe, célesta, marimba) ; réglez le Nombre <strong>de</strong> portées <strong>de</strong> manière adéquate.<br />
Les instruments À sons indéterminés (sets <strong>de</strong> batterie, woodblocks, etc.) ne peuvent recevoir<br />
qu'une seule portée et il est impossible <strong>de</strong> régler les options Clé pour les notes transposées,<br />
Étendue et Transposition pour ces <strong>de</strong>rniers.<br />
Les instruments à Tablature (la guitare, le luth, le dulcimer, etc.) ne peuvent recevoir qu'une<br />
seule portée. Comme pour les instruments à sons indéterminés, il est impossible <strong>de</strong> régler<br />
Clé pour les notes transposées, Étendue et Transposition pour ces <strong>de</strong>rniers.<br />
Activez Portée vocale si l'instrument exige normalement <strong>de</strong>s paroles ; cette option détermine<br />
plusieurs comportements spéciaux, comme vérifier que <strong>de</strong>s nuances figurent au-<strong>de</strong>ssus <strong>de</strong> la portée<br />
(comme défini dans Positions par défaut, consultez 8.4 Positions par défaut), <strong>de</strong> même<br />
que <strong>de</strong>s multiplets ( 3.10 Triolets et autres multiplets), et autoriser plus d'espace entre<br />
les portées pour faire <strong>de</strong> la place aux paroles ( 7.3 Espacement <strong>de</strong>s portées).<br />
Pour modifier les propriétés <strong>de</strong> la portée utilisée par l'instrument, cliquez sur Éditer le type <strong>de</strong> portée ;<br />
consultez Éditer le type <strong>de</strong> portée ci-<strong>de</strong>ssous.<br />
Clé pour les sons joués à leur hauteur réelle détermine la clé normale à utiliser. Pour un<br />
instrument à sons déterminés à <strong>de</strong>ux portées comme par exemple le piano, c'est la clé utilisée<br />
sur la portée supérieure. Cliquez sur Choisir pour déterminer la clé ; consultez 4.1 Clés s'il<br />
vous faut <strong>de</strong> l'ai<strong>de</strong> à ce sujet.<br />
Clé pour les notes transposées détermine la clé utilisée par un instrument à sons déterminés<br />
d'une seule portée qui est transpositeur et dont l'intervalle <strong>de</strong> transposition est suffisamment grand<br />
pour justifier l'utilisation d'une clé différente <strong>de</strong> celle <strong>de</strong> la hauteur réelle (par exemple pour <strong>de</strong>s<br />
cuivres graves et <strong>de</strong>s instruments à vent). Pour utiliser cette option, activez Clé pour les notes<br />
transposées puis cliquez sur Choisir pour déterminer la clé ; c'est celle qui sera utilisée en activant<br />
l'option Accueil Instruments Transposer la partition. Cette option n'est pas disponible pour<br />
les instruments à sons déterminés à <strong>de</strong>ux portées ni pour ceux à sons indéterminés ou à tablatures.<br />
Clé pour la 2e portée détermine la clé à utiliser pour la portée inférieure d'un instrument à sons<br />
déterminés <strong>de</strong> <strong>de</strong>ux portées, par exemple la clé <strong>de</strong> fa pour la main gauche du piano. Cliquez sur<br />
Choisir pour déterminer la clé.<br />
Partager le crochet avec détermine si <strong>Sibelius</strong> installe le crochet <strong>de</strong> l'instrument quand il est<br />
créé dans la partition. <strong>Sibelius</strong> suit les conventions habituelles qui régissent la manière d'installer<br />
les crochets par famille d'instruments. La liste présentée ici ne reflète pas les familles d'un ensemble<br />
spécifique (parce qu'elles peuvent être différentes selon les ensembles dans la partition) mais énumère<br />
plutôt les familles d'instruments standard. Si vous voulez par exemple que l'instrument soit uni avec<br />
un crochet aux autres instruments à cor<strong>de</strong>s, choisissez donc Cor<strong>de</strong>s.<br />
189<br />
Accueil
2. Onglet Accueil<br />
190<br />
Soyez attentif cependant au fait que l'option Partager le crochet avec ne détermine pas l'ordre<br />
selon lequel les instruments sont créés dans la partition ; celui-ci est déterminé par l'ordre <strong>de</strong>s<br />
instruments dans les familles et l'ordre <strong>de</strong>s familles elles-mêmes dans l'ensemble. L'instruction<br />
ici consiste à connecter avec un crochet tout nouvel instrument créé avec un autre qui possè<strong>de</strong> le<br />
même réglage Partager le crochet avec. Petit détail supplémentaire : les instruments à sons<br />
déterminés <strong>de</strong> <strong>de</strong>ux portées (par exemple le piano) reçoivent toujours une accola<strong>de</strong> et ne sont<br />
jamais connectés aux autres instruments avec <strong>de</strong>s crochets.<br />
Les options sous Étendue sont utilisées par <strong>Sibelius</strong> pour afficher les notes en rouge quand Affichage <br />
Couleurs <strong>de</strong> note Notes hors tessiture est activé (consultez Couleurs <strong>de</strong> note à la page 808).<br />
Vous pouvez régler uniquement la tessiture <strong>de</strong>s instruments à sons déterminés ; pour les instruments<br />
à tablatures, la tessiture est décrite par les hauteurs <strong>de</strong> cor<strong>de</strong> définies dans le type <strong>de</strong> portée d'instrument.<br />
Les options sous Transposition permettent <strong>de</strong> régler la manière dont les instruments transpositeurs<br />
transposent :<br />
Les instruments parfois référencés avec une tonalité spécifique comme les clarinettes en La/Sib,<br />
ou les familles d'instruments i<strong>de</strong>ntiques hormis en taille et donc en tonalité, par exemple les saxophones<br />
alto/ténor, ou (si le dix-neuvième siècle vous fascine) les cors à tons <strong>de</strong> rechange, transposent quand<br />
Accueil Instruments Transposer la partition est activé. Pour ces types d'instruments, réglez<br />
les listes déroulantes sous Partition transposée <strong>de</strong> manière appropriée ; par exemple, pour une<br />
clarinette en la, réglez le la sur octave 3, parce que le do central écrit d'une clarinette en la sonne<br />
comme le la sous do médium. Do médium = Do4.<br />
L'option Partition non transposée est requise pour les instruments tels que le piccolo, la contrebasse<br />
et la voix <strong>de</strong> ténor, qui sont habituellement écrits une octave plus haut ou plus bas qu'ils ne sonnent,<br />
même dans les partitions non transposées. Cette option vous permet <strong>de</strong> déterminer à quelle octave<br />
sonnent ces instruments. Comme tous ces instruments sont prédéfinis automatiquement, en principe<br />
il ne faut pas s'en soucier dans <strong>de</strong>s circonstances normales.<br />
Cependant (prenons une gran<strong>de</strong> inspiration), si vous utilisez cette option et que vous voulez donner<br />
à l'instrument un signe 8 ou 15, rappelez-vous que <strong>Sibelius</strong> ne prend pas en compte ces petits<br />
symboles car ils sont facultatifs ; l'information concernant l'octave jouée par l'instrument dépend<br />
exclusivement du réglage défini ici. En effet, la transposition d'octave est une propriété <strong>de</strong> l'instrument<br />
(par exemple le piccolo) et pas <strong>de</strong> la clé.<br />
Les options sous Réglage <strong>de</strong> lecture par défaut indiquent à <strong>Sibelius</strong> comment exécuter ce qui<br />
est écrit pour l'instrument :<br />
Meilleur son est le sound ID qui décrit aussi spécifiquement que possible le son que l'instrument<br />
produit. Il faut y penser en termes <strong>de</strong> son produit réellement par l'instrument plutôt que <strong>de</strong> son<br />
spécifique à un périphérique <strong>de</strong> lecture. Pour en savoir plus sur les sound ID, consultez<br />
6.19 SoundWorld.<br />
Pan est la position panoramique par défaut <strong>de</strong> l'instrument ajouté à la partition ; -100 est complètement<br />
à gauche et 100 est complètement à droite.<br />
Distance est la distance entre l'instrument et l'auditeur ; elle détermine la valeur relative <strong>de</strong><br />
réverbération attribuée par défaut.<br />
Volume spécifie le niveau <strong>de</strong> volume par défaut pour l'instrument que vous voulez ajouter à la partition.<br />
Type <strong>de</strong> glissando détermine si l'instrument jouera <strong>de</strong>s glissandi en utilisant soit un pitch<br />
bend Continu, soit <strong>de</strong>s notes discrètes (Touches noires, Touches blanches, Chromatique),<br />
ou ne les jouera pas (Aucun).
Terminons par les options du groupe Symboles d'accord :<br />
2.6 Éditer les instruments<br />
L'option Désigner l’instrument à tablature à utiliser pour l'accordage <strong>de</strong>s cor<strong>de</strong>s vous<br />
permet <strong>de</strong> spécifier l'instrument à tablature le plus proche <strong>de</strong> l'instrument que vous définissez.<br />
Cela sert à déterminer l'accordage <strong>de</strong>s diagrammes d'accord dans le cadre <strong>de</strong>s symboles d'accord<br />
(voir Configuration du comportement <strong>de</strong>s diagrammes d’accord à la page 497) et<br />
comment afficher <strong>de</strong>s notes dans la fenêtre Manche ( 3.7 Fenêtre Manche).<br />
Afficher les diagrammes d'accord <strong>de</strong> guitare par défaut vous permet <strong>de</strong> spécifier que certains<br />
instruments ne doivent pas afficher <strong>de</strong> diagramme d'accord, même si cela aurait été normalement<br />
le cas à partir <strong>de</strong>s réglages effectués via la page Symboles d'accord <strong>de</strong> la boîte <strong>de</strong> dialogue<br />
Présentation Style personnalisé Règles <strong>de</strong> gravure. Par défaut, cette option est désactivée<br />
pour les basses, mais est activée pour tous les autres types <strong>de</strong> guitares.<br />
Dès que vous avez terminé, cliquez sur OK pour confirmer les changements.<br />
Si vous avez créé un nouvel instrument, il sera automatiquement ajouté à l'ensemble Tous les<br />
instruments, dans la même famille que l'instrument sur lequel vous vous êtes basé pour le créer.<br />
Éditer le type <strong>de</strong> portée<br />
Quand vous cliquez sur Éditer le type <strong>de</strong> portée dans une <strong>de</strong>s boîtes <strong>de</strong> dialogue Nouvel instrument<br />
ou Éditer un instrument, une boîte <strong>de</strong> dialogue formée <strong>de</strong> <strong>de</strong>ux ou trois pages s'affiche. En l'occurrence :<br />
Général s'applique à tous les types d'instruments ; on peut y régler notamment le nombre <strong>de</strong> lignes<br />
<strong>de</strong> portées.<br />
Notes et silences s'applique aussi à tous les types d'instruments ; on peut y régler l'orientation<br />
<strong>de</strong>s hampes, leur longueur, etc.<br />
Percussion est seulement disponible pour les instruments à sons indéterminés et permet <strong>de</strong> spécifier<br />
l'attribution <strong>de</strong>s têtes <strong>de</strong> note aux différentes percussions.<br />
Tablature est seulement disponible pour les instruments à tablature et permet <strong>de</strong> spécifier notamment la<br />
hauteur <strong>de</strong> chaque cor<strong>de</strong>.<br />
Les options <strong>de</strong> chaque page sont décrites ci-<strong>de</strong>ssous.<br />
191<br />
Accueil
2. Onglet Accueil<br />
Page Général<br />
192<br />
Nombre <strong>de</strong> lignes <strong>de</strong> portée permet <strong>de</strong> choisir le nombre <strong>de</strong> lignes pour la portée (ou <strong>de</strong> cor<strong>de</strong>s<br />
pour une tablature).<br />
Écart entre les lignes <strong>de</strong> portée permet <strong>de</strong> changer la distance entre les lignes <strong>de</strong> portée et<br />
donc la hauteur <strong>de</strong> la portée. Notez cependant que changer ce paramètre ne transforme pas les<br />
autres objets en les agrandissant ou en les réduisant en fonction <strong>de</strong> la nouvelle hauteur ; dès lors,<br />
il vaut mieux éviter <strong>de</strong> changer ce paramètre à moins <strong>de</strong> rechercher un effet très spécifique<br />
(pour connaître les métho<strong>de</strong>s appropriées pour changer la taille d'une portée, consultez<br />
2.5 Portées).<br />
Crochet contrôle si les crochets et/ou les accola<strong>de</strong>s s'affichent au début <strong>de</strong> la portée.<br />
Clé initiale agit sur la clé au début <strong>de</strong> chaque système et non simplement sur la clé en début <strong>de</strong><br />
partition. Les lead sheets et les parties <strong>de</strong> fanfare omettent souvent les clés sur la plupart <strong>de</strong>s systèmes.<br />
Armures/Accord détermine si les armures et les accords <strong>de</strong> guitare apparaissent sur la portée.<br />
Là encore, cette indication est souvent omise dans les lead sheets et les parties <strong>de</strong> fanfare.<br />
Étendre par-<strong>de</strong>ssus le centre <strong>de</strong> portée par n interlignes détermine jusqu'à quelle distance<br />
au-<strong>de</strong>ssus <strong>de</strong> la ligne médiane <strong>de</strong> la portée la barre <strong>de</strong> mesure <strong>de</strong>vra s'étirer. Dans le cas d'une portée à<br />
5 lignes, le réglage doit être 2 pour que la barre <strong>de</strong> mesure s'étire jusqu'à la ligne supérieure <strong>de</strong> la portée.<br />
Étendre par-<strong>de</strong>ssous le centre <strong>de</strong> portée par n interlignes détermine jusqu'à quelle distance<br />
en <strong>de</strong>ssous <strong>de</strong> la ligne médiane <strong>de</strong> la portée la partie inférieure <strong>de</strong> la barre <strong>de</strong> mesure <strong>de</strong>vra s'étirer.<br />
Vous pouvez utiliser <strong>de</strong>s nombres négatifs pour raccourcir la partie inférieure <strong>de</strong> manière à ce qu'elle<br />
ne dépasse pas la ligne médiane <strong>de</strong> la portée.<br />
Barre <strong>de</strong> mesure initiale détermine si la barre <strong>de</strong> mesure initiale s'affiche au début <strong>de</strong> chaque<br />
système. Cette option ne détermine pas la présence d'une barre <strong>de</strong> mesure initiale sur un système<br />
formé d'une seule portée ; vous pouvez contrôler ce paramètre à la page Barres <strong>de</strong> mesure <strong>de</strong><br />
la boîte <strong>de</strong> dialogue Présentation Style personnalisé Règles <strong>de</strong> gravure.<br />
Barres <strong>de</strong> mesure contrôle s'il y a ou non <strong>de</strong>s barres <strong>de</strong> mesures sur la portée.
Page Notes et silences<br />
2.6 Éditer les instruments<br />
Rythme (hampes, ligatures, tenues, silences, etc.) contrôle les hampes et crochets <strong>de</strong> hampe<br />
et les points <strong>de</strong> rythme. En général, cette option est désactivée pour les portées en tablatures dont<br />
les rythmes ne sont pas indiqués (d'habitu<strong>de</strong> une autre portée en notation normale affiche le rythme).<br />
Pauses peut être désactivé si vous ne voulez pas que <strong>de</strong>s pauses apparaissent sur une portée spécifique.<br />
Cette option <strong>de</strong>vrait être désactivée si Rythmes est aussi désactivé.<br />
Articulations toujours au-<strong>de</strong>ssus <strong>de</strong> la portée s'utilise pour <strong>de</strong>s portées <strong>de</strong> chant et <strong>de</strong>s<br />
portées <strong>de</strong> percussion à une ligne ; placer les articulations au-<strong>de</strong>ssus <strong>de</strong>s portées permet d'éviter<br />
les superpositions, avec les paroles par exemple.<br />
Ligatures toujours horizontales oblige toutes les ligatures à être au même niveau. Cette fonction<br />
est particulièrement utile dans les partitions pour percussion et est souvent utilisée dans certains styles<br />
<strong>de</strong> tablatures qui affichent les rythmes avec <strong>de</strong>s hampes et <strong>de</strong>s ligatures à l'extérieur <strong>de</strong> la portée.<br />
Lignes supplémentaires détermine s'il y a <strong>de</strong>s lignes supplémentaires quand <strong>de</strong>s notes se trouvent<br />
au-<strong>de</strong>ssus ou en <strong>de</strong>ssous <strong>de</strong> la portée. Cette option est toujours désactivée dans les portées <strong>de</strong> percussion.<br />
Les options Longueurs <strong>de</strong> hampe permettent <strong>de</strong> déterminer si les hampes sont <strong>de</strong> longueur normale<br />
(le réglage par défaut pour la majorité <strong>de</strong>s portées), ou si elles doivent s'étendre en <strong>de</strong>hors <strong>de</strong> la portée<br />
(ce qui s'utilise dans les types <strong>de</strong> portées <strong>de</strong> tablatures affichant les rythmes).<br />
Si Prolonger les hampes en <strong>de</strong>hors <strong>de</strong> la portée est activé, vous pouvez choisir si les hampes<br />
doivent apparaître entièrement hors <strong>de</strong> la portée (c'est-à-dire ne pas s'étendre sur le numéro/la lettre<br />
<strong>de</strong> frette ou sur la tête <strong>de</strong> note) en activant Ne <strong>de</strong>ssiner la hampe qu'en <strong>de</strong>hors <strong>de</strong> l'espace<br />
supplémentaire ; cette présentation s'utilise dans les tablatures <strong>de</strong> luth et certaines tablatures <strong>de</strong> guitare.<br />
Laisser <strong>de</strong> l'espace pour n ligatures détermine <strong>de</strong> combien les ligatures peuvent être étendues<br />
en <strong>de</strong>hors <strong>de</strong> la portée ; par défaut, la longueur est équivalente à trois ligatures, soit une triple croche.<br />
L'option Espace supplémentaire à laisser est très utile pour déterminer la distance entre la ligne <strong>de</strong><br />
portée la plus éloignée et le point le plus à l'intérieur <strong>de</strong> la hampe placée au-<strong>de</strong>ssus ou en <strong>de</strong>ssous <strong>de</strong> la<br />
portée, si Ne <strong>de</strong>ssiner la hampe qu'en <strong>de</strong>hors <strong>de</strong> l'espace supplémentaire est activé.<br />
193<br />
Accueil
2. Onglet Accueil<br />
194<br />
Les options Hampes <strong>de</strong> note dans une seule voix déterminent si les hampes <strong>de</strong>s notes d'une<br />
même voix s'orientent vers le bas (ce qui est l'usage pour la plupart <strong>de</strong>s types <strong>de</strong> portée) ou vers<br />
le haut (pour les portées <strong>de</strong> percussion d'une ligne), ou encore si toutes les hampes d'une portée<br />
s'orientent vers le bas (pour les tablatures <strong>de</strong> banjo) ou vers le haut (pour la plupart <strong>de</strong>s tablatures<br />
<strong>de</strong> guitare et <strong>de</strong> luth ainsi que pour les partitions <strong>de</strong> cornemuse). Quand il y a <strong>de</strong>ux voix ou plus,<br />
ces réglages sont ignorés et les hampes s'orientent selon leur voix <strong>de</strong> la manière normale.<br />
Les options sous Positions <strong>de</strong>s silences permettent <strong>de</strong> déterminer comment les silences seront<br />
positionnés sur cette portée.<br />
Normalement, les pauses <strong>de</strong> mesure se placent sur la <strong>de</strong>uxième ligne <strong>de</strong> portée d'une portée à 5 lignes,<br />
en réglant Distance <strong>de</strong>s pauses <strong>de</strong>puis le centre <strong>de</strong> la portée n interlignes sur une valeur<br />
autre que 1 ; une valeur supérieure à 0 définit une position au-<strong>de</strong>ssus <strong>de</strong> la ligne médiane, une valeur<br />
négative en <strong>de</strong>ssous.<br />
Les autres silences sont (grosso modo) centrés sur la ligne médiane <strong>de</strong> la portée ; ce paramètre<br />
est toutefois réglable en définissant Décalage d'autres silences <strong>de</strong>puis le centre <strong>de</strong> la portée<br />
n interlignes sur une valeur autre que 0.<br />
Vous pouvez aussi ajuster les positions <strong>de</strong>s silences déplacés <strong>de</strong> leur position normale à cause <strong>de</strong><br />
la présence <strong>de</strong> notes ou <strong>de</strong> silences dans une autre voix. <strong>Sibelius</strong> ne déplace automatiquement que<br />
les notes et les silences <strong>de</strong>s voix 1 et 2. Notez que, par exemple, les pauses déplacées <strong>de</strong> la voix 1<br />
s'accrochent normalement à la ligne supérieure <strong>de</strong> la portée et celles <strong>de</strong> la voix 2 à la quatrième<br />
ligne <strong>de</strong> la portée.<br />
Page Percussion
2.6 Éditer les instruments<br />
La représentation <strong>de</strong> la portée représente la table d'assignation <strong>de</strong>s percussions (consultez Instruments<br />
à sons indéterminés à la page 382). Notez que vous pouvez régler les différentes têtes <strong>de</strong> note,<br />
ou la même tête <strong>de</strong> note avec différentes articulations, pour produire différents sons sur la même<br />
ligne ou le même espace.<br />
Pour enlever une tête <strong>de</strong> note existante, sélectionnez-la (en cliquant <strong>de</strong>ssus) et cliquez sur Supprimer.<br />
Pour changer une tête <strong>de</strong> note, sélectionnez la tête <strong>de</strong> note que vous voulez changer puis utilisez<br />
le menu déroulant Tête <strong>de</strong> note pour choisir la présentation souhaitée.<br />
Pour ajouter une articulation à la tête <strong>de</strong> note, utilisez le menu déroulant Articulation.<br />
Le son utilisé par la tête <strong>de</strong> note sélectionnée est affiché soit comme sound ID (par exemple<br />
unpitched.wood.high.woodblock), soit comme son <strong>de</strong> percussion présent sur un périphérique<br />
spécifique (par exemple High Woodblock), selon que l'option Afficher <strong>de</strong> la page Lecture dans<br />
Fichier P<strong>référence</strong>s est définie sur Sound ID ou Noms <strong>de</strong> programmes (consultez<br />
P<strong>référence</strong>s <strong>de</strong> lecture à la page 572).<br />
Pour changer le son utilisé par la tête <strong>de</strong> note sélectionnée, cliquez sur le bouton Choisir un son.<br />
Si vous travaillez avec <strong>de</strong>s sound ID, vous verrez un menu répertoriant <strong>de</strong> manière hiérarchisée<br />
les sound ID indéterminés, dans lequel vous choisirez celui qui correspond le mieux au son que<br />
vous voulez entendre. Grâce à son système SoundWorld, <strong>Sibelius</strong> choisira le meilleur son disponible<br />
pour la lecture ( 6.19 SoundWorld).<br />
Si en revanche vous travaillez avec les noms <strong>de</strong> programme, vous verrez un menu hiérarchique<br />
dans lequel chaque jeu <strong>de</strong> sons <strong>de</strong> votre configuration <strong>de</strong> lecture active figure au premier niveau, les<br />
programmes <strong>de</strong> percussions au <strong>de</strong>uxième niveau et finalement chaque nom d'instrument à<br />
percussion au troisième niveau. Notez qu'il faut éviter <strong>de</strong> choisir <strong>de</strong>s sons <strong>de</strong> différents programmes<br />
dans le même type <strong>de</strong> portée, car <strong>Sibelius</strong> peut seulement utiliser un seul programme <strong>de</strong> percussion<br />
pour exécuter tous les sons requis pour un instrument donné.<br />
Pour ajouter une nouvelle tête <strong>de</strong> note, choisissez la tête <strong>de</strong> note et le son souhaités dans les listes<br />
Tête <strong>de</strong> note, Articulation et Son, puis cliquez sur Nouveau. Le pointeur <strong>de</strong> la souris va changer<br />
<strong>de</strong> couleur ; cliquez alors sur la portée pour placer la nouvelle tête <strong>de</strong> note.<br />
Si, pour écrire les notes d'un set <strong>de</strong> batterie, vous utilisez la saisie pas-à-pas ou Flexi-time, vérifiez<br />
que le réglage pour chaque tête <strong>de</strong> note dans le menu Saisie par hauteur <strong>de</strong> note correspond<br />
à la touche enfoncée sur le clavier MIDI pour produire le même son (consultez Saisie <strong>de</strong> notes<br />
pour les percussions à sons indéterminés à la page 384).<br />
Quand vous ajoutez une nouvelle tête <strong>de</strong> note à la table d'assignation, Saisie par hauteur <strong>de</strong> note<br />
est réglé par défaut comme s'il s'agissait d'une portée en clé <strong>de</strong> sol. Si une tête <strong>de</strong> note est déjà<br />
présente sur la ligne ou l'espace, <strong>Sibelius</strong> ajoutera un dièse à la note.<br />
195<br />
Accueil
2. Onglet Accueil<br />
Page Tablature<br />
196<br />
Pour changer l'accordage d'une cor<strong>de</strong>, cliquez sur la cor<strong>de</strong> dans la gran<strong>de</strong> fenêtre en haut <strong>de</strong> la<br />
boîte <strong>de</strong> dialogue, puis choisissez la nouvelle note dans le menu déroulant Hauteur en <strong>de</strong>ssous.<br />
Vous pouvez spécifier si la note doit être jouée avec un dièse ou avec un bémol (ce que nécessitent<br />
certains accords inhabituels) en sélectionnant le bouton adéquat.<br />
Si vous <strong>de</strong>vez changer le nombre <strong>de</strong> cor<strong>de</strong>s, cliquez sur l'onglet Général et effectuez la modification,<br />
puis revenez à la page Tablature pour changer l'accord.<br />
Les options Notes <strong>de</strong> tablature déterminent si la portée <strong>de</strong> tablature va Utiliser <strong>de</strong>s chiffres<br />
(ce qui est la convention pour les tablatures <strong>de</strong> guitare) ou Utiliser <strong>de</strong>s lettres (pour les styles<br />
<strong>de</strong> tablature <strong>de</strong> luth) ; Placer les notes dans les interlignes ou non (lignes pour les tablatures<br />
<strong>de</strong> guitare, interlignes pour le luth) ; si les lettres et les chiffres doivent être mis sur fond blanc<br />
(ce qui est utile dans les portées <strong>de</strong> tablature pour les types <strong>de</strong> portée qui affichent le rythme) ;<br />
et si les hampes doivent figurer entre les notes dans les accords (par défaut, les hampes s'étirent<br />
tout le long <strong>de</strong>s notes d'un accord, mais dans certains styles <strong>de</strong> tablatures rythmiques, elles ne<br />
s'écrivent que jusqu'à la première note atteinte).
2.7 Mesures et pauses<br />
3.1 Introduction à la saisie <strong>de</strong>s notes, 7.8 Pauses multiples<br />
2.7 Mesures et pauses<br />
Ajout <strong>de</strong> mesures à la fin d'une partition<br />
Sélectionnez Accueil Mesures Ajouter À la fin (raccourci Ctrl+B ou B) pour ajouter<br />
une mesure unique à la fin <strong>de</strong> la partition.<br />
Pour ajouter un grand nombre <strong>de</strong> mesures, maintenez Ctrl+B ou B enfoncé : après un bref moment,<br />
l'action se répétera automatiquement.<br />
Ajout <strong>de</strong> mesures au milieu d'une partition<br />
Sélectionnez Accueil Mesures Ajouter (raccourci Ctrl+Maj+B ou B), puis cliquez à<br />
l'endroit où vous voulez créer la mesure.<br />
Si Accueil Mesures Ajouter Une seule est utilisé alors qu'une note, un silence ou autre objet<br />
est sélectionné, la nouvelle mesure sera créée après celle <strong>de</strong> l'objet sélectionné.<br />
Vous pouvez aussi sélectionner l'endroit <strong>de</strong> la partition où vous souhaitez ajouter <strong>de</strong>s mesures et<br />
choisir Accueil Mesures Ajouter Autre (raccourci Alt+B ou B) ; saisissez le Nombre <strong>de</strong><br />
mesures souhaité, cliquez sur OK et <strong>Sibelius</strong> ajoutera les mesures. Si rien n'est sélectionné lorsque<br />
vous choisissez Accueil Mesures Ajouter Autre, le pointeur <strong>de</strong> la souris changera <strong>de</strong> couleur<br />
pour indiquer qu'elle est « chargée » avec les mesures vi<strong>de</strong>s, que l'on déposera d'un clic à l'endroit<br />
voulu dans la partition.<br />
Suppression complète d'une mesure entière<br />
Pour supprimer une mesure, il suffit <strong>de</strong> la sélectionner, puis <strong>de</strong> choisir Accueil Mesures Supprimer<br />
(raccourci Ctrl+Suppr ou +Suppr). Cela supprime tout ce qui se trouve dans la mesure et la<br />
mesure elle-même. Pour supprimer plusieurs mesures, sélectionnez-les préalablement comme passage<br />
<strong>de</strong> système ; cf. Sélections <strong>de</strong> passages à la page 151.<br />
Suppression d'une mesure dans une seule portée<br />
Cliquez sur une partie vi<strong>de</strong> <strong>de</strong> la mesure qui sera alors entourée d'un cadre bleu clair.<br />
Appuyez sur Suppr pour la convertir en pause. Cela supprime également tout autre objet attaché à<br />
la portée dans cette mesure (par exemple du texte).<br />
Pour supprimer le contenu <strong>de</strong> plusieurs mesures en une fois ou le contenu d'une mesure sur plusieurs<br />
portées, sélectionnez les mesures et appuyez sur Suppr ; cf. Sélections <strong>de</strong> passages à la page 151.<br />
197<br />
Accueil
2. Onglet Accueil<br />
Création <strong>de</strong> mesures irrégulières<br />
Une mesure irrégulière est une mesure dont la longueur n'est pas conforme à la signature rythmique<br />
actuelle <strong>de</strong> la partition. Les mesures d'anacrouse en sont un exemple. Pour créer une mesure irrégulière :<br />
198<br />
Sélectionnez Accueil Mesures Ajouter Autre (raccourci Alt+B ou B).<br />
Dans la fenêtre qui apparaît, cliquez sur Irrégulière.<br />
Dans le menu déroulant, choisissez une ou plusieurs valeurs <strong>de</strong> notes ou saisissez-les via le pavé<br />
numérique (avec Verr num activé).<br />
Vous pouvez aussi spécifier un Nombre <strong>de</strong> mesures si vous souhaitez plusieurs mesures irrégulières<br />
<strong>de</strong> la même longueur.<br />
Cliquez sur OK.<br />
Cliquez dans la partition à l'endroit où vous voulez créer la ou les mesures.<br />
Anacrouses (ou mesure <strong>de</strong> levée)<br />
Bon nombre <strong>de</strong> partitions commencent par une mesure courte, appelée mesure <strong>de</strong> levée ou anacrouse.<br />
Le plus simple est <strong>de</strong> les créer lors <strong>de</strong> la création <strong>de</strong> la signature rythmique ( 4.3 Signatures<br />
rythmiques). <strong>Sibelius</strong> affichera le nombre exact <strong>de</strong> temps <strong>de</strong> l'anacrouse sous forme <strong>de</strong> silences,<br />
en les répartissant selon les réglages <strong>de</strong> Groupement <strong>de</strong> ligatures (notes et silences) créés<br />
avec la signature rythmique. Pour ajouter une anacrouse après avoir créé la signature rythmique :<br />
Rien ne doit être sélectionné ; pour en être sûr, appuyez sur Échap.<br />
Choisissez Accueil Mesures Ajouter Autre.<br />
Créez une mesure <strong>de</strong> la longueur adéquate et cliquez au début <strong>de</strong> la portée pour la placer avant la<br />
première mesure complète.<br />
Sélectionnez la signature rythmique <strong>de</strong> la première mesure complète et appuyez sur Suppr ;<br />
à la question concernant la réécriture <strong>de</strong>s mesures suivantes, répon<strong>de</strong>z Non.<br />
Créez la signature rythmique à nouveau au début <strong>de</strong> la nouvelle mesure <strong>de</strong> levée en sélectionnant<br />
Davantage d'options dans la galerie Notations Courantes Signature rythmique. Assurez-vous<br />
que Réécrire les mesures jusqu'au prochain changement <strong>de</strong> signature rythmique est<br />
désactivé ( 4.3 Signatures rythmiques).<br />
Enfin, utilisez Texte Numéroter Changement <strong>de</strong> numéro <strong>de</strong> mesure pour créer un changement<br />
<strong>de</strong> numéro <strong>de</strong> mesure avec 0 placé au début <strong>de</strong> l'anacrouse ( 5.13 Numéros <strong>de</strong> mesures).<br />
Changement <strong>de</strong> la durée <strong>de</strong>s mesures<br />
Il est parfois nécessaire <strong>de</strong> modifier la signature rythmique, ce qui modifie bien sûr la durée <strong>de</strong>s<br />
mesures suivantes ( 4.3 Signatures rythmiques).<br />
Voici comment procé<strong>de</strong>r pour changer la durée d'une mesure individuelle (pour y ajouter ou au contraire<br />
supprimer <strong>de</strong>s notes) tout en conservant la musique :<br />
Créez une mesure irrégulière <strong>de</strong> la longueur désirée (voir ci-<strong>de</strong>ssous) juste avant ou après la mesure à<br />
modifier.<br />
Copiez-y la musique que vous voulez conserver préalablement sélectionnée ( 2.1 Sélections et<br />
passages).<br />
Supprimez la mesure originale.
Création d'une pause pour une seule voix<br />
Sélectionnez une note ou un silence <strong>de</strong> la mesure.<br />
Appuyez sur N pour faire apparaître le curseur <strong>de</strong> saisie <strong>de</strong> notes.<br />
Affichez le <strong>de</strong>uxième agencement du Pavé (raccourci F8).<br />
2.7 Mesures et pauses<br />
Choisissez le numéro <strong>de</strong> la voix à l'ai<strong>de</strong> <strong>de</strong>s boutons au bas du Pavé (raccourci Alt+1-4 ou 1-4).<br />
Choisissez le bouton <strong>de</strong> pause (raccourci 0).<br />
Cette métho<strong>de</strong> peut également être utilisée pour placer une pause pour une voix qui n'existait pas<br />
encore dans une mesure, ou pour convertir une mesure d'une seule voix en pause. L'installation du<br />
symbole ne supprime que les notes et silences. Pour supprimer du texte, <strong>de</strong>s lignes et d'autres objets<br />
attachés, sélectionnez la mesure et appuyez sur Suppr.<br />
Pause<br />
Gar<strong>de</strong>z à l'esprit que la pause relative à une<br />
mesure, bien qu'i<strong>de</strong>ntique d'aspect, n'est pas<br />
la même qu'une pause relative à une ron<strong>de</strong>.<br />
Les pauses sont centrées tandis que les pauses<br />
d'une durée d'une ron<strong>de</strong> sont alignées sur la<br />
Mesure <strong>de</strong> pause<br />
gauche <strong>de</strong> la mesure, à la place qu'occuperait<br />
une ron<strong>de</strong> comme illustré à gauche.<br />
Suppression d'un symbole <strong>de</strong> pause <strong>de</strong> mesure<br />
Les mesures vierges sont utiles car on peut y placer tout ce qu'on veut, un symbole amusant par exemple.<br />
Sélectionnez la pause <strong>de</strong> mesure et choisissez Accueil Éditer Masquer ou afficher (raccourci<br />
Ctrl+Maj+H ou H). La pause <strong>de</strong> mesure vi<strong>de</strong> apparaît alors grisée si Affichage Invisibles <br />
Objets masqués est activé ; sinon, elle est invisible. Si la musique comporte <strong>de</strong>ux voix, appuyez<br />
d'abord sur Suppr pour effacer le contenu <strong>de</strong> la mesure et restaurer la pause <strong>de</strong> mesure vi<strong>de</strong>.<br />
Si vous souhaitez <strong>de</strong>s mesures vierges dans toute la partition, désactivez Afficher les pauses à la<br />
page Pauses <strong>de</strong> la boîte <strong>de</strong> dialogue Présentation Style personnalisé Règles <strong>de</strong> gravure.<br />
Changer la largeur d'une mesure vi<strong>de</strong><br />
Il suffit <strong>de</strong> déplacer la barre <strong>de</strong> mesure à l'extrémité.<br />
Bâton <strong>de</strong> pause<br />
Dans les mesures à 4/2 et autres où la durée d'une mesure est <strong>de</strong> huit noires, <strong>Sibelius</strong> affiche un bâton<br />
<strong>de</strong> pause au lieu d'une pause normale. Si vous préférez que <strong>Sibelius</strong> affiche <strong>de</strong>s pauses <strong>de</strong> mesure<br />
vi<strong>de</strong>s dans toutes les signatures rythmiques, désactivez Utiliser la double pause (bâton) en 4/2<br />
et 3/1 à la page Pauses <strong>de</strong> la boîte <strong>de</strong> dialogue Présentation Style personnalisé Règles<br />
<strong>de</strong> gravure.<br />
Déplacer une pause <strong>de</strong> mesure<br />
(Véritablement utile seulement à partir <strong>de</strong> <strong>de</strong>ux voix)<br />
Sélectionnez simplement le symbole <strong>de</strong> la pause et appuyez sur ou . <strong>Sibelius</strong> ne permet aucun<br />
déplacement horizontal car soyons honnêtes, ce n'est pas franchement utile.<br />
Si vous appuyez sur Ctrl+/ ou /, la pause se déplace d'un espace et <strong>de</strong>mi, soit la distance<br />
entre <strong>de</strong>ux lignes <strong>de</strong> tablatures <strong>de</strong> guitare (un peu plus larges que les portées normales).<br />
199<br />
Accueil
2. Onglet Accueil<br />
Mesures divisées<br />
Il est parfois nécessaire <strong>de</strong> couper une mesure en <strong>de</strong>ux, la première en fin <strong>de</strong> système et la secon<strong>de</strong><br />
au début du système suivant. Pour ce faire, sélectionnez Accueil Mesures Diviser, ce qui vous permet<br />
non seulement <strong>de</strong> diviser une mesure en <strong>de</strong>ux mesures irrégulières <strong>de</strong> longueur appropriée, mais aussi<br />
d'insérer un changement <strong>de</strong> numéro <strong>de</strong> mesure ; si vous déci<strong>de</strong>z d'insérer un saut <strong>de</strong> système à l'endroit<br />
où vous divisez la mesure, il est aussi possible d'insérer une ligne <strong>de</strong> mesure invisible entre les <strong>de</strong>ux<br />
moitiés <strong>de</strong> la mesure.<br />
Choisissez simplement la note avant l'endroit où vous souhaitez réaliser la division et sélectionnez<br />
Accueil Mesures Diviser. Une boîte <strong>de</strong> dialogue simple apparaît, vous permettant <strong>de</strong> choisir<br />
quel type <strong>de</strong> ligne <strong>de</strong> mesure doit être utilisé à la fin <strong>de</strong> la première moitié <strong>de</strong> la mesure divisée<br />
(Invisible par défaut), et si la numérotation <strong>de</strong> mesure doit ou non compter les <strong>de</strong>ux moitiés <strong>de</strong><br />
la mesure séparément.<br />
Vous pouvez désactiver Afficher cette boîte <strong>de</strong> dialogue <strong>de</strong> nouveau (cette session) si vous<br />
souhaitez utiliser le même jeu d'options pour la durée <strong>de</strong> votre session <strong>Sibelius</strong> sans <strong>de</strong>voir à nouveau les<br />
choisir à chaque fois ; si vous la désactivez, la boîte <strong>de</strong> dialogue réapparaîtra quand vous redémarrerez<br />
<strong>Sibelius</strong>.<br />
Fusionner <strong>de</strong>s mesures<br />
Si vous <strong>de</strong>vez fusionner <strong>de</strong>ux mesures existantes ou plus en une seule plus longue, sélectionnez<br />
d'abord les mesures à fusionner, puis choisissez Accueil Mesures Joindre. Toute partie non<br />
sélectionnée <strong>de</strong>s première et <strong>de</strong>rnière mesures <strong>de</strong> la sélection sera transformée en mesure séparée.<br />
Toutes les pages blanches liées à <strong>de</strong>s barres <strong>de</strong> mesures fusionnées seront perdues. Si vous voulez que les<br />
mesures fusionnées aient toujours l'apparence <strong>de</strong> mesures individuelles, vous pouvez <strong>de</strong>ssiner <strong>de</strong>s lignes<br />
<strong>de</strong> mesure à l'endroit où se trouvaient ces lignes jusque-là ; vous <strong>de</strong>vrez toutefois régler leur espacement<br />
manuellement. Il est également possible <strong>de</strong> réinitialiser la numérotation <strong>de</strong>s mesures suivantes.<br />
Gran<strong>de</strong> pause<br />
Une gran<strong>de</strong> pause est un silence sur tous les instruments, qui dure normalement le temps d'une mesure.<br />
Pour plus <strong>de</strong> clarté, envisagez d'écrire G.P. au-<strong>de</strong>ssus <strong>de</strong> la mesure <strong>de</strong> silence générale à l'ai<strong>de</strong> d'un<br />
style <strong>de</strong> texte système comme Tempo.<br />
200
2.8 Couleur<br />
10.2 Surbrillance<br />
2.8 Couleur<br />
<strong>Sibelius</strong> est capable <strong>de</strong> colorer un grand nombre d'objets d'une partition. Cela peut s'avérer très utile<br />
pour produire <strong>de</strong>s partitions qui attirent le regard : on peut, par exemple, colorer toutes les indications<br />
<strong>de</strong> tempo ou tous les repères <strong>de</strong> répétition dans une couleur spécifique pour attirer l'attention du chef<br />
d'orchestre ou <strong>de</strong>s interprètes. De même, cette option peut s'avérer très intéressante pour <strong>de</strong>s partitions à<br />
but pédagogique : les différentes couleurs s'utiliseront pour différencier les doigtés et les diagrammes<br />
d'accord, ou pour colorer chaque hauteur sur une portée afin <strong>de</strong> faciliter l'apprentissage <strong>de</strong> la lecture.<br />
Comment colorer un objet<br />
Changer la couleur d'un ou <strong>de</strong> plusieurs objets ne pose aucun problème :<br />
Sélectionnez le ou les objets à colorer.<br />
Sélectionnez Accueil Éditer Couleur (raccourci Ctrl+J ou J).<br />
Une palette <strong>de</strong> couleurs standard apparaît : choisissez la couleur souhaitée et cliquez sur OK.<br />
Pour colorer un objet avec la couleur précé<strong>de</strong>mment appliquée à un autre, sélectionnez l'objet et<br />
cliquez à nouveau sur la partie principale du bouton Couleur, ou sélectionnez Accueil Éditer <br />
Réappliquer la couleur <strong>de</strong>puis le menu du bouton <strong>de</strong> Couleur (raccourci Ctrl+Maj+J ou J).<br />
Les objets peuvent être colorés individuellement ou ensemble. Par exemple, pour changer la couleur<br />
<strong>de</strong> toutes les notes d'une mesure, sélectionnez la mesure <strong>de</strong> manière à ce qu'elle soit entourée d'un<br />
cadre bleu clair, puis sélectionnez Accueil Éditer Couleur. Vous pouvez aussi utiliser les filtres<br />
( 2.9 Filtres et Rechercher) pour sélectionner, par exemple, toutes les paroles d'une chanson<br />
et les colorer en une seule opération.<br />
Réinitialiser la couleur d'un objet<br />
Pour réinitialiser la couleur d'un objet en noir, sélectionnez-le et choisissez Présentation Aspect<br />
et position Réinitialiser la présentation (raccourci Ctrl+Maj+D ou D).<br />
Afficher les notes en couleur<br />
La possibilité <strong>de</strong> voir les notes mises en couleur dépend <strong>de</strong> l'option choisie dans le sous-menu Affichage <br />
Couleurs <strong>de</strong> note. Si Couleur <strong>de</strong>s voix est activé, toutes les notes sont colorées selon l'une <strong>de</strong> ces<br />
<strong>de</strong>ux options, et non d'après une <strong>de</strong>s couleurs individuelles que vous avez choisies. Les couleurs choisies<br />
par l'utilisateur ne sont visibles qu'en activant soit l'option Aucune, soit l'option Notes hors tessiture.<br />
11.3 Invisibles etc.<br />
Imprimer en couleur<br />
Au besoin, les partitions peuvent être imprimées en couleur ; pour ce faire, vérifiez que l'option Imprimer<br />
en couleur dans la boîte <strong>de</strong> dialogue Fichier Imprimer est activée. Si vous possé<strong>de</strong>z une imprimante<br />
noir et blanc, les objets en couleur seront imprimés en gris. D'office, si cette option est désactivée,<br />
tous les objets colorés seront imprimés en noir ; 1.10 Imprimer.<br />
201<br />
Accueil
2. Onglet Accueil<br />
Quels objets peuvent être colorés ?<br />
À quelques exceptions près, pratiquement tout ce qui est sélectionnable peut être coloré, c'est-à-dire<br />
les notes, les lignes, le texte, les diagrammes d'accord, les symboles, etc.<br />
Quand les notes sont colorées, les éléments associés reçoivent la même couleur que la tête <strong>de</strong> note,<br />
c'est-à-dire les altérations, les articulations, les points rythmiques, les crochets et les liaisons <strong>de</strong> tenue.<br />
En revanche, ne sont pas concernés par la couleur <strong>de</strong> la tête <strong>de</strong> note et restent toujours en noir :<br />
ligatures, lignes supplémentaires, hampes, barres <strong>de</strong>s acciaccaturas, trémolos et crochets.<br />
Quels sont les objets qui ne peuvent pas être colorés ?<br />
Les notes d'un accord prises individuellement (si on colore une note d'un accord, toutes les autres<br />
notes reçoivent la même couleur) ;<br />
Les noms d'instruments placés à gauche du système ;<br />
Les numéros <strong>de</strong> mesure (même si on peut colorer les changements <strong>de</strong> numéros <strong>de</strong> mesure) ;<br />
202<br />
Les clés initiales au début <strong>de</strong>s systèmes (même si on peut colorer les changements <strong>de</strong> clés) ;<br />
L'armure initiale au début <strong>de</strong>s portées (même si on peut colorer les changements d'armure) ;<br />
Les noms <strong>de</strong> notes indiquant l'accordage <strong>de</strong>s portées <strong>de</strong> tablature en début <strong>de</strong> système ;<br />
Les barres <strong>de</strong> mesure normales (bien qu'il soit possible <strong>de</strong> colorer <strong>de</strong>s barres <strong>de</strong> mesures spéciales,<br />
telles que les barres <strong>de</strong> mesure <strong>de</strong> répétition, les doubles barres et les barres finales) ;<br />
Les lignes <strong>de</strong> portée.<br />
Conserver les couleurs dans le sélecteur <strong>de</strong> couleurs Windows<br />
Pour conserver <strong>de</strong>s couleurs afin <strong>de</strong> les réutiliser plus tard, il faut les conserver dans la section Couleurs<br />
personnalisées du sélecteur <strong>de</strong> couleurs. Ce n'est pas aussi simple qu'il y paraît, car la nouvelle couleur<br />
est toujours stockée en tant que première couleur personnalisée (ce qui remplace votre nouvelle couleur<br />
dans la partie droite <strong>de</strong> la boîte), sauf si une couleur personnalisée a été sélectionnée préalablement.<br />
Si vous parcourez une partition à la recherche <strong>de</strong> plusieurs couleurs déjà utilisées et que vous souhaitez<br />
les ajouter à la liste <strong>de</strong>s couleurs personnalisées, voici comment procé<strong>de</strong>r :<br />
Sélectionnez l'objet qui utilise la couleur à mémoriser.<br />
Sélectionnez Accueil Éditer Couleur (raccourci Ctrl+J).<br />
Appuyez sur Alt+C pour sélectionner la première couleur personnalisée.<br />
Utilisez les flèches pour que le cadre actif se déplace jusqu'à la case dans laquelle la couleur <strong>de</strong> l'objet<br />
doit être conservée.<br />
Cliquez sur Ajouter aux couleurs personnalisées.<br />
Conserver les couleurs dans le sélecteur <strong>de</strong> couleurs Mac<br />
Pour ajouter une couleur personnalisée sur Mac :<br />
Sélectionnez l'objet qui utilise la couleur à mémoriser.<br />
Choisissez Accueil Éditer Couleur (raccourci J).<br />
Cliquez et maintenez enfoncé le bouton gauche <strong>de</strong> la souris dans le cadre affichant la couleur <strong>de</strong><br />
l'objet en haut <strong>de</strong> la boîte <strong>de</strong> dialogue.<br />
Déplacez la souris dans une <strong>de</strong>s cases <strong>de</strong> couleur personnalisée situées en bas <strong>de</strong> la boîte <strong>de</strong> dialogue.
2.9 Filtres et Rechercher<br />
2.1 Sélections et passages<br />
2.9 Filtres et Rechercher<br />
L'une <strong>de</strong>s fonctions intelligentes <strong>de</strong> <strong>Sibelius</strong> est sa capacité à rechercher <strong>de</strong>s objets dont les caractéristiques<br />
sont spécifiées : rechercher tous les crescendos/<strong>de</strong>screscendos, ou seulement les notes supérieures d'un<br />
passage en accords, ou tous les cresc. écrits dans le style <strong>de</strong> texte Expression, ou encore toutes les<br />
croches en do médium dans la voix 2 avec une articulation <strong>de</strong> louré et <strong>de</strong> marcato.<br />
Il est possible <strong>de</strong> sélectionner les objets en définissant tous les critères en une seule fois à l'ai<strong>de</strong> <strong>de</strong>s<br />
options du menu Accueil Sélectionner Filtres. Vous pouvez également trouver chaque objet<br />
correspondant un par un via Accueil Éditer Rechercher (raccourci Ctrl+F ou F) et Accueil <br />
Éditer Rechercher le suivant (raccourci Ctrl+G ou G). L'opération terminée, on peut agir à<br />
volonté sur la sélection : la modifier, la copier, la supprimer, etc.<br />
Comment utiliser les filtres<br />
Sélectionnez le passage <strong>de</strong> musique dans lequel vous voulez sélectionner <strong>de</strong>s objets, ou la partition<br />
entière (Ctrl+A ou A).<br />
Choisissez l'un <strong>de</strong>s « filtres rapi<strong>de</strong>s » du menu Accueil Sélectionner Filtres, ou cliquez sur<br />
Accueil Sélectionner Avancés (raccourci Ctrl+Maj+Alt+F ou F) pour sélectionner<br />
<strong>de</strong>s caractéristiques plus complexes (cf. ci-<strong>de</strong>ssous).<br />
Vous pouvez ensuite faire ce que vous désirez <strong>de</strong> la sélection, par exemple la supprimer, la copier,<br />
la déplacer avec les flèches, ajouter <strong>de</strong>s articulations, modifier les valeurs <strong>de</strong> notes, etc.<br />
Si nécessaire, vous pouvez aussi sélectionner une autre caractéristique dans le menu Accueil <br />
Sélectionner Filtres pour restreindre encore la sélection (cf. ci-<strong>de</strong>ssous).<br />
Filtres rapi<strong>de</strong>s<br />
Le menu Accueil Sélectionner Filtres contient une sélection <strong>de</strong> filtres standard pour y accé<strong>de</strong>r<br />
plus rapi<strong>de</strong>ment. Vous pouvez restreindre les choix qui vous sont proposés en choisissant une catégorie<br />
dans la barre grise en haut du menu.<br />
Le groupe <strong>de</strong> filtres rapi<strong>de</strong>s Texte concerne les différents genres <strong>de</strong> texte dans votre partition :<br />
Numéros <strong>de</strong> mesures : sélectionne tous les changements <strong>de</strong> numéro <strong>de</strong> mesure et tous les numéros<br />
<strong>de</strong> mesure.<br />
Symboles d'accord : sélectionne tous les symboles d'accord (et symboles d'accord hérités).<br />
Commentaires : sélectionne toutes les notes adhésives.<br />
Nuances : sélectionne tout le texte d'expression et les crescendos/<strong>de</strong>screscendos (raccourci Maj+Alt+D<br />
ou D).<br />
Texte d'expression : sélectionne tout le texte du style Expression.<br />
Paroles : sélectionne toutes les paroles.<br />
Changements <strong>de</strong> numéros <strong>de</strong> page : sélectionne tous les changements <strong>de</strong> numéros <strong>de</strong> page.<br />
Repères <strong>de</strong> répétition : sélectionne tous les repères <strong>de</strong> répétition.<br />
203<br />
Accueil
2. Onglet Accueil<br />
204<br />
Texte <strong>de</strong> portée : sélectionne tout le texte dans tout style <strong>de</strong> texte <strong>de</strong> portée (par exemple Technique,<br />
Expression, Texte normal, Texte encadré).<br />
Texte système : sélectionne tout le texte dans tout style <strong>de</strong> texte <strong>de</strong> système (par exemple Tempo,<br />
Texte système simple), si vous avez une sélection <strong>de</strong> système.<br />
Texte <strong>de</strong> technique : sélectionne tout le texte du style Technique.<br />
Le groupe Lignes offre un accès rapi<strong>de</strong> aux lignes courantes :<br />
Soufflets : sélectionne toutes les lignes <strong>de</strong> soufflet.<br />
Lignes <strong>de</strong> pédale : sélectionne tous les types <strong>de</strong> lignes <strong>de</strong> pédale <strong>de</strong> clavier.<br />
Liaisons : sélectionne toutes les liaisons (magnétiques et non magnétiques).<br />
Le groupe Notes et silences sélectionne les combinaisons d'objets <strong>de</strong> notes utiles :<br />
Notes ornementales : sélectionne toutes les notes ornementales, dont les acciaccaturas,<br />
appoggiaturas et ornements sans hampe.<br />
Notes et accords : sélectionne toutes les notes et tous les accords (ainsi que leurs altérations,<br />
articulations, etc.) mais pas les autres objets tels que le texte.<br />
Silences : sélectionne tous les silences, mais ne sélectionne pas <strong>de</strong> note ni d'autres objets.<br />
Multiplets : sélectionne les crochets et chiffres <strong>de</strong> multiplets ; utile pour masquer, afficher ou réinitialiser<br />
la position <strong>de</strong>s crochets <strong>de</strong> multiplets en une seule opération.<br />
Les catégories Notes <strong>de</strong>s accords (à copier) et Notes dans les accords (pour effacement)<br />
contiennent <strong>de</strong>s ensembles <strong>de</strong> filtres i<strong>de</strong>ntiques, mais avec une différence fondamentale : les filtres<br />
à copier incluent <strong>de</strong>s numéros <strong>de</strong> multiplet et crochets, contrairement aux filtres pour effacement.<br />
Lors <strong>de</strong> la copie <strong>de</strong> musique incluant <strong>de</strong>s multiplets, les numéros <strong>de</strong> multiplet et crochets doivent<br />
être inclus dans la sélection, faute <strong>de</strong> quoi les notes collées utiliseront la mauvaise durée. Inversement,<br />
lors <strong>de</strong> la suppression <strong>de</strong> musique incluant <strong>de</strong>s multiplets, les numéros <strong>de</strong> multiplet et crochets<br />
doivent être exclus <strong>de</strong> la sélection, faute <strong>de</strong> quoi le multiplet entier sera supprimé, ainsi que toute<br />
autre note incluse dans ces multiplets qui n'était pas incluse à l'origine dans le passage filtré. Les filtres<br />
rapi<strong>de</strong>s dans ces <strong>de</strong>ux catégories sont les suivants :<br />
Note supérieure/2e note/3e note/Note inférieure : sélectionne seulement la note spécifiée<br />
dans les accords <strong>de</strong> toutes les voix sur la portée. Si vous choisissez le filtre Note supérieure ou<br />
Note inférieure, les notes seules seront également sélectionnées. Cette fonction est utile si vous<br />
voulez supprimer <strong>de</strong>s notes <strong>de</strong>s accords mais souhaitez par exemple laisser la mélodie intacte.<br />
2e et 3e signifient la secon<strong>de</strong> ou la troisième note en comptant à partir du haut, pas à partir du bas.<br />
Note supérieure/2e note/3e note/Notes inférieures ou notes seules (raccourcis Ctrl+Alt+<br />
1/2/3/B ou 1/2/3/B) : si un passage contient à la fois <strong>de</strong>s accords et <strong>de</strong>s notes seules, ce filtre<br />
sélectionnera les notes spécifiées dans les accords et les notes seules dans toutes les voix ; vous obtiendrez<br />
donc une ligne continue <strong>de</strong> musique. Cette fonction est utile pour arranger à partir d'une ébauche<br />
pour clavier, lorsque vous souhaitez copier <strong>de</strong>s lignes <strong>de</strong> musique sur d'autres portées.
La catégorie Voix vous permet <strong>de</strong> sélectionner <strong>de</strong>s objets dans certaines voix :<br />
2.9 Filtres et Rechercher<br />
Voix 1/2/3/4 (raccourcis Ctrl+Maj+Alt+1/2/3/4 ou 1/2/3/4) : sélectionne tous les objets<br />
dans la voix choisie (par exemple les notes, les silences, le texte, les lignes, etc.), y compris les<br />
objets partagés avec une autre voix : par exemple, si vous filtrez la voix 1, les objets <strong>de</strong> texte<br />
communs aux voix 1 et 2 seront également sélectionnés. Cette fonction est particulièrement utile<br />
pour copier une seule voix sur une autre portée, pour que tous les objets tels que les nuances<br />
soient copiés avec les notes.<br />
Voix 1/2/3/4 uniquement : sélectionne les objets qui sont uniquement dans cette voix ; les objets<br />
qui sont dans plusieurs voix ne seront donc pas sélectionnés. Par exemple, si vous filtrez Voix 2<br />
uniquement, les objets <strong>de</strong> texte qui s'appliquent à la fois aux voix 1 et 2 ne seront pas sélectionnés.<br />
Cela permet principalement <strong>de</strong> supprimer une voix particulière d'un passage, sans supprimer les<br />
objets qui s'appliquent également aux voix restantes sur la portée.<br />
La catégorie Instrumentistes contient Instrumentiste 1/2 (pour suppression), conçus pour faciliter<br />
par exemple la séparation d'une portée pour 1re et 2e flûtes en parties séparées à l'intention <strong>de</strong>s<br />
instrumentistes. Vous pouvez également l'utiliser pour scin<strong>de</strong>r <strong>de</strong>ux instruments d'une portée en<br />
portées séparées dans une partition, dans <strong>de</strong>s situations complexes non supportées par les autres filtres<br />
(par exemple quand la musique oscille entre une et <strong>de</strong>ux voix). Consultez Extraire les parties<br />
individuelles <strong>de</strong>s musiciens à la page 772.<br />
Enfin, vous trouverez au bas du menu la catégorie Autres :<br />
Objets masqués : sélectionne tous les objets masqués <strong>de</strong> tout type.<br />
Changements d'instrument : sélectionne tous les changements d'instrument.<br />
Mesures <strong>de</strong> reprise : sélectionne toutes les reprises <strong>de</strong> 1 mesure, 2 mesures et 4 mesures.<br />
Symboles : sélectionne tous les symboles (dont les symboles <strong>de</strong> système, si vous avez une sélection<br />
<strong>de</strong> système).<br />
Utiliser les filtres pour copier et supprimer<br />
Les filtres servent principalement à copier et/ou supprimer <strong>de</strong> la musique, d'où le large éventail <strong>de</strong><br />
filtres rapi<strong>de</strong>s intégrés à <strong>Sibelius</strong>. La distinction entre ceux utiles pour la copie et les autres pour la<br />
suppression n'est pas nécessairement évi<strong>de</strong>nte au début, voici donc un exemple concret :<br />
Dans un passage pour <strong>de</strong>ux flûtes écrites à <strong>de</strong>ux voix sur la même portée, vous souhaitez que la ligne<br />
<strong>de</strong> la secon<strong>de</strong> flûte soit jouée par une clarinette. Pour y parvenir rapi<strong>de</strong>ment, sélectionnez le passage<br />
dans la portée <strong>de</strong> flûte puis choisissez Accueil Sélectionner Filtres Voix 2, qui sélectionnera<br />
toutes les notes <strong>de</strong> la 2e flûte ainsi que les nuances, les liaisons etc. associés. Copiez alors simplement<br />
la musique dans la portée <strong>de</strong> clarinette avec Alt+clic ou +clic et basculez la nouvelle musique pour<br />
clarinette en voix 1 avec Alt+1 ou 1. Pour supprimer ensuite la musique <strong>de</strong> la 2e flûte <strong>de</strong> la portée<br />
<strong>de</strong> flûte, sélectionnez le passage à nouveau et choisissez Accueil Sélectionner Filtres Voix 2<br />
uniquement. Ceci sélectionnera toutes les notes, mais seulement les nuances, etc. qui s'appliquent<br />
uniquement à la voix 2. Ainsi, lorsque vous supprimez, vous ne per<strong>de</strong>z pas le texte (etc.) qui s'applique<br />
également à la voix 1.<br />
Lorsque vous supprimez une voix, appuyez <strong>de</strong>ux fois sur Suppr : le premier Suppr change les notes<br />
en silences, le second Suppr supprime ces silences.<br />
205<br />
Accueil
2. Onglet Accueil<br />
Boîte <strong>de</strong> dialogue Filtre avancé<br />
Si vous désirez appliquer un filtre plus complexe, comme par exemple un filtre utilisant une combinaison<br />
<strong>de</strong> caractéristiques, utilisez la boîte <strong>de</strong> dialogue Accueil Sélectionner Avancés (raccourci<br />
Ctrl+Maj+Alt+F ou F), qui vous permet <strong>de</strong> sélectionner ou <strong>de</strong> désélectionner n'importe quel<br />
objet du passage sélectionné ou du conducteur.<br />
Elle est divisée en <strong>de</strong>ux parties : sur la gauche se trouvent les valeurs générales nécessaires au bon<br />
fonctionnement du filtre telles que Rechercher dans la partition entière ou le passage sélectionné,<br />
quels types d'objet inclure (Texte, Lignes, etc.) et quelles voix inclure. Sur la droite sont détaillées<br />
les valeurs pour chaque type d'objet général ; réparties en six pages, elles se sélectionnent à partir<br />
<strong>de</strong> la liste dans la fenêtre Afficher.<br />
Les quatre cases Voix indiquent quelles voix <strong>de</strong> la partition doivent être filtrées ; par défaut, les quatre<br />
voix sont filtrées.<br />
206<br />
Si vous sélectionnez un passage ou faites <strong>de</strong>s sélections multiples avant <strong>de</strong> choisir Accueil Sélectionner <br />
Avancés, vous aurez la possibilité <strong>de</strong> choisir si le filtre s'applique à la Sélection ou à la Partition entière.<br />
Si vous ne sélectionnez rien avant <strong>de</strong> filtrer, le filtre s'appliquera automatiquement à la partition entière.<br />
Construisez <strong>de</strong>s filtres aussi complexes que vous le désirez à l'ai<strong>de</strong> <strong>de</strong>s six pages d'options accessibles<br />
via la liste Afficher à gauche. Cochez la case Rechercher d'une page particulière pour l'ajouter au filtre ;<br />
décochez-la pour l'en enlever. Bien entendu, au moins une case Rechercher doit être activée pour<br />
pouvoir filtrer quelque chose !<br />
Cliquez sur Réinitialiser dans la boîte <strong>de</strong> dialogue remet toutes les options du filtre à leur position<br />
par défaut <strong>de</strong> manière à ce que vous puissiez recommencer du début.<br />
Voici les options <strong>de</strong> la page Notes et accords :
2.9 Filtres et Rechercher<br />
En haut <strong>de</strong> la boîte <strong>de</strong> dialogue, choisissez si vous souhaitez filtrer les Notes normales (soit <strong>de</strong>s<br />
notes non ornementales, mais incluant <strong>de</strong>s notes <strong>de</strong> réplique) et/ou les Notes ornementales.<br />
Activer ou non Multiplets dépend <strong>de</strong> la finalité <strong>de</strong> votre filtre (copie ou suppression). Si vous<br />
sélectionnez <strong>de</strong>s notes à copier ailleurs, activez Multiplets ; si vous sélectionnez <strong>de</strong>s notes en vue<br />
<strong>de</strong> les supprimer, désactivez Multiplets ; si vous décochez <strong>de</strong>s notes à partir d'accords afin <strong>de</strong> copier<br />
le reste <strong>de</strong>s notes sélectionnées, désactivez Multiplets ; si vous décochez <strong>de</strong>s notes à partir d'accords<br />
afin <strong>de</strong> supprimer le reste <strong>de</strong>s notes sélectionnées, activez Multiplets.<br />
Notes/accords avec au moins/au plus/exactement n têtes <strong>de</strong> note : filtre les accords avec le<br />
nombre spécifié <strong>de</strong> notes.<br />
Note dans l'accord Note supérieure/2e note à partir du haut/3e note à partir du haut/Note inférieure :<br />
filtre la note concernée.<br />
Type <strong>de</strong> tête <strong>de</strong> note : filtre Tout type <strong>de</strong> tête <strong>de</strong> note par défaut mais vous laisse choisir un<br />
Type <strong>de</strong> note spécifique, ce qui est utile pour travailler avec <strong>de</strong>s portées <strong>de</strong> percussion à sons<br />
indéterminés, par exemple.<br />
Hauteur : filtre seulement les notes <strong>de</strong> la hauteur <strong>de</strong> note individuelle ou d'une plage <strong>de</strong> hauteurs<br />
(Toutes les hauteurs entre), et facultativement dans une octave spécifiée. Vous pouvez choisir<br />
<strong>de</strong> filtrer les hauteurs Réelles ou Écrites ; par défaut, <strong>Sibelius</strong> filtre les notes <strong>de</strong> toute hauteur réelle,<br />
<strong>de</strong> sorte que vous n'avez pas à vous préoccuper <strong>de</strong>s instruments transpositeurs. Si vous filtrez une<br />
hauteur <strong>de</strong> notes spécifique ou une plage <strong>de</strong> hauteurs, l'enharmonie <strong>de</strong>s notes équivalentes est<br />
traitée séparément, <strong>de</strong> sorte que si vous sélectionnez par ex. F#4 et Gb4, vous <strong>de</strong>vez filtrer Toutes<br />
les hauteurs entre ces <strong>de</strong>ux hauteurs <strong>de</strong> notes.<br />
Valeurs <strong>de</strong> note : sélectionne uniquement les notes/silences d'une certaine durée individuelle<br />
ou d'une plage <strong>de</strong> longueurs (Toutes les valeurs <strong>de</strong> notes entre). Choisissez une valeur <strong>de</strong> note<br />
dans la liste ou saisissez-la sur le pavé numérique (avec Verr Num activé). Les tenues sont ici<br />
ignorées ; si une blanche est liée à une croche, les <strong>de</strong>ux notes sont traitées séparément. Par<br />
défaut, <strong>Sibelius</strong> filtre les notes <strong>de</strong> toute durée.<br />
Position dans la mesure : par défaut, filtre les notes placées à toute position rythmique, mais filtre<br />
facultativement les notes et accords placés à une Position spécifique après le début <strong>de</strong> la mesure.<br />
Laissez la case Position spécifique vi<strong>de</strong> pour ne filtrer que les notes et silences au début <strong>de</strong>s mesures.<br />
Si vous choisissez une noire, seules les notes après la première noire seront donc filtrées. Si vous<br />
choisissez également plus multiples, toutes les notes sur la subdivision en noire seront filtrées.<br />
Mais si vous choisissez plus multiples et valeur <strong>de</strong> note, le filtrage porte sur chaque note sur<br />
la subdivision en noire plus ses multiples <strong>de</strong> la durée spécifiée.<br />
Articulation : filtre les notes/accords en fonction <strong>de</strong> leurs articulations. Si Peu importe est sélectionné,<br />
les notes et accords sont filtrés quels que soient les critères qui leur sont attachés ; avec N'importe<br />
laquelle <strong>de</strong>s sélectionnées, les notes et accords sont filtrés dès que l'un <strong>de</strong>s critères sélectionnés<br />
apparaît ; si Toutes les sélectionnées requises est sélectionné, les notes et accords doivent<br />
manifester toutes les articulations spécifiées.<br />
La page Silences et pauses contient certaines options i<strong>de</strong>ntiques à la page Notes et accords pour<br />
rechercher <strong>de</strong>s silences <strong>de</strong> durées déterminées. Vous pouvez en outre activer Rechercher <strong>de</strong>s pauses<br />
pour sélectionner ou désélectionner <strong>de</strong>s pauses.<br />
207<br />
Accueil
2. Onglet Accueil<br />
208<br />
La page Texte vous permet <strong>de</strong> rechercher un terme déterminé (ex. « legato », « mf ») pour filtrer<br />
tout le texte correspondant dans la sélection ; par défaut, ce champ n'est pas sensible à la casse<br />
(« legato », « Legato », « LEGATO » renverront donc les mêmes résultats), mais vous pouvez activer<br />
Sensible à la casse si vous préférez. Vous pouvez spécifier en option un ou plusieurs styles <strong>de</strong><br />
texte à filtrer : cliquez sur un style <strong>de</strong> texte pour l'ajouter à la sélection et cliquez à nouveau <strong>de</strong>ssus<br />
pour l'en enlever. Les boutons Tous et Aucun <strong>de</strong>vraient être suffisamment clairs. Si vous souhaitez<br />
filtrer les styles <strong>de</strong> texte <strong>de</strong> système, veillez à filtrer toute la partition, ou à avoir une sélection <strong>de</strong> système<br />
avant d'ouvrir la boîte <strong>de</strong> dialogue.<br />
La page Lignes permet <strong>de</strong> sélectionner ou désélectionner un ou plusieurs types <strong>de</strong> ligne. Vous pouvez<br />
aussi filtrer tous les types <strong>de</strong> ligne en activant Toutes les lignes. Si vous souhaitez filtrer les lignes<br />
<strong>de</strong> système, veillez à bien filtrer toute la partition, ou à avoir une sélection <strong>de</strong> système avant d'ouvrir la<br />
boîte <strong>de</strong> dialogue.<br />
La page Clés permet <strong>de</strong> sélectionner ou désélectionner <strong>de</strong>s changements <strong>de</strong> clés (mais pas les clés<br />
initiales au tout début <strong>de</strong> la partition, car ces objets ne peuvent pas être sélectionnés). Vous pouvez<br />
filtrer <strong>de</strong>s changements <strong>de</strong> clés pour une ou plusieurs clés spécifiques, ou pour tous les changements<br />
<strong>de</strong> clés en activant Toutes les clés.<br />
La page Symboles vous permet <strong>de</strong> sélectionner ou <strong>de</strong> désélectionner une portée individuelle ou<br />
un symbole <strong>de</strong> système, voire tous les symboles (en activant Tous les symboles). Si vous souhaitez<br />
isoler un symbole <strong>de</strong> système, veillez à filtrer toute la partition, ou faites une sélection <strong>de</strong> système<br />
avant d'ouvrir la boîte <strong>de</strong> dialogue.<br />
Une fois définies les options souhaitées, vérifiez que les cases Rechercher appropriées sont bien cochées,<br />
puis cliquez sur Sélectionner pour sélectionner tous les objets dans la sélection ou la partition entière<br />
qui correspon<strong>de</strong>nt aux caractéristiques filtrées, ou Désélectionner pour supprimer tous les objets<br />
<strong>de</strong> la sélection qui correspon<strong>de</strong>nt aux caractéristiques du filtre.<br />
Sélection d'objets aux caractéristiques x et y<br />
Supposons que vous souhaitiez sélectionner toutes les Do médium blanches dans un passage, <strong>de</strong> manière<br />
à leur ajouter un accent. Concevez ceci comme sélectionner tout ce qui est à la fois une blanche et<br />
un Do médium.<br />
Pour ce faire, vous sélectionnez toutes les blanches puis filtrez tous les Do médium parmi elles,<br />
comme ceci :<br />
D'abord, sélectionnez un passage.<br />
Choisissez Accueil Sélectionner Avancés (raccourci Ctrl+Maj+Alt+F ou F).<br />
Dans Valeurs <strong>de</strong> note, choisissez une blanche.<br />
Dans Hauteur, choisissez Individuelle, puis choisissez Do dans la première liste, et 4 dans la<br />
liste Octave.<br />
Cliquez sur Sélectionner : le filtre est alors appliqué à la partition, laissant uniquement les<br />
blanches en do médium sélectionnées.<br />
Ajoutez les accents en utilisant le premier agencement du Pavé.
2.9 Filtres et Rechercher<br />
Sélectionner <strong>de</strong>s objets aux caractéristiques x ou y<br />
Supposons que vous souhaitiez (pour une raison obscure) sélectionner toutes les notes d'un passage<br />
qui soient <strong>de</strong>s blanches ou <strong>de</strong>s Do médium pour y placer un accent. Ce genre <strong>de</strong> cas est plutôt improbable,<br />
il n'y a donc pas <strong>de</strong> moyen direct d'y arriver. Voici une manière indirecte d'y parvenir :<br />
Sélectionnez un passage, puis en utilisant la boîte <strong>de</strong> dialogue Accueil Sélectionner Avancés,<br />
sélectionnez toutes les blanches.<br />
Accentuez-les en utilisant le premier agencement du Pavé.<br />
Sélectionnez le passage à nouveau, puis en utilisant Accueil Sélectionner Avancés, sélectionnez<br />
tous les Do médium.<br />
Accentuez-les également.<br />
Rechercher <strong>de</strong>s objets<br />
Rechercher fonctionne à peu près <strong>de</strong> la même manière que filtrer, si ce n'est que les objets correspondants<br />
sont sélectionnés les uns à la suite <strong>de</strong>s autres plutôt que tous à la fois. La boîte <strong>de</strong> dialogue Accueil <br />
Éditer Rechercher est très similaire à la boîte <strong>de</strong> dialogue Filtre avancé. Pour rechercher <strong>de</strong>s objets :<br />
Choisissez Accueil Éditer Rechercher (raccourci Ctrl+F ou F) et choisissez une combinaison<br />
<strong>de</strong> caractéristiques que vous souhaitez rechercher dans la partition ; consultez Boîte <strong>de</strong> dialogue<br />
Filtre avancé ci-<strong>de</strong>ssus pour en savoir plus sur l'utilisation <strong>de</strong> cette boîte <strong>de</strong> dialogue.<br />
Cliquez sur Rechercher pour rechercher le premier objet <strong>de</strong> la partition qui correspond aux critères<br />
que vous avez définis ; si rien n'est trouvé, <strong>Sibelius</strong> affichera un message vous en informant.<br />
Lorsque vous avez défini une opération <strong>de</strong> Recherche, vous pouvez utiliser Accueil Éditer <br />
Rechercher le suivant (raccourci Ctrl+G ou G) pour rechercher le prochain objet correspondant<br />
dans la partition.<br />
L'ordre <strong>de</strong> recherche est comme suit :<br />
La recherche commence au début <strong>de</strong> la partition, avec la première mesure <strong>de</strong> la portée supérieure.<br />
<strong>Sibelius</strong> recherche jusqu'à la fin <strong>de</strong> cette portée (à la fin <strong>de</strong> la partition) puis passe à la <strong>de</strong>uxième<br />
portée et recherche dans cette portée à partir du début <strong>de</strong> la partition jusqu'à la fin, et ainsi <strong>de</strong> suite.<br />
Si la fin <strong>de</strong> la partition est atteinte (en d'autres termes, la fin <strong>de</strong> la portée inférieure), <strong>Sibelius</strong> vous<br />
<strong>de</strong>man<strong>de</strong> si vous souhaitez arrêter la recherche ou continuer celle-ci à partir <strong>de</strong> la portée supérieure<br />
au début <strong>de</strong> la partition.<br />
Rechercher et remplacer du texte<br />
Si vous souhaitez rechercher et remplacer un texte particulier dans la partition, utilisez l'extension<br />
Texte Extensions Rechercher et remplacer du texte (cf. Rechercher et remplacer du<br />
texte à la page 546).<br />
Rechercher <strong>de</strong>s motifs<br />
Si vous souhaitez rechercher un motif mélodique ou rythmique particulier dans la partition,<br />
utilisez l'extension Révision Extensions Rechercher un motif (cf. Rechercher un motif à<br />
la page 790).<br />
209<br />
Accueil
2. Onglet Accueil<br />
2.10 Masquer <strong>de</strong>s objets<br />
210<br />
Il arrive parfois <strong>de</strong> <strong>de</strong>voir masquer certains objets présents dans une partition. C'est le cas par exemple <strong>de</strong><br />
passages <strong>de</strong> répliques qui doivent apparaître dans les parties séparées, mais être masqués dans le conducteur.<br />
Un autre exemple est la réalisation d'une partie <strong>de</strong> basse chiffrée ou d'un accompagnement jazz qu'on<br />
veut faire jouer sans l'afficher pour autant.<br />
<strong>Sibelius</strong> vous permet <strong>de</strong> masquer n'importe quel objet et <strong>de</strong> contrôler si l'objet sera visible dans le<br />
conducteur, dans les parties séparées ou pas du tout.<br />
Masquer un objet<br />
Pour masquer un objet, sélectionnez-le et choisissez une <strong>de</strong>s options suivantes dans Accueil Éditer <br />
Masquer ou afficher :<br />
Masquer ou afficher (raccourci Ctrl+Maj+H ou H) : masque ou affiche un objet dans le<br />
conducteur ou la partie en cours.<br />
Afficher dans la partition : affiche un objet dans le conducteur uniquement (et le masque dans<br />
toutes les parties).<br />
Afficher dans les parties : affiche un objet dans les parties séparées uniquement (et le masque<br />
dans le conducteur).<br />
Afficher dans tout : affiche un objet à la fois dans le conducteur et dans les parties séparées.<br />
Toutes ces options Masquer ou afficher, le panneau Général <strong>de</strong> l'Inspecteur les propose également ;<br />
sélectionnez l'objet à masquer/afficher et choisissez l'option souhaitée dans le menu déroulant.<br />
Lorsque vous masquez un objet ou sélectionnez un objet masqué, il sera affiché en couleur pâle à l'écran.<br />
Lorsque vous aurez désélectionné l'objet, il disparaîtra, encore que vous puissiez choisir d'afficher<br />
tous les objets masqués en grisé ; cf. Afficher les objets masqués ci-<strong>de</strong>ssous.<br />
Ce qui peut être masqué<br />
Tout objet d'une partition peut être masqué : notes, silences, texte, modifications d'armure ou <strong>de</strong> signature<br />
rythmique, lignes, etc. En outre, masquer une note en masque également les altérations, ligatures, hampes<br />
et articulations associées. Cela étant, vous pouvez masquer les altérations, les hampes et les ligatures <strong>de</strong><br />
façon indépendante si besoin est ; cf. 4.20 Altérations et 4.15 Groupements <strong>de</strong> ligature.<br />
Pour approfondir la manière dont les objets sont masqués, consultez les sections correspondantes<br />
dans ce manuel ; pour spécifiquement masquer les lignes, consultez 4.6 Lignes.<br />
Voici quelques utilisations d'objets masqués :<br />
Notes : crée <strong>de</strong>s répliques masquées et silencieuses dans le conducteur, mais affichées dans les parties<br />
séparées ( 4.23 Ornements) ; permet <strong>de</strong>s solos « improvisés » et <strong>de</strong>s réalisations jouées mais<br />
invisibles dans la partition.<br />
Texte : masque les indications métronomiques ou les nuances ; ajoute <strong>de</strong>s indications techniques<br />
pour les interprètes qui ne seront visibles que dans les parties séparées ; ajoute <strong>de</strong>s indications<br />
pour le chef d'orchestre visibles dans le conducteur mais pas dans les parties séparées.<br />
Lignes : ajoute <strong>de</strong>s indications, par exemple <strong>de</strong>s crescendos/<strong>de</strong>crescendos ou <strong>de</strong>s lignes d'accel./rit.,<br />
qui sont jouées mais masquées.
2.10 Masquer <strong>de</strong>s objets<br />
Afficher les objets masqués<br />
Pour afficher les objets masqués d'une partition, activez Affichage Invisibles Objets masqués<br />
(raccourci Maj+Alt+H ou H). Cette option est désactivée par défaut. Lorsque cette option est activée,<br />
les objets masqués apparaissent grisés (mais ils ne sont pas imprimés ; cf. Jouer et imprimer les<br />
objets masqués ci-<strong>de</strong>ssous). Un objet masqué se sélectionne et se modifie comme tout objet normal.<br />
Lorsque Affichage Invisibles Objets masqués est désactivé, les objets masqués <strong>de</strong> la partition<br />
sont complètement invisibles et ne peuvent être sélectionnés ou modifiés individuellement. Ils s'affichent<br />
cependant quand un passage ou un système est sélectionné, ou même toute la partition (Ctrl+A ou A) ;<br />
<strong>de</strong> plus, le déplacement à l'ai<strong>de</strong> <strong>de</strong>s flèches ou <strong>de</strong> la touche Tabulation s'effectue à travers les objets<br />
masqués et visibles.<br />
Cette option contrôle également l'affichage d'objets qui ne sont normalement pas écrits. Par exemple :<br />
les barres <strong>de</strong> mesure invisibles ( 4.5 Barres <strong>de</strong> mesure) affichées en grisé ;<br />
les changements d'armure ( 4.2 Armures) et les changements d'instruments<br />
( 2.4 Instruments) <strong>de</strong>squels ne résulte l'apparition d'aucune altération, affichés par un rectangle<br />
gris ;<br />
les silences et les mesures <strong>de</strong> silence masqués dans certains types <strong>de</strong> portée, par exemple pour la guitare,<br />
affichés en grisé.<br />
Notez également que si on supprime un silence, il sera d'abord masqué et apparaîtra donc grisé si<br />
l'option Affichage Invisibles Objets masqués est activée. Si vous le supprimez encore une fois,<br />
il disparaîtra entièrement.<br />
Objets masqués dans les parties séparées<br />
Quand un objet est masqué dans le conducteur mais visible dans une partie séparée (ou vice versa)<br />
et que Affichage Invisibles Différences dans les parties est activé, la version visible apparaît<br />
en orange (pour indiquer qu'il y a une différence entre le conducteur et la partie) ; la version masquée<br />
apparaît en grisé comme d'habitu<strong>de</strong> si Affichage Invisibles Objets masqués est activé, et <strong>de</strong>vient<br />
orange pâle en cas <strong>de</strong> sélection.<br />
Jouer et imprimer les objets masqués<br />
Par défaut, les objets masqués ne sont pas imprimés mais sont joués, quel que soit le statut <strong>de</strong><br />
Affichage Invisibles Objets masqués. Il arrive parfois que l'on souhaite que certains objets<br />
masqués ne soient pas joués, par exemple une réplique masquée dans le conducteur mais affichée<br />
dans les parties séparées ; si tel est le cas, utilisez <strong>de</strong>s têtes <strong>de</strong> note silencieuses ou désactivez les cases<br />
Jouer lors <strong>de</strong> la lecture dans l'Inspecteur ; cf. 4.12 Têtes <strong>de</strong> notes et 6.9 Reprises.<br />
Si vous souhaitez imprimer <strong>de</strong>s objets masqués, par exemple dans le cadre <strong>de</strong> la vérification, activez<br />
Affichage Invisibles Objets masqués puis imprimez la partition après avoir activé Onglet Affichage<br />
dans la boîte <strong>de</strong> dialogue Fichier Imprimer ( 1.10 Imprimer).<br />
211<br />
Accueil
2. Onglet Accueil<br />
2.11 Inspecteur<br />
212<br />
Pour les utilisateurs expérimentés uniquement<br />
Presque tous les objets d’une partition ont <strong>de</strong>s propriétés qui peuvent être éditées <strong>de</strong> diverses<br />
manières, grâce à l'Inspecteur, que vous trouverez dans Accueil Éditer Inspecteur (raccourci<br />
Ctrl+Maj+I ou I).<br />
Par exemple, le décalage horizontal d'une note particulière peut être modifié <strong>de</strong>puis le panneau Général ;<br />
la taille exacte d'une ouverture <strong>de</strong> soufflet peut être définie <strong>de</strong>puis le panneau Lignes, etc.<br />
Afficher l'Inspecteur<br />
Par défaut, l'Inspecteur n’apparaît pas à l’écran, parce qu’il n’est pas nécessaire d’en ajuster les réglages.<br />
Si vous l’utilisez beaucoup, c’est que vous êtes très exigeant !<br />
L'Inspecteur est conçu pour être affiché uniquement quand vous avez besoin <strong>de</strong> lui, et à disparaître une<br />
fois les propriétés en question modifiées. Commencez par sélectionner l'objet (ou les objets)<br />
dont vous souhaitez modifier les propriétés et puis appuyez sur Ctrl+Maj+I ou I, cliquez sur<br />
Accueil Éditer Inspecteur, ou faites un clic droit sur les objets sélectionnés et sélectionnez Inspecteur<br />
dans le menu contextuel qui apparaît.<br />
Par défaut, l'Inspecteur se place aussi près que possible <strong>de</strong>s objets sélectionnés quand il apparaît (sauf si<br />
vous l'ancrez pour l'empêcher <strong>de</strong> disparaître, cf. ci-<strong>de</strong>ssous), et le focus clavier est automatiquement mis<br />
sur l'Inspecteur. Utilisez Tabulation et Maj+Tabulation pour passer en revue les comman<strong>de</strong>s<br />
disponibles, appuyez sur Entrée (clavier principal) pour confirmer votre choix et faire disparaître<br />
l'Inspecteur et Échap pour annuler la modification apportée et faire disparaître l'Inspecteur.<br />
Le titre situé sur la partie supérieure <strong>de</strong> l'Inspecteur change en fonction <strong>de</strong> la sélection en cours. Quand rien<br />
n'est sélectionné, il affiche Pas <strong>de</strong> sélection. Si du texte <strong>de</strong> système est sélectionné (c'est-à-dire le titre,<br />
ou un indicateur <strong>de</strong> tempo), il affiche Éditer Texte <strong>de</strong> système. Si du texte <strong>de</strong> portée est sélectionné<br />
(c'est-à-dire <strong>de</strong> technique ou d'expression), il affiche Éditer Texte. Si une note seule est sélectionnée,<br />
il affiche Éditer Note. Si un passage est sélectionné, il affiche Éditer Passage, et plutôt que <strong>de</strong> faire<br />
la liste <strong>de</strong> tous les types d'objets d'une sélection multiple, il affiche simplement Éditer Sélection multiple.<br />
L'Inspecteur peut compter six panneaux, bien qu'habituellement seuls <strong>de</strong>ux ou trois d'entre eux seront<br />
visibles car seules les comman<strong>de</strong>s relatives à la sélection actuelle seront affichées. Pour ouvrir et fermer<br />
chacun <strong>de</strong>s panneaux affichés, cliquez sur la barre <strong>de</strong> titre correspondante. Si trop <strong>de</strong> panneaux<br />
sont ouverts en même temps et qu’ils ne peuvent tous être affichés sur l’écran, <strong>Sibelius</strong> va fermer<br />
automatiquement un ou plusieurs panneaux afin que l'Inspecteur puisse toujours tenir sur l'écran.<br />
Ancrer l'Inspecteur<br />
Vous pouvez déplacer l'Inspecteur où vous le souhaitez sur l'écran en cliquant sur une partie vi<strong>de</strong> et en la<br />
faisant glisser. Si vous souhaitez qu'il apparaisse à un emplacement spécifique, cliquez sur l'épingle située<br />
sur la partie supérieure gauche <strong>de</strong> l'Inspecteur, cela l'empêchera <strong>de</strong> disparaître. Si rien n'est sélectionné,<br />
seul le titre restera. Quand l'Inspecteur est ancré, vous pouvez toujours appuyer sur Ctrl+Maj+I ou I<br />
pour mettre le focus clavier sur lui. Entrée (clavier principal) et Échap remettront le focus sur la<br />
partition, mais sans pour autant masquer l'Inspecteur.<br />
Les options <strong>de</strong> chaque panneau sont détaillées plus bas. Certaines options n'apparaissent que lorsque<br />
certains types d'objets sont sélectionnés.
Panneau Général<br />
Le panneau Général vous permet <strong>de</strong> changer les options communes<br />
avec quasiment tous les types d'objets <strong>de</strong> <strong>Sibelius</strong>, comme suit :<br />
Afficher et Masquer etc. détermine si l’objet est masqué ou non ;<br />
2.10 Masquer <strong>de</strong>s objets.<br />
2.11 Inspecteur<br />
X vous indique le déplacement horizontal <strong>de</strong> l’objet <strong>de</strong>puis la position à laquelle il est attaché, en espaces.<br />
Par exemple, la fin d’un soufflet peut être attachée à une note, même si elle est placée légèrement à<br />
droite ou à gauche <strong>de</strong> celle-ci.<br />
Cette valeur est modifiable et particulièrement utile pour positionner <strong>de</strong>s notes, <strong>de</strong>s silences et<br />
<strong>de</strong>s accords en <strong>de</strong>hors <strong>de</strong> l’alignement lorsque vous utilisez <strong>de</strong>ux ou plusieurs voix, ou pour déplacer<br />
<strong>de</strong>s repères <strong>de</strong> répétition d’une mesure.<br />
Y peut signifier différentes choses selon les objets (sur le plan vertical). Pour les notes et les accords,<br />
cette valeur détermine la longueur <strong>de</strong>s hampes. Pour les lignes et les textes, il s’agira <strong>de</strong> la distance<br />
au-<strong>de</strong>ssus <strong>de</strong> la position verticale. Peu importe ce à quoi elle se rattache, l'unité est toujours l'espace.<br />
Échelle n % consiste à échelonner les diagrammes d’accord individuels et <strong>de</strong> gammes <strong>de</strong> guitare ;<br />
cf. Modification <strong>de</strong>s dimensions <strong>de</strong>s symboles d’accord à la page 498.<br />
Retourner permet <strong>de</strong> changer l’orientation <strong>de</strong>s hampes <strong>de</strong>s notes sélectionnées, et retourne certains objets<br />
au-<strong>de</strong>ssus ou en <strong>de</strong>ssous <strong>de</strong>s notes, comme les liaisons, les accola<strong>de</strong>s <strong>de</strong> multiplets, les articulations<br />
et la courbure <strong>de</strong>s liaisons tenues. Pour retourner un objet, utilisez cette option ou sélectionnez<br />
Accueil Éditer Retourner (raccourci X), plutôt que d’utiliser la souris.<br />
Taille <strong>de</strong> réplique permet <strong>de</strong> mettre en taille <strong>de</strong> note <strong>de</strong> réplique les notes, les lignes, les symboles<br />
et les objets <strong>de</strong> texte <strong>de</strong> portée sélectionnés, tout comme le fait le bouton (F8) du <strong>de</strong>uxième<br />
agencement du Pavé ; cf. 2.2 Répliques.<br />
Panneau texte<br />
Le panneau Texte vous permet <strong>de</strong> changer les propriétés<br />
avancées <strong>de</strong> l'objet <strong>de</strong> texte ou <strong>de</strong>s objets sélectionnés. Les<br />
propriétés basiques, telles que la police, le style, la taille et<br />
l'alignement sont définies par l'intermédiaire <strong>de</strong>s comman<strong>de</strong>s<br />
<strong>de</strong> Texte Format sur le ruban ; cf. 5.1 Utilisation<br />
du texte.<br />
Cadre texte bascule l'objet <strong>de</strong> texte en utilisant un cadre<br />
<strong>de</strong> texte <strong>de</strong> taille fixe (si activé) ou un cadre <strong>de</strong> texte qui<br />
se redimensionne automatiquement en fonction <strong>de</strong> la<br />
longueur du texte (si désactivé) ; cf. Longueur <strong>de</strong><br />
ligne à la page 467.<br />
Largeur et Hauteur spécifie les dimensions du cadre <strong>de</strong> texte <strong>de</strong> taille fixe, en espaces.<br />
Alignement Y contrôle l'alignement du texte sur le haut, le milieu ou le bas du cadre <strong>de</strong> texte <strong>de</strong><br />
taille fixe.<br />
Échelle du texte vous permet d'échelonner la largeur (X) et la hauteur (Y) <strong>de</strong>s caractères sélectionnés ;<br />
cf. Taille <strong>de</strong>s caractères à la page 471.<br />
Angle détermine la rotation <strong>de</strong> l'objet <strong>de</strong> texte ; les nombres positifs vont dans le sens anti-horaire.<br />
213<br />
Accueil
2. Onglet Accueil<br />
214<br />
Interligne ajuste le plombage <strong>de</strong> l'objet <strong>de</strong> texte ; cf. Interligne à la page 469.<br />
Approche ajuste l'espace entre les caractères ; cf. Approche à la page 470.<br />
Ligne <strong>de</strong> base vous permet <strong>de</strong> choisir entre les textes Normal, Exposant ou Indice ; cf. Texte en<br />
indice et en exposant à la page 471.<br />
Effacer l'arrière-plan détermine si l'objet <strong>de</strong> texte doit avoir un arrière-plan opaque, qui peut servir<br />
à masquer les barres <strong>de</strong> mesure <strong>de</strong>rrière <strong>de</strong> longs textes d'expression, ou à mettre du texte sur un<br />
arrière-plan coloré pour le faire ressortir davantage. Cliquez sur la palette pour changer la couleur<br />
<strong>de</strong> l'arrière-plan.<br />
Souligné détermine si le texte sélectionné apparaît souligné ou non.<br />
Panneau Lecture<br />
Le panneau Lecture permet d’ajuster la lecture <strong>de</strong> lignes et modifie les<br />
réglages <strong>de</strong> répétitions <strong>de</strong> jeu pour divers objets. Les options sont les<br />
suivantes :<br />
Jouer lors <strong>de</strong> la lecture : les cases à cocher, numérotées <strong>de</strong> 1 à 8,<br />
déterminent si le texte, la ligne, la barre <strong>de</strong> reprise ou la note sélectionné<br />
doit être exécuté lors d’une répétition donnée dans un passage ;<br />
pour en savoir plus, consultez 6.9 Reprises.<br />
Crochet <strong>de</strong> <strong>de</strong>rnière fin détermine si la ligne <strong>de</strong> fin est la <strong>de</strong>rnière dans<br />
une structure répétée ; pour en savoir plus, consultez 6.9 Reprises.<br />
Sauter à la fin <strong>de</strong> la mesure consiste à appliquer <strong>de</strong>s sauts <strong>de</strong> répétition au milieu d’une mesure ;<br />
pour en savoir plus, consultez 6.9 Reprises.<br />
Vélocité en direct, Position <strong>de</strong> départ en direct et Durée en direct sont les trois paramètres<br />
d’une note qui peuvent être modifiés lorsque vous utilisez Exécution en direct ; cf. 6.5 Exécution<br />
en direct.<br />
Point d'arrêt vous permet <strong>de</strong> modifier la durée <strong>de</strong>s points d’arrêt ; cf. 6.6 Interprétation <strong>de</strong><br />
la partition.<br />
Gliss/Rit/Accel vous permet <strong>de</strong> changer l'effet <strong>de</strong> lecture <strong>de</strong> ces types <strong>de</strong> lignes ; cf.<br />
6.6 Interprétation <strong>de</strong> la partition.<br />
Soufflet vous permet <strong>de</strong> définir la nuance finale, ou le pourcentage <strong>de</strong> changement dans la nuance<br />
d’un soufflet sélectionné. Par défaut, le réglage Auto permet à <strong>Sibelius</strong> <strong>de</strong> le faire à votre place ;<br />
cf. 6.6 Interprétation <strong>de</strong> la partition.<br />
Trille permet <strong>de</strong> choisir si la lecture est Diatonique ou non ; si vous voulez régler l’intervalle<br />
vous-même, désactivez Diatonique, puis choisissez l’intervalle Demi-tons, la Vitesse (en notes<br />
par secon<strong>de</strong>), et si la lecture doit Attaquer par la 2<strong>de</strong> supérieure du trille sélectionné. Par défaut,<br />
<strong>Sibelius</strong> exécute les trilles avec quelques irrégularités rythmiques afin <strong>de</strong> donner plus <strong>de</strong> réalisme.<br />
Si vous n’aimez pas cet effet, activez l’option Jeu mécanique ; cf. 6.6 Interprétation <strong>de</strong> la<br />
partition.<br />
Trémolo permet <strong>de</strong> déterminer si <strong>Sibelius</strong> doit jouer un trémolo d’une note ou un roulement (Z sur<br />
la hampe). Si votre périphérique <strong>de</strong> lecture joue <strong>de</strong>s trémolos via <strong>de</strong>s échantillons spécifiques,<br />
désactivez ceci pour éviter que <strong>Sibelius</strong> ne les joue lui-même.
Panneau Lignes<br />
Le panneau Lignes permet <strong>de</strong> changer les propriétés <strong>de</strong> lignes sélectionnées :<br />
Extrémité contrôle les décalages horizontaux (X) et verticaux (Y) <strong>de</strong><br />
l’extrémité droite <strong>de</strong> la liaison, en espaces.<br />
Courbe <strong>de</strong> liaison côté gauche, Courbe <strong>de</strong> liaison côté droit<br />
et Épaisseur <strong>de</strong> liaison et Éviter les collisions sous l'arc s'appliquent<br />
uniquement aux liaisons ; cf 4.8 Liaisons.<br />
2.11 Inspecteur<br />
Ouverture <strong>de</strong> soufflet et Ouverture <strong>de</strong> continuation <strong>de</strong> soufflet s’appliquent uniquement<br />
aux soufflets ; cf. 4.7 Soufflets.<br />
Panneau Mesure<br />
Pour modifier les propriétés d’une mesure dans toutes les portées, sélectionnez<br />
la mesure, qui s’entourera d’un cadre bleu, ou la barre <strong>de</strong> mesure à la fin <strong>de</strong><br />
la mesure, et modifiez dans le panneau Mesures les options suivantes :<br />
Crochets, Barre <strong>de</strong> mesure initiale, Clés et Armures déterminent<br />
la position, au début <strong>de</strong> la mesure lorsque la mesure est au début d’un<br />
système ou après un espace dans un système « divisé » comme une coda<br />
ou une portée incipit.<br />
Diviser la pause multiple force la barre <strong>de</strong> mesure sélectionnée à diviser une pause multiple ;<br />
cf. 7.8 Pauses multiples<br />
Fin <strong>de</strong> section marque la barre <strong>de</strong> mesure sélectionnée à la fin d'une section pour les formats<br />
<strong>de</strong> noms d'instruments choisis dans Présentation Style personnalisé Règles <strong>de</strong> gravure.<br />
Vous pouvez également créer un saut <strong>de</strong> système ou <strong>de</strong> page à cet endroit.<br />
Le menu déroulant affiche quels sauts affectent la barre <strong>de</strong> mesure ; vous pourrez donc ajouter ou<br />
enlever un saut <strong>de</strong> système ou <strong>de</strong> page à la barre <strong>de</strong> mesure sélectionnée. Cela peut également se faire<br />
<strong>de</strong>puis le groupe Mise en page Sauts du ruban (ou en utilisant les raccourcis). Ignorez Milieu<br />
<strong>de</strong> système/page, qui sont utilisés par Verrouiller le format, Gar<strong>de</strong>r les mesures ensemble<br />
et Assembler en un système/Page.<br />
Espace vi<strong>de</strong> avant la mesure altère le retrait avant la mesure sélectionnée au début d’un système ou<br />
modifie la taille d'un espace juste avant la mesure dans un système divisé, comme par exemple une coda.<br />
Panneau Notes<br />
Le panneau Notes vous permet <strong>de</strong> modifier la position<br />
horizontale <strong>de</strong>s altérations et la position verticale <strong>de</strong>s silences,<br />
ainsi que d'ajuster la position et la forme <strong>de</strong>s tenues, et<br />
certaines propriétés <strong>de</strong>s multiplets et ligatures fractionnées.<br />
Pour ajuster une altération ou une tenue <strong>de</strong>puis ce panneau,<br />
vous <strong>de</strong>vez sélectionner sa note ou l’altération/la tenue<br />
elle-même. Les options sont les suivantes :<br />
Altération : X contrôle le décalage horizontal <strong>de</strong><br />
l'altération (en espaces <strong>de</strong>puis sa position par défaut).<br />
Les valeurs positives déplacent l’altération vers la droite, les négatives vers la gauche. Vous pouvez<br />
aussi déplacer les altérations en les sélectionnant et en utilisant Alt+/ ou /.<br />
215<br />
Accueil
2. Onglet Accueil<br />
216<br />
Silence : Y contrôle le décalage vertical du ou <strong>de</strong>s silence(s) sélectionné(s) (en espaces). Vous pouvez<br />
également déplacer un silence (en espaces) en saisissant / (avec Ctrl ou pour <strong>de</strong>s incréments<br />
<strong>de</strong> <strong>de</strong>ux espaces).<br />
Cambrure <strong>de</strong> liaison : % contrôle l’incurvation <strong>de</strong> la liaison <strong>de</strong> tenue. Une valeur élevée produit <strong>de</strong>s<br />
extrémités plates, tandis qu’une valeur basse produit une forme en boomerang. Cliquez sur Déf<br />
(pour défaut) pour rétablir la cambrure à sa valeur d’origine selon le réglage <strong>de</strong> la page Liaisons<br />
<strong>de</strong> tenue 1 <strong>de</strong> la boîte <strong>de</strong> dialogue Présentation Style personnalisé Règles <strong>de</strong> gravure,<br />
qui peut être utile si votre boomerang ne vous revient pas ; cf. 4.27 Tenues.<br />
Milieu <strong>de</strong> liaison : Y contrôle la hauteur au milieu <strong>de</strong> la liaison <strong>de</strong> tenue. Vous pouvez aussi l’ajuster<br />
en sélectionnant la tenue et en tapant /.<br />
Extrémité <strong>de</strong> liaison : Y contrôle la position verticale <strong>de</strong> l'extrémité droite <strong>de</strong> la liaison <strong>de</strong> tenue<br />
(en espaces). L et R contrôlent la position horizontale (en espaces) <strong>de</strong>s extrémités gauches et<br />
droites <strong>de</strong> la tenue respectivement. On peut aussi ajuster celles-ci en sélectionnant l'extrémité <strong>de</strong> la<br />
tenue et en tapant Maj+Alt+/ ou / (avec Ctrl ou pour <strong>de</strong> plus grands incréments).<br />
Multiplet vous permet <strong>de</strong> désactiver ou <strong>de</strong> modifier le crochet et le numéro du multiplet sélectionné ;<br />
consultez 3.10 Triolets et autres multiplets pour en savoir plus.<br />
Inverser la ligature fractionnée permet d’inverser une ligature secondaire fractionnée ; cf.<br />
Inverser les ligatures fractionnées à la page 398.
2.12 Extensions <strong>de</strong> traitement <strong>de</strong> fichiers par lot<br />
2.12 Extensions <strong>de</strong> traitement <strong>de</strong> fichiers<br />
par lot<br />
Le menu Accueil Extensions contient diverses extensions utiles <strong>de</strong>stinées au traitement <strong>de</strong>s fichiers<br />
par lot, c'est-à-dire à effectuer <strong>de</strong>s opérations sur plusieurs fichiers consécutivement. Pour y accé<strong>de</strong>r<br />
rapi<strong>de</strong>ment, choisissez Traitement <strong>de</strong> fichiers par lot dans la barre grise en haut du menu pour<br />
n'afficher que les extensions <strong>de</strong> cette catégorie.<br />
Calculer les statistiques<br />
Crée un rapport indiquant combien <strong>de</strong> mesures, portées, pages et autres objets se trouvent dans la<br />
partition ouverte ou dans toutes les partitions d'un dossier donné ; c'est un outil particulièrement<br />
pratique pour les copistes qui souhaitent déterminer leurs tarifs pour <strong>de</strong>s travaux <strong>de</strong> copie.<br />
Pour lancer l'extension sur une seule partition, sélectionnez Accueil Extensions Calculer les<br />
statistiques puis cliquez sur Partition en cours dans la boîte <strong>de</strong> dialogue qui apparaît. Si vous<br />
souhaitez calculer les statistiques pour, par exemple, un mouvement sur une pièce en plusieurs mouvements<br />
dans la même partition, sélectionnez les mesures en question avant <strong>de</strong> lancer l'extension, puis cliquez<br />
sur Partition en cours.<br />
Pour lancer l'extension dans un dossier, sélectionnez Accueil Extensions Calculer les statistiques,<br />
puis cliquez sur Traiter le dossier. Sélectionnez le dossier dont vous souhaitez calculer les statistiques.<br />
Lorsque vous cliquez sur OK, <strong>Sibelius</strong> traite chacun <strong>de</strong>s fichiers, un par un (les partitions ne seront<br />
pas modifiées).<br />
Quand la partition en cours ou toutes les partitions du dossier ont été traitées, <strong>Sibelius</strong> affiche une<br />
boîte <strong>de</strong> dialogue indiquant la quantité <strong>de</strong> chaque type d'objets trouvés. Cliquez sur Écrire fichier<br />
texte pour enregistrer les résultats sous la forme d'un fichier texte dans le dossier choisi ou dans celui<br />
<strong>de</strong> la partition ouverte.<br />
Convertir un dossier <strong>de</strong> fichiers MIDI<br />
Le traitement convertit tous les fichiers MIDI dans le dossier spécifié, tout en les enregistrant avec<br />
les mêmes noms <strong>de</strong> fichiers en remplaçant l'extension par .sib. Ces fichiers doivent être <strong>de</strong>s fichiers<br />
MIDI standard (avec l'extension .mid sous Windows) plutôt que d'autres formats <strong>de</strong> séquenceur ;<br />
cf. 1.5 Ouvrir <strong>de</strong>s fichiers MIDI.<br />
Convertir un dossier <strong>de</strong> fichiers MusicXML<br />
Le traitement convertit tous les fichiers MusicXML dans le dossier spécifié, tout en les enregistrant avec les<br />
mêmes noms <strong>de</strong> fichiers en remplaçant l'extension par .sib ; cf. 1.6 Ouvrir <strong>de</strong>s fichiers<br />
MusicXML.<br />
Convertir le dossier <strong>de</strong> partitions à une version antérieure <strong>de</strong> <strong>Sibelius</strong><br />
Exporte toutes les partitions dans le dossier spécifié, dans un format adéquat pour l'ouverture par<br />
une version antérieure <strong>de</strong> <strong>Sibelius</strong> ; cf. 1.15 Exporter vers <strong>de</strong>s versions antérieures.<br />
Convertir un dossier <strong>de</strong> partitions en images<br />
Convertit un dossier <strong>de</strong> partitions en images au format indiqué ; cf. 1.12 Exporter <strong>de</strong>s images.<br />
217<br />
Accueil
2. Onglet Accueil<br />
Convertir un dossier <strong>de</strong> partitions en fichiers MIDI<br />
L'extension convertit toutes les partitions dans un dossier au format MIDI standard en utilisant les<br />
mêmes noms <strong>de</strong> fichier mais avec une extension .mid ; cf. 1.13 Exporter <strong>de</strong>s fichiers MIDI.<br />
Convertir un dossier <strong>de</strong> partitions en pages Web<br />
Sauvegar<strong>de</strong> <strong>de</strong>s pages Web Scorch pour toutes les partitions d'un dossier, ainsi que pour générer une page<br />
d'in<strong>de</strong>x avec <strong>de</strong>s liens vers toutes les partitions individuelles, prêtes à être chargées sur votre site Web ;<br />
cf. 1.16 Exporter <strong>de</strong>s pages Web Scorch.<br />
Exporter chaque portée en audio<br />
Exporte chaque portée <strong>de</strong> la partition sous forme d'un fichier audio séparé, ce qui s'avère particulièrement<br />
pratique si vous souhaitez les mélanger les uns aux autres dans un système audio numérique (DAW)<br />
comme Pro Tools ; cf. 1.11 Exporter <strong>de</strong>s fichiers audio.<br />
Exporter chaque instrument au format MIDI<br />
Exporte chaque instrument <strong>de</strong> la partition sous forme d'un fichier MIDI séparé, ce qui s'avère<br />
particulièrement pratique si vous souhaitez les mélanger les uns aux autres dans un système audio<br />
numérique (DAW) comme Pro Tools ; cf. 1.13 Exporter <strong>de</strong>s fichiers MIDI.<br />
Exporter la sélection sous forme d'audio<br />
Exporte le passage sélectionné sous forme <strong>de</strong> fichier audio ; cf. Exporter une partie <strong>de</strong> la<br />
partition à la page 88.<br />
Exporter la sélection sous forme <strong>de</strong> partition<br />
Exporte le passage sélectionné sous forme <strong>de</strong> partition <strong>Sibelius</strong> ; cf. Diviser <strong>de</strong>s partitions à la<br />
page 77.<br />
Importer un Style personnalisé dans un dossier <strong>de</strong> partitions<br />
Applique un Style personnalisé donné à tous les fichiers d'un dossier sélectionné.<br />
Pour utiliser l'extension, sélectionnez Accueil Extensions Importer un Style personnalisé<br />
dans un dossier <strong>de</strong> partitions. Il vous sera <strong>de</strong>mandé <strong>de</strong> sélectionner le fichier <strong>de</strong> bibliothèque <strong>de</strong><br />
style personnalisé (.lib) que vous souhaitez appliquer puis le dossier <strong>de</strong> fichiers sur lequel l'appliquer.<br />
218<br />
Un certain nombre <strong>de</strong> styles personnalisés prédéfinis sont fournis dans le dossier Styles personnalisés<br />
<strong>de</strong> votre dossier <strong>Sibelius</strong> ; cf. 8.2 Style personnalisé.<br />
Imprimer plusieurs copies<br />
Vous permet d'imprimer plusieurs copies d'une sélection <strong>de</strong> partitions dans un dossier (ainsi que<br />
d'éventuels sous-dossiers contenant <strong>de</strong>s partitions, le cas échéant) ; cf. 1.10 Imprimer plusieurs<br />
partitions en une seule opération page 85.
2.13 Extensions Autres<br />
2.13 Extensions Autres<br />
Le menu Accueil Extensions contient <strong>de</strong>s extensions offrant un large panel <strong>de</strong> fonctions utiles.<br />
Pour y accé<strong>de</strong>r rapi<strong>de</strong>ment, choisissez Autres dans la barre grise en haut du menu pour n'afficher<br />
que les extensions <strong>de</strong> cette catégorie.<br />
Ajouter les indications <strong>de</strong> pédale pour la harpe<br />
Ajoute automatiquement les diagrammes <strong>de</strong> pédale <strong>de</strong> harpe ou les instructions textuelles <strong>de</strong> changements<br />
<strong>de</strong> pédale aux parties <strong>de</strong> harpes ainsi que <strong>de</strong>s avertissements quand les changements <strong>de</strong> pédale sont<br />
trop proches pour être joués confortablement ou quand la partition est injouable.<br />
Pour utiliser cette extension, sélectionnez d'abord le passage auquel vous souhaitez ajouter les indications<br />
<strong>de</strong> pédale (sélectionnez uniquement les portées <strong>de</strong> harpe) puis choisissez Accueil Extensions <br />
Ajouter les indications <strong>de</strong> pédale pour la harpe. Une boîte <strong>de</strong> dialogue simple apparaît comportant<br />
les options suivantes :<br />
Ajouter à vous permet <strong>de</strong> choisir entre le traitement <strong>de</strong> la Partition entière ou juste le Passage<br />
sélectionné.<br />
Nombre <strong>de</strong> secon<strong>de</strong>s nécessaires pour changer toutes les pédales vous permet <strong>de</strong> régler<br />
le délai nécessaire pour changer toutes les pédales ; pour la musique à <strong>de</strong>s tempos plus rapi<strong>de</strong>s,<br />
vous <strong>de</strong>vriez augmenter ce chiffre <strong>de</strong> manière appropriée.<br />
Vous pouvez choisir si les indications <strong>de</strong> pédale ajoutées à votre partition seront sous la forme <strong>de</strong><br />
Diagrammes ou <strong>de</strong> Texte encadré.<br />
Choisissez enfin si vous souhaitez que les indications <strong>de</strong> pédales insérées soit soulignées (cela permet <strong>de</strong><br />
les i<strong>de</strong>ntifier plus rapi<strong>de</strong>ment si vous voulez y jeter un œil ensuite). Mettre les autres changements<br />
en surbrillance se réfère aux changements <strong>de</strong> pédale qui doivent être réalisés juste avant qu'une<br />
note soit nécessaire ; l'extension essayera <strong>de</strong> les éviter si elle peut trouver un endroit pour effectuer<br />
le changement à l'avance.<br />
Quand vous cliquez sur OK, l'extension ajoute les indications <strong>de</strong> pédale. Notez que les doubles dièses<br />
et les doubles bémols ne peuvent être réglés à l'ai<strong>de</strong> <strong>de</strong>s pédales <strong>de</strong> harpe ; si vous les avez utilisés<br />
dans votre partition, l'extension vous avertit quand elle finit d'écrire les autres changements.<br />
Extension développée par Neils Sands<br />
Ajouter le nom <strong>de</strong>s notes sur les têtes <strong>de</strong> notes<br />
Écrit le nom <strong>de</strong> la note dans la tête <strong>de</strong> note grâce à la police Opus Note Names fournie ; consultez<br />
Nom <strong>de</strong>s notes à l'intérieur <strong>de</strong>s têtes <strong>de</strong> notes à la page 381.<br />
Extension développée par Neils Sands<br />
Indication Groovy Music<br />
Ajoute <strong>de</strong>s commentaires (sous la forme <strong>de</strong> messages MIDI) à la partition ouverte qui agissent comme<br />
<strong>de</strong>s « marqueurs » spéciaux lors <strong>de</strong> l'importation d'un fichier MIDI généré <strong>de</strong>puis la partition vers<br />
Groovy Jungle ou Groovy City. Groovy Music est une série <strong>de</strong> trois logiciels qui ren<strong>de</strong>nt l'enseignement <strong>de</strong><br />
la musique à <strong>de</strong>s enfants <strong>de</strong> primaire facile et amusant. Pour plus d'informations, ren<strong>de</strong>z-vous sur<br />
www.sibelius.com/products/groovy.<br />
219<br />
Accueil
2. Onglet Accueil<br />
220<br />
Sélectionnez un passage sur une seule portée ou une ou plusieurs notes simples, puis choisissez<br />
Accueil Extensions Indication Groovy Music. Il vous sera <strong>de</strong>mandé <strong>de</strong> choisir vers quel produit<br />
Groovy Music vous souhaitez exporter. Dans la boîte <strong>de</strong> dialogue qui apparaît, choisissez si vous<br />
souhaitez marquer un élément <strong>de</strong> Mélodie, Basse, Rythme, Accord, Arpège, etc. puis cliquez sur OK.<br />
Faites une nouvelle sélection et lancez l'extension <strong>de</strong> nouveau pour marquer un autre élément et<br />
répétez jusqu'à avoir entièrement marqué votre partition.<br />
Une fois que vous êtes satisfait par le marquage complet <strong>de</strong> la partition, choisissez Fichier Exporter <br />
MIDI et exportez un fichier MIDI ( 1.13 Exporter <strong>de</strong>s fichiers MIDI), puis chargez ce <strong>de</strong>rnier<br />
dans Groovy en cliquant sur Ouvrir un morceau.<br />
Si vous avez besoin d'ai<strong>de</strong>, l'extension dispose d'un bouton Ai<strong>de</strong> qui vous fournira davantage <strong>de</strong> détails.<br />
Homogénéiser la mise en page<br />
Force votre partition à disposer d'un nombre donné <strong>de</strong> mesures par système et <strong>de</strong> systèmes par page.<br />
Par défaut, 4 et 4 sont les valeurs recommandées pour une voix et un instrument solo avec un<br />
accompagnement au clavier. Les partitions pour clavier solo comportent généralement 4 mesures<br />
par système et 6 systèmes par page. Les partitions pour un instrument sur une seule portée disposent<br />
généralement <strong>de</strong> 4 mesures par système et 10 systèmes par page.<br />
La première page d'une partition a souvent moins <strong>de</strong> systèmes que les pages suivantes pour faire <strong>de</strong><br />
l'espace pour le titre ; cette extension vous permet <strong>de</strong> régler le nombre <strong>de</strong> systèmes sur la première<br />
page indépendamment du reste <strong>de</strong> la partition.<br />
<strong>Sibelius</strong> peut automatiquement mettre en page votre partition dans son intégralité avec un nombre<br />
uniforme <strong>de</strong> mesures par système et reformater la partition dynamiquement quand elle change<br />
( 7.6 Sauts automatiques). Par conséquent, vous ne <strong>de</strong>vriez utiliser cette extension que si vous<br />
souhaitez uniformiser la mise en page d'une partie <strong>de</strong> la partition seulement.<br />
Sélectionnez le passage à uniformiser et choisissez Accueil Extensions Homogénéiser la mise<br />
en page.<br />
Créer une mise en page pour piano à quatre mains<br />
Réalise à partir d'une partition écrite pour <strong>de</strong>ux pianos (ou n'importe quel instrument à <strong>de</strong>ux claviers) une<br />
nouvelle partition dans le format conventionnel <strong>de</strong> la musique pour piano à quatre mains, avec la partie du<br />
premier pianiste (partie supérieure) sur les pages <strong>de</strong> droite et celle du second (partie inférieure) à gauche.<br />
Pour utiliser cette extension, préparez d'abord votre partition source. Elle doit contenir uniquement <strong>de</strong>ux<br />
instruments à clavier. Utilisez ensuite Mise en page Paramètres du document Page <strong>de</strong> gar<strong>de</strong><br />
pour ajouter une page <strong>de</strong> gar<strong>de</strong> à votre partition, si elle n'en a pas déjà une, ou assurez-vous que<br />
la première page <strong>de</strong> musique est à gauche. Cela permet d'ai<strong>de</strong>r l'extension à produire les changements<br />
<strong>de</strong> pages corrects dans la partition créée. Finalement, sélectionnez la partition entière et choisissez<br />
Mise en page Format Verrouiller le format, puis Accueil Extensions Créer une mise en page<br />
pour piano à quatre mains.
2.13 Extensions Autres<br />
Une boîte <strong>de</strong> dialogue simple apparaît. Vous pouvez alors choisir les noms <strong>de</strong>s instruments à utiliser<br />
pour chaque instrument dans la nouvelle partition. L'option Maintenir la synchronisation <strong>de</strong>s<br />
pages indique à l'extension qu'elle doit s'assurer que les mêmes mesures apparaissent sur chaque<br />
système <strong>de</strong>s pages main droite et main gauche. Cliquez sur OK et observez l'avancée <strong>de</strong>s barres <strong>de</strong><br />
progression à l'écran. En un rien <strong>de</strong> temps, votre nouvelle partition est créée.<br />
Quelques retouches seront sûrement nécessaires : l'extension crée <strong>de</strong>s objets textuels commençant<br />
par « P4H » à chaque fois qu'une retouche est nécessaire. Vous pouvez les chercher en utilisant Accueil <br />
Éditer Rechercher <strong>de</strong> manière à déci<strong>de</strong>r quoi faire dans chaque cas.<br />
Extension développée par Hans-Christoph Wirth<br />
P<strong>référence</strong>s<br />
Cette extension est uniquement prévue pour les développeurs d'extensions. Consultez Fichier <br />
Extensions Référence du langage ManuScript pour plus d'informations.<br />
Supprimer tous les surlignages<br />
Cette extension retire simplement tout le soulignage <strong>de</strong> la partition. Pour utiliser cette extension,<br />
choisissez Accueil Extensions Supprimer tous les surlignages.<br />
Redimensionner la mesure<br />
Cette extension change la longueur <strong>de</strong>s mesures sélectionnées en utilisant une valeur fixe, comme par<br />
exemple une noire, ou par le biais d'une taille donnée, incluant la taille <strong>de</strong> la signature rythmique<br />
en cours. Dans la plupart <strong>de</strong>s cas, cela changera les mesures affectées en mesures irrégulières.<br />
Cette extension peut également réduire ou étendre une mesure afin qu'elle correspon<strong>de</strong> à la<br />
signature rythmique <strong>de</strong> <strong>référence</strong>, ou réduire la mesure pour renfermer tout son contenu (en<br />
supprimant tout silence au début ou à la fin <strong>de</strong> la mesure).<br />
Extension développée par Bob Zawalich<br />
Gammes et arpèges<br />
Crée en quelques clics <strong>de</strong>s feuilles d'exercice contenant <strong>de</strong>s dizaines <strong>de</strong> gammes et d'arpèges. Pour utiliser<br />
cette extension, choisissez Accueil Extensions Gammes et arpèges. Vous êtes guidé au fil<br />
d'une série <strong>de</strong> boîtes <strong>de</strong> dialogue, <strong>de</strong> la manière suivante :<br />
Si une partition est déjà ouverte, il vous sera d'abord <strong>de</strong>mandé si vous souhaitez ajouter les gammes<br />
à la partition existante ou créer une nouvelle partition. Faites votre choix et cliquez sur Suivant.<br />
Si vous créez une nouvelle partition, il vous sera <strong>de</strong>mandé si vous souhaitez créer <strong>de</strong>s gammes pour<br />
un instrument à une portée ou pour un instrument à clavier. Vous pouvez aussi <strong>de</strong>man<strong>de</strong>r à l'extension<br />
<strong>de</strong> produire un exemple <strong>de</strong> chaque type <strong>de</strong> gamme et d'arpège qu'il peut créer. Faites votre choix,<br />
puis cliquez sur Suivant.<br />
Plusieurs types <strong>de</strong> gammes ou d'arpèges vous sont proposés : gammes majeures, mineures, modales,<br />
altérées, gammes <strong>de</strong> jazz et arpèges. Là encore, faites votre choix et cliquez sur Suivant.<br />
La boîte <strong>de</strong> dialogue suivante vous permet <strong>de</strong> régler les options spécifiques <strong>de</strong>s gammes ou <strong>de</strong>s<br />
arpèges que vous souhaitez créer : le type <strong>de</strong> gamme, le nombre d'octaves et l'octave <strong>de</strong> départ,<br />
la direction, la valeur <strong>de</strong>s notes à utiliser, la clé, etc. Inclure l'armure insère une nouvelle armure<br />
au début <strong>de</strong> chaque gamme.<br />
221<br />
Accueil
2. Onglet Accueil<br />
222<br />
Si vous souhaitez créer <strong>de</strong>s gammes pour clavier, vous pouvez indiquer que vous souhaitez ajouter<br />
un intervalle <strong>de</strong> tierce ou d'octave au-<strong>de</strong>ssus <strong>de</strong>s notes dans la portée main droite.<br />
Si vous souhaitez créer une série <strong>de</strong> gammes, vous pouvez choisir si chaque nouvelle gamme doit<br />
être dans l'armure <strong>de</strong> la nouvelle note <strong>de</strong> début ou si elle doit rester dans l'armure d'origine tout<br />
en commençant à un <strong>de</strong>gré différent <strong>de</strong> la gamme.<br />
Quand vous êtes satisfait avec les options :<br />
Si vous créez <strong>de</strong>s gammes ou <strong>de</strong>s arpèges pour un instrument à une seule portée, cliquez sur Terminer.<br />
Si vous créez <strong>de</strong>s gammes pour un instrument à clavier, cliquez sur Suivant. Vous pouvez faire<br />
<strong>de</strong>s choix supplémentaires, par exemple spécifier si les gammes doivent être créées dans le même<br />
sens ou dans le sens inverse, si la portée main gauche doit commencer dans la même octave<br />
ou une octave différente <strong>de</strong> la portée main droite, etc.<br />
Après avoir cliqué sur Terminer, l'extension crée les gammes et les arpèges désirés en quelques secon<strong>de</strong>s.<br />
Extension développée par Gunnar Hellquist<br />
Définir l'indication métronomique<br />
Vous permet <strong>de</strong> créer <strong>de</strong>s indications métronomiques à <strong>de</strong>s vitesses spécifiques en battant le tempo à<br />
la souris. Pour utiliser l'extension, sélectionnez la mesure dans laquelle vous souhaitez créer l'indication<br />
métronomique (ou ne sélectionnez rien si vous souhaitez la créer dans la première mesure) puis choisissez<br />
Accueil Extensions Définir l'indication métronomique.<br />
Dans la boîte <strong>de</strong> dialogue qui apparaît, cliquez sur le gros bouton au tempo désiré. Après douze clics,<br />
l'extension vous indique le tempo moyen que vous venez <strong>de</strong> cliquer et vous permet <strong>de</strong> créer une indication<br />
métronomique à ce tempo précis ou au tempo le plus proche <strong>de</strong> celui d'un métronome traditionnel.<br />
Extension développée par Neils Sands et Michael Eastwood<br />
Proposer <strong>de</strong>s emplacements <strong>de</strong> répliques<br />
Marque votre partition avec <strong>de</strong>s emplacements pertinents pour les passages <strong>de</strong> répliques, selon un<br />
nombre minimum <strong>de</strong> mesures <strong>de</strong> silence ou une longueur minimum <strong>de</strong> silences en secon<strong>de</strong>s ; cf.<br />
Extension Proposer <strong>de</strong>s emplacements <strong>de</strong> répliques à la page 157.<br />
Extension développée par Neils Sands
3. Onglet Saisie <strong>de</strong><br />
notes<br />
223<br />
Saisie <strong>de</strong> notes
3. Onglet Saisie <strong>de</strong> notes<br />
224
3.1 Introduction à la saisie <strong>de</strong>s notes<br />
3.1 Introduction à la saisie <strong>de</strong>s notes<br />
L'onglet Saisie <strong>de</strong> notes du ruban permet <strong>de</strong> saisir <strong>de</strong>s notes <strong>de</strong> quatre manières différentes dans<br />
<strong>Sibelius</strong>. Elles sont décrites ici <strong>de</strong> la plus lente à la plus rapi<strong>de</strong> :<br />
Saisie à la souris : cliquez sur <strong>de</strong>s valeurs <strong>de</strong> notes sur le Pavé à l'ai<strong>de</strong> <strong>de</strong> la souris, puis cliquez dans<br />
la partition pour insérer les notes.<br />
Saisie alphabétique : sélectionnez <strong>de</strong>s valeurs <strong>de</strong> notes sur le Pavé à l'ai<strong>de</strong> du pavé numérique, puis<br />
insérez chaque note en tapant son nom (en notation anglo-saxonne).<br />
Saisie pas-à-pas : sélectionnez <strong>de</strong>s valeurs <strong>de</strong> notes sur le Pavé à l'ai<strong>de</strong> du pavé numérique, puis<br />
insérez les notes ou les accords en les jouant sur votre clavier MIDI.<br />
Saisie Flexi-time : saisissez les notes en temps réel à l'ai<strong>de</strong> <strong>de</strong> votre clavier MIDI, en jouant au rythme<br />
du clic <strong>de</strong> métronome.<br />
L'utilisation <strong>de</strong> la fenêtre Pavé <strong>de</strong> <strong>Sibelius</strong> est indispensable pour saisir <strong>de</strong>s notes en utilisant l'une<br />
<strong>de</strong>s trois premières métho<strong>de</strong>s décrites ci-<strong>de</strong>ssus, car elle permet <strong>de</strong> sélectionner la durée ainsi que<br />
d'autres propriétés <strong>de</strong>s notes, comme les altérations et les articulations. Il est ainsi préférable <strong>de</strong> se<br />
familiariser avec le Pavé avant <strong>de</strong> se lancer dans l'apprentissange <strong>de</strong>s métho<strong>de</strong>s <strong>de</strong> saisie <strong>de</strong> notes.<br />
Vous pouvez également saisir <strong>de</strong>s notes indirectement grâce à l'une <strong>de</strong>s trois métho<strong>de</strong>s suivantes :<br />
Importer <strong>de</strong>s fichiers provenant d'autres programmes musicaux (par exemple <strong>de</strong>s fichiers MIDI<br />
et MusicXML) ; 1.5 Ouvrir <strong>de</strong>s fichiers MIDI, 1.6 Ouvrir <strong>de</strong>s fichiers MusicXML.<br />
Numériser <strong>de</strong> la musique imprimée, cf. 1.7 PhotoScore Lite.<br />
Chanter ou jouer dans un microphone, cf. 1.8 AudioScore Lite.<br />
225<br />
Saisie <strong>de</strong> notes
3. Onglet Saisie <strong>de</strong> notes<br />
3.2 Pavé<br />
Le Pavé reflète à l'écran la disposition <strong>de</strong>s touches du pavé numérique du clavier <strong>de</strong> l'ordinateur. Il<br />
indique et vous permet d'éditer les caractéristiques <strong>de</strong>s notes, accords ou silences sélectionnés, ou<br />
<strong>de</strong> la note sur le point d'être créée à l'ai<strong>de</strong> <strong>de</strong> la souris en mo<strong>de</strong> <strong>de</strong> saisie alphabétique ou pas-à-pas.<br />
Pour masquer ou afficher le Pavé, sélectionnez Affichage Panneaux Pavé (raccourci Ctrl+Alt+K<br />
ou K).<br />
Agencements du Pavé<br />
Le Pavé se compose <strong>de</strong> six agencements différents (cf. ci-<strong>de</strong>ssous) auxquels vous pouvez accé<strong>de</strong>r<br />
d'une <strong>de</strong>s manières suivantes :<br />
Cliquez sur les onglets en haut du Pavé.<br />
Cliquez la touche du Pavé pour naviguer entre les six agencements (raccourci +), et cliquez<br />
sur pour revenir au premier agencement du Pavé (raccourci F7, mais aussi Maj++ sous Windows<br />
ou – sous Mac).<br />
226<br />
Appuyez sur les touches F7 à F12 pour afficher les six agencements du Pavé.<br />
Le premier agencement du Pavé est celui le plus utilisé, car il contient les valeurs <strong>de</strong> note et les<br />
altérations les plus courantes, mais voici les six agencements, à titre <strong>de</strong> <strong>référence</strong> :<br />
Notes standard (F7) Plus <strong>de</strong> notes (F8) Ligatures/trémolos (F9)<br />
Articulations (F10)<br />
Articulations <strong>de</strong> jazz<br />
(F11)<br />
Altérations (F12)
3.2 Pavé<br />
Les <strong>de</strong>ux premiers agencements du Pavé concernent la saisie et l'édition <strong>de</strong>s notes. Les tenues<br />
sont créées avec la touche Entrée sur l'agencement F7. Les notes <strong>de</strong> réplique sont créées avec la<br />
touche Entrée sur l'agencement F8. Ne confon<strong>de</strong>z pas le point <strong>de</strong> la touche * (/ sur Mac) qui est<br />
l'articulation staccato avec le point <strong>de</strong> la touche . (séparateur décimal) qui est le point rythmique.<br />
Les valeurs <strong>de</strong> note très courtes ou très longues, ainsi que les doubles et triple points rythmiques<br />
sont créés à partir <strong>de</strong> l'agencement F8.<br />
Le troisième agencement (raccourci F9) concerne l'édition <strong>de</strong>s groupements <strong>de</strong> ligatures<br />
( 4.15 Groupements <strong>de</strong> ligature) et la création <strong>de</strong>s trémolos et <strong>de</strong>s roulements<br />
( 4.28 Trémolos).<br />
Le quatrième agencement (raccourci F10) est utilisé pour ajouter <strong>de</strong>s articulations. De plus, vous<br />
pouvez assigner vos propres articulations aux trois touches inutilisées en haut du pavé<br />
( 4.22 Articulations).<br />
Le cinquième agencement (raccourci F11) concerne les articulations <strong>de</strong> jazz ( 4.24 Articulations<br />
<strong>de</strong> jazz), les lignes d'arpège pour le clavier et la harpe, et les mesures <strong>de</strong> reprise ( 4.25 Barres<br />
<strong>de</strong> reprise).<br />
Le sixième agencement du Pavé (raccourci F12) contient <strong>de</strong>s altérations peu communes<br />
( 4.20 Altérations).<br />
La touche 0 fait le « vi<strong>de</strong> » en plaçant <strong>de</strong>s silences ou en supprimant <strong>de</strong>s articulations ou altérations.<br />
Afficher et modifier les caractéristiques <strong>de</strong>s notes<br />
Lorsque vous sélectionnez une note, le Pavé vous indique les caractéristiques <strong>de</strong> la sélection. Par exemple,<br />
lorsque vous sélectionnez une noire dans votre partition, le bouton <strong>de</strong> la noire sur le premier agencement<br />
du Pavé est automatiquement sélectionné. De la même manière, lors <strong>de</strong> la sélection d'un soupir pointé,<br />
les boutons <strong>de</strong> la noire, le silence et le point sur le Pavé seront aussi sélectionnés.<br />
Pour activer ou désactiver les caractéristiques d'un objet sélectionné sur un Pavé particulier, effectuez<br />
l'une <strong>de</strong>s opérations suivantes :<br />
Cliquez sur l'icône avec la souris.<br />
Appuyez sur la touche correspondante du pavé numérique.<br />
Si, par exemple, le premier agencement du Pavé étant affiché, vous souhaitez transformer la note<br />
sélectionnée en blanche, il suffit simplement d'appuyer sur la touche 5 du pavé numérique. Pour<br />
ajouter une tenue, appuyez sur la touche Entrée du pavé numérique, et ainsi <strong>de</strong> suite. De même,<br />
pour supprimer une tenue, sélectionnez la note sur laquelle commence la liaison et appuyez sur<br />
Entrée. Il est possible d'ajouter et <strong>de</strong> supprimer les attributs <strong>de</strong> cette façon à partir <strong>de</strong> n'importe<br />
quel pavé. Pour ajouter un point d'arrêt à la blanche, appuyez simplement sur F10 (pour afficher le<br />
quatrième agencement du Pavé), puis appuyez sur 1 sur le pavé numérique ce qui ajoutera le point d'arrêt.<br />
Si une note comporte <strong>de</strong>s attributs qui ne figurent pas sur l'agencement du Pavé affiché, les onglets<br />
du Pavé contenant ses attributs apparaîtront également en bleu pour vous les signaler. Par exemple,<br />
si le premier agencement du Pavé est affiché et que vous sélectionnez une noire avec un <strong>de</strong>mi-bémol<br />
et un point d'arrêt, les onglets correspondant aux quatrième et sixième agencements apparaîtront<br />
également en bleu.<br />
227<br />
Saisie <strong>de</strong> notes
3. Onglet Saisie <strong>de</strong> notes<br />
Voix<br />
La rangée <strong>de</strong> boutons en bas du Pavé est utilisée pour spécifier à quelles voix appartiennent les notes,<br />
le texte attaché aux portées et les lignes, cf. 3.15 Voix.<br />
Raccourcis supplémentaires pour les fonctions du Pavé<br />
Même s'il existe une corrélation évi<strong>de</strong>nte entre les éléments du Pavé à l'écran et le pavé numérique<br />
du clavier <strong>de</strong> l'ordinateur, vous pouvez aussi assigner vos propres raccourcis clavier à <strong>de</strong>s éléments<br />
spécifiques du Pavé. Par exemple, si vous voulez assigner un raccourci spécifique au point d'arrêt<br />
sur le quatrième agencement du Pavé, pour éviter d'appuyer sur F10 (pour accé<strong>de</strong>r à cet agencement)<br />
puis sur la touche 1 du pavé numérique (pour ajouter le point d'arrêt), il est possible <strong>de</strong> saisir un<br />
seul raccourci sans rapport avec l'agencement du Pavé affiché. Procé<strong>de</strong>z <strong>de</strong> la manière suivante :<br />
228<br />
Sélectionnez Fichier P<strong>référence</strong>s puis la page Raccourcis clavier.<br />
Après avoir choisi votre jeu <strong>de</strong> fonction dans lequel sera créé le nouveau raccourci, sélectionnez<br />
Pavé (articulations) dans la liste Onglet ou catégorie.<br />
Dans la liste Fonction, sélectionnez Point d'arrêt, puis cliquez sur Ajouter pour ajouter votre<br />
raccourci clavier.<br />
Pour en savoir plus sur les manières <strong>de</strong> définir vos propres raccourcis clavier, consultez<br />
1.24 Raccourcis clavier.<br />
Autre disposition du premier agencement du Pavé<br />
Par défaut dans <strong>Sibelius</strong>, les valeurs <strong>de</strong> note sont disposées sur le premier agencement<br />
du Pavé <strong>de</strong> sorte qu'appuyer sur la touche 4 insère une noire, et appuyer sur 7/8/9<br />
insère <strong>de</strong>s altérations bécarre/dièse/bémol respectivement.<br />
Si vous êtes habitué à utiliser Finale, vous pouvez peut-être préférer appuyer sur la<br />
touche 5 pour insérer une noire, et saisir <strong>de</strong>s valeurs <strong>de</strong> notes allant d'une quadruple<br />
croche jusqu'à une note carrée sans changer l'agencement du Pavé.<br />
Pour utiliser cet agencement alternatif, illustré ci-contre, sélectionnez la page<br />
Saisie <strong>de</strong> notes dans la boîte <strong>de</strong> dialogue Fichier P<strong>référence</strong>s, et définissez<br />
l'option Pour saisir une noire, taper 5 sur le pavé.<br />
Utiliser les fonctions du pavé numérique sur un ordinateur portable<br />
La plupart <strong>de</strong>s portables ne possè<strong>de</strong>nt pas <strong>de</strong> pavé numérique. Bien que certains ordinateurs portables<br />
(sauf sur les modèles MacBook récents d'Apple) permettent d'accé<strong>de</strong>r aux fonctions du Pavé en<br />
maintenant la touche Fn enfoncée ainsi que d'autres touches sur le clavier, <strong>Sibelius</strong> dispose <strong>de</strong> certains<br />
raccourcis alternatifs intégrés qui s'avèrent plus pratiques.<br />
Ren<strong>de</strong>z-vous sur la page Raccourcis clavier <strong>de</strong> la boîte <strong>de</strong> dialogue Fichier P<strong>référence</strong>s, et<br />
sélectionnez le jeu <strong>de</strong> fonctions Raccourcis Notebook (portable). Au lieu d'utiliser les chiffres du pavé,<br />
vous utilisez les chiffres standard du clavier principal qui correspon<strong>de</strong>nt aux chiffres du pavé. Quand<br />
cette fonction est activée, utilisez les touches Maj+1 à Maj+9 pour saisir les intervalles au-<strong>de</strong>ssus<br />
d'une note, cf. 1.24 Raccourcis clavier.
3.2 Pavé<br />
Utiliser le Pavé avec Mac OS X<br />
Par défaut, Mac OS X assigne les touches F7 à F12 aux comman<strong>de</strong>s <strong>de</strong> lecture d'iTunes et du volume,<br />
dès lors, ces raccourcis qui permettent <strong>de</strong> changer les agencements du Pavé dans <strong>Sibelius</strong> ne fonctionneront<br />
pas.<br />
Utilisez le panneau Clavier dans les P<strong>référence</strong>s Système pour réaffecter ces raccourcis à d'autres<br />
touches <strong>de</strong> fonctions.<br />
229<br />
Saisie <strong>de</strong> notes
3. Onglet Saisie <strong>de</strong> notes<br />
3.3 Saisie à la souris<br />
230<br />
La saisie <strong>de</strong> note avec la souris est certainement la métho<strong>de</strong> la plus lente mais aussi la plus facile<br />
lorsque vous commencez avec <strong>Sibelius</strong>.<br />
Saisir <strong>de</strong>s notes seules<br />
Assurez-vous <strong>de</strong> ne rien sélectionner avant <strong>de</strong> commencer. Appuyez sur Échap pour tout désélectionner.<br />
Sélectionnez Saisie <strong>de</strong> notes Saisie <strong>de</strong> notes Saisie <strong>de</strong> notes (raccourci N). Le curseur<br />
<strong>de</strong> la souris change <strong>de</strong> couleur, il <strong>de</strong>vient bleu foncé pour indiquer qu'il s'agit <strong>de</strong> la voix 1.<br />
Sélectionnez une valeur <strong>de</strong> note dans le premier ou <strong>de</strong>uxième agencement du Pavé. Vous pouvez<br />
également y sélectionner <strong>de</strong>s altérations, <strong>de</strong>s articulations, etc. ainsi que dans les autres agencements<br />
du Pavé ( 3.2 Pavé). Pour créer un silence, cliquez sur le bouton Silence dans le premier<br />
agencement du Pavé après avoir sélectionné une valeur <strong>de</strong> note afin d'indiquer la durée du<br />
silence.<br />
Lorsque vous déplacez le curseur au-<strong>de</strong>ssus <strong>de</strong> la partition, une note fantôme apparaît pour indiquer<br />
où elle va être créée lorsque vous cliquerez sur la partition. Lorsque vous déplacez le curseur<br />
verticalement au-<strong>de</strong>ssus <strong>de</strong> la portée, <strong>de</strong>s lignes supplémentaires s'affichent. Lorsque vous déplacez le<br />
curseur horizontalement le long d'une mesure, la note/silence fantôme s'aligne sur les différents temps<br />
<strong>de</strong> la mesure. Pour configurer ce phénomène, consultez 3.12 Options <strong>de</strong> saisie <strong>de</strong> notes.<br />
Pour saisir une note ou un silence, cliquez simplement à l'endroit où vous souhaitez l'insérer.<br />
Un curseur (une ligne verticale) apparaît dans la partition à droite <strong>de</strong> la note ou du silence créé.<br />
Vous pouvez désormais insérer <strong>de</strong>s notes avec la saisie pas-à-pas ou alphabétique. Mais si vous<br />
souhaitez poursuivre la saisie avec la souris, continuez simplement à cliquer dans la partition<br />
pour créer plus <strong>de</strong> notes/silences, en modifiant la valeur <strong>de</strong> note et ses autres attributs sur le Pavé<br />
si nécessaire.<br />
Vous n'avez pas à effectuer la saisie avec la souris strictement <strong>de</strong> gauche à droite. Vous pouvez<br />
cliquer n'importe où dans la partition pour saisir <strong>de</strong>s notes ou <strong>de</strong>s silences. Cependant, si vous<br />
cliquez pour créer une note à la même position rythmique qu'une note ou un accord existant, ces<br />
<strong>de</strong>rniers seront remplacés par la nouvelle note.<br />
Tous les attributs que vous définissez sur le Pavé affectent la note suivante que vous saisissez. Par<br />
exemple, si vous souhaitez insérer une note pointée ou un silence, cliquez à la fois sur la valeur<br />
<strong>de</strong> note et le point rythmique sur le Pavé avant <strong>de</strong> cliquer dans la partition ou cliquez sur le silence<br />
pour l'insérer. De même, pour créer une note liée, cliquez sur le bouton <strong>de</strong> liaison <strong>de</strong> tenue sur le<br />
Pavé avant <strong>de</strong> cliquer dans la partition.<br />
Pour arrêter la saisie <strong>de</strong> notes, cliquez sur le pointeur en forme <strong>de</strong> flèche en haut à gauche du Pavé,<br />
ou appuyez sur Échap sur le clavier principal.
3.3 Saisie à la souris<br />
Saisir <strong>de</strong>s accords<br />
Pour constituer un accord, cliquez simplement au-<strong>de</strong>ssus ou en <strong>de</strong>ssous <strong>de</strong> la note que vous venez<br />
<strong>de</strong> créer. Si vous créez une note plus loin dans la mesure, que vous y reveniez ensuite et cliquiez au-<strong>de</strong>ssus<br />
ou en <strong>de</strong>ssous <strong>de</strong> celle-ci afin <strong>de</strong> construire un accord, <strong>Sibelius</strong> supprimera les éléments à cet endroit<br />
et créera une nouvelle note à la place.<br />
Saisir <strong>de</strong>s notes se chevauchant<br />
Quand une note longue est placée au début d'une mesure, et si avant qu'elle ne soit finie, une autre<br />
note est ajoutée, <strong>Sibelius</strong> remplacera par défaut la note longue par <strong>de</strong>s silences. Vous pouvez sinon créer<br />
la nouvelle note dans la voix 2 : activez l'option Utiliser la 2e voix en cas <strong>de</strong> conflit rythmique<br />
dans la page Souris <strong>de</strong> la boîte <strong>de</strong> dialogue Fichier P<strong>référence</strong>s.<br />
Désactiver la saisie à la souris<br />
Vous pouvez facilement passer d'une métho<strong>de</strong> <strong>de</strong> saisie <strong>de</strong> notes à l'autre dans <strong>Sibelius</strong>, ce qui s'avère<br />
souvent très pratique. Cependant, une fois que vous maîtrisez la saisie à la souris, vous souhaiterez<br />
peut-être que <strong>Sibelius</strong> n'insère pas <strong>de</strong> notes lorsque vous cliquez dans la partition avec la souris.<br />
Pour désactiver la saisie à la souris, sélectionnez la page Souris dans la boîte <strong>de</strong> dialogue Fichier <br />
P<strong>référence</strong>s. Dans le groupe Saisie <strong>de</strong> notes à la souris, sélectionnez Sélectionne l'objet et<br />
reste en saisie <strong>de</strong> notes ou Sélectionne l'objet et quitte la saisie <strong>de</strong> notes, selon vos p<strong>référence</strong>s.<br />
Pour en savoir plus sur ces options, consultez Souris à la page 132.<br />
Fenêtres Clavier et Manche<br />
Vous pouvez aussi utiliser la souris pour saisir <strong>de</strong>s notes à l'ai<strong>de</strong> <strong>de</strong>s fenêtres Clavier et Manche qui<br />
s'affichent à l'écran, cf. 3.5 Fenêtre Clavier et 3.7 Fenêtre Manche.<br />
231<br />
Saisie <strong>de</strong> notes
3. Onglet Saisie <strong>de</strong> notes<br />
3.4 Saisie alphabétique et pas-à-pas<br />
La saisie alphabétique (clavier <strong>de</strong> l'ordinateur) et la saisie pas-à-pas (clavier MIDI) sont peut-être<br />
les manières les plus pratiques d'écrire <strong>de</strong> la musique dans <strong>Sibelius</strong>, car vous pouvez créer d'autres<br />
objets (tels que <strong>de</strong>s signatures rythmiques, <strong>de</strong>s changements d'armure, <strong>de</strong>s lignes et du texte) au<br />
fur et à mesure.<br />
Spécifier la hauteur avant ou après la durée<br />
Pour saisir une note, vous <strong>de</strong>vez spécifier à la fois sa hauteur et sa durée. Dans <strong>Sibelius</strong>, la durée se<br />
spécifie par défaut avant la hauteur : vous sélectionnez une valeur rythmique sur le Pavé, puis vous<br />
cliquez sur la partition à l'ai<strong>de</strong> <strong>de</strong> votre souris, et vous saisissez la hauteur en utilisant le clavier <strong>de</strong><br />
l'ordinateur ou jouez une note ou un accord sur votre clavier MIDI.<br />
Cependant, il est également possible <strong>de</strong> spécifier la hauteur avant la durée : avec un clavier MIDI,<br />
vous tenez la note ou l'accord que vous voulez saisir puis vous sélectionnez une valeur rythmique<br />
sur le Pavé. Avec le clavier <strong>de</strong> l'ordinateur, vous choisissez la hauteur à l'ai<strong>de</strong> <strong>de</strong> / ou <strong>de</strong>s touches<br />
alphabétiques (en notation anglo-saxonne), puis vous sélectionnez une valeur rythmique sur le clavier.<br />
Vous ne pouvez pas utiliser la souris pour saisir les notes quand vous spécifiez la hauteur avant la<br />
durée. Si vous connaissez Finale, ce processus vous sera peut-être familier.<br />
Essayez les <strong>de</strong>ux métho<strong>de</strong>s pour déterminer celle qui vous convient le mieux. Vous pouvez passer<br />
facilement <strong>de</strong> l'une à l'autre grâce aux options <strong>de</strong> la page Saisie <strong>de</strong> notes <strong>de</strong> la boîte <strong>de</strong> dialogue<br />
Fichier P<strong>référence</strong>s. Le menu Preset <strong>de</strong> saisie <strong>de</strong> note situé en haut <strong>de</strong> la page comporte <strong>de</strong>s<br />
options pour spécifier la Durée avant hauteur (paramètre par défaut <strong>de</strong> <strong>Sibelius</strong>) et la Hauteur<br />
avant durée.<br />
Durée avant hauteur<br />
Si vous avez sélectionné l'option Durée avant hauteur sur la page Saisie <strong>de</strong> notes <strong>de</strong> la boîte <strong>de</strong><br />
dialogue Fichier P<strong>référence</strong>s, la saisie alphabétique ou pas-à-pas s'effectue <strong>de</strong> la manière<br />
suivante :<br />
Sélectionnez un silence, ou n'importe quel autre élément, tel qu'un objet textuel ou une ligne,<br />
pour commencer la saisie <strong>de</strong> note à cet endroit.<br />
Sélectionnez Saisie <strong>de</strong> notes Saisie <strong>de</strong> notes Saisie <strong>de</strong> notes (raccourci N). Le curseur<br />
(une ligne verticale dont la couleur varie en fonction <strong>de</strong> la voix sur laquelle vous faites la saisie)<br />
apparaît alors.<br />
Sélectionnez une valeur <strong>de</strong> note sur le Pavé (sauf si la valeur souhaitée est déjà sélectionnée).<br />
Si nécessaire, vous pouvez choisir d'autres indications sur le Pavé :<br />
Altérations <strong>de</strong>puis le premier ou le sixième agencement du Pavé (inutile pour la saisie en mo<strong>de</strong><br />
pas-à-pas)<br />
Articulations <strong>de</strong>puis le premier ou le quatrième agencement du Pavé<br />
Liaisons et points rythmiques <strong>de</strong>puis le premier ou le <strong>de</strong>uxième agencement du Pavé (les doubles<br />
points se trouvent dans le <strong>de</strong>uxième agencement)<br />
Notes ornementales et <strong>de</strong> réplique <strong>de</strong>puis le <strong>de</strong>uxième agencement du Pavé<br />
232<br />
Trémolos et ligatures <strong>de</strong>puis le troisième agencement du Pavé<br />
Symboles <strong>de</strong> jazz et lignes d'arpège <strong>de</strong>puis le cinquième agencement du Pavé
3.4 Saisie alphabétique et pas-à-pas<br />
Toutes ces touches restent actives pour <strong>de</strong>s notes successives tant que vous n'en sélectionnez pas d'autres,<br />
sauf pour les altérations. Vous pouvez par exemple saisir plusieurs notes avec la même articulation<br />
sans avoir à sélectionner l'articulation à chaque fois.<br />
Vous pouvez sélectionner <strong>de</strong>s touches sur plusieurs agencements en même temps. Elles seront toutes<br />
appliquées à la note/l'accord lorsque vous en ferez la saisie. Parcourez les différents agencements<br />
du Pavé en appuyant sur la touche + ou en utilisant les raccourcis F7-F12 (F7 sous Windows et -<br />
sur Mac vous ramènent au premier agencement du Pavé).<br />
Saisissez ensuite la note <strong>de</strong> la manière suivante :<br />
Tapez son nom (en notation anglo-saxonne) en appuyant sur A–G ou R (qui permet <strong>de</strong> répéter<br />
la note/l'accord précé<strong>de</strong>nt, avec toutes les modifications faites sur le Pavé).<br />
Sinon jouez une note/un accord sur votre clavier MIDI.<br />
Pour entrer un silence <strong>de</strong> la valeur <strong>de</strong> note sélectionnée, appuyez simplement sur 0 sur le premier<br />
agencement du Pavé (raccourci F7). Pour continuer à créer <strong>de</strong>s silences <strong>de</strong> la même valeur <strong>de</strong> note,<br />
continuez à appuyer sur 0.<br />
Pour saisir une pause complète, appuyez sur 0 sur le <strong>de</strong>uxième agencement du Pavé (raccourci F8).<br />
Retournez à la première étape pour saisir la note/l'accord suivant.<br />
La note saisie ou le silence peuvent faire l'objet <strong>de</strong> diverses opérations avant que la note suivante ne<br />
soit saisie :<br />
Vous pouvez ajuster la hauteur d'une note que vous avez saisie en utilisant les touches ou.<br />
Maintenez la touche Ctrl ou enfoncée pour changer la hauteur d'une octave. Appuyez sur Maj+Page<br />
précé<strong>de</strong>nte/Maj+Page suivante (ou ^/^ sur Mac uniquement) pour augmenter ou réduire<br />
la hauteur d'un <strong>de</strong>mi-ton.<br />
Pour créer un accord en utilisant la saisie alphabétique, saisissez une note <strong>de</strong> l'accord puis ajoutez<br />
<strong>de</strong>s têtes <strong>de</strong> notes supplémentaires avec l'une <strong>de</strong>s métho<strong>de</strong>s suivantes :<br />
Maintenez la touche Maj enfoncée et appuyez sur la lettre correspondant à la hauteur que vous<br />
souhaitez ajouter au-<strong>de</strong>ssus. Ainsi pour ajouter un Sol#, appuyez d'abord sur 8 sur le premier<br />
agencement du Pavé pour sélectionner le dièse, puis appuyez sur Maj+G pour ajouter la note.<br />
Appuyez sur un chiffre <strong>de</strong> 1 à 9 (à partir du clavier principal, pas du Pavé) pour ajouter une<br />
note <strong>de</strong> cet intervalle au-<strong>de</strong>ssus <strong>de</strong> la note actuelle. Ainsi, pour ajouter une note d'une sixte<br />
plus haute, appuyez sur 6. Maj+1–9 ajoute <strong>de</strong>s notes en <strong>de</strong>ssous <strong>de</strong> la note active, Maj+4 ajoute<br />
une note d'une quarte en <strong>de</strong>ssous <strong>de</strong> la note active. Cette métho<strong>de</strong> fonctionne également pour<br />
<strong>de</strong>s passages sélectionnés, par exemple pour créer <strong>de</strong>s octaves.<br />
Sélectionnez l'option appropriée dans les menus Saisie <strong>de</strong> notes Intervalles Au-<strong>de</strong>ssus<br />
ou En <strong>de</strong>ssous, bien qu'il soit plus rapi<strong>de</strong> d'utiliser les raccourcis clavier décrits plus haut.<br />
Pour ajouter une liaison <strong>de</strong> tenue, sélectionnez-la <strong>de</strong>puis le premier agencement du Pavé (raccourci<br />
Entrée sur le pavé numérique) après avoir saisi la note.<br />
Pour créer un multiplet, appuyez sur Ctrl+2–9 ou 2–9 (ou sélectionnez-en un dans le menu<br />
Saisie <strong>de</strong> notes Saisie <strong>de</strong> notes Triolets) après avoir saisi la première note du multiplet. Si<br />
vous <strong>de</strong>vez saisir plusieurs multiplets d'affilée, consultez Ajouter plusieurs multiplets ci-<strong>de</strong>ssous.<br />
Pour corriger l'enharmonie d'une note (saisie sur un clavier MIDI par exemple), sélectionnez Saisie <strong>de</strong><br />
notes Saisie <strong>de</strong> notes Réécrire (raccourci Entrée sur le clavier principal) après l'avoir saisie.<br />
233<br />
Saisie <strong>de</strong> notes
3. Onglet Saisie <strong>de</strong> notes<br />
Modifier les valeurs <strong>de</strong>s notes, les altérations, les articulations, etc.<br />
Sélectionnez une note, un accord ou un silence (avec la souris ou les touches <strong>de</strong> direction).<br />
234<br />
Pour modifier la valeur <strong>de</strong> la note, choisissez simplement une nouvelle valeur <strong>de</strong> note sur le premier<br />
ou le <strong>de</strong>uxième agencement du Pavé.<br />
Si la nouvelle valeur <strong>de</strong> note est plus longue que l'ancienne, les notes suivantes seront remplacées<br />
par <strong>de</strong>s silences. Si la nouvelle valeur <strong>de</strong> note est plus courte que l'ancienne, <strong>de</strong>s silences seront<br />
créés afin <strong>de</strong> correspondre à l'ancienne durée pour respecter la mesure.<br />
Pour modifier les autres attributs <strong>de</strong> note, tels que les altérations ou les articulations, appuyez<br />
simplement sur le bouton approprié sur le Pavé, et la note sera instantanément modifiée (par<br />
exemple cliquez sur # ou appuyez sur 8 pour ajouter un dièse à une note).<br />
Pour réharmoniser une altération, sélectionnez Saisie <strong>de</strong> notes Saisie <strong>de</strong> notes Réécrire<br />
(raccourci Entrée sur le clavier principal). Cette comman<strong>de</strong> n'est normalement nécessaire qu'après la<br />
saisie pas-à-pas ou Flexi-time ou lorsque vous modifiez un fichier MIDI importé.<br />
Transformer en silences<br />
Pour transformer une note, un accord ou un passage en silences, appuyez simplement sur Suppr,<br />
ou cliquez sur le bouton <strong>de</strong> silence (raccourci 0) sur le premier agencement du Pavé.<br />
La subtile différence entre Suppr et 0 est que, lorsque vous transformez un passage en silences,<br />
Suppr regroupe les silences (en silences plus longs ou en pauses) alors que 0 transforme chaque<br />
note en un silence individuel, ce qui est moins pratique. Pour en savoir plus sur les pauses,<br />
consultez 2.7 Mesures et pauses.<br />
Si vous vous retrouvez avec une ou plusieurs mesures qui ne contiennent que <strong>de</strong>s silences <strong>de</strong> diverses<br />
longueurs, vous pouvez transformer ceux-ci en une pause en sélectionnant la mesure ou le passage<br />
(<strong>de</strong> façon à ce qu'il soit entouré d'un cadre bleu clair) et en appuyant sur Suppr.<br />
Hauteur avant durée en utilisant un clavier MIDI<br />
Si vous avez sélectionné l'option Hauteur avant durée sur la page Saisie <strong>de</strong> notes <strong>de</strong> la boîte <strong>de</strong><br />
dialogue Fichier P<strong>référence</strong>s, <strong>Sibelius</strong> supposera que vous utilisez un clavier MIDI. La saisie<br />
pas-à-pas s'effectue <strong>de</strong> la manière suivante :<br />
Sélectionnez un silence, ou n'importe quel autre élément, tel qu'un objet textuel ou une ligne,<br />
pour commencer la saisie <strong>de</strong> note à cet endroit. Puis sélectionnez Saisie <strong>de</strong> notes Saisie <strong>de</strong><br />
notes Saisie <strong>de</strong> notes (raccourci N). Le curseur, une ligne verticale dont la couleur varie en<br />
fonction <strong>de</strong> la voix pour laquelle vous faites la saisie, apparaît alors. Si rien n’est sélectionné lorsque<br />
vous appuyez sur N, le curseur apparaîtra au début <strong>de</strong> la première mesure sur la première portée.<br />
Vous pouvez déplacer le curseur <strong>de</strong> droite à gauche entre les temps en utilisant les touches /.<br />
Maintenez la touche Ctrl ou enfoncée et utilisez les touches / pour déplacer le curseur au<br />
début <strong>de</strong> la mesure précé<strong>de</strong>nte ou suivante. Vous pouvez déplacer le curseur au-<strong>de</strong>ssus et en <strong>de</strong>ssous<br />
<strong>de</strong>s portées adjacentes en maintenant enfoncé les touches Ctrl+Alt ou et en appuyant sur /.<br />
Vous pouvez jouer sur votre clavier MIDI. Bien que <strong>de</strong>s notes fantômes apparaîtront à la position<br />
du curseur lorsque vous jouerez, rien ne sera saisi sur la partition tant que vous ne spécifierez pas<br />
aussi une durée.
3.4 Saisie alphabétique et pas-à-pas<br />
Sélectionnez une valeur <strong>de</strong> note <strong>de</strong>puis le Pavé en appuyant sur la touche correspondante du pavé<br />
numérique. Par défaut, cette opération utilise l'arrangement <strong>de</strong> Finale, où la touche 5 crée une<br />
noire au lieu <strong>de</strong> la touche 4. Consultez Autre disposition du premier agencement du<br />
Pavé à la page 228.<br />
<strong>Sibelius</strong> saisit la note ou l'accord que vous jouez. Pendant que la note ou l'accord est maintenu<br />
enfoncé, vous pouvez les saisir <strong>de</strong> nouveau en spécifiant la même ou une autre durée sur le Pavé.<br />
Vous pouvez ensuite choisir d'autres indications <strong>de</strong>puis le Pavé si nécessaire :<br />
Altérations <strong>de</strong>puis le premier ou le sixième agencement du Pavé<br />
Articulations <strong>de</strong>puis le premier ou le quatrième agencement du Pavé<br />
Liaisons et points rythmiques <strong>de</strong>puis le premier ou le <strong>de</strong>uxième agencement du Pavé (les doubles<br />
points se trouvent dans le <strong>de</strong>uxième agencement)<br />
Notes ornementales et <strong>de</strong> réplique <strong>de</strong>puis le <strong>de</strong>uxième agencement du Pavé<br />
Trémolos et ligatures <strong>de</strong>puis le troisième agencement du Pavé<br />
Symboles <strong>de</strong> jazz et lignes d'arpège <strong>de</strong>puis le cinquième agencement du Pavé<br />
Pour saisir un silence <strong>de</strong> la valeur <strong>de</strong> note sélectionnée, saisissez n'importe quelle note ou accord,<br />
puis cliquez sur 0 sur le premier agencement du Pavé (raccourci F7) pour la transformer en silence.<br />
Pour ajouter une liaison <strong>de</strong> tenue, sélectionnez-la <strong>de</strong>puis le premier agencement du Pavé (raccourci<br />
Entrée sur le pavé numérique) après avoir saisi la note.<br />
Pour créer un multiplet, appuyez sur Ctrl+2–9 ou 2–9 (ou sélectionnez-en un dans le menu<br />
Saisie <strong>de</strong> notes Saisie <strong>de</strong> notes Triolets) après avoir saisi la première note du multiplet. Si<br />
vous <strong>de</strong>vez saisir plusieurs multiplets d'affilée, consultez Ajouter plusieurs multiplets ci-<strong>de</strong>ssous.<br />
Pour corriger l'enharmonie d'une note, sélectionnez Saisie <strong>de</strong> notes Saisie <strong>de</strong> notes Réécrire<br />
(raccourci Entrée sur le clavier principal) après l'avoir saisie.<br />
Pour saisir plusieurs notes <strong>de</strong> la même durée rythmique à la suite, appuyez sur Maj+Alt+L ou L<br />
après la première note. La durée rythmique reste alors sélectionnée sur le Pavé pour indiquer que toutes<br />
les notes jouées par la suite sur le clavier MIDI seront saisies directement avec la durée sélectionnée.<br />
Pour débloquer la durée, appuyez <strong>de</strong> nouveau sur Maj+Alt+L ou L.<br />
Hauteur avant durée en utilisant le clavier <strong>de</strong> l'ordinateur<br />
Si vous ne possé<strong>de</strong>z pas <strong>de</strong> clavier MIDI, ou préférez utiliser le clavier <strong>de</strong> l'ordinateur, vous <strong>de</strong>vrez<br />
modifier les paramètres sur la page Saisie <strong>de</strong> notes <strong>de</strong> la boîte <strong>de</strong> dialogue Fichier P<strong>référence</strong>s.<br />
Tout d'abord, sélectionnez Hauteur avant durée dans le menu Preset <strong>de</strong> saisie <strong>de</strong> note en<br />
haut <strong>de</strong> la page, puis sélectionnez l'option Utiliser le clavier AZERTY. Il ne vous reste maintenant<br />
qu'un seul choix à faire : soit saisir les notes en tapant leur nom en notation anglo-saxonne (Utiliser<br />
les lettres pour les noms) ou soit utiliser le clavier <strong>de</strong> votre ordinateur comme un clavier <strong>de</strong> piano<br />
(Utiliser l'arrangement piano).<br />
Lorsque vous commencez la saisie <strong>de</strong> notes, les notes fantômes apparaissent à la position du curseur.<br />
Vous pouvez utiliser / ou appuyez sur une touche alphabétique pour déplacer les notes fantômes à<br />
la position <strong>de</strong> la hauteur <strong>de</strong> la note que vous souhaitez saisir, puis sélectionnez la durée sur le Pavé<br />
pour saisir la note.<br />
235<br />
Saisie <strong>de</strong> notes
3. Onglet Saisie <strong>de</strong> notes<br />
236<br />
Pour spécifier une altération pour une note, ajoutez-la après l'avoir saisie. Pour ce faire, vous pouvez<br />
soit cliquer sur l'altération désirée <strong>de</strong>puis le Pavé, ou appuyez sur les touches Maj+Page précé<strong>de</strong>nte/<br />
Maj+Page suivante (ou ^/^ sous Mac uniquement) pour augmenter ou réduire la note sélectionnée<br />
d'un <strong>de</strong>mi-ton. Vous <strong>de</strong>vrez ensuite peut-être enharmoniser la note en appuyant sur Entrée<br />
(clavier principal).<br />
Pour créer un accord, appuyez sur la touche après avoir saisi la première note <strong>de</strong> l'accord afin <strong>de</strong><br />
déplacer le curseur vers sa position rythmique, puis saisissez les autres notes <strong>de</strong> l'accord normalement,<br />
c'est-à-dire comme décrit ci-<strong>de</strong>ssus, ou en utilisant les touches 1–9 sur le clavier principal pour<br />
ajouter <strong>de</strong>s intervalles au-<strong>de</strong>ssus (maintenez la touche Maj enfoncée pour ajouter <strong>de</strong>s intervalles en<br />
<strong>de</strong>ssous). Si vous spécifiez une durée différente pour une <strong>de</strong>s notes ajoutées à l'accord, toutes les notes<br />
<strong>de</strong> l'accord seront modifiées pour utiliser cette durée.<br />
Pour supprimer une note d'un accord, déplacez le curseur à la position rythmique <strong>de</strong> l'accord, puis<br />
la note fantôme à la hauteur <strong>de</strong> note <strong>de</strong>vant être supprimée, et appuyez sur la touche Retour arrière.<br />
Si la note fantôme ne se trouve pas à la hauteur occupée par une <strong>de</strong>s notes <strong>de</strong> l'accord, le fait d'appuyer<br />
sur la touche Retour arrière supprimera tout l'accord. Vous pouvez enharmoniser une note dans<br />
un accord à peu près <strong>de</strong> la même manière. Placez la note fantôme sur une note existante et appuyez<br />
sur Entrée (clavier principal), ou placez la note fantôme sur une ligne <strong>de</strong> portée vi<strong>de</strong> ou sur un<br />
espace et appuyez sur Entrée (clavier principal) pour enharmoniser tout l'accord.<br />
Pour saisir un ornement, sélectionnez d'abord appogiature ou acciaccatura <strong>de</strong>puis le <strong>de</strong>uxième agencement<br />
du Pavé (F8), puis saisissez la note normalement en positionnant la note fantôme et en sélectionnant<br />
la durée pour l'ornement sur le Pavé. Vous pouvez aussi transformer une note normale sélectionnée<br />
en ornement en appuyant sur ; (point-virgule).<br />
Ajouter <strong>de</strong>s lignes au cours <strong>de</strong> la saisie<br />
Quand vous ajoutez une ligne pendant une saisie alphabétique ou pas-à-pas, <strong>Sibelius</strong> prolonge<br />
automatiquement la ligne pour vous permettre d'ajouter d'autres notes, jusqu'à ce que vous indiquiez<br />
au logiciel d'arrêter la ligne.<br />
Par exemple, si vous appuyez sur S après avoir saisi une note, <strong>Sibelius</strong> ajoute une liaison dont l'extrémité<br />
droite s'attache à la note ou au silence suivant. Au fur et à mesure que vous saisissez <strong>de</strong>s notes, <strong>Sibelius</strong><br />
avance automatiquement l'extrémité droite <strong>de</strong> la liaison pour inclure chaque nouvelle note, jusqu'à<br />
ce que vous saisissiez un silence ou que vous appuyiez sur Maj+S pour indiquer à <strong>Sibelius</strong> d'arrêter<br />
la liaison. Vous pouvez même imbriquer <strong>de</strong>s liaisons : appuyez sur S pour démarrer une liaison,<br />
saisissez une ou plusieurs notes supplémentaires et appuyez à nouveau sur S pour commencer une<br />
autre liaison. Quand vous appuyez sur Maj+S, les liaisons se terminent dans l'ordre inverse, ainsi la<br />
première liaison commencée est donc la <strong>de</strong>rnière à s'arrêter.<br />
Ceci fonctionne également pour les soufflets. Appuyez sur H pour commencer un crescendo et sur Maj+H<br />
pour commencer un <strong>de</strong>crescendo. Pour terminer le soufflet, appuyez sur Maj+L. Il en va <strong>de</strong> même pour<br />
les autres types <strong>de</strong> lignes : appuyez sur L pour ouvrir la galerie Notations Lignes Lignes et choisissez<br />
une ligne, puis saisissez d'autres notes. Comme pour les liaisons, <strong>Sibelius</strong> avance automatiquement<br />
l'extrémité droite <strong>de</strong> la ligne <strong>de</strong> manière à inclure les nouvelles notes. Pour interrompre la ligne,<br />
appuyez sur Maj+L.
3.4 Saisie alphabétique et pas-à-pas<br />
Ajouter plusieurs multiplets<br />
Si vous voulez saisir une série <strong>de</strong> multiplets i<strong>de</strong>ntiques, <strong>Sibelius</strong> propose une fonctionnalité « automatique »<br />
bien pratique permettant <strong>de</strong> définir le multiplet en cours comme valeur <strong>de</strong> <strong>référence</strong> : quand vous saisissez<br />
la première note après le multiplet en cours, un nouveau multiplet i<strong>de</strong>ntique est automatiquement créé.<br />
Pour activer les multiplets automatiques, créez un multiplet et appuyez sur Maj+Alt+K ou K.<br />
Le chiffre correspondant au multiplet apparaît au-<strong>de</strong>ssus du curseur <strong>de</strong> saisie <strong>de</strong> notes pour indiquer<br />
que les multiplets automatiques sont activés. Quand vous voulez arrêter la saisie <strong>de</strong> multiplets, appuyez<br />
à nouveau sur Maj+Alt+K ou K.<br />
Autres touches utiles<br />
Un certain nombre <strong>de</strong> comman<strong>de</strong>s très utiles sont à portée <strong>de</strong> main lorsque vous créez <strong>de</strong>s notes :<br />
Si vous faites une erreur, appuyez sur Suppr ou Retour arrière, pour supprimer la note ou l'accord<br />
et sélectionner la note ou l'accord précé<strong>de</strong>nt.<br />
Selon le contexte, ce qui survient lors <strong>de</strong> la suppression peut être légèrement différent. Si vous<br />
supprimez une note, elle est convertie en un silence d'une durée i<strong>de</strong>ntique. Si vous supprimez un<br />
silence ou une pause, le curseur se placera après, le ou la laissant inchangé(e). Si vous supprimez<br />
toutes les notes d'un multiplet, le crochet/chiffre du multiplet sera sélectionné, supprimez-le et il<br />
sera remplacé par un silence <strong>de</strong> la durée du multiplet.<br />
Vous pouvez aussi utiliser les touches / pour vous déplacer entre les notes et les silences, si<br />
vous avez sélectionné Durée avant hauteur, ou pour déplacer le curseur, si vous avez sélectionné<br />
Hauteur avant durée.<br />
Vous pouvez faire passer la note sélectionnée dans une autre voix en appuyant sur Alt+1/2/3/4<br />
ou 1/2/3/4. Vous pourriez donc sélectionner une note d'un accord en voix 1 et appuyer par exemple<br />
sur Alt+2 ou 2 pour la faire passer en voix 2, la fusionnant éventuellement avec les notes déjà<br />
présentes dans cette voix.<br />
Pour ajouter une signature rythmique au cours <strong>de</strong> la création <strong>de</strong> notes, appuyez sur T et sélectionnezla<br />
dans la boîte <strong>de</strong> dialogue, puis appuyez sur Entrée (clavier principal) ou cliquez sur OK pour<br />
l'insérer au début <strong>de</strong> la mesure suivante.<br />
Pour ajouter un changement d'armure, appuyez sur K et sélectionnez l'armure appropriée dans<br />
la boîte <strong>de</strong> dialogue, puis appuyez sur Entrée (clavier principal) ou cliquez sur OK pour l'insérer<br />
directement après la note actuelle.<br />
Pour ajouter du texte, tapez le raccourci habituel (par exemple Ctrl+E ou E pour le texte d'expression),<br />
puis saisissez le texte souhaité. Appuyez sur Échap pour revenir à la création <strong>de</strong> notes. Le texte<br />
est créé à sa position par défaut au-<strong>de</strong>ssus ou en <strong>de</strong>ssous <strong>de</strong> la portée, à la même position horizontale<br />
que la note qui était sélectionnée.<br />
Vous pouvez également ajouter n'importe quel autre objet à partir <strong>de</strong> l'onglet Notations pendant la<br />
saisie <strong>de</strong> notes. Les symboles et les diagrammes d'accord, par exemple, apparaissent tous à leur<br />
position par défaut au-<strong>de</strong>ssus ou en <strong>de</strong>ssous <strong>de</strong> la portée à la même position horizontale que la<br />
note ou le silence sélectionné.<br />
Les touches Échap ou N permettent d'arrêter la saisie <strong>de</strong> notes et le curseur disparaît alors.<br />
237<br />
Saisie <strong>de</strong> notes
3. Onglet Saisie <strong>de</strong> notes<br />
Saisir à nouveau les hauteurs<br />
Il est souvent utile <strong>de</strong> pouvoir modifier les hauteurs d'une séquence <strong>de</strong> notes/d'accords sans recréer leur<br />
rythme. Cette fonction est principalement utilisée lors <strong>de</strong> l'écriture pour plusieurs instruments qui<br />
jouent <strong>de</strong>s hauteurs différentes sur le même rythme. Il suffit simplement <strong>de</strong> copier la musique d'un<br />
instrument et <strong>de</strong> resaisir ensuite les hauteurs. Vous pouvez modifier la hauteur <strong>de</strong> notes individuelles<br />
en utilisant la souris, les touches /, les lettres A-G, ou en jouant une note/un accord sur le clavier MIDI.<br />
Cependant, pour saisir à nouveau les hauteurs d'un passage entier, procé<strong>de</strong>z <strong>de</strong> la manière suivante :<br />
238<br />
Sélectionnez une note ou un accord à partir <strong>de</strong>squels vous voulez refaire la saisie <strong>de</strong>s hauteurs<br />
(soit avec la souris, soit avec les touches <strong>de</strong> direction).<br />
Sélectionnez Saisie <strong>de</strong> notes Saisie <strong>de</strong> notes Saisir à nouveau les hauteurs.<br />
Un curseur en pointillés apparaît (à la place <strong>de</strong> la ligne pleine habituelle), pour indiquer que <strong>Sibelius</strong><br />
remplacera les hauteurs <strong>de</strong> notes, mais pas leur rythme.<br />
Appuyez sur A–G (notes en anglais) ou jouez la nouvelle note (ou accord) sur le clavier MIDI.<br />
<strong>Sibelius</strong> modifie la hauteur <strong>de</strong> la première note puis sélectionne la suivante (chevauchant les silences<br />
et ornements éventuels) afin que vous puissiez modifier sa hauteur directement.<br />
Lorsque vous saisissez à nouveau les hauteurs, vous pouvez aussi créer <strong>de</strong>s accords à partir <strong>de</strong>s<br />
notes existantes <strong>de</strong> la même manière que lorsque vous saisissiez les notes. Sélectionnez une note<br />
et appuyez soit sur Maj+A–G, ou appuyez sur 1–9 ou sur Maj+1–9 sur le clavier principal. Consultez<br />
Saisie alphabétique et pas-à-pas ci-<strong>de</strong>ssus.<br />
Lorsque vous refaites la saisie <strong>de</strong>s hauteurs à l'ai<strong>de</strong> du clavier <strong>de</strong> l'ordinateur, vous <strong>de</strong>vez entrer<br />
les altérations et les articulations après le nom <strong>de</strong> note, pas avant (contrairement à la saisie <strong>de</strong><br />
notes ou à la modification <strong>de</strong> notes individuelles).<br />
Si vous <strong>de</strong>vez enharmoniser une note après avoir modifié sa hauteur, il suffit <strong>de</strong> sélectionner Saisie<br />
<strong>de</strong> notes Saisie <strong>de</strong> notes Réécrire (raccourci Entrée sur le clavier principal).<br />
Si vous ne souhaitez pas modifier une note en particulier, appuyez sur 0 sur le Pavé pour passer<br />
à la suivante.<br />
Pour transformer une note existante en un silence, appuyez sur pour la sélectionner sans modifier<br />
sa hauteur, puis appuyez sur 0 sur le premier agencement du Pavé (raccourci F7).<br />
Pour transformer un silence en une note, utilisez / pour vous déplacer jusqu'au silence, puis<br />
saisissez la hauteur souhaitée.<br />
Lorsque vous avez terminé, sélectionnez à nouveau Saisie <strong>de</strong> notes Saisir à nouveau les<br />
hauteurs, ou appuyez sur Échap pour revenir à l'édition <strong>de</strong> la partition, ou sur N pour continuer<br />
la saisie <strong>de</strong> notes.<br />
Saisie pas-à-pas pour les instruments transpositeurs<br />
Vous pouvez saisir <strong>de</strong> la musique via un clavier MIDI en jouant soit à la hauteur réelle, soit à la hauteur<br />
écrite. Par exemple, vous pouvez jouer <strong>de</strong>s parties transposées dans <strong>Sibelius</strong> pour produire une<br />
partition en notes réelles. Il vous suffit <strong>de</strong> définir Hauteurs <strong>de</strong> saisie sur Écrites dans le groupe<br />
Saisie <strong>de</strong> notes <strong>de</strong> l'onglet Saisie <strong>de</strong> notes du ruban. Pour en savoir plus, consultez Instruments<br />
transpositeurs à la page 174.
3.4 Saisie alphabétique et pas-à-pas<br />
Masquer <strong>de</strong>s notes<br />
Il est parfois utile <strong>de</strong> masquer <strong>de</strong>s notes qui sont néanmoins exécutées, par exemple pour un ornement.<br />
Sélectionnez les notes à masquer et sélectionnez Accueil Éditer Masquer ou afficher (raccourci<br />
Ctrl+Maj+H ou H). Toute altération, articulation, hampe ou ligature associées à cette note seront<br />
automatiquement masquées. Pour en savoir plus sur les notes masquées, consultez 2.10 Masquer<br />
<strong>de</strong>s objets.<br />
Déplacer les silences<br />
Vous pouvez déplacer les silences vers le haut ou vers le bas à l'ai<strong>de</strong> <strong>de</strong> la souris ou <strong>de</strong>s touches <strong>de</strong><br />
direction, exactement comme les notes.<br />
Pour <strong>de</strong> la musique à une seule voix, en principe, il n'est pas nécessaire <strong>de</strong> modifier la position verticale<br />
<strong>de</strong>s silences, car la position utilisée par <strong>Sibelius</strong> est tout à fait standard. Cependant, dans l'écriture<br />
à plusieurs voix, il est parfois nécessaire d'en ajuster la position verticale afin <strong>de</strong> faire <strong>de</strong> la place<br />
pour les autres voix. <strong>Sibelius</strong> déplace légèrement les silences vers le haut ou vers le bas dans les portées<br />
à plusieurs voix, mais vous pouvez toujours ajuster leur position manuellement.<br />
Silences masqués<br />
Si vous appuyez sur Suppr lorsqu'un silence est sélectionné, il sera masqué. L'espace qu'il occupait<br />
est toujours là, et la musique <strong>de</strong>s autres portées du système est alignée comme si le silence était toujours là.<br />
Si l'option Affichage Invisibles Objets masqués est activée (raccourci Maj+Alt+H ou H),<br />
le silence sera affiché à l'écran en gris clair.<br />
Vous ne <strong>de</strong>vriez masquer les silences que pour un motif valable, car la longueur <strong>de</strong> la mesure aura<br />
l'air incorrect ce qui peut être déroutant pour un lecteur inattentif. Il existe cependant <strong>de</strong>ux bonnes<br />
raisons pour masquer un silence :<br />
Pour faire disparaître une voix avant la fin d'une mesure, ou la faire apparaître après le début. Si vous<br />
masquez <strong>de</strong>s silences indésirables par exemple dans la voix 2, la musique repassera à une seule voix<br />
(avec <strong>de</strong>s hampes vers le haut et vers le bas) ; cf. 3.15 Voix.<br />
Afin <strong>de</strong> le remplacer par un symbole ou une ligne représentant un effet qui ne peut être indiqué<br />
par <strong>de</strong>s notes. En musique contemporaine, c'est le cas par exemple <strong>de</strong>s effets sonores sur ban<strong>de</strong>,<br />
notés par une ligne ondulée qui remplace le silence masqué <strong>de</strong> la longueur appropriée.<br />
En fait, il est possible <strong>de</strong> supprimer complètement un silence en sélectionnant un silence masqué<br />
et en appuyant sur Suppr à nouveau, mais il n'y a généralement aucune raison <strong>de</strong> le faire.<br />
239<br />
Saisie <strong>de</strong> notes
3. Onglet Saisie <strong>de</strong> notes<br />
3.5 Fenêtre Clavier<br />
240<br />
La fenêtre Clavier apparaissant à l'écran dans <strong>Sibelius</strong> est un moyen très pratique <strong>de</strong> saisir <strong>de</strong>s notes<br />
via une interface <strong>de</strong> clavier piano standard, en utilisant soit la souris soit le clavier <strong>de</strong> votre ordinateur,<br />
et fait également office <strong>de</strong> second écran <strong>de</strong> lecture.<br />
Afficher et masquer la fenêtre Clavier<br />
Pour afficher ou masquer la fenêtre Clavier, sélectionnez Affichage Panneaux Clavier (raccourci<br />
Ctrl+Alt+B ou B). La fenêtre Clavier se présente comme suit :<br />
Par défaut, la fenêtre Clavier est ancrée en bas <strong>de</strong> l'écran mais vous pouvez la désancrer afin <strong>de</strong> la<br />
déplacer où vous le souhaitez en cliquant sur sa barre <strong>de</strong> titre et en la faisant glisser.<br />
La fenêtre Clavier comporte trois tailles (dont l'intermédiaire est affichée ci-<strong>de</strong>ssus), et il est possible<br />
<strong>de</strong> la redimensionner en cliquant sur le bouton Modifier la taille <strong>de</strong> sa barre d'outils. Vous pouvez<br />
également changer la largeur <strong>de</strong> la fenêtre Clavier en faisant glisser son rebord gauche ou droit (Windows)<br />
ou le rebord inférieur droit (Mac). Le do médium est représenté par C4.<br />
Saisie à la souris via la fenêtre Clavier<br />
Pour saisir <strong>de</strong>s notes avec la souris en cliquant sur la fenêtre Clavier, sélectionnez simplement l'endroit<br />
dans la partition où vous souhaitez commencer la saisie <strong>de</strong>s notes, puis cliquez sur la note souhaitée<br />
dans la fenêtre Clavier. Si vous cliquez sur une noire et que vous souhaitez changer l'écriture enharmonique,<br />
appuyez simplement sur Entrée (clavier principal) immédiatement après avoir saisi la note.<br />
Le curseur <strong>de</strong> saisie <strong>de</strong> notes avance automatiquement après avoir saisi chaque note. Si vous<br />
souhaitez saisir un accord, cliquez sur le bouton <strong>de</strong> mo<strong>de</strong> d'accord sur la barre d'outils <strong>de</strong> la<br />
fenêtre Clavier, illustrée ici à droite. Maintenant, chaque note sur laquelle vous cliquez est ajoutée<br />
à l'accord actuel, et pour avancer le curseur, vous <strong>de</strong>vez cliquer sur la flèche droite à droite<br />
du bouton <strong>de</strong> mo<strong>de</strong> d'accord.
3.5 Fenêtre Clavier<br />
Saisie avec le clavier <strong>de</strong> l'ordinateur via la fenêtre Clavier<br />
Vous pouvez aussi saisir <strong>de</strong>s notes via la fenêtre Clavier à l'ai<strong>de</strong> du clavier <strong>de</strong> votre ordinateur. Normalement,<br />
lors <strong>de</strong> la saisie <strong>de</strong> notes à l'ai<strong>de</strong> du clavier <strong>de</strong> votre ordinateur, vous <strong>de</strong>vez saisir le nom en notation<br />
anglo-saxonne <strong>de</strong> la note que vous souhaitez saisir (par exemple C pour Do, G pour Sol, etc.). Avec<br />
la fenêtre Clavier, en revanche, vous utilisez un ensemble <strong>de</strong> touches différent, grossièrement disposées<br />
sous la forme d'une octave <strong>de</strong> touches sur un clavier <strong>de</strong> piano. Cela s'appelle le mo<strong>de</strong> AZERTY, dont le nom<br />
provient <strong>de</strong>s six premières lettres <strong>de</strong> la première rangée <strong>de</strong>s touches alphabétiques d'un clavier français.<br />
Du fait que la plupart <strong>de</strong>s touches sur le clavier <strong>de</strong> votre ordinateur sont prédéfinies pour<br />
<strong>de</strong>s fonctions (par exemple T pour créer une signature rythmique, Q pour créer une clé, etc.),<br />
vous <strong>de</strong>vez signaler à <strong>Sibelius</strong> que vous souhaitez remplacer ces raccourcis afin d'utiliser le<br />
mo<strong>de</strong> AZERTY. Pour ce faire, cliquez sur le bouton <strong>de</strong> la barre d'outils <strong>de</strong> la fenêtre Clavier<br />
(illustré ci-contre), ou utilisez le raccourci Maj+Alt+Q ou Q.<br />
Quand le mo<strong>de</strong> AZERTY est activé, sachez que toutes les octaves, à l'exception d'une seule, sur la<br />
fenêtre Clavier, sont grisées.<br />
L'octave qui n'est pas grisée indique la hauteur <strong>de</strong>s notes que vous allez saisir quand vous appuierez<br />
sur les touches du clavier <strong>de</strong> votre ordinateur. Les touches à utiliser sont affichées en gris dans la<br />
figure ci-<strong>de</strong>ssous :<br />
Q correspond à Do, Z à Do# ou Réb, S à Ré, E à Ré# ou Mib, et ainsi <strong>de</strong> suite jusqu'à K, qui correspond<br />
à Do une octave au-<strong>de</strong>ssus. W passe à l'octave inférieure, et X à l'octave supérieure. Retenez que G<br />
entre un Sol, F entre un Fa, et E un Mib.<br />
Pour saisir un accord en mo<strong>de</strong> AZERTY, appuyez simplement sur <strong>de</strong>ux ou trois touches en même temps.<br />
Selon le clavier <strong>de</strong> votre ordinateur, vous risquez <strong>de</strong> ne pas pouvoir saisir d'accords <strong>de</strong> quatre notes<br />
ou plus simultanément.<br />
Le mo<strong>de</strong> AZERTY ne fonctionne que lorsque la fenêtre Clavier est affichée. Dès que vous masquez<br />
la fenêtre Clavier, le mo<strong>de</strong> AZERTY est désactivé.<br />
Si vous utilisez un clavier avec une disposition différente (par exemple un clavier QWERTY), vous <strong>de</strong>vrez<br />
modifier les raccourcis clavier utilisés dans le mo<strong>de</strong> AZERTY, que vous trouverez dans la catégorie<br />
Fenêtre <strong>de</strong> clavier sur la page Raccourcis clavier <strong>de</strong> la boîte <strong>de</strong> dialogue Fichier P<strong>référence</strong>s ;<br />
cf. 1.24 Raccourcis clavier.<br />
241<br />
Saisie <strong>de</strong> notes
3. Onglet Saisie <strong>de</strong> notes<br />
Suivre la partition durant la lecture<br />
Outre la saisie <strong>de</strong> notes, la fenêtre Clavier peut également vous indiquer quelles notes sont jouées<br />
lors <strong>de</strong> la lecture. Vous pouvez choisir les instruments à suivre à l'ai<strong>de</strong> du menu à gauche <strong>de</strong> la barre<br />
d'outils <strong>de</strong> la fenêtre Clavier.<br />
Par défaut, il est configuré sur Auto, ce qui signifie qu'il suivra toutes les portées sauf les portées <strong>de</strong><br />
percussions sans hauteur <strong>de</strong> note, à moins que vous sélectionniez une ou plusieurs portées avant<br />
<strong>de</strong> commencer la lecture, auquel cas il suivra uniquement ces portées. Si vous souhaitez toujours<br />
suivre une portée spécifique pendant la lecture, sélectionnez le nom <strong>de</strong> la portée dans le menu sur<br />
la barre d'outils <strong>de</strong> la fenêtre Clavier.<br />
Notez que les touches sur la fenêtre Clavier s'éclairent <strong>de</strong> la même couleur que les couleurs <strong>de</strong> voix<br />
utilisées ailleurs dans <strong>Sibelius</strong>.<br />
Affichage <strong>de</strong> la note ou <strong>de</strong> l'accord sélectionné<br />
La fenêtre Clavier indique également la note actuellement sélectionnée quand vous éditez <strong>de</strong>s notes,<br />
ce qui peut être utile pour vérifier la disposition d'un accord. La fenêtre Clavier affiche toujours les<br />
notes à leur hauteur réelle, même si l'option Accueil Instruments Transposer la partition est<br />
activée.<br />
242
3.6 Saisie <strong>de</strong> tablatures <strong>de</strong> guitare<br />
3.6 Saisie <strong>de</strong> tablatures <strong>de</strong> guitare<br />
5.8 Symboles d’accord, 3.8 Notation et tablature pour guitare, 3.9 Tablature <strong>de</strong><br />
luth<br />
Cette section explique comment saisir <strong>de</strong>s notes dans une tablature directement à partir du clavier<br />
<strong>de</strong> l'ordinateur, d'une guitare MIDI ou en convertissant <strong>de</strong> la notation existante en tablature. Voici<br />
d'autres métho<strong>de</strong>s possibles pour saisir <strong>de</strong>s notes dans une tablature :<br />
Utiliser la fenêtre Manche, cf. 3.7 Fenêtre Manche.<br />
Importer un fichier MIDI, cf. 1.5 Ouvrir <strong>de</strong>s fichiers MIDI.<br />
Numériser <strong>de</strong> la musique imprimée, cf. 1.7 PhotoScore Lite.<br />
<strong>Sibelius</strong> écrit automatiquement la musique sous forme <strong>de</strong> portée ou <strong>de</strong> tablature dans n'importe<br />
quel accord. La conversion entre les <strong>de</strong>ux types <strong>de</strong> notation s'effectue automatiquement. Les tablatures<br />
sont simplement un autre moyen d'afficher la musique. <strong>Sibelius</strong> peut ainsi réaliser avec une tablature<br />
à peu près tout ce qu'il effectue en notation normale. Vous pouvez la lire, la transposer, la copier<br />
(vers d'autres tablatures ou portées traditionnelles), etc.<br />
Par conséquent, il est possible <strong>de</strong> saisir une tablature puis <strong>de</strong> la transformer en notation normale,<br />
et vice versa, ou même <strong>de</strong> transformer une tablature standard <strong>de</strong> guitare en tablature spécifique<br />
avec un accordage différent ou en tablature <strong>de</strong> basse, <strong>de</strong> mandoline, <strong>de</strong> banjo, <strong>de</strong> dobro, <strong>de</strong> sitar,<br />
ou <strong>de</strong> théorbe.<br />
Créer un instrument utilisant <strong>de</strong>s tablatures<br />
Les tablatures se créent automatiquement en sélectionnant une guitare ou tout autre instrument à<br />
frettes dans la boîte <strong>de</strong> dialogue Accueil Instruments Ajouter/supprimer (raccourci I). Dans la boîte<br />
<strong>de</strong> dialogue, les instruments appropriés sont notés par exemple Guitare [tab].<br />
Sinon, vous pouvez transformer une portée <strong>de</strong> solfège en tablature en utilisant l'option <strong>de</strong> changement<br />
d'instrument. Sélectionnez Accueil Instruments Changement, sélectionnez l'instrument utilisant<br />
<strong>de</strong>s tablatures que vous souhaitez utiliser, puis cliquez sur le tout début <strong>de</strong> la partition.<br />
Transformer <strong>de</strong> la notation normale en tablature et vice versa<br />
Pour obtenir <strong>de</strong>ux portées, l'une en notation normale et l'autre en tablature, affichant toutes <strong>de</strong>ux<br />
la même musique, ou pour transformer <strong>de</strong> la notation normale en tablature et vice versa, il suffit<br />
simplement <strong>de</strong> copier la musique entre les portées.<br />
Créez <strong>de</strong>ux portées <strong>de</strong> guitares, l'une en notation normale, l'autre en tablature, ou utilisez simplement<br />
le papier à musique Guitare + tab.<br />
Saisissez toutes les notes sur, par exemple, la portée en notation normale.<br />
Sélectionnez toute la musique en cliquant trois fois sur la portée <strong>de</strong> notation normale.<br />
243<br />
Saisie <strong>de</strong> notes
3. Onglet Saisie <strong>de</strong> notes<br />
244<br />
Copiez-la sur la tablature en faisant un Alt+clic ou +clic sur la première mesure. La musique<br />
se transformera comme par magie en tablature.<br />
Vous pouvez ensuite modifier la tablature pour, par exemple, déplacer certaines notes sur d'autres cor<strong>de</strong>s.<br />
Vous pouvez également faire l'inverse, c'est-à-dire saisir les notes sur la tablature, et les copier sur<br />
la portée <strong>de</strong> notation normale. Puis, si vous n'avez pas besoin <strong>de</strong>s <strong>de</strong>ux portées (ou si vous avez juste<br />
fait une conversion entre notation normale et tablature), vous pouvez supprimer la portée originale.<br />
Sur une portée normale, la guitare s'écrit une octave plus haute que la hauteur réelle. Donc, si la<br />
musique est copiée d'une autre portée (par exemple d'un instrument non transpositeur tel que le piano),<br />
elle apparaîtra une octave plus haut sur la portée <strong>de</strong> guitare bien que lue à la hauteur réelle.<br />
Saisir <strong>de</strong>s notes sur une tablature<br />
Vous pouvez très facilement saisir <strong>de</strong>s notes sur une tablature à partir du clavier <strong>de</strong> votre ordinateur.<br />
Voici, en quelques lignes, les opérations <strong>de</strong> base à suivre :<br />
Sélectionnez la mesure où commence la saisie, puis Saisie <strong>de</strong> notes Saisie <strong>de</strong> notes Saisie<br />
<strong>de</strong> notes (raccourci N).<br />
Le curseur (une petite ligne verticale) apparaît, indiquant sur quelle cor<strong>de</strong> vous vous trouvez.<br />
Sélectionnez la longueur <strong>de</strong> note voulue en utilisant la fenêtre Pavé, ou en appuyant sur la touche<br />
correspondante du pavé numérique <strong>de</strong> votre clavier.<br />
Utilisez les touches et pour vous déplacer en haut ou en bas <strong>de</strong>s cor<strong>de</strong>s, et et pour vous<br />
déplacer <strong>de</strong> gauche à droite dans la mesure.<br />
Pour saisir une note, entrez le numéro <strong>de</strong> frette en utilisant les touches numériques <strong>de</strong> votre clavier<br />
principal (et non le pavé numérique).<br />
Pour créer <strong>de</strong>s quarts <strong>de</strong> ton sur une tablature, créez la note normalement, puis avec la note sélectionnée<br />
appuyez sur =. Un quart <strong>de</strong> ton est représenté sur une tablature avec un numéro <strong>de</strong> frette suivi d'un .5.<br />
Pour créer <strong>de</strong>s quarts <strong>de</strong> ton sur une portée <strong>de</strong> notation normale, utilisez les altérations appropriées<br />
à partir du sixième agencement du Pavé.<br />
Il est possible <strong>de</strong> modifier la valeur <strong>de</strong> note par défaut qui définit le déplacement dans la mesure<br />
avec les touches et sur la page Saisie <strong>de</strong> notes <strong>de</strong> la boîte <strong>de</strong> dialogue Fichier P<strong>référence</strong>s.<br />
Modifiez ensuite la valeur <strong>de</strong> l'option Positions rythmiques vers lesquelles basculer. Désactivez<br />
l'option Ajuster lors <strong>de</strong> la saisie <strong>de</strong> tablatures <strong>de</strong> guitare si vous préférez que le déplacement<br />
avec les touches et s'effectue selon la valeur <strong>de</strong> note sélectionnée sur le Pavé, sauf si une note<br />
figure entre la position actuelle du curseur et la suivante, auquel cas celle-ci sera sélectionnée.<br />
Notes hors tessiture<br />
Lors <strong>de</strong> la copie <strong>de</strong> musique d'une portée à l'autre, par exemple d'une tablature <strong>de</strong> guitare à 6 cor<strong>de</strong>s<br />
vers une tablature <strong>de</strong> basse à 4 cor<strong>de</strong>s, ou d'une portée normale vers une tablature <strong>de</strong> guitare, certaines<br />
notes peuvent <strong>de</strong>venir injouables. Dans ce cas un point d'interrogation rouge (?) apparaît sur la<br />
tablature pour vous indiquer les accords à corriger.
3.6 Saisie <strong>de</strong> tablatures <strong>de</strong> guitare<br />
Options <strong>de</strong>s doigtés <strong>de</strong> tablatures<br />
<strong>Sibelius</strong> essaie <strong>de</strong> produire <strong>de</strong>s tablatures comportant les doigtés les plus confortables quelque soit<br />
le mo<strong>de</strong> <strong>de</strong> création <strong>de</strong> la tablature : copie d'une portée <strong>de</strong> notation normale vers une tablature, copie<br />
d'une portée <strong>de</strong> tablature vers une autre pour un instrument avec un accordage différent, saisie à<br />
partir d'un clavier ou d'une guitare MIDI ou encore importation d'un fichier MIDI.<br />
La section Doigtés <strong>de</strong> tablatures sur la page Saisie <strong>de</strong> notes <strong>de</strong> la boîte <strong>de</strong> dialogue Fichier <br />
P<strong>référence</strong>s vous permet <strong>de</strong> spécifier l'étendue <strong>de</strong> frettes que <strong>Sibelius</strong> doit utiliser pour les doigtés.<br />
Vous pouvez spécifier la frette la plus basse et la plus haute que <strong>Sibelius</strong> doit essayer d'utiliser, s'il<br />
doit préférer l'utilisation <strong>de</strong> cor<strong>de</strong>s à vi<strong>de</strong>, et le nombre <strong>de</strong> frettes maximum entre <strong>de</strong>ux accords.<br />
Ces options sont seulement <strong>de</strong>s recommandations et ne sont donc pas systématiquement respectées.<br />
Par exemple, si l'option Préférer l'utilisation <strong>de</strong> cor<strong>de</strong>s à vi<strong>de</strong> est désactivée mais que la seule<br />
note possible doit être jouée sur une cor<strong>de</strong> à vi<strong>de</strong>, <strong>Sibelius</strong> écrira un doigté <strong>de</strong> cor<strong>de</strong> à vi<strong>de</strong> plutôt<br />
que <strong>de</strong> ne pas l'écrire.<br />
<strong>Sibelius</strong> ne fera pas la mise à jour <strong>de</strong> la tablature déjà existante dans la partition si vous faites une<br />
modification dans cette boîte <strong>de</strong> dialogue. Pour appliquer les nouveaux réglages à une tablature<br />
existante, utilisez simplement Présentation Réinitialiser les notes Réinitialiser les doigtés<br />
<strong>de</strong> tablature (cf. ci-<strong>de</strong>ssous).<br />
Réinitialiser les doigtés <strong>de</strong> tablature<br />
Il est possible <strong>de</strong> réinitialiser à tout moment les doigtés d'une tablature pour les faire correspondre<br />
à vos réglages. Sélectionnez simplement le passage pour lequel vous voulez réinitialiser les doigtés,<br />
puis sélectionnez Présentation Réinitialiser les notes Réinitialiser les doigtés <strong>de</strong> tablature.<br />
Par exemple, si un passage particulier vous semble plus facile à jouer autour <strong>de</strong> la cinquième frette<br />
plutôt que près du sillet, il suffit <strong>de</strong> définir <strong>de</strong> nouvelles p<strong>référence</strong>s dans la page Saisie <strong>de</strong> notes <strong>de</strong> la<br />
boîte <strong>de</strong> dialogue Fichier P<strong>référence</strong>s, puis d'appliquer ces p<strong>référence</strong>s au passage en sélectionnant<br />
Présentation Réinitialiser les notes Réinitialiser les doigtés <strong>de</strong> tablature.<br />
Quand <strong>Sibelius</strong> réinitialise-t-il automatiquement les doigtés <strong>de</strong> tablature ?<br />
De manière générale, les doigtés sont conservés si vous les copiez à l'intérieur <strong>de</strong> la même portée,<br />
ou vers une autre portée avec le même accord. Si vous copiez la musique sur une portée <strong>de</strong> notation<br />
normale ou sur une tablature avec un accord différent, <strong>Sibelius</strong> recalculera les doigtés en fonction<br />
<strong>de</strong>s réglages définis sur la page Saisie <strong>de</strong> notes <strong>de</strong> la boîte <strong>de</strong> dialogue Fichier P<strong>référence</strong>s.<br />
Cependant, dans le cas spécifique <strong>de</strong>s partitions dont la musique est à la fois représentée sur une<br />
portée normale et sur une tablature, il est important <strong>de</strong> conserver les informations <strong>de</strong> doigtés copiées<br />
entre ces portées, car vous copierez probablement d'une portée à l'autre à plusieurs reprises. Dans<br />
ce cas, activez l'option Mémoriser le doigté lors <strong>de</strong> la copie vers une portée <strong>de</strong> notation sur<br />
la page Saisie <strong>de</strong> notes <strong>de</strong> la boîte <strong>de</strong> dialogue P<strong>référence</strong>s.<br />
Utiliser une guitare MIDI<br />
<strong>Sibelius</strong> vous permet <strong>de</strong> saisir <strong>de</strong>s notes avec une guitare MIDI à plusieurs canaux MIDI ; cf.<br />
3.13 Périphériques <strong>de</strong> saisie.<br />
245<br />
Saisie <strong>de</strong> notes
3. Onglet Saisie <strong>de</strong> notes<br />
3.7 Fenêtre Manche<br />
La fenêtre Manche <strong>de</strong> <strong>Sibelius</strong> facilite la saisie <strong>de</strong> notes pour guitare ou basse à l'ai<strong>de</strong> <strong>de</strong> la souris et<br />
s'avère particulièrement pratique pour savoir comment un riff ou un accord donné peut être réalisé.<br />
Afficher ou masquer la fenêtre Manche<br />
Pour afficher ou masquer la fenêtre Manche, sélectionnez Affichage Panneaux Manche (raccourci<br />
Ctrl+Alt+E ou E). La fenêtre Manche se présente <strong>de</strong> la manière suivante :<br />
Par défaut, la fenêtre Manche est ancrée en bas <strong>de</strong> l'écran mais vous pouvez la désancrer en cliquant<br />
sur sa barre <strong>de</strong> titre et en la faisant glisser.<br />
À l'ai<strong>de</strong> du menu à droite <strong>de</strong> la barre d'outils <strong>de</strong> la fenêtre Manche, vous pouvez sélectionner <strong>de</strong>s<br />
manches <strong>de</strong> guitares en érable, palissandre et acoustique six cor<strong>de</strong>s, ou <strong>de</strong>s manches <strong>de</strong> basses en érable,<br />
palissandre et à cinq cor<strong>de</strong>s.<br />
La fenêtre Manche propose trois tailles (la taille moyenne est affichée ci-<strong>de</strong>ssus) et peut être redimensionnée<br />
en cliquant sur le bouton Modifier la taille.<br />
Saisie à la souris à l'ai<strong>de</strong> <strong>de</strong> la fenêtre Manche<br />
Bien qu'il soit plus naturel d'utiliser la fenêtre Manche pour saisir <strong>de</strong>s notes pour <strong>de</strong>s tablatures <strong>de</strong><br />
guitares, vous pouvez l'utiliser pour saisir tout type d'instruments dans la partition.<br />
Pour saisir les notes à l'ai<strong>de</strong> <strong>de</strong> la fenêtre Manche, sélectionnez simplement la mesure ou le silence<br />
à partir duquel vous souhaitez effectuer la saisie. <strong>Sibelius</strong> sélectionnera automatiquement le type <strong>de</strong><br />
Manche le plus approprié selon le type d'instrument sélectionné. Cliquez maintenant sur la frette<br />
adéquate et la cor<strong>de</strong> appropriée à la note que vous souhaitez saisir.<br />
Le curseur <strong>de</strong> saisie <strong>de</strong> note avance automatiquement après la saisie <strong>de</strong> chaque note. Par conséquent,<br />
si vous souhaitez insérer un accord, cliquez sur le bouton <strong>de</strong> mo<strong>de</strong> d'accord sur la barre d'outils<br />
<strong>de</strong> la fenêtre Manche, illustré ici à droite. Désormais, toutes les positions <strong>de</strong> frette sur lesquelles<br />
vous cliquez sont ajoutées à l'accord en cours. Cliquez sur le bouton <strong>de</strong> flèche droite à droite<br />
du bouton <strong>de</strong> mo<strong>de</strong> d'accord pour faire avancer le curseur.<br />
Suivre la partition durant la lecture<br />
En plus <strong>de</strong> la saisie <strong>de</strong> notes, la fenêtre Manche peut afficher quelles notes sont jouées pendant la<br />
lecture. Vous pouvez choisir quel instrument suivre sur la gauche <strong>de</strong> la barre d'outils <strong>de</strong> la fenêtre<br />
Manche.<br />
Par défaut, la liste <strong>de</strong>s portées est définie sur Auto, ce qui signifie qu'il suivra la portée supérieure<br />
<strong>de</strong> guitare ou <strong>de</strong> basse dans la partition, sauf si vous avez sélectionné une ou plusieurs portées avant<br />
<strong>de</strong> lancer la lecture. Dans ce cas, il suivra uniquement la portée supérieure parmi la sélection. Si<br />
vous souhaitez toujours suivre une portée donnée lors <strong>de</strong> la lecture, sélectionnez le nom <strong>de</strong> la portée<br />
<strong>de</strong>puis le menu sur la gauche <strong>de</strong> la barre d'outils <strong>de</strong> la fenêtre Manche.<br />
246
3.7 Fenêtre Manche<br />
Notez que la fenêtre Manche peut uniquement suivre les notes <strong>de</strong> la voix 1 lors <strong>de</strong> la lecture. Les<br />
autres voix sont simplement ignorées. Si une note est trop aigüe pour être affichée sur le manche,<br />
elle est indiquée avec une flèche pointant vers la plus haute cor<strong>de</strong>. De même, si une note est trop basse<br />
pour être affichée sur le manche, elle est indiquée avec une flèche pointant vers la cor<strong>de</strong> la plus basse.<br />
La fenêtre Manche peut aussi suivre les symboles d'accord sur la partition, montrant comment ils<br />
peuvent être réalisés sur la guitare. Sélectionnez simplement Symboles d'accord dans le menu<br />
<strong>de</strong> la barre d'outils du Manche.<br />
Afficher la note ou l'accord sélectionné<br />
La fenêtre Manche affiche aussi la note, l'accord ou le symbole d'accord actuellement sélectionné quand<br />
vous éditez les notes, vous permettant ainsi <strong>de</strong> vérifier la disposition d'un accord. La fenêtre Manche<br />
indique toujours les notes à leur hauteur réelle, même si l'option Accueil Instruments Transposer<br />
la partition est activée.<br />
247<br />
Saisie <strong>de</strong> notes
3. Onglet Saisie <strong>de</strong> notes<br />
3.8 Notation et tablature pour guitare<br />
248<br />
3.6 Saisie <strong>de</strong> tablatures <strong>de</strong> guitare, 5.8 Symboles d’accord, 3.9 Tablature <strong>de</strong> luth<br />
La musique pour la guitare utilise <strong>de</strong> nombreux symboles spécifiques tels que les bends, les prebends,<br />
les sli<strong>de</strong>s, les hammers-on et les pulls-off parfaitement pris en charge par <strong>Sibelius</strong>. Les symboles<br />
les plus courants sont détaillés ci-<strong>de</strong>ssous.<br />
Ils se transcrivent aussi bien sur portée que sur tablature et, à quelques exceptions près, leur présentation<br />
s'adapte automatiquement lors du passage d'une notation à l'autre.<br />
Certaines indications <strong>de</strong> tablature quand elles sont transcrites sur portée utilisent <strong>de</strong>s notes masquées,<br />
qui peuvent être affichées et modifiées lorsque l'option Affichage Invisibles Objets masqués<br />
(raccourci Maj+Alt+H ou H) est activée.<br />
Bend<br />
Un bend est un effet qui consiste à pincer la cor<strong>de</strong> puis <strong>de</strong> la pousser obliquement<br />
afin <strong>de</strong> modifier la hauteur <strong>de</strong> la note jouée. Les intervalles <strong>de</strong>s bends sont en général<br />
d'un <strong>de</strong>mi-ton ou d'un ton vers le haut ou vers le bas mais il est aussi possible <strong>de</strong><br />
réaliser <strong>de</strong>s bends d'intervalle microtonal.<br />
Sur <strong>de</strong>s portées, un bend est transcrit par une ligne formant un angle entre <strong>de</strong>ux notes,<br />
comme le serait une liaison un peu déformée. Sur <strong>de</strong>s tablatures, le bend est représenté<br />
par une flèche vers le haut si la <strong>de</strong>uxième note est plus aigüe que la première et<br />
vers le bas si la <strong>de</strong>uxième est plus grave. De plus, pour les bends vers le haut la <strong>de</strong>uxième note est<br />
notée sur la tablature, et l'intervalle est noté au-<strong>de</strong>ssus <strong>de</strong> la flèche en <strong>de</strong>mi-tons. Un bend d'un ton<br />
est noté « full » (entier) plutôt que « 1 ». Vous pouvez changer cette notation dans <strong>Sibelius</strong> dans la<br />
page Guitare <strong>de</strong> la boîte <strong>de</strong> dialogue Présentation Style personnalisé Règles <strong>de</strong> gravure<br />
en désactivant l'option Utiliser Complet pour les bends d'un ton dans la tablature.<br />
Pour créer un bend, sélectionnez la première note et appuyez sur la touche J choisie pour sa ressemblance<br />
avec le <strong>de</strong>ssin du bend dans une tablature. La ligne <strong>de</strong> bend se place automatiquement entre cette<br />
note et la suivante ou apparaîtra à la création <strong>de</strong> cette secon<strong>de</strong> note. Vous pouvez aussi créer un bend<br />
avec la souris. Assurez-vous que rien n'est sélectionné dans la partition, sélectionnez Notations <br />
Lignes Lignes (raccourci L) et sélectionnez la ligne <strong>de</strong> bend (présentée pour la portée) dans la<br />
catégorie Guitare. Le curseur <strong>de</strong> la souris change <strong>de</strong> couleur et vous pouvez cliquer sur la partition<br />
pour placer la ligne.<br />
Les lignes <strong>de</strong> bend fonctionnent comme les liaisons. Appuyez sur Espace pour étendre le bend à<br />
la note suivante, ou sur Maj+Espace pour la réduire. Sur une portée, sélectionnez Accueil Éditer <br />
Retourner (raccourci X) pour placer le bend <strong>de</strong> l'autre côté <strong>de</strong> la note. Comme les liaisons, les bends<br />
sont magnétiques et se placent automatiquement.
3.8 Notation et tablature pour guitare<br />
La position et la forme <strong>de</strong>s bends sur les portées peuvent être modifiées <strong>de</strong> la même manière que<br />
les autres lignes. Sélectionnez le bend et appuyez sur les touches Alt+/ ou / pour vous déplacer<br />
à gauche, au milieu et à droite <strong>de</strong> la ligne. Utilisez les touches <strong>de</strong> direction pour ajuster la position<br />
du point sélectionné ainsi que les touches Ctrl ou pour <strong>de</strong> plus grands incréments. Pour réinitialiser<br />
la position <strong>de</strong>s extrémités <strong>de</strong> la ligne <strong>de</strong> bend, sélectionnez Présentation Aspect et position <br />
Réinitialiser la position. Pour réinitialiser sa forme après avoir déplacé le centre, sélectionnez<br />
Réinitialiser la présentation. Si un bend traverse un saut <strong>de</strong> système ou <strong>de</strong> page, vous pouvez<br />
ajuster la position et la forme <strong>de</strong> chacune <strong>de</strong>s moitiés <strong>de</strong> ligne indépendamment.<br />
Dans les tablatures, les touches Alt+/ ou / vous permettent <strong>de</strong> vous déplacer entre l'extrémité<br />
gauche <strong>de</strong> la ligne et la tête <strong>de</strong> flèche et/ou le numéro. Vous pouvez également utiliser les touches<br />
<strong>de</strong> direction (avec Ctrl ou pour <strong>de</strong> plus grands incréments) pour vous déplacer jusqu'à chaque<br />
extrémité <strong>de</strong> la ligne. Pour rétablir la position <strong>de</strong> la ligne, sélectionnez Réinitialiser la position.<br />
Lorsqu'un bend traverse un saut <strong>de</strong> système ou <strong>de</strong> page, <strong>Sibelius</strong> fait en sorte que la continuation<br />
du bend sur le nouveau système commence au-<strong>de</strong>ssus <strong>de</strong> la tablature, <strong>de</strong> manière à ce que vous<br />
puissiez facilement le lire. Comme avec un bend sur <strong>de</strong>s portées, vous pouvez ajuster la position <strong>de</strong><br />
chaque moitié <strong>de</strong> ligne <strong>de</strong> chaque côté du saut <strong>de</strong> système indépendamment.<br />
Intervalles du bend<br />
L'intervalle d'un bend écrit sur une portée se modifie en changeant la hauteur <strong>de</strong> la secon<strong>de</strong> note.<br />
Sur une tablature, assurez-vous que l'option Affichage Invisibles Objets masqués est activée,<br />
puis sélectionnez la secon<strong>de</strong> note masquée et modifiez sa hauteur soit en jouant la note avec le clavier<br />
MIDI, soit en entrant le numéro <strong>de</strong> frette sur le clavier principal.<br />
Pour créer un bend léger ou microtonal, créez un bend sur une note puis appuyez sur les touches<br />
Maj+Espace pour rapprocher l'extrémité droite du bend à l'extrémité gauche pour qu'elles soient<br />
rattachées toutes les <strong>de</strong>ux à la même note. Un bend léger est représenté par une ligne incurvée sur<br />
une portée et par un quart <strong>de</strong> ton sur une tablature.<br />
Pour modifier la police ou la taille <strong>de</strong>s numéros au-<strong>de</strong>ssus <strong>de</strong>s bends sur une tablature, modifiez le<br />
style <strong>de</strong> texte Frette <strong>de</strong> diagramme d'accord ( 5.6 Éditer les styles <strong>de</strong> texte).<br />
Si vous préférez que les bends sur la tablature soient représentés sans flèche, désactivez l'option<br />
Utiliser <strong>de</strong>s flèches pour les bends dans la tablature sur la page Guitare <strong>de</strong> la boîte <strong>de</strong> dialogue<br />
Présentation Style personnalisé Règles <strong>de</strong> gravure.<br />
Bend and release<br />
Un bend and release est un bend vers le haut suivi d'un retour à la note initiale.<br />
Pour transcrire cet effet, insérez simplement un bend vers le haut suivi d'un bend<br />
vers le bas.<br />
Dans une tablature, la note finale est généralement entre parenthèses car elle n'est pas<br />
vraiment jouée. Pour mettre une note entre parenthèses, sélectionnez-la et cliquez sur le<br />
bouton parenthèses (raccourci 1) sur le <strong>de</strong>uxième agencement du Pavé (raccourci F8).<br />
249<br />
Saisie <strong>de</strong> notes
3. Onglet Saisie <strong>de</strong> notes<br />
Bends <strong>de</strong> notes ornementales et prebends<br />
Ces <strong>de</strong>ux types <strong>de</strong> bends sont notés <strong>de</strong> la même façon. Tout d'abord, à partir<br />
du <strong>de</strong>uxième agencement du Pavé (raccourci F8), créez la note ornementale<br />
( , raccourci * sous Windows, = sur Mac), ou une note <strong>de</strong> prebend ( , raccourci –<br />
sous Windows, * sur Mac). Appuyez ensuite sur la touche J pour créer un bend,<br />
puis insérez la secon<strong>de</strong> note.<br />
Dans une tablature, un prebend est représenté par une flèche verticale.<br />
Prebend and release<br />
Un prebend and release est quasiment créé <strong>de</strong> la même manière qu'un bend <strong>de</strong> note<br />
ornementale et qu'un prebend, tous <strong>de</strong>ux décrits ci-<strong>de</strong>ssus. En effet, créez une note <strong>de</strong><br />
prebend suivie d'une note ornementale, créez un bend, ensuite créez une note <strong>de</strong> taille<br />
normale, puis créez un autre bend entre la note ornementale et la note <strong>de</strong> taille normale.<br />
N'oubliez pas <strong>de</strong> mettre la <strong>de</strong>rnière note entre parenthèses dans la tablature. Consultez<br />
Bend and release ci-<strong>de</strong>ssus.<br />
Bend à l'unisson<br />
On parle <strong>de</strong> bend à l'unisson quand <strong>de</strong>ux notes sont jouées en même temps en appliquant<br />
un bend qui amène la plus grave <strong>de</strong>s <strong>de</strong>ux à la hauteur <strong>de</strong> la plus aiguë. Sur une portée,<br />
le bend à l'unisson est représenté comme le prebend (cf. ci-<strong>de</strong>ssus) avec <strong>de</strong>ux têtes<br />
<strong>de</strong> notes pour la note supérieure.<br />
Sur une tablature, vous <strong>de</strong>vrez saisir la plus haute <strong>de</strong>s <strong>de</strong>ux notes initiales sous forme<br />
<strong>de</strong> texte. Sélectionnez Numéros <strong>de</strong> tablature dans la catégorie Texte (spécial) <strong>de</strong><br />
la liste Texte Styles Style et saisissez le numéro.<br />
Sli<strong>de</strong><br />
Un sli<strong>de</strong> est obtenu en pinçant la première note puis en glissant le même doigt vers<br />
le haut ou vers la bas à la note suivante qui, si elle est pincée, produit un shift sli<strong>de</strong><br />
et si elle ne l'est pas, produit un sli<strong>de</strong> legato.<br />
Sur une portée ou une tablature, les shift sli<strong>de</strong>s sont notés au moyen d'une ligne<br />
droite comme illustrée ci-contre. Les sli<strong>de</strong>s legato le sont au moyen d'une ligne et<br />
d'une liaison. Si la secon<strong>de</strong> note du sli<strong>de</strong> est plus aiguë, la ligne monte. Si la secon<strong>de</strong><br />
note est plus grave, la ligne <strong>de</strong>scend. Dans les tablatures, la ligne utilise un angle<br />
fixe, mais sur les portées, l'angle est déterminé d'après la position <strong>de</strong>s notes qu'il relie.<br />
Pour créer un sli<strong>de</strong>, entrez la première note du sli<strong>de</strong> et cliquez sur le bouton <strong>de</strong> sli<strong>de</strong> ( , raccourci .)<br />
du <strong>de</strong>uxième agencement du Pavé (raccourci F8), insérez ensuite la secon<strong>de</strong> note. Vous pouvez aussi<br />
créer un sli<strong>de</strong> une fois les <strong>de</strong>ux notes saisies. Sélectionnez simplement la première <strong>de</strong>s <strong>de</strong>ux notes et<br />
cliquez sur le bouton <strong>de</strong> sli<strong>de</strong>. S'il s'agit d'un sli<strong>de</strong> legato, ajoutez une liaison normale ( 4.8 Liaisons).<br />
250<br />
Les sli<strong>de</strong>s sont magnétiques et se positionnent automatiquement. Vous pouvez ajuster leur position<br />
en sélectionnant une <strong>de</strong>s extrémités <strong>de</strong> la ligne et en la déplaçant en utilisant la souris ou les touches<br />
<strong>de</strong> direction.<br />
Si plusieurs notes d'un accord comportent <strong>de</strong>s sli<strong>de</strong>s, par défaut tous les sli<strong>de</strong>s ont la même direction.<br />
Si ce n'est pas le cas, utilisez les lignes droites proposées dans la galerie Notations Lignes Lignes<br />
(raccourci L) pour créer <strong>de</strong>s sli<strong>de</strong>s <strong>de</strong> direction opposée.
3.8 Notation et tablature pour guitare<br />
« Plongeon et retour » à l'ai<strong>de</strong> <strong>de</strong> la tige <strong>de</strong> vibrato<br />
La hauteur <strong>de</strong> la note ou l'accord est baissée <strong>de</strong> plusieurs tons à l'ai<strong>de</strong> <strong>de</strong> la tige<br />
du vibrato avant <strong>de</strong> retrouver sa hauteur d'origine.<br />
Sur une portée, cet effet s'écrit à l'ai<strong>de</strong> <strong>de</strong> <strong>de</strong>ux lignes <strong>de</strong> bend (consultez Bend<br />
ci-<strong>de</strong>ssus) et <strong>de</strong> la ligne <strong>de</strong> barre <strong>de</strong> vibrato notée « w/bar » accessible dans la<br />
galerie Notations Lignes Lignes.<br />
Dans une tablature, supprimez la note du milieu et mettez la <strong>de</strong>rnière note<br />
entre parenthèses. Utilisez <strong>de</strong>ux lignes droites distinctes à partir <strong>de</strong> la galerie Notations Lignes Lignes<br />
pour créer le V, sinon les bends seront représentés avec <strong>de</strong>s flèches. Saisissez le numéro sous la tablature<br />
au niveau du V en utilisant Numéros <strong>de</strong> tablature dans la catégorie Texte (spécial) dans Texte <br />
Styles Style.<br />
Vibrato bar scoop<br />
Un « Vibrato bar scoop » s'obtient en appuyant sur la tige du vibrato juste avant<br />
<strong>de</strong> jouer la note, puis en la relâchant rapi<strong>de</strong>ment.<br />
Pour retranscrire cet effet, utilisez le symbole correspondant dans la catégorie<br />
Guitare <strong>de</strong> la galerie Notations Symboles Symbole (raccourci Z). Sur<br />
une portée, il convient d'ajouter la ligne <strong>de</strong> barre <strong>de</strong> vibrato « w/bar » accessible<br />
dans la galerie Notations Lignes Lignes. Pour allonger la ligne vers la droite,<br />
utilisez la touche Espace.<br />
Vibrato bar dip<br />
Un « Vibrato bar dip » consiste à pincer une note, puis <strong>de</strong> <strong>de</strong>scendre le vibrato et<br />
<strong>de</strong> le relâcher pour retrouver la hauteur <strong>de</strong> départ.<br />
Pour noter cet effet, utilisez le symbole V <strong>de</strong> la catégorie Guitare dans la galerie<br />
Notations Symboles Symbole, puis saisissez le numéro au-<strong>de</strong>ssus en utilisant<br />
le style Texte en petits caractères. Sur une portée, il faut en plus ajouter la barre<br />
<strong>de</strong> vibrato « w/bar » accessible dans la catégorie Guitare <strong>de</strong> la galerie Notations <br />
Lignes Lignes.<br />
Autres effets<br />
Les autres effets <strong>de</strong> guitare se notent <strong>de</strong> la manière suivante :<br />
Hammer-on et pull-off : utilisez une liaison, cf. 4.8 Liaisons.<br />
Tapping : utilisez une liaison avec une articulation + sur la première note si nécessaire<br />
( 4.22 Articulations). Pour le tapping en main gauche, utilisez le symbole ° dans la catégorie<br />
Techniques <strong>de</strong> la galerie Notations Symboles Symbole ( 4.10 Symboles).<br />
Vibrato et vibrato ample : utilisez les lignes correspondantes dans la catégorie Guitare <strong>de</strong> la galerie<br />
Notations Lignes Lignes, cf. 4.6 Lignes.<br />
Trille : utilisez une ligne <strong>de</strong> trille, cf. 4.6 Lignes.<br />
Arpège : utilisez une ligne d'arpège, cf. 4.21 Arpèges.<br />
Tremolo picking : utilisez un trémolo, cf. 4.28 Trémolos.<br />
Shake: utilisez un symbole <strong>de</strong> shake, cf. 4.10 Symboles.<br />
251<br />
Saisie <strong>de</strong> notes
3. Onglet Saisie <strong>de</strong> notes<br />
252<br />
Harmoniques : sur une portée, utilisez une tête <strong>de</strong> notes en losange ( 4.12 Têtes <strong>de</strong> notes),<br />
et sur une tablature, écrivez « Harm. », « H.H. » (harmonique koto), ou « P.H. » (pour les harmoniques<br />
sifflées ou « pinched harmonic ») au-<strong>de</strong>ssus <strong>de</strong> la note avec le style Texte en petits caractères.<br />
Slap : écrivez « T » au-<strong>de</strong>ssus <strong>de</strong> la note avec le style Texte en petits caractères.<br />
Pop : écrivez « P » au-<strong>de</strong>ssus <strong>de</strong> la note avec le style Texte en petits caractères.<br />
Tête <strong>de</strong> note en croix : sélectionnez une note puis la tête <strong>de</strong> note en croix dans la galerie Notations <br />
Têtes <strong>de</strong> note Type.<br />
Sli<strong>de</strong> du médiator : utilisez une ligne <strong>de</strong> glissando ondulée dans la galerie Notations Lignes Lignes<br />
et écrivez « P.S. » au-<strong>de</strong>ssus <strong>de</strong> la tablature avec le style Texte en petits caractères. Sur une portée,<br />
utilisez une tête <strong>de</strong> note en croix.<br />
Cor<strong>de</strong>s étouffées : utilisez <strong>de</strong>s têtes <strong>de</strong> note en croix. Consultez 4.12 Têtes <strong>de</strong> notes.<br />
Rake : sur une portée, créez <strong>de</strong>s ornements avec <strong>de</strong>s têtes <strong>de</strong> note en croix. Sur une tablature, soit<br />
copiez la musique à partir d'une portée (et dans ce cas les têtes <strong>de</strong> note sont automatiquement<br />
copiées en croix), soit changez les têtes <strong>de</strong> note après avoir créé les notes et ajoutez la ligne <strong>de</strong><br />
raking adéquate <strong>de</strong> la galerie Notations Lignes Lignes.<br />
Doigté : utilisez le style <strong>de</strong> texte Doigté <strong>de</strong> guitare (p i m a) et écrivez le doigté au-<strong>de</strong>ssus <strong>de</strong><br />
chaque note ou accord.<br />
La galerie Notations Lignes Lignes (raccourci L) contient <strong>de</strong>s lignes pour écrire la plupart <strong>de</strong>s<br />
effets courants à la guitare, tels que « w/bar », « P.M. » (pour le palm mute), etc. Si vous souhaitez<br />
créer d'autres lignes pour <strong>de</strong>s effets supplémentaires <strong>de</strong> guitare, consultez 4.9 Éditer les<br />
lignes.<br />
Afficher l'accordage dans les tablatures<br />
Quand on utilise <strong>de</strong>s accordages <strong>de</strong> guitare peu courants, il est utile d'afficher la hauteur<br />
<strong>de</strong> chaque cor<strong>de</strong> directement sur la tablature comme illustré ci-contre (il s'agit <strong>de</strong><br />
G l'accord ouvert <strong>de</strong> Do).<br />
C<br />
<strong>Sibelius</strong> affiche les hauteurs par défaut pour les accordages non standard. Si vous<br />
ne souhaitez pas les afficher, sélectionnez une mesure <strong>de</strong> la portée, puis cliquez sur le bouton du groupe<br />
Accueil Instruments pour ouvrir la boîte <strong>de</strong> dialogue Éditer les instruments. Cliquez ensuite<br />
sur le bouton Éditer un instrument puis sur Oui. Cliquez sur Éditer le type <strong>de</strong> portée, et enfin<br />
désactivez l'option Armures/Accord <strong>de</strong> l'onglet Général ( 2.6 Éditer les instruments).<br />
Personnaliser les tablatures, les accordages et les instruments à frettes<br />
<strong>Sibelius</strong> propose plus <strong>de</strong> 30 accordages <strong>de</strong> guitare intégrés sans mentionner la <strong>de</strong>mi-douzaine d'accordages<br />
pour le banjo, 11 pour le dobro, 2 pour le sitar et plusieurs pour le luth. Si cela ne vous suffit pas,<br />
les paragraphes qui suivent vous expliquent comment créer les vôtres.<br />
Changer l'accordage d'un instrument<br />
Pour changer l'accordage d'une portée dans votre partition, il suffit d'en changer l'instrument. Si rien<br />
n'est sélectionné dans la partition, sélectionnez Accueil Instruments Changement, sélectionnez<br />
l'instrument avec l'accordage souhaité, cliquez sur OK, puis cliquez à gauche <strong>de</strong> la barre initiale <strong>de</strong><br />
la portée tout au début <strong>de</strong> la partition.<br />
Si l'accordage recherché n'existe pas, vous pouvez facilement transformer un accordage existant ou en créer<br />
un nouveau en utilisant la boîte <strong>de</strong> dialogue Éditer les instruments. Consultez 2.6 Éditer<br />
les instruments.<br />
CGCE
3.8 Notation et tablature pour guitare<br />
Notes sur fond blanc dans les tablatures<br />
Diverses conventions existent selon les éditeurs pour savoir si les numéros dans les tablatures se<br />
placent directement sur les lignes <strong>de</strong> portée ou s'ils sont entourés d'un fond blanc (empêchant les<br />
lignes <strong>de</strong> portée <strong>de</strong> les superposer). Bien entendu, <strong>Sibelius</strong> vous permet <strong>de</strong> spécifier vos propres<br />
réglages pour chaque instrument dans la boîte <strong>de</strong> dialogue Éditer les instruments. Sélectionnez<br />
l'instrument dans la boîte <strong>de</strong> dialogue, puis cliquez sur Éditer un instrument. Si l'instrument existe<br />
déjà dans la partition, cliquez sur Oui lorsque la boîte <strong>de</strong> dialogue vous <strong>de</strong>mandant si vous voulez<br />
poursuivre s'affiche. Puis dans la boîte <strong>de</strong> dialogue Éditer un instrument, cliquez sur Éditer le<br />
type <strong>de</strong> portée. L'option recherchée Notes sur fond blanc se trouve sur la page Tablature.<br />
Voici par défaut les réglages <strong>de</strong> <strong>Sibelius</strong> :<br />
Pour les types <strong>de</strong> tablatures qui affiche le rythme avec <strong>de</strong>s hampes dans la portée, l'option Notes<br />
sur fond blanc est activée, ce qui fait mieux ressortir les hampes.<br />
Pour les types <strong>de</strong> tablatures qui affichent les hampes à l'extérieur <strong>de</strong> la tablature, et celles qui<br />
n'affichent pas les rythmes, l'option Notes sur fond blanc est désactivée.<br />
Les tablatures, une partie <strong>de</strong> plaisir<br />
Absolument !<br />
Dans <strong>Sibelius</strong>, les tablatures <strong>de</strong> guitare sont considérées comme un type spécial <strong>de</strong> portée (un peu<br />
comme une portée <strong>de</strong> percussion) et <strong>de</strong> la même façon que <strong>Sibelius</strong> vous permet <strong>de</strong> changer le nombre<br />
<strong>de</strong> lignes d'une portée au milieu <strong>de</strong> la partition, vous pouvez transformer une portée en notation<br />
traditionnelle en tablature à n'importe quel endroit <strong>de</strong> la partition, où évi<strong>de</strong>mment l'accordage pourra se<br />
modifier aussi.<br />
Essayez ça : dans la boîte <strong>de</strong> dialogue Accueil Instruments Changement, sélectionnez un instrument<br />
avec une tablature <strong>de</strong> guitare, puis cliquez au milieu d'une portée classique avec <strong>de</strong>s notes. À partir<br />
<strong>de</strong> là, la notation traditionnelle se transforme en tablature et ce changement est matérialisé par un objet<br />
(un peu comme une clé), qui affiche un rectangle violet quand on le sélectionne. Déplacez maintenant<br />
ce rectangle <strong>de</strong> gauche à droite, ou <strong>de</strong> haut en bas d'une portée à l'autre et voyez comment <strong>Sibelius</strong><br />
convertit instantanément la notation classique en tablature. Génial, non ?<br />
Options <strong>de</strong>s règles <strong>de</strong> gravure<br />
La page Guitare <strong>de</strong> la boîte <strong>de</strong> dialogue Présentation Style personnalisé Règles <strong>de</strong> gravure<br />
(raccourci Ctrl+Maj+E ou E), dont l'essentiel se rapporte à la problématique <strong>de</strong>s diagrammes<br />
d'accord (expliqués à la page 511), propose cependant quelques options spécifiques aux tablatures :<br />
Utiliser Complet pour les bends d'un ton dans la tablature : avec cette option activée, les<br />
bends <strong>de</strong> guitare d'un ton seront notés avec l'indication « full » (complet en anglais). Lorsque<br />
l'option est désactivée, c'est le chiffre « 1 » qui s'affiche à la place.<br />
Utiliser <strong>de</strong>s flèches pour les bends dans la tablature : désactivez cette option si vous préférez<br />
<strong>de</strong>s bends sans flèches dans les tablatures.<br />
Afficher les notes ornementales avec le style <strong>de</strong> texte <strong>de</strong> lettres <strong>de</strong> tablature : cette option<br />
permet d'ajuster la taille <strong>de</strong>s notes ornementales dans les tablatures indépendamment <strong>de</strong> la taille<br />
<strong>de</strong>s notes <strong>de</strong> réplique utilisée sur la portée <strong>de</strong> notation traditionnelle. Lorsque l'option est activée,<br />
la taille <strong>de</strong>s notes ornementales sur la tablature est déterminée dans le style <strong>de</strong> texte Lettres <strong>de</strong><br />
tablature. Cette option est désactivée par défaut.<br />
Pour modifier le style <strong>de</strong> texte <strong>de</strong>s numéros <strong>de</strong> tablature, il suffit <strong>de</strong> cliquer sur le bouton Éditer le<br />
style <strong>de</strong> texte.<br />
253<br />
Saisie <strong>de</strong> notes
3. Onglet Saisie <strong>de</strong> notes<br />
3.9 Tablature <strong>de</strong> luth<br />
254<br />
3.8 Notation et tablature pour guitare<br />
<strong>Sibelius</strong> propose un large éventail <strong>de</strong> styles <strong>de</strong> tablature pour luth, et plusieurs accordages différents.<br />
Par défaut, toutes les tablatures <strong>de</strong> luth sont en style français/anglais. Les styles italien et espagnol<br />
sont également disponibles en sélectionnant le type d'instruments approprié.<br />
Créer une tablature <strong>de</strong> luth<br />
La saisie <strong>de</strong> notes dans une tablature <strong>de</strong> luth s'effectue quasiment <strong>de</strong> la même manière que pour<br />
toutes les autres tablatures ( 3.6 Saisie <strong>de</strong> tablatures <strong>de</strong> guitare). Vous <strong>de</strong>vez en plus utiliser<br />
les chiffres du clavier principal pour représenter les lettres <strong>de</strong> tablature. Par exemple, 0 produit un<br />
a, 2 produit un c, 5 produit un f, etc.<br />
Pour commencer une nouvelle partition, le plus simple est d'utiliser le papier à musique Tablature<br />
<strong>de</strong> luth ; cf. 1.18 Exporter un papier à musique.<br />
Différents styles <strong>de</strong> tablature <strong>de</strong> luth<br />
Les conventions <strong>de</strong> notation pour les trois styles <strong>de</strong> tablature <strong>de</strong> luth pris en charge sont les suivantes :<br />
Tablature française/anglaise : la cor<strong>de</strong> la plus grave du luth correspond à la ligne inférieure sur la<br />
tablature, et les lettres dans les intervalles sont utilisées pour représenter les notes.<br />
Tablature espagnole : la cor<strong>de</strong> la plus grave du luth correspond à la ligne inférieure <strong>de</strong> la tablature,<br />
et les chiffres sur les cor<strong>de</strong>s (comme dans une tablature mo<strong>de</strong>rne <strong>de</strong> guitare) sont utilisés pour<br />
représenter les notes.<br />
Tablature italienne : i<strong>de</strong>ntique au style espagnol, à part le fait que la cor<strong>de</strong> la plus grave du luth<br />
correspond à la ligne supérieure <strong>de</strong> la tablature, et non à la ligne inférieure.<br />
La tablature <strong>de</strong> luth en style allemand (qui utilise <strong>de</strong>s lettres pour représenter les notes, mais ne<br />
comporte aucune ligne <strong>de</strong> portée) n'est pas prise en charge par <strong>Sibelius</strong>.<br />
Pour créer un <strong>de</strong>s styles <strong>de</strong> tablature <strong>de</strong> luth pris en charge, il suffit <strong>de</strong> le sélectionner dans la boîte<br />
<strong>de</strong> dialogue Accueil Instruments Ajouter/supprimer ; cf. 2.4 Instruments.<br />
Rythmes<br />
Lors <strong>de</strong> l'écriture <strong>de</strong> rythmes au-<strong>de</strong>ssus <strong>de</strong>s portées <strong>de</strong> tablature <strong>de</strong> luth, les croches et les notes<br />
plus courtes ne sont en général pas ligaturées. Comme <strong>Sibelius</strong> ligature automatiquement ces notes,<br />
il faudra les séparer à nouveau. Pour ce faire, sélectionnez le passage dans lequel vous voulez les séparer<br />
(ou vous pouvez cliquer trois fois sur la portée <strong>de</strong> luth pour la sélectionner dans toute la partition),<br />
puis appuyez sur F9 pour sélectionner le troisième agencement du Pavé et ensuite appuyez sur la<br />
touche 7 du pavé numérique.<br />
Il est impossible <strong>de</strong> noter une fraction <strong>de</strong> ligature à l'envers, c'est-à-dire une blanche qui apparaîtra<br />
avec une hampe sans crochet, comme une noire.<br />
Si vous souhaitez supprimer la hampe et la ligature ou le crochet d'une note ou d'un passage sélectionné<br />
(car c'est une valeur <strong>de</strong> note répétée), sélectionnez la tête <strong>de</strong> note numéro 8 dans la galerie Notations <br />
Têtes <strong>de</strong> note Type. Pour faire réapparaître la hampe et la ligature ou le crochet à nouveau, sélectionnez<br />
le type <strong>de</strong> tête <strong>de</strong> note 0.
3.9 Tablature <strong>de</strong> luth<br />
Diapasons<br />
Les diapasons sont les cor<strong>de</strong>s supplémentaires qui ne sont pas notées sur la portée elle-même. Dans le<br />
style <strong>de</strong> tablature italienne, les diapasons sont notés au-<strong>de</strong>ssus <strong>de</strong> la portée, entre la ligne supérieure<br />
<strong>de</strong> la portée et l'extrémité inférieure <strong>de</strong>s hampes indiquant le rythme. Utilisez le texte <strong>de</strong> technique<br />
(raccourci Ctrl+T ou T) pour écrire les lettres les désignant.<br />
Dans le style <strong>de</strong> tablature française, les diapasons sont écrits directement en <strong>de</strong>ssous <strong>de</strong> la portée.<br />
Dans ce cas, utilisez le texte Coups <strong>de</strong> baguettes pour les écrire dans votre partition.<br />
255<br />
Saisie <strong>de</strong> notes
3. Onglet Saisie <strong>de</strong> notes<br />
3.10 Triolets et autres multiplets<br />
256<br />
2.9 Filtres et Rechercher, 2.10 Masquer <strong>de</strong>s objets<br />
Les multiplets désignent un groupe <strong>de</strong> notes comme le triolet, qui sont jouées à <strong>de</strong>s valeurs moindres<br />
que leur vitesse normale.<br />
Le terme multiplet n'est pas très usité mais les termes alternatifs comme « rythme irrationnel » ne<br />
le sont pas beaucoup non plus. Beaucoup disent que « multiplet » rime avec « duolet » ou « couplet ».<br />
Créer rapi<strong>de</strong>ment <strong>de</strong>s multiplets à l'ai<strong>de</strong> <strong>de</strong>s<br />
raccourcis clavier<br />
Saisissez ou sélectionnez uniquement la première note<br />
du multiplet, qui correspondra à l'unité du multiplet<br />
(voir l'encadré).<br />
Si par exemple, le triolet équivaut à la valeur d'une blanche,<br />
la première note à saisir sera une noire.<br />
Appuyez sur Ctrl+3 ou 3 pour obtenir un triolet, qui<br />
est le multiplet le plus fréquent, ou Ctrl+2-9 ou 2–9<br />
pour obtenir tous les autres multiplets, du duolet au<br />
nonolet.<br />
Le multiplet apparaîtra, complété par les silences adéquats.<br />
Ajoutez les autres notes normalement.<br />
Pour déterminer les options <strong>de</strong> format et <strong>de</strong> crochet du<br />
multiplet, utilisez la boîte <strong>de</strong> dialogue Saisie <strong>de</strong> notes <br />
Triolets Autre (consultez Créer <strong>de</strong>s multiplets à<br />
l'ai<strong>de</strong> <strong>de</strong> la souris ci-<strong>de</strong>ssous).<br />
Multiplets à un chiffre<br />
Le multiplet le plus simple est le triolet. Le<br />
chiffre 3 situé au-<strong>de</strong>ssus <strong>de</strong> q q q signifie que<br />
trois noires sont compressées sur le temps <strong>de</strong><br />
<strong>de</strong>ux noires. La noire est l'unité du multiplet<br />
dans ce cas.<br />
Quand d'autres chiffres que 3 sont utilisés,<br />
la durée <strong>de</strong> jeu <strong>de</strong>s notes correspond à la<br />
valeur inférieure la plus proche obtenue en<br />
puissance <strong>de</strong> 2 unités. Donc 5 signifie 5 notes<br />
dans le temps <strong>de</strong> 4, 15 signifie 15 notes dans<br />
le temps <strong>de</strong> 8, et ainsi <strong>de</strong> suite. Les exceptions<br />
à cette règle sont 2 et 4, normalement 2 dans<br />
le temps <strong>de</strong> 3 et 4 dans le temps <strong>de</strong> 6.<br />
Si <strong>de</strong> nombreux triolets se succè<strong>de</strong>nt,<br />
3 n'apparaît souvent qu'au-<strong>de</strong>ssus <strong>de</strong>s<br />
premières notes. Évi<strong>de</strong>mment si toute la<br />
partition est écrite ainsi, mieux vaut envisager<br />
<strong>de</strong> changer la signature rythmique.<br />
Créer plusieurs multiplets d'affilée<br />
Vous pouvez facilement saisir une série <strong>de</strong> multiplets. Pendant que vous saisissez le premier multiplet<br />
<strong>de</strong> la série, appuyez sur Maj+Alt+K ou K, et le chiffre du multiplet (par exemple 3 pour un triolet)<br />
apparaîtra au-<strong>de</strong>ssus du curseur <strong>de</strong> saisie <strong>de</strong> notes. Les notes ajoutées par la suite créeront automatiquement<br />
<strong>de</strong>s multiplets. Pour en savoir plus, consultez Ajouter plusieurs multiplets à la page 237.<br />
Créer <strong>de</strong>s multiplets à l'ai<strong>de</strong> <strong>de</strong> la souris<br />
Saisissez ou sélectionnez uniquement la première note du multiplet, qui correspondra à l'unité<br />
du multiplet.<br />
Sélectionnez Saisie <strong>de</strong> notes Triolets Autre.<br />
Saisissez n'importe quel chiffre ou un rapport, même complexe (par exemple 13 ou 99:64).<br />
Cliquez sur Nombre pour écrire un nombre seul uniquement (ou le premier chiffre du rapport),<br />
Rapport pour écrire un rapport (par exemple 5:3), Rapport + note pour écrire par exemple 5:3 x,<br />
et Aucun si aucun nombre ne doit être indiqué.
3.10 Triolets et autres multiplets<br />
Par défaut, <strong>Sibelius</strong> crée les multiplets avec l'option Crochet<br />
automatique activée. Cela signifie que le crochet <strong>de</strong> multiplet<br />
disparaît si une ligature joint exactement les mêmes notes que le<br />
crochet et si le multiplet se trouve à la fin <strong>de</strong> la ligature <strong>de</strong>s<br />
notes. Si malgré tout, vous souhaitez contrôler le crochet du<br />
multiplet, sélectionnez l'une <strong>de</strong>s autres options.<br />
La durée <strong>de</strong>s multiplets est configurée par défaut sur Étendre<br />
à la <strong>de</strong>rnière note du multiplet. Ainsi, l'extrémité droite<br />
du crochet (si indiqué) sera positionnée à droite <strong>de</strong> la hampe<br />
si elle se trouve à l'extrémité, ou bien alignée au niveau du bord<br />
droit <strong>de</strong> la tête <strong>de</strong> note si elle se trouve à l'extrémité <strong>de</strong> cette<br />
<strong>de</strong>rnière. Si vous souhaitez que le crochet du multiplet s'éten<strong>de</strong><br />
davantage, sélectionnez plutôt Étendre à la première note<br />
après le multiplet.<br />
Cliquez sur OK. Le multiplet apparaîtra et vous pourrez saisir normalement les notes pour le compléter.<br />
Éditer <strong>de</strong>s multiplets<br />
Plusieurs extensions sont <strong>de</strong>stinées à l'édition <strong>de</strong>s multiplets, consultez 3.23 Extensions<br />
Multiplets.<br />
Copier <strong>de</strong>s multiplets<br />
Vous pouvez copier le crochet ou le nombre d'un multiplet sur une autre note afin <strong>de</strong> la transformer en<br />
multiplet.<br />
Vous pouvez également copier <strong>de</strong>s passages contenant <strong>de</strong>s multiplets. Par contre, vous ne pouvez<br />
pas copier une seule partie du multiplet, comme la première note, car un rythme si fractionné n'a<br />
pas beaucoup <strong>de</strong> sens. Si un avertissement s'affiche soudainement vous informant que vous tentez<br />
<strong>de</strong> copier un fragment du multiplet, assurez-vous d'avoir sélectionné le nombre du multiplet ou le<br />
crochet ainsi que les notes.<br />
Supprimer <strong>de</strong>s multiplets<br />
Pour supprimer un multiplet, sélectionnez son nombre ou son crochet et appuyez sur Suppr. Cette<br />
opération ne supprime pas seulement le nombre et le crochet mais aussi les notes. En effet, sans le<br />
multiplet, les notes ne seront plus ajoutées.<br />
Choisir la valeur <strong>de</strong> l'unité<br />
Parfois la première note d'un multiplet ne correspond pas à la valeur <strong>de</strong> l'unité. Par exemple, un triolet<br />
d'une durée <strong>de</strong> trois noires peut commencer par une croche. Dans ce cas, saisissez la première note<br />
en lui attribuant la valeur <strong>de</strong> l'unité (dans le cas présent une noire) afin que <strong>Sibelius</strong> puisse déterminer la<br />
longueur du multiplet, puis saisissez le multiplet et enfin modifiez la valeur <strong>de</strong> la première note<br />
(dans le cas présent une croche).<br />
257<br />
Saisie <strong>de</strong> notes
3. Onglet Saisie <strong>de</strong> notes<br />
Multiplets spéciaux<br />
Certains multiplets indiquent un nombre seul qui n'a pas la signification normale. Par exemple,<br />
en 6/8, vous pourrez rencontrer ceci :<br />
258<br />
Ceci correspond en fait au rapport du multiplet, qui est <strong>de</strong> 7:6. Pour obtenir ceci, utilisez la boîte <strong>de</strong><br />
dialogue Saisie <strong>de</strong> notes Triolets Autre, saisissez 7:6 (pour indiquer à <strong>Sibelius</strong> <strong>de</strong> quel multiplet<br />
il s'agit), et définissez le Format sur Nombre (pour que seul le 7 soit écrit).<br />
Certains compositeurs écrivent 7 pour 7:8 et 15 pour 15:16, car les valeurs <strong>de</strong>s notes sont beaucoup<br />
plus proches <strong>de</strong> leur jeu réel par rapport à la notation standard. Pour utiliser ce type <strong>de</strong> notation,<br />
sélectionnez un rapport <strong>de</strong>, par exemple, 7:8 et définissez le Format sur Nombre.<br />
Crochets <strong>de</strong>s multiplets<br />
Un crochet englobe souvent les notes d'un<br />
multiplet. Le nombre utilisé s'écrivait<br />
avant au-<strong>de</strong>ssus ou en <strong>de</strong>ssous du crochet,<br />
mais pour gagner <strong>de</strong> la place, la pratique<br />
actuelle consiste à interrompre le crochet<br />
en son milieu pour y insérer le chiffre.<br />
Dans les partitions anciennes, <strong>de</strong>s liaisons<br />
sont souvent utilisées à la place <strong>de</strong>s crochets,<br />
même si les notes ne sont pas liées. De nos<br />
jours, les liaisons ne sont jamais détournées<br />
<strong>de</strong> leur usage premier.<br />
Quelques compositeurs, tels que Britten<br />
et Holloway, écrivent juste un crochet<br />
pour indiquer un triolet.<br />
Dans les partitions récentes, les crochets<br />
s'éten<strong>de</strong>nt vers la droite, le plus près<br />
possible <strong>de</strong> la note ou du silence suivant.<br />
Cela améliore nettement la lisibilité car<br />
tous les crochets <strong>de</strong> multiplets simultanés,<br />
par exemple <strong>de</strong>s triolets <strong>de</strong> noires et <strong>de</strong>s<br />
sextolets <strong>de</strong> croches, se terminent au<br />
même endroit.<br />
Déplacer <strong>de</strong>s multiplets<br />
<strong>Sibelius</strong> détermine si le multiplet se place au-<strong>de</strong>ssus ou en <strong>de</strong>ssous<br />
<strong>de</strong>s notes et selon quel angle. Les crochets et les numéros <strong>de</strong> multiplet<br />
se situent au-<strong>de</strong>ssus <strong>de</strong>s notes par défaut, à moins que les hampes<br />
<strong>de</strong> toutes les notes du multiplet ne pointent vers le bas, ou que les<br />
ligatures utilisées englobant les notes du multiplet forcent les hampes<br />
à pointer vers le bas.<br />
Les multiplets sont magnétiques, c'est-à-dire qu'ils se placent automatiquement<br />
comme les liaisons ( 4.8 Liaisons). Le chiffre<br />
du multiplet et le crochet se déplacent automatiquement pour éviter<br />
les superpositions, soit entre les extrémités du crochet et les<br />
notes, soit entre le crochet et les articulations éventuelles. Ce<br />
mécanisme se produit aussi automatiquement lors d'une transposition<br />
et permet d'éviter toute superposition avec les notes.<br />
Si la position du multiplet ne vous convient pas, vous pouvez le<br />
retourner <strong>de</strong> l'autre côté <strong>de</strong>s notes. Pour ce faire, sélectionnez le<br />
nombre (ou le crochet) et cliquez sur Accueil Éditer Retourner<br />
(raccourci X).<br />
Vous pouvez également déplacer le multiplet <strong>de</strong> haut en bas en<br />
sélectionnant le chiffre (ou le milieu du crochet) et en le faisant<br />
glisser ou en utilisant les touches <strong>de</strong> direction. N'essayez pas <strong>de</strong><br />
faire glisser un multiplet <strong>de</strong> l'autre côté <strong>de</strong>s notes. Utilisez plutôt<br />
la fonction Accueil Éditer Retourner.<br />
L'inclinaison du crochet et du numéro peut se modifier en déplaçant chaque extrémité du crochet.<br />
Pour rétablir la position par défaut d'un multiplet déplacé, sélectionnez-le et cliquez sur Présentation <br />
Aspect et position Réinitialiser Position (raccourci Ctrl+Maj+P ou P).
3.10 Triolets et autres multiplets<br />
Multiplets imbriqués<br />
Les multiplets imbriqués (c'est-à-dire <strong>de</strong>s multiplets dans d'autres<br />
multiplets) peuvent être un peu difficile à lire, mais sont très<br />
appréciés <strong>de</strong> compositeurs tels que Brian Ferneyhough. <strong>Sibelius</strong><br />
permet non seulement d'écrire <strong>de</strong>s multiplets imbriqués quelle que soit leur hiérarchie ou leur complexité,<br />
mais aussi est capable <strong>de</strong> les lire correctement.<br />
La saisie <strong>de</strong>s multiplets imbriqués se réalise comme toute saisie <strong>de</strong> multiplets, si ce n'est qu'il convient<br />
<strong>de</strong> commencer par le plus à l'extérieur (c'est-à-dire le plus long).<br />
Multiplets masqués<br />
Les multiplets peuvent être masqués soit en masquant leur crochet et leur chiffre ( 2.10 Masquer<br />
<strong>de</strong>s objets), soit en désactivant leur crochet et leur chiffre dans la boîte <strong>de</strong> dialogue Saisie <strong>de</strong><br />
notes Triolets Autre au moment <strong>de</strong> les créer. Cela permet d'avoir <strong>de</strong>s notes espacées<br />
différemment <strong>de</strong>s autres portées sans que l'indication <strong>de</strong> multiplet n'apparaisse. C'est très utile<br />
pour <strong>de</strong>s groupes rapi<strong>de</strong>s <strong>de</strong> notes et <strong>de</strong> la musique sans mesure (en rythme libre) pour lesquels<br />
écrire le rythme exact serait fastidieux. De plus, vous pouvez l'utiliser pour écrire <strong>de</strong>s signatures<br />
rythmiques différentes simultanées telles que 4/4 contre 6/8. Consultez 4.4 Rythme non<br />
mesuré et 4.3 Signatures rythmiques.<br />
Changer la présentation <strong>de</strong> multiplets déjà présents dans la partition<br />
Si, après avoir créé un certain nombre <strong>de</strong> multiplets, vous souhaitez changer leur présentation, vous<br />
pouvez utiliser <strong>de</strong>s filtres et la fenêtre Inspecteur.<br />
Par exemple, pour masquer les crochets et les chiffres <strong>de</strong>s multiplets déjà présents dans votre partition :<br />
Sélectionnez Accueil Sélectionner Filtres Multiplets.<br />
Tous les crochets et chiffres <strong>de</strong>s multiplets <strong>de</strong> la partition sont alors sélectionnés. Ensuite :<br />
Pour masquer les chiffres et crochets <strong>de</strong>s multiplets, sélectionnez Accueil Éditer Masquer<br />
ou afficher (raccourci Ctrl+Maj+H ou H).<br />
Pour modifier la présentation d'un multiplet, utilisez les options du panneau Notes <strong>de</strong> la fenêtre<br />
Inspecteur. Toutes les options, disponibles <strong>de</strong>puis la boîte <strong>de</strong> dialogue Saisie <strong>de</strong> notes Triolets <br />
Autre concernant la présentation <strong>de</strong>s numéros et crochets et la durée <strong>de</strong>s crochets, sont également<br />
disponibles ici.<br />
Les filtres sont <strong>de</strong>s outils très puissants permettant <strong>de</strong> changer un grand nombre d'objets dans la<br />
partition en une seule opération ; cf. 2.9 Filtres et Rechercher.<br />
Multiplets sous forme <strong>de</strong><br />
rapport<br />
Dans les partitions mo<strong>de</strong>rnes, vous pouvez<br />
écrire 5:4 pour indiquer « 5 dans le temps<br />
<strong>de</strong> 4 ». Vous pouvez utiliser cette notation<br />
pour rendre <strong>de</strong> simples multiplets plus<br />
explicites, par exemple écrire 3:2 pour<br />
un triolet, ou pour spécifier <strong>de</strong>s rythmes<br />
peu communs tels que 5:3. Le second chiffre<br />
doit être supérieur à la moitié du premier<br />
chiffre mais inférieur à son double.<br />
Crochets horizontaux <strong>de</strong> multiplets<br />
Si vous souhaitez que vos crochets <strong>de</strong> multiplets soient toujours<br />
horizontaux, cliquez sur le bouton à droite du groupe Notations <br />
Lignes pour ouvrir la boîte <strong>de</strong> dialogue Lignes. Sélectionnez la<br />
ligne <strong>de</strong> crochet <strong>de</strong> multiplet dans la liste Lignes <strong>de</strong> portée, et<br />
cliquez sur Éditer. Dans la boîte <strong>de</strong> dialogue Lignes qui apparaît,<br />
activez l'option Horizontal ( 4.9 Éditer les lignes).<br />
Cependant, notez qu'en contraignant les crochets <strong>de</strong>s multiplets<br />
à rester horizontaux, certaines propriétés magnétiques ne seront<br />
plus disponibles.<br />
259<br />
Saisie <strong>de</strong> notes
3. Onglet Saisie <strong>de</strong> notes<br />
Multiplets chevauchant <strong>de</strong>s barres <strong>de</strong> mesure<br />
Bien que <strong>Sibelius</strong> ne puisse pas automatiquement créer <strong>de</strong>s multiplets au-<strong>de</strong>ssus <strong>de</strong>s barres <strong>de</strong> mesure,<br />
cette opération peut être effectuée facilement <strong>de</strong> la manière suivante :<br />
260<br />
Créez une mesure irrégulière <strong>de</strong> <strong>de</strong>ux fois la longueur <strong>de</strong> la signature rythmique principale en<br />
sélectionnant Accueil Mesures Ajouter (raccourci Alt+B ou B).<br />
Écrivez la musique <strong>de</strong>s <strong>de</strong>ux mesures contenant le multiplet qui chevauchera la barre <strong>de</strong> mesure.<br />
Ajoutez la barre <strong>de</strong> mesure appropriée. Dans l'exemple ci-<strong>de</strong>ssus, elle s'obtient en sélectionnant<br />
Normal dans Notations Courantes Barre <strong>de</strong> mesure puis en cliquant à l'endroit approprié,<br />
et en ajustant sa position relative à la note suivante à l'ai<strong>de</strong> du paramètre X dans le panneau Général<br />
<strong>de</strong> l'Inspecteur.<br />
Si vous utilisez <strong>de</strong>s numéros <strong>de</strong> mesure, vous <strong>de</strong>vez aussi créer un changement <strong>de</strong> numéro <strong>de</strong> mesure<br />
dans la mesure suivante pour compenser la perte d'une « vraie » mesure. Sélectionnez Texte <br />
En cours <strong>de</strong> numérotation Changement <strong>de</strong> numéro <strong>de</strong> mesure.<br />
Aspect <strong>de</strong>s multiplets<br />
Vous pouvez changer l'aspect <strong>de</strong>s nombres et <strong>de</strong>s crochets <strong>de</strong>s multiplets dans les boîtes <strong>de</strong> dialogue<br />
Éditer les styles <strong>de</strong> texte et Lignes. Si vous modifiez les polices <strong>de</strong>s chiffres <strong>de</strong>s multiplets, l'usage<br />
normal est une police medium italique avec sérif ; cf. 5.6 Éditer les styles <strong>de</strong> texte,<br />
4.9 Éditer les lignes.<br />
Options <strong>de</strong>s règles <strong>de</strong> gravure<br />
Plusieurs options concernant la présentation et le positionnement <strong>de</strong>s multiplets sont disponibles dans la<br />
page Multiplets <strong>de</strong> la boîte <strong>de</strong> dialogue Présentation Style personnalisé Règles <strong>de</strong> gravure :<br />
Les options disponibles dans le groupe Position par rapport aux notes vous permettent <strong>de</strong><br />
déterminer si le multiplet doit être placé au-<strong>de</strong>ssus ou en <strong>de</strong>ssous <strong>de</strong>s notes (Placer les multiplets<br />
comme si toutes les notes étaient ligaturées ensemble, option par défaut), ou bien s'il<br />
doit se placer lui-même au-<strong>de</strong>ssus ou en <strong>de</strong>ssous, selon la direction <strong>de</strong> hampe <strong>de</strong> la première note<br />
(Placer les multiplets par rapport à la première note). Dans ce cas, vous pouvez également<br />
déterminer l'extrémité <strong>de</strong> la note à laquelle les multiplets doivent afficher ou non <strong>de</strong>s crochets. Il est<br />
cependant fortement recommandé d'utiliser l'option par défaut.<br />
L'option Toujours au-<strong>de</strong>ssus sur <strong>de</strong>s portées vocales est activée par défaut, et permet <strong>de</strong><br />
placer les crochets et les chiffres <strong>de</strong>s multiplets au-<strong>de</strong>ssus <strong>de</strong> la portée, afin qu'ils n'interfèrent<br />
pas avec les paroles situées sous la portée.<br />
Pivoter les chiffres uniques contrôle si l'unique chiffre d'un multiplet (comme celui d'un triolet)<br />
doit suivre le même angle que le crochet. Les chiffres sont plus lisibles quand ils sont écrits à<br />
l'horizontale, raison pour laquelle l'option est désactivée par défaut. Les multiplets qui comportent<br />
<strong>de</strong>ux chiffres (par exemple 12 ou 3:2) sont écrits en suivant l'inclinaison du crochet et ne sont<br />
pas concernés par cette option.
3.10 Triolets et autres multiplets<br />
Masquer le crochet quand les notes sont liées par une ligature secondaire concerne les<br />
multiplets qui utilisent les crochets automatiques. Lorsque l'option est activée, et lorsqu'un multiplet<br />
utilise un crochet automatique, <strong>Sibelius</strong> masquera le crochet lorsque :<br />
L'ensemble du multiplet est contenu dans la ligature.<br />
La <strong>de</strong>rnière note avant le début du multiplet est une croche, ou la première note du multiplet<br />
comporte l'option Début <strong>de</strong> ligature secondaire activée sur le Pavé.<br />
La première note après le multiplet est une croche, ou comporte l'option Début <strong>de</strong> ligature<br />
secondaire activée.<br />
Toutes les notes du multiplet ont la même durée (ou une durée inférieure) que la première et<br />
la <strong>de</strong>rnière note du multiplet, et aucune d'entre elles ne comporte l'option Début <strong>de</strong> ligature<br />
secondaire activée.<br />
Distance verticale par rapport aux notes contrôle la distance par défaut <strong>de</strong> placement <strong>de</strong>s<br />
multiplets par rapport aux notes.<br />
Les options du groupe Distance horizontale par rapport aux notes vous permettent <strong>de</strong> spécifier<br />
avec précision la position par défaut <strong>de</strong>s extrémités gauche et droite <strong>de</strong>s crochets du multiplet.<br />
n espaces <strong>de</strong> la tête<br />
<strong>de</strong> la première note<br />
n espaces <strong>de</strong> la hampe<br />
<strong>de</strong> la première note<br />
n espaces <strong>de</strong> la hampe<br />
<strong>de</strong> la <strong>de</strong>rnière note<br />
n espaces <strong>de</strong> la tête<br />
<strong>de</strong> la <strong>de</strong>rnière note<br />
Dans la figure ci-<strong>de</strong>ssus, les réglages n espaces <strong>de</strong> la tête <strong>de</strong> la première note et n espaces<br />
<strong>de</strong> la tête <strong>de</strong> la <strong>de</strong>rnière note sont tous <strong>de</strong>ux configurés sur 0,5 pour les besoins <strong>de</strong> l'illustration.<br />
Par défaut, les <strong>de</strong>ux réglages sont configurés sur 0, car les crochets <strong>de</strong>s multiplets sont en règle<br />
générale alignés avec le bord <strong>de</strong> la tête <strong>de</strong> note. Les réglages n espaces après la hampe <strong>de</strong> la<br />
première note et n espaces après la hampe <strong>de</strong> la <strong>de</strong>rnière note sont configurés sur 0,5<br />
par défaut (valeur i<strong>de</strong>ntique à celle <strong>de</strong> la figure), afin d'éviter que le crochet <strong>de</strong> multiplet à l'extrémité<br />
<strong>de</strong> la hampe ne semble croiser la hampe.<br />
La nouvelle option n espaces <strong>de</strong> la note suivante après le multiplet vous permet <strong>de</strong> spécifier<br />
la distance entre le crochet <strong>de</strong> multiplet et la note suivante, lorsque l'option Étendre à la première<br />
note après le multiplet est activée.<br />
261<br />
Saisie <strong>de</strong> notes
3. Onglet Saisie <strong>de</strong> notes<br />
3.11 Transposition<br />
262<br />
Pour en savoir plus sur les instruments transpositeurs et les partitions transposées, consultez<br />
2.4 Instruments.<br />
Pour en savoir plus sur la manière <strong>de</strong> simplifier l'écriture <strong>de</strong>s armures et <strong>de</strong> l'enharmonie, consultez<br />
4.2 Armures.<br />
Boîte <strong>de</strong> dialogue Transposition<br />
Pour transposer une partition :<br />
Sélectionnez ce que vous souhaitez transposer, un passage ou l'intégralité <strong>de</strong> la partition (raccourci<br />
Ctrl+A ou A).<br />
Sélectionnez Saisie <strong>de</strong> notes Saisie <strong>de</strong> notes Transposition (raccourci Maj+T)<br />
Choisissez si vous voulez transposer par Tonalité ou par Intervalle.<br />
Si vous déci<strong>de</strong>z <strong>de</strong> transposer par Tonalité :<br />
Sélectionnez la tonalité à transposer dans le menu.<br />
Vous pouvez choisir si <strong>Sibelius</strong> doit transposer selon la tonalité la plus proche (Voisine), Ascendante<br />
ou Descendante.<br />
Si vous déci<strong>de</strong>z <strong>de</strong> transposer par Intervalle :<br />
Cliquez sur Ascendante ou Descendante.<br />
À partir <strong>de</strong> la liste déroulante <strong>de</strong> droite, sélectionnez l'intervalle principal.<br />
Dans la liste déroulante <strong>de</strong> gauche, Majeur/Parfait ne modifie pas l'intervalle principal, Augmenté<br />
ajoute un <strong>de</strong>mi-ton, Mineur/Diminué enlève un <strong>de</strong>mi-ton.<br />
Diatonique déplace les notes dans la tonalité spécifiée par l'armure actuelle. Ainsi, transposer<br />
une secon<strong>de</strong> <strong>de</strong> manière diatonique fait que la troisième note <strong>de</strong> la tonalité <strong>de</strong>vient la quatrième,<br />
transforme la quinte diminuée en sixte diminuée, etc.
Réglez les <strong>de</strong>ux autres options si nécessaire :<br />
3.11 Transposition<br />
Transposer les armures (disponible uniquement pour transposer une sélection <strong>de</strong> système<br />
ou l'intégralité <strong>de</strong> la partition) transpose également toute armure ou changement d'armure dans le<br />
passage sélectionné. En principe, cette option doit rester activée. Si elle est désactivée, les<br />
notes transposées reçoivent les altérations qui autrement auraient été spécifiées dans l'armure.<br />
Si l'option Transposer les armures est activée, vous pouvez aussi activer Changer la tonalité<br />
au départ, ce qui créera une nouvelle armure au début du passage transposé si nécessaire.<br />
Si vous ne voulez pas que <strong>Sibelius</strong> crée un changement <strong>de</strong> tonalité pour restaurer la tonalité<br />
originale à la fin du passage transposé, activez Autoriser le changement <strong>de</strong> tonalité à persister.<br />
Utiliser <strong>de</strong>s doubles dièses/bémols indique à <strong>Sibelius</strong> d'utiliser <strong>de</strong>s doubles dièses et <strong>de</strong>s<br />
doubles bémols plutôt que <strong>de</strong>s bécarres dans les tonalités éloignées. Désactivez cette option<br />
pour la musique atonale. Laissez-la si vous êtes un Rachmaninov, ou un Alban Berg en puissance.<br />
Cliquez sur OK, et <strong>Sibelius</strong> transpose instantanément la musique.<br />
Déplacer les notes sans altérations<br />
Pour déplacer <strong>de</strong>s notes afin qu'elles ne se retrouvent pas avec <strong>de</strong>s altérations, sélectionnez-les simplement<br />
et appuyez sur / une ou plusieurs fois.<br />
Transposer d'une ou <strong>de</strong> plusieurs octaves<br />
La métho<strong>de</strong> la plus rapi<strong>de</strong> consiste à sélectionner le passage et à appuyer sur les touches Ctrl+/<br />
ou /.<br />
Transposer <strong>de</strong> plus <strong>de</strong> <strong>de</strong>ux octaves<br />
En bref, Saisie <strong>de</strong> notes Saisie <strong>de</strong> notes Transposition ne répertorie que <strong>de</strong>s intervalles <strong>de</strong><br />
<strong>de</strong>ux octaves ou moins. Pour utiliser <strong>de</strong>s intervalles plus grands, transposez <strong>de</strong> plusieurs octaves<br />
en appuyant sur les touches Ctrl+/ ou / avant ou après avoir réalisé la transposition <strong>de</strong>puis<br />
la boîte <strong>de</strong> dialogue.<br />
Transposer d'un <strong>de</strong>mi-ton<br />
Même si la plupart <strong>de</strong>s transpositions sont simples, celle-ci mérite une petite explication. Si votre<br />
partition est, par exemple, en Ré majeur et que vous souhaitez la transposer en Ré bémol majeur,<br />
n'utilisez pas une transposition <strong>de</strong> secon<strong>de</strong> mineure <strong>de</strong>scendante, ou vous obtiendrez un Do# majeur.<br />
Utilisez plutôt une transposition <strong>de</strong>scendante d'un unisson augmenté.<br />
Transpositions extrêmes<br />
Pour réaliser <strong>de</strong>s transpositions extrêmes non proposées dans la boîte <strong>de</strong> dialogue, par exemple Si en<br />
Ré bémol (soit une tierce doublement augmentée), procé<strong>de</strong>z en <strong>de</strong>ux étapes. Tout d'abord, transposez<br />
d'une tierce mineure jusqu'à Ré, puis <strong>de</strong>scen<strong>de</strong>z d'un unisson augmenté vers Ré bémol.<br />
Symboles d'accord<br />
Les symboles d'accord se transposent automatiquement.<br />
Déplacer d'autres objets<br />
Lors <strong>de</strong> la transposition, <strong>Sibelius</strong> déplace certains objets comme bon lui semble. Par exemple, les<br />
liaisons et les tenues se déplaceront automatiquement en fonction <strong>de</strong>s notes. Si la transposition est<br />
importante, <strong>de</strong> nombreuses hampes changeront <strong>de</strong> direction et certaines liaisons <strong>de</strong>vront être<br />
retournées à l'ai<strong>de</strong> <strong>de</strong> la fonction Accueil Éditer Retourner (raccourci X) pour être à la bonne place.<br />
263<br />
Saisie <strong>de</strong> notes
3. Onglet Saisie <strong>de</strong> notes<br />
3.12 Options <strong>de</strong> saisie <strong>de</strong> notes<br />
264<br />
La page Saisie <strong>de</strong> notes <strong>de</strong> la boîte <strong>de</strong> dialogue Fichier P<strong>référence</strong>s comportent <strong>de</strong> nombreuses<br />
options.<br />
Le groupe Options pour la saisie <strong>de</strong>s notes vous permet <strong>de</strong> choisir entre la métho<strong>de</strong> <strong>de</strong> saisie<br />
pas-à-pas standard <strong>de</strong> <strong>Sibelius</strong>, avec l'option Durée avant hauteur, ou une métho<strong>de</strong> reproduisant<br />
l'outil <strong>de</strong> saisie rapi<strong>de</strong> <strong>de</strong> Finale, avec l'option Hauteur avant durée. Le menu Preset <strong>de</strong> saisie<br />
<strong>de</strong> note vous permet <strong>de</strong> passer rapi<strong>de</strong>ment d'une métho<strong>de</strong> à l'autre. Mais vous pouvez aussi régler<br />
les paramètres individuels afin d'utiliser une combinaison <strong>de</strong>s <strong>de</strong>ux métho<strong>de</strong>s <strong>de</strong> la manière suivante :<br />
Déplacer le curseur avec les touches <strong>de</strong> direction : lorsque cette option est activée, le curseur<br />
<strong>de</strong> saisie <strong>de</strong>s notes peut se déplacer à gauche et à droite sur la portée à l'ai<strong>de</strong> <strong>de</strong>s touches <strong>de</strong> direction,<br />
ou même sur les portées adjacentes sans quitter la saisie <strong>de</strong> notes. Lorsqu'elle est désactivée, appuyer<br />
sur les touches <strong>de</strong> direction gauche et droite quitte la saisie <strong>de</strong> notes et appuyer sur ou règle<br />
la hauteur <strong>de</strong> la <strong>de</strong>rnière note saisie. Maintenez enfoncé la touche Ctrl ou et utilisez les touches<br />
/ pour déplacer le curseur au début <strong>de</strong> la mesure précé<strong>de</strong>nte ou suivante. Maintenez enfoncé<br />
la touche Ctrl+Alt ou et utilisez les touches / pour déplacer le curseur sur la portée supérieure<br />
ou inférieure.<br />
Afficher note fantôme : détermine si les notes fantômes sont affichées pendant la saisie.<br />
Déplacer note fantôme avec les touches <strong>de</strong> direction : lorsque cette option est activée, la<br />
note fantôme apparaît constamment pendant la saisie <strong>de</strong> notes et sa hauteur peut être modifiée à<br />
l'ai<strong>de</strong> <strong>de</strong>s touches /. Lorsqu'elle est désactivée, la note fantôme ne peut uniquement être déplacée<br />
avec la souris, et les touches / règlent la hauteur <strong>de</strong> la <strong>de</strong>rnière note saisie. Cette option ne peut<br />
être activée que lorsque Spécifier la hauteur, puis la durée est sélectionnée (cf. ci-<strong>de</strong>ssous).
3.12 Options <strong>de</strong> saisie <strong>de</strong> notes<br />
Spécifier la durée, puis la hauteur/Spécifier la hauteur, puis la durée : ces <strong>de</strong>ux options<br />
permettent <strong>de</strong> choisir entre la métho<strong>de</strong> <strong>de</strong> saisie pas-à-pas standard <strong>de</strong> <strong>Sibelius</strong> (Spécifier la durée,<br />
puis la hauteur) et la métho<strong>de</strong> <strong>de</strong> saisie rapi<strong>de</strong> <strong>de</strong> Finale (Spécifier la hauteur, puis la durée).<br />
Lorsque l'option Spécifier la hauteur, puis la durée est sélectionnée, il est possible <strong>de</strong> bloquer<br />
une valeur <strong>de</strong> note temporairement (en réalité <strong>de</strong> revenir à Spécifier la durée, puis la hauteur)<br />
en appuyant sur Maj+Alt+L ou L, dès lors toute durée rythmique spécifiée s'appliquera à<br />
toutes les notes et accords saisis jusqu'au déverrouillage. Notez également que lorsque Spécifier<br />
la hauteur, puis la durée est activé, toutes les opérations du Pavé ne concernant pas la durée<br />
(par exemple les articulations, les points et les tenues) s'appliquent à la <strong>de</strong>rnière note saisie et<br />
non à la note que vous allez saisir.<br />
Utiliser le clavier MIDI/Utiliser le clavier AZERTY : ces <strong>de</strong>ux options, uniquement disponibles<br />
lorsque Spécifier la hauteur, puis la durée est sélectionné, déterminent si la hauteur <strong>de</strong>s<br />
notes doit être définie par les notes jouées sur un clavier MIDI (Utiliser le clavier MIDI) ou sur<br />
un clavier d'ordinateur (Utiliser le clavier AZERTY). Si la <strong>de</strong>uxième option est sélectionnée, la<br />
hauteur est déterminée soit en déplaçant les notes fantômes avec les touches <strong>de</strong> direction, soit en<br />
utilisant les touches alphabétiques du clavier en fonction <strong>de</strong> l'option sélectionnée ensuite. Lorsqu'Utiliser<br />
le clavier MIDI est sélectionné, la note ou l'accord joué sur le clavier MIDI apparaît sur la portée sous<br />
forme <strong>de</strong> note fantôme jusqu'à ce qu'une durée rythmique soit spécifiée.<br />
Utiliser les lettres pour les noms (A–G)/Utiliser l'arrangement piano (Q = C, S = D, D = F,<br />
etc.) : ces options déterminent comment la hauteur <strong>de</strong> la note fantôme est définie si l'option Utiliser<br />
le clavier AZERTY est sélectionnée. Soit le nom <strong>de</strong> la note en notation anglo-saxonne est directement<br />
tapé, soit les touches <strong>de</strong> la fenêtre Clavier sont utilisées comme un piano.<br />
4 sur le pavé/5 sur le pavé : ces <strong>de</strong>ux options permettent <strong>de</strong> déterminer si le premier agencement<br />
du Pavé correspond à la disposition standard <strong>de</strong> <strong>Sibelius</strong> (4 sur le pavé), où la touche 4 insère<br />
une noire, ou aux raccourcis <strong>de</strong> Finale (5 sur le pavé), où la touche 5 insère une noire.<br />
Pour en savoir plus sur les options <strong>de</strong> doigtés <strong>de</strong> tablatures <strong>de</strong> guitare, consultez 3.6 Saisie<br />
<strong>de</strong> tablatures <strong>de</strong> guitare.<br />
Les options sous Modifier vous permettent <strong>de</strong> spécifier différents comportements lors <strong>de</strong> l'édition<br />
<strong>de</strong>s notes :<br />
Jouer les notes en cours <strong>de</strong> modification détermine si <strong>Sibelius</strong> doit ou non jouer les notes<br />
par exemple lors <strong>de</strong> la saisie, sélection ou modification <strong>de</strong>s notes et si <strong>Sibelius</strong> doit ou non<br />
Jouer toutes les notes d'accord si une seule note est sélectionnée. Désactivez cette<br />
option si vous ne voulez pas écouter les notes sauf pendant la lecture.<br />
Si l'option Rétablir les caractéristiques originales après sélection <strong>de</strong> mesure simple<br />
est désactivée, <strong>Sibelius</strong> rétablira la signature rythmique, l'armure ou la clé d'origine à la fin <strong>de</strong><br />
la sélection si celle-ci est plus longue qu'une mesure.<br />
Tronquer les notes à la fin <strong>de</strong>s mesures lors <strong>de</strong> l'utilisation <strong>de</strong> Répéter est désactivé<br />
par défaut. Lorsque cette option est activée, elle rétablit le comportement <strong>de</strong> Édition Répéter<br />
<strong>de</strong> <strong>Sibelius</strong> 5 et <strong>de</strong>s versions précé<strong>de</strong>ntes, où la répétition d'une note plus longue que le reste<br />
<strong>de</strong> la mesure tronquait la valeur <strong>de</strong> la nouvelle note à la longueur <strong>de</strong> la mesure, plutôt que <strong>de</strong><br />
l'insérer dans la mesure suivante. Consultez Répéter n'importe quelle sélection à la<br />
page 155.<br />
265<br />
Saisie <strong>de</strong> notes
3. Onglet Saisie <strong>de</strong> notes<br />
266<br />
Positions <strong>de</strong> basculement : ces options contrôlent la manière dont les mesures sont divisées<br />
lors <strong>de</strong> la saisie à la souris ou lors <strong>de</strong> la saisie <strong>de</strong> tablatures <strong>de</strong> guitare :<br />
Positions rythmiques vers lesquelles basculer : il s'agit <strong>de</strong> l'unité <strong>de</strong> division <strong>de</strong>s mesures.<br />
Cette option est réglée par défaut sur les noires.<br />
Ajuster lors <strong>de</strong> la saisie <strong>de</strong> tablatures <strong>de</strong> guitare : quand cette option est activée, lors <strong>de</strong><br />
la saisie <strong>de</strong> tablatures dans <strong>de</strong>s mesures vi<strong>de</strong>s en utilisant le clavier <strong>de</strong> l'ordinateur, appuyer sur /<br />
fait avancer la saisie dans la mesure selon l'unité spécifiée dans Positions rythmiques vers<br />
lesquelles basculer. Si l'option est désactivée, appuyer sur / fait avancer la saisie dans la mesure<br />
selon la valeur sélectionnée sur le Pavé ; cf. Saisie <strong>de</strong> tablatures <strong>de</strong> guitare à la page 243.<br />
Ajuster lors <strong>de</strong> la saisie <strong>de</strong> notes : quand cette option est activée, vous pouvez créer <strong>de</strong>s<br />
notes et <strong>de</strong>s silences aux positions établies selon les unités spécifiées dans Positions rythmiques<br />
vers lesquelles basculer. Si cette option est désactivée, vous pouvez seulement créer <strong>de</strong>s<br />
notes/silences avec la souris au début <strong>de</strong>s notes, silences ou pauses existants.<br />
D'autres options relatives à la saisie <strong>de</strong> notes sont disponibles sur la page Pas-à-pas et Flexi-time<br />
<strong>de</strong> la boîte <strong>de</strong> dialogue P<strong>référence</strong>s.<br />
Accords en pas-à-pas : ce réglage, <strong>de</strong>stiné à la saisie pas-à-pas avec une guitare MIDI, détermine<br />
la vitesse à laquelle vous <strong>de</strong>vez jouer pour que <strong>Sibelius</strong> interprète les notes comme un accord plutôt<br />
que comme une série <strong>de</strong> notes individuelles. Par défaut le curseur est placé du côté Serrée, qui<br />
est le réglage adéquat pour la saisie avec un clavier MIDI (en général les accords y sont plutôt plaqués<br />
qu'égrenés). Si vous utilisez une guitare MIDI, il vaut mieux déplacer le curseur vers Large pour<br />
obtenir la position la mieux adaptée à votre style <strong>de</strong> jeu.<br />
Transposition <strong>de</strong>s portées : lorsque vous utilisez un périphérique MIDI pour jouer <strong>de</strong> la musique<br />
écrite à hauteur transposée, il est utile <strong>de</strong> régler cette option sur Saisie <strong>de</strong>s hauteurs écrites,<br />
vous n'aurez ainsi pas à transposer à vue. Le réglage par défaut est Saisie <strong>de</strong>s hauteurs réelles.<br />
Consultez Instruments transpositeurs à la page 174.
3.12 Options <strong>de</strong> saisie <strong>de</strong> notes<br />
Portées <strong>de</strong> percussion : vous pouvez saisir <strong>de</strong>s notes sur <strong>de</strong>s portées <strong>de</strong> percussions avec votre<br />
clavier MIDI soit en utilisant les touches <strong>de</strong> votre clavier qui produisent le son correct, soit en<br />
utilisant les hauteurs définies dans la définition <strong>de</strong> l'instrument <strong>de</strong> la portée sélectionnée ; cf.<br />
4.13 Percussion.<br />
Omission <strong>de</strong> fausses notes : ces options empêchent <strong>Sibelius</strong> d'écrire <strong>de</strong>s valeurs trop courtes,<br />
trop aiguës, trop graves ou trop faibles lors <strong>de</strong> la saisie avec un clavier ou une guitare MIDI.<br />
Les notes situées entre x et y : cette option est désactivée par défaut car ces réglages sont<br />
inadéquats pour certains périphériques <strong>de</strong> saisie MIDI tels que les claviers. Mais si vous utilisez<br />
une guitare MIDI pour la saisie, activez cette option et indiquez les hauteurs les notes les plus<br />
graves et les plus aiguës qui peuvent être écrites. Toute note jouée au-<strong>de</strong>là <strong>de</strong> cette plage sera ignorée.<br />
Notes avec <strong>de</strong>s vélocités plus élevées que x : pour éviter la saisie involontaire <strong>de</strong> notes<br />
très faibles, réglez cette option sur la vélocité minimum. Jouez quelques notes le plus doucement<br />
possible sur votre guitare. Quand une note dépasse le seuil minimum, le petit indicateur noir<br />
<strong>de</strong> la boîte <strong>de</strong> dialogue s'allume. Réglez la valeur <strong>de</strong> cette option pour que le seuil accepte la<br />
note la plus douce que vous souhaitez jouer.<br />
Notes plus longues que x impulsions : pour éviter que <strong>de</strong>s notes trop courtes soient notées<br />
involontairement, ajustez la longueur au minimum. 256 impulsions = 1 noire, ainsi la valeur<br />
par défaut <strong>de</strong> 10 impulsions est un peu plus courte que la quadruple croche. S'il vous semble<br />
que vous n'utilisez jamais cette valeur, définissez une valeur plus élevée.<br />
267<br />
Saisie <strong>de</strong> notes
3. Onglet Saisie <strong>de</strong> notes<br />
3.13 Périphériques <strong>de</strong> saisie<br />
268<br />
3.4 Saisie alphabétique et pas-à-pas, 3.14 Flexi-time, 3.24 HyperControl<br />
Si un clavier MIDI ou un autre périphérique externe d'entrée est connecté à votre ordinateur, vous<br />
pouvez utiliser la saisie pas-à-pas et Flexi-time. Pour en savoir plus sur la connexion <strong>de</strong> périphériques,<br />
consultez Connexion <strong>de</strong> périphériques MIDI externes à la page 23.<br />
Choisir <strong>de</strong>s périphériques <strong>de</strong> saisie<br />
La page Périphériques <strong>de</strong> saisie <strong>de</strong> la boîte <strong>de</strong> dialogue Fichier P<strong>référence</strong>s contient <strong>de</strong>s options<br />
relatives à la saisie MIDI.<br />
Le tableau en haut <strong>de</strong> la page répertorie tous les périphériques <strong>de</strong> saisie MIDI que vous possé<strong>de</strong>z.<br />
Les options sont les suivantes :<br />
Utiliser : si une case dans cette colonne est cochée, <strong>Sibelius</strong> acceptera la saisie <strong>de</strong> ce périphérique.<br />
Si elle n'est pas cochée, <strong>Sibelius</strong> ignorera toute saisie <strong>de</strong> ce périphérique. Par défaut, les cases <strong>de</strong><br />
la colonne Utiliser sont cochées pour tous les périphériques <strong>de</strong> saisie.<br />
Nom <strong>de</strong> périphérique : cette colonne indique le nom du périphérique <strong>de</strong> saisie. Si votre port<br />
MIDI est fourni par une carte son ou par une interface MIDI externe, vous verrez le nom du port<br />
MIDI lui-même (par exemple MIDISport USB 2x2 A ou SB Live! MIDI Out) plutôt que le nom<br />
du périphérique connecté au port MIDI ou à l'interface. Si votre périphérique MIDI est connecté<br />
à l'ordinateur directement (par exemple via USB), vous verrez probablement à la place son nom<br />
(par exemple M-Audio Axiom Pro).
3.13 Périphériques <strong>de</strong> saisie<br />
Type : cette colonne indique le type <strong>de</strong> périphérique. Lorsque vous cliquez dans cette colonne,<br />
un menu déroulant apparaît permettant <strong>de</strong> sélectionner Clavier (par défaut) ou Guitare. Si vous<br />
sélectionnez Guitare, alors les comman<strong>de</strong>s Canaux <strong>de</strong> guitare MIDI situées sous le tableau<br />
<strong>de</strong>viennent modifiables. Consultez Guitares MIDI ci-<strong>de</strong>ssous.<br />
Table <strong>de</strong> saisie : cette colonne vous permet <strong>de</strong> spécifier exactement à quelle sorte <strong>de</strong> clavier<br />
appartient votre périphérique. Cette option est très utile car beaucoup <strong>de</strong> claviers possè<strong>de</strong>nt <strong>de</strong>s<br />
enco<strong>de</strong>urs rotatifs, fa<strong>de</strong>rs et autres boutons que <strong>Sibelius</strong> peut exploiter. Consultez Tables <strong>de</strong> saisie<br />
ci-<strong>de</strong>ssous.<br />
Jouez quelques notes sur votre clavier (ou tout autre périphérique <strong>de</strong> saisie MIDI) avec la boîte <strong>de</strong><br />
dialogue ouverte. Si tout fonctionne normalement, le petit indicateur noir appelé Test <strong>de</strong>vrait passer<br />
au vert pendant que vous jouez. Si l'indicateur ne s'allume pas, vérifiez vos connexions MIDI et<br />
assurez-vous que vous avez sélectionné le périphérique <strong>de</strong> saisie correct (s'il y en a plus d'un).<br />
N'activez la case MIDI Thru que si, et seulement si, votre clavier n'a pas <strong>de</strong> son intégré. Cette option<br />
permet à <strong>Sibelius</strong> <strong>de</strong> reproduire les notes jouées sur le clavier en utilisant votre carte son ou un autre<br />
périphérique <strong>de</strong> lecture.<br />
Utiliser une entrée MIDI à faible latence : permet à <strong>Sibelius</strong> <strong>de</strong> tirer parti <strong>de</strong>s possibilités évoluées<br />
<strong>de</strong>s pilotes <strong>de</strong> votre périphérique <strong>de</strong> saisie pour obtenir une saisie à faible latence. Cette option <strong>de</strong>vrait<br />
rester activée sauf si vous rencontrez <strong>de</strong>s problèmes en utilisant la saisie pas-à-pas ou Flexi-time.<br />
Notes en écho si en arrière-plan : détermine si <strong>Sibelius</strong> <strong>de</strong>vra continuer la lecture <strong>de</strong>s notes<br />
jouées sur le clavier MIDI quand le programme n'est pas au premier plan (par exemple quand vous<br />
utilisez un autre programme sur votre ordinateur). Cette option est activée par défaut et n'a d'effet<br />
que si MIDI Thru est aussi activé.<br />
Libérer les périphériques MIDI à la sortie (Windows uniquement) : détermine si <strong>Sibelius</strong> doit<br />
libérer les ports d'entrée MIDI sur tous les périphériques actifs lorsque vous quittez l'application.<br />
Normalement, cette option <strong>de</strong>vrait rester activée. Mais pour certains périphériques, il peut s'avérer<br />
nécessaire <strong>de</strong> la désactiver si vous découvrez que vous ne pouvez pas redémarrer <strong>Sibelius</strong> après l'avoir<br />
quitté (à moins <strong>de</strong> redémarrer votre ordinateur).<br />
Enregistrer <strong>de</strong>s messages System Exclusive : cette option doit être activée si vous souhaitez<br />
utiliser un périphérique <strong>de</strong> saisie MIDI compatible avec HyperControl ( 3.24 HyperControl).<br />
Cette option permet à <strong>Sibelius</strong> <strong>de</strong> recevoir <strong>de</strong>s messages MIDI System Exclusive mais peut provoquer<br />
<strong>de</strong>s problèmes avec les périphériques disposant <strong>de</strong> mauvais pilotes pour Windows. Si vous n'arrivez<br />
pas à démarrer <strong>Sibelius</strong> après l'avoir quitté sauf en redémarrant votre ordinateur, essayez <strong>de</strong> désactiver<br />
cette option.<br />
Rechercher <strong>de</strong> nouveaux périphériques <strong>de</strong> saisie<br />
Si vous connectez à l'ordinateur un périphérique <strong>de</strong> saisie MIDI externe, tel qu'un clavier ou une<br />
surface <strong>de</strong> contrôle, alors que <strong>Sibelius</strong> est déjà démarré, il ne sera peut-être pas automatiquement<br />
détecté comme périphérique <strong>de</strong> saisie. Pour actualiser la liste <strong>de</strong>s périphériques <strong>de</strong> saisie disponibles,<br />
cliquez sur Trouver <strong>de</strong> nouveaux périphériques <strong>de</strong> saisie sur la page Périphériques <strong>de</strong> saisie.<br />
Certains périphériques ne sont pas correctement détectés par le système d'exploitation <strong>de</strong> l'ordinateur.<br />
Ainsi, si votre périphérique n'apparaît pas après avoir cliqué sur ce bouton, sauvegar<strong>de</strong>z votre travail<br />
et redémarrez le programme, en veillant à ce que le périphérique soit allumé avant le lancement <strong>de</strong><br />
<strong>Sibelius</strong>.<br />
269<br />
Saisie <strong>de</strong> notes
3. Onglet Saisie <strong>de</strong> notes<br />
Problèmes avec la saisie MIDI<br />
Si la saisie MIDI ne fonctionne pas, vérifiez que le port MIDI OUT sur le clavier est connecté au port<br />
MIDI IN sur votre ordinateur. Et si votre clavier possè<strong>de</strong> <strong>de</strong>s sons intégrés, vérifiez que le port MIDI IN<br />
sur votre clavier est connecté au port MIDI OUT sur votre ordinateur, et non pas MIDI OUT sur<br />
MIDI OUT et MIDI IN sur MIDI IN. Si votre ordinateur possè<strong>de</strong> <strong>de</strong>ux prises MIDI IN, essayez <strong>de</strong><br />
connecter votre clavier à l'autre prise MIDI IN.<br />
Tables <strong>de</strong> saisie<br />
Si votre clavier MIDI possè<strong>de</strong> une multitu<strong>de</strong> <strong>de</strong> boutons, enco<strong>de</strong>urs et autres fa<strong>de</strong>rs en plus <strong>de</strong>s touches<br />
habituelles <strong>de</strong> piano, ils pourront vous servir dans <strong>Sibelius</strong> à contrôler par exemple les fa<strong>de</strong>rs <strong>de</strong> la<br />
table <strong>de</strong> mixage, la lecture, etc.<br />
Il suffit <strong>de</strong> sélectionner l'élément le plus approprié <strong>de</strong> la liste Table <strong>de</strong> saisie dans le tableau en<br />
haut <strong>de</strong> la page Périphériques <strong>de</strong> saisie. Utilisez le réglage par défaut Clavier MIDI qui fonctionne<br />
avec la plupart <strong>de</strong>s claviers MIDI. Sinon, si vous possé<strong>de</strong>z un <strong>de</strong>s claviers spécifiques figurant dans<br />
la liste, sélectionnez la table <strong>de</strong> saisie correspondante.<br />
Les tables d'entrée pour la plupart <strong>de</strong>s claviers les plus populaires <strong>de</strong> M-Audio sont contenues dans<br />
la liste :<br />
270<br />
Axiom 25<br />
Configurez votre contrôleur Axiom 25 sur son programme par défaut. Les huit enco<strong>de</strong>urs rotatifs<br />
au-<strong>de</strong>ssus du clavier sont assignés aux fa<strong>de</strong>rs <strong>de</strong>s huit premières portées <strong>de</strong> la partition dans la Table<br />
<strong>de</strong> mixage. Les boutons <strong>de</strong> transport sous l'écran LCD sont assignés aux fonctions i<strong>de</strong>ntiques <strong>de</strong> la<br />
fenêtre Transport.<br />
Axiom 49 + 61
3.13 Périphériques <strong>de</strong> saisie<br />
Configurez votre contrôleur Axiom 49 ou Axiom 61 sur son programme par défaut. Par défaut, les<br />
huit premiers fa<strong>de</strong>rs au-<strong>de</strong>ssus du clavier sont assignés aux fa<strong>de</strong>rs <strong>de</strong>s huit premières portées <strong>de</strong> la<br />
partition dans la Table <strong>de</strong> mixage. Cependant, vous pouvez les modifier afin qu'ils contrôlent les<br />
fa<strong>de</strong>rs <strong>de</strong> sortie <strong>de</strong>s instruments virtuels en changeant le programme sur programme 2. Le neuvième<br />
fa<strong>de</strong>r est toujours assigné au contrôle du volume master. Les boutons sous les fa<strong>de</strong>rs mettent en solo<br />
la portée ou l'instrument virtuel correspondant. Les enco<strong>de</strong>urs rotatifs à droite <strong>de</strong>s fa<strong>de</strong>rs contrôlent<br />
le panoramique <strong>de</strong>s huit premières portées dans la Table <strong>de</strong> mixage. Les boutons <strong>de</strong> transport sous<br />
l'écran LCD correspon<strong>de</strong>nt aux fonctions i<strong>de</strong>ntiques <strong>de</strong> la fenêtre Transport.<br />
Axiom Pro 49 + 61<br />
<strong>Sibelius</strong> prend en charge l'ensemble <strong>de</strong> la technologie HyperControl du contrôleur clavier Axiom Pro<br />
( 3.24 HyperControl), mais si vous déci<strong>de</strong>z <strong>de</strong> ne pas utiliser HyperControl, les boutons <strong>de</strong><br />
transport et les fa<strong>de</strong>rs sont tous assignés à d'utiles fonctions dans <strong>Sibelius</strong>. Configurez votre contrôleur<br />
Axiom Pro 49 ou Axiom Pro 61 sur le programme 1. Par défaut, les huit premiers fa<strong>de</strong>rs au-<strong>de</strong>ssus<br />
du clavier sont assignés aux fa<strong>de</strong>rs <strong>de</strong>s huit premières portées <strong>de</strong> la partition dans la Table <strong>de</strong> mixage.<br />
Cependant, vous pouvez les modifier afin qu'ils contrôlent les fa<strong>de</strong>rs <strong>de</strong> sortie <strong>de</strong>s instruments virtuels<br />
en changeant le programme sur programme 2. Le neuvième fa<strong>de</strong>r est toujours assigné au contrôle du<br />
volume master. Les boutons <strong>de</strong> transport correspon<strong>de</strong>nt aux fonctions i<strong>de</strong>ntiques <strong>de</strong> la fenêtre Transport.<br />
KeyStudio 49i (également appelé ProKeys Sono 49)<br />
Le bouton <strong>de</strong> volume du piano (Piano Vol) contrôle le fa<strong>de</strong>r <strong>de</strong> volume master dans la Table <strong>de</strong> mixage.<br />
Keystation Pro 88<br />
271<br />
Saisie <strong>de</strong> notes
3. Onglet Saisie <strong>de</strong> notes<br />
272<br />
Configurez votre clavier Keystation Pro 88 sur le Preset 7. Les boutons <strong>de</strong> transport au-<strong>de</strong>ssus <strong>de</strong>s<br />
molettes <strong>de</strong> modulation et <strong>de</strong> pitch bend à gauche du clavier correspon<strong>de</strong>nt aux fonctions i<strong>de</strong>ntiques<br />
<strong>de</strong> la fenêtre Transport. Le bouton 9 sur le clavier à droite <strong>de</strong> l'écran LCD affiche ou masque la fenêtre<br />
Table <strong>de</strong> mixage. Par défaut, les huit premiers fa<strong>de</strong>rs au-<strong>de</strong>ssus du clavier sont assignés aux fa<strong>de</strong>rs<br />
<strong>de</strong>s huit premières portées <strong>de</strong> la partition dans la Table <strong>de</strong> mixage. Cependant, vous pouvez les modifier<br />
afin qu'ils contrôlent les fa<strong>de</strong>rs <strong>de</strong> sortie <strong>de</strong>s instruments virtuels en changeant le programme sur<br />
programme 2. Le neuvième fa<strong>de</strong>r est toujours assigné au contrôle du volume master. Les boutons<br />
sous les fa<strong>de</strong>rs mettent en solo la portée ou l'instrument virtuel correspondant. La rangée inférieure<br />
<strong>de</strong>s comman<strong>de</strong>s rotatives à gauche <strong>de</strong>s fa<strong>de</strong>rs contrôle le panoramique <strong>de</strong>s huit premières portées,<br />
la rangée du milieu contrôle le panoramique <strong>de</strong>s portées 9 à 16.<br />
MK-425c<br />
Configurez votre clavier MK-425c sur son programme par défaut. Les huit comman<strong>de</strong>s rotatives<br />
au-<strong>de</strong>ssus du clavier permettent d'ajuster le volume <strong>de</strong>s huit premières portées sur la Table <strong>de</strong> mixage,<br />
et les boutons numérotés <strong>de</strong> 1 à 8 à gauche du clavier mettent en solo la portée correspondante.<br />
MK-449 + 461<br />
Configurez votre clavier MK-449 ou MK-461 sur son programme par défaut. Par défaut, les huit<br />
premiers fa<strong>de</strong>rs au-<strong>de</strong>ssus du clavier sont assignés aux fa<strong>de</strong>rs <strong>de</strong>s huit premières portées <strong>de</strong> la partition<br />
dans la Table <strong>de</strong> mixage. Cependant, vous pouvez les modifier afin qu'ils contrôlent les fa<strong>de</strong>rs <strong>de</strong><br />
sortie <strong>de</strong>s instruments virtuels en changeant le programme sur programme 11. Revenez au programme 10<br />
pour rétablir le contrôle du volume <strong>de</strong>s portées. Le neuvième curseur est toujours assigné au contrôle<br />
du volume master. Les boutons à gauche <strong>de</strong>s fa<strong>de</strong>rs mettent en solo la portée ou l'instrument virtuel<br />
correspondant. Les comman<strong>de</strong>s rotatives à droite <strong>de</strong>s fa<strong>de</strong>rs contrôlent le panoramique <strong>de</strong>s huit<br />
premières portées.
Oxygen 8<br />
3.13 Périphériques <strong>de</strong> saisie<br />
Configurez votre clavier Oxygen 8 sur son programme par défaut. Les comman<strong>de</strong>s rotatives au-<strong>de</strong>ssus<br />
du clavier sont assignées aux fa<strong>de</strong>rs <strong>de</strong>s huit premières portées <strong>de</strong> la partition sur la Table <strong>de</strong> mixage.<br />
Les boutons <strong>de</strong> transport sous les comman<strong>de</strong>s rotatives correspon<strong>de</strong>nt aux fonctions i<strong>de</strong>ntiques <strong>de</strong><br />
la fenêtre Transport.<br />
Oxygen 49 + 61<br />
Configurez votre clavier Oxygen 49 ou Oxygen 61 sur son programme par défaut. Par défaut, les<br />
huit premiers fa<strong>de</strong>rs au-<strong>de</strong>ssus du clavier sont assignés aux fa<strong>de</strong>rs <strong>de</strong>s huit premières portées <strong>de</strong> la<br />
partition dans la Table <strong>de</strong> mixage. Cependant, vous pouvez les modifier afin qu'ils contrôlent les<br />
fa<strong>de</strong>rs <strong>de</strong> sortie <strong>de</strong>s instruments virtuels en changeant le programme sur programme 2. Revenez<br />
au programme 1 pour rétablir le contrôle du volume <strong>de</strong>s portées. Le neuvième curseur est toujours<br />
assigné au contrôle du volume master. Les boutons sous les fa<strong>de</strong>rs mettent en solo la portée ou<br />
l'instrument virtuel correspondant. Les comman<strong>de</strong>s rotatives à droite <strong>de</strong>s fa<strong>de</strong>rs contrôlent le panoramique<br />
<strong>de</strong>s huit premières portées. Les boutons <strong>de</strong> transport sous les comman<strong>de</strong>s rotatives correspon<strong>de</strong>nt<br />
aux fonctions i<strong>de</strong>ntiques <strong>de</strong> la fenêtre Transport.<br />
273<br />
Saisie <strong>de</strong> notes
3. Onglet Saisie <strong>de</strong> notes<br />
274<br />
UC-33<br />
Configurez votre contrôleur UC-33 sur son programme par défaut. Par défaut, les huit premiers<br />
fa<strong>de</strong>rs sont assignés aux fa<strong>de</strong>rs <strong>de</strong>s huit premières portées <strong>de</strong> la partition sur la Table <strong>de</strong> mixage.<br />
Cependant, vous pouvez les modifier afin qu'ils contrôlent les fa<strong>de</strong>rs <strong>de</strong> sortie <strong>de</strong>s instruments virtuels<br />
en changeant le programme sur programme 2. Revenez au programme 1 pour rétablir le contrôle<br />
du volume <strong>de</strong>s portées. Le neuvième curseur est toujours assigné au contrôle du volume master.<br />
Les boutons numérotés <strong>de</strong> 1 à 8 à droite <strong>de</strong>s fa<strong>de</strong>rs mettent en solo la portée ou l'instrument virtuel<br />
correspondant. La rangée inférieure <strong>de</strong>s comman<strong>de</strong>s rotatives au-<strong>de</strong>ssus <strong>de</strong>s fa<strong>de</strong>rs contrôle le panoramique<br />
<strong>de</strong>s huit premières portées. La rangée du milieu contrôle le volume <strong>de</strong>s portées 9 à 16 et la rangée<br />
supérieure contrôle leur panoramique. Les boutons <strong>de</strong> transport en bas à droite <strong>de</strong> la surface correspon<strong>de</strong>nt<br />
aux fonctions i<strong>de</strong>ntiques <strong>de</strong> la fenêtre Transport.<br />
D'autres tables d'entrée sont disponibles dans la section d'ai<strong>de</strong> du site Web <strong>de</strong> <strong>Sibelius</strong>, que vous<br />
pouvez visiter en sélectionnant Fichier Ai<strong>de</strong> Centre d'ai<strong>de</strong> en ligne.<br />
Guitares MIDI<br />
Si vous utilisez une guitare MIDI, <strong>Sibelius</strong> vous permet d'assigner chaque canal MIDI à une cor<strong>de</strong><br />
<strong>de</strong> sorte que les doigtés apparaîtront automatiquement sur la bonne cor<strong>de</strong> dans la tablature. Vous<br />
pouvez aussi régler différents filtres pour éliminer les bruits parasites et éviter qu'ils ne soient traités<br />
comme <strong>de</strong>s notes.<br />
Si vous possé<strong>de</strong>z une guitare avec un capteur hexaphonique (tel que le Roland GK-2A ou GK-3) et<br />
une interface <strong>de</strong> guitare MIDI (telle que l'Axon AX100, la Roland GR-33 ou GI-20, etc.), <strong>Sibelius</strong><br />
peut écrire sur la bonne cor<strong>de</strong> d'une tablature les notes jouées sur la cor<strong>de</strong> réelle, que vous utilisiez<br />
la saisie pas-à-pas ou Flexi-time.<br />
Pour indiquer à <strong>Sibelius</strong> que vous utilisez une guitare MIDI dont chaque cor<strong>de</strong> correspond à un<br />
canal séparé, il suffit <strong>de</strong> régler Type sur Guitare en face <strong>de</strong> l'élément approprié dans la liste <strong>de</strong>s<br />
périphériques <strong>de</strong> saisie. Si votre guitare MIDI envoie tout ce qui est joué sur un seul canal, il conviendra<br />
<strong>de</strong> régler l'option Type sur Clavier. Note : lorsque Type est défini sur Guitare, les options sous la section<br />
Doigtés <strong>de</strong> tablature sur la page Saisie <strong>de</strong> notes <strong>de</strong> la boîte <strong>de</strong> dialogue Fichier P<strong>référence</strong>s<br />
(dans le menu <strong>Sibelius</strong> sur Mac) seront sans effet durant la saisie (même si elles sont effectives<br />
quand par exemple <strong>de</strong> la musique est copiée d'une portée sur une autre).
Ensuite :<br />
Réglez le Nombre <strong>de</strong> cor<strong>de</strong>s comme il convient.<br />
3.13 Périphériques <strong>de</strong> saisie<br />
Réglez le Canal MIDI <strong>de</strong> la cor<strong>de</strong> la plus aiguë, si nécessaire. <strong>Sibelius</strong> considère que les cor<strong>de</strong>s<br />
<strong>de</strong> votre guitare MIDI sont numérotées en se suivant. Si ce n'est pas le cas, consultez la documentation<br />
<strong>de</strong> votre interface <strong>de</strong> guitare MIDI, et réglez ses options <strong>de</strong> façon appropriée.<br />
Vous pouvez aussi régler certaines options sous Omission <strong>de</strong> fausses notes, décrites en détail dans<br />
3.12 Options <strong>de</strong> saisie <strong>de</strong> notes. Un <strong>de</strong>s problèmes typiques <strong>de</strong> la saisie avec une guitare<br />
MIDI est que le logiciel écrit précisément toutes les notes détectées par le capteur MIDI. Même si<br />
vous jouez un son propre, il est courant <strong>de</strong> voir apparaître sur la partition <strong>de</strong>s notes très courtes ou<br />
très basses que vous n'avez pas eu l'intention <strong>de</strong> jouer. De même, les capteurs MIDI détectent parfois<br />
<strong>de</strong>s harmoniques aigus ou graves et les écrivent en notes très hautes ou très basses. <strong>Sibelius</strong> vous<br />
permet d'ajuster la sensibilité <strong>de</strong> sa notation en fonction <strong>de</strong> votre jeu. Vous trouverez également ces<br />
options très utiles pour les périphériques <strong>de</strong> saisie autre que la guitare MIDI.<br />
Pour en savoir plus sur la saisie MIDI (avec un clavier ou une guitare), consultez 3.4 Saisie<br />
alphabétique et pas-à-pas et 3.14 Flexi-time.<br />
Astuces pour une saisie réussie avec la guitare MIDI<br />
<strong>Sibelius</strong> transcrit précisément tout ce qui est joué avec fidélité. Cependant, quelques facteurs peuvent<br />
être à l'origine d'une transcription imprécise. Même si <strong>Sibelius</strong> peut filtrer <strong>de</strong>s notes <strong>de</strong> très basse vélocité<br />
( 3.12 Options <strong>de</strong> saisie <strong>de</strong> notes), l'idéal est <strong>de</strong> s'assurer que les réglages <strong>de</strong> la sensibilité du<br />
convertisseur MIDI sont suffisamment bas pour une utilisation avec une guitare MIDI. Des grattements<br />
acci<strong>de</strong>ntels <strong>de</strong> cor<strong>de</strong>, <strong>de</strong>s notes fantômes et d'autres anomalies apparaîtront si la sensibilité est trop élevée.<br />
Une vibration <strong>de</strong> la cor<strong>de</strong> contre les frettes ou un réglage imprécis entraîne <strong>de</strong>s erreurs du convertisseur<br />
MIDI et produit <strong>de</strong>s notes erratiques. Faîtes vérifier votre guitare par un technicien expérimenté si<br />
celle-ci présente <strong>de</strong>s symptômes <strong>de</strong> vibration intempestive contre les frettes.<br />
Sur l'interface <strong>de</strong> guitare MIDI, expérimentez les différents mo<strong>de</strong>s <strong>de</strong> jeux <strong>de</strong>s cor<strong>de</strong>s. Les interfaces<br />
Roland et Axon prennent en charge la saisie avec médiator ou avec les doigts via <strong>de</strong>s réglages internes.<br />
Expérimentez-les, car pour certaines personnes le jeu avec les doigts est plus précis que celui avec<br />
le médiator, et vice versa.<br />
<strong>Sibelius</strong> ne transcrit pas les informations <strong>de</strong> pitch bend, les sli<strong>de</strong>s et autres bends lors <strong>de</strong> la saisie.<br />
Vous pouvez les créer ultérieurement dans la partition, mais quand vous saisissez les notes, jouez<br />
<strong>de</strong>s sons propres et bannissez les vibratos, sli<strong>de</strong>s et autres bends pour garantir une notation précise.<br />
Une <strong>de</strong>rnière chose : les cor<strong>de</strong>s lisses (filet plat) sont celles qui produisent dans <strong>Sibelius</strong> la notation<br />
la plus propre.<br />
275<br />
Saisie <strong>de</strong> notes
3. Onglet Saisie <strong>de</strong> notes<br />
3.14 Flexi-time<br />
276<br />
3.1 Introduction à la saisie <strong>de</strong>s notes<br />
Flexi-time est le mo<strong>de</strong> intelligent <strong>de</strong> saisie MIDI en temps réel spécifique à <strong>Sibelius</strong>.<br />
Saisie en temps réel<br />
La saisie en temps réel pour les autres programmes consiste à comprendre à la fois les hauteurs et<br />
le rythme <strong>de</strong> la musique jouée sur un clavier MIDI, et puis à les retranscrire le mieux possible.<br />
Le problème est le rythme. Personne ne joue les rythmes exactement comme ils sont notés à cause<br />
d'un rubato (variation <strong>de</strong> vitesse) inconscient. Par conséquent, la saisie en temps réel peut facilement<br />
produire <strong>de</strong>s abérrations telles <strong>de</strong>s notes liées à <strong>de</strong>s quadruples croches.<br />
La quantification est utilisée généralement pour pallier ce problème. Elle permet d'indiquer au<br />
programme d'arrondir toutes les valeurs <strong>de</strong> note à la double croche la plus proche, ou à n'importe<br />
quelle unité spécifiée. Malheureusement, ce procédé n'améliore que la musique assez simple. Si<br />
vous accélérez ou ralentissez pendant l'interprétation, l'ordinateur se désynchronise du jeu et produit<br />
<strong>de</strong>s données incorrectes.<br />
Avec Flexi-time, cependant, <strong>Sibelius</strong> détecte un jeu rubato et compense en conséquence. Il réalise<br />
automatiquement la quantification, sans qu'il soit nécessaire <strong>de</strong> spécifier une unité, et utilise un<br />
algorithme intelligent qui varie la quantification en fonction du contexte. Par exemple, si <strong>de</strong>s notes<br />
courtes sont jouées, l'unité <strong>de</strong> quantification sera plus petite que s'il s'agissait <strong>de</strong> notes longues.<br />
Autre fonction utile, l'Exécution en direct conserve les subtiles nuances <strong>de</strong> votre interprétation enregistrée<br />
<strong>de</strong> manière distincte <strong>de</strong> la partition. Quand on la lit, on peut donc entendre l'exécution <strong>de</strong> la musique<br />
telle qu'elle a été saisie en mo<strong>de</strong> Flexi-time, jusqu'à la moindre variation <strong>de</strong> longueur et <strong>de</strong> nuance<br />
pour chaque note, tandis que la notation reste claire et nette.<br />
Enregistrer avec Flexi-time<br />
Bien qu'il soit possible <strong>de</strong> modifier la signature rythmique après avoir saisi <strong>de</strong> la musique, il est<br />
recommandé <strong>de</strong> placer la signature rythmique adéquate dès le début, <strong>de</strong> façon à ce que le clic du<br />
métronome indique les temps correctement.<br />
Cliquez sur une mesure, une note ou un silence à partir duquel démarrera l'enregistrement, ou :<br />
Si vous souhaitez enregistrer sur <strong>de</strong>ux portées adjacentes (par exemple un piano), sélectionnez<br />
les <strong>de</strong>ux portées en effectuant un Maj+clic.<br />
Si vous enregistrez pour un seul instrument à partir du début <strong>de</strong> la partition, rien n'est à sélectionner<br />
puisque l'endroit où commence l'enregistrement est évi<strong>de</strong>nt.<br />
Sélectionnez Saisie <strong>de</strong> notes Flexi-time Enregistrer (raccourci Ctrl+Maj+F ou F)<br />
<strong>Sibelius</strong> lancera le métronome vous indiquant le tempo. Vous disposez alors par défaut d'une mesure<br />
entière <strong>de</strong> clic. Utilisez-la lorsque vous jouerez.<br />
Vous pouvez ajuster la vitesse <strong>de</strong> l'enregistrement en faisant glisser le curseur du tempo. L'affichage<br />
du tempo dans la fenêtre Transport changera en conséquence. Si vous souhaitez enregistrer à<br />
une vitesse plus lente, commencez l'enregistrement, ajustez le curseur du tempo sur le point désiré,<br />
puis appuyez sur Espace pour arrêter et relancez l'enregistrement. <strong>Sibelius</strong> se souviendra du tempo<br />
que vous avez défini.
3.14 Flexi-time<br />
Commencez à jouer au clavier, en suivant le clic du métronome (approximativement du moins).<br />
Au fur et à mesure que vous jouez, les notes vont apparaître à l'écran.<br />
Si vous accélérez ou ralentissez, le métronome accélérera ou ralentira pour vous suivre, tant que<br />
vous ne brusquez pas le tempo.<br />
Dès que vous avez terminé, appuyez sur Espace pour arrêter.<br />
Si vous ajoutez <strong>de</strong> la musique sur différentes portées avec Flexi-time, <strong>Sibelius</strong> exécute la musique<br />
existante pendant que vous enregistrez.<br />
Si vous souhaitez ajouter une autre mélodie à la même portée, vous pouvez l'enregistrer dans<br />
l'une <strong>de</strong>s autres voix ; cf. Voix ci-<strong>de</strong>ssous.<br />
Réglages du clic<br />
Les réglages pour le clic du métronome que vous enten<strong>de</strong>z lors d'un enregistrement en mo<strong>de</strong> Flexi-time<br />
sont définissables dans la boîte <strong>de</strong> dialogue Lecture Paramétrage Table <strong>de</strong> mixage (raccourci M).<br />
Vous pouvez aussi accé<strong>de</strong>r à certains <strong>de</strong> ces réglages à partir du bouton Réglages du clic dans la<br />
boîte <strong>de</strong> dialogue Options Flexi-time (raccourci Ctrl+Maj+O ou O) qui s'ouvre en cliquant<br />
sur le bouton du groupe Saisie <strong>de</strong> notes Flexi-time.<br />
Par défaut, le clic indique le premier temps <strong>de</strong> chaque mesure avec un son « High woodblock », et les<br />
temps suivants avec un son « Low woodblock ». Dans les signatures rythmiques composées telles que 6/8,<br />
il subdivise également les temps en croches. Pour les signatures rythmiques complexes telles que 7/8,<br />
il accentue par défaut le début <strong>de</strong> chaque groupe <strong>de</strong> temps.<br />
Pour en savoir plus sur ces réglages, consultez 6.3 Table <strong>de</strong> mixage.<br />
Conseils<br />
Écoutez le décompte <strong>de</strong>s temps par <strong>Sibelius</strong> et commencez avec le premier temps <strong>de</strong> la mesure<br />
suivante. Si vous commencez trop tôt, ou à un tempo différent du décompte, <strong>Sibelius</strong> ne comprendra<br />
pas ce que vous faites.<br />
N'enregistrez qu'une seule portée à la fois, plutôt que <strong>de</strong>ux en même temps si c'est trop difficile.<br />
Jouez legato (sans à-coups).<br />
Si vous souhaitez que la musique soit notée avec les staccatos, assurez-vous que l'option Staccato<br />
est activée dans Options Flexi-time. Si cette option est désactivée, jouer staccato produira <strong>de</strong>s<br />
valeurs <strong>de</strong> notes courtes avec <strong>de</strong>s silences.<br />
La plupart <strong>de</strong>s gens sont assez laxistes en ce qui concerne le jeu simultané <strong>de</strong>s notes dans un accord.<br />
Si vous arpégez sensiblement les accords, <strong>Sibelius</strong> écrira ce que vous avez joué littéralement plutôt<br />
que d'ajouter, par exemple, une ligne d'arpège.<br />
<strong>Sibelius</strong> peut détecter les modifications <strong>de</strong> tempo extrêmement rapi<strong>de</strong>ment bien plus vite que<br />
n'est capable <strong>de</strong> le faire un être humain. Cependant, si vous faites un changement <strong>de</strong> tempo trop<br />
brusque, <strong>Sibelius</strong> ne pourra le comprendre. Évitez donc <strong>de</strong> faire <strong>de</strong>s modifications soudaines <strong>de</strong><br />
tempo pendant l'enregistrement.<br />
Si <strong>Sibelius</strong> perd le rythme et ne vous suit plus, arrêtez-vous et retournez au point <strong>de</strong> désynchronisation.<br />
Si vous continuez tout <strong>de</strong> même, <strong>Sibelius</strong> va peut-être vous rattraper, mais corriger le rythme prendra<br />
bien plus <strong>de</strong> temps que <strong>de</strong> simplement rejouer le passage.<br />
Si vous trouvez que Flexi-time produit une notation compliquée et que vous souhaitez la simplifier,<br />
essayez d'utiliser l'extension Saisie <strong>de</strong> notes Flexi-time Réécriture <strong>de</strong> l'exécution. Consultez<br />
la section ci-<strong>de</strong>ssous.<br />
277<br />
Saisie <strong>de</strong> notes
3. Onglet Saisie <strong>de</strong> notes<br />
Nettoyer après la saisie Flexi-time<br />
L'extension Saisie <strong>de</strong> notes Flexi-time Réécriture <strong>de</strong> l'exécution réécrit la notation produite<br />
par une exécution Flexi-time ou importée <strong>de</strong>puis un fichier MIDI pour la rendre plus lisible. Elle génère<br />
<strong>de</strong> meilleurs résultats que Flexi-time car elle analyse l'ensemble <strong>de</strong> l'interprétation afin <strong>de</strong> percevoir<br />
plus précisément le but original <strong>de</strong> ce que vous avez joué. L'extension est idéale pour une paire <strong>de</strong><br />
portées pour claviers mais vous pouvez l'utiliser avec d'autres instruments si vous le souhaitez. Elle<br />
peut résoudre les problèmes suivants :<br />
278<br />
Les notes sont écrites sur la mauvaise portée, leur attribuant trop <strong>de</strong> lignes supplémentaires.<br />
Les dispositions <strong>de</strong>s accords sont injouables car les écartements sont trop grands.<br />
La disposition est incohérente en raison <strong>de</strong> l'activation <strong>de</strong> l'option Utiliser <strong>de</strong>s voix multiples<br />
pour la saisie Flexi-time.<br />
Des notes courtes sont notées comme <strong>de</strong>s accords car l'option Durée minimale <strong>de</strong> Flexi-time a<br />
été réglée sur un paramètre trop élevé.<br />
Des notes sont notées avec <strong>de</strong>s valeurs plus courtes que désirées car elles étaient jouées trop staccato.<br />
L'extension vise à produire une notation rythmiquement et visuellement plus simple que l'originale,<br />
en ne laissant aucune note <strong>de</strong> l'interprétation originale <strong>de</strong> côté car elle réharmonise et requantifie la<br />
musique. La musique est requantifiée en utilisant la même Durée minimale que celle utilisée lors<br />
<strong>de</strong> la saisie Flex-time originale ou <strong>de</strong> l'importation MIDI, mais cette durée est automatiquement<br />
réduite le cas échéant, par exemple quand vous jouiez <strong>de</strong>s double-croches alors que la Durée minimale<br />
était réglée sur <strong>de</strong>s croches ou si vous avez arpégé un accord ou joué une petite note ou tout autre<br />
ornement.<br />
Pour utiliser l'extension, sélectionnez simplement un passage sur la ou les portées que vous souhaitez<br />
réécrire puis sélectionnez Réécriture <strong>de</strong> l'exécution. Une boîte <strong>de</strong> dialogue apparaît vous permettant<br />
<strong>de</strong> régler les options suivantes :<br />
Unité <strong>de</strong> quantification : permet <strong>de</strong> définir la valeur <strong>de</strong> note minimale que vous souhaitez voir<br />
apparaître dans la nouvelle notation.<br />
Triolets : si cette option est activée sous Écrire la notation en utilisant, la nouvelle notation contiendra<br />
<strong>de</strong>s triolets. Si cette option est désactivée, tous les triolets existants seront réécrits en notes simples.<br />
Deux voix par portée : si cette option est activée sous Écrire la notation en utilisant, la nouvelle<br />
notation contiendra <strong>de</strong>ux voix par portée lorsque cela sera nécessaire. Si cette option est désactivée,<br />
la musique sera réduite à une seule voix par portée.<br />
Accords arpégés : si cette option est activée sous Écrire la notation en utilisant, les accords arpégés<br />
seront précédés par <strong>de</strong>s lignes d'arpège.<br />
Ornements : si cette option est activée sous Écrire la notation en utilisant, les ornements seront<br />
écrits en petites notes avant la note principale.<br />
Créer un nouvel instrument : si cette option est activée, <strong>Sibelius</strong> ajoutera <strong>de</strong>ux nouvelles portées<br />
pour les instruments à clavier et insérera la musique réécrite <strong>de</strong>ssus. Si cette option est désactivée,<br />
la notation existante sera écrasée.<br />
Après avoir cliqué sur OK, la musique sélectionnée est analysée et réécrite. Soyez patient car cela peut<br />
prendre un certain temps.
3.14 Flexi-time<br />
Si la nouvelle notation est acceptable mais semble incorrecte à certains endroits, vous pouvez essayer<br />
<strong>de</strong> sélectionner simplement ces passages et <strong>de</strong> lancer à nouveau l'extension en modifiant certaines options.<br />
Si les triolets ne sont pas conservés dans la musique obtenue, essayez <strong>de</strong> modifier l'Unité <strong>de</strong> quantification.<br />
L'extension Réécriture <strong>de</strong> l'exécution déci<strong>de</strong> quels triolets écrire principalement en fonction <strong>de</strong> cette unité.<br />
Par exemple, si l'unité est une croche, elle n'écrira normalement que <strong>de</strong>s triolets <strong>de</strong> croche, vous<br />
<strong>de</strong>vrez alors définir l'unité sur une noire pour obtenir <strong>de</strong>s triolets <strong>de</strong> noire.<br />
Si votre interprétation contient en fait <strong>de</strong>ux interprétations (pour un morceau complexe où vous<br />
avez joué la main gauche et la main droite séparément), vous obtiendrez <strong>de</strong> meilleurs résultats en<br />
exécutant l'extension Réécriture <strong>de</strong> l'exécution <strong>de</strong>ux fois, c'est-à-dire sur chaque portée. Ceci permet<br />
<strong>de</strong> ne pas échanger les notes d'une portée à l'autre.<br />
Inversement, si vous avez <strong>de</strong>ux interprétations séparées sur différents instruments, vous pouvez<br />
essayer <strong>de</strong> sélectionner une paire <strong>de</strong> portées ensemble. Par exemple, si vous avez une partie <strong>de</strong> guitare<br />
qui n'est pas dans le tempo, vous pouvez obtenir <strong>de</strong> meilleurs résultats en la sélectionnant avec une<br />
ligne <strong>de</strong> basse qui suit précisément le tempo. La ligne <strong>de</strong> basse servira <strong>de</strong> soutien.<br />
Assurez-vous que le tempo <strong>de</strong> votre morceau a été défini correctement. Certains éléments tels que<br />
les arpèges et les ornements sont dépendants du tempo.<br />
L'extension Réécriture <strong>de</strong> l'exécution utilise aussi <strong>de</strong>s messages MIDI produits par une pédale <strong>de</strong><br />
sustain indiquant qu'elle peut prolonger les notes.<br />
Saisie dans <strong>de</strong>ux instruments<br />
Vous pouvez saisir <strong>de</strong> la musique <strong>de</strong> <strong>de</strong>ux instruments différents, par exemple la flûte et le basson,<br />
à condition qu'ils figurent sur <strong>de</strong>s portées adjacentes sans portée masquée les séparant. Comme pour<br />
la saisie du piano, cliquez sur la portée supérieure, puis maintenez la touche Maj enfoncée et cliquez sur la<br />
portée inférieure, les <strong>de</strong>ux portées sont ainsi sélectionnées et vous pouvez commencer l'enregistrement<br />
normalement.<br />
Enregistrer d'autres données MIDI<br />
En mo<strong>de</strong> Flexi-time, <strong>Sibelius</strong> enregistre les données <strong>de</strong>s contrôleurs MIDI en même temps que les notes.<br />
Par exemple, si vous utilisez une pédale <strong>de</strong> sustain lors <strong>de</strong> la saisie en mo<strong>de</strong> Flexi-time, <strong>Sibelius</strong> notera<br />
les messages MIDI appropriés et les masquera automatiquement dans la partition. Les autres données<br />
<strong>de</strong> contrôleur MIDI enregistrables comprennent le pitch bend, la modulation, le volume, etc.<br />
Si vous préférez que ces messages MIDI ne soient pas enregistrés lorsque vous effectuez la saisie en<br />
mo<strong>de</strong> Flexi-time, désactivez les options appropriées sur la page Notation <strong>de</strong> la boîte <strong>de</strong> dialogue<br />
Options Flexi-time ; cf. Options Flexi-time ci-<strong>de</strong>ssous.<br />
Exécution en direct<br />
Par défaut, <strong>Sibelius</strong> lit la musique saisie en mo<strong>de</strong> Flexi-time en utilisant l'Exécution en direct, qui conserve<br />
les nuances <strong>de</strong> votre enregistrement, en particulier les nuances et la durée précise <strong>de</strong> chaque note.<br />
Vous pouvez aussi éditer complètement cette interprétation. Si vous souhaitez écouter la musique<br />
exactement comme elle est notée, désactivez Lecture Exécution en direct Exécution en direct.<br />
Pour en savoir plus, consultez 6.5 Exécution en direct.<br />
279<br />
Saisie <strong>de</strong> notes
3. Onglet Saisie <strong>de</strong> notes<br />
Options Flexi-time<br />
Pour modifier les différentes options Flexi-time, cliquez sur le bouton d'ouverture <strong>de</strong> la boîte<br />
<strong>de</strong> dialogue (illustré ici à droite) du groupe Saisie <strong>de</strong> notes Flexi-time pour ouvrir la boîte<br />
<strong>de</strong> dialogue Options Flexi-time (raccourci Ctrl+Maj+O ou O).<br />
280<br />
Vous trouverez dans l'onglet Flexi-time les options suivantes :<br />
Variabilité du tempo : contrôle la manière dont <strong>Sibelius</strong> suit votre vitesse. Si vous êtes habitué à<br />
jouer avec un métronome, réglez cette option sur Aucune (non rubato), et <strong>Sibelius</strong> maintiendra<br />
un tempo fixe. Plus la valeur <strong>de</strong> la variabilité est élevée, plus <strong>Sibelius</strong> aura tendance à suivre votre<br />
tempo. Si <strong>Sibelius</strong> change curieusement <strong>de</strong> tempo, c'est parce qu'il vous trouve difficile à suivre,<br />
réduisez donc la variabilité ou réglez-la sur Aucune (non rubato).<br />
Introduction ... mesures : détermine combien <strong>de</strong> mesures <strong>de</strong> décompte seront jouées avant<br />
que ne commence l'enregistrement.<br />
Enregistrer jusqu'à ... mesures : si la partition comporte peu <strong>de</strong> mesures vi<strong>de</strong>s dans lesquelles<br />
enregistrer, ceci permet d'en ajouter automatiquement dès le début <strong>de</strong> l'enregistrement.<br />
Le bouton Réglages du clic ouvre la boîte <strong>de</strong> dialogue qui détermine le comportement du métronome<br />
pendant l'enregistrement ; cf. 6.3 Table <strong>de</strong> mixage.<br />
Les options sous Voix sont les suivantes :<br />
Enregistrer dans une seule voix : vous permet <strong>de</strong> spécifier <strong>de</strong> n'utiliser qu'une seule voix<br />
lors <strong>de</strong> l'enregistrement en mo<strong>de</strong> Flexi-time.<br />
Enregistrer dans <strong>de</strong>s voix multiples est une alternative à l'option précé<strong>de</strong>nte : lorsqu'elle<br />
est activée, <strong>Sibelius</strong> divisera automatiquement la musique sur <strong>de</strong>ux voix le cas échéant ; cf. Voix<br />
ci-<strong>de</strong>ssous.<br />
Remplacer et Rajouter à contrôlent le comportement <strong>de</strong> <strong>Sibelius</strong> lors <strong>de</strong> l'enregistrement d'un<br />
passage qui contient déjà <strong>de</strong> la musique. Si l'option Remplacer est activée, <strong>Sibelius</strong> effacera la<br />
musique existante avant <strong>de</strong> noter la nouvelle musique jouée. Si l'option Rajouter à est activée,<br />
<strong>Sibelius</strong> ajoutera la nouvelle musique enregistrée à la musique existante pour en faire <strong>de</strong>s accords.
Les options suivantes se trouvent dans l'onglet Notation :<br />
Les options sous Valeurs <strong>de</strong> note sont les suivantes :<br />
3.14 Flexi-time<br />
Quantifier les rythmes permet à <strong>Sibelius</strong> <strong>de</strong> corriger ce que vous jouez. Laissez cette option activée.<br />
Durée minimale : définit la valeur <strong>de</strong> note minimale que <strong>Sibelius</strong> écrira. Cette valeur n'est<br />
pas une unité <strong>de</strong> quantification car celle-ci se fait en fonction d'un algorithme complexe et<br />
varie en fonction du contexte. Par conséquent, cette valeur n'est pas appliquée rigoureusement,<br />
elle a une valeur indicative. Si vous la réglez par exemple sur une noire, et qu'ensuite vous<br />
jouez <strong>de</strong>s doubles croches, <strong>Sibelius</strong> <strong>de</strong>vra noter <strong>de</strong>s notes plus courtes que <strong>de</strong>s noires, ou il<br />
saisira <strong>de</strong>s abérrations.<br />
Noter : il s'agit <strong>de</strong>s options pour noter les staccatos et tenutos. Activez ces options si vous êtes<br />
sûr <strong>de</strong> pouvoir jouer les articulations telles qu'elles doivent être notées. Si <strong>de</strong> nombreuses articulations<br />
<strong>de</strong> staccato et <strong>de</strong> tenuto erronées figurent dans la partition après avoir utilisé le mo<strong>de</strong> Flexi-time,<br />
désactivez-les, ou ajustez les seuils Si plus court que/Si plus long que (représentant le<br />
pourcentage <strong>de</strong> la valeur notée) au-<strong>de</strong>là <strong>de</strong>squels les articulations sont notées.<br />
Enlever les silences entre les notes sur les portées <strong>de</strong> percussion : cette option est<br />
activée par défaut. Elle réunit les notes plus courtes pour enlever les silences superflus dans<br />
les parties <strong>de</strong> percussion.<br />
Portées <strong>de</strong> clavier : quand la saisie s'effectue sur <strong>de</strong>ux portées, le point <strong>de</strong> scission détermine<br />
quelles notes vont dans chaque portée (les notes sur ou au-<strong>de</strong>ssus du point <strong>de</strong> scission vont sur la<br />
portée supérieure, et les notes en <strong>de</strong>ssous sur la portée inférieure). Si vous sélectionnez Automatique,<br />
<strong>Sibelius</strong> essayera <strong>de</strong> déterminer à tout moment où sont vos mains sur le clavier et attribuera les<br />
notes sur les portées en conséquence. Il est également possible <strong>de</strong> sélectionner un point <strong>de</strong> scission Fixe.<br />
Notez que dans <strong>Sibelius</strong>, le Do médium est nommé C4, ce qui peut être différent <strong>de</strong>s autres programmes<br />
musicaux.<br />
Multiplets : pour chacun <strong>de</strong>s multiplets <strong>de</strong> la liste, vous pouvez choisir ceux que <strong>Sibelius</strong> détectera<br />
c'est-à-dire Aucun/Simple/Modéré/Complexe. Un triolet simple signifie par exemple un triolet<br />
avec trois notes équivalentes. Pour les multiplets tels qu'une noire suivie d'une croche, utilisez<br />
Modéré et pour les multiplets avec <strong>de</strong>s silences et <strong>de</strong>s rythmes pointés, utilisez Complexe.<br />
Les options sous Messages MIDI sont les suivantes :<br />
Conserver les messages <strong>de</strong> changement <strong>de</strong> programme/banque ajoute les changements<br />
<strong>de</strong> programme et <strong>de</strong> banque à la partition en utilisant le format <strong>de</strong> texte <strong>de</strong> message MIDI <strong>de</strong><br />
<strong>Sibelius</strong>. Ces messages sont automatiquement masqués.<br />
Conserver les messages contrôleur ajoute tous les messages <strong>de</strong>s contrôleurs (tels que le<br />
pitch bend, la pédale <strong>de</strong> sustain, le volume du canal, etc.) et les masque dans la partition.<br />
Conserver les autres messages ajoute les autres messages MIDI à la partition.<br />
Les options Flexi-time recommandées sont celles sélectionnées par défaut : Quantifier les rythmes<br />
activée, Durée minimale sur double croche, Variabilité du tempo définie sur Faible, Staccato et<br />
Tenuto activées avec <strong>de</strong>s seuils <strong>de</strong> 35 % et 110 % respectivement. Pour les multiplets, réglez 3 sur<br />
Simple ou Modéré, ainsi que 6, puis le reste sur Aucun à moins que vous ne soyez un fanatique<br />
<strong>de</strong>s septolets.<br />
281<br />
Saisie <strong>de</strong> notes
3. Onglet Saisie <strong>de</strong> notes<br />
Enregistrer <strong>de</strong>s hauteurs transposées<br />
<strong>Sibelius</strong> respecte le statut <strong>de</strong> l'option Saisie <strong>de</strong> notes Saisie <strong>de</strong> notes Hauteurs <strong>de</strong> saisie<br />
lors <strong>de</strong> la saisie en mo<strong>de</strong> Flexi-time. Définissez-la sur Écrites si vous enregistrez en jouant les notes<br />
écrites d'une partition transposée ou d'une partie d'instrument. Sinon, si vous jouez les notes à leur<br />
hauteur réelle, définissez l'option sur Réelles.<br />
Écriture <strong>de</strong>s altérations<br />
Comme pour la saisie pas-à-pas, <strong>Sibelius</strong> <strong>de</strong>vine comment écrire les touches noires jouées (par exemple<br />
Fa# ou Solb). Cependant, vous pouvez par la suite modifier l'écriture <strong>de</strong> n'importe quelle note ou<br />
sélection <strong>de</strong> notes en appuyant simplement sur Entrée (clavier principal) ou en utilisant l'une <strong>de</strong>s<br />
extensions pour les altérations ( 3.19 Extensions Altérations).<br />
Voix<br />
Par défaut, <strong>Sibelius</strong> divise les notes en <strong>de</strong>ux voix lorsque c'est nécessaire, par exemple si vous jouez<br />
<strong>de</strong> la musique polyphonique telle qu'une fugue. Dans la plupart <strong>de</strong>s cas, cela est souhaitable, mais<br />
si vous saisissez <strong>de</strong> la musique sur une seule portée ou pour un instrument monophonique, il est<br />
préférable d'imposer à <strong>Sibelius</strong> d'écrire tout dans une seule voix. Pour modifier ce réglage, cochez<br />
la case appropriée dans la boîte <strong>de</strong> dialogue Options Flexi-time (voir ci-<strong>de</strong>ssus).<br />
282<br />
Bien que <strong>Sibelius</strong> fassent généralement les bons choix concernant la scission <strong>de</strong> la musique en plusieurs<br />
voix, il faudra peut-être modifier certains passages pour que la notation correspon<strong>de</strong> mieux à vos<br />
intentions. Vous pourriez par exemple filtrer la note inférieure <strong>de</strong>s accords <strong>de</strong> la voix 1 ( 2.9 Filtres<br />
et Rechercher) puis par exemple la faire passer dans la voix 2 en appuyant sur Alt+2 ou 2. Pour<br />
en savoir plus, consultez Répartir sur plusieurs voix dans 3.15 Voix.
3.15 Voix<br />
3.15 Voix<br />
Définition d'une voix<br />
Les portées comportent généralement une voix (ou couche) <strong>de</strong> notes, d'accords et <strong>de</strong> silences. Suivant<br />
la hauteur <strong>de</strong>s notes, les hampes sont orientées vers le haut ou vers le bas.<br />
Une seule voix<br />
Deux voix peuvent apparaître sur une portée avec éventuellement <strong>de</strong>s rythmes différents. Les voix se<br />
différencient par l'orientation <strong>de</strong>s hampes. Elles sont vers le haut pour la voix 1 et vers le bas pour<br />
la 2e voix.<br />
Voix 1<br />
Voix 2<br />
Vous pouvez aussi constater qu'il y <strong>de</strong>ux jeux <strong>de</strong> silences différents, les plus hauts sont sur la voix 1<br />
et les plus bas sur la voix 2. Généralement pour simplifier, un seul silence est noté quand <strong>de</strong>ux silences<br />
i<strong>de</strong>ntiques sont présents sur les <strong>de</strong>ux voix.<br />
Les partitions pour guitare et orgue, ainsi que celles pour quelques autres instruments, peuvent présenter<br />
une troisième voix (avec les hampes vers le haut) voire une quatrième (avec les hampes vers le bas).<br />
Utiliser les voix<br />
<strong>Sibelius</strong> vous permet d'utiliser quatre voix différentes par portée possédant chacune un co<strong>de</strong> couleur :<br />
la voix 1 en bleu foncé, la 2 en vert, la 3 en orange et la 4 en rose.<br />
Les notes évi<strong>de</strong>mment ne peuvent être que sur une seule voix. Mais le texte et les lignes rattachés à<br />
la portée peuvent être sur une ou plusieurs voix. Ceci ne change pas l'aspect <strong>de</strong> la partition mais peut<br />
être utile lors <strong>de</strong> la lecture, par exemple pour appliquer un soufflet à toutes les voix <strong>de</strong> la portée.<br />
Pour changer <strong>de</strong> voix, utilisez les boutons <strong>de</strong> voix sur le Pavé, ou utilisez le sous-menu Saisie <strong>de</strong><br />
notes Voix Voix, ou les raccourcis clavier Alt+1/2/3/4 ou 1/2/3/4 (pour « Toutes les voix »<br />
utilisez Alt+5 ou 5).<br />
Pour définir la voix d'une note (soit sélectionnée ou sur le point d'être créée), cliquez sur le bouton<br />
<strong>de</strong> voix approprié sur le Pavé, ou utilisez le raccourci clavier.<br />
Pour qu'un texte ou une ligne s'applique à toutes les voix, appuyez simplement sur Alt+5 ou 5 ou<br />
cliquez sur le bouton All du Pavé. Si, cependant, vous <strong>de</strong>vez l'appliquer à une combinaison <strong>de</strong> voix,<br />
il est préférable d'utiliser les boutons du Pavé que les raccourcis. Si un texte ou une ligne se trouve<br />
dans la voix 1, et que vous cliquez sur le bouton Voix 2 sur le Pavé, l'objet sera attribué aux <strong>de</strong>ux<br />
voix et s'affichera en bleu clair dans la partition pour l'indiquer.<br />
Il est impossible <strong>de</strong> créer automatiquement du texte ou <strong>de</strong>s lignes dans plusieurs voix. Un objet est<br />
toujours créé pour une seule voix, ce n'est qu'après qu'il peut être attribué à d'autres voix.<br />
283<br />
Saisie <strong>de</strong> notes
3. Onglet Saisie <strong>de</strong> notes<br />
284<br />
Les autres objets tels que les clés, les armures, le texte <strong>de</strong> système (par exemple le titre et les indications<br />
<strong>de</strong> tempo) et les lignes <strong>de</strong> système (par exemple les lignes rit./accel., les primo et secundo) s'appliquent<br />
toujours à toutes les voix, et s'affichent ainsi toujours en bleu clair (pour les objets <strong>de</strong> portée) ou en violet<br />
(pour les objets <strong>de</strong> système) lorsqu'ils sont sélectionnés. Le choix <strong>de</strong> la voix n'a aucune importance<br />
pour créer ces objets.<br />
Afficher les voix en couleur<br />
Il peut s'avérer utile <strong>de</strong> voir en permanence à quelles voix appartiennent les notes et pas seulement<br />
quand elles sont sélectionnées. Pour afficher les couleurs, activez Affichage Couleurs <strong>de</strong> note <br />
Couleur <strong>de</strong>s voix.<br />
Créer une voix supplémentaire avec <strong>de</strong>s notes<br />
Pour créer une nouvelle voix avec le clavier ou en utilisant la saisie pas à pas :<br />
Sélectionnez une note, un silence ou un autre objet (tel que du texte ou une ligne) à l'endroit où<br />
doit commencer la nouvelle voix.<br />
Appuyez sur N (le raccourci pour Saisie <strong>de</strong> notes Saisie <strong>de</strong> notes Saisie <strong>de</strong> notes) suivi<br />
<strong>de</strong> Alt+2 ou 2 pour activer la voix 2. Le curseur <strong>de</strong>vient alors vert.<br />
Saisissez la première note normalement, elle doit alors apparaître dans la voix 2 tandis que le reste<br />
<strong>de</strong> la mesure se remplit <strong>de</strong>s silences adéquats.<br />
Continuez ensuite à saisir le reste <strong>de</strong>s notes dans la voix 2 normalement.<br />
Pour créer une nouvelle voix avec la souris :<br />
Assurez-vous <strong>de</strong> ne rien sélectionner dans la partition, puis cliquez sur la voix, la valeur <strong>de</strong> la<br />
note et ses attributs éventuels à partir du Pavé.<br />
Cliquez dans la partition à l'endroit où vous souhaitez que la nouvelle voix commence. <strong>Sibelius</strong><br />
fait apparaître la note et remplit le reste <strong>de</strong> la mesure avec les silences adéquats.<br />
Continuez ensuite à saisir le reste <strong>de</strong>s notes dans la nouvelle voix normalement.<br />
Pour créer un enregistrement Flexi-time dans une nouvelle voix, sélectionnez-la dans la boîte <strong>de</strong><br />
dialogue Options Flexi-time (raccourci Ctrl+Maj+O ou O). Si cette voix existe déjà dans la<br />
partition, il suffit <strong>de</strong> sélectionner un silence dans celle-ci et <strong>de</strong> lancer Flexi-time normalement ; cf.<br />
3.14 Flexi-time.<br />
Mesures partiellement à <strong>de</strong>ux voix<br />
Si vous ne souhaitez pas avoir <strong>de</strong>ux voix juste à la fin d'une mesure, sélectionnez les silences indésirables<br />
et appuyez sur Suppr pour les masquer.<br />
Si vous souhaitez que la voix 2 commence au milieu d'une mesure qui contient déjà <strong>de</strong>s notes dans<br />
une autre voix, saisissez les notes <strong>de</strong> la voix 2 en pointant avec la souris l'endroit souhaité où elle doit<br />
commencer. Autrement, saisissez <strong>de</strong>s silences dans la voix 2 au début <strong>de</strong> la mesure, suivis <strong>de</strong>s notes,<br />
puis supprimez-les ensuite avec la touche Suppr.<br />
Dans tous les cas, l'orientation <strong>de</strong>s hampes <strong>de</strong> la voix 1 ira dans les <strong>de</strong>ux directions là où les silences<br />
ont été supprimés.
3.15 Voix<br />
Supprimer la voix 2<br />
Vous pouvez supprimer dans une mesure certaines parties <strong>de</strong> la voix 2 en enlevant les silences, comme<br />
décrit ci-<strong>de</strong>ssus. Cependant, si vous voulez supprimer une mesure entière <strong>de</strong> la voix 2, insérez simplement<br />
une pause dans la voix 2 à partir du <strong>de</strong>uxième agencement du Pavé, puis après l'avoir sélectionnée,<br />
appuyez sur Suppr.<br />
Vous pouvez aussi utiliser les filtres pour supprimer un passage dans une voix en particulier ; cf.<br />
2.9 Filtres et Rechercher.<br />
Fusionner les voix<br />
Si vous souhaitez fusionner toutes les voix d'un passage en une seule voix, sélectionnez ce passage et<br />
choisissez la voix souhaitée sur le Pavé ou utilisez Saisie <strong>de</strong> notes Voix Voix (raccourci Alt+1/<br />
2/3/4 ou 1/2/3/4).<br />
Avant Après<br />
Il est impossible <strong>de</strong> fusionner <strong>de</strong>s voix contenant <strong>de</strong>s multiplets. <strong>Sibelius</strong> ignorera les voix dans<br />
lesquelles apparaissent <strong>de</strong>s multiplets.<br />
Fusionner <strong>de</strong>s portées dans <strong>de</strong>s voix<br />
Si vous souhaitez fusionner le contenu <strong>de</strong> <strong>de</strong>ux ou plusieurs portées, qui utilisent chacune une seule voix,<br />
sur une seule portée avec plusieurs voix, l'idéal est d'utiliser la fonction Arranger<br />
( 3.16 Arranger), sauf si vous souhaitez gar<strong>de</strong>r le contrôle complet <strong>de</strong> la réduction obtenue.<br />
Dans ce cas, inspirez-vous <strong>de</strong> l'exemple suivant.<br />
Vous souhaitez par exemple réduire <strong>de</strong>ux portées <strong>de</strong> violon sur une seule portée <strong>de</strong> violon. Procé<strong>de</strong>z<br />
<strong>de</strong> la manière suivante :<br />
Créez la nouvelle portée (<strong>de</strong> <strong>de</strong>stination) <strong>de</strong> violon.<br />
Faîtes une sélection <strong>de</strong> passage (c'est-à-dire entouré d'un simple cadre bleu) <strong>de</strong> la portée originale<br />
(<strong>de</strong> départ) qui doit se retrouver dans la voix 1 (hampes vers le haut).<br />
Effectuez un Alt+clic ou +clic sur la portée <strong>de</strong> <strong>de</strong>stination pour déposer le passage sélectionné.<br />
Faîtes une sélection <strong>de</strong> passage <strong>de</strong> la <strong>de</strong>uxième portée dont le contenu doit se retrouver dans la voix 2<br />
(hampe vers le bas) dans la portée <strong>de</strong> <strong>de</strong>stination.<br />
Sélectionnez ensuite Sélectionner Filtres Voix 1 (raccourci Ctrl+Maj+Alt+1 ou 1).<br />
La sélection <strong>de</strong> passage sera convertie en sélection multiple, le cadre bleu clair disparaîtra et seules<br />
les têtes <strong>de</strong> notes seront colorées en bleu.<br />
Sélectionnez Saisie <strong>de</strong> notes Voix Voix 2 (raccourci Alt+2 ou 2). Toutes les notes sélectionnées<br />
dans la portée source sont déplacées dans la voix 2.<br />
Enfin, copiez ce passage dans la portée <strong>de</strong> <strong>de</strong>stination en effectuant un Alt+clic ou +clic.<br />
L'étape la plus importante <strong>de</strong> cette procédure est l'utilisation <strong>de</strong>s filtres ( 2.9 Filtres et<br />
Rechercher). En effet, elle convertit une sélection <strong>de</strong> passage en sélection multiple. Si vous copiez<br />
la sélection <strong>de</strong> passage <strong>de</strong> la voix 2 sur une autre portée, la musique présente sur la portée <strong>de</strong> <strong>de</strong>stination<br />
sera remplacée. En effet, une sélection <strong>de</strong> passage remplace toujours la musique existante, alors que la<br />
sélection multiple s'ajoute à la musique existante. Pour en savoir plus sur ce type d'opération, consultez<br />
2.1 Sélections et passages.<br />
285<br />
Saisie <strong>de</strong> notes
3. Onglet Saisie <strong>de</strong> notes<br />
Répartir sur plusieurs voix<br />
Il est parfois utile <strong>de</strong> répartir un passage écrit dans une seule voix sur <strong>de</strong>ux ou plusieurs voix, par<br />
exemple si vous avez joué <strong>de</strong> la musique polyphonique dans une seule voix en utilisant Flexi-time ou<br />
un fichier MIDI importé.<br />
286<br />
Figure 1 Figure 2<br />
Figure 3<br />
Pour répartir la musique <strong>de</strong> la Figure 1 ci-<strong>de</strong>ssus sur <strong>de</strong>ux voix (et obtenir la Figure 3), procé<strong>de</strong>z<br />
comme suit :<br />
Sélectionnez le passage <strong>de</strong> musique à répartir.<br />
Puis cliquez sur Accueil Sélectionner Filtres Notes <strong>de</strong>s accords (à copier) Note inférieure<br />
ou notes seules (raccourci Ctrl+Maj+Alt+B ou B). Puis, sélectionnez la voix 2 sur le Pavé ou<br />
dans Saisie <strong>de</strong> notes Voix Voix 2 (raccourci Alt+2 ou 2). Le résultat <strong>de</strong>vrait alors ressembler à<br />
la Figure 2.<br />
Enfin, modifiez les valeurs <strong>de</strong> notes liées ou utilisez l'extension Combiner notes liées et silences<br />
(Combiner notes liées et silences à la page 320). Vous <strong>de</strong>vriez alors obtenir une partition<br />
similaire à la Figure 3.<br />
Les voix qui contiennent <strong>de</strong>s multiplets ne peuvent être réparties. <strong>Sibelius</strong> ignorera les voix où apparaîtront<br />
<strong>de</strong>s multiplets.<br />
Voix 3 et 4<br />
Vous pouvez ajouter les voix 3 et 4 <strong>de</strong> la même façon que la voix 2. Si vous souhaitez trois voix, vous pouvez<br />
utiliser les voix 1+2+3 ou 1+2+4 en fonction <strong>de</strong> la direction <strong>de</strong>s hampes désirée. Les hampes <strong>de</strong>s voix 1<br />
et 3 pointent vers le haut, celles <strong>de</strong>s voix 2 et 4 vers le bas.<br />
Il n'existe aucune règle particulière pour positionner trois voix ou plus. Ainsi, il peut s'avérer nécessaire<br />
<strong>de</strong> déplacer les notes horizontalement pour éviter <strong>de</strong>s superpositions ; cf. Chevauchement <strong>de</strong><br />
voix ci-<strong>de</strong>ssous.<br />
Intervertir <strong>de</strong>s voix<br />
Si vous avez réalisé la saisie dans la mauvaise voix, plutôt que <strong>de</strong> tout effacer et <strong>de</strong> recommencer,<br />
sélectionnez le passage et intervertissez les voix entre elles.<br />
Les options relatives à cette opération sont disponibles dans le menu Saisie <strong>de</strong> notes Voix Intervertir.<br />
S'il s'agit simplement d'intervertir les voix 1 et 2, il suffit <strong>de</strong> taper le raccourci Maj+V.
3.15 Voix<br />
Copier <strong>de</strong>s voix<br />
Pour copier une seule voix d'une portée qui en contient plusieurs, sélectionnez le passage à copier<br />
et cliquez sur Accueil Sélectionner Filtres Voix 2 (raccourci Ctrl+Maj+Alt+2 ou 2)<br />
pour filtrer uniquement les notes <strong>de</strong> la voix 2. Effectuez maintenant un Alt+clic ou +clic pour les<br />
copier normalement dans une autre portée.<br />
<strong>Sibelius</strong> copie les notes et les silences dans la même voix d'où ils proviennent. Cependant, si vous<br />
voulez copier d'une voix vers une autre, consultez la section suivante.<br />
Copier d'une voix vers une autre<br />
Vous pouvez coller un passage <strong>de</strong> musique que vous avez copié dans le presse-papiers vers le passage<br />
<strong>de</strong> <strong>de</strong>stination sélectionné, en utilisant la voix spécifiée. C'est particulièrement pratique pour coller<br />
par exemple un passage <strong>de</strong> la voix 1 sur une portée directement dans la voix 2 sur une autre portée.<br />
Procé<strong>de</strong>z <strong>de</strong> la manière suivante :<br />
Sélectionnez le passage qui contient les notes que vous souhaitez coller, et copiez-le dans le presse-papiers<br />
en cliquant sur Accueil Presse-papiers Copier (raccourci Ctrl+C ou C).<br />
Sélectionnez le passage <strong>de</strong> <strong>de</strong>stination, par exemple les mesures où vous souhaitez que la musique<br />
soit collée, puis cliquez sur Accueil Presse-papiers Coller Coller vers voix.<br />
Une boîte <strong>de</strong> dialogue apparaît.<br />
Assurez-vous que la voix source sélectionnée dans Copier <strong>de</strong>puis voix et que la voix <strong>de</strong> <strong>de</strong>stination<br />
sélectionnée dans Coller vers voix sont correctes. Si vous ne souhaitez voir copié que quelques<br />
notes, sélectionnez Note(s) sélectionnée(s).<br />
Cliquez sur OK et la musique copiée est collée dans la voix spécifiée dans le passage sélectionné.<br />
Cependant, si vous souhaitez copier d'une voix vers une autre manuellement, utilisez la fonction<br />
Intervertir. Par exemple, vous souhaitez copier quelques notes <strong>de</strong> la voix 1 dans la voix 2 :<br />
Intervertissez les voix 1 et 2 dans l'original, afin que les notes copiées se retrouvent dans la voix 2.<br />
Pour ce faire, sélectionnez un passage <strong>de</strong> musique, puis cliquez sur Saisie <strong>de</strong> notes Voix <br />
Intervertir Intervertir 1 et 2 (raccourci Maj+V).<br />
Pour sélectionner les notes <strong>de</strong> la voix 2, faites une sélection <strong>de</strong> passage et utilisez les filtres pour<br />
obtenir les notes <strong>de</strong> cette voix en sélection multiple, comme décrit dans le paragraphe Copier<br />
<strong>de</strong>s voix ci-<strong>de</strong>ssus<br />
Copiez les notes, qui seront en voix 2 puisque c'est la voix dont elles proviennent.<br />
Intervertissez <strong>de</strong> nouveau les <strong>de</strong>ux voix dans le passage original.<br />
287<br />
Saisie <strong>de</strong> notes
3. Onglet Saisie <strong>de</strong> notes<br />
Silences<br />
Quand <strong>de</strong>s silences apparaissent sur plusieurs voix, <strong>Sibelius</strong> les place automatiquement plus haut<br />
ou plus bas que leur position normale afin <strong>de</strong> repérer à quelle voix ils appartiennent. Vous pouvez<br />
déplacer les silences <strong>de</strong> haut en bas avec la souris ou avec les touches <strong>de</strong> direction s'ils se trouvent<br />
dans d'autres voix.<br />
288<br />
Quand vous supprimez <strong>de</strong>s silences (par exemple dans la voix 2), ils sont masqués mais pas complètement<br />
supprimés, <strong>de</strong> sorte que l'espacement <strong>de</strong>s notes sera plus large si le silence masqué est d'une valeur<br />
plus courte que les autres valeurs <strong>de</strong> notes simultanées. Cela ne <strong>de</strong>vrait pas poser <strong>de</strong> problèmes,<br />
mais si c'est le cas, activez l'option Affichage Invisibles Objets masqués et utilisez la touche<br />
Suppr pour supprimer les silences masqués (affichés en gris).<br />
Masquer <strong>de</strong>s voix<br />
Dans certaines situations, vous pouvez souhaiter masquer <strong>de</strong>s notes dans une ou plusieurs voix,<br />
par exemple votre partition affiche une mélodie mais s'exécute avec <strong>de</strong>s harmonies masquées.<br />
Pour ce faire, ajoutez les harmonies dans une voix différente <strong>de</strong> celle <strong>de</strong> la mélodie, puis utilisez les filtres<br />
( 2.9 Filtres et Rechercher) pour sélectionner toutes les notes dans les voix supplémentaires<br />
et cliquez sur Accueil Éditer Masquer ou afficher (raccourci Ctrl+Maj+H ou H) pour les<br />
masquer.<br />
Chevauchement <strong>de</strong> voix<br />
Bien qu'en général les notes <strong>de</strong> la première voix soient plus hautes que celles <strong>de</strong> la <strong>de</strong>uxième voix,<br />
ce n'est pas tout le temps le cas. Les voix peuvent se croiser, et même s'entremêler si elles contiennent<br />
<strong>de</strong>s accords. <strong>Sibelius</strong> essaie <strong>de</strong> placer automatiquement les <strong>de</strong>ux voix pour éviter toute superposition.<br />
Cependant, si une portée contient une troisième voix ou plus, <strong>de</strong>s superpositions risquent <strong>de</strong> se<br />
produire car il n'existe aucune règle efficace permettant <strong>de</strong> gérer cette situation.<br />
Si cela se produit, il convient d'ajuster la position horizontale <strong>de</strong>s notes, silences et accords comme suit :<br />
Sélectionnez la note, l'accord ou le silence à déplacer.<br />
Ouvrez l'onglet Général <strong>de</strong> l'Inspecteur.<br />
Saisissez la distance (en espaces) dans le champ X nécessaire pour déplacer la note. Un nombre<br />
positif déplace la note vers la droite, un nombre négatif vers la gauche.<br />
Si seul le point rythmique d'une note doit être déplacé, sélectionnez-le et déplacez-le avec la souris.<br />
Options <strong>de</strong>s règles <strong>de</strong> gravure<br />
Les règles pour positionner les notes dans plusieurs voix sont très complexes et il est préférable <strong>de</strong><br />
ne pas s'y attar<strong>de</strong>r. Cependant, <strong>Sibelius</strong> propose trois règles <strong>de</strong> positionnement <strong>de</strong>s voix, disponibles<br />
dans la page Notes et trémolos <strong>de</strong> la boîte <strong>de</strong> dialogue Présentation Style personnalisé Règles<br />
<strong>de</strong> gravure (raccourci Ctrl+Maj+E ou E). La règle Version 2, sélectionnée par défaut, est<br />
recommandée. Mais si vous avez vraiment besoin d'utiliser une <strong>de</strong>s règles précé<strong>de</strong>ntes, vous pouvez<br />
la sélectionner dans cette boîte <strong>de</strong> dialogue.
3.16 Arranger<br />
3.17 Éditer les styles d'arrangement<br />
3.16 Arranger<br />
La fonction Arranger est conçue pour ai<strong>de</strong>r les étudiants qui apprennent à arranger ou à orchestrer<br />
ainsi que pour faire gagner du temps aux professionnels qui ont <strong>de</strong>s projets précis.<br />
Arranger copie intelligemment la musique <strong>de</strong>puis un certain nombre <strong>de</strong> portées vers tout autre<br />
nombre <strong>de</strong> portées, en décidant si nécessaire quels instruments utiliser. Elle s'utilise pour effectuer<br />
<strong>de</strong>s réductions <strong>de</strong> piano ou au contraire pour répartir <strong>de</strong>s accords sur plusieurs portées. Mais surtout,<br />
cette puissante fonctionnalité est capable d’arranger et d’orchestrer pour un large éventail <strong>de</strong> styles<br />
et d’ensembles, <strong>de</strong> la musique <strong>de</strong> chœur jusqu’au groupe en passant par l’orchestre.<br />
Son utilisation est très souple. Si votre choix d’instruments est déjà établi, vous pouvez l’utiliser<br />
simplement comme moyen rapi<strong>de</strong> <strong>de</strong> copier <strong>de</strong> la musique sur leurs portées, par exemple pour<br />
répartir intelligemment <strong>de</strong>s accords entre <strong>de</strong>s cuivres. Cependant, les nombreux styles d’arrangement<br />
prêts à l’emploi permettent aussi à n’importe quels utilisateurs, tels <strong>de</strong>s étudiants, d’expérimenter <strong>de</strong>s<br />
arrangements et <strong>de</strong>s orchestrations les plus divers.<br />
En résumé<br />
La fonction Arranger est en fait une sorte <strong>de</strong> copier-coller dont voici résumée la mise en œuvre :<br />
Copiez la musique que vous voulez arranger dans le presse-papiers en utilisant Accueil Pressepapiers<br />
Copier (raccourci Ctrl+C ou C). Il est important que le matériel source utilise un<br />
nombre constant <strong>de</strong> voix, c’est-à-dire, soit une voix, soit <strong>de</strong>ux, mais pas d’alternance entre une ou<br />
<strong>de</strong>ux voix à travers la partition. Ne copiez pas non plus <strong>de</strong>s portées d'instruments à sons indéterminés,<br />
car la fonction Arranger ne fonctionne qu’avec du matériel à sons déterminés.<br />
Sélectionnez les portées dans lesquelles coller le résultat <strong>de</strong> l’arrangement, soit dans la même<br />
partition, soit dans une autre. Il n’est pas nécessaire <strong>de</strong> sélectionner le nombre exact <strong>de</strong> mesures<br />
dans les portées <strong>de</strong> <strong>de</strong>stination, il suffit juste <strong>de</strong> sélectionner une seule mesure.<br />
Si vous voulez arranger un passage commençant au milieu d’une portée, créez les silences appropriés<br />
dans toutes les portées <strong>de</strong> <strong>de</strong>stination afin <strong>de</strong> pouvoir sélectionner l’endroit précis où l’arrangement<br />
doit être collé.<br />
Si vous sélectionnez un ensemble <strong>de</strong> portées adjacentes en effectuant un Maj+clic, la fonction<br />
Arranger prendra aussi en compte les portées masquées contenues dans la sélection. Pour éviter<br />
ce phénomène, sélectionnez les portées à arranger une à une avec Ctrl+clic ou +clic.<br />
Sélectionnez Saisie <strong>de</strong> notes Arranger Arranger (raccourci Ctrl+Maj+V ou V).<br />
La fenêtre Styles d’arrangement apparaît. Sélectionnez le style désiré dans la liste déroulante<br />
et cliquez sur OK.<br />
Une barre <strong>de</strong> progression apparaît et en quelques secon<strong>de</strong>s <strong>Sibelius</strong> aura réalisé l’arrangement, en<br />
sélectionnant la partie idéale pour chaque instrument et en transposant la musique à l’octave si<br />
nécessaire pour qu’elle sonne à la bonne tessiture.<br />
Ce paragraphe était simplement un résumé <strong>de</strong> la fonction Arranger. Assurez-vous <strong>de</strong> bien lire cette<br />
section afin <strong>de</strong> comprendre les différentes façons d'utiliser cette fonction.<br />
289<br />
Saisie <strong>de</strong> notes
3. Onglet Saisie <strong>de</strong> notes<br />
Obtenir un résultat musical avec Arranger<br />
Tout comme la composition, l’arrangement et l’orchestration font appel à <strong>de</strong>s compétences en musique<br />
et requièrent inévitablement un investissement personnel. La fonction Arranger n’a pas la prétention<br />
<strong>de</strong> produire seule un résultat satisfaisant. Vous <strong>de</strong>vez effectuer les opérations suivantes :<br />
290<br />
Choisissez soigneusement le passage à arranger. Limitez-vous <strong>de</strong> p<strong>référence</strong> à une phrase, voire<br />
moins (voir ci-<strong>de</strong>ssous). Vous n'avez pas à arranger toutes les portées sources en même temps.<br />
Vous pouvez par exemple arranger la main droite d'une partie <strong>de</strong> piano en bois et la main gauche<br />
en cor<strong>de</strong>s.<br />
L’idéal consiste à préparer la partition <strong>de</strong> départ en fonction <strong>de</strong>s instruments que vous utiliserez.<br />
L'arrangement ne modifie jamais les parties originales et ce qui convient pour le piano ne peut<br />
pas convenir à un orchestre <strong>de</strong> vents ou à une section <strong>de</strong> cor<strong>de</strong>s sans adaptation spécifique. Pour<br />
améliorer préalablement la partition d'origine, consultez Préparer la partition à arranger.<br />
Pour améliorer l’arrangement réalisé, consultez Après l'arrangement.<br />
Choisissez le Style d’arrangement et sélectionnez les portées avec soin. Les styles d’arrangement<br />
à utiliser en fonction <strong>de</strong>s ensembles sont détaillés plus loin. Si le résultat ne vous plaît pas, annulez-le<br />
et réessayez avec un style d'arrangement différent et/ou d’autres portées.<br />
Variez souvent le style d’arrangement et les portées sélectionnées afin <strong>de</strong> produire un arrangement<br />
intéressant. Évitez <strong>de</strong> toujours arranger tous les instruments en même temps.<br />
Vous pouvez aussi modifier le résultat <strong>de</strong> l'arrangement, comme changer d’octave ou appliquer<br />
<strong>de</strong>s techniques d'orchestration comme la substitution d’un instrument par un autre.<br />
Il est important <strong>de</strong> comprendre que la fonction Arranger maintient la même instrumentation et la<br />
même hauteur sur chacun <strong>de</strong>s passages que vous arrangez. Par exemple, si une ligne <strong>de</strong> notes commence<br />
très haut et <strong>de</strong>scend très bas (ou vice versa), <strong>Sibelius</strong> ne va pas substituer les instruments les uns<br />
aux autres ou modifier son octave au milieu du passage. La fonction Arranger pourra toutefois varier<br />
l’instrumentation entre chaque passage tel qu’il se présente.<br />
Donc, il vaut mieux éviter d’arranger plus d’une phrase à la fois, sinon certains instruments risquent<br />
d’être écrits hors tessiture. L’arrangement <strong>de</strong> courts passages permet à <strong>Sibelius</strong> d’adapter l’instrumentation<br />
et la hauteur à la tessiture <strong>de</strong>s instruments mais aussi d’obtenir un résultat sonore plus intéressant.<br />
<strong>Sibelius</strong> vous avertit si le passage que vous arrangez risque d’être trop long.<br />
Fonctionnement <strong>de</strong> la fonction Arranger<br />
Voici comment fonctionne Arranger pour tous les styles, excepté Exploser et Réduction qui sont<br />
particuliers et décrits plus loin :<br />
<strong>Sibelius</strong> sélectionne les instruments appropriés pour l'arragement en fonction <strong>de</strong>s portées <strong>de</strong> <strong>de</strong>stination.<br />
La plupart <strong>de</strong>s portées sélectionnées sont normalement utilisées sauf si le style d'arrangement<br />
s’applique à <strong>de</strong>s instruments spécifiques (par exemple les styles Famille et Ensembles mélangés<br />
décrits ci-<strong>de</strong>ssous) et dans ce cas aucun autre instrument même sélectionné n’est pris en compte.<br />
Normalement, <strong>Sibelius</strong> répartit la musique <strong>de</strong> façon à obtenir une seule ligne <strong>de</strong> notes par portée<br />
si possible.<br />
Certains passages peuvent être transposés à l’octave pour que l’instrument soit dans une tessiture<br />
plus confortable ou pour obtenir un meilleur effet <strong>de</strong> couleur. Notez que <strong>Sibelius</strong> tient compte <strong>de</strong>s<br />
tessitures d’instruments que vous avez vous-même définies ; 2.4 Instruments.
3.16 Arranger<br />
<strong>Sibelius</strong> peut insérer différents types <strong>de</strong> matériels sur différents types d'instruments (par exemple<br />
<strong>de</strong> la musique rapi<strong>de</strong> pour les bois, et lente pour les cor<strong>de</strong>s), selon le style d’arrangement choisi.<br />
D'ailleurs, il existe <strong>de</strong>s styles d’orchestration Sections et Hétérogènes, comme expliqué ci-<strong>de</strong>ssous.<br />
<strong>Sibelius</strong> peut orchestrer en faisant <strong>de</strong>s doublures appropriées, par exemple le piccolo une octave<br />
au-<strong>de</strong>ssus <strong>de</strong> la flûte. Encore une fois, ceci dépend du style d’arrangement.<br />
Mises à part la scission et la transposition, Arranger ne modifie en rien la musique originale.<br />
Styles d’arrangement<br />
La manière spécifique dont <strong>Sibelius</strong> réalise l’arrangement est déterminée par le style d’arrangement choisi.<br />
Le style d’arrangement spécifie quels instruments peuvent être utilisés, les doublures instrumentales<br />
et quel genre <strong>de</strong> matériel sera affecté à tel ou tel instrument.<br />
Plus <strong>de</strong> 130 styles d’arrangement sont proposés en plus <strong>de</strong> ceux que vous pouvez créer vous-même<br />
( 3.17 Éditer les styles d'arrangement). En bref, les styles englobent les opérations <strong>de</strong><br />
répartition et <strong>de</strong> réduction, en arrangeant/orchestrant pour une large éventail d’ensembles, du chœur<br />
jusqu’au groupe.<br />
Les styles d’arrangement sont nommés selon les critères successifs suivants :<br />
Tout d'abord, les styles spécifient le type d’ensemble ou d'instruments pour lequel l’arrangement<br />
sera réalisé (par exemple Orchestre, Groupe, 1 Famille : Cuivres).<br />
Deuxièmement, ils peuvent nommer le style particulier d’arrangement (par exemple Impressionniste<br />
ou Musique <strong>de</strong> film).<br />
Troisièmement, ils spécifient les instruments particuliers qui sont inclus ou ignorés (par exemple<br />
Sans trompettes ou Solo <strong>de</strong> bois et cor<strong>de</strong>s).<br />
Enfin, certains styles indiquent s'ils utilisent une orchestration en Sections ou Hétérogène<br />
(voir ci-<strong>de</strong>ssous).<br />
Chaque style d’arrangement est aussi décrit <strong>de</strong> façon plus détaillée sur la partie droite <strong>de</strong> la boîte <strong>de</strong><br />
dialogue Arranger lorsque vous sélectionnez un style. Vous obtenez alors <strong>de</strong>s informations utiles et<br />
<strong>de</strong>s conseils sur le meilleur style à utiliser.<br />
Styles Hétérogène et Sections<br />
Deux styles d’arrangement existent pour les orchestres : Sections et Hétérogène.<br />
Le style Sections oriente certains types <strong>de</strong> matériel musical vers différentes familles d’instruments.<br />
Le matériel est divisé selon sa vitesse. Ainsi dans un arrangement orchestral, les bois pourraient<br />
jouer le matériel le plus rapi<strong>de</strong> et les cuivres le plus lent. Normalement, la mélodie est plus rapi<strong>de</strong><br />
que l’accompagnement mais pas toujours.<br />
Très souvent, <strong>de</strong>ux styles sont proposés pour <strong>de</strong>s familles i<strong>de</strong>ntiques, par exemple l’une avec les<br />
bois jouant la musique la plus rapi<strong>de</strong>, l’autre avec les bois jouant la musique la plus lente.<br />
Le style Hétérogène permet <strong>de</strong> doubler <strong>de</strong>s instruments <strong>de</strong> diverses familles. Ainsi les instruments<br />
<strong>de</strong> même tessiture tels que les violons et les flûtes peuvent jouer la même chose.<br />
Si aucune <strong>de</strong>s options Sections ou Hétérogène n’est définie, le style d’arrangement qui s’applique<br />
sera celui <strong>de</strong> l’orchestration Hétérogène.<br />
291<br />
Saisie <strong>de</strong> notes
3. Onglet Saisie <strong>de</strong> notes<br />
Exploser<br />
Pour « exploser » un accord (c’est-à-dire répartir ses notes) sur un maximum <strong>de</strong> quatre portées :<br />
292<br />
Flûte<br />
Hautbois<br />
Clarinette en Si<br />
Basson<br />
Sélectionnez un passage sur une seule portée, copiez-le dans le presse-papiers en utilisant les touches<br />
Ctrl+C ou C, puis sélectionnez les portées sur lesquelles vous souhaitez le répartir et sélectionnez<br />
Saisie <strong>de</strong> notes Arranger Exploser. <strong>Sibelius</strong> va instantanément répartir la musique sur les<br />
portées <strong>de</strong> <strong>de</strong>stination en utilisant les paramètres par défaut.<br />
Sinon, sélectionnez le passage sur une seule portée que vous souhaitez répartir et sélectionnez<br />
Saisie <strong>de</strong> notes Arranger Exploser. Une boîte <strong>de</strong> dialogue s'affiche alors vous invitant à<br />
choisir le nombre <strong>de</strong> portées sur lesquelles vous souhaitez répartir le passage, puis une autre boîte<br />
<strong>de</strong> dialogue s'affiche afin que vous déterminiez les portées sur lesquelles répartir la musique.<br />
Vous pouvez soit créer <strong>de</strong> nouvelles portées, soit utiliser <strong>de</strong>s portées existantes (voir ci-<strong>de</strong>ssous).<br />
Vous pouvez aussi lancer l’extension Exploser sans sélection, ouvrant ainsi une boîte <strong>de</strong> dialogue<br />
vous permettant <strong>de</strong> paramétrer la manière dont la musique <strong>de</strong>vrait être répartie :<br />
Si l'option Remplacer la musique actuelle est activée, l’extension écrase la musique existante<br />
dans les portées <strong>de</strong> <strong>de</strong>stination.<br />
Si Placer <strong>de</strong>s notes dans toutes les parties sauf en cas d'indication contraire (par La1, 1, etc.)<br />
est activé, l’extension assume que les notes seules doivent aller dans toutes les parties et quand il<br />
y a plus d’une partie ou voix, elle place les notes dans toutes les parties, en doublant la note spécifiée.<br />
Quand cette option est désactivée, les notes seules sont réparties dans une seule partie.<br />
Quand un passage <strong>de</strong> notes seules est marqué avec <strong>de</strong>s directions spécifiques en texte <strong>de</strong> technique<br />
(comme 1., 2., 3., 4., a1., a2., a3., a4.), l’extension les interprète et les prend en compte lors <strong>de</strong> la<br />
distribution. Elle continue jusqu’à trouver une autre direction ou un autre accord. Après un accord,<br />
l’extension revient à son réglage par défaut pour les notes seules (comme indiqué par l'option<br />
Placer <strong>de</strong>s notes dans toutes les parties...) à moins qu’une autre direction ne soit indiquée.<br />
Double partie n si nécessaire vous permet <strong>de</strong> choisir quelles notes doivent être doublées s’il y<br />
a moins <strong>de</strong> notes à un moment donné.<br />
Notes supplémentaires dans la n vous permet d’indiquer quelle partie reçoit les notes supplémentaires<br />
s’il y a davantage <strong>de</strong> notes à un moment donné. L’extension distribue automatiquement les notes<br />
quand il y a <strong>de</strong>ux fois plus <strong>de</strong> parties ou davantage (par exemple, avec un accord <strong>de</strong> croches, quatre<br />
parties reçoivent <strong>de</strong>ux notes).
3.16 Arranger<br />
Quand Copier texte, lignes et symboles <strong>de</strong> toutes les voix est activé, l’extension copie les<br />
objets <strong>de</strong> toutes les voix <strong>de</strong> la portée source sur les portées <strong>de</strong> <strong>de</strong>stination. Quand elle est désactivée,<br />
l’extension ajoute uniquement les objets <strong>de</strong> la voix qui contient les notes qu’elle copie (ou les objets<br />
dans toutes les voix).<br />
Répliquer les solos dans d'autres parties en utilisant crée <strong>de</strong>s passages <strong>de</strong> répliques et vous<br />
permet <strong>de</strong> choisir si la réplique doit être nommée en utilisant le nom complet ou la version<br />
abrégée du nom <strong>de</strong>s instruments, ou avec aucun nom. Si l'option Seulement mesures entières est<br />
activée, l’extension crée une réplique dans une mesure si elle avait été laissée vi<strong>de</strong>. Dans le cas<br />
contraire, Créer pause dans Voix 2 ajoute une pause entière dans les mesures qui contiennent<br />
uniquement <strong>de</strong>s répliques. Si vous souhaitez que le texte <strong>de</strong> Lecture soit créé à la fin <strong>de</strong> la<br />
réplique, activez Ajouter texte <strong>de</strong> jeu.<br />
Si vous avez besoin <strong>de</strong> distribuer la musique contenue dans plusieurs portées sur un plus grand nombre<br />
<strong>de</strong> portées <strong>de</strong> <strong>de</strong>stination ou si vous avez besoin <strong>de</strong> distribuer la musique sur plus <strong>de</strong> quatre parties :<br />
Sélectionnez la musique que vous voulez exploser (qui peut se trouver sur une ou plusieurs portées),<br />
et copiez-la dans le presse-papiers en sélectionnant Accueil Presse-papiers Copier (raccourci<br />
Ctrl+C ou C).<br />
Sélectionnez les portées sur lesquelles vous voulez distribuer la musique (sur d'autres portées <strong>de</strong><br />
la même partition, ou dans une partition différente). Sélectionnez Saisie <strong>de</strong> notes Arranger <br />
Arranger (raccourci Ctrl+Maj+V ou V).<br />
Sélectionnez le style d’arrangement Exploser, et cliquez sur OK. <strong>Sibelius</strong> va instantanément répartir<br />
la musique sur les portées <strong>de</strong> <strong>de</strong>stination.<br />
S’il y a moins <strong>de</strong> portées que <strong>de</strong> notes à distribuer, <strong>Sibelius</strong> mettra <strong>de</strong>ux notes sur une portée dans<br />
<strong>de</strong>ux voix séparées. Si vous souhaitez par la suite réduire ces <strong>de</strong>ux voix en accords dans une seule voix,<br />
sélectionnez simplement le passage puis par exemple, Saisie <strong>de</strong> notes Voix Voix 1 (raccourci<br />
Alt+1 ou 1).<br />
<strong>Sibelius</strong> transposera aussi <strong>de</strong>s notes à l’octave si nécessaire pour les rendre plus faciles à jouer par<br />
les instruments <strong>de</strong> <strong>de</strong>stination.<br />
Si vous distribuez un long passage, <strong>Sibelius</strong> pourrait afficher le message « Nous vous recommandons<br />
<strong>de</strong> ne pas arranger plus <strong>de</strong> quelques mesures à la fois ». Ignorez-le et cliquez sur Oui.<br />
Réduire<br />
Pour réduire <strong>de</strong> la musique <strong>de</strong> plusieurs portées vers un nombre plus restreint <strong>de</strong> portées (parfois appelé<br />
« imploser » par opposition à « exploser ») :<br />
Flûte<br />
Hautbois<br />
Clarinette en Si<br />
Basson<br />
293<br />
Saisie <strong>de</strong> notes
3. Onglet Saisie <strong>de</strong> notes<br />
294<br />
Sélectionnez un passage sur plusieurs portées, copiez-le dans le presse-papiers en utilisant les touches<br />
Ctrl+C ou C, puis sélectionnez les portées sur lesquelles vous souhaitez le réduire et sélectionnez<br />
Saisie <strong>de</strong> notes Arranger Réduire. <strong>Sibelius</strong> va instantanément réduire la musique sur les<br />
portées <strong>de</strong> <strong>de</strong>stination en utilisant les paramètres par défaut.<br />
Sinon, sélectionnez le passage sur plusieurs portées que vous souhaitez réduire et sélectionnez<br />
Saisie <strong>de</strong> notes Arranger Réduire. Une boîte <strong>de</strong> dialogue s'affiche alors vous <strong>de</strong>mandant si<br />
vous souhaitez le réduire sur une portée existante (et dans ce cas, laquelle) ou si vous souhaitez<br />
créer une nouvelle portée.<br />
Vous pouvez aussi lancer l’extension Réduire sans sélection, ouvrant ainsi une boîte <strong>de</strong> dialogue<br />
vous permettant <strong>de</strong> paramétrer la manière dont la musique <strong>de</strong>vrait être réduite :<br />
Sélectionnez soit Utiliser un nombre minimum <strong>de</strong> voix, soit Séparer toutes les parties en<br />
voix séparées. Par défaut, les notes sont combinées dans un nombre <strong>de</strong> voix minimum et les<br />
solos et les notes dupliquées sont indiqués par 1. et a 2 (l'apparence exacte peut être sélectionnée<br />
dans un menu <strong>de</strong> choix prédéfinis).<br />
Activez Ignorer les passages répliqués si vous souhaitez garantir que l’extension n’essaye pas<br />
<strong>de</strong> réduire les passages répliqués <strong>de</strong>s portées sources vers les portées <strong>de</strong> <strong>de</strong>stination.<br />
Ignorer texte, lignes et symboles en double dans un vous permet d'indiquer à <strong>Sibelius</strong> d’ignorer<br />
les indications i<strong>de</strong>ntiques sur les portées sources si elles apparaissent sur les mêmes (ou très proches)<br />
positions rythmiques sur plusieurs portées. Réglez la longueur à laquelle <strong>Sibelius</strong> ignore les indications<br />
i<strong>de</strong>ntiques pour une noire, une croche ou une double-croche.<br />
Si l'option Remplacer la musique actuelle est activée, l’extension écrase la musique existante<br />
dans la portée <strong>de</strong> <strong>de</strong>stination.<br />
Si vous <strong>de</strong>vez réduire la musique sur un nombre inférieur <strong>de</strong> portées mais sur plus d'une seule portée :<br />
Sélectionnez la musique que vous voulez réduire et copiez-la dans le presse-papiers en utilisant<br />
Accueil Presse-papiers Copier (raccourci Ctrl+C ou C).<br />
Sélectionnez les portées que vous souhaitez réduire (sur d'autres portées <strong>de</strong> la même partition,<br />
ou dans une partition différente). Sélectionnez Saisie <strong>de</strong> notes Arranger Arranger (raccourci<br />
Ctrl+Maj+V ou V).<br />
Sélectionnez le style d'arrangement Réduire, et cliquez sur OK.<br />
Plusieurs styles Réduire sont proposés pour <strong>de</strong>s usages quelque peu différents. Lisez la <strong>de</strong>scription<br />
<strong>de</strong> chaque style afin <strong>de</strong> trouver le plus adapté au résultat que vous souhaitez obtenir.<br />
Pour une réduction pour clavier, le style qui convient le mieux dépendra <strong>de</strong> la complexité <strong>de</strong> la musique<br />
originale. La plupart du temps, il est préférable d'utiliser le style Réduction pour clavier : jusqu’à<br />
2 voix par portée, mais si le résultat vous paraît trop complexe, sélectionnez plutôt 1 voix par portée<br />
à la place. Évitez également d’intégrer les portées originales dont le contenu n’est manifestement<br />
pas adapté au jeu du clavier.<br />
Si vous réduisez un long passage, <strong>Sibelius</strong> pourrait afficher le message « Nous vous recommandons<br />
<strong>de</strong> ne pas arranger plus <strong>de</strong> quelques mesures à la fois ». Ignorez-le et cliquez sur Oui.<br />
Après avoir exécuté l'extension Réduire, un certain nombre <strong>de</strong> nuances apparaissent en double et se<br />
superposent dans la partition obtenue car elles proviennent <strong>de</strong>s portées originales. Si c’est le cas,<br />
sélectionnez le passage <strong>de</strong> musique concerné et sélectionnez Accueil Sélectionner Filtres Nuances<br />
(raccourci Maj+Alt+D ou D), puis appuyez sur Suppr pour les supprimer. Dans <strong>de</strong> rares cas, <strong>de</strong>s liaisons<br />
peuvent être dupliquées après l'exécution d'une réduction, utilisez également <strong>de</strong>s filtres pour les supprimer.
3.16 Arranger<br />
Arrangements pour <strong>de</strong>s familles d’instruments<br />
Les styles 1 Famille et 2 familles n’effectueront un arrangement que pour les instruments spécifiés<br />
dans le nom du style. Vous pourriez donc, par exemple, choisir toutes les portées d’une partition<br />
pour orchestre ou harmonie puis utiliser le style d’arrangement 1 Famille : Bois, la musique serait<br />
alors arrangée pour <strong>de</strong>s bois. Toutefois, si vous sélectionnez par exemple toutes les portées <strong>de</strong>s bois<br />
sauf les flûtes, ces <strong>de</strong>rnières ne seront pas utilisées.<br />
Ces styles sont également paramétrables pour les arrangements <strong>de</strong>stinés aux petits ensembles comme<br />
les quatuors <strong>de</strong> bois, les quintettes <strong>de</strong> cuivres ou un orchestre à cor<strong>de</strong>s.<br />
Les styles 2 familles sont accessibles tant dans les configurations Hétérogènes que celles en Sections<br />
pour produire <strong>de</strong>s textures et <strong>de</strong>s couleurs différentes.<br />
Arrangements pour orchestre<br />
Les styles Orchestre sont regroupés en fonction <strong>de</strong> leur style musical. Un large éventail <strong>de</strong> styles<br />
est disponible, <strong>de</strong> Baroque à Mo<strong>de</strong>rne, en passant par Impressionniste et Film.<br />
La plupart <strong>de</strong>s styles Orchestre produisent <strong>de</strong>s tutti si vous sélectionnez toutes les portées, même<br />
s'il est possible d’en sélectionner n’importe quel nombre. C’est pourquoi, en ne sélectionnant par<br />
exemple que les portées <strong>de</strong> flûtes, clarinettes et alto comme passage <strong>de</strong> <strong>de</strong>stination, seul ces instruments<br />
seront utilisés dans l’arrangement. Pour éviter une orchestration continuellement tutti, variez le<br />
choix <strong>de</strong>s portées sélectionnées et celui du style.<br />
D’autres styles, tels que Famille et Ensemble hétérogène peuvent être utilisés pour l’orchestre afin<br />
<strong>de</strong> produire <strong>de</strong>s coloris particuliers, puisqu’ils utilisent <strong>de</strong>s groupes d’instruments plus restreints. Il<br />
n’est pas nécessaire <strong>de</strong> sélectionner <strong>de</strong>s portées particulières en utilisant ces styles. Vous pouvez<br />
vous contenter <strong>de</strong> toutes les sélectionner et le style n’utilisera que les instruments appropriés. Lisez<br />
attentivement la <strong>de</strong>scription <strong>de</strong> chaque style d’arrangement pour voir quels instruments il utilise.<br />
Essayez certains <strong>de</strong>s styles les plus exotiques, vous pourriez découvrir un résultat séduisant produit<br />
par <strong>de</strong>s instruments inhabituels.<br />
Aucun style n’inclut les percussions à sons indéterminés. Seuls quelques styles utilisent <strong>de</strong>s percussions<br />
à sons déterminés pour ajouter <strong>de</strong> la couleur (par exemple <strong>de</strong>s timbales dans les styles Romantique<br />
et <strong>de</strong>s percussions avec maillet dans les styles Mo<strong>de</strong>rne). Pour éviter les percussions à sons<br />
déterminés il suffit <strong>de</strong> ne sélectionner aucune portée <strong>de</strong> cette catégorie dans les portées <strong>de</strong> <strong>de</strong>stination.<br />
Arrangements pour groupes<br />
Les styles Band conviennent à la fois aux orchestres <strong>de</strong> vents, d’harmonie et scolaires qu’aux fanfares.<br />
Lisez la <strong>de</strong>scription car certains styles produisent <strong>de</strong>s tuttis, d’autres combinent <strong>de</strong>s ensembles plus<br />
restreints. Beaucoup <strong>de</strong> styles incluent <strong>de</strong>s percussions avec maillet mais aucun n’utilise <strong>de</strong>s percussions<br />
à sons indéterminés.<br />
Les styles Brass Band sont <strong>de</strong>stinés aux ensembles du même nom.<br />
Lisez la section Arrangements pour orchestre qui précè<strong>de</strong> pour obtenir <strong>de</strong>s conseils concernant<br />
l’usage <strong>de</strong>s différents instruments et <strong>de</strong>s styles d’arrangement (entre autres les styles Famille et<br />
Ensemble hétérogène) afin <strong>de</strong> produire l’arrangement le plus intéressant possible.<br />
295<br />
Saisie <strong>de</strong> notes
3. Onglet Saisie <strong>de</strong> notes<br />
Arrangements pour ensembles hétérogènes<br />
Les styles Ensemble hétérogène sont surtout conçus comme <strong>de</strong>s éléments d’orchestration prêts<br />
à l’emploi pour orchestres, groupes et grands ensembles. Chacun d’entre eux n’utilise que quelques<br />
instruments. Tout comme les styles Famille, leur usage évite la monotonie dans les arrangements.<br />
Arrangements pour chœur<br />
Les styles Chœur proposent un éventail d’effets variés pour chœur, tels que les sopranos doublés à<br />
l’octave par les ténors ou la mélodie en voix intérieure avec l’accompagnement aux autres voix, etc.<br />
Les styles peuvent être utilisés pour toutes combinaisons <strong>de</strong> voix. Dès lors, créer <strong>de</strong>s arrangements<br />
pour <strong>de</strong>s réglages <strong>de</strong> chœurs SSAA ou TBB est aussi facile que <strong>de</strong> créer pour SATB.<br />
Si vous voulez créer une réduction pour clavier d’une partition pour chœur, utilisez simplement le<br />
style d’arrangement Réduction pour clavier approprié.<br />
Arrangements pour ensembles <strong>de</strong> jazz<br />
Différents styles Jazz sont fournis pour un bon nombre d’ensembles différents, dont le quintette<br />
(qui peut aussi être utilisé pour un quatuor ou un trio), le big band et le jazz traditionnel. Les styles<br />
Famille peuvent être aussi adaptés pour le big band et le jazz band. Encore une fois, variez le style<br />
et les portées que vous sélectionnez afin d’obtenir un arrangement intéressant.<br />
Arrangements pour ensembles rock et pop<br />
Les styles Rock et Pop comprennent <strong>de</strong>s combinaisons standard guitare/basse/claviers. Toutefois,<br />
ils n'arrangent pas sur les batteries. Essayez un <strong>de</strong>s styles avec orchestre.<br />
Arrangements pour instruments solo<br />
Les styles Solo avec accompagnement confient la mélodie au soliste et le reste <strong>de</strong> la musique<br />
aux autres instruments. Pour utiliser ces styles, il convient <strong>de</strong> sélectionner les instruments accompagnateurs<br />
tels qu’ils sont spécifiés par le style (guitare, harpe, clavier ou cor<strong>de</strong>s) et sélectionner aussi la portée<br />
du soliste. Vous pouvez sélectionner plus d’une portée soliste (par exemple flûte et clarinette) ce qui<br />
donnera dans ce cas une doublure.<br />
Les simples styles Solo sont proposés pour extraire rapi<strong>de</strong>ment la mélodie vers un soliste spécifié.<br />
La partie d’accompagnement n’est pas utilisée. Elle peut être arrangée séparément pour d’autres<br />
instruments en utilisant d’autres styles d’arrangement.<br />
Tous ces styles supposent que la mélodie est la musique la plus rapi<strong>de</strong> dans le matériel original. Ce<br />
qui est fréquemment le cas mais pas toujours. Si cela arrive vous pouvez utiliser <strong>de</strong>s filtres à la place<br />
par exemple pour sélectionner la ligne supérieure <strong>de</strong>s notes <strong>de</strong> la musique originale ( 2.9 Filtres<br />
et Rechercher).<br />
Arrangements pour d’autres ensembles<br />
Si l’ensemble que vous souhaitez arranger n'est pas répertorié dans la liste, par exemple un sextuor<br />
<strong>de</strong> violoncelles, utilisez le style Arrangement standard, afin d'obtenir un résultat acceptable pour<br />
n'importe quelle combinaison d'instruments.<br />
296
3.16 Arranger<br />
Préparer la partition à arranger<br />
Afin d’obtenir <strong>de</strong> meilleurs résultats, il est utile <strong>de</strong> consacrer un peu <strong>de</strong> temps à améliorer la partition<br />
avant d’utiliser la fonction Arranger.<br />
Puisque <strong>Sibelius</strong> ne touche pas à la partition originale (à part la transposition à l’octave pour correspondre<br />
aux instruments <strong>de</strong> <strong>de</strong>stination), c’est à vous d’apporter les ajustements préalables pour qu'elle correspon<strong>de</strong><br />
mieux aux instruments <strong>de</strong> <strong>de</strong>stination. Même si toute intervention ultérieure reste possible, cela évite<br />
<strong>de</strong> <strong>de</strong>voir effectuer les mêmes changements dans toute une série d’instruments différents. Voici un<br />
certain nombre <strong>de</strong> choses à retenir :<br />
Essayez <strong>de</strong> faire en sorte que la partition originale comporte un nombre constant <strong>de</strong> voix sur chaque<br />
portée. Cela pourrait changer le nombre <strong>de</strong> voix entre différents passages que vous arrangeriez<br />
séparément. Par exemple, dans le cas suivant :<br />
La voix 2 n'est utilisée qu'occasionnellement, vous <strong>de</strong>vriez donc séparer les notes inférieures <strong>de</strong><br />
la voix 1 pour les insérer dans la voix 2. Pour ce faire, sélectionnez le passage concerné (ici sur la<br />
portée supérieure) puis sélectionnez Éditer Filtrer Note inférieure puis faites passer la musique<br />
dans la voix 2 en sélectionnant Éditer Voix 2 (raccourci 2 ou Alt+2), pour obtenir :<br />
Ceci vous garantit que <strong>Sibelius</strong> mettra la nouvelle ligne <strong>de</strong> notes <strong>de</strong> la voix 2 dans la même partie<br />
instrumentale. Si vous ne le faites pas, <strong>Sibelius</strong> va d’abord vous avertir puis confier les <strong>de</strong>ux notes<br />
à l'origine dans la voix 2 dans un instrument séparé avec <strong>de</strong>s silences <strong>de</strong>s <strong>de</strong>ux côtés. La raison<br />
en est que <strong>Sibelius</strong> traite la voix 2 comme s'exécutant dans tout le passage et qu’il va ajouter <strong>de</strong>s silences<br />
là où il n’y a pas <strong>de</strong> notes dans la voix 2 afin <strong>de</strong> créer une ligne continue <strong>de</strong> notes ou <strong>de</strong> silences.<br />
Les styles d'arrangement tels qu' Orchestre : Baroque sont conçus pour la musique <strong>de</strong> cette époque.<br />
N’espérez rien <strong>de</strong> baroque dans du jazz juste parce qu'il a été orchestré pour <strong>de</strong>s instruments baroques.<br />
Vous pouvez aussi diviser <strong>de</strong> la musique existante sur différentes voix pour l’adapter aux instruments<br />
que vous arrangez. Par exemple, un rythme <strong>de</strong> basse « oum-pah-pah » fonctionne mieux si le<br />
« oum » dure pendant une mesure dans, par exemple, la voix 2 alors que les accords « pah-pah »<br />
sont dans la voix 1 :<br />
Piano<br />
une voix<br />
Avant arrangement<br />
Piano<br />
<strong>de</strong>ux voix<br />
Cor<strong>de</strong>s<br />
Après<br />
297<br />
Saisie <strong>de</strong> notes
3. Onglet Saisie <strong>de</strong> notes<br />
298<br />
La fonction Arranger copie les nuances et autres objets <strong>de</strong> portée (comme les symboles, les lignes, etc.)<br />
mais pas les éléments du système (tels que les armures et les signatures rythmiques). Si la musique<br />
que vous arrangez contient <strong>de</strong>s changements <strong>de</strong> signature rythmique, vous <strong>de</strong>vriez créer ces<br />
changements dans le passage <strong>de</strong> <strong>de</strong>stination (plutôt avant qu’après l’arrangement).<br />
Supprimez les éléments inutiles. Par exemple, si vous arrangez du piano pour ensemble <strong>de</strong> vents,<br />
vous <strong>de</strong>vriez supprimer toutes les lignes <strong>de</strong> pédale avant <strong>de</strong> commencer. Mais ne supprimez pas les<br />
éléments tels que les nuances, les liaisons et les trilles qui doivent figurer dans les portées <strong>de</strong> <strong>de</strong>stination.<br />
Supprimez tous les lignes d'octave (8va) et rétablissez les notes à leur hauteur réelle avant l’arrangement.<br />
En effet, excepté dans la musique pour clavier, les lignes d'octave sont rarement utilisées. <strong>Sibelius</strong><br />
ne prend pas en compte les lignes d'octave lorsqu’il déci<strong>de</strong> <strong>de</strong> l’attribution d’une ligne à un instrument<br />
en fonction <strong>de</strong> la tessiture la plus appropriée.<br />
Si vous vous sentez aventureux, sélectionnez Accueil Sélectionner Avancés pour par exemple<br />
sélectionner simplement le premier temps <strong>de</strong> chaque mesure <strong>de</strong> votre partition avant l'arrangement. En<br />
n'utilisant que quelques éléments <strong>de</strong> votre partition originale, vous pouvez réaliser <strong>de</strong>s accompagnements<br />
<strong>de</strong> texture légère.<br />
Après l'arrangement<br />
La fonction Arranger tente <strong>de</strong> gar<strong>de</strong>r la partition dans la tessiture <strong>de</strong> chaque instrument, mais<br />
dans certains cas ceci est impossible. Ainsi si certaines notes sont hors tessiture, substituez-les<br />
avec les notes d'un autre instrument avec une tessiture adaptée, ou modifiez leur octave.<br />
Si beaucoup <strong>de</strong> notes sont hors tessiture, cela signifie que vous avez tenté d’arranger un passage<br />
trop long. En arrangeant une phrase à la fois, vous réduirez les corrections <strong>de</strong> fin d’opération.<br />
Si une portée en particulier nécessite <strong>de</strong>ux voix, vous découvrirez après l’arrangement que <strong>Sibelius</strong><br />
a écrit la musique sur <strong>de</strong>ux voix dans tout le passage <strong>de</strong> <strong>de</strong>stination, même là où les voix étaient<br />
à l’unisson. La voix 2 peut se retrouver au-<strong>de</strong>ssus <strong>de</strong> la voix 1 dans tout le passage ou dans simplement<br />
une partie, vous <strong>de</strong>vrez donc inverser les voix en sélectionnant Saisie <strong>de</strong> notes Voix Intervertir <br />
Intervertir 1 et 2 (raccourci Maj+V). Si les voix sont à l’unisson ou homophoniques, il est parfois<br />
nécessaire <strong>de</strong> simplifier l’écriture en fusionnant une bonne partie ou toute la musique d'une portée<br />
sur une seule voix. Sélectionnez le passage puis Saisie <strong>de</strong> notes Voix Voix 1 (raccourci Alt+1<br />
ou 1).<br />
Si dans un <strong>de</strong> vos essais d’arrangement, il vous semble que les instruments <strong>de</strong> <strong>de</strong>stination reçoivent<br />
une partie trop difficile (par exemple <strong>de</strong>s notes rapi<strong>de</strong>s et graves sur le cor), utilisez la comman<strong>de</strong><br />
Annuler et recommencez l’arrangement, soit en évitant <strong>de</strong> sélectionner ces instruments, soit en<br />
choisissant un autre style. Par exemple, dans les styles 2 familles avec <strong>de</strong>s instruments en sections,<br />
il existe <strong>de</strong>s alternatives où les cuivres par exemple jouent les notes les plus rapi<strong>de</strong>s ou les plus lentes.
3.17 Éditer les styles d'arrangement<br />
3.17 Éditer les styles d'arrangement<br />
3.16 Arranger<br />
Pour les utilisateurs expérimentés uniquement<br />
Plus <strong>de</strong> 130 styles d'arrangement prédéfinis sont proposés dans <strong>Sibelius</strong>, mais si vous souhaitez créer<br />
les vôtres, cette section vous expliquera comment faire.<br />
Pour créer <strong>de</strong>s styles d'arrangement performants, vous <strong>de</strong>vez tout d'abord bien comprendre le<br />
fonctionnement <strong>de</strong> l'option Arranger <strong>de</strong> <strong>Sibelius</strong>.<br />
Fonctionnement<br />
L'algorithme <strong>de</strong> la fonction Arranger <strong>de</strong> <strong>Sibelius</strong> est complexe, mais il consiste essentiellement à<br />
diviser la musique sélectionnée en « lignes <strong>de</strong> notes » monophoniques formées <strong>de</strong> notes individuelles<br />
et <strong>de</strong> silences. Celles-ci sont alors distribuées parmi les portées <strong>de</strong> <strong>de</strong>stination sélectionnées, éventuellement<br />
transposées par octaves, en doublant d'autres portées (à l'unisson ou à l'octave), ou en utilisant<br />
plusieurs voix selon la nécessité.<br />
<strong>Sibelius</strong> détermine les lignes <strong>de</strong> notes <strong>de</strong> la manière suivante :<br />
Toute voix sur une portée qui contient une ou plusieurs notes (ou silences ou pauses) est traitée<br />
comme une ou plusieurs lignes <strong>de</strong> notes.<br />
Si le nombre <strong>de</strong> notes dans la voix n'est pas constant (par exemple, si un passage en tierces est<br />
suivi d'un passage <strong>de</strong> notes seules), <strong>Sibelius</strong> met les notes supérieures <strong>de</strong>s accords dans plus <strong>de</strong><br />
lignes que les notes inférieures.<br />
Chaque ligne <strong>de</strong> notes inclut tous les autres objets attachés à la voix ou à la portée. Ainsi, toutes<br />
les notes conservent leurs articulations, tenues, têtes <strong>de</strong> note spécifiques, etc., ainsi que les objets<br />
attachés tels que le texte et les lignes.<br />
Ces lignes <strong>de</strong> notes sont alors arrangées dans les portées <strong>de</strong> <strong>de</strong>stination en fonction du style d'arrangement<br />
sélectionné. Les styles d'arrangement spécifient les groupes d'instruments pour lesquels un type<br />
similaire <strong>de</strong> musique sera arrangé.<br />
Les principes <strong>de</strong> base suivants s'appliquent :<br />
<strong>Sibelius</strong> s'efforcera <strong>de</strong> placer toute la musique à arranger dans les portées sélectionnées, ce qui<br />
donne parfois un grand nombre <strong>de</strong> doublons (s'il y a trop peu <strong>de</strong> lignes <strong>de</strong> note pour le nombre<br />
<strong>de</strong> portées sélectionnées) ou beaucoup <strong>de</strong> portées à plusieurs voix (s'il y a trop <strong>de</strong> lignes <strong>de</strong> notes<br />
pour le nombre <strong>de</strong> portées sélectionnées).<br />
<strong>Sibelius</strong> n'assignera qu'une ligne <strong>de</strong> notes à chaque groupe, sauf s'il y a moins <strong>de</strong> lignes que <strong>de</strong> groupes.<br />
Si, par exemple et pour prendre un cas extrême, la musique à arranger consiste en une seule ligne<br />
monophonique <strong>de</strong>stinée à un grand orchestre, <strong>Sibelius</strong> ne composera pas la musique pour accompagner<br />
la ligne unique, il la doublera simplement à travers les portées<br />
<strong>Sibelius</strong> ajuste les hauteurs <strong>de</strong> chaque ligne <strong>de</strong> notes à une tessiture confortable pour l'instrument<br />
<strong>de</strong> <strong>de</strong>stination. L'utilisateur peut spécifier si <strong>Sibelius</strong> doit étirer la musique d'origine sur une plage<br />
<strong>de</strong> notes déterminée ; cf. ci-<strong>de</strong>ssous.<br />
299<br />
Saisie <strong>de</strong> notes
3. Onglet Saisie <strong>de</strong> notes<br />
300<br />
Lors <strong>de</strong> l'arrangement, <strong>Sibelius</strong> trie les lignes <strong>de</strong> notes <strong>de</strong> quatre manières déterminées par le style<br />
d'arrangement :<br />
Le plus rapi<strong>de</strong> : les lignes <strong>de</strong> notes avec la valeur <strong>de</strong> note moyenne la plus courte sont attribuées<br />
au premier groupe d'instruments <strong>de</strong> la liste, le <strong>de</strong>rnier groupe <strong>de</strong> la liste se voyant attribué la ligne<br />
<strong>de</strong> notes avec la valeur <strong>de</strong> note moyenne la plus longue.<br />
Le plus aigu : la ligne <strong>de</strong> notes avec la hauteur <strong>de</strong> note moyenne la plus aigüe est attribuée au premier<br />
groupe d'instruments <strong>de</strong> la liste, etc.<br />
Le plus chargé (jouant le plus <strong>de</strong> notes) : les lignes <strong>de</strong> notes avec le plus grand nombre <strong>de</strong> notes sont<br />
attribuées aux premiers groupes d'instruments apparaissant dans la liste, et les lignes avec le moins<br />
<strong>de</strong> notes aux <strong>de</strong>rniers groupes.<br />
Le plus chargé (jouant presque tout le temps) : les lignes <strong>de</strong> notes qui jouent la plus gran<strong>de</strong> proportion<br />
<strong>de</strong> la durée totale du matériel source sont attribuées aux premiers groupes d'instruments, etc.<br />
Éditer les styles d'arrangement<br />
Pour éditer les styles d'arrangement, cliquez sur le bouton à droite du groupe Saisie <strong>de</strong> notes <br />
Arranger pour ouvrir la boîte <strong>de</strong> dialogue Styles d'arrangement.<br />
Pour modifier un style existant, sélectionnez-le dans la liste déroulante et cliquez sur Éditer.<br />
Pour créer un nouveau style, sélectionnez le style existant le plus approprié pour servir <strong>de</strong> base à<br />
votre nouveau style puis cliquez sur Nouveau.<br />
La boîte <strong>de</strong> dialogue suivante s'affiche :<br />
En haut <strong>de</strong> la boîte <strong>de</strong> dialogue vous pouvez modifier le Nom du style et saisir une Description<br />
lui correspondant si vous le désirez. La moitié inférieure <strong>de</strong> la boîte <strong>de</strong> dialogue affiche la liste<br />
<strong>de</strong>s groupes d'instruments pour lesquels <strong>Sibelius</strong> va arranger la musique.<br />
Supprimez un groupe d'instruments existant en sélectionnant son nom et en cliquant sur Supprimer.<br />
Pour modifier l'ordre <strong>de</strong>s groupes sélectionnez-en un et cliquez sur Déplacer vers le haut ou<br />
Déplacer vers le bas.
3.17 Éditer les styles d'arrangement<br />
Pour ajouter un nouveau groupe d'instruments, cliquez sur Nouveau et sélectionnez les instruments<br />
à inclure dans le groupe.<br />
Plusieurs métho<strong>de</strong>s sont possibles. Vous pouvez placer les instruments mélodiques (par exemple<br />
les bois aigus et les cor<strong>de</strong>s) dans un groupe, et les instruments <strong>de</strong> soutien (par exemple les cuivres,<br />
les cors et les cor<strong>de</strong>s graves) dans un autre.<br />
Vous pouvez également spécifier si un instrument doit doubler l'instrument se trouvant au-<strong>de</strong>ssus<br />
dans la liste à l'intervalle spécifié. Par exemple si vous désirez que la flûte soit doublée à l'octave<br />
par un piccolo, ou si vous voulez que certains instruments jouent en tierces.<br />
Si vous souhaitez que <strong>de</strong>ux instruments en doublent un seul, par exemple si vous souhaitez que<br />
les flûtes soient doublées par le piccolo et la clarinette, les instruments doivent être placés dans le<br />
champ Instruments dans le groupe <strong>de</strong> la façon suivante :<br />
Flûte pas réglée pour doubler<br />
Piccolo double à l'octave supérieure<br />
Clarinette double à l'unisson<br />
En d'autres termes, plusieurs instruments peuvent doubler le même instrument. L'instrument qui<br />
sera doublé lorsque vous activerez l'option Doubler l'instrument ci-<strong>de</strong>ssus sera le premier instrument<br />
au-<strong>de</strong>ssus <strong>de</strong> l'instrument sélectionné qui n'est pas réglé pour doubler un autre instrument.<br />
Même si vous n'en spécifiez aucun, <strong>de</strong>s doublons peuvent survenir si vous arrangez <strong>de</strong>s lignes <strong>de</strong><br />
notes sur un grand nombre <strong>de</strong> portées, par exemple.<br />
Quand tous les instruments ont été ajoutés au groupe, cliquez sur OK.<br />
Donnez un nom au groupe (par exemple Vln1+Fl) en double-cliquant sur l'espace vierge <strong>de</strong> la<br />
colonne Nom.<br />
Si vous souhaitez spécifier une plage <strong>de</strong> hauteurs dans laquelle <strong>Sibelius</strong> doit arranger la musique<br />
pour ce groupe, sélectionnez la case dans la colonne Ambitus puis sélectionnez la Hauteur min<br />
et la Hauteur max appropriées. <strong>Sibelius</strong> transposera alors la musique à l'octave <strong>de</strong> façon à ce<br />
qu'elle se tienne à l'ambitus spécifié, et à ce que les différents instruments du groupe remplissent<br />
collectivement l'ensemble <strong>de</strong> la plage.<br />
Ambitus est utile si, par exemple, votre matériel source est une pièce pour piano qui par nécessité<br />
utilise une plage limitée pour les accords (généralement un ambitus inférieur à un intervalle <strong>de</strong><br />
dixième par main), et que vous souhaitez que la musique soit jouée sur l'étendue entière d'une<br />
section <strong>de</strong> cor<strong>de</strong>s, ou pour s'assurer que le matériel se retrouve dans un ambitus particulier, par<br />
exemple, l'aigu <strong>de</strong>s bois, même si ces instruments peuvent également jouer dans le grave.<br />
301<br />
Saisie <strong>de</strong> notes
3. Onglet Saisie <strong>de</strong> notes<br />
302<br />
Nbre min <strong>de</strong> lignes détermine le nombre minimum <strong>de</strong> lignes <strong>de</strong> notes qui peuvent être attribuées<br />
au groupe sélectionné. Le réglage par défaut <strong>de</strong> 0 est recommandé ainsi le groupe ne <strong>de</strong>vra pas<br />
jouer tout le temps.<br />
Nbre max <strong>de</strong> lignes détermine le nombre maximum <strong>de</strong> lignes <strong>de</strong> notes qui peuvent être attribuées<br />
au groupe sélectionné. Le réglage par défaut (un blanc) permet d'attribuer n'importe quel nombre<br />
<strong>de</strong> lignes au groupe.<br />
Vous ne <strong>de</strong>vez modifier ce réglage que si vous désirez <strong>de</strong>s effets particuliers. Si vous réglez par exemple<br />
Nbre max <strong>de</strong> lignes sur 1, tous les instruments du groupe <strong>de</strong>vront doubler le même matériel.<br />
Nbre max <strong>de</strong> lignes par portée et Nbre max <strong>de</strong> voix par portée contrôlent la distribution<br />
<strong>de</strong>s lignes <strong>de</strong> notes parmi les instruments du groupe. Les réglages par défaut (2 et 2 respectivement)<br />
conviennent à la plupart <strong>de</strong>s genres <strong>de</strong> musique.<br />
De manière générale, <strong>Sibelius</strong> n'utilisera <strong>de</strong>s voix multiples sur une même portée que lorsqu'il<br />
n'a pas d'autre choix, par exemple s'il y a plus <strong>de</strong> lignes <strong>de</strong> notes attribuées à un groupe qu'il n'y a<br />
<strong>de</strong> portées dans celui-ci.<br />
Si le Nbre max <strong>de</strong> lignes par portée est réglé sur un chiffre supérieur à celui du Nbre max <strong>de</strong><br />
voix par portée, <strong>Sibelius</strong> fusionnera <strong>de</strong>s lignes <strong>de</strong> notes en accords dans une même voix. Évi<strong>de</strong>mment,<br />
régler le Nbre max <strong>de</strong> lignes par portée sur un chiffre inférieur au Nbre max <strong>de</strong> voix par<br />
portée n'a pas grand intérêt. Si vous ne souhaitez afficher que <strong>de</strong>s notes individuelles sur chaque<br />
portée, définissez ces options sur 1.<br />
Voici quelques réglages utiles pour ces options :<br />
Claviers Nbre max <strong>de</strong> lignes par portée = 4, Nbre max <strong>de</strong> voix par portée = 2<br />
Bois seul Nbre max <strong>de</strong> lignes par portée = 1, Nbre max <strong>de</strong> voix par portée = 1<br />
Bois par <strong>de</strong>ux Nbre max <strong>de</strong> lignes par portée = 2, Nbre max <strong>de</strong> voix par portée = 2<br />
Cuivres Nbre max <strong>de</strong> lignes par portée = 2, Nbre max <strong>de</strong> voix par portée = 2<br />
Cor<strong>de</strong>s Nbre max <strong>de</strong> lignes par portée = 2, Nbre max <strong>de</strong> voix par portée = 2<br />
Chant Nbre max <strong>de</strong> lignes par portée = 1, Nbre max <strong>de</strong> voix par portée = 1<br />
Tous les instruments d'un groupe se voient attribuer la même musique. La façon dont les lignes<br />
<strong>de</strong> notes sont attribuées aux groupes est définie par l'option Quelles lignes sont attribuées<br />
au premier groupe. Par exemple, si vous réglez cette option sur Le plus aigu, les lignes les<br />
plus aigües sont attribuées au premier groupe <strong>de</strong> la liste, les <strong>de</strong>uxièmes les plus aigües au groupe<br />
suivant, et ainsi <strong>de</strong> suite. Modifiez l'ordre <strong>de</strong>s groupes d'instruments en cliquant sur Déplacer<br />
vers le haut ou Déplacer vers le bas. Consultez la section ci-<strong>de</strong>ssous pour en savoir plus.<br />
Lorsque vous avez terminé <strong>de</strong> définir votre style d'arrangement, cliquez sur OK.<br />
Les styles d'arrangement sont sauvegardés automatiquement dans le sous-dossier Styles d'arrangement<br />
du dossier <strong>de</strong> données <strong>de</strong> l'application, vous pouvez donc les partager avec d'autres utilisateurs en<br />
leur envoyant simplement le fichier .sar approprié se trouvant dans ce dossier. Consultez Fichiers<br />
éditables par l'utilisateur dans 1.1 Manipuler les fichiers.<br />
Si vous créez <strong>de</strong>s styles pour d'autres personnes, vous <strong>de</strong>vez inclure tous les instruments appropriés<br />
possibles dans chaque style (ce que nous avons fait pour les styles prédéfinis). Par exemple, un style<br />
d'arrangement pour cuivres <strong>de</strong>vrait <strong>de</strong> p<strong>référence</strong> inclure <strong>de</strong>s instruments rares tels que les trompettes<br />
piccolo ou les cors à tons <strong>de</strong> rechange, au cas où quelqu'un désirerait arranger pour ceux-ci.
3.17 Éditer les styles d'arrangement<br />
Quelles lignes sont attribuées au premier groupe ?<br />
Les styles d'arrangement fournis sont adaptés à la plupart <strong>de</strong>s arrangements, mais si vous désirez<br />
tout <strong>de</strong> même créer les vôtres, il est important <strong>de</strong> comprendre comment la distribution <strong>de</strong>s notes<br />
affecte l'arrangement obtenu.<br />
Les quatre façons <strong>de</strong> trier les lignes <strong>de</strong> notes, déterminées par l'option Quelles lignes sont attribuées<br />
au premier groupe, donnent lieu à <strong>de</strong>s distributions très différentes <strong>de</strong> la musique. En général :<br />
Si le critère du tri est la hauteur <strong>de</strong> note (c'est-à-dire Le plus aigu), les groupes <strong>de</strong>vraient être<br />
disposés <strong>de</strong> manière à ce que les instruments <strong>de</strong> chaque groupe puissent jouer dans leur registre<br />
correct, par exemple le premier groupe serait formé par les instruments aigus (comme les violons<br />
et les flûtes), un second groupe par les instruments médium (par exemple les altos, clarinettes et cors)<br />
et un troisième groupe par les instruments graves (par exemple les violoncelles, bassons et trombones).<br />
Le tri par hauteur <strong>de</strong> note permet aux doublures conventionnelles dans une orchestration hétérogène<br />
(par exemple les violons doublés par les flûtes et les clarinettes, les altos doublés par les hautbois,<br />
les violoncelles doublés par les bassons, etc.) d'être définies facilement. Ce genre <strong>de</strong> style d'arrangement<br />
<strong>de</strong>vrait en général contenir trois à quatre groupes. Les styles Hétérogènes sont définis <strong>de</strong> cette<br />
manière.<br />
Si le critère du tri est la vitesse (c'est-à-dire Le plus rapi<strong>de</strong> ou Le plus chargé), chaque groupe<br />
<strong>de</strong>vrait contenir une répartition d'instruments capable <strong>de</strong> jouer sur toute l'étendue du registre,<br />
comme par exemple les instruments <strong>de</strong>s familles conventionnelles (bois, cuivres et cor<strong>de</strong>s). Cela<br />
rend possible l'orchestration en sections, dans laquelle chaque famille joue un type particulier <strong>de</strong> matériel<br />
(par exemple les bois jouent la musique la plus rapi<strong>de</strong>, les cuivres la plus lente). Ce genre <strong>de</strong> style<br />
d'arrangement <strong>de</strong>vrait en général contenir <strong>de</strong>ux à trois groupes. Les styles Sections sont définis <strong>de</strong><br />
cette manière, en triant par Le plus rapi<strong>de</strong> qui est notre réglage recommandé pour les orchestrations<br />
en sections.<br />
Si vous hésitez sur le choix du critère <strong>de</strong> tri, Le plus aigu (c'est-à-dire une orchestration hétérogène)<br />
donne généralement les meilleurs résultats par défaut.<br />
303<br />
Saisie <strong>de</strong> notes
3. Onglet Saisie <strong>de</strong> notes<br />
3.18 Transformations<br />
304<br />
Les extensions du groupe Saisie <strong>de</strong> notes Transformations fournissent une gran<strong>de</strong> variété d'outils<br />
pratiques pour générer rapi<strong>de</strong>ment <strong>de</strong> nouveaux matériaux musicaux à partir d'une mélodie ou d'un<br />
rythme existant, ainsi que pour apprendre ou enseigner les principes <strong>de</strong> base <strong>de</strong>s manipulations <strong>de</strong><br />
hauteur et <strong>de</strong> rythme. La plupart <strong>de</strong>s transformations sont conçues pour traiter un passage sélectionné<br />
qu'elles transforment sur place. Certaines n'ont pas d'options et, par conséquent, n'affichent aucune<br />
boîte <strong>de</strong> dialogue. Celles qui affichent une boîte <strong>de</strong> dialogue vous permettent <strong>de</strong> ne plus l'afficher,<br />
après avoir exécuté l'extension une première fois, afin d'appliquer ensuite toujours les mêmes réglages.<br />
Pour les transformations qui peuvent modifier le rythme, les multiplets sont toujours déplacés d'un<br />
seul bloc et les notes ornementales déplacées avec les notes normales auxquelles elles sont liées.<br />
Les notes liées peuvent être traitées incorrectement par beaucoup <strong>de</strong> ces transformations. Vérifiez<br />
ainsi les résultats lors <strong>de</strong> la transformation <strong>de</strong> passages contenant <strong>de</strong>s notes liées.<br />
Il peut être utile d'affecter <strong>de</strong>s raccourcis clavier à certaines <strong>de</strong> ces transformations afin <strong>de</strong> les utiliser<br />
plus facilement pendant votre travail. En coulisse, ces transformations utilisent <strong>de</strong>s extensions, et<br />
sont donc répertoriées dans la catégorie Extensions <strong>de</strong> la boîte <strong>de</strong> dialogue Raccourci clavier ;<br />
cf. 1.24 Raccourcis clavier.<br />
Doubler ou diviser par 2 les valeurs <strong>de</strong> notes<br />
Il est parfois utile <strong>de</strong> diviser par 2 ou <strong>de</strong> doubler les valeurs <strong>de</strong>s notes dans votre partition, par exemple<br />
si vous transcrivez <strong>de</strong> la musique ancienne dans laquelle les valeurs <strong>de</strong>s notes sont <strong>de</strong>ux fois plus<br />
longues que celles <strong>de</strong>s éditions mo<strong>de</strong>rnes.<br />
Pour ce faire, sélectionnez un passage, puis Saisie <strong>de</strong> notes Transformations Doubler ou<br />
Diviser par 2. Une boîte <strong>de</strong> dialogue apparaît vous avertissant <strong>de</strong>s limites <strong>de</strong> l'extension.<br />
Quand vous cliquez sur OK, une nouvelle partition est créée avec le passage sélectionné copié sous<br />
sa nouvelle forme. L'extension copie aussi les signatures rythmiques (les doublant ou les divisant<br />
par <strong>de</strong>ux le cas échéant) et crée les liaisons appropriées.<br />
Rétrogra<strong>de</strong>r les hauteurs <strong>de</strong> notes<br />
Cette transformation réécrit la sélection <strong>de</strong> façon à ce que l'ordre <strong>de</strong>s hauteurs soit inversé (la <strong>de</strong>rnière<br />
hauteur <strong>de</strong>vient la première, l'avant-<strong>de</strong>rnière <strong>de</strong>vient la <strong>de</strong>uxième, etc.) sans modifier la durée <strong>de</strong>s notes.<br />
Sélectionnez un passage, puis Saisie <strong>de</strong> notes Transformations Rétrogra<strong>de</strong>r hauteurs <strong>de</strong> notes.<br />
Le passage est alors réécrit.<br />
Rétrogra<strong>de</strong>r les rythmes<br />
Cette transformation réécrit la sélection <strong>de</strong> façon à ce que l'ordre <strong>de</strong>s rythmes soit inversé (la durée<br />
<strong>de</strong> la <strong>de</strong>rnière note <strong>de</strong>vient celle <strong>de</strong> la première, etc.) sans modifier la hauteur <strong>de</strong>s notes.<br />
Sélectionnez un passage, puis Saisie <strong>de</strong> notes Transformations Rétrogra<strong>de</strong>r les rythmes.<br />
Le passage est alors réécrit.<br />
Rétrogra<strong>de</strong>r les rythmes et les hauteurs <strong>de</strong> notes<br />
Cette transformation réécrit la sélection <strong>de</strong> manière à inverser l'ordre <strong>de</strong>s hauteurs <strong>de</strong> notes et <strong>de</strong>s rythmes.<br />
Sélectionnez un passage, puis Saisie <strong>de</strong> notes Transformations Rétrogra<strong>de</strong>r rythmes et<br />
hauteurs <strong>de</strong> note. Le passage est alors réécrit.
3.18 Transformations<br />
Inverser<br />
Cette transformation effectue une inversion du passage sélectionné autour d'une hauteur <strong>de</strong> note spécifiée.<br />
Cette extension remplace la musique originale.<br />
Pour utiliser l'extension, sélectionnez la musique que vous souhaitez inverser et sélectionnez Saisie<br />
<strong>de</strong> notes Transformations Inverser. Une boîte <strong>de</strong> dialogue apparaît dans laquelle vous pouvez<br />
régler la hauteur <strong>de</strong> note autour <strong>de</strong> laquelle vous inverserez la musique. Vous pouvez également choisir<br />
<strong>de</strong> l'inverser Chromatiquement ou Diatoniquement.<br />
Augmenter/Diminuer les intervalles<br />
Cette transformation augmente (décale au-<strong>de</strong>ssus) ou diminue (décale en <strong>de</strong>ssous) les intervalles<br />
entre les notes successives du passage sélectionné, selon un intervalle spécifié.<br />
Sélectionnez un passage, puis cliquez sur Augmenter les intervalles ou Diminuer les intervalles<br />
<strong>de</strong>puis le sous-menu Saisie <strong>de</strong> notes Transformations Plus. Une boîte <strong>de</strong> dialogue apparaît<br />
dans laquelle vous pouvez choisir l'unité avec laquelle les intervalles doivent être augmentés ou diminués.<br />
Conserver les altérations doubles détermine si <strong>Sibelius</strong> doit ou non réécrire les altérations doubles<br />
sous une forme enharmonique équivalente et plus simple. Cliquez sur OK et le passage sélectionné<br />
est transformé.<br />
Si vous souhaitez exécuter l'extension plusieurs fois avec les mêmes options, sélectionnez la case<br />
Ne plus afficher cette boîte <strong>de</strong> dialogue (jusqu'à ce que je redémarre <strong>Sibelius</strong>) dans la<br />
boîte <strong>de</strong> dialogue <strong>de</strong> l'extension. La boîte <strong>de</strong> dialogue ne s'affiche plus jusqu'à ce que vous redémarriez<br />
<strong>Sibelius</strong>.<br />
Table <strong>de</strong> hauteurs<br />
Il peut vous arriver <strong>de</strong> vouloir générer <strong>de</strong>s variations sur un passage existant, en le transposant, par<br />
exemple, en mo<strong>de</strong> mineur. Cette extension vous permet <strong>de</strong> définir <strong>de</strong> nouvelles hauteurs pour chaque<br />
<strong>de</strong>gré <strong>de</strong> la gamme chromatique et modifie les hauteurs dans le passage sélectionné en fonction.<br />
Pour utiliser cette extension, sélectionnez le passage que vous souhaitez répartir, puis cliquez sur<br />
Saisie <strong>de</strong> notes Transformations Plus Table <strong>de</strong> hauteurs. Sélectionnez les hauteurs désirées<br />
dans les menus déroulants <strong>de</strong> la boîte <strong>de</strong> dialogue <strong>de</strong> l'extension, puis cliquez sur OK.<br />
Par défaut, l'extension traite toutes les notes d'une même hauteur <strong>de</strong> la même manière (donc Solb et Fa#<br />
sont les mêmes), mais si vous avez besoin <strong>de</strong> modifier <strong>de</strong>s hauteurs enharmoniques équivalentes<br />
<strong>de</strong> manières différentes, cliquez sur le bouton Davantage d'options.<br />
Vous pouvez aussi choisir si <strong>Sibelius</strong> doit modifier les notes existantes vers <strong>de</strong>s notes plus hautes ou<br />
plus basses en cliquant sur Nouvelle hauteur plus haute ?. Une nouvelle boîte <strong>de</strong> dialogue s'affiche<br />
vous permettant <strong>de</strong> choisir si <strong>Sibelius</strong> doit ou non transposer toutes les notes vers le haut ou vers le<br />
bas ou, au contraire, la largeur <strong>de</strong>s intervalles entre les anciennes et les nouvelles hauteurs avant<br />
que les notes ne soient transposées.<br />
L'extension examine toutes les notes <strong>de</strong> la sélection et calcule la hauteur <strong>de</strong> chaque note relative à Do<br />
(donc 0 pour Do, 1 pour Do#/Réb, etc). Puis, elle modifie la hauteur <strong>de</strong> chaque note selon les paramètres<br />
définis dans la boîte <strong>de</strong> dialogue <strong>de</strong> l'extension. Si vous définissez Ré sur La# dans la boîte <strong>de</strong> dialogue,<br />
tous les Ré dans la sélection seront remplacés par <strong>de</strong>s La# dans la même octave que l'original (les octaves<br />
vont <strong>de</strong> Do à Si).<br />
305<br />
Saisie <strong>de</strong> notes
3. Onglet Saisie <strong>de</strong> notes<br />
306<br />
Par conséquent, si vous avez réglé une réécriture <strong>de</strong> Sol vers Ré, l'extension la remplacera par un Ré sous<br />
la note originale. Ceci n'est pas toujours nécessaire, par conséquent utilisez Déplacer tous les<br />
éléments se trouvant au-<strong>de</strong>ssus <strong>de</strong> la note à l'octave suivante. Avec cette option activée,<br />
si une note est supérieure à la hauteur définie ici, elle sera modifiée sur la nouvelle hauteur puis<br />
transposée d'une octave vers le haut.<br />
Hauteurs aléatoires <strong>de</strong>s notes<br />
Cette transformation remplace les hauteurs existantes dans la sélection par <strong>de</strong>s nouvelles hauteurs<br />
générées <strong>de</strong> manière aléatoire.<br />
Sélectionnez un passage et cliquez sur Saisie <strong>de</strong> notes Transformations Plus Hauteurs<br />
aléatoires <strong>de</strong>s notes. Les rythmes <strong>de</strong>s notes dans le passage sélectionné sont inchangés mais les<br />
hauteurs sont modifiées aléatoirement.<br />
Faire pivoter les hauteurs <strong>de</strong> notes<br />
Cette transformation réécrit la sélection <strong>de</strong> manière à ce que les hauteurs <strong>de</strong>s notes soient décalées<br />
d'une note vers la droite (ainsi la hauteur <strong>de</strong> la <strong>de</strong>rnière note <strong>de</strong>vient la hauteur <strong>de</strong> la première, la hauteur<br />
<strong>de</strong> la première <strong>de</strong>vient celle <strong>de</strong> la <strong>de</strong>uxième, et ainsi <strong>de</strong> suite) sans modifier le rythme <strong>de</strong>s notes.<br />
Sélectionnez un passage et cliquez sur Saisie <strong>de</strong> notes Transformations Plus Faire pivoter<br />
les hauteurs <strong>de</strong> notes. Le passage est alors réécrit.<br />
Faire pivoter les rythmes<br />
Cette transformation réécrit la sélection <strong>de</strong> manière à ce que les durées <strong>de</strong>s notes soient décalées d'une<br />
note vers la droite (ainsi la durée <strong>de</strong> la <strong>de</strong>rnière note <strong>de</strong>vient la durée <strong>de</strong> la première, la durée <strong>de</strong> la<br />
première <strong>de</strong>vient celle <strong>de</strong> la <strong>de</strong>uxième, et ainsi <strong>de</strong> suite) sans modifier la hauteur <strong>de</strong>s notes.<br />
Sélectionnez un passage et cliquez sur Saisie <strong>de</strong> notes Transformations Plus Faire pivoter<br />
les rythmes. Le passage est alors réécrit.<br />
Faire pivoter les rythmes et hauteurs <strong>de</strong> note<br />
Cette transformation réécrit la sélection <strong>de</strong> façon à ce que la durée et la hauteur <strong>de</strong>s notes dans la<br />
sélection soient décalées d'une note sur la droite (ainsi la <strong>de</strong>rnière note <strong>de</strong> la sélection <strong>de</strong>vient la première,<br />
la première <strong>de</strong>vient la <strong>de</strong>uxième, et ainsi <strong>de</strong> suite).<br />
Sélectionnez un passage et cliquez sur Saisie <strong>de</strong> notes Transformations Plus Faire pivoter<br />
les rythmes et hauteurs <strong>de</strong> note. Le passage est alors réécrit.<br />
Mélanger les hauteurs <strong>de</strong> notes<br />
Cette transformation réécrit la sélection <strong>de</strong> façon à ce que les hauteurs existantes <strong>de</strong>s notes soient<br />
redistribuées au hasard, modifiant ainsi le contour mélodique <strong>de</strong> manière aléatoire mais sans introduire<br />
<strong>de</strong> nouvelles hauteurs <strong>de</strong> notes.<br />
Sélectionnez un passage et cliquez sur Saisie <strong>de</strong> notes Transformations Plus Mélanger les<br />
hauteurs <strong>de</strong> notes. Le passage est alors réécrit.
3.18 Transformations<br />
Transformer la gamme<br />
Cette transformation modifie les hauteurs dans la partition ouverte <strong>de</strong> leur gamme actuelle vers une<br />
nouvelle gamme, par exemple pour passer une mélodie <strong>de</strong> majeur à mineur ou pour modifier une<br />
mélodie pentatonique afin d'utiliser la gamme par tons, etc.<br />
Pour utiliser l'extension, sélectionnez le passage que vous souhaitez transformer et cliquez sur Saisie<br />
<strong>de</strong> notes Transformations Plus Transformer la gamme. Une boîte <strong>de</strong> dialogue apparaît<br />
dans laquelle vous indiquez la gamme actuelle et la nouvelle gamme dans laquelle vous aimeriez la<br />
voir transformée. Insérer les tons hors gamme dans les tons <strong>de</strong> gamme détermine si l'extension<br />
doit insérer une note hors <strong>de</strong> la gamme à la note la plus proche dans la gamme. Par exemple, Mib<br />
n'est pas dans la gamme <strong>de</strong> Sol majeur, vous pouvez alors choisir si l'extension la laisse telle quelle<br />
ou la fait basculer sur la note la plus proche dans la gamme, dans ce cas le Ré. Sélectionnez vos options<br />
et cliquez sur OK.<br />
L'extension a <strong>de</strong> nombreuses options supplémentaires, que vous pouvez afficher en cliquant sur<br />
Afficher Options.<br />
Définissez les types supplémentaires <strong>de</strong> gammes en cliquant sur Ajouter/Éditer gammes.<br />
Sauvegar<strong>de</strong>z et récupérez les transformations que vous utilisez le plus souvent en cliquant sur<br />
Conserver/Restaurer Table.<br />
Déterminez la direction dans laquelle <strong>Sibelius</strong> doit transposer les notes quand la gamme est modifiée<br />
en cliquant sur Nouvelle hauteur plus haute ?<br />
Chacune <strong>de</strong> ces boîtes <strong>de</strong> dialogue contient <strong>de</strong>s informations détaillées sur leur utilisation et<br />
l'extension dispose aussi d'un bouton Ai<strong>de</strong> pour afficher <strong>de</strong>s détails supplémentaires.<br />
307<br />
Saisie <strong>de</strong> notes
3. Onglet Saisie <strong>de</strong> notes<br />
3.19 Extensions Altérations<br />
Ajouter <strong>de</strong>s altérations à toutes les notes<br />
Cette extension permet <strong>de</strong> forcer le placement <strong>de</strong>s altérations avant chaque note, mêmes les bécarres<br />
ou les dièses/bémols qui sont déjà dans l'armure ou même si la note est liée à la précé<strong>de</strong>nte. Cette<br />
notation est parfois utilisée dans les partitions atonales ou dans les partitions qui n'utilisent pas<br />
d'armures. Pour utiliser l'extension, sélectionnez le passage auquel vous souhaitez ajouter <strong>de</strong>s altérations<br />
et sélectionnez Saisie <strong>de</strong> notes Extensions Altérations Ajouter <strong>de</strong>s altérations à toutes les<br />
notes. Il est recommandé d'utiliser la fonction Présentation Réinitialiser les notes Réinitialiser<br />
l'espacement <strong>de</strong>s notes ensuite pour faire <strong>de</strong> la place pour toutes les altérations ajoutées.<br />
Les altérations quart-<strong>de</strong>-tonales ne sont pas prises en charge par cette extension. Elles seront indiquées<br />
par un Q, que vous pouvez ensuite rechercher en utilisant la fonction Éditer Rechercher pour<br />
vous assurer que toutes les notes sur la même ligne ou espace après la mesure sont précédées du<br />
symbole approprié.<br />
Ajouter <strong>de</strong>s altérations à toutes les notes dièses et bémols<br />
Cette extension ajoute <strong>de</strong>s altérations à toutes les notes dièses ou bémols même si elles apparaissent<br />
tôt dans la même mesure mais pas si elles existent déjà dans l'armure.<br />
Ajouter l'altération ficta au-<strong>de</strong>ssus <strong>de</strong> la note<br />
Dans la musique ancienne, les altérations sont souvent utilisées mais pas écrites dans le manuscrit<br />
original en raison <strong>de</strong>s pratiques d'interprétation <strong>de</strong> l'époque. Les éditions mo<strong>de</strong>rnes montrent souvent<br />
ces musica ficta en plaçant <strong>de</strong>s petites altérations au-<strong>de</strong>ssus <strong>de</strong>s notes en question. Cette extension<br />
insère <strong>de</strong>s symboles d'altérations au-<strong>de</strong>ssus <strong>de</strong>s notes ainsi que <strong>de</strong>s messages <strong>de</strong> pitch bend MIDI,<br />
nécessaires pour rendre les notes dièses ou bémols le cas échéant.<br />
308<br />
Pour utiliser cette extension, sélectionnez la note sur laquelle vous souhaitez ajouter la ficta et sélectionnez<br />
Saisie <strong>de</strong> notes Extensions Altérations Ajouter l'altération ficta au-<strong>de</strong>ssus <strong>de</strong> la note.<br />
Une boîte <strong>de</strong> dialogue s'ouvre. Sélectionnez le type d'altérations que vous souhaitez ajouter : <strong>de</strong>s dièses,<br />
<strong>de</strong>s bémols ou <strong>de</strong>s bécarres. Puis cliquez sur OK.<br />
L'extension masque l'altération normale <strong>de</strong> la note puis ajoute le symbole approprié au-<strong>de</strong>ssus <strong>de</strong> la note.<br />
Réécrire les notes (bémols en dièses)/Réécrire les notes (dièses en bémols)<br />
Ces extensions modifient l'orthographe <strong>de</strong>s altérations dans le passage sélectionné. Sélectionnez<br />
un passage, puis Saisie <strong>de</strong> notes Extensions Altérations Réécrire les notes (bémols en dièses)<br />
ou Réécrire les notes (dièses en bémols), et tous les dièses/bémols dans le passage sélectionné<br />
seront réécrits. Les têtes <strong>de</strong> notes spéciales et les données d'exécution en direct seront perdues lors<br />
<strong>de</strong> l'utilisation <strong>de</strong> cette extension.<br />
Simplifier les altérations<br />
Cette extension réécrit toutes les altérations dans une partition ou un passage sélectionné aux armures<br />
principales. Elle est particulièrement pratique pour retirer les altérations isolées qui peuvent avoir<br />
été laissées après certaines opérations d'édition comme la transposition ou l'ajout d'une armure à<br />
<strong>de</strong> la musique existante. Pour utiliser l'extension, sélectionnez un passage (ou la partition entière),<br />
puis Saisie <strong>de</strong> notes Extensions Altérations Simplifier les altérations.
3.20 Extensions Outils <strong>de</strong> composition<br />
3.20 Extensions Outils <strong>de</strong> composition<br />
Table dodécaphonique<br />
Cette extension crée une table dodécaphonique à partir d'une série tonale (série <strong>de</strong> notes) spécifique<br />
qui peut soit être saisie manuellement dans l'extension ou extraite d'une sélection effectuée dans la<br />
partition ouverte. Sélectionnez Saisie <strong>de</strong> notes Extensions Outils <strong>de</strong> composition Table<br />
dodécaphonique. La boîte <strong>de</strong> dialogue suivante apparaît :<br />
Pour saisir la série manuellement, saisissez les classes <strong>de</strong> hauteur en utilisant les nombres <strong>de</strong> 0 à 11,<br />
séparés par <strong>de</strong>s espaces, dans le champ en haut <strong>de</strong> la boîte <strong>de</strong> dialogue, puis cliquez sur Série saisie.<br />
Vous pouvez penser que les nombres <strong>de</strong> 0 à 11 représentent les notes <strong>de</strong> Do à Si respectivement.<br />
Pour lire la série dans la partition, cliquez simplement sur Partition.<br />
Quand l'option Ajuster la table en fonction <strong>de</strong> P0/I0 sur la première série et sur la première<br />
colonne est activée, l'extension transpose la série <strong>de</strong> sorte que la classe <strong>de</strong> hauteur <strong>de</strong> la première<br />
note soit 0. L'activation <strong>de</strong> cette option n'a aucun effet lors <strong>de</strong> la lecture <strong>de</strong> la série dans la partition.<br />
La table sera remplie pour vous montrer toutes les variantes possibles <strong>de</strong> la série. La première série,<br />
quand elle est lue <strong>de</strong> gauche à droite, montre la série <strong>de</strong>s tons primaires, <strong>de</strong> droite à gauche montre le<br />
sens inverse. La première colonne, quand elle est lue <strong>de</strong> haut en bas, montre l'inversion <strong>de</strong> la série,<br />
<strong>de</strong> bas en haut, l'inversion arrière. Les colonnes et séries suivantes indiquent les mêmes informations<br />
en utilisant toutes les variantes <strong>de</strong> rotation possibles.<br />
L'extension peut aussi noter toutes les séries générées en notation. Pour ce faire, cliquez sur le bouton<br />
Séries en notation.<br />
Extension développée par Bob Zawalich<br />
309<br />
Saisie <strong>de</strong> notes
3. Onglet Saisie <strong>de</strong> notes<br />
Ajouter un pattern <strong>de</strong> batterie<br />
Cette extension crée une portée <strong>de</strong> batterie dans votre partition et écrit un pattern <strong>de</strong> batterie dans<br />
l'un <strong>de</strong>s 24 styles prédéfinis. Pour utiliser cette extension, sélectionnez simplement Saisie <strong>de</strong> notes <br />
Extensions Outils <strong>de</strong> composition Ajouter un pattern <strong>de</strong> batterie. Vous n'avez pas besoin<br />
<strong>de</strong> créer une portée <strong>de</strong> batterie d'abord. La boîte <strong>de</strong> dialogue suivante apparaît :<br />
310<br />
Sélectionnez un Style <strong>de</strong>puis la liste déroulante. Les styles disponibles dans la liste, incluant le<br />
blues, le rock, la pop, le jazz, la musique latino et la country, sont adaptés à la signature rythmique.<br />
L'extension ne vous proposera jamais un pattern <strong>de</strong> valse en 4/4 ou un rythme blues shuffle en 3/4 !<br />
Les patterns proposent tous un tempo recommandé dans lequel ils sonnent le mieux. Il est recommandé<br />
<strong>de</strong> sélectionner un pattern qui correspon<strong>de</strong> au même genre <strong>de</strong> tempo que votre partition.<br />
Ajouter une indication métronomique crée une indication métronomique au début <strong>de</strong> la partition,<br />
ou du passage sélectionné si vous travaillez sur une partie <strong>de</strong> la partition, réglant le tempo <strong>de</strong><br />
lecture sur le tempo recommandé par le pattern <strong>de</strong> batterie choisi.<br />
Commencer par une mesure d'introduction vous permet <strong>de</strong> déterminer si le pattern commence<br />
avec une mesure d'introduction, menant ensuite au pattern normal.<br />
Remplissage/mesure <strong>de</strong> break toutes les n mesures vous permet <strong>de</strong> choisir si le pattern<br />
<strong>de</strong>vrait inclure une mesure <strong>de</strong> remplissage ou <strong>de</strong> break, ainsi que sa fréquence.<br />
Fin avec une mesure <strong>de</strong> conclusion indique si l'extension doit terminer le pattern avec une<br />
ou <strong>de</strong>ux mesures <strong>de</strong> conclusion selon le pattern.<br />
Dès que vous avez sélectionné les options appropriées, cliquez sur OK. Une barre <strong>de</strong> progression<br />
apparaît quelques instants pendant que l'extension crée le pattern <strong>de</strong> batterie. Vous pouvez ensuite<br />
lancer la lecture. Si vous souhaitez modifier le pattern, vous pouvez simplement sélectionner Ajouter<br />
un pattern <strong>de</strong> batterie à nouveau. Le pattern <strong>de</strong> batterie existant sera automatiquement effacé et<br />
remplacé par le nouveau.<br />
Si votre partition utilise plusieurs signatures rythmiques, quand vous sélectionnez Ajouter un pattern<br />
<strong>de</strong> batterie, un message apparaît vous <strong>de</strong>mandant <strong>de</strong> sélectionner un passage avec une même signature<br />
rythmique, puis essayez <strong>de</strong> nouveau.<br />
Extension développée par Gunnar Hellquist
3.20 Extensions Outils <strong>de</strong> composition<br />
Ajouter une portée <strong>de</strong> point <strong>de</strong> montage<br />
Cette extension ajoute une portée <strong>de</strong> percussion en bas <strong>de</strong> votre partition avec <strong>de</strong>s têtes <strong>de</strong> notes en<br />
forme <strong>de</strong> croix à la position rythmique la plus proche <strong>de</strong> l'emplacement <strong>de</strong> chaque point <strong>de</strong> montage.<br />
Pour utiliser cette extension, sélectionnez Saisie <strong>de</strong> notes Extensions Outils <strong>de</strong> composition <br />
Ajouter une portée <strong>de</strong> point <strong>de</strong> montage.<br />
Cela permet <strong>de</strong> visualiser facilement le lien entre le point <strong>de</strong> montage et la musique. <strong>Sibelius</strong> ajoute<br />
une note à la double-croche <strong>de</strong> l'emplacement <strong>de</strong> chaque point <strong>de</strong> montage. Si vous changez le tempo<br />
<strong>de</strong> votre partition ou ajouter/supprimer <strong>de</strong>s points <strong>de</strong> montage, vous pouvez lancer l'extension <strong>de</strong><br />
nouveau. Elle remplacera les notes existantes avec les nouvelles.<br />
Extension développée par Bob Zawalich<br />
Ajouter une harmonie simple<br />
Cette extension ajoute une harmonisation simple au passage mélodique sélectionné dans la partition<br />
ouverte.<br />
Sélectionnez le style <strong>de</strong> l'accompagnement dans la liste déroulante Style d'accord : Bloc d'accords,<br />
Arpèges ou Basse d'Alberti.<br />
L'extension détectera automatiquement la tonalité <strong>de</strong> la pièce, mais ne peut détecter les mineurs<br />
relatifs. Si la tonalité est, par exemple, Sol majeur au lieu <strong>de</strong> Mi mineur, vous <strong>de</strong>vrez sélectionner<br />
la tonalité manuellement.<br />
Modifiez La mélodie est dans la voix si la mélodie à laquelle vous souhaitiez ajouter l'harmonisation<br />
ne se trouve pas dans la voix 1.<br />
Changer d'accord sur vous permet <strong>de</strong> régler le rythme <strong>de</strong> l'harmonie généré par l'extension.<br />
Chaque groupe <strong>de</strong> temps fonctionne mieux en général. Cependant, si les changements d'harmonie<br />
sont trop fréquents ou trop rares, vous pouvez sélectionner Chaque mesure ou Chaque temps<br />
pour obtenir <strong>de</strong> meilleurs résultats.<br />
Écrire l'harmonie pour vous permet <strong>de</strong> choisir l'instrument (piano ou guitare) que l'extension<br />
<strong>de</strong>vra utiliser pour l'harmonisation. Vous pouvez bien entendu copier ou arranger l'harmonie<br />
sur d'autres instruments par la suite.<br />
Contenir l'accompagnement dans une tessiture intermédiaire peut être utile si vous <strong>de</strong>man<strong>de</strong>z à<br />
l'extension d'harmoniser une mélodie qui couvre une tessiture particulièrement importante ou si<br />
vous harmonisez une mélodie sur un instrument particulièrement grave ou aigu. En fait, si cette<br />
option n'est pas activée, l'harmonisation générée sera écrite dans une tessiture similaire à celle <strong>de</strong> la<br />
mélodie harmonisée. Par conséquent, si vous harmonisez une mélodie pour le piccolo, vous obtiendrez<br />
<strong>de</strong> meilleur résultat avec cette option activée, à moins que vous ne vouliez attirer le chien du voisin !<br />
Extension développée par Bob Zawalich, Andrew Davis et Daniel Spreadbury<br />
311<br />
Saisie <strong>de</strong> notes
3. Onglet Saisie <strong>de</strong> notes<br />
Tracer une barre <strong>de</strong> mesure <strong>de</strong> rythme libre<br />
Cette extension permet <strong>de</strong> créer une barre <strong>de</strong> mesure au niveau d'une note sélectionnée, divisant<br />
alors la mesure à cet endroit.<br />
Elle vous permet d'écrire <strong>de</strong> la musique directement dans <strong>Sibelius</strong>, sans avoir à penser aux longueurs<br />
<strong>de</strong> mesures ou aux signatures rythmiques. Saisissez tout simplement les notes et lorsque vous souhaitez<br />
tracer une barre à la fin d'une mesure, lancez l'extension. L'extension trace la barre <strong>de</strong> mesure, calcule<br />
la signature rythmique appropriée puis avance le curseur pour saisir la prochaine note.<br />
Pour <strong>de</strong> meilleurs résultats, attribuez un raccourci clavier à cette extension afin que vous<br />
puissiez simplement taper le raccourci pour insérer une barre <strong>de</strong> mesure lors <strong>de</strong> la saisie <strong>de</strong>s notes<br />
( 1.24 Raccourcis clavier).<br />
312<br />
Pour utiliser cette extension :<br />
Sélectionnez Affichage Affichage du document Panoramique pour basculer en affichage<br />
panoramique.<br />
Créez une signature rythmique 124/4 pour avoir <strong>de</strong> la place pour écrire. Assurez-vous <strong>de</strong> bien<br />
créer une mesure <strong>de</strong> 124/4. En effet, c'est une valeur spéciale qui indique à l'extension que vous<br />
souhaitez écrire librement. Ainsi à chaque fois que vous lancerez l'extension, elle créera une nouvelle<br />
mesure <strong>de</strong> 124/4 pour que vous puissiez écrire <strong>de</strong>ssus.<br />
Commencez maintenant à saisir <strong>de</strong>s notes normalement.<br />
Lorsque vous souhaitez insérer une barre <strong>de</strong> mesure, sans avoir à désélectionner la <strong>de</strong>rnière note<br />
saisie, tapez simplement le raccourci clavier assigné à cette extension, ou sélectionnez Saisie <strong>de</strong><br />
notes Extensions Outils <strong>de</strong> composition Tracer une barre <strong>de</strong> mesure <strong>de</strong> rythme libre.<br />
Une barre <strong>de</strong> mesure est insérée après la <strong>de</strong>rnière note saisie et une signature rythmique appropriée<br />
est créée au début <strong>de</strong> la nouvelle mesure.<br />
Le curseur <strong>de</strong> saisie <strong>de</strong>s notes est déplacé au début <strong>de</strong> la nouvelle barre <strong>de</strong> mesure pour vous permettre<br />
<strong>de</strong> continuer à saisir <strong>de</strong>s notes.<br />
Notez que l'extension ne peut pas tracer une barre <strong>de</strong> mesure au milieu d'un multiplet en cours <strong>de</strong><br />
saisie. La barre <strong>de</strong> mesure sera ajoutée après le multiplet.<br />
L'extension essaie <strong>de</strong> chercher une signature rythmique appropriée pour chaque mesure, à partir<br />
<strong>de</strong>s valeurs <strong>de</strong>s notes utilisées dans la mesure. Vous pouvez bien évi<strong>de</strong>mment modifier la signature<br />
rythmique normalement, si vous le souhaitez. Si vous ne souhaitez pas que l'extension ajoute une<br />
signature rythmique, lancez-la sans sélectionner quoi que ce soit dans la partition, et dans la boîte<br />
<strong>de</strong> dialogue qui apparaît, définissez Utiliser les signatures rythmiques sur Non.<br />
Vous pouvez également utiliser cette extension pour ajouter <strong>de</strong>s barres <strong>de</strong> mesure à une mesure<br />
longue et irrégulière existante. Sélectionnez la note après laquelle vous souhaitez insérer une barre<br />
<strong>de</strong> mesure et lancez l'extension. L'extension insérera une barre <strong>de</strong> mesure à cette position rythmique<br />
sur toutes les portées du système et pourra même diviser les multiplets sur d'autres portées <strong>de</strong> chaque<br />
côté <strong>de</strong> la nouvelle barre <strong>de</strong> mesure.<br />
Extension développée par Neils Sands
3.20 Extensions Outils <strong>de</strong> composition<br />
Faîtes correspondre la sélection au temps<br />
Cette extension modifie le tempo du passage sélectionné <strong>de</strong> façon à le terminer à un timeco<strong>de</strong> spécifique<br />
ou à le faire durer un temps déterminé.<br />
Pour lancer l'extension, sélectionnez la musique dont vous souhaitez changer la durée et sélectionnez<br />
Saisie <strong>de</strong> notes Extensions Outils <strong>de</strong> composition Faîtes correspondre la sélection<br />
au temps. Une boîte <strong>de</strong> dialogue simple apparaît, vous permettant <strong>de</strong> spécifier un Nouveau temps<br />
<strong>de</strong> fin ou une Nouvelle durée. L'extension insère un changement <strong>de</strong> tempo au début <strong>de</strong> la sélection<br />
pour garantir qu'elle correspon<strong>de</strong> à votre temps <strong>de</strong> fin ou durée indiqué.<br />
Vous pouvez sinon sélectionner un point <strong>de</strong> montage existant dans la liste Temps <strong>de</strong> point <strong>de</strong> montage<br />
sélectionné. L'extension insère un changement <strong>de</strong> tempo pour déplacer le point <strong>de</strong> montage à la<br />
fin <strong>de</strong> la sélection.<br />
L'extension supprime les indications métronomiques <strong>de</strong> la sélection, mais si vous souhaitez un<br />
changement <strong>de</strong> tempo graduel vous pouvez créer <strong>de</strong>s lignes <strong>de</strong> rit./accel. avant <strong>de</strong> lancer l'extension<br />
afin qu'elle les utilise.<br />
Extension développée par Bob Zawalich<br />
Insérer note ou silence<br />
Cette extension vous permet d'insérer une note ou un silence avant le changement <strong>de</strong> la durée ou la<br />
suppression d'une note, d'un accord ou d'un silence existant, et <strong>de</strong> répartir la musique suivante <strong>de</strong><br />
manière appropriée.<br />
Pour utiliser l'extension, sélectionnez la note, l'accord ou le silence avant lequel vous souhaitez insérer<br />
une note ou un silence, ou dont vous souhaitez changer la durée, ou que vous souhaitez supprimer,<br />
puis sélectionnez Saisie <strong>de</strong> notes Extensions Outils <strong>de</strong> composition Insérer note ou silence.<br />
La boîte <strong>de</strong> dialogue suivante apparaît :<br />
La boîte <strong>de</strong> dialogue comporte trois colonnes <strong>de</strong> boutons qui représentent les valeurs <strong>de</strong>s notes :<br />
Changer la durée, Insérer la note et Insérer le silence. Cliquez simplement sur la valeur <strong>de</strong> la<br />
note dans la colonne correspondant à l'opération que vous voulez que l'extension réalise. La boîte<br />
<strong>de</strong> dialogue se ferme et l'édition est réalisée sur la partition.<br />
Si vous sélectionnez Insérer la note, la note insérée reçoit la hauteur <strong>de</strong> la note sélectionnée avant<br />
<strong>de</strong> lancer l'extension (ou la note inférieure <strong>de</strong> l'accord sélectionné). De plus, elle reste sélectionnée<br />
<strong>de</strong> façon à ce que vous puissiez changer sa hauteur immédiatement.<br />
313<br />
Saisie <strong>de</strong> notes
3. Onglet Saisie <strong>de</strong> notes<br />
314<br />
La colonne Changer la durée comporte trois boutons supplémentaires : Supprimer point <strong>de</strong> rythme,<br />
Ajouter point <strong>de</strong> rythme et Ajouter double point. Leur action est assez évi<strong>de</strong>nte mise à part<br />
l'insertion d'une note pointée. En effet, <strong>de</strong>ux étapes sont nécessaires : insérez d'abord la durée <strong>de</strong><br />
base puis lancez à nouveau l'extension pour ajouter le point <strong>de</strong> rythme.<br />
Pour supprimer la note, l'accord ou le silence sélectionné, cliquez sur le bouton Supprimer note<br />
ou silence.<br />
Le bouton Basculer vers la mesure suivante permet <strong>de</strong> déplacer la note, l'accord ou le silence<br />
et la musique qui le suit au début <strong>de</strong> la mesure suivante.<br />
Par défaut, les modifications effectuées par l'extension affectent toutes les mesures jusqu'à la mesure<br />
vi<strong>de</strong> suivante, que l'extension considère comme le point d'arrêt naturel. Vous pouvez contourner cela<br />
en définissant manuellement un point d'arrêt. Sélectionnez une note, un accord ou un silence, lancez<br />
l'extension et cliquez sur le bouton Établir mesure d'arrêt. C'est particulièrement pratique si vous<br />
souhaitez réaliser une ou plusieurs modifications sur les notes dans la zone, mais ne souhaitez pas<br />
que les mesures suivantes soient affectées. Pour supprimer le point d'arrêt inséré manuellement,<br />
lancez l'extension <strong>de</strong> nouveau (avec une note sélectionnée) et cliquez sur Supprimer tous les arrêts.<br />
L'option Défragmentation automatique <strong>de</strong>s notes et vérification <strong>de</strong>s silences (plus lent)<br />
essaye <strong>de</strong> conserver les durées <strong>de</strong>s notes et <strong>de</strong>s silences produits par les procédures d'édition <strong>de</strong><br />
l'extension les plus simples possibles. Il est ainsi recommandé <strong>de</strong> laisser cette option activée. Toutefois,<br />
vous pouvez toujours vous retrouver avec <strong>de</strong>s représentations <strong>de</strong> durées incorrectes et trouver utile<br />
d'utiliser une ou plusieurs <strong>de</strong>s extensions <strong>de</strong> la catégorie Simplifier la notation après avoir utilisé<br />
Insérer note ou silence ; cf. 3.22 Extensions Simplifier la notation.<br />
Vous pouvez utiliser cette extension plus facilement lors <strong>de</strong> la saisie et l'édition <strong>de</strong> notes en lui<br />
affectant un raccourci clavier ; cf. 1.24 Raccourcis clavier.<br />
Extension développée par Hort Kuegelgen<br />
Afficher les cloches requises<br />
Cette extension, uniquement pertinente pour les partitions contenant <strong>de</strong> la musique pour un ensemble<br />
<strong>de</strong> cloches, ajoute une mesure au début <strong>de</strong> votre partition indiquant toutes les cloches nécessaires pour<br />
interpréter la pièce. Pour utiliser cette extension, sélectionnez Saisie <strong>de</strong> notes Extensions <br />
Outils <strong>de</strong> composition Afficher les cloches requises. Après avoir exécuté l'extension, vous<br />
pouvez trouver utile d'effacer les silences ou les clés dans la mesure que l'extension a créée.<br />
Extension développée par Neils Sands
3.21 Extensions Notes et silences<br />
3.21 Extensions Notes et silences<br />
Appliquer la forme <strong>de</strong>s notes<br />
Cette extension modifie les têtes <strong>de</strong> notes selon leur hauteur afin d'utiliser <strong>de</strong>s formes <strong>de</strong> notes 4 ou 7.<br />
Pour utiliser cette extension, sélectionnez Saisie <strong>de</strong> notes Extensions Notes et silences <br />
Appliquer la forme <strong>de</strong>s notes. Sélectionnez la forme <strong>de</strong> note que vous préférez et cliquez sur OK.<br />
Si vous souhaitez ensuite revenir à la notation habituelle avec <strong>de</strong>s têtes <strong>de</strong> note normales, lancez <strong>de</strong><br />
nouveau l'extension et sélectionnez Rétablir les têtes <strong>de</strong> note normales.<br />
Extension développée par Gunnar Hellquist<br />
Couleurs <strong>de</strong> notes Boomwhacker®<br />
Cette extension établit <strong>de</strong>s couleurs <strong>de</strong> notes pour le schéma <strong>de</strong> couleur <strong>de</strong>s tubes <strong>de</strong> percussion<br />
syntonisés Boomwhacker®. Pour en savoir plus, visitez www.boomwhackers.com. Pour utiliser<br />
cette extension, sélectionnez Saisie <strong>de</strong> notes Extensions Notes et silences Couleurs <strong>de</strong><br />
notes Boomwhacker. Sélectionnez ensuite l'option Appliquer les couleurs Boomwhacker ®<br />
et cliquez sur OK. <strong>Sibelius</strong> change la couleur <strong>de</strong> toutes les notes dans la partition.<br />
Pour rétablir les couleurs originales <strong>de</strong>s notes, lancez l'extension <strong>de</strong> nouveau, sélectionnez Rétablir<br />
les couleurs par défaut et cliquez sur OK.<br />
Extension développée par Bob Zawalich<br />
Hauteurs en couleur<br />
Cette extension colore les notes selon leur hauteur, une norme utilisée parfois pour enseigner la<br />
musique. Pour utiliser cette extension, sélectionnez le passage dans lequel vous souhaitez changer<br />
la couleur <strong>de</strong>s notes, ou ne sélectionnez rien pour appliquer l'extension à l'ensemble <strong>de</strong> la partition.<br />
Sélectionnez Saisie <strong>de</strong> notes Extensions Notes et silences Hauteurs en couleur. Une simple<br />
boîte <strong>de</strong> dialogue s'affiche dans laquelle vous pouvez sélectionner une couleur pour chacune <strong>de</strong>s<br />
douze hauteurs <strong>de</strong> la gamme chromatique. Après avoir fait vos choix, cliquez sur OK et les couleurs<br />
sont appliquées aux notes <strong>de</strong> la sélection.<br />
Sachez que toutes les notes dans les accords <strong>de</strong> la sélection seront colorées selon la hauteur <strong>de</strong> la<br />
note la plus haute <strong>de</strong> l'accord.<br />
Extension développée par Andrew Davis<br />
Convertir les divisions <strong>de</strong> temps binaires en ternaires<br />
Cette extension convertit les passages avec <strong>de</strong>s signatures rythmiques 4/4, 3/4, etc. sous la forme 12/8,<br />
9/8, etc., en doublant la durée <strong>de</strong>s croches impaires <strong>de</strong> chaque mesure. Seules exceptions à cette règle,<br />
les triolets <strong>de</strong> croches, noires et blanches sont laissés tel quel.<br />
Pour utiliser cette extension, sélectionnez le passage que vous souhaitez convertir, puis Saisie <strong>de</strong><br />
notes Extensions Notes et silences Convertir les divisions <strong>de</strong> temps binaires en ternaires.<br />
Vous pouvez exécuter l'extension Réduire du swing en rythme régulier (voir ci-<strong>de</strong>ssous) avant<br />
<strong>de</strong> lancer celle-ci, transformant ainsi le swing <strong>de</strong>s notes pointées en signature rythmique composée.<br />
S'il n'y a pas <strong>de</strong> signature rythmique dans le passage sélectionné, l'extension considère qu'il est en 4/4.<br />
315<br />
Saisie <strong>de</strong> notes
3. Onglet Saisie <strong>de</strong> notes<br />
316<br />
La notation convertie est ajoutée à la partition à la fin <strong>de</strong> la sélection. Quand un multiplet n'a pas été<br />
converti, un avertissement est ajouté dans la partition indiquant le numéro <strong>de</strong> mesure contenant le<br />
multiplet d'origine, <strong>de</strong> façon à le corriger. L'extension copie les notes mais pas les articulations, lignes,<br />
barres <strong>de</strong> mesure spéciales, paroles, etc. Vous <strong>de</strong>vrez donc les copier ou les créer à nouveau après<br />
avoir exécuté cette extension.<br />
Extension développée par Peter Hayter<br />
Copier les articulations et les liaisons<br />
Cette extension vous permet <strong>de</strong> copier les articulations et les liaisons d'une phrase musicale à une<br />
autre avec le même rythme ou un rythme similaire. Pour utiliser cette extension :<br />
Tout d'abord, copiez les articulations et les liaisons que vous souhaitez dupliquer dans le presse-papiers<br />
en sélectionnant le passage les contenant, puis sélectionnez Accueil Presse-papiers Copier<br />
(raccourci Ctrl+C ou C).<br />
Si vous souhaitez copier ces articulations et liaisons sur un passage spécifique dans la partition,<br />
sélectionnez-le maintenant. Vous pouvez copier les articulations et les liaisons sur <strong>de</strong>s phrases<br />
multiples en même temps en les incluant toutes dans le passage sélectionné. Vous n'avez pas à<br />
être très précis dans votre sélection, car seules les articulations et les liaisons seront copiées vers<br />
les phrases dans un rythme correspondant à l'original.<br />
Puis, sélectionnez Saisie <strong>de</strong> notes Extensions Notes et silences Copier les articulations<br />
et les liaisons.<br />
Assurez-vous que les cases Copier les articulations et Copier les liaisons sont réglées selon<br />
ce que vous voulez copier.<br />
Si vous souhaitez que l'extension supprime les articulations existantes contenues dans le passage<br />
<strong>de</strong> <strong>de</strong>stination, sélectionnez Remplacer les articulations existantes.<br />
Si vous souhaitez copier les articulations et les liaisons vers <strong>de</strong>s passages avec <strong>de</strong>s valeurs <strong>de</strong> notes<br />
qui sont le double ou la moitié <strong>de</strong> celles <strong>de</strong> la sélection d'origine, sélectionnez Copier aussi les<br />
augmentations et les diminutions.<br />
Sous Options <strong>de</strong> <strong>de</strong>stination, sélectionnez l'option appropriée :<br />
Copier vers la sélection duplique les articulations et les liaisons copiées dans le passage<br />
sélectionné.<br />
Copier vers la sélection avec correspondance approximative permet que le passage <strong>de</strong><br />
<strong>de</strong>stination n'ait pas exactement le même rythme que le passage source. Par exemple, si votre<br />
passage source a <strong>de</strong>s articulations sur <strong>de</strong>s quatre noires à suivre et que votre passage <strong>de</strong> <strong>de</strong>stination<br />
est composé <strong>de</strong> croches, si vous sélectionnez cette option l'extension copie les articulations<br />
sur la première paire <strong>de</strong> croches dans la <strong>de</strong>stination, même si la correspondance n'est pas exacte.<br />
Copier vers toute la partition copie les articulations et les liaisons vers les passages qui<br />
correspon<strong>de</strong>nt exactement sur l'ensemble <strong>de</strong> la partition.<br />
Cliquez sur OK.<br />
L'extension copie les articulations et les liaisons <strong>de</strong> la phrase originale vers toutes les phrases correspondantes<br />
dans la sélection.<br />
Extension développée par Neils Sands
3.21 Extensions Notes et silences<br />
Diviser les durées<br />
Cette extension divise les notes, accords, silences ou pauses sélectionnés. Les notes divisées peuvent être<br />
liées ou séparées, et il est possible d'ignorer les notes liées ou les accords en comportant. Un accord sera<br />
ignoré si certaines notes le composant sont liées. Il est difficile <strong>de</strong> savoir sur quelle note une liaison finit,<br />
donc les notes « auxquelles elles sont liées » seront traitées même si les notes liées ne le sont pas. Les notes<br />
ou les silences comportant <strong>de</strong>s multiplets peuvent être divisés. L'extension vous permet <strong>de</strong> sélectionner<br />
une durée spécifique ou une plage <strong>de</strong> durée à diviser.<br />
Pour utiliser cette extension, sélectionnez les notes, accords ou silences à diviser, puis sélectionnez<br />
Saisie <strong>de</strong> notes Extensions Notes et silences Diviser les durées. La boîte <strong>de</strong> dialogue<br />
suivante apparaît :<br />
Elle comporte <strong>de</strong> nombreuses options sur la division <strong>de</strong>s durées :<br />
La première option permet <strong>de</strong> déterminer le diviseur <strong>de</strong>s durées. Généralement, vous souhaiterez<br />
diviser une note ou en silence en <strong>de</strong>ux. Pour ce faire, sélectionnez Diviser les durées par puis<br />
2, 3, 4, 8 ou 16. Ainsi, vous pouvez diviser une blanche en <strong>de</strong>ux noires, ou une blanche pointée<br />
en <strong>de</strong>ux noires pointées. Si vous divisez par trois, vous obtiendrez souvent un triolet, mais vous<br />
pouvez quand même diviser une note pointée en trois sans multiplets.<br />
La <strong>de</strong>uxième option vous permet <strong>de</strong> spécifier la durée <strong>de</strong> base dans laquelle vous voulez diviser<br />
les notes, en sélectionnant Créer <strong>de</strong>s multiples <strong>de</strong> puis en déterminant la durée dans les menus<br />
figurant en <strong>de</strong>ssous. Vous pouvez spécifier une durée <strong>de</strong> base plus élevée que la moitié <strong>de</strong> la durée<br />
<strong>de</strong>s notes ou silences sources, auquel cas ils seront divisés en autant d'occurences <strong>de</strong> la durée <strong>de</strong> base<br />
que possible, et les notes restantes seront notées sous forme <strong>de</strong> notes séparés ou silences. Si une note,<br />
un accord ou un silence est <strong>de</strong> la même durée ou inférieur à la durée <strong>de</strong> base, il ne sera pas modifié.<br />
Vous pouvez également déplier <strong>de</strong>s notes pointées ou <strong>de</strong>s notes avec <strong>de</strong>s trémolos uniques. Déplier<br />
les rythmes à point unique remplacera les notes ou les silences à point unique par trois notes<br />
dont la durée sera égale à la moitié <strong>de</strong> l'originale. Ainsi une blanche pointée <strong>de</strong>viendra trois noires,<br />
et une noire pointée <strong>de</strong>viendra trois croches. Déplier les trémolos uniques mesurés remplacera<br />
les notes avec une ou <strong>de</strong>ux barres <strong>de</strong> trémolos sur les hampes par le nombre approprié <strong>de</strong> notes<br />
sans barre.<br />
317<br />
Saisie <strong>de</strong> notes
3. Onglet Saisie <strong>de</strong> notes<br />
318<br />
Les options à droite <strong>de</strong> la boîte <strong>de</strong> dialogue vous permettent <strong>de</strong> spécifier une plage <strong>de</strong> durées que<br />
l'extension utilisera. Vous pouvez à la fois sélectionner Diviser les notes et les accords, Diviser<br />
les silences et Diviser les pauses.<br />
Si vous souhaitez respecter la règle selon laquelle les temps forts d'une mesure ont toujours une note,<br />
même si cela signifie qu'il faut créer une liaison sur la note précé<strong>de</strong>nte, utilisez l'option Créer <strong>de</strong>s<br />
multiples <strong>de</strong> et sélectionnez la durée <strong>de</strong>s temps forts (par exemple une blanche en 4/4), puis activez<br />
l'option Lier les notes divisées.<br />
Extension développée par Bob Zawalich<br />
Rendre les hauteurs <strong>de</strong> notes constantes<br />
Cette extension règle toutes les notes dans une sélection à une même hauteur, en changeant parfois<br />
le type <strong>de</strong> têtes <strong>de</strong> note utilisé et en remplissant la mesure avec <strong>de</strong>s notes d'une autre voix (par exemple<br />
remplir une mesure avec <strong>de</strong>s notes barrées tout en affichant un rythme spécifique que l'interprète<br />
souhaite utiliser). Par exemple, cette extension peut transformer la mesure sur la gauche dans la<br />
mesure sur la droite en quelques clics :<br />
<br />
Dsus4<br />
Dsus4<br />
D7<br />
<br />
<br />
<br />
<br />
<br />
<br />
<br />
<br />
<br />
<br />
<br />
Pour utiliser cette extension, sélectionnez le passage <strong>de</strong>s hauteurs <strong>de</strong> notes à rendre constantes, puis<br />
sélectionnez Saisie <strong>de</strong> notes Extensions Notes et silences Rendre les hauteurs <strong>de</strong> notes<br />
constantes. Une boîte <strong>de</strong> dialogue, divisée en <strong>de</strong>ux, apparaît :<br />
La moitié supérieure <strong>de</strong> la boîte modifie les notes existantes. Indiquez la voix sur laquelle se trouvent<br />
les notes à transposer, et si vous souhaitez changer aussi les têtes <strong>de</strong> note, indiquez le style <strong>de</strong> têtes<br />
<strong>de</strong> note. L'option Déplacer les silences avec les notes déplace les éventuels silences verticalement<br />
dans le passage pour correspondre à la hauteur <strong>de</strong>s notes transposées.<br />
La moitié inférieure <strong>de</strong> la boîte <strong>de</strong> dialogue vous permet d'ajouter <strong>de</strong> nouvelles notes à une autre voix<br />
dans le même passage ce qui est particulièrement utile pour créer une notation barrée. Sélectionnez la<br />
voix à utiliser pour les nouvelles notes en vous assurant qu'elle est différente <strong>de</strong> celle <strong>de</strong>s notes<br />
que vous souhaitez transposer. Réglez la hauteur, le style <strong>de</strong> tête <strong>de</strong> note et la valeur <strong>de</strong>s notes puis<br />
cliquez sur OK.<br />
Extension développée par Stefan Behrisch (www.werklabor.<strong>de</strong>)<br />
D7<br />
<br />
<br />
<br />
<br />
<br />
Coller vers voix<br />
Cette extension colle un passage <strong>de</strong> musique que vous avez copié dans le presse-papiers vers le passage<br />
sélectionné, en utilisant la voix indiquée. Consultez Copier d'une voix vers une autre à la page<br />
287.<br />
Extension développée par Dave Foster
3.21 Extensions Notes et silences<br />
Supprimer les liaisons orphelines<br />
Parfois une note continue d'être jouée indéfiniment lors <strong>de</strong> la lecture si vous avez involontairement<br />
utilisé une tenue au lieu d'une liaison. Cette extension vérifie la présence <strong>de</strong> ces liaisons orphelines<br />
dans votre partition, c'est-à-dire non liées à une autre note.<br />
Pour utiliser l'extension, sélectionnez le passage que vous souhaitez corriger, puis Saisie <strong>de</strong> notes <br />
Extensions Notes et silences Supprimer les liaisons orphelines.<br />
Scin<strong>de</strong>r les silences <strong>de</strong> noires pointées<br />
Dans les signatures rythmiques composées telles que 6/8, <strong>Sibelius</strong> marque un silence rythmé, par<br />
exemple une noire pointée avec la norme mo<strong>de</strong>rne. Certains musiciens préfèrent lire ces silences<br />
s'ils sont scindés en silences <strong>de</strong> noires et <strong>de</strong> croches séparées. Cette extension remplace automatiquement<br />
ces silences <strong>de</strong> la manière suivante :<br />
Par défaut Après avoir utilisé l'extension<br />
Pour utiliser cette extension, sélectionnez le passage dans lequel vous souhaitez diviser les silences,<br />
puis Saisie <strong>de</strong> notes Extensions Notes et silences Scin<strong>de</strong>r les silences <strong>de</strong> noires pointées.<br />
Le passage peut bien entendu inclure <strong>de</strong>s notes qui sont restées seules.<br />
Réduire du swing en rythme régulier<br />
Cette extension convertit le rythme régulier du swing <br />
en croches égales.<br />
Pour utiliser cette extension, sélectionnez le passage que vous souhaitez convertir, puis Saisie <strong>de</strong> notes <br />
Extensions Notes et silences Réduire du swing en rythme régulier. Vous pouvez ajouter<br />
le texte <strong>de</strong> tempo Swing au passage réécrit si vous le souhaitez.<br />
Sachez que le passage réécrit perdra ses articulations. Les paroles ne seront pas réécrites et pourront<br />
se retrouver à une mauvaise position dans la mesure. D'autres éléments alignés avec le rythme original<br />
pourront aussi requérir d'être réglés manuellement.<br />
Extension développée par Peter Hayter<br />
319<br />
Saisie <strong>de</strong> notes
3. Onglet Saisie <strong>de</strong> notes<br />
3.22 Extensions Simplifier la notation<br />
Modifier le point <strong>de</strong> séparation<br />
Cette extension modifie le point <strong>de</strong> séparation <strong>de</strong>s notes entre les portées <strong>de</strong> main gauche et <strong>de</strong> main<br />
droite sur un piano ou un autre instrument qui utilise <strong>de</strong>ux portées. Elle est particulièrement pratique<br />
pour nettoyer une partition <strong>de</strong> clavier créée via Flexi-time ou à partir d'un fichier MIDI importé.<br />
Pour utiliser cette extension, sélectionnez le passage dans lequel vous souhaitez modifier le point<br />
<strong>de</strong> séparation, puis Saisie <strong>de</strong> notes Extensions Simplifier la notation Modifier le point<br />
<strong>de</strong> séparation. Dans la boîte <strong>de</strong> dialogue qui apparaît, indiquez le nouveau point <strong>de</strong> séparation et<br />
si vous souhaitez que les notes au-<strong>de</strong>ssus du point <strong>de</strong> séparation apparaissent sur la portée <strong>de</strong> main<br />
droite ou <strong>de</strong> main gauche. Puis cliquez sur OK. L'extension répartit alors correctement les notes<br />
sur les portées.<br />
Extension développée par Bob Zawalich<br />
Combiner notes liées et silences<br />
Cette extension regroupe les notes liées et les groupes <strong>de</strong> silences en valeurs <strong>de</strong> notes plus longues.<br />
Elle est particulièrement pratique pour nettoyer <strong>de</strong>s partitions modifiées <strong>de</strong> nombreuses fois ou<br />
<strong>de</strong>s partitions créées via Flexi-time ou à partir d'un fichier MIDI importé.<br />
Pour utiliser cette extension, sélectionnez Saisie <strong>de</strong> notes Extensions Simplifier la notation <br />
Combiner notes liées et silences. Si rien n'a été sélectionné, une boîte <strong>de</strong> dialogue apparaîtra<br />
vous proposant d'effectuer l'opération sur l'ensemble <strong>de</strong> la partition. Dans le cas contraire, l'extension<br />
s'exécute uniquement sur le passage sélectionné.<br />
Vous pouvez choisir si vous souhaitez combiner les notes liées ou les silences ou bien les <strong>de</strong>ux. Cette<br />
extension peut modifier drastiquement la présentation <strong>de</strong> votre partition, vous pouvez aussi créer<br />
un fichier journal répertoriant tous les changements effectués. Vous pouvez même créer un fichier<br />
journal vous permettant <strong>de</strong> prévisualiser les modifications possibles sur votre partition.<br />
Cette puissante extension possè<strong>de</strong> sa propre documentation. Cliquez sur Ai<strong>de</strong> dans la boîte <strong>de</strong> dialogue<br />
pour en savoir plus sur les métho<strong>de</strong>s qu'elle utilise pour combiner les notes liées et les silences,<br />
ainsi que ses limites.<br />
Extension développée par Bob Zawalich<br />
Doublons dans les portées<br />
Cette extension fonctionne sur une sélection <strong>de</strong> <strong>de</strong>ux portées et colore les notes similaires qui apparaissent<br />
en même temps sur les <strong>de</strong>ux portées. Vous pouvez choisir la couleur utilisée pour indiquer les doublons<br />
et l'extension signalera les doublons trouvés dans la fenêtre <strong>de</strong> compte-rendu <strong>de</strong> l'extension. Un message<br />
vous signalant le nombre <strong>de</strong> doublons trouvés s'affiche une fois le processus terminé.<br />
Cela peut s'avérer très utile pour par exemple i<strong>de</strong>ntifier facilement les instruments sur une partition<br />
qui peuvent se dupliquer à un moment donné.<br />
Extension développée par Bob Zawalich<br />
320
3.22 Extensions Simplifier la notation<br />
Déplacer vers une autre portée<br />
Cette extension déplace une note ou accord individuel sélectionné d'une portée <strong>de</strong> clavier ou d'un<br />
autre instrument à <strong>de</strong>ux portées vers la portée supérieure ou inférieure. Elle est pratique pour corriger<br />
les erreurs <strong>de</strong> point <strong>de</strong> séparation note par note. Si vous souhaitez modifier le point <strong>de</strong> séparation<br />
pour un passage plus important, consultez Modifier le point <strong>de</strong> séparation ci-<strong>de</strong>ssus. Pour<br />
utiliser cette extension, sélectionnez tout simplement la note ou l'accord que vous souhaitez<br />
déplacer <strong>de</strong> la portée actuelle vers la portée supérieure ou inférieure et sélectionnez Saisie <strong>de</strong><br />
notes Extensions Simplifier la notation Déplacer vers une autre portée.<br />
Extension développée par Geoff Haynes<br />
Supprimer le chevauchement <strong>de</strong>s notes<br />
Cette extension supprime les notes qui chevauchent d'autres notes sur une portée. Elle est conçue<br />
pour nettoyer les partitions créées sous Flexi-time (tout particulièrement avec une guitare MIDI)<br />
ou à partir d'un fichier MIDI importé. Elle supprime les notes qui continuent d'être jouées alors qu'une<br />
autre note commence à être jouée, ainsi que les liaisons orphelines, par exemple les liaisons qui ne<br />
sont pas liées à la note suivante.<br />
Pour utiliser cette extension, sélectionnez la ou les portées sur lesquelles vous souhaitez exécuter<br />
l'extension ou ne sélectionnez rien pour appliquer l'extension à la partition entière. Puis, sélectionnez<br />
Saisie <strong>de</strong> notes Extensions Simplifier la notation Supprimer le chevauchement <strong>de</strong>s notes.<br />
Vous serez invité à sauvegar<strong>de</strong>r votre partition, puis quand vous cliquerez sur OK, l'extension traitera<br />
le passage sélectionné ou toute la partition. Une fois l'extension exécutée, un message s'affichera<br />
vous signalant le nombre <strong>de</strong> notes liées se chevauchant supprimées.<br />
Extension développée par Bob Zawalich<br />
Supprimer les silences<br />
Cette extension supprime les silences dans le passage <strong>de</strong> musique sélectionné. Si vous remarquez la<br />
présence <strong>de</strong> silences indésirables après avoir créé une partition via Flexi-time ou à partir d'un fichier MIDI,<br />
vous pouvez utiliser cette extension pour nettoyer la partition.<br />
Par exemple, cette extension modifie la portée suivante :<br />
<br />
En :<br />
<br />
<br />
<br />
<br />
Pour utiliser l'extension, sélectionnez simplement le passage dans lequel vous souhaitez supprimer<br />
les silences, puis Saisie <strong>de</strong> notes Extensions Simplifier la notation Supprimer les silences.<br />
Une boîte <strong>de</strong> dialogue apparaît, vous décrivant les opérations effectuées par l'extension. Quand<br />
vous cliquez sur OK, une nouvelle partition est créée, contenant le passage nettoyé, que vous pourrez<br />
ensuite copier dans la partition originale.<br />
321<br />
Saisie <strong>de</strong> notes
3. Onglet Saisie <strong>de</strong> notes<br />
322<br />
Les limites <strong>de</strong> l'extension sont les suivantes :<br />
Les multiplets ne sont pas traités, mais les mesures dans lesquelles ils apparaissent sont correctement<br />
copiées.<br />
Les notes ornementales ne sont pas copiées.<br />
Les ligatures personnalisées apparaissent sous la forme <strong>de</strong> groupes <strong>de</strong> ligatures par défaut.<br />
Les hampes inversées par l'utilisateur ne sont pas copiées.<br />
Les têtes <strong>de</strong> note spéciales, les symboles d'articulations et les barres <strong>de</strong> mesure spéciales ne sont<br />
pas copiés.<br />
Les mesures <strong>de</strong> longueur irrégulière, telles que les mesures <strong>de</strong> levée, ne sont pas copiées correctement.<br />
Extension améliorée par Geoff Haynes<br />
Supprimer les notes à l'unisson<br />
Cette extension supprime les notes à l'unisson (<strong>de</strong>ux têtes <strong>de</strong> note <strong>de</strong> même hauteur sur la même<br />
hampe ou sur différentes voix) qui apparaissent parfois lors <strong>de</strong> l'importation d'un fichier MIDI ou<br />
lorsque vous utiliser la fonction Arranger pour produire <strong>de</strong>s réductions <strong>de</strong> la musique existante.<br />
Pour utiliser cette extension, sélectionnez Saisie <strong>de</strong> notes Extensions Simplifier la notation <br />
Supprimer les notes à l'unisson. S'il n'y a aucune sélection, un message apparaît vous <strong>de</strong>mandant<br />
si vous souhaitez appliquer l'opération à l'intégralité <strong>de</strong> la partition. Sinon, l'extension s'exécutera sur<br />
le passage sélectionné. Une boîte <strong>de</strong> dialogue apparaît dans laquelle vous pouvez régler certaines options :<br />
Sélectionnez si vous souhaitez supprimer les unissons Uniquement à l'intérieur <strong>de</strong> chaque voix<br />
c'est-à-dire que <strong>de</strong>ux notes <strong>de</strong> même hauteur à la même position rythmique mais sur <strong>de</strong>s voix<br />
séparées seront laissées intactes. Sinon, sélectionnez À l'intérieur et entre toutes les voix c'est-à-dire<br />
que si <strong>de</strong>ux notes <strong>de</strong> même hauteur sur <strong>de</strong>s voix séparées apparaissent à la même position rythmique,<br />
l'une d'elles sera supprimée.<br />
Vous pouvez créer un fichier journal répertoriant toutes les modifications effectuées par l'extension,<br />
<strong>de</strong> façon à pouvoir les vérifier ensuite. Vous pouvez même créer un fichier journal vous permettant<br />
<strong>de</strong> prévisualiser les modifications possibles sur votre partition. Vous pouvez utiliser les noms <strong>de</strong><br />
notes américaines ou britanniques dans le fichier journal.<br />
Cliquez sur OK et l'extension traite la partition.<br />
Extension développée par Bob Zawalich
3.23 Extensions Multiplets<br />
3.23 Extensions Multiplets<br />
Toutes les extensions <strong>de</strong> la catégorie Multiplets dans le menu Saisie <strong>de</strong> notes Extensions peuvent<br />
être exécutées sur <strong>de</strong>s partitions utilisant <strong>de</strong> nombreuses voix. Lorsque vous lancez les extensions<br />
sur un passage sélectionné, elles ne traiteront que les notes dans la voix 1. Si vous souhaitez exécuter<br />
les extensions sur les notes <strong>de</strong>s voix 2, 3 ou 4, effectuez plutôt une sélection multiple, par exemple<br />
sélectionnez la première note du multiplet dans la voix 2, puis effectuez un Ctrl+clic ou +clic sur<br />
la <strong>de</strong>rnière note du multiplet avant <strong>de</strong> lancer l'extension.<br />
Extensions <strong>de</strong> multiplets développées par Hans-Christoph Wirth<br />
Ajouter <strong>de</strong>s notes à un multiplet<br />
Cette extension ajoute <strong>de</strong>s notes au multiplet en cours, tout en conservant la même durée d'ensemble,<br />
c'est-à-dire en augmentant son rapport. Pour l'utiliser, sélectionnez le nombre <strong>de</strong> notes, dans un<br />
multiplet, que vous souhaitez ajouter. Par exemple, si vous avez un septolet et souhaitez en faire un<br />
nonolet, sélectionnez <strong>de</strong>ux <strong>de</strong>s notes du septolet. Puis, sélectionnez Saisie <strong>de</strong> notes Extensions <br />
Multiplets Ajouter <strong>de</strong>s notes à un multiplet.<br />
Changer le rapport <strong>de</strong>s multiplets<br />
Cette extension change le rapport <strong>de</strong>s multiplets, en conservant la durée d'ensemble i<strong>de</strong>ntique. Vous pouvez<br />
doubler ou réduire <strong>de</strong> moitié le rapport, par exemple rendre un multiplet 3:2 en 3:4, 6:4 ou 6:8, etc.<br />
Pour l'utiliser, sélectionnez un passage incluant toutes les notes du multiplet ou sélectionnez le chiffre<br />
du multiplet et cliquez sur Saisie <strong>de</strong> notes Extensions Multiplets Changer le rapport <strong>de</strong>s<br />
multiplets. Une boîte <strong>de</strong> dialogue simple apparaît. Sélectionnez le rapport souhaité et cliquez sur OK.<br />
La boîte <strong>de</strong> dialogue dispose d'un bouton Options qui permet d'afficher la boîte <strong>de</strong> dialogue P<strong>référence</strong>s<br />
<strong>de</strong> multiplets (voir ci-<strong>de</strong>ssous).<br />
Prolonger le multiplet<br />
Cette extension prolonge un multiplet en combinant le multiplet avec les notes situées <strong>de</strong> chaque côté.<br />
Pour utiliser l'extension, sélectionnez toutes les notes du multiplet existant et les notes (avant ou<br />
après le multiplet) que vous souhaitez ajouter au multiplet, puis cliquez sur Saisie <strong>de</strong> notes Extensions <br />
Multiplets Prolonger le multiplet. Si vous sélectionnez toutes les notes <strong>de</strong> <strong>de</strong>ux ou plusieurs<br />
multiplets adjacents, elles seront rassemblées dans un unique multiplet.<br />
Transformer en multiplet<br />
Cette extension transforme une sélection <strong>de</strong> notes en multiplet. Pour utiliser l'extension, sélectionnez<br />
les notes que vous souhaitez transformer en multiplet, puis cliquez sur Saisie <strong>de</strong> notes Extensions <br />
Multiplets Transformer en multiplet. Une boîte <strong>de</strong> dialogue simple apparaît vous permettant<br />
<strong>de</strong> choisir le rapport du multiplet obtenu et s'il faut faire correspondre le multiplet avec les silences<br />
sur la gauche ou la droite. La boîte <strong>de</strong> dialogue dispose d'un bouton Options qui permet d'afficher<br />
la boîte <strong>de</strong> dialogue P<strong>référence</strong>s <strong>de</strong> multiplets (voir ci-<strong>de</strong>ssous).<br />
323<br />
Saisie <strong>de</strong> notes
3. Onglet Saisie <strong>de</strong> notes<br />
Supprimer <strong>de</strong>s notes du multiplet<br />
Cette extension supprime <strong>de</strong>s notes du multiplet en cours, tout en conservant la même durée d'ensemble,<br />
mais en réduisant son rapport. Pour l'utiliser, sélectionnez le nombre <strong>de</strong> notes du multiplet existant<br />
que vous souhaitez supprimer. Par exemple, si vous avez un quintolet et souhaitez le transformer<br />
en triolet, sélectionnez <strong>de</strong>ux <strong>de</strong>s notes du quintolet. Puis, cliquez sur Saisie <strong>de</strong> notes Extensions <br />
Multiplets Supprimer <strong>de</strong>s notes du multiplet.<br />
Raccourcir le multiplet<br />
Cette extension raccourcit un multiplet en retirant <strong>de</strong>s notes <strong>de</strong> ce <strong>de</strong>rnier et en les réécrivant hors<br />
du crochet. Pour l'utiliser, sélectionnez les notes que vous souhaitez conserver dans le multiplet,<br />
puis cliquez sur Saisie <strong>de</strong> notes Extensions Multiplets Raccourcir le multiplet. Les notes<br />
du multiplet qui ne sont pas sélectionnées sont réécrites en notes normales avant ou après le multiplet<br />
raccourci. Si vous ne sélectionnez qu'une ou <strong>de</strong>ux notes, l'extension supprimera le multiplet complètement<br />
et le remplacera par <strong>de</strong>s notes normales.<br />
Diviser ou joindre les multiplets<br />
Cette extension divise un seul multiplet en <strong>de</strong>ux multiplets plus courts ou relie <strong>de</strong>ux ou plusieurs<br />
multiplets adjacents en un seul plus long.<br />
Pour diviser un multiplet, sélectionnez la note qui sera la première du second multiplet, puis cliquez<br />
sur Saisie <strong>de</strong> notes Extensions Multiplets Diviser ou joindre les multiplets.<br />
Pour joindre <strong>de</strong>s multiplets, sélectionnez un passage contenant <strong>de</strong>ux ou plusieurs multiplets adjacents,<br />
puis cliquez sur Saisie <strong>de</strong> notes Extensions Multiplets Diviser ou joindre les multiplets.<br />
Quand vous reliez les multiplets, l'extension évite <strong>de</strong> changer la durée précise <strong>de</strong> lecture <strong>de</strong>s notes<br />
dans le nouveau multiplet relié. Dans certains cas, le multiplet obtenu convient plus à un mathématicien<br />
qu'à un interprète. Si vous n'êtes pas satisfait du résultat, sélectionnez les <strong>de</strong>ux multiplets, puis essayez<br />
<strong>de</strong> lancer l'extension Saisie <strong>de</strong> notes Extensions Multiplets Prolonger le multiplet (voir ci-<strong>de</strong>ssus).<br />
P<strong>référence</strong>s <strong>de</strong> multiplets<br />
Cette extension indique les p<strong>référence</strong>s utilisées par les<br />
autres extensions <strong>de</strong> la catégorie Multiplets dans le menu<br />
Saisie <strong>de</strong> notes Extensions. Vous pouvez aussi accé<strong>de</strong>r à<br />
cette extension en cliquant sur le bouton Options dans les<br />
boîtes <strong>de</strong> dialogue Transformer en multiplet et Changer le<br />
rapport <strong>de</strong>s multiplets.<br />
324<br />
Les options sont assez explicites. Les <strong>de</strong>ux premières concernent les rapports <strong>de</strong>s multiplets créés<br />
par les extensions, car il existe <strong>de</strong>ux manières différentes <strong>de</strong> décrire le rapport d'un même<br />
multiplet. Par exemple, cinq notes au lieu <strong>de</strong> trois seront notées 5:3 ou 5:6 quand vous réglez<br />
Conserver le rapport du multiplet dans l'intervalle sur 1:1 ... 2:1 ou 1:2 ... 2:2. Pour modifier<br />
le rapport d'un seul multiplet, utilisez Saisie <strong>de</strong> notes Extensions Multiplets Changer le<br />
rapport <strong>de</strong>s multiplets (voir ci-<strong>de</strong>ssus).
3.24 HyperControl<br />
3.13 Périphériques <strong>de</strong> saisie<br />
<strong>Sibelius</strong> prend en charge HyperControl, la technologie d'affectation MIDI<br />
utilisée par les claviers maître Axiom Pro <strong>de</strong> M-Audio. Grâce à un protocole<br />
<strong>de</strong> communication bidirectionnelle permettant la synchronisation permanente<br />
<strong>de</strong>s comman<strong>de</strong>s du clavier avec les réglages <strong>de</strong> <strong>Sibelius</strong>, HyperControl affecte<br />
automatiquement les enco<strong>de</strong>urs rotatifs, fa<strong>de</strong>rs, pads <strong>de</strong> batterie et les touches<br />
du pavé numérique au clavier pour la lecture, la table <strong>de</strong> mixage et les<br />
comman<strong>de</strong>s <strong>de</strong> saisie <strong>de</strong> notes dans <strong>Sibelius</strong>. L'écran LCD d'Axiom Pro se<br />
met constamment à jour afin d'afficher les valeurs réelles, pour assurer une<br />
modification parfaitement flui<strong>de</strong> et éviter les sauts <strong>de</strong> paramètres.<br />
3.24 HyperControl<br />
Activer HyperControl<br />
Avant d'utiliser HyperControl avec <strong>Sibelius</strong>, vous <strong>de</strong>vez installer les pilotes fournis avec votre clavier<br />
Axiom Pro. Veuillez suivre les instructions d'installation disponibles dans le <strong>Gui<strong>de</strong></strong> <strong>de</strong> démarrage rapi<strong>de</strong>,<br />
fourni avec votre clavier.<br />
Pour activer HyperControl dans <strong>Sibelius</strong> :<br />
Sélectionnez Fichier P<strong>référence</strong>s et ren<strong>de</strong>z-vous à la page Périphériques <strong>de</strong> saisie.<br />
Quatre périphériques, correspondant à votre clavier Axiom Pro, apparaissent. Pour permettre la<br />
saisie MIDI normale, cochez la case Utiliser pour le périphérique Axiom Pro USB A In. Notez que<br />
la colonne Table <strong>de</strong> saisie est automatiquement configurée sur Axiom Pro 49+61 ou Axiom Pro 25<br />
le cas échéant. Pour activer HyperControl, cochez la case Utiliser pour Axiom Pro HyperControl In.<br />
La colonne Table <strong>de</strong> saisie est automatiquement définie sur M-Audio HyperControl.<br />
Cliquez sur OK.<br />
Utiliser HyperControl<br />
HyperControl utilise les boutons, les curseurs et les enco<strong>de</strong>urs rotatifs du clavier Axiom Pro, tel<br />
qu'illustré dans la figure ci-<strong>de</strong>ssous :<br />
Pavé numérique<br />
Touches<br />
programmables Curseurs<br />
Touches F Boutons <strong>de</strong>s<br />
curseurs<br />
Master<br />
fa<strong>de</strong>r<br />
Bouton<br />
Flip<br />
Enco<strong>de</strong>urs<br />
rotatifs<br />
Comman<strong>de</strong>s<br />
<strong>de</strong> transport<br />
Pads <strong>de</strong><br />
batterie<br />
La figure ci-<strong>de</strong>ssus représente les comman<strong>de</strong>s <strong>de</strong> l'Axiom Pro 49. Les comman<strong>de</strong>s <strong>de</strong> l'Axiom Pro 61<br />
sont i<strong>de</strong>ntiques, tandis que l'Axiom Pro 25 ne comporte pas <strong>de</strong> curseurs, ni les boutons <strong>de</strong> curseurs,<br />
le master fa<strong>de</strong>r ou le bouton Flip.<br />
TM<br />
325<br />
Saisie <strong>de</strong> notes
3. Onglet Saisie <strong>de</strong> notes<br />
326<br />
Les boutons exécutent les fonctions suivantes :<br />
A l'ai<strong>de</strong> du pavé numérique, vous pouvez accé<strong>de</strong>r à la plupart <strong>de</strong>s fonctions du Pavé <strong>de</strong> <strong>Sibelius</strong>,<br />
notamment pour l'édition <strong>de</strong> notes et la saisie pas-à-pas. La disposition <strong>de</strong>s chiffres du pavé est<br />
inversée par rapport à celle <strong>de</strong>s chiffres d'un pavé numérique basique d'un ordinateur. De ce fait,<br />
le chiffre 9 sur l'Axiom Pro équivaut au chiffre 3 sur le pavé numérique <strong>de</strong> votre ordinateur. De<br />
même, le chiffre 1 sur l'Axiom Pro équivaut au chiffre 7 <strong>de</strong> votre pavé numérique, et ainsi <strong>de</strong> suite.<br />
Vous pouvez naviguer entre les différents agencements du Pavé en appuyant sur – du clavier Axiom Pro.<br />
+ équivaut au . (point) du pavé numérique <strong>de</strong> votre ordinateur, par exemple pour ajouter <strong>de</strong>s<br />
points rythmiques.<br />
Les touches programmables exécutent la fonction indiquée directement au-<strong>de</strong>ssus sur l'écran LCD.<br />
Les touches « F » agissent comme suit :<br />
F1 (étiquetée Mo<strong>de</strong>) permet d'alterner entre les <strong>de</strong>ux principaux mo<strong>de</strong>s d'HyperControl, à savoir<br />
Table <strong>de</strong> mixage et Sélection.<br />
F2 et F3 (étiquetées Track) sélectionnent la tranche <strong>de</strong> la table <strong>de</strong> mixage précé<strong>de</strong>nte ou suivante<br />
en mo<strong>de</strong> Table <strong>de</strong> mixage, ou sélectionnent la portée précé<strong>de</strong>nte ou suivante en mo<strong>de</strong> Sélection.<br />
F4 (étiquetée Mute) permet <strong>de</strong> mettre en mute ou non la tranche <strong>de</strong> la table <strong>de</strong> mixage sélectionnée<br />
en mo<strong>de</strong> Table <strong>de</strong> mixage.<br />
F5 (étiquetée Solo) permet <strong>de</strong> basculer en mo<strong>de</strong> solo ou non la tranche <strong>de</strong> la table <strong>de</strong> mixage<br />
sélectionnée en mo<strong>de</strong> Table <strong>de</strong> mixage.<br />
F6 et F7 (étiquetées Bank) déplacent la sélection <strong>de</strong> huit tranches en mo<strong>de</strong> Table <strong>de</strong> mixage,<br />
ou <strong>de</strong> huit portées en mo<strong>de</strong> Sélection.<br />
Les curseurs vous permettent d'ajuster le volume <strong>de</strong> la table <strong>de</strong> mixage, par tranche individuelle<br />
<strong>de</strong> portée, ou par groupe <strong>de</strong> tranches.<br />
Le master fa<strong>de</strong>r ajuste toujours le niveau du volume master sur la table <strong>de</strong> mixage.<br />
En mo<strong>de</strong> Table <strong>de</strong> mixage, les enco<strong>de</strong>urs rotatifs vous permettent d'ajuster <strong>de</strong>s paramètres<br />
supplémentaires pour les portées dans la table <strong>de</strong> mixage. En mo<strong>de</strong> Sélection, les enco<strong>de</strong>urs rotatifs<br />
vous permettent <strong>de</strong> naviguer dans une mesure ou une page, ou <strong>de</strong> les agrandir et les réduire.<br />
Les boutons <strong>de</strong> transport fonctionnent <strong>de</strong> manière classique et correspon<strong>de</strong>nt aux boutons principaux<br />
<strong>de</strong> la fenêtre Affichage Panneaux Transport. Maintenez les boutons Boucle et Retour arrière<br />
enfoncés pour déplacer la ligne <strong>de</strong> lecture au début <strong>de</strong> la partition, et maintenez les boutons Boucle<br />
et Avance rapi<strong>de</strong> enfoncés pour la déplacer à la fin.<br />
Les pads <strong>de</strong> batterie sont affectés à la table <strong>de</strong> répartition <strong>de</strong> percussion General MIDI standard<br />
et peuvent être utilisés pour saisir <strong>de</strong> la notation pour batterie si l'option relative aux portées <strong>de</strong>s<br />
percussions est définie sur La table <strong>de</strong> répartition <strong>de</strong> percussion du périphérique MIDI sur<br />
la page Saisie <strong>de</strong> notes <strong>de</strong> la boîte <strong>de</strong> dialogue P<strong>référence</strong>s. Maintenez les <strong>de</strong>ux boutons Peek<br />
(à droite <strong>de</strong>s touches programmables) enfoncés pour afficher l'assignation <strong>de</strong>s pads sur l'écran<br />
d'Axiom Pro.
3.24 HyperControl<br />
Mo<strong>de</strong> Table <strong>de</strong> mixage<br />
En mo<strong>de</strong> Table <strong>de</strong> mixage, les quatre touches programmables sont nommées Home, Pan, Param<br />
et Group. Vous pourrez également voir le nom <strong>de</strong> la partition en cours d'utilisation dans <strong>Sibelius</strong><br />
sur l'écran d'Axiom Pro.<br />
Par défaut, si vous déplacez les curseurs, le volume <strong>de</strong>s huit premières portées <strong>de</strong> la partition s'ajustera.<br />
Vous remarquerez qu'il n'y a aucun changement apparaissant sur l'écran d'Axiom Pro tant que le<br />
curseur physique sur le clavier n'est pas à la même position que le fa<strong>de</strong>r correspondant <strong>de</strong> la Table<br />
<strong>de</strong> mixage. Ce phénomène, appelé récupération douce, permet <strong>de</strong> ne pas entendre un changement<br />
brusque <strong>de</strong> volume lorsque vous commencez à ajuster le volume. Appuyez sur la touche programmable<br />
Group pour assigner les curseurs aux groupes <strong>de</strong> tranches dans la Table <strong>de</strong> mixage. Pour ajuster le<br />
volume <strong>de</strong>s portées individuelles, appuyez sur la touche programmable Level. En mo<strong>de</strong> Group, cette<br />
<strong>de</strong>rnière <strong>de</strong>vient l'étiquette <strong>de</strong> la quatrième touche programmable.<br />
Vous pouvez mettre en mute ou en solo une portée ou un groupe spécifique en appuyant respectivement<br />
sur F4 ou F5, en fonction du mo<strong>de</strong> (Level ou Group). Pour afficher le volume ou les niveaux <strong>de</strong><br />
groupe <strong>de</strong> la banque <strong>de</strong>s huit prochaines portées (ou moins communément <strong>de</strong>s groupes), appuyez sur F7.<br />
Pour retourner à la banque précé<strong>de</strong>nte, appuyez sur F6.<br />
Par défaut, les enco<strong>de</strong>urs rotatifs permettent d'ajuster le niveau <strong>de</strong>s panoramiques <strong>de</strong>s huit premières<br />
portées <strong>de</strong> la partition. Appuyez sur la touche programmable Param pour assigner les six premiers<br />
enco<strong>de</strong>urs rotatifs aux paramètres supplémentaires <strong>de</strong> la Table <strong>de</strong> mixage relatifs à la musique jouée<br />
par <strong>Sibelius</strong> Player. L'écran d'Axiom Pro affiche alors les paramètres <strong>de</strong> la portée en cours d'édition,<br />
le nom <strong>de</strong> chacun <strong>de</strong>s paramètres ainsi que leur valeur actuelle. Les <strong>de</strong>ux <strong>de</strong>rniers enco<strong>de</strong>urs rotatifs<br />
sont respectivement assignés aux comman<strong>de</strong>s <strong>de</strong> Réverbération et <strong>de</strong> Chorus. Pour afficher les paramètres<br />
<strong>de</strong> la portée suivante, appuyez sur F3. Pour afficher les paramètres <strong>de</strong> la portée précé<strong>de</strong>nte, appuyez sur F2.<br />
Mo<strong>de</strong> Sélection<br />
Pour activer le mo<strong>de</strong> Sélection, appuyez sur F1. L'écran affichera alors la fonction <strong>de</strong> chaque enco<strong>de</strong>ur<br />
rotatif :<br />
Enco<strong>de</strong>ur 1 (E1) : sélectionne un objet.<br />
Enco<strong>de</strong>ur 2 (E2) : sélectionne une mesure.<br />
Enco<strong>de</strong>ur 3 (E3) : sélectionne une page.<br />
Enco<strong>de</strong>ur 4 (E4) : sélectionne une portée.<br />
Enco<strong>de</strong>ur 5 (E5) : fait défiler verticalement.<br />
Enco<strong>de</strong>ur 6 (E6) : fait défiler horizontalement.<br />
Enco<strong>de</strong>ur 7 (E7) : agrandit ou réduit l'affichage.<br />
Pour sélectionner une portée, appuyez sur le bouton du curseur correspondant. Par exemple, pour<br />
sélectionner la première portée d'un système, appuyez sur le bouton <strong>de</strong> curseur situé sous le premier<br />
curseur. Vous pouvez appuyer sur un autre bouton <strong>de</strong> curseur pour sélectionner une portée différente,<br />
ou bien sélectionner la portée du <strong>de</strong>ssous à l'ai<strong>de</strong> <strong>de</strong> la touche F3, et la portée du <strong>de</strong>ssus à l'ai<strong>de</strong> <strong>de</strong><br />
F2. Pour étendre la sélection et inclure la portée du <strong>de</strong>ssous, tournez le quatrième enco<strong>de</strong>ur rotatif<br />
vers la droite. Pour supprimer une portée <strong>de</strong> la sélection, tournez-le vers la gauche.<br />
Par défaut, <strong>Sibelius</strong> sélectionne la première mesure sur la page la plus près du centre <strong>de</strong> l'affichage.<br />
L'écran d'Axiom Pro affiche le nom <strong>de</strong> la portée sélectionnée et le numéro <strong>de</strong> mesure au début <strong>de</strong><br />
la sélection. Pour sélectionner la mesure suivante, tournez le <strong>de</strong>uxième enco<strong>de</strong>ur rotatif vers la droite.<br />
Tournez-le vers la gauche si vous souhaitez sélectionner la mesure précé<strong>de</strong>nte. Pour sélectionner la<br />
première mesure <strong>de</strong> la page suivante, tournez le troisième enco<strong>de</strong>ur rotatif vers la droite. Pour sélectionner<br />
la première mesure <strong>de</strong> la page précé<strong>de</strong>nte, tournez-le vers la gauche.<br />
327<br />
Saisie <strong>de</strong> notes
3. Onglet Saisie <strong>de</strong> notes<br />
328<br />
Le cinquième enco<strong>de</strong>ur rotatif fait défiler l'affichage <strong>de</strong> haut en bas (équivalent aux touches Page<br />
précé<strong>de</strong>nte/Page suivante), et le sixième enco<strong>de</strong>ur rotatif permet <strong>de</strong> zoomer. Tournez-le vers la<br />
droite pour agrandir l'affichage et vers la gauche pour le réduire.<br />
Vous pouvez utiliser le pavé numérique du clavier Axiom Pro pour saisir <strong>de</strong>s notes en mo<strong>de</strong> Sélection.<br />
Sélectionnez simplement la mesure dans laquelle vous souhaitez saisir la première note, appuyez<br />
sur le bouton approprié sur la pavé numérique et commencez à jouer <strong>de</strong>s notes et <strong>de</strong>s accords sur<br />
votre clavier MIDI.<br />
Pour effectuer une saisie Flexi-time, sélectionnez la mesure dans laquelle vous souhaitez saisir la<br />
première note, et élargissez la sélection à la portée inférieure en tournant le quatrième enco<strong>de</strong>ur rotatif<br />
sur la droite. Puis, appuyez sur le bouton d'enregistrement <strong>de</strong>s comman<strong>de</strong>s <strong>de</strong> transport d'Axiom Pro<br />
pour lancer l'enregistrement.<br />
Quitter le mo<strong>de</strong> HyperControl<br />
À la fermeture <strong>de</strong> <strong>Sibelius</strong>, le contrôleur Axiom Pro est réinitialisé à son paramètre par défaut, en<br />
mo<strong>de</strong> non HyperControl.
4. Onglet Notations<br />
329<br />
Notations
4. Onglet Notations<br />
330
4.1 Clés<br />
4.1 Clés<br />
Les clés apparaissent automatiquement au début <strong>de</strong> chaque système et tout nouvel instrument créé<br />
reçoit la clé qui est normalement la sienne. Par conséquent, seule l'utilisation <strong>de</strong>s changements <strong>de</strong><br />
clé nécessite un peu d'attention.<br />
Créer un changement <strong>de</strong> clé<br />
Si vous voulez installer le changement<br />
<strong>de</strong> clé au milieu d'une mesure, entrez<br />
d'abord les notes, puis créez la clé en<br />
leur milieu.<br />
Sélectionnez la note ou le silence<br />
que la clé doit précé<strong>de</strong>r, cliquez sur<br />
Notations Courantes Clé (raccourci<br />
Q pour « qlé ») pour afficher la liste<br />
<strong>de</strong>s clés disponibles (illustrée ci-contre),<br />
avec les plus courantes en haut.<br />
Cliquez sur la clé que vous voulez créer<br />
pour l'ajouter à votre partition. Tout ce<br />
qui suit la clé va monter ou <strong>de</strong>scendre<br />
<strong>de</strong> manière à ce que la hauteur réelle<br />
<strong>de</strong>s notes reste i<strong>de</strong>ntique.<br />
Il est possible <strong>de</strong> placer un changement <strong>de</strong> clé avec la souris. Assurez-vous que rien n'est sélectionné<br />
(appuyez sur Échap), choisissez la clé souhaitée dans la liste Notations Courantes Clé, puis cliquez<br />
sur la partition à l'endroit qui vous convient. Par exemple, pour changer la clé d'un instrument pour<br />
toute la partition, placez la clé choisie sur la clé existante tout au début <strong>de</strong> la partition.<br />
Les changements <strong>de</strong> clés peuvent être copiés (par exemple avec Alt+clic ou +clic), contrairement aux<br />
clés <strong>de</strong> taille normale qui figurent au début <strong>de</strong>s portées.<br />
Pour indiquer à <strong>Sibelius</strong> d'utiliser une autre clé lorsque l'option Accueil Instruments Transposer la<br />
partition est activée (ce qui est utile pour certains instruments transpositeurs comme les cuivres<br />
graves et les instruments à vent), ou pour choisir si la nouvelle clé doit apparaître dans tous les<br />
systèmes qui suivent, cliquez sur Davantage d'options en bas <strong>de</strong> la liste Notations Courantes Clé.<br />
Une boîte <strong>de</strong> dialogue s'affiche pour vous permettre <strong>de</strong> créer une clé avec <strong>de</strong>s options supplémentaires.<br />
Déplacer <strong>de</strong>s clés<br />
Si vous déplacez une clé, au fur et à mesure, l'affichage <strong>de</strong> la musique s'adapte automatiquement,<br />
tout en conservant la hauteur réellement jouée <strong>de</strong>s notes.<br />
Essayez ceci : créez un changement <strong>de</strong> clé à un endroit quelconque, puis déplacez-le <strong>de</strong> gauche à<br />
droite ou <strong>de</strong> haut en bas, et admirez l'effet sautillant. Si vous n'avez rien <strong>de</strong> mieux à faire, voici <strong>de</strong>s<br />
heures <strong>de</strong> distraction absolument sans danger en perspective (du moins espérons-le).<br />
331<br />
Notations
4. Onglet Notations<br />
Clés disponibles<br />
Les clés suivantes sont disponibles à partir <strong>de</strong> la boîte <strong>de</strong> dialogue Notations Clé (chacune indique<br />
une hauteur <strong>de</strong> Do) :<br />
332<br />
Clé <strong>de</strong> sol Clé d'ut 3e, pour alto Clé d'ut 4e, pour<br />
basson dans les<br />
aigus, trombone et<br />
violoncelle<br />
Clé <strong>de</strong> fa<br />
Clé <strong>de</strong> percussion à<br />
hauteur non définie<br />
Clé <strong>de</strong> sol à l'octave<br />
inférieure<br />
(optionnelle), pour<br />
voix <strong>de</strong> femme ou<br />
homme<br />
Clé d'ut à l'octave<br />
inférieure, pour<br />
contrebasse dans les<br />
aigus dans les<br />
partitions mo<strong>de</strong>rnes<br />
Clé <strong>de</strong> fa 3e,<br />
occasionnellement<br />
utilisée avant le 19e<br />
siècle<br />
1<br />
Clé <strong>de</strong> tablature<br />
standard<br />
Double clé <strong>de</strong> sol ;<br />
ancienne version <strong>de</strong> la<br />
clé <strong>de</strong> sol à l'octave<br />
inférieure<br />
Clé d'ut 5e,<br />
occasionnellement<br />
utilisée avant le<br />
19e siècle<br />
Clé <strong>de</strong> fa 5e,<br />
occasionnellement<br />
utilisée pour les<br />
parties <strong>de</strong> basse<br />
graves<br />
Clé <strong>de</strong> sol <strong>de</strong>ux octaves<br />
au-<strong>de</strong>ssus, pour<br />
glockenspiel dans les<br />
partitions mo<strong>de</strong>rnes<br />
Clé <strong>de</strong> violon français,<br />
occasionnellement<br />
utilisée avant le 19e<br />
siècle<br />
Clé <strong>de</strong> fa à l'octave<br />
supérieure, pour main<br />
gauche celesta et flûte<br />
à bec basse<br />
Clé <strong>de</strong> sol à l'octave<br />
supérieure, pour<br />
piccolo, etc. dans les<br />
partitions mo<strong>de</strong>rnes<br />
Clé d'ut 1e,<br />
utilisée avant le<br />
19e siècle<br />
Clé <strong>de</strong> fa à l'octave<br />
inférieure, pour<br />
contrebasse dans les<br />
partitions mo<strong>de</strong>rnes<br />
Clé <strong>de</strong> percussion<br />
à hauteur non<br />
définie<br />
Clé <strong>de</strong> sol à l'octave<br />
inférieure, pour<br />
ténors et guitares<br />
Clé d'ut 2e, occasionnellement<br />
utilisée avant le 19e siècle<br />
Clé <strong>de</strong> fa à <strong>de</strong>ux octaves<br />
inférieures<br />
Clé vierge Clé <strong>de</strong> tablature Gran<strong>de</strong> clé <strong>de</strong> tablature<br />
4 cor<strong>de</strong>s
4.1 Clés<br />
Supprimer <strong>de</strong>s clés<br />
Les changements <strong>de</strong> clés peuvent être supprimés avec Suppr. Si la clé à supprimer figure en début<br />
<strong>de</strong> système, supprimez le changement <strong>de</strong> clé qui apparaît à la fin du système précé<strong>de</strong>nt. Un mot<br />
d'explication : la petite clé à la fin du système précé<strong>de</strong>nt est l'endroit effectif du changement ; la grosse<br />
clé au début du système suivant n'est rien <strong>de</strong> plus que l'indication normale <strong>de</strong> la clé en cours.<br />
Pour les instruments <strong>de</strong> percussion à sons indéterminés, il est possible d'utiliser une « clé vi<strong>de</strong> »<br />
(en fait un petit morceau <strong>de</strong> portée vi<strong>de</strong>). Bien qu'en pratique, cette option fasse simplement débuter<br />
la portée par un vi<strong>de</strong> au lieu d'une clé, elle pourra être utilisée pour « effacer » une clé existante<br />
plutôt que <strong>de</strong> la supprimer.<br />
Quand un changement <strong>de</strong> clé vi<strong>de</strong> est placé quelque part, vous ne pouvez ni le sélectionner, ni le<br />
supprimer, car il n'y a rien à sélectionner. Pour le supprimer, placez une autre clé par-<strong>de</strong>ssus et<br />
appuyez sur Suppr.<br />
Masquer les clés au début d'un système<br />
Si on veut faire apparaître une clé sur le premier système mais pas sur les suivants, par exemple<br />
dans le cas d'une lead sheet, il suffit <strong>de</strong> désactiver Afficher sur les portées suivantes au moment<br />
<strong>de</strong> créer la clé via la boîte <strong>de</strong> dialogue Davantage d'options ; surtout, n'essayez pas <strong>de</strong> supprimer<br />
individuellement chaque clé en début <strong>de</strong> chaque système !<br />
Si vous voulez qu'il n'y ait <strong>de</strong> clé nulle part sur une portée spécifique, sélectionnez toutes les mesures <strong>de</strong><br />
cette portée et désactivez Clés dans la fenêtre Mesures <strong>de</strong> l'Inspecteur ( 2.11 Inspecteur).<br />
Masquer <strong>de</strong>s changements <strong>de</strong> clé <strong>de</strong> précaution<br />
Si une partition contient plusieurs mouvements ou plusieurs chansons, en général on ne souhaitera<br />
pas que figure en fin <strong>de</strong> section une clé <strong>de</strong> précaution due à un changement <strong>de</strong> clé en début <strong>de</strong> portée <strong>de</strong><br />
la nouvelle section. Pour ce faire, masquez la clé <strong>de</strong> précaution en la sélectionnant puis en cliquant<br />
sur Accueil Éditer Masquer ou afficher (raccourci Ctrl+Maj+H ou H).<br />
Pour en savoir plus sur les objets masqués, consultez 2.10 Masquer <strong>de</strong>s objets.<br />
Clés d'octave<br />
Il arrive parfois qu'on écrive la clé <strong>de</strong> la flûte piccolo avec une clé <strong>de</strong> sol normale surmontée d'un<br />
« 8 » (particulièrement dans les partitions <strong>de</strong> musique contemporaine) ; il s'agit là d'une pratique<br />
qui relève plutôt d'une question <strong>de</strong> goût. Une flûte piccolo réelle avec une telle clé <strong>de</strong> sol (donc<br />
surmontée d'un « 8 ») ne jouera pas une octave plus haut qu'une flûte piccolo jouant la même partition<br />
avec une clé <strong>de</strong> sol normale ; on entendra exactement la même chose. En d'autres mots, le « 8 » est<br />
juste une indication ou un moyen <strong>de</strong> rappeler au lecteur qu'il s'agit d'un instrument transpositeur.<br />
Donc, dans <strong>Sibelius</strong>, les clés avec ou sans « 8 » (ou « 15 ») sont équivalentes. Le fait qu'un piccolo<br />
sonne une octave plus haut qu'une flûte est dû à l'instrument lui-même, pas à la clé (d'ailleurs, le piccolo<br />
utilise aussi la clé <strong>de</strong> sol normale comme la flûte). <strong>Sibelius</strong> fait sonner le piccolo une octave plus<br />
haut parce que ce type <strong>de</strong> portée comporte par défaut le changement <strong>de</strong> transposition configuré pour<br />
transposer une octave plus haut à la fois dans les partitions normales (non transposées) et transposées.<br />
Pour créer vous-même une transposition, utilisez la boîte <strong>de</strong> dialogue Éditer les instruments<br />
( 2.6 Éditer les instruments).<br />
L'« instrument » voix <strong>de</strong> ténor dans <strong>Sibelius</strong> fonctionne <strong>de</strong> manière similaire : c'est le changement<br />
<strong>de</strong> transposition qui agit dans les partitions transposées ou non. La clé dite « <strong>de</strong> ténor » est juste une<br />
indication pour le lecteur, une autre manière d'écrire une clé <strong>de</strong> sol normale sans conséquence sur<br />
la hauteur réelle <strong>de</strong>s notes.<br />
333<br />
Notations
4. Onglet Notations<br />
Options <strong>de</strong>s règles <strong>de</strong> gravure<br />
La page Clés et armures <strong>de</strong> la boîte <strong>de</strong> dialogue Présentation Style personnalisé Règles<br />
<strong>de</strong> gravure (raccourci Ctrl+Maj+E ou E) permet <strong>de</strong> changer l'espace avant la clé initiale<br />
ainsi que l'espace après la clé initiale, si vous le souhaitez.<br />
334<br />
L'option Taille <strong>de</strong> la réplique <strong>de</strong> la page Notes et trémolos détermine la taille <strong>de</strong>s changements<br />
<strong>de</strong> clés (en fonction <strong>de</strong> leur taille normale).
4.2 Armures<br />
3.11 Transposition<br />
4.2 Armures<br />
Les armures apparaissent automatiquement au début <strong>de</strong> chaque système, en tenant compte <strong>de</strong> la clé.<br />
Elles sont transposées pour les instruments transpositeurs et éventuellement ignorées pour les<br />
instruments qui ne les utilisent normalement pas (par exemple la plupart <strong>de</strong>s percussions).<br />
La seule intervention nécessaire concernant les armures consiste à les entrer en début <strong>de</strong> partition<br />
ou lors d'un changement <strong>de</strong> tonalité.<br />
Insérer une armure<br />
Sélectionnez Notations Courantes Armure (raccourci K) et<br />
sélectionnez l'armure majeure ou mineure désirée.<br />
La distinction entre les tons majeurs et mineurs existe essentiellement<br />
pour que <strong>Sibelius</strong> sache comment enharmoniser les altérations saisies<br />
sur un clavier MIDI ; par exemple, en La mineur, Ré# sera choisi<br />
plutôt que Mib, alors qu'en Do majeur ce sera Mib plutôt que Ré#.<br />
Si une note ou un silence est sélectionné quand vous créez une armure,<br />
celle-ci se place juste après.<br />
Si vous insérez un changement d'armure au milieu d'un morceau,<br />
celui-ci sera automatiquement précédé d'une double barre <strong>de</strong> mesure<br />
que vous pouvez bien sûr supprimer si vous le souhaitez.<br />
Si vous souhaitez remplacer l'armure d'un nombre <strong>de</strong> mesures donné<br />
puis revenir à la tonalité originale, sélectionnez simplement les<br />
mesures auxquelles vous souhaitez appliquer la nouvelle tonalité avant <strong>de</strong> la créer. <strong>Sibelius</strong> créera<br />
votre nouvelle armure au début <strong>de</strong> la sélection et restaurera l'armure originale à la fin <strong>de</strong> la<br />
sélection.<br />
Si vous souhaitez transposer votre musique et modifier l'armure, utilisez plutôt Saisie <strong>de</strong> notes <br />
Saisie <strong>de</strong> notes Transposition ( 3.11 Transposition).<br />
Pour créer une armure au début <strong>de</strong> la partition, vérifiez que rien n'est sélectionné, cliquez sur Notations <br />
Courantes Armure, sélectionnez l'armure et cliquez au début <strong>de</strong> la partition. Vous pouvez également<br />
utiliser cette métho<strong>de</strong> pour insérer un changement d'armure à la souris n'importe où dans la partition.<br />
Si votre partition est transposée, choisissez une armure à hauteur réelle : elle sera automatiquement<br />
transposée pour les instruments transpositeurs.<br />
335<br />
Notations
4. Onglet Notations<br />
Déplacer et supprimer <strong>de</strong>s changements d'armure<br />
Vous pouvez déplacer les silences vers le haut ou vers le bas à l'ai<strong>de</strong> <strong>de</strong> la souris.<br />
Pour supprimer l'armure au début d'une partition, créez une armure sans armure/atonale, en<br />
Do majeur ou en La mineur et placez-la par-<strong>de</strong>ssus l'armure existante.<br />
Pour supprimer une armure ailleurs (c'est-à-dire un changement d'armure), sélectionnez l'armure<br />
et appuyez sur Suppr. Pour supprimer un changement d'armure qui commence au début d'un système,<br />
supprimez l'indication <strong>de</strong> précaution se trouvant à la fin du système précé<strong>de</strong>nt.<br />
Armures <strong>de</strong> précaution<br />
Si une nouvelle section, une mélodie ou un mouvement d'une même partition commence dans une<br />
nouvelle tonalité, on souhaitera vraisemblablement ne pas voir figurer l'armure <strong>de</strong> précaution qui<br />
apparaît normalement à la fin du système précé<strong>de</strong>nt. Pour l'éviter, rien <strong>de</strong> plus facile : au moment<br />
<strong>de</strong> créer l'armure au début du nouveau mouvement, il suffit <strong>de</strong> choisir Davantage d'options en bas<br />
du menu Notations Courantes Armure. Puis dans la boîte <strong>de</strong> dialogue qui apparaît, activez l'option<br />
Masquer et cliquez sur OK.<br />
Pour masquer une armure <strong>de</strong> précaution déjà créée, sélectionnez-la et cliquez sur Accueil Éditer <br />
Masquer ou afficher (raccourci Ctrl+Maj+H ou H). Dans tous les cas, assurez-vous que le<br />
système précé<strong>de</strong>nt se termine par un saut <strong>de</strong> système ou un saut <strong>de</strong> page, car si la partition est remise<br />
en forme, l'armure masquée peut se retrouver au milieu d'un système à un endroit peu évi<strong>de</strong>nt à retrouver.<br />
Pour en savoir plus sur les objets masqués, consultez 2.10 Masquer <strong>de</strong>s objets.<br />
Sans armure/Atonal<br />
Il arrive que certaines partitions transposées qui semblent être en Do majeur soient également sans<br />
armure dans les parties d'instruments transpositeurs. Le compositeur a omis toutes les armures,<br />
soit parce que la tonalité change constamment, soit parce que la partition est dans une gamme autre<br />
que majeure ou mineure (c'est-à-dire les <strong>de</strong>ux seules gammes pour lesquelles l'utilisation d'armures<br />
est autorisée), soit enfin parce qu'aucune tonalité ne s'applique au morceau.<br />
336<br />
Si vous rencontrez l'une <strong>de</strong> ces situations, sélectionnez Sans armure/atonal dans le menu Notations <br />
Courantes Armure.<br />
À tout moment en cours <strong>de</strong> morceau, on pourra insérer si nécessaire une armure normale (par exemple<br />
Do majeur). Le cas d'école typique est le Sacre du printemps <strong>de</strong> Stravinsky, principalement atonal avec<br />
quelques moments <strong>de</strong> tonalité ; la plupart du temps, aucune armure ne figure dans les parties <strong>de</strong>s<br />
instruments transpositeurs, à quelques passages près.<br />
Si votre partition est Sans armure/atonale, il faudra afficher les altérations là où c'est nécessaire.<br />
Voici différentes approches pour les faire apparaître :<br />
Dès la première apparition dans une mesure d'une note dièse ou bémol, mais pas pour leurs<br />
occurrences suivantes ; c'est l'option par défaut <strong>de</strong> <strong>Sibelius</strong>.<br />
À toutes les notes dièses ou bémols, quel que soit l'endroit où elles apparaissent : utilisez Saisie <strong>de</strong><br />
notes Extensions Altérations Ajouter <strong>de</strong>s altérations à toutes les notes dièses et bémols.<br />
Sur chaque note, bécarres compris : utilisez Saisie <strong>de</strong> notes Extensions Altérations <br />
Ajouter <strong>de</strong>s altérations à toutes les notes.<br />
Consultez 1.22 Travailler avec <strong>de</strong>s extensions pour en savoir plus.
4.2 Armures<br />
Instruments sans armure<br />
Les portées <strong>de</strong> percussions à sons indéterminés n'ont jamais d'armure, les timbales et les cors n'en<br />
ont que rarement, la trompette et la harpe n'en ont pas systématiquement. Bien que <strong>Sibelius</strong> propose<br />
<strong>de</strong>s instruments <strong>de</strong> remplacement dans la boîte <strong>de</strong> dialogue Accueil Instruments Ajouter/<br />
supprimer pour ces exceptions courantes, si vous voulez spécifier d'autres instruments sans armure :<br />
Sélectionnez une mesure <strong>de</strong> l'instrument concerné et lancez Éditer les instruments en cliquant sur<br />
le bouton <strong>de</strong> lancement <strong>de</strong> la boîte <strong>de</strong> dialogue dans le coin inférieur droit du groupe Instruments,<br />
à l'onglet Accueil du ruban.<br />
Cliquez sur Éditer un instrument puis sur Oui à la question qui vous est posée. Dans la boîte <strong>de</strong><br />
dialogue qui apparaît ensuite, cliquez sur Éditer le type <strong>de</strong> portée.<br />
À la page Général <strong>de</strong> la boîte <strong>de</strong> dialogue Éditer le type <strong>de</strong> portée, désactivez Armures/Accord.<br />
Cliquez sur OK, puis à nouveau sur OK et enfin sur Fermer.<br />
Pour en savoir plus sur la manière <strong>de</strong> modifier les instruments, consultez 2.6 Éditer les<br />
instruments.<br />
Armures enharmoniques<br />
Il peut arriver qu'une partition comporte à la fois une armure en dièse et une en bémol, <strong>de</strong> façon à<br />
simplifier l'écriture <strong>de</strong>s instruments transpositeurs. Par exemple, si une partition est en Si majeur<br />
(hauteur réelle) avec 5 dièses, les trompettes en Sib seront souvent écrites non pas en Do# majeur<br />
(7 dièses) mais dans l'équivalent enharmonique plus facile à lire, Réb majeur (5 bémols). <strong>Sibelius</strong><br />
effectue cette opération automatiquement si vous activez l'option Enharmoniser les changements<br />
d'armure dans la partition transposée à la page Clés et armures <strong>de</strong> la boîte <strong>de</strong> dialogue<br />
Présentation Style personnalisé Règles <strong>de</strong> gravure.<br />
Une autre astuce peut être utilisée pour les instruments non transpositeurs, tels que la harpe. Par<br />
exemple, dans votre partition en Si majeur, s'il vous paraît préférable que la harpe soit écrite en Dob<br />
majeur, voici comment procé<strong>de</strong>r :<br />
Créez une armure <strong>de</strong> Dob majeur pour chacune <strong>de</strong>s portées <strong>de</strong> harpe en utilisant l'option Une seule<br />
portée (cf. ci-<strong>de</strong>ssous).<br />
Sélectionnez les portées <strong>de</strong> harpe et cliquez sur Saisie <strong>de</strong> notes Extensions Altérations <br />
Simplifier les altérations, qui réécrit les portées <strong>de</strong> harpe en Dob majeur mais n'affecte pas les<br />
autres portées.<br />
337<br />
Notations
4. Onglet Notations<br />
Armures multiples<br />
Dans certaines partitions <strong>de</strong> musique contemporaine, plusieurs armures différentes sont utilisées<br />
pour différents instruments (à ne pas confondre avec la situation plus ordinaire dans laquelle les<br />
instruments transpositeurs ont une armure différente). Pour créer une armure qui ne s'applique<br />
qu'à une seule portée, sélectionnez Davantage d'options en bas du menu Notations Courantes <br />
Armure. Puis dans la boîte <strong>de</strong> dialogue qui apparaît, sélectionnez l'armure voulue et activez l'option<br />
Une seule portée. Cette option peut être utile quand on écrit dans <strong>de</strong>s tonalités avec <strong>de</strong> nombreuses<br />
altérations (par ex. Fa# majeur), et quand pour certains instruments la tonalité enharmonique<br />
équivalente est préférable (par ex. Solb majeur).<br />
L'espacement <strong>de</strong>s notes <strong>de</strong>s autres portées peut être affecté par l'insertion d'une armure sur une<br />
seule portée. Pour corriger cela, sélectionnez la mesure et cliquez sur Présentation Réinitialiser<br />
les notes Réinitialiser l'espacement <strong>de</strong>s notes (raccourci Ctrl+Maj+N ou N).<br />
Options <strong>de</strong>s règles <strong>de</strong> gravure<br />
La page Clés et armures <strong>de</strong> la boîte <strong>de</strong> dialogue Présentation Style personnalisé Règles <strong>de</strong><br />
gravure propose, comme il se doit, quelques réglages pas forcément évi<strong>de</strong>nts. La principale option<br />
qui <strong>de</strong>vrait vous intéresser est Bécarres <strong>de</strong> précaution, qui ajoute <strong>de</strong>s bécarres <strong>de</strong> précaution aux<br />
changements d'armure pour annuler les dièses ou les bémols <strong>de</strong> l'armure précé<strong>de</strong>nte. Si cette option<br />
est désactivée, les bécarres <strong>de</strong> précaution n'apparaîtront plus sauf si l'on passe à Do majeur, La mineur<br />
ou Sans armure/atonal ; dans ces cas précis, sans ces bécarres <strong>de</strong> précaution, le changement<br />
d'armure serait quelque peu difficile à voir.<br />
338
4.3 Signatures rythmiques<br />
Création <strong>de</strong> signatures rythmiques<br />
Sélectionnez une note, un silence, une ligne ou un autre objet<br />
dans la partition et cliquez sur Notations Courantes <br />
Signature rythmique (raccourci T), à la suite <strong>de</strong> quoi vous<br />
pouvez :<br />
Saisir le numérateur (le chiffre supérieur <strong>de</strong> la signature<br />
rythmique), appuyer sur la touche Tabulation, puis saisir<br />
le dénominateur (le chiffre inférieur) et enfin appuyer sur<br />
Entrée (clavier principal) pour créer rapi<strong>de</strong>ment une nouvelle<br />
signature rythmique ; ou<br />
Choisir l'une <strong>de</strong>s signatures rythmiques courantes<br />
prédéfinies dans le menu ci-<strong>de</strong>ssous ; ou<br />
Choisir <strong>de</strong> réutiliser une signature rythmique déjà utilisée<br />
dans la partition via la catégorie Utilisés.<br />
4.3 Signatures rythmiques<br />
Après avoir fait votre choix, la signature rythmique est créée au début <strong>de</strong> la mesure suivante.<br />
Les chiffres qui apparaissent sous l'image <strong>de</strong> chaque signature rythmique du menu représentent les<br />
groupements <strong>de</strong> ligature <strong>de</strong> croches par défaut pour cette signature rythmique. Si <strong>de</strong>ux signatures<br />
rythmiques ont les mêmes groupements <strong>de</strong> ligature <strong>de</strong> croches mais <strong>de</strong>s groupements <strong>de</strong> ligature<br />
<strong>de</strong> doubles croches différents, ce sont ces <strong>de</strong>rniers qui s'affichent.<br />
Pour créer une signature rythmique au début d'une partition, le plus simple consiste à la choisir au<br />
moment <strong>de</strong> créer la partition. Pour la créer ou la modifier ultérieurement, assurez-vous que rien ne soit<br />
sélectionné (appuyez sur Échap), puis cliquez sur Notations Courantes Signature rythmique<br />
et sélectionnez la signature rythmique désirée. Le curseur <strong>de</strong> la souris change alors <strong>de</strong> couleur pour<br />
indiquer qu'il « contient » un objet. Cliquez au début <strong>de</strong> la partition pour placer la signature rythmique<br />
initiale.<br />
Cliquez sur Davantage d'options en bas du menu Notations Courantes Signature rythmique<br />
pour afficher <strong>de</strong>s options supplémentaires permettant notamment <strong>de</strong> définir <strong>de</strong>s groupements <strong>de</strong><br />
ligature personnalisés, <strong>de</strong> créer <strong>de</strong>s anacrouses ou encore <strong>de</strong> masquer la signature rythmique <strong>de</strong><br />
précaution à la fin du système précé<strong>de</strong>nt.<br />
Anacrouses (mesures <strong>de</strong> levée)<br />
Si la partition commence par une mesure d'anacrouse (ou <strong>de</strong> levée), le plus simple consiste à le<br />
spécifier au moment <strong>de</strong> la création <strong>de</strong> la signature rythmique initiale. Sélectionnez Notations <br />
Courantes Signature rythmique, puis cliquez sur Davantage d'options en bas du menu.<br />
Dans la boîte <strong>de</strong> dialogue qui apparaît, sélectionnez la signature rythmique désirée et cliquez sur<br />
Commencer par une mesure contenant pour choisir dans la liste la longueur <strong>de</strong> l'anacrouse,<br />
ou saisissez cette valeur via le pavé numérique (avec Verr Num activé). Vous pouvez choisir plus<br />
d'une valeur <strong>de</strong> note si la mesure d'anacrouse est d'une longueur équivalente par exemple à une noire<br />
plus une croche.<br />
339<br />
Notations
4. Onglet Notations<br />
Remarquez que les mesures d'anacrouse affichent correctement le nombre <strong>de</strong> temps <strong>de</strong> la mesure<br />
avec <strong>de</strong>s silences, répartis selon les réglages <strong>de</strong> Groupement <strong>de</strong> ligatures (notes et silences)<br />
établis lors <strong>de</strong> la création <strong>de</strong> la signature rythmique.<br />
Si vous oubliez <strong>de</strong> créer la mesure d'anacrouse à ce moment, il sera possible <strong>de</strong> la créer comme mesure<br />
irrégulière plus tard (cf. 2.7 Mesures et pauses).<br />
Quand une partition commence par une mesure d'anacrouse, l'usage est <strong>de</strong> commencer la numérotation<br />
<strong>de</strong>s mesures à partir <strong>de</strong> la première mesure complète. <strong>Sibelius</strong> lui attribuera automatiquement le<br />
numéro 1, tandis que la mesure d'anacrouse recevra le numéro 0.<br />
Modification <strong>de</strong> la répartition rythmique <strong>de</strong>s mesures<br />
Quand vous intégrez une signature rythmique à un endroit contenant déjà <strong>de</strong> la musique, <strong>Sibelius</strong><br />
répartit le contenu rythmique <strong>de</strong>s mesures existantes dans <strong>de</strong> nouvelles mesures et installe si nécessaire<br />
<strong>de</strong>s tenues entre les nouvelles mesures formées.<br />
Si vous ne voulez pas que <strong>Sibelius</strong> réécrive la musique, créez la signature rythmique en sélectionnant<br />
Notations Courantes Signature rythmique, puis cliquez sur Davantage d'options en bas<br />
du menu. Dans la boîte <strong>de</strong> dialogue qui apparaît alors, désactivez Réécrire les mesures jusqu'au<br />
prochain changement <strong>de</strong> signature rythmique.<br />
<strong>Sibelius</strong> ne change la répartition <strong>de</strong>s mesures que jusqu'au changement <strong>de</strong> signature rythmique suivant,<br />
s'il existe. Cependant, si vous avez commencé par sélectionner un passage avant <strong>de</strong> créer une signature<br />
rythmique, <strong>Sibelius</strong> rétablit la signature originale à la fin <strong>de</strong> la sélection et réécrit les mesures seulement<br />
jusqu'à cet endroit. Cette métho<strong>de</strong> est très utile quand il faut modifier la répartition rythmique <strong>de</strong><br />
quelques mesures au milieu d'une partition.<br />
Bien que ce soit fort improbable, il se peut que quelques mesures d'une partition ne correspon<strong>de</strong>nt<br />
pas à la signature rythmique indiquée. Voici comment faire pour les réorganiser afin <strong>de</strong> respecter<br />
la signature : sélectionnez la signature rythmique et supprimez-la. Il vous sera alors <strong>de</strong>mandé si les<br />
mesures doivent être réécrites ; cliquez sur Non puis réintroduisez la même signature rythmique en<br />
vous assurant que Réécrire les mesures jusqu'au prochain changement <strong>de</strong> signature rythmique<br />
est activé.<br />
Signatures rythmiques <strong>de</strong> précaution<br />
L'option Autoriser les précautions <strong>de</strong> la boîte <strong>de</strong> dialogue accessible via le lien Davantage d'options<br />
en bas du menu Notations Courantes Signature rythmique affiche une signature rythmique<br />
<strong>de</strong> précaution à la fin du système précé<strong>de</strong>nt si la signature rythmique commence (ou se termine) à<br />
la fin d'un système. Cette option <strong>de</strong>vrait être désactivée uniquement si la signature figure au début<br />
d'un nouveau morceau, d'une chanson ou d'un mouvement d'une partition assez longue. Il en va <strong>de</strong><br />
même pour les indications d'armures et <strong>de</strong> clés <strong>de</strong> précaution.<br />
Signatures rythmiques complexes<br />
Si le numérateur doit apparaître sous la forme d'une addition, comme par exemple 3+2+2/8, saisissez<br />
3+2+2 dans le cadre supérieur <strong>de</strong> la signature rythmique (soit en haut du menu Notations <br />
Courantes Signature rythmique, soit dans la boîte <strong>de</strong> dialogue Davantage d'options dans le<br />
champ Autre).<br />
Éventuellement, si la signature rythmique doit s'écrire 7/8 et qu'en plus la répartition 2+2+3 (ou<br />
tout autre texte) doit figurer dans la même police et au-<strong>de</strong>ssus <strong>de</strong> la signature rythmique, utilisez le<br />
style <strong>de</strong> texte Signatures rythmiques (une portée seulement) (cf. Signatures rythmiques<br />
multiples ci-<strong>de</strong>ssous).<br />
340
4.3 Signatures rythmiques<br />
Groupements <strong>de</strong> ligature (notes et silences)<br />
<strong>Sibelius</strong> gère automatiquement la manière <strong>de</strong> grouper les ligatures pour chaque signature rythmique créée.<br />
Vous pouvez cependant modifier ces paramètres manuellement en sélectionnant Davantage d'options<br />
en bas du menu Notations Courantes Signature rythmique, puis en cliquant sur Groupements<br />
<strong>de</strong> ligature (notes et silences). Vous pouvez également modifier les groupements <strong>de</strong> ligature<br />
<strong>de</strong>s partitions existantes via la boîte <strong>de</strong> dialogue Présentation Réinitialiser Groupements <strong>de</strong><br />
ligature. Pour en savoir plus, consultez 4.15 Groupements <strong>de</strong> ligature.<br />
Mesures irrégulières et rythme non mesuré<br />
Pour créer <strong>de</strong>s mesures <strong>de</strong> longueur irrégulière (c'est-à-dire d'une longueur ne respectant pas la<br />
signature rythmique), consultez 2.7 Mesures et pauses.<br />
Pour d'autres situations <strong>de</strong> rythme non mesuré, consultez 4.4 Rythme non mesuré.<br />
Signatures rythmiques multiples<br />
Dans certaines partitions, il arrive parfois que <strong>de</strong>ux signatures rythmiques figurent dans la même<br />
mesure sur <strong>de</strong>s portées différentes, par exemple 2/4 contre 6/8. Pour obtenir ce type <strong>de</strong> situation :<br />
Créez une signature rythmique 2/4 et procé<strong>de</strong>z à la saisie normalement.<br />
Saisissez le passage en 6/8 sous forme <strong>de</strong> triolets <strong>de</strong> croches, et pour le premier triolet au moins<br />
utilisez la boîte <strong>de</strong> dialogue Saisie <strong>de</strong> notes Triolets Autre, activez Aucun et désactivez Crochet<br />
pour qu'il soit impossible <strong>de</strong> voir qu'il s'agit <strong>de</strong> triolets.<br />
Vous pouvez copier rapi<strong>de</strong>ment cette mesure à 6/8 avec son schéma rythmique sur les suivantes.<br />
Quand toute la musique a été saisie, supprimez la signature 2/4 et déplacez la première note vers<br />
la droite <strong>de</strong> manière à ne pas laisser vi<strong>de</strong> l'espace qu'occupait le 2/4.<br />
Saisissez 2/4 et 6/8 sous forme <strong>de</strong> texte. Assurez-vous que rien ne soit sélectionné, puis utilisez Signatures<br />
rythmiques (une portée seulement), dans le menu Texte Styles Styles dans la catégorie<br />
Signatures rythmiques (spéciales).<br />
Cliquez à l'endroit où doit se placer la signature rythmique, saisissez le chiffre supérieur, puis appuyez<br />
sur Entrée (sur le clavier principal) et saisissez le chiffre inférieur.<br />
Dans les cas où au moins <strong>de</strong>ux signatures rythmiques avec <strong>de</strong>s longueurs <strong>de</strong> mesure différentes<br />
sont nécessaires, telles que 4/4 et 5/4 :<br />
Calculez le plus petit multiple commun aux <strong>de</strong>ux signatures (ici, 20/4) et insérez le résultat comme<br />
signature rythmique.<br />
Lorsque toute la musique a été saisie, supprimez la signature rythmique 20/4 et glissez la première note<br />
vers la droite jusqu'à ce qu'il y ait assez <strong>de</strong> place pour une signature rythmique <strong>de</strong> remplacement.<br />
Entrez le 4/4 et le 5/4 en utilisant du texte ; vous aurez besoin pour ce faire <strong>de</strong> créer un nouveau<br />
style <strong>de</strong> texte (voir ci-<strong>de</strong>ssus).<br />
Ajoutez les barres <strong>de</strong> mesure supplémentaires à l'ai<strong>de</strong> <strong>de</strong> la ligne verticale <strong>de</strong> la galerie Notations <br />
Lignes Lignes.<br />
Cette métho<strong>de</strong> a l'avantage d'assurer que les barres <strong>de</strong> mesure coïnci<strong>de</strong>nt à la fin d'un système.<br />
Si plusieurs signatures rythmiques simultanées ont <strong>de</strong>s barres <strong>de</strong> mesure à différents endroits, adoptez la<br />
même procédure mais supprimez les barres <strong>de</strong> mesure sur une portée (consultez Masquer les<br />
barres <strong>de</strong> mesure <strong>de</strong> portées spécifiques à la section 4.5 Barres <strong>de</strong> mesure), puis<br />
utilisez la ligne verticale <strong>de</strong> la galerie Notations Lignes Lignes pour <strong>de</strong>ssiner les barres <strong>de</strong><br />
mesure où vous le souhaitez.<br />
341<br />
Notations
4. Onglet Notations<br />
Signatures rythmiques alternées<br />
Pour écrire une signature rythmique composite telle que 2/4 et 3/4 pour <strong>de</strong> la musique alternant<br />
entre 2/4 et 3/4 :<br />
342<br />
Entrez une signature rythmique 2/4 et copiez-la dans les mesures alternatives.<br />
Faites la même chose avec 3/4 dans les mesures restantes.<br />
Saisissez la musique.<br />
Supprimez ensuite toutes les signatures rythmiques à l'exception du 2/4 initial (en répondant Non<br />
lorsqu'il vous est <strong>de</strong>mandé si vous souhaitez réécrire la musique).<br />
Écrivez finalement une signature rythmique 3/4 immédiatement après le 2/4 initial <strong>de</strong> la façon<br />
décrite plus haut (cf. Signatures rythmiques multiples).<br />
Modification <strong>de</strong>s signatures rythmiques<br />
Vous pouvez copier et supprimer les signatures rythmiques <strong>de</strong> la même manière que les autres objets.<br />
Vous pouvez également les déplacer vers la gauche ou vers la droite en les glissant à la souris, et cela<br />
même dans <strong>de</strong>s endroits insolites. Nous ne recommandons toutefois pas <strong>de</strong> les déplacer en <strong>de</strong>hors<br />
<strong>de</strong> la mesure à laquelle elles appartiennent.<br />
Signatures rythmiques géantes, etc.<br />
Les gran<strong>de</strong>s signatures rythmiques placées entre les portées sont souvent utilisées dans les partitions<br />
<strong>de</strong> musique contemporaine quand la métrique change fréquemment.<br />
À la page Signatures rythmiques <strong>de</strong> Présentation Style personnalisé Règles <strong>de</strong> gravure<br />
(raccourci Ctrl+Maj+E ou E), cliquez sur Signatures rythmiques (gran<strong>de</strong>s) voire sur Signatures<br />
rythmiques (géantes). En réalité, ce sont <strong>de</strong>s styles <strong>de</strong> texte que les signatures rythmiques peuvent<br />
utiliser à la place. Ces styles <strong>de</strong> texte affectent toutes les signatures rythmiques <strong>de</strong> la partition.<br />
<strong>Sibelius</strong> est fourni avec <strong>de</strong>ux polices spécialement conçues pour les signatures rythmiques gran<strong>de</strong>s ou<br />
géantes : Opus Big Time et Reprise Big Time. Ces polices comportent <strong>de</strong>s chiffres anormalement grands<br />
et étroits qui sont parfaitement adaptés à l'écriture <strong>de</strong> signatures rythmiques car ils n'utilisent pas<br />
beaucoup d'espace horizontalement. Si vous éditez les styles <strong>de</strong> texte Signatures rythmiques (gran<strong>de</strong>s)<br />
ou Signatures rythmiques (géantes) pour utiliser une <strong>de</strong> ces polices, veillez aussi à régler l'interligne<br />
par défaut sur 100 % (au lieu <strong>de</strong> l'interligne par défaut <strong>de</strong> 25 % pour la police Opus).<br />
Pour modifier la taille, la police et la position <strong>de</strong>s gran<strong>de</strong>s signatures rythmiques, cliquez sur Éditer<br />
le style <strong>de</strong> texte ; cf. 5.6 Éditer les styles <strong>de</strong> texte. Cela vous permet également <strong>de</strong> préciser<br />
au-<strong>de</strong>ssus <strong>de</strong> quelles portées se placent les gran<strong>de</strong>s signatures rythmiques.<br />
L'autre option très intéressante <strong>de</strong> Présentation Style personnalisé Règles <strong>de</strong> gravure vous<br />
donne la possibilité d'ajuster l'espace par défaut avant les signatures rythmiques.
4.4 Rythme non mesuré<br />
4.4 Rythme non mesuré<br />
La musique en rythme non mesuré signifie qu'il n'y a pas <strong>de</strong> signature rythmique (comme dans les<br />
récitatifs, dans certaines musiques avant-gardistes ou dans le plain-chant), ou que la signature<br />
rythmique en cours est ignorée (comme pour une ca<strong>de</strong>nce). Parfois, plusieurs instruments jouent<br />
<strong>de</strong>s rythmes non mesurés à différents tempos et les notes ne sont donc pas alignées, comme dans<br />
la musique aléatoire.<br />
Rythme non mesuré normal<br />
Pour du rythme non mesuré dans un seul instrument, ou dans plusieurs pour lesquels le rythme s'aligne,<br />
créez <strong>de</strong>s mesures irrégulières <strong>de</strong> la longueur appropriée (en sélectionnant Accueil Mesures Ajouter <br />
Autre, raccourci Alt+B ou B) dans lesquelles placer la musique.<br />
Selon le type <strong>de</strong> musique, vous pouvez entrer la musique dans une longue mesure ou dans plusieurs<br />
mesures plus courtes avec <strong>de</strong>s barres <strong>de</strong> mesure invisibles. Cette <strong>de</strong>rnière option a l'avantage que la<br />
musique peut être scindée à n'importe laquelle <strong>de</strong>s barres <strong>de</strong> mesure invisibles, ce qui serait nécessaire<br />
pour une longue ca<strong>de</strong>nce qui ne tiendrait pas sur un système. Le désavantage est que les mesures<br />
supplémentaires vont affecter la numérotation <strong>de</strong>s mesures, bien que vous puissiez corriger cela en<br />
plaçant le changement <strong>de</strong> numéro <strong>de</strong> mesure approprié à la fin ( 5.13 Numéros <strong>de</strong> mesures).<br />
Rythmes non mesurés indépendants<br />
Parfois, <strong>de</strong>s instruments jouent <strong>de</strong>s rythmes indépendants en même temps, comme ceci :<br />
Notez cela <strong>de</strong> la manière décrite ci-<strong>de</strong>ssus, mais définissez l'une <strong>de</strong>s portées en tant que rythme<br />
« fondamental » et faites-en la saisie en premier. Entrez ensuite les autres rythmes, mais changez<br />
leur vitesse apparente en utilisant <strong>de</strong>s multiplets d'une fraction appropriée : choisissez Aucun et<br />
désactivez Crochet dans la boîte <strong>de</strong> dialogue Saisie <strong>de</strong> notes Triolets Autre (ou modifiez-le<br />
rétrospectivement <strong>de</strong>puis le panneau Notes <strong>de</strong> l'Inspecteur). Par exemple, dans la musique ci-<strong>de</strong>ssus,<br />
les trois premières notes <strong>de</strong> la portée inférieure sont un triolet masqué, <strong>de</strong> façon à s'aligner aux <strong>de</strong>ux<br />
premières notes <strong>de</strong> la portée supérieure.<br />
<strong>Sibelius</strong> jouera même les rythmes correctement, comme s'il lisait <strong>de</strong> la notation spatiale.<br />
Musique avec signatures rythmiques multiples<br />
...ou avec <strong>de</strong>s barres <strong>de</strong> mesure à différents endroits <strong>de</strong> différentes portées ; cf. 4.3 Signatures<br />
rythmiques.<br />
Plain-chant<br />
Pour écrire du plain-chant, utilisez <strong>de</strong>s mesures irrégulières (en sélectionnant Accueil Mesures <br />
Ajouter Autre) <strong>de</strong> longueur appropriée ( 2.7 Mesures et pauses) et utilisez <strong>de</strong>s notes sans<br />
hampe ( 4.12 Têtes <strong>de</strong> notes).<br />
343<br />
Notations
4. Onglet Notations<br />
Récitatif<br />
Utilisez <strong>de</strong>s mesures irrégulières (en sélectionnant Accueil Mesures Ajouter Autre) <strong>de</strong> longueur<br />
appropriée. Pour en savoir plus sur les paroles dans les récitatifs, consultez 5.7 Paroles.<br />
Ca<strong>de</strong>nces<br />
Voici quelques façons d'approcher la notation <strong>de</strong>s ca<strong>de</strong>nces dans <strong>Sibelius</strong>. Il est utile <strong>de</strong> calculer la<br />
longueur <strong>de</strong> votre ca<strong>de</strong>nce (en termes <strong>de</strong> valeurs <strong>de</strong> note) avant d'en commencer la saisie :<br />
344<br />
Créez une mesure irrégulière ou une série <strong>de</strong> mesures irrégulières en utilisant Accueil Mesures <br />
Ajouter Autre. Rappelez-vous que chaque mesure que vous créez ne peut être plus longue qu'un<br />
système : vous aurez par conséquent peut-être besoin <strong>de</strong> plusieurs mesures séparées avec barres <strong>de</strong><br />
mesure invisibles. Vous pouvez spécifier la durée exacte <strong>de</strong> la ou <strong>de</strong>s mesures, aussi complexes<br />
soient-elles, et les remplir <strong>de</strong> musique <strong>de</strong> la manière habituelle. Évitez si possible <strong>de</strong> supprimer<br />
(masquer) les silences superflus, car ils auront un effet sur l'espacement <strong>de</strong>s notes même s'ils<br />
sont masqués.<br />
Si vous avez besoin d'avoir à la fois <strong>de</strong>s mesures régulières <strong>de</strong> musique et <strong>de</strong>s rythmes non mesurés,<br />
consultez Rythmes non mesurés indépendants ci-<strong>de</strong>ssus.
4.5 Barres <strong>de</strong> mesure<br />
4.5 Barres <strong>de</strong> mesure<br />
<strong>Sibelius</strong> propose un large éventail <strong>de</strong> barres <strong>de</strong> mesure, dont certaines sont adaptées à <strong>de</strong>s genres<br />
musicaux spécifiques. Elles peuvent être placées en fin ou en milieu <strong>de</strong> mesure :<br />
Normale Double Début <strong>de</strong> reprise Fin <strong>de</strong> reprise Discontinue Invisible Entre les Coche Courte Finale<br />
(avec ailettes) (avec ailettes)<br />
portées<br />
Barres <strong>de</strong> mesure en fin <strong>de</strong> mesure<br />
Les barres <strong>de</strong> mesure normales apparaissent automatiquement lors <strong>de</strong> la création <strong>de</strong>s mesures.<br />
Vous pouvez les déplacer vers la gauche ou la droite avec la souris ou les touches / (avec Ctrl ou <br />
pour <strong>de</strong> plus grands incréments), ce qui modifie l'espace après la <strong>de</strong>rnière note ou le <strong>de</strong>rnier silence.<br />
Pour fusionner <strong>de</strong>ux mesures, il faut doubler la valeur <strong>de</strong> la signature rythmique (ou créer une mesure<br />
irrégulière) pour accueillir le contenu <strong>de</strong>s <strong>de</strong>ux mesures, car il est impossible <strong>de</strong> supprimer une barre<br />
<strong>de</strong> mesure. De la même manière, pour diviser une mesure en <strong>de</strong>ux, il faut normalement raccourcir<br />
la valeur <strong>de</strong> la signature rythmique plutôt que d'essayer d'ajouter une nouvelle barre <strong>de</strong> mesure.<br />
Doubles barres <strong>de</strong> mesure<br />
Une double barre indique un début<br />
<strong>de</strong> nouvelle section.<br />
D'habitu<strong>de</strong>, on n'en place pas lors d'un<br />
changement <strong>de</strong> signature rythmique<br />
mais plutôt lors d'un changement<br />
d'armure ou sous un repère <strong>de</strong><br />
répétition (sauf si elle est placée en<br />
début <strong>de</strong> section).<br />
Autres barres <strong>de</strong> mesure<br />
Cette catégorie regroupe les doubles barres, les barres discontinues,<br />
les mesures <strong>de</strong> reprise, barres <strong>de</strong> mesure dans la musique ancienne,<br />
etc. Pour les créer, sélectionnez la note qui précè<strong>de</strong> l'endroit où doit<br />
se placer la barre <strong>de</strong> mesure puis choisissez le type <strong>de</strong> barre <strong>de</strong> mesure<br />
dans Notations Courantes Barre <strong>de</strong> mesure. Autre métho<strong>de</strong><br />
à la souris : appuyez d'abord sur Échap pour tout désélectionner puis<br />
déposez la barre voulue.<br />
Pour mettre une barre au milieu d'une mesure, remplissez d'abord<br />
celle-ci avec les notes et/ou les silences, puis ajoutez-y ensuite la barre <strong>de</strong> mesure. Si la barre est placée<br />
en premier lieu, son emplacement exact sera incertain lors <strong>de</strong> la saisie du contenu. La barre <strong>de</strong> mesure peut<br />
être trop proche <strong>de</strong> la première note qui suit ; si cela se produit, sélectionnez cette barre et modifiez<br />
le paramètre X dans le panneau Général <strong>de</strong> la fenêtre Inspecteur afin d'en modifier la position.<br />
Si une barre <strong>de</strong> mesure doit être placée au milieu d'une mesure <strong>de</strong> silence, il convient <strong>de</strong> diviser<br />
cette mesure, <strong>de</strong> manière à placer un silence <strong>de</strong> chaque côté pour obtenir une écriture conforme.<br />
Pour scin<strong>de</strong>r une mesure par une double barre ou une barre <strong>de</strong> reprise, par exemple à la fin d'une<br />
ligne dans un hymne, créez <strong>de</strong>ux mesures plus courtes (irrégulières) et utilisez un saut <strong>de</strong> système<br />
pour que la scission entre les <strong>de</strong>ux systèmes soit effective ( 2.7 Mesures et pauses et 7.7 Sauts).<br />
Vous pouvez copier, glisser et supprimer tous ces types <strong>de</strong> barres <strong>de</strong> mesure ; leur suppression<br />
(y compris celle d'une barre invisible) rétablit la barre <strong>de</strong> mesure normale.<br />
345<br />
Notations
4. Onglet Notations<br />
Double barre <strong>de</strong> mesure finale<br />
Chaque nouvelle partition reçoit d'office une barre <strong>de</strong> mesure finale, aisément supprimable si<br />
nécessaire.<br />
De même, cela ne pose aucun problème <strong>de</strong> placer plusieurs doubles barres finales dans une partition,<br />
par exemple quand il s'agit d'une pièce en plusieurs mouvements.<br />
Barres <strong>de</strong> reprise<br />
Les barres <strong>de</strong> début et <strong>de</strong> fin <strong>de</strong> reprise se créent <strong>de</strong> la même manière que les autres barres <strong>de</strong> mesure.<br />
Pour créer un primo et un secundo, consultez 4.6 Lignes.<br />
Pour ajouter <strong>de</strong>s ailettes aux barres <strong>de</strong> reprise, comme c'est l'usage dans l'écriture manuscrite ou en jazz,<br />
activez Ailettes sur les barres <strong>de</strong> reprise à la page Barres <strong>de</strong> mesure <strong>de</strong> la boîte <strong>de</strong> dialogue<br />
Présentation Style personnalisé Règles <strong>de</strong> gravure.<br />
Pour créer une double barre <strong>de</strong> reprise à la jonction <strong>de</strong> <strong>de</strong>ux sections à répéter,<br />
installez une barre <strong>de</strong> mesure Fin <strong>de</strong> reprise à la fin <strong>de</strong> la première mesure et une barre Début <strong>de</strong><br />
reprise au début <strong>de</strong> la secon<strong>de</strong>. Si nécessaire, elles seront éloignées ou rapprochées par glissement.<br />
Barres <strong>de</strong> mesure dans la musique ancienne<br />
Pour l'édition <strong>de</strong> la musique ancienne, <strong>Sibelius</strong> propose une série <strong>de</strong> barres <strong>de</strong> mesure spécifiques.<br />
Dans la musique vocale antérieure à la notation mesurée, une <strong>de</strong>s métho<strong>de</strong>s utilisées par les éditeurs<br />
pour ai<strong>de</strong>r les interprètes d'aujourd'hui à comprendre la division rythmique consiste à ajouter <strong>de</strong>s<br />
barres <strong>de</strong> mesure entre les portées (ces barres sont parfois appelées Mensurstriche).<br />
Pour les utiliser, définissez Type <strong>de</strong> barre <strong>de</strong> mesure par défaut sur Entre les portées à la page<br />
Barres <strong>de</strong> mesure <strong>de</strong> la boîte <strong>de</strong> dialogue Présentation Style personnalisé Règles <strong>de</strong> gravure.<br />
Deux conventions existent selon les éditeurs : dans l'une, on considère que les barres <strong>de</strong> mesure sont<br />
présentes, avec <strong>de</strong>s notes liées d'une mesure à l'autre (voir ci-<strong>de</strong>ssous à gauche). Dans l'autre, la musique<br />
est écrite comme s'il n'y avait pas du tout <strong>de</strong> barres <strong>de</strong> mesure (voir ci-<strong>de</strong>ssous à droite) :<br />
346<br />
<br />
<br />
<br />
tenue à cheval sur la barre <strong>de</strong> mesure noire pointée<br />
Une mesure Une mesure Une mesure<br />
<br />
<strong>Sibelius</strong> lie automatiquement les notes traversant les barres <strong>de</strong> mesure, donc par défaut c'est la première<br />
convention qui s'applique. Si vous préférez l'autre convention, utilisez <strong>de</strong>s mesures irrégulières<br />
( 2.7 Mesures et pauses) pour créer une seule mesure <strong>de</strong> la longueur <strong>de</strong> <strong>de</strong>ux mesures<br />
normales, puis ajoutez la barre à l'endroit adéquat.<br />
Pour la notation du plain-chant, <strong>de</strong>s impulsions et <strong>de</strong>s mesures courtes sont proposées :<br />
Ces barres <strong>de</strong> mesures sont très utiles dans les passages <strong>de</strong> musique pour instrument soliste (ou voix)<br />
mais elles peuvent aussi s'utiliser dans la musique pour plusieurs instruments si nécessaire.
4.5 Barres <strong>de</strong> mesure<br />
Créer vos propres barres <strong>de</strong> mesure<br />
Même s'il n'est pas possible <strong>de</strong> créer <strong>de</strong> nouveaux types <strong>de</strong> barres <strong>de</strong> mesure qui apparaîtraient dans<br />
le menu Notations Barre <strong>de</strong> mesure, il est possible <strong>de</strong> modifier la présentation <strong>de</strong>s barres <strong>de</strong><br />
mesure d'un instrument par le biais <strong>de</strong> ses caractéristiques en utilisant la boîte <strong>de</strong> dialogue Accueil <br />
Instruments Éditer les instruments ( 2.6 Éditer les instruments).<br />
Jonction <strong>de</strong>s barres <strong>de</strong> mesure<br />
En général, une barre <strong>de</strong> mesure continue<br />
traverse les portées d'instruments similaires<br />
ce qui, en les regroupant, apporte plus<br />
<strong>de</strong> lisibilité. Ces groupes reflètent souvent<br />
(mais pas toujours) la manière dont les<br />
portées sont groupées par <strong>de</strong>s crochets<br />
( 4.19 Crochets et accola<strong>de</strong>s).<br />
Dans les partitions d'orchestre, les portées<br />
à l'intérieur <strong>de</strong>s différentes sections (vents,<br />
cuivres, percussions et cor<strong>de</strong>s) sont en<br />
général jointes par <strong>de</strong>s barres <strong>de</strong> mesures.<br />
En musique vocale, les portées ne sont<br />
jamais reliées entre elles ou aux portées<br />
d'autres instruments. Les portées <strong>de</strong>s<br />
instruments à clavier sont jointes entre<br />
elles mais séparées <strong>de</strong> celles <strong>de</strong>s autres<br />
instruments.<br />
Jonction <strong>de</strong>s barres <strong>de</strong> mesure<br />
<strong>Sibelius</strong> relie automatiquement les portées <strong>de</strong>s instruments<br />
similaires d'un même groupe (voir l'encadré) avec les barres <strong>de</strong><br />
mesure. Voici comment les modifier, si nécessaire :<br />
De p<strong>référence</strong>, recherchez un endroit <strong>de</strong> la partition sans portée<br />
masquée pour être sûr d'y voir toutes les barres jointes existantes.<br />
Cliquez soigneusement sur le sommet ou la base d'une barre<br />
<strong>de</strong> mesure normale dans la partition (les barres <strong>de</strong> mesure spéciales<br />
ne peuvent pas être utilisées) ; une poignée carrée violette apparaît.<br />
Faites glisser la poignée vers le haut ou vers le bas du système<br />
pour allonger ou raccourcir la barre <strong>de</strong> mesure. Ceci affecte<br />
simultanément tout le système dans toute la partition.<br />
En allongeant ou en raccourcissant les barres <strong>de</strong> mesure en bas<br />
du système, vous pouvez réorganiser à volonté la manière dont<br />
les portées sont groupées par les barres <strong>de</strong> mesure.<br />
Quand une partition ne contient que<br />
Barres <strong>de</strong> mesure invisibles<br />
quelques instruments (comme par ex.<br />
un quintette à vent), une barre <strong>de</strong> mesure<br />
Vous pouvez masquer une barre <strong>de</strong> mesure à la fin d'une mesure en<br />
continue est utilisée pour éviter toute la remplaçant par une barre invisible à partir du menu Notations <br />
confusion.<br />
Courantes Barre <strong>de</strong> mesure. Cette barre <strong>de</strong> mesure invisible<br />
s'affichera en gris clair si l'option Affichage Invisibles <br />
Objets masqués est activée (raccourci Maj+Alt+H ou H), mais n'apparaîtra pas si cette option<br />
est désactivée.<br />
La barre <strong>de</strong> mesure invisible est principalement utilisée lors <strong>de</strong> la scission d'une mesure entre <strong>de</strong>ux<br />
systèmes (voir Mesures divisées ci-<strong>de</strong>ssous). Utiliser <strong>de</strong>ux mesures séparées à la place d'une seule<br />
entraîne trois conséquences inévitables : certains rythmes ne peuvent pas traverser la barre <strong>de</strong> mesure<br />
invisible (on utilisera <strong>de</strong>s notes liées) ; la numérotation <strong>de</strong>s mesures compte une mesure en trop<br />
après la barre invisible (installer un changement <strong>de</strong> numéro <strong>de</strong> mesure permettra d'y remédier,<br />
voir 5.13 Numéros <strong>de</strong> mesures) ; en cas <strong>de</strong> mesure <strong>de</strong> silence, <strong>de</strong>ux mesures <strong>de</strong> silence<br />
(avec le symbole <strong>de</strong> pause <strong>de</strong> mesure <strong>de</strong> silence) apparaissent <strong>de</strong> part et d'autre. Par conséquent, il<br />
convient d'utiliser avec pru<strong>de</strong>nce les barres <strong>de</strong> mesure invisibles.<br />
Pour masquer toutes les barres <strong>de</strong> mesure d'une partition, définissez l'option Type <strong>de</strong> barre <strong>de</strong> mesure<br />
par défaut sur Invisible à la page Barres <strong>de</strong> mesure <strong>de</strong> la boîte <strong>de</strong> dialogue Présentation <br />
Style personnalisé Règles <strong>de</strong> gravure.<br />
Pour masquer toutes les barres <strong>de</strong> mesure par ex. d'une portée ou <strong>de</strong> toutes les portées d'une famille<br />
d'instruments, consultez Masquer les barres <strong>de</strong> mesure <strong>de</strong> portées spécifiques ci-<strong>de</strong>ssous.<br />
347<br />
Notations
4. Onglet Notations<br />
Masquer les barres <strong>de</strong> mesure <strong>de</strong> portées spécifiques<br />
Pour masquer toutes les barres <strong>de</strong> mesure d'une famille d'instruments (c'est-à-dire les portées jointes<br />
par une barre <strong>de</strong> mesure continue), cliquez sur le haut ou sur le bas <strong>de</strong> la barre <strong>de</strong> mesure <strong>de</strong> sorte<br />
qu'une poignée violette apparaisse, puis appuyez sur Suppr. Pour rétablir les barres <strong>de</strong> mesure <strong>de</strong><br />
ces portées, cliquez sur le haut ou sur le bas <strong>de</strong> la barre <strong>de</strong> mesure <strong>de</strong> la portée adjacente et tirez-la<br />
à travers les portées qui n'ont plus leurs barres.<br />
Pour masquer toutes les barres <strong>de</strong> mesure d'une portée en particulier, on créera un nouveau type<br />
<strong>de</strong> portée sans barre <strong>de</strong> mesure ( 2.6 Éditer les instruments) :<br />
348<br />
Sélectionnez une mesure <strong>de</strong> la portée dont vous souhaitez masquer les barres <strong>de</strong> mesure.<br />
Cliquez sur le bouton <strong>de</strong> lancement <strong>de</strong> la boîte <strong>de</strong> dialogue dans le groupe Accueil Instruments<br />
pour ouvrir Éditer les instruments.<br />
Une boîte <strong>de</strong> dialogue apparaît avec l'instrument concerné sélectionné ; cliquez sur Nouvel instrument<br />
et cliquez sur Oui pour confirmer votre volonté <strong>de</strong> continuer.<br />
Dans la boîte <strong>de</strong> dialogue Nouvel instrument qui apparaît, modifiez le nom dans les boîtes<br />
<strong>de</strong> dialogue <strong>de</strong> manière à pouvoir vous en souvenir, puis cliquez sur Éditer le type <strong>de</strong> portée.<br />
Dans l'onglet Général, désactivez l'option Barres <strong>de</strong> mesure, puis cliquez sur OK.<br />
Cliquez sur OK dans la boîte <strong>de</strong> dialogue Nouvel instrument et assurez-vous que votre nouvel<br />
instrument est dans l'ensemble qui convient <strong>de</strong> manière à pouvoir le retrouver.<br />
Si vous voulez qu'une portée spécifique à travers toute la partition soit sans barre <strong>de</strong> mesure, vérifiez<br />
qu'il n'y a rien <strong>de</strong> sélectionné, choisissez Accueil Instruments Modifier, définissez le nouvel<br />
instrument, cliquez sur OK, puis cliquez au début <strong>de</strong> la portée sur la première page, à gauche <strong>de</strong><br />
la première mesure.<br />
Si vous voulez que ce soit un passage sans barre <strong>de</strong> mesure, sélectionnez la mesure dans laquelle le<br />
changement doit se produire, puis Accueil Instruments Modifier, choisissez le nouvel instrument<br />
et cliquez sur OK.<br />
Barres <strong>de</strong> mesure initiales dans un système à portée unique<br />
Dans les lead sheets, l'usage est <strong>de</strong> placer une barre <strong>de</strong> mesure initiale au début <strong>de</strong> chaque système,<br />
alors qu'en principe cette barre ne s'utilise que si au moins <strong>de</strong>ux portées existent. Pour qu'une barre <strong>de</strong><br />
mesure initiale apparaisse dans un système à une portée, activez l'option Barre <strong>de</strong> mesure au début<br />
d'une portée unique à la page Barres <strong>de</strong> mesure <strong>de</strong> la boîte <strong>de</strong> dialogue Présentation Style<br />
personnalisé Règles <strong>de</strong> gravure.<br />
Mesures divisées<br />
Il est parfois nécessaire <strong>de</strong> scin<strong>de</strong>r une mesure en <strong>de</strong>ux moitiés, la première en fin <strong>de</strong> système et la<br />
secon<strong>de</strong> au début du système suivant. Pour effectuer ceci, utilisez Accueil Mesures Diviser<br />
(consultez Mesures divisées à la page 200). Parce que les mesures divisées sont réellement séparées<br />
par une barre <strong>de</strong> mesure invisible, cela entraîne trois conséquences inévitables (voir ci-<strong>de</strong>ssus).<br />
Options <strong>de</strong>s règles <strong>de</strong> gravure<br />
Les options <strong>de</strong> la page Barres <strong>de</strong> mesure <strong>de</strong> la boîte <strong>de</strong> dialogue Présentation Style personnalisé <br />
Règles <strong>de</strong> gravure permettent <strong>de</strong> modifier les réglages par défaut <strong>de</strong>s barres <strong>de</strong> mesure <strong>de</strong> la partition<br />
pour en changer l'aspect, ce qui peut servir pour les partitions dont la plupart ou toutes les barres<br />
<strong>de</strong> mesure sont invisibles, discontinues, entre les portées, etc.<br />
Vous pouvez choisir d'utiliser ou non <strong>de</strong>s barres <strong>de</strong> reprise à ailettes, <strong>de</strong> rétrécir l'épaisseur <strong>de</strong>s barres<br />
ou l'intervalle entre les doubles barres, s'il vous en prend le besoin irrépressible.
4.6 Lignes<br />
4.6 Lignes<br />
4.21 Arpèges, 4.7 Soufflets, 4.8 Liaisons, 2.9 Filtres et Rechercher, 4.9 Éditer les<br />
lignes<br />
La galerie Notations Lignes Lignes (raccourci L) propose <strong>de</strong>s lignes spéciales telles que <strong>de</strong>s trilles,<br />
<strong>de</strong>s liaisons, <strong>de</strong>s soufflets, <strong>de</strong>s glissandi, etc. prêtes à être placées dans la partition. Pour modifier<br />
les lignes existantes ou en créer <strong>de</strong> nouvelles, consultez 4.9 Éditer les lignes.<br />
Insérer <strong>de</strong>s lignes<br />
Toutes les lignes sont créées <strong>de</strong> la même manière :<br />
Les lignes sont créées automatiquement à la position <strong>de</strong> la note/du silence sélectionné, ou peuvent<br />
être placées avec la souris :<br />
Pour positionner la ligne automatiquement, sélectionnez soit la note/le silence où vous désirez<br />
que la ligne commence, soit le passage <strong>de</strong> notes qu'elle doit affecter.<br />
Si vous souhaitez placer la ligne avec la souris, assurez-vous que rien n'est sélectionné et appuyez<br />
sur Échap.<br />
La galerie Notations Lignes Lignes affiche jusqu'à huit lignes couramment utilisées directement<br />
sur le ruban, selon la largeur <strong>de</strong> la fenêtre et votre résolution. Vous pouvez cliquer sur les flèches<br />
à droite <strong>de</strong> la galerie pour faire défiler la liste verticalement, ou sur la flèche la plus en bas pour<br />
ouvrir la galerie et afficher toutes les lignes répertoriées par catégories :<br />
Les lignes affichées directement sur le ruban sont celles <strong>de</strong> la catégorie Courantes, sélection<br />
prédéfinie <strong>de</strong> lignes parmi les plus répandues. Quand vous ouvrez la galerie, la première catégorie est<br />
normalement Utilisés, elle recense les types <strong>de</strong> lignes en cours d'utilisation dans votre partition : vous<br />
pouvez ainsi recycler très facilement une ligne existante.<br />
349<br />
Notations
4. Onglet Notations<br />
350<br />
Sous les catégories Utilisés et Courantes, toutes les autres lignes sont répertoriées dans diverses<br />
catégories, avec tout en bas une catégorie Défini par l'utilisateur contenant les éventuelles lignes<br />
que vous avez créées et qu'il n'est pas possible <strong>de</strong> ranger dans les autres catégories. Il existe <strong>de</strong>ux<br />
types <strong>de</strong> lignes : les lignes <strong>de</strong> portées (qui s'appliquent uniquement à une portée unique) et les<br />
lignes <strong>de</strong> système (qui s'appliquent à toutes les portées et apparaissent dans toutes les parties).<br />
Sélectionnez la ligne à insérer dans la galerie. Soit la ligne est placée automatiquement dans la<br />
partition à l'objet/au passage sélectionné, soit le pointeur <strong>de</strong> la souris change <strong>de</strong> couleur pour<br />
indiquer qu'il est « chargé » d'un objet ; cliquez alors dans la partition pour créer la ligne.<br />
Pour prolonger la ligne vers la droite d'une note à la fois, appuyez sur Espace ; pour la rétracter à<br />
nouveau, appuyez sur Maj+Espace. Si vous créez une ligne pendant une saisie <strong>de</strong> notes, cette ligne<br />
s'étend automatiquement au fil <strong>de</strong>s notes que vous ajoutez : appuyez sur L pour empêcher la ligne<br />
(liaisons exceptés) <strong>de</strong> continuer à s'étendre, ou sur S pour arrêter une liaison ( 3.1 Introduction<br />
à la saisie <strong>de</strong>s notes). Vous pouvez également tirer sur l'une <strong>de</strong>s extrémités à la souris. Les lignes<br />
<strong>de</strong> système ne peuvent pas être prolongées ou rétractées au clavier.<br />
<strong>Sibelius</strong> prolongera automatiquement les lignes lors <strong>de</strong> la saisie pas-à-pas ou alphabétique (cf. Ajouter<br />
<strong>de</strong>s lignes au cours <strong>de</strong> la saisie à la page 236).<br />
Lorsque l'une <strong>de</strong>s extrémités d'une ligne est sélectionnée (ce qui est indiqué par un petit carré bleu),<br />
sa position peut être ajustée précisément en utilisant les touches <strong>de</strong> direction (avec Ctrl ou pour<br />
<strong>de</strong> plus grands incréments).<br />
Les diverses catégories <strong>de</strong> lignes en <strong>de</strong>ssous <strong>de</strong> la catégorie Courantes sont décrites ci-<strong>de</strong>ssous.<br />
Glissandi<br />
Une ligne <strong>de</strong> gliss. est généralement droite et inclut le mot gliss. incliné le long <strong>de</strong> sa longueur (bien<br />
que <strong>Sibelius</strong> omette le mot automatiquement si la ligne n'est pas assez longue). Parfois, la ligne<br />
elle-même est ondulée. Une ligne <strong>de</strong> portamento (port.) est similaire mais n'est normalement représentée<br />
que par une ligne seule.<br />
Si vous souhaitez modifier l'épaisseur <strong>de</strong>s ondulations utilisées par la ligne <strong>de</strong> gliss. ondulée, éditez la<br />
ligne ( 4.9 Éditer les lignes) et choisissez un autre type <strong>de</strong> ligne dans le menu déroulant Style.<br />
Dans certaines partitions, <strong>de</strong>s lignes <strong>de</strong> gliss. sans indication textuelle sont parfois nécessaires, même<br />
si la ligne est assez longue pour qu'elle y figure. C'est souvent le cas pour les partitions comportant <strong>de</strong><br />
nombreux glissandi : seuls les premiers présenteront l'indication gliss. Pour ce faire, éditez la ligne port.,<br />
supprimez-en le texte et utilisez-la comme ligne <strong>de</strong> gliss. sans texte ( 4.9 Éditer les lignes).<br />
Pour configurer la façon dont ces lignes sont lues, consultez Gliss. et port. à la page 604.
Positionner <strong>de</strong>s lignes d'octave<br />
Les lignes 8va et 15va se placent toujours<br />
au-<strong>de</strong>ssus d'une portée en clé <strong>de</strong> sol, alors<br />
que les lignes 8vb et 15vb sont toujours<br />
en <strong>de</strong>ssous d'une portée en clé <strong>de</strong> fa.<br />
L'alignement du texte 8va proprement dit<br />
doit être centré sur la tête <strong>de</strong> note et la fin<br />
du crochet 8va doit se prolonger légèrement<br />
au-<strong>de</strong>là <strong>de</strong> la <strong>de</strong>rnière note affectée.<br />
4.6 Lignes<br />
Ornements (trilles)<br />
Dans un trille, la ligne ondulée s'étend jusqu'à la note suivante. Vous<br />
pouvez l'étendre ou la rétracter comme n'importe quelle autre ligne.<br />
Si vous voulez un trille sans ligne ondulée, cliquez et faites glisser la<br />
poignée <strong>de</strong> trille dans la partition le plus à gauche possible.<br />
Pour configurer la façon dont les trilles sont lus, consultez Trilles<br />
à la page 602.<br />
Lignes d'octave<br />
Les altérations qui ont pu survenir plus<br />
tôt dans la mesure, avant la ligne d'octave, Ces lignes sont essentiellement utilisées pour éviter les accumula-<br />
doivent être répétées si la note est reproduite tions <strong>de</strong> lignes supplémentaires sur une portée. Bien que souvent<br />
après le début <strong>de</strong> la ligne d'octave. utilisées dans la musique pour clavier, elles apparaissent rarement<br />
dans les autres instruments. Des lignes 8va et 15va (respectivement<br />
pour une et <strong>de</strong>ux octaves au-<strong>de</strong>ssus) et 8vb et 15vb (respectivement pour une et <strong>de</strong>ux octaves en<br />
<strong>de</strong>ssous) sont incluses dans la catégorie Lignes d'octave.<br />
Si vous préférez ne pas utiliser <strong>de</strong> terminologie italienne, vous pouvez modifier la ligne pour qu'elle affiche<br />
simplement 8 plutôt que 8va, ou encore modifier la ligne 8vb en 8va ou 8va bassa ( 4.9 Éditer<br />
les lignes).<br />
Indications <strong>de</strong> pédale<br />
En plus <strong>de</strong> la ligne <strong>de</strong> pédale standard, la catégorie<br />
Indications <strong>de</strong> pédale inclut diverses autres lignes<br />
pour vous permettre d'écrire la notation <strong>de</strong> changement<br />
<strong>de</strong> pédale en « encoche ». Vous pouvez également<br />
insérer <strong>de</strong>s indications <strong>de</strong> pédale sans lignes<br />
où la levée <strong>de</strong> pédale est indiquée par une astérisque.<br />
Pour configurer la façon dont les lignes <strong>de</strong> pédale sont lues, consultez Indications <strong>de</strong> pédale<br />
à la page 605.<br />
Positionner <strong>de</strong>s soufflets,<br />
<strong>de</strong>s trilles et <strong>de</strong>s pédales<br />
Les soufflets se placent en <strong>de</strong>ssous<br />
<strong>de</strong> la portée, avec les autres nuances,<br />
sauf s'ils affectent la 1re ou la 3e voix<br />
dans une écriture à plusieurs voix,<br />
ou lorsqu'il y a <strong>de</strong>s paroles. Ils se<br />
placent entre les portées d'instruments<br />
à clavier quand ils s'appliquent aux<br />
<strong>de</strong>ux mains. Les soufflets ne <strong>de</strong>vraient<br />
normalement pas être en diagonale.<br />
Les trilles se placent au-<strong>de</strong>ssus <strong>de</strong> la<br />
portée, sauf s'ils affectent une 2e ou<br />
une 4e voix.<br />
Les indications <strong>de</strong> pédale vont<br />
invariablement en <strong>de</strong>ssous <strong>de</strong> la<br />
portée <strong>de</strong> piano inférieure.<br />
Reprises <strong>de</strong> fin<br />
Les lignes <strong>de</strong> primo, secundo et tertio dans la catégorie Reprises <strong>de</strong> fin<br />
apparaissent au sommet du système et s'appliquent à tous les instruments.<br />
Dans <strong>de</strong> gran<strong>de</strong>s partitions, un ou plusieurs doublons apparaissent<br />
également en milieu <strong>de</strong> système (par ex. au-<strong>de</strong>ssus <strong>de</strong>s cor<strong>de</strong>s dans les<br />
partitions orchestrales) pour plus <strong>de</strong> clarté, comme c'est le cas pour le texte<br />
<strong>de</strong> tempo et les repères <strong>de</strong> répétition. Vous pouvez ajuster les positions<br />
où ces doublons apparaîtront, ou encore les supprimer individuellement<br />
(cf. Positions <strong>de</strong>s objets <strong>de</strong> système, page 745).<br />
Pour configurer la façon dont ces lignes sont lues, consultez Lignes<br />
<strong>de</strong> fin <strong>de</strong> primos et <strong>de</strong> secundos à la page 624.<br />
Vous pouvez créer <strong>de</strong>s lignes arbitraires <strong>de</strong> n-ième fin simplement<br />
en créant une nouvelle ligne basée sur une <strong>de</strong>s lignes existantes et<br />
en modifiant le texte du début <strong>de</strong> ligne ( 4.9 Éditer les lignes).<br />
351<br />
Notations
4. Onglet Notations<br />
Rit. et accel.<br />
Divers types <strong>de</strong> lignes <strong>de</strong> rit. et accel. sont disponibles dans la catégorie Rit. et accel.. Pour les insérer<br />
dans la partition, cliquez <strong>de</strong>ssus et faites-les glisser.<br />
Comme ce sont <strong>de</strong>s lignes <strong>de</strong> système, les lignes <strong>de</strong> rit. et accel. sont répétées dans la partition <strong>de</strong> la<br />
faire même manière que les autres objets système, par ex. le texte <strong>de</strong> tempo, et sont incluses dans<br />
toutes les parties séparées.<br />
En musique pour clavier et en musique vocale, rit. et accel. s'écrivent normalement en italique. En<br />
musique chorale, on l'écrit sur la portée <strong>de</strong> chaque voix et pas seulement sur celle du <strong>de</strong>ssus. Pour noter<br />
cela, créez une ligne <strong>de</strong> rit./accel. en italique sur la portée supérieure et utilisez du texte d'expression<br />
pour écrire les indications sur les autres portées.<br />
En musique pour clavier solo, les instructions <strong>de</strong> rit./accel. se placent généralement entre les portées.<br />
Pour noter cela, il suffit <strong>de</strong> créer une ligne <strong>de</strong> rit./accel. au-<strong>de</strong>ssus <strong>de</strong> la portée supérieure et <strong>de</strong> la<br />
faire glisser entre les portées.<br />
Pour configurer la façon dont les lignes <strong>de</strong> rit./accel. sont lues, consultez Rit. et accel. à la page 603.<br />
Liaisons<br />
Les liaisons sont considérées comme un type <strong>de</strong> ligne particulier ( 4.8 Liaisons).<br />
Soufflets<br />
Les soufflets sont eux aussi assez spéciaux pour avoir leur propre section ( 4.7 Soufflets).<br />
Lignes <strong>de</strong> guitare<br />
Des lignes pour toutes les techniques <strong>de</strong> guitare courantes, tant pour les portées <strong>de</strong> tablatures que<br />
<strong>de</strong> notation, sont proposées dans la catégorie Guitare, ainsi qu'un jeu complet <strong>de</strong> lignes indicatrices <strong>de</strong><br />
cor<strong>de</strong>s (un chiffre encerclé suivi d'une ligne horizontale avec un crochet à l'extrémité droite), convenant<br />
au positionnement au-<strong>de</strong>ssus comme en <strong>de</strong>ssous <strong>de</strong> la portée ; cf. 3.8 Notation et tablature<br />
pour guitare.<br />
Crochets<br />
Les crochets s'utilisent ou bien dans la musique pour clavier, pour indiquer que <strong>de</strong>s notes placées<br />
sur <strong>de</strong>ux portées doivent être jouées d'une seule main, ou dans l'écriture <strong>de</strong>s doubles cor<strong>de</strong>s pour<br />
les instruments à cor<strong>de</strong>s. Ces lignes se trouvent dans la catégorie Crochets. Au moment <strong>de</strong> les créer,<br />
cliquez <strong>de</strong>ssus et faites-les glisser pour obtenir la longueur désirée. Veillez à les faire glisser vers le<br />
haut pour conserver la même orientation que celle <strong>de</strong> la boîte <strong>de</strong> dialogue.<br />
Lignes<br />
La catégorie Lignes contient diverses lignes ayant différentes fonctions.<br />
352<br />
Les lignes discontinues servent à indiquer l'étendue d'une indication telle qu'un cresc. Utilisez ces<br />
lignes plutôt que d'entrer une rangée <strong>de</strong> tirets ; si l'espacement <strong>de</strong> la partition est modifié, elles se<br />
prolongeront ou se rétracteront automatiquement, ce que ne pourra faire une rangée <strong>de</strong> tirets <strong>de</strong><br />
longueur fixe.<br />
La ligature placée sur les notes permet <strong>de</strong> créer <strong>de</strong>s effets spéciaux. L'épaisseur <strong>de</strong> cette ligne a l'avantage<br />
d'être déterminée par le réglage <strong>de</strong> la page Ligatures et hampes <strong>de</strong> la boîte <strong>de</strong> dialogue Présentation <br />
Style personnalisé Règles <strong>de</strong> gravure : elle sera donc toujours i<strong>de</strong>ntique à l'épaisseur <strong>de</strong>s<br />
ligatures réelles.
4.6 Lignes<br />
Cette catégorie inclut également un cadre, ou rectangle, nécessaire à la notation « encadrée » qu'utilisent<br />
certains compositeurs mo<strong>de</strong>rnes comme Lutoslawski. Pour les non-initiés, un rectangle ou « cadre »<br />
<strong>de</strong>ssiné autour d'un groupe <strong>de</strong> notes indique généralement qu'elles <strong>de</strong>vraient être répétées encore<br />
et encore en rythme non mesuré.<br />
Pour saisir un cadre, assurez-vous d'abord que rien n'est sélectionné dans la partition (appuyez sur<br />
Échap) puis sélectionnez simplement le rectangle <strong>de</strong> la catégorie Lignes, cliquez dans la partition<br />
là ou un <strong>de</strong>s coins du rectangle doit être placé puis faites-le glisser jusqu'au coin opposé. Si vous<br />
faites glisser le rectangle autour <strong>de</strong> quelques notes, il s'élargira ou rétrécira <strong>de</strong> façon à entourer les<br />
notes si l'espacement <strong>de</strong> note change.<br />
Flèches<br />
La catégorie Flèches regroupe pour votre plus grand plaisir diverses flèches orientées dans différentes<br />
directions avec <strong>de</strong>s têtes d'aspect variable. Les flèches servent parfois à noter les accelerandi ; une flèche<br />
épaisse attachée au système est fournie à cet effet.<br />
Arpèges<br />
Les arpèges (pour clavier et harpe) peuvent être créés à partir du cinquième agencement du Pavé<br />
( 4.21 Arpèges). Les arpèges créés via le Pavé se positionnent automatiquement et sont réglés<br />
<strong>de</strong> façon à avoir la bonne longueur ; cette métho<strong>de</strong> <strong>de</strong> saisie est donc presque toujours préférable à<br />
la galerie Notations Lignes, mais ils y sont néanmoins proposés au cas où vous en auriez besoin<br />
pour <strong>de</strong>s effets spéciaux.<br />
Viennoise<br />
Principalement utilisées par les compositeurs <strong>de</strong> la secon<strong>de</strong> école <strong>de</strong> Vienne, les lignes Hauptstimme<br />
indiquent l'instrument le plus important dans un passage ; les lignes Nebenstimme indiquent le<br />
second passage le plus important.<br />
Positions par défaut<br />
Les positions verticales par défaut <strong>de</strong>s lignes relatives à la portée et les positions horizontales<br />
par défaut <strong>de</strong>s lignes relatives aux notes sont définies via l'option Positions par défaut du groupe<br />
Présentation Aspect et position ; cf. 8.4 Positions par défaut.<br />
Réinitialiser la position<br />
Présentation Aspect et position Réinitialiser la position (raccourci Ctrl+Maj+P ou P)<br />
aligne la terminaison <strong>de</strong>s lignes avec les notes et les place à leur position verticale par défaut ; cf.<br />
7.9 Mise en page et formatage.<br />
Reformatage <strong>de</strong>s lignes<br />
Comme vous l'avez certainement déjà <strong>de</strong>viné, les lignes se comportent très intelligemment si<br />
l'espacement <strong>de</strong>s notes change ou si la musique est remise en forme. Fondamentalement, les <strong>de</strong>ux<br />
extrémités d'une ligne sont attachées <strong>de</strong> façon indépendante à une note ou une autre position rythmique ;<br />
par conséquent, si vous modifiez l'espacement <strong>de</strong>s notes, toutes les lignes aux environs se prolongeront<br />
ou se rétracteront <strong>de</strong> façon appropriée.<br />
353<br />
Notations
4. Onglet Notations<br />
354<br />
Essayez par vous-même : placez simplement un soufflet sous quelques notes et tentez <strong>de</strong> glisser<br />
une <strong>de</strong>s notes vers la gauche puis vers la droite pour voir ce qui se produit. De plus, <strong>Sibelius</strong> divise<br />
automatiquement toute ligne traversant plusieurs systèmes (ou réunit les morceaux à nouveau) si<br />
la mise en forme <strong>de</strong> la musique change <strong>de</strong> manière plus radicale. Voyez plus bas pour en savoir plus à<br />
ce propos.<br />
Un effet secondaire du comportement intelligent <strong>de</strong>s lignes est <strong>de</strong> vous éviter <strong>de</strong> perdre du temps à<br />
corriger les lignes dans les parties séparées : <strong>Sibelius</strong> s'en charge pour vous.<br />
Lignes se prolongeant sur <strong>de</strong>ux systèmes ou plus<br />
Pour saisir avec la souris une ligne se prolongeant sur <strong>de</strong>ux systèmes (ou plus) comme la liaison<br />
illustrée ci-<strong>de</strong>ssous :<br />
N'entrez pas <strong>de</strong>ux lignes séparées ! À la place, entrez une ligne normalement, en sélectionnant la note<br />
et en appuyant sur S au point 1, puis en appuyant sur Espace jusqu'à ce que la liaison se prolonge<br />
jusqu'au point 2. Même lorsque vous créez les lignes à la souris, vous n'avez pas besoin <strong>de</strong> glisser<br />
horizontalement le long <strong>de</strong> la portée supérieure : allez directement au point 2 sans passer par la case<br />
Départ et <strong>Sibelius</strong> se chargera du reste.<br />
En fait, <strong>Sibelius</strong> accomplit bon nombre <strong>de</strong> choses intuitivement comme dans ce cas-ci ; ainsi, si vous<br />
<strong>de</strong>ssinez un 8va à travers plus d'un système, <strong>Sibelius</strong> placera un (8) <strong>de</strong> précaution au début du second<br />
système. Vous pouvez changer l'indication <strong>de</strong> précaution qu'il écrit en éditant la ligne ( 4.9 Éditer<br />
les lignes). De la même manière, un soufflet <strong>de</strong> crescendo divisé sur <strong>de</strong>ux systèmes aura une extrémité<br />
ouverte du côté gauche du second système.<br />
Pour <strong>de</strong>s lignes horizontales telles qu'un 8va, <strong>Sibelius</strong> permet également <strong>de</strong> déplacer la secon<strong>de</strong> moitié<br />
<strong>de</strong> la ligne plus haut ou plus bas indépendamment <strong>de</strong> la portée supérieure, ce qui est utile quand vous<br />
avez besoin d'éviter une note aiguë. Sélectionnez simplement la portion <strong>de</strong> ligne que vous souhaitez<br />
ajuster et déplacez-la verticalement. Ceci ne s'applique pas aux soufflets ; si un soufflet continue<br />
au-<strong>de</strong>là d'un système, vous ne pouvez pas modifier la position verticale du soufflet indépendamment<br />
sur les systèmes suivants, car le soufflet se déplacerait alors en diagonale.
4.6 Lignes<br />
Si une ligne continue au-<strong>de</strong>là <strong>de</strong> plus <strong>de</strong> <strong>de</strong>ux systèmes, vous ne pouvez ajuster la position verticale<br />
<strong>de</strong> la partie du système original et <strong>de</strong> tous les systèmes suivants qu'ensemble (en d'autres termes,<br />
vous ne pouvez pas ajuster les systèmes suivants indépendamment).<br />
Pour ajuster la position horizontale <strong>de</strong>s terminaisons aux coupures <strong>de</strong> lignes longues <strong>de</strong> plusieurs<br />
systèmes, consultez la page Lignes <strong>de</strong> Présentation Style personnalisé Règles <strong>de</strong> gravure :<br />
L'option Côté droit contrôle l'espacement entre la terminaison droite <strong>de</strong> la ligne et la fin du système.<br />
L'option Côté gauche contrôle si la prolongation d'une ligne <strong>de</strong> système commence alignée sur le<br />
début <strong>de</strong> l'armure. La case est décochée par défaut, ce qui aligne le côté gauche sur la fin <strong>de</strong> l'armure.<br />
Masquer <strong>de</strong>s lignes<br />
Pour masquer une ligne, ce qui est surtout nécessaire pour ajouter <strong>de</strong>s soufflets masqués <strong>de</strong> façon à<br />
modifier la lecture, sélectionnez la ligne et cliquez sur Accueil Éditer Masquer ou afficher (raccourci<br />
Ctrl+Maj+H ou H). Pour en savoir plus sur les objets masqués, consultez 2.10 Masquer<br />
<strong>de</strong>s objets.<br />
355<br />
Notations
4. Onglet Notations<br />
4.7 Soufflets<br />
356<br />
4.6 Lignes<br />
Soufflet est le terme familier pour une ligne qui représente un changement graduel <strong>de</strong> nuances,<br />
généralement sur un espace relativement restreint, alors que les textes comme cresc. et <strong>de</strong>cresc. sont<br />
préférables pour <strong>de</strong>s changements <strong>de</strong> nuances sur <strong>de</strong> plus longs délais.<br />
Créer et étendre <strong>de</strong>s soufflets<br />
Sélectionnez la note à partir <strong>de</strong> laquelle vous souhaitez que le soufflet commence et appuyez sur H<br />
pour un crescendo ou Maj+H pour un <strong>de</strong>screscendo. Comme avec d'autres lignes, vous pouvez étendre<br />
et raccourcir l'extrémité droite du soufflet en utilisant la barre espace et Maj+barre espace<br />
respectivement. Au fur et à mesure que vous saisissez <strong>de</strong>s notes, le soufflet s'étend automatiquement ;<br />
quand vous voulez l'arrêter, appuyez sur Maj+L.<br />
Utilisez Alt+/ pour passer d'une poignée à l'autre du soufflet ; vous pouvez utiliser / (avec Ctrl ou<br />
pour <strong>de</strong>s incréments plus importants) pour faire <strong>de</strong>s réglages précis sur la position <strong>de</strong> chaque extrémité<br />
du soufflet.<br />
Les soufflets ont souvent <strong>de</strong>s nuances explicites du côté gauche ou du côté droit, voire <strong>de</strong>s <strong>de</strong>ux côtés :<br />
<br />
mf p<br />
<br />
<br />
Créez simplement la nuance en utilisant le texte d'expression et <strong>Sibelius</strong> réglera automatiquement<br />
la longueur du soufflet en fonction <strong>de</strong> la nuance. Vous pouvez même tirer une nuance au milieu d'un<br />
soufflet que <strong>Sibelius</strong> interrompra alors automatiquement :<br />
p f ff<br />
Les soufflets peuvent être inclinés en tirant l'une ou l'autre <strong>de</strong>s extrémités, mais il est généralement<br />
recommandé qu'ils soient le plus à l'horizontale possible.<br />
Types <strong>de</strong> soufflet<br />
La catégorie Soufflets <strong>de</strong> Notations Courantes Lignes contient également <strong>de</strong>s soufflets discontinus,<br />
en pointillés et <strong>de</strong>s soufflets « à partir <strong>de</strong>/jusqu'à rien », tandis que la boîte <strong>de</strong> dialogue Notations <br />
Symboles Symbole propose <strong>de</strong>s symboles « exponentiels » appropriés pour les fins <strong>de</strong> crescendo<br />
si nécessaire.<br />
Soufflets sur <strong>de</strong>ux systèmes<br />
Quand un soufflet couvre <strong>de</strong>ux systèmes, <strong>Sibelius</strong> <strong>de</strong>ssine le soufflet en <strong>de</strong>ux moitiés. La position<br />
verticale <strong>de</strong> chaque soufflet peut être réglée indépendamment <strong>de</strong> l'autre.
4.7 Soufflets<br />
Ouverture <strong>de</strong>s soufflets<br />
Par défaut, <strong>Sibelius</strong> crée <strong>de</strong>s ouvertures (c'est-à-dire la distance entre les <strong>de</strong>ux lignes du côté ouvert<br />
du soufflet) i<strong>de</strong>ntiques, quelle que soit la longueur du soufflet. Dans la musique éditée, toutefois,<br />
l'ouverture s'élargit légèrement pour les soufflets longs. <strong>Sibelius</strong> vous permet <strong>de</strong> reproduire cette<br />
présentation. Vous pouvez régler l'ouverture <strong>de</strong> tous les soufflets en utilisant les paramètres<br />
Présentation Style personnalisé Règles <strong>de</strong> gravure, ou d'un soufflet individuel via le panneau<br />
Lignes <strong>de</strong> l'Inspecteur (voir ci-<strong>de</strong>ssous).<br />
Réglage global <strong>de</strong>s ouvertures <strong>de</strong>s soufflets<br />
La page Lignes <strong>de</strong> Présentation Style personnalisé Règles <strong>de</strong> gravure présente les options<br />
suivantes pour les ouvertures <strong>de</strong>s soufflets :<br />
Petite ouverture n espaces : l'ouverture <strong>de</strong>s soufflets est plus petite que celle indiquée dans<br />
Gran<strong>de</strong> ouverture si plus long que n espaces.<br />
Gran<strong>de</strong> ouverture n espaces : l'ouverture <strong>de</strong>s soufflets est plus gran<strong>de</strong> que celle indiquée dans<br />
Gran<strong>de</strong> ouverture si plus long que n espaces.<br />
Prolongation <strong>de</strong> petite ouverture n espaces : l'ouverture à la fin du premier segment d'un<br />
soufflet <strong>de</strong> crescendo sur un système ou saut <strong>de</strong> page, ou l'ouverture au début du <strong>de</strong>uxième segment<br />
d'un <strong>de</strong>crescendo sur un système ou saut <strong>de</strong> page.<br />
Continuation <strong>de</strong> gran<strong>de</strong> ouverture n espaces : l'ouverture au début du <strong>de</strong>uxième segment d'un<br />
soufflet <strong>de</strong> crescendo sur un système ou saut <strong>de</strong> page, ou l'ouverture à la fin du premier segment<br />
d'un <strong>de</strong>crescendo sur un système ou saut <strong>de</strong> page.<br />
Réglage individuel <strong>de</strong>s ouvertures d'un soufflet<br />
Si vous souhaitez qu'un soufflet en particulier ait une ouverture inhabituelle, vous pouvez la modifier<br />
dans les options du panneau Lignes <strong>de</strong> l'Inspecteur ( 2.11 Inspecteur). Ouverture <strong>de</strong> soufflet<br />
et Ouverture <strong>de</strong> prolongement <strong>de</strong> soufflet contrôlent les quatre points possibles d'un soufflet<br />
quand il est scindé par un saut <strong>de</strong> système ou <strong>de</strong> page :<br />
Fermé (a. dans l'exemple ci-<strong>de</strong>ssus) est l'extrémité fermée du soufflet, qui peut être réglée sur 0 si<br />
nécessaire pour ouvrir le soufflet à une extrémité.<br />
Ouvert (d. dans l'exemple ci-<strong>de</strong>ssus) est l'extrémité ouverte du soufflet. Pour contourner la valeur<br />
par défaut, cochez la case Ouvrir.<br />
Petit (c. dans l'exemple ci-<strong>de</strong>ssus) est le segment du soufflet qui utilise la Prolongation <strong>de</strong> petite<br />
ouverture (comme défini dans Présentation Style personnalisé Règles <strong>de</strong> gravure) ;<br />
cela n'a d'effet que si le soufflet est scindé par un saut <strong>de</strong> système ou <strong>de</strong> page.<br />
Grand (b. dans l'exemple ci-<strong>de</strong>ssus) est le segment du soufflet qui utilise la Prolongation <strong>de</strong> gran<strong>de</strong><br />
ouverture ; cela n'a d'effet que si le soufflet est scindé par un saut <strong>de</strong> système ou <strong>de</strong> page.<br />
357<br />
Notations
4. Onglet Notations<br />
Interprétation lors <strong>de</strong> la lecture<br />
Vous pouvez modifier l'exécution d'un soufflet donné à partir du panneau Lecture <strong>de</strong> l'Inspecteur<br />
(voir Soufflets à la page 601).<br />
Position par défaut<br />
<strong>Sibelius</strong> positionne automatiquement les soufflets sous les portées instrumentales et au-<strong>de</strong>ssus <strong>de</strong>s<br />
portées vocales. Vous pouvez régler la position par défaut <strong>de</strong> chaque type <strong>de</strong> soufflet à l'ai<strong>de</strong> <strong>de</strong><br />
Présentation Aspect et position Positions par défaut ( 8.4 Positions par défaut).<br />
358
4.8 Liaisons<br />
4.6 Lignes<br />
4.8 Liaisons<br />
Les liaisons sont utilisées pour indiquer le phrasé et la technique d'interprétation. Pour simplifier<br />
nous appelerons ici « liaisons » toutes les liaisons <strong>de</strong> phrasé.<br />
Comme c'est le cas pour d'autres objets dans <strong>Sibelius</strong> (par ex. les multiplets), les liaisons sont<br />
magnétiques, ce qui signifie qu'elles sont placées intelligemment le long <strong>de</strong>s notes, tout en évitant<br />
les superpositions avec tout objet sous leur arc (notes, altérations, articulations, etc.) en modifiant<br />
leur forme et en déplaçant automatiquement leurs extrémités pour s'insérer au mieux dans la partition.<br />
Il est possible <strong>de</strong> créer une liaison non magnétique, qui ne colle pas aux notes et qui n'est pas repositionnée<br />
automatiquement, très pratique dans certaines situations.<br />
Créer et étendre <strong>de</strong>s liaisons<br />
Pour créer une liaison magnétique, il faut soit :<br />
Sélectionner une note (ou un ornement) et appuyer sur S, ce qui insère une liaison jusqu'à la note<br />
suivante ;<br />
Sélectionner le passage <strong>de</strong> notes (sur une seule portée) à lier et appuyer sur S, ce qui insère une<br />
liaison au-<strong>de</strong>ssus du passage sélectionné.<br />
Au fur et à mesure que vous saisissez <strong>de</strong>s notes, la liaison s'étend automatiquement. Quand vous<br />
souhaitez l'arrêter, appuyez sur Maj+S (cf. Ajouter <strong>de</strong>s lignes au cours <strong>de</strong> la saisie à la page<br />
236).<br />
La liaison peut être allongée jusqu'à la note suivante en<br />
appuyant sur la barre d'espace (par analogie avec le<br />
mécanisme <strong>de</strong> placement <strong>de</strong>s paroles), ou réduite avec<br />
Maj+Espace. Ces touches déplacent l'extrémité droite<br />
parce qu'elle est sélectionnée, comme l'indique l'affichage<br />
d'une petite « poignée » carrée. En effet, les liaisons sont<br />
munies <strong>de</strong> poignées lorsqu'elles sont sélectionnées (visibles<br />
en permanence si Affichage Invisibles Poignées est<br />
Positionnement <strong>de</strong>s liaisons<br />
Quand une liaison commence ou se termine<br />
sur une note avec liaison <strong>de</strong> tenue, il doit<br />
englober toutes les notes <strong>de</strong> cette liaison.<br />
Pour assurer une parfaite visibilité, les<br />
extrémités ou le sommet et le bas <strong>de</strong> l'arc<br />
ne doivent toucher aucune ligne <strong>de</strong> portée.<br />
activé). Cette utilisation <strong>de</strong> la barre d'espace et <strong>de</strong> Maj+Espace fonctionne également avec d'autres<br />
lignes.<br />
Vous pouvez aussi sélectionner et déplacer l'extrémité gauche <strong>de</strong> la même manière, avec les touches<br />
<strong>de</strong> direction, la souris ou en appuyant sur la barre d'espace/Maj+Espace.<br />
Quand vous élargissez ou réduisez la liaison, elle peut passer <strong>de</strong> l'autre côté <strong>de</strong>s notes. Si les hampes <strong>de</strong><br />
toutes les notes sous la liaison sont dirigées vers le haut (c'est-à-dire qu'elles sont toutes sous la ligne<br />
médiane <strong>de</strong> la portée), <strong>Sibelius</strong> positionne la liaison sous les notes, incurvée vers le bas. Si, en revanche,<br />
une ou plusieurs hampes sous la liaison va vers le bas, <strong>Sibelius</strong> positionne la liaison au-<strong>de</strong>ssus<br />
<strong>de</strong>s notes, incurvée vers le haut. En parallèle, <strong>Sibelius</strong> ajuste la forme <strong>de</strong> la liaison et <strong>de</strong> ses extrémités<br />
pour éviter <strong>de</strong>s superpositions avec <strong>de</strong>s notes, altérations ou articulations sous la liaison.<br />
Si vous préférez aller à l'encontre d'une convention vieille <strong>de</strong> plusieurs siècles en ce qui concerne le<br />
placement, vous pouvez bien sûr choisir d'inverser la liaison que vous avez créée en la sélectionnant<br />
et en cliquant sur Accueil Éditer Retourner (raccourci X).<br />
359<br />
Notations
4. Onglet Notations<br />
Poignées <strong>de</strong>s liaisons<br />
Bien que les réglages par défaut <strong>de</strong> <strong>Sibelius</strong> produisent <strong>de</strong>s formes <strong>de</strong> liaisons convenables dans la<br />
plupart <strong>de</strong>s situations, vous pouvez parfois préférer personnaliser une liaison donnée <strong>de</strong> manière à<br />
la rendre la plus esthétique possible. Quand vous sélectionnez une liaison, un cadre gris apparaît<br />
pour vous montrer les poignées correspondantes :<br />
360<br />
Si vous préférez que les poignées soient visibles à tout moment, activez Affichage Invisibles <br />
Poignées ( 11.3 Invisibles etc.).<br />
Maintenez Alt ou enfoncé et appuyez sur / pour faire défiler les six poignées <strong>de</strong> la manière<br />
suivante : extrémité gauche, point <strong>de</strong> courbure gauche, milieu supérieur, milieu inférieur, point <strong>de</strong><br />
courbure droit et extrémité droite <strong>de</strong> la liaison.<br />
Après avoir sélectionné une poignée, utilisez les touches <strong>de</strong> direction (avec Ctrl ou pour <strong>de</strong>s<br />
incréments plus importants) pour régler sa position.<br />
Si vous déplacez l'extrémité gauche ou droite avec les touches <strong>de</strong> direction, vous pouvez modifier<br />
la position relative à la note, mais elle ne se liera pas à une autre note ; pour rattacher la liaison,<br />
utilisez la barre d'espace ou Maj+Espace.<br />
Si vous déplacez la poignée du milieu inférieur, vous modifiez sa position verticale relative aux<br />
notes auxquelles elle est attachée, sans toutefois changer sa courbure.<br />
Si vous déplacez la poignée du milieu supérieur, vous modifiez la hauteur <strong>de</strong> la liaison tout en<br />
conservant sa courbure relative. Vous pouvez aussi modifier l'angle <strong>de</strong> courbure <strong>de</strong> la liaison en<br />
déplaçant la poignée centrale supérieure vers la gauche ou la droite.<br />
En déplaçant le point <strong>de</strong> courbure gauche ou droit, vous modifiez la courbure <strong>de</strong> la liaison, ce qui<br />
permet <strong>de</strong> réaliser un réglage précis <strong>de</strong> son contour.<br />
Vous pouvez aussi déplacer les poignées <strong>de</strong> la liaison en utilisant les comman<strong>de</strong>s dans le panneau<br />
Lignes <strong>de</strong> l'Inspecteur :<br />
Extrémité X et Y montrent le décalage à gauche et à droite <strong>de</strong> la liaison, le cas échéant, mesuré<br />
en espaces. Généralement, X et Y affichent 0.<br />
La courbe <strong>de</strong> liaison côté gauche X et Y ainsi que la courbe <strong>de</strong> liaison côté droit X et Y<br />
expriment la position <strong>de</strong>s points <strong>de</strong> courbure gauche et droit, s'ils ont été modifiés. La valeur X est<br />
exprimée en pourcentage <strong>de</strong> la longueur <strong>de</strong> liaison et la valeur Y en espaces. Vous pouvez réinitialiser<br />
la position <strong>de</strong> chaque point <strong>de</strong> courbure en décochant la case pertinente.<br />
Enfin, on peut changer l'aspect d'une liaison en déplaçant ses poignées avec la souris.<br />
L'effet sur la forme d'une liaison liée au déplacement <strong>de</strong>s poignées est déterminé par la mise en page<br />
magnétique, si elle est activée (cf. Réglage <strong>de</strong> la mise en page magnétique pour les<br />
liaisons ci-<strong>de</strong>ssous).
4.8 Liaisons<br />
Pour réinitialiser la forme d'une liaison, sélectionnez la ligne même <strong>de</strong> la liaison et choisissez<br />
Présentation Aspect et position Réinitialiser la présentation (raccourci Ctrl+Maj+D ou D) ;<br />
pour réinitialiser la position d'une seule poignée, sélectionnez simplement cette poignée et choisissez<br />
Réinitialiser l'aspect. Cela permet aussi <strong>de</strong> rétablir la position d'une liaison si vous l'avez inversée<br />
avec la fonction Accueil Éditer Retourner.<br />
Pour réinitialiser la position <strong>de</strong> l'extrémité gauche ou droite <strong>de</strong> la liaison, sélectionnez n'importe quelle<br />
partie <strong>de</strong> celle-ci et choisissez Présentation Aspect et position Réinitialiser la présentation<br />
(raccourci Ctrl+Maj+P ou P).<br />
Réglage <strong>de</strong> la mise en page magnétique pour les liaisons<br />
Pour éviter toute superposition entre les liaisons et les objets qu'elles englobent, <strong>Sibelius</strong> règle<br />
automatiquement la forme <strong>de</strong>s liaisons. Quand vous utilisez les poignées pour effectuer vos propres<br />
réglages, <strong>Sibelius</strong> continue à ajuster la forme pour mieux éviter les superpositions ; il est donc possible<br />
que vous <strong>de</strong>viez parfois utiliser une poignée autre que celle à laquelle vous pensiez. Par exemple, si vous<br />
vous apercevez qu'une extrémité <strong>de</strong> liaison est trop éloignée d'une note à votre goût, il est possible<br />
que vous ne puissiez pas la rapprocher à l'ai<strong>de</strong> <strong>de</strong> la poignée d'extrémité : il faudra peut-être au contraire<br />
augmenter la hauteur globale <strong>de</strong> la liaison (à l'ai<strong>de</strong> <strong>de</strong> la poignée centrale supérieure) ou déplacer le<br />
point <strong>de</strong> courbure correspondant vers l'extrémité <strong>de</strong> la liaison pour permettre à <strong>Sibelius</strong> <strong>de</strong> générer<br />
automatiquement la forme souhaitée.<br />
Pour régler la façon dont la mise en page magnétique modifie la forme et la position <strong>de</strong>s liaisons pour<br />
éviter les superpositions par défaut, modifiez ces options à la page Liaisons <strong>de</strong> la boîte <strong>de</strong> dialogue<br />
Présentation Style personnalisé Règles <strong>de</strong> gravure :<br />
Espace minimum autour <strong>de</strong>s liaisons n espaces détermine la proximité autorisée entre une<br />
liaison et les objets qu'elle englobe. Si vous aimez que les liaisons soient très proches <strong>de</strong>s altérations<br />
et autres têtes <strong>de</strong> note, réduisez cette valeur. Pour spécifier la proximité entre les objets en <strong>de</strong>hors<br />
<strong>de</strong> la liaison et la liaison elle-même, réglez l'espace autorisé au-<strong>de</strong>ssus ou en <strong>de</strong>ssous <strong>de</strong> cet objet<br />
dans Mise en page Mise en page magnétique Options <strong>de</strong> mise en page magnétique<br />
( 7.5 Mise en page magnétique).<br />
Déplacer les extrémités si la liaison dépasse la hauteur <strong>de</strong> n espaces indique à <strong>Sibelius</strong><br />
l'inclinaison autorisée pour l'arc d'une liaison, avant <strong>de</strong> <strong>de</strong>voir éloigner ses extrémités <strong>de</strong>s notes<br />
auxquelles elles sont rattachées. Augmentez cette valeur pour permettre une inclinaison plus<br />
prononcée <strong>de</strong>s liaisons et réduisez-la pour un effet contraire. Pour forcer <strong>Sibelius</strong> à ne jamais<br />
déplacer les extrémités hormis en cas <strong>de</strong> nécessité absolue, définissez une valeur très élevée<br />
(ex. 20 espaces).<br />
La réglette vous permet d'équilibrer le déplacement <strong>de</strong>s extrémités d'une part et la modification<br />
<strong>de</strong> la courbure <strong>de</strong> l'autre. Par défaut, la réglette est définie légèrement vers Déplacer le milieu :<br />
<strong>Sibelius</strong> aura donc tendance à arrondir les liaisons pour gar<strong>de</strong>r les extrémités à proximité <strong>de</strong>s première<br />
et <strong>de</strong>rnière notes <strong>de</strong> la liaison.<br />
Ajuster le niveau <strong>de</strong>s extrémités si la liaison est plus courte que n espaces détermine la<br />
longueur maximale <strong>de</strong> liaison pour laquelle <strong>Sibelius</strong> doit maintenir les extrémités à l'horizontale<br />
si les première et <strong>de</strong>rnière notes <strong>de</strong> la liaison sont à la même position sur la portée.<br />
Si vous voulez un contrôle absolu sur la forme d'une liaison, désactivez la mise en page magnétique<br />
pour cette liaison (cf. Désactivation <strong>de</strong> la mise en page magnétique pour les liaisons<br />
ci-<strong>de</strong>ssous).<br />
361<br />
Notations
4. Onglet Notations<br />
Épaisseur <strong>de</strong>s liaisons<br />
Les liaisons sont effilées à leurs extrémités et plus épaisses en leur milieu. Vous pouvez modifier<br />
l'épaisseur par défaut à la page Liaisons <strong>de</strong> Présentation Style personnalisé Règles <strong>de</strong> gravure :<br />
362<br />
Pour modifier l'épaisseur par défaut <strong>de</strong>s extrémités effilées <strong>de</strong>s liaisons, modifiez Largeur aux<br />
extrémités n espaces.<br />
Épaisseur du milieu n espaces détermine l'épaisseur <strong>de</strong> la liaison en son point le plus épais.<br />
La valeur représente l'épaisseur <strong>de</strong> la largeur <strong>de</strong> la liaison moins l'épaisseur minimum <strong>de</strong> celle-ci<br />
(par conséquent une valeur <strong>de</strong> 0,5 espace produit une liaison épaisse d'un peu plus d'une <strong>de</strong>mi-espace :<br />
c'est très épais !).<br />
Vous pouvez aussi régler l'épaisseur d'une seule liaison, en la sélectionnant et en réglant le contrôle<br />
Épaisseur <strong>de</strong> liaison dans le panneau Lignes <strong>de</strong> l'Inspecteur.<br />
Cambrure <strong>de</strong>s liaisons<br />
La cambrure d'une liaison contrôle le taux d'attaque <strong>de</strong> la courbure. Cette valeur change selon la<br />
longueur <strong>de</strong> la liaison : les plus longues nécessitent une cambrure plus importante pour atteindre<br />
leur hauteur maximale plus rapi<strong>de</strong>ment que les liaisons plus courtes.<br />
Vous pouvez régler la plage par défaut <strong>de</strong>s valeurs <strong>de</strong> cambrure à la page Liaisons <strong>de</strong> la boîte <strong>de</strong><br />
dialogue Présentation Style personnalisé Règles <strong>de</strong> gravure : modifiez Cambrure pour les<br />
courtes liaisons n % et Cambrure pour les longues liaisons n % pour changer subtilement<br />
le taux d'attaque <strong>de</strong> la courbure <strong>de</strong>s liaisons.<br />
Hauteur <strong>de</strong>s liaisons<br />
Par défaut, <strong>Sibelius</strong> <strong>de</strong>ssine <strong>de</strong>s liaisons <strong>de</strong> manière à ce qu'une courte (défini comme liaison <strong>de</strong> <strong>de</strong>ux<br />
espaces <strong>de</strong> longueur) soit d'un espace <strong>de</strong> hauteur, et adapte ces proportions en utilisant une fonction<br />
exponentielle qui approche <strong>de</strong> l'asymptote à mesure que la longueur <strong>de</strong> la liaison augmente ; dans les<br />
faits, les liaisons ne sont jamais plus hautes que quatre espaces par défaut.<br />
Vous pouvez régler la hauteur par défaut <strong>de</strong>s liaisons à la page Liaisons <strong>de</strong> la boîte <strong>de</strong> dialogue<br />
Présentation Style personnalisé Règles <strong>de</strong> gravure en modifiant la valeur <strong>de</strong> l'option Échelle<br />
<strong>de</strong> hauteur : une valeur <strong>de</strong> 200 % produit <strong>de</strong>s liaisons qui ten<strong>de</strong>nt vers une hauteur <strong>de</strong> huit espaces ;<br />
une valeur <strong>de</strong> 50 % produit <strong>de</strong>s liaisons qui ten<strong>de</strong>nt vers <strong>de</strong>ux espaces <strong>de</strong> hauteur.<br />
À l'inverse, vous pouvez souhaiter vous assurer que les liaisons longues n'occupent pas trop d'espace<br />
vertical et ne ressemblent pas trop à une « boucle » : activez Hauteur limite pour les longues liaisons<br />
et définissez une valeur adéquate pour Hauteur maximum n espaces. C'est particulièrement pratique<br />
si vous souhaitez <strong>de</strong>s liaisons courbées tout en garantissant que les liaisons les plus longues ne seront<br />
pas trop marquées.<br />
<strong>Sibelius</strong> remplacera ces réglages s'il est nécessaire d'agrandir la liaison afin d'éviter toute superposition<br />
avec une note, une articulation ou une altération sous son arc. Vous pouvez ajuster Déplacer les<br />
extrémités si la liaison dépasse la hauteur <strong>de</strong> n espaces afin <strong>de</strong> déterminer la balance entre<br />
la courbe <strong>de</strong> la liaison et la distance <strong>de</strong>s extrémités jusqu'aux notes auxquelles elles sont rattachées.
4.8 Liaisons<br />
Liaisons s'étendant sur <strong>de</strong>ux systèmes<br />
Quand une liaison est divisée sur <strong>de</strong>ux systèmes, <strong>Sibelius</strong> <strong>de</strong>ssine chaque moitié comme <strong>de</strong>s arcs<br />
séparés, vous permettant <strong>de</strong> régler entièrement la position <strong>de</strong>s <strong>de</strong>ux segments comme s'il s'agissait<br />
<strong>de</strong> <strong>de</strong>ux liaisons séparées.<br />
Le réglage <strong>de</strong> la forme et <strong>de</strong> la position d'une liaison qui couvre un saut <strong>de</strong> système se fait comme<br />
celui d'une liaison normale, à ceci près que vous pouvez utiliser Alt+/ ou / pour faire défiler<br />
les poignées <strong>de</strong>s <strong>de</strong>ux côtés du saut <strong>de</strong> système.<br />
Il est aussi possible <strong>de</strong> <strong>de</strong>ssiner une liaison sur le saut <strong>de</strong> système comme un seul arc, en <strong>de</strong>ssinant une<br />
moitié sur le premier système et la secon<strong>de</strong> sur l'autre. Toutefois, cette apparence n'est que très rarement<br />
utilisée dans la musique éditée. Si vous souhaitez néanmoins l'utiliser, activez Scin<strong>de</strong>r en fin <strong>de</strong> système<br />
à la page Liaisons <strong>de</strong> la boîte <strong>de</strong> dialogue Présentation Style personnalisé Règles <strong>de</strong> gravure.<br />
Liaisons s'étendant sur plus <strong>de</strong> <strong>de</strong>ux systèmes<br />
Quand une liaison est divisée sur trois systèmes ou plus, <strong>Sibelius</strong> la <strong>de</strong>ssine selon le nombre approprié<br />
d'arcs, mais n'offre pas un contrôle complet sur la position et la courbure <strong>de</strong> tous les segments <strong>de</strong> la<br />
liaison. Vous pouvez modifier une liaison sur trois systèmes ou plus <strong>de</strong> la manière suivante :<br />
Seul le déplacement <strong>de</strong> l'extrémité gauche du premier segment <strong>de</strong> la liaison déplace le point lui-même.<br />
Le déplacement <strong>de</strong> l'extrémité gauche <strong>de</strong>s autres segments déplace les extrémités <strong>de</strong> tous les segments<br />
sauf le premier.<br />
Le déplacement <strong>de</strong> l'extrémité droite du premier segment déplace l'extrémité droite <strong>de</strong> tous les<br />
segments, sauf celui du <strong>de</strong>rnier système ; l'extrémité droite du <strong>de</strong>rnier segment déplace seulement<br />
ce point.<br />
Le déplacement du point <strong>de</strong> courbure gauche ou droit ou du milieu supérieur du premier segment<br />
règle la courbure <strong>de</strong> tous les segments <strong>de</strong> la liaison, sauf celle du <strong>de</strong>rnier segment ; le déplacement du<br />
point <strong>de</strong> courbure gauche ou droit ou du milieu supérieur du <strong>de</strong>rnier segment règle la courbure<br />
<strong>de</strong> ce segment uniquement.<br />
Le déplacement du milieu inférieur du premier segment change la position verticale <strong>de</strong> la liaison<br />
sur tous les systèmes sauf le <strong>de</strong>rnier ; le déplacement du milieu inférieur du <strong>de</strong>rnier segment règle<br />
la position verticale <strong>de</strong> celui-ci uniquement.<br />
Dans certaines circonstances, il peut être nécessaire d'utiliser <strong>de</strong>s liaisons séparées sur chaque<br />
système <strong>de</strong> manière à obtenir une présentation idéale.<br />
Liaisons en S<br />
<br />
<br />
<br />
<br />
<br />
<br />
<br />
Parfois, l'écriture pour clavier nécessite d'utiliser <strong>de</strong>s liaisons en forme<br />
<strong>de</strong> S avec <strong>de</strong>ux arcs qui passent en <strong>de</strong>ssous et au-<strong>de</strong>ssus <strong>de</strong>s notes.<br />
Pour créer une liaison en S, insérez une liaison normale, puis glissez la<br />
poignée <strong>de</strong> courbe gauche ou droite au-<strong>de</strong>ssus ou en <strong>de</strong>ssous <strong>de</strong> la courbure<br />
<strong>de</strong> la liaison, selon le cas.<br />
Liaisons sur <strong>de</strong>s enjambements <strong>de</strong> portée<br />
Les liaisons magnétiques ne s'attachent pas aux notes qui enjambent d'autres portées, mais restent<br />
placées comme si la note avait conservé sa place originale sur la portée. On peut cependant en déplacer<br />
les extrémités aux endroits souhaités. Il peut être judicieux <strong>de</strong> désactiver la mise en page magnétique<br />
pour les liaisons sur <strong>de</strong>s enjambements <strong>de</strong> portée (cf. ci-<strong>de</strong>ssous).<br />
363<br />
Notations
4. Onglet Notations<br />
Désactivation <strong>de</strong> la mise en page magnétique pour les liaisons<br />
Si, pour quelque raison que ce soit, vous souhaitez empêcher <strong>Sibelius</strong> d'ajuster automatiquement la<br />
forme d'une liaison magnétique afin d'éviter toute superposition avec <strong>de</strong>s objets sous son arc, vous<br />
pouvez procé<strong>de</strong>r comme suit :<br />
364<br />
Pour gar<strong>de</strong>r la forme actuelle d'une liaison, mais en empêchant <strong>Sibelius</strong> d'effectuer tout autre réglage,<br />
sélectionnez la liaison et choisissez Mise en page Mise en page magnétique Figer les<br />
positions ; cette métho<strong>de</strong> désactive entièrement la mise en page magnétique pour la liaison, <strong>de</strong> sorte<br />
que <strong>de</strong>s objets puissent superposer cette <strong>de</strong>rnière.<br />
Pour réinitialiser la forme <strong>de</strong> la liaison par défaut tout en empêchant tout autre objet extérieur<br />
(texte, soufflets, etc.) <strong>de</strong> se superposer avec elle, sélectionnez la liaison et désactivez Éviter les<br />
collisions sous l'arc dans le panneau Lignes <strong>de</strong> l'Inspecteur. Cette case n'est disponible que si<br />
Ajuster la forme pour éviter les collisions sous l'arc, à la page Liaisons <strong>de</strong> la boîte <strong>de</strong> dialogue<br />
Présentation Style personnalisé Règles <strong>de</strong> gravure, est activé, et que la mise en page<br />
magnétique est également activée pour la partition. Notez que le cadre <strong>de</strong> la liaison et les poignées<br />
sont en rouge pour vous indiquer qu'il n'est plus possible d'ajuster la forme <strong>de</strong> la liaison par la<br />
mise en page magnétique.<br />
Si vous souhaitez désactiver la mise en page magnétique pour les liaisons <strong>de</strong> votre partition, désactivez<br />
Ajuster la forme pour éviter les collisions sous l'arc à la page Liaisons <strong>de</strong> la boîte <strong>de</strong> dialogue<br />
Règles <strong>de</strong> gravure.<br />
Si vous avez souvent besoin <strong>de</strong> désactiver la mise en page magnétique pour <strong>de</strong>s liaisons spécifiques,<br />
vous pouvez affecter un raccourci clavier à la case du panneau Lignes <strong>de</strong> l'Inspecteur, que vous<br />
trouverez répertoriée dans la catégorie Autre <strong>de</strong> la page Raccourcis clavier <strong>de</strong>s P<strong>référence</strong>s,<br />
sous l'appellation Éviter les collisions sous l'arc <strong>de</strong> liaison ; cf. 1.24 Raccourcis clavier.<br />
Liaisons non magnétiques<br />
Bien que cela ne soit pas recommandé, vous pouvez, dans certaines circonstances, créer <strong>de</strong>s liaisons<br />
« non magnétiques » moins intelligentes en créant une liaison sans sélection à la souris <strong>de</strong>puis la<br />
galerie Notations Lignes. Les liaisons non magnétiques ne collent pas aux notes et ne parviennent<br />
pas à éviter les superpositions avec les notes, mais elles peuvent s'avérer utiles dans certaines situations.<br />
Les liaisons non magnétiques apparaissent en rouge (avec un cadre et une poignée rouges) lorsqu'elles<br />
sont sélectionnées, vous suggérant ainsi d'utiliser plutôt une liaison magnétique.<br />
Si vous utilisez Présentation Aspect et position Réinitialiser la position (raccourci Ctrl+Maj+P ou<br />
P) pour rétablir la position d'une liaison, cela rend magnétique toute liaison qui ne l'était pas.<br />
Liaisons discontinues utilisant <strong>de</strong>s traits ou <strong>de</strong>s points<br />
Des liaisons discontinues ou pointillées sont proposées dans la galerie<br />
Notations Lignes. Si aucune note n'est sélectionnée au moment <strong>de</strong> les créer,<br />
elles ne seront pas magnétiques ; pour qu'elles le soient, utilisez<br />
Présentation Aspect et position Réinitialiser la position.<br />
L'aspect <strong>de</strong>s liaisons discontinues se modifie en changeant la longueur <strong>de</strong>s traits et <strong>de</strong>s espaces<br />
( 4.9 Éditer les lignes).
4.8 Liaisons<br />
Liaisons dans les paroles<br />
Si une petite liaison doit figurer après un mot dans les paroles (par exemple en fin <strong>de</strong> ligne dans les<br />
versets d'un hymne), n'utilisez pas une vraie liaison mais le caractère prévu à cet effet. Consultez<br />
5.7 Paroles pour en savoir plus.<br />
Pour ajouter <strong>de</strong>s liaisons dans les portées <strong>de</strong> chant (afin <strong>de</strong> faire ressortir la construction du texte),<br />
utilisez l'extension Texte Extensions Ajouter <strong>de</strong>s liaisons aux paroles ( 1.22 Travailler<br />
avec <strong>de</strong>s extensions).<br />
Copier <strong>de</strong>s liaisons<br />
Quand on copie <strong>de</strong>s passages contenant <strong>de</strong>s liaisons, celles-ci sont copiées avec les notes. <strong>Sibelius</strong><br />
retient tout réglage effectué sur les formes <strong>de</strong>s liaisons copiées.<br />
On peut aussi utiliser l'extension Copier les articulations et les liaisons pour copier les liaisons<br />
d'un modèle rythmique spécifique dans <strong>de</strong>s phrases similaires <strong>de</strong> la partition (cf. page 316).<br />
Options <strong>de</strong>s règles <strong>de</strong> gravure<br />
La page Liaisons <strong>de</strong> la boîte <strong>de</strong> dialogue Présentation Style personnalisé Règles <strong>de</strong> gravure<br />
propose plusieurs options ésotériques en plus <strong>de</strong> celles vues ci-<strong>de</strong>ssus :<br />
Placer les liaisons sur les notes avec <strong>de</strong>ux hampes au-<strong>de</strong>ssus <strong>de</strong>s notes permet à <strong>Sibelius</strong> <strong>de</strong><br />
créer uniquement <strong>de</strong>s liaisons incurvées vers le bas, si la hampe <strong>de</strong> toutes les notes dans l'ambitus<br />
pointe vers le haut ; dans le cas contraire, la liaison sera incurvée vers le haut. Si vous désactivez<br />
cette option, la direction <strong>de</strong> la liaison sera déterminée par la direction <strong>de</strong> la hampe <strong>de</strong>s <strong>de</strong>ux notes<br />
initiales, ce qui a très peu <strong>de</strong> chances d'être correct.<br />
Pour les liaisons positionnées près <strong>de</strong>s têtes <strong>de</strong> notes :<br />
Horizontalement n espaces <strong>de</strong>puis le centre <strong>de</strong> la note détermine la position horizontale<br />
par défaut <strong>de</strong> l'extrémité d'une liaison magnétique, relative à la largeur <strong>de</strong> la tête <strong>de</strong> note.<br />
Verticalement n espaces au-<strong>de</strong>ssus <strong>de</strong> la tête <strong>de</strong> note détermine la position verticale<br />
par défaut <strong>de</strong>s extrémités gauche et droite d'une liaison magnétique, relative au haut et au bas<br />
<strong>de</strong> la tête <strong>de</strong> note.<br />
Verticalement n espaces supplémentaires pour éviter les liaisons <strong>de</strong> tenue détermine<br />
l'espace supplémentaire au-<strong>de</strong>ssus ou en <strong>de</strong>ssous <strong>de</strong> la tête <strong>de</strong> note, pour assurer que l'extrémité<br />
d'une liaison magnétique ne se superpose pas avec une tenue.<br />
Pour les liaisons positionnées près <strong>de</strong>s hampes :<br />
Horizontalement n espaces au-<strong>de</strong>ssus <strong>de</strong> la hampe détermine la position horizontale<br />
par défaut <strong>de</strong> l'extrémité d'une liaison magnétique sur la gauche ou la droite <strong>de</strong> la hampe <strong>de</strong> la<br />
note liée.<br />
Verticalement n espaces au-<strong>de</strong>ssus <strong>de</strong> la hampe détermine l'espace par défaut au-<strong>de</strong>ssus<br />
ou en <strong>de</strong>ssous <strong>de</strong> l'extrémité <strong>de</strong> la hampe et l'extrémité d'une liaison magnétique ; une valeur<br />
négative déplace l'extrémité vers la tête <strong>de</strong> note.<br />
Verticalement n espaces au-<strong>de</strong>ssus <strong>de</strong> la hampe (croches ou plus court) est la valeur<br />
que <strong>Sibelius</strong> utilise pour l'espace entre l'extrémité d'une liaison magnétique et la hampe <strong>de</strong> la<br />
note liée, si celle-ci a un crochet ou une ligature.<br />
365<br />
Notations
4. Onglet Notations<br />
366<br />
Distance minimale x espaces <strong>de</strong> la ligne <strong>de</strong> portée évite que les extrémités <strong>de</strong>s liaisons ne<br />
touchent les lignes <strong>de</strong> portée.<br />
Les options Éviter les articulations spécifient la distance entre les extrémités <strong>de</strong>s liaisons et les<br />
articulations au niveau d'une note ; certaines <strong>de</strong> ces valeurs sont ignorées quand la mise en page<br />
magnétique est activée.<br />
Ajuster la forme pour éviter les collisions sous l'arc permet à <strong>Sibelius</strong> d'ajuster la forme <strong>de</strong>s<br />
liaisons magnétiques pour éviter toute superposition si la mise en page magnétique est activée.
4.9 Éditer les lignes<br />
4.6 Lignes, 4.8 Liaisons, 8.2 Style personnalisé<br />
4.9 Éditer les lignes<br />
Pour les utilisateurs expérimentés uniquement<br />
<strong>Sibelius</strong> permet <strong>de</strong> modifier l'aspect <strong>de</strong>s lignes et, en modifiant celles existantes, <strong>de</strong> créer vos propres<br />
lignes. Si une ligne existante est modifiée, tous les changements réalisés affecteront toutes les<br />
occurrences <strong>de</strong> cette ligne déjà présentes dans la partition, ainsi que toutes celles à venir.<br />
Éditer une ligne<br />
Pour éditer une ligne, cliquez sur le bouton <strong>de</strong> lancement <strong>de</strong> la boîte <strong>de</strong> dialogue (illustré à<br />
droite) dans le coin inférieur droit du groupe Notations Lignes. Une liste <strong>de</strong> tous les styles <strong>de</strong><br />
lignes <strong>de</strong> votre partition s'affiche. Une fois la ligne sélectionnée dans la liste, vous pouvez l'éditer, la<br />
supprimer (si c'est une ligne que vous avez créée vous-même) ou à partir d'elle, en créer une nouvelle.<br />
Créer une nouvelle ligne doit se faire en prenant comme base une ligne déjà existante ayant <strong>de</strong>s<br />
caractéristiques <strong>de</strong> positionnement et d'exécution similaires à la nouvelle ; par exemple, pour créer<br />
une ligne qui doit s'exécuter comme un trille, il faut partir <strong>de</strong> la ligne « trille » existante.<br />
Cliquer sur Éditer fait apparaître une boîte <strong>de</strong> dialogue dans laquelle peuvent se modifier les<br />
caractéristiques <strong>de</strong>s lignes.<br />
En général, une ligne est formée <strong>de</strong> cinq éléments :<br />
Un début facultatif, qui est soit un symbole (tel que « Ped »), soit un objet textuel (« 1.2. ») plus<br />
éventuellement une terminaison, par exemple une tête <strong>de</strong> flèche ou une courte ligne à angle droit<br />
appelée « crochet », comme celui utilisé dans la ligne « première fin » (prima volta).<br />
La ligne proprement dite, qui peut être continue, pointillée, discontinue ou sinueuse, <strong>de</strong> différentes<br />
épaisseurs et <strong>de</strong> direction soit horizontale, soit diagonale.<br />
Un texte facultatif le long <strong>de</strong> la ligne, par exemple gliss.<br />
Un symbole <strong>de</strong> prolongement facultatif, qui apparaît au début d'un nouveau système quand la ligne<br />
commencée au système précé<strong>de</strong>nt s'y prolonge, par exemple (8) pour une ligne d'octave.<br />
Une fin facultative ; comme pour le début, ce peut être un symbole, un crochet ou une flèche.<br />
367<br />
Notations
4. Onglet Notations<br />
368<br />
La manière <strong>de</strong> modifier les cinq éléments d'une ligne est assez explicite dans la boîte <strong>de</strong> dialogue.<br />
Voici cependant quelques explications :<br />
Les options <strong>de</strong> ligne contrôlent l'apparence <strong>de</strong> la ligne elle-même :<br />
Style : spécifie si la ligne est continue, pointillée, discontinue ou sinueuse.<br />
Trait : détermine la longueur du trait pour les lignes discontinues.<br />
Écart : détermine la longueur <strong>de</strong> l'espace entre les traits d'une ligne discontinue ou entre les<br />
points d'une ligne pointillée.<br />
Horizontal : contraint la ligne à être horizontale (par exemple pour un trille).<br />
Lisser à l'écran : optimise (anti-crénelage) la manière dont la ligne apparaît à l'écran, sans en<br />
affecter la qualité d'impression (<strong>Sibelius</strong> imprime toujours <strong>de</strong> manière optimisée !) ; en général,<br />
il vaut mieux laisser cette option activée.<br />
À droite <strong>de</strong>s symboles/texte : place l'extrémité gauche <strong>de</strong> la ligne juste après l'élément qui<br />
forme le début <strong>de</strong> la ligne.<br />
Les options <strong>de</strong> début définissent si la ligne commence par un symbole, un objet textuel et/ou une<br />
terminaison.<br />
Aucun/Texte/Symbole : en cliquant sur le bouton Texte, une boîte <strong>de</strong> dialogue apparaît dans<br />
laquelle il suffit <strong>de</strong> saisir le texte souhaité et d'en choisir le style et la position par rapport à la ligne.<br />
Pour positionner le texte à mi-hauteur, il faut donner une valeur <strong>de</strong> x espaces en haut ; avec le<br />
style <strong>de</strong> texte en Petits caractères, une valeur <strong>de</strong> 0,5 espace est idéale.<br />
Espaces à droite/en haut détermine la position du symbole, du texte ou du crochet suivant<br />
les valeurs entrées.<br />
Terminaison propose un crochet (et permet d'en définir le décalage par rapport à la ligne) ou<br />
une flèche à partir d'une liste prédéfinie.<br />
Les options <strong>de</strong> Prolongement déterminent le comportement <strong>de</strong> la ligne si celle-ci continue au-<strong>de</strong>là<br />
d'un système ou d'un saut <strong>de</strong> système :<br />
Symbole permet <strong>de</strong> choisir le symbole par lequel le prolongement commence.<br />
Espaces à droite/en haut détermine la position du symbole facultatif suivant les valeurs entrées.<br />
Le bouton Texte définit le texte affiché le long <strong>de</strong> la ligne.<br />
Les options <strong>de</strong> Fin sont similaires aux options <strong>de</strong> Début, à ceci près que l'option texte n'est pas<br />
proposée puisqu'on ne termine pas une ligne avec du texte.<br />
L'aperçu affiche la ligne telle qu'elle apparaît lorsqu'elle est divisée sur <strong>de</strong>ux systèmes <strong>de</strong> manière à<br />
voir le prolongement aussi bien que le début, le milieu et la fin.<br />
Voici une petite illustration <strong>de</strong> l'utilisation <strong>de</strong> cette boîte <strong>de</strong> dialogue : pour remplacer le symbole<br />
habituel 8va placé au début d'une ligne d'octave (comme dans l'image ci-<strong>de</strong>ssus) par un simple 8,<br />
cliquez sur Sélectionner dans la section Début <strong>de</strong> la boîte <strong>de</strong> dialogue Éditer la ligne et choisissez<br />
ce nouveau symbole. Pour modifier le symbole <strong>de</strong> Prolongement, il suffit <strong>de</strong> procé<strong>de</strong>r <strong>de</strong> la même<br />
manière.
4.10 Symboles<br />
8.6 Polices musicales, 4.11 Éditer les symboles<br />
4.10 Symboles<br />
Tous les symboles musicaux standard <strong>de</strong> <strong>Sibelius</strong> sont disponibles dans la galerie Notations <br />
Symboles Symboles, qui affiche jusqu'à huit symboles couramment utilisés directement sur le<br />
ruban, selon la largeur <strong>de</strong> la fenêtre et votre résolution. Vous pouvez cliquer sur les flèches à droite<br />
<strong>de</strong> la galerie pour faire défiler la liste verticalement, ou sur la flèche la plus en bas pour ouvrir la<br />
galerie et afficher tous les symboles répertoriés par catégories :<br />
Comme le texte et les lignes, les symboles s'attachent soit à une portée, soit à un système. Mais<br />
contrairement aux autres objets, les symboles peuvent se positionner n'importe où. Cela permet <strong>de</strong><br />
passer outre toutes règles <strong>de</strong> positionnement <strong>de</strong> <strong>Sibelius</strong> en plaçant par exemple un symbole tel qu'un<br />
dièse n'importe où, même à un endroit insolite où ne figure normalement pas un dièse.<br />
Le désavantage <strong>de</strong>s symboles par rapport aux autres objets est leur absence d'intelligence. Par exemple,<br />
si un symbole <strong>de</strong> dièse est placé <strong>de</strong>vant une note, il ne se déplace pas verticalement si la note monte ou<br />
<strong>de</strong>scend, il n'est pas lu et il ne se change pas en bécarre (ou autre) en cas <strong>de</strong> transposition. Conclusion :<br />
n'utilisez pas un symbole là où un autre objet peut faire l'affaire.<br />
Malgré tout, les symboles ne sont pas dénués d'intelligence : ils s'attachent aux portées et aux positions<br />
rythmiques et donc restent au bon endroit lors <strong>de</strong> l'extraction <strong>de</strong>s parties séparées ( 7.10 Attaches).<br />
369<br />
Notations
4. Onglet Notations<br />
Insérer un symbole<br />
Sélectionnez la note à côté <strong>de</strong> laquelle vous souhaitez ajouter un symbole puis cliquez sur<br />
Notations Symboles Symboles (raccourci Z).<br />
370<br />
La galerie s'ouvre en affichant tout d'abord la catégorie Utilisés (si la partition contient déjà <strong>de</strong>s<br />
symboles), qui répertorie les symboles en cours d'utilisation ; vient ensuite la catégorie Courantes<br />
qui contient une liste prédéfinie <strong>de</strong> symboles couramment utilisés. D'autres catégories plus ciblées<br />
sont disponibles à la suite.<br />
Sélectionnez un symbole <strong>de</strong> la galerie pour l'insérer dans la partition. Le symbole sera automatiquement<br />
attaché à la portée ou au système, en fonction du symbole que vous avez choisi. Vous pouvez<br />
définir ce comportement par défaut dans la boîte <strong>de</strong> dialogue Éditer les symboles ( 4.11 Éditer<br />
les symboles).<br />
Si vous voulez bénéficier d'un contrôle plus précis sur l'insertion du symbole, par exemple pour choisir<br />
sa taille ou pour ignorer son attachement par défaut, choisissez plutôt Davantage d'options au<br />
bas <strong>de</strong> la galerie, ce qui ouvre une boîte <strong>de</strong> dialogue séparée qui vous permet <strong>de</strong> choisir votre symbole.<br />
Ensuite :<br />
Au besoin, définissez la taille du symbole à l'ai<strong>de</strong> <strong>de</strong>s quatre options <strong>de</strong> taille. Les symboles sont<br />
réduits automatiquement lorsqu'ils sont attachés à une portée <strong>de</strong> petite taille, vous <strong>de</strong>vriez donc<br />
normalement laisser la taille sur Normale lorsque vous placez un symbole sur une petite portée.<br />
Choisissez si le symbole est lié à la portée ou au système. N'utilisez un symbole <strong>de</strong> système que<br />
s'il doit apparaître sur toutes les portées lors <strong>de</strong> l'extraction <strong>de</strong>s parties séparées (par ex. un point<br />
d'orgue au-<strong>de</strong>ssus d'une barre <strong>de</strong> mesure, ou un symbole <strong>de</strong> coda ou signe <strong>de</strong> renvoi).<br />
Cliquez sur OK pour insérer le symbole dans la partition à côté <strong>de</strong> la note sélectionnée. Double-cliquer<br />
sur le symbole dans la boîte <strong>de</strong> dialogue produit le même effet que cliquer sur OK.<br />
Vous pouvez également placer les symboles avec la souris. Pour ce faire :<br />
Assurez-vous que rien ne soit sélectionné (sinon appuyez sur Échap), puis cliquez sur Notations <br />
Symboles Symboles ou appuyez sur Z.<br />
Sélectionnez un symbole dans la galerie.<br />
Le pointeur <strong>de</strong> la souris change <strong>de</strong> couleur : il vous suffit <strong>de</strong> cliquer dans la partition pour placer<br />
le symbole.<br />
Les symboles peuvent être copiés et supprimés comme n'importe quel autre objet.<br />
Déplacer les symboles<br />
Il est souvent utile <strong>de</strong> déplacer très légèrement les symboles à l'ai<strong>de</strong> <strong>de</strong>s touches <strong>de</strong> direction ; maintenez<br />
Ctrl ou enfoncé pour les déplacer par incréments plus grands (exactement un espace). Présentation <br />
Aspect et position Réinitialiser la position (raccourci Ctrl+Maj+P ou P) replace un symbole<br />
à sa position par défaut.<br />
Éditer les symboles<br />
Pour en savoir plus sur la modification et la création <strong>de</strong> symboles, consultez 4.11 Éditer les<br />
symboles.
4.10 Symboles<br />
Lecture <strong>de</strong>s symboles<br />
Les symboles ne peuvent pas être lus, hormis un petit nombre (tels que les « scoops » et les « falls ») si<br />
votre périphérique <strong>de</strong> lecture le permet. Pour définir la lecture d'autres symboles, utilisez la boîte <strong>de</strong><br />
dialogue Lecture Interprétation Dictionnaire ( 6.8 Dictionnaire <strong>de</strong> lecture).<br />
Symboles particuliers<br />
La galerie Notations Symboles Symboles est organisée en catégories et chaque nom <strong>de</strong> symbole<br />
est indiqué. Voici quelques-uns <strong>de</strong>s symboles les moins courants :<br />
Catégorie Symboles Signification<br />
Barres <strong>de</strong><br />
reprise<br />
Répéter le <strong>de</strong>rnier groupe <strong>de</strong> croches, généralement dans la musique manuscrite ; répéter la<br />
<strong>de</strong>rnière mesure ; répéter les <strong>de</strong>ux <strong>de</strong>rnières mesures. Comprend également divers symboles<br />
<strong>de</strong> barre <strong>de</strong> mesure à utiliser pour les portées aux barres <strong>de</strong> mesure indépendantes. Deux<br />
types <strong>de</strong> symbole <strong>de</strong> coda et <strong>de</strong> signes <strong>de</strong> renvoi sont fournis, dont une paire au <strong>de</strong>sign utilisé<br />
plutôt au Japon.<br />
Général Parenthèses à placer autour <strong>de</strong>s symboles (par exemple <strong>de</strong>s altérations, <strong>de</strong>s 8va, <strong>de</strong>s trilles) ;<br />
accola<strong>de</strong>s <strong>de</strong> clavier ; fins <strong>de</strong> reprises à ailettes/crochets.<br />
Ornements Comprend <strong>de</strong>s mordants, <strong>de</strong>s gruppetti, etc. non exécutés automatiquement ; pour créer <strong>de</strong>s trilles<br />
qui sont exécutés, cf. 4.6 Lignes ; pour l'exécution <strong>de</strong>s mordants et <strong>de</strong>s grupetti, cf.<br />
1.22 Travailler avec <strong>de</strong>s extensions. Des symboles d'ornements supplémentaires<br />
se trouvent dans la catégorie Autres ornements plus bas dans la galerie (cf. ci-<strong>de</strong>ssous).<br />
Clavier Symboles <strong>de</strong> pédale pour modifier l'apparence <strong>de</strong> la ligne <strong>de</strong> pédale ( 4.6 Lignes) ;<br />
symboles <strong>de</strong> talon et pointe pour le pédalier d'orgue (pieds gauche et droit).<br />
Percussion Cette catégorie comprend la plupart <strong>de</strong>s symboles <strong>de</strong> la célèbre police Ghent.<br />
…baguettes Comprend <strong>de</strong>s baguettes pour divers instruments (celles illustrées à gauche sont <strong>de</strong>s baguettes<br />
respectivement douces, médium et dures).<br />
Guitare Comprend <strong>de</strong>s diagrammes d'accord avec différents nombres <strong>de</strong> cor<strong>de</strong>s, <strong>de</strong>s effets <strong>de</strong> barre <strong>de</strong><br />
vibrato.<br />
Articulation Les articulations sont ordonnées selon la proximité relative <strong>de</strong> la tête <strong>de</strong> note (un point staccato,<br />
par ex., est plus près <strong>de</strong> la tête <strong>de</strong> note qu'un symbole d'archet tiré) ; les symboles intitulés<br />
au-<strong>de</strong>ssus se placent au-<strong>de</strong>ssus <strong>de</strong> la note et ceux intitulés en <strong>de</strong>ssous, sous la note.<br />
Il existe aussi d'autres articulations, non disponibles directement via le pavé numérique :<br />
Plusieurs staccatos, à utiliser sur <strong>de</strong>s notes répétées écrites en un trémolo d'une note ; pizzicato<br />
pour instruments à cor<strong>de</strong>s (typique <strong>de</strong> Bartók), également parfois <strong>de</strong>ssiné dans l'autre sens.<br />
Virgule et impulsion, indiquant une respiration, généralement dans la musique <strong>de</strong> chœur<br />
(la virgule indique également un court silence pour <strong>de</strong>s instruments comme le piano, qui ne peuvent<br />
pas littéralement respirer) ; césures avec <strong>de</strong>ux épaisseurs différentes.<br />
Marques d'accentuation et <strong>de</strong> désaccentuation (au-<strong>de</strong>ssus et en <strong>de</strong>ssous) utilisées par Schoenberg ;<br />
staccato en encoche, parfois utilisé en musique ancienne.<br />
371<br />
Notations
4. Onglet Notations<br />
Catégorie Symboles Signification<br />
Altérations Les neuf premiers symboles <strong>de</strong> cette catégorie (avec et sans crochets) sont classés du plus « bémol »<br />
au plus « dièse », micro-intervalles compris ; souvenez-vous que, comme il s'agit <strong>de</strong> symboles,<br />
ces altérations ne sont ni transposées automatiquement, ni lues. Utilisez donc une altération<br />
normale dans la mesure du possible.<br />
Des symboles alternatifs pour les micro-intervalles sont disponibles dans la catégorie Autres<br />
altérations qui se trouve plus bas dans la galerie.<br />
Notes Ces notes ne sont pas utilisées par <strong>Sibelius</strong> pour <strong>de</strong>ssiner <strong>de</strong>s notes ordinaires ; elles sont fournies<br />
pour le cas où vous souhaiteriez écrire <strong>de</strong>s notes à <strong>de</strong>s endroits tout à fait insolites. <strong>Sibelius</strong><br />
<strong>de</strong>ssine ces notes à l'ai<strong>de</strong> d'une tête <strong>de</strong> note (<strong>de</strong> la catégorie Têtes <strong>de</strong> note) et d'un crochet<br />
(<strong>de</strong> la catégorie Notes) pour les valeurs courtes.<br />
Les passionnés <strong>de</strong> crochets souhaiteront peut-être examiner <strong>de</strong> plus près comment sont construits<br />
les crochets <strong>de</strong> doubles croches et <strong>de</strong> notes plus courtes : la partie du crochet près <strong>de</strong> la tête <strong>de</strong><br />
note est légèrement plus incurvée. Les non-passionnés n'y verront aucun intérêt.<br />
Barré <strong>de</strong> note ornementale pour les hampes d'acciaccatura ; symbole <strong>de</strong> liaison laissez vibrer<br />
(préférable dans certaines circonstances à l'utilisation d'une vraie liaison) qui peut également<br />
être utilisé pour <strong>de</strong>s liaisons vers <strong>de</strong>s secundos et codas ; barre <strong>de</strong> trémolo ; point rythmique.<br />
Symbole <strong>de</strong> cluster ; en en superposant plusieurs verticalement, vous pouvez créer un accord<br />
en cluster <strong>de</strong> n'importe quelle taille.<br />
Têtes <strong>de</strong> note Pour modifier une tête <strong>de</strong> note, n'utilisez pas un symbole ( 4.12 Têtes <strong>de</strong> notes).<br />
Comprend également un symbole <strong>de</strong> « tige » pour les unissons altérés ( 4.20 Altérations).<br />
D'autres symboles moins fréquents <strong>de</strong> têtes <strong>de</strong> notes pour la musique d'avant-gar<strong>de</strong> et mo<strong>de</strong>rne<br />
sont disponibles dans la catégorie Têtes <strong>de</strong> note ron<strong>de</strong>s proposée plus bas dans la galerie.<br />
Silences Tous les silences standard, y compris les pauses multiples en style ancien ; comprend également<br />
les composants <strong>de</strong>s barres en H ( 7.8 Pauses multiples).<br />
Direction Placez ces symboles à l'extrémité droite d'une portée (en musique chorale, par ex.) pour indiquer<br />
qu'elle va se diviser au système suivant. Ils peuvent dépasser dans la marge droite <strong>de</strong> la page.<br />
Vous pouvez également utiliser les flèches individuellement, en les pointant dans l'autre sens<br />
pour indiquer que <strong>de</strong>ux portées vont se joindre à nouveau.<br />
Battue, battue <strong>de</strong> main gauche, <strong>de</strong> main droite, longue. Le symbole à l'extrême gauche est le<br />
seul standard ; les autres sont utilisés occasionnellement (par Lutoslawski par ex.) selon diverses<br />
significations. Dans la partition, les symboles <strong>de</strong> battue indiquent au chef comment battre la<br />
mesure aux endroits délicats ; dans les parties séparées, ils signalent aux musiciens l'existence<br />
d'une battue.<br />
Double et triple battues (pour un seul temps, utilisez l'une <strong>de</strong>s flèches ci-<strong>de</strong>ssus ou une simple<br />
ligne verticale). Placées au-<strong>de</strong>ssus <strong>de</strong> certains passages, elles indiquent comment le chef va<br />
battre en représentant le mouvement <strong>de</strong> la baguette. On en trouve par ex. dans Le Marteau<br />
sans maître <strong>de</strong> Boulez. Le jeu <strong>de</strong> <strong>de</strong>ssous est pour les mesures composées.<br />
Clés Comprend toutes les clés standard ( 4.1 Clés). Le 8 et le 15 sont <strong>de</strong>s symboles séparés que<br />
vous pouvez modifier afin <strong>de</strong> modifier toutes les clés appropriées en une fois. Des clés moins<br />
courantes (par exemple tête en bas ou inversée) sont proposées dans la catégorie Autres clés<br />
plus bas dans la galerie.<br />
372<br />
1½ <strong>de</strong>mi-ton bémol<br />
1¼ <strong>de</strong>mi-ton bémol, ou occasionnellement 1½ <strong>de</strong>mi-ton bémol<br />
½ <strong>de</strong>mi-ton bémol<br />
¼ <strong>de</strong>mi-ton bémol ou ½ <strong>de</strong>mi-ton bémol<br />
¼ <strong>de</strong>mi-ton dièse ou ½ <strong>de</strong>mi-ton dièse<br />
½ <strong>de</strong>mi-ton dièse<br />
1¼ <strong>de</strong>mi-ton dièse, ou occasionnellement 1½ <strong>de</strong>mi-ton dièse<br />
1½ <strong>de</strong>mi-ton dièse
Catégorie Symboles Signification<br />
Octaves Utilisés pour <strong>de</strong>s lignes d'8va, etc. ( 4.6 Lignes).<br />
4.10 Symboles<br />
Repères <strong>de</strong><br />
Utilisés par <strong>Sibelius</strong> pour afficher les pages/sauts, etc. Ces symboles sont rarement nécessaires.<br />
mise en page<br />
Techniques Cette catégorie contient une foule <strong>de</strong> symboles inhabituels et intéressants :<br />
« Scoop » et « fall » pour la notation jazz ; sourdine pour les instruments à cor<strong>de</strong>s.<br />
Doigtés d'instruments à vent : ouvert, <strong>de</strong>mi-ouvert et fermé.<br />
À attacher à la hampe d'une note ou d'un accord. Signification : chuchoté ou Sprechstimme ;<br />
sifflement (ou une action équivalente sur <strong>de</strong>s percussions) ; sul ponticello (sur le chevalet) ;<br />
« buzz » <strong>de</strong> harpe (lors d'un changement <strong>de</strong> pédale, quand la cor<strong>de</strong> concernée vibre), aussi<br />
utilisé par Pen<strong>de</strong>recki pour noter un trémolo <strong>de</strong> cor<strong>de</strong>s non mesuré joué le plus vite possible.<br />
Une hampe avec une indication en « z » légèrement différente pour les roulements <strong>de</strong> tambour<br />
est disponible sur le troisième agencement du Pavé.<br />
Courbes <strong>de</strong> crescendo exponentielles pour <strong>de</strong>s soufflets <strong>de</strong> crescendo longs ou courts<br />
( 4.7 Soufflets).<br />
Accordéon Pour l'accordéon, 25 diagrammes d'accouplement pour la clé <strong>de</strong> sol et 21 pour la clé <strong>de</strong> fa,<br />
plus <strong>de</strong>s diagrammes vi<strong>de</strong>s et <strong>de</strong>s éléments superposables pour créer plus <strong>de</strong> combinaisons<br />
Sonnettes Tous les symboles utilisés couramment dans les partitions pour sonnettes sont ici.<br />
Autres<br />
ornements<br />
Plus <strong>de</strong> 50 symboles d'ornement supplémentaires, dont pincé, secoué, port <strong>de</strong> voix, ca<strong>de</strong>nce,<br />
ca<strong>de</strong>nce coupée, etc., sont fournis dans cette catégorie.<br />
Clusters Symboles pour les clusters <strong>de</strong> notes noires ou blanches, en intervalles <strong>de</strong> la secon<strong>de</strong> à l'octave.<br />
Hampes<br />
spéciales<br />
Assortiment <strong>de</strong> symboles <strong>de</strong> hampe alternatifs à utiliser avec <strong>de</strong>s notes sans hampe ; ils indiquent<br />
différentes techniques <strong>de</strong> jeu.<br />
Prolations Symboles pour les tempus perfectus, tempus imperfectus, prolatio perfectus (prolation majeure),<br />
prolatio imperfectus (prolation mineure), etc. pour les éditions <strong>de</strong> musique médiévale.<br />
Divers Des symboles <strong>de</strong> lignes supplémentaires <strong>de</strong> largeurs diverses (normal, ron<strong>de</strong>, note <strong>de</strong> réplique)<br />
sont proposés ; les aligner sur les lignes <strong>de</strong> portée en garantit le positionnement correct.<br />
Noms <strong>de</strong><br />
notes<br />
<br />
<br />
<br />
Têtes <strong>de</strong> note spéciales qui affichent le nom <strong>de</strong>s notes à l'intérieur <strong>de</strong>s têtes <strong>de</strong> note. Pour les<br />
utiliser, consultez 2.13 Extensions Autres.<br />
373<br />
Notations
4. Onglet Notations<br />
4.11 Éditer les symboles<br />
374<br />
4.10 Symboles, 8.6 Polices musicales<br />
Pour les utilisateurs expérimentés uniquement<br />
Les symboles utilisés par <strong>Sibelius</strong> pour les objets usuels tels que les têtes <strong>de</strong> note, les clés et<br />
les articulations figurent dans la galerie Notations Symboles Symbole (raccourci Z).<br />
Vous pouvez les modifier en cliquant sur le bouton Éditer. Pour éditer <strong>de</strong>s symboles, cliquez sur le<br />
bouton <strong>de</strong> lancement <strong>de</strong> la boîte <strong>de</strong> dialogue (illustré en haut à droite) dans le coin inférieur droit<br />
du groupe Notations Symboles.<br />
Modifier les symboles existants<br />
Très logiquement, toute action réalisée dans la boîte <strong>de</strong> dialogue Éditer les symboles sur <strong>de</strong>s<br />
symboles d'objets usuels a une inci<strong>de</strong>nce particulière. En effet, si on modifie le symbole dièse par<br />
un caractère d'euro, <strong>Sibelius</strong> le traitera toujours comme un dièse (par exemple lors <strong>de</strong> l'exécution<br />
ou <strong>de</strong> la transposition).<br />
Il continuera à le traiter comme un dièse même si on le transforme en bémol (car ce qui compte, ce n'est<br />
pas l'apparence <strong>de</strong>s symboles mais leur position dans la grille). Cela ne posera donc aucun problème<br />
à <strong>Sibelius</strong>, mais l'utilisateur risque <strong>de</strong> s'embrouiller. Dès lors, il vaut mieux éviter <strong>de</strong> modifier les symboles<br />
existants si ce n'est en les remplaçant par d'autres dont le sens est similaire.<br />
Une illustration <strong>de</strong> cette règle consisterait à modifier les symboles utilisés pour les altérations microtonales.<br />
Les neuf premiers symboles <strong>de</strong> la catégorie Altérations dans la galerie Notations Symboles <br />
Symbole correspon<strong>de</strong>nt aux symboles du sixième agencement du Pavé (raccourci F12). Une liste<br />
<strong>de</strong> symboles alternatifs est proposée dans le tableau <strong>de</strong>s symboles <strong>de</strong> la section 4.10 Symboles.<br />
Si vous modifiez un symbole du Pavé dans la boîte <strong>de</strong> dialogue Éditer les symboles, le Pavé<br />
continue à afficher l'ancien symbole, mais intègre le nouveau dans la partition.<br />
Nouveaux symboles<br />
Pour ajouter un nouveau symbole autre qu'un dérivé <strong>de</strong> symbole existant, on peut utiliser un <strong>de</strong>s<br />
nombreux espaces vi<strong>de</strong>s <strong>de</strong> la boîte <strong>de</strong> dialogue Éditer les symboles pour l'y placer, soit dans<br />
l'espace vi<strong>de</strong> d'une rangée appropriée, soit dans la rangée inférieure Défini par l'utilisateur.<br />
Si tous les espaces <strong>de</strong> la rangée Défini par l'utilisateur sont utilisés, cliquez sur Nouveau dans la<br />
boîte <strong>de</strong> dialogue Éditer les symboles pour créer un nouveau symbole sur une nouvelle rangée.
4.11 Éditer les symboles<br />
Symboles composites<br />
Certains symboles sont formés par l'ajout d'un ou plusieurs symboles supplémentaires. La création<br />
<strong>de</strong> tels symboles composites présente <strong>de</strong>ux avantages :<br />
Même s'il n'est pas disponible dans une police <strong>de</strong> caractères musicale, un nouveau symbole peut<br />
être créé en combinant d'autres symboles. Par exemple, le symbole d'une clé <strong>de</strong> ténor (clé <strong>de</strong> sol<br />
avec un 8 en <strong>de</strong>ssous) est composé d'une clé <strong>de</strong> sol et d'un 8.<br />
Si on change la police <strong>de</strong> caractère, la taille ou la présentation d'un symbole (tel que la clé <strong>de</strong> sol),<br />
tous les symboles composites qui l'intègrent changeront également, ce qui garantit une apparence<br />
cohérente et évite d'avoir à modifier un grand nombre <strong>de</strong> symboles en même temps.<br />
Modifier ou créer <strong>de</strong> nouveaux symboles<br />
Cliquez sur le bouton <strong>de</strong> lancement <strong>de</strong> la boîte <strong>de</strong> dialogue dans le groupe Notations Symboles<br />
pour ouvrir Éditer les symboles.<br />
Sélectionnez un symbole à modifier et cliquez sur Éditer ; pour créer un nouveau symbole,<br />
sélectionnez une case vi<strong>de</strong> dans la boîte <strong>de</strong> dialogue et cliquez sur Éditer ou cliquez sur Nouveau<br />
pour créer un nouveau symbole dans une nouvelle rangée. La boîte <strong>de</strong> dialogue suivante apparaît :<br />
Définissez d'abord le Nom du nouveau symbole ; ce nom est utile pour l'i<strong>de</strong>ntification lorsque<br />
vous incorporez le symbole dans un symbole composite et s'affiche bien sûr également dans la<br />
galerie Notations Symboles Symbole.<br />
Puis, sélectionnez si le symbole doit être attaché à la Portée ou au Système par défaut. Normalement,<br />
l'option Portée convient.<br />
La partie gauche <strong>de</strong> la boîte <strong>de</strong> dialogue vous donne le choix entre un caractère <strong>de</strong> police et un fichier<br />
image pour i<strong>de</strong>ntifier le symbole. Pour utiliser une image, choisissez le bouton radio Image et<br />
cliquez sur Importer afin d'importer l'image à utiliser pour le symbole. Vous pouvez utiliser n'importe<br />
quel fichier image <strong>de</strong> n'importe quel format reconnu par <strong>Sibelius</strong>, mais il est conseillé d'utiliser une<br />
image au format SVG pour pouvoir la redimensionner sans perte <strong>de</strong> qualité, comme un caractère<br />
<strong>de</strong> police.<br />
375<br />
Notations
4. Onglet Notations<br />
376<br />
Pour utiliser un caractère <strong>de</strong> police différent, cliquez sur le bouton radio Caractère puis sélectionnez<br />
la Police musicale voulue (voir ci-<strong>de</strong>ssous) ; enfin, choisissez le nouveau symbole dans le tableau<br />
en <strong>de</strong>ssous, ou saisissez un numéro <strong>de</strong> caractère dans le champ Numéro.<br />
Pour que le symbole n'existe plus (case vi<strong>de</strong>), ou pour en faire un composite <strong>de</strong> symboles existants<br />
(sans caractère choisi directement dans une police musicale), réglez le numéro sur 0.<br />
La partie droite <strong>de</strong> la boîte <strong>de</strong> dialogue vous permet <strong>de</strong> régler la position <strong>de</strong> l'image ou du caractère<br />
relativement à son origine, soit en cliquant sur les flèches, soit en saisissant <strong>de</strong>s valeurs dans les<br />
menus déroulants.<br />
Pour les images importées exclusivement, vous pouvez aussi régler la rotation <strong>de</strong> l'image par<br />
incréments <strong>de</strong> n <strong>de</strong>grés, ainsi que la taille relative par incréments <strong>de</strong> n %. Si vous voulez modifier<br />
la taille d'un symbole en fonction d'un caractère <strong>de</strong> police, vous <strong>de</strong>vez éditer la police musicale dont<br />
provient ce caractère (voir ci-<strong>de</strong>ssous).<br />
Pour ajouter un autre symbole afin <strong>de</strong> créer un symbole composite, cliquez sur Ajouter, sur un<br />
autre symbole puis sur Ajouter un symbole. Vous pouvez déplacer ces symboles supplémentaires<br />
<strong>de</strong> manière indépendante en utilisant les touches <strong>de</strong> direction.<br />
Créer un nouveau style <strong>de</strong> texte <strong>de</strong> symbole<br />
Ce concept important mais assez abstrait mérite une illustration : on souhaite par ex. que toutes les<br />
clés utilisent une police musicale spécialement dédiée du nom <strong>de</strong> PoliceClé<strong>de</strong>Sol. Pour en savoir plus<br />
sur les polices musicales et leur rapport avec les symboles, consultez 8.6 Polices musicales.<br />
Pour y arriver, impossible <strong>de</strong> modifier la police du style <strong>de</strong> texte Symboles courants, car alors,<br />
seraient également modifiées les notes, les altérations, etc. De même, si vous voulez modifier uniquement<br />
la taille <strong>de</strong>s altérations, vous ne pouvez pas simplement éditer le style <strong>de</strong> texte Symboles courants<br />
pour l'agrandir, car cela aurait là encore une inci<strong>de</strong>nce sur les notes, les clés, etc.<br />
Il faut donc créer un nouveau style <strong>de</strong> texte basé sur le style Symboles courants, le définir sur<br />
PoliceClé<strong>de</strong>Sol, ou en modifier la taille comme vous le souhaitez et régler tous les symboles voulus<br />
pour qu'ils utilisent ce nouveau style <strong>de</strong> texte.<br />
Pour ce faire :<br />
Dans la boîte <strong>de</strong> dialogue Éditer les symboles, cliquez sur Polices musicales.<br />
Dans la boîte <strong>de</strong> dialogue Polices musicales, sélectionnez un style <strong>de</strong> texte existant (par exemple<br />
Symboles courants) sur lequel baser votre nouveau style, cliquez sur Nouveau et ensuite sur Oui.<br />
Dans la boîte <strong>de</strong> dialogue qui apparaît, entrez Clés comme nom pour votre nouveau style <strong>de</strong> texte<br />
et modifiez la police en choisissant PoliceClé<strong>de</strong>Sol.<br />
Cliquez sur OK, puis à nouveau sur OK pour fermer la boîte <strong>de</strong> dialogue Polices musicales.<br />
Enfin, pour chaque clé dans la boîte <strong>de</strong> dialogue Éditer les symboles, sélectionnez la clé, cliquez<br />
sur Éditer, changez la Police musicale (en fait le style <strong>de</strong> texte qui spécifie la police et la taille<br />
du symbole) en Clés et cliquez sur OK.<br />
Cette procédure est à répéter même pour créer un seul symbole dans une police ou taille spéciale.
4.12 Têtes <strong>de</strong> notes<br />
4.12 Têtes <strong>de</strong> notes<br />
4.15 Groupements <strong>de</strong> ligature, 4.13 Percussion, 4.26 Hampes et lignes<br />
supplémentaires, 4.14 Éditer les têtes <strong>de</strong> note<br />
<strong>Sibelius</strong> inclut <strong>de</strong> nombreuses têtes <strong>de</strong> notes <strong>de</strong> forme spéciale : losanges, croix, barres obliques, etc.<br />
Vous pouvez également créer vos propres têtes <strong>de</strong> notes personnalisées. Vous pouvez également<br />
contrôler si une tête <strong>de</strong> note particulière est exécutée, transposée, possè<strong>de</strong> <strong>de</strong>s hampes et <strong>de</strong>s lignes<br />
supplémentaires, etc. ( 4.14 Éditer les têtes <strong>de</strong> note).<br />
Les têtes <strong>de</strong> notes sont distinctes <strong>de</strong>s valeurs <strong>de</strong> note ; une tête <strong>de</strong> note en croix peut être appliquée<br />
sans distinction à une croche, à une blanche ou à une double ron<strong>de</strong> et changera légèrement son<br />
apparence en conséquence.<br />
Choisir une tête <strong>de</strong> note<br />
Pour modifier le type <strong>de</strong> tête <strong>de</strong> note dans une partition existante,<br />
sélectionnez une note ou un passage et ouvrez la galerie déroulante<br />
Notations Têtes <strong>de</strong> note Type. Une fois un type <strong>de</strong> tête <strong>de</strong> note<br />
sélectionné, vous pouvez cliquer sur la partie supérieure du bouton<br />
pour appliquer à nouveau la <strong>de</strong>rnière tête <strong>de</strong> note choisie.<br />
Vous pouvez également choisir la tête <strong>de</strong> note en maintenant enfoncées<br />
les touches Maj+Alt ou et en entrant le numéro à partir <strong>de</strong> la rangée<br />
supérieure du clavier principal (pas le pavé numérique) ; cf. ci-<strong>de</strong>ssous<br />
pour les numéros <strong>de</strong>s têtes <strong>de</strong> notes. Pour obtenir un numéro <strong>de</strong> tête<br />
<strong>de</strong> note supérieur à 9 (par exemple, la tête <strong>de</strong> note 13), entrez les <strong>de</strong>ux<br />
chiffres rapi<strong>de</strong>ment l'un après l'autre. Si vous n'êtes pas sûr <strong>de</strong> ce que<br />
vous recherchez, vous pouvez également passer d'une tête <strong>de</strong> note à<br />
l'autre en tapant Maj-+/-.<br />
Choisissez simplement le type <strong>de</strong> tête <strong>de</strong> note souhaité à partir <strong>de</strong> l'Inspecteur ou entrez le raccourci<br />
avant d'entrer la note. Le type <strong>de</strong> tête <strong>de</strong> note choisi sera utilisé par toutes les notes suivantes jusqu'à<br />
ce que vous le changiez à nouveau.<br />
Comme les têtes <strong>de</strong> notes sont personnalisables, les raccourcis affichés dans cette section (et tout au<br />
long du présent gui<strong>de</strong>) peuvent ne pas être corrects si vous avez modifié <strong>de</strong>s types <strong>de</strong> têtes <strong>de</strong> notes<br />
existants.<br />
377<br />
Notations
4. Onglet Notations<br />
Têtes <strong>de</strong> notes courantes<br />
Les têtes <strong>de</strong> notes en croix (raccourci Maj+Alt+1 ou 1) indiquent <strong>de</strong>s notes dont la hauteur <strong>de</strong> note<br />
n'est pas clairement définie, en général pour les percussions à sons indéterminés. Une blanche en croix<br />
peut être écrite comme une blanche normale traversée d'une croix en notation <strong>de</strong> musique d'avant-gar<strong>de</strong><br />
ou comme un losange dans la notation pour batterie (raccourci Maj+Alt+5 ou 5).<br />
Les têtes <strong>de</strong> notes en losange (raccourci Maj+Alt+2 ou 2) indiquent généralement <strong>de</strong>s notes à<br />
entendre selon une technique spéciale, comme par ex. les harmoniques <strong>de</strong>s instruments à cor<strong>de</strong>s<br />
(cf. Harmoniques, 6.6 Interprétation <strong>de</strong> la partition), ou en musique d'avant-gar<strong>de</strong> <strong>de</strong>s<br />
touches <strong>de</strong> piano enfoncées silencieusement. Pour les harmoniques <strong>de</strong> guitare, les noires et les notes<br />
plus courtes sont écrites avec un losange noir (raccourci Maj+Alt+6 ou 6).<br />
Les barres obliques indiquent le rythme <strong>de</strong>s accords improvisés sur <strong>de</strong>s symboles d'accord en jazz,<br />
en rock et en musique commerciale. Deux types <strong>de</strong> barres obliques sont fournis, l'un avec hampe<br />
(raccourci Maj+Alt+4 ou 4), l'autre sans (raccourci Maj+Alt+3 ou 3). Ces têtes <strong>de</strong> notes<br />
ne sont ni exécutées, ni transposées. Elles s'écrivent d'habitu<strong>de</strong> sur la ligne médiane <strong>de</strong> la portée.<br />
378<br />
Les notes sans tête (raccourci Maj+Alt+7 ou 7) indiquent les rythmes en musique contemporaine,<br />
soit lorsqu'une note ou un accord précé<strong>de</strong>nt est répété, soit lorsque (comme pour la tête <strong>de</strong> note en<br />
croix) la hauteur est indéfinie ou improvisée. Évi<strong>de</strong>mment les ron<strong>de</strong>s sans tête posent problème...
0 - normales 1 - en croix 2 - en losange 3 - rythmique sans hampes<br />
4 - rythmique 5 - en croix ou en losange 6 - losanges noirs et blancs 7 - sans tête <strong>de</strong> note<br />
8 - sans hampe 9 - silencieuses 10 - petites 11 - barrées<br />
12 - barrées 2 13 - flèche vers le bas 14 - flèche vers le haut 15 - triangle inversée<br />
16 à 23 - formes <strong>de</strong> notes<br />
4.12 Têtes <strong>de</strong> notes<br />
23 i<strong>de</strong>m 19 pour hampes vers le bas<br />
24 - en croix entourée 25 - notation stick 26 - gran<strong>de</strong>s croix 27 - gran<strong>de</strong>s barres obliques sans hampes<br />
28<br />
- gran<strong>de</strong>s barres obliques<br />
avec hampes<br />
29 - en croix (gras) 30 - ping<br />
Les notes sans hampes (raccourci Maj+Alt+8 ou 8) sont utiles pour la musique arythmique<br />
comme le plain-chant.<br />
Les notes silencieuses (raccourci Maj+Alt+9 ou 9) ont exactement la même apparence que les<br />
notes normales, mais ne sont pas jouées, ce qui peut être utile dans certaines situations.<br />
Les têtes <strong>de</strong> notes au format <strong>de</strong>s notes <strong>de</strong> réplique (raccourci Maj+Alt+10 ou 10) sont utilisées<br />
pour mélanger <strong>de</strong>s têtes <strong>de</strong> notes normales et <strong>de</strong> réplique dans un même accord (pour <strong>de</strong>s notes <strong>de</strong><br />
réplique normales, voyez plus bas). Notez bien que l'utilisation <strong>de</strong> ce type <strong>de</strong> tête <strong>de</strong> note ne diminue<br />
pas la taille <strong>de</strong>s objets associés tels que les altérations.<br />
Les têtes <strong>de</strong> notes traversées d'une barre oblique (raccourcis Maj+Alt+11/12 ou 11/12) sont<br />
utilisées en notation <strong>de</strong> percussions, par exemple pour les rimshots.<br />
379<br />
Notations
4. Onglet Notations<br />
380<br />
Les têtes <strong>de</strong> notes en flèche vers le bas (raccourci Maj+Alt+13 ou 13) ou en flèche vers le haut<br />
(raccourci Maj+Alt+14 ou 14), qui ne peuvent être utilisées qu'avec <strong>de</strong>s hampes pointant<br />
respectivement vers le haut et vers le bas, sont utilisées pour indiquer <strong>de</strong>s notes non spécifiées dans<br />
l'extrême grave ou l'extrême aigu. Ces têtes <strong>de</strong> notes sont <strong>de</strong>ssinées sans lignes supplémentaires.<br />
Les têtes <strong>de</strong> notes 16–23 sont utilisées pour la musique selon la forme <strong>de</strong> note, connue aussi sous<br />
le nom <strong>de</strong> musique <strong>de</strong> « harpe sacrée », telle que formulée dans un recueil américain <strong>de</strong> mélodies<br />
<strong>de</strong> B.F. White et E.J. King en 1844. Dans cette technique appelée « fasola » (c'est-à-dire fa – sol – la,<br />
une forme <strong>de</strong> solmisation), <strong>de</strong>s têtes <strong>de</strong> notes <strong>de</strong> formes différentes sont utilisées pour les différents<br />
<strong>de</strong>grés <strong>de</strong> la gamme. Utilisez Saisie <strong>de</strong> notes Extensions Appliquer la forme <strong>de</strong>s notes pour<br />
créer cette notation automatiquement (cf. Appliquer la forme <strong>de</strong>s notes à la page 315).<br />
La tête <strong>de</strong> note 24 est une alternative à la tête <strong>de</strong> note en forme <strong>de</strong> croix dont la tête <strong>de</strong> blanche est<br />
plus petite ; elle s'utilise parfois à la place <strong>de</strong> la tête 1. La tête <strong>de</strong> note 29 est une autre alternative à<br />
la tête <strong>de</strong> note en forme <strong>de</strong> croix, avec une croix plus épaisse.<br />
La tête <strong>de</strong> note 25 est utilisée pour la notation Kodály.<br />
La tête <strong>de</strong> note 26 est utilisée pour les « marching percussion », et signifie d'habitu<strong>de</strong> que les tambours<br />
jouent à l'unisson.<br />
Les têtes <strong>de</strong> notes 27 et 28 sont <strong>de</strong>s alternatives aux têtes <strong>de</strong> notes en oblique, parfois utilisées à la<br />
place <strong>de</strong>s têtes <strong>de</strong> notes 3 et 4.<br />
La tête <strong>de</strong> note 30 s'utilise parfois en percussion pour représenter un « ping », un « rimshot » spécifique.<br />
Différentes tailles <strong>de</strong> têtes <strong>de</strong> notes<br />
Vous ne <strong>de</strong>vriez créer <strong>de</strong>s petites têtes <strong>de</strong> notes du type 10 que si <strong>de</strong>s têtes <strong>de</strong> notes normales et petites<br />
sont toutes <strong>de</strong>ux nécessaires dans le même accord. Pour transformer une seule note ou un accord<br />
complet en notes <strong>de</strong> réplique, utilisez plutôt le bouton <strong>de</strong> notes <strong>de</strong> réplique (raccourci Entrée) sur<br />
le <strong>de</strong>uxième agencement du Pavé (raccourci F8), car cela réduira également la taille <strong>de</strong> la hampe<br />
ainsi que les éventuels accents et/ou articulations ( 4.23 Ornements).<br />
Si vous préférez une tête <strong>de</strong> note légèrement plus gran<strong>de</strong> tout au long d'une partition, vous pouvez<br />
utiliser le papier à musique Vierge (gran<strong>de</strong>s notes), cf. 1.18 Exporter un papier à musique,<br />
ou importer le style personnalisé Standard (gran<strong>de</strong>s notes) dans une partition existante ( 8.2 Style<br />
personnalisé).<br />
Notes entre parenthèses<br />
Vous pouvez mettre n'importe quelle note entre parenthèses (y compris les ornements) en<br />
utilisant le bouton du <strong>de</strong>uxième agencement du Pavé (raccourci F8). Les parenthèses s'adaptent<br />
automatiquement afin d'entourer les altérations, etc.
4.12 Têtes <strong>de</strong> notes<br />
Nom <strong>de</strong>s notes à l'intérieur <strong>de</strong>s têtes <strong>de</strong> notes<br />
En musique, pour les étudiants commençant l'apprentissage d'un instrument, il peut s'avérer utile<br />
<strong>de</strong> montrer le nom <strong>de</strong> la note à l'intérieur <strong>de</strong> la tête <strong>de</strong> note elle-même comme illustré ci-<strong>de</strong>ssous :<br />
<br />
Sélectionnez le passage qui doit recevoir le nom <strong>de</strong>s notes ou l'intégralité <strong>de</strong> la partition, et cliquez<br />
sur Notations Têtes <strong>de</strong> note Ajouter le nom <strong>de</strong>s notes. Une boîte <strong>de</strong> dialogue simple apparaît,<br />
dans laquelle vous pouvez choisir si vous voulez que les noms <strong>de</strong>s notes écrits dans les têtes <strong>de</strong><br />
notes incluent <strong>de</strong>s altérations. Cliquez sur OK pour mettre à jour la partition.<br />
Si vous ajoutez davantage <strong>de</strong> notes ou changez les hauteurs <strong>de</strong>s notes <strong>de</strong> la partition, vous aurez besoin<br />
d'exécuter cette extension à nouveau pour mettre à jour les noms <strong>de</strong>s notes dans les têtes <strong>de</strong> notes.<br />
381<br />
Notations
4. Onglet Notations<br />
4.13 Percussion<br />
382<br />
4.12 Têtes <strong>de</strong> notes, 4.28 Trémolos<br />
Cette section concerne exclusivement l'écriture <strong>de</strong>s percussions à sons indéterminés. L'écriture <strong>de</strong>s<br />
percussions à sons déterminés est très semblable à celle <strong>de</strong>s autres instruments à sons déterminés<br />
et ne nécessite donc aucune connaissance particulière.<br />
Les percussions à sons indéterminés peuvent être notées <strong>de</strong> différentes façons, selon la musique et<br />
l'ensemble pour lesquels la partition est écrite. Par exemple, en rock, en jazz et en musique commerciale,<br />
différentes hauteurs et têtes <strong>de</strong> note sont utilisées pour noter différents instruments sur la même portée<br />
(ce qu'on appelle set <strong>de</strong> batterie, en anglais « drum kit »).<br />
Dans la musique orchestrale ou encore les ensembles <strong>de</strong> percussions, il existe d'autres possibilités :<br />
chaque instrument (ou groupe d'instruments) peut avoir une portée différente (par exemple cymbale,<br />
grosse caisse, triangle) ; ou<br />
une seule portée est utilisée, avec un texte indiquant à quel endroit il faut passer d'un instrument<br />
à un autre ; ou<br />
chaque percussionniste dispose <strong>de</strong> sa propre portée ou <strong>de</strong> son ensemble <strong>de</strong> portées ; ce qui est utile<br />
pour extraire chaque partie individuellement.<br />
<strong>Sibelius</strong> comporte la plupart <strong>de</strong>s instruments à percussion à sons déterminés et indéterminés et en<br />
facilite l'écriture quelle que soit la manière <strong>de</strong> les présenter.<br />
Instruments à sons indéterminés<br />
Chaque instrument à sons indéterminés intégré dans <strong>Sibelius</strong> possè<strong>de</strong> sa propre table d'assignation<br />
<strong>de</strong>s notes, c'est-à-dire une liste <strong>de</strong> correspondances entre le son d'une percussion (par ex. une cloche,<br />
une grosse caisse) et la position sur la portée et le type <strong>de</strong> tête <strong>de</strong> note (par ex. normale, en forme<br />
<strong>de</strong> croix, en losange) <strong>de</strong> la note utilisée pour l'écrire.<br />
Pour la plupart <strong>de</strong>s percussions à sons indéterminés, la table d'assignation est très simple. Par exemple,<br />
les percussions qui utilisent <strong>de</strong>s portées à 1 ligne sont d'ordinaire réglées pour produire le son adéquat<br />
quand on saisit sur la ligne elle-même une note dont la tête est normale, en forme <strong>de</strong> croix ou en losange.<br />
Cependant, certains instruments à percussion, plus complexes, nécessitent plus <strong>de</strong> lignes <strong>de</strong> portées et<br />
plus <strong>de</strong> têtes <strong>de</strong> note. Par exemple, les sets <strong>de</strong> batterie, les caisses claires <strong>de</strong> fanfare, les grosses caisses<br />
et les cymbales utilisent <strong>de</strong>s portées à cinq lignes et différentes têtes <strong>de</strong> note pour produire différents<br />
sons selon leur emplacement dans la portée.
4.13 Percussion<br />
Parce qu'il existe une multitu<strong>de</strong> <strong>de</strong> percussions à sons indéterminés dans <strong>Sibelius</strong>, il n'est pas possible<br />
<strong>de</strong> décrire en détail la table d'assignation <strong>de</strong> chaque instrument. Voici comment visualiser la table<br />
d'un instrument spécifique :<br />
Sélectionnez une mesure <strong>de</strong> l'instrument concerné, si vous l'utilisez déjà dans votre partition.<br />
Choisissez Accueil Instruments Éditer les instruments.<br />
Si vous avez sélectionné une note ou une mesure, l'instrument doit apparaître sélectionné ; si ce<br />
n'est pas le cas, sélectionnez-le dans la liste Instruments dans la famille.<br />
Cliquez sur Éditer un instrument ; répon<strong>de</strong>z Oui s'il vous est <strong>de</strong>mandé d'accepter que l'édition<br />
<strong>de</strong> l'instrument modifie la partition.<br />
Cliquez maintenant sur Éditer le type <strong>de</strong> portée et choisissez la page Percussion.<br />
Dans la partie supérieure <strong>de</strong> la boîte <strong>de</strong> dialogue apparaissent les notes assignées ; pour connaître le<br />
son que produit une tête <strong>de</strong> note spécifique, sélectionnez-la et regar<strong>de</strong>z le son associé en <strong>de</strong>ssous.<br />
Vous pouvez aussi voir quelle touche du clavier MIDI il faut jouer pour saisir la note (voir Saisie<br />
<strong>de</strong> notes pour les percussions à sons indéterminés ci-<strong>de</strong>ssous).<br />
Pour en savoir plus sur cette boîte <strong>de</strong> dialogue et comment modifier les instruments à percussion<br />
existants ou créer les vôtres, consultez 2.6 Éditer les instruments.<br />
Cependant, la notation d'un set <strong>de</strong> batterie est suffisamment standardisée pour que nous nous y<br />
attardions à présent.<br />
Notation d'un set <strong>de</strong> batterie<br />
Pour créer une portée <strong>de</strong> set <strong>de</strong> batterie dans <strong>Sibelius</strong>, choisissez Accueil Instruments Ajouter/<br />
supprimer (raccourci I) et sélectionnez Batterie ou Percussions (ces <strong>de</strong>ux noms désignent la<br />
même chose).<br />
Les instruments Batterie et Percussions utilisent un système <strong>de</strong> notation basé sur les recommandations<br />
<strong>de</strong> la « Percussive Arts Society » (dans le livre <strong>de</strong> Norman Weinberg, « <strong>Gui<strong>de</strong></strong> To Standardized Drumset<br />
Notation »), que voici :<br />
Pédale<br />
charleston<br />
Si<strong>de</strong> stick Si<strong>de</strong> stick<br />
Charleston<br />
ouvert<br />
Grosse<br />
caisse 1<br />
Charleston<br />
fermé<br />
Grosse<br />
caisse<br />
acoustique<br />
Tom<br />
médium<br />
Charleston<br />
ouvert<br />
Tom basse<br />
grave<br />
Wood-block<br />
aigu<br />
Cymbale<br />
crash 1<br />
Tom basse aigu Tom<br />
grave<br />
Tom médium<br />
aigu<br />
Triangle<br />
ouvert<br />
Cymbale<br />
splash<br />
Tambourin<br />
Cloche Tom aigu Cymbale<br />
ri<strong>de</strong> 1<br />
Cymbale<br />
chinoise<br />
Caisse claire<br />
acoustique<br />
Cymbale<br />
ri<strong>de</strong><br />
Caisse claire<br />
électronique<br />
Charleston<br />
fermé<br />
Cymbale<br />
crash<br />
Wood-block<br />
grave<br />
Cloche<br />
ri<strong>de</strong><br />
383<br />
Notations
4. Onglet Notations<br />
Saisie <strong>de</strong> notes pour les percussions à sons indéterminés<br />
Quand on réalise la saisie dans <strong>de</strong>s portées <strong>de</strong> percussion, n'importe quelle métho<strong>de</strong> <strong>de</strong> saisie convient ;<br />
mais comme les instruments <strong>de</strong> percussion utilisent différents types <strong>de</strong> têtes <strong>de</strong> note, il est plus rapi<strong>de</strong><br />
d'utiliser la métho<strong>de</strong> pas-à-pas ou Flexi-time que la saisie à la souris ou en mo<strong>de</strong> alphabétique.<br />
Considérons l'exemple suivant, pour une grosse caisse, une caisse claire et un charleston (ouvert ou<br />
fermé) d'un set <strong>de</strong> batterie habituel :<br />
384<br />
<br />
<br />
<br />
<br />
<br />
<br />
<br />
<br />
<br />
<br />
<br />
<br />
<br />
<br />
<br />
<br />
<br />
<br />
Les noires <strong>de</strong> la voix 2 utilisent la tête <strong>de</strong> note par défaut, tandis que les croches et doubles croches<br />
<strong>de</strong> la voix 1 ont une tête <strong>de</strong> note en forme <strong>de</strong> croix. Si vous n'utilisez pas ces notes, l'effet ouvert-fermé<br />
n'est pas exécuté.<br />
Si vous effectuez une saisie avec la souris ou alphabétique, une fois celle-ci terminée, vous <strong>de</strong>vez<br />
changer la voix 1 pour y placer les têtes <strong>de</strong> note en forme <strong>de</strong> croix :<br />
Sélectionnez les mesures dont les têtes <strong>de</strong> note doivent être changées ( 2.1 Sélections et<br />
passages).<br />
Filtrez soit en fonction <strong>de</strong> la voix, c'est-à-dire Accueil Sélectionner Filtres Voix 1, ce qui est<br />
notre objectif pour l'exemple ci-<strong>de</strong>ssus, ou filtrez selon la hauteur spécifique à modifier avec Accueil <br />
Sélectionner Avancés. Le filtre <strong>de</strong>s hauteurs traite les clés <strong>de</strong> percussion comme <strong>de</strong>s clés <strong>de</strong><br />
sol, <strong>de</strong> sorte que :<br />
dans les portées à 1 ligne, la hauteur <strong>de</strong> la ligne <strong>de</strong> portée est Si4 (parce que cette ligne correspond<br />
à la ligne médiane d'une portée à 5 lignes) ;<br />
dans les portées à 2 lignes, les hauteurs sont (<strong>de</strong> bas en haut) Sol4 et Ré5 ;<br />
dans les portées à 3 lignes, les hauteurs sont Mi4, Si4 et Fa5 ;<br />
dans les portées à 4 lignes, les hauteurs sont Fa4, La4, Do5 et Mi5 ;<br />
dans les portées à 5 lignes, la ligne médiane est Si4.<br />
Pour en savoir plus sur les fonctions <strong>de</strong> filtre <strong>de</strong> <strong>Sibelius</strong>, consultez 2.9 Filtres et Rechercher.<br />
Modifiez la tête <strong>de</strong> note en appuyant sur Maj+Alt+n ou n, n étant un chiffre sur le clavier<br />
principal (par opposition au pavé numérique) ; dans l'exemple ci-<strong>de</strong>ssus, il faut appuyer sur<br />
Maj+Alt+1 ou 1. Une autre métho<strong>de</strong> consiste à choisir la tête <strong>de</strong> note dans le menu du panneau<br />
Notes <strong>de</strong> l'Inspecteur ( 4.12 Têtes <strong>de</strong> notes).<br />
Si, en revanche, vous effectuez la saisie en pas-à-pas avec un clavier MIDI ou en mo<strong>de</strong> Flexi-time,<br />
<strong>Sibelius</strong> connaît et attribue automatiquement la tête <strong>de</strong> note (ainsi que son articulation si elle est<br />
spécifiée) en fonction <strong>de</strong> la hauteur jouée. Si vous jouez une hauteur pour laquelle il y a plus d'une<br />
tête <strong>de</strong> note attribuée dans le type <strong>de</strong> portée, <strong>Sibelius</strong> choisit la première tête <strong>de</strong> note qui apparaît<br />
dans la liste <strong>de</strong> la table d'assignation <strong>de</strong>s notes.<br />
Vous pouvez choisir soit d'utiliser la table d'assignation <strong>de</strong> l'instrument lui-même, soit que les hauteurs<br />
soient données via un périphérique MIDI spécifique (par ex. votre clavier ou votre module <strong>de</strong> sons).<br />
Cette option se règle sous Portées <strong>de</strong> percussion sur la page Pas-à-pas et Flexi-time <strong>de</strong> la boîte<br />
<strong>de</strong> dialogue Fichier P<strong>référence</strong>s.
4.13 Percussion<br />
Par défaut, <strong>Sibelius</strong> est réglé sur L'instrument, ce qui signifie qu'il attribue les valeurs jouées selon la<br />
définition <strong>de</strong> l'instrument. Avec ce réglage, une portée <strong>de</strong> 1 ligne est traitée comme la ligne centrale<br />
d'une portée à 5 lignes (c.-à-d. Si4), une portée <strong>de</strong> 2 lignes comme les 2e et 4e lignes (c.-à-d. Sol4 et Ré5),<br />
une portée <strong>de</strong> 3 lignes comme les 1re, 3e et 5e lignes (c.-à-d. Mi4, Si4, et Fa5), une portée <strong>de</strong> 4 lignes<br />
comme les interlignes (c.-à-d. Fa4, La4, Do5, et Mi5). On saisira donc la note <strong>de</strong> la portée d'une ligne<br />
en jouant le Si au-<strong>de</strong>ssus du Do médium.<br />
Si vous préférez que les notes jouées sur votre clavier MIDI correspon<strong>de</strong>nt au son souhaité, réglez l'option<br />
Portées <strong>de</strong> percussion sur La table d'assignation <strong>de</strong> percussion du périphérique MIDI.<br />
Vous entendrez alors le son tel que vous le saisissez et <strong>Sibelius</strong> transcrira la note jouée selon la table<br />
d'assignation <strong>de</strong> la portée.<br />
Exécution <strong>de</strong> percussions à sons indéterminés<br />
Bien qu'il soit possible <strong>de</strong> positionner n'importe quelle tête <strong>de</strong> note à tout emplacement sur une portée<br />
<strong>de</strong> percussion à sons indéterminés, <strong>Sibelius</strong> n'exécutera que les têtes <strong>de</strong> note figurant spécifiquement<br />
dans la définition d'instrument ; cf. Page Percussion à la page 194.<br />
Différentes portées pour différents instruments<br />
Dans les partitions d'orchestre, il est courant d'utiliser plusieurs portées d'une ligne pour<br />
chaque instrument <strong>de</strong> percussion à sons indéterminés utilisé, comme ceci :<br />
De nombreux instruments individuels sont accessibles <strong>de</strong>puis la boîte <strong>de</strong> dialogue Accueil Instruments <br />
Ajouter/supprimer. Voici par exemple comment écrire pour une grosse caisse, un triangle et <strong>de</strong>s<br />
cymbales dans une partition :<br />
Dans la boîte <strong>de</strong> dialogue Accueil Instruments Ajouter/supprimer, choisissez la famille<br />
Percussions et batterie et ajoutez les instruments Cymbales, Triangle et Grosse caisse.<br />
Cliquez sur OK pour ajouter les instruments à la partition.<br />
Tous ces instruments seront exécutés en utilisant le son adéquat. Remarquez également comme les<br />
hampes pointent vers le haut sur les portées à une ligne.<br />
385<br />
Notations
4. Onglet Notations<br />
Créer votre propre table d'assignation<br />
Si vous voulez écrire plusieurs instruments <strong>de</strong> percussion sur la même portée avec <strong>de</strong>s sons, <strong>de</strong>s<br />
têtes <strong>de</strong> note ou <strong>de</strong>s positions qui n'existent pour aucun instrument prédéfini, il faut créer votre<br />
propre instrument avec sa propre table d'assignation <strong>de</strong>s notes.<br />
Par exemple, pour écrire ceci :<br />
386<br />
Ouvrez Éditer les instruments en cliquant sur le bouton <strong>de</strong> lancement <strong>de</strong> la boîte <strong>de</strong> dialogue<br />
dans le groupe Accueil Instruments.<br />
Dans l'ensemble Instruments courants, sélectionnez la famille Percussions et batterie, puis<br />
Batterie (basique) dans la liste Instruments dans la famille. L'instrument choisi n'est pas très<br />
important, car il va être modifié, mais celui-là a le nombre <strong>de</strong> lignes <strong>de</strong> portées qui convient et<br />
pas trop <strong>de</strong> têtes <strong>de</strong> note dans sa table d'assignation.<br />
Cliquez sur Nouvel Instrument et répon<strong>de</strong>z Oui quand il vous sera <strong>de</strong>mandé si vous souhaitez<br />
créer un nouvel instrument basé sur celui-ci.<br />
Changez Nom dans les boîtes <strong>de</strong> dialogue par une appellation du genre Grosse caisse,<br />
cymbale, triangle, <strong>de</strong> manière à le retrouver facilement.<br />
Changez Nom complet dans la partition par une appellation du genre Grosse caisse\n\<br />
Cymbale\n\Triangle (\n\ indiquant à <strong>Sibelius</strong> qu'il faut aller à la ligne).<br />
Cliquez sur Éditer le type <strong>de</strong> portée et accé<strong>de</strong>z à l'onglet Percussion <strong>de</strong> la boîte <strong>de</strong> dialogue<br />
qui apparaît.<br />
Dans notre exemple, trois hauteurs <strong>de</strong> notes sur la portée doivent être attribuées à <strong>de</strong>s sons<br />
spécifiques : la ligne du haut correspond au triangle, celle du milieu aux cymbales et celle du bas<br />
à la grosse caisse. Sélectionnez les notes en trop et utilisez Suppr pour les supprimer.<br />
Pour chacune <strong>de</strong>s notes conservées, sélectionnez la tête <strong>de</strong> note, puis choisissez le son correct<br />
dans le menu déroulant Son.<br />
Il faut aussi changer la tête <strong>de</strong> note pour un instrument spécifique ; parfois on déterminera même<br />
un son différent si une articulation spécifique est utilisée avec une tête <strong>de</strong> note, mais cette fois<br />
ce n'est pas nécessaire.<br />
Une fois les sons réglés, cliquez sur OK pour confirmer les changements <strong>de</strong> type <strong>de</strong> portée.<br />
Cliquez sur OK pour confirmer les changements apportés au nouvel instrument.<br />
Vérifiez que le nouvel instrument Grosse caisse, cymbale, triangle fait partie <strong>de</strong> l'ensemble<br />
Instruments courants : déplacez-le dans la liste Instruments dans la famille <strong>de</strong>puis la liste<br />
Instruments hors <strong>de</strong> l'ensemble en cliquant sur Ajouter à la famille, puis cliquez sur Fermer<br />
pour fermer la boîte <strong>de</strong> dialogue Éditer les instruments.<br />
Choisissez maintenant Accueil Instruments Ajouter/supprimer, sélectionnez votre nouvel<br />
instrument dans la liste et cliquez sur Ajouter à la partition pour le créer puis cliquez sur OK.<br />
Effectuez la saisie <strong>de</strong> notes sur la portée avec les trois hauteurs définies dans le type <strong>de</strong><br />
portée ; vous pouvez utiliser <strong>de</strong>s voix si vous préférez ( 3.15 Voix).
4.13 Percussion<br />
Une seule portée pour chaque exécutant<br />
Si votre partition requiert plus d'un percussionniste, ou si un percussionniste doit changer d'instrument,<br />
il est courant <strong>de</strong> noter tous les instruments <strong>de</strong> percussion sur une seule ligne, avec un texte indiquant<br />
les changements. Pour réaliser cela dans <strong>Sibelius</strong>, on utilise les changements d'instrument<br />
( 2.4 Instruments).<br />
Il existe <strong>de</strong> nombreux instruments <strong>de</strong> percussion prédéfinis avec les sons appropriés ; par ex. l'instrument<br />
Cymbale [1 ligne] joue un son <strong>de</strong> cymbale. Naturellement si on le souhaite, il est possible <strong>de</strong> créer<br />
ses propres instruments <strong>de</strong> percussion.<br />
Symboles <strong>de</strong> percussion<br />
<strong>Sibelius</strong> propose <strong>de</strong> nombreux symboles représentant les instruments, les types <strong>de</strong> baguettes et<br />
mailloches et les techniques <strong>de</strong> jeu correspondant à un large éventail d'instruments à sons déterminés et<br />
indéterminés. Pour ajouter un tel symbole dans une partition, choisissez Notations Symboles <br />
Symbole (raccourci Z) et cliquez sur le symbole souhaité dans les rangées Percussion, Batterie,<br />
Métalliques, Mailloches, etc. ( 4.10 Symboles).<br />
Enlever le cadre <strong>de</strong>s symboles <strong>de</strong> mailloches <strong>de</strong> percussion<br />
Si on le souhaite, il est possible d'enlever le cadre autour du symbole <strong>de</strong>s mailloches <strong>de</strong> percussion :<br />
Ouvrez Éditer les symboles en cliquant sur le bouton <strong>de</strong> lancement <strong>de</strong> la boîte <strong>de</strong> dialogue dans<br />
le groupe Notations Symboles.<br />
Cliquez sur le symbole <strong>de</strong> cadre vi<strong>de</strong> à l'extrême droite <strong>de</strong> la rangée <strong>de</strong>s mailloches.<br />
Cliquez sur Éditer, saisissez 0 dans le champ Numéro et cliquez sur OK.<br />
Roulements <strong>de</strong> tambour (Z sur la hampe)<br />
Le symbole <strong>de</strong> roulement <strong>de</strong> tambour est utilisé dans l'écriture <strong>de</strong>s percussions pour indiquer les coups<br />
<strong>de</strong> roulement ; <strong>Sibelius</strong> permet d'ajouter ce symbole sur toutes les notes et les accords. Choisissez le<br />
troisième agencement du Pavé (raccourci F9) et appuyez sur 6. Pour en savoir plus sur les roulements<br />
<strong>de</strong> tambour, consultez 4.28 Trémolos.<br />
387<br />
Notations
4. Onglet Notations<br />
388<br />
4.14 Éditer les têtes <strong>de</strong> note<br />
4.12 Têtes <strong>de</strong> notes, 4.26 Hampes et lignes supplémentaires<br />
Pour les utilisateurs expérimentés uniquement<br />
Pour modifier l'aspect d'une tête <strong>de</strong> note ou pour en définir une nouvelle :<br />
Ouvrez Éditer les têtes <strong>de</strong> note en cliquant sur le bouton <strong>de</strong> lancement <strong>de</strong> la boîte <strong>de</strong><br />
dialogue (illustré à droite) dans le groupe Notations Têtes <strong>de</strong> note du ruban.<br />
Dans la boîte <strong>de</strong> dialogue qui apparaît, cliquez sur Nouveau pour créer un nouveau type <strong>de</strong> tête<br />
<strong>de</strong> note, ou sélectionnez l'un <strong>de</strong>s types <strong>de</strong> la liste et cliquez sur Éditer pour le modifier. Vous pouvez<br />
aussi supprimer les têtes <strong>de</strong> note que vous avez créées auparavant.<br />
La boîte <strong>de</strong> dialogue Tête <strong>de</strong> note qui apparaît ensuite permet <strong>de</strong> configurer tous les aspects <strong>de</strong> la<br />
tête <strong>de</strong> note :<br />
Nom : le nom du type <strong>de</strong> tête <strong>de</strong> note, tel qu'il apparaît dans la galerie Notations Têtes <strong>de</strong> note <br />
Type.<br />
Exécutable : détermine si le type <strong>de</strong> tête <strong>de</strong> note est exécuté. Par défaut, certaines têtes <strong>de</strong> note<br />
(par exemple les barres obliques) ne sont pas exécutées.<br />
Altération : cette case doit être décochée si vous souhaitez que les têtes <strong>de</strong> note ne puissent pas<br />
recevoir d'altérations (par exemple les têtes <strong>de</strong> note en forme <strong>de</strong> barres obliques).<br />
Transposable : détermine si la tête <strong>de</strong> note est transposée (si par exemple vous modifiez Accueil <br />
Instruments Transposer la partition, lors d'une transposition ou durant l'extraction <strong>de</strong>s parties<br />
séparées). Par défaut, certaines têtes <strong>de</strong> note (par exemple les barres obliques) ne sont pas transposées.<br />
Lignes supplémentaires : détermine si la tête <strong>de</strong> note doit pouvoir apparaître avec <strong>de</strong>s lignes<br />
supplémentaires.<br />
Hampe : détermine si la tête <strong>de</strong> note doit apparaître sur une hampe.<br />
Pour modifier le symbole utilisé pour la tête <strong>de</strong> note, sélectionnez une <strong>de</strong>s valeurs <strong>de</strong> note, cliquez sur<br />
Changer <strong>de</strong> symbole et sélectionnez le symbole à utiliser parmi la liste <strong>de</strong> symboles qui s'affiche<br />
( 4.10 Symboles). La tête <strong>de</strong> note <strong>de</strong> noire est également utilisée pour les croches et les valeurs<br />
<strong>de</strong> note inférieures.
4.14 Éditer les têtes <strong>de</strong> note<br />
En <strong>de</strong>ssous <strong>de</strong>s symboles <strong>de</strong> tête <strong>de</strong> note se trouvent trois options distinctes pour le positionnement<br />
<strong>de</strong>s hampes et <strong>de</strong>s têtes <strong>de</strong> note lorsque celles-ci pointent vers le haut et vers le bas :<br />
Raccourcir la hampe <strong>de</strong> : vous permet <strong>de</strong> faire une jointure plus soignée entre la hampe et certaines<br />
têtes <strong>de</strong> note telles que les croix (cette option est seulement disponible si la case Hampe plus haut<br />
est cochée).<br />
Déplacer la tête <strong>de</strong> note <strong>de</strong> x espaces vers la droite/gauche : déplace la tête <strong>de</strong> note du<br />
nombre indiqué d'espaces à droite ou à gauche <strong>de</strong> la hampe, là encore pour permettre une jointure<br />
plus soignée.<br />
Déplacer la tête <strong>de</strong> note <strong>de</strong> x espaces vers le haut/bas : déplace la tête <strong>de</strong> note du nombre<br />
indiqué d'espaces vers le haut ou vers le bas <strong>de</strong> la hampe.<br />
Une fois les options choisies, cliquez sur OK suivi à nouveau <strong>de</strong> OK pour fermer la boîte <strong>de</strong> dialogue<br />
Éditer les têtes <strong>de</strong> note.<br />
Voici une subtilité à souligner concernant les options <strong>de</strong> lignes supplémentaires et <strong>de</strong> hampe : pour<br />
les accords, ce sont les réglages <strong>de</strong> ces <strong>de</strong>ux options <strong>de</strong> la tête <strong>de</strong> note supérieure d'un accord qui<br />
s'appliquent aux autres têtes <strong>de</strong> notes, même si elles diffèrent. Voici l'exemple d'un accord <strong>de</strong> <strong>de</strong>ux notes<br />
écrites avec <strong>de</strong>s lignes supplémentaires ; si on <strong>de</strong>man<strong>de</strong> que la note supérieure n'utilise pas <strong>de</strong> lignes<br />
supplémentaires, aucune <strong>de</strong>s <strong>de</strong>ux notes n'aura <strong>de</strong> lignes supplémentaires. Inversement, pour le<br />
même accord, si c'est la note inférieure qui est réglée pour ne pas utiliser <strong>de</strong> lignes supplémentaires, les<br />
<strong>de</strong>ux notes seront imprimées avec <strong>de</strong>s lignes supplémentaires (parce que la note supérieure <strong>de</strong> l'accord<br />
utilise <strong>de</strong>s lignes supplémentaires).<br />
Chaque nouveau type <strong>de</strong> tête <strong>de</strong> note créé apparaît en fin <strong>de</strong> liste dans la boîte <strong>de</strong> dialogue Éditer<br />
les têtes <strong>de</strong> note et dans la liste <strong>de</strong> têtes <strong>de</strong> note du panneau Notes <strong>de</strong> l'Inspecteur. Comme les<br />
autres têtes <strong>de</strong> note, il peut être sélectionné par un raccourci numérique.<br />
389<br />
Notations
4. Onglet Notations<br />
4.15 Groupements <strong>de</strong> ligature<br />
390<br />
4.16 Positions <strong>de</strong>s ligatures, 4.17 Silences ligaturés et petites hampes<br />
Les ligatures sont les lignes épaisses qui relient plusieurs notes <strong>de</strong> valeur courtes en un seul groupe.<br />
<strong>Sibelius</strong> regroupe automatiquement les notes avec <strong>de</strong>s ligatures ; il est bien sûr possible <strong>de</strong> les modifier<br />
manuellement.<br />
Toute modification peut s'appliquer à un grand nombre <strong>de</strong> mesures à la fois ou note par note si nécessaire,<br />
par exemple pour <strong>de</strong>s notations spéciales telles que les ligatures chevauchant <strong>de</strong>s portées.<br />
Changer <strong>de</strong>s groupements <strong>de</strong> ligature<br />
<strong>Sibelius</strong> choisit les ligatures par défaut selon la signature rythmique <strong>de</strong> la partition. Vous pouvez<br />
cependant les définir selon vos p<strong>référence</strong>s et votre contexte rythmique. Vous pouvez changer la<br />
manière <strong>de</strong> grouper les notes, lorsque vous créez une nouvelle signature rythmique ou dans un<br />
passage <strong>de</strong> musique existant.<br />
Pour changer les ligatures dans une nouvelle signature rythmique, choisissez Davantage d'options<br />
au bas <strong>de</strong> la galerie Notations Courantes Signature rythmique ; dans la boîte <strong>de</strong> dialogue<br />
qui apparaît, sélectionnez la signature rythmique que vous voulez créer et cliquez sur Groupement<br />
<strong>de</strong> ligatures (notes et silences).<br />
Pour modifier les groupements <strong>de</strong> ligature dans un passage existant, consultez Réinitialiser<br />
les groupements <strong>de</strong> ligature ci-<strong>de</strong>ssous.<br />
Dans les <strong>de</strong>ux cas, vous verrez une fenêtre affichant les options suivantes :
4.15 Groupements <strong>de</strong> ligature<br />
Il est possible <strong>de</strong> modifier les groupements <strong>de</strong> ligature indépendamment pour différentes valeurs<br />
<strong>de</strong> note. Les groupements <strong>de</strong> ligature sont représentés par les nombres <strong>de</strong> notes dans chaque groupe,<br />
séparés par <strong>de</strong>s virgules. L'addition <strong>de</strong> ces nombres doit correspondre au total affiché dans la colonne<br />
Total dans la mesure.<br />
Par exemple, dans une mesure à 4/4, vous pourriez prendre l'option Grouper les croches selon<br />
comme suit :<br />
4,4<br />
2,2,2,2<br />
<br />
<br />
<br />
<br />
<br />
<br />
<br />
Quand vous définissez une valeur <strong>de</strong> note à regrouper avec <strong>de</strong>s ligatures, les valeurs plus courtes<br />
auront en général le même type <strong>de</strong> ligature (excepté pour les mesures à 4/4 où les croches sont<br />
regroupées en <strong>de</strong>ux groupes <strong>de</strong> quatre ; ce cas spécifique est traité ci-<strong>de</strong>ssous). Cela signifie que<br />
<strong>de</strong>s groupes <strong>de</strong> croches liées par 5, 2, 1 produiront <strong>de</strong>s doubles croches liées par 10, 4, et 2.<br />
Vous pouvez définir vos p<strong>référence</strong>s <strong>de</strong> regroupement <strong>de</strong> ligatures en configurant les options Grouper<br />
les doubles croches différemment et Grouper les triples croches différemment. Vous <strong>de</strong>vez<br />
à nouveau vous assurer que la valeur totale <strong>de</strong>s notes <strong>de</strong>s groupements <strong>de</strong> ligature que vous ajoutez<br />
correspond au nombre qui figure dans la colonne Total dans la mesure. Reprenons notre exemple<br />
<strong>de</strong> mesure à 4/4 dont voici quelques possibilités :<br />
Pour toute signature rythmique dont le dénominateur est plus grand que 8 (par ex. 9/16, 15/32, etc.), la<br />
plus gran<strong>de</strong> valeur <strong>de</strong> note que vous puissiez relier est celle représentée par le dénominateur. Ainsi,<br />
en 9/16, vous ne pouvez pas grouper les ligatures par valeur <strong>de</strong> croche, qui seront toujours groupées par<br />
<strong>de</strong>ux par défaut ; en 15/32, vous ne pouvez pas les grouper par valeur <strong>de</strong> double croche non plus ;<br />
ces mesures hériteront toujours <strong>de</strong> groupements par croches.<br />
5,2,1<br />
Grouper les croches selon :<br />
4,4 2,2,2,2 5,2,1<br />
Grouper les doubles croches différemment :<br />
8,8 5,3,1,4,3 4,6,3,3<br />
391<br />
Notations
4. Onglet Notations<br />
392<br />
Ligatures primaires et secondaires<br />
La ligature primaire est celle qui se trouve la plus éloignée <strong>de</strong>s têtes <strong>de</strong> note. Les autres sont les<br />
ligatures secondaires, par exemple :<br />
Ligatures primaires<br />
Ligatures secondaires<br />
Les notes groupées par <strong>de</strong>s ligatures secondaires (que nous appellerons « sous-groupes ») <strong>de</strong>vraient<br />
toujours permettre <strong>de</strong> percevoir la division rythmique le plus clairement possible ; cela se fait par<br />
une scission en sous-groupes conformément aux plus petites unités du temps. Dans les mesures<br />
simples, les sous-groupes sont généralement constitués <strong>de</strong> <strong>de</strong>ux croches et, dans les mesures composées,<br />
<strong>de</strong> trois croches. <strong>Sibelius</strong> tient compte <strong>de</strong> cette particularité mais permet <strong>de</strong> définir <strong>de</strong>s sous-groupes<br />
dans les boîtes <strong>de</strong> dialogue Groupements <strong>de</strong> ligature (notes et silences) et Réinitialiser les<br />
groupements <strong>de</strong> ligature si nécessaire.<br />
Pour définir un sous-groupe, activez En subdiviser les ligatures secondaires pour les croches<br />
et/ou les doubles croches, puis introduisez les sous-groupes séparés par <strong>de</strong>s virgules en vous assurant<br />
d'atteindre exactement le nombre figurant dans la colonne Total dans la mesure. Par exemple,<br />
en 6/8 vous pourriez subdiviser les ligatures secondaires <strong>de</strong> doubles croches comme suit :<br />
Grouper les croches selon :<br />
3,3<br />
En subdiviser les ligatures secondaires :<br />
2,2,2,2,2,2<br />
<strong>Sibelius</strong> ne tolère les groupements par croches que pour les ligatures primaires, par ex. une simple ligature.<br />
Dans certaines situations, vous pourriez avoir besoin <strong>de</strong> ligatures primaires en double croches ; dans ce cas,<br />
ajoutez la ligature supplémentaire avec la ligne proposée dans la galerie Notations Lignes Lignes<br />
( 4.6 Lignes).<br />
Réinitialiser les groupements <strong>de</strong> ligature<br />
Pour grouper les notes avec <strong>de</strong>s ligatures, sélectionnez-les simplement comme passage, puis choisissez<br />
Présentation Réinitialiser Groupements <strong>de</strong> ligature ; une boîte <strong>de</strong> dialogue apparaît alors. Si vous<br />
voulez rétablir les groupements <strong>de</strong> ligature par défaut <strong>de</strong> <strong>Sibelius</strong> pour la signature rythmique principale,<br />
cliquez simplement sur OK sans effectuer aucun changement. Si vous désirez un regroupement selon vos<br />
p<strong>référence</strong>s, changez les réglages dans la fenêtre (cf. Changer <strong>de</strong>s groupements <strong>de</strong> ligature<br />
ci-<strong>de</strong>ssus pour plus <strong>de</strong> détails) et cliquez sur OK.<br />
Les réglages définis dans la boîte <strong>de</strong> dialogue Présentation Réinitialiser Groupements <strong>de</strong> ligature<br />
ne restent pas en mémoire après application ; si <strong>de</strong>s valeurs <strong>de</strong> notes sont modifiées par la suite dans les<br />
mesures déjà réinitialisées, les groupements <strong>de</strong> ligature seront restaurés selon les groupements spécifiques à<br />
la signature rythmique principale. Si nécessaire, vous pouvez créer une nouvelle signature rythmique avec les<br />
groupements <strong>de</strong> ligature désirés : cliquez sur Oui quand il vous est <strong>de</strong>mandé si vous voulez que les mesures<br />
suivantes soient réécrites. Ensuite, supprimez-les après avoir terminé la saisie et les modifications, cette fois<br />
en répondant Non quand il vous est <strong>de</strong>mandé si vous voulez que les mesures suivantes soient réécrites.
4.15 Groupements <strong>de</strong> ligature<br />
Réutiliser <strong>de</strong>s groupements <strong>de</strong> ligature<br />
Si au moment <strong>de</strong> créer une signature rythmique donnée (par ex. 7/8), vous en réglez les groupements<br />
<strong>de</strong> ligature, ceux-ci s'appliquent sur toutes les mesures suivantes jusqu'au prochain changement <strong>de</strong><br />
signature rythmique. Mais si d'autres signatures rythmiques en 7/8 apparaissent ailleurs dans la<br />
partition, il se peut que leurs groupements <strong>de</strong> ligature soient différents (les réglages <strong>de</strong>s groupements <strong>de</strong><br />
ligature n'affectant qu'une seule signature rythmique). Cependant, si vous voulez que les autres<br />
signatures rythmiques en 7/8 utilisent les mêmes groupements, il vous suffit <strong>de</strong> copier la signature<br />
rythmique.<br />
Si vous voulez <strong>de</strong>s mesures à 7/8 avec <strong>de</strong>s groupements différents, par exemple une mesure à 2+2+3<br />
suivie <strong>de</strong> mesures à 3+2+2, créez <strong>de</strong>ux signatures rythmiques en 7/8 avec <strong>de</strong>s groupements différents,<br />
copiez les mesures ou les passages concernés, faites la saisie <strong>de</strong>s notes, puis supprimez toutes les<br />
signatures rythmiques superflues (choisissez Non quand il vous sera <strong>de</strong>mandé si la musique doit<br />
être réécrite).<br />
Éditer <strong>de</strong>s groupements <strong>de</strong> ligature<br />
Pour ajuster les ligatures localement plutôt que dans tout un passage ou dans toute la partition, vous<br />
pouvez utiliser les boutons du troisième agencement du Pavé (raccourci F9). Sélectionnez simplement<br />
la ou les notes, petites notes ou silences que vous voulez régler puis choisissez le bouton approprié.<br />
Interrompt la ligature <strong>de</strong>puis la note précé<strong>de</strong>nte<br />
Relie la note aux notes précé<strong>de</strong>nte et suivante<br />
Termine la ligature en cours (c-à-d. détache la ligature <strong>de</strong>s notes qui suivent)<br />
Isole la note <strong>de</strong> celles qui l'entourent<br />
Relie la note à la note précé<strong>de</strong>nte avec uniquement une ligature primaire<br />
393<br />
Notations
4. Onglet Notations<br />
Ligatures à travers les barres <strong>de</strong> mesure, sauts <strong>de</strong> système et sauts <strong>de</strong> page<br />
Pour ligaturer une note à la <strong>de</strong>rnière <strong>de</strong> la mesure précé<strong>de</strong>nte, sélectionnez la note en début <strong>de</strong> mesure,<br />
choisissez le troisième agencement du Pavé (raccourci F9) et appuyez sur 8 sur le pavé numérique.<br />
Si une ligature enjambe une barre <strong>de</strong> mesure placée à un saut <strong>de</strong> page ou à un saut <strong>de</strong> système,<br />
<strong>Sibelius</strong> accepte que la ligature continue au-<strong>de</strong>là du saut, comme dans l'exemple ci-<strong>de</strong>ssous tiré <strong>de</strong><br />
la partie <strong>de</strong> clarinette basse du Petrouchka <strong>de</strong> Stravinsky :<br />
394<br />
<br />
<br />
<br />
<br />
<br />
p ma marc., accompagnando<br />
Pour prolonger une ligature au-<strong>de</strong>là d'une barre <strong>de</strong> mesure, y compris sur un saut <strong>de</strong> page ou <strong>de</strong> système,<br />
utilisez le pavé numérique F10 pour régler la <strong>de</strong>rnière note <strong>de</strong> la fin du système ou <strong>de</strong> la page sur<br />
Début <strong>de</strong> ligature (raccourci 7 sur le pavé) ou Milieu <strong>de</strong> ligature (raccourci 8), et la première<br />
note du système suivant sur Milieu <strong>de</strong> la ligature (raccourci 8) ou Fin <strong>de</strong> ligature (raccourci 9).<br />
Si vous <strong>de</strong>vez ajuster l'angle <strong>de</strong> la ligature, déplacez la poignée <strong>de</strong> la hampe <strong>de</strong> la <strong>de</strong>rnière note du<br />
groupe placé avant le saut, puis la poignée <strong>de</strong> la hampe <strong>de</strong> la <strong>de</strong>rnière note du groupe après le saut.<br />
Si vous n'utilisez pas les positions <strong>de</strong> ligature en mo<strong>de</strong> Optique (cf. Options <strong>de</strong>s règles <strong>de</strong> gravure<br />
à la page 400), ajuster la longueur <strong>de</strong>s hampes <strong>de</strong>s notes au début <strong>de</strong> la ligature affectera l'inclinaison <strong>de</strong><br />
la ligature. Si une ligature enjambant les portées se relie à une seule note après le saut, sa ligature<br />
est horizontale.<br />
Ligature <strong>de</strong>s multiplets<br />
Si un multiplet se trouve dans un groupement <strong>de</strong> ligature, il est généralement attaché à d'autres notes<br />
du groupement (à moins que les notes dans le multiplet soient <strong>de</strong> même durée que les notes <strong>de</strong> chaque<br />
côté). Mais il se peut aussi que vous préfériez toujours séparer <strong>de</strong>s multiplets <strong>de</strong> chaque côté, pour<br />
rendre le rythme aussi clair que possible.<br />
L'option Séparer les multiplets <strong>de</strong>s notes adjacentes dans la boîte <strong>de</strong> dialogue Groupements <strong>de</strong><br />
ligature (notes et silences), désactivée par défaut, contrôle ce comportement. Vous pouvez voir<br />
son effet dans cet exemple :<br />
Désactivé<br />
(par défaut)<br />
<br />
<br />
3 3<br />
Activé
4.15 Groupements <strong>de</strong> ligature<br />
Ligature <strong>de</strong> croches en 4/4<br />
Par défaut, <strong>Sibelius</strong> ligature les croches par quatre dans les mesures simples (par ex. 2/4, 4/4, 2/2).<br />
Lorsque quatre croches consécutives tombent dans une division <strong>de</strong> temps, elles sont ligaturées. <strong>Sibelius</strong><br />
interrompt automatiquement la ligature si le rythme change à l'intérieur du groupe, par exemple :<br />
3<br />
<br />
<br />
Si vous souhaitez modifier ce comportement, définissez <strong>de</strong> nouveaux groupements <strong>de</strong> ligature (réglez<br />
par ex. l'option Grouper les croches selon sur 2,2,2,2, etc.) lorsque vous créez la signature<br />
rythmique, ou lorsque vous choisissez Présentation Réinitialiser Groupements <strong>de</strong> ligature<br />
pour réinitialiser les ligatures d'un passage existant. <strong>Sibelius</strong> n'applique pas cette règle lorsque l'option<br />
Notations Ligatures Sur les silences est activée ( 4.17 Silences ligaturés et petites<br />
hampes).<br />
Ligatures en éventail<br />
Dans la musique contemporaine, <strong>de</strong>s ligatures supplémentaires s'évasent parfois pour indiquer un<br />
accelerando ou un ritenuto, comme ceci :<br />
<br />
<br />
Pour créer une ligature en éventail, sélectionnez la première note d'un groupe <strong>de</strong> notes ligaturées<br />
d'un sous-groupe, passez au troisième agencement du Pavé (raccourci F9), puis choisissez le type<br />
<strong>de</strong> groupe <strong>de</strong> notes ligaturées souhaité : cliquez sur (raccourci 0) pour une ligature accelerando,<br />
ou sur (raccourci .) pour une ligature ritenuto. Toutes les notes d'un groupe <strong>de</strong> notes ligaturées<br />
(ou d'un sous-groupe, se terminant à la fin <strong>de</strong> la ligature ou <strong>de</strong> la ligature primaire) doivent avoir la<br />
même durée pour que <strong>Sibelius</strong> affiche une ligature en éventail.<br />
Les ligatures en éventail ne se jouent pas comme un accelerando ou un ritenuto : si vous souhaitez<br />
créer un échantillon à <strong>de</strong>s fins <strong>de</strong> lecture, essayez d'utiliser <strong>de</strong>s multiplets imbriqués avec <strong>de</strong>s crochets<br />
masqués (cf. Multiplets imbriqués à la page 259).<br />
Masquer les ligatures, les crochets <strong>de</strong> note et les fractions <strong>de</strong> ligature<br />
Pour masquer une ligature, sélectionnez-la (pas la note) et cliquez sur Accueil Éditer Masquer ou<br />
afficher (raccourci Ctrl+Maj+H ou H). Comme pour les autres objets, les ligatures masquées<br />
sont affichées en grisé si l'option Affichage Invisibles Objets masqués est activée (raccourci<br />
Maj+Alt+H ou H), et invisibles dans le cas contraire.<br />
Vous pouvez aussi masquer les crochets <strong>de</strong> note et les fractions <strong>de</strong> ligature (par exemple <strong>de</strong>s croches)<br />
<strong>de</strong> la même façon : sélectionnez le crochet ou la fraction <strong>de</strong> ligature et cliquez sur Accueil Éditer <br />
Masquer ou afficher. Si vous avez ligaturé <strong>de</strong>s notes avec <strong>de</strong>s fractions <strong>de</strong> ligature (par ex. une croche<br />
pointée suivie d'une double croche), vous pouvez même masquer la fraction <strong>de</strong> ligature indépendamment<br />
<strong>de</strong> la ligature principale.<br />
Lorsque vous masquez, par exemple, la ligature <strong>de</strong> <strong>de</strong>ux croches, vous ne les transformez pas en<br />
noires ; elles en prennent seulement l'apparence !<br />
<br />
6 6<br />
p 5<br />
ff<br />
395<br />
Notations
4. Onglet Notations<br />
Options <strong>de</strong>s règles <strong>de</strong> gravure<br />
La page Ligatures et hampes <strong>de</strong> la boîte <strong>de</strong> dialogue Présentation Style personnalisé Règles<br />
<strong>de</strong> gravure contient toutes les options concernant l'apparence et la position <strong>de</strong>s ligatures. Les options<br />
Positions <strong>de</strong> ligature sont expliquées page 400 et les options Silences ligaturés sont expliquées<br />
page 403.<br />
Les options sous Aspect <strong>de</strong> ligature sont assez explicites ; elles contrôlent l'épaisseur et l'espace <strong>de</strong><br />
séparation <strong>de</strong>s lignes <strong>de</strong> la ligature et si les groupements <strong>de</strong> ligature peuvent commencer par un silence.<br />
L'option la plus spectaculaire est Ligatures à la française qui évite l'effet « cage à<br />
poules » en raccourcissant les hampes <strong>de</strong>s notes intérieures comme illustré ci-contre. <br />
<br />
Cette convention est particulièrement utilisée dans les éditions françaises (d'où son nom).<br />
396
4.16 Positions <strong>de</strong>s ligatures<br />
4.16 Positions <strong>de</strong>s ligatures<br />
4.15 Groupements <strong>de</strong> ligature, 4.17 Silences ligaturés et petites hampes<br />
Les ligatures sont positionnées à la verticale dans et au-<strong>de</strong>ssus <strong>de</strong> la portée, suivant un ensemble<br />
complexe <strong>de</strong> conventions prévues pour assurer une lisibilité maximale : en règle générale, l'angle<br />
d'une ligature est déterminé d'après le contour <strong>de</strong>s notes dans le groupe ligaturé et l'angle <strong>de</strong> la ligature<br />
est déterminé par la position <strong>de</strong> chaque extrémité, qui doit se placer sur, chevaucher (c.à-d. être centrée<br />
au-<strong>de</strong>ssus) ou s'accrocher à une ligne <strong>de</strong> portée.<br />
<strong>Sibelius</strong> suit ces principes d'après un ensemble <strong>de</strong> règles que nous appelons Positions <strong>de</strong> ligatures<br />
optiques, <strong>de</strong> sorte que vous n'avez pas à vous préoccuper <strong>de</strong>s positions <strong>de</strong>s ligatures à moins que<br />
vous le souhaitiez vraiment. Si vous voulez ajuster la position <strong>de</strong>s ligatures, au cas par cas ou pour<br />
toute la partition, <strong>Sibelius</strong> vous propose un contrôle complet.<br />
Angles <strong>de</strong> ligature<br />
Occasionnellement, vous pourriez désirer ajuster une inclinaison ou une position <strong>de</strong> ligature, tant<br />
pour éviter une superposition avec une petite note ou un autre obstacle que pour appliquer vos<br />
principes sur les ligatures si vous êtes graveur. Si vous voulez ajuster plusieurs ligatures, l'idéal est<br />
<strong>de</strong> modifier les réglages dans les Règles <strong>de</strong> gravure pour les ligatures (cf. Options <strong>de</strong>s règles<br />
<strong>de</strong> gravure ci-<strong>de</strong>ssous) ; l'angle <strong>de</strong>s ligatures y est réglé <strong>de</strong> manière globale.<br />
Pour déplacer une ligature, zoomez <strong>de</strong>ssus afin <strong>de</strong> voir ce que vous faites et glissez simplement l'une<br />
<strong>de</strong>s extrémités verticalement avec la souris. Quand vous glissez l'extrémité gauche, vous modifiez<br />
la hauteur <strong>de</strong>s <strong>de</strong>ux extrémités <strong>de</strong> la ligature ; en glissant l'extrémité droite, vous modifiez l'angle.<br />
Au lieu d'utiliser la souris, vous pouvez également appuyer sur ou . Ctrl+/ ou / déplace la<br />
ligature d'1/4 d'espace. Vous pouvez aussi faire <strong>de</strong>s ajustements rapi<strong>de</strong>s <strong>de</strong> l'angle d'une ligature en la<br />
sélectionnant elle-même et en la glissant vers le haut ou vers le bas ; ceci équivaut à glisser l'extrémité<br />
gauche <strong>de</strong> la ligature.<br />
Pour replacer une ligature à sa position normale, sélectionnez Présentation Réinitialiser les notes <br />
Réinitialiser les hampes et les positions <strong>de</strong>s ligatures. Vous pouvez faire <strong>de</strong> même pour un<br />
passage ou pour une sélection multiple.<br />
L'ajustement d'un angle <strong>de</strong> ligature se fait exactement <strong>de</strong> la même manière que l'ajustement <strong>de</strong> la<br />
longueur <strong>de</strong>s hampes qui lui sont attachées.<br />
Ligatures droites<br />
Dans certaines musiques (par ex. pour percussions), il est habituel <strong>de</strong> toujours écrire les ligatures droites,<br />
sans aucune inclinaison. <strong>Sibelius</strong> utilise toujours par défaut <strong>de</strong>s ligatures droites pour les portées <strong>de</strong><br />
percussion, mais si vous voulez utiliser cette convention pour d'autres instruments, éditez l'instrument<br />
en question via Accueil Instruments Éditer les instruments. Dans la boîte <strong>de</strong> dialogue<br />
Éditer l'instrument, cliquez sur Éditer le type <strong>de</strong> portée et activez Ligatures toujours<br />
horizontales à la page Notes et silences ( 2.6 Éditer les instruments).<br />
397<br />
Notations
4. Onglet Notations<br />
Retourner les ligatures<br />
Pour transférer en <strong>de</strong>ssous <strong>de</strong>s notes une ligature placée au-<strong>de</strong>ssus, c'est-à-dire pour inverser la<br />
direction <strong>de</strong>s hampes <strong>de</strong> toutes les notes <strong>de</strong> la ligature, sélectionnez n'importe quelle note du groupe<br />
(une seule suffira) et retournez-la en choisissant Éditer Retourner (raccourci X) ; consultez<br />
4.26 Hampes et lignes supplémentaires si vous n'êtes pas sûr <strong>de</strong> la procédure. Pour rétablir<br />
la direction <strong>de</strong> hampe initiale, retournez la même note à nouveau ou sélectionnez le groupe <strong>de</strong> notes<br />
et choisissez Présentation Réinitialiser Hampes et positions <strong>de</strong>s ligatures.<br />
Si Accueil Éditer Retourner ne fonctionne pas pour une note ligaturée, sélectionnez toutes les<br />
notes du groupe et cliquez sur Présentation Réinitialiser les notes Réinitialiser les hampes et<br />
les positions <strong>de</strong>s ligatures, puis retournez la note la plus éloignée <strong>de</strong> la ligature.<br />
Inverser les ligatures fractionnées<br />
Parfois, un tronçon <strong>de</strong> ligature dans un groupe <strong>de</strong> notes ligaturées se trouve du mauvais côté <strong>de</strong> la<br />
hampe, à droite au lieu d'être à gauche, ou vice versa. Pour le placer <strong>de</strong> l'autre côté, sélectionnez la<br />
note et dans le panneau Notes <strong>de</strong> l'Inspecteur, activez Inverser la ligature fractionnée.<br />
Ligatures entre portées<br />
Les partitions pour claviers contiennent souvent <strong>de</strong>s notes ligaturées suivant la trajectoire <strong>de</strong>s<br />
mains comme ceci :<br />
398<br />
<br />
<br />
<br />
<br />
<br />
Voici comment obtenir ce résultat :<br />
<br />
<br />
<br />
<br />
Saisissez toute la musique sur la portée principalement utilisée par la musique passant d'une main<br />
à l'autre (ici, la portée supérieure) :<br />
<br />
<br />
<br />
<br />
<br />
<br />
<br />
Sélectionnez les notes qui <strong>de</strong>vraient passer sur la portée inférieure (ici, le Si et les Sol avec lignes<br />
supplémentaires).<br />
Faîtes-les enjamber la portée en sélectionnant Saisie <strong>de</strong> notes Enjambement <strong>de</strong> portée <br />
En <strong>de</strong>ssous (raccourci Ctrl+Maj+ ou ).<br />
Bien entendu, Saisie <strong>de</strong> notes Enjambement <strong>de</strong> portée Au-<strong>de</strong>ssus (raccourci Ctrl+Maj+ ou<br />
) crée un enjambement vers la portée supérieure.<br />
Si cela <strong>de</strong>vient trop confus, vous pouvez utiliser Saisie <strong>de</strong> notes Enjambement <strong>de</strong> portée <br />
Réinitialiser.
4.16 Positions <strong>de</strong>s ligatures<br />
Vous pouvez placer les ligatures au-<strong>de</strong>ssus <strong>de</strong>s <strong>de</strong>ux portées (comme dans le premier groupe<br />
ligaturé dans l'image ci-<strong>de</strong>ssus) ou entre les portées (comme dans le <strong>de</strong>rnier groupe ligaturé) en<br />
retournant simplement la direction <strong>de</strong>s hampes <strong>de</strong> façon appropriée en sélectionnant Accueil <br />
Éditer Retourner (raccourci X).<br />
Ne le faites pas en glissant les hampes du côté opposé <strong>de</strong>s notes, ça n'aura pas l'effet désiré !<br />
Dans la première illustration ci-<strong>de</strong>ssus, les hampes <strong>de</strong>s trois <strong>de</strong>rnières notes <strong>de</strong> la main gauche<br />
ont aussi été inversées pour ne pas recouvrir celles <strong>de</strong> la main droite.<br />
Quelques remarques :<br />
La hampe d'une note ne doit pas traverser <strong>de</strong> portée adjacente. Les silences peuvent aussi enjamber<br />
une portée.<br />
Les notes ne peuvent enjamber une autre portée que s'il s'agit du même instrument.<br />
Vous pouvez ligaturer trois portées en effectuant la saisie sur la portée du milieu puis en répartissant<br />
les notes sur les portées supérieure et inférieure. Il n'est pas nécessaire <strong>de</strong> laisser <strong>de</strong>s notes sur la<br />
portée centrale !<br />
Les notes passant sur une autre portée n'affectent en rien les voix <strong>de</strong> cette portée. Une portée peut<br />
même avoir quatre voix plus les notes enjambant les portées adjacentes vers celle-ci !<br />
Les notes respectent toujours les instructions relatives à la portée à laquelle elles sont attachées.<br />
Par exemple, si vous transposez un passage d'une portée originale, toutes les notes déplacées ensuite<br />
sur une autre portée resteront toujours transposées.<br />
Il peut arriver que vous rencontriez <strong>de</strong>s altérations redondantes en envoyant <strong>de</strong>s notes sur une<br />
portée voisine. Sélectionnez simplement les altérations et masquez-les pour résoudre ce problème<br />
( 4.20 Altérations).<br />
Ligatures entre les notes d'une même portée<br />
Dans les anciennes partitions, particulièrement dans la musique pour violon, si<br />
un groupe comprend <strong>de</strong>s notes très graves puis d'autres très aiguës (ou vice versa),<br />
vous verrez parfois la ligature entre les notes avec les hampes dirigées différemment,<br />
comme dans l'illustration en haut à gauche.<br />
Pour obtenir ceci avec <strong>Sibelius</strong>, faites une saisie normale <strong>de</strong> note, puis sélectionnez la ligature placée<br />
au-<strong>de</strong>ssus ou en <strong>de</strong>ssous <strong>de</strong>s notes et déplacez-la (ou utilisez les touches <strong>de</strong> direction) pour amener<br />
la ligature entre les notes. Pour en ajuster l'angle, sélectionnez l'extrémité droite et déplacez-la avec<br />
la souris ou avec /.<br />
<br />
<br />
399<br />
Notations
4. Onglet Notations<br />
Répartition <strong>de</strong>s accords entre les portées<br />
Il est habituel dans la musique pour clavier <strong>de</strong> répartir certains accords entre <strong>de</strong>ux portées :<br />
Pour cela, écrivez chaque note <strong>de</strong> l'accord à répartir sur la portée et<br />
la voix les plus appropriées ; par exemple dans le cas illustré, mettez les<br />
notes aiguës <strong>de</strong> l'accord à la voix 1 <strong>de</strong> la portée supérieure et les notes<br />
graves à la voix 2 <strong>de</strong> la portée inférieure. Utilisez ensuite Accueil <br />
Éditer Retourner (raccourci X) pour orienter les hampes <strong>de</strong>s notes<br />
<strong>de</strong> la portée inférieure vers le bas. Enfin, glissez vers le bas l'extrémité<br />
<strong>de</strong> chaque hampe <strong>de</strong> la main droite afin <strong>de</strong> rencontrer les hampes <strong>de</strong>s notes <strong>de</strong> la main gauche.<br />
Dans le cas d'accords utilisant <strong>de</strong>s notes plus courtes qu'une noire, masquez les crochets ou les ligatures<br />
en les sélectionnant et en appuyant sur Ctrl+Maj+H ou H, puis étirez leurs hampes en les retournant<br />
si nécessaire à l'ai<strong>de</strong> <strong>de</strong> la comman<strong>de</strong> Accueil Éditer Retourner, pour coïnci<strong>de</strong>r avec le reste <strong>de</strong> l'accord.<br />
Options <strong>de</strong>s règles <strong>de</strong> gravure<br />
La page Ligatures et hampes <strong>de</strong> la boîte <strong>de</strong> dialogue Présentation Style personnalisé Règles<br />
<strong>de</strong> gravure vous permet <strong>de</strong> contrôler les positions <strong>de</strong>s ligatures ainsi que leur aspect (cf. page 396).<br />
La plupart <strong>de</strong>s options <strong>de</strong> position <strong>de</strong>s ligatures s'appliquent seulement si Positions <strong>de</strong> ligatures<br />
optiques est activé. Désactiver Positions <strong>de</strong> ligatures optiques rétablit les ligatures, bien moins<br />
belles, telles qu'elles apparaissaient dans <strong>Sibelius</strong> 3 et les versions précé<strong>de</strong>ntes.<br />
Si l'intervalle entre la première et la <strong>de</strong>rnière notes ne dépasse pas l'octave, vous pouvez spécifier un<br />
angle « idéal » pour chaque intervalle dans Inclinaison par défaut selon l'intervalle. Pour certaines<br />
liaisons, l'angle doit être ajusté car elles ne peuvent pas apparaître dans certaines positions, par exemple<br />
entre <strong>de</strong>ux portées. De même, si <strong>de</strong>ux notes sont très proches l'une <strong>de</strong> l'autre, avec une ligature trop<br />
inclinée, l'angle pourra être réduit à la valeur spécifiée dans Pente maximale <strong>de</strong> ligature : jusqu'à une<br />
octave, 1 pour n.<br />
400<br />
Pente maximale <strong>de</strong> ligature : 1 pour n contrôle l'angle pour <strong>de</strong>s intervalles plus grands qu'une octave.<br />
La ligature suit l'angle entre la première et la <strong>de</strong>rnière têtes <strong>de</strong> note sans dépasser cette valeur.<br />
Si <strong>de</strong>s notes au milieu <strong>de</strong> la ligature sont trop éloignées à l'opposé <strong>de</strong> la ligature, l'obligeant à prendre une<br />
forme concave, alors il est préférable qu'elle reste horizontale. Pour contrôler cela, utilisez Horizontale<br />
si les notes au milieu interfèrent <strong>de</strong> n espaces (qui spécifie la distance entre une note centrale<br />
et la ligne imaginaire <strong>de</strong> la première à la <strong>de</strong>rnière notes au-<strong>de</strong>là <strong>de</strong>squelles la ligature sera horizontale).<br />
Par défaut, cette même règle s'applique aussi aux groupements <strong>de</strong> ligature incluant <strong>de</strong>s silences au<br />
milieu du groupe (désactivez Aussi pour les silences du milieu si vous souhaitez exclure <strong>de</strong>s<br />
silences dans la ligature pour savoir si elle doit ou non être horizontale).<br />
Éviter les petits triangles simples évite les cas <strong>de</strong> formation <strong>de</strong> petits triangles dans les groupes<br />
<strong>de</strong> croches. Cela se produit quand une ligature, une hampe et une ligne <strong>de</strong> portée forment un triangle<br />
blanc, ce qui a le don d'irriter certains graveurs <strong>de</strong> musique. D'autres ne se sentent absolument pas<br />
concernés par ce phénomène. L'option permet <strong>de</strong> l'éviter en allongeant les hampes, avec un résultat que<br />
certains estiment pire que les coins eux-mêmes. C'est pourquoi cette option est vraiment une option !
4.16 Positions <strong>de</strong>s ligatures<br />
Les longueurs <strong>de</strong>s hampes spécifiées dans Longueur par défaut <strong>de</strong> hampes ligaturées sont en<br />
général plus courtes que celles <strong>de</strong>s notes normales (et se raccourcissent encore plus pour les notes<br />
très aiguës ou très graves). Cependant, ceci est compensé par le fait que les hampes sont allongées<br />
à nouveau, si nécessaire, pour que la ligature se place correctement. Vous pouvez aussi contrôler la<br />
longueur <strong>de</strong>s hampes <strong>de</strong> toutes les notes, ligaturées ou non, en utilisant Longueur minimum n<br />
espaces en bas <strong>de</strong> la page.<br />
Les ligatures entre les portées sont toujours horizontales par défaut (étant acquis que Positions <strong>de</strong><br />
ligatures optiques est activé) et se placent entre les <strong>de</strong>ux portées. Si vous voulez <strong>de</strong>s ligatures<br />
inclinées entre les portées, il faut les régler à la souris au cas par cas.<br />
L'option Utiliser les cadres les plus étroits possibles <strong>de</strong> la mise en page magnétique permet<br />
d'améliorer la précision <strong>de</strong> la mise en page magnétique pour les objets <strong>de</strong> forme irrégulière ou inclinée,<br />
tels que les ligatures, les crochets <strong>de</strong> multiplet, les crescendos/<strong>de</strong>screscendos etc. Lorsque cette fonction<br />
est désactivée, <strong>Sibelius</strong> utilise uniquement <strong>de</strong>s cadres rectangulaires, auquel cas les articulations et<br />
liaisons sont mal positionnées. Il est donc vivement conseillé d'activer cette option pour toutes les<br />
partitions utilisant la fonction <strong>de</strong> mise en page magnétique.<br />
401<br />
Notations
4. Onglet Notations<br />
4.17 Silences ligaturés et petites hampes<br />
402<br />
4.15 Groupements <strong>de</strong> ligature, 4.16 Positions <strong>de</strong>s ligatures<br />
Le ligaturage à travers <strong>de</strong>s silences peut faciliter la lecture <strong>de</strong>s rythmes. Dans certaines partitions<br />
mo<strong>de</strong>rnes, les silences dans les ligatures sont parfois accompagnés <strong>de</strong> « petites hampes » (ou « hampes<br />
courtes »). Ce sont <strong>de</strong>s hampes <strong>de</strong> petite taille qui s'éten<strong>de</strong>nt <strong>de</strong> la ligature au silence (ou à proximité du<br />
silence). <strong>Sibelius</strong> peut automatiquement ligaturer à travers <strong>de</strong>s silences, aussi bien dans un groupe<br />
qu'à son extrémité, à l'ai<strong>de</strong> <strong>de</strong> petites hampes, si nécessaire.<br />
Ligatures à travers <strong>de</strong>s silences<br />
Vous pouvez déterminer si <strong>Sibelius</strong> doit ligaturer à travers <strong>de</strong>s silences<br />
avec les options suivantes du groupe Notations Ligatures du ruban :<br />
Ligaturer <strong>de</strong>puis et vers les silences permet à un groupe ligaturé<br />
<strong>de</strong> commencer ou <strong>de</strong> se terminer par un silence.<br />
Ligature sur les silences signifie que les silences ne vont pas interrompre les groupements <strong>de</strong><br />
ligature s'ils sont englobés dans ceux-ci.<br />
L'option Petites hampes est décrite ci-<strong>de</strong>ssous.<br />
Voici quelques exemples concrets <strong>de</strong> ces <strong>de</strong>ux options :<br />
Ligature <strong>de</strong>puis et vers <strong>de</strong>s silences Ligature sur les silences<br />
Vous remarquerez que les ligatures sont toujours horizontales dans les groupes ligaturés qui commencent<br />
ou se finissent avec un silence, quelles que soient les hauteurs <strong>de</strong>s notes sous la ligature. Quand les<br />
silences interviennent au milieu d'un groupe ligaturé (et non au début ou à la fin), l'angle <strong>de</strong> ligature<br />
suit le contour <strong>de</strong>s notes comme d'habitu<strong>de</strong>.<br />
Quand les notes interviennent sur <strong>de</strong> nombreuses lignes supplémentaires au-<strong>de</strong>ssus ou en <strong>de</strong>ssous<br />
<strong>de</strong> la portée dans les passages pour une seule voix, <strong>Sibelius</strong> place les silences au milieu <strong>de</strong> la portée,<br />
normalement, et s'assure que la ligature ne superpose pas les silences. Ceci permet aux hampes d'être<br />
plus longues que d'habitu<strong>de</strong>, comme indiqué sur l'image en bas à gauche. Si vous déplacez le silence (en<br />
le sélectionnant et en appuyant sur /), la ligature se déplacera automatiquement jusqu'à ce que<br />
les hampes fassent une longueur idéale, comme indiqué sur l'image en bas à droite.<br />
<br />
<br />
<br />
<br />
<br />
Si vous ne souhaitez pas que <strong>Sibelius</strong> fonctionne <strong>de</strong> cette manière, désactivez Adapter les longueurs<br />
<strong>de</strong> hampe pour éviter <strong>de</strong>s silences ligaturés à la page Ligatures et hampes <strong>de</strong> la boîte <strong>de</strong><br />
dialogue Présentation Style personnalisé Règles <strong>de</strong> gravure. Gar<strong>de</strong>z toutefois à l'esprit qu'une<br />
fois cette option désactivée, les ligatures peuvent superposer les silences au milieu <strong>de</strong>s groupes ligaturés.
4.17 Silences ligaturés et petites hampes<br />
Quand <strong>de</strong>s silences <strong>de</strong> même longueur que les notes environnantes apparaissent dans un groupe<br />
ligaturé, certains éditeurs préfèrent casser la secon<strong>de</strong> ligature au-<strong>de</strong>ssus ou en <strong>de</strong>ssous du silence :<br />
Séparer les ligatures secondaires désactivé<br />
Par défaut, <strong>Sibelius</strong> produit le résultat illustré en haut à gauche, mais vous pouvez obtenir le résultat<br />
en haut à droite en activant Diviser les ligatures secondaires à la page Ligatures et hampes<br />
<strong>de</strong> la boîte <strong>de</strong> dialogue Présentation Style personnalisé Règles <strong>de</strong> gravure.<br />
Éditer les ligatures à travers <strong>de</strong>s silences<br />
Vous pouvez choisir si les silences doivent être ligaturés individuellement ou non à l'ai<strong>de</strong> <strong>de</strong>s boutons<br />
du troisième agencement du Pavé (raccourci F9), quelles que soient les options <strong>de</strong> Ligature sur<br />
les silences ou Ligaturer <strong>de</strong>puis et vers les silences. Pour en savoir plus sur le fonctionnement <strong>de</strong><br />
ce Pavé, consultez la page 393.<br />
Pour rétablir un silence ligaturé à son état par défaut, sélectionnez-le et choisissez Présentation <br />
Aspect et position Réinitialiser l'aspect.<br />
Demi-hampes<br />
Pour utiliser <strong>de</strong>s hampes courtes dans votre partition, sélectionnez Notations Ligatures Demi<br />
hampes. Les autres options concernant les hampes courtes sont disponibles à la page Ligatures<br />
et hampes <strong>de</strong> la boîte <strong>de</strong> dialogue Présentation Style personnalisé Règles <strong>de</strong> gravure,<br />
à savoir :<br />
Ligatures horizontales pour <strong>de</strong>s groupes avec petites hampes<br />
Séparer les ligatures secondaires activé<br />
Étendre les petites hampes sur la portée<br />
désactivé activé désactivé<br />
activé<br />
Ligatures horizontales pour <strong>de</strong>s groupes avec petites hampes indique à <strong>Sibelius</strong> que la<br />
ligature doit toujours être horizontale si une petite hampe est utilisée dans le groupe.<br />
Quand Étendre les petites hampes sur la portée est activé, les petites hampes peuvent être<br />
<strong>de</strong>ssinées sur la portée vers les silences auxquels elles appartiennent. <strong>Sibelius</strong> n'autorisera pas qu'une<br />
petite hampe soit plus longue que la plus courte <strong>de</strong>s hampes sur n'importe quelle note du groupe<br />
ligaturé par défaut ; les petites hampes se terminent toujours dans l'espace hors du <strong>de</strong>ssus ou du<br />
<strong>de</strong>ssous du silence.<br />
Quand Étendre les petites hampes sur la portée est désactivé, les petites hampes sont <strong>de</strong>ssinées<br />
hors <strong>de</strong> la portée et terminent à une <strong>de</strong>mi-espace au-<strong>de</strong>ssus ou en <strong>de</strong>ssous <strong>de</strong> la ligne supérieure<br />
ou inférieure <strong>de</strong> la portée (selon que la ligature est au-<strong>de</strong>ssus ou en <strong>de</strong>ssous <strong>de</strong> la portée). <strong>Sibelius</strong><br />
applique la valeur Longueur minimum <strong>de</strong> petite hampe dans ce cas et par conséquent les groupes<br />
ligaturés qui incluent <strong>de</strong>s petites hampes seront toujours horizontaux quand Étendre les petites<br />
hampes sur la portée est désactivé.<br />
Longueur minimum <strong>de</strong> petite hampe n espaces détermine la distance d'extension <strong>de</strong> la petite<br />
hampe <strong>de</strong>puis la ligature intérieure. C'est une longueur minimum plus qu'une longueur absolue,<br />
étant donné qu'elle peut varier selon l'angle <strong>de</strong> la ligature et d'autres paramètres qui s'appliquent<br />
aux petites hampes.<br />
403<br />
Notations
4. Onglet Notations<br />
404<br />
Les groupes ligaturés qui débutent ou se terminent avec un silence doivent toujours être <strong>de</strong>ssinés<br />
avec <strong>de</strong>s ligatures horizontales. Toutefois, les autres groupes ligaturés présenteront <strong>de</strong>s angles <strong>de</strong><br />
ligatures normaux (sauf si Étendre les petites hampes sur la portée est désactivé). Si vous<br />
préférez que les petites hampes présentent toujours <strong>de</strong>s ligatures horizontales, activez Ligatures<br />
horizontales pour <strong>de</strong>s groupes avec petites hampes.<br />
Modifier la longueur d'une petite hampe<br />
Pour ajuster la longueur <strong>de</strong> chaque petite hampe, cliquez sur son extrémité à l'intérieur <strong>de</strong> la ligature<br />
pour faire apparaître une petite poignée. Cliquez et glissez la souris ou utilisez / (avec Ctrl ou <br />
pour <strong>de</strong> plus grands incréments) pour les régler. Vous pouvez également utiliser le paramètre Y dans<br />
le panneau Général <strong>de</strong> l'Inspecteur pour ajuster numériquement la longueur <strong>de</strong>s petites hampes.<br />
Pour rétablir la longueur par défaut d'une petite hampe, sélectionnez-la et choisissez Présentation <br />
Aspect et position Réinitialiser la position.<br />
Édition manuelle <strong>de</strong>s petites hampes<br />
Les petites hampes peuvent être ajoutées ou supprimées pour les silences individuels à l'ai<strong>de</strong><br />
du nouveau bouton <strong>de</strong> petite hampe sur le troisième agencement du Pavé (raccourci –<br />
sous Windows, * sous Mac), indiqué à gauche. De cette manière, vous pouvez créer <strong>de</strong>s petites<br />
hampes sur <strong>de</strong>s silences ligaturés spécifiques même si Notations Ligatures Demi-hampes<br />
est désactivé, ou les supprimer <strong>de</strong> silences ligaturés spécifiques comme dans le reste <strong>de</strong> la partition.<br />
Pour rétablir un silence ligaturé à son état par défaut, sélectionnez-le et choisissez Présentation <br />
Aspect et position Réinitialiser l'aspect.
4.18 Importer <strong>de</strong>s images<br />
4.18 Importer <strong>de</strong>s images<br />
Cette section explique comment placer <strong>de</strong>s images dans les partitions en important <strong>de</strong>s fichiers bitmap<br />
aux formats TIFF et vectoriels dans <strong>Sibelius</strong>.<br />
Si vous souhaitez transformer un fichier graphique (par ex. une image numérisée) en partition,<br />
consultez 1.7 PhotoScore Lite.<br />
Si vous souhaitez transformer une partition en fichier graphique (par ex. un fichier EPS) pour la<br />
publication ou pour placer <strong>de</strong>s extraits <strong>de</strong> musique dans un document, consultez 1.12 Exporter<br />
<strong>de</strong>s images.<br />
Formats <strong>de</strong> fichier<br />
<strong>Sibelius</strong> peut importer <strong>de</strong>s images bitmap dans tous les formats courants, notamment TIFF, PNG,<br />
JPG, GIF et BMP. Ces images peuvent utiliser n'importe quelle qualité <strong>de</strong> couleurs et résolution et<br />
<strong>Sibelius</strong> préserve le canal alpha (transparences) le cas échéant.<br />
Dans le cas <strong>de</strong>s images vectorielles, <strong>Sibelius</strong> importe en Scalable Vector Graphics (SVG), standard<br />
ouvert comparable à l'EPS en termes <strong>de</strong> capacités, qui vous permet d'importer <strong>de</strong>s images pouvant<br />
être redimensionnées dans n'importe quelle taille sans perte <strong>de</strong> qualité ni pixelisation. De nombreux<br />
programmes d'édition graphique permettent <strong>de</strong> générer <strong>de</strong>s fichiers SVG, notamment Adobe Illustrator<br />
ou encore Inkscape, éditeur graphique open-source et gratuit (www.inkscape.org).<br />
Importer une image<br />
Pour importer une image, vous pouvez tout simplement glisser-déposer le fichier dans votre partition :<br />
sélectionnez-le dans l'Explorateur Windows ou dans le Fin<strong>de</strong>r, puis cliquez <strong>de</strong>ssus et glissez-le dans la<br />
partition.<br />
Vous pouvez aussi procé<strong>de</strong>r comme suit :<br />
Sélectionnez une note, un silence, une mesure ou un autre objet <strong>de</strong> la partition à l'endroit où doit<br />
apparaître l'image.<br />
Choisissez Notations Images Image. Une boîte <strong>de</strong> dialogue apparaît vous <strong>de</strong>mandant <strong>de</strong><br />
localiser le fichier image que vous désirez importer. Une fois le fichier trouvé, cliquez sur Ouvrir.<br />
L'image est créée dans la partition et vous pouvez la déplacer, la copier, etc.<br />
Si vous préférez placer l'image avec la souris ou l'installer sur une page blanche ( 7.7 Sauts),<br />
assurez-vous que rien n'est sélectionné dans la partition puis choisissez Notations Images Image.<br />
Le pointeur <strong>de</strong> la souris change alors <strong>de</strong> couleur pour indiquer qu'il est « chargé » d'un objet : cliquez<br />
dans la partition pour placer l'image.<br />
Copier, déplacer et supprimer <strong>de</strong>s images<br />
Dès que l'image apparaît sur la partition, vous pouvez la manipuler à peu près <strong>de</strong> la même manière<br />
que n'importe quel autre objet :<br />
Copiez-la avec Alt+clic ou +clic ;<br />
Déplacez-la en cliquant sur l'image <strong>de</strong> façon à ce qu'elle soit sélectionnée avec un fond bleu puis tirezla<br />
avec la souris ou utilisez les touches <strong>de</strong> direction (avec Ctrl ou pour <strong>de</strong> plus grands incréments) ;<br />
Supprimez-la avec Suppr.<br />
405<br />
Notations
4. Onglet Notations<br />
Manipuler <strong>de</strong>s images importées<br />
Quand une image importée est sélectionnée, un cadre doté <strong>de</strong> plusieurs poignées apparaît. Vous pouvez<br />
déplacer les poignées <strong>de</strong> l'image à la souris ou à l'ai<strong>de</strong> <strong>de</strong>s touches <strong>de</strong> direction. Pour passer d'une<br />
poignée à l'autre avec les touches <strong>de</strong> direction, utilisez Alt+/ ou /. Quand une poignée est<br />
sélectionnée :<br />
406<br />
Cliquez et glissez ou utilisez les touches <strong>de</strong> direction indépendamment pour transformer l'image<br />
à volonté dans la direction <strong>de</strong> votre choix.<br />
Maintenez Maj tout en glissant ou en utilisant les touches <strong>de</strong> direction pour redimensionner l'image<br />
en conservant les proportions.<br />
Maintenez Ctrl enfoncé tout en glissant ou en utilisant les touches <strong>de</strong> direction pour couper l'image,<br />
c'est-à-dire n'en afficher qu'une partie.<br />
Les images disposent également d'une poignée située au centre, qui vous permet <strong>de</strong> les faire pivoter.<br />
Après avoir sélectionné la poignée <strong>de</strong> rotation, glissez dans la direction vers laquelle vous voulez<br />
faire pivoter l'image ou maintenez Maj tout en glissant pour fixer la rotation aux points cardinaux et<br />
aux diagonales. Vous pouvez également utiliser les touches / pour faire pivoter l'image et maintenir<br />
Ctrl ou pour pivoter par incréments <strong>de</strong> six <strong>de</strong>grés.<br />
Inverser une image<br />
Pour retourner horizontalement ou verticalement une image importée, sélectionnez-la et choisissez<br />
Notations Images Inverser horizontalement ou Inverser verticalement. Ces options sont<br />
également disponibles dans le menu contextuel qui s'affiche lors d'un clic droit (Windows) ou<br />
Contrôle+clic (Mac) sur une image, dans le sous-menu Image.<br />
Ajuster la couleur<br />
Vous pouvez régler la couleur d'une image importée en la sélectionnant et en choisissant Notations <br />
Images Ajuster la couleur, qui affiche la boîte <strong>de</strong> dialogue suivante :<br />
La luminosité d'une image règle le niveau <strong>de</strong> noir, c'est-à-dire règle simultanément les niveaux <strong>de</strong><br />
rouge, <strong>de</strong> vert et <strong>de</strong> bleu <strong>de</strong> l'image. Réduisez la luminosité pour assombrir l'image. Contraste applique<br />
un facteur d'échelle aux niveaux <strong>de</strong> rouge, <strong>de</strong> vert et <strong>de</strong> bleu <strong>de</strong> l'image. Saturation vous permet<br />
d'augmenter ou <strong>de</strong> réduire l'intensité <strong>de</strong> la couleur d'une image : glissez cette réglette tout à gauche<br />
pour passer l'image en niveau <strong>de</strong> gris.<br />
Opacité détermine la translucidité <strong>de</strong> l'image importée. Si vous voulez ajouter un filigrane, vous pouvez<br />
rendre une image transluci<strong>de</strong> et la faire apparaître <strong>de</strong>rrière les portées à l'ai<strong>de</strong> <strong>de</strong>s comman<strong>de</strong>s du<br />
groupe Présentation Ordre du ruban.<br />
Quand vous modifiez les réglettes, l'image est mise à jour directement dans la partition. Pour vali<strong>de</strong>r vos<br />
modifications, cliquez sur OK. Pour rétablir les paramètres <strong>de</strong> couleur et d'opacité d'origine <strong>de</strong> l'image,<br />
cliquez sur Réinitialiser.
4.18 Importer <strong>de</strong>s images<br />
Réinitialiser l'aspect<br />
Pour réinitialiser une image après l'avoir manipulée, choisissez Présentation Aspect et position <br />
Réinitialiser l'aspect (raccourci Ctrl+Maj+D ou D), qui rétablit la taille, les proportions et la<br />
rotation originales <strong>de</strong> l'image.<br />
Modifier l'ordre d'affichage <strong>de</strong>s images importées<br />
Par défaut, les images importées sont déposées <strong>de</strong>rrière tous les autres objets. Vous pouvez changer<br />
ce paramètre si vous le souhaitez, à l'ai<strong>de</strong> <strong>de</strong>s comman<strong>de</strong>s du groupe Présentation Ordre du<br />
ruban ( 8.5 Ordre).<br />
Lien vers une image externe<br />
Lorsque vous importez une image, celle-ci est toujours incorporée dans la partition ; mais par défaut,<br />
<strong>Sibelius</strong> l'incorpore sans conserver le lien vers le fichier graphique d'origine. Si vous le souhaitez,<br />
vous pouvez intégrer un lien vers un fichier externe <strong>de</strong> sorte que l'image <strong>de</strong> la partition soit mise à<br />
jour automatiquement en cas <strong>de</strong> modification du fichier externe. Cette métho<strong>de</strong> est très utile, par<br />
exemple, pour utiliser le même logo dans toutes les partitions.<br />
Pour qu'une image incorporée pointe vers un fichier externe, sélectionnez l'image et faites un clic droit<br />
(Windows) ou Contrôle+clic (Mac), puis choisissez Image Modifier la source du lien dans<br />
le menu contextuel qui apparaît. Une boîte <strong>de</strong> dialogue s'affiche pour vous permettre <strong>de</strong> spécifier si<br />
le lien doit être un chemin absolu (ex. C:\image.png) ou relatif (ex. ..\image.png, soit un<br />
fichier situé juste au niveau supérieur <strong>de</strong> l'arborescence par rapport à la partition) :<br />
Si vous ouvrez une partition contenant une <strong>référence</strong> à un fichier image lié et que <strong>Sibelius</strong> ne parvient<br />
pas à trouver ce fichier (peut-être parce que vous avez déplacé la partition ou l'image après avoir<br />
spécifié un chemin absolu, ou encore parce que vous avez reçu une partition contenant une image liée<br />
d'un autre utilisateur qui n'a pas pensé à vous envoyer le fichier image externe, etc.), <strong>Sibelius</strong> affiche à<br />
l'ouverture <strong>de</strong> la partition une boîte <strong>de</strong> dialogue indiquant la ou les images manquantes. Dans la<br />
mesure où, avec ou sans lien externe, les images importées sont toujours incorporées dans la partition,<br />
celle-ci aura une apparence correcte même si vous ne faites rien ; mais si vous le souhaitez, vous<br />
pouvez annuler le lien <strong>de</strong> l'image (c'est-à-dire oublier qu'elle est liée à un fichier externe et vous<br />
contenter <strong>de</strong> l'image incorporée), trouver l'image (c'est-à-dire indiquer à <strong>Sibelius</strong> le nouvel emplacement<br />
du fichier image) ou encore supprimer purement et simplement l'image <strong>de</strong> la partition.<br />
407<br />
Notations
4. Onglet Notations<br />
4.19 Crochets et accola<strong>de</strong>s<br />
408<br />
Les crochets et les accola<strong>de</strong>s sont placés à gauche d'un système pour grouper les instruments similaires.<br />
Par défaut, <strong>Sibelius</strong> propose <strong>de</strong>s groupements, que vous pouvez modifier à votre guise.<br />
Crochets et accola<strong>de</strong>s<br />
En temps normal, les portées <strong>de</strong>s instruments<br />
d'une même famille (bois, cuivres, percussions,<br />
par exemple) sont reliées par un crochet,<br />
contrairement aux percussions et instruments<br />
solistes.<br />
Les portées <strong>de</strong>s instruments divisés en <strong>de</strong>ux<br />
voire plus, tels que les cor<strong>de</strong>s en divisi, sont<br />
jointes par un crochet supplémentaire (un fin<br />
crochet à gauche du principal). Les crochets<br />
supplémentaires s'utilisent parfois aussi pour<br />
grouper <strong>de</strong>s instruments similaires, par ex.<br />
les flûtes et le piccolo ou les violons 1 et 2.<br />
Dans les partitions orchestrales plus anciennes,<br />
les crochets supplémentaires sont parfois<br />
remplacés par <strong>de</strong>s accola<strong>de</strong>s, surtout pour<br />
regrouper les cors.<br />
Les portées pour claviers sont jointes par une<br />
accola<strong>de</strong> mais il n'y a pas d'accola<strong>de</strong> entre la<br />
portée <strong>de</strong> pédale d'orgue et celle <strong>de</strong>s claviers<br />
d'orgue.<br />
Les petits groupes d'instruments ne sont<br />
généralement pas reliés du tout.<br />
Les instruments reliés par un crochet, un<br />
crochet supplémentaire ou une accola<strong>de</strong> sont<br />
normalement reliés à l'i<strong>de</strong>ntique au niveau<br />
<strong>de</strong>s barres <strong>de</strong> mesure.<br />
Déplacement <strong>de</strong>s crochets et <strong>de</strong>s accola<strong>de</strong>s<br />
Vous pouvez choisir quelles portées seront reliées par un<br />
crochet ou une accola<strong>de</strong> :<br />
De p<strong>référence</strong>, recherchez un endroit dans la partition où il<br />
n'y a pas <strong>de</strong> portée masquée, <strong>de</strong> manière à pouvoir visualiser<br />
en une fois tous les crochets et accola<strong>de</strong>s.<br />
Cliquez sur l'extrémité d'un crochet, d'un crochet supplémentaire<br />
ou d'une accola<strong>de</strong>, lequel <strong>de</strong>viendra violet.<br />
Glissez-le vers le haut ou vers le bas pour l'étirer ou le raccourcir.<br />
Pour ajouter un crochet, un crochet supplémentaire ou une<br />
accola<strong>de</strong>, appuyez simplement sur Suppr.<br />
Ajouter un crochet, un crochet supplémentaire<br />
ou une accola<strong>de</strong><br />
Sélectionnez tout d'abord les portées que vous voulez intégrer<br />
au crochet, au crochet supplémentaire ou à l'accola<strong>de</strong>.<br />
Dans le groupe Notations Crochet ou accola<strong>de</strong>, cliquez<br />
sur Crochet, Crochet supplémentaire ou Accola<strong>de</strong>.<br />
Si vous créez un crochet supplémentaire qui n'inclut qu'une<br />
seule portée, il est masqué par défaut ; activez Affichage <br />
Invisibles Objets masqués pour le voir.<br />
Masquer les crochets et accola<strong>de</strong>s<br />
<strong>Sibelius</strong> masque automatiquement les crochets et accola<strong>de</strong>s<br />
s'il n'y a pas <strong>de</strong> barre <strong>de</strong> mesure initiale à gauche du système.<br />
Par exemple, si vous masquez une <strong>de</strong>s <strong>de</strong>ux portées d'une partie<br />
<strong>de</strong> piano, une seule portée sera visible et <strong>Sibelius</strong> masquera l'accola<strong>de</strong> ; <strong>de</strong> la même manière, si tout<br />
un groupe <strong>de</strong> portées reliées par un crochet dans un ou plusieurs systèmes est masqué, <strong>Sibelius</strong> masque<br />
le crochet.<br />
Si vous souhaitez masquer un crochet ou une accola<strong>de</strong> dans d'autres situations (par exemple dans<br />
une partition avec <strong>de</strong>s fragments <strong>de</strong> portée), sélectionnez la mesure qui suit le crochet à masquer,<br />
ouvrez ensuite le panneau Mesures <strong>de</strong> l'Inspecteur et désactivez Crochets. Pour en savoir plus à<br />
propos <strong>de</strong>s propriétés <strong>de</strong>s objets, consultez 2.11 Inspecteur.
4.19 Crochets et accola<strong>de</strong>s<br />
Placer <strong>de</strong>s accola<strong>de</strong>s au milieu d'un système<br />
Il arrive parfois que dans la musique pour claviers (et particulièrement dans celle pour orgue), il soit<br />
nécessaire <strong>de</strong> placer une accola<strong>de</strong> au milieu d'un système. Cela se produit aussi dans certaines partitions<br />
contemporaines fragmentées (voir Portées interrompues par <strong>de</strong>s espaces à la page 183),<br />
dans lesquelles un instrument est introduit en plein milieu d'une page.<br />
Si vous avez besoin d'introduire une accola<strong>de</strong> en milieu <strong>de</strong> système :<br />
Sélectionnez la mesure qui sera précédée <strong>de</strong> l'accola<strong>de</strong>.<br />
Ouvrez le panneau Mesures <strong>de</strong> l'Inspecteur et, dans Espace vi<strong>de</strong> avant la mesure, augmentez <strong>de</strong><br />
très peu la valeur (par exemple <strong>de</strong> 0,03 ou 0,06) jusqu'à ce qu'apparaisse une accola<strong>de</strong>. Ceci crée<br />
<strong>de</strong> fait un système fragmenté, comme dans le cas d'une coda, mais avec un minuscule interstice<br />
entre les fragments.<br />
Puis, dans le même volet, désactivez Barre <strong>de</strong> mesure initiale et Clés.<br />
Vraisemblablement, la première note <strong>de</strong> la mesure précédée <strong>de</strong> l'accola<strong>de</strong> <strong>de</strong>vra être déplacée vers<br />
la gauche pour combler l'espace laissé par les clés enlevées : déplacez-la vers la gauche autant que<br />
possible, puis diminuez la valeur en X dans le panneau Général <strong>de</strong> l'Inspecteur jusqu'à obtenir la<br />
position correcte (il faudra procé<strong>de</strong>r <strong>de</strong> la sorte pour toute note ou tout silence placé au début <strong>de</strong> la<br />
main gauche). Glissez ensuite la <strong>de</strong>uxième note vers la gauche jusqu'à ce que l'espace entre les <strong>de</strong>ux<br />
premières notes re<strong>de</strong>vienne normal.<br />
Remarquez toutefois que cette métho<strong>de</strong> <strong>de</strong>man<strong>de</strong> un réajustement <strong>de</strong>s crochets et accola<strong>de</strong>s <strong>de</strong><br />
toutes les portées apparaissant à cet endroit, ce qui n'est pas vraiment pratique dans une partition<br />
contemporaine avec <strong>de</strong> nombreux fragments. Dans ce cas, il vaut mieux définir un nouveau type<br />
<strong>de</strong> portée dont l'option Crochet (dans l'onglet Général <strong>de</strong> la boîte <strong>de</strong> dialogue Éditer le type <strong>de</strong><br />
portée, accessible <strong>de</strong>puis Éditer un instrument) ; il suffira alors d'appliquer un changement<br />
d'instrument à toutes les portées apparaissant à cet endroit. Pour en savoir davantage, consultez<br />
2.6 Éditer les instruments.<br />
Style <strong>de</strong> crochets et d'accola<strong>de</strong>s<br />
Plusieurs options peu évi<strong>de</strong>ntes sont proposées à la page Crochets <strong>de</strong> la boîte <strong>de</strong> dialogue Présentation <br />
Style personnalisé Règles <strong>de</strong> gravure. Elles permettent d'ajuster l'épaisseur et la position <strong>de</strong>s<br />
crochets, crochets supplémentaires et accola<strong>de</strong>s. Ces options sont explicites, excepté l'option Dessiner<br />
comme une accola<strong>de</strong>, qui permet <strong>de</strong> suivre la pratique ancienne consistant à joindre les portées<br />
<strong>de</strong> Violons 1 et 2 (par exemple) avec une accola<strong>de</strong> plutôt qu'avec un crochet secondaire.<br />
Si vous utilisez la police Helsinki <strong>de</strong> <strong>Sibelius</strong>, vous remarquerez que son accola<strong>de</strong> est légèrement<br />
plus fine et plus incurvée que celle d'Opus.<br />
Pour utiliser un crochet sans extrémités saillantes, ainsi que le font certains compositeurs comme<br />
Pen<strong>de</strong>recki, créez-en un modèle dans la boîte <strong>de</strong> dialogue Ligne, accessible en cliquant sur le bouton <strong>de</strong><br />
lancement <strong>de</strong> la boîte <strong>de</strong> dialogue dans le groupe Notations Lignes du ruban ; il vous suffit <strong>de</strong> définir<br />
Terminaison sur Aucun ( 4.9 Éditer les lignes). N'apparaissant pas automatiquement au début<br />
<strong>de</strong> chaque système, ce symbole sera à placer manuellement dans la partition.<br />
Les accola<strong>de</strong>s sont <strong>de</strong>ssinées par mise à l'échelle du symbole { , qui se trouve dans la rangée Général <strong>de</strong><br />
la boîte <strong>de</strong> dialogue Symbole. Pour modifier la forme d'une accola<strong>de</strong>, choisissez le caractère { dans une<br />
autre police <strong>de</strong> caractère musicale ou <strong>de</strong> texte ( 4.11 Éditer les symboles).<br />
409<br />
Notations
4. Onglet Notations<br />
410<br />
4.20 Altérations<br />
3.1 Introduction à la saisie <strong>de</strong>s notes<br />
Création d'une altération avec une note<br />
Lors <strong>de</strong> la saisie <strong>de</strong>s notes avec la souris ou avec les touches du clavier, il est possible d'attribuer<br />
à chaque note une altération, choisie dans le premier ou le sixième agencement du Pavé (raccourcis F7/<br />
F12) avant <strong>de</strong> l'écrire dans la partition. De même, à partir du Pavé, peuvent s'ajouter simultanément <strong>de</strong>s<br />
articulations, <strong>de</strong>s rythmes pointés, <strong>de</strong>s trémolos et <strong>de</strong>s ligatures spécifiques.<br />
Les altérations sont automatiquement créées lors <strong>de</strong> la saisie avec un clavier MIDI.<br />
Ajout d'altérations à <strong>de</strong>s notes existantes<br />
Sélectionnez les notes, puis choisissez une altération dans le premier ou le sixième agencement du Pavé.<br />
Pour ajouter en une seule opération une altération i<strong>de</strong>ntique à toutes les notes d'un accord, effectuez<br />
un double clic sur une <strong>de</strong>s notes puis choisissez l'altération.<br />
Suppression d'altérations en particulier<br />
Sélectionnez les notes, puis choisissez à nouveau l'altération dans le Pavé afin <strong>de</strong> la désactiver.<br />
Un autre moyen plus lent et moins facile consiste à sélectionner une ou plusieurs altérations avec<br />
la souris (veillez à ne pas sélectionner les têtes <strong>de</strong> note), puis à les effacer en appuyant sur Suppr.<br />
Suppression simultanée <strong>de</strong> plusieurs altérations<br />
Sélectionnez les notes voulues puis servez-vous du sixième agencement du Pavé<br />
(raccourci F12) et appuyez sur 0 sur le pavé numérique ou sur le bouton correspondant<br />
illustré ci-contre.<br />
Masquer <strong>de</strong>s altérations<br />
Dans certains cas (par exemple un trait qui enjambe une portée voisine ; cf. Ligatures entre portées<br />
à la page 398), on doit cacher l'altération plutôt que la supprimer (pour qu'elle sonne en restant invisible).<br />
Pour ce faire, sélectionnez l'accord ou la tête <strong>de</strong> note seule et appuyez sur Maj+Alt+H ou H.<br />
Vous pouvez aussi sélectionner l'altération elle-même (et non l'accord ou la tête <strong>de</strong> note) puis cliquer<br />
sur Accueil Éditer Afficher ou masquer (raccourci Ctrl+Maj+H ou H). Pour en savoir plus,<br />
consultez 2.10 Masquer <strong>de</strong>s objets.<br />
Altérations <strong>de</strong> précaution automatiques<br />
Une altération <strong>de</strong> précaution (ou <strong>de</strong> courtoisie) sert à montrer qu'une note comportait une altération dans<br />
la mesure précé<strong>de</strong>nte pour rappeler à l'instrumentiste que la note doit être jouée conformément à<br />
l'armure. <strong>Sibelius</strong> montre automatiquement <strong>de</strong>s altérations <strong>de</strong> précaution dans les conditions suivantes :<br />
Au début d'une mesure où la note précé<strong>de</strong>nte comportait une altération différente ;<br />
À l'endroit où toute note dans la mesure précé<strong>de</strong>nte comportait une altération ;<br />
À l'endroit où une note comportant une altération est liée à une barre <strong>de</strong> mesure, toute note à la<br />
même hauteur <strong>de</strong> note dans la mesure suivante comporte une précaution « annulant » l'altération ;<br />
À l'endroit où une note précé<strong>de</strong>nte dans une octave différente comportait une altération différente<br />
(ex. si vous écrivez Do#5 Do4, <strong>Sibelius</strong> affichera un bécarre <strong>de</strong> précaution sur le Do4) ;<br />
Lorsqu'une note précé<strong>de</strong>nte dans une voix différente comportait une altération différente dans la<br />
même mesure ou dans la mesure précé<strong>de</strong>nte.
4.20 Altérations<br />
Autre convention courante pour les altérations <strong>de</strong> précaution : indiquez la précaution seulement sur<br />
la première note <strong>de</strong> la mesure, c'est-à-dire si la première note <strong>de</strong> la mesure suivante est à la même<br />
hauteur qu'une note comportant une altération dans la mesure précé<strong>de</strong>nte. Pour que <strong>Sibelius</strong> utilise<br />
cette convention, choisissez Présentation Style personnalisé Règles <strong>de</strong> gravure, ren<strong>de</strong>z-vous<br />
à la page Altérations et points et activez Appliquer <strong>de</strong>s précautions automatiques jusqu'à<br />
la première note <strong>de</strong> la mesure suivante seulement.<br />
Si vous préférez que <strong>Sibelius</strong> n'indique pas d'altération <strong>de</strong> précaution lorsqu'une altération différente<br />
survient sur une autre voix, vous pouvez désactiver Confirmer une altération quand elle apparaît<br />
dans une nouvelle voix à la page Altérations et points <strong>de</strong>s Règles <strong>de</strong> gravure. Si vous écrivez<br />
<strong>de</strong> la musique où <strong>de</strong>ux instrumentistes ou chanteurs partagent la même portée, il est recommandé<br />
<strong>de</strong> laisser cette option activée. Toutefois, si vous écrivez <strong>de</strong> la musique à l'endroit où toutes les voix<br />
d'une portée doivent être lues par le même artiste, vous pouvez la désactiver.<br />
Les changements d'armure annulent les altérations <strong>de</strong> précaution par défaut : si vous êtes en Do majeur<br />
et rencontrez un Fa# dans une mesure, puis changez la tonalité explicitement par un La (par ex.)<br />
dans la mesure suivante, un Fa# dans la mesure suivante n'indiquera pas d'altération <strong>de</strong> précaution,<br />
car l'armure la rend redondante. Si vous souhaitez néanmoins que <strong>Sibelius</strong> indique <strong>de</strong>s altérations<br />
<strong>de</strong> précaution dans ces circonstances, désactivez Réinitialiser les altérations <strong>de</strong> précaution à la<br />
page Clés et armures <strong>de</strong>s Règles <strong>de</strong> gravure.<br />
Altérations <strong>de</strong> précaution entre parenthèses<br />
Par défaut, <strong>Sibelius</strong> ne place pas d'altérations <strong>de</strong> précaution entre parenthèses. Vous pouvez modifier ce<br />
réglage en activant Afficher les altérations <strong>de</strong> précaution entre parenthèses (et Afficher les<br />
altérations confirmées dans une nouvelle voix entre parenthèses, au besoin) à la page<br />
Altérations et points <strong>de</strong>s Règles <strong>de</strong> gravure.<br />
Vous pouvez manuellement ajouter <strong>de</strong>s parenthèses à toute altération si vous le souhaitez (voir<br />
Altérations ajoutées par l'éditeur ci-<strong>de</strong>ssous).<br />
Suppression d'altérations <strong>de</strong> précaution<br />
Vous pouvez masquer une altération <strong>de</strong> précaution automatique en sélectionnant la note sur<br />
laquelle figure l'altération <strong>de</strong> précaution et en choisissant le bouton Supprimer l'altération <strong>de</strong><br />
précaution (raccourci .) sur le sixième agencement du Pavé (raccourci F12), indiqué à droite.<br />
Altérations sur notes liées<br />
Lorsqu'une note liée comporte une altération et s'avère divisée par un saut <strong>de</strong> système ou <strong>de</strong> page,<br />
<strong>Sibelius</strong> rappelle automatiquement l'altération entre parenthèses au début du nouveau système.<br />
Si vous préférez que <strong>Sibelius</strong> ne rappelle pas l'altération entre parenthèses, désactivez Afficher les<br />
altérations confirmées entre parenthèses après <strong>de</strong>s liaisons <strong>de</strong> tenue à la page Altérations<br />
et points <strong>de</strong> la boîte <strong>de</strong> dialogue Présentation Style personnalisé Règles <strong>de</strong> gravure. Si vous<br />
préférez que <strong>Sibelius</strong> ne rappelle pas du tout l'altération, désactivez Réaffirmer l'altération quand<br />
la note liée passe par un saut <strong>de</strong> système.<br />
411<br />
Notations
4. Onglet Notations<br />
Altérations ajoutées par l'éditeur<br />
Des altérations ajoutées par l'éditeur sont parfois écrites entre parenthèses et d'autres fois entre crochets.<br />
Pour mettre entre parenthèses l'altération d'une note (ou d'un groupe <strong>de</strong> notes), choisissez le bouton<br />
<strong>de</strong> parenthèse <strong>de</strong>puis le sixième agencement du Pavé (raccourci F12).<br />
Pour ajouter manuellement <strong>de</strong>s crochets à une altération, saisissez les crochets en tant que texte <strong>de</strong><br />
technique. Utilisateurs avancés : si vous <strong>de</strong>vez utiliser fréquemment <strong>de</strong>s altérations entre crochets,<br />
il est plus simple <strong>de</strong> créer <strong>de</strong>s nouveaux symboles d'altérations courantes entre crochets ou <strong>de</strong> modifier<br />
les altérations entre parenthèses déjà disponibles.<br />
Altérations <strong>de</strong> taille réduite<br />
Les altérations sont automatiquement réduites lorsqu'elles affectent <strong>de</strong>s notes <strong>de</strong> réplique ou <strong>de</strong>s<br />
notes ornementales. Toutefois, si vous souhaitez placer une altération <strong>de</strong> taille réduite <strong>de</strong>vant une<br />
note <strong>de</strong> taille normale, créez l'altération <strong>de</strong>puis la boîte <strong>de</strong> dialogue Davantage d'options au bas<br />
<strong>de</strong> la galerie Notations Symboles Symbole et choisissez Taille <strong>de</strong> réplique ou Taille <strong>de</strong> note<br />
ornementale avant <strong>de</strong> cliquer sur OK. N'oubliez pas que, comme tous les symboles créés <strong>de</strong> cette<br />
manière, ces altérations ne seront ni jouées ni transposées.<br />
Altérations doubles et quarts <strong>de</strong> ton<br />
Celles-ci se trouvent sur le sixième agencement du Pavé et se comportent comme <strong>de</strong>s altérations normales.<br />
Les quarts <strong>de</strong> ton transposent automatiquement. Essayez mentalement <strong>de</strong> transposer Mi <strong>de</strong>mi-bémol<br />
d'une septième majeure plus haut ; réponse en fin <strong>de</strong> section. Faites ensuite l'essai d'écrire la gamme <strong>de</strong><br />
Mi <strong>de</strong>mi-bémol mineur mélodique. En outre, <strong>Sibelius</strong> réalise les enharmonies <strong>de</strong>s quarts <strong>de</strong> ton (voir<br />
ci-<strong>de</strong>ssous).<br />
<strong>Sibelius</strong> intègre enfin une extension appelée Exécution <strong>de</strong>s quarts <strong>de</strong> ton (voir Lecture et<br />
exécution <strong>de</strong>s altérations microtonales ci-<strong>de</strong>ssous).<br />
Altérations doubles<br />
Les altérations doubles s'utilisent<br />
dans <strong>de</strong>s tonalités peu usitées<br />
telles que Sol# mineur, pour<br />
afficher correctement la fonction<br />
<strong>de</strong>s notes dans ces tonalités. Ainsi,<br />
la septième note <strong>de</strong> Sol# mineur<br />
est Fa× et non Sol§.<br />
Les symboles §b et §# restent<br />
utilisés à l'occasion pour annuler<br />
un double bémol (bb) ou un double<br />
dièse (×) survenu précé<strong>de</strong>mment<br />
dans la mesure. Néanmoins, il<br />
est plus courant aujourd'hui<br />
d'utiliser simplement b et #.<br />
412<br />
Autres divisions du ton<br />
Il est possible <strong>de</strong> <strong>de</strong>ssiner d'autres symboles <strong>de</strong> micro-intervalle plus<br />
sophistiqués mais en tant que symboles graphiques, ils ne seront ni<br />
joués ni transposés automatiquement. Les symboles existants peuvent<br />
aussi être modifiés. Par exemple, si vous préférez utiliser <strong>de</strong>s <strong>de</strong>mi-bémols<br />
noirs, remplacez le bémol retourné <strong>de</strong> la quatrième colonne <strong>de</strong> la<br />
fenêtre Éditer les symboles (accessible en cliquant sur le bouton <strong>de</strong><br />
lancement <strong>de</strong> la boîte <strong>de</strong> dialogue dans le groupe Notations Symboles<br />
du ruban) par un caractère <strong>de</strong> bémol retourné plein (consultez Modifier<br />
les symboles existants à la page 374 pour en savoir plus).<br />
Enharmonie <strong>de</strong>s altérations<br />
Lors <strong>de</strong> la saisie via un clavier MIDI (Flexi-time, pas à pas, ou fichier<br />
MIDI), <strong>Sibelius</strong> <strong>de</strong>vine selon l'armure et le contexte s'il faut écrire les<br />
noires en dièse ou en bémol.<br />
Pour corriger l'enharmonie <strong>de</strong>s notes (par exemple changer Fa# en Solb), sélectionnez la ou les notes<br />
et choisissez Saisie <strong>de</strong> notes Saisie <strong>de</strong> notes Enharmoniser (raccourci Entrée sur le<br />
clavier principal).
4.20 Altérations<br />
Cette fonction change l'orthographe d'une double altération (par ex. Sibb) en bécarre (La) mais<br />
pas l'inverse, car d'habitu<strong>de</strong> on élimine les doubles altérations plutôt qu'on ne les crée. De même,<br />
l'enharmonie <strong>de</strong>s quarts <strong>de</strong> ton est subtilement affectée. La plupart <strong>de</strong>s quarts <strong>de</strong> ton s'écrivent <strong>de</strong><br />
trois façons : Do <strong>de</strong>mi-dièse équivaut à Ré bémol et <strong>de</strong>mi et à Si dièse et <strong>de</strong>mi.<br />
<strong>Sibelius</strong> propose également <strong>de</strong>ux extensions pour l'enharmonie <strong>de</strong>s altérations : Enharmoniser<br />
les bémols en dièses et Enharmoniser les dièses en bémols ( 3.19 Extensions<br />
Altérations).<br />
Simplification <strong>de</strong>s altérations<br />
Quand on transpose ou quand on ajoute une armure, <strong>de</strong> nombreuses altérations indésirables peuvent<br />
parfois apparaître. Une extension telle que Saisie <strong>de</strong> notes Extensions Simplifier les altérations<br />
permet <strong>de</strong> résoudre ce type <strong>de</strong> problème (voir Simplifier les altérations à la page 308).<br />
Si une partition comporte <strong>de</strong>s doubles altérations gênantes qu'il convient d'éliminer, il suffit <strong>de</strong> la<br />
sélectionner entièrement (Accueil Sélectionner Toutes, raccourci Ctrl+A ou A). Ensuite <strong>de</strong>puis<br />
la boîte <strong>de</strong> dialogue Saisie <strong>de</strong> notes Saisie <strong>de</strong> notes Transposition (raccourci Maj+T),<br />
transposez-la d'un Unisson majeur/parfait avec l'option Utiliser <strong>de</strong>s doubles dièses/bémols<br />
désactivée. Toutes les doubles altérations seront alors remplacées par leurs équivalents simplifiés.<br />
Ajouter <strong>de</strong>s altérations aux notes<br />
<strong>Sibelius</strong> propose <strong>de</strong>ux extensions qui permettent d'ajouter rapi<strong>de</strong>ment <strong>de</strong>s altérations à toutes les<br />
notes d'une sélection. Pour ajouter <strong>de</strong>s altérations aux notes qui ne résultent pas <strong>de</strong> l'armure, choisissez<br />
Saisie <strong>de</strong> notes Extensions Altérations Ajouter <strong>de</strong>s altérations à toutes les notes dièses<br />
et bémols. On l'utilisera pour, par exemple, ajouter une altération à tous les Sib en Do majeur et à<br />
tous les Ré bécarre en Mi majeur. De plus, on peut aussi ajouter <strong>de</strong>s altérations à toutes les notes d'une<br />
sélection en choisissant Saisie <strong>de</strong> notes Extensions Altérations Ajouter <strong>de</strong>s altérations<br />
à toutes les notes.<br />
Unissons altérés<br />
« Unissons altérés » correspond à <strong>de</strong>ux têtes <strong>de</strong> note dans un accord partageant la même hauteur<br />
mais dont les altérations sont différentes, par exemple Solb et Sol#.<br />
Certains compositeurs comme Messiaen les écrivent avec <strong>de</strong>ux têtes <strong>de</strong> note<br />
côte à côte précédées <strong>de</strong> <strong>de</strong>ux altérations, plutôt qu'un intervalle <strong>de</strong> secon<strong>de</strong> (voir<br />
l'exemple <strong>de</strong> gauche ci-contre). Le moyen le plus indiqué pour ce genre <strong>de</strong> notation<br />
consiste à créer un accord avec <strong>de</strong>ux têtes <strong>de</strong> note à la même hauteur, puis d'ajouter à chacune d'elles<br />
une altération <strong>de</strong> la façon habituelle.<br />
D'autres compositeurs ajoutent la secon<strong>de</strong> tête <strong>de</strong> note à une <strong>de</strong>uxième hampe en diagonale (voir<br />
l'exemple <strong>de</strong> droite ci-<strong>de</strong>ssus). Pour écrire cela, ajoutez une tête <strong>de</strong> note en pédicule en utilisant un <strong>de</strong>s<br />
symboles disponibles dans la galerie Notations Symboles Symbole (raccourci Z). Évi<strong>de</strong>mment,<br />
cette notation avec une tête <strong>de</strong> note supplémentaire présente l'inconvénient d'être impossible à<br />
transposer ou à lire lors <strong>de</strong> l'exécution, puisqu'elle est purement graphique.<br />
413<br />
Notations
4. Onglet Notations<br />
Altérations dans les éléments textuels<br />
Il est parfois nécessaire d'introduire <strong>de</strong>s altérations dans les éléments textuels d'une partition, par<br />
exemple pour mentionner la tonalité d'un morceau dans le titre.<br />
Pour introduire <strong>de</strong>s altérations dans du texte, appuyez sur Ctrl ou plus la touche numérique<br />
correspondant à l'altération dans le premier agencement du Pavé (raccourci F7) : par exemple,<br />
Ctrl+8 ou 8 donne un dièse et Ctrl+9 ou 9 un bémol. Remarquez que Verr Num doit être activé<br />
pour que cela fonctionne. Autrement, vous pouvez aussi choisir l'altération dans le menu contextuel<br />
qui s'affiche en effectuant un clic droit (Windows) ou Ctrl+clic (Mac).<br />
Déplacement <strong>de</strong>s altérations<br />
Les altérations sont positionnées automatiquement. Par exemple, si vous ajoutez une altération à<br />
un accord préexistant, les altérations se repositionnent afin d'éviter les superpositions.<br />
Si malgré tout, vous <strong>de</strong>vez déplacer une altération, glissez-la horizontalement avec la souris ou,<br />
après l'avoir sélectionnée, appuyez sur Maj+Alt+/ ou /. Pour un déplacement plus important,<br />
utilisez Ctrl+Maj+Alt+/ ou /.<br />
Si vous avez besoin d'altérations au-<strong>de</strong>ssus <strong>de</strong> la portée (par exemple pour une altération <strong>de</strong> type ficta),<br />
utilisez un symbole <strong>de</strong> la galerie Notations Symboles Symbole ; si le ficta doit être joué, utilisez<br />
l'extension Ajouter l'altération ficta au-<strong>de</strong>ssus <strong>de</strong> la note (voir Ajouter l'altération ficta<br />
au-<strong>de</strong>ssus <strong>de</strong> la note à la page 308).<br />
Lecture et exécution <strong>de</strong>s altérations microtonales<br />
La plupart <strong>de</strong>s périphériques <strong>de</strong> lecture possè<strong>de</strong>nt une fonction <strong>de</strong> pitch bend qui peut altérer une<br />
note en divisions équivalentes à 1/32 d'un <strong>de</strong>mi-ton, facilement activée par Lecture Extensions <br />
Exécution <strong>de</strong>s quarts <strong>de</strong> ton.<br />
Pour altérer une note, ajoutez-lui d'abord une altération <strong>de</strong> quart <strong>de</strong> ton. Répétez-la si nécessaire,<br />
puis sélectionnez le passage à traiter (veillez à inclure la première note <strong>de</strong> hauteur normale qui suivra,<br />
pour que le contrôleur MIDI du pitch bend repasse à zéro). Choisissez Lecture Extensions <br />
Exécution <strong>de</strong>s quarts <strong>de</strong> ton et cliquez <strong>de</strong>ux fois sur OK.<br />
414<br />
Maintenant, est attachée à toutes les notes concernées une comman<strong>de</strong> MIDI <strong>de</strong> pitch bend invisible<br />
(que l'on peut visualiser en grisé en activant Affichage Invisibles Objets masqués) qui élève<br />
la hauteur d'un quart <strong>de</strong> ton : ~B0,80, suivie <strong>de</strong> ~B0,64 qui rétablit la hauteur normale à l'endroit<br />
<strong>de</strong> la portée affectée. Il est possible <strong>de</strong> modifier cette comman<strong>de</strong> <strong>de</strong> pitch bend <strong>de</strong> façon à appliquer<br />
<strong>de</strong>s valeurs différentes du quart <strong>de</strong> ton, en cliquant <strong>de</strong>ssus et en la changeant comme ceci :<br />
~B0,64 = hauteur normale.<br />
~B0,80 = <strong>de</strong>mi-dièse (un quart <strong>de</strong> ton plus haut).<br />
~B0,96 = dièse (un <strong>de</strong>mi-ton).<br />
~B0,48 = <strong>de</strong>mi-bémol (un quart <strong>de</strong> ton plus bas), etc.<br />
Chaque incrément est approximativement <strong>de</strong> 3 centièmes, le centième étant 1/100 d'un <strong>de</strong>mi-ton.<br />
Donc si vous voulez une hauteur précise, par exemple 15 centièmes d'un bémol, la valeur <strong>de</strong> la<br />
comman<strong>de</strong> <strong>de</strong> pitch bend s'obtient en soustrayant 5 (15/3) <strong>de</strong> 64, soit ~B0,59. Baisser d'un tiers <strong>de</strong><br />
tierce créerait un accord plus harmonieux. Si vous n'utilisez pas <strong>de</strong> tels quarts <strong>de</strong> ton et que vous<br />
n'en voulez pas du tout, vous pouvez le supprimer et le message MIDI <strong>de</strong> pitch bend restera ainsi.
4.20 Altérations<br />
Notez qu'en raison <strong>de</strong> la nature <strong>de</strong>s canaux MIDI, seule une comman<strong>de</strong> <strong>de</strong> pitch bend par instrument<br />
est autorisée. Par conséquent, cette métho<strong>de</strong> ne permet pas <strong>de</strong> réaccor<strong>de</strong>r différemment les différentes<br />
notes d'un accord. Si vous tentez <strong>de</strong> le faire, l'extension marquera l'accord d'un X pour vous informer<br />
<strong>de</strong> l'échec <strong>de</strong> la tentative d'altérer les notes <strong>de</strong> l'accord au pitch bend souhaité.<br />
Pour en savoir plus sur les extensions, consultez Lecture <strong>de</strong>s quarts <strong>de</strong> tons à la page 642.<br />
Pour en savoir plus sur les messages pitch bend MIDI, consultez Pitch bend à la page 669.<br />
Options <strong>de</strong>s règles <strong>de</strong> gravure<br />
Dans le cas encore plus improbable où vous <strong>de</strong>vriez modifier l'espace à laisser entre ou autour <strong>de</strong>s<br />
altérations tout au long d'une partition, <strong>de</strong>s options très performantes sont proposées aux pages<br />
Altérations et points ainsi que Clés et armures <strong>de</strong> la boîte <strong>de</strong> dialogue Présentation Style<br />
personnalisé Règles <strong>de</strong> gravure (raccourci Ctrl+Maj+E ou E).<br />
(Réponse à la question <strong>de</strong> transposition : Ré <strong>de</strong>mi-dièse. Pas si simple, n'est-ce pas ?)<br />
415<br />
Notations
4. Onglet Notations<br />
4.21 Arpèges<br />
416<br />
3.2 Pavé, 4.6 Lignes, 6.8 Dictionnaire <strong>de</strong> lecture<br />
Dans la musique pour clavier, harpe et guitare, il est habituel <strong>de</strong> voir une ligne ondulée verticale<br />
indiquant que les notes <strong>de</strong> l'accord adjacent doivent être « étalées » <strong>de</strong> bas en haut (ou dans la direction<br />
indiquée par une flèche sur la ligne).<br />
Créer un arpège<br />
Pour créer un arpège, sélectionnez une note ou un accord puis choisissez le cinquième agencement<br />
du Pavé (raccourci F11), qui comporte trois variantes : une ligne d'arpège normale (raccourci /<br />
sous Windows, = sous Mac) ; une ligne d'arpège avec une flèche pointant vers le haut (raccourci *<br />
sous Windows, / sous Mac) ; et une ligne d'arpège avec une flèche pointant vers le bas (raccourci –<br />
sous Windows, * sous Mac).<br />
<br />
<br />
<br />
<br />
<br />
<br />
<br />
<br />
<br />
<br />
<br />
<strong>Sibelius</strong> crée automatiquement l'arpège à une longueur appropriée ; quand vous ajoutez ou supprimez<br />
<strong>de</strong>s notes <strong>de</strong> l'accord (ou si vous changez leurs hauteurs), la longueur est mise à jour automatiquement.<br />
Vous pouvez également régler la longueur d'une ligne d'arpège individuelle en faisant glisser l'une<br />
<strong>de</strong>s extrémités (ou en sélectionnant la fin <strong>de</strong> l'arpège et en utilisant les touches /). Pour restaurer la<br />
longueur par défaut, choisissez Présentation Aspect et position Réinitialiser la position.<br />
Vous pouvez aussi déplacer les arpèges à gauche et à droite via Maj+Alt+/ ou /, au besoin.<br />
Options <strong>de</strong>s règles <strong>de</strong> gravure<br />
La page Lignes <strong>de</strong> Présentation Style personnalisé Règles <strong>de</strong> gravure contient plusieurs<br />
options subtiles pour déterminer la longueur par défaut et le positionnement <strong>de</strong>s arpèges.<br />
Espace avant les arpèges<br />
Vous pouvez changer la distance minimum que <strong>Sibelius</strong> essaie <strong>de</strong> maintenir avant les lignes d'arpège dans<br />
Présentation Style personnalisé Règle d'espacement <strong>de</strong>s notes ( 8.3 Espacement<br />
<strong>de</strong>s notes).<br />
Changer l'aspect <strong>de</strong>s arpèges<br />
Si nécessaire, on peut modifier l'épaisseur <strong>de</strong>s ondulations utilisées par ces arpèges ( 4.9 Éditer<br />
les lignes).<br />
Interprétation lors <strong>de</strong> la lecture<br />
Vous pouvez définir la rapidité à laquelle les trois types d'arpège doivent être lus en choisissant Arpège,<br />
Arpège <strong>de</strong>scendant ou Arpège ascendant à la page Lignes <strong>de</strong> portée <strong>de</strong> la boîte <strong>de</strong> dialogue<br />
Lecture Interprétation Dictionnaire ( 6.8 Dictionnaire <strong>de</strong> lecture).<br />
Problèmes d'impression<br />
Certains pilotes d'imprimante présentent un bug qui provoque l'impression <strong>de</strong>s textes inclinés ou <strong>de</strong>s<br />
lignes ondulées selon un angle erroné ; si vous êtes concerné, consultez 1.10 Imprimer.
4.22 Articulations<br />
3.1 Introduction à la saisie <strong>de</strong>s notes<br />
4.22 Articulations<br />
Les articulations sont les symboles placés au-<strong>de</strong>ssus ou en <strong>de</strong>ssous <strong>de</strong>s notes, accords ou silences,<br />
qui indiquent une technique <strong>de</strong> jeu (par ex. staccato, accent ou coup d'archet). En général, la manière<br />
<strong>de</strong> les créer ou <strong>de</strong> les supprimer est i<strong>de</strong>ntique à celle utilisée pour les altérations.<br />
Symboles d'articulations<br />
inhabituelles<br />
Voici <strong>de</strong>s articulations peu courantes :<br />
Staccatissimo (très court)<br />
Marcato<br />
Arrêt moyen<br />
Arrêt court<br />
Pousser (instruments à cor<strong>de</strong>s)<br />
Tirer (instruments à cor<strong>de</strong>s)<br />
Harmonique, charleston ouvert<br />
Charleston fermé (percussions),<br />
sourdine ou main dans le pavillon<br />
(cuivres), pizzicato à la main gauche,<br />
trille (musique baroque)<br />
Créer <strong>de</strong>s articulations avec une note<br />
Quand on crée une note, on peut lui adjoindre simultanément une<br />
ou plusieurs articulations choisies dans le premier ou le quatrième<br />
agencement du Pavé, avant <strong>de</strong> déposer la note sur la partition.<br />
Vous pouvez aussi ajouter simultanément <strong>de</strong>s altérations, <strong>de</strong>s<br />
tenues, <strong>de</strong>s points rythmiques, <strong>de</strong>s têtes <strong>de</strong> note, <strong>de</strong>s trémolos et<br />
<strong>de</strong>s ligatures spécifiques à partir du Pavé.<br />
Ajouter <strong>de</strong>s articulations à <strong>de</strong>s notes existantes<br />
Pour ajouter une ou plusieurs articulations à une ou plusieurs<br />
notes sélectionnées, choisissez-les simplement dans le premier<br />
ou le quatrième agencement du Pavé.<br />
Pour l'ajout d'articulations à un accord, n'importe quelle tête <strong>de</strong><br />
note sélectionnée convient puisque l'articulation s'applique à<br />
toutes les notes <strong>de</strong> l'accord.<br />
Enlever une articulation spécifique<br />
Sélectionnez la ou les notes concernées puis choisissez la ou les articulations sur le Pavé pour les<br />
désactiver.<br />
Un autre moyen, plus lent et moins facile, consiste à sélectionner une ou plusieurs altérations avec<br />
la souris (en évitant <strong>de</strong> sélectionner <strong>de</strong>s notes associées à celles-ci), puis à appuyer sur Suppr.<br />
Pour enlever les articulations en une fois, sélectionnez la ou les notes en question,<br />
puis sélectionnez le quatrième agencement du Pavé (raccourci F10) et appuyez<br />
sur 0 ou cliquez sur la touche ci-contre.<br />
Déplacer <strong>de</strong>s articulations<br />
Les articulations sont positionnées <strong>de</strong> façon automatique. Par exemple, si on ajoute une articulation à une<br />
note déjà articulée, les <strong>de</strong>ux articulations vont adapter leur position pour apparaître dans le bon ordre,<br />
la première laissant <strong>de</strong> la place pour la nouvelle. <strong>Sibelius</strong> suit également les conventions les plus<br />
courantes pour le placement d'articulations liées aux liaisons et aux crochets <strong>de</strong>s multiplets, <strong>de</strong> manière<br />
à ce que les coups d'archet et les points d'arrêt soient toujours positionnés à l'extérieur <strong>de</strong>s liaisons<br />
et multiplets ; quant aux articulations tenuto et staccato <strong>de</strong> la première ou la <strong>de</strong>rnière note d'une portée,<br />
dans la liaison et toutes les autres articulations, elles sont positionnées au milieu <strong>de</strong> la portée ou dans un<br />
crochet <strong>de</strong> multiplet.<br />
<strong>Sibelius</strong> déplace également les articulations pour les empêcher <strong>de</strong> se superposer avec les liaisons qui<br />
inversent les articulations avec hampe en bas ou toute autre situation similaire (à condition que la<br />
fonction Mise en page magnétique soit activée).<br />
417<br />
Notations
4. Onglet Notations<br />
418<br />
Vous pouvez parfois vouloir déplacer vous-même une articulation, par exemple si une articulation<br />
est placée du côté inverse <strong>de</strong>s autres. Prenons le cas <strong>de</strong> six notes en staccato, dont une à la hampe et<br />
donc l'articulation à l'inverse <strong>de</strong>s cinq autres : vous pouvez en déplacer le staccato pour respecter la<br />
suite logique <strong>de</strong>s articulations plutôt que <strong>de</strong> le laisser à sa place normale.<br />
Pour inverser une articulation, sélectionnez-la et cliquez sur Accueil Éditer Retourner (raccourci X)<br />
pour la retourner <strong>de</strong> l'autre côté <strong>de</strong> la note. Lorsque vous retournez une articulation, l'opération<br />
s'applique à toutes les articulations liées à une note, hormis pour les articulations qui ne peuvent<br />
figurer qu'au-<strong>de</strong>ssus <strong>de</strong> la note. Celles-là resteront où elles sont. Dans le cas improbable où vous<br />
auriez besoin <strong>de</strong> placer certaines articulations au-<strong>de</strong>ssus <strong>de</strong> la note et d'autres en <strong>de</strong>ssous d'une manière<br />
qui n'est pas automatiquement prise en charge par <strong>Sibelius</strong>, vous pouvez utiliser <strong>de</strong>s symboles <strong>de</strong>puis le<br />
menu Notations Symboles Symbole au lieu d'articulations réelles.<br />
Utilisez les touches <strong>de</strong> direction (ou la souris) pour déplacer l'articulation verticalement. Comme<br />
d'habitu<strong>de</strong>, Ctrl+/ ou / permet un déplacement plus rapi<strong>de</strong>. Si plusieurs articulations sont<br />
superposées au-<strong>de</strong>ssus ou en <strong>de</strong>ssous d'une note, déplacer l'articulation près <strong>de</strong> la note déplacera<br />
les autres articulations d'une valeur équivalente ; si vous souhaitez augmenter la distance entre <strong>de</strong>ux<br />
articulations individuelles, sélectionnez la plus éloignée <strong>de</strong> la tête <strong>de</strong> note et déplacez-la.<br />
Pour annuler tous les changements <strong>de</strong> position produits par le retournement ou le déplacement<br />
d'articulations, sélectionnez la note concernée et choisissez Présentation Aspect et position <br />
Réinitialiser la position. Pour restaurer une articulation individuelle à sa position initiale, sélectionnez<br />
seulement cette articulation et choisissez Présentation Aspect et position Réinitialiser la position.<br />
Pour repositionner les articulations dans toute la partition, consultez Options <strong>de</strong>s règles <strong>de</strong><br />
gravure ci-<strong>de</strong>ssous.<br />
Copier <strong>de</strong>s articulations<br />
Quand on copie <strong>de</strong>s articulations avec Alt+clic ou +clic ou encore Saisie <strong>de</strong> notes Saisie <strong>de</strong><br />
notes Répéter (raccourci R), les articulations sont copiées elles aussi, ce qui constitue un gain <strong>de</strong><br />
temps appréciable. Vous pouvez aussi utiliser l'extension Saisie <strong>de</strong> notes Extensions Notes et<br />
silences Copier les articulations et les liaisons pour copier <strong>de</strong>s successions d'articulations sans<br />
affecter les notes elles-mêmes (voir Copier les articulations et les liaisons à la page 316).<br />
Interprétation lors <strong>de</strong> la lecture<br />
<strong>Sibelius</strong> lit les articulations <strong>de</strong> manière aussi réaliste que le permettent les périphériques <strong>de</strong> lecture<br />
( 6.6 Interprétation <strong>de</strong> la partition et 6.8 Dictionnaire <strong>de</strong> lecture).<br />
Articulations sur <strong>de</strong>s silences<br />
Les trois types <strong>de</strong> point d'arrêt sont les seules articulations que l'on peut placer au-<strong>de</strong>ssus <strong>de</strong>s silences ;<br />
en principe, en utiliser d'autres n'a aucun sens.<br />
Cependant, dans le cas exceptionnel où on souhaiterait placer d'autres articulations sur un silence,<br />
il faudra les créer en tant que symbole. Par exemple, chez Stockhausen ainsi que chez d'autres<br />
compositeurs contemporains, <strong>de</strong>s accents apparaissent parfois au-<strong>de</strong>ssus <strong>de</strong>s silences, indiquant<br />
qu'il faut prendre une vive inspiration d'air pour donner un effet <strong>de</strong> syncope inattendu.<br />
Si on ajoute un point d'arrêt à une mesure <strong>de</strong> silence, celui-ci s'applique à toutes les portées ; il sera donc<br />
copié sur toutes les portées (ainsi que sur toute partie séparée extraite).
4.22 Articulations<br />
Points d'arrêt sur les barres <strong>de</strong> mesure<br />
Il est parfois nécessaire <strong>de</strong> placer un point d'arrêt au-<strong>de</strong>ssus ou en <strong>de</strong>ssous d'une barre <strong>de</strong> mesure.<br />
Pour ce faire, créez-le via la boîte <strong>de</strong> dialogue Davantage d'options au bas <strong>de</strong> la galerie Notations <br />
Symboles Symbole et attachez le point d'arrêt au Système. Ceci crée un symbole <strong>de</strong> système<br />
qui apparaîtra dans toutes les parties séparées.<br />
Raccourcis clavier<br />
Bien que toutes les articulations soient accessibles via les raccourcis standard du clavier, il est toutefois<br />
possible d'assigner <strong>de</strong>s raccourcis supplémentaires pour <strong>de</strong>s articulations individuelles ( 3.2 Pavé).<br />
Redéfinir <strong>de</strong>s articulations<br />
La présentation <strong>de</strong>s articulations peut se modifier par la boîte <strong>de</strong> dialogue Éditer les symboles,<br />
accessible en cliquant sur le bouton <strong>de</strong> lancement <strong>de</strong> la boîte <strong>de</strong> dialogue situé dans le groupe Notations <br />
Symboles du ruban ( 4.11 Éditer les symboles).<br />
Sur le quatrième agencement du Pavé se trouvent trois touches vierges auxquelles il est possible d'assigner<br />
<strong>de</strong>s articulations supplémentaires. Il suffit <strong>de</strong> créer les symboles souhaités dans les rangées Articulations<br />
<strong>de</strong> la boîte <strong>de</strong> dialogue Éditer les symboles :<br />
Articulation personnalisée 1 Articulation personnalisée 2<br />
Articulation personnalisée 3<br />
Quand elles sont combinées avec d'autres, les nouvelles articulations sont empilées, selon l'ordre<br />
<strong>de</strong>s emplacements ; l'articulation 1 sera la plus proche <strong>de</strong> la tête <strong>de</strong> note, la 3 la plus éloignée. Comme<br />
vous le voyez sur l'image ci-<strong>de</strong>ssus, il faut définir pour chaque articulation un symbole « supérieur » et<br />
un symbole « inférieur », même si dans la plupart <strong>de</strong>s cas, le même symbole est utilisé plutôt que<br />
son contraire.<br />
Une fois vos trois touches personnalisées définies, notez que les boutons du quatrième agencement du<br />
Pavé ne refléteront pas ce changement et n'afficheront pas vos nouveaux symboles. Cette personnalisation<br />
ne vaudra que dans la partition en cours ; afin <strong>de</strong> la rendre active dans d'autres partitions, il vous<br />
faudra exporter le style personnalisé ( 8.2 Style personnalisé).<br />
Articulations au-<strong>de</strong>ssus <strong>de</strong> la portée<br />
Dans l'écriture <strong>de</strong> certains instruments, par exemple les percussions ou les chanteurs, il est préférable <strong>de</strong><br />
disposer les articulations toujours au-<strong>de</strong>ssus <strong>de</strong> la portée. <strong>Sibelius</strong> s'en charge automatiquement<br />
pour certains instruments.<br />
Pour contraindre les articulations à apparaître au-<strong>de</strong>ssus <strong>de</strong> la portée d'un autre instrument, activez<br />
l'option Articulations toujours au-<strong>de</strong>ssus <strong>de</strong> la portée à l'onglet Notes et silences <strong>de</strong> la<br />
boîte <strong>de</strong> dialogue Type <strong>de</strong> portée (accessible <strong>de</strong>puis la boîte <strong>de</strong> dialogue Éditer l'instrument,<br />
cf. 2.6 Éditer les instruments).<br />
419<br />
Notations
4. Onglet Notations<br />
Options <strong>de</strong>s règles <strong>de</strong> gravure<br />
La page Articulations <strong>de</strong> la boîte <strong>de</strong> dialogue Présentation Style personnalisé Règles <strong>de</strong><br />
gravure (raccourci Ctrl+Maj+E ou E) propose plusieurs options étonnantes. Les cinq rangées<br />
<strong>de</strong> cases déterminent le positionnement <strong>de</strong>s 16 types d'articulations :<br />
420<br />
Toujours au-<strong>de</strong>ssus : la plupart <strong>de</strong>s articulations sont placées en <strong>de</strong>ssous lorsque les hampes<br />
<strong>de</strong> note sont dirigées vers le haut, mais certaines (dont les coups d'archet) se trouvent au-<strong>de</strong>ssus<br />
<strong>de</strong>s notes indépendamment <strong>de</strong> la direction <strong>de</strong> leur hampe. Dans certains types <strong>de</strong> partitions<br />
(ex. musique jazz ou commerciale), il peut s'avérer préférable d'afficher toutes les articulations<br />
au-<strong>de</strong>ssus <strong>de</strong> la portée (voir Articulations au-<strong>de</strong>ssus <strong>de</strong> la portée ci-<strong>de</strong>ssus).<br />
Autorisée dans la portée : la plupart <strong>de</strong>s éditeurs placent les staccatos et les tenutos dans la<br />
portée, certains le font avec <strong>de</strong>s harmoniques, quelques-uns avec <strong>de</strong>s accents. Il n'est pas recommandé<br />
<strong>de</strong> placer d'autres articulations dans la portée : selon la police musicale utilisée, elles ne s'ajusteraient<br />
pas entre <strong>de</strong>ux lignes <strong>de</strong> portée et manqueraient <strong>de</strong> lisibilité.<br />
...au début ou à la fin d'une liaison : il existe différentes conventions pour savoir si le point<br />
d'extrémité d'un liaison ou certaines articulations doivent apparaître plus près <strong>de</strong> la tête <strong>de</strong> note.<br />
<strong>Sibelius</strong> suit la convention la plus courante par défaut, via laquelle les articulations staccato et<br />
tenuto doivent se placer dans la liaison et d'autres articulations doivent se placer à l'extérieur.<br />
...au milieu d'une liaison : par convention, la plupart <strong>de</strong>s articulations peuvent apparaître au<br />
sein <strong>de</strong> la courbure <strong>de</strong> la liaison mais certaines, y compris les coups d'archet et les points d'arrêt,<br />
doivent être positionnées à l'extérieur <strong>de</strong> la liaison. Ces options prennent uniquement effet à condition<br />
que l'option Mise en page magnétique soit activée.<br />
...à l'intérieur d'un multiplet : comme pour les liaisons, il existe différentes conventions pour<br />
savoir si le crochet <strong>de</strong> multiplet ou certaines articulations doivent figurer plus près <strong>de</strong> la tête <strong>de</strong><br />
note. Par défaut, <strong>Sibelius</strong> ne positionne les coups d'archet et les points d'arrêt qu'en <strong>de</strong>hors <strong>de</strong>s<br />
crochets <strong>de</strong> multiplet. Si un crochet <strong>de</strong> multiplet et un liaison coïnci<strong>de</strong>nt, les options ...à l'intérieur d'un<br />
multiplet ont priorité sur les options <strong>de</strong> liaison, dans la mesure où les crochets <strong>de</strong>s multiplets se<br />
placent généralement plus près <strong>de</strong>s notes que les liaisons.
Les options <strong>de</strong> Position <strong>de</strong>s articulations à proximité <strong>de</strong> la hampe sont :<br />
4.22 Articulations<br />
Centrer les staccatos sur la hampe : ce réglage (par défaut) positionne automatiquement toute<br />
articulation à l'extrémité <strong>de</strong> la hampe <strong>de</strong> la note. Si les articulations sont du côté <strong>de</strong> la hampe, il les<br />
centre sur celle-ci dans le cas d'un staccato, d'un staccatissimo ou d'un louré. Si les articulations<br />
sont du côté <strong>de</strong> la tête <strong>de</strong> note, elles sont positionnées normalement.<br />
Certains éditeurs suivent une convention selon laquelle un staccato est centré sur la hampe<br />
uniquement s'il s'agit <strong>de</strong> la seule articulation du côté <strong>de</strong> la hampe ; un staccato combiné avec une<br />
autre articulation au niveau <strong>de</strong> la hampe doit par ailleurs être centré. Pour que <strong>Sibelius</strong> utilise cette<br />
convention, activez à la même extrémité.<br />
Une autre convention moins commune consiste à centrer un staccato du côté <strong>de</strong> la hampe sur la<br />
tête <strong>de</strong> note si une autre articulation est présente du côté <strong>de</strong> la tête <strong>de</strong> note. Pour que <strong>Sibelius</strong> utilise<br />
cette convention, activez à l'autre extrémité.<br />
Centrer à moitié les staccatos sur la hampe : cette option est i<strong>de</strong>ntique à Centrer les staccatos<br />
sur la hampe, à ceci près qu'elle centre les articulations à mi-chemin entre la hampe et le centre<br />
<strong>de</strong> la tête <strong>de</strong> note, dans le cas d'un staccato, d'un staccatissimo ou d'un louré.<br />
Tout centrer sur la hampe : <strong>de</strong> façon assez évi<strong>de</strong>nte, ici les articulations se centrent sur la hampe<br />
plutôt que sur la tête <strong>de</strong> note puisqu'elles se trouvent du côté <strong>de</strong> la hampe.<br />
Tout centrer sur la tête <strong>de</strong> note : cette option place les articulations du côté <strong>de</strong> la hampe mais<br />
les centre sur la tête <strong>de</strong> note.<br />
Les options <strong>de</strong> Position verticale sont :<br />
n espaces <strong>de</strong>puis la tête <strong>de</strong> note : quand l'articulation est du côté <strong>de</strong> la tête <strong>de</strong> note (ou <strong>de</strong> l'accord),<br />
ceci représente la distance <strong>de</strong> l'articulation la plus proche. Si l'articulation est chassée en <strong>de</strong>hors<br />
<strong>de</strong> la portée, elle sera plus éloignée.<br />
n espaces <strong>de</strong> la hampe : définit la distance correspondante lorsque l'articulation est du côté<br />
<strong>de</strong> la hampe.<br />
n espaces entre les articulations : détermine la distance entre chaque articulation lorsqu'il y<br />
en a plusieurs attachées à la même note.<br />
n espaces au-<strong>de</strong>ssus <strong>de</strong> la portée pour les articulations non autorisées dans la portée :<br />
détermine la distance entre la ligne <strong>de</strong> portée inférieure et supérieure et l'articulation située le<br />
plus à l'intérieur qu'il n'est pas autorisé d'afficher dans la portée.<br />
Points d'arrêt sur une pause n espaces au-<strong>de</strong>ssus <strong>de</strong> la portée contrôle la distance au-<strong>de</strong>ssus<br />
<strong>de</strong> la portée <strong>de</strong>s points d'arrêt sur une mesure <strong>de</strong> silence. Normalement, ce paramètre doit être<br />
défini à la même valeur que n espaces au-<strong>de</strong>ssus <strong>de</strong> la portée pour les articulations non<br />
autorisées dans la portée.<br />
421<br />
Notations
4. Onglet Notations<br />
422<br />
Nouvelle règle <strong>de</strong> position d'articulation doit normalement être activé, car ce paramètre<br />
améliore le positionnement d'articulations <strong>de</strong> diverses manières subtiles.<br />
Permettre <strong>de</strong> l'espace supplémentaire pour les accents, les marcatos, les accentuations<br />
et les staccatissimos dans la portée : une fois activée, cette option veillera à ce que les accents,<br />
marcatos, lourés et staccatissimos ne figurent pas dans l'espace adjacent à une note dans les <strong>de</strong>ux<br />
espaces intermédiaires <strong>de</strong> la portée. Au lieu <strong>de</strong> cela, l'articulation la plus proche va apparaître un<br />
espace plus près <strong>de</strong> la tête <strong>de</strong> note. Cette option n'a d'effet que si <strong>de</strong>s accents, marcatos, lourés ou<br />
staccatissimos sont définis sur Autorisée dans la portée.<br />
Permettre aux articulations Toujours au-<strong>de</strong>ssus <strong>de</strong> passer en <strong>de</strong>ssous doit normalement<br />
être désactivé. Dans les versions précé<strong>de</strong>ntes <strong>de</strong> <strong>Sibelius</strong>, il était possible <strong>de</strong> retourner les articulations<br />
pour lesquelles Toujours au-<strong>de</strong>ssus était activé en <strong>de</strong>ssous <strong>de</strong> la portée ; cette option a pour unique<br />
fonction <strong>de</strong> veiller à ce que <strong>de</strong>s partitions créées dans <strong>de</strong>s versions précé<strong>de</strong>ntes s'affichent<br />
correctement dans la version actuelle <strong>de</strong> <strong>Sibelius</strong>.<br />
Autoriser la division d'articulations sous le milieu d'un crochet <strong>de</strong> multiplet doit normalement<br />
être activé. Lorsque c'est le cas, <strong>Sibelius</strong> autorisera l'apparition <strong>de</strong> ces articulations avec la case<br />
...à l'intérieur d'un multiplet activée dans la médiane d'un crochet <strong>de</strong> multiplet (autrement dit,<br />
ni sur la première ni sur la <strong>de</strong>rnière note d'un crochet <strong>de</strong> multiplet).
4.23 Ornements<br />
2.2 Répliques<br />
4.23 Ornements<br />
Les ornements sont plus petits que les notes normales et sont écrits entre celles-ci. Contrairement<br />
aux notes <strong>de</strong> réplique, les ornements ne comptent pas dans la durée totale <strong>de</strong> la mesure. C'est à<br />
l'interprète <strong>de</strong> les placer entre les notes principales. Les ornements dont la hampe est barrée d'une ligne<br />
diagonale sont les acciaccaturas, les autres sont les appogiatures (selon la terminologie <strong>de</strong> <strong>Sibelius</strong>).<br />
Ornements<br />
Les notes ornementales s'écrivent normalement<br />
avec la hampe pointant vers le haut, quelle que<br />
soit leur hauteur <strong>de</strong> note. Elles sont uniquement<br />
écrites avec la hampe <strong>de</strong>scendante pour éviter<br />
les superpositions avec d'autres objets, par<br />
exemple dans une secon<strong>de</strong> voix, et dans la<br />
musique <strong>de</strong> cornemuse.<br />
Les acciaccaturas (avec une ligne à travers la<br />
hampe) sont normalement uniquement utilisées<br />
pour <strong>de</strong>s notes ornementales isolées. Les<br />
ornements isolés, et particulièrement les<br />
acciaccaturas, sont presque toujours écrits en<br />
croches indépendamment <strong>de</strong> leur durée effective.<br />
Les paires d'ornements sont généralement<br />
écrits en doubles croches, et les triples croches<br />
sont utilisées pour les groupes <strong>de</strong> quatre<br />
ornements ou plus.<br />
Les ornements sont généralement liés par une<br />
liaison <strong>de</strong> la première note ornementale à la<br />
note principale suivante. La liaison se place<br />
normalement au-<strong>de</strong>ssus si la note principale<br />
est plus haute que l'ornement, ou encore si<br />
l'ornement ou la note principale compte <strong>de</strong>s<br />
lignes supplémentaires au-<strong>de</strong>ssus <strong>de</strong> la portée ;<br />
autrement, la liaison se place en <strong>de</strong>ssous.<br />
Créer <strong>de</strong>s ornements...<br />
Les ornements sont toujours attachés à la note principale suivante<br />
<strong>de</strong> la mesure (par conséquent, créer automatiquement <strong>de</strong>s<br />
ornements à la fin d'une mesure est impossible ; cf. ci-<strong>de</strong>ssous).<br />
Pour créer <strong>de</strong> telles notes, <strong>de</strong>ux métho<strong>de</strong>s existent, détaillées<br />
ci-<strong>de</strong>ssous.<br />
La métho<strong>de</strong> rapi<strong>de</strong> : entrez les ornements au fur et à mesure,<br />
pendant la saisie alphabétique ou en mo<strong>de</strong> pas-à-pas ; la<br />
métho<strong>de</strong> lente : entrez d'abord les notes normales puis ajoutez<br />
ensuite les ornements.<br />
...la métho<strong>de</strong> rapi<strong>de</strong><br />
Saisie <strong>de</strong>s ornements au fur et à mesure :<br />
Commencez la création <strong>de</strong> notes ( 3.1 Introduction<br />
à la saisie <strong>de</strong>s notes)<br />
Au moment d'entrer une note ornementale, passez au<br />
<strong>de</strong>uxième agencement du Pavé (raccourci F8) et activez le<br />
bouton approprié :<br />
Acciaccatura Appogiature<br />
Créez ensuite les notes normalement, en choisissant les valeurs <strong>de</strong> notes dans le premier<br />
agencement du Pavé (raccourci F7).<br />
Pour interrompre la saisie d'ornements, désactivez le bouton d'ornement du <strong>de</strong>uxième agencement<br />
du Pavé.<br />
423<br />
Notations
4. Onglet Notations<br />
...la métho<strong>de</strong> lente<br />
Pour ajouter <strong>de</strong>s ornements à un passage <strong>de</strong> musique existant :<br />
424<br />
Lorsque rien n'est sélectionné (appuyez sur Échap), choisissez la valeur <strong>de</strong> note et le type d'ornement<br />
dans le premier et le <strong>de</strong>uxième agencement du Pavé.<br />
Le curseur <strong>de</strong> la souris change <strong>de</strong> couleur pour vous indiquer dans quelle voix vous êtes sur le point<br />
<strong>de</strong> créer un ornement ; cliquez à l'endroit où vous voulez le placer.<br />
Si vous n'avez pas spécifié <strong>de</strong> valeur <strong>de</strong> note avant <strong>de</strong> créer l'ornement, celui-ci apparaîtra comme<br />
une croche. Vous pouvez modifier la valeur <strong>de</strong> note ultérieurement <strong>de</strong> la même manière que pour<br />
les notes normales.<br />
Saisissez une lettre <strong>de</strong> A à G ou utilisez votre clavier MIDI pour produire d'autres ornements<br />
après celui-là.<br />
Saisissez un chiffre <strong>de</strong> 1 à 9 (ou Maj+1+9 pour les notes en <strong>de</strong>ssous) pour produire <strong>de</strong>s accords<br />
d'ornements, ou jouez les accords sur votre clavier MIDI.<br />
Éditer les ornements<br />
La plupart <strong>de</strong>s opérations d'édition pour les ornements sont i<strong>de</strong>ntiques à celles utilisées pour les notes<br />
normales, que ce soit glisser, copier, supprimer, ajouter/supprimer <strong>de</strong>s altérations et <strong>de</strong>s articulations,<br />
ligaturer, modifier les valeurs <strong>de</strong> note ou les têtes <strong>de</strong> note.<br />
Ornements à la fin d'une mesure<br />
Comme les ornements s'attachent à la note ou au silence qui les suit, quand on souhaite créer un<br />
ornement à la fin d'une mesure (par exemple après un trille ou un autre ornement), il n'y a rien<br />
auquel l'attacher. Par conséquent, pour créer un ornement à la fin d'une mesure, entrez une note<br />
dans la mesure suivante et créez le ou les ornements avant cette note, puis placez-les avant la barre <strong>de</strong><br />
mesure en utilisant le paramètre X dans le panneau Général <strong>de</strong> l'Inspecteur ( 2.11 Inspecteur).<br />
La note principale après les ornements peut ensuite être supprimée si nécessaire. Pour déplacer<br />
l'ornement ultérieurement, n'utilisez que l'Inspecteur et non pas la souris ou les touches <strong>de</strong><br />
direction, sinon l'ornement risque <strong>de</strong> se rattacher à une note différente.<br />
Ornements dans les percussions à sons indéterminés<br />
Les ornements servent à l'écriture <strong>de</strong>s percussions à sons indéterminés pour représenter les « flams »,<br />
« drags » et autres roulements. Pour écrire ces rudiments <strong>de</strong> percussion, ajoutez simplement un<br />
ornement (<strong>de</strong>ux pour un « drag ») avant une note principale et ajoutez une liaison jusqu'à la note<br />
principale suivante, à partir du ou <strong>de</strong>s ornements.<br />
Espacement <strong>de</strong>s ornements<br />
Dans la boîte <strong>de</strong> dialogue Présentation Style personnalisé Règle d'espacement <strong>de</strong>s notes,<br />
vous pouvez spécifier l'Espace autour <strong>de</strong>s notes ornementales (c'est-à-dire la séparation entre<br />
chaque note ornementale) et l'Espace supplémentaire après la <strong>de</strong>rnière note ornementale<br />
(c'est-à-dire le <strong>de</strong>rnier ornement avant la note normale suivante).<br />
Options <strong>de</strong>s règles <strong>de</strong> gravure<br />
La page Notes et trémolos <strong>de</strong> la boîte <strong>de</strong> dialogue Présentation Style personnalisé Règles<br />
<strong>de</strong> gravure (raccourci Ctrl+Maj+E ou E) vous permet <strong>de</strong> modifier la taille <strong>de</strong>s notes <strong>de</strong> réplique<br />
et <strong>de</strong>s ornements par rapport aux notes normales. Les ornements sont généralement plus petits<br />
que les notes <strong>de</strong> réplique (60 % <strong>de</strong> la taille normale contre 75 %).
4.24 Articulations <strong>de</strong> jazz<br />
4.22 Articulations, 4.6 Lignes<br />
4.24 Articulations <strong>de</strong> jazz<br />
Un certain nombre <strong>de</strong> notations spéciales sont utilisées pour les instruments à vent et les cuivres<br />
dans les ensembles <strong>de</strong> jazz... toutes très faciles à manipuler dans <strong>Sibelius</strong>.<br />
Plops, scoops, doits et falls<br />
Le cinquième agencement du Pavé (raccourci F11) fournit un accès facile et rapi<strong>de</strong> pour créer quatre<br />
types d'effets spéciaux courants :<br />
Plop Scoop Doit Fall<br />
Un plop (raccourci 5) est utilisé pour approcher une note cible <strong>de</strong>puis une hauteur <strong>de</strong> départ<br />
indéfinie plus haute.<br />
Un scoop (raccourci 7), appelé aussi parfois « rip », est utilisé pour approcher une note cible <strong>de</strong>puis<br />
une hauteur <strong>de</strong> départ indéfinie plus basse.<br />
Un doit (raccourci 9), appelé aussi parfois « lift », part d'une hauteur définie et glisse vers le haut<br />
jusqu'à une hauteur d'arrivée indéfinie.<br />
Un fall (raccourci 8), appelé aussi parfois « fall-off » ou « spill », est une chute <strong>de</strong>puis une note<br />
spécifique vers une hauteur d'arrivée indéfinie.<br />
Si vous ajoutez l'une <strong>de</strong> ces articulations <strong>de</strong> jazz à un accord, <strong>Sibelius</strong> l'ajoutera automatiquement à<br />
toutes les notes <strong>de</strong> l'accord, tout en prenant en compte les facteurs comme les backnotes (lorsqu'une<br />
ou plusieurs notes sont à l'opposé <strong>de</strong> la hampe), les points rythmiques, etc.<br />
Pour régler la position horizontale d'un plop, scoop, doit ou fall donné, sélectionnez-le et appuyez<br />
sur Maj+Alt+/ ou / (pour sélectionner l'articulation jazz sans utiliser la souris, utilisez<br />
Alt+/ ou / une fois la note sélectionnée).<br />
Si votre partition est jouée par un périphérique compatible avec la lecture <strong>de</strong> ces symboles, <strong>Sibelius</strong><br />
les jouera. Vous pouvez modifier les changements <strong>de</strong> sound ID <strong>de</strong> sortie à la page Symboles <strong>de</strong> Lecture <br />
Interprétation Dictionnaire ( 6.8 Dictionnaire <strong>de</strong> lecture).<br />
Shakes<br />
Un shake est une oscillation rapi<strong>de</strong> entre la note originale et<br />
la note la plus haute suivante dans les séries d'harmoniques,<br />
ou parfois un intervalle encore plus grand pour un effet<br />
plus dramatique, habituellement exécuté par un cuivre.<br />
Le symbole d'un shake est une ligne ondulée, qui peut être créée à partir <strong>de</strong> la galerie Notations <br />
Lignes Lignes. Si vous avez besoin <strong>de</strong> créer un grand nombre <strong>de</strong> shakes, il peut s'avérer pratique<br />
d'affecter un raccourci clavier à la ligne ondulée, appelée Vibrato ; vous pouvez la trouver dans la<br />
catégorie Styles <strong>de</strong> lignes ( 1.24 Raccourcis clavier). Vous préférerez même peut-être la<br />
version plus large <strong>de</strong> la ligne Vibrato ample.<br />
&<br />
ÍÍÍÍÍÍÍÍÍ<br />
˙ œbbœ<br />
œ<br />
bœ œ<br />
#<br />
œ<br />
œ<br />
425<br />
Notations
4. Onglet Notations<br />
Flip ou turn<br />
426<br />
& ˙ œ œ<br />
Un flip, appelé aussi parfois « turn », est un gliss vers une hauteur<br />
voisine ou indéfinie suivi d'un gliss vers le bas, exécuté lors du passage<br />
d'une hauteur supérieure à une inférieure.<br />
Les flips utilisent les même lignes que les bends <strong>de</strong> guitare ( 3.8 Notation et tablature<br />
pour guitare). Pour en créer un, sélectionnez la note <strong>de</strong>puis laquelle vous souhaitez que le flip<br />
débute et appuyez sur J.<br />
Bend ou smear<br />
Un bend, parfois aussi appelé « smear », correspond au passage glissé d'une<br />
note plus basse d'un <strong>de</strong>mi-ton que celle écrite jusqu'à la hauteur correcte.<br />
Ajoutez un bend en utilisant le symbole <strong>de</strong> la catégorie Autres ornements<br />
dans Notations Symboles Symbole (raccourci Z).<br />
Long falls<br />
&<br />
˙<br />
~~~~~~<br />
Un long fall est, comme son nom l'indique, similaire à un fall normal sauf que<br />
son effet dure plus longtemps et que parfois la hauteur cible est inférieure à celle<br />
d'un fall normal.<br />
Pour créer un long fall, utilisez la ligne <strong>de</strong> glissando ondulée dans Notations <br />
Lignes Lignes (raccourci L).<br />
Options <strong>de</strong>s règles <strong>de</strong> gravure<br />
Pour régler la position par défaut <strong>de</strong>s plops, scoops, doits et falls, sélectionnez Présentation <br />
Style personnalisé Règles <strong>de</strong> gravure (raccourci Ctrl+Maj+E ou E) et ren<strong>de</strong>z-vous à la page<br />
Articulations <strong>de</strong> jazz. Vous y trouverez un jeu complet d'options pour les positions horizontales<br />
et verticales <strong>de</strong> ces symboles <strong>de</strong> jazz relativement aux têtes <strong>de</strong> note, avec <strong>de</strong>s paramètres séparés<br />
pour les notes sur les lignes et les interlignes.<br />
&<br />
H˙
4.25 Barres <strong>de</strong> reprise<br />
4.25 Barres <strong>de</strong> reprise<br />
Le signe <strong>de</strong> barre <strong>de</strong> reprise indique que la mesure dans laquelle il apparaît est une reprise <strong>de</strong> la<br />
précé<strong>de</strong>nte.<br />
<br />
<br />
<br />
<br />
<br />
<br />
Relique <strong>de</strong> l'époque où la musique était copiée à la main, ce signe est toujours utilisé dans les parties<br />
<strong>de</strong> section rythmique (pour les batteries, les guitares, etc.) car son utilisation facilite la lecture <strong>de</strong>s<br />
musiciens plutôt que la reprise sur <strong>de</strong>s mesures successives.<br />
Différentes versions <strong>de</strong> ce signe sont utilisées pour montrer que les <strong>de</strong>ux ou les quatre <strong>de</strong>rnières<br />
mesures doivent être répétées, par exemple :<br />
<br />
<br />
Création <strong>de</strong> barres <strong>de</strong> reprise<br />
Les barres <strong>de</strong> reprise sont créées à partir du cinquième agencement du Pavé (raccourci F11). Pour saisir<br />
une barre <strong>de</strong> reprise lors <strong>de</strong> la saisie <strong>de</strong> notes, par exemple si le curseur <strong>de</strong> saisie <strong>de</strong> notes est visible<br />
( 3.1 Introduction à la saisie <strong>de</strong>s notes) :<br />
Appuyez sur F12 pour choisir le cinquième agencement du Pavé ( 3.2 Pavé).<br />
Appuyez sur 1 sur le pavé pour une reprise d'une mesure, 2 pour une reprise <strong>de</strong> <strong>de</strong>ux mesures ou 4<br />
pour une reprise <strong>de</strong> quatre mesures.<br />
Le signe <strong>de</strong> barre <strong>de</strong> reprise requis est créé à la position du curseur ; si le curseur est au milieu d'une<br />
mesure qui contient déjà <strong>de</strong>s notes dans la même voix que le signe <strong>de</strong> barre <strong>de</strong> reprise que vous créez,<br />
elles seront effacées. Lors <strong>de</strong> la création <strong>de</strong> séquences <strong>de</strong> reprise <strong>de</strong> <strong>de</strong>ux ou quatre mesures, toutes<br />
les notes <strong>de</strong>s mesures suivantes dans la même voix, couvertes par la reprise, seront aussi effacées.<br />
Pour introduire davantage <strong>de</strong> barres <strong>de</strong> reprise, appuyez à nouveau sur 1, 2 ou 4 le nombre <strong>de</strong> fois<br />
nécessaire.<br />
Vous pouvez aussi créer un grand nombre <strong>de</strong> barres <strong>de</strong> reprise en une seule fois : sélectionnez le<br />
passage que vous souhaitez voir répété, puis appuyez sur F12 pour choisir le cinquième agencement<br />
du Pavé, suivi <strong>de</strong> 1, 2 ou 4. Toutes les mesures « restantes » (ex. si vous avez neuf mesures sélectionnées<br />
et avez créé <strong>de</strong>s reprises <strong>de</strong> quatre mesures) seront conservées.<br />
Copie <strong>de</strong> barres <strong>de</strong> reprise<br />
Les barres <strong>de</strong> reprise peuvent être copiées comme n'importe quel autre objet et peuvent aussi être<br />
rapi<strong>de</strong>ment répétées en utilisant Saisie <strong>de</strong> notes Saisie <strong>de</strong> notes Reprise (raccourci R).<br />
Effacer les barres <strong>de</strong> reprise<br />
Pour effacer une barre <strong>de</strong> reprise, sélectionnez simplement la mesure et appuyez sur Suppr (qui<br />
vi<strong>de</strong> la mesure et laisse une pause <strong>de</strong> mesure). La création d'une note dans la même voix que la<br />
barre <strong>de</strong> reprise efface aussi la reprise.<br />
2<br />
<br />
3<br />
<br />
<br />
4<br />
<br />
427<br />
Notations
4. Onglet Notations<br />
Numérotation <strong>de</strong>s barres <strong>de</strong> reprise<br />
<strong>Sibelius</strong> numérote automatiquement les barres <strong>de</strong> reprise toutes les quatre mesures. La première barre<br />
<strong>de</strong> reprise est toujours numérotée « 2 » (pour refléter que c'est la <strong>de</strong>uxième fois que la musique est<br />
jouée). Vous trouverez <strong>de</strong>s options pour contrôler cette numérotation automatique à la page Pauses<br />
<strong>de</strong> Présentation Style personnalisé Règles <strong>de</strong> gravure :<br />
428<br />
Numéroter les barres <strong>de</strong> reprise toutes les n mesures vous permet <strong>de</strong> choisir si les barres<br />
<strong>de</strong> reprise doivent être numérotées à chaque mesure ou toutes les <strong>de</strong>ux, quatre (par défaut) ou<br />
huit mesures.<br />
Par défaut, les reprises <strong>de</strong> <strong>de</strong>ux ou quatre mesures indiquent simplement « 2 » ou « 4 » au-<strong>de</strong>ssus<br />
du signe <strong>de</strong> barre <strong>de</strong> reprise, mais vous pouvez activer Numéroter les reprises <strong>de</strong> 2 mesures<br />
ou Numéroter les reprises <strong>de</strong> 4 mesures si vous préférez.<br />
Compter les structures répétées lors du numérotage et afficher comme vous permet<br />
d'indiquer le nombre réel <strong>de</strong> reprises d'une série <strong>de</strong> barres <strong>de</strong> reprise dans un passage lui-même<br />
répété (à l'ai<strong>de</strong> <strong>de</strong> barres <strong>de</strong> reprise). Lorsque l'option est activée, <strong>Sibelius</strong> indique un numéro<br />
correspondant à chaque reprise <strong>de</strong> une, <strong>de</strong>ux ou quatre mesures dans la structure. La liste déroulante<br />
vous permet <strong>de</strong> choisir comment les numéros répétés doivent être indiqués. Cette option n'est<br />
applicable que si les reprises sont activées en lecture dans le menu Lecture Reprises.<br />
Afficher les numéros <strong>de</strong> mesures entre parenthèses détermine si les numéros doivent ou<br />
non être indiqués entre parenthèses.<br />
Vous pouvez choisir <strong>de</strong> réinitialiser la numérotation aux Doubles barres <strong>de</strong> mesure et aux<br />
Repères <strong>de</strong> répétition si vous le souhaitez.<br />
Pour modifier la police et la taille <strong>de</strong>s numéros sur les barres <strong>de</strong> reprise, modifiez le style <strong>de</strong> texte<br />
Numéros <strong>de</strong>s barres <strong>de</strong> reprise ( 5.6 Éditer les styles <strong>de</strong> texte). Pour modifier la position<br />
<strong>de</strong>s numéros, utilisez Présentation Aspect et position Positions par défaut ( 8.4 Positions<br />
par défaut).<br />
Formatage <strong>de</strong>s barres <strong>de</strong> reprise<br />
<strong>Sibelius</strong> ne permettra jamais qu'un système ou un saut <strong>de</strong> page survienne au milieu d'une reprise<br />
<strong>de</strong> <strong>de</strong>ux ou quatre mesures. Vous pouvez sélectionner n'importe quelle barre <strong>de</strong> mesure au milieu<br />
<strong>de</strong>s reprises <strong>de</strong> <strong>de</strong>ux ou quatre mesures dans votre partition et créer un système ou un saut <strong>de</strong> page<br />
( 7.7 Sauts). Le repère <strong>de</strong> mise en page apparaît alors au-<strong>de</strong>ssus <strong>de</strong> la barre <strong>de</strong> mesure (si Affichage<br />
Invisibles Repères <strong>de</strong> mise en page est activé), mais le saut ne se fera que si vous effacez les<br />
barres <strong>de</strong> reprise.<br />
Répliques dans les reprises<br />
Vous pouvez parfois souhaiter répliquer la mélodie ou le rythme joué par un autre instrument<br />
pour faciliter l'exécution <strong>de</strong> l'interprète <strong>de</strong>s mesures reprises. Dans ce cas, servez-vous d'une voix<br />
inutilisée pour ces notes. Assurez-vous que les cases Jouer lors <strong>de</strong> la lecture dans le panneau Lecture<br />
<strong>de</strong> l'Inspecteur sont décochées pour ces notes, <strong>de</strong> manière à éviter <strong>de</strong>s interférences avec la lecture<br />
<strong>de</strong> la reprise (cf. Lecture <strong>de</strong>s notes à la page 627).
4.25 Barres <strong>de</strong> reprise<br />
Mesures <strong>de</strong> reprise pour les claviers<br />
On affiche par convention les barres <strong>de</strong> reprise sur les <strong>de</strong>ux portées du clavier : pour ce faire, créez<br />
les barres <strong>de</strong> reprise sur chaque portée à part ou copiez-les d'une portée sur l'autre.<br />
Lecture <strong>de</strong>s reprises<br />
Quand <strong>Sibelius</strong> trouve une barre <strong>de</strong> reprise, il revient automatiquement à la lecture <strong>de</strong> la mesure<br />
(ou <strong>de</strong>s <strong>de</strong>ux ou quatre mesures) précé<strong>de</strong>nte. Gar<strong>de</strong>z à l'esprit que si une barre <strong>de</strong> reprise inclut<br />
aussi <strong>de</strong>s notes dans une autre voix à exécuter, <strong>Sibelius</strong> lira uniquement ces notes et ignorera le signe<br />
<strong>de</strong> barre <strong>de</strong> reprise.<br />
Vous pouvez souhaiter parfois modifier par exemple les nuances <strong>de</strong>s barres <strong>de</strong> reprise, comme suit :<br />
<br />
<br />
<br />
ff p<br />
2<br />
3<br />
<br />
<strong>Sibelius</strong> lira les nuances <strong>de</strong>s barres <strong>de</strong> reprise, mais toutes les instructions qui provoquent un changement<br />
<strong>de</strong> son (par exemple « pizz » ou « mute ») n'affecteront que la première note suivant les barres <strong>de</strong> reprise.<br />
4<br />
<br />
<br />
<br />
429<br />
Notations
4. Onglet Notations<br />
4.26 Hampes et lignes<br />
supplémentaires<br />
Directions <strong>de</strong>s hampes<br />
Croire que l'on peut choisir quelle<br />
orientation donner à la hampe d'une<br />
note isolée sur la ligne centrale d'une<br />
portée est une erreur fréquente. En<br />
fait, elle doit être orientée vers le bas,<br />
sauf si la place manque. Remarquez<br />
également comme les hampes<br />
pointent vers le haut sur les portées à<br />
une ligne.<br />
Pour les accords et les groupes <strong>de</strong><br />
notes ligaturées, c'est la moyenne<br />
<strong>de</strong>s hauteurs qui est déterminante.<br />
À plusieurs voix, toutes les notes<br />
<strong>de</strong>s voix 1 et 3 ont la hampe vers le<br />
haut et celles <strong>de</strong>s voix 2 et 4 vers le<br />
bas, quelle que soit la hauteur.<br />
430<br />
Inverser la direction d'une hampe<br />
La règle pour les directions <strong>de</strong>s hampes est assez stricte (cf. l'encadré<br />
ci-contre). La seule direction <strong>de</strong> hampe qui peut être inversée est<br />
celle <strong>de</strong>s notes sur la ligne centrale <strong>de</strong> la portée.<br />
Pour inverser la hampe d'une note, sélectionnez-la et cliquez sur<br />
Accueil Éditer Retourner (raccourci X). Cette action retourne<br />
la tenue éventuellement présente (si nécessaire, celle-ci peut s'inverser<br />
indépendamment).<br />
Ne confon<strong>de</strong>z pas les hampes inversées et l'écriture <strong>de</strong> musique<br />
ordinaire à <strong>de</strong>ux voix. Dans l'écriture à <strong>de</strong>ux voix, inutile d'intervenir<br />
car les hampes sont automatiquement dans la bonne direction<br />
( 3.15 Voix).<br />
Pour retourner les hampes d'un groupe <strong>de</strong> notes ligaturées, retourner<br />
la hampe d'une seule note suffit. Attention à bien sélectionner la note<br />
dont la direction <strong>de</strong> hampe n'a pas été affectée par le placement <strong>de</strong><br />
la ligature.<br />
Pour inverser les hampes d'un groupe <strong>de</strong> notes ligaturées dans un passage à plusieurs voix, il suffit<br />
<strong>de</strong> sélectionner la hampe <strong>de</strong> la première note du groupe.<br />
Ligatures sur la ligne centrale<br />
Les hampes <strong>de</strong>s notes sur la ligne centrale <strong>de</strong> la portée sont généralement orientées vers le bas<br />
(cf. Directions <strong>de</strong>s hampes ci-<strong>de</strong>ssus) avec pour seules exceptions les portées <strong>de</strong> percussion à<br />
1 ligne qui pointent vers le haut. <strong>Sibelius</strong> réalise cette opération automatiquement selon les spécificités<br />
<strong>de</strong> chaque instrument. Pour modifier ce réglage, éditez l'instrument ( 2.6 Éditer les<br />
instruments).<br />
Imposer une direction <strong>de</strong> hampe<br />
Dans quelques cas assez rares (par exemple les partitions <strong>de</strong> cornemuse), on souhaitera que toutes<br />
les hampes soient vers le bas ou vers le haut, quelle que soit la hauteur <strong>de</strong>s notes. Pour cela, vous<br />
pouvez éditer un instrument ( 2.6 Éditer les instruments).
4.26 Hampes et lignes supplémentaires<br />
Régler la longueur <strong>de</strong>s hampes<br />
Normalement, la longueur <strong>de</strong>s hampes ne doit jamais être modifiée, car les règles les concernant sont<br />
assez strictes et suivies à la lettre par <strong>Sibelius</strong>. Exceptionnellement, vous pourrez allonger une hampe dans<br />
le but, par exemple, d'éviter une superposition avec une ligature ou un ornement, ou, en musique<br />
contemporaine, pour y placer un symbole spécial. De même, vous pourrez les raccourcir pour éviter <strong>de</strong>s<br />
superpositions dans les partitions très <strong>de</strong>nses, particulièrement dans l'écriture à plusieurs voix.<br />
Pour régler la longueur d'une hampe, glissez son extrémité ou cliquez <strong>de</strong>ssus et utilisez les touches<br />
<strong>de</strong> direction. Ctrl+/ ou / déplace d'1/4 d'espace. Il est souvent utile <strong>de</strong> faire un zoom sur<br />
la hampe pour mieux contrôler l'opération.<br />
Les hampes peuvent être baissées jusqu'à donner l'apparence d'une note sans hampe, mais l'idéal<br />
est d'utiliser directement <strong>de</strong>s têtes <strong>de</strong> note sans hampe ( 4.12 Têtes <strong>de</strong> notes).<br />
Il est possible aussi d'inverser la hampe en la faisant passer du mauvais côté <strong>de</strong> la note, mais c'est<br />
sans grand intérêt.<br />
Notes sans hampe<br />
Pour créer <strong>de</strong>s têtes <strong>de</strong> note sans hampe, utilisez la tête <strong>de</strong> note n°8 ; sélectionnez le passage dont<br />
les hampes doivent disparaître et appuyez sur Maj+Alt+8 ou 8 (sur le clavier principal).<br />
Lignes<br />
supplémentaires<br />
Les lignes supplémentaires <strong>de</strong><br />
notes successives ne doivent<br />
jamais se toucher, même si les<br />
valeurs <strong>de</strong> notes sont très courtes.<br />
Symboles placés sur les hampes<br />
En musique contemporaine, <strong>de</strong>s symboles sont parfois ajoutés aux hampes<br />
pour spécifier <strong>de</strong>s techniques <strong>de</strong> jeu spéciales ; cf. 4.10 Symboles.<br />
Cependant, <strong>Sibelius</strong> positionne et lit automatiquement les trémolos et<br />
les roulements <strong>de</strong> tambour ; cf. 4.28 Trémolos.<br />
Si cela arrive dans un passage, Masquer les lignes supplémentaires<br />
sélectionnez-le puis augmentez Quand on crée <strong>de</strong>s notes au-<strong>de</strong>ssus ou en <strong>de</strong>ssous <strong>de</strong> la portée, <strong>Sibelius</strong><br />
légèrement l'espace entre les notes.<br />
ajoute automatiquement les lignes supplémentaires. Si on veut les masquer,<br />
il y a <strong>de</strong>ux approches possibles : soit une ou plusieurs portées ne doivent<br />
comporter aucune ligne supplémentaire, auquel cas il faut désactiver<br />
l'option Lignes supplémentaires dans les paramètres du type <strong>de</strong> portée<br />
( 2.6 Éditer les instruments) ; soit on veut masquer les lignes supplémentaires d'un passage<br />
spécifique en utilisant un type <strong>de</strong> tête <strong>de</strong> note dont l'option Lignes supplémentaires est désactivée<br />
( 4.14 Éditer les têtes <strong>de</strong> note).<br />
Options <strong>de</strong>s règles <strong>de</strong> gravure<br />
À la page Notes et trémolos <strong>de</strong> la boîte <strong>de</strong> dialogue Présentation Style personnalisé Règles<br />
<strong>de</strong> gravure (raccourci Ctrl+Maj+E ou E) se trouvent quelques options <strong>de</strong>s plus intéressantes :<br />
Lignes supplémentaires x espaces d'épaisseur permet <strong>de</strong> modifier l'épaisseur <strong>de</strong>s lignes ;<br />
la valeur par défaut est 0,16 espace. Les lignes supplémentaires sont légèrement plus épaisses<br />
que les lignes <strong>de</strong> portée.<br />
Les lignes supplémentaires dépassent la tête <strong>de</strong> note <strong>de</strong> x % <strong>de</strong> leur largeur modifie la<br />
longueur <strong>de</strong>s lignes supplémentaires pour les notes ; la valeur par défaut est 28 %.<br />
Les lignes supplémentaires s'éten<strong>de</strong>nt au-<strong>de</strong>là du silence <strong>de</strong> x % <strong>de</strong> leur largeur modifie<br />
la longueur <strong>de</strong>s lignes supplémentaires pour les blanches et les silences plus longs ; la valeur par<br />
défaut est <strong>de</strong> 28 %.<br />
431<br />
Notations
4. Onglet Notations<br />
432<br />
La page Ligatures et hampes <strong>de</strong> la boîte <strong>de</strong> dialogue Règles <strong>de</strong> gravure contient <strong>de</strong>s options plus<br />
intéressantes encore :<br />
Hampes x espaces d'épaisseur permet <strong>de</strong> modifier l'épaisseur <strong>de</strong>s hampes ; la valeur par défaut<br />
est 0,1 espace.<br />
Longueur minimum x espaces permet <strong>de</strong> spécifier une longueur minimum pour toutes les<br />
hampes, pour empêcher par exemple le raccourcissement <strong>de</strong>s hampes <strong>de</strong> notes aiguës ou graves<br />
quand il y a <strong>de</strong>ux voix. Par défaut, cette valeur est 2,75.<br />
Ajuster les ligatures chevauchant <strong>de</strong>s portées et entre les notes garantit que la hampe est<br />
toujours du bon côté <strong>de</strong> la tête <strong>de</strong> note. Cette option est activée par défaut et <strong>de</strong>vrait être désactivée<br />
uniquement pour les partitions créées avec <strong>de</strong>s versions précé<strong>de</strong>ntes <strong>de</strong> <strong>Sibelius</strong> dans lesquelles<br />
vous avez ajusté manuellement les hampes qui apparaissaient du mauvais côté <strong>de</strong> la tête <strong>de</strong> note,<br />
par ex. dans les ligatures complexes chevauchant les portées.<br />
Nouvelle règle <strong>de</strong> longueur <strong>de</strong> hampes affecte, quelle que soit leur direction, la longueur <strong>de</strong>s<br />
hampes <strong>de</strong>s notes placées sur la ligne centrale <strong>de</strong> la portée en l'augmentant d'une valeur <strong>de</strong> 0,25 espace.<br />
Activée par défaut, cette option est appréciée par beaucoup <strong>de</strong> graveurs et d'éditeurs.
4.27 Tenues<br />
4.27 Tenues<br />
Les liaisons <strong>de</strong> tenue sont utilisées pour indiquer que <strong>de</strong>s notes <strong>de</strong> même hauteur sont reliées les unes<br />
aux autres pour former une note plus longue. La <strong>de</strong>rnière note et toute note centrale éventuelle ne<br />
sont pas rejouées. Les tenues sont différentes <strong>de</strong>s liaisons, utilisées pour indiquer <strong>de</strong>s phrases ou,<br />
dans le cas d'instruments à archet ou à vent, pour indiquer les notes à jouer en un coup d'archet ou<br />
en une seule respiration ( 4.8 Liaisons).<br />
Tenues et liaisons<br />
N'utilisez jamais une liaison à la place d'une tenue ; malgré une apparence similaire, elles ne se comportent<br />
pas du tout comme les liaisons en cas d'exécution ou <strong>de</strong> transposition. De même, évitez d'insérer<br />
une tenue à la place d'une liaison, car lors <strong>de</strong> la lecture, une note liée à rien (ni note, ni silence) est<br />
tenue indéfiniment.<br />
Création <strong>de</strong>s tenues<br />
Les tenues sont créées avec le premier agencement du Pavé. Il suffit <strong>de</strong> sélectionner une note et <strong>de</strong><br />
choisir la touche du premier agencement du Pavé (raccourci Entrée). Pour ajouter une tenue à toutes<br />
les notes d'un accord en une fois, faites un double clic sur une <strong>de</strong>s notes (ou utilisez le raccourci<br />
Ctrl+Maj+A ou A) avant <strong>de</strong> sélectionner la tenue sur le Pavé.<br />
Il est possible <strong>de</strong> modifier la taille et la position <strong>de</strong>s tenues <strong>de</strong> plusieurs manières :<br />
Pour inverser une tenue, sélectionnez-la et choisissez Accueil Éditer Retourner (raccourci X) ;<br />
pour rétablir la position originale d'une tenue choisissez Présentation Aspect et position <br />
Réinitialiser la position (raccourci Ctrl+Maj+P ou P).<br />
Sélectionnez soit une <strong>de</strong>s extrémités (utilisez Alt+/ ou / pour sélectionner l'une <strong>de</strong>s<br />
extrémités) et déplacez-la ou appuyez sur Maj+Alt+/ ou / ; maintenez Ctrl ou pour<br />
un déplacement plus rapi<strong>de</strong>. Quoi qu'il arrive, la tenue reste toujours horizontale et symétrique.<br />
Pour ajuster la position <strong>de</strong>s extrémités <strong>de</strong>s tenues et leur cambrure, utilisez le panneau Notes <strong>de</strong><br />
l'Inspecteur ( 2.11 Inspecteur). Pour les ajuster dans toute la partition, voir Options <strong>de</strong>s<br />
règles <strong>de</strong> gravure ci-<strong>de</strong>ssous.<br />
Le milieu <strong>de</strong> la tenue peut être sélectionné et déplacé avec la souris (ou avec /) pour en modifier<br />
le <strong>de</strong>gré <strong>de</strong> courbure.<br />
Pour rétablir l'aspect initial d'une tenue après en avoir modifié la cambrure, choisissez Présentation <br />
Aspect et position Réinitialiser l'aspect (raccourci Ctrl+Maj+D ou D).<br />
Tenues interrompues par un saut<br />
Si une tenue traverse une page ou un saut <strong>de</strong> système, elle est divisée en <strong>de</strong>ux segments, chacun<br />
ressemblant à une tenue complète. Vous pouvez ajuster les <strong>de</strong>ux points d'extrémité et la courbe <strong>de</strong><br />
chaque segment <strong>de</strong> la tenue indépendamment <strong>de</strong> l'autre, mais retenez que vous ne pouvez déplacer<br />
aucun segment <strong>de</strong> la tenue verticalement sans également déplacer l'autre segment.<br />
Si vous préférez afficher les tenues au-<strong>de</strong>ssus <strong>de</strong>s sauts en une seule tenue divisée, activez Scin<strong>de</strong>r en<br />
fin <strong>de</strong> système à la page Liaisons 1 <strong>de</strong> Présentation Style personnalisé Règles <strong>de</strong> gravure.<br />
433<br />
Notations
4. Onglet Notations<br />
Tenues à travers un changement <strong>de</strong> signature rythmique<br />
Pour certaines publications musicales, si une tenue traverse un changement <strong>de</strong> signature rythmique, la<br />
tenue est rompue <strong>de</strong> chaque côté <strong>de</strong> la signature rythmique. Pour cette opération, voir Utiliser <strong>de</strong>s<br />
couches pour rompre <strong>de</strong>s tenues sur les signatures rythmiques à la page 748.<br />
Tenues <strong>de</strong> laissez vibrer<br />
Dans l'écriture pour la percussion ou le piano, on peut créer un effet <strong>de</strong> laissez vibrer en liant une<br />
note ou un accord à un silence <strong>de</strong> la manière normale (Entrée sur le clavier numérique) pour<br />
indiquer que l'accord ou la note est tenue jusqu'à la fin. Lors <strong>de</strong> la lecture, cet effet fonctionne aussi<br />
(par l'envoi d'un NoteOn sans NoteOff associé) ; le résultat sonore (particulièrement si la note est<br />
rejouée) dépendra du niveau <strong>de</strong> sophistication <strong>de</strong> la carte son ou du périphérique MIDI utilisé. Si<br />
le résultat ne vous plaît pas, utilisez à la place les symboles <strong>de</strong> laissez vibrer proposés dans les rangées<br />
Notes du menu Notations Symboles Symbole (raccourci Z).<br />
Tenues dans les arpèges<br />
Dans la musique à clavier et pour harpe, <strong>de</strong>s cas comme celui illustré à<br />
droite sont assez courants. Pour ce faire, il suffit <strong>de</strong> saisir les notes comme<br />
d'habitu<strong>de</strong>, en ajoutant à chacune une tenue. Vous n'aurez plus qu'à étirer<br />
l'extrémité avec la souris jusqu'à la note suivante.<br />
434<br />
<br />
Gar<strong>de</strong>z à l'esprit que <strong>Sibelius</strong> ne « sait » pas que ces tenues doivent rester attachées à la <strong>de</strong>uxième note, si<br />
bien qu'en cas <strong>de</strong> changement <strong>de</strong> mise en page ou d'espacement, l'ajustement n'est pas automatique. Il est<br />
donc préférable <strong>de</strong> réaliser l'étirement une fois la mise en page terminée.<br />
Positionnement <strong>de</strong>s<br />
tenues<br />
Malgré leur ressemblance, les<br />
tenues et les liaisons observent<br />
<strong>de</strong>s règles <strong>de</strong> gravure différentes<br />
pour leur positionnement.<br />
Les tenues sont plus fines que<br />
les liaisons et leurs extrémités<br />
se placent à proximité <strong>de</strong>s têtes<br />
<strong>de</strong> note et jamais du côté <strong>de</strong>s<br />
hampes.<br />
Pour que les tenues soient bien<br />
visibles, leurs extrémités et le<br />
point central <strong>de</strong> l'arc doivent<br />
éviter <strong>de</strong> toucher une ligne <strong>de</strong><br />
portée.<br />
Si <strong>de</strong>s tenues figurent ensemble<br />
avec <strong>de</strong>s liaisons, les tenues<br />
doivent toujours être positionnées<br />
au plus près <strong>de</strong>s notes.<br />
<br />
<br />
Notes liées à un secundo<br />
Quand la première note d'une mesure <strong>de</strong> secundo est la <strong>de</strong>uxième<br />
note liée à une précé<strong>de</strong>nte jouée, la tenue doit apparaître en début <strong>de</strong><br />
mesure. Pour cela, utilisez les symboles <strong>de</strong> laissez vibrer mentionnés<br />
ci-<strong>de</strong>ssus, ou une liaison non magnétique ( 4.8 Liaisons), même<br />
si aucune <strong>de</strong> ces métho<strong>de</strong>s ne permet une lecture correcte.<br />
Options <strong>de</strong>s règles <strong>de</strong> gravure<br />
Un groupe stupéfiant d'options figure dans les pages Liaisons 1 et<br />
Liaisons 2 <strong>de</strong> Présentation Style personnalisé Règles <strong>de</strong> gravure<br />
(raccourci Ctrl+Maj+E ou E). La plupart <strong>de</strong> ces options ne sont<br />
pas disponibles si Règle <strong>de</strong> position <strong>de</strong> liaisons <strong>de</strong> tenue <strong>de</strong> Liaisons<br />
<strong>de</strong> tenue 1 est réglé sur Liaisons <strong>de</strong> tenue optiques. À moins d'avoir<br />
une bonne raison <strong>de</strong> ne pas le faire, utilisez les liaisons <strong>de</strong> tenue optiques.
Voici les autres options <strong>de</strong> Liaisons <strong>de</strong> tenue 1 :<br />
4.27 Tenues<br />
Les réglages sous Forme déterminent l'importance <strong>de</strong> la cambrure à donner aux tenues. On peut<br />
considérer la cambrure comme le contraire <strong>de</strong> l'incurvation <strong>de</strong> la liaison : plus la cambrure est élevée,<br />
plus les tenues sont aplaties. <strong>Sibelius</strong> peut automatiquement augmenter la cambrure, pour éviter<br />
que les tenues ne soient trop incurvées.<br />
Normalement, les liaisons <strong>de</strong> tenue qui enjambent un saut <strong>de</strong> système ou <strong>de</strong> page figurent comme<br />
<strong>de</strong>ux tenues complètes <strong>de</strong> part et d'autre du saut. Si vous préférez que <strong>Sibelius</strong> affiche <strong>de</strong>ux moitiés<br />
d'une même liaison <strong>de</strong> tenue, activez Scin<strong>de</strong>r en fin <strong>de</strong> système.<br />
Les options dans Épaisseur vous permettent <strong>de</strong> spécifier l'épaisseur <strong>de</strong> bordure par défaut et<br />
l'épaisseur intermédiaire <strong>de</strong>s tenues, <strong>de</strong> la même manière que pour les liaisons ( 4.8 Liaisons).<br />
Liaisons <strong>de</strong> tenue au-<strong>de</strong>ssus/en <strong>de</strong>ssous du côté <strong>de</strong> la tête <strong>de</strong> note détermine si les<br />
tenues qui s'incurvent à l'opposé <strong>de</strong>s hampes (plutôt que du même côté) se placeront entre les<br />
têtes <strong>de</strong> note, au-<strong>de</strong>ssus ou en <strong>de</strong>ssous. Par défaut, <strong>Sibelius</strong> <strong>de</strong>ssine les tenues <strong>de</strong> notes isolées au-<strong>de</strong>ssus<br />
ou en <strong>de</strong>ssous (l'option Utiliser avec <strong>de</strong>s notes seules est activée) et les tenues d'accords entre les<br />
têtes <strong>de</strong> note (l'option Utiliser avec <strong>de</strong>s accords est désactivée). Les autres options <strong>de</strong> cette section<br />
permettent <strong>de</strong> spécifier la distance <strong>de</strong> la tenue par rapport à la tête <strong>de</strong> note pour les cas où elles se<br />
trouvent au-<strong>de</strong>ssus ou en <strong>de</strong>ssous.<br />
Les options <strong>de</strong> Liaisons <strong>de</strong> tenue 2 sont <strong>de</strong> la même veine :<br />
Liaisons <strong>de</strong> tenue vers le haut/vers le bas côté hampe détermine si les tenues doivent se<br />
positionner ou non en fonction <strong>de</strong> l'orientation <strong>de</strong> la hampe, surtout quand elles s'incurvent du<br />
côté <strong>de</strong> la hampe (ce qui arrive fréquemment dans l'écriture polyphonique). Certains éditeurs<br />
préfèrent que la tenue la plus intérieure (c'est-à-dire la plus proche <strong>de</strong> l'extrémité <strong>de</strong>s hampes)<br />
soit positionnée un peu plus haut que la normale, si bien qu'elle paraît un peu plus longue. Les<br />
réglages par défaut <strong>de</strong> <strong>Sibelius</strong> sont conçus pour que les tenues soient aussi symétriques que possible ;<br />
les accords ne sont donc pas traités spécifiquement (l'option Utiliser avec <strong>de</strong>s accords est<br />
désactivée), mais les tenues sur les notes isolées peuvent être déplacées (l'option Utiliser avec <strong>de</strong>s<br />
notes seules est activée), en utilisant les autres options qui permettent <strong>de</strong> spécifier la distance<br />
verticale et horizontale dont la tenue la plus à l'intérieur sera déplacée.<br />
Liaisons <strong>de</strong> tenue entre <strong>de</strong>s notes regroupe les options qui s'appliquent quand les liaisons<br />
<strong>de</strong> tenue ne sont pas positionnées au-<strong>de</strong>ssus ou en <strong>de</strong>ssous <strong>de</strong> la tête <strong>de</strong> note, ou quand elles ont<br />
été déplacées suite aux réglages <strong>de</strong> Liaisons <strong>de</strong> tenue vers le haut/vers le bas côté hampe.<br />
Vous pouvez déterminer la manière dont <strong>Sibelius</strong> déci<strong>de</strong> <strong>de</strong> l'orientation <strong>de</strong> la courbure <strong>de</strong>s tenues<br />
dans les accords et spécifier comment <strong>Sibelius</strong> doit positionner les extrémités gauche et droite <strong>de</strong>s<br />
tenues. Comme mentionné plus haut, les réglages <strong>de</strong> <strong>Sibelius</strong> sont conçus pour que les tenues soient<br />
symétriques, <strong>de</strong> sorte que les <strong>de</strong>ux options Aligner les extrémités gauches <strong>de</strong>s liaisons <strong>de</strong><br />
tenue entre accords et Aligner les extrémités droites <strong>de</strong>s liaisons <strong>de</strong> tenue entre accords<br />
sont activées par défaut, pour que les tenues restent lisibles (surtout si elles se conjuguent aux options<br />
Liaisons <strong>de</strong> tenue dans les interlignes, cf. ci-<strong>de</strong>ssous), même dans les accords complexes où<br />
figurent <strong>de</strong>s secundos et autres clusters.<br />
435<br />
Notations
4. Onglet Notations<br />
436<br />
L'option Les liaisons <strong>de</strong> tenue commencent après les points rythmiques agit comme son<br />
intitulé le suggère et est activée par défaut (bien que les liaisons placées par contrainte du côté <strong>de</strong><br />
la hampe ne commencent pas après le point rythmique, mais plutôt au-<strong>de</strong>ssus et même un peu à<br />
gauche). Les autres options permettent <strong>de</strong> contrôler précisément les distances que <strong>Sibelius</strong> utilisera<br />
pour positionner les liaisons entre les notes et les accords.<br />
Liaisons <strong>de</strong> tenue dans les interlignes détermine si l'option De p<strong>référence</strong> une liaison<br />
par interligne doit être suivie ou non. Cette option est utile pour éviter <strong>de</strong>s superpositions dans<br />
les accords dont <strong>de</strong>ux notes au moins forment un intervalle <strong>de</strong> secundo ou autre cluster. Si cette<br />
option est activée, <strong>Sibelius</strong> va faire en sorte qu'une seule tenue soit contenue dans un interligne<br />
sur la portée, et déplacera les autres tenues d'après les valeurs définies dans les <strong>de</strong>ux options<br />
Maximum. Il est préférable que le maximum soit <strong>de</strong> 1 pour que la tenue soit positionnée au-<strong>de</strong>là<br />
<strong>de</strong> la tête <strong>de</strong> note la plus haute <strong>de</strong> l'accord, mais vous pouvez augmenter ce chiffre pour<br />
positionner la tenue côté hampe (la valeur <strong>de</strong> <strong>Sibelius</strong> par défaut est 2).<br />
Si <strong>de</strong>s sentiments divers vous animent concernant le positionnement <strong>de</strong>s tenues, nous vous<br />
encourageons à essayer divers réglages pour déterminer la meilleure combinaison possible selon<br />
vos goûts. Une fois ces options déterminées précisément, la nécessité d'un réglage manuel <strong>de</strong>vrait<br />
se faire assez rare (mais si cela arrive, utilisez le panneau Notes <strong>de</strong> l'Inspecteur).
4.28 Trémolos<br />
4.13 Percussion<br />
4.28 Trémolos<br />
On désigne par trémolos un groupe <strong>de</strong> notes répétées très rapi<strong>de</strong>ment. Un trémolo d'une note est la<br />
répétition d'une seule note ; un trémolo <strong>de</strong> <strong>de</strong>ux notes est la répétition <strong>de</strong> <strong>de</strong>ux notes jouées en alternance ;<br />
un roulement est une forme spéciale <strong>de</strong> trémolo utilisée pour les percussions à sons indéterminés.<br />
Trémolos d'une note<br />
Ajouter une barre <strong>de</strong> trémolo à une<br />
noire ou à une note plus longue<br />
indique qu'elle doit être jouée<br />
comme <strong>de</strong>ux croches. Ajouter <strong>de</strong>ux<br />
barres indique qu'elle doit être jouée<br />
comme quatre doubles croches, etc.<br />
Trois ou quatre barres sont aussi<br />
utilisées pour indiquer que la note<br />
doit être répétée aussi vite que<br />
possible (trémolo « non mesuré »),<br />
par exemple pour indiquer un<br />
roulement <strong>de</strong> tambour.<br />
Sur une croche ou une valeur plus<br />
courte, une barre indique qu'elle<br />
doit être divisée en <strong>de</strong>ux, <strong>de</strong>ux<br />
barres une division en 4, etc.<br />
Trémolos d'une note<br />
Les trémolos d'une note se notent avec <strong>de</strong>s barres sur la hampe <strong>de</strong> la<br />
note ou <strong>de</strong> l'accord, par exemple :<br />
Pour écrire ceci, choisissez le nombre <strong>de</strong> barres dans le troisième<br />
agencement du Pavé (soit avant, soit après avoir créé la note).<br />
Pour ajouter <strong>de</strong>s trémolos à une note ou à un accord après l'avoir créé,<br />
sélectionnez la note ou l'accord et choisissez le nombre <strong>de</strong> barres <strong>de</strong>puis<br />
le troisième agencement du Pavé (tapez 1/2/3/4/5 pour 1/2/3/4/5 barres).<br />
Les trémolos s'enlèvent en appuyant sur le même bouton du Pavé.<br />
Le nombre <strong>de</strong> répétitions d'un trémolo d'une seule note est parfois<br />
indiqué au moyen <strong>de</strong> plusieurs staccatos placés au-<strong>de</strong>ssus <strong>de</strong> la note,<br />
en plus <strong>de</strong>s barres <strong>de</strong> la hampe. Vous pouvez ajouter plusieurs symboles<br />
<strong>de</strong> staccatos ( 4.10 Symboles).<br />
Trémolos <strong>de</strong> <strong>de</strong>ux notes<br />
Les trémolos <strong>de</strong> <strong>de</strong>ux notes s'écrivent avec <strong>de</strong>s barres similaires aux ligatures placées entre les<br />
notes et les accords, par exemple :<br />
Sélectionnez la première note ou le premier accord et choisissez simplement le nombre <strong>de</strong><br />
barres souhaitées sur le troisième agencement du Pavé (tapez 1/2/3/4/5 pour 1/2/3/4/5), cliquez<br />
ensuite sur le bouton <strong>de</strong> trémolo <strong>de</strong> <strong>de</strong>ux notes affiché ci-contre (raccourci Entrée). La même<br />
opération peut être effectuée avant ou après avoir créé la secon<strong>de</strong> note.<br />
Chacune <strong>de</strong>s notes est écrite avec la durée complète du trémolo,<br />
ce qui en double la valeur écrite. Cette opération est automatique<br />
dans <strong>Sibelius</strong>. Pour écrire un trémolo <strong>de</strong> <strong>de</strong>ux notes qui dure<br />
une blanche, écrivez <strong>de</strong>ux noires et utilisez le troisième agencement<br />
du Pavé pour ajouter le trémolo :<br />
Avant Après<br />
Trémolos <strong>de</strong> <strong>de</strong>ux notes<br />
Les barres placées entre <strong>de</strong>ux notes<br />
ou <strong>de</strong>ux accords indiquent qu'ils<br />
doivent se répéter en alternance. Le<br />
nombre <strong>de</strong> barres signifie exactement<br />
la même chose que pour les trémolos<br />
d'une note.<br />
437<br />
Notations
4. Onglet Notations<br />
438<br />
Les trémolos se désactivent en choisissant sur le Pavé les mêmes boutons utilisés pour les créer.<br />
Les trémolos <strong>de</strong> <strong>de</strong>ux notes peuvent être écrits entre les portées (l'une <strong>de</strong>s <strong>de</strong>ux notes étant placée<br />
sur l'autre portée, cf. 4.16 Positions <strong>de</strong>s ligatures) et à travers les barres <strong>de</strong> mesure.<br />
L'inclinaison <strong>de</strong> la barre d'un trémolo <strong>de</strong> <strong>de</strong>ux notes se règle en modifiant la longueur <strong>de</strong>s hampes.<br />
Si le trémolo <strong>de</strong> <strong>de</strong>ux notes s'applique à <strong>de</strong>ux ron<strong>de</strong>s, c'est la barre elle-même que l'on peut déplacer.<br />
L'effet produit est i<strong>de</strong>ntique à celui qui serait appliqué à la hampe <strong>de</strong> la première note, si elle existait !<br />
La page Notes et trémolos <strong>de</strong> la boîte <strong>de</strong> dialogue Présentation Style personnalisé Règles <strong>de</strong><br />
gravure (raccourci Ctrl+Maj+E ou E) propose trois options <strong>de</strong> présentation <strong>de</strong>s trémolos <strong>de</strong><br />
<strong>de</strong>ux notes, qui <strong>de</strong>vraient satisfaire tous vos désirs <strong>de</strong> changement :<br />
Entre les hampes Touchant les hampes Trémolo extérieur<br />
touchant les hampes<br />
Roulement (Z sur la hampe)<br />
Les roulements sont notés en ajoutant le symbole Z (illustré à droite) sur la hampe d'une<br />
note ou d'un accord ; utilisés dans l'écriture <strong>de</strong>s percussions, ils indiquent un roulement qui<br />
résulte d'une frappe répétée. Pour ajouter un roulement à une note ou un accord après l'avoir<br />
créé, sélectionnez-le et sur le troisième agencement du Pavé (raccourci F9), appuyez sur 6.<br />
<strong>Sibelius</strong> lit les roulements en tant que trémolos rapi<strong>de</strong>s ; cf. 4.13 Percussion.<br />
Difficultés <strong>de</strong> l'écriture <strong>de</strong>s trémolos<br />
La pratique étrange qui consiste à doubler la valeur <strong>de</strong>s trémolos <strong>de</strong> <strong>de</strong>ux notes a entraîné l'apparition <strong>de</strong><br />
diverses anomalies.<br />
Au XIXe siècle, une convention un peu absur<strong>de</strong> consistait à doubler la valeur <strong>de</strong>s notes uniquement si le<br />
trémolo durait au moins une noire. Seules les croches et les blanches pouvaient donc recevoir <strong>de</strong>s<br />
trémolos, mais jamais les noires. Une règle sans queue ni tête !<br />
Cependant, une autre particularité a survécu jusqu'à nos jours : pour écrire un trémolo <strong>de</strong> <strong>de</strong>ux notes<br />
qui dure <strong>de</strong>ux mesures <strong>de</strong> 4/4, il convient d'écrire une ron<strong>de</strong> dans chaque mesure avec le trémolo à<br />
travers la barre <strong>de</strong> mesure plutôt que d'utiliser <strong>de</strong>s carrées (double ron<strong>de</strong>s). La plupart <strong>de</strong>s gens vivent<br />
sans connaître cette exception mystérieuse. Ils ne connaissent pas leur bonheur.
5. Onglet Texte<br />
439<br />
Texte
5. Onglet Texte<br />
440
5.1 Utilisation du texte<br />
5.2 Styles <strong>de</strong> texte courants, 5.6 Éditer les styles <strong>de</strong> texte, 2.9 Filtres et<br />
Rechercher<br />
5.1 Utilisation du texte<br />
Cette section explique en détails les différentes métho<strong>de</strong>s <strong>de</strong> création et d’édition <strong>de</strong> texte dans <strong>Sibelius</strong>.<br />
Création rapi<strong>de</strong> <strong>de</strong> texte<br />
Plusieurs métho<strong>de</strong>s simples permettent <strong>de</strong> créer du texte :<br />
Commencez <strong>de</strong> p<strong>référence</strong> par sélectionner une note proche <strong>de</strong> l'endroit où vous souhaitez que le texte<br />
apparaisse, puis utilisez les raccourcis clavier Ctrl+E ou E, Ctrl+T ou T et Ctrl+L ou L pour<br />
accé<strong>de</strong>r aux trois styles <strong>de</strong> texte les plus courants, c'est-à-dire Expression, Technique et Paroles<br />
ligne 1.<br />
Les autres styles <strong>de</strong> texte auxquels il est possible d'accé<strong>de</strong>r grâce à <strong>de</strong>s raccourcis sont : Paroles ligne 2<br />
(raccourci Ctrl+Alt+L ou L) et Tempo (Ctrl+Alt+T ou T).<br />
Si une note ou un autre objet est sélectionné, <strong>Sibelius</strong> créera automatiquement le texte à cet endroit<br />
<strong>de</strong> la partition ; si rien n’est sélectionné, le pointeur <strong>de</strong> la souris changera <strong>de</strong> couleur pour indiquer<br />
qu’il « contient » un objet, ici du texte à positionner, qui le sera à l’endroit où vous cliquerez.<br />
Pour les expressions courantes telles que cresc., utilisez les menus <strong>de</strong> texte. Consultez Menus<br />
texte ci-<strong>de</strong>ssous.<br />
Si vous utilisez le même texte très souvent, vous pouvez le copier avec le raccourci Alt+clic ou +clic,<br />
en maintenant la touche Maj enfoncée pour placer le texte copié à sa position verticale par défaut (par<br />
exemple pour insérer les mêmes nuances pour tous les instruments). Consultez 2.1 Sélections<br />
et passages.<br />
Vous pouvez copier le texte dans le presse-papiers puis le coller à un autre endroit <strong>de</strong> la même partition,<br />
dans une autre partition, ou même, dans/<strong>de</strong>puis un autre programme. Consultez Copie <strong>de</strong> texte<br />
et <strong>de</strong> lignes <strong>de</strong> texte entre différents programmes ci-<strong>de</strong>ssous.<br />
Vous pouvez également « copier » le curseur lui-même pour créer un nouvel élément <strong>de</strong> texte. Doublecliquez<br />
sur du texte utilisant le style adéquat, puis appuyez sur Alt+clic ou +clic à un autre endroit<br />
pour créer un nouvel élément <strong>de</strong> texte basé sur le même style.<br />
Menus texte<br />
<strong>Sibelius</strong> dispose <strong>de</strong> menus texte intégrés comportant <strong>de</strong>s mots utiles qui vont feront gagner du temps<br />
lors <strong>de</strong> la création <strong>de</strong> texte. Chaque style <strong>de</strong> texte possè<strong>de</strong> son propre menu texte. Ainsi, le style Expression<br />
propose un menu comportant, par exemple, <strong>de</strong>s nuances, le style Tempo contient les éléments nécessaires<br />
à la création d'une indication métronomique, etc.<br />
Pour ouvrir un menu texte, il vous suffit <strong>de</strong> cliquer à l'ai<strong>de</strong> du bouton droit (Windows) ou <strong>de</strong> cliquer<br />
en maintenant la touche Ctrl enfoncée (Mac) lorsque vous créez ou modifiez du texte. Il est possible<br />
d'accé<strong>de</strong>r à certains mots et caractères <strong>de</strong>s menus à l'ai<strong>de</strong> <strong>de</strong> raccourcis clavier ; consultez Raccourcis<br />
clavier à la page 825 ou les menus eux-mêmes pour obtenir une liste complète.<br />
441<br />
Texte
5. Onglet Texte<br />
442<br />
Vous pouvez modifier les menus texte, attribuer vos propres raccourcis clavier permettant d'accé<strong>de</strong>r<br />
aux mots, modifier la taille <strong>de</strong>s menus affichés ou créer vos propres menus. Consultez Création et<br />
modification <strong>de</strong> menus texte ci-<strong>de</strong>ssous.<br />
Édition <strong>de</strong> texte<br />
Les touches d’édition <strong>de</strong> texte sont similaires à celles <strong>de</strong>s autres programmes. Les principaux raccourcis<br />
sont les suivants :<br />
Pour modifier un objet <strong>de</strong> texte existant, double-cliquez <strong>de</strong>ssus ou appuyez sur Entrée (clavier<br />
principal).<br />
Pour sortir du mo<strong>de</strong> d'édition <strong>de</strong> texte, appuyez sur Échap.<br />
Pour sélectionner tout le texte <strong>de</strong> l'objet <strong>de</strong> texte en cours, appuyez sur Ctrl+A ou A.<br />
Pour revenir à la ligne lorsque vous êtes en mo<strong>de</strong> d'édition, appuyez sur Entrée (clavier principal).<br />
Pour activer/désactiver la mise en gras du texte, appuyez sur Ctrl+B ou B. Cette fonction (comme<br />
pour les formats italique et souligné) agit sur le texte que vous allez saisir ou sur un ensemble d'éléments<br />
<strong>de</strong> texte sélectionnés.<br />
Pour activer/désactiver la mise en italique du texte, appuyez sur Ctrl+I ou I.<br />
Pour activer/désactiver le soulignement du texte, appuyez sur Ctrl+U ou U. Le format <strong>de</strong> texte<br />
souligné est très rare en musique.<br />
Pour rétablir la police par défaut d'un style <strong>de</strong> texte après l'avoir modifiée, appuyez sur Ctrl+Alt+Espace<br />
ou ^+Espace.<br />
Pour modifier la police ou la taille en points du texte, configurez les options du groupe Texte Format<br />
du ruban (bien qu'il soit préférable <strong>de</strong> modifier le style <strong>de</strong> texte lui même).<br />
Il existe d'autres raccourcis d'édition : consultez Raccourcis clavier à la page 825 pour obtenir plus<br />
<strong>de</strong> détails.<br />
Si vous souhaitez uniquement modifier la police, la taille en points ou le format gras/italique/souligné<br />
d'un court segment <strong>de</strong> texte, vous pouvez utiliser les raccourcis clavier ou les options du groupe Texte <br />
Format du ruban.<br />
Le menu permet d'appliquer un style <strong>de</strong> texte à un objet <strong>de</strong> texte, le menu permet quant à lui<br />
d'appliquer un style <strong>de</strong> caractère à tout ou partie d'un objet <strong>de</strong> texte. Le menu Police répertorie les<br />
familles <strong>de</strong> polices, tandis que le menu Style indique les styles disponibles pour la famille sélectionnée.<br />
La zone Taille permet <strong>de</strong> modifier la taille en points d'un objet <strong>de</strong> texte. Les boutons situés en <strong>de</strong>ssous<br />
contrôlent l'alignement du texte dans un cadre <strong>de</strong> texte <strong>de</strong> taille fixe (consultez Longueur <strong>de</strong> ligne<br />
à la page 467 ci-<strong>de</strong>ssous).
5.1 Utilisation du texte<br />
Cependant, <strong>de</strong>s modifications plus importantes nécessitent <strong>de</strong>s métho<strong>de</strong>s plus efficaces :<br />
Si vous souhaitez modifier la police <strong>de</strong> tout le texte <strong>de</strong> votre partition (par exemple, pour changer la<br />
police du titre, <strong>de</strong>s noms d'instruments, <strong>de</strong>s paroles, <strong>de</strong>s instructions techniques, etc., en une seule<br />
opération), il est recommandé <strong>de</strong> modifier le style Texte normal. En effet, la police <strong>de</strong> la plupart<br />
<strong>de</strong>s autres styles est basée sur ce style <strong>de</strong> texte ( 5.6 Éditer les styles <strong>de</strong> texte).<br />
Si vous travaillez sur une partition créée dans une version antérieure <strong>de</strong> <strong>Sibelius</strong>, vous remarquerez<br />
peut-être qu'elle n'utilise pas <strong>de</strong> styles <strong>de</strong> texte hiérarchisés. La métho<strong>de</strong> décrite ci-<strong>de</strong>ssus ne fonctionnera<br />
donc pas. Dans ce cas, cliquez plutôt sur le bouton du groupe Texte Format sur le ruban pour<br />
ouvrir la boîte <strong>de</strong> dialogue Éditer toutes les polices, dans laquelle vous pouvez modifier les polices<br />
<strong>de</strong> texte et musicales principales utilisées dans la partition afin d'éditer directement tous les styles<br />
<strong>de</strong> texte correspondants.<br />
Si vous souhaitez modifier tout le texte <strong>de</strong> la partition basé sur un style particulier, il est conseillé <strong>de</strong><br />
modifier le style <strong>de</strong> texte lui même ( 5.6 Éditer les styles <strong>de</strong> texte). Ces modifications<br />
seront automatiquement appliquées à l'intégralité du texte basé sur ce style et seront répercutées sur<br />
tout nouveau texte que vous ajouterez par la suite utilisant ce style. Par exemple, pour attribuer aux<br />
paroles une police différente, on modifiera le style <strong>de</strong> texte plutôt que chaque mot existant.<br />
Si vous souhaitez modifier un volume assez important <strong>de</strong> texte mais pas dans son intégralité, pour<br />
qu'un refrain apparaisse en italique par exemple, définissez un nouveau style <strong>de</strong> texte en vous basant<br />
sur le style <strong>de</strong> texte existant le plus proche et utilisez ce style <strong>de</strong> texte à la place (consultez<br />
Changement du style <strong>de</strong> texte d’un objet <strong>de</strong> texte ci-<strong>de</strong>ssous si vous avez déjà saisi le texte<br />
<strong>de</strong> votre partition).<br />
Sélection d'une ligne <strong>de</strong> texte<br />
Pour sélectionner tout le texte d'une portée basé sur un même style <strong>de</strong> texte, sélectionnez un premier<br />
élément <strong>de</strong> texte, puis Accueil Sélectionner Plus (raccourci Ctrl+Maj+A ou A). Vous pourrez<br />
ainsi :<br />
déplacer tous les objets ensemble à la souris ou à l'ai<strong>de</strong> <strong>de</strong>s touches <strong>de</strong> direction ;<br />
copier le texte dans le presse-papiers pour le coller ailleurs dans la partition ou dans un autre logiciel<br />
(voir ci-<strong>de</strong>ssous) ;<br />
aligner <strong>de</strong>s éléments s'ils se sont désalignés, tels que <strong>de</strong>s paroles et <strong>de</strong>s symboles d'accord : utilisez<br />
Présentation Aligner Ligne (raccourci Ctrl+Maj+R ou R) ou Présentation Aspect et<br />
position Réinitialiser la position (raccourci Ctrl+Maj+P ou P) ; 7.9 Mise en page<br />
et formatage.<br />
Copie <strong>de</strong> texte et <strong>de</strong> lignes <strong>de</strong> texte entre différents programmes<br />
Dans <strong>Sibelius</strong>, vous pouvez copier <strong>de</strong>s objets <strong>de</strong> texte <strong>de</strong> plusieurs manières :<br />
dans une même partition ou entre <strong>de</strong>s partitions différentes, cliquez en maintenant la touche Alt<br />
ou enfoncée (vous pouvez éventuellement ajouter la touche Maj à cette combinaison pour placer<br />
le texte à la position verticale par défaut <strong>de</strong> ce style <strong>de</strong> texte). Vous pouvez aussi utiliser les comman<strong>de</strong>s<br />
Accueil Presse-papiers Copier (raccourci Ctrl+C ou C) et Accueil Presse-papiers <br />
Coller (raccourci Ctrl+V ou V). Cette <strong>de</strong>rnière métho<strong>de</strong> est particulièrement efficace avec les paroles<br />
( 5.7 Paroles).<br />
dans une autre application, telle que Microsoft Word : sélectionnez simplement le texte à copier, utilisez<br />
la comman<strong>de</strong> Accueil Presse-papiers Copier (raccourci Ctrl+C ou C) pour le transférer<br />
dans le presse-papiers. Basculez dans l'autre application puis collez le texte (en utilisant généralement<br />
le raccourci Ctrl+V ou V).<br />
443<br />
Texte
5. Onglet Texte<br />
444<br />
Si vous copiez plusieurs objets <strong>de</strong> texte dans un autre programme en une fois, ils seront collés l'un<br />
après l'autre et un espace les séparera ; pour les paroles, les différentes syllabes d'un même mot sont<br />
collées puis séparées par <strong>de</strong>s tirets ; 5.7 Paroles. Lorsque du texte est copié dans un autre<br />
programme, les polices, etc. sont ignorées. Les nuances et les notes <strong>de</strong>s indications métronomiques<br />
(basées sur le style <strong>de</strong> caractère Texte musical) n'apparaîtront pas telles qu'elles sont dans <strong>Sibelius</strong>,<br />
dans un document Word par exemple, à moins que vous ne modifiiez la police ultérieurement.<br />
Pour copier du texte dans <strong>Sibelius</strong> à partir d’autres programmes :<br />
Sélectionnez le texte et copiez-le dans le presse-papiers (en utilisant généralement le raccourci Ctrl+C<br />
ou C).<br />
Basculez vers <strong>Sibelius</strong> et créez un curseur <strong>de</strong> texte approprié. Par exemple, sélectionnez une note et<br />
appuyez sur Ctrl+T ou T pour du Texte <strong>de</strong> technique.<br />
Sélectionnez Accueil Presse-papiers Coller (raccourci Ctrl+V ou V) pour coller le texte.<br />
La procédure permettant <strong>de</strong> coller <strong>de</strong>s paroles provenant d'une autre application dans <strong>Sibelius</strong> est<br />
légèrement différente ; 5.7 Paroles.<br />
Changement du style <strong>de</strong> texte d’un objet <strong>de</strong> texte<br />
Vous pouvez changer le style <strong>de</strong> texte d’un objet <strong>de</strong> texte déjà créé. Sélectionnez le texte, puis un nouveau<br />
style <strong>de</strong> texte à partir du menu du groupe Texte Format, avec les limitations suivantes :<br />
il est impossible <strong>de</strong> changer un texte <strong>de</strong> portée en texte <strong>de</strong> système, et vice versa ;<br />
il est impossible <strong>de</strong> changer un style <strong>de</strong> paroles en un style <strong>de</strong> texte qui ne l'est pas et vice versa.<br />
Le menu n'affiche que les styles <strong>de</strong> texte compatibles avec l'objet <strong>de</strong> texte sélectionné, vous n'avez<br />
donc pas à vous en soucier.<br />
Masquage <strong>de</strong> texte<br />
Il peut être utile <strong>de</strong> masquer du texte, principalement <strong>de</strong>s nuances et autres instructions d'interprétation.<br />
Pour cela, sélectionnez le texte que vous souhaitez masquer, puis la comman<strong>de</strong> Accueil Éditer <br />
Masquer ou afficher (raccourci Ctrl+Maj+H ou H). Pour obtenir plus <strong>de</strong> détails, consultez<br />
2.10 Masquer <strong>de</strong>s objets.<br />
Tout texte suivant une til<strong>de</strong> (~) est automatiquement masqué par <strong>Sibelius</strong> et ne sera pas imprimé. Ce<br />
caractère est généralement utilisé uniquement pour écrire <strong>de</strong>s messages MIDI ( 6.18 Messages<br />
MIDI).<br />
Réinitialiser la position<br />
La comman<strong>de</strong> Présentation Aspect et position Réinitialiser la position (raccourci Ctrl+Maj+P<br />
ou P) rétablit la position par défaut du texte.<br />
Réinitialisation <strong>de</strong> la présentation<br />
Si vous souhaitez rétablir la police et la taille par défaut d'un objet <strong>de</strong> texte telles qu'elles sont définies<br />
dans la boîte <strong>de</strong> dialogue Éditer les styles <strong>de</strong> texte, sélectionnez-le, puis choisissez Présentation <br />
Aspect et position Réinitialiser la présentation (raccourci Ctrl+Maj+D ou D). Cette comman<strong>de</strong><br />
est utile si vous avez par exemple changé <strong>de</strong> police ou appliqué le format italique.
5.1 Utilisation du texte<br />
Positionnement <strong>de</strong> texte à gauche d'un système<br />
Si vous souhaitez placer du texte à gauche d'un système, c'est probablement pour spécifier quels<br />
instrumentistes doivent interpréter chaque portée. Pour cela, consultez 2.4 Instruments.<br />
Cependant, si, vous souhaitez ajouter du texte à gauche d’un système pour quelque raison que ce soit,<br />
il est conseillé d'insérer un saut <strong>de</strong> système à la fin du système précé<strong>de</strong>nt afin <strong>de</strong> s'assurer que le texte<br />
conservera sa position si la partition est remise en forme ; 7.7 Sauts.<br />
Positionnement <strong>de</strong> texte entre les portées<br />
Lorsque vous créez du texte entre les portées à l'ai<strong>de</strong> <strong>de</strong> la souris, <strong>de</strong>s nuances pour piano par exemple,<br />
<strong>Sibelius</strong> <strong>de</strong>vine la portée à laquelle vous prévoyez <strong>de</strong> l'associer, en fonction <strong>de</strong> la position verticale<br />
par défaut du style <strong>de</strong> texte ( 8.4 Positions par défaut). Les résultats obtenus sont corrects<br />
dans la plupart <strong>de</strong>s cas : si vous ajoutez par exemple <strong>de</strong>s paroles entre les portées, <strong>Sibelius</strong> les<br />
associera à la portée supérieure, car les paroles sont généralement liées à cette portée. Cependant,<br />
si vous placez du texte entre <strong>de</strong>ux portées, assurez-vous qu'il soit bien associé à la bonne portée<br />
( 7.10 Attaches). Dans le cas contraire, le texte n'aura pas le comportement attendu si vous<br />
déplacez la portée ou créez une partie.<br />
Évitez <strong>de</strong> placer, entre <strong>de</strong>ux instruments séparés, du texte qui <strong>de</strong>vrait s’appliquer aux <strong>de</strong>ux instruments<br />
(ce qui par ailleurs n’est pas une notation correcte). Sinon, lors <strong>de</strong> l’extraction <strong>de</strong>s parties <strong>de</strong>s instruments<br />
distincts, seule l’une d’entre elles comportera le texte. Il est par contre tout à fait acceptable <strong>de</strong> placer<br />
un seul texte entre les <strong>de</strong>ux portées d’un instrument à clavier, car elles sont extraites dans la même partie.<br />
Éléments <strong>de</strong> texte multiples<br />
Vous aurez souvent besoin que <strong>de</strong>s éléments texte soient côte à côte au-<strong>de</strong>ssus <strong>de</strong> différentes notes,<br />
notamment <strong>de</strong>s doigtés ou <strong>de</strong>s syllabes <strong>de</strong> longs mots tels que cres – cen – do. Chaque fois qu’un tel<br />
cas se présente, utilisez <strong>de</strong>s fragments <strong>de</strong> texte séparés ; n’entrez pas le texte d’un seul tenant en séparant<br />
les syllabes par <strong>de</strong>s espaces. En effet, si la partition est remise en forme, il y a <strong>de</strong> fortes chances que<br />
les fragments séparés se rapprochent ou s’écartent l’un <strong>de</strong> l’autre.<br />
Lorsque vous saisissez un long mot sous la forme <strong>de</strong> syllabes distinctes sur plusieurs mesures, utilisez<br />
une ligne pointillée <strong>de</strong> la galerie Notations Lignes Lignes (raccourci L) au lieu <strong>de</strong> tirets. Si l'espacement<br />
entre les syllabes change, le nombre <strong>de</strong> pointillés s'adaptera automatiquement. En réalité, c'est ainsi<br />
que fonctionnent les tirets pour les paroles.<br />
445<br />
Texte
5. Onglet Texte<br />
Création d'objets spéciaux contenant du texte<br />
Bien que cette fonctionnalité soit assez méconnue, <strong>Sibelius</strong> vous permet <strong>de</strong> créer <strong>de</strong>s types d'objets<br />
particuliers tels que <strong>de</strong> repères <strong>de</strong> répétition, <strong>de</strong>s signatures rythmiques et <strong>de</strong>s numéros <strong>de</strong> mesure,<br />
à l'ai<strong>de</strong> <strong>de</strong>s catégories i<strong>de</strong>ntifiées comme spéciales... <strong>de</strong> la galerie Texte Styles Styles.<br />
Voici un exemple illustrant mieux ce concept, un peu obscur au premier abord.<br />
Supposons que vous souhaitiez placer en début <strong>de</strong> partition un repère <strong>de</strong> répétition spécial appelé<br />
DÉBUT. Ce repère <strong>de</strong> répétition, ne pouvant s'insérer ni dans une séquence alphabétique, ni dans une<br />
séquence numérique, ne peut être créé <strong>de</strong> manière habituelle par <strong>Sibelius</strong>. Vous pourriez éventuellement<br />
créer un nouveau style <strong>de</strong> texte, puis l'utiliser sur un texte encadré <strong>de</strong> gran<strong>de</strong> dimension pour taper<br />
le mot DÉBUT.<br />
Mais il existe un moyen beaucoup plus simple : sélectionnez Repères <strong>de</strong> répétition dans la galerie<br />
Texte Styles Styles. Cette opération insère un texte qui n’est pas un véritable repère <strong>de</strong> répétition,<br />
mais qui utilise le même style <strong>de</strong> texte et aura donc la même apparence et approximativement le même<br />
comportement qu’un repère <strong>de</strong> répétition. Lorsque vous taperez DÉBUT en style Repères <strong>de</strong> répétition,<br />
le texte apparaîtra en gros caractères gras dans un cadre. Il sera dupliqué plus bas dans la partition<br />
(par exemple au-<strong>de</strong>ssus <strong>de</strong>s cor<strong>de</strong>s). Le texte apparaîtra également automatiquement dans toutes les<br />
parties.<br />
Plusieurs styles <strong>de</strong> texte peuvent être utilisés pour créer <strong>de</strong>s objets spéciaux <strong>de</strong> cette manière :<br />
Signatures rythmiques : permet <strong>de</strong> créer <strong>de</strong>s signatures rythmiques complexes dignes <strong>de</strong><br />
Ferneyhough, comme 5/6 (la signature rythmique sera créée sur chaque portée).<br />
Repères <strong>de</strong> répétition : permet d'insérer <strong>de</strong>s repères <strong>de</strong> répétition spéciaux hors séquence (bien<br />
qu'un paramètre automatique permette <strong>de</strong> redémarrer la séquence <strong>de</strong>s repères <strong>de</strong> répétition).<br />
446<br />
Les styles suivants sont également disponibles, bien que moins utilisés :<br />
Numéros <strong>de</strong> page : permet d'écrire <strong>de</strong>s numéros <strong>de</strong> feuillets, notamment pour les éditions <strong>de</strong><br />
musique ancienne.<br />
Lettres/numéros <strong>de</strong> tablature : styles peu utilisés, même s'ils vous permettent <strong>de</strong> personnaliser<br />
ces éléments.<br />
Multiplets : permet <strong>de</strong> spécifier <strong>de</strong>s formats inhabituels tels que « 3 en 2 ».
5.1 Utilisation du texte<br />
Création et modification <strong>de</strong> menus texte<br />
Sélectionnez la page Menus texte dans Fichier P<strong>référence</strong>s (raccourci Ctrl+, ou ,), pour accé<strong>de</strong>r à<br />
cette boîte <strong>de</strong> dialogue :<br />
Cliquez sur un <strong>de</strong>s menus texte disponibles pour le modifier ou saisissez le nom d'un nouveau menu<br />
texte dans la zone Nom <strong>de</strong> menu, puis cliquez sur Nouveau sous la liste <strong>de</strong> menus texte.<br />
Pour changer le nom d'un menu texte existant ou d'un nouveau, saisissez le nouveau nom dans la<br />
zone Nom <strong>de</strong> menu, puis cliquez sur Appliquer.<br />
Pour ajouter un nouveau mot à un menu, cliquez sur le bouton Nouveau sous la liste Mots, puis<br />
saisissez le mot dans la zone Texte et cliquez sur Appliquer.<br />
Pour changer un mot d'un menu, sélectionnez-le dans la liste, modifiez-le dans la zone Texte et cliquez<br />
sur Appliquer.<br />
Pour changer l'ordre dans lequel les mots apparaissent dans un menu, utilisez les boutons Déplacer<br />
vers le haut et Déplacer vers le bas.<br />
Lorsque vous créez ou modifiez <strong>de</strong>s mots, vous pouvez également leur attribuer un raccourci clavier :<br />
cliquez dans la zone Raccourci et entrez le raccourci. Vous pouvez attribuer le raccourci que vous<br />
souhaitez mais veillez à ne pas utiliser <strong>de</strong>s combinaisons <strong>de</strong> touches déjà utilisées par votre système<br />
d'exploitation (par exemple, vous ne <strong>de</strong>vez pas utiliser Ctrl+F4 sous Windows ou M sur Mac).<br />
Cochez l'option Utiliser une police <strong>de</strong> texte musical si jamais vous souhaitez saisir <strong>de</strong>s caractères<br />
musicaux en police <strong>de</strong> texte musical (telle qu'elle est définie par le style <strong>de</strong> caractère Texte<br />
musical ; 8.6 Polices musicales). Cela peut être utile pour les éléments tels que mf.<br />
Pour supprimer un mot <strong>de</strong> la liste, sélectionnez-le puis cliquez sur Supprimer sous la liste <strong>de</strong> mots.<br />
Pour supprimer un menu texte entier, sélectionnez-le puis cliquez sur Supprimer sous la liste <strong>de</strong> menus<br />
texte.<br />
447<br />
Texte
5. Onglet Texte<br />
448<br />
Pour modifier la taille d'affichage du menu texte, sélectionnez la taille <strong>de</strong> police souhaitée à partir <strong>de</strong><br />
la liste Taille <strong>de</strong> police du menu.<br />
Lorsque vous avez terminé, cliquez sur OK.<br />
Si vous avez créé un nouveau menu texte et si vous souhaitez l'assigner à un style <strong>de</strong> texte,<br />
ren<strong>de</strong>z-vous sur l'onglet Police <strong>de</strong> la boîte <strong>de</strong> dialogue Éditer le style <strong>de</strong> texte <strong>de</strong> ce style <strong>de</strong><br />
texte ( 5.6 Éditer les styles <strong>de</strong> texte) et sélectionnez le menu que vous avez créé dans la liste<br />
déroulante Menu contextuel.<br />
Pour personnaliser d'autres raccourcis que ceux <strong>de</strong>stinés aux menus texte, consultez<br />
1.24 Raccourcis clavier.<br />
Caractères spéciaux<br />
En plus <strong>de</strong>s mots, <strong>de</strong> nombreux menus texte incluent également <strong>de</strong>s caractères spéciaux tels que f<br />
ou e.<br />
La plupart <strong>de</strong> ces caractères proviennent <strong>de</strong> la police <strong>de</strong> texte musical (comme Opus Text), quelle que<br />
soit la police utilisée pour les caractères normaux. Vous pouvez changer la police utilisée ;<br />
8.6 Polices musicales. Les caractères <strong>de</strong> basse chiffrée sont écrits en police Opus Figured<br />
Bass.<br />
Création <strong>de</strong> texte avec une écriture complexe<br />
<strong>Sibelius</strong> utilise le jeu <strong>de</strong> caractères standard Unico<strong>de</strong>, ce qui signifie que vous pouvez écrire du texte<br />
en n'importe quelle écriture sous <strong>Sibelius</strong>, à condition que vous disposiez <strong>de</strong>s polices contenant les<br />
caractères requis. La norme Unico<strong>de</strong> garantit que tout texte utilisant une écriture complexe est automatiquement<br />
transcrit entre Mac et Windows.<br />
Lorsque vous créez du texte dans <strong>de</strong>s langues européennes qui utilisent l’alphabet romain avec <strong>de</strong>s signes<br />
diacritiques, certains <strong>de</strong>s caractères accentués sont disponibles dans les menus texte. Consultez<br />
Raccourcis clavier à la page 825 pour obtenir une liste complète <strong>de</strong>s raccourcis <strong>de</strong>s lettres<br />
accentuées.<br />
Pour écrire du texte dans <strong>de</strong>s alphabets non latins (par exemple en japonais, cyrillique, grec, coréen,<br />
etc.), vous <strong>de</strong>vrez en général utiliser une métho<strong>de</strong> <strong>de</strong> saisie dédiée à cet alphabet car un grand nombre<br />
d'entre eux comptent plus <strong>de</strong> caractères qu'il n'y a <strong>de</strong> touches sur un clavier d'ordinateur. Ces métho<strong>de</strong>s<br />
<strong>de</strong> saisie sont assurées par <strong>de</strong>s logiciels <strong>de</strong> votre système d'exploitation qui assignent <strong>de</strong>s combinaisons<br />
<strong>de</strong> touches à <strong>de</strong>s caractères spécifiques d'un alphabet non latin. Les métho<strong>de</strong>s <strong>de</strong> saisie varient en<br />
fonction <strong>de</strong> l’alphabet pour lequel elles sont conçues.<br />
Sous Windows, différentes métho<strong>de</strong>s <strong>de</strong> saisie sont possibles grâce à <strong>de</strong>s composants logiciels appelés<br />
Éditeurs <strong>de</strong> métho<strong>de</strong> d'entrée (IME). Sous Mac OS X, les métho<strong>de</strong>s <strong>de</strong> saisie sont sélectionnées à<br />
partir du menu <strong>de</strong> saisie. Vous pouvez l'activer <strong>de</strong> la manière suivante :<br />
Accé<strong>de</strong>z aux P<strong>référence</strong>s Système et cliquez sur Langue et texte.<br />
Cliquez sur l'onglet Menu Saisie et recherchez l'alphabet souhaité dans la liste <strong>de</strong> métho<strong>de</strong>s <strong>de</strong> saisie.<br />
Cochez ensuite la case correspondant à cet alphabet.
Assurez-vous que l'option Afficher le menu Saisie dans la barre<br />
<strong>de</strong>s menus est activée.<br />
Un menu dont l’icône est un drapeau national apparaîtra dans la barre<br />
<strong>de</strong>s menus, telle qu’illustrée à droite. Vous pourrez sélectionner l’une<br />
<strong>de</strong>s métho<strong>de</strong>s <strong>de</strong> saisie activées dans ce menu.<br />
5.1 Utilisation du texte<br />
Notez que la police utilisée pour le texte dans <strong>Sibelius</strong> doit contenir<br />
les caractères <strong>de</strong> l’alphabet utilisé sinon ceux-ci seront remplacés<br />
par <strong>de</strong>s rectangles vi<strong>de</strong>s. Sur la page Polices <strong>de</strong> substitution <strong>de</strong> Fichier P<strong>référence</strong>s, vous<br />
pouvez activer l'option Changer automatiquement la police pour correspondre à la source<br />
<strong>de</strong> saisie (du menu Saisie). Ceci permet à Mac OS X <strong>de</strong> choisir la police la mieux adaptée à<br />
l'alphabet que vous avez sélectionné. Cette option est désactivée par défaut.<br />
La fenêtre Palette <strong>de</strong> caractères <strong>de</strong> Mac OS X est également particulièrement utile. Elle vous permet <strong>de</strong><br />
saisir <strong>de</strong>s caractères spéciaux en les sélectionnant. Pour activer cette fenêtre :<br />
Ren<strong>de</strong>z-vous sur la page Menu Saisie <strong>de</strong> Langue et texte, et dans la liste <strong>de</strong>s métho<strong>de</strong>s <strong>de</strong> saisie<br />
disponibles, activez Palette <strong>de</strong> caractères.<br />
Sélectionnez Afficher la palette <strong>de</strong> caractères dans le menu <strong>de</strong> saisie <strong>de</strong> la barre <strong>de</strong>s menus<br />
principale.<br />
La palette <strong>de</strong> caractères s'affichera alors.<br />
Sélectionnez le caractère que vous souhaitez saisir et cliquez sur Insérer. Le caractère sera ajouté<br />
à l’objet <strong>de</strong> texte en cours d’édition dans <strong>Sibelius</strong> en utilisant la police actuelle. Si cette police ne contient<br />
pas le caractère souhaité, annulez puis cliquez sur Insérer avec la police. Vous pouvez également<br />
cliquer sur le caractère et le faire glisser <strong>de</strong> la palette <strong>de</strong> caractères directement dans <strong>Sibelius</strong>.<br />
449<br />
Texte
5. Onglet Texte<br />
5.2 Styles <strong>de</strong> texte courants<br />
450<br />
5.1 Utilisation du texte, 5.7 Paroles, 5.3 Basse chiffrée et chiffres romains,<br />
5.13 Numéros <strong>de</strong> mesures, 5.14 Numéros <strong>de</strong> page, 5.12 Repères <strong>de</strong> répétition<br />
<strong>Sibelius</strong> inclut <strong>de</strong> nombreux styles <strong>de</strong> texte utilisables dans votre partition. Cette section décrit en détails<br />
un grand nombre <strong>de</strong> ces styles <strong>de</strong> texte même si certains sont suffisamment importants pour qu’une<br />
section entière leur soit consacrée. Consultez la liste ci-après.<br />
Qu'est-ce qu'un style <strong>de</strong> texte ?<br />
De nombreux types <strong>de</strong> textes différents sont utilisés dans les partitions, notamment : les paroles<br />
généralement situées sous la portée, les indications d'expression, en italique et normalement placées<br />
sous la portée (sauf lorsque <strong>de</strong>s paroles sont présentes ; dans ce cas, les indications d'expression seront<br />
placées au-<strong>de</strong>ssus <strong>de</strong> la portée), les titres en gros caractères, gras et centrés en haut <strong>de</strong> la page, etc.<br />
Chaque type <strong>de</strong> texte peut utiliser une police différente, une mise en forme différente (formats gras,<br />
italique, et, en <strong>de</strong> rares occasions, souligné), une justification (alignement à gauche, à droite ou centré) et<br />
un positionnement différent (le texte doit apparaître au-<strong>de</strong>ssus ou en <strong>de</strong>ssous d'une portée ou <strong>de</strong> toutes<br />
les portées, ou éventuellement en haut ou en bas <strong>de</strong> la page). L'ensemble <strong>de</strong> ces paramètres forme un<br />
style <strong>de</strong> texte.<br />
Étant donné que <strong>Sibelius</strong> propose <strong>de</strong>s styles <strong>de</strong> textes pour chacun <strong>de</strong>s types <strong>de</strong> texte que vous écrirez<br />
dans vos partitions, vous n'avez pas à les configurer vous-même : il vous suffit <strong>de</strong> sélectionner le style<br />
<strong>de</strong> texte approprié et <strong>Sibelius</strong> mettra le texte en forme automatiquement. Il sera même placé à l'endroit<br />
approprié sur la page.<br />
Les styles <strong>de</strong> texte offrent un autre avantage : ils permettent <strong>de</strong> modifier l'apparence du texte <strong>de</strong> votre<br />
partition en une seule opération. Par exemple, si vous souhaitez agrandir toutes vos paroles ou employer<br />
une police différente pour vos indications <strong>de</strong> tempo, modifiez uniquement le style <strong>de</strong> texte lui-même<br />
et <strong>Sibelius</strong> mettra automatiquement à jour tout le texte <strong>de</strong> la partition basé sur ce style <strong>de</strong> texte.<br />
En plus <strong>de</strong>s styles <strong>de</strong> texte, <strong>Sibelius</strong> inclut également <strong>de</strong>s styles <strong>de</strong> caractère. Ils sont généralement utilisés<br />
pour appliquer une police, une taille ou un formatage spécifiques à une partie d'objet <strong>de</strong> texte. Le style<br />
<strong>de</strong> caractère le plus couramment utilisé est appelé Texte musical. Il est utilisé pour insérer <strong>de</strong>s symboles<br />
musicaux, tels que <strong>de</strong>s notes, dans <strong>de</strong>s objets <strong>de</strong> texte en ayant besoin, comme les indications métronomiques,<br />
ou pour insérer <strong>de</strong>s caractères spéciaux gras ou italiques pour indiquer <strong>de</strong>s nuances. Les<br />
styles <strong>de</strong> caractère peuvent également être utiles pour mettre <strong>de</strong>s éléments en évi<strong>de</strong>nce, par exemple,<br />
pour qu'un mot d'un texte soit en italique ou en gras. Il est plus pratique d'utiliser un style <strong>de</strong> caractère<br />
au lieu <strong>de</strong> sélectionner ce mot et <strong>de</strong> le mettre en italique ou en gras : si vous changez d'avis ultérieurement,<br />
il vous faudra uniquement modifier ce style <strong>de</strong> caractère pour que les modifications soient automatiquement<br />
appliquées à l'intégralité <strong>de</strong>s objets <strong>de</strong> texte basés sur ce style.<br />
Pour savoir comment modifier l'un <strong>de</strong>s styles <strong>de</strong> texte ou <strong>de</strong> caractère <strong>de</strong> <strong>Sibelius</strong> et comment en créer<br />
<strong>de</strong> nouveaux, consultez 5.6 Éditer les styles <strong>de</strong> texte.
Trois types <strong>de</strong> textes<br />
Trois types <strong>de</strong> textes existent dans <strong>Sibelius</strong> :<br />
5.2 Styles <strong>de</strong> texte courants<br />
Texte <strong>de</strong> portée : texte s'appliquant à une seule portée, généralement <strong>de</strong>s indications pour un seul<br />
instrument.<br />
Texte <strong>de</strong> système : texte s'appliquant à toutes les portées <strong>de</strong> la partition (même s'il peut uniquement<br />
être affiché au-<strong>de</strong>ssus d'une ou <strong>de</strong>ux portées). Ce texte apparaîtra dans toutes les parties (le cas échéant).<br />
Il s'agit généralement d'indications <strong>de</strong> tempo ou <strong>de</strong> répétition.<br />
Texte <strong>de</strong> page vierge : texte pouvant uniquement être créé sur une page vierge, généralement pour<br />
<strong>de</strong>s indications d'interprétation ou d'autres informations primordiales.<br />
Styles <strong>de</strong> texte importants<br />
Le tableau ci-<strong>de</strong>ssous répertorie les styles <strong>de</strong> texte les plus importants ainsi que leur utilisation.<br />
Texte <strong>de</strong> portée<br />
Texte <strong>de</strong> système<br />
Nom Utilisé pour…<br />
Expression …écrire les nuances et les indications d’expression telles que mp, cresc. et legato<br />
Raccourci : Ctrl+E ou E<br />
Technique …écrire <strong>de</strong>s techniques <strong>de</strong> jeu telles que « sourdine », « pizz. », etc.<br />
Raccourci : Ctrl+T ou T<br />
Paroles ligne 1,<br />
Paroles ligne 2, etc.<br />
…écrire <strong>de</strong>s paroles pour la musique vocale ; 5.7 Paroles<br />
Raccourci : Ctrl+L ou L (ligne 1), Ctrl+Alt+L ou L (ligne 2)<br />
Texte normal …écrire <strong>de</strong>s blocs <strong>de</strong> paroles, <strong>de</strong>s commentaires d'éditeur, etc.<br />
Chiffres romains …écrire <strong>de</strong>s symboles d’accords avec <strong>de</strong>s renversements, en chiffres romains ;<br />
5.3 Basse chiffrée et chiffres romains<br />
Basse chiffrée …chiffrer la basse continue en musique baroque ; 5.3 Basse chiffrée et<br />
chiffres romains<br />
Doigtés …écrire <strong>de</strong>s doigtés pour claviers, cuivres ou cor<strong>de</strong>s<br />
Doigtés <strong>de</strong> guitare (pima) …écrire <strong>de</strong>s doigtés pour guitare<br />
Texte encadré …écrire certaines techniques <strong>de</strong> jeu, pour les percussions par exemple<br />
Texte en petits caractères …écrire certaines techniques <strong>de</strong> jeu<br />
Numéros d'accord Nashville …écrire <strong>de</strong>s notations d'accord telles que 6/3 ; 5.8 Symboles<br />
Note <strong>de</strong> bas <strong>de</strong> page …écrire <strong>de</strong>s commentaires d’éditeur en bas d'une seule page<br />
(différent <strong>de</strong>s styles Pied <strong>de</strong> page)<br />
Titre …écrire le titre d’un morceau ou d’un mouvement<br />
Sous-titre …écrire <strong>de</strong>s sous-titres (pour un mouvement particulier par exemple)<br />
Compositeur …écrire le nom du compositeur (généralement en MAJUSCULES), <strong>de</strong> l’arrangeur ou<br />
<strong>de</strong> l’orchestrateur (plutôt en minuscules)<br />
Parolier …écrire le nom du parolier, du poète ou <strong>de</strong> tout autre source <strong>de</strong> texte<br />
Dédicace …écrire une dédicace (par exemple À la chorale <strong>de</strong> St. Jean)<br />
Tempo …écrire <strong>de</strong>s indications <strong>de</strong> tempo telles que Andante<br />
Raccourci : Ctrl+Alt+T ou T<br />
Indication métronomique …écrire <strong>de</strong>s indications métronomiques et <strong>de</strong>s modulations métriques<br />
Copyright …écrire <strong>de</strong>s lignes <strong>de</strong> copyright dans votre partition<br />
En-tête, etc. …écrire un en-tête sur toutes les pages<br />
Pied <strong>de</strong> page, etc. …écrire un pied <strong>de</strong> page sur toutes les pages (différent <strong>de</strong> Note <strong>de</strong> bas <strong>de</strong> page)<br />
Rit./Accel. …écrire <strong>de</strong>s indications <strong>de</strong> tempo spécifiques<br />
451<br />
Texte
5. Onglet Texte<br />
Texte <strong>de</strong> page vierge<br />
452<br />
Nom Utilisé pour…<br />
Compositeur (sur une page vierge) …écrire le nom du compositeur sur une page <strong>de</strong> gar<strong>de</strong> en début <strong>de</strong> partition<br />
Dédicace (sur une page vierge) …écrire une dédicace sur une page <strong>de</strong> gar<strong>de</strong> en début <strong>de</strong> partition<br />
Texte normal (sur une page vierge) …écrire l’instrumentation, <strong>de</strong>s indications d'interprétation, etc., sur <strong>de</strong>s pages vierges<br />
Sous-titre (sur une page vierge) …écrire un sous-titre sur une page vierge<br />
Titre (sur une page vierge) …écrire le titre <strong>de</strong> l’œuvre sur une page <strong>de</strong> gar<strong>de</strong> en début <strong>de</strong> partition<br />
Les styles <strong>de</strong> texte disponibles sont répertoriés et classés en catégories dans la galerie Texte Styles <br />
Styles. Vous pouvez réduire le nombre <strong>de</strong> styles affichés en utilisant le filtre <strong>de</strong> catégories <strong>de</strong> la barre<br />
grise située en haut <strong>de</strong> la galerie.<br />
La première catégorie, et la plus importante, est Courantes. Elle contient une sélection prédéfinie <strong>de</strong><br />
styles <strong>de</strong> texte que vous utiliserez plus fréquemment. Chacun <strong>de</strong> ces styles <strong>de</strong> texte est présenté<br />
individuellement ci-<strong>de</strong>ssous. Chacune <strong>de</strong>s autres catégories sera ensuite rapi<strong>de</strong>ment décrite.<br />
Positionnement <strong>de</strong>s textes<br />
d’expression et <strong>de</strong> technique<br />
Un texte d’expression est placé en <strong>de</strong>ssous<br />
<strong>de</strong> la portée à laquelle il s’applique, mais<br />
au-<strong>de</strong>ssus <strong>de</strong>s portées avec paroles. Le<br />
texte <strong>de</strong> technique se place au-<strong>de</strong>ssus <strong>de</strong><br />
la portée. Pour la musique comportant<br />
<strong>de</strong>ux voix, le texte d'expression et le texte<br />
<strong>de</strong> technique sont tous <strong>de</strong>ux placés au<strong>de</strong>ssus<br />
<strong>de</strong> la portée pour la voix 1 et en<br />
<strong>de</strong>ssous <strong>de</strong> la portée pour la voix 2. Si du<br />
texte d'expression ou <strong>de</strong> technique s'applique<br />
aux <strong>de</strong>ux mains d'un claviériste, il<br />
sera placé entre les portées.<br />
L'extrémité gauche du texte d'expression<br />
est normalement placé juste à gauche<br />
<strong>de</strong> la note à laquelle il s'applique.<br />
Si le symbole f doit être écrit sur une<br />
portée (ce qu'il vaut mieux éviter), son<br />
segment horizontal doit être positionné<br />
sur une ligne <strong>de</strong> portée pour une<br />
meilleure lisibilité. De même, le symbole<br />
p doit être centré sur un espace d'une<br />
portée.<br />
Expression<br />
Ce style est utilisé pour écrire les nuances et autres instructions<br />
semblables <strong>de</strong>stinées aux musiciens, telles que legato, dynamique,<br />
marcato. Ces instructions sont normalement écrites en italique. Le<br />
texte d’expression est positionné en <strong>de</strong>ssous <strong>de</strong> la portée pour<br />
les portées instrumentales, et au-<strong>de</strong>ssus <strong>de</strong> la portée pour les<br />
portées vocales avec paroles.<br />
Les nuances telles que mf ou sfz sont écrites en caractères italiques<br />
gras spéciaux employant le style <strong>de</strong> caractère spécial Texte musical<br />
( 8.6 Polices musicales). Ce style est généralement basé sur<br />
la police Opus Text. Vous pouvez créer ces caractères à partir du<br />
menu texte (effectuez un clic droit ou maintenez la touche Ctrl<br />
enfoncée tout en cliquant), ou en maintenant la touche Ctrl ou <br />
enfoncée et en saisissant les caractères, Ctrl+MF ou MF pour écrire<br />
mf, par exemple. Il existe toutefois une exception : pour z, vous <strong>de</strong>vez<br />
appuyer sur Ctrl+Maj+Alt+Z ou Z (car Ctrl+Z ou Z est le<br />
raccourci <strong>de</strong> la comman<strong>de</strong> d'annulation).<br />
Pour vous éviter <strong>de</strong> <strong>de</strong>voir les taper, les indications d’expression les<br />
plus courantes peuvent être insérées rapi<strong>de</strong>ment à partir du<br />
menu texte.<br />
Bien que presque toutes les nuances que vous créez sur votre<br />
partition soient lues automatiquement, veillez à ce que les mots cresc. et <strong>de</strong>cresc. ne soient pas lus (ils ne<br />
spécifient pas la durée ou l'amplitu<strong>de</strong> d'augmentation ou <strong>de</strong> diminution <strong>de</strong> l'intensité <strong>de</strong> jeu). Si<br />
nécessaire, insérez plutôt <strong>de</strong>s soufflets et masquez-les ( 4.7 Soufflets). Quelques effets spéciaux<br />
comme fp, sont interprétés <strong>de</strong> manière incorrecte, mais vous pouvez obtenir l'effet approprié en<br />
utilisant <strong>de</strong>s messages MIDI si vous accor<strong>de</strong>z une très gran<strong>de</strong> importance à l'interprétation <strong>de</strong><br />
cette indication.
5.2 Styles <strong>de</strong> texte courants<br />
Les nuances ne s'appliquent qu'à une seule portée (sauf dans le cas <strong>de</strong> la musique pour clavier : consultez<br />
6.1 Utilisation <strong>de</strong> la lecture). Vous pouvez cependant rapi<strong>de</strong>ment ajouter <strong>de</strong>s nuances à<br />
plusieurs portées à l'ai<strong>de</strong> <strong>de</strong>s métho<strong>de</strong>s suivantes :<br />
Copiez la nuance avec la comman<strong>de</strong> Accueil Presse-papiers Copier (raccourci Ctrl+C ou C),<br />
puis sélectionnez les portées sur lesquelles vous souhaitez la copier et appuyez sur Ctrl+V ou V<br />
pour coller la nuance sur les portées sélectionnées. Cette métho<strong>de</strong> s'appelle « copie multiple » :<br />
consultez 2.1 Sélections et passages<br />
Sélectionnez la nuance, puis maintenez la touche Alt ou enfoncée et cliquez pour la copier sur<br />
d'autres portées ; vous pouvez ajouter la touche Maj à la combinaison Alt+clic ou +clic pour placer<br />
chaque nuance à sa position verticale par défaut. Pour aligner les nuances ultérieurement, sélectionnez<br />
la mesure où elles apparaissent, puis sélectionnez Accueil Sélectionner Filtres Nuances<br />
(raccourci Maj+Alt+D ou D) et enfin la comman<strong>de</strong> Présentation Aligner Colonne (raccourci<br />
Ctrl+Maj+C ou C).<br />
Technique<br />
Ce style <strong>de</strong> texte est utilisé pour écrire les instructions techniques qui ne sont généralement pas écrites<br />
en italique, comme sourdine, pizz., a2, solo, trémolo. Vous pouvez également écrire <strong>de</strong>s symboles<br />
musicaux tels que <strong>de</strong>s altérations en texte technique en utilisant le menu texte, ce qui est utile par<br />
exemple dans la musique pour harpe.<br />
Typographie <strong>de</strong>s textes <strong>de</strong><br />
tempo et d’indication<br />
métronomique<br />
Les changements brusques <strong>de</strong> tempo<br />
doivent commencer par une lettre<br />
majuscule pour attirer l'attention du<br />
musicien : Molto vivace, Tempo I,<br />
Più mosso. Les changements graduels<br />
<strong>de</strong> tempo commencent par une lettre<br />
minuscule : poco rit., accel.<br />
Si le texte <strong>de</strong> tempo ou une indication<br />
métronomique se trouve au-<strong>de</strong>ssus<br />
d'une signature rythmique, les bords<br />
gauches <strong>de</strong> ces indications doivent<br />
être alignés.<br />
Tempo<br />
Le texte <strong>de</strong> tempo apparaît généralement en début <strong>de</strong> partition,<br />
par exemple Allegro non troppo. Il est souvent accompagné d'une<br />
indication métronomique (voir ci-<strong>de</strong>ssus). Il est plus rapi<strong>de</strong> <strong>de</strong> créer<br />
ces indications lorsque vous effectuez la première configuration <strong>de</strong><br />
votre partition. Il est cependant possible <strong>de</strong> les ajouter ultérieurement :<br />
il vous suffit <strong>de</strong> sélectionner Tempo dans la catégorie Courantes<br />
<strong>de</strong> la galerie Texte Styles Styles.<br />
<strong>Sibelius</strong> connaît la signification d'un large éventail d'indications <strong>de</strong><br />
tempo. Il les lira même si vous ne créez pas d'indication métronomique ;<br />
6.8 Dictionnaire <strong>de</strong> lecture. Comme d'habitu<strong>de</strong>, vous<br />
pouvez effectuer un clic droit (Windows) ou maintenir la touche Ctrl<br />
et cliquer (Mac) lorsque vous créez un texte <strong>de</strong> tempo pour ouvrir un<br />
menu contenant <strong>de</strong>s mots utiles.<br />
Pour créer <strong>de</strong>s rit. et <strong>de</strong>s accel., nous vous recommandons <strong>de</strong> ne pas les saisir sous forme <strong>de</strong> texte,<br />
mais plutôt d'utiliser <strong>de</strong>s lignes <strong>de</strong> rit./accel. à la place ( 4.6 Lignes). Ces lignes seront en effet<br />
interprétées à la lecture <strong>de</strong> la partition. Notez que les indications A tempo et Tempo I ne sont pas lues.<br />
Par conséquent, créez une indication métronomique (que vous pouvez masquer si vous le souhaitez)<br />
pour restaurer le tempo d'origine.<br />
453<br />
Texte
5. Onglet Texte<br />
454<br />
Dans <strong>de</strong> gran<strong>de</strong>s partitions, les textes <strong>de</strong> tempo et d’indication métronomique apparaissent automatiquement<br />
non seulement au sommet, mais également plus bas dans la partition (en général au-<strong>de</strong>ssus<br />
<strong>de</strong>s cor<strong>de</strong>s ou du clavier). Chaque occurrence sera mise à jour, chaque fois que vous modifierez l'une<br />
d'entre elles : par exemple, si vous modifiez un élément <strong>de</strong> texte <strong>de</strong> tempo, toutes les occurrences seront<br />
simultanément modifiées.<br />
Cependant, vous pouvez déplacer chaque occurrence vers le haut ou le bas indépendamment.<br />
<strong>Sibelius</strong> le fera d'ailleurs souvent automatiquement (via la mise en page magnétique) pour éviter<br />
les superpositions <strong>de</strong> notes aiguës ou graves, etc.<br />
Pour supprimer toutes les occurrences d'un texte <strong>de</strong> tempo en même temps, supprimez celle du haut.<br />
Pour supprimer l'une <strong>de</strong>s occurrences du bas, il vous suffit <strong>de</strong> la sélectionner et d'appuyer sur Suppr ;<br />
pour la restaurer, sélectionnez l'occurrence du haut et choisissez Présentation Aspect et position <br />
Réinitialiser la présentation (raccourci Ctrl+Maj+D ou D).<br />
Vous pouvez modifier le nombre d'occurences <strong>de</strong> texte que vous souhaitez voir apparaître. Vous pouvez<br />
également choisir les portées au-<strong>de</strong>ssus <strong>de</strong>squelles elles apparaîtront ; 5.6 Éditer les styles <strong>de</strong><br />
texte et 8.2 Style personnalisé. D’autres objets <strong>de</strong> système se comportent <strong>de</strong> manière similaire,<br />
comme les repères <strong>de</strong> répétition.<br />
Indication métronomique<br />
Les indications métronomiques ressemblent à q = 72. Elles sont souvent accompagnées d'une<br />
indication <strong>de</strong> tempo (consultez Tempo ci-<strong>de</strong>ssus). Pour créer une indication métronomique :<br />
Sélectionnez un objet <strong>de</strong> votre partition, tel qu'une note ou un silence,à l'emplacement où vous souhaitez<br />
placer l'indication métronomique. Il s'agit généralement <strong>de</strong> la première note d'une mesure. Sélectionnez<br />
ensuite Indication métronomique dans la catégorie Courantes <strong>de</strong> la galerie Texte Styles <br />
Styles : un curseur <strong>de</strong> saisie clignotant apparaît. Si rien n'est sélectionné sur votre partition,<br />
sélectionnez Indication métronomique puis cliquez sur votre partition pour placer le texte.<br />
Écrivez les notes <strong>de</strong>s indications métronomiques en effectuant un clic droit (Windows) ou en<br />
maintenant la touche Ctrl enfoncée puis en cliquant (Mac) pour ouvrir le menu texte. Vous pouvez<br />
aussi maintenir la touche Ctrl ou enfoncée et utiliser les touches du pavé numérique.<br />
Saisissez ensuite = 60 ou quoi que ce soit d'autre en utilisant la métho<strong>de</strong> habituelle. Ajoutez un espace<br />
<strong>de</strong> chaque côté du signe =.<br />
Lorsque vous saisissez une indication métronomique après une indication <strong>de</strong> tempo, comme Allegro q = 60,<br />
il est conseillé <strong>de</strong> ne pas utiliser <strong>de</strong>ux éléments texte séparés (texte <strong>de</strong> tempo + texte d'indication<br />
métronomique). En effet, les <strong>de</strong>ux objets <strong>de</strong> texte distincts pourraient se superposer si les notes <strong>de</strong> la<br />
mesure se rapprochent trop. Écrivez plutôt tout le texte en style <strong>de</strong> texte Tempo. Lorsque vous arriverez<br />
à l'indication métronomique, sélectionnez le poids <strong>de</strong> police classique et, <strong>de</strong> p<strong>référence</strong>, une plus faible<br />
taille en points à l'ai<strong>de</strong> <strong>de</strong>s comman<strong>de</strong>s du groupe Texte Format du ruban.<br />
Une extension <strong>de</strong> <strong>Sibelius</strong> permet d'ajouter <strong>de</strong>s indications métronomiques à votre partition en cliquant<br />
avec la souris au tempo souhaité. Consultez Définir l'indication métronomique à la page 222.
5.2 Styles <strong>de</strong> texte courants<br />
Modulations métriques<br />
Les modulations métriques (aussi appelée indications l’istesso tempo, signifiant « le même tempo »)<br />
sont parfois utilisées pour illustrer la relation entre les valeurs <strong>de</strong> notes à différent tempos, par exemple :<br />
Elles sont également couramment utilisées pour indiquer un « swing » particulier, comme :<br />
Pour créer une modulation métrique, sélectionnez Modulation métrique dans la catégorie Courantes<br />
<strong>de</strong> la galerie Texte Styles Styles. Le menu texte <strong>de</strong> ce style <strong>de</strong> texte contient toutes les modulations<br />
métriques et toutes les indications <strong>de</strong> swing les plus courantes, avec et sans parenthèses. Par défaut,<br />
ce style <strong>de</strong> texte emploie la police Opus Metronome.<br />
Reprise (D.C./D.S./Al coda)<br />
Il s'agit d'un style <strong>de</strong> texte <strong>de</strong> système aligné à droite. Il est utilisé pour écrire les indications <strong>de</strong> répétition<br />
<strong>de</strong> la partition. Ces indications apparaissent généralement à la fin d'une mesure, comme par exemple<br />
D.C. al Coda, D.S. al Fine et Al Coda. Ces indications doivent être écrites d'une certaine manière<br />
pour que <strong>Sibelius</strong> les interprète correctement lors <strong>de</strong> la lecture. Consultez 6.9 Reprises.<br />
Titre, Compositeur, Parolier<br />
La métho<strong>de</strong> la plus rapi<strong>de</strong> consiste à créer ces indications lorsque vous configurez votre partition<br />
pour la première fois. Vous pouvez toutefois les ajouter ultérieurement. Par défaut, ces styles <strong>de</strong> texte<br />
sont alignés sur la gauche, le centre ou la droite <strong>de</strong> la page, ce qui signifie que tout texte basé sur ces<br />
styles ne peut se déplacer que verticalement, et non horizontalement.<br />
Vous pouvez placer <strong>de</strong>s titres au-<strong>de</strong>ssus <strong>de</strong> n'importe quel système <strong>de</strong> la partition, pas uniquement<br />
au début (vous pourriez vouloir voir apparaître un nouveau titre au début d'une nouvelle section, d'un<br />
nouveau morceau ou d'un nouveau mouvement). Même si vous faites cela, il est préférable <strong>de</strong> placer<br />
un saut <strong>de</strong> système ou <strong>de</strong> page à la fin du système précé<strong>de</strong>nt pour que les sections restent séparées.<br />
Il est parfois préférable que ces styles <strong>de</strong> texte aient une position fixe sur la page plutôt qu’une position<br />
relative à celle <strong>de</strong> la portée supérieure. Pour cela, paramétrez l'onglet Position verticale <strong>de</strong> chaque<br />
style dans la boîte <strong>de</strong> dialogue Éditer les styles <strong>de</strong> texte. Spécifiez une valeur fixe en mm à partir<br />
<strong>de</strong> la marge supérieure ( 5.6 Éditer les styles <strong>de</strong> texte).<br />
Texte encadré<br />
Le style <strong>de</strong> texte encadré est utile pour <strong>de</strong>s instructions importantes telles qu’un changement d’instrument.<br />
Texte normal<br />
Le Texte normal est utile pour insérer diverses instructions d'interprétation. La plupart <strong>de</strong>s autres<br />
styles <strong>de</strong> texte héritent leur police <strong>de</strong> ce style <strong>de</strong> texte. Par conséquent, si vous souhaitez rapi<strong>de</strong>ment<br />
modifier la police utilisée dans tout le texte <strong>de</strong> votre partition, modifiez ce style <strong>de</strong> texte en particulier.<br />
455<br />
Texte
5. Onglet Texte<br />
Catégorie Techniques<br />
La catégorie Techniques contient les styles <strong>de</strong> texte suivants :<br />
456<br />
Légen<strong>de</strong> <strong>de</strong> batterie est un style <strong>de</strong> texte <strong>de</strong> portée écrit en petits caractères.<br />
Expression : consultez Expression ci-<strong>de</strong>ssus.<br />
Doigtés est utilisé pour indiquer les doigtés <strong>de</strong> clavier, <strong>de</strong> cuivres et <strong>de</strong> cor<strong>de</strong>s. Appuyez sur Entrée<br />
(clavier principal) après chaque chiffre. En appuyant sur Espace, vous passez à la note suivante.<br />
<strong>Sibelius</strong> peut ajouter automatiquement <strong>de</strong>s doigtés <strong>de</strong> cuivres et cor<strong>de</strong>s et dispose également d'une<br />
extension permettant d'optimiser l'ajout <strong>de</strong> doigtés et <strong>de</strong> repositionner les doigtés déjà insérés pour<br />
éviter les notes ; 5.15 Extensions Texte.)<br />
Doigtés <strong>de</strong> guitare (p i m a) est un style <strong>de</strong> texte <strong>de</strong> portée permettant d'écrire du texte <strong>de</strong> doigté<br />
dans les parties <strong>de</strong> guitare. Appuyez sur Espace pour avancer à la note suivante.<br />
Coups <strong>de</strong> baguettes permet d'ajouter les indications G et D au-<strong>de</strong>ssus <strong>de</strong>s portées <strong>de</strong> percussion.<br />
Une nouvelle fois, appuyez sur Espace pour passer à la note suivante.<br />
Technique : consultez Technique ci-<strong>de</strong>ssus.<br />
Règles pour les doigtés<br />
Dans la musique pour clavier, les doigtés<br />
<strong>de</strong> la main droite sont placés au-<strong>de</strong>ssus<br />
<strong>de</strong>s notes et les doigtés <strong>de</strong> la main gauche<br />
sont placés en <strong>de</strong>ssous <strong>de</strong>s notes. Les<br />
triolets et autres multiplets doivent être<br />
déplacés <strong>de</strong> l’autre côté <strong>de</strong>s notes si<br />
nécessaire pour éviter les superpositions.<br />
Les doigtés sont centrés horizontalement<br />
sur les notes. Il n'est pas nécessaire<br />
d'aligner <strong>de</strong>s doigtés qui se suivent : ils<br />
<strong>de</strong>vraient être placés au-<strong>de</strong>ssus et en<br />
<strong>de</strong>ssous <strong>de</strong>s notes, en fonction <strong>de</strong> leur<br />
hauteur. Ils restent ainsi proches <strong>de</strong><br />
chaque note.<br />
Catégorie Tempo<br />
Tous les styles <strong>de</strong> texte <strong>de</strong> la catégorie Tempo sont abordés<br />
séparément ci-<strong>de</strong>ssus.<br />
Catégorie Harmonie<br />
Ces styles <strong>de</strong> texte sont présentés dans la section 5.3 Basse<br />
chiffrée et chiffres romains.<br />
Catégorie Général<br />
Les styles <strong>de</strong> texte <strong>de</strong> la catégorie Général, un mélange entre<br />
styles <strong>de</strong> portée et styles <strong>de</strong> système, sont utiles pour écrire divers<br />
textes sur votre partition, par exemple dans le cas <strong>de</strong> partitions<br />
comportant beaucoup <strong>de</strong> texte telles que les documents <strong>de</strong>stinés à<br />
l'enseignement ou les feuilles d'exercices.<br />
Catégorie Informations <strong>de</strong> la brochure<br />
Les informations <strong>de</strong> la brochure désignent le texte fournissant <strong>de</strong>s renseignements concernant la<br />
partition, notamment son titre, son compositeur, son parolier, son arrangeur, <strong>de</strong>s informations sur<br />
son copyright, etc. Plusieurs <strong>de</strong> ces styles <strong>de</strong> texte sont décrits ci-<strong>de</strong>ssus.<br />
Une ligne <strong>de</strong> copyright est généralement écrite sur la première page d’une partition. Le style <strong>de</strong> texte<br />
Copyright se place en bas <strong>de</strong> la page. Le texte est centré et apparaît dans toutes les parties. Le symbole ©<br />
est disponible à partir du menu texte. Vous <strong>de</strong>vez créer le texte sur la première mesure <strong>de</strong> la partition,<br />
même s'il apparaîtra en bas <strong>de</strong> la page. En réalité, il sera lié à la première mesure et restera toujours<br />
sur la première page, même si la partition est remise en forme. Les pauses multiples ne seront pas<br />
altérées.<br />
Catégorie Titre et pages vierges<br />
Ces styles <strong>de</strong> texte permettent d'ajouter du texte aux pages <strong>de</strong> titre en début <strong>de</strong> partition, ou aux pages<br />
vierges insérées à n'importe quel endroit <strong>de</strong> votre partition. Ce sont les seuls styles <strong>de</strong> texte pouvant<br />
être utilisés pour ajouter du texte aux pages <strong>de</strong> titre ou aux pages vierges.
5.2 Styles <strong>de</strong> texte courants<br />
Catégorie Hauts et pieds <strong>de</strong> page<br />
Les en-têtes contiennent du texte et sont placés en haut <strong>de</strong> toutes les pages. Ils indiquent souvent le<br />
nom du morceau ou l'instrument d'une partie. Les pieds <strong>de</strong> page, comme vous pouviez vous en douter,<br />
désignent du texte placé en bas <strong>de</strong> toutes les pages.<br />
Le style Pied <strong>de</strong> page (bord extérieur) place le texte sur la droite <strong>de</strong>s pages <strong>de</strong> droite et sur la gauche<br />
<strong>de</strong>s pages <strong>de</strong> gauche. Comme pour les en-têtes, vous <strong>de</strong>vriez normalement créer le pied <strong>de</strong> page<br />
sur la première ou peut-être la <strong>de</strong>uxième page ; il apparaîtra automatiquement sur toutes les pages<br />
suivantes (mais pas les précé<strong>de</strong>ntes). Si vous modifiez le pied <strong>de</strong> page <strong>de</strong> n’importe quelle page, il<br />
changera automatiquement sur toutes les autres pages. Le pied <strong>de</strong> page est un texte <strong>de</strong> système et est<br />
donc extrait dans toutes les parties.<br />
Le style Pied <strong>de</strong> page (bord intérieur) place le texte du côté <strong>de</strong> la bordure intérieure.<br />
Le style Note <strong>de</strong> bas <strong>de</strong> page positionne le texte en bas <strong>de</strong> la page. Pour créer une note <strong>de</strong> bas<br />
<strong>de</strong> page, sélectionnez une note sur la portée ainsi que la mesure auxquelles la note <strong>de</strong> bas <strong>de</strong> page<br />
se réfère. Sélectionnez ensuite Note <strong>de</strong> bas <strong>de</strong> page. Le curseur <strong>de</strong> saisie apparaîtra malgré tout<br />
en bas <strong>de</strong> la page. Vous pouvez insérer une astérisque ou un chiffre <strong>de</strong> renvoi à la note <strong>de</strong> bas <strong>de</strong><br />
page en utilisant par exemple du texte <strong>de</strong> technique au-<strong>de</strong>ssus <strong>de</strong> la portée. La note <strong>de</strong> bas <strong>de</strong> page<br />
créée restera toujours sur la même page que la mesure à laquelle elle se réfère. De plus, elle n'apparaîtra<br />
que dans la partie <strong>de</strong> la portée concernée<br />
En-tête génère le même texte sur chaque page ; si vous modifiez l'en-tête d'une page, l'en-tête sera<br />
modifié sur toutes les autres pages. Les en-têtes et pieds <strong>de</strong> page apparaissent sur la page où vous<br />
les placez ainsi que sur toutes les pages suivantes, mais pas sur les précé<strong>de</strong>ntes. Vous <strong>de</strong>vriez normalement<br />
insérer l’en-tête et le pied <strong>de</strong> page sur la première page afin qu’ils apparaissent tout au long<br />
<strong>de</strong> la partition.<br />
Le style En-tête (après la première page) fonctionne <strong>de</strong> la même manière. L'en-tête sera cependant<br />
toujours masqué sur la première page pour éviter qu'il se superpose au titre. L’en-tête est un texte<br />
<strong>de</strong> système et est donc extrait dans toutes les parties.<br />
Les quatre styles <strong>de</strong> texte concernant les feuilles d'exercices... sont utilisés par la fonctionnalité<br />
Créateur <strong>de</strong> feuilles d'exercices <strong>de</strong> <strong>Sibelius</strong>.<br />
457<br />
Texte
5. Onglet Texte<br />
5.3 Basse chiffrée et chiffres romains<br />
458<br />
5.1 Utilisation du texte<br />
La basse chiffrée, ou basse continue, est habituellement utilisée dans la musique baroque. Les chiffres<br />
sont ajoutés à la ligne <strong>de</strong> basse aux endroits où <strong>de</strong>s renversements et <strong>de</strong>s altérations chromatiques<br />
sont requis ; s’il n’y a pas <strong>de</strong> chiffres, cela signifie que l’interprète doit jouer les accords parfaits formés<br />
à partir <strong>de</strong> la note <strong>de</strong> basse en respectant l’armure.<br />
Les chiffres romains sont habituellement utilisés pour l’analyse harmonique. <strong>Sibelius</strong> permet <strong>de</strong> créer<br />
<strong>de</strong>s noms d’accords en fonction <strong>de</strong>s conventions : soit en lettres, soit en chiffres, pour indiquer les<br />
renversements. Par exemple, <strong>Sibelius</strong> peut afficher un <strong>de</strong>uxième accord <strong>de</strong> tonique renversé sous la<br />
forme <strong>de</strong> Ic ou <strong>de</strong> I6$.<br />
Créer <strong>de</strong> la basse chiffrée<br />
<strong>Sibelius</strong> propose un jeu complet <strong>de</strong> symboles pour la basse chiffrée. Ils emploient la police Opus Figured<br />
Bass, qui ressemble à la police Times.<br />
<br />
<br />
<br />
<br />
8<br />
<br />
7<br />
6 7 3 8 7 w<br />
e<br />
Pour saisir <strong>de</strong> la basse chiffrée :<br />
<br />
<br />
<br />
<br />
6<br />
4<br />
Saisissez les notes sur la portée <strong>de</strong> basse ou sur la portée continuo.<br />
<br />
7<br />
6<br />
7<br />
Sélectionnez la première note puis choisissez Basse chiffrée dans la catégorie Harmonie <strong>de</strong> la galerie<br />
Texte Style Styles.<br />
Pour saisir <strong>de</strong>s chiffres sans altérations, saisissez les chiffres sur le clavier comme d'accoutumée.<br />
Pour saisir <strong>de</strong>s chiffres suivis d'un bécarre, utilisez les lettres minuscules sur la rangée W pour O.<br />
Chaque lettre <strong>de</strong> cette rangée correspond au chiffre situé au-<strong>de</strong>ssus d'elle sur le clavier (par ex. W est w ).<br />
Pour ajouter le bécarre du côté gauche du chiffre (par ex. W), maintenez Maj enfoncé tout en<br />
appuyant sur la touche adéquate.<br />
Pour saisir <strong>de</strong>s nombres suivis d'un dièse, utilisez les lettres S pour K, chaque lettre correspondant<br />
au chiffre situé au-<strong>de</strong>ssus d'elle (par ex. S est s ). Pour ajouter le dièse à gauche du chiffre, (par ex. S),<br />
maintenez Maj enfoncé tout en appuyant sur la touche adéquate.<br />
Pour saisir <strong>de</strong>s chiffres suivis d'un bémol, utilisez les lettres X pour M, chaque lettre correspondant<br />
au chiffre situé au-<strong>de</strong>ssus d'elle (par ex. X est x ). Pour ajouter le bémol à gauche du chiffre (par ex. X),<br />
maintenez Maj enfoncé tout en appuyant sur la touche adéquate.<br />
Appuyez sur Entrée (sur le clavier principal) pour insérer une nouvelle ligne dans une colonne<br />
<strong>de</strong> chiffres.<br />
Appuyez sur Ctrl ou à l'ai<strong>de</strong> <strong>de</strong>s chiffres du clavier principal pour ajouter <strong>de</strong>s chiffres ainsi que<br />
<strong>de</strong>s barres obliques. La seule exception à cette règle est &, dont le raccourci est Maj+7.<br />
Pour accé<strong>de</strong>r à la note suivante ou au temps suivant, appuyez sur Espace.<br />
<br />
e<br />
5 7<br />
<br />
<br />
8<br />
t<br />
<br />
7 r<br />
3<br />
<br />
8 7<br />
<br />
6<br />
<br />
<br />
<br />
8 7 8 7 8 7<br />
§
D’autres caractères spéciaux sont proposés :<br />
q Q Q Maj+Q p P<br />
P Maj+P a A A Maj+A<br />
l L L Maj+L z Z<br />
Z Maj+Z = = , ,<br />
< Maj+, ; ; : Maj+;<br />
> Maj+.<br />
5.3 Basse chiffrée et chiffres romains<br />
Vous trouverez divers autres caractères, disponibles dans le menu contextuel (cliquez à l'ai<strong>de</strong> du<br />
bouton droit sous Windows ou appuyez sur Contrôle+clic sur Mac). Des raccourcis clavier<br />
supplémentaires apparaîtront dans une liste<br />
Appuyez sur Espace pour accé<strong>de</strong>r à la note suivante ou au temps suivant, que le premier élément<br />
suivant soit une note ou un temps n'a aucune inci<strong>de</strong>nce.<br />
La police Opus Figured Bass a été conçue par Tage Mellgren (www.editionglobal.com).<br />
Créer <strong>de</strong>s chiffres romains<br />
Pour saisir <strong>de</strong>s chiffres romains, choisissez Chiffres romains dans la catégorie Harmonie <strong>de</strong> la galerie<br />
Texte Style Styles.<br />
<br />
<br />
<br />
<br />
<br />
<br />
<br />
I<br />
<br />
<br />
<br />
V7<br />
<br />
<br />
<br />
<br />
vi<br />
<br />
<br />
<br />
ii<br />
<br />
<br />
I6<br />
<br />
<br />
IV6<br />
<br />
<br />
V6%<br />
<br />
<br />
I<br />
Pour saisir <strong>de</strong>s accords contenant uniquement <strong>de</strong>s caractères alphabétiques, il vous suffit <strong>de</strong> saisir<br />
les lettres <strong>de</strong> l’accord.<br />
Saisir <strong>de</strong>s accords comportant <strong>de</strong>s chiffres est un peu plus compliqué, mais une fois que vous aurez<br />
compris le principe, le processus est très simple. Supposons que vous souhaitez saisir l'accord VY6£,<br />
où le 6 représente le chiffre en exposant et où le 3 est le chiffre en indice :<br />
Saisissez d'abord la note fondamentale alphabétique <strong>de</strong> l'accord comme vous l'auriez normalement<br />
fait (par ex. V).<br />
Si le chiffre en exposant comporte une altération, appuyez sur X (dièse), sur Y (bémol) ou sur Z<br />
(bécarre) selon le cas, sinon, passez à l'étape suivante.<br />
Si le chiffre en indice comporte une altération, appuyez sur Maj+X (dièse), sur Maj+Y (bémol)<br />
ou sur Maj+Z (bécarre) selon le cas, sinon passez à l'étape suivante.<br />
Si vous avez saisi <strong>de</strong>s altérations pour <strong>de</strong>s chiffres en exposant ou en indice, faites défiler le curseur<br />
en appuyant sur Maj+.<br />
459<br />
Texte
5. Onglet Texte<br />
460<br />
Si l'accord comporte un chiffre en exposant, saisissez-le en entrant le chiffre (par ex. 6).<br />
Si l'accord comporte un chiffre en indice, saisissez-le en entrant le chiffre tout en maintenant Maj<br />
enfoncée (par ex. Maj+3).<br />
Pour saisir <strong>de</strong>s chiffres en exposant avec une barre oblique, saisissez les lettres M pour U, où M<br />
représente le chiffre 1, N représente le chiffre 2 etc. Si vous souhaitez saisir un chiffre en indice,<br />
maintenez la touche Maj enfoncée tout en entrant la lettre appropriée.<br />
Pour accé<strong>de</strong>r à la note suivante ou au temps suivant, appuyez sur Espace.<br />
Symboles <strong>de</strong> fonction<br />
Les symboles <strong>de</strong> fonction sont utilisés pour décrire la structure harmonique <strong>de</strong> la musique à l'ai<strong>de</strong><br />
<strong>de</strong> symboles tels que T pour tonique, D pour dominante, etc.<br />
<br />
<br />
<br />
<br />
<br />
<br />
<br />
<br />
<br />
<br />
T qT<br />
<br />
<br />
<br />
<br />
wD7<br />
<br />
<br />
<br />
<br />
<br />
<br />
<br />
T<br />
<br />
qS<br />
<br />
<br />
<br />
Choisissez Symboles <strong>de</strong> fonction dans la catégorie Harmonie <strong>de</strong> la galerie Texte Style Styles<br />
pour créer <strong>de</strong>s symboles <strong>de</strong> fonction :<br />
Appuyez sur Espace pour accé<strong>de</strong>r à la note suivante ou au temps suivant.<br />
<br />
<br />
<br />
<br />
Sp7 S D {qD7}<br />
<br />
<br />
<br />
<br />
<br />
<br />
Tp {wD7}<br />
<br />
<br />
<br />
<br />
<br />
<br />
Si le symbole <strong>de</strong> fonction nécessite <strong>de</strong>s crochets, U et I écrivent <strong>de</strong>s crochets alors que Maj+U et Maj+I<br />
écrivent <strong>de</strong>s parenthèses.<br />
Si le symbole <strong>de</strong> fonction contient un chiffre en indice sous le symbole principal, maintenez Alt ou <br />
enfoncée en saisissant le chiffre 1–9. Saisissez ensuite le symbole principal.<br />
Les symboles principaux figurent tous sur les touches, par ex. d, D, t, T, s, S, g, G. Les caractères<br />
<strong>de</strong> ligne <strong>de</strong> base et les caractères en exposant se saisissent via a et A. se saisit avec Maj+F ;<br />
A f<br />
se saisit avec Alt+F ou F ; se saisit avec Alt+D ou D.<br />
F<br />
/<br />
Si un symbole <strong>de</strong> fonction comporte <strong>de</strong>ux lignes <strong>de</strong> chiffres suivies du symbole principal, saisissez<br />
d'abord le chiffre le plus haut (surexposant) puis le chiffre du bas (exposant). Si le ou les chiffres<br />
suivis du symbole principal sont suivis <strong>de</strong> « < » ou <strong>de</strong> « > », saisissez tous les chiffres avant « < »<br />
ou « > ».<br />
Pour les chiffres en exposant, appuyez sur 1–9 sur le clavier principal. L'exposant « v » se génère<br />
en appuyant sur v. Les caractères « < » et « > » appropriés pour suivre <strong>de</strong>s chiffres en exposant se<br />
génèrent en appuyant sur , (virgule) et sur . (point).<br />
Pour les chiffres en surexposant, appuyez sur Maj+1 à Maj+9 sur le clavier principal. Le surexposant<br />
« v » se saisit avec V. Les caractères « < » et « > » appropriés pour suivre <strong>de</strong>s chiffres en surexposant se<br />
génèrent en appuyant sur < et sur >.<br />
<br />
<br />
<br />
qTp<br />
<br />
qT6<br />
<br />
Sp<br />
Sp D<br />
<br />
<br />
wD7
5.4 Noms d'instruments<br />
2.4 Instruments, 2.6 Éditer les instruments<br />
5.4 Noms d'instruments<br />
Chaque instrument est désigné par <strong>de</strong>ux noms : le nom complet se trouve normalement <strong>de</strong>vant le<br />
premier système, et le nom abrégé se trouve habituellement <strong>de</strong>vant les systèmes suivants. Si l’un est<br />
modifié, l’autre doit l'être également. Toute modification apportée aux noms est répercutée sur toute<br />
la partition, et pas seulement sur le système sur lequel la modification est apportée.<br />
Modification <strong>de</strong>s noms d'instruments<br />
Vous pouvez modifier le nom <strong>de</strong> n’importe quel instrument <strong>de</strong> la partition : pour utiliser une langue<br />
étrangère, par exemple, ou pour nommer un chanteur d’après son personnage, comme Wozzeck au<br />
lieu <strong>de</strong> Baryton. Il suffit <strong>de</strong> cliquer sur le nom à gauche <strong>de</strong> l’un <strong>de</strong>s systèmes et <strong>de</strong> le modifier comme<br />
n’importe quel autre texte.<br />
Éditer le nom d'un instrument ne changera pas l'instrument ni sa catégorie ; ainsi, changer le nom<br />
« Violon » en « Flûte » ne modifiera pas l'instrument associé. De même, changer le nom « Cor en Fa »<br />
en « Cor en Mib » ne changera pas la transposition et n’en fera pas un instrument en Mib. Pour ce type<br />
<strong>de</strong> modification, utilisez plutôt la comman<strong>de</strong> Accueil Instruments Changement. Consultez<br />
2.4 Instruments.<br />
Vous pouvez modifier un nom d’instrument au début d'un système qui suit un changement d’instrument,<br />
tout comme pour n'importe quel instrument ; cf. Noms et changements d’instrument ci<strong>de</strong>ssous.<br />
Si la partition comporte plusieurs instruments i<strong>de</strong>ntiques auxquels vous souhaitez appliquer un nom<br />
i<strong>de</strong>ntique, il est plus rapi<strong>de</strong> d’utiliser la boîte <strong>de</strong> dialogue Accueil Instruments Éditer les instruments<br />
plutôt que <strong>de</strong> modifier chaque nom individuellement. Consultez 2.6 Éditer les instruments.<br />
Masquage <strong>de</strong>s noms d'instruments<br />
Si vous ne voulez pas que les noms <strong>de</strong>s instruments soient affichés, désactivez-les en utilisant les options<br />
Présentation Noms d'instruments du ruban (consultez Format et style <strong>de</strong>s noms ci-<strong>de</strong>ssous).<br />
Si vous souhaitez supprimer le nom d’un seul instrument, sélectionnez-le et appuyez sur Suppr. Si vous<br />
souhaitez le restaurer ultérieurement, il vous suffit <strong>de</strong> double-cliquer à l'emplacement où il doit apparaître,<br />
et le curseur apparaîtra afin <strong>de</strong> le saisir <strong>de</strong> nouveau.<br />
Déplacement <strong>de</strong>s noms d'instruments<br />
Vous pouvez déplacer un nom d’instrument à la souris, et toutes les occurrences <strong>de</strong> ce nom seront<br />
également déplacées. Cependant, l’ajustement <strong>de</strong> la position <strong>de</strong>s noms d’instrument se fait normalement<br />
en modifiant leur alignement. Consultez Format et style <strong>de</strong>s noms ci-<strong>de</strong>ssous.<br />
Format et style <strong>de</strong>s noms<br />
Pour modifier le format <strong>de</strong>s noms <strong>de</strong>s instruments, utilisez les options Présentation Noms<br />
d'instruments du ruban. Les diverses options vous permettent <strong>de</strong> choisir s’il faut afficher le nom<br />
complet, le nom abrégé ou pas <strong>de</strong> nom du tout au début <strong>de</strong> la partition, sur les systèmes suivants, et à<br />
chaque nouvelle section (voir ci-<strong>de</strong>ssous).<br />
461<br />
Texte
5. Onglet Texte<br />
462<br />
Les paramètres recommandés sont les suivants :<br />
Pour les partitions avec <strong>de</strong> nombreux instruments (partition d’orchestre ou d’harmonie par exemple),<br />
spécifiez les noms complets au début (et peut-être aux nouvelles sections), et les noms complets<br />
ou abrégés ensuite.<br />
Pour <strong>de</strong>s partitions pour instrument soliste ou un petit nombre d’instruments sans portée masquée,<br />
spécifiez les noms complets au début (et peut-être aux nouvelles sections), et aucun nom ensuite.<br />
Pour les parties, les partitions pour instrument soliste et les exemples musicaux, il n'est pas nécessaire<br />
d'indiquer <strong>de</strong> nom d'instrument. Dans les parties, <strong>Sibelius</strong> ne place par défaut aucun nom à côté<br />
<strong>de</strong>s systèmes, et écrit à la place le nom <strong>de</strong> l’instrument en haut <strong>de</strong> la page.<br />
Les noms d’instrument sont régis par un style <strong>de</strong> texte. Par conséquent, leur police, taille, etc. peuvent<br />
être ajustés comme pour les autres styles <strong>de</strong> texte en éditant le style <strong>de</strong> texte Noms d'instruments<br />
à partir <strong>de</strong> la boîte <strong>de</strong> dialogue Éditer les styles <strong>de</strong> texte. Vous pouvez ajuster l’alignement horizontal<br />
<strong>de</strong>s noms d’instrument à partir <strong>de</strong> l’onglet Posn horizontale ( 5.6 Éditer les styles <strong>de</strong><br />
texte), ainsi que la distance les séparant <strong>de</strong> la barre <strong>de</strong> mesure <strong>de</strong> départ à l’ai<strong>de</strong> <strong>de</strong> l’option Espace<br />
entre le nom d’instrument et la barre <strong>de</strong> mesure initiale sur la page Instruments <strong>de</strong> la boîte<br />
<strong>de</strong> dialogue Présentation Style personnalisé Règles <strong>de</strong> gravure.<br />
Habituellement, les noms d’instrument sont centrés sur une colonne. Cependant, certains noms peuvent<br />
se retrouver éloignés <strong>de</strong> la portée à laquelle ils se réfèrent si d'autres noms du système sont bien plus<br />
larges. C’est pour cela qu'ils sont parfois alignés à droite (ou très rarement à gauche, comme pour la<br />
musique pour harmonie). Il est inutile <strong>de</strong> soucier <strong>de</strong> cela si vous utilisez un papier à musique approprié<br />
pour créer la partition, car les papiers à musique sont tous paramétrés selon les types d'instrument<br />
utilisés.<br />
Voici quelques formats <strong>de</strong> nom d’instrument plus complexes :<br />
4 Cors<br />
Tri.<br />
C.C.<br />
G.C.<br />
Clarinette<br />
Vous pouvez ajouter un nom comme celui-ci au début <strong>de</strong> votre partition et le<br />
modifier en double-cliquant simplement <strong>de</strong>ssus. N'oubliez pas <strong>de</strong> modifier aussi<br />
le nom abrégé sur la page suivante.<br />
Pour obtenir ce résultat, double-cliquez sur le nom d’instrument et appuyez sur<br />
Entrée (clavier principal) entre chaque nom.<br />
Pour ce cas <strong>de</strong> figure, créez une seule flûte, puis ajoutez une portée supplémentaire<br />
en <strong>de</strong>ssous ( 2.5 Portées), puis éditez le nom <strong>de</strong> l'instrument : tapez<br />
« 1 Entrée Entrée Fl. espace espace Entrée Entrée 2 ». Le 1 et le 2 seront<br />
positionnés verticalement mais seront légèrement décalés si vous changez la<br />
valeur par défaut d’espace entre les portées.<br />
Vous pouvez obtenir ce résultat en créant le nom dans un style <strong>de</strong> texte justifié<br />
à droite avec un interligne défini sur 50 % : tapez « 1 Entrée Clarinette espace<br />
espace espace Entrée 2 ». Étant donné que vous <strong>de</strong>vez configurer le style <strong>de</strong><br />
texte Noms d'instruments afin que l'interligne ait une valeur <strong>de</strong> 50 %, il faudra<br />
appuyer une nouvelle fois sur Entrée pour les noms d'instruments disposés sur<br />
plus d'une ligne, afin d'obtenir un espacement correct.
Violon<br />
I divisi<br />
TÉNOR<br />
5.4 Noms d'instruments<br />
Ici, le nom d’instrument est « Violon I » et « divisi » a simplement été ajouté en<br />
entrant du texte d’expression dans la marge. Remarquez que ce « divisi » est<br />
attaché à la première mesure <strong>de</strong> la portée, par conséquent une remise en page <strong>de</strong><br />
la partition pourrait le déplacer. Pour éviter cela, insérez un saut <strong>de</strong> système à la<br />
fin du système précé<strong>de</strong>nt.<br />
Dans certaines partitions pour chorale, aucun nom d’instrument n'apparaît<br />
à la gauche <strong>de</strong>s systèmes. Ils sont plutôt écrits en majuscules dans le texte <strong>de</strong><br />
technique au-<strong>de</strong>ssus <strong>de</strong> chaque portée (au-<strong>de</strong>ssus <strong>de</strong> la clé), au début <strong>de</strong><br />
chaque morceau et à chaque changement <strong>de</strong> chanteur. Cette convention est<br />
souvent utilisée dans les éditions <strong>de</strong> musique ancienne et dans les partitions<br />
pour lesquelles les mêmes portées apparaissent sur la plupart <strong>de</strong>s systèmes. Les<br />
noms d’instrument pour chanteurs <strong>de</strong> chorale sont habituellement écrits en<br />
majuscules.<br />
Noms d’instruments aux nouvelles sections<br />
Les partitions qui comportent plusieurs morceaux, chansons ou mouvements sont considérés comme<br />
formés <strong>de</strong> plusieurs « sections », commençant le plus souvent par un nouveau titre. À chaque nouvelle<br />
section, le nom <strong>de</strong>s instruments apparaît en entier, même s'ils sont abrégés ou absents ailleurs. Pour<br />
ce faire :<br />
Sélectionnez la mesure finale <strong>de</strong> la section précé<strong>de</strong>nte.<br />
Ouvrez le panneau Mesures <strong>de</strong> l'Inspecteur (raccourci Ctrl+Maj+I ou I) et cochez la case Fin <strong>de</strong><br />
section.<br />
Dans Présentation Noms d'instruments, définissez l'option Aux nouvelles sections sur<br />
Complets (ou peut-être Courts).<br />
Pour en savoir plus sur les partitions comportant plusieurs sections, consultez 1.9 Diviser et<br />
joindre <strong>de</strong>s partitions.<br />
Noms et changements d’instrument<br />
Lorsque vous créez un changement d’instrument sur une portée, le nom d’instrument par défaut<br />
au début du système suivant est mis à jour pour indiquer le nom du nouvel instrument. Si vous ne<br />
souhaitez pas que le nom <strong>de</strong> l’instrument change, ouvrez la boîte <strong>de</strong> dialogue Présentation Style<br />
personnalisé Règles <strong>de</strong> gravure, sélectionnez la page Instruments, puis désactivez l'option Après<br />
les modifications d'instrument, modifier le nom au début du système suivant.<br />
Noms d’instruments dans les parties dynamiques<br />
Les noms d'instruments ne sont généralement pas imprimés à gauche <strong>de</strong> chaque portée dans les parties<br />
instrumentales, mais plutôt dans le coin supérieur gauche <strong>de</strong> la première page et en en-tête <strong>de</strong>s pages<br />
suivantes. Dans les parties dynamiques, <strong>Sibelius</strong> gère automatiquement cela à l'ai<strong>de</strong> <strong>de</strong> caractères<br />
génériques (cf. 5.16 Caractères génériques), il n'est pas nécessaire d’intervenir au niveau<br />
<strong>de</strong> l’en-tête. Cependant, si vous n'êtes pas habitué à utiliser les caractères génériques et que vous<br />
cherchiez à modifier les en-têtes, il est possible que vous rencontriez certains problèmes en annulant<br />
<strong>de</strong>s opérations effectuées automatiquement par <strong>Sibelius</strong>. Voici les trois problèmes les plus courants :<br />
Toutes les parties affichent le même nom d’instrument dans le coin supérieur gauche <strong>de</strong> la première page<br />
463<br />
Texte
5. Onglet Texte<br />
464<br />
Cette situation se produit lorsque vous modifiez directement l’objet <strong>de</strong> texte présent dans le coin supérieur<br />
gauche <strong>de</strong> la première page <strong>de</strong> la partition ou d’une partie, ce qu’il vaut mieux éviter. Le caractère<br />
générique utilisé pour le texte en haut <strong>de</strong> la première page est \$PartName\, dont la valeur provient<br />
du champ Nom <strong>de</strong> partie <strong>de</strong> l'onglet Fichier Infos. Pour résoudre ce problème, il suffit <strong>de</strong> réparer<br />
l’objet <strong>de</strong> texte :<br />
Si nécessaire, basculez vers la partition complète en appuyant sur W.<br />
Double-cliquez sur l’objet <strong>de</strong> texte dans le coin supérieur gauche <strong>de</strong> la première page pour le modifier.<br />
Supprimez le texte existant et remplacez-le par le co<strong>de</strong> \$PartName\, puis appuyez sur Échap pour<br />
sortir du mo<strong>de</strong> d'édition.<br />
Remarquez que le texte désormais affiché est « Partition complète ».<br />
Si le texte s’affiche dans la partition mais que vous souhaitez le masquer, sélectionnez Afficher dans<br />
les parties dans le menu Accueil Éditer Masquer ou afficher.<br />
Si vous souhaitez modifier ce texte dans toutes les parties, l’astuce consiste à modifier le champ Nom<br />
<strong>de</strong> la partie <strong>de</strong> la page Fichier Infos. Vous pouvez le faire <strong>de</strong> <strong>de</strong>ux manières :<br />
cliquez une fois sur le nom <strong>de</strong> la partie dans la fenêtre Parties et tapez le nouveau nom, puis appuyez<br />
sur Entrée pour vali<strong>de</strong>r ;<br />
affichez la partie en question, puis sélectionnez Fichier Infos et modifiez le champ Nom <strong>de</strong> la partie.<br />
Aucun nom d’instrument n’apparaît dans les parties<br />
Si aucun nom d’instrument n'apparaît dans le coin supérieur gauche <strong>de</strong> la première page d'une partie<br />
ou dans l'en-tête <strong>de</strong>s pages suivantes, effectuez les opérations suivantes :<br />
En premier lieu, assurez-vous que la case Affichage Invisibles Objets masqués est cochée ;<br />
regar<strong>de</strong>z ensuite le début <strong>de</strong> la partition. Le nom d’instrument <strong>de</strong>vrait être visible, soit en grisé (ce<br />
qui signifie qu’il est masqué), soit en noir (ce qui signifie qu’il est affiché).<br />
Si le nom d’instrument est grisé, sélectionnez-le, puis choisissez Afficher dans les parties dans le<br />
menu Accueil Éditer Masquer ou afficher, ce qui aura pour effet <strong>de</strong> le masquer dans la partition,<br />
mais <strong>de</strong> l’afficher dans toutes les parties.<br />
Si aucun nom d’instrument n’apparaît, vous avez dû le supprimer d'une manière ou d'une autre. Pour<br />
le réinsérer :<br />
Affichez la première mesure <strong>de</strong> la partition complète ou partie.<br />
Sélectionnez la première mesure <strong>de</strong> la partition ou partie. Elle doit être entourée d’un cadre bleu.<br />
Sélectionnez le style Nom d’instrument en haut à gauche à partir <strong>de</strong> la catégorie Noms<br />
d'instruments (spéciaux) <strong>de</strong> la galerie Texte Styles Styles.<br />
Un curseur clignotant apparaît : tapez \$PartName\ et appuyez sur Échap.<br />
Dans les parties à plusieurs portées, le nom d'instrument n'apparaît pas à gauche <strong>de</strong> chaque portée
5.4 Noms d'instruments<br />
Par défaut, <strong>Sibelius</strong> n’affiche pas les noms d’instrument à gauche <strong>de</strong> chaque portée dans les parties<br />
dynamiques, parce que la plupart <strong>de</strong>s parties ne contiennent qu’une seule portée. Cependant, dans<br />
les cas où plusieurs portées figurent dans une même partie, il peut être nécessaire d’afficher les noms<br />
d’instrument au début du premier système (et éventuellement sur les suivants). Voici comment procé<strong>de</strong>r :<br />
Affichez la partie dans laquelle vous souhaitez que les noms d’instrument apparaissent.<br />
Dans la boîte <strong>de</strong> dialogue Présentation Noms d'instruments, configurez les noms d'instruments<br />
pour qu'ils apparaissent Complets au Début <strong>de</strong> la partition (et Courts par la suite si vous le<br />
souhaitez), puis cliquez sur OK.<br />
Si le nom d’instrument doit apparaître sur <strong>de</strong> nombreuses parties, plutôt que <strong>de</strong> répéter l’opération<br />
dans chaque partie, il est plus rapi<strong>de</strong> d’exporter le style personnalisé d’une partie et <strong>de</strong> l’importer dans<br />
les autres. Consultez Exporter les styles personnalisés <strong>de</strong>puis les parties à la page 763.<br />
Pour en savoir plus sur l'utilisation <strong>de</strong>s parties dynamiques, consultez 9.1 Travailler avec <strong>de</strong>s<br />
parties.<br />
Portées sans nom<br />
Pour créer <strong>de</strong>s portées sans nom, dans la boîte <strong>de</strong> dialogue Accueil Instruments Ajouter/supprimer,<br />
sélectionnez l'ensemble Tous instruments, puis la famille Autres qui inclut la portée en clé <strong>de</strong> sol<br />
et la portée en clé <strong>de</strong> fa. Ces portées ne représentent aucun instrument précis.<br />
Cependant, si vous souhaitez simplement que vos instruments n'aient pas <strong>de</strong> nom dans votre partition,<br />
modifiez les options <strong>de</strong> la boîte <strong>de</strong> dialogue Présentation Noms d'instruments (cf. Format et<br />
style <strong>de</strong>s noms ci-<strong>de</strong>ssus).<br />
465<br />
Texte
5. Onglet Texte<br />
5.5 Typographie<br />
466<br />
5.6 Éditer les styles <strong>de</strong> texte<br />
La typographie <strong>de</strong> la plupart du texte <strong>de</strong>s partitions est assez basique. Cependant, vous pouvez avoir<br />
besoin d'options typographiques plus avancées pour les quantités <strong>de</strong> texte importantes, notamment<br />
pour l'édition <strong>de</strong> publications professionnelles, ou même pour <strong>de</strong>s mises en pages complexes <strong>de</strong> supports<br />
d'enseignement. <strong>Sibelius</strong> dispose d'un ensemble <strong>de</strong> fonctions qui en font un environnement extrêmement<br />
puissant d'édition <strong>de</strong> texte, au même titre que pour la musique.<br />
Police <strong>de</strong> caractères<br />
L'un <strong>de</strong>s aspects les plus fondamentaux <strong>de</strong> la typographie est certainement le choix <strong>de</strong> la police<br />
<strong>de</strong> caractères, composée d'une ou plusieurs fontes <strong>de</strong> styles différents (italique, gras, corps par exemple),<br />
mais regroupées dans une famille commune. Afin d'obtenir un résultat qui soit le plus lisible possible,<br />
il est généralement conseillé d'utiliser le moins <strong>de</strong> polices <strong>de</strong> caractères possibles (mais pas moins qu'il<br />
n'en faut non plus).<br />
En musique, vous utiliserez la plupart du temps du texte en graisse normale pour les en-têtes, numéros<br />
<strong>de</strong> page, etc., du texte en italique pour les indications d'expression ou les numéros <strong>de</strong> mesure, et du<br />
texte en gras pour les indications <strong>de</strong> tempo, repères <strong>de</strong> répétition, titres, etc. Lorsque vous créez une<br />
nouvelle partition dans <strong>Sibelius</strong>, la famille <strong>de</strong> fontes ou polices musicales standard est Opus, la police<br />
Plantin est utilisée comme police <strong>de</strong> texte principale.<br />
Pour modifier la police <strong>de</strong> caractères utilisée par défaut dans les partitions, modifiez le style Texte normal<br />
à partir <strong>de</strong> la boîte <strong>de</strong> dialogue Éditer les styles <strong>de</strong> texte. Les autres styles <strong>de</strong> texte héritent en effet<br />
<strong>de</strong> la police <strong>de</strong> ce style. Consultez 5.6 Éditer les styles <strong>de</strong> texte.<br />
Vous pouvez également modifier la police d'un objet <strong>de</strong> texte individuel à l'ai<strong>de</strong> <strong>de</strong>s menus Police et Style<br />
du groupe Texte Format du ruban. Il est toutefois préférable <strong>de</strong> modifier le style <strong>de</strong> texte afin d'éviter<br />
d'avoir à répéter l'opération sur chaque objet <strong>de</strong> texte.<br />
Taille en points<br />
La taille du texte est habituellement mesurée en points et picas (1 point = 1/72 pouce ; 12 points = 1 pica).<br />
<strong>Sibelius</strong>, comme la plupart <strong>de</strong>s logiciels, affiche uniquement la taille du texte en points.<br />
Pour modifier la taille en points par défaut d'un style <strong>de</strong> texte, utilisez la boîte <strong>de</strong> dialogue Éditer les<br />
styles <strong>de</strong> texte. Pour modifier la taille d'un objet <strong>de</strong> texte individuel, utilisez la comman<strong>de</strong> Taille du<br />
groupe Texte Format du ruban.
5.5 Typographie<br />
Longueur <strong>de</strong> ligne<br />
La majorité <strong>de</strong>s éléments <strong>de</strong> texte d'une partition sont relativement courts et n'occupent qu'une seule ligne.<br />
Certains textes, comme les blocs <strong>de</strong> paroles, peuvent occuper plusieurs lignes, mais chacune est ellemême<br />
assez courte. Généralement, les longs paragraphes <strong>de</strong> texte ne sont utiles que pour du contenu<br />
liminaire ou éditorial, comme un commentaire, <strong>de</strong>s instructions d'interprétation ou <strong>de</strong>s pieds <strong>de</strong> page<br />
importants.<br />
Les éléments <strong>de</strong> texte étant assez rares sur une partition musicale, la longueur <strong>de</strong> ligne par défaut dans<br />
<strong>Sibelius</strong> n'est pas fixe. Les objets <strong>de</strong> texte s'éten<strong>de</strong>nt à mesure que vous tapez du texte, afin qu'il apparaisse<br />
dans son intégralité. Vous pouvez insérer manuellement un saut <strong>de</strong> paragraphe en appuyant sur Entrée<br />
(clavier principal), ou un saut <strong>de</strong> ligne en appuyant sur Maj+Entrée ; la différence entre ces <strong>de</strong>ux types<br />
<strong>de</strong> saut est que le premier insère un espace après la fin du paragraphe, alors que le second fait débuter<br />
la ligne suivante immédiatement sous le saut <strong>de</strong> ligne.<br />
Si vous voulez créer un bloc <strong>de</strong> texte avec une longueur <strong>de</strong> ligne fixe et avec retour à la ligne automatique<br />
lorsque cette longueur est atteinte, vous pouvez créer un cadre <strong>de</strong> texte comme vous le feriez dans un<br />
logiciel <strong>de</strong> traitement <strong>de</strong> texte classique. Un cadre <strong>de</strong> texte est un rectangle dans lequel s'insère le texte<br />
que vous tapez.<br />
Vous pouvez spécifier qu'un style <strong>de</strong> texte doit utiliser <strong>de</strong>s cadres <strong>de</strong> texte à largeur fixe par défaut via la<br />
boîte <strong>de</strong> dialogue Éditer les styles <strong>de</strong> texte ; certains styles <strong>de</strong> texte, comme Paroles en paragraphe,<br />
sont préconfigurés ainsi.<br />
Afin <strong>de</strong> définir un cadre <strong>de</strong> texte <strong>de</strong> dimensions fixes pour les autres styles <strong>de</strong> texte :<br />
Assurez-vous qu'aucun élément <strong>de</strong> la partition ne soit sélectionné en appuyant sur la touche Échap.<br />
Sélectionnez le style <strong>de</strong> texte <strong>de</strong> votre choix dans Texte Styles Styles, ou utilisez le raccourci clavier<br />
correspondant.<br />
Le pointeur <strong>de</strong> la souris vire au bleu pour vous indiquer qu'un objet est chargé : cliquez et faites glisser<br />
à l'endroit où vous souhaitez placer le cadre <strong>de</strong> texte. Après avoir relâché le bouton <strong>de</strong> la souris, un<br />
curseur clignote à l'intérieur du cadre.<br />
Même si le cadre <strong>de</strong> texte n'est pas au bon emplacement, saisissez une partie <strong>de</strong> votre texte. Si vous ne le<br />
faites pas, le cadre disparaîtra lorsque vous cliquerez à un autre endroit ou appuierez <strong>de</strong> nouveau sur<br />
Échap.<br />
Lorsque vous cliquez puis faites glisser votre souris pour créer un cadre <strong>de</strong> texte, <strong>Sibelius</strong> le positionne<br />
en fonction <strong>de</strong>s options Créer à la position horizontale par défaut et Créer à la position verticale<br />
par défaut <strong>de</strong> la boîte <strong>de</strong> dialogue Présentation Aspect et position Positions par défaut<br />
( 8.4 Positions par défaut). Ces options sont activées pour la plupart <strong>de</strong>s styles <strong>de</strong> texte, il est<br />
donc probable que vous constatiez que la position verticale à laquelle <strong>Sibelius</strong> crée le cadre <strong>de</strong> texte est<br />
légèrement différente <strong>de</strong> celle à laquelle vous avez cliqué. Afin que <strong>Sibelius</strong> crée les cadres <strong>de</strong> texte à<br />
l'endroit précis où vous cliquez, il suffit <strong>de</strong> désactiver ces options pour le style <strong>de</strong> texte en question.<br />
467<br />
Texte
5. Onglet Texte<br />
468<br />
Vous pouvez aussi appliquer un cadre <strong>de</strong> texte <strong>de</strong> taille fixe à un objet <strong>de</strong> texte existant :<br />
Sélectionnez l'objet <strong>de</strong> texte auquel vous souhaitez appliquer un cadre <strong>de</strong> texte. À moins qu'il ne soit<br />
extrêmement étroit (pour une nuance ou un doigté par exemple), vous <strong>de</strong>vriez voir un cadre pointillé<br />
autour <strong>de</strong> l'objet <strong>de</strong> texte, <strong>de</strong>s poignées apparaissent à chaque angle ainsi qu'au milieu <strong>de</strong> chaque côté :<br />
Cliquez sur l'une <strong>de</strong>s poignées et faites-la glisser pour redimensionner le cadre <strong>de</strong> texte. Vous pouvez<br />
également sélectionner l'objet <strong>de</strong> texte, maintenir la touche Alt ou enfoncée, puis appuyer sur<br />
les touches <strong>de</strong> direction <strong>de</strong> votre clavier pour sélectionner l'une <strong>de</strong>s poignées. Utilisez ensuite les<br />
touches <strong>de</strong> direction seules (ou en maintenant Ctrl ou pour <strong>de</strong>s incréments plus importants)<br />
afin <strong>de</strong> modifier la taille du cadre.<br />
Vous pouvez enfin ouvrir l'Inspecteur (raccourci Ctrl+Maj+I ou I) et cocher la case Cadre texte<br />
du panneau Texte. C'est la seule façon <strong>de</strong> définir <strong>de</strong>s dimensions fixes pour les cadres <strong>de</strong>s objets <strong>de</strong><br />
texte trop petits pour que les poignées apparaissent.<br />
Lorsque les dimensions d'un cadre d'objet <strong>de</strong> texte sont fixes, ses contours sont tracés en ligne pleine :<br />
Une fois la largeur d'un cadre <strong>de</strong> texte définie, <strong>Sibelius</strong> ne modifiera jamais automatiquement la taille<br />
du cadre <strong>de</strong> texte lorsque son contenu change (par exemple quand vous ajoutez ou supprimez du texte<br />
ou que vous modifiez la police ou la taille en points). Il est donc possible que le texte n'apparaisse pas<br />
entièrement à l'intérieur du cadre <strong>de</strong> texte. Une croix rouge est affichée dans le coin inférieur droit<br />
du cadre pour vous en informer :<br />
Pour repasser sur une largeur <strong>de</strong> cadre variable, sélectionnez l'objet <strong>de</strong> texte, puis la comman<strong>de</strong><br />
Présentation Aspect et position Réinitialiser la position. La position par défaut <strong>de</strong> l'objet <strong>de</strong><br />
texte sera également rétablie ; vous pouvez aussi ouvrir l'Inspecteur et décocher la case Cadre texte<br />
du panneau Texte, ce qui ne modifie pas la position du cadre.<br />
Alignement et justification<br />
Sur une partition musicale, la plupart du texte est aligné par rapport à un point particulier <strong>de</strong> la musique,<br />
comme une nuance ou un changement <strong>de</strong> tempo, et habituellement aligné à gauche ou centré. Certains<br />
textes, tels que les en-têtes, titres, etc., sont alignés par rapport à la page entière.<br />
Dans <strong>Sibelius</strong>, l'alignement est défini par le style <strong>de</strong> texte, mais il peut être modifié pour un objet <strong>de</strong><br />
texte individuel basé sur ce style.
5.5 Typographie<br />
Par exemple, le texte en style Compositeur est aligné par défaut sur la droite <strong>de</strong> la page. Cela signifie<br />
que le bord droit <strong>de</strong> l'objet <strong>de</strong> texte est collé à la marge <strong>de</strong> droite <strong>de</strong> la page, et si l'objet comporte plusieurs<br />
lignes, le bord gauche sera irrégulièrement aligné, ou « découpé ». Cependant, si vous créez un objet<br />
<strong>de</strong> texte en style Compositeur, avec un cadre <strong>de</strong> largeur fixe (cf. Longueur <strong>de</strong> ligne ci-<strong>de</strong>ssus), vous<br />
pouvez spécifier un alignement différent pour le texte du cadre à l'ai<strong>de</strong> <strong>de</strong>s comman<strong>de</strong>s du groupe<br />
Texte Format suivantes, <strong>de</strong> la gauche vers la droite :<br />
Aligner le texte à gauche : le bord droit <strong>de</strong>s textes comportant plusieurs lignes sera irrégulier.<br />
Centrer le texte : les <strong>de</strong>ux côtés <strong>de</strong>s textes comportant plusieurs lignes seront irréguliers.<br />
Aligner le texte à droite : le bord gauche <strong>de</strong>s textes comportant plusieurs lignes sera irrégulier.<br />
Justifier le texte : le texte est réparti sur toute la largeur du cadre et ses bords gauche et droit sont<br />
donc alignés. Les espaces entre chaque mot peuvent être ajustés pour parvenir à ce résultat. Les <strong>de</strong>ux<br />
bords <strong>de</strong>s textes justifiés ont une apparence plus « propre ». La <strong>de</strong>rnière ligne <strong>de</strong> chaque paragraphe<br />
est alignée à gauche.<br />
Interligne<br />
L'interlignage correspond à la distance entre <strong>de</strong>s lignes successives <strong>de</strong> texte. Il est aussi appelé leading en<br />
anglais, ou lingot, en <strong>référence</strong> à l'époque où les lignes successives <strong>de</strong> texte était séparées par <strong>de</strong> fines<br />
lamelles <strong>de</strong> plomb (lead en anglais) en imprimerie.<br />
Par défaut, l'interligne <strong>de</strong> la majorité <strong>de</strong>s styles <strong>de</strong> texte dans <strong>Sibelius</strong> est défini sur 100 %, ce qui signifie<br />
que les lignes successives sont espacées exactement <strong>de</strong> la distance spécifiée par la police <strong>de</strong> caractères<br />
utilisée. Les valeurs inférieures à 100 % réduisent l'interligne par défaut, les valeurs supérieures<br />
l'augmentent. Il est nécessaire d'ajouter cette précision, une valeur <strong>de</strong> 100 % peut en effet définir dans<br />
d'autres logiciels un interligne <strong>de</strong>ux fois supérieur.<br />
Pour les longs textes couvrant plusieurs lignes, il est conseillé d'augmenter l'interligne pour améliorer<br />
leur lisibilité. Une petite augmentation, <strong>de</strong> 10 % par exemple, peut agir considérablement sur la lisibilité.<br />
Les documents texte tels que les livres utilisent souvent une valeur <strong>de</strong> 120 %. Il est rare d'avoir à réduire<br />
l'interligne en <strong>de</strong>ssous <strong>de</strong> 100 %, les lettres <strong>de</strong> lignes successives pouvant alors se chevaucher.<br />
Vous pouvez ajuster l'interligne d'un style en utilisant la boîte <strong>de</strong> dialogue Éditer les styles <strong>de</strong> texte.<br />
Pour un objet <strong>de</strong> texte individuel, sélectionnez-le, puis modifiez la valeur Interligne du panneau Texte<br />
<strong>de</strong> l'Inspecteur.<br />
Espacement après les paragraphes<br />
Afin d'améliorer la lisibilité <strong>de</strong>s longs passages <strong>de</strong> texte, vous pouvez, en plus <strong>de</strong> l'interligne, agir sur<br />
l'espacement inséré après chaque paragraphe. La boîte <strong>de</strong> dialogue Éditer les styles <strong>de</strong> texte permet<br />
<strong>de</strong> définir cet espacement qui sera inséré chaque fois que vous appuierez sur Entrée (clavier principal)<br />
dans un objet <strong>de</strong> texte à plusieurs lignes. Pour insérer un saut <strong>de</strong> ligne (sans espacement), plutôt qu'un saut<br />
<strong>de</strong> paragraphe, appuyez sur Maj+Entrée.<br />
469<br />
Texte
5. Onglet Texte<br />
In<strong>de</strong>ntations<br />
L'ajout d'une in<strong>de</strong>ntation à la première ligne d'un paragraphe permet d'attirer l'attention sur cette partie<br />
<strong>de</strong> texte. L'in<strong>de</strong>ntation <strong>de</strong> la première ligne peut aussi être utilisée conjointement avec <strong>de</strong>s taquets<br />
<strong>de</strong> tabulation afin d'aligner <strong>de</strong>s blocs <strong>de</strong> paroles avec <strong>de</strong>s numéros <strong>de</strong> couplets.<br />
Vous pouvez définir les in<strong>de</strong>ntations <strong>de</strong> la première ligne et <strong>de</strong>s suivantes pour chaque paragraphe dans<br />
la boîte <strong>de</strong> dialogue Éditer les styles <strong>de</strong> texte.<br />
Approche<br />
L'approche est la distance séparant <strong>de</strong>ux lettres consécutives, parfois appelée espacement <strong>de</strong>s caractères.<br />
L'approche est différente du crénage, car elle augmente ou réduit l'espace entre les lettres <strong>de</strong> manière<br />
uniforme. Le crénage quant à lui ajuste l'espacement entre différentes paires <strong>de</strong> caractères <strong>de</strong> manière<br />
non régulière. Consultez Crénage ci-<strong>de</strong>ssous pour plus d'informations.<br />
Modifiez l'approche avec précaution : bien que le fait d'augmenter l'espacement <strong>de</strong>s caractères puisse<br />
améliorer la lisibilité, particulièrement pour les petites tailles en points, l'effet inverse peut se produire<br />
car le lecteur n'arrivera plus à regrouper les lettres formant chaque mot au premier coup d'œil.<br />
Dans <strong>Sibelius</strong>, vous pouvez modifier l'approche en sélectionnant un objet <strong>de</strong> texte entier ou uniquement<br />
une partie du texte, puis en ajustant la valeur du paramètre Approche du panneau Texte <strong>de</strong> l'Inspecteur.<br />
Crénage<br />
Le crénage est le procédé qui permet d'ajuster l'espacement entre <strong>de</strong>s caractères. À l'époque où les blocs<br />
<strong>de</strong> métal étaient encore utilisés en imprimerie, le terme <strong>de</strong> crénage désignait une encoche pratiquée<br />
sur une partie d'une lettre débordant du bloc, permettant <strong>de</strong> l'imbriquer dans le suivant. Le crénage<br />
est plus subtil que l'approche, car l'espacement varie selon les paires <strong>de</strong> caractères. Un T majuscule,<br />
par exemple, peut être collé à un A majuscule, la diagonale du A peut débor<strong>de</strong>r sous la barre horizontale<br />
du T comme suit : TA. Les choses sont différentes avec un W majuscule, la première diagonale <strong>de</strong> cette<br />
lettre occupe en effet le même espace que la barre horizontale du T : TW.<br />
Les polices <strong>de</strong> caractères informatiques incluent <strong>de</strong>s paires crénées qui spécifient jusqu'à quel point <strong>de</strong>s<br />
caractères <strong>de</strong> paires spécifiques peuvent se chevaucher. Cela signifie que nous n'avons en règle générale<br />
pas à nous préoccuper du crénage, les concepteurs <strong>de</strong> polices professionnels se chargent du travail<br />
pour nous.<br />
470<br />
Cependant, toutes les polices ne sont pas parfaites et votre œil pourrait être attiré par un crénage incorrect,<br />
particulièrement lorsque vous travaillez sur <strong>de</strong>s textes <strong>de</strong> très gran<strong>de</strong>s ou petites dimensions. Pour<br />
ajuster le crénage d'une paire <strong>de</strong> caractères spécifique, sélectionnez uniquement les <strong>de</strong>ux caractères<br />
en question, puis ajustez le paramètre Approche du panneau Texte <strong>de</strong> l'Inspecteur jusqu'à ce que<br />
le résultat vous convienne. Il sera plus visible en utilisant un niveau <strong>de</strong> zoom élevé.
5.5 Typographie<br />
Taille <strong>de</strong>s caractères<br />
Vous pouvez modifier la taille d'un caractère en agissant sur l'une <strong>de</strong> ses dimensions et non sur l'autre.<br />
Modifier les <strong>de</strong>ux dimensions <strong>de</strong> manière proportionnelle reviendrait en effet à agir sur la valeur Taille<br />
du groupe Texte Format.<br />
Dans la pratique, cette opération est rare en musique. Augmenter la taille horizontale <strong>de</strong>s caractères<br />
d'une faible valeur (pas plus <strong>de</strong> 3 %) peut résoudre certains problèmes typographiques, sans que le lecteur<br />
ne puisse s'en rendre compte. Toutefois, si vous <strong>de</strong>vez modifier la taille <strong>de</strong>s caractères horizontalement<br />
et verticalement en utilisant <strong>de</strong>s valeurs plus élevées, les proportions <strong>de</strong> la police <strong>de</strong> caractères ne seront<br />
plus respectées ; il est fort probable que vous ayez choisi une police non adaptée.<br />
Cela dit, <strong>Sibelius</strong> vous permet d'agir sur la taille <strong>de</strong>s caractères autant que vous le souhaitez, le cas échéant.<br />
Vous pouvez définir une taille <strong>de</strong> caractère horizontale et/ou verticale dans la boîte <strong>de</strong> dialogue Éditer<br />
les styles <strong>de</strong> texte, ainsi que l'échelle d'un objet <strong>de</strong> texte individuel, ou même d'une partie d'un objet<br />
<strong>de</strong> texte, en sélectionnant le texte en question, puis en agissant sur les valeurs Échelle du texte : X ou Y<br />
du panneau Texte <strong>de</strong> l'Inspecteur.<br />
Texte en indice et en exposant<br />
Les caractères en indice et en exposant sont <strong>de</strong> plus petite taille que les caractères <strong>de</strong>s lignes sur lesquelles<br />
ils se trouvent. Ils sont disposés légèrement en <strong>de</strong>ssous <strong>de</strong> la ligne <strong>de</strong> base ou au-<strong>de</strong>ssus <strong>de</strong> la ligne<br />
médiane. L'utilisation <strong>de</strong>s caractères en indice ou en exposant est sporadique en musique, à part pour<br />
les textes spéciaux tels que les symboles d'accord ou les chiffres romains utilisés en harmonie. Pour<br />
ces types <strong>de</strong> texte spéciaux, <strong>Sibelius</strong> gère automatiquement les caractères en indice et en exposant à votre<br />
place, vous n'aurez pratiquement pas à vous en soucier.<br />
Toutefois, si vous souhaitez placer du texte en indice ou en exposant, sélectionnez les caractères concernés,<br />
puis l'option Exposant, Indice ou Normal du menu Ligne <strong>de</strong> base du panneau Texte <strong>de</strong> l'Inspecteur.<br />
La taille <strong>de</strong>s caractères sera également réduite pour s'adapter au format sélectionné.<br />
Rotation<br />
Dans certains cas spécifiques, vous pouvez avoir besoin <strong>de</strong> faire pivoter un objet <strong>de</strong> texte, comme un<br />
gros titre vertical regroupant les instruments sur le côté gauche <strong>de</strong> la page, CHŒUR I et CHŒUR II par<br />
exemple.<br />
Il est possible <strong>de</strong> définir la rotation par défaut d'un style <strong>de</strong> texte à l'ai<strong>de</strong> <strong>de</strong> la valeur Angle <strong>de</strong> la boîte<br />
<strong>de</strong> dialogue Éditer le style <strong>de</strong> texte, ou ajuster l'angle <strong>de</strong> rotation d'un objet <strong>de</strong> texte unique en utilisant<br />
la comman<strong>de</strong> correspondante du panneau Texte <strong>de</strong> l'Inspecteur. Les valeurs positives appliquent à<br />
l'objet <strong>de</strong> texte une rotation dans le sens inverse <strong>de</strong>s aiguilles d'une montre à partir <strong>de</strong> son origine.<br />
Ainsi, une valeur <strong>de</strong> 90 ° affichera un texte verticalement, du bas <strong>de</strong> la page vers le haut. Une valeur<br />
<strong>de</strong> 270 ° l'affichera également verticalement, mais du haut vers le bas <strong>de</strong> la page.<br />
471<br />
Texte
5. Onglet Texte<br />
5.6 Éditer les styles <strong>de</strong> texte<br />
472<br />
5.1 Utilisation du texte, 8.4 Positions par défaut<br />
Cette section vous explique comment modifier la police, la taille, l’alignement et d’autres caractéristiques<br />
d’un style <strong>de</strong> texte.<br />
Vous pouvez redéfinir non seulement les styles <strong>de</strong> texte normaux, mais également ceux d’éléments<br />
comme les repères <strong>de</strong> répétition, les chiffres <strong>de</strong>s multiplets, les numéros <strong>de</strong> mesure, <strong>de</strong> pages, et les<br />
noms d’instrument. Toutes les modifications que vous faites sont reflétées instantanément sur tous les<br />
objets <strong>de</strong> texte basés sur ce style, quel que soit l’endroit où ils se trouvent dans la partition.<br />
Les styles <strong>de</strong> texte <strong>de</strong> <strong>Sibelius</strong> sont hiérarchisés, ce qui signifie que chaque style peut hériter <strong>de</strong> propriétés<br />
d'un autre style <strong>de</strong> texte. Il est ainsi extrêmement simple d'appliquer <strong>de</strong>s modifications à plusieurs<br />
styles <strong>de</strong> texte simultanément. Si vous souhaitez changer la police <strong>de</strong>s styles <strong>de</strong> texte que vous avez<br />
utilisés pour écrire <strong>de</strong>s mots sur votre partition, modifiez uniquement le style Texte normal, tous les<br />
autres styles <strong>de</strong> texte appropriés héritent en effet <strong>de</strong> ses paramètres <strong>de</strong> police. <strong>Sibelius</strong> assure cependant<br />
une flexibilité totale, vous pouvez donc choisir quelles sont les propriétés dont un style <strong>de</strong> texte héritera.<br />
L'ensemble <strong>de</strong> ces modifications s'effectuent à partir <strong>de</strong> la boîte <strong>de</strong> dialogue Éditer les styles <strong>de</strong> texte.<br />
Boîte <strong>de</strong> dialogue Éditer les styles <strong>de</strong> texte<br />
Pour ouvrir la boîte <strong>de</strong> dialogue Éditer les styles <strong>de</strong> texte, cliquez sur le bouton d'ouverture<br />
<strong>de</strong> la boîte <strong>de</strong> dialogue situé dans le coin inférieur droit du groupe Texte Styles du ruban.<br />
Vous pouvez aussi utiliser le raccourci clavier Ctrl+Maj+Alt+T ou T. Il est conseillé <strong>de</strong><br />
sélectionner un objet <strong>de</strong> texte <strong>de</strong> la partition avant d'ouvrir la boîte <strong>de</strong> dialogue Éditer les styles <strong>de</strong><br />
texte : <strong>Sibelius</strong> sélectionnera automatiquement le style <strong>de</strong> texte approprié, vous n'aurez pas à le chercher<br />
dans la liste.<br />
Une liste <strong>de</strong> styles <strong>de</strong> texte s'affiche, l'un d'eux est sélectionné. Chaque nom <strong>de</strong> style est précédé <strong>de</strong> l'une<br />
<strong>de</strong>s <strong>de</strong>ux icônes suivantes : i<strong>de</strong>ntifie un style <strong>de</strong> texte normal, généralement <strong>de</strong>stiné aux objets <strong>de</strong><br />
texte créés via la galerie Texte Styles Styles ; indique un style <strong>de</strong> caractère, normalement réservé<br />
à <strong>de</strong>s caractères ou mots spécifiques d'un objet <strong>de</strong> texte plus grand, et appliqué via le menu <strong>de</strong> style <strong>de</strong><br />
caractère du groupe Texte Format.<br />
Supposons que vous souhaitiez modifier un style <strong>de</strong> texte lié à une portée, le style Technique par exemple ;<br />
cliquez sur Technique dans la liste, puis sur Éditer.<br />
Si, en revanche, vous souhaitez créer un nouveau style <strong>de</strong> texte basé sur ce style Technique,<br />
sélectionnez-le dans la liste, puis cliquez sur Nouveau. Choisissez un style <strong>de</strong> texte similaire à celui<br />
que vous souhaitez créer. Si vous voulez par exemple créer un nouveau style <strong>de</strong> texte <strong>de</strong> paroles, basez-le<br />
sur un style Paroles ligne... existant. Vous <strong>de</strong>vrez ensuite confirmer la création <strong>de</strong> ce nouveau style<br />
<strong>de</strong> texte basé sur ce style existant en cliquant sur Oui.
5.6 Éditer les styles <strong>de</strong> texte<br />
Dans tous les cas <strong>de</strong> figure, vous accé<strong>de</strong>rez à une boîte <strong>de</strong> dialogue à onglets contenant les pages suivantes<br />
(sauf si vous éditez un style <strong>de</strong> caractère, auquel cas la boîte <strong>de</strong> dialogue ne comportera que l'onglet<br />
Police) :<br />
Vous remarquerez que le nom <strong>de</strong> la boîte <strong>de</strong> dialogue indique la catégorie du style <strong>de</strong> texte que vous<br />
éditez : Style <strong>de</strong> texte <strong>de</strong> portée, Style <strong>de</strong> texte <strong>de</strong> système ou Style <strong>de</strong> texte <strong>de</strong> page vierge<br />
ou Style <strong>de</strong> caractère. Il est impossible <strong>de</strong> changer la catégorie d’un style <strong>de</strong> texte existant, qu'il soit<br />
<strong>de</strong> portée, <strong>de</strong> système ou <strong>de</strong> page vierge. De plus, lorsque vous créez un nouveau style <strong>de</strong> texte basé sur<br />
un style existant, il sera du même type que ce <strong>de</strong>rnier.<br />
La zone Nom située en haut <strong>de</strong> la boîte <strong>de</strong> dialogue permet <strong>de</strong> modifier le nom du style. Cette opération<br />
ne crée pas <strong>de</strong> nouveau style, seul le nom du style est affecté. Cela peut être lorsque vous <strong>de</strong>stinez<br />
un style à une nouvelle utilisation ; par exemple, si vous n'utilisez pas le style Technique, mais avez besoin<br />
d'un autre style semblable appelé « Direction d'orchestre », il suffit simplement <strong>de</strong> modifier le nom<br />
du style <strong>de</strong> texte Technique. Vous pouvez également créer un nouveau style basé sur le style Technique<br />
en utilisant la métho<strong>de</strong> décrite ci-<strong>de</strong>ssus. Les styles spéciaux tels que Numéros <strong>de</strong> mesure se comporteront<br />
toujours <strong>de</strong> manière i<strong>de</strong>ntique, même si vous modifiez leur nom.<br />
Vous pouvez également sélectionner le style sur lequel est basé un style <strong>de</strong> texte à l'ai<strong>de</strong> <strong>de</strong> la liste<br />
Basé sur. Par défaut, un nouveau style <strong>de</strong> texte hérite <strong>de</strong> toutes les propriétés <strong>de</strong> son style parent.<br />
La plupart <strong>de</strong> ses options, réparties sur les six pages <strong>de</strong> la boîte <strong>de</strong> dialogue, seront donc désactivées.<br />
Afin <strong>de</strong> modifier un paramètre hérité pour un nouveau style <strong>de</strong> texte, cochez la case d'option appropriée<br />
et configurez les champs associés. Lorsque vous créez un style <strong>de</strong> texte, l'état <strong>de</strong> plusieurs cases d'option ne<br />
peut être modifié, vous ne pouvez ni les activer, ni les désactiver. Cela est dû au fait que leur état dépend<br />
uniquement du style <strong>de</strong> texte parent. Si les paramètres sont modifiés par la suite pour le style <strong>de</strong> texte<br />
parent, ils seront répercutés sur tous les styles basés sur ce style parent.<br />
473<br />
Texte
5. Onglet Texte<br />
474<br />
Lorsque vous avez fini <strong>de</strong> configurer votre style, cliquez sur OK. Votre paramétrage sera appliqué<br />
instantanément aux textes <strong>de</strong> la partition basés sur ce style.<br />
Étudions plus en détail les options <strong>de</strong> chacune <strong>de</strong>s six pages <strong>de</strong> la boîte <strong>de</strong> dialogue.<br />
Onglet Police<br />
L'onglet Police permet, comme son nom l'indique, <strong>de</strong> choisir la police. Sélectionnez une famille <strong>de</strong><br />
polices à partir du menu déroulant supérieur. Le menu situé immédiatement en <strong>de</strong>ssous répertorie<br />
les styles disponibles pour cette police. Sous Windows, il ne pourra contenir que les styles Standard,<br />
Gras, Italique et Gras Italique. Sur Mac, d'autres styles plus exotiques peuvent être disponibles,<br />
en fonction <strong>de</strong> la famille <strong>de</strong> polices sélectionnée. Ces styles différents sont tout <strong>de</strong> même accessibles<br />
sous Windows, mais seront proposés en tant que familles <strong>de</strong> polices spécifiques plutôt qu'en styles.<br />
L'option Souligné permet d'appliquer le format correspondant au style <strong>de</strong> texte. Ce format est utilisé<br />
à titre très exceptionnel en musique, ne l'utilisez qu'à bon escient. Consultez la section Utilisation <strong>de</strong>s<br />
polices <strong>de</strong> caractères ci-<strong>de</strong>ssous pour obtenir <strong>de</strong>s conseils sur l'utilisation <strong>de</strong>s polices et styles en<br />
musique.<br />
Tailles en point<br />
En imprimerie, les tailles <strong>de</strong> texte sont<br />
indiquées en points (pt), ce qui<br />
équivaut à 1/72 pouce (approx.<br />
0,35 mm). Étant donné que les lettres<br />
ont une taille variable, et que les<br />
majuscules ont une hauteur également<br />
variable, la taille en points<br />
se réfère à la distance entre le haut<br />
<strong>de</strong> la lettre la plus haute et le bas <strong>de</strong><br />
la lettre la plus basse, ce qui correspond<br />
à peu près à une fois et <strong>de</strong>mi<br />
la hauteur d’une majuscule. La<br />
taille du texte dans les livres est<br />
normalement d’environ 10 pts.<br />
Les paramètres Taille... agissent sur la taille en points du texte. Vous<br />
pouvez la configurer indépendamment pour une partition ou <strong>de</strong>s<br />
parties ( 9.1 Travailler avec <strong>de</strong>s parties). La taille du texte<br />
en musique est la plupart du temps proportionnelle à la taille <strong>de</strong><br />
la portée : si elle est importante, les nuances, paroles, etc. le sont<br />
également. Ainsi, le nombre du champ <strong>de</strong> gauche est une taille<br />
relative ; il s'agit <strong>de</strong> la taille du texte pour une taille <strong>de</strong> portée <strong>de</strong><br />
7 mm. Il est généralement plus simple <strong>de</strong> spécifier les tailles <strong>de</strong><br />
texte en musique pour une portée <strong>de</strong> dimension standard comme<br />
celle-là. Le chiffre du champ <strong>de</strong> droite définit une taille absolue,<br />
c’est-à-dire la taille du texte réelle pour la taille <strong>de</strong> portée actuelle.<br />
Vous pouvez modifier l’une <strong>de</strong> ces <strong>de</strong>ux valeurs, l’autre sera mise<br />
à jour automatiquement.<br />
Les cases Gar<strong>de</strong>r absolue permettent <strong>de</strong> créer <strong>de</strong>s styles <strong>de</strong> texte<br />
qui conserve une taille fixe, indépendamment <strong>de</strong> la taille <strong>de</strong> la portée. Cela peut être utile pour, par<br />
exemple, spécifier une taille fixe pour les titres dans les parties, ou pour que les repères <strong>de</strong> répétition<br />
aient toujours la même taille, même au-<strong>de</strong>ssus <strong>de</strong> petites portées.<br />
Le champ Interligne définit l'écart entre <strong>de</strong>ux lignes <strong>de</strong> texte consécutives lorsque vous appuyez sur<br />
Maj+Entrée (clavier principal) à la fin d'une ligne, ou lorsque le texte revient à la ligne automatiquement<br />
dans un cadre <strong>de</strong> texte. La valeur est exprimée en pourcentage <strong>de</strong> la taille en points. 120 % est une<br />
valeur courante pour les livres, mais une valeur <strong>de</strong> 100 % est plus adaptée au texte en musique. L’interligne<br />
est aussi connu dans le jargon d’imprimeur comme le lingot (leading) en <strong>référence</strong> à l'époque où <strong>de</strong>s<br />
lamelles <strong>de</strong> plomb supplémentaires <strong>de</strong>vaient être placées entre les lignes <strong>de</strong> texte pour les espacer.<br />
L'Espace après paragraphe définit la distance séparant <strong>de</strong>ux paragraphes consécutifs, lorsque vous<br />
appuyez par exemple sur Entrée (clavier principal), et est exprimé en points. Cette option n'est utile<br />
que pour les cadres <strong>de</strong> texte à largeur fixe avec retour à la ligne automatique.
5.6 Éditer les styles <strong>de</strong> texte<br />
L'Approche agit sur la distance séparant les caractères individuels ; ce paramètre est parfois appelé<br />
espacement <strong>de</strong>s caractères. Augmentez sa valeur pour éloigner les caractères les uns <strong>de</strong>s autres, abaissez-la<br />
pour les resserrer.<br />
Les zones Taille horizontale et Taille verticale agissent sur les échelles horizontale et verticale <strong>de</strong>s<br />
caractères. Si vous souhaitez les modifier <strong>de</strong> manière proportionnelle, utilisez plutôt l'option Taille...<br />
Le champ Angle contrôle la rotation <strong>de</strong>s objets <strong>de</strong> texte, ce qui est rarement utilisé en musique.<br />
Le paramètre Couleur du texte permet <strong>de</strong> sélectionner la couleur par défaut du style <strong>de</strong> texte : cliquez<br />
sur le bouton Choisir pour accé<strong>de</strong>r à une palette <strong>de</strong> couleurs.<br />
Pour plus d'informations sur les options <strong>de</strong> la section Formats avancés, consultez 5.5 Typographie.<br />
L'option Transposer les noms d’accords/notes est utilisée uniquement pour les symboles d’accord,<br />
afin d'indiquer à <strong>Sibelius</strong> qu’ils doivent être modifiés lorsque la musique est transposée.<br />
L'option Interprétation pendant la lecture spécifie si les objets <strong>de</strong> texte basés sur le style <strong>de</strong> texte<br />
en question doivent ou non être interprétés par le dictionnaire <strong>de</strong> lecture lors <strong>de</strong> la lecture. Consultez<br />
6.8 Dictionnaire <strong>de</strong> lecture.<br />
L'option Menu contextuel permet <strong>de</strong> choisir la liste <strong>de</strong> mots utiles qui apparaîtra lorsque vous effectuez<br />
un clic droit (Windows) ou maintenez la touche Ctrl enfoncée puis cliquez (Mac) en saisissant du texte<br />
dans le style concerné. Consultez 5.1 Utilisation du texte.<br />
Onglet Bordure<br />
Cercle ajoute un cercle autour du texte. Le texte encerclé est rare en musique (à part pour spécifier les<br />
cor<strong>de</strong>s <strong>de</strong> guitare), mais il est occasionnellement utilisé pour les numéros <strong>de</strong> mesure et même pour les<br />
repères <strong>de</strong> répétition.<br />
Cadre <strong>de</strong>ssine un cadre autour du texte. Cette option est plus couramment utilisée que la précé<strong>de</strong>nte,<br />
notamment pour les repères <strong>de</strong> répétition, et dans une moindre mesure pour les numéros <strong>de</strong> mesure<br />
et instructions importantes <strong>de</strong>stinées aux interprètes.<br />
Vous pouvez activer simultanément les options Cercle et Cadre, bien que cela ne soit qu'exceptionnellement<br />
utile. L’épaisseur du cadre et du cercle est contrôlée par le champ Bordure <strong>de</strong> texte sur la page Texte<br />
<strong>de</strong> la boîte <strong>de</strong> dialogue Présentation Style personnalisé Règles <strong>de</strong> gravure.<br />
Effacer l’arrière-plan agit sur les textes qui débor<strong>de</strong>nt sur <strong>de</strong>s lignes <strong>de</strong> portée ou barres <strong>de</strong> mesure.<br />
Elle est principalement <strong>de</strong>stinée aux chiffres <strong>de</strong> tablature pour guitare, mais vous pouvez l'activer<br />
également pour <strong>de</strong>s nuances si vous souhaitez par exemple qu'elles traversent <strong>de</strong>s barres <strong>de</strong> mesure.<br />
Vous pouvez même choisir la couleur à appliquer sur la zone masquée en cliquant sur la palette <strong>de</strong><br />
couleurs accessible via le bouton Choisir du paramètre Couleur <strong>de</strong> l'arrière-plan.<br />
Les options <strong>de</strong> la section Taille spécifient les dimensions du cercle ou du cadre, ainsi que la taille <strong>de</strong> la<br />
zone masquée par l'option Effacer l'arrière-plan. <strong>Sibelius</strong> définit par défaut <strong>de</strong>s valeurs pertinentes<br />
pour ces paramètres.<br />
La section Format <strong>de</strong> cadre par défaut permet <strong>de</strong> spécifier si un cadre <strong>de</strong> texte <strong>de</strong> taille fixe doit<br />
toujours être créé lorsque vous utilisez le style <strong>de</strong> texte concerné. Vous pouvez définir la Largeur et la<br />
Hauteur par défaut du cadre. Pour plus d'informations sur les cadres <strong>de</strong> texte, consultez Longueur <strong>de</strong><br />
ligne à la page 467.<br />
475<br />
Texte
5. Onglet Texte<br />
Onglet In<strong>de</strong>ntations<br />
La valeur In<strong>de</strong>ntation <strong>de</strong> la première ligne détermine le retrait <strong>de</strong> la première ligne d'un objet <strong>de</strong><br />
texte à plusieurs lignes à l'intérieur d'un cadre <strong>de</strong> texte <strong>de</strong> taille fixe.<br />
476<br />
La valeur In<strong>de</strong>ntations suivantes détermine le retrait <strong>de</strong> toutes les lignes d'un objet <strong>de</strong> texte à plusieurs<br />
lignes à l'intérieur d'un cadre <strong>de</strong> texte <strong>de</strong> taille fixe, à l'exception <strong>de</strong> la première.<br />
Onglet Posn horizontale<br />
Comme un texte <strong>de</strong> portée ne peut être lié qu’à <strong>de</strong>s positions rythmiques dans une mesure, seules les<br />
options Aligner sur la note sont activées pour ce type <strong>de</strong> texte. Un texte <strong>de</strong> système peut être lié soit<br />
à <strong>de</strong>s positions rythmiques (Tempo par exemple), soit à une page (En-tête (après la 1re page) par<br />
exemple). Vous pouvez donc choisir entre les options Aligner sur la note et Aligner sur la page.<br />
Un texte <strong>de</strong> page vierge ne peut jamais être lié à une position rythmique dans une mesure (une page<br />
vierge ne contient par définition aucune mesure). Seule l'option Aligner sur la page est donc disponible<br />
pour ce type <strong>de</strong> style.<br />
Les paramètres Gauche/Centré/Droite <strong>de</strong> l'option Aligner sur la note déterminent la manière dont<br />
le texte est positionné par rapport à l’endroit où il est créé. Ces options agissent également sur l’alignement<br />
<strong>de</strong> lignes <strong>de</strong> texte multiples d'un même objet <strong>de</strong> texte. L'alignement à gauche est le paramètre le plus<br />
utilisé. Cependant, il se peut que vous souhaitiez utiliser un autre alignement pour certains types<br />
<strong>de</strong> texte. Les doigtés par exemple sont souvent centrés au-<strong>de</strong>ssus <strong>de</strong>s notes.<br />
Pour définir la distance horizontale séparant le texte <strong>de</strong> l'emplacement auquel il a été créé, consultez<br />
8.4 Positions par défaut.<br />
Les options Aligner sur la page (réservées aux textes <strong>de</strong> système et <strong>de</strong> page vierge) alignent le texte<br />
à gauche, au centre ou à droite <strong>de</strong> la page, comme leur nom l'indique. Le titre d’un morceau par exemple<br />
est toujours centré sur la page. Mais vous pouvez également sélectionner les options Marge intérieure<br />
ou Marge extérieure pour une impression recto verso. Voici un exemple illustrant l'utilisation <strong>de</strong><br />
ces options : lorsque vous imprimez sur le recto uniquement, les numéros <strong>de</strong> pages sont généralement<br />
placés sur la droite. Mais pour une impression recto verso, les numéros alternent entre la droite sur<br />
les pages <strong>de</strong> droite, et la gauche sur la page <strong>de</strong> gauche, soit la marge extérieure.<br />
Un texte aligné sur la page est toujours lié à la première mesure d’un système (un texte <strong>de</strong> Titre<br />
par exemple), ou à la première mesure <strong>de</strong> la page si le texte est aligné verticalement sur la page (un Pied<br />
<strong>de</strong> page par exemple).<br />
Si vous sélectionnez l'option Aligner sur la page, trois options supplémentaires sont disponibles :<br />
À gauche <strong>de</strong> la page, aligner sur la marge <strong>de</strong> portée « Pas <strong>de</strong> nom » : cette option est utile<br />
pour les numéros <strong>de</strong> page ; 5.14 Numéros <strong>de</strong> page.<br />
Aligner sur la marge : évite que le texte ne soit éloigné <strong>de</strong> la marge sur laquelle il est aligné.<br />
Relatif aux marges <strong>de</strong> la première page exclusivement : indique à <strong>Sibelius</strong> que ce type <strong>de</strong> texte<br />
doit rester aligné sur les marges du début <strong>de</strong> la partition, sans tenir compte <strong>de</strong> toute modification<br />
ultérieure <strong>de</strong>s marges (qui résulterait <strong>de</strong> sauts <strong>de</strong> page spéciaux ; 7.7 Sauts). Cette option est<br />
particulièrement utile pour les en-têtes, les pieds <strong>de</strong> page et les numéros <strong>de</strong> page.
5.6 Éditer les styles <strong>de</strong> texte<br />
Onglet Position verticale<br />
Pour définir la distance verticale séparant le texte <strong>de</strong> l'emplacement auquel il a été créé, consultez<br />
8.4 Positions par défaut.<br />
L'option Afficher au sommet ou au bas <strong>de</strong> la page est utile pour positionner le texte qui a une<br />
position fixe sur la page, comme les numéros <strong>de</strong> page, en-têtes, pieds <strong>de</strong> page et notes <strong>de</strong> bas <strong>de</strong> page.<br />
Si vous l'activez, vous pouvez alors définir la distance en mm séparant le texte utilisant ce style <strong>de</strong> la<br />
marge supérieure/inférieure. Vous pouvez également spécifier <strong>de</strong>s valeurs différentes pour la partition<br />
et les parties. Consultez 9.1 Travailler avec <strong>de</strong>s parties.<br />
Les titres, les repères <strong>de</strong> répétition, les numéros <strong>de</strong> mesure, le nom du compositeur, etc. <strong>de</strong>vraient<br />
normalement être positionnés par rapport à la portée supérieure plutôt que par rapport à la marge.<br />
L'option Relatif aux marges <strong>de</strong> la première page exclusivement permet <strong>de</strong> spécifier si ces types<br />
<strong>de</strong> texte doivent être positionnés selon ce critère, pour ne pas tenir compte <strong>de</strong>s changements <strong>de</strong> marge<br />
induits par les sauts <strong>de</strong> page spéciaux.<br />
L'option Positions d'objets <strong>de</strong> système multiples, activable uniquement pour les textes <strong>de</strong> système,<br />
permet d’écrire du texte au-<strong>de</strong>ssus <strong>de</strong> plus d’une portée. Les titres par exemple apparaissent uniquement<br />
au-<strong>de</strong>ssus <strong>de</strong> la portée supérieure, cochez donc seulement la case Portée supérieure. Les repères <strong>de</strong><br />
répétition dans les partitions pour orchestre apparaissent normalement au-<strong>de</strong>ssus <strong>de</strong> la portée supérieure,<br />
mais aussi au-<strong>de</strong>ssus <strong>de</strong>s cor<strong>de</strong>s, cochez donc les cases Portée supérieure et 2e position. Vous pouvez<br />
définir quelles portées sont désignées comme 2e, 3e et 4e positions à partir <strong>de</strong> la boîte <strong>de</strong> dialogue<br />
Présentation Objets <strong>de</strong> système Position d'objets système. Consultez 8.2 Style<br />
personnalisé.<br />
L'option Portée inférieure est utilisé occasionnellement pour placer <strong>de</strong>s repères <strong>de</strong> répétition en <strong>de</strong>ssous<br />
<strong>de</strong> la portée inférieure. Pour ce faire, vous <strong>de</strong>vrez également sélectionner l'option Sous la portée<br />
inférieure <strong>de</strong> la boîte <strong>de</strong> dialogue Position d'objets système.<br />
Onglet Répéter<br />
Les options <strong>de</strong> cet onglet ne sont disponibles que pour les textes <strong>de</strong> système, et utiles pour les en-têtes,<br />
pieds <strong>de</strong> page, lignes <strong>de</strong> copyright et textes similaires. Elles permettent <strong>de</strong> répéter du texte saisi sur<br />
plusieurs pages.<br />
En édition musicale, il est courant d’avoir <strong>de</strong>s en-têtes ou pieds <strong>de</strong> page différents sur les pages <strong>de</strong> gauche<br />
et <strong>de</strong> droite : le nom d’une anthologie ou d’un album peut apparaître par exemple sur chaque page<br />
<strong>de</strong> gauche, et les noms <strong>de</strong>s morceaux ou chansons sur les pages <strong>de</strong> droite.<br />
Suppression <strong>de</strong> styles <strong>de</strong> texte<br />
Le bouton Supprimer <strong>de</strong> la boîte <strong>de</strong> dialogue Éditer les styles <strong>de</strong> texte supprime le ou les styles<br />
<strong>de</strong> texte sélectionnés. Les styles <strong>de</strong> texte prédéfinis, ainsi que ceux en cours d'utilisation dans la partition,<br />
ne peuvent être supprimés.<br />
477<br />
Texte
5. Onglet Texte<br />
Utilisation <strong>de</strong>s polices <strong>de</strong> caractères<br />
En musique, il est <strong>de</strong> bon ton <strong>de</strong> n’utiliser qu’une seule famille <strong>de</strong> polices pour l'ensemble du texte,<br />
sauf peut-être pour les titres et noms d’instrument. Une famille <strong>de</strong> polices est formée <strong>de</strong> variations<br />
d’une police <strong>de</strong> base, dans les styles gras, italique et gras italique en général, bien que certaines familles<br />
<strong>de</strong> polices proposent également <strong>de</strong>s fontes <strong>de</strong> graisses différentes, plus grasses (trait plus épais) et<br />
plus légères (trait plus fin) et/ou con<strong>de</strong>nsées (écrasées). Il est conseillé <strong>de</strong> n'utiliser pas plus <strong>de</strong> <strong>de</strong>ux<br />
ou trois familles <strong>de</strong> polices dans une même partition.<br />
Par défaut, tous les styles <strong>de</strong> texte utilisent la famille <strong>de</strong> polices Plantin, sauf si vous utilisez un papier<br />
à musique ou un style personnalisé manuscrit basé sur les polices Reprise ou Inkpen2, ou que vous<br />
importez un style personnalisé utilisant une police <strong>de</strong> texte différente, telle que Times New Roman,<br />
Georgia ou Arial. Si vous souhaitez lui substituer une autre famille, nous vous recommandons vivement<br />
d’utiliser une police avec sérif, à l’exception peut-être d’un ou <strong>de</strong>ux styles <strong>de</strong> texte spécifiés ci-<strong>de</strong>ssous.<br />
Les polices avec sérif (telles que celle utilisée pour ce paragraphe) ont <strong>de</strong>s terminaisons obliques appelées<br />
sérifs aux extrémités <strong>de</strong>s lettres, par opposition aux polices sans sérif. Les polices avec sérif sont utilisées<br />
dans la plupart <strong>de</strong>s livres et journaux pour l’essentiel du texte, alors que les polices sans sérif ne sont<br />
utilisées quasiment que pour les titres, lorsqu'elles le sont.<br />
478<br />
Nous vous recommandons <strong>de</strong> conserver approximativement la taille en points par défaut <strong>de</strong> chaque style<br />
<strong>de</strong> texte <strong>de</strong> <strong>Sibelius</strong> (sauf avis contraires ci-<strong>de</strong>ssous). Lorsque vous changez <strong>de</strong> police, il peut être nécessaire<br />
d'ajuster légèrement sa taille en points, car certaines d'entre elles paraissent plus ou moins gran<strong>de</strong>s, même<br />
pour une taille en points égale.<br />
Si vous envisagez <strong>de</strong> changer la police <strong>de</strong> texte principale au moment <strong>de</strong> commencer une nouvelle<br />
partition, il est préférable d’utiliser <strong>de</strong>s styles personnalisés Georgia ou Arial plutôt que Plantin ou Times,<br />
car ils sont plus proches en taille <strong>de</strong>s autres polices que ne le sont Plantin ou Times, qui ont <strong>de</strong>s métriques<br />
similaires mais inhabituellement compactes. Cela permet <strong>de</strong> garantir que la police principale n’est pas<br />
trop grosse par rapport à l’ensemble <strong>de</strong> la partition.<br />
Voici quelques conseils qui vous permettront <strong>de</strong> recréer les styles <strong>de</strong> texte principaux :<br />
Expression : utilisez une police italique non-gras (sauf pour les nuances telles que mf, qui utilisent<br />
une police <strong>de</strong> texte musical spéciale comme OpusText).<br />
Technique : utilisez une police non-italique et non-gras.<br />
Paroles ligne 1 : Times New Roman et Times ont l'avantage d’être <strong>de</strong>s polices assez étroites. Pour<br />
les paroles, elles perturbent moins l’espacement <strong>de</strong>s notes. La police Plantin est aussi très utilisée<br />
pour les paroles, notamment par l’Oxford University Press.<br />
Si vous écrivez une secon<strong>de</strong> ligne <strong>de</strong> paroles pour une traduction ou un refrain, il est d’usage d’utiliser<br />
l’italique. Pour les <strong>de</strong>uxième, troisième, etc. couplets, n’utilisez pas d’italique.<br />
Symbole d'accord : basé par défaut sur la police Opus Chords (ou Reprise Chords ou Inkpen2 Chords,<br />
selon le style personnalisé). Vous pouvez lui substituer une autre police moyenne, <strong>de</strong> p<strong>référence</strong><br />
sans sérif, mais n’oubliez pas que les symboles d’accord nécessitent certains caractères spéciaux<br />
n'existant pas dans les polices <strong>de</strong> texte ordinaires.<br />
Titre, Sous-titre, Compositeur, Parolier, Dédicace : pour le titre et peut-être le sous-titre, vous<br />
pouvez définir une taille <strong>de</strong> police <strong>de</strong> votre choix. Pour le compositeur, le parolier et la dédicace,<br />
vous <strong>de</strong>vriez normalement utiliser la même police et la même taille que le texte <strong>de</strong> technique,<br />
avec toutefois la dédicace en italique.
5.6 Éditer les styles <strong>de</strong> texte<br />
Tempo et Indication métronomique : la taille <strong>de</strong> ces styles varie considérablement d'une partition à<br />
une autre. Le style Tempo est presque toujours en gras et <strong>de</strong> plus gran<strong>de</strong> taille que le style Indication<br />
métronomique, qui utilise habituellement une police non-gras.<br />
Instruments : vous pouvez éventuellement utiliser une police sans sérif <strong>de</strong> bon goût, mais soyez<br />
pru<strong>de</strong>nt.<br />
Numéros <strong>de</strong> mesure : généralement en italique. Vous pouvez ajouter un cadre pour attirer l’attention<br />
sur les chiffres. Utilisez dans ce cas une police non italique. Les caractères en italique pourraient en<br />
effet débor<strong>de</strong>r sur le cadre.<br />
Numéros <strong>de</strong> page : utilisez une police non-italique, non-gras. Consultez 5.14 Numéros <strong>de</strong><br />
page pour obtenir <strong>de</strong>s conseils sur le positionnement.<br />
Repères <strong>de</strong> répétition : utilisez <strong>de</strong> p<strong>référence</strong> une police en gras pour la clarté, mais pas d’italique<br />
(les lettres pourraient débor<strong>de</strong>r du cadre). Il peut être judicieux d’utiliser la même police que le titre,<br />
même s'il s'agit d'une police inhabituelle. Vous pouvez omettre le cadre, mais cette pratique est dépassée.<br />
Les repères <strong>de</strong> répétition sans cadre ne sont en effet pas assez visibles.<br />
Signatures rythmiques : ces styles sont basés par défaut sur une police Opus, Helsinki, Reprise ou<br />
Inkpen2. Vous pouvez substituer n’importe quelle autre police musicale standard, ou même une<br />
police en gras. Dans ce cas, il peut être nécessaire d'ajuster l’interligne sur l’onglet Position verticale.<br />
Multiplets : utilisez une police italique sans sérif, bien que l'on puisse trouver <strong>de</strong>s polices non italiques<br />
et/ou sans sérif dans les partitions mo<strong>de</strong>rnes comportant beaucoup <strong>de</strong> multiplets.<br />
Autres styles <strong>de</strong> texte : inspirez-vous <strong>de</strong> p<strong>référence</strong> <strong>de</strong>s styles décrits ci-<strong>de</strong>ssus. Par exemple, les styles<br />
Texte encadré et Pied <strong>de</strong> page <strong>de</strong>vraient être i<strong>de</strong>ntiques ou similaires au style Technique.<br />
Styles <strong>de</strong> symbole (Symboles courants ou Percussions par exemple) : ces styles définissent la<br />
police utilisée pour les symboles musicaux, ils sont donc spécifiques. Consultez 8.6 Polices<br />
musicales pour obtenir <strong>de</strong>s conseils supplémentaires, et ne modifiez ces styles qu'en connaissance<br />
<strong>de</strong> cause.<br />
479<br />
Texte
5. Onglet Texte<br />
5.7 Paroles<br />
480<br />
5.1 Utilisation du texte, 5.6 Éditer les styles <strong>de</strong> texte<br />
Les paroles sont constituées <strong>de</strong> mots écrits sous les notes et <strong>de</strong>vant être chantés. Il y a trois façons<br />
<strong>de</strong> créer <strong>de</strong>s paroles :<br />
en les tapant directement ;<br />
en les copiant syllabe par syllabe dans <strong>Sibelius</strong> à partir d’un traitement <strong>de</strong> texte ou d’un autre programme ;<br />
en plaçant automatiquement les paroles dans la partition à partir d’un fichier texte, <strong>Sibelius</strong> répartira<br />
les syllabes sous les notes à votre place.<br />
Les paroles contenues dans un « bloc » permettant d'ajouter <strong>de</strong>s couplets supplémentaires à la fin d'un<br />
morceau ou d'un hymne se créent différemment car elles ne sont pas alignées avec les notes. Consultez<br />
Paroles en paragraphe ci-<strong>de</strong>ssous.<br />
Saisie <strong>de</strong> paroles<br />
Pour saisir <strong>de</strong>s paroles directement dans <strong>Sibelius</strong> :<br />
Saisissez les notes sous lesquelles vous souhaitez ajouter <strong>de</strong>s paroles.<br />
Sélectionnez la note à partir <strong>de</strong> laquelle les paroles doivent commencer et cliquez sur la partie supérieure<br />
du bouton Texte Paroles Paroles (ou utilisez le raccourci Ctrl+L ou L).<br />
Commencer à saisir les paroles.<br />
Appuyez sur la touche – (trait d'union) à la fin <strong>de</strong> chaque syllabe d'un mot.<br />
Appuyez sur Espace à la fin <strong>de</strong> chaque mot.<br />
Si une syllabe s'étend sur <strong>de</strong>ux notes ou plus, appuyez une fois sur Espace ou – pour chaque note.<br />
Si un mot est suivi d'une virgule, d'un point ou d'un autre signe <strong>de</strong> ponctuation, saisissez-le avant<br />
d'appuyer sur Espace.<br />
S'il vous <strong>de</strong>vez ajouter plus d'un mot par note ou une élision, consultez Plusieurs mots par note<br />
et élisions ci-<strong>de</strong>ssous.<br />
Édition <strong>de</strong>s paroles<br />
Les paroles peuvent se modifier à peu près comme tout autre texte. Il est possible <strong>de</strong> les modifier,<br />
les déplacer, les copier ou les supprimer.<br />
Pour modifier <strong>de</strong>s paroles, double-cliquez <strong>de</strong>ssus ou sélectionnez-les et appuyez sur Entrée (clavier<br />
principal). Vous pouvez utiliser les touches <strong>de</strong> direction et Ret. arrière pour vous déplacer entre les<br />
mots et syllabes.<br />
En supprimant une syllabe, vous supprimez également toute ligne ou trait d’union qui apparaîtrait à sa<br />
droite (ils sont liés à la syllabe).
5.7 Paroles<br />
Vous pouvez déplacer une syllabe d'une note vers la gauche ou la droite en la sélectionnant (elle est affichée<br />
en bleu foncé, le curseur n'apparaît pas) et en appuyant sur Espace ou sur Maj+Espace. De la même<br />
manière, vous pouvez agrandir ou réduire une ligne <strong>de</strong> paroles ou <strong>de</strong> traits d'union <strong>de</strong> paroles en<br />
sélectionnant son extrémité droite et en appuyant sur Espace ou sur Maj+Espace.<br />
Quelques règles <strong>de</strong> gravure<br />
pour les paroles<br />
Les paroles se placent généralement sous<br />
la portée. Elles sont uniquement écrites<br />
au-<strong>de</strong>ssus d'une portée si <strong>de</strong>ux portées<br />
partagent le même ensemble <strong>de</strong> paroles,<br />
pour un hymne par exemple, ou si une<br />
portée comporte <strong>de</strong>ux voix dont les<br />
paroles sont différentes.<br />
Les syllabes chantées sur différentes notes<br />
sont séparées par un ou plusieurs traits<br />
d’union. Si la <strong>de</strong>rnière syllabe d'un mot<br />
s'étend sur plusieurs notes, une « ligne<br />
<strong>de</strong> paroles » est tracée après la <strong>de</strong>rnière<br />
syllabe, le long <strong>de</strong>s notes sur lesquelles<br />
cette syllabe est chantée. Tout signe <strong>de</strong><br />
ponctuation figurant après la <strong>de</strong>rnière<br />
syllabe se place avant la ligne <strong>de</strong> paroles.<br />
Couplets, refrains et traductions<br />
Il est courant en musique pour voix que <strong>de</strong>ux lignes <strong>de</strong> paroles voire<br />
plus apparaissent sous la même musique. Généralement, chacune<br />
est désignée par un numéro <strong>de</strong> couplet écrit avant le premier mot<br />
ou la première syllabe <strong>de</strong> chaque couplet, « 1. The » par exemple.<br />
Dans ce cas <strong>de</strong> figure, vous saisiriez « 1. The » comme unique objet<br />
<strong>de</strong> texte en employant un espace insécable (cf. Plusieurs mots<br />
par note et élisions ci-<strong>de</strong>ssous).<br />
Pour saisir une <strong>de</strong>uxième ligne <strong>de</strong> paroles, il vous suffit <strong>de</strong> sélectionner<br />
Paroles ligne 2 dans la galerie Texte Paroles Paroles (raccourci<br />
Ctrl+Alt+L ou L) et <strong>de</strong> créer les paroles <strong>de</strong> la même manière<br />
que les autres ; elles apparaîtront automatiquement sous les paroles<br />
<strong>de</strong> la ligne 1.<br />
Pour les traductions nécessitant une secon<strong>de</strong> ligne <strong>de</strong> paroles,<br />
sélectionnez Paroles ligne 2 et modifiez son style <strong>de</strong> texte pour<br />
utiliser <strong>de</strong>s caractères en italique (cf. 5.6 Éditer les styles<br />
<strong>de</strong> texte). Vous pouvez aussi activer ou désactiver temporairement le format italique en<br />
appuyant sur Ctrl+I ou I lors <strong>de</strong> la saisie <strong>de</strong>s paroles. Pour les refrains <strong>de</strong> la ligne 1, vous pouvez<br />
aussi sélectionner Texte Paroles Paroles Paroles (refrain). Cette option est paramétrée pour<br />
utiliser l'italique.<br />
Les styles <strong>de</strong> texte sont prédéfinis pour cinq lignes <strong>de</strong> texte. Les styles pour les lignes 3, 4 et 5 sont<br />
accessibles à partir <strong>de</strong> la galerie Texte Paroles Paroles. Vous pouvez même créer davantage <strong>de</strong> couplets<br />
<strong>de</strong> paroles en utilisant la boîte <strong>de</strong> dialogue Éditer les styles <strong>de</strong> texte ; 5.6 Éditer les styles <strong>de</strong><br />
texte.<br />
Si vous souhaitez ajouter <strong>de</strong>s numéros <strong>de</strong> couplets rapi<strong>de</strong>ment à votre partition après avoir saisi les<br />
paroles, utilisez l'extension Texte Extensions Ajouter les numéros <strong>de</strong>s couplets. Consultez<br />
1.22 Travailler avec <strong>de</strong>s extensions.<br />
Copie <strong>de</strong> paroles dans <strong>Sibelius</strong><br />
Vous pouvez copier et coller <strong>de</strong>s paroles entre différents programmes (tels que <strong>de</strong>s traitements <strong>de</strong> texte)<br />
d’une partie d'une partition vers une autre dans <strong>Sibelius</strong>, ou d’une partition à une autre.<br />
Le texte copié peut être normal, sans césure ou avec <strong>de</strong>s traits d’union déjà insérés entre les syllabes,<br />
comme par exemple :<br />
Ma-ry had a lit-tle lamb, its fleece was white as snow.<br />
Si le texte n’a pas encore <strong>de</strong> césure, <strong>Sibelius</strong> va séparer les syllabes automatiquement.<br />
481<br />
Texte
5. Onglet Texte<br />
482<br />
Vous pouvez indiquer à <strong>Sibelius</strong> la langue dans laquelle sont généralement les paroles que vous ajoutez,<br />
et configurer <strong>de</strong>s options supplémentaires dans la page Autre <strong>de</strong> Fichier P<strong>référence</strong>s. Des options<br />
similaires sont accessibles dans la boîte <strong>de</strong> dialogue Texte Paroles À partir d'un fichier texte<br />
(cf. Création <strong>de</strong> paroles à partir d'un fichier texte ci-<strong>de</strong>ssous).<br />
Pour copier du texte <strong>de</strong> paroles dans <strong>Sibelius</strong> :<br />
Sélectionnez le texte que vous souhaitez copier.<br />
Si vous effectuez la copie dans <strong>Sibelius</strong>, sélectionnez les paroles à copier : utilisez une sélection<br />
au lasso ( 2.1 Sélections et passages) ou sélectionnez une seule syllabe, puis Accueil <br />
Sélectionner Plus (ou appuyez sur Ctrl+Maj+A ou A) pour sélectionner une ligne <strong>de</strong><br />
paroles. Choisissez ensuite Accueil Presse-papiers Copier (raccourci Ctrl+C ou C).<br />
Si vous copiez <strong>de</strong>s paroles <strong>de</strong>puis un autre programme, sélectionnez le texte que vous souhaitez<br />
copier et, dans les menus <strong>de</strong> ce programme, choisissez Édition Copier (raccourci habituel<br />
Ctrl+C ou C) pour le copier dans le presse-papiers.<br />
Sélectionnez la note à partir <strong>de</strong> laquelle vous souhaitez commencer à coller les paroles, puis cliquez<br />
sur la partie supérieure du bouton Texte Paroles Paroles (raccourci Ctrl+L ou L) ; un curseur<br />
clignotant apparaît.<br />
Pour coller une syllabe, appuyez sur Ctrl+V ou V. Le texte sera collé jusqu'au prochain espace ou<br />
trait d'union (soit la durée d'une note).<br />
Vous pouvez ensuite éditer le texte collé comme si vous l'aviez saisi vous-même, ou appuyer sur Espace<br />
ou – (trait d'union) pour étendre le mot ou la syllabe sur plusieurs notes.<br />
Lorsque vous souhaitez saisir le mot ou la syllabe suivante, appuyez une nouvelle fois sur Ctrl+V ou V.<br />
En cas d'erreur, vous pouvez utiliser Annuler (raccourci Ctrl+Z ou Z), ce qui effacera le <strong>de</strong>rnier mot<br />
ou syllabe collé(e) sur la partition. Cette syllabe ou ce mot sera ensuite replacé(e) dans le presse-papiers<br />
afin que vous puissiez le ou la coller à nouveau.<br />
Si le texte copié contient <strong>de</strong>s traits d’union ou <strong>de</strong>s espaces supplémentaires entre les mots ou syllabes,<br />
ou <strong>de</strong>s syllabes chantées sur plus d’une note, <strong>Sibelius</strong> n’en tient pas compte. Cela est utile, par exemple,<br />
lorsque vous copiez <strong>de</strong>s paroles d’une portée vers une autre dont le rythme diffère.<br />
Astuce : lorsque vous collez <strong>de</strong>s paroles <strong>de</strong> cette manière, il suffit d'appuyer sur Espace après chaque<br />
syllabe, même au milieu d'un mot : <strong>Sibelius</strong> écrira toujours un trait d'union si besoin est.
5.7 Paroles<br />
Copie d'une ligne <strong>de</strong> paroles complète<br />
Une métho<strong>de</strong> rapi<strong>de</strong> permet <strong>de</strong> copier une ligne complète <strong>de</strong> paroles à un autre endroit <strong>de</strong> votre partition<br />
où le rythme <strong>de</strong>s mots est i<strong>de</strong>ntique :<br />
Sélectionnez la ligne <strong>de</strong> paroles originale en sélectionnant un mot ou une syllabe, puis en choisissant<br />
Accueil Sélectionner Plus (raccourci Ctrl+Maj+A ou A).<br />
Sélectionnez Édition Copier (raccourci Ctrl+C ou C).<br />
Sélectionnez la première note du passage <strong>de</strong> <strong>de</strong>stination où commenceront les paroles à coller.<br />
Sélectionnez Édition Coller (raccourci Ctrl+V ou V), sans choisir Créer Texte Paroles Paroles<br />
ligne 1 en premier, pour coller toutes les paroles en une fois.<br />
Il se peut que les paroles <strong>de</strong> <strong>de</strong>stination se superposent. Dans un tel cas, après avoir sélectionné les notes<br />
<strong>de</strong> <strong>de</strong>stination sous forme <strong>de</strong> passage, choisissez Présentation Réinitialiser les notes Réinitialiser<br />
l'espacement <strong>de</strong>s notes (raccourci Ctrl+Maj+N ou N).<br />
Copie <strong>de</strong> paroles d’une ligne vers une autre (ou d’un couplet vers un autre)<br />
Il est assez courant dans les chansons que <strong>de</strong>s paroles i<strong>de</strong>ntiques apparaissent sur les phrases similaires<br />
<strong>de</strong>s différents couplets, ce qui rend intéressant la possibilité <strong>de</strong> pouvoir copier <strong>de</strong>s paroles déjà écrites<br />
d'un couplet vers un autre. Par exemple, si vous souhaitez copier <strong>de</strong>s paroles en passant du style <strong>de</strong> texte<br />
Paroles ligne 1 à Paroles ligne 3 :<br />
Faîtes une sélection <strong>de</strong> passage sur la musique contenant les paroles à copier.<br />
Sélectionnez Accueil Sélectionner Avancés (raccourci Ctrl+Maj+Alt+F ou F).<br />
Dans la boîte <strong>de</strong> dialogue qui apparaît, désactivez toutes les options sous Rechercher sauf Texte.<br />
Dans la liste <strong>de</strong> styles <strong>de</strong> texte située à droite, cliquez sur Aucun puis sélectionnez Paroles ligne 1.<br />
Cliquez sur Sélectionner.<br />
Copiez les paroles dans le presse-papiers via la comman<strong>de</strong> Accueil Presse-papiers Copier<br />
(raccourci Ctrl+C ou C).<br />
Sélectionnez la note à partir <strong>de</strong> laquelle vous souhaitez que les paroles copiées commencent et choisissez<br />
Accueil Presse-papiers Coller (raccourci Ctrl+V ou V).<br />
Dans le groupe Texte Format du ruban, changez le style <strong>de</strong> texte <strong>de</strong>s paroles copiées <strong>de</strong> Paroles<br />
ligne 1 à Paroles ligne 3.<br />
Sélectionnez Présentation Aspect et position Réinitialiser la position (Ctrl+Maj+P ou P).<br />
483<br />
Texte
5. Onglet Texte<br />
Copie <strong>de</strong> paroles à partir <strong>de</strong> <strong>Sibelius</strong><br />
Il peut être utile <strong>de</strong> copier et <strong>de</strong> coller <strong>de</strong>s paroles à partir <strong>de</strong> <strong>Sibelius</strong>, soit dans un programme différent<br />
tel qu'un traitement <strong>de</strong> texte, soit, par exemple, dans un bloc <strong>de</strong> paroles situé à la fin <strong>de</strong> la partition<br />
dans <strong>Sibelius</strong> (cf. Paroles en paragraphe ci-<strong>de</strong>ssous). Pour cela :<br />
484<br />
Sélectionnez les paroles que vous souhaitez copier, par exemple en sélectionnant un passage ou<br />
l'intégralité <strong>de</strong> la partition, puis Accueil Sélectionner Filtres Paroles. Utilisez ensuite la<br />
comman<strong>de</strong> Accueil Presse-papiers Copier (raccourci Ctrl+C ou C) pour les copier dans<br />
le presse-papiers.<br />
Collez maintenant les paroles à l'emplacement souhaité :<br />
Pour coller les paroles dans <strong>Sibelius</strong>, créez un curseur <strong>de</strong> texte approprié, comme un bloc <strong>de</strong><br />
paroles, sélectionnez Texte normal dans la galerie Texte Styles Styles puis cliquez dans<br />
la partition. Sélectionnez ensuite Accueil Presse-papiers Coller (raccourci Ctrl+V ou V)<br />
pour coller les paroles.<br />
Pour coller les paroles dans un autre programme, basculez vers ce programme et sélectionnez<br />
Édition Coller (raccourci habituel Ctrl+V ou V).<br />
Des traits d’union entre les syllabes seront présents dans le texte collé, il faudra les supprimer.<br />
Si vous souhaitez rapi<strong>de</strong>ment enregistrer toutes les paroles <strong>de</strong> votre partition, utilisez la comman<strong>de</strong><br />
Texte Extensions Exporter les paroles. Consultez 1.22 Travailler avec <strong>de</strong>s extensions.<br />
Création <strong>de</strong> paroles à partir d'un fichier texte<br />
<strong>Sibelius</strong> peut lire <strong>de</strong>s paroles à partir d'un fichier texte et les transférer automatiquement dans votre<br />
partition. Il détermine comment placer les traits d'union dans les mots et comment associer les mots<br />
aux notes d'une portée, y compris les mélismes. Un mélisme désigne un seul mot ou une seule syllabe<br />
chanté(e) sur plusieurs notes. Les mélismes sont indiqués par une liaison placée au-<strong>de</strong>ssus <strong>de</strong>s notes.<br />
Parcourez tout d'abord la partition et vérifiez que vous avez<br />
créé <strong>de</strong>s liaisons partout où vous souhaitez que <strong>Sibelius</strong><br />
produise <strong>de</strong>s mélismes.<br />
Ensuite, assurez-vous que les paroles du fichier texte sont en<br />
format normal. Si vous utilisez Microsoft Word, sélectionnez<br />
Fichier Enregistrer sous et définissez le type <strong>de</strong> document<br />
sur Texte normal (ou Texte seulement sur Mac) ; si vous<br />
utilisez une autre application, les étapes seront probablement<br />
similaires mais il se peut qu'elles ne soient pas i<strong>de</strong>ntiques.<br />
Dès que vous êtes prêt, sélectionnez les mesures <strong>de</strong> la portée<br />
ou les portées auxquelles vous souhaitez ajouter <strong>de</strong>s paroles<br />
puis choisissez Texte Paroles À partir d'un fichier texte.<br />
Une simple boîte <strong>de</strong> dialogue apparaît telle qu’illustrée à droite.<br />
Sélectionnez le fichier texte contenant les paroles en cliquant sur Parcourir.<br />
Le menu Choisir la langue <strong>de</strong>s paroles permet <strong>de</strong> spécifier la langue utilisée (les choix proposés<br />
sont anglais, français, allemand, italien, espagnol et latin) ; <strong>Sibelius</strong> <strong>de</strong>vrait automatiquement<br />
i<strong>de</strong>ntifier la langue, mais s'il se trompe, corrigez le paramètre ici avant <strong>de</strong> continuer.
5.7 Paroles<br />
La décomposition automatique <strong>de</strong>s mots ambigus en syllabes détermine comment doit<br />
réagir <strong>Sibelius</strong> lorsqu'il rencontre <strong>de</strong>s mots pouvant être séparés par <strong>de</strong>s traits d'union <strong>de</strong> plusieurs<br />
manières, comme « everything », qui peut donner « ev-er-y-thing » ou encore « ev’-ry-thing ».<br />
Lorsque l’option est activée, <strong>Sibelius</strong> examine à la fois la structure <strong>de</strong> la phrase musicale à laquelle<br />
les paroles sont ajoutées, et le phrasé du texte lui-même, afin <strong>de</strong> déterminer le résultat musical le<br />
plus satisfaisant. Si cette option est désactivée, <strong>Sibelius</strong> vous <strong>de</strong>man<strong>de</strong>ra <strong>de</strong> choisir la césure qui<br />
convient pour chaque mot ambigu.<br />
Le menu Style du texte <strong>de</strong>s paroles détermine le style <strong>de</strong> texte que <strong>Sibelius</strong> doit utiliser pour<br />
les paroles qu'il ajoute à la partition.<br />
L'option Supprimer d'abord les paroles existantes supprimera toutes les paroles du passage<br />
sélectionné dans le style spécifié avant d'ajouter <strong>de</strong> nouvelles paroles ; cette option est utile si vous<br />
êtes amené à utiliser cette fonctionnalité plusieurs fois <strong>de</strong> suite, par exemple après avoir corrigé<br />
une erreur dans la musique ou après avoir ajouté une liaison pour corriger un mélisme.<br />
L'option Utiliser les apostrophes pour afficher les syllabes collées indique à <strong>Sibelius</strong> qu'il<br />
faut indiquer les endroits où il a choisi d'associer <strong>de</strong>ux syllabes en une seule pour les mots ambigus,<br />
par exemple s'il découpe « everything » en trois syllabes plutôt qu'en quatre et si cette option est<br />
activée, il écrira « ev’-ry-thing » ; si elle est désactivée, il écrira « eve-ry-thing ». Il est plus habituel<br />
d'employer une apostrophe dans ce cas. Nous vous recommandons donc <strong>de</strong> gar<strong>de</strong>r cette option<br />
activée.<br />
Si la case Avertir quand les paroles ne peuvent pas correspondre à la musique est cochée,<br />
<strong>Sibelius</strong> vous avertira s'il détermine qu'il y a trop <strong>de</strong> paroles pour correspondre aux notes disponibles<br />
ou vice versa. Vous aurez la possibilité <strong>de</strong> continuer si vous le souhaitez.<br />
Lorsque vous aurez cliqué sur OK, <strong>Sibelius</strong> ajoutera les paroles au passage sélectionné sur la partition.<br />
Si <strong>Sibelius</strong> ne parvient pas à déterminer comment gérer les mots ambigus, il vous <strong>de</strong>man<strong>de</strong>ra <strong>de</strong> l'ai<strong>de</strong>r :<br />
la boîte <strong>de</strong> dialogue Choisir la syllabation s'ouvrira. Elle affichera le mot concerné et vous permettra<br />
<strong>de</strong> choisir entre différents placements <strong>de</strong>s traits d'union dans le mot ; passez le pointeur <strong>de</strong> votre souris<br />
sur la zone <strong>de</strong> liste déroulante pour voir une info-bulle affichant le mot dans son contexte. Activez<br />
l'option Utiliser la même syllabation pour les mots similaires pour indiquer à <strong>Sibelius</strong> d'employer<br />
le même procédé <strong>de</strong> placement <strong>de</strong> traits d'union pour les mots ayant <strong>de</strong>s caractéristiques similaires<br />
(le même suffixe par exemple).<br />
Si vos paroles sont dans différentes langues, vous pouvez ajouter une comman<strong>de</strong> spéciale à votre fichier<br />
texte qui indiquera à <strong>Sibelius</strong> à quel endroit employer les règles <strong>de</strong> placement <strong>de</strong> traits d'union d'une<br />
autre langue : il vous suffit <strong>de</strong> placer le nom <strong>de</strong> la langue entre accola<strong>de</strong>s, comme {anglais} ou {allemand}<br />
par exemple.<br />
Pour obliger un mot à se scin<strong>de</strong>r d’une manière particulière, il suffit d’ajouter les césures dans le ou les<br />
mots directement dans le fichier <strong>de</strong> texte qui contient les paroles à ajouter.<br />
Pour certaines langues, telles que l'espagnol et l'italien, il est courant d'éli<strong>de</strong>r la fin d'un mot par le début<br />
du mot suivant. Les <strong>de</strong>ux syllabes sont ainsi traitées comme s'il s'agissait d'une seule syllabe (par exemple,<br />
« don<strong>de</strong> irà » en espagnol peut être chanté en trois syllabes plutôt qu'en quatre, c'est-à-dire « don-<strong>de</strong> _i-rà »).<br />
<strong>Sibelius</strong> effectue cette opération automatiquement dès que possible.<br />
485<br />
Texte
5. Onglet Texte<br />
Séparation <strong>de</strong> mots en syllabes<br />
Lorsque vous séparez un mot <strong>de</strong> paroles par <strong>de</strong>s traits d'union, il est important <strong>de</strong> placer les séparations<br />
entre les lettres appropriées, sinon il pourrait s'avérer difficile <strong>de</strong> lire les syllabes. Voici la règle générale<br />
(bien que <strong>de</strong>s exceptions existent) :<br />
486<br />
Considérez les préfixes et suffixes comme <strong>de</strong>s syllabes séparées.<br />
Si une seule consonne est présente entre <strong>de</strong>ux syllabes (travail par exemple), placez la séparation avant<br />
cette consonne (tra-vail).<br />
Si <strong>de</strong>ux syllabes sont séparées par une double consonne (meilleur, Batman), placez la séparation entre<br />
elles (meil-leur, Bat-man).<br />
Étant donné qu'il existe <strong>de</strong>s exceptions, en cas <strong>de</strong> doute, assurez-vous que chaque syllabe peut être<br />
lue et prononcée correctement <strong>de</strong> manière indépendante ; par exemple, « laughter » doit être séparé<br />
en « laugh-ter » plutôt qu'en « laug-hter » car la syllabe « laug » ne produirait pas le bon son si elle<br />
était lue seule.<br />
Bien évi<strong>de</strong>mment, en <strong>de</strong>rnier recours, vous pouvez toujours consulter un dictionnaire !<br />
Vérification du placement <strong>de</strong>s traits d'union <strong>de</strong>s paroles<br />
Étant donné que vous pourriez trop facilement vous tromper en séparant les syllabes <strong>de</strong> mots en les<br />
saisissant, <strong>Sibelius</strong> met à votre disposition une extension pratique permettant <strong>de</strong> vérifier le placement<br />
<strong>de</strong>s traits d'union <strong>de</strong>s paroles <strong>de</strong> votre partition. Consultez Vérification <strong>de</strong>s césures à la page 796.<br />
Partage <strong>de</strong> paroles<br />
Si <strong>de</strong>ux portées ont <strong>de</strong>s rythmes i<strong>de</strong>ntiques ou presque, vous pouvez<br />
écrire une seule ligne <strong>de</strong> paroles entre elles ; si les rythmes sont<br />
légèrement différents, vous <strong>de</strong>vez positionner les syllabes horizontalement<br />
entre les <strong>de</strong>ux notes (comme dans « –ry » et « on » sur<br />
l'illustration).<br />
Paroles pour <strong>de</strong>ux voix<br />
Dans la musique pour chorale, il est fréquent que <strong>de</strong>ux lignes vocales se partagent la même portée<br />
(par exemple sopranos et altos sur une seule portée). Un seul jeu <strong>de</strong> paroles est souvent suffisant car<br />
dans ce genre <strong>de</strong> musique, les rythmes <strong>de</strong>s <strong>de</strong>ux lignes vocales sont en général similaires ; lorsque<br />
les rythmes sont différents, il est plus clair d’écrire chaque ligne vocale sur une portée séparée.<br />
Sinon, si une portée implique <strong>de</strong>ux chanteurs pour qui les paroles et les rythmes diffèrent considérablement<br />
sur quelques mesures uniquement, vous <strong>de</strong>vez écrire une ligne <strong>de</strong> paroles supplémentaire<br />
au-<strong>de</strong>ssus <strong>de</strong> la portée pour la voix 1 et une ligne <strong>de</strong> paroles distincte en <strong>de</strong>ssous <strong>de</strong> la portée pour<br />
la voix 2. La ligne <strong>de</strong> paroles supplémentaire peut n'apparaître que pendant quelques notes même<br />
si elle n'est pas présente pour l'intégralité du système. Le plus clair consiste à faire intervenir la ligne<br />
<strong>de</strong> paroles supplémentaire uniquement aux endroits où la musique est répartie entre <strong>de</strong>ux voix :
5.7 Paroles<br />
Lorsque vous ajoutez <strong>de</strong>s paroles pour <strong>de</strong> la musique à <strong>de</strong>ux voix, vous pouvez choisir la voix pour<br />
laquelle vous souhaitez créer les paroles avant <strong>de</strong> commencer :<br />
Créez toutes les notes (pour la voix 1 et la voix 2).<br />
Pour créer les paroles <strong>de</strong> la voix 1 au-<strong>de</strong>ssus <strong>de</strong> la portée, sélectionnez Texte Paroles Paroles <br />
Paroles sur portée.<br />
Pour ajouter <strong>de</strong>s paroles à la voix 2, sélectionnez la première note <strong>de</strong> la voix 2 à laquelle vous souhaitez<br />
ajouter les paroles puis cliquez sur la partie supérieure du bouton Texte Paroles Paroles (raccourci<br />
Ctrl+L ou L).<br />
Plusieurs mots par note et élisions<br />
Dans les dialogues chantés (tels que le récitatif), vous trouverez souvent plusieurs mots chantés sur<br />
une longue note. Dans ce cas, il n’est pas possible <strong>de</strong> placer un espace ou un trait d’union après la première<br />
syllabe, car le signe d’insertion se déplacerait immédiatement à la note suivante.<br />
Utilisez donc à la place les raccourcis spéciaux Ctrl+Espace ou +Espace et Ctrl+– (trait d'union)<br />
ou –. Ces raccourcis génèreront <strong>de</strong>s espaces insécables et <strong>de</strong>s traits d'union (c'est-à-dire, sans se<br />
déplacer vers la note suivante). Ces combinaisons <strong>de</strong> touches s’avèrent parfois utiles pour la création<br />
d’autres types <strong>de</strong> texte, comme les symboles d’accord.<br />
De la même manière, en italien et dans d'autres langues, <strong>de</strong>ux syllabes élidées sont souvent écrites<br />
sur la même note, un caractère d'élision figurant entre les <strong>de</strong>ux syllabes, par exemple Ky – ri – e_e – lei –<br />
son. Il vous suffit d'appuyer sur _ (tiret bas) en créant <strong>de</strong>s paroles pour ajouter un caractère d'élision.<br />
Vous pouvez également utiliser le caractère d’élision comme une liaison dans les paroles en paragraphe,<br />
par exemple, à la fin d’une ligne d’un hymne.<br />
Ponctuation <strong>de</strong>s paroles<br />
Lorsque vous utilisez un poème<br />
pour les paroles, ajoutez <strong>de</strong>s<br />
majuscules (au début <strong>de</strong>s lignes)<br />
et <strong>de</strong> la ponctuation (à la fin<br />
<strong>de</strong>s lignes et aux autres endroits),<br />
exactement comme dans le texte<br />
original. La ponctuation <strong>de</strong> la fin<br />
<strong>de</strong>s mots se place avant la ligne <strong>de</strong><br />
paroles.<br />
Si vous répétez une partie <strong>de</strong><br />
phrase qui ne se répète pas dans<br />
le texte original, placez une<br />
virgule avant la répétition : « My<br />
sister, my sister, my sister is a<br />
thistle-sifter ».<br />
Liaisons et ligatures<br />
Quand plusieurs notes sont chantées sur la même syllabe, vous pouvez<br />
les joindre avec une liaison afin que le début et la fin <strong>de</strong> la syllabe<br />
soient explicites. Utilisez l'extension Texte Extensions Ajouter <strong>de</strong>s<br />
liaisons aux paroles pour que cette opération soit automatique.<br />
Pour éviter d’encombrer la partition avec <strong>de</strong>s liaisons inutiles, il est<br />
préférable <strong>de</strong> les utiliser uniquement si l’agencement du texte est<br />
complexe ou prête à confusion. Les liaisons <strong>de</strong> phrasé <strong>de</strong>vraient être<br />
évitées dans la musique vocale.<br />
Dans les partitions plus anciennes, les notes chantées sur <strong>de</strong>s<br />
syllabes séparées n'étaient jamais ligaturées afin <strong>de</strong> mieux indiquer<br />
quelle syllabe allait avec quelle note. Cette convention comprenait tous<br />
les éléments nécessaires mais elle n'est plus utilisée (car elle rend les<br />
rythmes plus difficiles à lire). Cependant, si vous en avez besoin pour une<br />
partition, utilisez l'extension Texte Extensions Liaison <strong>de</strong> paroles<br />
traditionnelles pour que cette opération s'effectue automatiquement.<br />
Pour plus d'informations sur ces extensions, consultez 5.15 Extensions Texte.<br />
487<br />
Texte
5. Onglet Texte<br />
In<strong>de</strong>ntation négative<br />
Si vous saisissez le mot « Oh, » en tant que paroles, <strong>Sibelius</strong> centrera les lettres sous la note et ignorera<br />
la largeur occupée par la virgule « suspendue » à droite. De la même manière, si un couplet commence<br />
par « 1. The », le mot « The » est centré et le « 1. » est « suspendu » à gauche. Ce sont <strong>de</strong>s exemples<br />
<strong>de</strong> cette subtilité typographique nommée in<strong>de</strong>ntation négative.<br />
Si vous ne souhaitez pas que <strong>Sibelius</strong> l'autorise, désactivez l'option In<strong>de</strong>ntation négative sur la page<br />
Texte <strong>de</strong> Présentation Style personnalisé Règles <strong>de</strong> gravure.<br />
Position horizontale<br />
La position horizontale <strong>de</strong>s paroles est contrôlée par <strong>Sibelius</strong> selon <strong>de</strong>s règles complexes. Au fur et à<br />
mesure que vous saisissez les syllabes, <strong>Sibelius</strong> ajuste leur position précise d’après leur largeur et le<br />
nombre <strong>de</strong> notes concernées :<br />
488<br />
les paroles sont centrées si un mot ou une syllabe est suivi d’un autre mot ou d’une autre syllabe<br />
sur la note suivante ;<br />
les paroles ne sont pas centrées si un mot ou une syllabe est suivi par :<br />
un nouveau mot, au moins <strong>de</strong>ux notes plus loin ; dans ce cas, le mot est aligné à gauche avec la<br />
note concernée et est suivi d’une ligne <strong>de</strong> prolongation ;<br />
une nouvelle syllabe au moins <strong>de</strong>ux notes plus loin ; par défaut, la syllabe est alignée à gauche<br />
avec la note à laquelle elle est associée, suivie d'un ou plusieurs traits d'union. La syllabe sera<br />
cependant centrée si Centrer toutes les syllabes suivies d'un trait d'union <strong>de</strong> la page Texte<br />
<strong>de</strong> Présentation Style personnalisé Règles <strong>de</strong> gravure est activé.<br />
Une fois que les paroles ont été entrées, vous pouvez déplacer les syllabes individuellement vers la<br />
gauche ou la droite comme tout autre texte pour modifier leur position si nécessaire.<br />
Les syllabes sont associées aux notes sous lesquelles elles sont écrites, si vous modifiez l’espacement<br />
<strong>de</strong>s notes, elles se déplacent aussi. De plus, si vous éloignez <strong>de</strong>ux syllabes séparées par <strong>de</strong>s traits d’union,<br />
d'autres traits d'union apparaîtront et se déplaceront afin <strong>de</strong> rester centrés entre les syllabes.<br />
Si vous souhaitez ajuster vous-même l'espacement horizontal <strong>de</strong>s paroles, sélectionnez la mesure ou<br />
le passage concerné et utilisez Maj+Alt+/ ou / pour réduire ou élargir l'espacement selon<br />
vos besoins (Ctrl+Maj+Alt+/ ou / effectuent la même opération mais par paliers plus<br />
importants). Consultez 8.3 Espacement <strong>de</strong>s notes.<br />
Pour rétablir l'espacement par défaut, il vous suffit <strong>de</strong> sélectionner le passage approprié et <strong>de</strong> choisir<br />
Présentation Aspect et position Réinitialiser l'espacement <strong>de</strong>s notes (raccourci Ctrl+Maj+N<br />
ou N).<br />
Le comportement <strong>de</strong> cette fonction est déterminé par l'option Laisser <strong>de</strong> l'espace pour les paroles<br />
<strong>de</strong> la boîte <strong>de</strong> dialogue Présentation Style personnalisé Règle d'espacement <strong>de</strong> notes. Cette<br />
option doit être activée afin que la comman<strong>de</strong> Présentation Aspect et position Réinitialiser<br />
l'espacement <strong>de</strong>s notes permette d'éviter les superpositions. Si vous désactivez cette option,<br />
<strong>Sibelius</strong> ignorera complètement les paroles au moment <strong>de</strong> réespacer la musique. Il est donc<br />
recommandé <strong>de</strong> gar<strong>de</strong>r cette option activée.
5.7 Paroles<br />
Les syllabes centrées particulièrement longues sur la première note d'une mesure peuvent chevaucher la<br />
barre <strong>de</strong> mesure précé<strong>de</strong>nte. Dans les passages où l'espace est restreint, une superposition peut se<br />
produire avec les paroles <strong>de</strong> la fin <strong>de</strong> la mesure précé<strong>de</strong>nte ; si vous préférez désactiver ce comportement,<br />
décochez la case Autoriser la première syllabe à chevaucher la barre <strong>de</strong> mesure dans la boîte <strong>de</strong><br />
dialogue Présentation Style personnalisé Règle d'espacement <strong>de</strong> notes.<br />
L'allocation d'espace aux paroles larges peut parfois rendre l’espacement <strong>de</strong>s notes inégal ; c’est un<br />
<strong>de</strong>s cauchemars <strong>de</strong> la gravure musicale qui requiert <strong>de</strong> trouver un compromis entre le meilleur<br />
espacement <strong>de</strong>s paroles et celui <strong>de</strong>s notes. Pour obtenir <strong>de</strong>s exemples et <strong>de</strong>s conseils à ce sujet, consultez<br />
8.3 Espacement <strong>de</strong>s notes.<br />
Traits d'union <strong>de</strong> paroles<br />
Lorsque <strong>de</strong>s syllabes sont réparties entre les notes, un trait d'union indiquant la césure apparaît entre elles ;<br />
aux endroits où <strong>de</strong>s syllabes sont chantées sur plusieurs notes, plusieurs tirets apparaissent en fonction<br />
<strong>de</strong> l'écart entre les syllabes.<br />
Le trait d'union individuel qui sépare <strong>de</strong>ux syllabes sous <strong>de</strong>ux notes est très précisément centré entre<br />
les syllabes. Les traits d'union multiples sont gérés par les options <strong>de</strong> la page Texte <strong>de</strong> Présentation <br />
Style personnalisé Règles <strong>de</strong> gravure. Consultez Options <strong>de</strong>s règles <strong>de</strong> gravure ci-<strong>de</strong>ssous.<br />
En anglais, l’absence <strong>de</strong> traits d'union entre les syllabes est acceptée en cas <strong>de</strong> manque d'espace, par<br />
exemple pour <strong>de</strong>s mots tels que « little » sur <strong>de</strong>s notes brèves et rapprochées. Cependant dans les autres<br />
langues, l’absence <strong>de</strong> traits d'union peut changer complètement la signification du texte. <strong>Sibelius</strong><br />
essaiera toujours <strong>de</strong> laisser suffisamment d'espace pour un trait d'union unique entre <strong>de</strong>ux syllabes<br />
(à moins que vous n'ayez désactivé l'option Laisser <strong>de</strong> l'espace supplémentaire pour les traits<br />
d'union <strong>de</strong> la boîte <strong>de</strong> dialogue Présentation Style personnalisé Règle d'espacement <strong>de</strong><br />
notes). Cependant, en cas d'espace restreint, ce ne sera pas toujours possible et <strong>Sibelius</strong> autorisera<br />
la disparition <strong>de</strong>s traits d'union lorsque l'espacement est trop étroit pour qu'ils apparaissent sans<br />
se superposer à l'un <strong>de</strong>s côtés <strong>de</strong> l'une ou <strong>de</strong>s <strong>de</strong>ux syllabes. Si vous souhaitez forcer l'apparition <strong>de</strong><br />
traits d'union, quel que soit l'espacement, désactivez l'option Les traits d'union peuvent<br />
disparaître quand les syllabes sont trop rapprochées <strong>de</strong> la page Texte <strong>de</strong> la boîte <strong>de</strong> dialogue<br />
Présentation Style personnalisé Règles <strong>de</strong> gravure.<br />
Dans les cas où <strong>de</strong>s mots sont séparés à la fin d'un système, les avis divergent : faut-il faire apparaître<br />
un trait d'union au début du <strong>de</strong>uxième système ainsi qu'à la fin du premier ? <strong>Sibelius</strong> prend en charge<br />
les <strong>de</strong>ux options : si vous souhaitez que les traits d'union apparaissent au début <strong>de</strong>s systèmes, activez<br />
l'option correspondante dans la boîte <strong>de</strong> dialogue Présentation Style personnalisé Règles <strong>de</strong><br />
gravure. <strong>Sibelius</strong> ne peut cependant pas garantir qu'un trait d'union apparaîtra au début du <strong>de</strong>uxième<br />
système, même si l'option Traits d'union autorisés au début d'un système est activée. Si vous<br />
constatez qu’un trait d’union n’apparaît pas à un endroit où il est nécessaire, augmentez un peu l’espace<br />
avant la première note du système qui suit le saut, et le trait d’union apparaîtra.<br />
Si vous estimez qu'un trait d'union n'est pas correctement centré entre <strong>de</strong>ux syllabes, sélectionnez-le<br />
et choisissez Présentation Aspect et position Réinitialiser la position (raccourci Ctrl+Maj+P ou<br />
P). Vous pouvez également déplacer les traits d'union : cliquez sur le trait d'union (le plus à droite)<br />
et faites-le glisser vers la droite ou vers la gauche.<br />
489<br />
Texte
5. Onglet Texte<br />
Position verticale<br />
<strong>Sibelius</strong> place les paroles à une position verticale standard en <strong>de</strong>ssous <strong>de</strong> la portée. Il s’assurera qu’elles<br />
ne se superposeront pas avec d’autres notes ou indications, afin <strong>de</strong> vous éviter d'avoir à le faire. Vous<br />
pouvez cependant déplacer les syllabes individuellement, vers le haut et vers le bas, comme tout autre<br />
type <strong>de</strong> texte.<br />
Pour déplacer une ligne <strong>de</strong> paroles, cliquez sur une partie <strong>de</strong>s paroles et sélectionnez Accueil <br />
Sélectionner Plus (raccourci Ctrl+Maj+A ou A) pour sélectionner l'intégralité <strong>de</strong> la ligne.<br />
Déplacez ensuite les paroles avec les touches <strong>de</strong> direction (Ctrl+/ ou / pour <strong>de</strong> plus<br />
grands incréments). Vous pouvez aussi, après avoir sélectionné une ligne <strong>de</strong> paroles <strong>de</strong> cette manière,<br />
aligner les paroles sur une ligne en utilisant la comman<strong>de</strong> Présentation Aligner Ligne (raccourci<br />
Ctrl+Maj+R ou R), déplacer à nouveau les paroles vers leur position verticale par défaut avec la<br />
comman<strong>de</strong> Présentation Aspect et position Réinitialiser la position (Ctrl+Maj+P ou<br />
P) ou les supprimer.<br />
Pour aligner rapi<strong>de</strong>ment toutes les paroles <strong>de</strong> votre partition, utilisez l'extension Texte Extensions <br />
Aligner les paroles. Consultez 1.22 Travailler avec <strong>de</strong>s extensions.<br />
490<br />
Pour modifier la position verticale par défaut <strong>de</strong>s paroles, consultez 8.4 Positions par défaut.<br />
Style <strong>de</strong> texte<br />
Vous pouvez modifier l’apparence <strong>de</strong>s paroles <strong>de</strong> diverses manières :<br />
Utilisez la boîte <strong>de</strong> dialogue Texte Styles Éditer les styles <strong>de</strong> texte (raccourci Ctrl+Maj+Alt+T<br />
ou T) pour modifier globalement <strong>de</strong>s styles <strong>de</strong> texte <strong>de</strong> paroles (si vous souhaitez par exemple<br />
que toutes les paroles <strong>de</strong> votre partition soient écrites en une police particulière ou que tout soit<br />
en italique). Consultez 5.6 Éditer les styles <strong>de</strong> texte<br />
Toute modification que vous apportez à l'apparence <strong>de</strong>s paroles via l'Inspecteur<br />
( 2.11 Inspecteur) lors <strong>de</strong> l'édition <strong>de</strong>s paroles s'applique à tout le texte que vous créerez<br />
ultérieurement. Si vous choisissez par exemple une police italique et si vous appuyez sur Espace pour<br />
passer au mot suivant, ce mot et ceux qui le suivront seront en italique jusqu'à ce que vous désactiviez<br />
explicitement l'option ou jusqu'à ce que vous arrêtiez <strong>de</strong> saisir <strong>de</strong>s paroles.<br />
Si vous souhaitez restaurer les paramètres par défaut <strong>de</strong>s paroles (ceux définis dans Éditer les styles<br />
<strong>de</strong> texte), sélectionnez-les et choisissez Présentation Aspect et position Réinitialiser la<br />
présentation (raccourci Ctrl+Maj+D ou D).<br />
Après avoir changé la police ou la taille <strong>de</strong> police <strong>de</strong>s paroles, soit en modifiant le style <strong>de</strong> texte, soit<br />
en important un style personnalisé ( 8.2 Style personnalisé), il est préférable d'utiliser la comman<strong>de</strong><br />
Présentation Réinitialiser les notes Réinitialiser l'espacement <strong>de</strong>s notes (raccourci<br />
Ctrl+Maj+N ou N) car les paroles nécessiteront probablement plus ou moins d'espacement<br />
horizontal que précé<strong>de</strong>mment.
5.7 Paroles<br />
Paroles en paragraphe<br />
Les strophes supplémentaires d’une chanson ou d’un hymne peuvent faire l’objet d’un paragraphe<br />
séparé placé en fin <strong>de</strong> partition. Puisqu’il va <strong>de</strong> soi qu’elles ne sont pas alignées sur <strong>de</strong>s notes, il faut<br />
considérer ces paroles comme un autre type <strong>de</strong> texte que <strong>de</strong>s paroles normales.<br />
Pour saisir un bloc <strong>de</strong> paroles, sélectionnez Texte Paroles Paroles Paroles en paragraphe.<br />
Il vous suffit <strong>de</strong> saisir les paroles et d'appuyer sur Entrée (clavier principal) à la fin <strong>de</strong> chaque ligne<br />
ou <strong>de</strong> copier les paroles <strong>de</strong>puis un autre endroit <strong>de</strong> la partition si vous le pouvez (cf. Copie <strong>de</strong><br />
paroles à partir <strong>de</strong> <strong>Sibelius</strong> ci-<strong>de</strong>ssus). Il est plus pratique d’entrer chaque strophe comme un<br />
objet <strong>de</strong> texte distinct, afin <strong>de</strong> pouvoir les déplacer séparément.<br />
Directions <strong>de</strong>s hampes<br />
Les notes <strong>de</strong> la ligne médiane <strong>de</strong> la portée ont souvent leur hampe orientée vers le bas ; cependant, lorsque<br />
<strong>de</strong>s paroles sont présentes, la hampe est souvent orientée vers le haut pour éviter les superpositions<br />
avec les mots. Pour que cette opération s'effectue automatiquement, modifiez les types <strong>de</strong> portées<br />
employés par les instruments vocaux <strong>de</strong> votre partition via la boîte <strong>de</strong> dialogue Accueil Instruments <br />
Éditer les instruments. Consultez Page Notes et silences à la page 193.<br />
Options <strong>de</strong>s règles <strong>de</strong> gravure<br />
Sur la page Texte <strong>de</strong> la boîte <strong>de</strong> dialogue Présentation Style personnalisé Règles <strong>de</strong> gravure,<br />
vous pouvez définir la position <strong>de</strong>s lignes <strong>de</strong> paroles et l'espacement <strong>de</strong>s traits d'union ainsi que<br />
d'autres options :<br />
Utiliser <strong>de</strong>s traits d'union en texte (pas en symbole) : permet à <strong>Sibelius</strong> <strong>de</strong> tracer <strong>de</strong>s traits<br />
d'union <strong>de</strong> paroles avec la police utilisée pour la création <strong>de</strong>s paroles plutôt que d'utiliser un symbole<br />
spécial <strong>de</strong> la galerie Notations Symboles Symbole. Cette option est activée par défaut.<br />
Un trait d'union maximum : force l'apparition d'un seul trait d'union <strong>de</strong> paroles, même si un large<br />
espace sépare les syllabes. Cette option est désactivée par défaut.<br />
Traits d'union autorisés au début d'un système : contrôle si un trait d'union <strong>de</strong> paroles peut<br />
apparaître au début d'un système si une syllabe est présente sur la première note. Cette option est<br />
désactivée par défaut.<br />
Les traits d'union peuvent disparaître quand les syllabes sont trop rapprochées : cette option<br />
doit être désactivée pour garantir que les tirets apparaissent toujours entre les syllabes, quelle que<br />
soit l'étroitesse <strong>de</strong> l'espacement.<br />
In<strong>de</strong>ntation négative : contrôle si <strong>Sibelius</strong> prend en compte l'in<strong>de</strong>ntation négative lorsqu'il positionne<br />
<strong>de</strong>s paroles (cf. In<strong>de</strong>ntation négative ci-<strong>de</strong>ssus).<br />
Centrer toutes les syllabes suivies d'un trait d'union : centre les syllabes <strong>de</strong> mélismes (c'est-à-dire<br />
les syllabes tenues sur plusieurs notes) suivies <strong>de</strong> traits d'union plutôt que <strong>de</strong> les aligner à gauche<br />
comme c'est le cas par défaut. Cette option est désactivée par défaut.<br />
L'option Centrer toutes les syllabes contenant <strong>de</strong>s caractères asiatiques est activée par défaut.<br />
Les règles d’alignement <strong>de</strong>s paroles pour les alphabets occi<strong>de</strong>ntaux ne sont pas appropriées pour les<br />
langues est-asiatiques, dans lesquelles la plupart <strong>de</strong>s paroles sont composées <strong>de</strong> caractères uniques.<br />
Afficher <strong>de</strong>s liaisons sous les caractères asiatiques : ajoute <strong>de</strong> petites liaisons sous tout élément<br />
<strong>de</strong> paroles contenant plusieurs caractères est-asiatiques. Ces liaisons apparaîtront entre le premier<br />
et le <strong>de</strong>rnier caractère est-asiatique <strong>de</strong> la syllabe afin d'indiquer explicitement qu'ils doivent être chantés<br />
sur la même note. Cette option est activée par défaut.<br />
491<br />
Texte
5. Onglet Texte<br />
5.8 Symboles d’accord<br />
492<br />
Les symboles d’accord sont <strong>de</strong>s objets qui décrivent l’harmonie à l’endroit <strong>de</strong> la partition où ils sont<br />
placés et sont généralement rencontrés dans les compositions musicales <strong>de</strong> jazz, <strong>de</strong> pop et <strong>de</strong> musique<br />
commerciale. Bien que <strong>de</strong> nombreuses conventions <strong>de</strong> symboles d’accord soient utilisées, principalement<br />
selon le style <strong>de</strong> musique, la convention la plus récurrente utilise les noms <strong>de</strong> notes comme base du<br />
symbole d’accord.<br />
Dans <strong>Sibelius</strong>, un symbole d’accord est composé <strong>de</strong> <strong>de</strong>ux parties, qui peuvent être affichées<br />
indépendamment l'une <strong>de</strong> l’autre si vous le souhaitez : le texte <strong>de</strong> l’accord et un diagramme<br />
d'accord. Les diagrammes d’accords sont parfois appelés grilles d'accord, grilles <strong>de</strong> manche,<br />
ou diagrammes <strong>de</strong> guitare et représentent <strong>de</strong> manière graphique quels doigts doivent<br />
appuyer sur les frettes <strong>de</strong> chaque cor<strong>de</strong>.<br />
Que vous souhaitiez faire apparaître le texte d'accord et le diagramme d'accord ou non, tout symbole<br />
d'accord peut être saisi <strong>de</strong> <strong>de</strong>ux manières différentes : en l'entrant directement sur la partition, ou<br />
en le jouant sur un clavier ou une guitare MIDI.<br />
Aperçu <strong>de</strong> la création <strong>de</strong>s symboles d’accord<br />
Sélectionnez la note ou le silence sur la portée au-<strong>de</strong>ssus <strong>de</strong> laquelle vous souhaitez ajouter les symboles<br />
d’accord et choisissez Texte Symboles d'accord Symbole d'accord (raccourci Ctrl+K ou K,<br />
pour « kord »).<br />
Un curseur clignotant apparaît au-<strong>de</strong>ssus <strong>de</strong> la portée. Vous pouvez alors :<br />
saisir le symbole d’accord désiré, comme « Cmaj7 » ; cf. Création <strong>de</strong> symboles d’accord<br />
avec un clavier d'ordinateur ci-<strong>de</strong>ssous ;<br />
jouer l’accord sur votre clavier MIDI dans n’importe quelle disposition ; cf. Création <strong>de</strong><br />
symboles d’accord avec un périphérique MIDI ci-<strong>de</strong>ssous.<br />
Appuyez sur Espace pour faire avancer le curseur à la note ou position rythmique suivante (si vous<br />
saisissez un symbole d’accord avec votre clavier MIDI, le curseur avance automatiquement) ; appuyez<br />
sur Tabulation pour faire avancer le curseur au début <strong>de</strong> la prochaine mesure.<br />
Si vous faites une erreur, appuyez sur Ret. arrière pour modifier le symbole d’accord précé<strong>de</strong>nt, ou<br />
sur Maj+Tabulation pour revenir au début <strong>de</strong> la mesure précé<strong>de</strong>nte.<br />
Aperçu <strong>de</strong> l'édition <strong>de</strong>s symboles d’accord<br />
Vous pouvez éditer les symboles d’accord globalement ou individuellement. Les modifications globales<br />
vous permettent notamment <strong>de</strong> choisir la manière dont vous souhaitez que tous les accords septièmes<br />
majeurs s’affichent, ou si vous souhaitez que les diagrammes d’accord <strong>de</strong> guitare apparaissent sur<br />
toutes les portées ou seulement sur les portées <strong>de</strong> notation pour guitare, etc. Ces paramètres se modifient<br />
sur la page Symboles d'accord <strong>de</strong> la boîte <strong>de</strong> dialogue Présentation Style personnalisé Règles<br />
<strong>de</strong> gravure, et dans la boîte Éditer les symboles d'accord (accessible via le bouton d'ouverture<br />
<strong>de</strong> la boîte <strong>de</strong> dialogue du groupe Texte Symboles d'accord), et sont présentés en détail dans la<br />
section 5.9 Éditer les symboles d'accords.
Les modifications individuelles affectent uniquement le symbole d’accord sélectionné.<br />
5.8 Symboles d’accord<br />
Pour modifier un symbole d’accord existant, sélectionnez-le puis appuyez sur Entrée (clavier principal),<br />
ou double-cliquez <strong>de</strong>ssus.<br />
Pour corriger un symbole d’accord saisi avec un clavier MIDI, comme un symbole d’accord basé<br />
sur F# qui <strong>de</strong>vrait être basé sur Gb, sélectionnez le symbole d’accord et choisissez Texte Symboles<br />
d'accord Enharmoniser le texte d'accord, qui est aussi disponible dans le menu contextuel en<br />
effectuant un clic droit (Windows) ou en maintenant la touche Ctrl enfoncée, puis en cliquant (Mac)<br />
sur un symbole d’accord sélectionné.<br />
Pour faire apparaître ou disparaître un diagramme d’accord pour un symbole d’accord donné,<br />
sélectionnez-le puis choisissez Texte Symboles d'accord Ajouter/supprimer le diagramme<br />
d'accord.<br />
Pour faire apparaître ou disparaître un nom d’accord pour un symbole d’accord donné, sélectionnez-le<br />
puis choisissez Texte Symboles d'accord Ajouter/supprimer le texte d'accord.<br />
Pour faire apparaître la note fondamentale d’un texte d’accord avec une note <strong>de</strong> basse altérée (par<br />
exemple, C/E) ou la faire disparaître (par exemple, /E) pour un symbole d’accord individuel,<br />
sélectionnez-la puis choisissez Texte Symboles d'accord Ajouter/supprimer la racine du texte<br />
d'accord.<br />
Pour faire défiler les différents types <strong>de</strong> textes d’accord équivalents (comme Cm7(b5) et CØ7), sélectionnez<br />
le symbole d’accord et choisissez Texte Symboles d'accord Texte d’accord équivalent.<br />
Pour faire défiler les différentes dispositions possibles pour un diagramme d’accord <strong>de</strong> guitare,<br />
sélectionnez-le et choisissez Texte Symboles d'accord Réharmonisation du diagramme<br />
d’accord.<br />
Création <strong>de</strong> symboles d’accord avec un clavier d'ordinateur<br />
Pour saisir <strong>de</strong>s symboles d’accord avec un clavier d'ordinateur, vous n’avez pas besoin <strong>de</strong> savoir comment<br />
saisir les symboles spéciaux, comme ± pour semi-diminué ou ² pour majeur (ou septième majeur) :<br />
utilisez simplement le raccourci Ctrl+K ou K, puis saisissez la version anglaise <strong>de</strong> l’accord que vous<br />
souhaitez et <strong>Sibelius</strong> créera les éventuels symboles spéciaux automatiquement, tout en suivant les<br />
p<strong>référence</strong>s que vous avez paramétrées sur la page Symboles d’accord <strong>de</strong> la boîte <strong>de</strong> dialogue<br />
Présentation Style personnalisé Règles <strong>de</strong> gravure et dans Texte Symboles d'accord <br />
Éditer les symboles d'accord.<br />
Pour saisir une note fondamentale, il vous suffit <strong>de</strong> taper son nom, par ex. : « C# » ou « Bb ». Si vous<br />
désirez saisir une note <strong>de</strong> basse altérée, ajoutez une barre oblique suivie du nom <strong>de</strong> la note, par ex. : « /E ».<br />
Si vous saisissez uniquement la barre oblique suivie du nom <strong>de</strong> la note, <strong>Sibelius</strong> considère que le type<br />
d’accord est le même que le précé<strong>de</strong>nt.<br />
493<br />
Texte
5. Onglet Texte<br />
494<br />
Les différents éléments suivants la note fondamentale, formant <strong>de</strong>s symboles d’accord plus complexes,<br />
sont appelés éléments <strong>de</strong> chiffrage. <strong>Sibelius</strong> est capable d'interpréter une liste spécifique d’éléments<br />
<strong>de</strong> chiffrage que vous pouvez saisir au clavier :<br />
halfdim dim11 sus2 13 9<br />
add6/9 maj9 add2 11 7<br />
sus2/4 add9 maj #9 6<br />
omit5 maj7 dim b9 5<br />
omit3 dim9 6/9 b6 4<br />
maj13 dim7 aug #5 2<br />
add13 sus9 alt b5 m<br />
maj11 sus4 b13 #4 /<br />
dim13 add4 #11 nc %<br />
La liste ci-<strong>de</strong>ssus parle d'elle-même, excepté peut-être « nc », qui signifie « no chord » (pas d’accord) et<br />
qui produit le symbole d’accord μ, « / », généralement utilisé avant une note <strong>de</strong> basse altérée, ou<br />
seul pour produire une barre oblique <strong>de</strong> rythme (¼), et « % », qui produit un symbole <strong>de</strong> reprise (£).<br />
À l’ai<strong>de</strong> <strong>de</strong>s éléments <strong>de</strong> chiffrage ci-<strong>de</strong>ssus, vous pouvez saisir rapi<strong>de</strong>ment n’importe quel symbole<br />
d’accord complexe le plus facilement du mon<strong>de</strong> (essayez <strong>de</strong> saisir « Cmaj7b13b9b5 »). Vous n’avez<br />
pas besoin d’inclure <strong>de</strong> parenthèses ou d’autres séparateurs dans votre texte ou <strong>de</strong> saisir les éléments<br />
<strong>de</strong> chiffrage dans un ordre particulier (cela dit, notez que l'ordre <strong>de</strong> saisie n'est pas pris en compte<br />
lors <strong>de</strong> l’affichage du symbole d’accord : <strong>Sibelius</strong> affiche toujours les altérations dans l’ordre décroissant<br />
par défaut).<br />
Si vous saisissez un suffixe d’accord non reconnu, tel qu'un mot imprévisible comme « banane », ou<br />
ajoutez une combinaison <strong>de</strong> suffixes d’accord que <strong>Sibelius</strong> ne comprend pas, telle qu'un symbole<br />
d’accord absur<strong>de</strong> comme « Dmaj9b11 »), <strong>Sibelius</strong> affiche le texte saisi en rouge et avance le curseur. Il<br />
est alors nécessaire <strong>de</strong> revenir en arrière et résoudre l’erreur <strong>de</strong> saisie du symbole d’accord.<br />
Si vous souhaitez définir votre propre texte pour un type d’accord en particulier, par exemple pour<br />
accélérer la saisie d’un type d’accord particulièrement complexe, vous pouvez configurer les options<br />
<strong>de</strong> la boîte <strong>de</strong> dialogue Texte Symboles d'accord Éditer les symboles d'accord. Consultez<br />
5.9 Éditer les symboles d'accords.<br />
Les touches suivantes permettent <strong>de</strong> vous déplacer sur la partition lors <strong>de</strong> la saisie <strong>de</strong>s symboles d’accord :<br />
Espace passe à la note ou au temps suivant, Tabulation passe au début <strong>de</strong> la mesure suivante, Ret.<br />
arrière revient au symbole d’accord précé<strong>de</strong>nt et Maj+Tabulation revient au début <strong>de</strong> la mesure<br />
précé<strong>de</strong>nte.
5.8 Symboles d’accord<br />
Création <strong>de</strong> symboles d’accord avec un périphérique MIDI<br />
Avant <strong>de</strong> saisir <strong>de</strong>s symboles d’accord avec un clavier ou une guitare MIDI, vérifiez que le<br />
périphérique est correctement connecté et que vous pouvez l'utiliser pour saisir <strong>de</strong>s notes. Consultez<br />
3.13 Périphériques <strong>de</strong> saisie.<br />
Pour saisir <strong>de</strong>s symboles d’accord en les jouant, lancez la saisie <strong>de</strong> symboles d’accord avec le raccourci<br />
clavier Ctrl+K ou K, puis, une fois que le curseur clignote, jouez simplement l’accord que vous souhaitez<br />
saisir ; le curseur clignotant passe automatiquement à la note ou au temps suivant.<br />
Par défaut, <strong>Sibelius</strong> utilise la disposition <strong>de</strong> l’accord que vous jouez, pour déterminer non seulement<br />
le type d’accord mais aussi la manière spécifique <strong>de</strong> le noter. Admettons que vous jouiez l’accord dans<br />
l’un <strong>de</strong> ses renversements, <strong>Sibelius</strong> produira un symbole d’accord avec une note <strong>de</strong> basse altérée,<br />
comme D/F#.<br />
<strong>Sibelius</strong> produira normalement l'écriture enharmonique correcte pour la note fondamentale (et la note<br />
<strong>de</strong> basse altérée, le cas échéant) en fonction <strong>de</strong> l’armure actuelle. Si vous désirez réharmoniser le symbole<br />
<strong>de</strong> l’accord après sa saisie, consultez Réharmoniser le symbole d'accord ci-<strong>de</strong>ssous.<br />
Si vous jouez un accord que <strong>Sibelius</strong> ne reconnaît pas, <strong>Sibelius</strong> affichera le nom <strong>de</strong>s notes que vous avez<br />
joué et fera avancer le curseur. Pensez à corriger ce symbole d'accord erroné par la suite.<br />
Si vous souhaitez définir votre propre disposition <strong>de</strong> saisie MIDI personnalisée, qui servira par exemple<br />
à accélérer la saisie d’un type d’accord courant, vous pouvez configurer les options <strong>de</strong> la boîte <strong>de</strong> dialogue<br />
Texte Symboles d'accord Éditer les symboles d'accord. Consultez 5.9 Éditer les<br />
symboles d'accords.<br />
Vous pouvez vous déplacer sur la partition lorsque vous saisissez <strong>de</strong>s symboles d’accord avec un clavier<br />
MIDI exactement <strong>de</strong> la même manière que lorsque vous les saisissez avec un clavier d’ordinateur.<br />
Consultez Création <strong>de</strong> symboles d’accord avec un clavier d'ordinateur ci-<strong>de</strong>ssus.<br />
Modification d’un symbole d’accord existant<br />
Pour modifier un symbole d’accord, double-cliquez <strong>de</strong>ssus, ou sélectionnez-le et appuyez sur Entrée<br />
(clavier principal). Vous pouvez soit effacer le texte existant afin <strong>de</strong> saisir un nouveau symbole d’accord,<br />
soit jouer un nouvel accord sur votre clavier MIDI pour le remplacer.<br />
Il existe d’autres manières <strong>de</strong> modifier les symboles d’accord en sélectionnant un ou plusieurs symboles,<br />
puis en sélectionnant l'opération souhaitée à partir du groupe Texte Symboles d'accord sur le ruban,<br />
ou du menu contextuel disponible en effectuant un clic droit (Windows) ou en maintenant la touche<br />
Ctrl enfoncée, puis en cliquant (Mac) sur un symbole d’accord.<br />
495<br />
Texte
5. Onglet Texte<br />
Texte d’accord équivalent<br />
Il existe souvent plusieurs manières <strong>de</strong> représenter les mêmes intervalles dans un symbole d’accord.<br />
<strong>Sibelius</strong> permet <strong>de</strong> faire défiler les différentes possibilités, ce qui est particulièrement pratique si vous<br />
avez inséré un symbole d’accord en le jouant et que <strong>Sibelius</strong> n’a pas choisi automatiquement celui que<br />
vous préférez.<br />
Sélectionnez le ou les symboles d’accord pour lesquels vous souhaitez modifier le texte d’accord, puis<br />
sélectionnez Texte Symboles d'accord Texte d'accord équivalent (raccourci Ctrl+Maj+K ou<br />
K) ; à chaque fois que vous exécutez cette comman<strong>de</strong>, <strong>Sibelius</strong> affiche le texte d’accord équivalent<br />
suivant, en faisant défiler en boucle l'ensemble <strong>de</strong>s choix disponibles.<br />
Si vous souhaitez déterminer quel type d’accord <strong>Sibelius</strong> doit produire par défaut quand vous jouez<br />
un accord donné sur votre clavier MIDI, assurez-vous d’avoir bien défini une disposition d’entrée MIDI<br />
personnalisée pour votre type d’accord préféré même si la disposition par défaut est votre préférée<br />
car elle sera partagée par d’autres types d’accord. Lorsqu'une disposition est définie par l'utilisateur,<br />
<strong>Sibelius</strong> choisira ce type d’accord. Consultez 5.9 Éditer les symboles d'accords.<br />
Réharmoniser le diagramme d’accord<br />
Il existe <strong>de</strong> nombreuses manières différentes <strong>de</strong> jouer un type d’accord donné sur une guitare. Chaque<br />
type d’accord a un diagramme d’accord favori qui lui est associé (que vous pouvez modifier dans Texte <br />
Symboles d'accord Éditer les symboles d'accord), qui correspond au diagramme d’accord affiché<br />
par défaut pour ce type d’accord.<br />
Pour sélectionner un autre diagramme d’accord <strong>de</strong> guitare, sélectionnez le ou les symboles d’accord,<br />
puis sélectionnez Texte Symboles d'accord Réharmonisation du diagramme d’accord (raccourci<br />
Ctrl+Maj+Alt+K ou K) ; à chaque fois que vous exécutez cette comman<strong>de</strong>, <strong>Sibelius</strong> choisit la<br />
disposition suivante.<br />
Par défaut, <strong>Sibelius</strong> affiche en boucle les différentes dispositions disponibles : pour que <strong>Sibelius</strong> privilégie<br />
les dispositions que vous avez préalablement créées dans la boîte <strong>de</strong> dialogue Texte Symboles<br />
d'accord Éditer les symboles d'accord, activez l'option Pour la réharmonisation du diagramme<br />
d'accord préférer les diagrammes d'accord <strong>de</strong> l'utilisateur sur la page Autre <strong>de</strong> Fichier <br />
P<strong>référence</strong>s.<br />
Réharmoniser le symbole d'accord<br />
Après avoir saisi un symbole d’accord via votre clavier MIDI, vous pouvez souhaiter changer l’écriture<br />
enharmonique <strong>de</strong> sa note fondamentale, <strong>de</strong> sa note <strong>de</strong> basse altérée ou les <strong>de</strong>ux. Pour ce faire, sélectionnez<br />
le symbole d’accord (ou les symboles d’accord), puis sélectionnez Texte Symboles d'accord <br />
Enharmoniser le symbole d'accord ; à chaque fois que vous le choisissez, <strong>Sibelius</strong> réharmonise<br />
l’accord.<br />
496<br />
Toutes les écritures vali<strong>de</strong>s d'une note fondamentale sont prises en compte : Do sera changé en Si#,<br />
puis en Réº avant <strong>de</strong> re<strong>de</strong>venir Do. Les notes <strong>de</strong> basse altérées ne seront jamais écrites avec une<br />
double altération, sauf si la fondamentale <strong>de</strong> l'accord est également écrite avec une double<br />
altération.
5.8 Symboles d’accord<br />
Configuration du comportement <strong>de</strong>s diagrammes d’accord<br />
<strong>Sibelius</strong> choisit intelligemment s'il doit afficher ou non les éléments <strong>de</strong> diagramme d’accord et <strong>de</strong> texte<br />
d’accord <strong>de</strong>s symboles d’accord selon le type d’instrument auquel ils sont rattachés. Par défaut, <strong>Sibelius</strong><br />
affiche uniquement le texte d’accord pour tous les instruments sauf pour les portées <strong>de</strong> notation (par<br />
opposition aux portées <strong>de</strong> tablatures) pour les guitares (à l’exception <strong>de</strong>s basses) et autres instruments à<br />
frettes.<br />
Quand un symbole d’accord est rattaché à une portée <strong>de</strong> notation, <strong>Sibelius</strong> détermine l’apparence du<br />
diagramme d’accord selon l’accordage implicite <strong>de</strong> cette guitare ou d’un autre instrument à frettes ;<br />
si l’instrument n’est ni une guitare ni un instrument à frettes et que <strong>Sibelius</strong> affiche un diagramme<br />
d’accord <strong>de</strong> guitare, c’est pour une guitare à six cor<strong>de</strong>s dans l’accordage standard.<br />
Pour modifier si <strong>Sibelius</strong> doit ou non afficher les composants diagramme d’accord et texte d’accord<br />
<strong>de</strong>s symboles d’accord dans votre partition, sélectionnez Présentation Style personnalisé Règles<br />
<strong>de</strong> gravures et accé<strong>de</strong>z à la page Symboles d'accord, puis sélectionnez le bouton radio correspondant<br />
dans le groupe Présentation.<br />
Pour modifier le type d’instrument ou l’accordage que <strong>Sibelius</strong> doit utiliser pour les diagrammes<br />
d’accord sur une portée donnée, sélectionnez une mesure sur cette portée puis choisissez Accueil <br />
Instruments Éditer les instruments. Le type d’instrument utilisé par la portée est sélectionné<br />
pour vous dans la boîte <strong>de</strong> dialogue, cliquez alors sur Éditer un instrument, puis sur Oui lorsque<br />
l’on vous <strong>de</strong>man<strong>de</strong> <strong>de</strong> confirmer si vous souhaitez continuer. Dans la boîte <strong>de</strong> dialogue Éditer un<br />
instrument, sélectionnez l’accordage ou l’instrument dans le menu Instrument à utiliser pour<br />
l'accordage <strong>de</strong>s cor<strong>de</strong>s dans le coin inférieur droit <strong>de</strong> la boîte <strong>de</strong> dialogue, puis cliquez OK et Fermer<br />
pour confirmer votre choix ( 2.6 Éditer les instruments).<br />
Si vous souhaitez spécifier si le composant diagramme d’accord ou texte d’accord d’un symbole d’accord<br />
donné doit apparaître ou non, sélectionnez le symbole d’accord puis Texte Symboles d'accord <br />
Ajouter/supprimer le texte d'accord ou Ajouter/Supprimer le diagramme d'accord le cas<br />
échéant.<br />
Pour annuler les éventuels changements que vous avez réalisés sur un symbole d’accord donné et revenir à<br />
son apparence par défaut, sélectionnez-le et choisissez Présentation Aspect et position Réinitialiser<br />
la présentation.<br />
Transposition <strong>de</strong>s symboles d’accord<br />
Les symboles d’accord sont automatiquement transposés lorsque vous transposez la musique ou basculez<br />
une partition entre les sons réels et transposés. Aucune transposition n'est appliquée si vous modifiez<br />
simplement la hauteur <strong>de</strong> la note située sous le symbole d’accord.<br />
497<br />
Texte
5. Onglet Texte<br />
Symboles d’accord pour les instruments transpositeurs<br />
Quand vous utilisez votre clavier MIDI pour saisir <strong>de</strong>s symboles d’accord pour un instrument<br />
transpositeur (tel qu’un saxophone alto), <strong>Sibelius</strong> interprète votre saisie selon le paramètre spécifié<br />
dans le menu Hauteurs <strong>de</strong> saisie du groupe Saisie <strong>de</strong> notes Saisie <strong>de</strong> notes du ruban. Par<br />
exemple, lorsque Réelles est sélectionné et qu'Accueil Instruments Transposer la partition<br />
est activé, le fait <strong>de</strong> jouer l'accord MibŒ„Š7 sur une portée <strong>de</strong> saxophone alto produira le symbole<br />
d'accord DoŒ„Š7.<br />
498<br />
Bien que les symboles d’accord soient transposés automatiquement pour les instruments transpositeurs,<br />
soyez conscients que le diagramme d’accord n'est pas transposé, car les guitares ne sont pas <strong>de</strong>s<br />
instruments transpositeurs et l’accord qu’un guitariste interprète sera le même, quel que soit le texte<br />
d’accord affiché.<br />
Interprétation <strong>de</strong>s symboles d’accord<br />
Les symboles d’accord ne sont pas interprétés automatiquement, mais <strong>Sibelius</strong> inclut une extension<br />
qui génère <strong>de</strong>s accompagnements simples d’après les symboles et les diagrammes d’accords <strong>de</strong><br />
la partition ; consultez Produire les symboles d'accord à la page 516 pour en savoir plus.<br />
Modification <strong>de</strong>s dimensions <strong>de</strong>s symboles d’accord<br />
Pour modifier les dimensions du texte d’accord <strong>de</strong> tous les symboles d’accord <strong>de</strong> votre partition,<br />
modifiez la taille en points définie pour le style <strong>de</strong> texte Symbole d’accord. Consultez Modification<br />
<strong>de</strong> la police utilisée pour les symboles d’accord ci-<strong>de</strong>ssous.<br />
Pour modifier la taille du texte d’accord d’un seul symbole d’accord, utilisez les comman<strong>de</strong>s du groupe<br />
Texte Format du ruban ( 2.11 Inspecteur).<br />
Pour modifier les dimensions du composant diagramme d’accord <strong>de</strong> tous les symboles d’accord dans<br />
votre partition, ajustez le curseur Taille par défaut sur la page Guitare <strong>de</strong> la boîte <strong>de</strong> dialogue<br />
Présentation Style personnalisé Règles <strong>de</strong> gravure. Cette opération affecte aussi la taille par<br />
défaut <strong>de</strong> tous les diagrammes <strong>de</strong> gamme <strong>de</strong> guitare <strong>de</strong> votre partition. Consultez<br />
5.11 Diagrammes <strong>de</strong> gammes <strong>de</strong> guitare.<br />
Pour modifier la taille d’un seul diagramme d’accord, sélectionnez le symbole d’accord, ouvrez le<br />
panneau Général <strong>de</strong> l'Inspecteur, et modifiez la valeur Échelle ( 2.11 Inspecteur).<br />
Pour réinitialiser l'apparence d'un symbole d'accord, annulant ainsi toutes les modifications effectuées à<br />
partir du ruban ou <strong>de</strong> l'Inspecteur, utilisez la comman<strong>de</strong> Présentation Aspect et Position <br />
Réinitialiser la présentation.
5.8 Symboles d’accord<br />
Modification <strong>de</strong> la police utilisée pour les symboles d’accord<br />
<strong>Sibelius</strong> ne prend en charge que ses propres jeux <strong>de</strong> polices <strong>de</strong> symbole d’accord, qui sont les suivantes :<br />
<br />
Opus Chords<br />
<br />
B 7[áÆ] B7[ áÆ] B¨7[áÆ] B¨7[áÆ]<br />
<br />
<br />
<br />
<br />
<br />
<br />
<br />
<br />
<br />
<br />
<br />
<br />
<br />
<br />
<br />
<br />
<br />
Opus Chords est la police <strong>de</strong> symboles d’accord standard.<br />
Opus PlainChords utilise <strong>de</strong>s altérations et <strong>de</strong>s chiffres qui ne sont pas en exposant.<br />
Opus Chords Sans est une police sans sérif, utilisée par défaut dans les styles personnalisés Arial,<br />
et qui emploie la police Arial en tant que police <strong>de</strong> texte principale.<br />
Opus Chords Sans Con<strong>de</strong>nsed est une police con<strong>de</strong>nsée adaptée aux accords complexes et qui prend<br />
moins <strong>de</strong> place.<br />
Inkpen2 Chords correspond à la police Inkpen2 qui est celle par défaut <strong>de</strong>s styles personnalisés<br />
Inkpen2.<br />
Reprise Chords correspond à la police Reprise qui est celle par défaut <strong>de</strong>s styles personnalisés Reprise.<br />
Généralement la police la plus appropriée sera déjà sélectionnée en se basant sur votre choix <strong>de</strong> style<br />
personnalisé lors <strong>de</strong> la création <strong>de</strong> la partition, mais vous pouvez utiliser n’importe quelle police <strong>de</strong><br />
symbole d’accord dans votre partition. Pour ce faire :<br />
Sélectionnez Texte Styles Éditer les styles <strong>de</strong> texte (raccourci Ctrl+Maj+Alt+T ou T).<br />
Double-cliquez sur le style <strong>de</strong> texte Symbole d’accord.<br />
Sur l'onglet Police, choisissez la police que vous voulez utiliser.<br />
Vous pouvez aussi définir la taille en points par défaut <strong>de</strong>s symboles d’accord, si vous le souhaitez.<br />
Cliquez sur OK.<br />
<br />
Opus PlainChords<br />
B¨7[áÆ] B¨7[áÆ]<br />
<br />
<br />
<br />
<br />
<br />
Inkpen2 Chords<br />
<br />
<br />
<br />
<br />
<br />
Reprise Chords<br />
<br />
<br />
<br />
<br />
<br />
<br />
<br />
<br />
Veillez à ne pas sélectionner <strong>de</strong> police <strong>de</strong> texte standard, ou une police <strong>de</strong> symbole d'accord tierce telle<br />
que la police Jazz. Si vous souhaitez utiliser une police différente <strong>de</strong>s six fournies, vous <strong>de</strong>vrez utiliser<br />
<strong>de</strong>s symboles d’accord hérités, au lieu <strong>de</strong>s symboles d’accord intelligents <strong>de</strong> <strong>Sibelius</strong>. Consultez Saisie<br />
<strong>de</strong> symboles d’accord hérités ci-<strong>de</strong>ssous.<br />
Position verticale par défaut<br />
La position verticale par défaut <strong>de</strong>s symboles d’accord peut être modifiée <strong>de</strong>puis la boîte <strong>de</strong> dialogue<br />
Présentation Aspect et position Positions par défaut. Activez l'option Autres objets en haut<br />
à gauche <strong>de</strong> la boîte <strong>de</strong> dialogue, puis sélectionnez Symbole d’accord dans la liste d’objets. Consultez<br />
8.4 Positions par défaut.<br />
<br />
<br />
<br />
<br />
<br />
Opus Chords Sans Opus Chords Sans Con<strong>de</strong>nsed<br />
<br />
499<br />
Texte
5. Onglet Texte<br />
Alignement <strong>de</strong> symboles d’accord sur une ligne<br />
Si vous avez saisi <strong>de</strong>s symboles d’accord le long d’une portée et que <strong>Sibelius</strong> a dû en déplacer certains<br />
pour éviter les superpositions avec les notes, il essaiera <strong>de</strong> conserver leur alignement sur une même<br />
ligne, mais vous <strong>de</strong>vrez parfois réajuster cet alignement.<br />
Pour cela, sélectionnez n’importe quel symbole d’accord, choisissez Accueil Sélectionner Plus<br />
(raccourci Ctrl+Maj+A ou A). Tous les symboles d’accord le long <strong>de</strong> la portée seront sélectionnés.<br />
Vous pouvez alors :<br />
500<br />
les aligner sur une ligne en sélectionnant Présentation Aligner Ligne (raccourci Ctrl+Maj+R<br />
ou R), puis les déplacer vers le haut ou vers le bas à l'ai<strong>de</strong> <strong>de</strong>s touches <strong>de</strong> direction ;<br />
sélectionner Présentation Aspect et position Réinitialiser la position (raccourci Ctrl+Maj+P<br />
ou P) pour replacer les symboles d’accord à leur position verticale par défaut.<br />
Modification <strong>de</strong> l’alignement horizontal <strong>de</strong>s symboles d’accord<br />
Par défaut, les symboles d’accord sont centrés sur les notes, ce qui est idéal pour <strong>de</strong> nombreux styles<br />
<strong>de</strong> publications musicales, notamment lorsque <strong>de</strong>s diagrammes d’accord <strong>de</strong> guitare sont utilisés.<br />
Toutefois, pour certains genres <strong>de</strong> musique, il est préférable que les symboles d’accord soient alignés à<br />
gauche <strong>de</strong> telle sorte que le bord gauche du symbole d’accord soit aligné avec le bord gauche <strong>de</strong> la<br />
tête <strong>de</strong> note.<br />
Pour aligner les symboles d’accord à gauche dans votre partition :<br />
Sélectionnez Texte Styles Éditer les styles <strong>de</strong> texte.<br />
Sélectionnez le style <strong>de</strong> texte Symbole d’accord.<br />
Cliquez sur Éditer, puis sur l’onglet Posn horizontale.<br />
Activez l'option Gauche sous Aligner sur la note, puis cliquez sur OK.<br />
<strong>Sibelius</strong> vous indiquera que la position par défaut <strong>de</strong>s symboles d'accord doit également être ajustée,<br />
et vous proposera <strong>de</strong> le faire pour vous : cliquez sur Oui pour confirmer.<br />
Si vous ne souhaitez pas que <strong>Sibelius</strong> modifie les positions par défaut à votre place, vous <strong>de</strong>vrez le faire<br />
vous-même <strong>de</strong> la manière suivante :<br />
Ouvrez la boîte <strong>de</strong> dialogue Présentation Aspect et position Positions par défaut, et activez<br />
l'option Styles <strong>de</strong> texte.<br />
Sélectionnez Symbole d’accord dans la liste située à gauche.<br />
Définissez la valeur Position horizontale relative à la note n espaces sur 0 pour la Partition et<br />
les Parties.<br />
Activez l'option Autres objets.<br />
Sélectionnez Symbole d’accord dans la liste située à gauche.<br />
Définissez la valeur Position horizontale relative à la note n espaces sur 0 pour la Partition et<br />
les Parties.<br />
Cliquez sur OK.<br />
Les symboles d’accord créés ultérieurement seront alignés à gauche, mais pas ceux existants dans votre<br />
partition. Pour modifier leur alignement, sélectionnez-les, puis utilisez la comman<strong>de</strong> Présentation <br />
Aspect et position Réinitialiser la position.
5.8 Symboles d’accord<br />
Options <strong>de</strong>s règles <strong>de</strong> gravure<br />
La page Symboles d'accord <strong>de</strong> la boîte <strong>de</strong> dialogue Présentation Style personnalisé Règles<br />
<strong>de</strong> gravure contient un nombre important d’options vous permettant <strong>de</strong> contrôler <strong>de</strong> nombreux aspects<br />
<strong>de</strong> la présentation par défaut <strong>de</strong>s symboles d’accord dans votre partition.<br />
Les options <strong>de</strong> la section Présentation vous permettent <strong>de</strong> déterminer si les diagrammes d’accord<br />
et textes d’accord doivent ou non être affichés ; cf. Configuration du comportement <strong>de</strong>s<br />
diagrammes d’accord ci-<strong>de</strong>ssus.<br />
Cliquez sur Éditer le style <strong>de</strong> texte pour modifier les Symboles d’accord ; cf. Modification <strong>de</strong><br />
la police utilisée pour les symboles d’accord ci-<strong>de</strong>ssus.<br />
Les options <strong>de</strong> la section Éléments <strong>de</strong> chiffrage vous permettent <strong>de</strong> choisir entre un grand nombre<br />
d’apparences alternatives pour les éléments <strong>de</strong> suffixe habituels.<br />
501<br />
Texte
5. Onglet Texte<br />
502<br />
Accords <strong>de</strong> trois sons :<br />
Do/Do m Do / Dom<br />
Do ma/Do mi Do, / Do.<br />
Do MA/Do MI Do< / Do><br />
Do maj/Do min DoŒ„Š / DoŒ†’<br />
Do M/Do m (ligne <strong>de</strong> base) DoM / Dom<br />
Do M/Do m (exposant) DoŽ / DoŒ<br />
Do ^/Do - (ligne <strong>de</strong> base) Do² / Do-<br />
Do ^/Do - (exposant) Do^ / Do€<br />
Accords <strong>de</strong> 7e majeure :<br />
Do ma7 DoŒ„7<br />
Do MA7 Do
5.8 Symboles d’accord<br />
Les options <strong>de</strong> la section Parenthèses déterminent si <strong>Sibelius</strong> doit ajouter <strong>de</strong>s parenthèses autour<br />
<strong>de</strong> plusieurs éléments <strong>de</strong> chiffrage :<br />
L'option Éléments <strong>de</strong> chiffrage pour n ou davantage d'éléments détermine si <strong>Sibelius</strong> doit<br />
ajouter ou non <strong>de</strong>s parenthèses quand il y a un certain nombre d’altérations ou d’extensions dans<br />
le symbole d’accord ; par défaut, il est défini sur 1, mais si vous trouvez les parenthèses inutiles pour<br />
les accords avec <strong>de</strong>ux extensions ou moins, spécifiez la valeur 3.<br />
L'option Mots modificateurs (sus, aug, omit) détermine si <strong>Sibelius</strong> doit ou non placer les mots<br />
modificateurs tels que « sus » dans les parenthèses. Cette option est activée par défaut.<br />
L'option Septième majeure sur les accords mineurs détermine si <strong>Sibelius</strong> doit écrire, par exemple :<br />
Cm(,7) ou Cm,7. Cette option est activée par défaut.<br />
Enfin, le menu Langue permet <strong>de</strong> choisir comment les notes fondamentales doivent être écrites :<br />
Anglais : le choix par défaut, les noms <strong>de</strong> notes sont écrits sous la forme A à G, avec B et Bb.<br />
Allemand : les noms <strong>de</strong> notes sont écrits sous la forme A à G, avec, par exemple, Fis pour Fa#,<br />
Es pour Mib, H pour Si et B pour Sib.<br />
Scandinave : les noms <strong>de</strong> notes sont écrits sous la forme A à G, avec H pour B, mais Bb pour Bb.<br />
Solfège (Do, Ré, Mi, etc.) : les noms <strong>de</strong> notes sont écrits sous la forme Do, Ré, Mi, etc.<br />
Solfège (Do, Re, Mi, etc.) : les noms <strong>de</strong> notes sont écrits sous la forme Do, Re, Mi, etc.<br />
Le paramètre Langue n'affecte que l'affichage <strong>de</strong>s symboles d'accord : pour la saisie <strong>de</strong> texte <strong>de</strong>s symboles<br />
d'accord, vous <strong>de</strong>vez toujours utiliser les noms <strong>de</strong> notes anglais.<br />
Vous pouvez désactiver les choix globaux faits sur la page Symboles d’accord <strong>de</strong> la boîte <strong>de</strong> dialogue<br />
Règles <strong>de</strong> gravure pour <strong>de</strong>s types d’accord spécifiques via Texte Symboles d'accord Éditer les<br />
symboles d'accord ; cf. 5.9 Éditer les symboles d'accords.<br />
Saisie <strong>de</strong> symboles d’accord hérités<br />
Dans les versions précé<strong>de</strong>ntes <strong>de</strong> <strong>Sibelius</strong>, les symboles d’accord étaient un type <strong>de</strong> texte et <strong>de</strong>vaient<br />
être saisis à l’ai<strong>de</strong> <strong>de</strong> raccourcis clavier spéciaux ou <strong>de</strong>puis <strong>de</strong>s morceaux <strong>de</strong> symboles d'accord d'un<br />
menu contextuel. Par souci <strong>de</strong> rétrocompatibilité, vous pouvez activer ce que l'on appelle la saisie<br />
<strong>de</strong>s symboles d'accord hérités, qui permet aux symboles d’accord <strong>de</strong> fonctionner <strong>de</strong> la même manière<br />
que dans les versions antérieures, en cochant la case Utiliser la saisie <strong>de</strong> symboles d'accord hérités<br />
sur la page Autre <strong>de</strong> Fichier P<strong>référence</strong>s.<br />
Soyez conscient que les symboles d’accord hérités ne sont pas affectés par les comman<strong>de</strong>s du groupe<br />
Texte Symboles d'accord, et ne changent pas d’apparence lorsque vous modifiez les options sur la<br />
page Symboles d'accord <strong>de</strong> la boîte <strong>de</strong> dialogue Présentation Style personnalisé Règles<br />
<strong>de</strong> gravure. Par conséquent, nous vous recommandons vivement d’utiliser les véritables symboles<br />
d’accord.<br />
Si vous avez besoin d'utiliser un symbole d'accord hérité à titre exceptionnel, vous pouvez sélectionner<br />
Symbole d'accord dans la catégorie Symboles d'accord (spéciaux) <strong>de</strong> la galerie Texte Styles <br />
Styles pour saisir un seul symbole d’accord hérité dans votre partition. Si vous le souhaitez, vous pouvez<br />
affecter un raccourci clavier au style <strong>de</strong> texte Symbole d’accord, et l'utiliser à chaque fois que vous<br />
avez besoin <strong>de</strong> symboles d’accord hérités. Consultez 1.24 Raccourcis clavier.<br />
503<br />
Texte
5. Onglet Texte<br />
5.9 Éditer les symboles d'accords<br />
504<br />
5.8 Symboles d’accord<br />
<strong>Sibelius</strong> offre un nombre incroyable <strong>de</strong> comman<strong>de</strong>s pour l'apparence <strong>de</strong>s symboles d'accord. Pour<br />
effectuer <strong>de</strong>s modifications sur l'ensemble <strong>de</strong> l’apparence par défaut <strong>de</strong>s symboles d’accord, utilisez la<br />
page Symboles d'accord <strong>de</strong> Présentation Style personnalisé Règles <strong>de</strong> gravure (expliqué<br />
en détail à la page 500). Si vous voulez ajuster le texte d'accord ou le diagramme d'accord utilisé par<br />
un type d'accord spécifique, utilisez Modifier les symboles d'accord, option à laquelle vous accé<strong>de</strong>rez<br />
en cliquant sur le bouton <strong>de</strong> lancement <strong>de</strong> la boîte <strong>de</strong> dialogue situé dans le groupe Texte Symboles<br />
d'accord sur le ruban.<br />
Les modifications effectuées dans Règles <strong>de</strong> gravure s’appliquent uniquement aux partitions sur<br />
lesquelles elles sont effectuées et peuvent être transférées entre partitions en exportant le style personnalisé<br />
et en l'important dans d’autres partitions ( 8.2 Style personnalisé). Au contraire, les<br />
modifications effectuées dans Modifier les symboles d’accord sont enregistrées dans une bibliothèque<br />
indépendante <strong>de</strong>s fichiers <strong>de</strong> partition, et les réglages <strong>de</strong> votre fichier bibliothèque sont utilisés à<br />
chaque fois que vous créez un symbole d’accord dans une partition.<br />
Choisir un symbole d’accord à modifier<br />
La boîte <strong>de</strong> dialogue Éditer les symboles d'accord ressemble à ceci :
5.9 Éditer les symboles d'accords<br />
La liste <strong>de</strong>s types d'accord, qui se trouve sur la partie gauche <strong>de</strong> la boîte <strong>de</strong> dialogue, est séparée en<br />
cinq catégories : Accords courants, Plus d'accords majeurs, Plus d'accords mineurs, Plus<br />
d'accords dominants et Autres accords. La catégorie Accords courants contient une centaine<br />
<strong>de</strong> types d’accords parmi les plus courants. Les 500 restants, plus ésotériques, sont répartis entre les<br />
quatre autres catégories. Pour modifier les configurations d'un type d’accord particulier, il vous suffit<br />
<strong>de</strong> le sélectionner dans la liste sur la gauche.<br />
Dans le coin supérieur gauche se trouve un champ dans lequel vous pouvez saisir un type d’accord<br />
particulier pour le trouver plus rapi<strong>de</strong>ment dans la liste du <strong>de</strong>ssous. Pour trouver un accord, saisissez son<br />
extension directement sous forme <strong>de</strong> texte, en laissant <strong>de</strong> côté sa fondamentale (par ex. « maj13#11 »), et<br />
cliquez sur Aller à ; <strong>Sibelius</strong> sélectionne alors immédiatement le type d’accord dans la liste.<br />
Une fois que vous avez sélectionné un type d’accord, vous verrez les paramètres que vous pouvez modifier,<br />
organisés en groupes :<br />
Saisie <strong>de</strong> texte vous permet <strong>de</strong> définir un jeu <strong>de</strong> texte alternatif pour saisir un symbole d’accord<br />
rapi<strong>de</strong>ment ; cf. Modifier les noms <strong>de</strong> saisie <strong>de</strong> texte ci-<strong>de</strong>ssous.<br />
Texte d'accord vous permet <strong>de</strong> modifier l’apparence <strong>de</strong> chaque élément suffixe qui compose le texte<br />
d’accord du symbole d’accord ; cf. Modifier les suffixes <strong>de</strong> symboles d’accord ci-<strong>de</strong>ssous.<br />
Diagramme d'accord vous permet <strong>de</strong> choisir le diagramme d’accord par défaut que vous souhaitez<br />
voir apparaître pour un type d’accord, vous permettant d’indiquer un diagramme d’accord différent<br />
pour chaque accordage <strong>de</strong> guitare différent que vous appréciez ; cf. Modifier les diagrammes<br />
d’accord <strong>de</strong> guitare ci-<strong>de</strong>ssous.<br />
Saisie MIDI vous permet <strong>de</strong> définir la combinaison <strong>de</strong> notes jouée sur votre clavier MIDI pour saisir<br />
un type d’accord ; cf. Modifier les dispositions <strong>de</strong> l'accord d'entrée MIDI ci-<strong>de</strong>ssous.<br />
Le bouton Importer vous permet d’importer les bibliothèques <strong>de</strong> symboles d’accord créés par d’autres<br />
utilisateurs <strong>de</strong> <strong>Sibelius</strong> ou créés dans <strong>de</strong>s versions antérieures <strong>de</strong> <strong>Sibelius</strong> ; cf. Importation <strong>de</strong>s<br />
bibliothèques <strong>de</strong> symboles d’accord ci-<strong>de</strong>ssous.<br />
Modifier les noms <strong>de</strong> saisie <strong>de</strong> texte<br />
Par défaut, vous saisissez un symbole d’accord souhaité en le tapant simplement sous forme <strong>de</strong> texte,<br />
ce qui est tout <strong>de</strong> même relativement facile (et expliqué en détail à la page 493). Mais vous pouvez<br />
vous trouver face à <strong>de</strong>s accords qui requièrent une longue saisie, comme « 13#11b9omit3 ». Vous pourriez<br />
donc lui affecter un nom personnalisé plus simple, du type « bob ».<br />
Pour définir un nom <strong>de</strong> saisie <strong>de</strong> texte personnalisé, introduisez-le dans le champ Nom <strong>de</strong> saisie <strong>de</strong><br />
texte, et cliquez sur Appliquer. Souvenez-vous que vous ne <strong>de</strong>vez pas saisir la note fondamentale<br />
ici. Si le nom <strong>de</strong> saisie <strong>de</strong> texte défini est déjà utilisé par un autre type d’accord, <strong>Sibelius</strong> vous avertit et<br />
vous propose soit d'appliquer le nom personnalisé au nouvel accord, soit <strong>de</strong> le laisser affecté à l'ancien.<br />
505<br />
Texte
5. Onglet Texte<br />
Modifier les dispositions <strong>de</strong> l'accord d'entrée MIDI<br />
La saisie <strong>de</strong> symboles d’accord via un clavier MIDI est vraiment pratique (et expliquée en détail à la<br />
page 495). <strong>Sibelius</strong> perçoit une disposition spécifique pour chaque type d'accord par défaut. Il<br />
s'agit en général <strong>de</strong> toutes les notes <strong>de</strong> l'accord fondamental (<strong>Sibelius</strong> interprètera également les<br />
renversements <strong>de</strong> manière correcte).<br />
Toutefois, lorsque vous aurez utilisé un clavier MIDI pendant quelque temps, vous préférerez peut-être<br />
utiliser votre propre jeu <strong>de</strong> dispositions personnalisées pour gagner un peu <strong>de</strong> temps. Si par exemple<br />
vous souhaitez que tous les renversements <strong>de</strong>s accords majeurs <strong>de</strong> trois sons soient rétablis à la<br />
fondamentale, <strong>de</strong> façon à pouvoir basculer entre les différents accords rapprochés sans déplacer votre<br />
main trop loin. Pour ce faire, vous <strong>de</strong>vez définir les dispositions <strong>de</strong>s accords fondamentaux, <strong>de</strong>s<br />
premiers et <strong>de</strong>uxièmes renversements pour les accords majeurs <strong>de</strong> trois sons. Si vous souhaitez<br />
ensuite insérer un accord majeur à partir d'une note <strong>de</strong> basse altérée, vous <strong>de</strong>vrez le faire en jouant<br />
l’accord à une main dans l’un <strong>de</strong>s renversements, puis en jouant la fondamentale désirée à l'octave<br />
en <strong>de</strong>ssous.<br />
Vous découvrirez également qu’il est encore plus rapi<strong>de</strong> <strong>de</strong> saisir <strong>de</strong>s symboles d'accord si vous trouvez<br />
le bon raccourci : par exemple, un intervalle <strong>de</strong> tierce majeure pourrait introduire un accord <strong>de</strong> trois<br />
sons, un intervalle <strong>de</strong> tierce mineure, un accord mineur <strong>de</strong> trois sons, une secon<strong>de</strong> majeure, un accord<br />
<strong>de</strong> „ˆˆ9, une quinte diminuée, un accord diminué, etc.<br />
De la même manière, il existe <strong>de</strong> nombreux types d’accords composés <strong>de</strong>s mêmes notes, par ex. DoØ7 et<br />
Dom7(b5). Vous vous rendrez compte que, par défaut, <strong>Sibelius</strong> produit un symbole d'accord différent que<br />
celui auquel vous vous attendiez en jouant un accord donné sur votre clavier MIDI. Pour éviter<br />
ceci, trouvez le type d’accord que vous voulez afficher par défaut et paramétrez votre propre<br />
disposition personnalisée : elle peut être i<strong>de</strong>ntique à celle existante si vous le souhaitez.<br />
506<br />
Pour créer une disposition d'entrée MIDI personnalisée, cliquez sur Nouvelle disposition <strong>de</strong><br />
l'accord, et cette boîte <strong>de</strong> dialogue apparaîtra :
5.9 Éditer les symboles d'accords<br />
Jouez simplement les notes que vous voulez utiliser pour saisir le symbole d’accord comme si vous<br />
jouiez l’accord sur une fondamentale <strong>de</strong> Do ; vous pouvez sinon cliquer sur les notes du clavier <strong>de</strong> la<br />
boîte <strong>de</strong> dialogue. Par défaut, l’option Jouer dans n’importe quelle octave est activée ; si vous voulez<br />
pouvoir définir le même modèle d’intervalles dans <strong>de</strong>s octaves distinctes pour saisir <strong>de</strong>s symboles<br />
d’accord différents, désactivez cette option. <strong>Sibelius</strong> affichera alors le numéro d’octave <strong>de</strong> chaque note<br />
dans le champ Notes <strong>de</strong> l'accord. Vous pouvez monter ou <strong>de</strong>scendre d'une octave avec le clavier<br />
en cliquant sur les flèches situées à droite.<br />
Quand vous enregistrez une disposition personnalisée pour un type d’accord donné, veillez à ce que<br />
votre disposition soit la plus unique et spécifique possible et surtout, essayez <strong>de</strong> ne pas jouer la<br />
même hauteur dans différentes octaves. Cela permettra à <strong>Sibelius</strong> d'obtenir les meilleurs résultats<br />
lorsque vous saisissez <strong>de</strong>s symboles d’accord <strong>de</strong>puis un périphérique MIDI : plus la disposition sera<br />
ambigue, plus il sera difficile pour <strong>Sibelius</strong> <strong>de</strong> choisir l’accord que vous cherchez.<br />
Une fois satisfait <strong>de</strong> votre disposition personnalisée, cliquez sur OK. <strong>Sibelius</strong> vous avertit si la<br />
disposition a déjà été affectée à un autre type d’accord, vous permettant <strong>de</strong> choisir si vous préférez<br />
enregistrer le nouveau type d’accord ou au contraire laisser l’ancien.<br />
Pour modifier une disposition existante, cliquez sur Éditer la disposition <strong>de</strong> l'accord, qui<br />
affiche la boîte <strong>de</strong> dialogue ci-<strong>de</strong>ssus. Pour supprimer une disposition existante, cliquez simplement<br />
sur Supprimer la disposition <strong>de</strong> l'accord.<br />
Modifier les suffixes <strong>de</strong> symboles d’accord<br />
Si vous souhaitez changer l’apparence d’un composant <strong>de</strong> texte d’accord pour le symbole d’accord,<br />
vous <strong>de</strong>vriez d’abord vérifier si un réglage global peut être effectué sur la page Symboles d'accord<br />
<strong>de</strong> Présentation Style personnalisé Règles <strong>de</strong> gravure qui vous évitera d’avoir à effectuer<br />
tout un tas <strong>de</strong> réglages pour chaque type d’accord. Par exemple, si vous voulez que l'élément « mineur »<br />
<strong>de</strong>s symboles d'accords soit représenté par, disons, . plutôt que m, vous <strong>de</strong>vez effectuer une<br />
modification dans Règles <strong>de</strong> gravure. Pour plus <strong>de</strong> détails, consultez Options <strong>de</strong>s règles <strong>de</strong><br />
gravure à la page 501.<br />
Si vous souhaitez régler l’apparence d’un symbole d’accord donné, cliquez sur Éditer le suffixe :<br />
507<br />
Texte
5. Onglet Texte<br />
508<br />
Le menu Elément <strong>de</strong> suffixe en haut <strong>de</strong> la boîte <strong>de</strong> dialogue vous permet <strong>de</strong> choisir parmi les éléments<br />
<strong>de</strong> suffixe qui constituent le symbole d’accord en question. Dans l’exemple ci-<strong>de</strong>ssus, vous avez le choix<br />
entre Majeur 7/9/11/13, ce qui correspond à la partie Œ„Š7 et les Altérations dièses, ce qui correspond<br />
à la partie (#11). Les options <strong>de</strong> la boîte <strong>de</strong> dialogue seront actualisées en fonction <strong>de</strong> votre choix d’Élément<br />
<strong>de</strong> suffixe.<br />
La liste Apparence <strong>de</strong> l'élément suffixe affiche toutes les différentes apparences que <strong>Sibelius</strong> connaît<br />
pour un élément suffixe donné. Pour modifier l’apparence utilisée, activez Apparence manuelle, puis<br />
choisissez l’apparence désirée dans la liste. La prévisualisation sur la droite se met à jour pour afficher<br />
la manière dont l’accord pourrait apparaître.<br />
Les options sous Parenthèses vous permettent <strong>de</strong> voir quelle est l’apparence par défaut pour cet élément<br />
suffixe en l’ajoutant au bouton radio Utiliser les règles <strong>de</strong> gravure ; il indiquera (avec parenthèses)<br />
ou (sans parenthèses). Si vous souhaitez remplacer l’apparence, sélectionnez Placer l'élément<br />
suffixe entre parenthèses ou Ne pas placer l'élément suffixe entre parenthèses. <strong>Sibelius</strong><br />
sélectionne automatiquement les gran<strong>de</strong>s ou les petites parenthèses le cas échéant.<br />
Les options Altérations/Extensions s’appliquent uniquement aux symboles d’accord avec au moins<br />
<strong>de</strong>ux extensions ou altérations et vous permettent d’indiquer si vous préférez qu’elles soient empilées<br />
verticalement (par ex. [äÈ]) ou linéairement (par ex. (b13#11)). Comme pour les options <strong>de</strong> Parenthèses,<br />
<strong>Sibelius</strong> vous indique si ces altérations sont empilées verticalement ou <strong>de</strong>ssinées linéairement par<br />
défaut, vous permettant ensuite <strong>de</strong> remplacer ce paramètre en sélectionnant Utiliser l'arrangement<br />
en pile ou Utiliser l'arrangement linéaire. Si l’arrangement linéaire est utilisé, vous pouvez aussi<br />
indiquer si elles doivent l’être <strong>de</strong> manière ascendante ou <strong>de</strong>scendante <strong>de</strong> gauche à droite.<br />
Activez Utiliser numéro d’extension <strong>de</strong> la ligne <strong>de</strong> base pour utiliser un grand chiffre <strong>de</strong> ligne<br />
<strong>de</strong> base pour les types d’accord dont les extensions comportent un chiffre, par exemple, C7, C9, C11.<br />
Tout changement effectué dans la boîte <strong>de</strong> dialogue Éditer le suffixe <strong>de</strong> texte d'accord empêchera<br />
toute modification successive dans Règles <strong>de</strong> gravure d'avoir un effet sur le symbole d’accord <strong>de</strong> ce<br />
type dans votre partition.<br />
Modifier les diagrammes d’accord <strong>de</strong> guitare<br />
Quand vous créez un symbole d’accord, un diagramme d’accord apparaît par défaut si vous avez créé<br />
le symbole d’accord sur une portée <strong>de</strong> notation <strong>de</strong> guitare ou d’un autre instrument à frettes, bien que vous<br />
puissiez le changer si vous le souhaitez ; cf. Configuration du comportement <strong>de</strong>s diagrammes<br />
d’accord à la page 497.<br />
Le diagramme d’accord qui apparaît par défaut quand vous créez un symbole d’accord est considéré<br />
comme le diagramme d’accord préféré. Il peut exister un diagramme d’accord préféré pour chaque<br />
accordage <strong>de</strong> guitare ou instrument à frettes différent que <strong>Sibelius</strong> connaît, et pour chaque combinaison<br />
<strong>de</strong> note fondamentale et note <strong>de</strong> basse. Vous pouvez voir ces diagrammes préférés en changeant les<br />
menus Instrument, Fondamentale et Basse du groupe Diagramme d'accord dans Éditer les<br />
symboles d'accord.
5.9 Éditer les symboles d'accords<br />
Pour changer un diagramme d’accord préféré, choisissez l'accord approprié pour la guitare ou l’instrument<br />
à frettes, la fondamentale et la basse, puis cliquez sur Sélectionnez votre p<strong>référence</strong>, qui affiche<br />
cette boîte <strong>de</strong> dialogue :<br />
En haut <strong>de</strong> la boîte <strong>de</strong> dialogue, vous pouvez choisir quels diagrammes d’accord doivent être affichés :<br />
Diagrammes d’accord par défaut est un jeu <strong>de</strong> diagrammes d’accord choisi spécialement pour<br />
la guitare à six cor<strong>de</strong>s en accordage standard, pour la plupart <strong>de</strong>s types d’accords courants. En règle<br />
générale, il y a trois diagrammes d'accord pour chaque type d'accord : un proche du sillet, un autour<br />
<strong>de</strong> la cinquième frette, et autre autour <strong>de</strong> la neuvième frette.<br />
Diagrammes d’accord définis par l’utilisateur affiche tous les diagrammes d’accord que vous<br />
avez créés ou édités.<br />
Diagrammes d’accord automatiques affiche un (grand) nombre <strong>de</strong> diagrammes d’accord que<br />
<strong>Sibelius</strong> a générés automatiquement pour ce type d’accord. L'option Étirement maximum : n<br />
frettes détermine la distance maximale entre les frettes à jouer dans les diagrammes d’accord<br />
générés ; 3 est la valeur par défaut mais si vous souhaitez générer un plus grand nombre d’accords,<br />
vous pouvez augmenter ce nombre, ce qui aura pour effet <strong>de</strong> rendre les accords plus difficiles à jouer.<br />
509<br />
Texte
5. Onglet Texte<br />
510<br />
Le contrôle <strong>de</strong> prévisualisation sous les cases affiche les diagrammes d’accord. Une fois que vous avez<br />
trouvé le diagramme d’accord que vous souhaitez convertir en diagramme préféré pour ce type d’accord,<br />
sélectionnez-le et cliquez sur OK. Si toutefois vous ne trouvez pas le diagramme d’accord que vous<br />
cherchez, vous pouvez modifier un diagramme existant ou en créer un nouveau qui répon<strong>de</strong> à vos<br />
besoins : sélectionnez le diagramme d’accord le plus proche <strong>de</strong> celui que vous avez à l’esprit, puis<br />
cliquez sur Nouveau ou Éditer. Dans tous les cas, voici la boîte <strong>de</strong> dialogue qui s’affichera :<br />
Vous pouvez choisir si le diagramme doit être <strong>de</strong>ssiné Horizontalement (comme ci-<strong>de</strong>ssus, le sillet<br />
du côté gauche) ou Verticalement (le sillet en haut). Vous pouvez désactiver le nombre <strong>de</strong> frettes<br />
par défaut sur le diagramme (comme indiqué sur la page Guitare dans Présentation Style personnalisé<br />
Règles <strong>de</strong> gravure) en activant l'option Toujours afficher n frettes pour ce diagramme et<br />
en sélectionnant le nombre <strong>de</strong> frettes (<strong>de</strong> 3 à 15).<br />
Pour ajouter un point à une cor<strong>de</strong>, cliquez simplement sur la position désirée ; cliquez en maintenant<br />
enfoncée la touche Maj pour faire défiler les formes <strong>de</strong> points disponibles (cercle noir, cercle blanc,<br />
losange noir, losange blanc, diamant noir, diamant blanc). Pour supprimer un point, cliquez-droit<br />
sur le point que vous souhaitez supprimer. Pour ajouter un marqueur <strong>de</strong> cor<strong>de</strong> à vi<strong>de</strong> sur le sillet, il vous<br />
suffit <strong>de</strong> cliquer à gauche ou en haut, selon le cas ; cliquez <strong>de</strong> nouveau pour afficher un X (indiquant<br />
que la cor<strong>de</strong> ne doit pas être jouée). Pour retirer un O ou un X, il vous suffit <strong>de</strong> faire un clic droit<br />
<strong>de</strong>ssus.<br />
Vous pouvez aussi ajouter un numéro <strong>de</strong> doigté ou un nom <strong>de</strong> note sur un point en double-cliquant<br />
<strong>de</strong>ssus : un curseur clignotant apparaît. Saisissez le numéro ou la lettre que vous souhaitez voir<br />
apparaître dans le point et faites un clic droit (Windows) ou Contrôle+clic (Mac) pour voir un menu<br />
contextuel, sur lequel vous pouvez sélectionner les altérations.<br />
Au contraire, vous pouvez ajouter <strong>de</strong>s numéros <strong>de</strong> doigté au-<strong>de</strong>ssus ou en <strong>de</strong>ssous du diagramme<br />
d’accord en double-cliquant sur les numéros en gris en bas <strong>de</strong> la fenêtre et en saisissant le numéro<br />
désiré : appuyez sur espace pour avancer à la cor<strong>de</strong> suivante sans saisir <strong>de</strong> numéro puis appuyez<br />
sur Ret. arrière pour revenir à la cor<strong>de</strong> précé<strong>de</strong>nte.
5.9 Éditer les symboles d'accords<br />
Une fois satisfait <strong>de</strong> votre diagramme, cliquez sur OK. Le diagramme est ajouté automatiquement<br />
à votre bibliothèque d’utilisateur et apparaîtra quand la case Diagrammes d’accord définis<br />
par l’utilisateur sera cochée dans la boîte <strong>de</strong> dialogue Choisissez un diagramme d’accord.<br />
Si vous souhaitez modifier rapi<strong>de</strong>ment le diagramme d'accord appartenant à un symbole d'accord<br />
existant dans votre partition, sélectionnez-le et cliquez sur Texte Symboles d'accord Éditer le<br />
diagramme d'accord, ce qui fera apparaître la boîte <strong>de</strong> dialogue affichée ci-<strong>de</strong>ssus. Toute modification<br />
effectuée sur le diagramme d’accord sera instantanément actualisée sur la partition lorsque vous<br />
cliquerez sur OK.<br />
Options <strong>de</strong>s règles <strong>de</strong> gravure<br />
La page Guitare dans Présentation Style personnalisé Règles <strong>de</strong> gravure contient<br />
certaines options liées à la tablature <strong>de</strong> guitare, expliquées à la page 253, et d'autres permettant <strong>de</strong><br />
contrôler l’apparence du diagramme d’accord (et les diagrammes <strong>de</strong> gamme <strong>de</strong> guitare ; cf.<br />
5.11 Diagrammes <strong>de</strong> gammes <strong>de</strong> guitare) :<br />
Les options dans le groupe Présentation <strong>de</strong>s diagrammes d’accord et <strong>de</strong> gammes vous<br />
permettent <strong>de</strong> modifier la taille par défaut <strong>de</strong>s diagrammes d’accord. La manière la plus simple<br />
<strong>de</strong> le faire est <strong>de</strong> manipuler le curseur Taille par défaut, qui modifie toutes les autres valeurs <strong>de</strong><br />
manière adéquate. Certains éditeurs aiment indiquer que le manche <strong>de</strong> la guitare continue au-<strong>de</strong>là<br />
<strong>de</strong> la <strong>de</strong>rnière frette du diagramme en laissant dépasser les cor<strong>de</strong>s <strong>de</strong> la <strong>de</strong>rnière ligne <strong>de</strong> frette<br />
; si vous souhaitez reproduire cette approche, activez Allonger les cor<strong>de</strong>s n espaces sous le<br />
diagramme, et réglez-le à votre convenance.<br />
Les options <strong>de</strong> Numéro <strong>de</strong> frette vous permettent <strong>de</strong> choisir si vous souhaitez que l’étiquette <strong>de</strong><br />
texte <strong>de</strong> la première frette du diagramme d’accord ou <strong>de</strong> la gamme (si celle-ci commence à mi-chemin<br />
sur le manche, par exemple « 5fr ») apparaisse À gauche/en bas ou À droite/en haut (par défaut).<br />
Texte d'accord n espaces au-<strong>de</strong>ssus du diagramme vous permet <strong>de</strong> définir l’espace entre le<br />
haut du diagramme d’accord et le bas du texte <strong>de</strong> l’accord situé au-<strong>de</strong>ssus <strong>de</strong> celui-ci.<br />
511<br />
Texte
5. Onglet Texte<br />
512<br />
Insérer l'indication <strong>de</strong> doigté détermine si le doigté doit être affiché En <strong>de</strong>ssous du diagramme<br />
(réglage par défaut) ou Au-<strong>de</strong>ssus du diagramme. Lorsque l'indication <strong>de</strong> doigté est<br />
affichée au-<strong>de</strong>ssus du diagramme, elle s'affiche sur la même ligne que les symboles O et X.<br />
L'indication <strong>de</strong> doigté est prioritaire sur les symboles O et X. Par conséquent, si le doigté et un O ou<br />
un X <strong>de</strong>vaient apparaître sur la même cor<strong>de</strong>, l'indication <strong>de</strong> doigté serait affichée.<br />
Indication <strong>de</strong> doigté n espaces du diagramme détermine la distance <strong>de</strong>puis le haut ou le bas<br />
du diagramme d’accord à laquelle s’affichera l'indication <strong>de</strong> doigté (par défaut, la valeur est <strong>de</strong><br />
0,5 espace). Si l'indication <strong>de</strong> doigté est configurée pour s'afficher au-<strong>de</strong>ssus du diagramme, ce<br />
paramètre modifie aussi la distance entre les symboles O/X et le cadre, afin <strong>de</strong> garantir que le<br />
doigté soit aligné avec les symboles.<br />
Afficher les hauteurs <strong>de</strong>s cor<strong>de</strong>s du côté gauche (désactivé par défaut) est pratique pour les<br />
diagrammes d’accord et <strong>de</strong> gamme horizontaux et étiquette l’extrémité gauche <strong>de</strong> chaque cor<strong>de</strong> avec le<br />
nom <strong>de</strong> la note.<br />
Numéroter la 3e, 5e, 7e, 9e, 12e barette (activé par défaut) affiche les numéros <strong>de</strong>s frettes sous<br />
les diagrammes d’accord et <strong>de</strong> gamme.<br />
Modifier les polices utilisées dans les diagrammes d’accord<br />
Vous pouvez changer davantage l’apparence <strong>de</strong>s diagrammes d’accord <strong>de</strong> manière subtile en réglant<br />
la police, le style (par ex. gras, italique) et la taille du point <strong>de</strong> différentes parties du texte utilisé. Lancez<br />
Éditer les styles <strong>de</strong> texte à l'ai<strong>de</strong> du bouton situé dans le groupe Texte Styles sur le ruban, puis<br />
modifiez les styles <strong>de</strong> texte suivants :<br />
Doigté <strong>de</strong>s diagrammes d’accord modifie les numéros <strong>de</strong>s doigtés au-<strong>de</strong>ssus ou en <strong>de</strong>ssous<br />
d’un diagramme d’accord.<br />
Frette <strong>de</strong>s diagrammes d'accord concerne le texte « 5fr » qui apparaît à droite d'un diagramme<br />
d'accord.<br />
Numéros <strong>de</strong>s frettes <strong>de</strong>s diagrammes d’accord modifie les numéros <strong>de</strong> frettes sous un<br />
diagramme horizontal.<br />
Noms <strong>de</strong>s cor<strong>de</strong>s <strong>de</strong>s diagrammes d’accord modifie les noms <strong>de</strong>s cor<strong>de</strong>s sur la gauche d’un<br />
diagramme horizontal.<br />
Soyez pru<strong>de</strong>nts dans les choix que vous effectuez pour ces styles <strong>de</strong> texte, en particulier pour la taille<br />
<strong>de</strong>s points : <strong>Sibelius</strong> ne redimensionne pas automatiquement le diagramme et ce, même si vous avez<br />
doublé la taille <strong>de</strong>s numéros <strong>de</strong> doigté.
5.9 Éditer les symboles d'accords<br />
Importation <strong>de</strong>s bibliothèques <strong>de</strong> symboles d’accord<br />
Vous pouvez importer <strong>de</strong>s bibliothèques <strong>de</strong> symboles d'accord créées sous <strong>Sibelius</strong> 6, ou <strong>de</strong>s bibliothèques<br />
<strong>de</strong> diagrammes d'accord créées sous <strong>Sibelius</strong> 3, <strong>Sibelius</strong> 4 ou <strong>Sibelius</strong> 5. Le contenu <strong>de</strong>s<br />
bibliothèques importées est fusionné à celui <strong>de</strong> votre bibliothèque <strong>de</strong> symboles d'accord actuelle.<br />
L’importation d’une bibliothèque <strong>de</strong> symboles d’accord n’ajoute ni ne retire aucun type d’accords :<br />
elle vous permet simplement <strong>de</strong> modifier l’apparence <strong>de</strong> types d’accords individuels, <strong>de</strong> modifier les<br />
diagrammes d’accord disponibles pour chaque type d’accord et <strong>de</strong> modifier les noms <strong>de</strong> saisie <strong>de</strong> texte et<br />
les dispositions <strong>de</strong>s accords d'entrée MIDI.<br />
Pour commencer, ouvrez Éditer les symboles d'accord, puis cliquez sur Importer pour ouvrir la<br />
boîte <strong>de</strong> dialogue Importer une bibliothèque d’accords.<br />
Pour importer une bibliothèque <strong>de</strong> symboles d’accord <strong>de</strong> <strong>Sibelius</strong> 6, sélectionnez Indiquer<br />
l’emplacement <strong>de</strong> la bibliothèque <strong>de</strong> symboles d’accord <strong>de</strong> <strong>Sibelius</strong> 6 (.xml) et cliquez<br />
sur Parcourir pour choisir le fichier. Vérifiez les options du groupe Bibliothèques <strong>de</strong> symboles<br />
d’accord dans <strong>Sibelius</strong> 6 situé à droite ; elles sont assez explicites, et vous permettent <strong>de</strong> choisir<br />
les données à importer <strong>de</strong> la bibliothèque, et <strong>de</strong> définir si les données qui se trouvent dans votre<br />
bibliothèque et qui occasionnent <strong>de</strong>s conflits doivent être prioritaires ou non par rapport aux données<br />
<strong>de</strong> la bibliothèque importée. Une fois que vous êtes satisfait <strong>de</strong> vos choix, cliquez sur OK pour terminer<br />
l’importation.<br />
Si vous disposez d’une version antérieure <strong>de</strong> <strong>Sibelius</strong> sur votre ordinateur, <strong>Sibelius</strong> 6 localisera<br />
automatiquement toutes vos bibliothèques <strong>de</strong> diagrammes d’accord pour cette version et les ajoutera<br />
à la liste dans Sélectionner une bibliothèque <strong>de</strong> diagrammes d’accord d'une version<br />
précé<strong>de</strong>nte. Si votre bibliothèque n’apparaît pas dans la liste, sélectionnez Indiquer l’emplacement<br />
<strong>de</strong> la bibliothèque <strong>de</strong> diagrammes d’accord <strong>de</strong> la version précé<strong>de</strong>nte (.scl), puis cliquez sur<br />
Parcourir pour sélectionner le fichier. Dans le groupe Bibliothèques <strong>de</strong> diagrammes d’accord <strong>de</strong><br />
<strong>Sibelius</strong> 3, 4 et 5 apparaissant à droite, nous vous recommandons <strong>de</strong> choisir I<strong>de</strong>ntifier les accords par<br />
leur nom ou par hauteur <strong>de</strong> notes pour garantir que les diagrammes d’accord sont importés le<br />
plus précisément possible. Cliquez sur OK pour terminer l’importation.<br />
513<br />
Texte
5. Onglet Texte<br />
5.10 Extensions Symboles d’accord<br />
Ajouter <strong>de</strong>s symboles d’accord avec capo<br />
Ajoute un ou plusieurs jeux <strong>de</strong> symboles d’accord supplémentaires, généralement au-<strong>de</strong>ssus <strong>de</strong>s symboles<br />
d’accord existants, correspondant aux accords que la guitare <strong>de</strong>vrait jouer avec un capo sur une frette<br />
donnée. Cette extension est particulièrement pratique pour les guitaristes qui trouvent difficile <strong>de</strong><br />
jouer dans l’armure indiquée ; au lieu <strong>de</strong> cela, le guitariste peut fixer un capo sur sa guitare et jouer<br />
<strong>de</strong>s accords plus simples.<br />
Pour exécuter l'extension, sélectionnez la portée contenant les symboles d'accord existants et<br />
choisissez Texte Extensions Symboles d'accord Ajouter <strong>de</strong>s symboles d'accord avec capo.<br />
Une boîte <strong>de</strong> dialogue apparaîtra. Elle vous permettra <strong>de</strong> choisir la frette sur laquelle placer le capo.<br />
La boîte <strong>de</strong> dialogue vous indique également la clé à laquelle elle correspond. Vous pouvez choisir<br />
s'il faut que les nouveaux symboles d'accord soient en gras, en italique ou affichés entre parenthèses<br />
mais vous pouvez aussi choisir un autre style <strong>de</strong> texte si vous le souhaitez (bien que le style Symboles<br />
d'accord par défaut soit généralement approprié).<br />
L'extension comporte sa propre boîte <strong>de</strong> dialogue d'Ai<strong>de</strong> si vous avez besoin <strong>de</strong> plus d'assistance.<br />
Extension développée par Bob Zawalich<br />
Ajouter <strong>de</strong>s symboles d’accord<br />
Analyse l’harmonie <strong>de</strong> votre musique et ajoute automatiquement les symboles d’accord adéquats<br />
au-<strong>de</strong>ssus <strong>de</strong>s portées sélectionnées. Vous pouvez choisir d’analyser n’importe quelle portée ou toutes<br />
les portées <strong>de</strong> votre partition et sélectionner l'endroit où les symboles d’accord seront créés.<br />
514<br />
Pour exécuter l'extension, sélectionnez les portées où l'harmonie intervient (par ex. les <strong>de</strong>ux portées<br />
<strong>de</strong> piano) puis choisissez Texte Extensions Symboles d'accord Ajouter <strong>de</strong>s symboles d'accord.<br />
Une boîte <strong>de</strong> dialogue apparaîtra :
5.10 Extensions Symboles d’accord<br />
Vous pouvez généralement conserver les paramètres par défaut, il vous suffit <strong>de</strong> cliquer sur OK pour<br />
ajouter les symboles d'accord à votre partition.<br />
Si vous souhaitez modifier les paramètres, il y a <strong>de</strong> nombreuses options pour contrôler les résultats :<br />
Ajouter <strong>de</strong>s symboles d'accord : au début <strong>de</strong> chaque mesure ou <strong>de</strong> chaque valeur <strong>de</strong> note<br />
<strong>de</strong>puis le début <strong>de</strong> la mesure (où la valeur <strong>de</strong> note se sélectionne dans une liste déroulante) : cette<br />
option détermine la fréquence à laquelle l'extension ajoutera <strong>de</strong>s symboles d'accord à la partition.<br />
Options <strong>de</strong> notation : ces options contrôlent s'il faut écrire un symbole d'accord à chaque position<br />
spécifiée par Ajouter <strong>de</strong>s symboles d'accord (en haut <strong>de</strong> la boîte <strong>de</strong> dialogue) ou s'il faut omettre<br />
les notes redondantes :<br />
Insérer <strong>de</strong>s symboles d'accord à chaque position spécifiée écrit toujours un symbole<br />
d'accord. Le fait que le véritable accord soit modifié ou non n'a pas d'inci<strong>de</strong>nce.<br />
Insérer le symbole d'accord uniquement si la note fondamentale a changé : si cette option<br />
est sélectionnée, l'extension ne créera pas <strong>de</strong> nouveau symbole d'accord si la fondamentale n'a<br />
pas changé <strong>de</strong>puis le <strong>de</strong>rnier symbole d'accord. L'accord en lui-même pourrait changer, par ex.<br />
Do en Do7, mais le symbole d'accord sera toujours ignoré si cette option est sélectionnée.<br />
Insérer le symbole d'accord uniquement si le nom <strong>de</strong> l'accord a changé : si cette option<br />
est sélectionnée, l'extension ignorera uniquement le symbole d'accord s'il est i<strong>de</strong>ntique au <strong>de</strong>rnier<br />
symbole d'accord créé, par ex. le <strong>de</strong>uxième <strong>de</strong>s <strong>de</strong>ux accords consécutifs <strong>de</strong> Do ne sera pas créé<br />
mais un accord <strong>de</strong> Do7 suivi d'un accord <strong>de</strong> Do sera écrit.<br />
Placer les symboles d'accord sur la portée suivante : cette option détermine le nom <strong>de</strong><br />
la portée <strong>de</strong> la partition où les symboles d'accord seront créés. Si l’extension semble ne pas ajouter<br />
<strong>de</strong> symboles d’accord, c’est peut-être parce que vous avez choisi <strong>de</strong> créer les symboles d’accord sur<br />
une portée masquée.<br />
Extension développée par James Larcombe et Bob Zawalich<br />
Symboles d’accord en fractions<br />
Cette extension convertit les symboles d'accord comportant <strong>de</strong>s notes <strong>de</strong> basse au format « barre oblique »<br />
(par exemple Famaj7/Sol) en notes au format fractionnel. Le nom <strong>de</strong> l'accord, un trait <strong>de</strong> soulignement<br />
et la note <strong>de</strong> basse seront disposés verticalement, sous forme <strong>de</strong> fraction ( _____<br />
Fmaj7<br />
G<br />
). Pour sélectionner<br />
cette extension, sélectionnez la musique contenant les accords dont vous souhaitez convertir le format et<br />
choisissez Texte Extensions Symboles d'accord Symboles d'accord en fractions. Vous pouvez<br />
choisir si l'extension doit diviser chaque élément individuellement, en créant trois objets textuels<br />
individuels pour chaque accord (Utiliser l'un<strong>de</strong>rscore <strong>de</strong> séparation), ou si l'extension doit<br />
uniquement créer <strong>de</strong>ux objets. L'objet le plus haut sera souligné (Utiliser la police soulignée). Pour<br />
ajuster l'espacement entre les accords, cliquez sur le bouton Règles <strong>de</strong> gravure. Cliquez sur OK pour<br />
commencer la conversion.<br />
L'extension modifie les symboles d'accord existants <strong>de</strong> manière à ce qu'ils <strong>de</strong>viennent <strong>de</strong>s symboles<br />
d'accord hérités (consultez Saisie <strong>de</strong> symboles d’accord hérités à la page 503), ce qui signifie<br />
qu'ils ne sont pas pris en compte lorsque vous utilisez Présentation Réinitialiser les notes <br />
Réinitialiser l'espacement <strong>de</strong>s notes. Ces symboles d'accord ne réagissent pas aux modifications<br />
apportées à la page Symboles d'accord <strong>de</strong> la boîte <strong>de</strong> dialogue Présentation Style personnalisé <br />
Règles <strong>de</strong> gravure ou aux options du groupe Texte Symboles d'accord du ruban.<br />
Extension développée par Bob Zawalich<br />
515<br />
Texte
5. Onglet Texte<br />
Accords en notation Nashville<br />
Cette extension convertit <strong>de</strong>s symboles d'accord standard en symboles d'accord Nashville numériques<br />
dont la position <strong>de</strong> la fondamentale et <strong>de</strong> la basse dans une gamme majeure est représentée par <strong>de</strong>s<br />
numéros. Elle produit <strong>de</strong>s symboles d'accord hérités avec <strong>de</strong>s fondamentales numériques et <strong>de</strong>s notes<br />
<strong>de</strong> basse. Elle convertit aussi bien <strong>de</strong>s symboles d'accord standard qu'hérités.<br />
L'extension utilise l'armure en cours, considérée comme une gamme majeure, pour déterminer les<br />
numéros, et traite tous les changements <strong>de</strong> tonalité vali<strong>de</strong>. De plus, si vous le souhaitez, elle vous permet<br />
<strong>de</strong> remplacer la tonalité dans une sélection.<br />
Il existe une option pour convertir <strong>de</strong>s symboles d'accords Nashville en symboles d'accords standard, et<br />
une autre pour formater les accords Nashville existants avec <strong>de</strong>s exposants.<br />
Pour utiliser cette extension, sélectionnez le passage contenant les symboles d'accord que vous souhaitez<br />
convertir, et cliquez sur Texte Extensions Accords <strong>de</strong> symbole Accords en notation Nashville.<br />
Sélectionnez vos paramètres dans la boîte <strong>de</strong> dialogue, et cliquez sur OK.<br />
Extension développée par Bob Zawalich<br />
Produire les symboles d'accord<br />
Crée un accompagnement simple <strong>de</strong> guitare ou <strong>de</strong> piano dans divers styles en fonction <strong>de</strong>s symboles<br />
d’accord et/ou <strong>de</strong>s diagrammes d’accord <strong>de</strong> votre partition. Sélectionnez Texte Extensions Symboles<br />
d'accord Produire les symboles d'accord. Si vous n'avez sélectionné aucun passage, il vous sera<br />
<strong>de</strong>mandé si vous souhaitez que l'opération s'applique à l'intégralité <strong>de</strong> la partition. La boîte <strong>de</strong> dialogue<br />
suivante apparaîtra ensuite :<br />
516<br />
Vous pouvez choisir quatre instruments différents pour les ajouter : Piano, qui ajoute <strong>de</strong>ux portées<br />
à votre partition et divise les accords sur les <strong>de</strong>ux portées ; Piano (main gauche uniquement),<br />
qui écrit un accompagnement sur une seule portée. Cette option est appropriée si la mélodie que<br />
vous créez se trouve sur la portée <strong>de</strong> la main droite ; Guitare (notation), qui ajoute une seule portée<br />
<strong>de</strong> notation à votre partition ; et Guitare (tablature), qui ajoute une portée <strong>de</strong> tablature en utilisant<br />
un accordage <strong>de</strong> guitare à 6 cor<strong>de</strong>s standard (bien que vous puissiez modifier ce paramètre<br />
ultérieurement si vous le souhaitez). Pour les autres instruments, vous <strong>de</strong>vez sélectionner l'une<br />
<strong>de</strong> ces options puis copier la musique <strong>de</strong> l'instrument souhaité après avoir exécuté l'extension.
5.10 Extensions Symboles d’accord<br />
Le menu Style d'accord vous permet <strong>de</strong> contrôler comment <strong>de</strong>s accords sont créés : Accord pour<br />
chaque symbole d'accord crée un nouvel accord à chaque fois que l'accord change ; Accord sur<br />
chaque temps crée un nouvel accord pour chaque temps (quelle que soit la fréquence <strong>de</strong> changement<br />
d'accord) ; Les accords suivent le rythme <strong>de</strong> la partition vous permet <strong>de</strong> créer les accords en<br />
suivant le même rythme que l'une <strong>de</strong>s portées <strong>de</strong> votre partition ; Croche Alberti crée un modèle<br />
<strong>de</strong> style Alberti en utilisant <strong>de</strong>s croches ; Double croche Alberti crée le même type <strong>de</strong> modèle en<br />
utilisant <strong>de</strong>s doubles croches ; Croches en arpèges crée <strong>de</strong>s motifs en arpèges ascendants <strong>de</strong><br />
croches et Arpèges en doubles croches crée <strong>de</strong>s arpèges ascendants en utilisant <strong>de</strong>s doubles<br />
croches.<br />
Les résultats obtenus pour chacune <strong>de</strong> ces six options sur une portée <strong>de</strong> notation <strong>de</strong> guitare sont<br />
indiqués ci-<strong>de</strong>ssous :<br />
Fa Do/Mi Fa Do/Mi Fa Do/Mi Fa Do/Mi<br />
Accord pour chaque<br />
symbole d'accord<br />
Accord sur chaque temps<br />
Les accords suivent le<br />
rythme <strong>de</strong> la partition<br />
Croche Alberti<br />
Fa Do/Mi Fa Do/Mi Fa Do/Mi<br />
Double croche Alberti Croches en arpèges Doubles croches en arpèges<br />
Les options <strong>de</strong> « Les accords suivent le rythme <strong>de</strong> la partition » vous permettent <strong>de</strong> choisir<br />
la portée (et la voix <strong>de</strong> cette portée) à utiliser comme base pour le rythme du style d'accord Les<br />
accords suivent le rythme <strong>de</strong> la partition<br />
Si vous choisissez l'un <strong>de</strong>s styles d'accords Alberti ou arpèges, vous ne voudrez peut-être pas que<br />
le <strong>de</strong>rnier accord du morceau soit arpégé ; si tel est le cas, assurez-vous que Ne pas arpéger<br />
l'accord final est activé.<br />
Avertir en cas <strong>de</strong> symboles d'accord non reconnus affiche un message si l'extension rencontre<br />
un symbole d'accord qu'elle ne parvient pas à interpréter.<br />
517<br />
Texte
5. Onglet Texte<br />
518<br />
Cliquez sur OK et une barre <strong>de</strong> progression apparaîtra pendant un certain temps, le temps que les<br />
accords soient écrits sur votre partition. L'extension crée un nouvel instrument sur lequel écrire les<br />
accords créés. Vous constaterez peut-être que ces accords se superposent à vos symboles d'accord<br />
ou à vos diagrammes d'accord. Utilisez Mise en page Espacement <strong>de</strong>s portées Optimiser<br />
(cf. page 688) pour corriger ce problème.<br />
Vous pouvez utiliser cette extension plus d’une fois sur la même partition, <strong>de</strong> manière à créer plusieurs<br />
couches d’accompagnement : par exemple, vous pouvez ajouter un piano jouant <strong>de</strong>s accords et une<br />
guitare interprétant un arpège. Pour faire cela, il vous suffit <strong>de</strong> réexécuter l'extension ; l'extension<br />
créera un nouvel instrument à chaque fois que vous l'exécuterez. Si les résultats ne vous conviennent<br />
pas, vous pouvez toujours supprimer les portées nouvellement créées en utilisant la boîte <strong>de</strong> dialogue<br />
Accueil Instruments Ajouter ou supprimer.<br />
Extension développée par Bob Zawalich
5.11 Diagrammes <strong>de</strong> gammes <strong>de</strong> guitare<br />
5.11 Diagrammes <strong>de</strong> gammes <strong>de</strong> guitare<br />
Les diagrammes <strong>de</strong> gammes <strong>de</strong> guitare se trouvent généralement dans les livres <strong>de</strong> formation et dans<br />
les métho<strong>de</strong>s <strong>de</strong> guitare. Ils illustrent l'intégralité ou une partie du manche d’une guitare, horizontalement<br />
ou verticalement. Ils comportent <strong>de</strong>s points pour indiquer les positions <strong>de</strong> chaque doigt pour jouer<br />
une gamme particulière.<br />
<strong>Sibelius</strong> est fourni avec une bibliothèque <strong>de</strong> centaines <strong>de</strong> diagrammes <strong>de</strong> gammes <strong>de</strong> guitare prêts à<br />
l’emploi pour plus <strong>de</strong> 25 types <strong>de</strong> gammes. Vous pouvez facilement les modifier ou en créer <strong>de</strong> nouveaux.<br />
Ajouter un diagramme <strong>de</strong> gammes <strong>de</strong> guitare à la partition<br />
Pour ajouter un diagramme <strong>de</strong> gammes <strong>de</strong> guitare à votre partition, il vous suffit <strong>de</strong> sélectionner Texte <br />
Symboles d'accord Diagramme <strong>de</strong> gammes <strong>de</strong> guitare. La boîte <strong>de</strong> dialogue suivante apparaîtra :<br />
Le menu Instrument vous permet <strong>de</strong> choisir l'instrument pour lequel votre diagramme <strong>de</strong> gammes<br />
est conçu : les diagrammes <strong>de</strong> gammes prêts à l'emploi sont tous établis pour une guitare à 6 cor<strong>de</strong>s.<br />
Ils emploient l'accordage standard. Par conséquent, il est possible qu'aucune gamm<br />
e prédéfinie ne vous soit proposée, cela dépendra du choix que vous ferez ici.<br />
Diagrammes <strong>de</strong> gammes par défaut et Diagrammes <strong>de</strong> gammes définis par l'utilisateur<br />
vous permettent <strong>de</strong> choisir si les diagrammes <strong>de</strong> gamme prêts à l'emploi doivent apparaître, si<br />
les diagrammes <strong>de</strong> gammes que vous avez définis doivent apparaître ou si les <strong>de</strong>ux doivent<br />
apparaître.<br />
Choisissez la Tonalité et le Type en utilisant les menus déroulants pour déterminer les diagrammes<br />
<strong>de</strong> gammes apparaissant dans la fenêtre d'aperçu située en bas <strong>de</strong> l'écran.<br />
Pour choisir un diagramme <strong>de</strong> gammes, il vous suffit <strong>de</strong> le sélectionner dans la zone d'aperçu puis<br />
<strong>de</strong> cliquer sur OK. Si vous n'avez rien sélectionné dans votre partition avant <strong>de</strong> solliciter la boîte <strong>de</strong><br />
dialogue, le pointeur <strong>de</strong> votre souris <strong>de</strong>viendra bleu et le diagramme <strong>de</strong> gammes sera créé à l'endroit<br />
où vous cliquerez ; par contre, si vous avez sélectionné <strong>de</strong>s éléments <strong>de</strong> votre partition, le diagramme<br />
<strong>de</strong> gammes est créé au début <strong>de</strong> cette sélection.<br />
519<br />
Texte
5. Onglet Texte<br />
Modifier la taille <strong>de</strong>s diagrammes <strong>de</strong> gammes<br />
Pour réduire ou agrandir tous les diagrammes <strong>de</strong> gammes <strong>de</strong> votre partition dans les mêmes proportions,<br />
choisissez Présentation Style personnalisé Règles <strong>de</strong> gravure et accé<strong>de</strong>z à la page Guitare.<br />
Sur cette page, vous trouverez la barre <strong>de</strong> défilement Taille par défaut. Faites-le glisser vers la droite<br />
pour agrandir tous les diagrammes et vers la gauche pour les réduire. Sachez que régler la barre <strong>de</strong><br />
défilement Taille par défaut ajuste également la taille <strong>de</strong> tout diagramme d'accord <strong>de</strong> guitare affiché<br />
au-<strong>de</strong>ssus <strong>de</strong>s symboles d'accord <strong>de</strong> votre partition.<br />
Pour ajuster la taille d'un seul diagramme <strong>de</strong> gamme, sélectionnez-le dans la partition puis ouvrez le<br />
panneau Général <strong>de</strong> l'Inspecteur et augmentez ou réduisez la valeur Gamme n %.<br />
Modifier ou créer un nouveau diagramme <strong>de</strong> gammes <strong>de</strong> guitare<br />
Pour modifier un diagramme <strong>de</strong> gammes <strong>de</strong> guitare existant, double-cliquez sur le diagramme <strong>de</strong><br />
gammes que vous souhaitez modifier dans la partition ou sélectionnez-le dans la zone d'aperçu <strong>de</strong><br />
la boîte <strong>de</strong> dialogue Diagramme <strong>de</strong> gammes <strong>de</strong> guitare. Cliquez ensuite sur Éditer. Pour créer<br />
un nouveau diagramme <strong>de</strong> gammes <strong>de</strong> guitare, sélectionnez le diagramme existant le plus proche<br />
dans la boîte <strong>de</strong> dialogue Diagramme <strong>de</strong> gammes <strong>de</strong> guitare puis cliquez sur Nouveau. Dans<br />
tous les cas, voici la boîte <strong>de</strong> dialogue qui s’affiche :<br />
520<br />
Dans cette boîte <strong>de</strong> dialogue, vous pouvez choisir si le diagramme doit être tracé Horizontalement<br />
(comme illustré ci-<strong>de</strong>ssus, le sillet du côté gauche) ou Verticalement (le sillet en haut). Vous pouvez<br />
ignorer le nombre <strong>de</strong> frettes par défaut affiché sur le diagramme (comme spécifié sur la page Guitare<br />
<strong>de</strong> Règles <strong>de</strong> gravure) en activant l'option Toujours afficher n frettes par diagramme et en<br />
choisissant le nombre <strong>de</strong> frettes (entre 3 et 15).<br />
Pour ajouter un point à une cor<strong>de</strong>, il vous suffit <strong>de</strong> cliquer sur la position souhaitée ; Maj+clic fera<br />
défiler les formes <strong>de</strong> points disponibles (cercle noir, cercle blanc, carré noir, carré blanc, losange noir,<br />
losange blanc). Pour supprimer un point, cliquez à l'ai<strong>de</strong> du bouton droit (Windows) ou appuyez sur<br />
Contrôle+clic (Mac) lorsque le pointeur <strong>de</strong> la souris se trouve sur le point que vous souhaitez<br />
supprimer. Pour ajouter un marqueur <strong>de</strong> cor<strong>de</strong> vi<strong>de</strong> au sillet, il vous suffit <strong>de</strong> cliquer à gauche ou en<br />
haut, comme approprié ; Maj+clic transforme le marqueur en X (ce qui signifie que la cor<strong>de</strong> ne doit<br />
pas être jouée). Pour supprimer un O ou un X, il vous suffit <strong>de</strong> cliquer à l'ai<strong>de</strong> du bouton droit<br />
(Windows) ou d'appuyer sur Contrôle+clic (Mac) lorsque le pointeur <strong>de</strong> la souris est <strong>de</strong>ssus.
5.11 Diagrammes <strong>de</strong> gammes <strong>de</strong> guitare<br />
Vous pouvez également ajouter un numéro <strong>de</strong> doigté ou un nom <strong>de</strong> note à un point en double-cliquant<br />
<strong>de</strong>ssus : un curseur clignotant apparaîtra. Saisissez le numéro ou la lettre que vous souhaitez voir<br />
apparaître sur le point et cliquez à l'ai<strong>de</strong> du bouton droit (Windows) ou appuyez sur Contrôle+clic<br />
(Mac) pour afficher un menu contextuel. Dans ce menu, vous pourrez choisir <strong>de</strong>s altérations.<br />
Pour changer le type <strong>de</strong> gamme ou la note fondamentale, choisissez les valeurs souhaitées dans les<br />
menus Tonalité et Type situés en bas <strong>de</strong> la boîte <strong>de</strong> dialogue et cliquez sur OK pour enregistrer le nouveau<br />
diagramme <strong>de</strong> gamme ou le diagramme <strong>de</strong> gamme modifié.<br />
Afficher les hauteurs <strong>de</strong> cor<strong>de</strong>s et les numéros <strong>de</strong> frettes<br />
La page Guitare <strong>de</strong> Présentation Style personnalisé Règles <strong>de</strong> gravure contient <strong>de</strong>s options<br />
permettant d'afficher les hauteurs <strong>de</strong> cor<strong>de</strong>s du côté gauche <strong>de</strong>s diagrammes <strong>de</strong> gammes <strong>de</strong> guitare.<br />
Les numéros <strong>de</strong> frettes sont affichés sous les diagrammes ; cf. Options <strong>de</strong>s règles <strong>de</strong> gravure à la<br />
page 511.<br />
Partager les diagrammes <strong>de</strong> gammes <strong>de</strong> guitare<br />
Tout diagramme <strong>de</strong> gammes <strong>de</strong> guitare créé ou modifié est enregistré dans votre bibliothèque personnelle<br />
<strong>de</strong> diagrammes <strong>de</strong> gammes. Cette bibliothèque se trouve dans un fichier nommé Scale library.scl. Il se<br />
trouve dans un dossier nommé Scale Diagrams dans votre dossier <strong>de</strong> données d'application utilisateur ;<br />
cf. Fichiers éditables par l'utilisateur à la page 29. Vous pouvez envoyer ce fichier à vos<br />
collègues ou amis si vous le souhaitez et ainsi partager vos bibliothèques <strong>de</strong> gammes avec eux.<br />
521<br />
Texte
5. Onglet Texte<br />
5.12 Repères <strong>de</strong> répétition<br />
522<br />
Les repères <strong>de</strong> répétition sont <strong>de</strong> grands nombres ou <strong>de</strong> gran<strong>de</strong>s lettres indiquant les endroits importants<br />
d’une partition. Ils sont automatiquement numérotés ou lettrés dans l'ordre par <strong>Sibelius</strong> ; il vous suffit<br />
d’indiquer où ils se placent. Cela signifie qu’il est possible <strong>de</strong> créer et <strong>de</strong> supprimer <strong>de</strong>s repères librement,<br />
sans avoir à réviser la numérotation ou le lettrage vous-même.<br />
Créer <strong>de</strong>s repères <strong>de</strong> répétition<br />
Si vous souhaitez simplement créer un repère <strong>de</strong> répétition pouvant commencer ou continuer une<br />
séquence, sélectionnez l'endroit où vous souhaitez placer le repère <strong>de</strong> répétition dans la partition et<br />
choisissez Texte Repères <strong>de</strong> répétition Repère <strong>de</strong> répétition consécutif (raccourci<br />
Ctrl+R ou R).<br />
Si, au lieu <strong>de</strong> cela, vous souhaitez commencer une nouvelle séquence <strong>de</strong> repères <strong>de</strong> répétition ou régler<br />
les options différemment :<br />
Cliquez sur le bouton Texte Repères <strong>de</strong> répétition Repère <strong>de</strong><br />
répétition et sélectionnez Redémarrer la séquence. La boîte<br />
<strong>de</strong> dialogue telle qu’illustrée à droite apparaît.<br />
Consécutifs signifie que le repère <strong>de</strong> répétition créé continuera dans<br />
la séquence déjà établie (ou <strong>de</strong>viendra le premier repère <strong>de</strong> répétition<br />
<strong>de</strong> la séquence). Le format spécifié dans Présentation Style<br />
personnalisé Règles <strong>de</strong> gravure sera utilisé (voir ci-<strong>de</strong>ssous).<br />
C'est généralement ce que vous voudrez faire. Vous y parviendrez<br />
donc en utilisant le raccourci Ctrl+R ou R et <strong>Sibelius</strong> n'affichera<br />
pas la boîte <strong>de</strong> dialogue.<br />
Par exemple, si vous placez plusieurs repères <strong>de</strong> répétition consécutifs sur une portée, ils<br />
apparaîtront sous la forme A B C D E. Si vous supprimez ensuite B, les repères suivants C D E<br />
<strong>de</strong>viendront automatiquement B C D pour préserver l'ordre <strong>de</strong> la séquence. De la même manière,<br />
si vous créez un nouveau repère <strong>de</strong> répétition entre <strong>de</strong>ux repères existants, les repères suivants seront<br />
adaptés.<br />
Commencer à vous permet <strong>de</strong> créer un repère <strong>de</strong> répétition hors <strong>de</strong> la séquence et <strong>de</strong> recommencer la<br />
séquence à partir d'un élément particulier. Il vous suffit <strong>de</strong> saisir le repère souhaité dans la case ;<br />
par la suite, <strong>Sibelius</strong> continuera la séquence pour les repères <strong>de</strong> répétition Consécutifs ; par ex. si<br />
vous <strong>de</strong>man<strong>de</strong>z à <strong>Sibelius</strong> <strong>de</strong> commencer par Y2, les repères <strong>de</strong> répétition suivants seront Z2, puis<br />
A3, B3, etc.<br />
Nouveau préfixe/suffixe vous permet d'ajouter du texte constant avant ou après le repère <strong>de</strong><br />
répétition. Vous pouvez donc générer <strong>de</strong>s séquences spéciales <strong>de</strong> repères <strong>de</strong> répétition telles que<br />
A1, A2, A3, A4 ou 1A, 2A, 3A, 4A, etc. Ces séquences sont différentes <strong>de</strong> la séquence standard<br />
(vous pouvez définir un préfixe ou un suffixe pour tous les repères <strong>de</strong> répétition si nécessaire ; cf.<br />
Options <strong>de</strong>s règles <strong>de</strong> gravure ci-<strong>de</strong>ssous). Saisissez le Préfixe ou le Suffixe souhaité dans les<br />
cases fournies. L'option Outrepasser le réglage par défaut vous permet <strong>de</strong> choisir si le préfixe/<br />
suffixe spécifié ici doit être utilisé au lieu d'utiliser le préfixe/suffixe par défaut défini dans Style<br />
personnalisé Règles <strong>de</strong> gravure ; si vous souhaitez remplacer le préfixe et le suffixe par défaut,<br />
activez cette option.
Cliquez maintenant sur OK :<br />
5.12 Repères <strong>de</strong> répétition<br />
Si aucune note n’est sélectionnée, le pointeur <strong>de</strong> la souris changera <strong>de</strong> couleur et il ne vous restera<br />
plus qu’à cliquer sur une barre <strong>de</strong> mesure pour placer le repère <strong>de</strong> répétition.<br />
Si une note est sélectionnée, le repère <strong>de</strong> répétition est automatiquement placé au-<strong>de</strong>ssus <strong>de</strong> la barre<br />
<strong>de</strong> mesure <strong>de</strong> début <strong>de</strong> la mesure suivante.<br />
Éditer les repères <strong>de</strong> répétition<br />
Vous pouvez faire glisser, copier et supprimer les repères <strong>de</strong> répétition en employant les métho<strong>de</strong>s<br />
habituelles. Lorsque vous faites glisser les repères, ils s'insèrent horizontalement aux barres <strong>de</strong> mesures.<br />
Comme pour le texte <strong>de</strong> tempo, les partitions volumineuses comportent souvent plus d’une occurrence<br />
<strong>de</strong> chaque repère <strong>de</strong> répétition ; par ex. un au-<strong>de</strong>ssus du système et un autre au-<strong>de</strong>ssus <strong>de</strong>s cor<strong>de</strong>s.<br />
Si vous supprimez le repère <strong>de</strong> répétition supérieur, tous ses doublons situés en <strong>de</strong>ssous dans la partition<br />
seront supprimés. Vous pouvez changer indépendamment la position verticale <strong>de</strong> chaque repère <strong>de</strong><br />
répétition en le déplaçant vers le bas du système, même si cela ne <strong>de</strong>vrait pas être nécessaire puisque la<br />
mise en page magnétique veillera à ce que les repères <strong>de</strong> répétition ne se superposent pas avec d'autres<br />
éléments.<br />
Vous pouvez modifier les repères <strong>de</strong> répétition <strong>de</strong> portées et les autres objets <strong>de</strong> système apparaissant<br />
au-<strong>de</strong>ssus ; cf. Positions <strong>de</strong>s objets <strong>de</strong> système, page 745.<br />
S'il vous faut déplacer un repère <strong>de</strong> répétition légèrement vers la gauche ou vers la droite <strong>de</strong> la barre<br />
<strong>de</strong> mesure pour éviter un élément pouvant poser problème, sélectionnez-le et modifiez sa valeur X<br />
sur le panneau Général <strong>de</strong> l'Inspecteur.<br />
Options <strong>de</strong>s règles <strong>de</strong> gravure<br />
Vous pouvez choisir le format sous lequel tous les repères <strong>de</strong> répétition apparaissent sur la page Repères<br />
<strong>de</strong> répétition <strong>de</strong> Présentation Style personnalisé Règles <strong>de</strong> gravure (raccourci Ctrl+Maj+E<br />
ou E). Les options proposées sont :<br />
A-Z, A1-Z1, A2...<br />
A-Z, AA-ZZ, AAA...<br />
1, 2, 3...<br />
Numéro <strong>de</strong> mesure<br />
Masquer tout<br />
Le format sera modifié pour tous les repères <strong>de</strong> répétition existants. Par conséquent, après avoir choisi<br />
le troisième format, la séquence Y Z AA BB <strong>de</strong>viendra 25 26 27 28.<br />
Assez amusant : choisissez le format Numéro <strong>de</strong> mesure pour les repères <strong>de</strong> répétition. Créez un<br />
repère <strong>de</strong> répétition et regar<strong>de</strong>z ce qui se passe lorsque vous le faites glisser d’une mesure à l’autre.<br />
Les options Préfixe et Suffixe vous permettent <strong>de</strong> spécifier du texte à placer avant et après la partie<br />
automatique <strong>de</strong> tous les repères <strong>de</strong> répétition. Ceci est utile si la police que vous utilisez pour les repères<br />
<strong>de</strong> répétition comporte <strong>de</strong>s caractères spéciaux permettant <strong>de</strong> <strong>de</strong>ssiner <strong>de</strong>s cases fantaisistes autour<br />
<strong>de</strong>s lettres et <strong>de</strong>s nombres ; la police Reprise Rehearsal <strong>de</strong> <strong>Sibelius</strong> est l'une <strong>de</strong> ces polices (essayez<br />
par exemple d'importer l'un <strong>de</strong>s styles personnalisés Reprise).<br />
La police, la taille <strong>de</strong> police, la case, etc. se contrôlent en cliquant sur le bouton Éditer le style <strong>de</strong> texte.<br />
5.6 Éditer les styles <strong>de</strong> texte.<br />
523<br />
Texte
5. Onglet Texte<br />
524<br />
Les repères <strong>de</strong> répétition sont automatiquement rétrécis à une taille inférieure à celle <strong>de</strong>s repères <strong>de</strong>s<br />
parties <strong>de</strong> la partition. Vous pouvez contrôler leur taille finale en modifiant le style <strong>de</strong> texte Repères <strong>de</strong><br />
répétition. Choisissez Texte Styles Éditer les styles <strong>de</strong> texte (raccourci Ctrl+Maj+Alt+T ou<br />
T sur Mac). Sélectionnez le style <strong>de</strong> texte Repères <strong>de</strong> répétition et cliquez sur Éditer. Ajustez<br />
la taille <strong>de</strong>s Parties sur la page Général <strong>de</strong> la boîte <strong>de</strong> dialogue Style <strong>de</strong> texte comme il est nécessaire<br />
<strong>de</strong> le faire. Pour obtenir <strong>de</strong>s informations sur le traitement <strong>de</strong>s parties, consultez 9.1 Travailler<br />
avec <strong>de</strong>s parties.
5.13 Numéros <strong>de</strong> mesures<br />
5.13 Numéros <strong>de</strong> mesures<br />
Les partitions peuvent comporter <strong>de</strong>s numéros <strong>de</strong> mesures apparaissant automatiquement. Ils se situent<br />
généralement au-<strong>de</strong>ssus <strong>de</strong> chaque première mesure <strong>de</strong> chaque système. Vous pouvez ajuster la fréquence<br />
et l'apparence <strong>de</strong>s numéros selon vos p<strong>référence</strong>s.<br />
Pour voir uniquement les numéros <strong>de</strong> mesures sur chaque mesure à l'écran afin qu'il soit plus facile<br />
<strong>de</strong> naviguer sur une gran<strong>de</strong> partition, il vous suffit d'activer Affichage Invisibles Numéros <strong>de</strong><br />
mesures ; cette fonction offre également un autre avantage : elle indique le nom <strong>de</strong> chaque portée<br />
à gauche <strong>de</strong> l'écran ; cf. 11.3 Invisibles etc.<br />
Accès rapi<strong>de</strong><br />
Dans le groupe Texte En cours <strong>de</strong> numérotation du ruban, vous pouvez rapi<strong>de</strong>ment choisir si les<br />
numéros <strong>de</strong> mesures doivent apparaître À chaque système (le réglage par défaut pour la plupart<br />
<strong>de</strong>s papiers à musique) ou Toutes les n mesures. Vous pouvez aussi choisir qu'absolument<br />
aucun numéro <strong>de</strong> mesure n'apparaisse (Pas <strong>de</strong> numéros <strong>de</strong> mesure).<br />
S'il vous faut mieux contrôler le positionnement et l'apparence <strong>de</strong>s numéros <strong>de</strong> mesures, lisez la suite.<br />
Options <strong>de</strong>s règles <strong>de</strong> gravure<br />
Toutes les options dont vous avez besoin pour ajuster les numéros <strong>de</strong> mesures imprimés sur votre<br />
partition se trouvent sur la page Numéros <strong>de</strong> mesures <strong>de</strong> Présentation Style personnalisé <br />
Règles <strong>de</strong> gravure.<br />
525<br />
Texte
5. Onglet Texte<br />
Présentation et fréquence<br />
Les options du groupe Présentation sont les suivantes :<br />
526<br />
Les choix possibles dans Fréquence vous permettent <strong>de</strong> choisir si vous souhaitez voir les numéros<br />
<strong>de</strong> mesures Toutes les n mesures ou À chaque système (le réglage par défaut). Vous pouvez<br />
aussi choisir Pas <strong>de</strong> numéros <strong>de</strong> mesure. Vous pouvez utiliser Toutes les n mesures pour faire<br />
apparaître les numéros <strong>de</strong> mesures dès qu'un intervalle se présente ; les valeurs habituelles utilisées<br />
dans les œuvres musicales publiées sont 1, 5 et 10. L’écriture <strong>de</strong>s numéros <strong>de</strong> mesure à chaque<br />
mesure est une convention utilisée pour les exemples, pour la musique pour carillons ou dans les<br />
partitions pour les enfants (pour éviter toute rouspétance ou s’ils sont incapables <strong>de</strong> compter) et dans<br />
les parties séparées <strong>de</strong> certains musiciens (pour éviter toute rouspétance ou s’ils sont<br />
incapables <strong>de</strong> compter).<br />
Afficher à la première mesure <strong>de</strong>s sections, qui est par défaut désactivé, détermine si le<br />
numéro <strong>de</strong> mesure est affiché sur la première mesure <strong>de</strong> la partition et sur toute mesure supplémentaire<br />
suivant une Fin <strong>de</strong> section (à condition que la mesure soit au début d'un système). Activez cette<br />
option si vous avez paramétré les numéros <strong>de</strong> mesures pour qu’ils apparaissent à chaque mesure ;<br />
sinon, aucun numéro n’apparaîtra à la première mesure <strong>de</strong> la partition.<br />
Masquer aux repères <strong>de</strong> répétition indique à <strong>Sibelius</strong> qu'il faut automatiquement masquer les<br />
numéros <strong>de</strong> mesures qui se trouvent sur les mêmes barres <strong>de</strong> mesures que les repères <strong>de</strong> répétition,<br />
pour garantir qu'ils ne se superposent pas.<br />
Prendre en compte les répétitions, qui est par défaut désactivé, détermine si <strong>Sibelius</strong> doit prendre<br />
en compte les répétitions lorsqu'il numérote les mesures ; cf. Numéros <strong>de</strong> mesures dans <strong>de</strong>s<br />
structures avec reprise ci-<strong>de</strong>ssous.<br />
Afficher l'étendue <strong>de</strong>s mesures dans les pauses multiples (par ex. 5–8)<br />
vous permet d'utiliser une fonction pratique, le plus souvent observée dans<br />
la musique <strong>de</strong> films, <strong>de</strong> publicités et d'émissions télévisées. Grâce à cette<br />
fonction, les mesures comprises dans une pause multiple sont numérotées<br />
au-<strong>de</strong>ssus ou en <strong>de</strong>ssous <strong>de</strong> la pause multiple, comme illustré à droite. Si les autres numéros <strong>de</strong><br />
mesures <strong>de</strong> votre partition ne sont pas centrés, mais si vous souhaitez que les étendues <strong>de</strong>s numéros<br />
<strong>de</strong> mesures soient affichées au centre <strong>de</strong> la pause multiple et sous la pause multiple, activez Centrer<br />
l'étendue sur la pause multiple. Spécifiez la distance à laquelle l'étendue doit apparaître sous<br />
la pause multiple en réglant Distance en <strong>de</strong>ssous <strong>de</strong> la portée n espaces.
5.13 Numéros <strong>de</strong> mesures<br />
Afficher les options <strong>de</strong>s portées<br />
Les options d'Affichage sur les portées vous permettent <strong>de</strong> choisir les portées sur lesquelles<br />
<strong>Sibelius</strong> doit écrire <strong>de</strong>s numéros <strong>de</strong> mesures. Ceci fonctionne d'une manière similaire à la boîte <strong>de</strong><br />
dialogue Présentation Objets <strong>de</strong> système Positions <strong>de</strong>s objets <strong>de</strong> système pour les<br />
autres objets <strong>de</strong> systèmes tels que les repères <strong>de</strong> répétition et le texte <strong>de</strong> tempo ( 8.4 Positions<br />
par défaut). Cependant, cette fonction est spécifiquement conçue pour les numéros <strong>de</strong> mesures.<br />
Les numéros <strong>de</strong> mesures se placent habituellement au-<strong>de</strong>ssus <strong>de</strong> la portée supérieure <strong>de</strong> la partition<br />
et au-<strong>de</strong>ssus d'une ou plusieurs autres familles d'instruments <strong>de</strong> la musique pour orchestres et groupes.<br />
Ils sont parfois aussi placés sous la portée inférieure <strong>de</strong> la partition. Choisissez le bouton radio Portées<br />
spécifiques puis sélectionnez la ou les portées sur lesquelles vous souhaitez que les numéros <strong>de</strong><br />
mesures apparaissent :<br />
Pour sélectionner plusieurs portées dans la liste, maintenez Ctrl ou enfoncée et cliquez : vous pouvez<br />
sélectionner jusqu'à cinq portées, y compris la portée supérieure et Sous la portée inférieure.<br />
Pour placer les numéros sous la portée inférieure, voir ci-<strong>de</strong>ssous Placer les numéros <strong>de</strong><br />
mesures sous la portée inférieure.<br />
Pour placer les numéros <strong>de</strong> mesures entre les portées d'un instrument à clavier (cette métho<strong>de</strong> est<br />
parfois utilisée), sélectionnez la portée supérieure dans la liste Portées sélectionnées puis positionnez<br />
les numéros <strong>de</strong> mesures sous la portée supérieure ; cf. Options <strong>de</strong> position verticale<br />
ci-<strong>de</strong>ssous.<br />
Il est très rare que les numéros <strong>de</strong> mesures apparaissent sur toutes les portées d'une partition, cependant,<br />
si vous souhaitez faire cela, choisissez la case d'option Toutes les portées. Si vous n'effectuez cette<br />
opération que pour voir la mesure sur laquelle vous travaillez à tout moment, il existe une métho<strong>de</strong><br />
plus simple pour le faire : il vous suffit d'activer Affichage Invisibles Numéros <strong>de</strong> mesures<br />
( 11.3 Invisibles etc.).<br />
Options <strong>de</strong> style <strong>de</strong> texte<br />
Si vous souhaitez changer la police ou la taille en points <strong>de</strong> la police utilisée par les numéros <strong>de</strong> mesures<br />
<strong>de</strong> votre partition ou <strong>de</strong> vos parties dynamiques, cliquez sur Éditer le style <strong>de</strong> texte. Ceci affiche<br />
une version spéciale <strong>de</strong> la boîte <strong>de</strong> dialogue Éditer le style <strong>de</strong> texte. Cette version ne comporte que<br />
les options appropriées aux numéros <strong>de</strong> mesures affichés ; cf. 5.6 Éditer les styles <strong>de</strong> texte.<br />
Options <strong>de</strong> position horizontale<br />
Activer Centrer dans la mesure désactive toutes les autres options <strong>de</strong> Position horizontale. Cette<br />
option s'applique également à tout changement <strong>de</strong> numéros <strong>de</strong> mesures que vous avez créé (voir<br />
ci-<strong>de</strong>ssous). Si les numéros <strong>de</strong> mesure ne sont pas centrés, <strong>Sibelius</strong> permet <strong>de</strong> choisir <strong>de</strong>s positions<br />
différentes pour les numéros <strong>de</strong> mesure <strong>de</strong> début <strong>de</strong> système et les autres numéros <strong>de</strong> mesure.<br />
Par défaut, le Premier numéro <strong>de</strong> mesure du système est réglé sur Justifier à gauche sur la<br />
barre <strong>de</strong> mesure initiale. Si vous choisissez Après la clé, <strong>Sibelius</strong> placera le numéro <strong>de</strong> mesure<br />
à droite <strong>de</strong> la clé et si vous choisissez Comme les autres numéros <strong>de</strong> mesures, <strong>Sibelius</strong> respectera<br />
l'option définie pour Autres numéros <strong>de</strong> mesures.<br />
Par défaut, les Autres numéros <strong>de</strong> mesures sont configurés pour être Centrés, ce qui signifie qu'ils<br />
seront centrés au-<strong>de</strong>ssus <strong>de</strong>s barres <strong>de</strong> mesures. Choisir Justifiés à gauche alignera le côté gauche<br />
du numéro <strong>de</strong> mesure avec la barre <strong>de</strong> mesure et choisir Justifiés à droite alignera le côté droit du<br />
numéro <strong>de</strong> mesure avec la barre <strong>de</strong> mesure située à la fin <strong>de</strong> la mesure.<br />
527<br />
Texte
5. Onglet Texte<br />
Options <strong>de</strong> position verticale<br />
Les options sous Affichage sur les portées déterminent les portées sur lesquelles les numéros <strong>de</strong><br />
mesures doivent apparaître (consultez Afficher les options <strong>de</strong>s portées ci-<strong>de</strong>ssus) et les options<br />
sous Position verticale déterminent le positionnement <strong>de</strong>s numéros <strong>de</strong> mesures par rapport aux<br />
portées sélectionnées.<br />
Les options Au-<strong>de</strong>ssus du haut <strong>de</strong> la portée, Au-<strong>de</strong>ssus du milieu <strong>de</strong> la portée, En<br />
<strong>de</strong>ssous du milieu <strong>de</strong> la portée, En <strong>de</strong>ssous du bas <strong>de</strong> la portée sont i<strong>de</strong>ntiques à celles qui<br />
figurent dans Présentation Aspect et position Positions par défaut ( 8.4 Positions<br />
par défaut), et déterminent <strong>de</strong>puis quelle ligne <strong>de</strong> la portée, centrale, supérieure ou inférieure, est<br />
appliquée la valeur Position verticale par rapport à la portée n espaces.<br />
Placer les numéros <strong>de</strong> mesures sous la portée inférieure<br />
Dans certains types <strong>de</strong> musiques, la musique <strong>de</strong> film par exemple, il est courant que les numéros <strong>de</strong><br />
mesures apparaissent sous la portée, et qu'ils soient aussi centrés sur chaque mesure. Voici comment<br />
procé<strong>de</strong>r :<br />
528<br />
Choisissez Présentation Style personnalisé Règles <strong>de</strong> gravure et sélectionnez la page<br />
Numéros <strong>de</strong> mesures<br />
Dans Présentation, choisissez Toutes les n mesures et réglez n sur 1.<br />
Dans Affichange sur les portées, choisissez Portées spécifiques et sélectionnez uniquement<br />
Sous la portée inférieure (utilisez Ctrl+clic ou +clic pour désélectionner toute autre portée).<br />
Dans Position horizontale, activez Centrer dans la mesure<br />
Dans Position verticale, choisissez En <strong>de</strong>ssous du bas <strong>de</strong> la portée et réglez la valeur Partition<br />
<strong>de</strong> l'option Par rapport à la portée n espaces sur (par exemple) 3 espaces.<br />
Cliquez sur OK.<br />
Si vous souhaitez que vos parties dynamiques aient une apparence similaire, affichez l'une <strong>de</strong> vos parties<br />
et réemployez la procédure mentionnée ci-<strong>de</strong>ssus dans la partie. Ensuite, tout en affichant la partie,<br />
choisissez Présentation Style personnalisé Exporter le style personnalisé et exportez le style<br />
personnalisé <strong>de</strong> cette partie. Utilisez la boîte <strong>de</strong> dialogue Présentation <strong>de</strong> parties multiple pour<br />
importer ce style personnalisé dans d'autres parties. Pour en savoir plus, consultez Exporter les styles<br />
personnalisés <strong>de</strong>puis les parties à la page 763.<br />
Numéros <strong>de</strong> mesures dans <strong>de</strong>s structures avec reprise<br />
Lorsqu'une partition contient <strong>de</strong>s passages répétés, la numérotation est habituellement générée comme<br />
si les mesures n’étaient jouées qu’une seule fois ; en d’autres termes, le fait que certaines mesures soient<br />
répétées ne se reflète pas dans la manière dont elles sont numérotées.
5.13 Numéros <strong>de</strong> mesures<br />
Il n'est cependant pas rare <strong>de</strong> constater que les mesures <strong>de</strong> certaines partitions sont numérotées en<br />
fonction du véritable ordre dans lequel elles sont jouées. <strong>Sibelius</strong> facilite cette opération : activez Prendre<br />
en compte les répétitions sur la page Numéros <strong>de</strong> mesures <strong>de</strong> Règles <strong>de</strong> gravure et choisissez<br />
le format souhaité dans le menu déroulant :<br />
10 : les numéros <strong>de</strong> mesures sont écrits une seule fois mais tout numéro <strong>de</strong> mesure suivant <strong>de</strong>s sections<br />
répétées prend en compte le nombre <strong>de</strong> mesures répétées<br />
10 (20) : les numéros <strong>de</strong> mesures répétées sont écrits entre parenthèses ; il s'agit <strong>de</strong> l'option par<br />
défaut<br />
10/20 : les numéros <strong>de</strong> mesures répétées sont écrits après une barre oblique<br />
10–20 : les numéros <strong>de</strong> mesures répétées sont écrits après un tiret<br />
Voici ci-<strong>de</strong>ssous le résultat produit par chaque option :<br />
Al coda D.C. al coda CODA<br />
Si vous utilisez Numéro <strong>de</strong> mesure comme format pour vos repères <strong>de</strong> répétition (sur la page Repères<br />
<strong>de</strong> répétition <strong>de</strong> Règles <strong>de</strong> gravure), notez que Prendre en compte les répétitions modifiera<br />
également l'affichage <strong>de</strong>s repères <strong>de</strong> répétition.<br />
Sélection <strong>de</strong>s numéros <strong>de</strong> mesures<br />
Vous pouvez sélectionner <strong>de</strong>s numéros <strong>de</strong> mesures comme tout autre objet, cependant, sachez que<br />
bien que vous puissiez déplacer et masquer <strong>de</strong>s numéros <strong>de</strong> mesures sélectionnés (voir ci-<strong>de</strong>ssous),<br />
vous ne pouvez pas les copier ou les supprimer. Vous pouvez cependant copier et supprimer les<br />
changements <strong>de</strong>s numéros <strong>de</strong> mesures ; cf. consultez Changements <strong>de</strong> numéros <strong>de</strong> mesures<br />
ci-<strong>de</strong>ssous.<br />
Pour sélectionner rapi<strong>de</strong>ment un groupe <strong>de</strong> numéros <strong>de</strong> mesures, vous pouvez :<br />
sélectionner un seul numéro <strong>de</strong> mesure puis cliquer sur Accueil Sélectionner Plus pour<br />
sélectionner tous les numéros <strong>de</strong> mesures du système ;<br />
sélectionner un passage <strong>de</strong> musique puis cliquer sur Accueil Sélectionner Filtres Numéros<br />
<strong>de</strong> mesures pour ne sélectionner que les numéros <strong>de</strong> mesures <strong>de</strong> cette partie ;<br />
sélectionner un ensemble <strong>de</strong> numéros <strong>de</strong> mesures en utilisant Maj+glisser ou +glisser.<br />
Une fois qu’une étendue <strong>de</strong> numéros <strong>de</strong> mesures est sélectionnée, vous pouvez les déplacer ou les<br />
supprimer comme expliqué ci-<strong>de</strong>ssous.<br />
529<br />
Texte
5. Onglet Texte<br />
Déplacer les numéros <strong>de</strong> mesures<br />
Les numéros <strong>de</strong> mesures peuvent être déplacés horizontalement ou verticalement. Il vous suffit <strong>de</strong><br />
sélectionner un ou plusieurs numéros <strong>de</strong> mesures puis <strong>de</strong> les faire glisser avec la souris ou <strong>de</strong> les déplacer<br />
avec les touches <strong>de</strong> direction (avec Ctrl ou pour <strong>de</strong> plus grands incréments). Pour rétablir les positions<br />
originales <strong>de</strong>s numéros <strong>de</strong> mesures, sélectionnez-les et choisissez Présentation Aspect et position <br />
Réinitialiser la position (raccourci Ctrl+Maj+P ou P).<br />
530<br />
Si <strong>de</strong>s numéros <strong>de</strong> mesures sont aussi affichés au-<strong>de</strong>ssus ou en <strong>de</strong>ssous d’autres portées <strong>de</strong> la partition,<br />
déplacer un numéro change la position <strong>de</strong> toutes ses occurrences sur les autres portées.<br />
Masquer les numéros <strong>de</strong> mesures<br />
Pour masquer les numéros <strong>de</strong> mesures, il vous suffit <strong>de</strong> sélectionner les numéros <strong>de</strong> mesures concernés<br />
puis <strong>de</strong> cliquer sur Accueil Éditer Masquer ou afficher (raccourci Ctrl+Maj+H ou H).<br />
Pour en savoir plus sur les objets masqués, consultez 2.10 Masquer <strong>de</strong>s objets.<br />
Changements <strong>de</strong> numéros <strong>de</strong> mesures<br />
Pour que la numérotation recommence à un numéro spécifique, (par ex. au début d’une nouvelle section,<br />
d'un nouveau morceau ou d'un mouvement), ou pour changer le format <strong>de</strong>s numéros <strong>de</strong> mesures<br />
(par exemple pour numéroter <strong>de</strong>s mesures ajoutées sous la forme « 1a, 1b, 1c, » etc.), vous pouvez<br />
créer un changement <strong>de</strong> numéros <strong>de</strong> mesures :<br />
Si vous souhaitez recommencer à numéroter les mesures à partir d'une mesure particulière, sélectionnez<br />
la mesure à partir <strong>de</strong> laquelle vous souhaitez que la numérotation recommence ou assurez-vous<br />
que rien n'est sélectionné puis choisissez Texte En cours <strong>de</strong> numérotation Changement<br />
<strong>de</strong> numéro <strong>de</strong> mesure ;<br />
Si vous souhaitez changer les numéros <strong>de</strong> mesures d'une série <strong>de</strong> mesures, sélectionnez les mesures<br />
dont vous souhaitez changer les numéros puis choisissez Texte En cours <strong>de</strong> numérotation <br />
Changement <strong>de</strong> numéro <strong>de</strong> mesure. Cette option est particulièrement utile pour changer le format<br />
<strong>de</strong>s numéros <strong>de</strong> mesures ; <strong>Sibelius</strong> sera pratique : il réinitialisera le format original <strong>de</strong> la séquence à la<br />
fin du passage sélectionné.<br />
Dans les <strong>de</strong>ux cas, vous verrez ensuite la boîte <strong>de</strong> dialogue suivante :
Les options <strong>de</strong>s cases d'option sont les suivantes :<br />
5.13 Numéros <strong>de</strong> mesures<br />
Nouveau numéro <strong>de</strong> mesure permet <strong>de</strong> spécifier un nouveau numéro <strong>de</strong> mesure à partir duquel<br />
la numérotation recommence ; réglez-le sur 1 si vous voulez recommencer à numéroter au début<br />
d’un nouveau mouvement.<br />
Continuer la séquence en cours est très utile en l'associant à l’option ci-<strong>de</strong>ssous Nouveau format ;<br />
cela permet <strong>de</strong> continuer une séquence existante tout en utilisant un nouveau format. Par exemple,<br />
si le numéro <strong>de</strong> mesure était 2 avant le changement <strong>de</strong> numéros <strong>de</strong> mesures et si vous choisissez<br />
Continuer la séquence en cours et si vous réglez Nouveau format sur 1a, 1b, 1c..., le<br />
changement <strong>de</strong> numéro <strong>de</strong> mesure apparaîtra sous la forme « 2a ».<br />
Sans numéro <strong>de</strong> mesure (et sans compter la mesure) permet d'indiquer à <strong>Sibelius</strong> qu'il ne<br />
faut pas prendre en compte la mesure que ce changement <strong>de</strong> numéro concerne, une option très utile<br />
par exemple pour une mesure scindée à la fin d'un système en <strong>de</strong>ux mesures irrégulières et dont<br />
vous souhaitez être sûr que la <strong>de</strong>uxième ne comportera pas <strong>de</strong> numéro <strong>de</strong> mesure. Ce changement<br />
<strong>de</strong> numéro <strong>de</strong> mesure est seulement visible si l'option Affichage Invisibles Objets masqués<br />
est activée, et s'affiche alors sous forme d'un numéro <strong>de</strong> mesure entre crochets.<br />
La différence entre Continuer la séquence en cours et Nouveau numéro <strong>de</strong> mesure est que le<br />
changement <strong>de</strong> numéros <strong>de</strong> mesures réglé sur Continuer la séquence en cours mettra à jour la<br />
partition lorsque vous le ferez glisser ; dans notre exemple ci-<strong>de</strong>ssus, vous pouvez faire glisser le<br />
changement <strong>de</strong> numéro <strong>de</strong> mesure « 2a » vers la droite et il <strong>de</strong>viendra « 3a », « 4a », « 5a », etc. alors qu'un<br />
changement <strong>de</strong> numéros <strong>de</strong> mesures réglé sur un Nouveau numéro <strong>de</strong> mesure spécifique sera<br />
toujours i<strong>de</strong>ntique. Tout comme pour Continuer la séquence en cours, les changements <strong>de</strong><br />
numéros <strong>de</strong> mesures réglés sur Sans numéro <strong>de</strong> mesure (et sans compter la mesure)<br />
s'actualisent <strong>de</strong> manière dynamique lorsque vous les déplacez dans la partition.<br />
Lorsque vous changerez le format <strong>de</strong>s numéros <strong>de</strong> mesures, vous voudrez généralement régler Continuer<br />
la séquence en cours et sélectionner le passage <strong>de</strong> mesures que vous souhaitez renuméroter afin<br />
que <strong>Sibelius</strong> puisse réinitialiser automatiquement la numérotation à la fin du passage.<br />
La case Ajouter du texte permet <strong>de</strong> spécifier si du texte doit être ajouté avant ou après les numéros<br />
<strong>de</strong> mesures ; si par exemple vous ajoutez le texte « nouveau » (remarquez l’espace préalable) pour<br />
qu’il apparaisse après le numéro <strong>de</strong> mesure, vous obtiendrez <strong>de</strong>s numéros <strong>de</strong> mesures tels que 1 nouveau,<br />
2 nouveau, 3 nouveau, etc. De même, si le texte « orig » (remarquez l’espace final) doit apparaître<br />
avant le numéro <strong>de</strong> mesure, vous obtiendrez <strong>de</strong>s numéros <strong>de</strong> mesures tels que orig 1, orig 2, orig 3, etc.<br />
531<br />
Texte
5. Onglet Texte<br />
532<br />
Nouveau format permet <strong>de</strong> spécifier un nouveau format <strong>de</strong> numéro <strong>de</strong> mesure :<br />
1, 2, 3... : le format standard <strong>de</strong> numéro <strong>de</strong> mesure qui utilise les chiffres uniquement.<br />
1a, 1b, 1c... et 1A, 1B, 1C... : ce format est habituellement utilisé dans les partitions pour les<br />
productions théâtrales, pour lesquelles les modifications <strong>de</strong> <strong>de</strong>rnière minute (tel que l’ajout <strong>de</strong> mesures<br />
supplémentaires dans l’ouverture pour permettre aux acteurs <strong>de</strong> prendre leurs marques) ne peuvent<br />
venir changer la numérotation du reste <strong>de</strong> la représentation. Les mesures ainsi insérées sont<br />
généralement numérotées d'après la mesure d'origine qu'elles suivent ; si vous insérez quatre mesures<br />
après l'ancienne mesure 2, les nouvelles mesures seront numérotées 2a, 2b, 2c, 2d, et la suivante<br />
sera numérotée 3. Parfois, ce format est utilisé pour numéroter les mesures dans les secundos (les<br />
mesures à jouer à la reprise).<br />
a, b, c... et A, B, C... : ce format est habituellement utilisé pour les passages d’introduction ; par exemple<br />
les huit premières mesures d’une chanson avant l’entrée du chanteur sont numérotées a–h, et la<br />
neuvième est numérotée 1.<br />
Remarquez que, si vous réglez un numéro <strong>de</strong> mesure sur un format autre que 1, 2, 3..., <strong>Sibelius</strong> affiche<br />
toujours tous les numéros sur chaque mesure, outrepassant éventuellement le choix établi dans les<br />
options Fréquence <strong>de</strong> la page Numéros <strong>de</strong> mesure <strong>de</strong> la boîte <strong>de</strong> dialogue Règles <strong>de</strong> gravure.<br />
Vous pouvez copier et supprimer <strong>de</strong>s changements <strong>de</strong> numéro <strong>de</strong> mesure (contrairement aux numéros<br />
<strong>de</strong> mesure normaux), et vous pouvez aussi déplacer un numéro <strong>de</strong> mesure horizontalement et verticalement<br />
<strong>de</strong> trois espaces à partir <strong>de</strong> la barre <strong>de</strong> mesure à laquelle il appartient ; au-<strong>de</strong>là, il s’accrochera à<br />
la mesure la plus proche.<br />
Aller à la mesure<br />
Pour passer rapi<strong>de</strong>ment à une autre mesure, sélectionnez Accueil Éditer Aller à la mesure (raccourci<br />
Ctrl+Alt+G ou G), saisissez le numéro <strong>de</strong> mesure et cliquez sur OK. Voici <strong>de</strong>ux choses un peu<br />
subtiles à connaître concernant cette fonction :<br />
Vous pouvez taper tous les formats supportés, et si <strong>Sibelius</strong> est incapable <strong>de</strong> trouver le numéro <strong>de</strong><br />
mesure qui correspond exactement, il retrouvera le numéro le plus proche.<br />
Si le même numéro <strong>de</strong> mesure apparaît plusieurs fois dans la partition (parce que, par exemple,<br />
plusieurs mouvements figurent dans le même fichier), <strong>Sibelius</strong> commence la recherche au début<br />
<strong>de</strong> la partition ou <strong>de</strong> la sélection en cours. Pour aller au numéro <strong>de</strong> mesure suivant correspondant,<br />
il vous suffit <strong>de</strong> choisir <strong>de</strong> nouveau Accueil Éditer Aller à la mesure et <strong>de</strong> cliquer sur OK sans<br />
changer le numéro <strong>de</strong> mesure recherché.<br />
Numéro <strong>de</strong> la première mesure<br />
Si vous entrez une section d'une partition plus gran<strong>de</strong>, vous pouvez commencer par un numéro <strong>de</strong><br />
mesure différent <strong>de</strong> 1. Pour ce faire, entrez un changement <strong>de</strong> numéro <strong>de</strong> mesure au début (voir plus<br />
haut).<br />
Mesures <strong>de</strong> levée<br />
Si votre morceau commence avec une mesure d’anacrouse (levée), l’usage est <strong>de</strong> commencer la numérotation<br />
<strong>de</strong>s mesures à partir <strong>de</strong> la première mesure complète comme mesure 1, plutôt que mesure 2.<br />
<strong>Sibelius</strong> numérote automatiquement les mesures d'anacrouses sur 0.
5.13 Numéros <strong>de</strong> mesures<br />
Numéros <strong>de</strong> mesure dans les parties<br />
Vous pouvez utiliser <strong>de</strong>s styles <strong>de</strong> texte différents dans le conducteur et dans les parties grâce aux<br />
styles <strong>de</strong> texte spécifiques proposés par <strong>Sibelius</strong> pour la partition (Numéros <strong>de</strong> mesure) et les<br />
parties (Numéros <strong>de</strong> mesure (parties)).<br />
Si vous souhaitez modifier l'apparence <strong>de</strong>s numéros <strong>de</strong> mesures <strong>de</strong> toutes les parties simultanément<br />
plutôt que d’éditer chaque partie individuelle, utilisez la page Parties Mise en page Présentation<br />
<strong>de</strong>s parties ( 9.3 Présentation <strong>de</strong>s parties multiples).<br />
533<br />
Texte
5. Onglet Texte<br />
5.14 Numéros <strong>de</strong> page<br />
534<br />
<strong>Sibelius</strong> numérote automatiquement les pages <strong>de</strong> votre partition. Par défaut, il respecte les conventions<br />
séculaires (s'appliquant aux livres ainsi qu'à la musique). Dans le cadre <strong>de</strong> ces conventions, les pages<br />
<strong>de</strong> droite comportent toujours <strong>de</strong>s numéros impairs et les pages <strong>de</strong> gauche comportent toujours <strong>de</strong>s<br />
numéros pairs. La première page ne comporte pas <strong>de</strong> numéro.<br />
Pour les impressions recto verso (vis-à-vis), les numéros <strong>de</strong> page sont habituellement positionnés à<br />
l'extérieur (c'est-à-dire du côté opposé à la reliure), tandis que pour l'impression recto le numéro<br />
est placé à droite (ou parfois au centre, ce qui est peu apprécié <strong>de</strong>s typographes éclairés). Le numéro<br />
se trouve ainsi sous le pouce, ce qui assure une meilleure visibilité lorsque vous feuilletez la partition.<br />
Les numéros <strong>de</strong> page se placent toujours en haut <strong>de</strong> la page quelle que soit la reliure.<br />
Étant donné que <strong>Sibelius</strong> respecte ces conventions pour vous, vous n'aurez généralement absolument<br />
pas à vous soucier <strong>de</strong>s numéros <strong>de</strong> page <strong>de</strong> votre partition. Cependant, si vous travaillez sur <strong>de</strong>s mises<br />
en page complexes impliquant <strong>de</strong>s pages vierges au début <strong>de</strong> la partition ou plusieurs morceaux dans<br />
un même fichier, vous déterminerez éventuellement qu'il vous faut changer la numérotation <strong>de</strong>s pages :<br />
c'est dans ce cas que Texte En cours <strong>de</strong> numérotation Changement <strong>de</strong> numéro <strong>de</strong> page<br />
intervient.<br />
Changement <strong>de</strong> numéro <strong>de</strong> page<br />
Avec un changement <strong>de</strong> numéro <strong>de</strong> page, on peut activer plusieurs formats <strong>de</strong> numéros <strong>de</strong> page,<br />
commencer la numérotation n’importe où, et même masquer <strong>de</strong>s numéros <strong>de</strong> page. Sélectionnez<br />
d'abord un élément (par ex. une mesure) <strong>de</strong> la page sur laquelle vous souhaitez que le changement<br />
<strong>de</strong> numéro intervienne. Choisissez ensuite Texte En cours <strong>de</strong> numérotation Changement <strong>de</strong><br />
numéro <strong>de</strong> page. La boîte <strong>de</strong> dialogue suivante apparaîtra :
5.14 Numéros <strong>de</strong> page<br />
Nouveau numéro <strong>de</strong> page vous permet <strong>de</strong> spécifier le premier numéro <strong>de</strong> page <strong>de</strong> la séquence ;<br />
si vous décochez cette case, le changement <strong>de</strong> numéros <strong>de</strong> page créé respectera uniquement la<br />
séquence existante<br />
Vous pouvez choisir l'une <strong>de</strong>s quatre options <strong>de</strong> Format :<br />
1, 2, 3... est le format en chiffres arabes par défaut<br />
a, b, c... et A, B, C... emploient respectivement <strong>de</strong>s schémas alphabétiques minuscules et majuscules.<br />
Ces formats sont utiles pour les pages liminaires<br />
i, ii, iii... et I, II, III... utilisent <strong>de</strong>s chiffres romains minuscules et majuscules. Ces formats sont<br />
également utiles pour les pages liminaires.<br />
Enfin, vous pouvez choisir comment afficher les numéros <strong>de</strong> page affectés par le changement<br />
<strong>de</strong> numéro <strong>de</strong> page créé :<br />
Afficher les numéros <strong>de</strong> page affichera tous les numéros <strong>de</strong> page (jusqu'au prochain changement<br />
<strong>de</strong> numéro <strong>de</strong> page).<br />
Masquer le numéro <strong>de</strong> la première page masquera le premier numéro <strong>de</strong> page du<br />
changement <strong>de</strong> numéro <strong>de</strong> page. Tous les numéros suivants seront affichés (jusqu'au prochain<br />
changement <strong>de</strong> numéro <strong>de</strong> page).<br />
Masquer les numéros <strong>de</strong> page masquera tous les numéros <strong>de</strong> page (jusqu'au prochain<br />
changement <strong>de</strong> numéro <strong>de</strong> page).<br />
Masquer les numéros <strong>de</strong> page jusqu'à après la page <strong>de</strong> musique suivante est utile<br />
dans les situations où votre partition commence par une ou plusieurs pages vierges et si vous<br />
souhaitez que les numéros <strong>de</strong> page apparaissent à partir <strong>de</strong> la <strong>de</strong>uxième page <strong>de</strong> musique.<br />
Lorsque vous cliquez sur OK, <strong>Sibelius</strong> crée le changement <strong>de</strong> numéro <strong>de</strong> page approprié. Notez que<br />
<strong>Sibelius</strong> crée aussi un saut <strong>de</strong> page à la fin <strong>de</strong> la page, et cela pour figer la mise en page et garantir que<br />
le numéro <strong>de</strong> page reste à l’endroit exact indiqué à <strong>Sibelius</strong>. Il se charge donc <strong>de</strong> réparer la mise en<br />
page <strong>de</strong> la partition pour s'assurer que le numéro reste sur la bonne page.<br />
Si vous souhaitez changer le numéro <strong>de</strong> page d'une page vierge (créée en utilisant un saut <strong>de</strong> page spécial ;<br />
cf. 7.7 Sauts), assurez-vous <strong>de</strong> n'avoir rien sélectionné avant <strong>de</strong> choisir Texte En cours <strong>de</strong><br />
numérotation Changement <strong>de</strong> numéros <strong>de</strong> page. Après avoir cliqué sur OK dans la boîte <strong>de</strong><br />
dialogue, cliquez sur la page vierge à partir <strong>de</strong> laquelle vous souhaitez que le changement <strong>de</strong> numéro <strong>de</strong><br />
page prenne effet.<br />
Sélectionner <strong>de</strong>s numéros <strong>de</strong> page<br />
Les numéros <strong>de</strong> page résultant <strong>de</strong> changements <strong>de</strong> numéro <strong>de</strong> page peuvent être sélectionnés, contrairement<br />
à ceux créés automatiquement par défaut par <strong>Sibelius</strong>.<br />
Pour sélectionner tous les changements <strong>de</strong> numéros <strong>de</strong> page d'une partition, vous pouvez, par exemple,<br />
sélectionner l'intégralité <strong>de</strong> la partition via Accueil Sélectionner Toutes (raccourci Ctrl+A ou A).<br />
Sélectionnez ensuite Accueil Sélectionner Filtres Changements <strong>de</strong> numéros <strong>de</strong> page.<br />
Vous pouvez ensuite masquer ou supprimer les changements <strong>de</strong> numéro <strong>de</strong> page sélectionnés ;<br />
cf. ci-<strong>de</strong>ssous.<br />
535<br />
Texte
5. Onglet Texte<br />
Masquer les numéros <strong>de</strong> page<br />
Si vous déci<strong>de</strong>z <strong>de</strong> masquer les numéros <strong>de</strong> page après avoir créé un changement <strong>de</strong> numéro <strong>de</strong> page,<br />
il n'est pas nécessaire <strong>de</strong> créer à nouveau le changement <strong>de</strong> numéro <strong>de</strong> page : il vous suffit <strong>de</strong> sélectionner<br />
l'un <strong>de</strong>s numéros <strong>de</strong> page affecté par le changement et <strong>de</strong> cliquer sur Accueil Éditer Masquer<br />
ou afficher (raccourci Ctrl+Maj+H ou H).<br />
536<br />
Si vous souhaitez uniquement masquer la première page d’un changement <strong>de</strong> numéro <strong>de</strong> page, veillez<br />
à ne sélectionner que le numéro <strong>de</strong> cette page ; sélectionner tout autre numéro <strong>de</strong> page qui suit le<br />
changement masquerait tous les numéros <strong>de</strong> page du changement.<br />
Pour plus d'informations sur le masquage d'objets, consultez 2.10 Masquer <strong>de</strong>s objets.<br />
Supprimer <strong>de</strong>s numéros <strong>de</strong> page<br />
Vous ne pouvez pas supprimer <strong>de</strong>s numéros <strong>de</strong> page automatiques (bien que vous puissiez les masquer),<br />
cependant vous pouvez supprimer les numéros <strong>de</strong> page générés via <strong>de</strong>s changements <strong>de</strong> numéros<br />
<strong>de</strong> page ; il vous suffit <strong>de</strong> les sélectionner (voir ci-<strong>de</strong>ssus) et d'appuyer sur Suppr. Supprimer le saut<br />
<strong>de</strong> page auquel le changement <strong>de</strong> numéro <strong>de</strong> page est associé le supprime aussi, mais l’inverse n’est<br />
pas vrai (donc, si vous supprimez le changement, le saut <strong>de</strong> page n’est pas supprimé).<br />
Si vous souhaitez qu'aucun numéro <strong>de</strong> page n'apparaisse dans votre partition, sélectionnez une mesure<br />
<strong>de</strong> la première page et utilisez Texte En cours <strong>de</strong> numérotation Changement <strong>de</strong> numéro <strong>de</strong><br />
page. Activez ensuite Masquer les numéros <strong>de</strong> page.<br />
Numéros <strong>de</strong> page dans les parties<br />
Les parties instrumentales sont habituellement numérotées à partir <strong>de</strong> la page 1, indépendamment<br />
<strong>de</strong> la partition. Il s'agit <strong>de</strong> l'opération que <strong>Sibelius</strong> effectue par défaut mais vous pouvez faire en<br />
sorte que vos parties utilisent les mêmes numéros <strong>de</strong> page que la partition si vous souhaitez utiliser<br />
les options <strong>de</strong> la page Mise en page <strong>de</strong> Parties Mise en page Présentation <strong>de</strong>s parties ;<br />
cf. 9.3 Présentation <strong>de</strong>s parties multiples.<br />
Vous pouvez aussi créer un changement <strong>de</strong> numéros <strong>de</strong> page dans une partie, ce qui affectera seulement<br />
cette partie.<br />
Afficher le numéro <strong>de</strong> page sur la page 1<br />
Par défaut, <strong>Sibelius</strong> numérotera votre partition à partir <strong>de</strong> la page 1. Il n'affichera pas <strong>de</strong> numéro sur<br />
la première page. Toutefois, si vous avez activé Affichage Invisibles Objets masqués, un « 1 »<br />
s'affichera en gris dans le coin supérieur droit <strong>de</strong> la page. Pour afficher le premier numéro <strong>de</strong> page,<br />
si vous le souhaitez, utilisez Texte En cours <strong>de</strong> numérotation Changement <strong>de</strong> numéro <strong>de</strong><br />
page pour créer un changement <strong>de</strong> numéro <strong>de</strong> page Page 1 à la première page <strong>de</strong> la partition.<br />
Choisissez ensuite Afficher les numéros <strong>de</strong> page.
5.14 Numéros <strong>de</strong> page<br />
Premier numéro <strong>de</strong> page<br />
Voici quelques recommandations. Elles concernent l'apparence du premier numéro <strong>de</strong> page <strong>de</strong> votre<br />
partition dans différentes situations, si vous souhaitez <strong>de</strong>venir un expert en la matière :<br />
Si votre partition est censée commencer par une page <strong>de</strong> gauche, créez un changement <strong>de</strong> numéro<br />
<strong>de</strong> page Page 2 sur la première page (ou conservez 1 si votre fichier <strong>Sibelius</strong> comprend une page<br />
<strong>de</strong> gar<strong>de</strong>).<br />
Si la partition n’a pas <strong>de</strong> couverture (la partition commence à la première page), la première page<br />
est la page 1.<br />
Si votre partition est « auto-couvrante », c'est-à-dire que la page <strong>de</strong> gar<strong>de</strong> est une couverture constituée<br />
du même papier que le reste <strong>de</strong> la partition. Cette couverture est traitée comme étant la page 1 ;<br />
par conséquent, si votre musique commence à la première page <strong>de</strong> gauche, créez un changement<br />
<strong>de</strong> numéro <strong>de</strong> page Page 2, sauf dans le cas où votre partition comporte une page <strong>de</strong> gar<strong>de</strong>.<br />
Si la partition a une couverture cartonnée séparée, la première page située à l’intérieur <strong>de</strong> la couverture<br />
est habituellement numérotée Page 1.<br />
Toutefois, souvenez-vous qu’en général, le numéro <strong>de</strong> la première page n’est pas imprimé.<br />
Position <strong>de</strong>s numéros <strong>de</strong> page par rapport à la marge<br />
Par défaut, les numéros <strong>de</strong> page sont alignés sur les marges <strong>de</strong> gauche et <strong>de</strong> droite <strong>de</strong>s pages. Cependant,<br />
certains éditeurs préfèrent que les numéros <strong>de</strong> page <strong>de</strong> gauche s’alignent sur le début <strong>de</strong> la portée ;<br />
voici comment faire si vous voulez respecter cette convention :<br />
Ouvrez Éditer les styles <strong>de</strong> texte en cliquant sur le bouton <strong>de</strong> lancement <strong>de</strong> boîtes <strong>de</strong> dialogue<br />
du groupe Texte Styles du ruban.<br />
Choisissez Numéros <strong>de</strong> page dans la liste <strong>de</strong> styles <strong>de</strong> texte et cliquez sur Éditer.<br />
Dans la boîte <strong>de</strong> dialogue Style <strong>de</strong> texte <strong>de</strong> système qui apparaît, choisissez l'onglet Posn<br />
horizontale puis activez l'option (pas très explicite) À gauche <strong>de</strong> la page, aligner sur la marge<br />
« Pas <strong>de</strong> nom ».<br />
Cliquez sur OK puis sur Fermer.<br />
Numéros <strong>de</strong> page <strong>de</strong>s partitions imprimées en recto<br />
Si vous souhaitez imprimer en recto plutôt qu’en recto verso, il convient <strong>de</strong> changer la position <strong>de</strong>s<br />
numéros <strong>de</strong> page afin qu’ils apparaissent sur le côté droit <strong>de</strong> la page :<br />
Ouvrez Éditer les styles <strong>de</strong> texte en cliquant sur le bouton <strong>de</strong> lancement <strong>de</strong>s boîtes <strong>de</strong> dialogue<br />
du groupe Texte Styles du ruban.<br />
Choisissez Numéros <strong>de</strong> page dans la liste <strong>de</strong> styles <strong>de</strong> texte et cliquez sur Éditer.<br />
Dans la boîte <strong>de</strong> dialogue Style <strong>de</strong> texte <strong>de</strong> système qui apparaît, choisissez l'onglet Posn<br />
horizontale et réglez Aligner sur la page sur Droite.<br />
Cliquez sur OK puis sur Fermer.<br />
537<br />
Texte
5. Onglet Texte<br />
Numéros <strong>de</strong> page dans du texte<br />
Les numéros <strong>de</strong> page sont parfois affichés dans un en-tête ou un pied <strong>de</strong> page permanent. Si vous le<br />
souhaitez, vous pouvez ajouter le numéro <strong>de</strong> la page en cours à un en-tête ou à un pied <strong>de</strong> page (en réalité à<br />
n'importe quel autre texte) en utilisant les caractères génériques \$PageNum\. Par exemple :<br />
538<br />
Tout d’abord, il faut masquer les numéros <strong>de</strong> page automatique. Sélectionnez la première mesure<br />
<strong>de</strong> la partition et choisissez Texte En cours <strong>de</strong> numérotation Changement <strong>de</strong> numéro <strong>de</strong><br />
page.<br />
Cliquez sur la case d'option Masquer les numéros <strong>de</strong> page puis cliquez sur OK. Activez<br />
Affichage Invisibles Objets masqués, si cette option n'est pas encore activée et vous remarquerez<br />
que les numéros <strong>de</strong> page sont toujours présents, seulement maintenant, ils sont masqués.<br />
Maintenant, modifiez votre texte d'en-tête existant ou utilisez En-tête (après la 1re page)(dans<br />
la catégorie En-têtes et pieds <strong>de</strong> page <strong>de</strong> Texte Styles Style) pour en créer un nouveau.<br />
Ajoutez \$PageNum\ à l'en-tête. Votre en-tête pourrait par ex. avoir cette apparence lorsque vous<br />
le modifiez : \$Title\ – \$Composer\ – p.\$PageNum\. Ceci générera par exemple « Symphonie<br />
no. 40 – Mozart – p.15 ». Les résultats sont uniquement visibles lorsque vous arrêtez d'éditer l'entête<br />
et lorsque <strong>Sibelius</strong> remplace automatiquement les caractères génériques.<br />
Pour plus d'informations sur les caractères génériques, consultez 5.16 Caractères<br />
génériques.<br />
Accé<strong>de</strong>r à une page<br />
Pour accé<strong>de</strong>r rapi<strong>de</strong>ment à n'importe quelle page, sélectionnez Accueil Éditer Aller à la page<br />
(Ctrl+Maj+G ou G), saisissez le numéro <strong>de</strong> page et cliquez sur OK. Vous pouvez saisir un numéro<br />
<strong>de</strong> page dans n'importe quel format pris en charge par <strong>Sibelius</strong>.
5.15 Extensions Texte<br />
5.15 Extensions Texte<br />
Ajouter <strong>de</strong>s crochets au script <strong>de</strong> reprise<br />
Dans certaines partitions écrites à la main, le texte est marqué par <strong>de</strong>s crochets qui indiquent si le texte<br />
s’applique à la portée du <strong>de</strong>ssus ou du <strong>de</strong>ssous. Ils apparaissent ainsi :<br />
<br />
<br />
<br />
<br />
{W`i`t`h` `A` `L`i`v`e`l`y` `S`w`i`n`g`}<br />
<br />
<br />
<br />
<br />
<br />
<br />
[O_p_e_n_ _F_o_r_ _S_o_l_o_s_]<br />
La police du script Reprise <strong>de</strong> <strong>Sibelius</strong> comprend <strong>de</strong>s caractères spéciaux pouvant générer ces types<br />
<strong>de</strong> crochets. La métho<strong>de</strong> la plus simple pour les obtenir consiste à sélectionner le passage contenant le<br />
texte auquel vous souhaitez ajouter <strong>de</strong>s crochets puis à choisir Texte Extensions Ajouter <strong>de</strong>s<br />
crochets au script <strong>de</strong> reprise. Une simple boîte <strong>de</strong> dialogue apparaît. Elle vous permet <strong>de</strong> choisir si<br />
vous souhaitez ajouter ou supprimer <strong>de</strong>s crochets : faites votre choix et cliquez sur OK. L'extension<br />
détermine si le texte est au-<strong>de</strong>ssus ou en <strong>de</strong>ssous <strong>de</strong> la portée et crée automatiquement le type <strong>de</strong> crochet<br />
adéquat.<br />
Si, par la suite, vous changez la police du texte comportant <strong>de</strong>s crochets, vous constaterez que l'apparence<br />
<strong>de</strong>s crochets n'est plus appropriée : réexécutez l'extension et choisissez Supprimer les crochets pour<br />
rectifier l'apparence <strong>de</strong> la partition.<br />
Extension développée par Dave Foster<br />
Ajouter <strong>de</strong>s doigtés <strong>de</strong> cuivres<br />
Ajoute les doigtés appropriés pour un certain nombre <strong>de</strong> cuivres courants, notamment les trompettes en<br />
Sib, Do, Ré et Mib, les cors employant <strong>de</strong>s doigtés en Fa et Sib et les euphoniums à 3 ou 4 pistons.<br />
Pour utiliser l'extension, sélectionnez le passage auquel vous souhaitez ajouter <strong>de</strong>s doigtés (par ex.<br />
triple-cliquez sur la portée <strong>de</strong> l'instrument Cuivre concerné) et choisissez Texte Extensions Ajouter<br />
<strong>de</strong>s doigtés <strong>de</strong> cuivres. Choisissez l'instrument dans la boîte <strong>de</strong> dialogue et cliquez sur OK pour<br />
ajouter les doigtés à votre partition en style <strong>de</strong> texte Doigtés ; si vous constatez que les doigtés se<br />
superposent à <strong>de</strong>s notes ou à d'autres indications, utilisez l'extension Repositionner le texte pour<br />
corriger ce problème (voir ci-<strong>de</strong>ssous).<br />
539<br />
Texte
5. Onglet Texte<br />
Ajouter nuances d'Exécution en direct<br />
Ajoute <strong>de</strong>s nuances, sous forme <strong>de</strong> texte d'expression, au passage sélectionné ou à l’ensemble <strong>de</strong> la<br />
partition, en fonction <strong>de</strong>s vitesses d'exécution en direct <strong>de</strong>s notes. Cette extension est pratique pour<br />
ajouter <strong>de</strong>s nuances à la musique saisie via Flexi-time ou en important un fichier MIDI.<br />
Pour exécuter l'extension, il vous suffit <strong>de</strong> sélectionner un passage et <strong>de</strong> choisir Texte Extensions <br />
Ajouter nuances d'Exécution en direct. Une boîte <strong>de</strong> dialogue apparaîtra. Elle vous permettra<br />
<strong>de</strong> modifier divers réglages :<br />
540<br />
Changer la nuance si la vélocité <strong>de</strong> la note est hors <strong>de</strong> la plage d'au moins n détermine<br />
la sensibilité <strong>de</strong> l'extension pour les changements <strong>de</strong> nuances. La saisie d'une valeur élevée ici générera<br />
moins <strong>de</strong> nuances dans la partition alors que la saisie d'une valeur plus petite générera davantage <strong>de</strong><br />
nuances.<br />
Insérer <strong>de</strong>s nuances vous permet <strong>de</strong> choisir si toute nouvelle nuance créée par l'extension doit<br />
apparaître lorsque le niveau <strong>de</strong> dynamique change (le paramètre par défaut), ou s'il faut l'insérer<br />
dans le prochain temps ou au début <strong>de</strong> la mesure suivante.<br />
Réajuster les nuances après tant <strong>de</strong> mesures <strong>de</strong> silences vous permet <strong>de</strong> réajuster automatiquement<br />
la <strong>de</strong>rnière nuance après un passage <strong>de</strong> silences.<br />
Les valeurs <strong>de</strong> Niveaux <strong>de</strong> dynamique vous permettent <strong>de</strong> spécifier la vitesse MIDI maximale<br />
correspondant à chaque nuance possible. Ces valeurs par défaut sont i<strong>de</strong>ntiques aux valeurs par<br />
défaut définies par les papiers à musique manuscrits <strong>de</strong> <strong>Sibelius</strong>, mais vous pouvez modifier ces<br />
valeurs si vous le souhaitez.<br />
Supprimer le texte d'expression existant efface toute nuance existant dans le passage sélectionné<br />
avant d'ajouter toute nouvelle nuance.<br />
Chaque voix comporte <strong>de</strong>s nuances distinctes permet à l'extension d'ajouter <strong>de</strong>s nuances à<br />
plusieurs voix si le passage source contient <strong>de</strong>s notes dans plusieurs voix.<br />
Combiner les nuances pour les instruments à plusieurs portées indique à l'extension qu'il<br />
faut examiner toutes les portées <strong>de</strong>s instruments à conducteur (par ex. le piano) pour créer un seul<br />
ensemble <strong>de</strong> nuances pour toutes les portées.<br />
Police <strong>de</strong> texte musical pour le texte d'expression en gras vous permet <strong>de</strong> spécifier la police<br />
à utiliser pour les nuances : vous pouvez en général conserver le réglage Opus Text pour cet ensemble.<br />
Une fois que vous êtes satisfait <strong>de</strong> vos choix, cliquez sur OK. Une barre <strong>de</strong> progression apparaîtra et<br />
les nuances seront ajoutées à votre partition.<br />
Extension développée par Bob Zawalich
5.15 Extensions Texte<br />
Ajouter <strong>de</strong>s doigtés aux notes<br />
Cette extension ajoute <strong>de</strong>s indications <strong>de</strong> doigté à chaque note d'une sélection. Par défaut, elle ajoute<br />
<strong>de</strong>s numéros en utilisant le style <strong>de</strong> texte Doigtés à gauche <strong>de</strong> chaque tête <strong>de</strong> note, mais vous pouvez<br />
utiliser les options pour ajouter d'autres indications.<br />
Les notes sont traitées dans l'ordre dans lequel elles sont sélectionnées, et les accords sont traités <strong>de</strong> la<br />
note la plus grave à la note la plus aigüe. Les notes à la même position, même dans différentes voix,<br />
sont traitées dans l'ordre en fonction <strong>de</strong>s numéros <strong>de</strong> voix. Pour traiter une seule voix, filtrez cette<br />
voix avant d'exécuter l'extension.<br />
L'extension affiche un pavé avec dix chiffres <strong>de</strong> 0 à 9 :<br />
Si vous appuyez ou cliquez sur un chiffre, l'extension insérera l'indication correspondante à cette<br />
touche près <strong>de</strong> la première note non traitée <strong>de</strong> la sélection. Si vous éloignez le pavé <strong>de</strong> la partition,<br />
vous verrez les indications s'ajouter au fur et à mesure que vous cliquez sur une touche.<br />
Pour utiliser cette extension, sélectionnez d'abord le passage sur lequel vous souhaitez exécuter l'extension.<br />
Si votre partition est composée <strong>de</strong> plusieurs voix, il est préférable d'isoler chaque voix avant <strong>de</strong><br />
commencer afin <strong>de</strong> connaître l'ordre <strong>de</strong>s notes auxquelles s'ajouteront les indications <strong>de</strong> doigté.<br />
Par conséquent, cliquez sur Accueil Sélectionner Filtres Voix pour ne sélectionner que les notes<br />
dans une seule voix.<br />
Sélectionnez maintenant Texte Extensions Ajouter <strong>de</strong>s doigtés aux notes.<br />
Saisissez les numéros <strong>de</strong>s doigtés ou cliquez sur les boutons correspondants <strong>de</strong> la fenêtre du pavé.<br />
Pour ignorer une note, appuyez sur + sur le pavé. Appuyez sur – pour revenir en arrière et supprimer<br />
ainsi le <strong>de</strong>rnier numéro ajouté. Vous pouvez également appuyez sur la touche * pour ouvrir la boîte<br />
<strong>de</strong> dialogue Options, ou sur C pour quitter l'extension.<br />
Le menu en bas <strong>de</strong> la fenêtre vous permet <strong>de</strong> sélectionner différentes affectations prédéfinies <strong>de</strong>s éléments<br />
textuels. Vous pouvez afficher le pack <strong>de</strong> texte utilisé en cliquant sur le bouton Options, ainsi qu'en<br />
ajouter ou en supprimer.<br />
La boîte <strong>de</strong> dialogue Options comporte trois sections principales : le positionnement du texte, le style<br />
<strong>de</strong> texte et l'affectation <strong>de</strong>s indications particulières aux touches du pavé. Si vous sélectionnez Utiliser le<br />
positionnement <strong>de</strong> texte normal, le texte sera créé à la position par défaut du style <strong>de</strong> texte sélectionné.<br />
Si, par contre, vous sélectionnez Positionner le texte par rapport aux têtes <strong>de</strong> note, vous pouvez<br />
spécifier la distance à gauche et au-<strong>de</strong>ssus/en-<strong>de</strong>ssous <strong>de</strong> chaque tête <strong>de</strong> note à laquelle le texte doit<br />
se positionner. Vous pouvez définir un style <strong>de</strong> texte en saisissant son nom tel qu'il apparaît dans la<br />
boîte <strong>de</strong> dialogue Styles <strong>de</strong> texte. Enfin, pour définir le texte correspondant à chaque touche du pavé,<br />
saisissez-le simplement dans les champs appropriés à droite <strong>de</strong> la boîte <strong>de</strong> dialogue.<br />
Vous pouvez sauvegar<strong>de</strong>r et nommer votre pack en cliquant sur Personnalisé. Votre pack apparaîtra<br />
ainsi la prochaine fois que vous exécuterez l'extension.<br />
Extension développée par Bob Zawalich<br />
541<br />
Texte
5. Onglet Texte<br />
Ajouter les noms <strong>de</strong> notes<br />
Écrit La, Do#, etc. au-<strong>de</strong>ssus <strong>de</strong> chaque note <strong>de</strong> la partition.<br />
Pour exécuter l'extension, il vous suffit <strong>de</strong> sélectionner un passage (ou <strong>de</strong> vous assurer que rien n'est<br />
sélectionné si vous souhaitez ajouter le nom <strong>de</strong>s notes à toutes les portées <strong>de</strong> votre partition) et <strong>de</strong><br />
choisir Texte Extensions Ajouter les noms <strong>de</strong> notes. Une simple boîte <strong>de</strong> dialogue<br />
apparaîtra. Elle vous permettra d’indiquer si le nom <strong>de</strong>s notes doit être ajouté en minuscules ou en<br />
majuscules. Vous pourrez aussi spécifier le style <strong>de</strong> texte, indiquer si l’extension doit utiliser la<br />
hauteur réelle ou celle écrite (pour les instruments transposés), indiquer si l'extension doit inclure le<br />
numéro d’octave ainsi que le nom <strong>de</strong> note et indiquer si le nom <strong>de</strong>s notes doit être ajouté au passage<br />
sélectionné ou à toute la partition. Vous pouvez aussi choisir la langue à utiliser pour écrire le nom<br />
<strong>de</strong>s notes.<br />
Si vous constatez que le texte ajouté se superpose à <strong>de</strong>s notes ou à d'autres indications, sélectionnez<br />
un objet <strong>de</strong> texte et cliquez sur Accueil Sélectionner Plus (raccourci Ctrl+Maj+A ou A).<br />
Déplacez ensuite l'ensemble <strong>de</strong> la rangée en utilisant les touches /.<br />
Ajouter <strong>de</strong>s liaisons aux paroles<br />
Il est habituel <strong>de</strong> lier les mots chantés sur plus d’une note. Ceci permet au chanteur <strong>de</strong> voir à quel moment<br />
le prochain mot change. Cette extension ajoute <strong>de</strong>s liaisons aux portées comportant <strong>de</strong>s paroles en<br />
respectant cette convention.<br />
Pour utiliser l'extension, sélectionnez le passage que vous souhaitez traiter avec l'extension (l'extension<br />
n'examinera que les portées comportant <strong>de</strong>s paroles ; par conséquent, si vous souhaitez exécuter<br />
l'extension sur toute la partition, il ne vous est pas nécessaire <strong>de</strong> sélectionner un élément), puis choisissez<br />
Texte Extensions Ajouter <strong>de</strong>s liaisons aux paroles. Une boîte <strong>de</strong> dialogue apparaîtra. Elle vous<br />
permettra <strong>de</strong> choisir si vous souhaitez ajouter <strong>de</strong>s liaisons normales, pointées ou discontinues. Elle<br />
vous donnera également la possibilité <strong>de</strong> souligner les liaisons existantes si elles sont mal placées ou <strong>de</strong><br />
souligner les mélismes <strong>de</strong> paroles suspects (par ex. sans tirets ou sans lignes <strong>de</strong> paroles). Cliquez sur<br />
OK et les liaisons seront ajoutées à votre partition.<br />
Extension développée par Michael Kilpatrick<br />
Ajouter <strong>de</strong>s doigtés <strong>de</strong> cor<strong>de</strong>s<br />
Cette extension ajoute les doigtés appropriés pour la musique <strong>de</strong> violon, d'alto, <strong>de</strong> violoncelle et <strong>de</strong><br />
contrebasse.<br />
542<br />
Pour utiliser l'extension, sélectionnez le passage auquel vous souhaitez ajouter <strong>de</strong>s doigtés (généralement,<br />
en triple-cliquant sur la portée <strong>de</strong> l'instrument concerné) et choisissez Texte Extensions Ajouter<br />
<strong>de</strong>s doigtés <strong>de</strong> cor<strong>de</strong>s. Sélectionnez l'instrument souhaité dans la boîte <strong>de</strong> dialogue. Vous pouvez<br />
aussi choisir la ou les positions <strong>de</strong>s doigtés à utiliser. Le réglage par défaut est 1 et 3, ce qui ajoutera<br />
les doigtés pour la première position avant d'essayer <strong>de</strong> combler l'espacement par <strong>de</strong>s doigtés à partir<br />
<strong>de</strong> la troisième position. Cliquez sur OK pour ajouter les doigtés à votre partition en style <strong>de</strong> texte<br />
Doigtés ; si vous constatez que ces doigtés se superposent à <strong>de</strong>s notes ou à d'autres indications, utilisez<br />
l'extension Repositionner le texte pour corriger le problème (voir ci-<strong>de</strong>ssous).
5.15 Extensions Texte<br />
Ajouter les toniques Sol-Fa<br />
Ajoute une notation sol-fa tonique au passage sélectionné ou à la partition entière. La notation sol-fa<br />
tonique est une notation musicale utilisée dans la musique vocale, et sur laquelle repose un système<br />
d’enseignement <strong>de</strong> chant à vue.<br />
Inventée par John Curwen dans l'Angleterre <strong>de</strong>s années 1840 puis modifiée par Kodály au vingtième<br />
siècle, la notation sol-fa tonique se base sur le système <strong>de</strong> solmisation déplaçable doh. Les notes <strong>de</strong><br />
la gamme majeure sont nommées (dans l’ordre ascendant) doh, ray, me, fah, soh, lah, te où doh est<br />
la tonique. Les autres notes sont alors associées à la tonique en cours, qui change en cas <strong>de</strong> modulation<br />
<strong>de</strong> l'œuvre. Les tonalités mineures sont traitées comme étant <strong>de</strong>s mo<strong>de</strong>s <strong>de</strong> gamme majeure relative,<br />
la gamme mineur étant solmisée en lah, te, doh, ray, etc. Dans la notation, les notes sont abrégées<br />
sous la forme d, r, m, f, s, l, t. Les dièses et bémols sont indiqués par un changement <strong>de</strong> voyelle. Les<br />
dièses <strong>de</strong>viennent e, les bémols <strong>de</strong>viennent a (prononcé aw). Par ex., doh dièse <strong>de</strong>vient <strong>de</strong> ; me bémol<br />
<strong>de</strong>vient ma. Deux points (:) séparent un temps du temps suivant. Les points (.) sont utilisés lorsqu'un<br />
temps est divisé en <strong>de</strong>ux <strong>de</strong>mi-temps et les virgules sont utilisées lorsque <strong>de</strong>s <strong>de</strong>mi-temps sont divisés<br />
en quarts <strong>de</strong> temps. Les lignes horizontales montrent que les notes sont maintenues au-<strong>de</strong>là d’un temps<br />
(ou d'un sous-temps) ; un blanc indique un silence.<br />
L'exemple suivant, issu <strong>de</strong> l'œuvre <strong>de</strong> John Curwen astucieusement nommée The Standard Course<br />
of Lessons on the Tonic Sol-fa Method of Teaching to Sing, montre ce à quoi ressemble la notation dans<br />
la pratique :<br />
Doh est Mi<br />
Pour utiliser cette extension, sélectionnez un passage puis choisissez Texte Extensions Ajouter<br />
les toniques Sol-Fa. Une boîte <strong>de</strong> dialogue apparaîtra. Vous pourrez y indiquer la clé du<br />
passage sélectionné. Vous pouvez aussi indiquer la voix à solmiser et configurer diverses options pour la<br />
métho<strong>de</strong> d'affichage <strong>de</strong> la notation sol-fa tonique. Lorsque vous êtes prêt, cliquez sur OK et la<br />
notation sol-fa sera ajoutée à votre partition.<br />
Si votre partition inclut <strong>de</strong>s changements d’armure, l’extension ne pourra pas les lire automatiquement.<br />
Vous <strong>de</strong>vrez alors exécuter l’extension pour chaque section dans les différentes clefs <strong>de</strong> votre partition.<br />
Notez également que, par défaut, la notation sol-fa tonique est ajoutée en style <strong>de</strong> texte Ligne <strong>de</strong><br />
paroles 1. Vous <strong>de</strong>vez donc ajouter les véritables paroles à votre musique en utilisant le style <strong>de</strong> texte<br />
Ligne <strong>de</strong> paroles 2, ou déplacer manuellement toutes les paroles existantes avant d'exécuter l'extension.<br />
En procédant ainsi, la notation sol-fa n'apparaîtra pas en haut <strong>de</strong>s paroles.<br />
543<br />
Texte
5. Onglet Texte<br />
544<br />
L'extension possè<strong>de</strong> les limites suivantes :<br />
Il se peut que l’espacement <strong>de</strong>s barres <strong>de</strong> mesure soit incorrect (facilement modifiable manuellement<br />
par la suite).<br />
Il se peut que les mesures <strong>de</strong> levée (anacrouses) vi<strong>de</strong>s ne soient pas notées correctement.<br />
L'extension utilise une notation en « note pont » qui n'est pas standard pour la modulation. Des<br />
indices et exposants sont habituellement utilisés mais ces caractères ne peuvent pas être créés. Par<br />
conséquent, au lieu <strong>de</strong> cela, l'extension écrit la nouvelle note [ancienne note].<br />
L'extension utilise également <strong>de</strong>s indications <strong>de</strong> multiplets non standard (> au lieu d'un guillemet).<br />
Il se peut que l'espacement <strong>de</strong> certains repères rythmiques soit trop étroit (l'espacement est également<br />
facilement modifiable manuellement par la suite).<br />
Ajouter les numéros <strong>de</strong>s couplets<br />
Ajoute <strong>de</strong>s numéros <strong>de</strong> couplets au début <strong>de</strong>s couplets <strong>de</strong> paroles. Ces numéros sont alignés dans une<br />
colonne et utilisent le style <strong>de</strong> texte Ligne <strong>de</strong> paroles n approprié.<br />
Pour utiliser l'extension, sélectionnez la mesure contenant le début <strong>de</strong>s couplets <strong>de</strong> paroles et choisissez<br />
Texte Extensions Ajouter les numéros <strong>de</strong>s couplets. Aucune option n'est proposée ; l'extension<br />
progresse et ajoute automatiquement les numéros.<br />
Si vous souhaitez sélectionner le couplet <strong>de</strong> paroles ultérieurement, y compris le numéro <strong>de</strong> couplet,<br />
sélectionnez le numéro <strong>de</strong> couplet et cliquez sur Accueil Sélectionner Plus (raccourci Ctrl+Maj+A<br />
ou A). Si vous cliquez sur une syllabe, le numéro <strong>de</strong> couplet ne sera pas sélectionné. Accueil <br />
Éditer Filtres Paroles ne sélectionnera pas non plus les numéros <strong>de</strong> couplets.<br />
Extension développée par Peter Hayter<br />
Aligner les paroles<br />
Règle l’espacement vertical <strong>de</strong> plusieurs couplets <strong>de</strong> paroles <strong>de</strong> façon à ce que :<br />
les paroles du premier couplet soient alignées verticalement avec la syllabe la plus basse dans le couplet ;<br />
les paroles du <strong>de</strong>rnier couplet soient alignées verticalement avec la syllabe la plus haute dans le couplet ;<br />
un espacement égal entre chaque couplet <strong>de</strong> paroles existe.<br />
L'extension est conçue pour vous ai<strong>de</strong>r lorsque vous avez manuellement déplacé <strong>de</strong>s paroles vers le haut<br />
ou vers le bas. Elle évite que les paroles se superposent aux notes. Si cette extension est utilisée sans<br />
précaution ou si le système reformate la partition par la suite, vous pourriez obtenir <strong>de</strong>s paroles mal<br />
alignées ou <strong>de</strong>s couplets inégalement espacés. Il est possible d'éviter d'avoir à déplacer les paroles<br />
verticalement. Il vous suffit d'activer Mise en page Mise en page magnétique Mise en page<br />
magnétique.<br />
Pour utiliser l'extension, sélectionnez la mesure contenant le début <strong>de</strong>s paroles et choisissez Texte <br />
Extensions Aligner les paroles. Aucune option n'est fournie ; l'extension progresse et aligne<br />
automatiquement les paroles.<br />
S’il n’y a qu’un seul couplet, les paroles sont alignées sur une rangée et positionnées grâce aux syllabes<br />
les plus hautes et les plus basses dans le passage sélectionné. En général, vous appliquerez cette extension<br />
sur une partition basée sur le principe « système par système » car les paroles sont généralement<br />
positionnées indépendamment sur les différents systèmes.<br />
Extension développée par Peter Hayter
5.15 Extensions Texte<br />
Modifier les nuances<br />
Augmente ou baisse d'un ton toutes les nuances d'une sélection ou <strong>de</strong> l'intégralité <strong>de</strong> la partition ;<br />
par ex. toutes les nuances mp <strong>de</strong>viendront p ou toutes les nuances mf <strong>de</strong>viendront f. Vous pouvez<br />
également définir une association personnalisée <strong>de</strong> nuances existantes pour la faire correspondre à<br />
<strong>de</strong> nouvelles nuances.<br />
Pour utiliser l'extension, sélectionnez le passage que vous souhaitez traiter (ou ne sélectionnez rien<br />
si vous souhaitez appliquer l'extension à l'intégralité <strong>de</strong> la partition) et choisissez Texte Extensions <br />
Modifier les nuances. Une boîte <strong>de</strong> dialogue apparaîtra. Vous pourrez y choisir la police du texte<br />
<strong>de</strong> la musique et <strong>de</strong> vos nuances (généralement Opus Text ou Helsinki Text pour les partitions « gravées »<br />
et Inkpen2 Text ou Reprise Text pour les partitions « manuscrites »), et si vous souhaitez que les nuances<br />
augmentent d'un ton, baissent d'un ton ou utilisent une association personnalisée. Lorsque vous<br />
cliquerez sur OK, si vous avez choisi <strong>de</strong> configurer une association personnalisée, vous spécifierez<br />
ensuite les nouvelles nuances auxquelles vous souhaitez associer les nuances existantes.<br />
Cette extension comporte une fenêtre Ai<strong>de</strong> fournissant <strong>de</strong>s informations. Vous pouvez la consulter<br />
pour obtenir une assistance supplémentaire.<br />
Extension développée par Michael Kilpatrick<br />
Exporter les paroles<br />
Exporte les paroles <strong>de</strong> votre partition dans un fichier texte brut. Pour utiliser l'extension, choisissez<br />
Texte Extensions Exporter les paroles. Une simple boîte <strong>de</strong> dialogue apparaîtra. Elle vous<br />
permettra <strong>de</strong> choisir si l'extension doit essayer <strong>de</strong> Séparer <strong>de</strong>s lignes (c'est-à-dire, ajouter <strong>de</strong>s sauts<br />
<strong>de</strong> ligne après la ponctuation suivie d'une lettre majuscule ou d'un nombre). Vous pouvez aussi choisir si<br />
l'extension doit Sauvegar<strong>de</strong>r au format Unico<strong>de</strong> (vous <strong>de</strong>vez activer cette option si vous utilisez<br />
<strong>de</strong>s paroles n'employant pas l'alphabet latin, l'alphabet japonais par exemple). Lorsque vous cliquerez<br />
sur OK, un fichier texte sera créé dans le même dossier que le fichier <strong>Sibelius</strong>.<br />
Si vous souhaitez copier les paroles d’un passage particulier ou d’une portée, sélectionnez-le ou<br />
sélectionnez-la avant d'exécuter l’extension ; dans le cas contraire, l’extension enregistrera uniquement<br />
les paroles <strong>de</strong> la portée supérieure <strong>de</strong> la partition contenant <strong>de</strong>s paroles.<br />
L’utilisation cohérente <strong>de</strong>s styles <strong>de</strong> texte dans votre partition offrira les meilleurs résultats avec cette<br />
extension, car elle permet <strong>de</strong> séparer chaque couplet. Utilisez Ligne <strong>de</strong> paroles 1 pour les paroles<br />
du couplet 1, Ligne <strong>de</strong> paroles 2 pour les paroles du couplet 2, etc. Utilisez Paroles (refrain) pour<br />
les refrains. Utilisez le style <strong>de</strong> texte Blocs <strong>de</strong> paroles pour les blocs <strong>de</strong> paroles situés à la fin <strong>de</strong> la<br />
partition, etc.<br />
Si la partition contient <strong>de</strong>s répétitions, <strong>de</strong>s prima et secunda volta, etc. le fichier texte créé <strong>de</strong>vra<br />
certainement être édité. L'extension n'est pas non plus conçue pour traiter les partitions contenant<br />
plusieurs morceaux : vous <strong>de</strong>vrez sélectionner chaque chanson, l'une après l'autre, sous forme <strong>de</strong> passage<br />
et exécuter l'extension.<br />
Si vous exécutez l’extension plus d’une fois sur la même partition (par ex. pour exporter <strong>de</strong>s paroles<br />
<strong>de</strong> différentes portées ou <strong>de</strong> différents morceaux), assurez-vous d'avoir renommé le fichier texte enregistré<br />
sinon l'extension remplacera le fichier créé précé<strong>de</strong>mment.<br />
Extension développée par Lydia Machell<br />
545<br />
Texte
5. Onglet Texte<br />
Rechercher et remplacer du texte<br />
Recherche un texte spécifique dans votre partition et le remplace par un autre texte. Pour utiliser<br />
l'extension, choisissez Texte Extensions Rechercher et remplacer du texte. Une boîte <strong>de</strong> dialogue<br />
apparaîtra : saisissez le texte que vous souhaitez rechercher et le texte par lequel vous souhaitez<br />
le remplacer ; spécifiez si l'extension doit remplacer le texte uniquement si le texte en lui-même est<br />
trouvé en tant qu'objet <strong>de</strong> texte, en tant que mot entier au sein d'un objet <strong>de</strong> texte ou en tant que partie<br />
d'un mot au sein d'un objet <strong>de</strong> texte. Le cas échéant, vous pouvez choisir <strong>de</strong> mettre en couleur le texte<br />
traité pour faciliter le suivi. Cliquez sur OK et l'extension recherchera et remplacera le texte spécifié<br />
dans toute la partition.<br />
L'extension préserve les sauts <strong>de</strong> ligne <strong>de</strong>s objets <strong>de</strong> texte multi-lignes lorsqu'elle y remplace du texte<br />
mais les styles gras, italique ou souligné seront perdus.<br />
Extension développée par Stefan Behrisch (www.werklabor.<strong>de</strong>) et mise à jour par Bob Zawalich<br />
Numéroter les mesures<br />
Ajoute <strong>de</strong>s numéros au-<strong>de</strong>ssus <strong>de</strong>s mesures ; cette extension est particulièrement pratique pour numéroter<br />
les mesures répétées ou celles <strong>de</strong> silences. Sélectionnez les mesures que vous souhaitez numéroter<br />
puis choisissez Texte Extensions Numéroter les mesures. Une boîte <strong>de</strong> dialogue apparaîtra :<br />
546<br />
Numéroter chaque n mesure, où n est vous permet <strong>de</strong> spécifier la fréquence <strong>de</strong>s numéros et si<br />
l'extension doit numéroter la première mesure du groupe ou la <strong>de</strong>rnière. Activez Numéroter les<br />
première et <strong>de</strong>rnière mesures sélectionnées dans tous les cas si vous souhaitez que l'extension<br />
affiche un numéro sur la première et la <strong>de</strong>rnière mesure sélectionnée, même si elles ne respectent pas<br />
le schéma spécifié.<br />
Commencer à détermine à partir <strong>de</strong> quel nombre l'extension doit commencer à compter. Vous<br />
pouvez choisir <strong>de</strong> recommencer la numérotation au niveau <strong>de</strong> barres <strong>de</strong> mesures spéciales ou <strong>de</strong><br />
repères <strong>de</strong> répétition. Régler le compteur aux changements <strong>de</strong> numéro <strong>de</strong> mesure indique à<br />
l'extension qu'il faut prendre en considération les changements <strong>de</strong> numéro <strong>de</strong> mesure.
5.15 Extensions Texte<br />
Les options <strong>de</strong> Présentation vous permettent <strong>de</strong> choisir <strong>de</strong>s numéros, <strong>de</strong>s lettres minuscules ou <strong>de</strong>s<br />
lettres majuscules. Elles permettent également <strong>de</strong> spécifier un préfixe et un suffixe (tels que <strong>de</strong>s<br />
parenthèses) si vous le souhaitez. Par défaut, l’extension utilise le texte <strong>de</strong> technique mais un certain<br />
nombre d'autres styles <strong>de</strong> texte sont aussi fournis en option. Pour terminer, vous pouvez choisir si le<br />
texte doit être positionné du côté gauche <strong>de</strong> la mesure ou au centre <strong>de</strong> la mesure.<br />
Lorsque vous cliquez sur OK, l'extension numérote toutes les mesures <strong>de</strong> la sélection en fonction<br />
<strong>de</strong>s options sélectionnées dans la boîte <strong>de</strong> dialogue.<br />
Extension développée par Hans-Christoph Wirth<br />
Numéroter les temps<br />
Cette extension numérote les temps d'une mesure pour un passage sélectionné ; par exemple :<br />
Pour utiliser l'extension, sélectionnez le passage souhaité et choisissez Texte Extensions Numéroter<br />
les temps. La longueur <strong>de</strong> temps est extraite <strong>de</strong> la signature rythmique, par ex. 6/8 comporte <strong>de</strong>s<br />
temps Noires pointées. Le texte est ajouté en style <strong>de</strong> texte <strong>de</strong> technique. Si vous constatez que le texte<br />
se superpose à <strong>de</strong>s notes ou à d'autres indications, sélectionnez un objet <strong>de</strong> texte et cliquez sur Accueil <br />
Sélectionner Plus (raccourci Ctrl+Maj+A ou A). Déplacez ensuite l'ensemble <strong>de</strong> la rangée<br />
en utilisant les touches /.<br />
Repositionner le texte<br />
C'est une extension généraliste qui peut régler la position d'un texte <strong>de</strong> portée, par exemple positionner<br />
les doigtés <strong>de</strong> clavier avec précision. Pour utiliser cette extension :<br />
Pour repositionner un seul objet (par ex. une nuance), sélectionnez-le puis choisissez Texte <br />
Extensions Repositionner le texte. L’extension règle automatique la position <strong>de</strong> l’objet <strong>de</strong> texte<br />
sélectionné, le déplaçant au-<strong>de</strong>ssus ou en <strong>de</strong>ssous <strong>de</strong> la note.<br />
Pour repositionner un gros volume <strong>de</strong> texte, assurez-vous que rien n'est sélectionné (pour traiter<br />
l'intégralité <strong>de</strong> la partition), filtrez le texte spécifique que vous souhaitez repositionner ( 2.9 Filtres<br />
et Rechercher) ou sélectionnez un passage. Cliquez ensuite sur Texte Extensions <br />
Repositionner le texte.<br />
Si vous choisissez <strong>de</strong> repositionner un gros volume <strong>de</strong> texte, une boîte <strong>de</strong> dialogue apparaîtra. Elle<br />
vous permettra <strong>de</strong> choisir si vous souhaitez toujours placer le texte au-<strong>de</strong>ssus <strong>de</strong> la note, toujours le<br />
placer en <strong>de</strong>ssous <strong>de</strong> la note, ou le placer au-<strong>de</strong>ssus ou en <strong>de</strong>ssous <strong>de</strong> la note (ceci est utile, par ex.<br />
pour le Texte <strong>de</strong> doigté). Vous pouvez aussi choisir <strong>de</strong> déplacer le texte uniquement horizontalement.<br />
Cliquez sur OK pour traiter le texte ou cliquez sur Options avancées pour fournir plus d'instructions<br />
à l'extension : vous pouvez spécifier un unique style <strong>de</strong> texte pour repositionner le passage sélectionné<br />
ainsi qu'ajuster la taille et le décalage vertical/horizontal du texte, ce qui affecte la distance à laquelle<br />
l'extension déplacera le texte pour éviter les superpositions du texte avec les notes.<br />
L'extension comporte <strong>de</strong>ux fenêtres Ai<strong>de</strong> utiles. Vous pouvez les consulter pour obtenir plus d'assistance.<br />
Extension développée par Marc Nijdam<br />
547<br />
Texte
5. Onglet Texte<br />
Guillemets embellis<br />
Remplace les guillemets et les apostrophes <strong>de</strong>s objets <strong>de</strong> texte <strong>de</strong> la partition ouverte ou d'un ensemble<br />
<strong>de</strong> fichiers d'un dossier spécifique <strong>de</strong> manière à ce qu’ils apparaissent « courbes », avec une forme<br />
plus agréable. La première boîte <strong>de</strong> dialogue <strong>de</strong> l’extension vous permet <strong>de</strong> choisir si la procédure<br />
doit s’appliquer à la partition ouverte ou à un ensemble <strong>de</strong> fichiers. Cliquer sur Suivant affiche la<br />
boîte <strong>de</strong> dialogue suivante :<br />
548<br />
Vous pouvez choisir les styles <strong>de</strong> texte « embellis », si l’extension doit travailler en mo<strong>de</strong> <strong>de</strong> vérification<br />
uniquement (dans ce cas, un journal est généré mais aucune modification n’est apportée à la partition),<br />
régler les options du journal et sélectionner la métho<strong>de</strong> <strong>de</strong> modification <strong>de</strong>s éléments <strong>de</strong> la partition.<br />
Si vous activez Écrire dans le fichier journal, un journal <strong>de</strong> toutes les modifications apportées à<br />
la partition sera enregistré dans un fichier nommé <strong>Sibelius</strong> Quotes Log.txt. Vous le trouverez dans<br />
votre dossier Partitions.<br />
Contrairement à <strong>de</strong> nombreux autres programmes, cette extension traite également les cas complexes<br />
<strong>de</strong>s guillemets utilisés pour remplacer une lettre tels que dans p'tit, ainsi que les guillemets imbriqués.<br />
Extension développée par Bob Zawalich<br />
Liaison <strong>de</strong> paroles traditionnelles<br />
Applique <strong>de</strong>s ligatures aux notes en fonction <strong>de</strong> la construction <strong>de</strong>s paroles, c'est-à-dire que les ligatures<br />
seront brisées à chaque nouveau mot ou à chaque nouvelle syllabe. Pour utiliser cette extension,<br />
sélectionnez les portées que vous souhaitez traiter avec l'extension ou ne sélectionnez rien si vous<br />
souhaitez traiter l'intégralité <strong>de</strong> la partition ; l'extension ne modifiera que les notes auxquelles <strong>de</strong>s<br />
paroles sont associées, les portées d'instruments non vocales ne seront donc pas affectées, et choisissez<br />
Texte Extensions Liaison <strong>de</strong> paroles traditionnelles.<br />
Une boîte <strong>de</strong> dialogue apparaîtra. Elle vous permettra <strong>de</strong> choisir si vous souhaitez traiter uniquement<br />
le passage sélectionné ou toute la partition et si vous souhaitez ou non rompre les ligatures <strong>de</strong>s notes<br />
sans paroles. Dans ce cas, vous pouvez faire souligner les changements pour les vérifier par la suite.<br />
Cliquez sur OK et les ligatures <strong>de</strong> votre partition seront modifiées.<br />
Extension développée par Michael Kilpatrick
5.16 Caractères génériques<br />
5.16 Caractères génériques<br />
Un caractère générique est un co<strong>de</strong> inséré dans un objet <strong>de</strong> texte. Il permet d'insérer du texte spécial<br />
provenant d'un autre endroit. <strong>Sibelius</strong> comporte divers caractères génériques utiles. Ils vous permettent<br />
d'effectuer <strong>de</strong>s opérations telles qu'inclure le titre d'une œuvre et le numéro <strong>de</strong> page dans un en-tête.<br />
Ces éléments seront automatiquement mis à jour si vous changez le titre (les caractères génériques<br />
peuvent donc être utilisés dans vos papiers à musique).<br />
À quoi ressemblent les caractères génériques<br />
Les caractères génériques <strong>de</strong> <strong>Sibelius</strong> commencent par \$ et se terminent par \ ; par ex. \$Title\.<br />
Lorsque vous modifierez un objet <strong>de</strong> texte contenant un caractère générique, vous verrez le co<strong>de</strong> en<br />
lui-même (comme illustré ci-<strong>de</strong>ssous à gauche). Lorsque vous arrêterez <strong>de</strong> modifier le texte, vous<br />
verrez le texte auquel le caractère générique se rapporte (comme illustré ci-<strong>de</strong>ssous, à droite).<br />
Caractères génériques disponibles<br />
Les caractères génériques suivants génèrent le texte saisi dans l'onglet Fichier Infos (consultez<br />
Informations <strong>de</strong> brochure à la page 28). Certains <strong>de</strong> ces caractères sont également définis lorsque<br />
vous créez une nouvelle partition :<br />
\$Title\<br />
\$Subtitle\<br />
\$Composer\<br />
\$Arranger\<br />
\$Artist\<br />
\$Copyright\<br />
\$PartName\<br />
\$InstrumentChanges\<br />
\$Lyricist\<br />
\$Copyist\<br />
\$Publisher\<br />
\$Dedication\<br />
\$OpusNumber\<br />
\$ComposerDates\<br />
\$YearOfComposition\<br />
\$MoreInfo\<br />
Si vous le souhaitez, tous ces caractères génériques peuvent désigner <strong>de</strong>s valeurs différentes dans<br />
l'intégralité <strong>de</strong> la partition et dans chacune <strong>de</strong>s parties dynamiques. <strong>Sibelius</strong> profite <strong>de</strong> cet avantage<br />
appréciable pour s'assurer que chacune <strong>de</strong> vos parties dynamiques est nommée correctement ; cf. Nom<br />
<strong>de</strong>s parties et changements d’instrument ci-<strong>de</strong>ssous.<br />
549<br />
Texte
5. Onglet Texte<br />
550<br />
Ces caractères génériques supplémentaires sont également disponibles :<br />
\$DateShort\ : la date actuelle, au format abrégé choisi dans les paramètres régionaux <strong>de</strong> votre<br />
système d'exploitation (par ex. jj:mm:aaaa)<br />
\$DateLong\ : la date actuelle au format complet choisi dans les paramètres régionaux <strong>de</strong> votre<br />
système d'exploitation (par ex. jj MMMM aaaa)<br />
\$Time\ : l'heure actuelle, au format hh:mm:ss (24 heures)<br />
\$User\ : le nom d'utilisateur <strong>de</strong> la personne pour qui une session est actuellement ouverte sur<br />
cet ordinateur<br />
\$FilePath\ : le nom <strong>de</strong> fichier et le chemin d'accès <strong>de</strong> la partition en cours. Ce caractère générique<br />
ne fonctionnera pas tant que la partition n'aura pas été enregistrée.<br />
\$FileName\ : le nom <strong>de</strong> fichier <strong>de</strong> la partition en cours sans son chemin d'accès. Ce caractère<br />
générique ne fonctionnera pas tant que la partition n'aura pas été enregistrée.<br />
\$FileDate\ : la date et l'heure auxquelles la partition a été le plus récemment enregistrée. Elles<br />
seront au format stipulé dans les paramètres régionaux <strong>de</strong> votre système d'exploitation (par ex. jj MM<br />
aaaa hh:mm:ss)<br />
\$PageNum\ : le numéro <strong>de</strong> la page en cours.<br />
Nom <strong>de</strong>s parties et changements d’instrument<br />
Dans une partition complète, \$PartName\ affiche par défaut « Partition complète » alors que<br />
\$InstrumentChanges\ fournit une liste <strong>de</strong> tous les instruments utilisés dans la partition. Ce caractère<br />
générique répertorie l'instrument d'origine <strong>de</strong> chaque portée et tous les changements d'instrument<br />
intervenant sur chaque portée. Les instruments sont séparés par <strong>de</strong>s retours chariot.<br />
Dans une partie dynamique, \$PartName\ et \$InstrumentChanges\ fournissent tous <strong>de</strong>ux une<br />
liste <strong>de</strong> tous les instruments utilisés dans la partie ; ces instruments sont séparés par <strong>de</strong>s retours chariot.<br />
De plus, <strong>de</strong>ux caractères génériques équivalents existent : \$Hea<strong>de</strong>rPartName\ et<br />
\$Hea<strong>de</strong>rInstrumentChanges\. Avec ces caractères, les noms d'instruments seront séparés par une<br />
virgule plutôt que par un retour chariot.<br />
Pourquoi existe-t-il autant <strong>de</strong> caractères génériques pratiquement i<strong>de</strong>ntiques ?<br />
<strong>Sibelius</strong> utilise \$PartName\ pour le nom (ou les noms) d'instrument apparaissant dans le coin<br />
supérieur gauche <strong>de</strong> la première page <strong>de</strong> chaque partie dynamique (et dans le coin supérieur gauche<br />
<strong>de</strong> la première page <strong>de</strong> la partition complète, bien que, par défaut, ce texte soit masqué).<br />
<strong>Sibelius</strong> utilise \$Hea<strong>de</strong>rPartName\ pour le nom (ou les noms) d'instrument apparaissant dans<br />
l'en-tête actuel <strong>de</strong> la page 2 et <strong>de</strong>s pages suivantes <strong>de</strong> chaque partie dynamique (et apparaissant<br />
dans les en-têtes <strong>de</strong> la partition complète, bien qu'une fois encore, ce texte soit par défaut masqué).<br />
Ce caractère générique est pratique pour les parties contenant <strong>de</strong>ux instruments dont un seul interprète<br />
doit jouer. Un nom tel que « Anches 1 » est par exemple affiché. Pour faire cela, vous <strong>de</strong>vez choisir<br />
« Anches 1 » comme Nom <strong>de</strong> partie dans Fichier Infos pour la partie concernée. Cette opération<br />
mettra à jour le texte situé dans le coin supérieur gauche <strong>de</strong> la première page et dans l'en-tête actuel.<br />
Parfois, vous voudrez aussi afficher la véritable liste <strong>de</strong>s instruments utilisés dans la partie. C'est<br />
dans cette situation que \$InstrumentChanges\ <strong>de</strong>vient pratique. Sur les images ci-<strong>de</strong>ssous,<br />
les fragments <strong>de</strong> texte situés à gauche illustrent ce que vous <strong>de</strong>vez saisir dans l'objet <strong>de</strong> texte situé<br />
dans le coin supérieur gauche <strong>de</strong> la première page ; les fragments <strong>de</strong> texte situés à droite illustrent<br />
ce que vous verrez lorsque vous aurez terminé <strong>de</strong> modifier le texte. Dans les <strong>de</strong>ux cas, vous pouvez<br />
voir ce qui est saisi dans Fichier Infos.
\$PartName\ Clarinette en Si b<br />
Saxophone Alto<br />
\$PartName\<br />
\$InstrumentChanges\<br />
HANCHES 1<br />
Clarinette en Si b<br />
Saxophone Alto<br />
5.16 Caractères génériques<br />
Dans les <strong>de</strong>ux fragments <strong>de</strong> texte du bas, notez <strong>de</strong> quelle manière le caractère générique \$PartName\<br />
est mis en gras et <strong>de</strong> quelle manière le texte correspondant, « REEDS 1 » (instrument à anche), apparaît<br />
également en gras. Lisez la suite pour savoir comment appliquer d'autres types <strong>de</strong> formatages aux<br />
caractères génériques.<br />
Utiliser les caractères génériques<br />
Vous pouvez utiliser les caractères génériques dans tout objet <strong>de</strong> texte. Le nombre <strong>de</strong> caractères génériques<br />
utilisés dans une suite <strong>de</strong> texte n'est pas limité. Par exemple, si vous créez un objet <strong>de</strong> texte \$Title\ :<br />
modifié en <strong>de</strong>rnier par \$User\ le \$FileDate\ Cet objet pourrait afficher « L'oiseau <strong>de</strong> feu : modifié<br />
en <strong>de</strong>rnier par Igor Stravinsky le 16 mai 1910 02:15:28 ».<br />
Vous pouvez aussi changer le formatage <strong>de</strong>s caractères génériques ; par exemple, si vous disposez d'un<br />
objet <strong>de</strong> texte \$Title\ : \$Composer\ et si vous souhaitez que le titre <strong>de</strong> la partition soit en gras :<br />
Modifiez le texte (par ex. en appuyant sur Entrée, F2 ou en double-cliquant <strong>de</strong>ssus).<br />
Sélectionnez uniquement le caractère générique \$Title\ (par ex. en utilisant Maj+/).<br />
Appuyez sur Ctrl+B ou B pour mettre le caractère générique en gras.<br />
Vous pouvez utiliser la même procédure, par ex. pour mettre un caractère générique en italique, pour<br />
changer sa police, pour l'agrandir, etc.<br />
Voici quelques conseils supplémentaires pour réussir à utiliser les caractères génériques :<br />
Les caractères génériques ne sont pas sensibles à la casse. Par conséquent, \$TITLE\, \$title\ et<br />
\$Title\ sont tous équivalents. Qui plus est, la casse du caractère générique en elle-même n'a aucun<br />
effet sur la casse du texte affiché par ce caractère.<br />
Cependant, les caractères génériques ne comportent jamais d'espaces. Par conséquent, si vous saisissez<br />
\$Composer Dates\ au lieu <strong>de</strong> \$ComposerDates\, le caractère générique ne fonctionnera pas.<br />
551<br />
Texte
5. Onglet Texte<br />
552<br />
Si vous utilisez un caractère générique et s'il n'affiche rien, par ex. si vous saisissez \$Title\ mais si<br />
vous n'avez rien saisi dans le champ Titre <strong>de</strong> Fichier Infos, lorsque vous arrêterez d'éditer l'objet<br />
<strong>de</strong> texte, il se pourrait que le tout disparaisse. Il est donc préférable <strong>de</strong> vous assurer d'avoir indiqué<br />
une valeur que le caractère générique peut afficher avant d'essayer <strong>de</strong> l'utiliser.<br />
Vous ne <strong>de</strong>vez pas saisir les caractères génériques en eux-mêmes dans les boîtes <strong>de</strong> dialogue, par ex.<br />
ne les saisissez pas dans l'un <strong>de</strong>s champs <strong>de</strong> Fichier Infos. Saisissez-les uniquement directement<br />
dans les objets <strong>de</strong> texte <strong>de</strong> la partition. Cela signifie que vous ne pouvez pas, par exemple, utiliser<br />
un caractère générique pour définir un autre caractère générique (bien que la raison pour laquelle<br />
vous voudriez faire cela soit un mystère).<br />
Ajouter <strong>de</strong>s changements <strong>de</strong> formatage aux Infos concernant la partition<br />
<strong>Sibelius</strong> vous permet d'ajouter <strong>de</strong>s sauts <strong>de</strong> ligne et <strong>de</strong> changer la police, les caractères et le style à tout<br />
endroit du texte <strong>de</strong> la boîte <strong>de</strong> dialogue Fichier Infos. La plupart <strong>de</strong> ces changements <strong>de</strong> format sont<br />
simplement entourés <strong>de</strong> barres obliques inversées, par ex. \n\.<br />
\B\ : gras activé<br />
\b\ : gras désactivé<br />
\I\ : italique activé<br />
\U\ : souligné activé<br />
\n\ : nouvelle ligne<br />
\i\ : italique désactivé<br />
\u\ : souligné désactivé<br />
\f\ : rétablit la police par défaut du style <strong>de</strong> texte<br />
\fnom<strong>de</strong>police\ : change la police pour la police spécifiée (par ex. \fArial\ pour choisir Arial)<br />
\shauteur\ : règle la taille <strong>de</strong> la police sur hauteur x 1/32ème d'espace (par ex. \s64\ pour régler<br />
la hauteur <strong>de</strong> police sur <strong>de</strong>ux espaces)<br />
^ : utilise le style <strong>de</strong> caractère Police <strong>de</strong> texte musical pour le caractère suivant.<br />
Par exemple, supposons que vous travailliez sur un arrangement d'une œuvre créée par un autre<br />
compositeur et que vous souhaitiez inclure son nom, ainsi que le vôtre, dans le champ Compositeur<br />
<strong>de</strong> Fichier Infos sur <strong>de</strong>s lignes distinctes. Vous pourriez par exemple saisir : J.S. Bach\n\arr.<br />
Aran Gerr. Ainsi, si ces éléments sont désignés par un caractère générique \$Composer\ présent<br />
dans un élément texte <strong>de</strong> la partition, le caractère générique affichera :<br />
« J.S. Bacharr. arr. Aran Gerr »
5.17 Polices <strong>de</strong> substitution<br />
5.17 Polices <strong>de</strong> substitution<br />
Pour les utilisateurs expérimentés uniquement<br />
Lorsque vous ouvrez une partition qui utilise une police qui n'est pas installée sur votre ordinateur,<br />
<strong>Sibelius</strong> la remplace par une police similaire. Ceci fonctionne à la fois pour les polices <strong>de</strong> texte (par<br />
ex. si vous ne disposez pas <strong>de</strong> la police Helvetica, la police Arial sera utilisée à la place) et pour les<br />
polices <strong>de</strong> texte musical (par ex. si vous ne disposez pas <strong>de</strong> la police Petrucci, Opus est utilisée à la<br />
place).<br />
Boîte <strong>de</strong> dialogue Polices manquantes<br />
Si vous ouvrez une partition dans laquelle un style <strong>de</strong> texte ou un objet <strong>de</strong> texte utilise une police qui<br />
n'est pas installée sur votre ordinateur, la boîte <strong>de</strong> dialogue Polices manquantes s'affiche :<br />
Sur la partie gauche <strong>de</strong> la boîte <strong>de</strong> dialogue apparaissent le nom <strong>de</strong> la famille et du style <strong>de</strong>s polices<br />
manquantes, et sur la partie droite s'affiche par défaut soit (Inchangé), soit une police ou un nom<br />
<strong>de</strong> famille si la police contenue dans la partition possè<strong>de</strong> une police équivalente installée sur<br />
votre ordinateur. Par exemple, une partition créée sur un Mac nécessite une famille <strong>de</strong> police<br />
Helvetica Neue et un style Gras con<strong>de</strong>nsé, cette combinaison particulière ne pourra pas être<br />
disponible sous Windows, car les systèmes d'exploitation Windows et Mac nomment les polices<br />
différemment. Cependant <strong>Sibelius</strong>, en supposant que vous possé<strong>de</strong>z la famille <strong>de</strong> police Helvetica<br />
Neue installée, peut définir la famille <strong>de</strong> police Helvetica Neue Con<strong>de</strong>nsé avec le style Gras<br />
comme équivalent.<br />
Si vous laissez la famille <strong>de</strong> police définie sur (Inchangé), <strong>Sibelius</strong> la remplacera automatiquement<br />
par sa police par défaut, sans modifier le texte dans la partition. Ainsi, si vous n'installez pas les polices<br />
manquantes ou si vous ne modifiez pas le texte dans la partition avec d'autres polices, la boîte <strong>de</strong><br />
dialogue Polices manquantes s'affichera à nouveau la prochaine fois que vous ouvrirez la partition.<br />
Pour que <strong>Sibelius</strong> remplace automatiquement les polices manquantes <strong>de</strong> façon permanente, cliquez<br />
sur Utiliser les polices par défaut dans la boîte <strong>de</strong> dialogue Polices manquantes, puis cliquez sur<br />
OK pour confirmer vos réglages.<br />
553<br />
Texte
5. Onglet Texte<br />
554<br />
Pour spécifier manuellement une police, double-cliquez dans la colonne <strong>de</strong>s familles <strong>de</strong> polices pour<br />
afficher la liste <strong>de</strong>s familles <strong>de</strong> polices installées sur votre ordinateur et sélectionnez la famille que<br />
vous souhaitez. Puis, si vous le désirez, vous pouvez définir un style spécifique dans la colonne <strong>de</strong>s<br />
styles <strong>de</strong> polices. Pour confirmer définitivement vos réglages et éditer la partition, cliquez sur OK.<br />
Pour ouvrir la partition sans remplacer définitivement les polices manquantes, cliquez sur Annuler.<br />
Si vous souhaitez que <strong>Sibelius</strong> remplace toujours automatiquement les polices manquantes avec les<br />
polices par défaut, activez l'option Ne plus afficher ceci en bas <strong>de</strong> la boîte <strong>de</strong> dialogue. Pour afficher<br />
à nouveau la boîte <strong>de</strong> dialogue Polices manquantes, activez l'option Avertir en cas <strong>de</strong> polices<br />
manquantes sur la page Fichiers <strong>de</strong> la boîte <strong>de</strong> dialogue Fichier P<strong>référence</strong>s.<br />
Définir les polices <strong>de</strong> substitution par défaut<br />
Vous pouvez contrôler les polices remplacées en utilisant la page Polices <strong>de</strong> substitution <strong>de</strong> la boîte<br />
<strong>de</strong> dialogue Fichier P<strong>référence</strong>s :<br />
Supposons que quelqu’un vous envoie un fichier qui contient la police Didot, et que celle-ci n’est pas<br />
installée sur votre ordinateur. Vous pouvez indiquer à <strong>Sibelius</strong> qu'il faut remplacer cette police par<br />
Palatino Linotype, <strong>de</strong> manière à ce que chaque fois que vous ouvrez une partition contenant la police<br />
Didot manquante, celle-ci soit remplacée par Palatino Linotype. Voici comment attribuer une police<br />
<strong>de</strong> substitution à une police manquante :<br />
Saisissez le nom <strong>de</strong> la police manquante que vous souhaitez remplacer dans le champ Police situé à<br />
gauche ou choisissez-en une dans la liste <strong>de</strong> polices en cliquant sur le bouton Choisir. Lorsque vous<br />
avez saisi le nom <strong>de</strong> la police, cliquez sur le bouton Ajouter la police. La police sera ajoutée dans la<br />
liste <strong>de</strong>s polices située à gauche.<br />
Pour définir une police <strong>de</strong> substitution pour la police, sélectionnez la police manquante dans la liste<br />
située à gauche, et, dans le champ nommé Si la police n'est pas disponible, la remplacer par<br />
l'une <strong>de</strong> celles-ci, saisissez le nom <strong>de</strong> la police <strong>de</strong> substitution pour <strong>Sibelius</strong> ou utilisez le bouton<br />
Choisir pour sélectionner une police dans une liste <strong>de</strong>s polices installées sur votre ordinateur. Lorsque<br />
vous avez saisi le nom <strong>de</strong> la police <strong>de</strong> substitution, cliquez sur le bouton Ajouter la police <strong>de</strong><br />
substitution. <strong>Sibelius</strong> ajoutera la police à la liste <strong>de</strong>s polices <strong>de</strong> substitution, dans la liste <strong>de</strong> droite.<br />
Pour ajouter <strong>de</strong>s polices supplémentaires <strong>de</strong> substitution, refaites les étapes décrites ci-<strong>de</strong>ssus autant<br />
<strong>de</strong> fois que nécessaire.
5.17 Polices <strong>de</strong> substitution<br />
Pour ajuster l'ordre <strong>de</strong> priorité <strong>de</strong>s polices <strong>de</strong> substitution, utilisez les boutons Déplacer vers le haut<br />
et Déplacer vers le bas situés à droite pour déplacer les éléments dans la liste <strong>de</strong> polices <strong>de</strong> substitution<br />
vers le haut et vers le bas. <strong>Sibelius</strong> favorisera toujours la police située en haut <strong>de</strong> la liste par rapport<br />
à celles situées plus bas ; c'est-à-dire que si la police située le plus haut dans la liste est installée, <strong>Sibelius</strong><br />
l'utilisera, sinon il examinera si la police suivante <strong>de</strong> la liste est installée et il l'utilisera si elle l'est, etc.<br />
Pour supprimer une police ou une police <strong>de</strong> substitution <strong>de</strong> l'une <strong>de</strong>s listes, sélectionnez la police que<br />
vous souhaitez supprimer et cliquez sur le bouton Supprimer approprié.<br />
Vous pouvez utiliser <strong>de</strong>s polices tierces dans <strong>Sibelius</strong>. Pour savoir comment indiquer <strong>de</strong> telles polices<br />
à <strong>Sibelius</strong>, consultez Utiliser d'autres polices que celles fournies avec <strong>Sibelius</strong> dans<br />
8.6 Polices musicales.<br />
555<br />
Texte
5. Onglet Texte<br />
556
6. Onglet Lecture<br />
557<br />
Lecture
6. Onglet Lecture<br />
558
6.1 Utilisation <strong>de</strong> la lecture<br />
6.3 Table <strong>de</strong> mixage, 6.5 Exécution en direct, 6.13 <strong>Sibelius</strong> 7 Sounds,<br />
6.18 Messages MIDI<br />
6.1 Utilisation <strong>de</strong> la lecture<br />
<strong>Sibelius</strong> est capable <strong>de</strong> lire vos partitions avec un minimum <strong>de</strong> complications. Inutile d'être un expert<br />
en MIDI ou en séquenceurs pour obtenir <strong>de</strong> belles interprétations sous <strong>Sibelius</strong> : il suffit <strong>de</strong> se lancer !<br />
Cette section présente différentes fonctions en quelques lignes et vous indique quelles autres sections<br />
lire pour en savoir plus.<br />
Périphériques et configuration <strong>de</strong> lecture<br />
<strong>Sibelius</strong> nécessite un ou plusieurs périphériques <strong>de</strong> lecture pour produire <strong>de</strong>s sons. Un périphérique<br />
<strong>de</strong> lecture est un périphérique logiciel (par exemple un instrument virtuel, un logiciel synthétiseur)<br />
ou matériel (une carte son, un module <strong>de</strong> sons MIDI externe) qui peut produire un ou plusieurs sons.<br />
Vous pouvez disposer <strong>de</strong> plusieurs périphériques sur votre ordinateur et les utiliser avec <strong>Sibelius</strong> dans<br />
n'importe quelle combinaison, que vous réglez sous forme d'une configuration <strong>de</strong> lecture.<br />
Pour en savoir plus sur les différents types <strong>de</strong> périphériques <strong>de</strong> lecture et le réglage <strong>de</strong> vos propres<br />
configurations via Lecture Paramétrage Périphériques <strong>de</strong> lecture, consultez<br />
6.2 Périphériques <strong>de</strong> lecture.<br />
<strong>Sibelius</strong> est également livré avec <strong>Sibelius</strong> 7 Sounds, sa propre bibliothèque <strong>de</strong> sons <strong>de</strong> qualité<br />
professionnelle. Pour plus <strong>de</strong> détails, consultez 6.13 <strong>Sibelius</strong> 7 Sounds.<br />
Contrôle <strong>de</strong> la lecture<br />
Le contrôle <strong>de</strong> la lecture s'effectue à l'ai<strong>de</strong> <strong>de</strong>s comman<strong>de</strong>s du groupe Transport <strong>de</strong> l'onglet Lecture,<br />
ou <strong>de</strong> leurs raccourcis clavier. <strong>Sibelius</strong> dispose en outre d'une petite fenêtre Transport qui reprend les<br />
comman<strong>de</strong>s importantes ainsi qu'un affichage bien pratique <strong>de</strong>s timeco<strong>de</strong>s, un curseur permettant<br />
<strong>de</strong> modifier la vitesse <strong>de</strong> lecture et un autre curseur pour déplacer rapi<strong>de</strong>ment la ligne <strong>de</strong> lecture dans la<br />
partition. Pour afficher la fenêtre Transport si elle n'est pas déjà visible, choisissez Affichage Panneaux <br />
Transport (raccourci Ctrl+Alt+Y ou Y).<br />
Ligne <strong>de</strong> lecture<br />
La ligne <strong>de</strong> lecture est une ligne verte qui suit la musique lorsqu'elle est jouée et indique où <strong>Sibelius</strong><br />
recommencera lors <strong>de</strong> la prochaine lecture. Vous pouvez contrôler la position <strong>de</strong> la ligne hors lecture<br />
à l'ai<strong>de</strong> <strong>de</strong>s comman<strong>de</strong>s Lecture Transport. Si vous voulez cacher cette ligne hors lecture, désactivez<br />
Affichage Invisibles Ligne <strong>de</strong> lecture.<br />
Suivi <strong>de</strong> la partition durant la lecture<br />
<strong>Sibelius</strong> suit automatiquement la partition durant la lecture et en agrandit l'affichage pour permettre<br />
<strong>de</strong> voir ce qui est lu. Vous pouvez naviguer dans la partition tout comme lorsque la lecture est arrêtée,<br />
et modifier le niveau du zoom (<strong>Sibelius</strong> se rappellera le niveau choisi lors <strong>de</strong> la lecture suivante).<br />
Vous pouvez changer ce comportement en utilisant les options <strong>de</strong> la page Position <strong>de</strong> la partition<br />
dans le menu Fichier P<strong>référence</strong>s (menu <strong>Sibelius</strong> sous Mac) ; consultez 1.23 P<strong>référence</strong>s.<br />
559<br />
Lecture
6. Onglet Lecture<br />
Lecture durant la saisie et l'édition<br />
Chaque fois qu'une note est saisie, cliquée ou déplacée, elle est lue. Si vous trouvez cela gênant,<br />
désactivez Jouer les notes en cours <strong>de</strong> modification à la page Saisie <strong>de</strong> notes <strong>de</strong> Fichier <br />
P<strong>référence</strong>s (menu <strong>Sibelius</strong> sous Mac).<br />
Choix <strong>de</strong>s sons<br />
<strong>Sibelius</strong> choisit automatiquement les meilleurs sons possibles pour la lecture en utilisant les périphériques<br />
disponibles, grâce à une fonction <strong>de</strong> classement et d'organisation <strong>de</strong>s sons unique appelée SoundWorld<br />
( 6.19 SoundWorld).<br />
560<br />
Pour changer les sons, utilisez le panneau Table <strong>de</strong> mixage, que vous pouvez masquer ou afficher en<br />
choisissant Lecture Paramétrage Table <strong>de</strong> mixage, ou en appuyant sur M ( 6.3 Table <strong>de</strong><br />
mixage).<br />
Vous pouvez aussi modifier les sons en cours <strong>de</strong> partition à l'ai<strong>de</strong> <strong>de</strong>s changements d'instrument<br />
(cf. Changements d'instrument à la page 176).<br />
Interprétation <strong>de</strong> la partition<br />
<strong>Sibelius</strong> est conçu pour interpréter automatiquement tous les signes et indications <strong>de</strong> la partition<br />
( 6.6 Interprétation <strong>de</strong> la partition) ; normalement, il n'est pas nécessaire d'en ajuster les effets,<br />
mais vous en avez néanmoins la possibilité avec Lecture Interprétation Dictionnaire<br />
( 6.8 Dictionnaire <strong>de</strong> lecture).<br />
<strong>Sibelius</strong> peut aussi produire une interprétation remarquablement proche <strong>de</strong> la réalité en utilisant Espressivo et<br />
Rubato, que vous pouvez contrôler via Lecture Interprétation ( 6.7 Interprétation).<br />
Vous pouvez même enregistrer la vôtre en utilisant Live Tempo ( 6.4 Live Tempo).<br />
Extinction <strong>de</strong> toutes les notes<br />
Lecture Transport Arrêt Extinction <strong>de</strong> toutes les notes (raccourci Maj+O) éteint toutes les<br />
notes en train d'être jouées. Cela peut s'avérer nécessaire :<br />
Si l'ordinateur, la carte son ou le périphérique MIDI est saturé par une avance ou un retour rapi<strong>de</strong><br />
<strong>de</strong> la lecture (ce qui arrive si le périphérique n'est pas très puissant ou si l'action est réalisée dans<br />
une partition complexe) ;<br />
Si la lecture est arrêtée alors que la pédale <strong>de</strong> sustain est enfoncée.<br />
Vous pouvez même appuyer sur Maj+O pendant la lecture si une note reste jouée indéfiniment ;<br />
<strong>Sibelius</strong> éteint alors toutes les notes et reprend la lecture.<br />
Ce cas <strong>de</strong> figure est le plus souvent produit par <strong>de</strong>s liaisons orphelines (c'est-à-dire une note liée mais<br />
non suivie d'une autre note à la même hauteur). <strong>Sibelius</strong> propose une extension qui détecte et élimine <strong>de</strong><br />
telles liaisons dans les partitions ; consultez Supprimer les liaisons orphelines à la page 319.
6.2 Périphériques <strong>de</strong> lecture<br />
6.2 Périphériques <strong>de</strong> lecture<br />
6.3 Table <strong>de</strong> mixage, 6.13 <strong>Sibelius</strong> 7 Sounds, 6.16 Utilisation d'instruments<br />
virtuels<br />
Cette section introduit le concept <strong>de</strong> configuration <strong>de</strong> lecture et explique comment régler les configurations<br />
en utilisant la boîte <strong>de</strong> dialogue Lecture Paramétrage Périphériques <strong>de</strong> lecture.<br />
Périphériques <strong>de</strong> lecture<br />
Un périphérique <strong>de</strong> lecture est un périphérique matériel ou logiciel qui fournit un ou plusieurs sons.<br />
Il en existe plusieurs types :<br />
les instruments virtuels qui utilisent la technologie VST ou Audio Unit, dont le périphérique <strong>Sibelius</strong><br />
Player intégré ;<br />
le matériel MIDI interne comme les cartes son à synthétiseur intégré ;<br />
le matériel MIDI externe comme les modules <strong>de</strong> sons et les claviers avec sons intégrés.<br />
<strong>Sibelius</strong> peut effectuer la lecture en utilisant n'importe quelle combinaison <strong>de</strong> périphériques logiciels<br />
et matériels, dans une seule et même configuration <strong>de</strong> lecture.<br />
Si vous disposez <strong>de</strong> périphériques MIDI externes (par exemple, <strong>de</strong>s modules sonores ou <strong>de</strong>s synthétiseurs)<br />
que vous souhaitez utiliser pour la lecture dans <strong>Sibelius</strong>, vous <strong>de</strong>vez les brancher à votre ordinateur<br />
<strong>de</strong> sorte que <strong>Sibelius</strong> puisse les « voir ».<br />
Si la terminologie MIDI ne vous est pas familière, consultez 6.14 Le MIDI pour les débutants.<br />
Pour une introduction au mon<strong>de</strong> <strong>de</strong>s instruments virtuels et <strong>de</strong>s effets, consultez 6.15 Les<br />
instruments virtuels pour les débutants.<br />
Configurations <strong>de</strong> lecture<br />
Une configuration <strong>de</strong> lecture est un ensemble <strong>de</strong> réglages qui déterminent quels périphériques <strong>de</strong><br />
votre système doivent être utilisés pour la lecture, quel jeu <strong>de</strong> sons doit être utilisé pour chacun <strong>de</strong>s<br />
périphériques et comment utiliser leurs possibilités spécifiques (par ex. si vous préférez tel périphérique<br />
pour les sons <strong>de</strong> violons et tel autre pour les sons <strong>de</strong> cuivres), <strong>de</strong> manière à ce que la lecture <strong>de</strong> chaque<br />
partition se fasse avec le moins possible d'interventions <strong>de</strong> votre part.<br />
Vous pouvez définir autant <strong>de</strong> configurations <strong>de</strong> lecture que nécessaire, chacune avec <strong>de</strong>s objectifs<br />
différents, et passer <strong>de</strong> l'une à l'autre à tout moment. Par exemple, vous pouvez utiliser les sons<br />
prédéfinis <strong>de</strong> l'ordinateur pour composer et arranger (afin d'éviter d'attendre le chargement d'échantillons<br />
volumineux avant <strong>de</strong> travailler), alors que pour produire une démo audio ou un CD <strong>de</strong> travail, vous<br />
préférerez <strong>de</strong>s échantillons d'orchestre. Selon le cas, il vous suffit <strong>de</strong> passer <strong>de</strong> l'une à l'autre.<br />
Ce faisant, vous n'avez aucun changement à apporter à la partition : <strong>Sibelius</strong> utilise automatiquement<br />
la configuration en cours <strong>de</strong> manière adéquate, sans qu'il faille s'astreindre à réassigner chacun <strong>de</strong>s sons.<br />
561<br />
Lecture
6. Onglet Lecture<br />
Jeux <strong>de</strong> sons<br />
Un jeu <strong>de</strong> sons est un fichier qui énumère tous les sons disponibles sur un périphérique MIDI ou sur<br />
un instrument virtuel spécifique et indique à <strong>Sibelius</strong> à quels sons d'instruments réels ils correspon<strong>de</strong>nt,<br />
afin que le logiciel en optimise automatiquement l'utilisation.<br />
Notez que le choix <strong>de</strong>s jeux <strong>de</strong> sons disponibles est fonction du type <strong>de</strong> périphérique sélectionné,<br />
<strong>Sibelius</strong> n'étant pas livré avec <strong>de</strong>s jeux <strong>de</strong> sons pour tous les périphériques MIDI et instruments virtuels<br />
existants. Si votre périphérique est absent <strong>de</strong> la liste <strong>de</strong> la colonne Jeu <strong>de</strong> sons <strong>de</strong> la liste Périphériques<br />
actifs à la page Périphériques actifs <strong>de</strong>s Périphériques <strong>de</strong> lecture, peut-être en trouverez-vous<br />
un fichier <strong>de</strong> jeu <strong>de</strong> sons dans le centre d'assistance en ligne ; choisissez Fichier Ai<strong>de</strong> Centre d'ai<strong>de</strong><br />
en ligne.<br />
Si vous possé<strong>de</strong>z un périphérique pour lequel aucun jeu <strong>de</strong> sons n'est disponible, vous pouvez l'utiliser<br />
avec <strong>Sibelius</strong> en créant un jeu <strong>de</strong> sons manuel, c'est-à-dire un jeu <strong>de</strong> sons réduit très spécifique. Par<br />
exemple, si vous possé<strong>de</strong>z un instrument virtuel avec un seul son <strong>de</strong> piano, un jeu <strong>de</strong> sons complet<br />
n'est pas nécessaire ; il suffit <strong>de</strong> créer un jeu <strong>de</strong> sons manuel indiquant à <strong>Sibelius</strong> que ce périphérique<br />
peut seulement jouer un son <strong>de</strong> piano. Si, à l'inverse, vous utilisez un instrument virtuel à plusieurs<br />
sons, mais pour lequel n'existe aucun jeu <strong>de</strong> sons, vous pouvez en créer un pour indiquer à <strong>Sibelius</strong><br />
quel son est disponible sur chaque canal du périphérique.<br />
Vous pouvez même créer votre propre fichier <strong>de</strong> jeu <strong>de</strong> sons en utilisant l'application Sound Set Editor,<br />
disponible en téléchargement sur les pages du Centre d'ai<strong>de</strong> en ligne.<br />
Configurations <strong>de</strong> lecture par défaut<br />
<strong>Sibelius</strong> crée cinq configurations <strong>de</strong> lecture par défaut :<br />
562<br />
<strong>Sibelius</strong> 7 Sounds : choisie par défaut, cette configuration utilise le périphérique <strong>Sibelius</strong><br />
Player intégré pour lire la bibliothèque d'échantillons haute qualité <strong>Sibelius</strong> Sounds Essentials<br />
( 6.13 <strong>Sibelius</strong> 7 Sounds). Selon les ressources disponibles <strong>de</strong> votre ordinateur, cette<br />
configuration peut jouer jusqu'à 128 instruments différents en même temps, cependant elle est<br />
recommandée pour les ordinateurs avec un système d'exploitation 64 bits et au moins 4 Go <strong>de</strong> RAM.<br />
<strong>Sibelius</strong> 7 Sounds (Lite) : cette configuration utilise <strong>Sibelius</strong> Player pour jouer <strong>de</strong>s versions simplifiées<br />
<strong>de</strong> <strong>Sibelius</strong> 7 Sounds, conçue pour charger plus rapi<strong>de</strong>ment et moins consommer <strong>de</strong> mémoire RAM<br />
que les sons complets, tout en sonnant correctement. Cette configuration est recommandée pour les<br />
ordinateurs avec un système d'exploitation 32 bits et moins <strong>de</strong> 4 Go <strong>de</strong> RAM.<br />
<strong>Sibelius</strong> 7 Sounds (Chamber) : utilise l'intégralité <strong>de</strong> la bibliothèque, mais <strong>de</strong>s réglages par<br />
défaut pour les cor<strong>de</strong>s d'ensemble afin d'utiliser les sons <strong>de</strong> chambre fournis plutôt que les sons<br />
d'ensemble complets.<br />
<strong>Sibelius</strong> 7 Sounds (Jazz) : utilise l'intégralité <strong>de</strong> la bibliothèque, mais <strong>de</strong>s réglages par défaut<br />
pour les vents et les cuivres afin d'utiliser les correctifs incluant les techniques <strong>de</strong> jazz telles que<br />
doits, falls, mutes, etc.<br />
General MIDI (basique) : cette configuration utilise les sons intégrés <strong>de</strong> votre ordinateur. Sous<br />
Windows, elle utilise le Microsoft GS Wavetable Synth, qui peut lire jusqu'à 16 instruments différents<br />
simultanément. Sous Mac, elle utilise <strong>de</strong>ux occurrences <strong>de</strong> DLS Music Device d'Apple pour autoriser<br />
jusqu'à 32 instruments différents simultanément.
6.2 Périphériques <strong>de</strong> lecture<br />
Si vous avez effectué une mise à niveau <strong>de</strong>puis <strong>Sibelius</strong> 6 et que la bibliothèque <strong>Sibelius</strong> Sounds<br />
Essentials incluse avec <strong>Sibelius</strong> 6 est encore installée sur votre ordinateur, <strong>Sibelius</strong> crée aussi une<br />
configuration <strong>de</strong> lecture nommée <strong>Sibelius</strong> 6 Essentials, qui vous permet <strong>de</strong> continuer l'utilisation<br />
<strong>de</strong> l'ancienne bibliothèque si vous le souhaitez. Si vous avez effectué une mise à niveau <strong>de</strong>puis <strong>Sibelius</strong> 5<br />
ou que la bibliothèque <strong>Sibelius</strong> Sounds Essentials incluse avec <strong>Sibelius</strong> 5 est encore installée sur votre<br />
ordinateur, <strong>Sibelius</strong> crée aussi <strong>de</strong>ux configurations <strong>de</strong> lecture nommées <strong>Sibelius</strong> 5 Essentials (16 sons)<br />
et <strong>Sibelius</strong> 5 Essentials (32 sons). Ces configurations vous permettent d'utiliser l'ancienne version<br />
<strong>de</strong> <strong>Sibelius</strong> Sounds Essentials si vous le souhaitez, bien qu'il soit recommandé dans tous les cas d'utiliser<br />
une <strong>de</strong>s nouvelles configurations <strong>de</strong> lecture <strong>Sibelius</strong> 7 Sounds à la place.<br />
Création d'une nouvelle configuration <strong>de</strong> lecture<br />
Pour créer une nouvelle configuration, choisissez une entrée existante <strong>de</strong>puis le menu Configuration<br />
à partir <strong>de</strong> laquelle vous allez créer la nouvelle. Cliquez sur Nouveau, saisissez un nom et cliquez<br />
sur OK. En fonction <strong>de</strong>s périphériques utilisés, <strong>Sibelius</strong> peut rester occupé un certain temps ; dès<br />
qu'il a terminé, vous pouvez cliquer sur OK.<br />
Modification <strong>de</strong> la configuration <strong>de</strong> lecture en cours<br />
Pour utiliser une configuration <strong>de</strong> lecture différente, choisissez Lecture Paramétrage Périphériques<br />
<strong>de</strong> lecture et choisissez un élément <strong>de</strong> la liste Configuration en haut <strong>de</strong> la boîte <strong>de</strong> dialogue. <strong>Sibelius</strong> peut<br />
rester occupé un certain temps, surtout si la nouvelle configuration utilise un ou plusieurs instruments<br />
virtuels.<br />
Modification du nom et suppression <strong>de</strong> configurations <strong>de</strong> lecture<br />
Pour renommer une configuration existante, il suffit <strong>de</strong> la choisir dans la liste en haut <strong>de</strong> la boîte <strong>de</strong><br />
dialogue et <strong>de</strong> cliquer sur Renommer. De la même manière, pour supprimer une configuration<br />
existante, choisissez-la dans la liste puis cliquez sur Supprimer et répon<strong>de</strong>z Oui à la question. Vous<br />
ne pouvez pas renommer ni supprimer les configurations <strong>de</strong> lecture que <strong>Sibelius</strong> crée par défaut.<br />
Modification d'une configuration <strong>de</strong> lecture<br />
Pour modifier une configuration <strong>de</strong> lecture existante, utilisez les quatre pages <strong>de</strong> la boîte <strong>de</strong> dialogue<br />
Lecture Paramétrage Périphériques <strong>de</strong> lecture décrites en détail ci-<strong>de</strong>ssous.<br />
Vous ne pouvez pas modifier les configurations <strong>de</strong> lecture par défaut, sauf pour changer les jeux <strong>de</strong><br />
sons utilisés par les périphériques actifs à la page Périphériques actifs et pour ajouter ou supprimer<br />
<strong>de</strong>s effets séparés à la page Effets. Pour modifier l'une <strong>de</strong>s configurations par défaut, créez-en une<br />
nouvelle à partir <strong>de</strong> celle à modifier (cf. ci-<strong>de</strong>ssus).<br />
Notez que quand vous faites <strong>de</strong>s changements dans la boîte <strong>de</strong> dialogue, un astérisque s'ajoute au<br />
nom <strong>de</strong> la configuration dans le menu du haut. Pour sauvegar<strong>de</strong>r votre configuration, cliquez sur<br />
Sauvegar<strong>de</strong>r.<br />
563<br />
Lecture
6. Onglet Lecture<br />
Page Périphériques actifs<br />
Sur la page Périphériques actifs, vous pouvez choisir parmi les périphériques disponibles dans le<br />
système ceux qui seront utilisés par cette configuration :<br />
564<br />
Le cadre Périphériques disponibles à gauche donne la liste <strong>de</strong>s périphériques <strong>de</strong> lecture disponibles<br />
dans le système. Cette case est désactivée (grisée) si la configuration <strong>de</strong> lecture actuelle fait partie<br />
<strong>de</strong> celles par défaut créées par <strong>Sibelius</strong>. Chaque périphérique est répertorié par son Nom et fait<br />
partie <strong>de</strong> l'un <strong>de</strong>s Types suivants :<br />
<strong>Sibelius</strong> Player intégré est reconnu sous le type <strong>Sibelius</strong>.<br />
Kontakt Player et l'échantillonneur Kontakt complet <strong>de</strong> Native Instruments sont indiqués sous<br />
le type Kontakt. Sous Mac, <strong>Sibelius</strong> indique également si l'instrument virtuel utilise le format<br />
VST ou Audio Unit.<br />
Les instruments logiciels Garritan, comme Garritan Personal Orchestra et Authorized Steinway,<br />
utilisent le lecteur d'échantillons ARIA et figurent sous le type Aria. Sous Mac, <strong>Sibelius</strong> indique<br />
également si l'instrument virtuel utilise la technologie VST ou Audio Unit.<br />
Tous les autres instruments virtuels Windows, et certains sous Mac, figurent sous le type VST.<br />
Certains instruments virtuels sous Mac utilisent la technologie Audio Unit <strong>de</strong> Apple et figurent<br />
sous le type AU.<br />
Les périphériques MIDI normaux, tels que les cartes son internes avec synthétiseurs ou les<br />
claviers externes et les modules <strong>de</strong> sons, sont affichés sous le type MIDI.<br />
Pour activer un périphérique dans la configuration en cours, sélectionnez-le dans la liste<br />
Périphériques disponibles et cliquez sur Activer. Quand vous activez le <strong>Sibelius</strong> Player ou un<br />
périphérique MIDI, il est déplacé <strong>de</strong> la liste Périphériques disponibles vers la liste <strong>de</strong> droite<br />
Périphériques actifs. Si toutefois vous activez un périphérique Kontakt, Aria, VST ou AU, il reste<br />
dans Périphériques disponibles mais est aussi copié dans Périphériques actifs : cela permet<br />
d'activer plusieurs occurrences d'un instrument virtuel, ce qui n'est pas possible avec <strong>Sibelius</strong><br />
Player ou un périphérique MIDI.
6.2 Périphériques <strong>de</strong> lecture<br />
Le cadre Périphériques actifs à droite donne la liste <strong>de</strong>s périphériques <strong>de</strong> lecture activés, c'est-à-dire<br />
disponibles pour que <strong>Sibelius</strong> puisse les utiliser durant la lecture. En plus <strong>de</strong>s colonnes Nom et<br />
Type similaires à celles <strong>de</strong> la liste Périphériques disponibles, il y a une colonne Jeu <strong>de</strong> sons.<br />
Vous pouvez double-cliquer sur cette colonne pour choisir parmi les jeux <strong>de</strong> sons disponibles.<br />
Si aucun jeu <strong>de</strong> sons n'est disponible pour le périphérique que vous êtes en train d'utiliser, réglez<br />
Jeu <strong>de</strong> sons sur (aucun) puis utilisez la page Jeux <strong>de</strong> sons manuels pour indiquer à <strong>Sibelius</strong><br />
comment utiliser cet instrument virtuel pour la lecture ; cf. ci-<strong>de</strong>ssous.<br />
Vous pouvez renommer les périphériques présents dans la liste Périphériques actifs en faisant<br />
un double clic sur leurs noms ; <strong>Sibelius</strong> ajoute le nom original du périphérique au nom choisi. Cela<br />
peut s'avérer pratique si vous utilisez plusieurs occurrences du même instrument virtuel, chacune<br />
chargée avec un jeu <strong>de</strong> sons ou un son individuel différent.<br />
Pour désactiver un périphérique, sélectionnez-le dans la liste Périphériques actifs et cliquez sur<br />
Désactiver pour l'enlever <strong>de</strong> la liste.<br />
Page Jeux <strong>de</strong> sons manuels<br />
<strong>Sibelius</strong> Player, les instruments virtuels <strong>de</strong> type Kontakt et Aria et les périphériques <strong>de</strong> type MIDI<br />
procurent <strong>de</strong>s fonctions spéciales permettant à <strong>Sibelius</strong> <strong>de</strong> charger automatiquement <strong>de</strong>s sons, si un<br />
jeu <strong>de</strong> sons approprié est disponible. Si aucun jeu <strong>de</strong> sons n'est disponible, ou si un périphérique est<br />
un instrument virtuel <strong>de</strong> type VST ou AU, vous <strong>de</strong>vez signaler à <strong>Sibelius</strong> quels sons sont disponibles<br />
en créant un jeu <strong>de</strong> sons miniature pour chaque instrument virtuel via la page Jeux <strong>de</strong> sons manuels.<br />
Une fois que vous avez indiqué à <strong>Sibelius</strong> les sons disponibles sur chaque canal, il peut traiter ce<br />
périphérique comme n'importe quel autre et assigner à chaque portée le son adéquat lors <strong>de</strong> la lecture.<br />
Voici les options <strong>de</strong> la page Jeux <strong>de</strong> sons manuels :<br />
565<br />
Lecture
6. Onglet Lecture<br />
566<br />
En premier lieu, choisissez l'instrument virtuel dans le menu Périphérique situé en haut <strong>de</strong> la boîte<br />
<strong>de</strong> dialogue. Vous pouvez créer un jeu <strong>de</strong> sons manuel <strong>de</strong> n'importe quel type pour n'importe quel<br />
périphérique, hormis pour le <strong>Sibelius</strong> Player intégré ; en outre, les jeux <strong>de</strong> sons manuels ne sont<br />
pas disponibles pour les périphériques <strong>de</strong> type Kontakt, car il est recommandé d'autoriser <strong>Sibelius</strong><br />
à charger les sons lui-même. Pour créer un jeu <strong>de</strong> sons manuel pour un périphérique <strong>de</strong> type Kontakt,<br />
activez Autoriser <strong>de</strong>s jeux <strong>de</strong> sons manuels à la page Lecture <strong>de</strong> Fichier P<strong>référence</strong>s.<br />
Si vous créez un jeu <strong>de</strong> sons manuel pour un instrument virtuel, cliquez sur Afficher pour que l'interface<br />
apparaisse dans une autre fenêtre ; ce bouton est désactivé pour les périphériques <strong>de</strong> type MIDI. Il y a<br />
<strong>de</strong> telles différences dans l'interface <strong>de</strong>s instruments virtuels, tant au niveau <strong>de</strong> la présentation que du<br />
fonctionnement, qu'il est impossible <strong>de</strong> fournir une assistance pour le fonctionnement <strong>de</strong> chacun d'eux.<br />
Consultez la documentation accompagnant votre instrument virtuel pour en connaître les comman<strong>de</strong>s.<br />
Laissez cette fenêtre ouverte ; nous y revenons dans une minute.<br />
Si vous avez déjà choisi un jeu <strong>de</strong> sons pour ce périphérique à la page Périphériques actifs, votre<br />
choix apparaît directement dans le menu Jeu <strong>de</strong> sons ; sinon, choisissez-le maintenant. Si aucun<br />
jeu <strong>de</strong> sons n'est disponible, choisissez (aucun).<br />
Activez Utiliser un jeu <strong>de</strong> sons manuel pour imposer à <strong>Sibelius</strong> les choix opérés ici. Si vous<br />
désactivez cette option, votre jeu <strong>de</strong> sons manuel n'est pas utilisé, mais les réglages sont sauvegardés<br />
en tant qu'éléments <strong>de</strong> la configuration <strong>de</strong> lecture ; vous pourrez ainsi les rétablir plus tard.<br />
Si votre périphérique possè<strong>de</strong> un jeu <strong>de</strong> sons, Nbre canaux sera réglé sur le nombre approprié <strong>de</strong>s<br />
différents canaux, emplacements ou sons que le périphérique peut jouer à la fois. Certains instruments<br />
virtuels sont conçus pour émuler un seul instrument, tel qu'un piano électrique spécifique ou un<br />
synthétiseur, et ne jouent donc normalement qu'un seul son à la fois. Le cas échéant, réglez Nbre<br />
canaux sur 1. D'autres instruments virtuels, en particulier ceux comportant <strong>de</strong>s bibliothèques<br />
d'échantillons, peuvent jouer plusieurs sons en même temps, ainsi Nbre canaux doit être réglé sur 8 ou<br />
16. Vous noterez que le tableau à droite <strong>de</strong> la boîte <strong>de</strong> dialogue est mis à jour avec le nombre <strong>de</strong> canaux<br />
choisis ici.<br />
Si la valeur Nbre canaux n'est pas automatiquement réglée correctement, réglez-la manuellement.<br />
Revenez maintenant à l'interface <strong>de</strong> votre instrument virtuel et chargez un son, ou réglez-le sur<br />
un preset adéquat. Si votre instrument virtuel peut jouer plusieurs sons à la fois, commencez par<br />
charger un son dans le premier canal ou emplacement. Si vous travaillez avec un périphérique MIDI,<br />
définissez le premier canal pour qu'il utilise un patch approprié, au besoin.<br />
Observez maintenant les options Réglages <strong>de</strong> son <strong>de</strong> la page Jeux <strong>de</strong> sons manuels. Cliquez<br />
sur la première entrée du tableau <strong>de</strong> droite ou utilisez le cadre déroulant Canal pour choisir le canal.<br />
Si vous avez choisi un jeu <strong>de</strong> sons pour ce périphérique, le menu Programme est activé et le menu<br />
Sound ID est désactivé.<br />
Si Programme est activé, choisissez le nom du programme que vous avez chargé dans votre<br />
périphérique et cliquez sur Appliquer.<br />
Activez Envoyer changement <strong>de</strong> programme si un jeu <strong>de</strong> sons a été déjà choisi pour le<br />
périphérique mais qu'il nécessite l'envoi d'un message <strong>de</strong> changement <strong>de</strong> programme explicite au début<br />
<strong>de</strong> la lecture (dans ce cas, c'est <strong>Sibelius</strong> qui envoie le changement <strong>de</strong> programme stipulé par le jeu <strong>de</strong><br />
sons), ou si aucun jeu <strong>de</strong> sons n'a été choisi et que vous savez que le son souhaité peut être choisi par<br />
un changement <strong>de</strong> programme spécifique au début <strong>de</strong> la lecture (dans ce cas, le contrôle<br />
Changement <strong>de</strong> programme est activé et vous pouvez spécifier le changement <strong>de</strong> programme à<br />
envoyer).
6.2 Périphériques <strong>de</strong> lecture<br />
Si Envoyer changement <strong>de</strong> programme est coché, vous pouvez également cocher Envoyer<br />
changement <strong>de</strong> banque si nécessaire. Comme précé<strong>de</strong>mment, si votre périphérique possè<strong>de</strong><br />
un jeu <strong>de</strong> sons, cocher Envoyer changement <strong>de</strong> banque envoie le changement <strong>de</strong> banque<br />
stipulé par le jeu <strong>de</strong> sons ; s'il n'en a pas, vous pouvez spécifier les composants MSB et LSB du<br />
message <strong>de</strong> changement <strong>de</strong> banque à envoyer au début <strong>de</strong> la lecture.<br />
Si Sound ID est activé, cliquez sur ... pour afficher un menu dans lequel vous choisirez le son<br />
qui correspond le mieux au son chargé dans votre périphérique. Par exemple, si vous avez chargé<br />
un son d'ensemble <strong>de</strong> violons, choisissez strings.violin.ensemble dans le menu ; si c'est un<br />
son <strong>de</strong> piano Steinway, choisissez keyboard.piano.grand.steinway. Soyez aussi précis que le<br />
menu le permet, car cela ai<strong>de</strong>ra <strong>Sibelius</strong> à utiliser le son qui correspond le mieux possible. Une<br />
fois que vous l'avez trouvé, cliquez sur Appliquer.<br />
Activez Carte <strong>de</strong> répartition <strong>de</strong>s percussions compatible General MIDI plutôt que <strong>de</strong><br />
choisir un seul Sound ID ou un nom <strong>de</strong> programme, si vous savez que le programme sur ce canal<br />
est une carte <strong>de</strong> répartition <strong>de</strong>s percussions à sons indéterminés qui correspond au standard<br />
General MIDI. Si le périphérique n'est pas compatible General MIDI, il vous faut un jeu <strong>de</strong> sons<br />
pour que votre périphérique soit capable d'adresser <strong>de</strong>s percussions à sons indéterminés.<br />
La première entrée du tableau <strong>de</strong> droite est mise à jour. Si votre périphérique doit jouer un autre<br />
son en même temps, répétez les étapes décrites ci-<strong>de</strong>ssus jusqu'à ce que tous les sons souhaités<br />
soient chargés et attribués dans le jeu <strong>de</strong> sons manuel.<br />
N'oubliez pas <strong>de</strong> cliquer sur le bouton Sauvegar<strong>de</strong>r en haut <strong>de</strong> la boîte <strong>de</strong> dialogue pour éviter <strong>de</strong><br />
perdre tout ce qui vient d'être fait !<br />
<strong>Sibelius</strong> a besoin <strong>de</strong> recevoir un Sound ID (ou un nom <strong>de</strong> programme si un jeu <strong>de</strong> sons est disponible) pour<br />
assigner automatiquement la lecture à un canal. Si vous ne souhaitez pas qu'il fasse cela automatiquement,<br />
parce que vous avez par exemple un modèle préexistant que vous utilisez pour tous vos projets et que vous<br />
maîtrisez l'assignation manuelle <strong>de</strong>s portées, vous pouvez choisir comme réglage un jeu <strong>de</strong> sons manuel<br />
vi<strong>de</strong>. Il vous suffit <strong>de</strong> régler Nbre canaux sur le nombre approprié, d'activer Utiliser un jeu <strong>de</strong> sons<br />
manuel et <strong>de</strong> ne faire aucun autre choix.<br />
Pour que <strong>Sibelius</strong> utilise ces canaux pour la lecture, vous <strong>de</strong>vez ouvrir la rangée <strong>de</strong> chaque portée dans<br />
la table <strong>de</strong> mixage et choisir explicitement le périphérique à utiliser <strong>de</strong> manière à ce que son nom ne<br />
figure plus entre parenthèses, puis choisir explicitement le canal en utilisant les flèches à droite <strong>de</strong><br />
l'indication <strong>de</strong> canal. Pour en savoir plus, consultez Tranches <strong>de</strong>s portées à la page 577.<br />
567<br />
Lecture
6. Onglet Lecture<br />
Page Sons préférés<br />
Après avoir choisi les périphériques à utiliser pour la lecture et (au besoin) réglé les jeux <strong>de</strong> sons manuels,<br />
vous pouvez indiquer à <strong>Sibelius</strong> quels périphériques utiliser pour chaque type <strong>de</strong> sons. Par exemple, si<br />
vous préférez les cuivres d'un périphérique et les cor<strong>de</strong>s d'un autre, vous pouvez indiquer à <strong>Sibelius</strong><br />
<strong>de</strong> faire appel à eux pour ces usages respectifs quand c'est possible.<br />
Le réglage <strong>de</strong> la page Sons préférés est facultatif car <strong>Sibelius</strong> est conçu pour choisir le meilleur son<br />
disponible à tout moment. Vous pouvez donc le laisser faire et ignorer cette page.<br />
Si, malgré tout, vous voulez intervenir, voici comment configurer la page Sons préférés <strong>de</strong> Lecture <br />
Périphériques <strong>de</strong> lecture :<br />
568<br />
Utilisez l'affichage en arborescence <strong>de</strong>s Sound ID à gauche <strong>de</strong> la boîte <strong>de</strong> dialogue et sélectionnez<br />
le groupe <strong>de</strong> sons dont voulez spécifier le périphérique préféré. Quand vous sélectionnez une branche<br />
<strong>de</strong> l'arbre, vous en sélectionnez aussi implicitement toutes les sous-branches. Cela signifie que, si<br />
par exemple vous sélectionnez Strings, vous sélectionnez aussi Strings.Violin et tout ce qui se trouve<br />
en <strong>de</strong>ssous, ainsi que Strings.Violoncello et là encore toutes les lignes suivantes.<br />
Une fois la branche appropriée choisie, vous verrez que Pour ce Sound ID affiche le nom complet du<br />
son choisi. Faîtes votre choix dans la liste Utiliser <strong>de</strong> p<strong>référence</strong> ce périphérique et cliquez<br />
sur Ajouter pour vali<strong>de</strong>r.<br />
La p<strong>référence</strong> que vous venez <strong>de</strong> déterminer s'affiche à présent dans la liste à droite <strong>de</strong> la boîte <strong>de</strong><br />
dialogue. Si vous souhaitez supprimer un <strong>de</strong>s choix existants, il suffit <strong>de</strong> le sélectionner dans la<br />
liste et <strong>de</strong> cliquer sur Supprimer.<br />
Vous pouvez être aussi générique ou spécifique que vous le souhaitez dans vos p<strong>référence</strong>s : si vous<br />
voulez affecter tous les sons <strong>de</strong> cuivres à un périphérique spécifique, il suffit <strong>de</strong> sélectionner Brass<br />
et <strong>de</strong> définir votre p<strong>référence</strong> ; si, à l'inverse, vous voulez toujours utiliser un périphérique spécifique<br />
qui émule le son d'un orgue Hammond B3 quand une <strong>de</strong> vos partitions utilise un tel instrument,<br />
sélectionnez keyboard.organ.drawbar.percussive.with rotary speaker et réglez un périphérique<br />
<strong>de</strong> p<strong>référence</strong> uniquement pour ce son.<br />
Tout comme pour les réglages <strong>de</strong>s autres pages <strong>de</strong> cette boîte <strong>de</strong> dialogue, n'oubliez pas <strong>de</strong> cliquer<br />
sur Sauvegar<strong>de</strong>r pour que vos changements soient conservés.
Page Effets<br />
La page Effets permet <strong>de</strong> charger <strong>de</strong>s effets dans les différents bus fournis :<br />
6.2 Périphériques <strong>de</strong> lecture<br />
Les Effets master insérés sont appliqués à l'ensemble du signal audio avant qu'il ne sorte du<br />
périphérique et n'arrive à vos oreilles. Les effets <strong>de</strong> compression ou <strong>de</strong> limitation peuvent être utilisés<br />
comme effets master insérés car ils s'appliquent normalement à l'ensemble <strong>de</strong>s sons produits par<br />
les instruments utilisés. La réverbération peut aussi être utilisée comme effet master inséré, mais<br />
cela implique l'impossibilité <strong>de</strong> modifier l'intensité <strong>de</strong> réverbération d'un seul instrument virtuel<br />
parmi d'autres utilisés. Vous pouvez enchaîner jusqu'à quatre effets master insérés : le signal audio<br />
passe alors par chacun successivement.<br />
<strong>Sibelius</strong> fournit aussi quatre bus d'envoi, qui peuvent être utilisés pour diriger une partie du signal<br />
audio sur un ou plusieurs effets. Ces bus sont dits post-fa<strong>de</strong>r car la quantité <strong>de</strong> signal <strong>de</strong> l'effet dépend<br />
du niveau du fa<strong>de</strong>r <strong>de</strong> volume en sortie <strong>de</strong> l'instrument virtuel. Vous pouvez choisir la quantité <strong>de</strong><br />
signal <strong>de</strong> sortie <strong>de</strong> chaque instrument virtuel envoyée à chacun <strong>de</strong>s bus d'envoi en utilisant les comman<strong>de</strong>s<br />
<strong>de</strong> la fenêtre Table <strong>de</strong> mixage ( 6.3 Table <strong>de</strong> mixage). Vous pouvez enchaîner jusqu'à <strong>de</strong>ux<br />
effets dans chacun <strong>de</strong>s quatre bus.<br />
Vous pouvez utiliser les bus d'envoi pour ajouter <strong>de</strong>s effets à la sortie <strong>de</strong> chaque instrument virtuel. Par<br />
exemple, si l'instrument virtuel est une guitare à laquelle vous voulez ajouter un effet <strong>de</strong> pédale, chargez<br />
l'effet <strong>de</strong> pédale dans un <strong>de</strong>s bus d'envoi et transmettez une partie <strong>de</strong> la sortie <strong>de</strong> votre instrument virtuel<br />
jusqu'à ce bus.<br />
Il est très simple d'ajouter un effet à une configuration <strong>de</strong> lecture : il suffit <strong>de</strong> le choisir dans la liste<br />
déroulante <strong>de</strong> l'emplacement dans lequel vous voulez que le bus apparaisse. Pour afficher une interface<br />
graphique <strong>de</strong> l'effet, cliquez sur le bouton Afficher. Tous les changements réalisés dans l'interface<br />
<strong>de</strong> l'effet sont sauvegardés quand la configuration est sauvegardée.<br />
Notez que les effets peuvent seulement affecter le son produit par les instruments virtuels, car celui<br />
<strong>de</strong>s périphériques MIDI ne fait pas partie du même flux audio (en effet, le son <strong>de</strong>s périphériques<br />
MIDI externes ne passe jamais à l'intérieur <strong>de</strong> l'ordinateur). D'autre part, le <strong>Sibelius</strong> Player intégré<br />
inclut <strong>de</strong>ux effets master (réverb et chorus) spécifiques, qui ne figurent pas ici à la page Effets et qui<br />
ne s'appliquent qu'aux sons reproduits par <strong>Sibelius</strong> Player.<br />
569<br />
Lecture
6. Onglet Lecture<br />
Options du moteur audio<br />
Pour régler l'interface audio que <strong>Sibelius</strong> doit utiliser pour la lecture, cliquez sur Options du moteur<br />
audio au bas <strong>de</strong> Lecture Paramétrage Périphériques <strong>de</strong> lecture. Voici la boîte <strong>de</strong> dialogue<br />
qui apparaît :<br />
570<br />
Choisissez le périphérique souhaité pour la lecture dans le menu déroulant Interface. Sous Windows,<br />
vous pouvez voir le même périphérique plusieurs fois dans la liste, suivi <strong>de</strong> différents acronymes<br />
entre parenthèses :<br />
Si vous voyez un périphérique avec (ASIO) en fin d'appellation, utilisez-le. L'ASIO (acronyme<br />
<strong>de</strong> Audio Stream Input Output) fournit une interface à latence basse et est idéal quand on utilise<br />
<strong>de</strong>s instruments virtuels et <strong>de</strong>s effets lors <strong>de</strong> la lecture et <strong>de</strong> la saisie.<br />
Les périphériques avec (DS) en fin d'appellation utilisent la technologie DirectSound <strong>de</strong> Microsoft.<br />
DirectSound ne fournit pas une latence aussi basse que l'ASIO, mais est recommandé si aucun<br />
périphérique ASIO n'est disponible. En fonction du matériel utilisé, il n'est pas garanti que la<br />
latence d'un périphérique DirectSound soit assez faible pour utiliser <strong>de</strong> façon acceptable la<br />
saisie en Flexi-time.<br />
Les périphériques avec (MME) en fin d'appellation utilisent la technologie MultiMedia Extension<br />
<strong>de</strong> Microsoft, antérieure à DirectSound et à l'ASIO. Certaines cartes son premier prix et autres<br />
matériels embarqués dans les portables et ordinateurs bas <strong>de</strong> gamme sont uniquement compatibles<br />
MME, ce qui fonctionne plutôt bien lors <strong>de</strong> la lecture mais dont la latence élevée rend la saisie<br />
en Flexi-time inutilisable.<br />
Sous Windows, <strong>Sibelius</strong> choisit automatiquement un périphérique ASIO si disponible ; autrement,<br />
il choisit un périphérique WASAPI, DirectSound, ou MME en <strong>de</strong>rnier ressort.<br />
Sur Mac, pratiquement tous les périphériques supportent le standard Core Audio intégré <strong>de</strong> Mac OS X,<br />
<strong>de</strong> sorte que seul (CoreAudio) <strong>de</strong>vrait figurer à la fin du nom du périphérique. Core Audio est très<br />
similaire à l'ASIO et fournit une interface à latence basse. <strong>Sibelius</strong> utilise par défaut le périphérique<br />
choisi dans l'onglet Sortie du panneau Son <strong>de</strong>s p<strong>référence</strong>s système.
6.2 Périphériques <strong>de</strong> lecture<br />
Sous Windows, quand vous utilisez un périphérique ASIO, le bouton Configuration ASIO est activé.<br />
Cliquer sur ce bouton ouvre le panneau <strong>de</strong> contrôle <strong>de</strong> votre périphérique ASIO, dans lequel vous<br />
pouvez modifier facilement les réglages spécifiques au périphérique.<br />
Sorties permet <strong>de</strong> choisir les sorties du périphérique à utiliser pour la lecture. La plupart <strong>de</strong>s cartes<br />
son ont une unique paire <strong>de</strong> sortie stéréo, <strong>de</strong> sorte que seul 1/2 <strong>de</strong>vrait apparaître dans ce menu.<br />
Si vous avez une carte son avec plusieurs paires <strong>de</strong> sorties, chaque paire apparaît ici.<br />
Comme son nom l'indique, Taille <strong>de</strong> la mémoire tampon détermine la taille <strong>de</strong> mémoire tampon<br />
fournie par votre interface pour les données traitées en streaming. Attention, ce paramètre génère<br />
une latence proportionnelle à la taille <strong>de</strong> la mémoire tampon. Les tailles <strong>de</strong> mémoire tampon<br />
fournies varient selon le matériel, mais sur la plupart <strong>de</strong>s périphériques ASIO et Core Audio, 1024<br />
échantillons constitue un bon compromis.<br />
Fréquence d'échantillonnage est la fréquence à laquelle l'audio est lue à travers l'interface audio.<br />
Le réglage normal est 44 100 Hz.<br />
Latence est le temps en millisecon<strong>de</strong>s nécessaire pour que le périphérique joue une note après<br />
avoir reçu l'instruction <strong>de</strong> <strong>Sibelius</strong>. Il n'est pas possible <strong>de</strong> modifier la latence directement ; elle<br />
est calculée par la combinaison <strong>de</strong> la taille <strong>de</strong> la mémoire tampon et <strong>de</strong> la fréquence d'échantillonnage.<br />
Sous Windows, vous verrez aussi une option pour choisir le dossier à partir duquel <strong>Sibelius</strong><br />
chargera les instruments virtuels et effets (par défaut, C:\Program Files\Avid\VSTPlugins ou<br />
C:\Program Files (x86)\Avid\VSTPlugins si vous exécutez la version 32 bits <strong>de</strong> <strong>Sibelius</strong> sur<br />
un système d'exploitation 64 bits). Si <strong>de</strong>s instruments virtuels et <strong>de</strong>s effets se trouvent déjà à un<br />
autre endroit <strong>de</strong> l'ordinateur, vous pouvez y accé<strong>de</strong>r en cliquant sur Parcourir. Sous Mac, tous les<br />
instruments virtuels et les effets sont placés dans un seul endroit spécifié par Mac OS X, <strong>de</strong> sorte<br />
qu'il n'est jamais nécessaire <strong>de</strong> les déplacer.<br />
Cliquez sur Rescanner si vous trouvez que <strong>de</strong>s instruments virtuels ou effets censés apparaître dans<br />
la liste Périphériques <strong>de</strong> lecture n'y figurent pas. Quand vous redémarrez <strong>Sibelius</strong>, il réexamine<br />
chacun <strong>de</strong>s instruments virtuels et <strong>de</strong>s effets du dossier spécifié. Attention, cela peut prendre un<br />
certain temps ! <strong>Sibelius</strong> détecte automatiquement les nouveaux instruments virtuels ou effets installés<br />
sans que vous ayez besoin <strong>de</strong> cliquer sur Rescanner.<br />
Les options du groupe ReWire sont décrites à la section 6.17 ReWire.<br />
L'option Utiliser <strong>de</strong>s instruments virtuels et <strong>de</strong>s effets en haut <strong>de</strong> la boîte <strong>de</strong> dialogue permet<br />
<strong>de</strong> désactiver la prise en charge par <strong>Sibelius</strong> à la fois <strong>de</strong>s instruments virtuels et <strong>de</strong>s effets. Décochez<br />
cette option puis relancez <strong>Sibelius</strong> si vous voulez que seuls les périphériques MIDI apparaissent dans<br />
Lecture Paramétrage Périphériques <strong>de</strong> lecture.<br />
Cliquez sur Fermer dès que vous avez terminé vos modifications dans la boîte <strong>de</strong> dialogue Options<br />
du moteur audio.<br />
571<br />
Lecture
6. Onglet Lecture<br />
Presets d'instruments virtuels et d'effets<br />
Certains instruments virtuels et effets proposent <strong>de</strong>s presets définis par leurs concepteurs. Vous<br />
pouvez visualiser lesquels sont disponibles en ouvrant le menu dans le coin supérieur gauche <strong>de</strong> la<br />
fenêtre <strong>de</strong> l'instrument virtuel ou <strong>de</strong> l'effet :<br />
572<br />
Si le menu est vi<strong>de</strong> ou ne contient qu'un seul élément, l'instrument virtuel ou l'effet utilisé ne possè<strong>de</strong><br />
aucun preset. Si vous choisissez un préréglage dans le menu et que vous voulez être sûr que votre<br />
choix sera mis en mémoire, n'oubliez pas <strong>de</strong> sauvegar<strong>de</strong>r votre configuration <strong>de</strong> lecture dans Lecture <br />
Paramétrage Périphériques <strong>de</strong> lecture.<br />
À droite du menu figurent <strong>de</strong>ux boutons supplémentaires, pour charger et sauvegar<strong>de</strong>r <strong>de</strong>s fichiers<br />
<strong>de</strong> presets VST .fxp. Sauvegar<strong>de</strong>r un fichier <strong>de</strong> presets sauvegar<strong>de</strong> l'état <strong>de</strong> l'instrument virtuel ou<br />
l'effet sur le disque ; en le chargeant à nouveau, l'instrument virtuel ou l'effet est rétabli au même état.<br />
C'est pratique si vous <strong>de</strong>vez ajuster les réglages d'un instrument virtuel ou d'un effet puis réutiliser<br />
les mêmes réglages dans une autre configuration <strong>de</strong> lecture <strong>de</strong> <strong>Sibelius</strong>, voire d'une autre application.<br />
P<strong>référence</strong>s <strong>de</strong> lecture<br />
La page Lecture <strong>de</strong> Fichier P<strong>référence</strong>s propose les options suivantes :<br />
Dans le groupe Configuration <strong>de</strong> lecture par défaut, vous pouvez indiquer à <strong>Sibelius</strong> <strong>de</strong> toujours<br />
charger une configuration <strong>de</strong> lecture spécifique au lancement du programme.<br />
Dans le groupe Ouverture <strong>de</strong> fichiers, vous pouvez déterminer ce que <strong>Sibelius</strong> doit faire à l'ouverture<br />
d'une partition utilisant une configuration <strong>de</strong> lecture différente <strong>de</strong> celle actuellement choisie. Par<br />
défaut, Me <strong>de</strong>man<strong>de</strong>r <strong>de</strong> choisir la nouvelle configuration est sélectionné, ce qui signifie<br />
qu'à l'ouverture d'une partition, <strong>Sibelius</strong> vous invite à rétablir la <strong>de</strong>rnière configuration <strong>de</strong> sauvegar<strong>de</strong><br />
(Oui) ou conserver la configuration actuelle (Non). Si vous préférez, vous pouvez aussi<br />
spécifier Toujours choisir la nouvelle configuration ou Ne jamais choisir la nouvelle configuration.<br />
Les options du groupe Options <strong>de</strong> lecteur d'échantillons s'appliquent au périphérique <strong>Sibelius</strong><br />
Player intégré et aux lecteurs d'échantillons <strong>de</strong> type Kontakt et Aria :<br />
Décochez Charger les sons immédiatement si vous ne voulez pas charger les sons requis<br />
pour lire la partition jusqu'à ce que vous lanciez la lecture ou sélectionniez une note.<br />
Réutiliser les sons déjà chargés indique à <strong>Sibelius</strong> qu'il ne doit pas recharger chaque son<br />
quand vous passez d'une partition à l'autre. Il vaut mieux laisser cette option activée.
6.2 Périphériques <strong>de</strong> lecture<br />
Les options du groupe Options <strong>de</strong> <strong>Sibelius</strong> Player s'appliquent uniquement au <strong>Sibelius</strong> Player<br />
intégré :<br />
Nombre maximum <strong>de</strong> canaux détermine combien <strong>de</strong> sons simultanés <strong>Sibelius</strong> Player peut<br />
charger (cf. Fonctionnement <strong>de</strong> <strong>Sibelius</strong> Player à la page 645).<br />
Utilisez la réverbération à convolution (meilleur son, utilise plus <strong>de</strong> CPU) indique à<br />
<strong>Sibelius</strong> d'utiliser pour la lecture une réverb <strong>de</strong> haute qualité intégrée à <strong>Sibelius</strong> Player ; Sauf<br />
lors <strong>de</strong> la saisie Flexi-time (pour la latence la plus faible) impose la réverb standard pendant<br />
l'enregistrement pour améliorer la latence (cf. Réverbération à la page 609).<br />
Décharger les sons lors du basculement entre partitions indique à <strong>Sibelius</strong> <strong>de</strong> décharger tous<br />
les sons <strong>de</strong> <strong>Sibelius</strong> Player lors d'un changement <strong>de</strong> partition. Vous ne <strong>de</strong>vez activer cette option que<br />
si vous commutez entre <strong>de</strong>ux gran<strong>de</strong>s partitions ou plus partageant très peu d'instruments en<br />
commun et que vous souhaitez optimiser la gestion <strong>de</strong> la mémoire.<br />
Dans le groupe Équilibrage du moteur audio, vous pouvez définir l'utilisation qui est faite <strong>de</strong>s<br />
différents cœurs <strong>de</strong> votre processeur selon les exigences <strong>de</strong>s instruments virtuels et effets dans<br />
votre configuration <strong>de</strong> lecture. Si vous exécutez plusieurs effets et instruments virtuels dans votre<br />
configuration <strong>de</strong> lecture, <strong>Sibelius</strong> répartit automatiquement la charge entre les cœurs disponibles.<br />
Si vous voulez désactiver cette fonction, décochez Équilibre les instruments virtuels et les effets<br />
entre les cœurs du processeur à la page Lecture <strong>de</strong> Fichier P<strong>référence</strong>s. Par défaut, <strong>Sibelius</strong><br />
utilise tous les cœurs disponibles ; si vous voulez limiter le nombre <strong>de</strong> cœurs utilisés, cochez Veuillez<br />
spécifier le nombre <strong>de</strong> coeurs du processeur à utiliser et définissez manuellement le nombre<br />
<strong>de</strong> cœurs.<br />
Dans le groupe Options <strong>de</strong> Kontakt Player 2, cochez Autoriser <strong>de</strong>s jeux <strong>de</strong> sons manuels<br />
si vous voulez contrôler vous-même le chargement <strong>de</strong>s sons dans Kontakt Player ou dans le lecteur<br />
Kontakt intégral. Cette option est à réserver aux utilisateurs avertis.<br />
Dans le groupe Affichage, vous pouvez indiquer à <strong>Sibelius</strong> si vous voulez afficher les Sound ID<br />
ou les Noms <strong>de</strong> programme (le réglage par défaut). Si vous choisissez d'afficher les noms <strong>de</strong><br />
programme, <strong>Sibelius</strong> les indique dès que possible dans les boîtes <strong>de</strong> dialogue Table <strong>de</strong> mixage et<br />
Accueil Instruments Éditer les instruments.<br />
Dans le groupe Partage d'emplacement et <strong>de</strong> canal :<br />
Décochez Utiliser le même emplacement pour toutes les portées d'instruments à clavier<br />
si vous voulez ajuster individuellement le son, le volume ou le panoramique <strong>de</strong> chaque portée<br />
d'un instrument à portées multiples (par ex. le piano, l'orgue, etc.).<br />
Cochez Utiliser le même emplacement pour <strong>de</strong>s instruments similaires si vous voulez<br />
limiter le nombre d'emplacements et <strong>de</strong> canaux que <strong>Sibelius</strong> utilise pour lire la partition. Si cette<br />
option est activée, <strong>Sibelius</strong> essaie <strong>de</strong> regrouper les instruments similaires (par ex. tous les bois,<br />
tous les cuivres, toutes les cor<strong>de</strong>s) sur le même emplacement ou le même canal.<br />
Utiliser <strong>de</strong>s sons variants pour <strong>de</strong>s instruments i<strong>de</strong>ntiques indique à <strong>Sibelius</strong> qu'il doit<br />
essayer <strong>de</strong> détecter <strong>de</strong>s sons équivalents mais différents quand plusieurs instruments utilisent<br />
le même son <strong>de</strong> base (par ex. les premiers et seconds violons dans une partition d'orchestre, ou<br />
quatre saxophones dans une partition <strong>de</strong> big band) pour réduire l'homogénéité du son. L'efficacité<br />
<strong>de</strong> cette option dépend <strong>de</strong>s possibilités <strong>de</strong>s périphériques <strong>de</strong> lecture utilisés.<br />
573<br />
Lecture
6. Onglet Lecture<br />
574<br />
Désactivez Attribuer automatiquement un emplacement pour la piste <strong>de</strong> métronome<br />
si vous n'utilisez jamais la saisie en mo<strong>de</strong> Flexi-time ou que vous ne voulez jamais entendre le<br />
métronome lors <strong>de</strong> la lecture. Si cette option est désactivée, <strong>Sibelius</strong> ne réserve pas un emplacement<br />
ou un canal pour la piste <strong>de</strong> métronome ; elle est donc libérée pour un autre son (et cela évite<br />
à <strong>Sibelius</strong> <strong>de</strong> charger un patch <strong>de</strong> percussion inutile). Cependant, si vous lancez par la suite un<br />
enregistrement Flexi-time ou si vous voulez entendre le métronome durant la lecture, <strong>Sibelius</strong><br />
ne chargera pas le son du clic approprié sauf si vous recochez cette option. C'est pourquoi il est<br />
plutôt recommandé <strong>de</strong> la laisser activée.<br />
Dans le groupe Messages MIDI :<br />
Envoyer contrôleurs <strong>de</strong> réinitialisation après la lecture : impose à <strong>Sibelius</strong> <strong>de</strong> réinitialiser<br />
tous les contrôleurs quand démarre la lecture ; si vous utilisez un Proteus 2, désactivez cette option.<br />
Envoyer MSB (CC 0) et Envoyer LSB (CC 32) : ces options imposent à <strong>Sibelius</strong> d'envoyer<br />
les numéros <strong>de</strong> banque quand <strong>de</strong>s messages <strong>de</strong> changement <strong>de</strong> programme sont envoyés ; si<br />
vous utilisez un Roland SC-88 ou un Korg 05RW, vous <strong>de</strong>vriez désactiver cette option si l'envoi<br />
<strong>de</strong>s messages <strong>de</strong> banque change le mo<strong>de</strong> du périphérique MIDI ou entraîne le choix d'une banque<br />
non GM. Ces réglages exercent un contrôle global quand <strong>Sibelius</strong> envoie les messages <strong>de</strong> banque,<br />
mais vous pouvez aussi le faire portée par portée dans la fenêtre Table <strong>de</strong> mixage ; consultez<br />
6.3 Table <strong>de</strong> mixage.<br />
Envoyer les changements <strong>de</strong> programme : cette option indique à <strong>Sibelius</strong> s'il faut envoyer<br />
<strong>de</strong>s changements <strong>de</strong> programme en début <strong>de</strong> lecture. Décochez-la si vous <strong>de</strong>vez spécifier le<br />
patch utilisé par un canal MIDI spécifique dans la partition (par ex. si vous utilisez un programme<br />
tel que Gigasampler pour la lecture).<br />
Convertir les vélocités <strong>de</strong> l'exécution en direct en nuances signifie que les vélocités<br />
d'Exécution en direct sont converties en nuances plutôt qu'en attaques pour les instruments<br />
qui tiennent les notes, en utilisant la molette <strong>de</strong> modulation du volume (par ex. dans Garritan<br />
Personal Orchestra).<br />
Envoyer <strong>de</strong>s comman<strong>de</strong>s <strong>de</strong> désactivation <strong>de</strong> toutes les notes est une option spéciale<br />
<strong>de</strong> « force brute » pour les périphériques au comportement anormal qui ne répon<strong>de</strong>nt pas aux<br />
messages MIDI standard lors <strong>de</strong> l'arrêt <strong>de</strong> la lecture. Si vous constatez fréquemment <strong>de</strong>s tenues<br />
<strong>de</strong> notes intempestives à l'arrêt <strong>de</strong> la lecture, essayez d'activer cette option : <strong>Sibelius</strong> enverra un<br />
message <strong>de</strong> désactivation explicite pour chaque note jouée au moment où vous arrêtez la lecture.<br />
Dans le groupe Rapport d'erreurs, vous pouvez déci<strong>de</strong>r si <strong>Sibelius</strong> doit vous Avertir en cas d'erreurs<br />
<strong>de</strong> retour <strong>de</strong> périphériques MIDI. Désactiver cette option supprime les erreurs renvoyées par<br />
le système MIDI du système d'exploitation. Il est recommandé <strong>de</strong> laisser cette option activée, car<br />
le message d'erreur peut s'avérer utile en cas <strong>de</strong> problème lors <strong>de</strong> la lecture et <strong>de</strong> la saisie avec <strong>de</strong>s<br />
périphériques MIDI externes. Sous Windows, les erreurs relatives à la lecture intègrent le co<strong>de</strong><br />
MMSYSTEM/OUT, celles relatives à la saisie le co<strong>de</strong> MMSYSTEM/IN.<br />
Si vous voyez un message d'erreur au démarrage <strong>de</strong> <strong>Sibelius</strong> ou durant la lecture, <strong>de</strong>man<strong>de</strong>z une mise à<br />
jour du pilote au fabricant <strong>de</strong> votre carte son ou périphérique audio. Si aucune mise à jour n'est disponible,<br />
ou si aucune différence ne se produit, vérifiez s'il y a vraiment un problème <strong>de</strong> lecture ou <strong>de</strong> saisie :<br />
certains messages d'erreur sont anodins, auquel cas vous pouvez supprimer individuellement les<br />
messages d'erreur quand ils apparaissent en cochant Ne plus afficher ceci, ou les supprimer<br />
collectivement en décochant Avertir en cas d'erreurs <strong>de</strong> retour <strong>de</strong> périphériques MIDI.
6.3 Table <strong>de</strong> mixage<br />
6.3 Table <strong>de</strong> mixage<br />
La fenêtre Table <strong>de</strong> mixage <strong>de</strong> <strong>Sibelius</strong> permet <strong>de</strong> modifier les sons utilisés pour la lecture, notamment<br />
leur volume et leur position spatiale (panoramique), ainsi que d'ajuster les réglages <strong>de</strong>s instruments<br />
virtuels et <strong>de</strong>s effets utilisés dans la configuration <strong>de</strong> lecture active.<br />
Pour l'afficher ou la masquer, sélectionnez Lecture Paramétrage Table <strong>de</strong> mixage ou utilisez<br />
le raccourci M (Mac). Voici les différentes sections <strong>de</strong> la table <strong>de</strong> mixage :<br />
1 2 3 5 6 7<br />
4<br />
1. Tranche <strong>de</strong>s boutons indique l'utilisation du CPU, permet <strong>de</strong> changer la hauteur <strong>de</strong> la table <strong>de</strong><br />
mixage (parmi quatre préréglages disponibles) et d'afficher ou <strong>de</strong> masquer les autres tranches <strong>de</strong><br />
la table ;<br />
2. Tranche <strong>de</strong> volume principal règle le volume global <strong>de</strong> tous les instruments virtuels et<br />
chaque effet maître dans sa propre fenêtre ;<br />
3. Tranches <strong>de</strong>s portées règlent le nom <strong>de</strong> programme initial, le volume, les fonctions solo/<br />
sourdine, le panoramique et le canal MIDI (le cas échéant) <strong>de</strong> chaque portée <strong>de</strong> la partition ;<br />
4. Tranche <strong>de</strong> la piste du métronome ajuste le clic du métronome durant la lecture et la<br />
saisie en mo<strong>de</strong> Flexi-time ;<br />
5. Tranches <strong>de</strong>s groupes permettent <strong>de</strong> régler le volume (ou <strong>de</strong> basculer en solo/sourdine)<br />
<strong>de</strong>s familles d'instruments entières dans votre partition ;<br />
6. Tranches <strong>de</strong>s instruments virtuels règlent chaque instrument virtuel dans sa propre fenêtre,<br />
basculent sur solo/sourdine pour toutes les portées qu'il gère et ajustent la quantité <strong>de</strong> signal envoyé<br />
à chaque bus d'effets ;<br />
Enfin, 7. Tranches <strong>de</strong>s bus d'effets règlent chaque effet dans sa propre fenêtre et en ajustent le<br />
niveau <strong>de</strong> sortie ainsi que le trim.<br />
575<br />
Lecture
6. Onglet Lecture<br />
576<br />
Par défaut, la fenêtre Table <strong>de</strong> mixage est ancrée en bas <strong>de</strong> l'écran, mais vous pouvez la désancrer en<br />
cliquant sur sa barre <strong>de</strong> titre et en la faisant glisser. Il est ainsi possible, au besoin, <strong>de</strong> la repositionner<br />
sur un <strong>de</strong>uxième écran.<br />
Tranche <strong>de</strong>s boutons<br />
La tranche <strong>de</strong>s boutons à gauche <strong>de</strong> la table <strong>de</strong> mixage permet d'afficher ou <strong>de</strong> masquer chacun <strong>de</strong>s<br />
autres types <strong>de</strong> tranches :<br />
Témoin d'utilisation du CPU<br />
Changement <strong>de</strong> dimensions <strong>de</strong> la table <strong>de</strong> mixage<br />
Tranche <strong>de</strong> volume principal<br />
Tranches <strong>de</strong>s portées<br />
Tranches <strong>de</strong>s groupes<br />
Tranches <strong>de</strong>s instruments virtuels<br />
Tranches <strong>de</strong>s bus d'effets<br />
Par défaut, seules les tranches <strong>de</strong>s portées et <strong>de</strong> volume principal sont affichées à l'ouverture <strong>de</strong> la<br />
table <strong>de</strong> mixage. Les boutons <strong>de</strong>s tranches d'instruments virtuels et <strong>de</strong>s bus d'effets sont désactivés<br />
si votre configuration <strong>de</strong> lecture active n'utilise aucun <strong>de</strong> ces effets ou instruments virtuels.<br />
Le témoin d'utilisation du CPU dans la tranche <strong>de</strong>s boutons vous donne une indication sur l'utilisation du<br />
processeur au niveau du système audio, c'est-à-dire les instruments virtuels et les effets <strong>de</strong> votre configuration<br />
<strong>de</strong> lecture active (cela ne concerne donc pas l'utilisation du processeur pour tout l'ordinateur). Si le<br />
témoin <strong>de</strong>vient rouge durant la lecture, cela signifie que l'ordinateur prend plus <strong>de</strong> temps pour<br />
restituer l'audio que pour le jouer, et donc que <strong>de</strong>s erreurs ou <strong>de</strong>s sacca<strong>de</strong>s sont susceptibles <strong>de</strong> se<br />
produire durant la lecture.<br />
Le cas échéant, vous pouvez toujours exporter un fichier audio <strong>de</strong> la partition, ce qui garantit une<br />
lecture correcte (cf. 1.11 Exporter <strong>de</strong>s fichiers audio). Pour réduire ces problèmes durant la<br />
lecture, consultez Comment tirer le meilleur parti <strong>de</strong>s instruments virtuels et <strong>de</strong>s effets<br />
à la page 653.
Tranches <strong>de</strong>s portées<br />
Chaque portée d'une partition possè<strong>de</strong> sa propre tranche <strong>de</strong> portée :<br />
Réverb et chorus<br />
Périphérique jouant cette portée<br />
Son test<br />
Potentiomètre <strong>de</strong> position du panoramique<br />
Solo (toutes les autres portées en sourdine)<br />
Indicateur <strong>de</strong> sortie et volume du canal<br />
Nom d'instrument abrégé <strong>de</strong> cette portée<br />
Canal ou emplacement MIDI<br />
6.3 Table <strong>de</strong> mixage<br />
Nom <strong>de</strong> programme ou Sound ID du son initial <strong>de</strong> la portée<br />
Masquer/afficher l'interface <strong>de</strong> l'instrument virtuel<br />
Portée en sourdine<br />
Autres contrôles pour les sons <strong>Sibelius</strong> Player<br />
Les lignes fines en pointillés indiquent les contrôleurs visibles pour chacune <strong>de</strong>s quatre hauteurs<br />
prédéfinies <strong>de</strong> la table <strong>de</strong> mixage. Quand vous utilisez <strong>Sibelius</strong> Player, vous pouvez afficher ou masquer<br />
les contrôleurs supplémentaires <strong>de</strong>s sons <strong>Sibelius</strong> Player pour toutes les portées en maintenant Maj<br />
et en cliquant sur le bouton en forme <strong>de</strong> flèche sous la jauge <strong>de</strong> sortie.<br />
Voici à quoi servent les contrôleurs <strong>de</strong> chaque tranche :<br />
L'écran « Nom <strong>de</strong> la portée » tout en bas affiche le nom concis <strong>de</strong> la portée ; il n'est pas modifiable.<br />
Pour changer <strong>de</strong> nom d'instrument, consultez 5.4 Noms d'instruments.<br />
Pour ajuster le volume, déplacez le fa<strong>de</strong>r vers le bas (pour diminuer le volume) ou vers le haut (pour<br />
l'augmenter). Le fa<strong>de</strong>r possè<strong>de</strong> une position « aimantée » par défaut (95 sur 127) et vous pouvez<br />
aussi réinitialiser son volume par défaut en double-cliquant sur le fa<strong>de</strong>r. Durant la lecture, la jauge<br />
<strong>de</strong> sortie à droite s'allume pour indiquer le niveau <strong>de</strong> lecture <strong>de</strong> cette portée. Cela permet <strong>de</strong> corriger<br />
la balance relative <strong>de</strong>s portées sans <strong>de</strong>voir écrire <strong>de</strong>s nuances trop fortes pour les instruments qui<br />
jouent fort et <strong>de</strong>s nuances trop faibles pour ceux <strong>de</strong> faible volume. Par défaut, les périphériques<br />
jouent souvent tous les instruments quasiment au même volume, <strong>de</strong> sorte que le volume d'une<br />
section complète <strong>de</strong> violons 1 sonnera plus fort qu'un solo <strong>de</strong> flûte.<br />
Pour entendre juste une portée, cliquez sur le bouton Solo ( ). Les boutons Sourdine <strong>de</strong> toutes<br />
les portées sont alors indisponibles (ils s'affichent comme ceci : ( ). Pour obtenir plusieurs portées<br />
solo simultanées, il suffit <strong>de</strong> cliquer sur leur bouton Solo. Quand vous cliquez à nouveau sur les<br />
boutons Solo pour les désactiver, les boutons Sourdine sont <strong>de</strong> nouveau disponibles. Consultez<br />
Sourdine et solo à la page 584.<br />
Pour mettre une portée en sourdine, cliquez sur le bouton du même nom ( ). Cliquez une fois<br />
pour une <strong>de</strong>mi-sourdine ( ) et <strong>de</strong>ux fois pour une sourdine complète ( ). Un troisième clic annule<br />
la sourdine. Consultez Sourdine et solo à la page 584.<br />
577<br />
Lecture
6. Onglet Lecture<br />
578<br />
Pour ajuster la position panoramique <strong>de</strong> la portée (c'est-à-dire sa position stéréophonique entre la<br />
gauche et la droite), il vous suffit <strong>de</strong> déplacer le curseur vers la gauche ou la droite. Celui-ci a une<br />
position « magnétique » centrée. Il est préférable <strong>de</strong> ne pas positionner les portées trop aux extrémités.<br />
Attention : certains instruments virtuels (par exemple Vienna Symphonic Library Vienna Instruments)<br />
ne répon<strong>de</strong>nt pas à ce curseur <strong>de</strong> panoramique. Par conséquent, si vous utilisez ce genre d'instrument<br />
virtuel, vous n'entendrez aucun effet en changeant le panoramique ici. À la place, vous pouvez<br />
changer le panoramique <strong>de</strong> la sortie audio <strong>de</strong> cet instrument virtuel ; consultez Tranches <strong>de</strong>s<br />
instruments virtuels à la page 581.<br />
Le bouton en haut à gauche du potentiomètre <strong>de</strong> panoramique ( ) vous permet <strong>de</strong> tester le choix<br />
<strong>de</strong> son actuel pour cette portée.<br />
Le bouton en haut à droite du potentiomètre <strong>de</strong> panoramique ( ) n'est activé que si le périphérique<br />
utilisé pour cette portée est un instrument virtuel (autre que <strong>Sibelius</strong> Player, qui ne dispose pas<br />
d'une interface graphique) ; si vous cliquez <strong>de</strong>ssus, la fenêtre <strong>de</strong> l'instrument virtuel s'affiche. Cliquez<br />
<strong>de</strong> nouveau pour masquer la fenêtre.<br />
L'écran du Sound ID affiche, sous forme abrégée, le nom du programme ou Sound ID utilisé par<br />
la portée au début <strong>de</strong> la partition. Si la portée contient après la première mesure <strong>de</strong>s objets qui<br />
provoquent un changement <strong>de</strong> son utilisé pour la lecture (par exemple <strong>de</strong>s changements d'instruments,<br />
<strong>de</strong>s instructions textuelles pour <strong>de</strong>s techniques <strong>de</strong> jeu, etc.), cet écran n'est pas mis à jour. Maintenez<br />
le curseur <strong>de</strong> votre souris au-<strong>de</strong>ssus <strong>de</strong> l'écran pour lire une inscription indiquant le Sound ID et<br />
le nom complet du programme que <strong>Sibelius</strong> utilise pour cette portée.<br />
Par défaut, cet écran indique le nom <strong>de</strong> programme utilisé par la portée. Si vous préférez voir le Sound<br />
ID quand cela est possible (pour en savoir plus sur les Sound ID, consultez 6.19 SoundWorld),<br />
modifiez l'option Affichage à la page Lecture du menu Fichier P<strong>référence</strong>s ; consultez P<strong>référence</strong>s<br />
<strong>de</strong> lecture à la page 572.<br />
Notez que, par défaut, le nom abrégé du son est affiché entre parenthèses : cela indique que le choix<br />
du son est automatiquement déterminé par <strong>Sibelius</strong>. Après avoir choisi un nom <strong>de</strong> programme ou<br />
<strong>de</strong> Sound ID dans le menu, le nom du son s'affiche sans parenthèses.<br />
Pour modifier le son initial d'une portée, cliquez sur la flèche pour ouvrir le menu <strong>de</strong> son :<br />
Si les noms <strong>de</strong> programme sont affichés, vous verrez un menu hiérarchique. Si aucun périphérique<br />
spécifique n'est choisi pour la portée, le premier niveau du menu affiche les noms <strong>de</strong>s jeux <strong>de</strong><br />
sons dans votre configuration actuelle et le <strong>de</strong>uxième niveau affiche ensuite les noms <strong>de</strong>s groupes<br />
dans lesquels les noms <strong>de</strong> programme sont divisés (Cor<strong>de</strong>s, Bois, etc.) ; le troisième niveau<br />
affiche les familles d'instrument (Violon, Flûtes, etc.) ; enfin, le quatrième niveau affiche les<br />
noms <strong>de</strong> programme eux-mêmes. Quand vous choisissez un programme spécifique, <strong>Sibelius</strong><br />
configure également cette portée pour qu'elle soit toujours lue par le périphérique sur lequel<br />
le programme est disponible.<br />
Si les Sound ID sont affichés, un menu hiérarchique différent répertorie tous les Sound ID dans<br />
le S3W et tout autre Sound ID fourni par les périphériques dans votre configuration <strong>de</strong> lecture<br />
actuelle. Si un périphérique spécifique a déjà été choisi pour la portée, le menu inclut alors<br />
également les Sound ID fourni par le jeu <strong>de</strong> sons qu'utilise ce périphérique.
6.3 Table <strong>de</strong> mixage<br />
Comme pour le menu <strong>de</strong> périphérique, vous pouvez réinitialiser une portée afin qu'elle choisisse<br />
à nouveau automatiquement ses sons en sélectionnant (Auto) dans le menu. Vous pouvez réinitialiser<br />
toutes les portées en attribution <strong>de</strong> son automatique en maintenant Maj enfoncé et en choisissant<br />
(Auto) dans le menu.<br />
Vous pouvez aussi modifier les sons utilisés pour différents instruments dans votre partition en<br />
éditant la définition d'instrument elle-même dans Accueil Instruments Éditer les instruments ;<br />
cette approche est recommandée si vous souhaitez par exemple régler le son <strong>de</strong> plusieurs instruments<br />
i<strong>de</strong>ntiques à un endroit donné <strong>de</strong> votre partition, ou si vous souhaitez exporter ce réglage pour pouvoir<br />
l'importer dans une autre partition via un style personnalisé ( 2.6 Éditer les instruments).<br />
Le menu Périphériques permet <strong>de</strong> changer le périphérique utilisé pour lire le son initial d'une portée<br />
donnée, mais il vaut mieux ne pas le faire ici ; utilisez plutôt la page Sons préférés dans Périphériques<br />
<strong>de</strong> lecture pour indiquer à <strong>Sibelius</strong> que vous préférez un autre périphérique, car ce choix sera<br />
sauvegardé dans votre configuration <strong>de</strong> lecture et s'appliquera d'office à toutes vos partitions (consultez<br />
Page Sons préférés à la page 568).<br />
Si vous voulez modifier le périphérique <strong>de</strong> lecture d'une portée, vous remarquerez que le menu<br />
contient une liste <strong>de</strong> tous les périphériques <strong>de</strong> votre configuration <strong>de</strong> lecture, ainsi qu'une entrée<br />
(Auto) supplémentaire en haut <strong>de</strong> la liste. En haut <strong>de</strong> liste figure une entrée supplémentaire (Auto),<br />
à sélectionner si vous voulez que <strong>Sibelius</strong> choisisse automatiquement ce périphérique lors <strong>de</strong>s<br />
prochaines lectures.<br />
Après avoir explicitement choisi un périphérique pour une portée donnée, le nom du périphérique<br />
ne figure plus entre parenthèses et le menu <strong>de</strong>s Sound ID ou noms <strong>de</strong> programme en <strong>de</strong>ssous<br />
n'affiche que les sons fournis par le périphérique que vous avez choisi.<br />
Vous pouvez modifier le périphérique <strong>de</strong> toutes les portées en maintenant Maj enfoncé quand vous<br />
choisissez un périphérique dans le menu Périphériques. Ce faisant, vous <strong>de</strong>vez normalement ne<br />
choisir que (Auto), ce qui rétablit l'affectation automatique <strong>de</strong> périphériques pour toutes les portées.<br />
Le contrôleur <strong>de</strong> canal MIDI ou d'emplacement affiche un relevé du canal utilisé par cette portée. Il n'est<br />
pas nécessaire (et d'ailleurs pas possible) <strong>de</strong> modifier ce paramètre, car <strong>Sibelius</strong> attribue intelligemment<br />
le canal ou emplacement <strong>de</strong> chaque portée. Le contrôleur <strong>de</strong> canal MIDI ou d'emplacement permet<br />
uniquement <strong>de</strong> changer le canal MIDI utilisé par la portée si le périphérique en cours utilise un jeu <strong>de</strong><br />
sons manuel (consultez Page Jeux <strong>de</strong> sons manuels à la page 565).<br />
Si la portée est lue à l'ai<strong>de</strong> <strong>de</strong> <strong>Sibelius</strong> Player (intégré), jusqu'à six autres potentiomètres peuvent<br />
apparaître à droite <strong>de</strong> la tranche <strong>de</strong>s portées principale, selon le son. Ces contrôleurs vous permettent<br />
<strong>de</strong> régler <strong>de</strong>s aspects subtils du son, comme l'intonation, le timbre, la distorsion (pour les guitares),<br />
la vitesse <strong>de</strong> trémolo (pour les vibraphones et les claviers électroniques), etc. Pour réinitialiser l'un<br />
<strong>de</strong> ces curseurs supplémentaires à sa valeur par défaut, double-cliquez simplement <strong>de</strong>ssus. Ces<br />
six fa<strong>de</strong>rs répon<strong>de</strong>nt aux contrôleurs MIDI 91, 93, 74, 71, 73 et 72 respectivement.<br />
Durant la lecture, seuls le volume (y compris Solo et Sourdine), le panoramique et les autres comman<strong>de</strong>s<br />
<strong>de</strong> son <strong>de</strong> <strong>Sibelius</strong> Player (le cas échéant) peuvent être modifiés pour chaque portée ; les autres réglages<br />
ne sont accessibles qu'en <strong>de</strong>hors <strong>de</strong> la lecture.<br />
579<br />
Lecture
6. Onglet Lecture<br />
Tranche du métronome<br />
La tranche du métronome se trouve toujours à droite <strong>de</strong> la <strong>de</strong>rnière tranche <strong>de</strong>s portées :<br />
580<br />
Périphérique jouant cette portée<br />
Boîte <strong>de</strong> dialogue Réglages du métronome<br />
Potentiomètre <strong>de</strong> position du panoramique<br />
Solo (toutes les autres portées en sourdine)<br />
Indicateur <strong>de</strong> sortie et volume du canal<br />
La tranche du métronome est très semblable aux autres tranches<br />
<strong>de</strong> portées, si ce n'est que, plutôt que <strong>de</strong> choisir un Sound ID<br />
initial, vous pouvez cliquer sur Configuration pour afficher<br />
la boîte <strong>de</strong> dialogue Réglages du métronome, illustrée ici<br />
à droite.<br />
Canal ou emplacement MIDI<br />
Masquer/afficher l'interface <strong>de</strong> l'instrument virtuel<br />
Portée en sourdine<br />
Subdiviser les temps est utile avec certaines signatures<br />
rythmiques telles que 6/8, pour marquer légèrement chaque croche.<br />
Accentuer les groupes <strong>de</strong> temps irréguliers accentue les temps dans la mesure en fonction<br />
<strong>de</strong>s groupes <strong>de</strong> temps définis pour <strong>de</strong>s signatures rythmiques irrégulières telles que 7/8 (cf.<br />
4.3 Signatures rythmiques).<br />
Vous pouvez aussi choisir les sons <strong>de</strong> percussion utilisés par le métronome sur le premier temps <strong>de</strong><br />
la mesure ou sur les temps suivants, par Sound ID ou par nom <strong>de</strong> programme, selon votre choix<br />
à la page Lecture <strong>de</strong> Fichier P<strong>référence</strong>s.<br />
En plus <strong>de</strong>s boutons Solo et Sourdine <strong>de</strong> la tranche du métronome, vous pouvez aussi mettre en sourdine<br />
la portée <strong>de</strong> métronome en cliquant sur le bouton Lecture Transport Clic.
6.3 Table <strong>de</strong> mixage<br />
Tranches <strong>de</strong>s groupes<br />
Les tranches <strong>de</strong>s groupes permettent d'ajuster le volume relatif et le panoramique <strong>de</strong> chaque famille<br />
d'instruments utilisée dans la partition. C'est très pratique, par exemple, pour augmenter le volume<br />
<strong>de</strong>s cor<strong>de</strong>s par rapport à celui <strong>de</strong>s bois. La disposition <strong>de</strong> ces tranches est comme suit :<br />
Solo (toutes les portées sauf ce groupe en sourdine)<br />
Indicateur <strong>de</strong> sortie et volume <strong>de</strong> groupe<br />
Nom du groupe<br />
Le nom du groupe est indiqué au bas <strong>de</strong> la tranche. <strong>Sibelius</strong> détermine quelles portées forment<br />
chaque groupe et il est impossible <strong>de</strong> modifier le nom <strong>de</strong>s groupes.<br />
Pour régler le volume <strong>de</strong> toutes les portées d'un groupe, il suffit <strong>de</strong> déplacer le fa<strong>de</strong>r verticalement<br />
(comme pour les Tranches <strong>de</strong>s portées ci-<strong>de</strong>ssus). <strong>Sibelius</strong> conserve la balance relative <strong>de</strong> tous<br />
les instruments du groupe quand vous modifiez le volume.<br />
Pour mettre en solo toutes les portées d'un groupe, cliquez sur le bouton Solo (comme pour les<br />
Tranches <strong>de</strong>s portées ci-<strong>de</strong>ssus).<br />
Pour mettre en sourdine ou en <strong>de</strong>mi-sourdine toutes les portées d'un groupe, cliquez sur le bouton<br />
Sourdine (comme pour les Tranches <strong>de</strong>s portées ci-<strong>de</strong>ssus).<br />
Si les tranches <strong>de</strong> portées sont visibles pendant le réglage <strong>de</strong>s tranches <strong>de</strong> groupes, vous pourrez<br />
observer que les changements réalisés dans une tranche <strong>de</strong> groupe sont répercutés dans chaque<br />
tranche <strong>de</strong> portée.<br />
Tranches <strong>de</strong>s instruments virtuels<br />
Chaque instrument virtuel <strong>de</strong> votre configuration <strong>de</strong> lecture possè<strong>de</strong> sa propre tranche :<br />
Réverb et chorus<br />
Potentiomètre <strong>de</strong> position du panoramique<br />
Solo (tous les autres instruments virtuels en sourdine)<br />
Indicateur <strong>de</strong> sortie et volume<br />
Nom abrégé <strong>de</strong> l'instrument virtuel<br />
Toutes les portées <strong>de</strong> ce groupe en sourdine<br />
Quantité <strong>de</strong> signal envoyé à chaque bus d'effets<br />
Instrument virtuel en sourdine<br />
Masquer/afficher l'interface <strong>de</strong> l'instrument virtuel<br />
581<br />
Lecture
6. Onglet Lecture<br />
582<br />
Le nom abrégé <strong>de</strong> l'instrument virtuel est indiqué en bas.<br />
Pour afficher la fenêtre d'un instrument virtuel afin <strong>de</strong> le régler, cliquez sur . Cliquez <strong>de</strong> nouveau<br />
pour masquer la fenêtre. Si vous effectuez <strong>de</strong>s modifications dans la fenêtre <strong>de</strong> l'instrument virtuel<br />
et que vous voulez les réutiliser lors d'une session ultérieure <strong>de</strong> <strong>Sibelius</strong>, pensez à sauvegar<strong>de</strong>z la<br />
configuration <strong>de</strong> lecture dans Périphériques <strong>de</strong> lecture (consultez Modification d'une<br />
configuration <strong>de</strong> lecture à la page 563). Ce bouton n'apparaît pas pour <strong>Sibelius</strong> Player qui ne<br />
dispose pas d'interface graphique.<br />
Vous pouvez ajuster le niveau <strong>de</strong> sortie <strong>de</strong> chaque instrument virtuel en déplaçant le fa<strong>de</strong>r <strong>de</strong> volume.<br />
Pour que toutes les portées lues par un instrument virtuel soient mises en solo ou en sourdine,<br />
cliquez sur le bouton correspondant dans la tranche <strong>de</strong> l'instrument virtuel. Les boutons solo et<br />
éteint dans les tranches <strong>de</strong>s portées reflètent les changements réalisés dans la tranche <strong>de</strong> l'instrument<br />
virtuel.<br />
Certains instruments virtuels (ex. Vienna Symphonic Library Vienna Instruments) ne répon<strong>de</strong>nt pas<br />
aux messages panoramiques MIDI ; pour y remédier, vous pouvez utiliser le curseur <strong>de</strong> panoramique<br />
dans la tranche <strong>de</strong> l'instrument virtuel. Pour d'autres instruments virtuels, ce n'est pas nécessaire.<br />
Les quatre potentiomètres permettent <strong>de</strong> déterminer la quantité <strong>de</strong> signal envoyée <strong>de</strong> l'instrument<br />
virtuel à chacun <strong>de</strong>s quatre bus d'effets. Tourner un potentiomètre dans un sens ou dans l'autre augmente<br />
ou diminue la quantité envoyée à chaque bus : le bouton marqué FX1 agit sur le bus d'effets 1, FX2<br />
sur le bus 2, etc. Cela signifie qu'il est possible d'envoyer le signal <strong>de</strong> différents instruments virtuels<br />
à différents bus d'effets. Pour que le même effet soit appliqué à tous les instruments virtuels, utilisez<br />
plutôt les effets master insérés (cf. Tranche <strong>de</strong> volume principal ci-<strong>de</strong>ssous).<br />
<strong>Sibelius</strong> Player compte <strong>de</strong>s effets <strong>de</strong> réverb et <strong>de</strong> chorus intégrés, dont le niveau <strong>de</strong> retour peut être<br />
réglé via les fa<strong>de</strong>rs Réverbération et Chorus figurant dans la tranche d'instrument virtuel <strong>de</strong><br />
<strong>Sibelius</strong> Player.<br />
Tranches <strong>de</strong>s effets <strong>de</strong> bus<br />
<strong>Sibelius</strong> propose quatre bus d'effets, chacun permettant <strong>de</strong> charger <strong>de</strong>ux effets, que vous pouvez spécifier<br />
à la page Effets <strong>de</strong> Périphériques <strong>de</strong> lecture ; consultez Page Effets à la page 569. Chaque bus<br />
dispose <strong>de</strong> sa tranche propre :<br />
Noms <strong>de</strong>s effets<br />
Niveau d'entrée Trim<br />
Indicateur et gain <strong>de</strong> sortie <strong>de</strong> bus<br />
Nom <strong>de</strong> bus d'effets<br />
Masquer/afficher la fenêtre <strong>de</strong> l'effet<br />
À l'état fermé, la tranche affiche le nom du bus et un fa<strong>de</strong>r pour ajuster le gain du bus en sortie vers<br />
la table <strong>de</strong> mixage.
6.3 Table <strong>de</strong> mixage<br />
Si vous augmentez la hauteur <strong>de</strong> la table <strong>de</strong> mixage, vous verrez un fa<strong>de</strong>r supplémentaire intitulé TRIM.<br />
Celui-ci permet d'ajuster les niveaux d'entrée dans les bus d'effets ; en principe, il n'est pas nécessaire<br />
d'y toucher car le contrôle du gain <strong>de</strong> la plupart <strong>de</strong>s effets se fait directement dans leur fenêtre dédiée ;<br />
pour les rares qui n'en disposent pas, ce fa<strong>de</strong>r est présent ici.<br />
Le nom <strong>de</strong> chaque effet du bus est indiqué en haut <strong>de</strong> la gran<strong>de</strong> tranche. Pour afficher la fenêtre d'un<br />
effet afin <strong>de</strong> le régler, cliquez sur . Cliquez <strong>de</strong> nouveau pour masquer la fenêtre. Si vous effectuez<br />
<strong>de</strong>s modifications dans la fenêtre <strong>de</strong> l'effet et que vous voulez les réutiliser lors d'une session ultérieure<br />
<strong>de</strong> <strong>Sibelius</strong>, pensez à sauvegar<strong>de</strong>r la configuration <strong>de</strong> lecture dans Périphériques <strong>de</strong> lecture (consultez<br />
Modification d'une configuration <strong>de</strong> lecture à la page 563).<br />
Tranche <strong>de</strong> volume principal<br />
À gauche <strong>de</strong> la table <strong>de</strong> mixage se trouve la tranche <strong>de</strong> volume principal, qui permet d'ajuster le volume<br />
<strong>de</strong> tous les instruments virtuels et <strong>de</strong>s effets à l'ai<strong>de</strong> d'un seul fa<strong>de</strong>r, mais aussi d'apporter <strong>de</strong>s changements<br />
aux effets master insérés qui s'appliquent à la sortie <strong>de</strong> tous les instruments virtuels et effets<br />
utilisés :<br />
Noms <strong>de</strong>s effets master<br />
Indicateur <strong>de</strong> sortie et volume principal<br />
Nom <strong>de</strong> la tranche <strong>de</strong> volume principal<br />
Masquer/afficher la fenêtre <strong>de</strong> l'effet<br />
Quand la tranche <strong>de</strong> volume principal est réduite au maximum, le seul contrôle présent est le fa<strong>de</strong>r <strong>de</strong><br />
volume. Durant la lecture, la jauge <strong>de</strong> sortie s'allume pour indiquer le niveau <strong>de</strong> sortie. Notez que ce<br />
fa<strong>de</strong>r n'affecte que les instruments virtuels ; si <strong>de</strong>s portées <strong>de</strong> la partition sont lues par une carte son<br />
ou un périphérique MIDI externe, ce fa<strong>de</strong>r n'aura aucun effet sur leur volume.<br />
Si vous ouvrez la tranche en cliquant sur la flèche, vous pouvez afficher la fenêtre <strong>de</strong> chacun <strong>de</strong>s quatre<br />
effets master insérés en cliquant sur . Pour en savoir plus sur les effets master insérés, consultez<br />
Page Effets à la page 569.<br />
583<br />
Lecture
6. Onglet Lecture<br />
Sourdine et solo<br />
Pour pouvoir faire <strong>de</strong>s essais d'instruments individuels ou <strong>de</strong> groupes d'instruments, chaque portée<br />
peut être lue à plein volume, à mi-volume ou être mise en sourdine. Il suffit <strong>de</strong> cliquer sur le bouton<br />
Sourdine ( ) <strong>de</strong> la portée concernée pour passer d'un réglage à l'autre.<br />
Une utilisation pratique <strong>de</strong> cette fonction est la production d'enregistrements « karaoké » : enlever<br />
un instrument peut ai<strong>de</strong>r le musicien à apprendre par cœur sa partie. Rendre un instrument solo<br />
silencieux peut permettre <strong>de</strong> le jouer réellement avec <strong>Sibelius</strong> en accompagnement, ou <strong>de</strong> n'entendre<br />
qu'une partie <strong>de</strong> cornemuse ou d'accordéon.<br />
Une portée spécifique peut aussi être réglée sur solo (ce qui met les autres en sourdine) en cliquant<br />
sur le bouton Solo ( ). D'autres portées peuvent être ajoutées en cliquant sur leurs boutons Solo<br />
respectifs.<br />
Pour entendre certains instruments d'une partition, il suffit <strong>de</strong> les inclure dans une sélection <strong>de</strong> passage<br />
avant <strong>de</strong> lancer la lecture ( 2.1 Sélections et passages). Le cas échéant, si les portées lues sont<br />
en sourdine, ce réglage sera ignoré. Si, par exemple, vous travaillez sur un quatuor à cor<strong>de</strong>s et que<br />
vous mettez le violon en sourdine mais que vous sélectionnez ensuite ce violon et le violoncelle pour<br />
les lire ensemble, vous entendrez les <strong>de</strong>ux portées. <strong>Sibelius</strong> part du principe que si vous sélectionnez une<br />
portée pour la lire, vous voulez l'entendre même si elle est en sourdine.<br />
Contrôle <strong>de</strong> la table <strong>de</strong> mixage avec un périphérique d'entrée<br />
Si vous avez un périphérique d'entrée MIDI externe comme une surface <strong>de</strong> contrôle dédiée ou un<br />
clavier <strong>de</strong> contrôle avec fa<strong>de</strong>rs, boutons et autres comman<strong>de</strong>s supplémentaires, vous pouvez utiliser<br />
votre périphérique pour contrôler directement la table <strong>de</strong> mixage. Pour en savoir plus, consultez<br />
Tables <strong>de</strong> saisie à la page 270.<br />
SoundStage<br />
Même si l'on ne possè<strong>de</strong> que <strong>de</strong>ux oreilles (en principe), le cerveau est capable d'extrapoler une image<br />
sonore tridimensionnelle <strong>de</strong> ces <strong>de</strong>ux sources. Le fait qu'un périphérique <strong>de</strong> lecture ne puisse jouer<br />
qu'en stéréo est un facteur très limitant pour recréer la manière dont sonnent <strong>de</strong>s instruments placés<br />
en face <strong>de</strong> l'auditeur. L'impression tridimensionnelle créée par un son stéréo bien préparé est appelée<br />
un « soundstage »... et c'est ce que fait automatiquement la fonction SoundStage <strong>de</strong> <strong>Sibelius</strong>.<br />
Imaginons que vous souhaitiez recréer l'effet acoustique d'une salle <strong>de</strong> concert, avec un orchestre sur<br />
scène. Plusieurs facteurs entrent en jeu :<br />
584<br />
Chaque instrument est placé à une distance légèrement différente <strong>de</strong> l'auditeur et différents pupitres<br />
sont formés d'un nombre variable <strong>de</strong> musiciens, ce qui affecte le volume relatif <strong>de</strong>s instruments.<br />
Chaque instrument a par rapport à l'auditeur une position qui diffère légèrement vers la gauche<br />
ou vers la droite.<br />
Les caractéristiques acoustiques du bâtiment entraînent une réverbération dans laquelle intervient<br />
non seulement la dimension, mais aussi la forme <strong>de</strong> la salle.<br />
Les instruments les plus proches <strong>de</strong> l'auditeur sont moins réverbérés que les autres : leur son arrive<br />
directement aux oreilles avant d'être réfléchi par les murs (à comparer avec la voix dans un téléphone<br />
normal et celle diffusée par un haut-parleur).<br />
Un instrument très éloigné, comme une trompette en <strong>de</strong>hors <strong>de</strong> la scène, est très réverbérée car aucun<br />
son direct ne parvient aux oreilles <strong>de</strong> l'auditeur ; en revanche, le son est doux, avec peu <strong>de</strong> volume.
6.3 Table <strong>de</strong> mixage<br />
SoundStage est toujours activé d'office, sans possibilité <strong>de</strong> le désactiver. Quand vous créez <strong>de</strong>s instruments,<br />
non seulement <strong>Sibelius</strong> les place automatiquement dans un espace en 3D comme sur une scène<br />
<strong>de</strong> concert (donc avec les positions panoramiques adéquates), mais il suggère aussi la distance à laquelle<br />
ils se trouvent grâce à <strong>de</strong> subtils réglages <strong>de</strong> volume.<br />
Les réglages <strong>de</strong> SoundStage correspon<strong>de</strong>nt aux dispositions habituelles <strong>de</strong>s orchestres, brass bands,<br />
ensembles <strong>de</strong> chœurs et <strong>de</strong> cor<strong>de</strong>s, mais fonctionnent aussi pour toute autre combinaison.<br />
Amélioration <strong>de</strong> la lecture pour les partitions comportant beaucoup d'instruments<br />
La lecture d'un grand nombre d'instruments peut parfois ressembler au son produit par un orgue. C'est<br />
évi<strong>de</strong>mment dommage qu'il y ait une telle différence par rapport à ce que donnerait un enregistrement<br />
original.<br />
Quatre causes principales peuvent expliquer ce problème, qu'il peut être facile <strong>de</strong> supprimer :<br />
Une balance incorrecte. Par exemple, si vous réglez tous les volumes d'une partition d'orchestre au<br />
maximum, certains instruments seront trop forts et d'autres seront couverts.<br />
Manque d'expression. Réglez l'option Espressivo dans la boîte <strong>de</strong> dialogue Lecture Interprétation <br />
Interprétation sur Espressivo ou Molto espressivo. Vous introduirez ainsi <strong>de</strong>s gradations <strong>de</strong> volume<br />
qui ai<strong>de</strong>ront à séparer les différentes lignes musicales même dans une gran<strong>de</strong> partition. En général,<br />
plus il y a d'instruments et plus il faut ajouter d'effet Espressivo (consultez 6.7 Interprétation).<br />
Décalage. Ce problème, qui ressemble au son d'une radio mal réglée, survient quand <strong>de</strong>ux instruments<br />
i<strong>de</strong>ntiques jouent à l'unisson. Si <strong>de</strong>ux portées d'une partition sont souvent en doublon,<br />
comme les violons 1 et 2, utilisez les coches <strong>de</strong> Jouer lors <strong>de</strong> la lecture dans l'Inspecteur (consultez<br />
2.11 Inspecteur) pour mettre en sourdine l'une <strong>de</strong>s portées pendant le passage en doublon. Cela<br />
<strong>de</strong>vrait considérablement améliorer les choses.<br />
Pas assez <strong>de</strong> positions panoramiques différentes. L'oreille ne parvient pas à séparer les différents<br />
timbres instrumentaux. Il suffit <strong>de</strong> changer les positions panoramiques <strong>de</strong> manière adéquate.<br />
585<br />
Lecture
6. Onglet Lecture<br />
6.4 Live Tempo<br />
586<br />
Live Tempo est un moyen simple <strong>de</strong> contrôler minutieusement le tempo <strong>de</strong> votre partition pendant la<br />
lecture, ce qui vous permet <strong>de</strong> produire une interprétation personnelle <strong>de</strong> votre musique en pianotant<br />
simplement sur le clavier <strong>de</strong> votre ordinateur, clavier MIDI, ou pédale MIDI.<br />
Lorsque vous enregistrez une interprétation avec Live Tempo, <strong>Sibelius</strong> répond comme le ferait un<br />
véritable groupe <strong>de</strong> musiciens, en lisant les repères dans la partition et en interprétant votre entrée.<br />
Vous pouvez indiquer en avance à <strong>Sibelius</strong> les endroits où vous souhaitez utiliser Live Tempo en créant<br />
<strong>de</strong>s points tap, ou tout simplement autoriser <strong>Sibelius</strong> à interpréter votre entrée automatiquement. Si<br />
vous souhaitez subdiviser le temps pour apporter plus <strong>de</strong> précision à un ritardando, ou si vous souhaitez<br />
accélérer et commencer à ne battre qu'un seul temps par mesure, <strong>Sibelius</strong> vous suivra. Vous pouvez<br />
même arrêter Live Tempo quand vous le souhaitez : <strong>Sibelius</strong> continuera à jouer au <strong>de</strong>rnier tempo<br />
atteint, jusqu'à ce que vous repreniez le rythme ou qu'il rencontre un changement <strong>de</strong> tempo dans la<br />
partition.<br />
On peut même dire qu'avec Live Tempo, vous êtes le chef d'orchestre et <strong>Sibelius</strong> est votre orchestre.<br />
Configuration <strong>de</strong> l'enregistrement sous Live Tempo<br />
Afin d'enregistrer votre interprétation, vous <strong>de</strong>vez choisir votre périphérique d'entrée. Bien que vous<br />
puissiez basculer à tout moment entre vos clavier d'ordinateur, clavier MIDI et pédale MIDI, il est<br />
recommandé <strong>de</strong> choisir un périphérique d'entrée et <strong>de</strong> le conserver, au moins pendant un même<br />
enregistrement Live Tempo.<br />
Avant l'enregistrement, vous <strong>de</strong>vez étalonner votre périphérique d'entrée, pour que <strong>Sibelius</strong> puisse<br />
déterminer la latence dans le système <strong>de</strong> lecture <strong>de</strong> votre ordinateur et vos propres réflexes (ce qui,<br />
au fond, est aussi un type <strong>de</strong> latence !).<br />
Ouvrez la partition où vous souhaitez enregistrer en Live Tempo et choisissez Lecture Live Tempo <br />
Étalonner. La boîte <strong>de</strong> dialogue suivante apparaît :<br />
Choisissez simplement le périphérique d'entrée que vous souhaitez calibrer à partir <strong>de</strong>s boutons radio<br />
en haut <strong>de</strong> la boîte <strong>de</strong> dialogue, puis cliquez sur Lancer l'étalonnage. Vous allez entendre un clic :<br />
accompagnez-le simplement en appuyant sur une touche quelconque <strong>de</strong> votre clavier d'ordinateur,<br />
<strong>de</strong> votre clavier MIDI, ou sur votre pédale MIDI.
6.4 Live Tempo<br />
Si <strong>Sibelius</strong> ne reçoit aucune mesure, il vous en informera, <strong>de</strong> sorte que vous pourrez corriger le problème<br />
(en vous assurant par exemple que votre périphérique MIDI est bien branché) et réessayer. En temps<br />
normal, toutefois, vous vous apercevrez simplement que le bouton OK est activé et que vous pouvez<br />
cliquer <strong>de</strong>ssus pour continuer.<br />
Votre périphérique d'entrée est étalonné une fois pour toutes : vous n'avez plus besoin <strong>de</strong> le refaire, à<br />
condition d'utiliser toujours le même périphérique d'entrée et la même configuration <strong>de</strong> lecture (soit<br />
les mêmes périphériques <strong>de</strong> lecture). Si toutefois vous souhaitez enregistrer en Live Tempo avec un<br />
autre périphérique d'entrée ou passer à une autre configuration <strong>de</strong> lecture, nous vous recommandons<br />
d'utiliser Lecture Live Tempo Étalonner avant d'effectuer votre enregistrement Live Tempo.<br />
Options <strong>de</strong> Live Tempo<br />
Avant <strong>de</strong> lancer l'enregistrement, cliquez sur le bouton en bas à droite du groupe Lecture Live<br />
Tempo (voir ci-contre) pour ouvrir les Options <strong>de</strong> Live Tempo. Ces réglages vous permettent<br />
d'ai<strong>de</strong>r <strong>Sibelius</strong> à comprendre votre interprétation :<br />
Décompte vous permet <strong>de</strong> spécifier le nombre <strong>de</strong> temps que vous allez fournir à <strong>Sibelius</strong> pour établir<br />
le tempo avant le début <strong>de</strong> la lecture. Par défaut, <strong>Sibelius</strong> prévoit une mesure <strong>de</strong> tempo (par ex. en 3/4,<br />
vous comptez trois temps, puis au quatrième, <strong>Sibelius</strong> commence à jouer), mais vous pouvez changer<br />
ce réglage. Si votre partition commence par une mesure d'anacrouse, le décompte inclut l'anacrouse<br />
(si votre partition est en 4/4 et commence par une anacrouse d'une noire, <strong>Sibelius</strong> commence à<br />
jouer sur le quatrième temps, à condition d'avoir précisé un décompte d'une mesure).<br />
L'option Autoriser les pulsations multiples détermine si <strong>Sibelius</strong> est autorisé à interpréter vos<br />
mouvements en tant que subdivisions (par exemple battre les croches en 4/4) ou en tant que pulsations<br />
multiples (ex. battre une fois par mesure en 3/4). Cette option est activée par défaut.<br />
Sensibilité est le réglage le plus important, mais aussi celui qui dépend le plus <strong>de</strong> votre goût personnel.<br />
Quand le curseur est placé à gauche, <strong>Sibelius</strong> considère votre interprétation dans son ensemble et établit<br />
un tempo global, harmonisé ; placé à droite, <strong>Sibelius</strong> suit chacun <strong>de</strong> vos temps plus précisément en<br />
effectuant un ajustement <strong>de</strong> tempo plus immédiat.<br />
587<br />
Lecture
6. Onglet Lecture<br />
588<br />
Une fois que vous êtes satisfait <strong>de</strong>s réglages, cliquez sur OK. Vous êtes désormais prêt à enregistrer<br />
votre interprétation.<br />
Selon certains facteurs comme le nombre d'instruments et la gamme générale <strong>de</strong> tempos présents<br />
dans la partition, il peut s'avérer utile <strong>de</strong> consulter les Options <strong>de</strong> Live Tempo <strong>de</strong> façon répétée afin<br />
<strong>de</strong> tester différents réglages. Les choix effectués ici sont sauvegardés dans la partition.<br />
Enregistrement d'interprétation Live Tempo<br />
Il est recommandé d'activer Afficher Affichage du document Vue panoramique avant d'enregistrer<br />
en Live Tempo, car il existe un affichage spécial Live Tempo qui n'apparaît que dans cette vue<br />
(consultez Affichage Live Tempo ci-<strong>de</strong>ssous).<br />
Après avoir étalonné votre périphérique d'entrée et consulté les options <strong>de</strong> Live Tempo pour votre<br />
partition, positionnez la ligne <strong>de</strong> lecture à l'endroit où vous souhaitez que Live Tempo commence<br />
l'enregistrement (par ex. saisissez Ctrl+[ ou [ pour déplacer la ligne <strong>de</strong> lecture au début <strong>de</strong> la partition),<br />
puis choisissez Lecture Live Tempo Enregistrer.<br />
Si vous n'avez pas encore étalonné <strong>de</strong> périphérique d'entrée, <strong>Sibelius</strong> vous informe que vous risquez<br />
d'obtenir <strong>de</strong>s résultats inattendus à moins <strong>de</strong> le faire et vous invite à étalonner un périphérique d'entrée<br />
maintenant : il est recommandé <strong>de</strong> cliquer sur Oui, ce qui vous amènera directement à la boîte <strong>de</strong><br />
dialogue Étalonner Live Tempo (cf. ci-<strong>de</strong>ssus).<br />
Dans le cas contraire, la ligne <strong>de</strong> lecture <strong>de</strong>vient rouge et <strong>Sibelius</strong> attend votre premier battement.<br />
Selon le nombre <strong>de</strong> temps ou <strong>de</strong> mesures d'introduction défini dans Options <strong>de</strong> Live Tempo, <strong>Sibelius</strong><br />
commence la lecture et suit votre tempo.<br />
Pendant l'enregistrement en Live Tempo, la lecture <strong>de</strong> <strong>Sibelius</strong> peut sembler un peu irrégulière<br />
(notamment si vous avez défini le curseur <strong>de</strong> Sensibilité vers la droite dans Options <strong>de</strong> Live Tempo).<br />
Cela s'explique par le fait que <strong>Sibelius</strong> doit prévoir la longueur <strong>de</strong> chaque temps afin <strong>de</strong> jouer dans<br />
le rythme <strong>de</strong> vos battements. Les changements <strong>de</strong> tempo sembleront plus flui<strong>de</strong>s lors <strong>de</strong> la lecture<br />
ultérieure.<br />
Vous pouvez arrêter Live Tempo à tout moment sans interrompre la lecture (parce que vous avez établi<br />
par exemple le tempo voulu). Pour ce faire, il vous suffit d'arrêter <strong>de</strong> battre le tempo : <strong>Sibelius</strong> continuera<br />
à la vitesse atteinte. Si vous souhaitez intervenir à nouveau, recommencez à battre le tempo et <strong>Sibelius</strong><br />
vous suivra <strong>de</strong>rechef.<br />
L'enregistrement Live Tempo se poursuit jusqu'à ce que vous ayez atteint la fin <strong>de</strong> la partition ; à moins<br />
que votre partition contienne plusieurs chansons, mouvements ou morceaux, auquel cas il continue<br />
jusqu'à la prochaine ligne <strong>de</strong> mesure ou au prochain repère Fine.<br />
Si vous souhaitez interrompre l'enregistrement Live Tempo avant la fin <strong>de</strong> la partition, appuyez<br />
simplement sur Échap ou cliquez sur le bouton d'arrêt <strong>de</strong> la fenêtre Transport.
6.4 Live Tempo<br />
Affichage Live Tempo<br />
Vous pouvez voir une représentation graphique <strong>de</strong>s réglages <strong>de</strong> tempo enregistrés via Live Tempo en<br />
activant Afficher Affichage du document Vue panoramique. Lorsque vous enregistrez en<br />
Live Tempo, Lecture Live Tempo Affichage est activé et affiche un graphique au-<strong>de</strong>ssus <strong>de</strong> la<br />
portée supérieure <strong>de</strong> la partition :<br />
Les lignes verticales du graphique sont alignées avec les barres <strong>de</strong> mesure <strong>de</strong> la partition. Une ligne<br />
horizontale défile au milieu du graphique, qui représente le tempo par défaut à cet endroit <strong>de</strong> la<br />
partition. Les variations <strong>de</strong> tempo produites par votre enregistrement Live Tempo sont indiquées<br />
sous forme <strong>de</strong> ligne défilant au-<strong>de</strong>ssus ou en <strong>de</strong>ssous <strong>de</strong> la ligne horizontale sur le graphique. Dans<br />
l'image ci-<strong>de</strong>ssus, le graphique indique l'accélération du tempo comparé au tempo <strong>de</strong> lecture normal,<br />
suivi <strong>de</strong> son ralentissement.<br />
Lorsque vous effectuez une sélection <strong>de</strong> passage dans votre partition, le graphique reflète cette sélection<br />
en faisant ressortir les sections du graphique qui correspon<strong>de</strong>nt aux mesures sélectionnées. Ainsi,<br />
vous pouvez voir où les données <strong>de</strong> Live Tempo seront effacées si vous utilisez Lecture Live Tempo <br />
Supprimer.<br />
Ajouter et enlever <strong>de</strong>s points tap<br />
En indiquant dans la portée le ou les endroits où vous allez battre le tempo, vous pouvez utiliser <strong>de</strong>s<br />
techniques <strong>de</strong> direction complexes comme <strong>de</strong>s battements mélangés (où le chef d'orchestre combine<br />
un ou plusieurs battements en un seul mouvement tenu d'une durée égale aux battements combinés).<br />
Le moyen le plus rapi<strong>de</strong> pour ajouter <strong>de</strong>s points tap est <strong>de</strong> rechercher la portée dans laquelle vous<br />
souhaitez battre le tempo, faire une sélection <strong>de</strong> passage (assurez-vous que la portée avec le rythme<br />
que vous souhaitez battre correspond à la portée supérieure <strong>de</strong> la sélection), puis <strong>de</strong> choisir Lecture <br />
Live Tempo Points tap. La boîte <strong>de</strong> dialogue suivante apparaît :<br />
589<br />
Lecture
6. Onglet Lecture<br />
590<br />
Ajouter <strong>de</strong>s points tap ou Supprimer les points tap détermine si les options définies ci-<strong>de</strong>ssous<br />
dans la boîte <strong>de</strong> dialogue ajouteront ou supprimeront <strong>de</strong>s points tap à partir <strong>de</strong> la sélection ou <strong>de</strong><br />
toute la partition.<br />
Les options Plage <strong>de</strong> fonctionnement déterminent les mesures dans lesquels les points tap seront<br />
ajoutés ou supprimés :<br />
Si un passage était sélectionné lors <strong>de</strong> l'ouverture <strong>de</strong> la boîte <strong>de</strong> dialogue, l'option Utiliser le rythme<br />
<strong>de</strong> la portée supérieure <strong>de</strong> la sélection est activée par défaut. <strong>Sibelius</strong> crée un point tap pour<br />
chaque note <strong>de</strong> la portée supérieure <strong>de</strong> la sélection ; si vous activez Inclure les silences, <strong>Sibelius</strong><br />
crée également un point tap pour chaque silence.<br />
Vous pouvez également choisir Appliquer à la plage <strong>de</strong> la sélection, pour ajouter ou supprimer<br />
<strong>de</strong>s points tap dans le passage sélectionné, en fonction <strong>de</strong>s options définies ci-<strong>de</strong>ssous dans Fréquence<br />
<strong>de</strong>s points tap plutôt que d'utiliser le rythme <strong>de</strong> la portée supérieure du passage sélectionné.<br />
Appliquer à toute la partition ignore les sélections effectuées dans la partition et ajoute ou<br />
supprime <strong>de</strong>s points tap dans toute la partition, en fonction <strong>de</strong>s options définies dans Fréquence<br />
<strong>de</strong>s points tap ci-<strong>de</strong>ssous.<br />
Lorsque <strong>de</strong> nouveaux points tap sont ajoutés, l'option Remplacer les points tap existants vous permet<br />
<strong>de</strong> choisir si les points tap existants dans le passage affecté doivent être remplacés ou non (dans ce cas,<br />
l'option doit être activée) ou si les nouveaux points tap doivent être ajoutés sans répercussion sur les<br />
points tap existants (dans ce cas, l'option doit être désactivée).<br />
Les options <strong>de</strong> Fréquence <strong>de</strong>s points tap déterminent les positions rythmiques auxquelles les<br />
points tap doivent être ajoutés ou supprimés s'ils n'utilisent pas un rythme <strong>de</strong> la partition. Vous<br />
pouvez choisir d'ajouter ou <strong>de</strong> supprimer <strong>de</strong>s points tap à chaque temps, au début <strong>de</strong> chaque mesure<br />
ou toutes les <strong>de</strong>mi-mesures.<br />
Les points tap apparaissent sous forme d'éléments ronds dans la vue panoramique <strong>de</strong> l'affichage<br />
Live Tempo :<br />
Vous pouvez également ajouter <strong>de</strong>s points tap en cliquant directement sur l'affichage Live Tempo.<br />
Choisissez Lecture Live Tempo Point tap, puis cliquez à l'endroit où vous souhaitez ajouter un<br />
point tap : <strong>Sibelius</strong> <strong>de</strong>ssine un trait d'union pour vous ai<strong>de</strong>r à synchroniser votre point tap avec le<br />
rythme <strong>de</strong> la musique. Lorsque vous cliquez sur ce trait d'union, <strong>Sibelius</strong> aligne le point tap avec la<br />
position rythmique la plus proche (en fonction <strong>de</strong>s réglages effectués à la page Souris du menu<br />
P<strong>référence</strong>s).<br />
Si vous créez <strong>de</strong>s points tap à partir du rythme d'un passage <strong>de</strong> musique puis modifiez le rythme<br />
<strong>de</strong> ces mesures, les points tap ne sont pas actualisés automatiquement : vous pouvez modifier ou<br />
recréer les points tap via Lecture Live Tempo Points tap.<br />
Vous pouvez également ajouter ou supprimer <strong>de</strong>s points tap en double-cliquant sur l'affichage Live Tempo.
6.4 Live Tempo<br />
Enregistrement Live Tempo avec <strong>de</strong>s points tap<br />
Une fois que vous avez créé <strong>de</strong>s points tap, choisissez Lecture Live Tempo Enregistrer pour<br />
enregistrer votre interprétation. Dans les mesures avec <strong>de</strong>s points tap, <strong>Sibelius</strong> s'attend à ce que vous<br />
battiez le tempo à <strong>de</strong>s endroits précis et vous attendra à chaque point tap au lieu <strong>de</strong> laisser la lecture<br />
continuer comme c'est normalement le cas.<br />
Vous êtes libre <strong>de</strong> mélanger <strong>de</strong>s passages dans lesquels vous avez <strong>de</strong>s points tap spécifiques et <strong>de</strong>s<br />
passages où <strong>Sibelius</strong> interprétera automatiquement vos battements : après un passage <strong>de</strong> points tap,<br />
<strong>Sibelius</strong> interprète normalement vos battements dès lors qu'il rencontre une mesure complète sans<br />
point tap.<br />
Lecture d'une interprétation Live Tempo<br />
Pour lire votre interprétation Live Tempo, veillez simplement à ce que Lecture Live Tempo Live<br />
Tempo soit activé avant <strong>de</strong> lancer la lecture.<br />
Votre interprétation Live Tempo est préservée quand vous exportez un fichier MIDI ou audio ou<br />
exportez une page Web Scorch, à condition que Live Tempo soit activé.<br />
Suppression <strong>de</strong> Live Tempo<br />
Pour supprimer la totalité d'une interprétation Live Tempo, choisissez Lecture Live Tempo Supprimer<br />
sans avoir rien sélectionné, puis répon<strong>de</strong>z Oui lorsque vous êtes invité à confirmer la suppression<br />
<strong>de</strong>s données Live Tempo <strong>de</strong> toute la partition.<br />
Si vous souhaitez effacer les changements <strong>de</strong> tempo créés en Live Tempo dans un passage, sélectionnez<br />
simplement ces mesures et choisissez Lecture Live Tempo Supprimer : les données Live Tempo<br />
du passage sélectionné sont alors supprimées. Si vous vous trouvez en Vue panoramique et que Lecture <br />
Live Tempo Affichage est activé, vous verrez que le graphique est effacé pour ces mesures.<br />
Lire votre partition après avoir supprimé Live Tempo d'un passage, équivaut à cesser <strong>de</strong> battre le tempo<br />
pour ce passage pendant l'enregistrement Live Tempo : <strong>Sibelius</strong> poursuit la lecture à la même vitesse<br />
que celle atteinte au <strong>de</strong>rnier endroit avec les données Live Tempo, jusqu'aux prochaines données Live<br />
Tempo ou au prochain marqueur <strong>de</strong> changement <strong>de</strong> tempo.<br />
591<br />
Lecture
6. Onglet Lecture<br />
Subdivision du temps et pulsations multiples par battement<br />
Si Autoriser les pulsations multiples est activé dans les Options <strong>de</strong> Live Tempo, <strong>Sibelius</strong> vous<br />
autorise à subdiviser le temps ou à fournir moins <strong>de</strong> battements dans la mesure que <strong>de</strong> temps.<br />
Dans une métrique simple (ex. 2/4, 3/4, 4/4), <strong>Sibelius</strong> vous autorise à subdiviser le temps par multiples<br />
<strong>de</strong> <strong>de</strong>ux, par exemple en 4/4, <strong>de</strong>ux battements <strong>de</strong> croche par temps, voire quatre doubles croches par<br />
temps. Dans une métrique composée (ex. 6/8, 9/8, 12/8), <strong>Sibelius</strong> vous autorise à subdiviser le temps<br />
par multiples <strong>de</strong> trois ou six, par exemple trois battements <strong>de</strong> croche par temps en 6/8.<br />
En règle générale, vous subdivisez le temps lorsque vous souhaitez accélérer ou ralentir. Par exemple,<br />
si vous allez attaquer un ritardando vers la fin d'un mouvement ou morceau en 4/4, vous pouvez<br />
déci<strong>de</strong>r <strong>de</strong> subdiviser la noire pour avoir plus <strong>de</strong> contrôle sur la fréquence <strong>de</strong> changement <strong>de</strong> tempo<br />
en battant en croches lorsque le tempo commence à ralentir. Inutile d'en avertir <strong>Sibelius</strong> : dès que<br />
vous battez à environ <strong>de</strong>ux fois la vitesse précé<strong>de</strong>nte, le programme l'interprète comme une subdivision<br />
et agit en fonction. Pour <strong>de</strong> meilleurs résultats, commencez à subdiviser le temps avant d'essayer <strong>de</strong><br />
changer le tempo.<br />
L'approche est semblable pour un battement moins fréquent que le nombre <strong>de</strong> temps dans la mesure.<br />
Dans une métrique binaire simple, ex. 4/4, si vous commencez simplement le battement à une vitesse<br />
moitié moins rapi<strong>de</strong> que précé<strong>de</strong>mment, <strong>Sibelius</strong> l'interprète comme un battement en blanches. Dans<br />
une métrique ternaire simple, ex. 3/4, pour un battement trois fois moins rapi<strong>de</strong> que précé<strong>de</strong>mment,<br />
<strong>Sibelius</strong> l'interprète comme un battement en blanches pointées. <strong>Sibelius</strong> part du principe que vous<br />
ne <strong>de</strong>scendrez jamais en <strong>de</strong>ssous d'un battement par mesure : le cas échéant, il considère que vous<br />
avez tout bonnement cessé <strong>de</strong> battre le tempo.<br />
Signatures rythmiques irrégulières ou complexes<br />
Pour <strong>de</strong>s signatures rythmiques irrégulières comme 5/4, ou complexes comme 3+2/8, <strong>Sibelius</strong> examine<br />
les réglages <strong>de</strong> groupements <strong>de</strong> ligature pour la signature rythmique afin d'i<strong>de</strong>ntifier votre interprétation<br />
Live Tempo. Si vous souhaitez diviser la mesure différemment <strong>de</strong>s métho<strong>de</strong>s <strong>de</strong> <strong>Sibelius</strong>, utilisez<br />
Présentation Réinitialiser les notes Groupements <strong>de</strong> ligature pour modifier les groupements<br />
<strong>de</strong> ligature utilisés par cette signature rythmique.<br />
592<br />
Pour les mesures irrégulières (c'est-à-dire les mesures ne contenant pas <strong>de</strong> signature rythmique, mais<br />
dont la durée ne correspond pas à celle <strong>de</strong> la signature rythmique prédominante), <strong>Sibelius</strong> examine<br />
la mesure pour voir si elle comporte un schéma temporel régulier ou non, puis interprète votre<br />
battement en fonction.
6.4 Live Tempo<br />
Pauses (points d'arrêt)<br />
Les pauses (points d'arrêt) peuvent intervenir soit au milieu d'une phrase, comme point d'emphase<br />
ou <strong>de</strong> repos, soit à la fin d'une phrase. Une pause à la fin d'une phrase peut parfois être suivie d'un<br />
bref écart articulatoire, comme une levée, avant le début <strong>de</strong> la phrase suivante.<br />
Par défaut, <strong>Sibelius</strong> lit les pauses en allongeant la longueur <strong>de</strong> la note mise en pause, puis poursuit au<br />
tempo initial (à moins qu'il y ait un nouveau repère <strong>de</strong> tempo après la pause). Quand vous rencontrez une<br />
pause lors <strong>de</strong> l'enregistrement Live Tempo, <strong>Sibelius</strong> allonge la pause jusqu'au prochain battement<br />
pour signaler le temps suivant.<br />
Vous pouvez toutefois régler la lecture <strong>de</strong>s notes en y incluant <strong>de</strong>s pauses, soit via la boîte <strong>de</strong> dialogue<br />
Lecture Interprétation Dictionnaire, qui modifie le comportement par défaut <strong>de</strong>s pauses dans<br />
votre partition, soit avec les comman<strong>de</strong>s du volet Lecture <strong>de</strong> l'Inspecteur, ce qui modifie le comportement<br />
d'une pause individuelle. Si vous spécifiez qu'une pause doit être suivie d'un écart grâce à<br />
l'une <strong>de</strong> ces métho<strong>de</strong>s, <strong>Sibelius</strong> le respecte lors <strong>de</strong> l'enregistrement Live Tempo : un battement pour<br />
lancer la pause, un autre pour lancer l'espace après la pause et un troisième pour signaler le temps<br />
suivant.<br />
Sections <strong>de</strong> reprise<br />
Si une section <strong>de</strong> votre partition est reprise (ex. barre <strong>de</strong> reprise ou repère <strong>de</strong> D.C. alla coda), vous<br />
pouvez enregistrer une interprétation Live Tempo différente pour chaque passe, ce qui se reflète dans<br />
le graphique affiché en vue panoramique. Si toutefois vous supprimez les données Live Tempo d'un<br />
passage répété, celles-ci sont supprimées pour toutes les reprises.<br />
Ajout d'indications <strong>de</strong> tempo<br />
Si vous ajoutez une nouvelle indication textuelle <strong>de</strong> tempo ou indication métronomique à un passage<br />
<strong>de</strong> la partition comportant <strong>de</strong>s données Live Tempo, la vitesse <strong>de</strong> lecture actuelle <strong>de</strong> la partition ne<br />
change pas à cet endroit si Lecture Live Tempo Live Tempo est activé : l'interprétation Live Tempo<br />
a priorité sur les tempos référencés dans la partition. Vous verrez néanmoins que le graphique Live<br />
Tempo s'actualise pour indiquer comment l'interprétation Live Tempo correspond au nouveau<br />
tempo noté.<br />
Pour appliquer une nouvelle indication <strong>de</strong> tempo dans la partition, vous <strong>de</strong>vez supprimer les données<br />
Live Tempo ; consultez Suppression <strong>de</strong> Live Tempo ci-<strong>de</strong>ssus.<br />
Live Tempo et ReWire<br />
Vous ne pouvez pas utiliser Live Tempo et ReWire en même temps : Live Tempo est désactivé quand<br />
<strong>Sibelius</strong> est exécuté en mo<strong>de</strong> ReWire.<br />
593<br />
Lecture
6. Onglet Lecture<br />
6.5 Exécution en direct<br />
594<br />
3.14 Flexi-time, 6.1 Utilisation <strong>de</strong> la lecture, 6.7 Interprétation, 1.5 Ouvrir <strong>de</strong>s<br />
fichiers MIDI.<br />
Dans la réalité, une interprétation musicale ne correspond jamais exactement à ce qui est noté dans la<br />
partition ; elle est faite <strong>de</strong> toute une série <strong>de</strong> variations <strong>de</strong> tempo, <strong>de</strong> nuances et <strong>de</strong> rythme, subtiles<br />
et impossibles à reproduire, même par <strong>de</strong>s fonctions aussi intelligentes que Espressivo, Rubato ou<br />
Feeling rythmique (consultez 6.7 Interprétation).<br />
Par conséquent, si vous fournissez à <strong>Sibelius</strong> une interprétation réelle, que ce soit un enregistrement<br />
en temps réel via Flexi-time (cf. 3.14 Flexi-time) ou en important un fichier MIDI (cf.<br />
1.5 Ouvrir <strong>de</strong>s fichiers MIDI), il peut la préserver grâce à la fonction Exécution en direct.<br />
L'Exécution en direct conserve exactement la manière <strong>de</strong> jouer chaque note (même celles d'un accord<br />
individuellement), avec les variations les plus fines <strong>de</strong> vélocité (l'intensité <strong>de</strong> la note), <strong>de</strong> durée<br />
(le temps qu'elle est tenue) et le moment <strong>de</strong> l'attaque (la différence avec la pulsation).<br />
Vous pouvez aussi modifier votre interprétation ou créer une Exécution en direct d'une partition saisie<br />
par d'autres moyens (par exemple en saisie pas-à-pas, saisie alphabétique ou numérisation <strong>de</strong> partition<br />
imprimée) en utilisant le panneau Lecture <strong>de</strong> l'Inspecteur ou la boîte <strong>de</strong> dialogue Lecture Exécution<br />
en direct Transformer.<br />
Écoute <strong>de</strong> l'Exécution en direct<br />
La fonction Exécution en direct est activée par défaut pour toutes les partitions. Pour l'activer ou la<br />
désactiver, choisissez Lecture Exécution en direct Exécution en direct ; le bouton <strong>de</strong> la barre<br />
d'outils s'allume lorsque l'Exécution en direct est activée. Lorsque vous sauvegar<strong>de</strong>z la partition,<br />
<strong>Sibelius</strong> se rappelle si vous l'aviez activée ou pas.<br />
L'Exécution en direct est totalement indépendante <strong>de</strong> l'interprétation <strong>de</strong> votre partition par <strong>Sibelius</strong>.<br />
Par exemple, lorsque l'Exécution en direct est activée (et lorsque <strong>de</strong>s données <strong>de</strong> lecture sont enregistrées<br />
dans la partition), <strong>Sibelius</strong> joue la partition exactement comme elle a été enregistrée. Tout<br />
ce qui est ajouté à la partition et qui en affecterait normalement le volume ou la durée (nuances,<br />
soufflets et autres indications textuelles comme les messages MIDI, options comme Espressivo, Rubato<br />
et Feeling rythmique) n'est pas pris en compte, à moins que ces éléments ne s'appliquent à <strong>de</strong>s notes<br />
n'ayant aucune donnée d'Exécution en direct.<br />
Par conséquent, si vous ajoutez une nuance à l'une <strong>de</strong>s portées d'un fichier MIDI importé en utilisant<br />
du texte Expression (consultez 5.1 Utilisation du texte), cette nuance ne sera pas lue à moins<br />
que vous ne désactiviez l'Exécution en direct.<br />
Inversement, si vous faites la saisie d'une partition en utilisant le mo<strong>de</strong> pas-à-pas ou la saisie alphabétique<br />
avant <strong>de</strong> lancer la lecture, vous n'entendrez pas <strong>de</strong> différence entre la lecture avec Exécution<br />
en direct activée / désactivée, car aucune donnée d'Exécution en direct n'est sauvegardée dans la<br />
partition (consultez Création <strong>de</strong> données d'Exécution en direct ci-<strong>de</strong>ssous).<br />
Les indications <strong>de</strong> tempo, telles que le texte <strong>de</strong> tempo, les indications métronomiques et les lignes<br />
<strong>de</strong> rit./accel. sont toujours observées, que l'Exécution en direct soit activée ou non.
6.5 Exécution en direct<br />
Affichage <strong>de</strong>s vélocités <strong>de</strong> l'Exécution en direct<br />
Pour afficher les vélocités d'Exécution en direct sauvegardées dans la partition, activez Lecture <br />
Exécution en direct Vélocités. Cette option n'est disponible que lorsque l'Exécution en direct<br />
est activée. Les notes ayant <strong>de</strong>s données d'Exécution en direct (et dont la case Vélocité en direct<br />
est cochée dans l'Inspecteur) affichent une colonne verticale au-<strong>de</strong>ssus <strong>de</strong> la portée, un peu comme<br />
les colonnes que vous voyez dans un graphique en bâtons. La hauteur <strong>de</strong> la colonne représente la<br />
vélocité maximale possible (127) et la section colorée partant du bas <strong>de</strong> la colonne représente la<br />
vélocité <strong>de</strong> l'Exécution en direct pour la note ou l'accord en question. <strong>Sibelius</strong> peut afficher les vélocités<br />
pour <strong>de</strong>s notes seules ou <strong>de</strong>s accords, dans n'importe quel nombre <strong>de</strong> voix, <strong>de</strong> la manière suivante :<br />
Note unique voix 1<br />
La vélocité <strong>de</strong>s notes uniques est<br />
toujours affichée.<br />
Accord voix 1<br />
Notes uniques voix 1 et 2 Accords voix 1 et 2<br />
Sans sélection active, la vélocité <strong>de</strong> la voix 1 est<br />
affichée en bleu, celle <strong>de</strong> la voix 2 en vert.<br />
Voix 1 à 4<br />
Les voix 3 et 4 apparaissent sur une<br />
colonne distincte et sont affichées<br />
comme les voix 1 et 2.<br />
Lorsqu'aucune note n'est sélectionnée, ou si toutes<br />
les notes le sont, la vélocité la plus élevée, ainsi que<br />
la plus faible, sont affichées (en bleu foncé et bleu<br />
clair, respectivement). Si vous sélectionnez une tête<br />
<strong>de</strong> note individuelle, seule sa vélocité sera affichée.<br />
Sans sélection active, la vélocité la plus élevée<br />
<strong>de</strong> chaque voix est affichée.<br />
Modification <strong>de</strong> l'Exécution en direct<br />
Il y a trois façons principales <strong>de</strong> modifier les données d'Exécution en direct :<br />
En modifiant directement les valeurs enregistrées pour chaque note dans le panneau Lecture <strong>de</strong><br />
l'Inspecteur ;<br />
En tirant sur les barres verticales affichées lorsque Lecture Exécution en direct Vélocités est<br />
activé ;<br />
En utilisant la boîte <strong>de</strong> dialogue Lecture Exécution en direct Transformer.<br />
595<br />
Lecture
6. Onglet Lecture<br />
Propriétés<br />
Vous pouvez utiliser le panneau Lecture <strong>de</strong> l'Inspecteur pour modifier les données d'Exécution en<br />
direct pour <strong>de</strong>s notes individuelles, <strong>de</strong>s sélections multiples ou <strong>de</strong>s passages sélectionnés. Ces contrôles<br />
ne sont disponibles que lorsque l'Exécution en direct est activée.<br />
596<br />
La Vélocité en direct est comprise entre 0 et 127 (127 étant le plus fort, 0 le plus doux).<br />
La Position <strong>de</strong> départ en direct est mesurée en pulsations ; 256 pulsations = 1 noire. Une valeur<br />
négative fait sonner la note avant sa position notée dans la mesure (par ex. -64 la fera sonner une<br />
double croche plus tôt que sa position écrite) et une valeur positive fait sonner la note après (par<br />
ex. 128 la fera sonner une croche après sa position écrite). Vous pouvez même régler une note pour<br />
qu'elle soit jouée dans une mesure différente <strong>de</strong> celle où elle est écrite ; cela dit, cette fonction sert<br />
surtout à effectuer <strong>de</strong> légers ajustements qui affectent le feeling rythmique, pour obtenir par exemple<br />
une sensation <strong>de</strong> relâchement ou <strong>de</strong> resserrement.<br />
La Durée en direct est également mesurée en pulsations. Vous pouvez régler une note pour qu'elle<br />
ait une durée arbitraire. Modifier sa durée ici n'affecte pas sa notation (donc vous pourriez avoir<br />
une blanche écrite qui ne sonne que la durée d'une noire, ou même une noire écrite qui sonne<br />
aussi longtemps qu'une blanche).<br />
Pour modifier les données d'Exécution en direct pour une note individuelle, sélectionnez simplement la<br />
note et ajustez sa valeur dans le panneau Exécution. Vous pouvez sélectionner <strong>de</strong>s notes individuelles dans<br />
un accord et ajuster leurs données individuellement.<br />
Si vous sélectionnez un passage ou plusieurs notes à la fois, les options du panneau Lecture afficheront<br />
normalement -- pour indiquer que différentes valeurs sont enregistrées pour différentes notes <strong>de</strong><br />
la sélection (à moins que toutes les notes <strong>de</strong> la sélection aient les mêmes données, auquel cas elles<br />
s'afficheront). Lorsque vous changez <strong>de</strong>s données d'Exécution en direct pour un passage sélectionné,<br />
vous ren<strong>de</strong>z en fait toutes les données i<strong>de</strong>ntiques pour les notes sélectionnées.<br />
Vous pouvez outrepasser un ou tous les paramètres d'Exécution en direct pour <strong>de</strong>s notes<br />
individuelles en décochant simplement la case appropriée dans le panneau Lecture <strong>de</strong><br />
l'Inspecteur ; consultez Activation et désactivation <strong>de</strong> l'Exécution en direct pour<br />
différentes sections d'une partition ci-<strong>de</strong>ssous.<br />
Pour faire <strong>de</strong>s transformations plus sophistiquées sur les données d'un passage sélectionné (c'est-à-dire<br />
pour les manipuler <strong>de</strong> façon différente d'une simple activation/désactivation ou d'un réglage sur une<br />
valeur constante pour tout le passage), consultez Transformation <strong>de</strong> l'Exécution en direct<br />
ci-<strong>de</strong>ssous.<br />
Édition <strong>de</strong>s vélocités d'Exécution en direct<br />
Pour modifier les vélocités <strong>de</strong> manière graphique, vous pouvez tirer sur les barres verticales affichées<br />
lorsque Lecture Exécution en direct Vélocités est activé. Avant <strong>de</strong> modifier les vélocités, augmenter<br />
le niveau <strong>de</strong> zoom vous ai<strong>de</strong>ra à mieux voir ce que vous faites.<br />
Pour modifier la vélocité d'une note individuelle (ou d'une note d'un accord), sélectionnez-la puis<br />
cliquez et tirez sur la barre verticale vers le haut ou vers le bas.<br />
Pour régler la même vélocité pour toutes les notes d'un passage, sélectionnez le passage pour lequel<br />
vous souhaitez régler les vélocités puis cliquez sur l'une <strong>de</strong>s barres verticales ; toutes les autres<br />
barres seront réglées sur la nouvelle valeur.
6.5 Exécution en direct<br />
Pour sélectionner différentes vélocités dans un groupe <strong>de</strong> notes, ne sélectionnez pas un passage ;<br />
cliquez plutôt sur la barre verticale <strong>de</strong> la première note dont vous souhaitez modifier la vélocité et,<br />
tout en maintenant le bouton <strong>de</strong> la souris enfoncé, <strong>de</strong>ssinez un cadre <strong>de</strong> sélection sur les barres<br />
verticales <strong>de</strong>s notes suivantes. Tandis que le pointeur <strong>de</strong> la souris passe sur les barres verticales, les<br />
vélocités sont réglées en fonction <strong>de</strong> la hauteur à laquelle le pointeur les croise. Il est ainsi possible<br />
<strong>de</strong> créer <strong>de</strong>s courbes expressives à travers tout un passage. Notez bien que si un passage contient<br />
<strong>de</strong>s accords, toutes les notes <strong>de</strong> l'accord seront réglées sur la même vélocité.<br />
Si vous souhaitez modifier les vélocités <strong>de</strong>s notes <strong>de</strong>, par exemple, la voix 2 uniquement, filtrez la<br />
voix 2 (consultez 2.9 Filtres et Rechercher), puis utilisez l'une <strong>de</strong>s métho<strong>de</strong>s mentionnées.<br />
Pour modifier la distance entre les barres et le haut ou le bas <strong>de</strong> la portée, maintenez Ctrl ou <br />
enfoncé et déplacez une <strong>de</strong>s barres verticales avec la souris. Cette action modifie la position <strong>de</strong><br />
toutes les barres verticales <strong>de</strong> cette portée dans toute la partition et la distance <strong>de</strong>puis la portée<br />
peut aller jusqu'à 20 <strong>de</strong>nts.<br />
Comme pour toutes les opérations dans <strong>Sibelius</strong>, si vous changez d'avis après avoir modifié les vélocités,<br />
il vous suffit d'annuler.<br />
Transformation <strong>de</strong> l'Exécution en direct<br />
La boîte <strong>de</strong> dialogue Lecture Exécution en direct Transformer vous permet d'appliquer <strong>de</strong>s<br />
transformations complexes aux données d'Exécution en direct dans votre partition.<br />
Pour utiliser cette boîte <strong>de</strong> dialogue, sélectionnez le passage que vous souhaitez transformer et choisissez<br />
Lecture Exécution en direct Transformer (si vous ne faites pas <strong>de</strong> sélection, il vous sera <strong>de</strong>mandé<br />
si vous souhaitez que l'opération s'applique à toute la partition).<br />
597<br />
Lecture
6. Onglet Lecture<br />
598<br />
La boîte <strong>de</strong> dialogue est divisée en <strong>de</strong>ux pages, Vélocités et Durées. Vous pouvez définir une transformation<br />
sur l'une ou sur les <strong>de</strong>ux pages à la fois, vous pouvez donc modifier simultanément les vélocités<br />
et les durées si vous le désirez. Les options sont les suivantes :<br />
Onglet Vélocités :<br />
Laisser tel quel : sélectionnez cette option si vous ne souhaitez faire <strong>de</strong>s transformations que<br />
sur l'onglet Durées.<br />
Vélocité constante (plage 0-127) : règle toutes les notes <strong>de</strong> la sélection sur la même vélocité.<br />
Plus fort : ajoute la vélocité à toutes les notes, jusqu'à la valeur maximale (127).<br />
Plus doux : soustrait la vélocité spécifiée <strong>de</strong> toutes les notes, jusqu'à un minimum <strong>de</strong> 0.<br />
Crescendo/<strong>de</strong>crescendo : spécifiez la vélocité souhaitée <strong>de</strong> la première et <strong>de</strong> la <strong>de</strong>rnière notes<br />
<strong>de</strong> la sélection, et <strong>Sibelius</strong> adaptera les vélocités <strong>de</strong> tout le passage pour produire un crescendo<br />
ou un <strong>de</strong>crescendo.<br />
Échelonner la plage dynamique : compresse ou élargit les vélocités <strong>de</strong>s notes <strong>de</strong> la sélection<br />
<strong>de</strong> façon à ce qu'elles ne dépassent pas un minimum et un maximum spécifiés ; cela permet <strong>de</strong><br />
rendre la plage dynamique plus étroite ou plus large.<br />
Onglet Durées :<br />
Laisser tel quel : sélectionnez cette option si vous ne souhaitez faire <strong>de</strong>s transformations que<br />
sur l'onglet Vélocités.<br />
Échelonner les durées : réduit ou augmente les durées <strong>de</strong> toutes les notes <strong>de</strong> la sélection à<br />
hauteur du pourcentage spécifié, ce qui vous permet <strong>de</strong> rendre leur durée enregistrée plus longue<br />
ou plus courte.<br />
Définir la durée <strong>de</strong> note x % <strong>de</strong> la durée notée : modifie les durées enregistrées <strong>de</strong>s notes<br />
sélectionnées à un pourcentage donné <strong>de</strong> leur durées notées (c'est-à-dire quelle que soit leur<br />
durée enregistrée actuelle).<br />
Durées constantes : règle la durée enregistrée <strong>de</strong> chaque note à un nombre spécifié <strong>de</strong><br />
pulsations (256 pulsations = 1 noire).<br />
Anticiper : avance la position <strong>de</strong> départ <strong>de</strong>s notes du nombre spécifié <strong>de</strong> pulsations ; vous pouvez<br />
utiliser cette option pour faire sonner la musique « en avance ».<br />
Retar<strong>de</strong>r : recule la position <strong>de</strong> départ <strong>de</strong>s notes du nombre spécifié <strong>de</strong> pulsations ; vous pouvez<br />
utiliser cette option pour faire sonner la musique « en retard ».<br />
Échelonner les positions <strong>de</strong> départ par rapport à la notation : vous permet d'exagérer<br />
ou <strong>de</strong> réduire l'effet du décalage <strong>de</strong>s positions <strong>de</strong> départ pour le passage sélectionné. L'option<br />
Gar<strong>de</strong>r les durées constantes (cochée par défaut), comme son nom l'indique, vous permet<br />
<strong>de</strong> choisir si vous souhaitez conserver les durées d'origine. Conserver celles-ci a pour effet <strong>de</strong><br />
faire sonner la musique plus ou moins avant ou <strong>de</strong>rrière le temps, plus « relâché » ou plus « serré ».<br />
Pour appliquer les transformations choisies, cliquez sur OK puis lancez la lecture pour entendre le<br />
résultat.
6.5 Exécution en direct<br />
Création <strong>de</strong> données d'Exécution en direct<br />
Si vous n'avez pas créé votre partition en utilisant Flexi-time ou en important un fichier MIDI, elle ne<br />
contient aucune donnée d'Exécution en direct. Vous pouvez cependant créer facilement <strong>de</strong>s données<br />
d'Exécution en direct <strong>de</strong> la manière suivante :<br />
Sélectionnez le passage <strong>de</strong> musique pour lequel vous souhaitez créer <strong>de</strong>s données d'Exécution en<br />
direct ;<br />
Ouvrez le volet Lecture <strong>de</strong> l'Inspecteur ;<br />
Cochez les cases en regard <strong>de</strong> Vélocité, Position et Durée. <strong>Sibelius</strong> crée automatiquement <strong>de</strong>s données<br />
d'Exécution en direct avec <strong>de</strong>s valeurs par défaut raisonnables (tous les décalages <strong>de</strong> position <strong>de</strong> départ<br />
sont à 0, les durées sont réglées sur le nombre <strong>de</strong> pulsations équivalant à la durée notée et les vélocités<br />
sont réglées sur 80).<br />
Vous pouvez cependant créer facilement <strong>de</strong>s données d'Exécution en direct <strong>de</strong> la manière habituelle.<br />
Activation et désactivation <strong>de</strong> l'Exécution en direct pour différentes sections<br />
d'une partition<br />
Naturellement, vous pouvez activer et désactiver l'Exécution en direct pour interpréter la partition<br />
avec l'Exécution en direct ou <strong>Sibelius</strong>. Cependant, dans certaines circonstances, vous souhaiterez<br />
peut-être désactiver les données <strong>de</strong> l'Exécution en direct pour certaines parties <strong>de</strong> la partition. Voici<br />
comment procé<strong>de</strong>r :<br />
Sélectionnez le passage <strong>de</strong> musique pour lequel vous souhaitez créer <strong>de</strong>s données d'Exécution en<br />
direct ;<br />
Ouvrez le volet Lecture <strong>de</strong> l'Inspecteur ;<br />
Décochez les cases en regard <strong>de</strong> Vélocité en direct, Durée en direct et Position <strong>de</strong> départ en<br />
direct.<br />
Vous pouvez désactiver ces options <strong>de</strong> manière indépendante, avec différents effets sur la lecture. Si<br />
vous décochez à la fois les cases Durée en direct et Position <strong>de</strong> départ en direct, les fonctions<br />
Rubato et Feeling rythmique <strong>de</strong> <strong>Sibelius</strong> seront utilisées ; si vous décochez la case Vélocité en direct,<br />
<strong>Sibelius</strong> utilisera Espressivo pour la lecture et prendra en compte les textes Expression. Vous pouvez<br />
donc sélectionner les paramètres d'Exécution en direct à conserver et ceux que vous préférez confier<br />
à <strong>Sibelius</strong>.<br />
599<br />
Lecture
6. Onglet Lecture<br />
6.6 Interprétation <strong>de</strong> la partition<br />
600<br />
4.6 Lignes, 4.13 Percussion, 6.9 Reprises, 6.8 Dictionnaire <strong>de</strong> lecture.<br />
En concevant les fonctions <strong>de</strong> lecture et d'exécution, notre philosophie était <strong>de</strong> faire en sorte qu'une<br />
partition écrite normalement, comme un manuscrit, puisse s'exécuter sans réglage supplémentaire.<br />
Pour ce faire :<br />
<strong>Sibelius</strong> choisit par défaut le meilleur son disponible pour chaque instrument.<br />
Lors <strong>de</strong> la lecture d'une partition, <strong>Sibelius</strong> lit pratiquement tout ce qui est écrit dans la partition<br />
<strong>de</strong> la manière souhaitée. <strong>Sibelius</strong> comprend même <strong>de</strong>s indications telles que ff, pizz. ou encore<br />
accel.. Vous pouvez modifier et compléter à volonté la palette d'indications reconnues grâce au<br />
dictionnaire <strong>de</strong> lecture intégré <strong>de</strong> <strong>Sibelius</strong>.<br />
Que lit <strong>Sibelius</strong><br />
Pratiquement tout le contenu musical d'une partition est lu correctement, à savoir : <strong>Sibelius</strong> interprète<br />
les éléments suivants :<br />
Les notes, les accords, les silences, les altérations, les tenues et les ornements<br />
Les clés, les armures et les signatures rythmiques<br />
Les instruments, c'est-à-dire les sons utilisés, modifiables au besoin<br />
Les articulations usuelles, par exemple l'accent, le staccato, le marcato, etc. ;<br />
Les trémolos et les roulements <strong>de</strong> tambour (z sur la hampe)<br />
Les textes <strong>de</strong> nuances comme pp, sfz ou forte<br />
Les indications <strong>de</strong> tempo (Allegro, etc.), indications métronomiques (q = 108), modulations métriques<br />
(q = e) et les pauses (points d'arrêt)<br />
Les autres textes, par exemple con sord., pizz., legato ; cf. 6.8 Dictionnaire <strong>de</strong> lecture pour<br />
en savoir plus sur la lecture <strong>de</strong>s textes<br />
Les reprises, dont les primos et les secundos, les barres <strong>de</strong> reprise, les codas et les indications Dal<br />
segno ; cf. 6.9 Reprises<br />
Les lignes telles que les liaisons, les trilles, les lignes d'octave (8va), les pédales, rit./accel., gliss.<br />
et soufflets<br />
Les indications <strong>de</strong> jeu <strong>de</strong> guitare telles que les bends et les sli<strong>de</strong>s<br />
Les têtes <strong>de</strong> notes utilisées dans les percussions<br />
Les instruments transpositeurs (qui jouent toujours à la hauteur réelle)<br />
Les messages MIDI textuels pour le contrôle précis <strong>de</strong> la lecture ; cf. 6.18 Messages MIDI<br />
Les objets masqués, par exemple les indications <strong>de</strong> métronome, les notes ou les nuances, ou même <strong>de</strong>s<br />
portées entières ; cf. 5.1 Utilisation du texte, 2.10 Masquer <strong>de</strong>s objets, 7.4 Portées<br />
en vue ciblée.
6.6 Interprétation <strong>de</strong> la partition<br />
Nuances<br />
Les nuances consistent en <strong>de</strong> discrètes instructions <strong>de</strong> texte d'expression comme mf et les soufflets,<br />
qui sont <strong>de</strong>s lignes spécifiant un changement graduel <strong>de</strong>s nuances ; cf. Soufflets ci-<strong>de</strong>ssous.<br />
Tous les objets <strong>de</strong> portée affectent uniquement la portée et la ou les voix auxquelles ils sont attachés.<br />
En cas d'erreur <strong>de</strong> placement <strong>de</strong>s nuances, la lecture s'en ressent particulièrement (consultez<br />
7.10 Attaches). Pour les instruments écrits sur plusieurs portées tels que les instruments à<br />
clavier, consultez Instruments à plusieurs portées ci-<strong>de</strong>ssous.<br />
Si une nuance n'est pas attachée à la bonne portée, déplacez-la jusqu'à celle qui convient ; dès que la<br />
ligne d'attache grise relie la nuance à cette nouvelle portée, replacez la nuance à la bonne place. Il<br />
n'est possible <strong>de</strong> modifier l'attachement d'un objet que dans le conducteur : si vous déplacez un objet<br />
dans une partie dynamique, il ne sera pas rattaché.<br />
Pour changer la ou les voix auxquelles s'applique une nuance, sélectionnez cette <strong>de</strong>rnière et cliquez<br />
sur les boutons <strong>de</strong> voix au bas du pavé numérique (raccourci Alt+1/2/3/4 ou 1/2/3/4 pour l'affecter<br />
à une autre voix ; Alt+5 ou 5 affecte la nuance à toutes les voix). Si la nuance s'applique à une<br />
combinaison <strong>de</strong> voix, utilisez les boutons <strong>de</strong> voix au bas du pavé (cf. 3.2 Pavé).<br />
Toute nuance créée avec le texte d'expression (cf. Expression à la page 452) est interprétée selon les<br />
caractéristiques du dictionnaire <strong>de</strong> lecture (cf. 6.8 Dictionnaire <strong>de</strong> lecture) ; ainsi, fff équivaut<br />
à une vélocité MIDI <strong>de</strong> 127. Cela étant, la vélocité d'une note dépend aussi d'autres paramètres tels que le<br />
niveau d'Espressivo et les éventuelles articulations (par ex. un accent) qui lui sont attribuées.<br />
Soufflets<br />
Quand vous placez un soufflet, <strong>Sibelius</strong> en établit par défaut la nuance finale. S'il existe une nuance<br />
finale écrite en fin <strong>de</strong> soufflet à droite (par ex. ff), elle sera utilisée. Sinon, <strong>Sibelius</strong> augmente ou<br />
diminue la nuance d'un cran : un soufflet <strong>de</strong> crescendo qui commence en mp finit ainsi en mf, tandis<br />
qu'un soufflet <strong>de</strong> diminuendo qui commence en ff finit en f ).<br />
Si vous voulez spécifier la nuance finale <strong>de</strong> manière plus précise, soit par une nuance explicite, soit sous<br />
forme <strong>de</strong> pourcentage <strong>de</strong> la nuance initiale, sélectionnez le soufflet concerné et ouvrez le panneau Lecture<br />
<strong>de</strong> l'Inspecteur. Dans la liste déroulante, remplacez le réglage par défaut auto par une nouvelle valeur (en<br />
pourcentage). Choisissez Modifier si ce pourcentage doit se rapporter à la nuance d'origine, ou Maximum<br />
pour qu'il se rapporte à la vélocité maximale. Si vous spécifiez une nuance finale spécifique dans l'Inspecteur,<br />
cette nuance sera toujours utilisée même si un objet textuel d'expression est ajouté, déplacé ou enlevé à la<br />
fin du soufflet.<br />
Dans le mon<strong>de</strong> réel, les nuances sont jouées différemment selon les catégories d'instruments. Les<br />
percussions au sens large (piano, timbales, harpe, etc.) peuvent seulement changer la nuance à l'attaque<br />
<strong>de</strong> la note, tandis que les instruments qui tiennent le son (tels que la plupart <strong>de</strong>s vents, cuivres et<br />
instruments à cor<strong>de</strong>s) peuvent changer <strong>de</strong> nuance pendant la production <strong>de</strong> la note.<br />
601<br />
Lecture
6. Onglet Lecture<br />
602<br />
<strong>Sibelius</strong> joue les nuances <strong>de</strong> manière aussi réaliste que le périphérique <strong>de</strong> lecture le permet. Pour<br />
<strong>de</strong> nombreux périphériques, dont la bibliothèque d'échantillons <strong>Sibelius</strong> 7 Sounds fournie, <strong>Sibelius</strong><br />
joue un changement <strong>de</strong> nuance flui<strong>de</strong> au cours <strong>de</strong> la durée du soufflet, écrit pour <strong>de</strong>s instruments<br />
tenant le son (par exemple vents, cuivres, instruments à cor<strong>de</strong>s et chant). D'autres périphériques, dont<br />
la plupart <strong>de</strong>s modules <strong>de</strong> sons MIDI et les cartes son, ne possè<strong>de</strong>nt pas ce type <strong>de</strong> réglage ; dans ce<br />
cas, <strong>Sibelius</strong> peut seulement spécifier la nuance à l'attaque <strong>de</strong> la note, sans pouvoir la modifier pendant<br />
la lecture.<br />
Si <strong>Sibelius</strong> ne lit pas les soufflets automatiquement pour <strong>de</strong>s instruments tenant le son sur votre<br />
périphérique <strong>de</strong> lecture, vous pouvez ajouter <strong>de</strong>s messages MIDI pour modifier le volume à l'ai<strong>de</strong><br />
d'une extension ; consultez Cresc./Dim. Lecture à la page 640.<br />
Comme pour les textes d'expression (consultez Nuances ci-<strong>de</strong>ssus), toutes les portées, y compris<br />
les soufflets, s'appliquent uniquement à la lecture <strong>de</strong> l'instrument et <strong>de</strong> la ou <strong>de</strong>s voix qui leur<br />
correspon<strong>de</strong>nt.<br />
Trilles<br />
Par défaut, le trille alterne 12 fois par secon<strong>de</strong> <strong>de</strong>ux notes séparées d'un intervalle diatonique, c'est-à-dire<br />
d'un <strong>de</strong>mi-ton ou d'un ton entier, en fonction <strong>de</strong> la hauteur <strong>de</strong> la note déterminée par la tonalité en<br />
cours.<br />
Pour changer la lecture d'un trille isolé, sélectionnez-le puis utilisez les comman<strong>de</strong>s du panneau<br />
Lecture <strong>de</strong> l'Inspecteur :<br />
Pour spécifier un intervalle d'un <strong>de</strong>mi-ton, désactivez Diatonique, puis réglez Demi-tons<br />
sur l'intervalle souhaité. Pour transformer un trille en trémolo d'une note dans une percussion,<br />
sélectionnez le trille et réglez Demi-tons sur 0.<br />
Pour changer la vitesse d'un trille, réglez Vitesse sur le nombre <strong>de</strong> notes souhaitées par secon<strong>de</strong>.<br />
Activez Jeu mécanique si vous ne voulez pas que <strong>Sibelius</strong> effectue <strong>de</strong> très légères variations <strong>de</strong><br />
rythme en jouant le trille. En règle générale, mieux vaut gar<strong>de</strong>r cette option désactivée pour obtenir<br />
<strong>de</strong>s trilles plus naturels.<br />
Activez Attaque par la note supérieure si vous voulez que le trille commence par la note supérieure<br />
plutôt que par la note inférieure.<br />
Vous pouvez écrire une petite altération sous forme <strong>de</strong> symbole au-<strong>de</strong>ssus du trille pour indiquer<br />
l'intervalle, mais <strong>Sibelius</strong> ne le lira pas directement.<br />
Les autres ornements ne sont pas lus automatiquement, mais <strong>Sibelius</strong> propose une extension pour<br />
la lecture <strong>de</strong>s mordants et <strong>de</strong>s gruppetti ; consultez Lecture <strong>de</strong>s ornements à la page 641.
6.6 Interprétation <strong>de</strong> la partition<br />
Tempo<br />
Pour changer le tempo d'une partition, utilisez un texte <strong>de</strong> tempo (Allegro, Slow, Presto, etc.) ou<br />
utilisez une indication métronomique comme q = 120, qui sera écrite en texte d'indication métronomique.<br />
Pour savoir comment entrer ces indications dans la partition sous forme <strong>de</strong> texte, consultez Tempo<br />
à la page 453 et Tempo à la page 453. Pour changer la manière dont <strong>Sibelius</strong> doit suivre les indications<br />
métronomiques telles que Allegro, consultez 6.8 Dictionnaire <strong>de</strong> lecture.<br />
Vous pouvez ajuster le tempo <strong>de</strong> la partition avec le curseur <strong>de</strong> tempo <strong>de</strong> la fenêtre Transport, mais<br />
cette manière <strong>de</strong> faire ne peut pas servir à régler le tempo <strong>de</strong> manière générale car la position du curseur<br />
n'est pas mémorisée et n'est donc pas appliquée lors <strong>de</strong>s ouvertures ultérieures <strong>de</strong> la partition.<br />
Modulations métriques<br />
<strong>Sibelius</strong> lit les modulations métriques pourvu qu'elles soient entrées en utilisant un style <strong>de</strong> texte<br />
système (par exemple Tempo ou Métronome) ; consultez Modulations métriques à la page 455<br />
pour en savoir plus sur la manière <strong>de</strong> les créer.<br />
<strong>Sibelius</strong> comprend <strong>de</strong>s formats complexes tels que q = q._x ; le nombre <strong>de</strong> notes (avec ou sans points)<br />
reliées avec <strong>de</strong>s liaisons ou <strong>de</strong>s signes + n'est pas limité. La seule restriction vient du fait que <strong>Sibelius</strong><br />
se base sur les entrées du dictionnaire dans la boîte <strong>de</strong> dialogue Lecture Interprétation Dictionnaire,<br />
utilisées pour les indications métronomiques classiques afin <strong>de</strong> reconnaître les modulations métriques.<br />
Si vous avez besoin d'une modulation métrique comportant une combinaison <strong>de</strong> notes avec liaisons<br />
ou signes + à gauche du signe =, <strong>de</strong> nouveaux termes doivent donc être définis dans le dictionnaire<br />
pour chaque nouveau type <strong>de</strong> modulation métrique utilisé (consultez 6.8 Dictionnaire <strong>de</strong><br />
lecture).<br />
Rit. et accel.<br />
<strong>Sibelius</strong> est capable <strong>de</strong> lire les rits. et accels. à l'ai<strong>de</strong> <strong>de</strong> lignes spéciales (consultez 4.6 Lignes).<br />
Les lignes <strong>de</strong> Rit./accel. permettent <strong>de</strong> spécifier l'intensité d'un rit./accel. et l'endroit où le rit./accel.<br />
se termine, à savoir à la fin <strong>de</strong> la ligne. La ligne peut être visible ou invisible ; dans ce <strong>de</strong>rnier cas, elle<br />
ne sert qu'à indiquer où s'arrête le rit./accel. (si Affichage Invisibles Objets masqués est activé,<br />
elle s'affiche sous forme d'une ligne grise continue). Vous pouvez également spécifier le tempo final<br />
du rit./accel. <strong>de</strong>puis le volet Lecture <strong>de</strong> l'Inspecteur (consultez 2.11 Inspecteur) :<br />
Tempo final : spécifié sous fort <strong>de</strong> tempo absolu en pulsations par minute ou <strong>de</strong> pourcentage du<br />
tempo initial (par défaut, 75 % pour une ligne <strong>de</strong> rit. et 133 % pour une ligne d'accel).<br />
Vous pouvez également spécifier les variations <strong>de</strong> tempo pendant l'accel. ou le rit. :<br />
Anticipé : le tempo évolue plus vite en début <strong>de</strong> ligne ;<br />
Retardé : le tempo évolue plus vite en fin <strong>de</strong> ligne ;<br />
Linéaire : le changement <strong>de</strong> tempo s'effectue <strong>de</strong> manière constante tout le long <strong>de</strong> la ligne.<br />
Pour retrouver le tempo original après un accel. ou un rit., il suffit <strong>de</strong> créer une indication <strong>de</strong> type<br />
A tempo en texte <strong>de</strong> tempo. <strong>Sibelius</strong> n'interprète toutefois pas ce A tempo automatiquement, dans<br />
la mesure où le tempo à rétablir n'est pas forcément renseigné <strong>de</strong> manière évi<strong>de</strong>nte ; il faut donc créer<br />
une indication métronomique masquée (consultez Tempo à la page 453).<br />
Vous pouvez aussi régler la lecture <strong>de</strong>s rit. et accel. en effectuant un enregistrement Live Tempo ;<br />
consultez 6.4 Live Tempo.<br />
603<br />
Lecture
6. Onglet Lecture<br />
Points d'arrêt (pauses)<br />
<strong>Sibelius</strong> joue les points d'arrêt (pauses) à l'ai<strong>de</strong> <strong>de</strong>s articulations accessibles <strong>de</strong>puis le quatrième<br />
agencement du Pavé (F10, cf. 4.22 Articulations).<br />
604<br />
Quand vous souhaitez spécifier une pause, veillez à créer un point d'arrêt sur chaque portée, notamment<br />
si les rythmes diffèrent entre les portées ; <strong>Sibelius</strong> peut seulement déterminer comment jouer au<br />
mieux la pause si un point d'arrêt est présent sur toutes les portées comportant <strong>de</strong>s notes. Si un point<br />
d'arrêt est absent d'une ou <strong>de</strong> plusieurs portées, <strong>Sibelius</strong> joue simplement le rythme sur ces portées<br />
tel qu'écrit, puis maintient la <strong>de</strong>rnière note qui coïnci<strong>de</strong> avec les points d'arrêt <strong>de</strong>s autres portées.<br />
La longueur d'un point d'arrêt dépend soit du paramétrage par défaut à la page Articulations <strong>de</strong><br />
Lecture Interprétation Dictionnaire (consultez 6.8 Dictionnaire <strong>de</strong> lecture), soit <strong>de</strong>s<br />
réglages du panneau Lecture <strong>de</strong> l'Inspecteur, qui ont alors priorité sur les paramètres par défaut.<br />
Pour régler la lecture d'une pause individuelle :<br />
Si chaque portée a un rythme différent, sélectionnez la note avec un point d'arrêt qui se termine<br />
en <strong>de</strong>rnier (pas le point d'arrêt lui-même) et cochez la case Point d'orgue dans le panneau Lecture<br />
<strong>de</strong> l'Inspecteur ;<br />
En regard <strong>de</strong> Étendre la durée <strong>de</strong>, spécifiez la valeur <strong>de</strong> tenue en pourcentage par rapport à la longueur<br />
<strong>de</strong> la note (par exemple, pour qu'un point d'arrêt sur une ron<strong>de</strong> dure huit temps, saisissez 200) ;<br />
Si vous souhaitez que le point d'arrêt marque un silence avant la note suivante, spécifiez pour Ajouter<br />
un silence la valeur <strong>de</strong> ce silence en pourcentage par rapport à la longueur <strong>de</strong> la note (par exemple,<br />
pour faire suivre un point d'orgue sur une ron<strong>de</strong> d'un soupir, saisissez 25).<br />
Vous pouvez aussi régler la lecture <strong>de</strong>s points d'arrêt avec un enregistrement Live Tempo ; consultez<br />
6.4 Live Tempo.<br />
Gliss. et port.<br />
Les lignes gliss. et port. (cf. 4.6 Lignes) sont lues en appliquant par défaut le type <strong>de</strong> glissando<br />
que joue l'instrument, c'est-à-dire par paliers chromatiques pour les instruments à vent, mais <strong>de</strong><br />
manière continue pour les cor<strong>de</strong>s. Pour modifier la manière dont une ligne est lue, sélectionnez-la<br />
et utilisez le panneau Lecture <strong>de</strong> l'Inspecteur :<br />
Glissando type propose différentes sortes <strong>de</strong> glissando. En principe, il convient <strong>de</strong> conserver le<br />
réglage Selon l'instrument.<br />
Pour le type <strong>de</strong> glissando Continu (un glissement continu donc), la vitesse du glissando est exprimée<br />
comme suit :<br />
Anticipé : exécute le début du gliss. plus rapi<strong>de</strong>ment ;<br />
Retardé : exécute la fin du gliss. plus rapi<strong>de</strong>ment ;<br />
Linéaire : exécute le gliss. à une vitesse constante du début jusqu'à la fin.
6.6 Interprétation <strong>de</strong> la partition<br />
Harmoniques<br />
Bien que <strong>Sibelius</strong> ne lise pas automatiquement les harmoniques, il est facile <strong>de</strong> les lire à l'ai<strong>de</strong> <strong>de</strong><br />
l'extension Lecture Extensions Lecture <strong>de</strong>s harmoniques (consultez 1.22 Travailler<br />
avec <strong>de</strong>s extensions), ou en utilisant <strong>de</strong>s notes masquées et <strong>de</strong>s têtes <strong>de</strong> note silencieuses.<br />
Les harmoniques naturelles (par exemple chez les cuivres) sont généralement notées par le symbole<br />
« o » au-<strong>de</strong>ssus <strong>de</strong> la note. Pour que la note harmonique soit lue, utilisez pour la note écrite une tête<br />
<strong>de</strong> note silencieuse et ajoutez cette fois la note réellement jouée en utilisant une note masquée placée<br />
à une autre voix ; pour en savoir plus, consultez 2.10 Masquer <strong>de</strong>s objets et 4.12 Têtes <strong>de</strong><br />
notes.<br />
Les harmoniques artificielles (par exemple dans les instruments à cor<strong>de</strong>s) sont notées au moyen d'une<br />
tête <strong>de</strong> note en forme <strong>de</strong> losange, une quarte ou une quinte au-<strong>de</strong>ssus <strong>de</strong> la hauteur écrite. Utilisez<br />
une tête <strong>de</strong> note silencieuse pour la hauteur écrite et une tête en losange pour l'harmonique. Si vous<br />
voulez que la tête en losange soit aussi silencieuse, consultez 4.14 Éditer les têtes <strong>de</strong> note.<br />
Comme expliqué ci-<strong>de</strong>ssus, ajoutez la hauteur <strong>de</strong> l'harmonique qui doit être lue en utilisant une note<br />
masquée dans une autre voix.<br />
Indications <strong>de</strong> pédale<br />
Les indications <strong>de</strong> pédale sont lues à condition qu'elles soient indiquées par <strong>de</strong>s lignes (et non par<br />
<strong>de</strong>s symboles ou du texte). Elles s'appliquent aux <strong>de</strong>ux portées <strong>de</strong> l'instrument si Utiliser le même<br />
emplacement pour toutes les portées d'instruments à clavier est activé (ce qui est le cas par<br />
défaut) à la page Lecture <strong>de</strong> Fichier P<strong>référence</strong>s.<br />
Instruments à plusieurs portées<br />
Si un instrument <strong>de</strong> la partition (piano, harpe, etc.) utilise <strong>de</strong>ux portées, il vous suffit <strong>de</strong> créer <strong>de</strong>s<br />
nuances attachées à la portée supérieure et <strong>de</strong> les placer entre les portées pour qu'elles s'appliquent<br />
aux <strong>de</strong>ux. Notez que cette métho<strong>de</strong> s'applique aussi à tous les instruments créés avec <strong>de</strong>ux portées<br />
(par exemple si vous créez une flûte avec <strong>de</strong>ux portées, les nuances entre les <strong>de</strong>ux portées<br />
s'appliqueront aux <strong>de</strong>ux portées).<br />
Dans les rares occasions où une nuance ne doit pas s'appliquer aux <strong>de</strong>ux portées d'un instrument à clavier,<br />
placez la nuance le plus près possible d'une <strong>de</strong>s portées ou à l'extérieur (c'est-à-dire au-<strong>de</strong>ssus <strong>de</strong> la portée<br />
<strong>de</strong> la main droite ou en <strong>de</strong>ssous <strong>de</strong> la portée <strong>de</strong> la main gauche). Si les nuances ne s'appliquent jamais aux<br />
<strong>de</strong>ux portées simultanément, désactivez l'option Affectent la portée adjacente dans la boîte <strong>de</strong> dialogue<br />
Lecture Interprétation Interprétation. Dans cette boîte <strong>de</strong> dialogue, vous pouvez aussi régler la distance<br />
à partir <strong>de</strong> laquelle une nuance doit s'appliquer à la portée adjacente. Pour plus <strong>de</strong> détails, consultez<br />
6.7 Interprétation.<br />
Si le nombre <strong>de</strong> portées utilisées pour un instrument se modifie en cours <strong>de</strong> partition, par exemple<br />
parce que l'instrument se divise en plusieurs portées pour différents exécutants avant <strong>de</strong> se rejoindre<br />
plus loin, il peut être nécessaire <strong>de</strong> placer <strong>de</strong>s nuances et/ou <strong>de</strong>s indications <strong>de</strong> jeu (pizz., sourdine, etc.)<br />
masquées au début du système suivant, pour conserver l'effet existant avant la modification <strong>de</strong>s<br />
portées. En effet, <strong>Sibelius</strong> ne peut pas savoir quand un exécutant passe d'une portée à l'autre ; c'est<br />
donc le seul moyen pour que les effets <strong>de</strong> lecture s'appliquent tout au long <strong>de</strong> la même portée.<br />
605<br />
Lecture
6. Onglet Lecture<br />
Notes silencieuses et texte/lignes non lus<br />
Pour qu'un objet quelconque (nuances, notes, etc.) ne soit pas lu, décochez toutes les cases <strong>de</strong> Jouer<br />
lors <strong>de</strong> la lecture du panneau Lecture <strong>de</strong> l'Inspecteur ; cf. 6.9 Reprises.<br />
606<br />
Une autre métho<strong>de</strong> pour empêcher la lecture <strong>de</strong> certaines notes consiste à utiliser <strong>de</strong>s têtes <strong>de</strong> note<br />
silencieuses (raccourci Maj+Alt+9 ou 9) ; cf. 4.12 Têtes <strong>de</strong> notes.<br />
Vous pouvez aussi spécifier que tous les textes dans un certain style <strong>de</strong> texte n'auront aucun effet<br />
sur la lecture en désactivant Interprétation pendant la lecture <strong>de</strong> la page Général, sous Éditer<br />
le style <strong>de</strong> texte ; cf. 5.6 Éditer les styles <strong>de</strong> texte.
6.7 Interprétation<br />
6.1 Utilisation <strong>de</strong> la lecture.<br />
6.7 Interprétation<br />
<strong>Sibelius</strong> propose plusieurs fonctions <strong>de</strong> lecture <strong>de</strong>s partitions tellement avancées qu'on peut quasiment<br />
parler d'interprétation !<br />
Les options régissant le style d'interprétation, décrites ci-<strong>de</strong>ssous, sont rassemblées dans la boîte <strong>de</strong><br />
dialogue Lecture Interprétation Interprétation. Elles ont également une inci<strong>de</strong>nce sur les partitions<br />
sauvegardées au format MIDI (cf. 1.13 Exporter <strong>de</strong>s fichiers MIDI), audio (cf.<br />
1.11 Exporter <strong>de</strong>s fichiers audio) ou page Web Scorch (cf. 1.16 Exporter <strong>de</strong>s pages<br />
Web Scorch).<br />
Espressivo<br />
Espressivo (terme italien signifiant « avec expression ») est une fonction exclusive <strong>de</strong> <strong>Sibelius</strong> qui<br />
permet d'ajouter, lors <strong>de</strong> la lecture, <strong>de</strong>s éléments d'expression comme le fait un interprète réel. <strong>Sibelius</strong><br />
respecte bien sûr les nuances et les articulations écrites dans la partition, mais les complète <strong>de</strong> manière<br />
à ce que le phrasé et les autres éléments d'interprétation forment un tout. Lors <strong>de</strong> la lecture d'une<br />
partition comportant plusieurs instruments, voire un orchestre, Espressivo gère l'expression <strong>de</strong> chaque<br />
instrument.<br />
Dans Lecture Interprétation Interprétation, le menu déroulant Espressivo propose cinq <strong>de</strong>grés<br />
d'expression à utiliser selon le style <strong>de</strong> musique :<br />
Meccanico (« mécaniquement ») joue la partition <strong>de</strong> manière absolument littérale, sans aucune<br />
nuance ou articulation hormis celles écrites ;<br />
Senza espress. (« sans expression ») ajoute <strong>de</strong> très légères fluctuations <strong>de</strong> volume et <strong>de</strong> légers<br />
accents au début <strong>de</strong>s mesures et <strong>de</strong>s notes groupées, comme le fait un interprète même s'il évite<br />
<strong>de</strong> mettre <strong>de</strong> l'expression ;<br />
Poco espress. (« légèrement expressif ») exécute la partition avec <strong>de</strong>s nuances légères qui suivent<br />
le <strong>de</strong>ssin musical, adaptées à un jeu rapi<strong>de</strong>, relativement mécanique (idéal pour la musique baroque) ;<br />
Espressivo, l'option par défaut, propose plus <strong>de</strong> nuances ;<br />
Molto espress. (« très expressif ») produit un jeu très expressif, qui peut être excessif pour certains<br />
genres musicaux. Dans les partitions où figurent <strong>de</strong> grands groupes d'instruments, le rendu est<br />
excellent notamment pour permettre <strong>de</strong> distinguer les différentes lignes.<br />
607<br />
Lecture
6. Onglet Lecture<br />
Rubato<br />
Rubato est le pendant rythmique d'Espressivo. Cette fonction permet d'ajouter <strong>de</strong> subtiles variations<br />
<strong>de</strong> tempo à la partition pour augmenter l'effet expressif comme le fait un vrai interprète.<br />
Dans Lecture Interprétation Interprétation, le menu Rubato propose six styles différents à<br />
utiliser selon le genre musical :<br />
608<br />
Meccanico est l'option par défaut : la partition est lue absolument littéralement, sans variation <strong>de</strong><br />
tempo, hormis les indications écrites <strong>de</strong> tempo, <strong>de</strong> métronome, et les lignes <strong>de</strong> rit./accel. ;<br />
Senza Rubato lit la partition comme un vrai interprète, en essayant <strong>de</strong> gar<strong>de</strong>r un tempo strict,<br />
avec <strong>de</strong>s fluctuations <strong>de</strong> tempo à peine perceptible ;<br />
Poco Rubato ajoute un léger rubato, <strong>de</strong> sorte que le tempo <strong>de</strong> la partition sera peu affecté pendant<br />
une phrase ;<br />
Rubato produit <strong>de</strong>s variations modérées <strong>de</strong> tempo ;<br />
Più Rubato ajoute un rubato marqué ;<br />
Molto Rubato ajoute le maximum <strong>de</strong> rubato possible en exagérant la conduite rythmique, ce qui<br />
ne peut convenir dans un certain nombre <strong>de</strong> genres musicaux.<br />
Le réglage <strong>de</strong> rubato recommandé est Rubato (le réglage moyen). Les réglages plus élevés peuvent<br />
produire <strong>de</strong>s effets d'instabilité rythmique dans les passages particulièrement chargés.<br />
L'effet du rubato peut sembler atténué quand il s'applique à <strong>de</strong> la musique répétitive ou uniforme.<br />
De même, plus le nombre d'instruments <strong>de</strong> la partition est élevé, moins le rubato est prononcé ; <strong>de</strong><br />
toute façon, un rubato appuyé ne convient pas pour les grands ensembles (ce serait quasi impossible à<br />
diriger).<br />
Une alternative à la fonction <strong>de</strong> Rubato automatique <strong>de</strong> <strong>Sibelius</strong> consiste à enregistrer votre interprétation<br />
<strong>de</strong>s nuances <strong>de</strong> tempo dans votre partition à l'ai<strong>de</strong> <strong>de</strong> Live Tempo ; consultez 6.4 Live Tempo.<br />
Feeling rythmique<br />
<strong>Sibelius</strong> peut lire un large éventail <strong>de</strong> « feelings rythmiques » dans <strong>de</strong>s genres musicaux divers, du<br />
jazz à la valse <strong>de</strong> Vienne. Certains styles ajustent le rythme écrit, d'autres accentuent les temps et<br />
certains font les <strong>de</strong>ux.<br />
Les options Feeling rythmique du menu Lecture Interprétation Interprétation sont les suivantes :<br />
Straight (pas <strong>de</strong> swing) : le réglage par défaut.<br />
Swing léger/Swing/Swing appuyé : c'est la convention en jazz selon laquelle <strong>de</strong>ux croches écrites<br />
sont jouées approximativement comme noire plus croche en ternaire.<br />
Swing ternaire : les <strong>de</strong>ux croches sont jouées exactement comme une noire plus une croche dans<br />
un rythme ternaire.<br />
Shuffle : un swing léger sur les doubles croches.<br />
Doubles croches swing : i<strong>de</strong>ntique au Swing, mais avec effet sur les doubles plutôt que les croches.<br />
Croches pointées : un swing extrême, mais peu usité.<br />
Notes inégales : une noire plus une croche en ternaire, comme dans le Swing ternaire, pour<br />
obtenir l'effet utilisé parfois en musique ancienne (même si les conventions du jeu en notes inégales<br />
sont plus complexes).
6.7 Interprétation<br />
Valse légère/Valse viennoise : raccourcit le premier temps <strong>de</strong> la mesure (<strong>de</strong> façon plus ou moins<br />
marquée selon le paramètre choisi), pour obtenir l'effet caractéristique <strong>de</strong> la valse.<br />
Samba : s'applique aux groupes <strong>de</strong> doubles en réduisant le premier et le quatrième temps.<br />
Rock/Pop : accentue le premier et le troisième temps d'une mesure en 4/4, allège le <strong>de</strong>uxième et<br />
le quatrième ainsi que les syncopes, en Rock plus qu'en Pop.<br />
Reggae : un schéma en doubles croches avec une accentuation forte sur les 3e et 4e doubles.<br />
Funk : similaire à Pop, mais avec le second temps <strong>de</strong> la mesure (en 4/4) légèrement plus tôt.<br />
Vous pouvez activer ou désactiver le feeling rythmique ou même passer d'un feeling à l'autre selon<br />
les différentes parties d'une partition en ajoutant <strong>de</strong>s indications telles que « Swing » ou « Straight »<br />
en texte <strong>de</strong> tempo (que vous pouvez masquer si nécessaire) ; consultez Dictionnaire <strong>de</strong> lecture.<br />
On pourrait penser qu'une option <strong>de</strong> swing doit à la fois gérer les croches et les doubles croches. Or<br />
c'est impossible : si <strong>de</strong>s doubles tombent en même temps que <strong>de</strong>s croches, certaines seront trop longues<br />
et d'autres trop courtes les unes par rapport aux autres. Il est généralement souhaitable que le swing<br />
porte sur les notes les plus rapi<strong>de</strong>s jouées, les croches à certains moments, les doubles à d'autres.<br />
Pour obtenir cet effet, il suffit d'ajouter <strong>de</strong>s indications <strong>de</strong> texte masquées entre les différents passages<br />
en croches et en doubles ; consultez Dictionnaire <strong>de</strong> lecture.<br />
Soit dit en passant, l'option Changer seulement les temps <strong>de</strong> la boîte <strong>de</strong> dialogue Lecture <br />
Interprétation n'a normalement aucune inci<strong>de</strong>nce ici, étant donné que chaque feeling rythmique la règle<br />
automatiquement. Cette option détermine si le feeling rythmique modifie seulement l'accentuation ou le<br />
rythme <strong>de</strong>s notes qui tombent sur les temps ; par exemple, Valse viennoise active l'option, mais Swing la<br />
désactive. Il n'y a aucune raison <strong>de</strong> changer ces paramètres, hormis peut-être expérimentalement.<br />
Réverbération<br />
La réverbération, parfois abrégée en Réverb, signifie écho ; l'écho diffus obtenu dans une pièce, et<br />
non celui <strong>de</strong>s montagnes suisses. Le son atteint nos oreilles via différents chemins, certains plus courts<br />
(par exemple celui qui vient directement <strong>de</strong> l'interprète à vos oreilles) que d'autres (celui qui rebondit<br />
sur le mur avant d'arriver à vos oreilles). Les sons qui prennent un chemin plus long arrivent à l'oreille<br />
plus atténués que ceux qui prennent une route directe. Les différences <strong>de</strong> temps et <strong>de</strong> volume sont<br />
toutefois si minimes que nous ne percevons pas chaque son comme une copie <strong>de</strong> l'original, mais<br />
plutôt comme un seul son résultant <strong>de</strong> l'effet <strong>de</strong>s séries <strong>de</strong> réflexion. Les simulations les plus réalistes<br />
<strong>de</strong> la réverb sont produites par la convolution, qui consiste à prendre l'enregistrement <strong>de</strong> la « réponse<br />
à l'impulsion » (un enregistrement <strong>de</strong> la réverbération d'un espace, tel qu'une salle <strong>de</strong> concert dont<br />
la réponse est idéale) et à le combiner avec le signal audio d'entrée : le signal <strong>de</strong> sortie simule alors<br />
le son résultant d'un espace ou d'un environnement spécifique. La réverb à convolution est beaucoup<br />
plus complexe que d'autres types <strong>de</strong> réverb numérique, qui d'ordinaire utilisent plusieurs circuits<br />
<strong>de</strong> retour avec retard pour produire un signal assez grand, formé <strong>de</strong> séries <strong>de</strong> copies retardées du<br />
signal original.<br />
<strong>Sibelius</strong> Player comporte <strong>de</strong>ux réverbérations : une réverbération à convolution <strong>de</strong> haute qualité, qui<br />
produit la meilleure définition sonore mais nécessite davantage <strong>de</strong> puissance <strong>de</strong> traitement ; et une<br />
réverbération stéréo standard, moins convaincante mais plus économe en ressources pour votre<br />
ordinateur. Par défaut, la réverb par convolution sert à la lecture ; pour utiliser la réverb standard,<br />
ren<strong>de</strong>z-vous à la page Lecture <strong>de</strong> Fichier P<strong>référence</strong>s et décochez Utilisez la réverbération à<br />
convolution.<br />
609<br />
Lecture
6. Onglet Lecture<br />
610<br />
Un tel effet rend la lecture <strong>de</strong>s partitions très réaliste, car l'oreille humaine est aussi sensible à<br />
l'acoustique d'une pièce qu'aux sons qui y sont produits. Les partitions pour petits ensembles reçoivent<br />
une réverbération légère, caractéristique <strong>de</strong>s pièces <strong>de</strong> dimension moyenne, tandis que celles pour<br />
les gran<strong>de</strong>s formations seront réglées pour obtenir une profon<strong>de</strong>ur supplémentaire.<br />
La boîte <strong>de</strong> dialogue Lecture Interprétation Interprétation propose sept <strong>de</strong>grés <strong>de</strong> réverb, <strong>de</strong><br />
Sèche à Cathédrale. Chaque préréglage produit un son <strong>de</strong> caractère différent dans <strong>Sibelius</strong> Player.<br />
Nous vous recommandons donc <strong>de</strong> faire quelques essais pour chaque partition. Vous pouvez régler<br />
le mélange <strong>de</strong> réverbération par rapport au signal dénommé sec, c'est-à-dire auquel n’a pas été appliqué<br />
l’effet <strong>de</strong> réverbération, à l’ai<strong>de</strong> du fa<strong>de</strong>r Reverb sur la tranche <strong>Sibelius</strong> Player dans la Table <strong>de</strong> mixage ;<br />
cf. Tranches <strong>de</strong>s instruments virtuels à la page 581.<br />
Pour <strong>de</strong>s raisons <strong>de</strong> compatibilité, les sept préréglages <strong>de</strong> <strong>Sibelius</strong> sont également affectées à <strong>de</strong>s<br />
valeurs différentes pour le contrôleur <strong>de</strong> réverb MIDI standard (91) : Sèche n'envoie pas <strong>de</strong> réverb<br />
et Cathédrale envoie quasiment la réverb maximum. La plupart <strong>de</strong>s cartes son et <strong>de</strong>s périphériques<br />
MIDI ainsi que quelques claviers peuvent ajouter <strong>de</strong> la réverbération, même si l'effet obtenu dépend<br />
<strong>de</strong>s périphériques utilisés.<br />
Certains périphériques MIDI disposent d'effets supplémentaires (réverbération plate, <strong>de</strong> hall, etc.),<br />
mais les préréglages <strong>de</strong> <strong>Sibelius</strong> ne peuvent pas être affectés à ces paramètres. Pour en savoir plus,<br />
consultez le manuel <strong>de</strong> votre périphérique MIDI.<br />
Durées <strong>de</strong>s notes<br />
Vous pouvez régler la durée <strong>de</strong>s notes lues via l'option Notes sans liaison. Par défaut, <strong>Sibelius</strong> joue la<br />
longueur réelle <strong>de</strong> toutes les notes sans liaison, <strong>de</strong> sorte que le rendu lors <strong>de</strong> la lecture est toujours flui<strong>de</strong><br />
(legato). Si vous allongez les notes au-<strong>de</strong>là <strong>de</strong> 100 %, cela peut améliorer le legato sur certains<br />
périphériques MIDI, mais aussi causer <strong>de</strong>s problèmes sur d'autres si la note est répétée ; le chevauchement<br />
peut raccourcir <strong>de</strong> manière excessive la <strong>de</strong>uxième note, ou au contraire la faire tenir indéfiniment.<br />
Vous pouvez régler la durée <strong>de</strong>s notes liées via la page Lignes <strong>de</strong> portée <strong>de</strong> Lecture Interprétation <br />
Dictionnaire ; consultez 6.8 Dictionnaire <strong>de</strong> lecture.<br />
L'option Exécuter les liaisons <strong>de</strong> tenue entre différentes voix (activée par défaut) indique à<br />
<strong>Sibelius</strong> qu'il ne faut pas rejouer la secon<strong>de</strong> <strong>de</strong> <strong>de</strong>ux notes liées si celle-ci appartient à une voix différente<br />
<strong>de</strong> la première note, ce qui est fréquent dans la musique pour instruments à clavier.
6.7 Interprétation<br />
Nuances entre les portées <strong>de</strong> clavier<br />
<strong>Sibelius</strong> lit automatiquement les nuances placées entre les <strong>de</strong>ux portées <strong>de</strong>s instruments à<br />
clavier (ou d'autres comportant plusieurs portées, par exemple une flûte avec <strong>de</strong>ux portées) ;<br />
consultez Instruments à plusieurs portées à la page 605.<br />
Lecture Interprétation Interprétation permet <strong>de</strong> régler la distance minimum à laquelle doit se<br />
trouver une nuance pour qu'elle s'applique à la portée adjacente (c'est-à-dire la portée inférieure si<br />
elle est attachée à celle supérieure, la portée supérieure si elle est attachée à celle inférieure).<br />
Si vous ne souhaitez pas que les nuances s'appliquent aux <strong>de</strong>ux portées <strong>de</strong>s instruments à clavier,<br />
désactivez l'option Affectent la portée adjacente.<br />
Silence après les barres <strong>de</strong> mesure finales<br />
L'option Silence après les barres <strong>de</strong> mesure finales détermine le temps <strong>de</strong> silence laissé par<br />
<strong>Sibelius</strong> à la fin d'une barre <strong>de</strong> mesure finale dans une partition qui contient plusieurs parties (chansons,<br />
morceaux ou mouvements).<br />
Si une chanson, un mouvement ou un morceau se termine par une barre <strong>de</strong> mesure autre que la<br />
barre <strong>de</strong> mesure finale (par une double barre ou une barre <strong>de</strong> fin <strong>de</strong> reprise, par exemple), <strong>Sibelius</strong><br />
l'i<strong>de</strong>ntifie comme étant la <strong>de</strong>rnière barre <strong>de</strong> mesure <strong>de</strong> la partition, à condition d'avoir activé la propriété<br />
Fin <strong>de</strong> section dans le panneau Mesures <strong>de</strong> l'Inspecteur, et que l'option Exécuter aussi le silence<br />
après la fin <strong>de</strong> section soit activée (ce qui est le cas par défaut).<br />
ReWire<br />
Les options ReWire sont expliquées à la section Mo<strong>de</strong>s Tempo fixe et Piste tempo à la page 663.<br />
611<br />
Lecture
6. Onglet Lecture<br />
6.8 Dictionnaire <strong>de</strong> lecture<br />
612<br />
6.1 Utilisation <strong>de</strong> la lecture, 6.18 Messages MIDI, 6.19 SoundWorld.<br />
Quand il exécute une partition, <strong>Sibelius</strong> lit et interprète non seulement <strong>de</strong>s indications textuelles<br />
(telles que mf, pizz. et legato), mais aussi beaucoup d'autres indications, telles que les lignes (par<br />
ex. les lignes d'octave, les liaisons, les trilles, les indications <strong>de</strong> pédale), les articulations (staccato,<br />
tenuto, accent) et les symboles.<br />
Bien qu'en général ce ne soit pas nécessaire, vous pouvez modifier précisément la manière dont les<br />
indications agissent sur la lecture dans la boîte <strong>de</strong> dialogue Lecture Interprétation Dictionnaire<br />
et même ajouter vos propres indications dans le dictionnaire. La boîte <strong>de</strong> dialogue se divise en six<br />
pages, dans lesquelles se retrouvent différents types d'éléments qui peuvent affecter la lecture :<br />
Texte <strong>de</strong> portée, pour lire <strong>de</strong>s instructions s'appliquant à une seule portée, par ex. ff, legato ;<br />
Texte <strong>de</strong> système, pour <strong>de</strong>s instructions qui s'appliquent à tous les instruments, par ex. Vif, Swing,<br />
Adagio ;<br />
Lignes <strong>de</strong> portée, pour les lignes <strong>de</strong> portées qui s'appliquent à une seule portée, par exemple les<br />
trilles, les lignes d'octave, les liaisons, les soufflets ;<br />
Articulations, par ex. staccato, tenuto. Notez que les trémolos d'une note et les roulements sont<br />
aussi traités dans cette page;<br />
Têtes <strong>de</strong> note, pour les effets produits par les têtes <strong>de</strong> note, par exemple les harmoniques, les notes<br />
fantômes ;<br />
Symboles, par ex. les scoops, falls, maillets et mailloches pour percussions.<br />
Chacune <strong>de</strong> ces pages est décrite en détail ci-<strong>de</strong>ssous.
Page Texte <strong>de</strong> portée<br />
6.8 Dictionnaire <strong>de</strong> lecture<br />
La liste <strong>de</strong>s mots se trouve à gauche <strong>de</strong> la boîte <strong>de</strong> dialogue. Vous pouvez en changer l'ordre en cliquant<br />
sur les boutons Vers le haut et Vers le bas. Bien que cela n'ait aucun effet sur la manière dont<br />
<strong>Sibelius</strong> lit la partition, respecter l'ordre alphabétique reste un moyen <strong>de</strong> classement pratique pour<br />
votre utilisation personnelle.<br />
Pour éditer un mot, cliquez sur Renommer, qui affiche une boîte <strong>de</strong> dialogue simple dans laquelle<br />
vous pouvez modifier le texte. Pour ajouter un nouveau mot, sélectionnez un mot dont l'effet est<br />
similaire à celui que vous souhaitez créer puis cliquez sur Nouveau, qui affiche une boîte <strong>de</strong> dialogue<br />
simple dans laquelle vous pouvez spécifier le nouveau mot. Pour copier un mot existant, cliquez sur<br />
Dupliquer. Pour supprimer un mot, cliquez sur Supprimer.<br />
Chaque mot peut aussi se voir attribuer une combinaison <strong>de</strong>s options suivantes :<br />
Sensible à la casse : si la casse est sans importance comme c'est le cas en général (pour que swing,<br />
Swing ou SWING soit compris <strong>de</strong> la même manière), cette option doit être décochée.<br />
Mot entier signifie que le mot n'est pas une abréviation. Cependant, la plupart <strong>de</strong>s termes musicaux<br />
peuvent être abrégés, <strong>de</strong> sorte qu'en général cette option est décochée. Par exemple, <strong>Sibelius</strong> installe<br />
un pizzicato chaque fois qu'il rencontre un mot commençant par les lettres pizz, <strong>de</strong> sorte que pizz,<br />
pizz. avec un point et pizzicato produiront le même effet (pizza aussi, mais il y a peu <strong>de</strong> chances<br />
qu'il figure dans votre partition). Ne placez pas <strong>de</strong> point à la fin du mot dans cette boîte <strong>de</strong> dialogue<br />
s'il s'agit d'une abréviation. Si, en revanche, ce n'est pas une abréviation, cochez cette option.<br />
Les expressions régulières sont un outil puissant (mais complexe) pour établir <strong>de</strong>s correspondances<br />
textuelles très précises. En principe, vous n'avez pas besoin d'activer Expression régulière, mais<br />
si vous êtes curieux, consultez Expressions régulières ci-<strong>de</strong>ssous.<br />
613<br />
Lecture
6. Onglet Lecture<br />
614<br />
Pour déterminer l'effet d'un mot spécifique sur la lecture, sélectionnez-le puis choisissez-en le type<br />
d'Effet dans la liste <strong>de</strong> droite. Le groupe Valeurs d'effets affiche automatiquement les options<br />
proposées pour chaque type d'Effet :<br />
Changement <strong>de</strong> contrôle permet <strong>de</strong> régler un contrôleur MIDI sur une valeur spécifique :<br />
Contrôleur MIDI spécifie le numéro du contrôleur MIDI à changer (par ex. le contrôleur 1 est<br />
une modulation, 64 est une pédale <strong>de</strong> sustain, 91 est une réverbération, etc.).<br />
Valeur du contrôleur spécifie la valeur attribuée au contrôleur MIDI choisi ; 0 est le minimum<br />
et 127 est le maximum.<br />
Nuance permet <strong>de</strong> changer l'élément principal <strong>de</strong> la nuance ; c'est l'effet utilisé pour <strong>de</strong>s indications<br />
telles que mf, ff et forte :<br />
Nuance spécifie le volume auquel les notes qui suivent doivent être jouées, en utilisant une<br />
échelle <strong>de</strong> 0 à 127. Selon le périphérique <strong>de</strong> lecture, l'élément utilisé est la vélocité <strong>de</strong> la note,<br />
une expression MIDI (contrôleur 11), une modulation (contrôleur 1) ou autre.<br />
Attaque spécifie la vivacité <strong>de</strong> l'attaque <strong>de</strong>s notes avec cette nuance en utilisant une échelle <strong>de</strong><br />
0 à 127. L'effet n'est pas audible sur tous les périphériques <strong>de</strong> lecture.<br />
Changement <strong>de</strong> Sound ID permet <strong>de</strong> spécifier un Sound ID facultatif en plus d'un changement<br />
<strong>de</strong> nuance ; cf. Changements <strong>de</strong> Sound ID ci-<strong>de</strong>ssous.<br />
Changement <strong>de</strong> nuance permet <strong>de</strong> modifier la nuance d'une note ou <strong>de</strong>s notes suivantes (plutôt<br />
que <strong>de</strong> régler celle-ci en valeur absolue, comme avec Nuance) :<br />
Nuance n % <strong>de</strong> la nuance en cours permet <strong>de</strong> spécifier le changement <strong>de</strong> nuance sous forme<br />
<strong>de</strong> pourcentage <strong>de</strong> la nuance principale.<br />
Attaque n % <strong>de</strong> l'attaque en cours permet <strong>de</strong> spécifier le changement d'attaque sous forme<br />
<strong>de</strong> pourcentage <strong>de</strong> l'attaque principale.<br />
Changement <strong>de</strong> Sound ID permet <strong>de</strong> spécifier un Sound ID facultatif en plus d'un changement<br />
<strong>de</strong> nuance ; cf. Changements <strong>de</strong> Sound ID ci-<strong>de</strong>ssous.<br />
Changer pour est une liste avec <strong>de</strong>ux choix : une seule note (la nuance affecte seulement la<br />
note à laquelle le texte d'instruction est attaché) ou toutes les notes suivantes (les changements<br />
s'appliquent jusqu'à ce qu'apparaisse la nuance suivante).<br />
Enveloppe <strong>de</strong> nuance s'applique pour les effets <strong>de</strong> nuance qui diminuent ou augmentent dans<br />
le temps, par ex. sfz ou fp :<br />
Nuance <strong>de</strong> départ spécifie la nuance au début <strong>de</strong> la note.<br />
Diminution détermine le temps mis par la nuance pour revenir au niveau <strong>de</strong> départ ou à la Nuance<br />
finale facultative, exprimée en pourcentage <strong>de</strong> la longueur <strong>de</strong> la note.<br />
Nuance finale spécifie la nuance à la fin <strong>de</strong> la note (facultatif).<br />
Changement <strong>de</strong> programme permet <strong>de</strong> modifier le numéro <strong>de</strong> programme MIDI, pour pouvoir<br />
changer le son utilisé par une portée. En général, évitez d'utiliser ce procédé : utilisez <strong>de</strong>s changements<br />
d'instrument (cf. 2.4 Instruments) ou un changement <strong>de</strong> Sound ID (cf. ci-<strong>de</strong>ssous).<br />
Si vous avez malgré tout une bonne raison <strong>de</strong> le faire, voici à quoi servent les options :<br />
Programme spécifie le numéro <strong>de</strong> programme, compris entre 0 et 127.
6.8 Dictionnaire <strong>de</strong> lecture<br />
Envoyer changement <strong>de</strong> banque permet <strong>de</strong> choisir si un changement <strong>de</strong> banque MIDI sera<br />
envoyé ou non en plus d'un changement <strong>de</strong> programme. Si vous cochez ceci, MSB et LSB sont<br />
activés.<br />
MSB et LSB permettent <strong>de</strong> régler les éléments les plus importants (MSB) et les moins importants<br />
(LSB) requis pour réaliser un message <strong>de</strong> changement <strong>de</strong> banque MIDI.<br />
Changement <strong>de</strong> Sound ID permet d'ajouter ou <strong>de</strong> supprimer <strong>de</strong>s techniques du son en cours.<br />
Vous pouvez choisir un ou plusieurs éléments <strong>de</strong> Sound ID dans le menu ; cf. Changements <strong>de</strong><br />
Sound ID ci-<strong>de</strong>ssous.<br />
Page Texte <strong>de</strong> système<br />
La page Texte <strong>de</strong> système présente <strong>de</strong>s options similaires à celles <strong>de</strong> la page Texte <strong>de</strong> portée<br />
(cf. Page Texte <strong>de</strong> portée ci-<strong>de</strong>ssus), mais les types d'Effets sont différents :<br />
Métronome est utilisé pour spécifier la signification <strong>de</strong>s symboles à gauche du signe égal dans<br />
l'indication métronomique. Par exemple, dans l'indication métronomique q = 120, le symbole <strong>de</strong><br />
noire correspond à la lettre q dans les polices musicales <strong>de</strong> <strong>Sibelius</strong>, <strong>de</strong> sorte que q = est défini<br />
pour utiliser l'effet Métronome et est réglé sur 1 pulsation (noire). De même, avec e = 160, la<br />
croche correspond à e, <strong>de</strong> sorte que e = est défini pour 0,5 pulsation (noire). Puisque les durées<br />
standard <strong>de</strong>s notes sont définies automatiquement, il est inutile <strong>de</strong> changer les mots concernant<br />
le Métronome, sauf si vous avez inventé une nouvelle durée <strong>de</strong> note.<br />
Répéter s'utilise pour spécifier l'effet d'un mot lors <strong>de</strong> la lecture <strong>de</strong> sections répétées d'une partition.<br />
Par exemple, un mot dont l'effet Répéter est D.C. al Coda entraîne le retour au début <strong>de</strong> la partition<br />
et la lecture jusqu'à rencontrer un mot avec l'effet Répéter To Coda ; ce <strong>de</strong>rnier, à son tour, implique<br />
le déplacement au mot ayant l'effet Répéter Coda et donc la lecture <strong>de</strong> la coda elle-même. Les<br />
mots Répéter sont les seuls prédéfinis qui utilisent l'option Expression régulière ; consultez<br />
Expressions régulières ci-<strong>de</strong>ssous. Comme pour les mots Métronome, il n'est pas nécessaire<br />
<strong>de</strong> régler les mots Répéter parce que tous ceux usités sont réglés automatiquement. Pour en savoir<br />
plus sur la manière dont <strong>Sibelius</strong> lit les reprises, consultez 6.9 Reprises.<br />
615<br />
Lecture
6. Onglet Lecture<br />
616<br />
Les mots Feeling rythmique modifient le réglage <strong>de</strong> feeling rythmique <strong>de</strong> la partition à l'endroit<br />
précis où le mot est rencontré. Par exemple, le mot Swing est associé au feeling rythmique Swing.<br />
Pour en savoir plus sur les feelings rythmiques, consultez 6.7 Interprétation.<br />
Les mots Rit./Accel. vous permettent <strong>de</strong> spécifier un rit. ou un accel., bien qu'il soit recommandé<br />
d'utiliser les lignes fournies à cet effet à place car elles fournissent un meilleur contrôle ; Rit. et<br />
accel. à la page 603. Si vous déci<strong>de</strong>z <strong>de</strong> définir un mot Rit./Accel., réglez Échelonner le tempo<br />
à n % du tempo en cours sur la valeur appropriée, et Sur n pulsations (noires) sur la durée<br />
d'application du changement <strong>de</strong> tempo à partir du texte.<br />
Les mots Tempo permettent <strong>de</strong> régler un tempo spécifique. Par exemple, Allegro est défini sur<br />
Régler le tempo à 120 noires par min. et Lento sur Régler le tempo à 60 noires par min.<br />
Les mots Échelle <strong>de</strong> tempo permettent d'infléchir le tempo en cours selon un pourcentage spécifié.<br />
Par exemple, Plus lent est défini pour réduire le tempo à 90 % du tempo original, tandis que Plus<br />
vite règle le tempo à 110 % du tempo original.<br />
Page Lignes <strong>de</strong> portée<br />
La page Lignes <strong>de</strong> portée permet <strong>de</strong> spécifier un changement <strong>de</strong> Sound ID pour chaque type<br />
<strong>de</strong> ligne existant dans la partition. Par exemple, on pourra attribuer un changement <strong>de</strong> Sound ID<br />
+legato pour une liaison ; le périphérique <strong>de</strong> lecture utilisera alors un son bien lié quelle que soit<br />
la portée, violon, trompette, etc. (cf. Changements <strong>de</strong> Sound ID ci-<strong>de</strong>ssous).<br />
À défaut, si <strong>Sibelius</strong> ne détecte pas un son pour exécuter le changement <strong>de</strong> Sound ID spécifié, ou si<br />
aucun changement <strong>de</strong> Sound ID n'est spécifié, il appliquera les effets par défaut proposés sous Si<br />
aucun Sound ID correspondant n'est disponible. Voici les choix possibles :
6.8 Dictionnaire <strong>de</strong> lecture<br />
Ajuster les durées <strong>de</strong>s notes sous la ligne s'utilise pour les liaisons en produisant l'effet <strong>de</strong><br />
legato par allongement <strong>de</strong>s notes, excepté la <strong>de</strong>rnière qui est raccourcie (ce qui la sépare <strong>de</strong> la note<br />
suivante). Pour modifier ces options :<br />
Si vous voulez modifier la durée <strong>de</strong>s notes sous la ligne, cochez Ajuster la durée <strong>de</strong> n % ; les<br />
valeurs supérieures à 100 % augmentent la durée, celles inférieures à 100 % la réduisent.<br />
Pour écourter la <strong>de</strong>rnière note sous la ligne, cochez Ajuster la <strong>de</strong>rnière note <strong>de</strong> n %.<br />
Transposer vers le haut/vers le bas <strong>de</strong> 1/2 octaves est utilisé pour les lignes d'octave (8va, 15mb, etc.)<br />
en réglant la transposition vers le haut ou vers le bas, <strong>de</strong> une ou <strong>de</strong>ux octaves.<br />
Dérouler l'accord vers le haut/vers le bas pendant n millisecon<strong>de</strong>s s'applique aux lignes d'arpège,<br />
ou aux lignes dont le fonctionnement est similaire à <strong>de</strong>s lignes d'arpège.<br />
Jouer les crescendo ou les <strong>de</strong>crescendo concerne les soufflets. Vous pouvez déterminer l'effet<br />
précis lors <strong>de</strong> la lecture d'un soufflet particulier en le sélectionnant et en utilisant les options du<br />
panneau Lecture <strong>de</strong> l'Inspecteur (consultez Soufflets à la page 601).<br />
Jouer les trilles est utilisé pour les trilles. Vous pouvez spécifier la vitesse <strong>de</strong> lecture et l'intervalle<br />
d'un trille spécifique en le sélectionnant dans la partition et en utilisant les options du panneau<br />
Lecture <strong>de</strong> l'Inspecteur (consultez Trilles à la page 602).<br />
Jouer la pédale <strong>de</strong> sustain s'utilise pour les lignes <strong>de</strong> pédale.<br />
Jouer les glissando/portamento s'utilise pour les lignes gliss. et port.. Vous pouvez spécifier la<br />
vitesse <strong>de</strong> lecture et l'intervalle d'une ligne spécifique en la sélectionnant dans la partition et en<br />
utilisant les options du panneau Lecture <strong>de</strong> l'Inspecteur (consultez Gliss. et port. à la page 604).<br />
Jouer les bends <strong>de</strong> guitare concerne les lignes <strong>de</strong> bend (consultez Bend à la page 248).<br />
Pas d'effet <strong>de</strong> lecture signifie que <strong>Sibelius</strong> ignore la ligne durant la lecture.<br />
N'importe laquelle <strong>de</strong> ces options peut s'appliquer à n'importe quelle ligne, si bien qu'une liaison<br />
pourra se comporter comme une ligne d'octave ou un bend <strong>de</strong> guitare comme un arpège, si nécessaire.<br />
Notez cependant que ces lignes dont la lecture peut être individuellement réglée via le panneau<br />
Lecture <strong>de</strong> l'Inspecteur (les soufflets, les trilles, les lignes <strong>de</strong> gliss. et port.) ne peuvent être réglées<br />
que dans ce panneau si elles sont basées sur le type <strong>de</strong> ligne approprié. En d'autres termes, même si<br />
vous <strong>de</strong>man<strong>de</strong>z à <strong>Sibelius</strong> <strong>de</strong> lire par exemple une ligne Boîte comme un soufflet, elle sera toujours<br />
lue <strong>de</strong> la manière par défaut et vous ne pourrez pas en ajuster les effets sur la lecture dans l'Inspecteur.<br />
617<br />
Lecture
6. Onglet Lecture<br />
Page Articulations<br />
618<br />
La page Articulations permet <strong>de</strong> spécifier un changement <strong>de</strong> Sound ID pour chaque type d'articulation<br />
ou <strong>de</strong> trémolo. Par exemple, on pourra associer aux articulations <strong>de</strong> coup d'archet, talon ou<br />
pointe, les changements <strong>de</strong> Sound ID +upbow et +downbow, qui seront lus par le périphérique<br />
<strong>de</strong> lecture s'il les possè<strong>de</strong> (consultez Changements <strong>de</strong> Sound ID ci-<strong>de</strong>ssous).<br />
À défaut, si <strong>Sibelius</strong> ne détecte pas un son pour exécuter le changement <strong>de</strong> Sound ID spécifié, ou si<br />
aucun changement <strong>de</strong> Sound ID n'est spécifié, il appliquera les effets par défaut proposés sous Si<br />
aucun Sound ID correspondant n'est disponible. Voici les choix possibles :<br />
Exécuter les notes répétées s'applique aux trémolos et aux roulements (z sur la hampe). Vous<br />
pouvez choisir <strong>de</strong> lire les notes <strong>de</strong> manière mesurée (dans ce cas, choisissez Sous-diviser et réglez<br />
n fois sur la valeur appropriée) ou non mesurées pour <strong>de</strong>s notes répétées le plus vite possible.<br />
Ajuster la nuance, l'attaque et/ou la durée s'applique à la plupart <strong>de</strong>s autres articulations. Par<br />
exemple, les staccatos raccourcissent par défaut la note <strong>de</strong> 50 %, les accents augmentent la nuance<br />
<strong>de</strong> 50 %, un coup d'archet poussé augmente la nuance <strong>de</strong> 10 % et raccourcit légèrement la note.<br />
Pour modifier la nuance <strong>de</strong> la note sur laquelle l'articulation apparaît, activez Ajuster la nuance<br />
<strong>de</strong> n % <strong>de</strong> la nuance en cours et réglez la valeur qui convient.<br />
Pour modifier l'attaque <strong>de</strong> la note sur laquelle l'articulation apparaît, activez Ajuster l'attaque<br />
<strong>de</strong> n % <strong>de</strong> l'attaque en cours et réglez la valeur qui convient.<br />
Pour modifier la durée <strong>de</strong> la note, activez Ajuster la durée <strong>de</strong> n % <strong>de</strong> la durée écrite. Les<br />
points d'arrêt possè<strong>de</strong>nt leurs propres options et ne sont donc pas concernés.
6.8 Dictionnaire <strong>de</strong> lecture<br />
Étendre la durée <strong>de</strong> n fois s'applique aux points d'arrêt. Par défaut, un point d'arrêt normal est<br />
réglé sur 1,5 fois la durée écrite, un point d'arrêt long (carré) sur 1,75 fois et un point d'arrêt court<br />
(triangulaire) sur 1,25 fois ; toutefois, vous pouvez modifier ces réglages à volonté. Vous pouvez<br />
aussi Ajouter un silence <strong>de</strong> n % <strong>de</strong> la durée écrite, ce qui ajoutera le silence correspondant<br />
entre le point d'arrêt et la note suivante.<br />
Pas d'effet <strong>de</strong> lecture signifie que <strong>Sibelius</strong> ignore l'articulation durant la lecture.<br />
Comme pour les lignes <strong>de</strong> portée, toutes ces options peuvent s'appliquer indifféremment à toute<br />
articulation, si bien qu'il est possible <strong>de</strong> lire un staccato comme un point d'arrêt.<br />
Page Têtes <strong>de</strong> note<br />
La page Têtes <strong>de</strong> note permet <strong>de</strong> spécifier un Changement <strong>de</strong> Sound ID pour chaque type <strong>de</strong> tête<br />
<strong>de</strong> note <strong>de</strong> la partition. Par exemple, vous pouvez associer une tête <strong>de</strong> note en losange au changement<br />
<strong>de</strong> Sound ID +harmonic, pour que lors <strong>de</strong> la lecture, le périphérique <strong>de</strong> lecture choisisse un son<br />
d'harmonique si disponible (cf. Changements <strong>de</strong> Sound ID ci-<strong>de</strong>ssous).<br />
À défaut, vous pouvez définir pour chaque tête <strong>de</strong> note un effet <strong>de</strong> lecture par défaut. Dans le cas <strong>de</strong>s<br />
têtes <strong>de</strong> note, vous pouvez seulement spécifier une tête <strong>de</strong> note pour ajuster la nuance en cours ; ce<br />
procédé s'utilise pour les notes « fantômes » dans la musique pour guitare, qui sont d'habitu<strong>de</strong> écrites<br />
avec une tête en forme <strong>de</strong> croix et sonnent moins fort que les notes normales.<br />
619<br />
Lecture
6. Onglet Lecture<br />
Page Symboles<br />
620<br />
La page Symboles permet <strong>de</strong> spécifier un Changement <strong>de</strong> Sound ID pour chaque type <strong>de</strong> symbole<br />
<strong>de</strong> la partition. Par exemple, un symbole Fall peut être associé à un changement <strong>de</strong> Sound ID +fall,<br />
qui entraîne automatiquement (par exemple) un fall <strong>de</strong> trompette sur le périphérique <strong>de</strong> lecture, si<br />
celui-ci possè<strong>de</strong> ce son (consultez Changements <strong>de</strong> Sound ID ci-<strong>de</strong>ssous). Aucun autre effet <strong>de</strong><br />
lecture n'est disponible pour les symboles.<br />
Changements <strong>de</strong> Sound ID<br />
Si vous souhaitez une introduction aux Sound ID, consultez<br />
6.19 SoundWorld.<br />
Les changements <strong>de</strong> Sound ID permettent d'ajouter ou d'enlever<br />
une ou plusieurs techniques <strong>de</strong> jeu au son en cours d'utilisation<br />
sur la portée et cela n'importe où. Par exemple, le mot Pizz peut<br />
être défini pour produire un changement <strong>de</strong> Sound ID +pizzicato,<br />
tandis que Arco sera -pizzicato. On peut aussi définir dans le<br />
dictionnaire un élément à ajouter ou à retirer simultanément,<br />
par exemple -mute +sul ponticello.<br />
Pour définir un changement <strong>de</strong> Sound ID, vous pouvez saisir dans le cadre les éléments du Sound<br />
ID à ajouter ou enlever, ou les choisir dans le menu parmi les éléments habituels <strong>de</strong>s Sound ID.<br />
Pour ajouter un élément, ajoutez + directement <strong>de</strong>vant, sans espace entre ; <strong>de</strong> même, pour enlever<br />
un élément, ajoutez -. Pour enlever tous les éléments en cours, saisissez [réinitialiser] (avec les<br />
parenthèses droites).
6.8 Dictionnaire <strong>de</strong> lecture<br />
Aux pages Texte <strong>de</strong> portée et Symboles, vous pouvez spécifier si le changement <strong>de</strong> Sound ID doit<br />
prendre effet Jusqu'au changement <strong>de</strong> Sound ID suivant, Jusqu'au début <strong>de</strong> la note suivante,<br />
ou Jusqu'à la fin <strong>de</strong> la note suivante. Normalement, un changement <strong>de</strong> Sound ID agit jusqu'à une<br />
autre instruction inverse (par exemple l'instruction Sourdine, ou un symbole <strong>de</strong> timbre pour une<br />
caisse claire), mais il est parfois nécessaire <strong>de</strong> placer un changement <strong>de</strong> Sound ID qui agira pour une<br />
seule note (par exemple le symbole Scoop ou Fall, ou encore une indication <strong>de</strong> texte au-<strong>de</strong>ssus d'une<br />
seule note pour une portée <strong>de</strong> percussion à sons indéterminés).<br />
De même, à la page Lignes <strong>de</strong> portée vous pouvez spécifier si le changement <strong>de</strong> Sound ID doit agir<br />
Jusqu'à la fin <strong>de</strong> la ligne (pour les lignes <strong>de</strong> trille notamment) ou Jusqu'à la fin <strong>de</strong> la <strong>de</strong>rnière<br />
note sous la ligne (pour les lignes <strong>de</strong> phrasé, les lignes d'octave, les soufflets, etc.).<br />
Notez que définir simplement un nouveau changement <strong>de</strong> Sound ID dans Lecture Interprétation <br />
Dictionnaire ne garantit pas qu'il sera lu (<strong>Sibelius</strong> peut seulement lire ces effets s'ils sont disponibles<br />
dans la configuration <strong>de</strong> lecture en cours) ; mais les Sound ID ont ceci <strong>de</strong> formidable qu'ils sont<br />
indépendants d'un périphérique, <strong>de</strong> sorte que si le son est disponible sur un autre ordinateur ou sur<br />
une configuration ultérieure, <strong>Sibelius</strong> le lira automatiquement.<br />
À quel moment les éléments du dictionnaire prennent-ils effet ?<br />
Lorsque vous insérez <strong>de</strong>s mots du dictionnaire dans votre partition, gar<strong>de</strong>z à l'esprit que <strong>Sibelius</strong> traite<br />
les mots <strong>de</strong>s listes <strong>de</strong> Texte <strong>de</strong> portée et <strong>de</strong> Texte <strong>de</strong> système différemment.<br />
Les mots en texte <strong>de</strong> système (par ex. les indications <strong>de</strong> tempo ou <strong>de</strong> feeling rythmique) prennent<br />
effet au début <strong>de</strong> la mesure à laquelle ils sont attachés.<br />
Les mots en texte <strong>de</strong> portée (par ex. les nuances et les mots tels que pizz.) prennent effet sur la note<br />
à laquelle ils sont attachés ; les lignes <strong>de</strong> portée affectent <strong>de</strong> manière similaire la lecture à partir <strong>de</strong><br />
l'endroit où elles commencent jusqu'à l'endroit où elles se terminent.<br />
Expressions régulières<br />
Les expressions régulières définissent, à l'ai<strong>de</strong> <strong>de</strong> symboles ayant une signification spéciale, <strong>de</strong>s éléments<br />
à retrouver dans une chaîne textuelle. <strong>Sibelius</strong> utilise <strong>de</strong>s expressions régulières pour correspondre<br />
aux termes utilisés pour la lecture <strong>de</strong>s structures <strong>de</strong> reprise telles que D.C. al Fine et D.S. al Coda<br />
( 6.9 Reprises).<br />
Vous pouvez utiliser <strong>de</strong>s expressions régulières dans le dictionnaire vous-même, mais soyez très pru<strong>de</strong>nt :<br />
rien n'est plus facile que d'en créer une qui empêchera la lecture <strong>de</strong> tout autre mot <strong>de</strong> la partition.<br />
Par exemple l'expression régulière a correspond à toute chaîne textuelle contenant un « a », et ^. ou $<br />
peut correspondre à tout et n'importe quoi.<br />
^ définit le début d'une chaîne, par ex. ^au début ; cf.ci-<strong>de</strong>ssous.<br />
$ définit la fin d'une chaîne, par ex. Amen$ ; cf. ci-<strong>de</strong>ssous.<br />
« . » remplace n'importe quel caractère, par exemple c.t correspond à cat, cbt, cct, cdt etc. Pour<br />
rechercher un point, utilisez \.<br />
* correspond à n'importe quel nombre d'occurrences du caractère précé<strong>de</strong>nt (ou du groupe <strong>de</strong><br />
caractères entouré <strong>de</strong> crochets [ ]). Cela comprend également l'absence d'occurrence : l'expression<br />
régulière a* correspond donc aussi à la chaîne b en plus <strong>de</strong> a, aaaaa, etc. Une expression régulière<br />
fort utile est .* qui signifie « correspondre à tout » ; vous pouvez donc écrire ^début.*fin$, qui<br />
retrouvera tout ce qui se trouve entre début et fin.<br />
621<br />
Lecture
6. Onglet Lecture<br />
622<br />
+ correspond à une ou plusieurs occurrences du caractère précé<strong>de</strong>nt : l'expression régulière a+<br />
retrouve donc les chaînes a, aaaaa et baaa, mais pas b ou une chaîne vi<strong>de</strong>.<br />
[ ] sont les opérateurs <strong>de</strong> groupement, signifiant « correspondre à n'importe quel caractère dans<br />
le groupe » : vous pouvez donc retrouver tous les chiffres avec [0-9]. Les signes <strong>de</strong> ponctuation<br />
per<strong>de</strong>nt leur signification spéciale lorsqu'ils sont entre ces crochets, vous pouvez donc écrire <strong>de</strong>s<br />
choses telles que D[.$S]* alla coda.<br />
\xNN correspond au caractère hexadécimal NN.<br />
(x)|(y) sont les opérateurs <strong>de</strong> groupement étendus où la chaîne doit correspondre à x ou y. Vous<br />
pouvez les utiliser pour retrouver <strong>de</strong>s mots entiers, par ex. (pomme)|(banane).<br />
Les expressions régulières correspon<strong>de</strong>nt à n'importe quelle partie d'une chaîne, par conséquent a<br />
correspond tant à a capella qu'à chat. Pour correspondre explicitement à un a isolé, vous <strong>de</strong>vez<br />
ajouter les balises <strong>de</strong> début et <strong>de</strong> fin : ^a$.<br />
Beaucoup <strong>de</strong> signes <strong>de</strong> ponctuation (. $ ^ [ ] ( ) * + \) ont une signification spéciale dans les expressions<br />
régulières, et pour qu'ils leur correspon<strong>de</strong>nt littéralement (c'est-à-dire pour retrouver une chaîne<br />
contenant l'un <strong>de</strong> ces caractères), ils doivent être précédés d'une barre oblique, \.<br />
Copie <strong>de</strong>s entrées du dictionnaire dans d'autres partitions<br />
Après avoir édité les termes d'un dictionnaire pour la lecture, il est possible d'en transférer la forme<br />
mise à jour vers d'autres partitions. Exportez simplement le style personnalisé <strong>de</strong> la partition dans<br />
laquelle vous avez modifié le dictionnaire, puis importez-le dans la nouvelle partition (consultez<br />
8.2 Style personnalisé pour en savoir plus) ou sauvegar<strong>de</strong>z votre partition en tant que papier<br />
à musique (cf. 1.18 Exporter un papier à musique).
6.9 Reprises<br />
4.5 Barres <strong>de</strong> mesure, 4.6 Lignes, 4.10 Symboles, 5.1 Utilisation du texte,<br />
6.1 Utilisation <strong>de</strong> la lecture, 6.8 Dictionnaire <strong>de</strong> lecture, 2.11 Inspecteur.<br />
6.9 Reprises<br />
Comme pour <strong>de</strong> nombreuses autres indications <strong>de</strong> jeu, <strong>Sibelius</strong> comprend les indications <strong>de</strong> reprise<br />
dans la partition et les lit automatiquement. <strong>Sibelius</strong> est même capable <strong>de</strong> jouer <strong>de</strong>s structures <strong>de</strong><br />
reprises très compliquées.<br />
Différents objets peuvent affecter la lecture <strong>de</strong>s reprises : les barres <strong>de</strong> mesure ; les lignes telles que<br />
Primo et Secundo ; du texte comme D.C. alla coda ou 1re fois mf ; ou encore les symboles <strong>de</strong> coda<br />
et <strong>de</strong> segno. Les fichiers MIDI sauvegardés à partir <strong>de</strong> <strong>Sibelius</strong> incorporent les reprises exactement<br />
<strong>de</strong> la même façon qu'elles sont lues.<br />
Boîte <strong>de</strong> dialogue Barres <strong>de</strong> reprise<br />
La lecture <strong>de</strong>s reprises est gérée par la boîte <strong>de</strong> dialogue Lecture Interprétation Barres <strong>de</strong> reprise :<br />
Ne pas lire les reprises indique à <strong>Sibelius</strong> d'ignorer toutes les barres <strong>de</strong> reprise, lignes <strong>de</strong> fin, etc.<br />
<strong>de</strong> la partition.<br />
Lecture automatique <strong>de</strong>s reprises est configuré par défaut et indique à <strong>Sibelius</strong> <strong>de</strong> lire les reprises<br />
<strong>de</strong> la partition selon sa propre interprétation automatique <strong>de</strong>s barres <strong>de</strong> reprise, lignes <strong>de</strong> fin, et<br />
<strong>de</strong> ne pas tenir compte <strong>de</strong>s instructions telles que D.C. alla Coda.<br />
Lecture manuelle <strong>de</strong>s reprises vous permet <strong>de</strong> spécifier l'ordre dans lequel les mesures <strong>de</strong> la<br />
partition doivent être lues ; consultez Lecture manuelle <strong>de</strong>s reprises ci-<strong>de</strong>ssous.<br />
623<br />
Lecture
6. Onglet Lecture<br />
Barres <strong>de</strong> reprise<br />
Pour créer une barre <strong>de</strong> reprise <strong>de</strong> début ou <strong>de</strong> fin, sélectionnez la barre <strong>de</strong> mesure sur laquelle vous<br />
souhaitez placer la reprise et choisissez Début <strong>de</strong> reprise ou Fin <strong>de</strong> reprise dans la galerie Notations <br />
Courantes Barre <strong>de</strong> mesure. Pour plus <strong>de</strong> détails, consultez 4.5 Barres <strong>de</strong> mesure.<br />
624<br />
Par défaut, les barres <strong>de</strong> reprise n'impliquent qu'une seule répétition ; un passage se terminant par<br />
une barre <strong>de</strong> fin <strong>de</strong> reprise sera donc joué <strong>de</strong>ux fois. Si vous souhaitez qu'une section répétée soit lue<br />
plus <strong>de</strong> <strong>de</strong>ux fois, sélectionnez la barre <strong>de</strong> fin <strong>de</strong> reprise et cochez plus <strong>de</strong> cases Jouer lors <strong>de</strong> la<br />
lecture dans le panneau Lecture <strong>de</strong> l'Inspecteur (cf. ci-<strong>de</strong>ssous) ; n'oubliez pas que si vous cochez,<br />
par exemple, les cases 1, 2 et 3, la section sera répétée trois fois et donc jouée quatre fois en tout.<br />
Cependant, si une barre <strong>de</strong> fin <strong>de</strong> reprise (voir plus bas) est également présente dans la même mesure,<br />
ses propriétés <strong>de</strong> lecture auront priorité et la barre <strong>de</strong> reprise ne jouera que le nombre <strong>de</strong> fois imposé<br />
par la barre <strong>de</strong> fin.<br />
Vous pouvez également écrire une instruction texte telle que Jouer 3 fois ou Répéter 2 fois dans<br />
un style <strong>de</strong> texte système (par exemple Tempo) au-<strong>de</strong>ssus d'une barre <strong>de</strong> reprise, ce qui vous permet<br />
d'ignorer les cases Jouer lors <strong>de</strong> la lecture.<br />
Lignes <strong>de</strong> fin <strong>de</strong> primos et <strong>de</strong> secundos<br />
Pour en savoir plus sur la création <strong>de</strong> ces lignes, consultez 4.6 Lignes.<br />
Les lignes <strong>de</strong> fin qui se terminent par <strong>de</strong>s parenthèses ouvertes à droite utilisent automatiquement<br />
l'option Crochet <strong>de</strong> <strong>de</strong>rnière fin ; cela indique à <strong>Sibelius</strong> qu'il a terminé <strong>de</strong> jouer les lignes <strong>de</strong> fin<br />
précédant celle-ci. Si vous comptez plusieurs lignes <strong>de</strong> fin dans votre partition, vous <strong>de</strong>vez veiller à<br />
ce que chaque terminaison <strong>de</strong> chaque section répétée soit ouverte à droite pour que la lecture soit<br />
correcte :<br />
Incorrect<br />
Correct<br />
<strong>Sibelius</strong> définit les propriétés <strong>de</strong> lecture <strong>de</strong> ces lignes automatiquement lorsque vous les créez ; il lit<br />
les numéros entre crochets et règle les cases Jouer lors <strong>de</strong> la lecture <strong>de</strong> façon adéquate (consultez<br />
Propriétés ci-<strong>de</strong>ssous). Par exemple, une ligne <strong>de</strong> fin portant le texte 1.–3. coche automatiquement<br />
les cases 1, 2 et 3 ; une ligne avec le texte 1, 3, 5 coche les cases 1, 3 et 5 ; et ainsi <strong>de</strong> suite.
6.9 Reprises<br />
Codas<br />
Les codas (la musique qui vient à l'extrême fin d'une mélodie avec une structure <strong>de</strong> reprise) sont normalement<br />
séparées <strong>de</strong> la musique qui précè<strong>de</strong> par un espace. Pour créer une coda :<br />
Créez les mesures dans lesquelles la musique <strong>de</strong> la coda se placera.<br />
Sélectionnez la barre <strong>de</strong> mesure précédant la coda.<br />
Choisissez Double dans Notations Courantes Barre <strong>de</strong> mesure (car les codas sont normalement<br />
précédées <strong>de</strong> doubles barres <strong>de</strong> mesure, afin d'indiquer la fin <strong>de</strong> la section précé<strong>de</strong>nte).<br />
Il est également d'usage d'ajouter ici une indication textuelle informant l'interprète <strong>de</strong> la marche<br />
à suivre lorsqu'il atteint cette mesure pour la première fois (consultez Dal segno (D.S.) et da<br />
capo (D.C.) ci-<strong>de</strong>ssous).<br />
Choisissez Mise en page Sauts Diviser un système : un espace est créé après la barre <strong>de</strong><br />
mesure sélectionnée. Vous pouvez faire glisser la barre <strong>de</strong> mesure au début <strong>de</strong> la secon<strong>de</strong> moitié<br />
du système <strong>de</strong> façon à augmenter ou diminuer l'espace ; pour le supprimer complètement,<br />
sélectionnez la barre <strong>de</strong> mesure après l'espace et choisissez Présentation Aspect et position <br />
Réinitialiser Position). Pour contrôler si la clé, l'armure, etc. sont répétés après l'espace, sélectionnez<br />
la barre <strong>de</strong> mesure à la fin <strong>de</strong> la première mesure après l'espace et ouvrez le panneau Mesures <strong>de</strong><br />
l'Inspecteur (cf. 2.11 Inspecteur).<br />
Pour écrire le mot CODA au-<strong>de</strong>ssus du début <strong>de</strong> la coda, appuyez sur Échap afin <strong>de</strong> vous assurer<br />
que rien n'est sélectionné. Choisissez ensuite Tempo dans le menu Texte Styles Styles (raccourci<br />
Ctrl+Alt+T ou T) et cliquez au-<strong>de</strong>ssus du début <strong>de</strong> la coda. Faîtes un clic droit (Windows) ou<br />
Contrôle-clic (Mac) pour afficher le menu contextuel qui comprend le symbole <strong>de</strong> coda, puis entrez<br />
le mot CODA <strong>de</strong> la manière habituelle.<br />
Dal segno (D.S.) et da capo (D.C.)<br />
Le terme italien « dal segno » signifie littéralement « à partir du signe ». Dans la plupart <strong>de</strong>s partitions,<br />
vous verrez le signe D.S. al Fine (soit « revenir au signe $ et jouer à nouveau jusqu'à l'indication Fine,<br />
puis s'arrêter ») ou D.S. alla Coda (« revenir au signe $ et jouer à nouveau jusqu'à l'indication Al<br />
coda, puis passer à la coda »).<br />
De même, « da capo » signifie littéralement « <strong>de</strong> la tête », c'est-à-dire du début du morceau ou <strong>de</strong> la<br />
pièce. Comme pour D.S., vous verrez en règle générale soit D.C. al Fine, soit D.C. alla Coda.<br />
Il peut aussi arriver que ces notations soient abrégées en D.C. et D.S. à la mesure finale d'une partition,<br />
ce qui signifie reprendre à partir du début <strong>de</strong> la partition / à partir du signe $, et s'arrêter à la fin.<br />
En musique, ces instructions apparaissent toujours à la fin <strong>de</strong> la mesure <strong>de</strong> renvoi (renvoi au signe<br />
$ ou au début <strong>de</strong> la pièce). Pour saisir ces instructions :<br />
Sélectionnez la barre <strong>de</strong> mesure <strong>de</strong> laquelle l'interprète doit revenir en arrière dans le morceau.<br />
Choisissez Reprise (D.C./D.S./alla coda) dans la catégorie Tempo <strong>de</strong> Texte Styles Styles. Il<br />
est important d'utiliser ce style <strong>de</strong> texte plutôt que du texte <strong>de</strong> tempo car il s'attache automatiquement<br />
à la fin <strong>de</strong> la mesure.<br />
Un curseur clignotant apparaît. Faîtes maintenant un clic droit (Windows) ou Contrôle-clic (Mac)<br />
pour afficher le menu contextuel qui inclut le texte dont vous avez besoin ; entrez-le dans la partition<br />
en cliquant simplement dans le menu. Si vous saisissez le texte manuellement, assurez-vous d'utiliser<br />
la casse correcte (« Fine » et pas « fine », car cette secon<strong>de</strong> graphie ne sera pas lue correctement).<br />
625<br />
Lecture
6. Onglet Lecture<br />
Création <strong>de</strong> segno<br />
Si l'interprète doit retourner à un segno, vous <strong>de</strong>vez bien entendu placer le symbole <strong>de</strong> segno au bon<br />
endroit. Voici comment procé<strong>de</strong>r :<br />
626<br />
Sélectionnez la note au début <strong>de</strong> la mesure à laquelle l'interprète doit revenir.<br />
Choisissez Notations Symboles Symbole.<br />
Le symbole <strong>de</strong> segno ($) se trouve tout en haut <strong>de</strong> la liste, dans la catégorie Courantes. Cliquez<br />
sur le segno pour l'insérer dans la partition.<br />
Fine et alla coda<br />
Les indications conclusives utilisées dans les structures <strong>de</strong> reprise sont Fine (qui indique où l'interprète<br />
doit arrêter <strong>de</strong> jouer la mélodie s'il est précé<strong>de</strong>mment retourné à une indication D.S. ou D.C.), et<br />
Alla coda (qui indique où l'interprète doit passer à la coda s'il est précé<strong>de</strong>mment retourné à une<br />
indication D.S. alla coda ou D.C. alla coda).<br />
Ces <strong>de</strong>ux indications se présentent à la fin d'une mesure et se saisissent <strong>de</strong> la même manière que D.S.<br />
et D.C. ; consultez Dal segno (D.S.) et da capo (D.C.) ci-<strong>de</strong>ssus.<br />
Barres <strong>de</strong> reprise<br />
Pour créer une barre <strong>de</strong> reprise, consultez 4.25 Barres <strong>de</strong> reprise. <strong>Sibelius</strong> lit<br />
automatiquement les barres <strong>de</strong> reprise.<br />
Propriétés<br />
Le panneau Lecture <strong>de</strong> l'Inspecteur contient la plupart <strong>de</strong>s paramètres<br />
permettant <strong>de</strong> contrôler l'effet <strong>de</strong>s lignes, du texte et même <strong>de</strong>s notes sur<br />
la lecture.<br />
Jouer lors <strong>de</strong> la lecture : ces cases indiquent si l'objet sélectionné doit<br />
être joué lors <strong>de</strong> la Nième lecture d'un passage, jusqu'à un total <strong>de</strong> 8 reprise. Pour les barres <strong>de</strong> reprises<br />
et les lignes <strong>de</strong> primo et secundo, <strong>Sibelius</strong> règle ce paramètre automatiquement (cf. Barres <strong>de</strong><br />
reprise et Lignes <strong>de</strong> fin <strong>de</strong> primos et <strong>de</strong> secundos ci-<strong>de</strong>ssus). Pour du texte, vous pouvez<br />
régler l'option vous-même (cf. Lecture <strong>de</strong>s textes et <strong>de</strong>s lignes ci-<strong>de</strong>ssous).<br />
Crochet <strong>de</strong> <strong>de</strong>rnière fin s'applique uniquement aux lignes <strong>de</strong> fin ouvertes sur la droite (c'est-à-dire<br />
sans crochet du côté droit) ; cf. Lignes <strong>de</strong> fin <strong>de</strong> primos et <strong>de</strong> secundos ci-<strong>de</strong>ssus.<br />
Sauter à la fin <strong>de</strong> la mesure indique à <strong>Sibelius</strong> s'il doit se conformer à un saut (par exemple à<br />
une instruction textuelle telle que D.C. alla coda) au point précis <strong>de</strong> la mesure auquel le texte est<br />
attaché, ou à la fin <strong>de</strong> la mesure (l'option par défaut). Vous n'aurez à décocher cette option que si<br />
vous souhaitez qu'une indication <strong>de</strong> reprise soit appliquée au milieu d'une mesure.
6.9 Reprises<br />
Lecture <strong>de</strong>s textes et <strong>de</strong>s lignes<br />
Les cases Jouer lors <strong>de</strong> la lecture peuvent être utilisées pour indiquer à <strong>Sibelius</strong> lorsque le texte<br />
<strong>de</strong> portée affectant la lecture (généralement Expression ou Technique) doit être lu. Vous pouvez par<br />
exemple créer un texte d'expression « 1re, 3e, 5e fois : mf » (les cases Jouer lors <strong>de</strong> la lecture 1, 3<br />
et 5 sont alors cochées) et un autre objet « 2e, 4e fois : pp » (les cases 2 et 4 sont cochées) au début<br />
d'une section <strong>de</strong> reprise ; <strong>Sibelius</strong> se conformera aux nuances en conséquence. Dans le même ordre<br />
d'idée, vous pourriez créer une ligne <strong>de</strong> portée (telle qu'un soufflet ou un glissando) et la paramétrer<br />
<strong>de</strong> façon à ce qu'elle ne soit lue que lors d'un seul passage.<br />
Le texte <strong>de</strong> système, généralement du style Tempo ou Reprise (D.C./D.S./alla coda), n'est pas affecté<br />
par l'état <strong>de</strong>s cases Jouer lors <strong>de</strong> la lecture : <strong>Sibelius</strong> déci<strong>de</strong> intelligemment quand prendre en compte<br />
ces indications. De même, les lignes <strong>de</strong> système autres que les lignes <strong>de</strong> fin, par ex. rit./accel., sont<br />
lues lors <strong>de</strong> chaque reprise d'un passage.<br />
Lecture <strong>de</strong>s notes<br />
Les cases Jouer lors <strong>de</strong> la lecture s'appliquent également aux notes, ce qui ouvre la voie à quelques<br />
possibilités intéressantes : pour <strong>de</strong>s mélodies ayant par exemple différents rythmes dans différentes<br />
strophes sous la ligne vocale, vous pouvez créer <strong>de</strong>s notes <strong>de</strong> réplique selon le rythme <strong>de</strong> la secon<strong>de</strong><br />
strophe et les paramétrer <strong>de</strong> façon à ce qu'elles ne soient exécutées que lors <strong>de</strong> la secon<strong>de</strong> lecture ; en<br />
jazz, vous pouvez écrire un solo <strong>de</strong> cuivre qui ne doit être lu que lors <strong>de</strong> la reprise ; et ainsi <strong>de</strong> suite.<br />
Vous pouvez même rendre une note complètement silencieuse en décochant toutes les cases <strong>de</strong> Jouer<br />
lors <strong>de</strong> la lecture ! Pour rendre silencieuse une tête <strong>de</strong> note au sein d'un accord, utilisez plutôt un<br />
type <strong>de</strong> tête <strong>de</strong> note silencieuse ; consultez 4.12 Têtes <strong>de</strong> notes.<br />
Saut <strong>de</strong> mesures<br />
Dans certains cas, vous pouvez souhaiter qu'une mesure particulière ne soit pas lue du tout. Supposons<br />
par exemple que votre partition commence par une portée liminaire (comme on le fait pour indiquer<br />
les cloches manuelles utilisées) ou par une page <strong>de</strong> grilles <strong>de</strong> guitare, et que vous ne vouliez pas que<br />
ces mesures soient lues.<br />
Pour ce faire, il vous suffit d'utiliser du texte <strong>de</strong> système pour créer une paire <strong>de</strong> « marqueurs » (un<br />
objet <strong>de</strong> texte pour définir l'endroit <strong>de</strong> départ duquel vous souhaiter sauter, et un autre pour définir<br />
l'endroit d'arrivée auquel vous souhaitez sauter) :<br />
Déci<strong>de</strong>z d'un nom pour votre paire <strong>de</strong> marqueurs ; celui-ci n'a pas d'importance. Pour l'exemple,<br />
utilisons le mot « chat ».<br />
À la fin <strong>de</strong> la mesure précédant immédiatement celle que vous souhaitez sauter, créez un nouvel<br />
objet <strong>de</strong> texte <strong>de</strong> Reprise (D.C./D.S./alla coda) composé du texte « sauter à » et du nom <strong>de</strong> votre<br />
marqueur, par exemple sauter à chat.<br />
Au début <strong>de</strong> la mesure à partir <strong>de</strong> laquelle vous souhaitez reprendre la lecture, créez un nouvel objet<br />
<strong>de</strong> texte <strong>de</strong> tempo composé du mot « marqueur » et du nom <strong>de</strong> votre marqueur, par exemple<br />
marqueur chat.<br />
627<br />
Lecture
6. Onglet Lecture<br />
628<br />
Vous ne souhaiterez probablement pas non plus que l'un ou l'autre objet <strong>de</strong> texte dans votre paire <strong>de</strong><br />
marqueurs apparaisse lors <strong>de</strong> l'impression, auquel cas vous pouvez soit les sélectionner et les masquer<br />
(via Accueil Éditer Masquer ou afficher), soit insérer un til<strong>de</strong> (~) au début <strong>de</strong> chaque objet<br />
<strong>de</strong> texte, ce qui le masquera.<br />
<strong>Sibelius</strong> se conforme toujours à une paire <strong>de</strong> marqueurs lorsqu'il en rencontre une pendant la lecture :<br />
comme les autres objets <strong>de</strong> système, les marqueurs ne tiennent pas compte <strong>de</strong> l'état <strong>de</strong>s cases Jouer<br />
lors <strong>de</strong> la lecture.<br />
Fins optionnelles et reprises jusqu'au silence<br />
Dans <strong>de</strong>s partitions <strong>de</strong> musique pop, vous rencontrerez parfois <strong>de</strong>s fins alternatives ; l'une sera généralement<br />
Répéter jusqu'au silence et l'autre la Fin optionnelle (l'idée étant que les musiciens n'ayant<br />
pas la possibilité magique <strong>de</strong> réduire progressivement le volume jusqu'au silence utilisent la fin<br />
optionnelle à la place).<br />
Vous pouvez les faire jouer par <strong>Sibelius</strong> <strong>de</strong> différentes façons. Voici une manière <strong>de</strong> faire utilisant la<br />
fin optionnelle :<br />
Utilisez <strong>de</strong>s lignes <strong>de</strong> fin avec extrémités droites fermées tant pour la mesure à Répéter jusqu'au<br />
silence que pour la Fin optionnelle.<br />
Réglez la ligne <strong>de</strong> fin Répéter jusqu'au silence <strong>de</strong> façon à ce qu'elle soit jouée <strong>de</strong>ux fois (ou plus)<br />
à l'ai<strong>de</strong> <strong>de</strong>s paramètres se trouvant dans le panneau Lecture <strong>de</strong> l'Inspecteur ; assurez-vous que la<br />
case Crochet <strong>de</strong> <strong>de</strong>rnière fin est bien décochée.<br />
Sélectionnez la ligne <strong>de</strong> Fin optionnelle et cochez la case Crochet <strong>de</strong> <strong>de</strong>rnière fin dans le panneau<br />
Lecture <strong>de</strong> l'Inspecteur.<br />
À la prochaine lecture <strong>de</strong> la partition, <strong>Sibelius</strong> joue la fin Répéter jusqu'au silence <strong>de</strong>ux fois puis<br />
termine par les mesures <strong>de</strong> la Fin optionnelle.<br />
Il est aussi possible <strong>de</strong> simuler une baisse progressive du volume jusqu'au silence :<br />
Réglez la section finale <strong>de</strong> façon à ce qu'elle soit reprise plusieurs fois en sélectionnant la barre<br />
<strong>de</strong> reprise et en cochant plusieurs cases Jouer lors <strong>de</strong> la lecture dans le panneau Lecture <strong>de</strong><br />
l'Inspecteur.<br />
Créez un soufflet <strong>de</strong> diminuendo tout au long <strong>de</strong> la section répétée et réglez-le <strong>de</strong> façon à ce qu'il<br />
soit joué lors <strong>de</strong> la <strong>de</strong>rnière reprise <strong>de</strong> la section finale ; dans le même panneau, réglez son changement<br />
<strong>de</strong> nuance sur 0 % du maximum.<br />
Masquez le soufflet en le sélectionnant et en choisissant Accueil Éditer Masquer ou afficher<br />
(raccourci Ctrl+Maj+H ou H).<br />
Localisation <strong>de</strong> problèmes dans <strong>de</strong>s structures <strong>de</strong> reprise complexes<br />
Dans les partitions comprenant <strong>de</strong>s structures <strong>de</strong> reprises complexes, il peut être utile d'activer le<br />
timeco<strong>de</strong> Au-<strong>de</strong>ssus <strong>de</strong> chaque mesure dans Play Vidéo Timeco<strong>de</strong>. Dans les sections répétées,<br />
vous verrez plusieurs lignes <strong>de</strong> co<strong>de</strong> temporel superposées, une pour chaque passe <strong>de</strong> lecture ; en<br />
regardant le timeco<strong>de</strong>, vous pouvez déterminer l'ordre selon lequel <strong>Sibelius</strong> lira ces mesures dans la<br />
partition. Pour plus <strong>de</strong> détails, consultez 6.11 Timeco<strong>de</strong> et points <strong>de</strong> montage.
6.9 Reprises<br />
Lecture manuelle <strong>de</strong>s reprises<br />
Pour les utilisateurs expérimentés uniquement<br />
Dans les partitions aux structures <strong>de</strong> reprise complexes (par exemple <strong>de</strong>s morceaux avec plusieurs<br />
codas), l'interprétation automatique <strong>de</strong>s reprises peut se révéler insuffisante. Si vous estimez que<br />
c'est le cas, choisissez Lecture Interprétation Reprises et sélectionnez Lecture manuelle <strong>de</strong>s<br />
reprises.<br />
Ceci vous permettra <strong>de</strong> spécifier l'ordre exact dans lequel les mesures <strong>de</strong> la partition doivent être<br />
jouées, en saisissant <strong>de</strong>s plages <strong>de</strong> numéros <strong>de</strong> mesure dans une liste séparée par <strong>de</strong>s virgules. Pour<br />
vous ai<strong>de</strong>r à démarrer, <strong>Sibelius</strong> affiche la séquence <strong>de</strong> lecture automatique en cours. Vous pouvez<br />
retourner à la séquence automatique en cliquant sur Rétablir l'ordre par défaut.<br />
Si vous avez plusieurs chansons, morceaux ou mouvements au sein d'une même partition, laissez une<br />
ligne blanche entre chaque ensemble <strong>de</strong> numéros <strong>de</strong> mesure correspondant à un(e) seul(e) chanson,<br />
morceau ou mouvement afin d'indiquer à <strong>Sibelius</strong> d'y jouer un silence.<br />
Pour les partitions utilisant <strong>de</strong>s modifications <strong>de</strong>s numéros <strong>de</strong> mesure, ou pour celles dont la première<br />
mesure ne porte pas le numéro 1, notez bien que la boîte <strong>de</strong> dialogue Lecture Interprétation <br />
Barres <strong>de</strong> reprise impose d'utiliser <strong>de</strong>s numéros <strong>de</strong> mesure internes, par exemple en comptant<br />
toutes les mesures <strong>de</strong> la partition une seule fois. En outre, la première mesure <strong>de</strong> la partition doit<br />
porter le numéro 1, même s'il s'agit d'une anacrouse.<br />
Attention également : si vous ajoutez ou supprimez <strong>de</strong>s mesures, vous <strong>de</strong>vez revenir à Lecture <br />
Interprétation Barres <strong>de</strong> reprise et mettre à jour la liste <strong>de</strong>s mesures afin <strong>de</strong> vous assurer qu'elles<br />
sont toujours jouées dans le bon ordre.<br />
629<br />
Lecture
6. Onglet Lecture<br />
6.10 Vidéo<br />
630<br />
6.1 Utilisation <strong>de</strong> la lecture, 6.11 Timeco<strong>de</strong> et points <strong>de</strong> montage<br />
Cette section explique comment relier une vidéo numérique à une partition, pour pouvoir composer<br />
sur <strong>de</strong>s images avec <strong>Sibelius</strong>.<br />
Pouvoir composer directement avec la vidéo synchronisée est extrêmement utile à la fois pour les<br />
compositeurs professionnels et dans l'enseignement. Beaucoup d'écoles <strong>de</strong> musique ont <strong>de</strong>s programmes<br />
avec <strong>de</strong>s modules dans lesquels les étudiants doivent composer <strong>de</strong> la musique sur <strong>de</strong> la vidéo ; <strong>Sibelius</strong><br />
propose une plateforme autonome dans laquelle il est possible <strong>de</strong> composer, <strong>de</strong> réaliser et d'imprimer<br />
ses travaux.<br />
Ajout d'une vidéo<br />
Pour ajouter une vidéo à une partition :<br />
Choisissez Lecture Vidéo Vidéo Ajouter vidéo. Une boîte <strong>de</strong> dialogue apparaît vous <strong>de</strong>mandant<br />
<strong>de</strong> localiser le fichier vidéo à ajouter à la partition. Une fois le fichier trouvé, cliquez sur Ouvrir.<br />
La vidéo apparaît dans la fenêtre vidéo <strong>de</strong> <strong>Sibelius</strong>, avec son nom dans la barre <strong>de</strong> titre <strong>de</strong> la fenêtre.<br />
Suppression d'une vidéo<br />
Pour enlever une vidéo d'une partition :<br />
Choisissez Lecture Vidéo Vidéo Enlever la vidéo<br />
<strong>Sibelius</strong> vous avertit que la vidéo ne va plus être associée à la partition et vous permet d'annuler<br />
l'opération si vous le souhaitez.<br />
Synchronisation<br />
Une fois la vidéo ajoutée à la partition, la synchronisation avec la partition sera maintenue constamment<br />
avec la partition, ainsi que le moment d'affichage, au fur et à mesure que la ligne <strong>de</strong> lecture change <strong>de</strong><br />
position. Cela signifie que vous pouvez facilement passer d'un point à l'autre <strong>de</strong> la vidéo en utilisant le<br />
curseur <strong>de</strong> timeline <strong>de</strong> la fenêtre Transport, ainsi que les boutons Avance et Retour rapi<strong>de</strong>s.<br />
Une pression sur l'un <strong>de</strong> ces boutons (raccourcis [ et ]) entraîne un déplacement précis <strong>de</strong> 0,2 secon<strong>de</strong> ;<br />
maintenez un bouton enfoncé pour accélérer. Selon l'ordinateur et le format vidéo, le retour rapi<strong>de</strong> <strong>de</strong><br />
la vidéo peut sembler plus lent que l'avance rapi<strong>de</strong>. Pour une précision maximale lors du déplacement<br />
dans la vidéo, utilisez Maj+[ et Maj+] pour avancer dans la vidéo d'une seule image à la fois.<br />
Formats <strong>de</strong> fichier<br />
<strong>Sibelius</strong> lit toute vidéo dont le format est accepté par votre système d'exploitation. Sous Windows, cela<br />
comprend notamment .avi, .mpg, .wmv et, si QuickTime est installé, les fichiers .mov. Les utilisateurs<br />
Mac pourront jouer les fichiers .avi, .mpg et .mov. <strong>Sibelius</strong> nécessite aussi que les co<strong>de</strong>cs nécessaires<br />
soient installés sur le système pour pouvoir lire les fichiers vidéos sélectionnés ; sinon, certains fichiers<br />
avec ces extensions ne pourront pas être ouverts alors que d'autres <strong>de</strong> la même extension s'ouvriront<br />
sans problème. Si cela se produit, il est probable que le problème soit i<strong>de</strong>ntique avec les autres lecteurs<br />
vidéo installés sur votre ordinateur, preuve <strong>de</strong> l'absence du co<strong>de</strong>c adéquat. Si <strong>Sibelius</strong> n'arrive pas à<br />
reconnaître le format d'un fichier, il vous en informera et la vidéo ne sera pas attachée à la partition.
6.10 Vidéo<br />
Sauvegar<strong>de</strong> et ouverture <strong>de</strong> partitions avec <strong>de</strong>s fichiers vidéo<br />
Quand vous sauvegar<strong>de</strong>z une partition avec vidéo ajoutée, <strong>Sibelius</strong> sauvegar<strong>de</strong> l'emplacement du<br />
fichier dans la partition. Pour pouvoir donner votre partition à un autre utilisateur <strong>de</strong> <strong>Sibelius</strong>, vous<br />
<strong>de</strong>vez aussi fournir le fichier vidéo lui-même si vous voulez que l'utilisateur puisse le voir (la vidéo<br />
n'est pas intégrée dans le fichier <strong>Sibelius</strong>).<br />
Quand vous ouvrez une partition avec vidéo ajoutée, <strong>Sibelius</strong> recherche d'abord le fichier vidéo dans<br />
le dossier dans lequel il était ouvert. S'il ne trouve pas le fichier vidéo, il vous <strong>de</strong>man<strong>de</strong> si vous souhaitez<br />
le localiser manuellement. Si vous cliquez sur Oui, une boîte <strong>de</strong> dialogue apparaît dans laquelle<br />
vous <strong>de</strong>vez saisir le nouveau chemin d'accès au fichier. Si vous cliquez sur Non, <strong>Sibelius</strong> n'essaie pas<br />
<strong>de</strong> lire la vidéo.<br />
Masquage et affichage <strong>de</strong> la fenêtre Vidéo<br />
Quand vous ajoutez une vidéo à une partition, <strong>Sibelius</strong> en affiche automatiquement la fenêtre. Si vous<br />
désirez masquer ou afficher la fenêtre Vidéo, choisissez Afficher Panneaux Vidéo (raccourci<br />
Ctrl+Alt+V ou V).<br />
Point <strong>de</strong> montage Taille réelle<br />
Curseur <strong>de</strong> volume<br />
Dimension réduite <strong>de</strong> moitié Taille double Plein écran<br />
Masquer la vidéo n'enlève pas la vidéo <strong>de</strong> la partition : la lecture se poursuit en même temps que la<br />
partition tout en restant invisible, <strong>de</strong> sorte que vous pouvez entendre la piste sonore <strong>de</strong> la vidéo. Pour<br />
enlever définitivement la vidéo <strong>de</strong> la partition, consultez Suppression d'une vidéo ci-<strong>de</strong>ssus.<br />
Réglage du niveau <strong>de</strong> volume <strong>de</strong> la vidéo<br />
<strong>Sibelius</strong> vous permet d'ajuster le volume <strong>de</strong> la piste sonore <strong>de</strong>s vidéos indépendamment <strong>de</strong> la partition<br />
en déplaçant le curseur <strong>de</strong> volume au bas <strong>de</strong> la fenêtre Vidéo. Quand il est positionné tout à fait à<br />
gauche, la piste sonore <strong>de</strong> la vidéo est complètement silencieuse.<br />
Réglage <strong>de</strong> la taille <strong>de</strong> la fenêtre Vidéo<br />
La fenêtre Vidéo propose quatre tailles préréglées à sélectionner pour afficher la vidéo aux dimensions<br />
qui conviennent. Ces quatre boutons se trouvent en bas <strong>de</strong> la fenêtre Vidéo (cf. ci-<strong>de</strong>ssus) et <strong>de</strong>s<br />
options figurent dans le menu Lecture Vidéo Vidéo. La vidéo peut être réglée sur Dimension<br />
réduite <strong>de</strong> moitié, Dimension réelle ou Taille double ; vous pouvez aussi la lire en mo<strong>de</strong> Plein<br />
écran (cf. ci-<strong>de</strong>ssous).<br />
631<br />
Lecture
6. Onglet Lecture<br />
Mo<strong>de</strong> plein écran<br />
Utiliser le mo<strong>de</strong> plein écran pour les vidéos est bien pratique, mais <strong>de</strong>s problèmes peuvent survenir<br />
en fonction du co<strong>de</strong>c <strong>de</strong> la vidéo, du matériel et du logiciel utilisés pour restituer la vidéo.<br />
632<br />
Si vous avez un système double écran, il peut arriver qu'il soit impossible <strong>de</strong> choisir l'écran pour<br />
la vidéo, ce qui empêche <strong>de</strong> la voir sur un écran tandis que la partition apparaît sur l'autre. Il est<br />
aussi possible que la ligne <strong>de</strong> lecture n'apparaisse pas convenablement, ou encore que la fenêtre<br />
Vidéo apparaisse figée sur un écran tandis que la vidéo est lue en plein écran sur l'autre.<br />
Sous Windows, si vous utilisez un co<strong>de</strong>c QuickTime pour lire la vidéo, elle est lue en plein écran<br />
sur le moniteur principal, quel que soit l'endroit où la fenêtre Vidéo se trouve.<br />
Sous Windows, si vous utilisez Windows Media pour lire vos vidéos, activer le plein écran lance la<br />
vidéo sur l'écran où se trouvait précé<strong>de</strong>mment la fenêtre Vidéo. Si vous cliquez sur la fenêtre Vidéo<br />
ou si vous arrêtez l'exécution <strong>de</strong> <strong>Sibelius</strong>, la vidéo quitte immédiatement le mo<strong>de</strong> plein écran : il<br />
s'agit d'une fonction du co<strong>de</strong>c Windows Media.<br />
Sur un système à un seul écran, le mo<strong>de</strong> plein écran fonctionne en principe sans problème. Cependant,<br />
s'il en survenait, il suffit <strong>de</strong> rétablir la fenêtre à sa taille précé<strong>de</strong>nte en appuyant sur Échap.<br />
Windows Media et QuickTime<br />
Sous Windows, certaines vidéos fonctionnent mieux avec Windows Media et d'autres avec QuickTime.<br />
<strong>Sibelius</strong> vous permet <strong>de</strong> choisir votre lecteur préféré à la page Affichage <strong>de</strong> Fichier P<strong>référence</strong>s.<br />
Si vous n'avez pas installé QuickTime, vous ne pourrez pas choisir cette option.<br />
Si vous attachez une vidéo qui n'est pas reconnue par le lecteur vidéo que vous avez choisi, <strong>Sibelius</strong><br />
essaie d'utiliser un autre lecteur sans tenir compte du réglage. Cette situation peut se produire quand,<br />
par exemple, vous essayez <strong>de</strong> lire un fichier QuickTime .mov avec Windows Media.<br />
<strong>Sibelius</strong> affiche entre parenthèses le nom du lecteur vidéo utilisé dans la barre <strong>de</strong> titre <strong>de</strong> la fenêtre<br />
Vidéo, juste après le nom du fichier.<br />
Il n'existe pas à l'heure actuelle <strong>de</strong> version Windows 64 bits <strong>de</strong> QuickTime ; vous ne pourrez donc<br />
utiliser QuickTime que sur la version 32 bits <strong>de</strong> <strong>Sibelius</strong>.<br />
Translucidité <strong>de</strong> la fenêtre Vidéo<br />
<strong>Sibelius</strong> permet <strong>de</strong> rendre la fenêtre Vidéo transluci<strong>de</strong> comme les autres fenêtres d'outils. Ce réglage<br />
peut être réalisé à la page Affichage <strong>de</strong> Fichier P<strong>référence</strong>s. Cependant, contrairement aux autres<br />
fenêtres d'outil, la translucidité <strong>de</strong> la fenêtre Vidéo peut se désactiver indépendamment. Cette opération<br />
est parfois nécessaire car certaines configurations matérielles et certains co<strong>de</strong>cs peuvent altérer<br />
l'image durant la lecture quand la fenêtre Vidéo est transluci<strong>de</strong>.<br />
Pour en savoir plus sur les fenêtres transluci<strong>de</strong>s, consultez 1.25 Paramètres d'affichage.
6.10 Vidéo<br />
Départ<br />
Vous pouvez régler la vidéo pour qu'elle commence à s'exécuter à partir d'un point autre que le<br />
début, pour éviter par exemple un générique pour lequel aucune musique n'est prévue dans<br />
<strong>Sibelius</strong>. Vous pouvez aussi indiquer à <strong>Sibelius</strong> <strong>de</strong> ne commencer la lecture <strong>de</strong> la vidéo qu'à partir<br />
d'un point précis <strong>de</strong> la partition. La page Lecture Vidéo Timeco<strong>de</strong> comporte trois paramètres<br />
qui vous permettent d'établir la corrélation exacte entre la partition et la vidéo :<br />
Timeco<strong>de</strong> <strong>de</strong> la première mesure : détermine la position temporelle <strong>de</strong> la première mesure.<br />
Commencer la vidéo à : la position temporelle à laquelle la vidéo doit commencer la lecture<br />
dans la partition. Elle s'exprime en temps absolu, <strong>de</strong> sorte que la position doit être toujours supérieure<br />
ou égale au timeco<strong>de</strong> <strong>de</strong> la première mesure. Si vous souhaitez que la vidéo se lance dès le<br />
début <strong>de</strong> la partition, choisissez début <strong>de</strong> la partition.<br />
Commencer la vidéo à partir <strong>de</strong> : lance la vidéo à partir d'un point autre que le début. Par<br />
exemple, si un fichier vidéo commence par <strong>de</strong>ux secon<strong>de</strong>s <strong>de</strong> guidage <strong>de</strong> ban<strong>de</strong>, vous voudrez sans<br />
doute ignorer ces <strong>de</strong>ux secon<strong>de</strong>s et <strong>de</strong>man<strong>de</strong>r à <strong>Sibelius</strong> <strong>de</strong> commencer la lecture <strong>de</strong> la vidéo après.<br />
Pour ce faire, réglez Commencer la vidéo à partir <strong>de</strong> à <strong>de</strong>ux secon<strong>de</strong>s.<br />
Cette boîte <strong>de</strong> dialogue peut comprendre plusieurs formats. 1'00”, 00:01:00:00 et 1:00' équivalent tous<br />
à une minute. De plus, <strong>Sibelius</strong> interprète tout nombre entier entré dans un champ quelconque comme<br />
<strong>de</strong>s secon<strong>de</strong>s : ainsi, 18 est toujours considéré comme 00:00:18:00. Si vous entrez <strong>de</strong>s valeurs en images<br />
par secon<strong>de</strong>, vérifiez que vous utilisez la même vitesse que celle sélectionnée dans Images.<br />
Pour en savoir plus sur l'utilisation <strong>de</strong>s timeco<strong>de</strong>s et <strong>de</strong>s points <strong>de</strong> montage, consultez 6.11 Timeco<strong>de</strong><br />
et points <strong>de</strong> montage.<br />
633<br />
Lecture
6. Onglet Lecture<br />
Ajout <strong>de</strong> musique au fichier vidéo<br />
Windows XP et Mac OS X sont fournis tous <strong>de</strong>ux avec <strong>de</strong>s programmes gratuits ou bon marché qui<br />
permettent d'ajouter la musique écrite dans <strong>Sibelius</strong> au fichier vidéo lui-même. Vous <strong>de</strong>vez d'abord<br />
exporter <strong>de</strong>puis <strong>Sibelius</strong> la partition sous forme <strong>de</strong> fichier audio ; consultez 1.11 Exporter <strong>de</strong>s<br />
fichiers audio. C'est ce fichier créé qu'il est alors possible d'importer dans l'éditeur <strong>de</strong> film pour<br />
l'incorporer à la vidéo.<br />
Windows Movie Maker est disponible gratuitement avec tous les systèmes Windows et iMovie est<br />
fourni gratuitement avec la plupart <strong>de</strong>s ordinateurs Apple (visitez www.apple.com/ilife/imovie<br />
pour en savoir plus).<br />
Si vous souhaitez faire un peu <strong>de</strong> composition pour agrémenter le visionnage <strong>de</strong> vos photos, visitez<br />
www.picasa.com et chargez le logiciel gratuit qui permet <strong>de</strong> créer rapi<strong>de</strong>ment <strong>de</strong>s diaporamas <strong>de</strong><br />
vos photos numériques.<br />
Lecture d'une piste audio en synchronisation avec la partition<br />
Vous pouvez utiliser la fonction vidéo <strong>de</strong> <strong>Sibelius</strong> pour lire une piste audio en synchronisation avec<br />
la partition, ce qui peut être utile pour une transcription ou même pour ajouter <strong>de</strong>s éléments audio<br />
réels pour la lecture <strong>de</strong> la partition (par ex. un enregistrement d'instrument acoustique ou d'un chanteur<br />
jouant la mélodie).<br />
Pour ajouter une piste audio, choisissez Lecture Vidéo Vidéo Ajouter vidéo ; dans la boîte <strong>de</strong><br />
dialogue qui apparaît, réglez le menu <strong>de</strong> type <strong>de</strong> fichier sur Tous les fichiers. Vous pouvez ensuite<br />
choisir n'importe quel fichier audio dans un format adéquat (par ex. .wav, .mp3, .aiff, etc.) et il sera<br />
relié à la partition. Notez que, quand vous ajoutez une piste audio à la partition, la fenêtre Vidéo se<br />
contracte <strong>de</strong> sorte que seuls les boutons et le curseur <strong>de</strong> volume sont visibles.<br />
634<br />
Vous pouvez utiliser Accueil Extensions Autre Définir l'indication métronomique pour faire<br />
correspondre le tempo <strong>de</strong> la partition au tempo <strong>de</strong> la piste audio. N'oubliez pas cependant que si vous<br />
ajustez le tempo <strong>de</strong> la partition avec le curseur <strong>de</strong> la fenêtre Transport, la hauteur <strong>de</strong>s notes <strong>de</strong> la piste<br />
se modifiera en fonction <strong>de</strong> la vitesse.
6.11 Timeco<strong>de</strong> et points <strong>de</strong> montage<br />
6.11 Timeco<strong>de</strong> et points <strong>de</strong> montage<br />
6.1 Utilisation <strong>de</strong> la lecture, 6.10 Vidéo.<br />
Le timeco<strong>de</strong> indique la position dans le temps d'un point précis d'une partition ou d'une vidéo. Il<br />
s'étalonne en général au début <strong>de</strong> la partition ou <strong>de</strong> la bobine d'un film, ou encore à tout autre endroit<br />
que l'on souhaite.<br />
Quand vous lisez une partition, le timeco<strong>de</strong> apparaît sur un écran affiché dans la fenêtre <strong>de</strong> lecture,<br />
en même temps que le tempo en temps par minute.<br />
<strong>Sibelius</strong> peut aussi afficher le timeco<strong>de</strong> automatiquement sous forme <strong>de</strong> texte placé au-<strong>de</strong>ssus <strong>de</strong><br />
chaque barre <strong>de</strong> mesure <strong>de</strong> la partition. Il calcule la position dans le temps <strong>de</strong>s barres <strong>de</strong> mesure<br />
d'après le nombre <strong>de</strong> mesures, leur longueur et les indications métronomiques jusqu'à ce point. Le<br />
timeco<strong>de</strong> est particulièrement utile pour détecter le minutage précis <strong>de</strong> passages <strong>de</strong> musique spécifiques,<br />
ou pour synchroniser <strong>de</strong>s moments importants <strong>de</strong> la partition avec les points <strong>de</strong> montage (événements<br />
dans un film).<br />
<strong>Sibelius</strong> ne fait pas <strong>de</strong> synchronisation <strong>de</strong> la lecture et <strong>de</strong> l'affichage avec un flux <strong>de</strong> données SMPTE<br />
ou MTC. Cette fonctionnalité est fournie par <strong>de</strong>s séquenceurs professionnels comme Pro Tools, qui<br />
peuvent être utilisés <strong>de</strong> cette manière avec <strong>de</strong> la musique sous forme <strong>de</strong> fichier MIDI telle que <strong>Sibelius</strong><br />
peut l'exporter (consultez 1.13 Exporter <strong>de</strong>s fichiers MIDI). Cependant, <strong>Sibelius</strong> peut synchroniser<br />
la lecture avec <strong>de</strong>s fichiers vidéo numériques qui peuvent être attachés facilement à n'importe<br />
quelle partition <strong>Sibelius</strong> (consultez 6.10 Vidéo).<br />
Indication du timeco<strong>de</strong><br />
Durant la lecture, le timeco<strong>de</strong> et le tempo apparaissent dans la fenêtre Transport, que vous pouvez<br />
activer désactiver avec Affichage Panneaux Transport (raccourci Ctrl+Alt+Y ou Y). L'affichage<br />
du timeco<strong>de</strong>, dans le coin inférieur gauche, indique le temps écoulé <strong>de</strong>puis le début <strong>de</strong> la partition<br />
et non <strong>de</strong>puis le début <strong>de</strong> la lecture ; en d'autres termes, il affiche les valeurs absolues du « minutage<br />
<strong>de</strong> la partition » spécifiées par Lecture Vidéo Timeco<strong>de</strong> (cf. ci-<strong>de</strong>ssous), plutôt que le « temps réel ».<br />
635<br />
Lecture
6. Onglet Lecture<br />
Boîte <strong>de</strong> dialogue Timeco<strong>de</strong> et durée<br />
La boîte <strong>de</strong> dialogue Lecture Vidéo Timeco<strong>de</strong> contient différentes options liées au minutage, qui<br />
sont sauvegardées dans la partition.<br />
Notation du timeco<strong>de</strong> dans la partition<br />
Pour écrire le timeco<strong>de</strong> dans la partition, cochez Au-<strong>de</strong>ssus <strong>de</strong> chaque mesure ou Au début <strong>de</strong><br />
chaque système. Pour modifier la portée au-<strong>de</strong>ssus <strong>de</strong> laquelle il doit apparaître, sélectionnez-la dans<br />
la liste déroulante sous Position. Cette option place le timeco<strong>de</strong> sous forme <strong>de</strong> texte au-<strong>de</strong>ssus <strong>de</strong><br />
chaque barre <strong>de</strong> mesure ; pour le déplacer verticalement, sélectionnez Présentation Aspect et<br />
position Positions par défaut et ajustez la position verticale du style Timeco<strong>de</strong> (cf. 8.4 Positions<br />
par défaut).<br />
Unités<br />
Le timeco<strong>de</strong> peut être affiché sous plusieurs formats :<br />
636<br />
Images (par ex. 01:23:04:13), qui est le format standard utilisé pour les partitions <strong>de</strong> film/TV ;<br />
0.1 secon<strong>de</strong>s (par ex. 1:23'4.5''), plus lisible, mais moins précis ;<br />
Secon<strong>de</strong>s (par ex. 1:23'4), peu précis mais pratique pour un minutage approximatif.<br />
Si la partition comporte <strong>de</strong>s reprises, les mesures répétées affichent <strong>de</strong>ux timeco<strong>de</strong>s ou plus correspondant<br />
à chaque passage <strong>de</strong> la musique, empilés les uns sur les autres ; consultez 6.9 Reprises.<br />
Les timeco<strong>de</strong>s sont imprimés avec le conducteur, mais par défaut ne le sont pas dans les parties. Si<br />
vous souhaitez qu'ils y apparaissent, ouvrez la page Style personnalisé <strong>de</strong> la boîte <strong>de</strong> dialogue<br />
Présentation <strong>de</strong> parties multiple (consultez 9.3 Présentation <strong>de</strong>s parties multiples).<br />
Dans la mesure où les films et les vidéos peuvent défiler à <strong>de</strong>s vitesses différentes, le timeco<strong>de</strong><br />
est calculé sur la base d'images par secon<strong>de</strong>. Les formats 15, 24, 25, 29.97 (non-drop), 29,97<br />
(drop) et 30 (non-drop) sont répandus dans les différents types <strong>de</strong> films et <strong>de</strong> vidéo et le format<br />
100 (centisecon<strong>de</strong>s), bien que non standard, est inclus à toutes fins utiles.
6.11 Timeco<strong>de</strong> et points <strong>de</strong> montage<br />
Départ<br />
Timeco<strong>de</strong> <strong>de</strong> la première mesure spécifie le timeco<strong>de</strong> au début <strong>de</strong> la partition (au format Heures:<br />
Minutes:Secon<strong>de</strong>s:Images).<br />
Cette valeur sera la <strong>référence</strong> pour tous les heures affichées (c'est-à-dire celles du timeco<strong>de</strong> qui s'affichent<br />
tant dans la fenêtre Transport que dans la partition). Si vous utilisez un format <strong>de</strong> timeco<strong>de</strong> basé sur<br />
les images, la valeur <strong>de</strong> départ est calculée d'après le réglage d'images par secon<strong>de</strong> établi dans la<br />
boîte <strong>de</strong> dialogue.<br />
Modifier le Timeco<strong>de</strong> <strong>de</strong> la première mesure peut être utile dans <strong>de</strong>ux cas :<br />
Si la partition est <strong>de</strong>stinée à accompagner un film, le timeco<strong>de</strong> <strong>de</strong> départ est souvent nécessaire<br />
pour spécifier l'emplacement exact dans le déroulement du film ;<br />
Si la partition fait partie d'un ensemble plus grand, par exemple une symphonie dont elle n'est qu'un<br />
mouvement, réglez le timeco<strong>de</strong> <strong>de</strong> départ <strong>de</strong> la partition sur le timeco<strong>de</strong> <strong>de</strong> fin du mouvement<br />
précé<strong>de</strong>nt (soit la durée indiquée à la <strong>de</strong>rnière page <strong>de</strong> ce mouvement précé<strong>de</strong>nt) : tous les timeco<strong>de</strong>s<br />
seront alors calculés relativement au début <strong>de</strong> la symphonie et non <strong>de</strong>puis le début du mouvement.<br />
Pour en savoir plus sur les options Commencer la vidéo à et Commencer la vidéo à partir <strong>de</strong>,<br />
consultez 6.10 Vidéo.<br />
Durée en fin <strong>de</strong> partition<br />
Cette option calcule et note sur la <strong>de</strong>rnière page la durée en secon<strong>de</strong>s <strong>de</strong> votre partition, par exemple,<br />
4'33'', dans le format d'unités <strong>de</strong> votre choix.<br />
Si vous réglez une timeco<strong>de</strong> <strong>de</strong> départ, il est ajouté à la durée <strong>de</strong> sorte que si vous divisez un morceau<br />
en <strong>de</strong>ux fichiers et réglez le départ du second sur la durée du premier, la durée du second fichier<br />
indiquée en fin <strong>de</strong> partition donnera le temps cumulé. Consultez Départ ci-<strong>de</strong>ssus.<br />
Mo<strong>de</strong> <strong>de</strong> calcul du timeco<strong>de</strong> et <strong>de</strong> la durée<br />
Les valeurs <strong>de</strong> timeco<strong>de</strong> et <strong>de</strong> durée d'une partition prennent en compte les reprises ( 6.9 Reprises),<br />
le texte <strong>de</strong> tempo (par exemple Allegro) et les indications métronomiques ( 5.1 Utilisation du<br />
texte), les points d'arrêt (pauses) et les lignes <strong>de</strong> rit./accel. ( 4.6 Lignes) et sont instantanément<br />
mises à jour lorsque vous créez ou éditez un <strong>de</strong> ces éléments. Faîtes l'essai et admirez !<br />
Cependant, les valeurs <strong>de</strong> timeco<strong>de</strong> ne tiennent pas compte <strong>de</strong>s ajustements <strong>de</strong> la vitesse <strong>de</strong> lecture<br />
réalisés avec le curseur <strong>de</strong> tempo.<br />
Points <strong>de</strong> montage<br />
Les points <strong>de</strong> montage sont <strong>de</strong>s <strong>référence</strong>s temporelles insérées dans la partition, qui indiquent les<br />
événements importants apparaissant dans un film ou dans une vidéo pour faciliter la synchronisation<br />
<strong>de</strong> l'écriture musicale avec ces moments. <strong>Sibelius</strong> permet <strong>de</strong> nommer ces points <strong>de</strong> montage qui peuvent<br />
se déplacer dans le film ou la vidéo si le minutage <strong>de</strong> la partition change.<br />
Ajout <strong>de</strong> points <strong>de</strong> montage dans une partition<br />
Quand vous ajoutez un point <strong>de</strong> montage dans une partition, il est ajouté à la position actuelle <strong>de</strong> la<br />
ligne <strong>de</strong> lecture. Supposons que dans une vidéo, un moment important survient à 04'32” : utilisez<br />
le curseur <strong>de</strong> timeline <strong>de</strong> la fenêtre <strong>de</strong> lecture pour naviguer jusqu'à ce point <strong>de</strong> la vidéo, puis utilisez<br />
au besoin les boutons Avance ou Retour rapi<strong>de</strong> pour avancer par paliers plus précis (0,2 secon<strong>de</strong>)<br />
dans un sens ou l'autre.<br />
637<br />
Lecture
6. Onglet Lecture<br />
638<br />
Quand l'image souhaitée apparaît, cliquez sur le bouton Ajouter un point <strong>de</strong> montage dans la<br />
fenêtre Vidéo ou choisissez Lecture Vidéo Point <strong>de</strong> montage Créer un point <strong>de</strong> montage.<br />
Un point <strong>de</strong> montage est alors ajouté à cet endroit dans la partition.<br />
Vous pouvez aussi ajouter <strong>de</strong>s points <strong>de</strong> montage dans une partition grâce au bouton Nouveau dans<br />
Lecture Points <strong>de</strong> montage Éditer les points <strong>de</strong> montage. Cette métho<strong>de</strong> les ajoute toujours<br />
au début <strong>de</strong> la partition, sans tenir compte <strong>de</strong> la ligne <strong>de</strong> lecture ; vous pouvez ensuite saisir le timeco<strong>de</strong><br />
souhaité (cf. ci-<strong>de</strong>ssous).<br />
Vous pouvez déplacer les points <strong>de</strong> montage verticalement dans la partition en modifiant la position<br />
verticale du style <strong>de</strong> texte Points <strong>de</strong> montage dans Présentation Aspect et position Positions<br />
par défaut ; consultez 8.4 Positions par défaut.<br />
Modification <strong>de</strong> la position temporelle et du nom <strong>de</strong>s points <strong>de</strong> montage<br />
Vous pouvez modifier n'importe quel point <strong>de</strong> montage dans la partition avec Lecture Vidéo <br />
Point <strong>de</strong> montage Éditer les points <strong>de</strong> montage (raccourci Maj+Alt+P ou P). Cette boîte<br />
<strong>de</strong> dialogue énumère tous les points <strong>de</strong> montage <strong>de</strong> la partition :<br />
La colonne Timeco<strong>de</strong> affiche la position en temps absolu à laquelle se place chaque point. Le format<br />
<strong>de</strong> cet affichage dépend du réglage du timeco<strong>de</strong> choisi dans Lecture Vidéo Timeco<strong>de</strong>. Ce champ<br />
se modifie en double-cliquant sur la valeur que vous souhaitez changer.<br />
La colonne Mesure.temps.100e affiche l'emplacement du point <strong>de</strong> montage dans la partition selon<br />
sa position rythmique exprimée en mesure, temps et centième <strong>de</strong> temps. Par exemple, 64.2.96<br />
désigne la 64e mesure, temps 2.96. Si un point <strong>de</strong> montage tombe précisément sur un temps, les<br />
centièmes sont omis. Vous pouvez changer cette valeur manuellement, mais elles se mettra à jour<br />
automatiquement si vous repositionnez le point <strong>de</strong> montage en modifiant son timeco<strong>de</strong>.<br />
La colonne Nom affiche le nom <strong>de</strong> chaque point <strong>de</strong> montage <strong>de</strong> la partition. Vous pouvez<br />
modifier le nom <strong>de</strong> chaque point en double-cliquant sur le nom. Notez que vous <strong>de</strong>vez appuyer<br />
sur la touche Entrée après avoir saisi un nouveau nom pour qu'il figure dans le tableau.
6.11 Timeco<strong>de</strong> et points <strong>de</strong> montage<br />
Suppression <strong>de</strong> points <strong>de</strong> montage existants<br />
Si vous désirez enlever un point <strong>de</strong> montage <strong>de</strong> la partition,vous pouvez le faire <strong>de</strong>puis Lecture Vidéo <br />
Point <strong>de</strong> montage Éditer les points <strong>de</strong> montage. Sélectionnez le point <strong>de</strong> montage à supprimer,<br />
puis cliquez sur Supprimer. Si vous désirez supprimer tous les points <strong>de</strong> montage d'une partition,<br />
cliquez sur Supprimer tout.<br />
Réglage <strong>de</strong> la sélection selon la durée<br />
Si vous voulez qu'un point <strong>de</strong> montage tombe à un endroit précis <strong>de</strong> la partition, vous <strong>de</strong>vez ajuster le<br />
tempo <strong>de</strong> la partition. <strong>Sibelius</strong> propose une extension qui réalise les calculs nécessaires automatiquement ;<br />
consultez Faîtes correspondre la sélection au temps à la page 313.<br />
Décalage <strong>de</strong> tous les points <strong>de</strong> montage<br />
Il arrive parfois que les points <strong>de</strong> montage <strong>de</strong> la partition ne coïnci<strong>de</strong>nt plus avec la vidéo, suite à <strong>de</strong>s<br />
changements <strong>de</strong> timeco<strong>de</strong> <strong>de</strong> départ <strong>de</strong> la partition ou <strong>de</strong> démarrage <strong>de</strong> la vidéo. Pour rectifier ce problème,<br />
vous pouvez déplacer <strong>de</strong> la même valeur temporelle tous les points <strong>de</strong> montage créés en cliquant sur<br />
Décaler tout dans Lecture Vidéo Point <strong>de</strong> montage Éditer les points <strong>de</strong> montage. Vous<br />
pouvez entrer toute valeur positive ou négative dans différents formats (1'00", 00:01:00:00 et 1:00'<br />
équivalent tous à une minute). De plus, <strong>Sibelius</strong> interprète tout nombre entier entré dans un champ<br />
quelconque comme <strong>de</strong>s secon<strong>de</strong>s : ainsi, -4 est toujours considéré comme -00:00:04:00. Si vous entrez<br />
<strong>de</strong>s valeurs en images par secon<strong>de</strong>, vérifiez que vous utilisez la même fréquence d'images que celle<br />
sélectionnée dans la section Images <strong>de</strong> Lecture Vidéo Timeco<strong>de</strong> (cf. ci-<strong>de</strong>ssus).<br />
Affichage <strong>de</strong>s points <strong>de</strong> montage d'une portée<br />
Certains compositeurs apprécient <strong>de</strong> pouvoir relier le plus précisément possible la position <strong>de</strong> chaque<br />
point <strong>de</strong> montage à la position rythmique dans la partition, souvent en ajoutant <strong>de</strong>s notes en tête <strong>de</strong><br />
croix sur une portée d'une ligne au-<strong>de</strong>ssus ou en <strong>de</strong>ssous <strong>de</strong> la partition. <strong>Sibelius</strong> propose une extension<br />
capable <strong>de</strong> réaliser cela automatiquement ; consultez Ajouter une portée <strong>de</strong> point <strong>de</strong> montage<br />
à la page 311.<br />
Styles <strong>de</strong> texte<br />
Les timeco<strong>de</strong>s sont écrits avec le style <strong>de</strong> texte Timeco<strong>de</strong> et les points <strong>de</strong> montage avec le style Points<br />
<strong>de</strong> montage. Leur hauteur au-<strong>de</strong>ssus <strong>de</strong> la portée est déterminée par la valeur <strong>de</strong> la position verticale<br />
du style <strong>de</strong> texte correspondant dans la boîte <strong>de</strong> dialogue Présentation Aspect et position Positions<br />
par défaut ( 8.4 Positions par défaut). Vous pouvez également régler la position verticale <strong>de</strong><br />
la durée <strong>de</strong> la partition, telle qu'elle apparaît sous la mesure finale <strong>de</strong> la partition, en éditant le style<br />
<strong>de</strong> texte Durée à la fin <strong>de</strong> la partition.<br />
639<br />
Lecture
6. Onglet Lecture<br />
6.12 Extensions Lecture<br />
Ajout <strong>de</strong> modifications <strong>de</strong> contrôleur continu<br />
Génère <strong>de</strong>s messages <strong>de</strong> contrôleur MIDI dans votre partition, facilitant l'application <strong>de</strong> modifications<br />
<strong>de</strong> contrôleur continu requis pour la manipulation <strong>de</strong> la lecture, par exemple pour certains instruments<br />
virtuels ou autres périphériques <strong>de</strong> lecture.<br />
Pour utiliser l'extension, créez d'abord une ou plusieurs lignes dans la partition à la ou les positions où<br />
vous souhaitez appliquer les données d'automatisation. Utilisez la ligne horizontale dans la catégorie<br />
Lignes <strong>de</strong> Notations Lignes Lignes et assurez-vous qu'elle commence et se termine au-<strong>de</strong>ssus<br />
<strong>de</strong>s notes auxquelles vous souhaitez ajouter <strong>de</strong>s données <strong>de</strong> contrôleur MIDI. Sélectionnez ensuite une<br />
ligne ou un passage contenant une ou plusieurs <strong>de</strong> ces lignes et choisissez Lecture Extensions <br />
Ajouter <strong>de</strong>s modifications <strong>de</strong> contrôleur continu.<br />
L'extension est fournie avec un certain nombre <strong>de</strong> presets pour plusieurs bibliothèques d'échantillons<br />
tierces. Sélectionnez un preset s'il en existe un approprié et cliquez sur Charger preset. Si vous n'avez<br />
pas besoin <strong>de</strong> faire davantage <strong>de</strong> changements, cliquez sur OK et l'extension écrira les messages <strong>de</strong><br />
contrôleur MIDI appropriés dans la partition.<br />
Vous pouvez, bien entendu, régler les presets existants et créer le votre. Réglez les options dans la boîte<br />
<strong>de</strong> dialogue comme vous les voulez puis cliquez sur Ajouter un preset. Vous êtes invité à choisir un<br />
nom <strong>de</strong> preset ; indiquez-le et cliquez sur OK. Si vous changez ensuite ce preset, cliquez sur Sauvegar<strong>de</strong>r<br />
le preset pour vous assurer que les modifications sont conservées.<br />
L'extension vous permet d'écrire <strong>de</strong>s contrôleurs qui décrivent un certain nombre <strong>de</strong> formes d'on<strong>de</strong><br />
et <strong>de</strong> courbes (par ex. sinus, carré, triangle, <strong>de</strong>nt <strong>de</strong> scie, exponentielle, etc.) que vous pouvez choisir<br />
dans le menu déroulant Type <strong>de</strong> signal. Selon votre choix pour Type <strong>de</strong> signal, différents paramètres<br />
ont besoin d'être indiqués dans les options du côté droit <strong>de</strong> la boîte <strong>de</strong> dialogue. Reportez-vous à la<br />
boîte <strong>de</strong> dialogue d'Ai<strong>de</strong> <strong>de</strong> l'extension pour en savoir plus.<br />
Cresc./Dim. Lecture<br />
Cette extension est uniquement nécessaire si votre périphérique <strong>de</strong> lecture n'est pas compatible automatiquement<br />
avec les modifications <strong>de</strong> nuances sur les notes soutenues pour les instruments appropriés<br />
(vents, cuivres, cor<strong>de</strong>s et chanteurs) ; la plupart <strong>de</strong>s instruments virtuels, dont la bibliothèque d'échantillons<br />
<strong>Sibelius</strong> 7 Sounds fournie, le font automatiquement (consultez Soufflets à la page 601).<br />
Pour les dispositifs MIDI plus anciens, par exemple les modules MIDI externes ou la carte son intégrée<br />
<strong>de</strong> votre ordinateur, <strong>Sibelius</strong> peut ne pas jouer automatiquement les soufflets sur <strong>de</strong>s notes simples<br />
car ils utilisent <strong>de</strong>s vélocités MIDI pour obtenir <strong>de</strong>s nuances progressives sur plusieurs notes. Cette<br />
extension insère une série <strong>de</strong> messages d'expression ou <strong>de</strong> volume MIDI <strong>de</strong> façon à modifier les nuances<br />
pendant une seule note.<br />
Pour lancer cette extension, créez d'abord <strong>de</strong>s soufflets où vous voulez que le volume change puis<br />
sélectionnez une mesure ou un passage les contenant. Si vous souhaitez uniquement traiter un soufflet,<br />
la meilleure manière <strong>de</strong> le faire est <strong>de</strong> le sélectionner.<br />
Quand vous avez fait votre sélection, cliquez sur Lecture Extensions Cresc./Dim. Lecture. Une boîte<br />
<strong>de</strong> dialogue apparaît vous permettant <strong>de</strong> choisir si vous souhaitez traiter chaque soufflet dans le passage<br />
sélectionné ou simplement le premier soufflet, et d'indiquer le début et la fin <strong>de</strong>s nuances du cresc./dim.<br />
640
6.12 Extensions Lecture<br />
Vous pouvez aussi choisir s'il faut utiliser le contrôleur MIDI 7 ou 11 pour produire le changement<br />
<strong>de</strong> nuance. Par défaut, l'extension utilise le contrôleur 7 (volume) étant donné qu'il est compatible<br />
avec tous les dispositifs MIDI alors que le contrôleur 11 (expression) n'est pas aussi communément<br />
compatible. Vous remarquerez peut-être qu'après avoir créé une série <strong>de</strong> messages MIDI, vous <strong>de</strong>vrez<br />
insérer un message MIDI supplémentaire pour réinitialiser le niveau du volume ou <strong>de</strong> l'expression<br />
sur cette portée en particulier ; pour en savoir plus consultez 6.18 Messages MIDI.<br />
L'extension vous impose <strong>de</strong> placer un soufflet dans votre partition avant <strong>de</strong> la lancer, <strong>de</strong> sorte que si<br />
vous ne souhaitez pas que le soufflet apparaisse, vous pouvez en créer un temporairement et l'effacer<br />
après avoir lancé l'extension (qui n'effacera pas les messages MIDI).<br />
Les messages MIDI créés par l'extension sont automatiquement marqués, sauf si vous avez coché<br />
Afficher Invisibles Objets masqués (raccourci Maj+Alt+H ou H).<br />
Lecture <strong>de</strong>s nuances<br />
Cette extension active la lecture <strong>de</strong>s nuances, par exemple sur les portées <strong>de</strong> cor<strong>de</strong>s, en utilisant les<br />
options <strong>de</strong> messages MIDI et d'Exécution en direct <strong>de</strong> <strong>Sibelius</strong>. Pour utiliser l'extension, sélectionnez<br />
le passage dont vous souhaitez modifier les harmoniques à lire et choisissez Lecture Extensions <br />
Lecture <strong>de</strong>s nuances. Une boîte <strong>de</strong> dialogue simple apparaît, dans laquelle vous pouvez choisir le<br />
type <strong>de</strong> nuance que doit traiter l'extension ; en règle générale, vous pouvez vous contenter d'accepter<br />
les valeurs par défaut et <strong>de</strong> cliquer sur OK. Vous êtes invité à enregistrer votre partition, puis l'extension<br />
traite le passage sélectionné.<br />
Assurez-vous que Lecture Exécution en direct Exécution en direct est activé quand vous lisez<br />
votre partition pour écouter les nuances. Notez que si vous transposez la musique ou modifiez les<br />
hauteurs <strong>de</strong>s notes avec <strong>de</strong>s harmoniques après avoir lancé l'extension, il est préférable d'effacer le<br />
texte <strong>de</strong> message MIDI au-<strong>de</strong>ssus <strong>de</strong>s notes et <strong>de</strong> relancer l'extension pour assurer une lecture correcte.<br />
Lecture <strong>de</strong>s ornements<br />
Insère les messages MIDI nécessaires pour lire les mordants et les gruppetti. Pour utiliser l'extension,<br />
sélectionnez la ou les notes auxquelles vous voulez ajouter un ornement, puis choisissez Lecture <br />
Extensions Lecture <strong>de</strong>s ornements. Une boîte <strong>de</strong> dialogue simple apparaît avec les options suivantes :<br />
Mordant ou Gruppetto vous permet <strong>de</strong> choisir le type d'ornement à ajouter.<br />
Si vous choisissez Mordant, Inférieur et Supérieur contrôlent si le mordant doit jouer la note sous<br />
celle écrite ou celle au-<strong>de</strong>ssus.<br />
Si vous choisissez Gruppetto, Inversé contrôle si le Gruppetto doit ou non être inversé.<br />
Chromatique produit un ornement chromatique ; quand cette option est inactive, l'ornement<br />
produit est diatonique.<br />
En fin <strong>de</strong> note : uniquement pour les gruppetti, cette option permet à <strong>Sibelius</strong> d'insérer un gruppetto<br />
à la fin <strong>de</strong> la note sélectionnée (par ex. juste avant la note suivante).<br />
Ajouter symbole ajoute le symbole approprié pour l'ornement au-<strong>de</strong>ssus <strong>de</strong> la ou <strong>de</strong>s notes<br />
sélectionnées.<br />
Quand vous avez choisi les options désirées, cliquez sur OK pour ajouter les messages MIDI correspondants<br />
à votre partition (cochez Affichage Invisibles Objets masqués pour les voir).<br />
641<br />
Lecture
6. Onglet Lecture<br />
Lecture <strong>de</strong>s quarts <strong>de</strong> tons<br />
Insère <strong>de</strong>s messages MIDI pour lire les quarts <strong>de</strong> tons. Pour utiliser cette extension, sélectionnez un<br />
passage ou la partition entière (en utilisant Ctrl+A ou A), puis choisissez Lecture Extensions <br />
Lecture <strong>de</strong>s quarts <strong>de</strong> tons.<br />
642<br />
Une boîte <strong>de</strong> dialogue apparaît vous permettant <strong>de</strong> choisir la quantité <strong>de</strong> pitch bend nécessaire pour<br />
produire un quart <strong>de</strong> ton. Généralement vous pouvez laisser cette valeur par défaut et cliquer sur OK.<br />
Les messages MIDI créés par l'extension sont automatiquement cachés, vous ne pourrez donc pas les<br />
voir sauf si vous cochez Affichage Invisibles Objets masqués (raccourci Maj+Alt+H ou H).<br />
Cette extension dispose d'une boîte <strong>de</strong> dialogue Ai<strong>de</strong> qui en décrit le fonctionnement et les limitations<br />
dans le détail.<br />
Strummer<br />
Modifie les propriétés d'Exécution en direct <strong>de</strong>s notes dans les accords pour fournir un effet d'interprétation<br />
réaliste. L'extension est conçue pour la guitare mais peut être appliquée à d'autres instruments<br />
(vous pouvez essayer d'expérimenter en l'utilisant sur les parties pour harpe, clavecin ou pizzicato).<br />
Pour lancer cette extension, sélectionnez un passage puis choisissez Lecture Extensions Strummer.<br />
Une boîte <strong>de</strong> dialogue apparaît avec <strong>de</strong>s options pour choisir quels accords doivent être joués <strong>de</strong> cette<br />
manière (<strong>de</strong> p<strong>référence</strong> <strong>de</strong>s accords d'au moins quatre notes), comment alterner les coups vers le haut<br />
ou le bas (dans la terminologie <strong>de</strong> la guitare, un coup vers le bas ou « down strum » correspond au<br />
jeu <strong>de</strong> la note la plus basse à la plus haute), comment s'étend l'accord (à raison <strong>de</strong> 256 impulsions<br />
pour une noire) et comment noter la structure (sans notation, en ajoutant d ou u pour down (bas)<br />
ou up (haut), ou en utilisant <strong>de</strong>s articulations, auquel cas les symboles haut et bas sont utilisés).<br />
Les options <strong>de</strong> blanche, noire et croche placent les coups vers le bas sur <strong>de</strong>s temps spécifiques, avec<br />
les coups vers le haut placés sur tous les autres temps. Les options (stricte alternance, tous vers le bas,<br />
tous vers le haut) parlent d'elles-mêmes.<br />
L'option Utiliser une structure est la plus flexible et peut produire <strong>de</strong>s motifs flamenco impressionnants.<br />
Saisissez la structure comme une chaîne (avec d et u) : cette structure est appliqué séquentiellement à<br />
tous les accords sélectionnés, en se répétant autant que nécessaire (par conséquent, si vous saisissez<br />
un motif <strong>de</strong> trois lettres comme dud et avez sélectionné huit accords, le résultat sera la structure<br />
dudduddu).
6.13 <strong>Sibelius</strong> 7 Sounds<br />
6.13 <strong>Sibelius</strong> 7 Sounds<br />
6.1 Utilisation <strong>de</strong> la lecture, 6.3 Table <strong>de</strong> mixage, 6.7 Interprétation, 1.11 Exporter<br />
<strong>de</strong>s fichiers audio.<br />
<strong>Sibelius</strong> 7 Sounds est une bibliothèque <strong>de</strong> sons <strong>de</strong> qualité professionnelle qui associe <strong>de</strong>s instruments<br />
exclusifs, enregistrés pour l'occasion, à un panel soigneusement choisi <strong>de</strong> sons sous licence <strong>de</strong>s plus<br />
grands acteurs du secteur. Le résultat est une collection variée <strong>de</strong> sons convenant à tous les genres<br />
<strong>de</strong> musique.<br />
La lecture <strong>de</strong> <strong>Sibelius</strong> 7 Sounds se fait via <strong>Sibelius</strong> Player, un puissant lecteur d'échantillons et instrument<br />
virtuel intégré basé sur la même technologie que l'échantillonneur Structure d'Avid Pro Tools.<br />
Sons inclus<br />
<strong>Sibelius</strong> 7 Sounds inclut l'Avid Orchestra, un grand orchestre européen enregistré par un célèbre<br />
ingénieur du son qui a collaboré avec les compositeurs les plus exigeants d'Hollywood. Il ne s'agit en<br />
aucun cas d'une bibliothèque « light » ou restreinte : chaque instrument <strong>de</strong> l'orchestre est représenté<br />
et, le cas échéant, enregistré avec un panel cohérent <strong>de</strong> techniques <strong>de</strong> jeu (legato, détaché, portato,<br />
staccato, accent, trilles, etc.) et <strong>de</strong> techniques spécialisées pour <strong>de</strong> nombreux instruments, (double<br />
détaché à la flûte, sourdines <strong>de</strong>s cor<strong>de</strong>s et cuivres, etc.). Les cor<strong>de</strong>s solo, <strong>de</strong> chambre et tutti sont incluses<br />
ainsi que certains instruments plus insolites comme le tuba wagnérien, la flûte alto, le heckelphone<br />
et le lithophone, ainsi qu'une poignée d'instruments d'époque dont la trompette baroque et le hautbois<br />
d'amour.<br />
Outre l'Avid Orchestra, <strong>Sibelius</strong> 7 Sounds inclut également un vaste jeu <strong>de</strong> sons convenant au jazz, au<br />
rock, à la pop et à la world music, chaque son étant enregistré et programmé par l'équipe responsable<br />
<strong>de</strong>s instruments virtuels plébiscités <strong>de</strong> Pro Tools : saxophones soprano, alto, ténor et baryton, tous<br />
enregistrés avec leurs techniques caractéristiques comme les doits et les falls, <strong>de</strong> même que les techniques<br />
<strong>de</strong> jazz <strong>de</strong>s trompettes, trombones et du big band dans son ensemble. À cela vient s'ajouter une large<br />
palette <strong>de</strong> claviers vintage, synthétiseurs, guitares, basses et percussions à sons indéterminés.<br />
Nous avons également le plaisir d'inclure un orgue à tuyaux <strong>de</strong> plus <strong>de</strong> 20 touches, en l'occurrence<br />
l'orgue Skinner <strong>de</strong> Our Lady of Mount Carmel, Chicago, Illinois, USA, extrait du meilleur logiciel<br />
d'orgues virtuels au mon<strong>de</strong> : Hauptwerk. Pour en savoir plus sur Hauptwerk, ren<strong>de</strong>z-vous sur<br />
www.hauptwerk.com.<br />
Enfin, <strong>Sibelius</strong> 7 Sounds comprend aussi <strong>de</strong>s sons <strong>de</strong> fanfare et <strong>de</strong> percussions tirés <strong>de</strong>s logiciels<br />
Fanfare et Rumble. Le développeur Sample Logic a enregistré les Blue Devils, corps <strong>de</strong> tambours et<br />
clairons plusieurs fois champion du mon<strong>de</strong>, au studio californien Skywalker Sound pour créer <strong>de</strong>s<br />
bibliothèques d'échantillons qui conviendront non seulement aux compositeurs et arrangeurs pour<br />
fanfares, mais aussi aux ingénieurs du son. Pour en savoir plus sur Fanfare et Rumble, ren<strong>de</strong>z-vous<br />
sur www.samplelogic.com.<br />
Pour obtenir une liste complète <strong>de</strong>s sons <strong>de</strong> <strong>Sibelius</strong> 7 Sounds, consultez www.sibelius.com/<br />
sibelius7sounds.<br />
643<br />
Lecture
6. Onglet Lecture<br />
Configuration requise<br />
<strong>Sibelius</strong> 7 Sounds est une vaste bibliothèque d'échantillons <strong>de</strong> qualité professionnelle qui occupe un<br />
espace disque important (jusqu'à 35 Go) et nécessite un ordinateur puissant exécutant un système<br />
64 bits avec beaucoup <strong>de</strong> RAM (<strong>de</strong> p<strong>référence</strong> 4 Go ou plus) pour en tirer le meilleur parti. Il est<br />
recommandé d'installer les échantillons sur un disque SSD plutôt qu'un disque dur classique afin<br />
d'optimiser les performances.<br />
Consultez Comment tirer le meilleur parti <strong>de</strong>s instruments virtuels et <strong>de</strong>s effets à la<br />
page 653 pour plus <strong>de</strong> conseils sur <strong>Sibelius</strong> Player et les autres instruments virtuels.<br />
Détection <strong>de</strong> mémoire insuffisante<br />
La quantité totale <strong>de</strong> mémoire nécessaire pour charger tous les sons pour une partition <strong>de</strong> grand<br />
orchestre lors <strong>de</strong> l'utilisation <strong>de</strong> <strong>Sibelius</strong> 7 Sounds peut être <strong>de</strong> plus <strong>de</strong> 3 Go <strong>de</strong> RAM uniquement pour<br />
les sons. <strong>Sibelius</strong> nécessite quelques centaines <strong>de</strong> mégaoctets <strong>de</strong> RAM pour fonctionner (selon la<br />
taille <strong>de</strong> la partition, le nombre <strong>de</strong> partition ou <strong>de</strong> parties ouvertes, etc.), votre système d'exploitation<br />
en nécessite normalement plusieurs centaines, et bien entendu d'autres applications peuvent être<br />
ouvertes en même temps, nécessitant chacune une certaine quantité <strong>de</strong> mémoire.<br />
Ainsi, si vous utilisez un ordinateur 32 bits, qui ne peut utiliser qu'environ 3 Go (Windows) ou 4 Go<br />
(Mac) au total, ou si vous ne possé<strong>de</strong>z que 4 Go <strong>de</strong> RAM ou moins installée sur votre ordinateur,<br />
l'exécution <strong>de</strong> <strong>Sibelius</strong> 7 Sounds peut pousser les ressources <strong>de</strong> votre système jusqu'à ses limites.<br />
<strong>Sibelius</strong> détecte lorsque la mémoire du système est insuffisante lors du chargement <strong>de</strong>s sons dans<br />
<strong>Sibelius</strong> Player pour éviter que l'application ne <strong>de</strong>vienne instable ou ne bloque à cause d'un manque<br />
<strong>de</strong> mémoire. Lorsqu'environ 400 Mo <strong>de</strong> la mémoire totale <strong>de</strong> votre système est disponible, <strong>Sibelius</strong><br />
affiche un message d'avertissement et vous invite à passer à une configuration <strong>de</strong> lecture consommant<br />
moins <strong>de</strong> mémoire (par exemple <strong>de</strong> passer à <strong>Sibelius</strong> 7 Sounds (Lite) ou <strong>Sibelius</strong> 6 Essentials),<br />
à réduire le nombre d'emplacement, ou à continuer le chargement. Lorsqu'il ne reste qu'environ 200 Mo<br />
<strong>de</strong> la mémoire totale <strong>de</strong> votre système disponible, <strong>Sibelius</strong> affiche un message d'erreur et ne charge<br />
plus <strong>de</strong> sons. Il vous invite désormais à sélectionner une configuration <strong>de</strong> lecture différente ou à<br />
réduire le nombre d'emplacement à utiliser.<br />
Configuration <strong>de</strong> <strong>Sibelius</strong> 7 Sounds<br />
<strong>Sibelius</strong> est configuré pour utiliser <strong>Sibelius</strong> 7 Sounds par défaut lors <strong>de</strong> la lecture, mais si vous activez<br />
un autre jeu <strong>de</strong> périphériques <strong>de</strong> lecture, vous pouvez revenir à <strong>Sibelius</strong> 7 Sounds en choisissant<br />
<strong>Sibelius</strong> 7 Sounds dans le menu Configuration <strong>de</strong> Lecture Paramétrage.<br />
644<br />
Dès que vous ouvrez une partition, <strong>Sibelius</strong> charge automatiquement les sons nécessaires en arrière-plan.<br />
Selon le nombre d'instruments dans votre partition, cela peut prendre <strong>de</strong> trente secon<strong>de</strong>s à quelques<br />
minutes ; pendant ce temps, vous pouvez saisir et éditer votre partition normalement. <strong>Sibelius</strong> affiche<br />
un indicateur <strong>de</strong> progression sous forme <strong>de</strong> pourcentage à gauche <strong>de</strong>s boutons d'affichage du document<br />
à droite <strong>de</strong> la barre d'état. Si vous essayez <strong>de</strong> lancer la lecture avant que tous les sons ne soient chargés,<br />
vous verrez une barre <strong>de</strong> progression pendant le chargement <strong>de</strong>s <strong>de</strong>rniers sons, puis la lecture commencera.<br />
Vous pouvez cliquer sur Annuler dans la boîte <strong>de</strong> dialogue Chargement <strong>de</strong>s sons affichant<br />
la progression, pour annuler la lecture mais pas le chargement <strong>de</strong>s sons qui continue en arrière-plan.
6.13 <strong>Sibelius</strong> 7 Sounds<br />
Fonctionnement <strong>de</strong> <strong>Sibelius</strong> Player<br />
<strong>Sibelius</strong> Player peut lire jusqu'à 128 sons différents à la fois, bien que ce maximum puisse être limité<br />
par les ressources disponibles sur votre ordinateur. Par exemple, si votre ordinateur dispose <strong>de</strong> moins<br />
<strong>de</strong> 1 Go <strong>de</strong> RAM, <strong>Sibelius</strong> limite le nombre <strong>de</strong> canaux disponibles à 32 ; si votre ordinateur dispose<br />
<strong>de</strong> 2 Go <strong>de</strong> RAM, <strong>Sibelius</strong> vous autorise à utiliser 64 canaux ; si vous avez plus <strong>de</strong> 2 Go, <strong>Sibelius</strong> autorise<br />
les 128 canaux. Au besoin, vous pouvez régler cette limite à la page Lecture <strong>de</strong> Fichier P<strong>référence</strong>s.<br />
Notez que si vous augmentez au maximum, il est possible que l'ordinateur ne soit pas capable <strong>de</strong> gérer<br />
tous les sons, ce qui provoque <strong>de</strong>s sacca<strong>de</strong>s dans la lecture et ralentit considérablement les performances<br />
<strong>de</strong> <strong>Sibelius</strong> et <strong>de</strong> votre ordinateur.<br />
Normalement, le nombre <strong>de</strong> canaux disponibles dépasse le nombre <strong>de</strong> sons requis dans la gran<strong>de</strong><br />
majorité <strong>de</strong>s partitions, mais il est important <strong>de</strong> comprendre comment <strong>Sibelius</strong> répartit les sons par<br />
canaux.<br />
Une portée <strong>de</strong> la partition peut potentiellement utiliser plus d'un son en raison <strong>de</strong>s changements<br />
d'instrument (par ex. si une portée commence avec une clarinette mais change par la suite pour<br />
continuer avec un saxophone) ou <strong>de</strong>s changements <strong>de</strong> techniques <strong>de</strong> jeu (par ex. si un violon commence<br />
arco, puis joue plus tard pizzicato), ce qui peut augmenter le nombre total <strong>de</strong> sons utilisés dans<br />
la partition au-<strong>de</strong>là <strong>de</strong>s canaux disponibles, selon que <strong>Sibelius</strong> est capable ou non <strong>de</strong> lire les sons en<br />
utilisant le même canal.<br />
Les sons peuvent partager le même emplacement s'ils peuvent être mis en route par un interrupteur, ce<br />
qui signifie que <strong>Sibelius</strong> peut soit jouer une note spécifique qui déclenche un changement <strong>de</strong> son<br />
(on parle <strong>de</strong> touche <strong>de</strong> contrôle, en anglais keyswitch) ou régler un contrôleur MIDI sur une valeur<br />
spécifique, jouer une note à une certaine vitesse, etc. Plusieurs <strong>de</strong>s sons <strong>de</strong> <strong>Sibelius</strong> 7 Sounds fonctionnent<br />
<strong>de</strong> cette manière : par exemple, les violons peuvent passer <strong>de</strong> arco à pizzicato et trémolo non mesuré<br />
par le biais <strong>de</strong> touches <strong>de</strong> contrôle et la trompette peut passer du jeu normal à celui à la sourdine.<br />
Si vous <strong>de</strong>vez changer complètement <strong>de</strong> son (par exemple passer <strong>de</strong> la clarinette au saxophone), cela<br />
nécessite normalement un canal supplémentaire.<br />
Cela signifie en pratique que, si votre partition utilise plus <strong>de</strong> sons au total que le nombre <strong>de</strong> canaux<br />
disponibles, <strong>Sibelius</strong> déci<strong>de</strong>ra automatiquement <strong>de</strong>s compromis concernant la meilleure façon <strong>de</strong><br />
la jouer. Il peut par exemple regrouper dans un seul canal plusieurs portées <strong>de</strong> même famille instrumentale<br />
(bois, cuivres ou cor<strong>de</strong>s) en leur attribuant au passage le même son : vous vous retrouverez<br />
donc peut-être avec <strong>de</strong>s clarinettes, <strong>de</strong>s hautbois et <strong>de</strong>s bassons jouant tous avec un son <strong>de</strong> basson.<br />
645<br />
Lecture
6. Onglet Lecture<br />
6.14 Le MIDI pour les débutants<br />
646<br />
Cette section part du principe que le niveau <strong>de</strong> vos connaissances est quasi nul. Il était d'abord intitulé<br />
« Le MIDI pour les idiots », ce qui pouvait passer pour une insulte malgré d'indéniables qualités<br />
lexicologiques. Lisez cette section si vous ne connaissez que peu <strong>de</strong> choses à propos du MIDI. Dans<br />
le cas contraire, vous pouvez le passer.<br />
Pour en savoir plus sur la connexion et la configuration <strong>de</strong> périphériques MIDI à votre ordinateur,<br />
consultez Connexion <strong>de</strong> périphériques MIDI externes à la page 23.<br />
Commençons par le début : qu'est-ce que le MIDI ?<br />
MIDI est l'acronyme <strong>de</strong> Musical Instrument Digital Interface. C'est une norme (et non un objet concret*)<br />
à respecter pour pouvoir connecter <strong>de</strong>s instruments <strong>de</strong> musique électroniques entre eux. Les claviers<br />
MIDI, les synthétiseurs, les modules <strong>de</strong> sons, les échantillonneurs et autres gadgets électroniques<br />
peuvent être raccordés l'un à l'autre ainsi qu'à un ordinateur au moyen <strong>de</strong> câbles MIDI. Les cartes<br />
son, synthétiseurs logiciels et instruments virtuels sont également compatibles MIDI ; mais comme<br />
ils sont déjà dans votre ordinateur, aucun câble n'est à installer pour pouvoir lire <strong>de</strong> la musique.<br />
Le MIDI est censé rendre la vie plus facile, un peu comme avec les imprimantes : aujourd'hui, rien<br />
n'est plus facile que <strong>de</strong> connecter une imprimante à un ordinateur. Vous souvenez-vous <strong>de</strong> l'époque<br />
où il était impossible <strong>de</strong> faire fonctionner une imprimante sans une licence en informatique, où son<br />
manuel d'utilisation incluait un diagramme complet du circuit imprimé au cas où il faudrait sou<strong>de</strong>r<br />
un composant additionnel ? Ah, le bon vieux temps !<br />
Hélas, en ce qui concerne le MIDI, nous y sommes toujours. Les utilisateurs <strong>de</strong> périphériques MIDI<br />
sont toujours censés connaître une foule <strong>de</strong> détails techniques tels que les canaux MIDI, les numéros<br />
<strong>de</strong> programme, <strong>de</strong> banque, bref tout ce qui en principe ne <strong>de</strong>vrait concerner que les experts.<br />
* Cela paraît évi<strong>de</strong>nt, et pourtant ... nous recevons régulièrement <strong>de</strong>s questions du style : « Quelle est la taille d'un MIDI ? »<br />
Numéros <strong>de</strong> programme et General MIDI<br />
Les sons disponibles dans les instruments MIDI sont numérotés, généralement <strong>de</strong> 0 et 127. 0 peut<br />
ainsi correspondre au piano et 73 à la flûte. L'idéal aurait été <strong>de</strong> parler <strong>de</strong> numéros d'instrument ou <strong>de</strong><br />
son, mais dans la pratique et pour d'obscures raisons historiques, on les appelle numéros <strong>de</strong> programmes.<br />
On leur donne parfois aussi le nom <strong>de</strong> « changement <strong>de</strong> programme » ou « numéro <strong>de</strong> patch », ce<br />
qui ajoute un peu plus <strong>de</strong> confusion.<br />
Récemment encore, les numéros <strong>de</strong> programme n'étaient pas standardisés. Même si la plupart <strong>de</strong>s périphériques<br />
MIDI attribuaient le programme 0 à un son <strong>de</strong> piano (comme c'est encore le cas maintenant),<br />
le programme 73 pouvait être n'importe quel son. Avant la standardisation, il était nécessaire d'indiquer<br />
à l'ordinateur le numéro <strong>de</strong> programme souhaité pour chaque instrument <strong>de</strong> chaque partition, ce<br />
qui pouvait être assez fastidieux. De plus, la même partition jouée sur d'autres périphériques MIDI<br />
n'utilisait pas nécessairement les sons corrects ; une situation loin d'être satisfaisante.<br />
Heureusement un nouveau standard a émergé, dénommé General MIDI (GM pour les intimes). Il<br />
s'agit d'une liste <strong>de</strong> 128 sons qui commence par le son du piano en programme 0, passe par la plupart<br />
<strong>de</strong>s instruments imaginables et se termine par un coup <strong>de</strong> théâtre, ou plutôt par un coup <strong>de</strong> fusil en<br />
programme 127. Presque tous les périphériques MIDI mo<strong>de</strong>rnes respectent ce standard, en proposant<br />
parfois <strong>de</strong>s sons supplémentaires.
6.14 Le MIDI pour les débutants<br />
Depuis l'introduction du GM, les fabricants <strong>de</strong> périphériques MIDI se sont réunis pour ratifier quelques<br />
amen<strong>de</strong>ments au standard General MIDI. Résultat : la norme General MIDI 2, ou GM 2. Cette nouvelle<br />
norme GM2 ajoute, entre autres, 128 sons supplémentaires à la liste standard ; mais même avant que les<br />
instruments virtuels détrônent le MIDI <strong>de</strong> son pié<strong>de</strong>stal, elle restait assez rare. Généralement, les périphériques<br />
MIDI affichent un logo GM ou GM2 pour indiquer avec quelle norme ils sont compatibles.<br />
Voici comment fonctionnent les numéros <strong>de</strong> programme dans <strong>Sibelius</strong> : quand vous créez une portée <strong>de</strong><br />
flûte avec un périphérique <strong>de</strong> lecture General MIDI, <strong>Sibelius</strong> règle normalement son numéro <strong>de</strong> programme<br />
sur 73, qui est le numéro General MIDI pour un son <strong>de</strong> flûte. Donc, quel que soit le périphérique<br />
General MIDI utilisé pour lire la partition, le son correct sera reproduit. C'est aussi simple que cela.<br />
De plus, si un périphérique non General MIDI est connecté, <strong>Sibelius</strong> peut modifier le numéro <strong>de</strong><br />
programme <strong>de</strong> manière à utiliser le meilleur son <strong>de</strong> flûte disponible. Il suffit d'avoir indiqué préalablement<br />
à <strong>Sibelius</strong> <strong>de</strong> quel périphérique il s'agit. <strong>Sibelius</strong> est compatible avec tous les périphériques MIDI,<br />
mais pour obtenir les meilleurs résultats, il vous faut un jeu <strong>de</strong> sons spécifique à votre périphérique.<br />
Numérotation à partir <strong>de</strong> 0<br />
Le MIDI est affligé d'une autre complication dont on se serait bien passé : dans certains manuels, la<br />
numérotation <strong>de</strong>s programmes se fait <strong>de</strong> 0 à 127 alors que dans d'autres elle s'établit <strong>de</strong> 1 à 128. Cela<br />
est dû au fait que pour d'obscures raisons techniques, les programmeurs comptent à partir <strong>de</strong> 0 ;<br />
lorsqu'ils conçoivent les rouages internes <strong>de</strong>s périphériques MIDI, ils ont du mal à quitter leur petit<br />
mon<strong>de</strong> et à se rappeler que les gens normaux comptent à partir <strong>de</strong> 1.<br />
Par conséquent, lors <strong>de</strong> la configuration <strong>de</strong> certains périphériques MIDI, il est nécessaire d'ajouter 1<br />
aux numéros <strong>de</strong> programme pour obtenir le son correct. En principe, <strong>Sibelius</strong> réalise la correction<br />
à votre place ; inutile donc <strong>de</strong> trop vous en préoccuper.<br />
Banques : variantes <strong>de</strong> sons<br />
Certains instruments MIDI peuvent jouer <strong>de</strong>s centaines <strong>de</strong> sons différents, même si la numérotation<br />
<strong>de</strong>s programmes ne va que jusqu'à 127. Cette limitation est dépassée en organisant les sons supplémentaires<br />
en groupes ou banques <strong>de</strong> numéros <strong>de</strong> programme. Pour y accé<strong>de</strong>r, vous <strong>de</strong>vez spécifier<br />
non seulement le numéro <strong>de</strong> programme mais aussi le numéro <strong>de</strong> banque.<br />
Un numéro <strong>de</strong> banque est composé <strong>de</strong> <strong>de</strong>ux valeurs, mais souvent, les périphériques MIDI se contentent<br />
d'en spécifier une seule (l'autre étant implicitement 0).<br />
Canaux<br />
Si vous commencez à être saturé <strong>de</strong> détails techniques sur le MIDI, sautez ce paragraphe.<br />
Les canaux sont souvent la première chose dont on entend parler à propos du MIDI. Avec <strong>Sibelius</strong>,<br />
ils sont presque sans importance. La plupart <strong>de</strong>s instruments MIDI ne peuvent pas jouer plus <strong>de</strong> 16 sons<br />
différents à la fois (c'est-à-dire 16 timbres différents), même si le nombre maximum <strong>de</strong> notes qui<br />
peuvent être jouées simultanément est parfois <strong>de</strong> 32 ou plus. On peut considérer que le périphérique<br />
MIDI contient 16 portées appelées canaux qui ne peuvent jouer qu'un timbre à la fois. <strong>Sibelius</strong>, ou<br />
tout périphérique qui lui est connecté, produit différents timbres en spécifiant sur quel canal chaque<br />
note ou accord est joué. D'autres paramètres tels que le volume global (contrôlé au moyen d'un fa<strong>de</strong>r<br />
dans la table <strong>de</strong> mixage <strong>de</strong> <strong>Sibelius</strong>), le panoramique (= stéréo) et les pédales <strong>de</strong> piano s'appliquent<br />
également au canal, pas aux notes individuelles.<br />
647<br />
Lecture
6. Onglet Lecture<br />
Autres termes MIDI<br />
Bien d'autres termes MIDI existent, dont vous trouverez la définition à la Glossaire : aftertouch,<br />
control change, NoteOn, NoteOff, position du panoramique, pitch bend, piste, vélocité, volume.<br />
Fichiers MIDI<br />
Les fichiers MIDI sont <strong>de</strong>s fichiers musicaux dans un format standard, parfois appelé format Standard<br />
MIDI File (SMF). Presque tous les programmes musicaux et quelques claviers peuvent les sauvegar<strong>de</strong>r<br />
(exporter) et les ouvrir (importer). Internet regorge <strong>de</strong> fichiers MIDI ; rappelez-vous cependant que<br />
beaucoup violent un copyright et sont donc illégaux.<br />
Les fichiers MIDI peuvent s'utiliser comme un moyen <strong>de</strong> transférer <strong>de</strong> la musique entre <strong>Sibelius</strong> et à<br />
peu près n'importe quel autre programme musical. Cependant, ils sont conçus pour jouer <strong>de</strong> la musique<br />
plutôt que pour la noter et l'imprimer. Par conséquent, ils n'intègrent pas un grand nombre d'informations<br />
importantes que nécessite l'écriture d'une partition, telles que les liaisons, les articulations<br />
et la mise en page. Même la distinction entre Fa# et Solb est ignorée.<br />
En raison <strong>de</strong> ces limitations et bien que ce soit un standard très largement utilisé, les fichiers MIDI<br />
ne sont pas la panacée pour transférer une partition d'un ordinateur à un autre.<br />
Heureusement, <strong>Sibelius</strong> est très habile pour convertir <strong>de</strong>s fichiers MIDI en partition ou vice versa,<br />
en quelques secon<strong>de</strong>s seulement ; consultez 1.5 Ouvrir <strong>de</strong>s fichiers MIDI et 1.13 Exporter<br />
<strong>de</strong>s fichiers MIDI. Ne vous atten<strong>de</strong>z quand même pas à un miracle : convertir une partition en<br />
fichier MIDI équivaut à peu près à convertir un document texte complexe en document au format<br />
ASCII (simple texte) et à le réimporter dans un traitement <strong>de</strong> texte. Les informations <strong>de</strong> base sont<br />
conservées, mais la mise en page et tout le reste est perdu.<br />
648<br />
Si vous souhaitez convertir <strong>de</strong> la musique dans <strong>Sibelius</strong> vers ou <strong>de</strong>puis Finale, vous pouvez utiliser<br />
MusicXML, qui peut transférer bien plus d'informations que <strong>de</strong>s fichiers MIDI ; consultez 1.6 Ouvrir<br />
<strong>de</strong>s fichiers MusicXML et 1.14 Exporter <strong>de</strong>s fichiers MusicXML.
6.15 Les instruments virtuels pour les débutants<br />
6.15 Les instruments virtuels pour les<br />
débutants<br />
La création musicale a été révolutionnée par les avancées <strong>de</strong> l'informatique personnelle durant les<br />
<strong>de</strong>ux <strong>de</strong>rnières décennies et il semble <strong>de</strong> plus en plus évi<strong>de</strong>nt que l'utilisation croissante <strong>de</strong>s instruments<br />
virtuels (<strong>de</strong>s programmes qui émulent l'instrument réel) remplace désormais les périphériques dédiés<br />
tels que les synthétiseurs MIDI et les modules <strong>de</strong> sons.<br />
Grâce à la puissance croissante <strong>de</strong>s ordinateurs présents sur nos bureaux et dans nos studios, les<br />
instruments virtuels sont <strong>de</strong>venus intéressants car ils permettent <strong>de</strong> produire un éventail quasi infini<br />
<strong>de</strong> sons avec un seul et même équipement. Avec un périphérique matériel, votre choix <strong>de</strong> sons est<br />
limité à ce qui a été inclus par le fabricant original ; quand vous travaillez dans le mon<strong>de</strong> du logiciel,<br />
votre palette sonore est limitée seulement par l'éventail <strong>de</strong>s instruments virtuels à votre disposition,<br />
avec la possibilité <strong>de</strong> toujours pouvoir en installer <strong>de</strong> nouveaux.<br />
Il existe <strong>de</strong>s milliers d'instruments virtuels <strong>de</strong> tout type utilisables dans <strong>Sibelius</strong>, mais cette profusion<br />
peut sembler confuse et intimidante pour un débutant. Essayons d'y voir un peu plus clair et <strong>de</strong> dégager<br />
quelques lignes directrices.<br />
Qu'est-ce qu'un instrument virtuel ?<br />
Comme évoqué précé<strong>de</strong>mment, un instrument virtuel est un programme informatique qui émule<br />
(imite) un instrument réel, qu'il soit acoustique ou électronique comme un synthétiseur numérique<br />
ou analogique.<br />
En général, les instruments virtuels réalisent cette émulation en exécutant <strong>de</strong>s sons échantillonnés<br />
ou par synthèse sonore. Un échantillon est simplement un enregistrement numérique d'un son, dans<br />
ce cas toujours une note isolée ; <strong>de</strong> ce fait, c'est le moyen le plus direct pour reproduire le son d'un<br />
instrument acoustique (puisqu'il s'agit <strong>de</strong> l'enregistrement original d'un instrument acoustique).<br />
« Synthèse » signifie qu'un son est produit par <strong>de</strong>s moyens mathématiques plutôt que par un enregistrement,<br />
sur la base soit d'un modèle qui décrit le son réel (par exemple synthèse additive), ou d'un<br />
modèle qui décrit le mécanisme <strong>de</strong> production du son (par exemple la synthèse par modèle).<br />
Instruments virtuels basés sur les échantillons<br />
Un bon exemple d'instrument à base d'échantillons est le <strong>Sibelius</strong> Player intégré : il peut charger et<br />
lire <strong>de</strong>s collections d'échantillons (qu'on appelle d'habitu<strong>de</strong> <strong>de</strong>s bibliothèques), jusqu'à 128 différents<br />
« programmes » (sons) en même temps.<br />
À l'époque héroïque du MIDI, un programme désignait un seul son : par exemple, un son <strong>de</strong> violon<br />
archet était un seul programme et un son <strong>de</strong> violon pizzicato un autre. Cependant, dans le mon<strong>de</strong> <strong>de</strong>s<br />
instruments échantillonnés, un seul programme peut inclure plusieurs sons connexes ; pour continuer<br />
l'exemple du violon, non seulement archet et pizzicato mais aussi d'autres techniques <strong>de</strong> jeu (parfois<br />
connues dans le mon<strong>de</strong> <strong>de</strong>s instruments virtuels sous le terme générique d'« articulations ») telles<br />
que legato, staccato, spiccato, col legno, tremolo, etc. Toutes ces articulations sont chargées dans le même<br />
canal et arrangées en couches (layers), ce qui signifie qu'elles font partie du même programme mais<br />
restent cachées tant qu'on ne les appelle pas.<br />
649<br />
Lecture
6. Onglet Lecture<br />
650<br />
Vous pouvez passer d'une couche à l'autre en utilisant diverses techniques spéciales telles que jouer une<br />
note très aiguë, ou plus couramment une note très basse sur un clavier MIDI (ce qu'on appelle une touche<br />
<strong>de</strong> contrôle, en anglais « keyswitch »), ou ajuster un contrôleur MIDI continu (par exemple la molette <strong>de</strong><br />
modulation sur le clavier MIDI). Les instruments virtuels échantillonnés les plus sophistiqués peuvent<br />
assigner n'importe quelle combinaison <strong>de</strong> touches <strong>de</strong> contrôle et <strong>de</strong> contrôleurs MIDI (y compris les plus<br />
abscons comme les contrôleurs à vent MIDI, où l'utilisateur semble jouer d'un harmonica invisible).<br />
Heureusement, le moteur <strong>de</strong> lecture <strong>de</strong> <strong>Sibelius</strong> est assez puissant pour pouvoir insérer les touches<br />
<strong>de</strong> contrôle et pour modifier les contrôleurs MIDI <strong>de</strong> la plupart <strong>de</strong>s instruments virtuels échantillonnés ;<br />
cela afin <strong>de</strong> toujours sélectionner le son le plus approprié à votre place.<br />
Citons parmi les autres instruments virtuels à échantillons la célèbre Vienna Symphonic Library,<br />
Garritan Personal Orchestra, EastWest Quantum Leap Symphonic Orchestra, Sonivox Symphonic<br />
Orchestra, Miroslav Philharmonik... et ce n'est qu'un petit nombre parmi ceux qui reproduisent<br />
l'orchestre traditionnel ! D'autres instruments virtuels sont ciblés sur <strong>de</strong>s groupes d'instruments ou<br />
<strong>de</strong>s genres spécifiques comme les fanfares et les percussions (par ex. Virtual Drumline <strong>de</strong> Tapspace),<br />
les pianos cristallins (Synthogy Ivory), les instruments rares ou ethniques (EastWest Quantum Leap<br />
Ra), les grands chœurs (EastWest Symphonic Choirs), les orchestres <strong>de</strong> swing et big bands traditionnels<br />
(Garritan Jazz & Big Band, Sonivox Broadway Big Band), les ensembles rythmiques <strong>de</strong>s<br />
années 60 (EastWest Fab Four), etc. Heureusement, vous pouvez utiliser pratiquement n'importe<br />
lequel <strong>de</strong> ces instruments virtuels avec <strong>Sibelius</strong>, <strong>de</strong> sorte que les possibilités sont quasi illimitées !<br />
Les instruments à base d'échantillons ont tendance à nécessiter un espace disque conséquent ainsi<br />
qu'une bonne quantité <strong>de</strong> mémoire vive pour pouvoir fonctionner. Certains échantillons sont tellement<br />
lourds que seuls quelques sons peuvent être utilisés en même temps sur un seul ordinateur (et leur<br />
chargement <strong>de</strong>puis le disque peut prendre jusqu'à 10 minutes avant <strong>de</strong> jouer quoi que ce soit !), <strong>de</strong><br />
sorte qu'il faut trouver le bon compromis entre qualité et efficacité Comment tirer le meilleur<br />
parti <strong>de</strong>s instruments virtuels et <strong>de</strong>s effets.<br />
Instruments virtuels basés sur la synthèse<br />
Même si les instruments virtuels à base <strong>de</strong> synthèse sont <strong>de</strong>puis longtemps parfaits pour reproduire<br />
les synthétiseurs analogiques ou numériques <strong>de</strong>s années 70 et 80 (parfois même meilleurs que l'original)<br />
et capables <strong>de</strong> reproduire fidèlement d'autres sons célèbres tels que celui <strong>de</strong> l'orgue Hammond, ce<br />
n'est que récemment que les grands progrès dans les techniques <strong>de</strong> modélisation physique ont commencé<br />
à porter leurs fruits, permettant <strong>de</strong> reproduire <strong>de</strong> manière convaincante <strong>de</strong>s instruments acoustiques.<br />
Les instruments virtuels à base <strong>de</strong> synthèse sont intéressants car ils ne nécessitent pas <strong>de</strong> bibliothèques<br />
énormes d'échantillons pour produire <strong>de</strong>s sons <strong>de</strong> qualité : au lieu d'enregistrer chaque musicien<br />
jouant chaque note avec l'articulation désirée, ces instruments construisent un modèle mathématique<br />
complexe pour construire le son. Résultat : une simulation fidèle <strong>de</strong>s sons réels. Les instruments<br />
modélisés peuvent répondre en temps réel aux sollicitations du musicien aussi bien que les instruments<br />
qu'ils simulent ; cette approche peut aussi prendre en compte <strong>de</strong>s facteurs subtils tels que la<br />
réverbération sympathique et les combinaisons d'harmoniques selon <strong>de</strong>s voies que les échantillons<br />
ne peuvent suivre. En adaptant le modèle quelque peu, on peut prendre en compte par exemple les<br />
différences <strong>de</strong> conception d'instruments similaires provenant <strong>de</strong> fabricants différents (telles que les<br />
différences entre <strong>de</strong>s pianos Steinway et Bechstein) ; il est donc possible <strong>de</strong> produire un large éventail<br />
<strong>de</strong> sons sans avoir à jouer et à enregistrer chaque note <strong>de</strong> chaque instrument.
6.15 Les instruments virtuels pour les débutants<br />
Certains <strong>de</strong>s instruments virtuels les plus impressionnants qui suivent cette approche <strong>de</strong> modèle<br />
physique comprennent Pianoteq (avec <strong>de</strong>s modèles <strong>de</strong> grand piano ou d'exemplaire historique), Lounge<br />
Lizard (qui modélise les pianos électriques Wurlitzer et Rho<strong>de</strong>s) et String Studio (avec <strong>de</strong>s modèles<br />
d'instruments à cor<strong>de</strong> tels que la guitare, le clavinet et la harpe).<br />
Un type intéressant d'instruments virtuels hybri<strong>de</strong>s est aussi apparu en combinant à la fois échantillons<br />
et synthèse pour produire <strong>de</strong>s instruments virtuels qui capturent le caractère réel <strong>de</strong>s sons échantillonnés<br />
sans nécessiter <strong>de</strong>s bibliothèques énormes d'échantillons. Un bel exemple d'instrument virtuel qui<br />
suit cette approche est le Synful Orchestra.<br />
Les instruments à base <strong>de</strong> synthèse, particulièrement ceux qui emploient le modèle physique, ten<strong>de</strong>nt<br />
à solliciter davantage la puissance du CPU que les instruments basés sur <strong>de</strong>s échantillons, mais<br />
nécessitent nettement moins d'espace disque et <strong>de</strong> RAM.<br />
Technologies d'instruments virtuels<br />
Il existe <strong>de</strong> nombreuses technologies au nom parfois trompeur utilisées à la fois par les instruments<br />
virtuels à base d'échantillons et <strong>de</strong> synthèse ; certains sont spécifiques aux PC sous Windows, d'autres<br />
aux Macs, certains mêmes ne fonctionnent qu'associés à certains logiciels.<br />
<strong>Sibelius</strong> est compatible d'une manière générale avec les instruments virtuels qui suivent les standards<br />
VST et Audio Units. VST est l'abréviation <strong>de</strong> Virtual Studio Technology, un format inventé par Steinberg.<br />
Les instruments virtuels au format VST (parfois abrégés en VSTi) peuvent être utilisés à la fois sous<br />
Windows et sur Mac. Le format Audio Units (parfois abrégé en AU) a été inventé par Apple et les<br />
instruments sous ce format ne peuvent être utilisés que sur Mac.<br />
Il existe plusieurs autres formats d'instruments virtuels tels que le RTAS (Real Time Audio Suite) et<br />
le TDM (Time Division Multiplexing), tous les <strong>de</strong>ux utilisés par Pro Tools, DXi (DirectX Instrument)<br />
et MAS (MOTU Audio System). Pour le moment <strong>Sibelius</strong> n'en supporte aucun. Cependant, la plupart<br />
<strong>de</strong>s instruments virtuels sont disponibles à la fois aux formats VST et Audio Unit.<br />
Même s'il y a <strong>de</strong>s différences significatives entre les technologies VST et AU (et aussi entre les autres<br />
formats), il n'y a aucune différence pratique au niveau <strong>de</strong> l'utilisateur.<br />
Instruments virtuels sous forme d'extensions<br />
Vous entendrez couramment parler <strong>de</strong>s instruments virtuels qui suivent le standard VST et en particulier<br />
ceux appelés « extensions VST ». Le mot Extension est utilisé pour décrire toute partie <strong>de</strong> logiciel<br />
qui peut opérer à l'intérieur d'un autre environnement logiciel (un programme dans un programme,<br />
en somme). Par simplicité cependant, chaque fois que vous verrez le mot « extension » dans le présent<br />
<strong>Gui<strong>de</strong></strong> <strong>de</strong> <strong>référence</strong>, il fera <strong>référence</strong> aux extensions existant dans les diverses galeries Extensions <strong>de</strong><br />
<strong>Sibelius</strong> et non aux instruments virtuels.<br />
En plus d'une utilisation dans une application hôte comme <strong>Sibelius</strong> ou Pro Tools, beaucoup d'instruments<br />
virtuels peuvent aussi fonctionner en mo<strong>de</strong> individuel : ils peuvent fonctionner <strong>de</strong> manière autonome<br />
sans hôte, ce qui est l'idéal pour une interprétation en direct.<br />
651<br />
Lecture
6. Onglet Lecture<br />
Effets<br />
En plus d'utiliser <strong>de</strong>s instruments virtuels, <strong>Sibelius</strong> peut aussi ajouter <strong>de</strong>s effets, ce qui mérite un mot<br />
d'explication. Les effets sont <strong>de</strong>s programmes qui produisent un signal audio permettant <strong>de</strong> changer<br />
une ou plusieurs caractéristiques d'un son. Comme les instruments virtuels, ils imitent <strong>de</strong>s périphériques<br />
authentiques : amplis <strong>de</strong> guitare, compresseurs à tube, parfois même <strong>de</strong>s phénomènes sonores<br />
naturels comme la réverbération.<br />
Voici quelques-uns <strong>de</strong>s types d'effets les plus répandus que vous pourrez rencontrer :<br />
Les filtres atténuent certaines fréquences du signal audio, sans affecter les autres. En réalité, beaucoup<br />
d'effets (dont la plupart <strong>de</strong> ceux qui figurent ci-<strong>de</strong>ssous) sont <strong>de</strong>s filtres d'une sorte ou <strong>de</strong> l'autre ;<br />
mais quand on parle <strong>de</strong> filtres, on désigne généralement <strong>de</strong>s effets comme le wah-wah, qui produit<br />
un son caractéristique en variant les fréquences acceptées par le filtre, ou l'égalisation (EQ), qui<br />
atténue certaines plages <strong>de</strong> fréquences et en augmente d'autres. Utiliser l'EQ peut permettre <strong>de</strong><br />
compenser les imperfections d'un signal audio ou d'une réponse <strong>de</strong> fréquences sans balance dans<br />
<strong>de</strong>s équipements <strong>de</strong> reproduction audio.<br />
Les compresseurs resserrent la plage dynamique d'un signal audio, ce qui rend plus doux les sons<br />
très forts et plus forts les sons très doux. Le but est <strong>de</strong> parvenir à un son plus uniforme, plus compact.<br />
La compression est particulièrement utile pour les percussions, les guitares basses et autres instruments<br />
utilisés en rock, même si beaucoup d'enregistrements (pop-rock, jazz et classique confondus)<br />
font usage <strong>de</strong> cet effet. On rencontre aussi <strong>de</strong>s limiteurs, qui sont <strong>de</strong> simples compresseurs fournissant<br />
une gran<strong>de</strong> compression et qui sont utilisés pour éviter la distorsion (clipping) à <strong>de</strong>s volumes élevés.<br />
La distorsion altère la forme originale <strong>de</strong>s on<strong>de</strong>s du signal audio. Bien que cet effet soit en général<br />
indésirable, c'est elle qui donne aux guitares électriques leur son agressif caractéristique. Les types<br />
extrêmes d'effets <strong>de</strong> distorsion émulent le son appuyé et riche en harmoniques <strong>de</strong>s amplificateurs,<br />
<strong>de</strong>s haut-parleurs et <strong>de</strong>s pédales d'effets, mais aussi le son chaleureux produit par les amplificateurs<br />
à lampes ou les enregistreurs à ban<strong>de</strong>.<br />
Le retard, ou <strong>de</strong>lay, retient le signal audio à l'entrée et ne le joue qu'après un moment spécifié (généralement<br />
très court). Le son retardé peut être joué plusieurs fois, ou renvoyé au retard pour créer un<br />
effet d'écho qui disparaît graduellement. Ne confon<strong>de</strong>z pas retard avec réverbération (cf. ci-<strong>de</strong>ssous).<br />
La modulation multiplie le signal audio d'entrée en le copiant ou en le combinant avec d'autres on<strong>de</strong>s.<br />
Les effets habituels <strong>de</strong> modulation sont le chorus, le flanging et le phasing. L'effet <strong>de</strong> chorus consiste à<br />
mélanger le signal audio d'entrée avec une ou plusieurs copies <strong>de</strong> lui-même, légèrement en retard<br />
et <strong>de</strong> hauteur modifiée, simulant le son <strong>de</strong> plusieurs instruments ou <strong>de</strong> plusieurs voix alors qu'en<br />
réalité il n'y en a qu'un(e). L'effet <strong>de</strong> flanging produit un son « rotatif » en se recopiant sur lui-même<br />
avec un léger retard en perpétuelle variation. Il s'appelle ainsi, car selon la légen<strong>de</strong>, il aurait été<br />
découvert par acci<strong>de</strong>nt : lors d'une session d'enregistrement <strong>de</strong>s Beatles, on aurait touché le bord d'une<br />
bobine (en anglais Flange) d'un enregistreur utilisé pour produire un effet <strong>de</strong> retard, ce qui a changé<br />
la hauteur légèrement. L'effet <strong>de</strong> phasing est similaire, excepté qu'il fait passer le signal audio d'entrée<br />
à travers un filtre simultanément plutôt qu'avec un léger retard. Le filtre lui-même répond différemment<br />
selon les différentes fréquences, ce qui produit <strong>de</strong>s petits retards <strong>de</strong> longueur différente en fonction<br />
<strong>de</strong>s fréquences. Le résultat est un son moins rotatif que celui caractéristique du flanging.<br />
La réverbération, ou réverb pour faire court, simule la manière dont le son se réfléchit sur les différentes<br />
surfaces d'une pièce. Le <strong>Sibelius</strong> Player intégré à <strong>Sibelius</strong> inclut <strong>de</strong>ux effets <strong>de</strong> réverb <strong>de</strong><br />
haute qualité, que vous pouvez découvrir dans Réverbération à la page 609.<br />
652
6.15 Les instruments virtuels pour les débutants<br />
Si vous avez le tournis après tout ceci, pas <strong>de</strong> panique. Commencez mo<strong>de</strong>stement en expérimentant<br />
la réverbération, peut-être l'effet qui produit la plus gran<strong>de</strong> différence dans les sons <strong>de</strong>s instruments<br />
virtuels. <strong>Sibelius</strong> Player possè<strong>de</strong> sa propre réverbération, mais vous pouvez ajouter un effet <strong>de</strong> réverbération<br />
séparé si vous le souhaitez. Une fois la réverbération maîtrisée, jouez avec la compression, qui égalise<br />
les nuances. Réglez-en les limites à -3 dB ou -6 dB pour éviter <strong>de</strong> tout couper. Vous voyez : vous êtes<br />
déjà un expert !<br />
Si vous voulez tester <strong>de</strong>s effets, vous pouvez en télécharger gratuitement un grand nombre sur Internet.<br />
Mais pru<strong>de</strong>nce ! En pénétrant dans le mon<strong>de</strong> <strong>de</strong>s effets, vous risquez rapi<strong>de</strong>ment <strong>de</strong> vous retrouver<br />
à parler <strong>de</strong> chaleur et <strong>de</strong> sensibilité d'un son, puis à jargonner à grand renfort d'anglicismes, jusqu'à<br />
vous enthousiasmer pour le triggering <strong>de</strong> la noise gate en si<strong>de</strong>chain... et à ce sta<strong>de</strong>, tout espoir est<br />
perdu.<br />
Comment tirer le meilleur parti <strong>de</strong>s instruments virtuels et <strong>de</strong>s effets<br />
L'inconvénient avec les instruments virtuels, c'est qu'ils accaparent <strong>de</strong>s ressources <strong>de</strong> l'ordinateur<br />
essentielles pour le système d'exploitation et encore plus pour <strong>Sibelius</strong>. Vous constaterez que plus<br />
vous voulez installer d'instruments basés sur les échantillons, plus vous avez besoin d'espace<br />
disque ; <strong>de</strong> même, plus vous faites tourner <strong>de</strong> tels instruments ensemble, plus le processeur doit<br />
être rapi<strong>de</strong> et plus vous <strong>de</strong>vez avoir <strong>de</strong> RAM. Avec les instruments virtuels à base <strong>de</strong> synthèse, la<br />
RAM et l'espace disque sont moins importants, au contraire <strong>de</strong> la vitesse du processeur.<br />
Fournir assez d'espace disque est un problème simple à résoudre : les disques durs sont désormais<br />
bon marché, <strong>de</strong> gran<strong>de</strong> capacité et simples à ajouter. Vous n'avez même plus à ouvrir l'ordinateur si<br />
vous possé<strong>de</strong>z une connexion USB 2.0 ou Firewire. D'habitu<strong>de</strong>, il est recommandé d'installer les<br />
échantillons sur un lecteur séparé <strong>de</strong> celui utilisé pour le système d'exploitation et les applications,<br />
car cela améliore les temps d'accès.<br />
Les spécifications pour la RAM se compliquent nettement plus vite, sans parler <strong>de</strong> la technique : si les<br />
expressions 32 bits et 64 bits ne vous évoquent que <strong>de</strong>s jeux <strong>de</strong> mots graveleux, sautez les <strong>de</strong>ux paragraphes<br />
suivants : la recommandation principale concernant la RAM est d'en avoir le plus possible,<br />
idéalement 4 Go ou plus.<br />
Il y a encore quelques années, la plupart <strong>de</strong>s ordinateurs sous Windows utilisaient <strong>de</strong>s microprocesseurs<br />
32 bits, capables <strong>de</strong> traiter un maximum <strong>de</strong> 4 Go <strong>de</strong> RAM (ils ne peuvent en « voir » plus même si<br />
vous en installez plus). Pire, les versions 32 bits <strong>de</strong> Windows ont une utilisation limitée <strong>de</strong> la mémoire<br />
au-<strong>de</strong>ssus <strong>de</strong> 2 Go, sauf si l'application que vous exécutez gère spécifiquement les longues adresses<br />
(auquel cas elle peut accé<strong>de</strong>r à un maximum <strong>de</strong> 4 Go). De même, avant l'arrivée <strong>de</strong> Mac OS X 10.6 il y<br />
a quelques années, une application Mac était limitée à 4 Go <strong>de</strong> RAM au maximum.<br />
L'événement qui a changé la donne est la popularisation récente <strong>de</strong>s ordinateurs équipés <strong>de</strong> microprocesseurs<br />
et systèmes d'exploitation 64 bits. Aujourd'hui, à moins d'acheter un notebook Windows<br />
premier prix, tous les ordinateurs neufs sont totalement compatibles 64 bits.<br />
653<br />
Lecture
6. Onglet Lecture<br />
654<br />
L'un <strong>de</strong>s principaux avantages d'un ordinateur 64 bits est sa capacité à franchir la barre <strong>de</strong>s 4 Go. Les<br />
ordinateurs qui utilisent <strong>de</strong>s processeurs 64 bits peuvent en théorie adresser jusqu'à 16 exaoctets <strong>de</strong><br />
mémoire (c'est-à-dire 16 millions <strong>de</strong> Go !), bien qu'en pratique la plupart <strong>de</strong>s ordinateurs disponibles<br />
actuellement soient bridés à 32 Go. Cependant, pour tirer parti du supplément <strong>de</strong> puissance d'un<br />
processeur 64 bits, vous <strong>de</strong>vez avoir un système d'exploitation 64 bits ; <strong>de</strong> plus, toutes les applications,<br />
y compris les programmes hébergeant <strong>de</strong>s instruments virtuels et les instruments virtuels eux-mêmes,<br />
doivent être mis à jour pour profiter <strong>de</strong> cette capacité accrue.<br />
Bonne nouvelle : <strong>Sibelius</strong> 7 est 100 % compatible 64 bits. Si vous avez un processeur et un système<br />
d'exploitation idoines avec plus <strong>de</strong> 4 Go <strong>de</strong> RAM, vous pourrez donc en tirer la substantifique moelle,<br />
à plus forte raison si vous utilisez une bibliothèque <strong>de</strong> sons professionnelle comme <strong>Sibelius</strong> 7 Sounds.<br />
Vous avez tenu le coup jusqu'ici ? Courage : c'est maintenant que les réjouissances commencent vraiment.<br />
Tout ceci signifie que pour le commun <strong>de</strong>s mortels, il existe <strong>de</strong>s limites au nombre d'instruments<br />
virtuels ou <strong>de</strong> sons qui peuvent être joués simultanément sur un ordinateur, parce que leur lecture<br />
sollicite très intensivement l'ordinateur.<br />
En partant du principe que vous possé<strong>de</strong>z un ordinateur récent avec 2 Go <strong>de</strong> RAM, vous pouvez jouer<br />
environ 32 à 40 sons simultanément en temps réel, un chiffre évi<strong>de</strong>mment très variable selon la nature<br />
<strong>de</strong>s sons en question. Avec 4 Go <strong>de</strong> RAM, vous pouvez jouer 50 à 60 sons simultanément, ce qui suffit<br />
pour la quasi-totalité <strong>de</strong>s ensembles.<br />
<strong>Sibelius</strong> propose <strong>de</strong>ux bonnes astuces pour augmenter ces chiffres. En premier lieu, vous pouvez très<br />
facilement basculer entre différents jeux d'instruments virtuels, <strong>de</strong> sorte que vous pouvez utiliser une<br />
combinaison légère pour la saisie, l'édition et l'écoute, puis passer à une combinaison plus complexe et<br />
plus gourman<strong>de</strong> pour une interprétation. En second lieu, même si l'ordinateur « rame » pour effectuer<br />
la lecture en temps réel, vous pouvez utiliser la fonction Fichier Exporter Audio pour exporter un<br />
fichier audio <strong>de</strong> la partition ; <strong>Sibelius</strong> joue alors la partition en interne, plus lentement qu'en temps réel,<br />
pour permettre à l'ordinateur <strong>de</strong> gar<strong>de</strong>r la maîtrise du processus (consultez 1.11 Exporter <strong>de</strong>s<br />
fichiers audio).<br />
Outre l'espace disque, la RAM et la vitesse du processeur dont il faut tenir compte, l'utilisation <strong>de</strong>s<br />
instruments virtuels implique <strong>de</strong> possé<strong>de</strong>r une interface audio <strong>de</strong> qualité ou une carte son audio professionnelle,<br />
surtout sous Windows (la partie matérielle audio intégrée <strong>de</strong>s Macs actuels convient<br />
pour la lecture) et à plus forte raison si vous voulez utiliser <strong>de</strong>s instruments virtuels pour produire<br />
<strong>de</strong>s sons durant la saisie et la lecture.<br />
Quand vous effectuez la saisie <strong>de</strong>s notes avec un clavier MIDI, il vous faut un retour audio quasi<br />
instantané ; sinon, vous risquez <strong>de</strong> jouer à contre-temps pour compenser le retard entre le jeu et le<br />
retour. Le retard entre l'ordre envoyé à l'ordinateur pour jouer une note et son audition s'appelle la<br />
latence : une latence <strong>de</strong> plus <strong>de</strong> 20 ms est trop élevée et entraîne <strong>de</strong>s erreurs <strong>de</strong> saisie.
6.15 Les instruments virtuels pour les débutants<br />
Pour réduire la latence, vous <strong>de</strong>vez réduire le temps que prend le MIDI pour envoyer les messages<br />
d'entrée dans l'ordinateur et, encore plus important, le temps pour la sortie audio. Une interface audio<br />
ou une carte son <strong>de</strong> qualité peut réduire la latence jusqu'à 5 ms ou moins encore. Les cartes son dédiées<br />
à l'utilisation <strong>de</strong> jeux vidéo ne conviennent pas réellement aux applications audio en temps réel ni<br />
à l'utilisation d'instruments virtuels ; il vaut mieux s'intéresser aux cartes spécifiquement conçues<br />
pour les applications audio. Pour les cartes son Windows, le support <strong>de</strong> l'ASIO est essentiel (ASIO<br />
est une autre <strong>de</strong>s technologies <strong>de</strong> Steinberg qui contribue à réduire la latence lors <strong>de</strong> la lecture). Les<br />
cartes son avec un bon support ASIO sont conçues par <strong>de</strong>s fabricants tels que M-Audio, Avid, Presonus,<br />
RME, Echo Digital, et d'autres. Une carte son audio professionnelle d'entrée <strong>de</strong> gamme telle que la<br />
Fast Track <strong>de</strong> chez M-Audio vaut environ 100 $ et peut coexister sans conflit avec votre matériel audio,<br />
mais elle fonctionne bien mieux qu'une carte son <strong>de</strong> jeu <strong>de</strong>ux fois plus chère.<br />
Pour en savoir plus<br />
Il existe <strong>de</strong>s centaines <strong>de</strong> sites Web et d'autres ressources susceptibles <strong>de</strong> vous apporter <strong>de</strong> l'ai<strong>de</strong> pour<br />
approfondir vos connaissances du mon<strong>de</strong> <strong>de</strong>s instruments virtuels et <strong>de</strong>s effets. En voici quelques-uns :<br />
Sound on Sound magazine (www.soundonsound.com)<br />
KVR Audio, une source importante d'instruments virtuels et d'effets gratuits, ainsi que d'informations<br />
à jour sur les produits commerciaux (www.kvraudio.com)<br />
Northern Sound Source, un <strong>de</strong>s plus grands forums <strong>de</strong> technologie musicale et <strong>de</strong> composition sur<br />
le Web (www.northernsounds.com)<br />
BigBlueLounge.com, une autre <strong>de</strong>s plus gran<strong>de</strong>s sources et communautés sur le Web pour la musique<br />
et la production audio (www.bigbluelounge.com).<br />
655<br />
Lecture
6. Onglet Lecture<br />
6.16 Utilisation d'instruments virtuels<br />
656<br />
Cette section propose quelques exemples sur la manière d'utiliser les différents instruments virtuels<br />
avec <strong>Sibelius</strong>.<br />
Si vous souhaitez une introduction au mon<strong>de</strong> <strong>de</strong>s instruments virtuels, consultez 6.15 Les<br />
instruments virtuels pour les débutants avant <strong>de</strong> commencer. Si vous n'êtes pas familiarisé<br />
avec la boîte <strong>de</strong> dialogue Lecture Paramétrage Périphériques <strong>de</strong> lecture, consultez<br />
6.2 Périphériques <strong>de</strong> lecture.<br />
Nous abor<strong>de</strong>rons <strong>de</strong>ux types d'instruments virtuels dans cette section :<br />
ceux qui peuvent jouer plusieurs sons simultanément, que nous appellerons instruments virtuels<br />
multi-canaux : ARIA, Kontakt, Steinberg Halion, MOTU MachFive, EastWest Play, etc.<br />
ceux qui ne peuvent jouer qu'un seul son à la fois, que nous appellerons instruments virtuels à un<br />
seul canal : TruePianos, Pianoteq, Garritan Steinway, B4, Lounge Lizard, etc.<br />
<strong>Sibelius</strong> peut charger automatiquement <strong>de</strong>s sons dans certains instruments virtuels dont le <strong>Sibelius</strong><br />
Player intégré, Kontakt (y compris Kontakt Player) et ARIA Player. Pour tous les autres instruments<br />
virtuels, qu'ils soient simples ou multi-canaux, vous <strong>de</strong>vez charger les sons vous-même.<br />
<strong>Sibelius</strong> 7 Sounds<br />
<strong>Sibelius</strong> 7 Sounds est la bibliothèque <strong>de</strong> sons fournie avec <strong>Sibelius</strong>, et qui joue en utilisant le <strong>Sibelius</strong><br />
Player intégré ; consultez 6.13 <strong>Sibelius</strong> 7 Sounds.<br />
Autres bibliothèques <strong>de</strong> sons Kontakt et ARIA<br />
Le nombre <strong>de</strong> bibliothèques d'échantillons qui utilisent Kontakt Player et Aria ne cesse d'augmenter<br />
et toutes peuvent être utilisées avec <strong>Sibelius</strong> : Garritan Personal Orchestra, Garritan Jazz and Big Band,<br />
Garritan Concert and Marching Band, Tapspace Virtual Drumline, Xsample Chamber Ensemble, etc.<br />
Ces bibliothèques présentent l'avantage que <strong>Sibelius</strong> est capable <strong>de</strong> charger les sons nécessaires pour<br />
jouer la partition automatiquement, pourvu qu'un jeu <strong>de</strong> sons soit disponible.<br />
Utilisation <strong>de</strong> Garritan Personal Orchestra avec <strong>Sibelius</strong><br />
Vous <strong>de</strong>vez avoir installé Garritan Personal Orchestra 3 (qui utilise Kontakt Player 2) ou Garritan<br />
Personal Orchestra 4 (ARIA) pour pouvoir l'utiliser automatiquement avec <strong>Sibelius</strong>. Pour le régler :<br />
Choisissez Lecture Paramétrage Périphériques <strong>de</strong> lecture et cliquez sur Nouveau pour<br />
créer une nouvelle configuration.<br />
Attribuez un nom à votre configuration, par ex. GPO, puis cliquez sur OK.<br />
Sélectionnez chaque périphérique affiché dans la liste Périphériques actifs à droite et cliquez sur<br />
Désactiver pour l'enlever <strong>de</strong> la liste.
6.16 Utilisation d'instruments virtuels<br />
Activez maintenant le lecteur approprié pour Garritan Personal Orchestra dans la liste Périphériques<br />
disponibles à gauche :<br />
Si vous disposez <strong>de</strong> GPO3, sélectionnez KontaktPlayer2 et cliquez sur Activer.<br />
Si vous disposez <strong>de</strong> GPO4, sélectionnez ARIA Player et cliquez sur Activer.<br />
Le lecteur choisi figure dans la liste Périphériques actifs à droite ; vous <strong>de</strong>vez maintenant choisir<br />
le jeu <strong>de</strong> sons approprié en cliquant sur la colonne Jeu <strong>de</strong> sons à droite du nom du lecteur :<br />
Si vous disposez <strong>de</strong> GPO3, choisissez Garritan Personal Orchestra dans la liste <strong>de</strong> jeux <strong>de</strong> sons.<br />
Si vous disposez <strong>de</strong> GPO4, choisissez Garritan Personal Orchestra 4.0 dans la liste <strong>de</strong> jeux<br />
<strong>de</strong> sons.<br />
Si vous prévoyez <strong>de</strong> travailler sur <strong>de</strong>s partitions exigeant plus <strong>de</strong> 16 sons simultanés différents, activez<br />
une ou <strong>de</strong>ux instances du lecteur approprié à votre version <strong>de</strong> GPO : chaque nouveau lecteur ajoute<br />
16 autres emplacements ou canaux disponibles.<br />
Lorsque vous êtes prêt, cliquez sur Sauvegar<strong>de</strong>r et Fermer.<br />
Les versions les plus récentes <strong>de</strong>s autres bibliothèques Garritan utilisent toutes ARIA Player ; leur<br />
procédure <strong>de</strong> configuration est donc i<strong>de</strong>ntique à celle du GPO4 ci-<strong>de</strong>ssus, à l'exception du choix <strong>de</strong><br />
jeu <strong>de</strong> sons.<br />
Utilisation conjointe <strong>de</strong> plusieurs bibliothèques <strong>de</strong> sons<br />
Il est très utile <strong>de</strong> pouvoir combiner <strong>de</strong>s sons <strong>de</strong> plusieurs bibliothèques dont les sons se recoupent<br />
partiellement dans la même configuration <strong>de</strong> lecture. Par exemple, Garritan Jazz et Big Band ne proposent<br />
pas autant <strong>de</strong> sons <strong>de</strong> claviers et <strong>de</strong> guitares que <strong>Sibelius</strong> 7 Sounds, si bien qu'on peut imaginer<br />
combiner les sons d'une guitare électrique <strong>de</strong> <strong>Sibelius</strong> 7 Sounds avec les sons <strong>de</strong> Jazz and Big Band.<br />
Pour ce faire, créez une configuration <strong>de</strong> lecture avec au moins une instance d'ARIA Player Jazz and<br />
Big Band réglée sur le jeu <strong>de</strong> sons Garritan JABB 3.0 ; puis activez <strong>Sibelius</strong> Player et réglez-le sur<br />
le jeu <strong>de</strong> sons <strong>Sibelius</strong> 7 Sounds.<br />
À présent, indiquez à <strong>Sibelius</strong> d'utiliser les guitares <strong>de</strong> <strong>Sibelius</strong> Sounds Essentials, choisissez la page<br />
Sons préférés <strong>de</strong> Périphériques <strong>de</strong> lecture et, dans la liste hiérarchique <strong>de</strong>s Sound ID dans la<br />
partie gauche <strong>de</strong> la boîte <strong>de</strong> dialogue, sélectionnez Guitare Électrique. A droite, choisissez <strong>Sibelius</strong><br />
Player et cliquez sur Ajouter. Enfin, cliquez sur Sauvegar<strong>de</strong>r puis sur Fermer.<br />
Harmonisation <strong>de</strong> l'utilisation <strong>de</strong>s périphériques <strong>de</strong> type Kontakt<br />
Par défaut, <strong>Sibelius</strong> charge toujours les sons automatiquement dans Kontakt Player et l'échantillonneur<br />
Kontakt intégral. Si vous ne voulez pas que <strong>Sibelius</strong> traite les périphériques <strong>de</strong> type Kontakt comme<br />
les autres instruments virtuels, activez Autoriser <strong>de</strong>s jeux <strong>de</strong> sons manuels dans la page Lecture<br />
<strong>de</strong> Fichier P<strong>référence</strong>s.<br />
Quand cette option est activée, vous pouvez choisir Kontakt et cocher Utiliser un jeu <strong>de</strong> sons manuel<br />
à la page Jeux <strong>de</strong> sons manuels <strong>de</strong> Lecture Périphériques <strong>de</strong> lecture, dans le but <strong>de</strong> suivre<br />
les procédures décrites ci-<strong>de</strong>ssous.<br />
657<br />
Lecture
6. Onglet Lecture<br />
Utilisation d'un instrument virtuel multi-canal avec un jeu <strong>de</strong> sons<br />
Pour que <strong>Sibelius</strong> puisse tirer le meilleur parti <strong>de</strong>s fonctions avancées <strong>de</strong>s bibliothèques d'échantillons<br />
actuelles, telles que les touches <strong>de</strong> contrôle pour choisir entre les techniques <strong>de</strong> jeu et l'automatisation<br />
<strong>de</strong>s contrôleurs qui agissent sur la qualité du son (par ex. les nuances), il est recommandé d'avoir un<br />
jeu <strong>de</strong> sons pour la bibliothèque. Mettons que vous utilisiez les sons du Vienna Symphonic Library (VSL)<br />
Special Edition via l'application Vienna Ensemble, qui vous permet <strong>de</strong> charger jusqu'à 16 instruments<br />
Vienna en même temps (à condition que votre ordinateur aie suffisamment <strong>de</strong> mémoire).<br />
Pour commencer, créez une nouvelle configuration <strong>de</strong> lecture : à la page Périphériques actifs sous<br />
Périphériques <strong>de</strong> lecture, cliquez sur Nouveau et attribuez un nom à votre configuration, puis<br />
sélectionnez Vienna Ensemble dans la liste Périphériques disponibles et cliquez sur Activer<br />
pour l'ajouter à la liste Périphériques actifs. Choisissez le jeu <strong>de</strong> sons VSL Ensemble Special<br />
Edition dans le menu <strong>de</strong> la colonne Jeu <strong>de</strong> sons.<br />
Ouvrez ensuite la page Jeux <strong>de</strong> sons manuels : elle vous permet d'indiquer à <strong>Sibelius</strong> dans quel<br />
canal <strong>de</strong> Vienna Ensemble se trouve chaque son. Cliquez sur Afficher pour en afficher la fenêtre<br />
principale et procé<strong>de</strong>z au chargement du son souhaité dans chaque canal. À la page Jeux <strong>de</strong> sons<br />
manuels, cochez Jeux <strong>de</strong> sons manuels puis assurez-vous que Nbre <strong>de</strong> canaux est réglé sur la<br />
valeur appropriée. Pour chaque canal, choisissez le Programme dans la liste proposée et cliquez sur<br />
Appliquer pour chacun d'eux. Quand le chargement <strong>de</strong>s sons dans Vienna Ensemble et le choix du même<br />
programme pour chaque canal est terminé à la page Jeux <strong>de</strong> sons manuels, cliquez sur Fermer.<br />
Lors <strong>de</strong> la lecture, <strong>Sibelius</strong> attribue désormais automatiquement à chaque portée le programme approprié<br />
chargé dans Vienna Ensemble et utilise les touches <strong>de</strong> contrôle et autres contrôleurs d'informations<br />
définis dans le jeu <strong>de</strong> sons.<br />
Si vous voulez attribuer manuellement une portée spécifique à un canal particulier, vous pouvez le<br />
faire avec la table <strong>de</strong> mixage : tout d'abord, déployez la tranche <strong>de</strong> portée, puis choisissez le périphérique<br />
dans le menu Périphérique (<strong>de</strong> manière à ce que son nom ne soit plus entre parenthèses) et choisissez<br />
le son désiré dans le menu Son. Vous pouvez aussi utiliser les flèches à droite du numéro <strong>de</strong> canal<br />
pour changer <strong>de</strong> canal directement.<br />
Pour en savoir plus sur l'utilisation <strong>de</strong> VSL Special Edition avec <strong>Sibelius</strong>, consultez www.sibelius.com/<br />
helpcenter/en/a555.<br />
Vous pouvez également trouver <strong>de</strong>s informations sur l'utilisation <strong>de</strong> Synful Orchestra, un autre instrument<br />
virtuel multi-canal, avec <strong>Sibelius</strong> à cette adresse : www.sibelius.com/helpcenter/en/a554<br />
Les jeux <strong>de</strong> sons pour d'autres instruments virtuels multi-canal sont disponibles sur le site Web <strong>de</strong><br />
Jonathan Loving http://soundsets.jonathanloving.com/, mais veuillez noter que le service technique<br />
d'Avid ne peut apporter aucune assistance concernant ces jeux <strong>de</strong> sons tiers.<br />
Utilisation d'un instrument virtuel multi-canal sans jeu <strong>de</strong> sons<br />
Il est également possible d'utiliser une bibliothèque d'échantillons telle qu'EastWest Quantum Leap<br />
Symphonic Orchestra (EWQLSO) sans jeu <strong>de</strong> sons, même si cela empêche <strong>Sibelius</strong> d'utiliser <strong>de</strong>s notes<br />
<strong>de</strong> touches <strong>de</strong> contrôle ou d'autres données d'automatisation. Pourvu que vous connaissiez les capacités<br />
<strong>de</strong> votre bibliothèque d'échantillons et que vous soyez à l'aise dans la programmation manuelle (par<br />
ex. en ajoutant les messages MIDI pour notes <strong>de</strong> touches <strong>de</strong> contrôle ~Nx,y et en utilisant Lecture <br />
Extensions Ajouter <strong>de</strong>s modifications <strong>de</strong> contrôleur continu pour les données d'automatisation),<br />
vous <strong>de</strong>vriez obtenir un bon résultat.<br />
658
6.16 Utilisation d'instruments virtuels<br />
La procédure pour effectuer le réglage est i<strong>de</strong>ntique à celle décrite ci-<strong>de</strong>ssus dans la section Utilisation<br />
d'un instrument virtuel multi-canal avec un jeu <strong>de</strong> sons, jusqu'au moment où on affiche<br />
l'interface <strong>de</strong> l'échantillonneur et on charge les programmes dans chaque canal. À la page Jeux <strong>de</strong><br />
sons manuels <strong>de</strong> Périphériques <strong>de</strong> lecture, cochez Utiliser un jeu <strong>de</strong> sons manuel : notez<br />
que le menu Programme est désactivé parce que vous n'avez pas <strong>de</strong> jeu <strong>de</strong> sons.<br />
Si vous voulez que <strong>Sibelius</strong> tente d'assigner chaque canal à chaque portée automatiquement, vous<br />
<strong>de</strong>vez maintenant choisir un Sound ID approprié pour chaque canal. Par exemple, si vous avez une<br />
section <strong>de</strong> violons chargée dans le premier canal, choisissez un Sound ID <strong>de</strong> strings.violin.ensemble ;<br />
si vous avez un son <strong>de</strong> hautbois chargé dans le second canal, choisissez wind.oboes.oboe, et ainsi<br />
<strong>de</strong> suite. Cliquez sur Appliquer après avoir choisi chaque Sound ID, puis cliquez sur Fermer quand<br />
vous avez terminé.<br />
Si vous préférez attribuer chaque portée manuellement, vérifiez simplement que Utiliser un jeu <strong>de</strong><br />
sons manuel est activé et que le nombre correct <strong>de</strong> canaux est choisi, puis cliquez sur Sauvegar<strong>de</strong>r<br />
et Fermer. Si à ce moment vous lancez la lecture, vous n'entendrez rien car <strong>Sibelius</strong> ne sait pas quel<br />
canal produit quel son. Choisissez explicitement le périphérique à utiliser pour chaque portée à l'ai<strong>de</strong><br />
<strong>de</strong> la table <strong>de</strong> mixage (<strong>de</strong> manière à ce que son nom ne soit plus entre parenthèses) puis réglez le<br />
canal en utilisant les flèches à droite du numéro <strong>de</strong> canal.<br />
Le plus gros inconvénient à l'utilisation d'une bibliothèque d'échantillons sans jeu <strong>de</strong> sons est l'impossibilité<br />
<strong>de</strong> faire jouer <strong>de</strong>s percussions à sons indéterminés, sauf si le programme <strong>de</strong>s percussions à sons<br />
indéterminés est assigné <strong>de</strong> la même manière que les percussions General MIDI. Pour faire jouer<br />
d'autres percussions à sons indéterminés, vous <strong>de</strong>vez créer un fichier <strong>de</strong> jeu <strong>de</strong> sons, au moins pour<br />
ces programmes.<br />
Utilisation d'un instrument virtuel multi-canal avec plusieurs programmes par<br />
canal<br />
Certains échantillonneurs permettent <strong>de</strong> régler <strong>de</strong>s banques, qui permettent d'accé<strong>de</strong>r à plusieurs<br />
programmes sur le même canal en utilisant <strong>de</strong>s changements <strong>de</strong> programme MIDI. Cela signifie qu'il<br />
est par exemple possible <strong>de</strong> régler les différentes techniques <strong>de</strong> jeu pour le même instrument (par<br />
exemple une banque <strong>de</strong> violon chargée avec coups d'archet en legato et staccato, trémolo et pizzicato,<br />
accessibles par les changements <strong>de</strong> programme 1 à 4). Comme décrit ci-<strong>de</strong>ssus, vous pouvez charger<br />
manuellement chaque banque directement dans l'interface <strong>de</strong> l'échantillonneur.<br />
Si vous voulez que <strong>Sibelius</strong> gère automatiquement la lecture, il y a <strong>de</strong>ux approches : si vous avez un<br />
fichier <strong>de</strong> jeu <strong>de</strong> sons, <strong>Sibelius</strong> peut non seulement attribuer automatiquement chaque portée au<br />
canal correct, mais aussi basculer entre les différentes techniques <strong>de</strong> jeu ; si vous n'avez pas <strong>de</strong> jeu <strong>de</strong><br />
sons, vous pouvez choisir le Sound ID approprié pour le son <strong>de</strong> base <strong>de</strong> chaque canal, puis utiliser<br />
<strong>de</strong>s messages MIDI explicites dans la partition pour passer d'une technique <strong>de</strong> jeu à l'autre (par ex.<br />
~P2 pour un coup d'archet en staccato).<br />
Petite explication concernant la création d'un jeu <strong>de</strong> sons pour un arrangement <strong>de</strong> banques : vous<br />
<strong>de</strong>vez déci<strong>de</strong>r avant <strong>de</strong> commencer avec quelle banque sera chargé le canal <strong>de</strong> votre échantillonneur,<br />
et donc régler le masque <strong>de</strong> canal <strong>de</strong> manière appropriée pour chaque canal. Dans notre exemple,<br />
considérons que la banque <strong>de</strong> violon est chargée dans le canal 3 : cela signifie que dans la banque, il<br />
doit y avoir un réglage <strong>de</strong> masque <strong>de</strong> canal qui autorise ces programmes uniquement sur le canal 3.<br />
659<br />
Lecture
6. Onglet Lecture<br />
660<br />
Si vous voulez gérer vous-même la lecture, vous <strong>de</strong>vez simplement vous assurer que Utiliser un jeu<br />
<strong>de</strong> sons manuel est activé et que vous avez choisi le nombre <strong>de</strong> canaux approprié. Si vos banques<br />
nécessitent l'envoi en début <strong>de</strong> lecture d'un changement <strong>de</strong> programme spécifique pour garantir que<br />
le programme par défaut est sélectionné, vous pouvez le réaliser en activant Envoyer changement<br />
<strong>de</strong> programme et en réglant la valeur Changement <strong>de</strong> programme comme il convient.<br />
Vous <strong>de</strong>vez maintenant utiliser la table <strong>de</strong> mixage pour choisir le périphérique approprié pour chaque<br />
portée (<strong>de</strong> manière à ce que le nom n'apparaisse plus entre parenthèses) et régler le canal en utilisant<br />
les flèches à droite <strong>de</strong> l'affichage du numéro <strong>de</strong> canal. Pour passer à d'autres programmes dans la<br />
banque, vous <strong>de</strong>vrez utiliser <strong>de</strong>s messages MIDI explicites dans la partition.<br />
Utilisation d'instruments virtuels à un seul canal<br />
Les instruments virtuels à un seul canal ne peuvent fournir qu'un son d'instrument à la fois, mais à<br />
part cela ils se manipulent exactement comme les instruments virtuels multi-canal.<br />
Vous pouvez par exemple avoir un instrument virtuel qui fournit un excellent son <strong>de</strong> piano, par ex.<br />
Garritan Authorized Steinway, que vous voulez utiliser en conjonction avec <strong>Sibelius</strong> 7 Sounds. Pour ce<br />
faire, créez une nouvelle configuration <strong>de</strong> lecture basée sur la configuration <strong>Sibelius</strong> 7 Sounds par<br />
défaut, puis activez le Steinway. Dans la liste Périphériques actifs à droite, réglez Jeu <strong>de</strong> sons sur<br />
(aucun) puis choisissez la page Jeux <strong>de</strong> sons manuels. Activez Utiliser un jeu <strong>de</strong> sons manuel<br />
et réglez Sound ID sur ce qui convient, par ex. keyboard.piano.grand, puis cliquez sur Appliquer.<br />
Enfin, ren<strong>de</strong>z-vous à la page Sons préférés et choisissez Clavier Piano Grand dans la liste hiérarchique<br />
à gauche avant <strong>de</strong> choisir Steinway dans le menu Préférer ce périphérique et cliquez sur<br />
Ajouter pour confirmer votre choix. Cliquez enfin sur Fermer pour conclure votre configuration.<br />
Quand vous lisez votre partition, <strong>Sibelius</strong> utilise Garritan Authorized Steinway pour n'importe quel<br />
piano et <strong>Sibelius</strong> 7 Sounds pour les autres instruments.<br />
Utilisation <strong>de</strong> soundfonts avec <strong>de</strong>s instruments virtuels<br />
Les soundfonts sont <strong>de</strong>s collections <strong>de</strong> sons échantillonnés, qui existent dans l'un ou l'autre <strong>de</strong>s <strong>de</strong>ux<br />
formats habituels (SF2 et DLS). S'ils avaient à l'origine vocation à modifier les sons existants <strong>de</strong>s<br />
cartes son <strong>de</strong> différents fournisseurs, ils peuvent désormais être utilisés sans passer par une carte son<br />
spécifique.<br />
Beaucoup <strong>de</strong> soundfonts sont disponibles en téléchargement sur Internet. Les plus pratiques sont les<br />
banques General MIDI complètes, qui ne nécessitent aucune configuration spéciale dans <strong>Sibelius</strong>.<br />
Il n'existe pas <strong>de</strong> support intégré pour les soundfonts dans Windows, mais la manière la plus simple<br />
d'utiliser les soundfonts dans <strong>Sibelius</strong> est d'utiliser un instrument virtuel qui peut les charger et les<br />
jouer. Par exemple, sfz <strong>de</strong> Cakewalk (gratuiciel téléchargeable sur http://www.cakewalk.com/<br />
Download/sfz.aspx) peut charger les soundfonts SF2 et DLS.
6.16 Utilisation d'instruments virtuels<br />
Mac OS X comporte un support intégré pour les soundfonts. Pour utiliser un soundfont sous Mac OS X :<br />
Copiez le fichier .sf2 ou .dls dans le dossier /Library/Audio/Sound/Banks <strong>de</strong> votre disque dur ;<br />
Choisissez une configuration <strong>de</strong> lecture qui comporte le périphérique intégré DLSMusicDevice<br />
dans la liste <strong>de</strong> Périphériques actifs <strong>de</strong> Périphériques <strong>de</strong> lecture (par exemple la configuration<br />
General MIDI (basique) <strong>de</strong> <strong>Sibelius</strong>) ;<br />
Affichez l'interface DLSMusicDevice, par ex. via la table <strong>de</strong> mixage, et choisissez le soundfont<br />
souhaité dans le menu Banque <strong>de</strong> sons.<br />
Chaque instance <strong>de</strong> DLSMusicDevice n'accepte qu'une seule banque <strong>de</strong> soundfont, mais il est possible<br />
d'activer plusieurs instances <strong>de</strong> DLSMusicDevice dans Périphériques <strong>de</strong> lecture, tout en les réglant<br />
chacune sur un soundfont différent.<br />
661<br />
Lecture
6. Onglet Lecture<br />
6.17 ReWire<br />
662<br />
ReWire est ce qu'on appelle un câble audio virtuel vous permettant d'acheminer <strong>de</strong> l'audio<br />
à partir <strong>de</strong> la lecture <strong>de</strong> <strong>Sibelius</strong> vers un DAW, comme Pro Tools. Il vous procure également<br />
un moyen <strong>de</strong> synchroniser la lecture <strong>de</strong> <strong>Sibelius</strong> via la lecture du DAW.<br />
Cela offre <strong>de</strong> nombreuses possibilités pour utiliser <strong>Sibelius</strong> avec d'autres logiciels audio.<br />
Par exemple,vous pouvez ajouter une ligne d'instrument solo acoustique à la lecture <strong>de</strong> votre partition<br />
en acheminant l'audio <strong>de</strong> <strong>Sibelius</strong> vers votre DAW et en enregistrant l'audio ici. Vous pouvez aussi<br />
poursuivre un projet commencé dans votre DAW avec du texte écrit dans <strong>Sibelius</strong>, le projet dans<br />
chaque application restant automatiquement synchronisé.<br />
Applications synth et mixage<br />
Le standard ReWire compte <strong>de</strong>ux types d'applications : les applications synth produisent <strong>de</strong> l'audio<br />
acheminé vers les applications <strong>de</strong> mixage, qui permettent <strong>de</strong> manipuler, d'éditer et <strong>de</strong> sortir l'audio.<br />
On peut aussi voir l'application synth comme l'esclave ou le client et l'application <strong>de</strong> mixage comme<br />
le maître ou l'hôte.<br />
<strong>Sibelius</strong> est une application synth et peut donc acheminer <strong>de</strong> l'audio vers votre application <strong>de</strong> mixage,<br />
qui sera généralement un DAW comme Pro Tools, Logic, Cubase ou Digital Performer. En retour,<br />
l'application <strong>de</strong> mixage fournit <strong>de</strong>s informations temporelles permettant à <strong>Sibelius</strong> <strong>de</strong> rester synchronisé<br />
pendant la lecture.<br />
Bases <strong>de</strong> ReWire<br />
Le processus <strong>de</strong> base visant à établir une connexion ReWire entre <strong>Sibelius</strong> et une autre application<br />
consiste à exécuter d'abord l'application <strong>de</strong> mixage, ajouter un canal audio stéréo ou auxiliaire, puis à<br />
charger <strong>Sibelius</strong> comme instrument ReWire multi-canal. L'application <strong>de</strong> mixage lance automatiquement<br />
<strong>Sibelius</strong>, qui démarre dans un mo<strong>de</strong> ReWire spécial, où toute la lecture audio est acheminée vers<br />
l'application <strong>de</strong> mixage au lieu <strong>de</strong> votre carte son.<br />
Quand <strong>Sibelius</strong> est exécuté en mo<strong>de</strong> ReWire, le logo ReWire ci-contre apparaît dans le panneau<br />
bleu en bas <strong>de</strong> la fenêtre Transport. Si vous allez dans Lecture Paramétrage Périphériques<br />
<strong>de</strong> lecture et cliquez sur Options du moteur audio,vous vous apercevrez que les comman<strong>de</strong>s d'interface<br />
audio sont désactivées, car <strong>Sibelius</strong> bascule simplement son audio vers l'application <strong>de</strong> mixage.<br />
Lorsque vous démarrez la lecture dans <strong>Sibelius</strong> ou votre DAW, elle s'effectue dans les <strong>de</strong>ux applications<br />
simultanément. Pour mettre fin à la connexion ReWire, quittez <strong>Sibelius</strong> puis quittez votre DAW ; ou<br />
supprimez la piste ReWire <strong>de</strong> la fenêtre <strong>de</strong> projet <strong>de</strong> votre DAW, puis quittez <strong>Sibelius</strong>.
6.17 ReWire<br />
Mo<strong>de</strong>s Tempo fixe et Piste tempo<br />
Bien que ReWire constitue un moyen ingénieux <strong>de</strong> basculer <strong>de</strong>s données audio et <strong>de</strong> synchronisation<br />
entre les applications,il ne fournit pas d'informations <strong>de</strong> synchronisation complètes : l'application<br />
<strong>de</strong> mixage ne rapporte que la position <strong>de</strong> lecture à l'application synth, en temps à partir du début du<br />
projet, et ne procure pas d'informations <strong>de</strong> tempo. <strong>Sibelius</strong> doit accor<strong>de</strong>r ces informations au temps<br />
correspondant dans la partition, mais cela revient à faire l'une <strong>de</strong>s <strong>de</strong>ux suppositions suivantes sur<br />
la manière dont l'application <strong>de</strong> mixage ReWire est configurée :<br />
Tempo fixe : le projet dans l'application <strong>de</strong> mixage ne dispose pas <strong>de</strong> table <strong>de</strong> tempo et s'exécute à<br />
un tempo fixe (ex. si vous avez créé un nouveau projet dans Pro Tools sans configurer <strong>de</strong> changements<br />
<strong>de</strong> tempo).<br />
Piste tempo : le projet dans l'application <strong>de</strong> mixage prévoit <strong>de</strong>s changements <strong>de</strong> tempo en même<br />
temps que la partition <strong>de</strong> <strong>Sibelius</strong>, <strong>de</strong> sorte que le tempo à tout endroit est i<strong>de</strong>ntique dans <strong>Sibelius</strong><br />
et dans l'hôte ReWire.<br />
Vous pouvez basculer entre ces <strong>de</strong>ux mo<strong>de</strong>s à l'ai<strong>de</strong> <strong>de</strong>s options dans la boîte <strong>de</strong> dialogue Lecture <br />
Interprétation Interprétation ; ce choix est enregistré dans votre partition.<br />
Par défaut, <strong>Sibelius</strong> part du principe que l'application <strong>de</strong> mixage est exécutée sans table <strong>de</strong> tempo,<br />
donc en mo<strong>de</strong> Tempo fixe. Ce postulat peut être utile par exemple pour prélever l'audio <strong>de</strong> <strong>Sibelius</strong><br />
et l'intégrer à votre DAW afin d'enregistrer une piste vocale ou d'instrument solo par-<strong>de</strong>ssus.<br />
Toutefois, si vous souhaitez mixer <strong>de</strong>s pistes MIDI ou d'instrument virtuel dans votre DAW avec la<br />
lecture <strong>de</strong> <strong>Sibelius</strong>, alors les <strong>de</strong>ux applications doivent partager la même piste <strong>de</strong> tempo. Exportez<br />
un fichier MIDI <strong>de</strong>puis une application et importez-le dans une autre pour veiller à ce que le projet<br />
dans votre DAW et votre partition <strong>Sibelius</strong> utilisent la même piste <strong>de</strong> tempo, puis choisissez Lecture <br />
Interprétation Interprétation dans <strong>Sibelius</strong> et sélectionnez l'option Piste tempo.<br />
Configuration <strong>de</strong> ReWire avec Pro Tools<br />
Vous pouvez utiliser ReWire pour connecter <strong>Sibelius</strong> à toute version <strong>de</strong> Pro Tools. Pour ce faire, procé<strong>de</strong>z<br />
comme suit :<br />
Choisissez Piste Nouvelle piste et spécifiez une piste d' instrument (ou piste audio, ou Entrée<br />
auxiliaire) et cliquez sur Créer.<br />
Dans la fenêtre Mélange, cliquez sur le sélecteur Insérer sur la piste et choisissez Extension multicanal<br />
Instrument <strong>Sibelius</strong> (stéréo).<br />
<strong>Sibelius</strong> démarre.<br />
Assurez-vous que la sortie correcte (Mix L – Mix R) est choisie dans la fenêtre d'extension ReWire<br />
<strong>de</strong> Pro Tools.<br />
Dans <strong>Sibelius</strong>, ouvrez la partition appropriée ou démarrez-en une nouvelle.<br />
Lancez la lecture dans Pro Tools ou <strong>Sibelius</strong> : les <strong>de</strong>ux applications commencent la lecture.<br />
Si vous comptez utiliser le mo<strong>de</strong> Piste tempo dans <strong>Sibelius</strong> (voir ci-<strong>de</strong>ssus), exportez un fichier<br />
MIDI <strong>de</strong>puis votre partition <strong>Sibelius</strong> ou votre session Pro Tools et importez-le dans l'autre application<br />
pour veiller à ce que les <strong>de</strong>ux applications utilisent la même piste <strong>de</strong> tempo.<br />
Pour obtenir <strong>de</strong>s informations plus détaillées, consultez le manuel <strong>de</strong>s extensions Pro Tools DigiRack<br />
correspondant à votre version <strong>de</strong> Pro Tools.<br />
663<br />
Lecture
6. Onglet Lecture<br />
Configuration <strong>de</strong> ReWire avec d'autres applications<br />
Vous pouvez utiliser ReWire pour connecter <strong>Sibelius</strong> à plusieurs DAW dont Cubase, Logic, Digital<br />
Performer, Sonar, Cakewalk Music Creator, Reaper, ou même Garageband sur Mac. Veuillez vous<br />
reporter à la documentation fournie avec votre DAW pour savoir comment configurer les connexions<br />
ReWire.<br />
Limitations en mo<strong>de</strong> ReWire<br />
Quand <strong>Sibelius</strong> s'exécute en mo<strong>de</strong> ReWire, vous ne pouvez pas utiliser <strong>de</strong> fonctions pouvant modifier<br />
le tempo lors <strong>de</strong> la lecture, comme ajuster le curseur du tempo sur la fenêtre Transport, effectuer un<br />
enregistrement Live Tempo ou encore utiliser le retour ou l'avance rapi<strong>de</strong>.<br />
Flexi-time en mo<strong>de</strong> ReWire<br />
Il est possible d'utiliser la saisie Flexi-time en mo<strong>de</strong> ReWire, mais le clic <strong>de</strong> métronome ne pourra<br />
pas vous suivre lors <strong>de</strong> la saisie, car le tempo est verrouillé via ReWire. Pour en savoir plus sur la saisie<br />
Flexi-time, consultez 3.14 Flexi-time.<br />
Dépannage<br />
Si <strong>Sibelius</strong> ne figure pas comme périphérique ReWire dans votre DAW, choisissez Lecture Paramétrage <br />
Périphériques <strong>de</strong> lecture dans <strong>Sibelius</strong> et cliquez sur Options du moteur audio. Cliquez sur le<br />
bouton Réparer pour corriger l'association ReWire, puis quittez et redémarrez votre DAW.<br />
Si la connexion ReWire semble fonctionner normalement (les <strong>de</strong>ux applications démarrent et arrêtent<br />
la lecture correctement) mais qu'aucun son en provenance <strong>de</strong> <strong>Sibelius</strong> n'est audible dans votre DAW,<br />
vérifiez si la configuration <strong>de</strong> lecture actuelle dans <strong>Sibelius</strong> est prévue pour utiliser <strong>de</strong>s instruments<br />
virtuels : l'application hôte ne recevra aucun son en provenance <strong>de</strong>s périphériques MIDI, qu'il soient<br />
internes (ex. la carte son intégrée à votre ordinateur) ou externes (ex. un module audio).<br />
Si <strong>Sibelius</strong> continue à démarrer en mo<strong>de</strong> ReWire, même après avoir quitté votre DAW, choisissez<br />
Lecture Périphériques <strong>de</strong> lecture et cliquez sur Options du moteur audio, puis sur Nettoyer.<br />
Maintenant, relancez <strong>Sibelius</strong>, qui <strong>de</strong>vrait à nouveau démarrer et fonctionner normalement.<br />
Utilisation <strong>de</strong> la version 64 bits <strong>de</strong> <strong>Sibelius</strong> avec ReWire<br />
La technologie développée par Propellerhead Software sur laquelle est basé ReWire n'a pas encore<br />
fait l'objet d'une mise à jour 64 bits ; <strong>de</strong> ce fait, ReWire est disponible uniquement dans les applications<br />
32 bits. Toutefois, <strong>Sibelius</strong> utilise un composant externe pour gérer sa connexion à l'hôte ReWire,<br />
ce qui permet d'exécuter la version 64 bits <strong>de</strong> <strong>Sibelius</strong> tout en utilisant ReWire.<br />
664<br />
Cela étant, l'application hôte ReWire doit toujours s'exécuter en tant qu'application 32 bits pour<br />
effectuer une connexion ReWire avec <strong>Sibelius</strong> ou toute autre application synth.
6.18 Messages MIDI<br />
Pour les utilisateurs expérimentés uniquement<br />
6.8 Dictionnaire <strong>de</strong> lecture<br />
6.18 Messages MIDI<br />
Le MIDI a l'avantage rare d'être un standard établi par plusieurs fabricants, adopté et utilisé <strong>de</strong> manière<br />
universelle. Cela semble trop beau pour être vrai... et <strong>de</strong> fait, le fonctionnement du MIDI est aussi<br />
d'une complexité redoutable.<br />
Les périphériques MIDI (tels que la carte son <strong>de</strong> l'ordinateur ou le clavier MIDI) envoient et reçoivent<br />
<strong>de</strong>s messages MIDI qui consistent en un octet <strong>de</strong> statut et un ou <strong>de</strong>ux octets <strong>de</strong> données, d'une valeur<br />
décimale comprise entre 0 et 127. Le décompte s'effectue à partir <strong>de</strong> 0 dans tous les cas (y compris<br />
les changements <strong>de</strong> programme) et même si le périphérique MIDI utilisé part <strong>de</strong> 1.<br />
Les messages MIDI sont classés soit comme messages <strong>de</strong> canal qui affectent un seul canal (soit, dans<br />
<strong>Sibelius</strong>, la portée à laquelle ils sont attachés) soit comme messages système qui affectent tous les<br />
canaux (dans <strong>Sibelius</strong>, toutes les portées).<br />
Les messages <strong>de</strong> canal contiennent la majorité <strong>de</strong>s données musicales (les notes à joueur, leur durée,<br />
le ou les sons associés, etc.) tandis que les messages système sont utilisés à <strong>de</strong>s fins plus techniques<br />
comme la synchronisation avec d'autres périphériques MIDI.<br />
<strong>Sibelius</strong> comprend tout type <strong>de</strong> message MIDI (control changes, pitch bend, SYSEX, etc.).<br />
Création <strong>de</strong> messages MIDI dans <strong>Sibelius</strong><br />
Comme <strong>Sibelius</strong> lit à peu près toutes les indications dans la partition et les transforme automatiquement<br />
en messages MIDI appropriés lors <strong>de</strong> la lecture (consultez 6.6 Interprétation <strong>de</strong> la partition),<br />
il n'est nécessaire <strong>de</strong> saisir manuellement <strong>de</strong>s messages que dans <strong>de</strong>s circonstances très<br />
spécifiques. C'est le cas <strong>de</strong>s changements <strong>de</strong> son pour une portée en milieu <strong>de</strong> partition, par<br />
exemple lorsque la clarinette joue aussi la partie <strong>de</strong> saxophone dans le même morceau, ou si vous<br />
<strong>de</strong>vez utiliser un son différent pour différents timbres du même instrument, par exemple avec et<br />
sans sourdine. Pour y parvenir, le plus simple est <strong>de</strong> définir un nouveau mot dans le dictionnaire<br />
<strong>de</strong> lecture (consultez 6.8 Dictionnaire <strong>de</strong> lecture).<br />
Cependant, il est possible à tout moment d'envoyer un message MIDI, en l'entrant sous forme <strong>de</strong> texte<br />
au moyen <strong>de</strong>s comman<strong>de</strong>s <strong>de</strong> message MIDI décrites ci-<strong>de</strong>ssous.<br />
Ces messages MIDI peuvent être ajoutés à du texte ordinaire et sont masqués : si vous écrivez par<br />
exemple 2e fois molto vibrato ~C1,90 dans une section répétée <strong>de</strong> votre musique, <strong>Sibelius</strong> remet<br />
le contrôleur 1 (modulation) à 0 pour réduire au silence la portée au point exact où 2e fois molto<br />
vibrato apparaît à l'écran. L'indication ~C1,90 est masquée automatiquement et disparaît complètement<br />
si Affichage Invisibles Objets masqués est décoché. Il est donc préférable <strong>de</strong> cocher cette<br />
option pour travailler avec <strong>de</strong>s messages MIDI.<br />
665<br />
Lecture
6. Onglet Lecture<br />
666<br />
Si vous voulez mettre en sourdine plusieurs portées, vous pouvez bien sûr copier l'indication 2e fois<br />
molto vibrato ~C1,90 avec le raccourci Alt+clic ou +clic pour ne pas avoir à le ressaisir, mais<br />
vous pouvez aussi l'ajouter au menu contextuel clic droit (Windows) ou Contrôle+clic (Mac), et lui<br />
affecter également un raccourci clavier ; consultez Création et modification <strong>de</strong> menus texte<br />
à la page 447.<br />
Quand vous importez un fichier MIDI, vous pouvez choisir d'afficher dans la partition tous les messages<br />
MIDI ; ils apparaissent alors comme si vous les aviez entrés directement.<br />
Faut-il utiliser le dictionnaire ou les messages MIDI ?<br />
Dans la plupart <strong>de</strong>s cas, la boîte <strong>de</strong> dialogue Lecture Interprétation Dictionnaire suffit. Seuls les<br />
ajustements les plus abscons nécessitent <strong>de</strong>s messages MIDI, en général pour exploiter <strong>de</strong>s subtilités<br />
<strong>de</strong> périphériques spécifiques. De toute façon, si vous voulez que votre partition soit lue <strong>de</strong> manière<br />
acceptable sur d'autres périphériques, évitez autant que possible d'utiliser <strong>de</strong>s messages MIDI.<br />
Syntaxe<br />
Vous pouvez introduire <strong>de</strong>s messages MIDI dans une partition en utilisant n'importe quel type <strong>de</strong><br />
texte <strong>de</strong> portée (généralement Technique ou Expression). Les messages MIDI peuvent être écrits seuls,<br />
ou à la fin <strong>de</strong> n'importe quel texte (par ex. « sourdine »).<br />
Les messages prennent la forme suivante : ~ suivi d'une seule lettre <strong>de</strong> comman<strong>de</strong>, suivie d'un ou<br />
plusieurs nombres généralement séparés par <strong>de</strong>s virgules.<br />
Exemple : ~C64,127<br />
(le signe ~ est appelé til<strong>de</strong>.)<br />
Bien que l'utilisation du système décimal (0-127) soit la manière la plus humainement évi<strong>de</strong>nte <strong>de</strong><br />
spécifier les valeurs dans les messages MIDI, <strong>Sibelius</strong> peut comprendre d'autres systèmes utilisés par<br />
certains périphériques MIDI : système binaire (7 bits précédés par un b, par exemple b0111101)<br />
ou hexadécimal jusqu'à 7F (précédé par un h, par exemple h5C). Cette remarque n'est toutefois<br />
présente que par souci d'exhaustivité car il est peu probable que vous en ayez l'utilité.<br />
Notez que :<br />
Les messages MIDI sont sensibles à la casse (c'est-à-dire que vous <strong>de</strong>vez saisir les majuscules et<br />
les minuscules comme indiqué) : ~C0,0 est correct mais ~c0,0 ne fonctionnera pas ;<br />
Les nombres hexadécimaux eux-mêmes (par ex. 5C) ne sont pas sensibles à la casse, mais le h qui<br />
précè<strong>de</strong> le nombre doit toujours être en minuscule ;<br />
Vous pouvez inclure plusieurs messages dans la même portion <strong>de</strong> texte, séparés par un espace ou<br />
la touche Entrée du clavier principal, le tout précédé d'un til<strong>de</strong> : ~P43 A65 C64,127 ;<br />
Il est possible également d'ajouter <strong>de</strong>s espaces (ou d'appuyer sur Entrée) avant ou après les virgules<br />
et les nombres.<br />
Il peut être judicieux <strong>de</strong> décocher l'option Transposer les noms d'accords/notes dans Texte <br />
Styles Éditer les styles <strong>de</strong> texte pour le style <strong>de</strong> texte que vous avez choisi ; ceci afin d'éviter que<br />
la majuscule en début <strong>de</strong> message MIDI (par exemple ~C) ne soit transposée comme si c'était un<br />
symbole d'accord (consultez 5.6 Éditer les styles <strong>de</strong> texte).
6.18 Messages MIDI<br />
Messages <strong>de</strong> canal<br />
Il existe <strong>de</strong>ux sortes <strong>de</strong> messages <strong>de</strong> canal : les messages <strong>de</strong> canal <strong>de</strong> voix, pour les données musicales,<br />
et les messages <strong>de</strong> canal <strong>de</strong> mo<strong>de</strong> qui déterminent la réaction du périphérique MIDI à ces données.<br />
Examinons chacun <strong>de</strong>s messages <strong>de</strong> canal l'un après l'autre.<br />
Changements <strong>de</strong> programme et <strong>de</strong> banque<br />
Un changement <strong>de</strong> programme définit quel son sera utilisé pour jouer les notes ultérieures sur un<br />
canal particulier. <strong>Sibelius</strong> envoie automatiquement le changement <strong>de</strong> programme correct pour chaque<br />
portée, comme défini dans la fenêtre Table <strong>de</strong> mixage, lorsqu'il commence à jouer. Cependant, si<br />
vous souhaitez changer le son utilisé par une portée en milieu <strong>de</strong> partition, vous pouvez utiliser un<br />
message <strong>de</strong> changement <strong>de</strong> programme.<br />
<strong>Sibelius</strong> permet également <strong>de</strong> changer <strong>de</strong> banque et <strong>de</strong> programme dans le même message MIDI. Si le<br />
périphérique <strong>de</strong> lecture utilisé ne comprend que les sons General MIDI, un changement simultané <strong>de</strong><br />
banque et <strong>de</strong> programme ne sera jamais nécessaire ; si, en revanche, le périphérique comporte plus <strong>de</strong> sons<br />
(comme General MIDI 2 ou Roland JV-1080), il peut s'avérer utile <strong>de</strong> choisir le son d'une autre banque.<br />
Il y a trois types <strong>de</strong> messages <strong>de</strong> changement <strong>de</strong> programme :<br />
Changement <strong>de</strong> programme uniquement : ~P programme (ex. : ~P76) ;<br />
Changement <strong>de</strong> programme et <strong>de</strong> banque envoyant le numéro <strong>de</strong> banque : ~P banque, programme<br />
(ex. : ~P24,76) ;<br />
Changement <strong>de</strong> programme et <strong>de</strong> banque spécifiant le MSB et le LSB du numéro <strong>de</strong> manque : ~P MSB,<br />
LSB, programme (ex. : ~P64,2,36).<br />
Pour plus d'explications sur les MSB et LSB, consultez Numéros <strong>de</strong> banque ci-<strong>de</strong>ssous.<br />
Dans tous les cas ci-<strong>de</strong>ssus, la valeur du programme présuppose que votre instrument MIDI compte<br />
les numéros <strong>de</strong> programmes à partir <strong>de</strong> 0 plutôt que 1 (consultez 6.14 Le MIDI pour les<br />
débutants). Si votre instrument MIDI compte à partir <strong>de</strong> 1, utilisez ~p au lieu <strong>de</strong> ~P.<br />
Pour un message au format ~P banque,programme, seul le LSB est envoyé si bank est inférieur à 128.<br />
Si banque est supérieur à 128, le MSB et le LSB sont envoyés selon la formule banque = (MSB x 128) + LSB.<br />
Pour un message au format ~P MSB,LSB,programme, si vous spécifiez une valeur <strong>de</strong> –1 pour MSB ou<br />
LSB, cet octet n'est pas envoyé ; ainsi, vous pouvez n'envoyer que le MSB ou le LSB (si vous ne souhaitez<br />
envoyer ni l'un ni l'autre, utilisez un simple changement <strong>de</strong> programme).<br />
Consultez la documentation <strong>de</strong> votre périphérique pour connaître la manière dont il compte (à partir<br />
<strong>de</strong> 0 ou <strong>de</strong> 1) et les valeurs pour le MSB et le LSB. Les MSB et LSB peuvent également être appelés<br />
Coarse et Fine, ou CC (control change) 0 et 32, respectivement.<br />
Pour mieux comprendre ces notions quelque peu indigestes, voici quelques exemples :<br />
Supposons qu'en milieu <strong>de</strong> partition, on veuille changer le son <strong>de</strong> l'une <strong>de</strong>s portées en lui attribuant le<br />
son « Dog's Bark » proposé dans le module <strong>de</strong> sons Roland SC-88. Le manuel du SC-88 indique « Dog,<br />
PC = 124, CC00 = 001 ». Les instruments Roland comptent les programmes à partir <strong>de</strong> 1 (puisque le<br />
manuel affiche le premier son GM, Acoustic Grand Piano, comme programme numéro 1). Le SC-88<br />
est assez particulier dans la manière dont il se sert du LSB pour établir une compatibilité avec le module<br />
Roland SC-55 (à peu près similaire au SC-88 mais proposant moins <strong>de</strong> sons). Pour cette raison, le LSB<br />
<strong>de</strong>vrait normalement être sur 0, tandis que le MSB détermine quelle banque utiliser.<br />
667<br />
Lecture
6. Onglet Lecture<br />
668<br />
Pour passer à un son « Dog's Bark » en cours <strong>de</strong> partition, saisissez ~p1,0 124, ~p128 124 ou<br />
~P1,0 123 ; chacun <strong>de</strong> ces messages fait exactement la même chose. Vous pouvez aussi parvenir au<br />
même résultat en définissant un mot du dictionnaire <strong>de</strong> lecture : ajoutez une entrée dog et attribuez-lui<br />
la valeur 123 et l'unité 128.<br />
Pour les périphériques qui utilisent le standard Yamaha XG, le MSB reste constant (à 0) ; c'est le LSB<br />
qui change en fonction <strong>de</strong> la variante du son <strong>de</strong> la banque 0 (par ex. LSB 1 = localisé, 3 = stéréo, etc.).<br />
Les programmes sont numérotés à partir <strong>de</strong> 1. Pour accé<strong>de</strong>r au son « PianoStr » (banque 40), une<br />
variante du son <strong>de</strong> piano <strong>de</strong> base (banque 0 programme 1), utilisez ~p0,40,1.<br />
Numéros <strong>de</strong> banque<br />
Les numéros <strong>de</strong> banque sont calculés à partir <strong>de</strong> 2 valeurs appelées Most Significant Byte (MSB) et Least<br />
Significant Byte (LSB). On trouve aussi les dénominations respectives Coarse et Fine, ou encore CC 0 et<br />
CC 32 (CC = Controller Change). La formule pour calculer les numéros <strong>de</strong> banque est (MSB x 128) + LSB.<br />
Ces valeurs sont fournies dans le manuel <strong>de</strong>s périphériques MIDI. Par exemple, la documentation <strong>de</strong><br />
votre périphérique MIDI peut être comme suit :<br />
Numéro <strong>de</strong> banque MSB LSB<br />
Banque 0 64 0<br />
Banque 1 64 1<br />
Banque 2 64 2<br />
Pour calculer le numéro <strong>de</strong> banque <strong>de</strong> la banque 2 dans l'exemple ci-<strong>de</strong>ssus, le calcul est (64 x 128) + 2,<br />
ce qui donne un numéro <strong>de</strong> banque <strong>de</strong> 8194, qui est le numéro à utiliser dans le message MIDI ~P<br />
MSB, LSB, programme (cf. ci-<strong>de</strong>ssus).<br />
Certains manuels présentent <strong>de</strong>s numéros <strong>de</strong> banque sous forme d'une seule valeur plutôt qu'un MSB<br />
et un LSB séparés, auquel cas vous n'avez pas à sortir la calculette.<br />
Control changes<br />
Les control changes (control changes) donnent accès à un grand nombre <strong>de</strong> fonctions d'un instrument<br />
MIDI. Bien que la fonction <strong>de</strong> chaque control change soit clairement définie, tous les périphériques<br />
MIDI ne supportent pas tous les control changes. Ceux-ci se divisent en groupes :<br />
Control changes 0-31 : données <strong>de</strong>s boutons, <strong>de</strong>s molettes <strong>de</strong> modulation, <strong>de</strong>s curseurs et <strong>de</strong>s pédales<br />
sur le périphérique MIDI (y compris la modulation, le volume, la pédale d'expression, etc.) ;<br />
Control changes 32-63 : envoient facultativement le LSB pour les control changes 0-31 ;<br />
Control changes 64-67 : fonctions à basculement (on/off) telles que portamento, pédale <strong>de</strong> maintien,<br />
pédale douce, etc.<br />
Control changes 91-95 : profon<strong>de</strong>ur ou niveau <strong>de</strong> certains effets (réverbération, chorus, etc.) ;<br />
Control changes 96-101 : utilisés conjointement avec les control changes 6 et 38 (Data Entry), ils<br />
peuvent servir à éditer les sons ;<br />
Control changes 121-127 : messages <strong>de</strong> canal (cf. Messages <strong>de</strong> canal ci-<strong>de</strong>ssous).<br />
La syntaxe pour les control changes est ~Coctet1,octet2, où octet1 est le numéro du control change<br />
(<strong>de</strong> 0 à 127) et octet2 est la valeur <strong>de</strong> contrôle (également 0-127).<br />
Pour <strong>de</strong> plus amples informations sur les control changes pris en charge par votre périphérique MIDI,<br />
consultez le manuel du fabricant.<br />
Voici les control changes les plus courants :
6.18 Messages MIDI<br />
Pitch bend<br />
Le Pitch bend vous permet normalement d'altérer la hauteur d'une note jusqu'à un ton vers le haut<br />
ou vers le bas, bien qu'il y ait certains moyens d'augmenter cette étendue (cf. ci-<strong>de</strong>ssous).<br />
La syntaxe du pitch bend est ~B0,bend-by (ex. : ~B0,96).<br />
Le bend-by est un nombre entre 0 et 127, où chaque nombre entier représente 1/32e <strong>de</strong> <strong>de</strong>mi ton.<br />
~B0,64 produit une note à sa hauteur écrite ; les valeurs inférieures à 64 <strong>de</strong>scen<strong>de</strong>nt la note, celles<br />
supérieures à 64 la montent. Pour faire sonner une note un <strong>de</strong>mi-ton plus haut qu'elle n'est écrite,<br />
utilisez ~B0,96 ; pour la faire sonner un <strong>de</strong>mi-ton plus bas, utilisez ~B0,32.<br />
Vous pouvez par exemple utiliser ce control change pour faire sonner une note dièse ou bémol sans<br />
ajouter une altération ; ainsi, si vous souhaitez qu'une altération <strong>de</strong> type ficta (ajoutée par l'éditeur<br />
au-<strong>de</strong>ssus <strong>de</strong> la partition) soit lue, vous pouvez l'insérer à partir <strong>de</strong> la galerie Notations Symbole <br />
Symboles, puis utiliser le message MIDI ~B0,96 pour jouer la note un <strong>de</strong>mi-ton plus haut. N'oubliez<br />
pas d'utiliser ~B0,64 pour rétablir le canal à son diapason normal à la note suivante !<br />
Vous pouvez également utiliser le control change pitch bend pour créer un effet <strong>de</strong> portamento ou<br />
<strong>de</strong> glissando en créant plusieurs messages MIDI les uns à la suite <strong>de</strong>s autres. Le pitch bend ne dure<br />
pas seulement une note : il reste indéfiniment. En règle générale, il convient donc <strong>de</strong> placer un pitch<br />
bend inverse sur la note suivante pour rétablir la hauteur normale.<br />
Si vous souhaitez un contrôle plus fin sur le pitch bend, vous pouvez changer l'octet initial, également<br />
entre 0 et 127, pour produire <strong>de</strong> très légères déviations dans le tempérament (1/128 x 32 <strong>de</strong>mi-tons).<br />
Par exemple, ~B127,64 rendra la note écrite très légèrement plus aiguë.<br />
Pour créer un effet <strong>de</strong> pitch bend pour un intervalle plus grand qu'un ton, vous pouvez utiliser soit<br />
le control change portamento (consultez Control changes ci-<strong>de</strong>ssous) pour faire un pitch bend,<br />
soit la métho<strong>de</strong> suivante :<br />
Tout d'abord, définissez l'étendue sur laquelle le pitch bend peut agir : insérez les messages MIDI<br />
~C101,0 C100,0 C6,<strong>de</strong>mi-tons dans votre partitions, où <strong>de</strong>mi-tons correspond à l'étendue totale<br />
du pitch bend en <strong>de</strong>mi-tons, <strong>de</strong> 0 à 12. Par exemple, pour régler le pitch bend sur un ambitus<br />
maximum d'une octave, utilisez ~C6,12. Il est préférable <strong>de</strong> placer ces messages au début <strong>de</strong> la<br />
partition.<br />
Lorsque vous voulez ajouter un pitch bend à la partition, insérez une comman<strong>de</strong> ~B0,bend-by <strong>de</strong><br />
la manière habituelle, si ce n'est que vous <strong>de</strong>vez maintenant diviser le paramètre bend-by par le<br />
nombre <strong>de</strong> <strong>de</strong>mi-tons définis dans la comman<strong>de</strong> ~C6. Si par exemple vous avez saisi ~C6,12, chaque<br />
<strong>de</strong>mi-ton ajoute ou soustrait 5,3 (64 divisé par 12) au bend-by. Pour faire un bend <strong>de</strong> quatre <strong>de</strong>mi-tons<br />
vers le haut, vous <strong>de</strong>vez donc saisir ~B0,85.<br />
Cette métho<strong>de</strong> nécessite que votre instrument MIDI prenne en charge le standard « Registered Parameter<br />
Messages » (RPMs) qui est courant mais pas universel. Si vous avez l'intention d'utiliser d'autres RPMs<br />
dans la même partition, veillez à « fermer » les paramètres, en ajoutant ~C101,127 ~C100,127<br />
après le message ~C6,<strong>de</strong>mi-tons.<br />
669<br />
Lecture
6. Onglet Lecture<br />
Aftertouch<br />
L'aftertouch se rapporte à la pression exercée sur une touche <strong>de</strong> clavier MIDI. Cette information peut être<br />
utilisée pour contrôler certains aspects du son produit par la lecture, par exemple le vibrato sur un son <strong>de</strong><br />
violon. L'effet exact <strong>de</strong> ce contrôleur dépend du niveau <strong>de</strong> sophistication du périphérique MIDI utilisé.<br />
L'aftertouch peut être appliqué soit à une note en particulier (aftertouch polyphonique), soit à toutes<br />
les notes d'un canal (aftertouch <strong>de</strong> canal). L'aftertouch polyphonique est moins fréquent dans les<br />
périphériques MIDI que l'aftertouch <strong>de</strong> canal.<br />
La syntaxe est la suivante :<br />
Aftertouch <strong>de</strong> canal : ~A pression (ex. : ~A64) ;<br />
670<br />
Aftertouch polyphonique : ~a note,pression (ex. : ~a60,64).<br />
Modulation<br />
Le control change 1 contrôle le « tremblement » du vibrato généré par la molette <strong>de</strong> modulation. Pour<br />
produire un vibrato ample, utilisez ~C1,127 ; pour ne produire aucun vibrato, utilisez ~C1,0.<br />
Souffle<br />
Le control change 2 n'est reconnu que par certains instruments MIDI tels que les synthétiseurs d'instrument<br />
à vent et correspond à la « pression » du souffle utilisée pour jouer une note.<br />
Portamento<br />
Le portamento est un « glissé » sans à-coup d'une note à une autre (un peu comme un glissando au<br />
trombone). Cet effet est contrôlé en fait par <strong>de</strong>ux control changes : ~C5,0-127 contrôle la durée du<br />
portamento (0 est le plus rapi<strong>de</strong>, 127 le plus lent), et ~C84,0-127 détermine la plage jouée (les valeurs<br />
inférieures à 60 commencent en <strong>de</strong>ssous <strong>de</strong> la note, les valeurs supérieures au-<strong>de</strong>ssus ; l'intervalle<br />
exact dépend <strong>de</strong> votre instrument MIDI).<br />
Vous <strong>de</strong>vez d'abord préparer l'effet <strong>de</strong> portamento avec un message ~C5 puis attacher le message<br />
~C84 à la note pour laquelle le portamento est effectué.<br />
Ce control change n'est pas pris en charge par tous les instruments MIDI.<br />
Volume<br />
Le control change 7 détermine le volume d'une note donnée : ~C7,127 est le plus fort et ~C7,0 le<br />
moins fort.<br />
En MIDI, le volume n'est pas la même chose que la vélocité. La vélocité est définie au moment où la<br />
note est jouée (elle fait partie du message NoteOn ; cf. ci-<strong>de</strong>ssus) et est analogue, par exemple, à la<br />
vitesse avec laquelle vous enfoncez une touche sur un piano. Les périphériques MIDI les plus sophistiqués<br />
jouent la même note avec un timbre différent en fonction <strong>de</strong> la vélocité <strong>de</strong> la note. Le volume, en<br />
revanche, est similaire à un bouton <strong>de</strong> volume général sur un amplificateur. Une trompette jouant une<br />
note fortissimo (c'est-à-dire avec une vélocité élevée) mais avec un volume bas sonne donc toujours<br />
comme une trompette jouant fortissimo, mais avec le volume réglé très bas.<br />
Les fa<strong>de</strong>rs <strong>de</strong> la Fenêtre Fenêtre Table <strong>de</strong> mixage modifient le contrôleur <strong>de</strong> volume pour spécifier le<br />
volume <strong>de</strong>s portées <strong>de</strong> la partition. N'entrez ce message MIDI manuellement dans votre partition que<br />
si vous souhaitez obtenir un changement <strong>de</strong> nuance sur une note tenue ; l'extension Lecture <strong>de</strong>s Cresc./<br />
Dim. installe ce type <strong>de</strong> messages automatiquement (consultez 6.12 Extensions Lecture).
6.18 Messages MIDI<br />
Panoramique<br />
Le control change 10 détermine la localisation panoramique d'un canal particulier. Par exemple, ~C10,0<br />
signifie un panoramique complètement à gauche, ~C10,64 centré et ~C10,127 complètement à droite.<br />
Il n'est pas nécessaire d'utiliser ce message MIDI à moins que vous ne souhaitiez modifier la localisation<br />
panoramique d'un instrument pendant la lecture ; la localisation initiale du panoramique est<br />
définie dans la fenêtre Table <strong>de</strong> mixage.<br />
Expression<br />
Le control change 11 prend une fraction du volume <strong>de</strong> canal spécifié par le contrôleur 7 : ~C11,127<br />
utilise donc 100 % du volume <strong>de</strong> canal, ~C11,64 50 % et ainsi <strong>de</strong> suite. En pratique, ~C7 est <strong>de</strong>stiné<br />
à fonctionner comme un bouton <strong>de</strong> volume et ~C11 est une façon d'ajuster le volume « général ».<br />
Pédale <strong>de</strong> sustain<br />
<strong>Sibelius</strong> produit automatiquement les messages MIDI pour la pédale <strong>de</strong> sustain si vous utilisez les<br />
lignes <strong>de</strong> Ped. à partir <strong>de</strong> la boîte <strong>de</strong> dialogue Notations Lignes (consultez 4.6 Lignes).<br />
Cependant, si vous souhaitez activer le sustain dans la partition sans passer par ces lignes, utilisez<br />
~C64,127. Levez ensuite la pédale avec ~C64,0. Les valeurs entre 0 et 127 produisent une<br />
<strong>de</strong>mi-pédale sur certains instruments MIDI.<br />
Pédale douce<br />
Le control change 67 simule l'effet produit par l'utilisation <strong>de</strong> la pédale una corda (gauche) sur un<br />
piano : utilisez ~C67,127 pour activer la pédale douce et ~C67,0 pour la désactiver. Ce control<br />
change ne fonctionne pas sur tous les instruments MIDI.<br />
Messages <strong>de</strong> canal<br />
Il est peu probable que vous soyez amené à utiliser les control changes 121-127 dans <strong>Sibelius</strong>. Les<br />
voici cependant :<br />
~C121 : réinitialise tous les contrôleurs ;<br />
~C122 : contrôle local on/off ;<br />
~C124–127 : mo<strong>de</strong> Omni on/off, mo<strong>de</strong> Mono/Poly.<br />
NoteOn/NoteOff<br />
Ces messages contrôlent la note qui est jouée, son volume et sa durée. Vous n'avez normalement pas<br />
besoin d'utiliser ces messages dans <strong>Sibelius</strong>, car vous pouvez jouer les notes en les saisissant dans la<br />
partition (et en les masquant si nécessaire).<br />
Par souci d'exhaustivité toutefois, il est possible <strong>de</strong> les saisir au format suivant : ~Nnote,vélocité pour<br />
NoteOn et ~Onote,vélocité pour NoteOff. Vous <strong>de</strong>vez absolument saisir un message <strong>de</strong> NoteOff, sinon<br />
votre note sonnera éternellement !<br />
note est le numéro <strong>de</strong> touche MIDI (par exemple 60 est le do médian) et vélocité est une valeur entre 0<br />
et 127 (127 étant le plus fort). Pour NoteOff, la plupart <strong>de</strong>s instruments MIDI ignorent la vélocité mais<br />
certains l'interprètent comme l'effet avec laquelle la note est relâchée ; dans le doute, utilisez (par<br />
exemple) 64.<br />
671<br />
Lecture
6. Onglet Lecture<br />
Messages <strong>de</strong> système<br />
Ceux-ci ne nécessitent pas <strong>de</strong> canal, par conséquent la portée à laquelle ils sont attachés ne détermine<br />
que l'instrument MIDI vers lequel ils seront envoyés.<br />
Les messages <strong>de</strong> système sont divisés en trois types : messages <strong>de</strong> système communs, messages <strong>de</strong> système<br />
en temps réel, et messages System Exclusive. Généralement, seuls les <strong>de</strong>ux <strong>de</strong>rniers sont utiles dans<br />
<strong>Sibelius</strong> ; le premier est essentiellement lié à la synchronisation du MIDI avec <strong>de</strong>s composants MIDI<br />
basés sur une horloge. Il n'est donc pas possible pour l'instant d'entrer <strong>de</strong>s messages <strong>de</strong> système<br />
communs dans <strong>Sibelius</strong>.<br />
Les messages System Exclusive sont utilisés pour envoyer <strong>de</strong>s données spécifiques à un instrument<br />
MIDI particulier et peuvent varier d'un instrument à l'autre.<br />
Pour entrer <strong>de</strong>s messages <strong>de</strong> système dans la partition :<br />
System Exclusive : ~X octets (ex. : ~Xh40, h00, hf7). Vous <strong>de</strong>vriez normalement placer hf7 à la<br />
fin pour terminer le message System Exclusive, à moins que vous ne poursuiviez avec une comman<strong>de</strong><br />
D contenant plus <strong>de</strong> données encore ;<br />
672<br />
Données <strong>de</strong> continuation System Exclusive (sans octet <strong>de</strong> « comman<strong>de</strong> ») : ~D octets (ex. : ~Dh40,<br />
h00, h7f) ;<br />
Système en temps-réel : ~S octets. Ces messages sont utiles pour synchroniser la lecture <strong>de</strong> <strong>Sibelius</strong><br />
avec d'autres séquenceurs ou échantillonneurs. Les trois comman<strong>de</strong>s les plus utiles sont ~ShFA<br />
(démarrer le séquenceur), ~ShFB (mettre en pause/relancer le séquenceur) et ~ShFC (arrêter<br />
le séquenceur).<br />
Masquer les messages MIDI<br />
Chaque texte qui commence par un til<strong>de</strong> (~) est masqué automatiquement par <strong>Sibelius</strong>, ce qui évite<br />
<strong>de</strong> <strong>de</strong>voir masquer les messages MIDI un par un. Si le til<strong>de</strong> est placé au milieu d'un texte, seul le ~<br />
et le texte qui suit sont masqués, laissant visible la première partie du texte qui peut être une instruction<br />
donnée aux instrumentistes telle que « sourdine ». Quand vous modifiez le texte, le ~ et le message<br />
MIDI masqués réapparaissent.<br />
Les messages MIDI sont grisés si l'option Affichage Invisibles Objets masqués (raccourci<br />
Maj+Alt+H ou H) est cochée.<br />
Plus d'informations<br />
Si cette section n'a pas épuisé votre appétit pour les co<strong>de</strong>s alphanumériques, vous trouverez <strong>de</strong>s<br />
informations supplémentaires sur les messages MIDI sur le site Internet suivant :<br />
http://www.harmony-central.com/MIDI/
6.19 SoundWorld<br />
Pour les utilisateurs expérimentés uniquement.<br />
6.19 SoundWorld<br />
SoundWorld est un standard développé par <strong>Sibelius</strong> pour désigner et classer les sons, là où les claviers<br />
MIDI, modules et bibliothèques <strong>de</strong> sons utilisaient jusque-là un patchwork confus <strong>de</strong> numéros <strong>de</strong><br />
patch et <strong>de</strong> noms plus ou moins obscurs. À la place, vous pouvez choisir <strong>de</strong>s noms standardisés et<br />
pratiques à utiliser. Parce que les appellations sont indépendantes d'un périphérique <strong>de</strong> lecture spécifique,<br />
<strong>Sibelius</strong> peut lire une partition qui a été créée au départ pour d'autres périphériques que ceux<br />
<strong>de</strong> votre système. Ainsi, si un son n'est pas disponible dans la configuration <strong>de</strong> lecture en cours, <strong>Sibelius</strong><br />
peut trouver intelligemment la meilleure solution et l'utiliser à la place. Vous pouvez aussi exécuter<br />
<strong>de</strong>s techniques instrumentales (tels que les liaisons et les accents) en utilisant <strong>de</strong>s sons spécialisés<br />
s'ils sont disponibles, plutôt que <strong>de</strong> faire <strong>de</strong>s approximations en changeant la durée ou le volume.<br />
Si vous voulez découvrir comment SoundWorld fonctionne, lisez la suite. Il n'est pas nécessaire <strong>de</strong><br />
comprendre ceci pour utiliser <strong>Sibelius</strong>, mais cela peut présenter un certain intérêt.<br />
Sound ID, SoundWorlds et jeux <strong>de</strong> sons<br />
SoundWorld utilise pour chaque son un nom structuré appelé Sound ID, tel que woodwind.flutes.flute,<br />
woodwind.flutes.piccolo.flutter-tongue ou strings.violin.ensemble.pizzicato. Notez que chaque<br />
Sound ID commence en général par une famille d'instrument, puis le nom <strong>de</strong> l'instrument, parfois<br />
suivi par une technique <strong>de</strong> jeu spécifique à l'instrument.<br />
Le terme SoundWorld désigne simplement un ensemble <strong>de</strong> Sound ID, organisés en arborescence.<br />
Le SoundWorld spécifique <strong>de</strong> <strong>Sibelius</strong> s'appelle <strong>Sibelius</strong> Standard SoundWorld (ou S3W en abrégé),<br />
une liste intelligente <strong>de</strong> sons disponibles dans les bibliothèques <strong>de</strong> sons et périphériques MIDI les<br />
plus communs. Dès que plusieurs sons <strong>de</strong>viennent disponibles, ils sont ajoutés au S3W.<br />
Pour jouer un Sound ID spécifique, <strong>Sibelius</strong> a besoin <strong>de</strong> savoir quels sons sont disponibles sur les<br />
périphériques <strong>de</strong> lecture. Pour pouvoir les détecter, <strong>Sibelius</strong> possè<strong>de</strong> pour chaque périphérique un<br />
jeu <strong>de</strong> sons, soit un fichier XML avec la liste <strong>de</strong> tous les Sound ID que le périphérique peut jouer et<br />
les messages MIDI (par exemple les changements <strong>de</strong> programme, les control changes, même les touches<br />
<strong>de</strong> contrôle) nécessaires pour les jouer. Un jeu <strong>de</strong> sons contient aussi la liste <strong>de</strong>s autres possibilités<br />
du périphérique, comme le nombre <strong>de</strong> sons joués simultanément et d'éventuels canaux spéciaux (par<br />
exemple le canal 10 dédié aux percussions sur les périphériques General MIDI).<br />
Où apparaissent les Sound ID dans <strong>Sibelius</strong> ?<br />
Les Sound ID apparaissent dans <strong>Sibelius</strong> chaque fois que vous spécifiez <strong>de</strong>s sons. Par exemple :<br />
Chaque instrument possè<strong>de</strong> un Sound ID <strong>de</strong> p<strong>référence</strong>, qui peut être modifié dans Accueil <br />
Instruments Éditer les instruments.<br />
La table <strong>de</strong> mixage affiche le Sound ID <strong>de</strong> chaque portée <strong>de</strong> la partition.<br />
Chaque tête <strong>de</strong> note d'une portée <strong>de</strong> percussion possè<strong>de</strong> son propre Sound ID <strong>de</strong> p<strong>référence</strong>, qui<br />
peut être modifié en éditant l'instrument.<br />
Toutes les techniques <strong>de</strong> jeu et les articulations <strong>de</strong>s instruments sont décrites par les Sound ID, et<br />
peuvent être modifiées dans Lecture Interprétation Dictionnaire.<br />
673<br />
Lecture
6. Onglet Lecture<br />
Comment <strong>Sibelius</strong> choisit-il le Sound ID à utiliser ?<br />
Pour jouer une portée, <strong>Sibelius</strong> commence avec le Sound ID initial (comme affiché dans la table <strong>de</strong><br />
mixage) : par exemple, un violon solo par défaut commence avec le Sound ID strings.violin. Les<br />
indications <strong>de</strong> la partition telles que les articulations, les liaisons, les instructions relatives à <strong>de</strong>s techniques<br />
<strong>de</strong> jeu spécifiques comme pizz., etc., modifient le Sound ID en y ajoutant ou en y soustrayant<br />
<strong>de</strong>s éléments. Ces modifications sont spécifiées dans le dictionnaire <strong>de</strong> lecture. Dans l'exemple ci-<strong>de</strong>ssous,<br />
vous pouvez voir au-<strong>de</strong>ssus <strong>de</strong> la portée les changements apportés aux Sound ID et les Sound ID<br />
résultants en <strong>de</strong>ssous :<br />
674<br />
+sourdine<br />
strings.violin<br />
+staccato<br />
con sord.<br />
-staccato<br />
strings.violin.staccato.mute<br />
-sourdine<br />
+legato<br />
senza sord.<br />
strings.violin.legato<br />
strings.violin.mute<br />
-legato<br />
+accent<br />
strings.violin.accent<br />
strings.violin.downbow<br />
strings.violin.upbow<br />
strings.violin<br />
<strong>Sibelius</strong> sait maintenant quels Sound ID produiraient la meilleure lecture. Cependant, il arrive assez<br />
souvent qu'un Sound ID ne soit pas disponible, soit parce qu'il est absent <strong>de</strong>s périphériques <strong>de</strong> lecture,<br />
soit parce qu'il n'y a pas assez d'emplacements ou <strong>de</strong> canaux disponibles pour jouer tous les sons<br />
requis en même temps. <strong>Sibelius</strong> doit alors trouver la meilleure solution possible en fonction <strong>de</strong> ces<br />
restrictions.<br />
Comme exemple, supposons que <strong>Sibelius</strong> veuille lire strings.violin.staccato.mute (comme illustré<br />
ci-<strong>de</strong>ssus) mais que ce Sound ID ne soit pas disponible. Pour trouver la meilleure solution possible,<br />
<strong>Sibelius</strong> utilise une règle <strong>de</strong> substitution qui suit l'arborescence <strong>de</strong>s Sound ID dans SoundWorld. Cette<br />
règle exploite le fait que, par exemple, strings.violin.staccato.mute est un type <strong>de</strong> son <strong>de</strong> violon<br />
staccato (un « enfant » <strong>de</strong> strings.violin.staccato), lui-même un type <strong>de</strong> son <strong>de</strong> violon (un enfant<br />
<strong>de</strong> strings.violin). L'ordre <strong>de</strong> priorité <strong>de</strong> la règle relie aussi les « frères » tels que strings.violin et<br />
strings.viola.<br />
En partant du son strings.violin.staccato.mute indisponible, <strong>Sibelius</strong> essaie d'abord <strong>de</strong> trouver le<br />
premier <strong>de</strong>scendant du Sound ID disponible, c'est-à-dire son premier enfant (qui pourrait être<br />
strings.violin.staccato.mute.stradivarius), puis le premier enfant <strong>de</strong> ce Sound ID ; s'il atteint un<br />
Sound ID sans enfant, <strong>Sibelius</strong> essaie le premier frère et ses enfants. Si aucun <strong>de</strong>scendant du Sound<br />
ID original n'est disponible, il essaie son parent, dans ce cas strings.violin.staccato, puis <strong>de</strong> la même<br />
manière, le premier enfant <strong>de</strong>s parents et les autres <strong>de</strong>scendants ; ensuite éventuellement le grand-parent<br />
strings.violin, et ainsi <strong>de</strong> suite jusqu'à trouver le premier son qui peut être joué. S3W a été structuré<br />
<strong>de</strong> manière à obtenir ce qui est le plus proche possible du son original.<br />
-accent<br />
+archet tiré<br />
-archet tiré<br />
+archet poussé<br />
-archet poussé<br />
+pizzicato<br />
pizz.<br />
strings.violin.pizzicato
6.19 SoundWorld<br />
Structure <strong>de</strong> l'arborescence <strong>de</strong>s Sound ID<br />
Pourquoi un Sound ID s'appelle-t-il strings.violin.staccato.mute et non strings.violin.mute.staccato ?<br />
Pour que la substitution fonctionne, une convention suivie dans SW3 est que différents types <strong>de</strong><br />
techniques <strong>de</strong> jeu apparaissent dans les Sound ID dans l'ordre spécifique suivant, par ordre décroissant<br />
<strong>de</strong> priorité :<br />
Qualité principale (par ex. pizzicato, pizzicato.snap, pizzicato.secco, bisbigliando, col legno,<br />
snares on, snares off, etc.)<br />
Ensemble (la présence <strong>de</strong> l'élément ensemble signifie que le son est un son d'ensemble ; son absence<br />
signifie que le son est un son solo)<br />
Durée (par ex. staccato, staccato.wedge, staccato.<strong>de</strong>taché, spiccato, legato)<br />
Attaque/nuance (par ex. accent, crescendo, diminuendo, fortepiano, sforzato,<br />
sforzato.sforzatissimo, non vibrato, vibrato, etc.)<br />
Qualité accessoire (par ex. sul tasto, sul pont, sul tasto.flautando, mute, mute.harmon, mute.cup,<br />
mute.straight, open, etc.)<br />
Ornement (par ex. trill, tremolo, mor<strong>de</strong>nt, turn, flutter-tongue, glissando, scoop, fall, etc.)<br />
Musiciens (par ex. 2 players, signifie un son ensemble d'un nombre spécifique <strong>de</strong> musiciens)<br />
Vitesse <strong>de</strong> répétition (par ex. slow, fast)<br />
Longueur modifiée (par ex. long, short)<br />
Variante n (par ex. strings.violins.violin.solo.1 et strings.violins.violin.solo.2, pour <strong>de</strong>s sons<br />
presque i<strong>de</strong>ntiques mais qui nécessitent malgré tout <strong>de</strong>s Sound ID distincts)<br />
Ainsi, les éléments <strong>de</strong> durée (tels que staccato) sont plus importants que les éléments <strong>de</strong> qualité<br />
accessoire (tels que mute) et sont répertoriés en premier dans les Sound ID. Quand <strong>Sibelius</strong> doit<br />
rechercher un élément remplaçant strings.violin.staccato.mute, il trouve strings.violin.staccato<br />
avant strings.violin.mute. Si les <strong>de</strong>ux éléments sont disponibles, il sélectionnera le premier qui<br />
correspond au meilleur choix <strong>de</strong> remplacement.<br />
De plus, les techniques <strong>de</strong> chaque groupe d'éléments énumérés ci-<strong>de</strong>ssus s'excluent mutuellement. Cela<br />
signifie que si une portée est en train d'utiliser strings.violin.pizzicato puis que survient l'instruction<br />
col legno, <strong>Sibelius</strong> sait qu'il faut remplacer l'élément pizzicato par col legno (plutôt que d'ajouter<br />
col legno à la fin), ce qui donnera strings.violin.col legno (plutôt que strings.violin.pizzicato.col<br />
legno, ce qui est impossible).<br />
675<br />
Lecture
6. Onglet Lecture<br />
676
7. Onglet Mise en page<br />
677<br />
Mise en page
7. Onglet Mise en page<br />
678
7.1 Paramètres du document<br />
1.10 Imprimer, 7.9 Mise en page et formatage, 7.7 Sauts<br />
7.1 Paramètres du document<br />
Le groupe Mise en page Paramètres du document du ruban (affiché ci-<strong>de</strong>ssus) vous permet<br />
d'accé<strong>de</strong>r rapi<strong>de</strong>ment aux dimensions <strong>de</strong>s pages, à l'orientation, à la taille <strong>de</strong>s portées et aux marges<br />
<strong>de</strong> votre partition. <strong>Sibelius</strong> reformatera instantanément votre partition si vous modifiez quelque chose.<br />
Vous pouvez donc essayer différentes tailles ou différentes formes <strong>de</strong> papier, ou encore différentes<br />
tailles <strong>de</strong> portées, pour déterminer l'apparence qui vous convient le mieux.<br />
Étant donné que ces paramètres affectent le volume <strong>de</strong> musique par page et le nombre <strong>de</strong> pages <strong>de</strong><br />
la partition, vous pouvez les utiliser pour adapter votre partition au nombre <strong>de</strong> pages souhaité.<br />
Dimensions <strong>de</strong>s pages<br />
Pour modifier les dimensions <strong>de</strong>s pages <strong>de</strong> votre partition, utilisez la galerie Mise en page Paramètres du<br />
document Taille. Cette galerie répertorie les dimensions <strong>de</strong> papier européennes et américaines suivantes :<br />
Lettre 8,5 x 11 pouces 216 x 279 mm<br />
Tabloï<strong>de</strong> 11 x 17 pouces 279 x 432 mm (parfois appelé format « B »)<br />
A5 5,9 x 8,3 pouces 148 x 210 mm (A4 plié en 2)<br />
B5 6,9 x 9,8 pouces 177 x 250 mm<br />
A4 8,3 x 11,7 pouces 210 x 297 mm<br />
B4 9,8 x 13,9 pouces 250 x 354 mm<br />
A3 11,7 x 16,5 pouces 297 x 420 mm (<strong>de</strong>ux fois plus grand qu’A4)<br />
Ban<strong>de</strong> 5 x 7 pouces 127 x 178 mm (généralement appelé paysage)<br />
Déclaration 5,5 x 8,5 pouces 140 x 216 mm<br />
Hymne 5,75 x 8,25 pouces 146 x 205 mm<br />
Octavo 6,75 x 10,5 pouces 171 x 267 mm<br />
Executive 7.25 x 10.5” 184 x 266 mm<br />
Quarto 8,5 x 10,8 pouces 215 x 275 mm<br />
Concert 9 x 12 pouces 229 x 305 mm<br />
Folio 8,5 x 13 pouces 216 x 330 mm<br />
Légal 8,5 x 14 pouces 216 x 356 mm<br />
Partie 9,5 x 12,5 pouces 241 x 317 mm<br />
Partie 10 x 13 pouces 254 x 330 mm<br />
(Les termes « Octavo » et « Quarto » sont parfois utilisés pour désigner d’autres formats.)<br />
Il vous suffit <strong>de</strong> choisir les dimensions <strong>de</strong> pages souhaitées dans la liste, et votre partition sera<br />
instantanément mise à jour.<br />
679<br />
Mise en page
7. Onglet Mise en page<br />
680<br />
Vous pouvez spécifier si les dimensions <strong>de</strong>s pages doivent apparaître en millimètres, en pouces ou<br />
en points en modifiant l'option Unités <strong>de</strong> mesure par défaut <strong>de</strong> la page Fichiers <strong>de</strong> Fichier <br />
P<strong>référence</strong>s. Voici leur correspondance:1 pouce = 25,4 mm (exactement), 1 mm = 0,0397 pouces<br />
(presque exactement) et 1 point = exactement 1/72 pouce = 0,353 mm (approximativement).<br />
Marges <strong>de</strong> la page<br />
Les marges <strong>de</strong>s pages peuvent être modifiées en utilisant la galerie Mise en page Paramètres<br />
du document Marges. La musique peut s’étendre jusqu’aux marges <strong>de</strong> la page, mais pas au-<strong>de</strong>là.<br />
Pour faire apparaître ces marges sur la partition (sous la forme <strong>de</strong> lignes bleues discontinues), choisissez<br />
Affichage Invisibles Marges <strong>de</strong> la page.<br />
Vous pouvez choisir entre quatre marges différentes pour chaque format <strong>de</strong> papier : Standard, Étroites,<br />
Larges et Symétriques. Les marges sont i<strong>de</strong>ntiques sur les pages <strong>de</strong> gauche et <strong>de</strong> droite, sauf pour<br />
les marges Symétriques (parfois appelées marges « intérieures » et « extérieures »). Dans ce cas,<br />
la marge du côté le plus proche <strong>de</strong> la reliure est généralement plus large.<br />
Les marges peuvent être définies pour les quatre côtés <strong>de</strong> la page <strong>de</strong> la manière suivante (si Symétriques<br />
n'est pas choisi) :<br />
Marge du haut : l'endroit où est généralement placé le numéro <strong>de</strong> page en haut <strong>de</strong> la page<br />
Marge du bas : l'endroit où est généralement placé le numéro <strong>de</strong> page en bas <strong>de</strong> page<br />
Marge <strong>de</strong> gauche : le côté gauche du nom d'instrument le plus à gauche<br />
Marge <strong>de</strong> droite : l'extrémité droite <strong>de</strong>s portées.<br />
En plus <strong>de</strong>s marges <strong>de</strong> pages, <strong>Sibelius</strong> emploie également <strong>de</strong>s marges <strong>de</strong> portées qui permettent <strong>de</strong><br />
contrôler la distance entre le haut et le bas <strong>de</strong>s portées d'une page ainsi que les marges du haut et<br />
du bas <strong>de</strong>s pages. Ces marges <strong>de</strong> portées permettent également <strong>de</strong> contrôler la distance la marge <strong>de</strong><br />
la page <strong>de</strong> gauche et le côté gauche du système. Ce type <strong>de</strong> marges est plus avancé. Ces marges peuvent<br />
uniquement être définies via la boîte <strong>de</strong> dialogue Paramètres du document : consultez Boîte <strong>de</strong><br />
dialogue Paramètres du document ci-<strong>de</strong>ssous.<br />
Orientation<br />
La galerie Mise en page Paramètres du document Orientation vous permet <strong>de</strong> choisir si votre<br />
partition doit être mise en page en utilisant l'orientation Portrait (format plus grand que large) ou<br />
Paysage (format plus large que grand).<br />
Dimension <strong>de</strong>s portées<br />
La dimension <strong>de</strong> la portée est la distance entre le centre <strong>de</strong> la ligne supérieure et le centre <strong>de</strong> la ligne<br />
inférieure. Tous les éléments d'une partition sont dimensionnés <strong>de</strong> manière proportionnelle par<br />
rapport aux dimensions <strong>de</strong>s portées : les notes, les clés, le texte, etc. Si vous souhaitez agrandir ou<br />
réduire le contenu musical lorsque vous l'imprimez, vous pouvez y parvenir en modifiant les dimensions<br />
<strong>de</strong>s portées. (Au lieu <strong>de</strong> cela, si vous souhaitez agrandir le contenu musical uniquement à l'écran, il vous<br />
suffit d'effectuer un zoom avant ou arrière.)<br />
Pour modifier les dimensions <strong>de</strong>s portées, vous pouvez saisir <strong>de</strong>s dimensions <strong>de</strong> portées dans Mise en<br />
page Paramètres du document Dimension <strong>de</strong>s portées ou cliquer sur les petites flèches pour<br />
les modifier via <strong>de</strong> faibles valeurs. Cliquez sur les petites flèches et maintenez le bouton <strong>de</strong> la souris<br />
enfoncé et vous pourrez voir l'effet <strong>de</strong> l'agrandissement et <strong>de</strong> la réduction <strong>de</strong>s portées en temps réel.
7.1 Paramètres du document<br />
Dimensions recommandées<br />
Même si toutes les dimensions <strong>de</strong> portée peuvent être utilisées, il importe <strong>de</strong> définir cette valeur avec<br />
soin en fonction du type <strong>de</strong> musique que vous écrivez. En général, une dimension <strong>de</strong> portée trop petite<br />
peut gêner les interprètes, sans qu'ils ne sachent vraiment pourquoi. Pour éviter cela, référez-vous<br />
aux dimensions <strong>de</strong> papier et <strong>de</strong> portée recommandées ci-<strong>de</strong>ssus.<br />
Si beaucoup d'instruments sont présents sur une page dont les dimensions sont petites ou si les dimensions<br />
d'une portée sont trop gran<strong>de</strong>s, il se peut que les portées soient trop serrées (il se peut même qu'elles<br />
se superposent !). Pour y remédier, choisissez <strong>de</strong>s dimensions <strong>de</strong> pages plus gran<strong>de</strong>s (ou <strong>de</strong> plus petites<br />
dimensions <strong>de</strong> portées).<br />
Voici quelques formats <strong>de</strong> page et tailles <strong>de</strong> portée recommandés :<br />
Clavier, morceaux, instrument solo : Lettre/A4, portées <strong>de</strong> 0,25–0,3 pouces/6–7 mm<br />
Partitions orchestre/groupe : Lettre/Tabloï<strong>de</strong>/A4/A3, portées <strong>de</strong> 0,1–0,2 pouces/3–5 mm<br />
Parties : Lettre/concert/A4/B4, portées <strong>de</strong> 0,25–0,3 pouces/6–7 mm<br />
Musique <strong>de</strong> chœur : Lettre/A4 ou plus petit, portées <strong>de</strong> 0,2 pouces/5 mm<br />
Livres pour débutants : Lettre/A4, portées <strong>de</strong> 0,3–0,4 pouces/8–10 mm<br />
Toutes ces dimensions <strong>de</strong> pages sont au format Portrait ; le format Paysage est rarement utilisé,<br />
sauf pour l'orgue, les fanfares et les orchestres <strong>de</strong> cuivres.<br />
Il est à souligner que la musique éditée ne correspond pas tout à fait aux formats <strong>de</strong> papier standard.<br />
Si vous souhaitez utiliser <strong>de</strong>s dimensions <strong>de</strong> pages autres que celles fournies dans cette liste, vous pouvez<br />
spécifier n'importe quelle largeur ou hauteur souhaitée dans la boîte <strong>de</strong> dialogue Paramètres du<br />
document : consultez Boîte <strong>de</strong> dialogue Paramètres du document ci-<strong>de</strong>ssous.<br />
681<br />
Mise en page
7. Onglet Mise en page<br />
Boîte <strong>de</strong> dialogue Paramètres du document<br />
Des options plus avancées sont disponibles pour le paramétrage <strong>de</strong> documents, notamment<br />
les marges <strong>de</strong> portées. Il est possible d'accé<strong>de</strong>r à ces options via la boîte <strong>de</strong> dialogue Paramètres<br />
du document en cliquant sur le bouton <strong>de</strong> lancement <strong>de</strong> la boîte <strong>de</strong> dialogue (affiché à droite)<br />
du groupe Mise en page Paramètres du document du ruban :<br />
682<br />
En haut <strong>de</strong> la boîte <strong>de</strong> dialogue, vous pouvez choisir d'afficher les mesures en pouces, en millimètres<br />
ou en points. (Ceci est équivalent à l'option Unités <strong>de</strong> mesure par défaut <strong>de</strong> la page Fichiers <strong>de</strong><br />
Fichier P<strong>référence</strong>s.)<br />
Dans le groupe Taille, vous pouvez choisir l'une <strong>de</strong>s dimensions <strong>de</strong> pages intégrées ou utiliser une<br />
hauteur et une largeur personnalisées. Vous pouvez aussi choisir l'orientation et définir les dimensions<br />
<strong>de</strong>s portées.<br />
Dans le groupe Marges <strong>de</strong> la page, vous pouvez définir <strong>de</strong>s marges personnalisées. Votre partition<br />
peut comporter <strong>de</strong>s marges I<strong>de</strong>ntiques sur les pages <strong>de</strong> gauche et <strong>de</strong> droite (recommandé pour<br />
l'impression recto. Elle peut aussi comporter <strong>de</strong>s marges Symétriques (parfois appelées marges<br />
« intérieures » et « extérieures ») ou encore <strong>de</strong>s marges Différentes sur les pages <strong>de</strong> gauche et <strong>de</strong> droite.<br />
Les marges supérieures et inférieures sont toujours i<strong>de</strong>ntiques sur les pages <strong>de</strong> gauche et <strong>de</strong> droite.<br />
Le groupe Marges <strong>de</strong> portées est <strong>de</strong>stiné aux utilisateurs expérimentés : consultez Marges <strong>de</strong><br />
portées ci-<strong>de</strong>ssous.<br />
Aperçu, à droite <strong>de</strong> la boîte <strong>de</strong> dialogue, montre l'apparence qu'aura la première page avec les paramètres<br />
que vous avez choisis ; cliquez sur les flèches pour parcourir <strong>de</strong>s pages successives.<br />
Lorsque vous cliquerez sur OK, la partition sera instantanément reformatée en utilisant les nouvelles<br />
mesures. Si le résultat n’est pas satisfaisant, il vous suffit d'annuler !
7.1 Paramètres du document<br />
Marges <strong>de</strong> portées<br />
Les Marges <strong>de</strong> portées contrôlent la distance entre les portées supérieures et les portées inférieures<br />
et les marges supérieures et inférieures, et également la distance entre les noms d’instrument et la<br />
marge gauche <strong>de</strong> la page. Ceci permet <strong>de</strong> définir la position par défaut <strong>de</strong>s portées sur la page.<br />
Avoir besoin <strong>de</strong> marges <strong>de</strong> portées supérieures et<br />
inférieures différentes sur la première page d'une<br />
partition est courant. Ceci permet <strong>de</strong> placer <strong>de</strong>s<br />
éléments tels que le titre et le nom du compositeur<br />
en haut et <strong>de</strong> placer les détails concernant le copyright<br />
ou l'éditeur en bas. Heureusement, c’est très facile<br />
à réaliser :<br />
Saisissez les marges <strong>de</strong> portées que vous souhaitez utiliser pour la première page <strong>de</strong> musique <strong>de</strong> la partition<br />
dans les cases situées à gauche. Activez ensuite Après la première page et saisissez les valeurs que vous<br />
souhaitez employer pour les prochaines pages dans les cases situées sous la case à cocher.<br />
Il y a, pour les marges <strong>de</strong> gauche, trois valeurs différentes, selon que les portées affichent un nom<br />
d’instrument complet, un nom d’instrument abrégé (par exemple après la première page) ou pas<br />
<strong>de</strong> nom d’instrument. (Il est possible d'accé<strong>de</strong>r aux paramètres <strong>de</strong>s noms d'instruments via la page<br />
Instruments <strong>de</strong> Présentation Style personnalisé Règles <strong>de</strong> gravure ; cf. 2.4 Instruments.)<br />
Ces valeurs sont mises à jour automatiquement en cas <strong>de</strong> modification <strong>de</strong>s dimensions <strong>de</strong> la portée<br />
ou <strong>de</strong> la longueur <strong>de</strong>s noms d’instrument (par exemple en modifiant un nom existant ou en ajoutant<br />
un nouvel instrument). Vous ne pouvez pas les spécifier séparément pour certaines pages <strong>de</strong> la partition,<br />
car elles s’ajustent sur la longueur du nom d’instrument le plus long utilisé dans toute la partition.<br />
Changer les paramètres du document d’une section d’une partition<br />
Vous ne pouvez pas modifier les dimensions <strong>de</strong>s pages, l'orientation ou les dimensions <strong>de</strong> portées<br />
au milieu d'une partition mais vous pouvez modifier les marges <strong>de</strong> pages et <strong>de</strong> portées à n'importe<br />
quel endroit en utilisant <strong>de</strong>s sauts <strong>de</strong> page spéciaux : consultez Modification <strong>de</strong>s marges <strong>de</strong><br />
pages et <strong>de</strong> portées comportant <strong>de</strong>s sauts <strong>de</strong> page spéciaux à la page 709.<br />
683<br />
Mise en page
7. Onglet Mise en page<br />
7.2 Pages <strong>de</strong> gar<strong>de</strong> et pages vierges<br />
684<br />
7.7 Sauts<br />
Vous pouvez ajouter un titre au début <strong>de</strong> votre partition, et le personnaliser avec du texte et même avec<br />
<strong>de</strong>s images. Les pages vierges sont particulièrement utiles si vous souhaitez imprimer votre partition<br />
sous forme <strong>de</strong> livret. En effet, vous <strong>de</strong>vrez insérer une ou plusieurs pages blanches pour que votre<br />
livret comporte le bon nombre <strong>de</strong> pages.<br />
Créer <strong>de</strong>s pages <strong>de</strong> gar<strong>de</strong> et d'autres pages vierges au début <strong>de</strong> la partition<br />
Vous pouvez insérer une page <strong>de</strong> gar<strong>de</strong> lors <strong>de</strong> la création <strong>de</strong> votre partition, ou par la suite en sélectionnant<br />
Mise en page Paramètres du document Page <strong>de</strong> gar<strong>de</strong>. Vous pouvez choisir le nombre <strong>de</strong><br />
pages blanches à ajouter au début <strong>de</strong> la partition, et <strong>Sibelius</strong> ajoutera le titre et le nom du compositeur<br />
automatiquement sur la première page blanche.<br />
Quand <strong>de</strong>s pages <strong>de</strong> gar<strong>de</strong> sont ajoutées dans les parties, vous pouvez aussi imprimer le nom <strong>de</strong><br />
l'instrument <strong>de</strong> la partie sur la page <strong>de</strong> gar<strong>de</strong>, en activant l'option Inclure le nom <strong>de</strong> la partie.<br />
Pour ajouter <strong>de</strong>s pages blanches dans d'autres endroits <strong>de</strong> la partition, consultez Sauts <strong>de</strong> page<br />
spéciaux à la page 707.<br />
Insérer du texte et <strong>de</strong>s images sur <strong>de</strong>s pages vierges<br />
Si vous avez créé <strong>de</strong>s pages sans musique, il est peu probable que ce soit pour les laisser vi<strong>de</strong>s.<br />
Notez que vous ne pouvez pas insérer du texte normal <strong>de</strong> portée, <strong>de</strong> système ou <strong>de</strong>s paroles sur une<br />
page blanche parce que ces styles <strong>de</strong> texte sont attachés aux mesures ou aux notes, qui n'existent pas<br />
sur <strong>de</strong>s pages blanches. Par conséquent, il est également impossible <strong>de</strong> copier et <strong>de</strong> coller la portée<br />
ou le système d'une page <strong>de</strong> musique sur une page vierge.<br />
Cependant, vous pouvez ajouter du texte sur <strong>de</strong>s pages blanches en utilisant les styles <strong>de</strong> texte<br />
répertoriés dans la catégorie Titre et pages vierges <strong>de</strong> la galerie Texte Styles Styles ; cf.<br />
5.2 Styles <strong>de</strong> texte courants. Les en-têtes et pieds <strong>de</strong> page, par exemple les numéros <strong>de</strong> page<br />
ou le texte En-tête (après la 1re page), apparaîtront sur les pages blanches comme ils apparaissent<br />
sur les pages <strong>de</strong> musique.<br />
Vous pouvez aussi ajouter <strong>de</strong>s images sur les pages blanches en cliquant sur Notations Images <br />
Image. Contrairement au texte, vous pouvez copier et coller <strong>de</strong>s images entre les pages vierges et<br />
celles <strong>de</strong> musique si vous le souhaitez. Pour en savoir plus sur l'importation d'images, consultez<br />
4.18 Importer <strong>de</strong>s images.
7.2 Pages <strong>de</strong> gar<strong>de</strong> et pages vierges<br />
Modifier le numéro <strong>de</strong>s pages vierges<br />
Si vous avez une ou plusieurs pages blanches, comme une page <strong>de</strong> gar<strong>de</strong>, et que vous souhaitez en<br />
ajouter ou en supprimer certaines, sélectionnez la barre <strong>de</strong> mesure initiale sur la première page <strong>de</strong><br />
musique, ou le symbole <strong>de</strong> mise en page au-<strong>de</strong>ssus <strong>de</strong> la barre <strong>de</strong> mesure, puis cliquez sur Mise en<br />
page Sauts Saut <strong>de</strong> page spécial.<br />
La boîte <strong>de</strong> dialogue Saut <strong>de</strong> page spécial s'affiche vous indiquant les options définies pour ce<br />
saut <strong>de</strong> page spécial. Apportez les modifications nécessaires, puis cliquez sur OK. Si vous réduisez<br />
le nombre <strong>de</strong> pages blanches, <strong>Sibelius</strong> vous avertira que tous les textes et images seront supprimés.<br />
Quand vous supprimez <strong>de</strong>s pages vierges, <strong>Sibelius</strong> procè<strong>de</strong> à partir <strong>de</strong> la droite, c'est-à-dire qu'il<br />
supprime les pages les plus à droite.<br />
Supprimer <strong>de</strong>s pages <strong>de</strong> gar<strong>de</strong><br />
Pour supprimer une page <strong>de</strong> gar<strong>de</strong>, sélectionnez le symbole <strong>de</strong> mise en page au-<strong>de</strong>ssus <strong>de</strong> la barre<br />
<strong>de</strong> mesure initiale sur la première page <strong>de</strong> musique et appuyez sur la touche Suppr. Cette opération<br />
supprime toutes les pages blanches que vous avez ajoutées, ainsi que le texte et les images <strong>de</strong>ssus.<br />
685<br />
Mise en page
7. Onglet Mise en page<br />
7.3 Espacement <strong>de</strong>s portées<br />
686<br />
Cette section explique comment modifier la position verticale <strong>de</strong>s portées <strong>de</strong> votre partition.<br />
Pour obtenir <strong>de</strong>s informations générales sur les outils <strong>de</strong> mise en page <strong>de</strong> <strong>Sibelius</strong>, 7.9 Mise en<br />
page et formatage. Pour obtenir <strong>de</strong>s informations sur le masquage <strong>de</strong>s portées vi<strong>de</strong>s ou sur<br />
l'in<strong>de</strong>ntation du côté gauche ou droit du système, 2.5 Portées. Pour obtenir <strong>de</strong>s informations<br />
sur la création <strong>de</strong> sauts <strong>de</strong> page ou <strong>de</strong> système permettant <strong>de</strong> placer moins <strong>de</strong> mesures dans un<br />
système ou sur une page, consultez 7.7 Sauts. Consultez 7.6 Sauts automatiques<br />
pour obtenir <strong>de</strong>s informations sur la métho<strong>de</strong> qu'emploie <strong>Sibelius</strong> pour effectuer cette opération<br />
automatiquement dans les parties instrumentales. Pour savoir comment réduire ou agrandir les<br />
portées ou comment changer les dimensions <strong>de</strong>s pages <strong>de</strong> votre partition, 7.1 Paramètres du<br />
document.<br />
Espacement <strong>de</strong>s portées par défaut<br />
Les portées <strong>de</strong> votre partition sont espacées en fonction d'un ensemble <strong>de</strong> valeurs par défaut figurant<br />
sur la page Portées <strong>de</strong> Présentation Style personnalisé Règles <strong>de</strong> gravure. <strong>Sibelius</strong> utilise<br />
une justification verticale pour s'assurer que les portées et les systèmes sont répartis <strong>de</strong> manière à<br />
remplir la page.<br />
Si vous imaginez une page comportant un système unique, la ligne supérieure <strong>de</strong> la portée supérieure<br />
est positionnée sur la marge <strong>de</strong> portée supérieure par défaut, et la ligne inférieure <strong>de</strong> la portée inférieure<br />
est positionnée sur la marge <strong>de</strong> portée inférieure. Les autres portées sont espacées à distances égales.<br />
En règle générale, la première page comportera une marge <strong>de</strong> portée supérieure et inférieure plus gran<strong>de</strong>,<br />
pour laisser <strong>de</strong> l’espace au texte qui figure normalement ici (par ex. titre et compositeur en haut <strong>de</strong> la page<br />
et informations <strong>de</strong> copyright ou <strong>de</strong> l’éditeur en bas). <strong>Sibelius</strong> effectue également automatiquement<br />
cette opération. Les marges <strong>de</strong> portées se définissent dans la boîte <strong>de</strong> dialogue Paramètres du document.<br />
Elles sont décrites page 683.<br />
La distance entre les portées d'un système se spécifie via la valeur n espaces entre les portées.<br />
Cependant, étant donné que la justification verticale déploie les portées pour remplir la hauteur <strong>de</strong> la page,<br />
cette valeur est généralement la valeur minimal que <strong>Sibelius</strong> utilisera. Notez qu'une exception existe :<br />
les instruments impliquant par défaut <strong>de</strong>ux portées reliées par une accola<strong>de</strong>, tels que le piano et la harpe.<br />
Par défaut, <strong>Sibelius</strong> ne justifie (répartit) pas la distance entre les portées <strong>de</strong> ces instruments. La valeur n<br />
espaces entre les portées sera toujours utilisée au pied <strong>de</strong> la lettre. Cependant, si vous souhaitez<br />
que <strong>Sibelius</strong> justifie la distance entre les portées reliées par une accola<strong>de</strong>, activez Justifier les <strong>de</strong>ux<br />
portées <strong>de</strong>s instruments à gran<strong>de</strong> portée.<br />
Imaginez maintenant que notre partition contient <strong>de</strong>s instruments <strong>de</strong> différentes familles, par ex. à vent,<br />
cuivres et cor<strong>de</strong>s. Chaque famille d'instruments est généralement entourée <strong>de</strong> crochets ou d'accola<strong>de</strong>s<br />
dans la partition ( 4.19 Crochets et accola<strong>de</strong>s). De plus, pour rendre la page plus claire,<br />
<strong>Sibelius</strong> ajoute automatiquement un léger espacement supplémentaire entre la portée inférieure entourée<br />
d'un crochet ou d'une accola<strong>de</strong> et la portée suivante, située sous la précé<strong>de</strong>nte. Cet espace se contrôle<br />
via la valeur n espaces supplémentaires entre les groupes <strong>de</strong> portées. Comme précé<strong>de</strong>mment,<br />
cette valeur est un écart minimum, car elle est mise à l’échelle <strong>de</strong> la même manière que d’autres écarts<br />
entre systèmes par justification verticale.
7.3 Espacement <strong>de</strong>s portées<br />
Ensuite, imaginons que notre partition contient également <strong>de</strong>s portées vocales pour les chanteurs.<br />
Vous aurez généralement besoin d'un espace supplémentaire sous les portées vocales pour laisser <strong>de</strong> la<br />
place pour les paroles. <strong>Sibelius</strong> effectue automatiquement cette opération pour vous. Cette opération se<br />
contrôle via la valeur n espaces supplémentaires sous les portées vocales (pour les paroles).<br />
Cette valeur est aussi mise à l’échelle par justification verticale.<br />
Notre partition imaginaire comporte suffisamment d'instruments pour qu'un seul système tienne sur<br />
une page. Il est donc probable que les objets <strong>de</strong> système tels que les repères <strong>de</strong> répétition, les indications<br />
<strong>de</strong> tempo et les numéros <strong>de</strong> mesures apparaîtront non seulement au-<strong>de</strong>ssus <strong>de</strong> la portée supérieure<br />
du système, mais aussi au-<strong>de</strong>ssus d'une ou <strong>de</strong>ux autres portées situées plus bas dans le système,<br />
peut-être au-<strong>de</strong>ssus <strong>de</strong>s cor<strong>de</strong>s ou au-<strong>de</strong>ssus <strong>de</strong>s portées vocales. <strong>Sibelius</strong> laisse automatiquement<br />
un léger espacement au-<strong>de</strong>ssus <strong>de</strong>s portées sur lesquelles les objets <strong>de</strong> systèmes sont censés apparaître.<br />
Cet espacement se contrôle via la valeur n espaces supplémentaires au-<strong>de</strong>ssus pour les positions<br />
d'objets système. Les positions d'objets <strong>de</strong> systèmes sont définies dans Présentation Objets<br />
<strong>de</strong> systèmes Positions <strong>de</strong>s objets <strong>de</strong> systèmes. Elles sont décrites page 745.<br />
Pour terminer, imaginez un instant que notre partition comporte moins <strong>de</strong> portées, <strong>de</strong> telle manière<br />
à ce que <strong>de</strong>ux ou peut-être trois systèmes puissent aisément tenir sur la page. La distance entre la<br />
portée inférieure d'un système et la portée supérieure du système suivant est définie par la valeur n<br />
espaces entre les systèmes. Comme pour les autres valeurs par défaut, cette valeur est mise à<br />
l’échelle par justification verticale.<br />
<strong>Sibelius</strong> n'autorisera les distances entre portées inférieures aux distances spécifiées ci-<strong>de</strong>ssus que si,<br />
par exemple, vous utilisez Mise en page Format Assembler en une page pour forcer l'apparition<br />
d'un système supplémentaire sur une page, ou si vous réglez Les espacements entre systèmes peuvent<br />
être réduits jusqu'à n% sur une valeur inférieure à 100 % sur la page Portées <strong>de</strong> Règles <strong>de</strong> gravure.<br />
Par défaut, cette valeur est réglée sur 97 %, ce qui autorise une minuscule marge <strong>de</strong> manœuvre par<br />
rapport aux valeurs spécifiées par défaut pour rapprocher les portées. Toutefois les portées seront,<br />
le plus souvent, plus éloignées que les distances spécifiées ci-<strong>de</strong>ssus, en raison <strong>de</strong> la justification verticale.<br />
Justification verticale<br />
Bien que les distances entre portées individuelles et systèmes peuvent varier au fil <strong>de</strong>s pages (pour prendre<br />
en compte les éléments tels que les notes très basses ou hautes situées à <strong>de</strong>s endroits particuliers <strong>de</strong><br />
la partition), la distance entre le haut <strong>de</strong> la page et la ligne <strong>de</strong> portée supérieure <strong>de</strong> la première portée et la<br />
distance entre le bas <strong>de</strong> la page et la ligne <strong>de</strong> portée inférieure <strong>de</strong> la <strong>de</strong>rnière portée sont généralement<br />
cohérentes sur toutes les pages <strong>de</strong> la partition. Une exception existe pour la première page : elle doit<br />
comporter un emplacement pour du texte en haut et en bas <strong>de</strong> page.<br />
La justification verticale répartit les portées et systèmes <strong>de</strong> manière à remplir la hauteur <strong>de</strong> la page,<br />
en faisant preuve <strong>de</strong> cohérence pour les pages décrites ci-<strong>de</strong>ssus, ce qui augmente proportionnellement<br />
la distance entre les portées et systèmes (le cas échéant) pour améliorer la clarté et la lisibilité, sans gêner<br />
votre capacité à ajuster la distance entre portées et systèmes, comme requis sur une base individuelle.<br />
Par défaut, la justification verticale s’applique si la hauteur totale <strong>de</strong>s portées et systèmes (avec leurs<br />
écarts) dépasse <strong>de</strong> 65 % la hauteur <strong>de</strong> la distance entre la marge <strong>de</strong> portée supérieure et inférieure.<br />
Ceci se contrôle via la valeur Justifier les portées lorsque la page est au moins à n % complète<br />
<strong>de</strong> la page Portées <strong>de</strong> Règles <strong>de</strong> gravure.<br />
687<br />
Mise en page
7. Onglet Mise en page<br />
688<br />
La justification verticale ne dépasse ce seuil que parce qu’une page est aux <strong>de</strong>ux tiers remplie (comme c’est<br />
le cas par ex. pour les mises en page d’hymne avec paragraphes sous <strong>de</strong>ux ou trois systèmes <strong>de</strong> musique,<br />
ou sur la page finale d’une partition pour un petit ensemble), répartir les portées et systèmes plutôt<br />
que laisser un écart plus grand en bas <strong>de</strong> la page présenterait moins bien.<br />
Si vous souhaitez désactiver la justification verticale, concrètement, pour générer un bas <strong>de</strong> page<br />
« fouillis » (pardonnez-moi cette expression !), réglez Justifier les portées lorsque la page est<br />
au moins à n % complète sur 100 %. Cependant, nous vous recomman<strong>de</strong>rons que très rarement<br />
<strong>de</strong> désactiver cette option, hormis peut-être lorsque vous générez <strong>de</strong>s documents qui ne sont pas <strong>de</strong>s<br />
partitions au sens propre du terme (par exemple, lorsque vous préparez <strong>de</strong>s exemples <strong>de</strong> musique<br />
pour les exporter sous forme <strong>de</strong> graphiques dans une autre application ou lorsque vous créez <strong>de</strong>s<br />
feuilles d'exercice comportant beaucoup <strong>de</strong> texte).<br />
Une fois que vous aurez compris en quoi consiste la justification verticale et comment elle interagit<br />
avec les distances entre les portées et systèmes <strong>de</strong> la page Portées <strong>de</strong> la boîte <strong>de</strong> dialogue Règles<br />
<strong>de</strong> gravure, vous constaterez qu'il s'agit d'un outil prodigieusement utile pour générer entièrement<br />
automatiquement une mise en page claire et cohérente.<br />
Ajustement <strong>de</strong>s distances entre portées et systèmes<br />
Si une page semble un peu trop encombrée verticalement, avant d'ajuster l'espacement global entre les<br />
portées, la première (et la meilleure) opération à effectuer consiste souvent à réduire légèrement la taille<br />
<strong>de</strong>s portées via le groupe Mise en page Paramètres du document du ruban. Le moindre changement<br />
<strong>de</strong> taille <strong>de</strong> portée peut avoir une conséquence radicale sur la mise en page <strong>de</strong> la portée. Ne supposez pas<br />
que vous <strong>de</strong>vrez toujours réduire la taille <strong>de</strong>s portées ; cependant, une légère augmentation <strong>de</strong> la taille <strong>de</strong>s<br />
portées engendrera un nombre <strong>de</strong> systèmes par page plus restreint. Ceci augmentera le nombre total <strong>de</strong><br />
pages mais cela peut aussi générer une partition bien plus claire qui sera considérablement plus facile à lire<br />
pour les joueurs et le chef d'orchestre. Consultez page 679 pour obtenir <strong>de</strong>s conseils et connaître les bonnes<br />
associations <strong>de</strong> dimensions <strong>de</strong> pages et <strong>de</strong> portées pour les différents types <strong>de</strong> musique.<br />
Si vous estimez que les portées sont toujours trop proches ou trop éloignées après avoir ajusté les<br />
dimensions <strong>de</strong> portées, vous <strong>de</strong>vez ajuster les distances entre portées et systèmes en utilisant la page<br />
Portées <strong>de</strong> Règles <strong>de</strong> gravure : ceci modifie l'espacement par défaut <strong>de</strong>s portées et <strong>de</strong>s systèmes.<br />
C'est <strong>de</strong> loin la métho<strong>de</strong> la plus rapi<strong>de</strong> pour faire <strong>de</strong>s essais et apporter <strong>de</strong>s modifications.<br />
En utilisant ces <strong>de</strong>ux outils, Vous serez généralement en mesure <strong>de</strong> produire une mise en page claire<br />
et cohérente. Vous n'aurez ainsi que très peu <strong>de</strong> modifications manuelles à apporter. Cependant,<br />
sur <strong>de</strong> nombreuses partitions, les textures et la <strong>de</strong>nsité <strong>de</strong> la musique évoluent au fil du temps, ce qui<br />
peut provoquer <strong>de</strong>s superpositions entre les notes <strong>de</strong>s portées adjacentes, ou, plus couramment,<br />
entre <strong>de</strong>s objets associés à <strong>de</strong>s portées adjacentes <strong>de</strong> systèmes particuliers (par ex., une nuance située en<br />
<strong>de</strong>ssous d'une portée se superposant avec une liaison située au-<strong>de</strong>ssus <strong>de</strong>s notes <strong>de</strong> la portée inférieure).
7.3 Espacement <strong>de</strong>s portées<br />
<strong>Sibelius</strong> peut généralement corriger automatiquement ces types <strong>de</strong> superpositions pour vous si vous utilisez<br />
Mise en page Espacement <strong>de</strong>s portées Optimiser. Cette option permet d’examiner chaque portée,<br />
calcule le volume d’espace idéal <strong>de</strong>vant y être attribué sur la largeur du système (en tenant compte <strong>de</strong> cette<br />
portée et <strong>de</strong> tous les objets joints séparément, comme si aucune autre portée n'était présente). Il serre<br />
ensuite les portées aussi étroitement que possible, en les ajustant seulement <strong>de</strong> la plus courte distance<br />
nécessaire pour corriger les superpositions. Par exemple, si une portée comporte <strong>de</strong>s notes basses à gauche<br />
du système, et si la portée inférieure comporte <strong>de</strong>s notes aiguës à droite du système, <strong>Sibelius</strong> sait qu’il n’a<br />
pas besoin <strong>de</strong> laisser <strong>de</strong> l'espace pour <strong>de</strong>s notes basses sur la première portée à droite du système, et peut<br />
donc déplacer la portée du <strong>de</strong>ssous plus près <strong>de</strong> la portée supérieure sans engendrer <strong>de</strong> superpositions.<br />
Vous pouvez contrôler la distance horizontale et verticale qu'Optimiser doit essayer <strong>de</strong> laisser entre<br />
les objets <strong>de</strong> chaque portée sur la page Portées <strong>de</strong> Règles <strong>de</strong> gravure.<br />
Pour obtenir le meilleur effet, vous <strong>de</strong>vriez sélectionner au moins un système entier, ou, <strong>de</strong> p<strong>référence</strong>,<br />
une page entière, avant <strong>de</strong> choisir Mise en page Espacement <strong>de</strong>s portées Optimiser : plus <strong>Sibelius</strong><br />
disposera <strong>de</strong> contexte, plus le résultat sera meilleur. Bien évi<strong>de</strong>mment, vous pouvez sélectionner<br />
l'intégralité <strong>de</strong> la partition avant d'utiliser Optimiser.<br />
Dans certaines situations particulièrement serrées, <strong>Sibelius</strong> risque <strong>de</strong> ne pas pouvoir résoudre toutes<br />
les superpositions, auquel cas vous <strong>de</strong>vrez ajuster les résultats manuellement. Pour trouver les superpositions,<br />
consultez Trouver les superpositions à la page 695. Après avoir détecté une superposition,<br />
vous déci<strong>de</strong>rez peut-être que la meilleure manière <strong>de</strong> corriger la superposition consiste à déplacer<br />
un ou plusieurs objets. Vous souhaiterez peut-être aussi ajuster l’espacement <strong>de</strong>s portées vous-même.<br />
Déplacement manuel <strong>de</strong>s portées<br />
La plupart <strong>de</strong>s opérations <strong>de</strong> déplacement <strong>de</strong>s portées impliquent qu’elles soient préalablement<br />
sélectionnées avant d’agir :<br />
Cliquez sur un endroit vierge d’une mesure <strong>de</strong> portée pour sélectionner la mesure (double-cliquez<br />
pour sélectionner la portée, mais sélectionner une mesure suffit pour déplacer les portées)<br />
Triple-cliquez sur un endroit vierge d’une mesure pour sélectionner une portée à travers la partition<br />
Sélectionnez un passage à traiter sur plusieurs portées.<br />
Pour plus d'informations sur les sélections, consultez 2.1 Sélections et passages.<br />
Voici les <strong>de</strong>ux manières fondamentales pour déplacer les portées:<br />
Déplacement normal : sélectionnez une ou plusieurs portées et faites-les glisser avec la souris<br />
(raccourci Alt+/ ou /, avec Ctrl ou pour <strong>de</strong> plus grands intervalles) : change les distances<br />
entre la ou les portées sélectionnées et la portée supérieure (ou la marge du haut <strong>de</strong> la portée si la portée<br />
supérieure est sélectionnée) et préserve l'espacement entre toutes les autres portées. <strong>Sibelius</strong> peut<br />
ainsi comprimer les autres portées pour libérer <strong>de</strong> la place, si la page est très remplie.<br />
Déplacement indépendant : sélectionnez une ou plusieurs portées, commencez par maintenir Maj<br />
enfoncée puis cliquez et faites glisser (raccourci Maj+Alt+/ ou /, avec Ctrl ou pour<br />
<strong>de</strong> plus grands intervalles) : déplace uniquement la ou les portées sélectionnées en laissant toutes<br />
les autres portées au même endroit sur la page. Bien que vous puissiez effectuer cette opération<br />
pour déplacer <strong>de</strong>s portées presque au-<strong>de</strong>ssus d'une autre, vous ne pouvez pas déplacer une portée<br />
au-<strong>de</strong>là d'une autre portée et, par conséquent, changer l'ordre <strong>de</strong>s portées <strong>de</strong> votre partition<br />
(pour faire cela, 2.4 Instruments).<br />
689<br />
Mise en page
7. Onglet Mise en page<br />
690<br />
Activer Affichage Réglettes Réglettes <strong>de</strong> portées (raccourci Ctrl+Maj+Alt+R ou R)<br />
avant <strong>de</strong> déplacer <strong>de</strong>s portées pourrait vous être utile ; 11.3 Invisibles etc.<br />
L’étendue <strong>de</strong> la sélection initiale détermine précisément les systèmes et les portées déplacés. Cela signifie<br />
que vous pouvez modifier l’espacement entre les portées d’un système, d’une page ou <strong>de</strong> plusieurs,<br />
simplement en sélectionnant le passage à modifier. De même, un passage <strong>de</strong> plusieurs portées peut<br />
être déplacé indépendamment vers le haut ou vers le bas, ce qui modifie l’espacement au-<strong>de</strong>ssus <strong>de</strong><br />
la portée supérieure et/ou celui <strong>de</strong> la portée inférieure <strong>de</strong> la sélection.<br />
Toutefois, il est recommandé d'effectuer le réglage le plus petit possible (par ex. une seule portée sur<br />
un seul système), car ajuster la portée manuellement évite que les changements apportés à l’espacement<br />
<strong>de</strong> portées par défaut s’appliquent avant d’avoir réinitialisé la position <strong>de</strong>s portées.<br />
Rétablir l’espacement par défaut <strong>de</strong>s portées<br />
Pour rétablir l'espacement par défaut <strong>de</strong>s portées (c'est-à-dire les paramètres <strong>de</strong> la page Portées <strong>de</strong><br />
Présentation Style personnalisé Règles <strong>de</strong> gravure) pour une ou plusieurs portées, sélectionnez<br />
le passage souhaité et choisissez Mise en page Espacement <strong>de</strong>s portées Réinitialiser l'espace<br />
au-<strong>de</strong>ssus ou Mise en page Espacement <strong>de</strong>s portées Réinitialiser l'espace en <strong>de</strong>ssous.<br />
Aligner les portées<br />
Pour appliquer l'espacement <strong>de</strong>s portées et <strong>de</strong>s systèmes d'une page <strong>de</strong> votre partition à d'autres pages,<br />
sélectionnez un passage s'étendant sur les pages que vous souhaitez modifier et choisissez Mise en page <br />
Espacement <strong>de</strong>s portées Aligner les portées.<br />
Toute modification apportée à partir <strong>de</strong> cette boîte <strong>de</strong> dialogue s'applique à toutes les pages apparaissant<br />
dans le passage sélectionné ; par conséquent, vous pouvez sélectionner un passage s'étendant <strong>de</strong><br />
n'importe quelle mesure <strong>de</strong> n'importe quelle portée <strong>de</strong> la première page que vous souhaitez modifier<br />
jusqu'à n'importe quelle mesure <strong>de</strong> n'importe quelle portée <strong>de</strong> la <strong>de</strong>rnière page. Les options sont<br />
les suivantes :<br />
Verrouiller le format avant d'apporter les modifications : verrouille le format <strong>de</strong> toutes les<br />
mesures <strong>de</strong>s pages sélectionnées, garantissant ainsi que les mesures restent sur les mêmes pages<br />
après l'alignement <strong>de</strong>s portées<br />
Réinitialiser la position <strong>de</strong>s portées : ces options rétablissent l'espacement par défaut situé<br />
au-<strong>de</strong>ssus <strong>de</strong> la portée inférieure ou supérieure d'une page en fonction <strong>de</strong>s positions <strong>de</strong> marges<br />
<strong>de</strong> portées (comme spécifié dans la boîte <strong>de</strong> dialogue Paramètres du document)
7.3 Espacement <strong>de</strong>s portées<br />
Aligner les portées <strong>de</strong>s pages sélectionnées : lorsque cette option est activée, vous pouvez<br />
choisir l'une <strong>de</strong>s quatre options disponibles :<br />
Avec la première page sélectionnée : aligne les portées <strong>de</strong> toutes les pages suivantes par<br />
rapport à la première page <strong>de</strong> la sélection<br />
Avec la <strong>de</strong>rnière page sélectionnée : aligne toutes les portées <strong>de</strong>s pages précé<strong>de</strong>ntes en<br />
fonction <strong>de</strong> la <strong>de</strong>rnière page <strong>de</strong> la sélection<br />
Pages <strong>de</strong> droite avec les pages <strong>de</strong> gauche : aligne les portées <strong>de</strong> chaque page <strong>de</strong> droite<br />
en fonction <strong>de</strong> la page <strong>de</strong> gauche en vis-à-vis<br />
Pages <strong>de</strong> gauche avec les pages <strong>de</strong> droite : aligne les portées <strong>de</strong> chaque page <strong>de</strong> gauche<br />
en fonction <strong>de</strong> la page <strong>de</strong> droite en vis-à-vis<br />
Évi<strong>de</strong>mment, pour que ces options fonctionnent, il faut que plus d’une page soit sélectionnée.<br />
Aligner les portées avec cette boîte <strong>de</strong> dialogue n’est possible que si les pages dont les portées doivent<br />
être alignées ont le même nombre <strong>de</strong> systèmes, et que si les systèmes ont le même nombre <strong>de</strong> portées.<br />
Sinon, seules les portées du haut et celles du bas seront alignées. Si l’une <strong>de</strong>s pages comporte un<br />
seul système, seule la portée supérieure sera alignée.<br />
691<br />
Mise en page
7. Onglet Mise en page<br />
7.4 Portées en vue ciblée<br />
692<br />
2.5 Portées, 6.1 Utilisation <strong>de</strong> la lecture, 11.1 Affichage du document<br />
Lorsque vous travaillez sur <strong>de</strong>s partitions pour <strong>de</strong> gran<strong>de</strong>s formations, telles que <strong>de</strong>s orchestres ou<br />
<strong>de</strong>s groupes, il est souvent utile <strong>de</strong> n'afficher que la ou les quelques portées sur lesquelles vous travaillez ;<br />
par exemple, vous souhaiterez peut-être n'afficher que les portées <strong>de</strong> cor<strong>de</strong>s ou que les portées <strong>de</strong>s<br />
instruments à vent. Une fonction permet <strong>de</strong> faire cela et elle est particulièrement efficace lorsqu'elle<br />
est associée à Affichage Affichage du document Panoramique.<br />
De même, il est parfois utile <strong>de</strong> préparer les partitions où certaines portées musicales sont masquées<br />
à <strong>de</strong>s fins <strong>de</strong> lecture ; par exemple, vous voudrez peut-être préparer une simple feuille principale<br />
pour l'imprimer mais entendre un accompagnement masqué pendant la lecture.<br />
La fonctionnalité Mise en page Masquage <strong>de</strong>s portées Portées en vue ciblée (raccourci<br />
Ctrl+Alt+F ou F) <strong>de</strong> <strong>Sibelius</strong> vous permet d'accomplir facilement ces <strong>de</strong>ux tâches.<br />
Choisir les portées sur lesquelles travailler<br />
Utiliser Portées en vue ciblée est très facile :<br />
Sélectionnez la ou les portées que vous souhaitez afficher (ne sélectionnez pas les portées que vous<br />
souhaitez masquer). Il vous suffit <strong>de</strong> sélectionner une seule mesure <strong>de</strong> chaque portée sur laquelle<br />
vous souhaitez vous concentrer : utilisez Maj+clic pour sélectionner <strong>de</strong>s portées adjacentes ou<br />
appuyez sur Ctrl+clic ou sur +clic pour sélectionner <strong>de</strong>s portées qui ne sont pas adjacentes<br />
( 2.1 Sélections et passages). Pour cibler une seule portée, en sélectionner une note ou<br />
un autre objet suffit.<br />
Choisissez Mise en page Masquage <strong>de</strong>s portées Portées en vue ciblée (raccourci Ctrl+Alt+F<br />
ou F)<br />
Les portées sur lesquelles vous ne souhaitiez pas vous concentrer sont instantanément masquées<br />
Vous pouvez maintenant travailler sur les portées restantes exactement <strong>de</strong> la même manière<br />
que d'habitu<strong>de</strong>. Vous pouvez entrer et éditer <strong>de</strong>s notes, ajouter du texte, etc.<br />
Essayez d'activer Affichage Affichage du document Panoramique. Ceci met en page les<br />
portées sous la forme d'un unique système continu sur une page dont la largeur est infinie tout<br />
en ignorant la mise en page <strong>de</strong> la partition ( 11.1 Affichage du document)<br />
Pour quitter ce mo<strong>de</strong>, tapez à nouveau le raccourci ou désactivez Mise en page Masquage<br />
<strong>de</strong>s portées Portées en vue ciblée.<br />
Si votre sélection <strong>de</strong> portées initiale comprend une portée masquée via Mise en page Masquage<br />
<strong>de</strong>s portées Masquer les portées vi<strong>de</strong>s ( 2.5 Portées), elle sera affichée lorsque Portées<br />
en vue ciblée sera activé. Elle disparaîtra à nouveau lorsque vous désactiverez cette option si ladite<br />
portée est toujours vi<strong>de</strong>.<br />
<strong>Sibelius</strong> mémorise la <strong>de</strong>rnière association <strong>de</strong> portées que vous avez choisie, afin <strong>de</strong> vous concentrer<br />
<strong>de</strong>ssus. Vous pouvez donc vous concentrer à nouveau sur les mêmes portées. Pour ce faire, il vous<br />
suffit d'activer Portées en vue ciblée en ne sélectionnant aucun élément.
7.4 Portées en vue ciblée<br />
Lecture<br />
Si vous lancez la lecture alors que Portées en vue ciblée est activé, toutes les portées <strong>de</strong> votre partition<br />
seront lues, pas uniquement celles sur lesquelles vous vous concentrez. Ceci peut être très utile car<br />
ceci vous permet <strong>de</strong> créer <strong>de</strong>s partitions sur lesquelles les portées ne peuvent pas être vues alors qu'elles<br />
peuvent être lues. Cela peut notamment concerner un accompagnement masqué.<br />
Si vous ne souhaitez pas entendre les portées masquées pendant la lecture, utilisez la fenêtre Table<br />
<strong>de</strong> mixage pour couper leur son ( 6.3 Table <strong>de</strong> mixage).<br />
Étant donné que le paramètre Portées en vue ciblée est enregistré dans votre partition, vous pouvez<br />
utiliser cette fonctionnalité pour obtenir un superbe effet avec Scorch. Cette extension génèrera <strong>de</strong>s<br />
versions <strong>de</strong> votre partition lues d'une certaine manière mais imprimées d'une autre.<br />
Sélections et passages<br />
Lorsque Portées en vue ciblée est activé, il se peut que <strong>de</strong>s lignes bleues discontinues apparaissent<br />
entre les portées sur lesquelles vous vous concentrez. Elles vous indiquent les endroits où les portées<br />
sont présentes mais non affichées. (Notez que les mêmes lignes bleues discontinues apparaissent<br />
lorsque vous utilisez la fonctionnalité Mise en page Masquage <strong>de</strong>s portées Masquer les<br />
portées vi<strong>de</strong>s ; cf. 2.5 Portées pour obtenir plus <strong>de</strong> détails.)<br />
Sachez que lorsque vous faites une sélection s'étendant sur plusieurs portées lorsque Mise en page <br />
Masquage <strong>de</strong>s portées Portées en vue ciblée est activé, toute portée masquée située entre<br />
les portées visibles que vous avez sélectionnées sera aussi sélectionnée. Ceci peut avoir <strong>de</strong>s effets<br />
secondaires imprévus : par exemple, lorsque vous copierez un tel passage à un autre endroit <strong>de</strong> la partition,<br />
vous découvrirez que la musique <strong>de</strong>s portées masquées a également été copiée.<br />
Pour ces raisons, il est recommandé <strong>de</strong> :<br />
Avant d'effectuer une copie, laissez Affichage Invisibles Repères <strong>de</strong> mise en page activé<br />
afin <strong>de</strong> pouvoir voir les endroits où les portées sont masquées ;<br />
Copiez <strong>de</strong> p<strong>référence</strong> uniquement <strong>de</strong>s passages comportant une seule portée pour éviter <strong>de</strong> copier<br />
<strong>de</strong> la musique invisible ;<br />
Désactivez Portées en vue ciblée si vous souhaitez effectuer <strong>de</strong>s opérations <strong>de</strong> copie complexes<br />
impliquant plusieurs portées à moins que vous puissiez voir qu'aucune portée masquée n'est comprise<br />
dans la sélection.<br />
Pauses multiples<br />
Si vous activez Mise en page Pauses Utiliser <strong>de</strong>s pauses multiples lorsque vous vous concentrez<br />
sur <strong>de</strong>s portées, cela aura exactement le même effet qu'activer les pauses multiples lorsque vous ne<br />
vous concentrez pas sur <strong>de</strong>s portées spécifiques. En d'autres termes, vous ne verrez une pause multiple<br />
que si vous disposez d'au moins <strong>de</strong>ux pauses consécutives dans toutes les portées <strong>de</strong> la partition<br />
(pas uniquement sur les portées sur lesquelles vous vous concentrez).<br />
Confusions possibles<br />
Ne confon<strong>de</strong>z pas Portées en vue ciblée avec Mise en page Masquage <strong>de</strong>s portées Masquer les<br />
portées vi<strong>de</strong>s ( 2.5 Portées). Portées en vue ciblée peut masquer <strong>de</strong>s portées comportant <strong>de</strong><br />
la musique. Ceci affecte les portées <strong>de</strong> chaque page. Cette option est généralement utilisée temporairement<br />
(à moins que vous ne masquiez un accompagnement ou une réalisation à <strong>de</strong>s fins <strong>de</strong> lecture).<br />
Masquer les portées vi<strong>de</strong>s fonctionne sur <strong>de</strong>s systèmes individuels et fonctionne uniquement<br />
sur <strong>de</strong>s portées vi<strong>de</strong>s ou sur <strong>de</strong>s portées sur lesquelles tous les éléments sont masqués. Cette option<br />
est principalement <strong>de</strong>stinée à l'économie d'espace dans les partitions complètes.<br />
693<br />
Mise en page
7. Onglet Mise en page<br />
7.5 Mise en page magnétique<br />
694<br />
La fonctionnalité Mise en page magnétique spécifique à <strong>Sibelius</strong> permet d'éviter automatiquement<br />
les superpositions. Elle est conçue pour positionner correctement les objets tels que les nuances,<br />
les repères <strong>de</strong> répétition, les numéros <strong>de</strong> mesures, les paroles, les symboles d'accords, etc., sans avoir à<br />
les repositionner manuellement. <strong>Sibelius</strong> comprend les règles permettant d'aligner <strong>de</strong>s objets particuliers,<br />
aussi bien sur un système que sur plusieurs portées verticales. Par conséquent, pour la plupart <strong>de</strong>s<br />
types <strong>de</strong> partitions, vous <strong>de</strong>vrez rarement (si ce n'est jamais) ajuster les positions <strong>de</strong>s objets.<br />
En quoi consiste la mise en page magnétique<br />
Pour la notation musicale conventionnelle, il existe, pour ainsi dire, un ordre <strong>de</strong> priorité pour la proximité<br />
entre la portée et les différents types d'objets. Par exemple, les notes sont toujours positionnées sur la portée<br />
ou à l'endroit le plus proche <strong>de</strong> la portée, tout comme les autres éléments qui doivent rester avec les notes<br />
(par ex., les altérations, les articulations, les tenues, les points rythmiques, les liaisons) ainsi que les éléments<br />
associés aux notes tels que les armures, les signatures rythmiques, etc. D'autres types d'objets se situent<br />
autour <strong>de</strong> la portée, notamment les instructions importantes telles que les paroles, les nuances et les<br />
techniques <strong>de</strong> jeu. Ces instructions sont au plus proche <strong>de</strong> la portée, soit au-<strong>de</strong>ssus, soit en <strong>de</strong>ssous, selon<br />
les besoins. Les éléments tels que les symboles d'accord se situent au-<strong>de</strong>ssus <strong>de</strong> ces objets. Ils doivent être<br />
alignés sur la largeur du système et être suffisamment proches pour être lus sans effort avec les notes.<br />
Les indications <strong>de</strong> système telles que les indications <strong>de</strong> tempo, les lignes <strong>de</strong> fin <strong>de</strong> primos et <strong>de</strong> secundos,<br />
les autres instructions <strong>de</strong> répétition et les repères <strong>de</strong> répétition, se situent au-<strong>de</strong>ssus <strong>de</strong>s symboles d'accords.<br />
Dans le même temps, le texte parcourant la largeur du système, tel que la basse chiffrée et les chiffres<br />
romains, se situe sous la portée, suffisamment proche <strong>de</strong> celle-ci pour être lu sans effort. Pour terminer,<br />
les lignes <strong>de</strong> pédales <strong>de</strong>s instruments à clavier se situent sous ce texte.<br />
La mise en page magnétique fonctionne en appliquant cet ordre naturel <strong>de</strong> priorité <strong>de</strong>s objets <strong>de</strong><br />
votre partition. Cette fonction examine tous les objets associés à une portée d'un système donné puis<br />
les repositionne dans l'espace disponible en fonctions <strong>de</strong> ces règles en essayant <strong>de</strong> corriger toutes les<br />
superpositions. La fonction regroupe intelligemment les objets <strong>de</strong>vant être alignés dans le système ou<br />
sous le système. Toutes ces opérations s'effectuent <strong>de</strong> manière dynamique, en temps réel : lorsque vous<br />
entrez la musique et modifiez votre partition, <strong>Sibelius</strong> déplace instantanément les objets pour éviter<br />
les superpositions. Il assure également la lisibilité et la clarté à tout moment.
7.5 Mise en page magnétique<br />
La position d'origine <strong>de</strong>s objets déplacés par la Mise en page magnétique (c'est-à-dire l'endroit où<br />
ils se seraient trouvés si la Mise en page magnétique avait été désactivée) est affichée en gris lorsque<br />
vous sélectionnez les objets à moins que vous ayez désactivé Affichage Mise en page magnétique <br />
Positions d'origine.<br />
Lorsque vous ferez glisser <strong>de</strong>s objets, ils ne suivront pas exactement les mouvements du pointeur<br />
<strong>de</strong> la souris. Vous les verrez se mettre en place à <strong>de</strong>s positions leur évitant <strong>de</strong> se superposer. Si vous<br />
souhaitez que l'objet suive exactement les mouvements du pointeur <strong>de</strong> la souris, maintenez Ctrl ou <br />
enfoncé après avoir commencé à faire glisser l'élément. Vous désactiverez ainsi temporairement la<br />
Mise en page magnétique.<br />
Ce que la mise en page magnétique ne fait pas<br />
La mise en page magnétique ne change pas l’espace entre les notes, qui détermine la quantité d’espace<br />
horizontal disponible, ou l’espace entre les portées, qui détermine la quantité d’espace vertical entre<br />
les portées. Ceci signifie que <strong>Sibelius</strong> peut uniquement corriger les superpositions entre les objets<br />
en utilisant l'espace disponible, il ne peut pas créer d'espace automatiquement.<br />
Vous serez donc occasionnellement confronté à <strong>de</strong>s situations dans lesquelles <strong>Sibelius</strong> ne sera<br />
pas en mesure <strong>de</strong> corriger toutes les superpositions <strong>de</strong> manière satisfaisante. Il se pourrait donc<br />
qu'un ou plusieurs objets apparaissent à une position inappropriée. Dans ce cas, ils seront en rouge<br />
(consultez Trouver les superpositions ci-<strong>de</strong>ssous). Dans la plupart <strong>de</strong>s cas, tout ce que vous<br />
aurez à faire pour ai<strong>de</strong>r <strong>Sibelius</strong> à corriger cette superposition sera sélectionner la portée affectée<br />
et celle située au-<strong>de</strong>ssus ou en <strong>de</strong>ssous puis choisir Mise en page Espacement <strong>de</strong>s portées <br />
Optimiser. Ceci ajustera suffisamment l'espace <strong>de</strong>s portées pour corriger la superposition ; cf.<br />
7.3 Espacement <strong>de</strong>s portées.<br />
En <strong>de</strong> plus rares occasions, vous estimerez que le meilleur moyen <strong>de</strong> corriger une superposition consiste<br />
à fournir un peu plus d'espacement vertical à <strong>Sibelius</strong> en agrandissant l'espacement <strong>de</strong>s notes :<br />
sélectionnez les mesures affectées et appuyez sur Maj+Alt+ ou sur (maintenez Ctrl ou <br />
enfoncée pour obtenir <strong>de</strong> plus grands intervalles) ; cf. 8.3 Espacement <strong>de</strong>s notes.<br />
Trouver les superpositions<br />
Quand <strong>Sibelius</strong> est incapable <strong>de</strong> résoudre une superposition par lui-même, l’objet problématique<br />
apparaît en rouge. Pour trouver les objets se superposant, sélectionnez Mise en page Mise en<br />
page magnétique Collisions Rechercher le suivant ou Trouver le précé<strong>de</strong>nt. L'objet<br />
superposé précé<strong>de</strong>nt ou suivant sera sélectionné et affiché afin que vous puissiez déci<strong>de</strong>r comment corriger<br />
la superposition (consultez Ce que la mise en page magnétique ne fait pas ci-<strong>de</strong>ssus).<br />
Les objets superposés seront uniquement colorés en rouge si Affichage Mise en page magnétique <br />
Collisions est activé.<br />
695<br />
Mise en page
7. Onglet Mise en page<br />
Regroupement <strong>de</strong>s objets similaires<br />
<strong>Sibelius</strong> regroupe intelligemment les objets sur la largeur d'un système et aux endroits où il est<br />
nécessaire <strong>de</strong> le faire. Il effectue ce regroupement verticalement, sur plusieurs portées du système.<br />
Lorsque vous sélectionnez un objet faisant partie d’un groupe, une ligne discontinue bleue claire<br />
apparaît <strong>de</strong>rrière l’objet pour vous indiquer l’étendue du groupe :<br />
696<br />
par exemple, si vous modifiez la hauteur d’une note sur une portée vocale qui se superposerait avec<br />
les paroles du <strong>de</strong>ssous, <strong>Sibelius</strong> déplace les paroles liées à la portée, dans la mesure où il y a suffisamment<br />
d'espace au-<strong>de</strong>ssus <strong>de</strong> la portée inférieure. Il déplace toutes les paroles, tout au long du système,<br />
d’un seul bloc car celles-ci doivent toujours être alignées sur toute la largeur du système.<br />
De même, si vous ajoutez une liaison sous un passage <strong>de</strong> notes qui se serait superposé à une nuance<br />
située sous la portée, <strong>Sibelius</strong> déplacera la nuance pour éviter la superposition avec la liaison. Si plusieurs<br />
nuances sont présentes (y compris du texte d'expression et <strong>de</strong>s soufflets) et très rapprochées, <strong>Sibelius</strong><br />
déplacera les nuances afin qu'elles restent correctement alignées ensemble, sous la forme d'un groupe.<br />
Cependant, <strong>Sibelius</strong> ne regroupe pas automatiquement toutes les nuances sur la largeur <strong>de</strong> l'intégralité<br />
du système. Au lieu <strong>de</strong> cela, il regroupe uniquement les nuances qui sont proches, ce qui signifie<br />
que si <strong>de</strong>s nuances sont contraintes à être particulièrement éloignées <strong>de</strong> la portée au début du système<br />
(par exemple en raison d'une note inhabituellement grave), les nuances situées plus loin dans le système<br />
ne sont pas nécessairement positionnées aussi loin <strong>de</strong> la portée. Ceci leur permet d'être positionnées<br />
à un endroit plus rapproché <strong>de</strong>s notes situées au-<strong>de</strong>ssus. L'espace disponible est ainsi mieux utilisé.<br />
De plus, les nuances ayant la même position rythmique sur <strong>de</strong>s portées adjacentes seront également<br />
regroupées. Ainsi, si <strong>Sibelius</strong> doit déplacer l'une <strong>de</strong>s nuances vers la gauche ou vers la droite afin d'éviter<br />
une superposition, toutes les nuances <strong>de</strong>s portées adjacentes ayant cette position rythmique seront<br />
déplacées ensemble. Ceci facilite le repérage en un coup d'œil <strong>de</strong>s instruments dont la nuance change<br />
à la même position en lisant la partition.<br />
Les types d’objets suivants seront regroupés sur toute la largeur d’un système :<br />
Numéros <strong>de</strong> mesures<br />
Paroles<br />
Nuances (texte d'expression et soufflets)<br />
Symboles d’accord<br />
Lignes <strong>de</strong> fin <strong>de</strong> primos et <strong>de</strong> secundos<br />
Repères <strong>de</strong> répétition<br />
Indications <strong>de</strong> tempo (texte <strong>de</strong> tempo, texte d'indication métronomique, texte <strong>de</strong> modulation métrique<br />
et lignes rit./accel.)
Basse chiffrée<br />
Chiffres romains<br />
Symboles <strong>de</strong> fonction<br />
Lignes <strong>de</strong> pédale<br />
7.5 Mise en page magnétique<br />
Les types d’objets suivants sont aussi regroupés verticalement s’ils se trouvent aux mêmes positions<br />
rythmiques :<br />
Nuances sur <strong>de</strong>s portées adjacentes<br />
Repères <strong>de</strong> répétition<br />
Indications <strong>de</strong> tempo<br />
Pour supprimer un objet d’un groupe, vous pouvez :<br />
déplacer l'objet afin qu'il ne soit plus positionné à un endroit aligné verticalement ou horizontalement<br />
avec les autres objets du groupe ; lorsque l'objet quitte le groupe, la ligne bleue discontinue disparaît.<br />
Vous pouvez aussi :<br />
désactiver la fonction permettant d'éviter les superpositions pour cet objet. Les autres objets du<br />
groupe ne seront ainsi pas affectés ; consultez Ignorer la fonction évitant les superpositions<br />
ci-<strong>de</strong>ssous.<br />
En <strong>de</strong> rares occasions, vous pourrez déci<strong>de</strong>r que vous ne préféreriez pas qu'un type particulier d'objet<br />
soit regroupé avec d'autres. Dans un tel cas, vous pourrez utiliser la boîte <strong>de</strong> dialogue Options <strong>de</strong> la<br />
mise en page magnétique pour apporter cette modification ; consultez Options <strong>de</strong> mise en<br />
page magnétique ci-<strong>de</strong>ssous.<br />
Si vous ne souhaitez pas voir les lignes bleues discontinues indiquant les groupes, désactivez Affichage <br />
Mise en page magnétique Groupes.<br />
Ignorer la fonction évitant les superpositions<br />
Parfois, vous voudrez peut-être ignorer la position attribuée à un objet par la mise en page magnétique.<br />
Vous pouvez toujours déplacer les objets ayant été déplacés par la Mise en page magnétique en les<br />
sélectionnant et en les faisant glisser avec la souris ou en utilisant les touches <strong>de</strong> direction (avec Ctrl<br />
ou pour <strong>de</strong> grands intervalles). Vous remarquerez peut-être que l'objet ne se déplace pas exactement<br />
à l'endroit où vous le faites glisser ou exactement à l'endroit où vous le déplacez. Ceci se produit du<br />
fait que la Mise en page magnétique fait le maximum pour déplacer l'objet vers une position où aucune<br />
superposition n'interviendra.<br />
Vous considérerez donc peut-être qu'il vous faut désactiver la Mise en page magnétique pour cet<br />
objet spécifique. Vous pouvez le faire en le sélectionnant et en choisissant Désactivé dans la zone<br />
<strong>de</strong> liste déroulante Mise en page Mise en page magnétique Objet. Vous pouvez également<br />
accé<strong>de</strong>r à cette fonction dans le menu contextuel en cliquant sur l'objet sélectionné à l'ai<strong>de</strong> du bouton<br />
droit (Windows) ou en appuyant sur Contrôle+clic <strong>de</strong>ssus (Mac).<br />
697<br />
Mise en page
7. Onglet Mise en page<br />
698<br />
Vous pouvez voir si la Mise en page magnétique est activée ou désactivée pour un objet sélectionné<br />
en examinant la zone <strong>de</strong> liste déroulante Objet du ruban : cette zone affichera Par défaut pour les<br />
objets dont vous n'avez pas explicitement pris le contrôle (ce qui signifie généralement que la Mise<br />
en page magnétique est activée car la Mise en page magnétique n'est désactivée que pour quelques<br />
types d'objets, par ex., les images importées), Désactivé pour les objets pour lesquels vous avez<br />
désactivé la Mise en page magnétique et Activé pour les objets pour lesquels vous avez explicitement<br />
activé la Mise en page magnétique.<br />
Lorsque vous désactivez la Mise en page magnétique pour un objet, ceci sera ignoré pour les autres<br />
objets, ce qui signifie qu'ils pourront se superposer à l'objet pour lequel ma mise en page magnétique<br />
a été désactivée.<br />
Pour réactiver la Mise en page magnétique, sélectionnez à nouveau l'objet puis choisissez Par défaut<br />
dans Mise en page Mise en page magnétique Objet. Ceci annulera votre prise <strong>de</strong> contrôle<br />
<strong>de</strong> l'objet. Il est préférable <strong>de</strong> choisir explicitement Activé. En procédant ainsi, toute modification<br />
que vous apporterez au comportement par défaut <strong>de</strong> ce type d'objet dans Options <strong>de</strong> mise en<br />
page magnétique sera automatiquement appliquée.<br />
Figer les positions <strong>de</strong> la mise en page magnétique<br />
Lorsque la mise en page magnétique est activée, la position <strong>de</strong> chaque objet <strong>de</strong> votre partition est<br />
dynamique et changera lorsque vous éditerez la partition. De temps à autre, vous voudrez indiquer<br />
à <strong>Sibelius</strong> qu'il faut que la position d'un objet soit fixe afin que la position choisie par la Mise en page<br />
magnétique pour cet objet <strong>de</strong>vienne la véritable position <strong>de</strong> l'objet.<br />
Pour les partitions plus longues, ceci accélère l'édition car <strong>Sibelius</strong> ne doit pas continuellement recalculer<br />
les positions <strong>de</strong> la Mise en page magnétique <strong>de</strong> tous les objets.<br />
Pour figer les positions, sélectionnez un objet, un passage ou même, l'intégralité <strong>de</strong> la partition puis<br />
choisissez Mise en page Mise en page magnétique Figer les positions. Cela règle la position<br />
<strong>de</strong>s objets dans la sélection sur leur position actuelle, puis désactive leur mise en page magnétique<br />
<strong>de</strong> façon à ce qu’ils ne soient plus modifiés par celle-ci.<br />
Si vous déci<strong>de</strong>z par la suite <strong>de</strong> réactiver la Mise en page magnétique, sélectionnez à nouveau le même<br />
élément puis choisissez Par défaut dans Mise en page Mise en page magnétique Objet.<br />
Vous pouvez aussi choisir Présentation Aspect et position Réinitialiser la position pour<br />
permettre à <strong>Sibelius</strong> d'être le seul maître <strong>de</strong>s positions <strong>de</strong>s objets.<br />
Vous serez confronté à certaines limites lorsque vous figerez les positions <strong>de</strong>s objets. Par exemple,<br />
une ligne (par ex. une ligne d'octave) traversant plus <strong>de</strong> <strong>de</strong>ux systèmes ou passant par plus <strong>de</strong> <strong>de</strong>ux sauts<br />
<strong>de</strong> page aura la même position verticale sur chacun <strong>de</strong>s segments une fois que sa position aura été figée.<br />
De plus, dans certaines circonstances, les articulations ne peuvent pas être positionnées en fonction<br />
<strong>de</strong>s liaisons, exactement comme elles l'étaient avant que leur position soit figée.<br />
Désactivation <strong>de</strong> l’ensemble <strong>de</strong> la mise en page magnétique<br />
Si vous souhaitez désactiver l'ensemble <strong>de</strong> la Mise en page magnétique, désactivez Mise en page <br />
Mise en page magnétique Mise en page magnétique. Tous les objets reviendront à leurs<br />
positions d'origine. Des superpositions apparaîtront sur votre partition. Pour cette raison, nous vous<br />
recommandons <strong>de</strong> figer les positions <strong>de</strong>s objets dans votre partition (cf. ci-<strong>de</strong>ssus) plutôt que <strong>de</strong><br />
désactiver la mise en page magnétique.
7.5 Mise en page magnétique<br />
Options <strong>de</strong> mise en page magnétique<br />
Bien que vous aurez rarement à régler les options <strong>de</strong> la Mise en page magnétique par défaut, si<br />
vous estimez qu'il vous faut apporter quelques modifications, ouvrez Options <strong>de</strong> mise en page<br />
magnétique en cliquant sur le bouton <strong>de</strong> lancement <strong>de</strong> la boîte <strong>de</strong> dialogue (affiché à droite)<br />
du groupe Mise en page Mise en page magnétique du ruban :<br />
la liste <strong>de</strong>s types d'objets située sur le côté gauche comporte quatre colonnes :<br />
Pri. : abréviation signifiant « Priorité ». Ceci affiche l'ordre <strong>de</strong> priorité <strong>de</strong> ce type d'objet ; le nombre<br />
le plus faible, la priorité la plus haute et l'endroit le plus proche <strong>de</strong> la portée où l'objet est généralement<br />
positionné.<br />
Type d'objet : le nom <strong>de</strong> l'objet ou du groupe d'objets.<br />
Ordre : la position par défaut dans l'ordre d'affichage pour ce type d'objet. Les objets dont la valeur<br />
d'ordre est 0 sont affichés <strong>de</strong>rrière tous les autres objets et les objets dont la valeur d'ordre est 31 sont<br />
affichés <strong>de</strong>vant tous les autres objets ( 8.5 Ordre).<br />
Mag. : abréviation signifiant « Magnétique ». Elle indique s'il faut, par défaut, éviter les superpositions<br />
entre ce type d'objet et les autres objets.<br />
Les options à droite <strong>de</strong> la boîte concernent les valeurs en cours pour le type d’objet sélectionné :<br />
Si Mag. est activé pour un type d'objet, la case à cocher Éviter les superpositions en déplaçant<br />
(espaces) est disponible. Lorsque cette case est cochée, vous pouvez autoriser le déplacement<br />
<strong>de</strong> ce type d'objet vers le Haut, vers le Bas, vers la Gauche ou vers la Droite. Cette case indique<br />
aussi le nombre d'espaces autorisés dans chaque direction.<br />
699<br />
Mise en page
7. Onglet Mise en page<br />
700<br />
Distance minimum autour d'un objet (espaces) vous permet <strong>de</strong> spécifier le nombre d'espaces<br />
blancs que <strong>Sibelius</strong> doit conserver autour d'un objet. Pour le texte d’expression, cela fournit la quantité<br />
d’espaces blancs <strong>de</strong> chaque côté <strong>de</strong> la nuance quand elle tronque un soufflet.<br />
Regrouper les objets similaires dans un groupe primaire et Regrouper les objets similaires<br />
dans un groupe secondaire vous permettent <strong>de</strong> spécifier s'il faut que ce type d'objet soit regroupé<br />
dans le système. Vous ne pouvez créer <strong>de</strong> nouveaux groupes entièrement, mais vous pouvez ajouter<br />
<strong>de</strong>s objets dans les groupes existants.<br />
Une autre fonction encore plus pratique : vous déterminerez parfois que <strong>de</strong>s objets sont regroupés<br />
alors que vous préféreriez qu'ils ne le soient pas, par ex., si par défaut <strong>de</strong>s numéros <strong>de</strong> mesures<br />
sont regroupés sur la largeur du système et si vous préférez qu'ils soient déplacés individuellement,<br />
vous pouvez désactiver Regrouper les objets similaires dans un groupe primaire pour le<br />
type d'objet Numéro <strong>de</strong> mesure.<br />
Seuls quelques types d'objets sont configurés pour appartenir à la fois à un groupe primaire et à un<br />
groupe secondaire. Ce cas <strong>de</strong> figure apparaît particulièrement pour le texte d'expression. Ce type d'objet<br />
appartient à la fois à Nuances groupées (horizontales) et à Nuances groupées (verticales).<br />
Si vous ajoutez un objet à un groupe, pour déterminer les directions dans lesquelles l'objet est<br />
autorisé à se déplacer pour éviter les superpositions, vous <strong>de</strong>vez spécifier la valeur Éviter les<br />
superpositions en déplaçant l'objet (espaces) du groupe auquel l'objet appartient au lieu <strong>de</strong><br />
spécifier la valeur pour le type d'objet en lui-même.<br />
Les objets regroupés doivent être à n espaces horizontalement/n espaces verticalement<br />
spécifie la proximité horizontale ou verticale à laquelle un objet aligné doit se situer pour être<br />
considéré comme faisant partie du groupe.<br />
Avec un espace maximum entre les objets <strong>de</strong> n espaces horizontalement/n espaces<br />
verticalement spécifie à quel point les objets doivent être rapprochés pour être considérés comme<br />
faisant partie du groupe. Notez par exemple qu'aucun espacement maximum n'est spécifié pour<br />
Paroles groupées car les paroles doivent toujours être regroupées sur toute la largeur du système<br />
alors que pour Nuances groupées (verticales), un espacement maximum <strong>de</strong> 16 espaces est<br />
spécifié car seules les nuances <strong>de</strong>s portées adjacentes doivent être regroupées.<br />
Diviser le groupe par contrainte détermine si <strong>Sibelius</strong> est autorisé à diviser le groupe dans le<br />
cas où il est impossible <strong>de</strong> gar<strong>de</strong>r tous les objets du groupe alignés et <strong>de</strong> continuer à éviter les<br />
superpositions. Cette option est uniquement disponible si vous indiquez un espace maximum<br />
entre les objets d’un même groupe.<br />
Le bouton Rétablir les valeurs par défaut, comme son nom l'indique, rétablit les paramètres <strong>Sibelius</strong><br />
par défaut <strong>de</strong> la partition.<br />
Les modifications que vous apportez via Options <strong>de</strong> mise en page magnétique sont enregistrées<br />
dans la partition. Elles peuvent être transférées vers <strong>de</strong>s partitions grâce aux styles personnalisés ;<br />
cf. 8.2 Style personnalisé.
7.5 Mise en page magnétique<br />
Mise en page magnétique dans Panoramique<br />
De nombreuses règles <strong>de</strong> positionnement et d'alignement d'objets intervenant lorsque la Mise en<br />
page magnétique est activée nécessitent un travail système après système. Par exemple, les paroles<br />
sont alignées le long du système et les nuances ayant la même position rythmique sur plusieurs portées<br />
peuvent être alignées sur l’ensemble du système.<br />
Lorsque Présentation Affichage du document Panoramique est activé, la partition est générée<br />
sous la forme d'un seul système dont la largeur est infinie. Ainsi, tout positionnement d'objets reposant<br />
sur la connaissance <strong>de</strong> l'appartenance <strong>de</strong> mesures à un système particulier ne générera pas les mêmes<br />
résultats en mo<strong>de</strong> Panoramique. Ne considérez pas la position d’un objet dans Panoramique comme<br />
étant sa position réelle dans l’affichage normal.<br />
Si vous préférez ne pas du tout utiliser la Mise en page magnétique en mo<strong>de</strong> Panoramique (ce qui<br />
accélérera un peu la vue panoramique mais affichera tous les objets à leurs positions originales,<br />
provoquant <strong>de</strong>s superpositions), désactivez Si les partitions utilisent la Mise en page magnétique,<br />
utiliser la Mise en page magnétique en mo<strong>de</strong> Panoramique sur la page Fichiers <strong>de</strong> Fichier <br />
P<strong>référence</strong>s.<br />
701<br />
Mise en page
7. Onglet Mise en page<br />
7.6 Sauts automatiques<br />
702<br />
7.8 Pauses multiples, 9.1 Travailler avec <strong>de</strong>s parties, 7.9 Mise en page et<br />
formatage, 7.7 Sauts<br />
<strong>Sibelius</strong> peut automatiquement créer <strong>de</strong>s sauts <strong>de</strong> système et <strong>de</strong> page pour vous. Il leur attribuera<br />
un emplacement pratique dans le contenu musical. Pour qu'il effectue cette opération, utilisez<br />
Mise en page Sauts Sauts automatiques. Ceci vous permettra <strong>de</strong> gagner beaucoup <strong>de</strong> temps<br />
lors du formatage <strong>de</strong>s parties. Vous pouvez aussi utiliser ces options dans les partitions si nécessaire.<br />
Mise en page <strong>de</strong>s parties<br />
Dans les parties, il est utile d'insérer <strong>de</strong>s sauts <strong>de</strong> page aux endroits où un ou plusieurs silences <strong>de</strong> mesures<br />
sont présents sur la page <strong>de</strong> droite afin que le joueur ait le temps <strong>de</strong> tourner la page. La fonctionnalité<br />
Mise en page Sauts Sauts automatiques <strong>de</strong> <strong>Sibelius</strong> se charge <strong>de</strong> toutes ces opérations pour<br />
vous et il met à jour la mise en page dès que nécessaire. Par conséquent, si vous insérez <strong>de</strong>s mesures,<br />
si vous placez <strong>de</strong>s notes dans <strong>de</strong>s mesures vi<strong>de</strong>s, etc., il se peut que la mise en page change et qu'un<br />
saut <strong>de</strong> page soit inséré à un autre endroit pratique.<br />
Il est aussi très utile <strong>de</strong> placer <strong>de</strong>s sauts <strong>de</strong> système à <strong>de</strong>s endroits spécifiques <strong>de</strong> la partition, par exemple<br />
aux changements <strong>de</strong> tempo et <strong>de</strong> clés, aux repères <strong>de</strong> répétition ou aux pauses multiples, pour que<br />
ces objets puissent être vus au premier coup d’œil.<br />
Par défaut, l’automatisme <strong>de</strong>s sauts <strong>de</strong> page est désactivé, excepté dans les parties. Pour modifier la<br />
mise en page appliquée par <strong>Sibelius</strong>, choisissez Mise en page Sauts Sauts automatiques.<br />
Vous pouvez aussi modifier plusieurs parties simultanément en cliquant sur Sauts automatiques sur la<br />
page Mise en page <strong>de</strong> Parties Mise en page Présentation <strong>de</strong>s parties ( 9.3 Présentation<br />
<strong>de</strong>s parties multiples). Dans tous les cas voici la boîte <strong>de</strong> dialogue qui s’affichera :
7.6 Sauts automatiques<br />
Sauts <strong>de</strong> système automatiques<br />
Utiliser les sauts <strong>de</strong> système automatiques permet à l'utilisateur <strong>de</strong> choisir s'il souhaite employer<br />
les sauts <strong>de</strong> système automatiques. <strong>Sibelius</strong> peut créer <strong>de</strong>s sauts <strong>de</strong> systèmes <strong>de</strong> manière régulière<br />
après un nombre spécifié <strong>de</strong> mesures, ou autrement ajouter <strong>de</strong>s sauts <strong>de</strong> système dans les parties aux<br />
endroits où le matériel musical change complètement, ce que le saut permet <strong>de</strong> mieux appréhen<strong>de</strong>r.<br />
Si vous souhaitez que <strong>Sibelius</strong> ajoute <strong>de</strong>s sauts <strong>de</strong> système à intervalles réguliers, choisissez Toutes les<br />
n-ièmes mesures et saisissez le nombre <strong>de</strong> mesures que vous souhaitez par système. Si vous souhaitez<br />
<strong>de</strong>s sauts <strong>de</strong> système réguliers uniquement pour une section <strong>de</strong> la partition plutôt que pour son<br />
intégralité, utilisez plutôt l'extension Homogénéiser la mise en page (Homogénéiser la mise<br />
en page à la page 220).<br />
En utilisant Quand se présentent ou juste <strong>de</strong>vant, <strong>Sibelius</strong> ajoutera <strong>de</strong>s sauts <strong>de</strong> système aux<br />
endroits où <strong>de</strong>s objets spécifiques apparaissent :<br />
Repères <strong>de</strong> répétition : lorsque cette option est activée, <strong>Sibelius</strong> place <strong>de</strong>s repères <strong>de</strong> répétition<br />
au début d'un système<br />
Texte <strong>de</strong> tempo : <strong>Sibelius</strong> fera apparaître le texte <strong>de</strong> tempo au début d'un système<br />
Doubles barres <strong>de</strong> mesures indiquent généralement la fin d'une section. Par conséquent,<br />
si vous souhaitez rendre la division musicale plus évi<strong>de</strong>nte, activez cette option pour ajouter<br />
un saut <strong>de</strong> système aux endroits où une double barre <strong>de</strong> mesure apparaît<br />
Changements d'armure : lorsque cette option sera activée, <strong>Sibelius</strong> ajoutera un saut <strong>de</strong> système<br />
avant un changement <strong>de</strong> clé afin que la nouvelle armure soit affichée au début d'un système.<br />
Cela s’applique aux changements <strong>de</strong> tonalité ou d’instrument placés en fin <strong>de</strong> mesure, et non au milieu.<br />
Pauses multiples <strong>de</strong> n mesures <strong>de</strong> plus <strong>de</strong> : activez cette option pour ajouter <strong>de</strong>s sauts<br />
<strong>de</strong> système après les pauses multiples d'une durée donnée<br />
Le système doit être à n% complet : permet d'empêcher <strong>Sibelius</strong> d'appliquer un espacement<br />
trop large à la musique. Utilisez cette option pour définir un seuil minimum pour qu'un saut<br />
automatique apparaisse.<br />
Les sauts <strong>de</strong> système automatiques apparaissent sous la forme d'un symbole <strong>de</strong> saut <strong>de</strong> système pointé,<br />
semblable à celui-ci : <br />
Ces symboles sont oranges car ils apparaissent dans la partie mais pas<br />
dans la partition (si Affichage Invisibles Différences dans les parties est activé).<br />
Sauts <strong>de</strong> page automatiques<br />
Utiliser les sauts <strong>de</strong> page automatiques vous permet <strong>de</strong> choisir si <strong>Sibelius</strong> doit créer <strong>de</strong>s sauts<br />
<strong>de</strong> page automatiques à <strong>de</strong>s emplacements pratiques. Toutes les autres options <strong>de</strong> Saut <strong>de</strong> page<br />
seront désactivées si Utiliser <strong>de</strong>s sauts <strong>de</strong> page automatiques est désactivé.<br />
Au niveau <strong>de</strong>s barres <strong>de</strong> mesure finales : lorsque cette option sera activée, <strong>Sibelius</strong> ajoutera<br />
un saut <strong>de</strong> page après la barre <strong>de</strong> mesure finale. C’est très utile quand on travaille sur <strong>de</strong>s partitions<br />
qui contiennent plusieurs mouvements, morceaux ou chansons.<br />
Au niveau <strong>de</strong>s pauses : lorsque cette option est activée, <strong>Sibelius</strong> ajoute un saut <strong>de</strong> page après<br />
les silences pour faciliter le changement <strong>de</strong> page. Les options suivantes sont fournies :<br />
Choisissez si vous souhaitez que <strong>Sibelius</strong> recherche les sauts <strong>de</strong> page automatiques après chaque<br />
page ou Après les pages <strong>de</strong> droite (c'est-à-dire, les pages impaires). Si les musiciens liront <strong>de</strong>s<br />
feuilles individuelles, vous <strong>de</strong>vez choisir Après chaque page ; s'ils utiliseront <strong>de</strong>ux pages,<br />
choisissez Après les pages <strong>de</strong> droite.<br />
703<br />
Mise en page
7. Onglet Mise en page<br />
704<br />
Après n pauses ou plus détermine le nombre minimum <strong>de</strong> silences <strong>de</strong> mesures avant un<br />
saut <strong>de</strong> page automatique (et donc le temps nécessaire au changement <strong>de</strong> page)<br />
Choisir <strong>de</strong> p<strong>référence</strong> les silences plus longs avant un saut <strong>de</strong> page : si cette option<br />
est activée, <strong>Sibelius</strong> insère un saut <strong>de</strong> page après une longue pause multiple plutôt qu'après une<br />
courte pause multiple (en fonction <strong>de</strong> l'option choisie). Ceci accor<strong>de</strong>ra plus <strong>de</strong> temps pour le<br />
changement <strong>de</strong> page même si ceci signifie aussi que la page contiendra moins <strong>de</strong> musique.<br />
La page doit être à n % complète : cette option empêche <strong>Sibelius</strong> d'insérer <strong>de</strong>s changements<br />
<strong>de</strong> page automatiques trop tôt, alors que la page ne contient que très peu <strong>de</strong> musique. Ceci aurait<br />
un effet étrange.<br />
Signaler les tournes difficiles insère un avertissement imprimé dans la marge après la <strong>de</strong>rnière<br />
mesure <strong>de</strong> la page si aucun emplacement approprié à un saut <strong>de</strong> page automatique n'est présent<br />
sur la page. L'avertissement par défaut est « V.S. » (ce qui signifie volti subito, une expression italienne<br />
voulant dire « tournez rapi<strong>de</strong>ment »). Vous pouvez également utiliser votre propre texte ou le<br />
symbole Lunettes si vous le souhaitez.<br />
Si vous souhaitez utiliser un symbole différent, modifiez le symbole Spectacles <strong>de</strong> la ligne Repères <strong>de</strong><br />
mise en page <strong>de</strong> la boîte <strong>de</strong> dialogue Modifier les symboles ; cf. 4.11 Éditer les symboles.<br />
Si vous voulez enlever un avertissement à la fin d’une page spécifique, placez-y un saut <strong>de</strong> page manuel<br />
(cf. ci-<strong>de</strong>ssous) pour indiquer que le saut est intentionnel.<br />
Si vous activez Affichage Invisibles Repères <strong>de</strong> mise en page, un symbole montrant si <strong>Sibelius</strong> a<br />
trouvé un saut <strong>de</strong> page approprié ( ) ou inapproprié ( )<br />
apparaîtra à l'écran (mais ne sera pas imprimé)<br />
à la fin <strong>de</strong>s pages <strong>de</strong> droite (ou à toutes les pages).<br />
Suppression <strong>de</strong>s sauts <strong>de</strong> page et <strong>de</strong> système automatiques<br />
Dans certaines circonstances, vous voudrez peut-être supprimer un saut <strong>de</strong> page ou <strong>de</strong> système<br />
automatique. Pour faire cela :<br />
Sélectionnez la barre <strong>de</strong> mesure dont vous voulez supprimer le saut automatique<br />
Dans le sous-menu Mise en page Saut, sélectionnez Saut <strong>de</strong> système (raccourci Entrée sur<br />
le clavier principal) ou Saut <strong>de</strong> page (raccourci Ctrl+Entrée ou +Entrée). Le symbole <strong>de</strong><br />
saut automatique va apparaître avec une croix pour indiquer qu’il a été supprimé.<br />
Étant donné que <strong>Sibelius</strong> respecte les sauts <strong>de</strong> page, les sauts <strong>de</strong> système et les autres éléments <strong>de</strong><br />
formatage normaux lorsqu'il détermine où placer un saut automatique, vous pouvez contrecarrer<br />
les sauts automatiques en sélectionnant les mesures que vous souhaitez voir apparaître sur la page<br />
ou dans le système et en utilisant Mise en page Format Assembler en une page ou (beaucoup<br />
moins probable) Mise en page Format Assembler en un système.<br />
Si vous sélectionnez une barre <strong>de</strong> mesure sur laquelle un saut <strong>de</strong> page ou <strong>de</strong> système automatique apparaît<br />
et si vous modifiez le type du saut, le saut passera par trois états : automatique, supprimé et manuel.
7.6 Sauts automatiques<br />
Pauses multiples<br />
Mise en page Sauts Sauts automatiques contient également <strong>de</strong>s options permettant <strong>de</strong> déterminer<br />
l'apparence <strong>de</strong>s pauses multiples <strong>de</strong> vos parties (ou même <strong>de</strong> votre partition si vous le souhaitez) :<br />
Utiliser les pauses multiples : comme mentionné précé<strong>de</strong>mment, lorsque cette option est activée,<br />
<strong>Sibelius</strong> indique les pauses multiples <strong>de</strong> mesures consécutives sous la forme <strong>de</strong> pauses multiples.<br />
Cette option est activée par défaut dans les parties. Quand elle est désactivée, les autres réglages<br />
concernant la présentation <strong>de</strong>s pauses multiples sont désactivés.<br />
Sections vi<strong>de</strong>s entre les barres <strong>de</strong> mesures finales : si un passage musical situé entre le début<br />
d'une partition et la <strong>de</strong>rnière barre <strong>de</strong> mesure ou entre <strong>de</strong>s barres <strong>de</strong> mesures finales consécutives<br />
est vi<strong>de</strong>, <strong>Sibelius</strong> peut empêcher l'endommagement <strong>de</strong>s pauses multiples intervenant lors <strong>de</strong>s<br />
changements <strong>de</strong> signature rythmique, lors <strong>de</strong> l'apparition <strong>de</strong> Texte <strong>de</strong> tempo et lors d'autres<br />
évènements similaires. Il affichera simplement une seule pause multiple « tacet » s'étendant sur<br />
la largeur du système. Vous pouvez utiliser cette option à la fois dans les conducteurs et les parties<br />
qui ne contiennent pas <strong>de</strong> musique. Vous pouvez aussi régler manuellement le texte pour qu’il<br />
apparaisse au-<strong>de</strong>ssus <strong>de</strong>s pauses multiples.<br />
Diviser automatiquement les pauses multiples : par défaut, <strong>Sibelius</strong> ne divisera que les pauses<br />
multiples aux endroits <strong>de</strong> la partition ou <strong>de</strong> la partie où il est absolument nécessaire <strong>de</strong> le faire<br />
(par ex. au niveau <strong>de</strong>s changements <strong>de</strong> signature rythmique ou au niveau <strong>de</strong>s doubles barres <strong>de</strong> mesures).<br />
Cependant si le morceau suit un schéma régulier <strong>de</strong> phrase, on peut estimer utile d’activer ce<br />
réglage en choisissant l’une <strong>de</strong>s <strong>de</strong>ux options suivantes :<br />
Diviser en groupes <strong>de</strong> n mesures : lorsque cette option sera activée, <strong>Sibelius</strong> divisera les<br />
pauses multiples en groupes <strong>de</strong> n mesures. Par exemple, si une partie comporte 14 pauses <strong>de</strong><br />
mesures et si cette option est réglée sur 8, <strong>Sibelius</strong> écrira <strong>de</strong>ux pauses multiples, la première<br />
durera pendant les huit premières mesures et la <strong>de</strong>uxième durera pendant les six mesures restantes.<br />
Diviser à l'endroit où les numéros <strong>de</strong> mesures sont <strong>de</strong>s multiples <strong>de</strong> n divise une pause<br />
multiple en multiples <strong>de</strong> n mesures à partir <strong>de</strong> la première mesure. Tout changement <strong>de</strong> numéro<br />
<strong>de</strong> mesure sera pris en compte. Par exemple, si vous saisissez 8 ici et si une pause multiple <strong>de</strong><br />
12 mesures commence à la mesure 3, la pause multiple sera divisée en <strong>de</strong>ux pauses multiples<br />
<strong>de</strong> 6 mesures chacune. La division entre les <strong>de</strong>ux interviendra au niveau <strong>de</strong> la mesure 9 ; cela signifie<br />
que les pauses multiples seront toujours divisées à la fin <strong>de</strong>s séries <strong>de</strong> 8 mesures régulières, ce qui<br />
est très souvent le cas pour la musique jazz, pop et <strong>de</strong> scène.<br />
Pour plus d'informations sur les pauses multiples, consultez 7.8 Pauses multiples.<br />
705<br />
Mise en page
7. Onglet Mise en page<br />
7.7 Sauts<br />
706<br />
5.14 Numéros <strong>de</strong> page, 7.9 Mise en page et formatage, 7.6 Sauts automatiques,<br />
7.1 Paramètres du document, 7.2 Pages <strong>de</strong> gar<strong>de</strong> et pages vierges<br />
Les sauts sont <strong>de</strong>s points insérés dans la musique. Ils vous permettent <strong>de</strong> forcer la fin d'un système<br />
ou d'une page, notamment à la fin d'une section. Considérez ces sauts comme le début d'un nouveau<br />
paragraphe ou d'une nouvelle page dans un traitement <strong>de</strong> texte : le traitement <strong>de</strong> texte se charge<br />
généralement <strong>de</strong> répartir automatiquement les mots et les phrases dans les paragraphes. Il vous<br />
faut simplement appuyer sur Entrée lorsque vous souhaitez commencer un nouveau paragraphe ;<br />
en <strong>de</strong> plus rares occasions, il vous faut appuyer sur Ctrl+Entrée ou +Entrée pour insérer un<br />
saut <strong>de</strong> page et commencer une nouvelle page.<br />
<strong>Sibelius</strong> fonctionne d'une manière très similaire : il se charge <strong>de</strong> répartir automatiquement les mesures<br />
et les systèmes sur les pages pour vous et il vous faut simplement insérer un saut lorsque vous avez<br />
besoin qu'une mesure particulière intervienne au début d'un nouveau système ou d'une nouvelle page.<br />
Certains cas particuliers présentent toutefois <strong>de</strong>s exceptions, notamment dans le cas <strong>de</strong> pages <strong>de</strong><br />
gar<strong>de</strong> ou <strong>de</strong> pages ne comportant pas <strong>de</strong> musique (par ex. pour faciliter le changement <strong>de</strong> page dans<br />
une partie instrumentale). Pour renforcer l’analogie avec le traitement <strong>de</strong> texte, le raccourci clavier<br />
pour un saut <strong>de</strong> système est Retour (sur le clavier principal).<br />
<strong>Sibelius</strong> peut même insérer automatiquement <strong>de</strong>s sauts <strong>de</strong> page et <strong>de</strong> système explicites pour vous,<br />
ce qui peut vous faire gagner énormément <strong>de</strong> temps, particulièrement pour certaines parties ; cf.<br />
7.6 Sauts automatiques.<br />
Pour obtenir <strong>de</strong>s conseils généralistes sur la mise en page <strong>de</strong> votre partition, consultez 7.9 Mise en<br />
page et formatage.<br />
Ajouter ou supprimer manuellement <strong>de</strong>s sauts <strong>de</strong> page ou <strong>de</strong> système<br />
Pour ajouter manuellement un saut <strong>de</strong> système ou <strong>de</strong> page à n’importe quel endroit d’une partition<br />
ou d’une partie :<br />
Sélectionnez la barre <strong>de</strong> mesure où le saut doit être placé<br />
Dans le sous-menu Mise en page Saut, choisissez Saut <strong>de</strong> système (raccourci Entrée, sur le<br />
clavier principal) ou Saut <strong>de</strong> page (raccourci Ctrl+Entrée ou +Entrée).<br />
La musique va se déployer <strong>de</strong> manière à se terminer au point spécifié. Plus précisément, <strong>Sibelius</strong> va<br />
répartir les <strong>de</strong>ux systèmes jusqu’à l’endroit du saut. Par la suite, la mesure se terminant sur le saut<br />
restera toujours à la fin d’un système ou d’une page.<br />
Pour supprimer un saut précé<strong>de</strong>mment créé, il vous suffit d'employer la même procédure que ci-<strong>de</strong>ssus<br />
ou <strong>de</strong> sélectionner le symbole <strong>de</strong> mise en page qui apparaît au-<strong>de</strong>ssus <strong>de</strong> la barre <strong>de</strong> mesure (consultez<br />
Affichage <strong>de</strong>s sauts ci-<strong>de</strong>ssous) et d'appuyer sur Suppr.
7.7 Sauts<br />
Où faut-il insérer <strong>de</strong>s sauts <strong>de</strong> page manuels<br />
Même si la fonctionnalité Sauts automatiques <strong>de</strong> <strong>Sibelius</strong> peut effectuer la plupart <strong>de</strong> ces opérations<br />
pour vous, vous voudrez peut-être forcer les sauts <strong>de</strong> système :<br />
à la fin <strong>de</strong> sections <strong>de</strong> musique (par ex. au niveau d'une barre <strong>de</strong> mesure <strong>de</strong> reprise) ;<br />
à la fin <strong>de</strong> sections <strong>de</strong> parties, particulièrement lorsque le début <strong>de</strong> la section suivante comporte<br />
un nouveau titre. Dans les parties distinctes, il est généralement préférable d’utiliser <strong>de</strong>s sauts <strong>de</strong><br />
système plutôt que <strong>de</strong>s sauts <strong>de</strong> page afin d’éviter les énormes blancs dans la partie ;<br />
aux endroits où les instruments sont répartis sur <strong>de</strong>ux portées ou aux endroits où ils se rejoignent<br />
sur une seule portée, afin d'éviter les séquences <strong>de</strong> pauses que personne n'exécute.<br />
Comme pour les sauts <strong>de</strong> page, n’insérez pas systématiquement <strong>de</strong>s sauts <strong>de</strong> système à la fin d’un système<br />
normal pour éviter les problèmes si, par la suite, le contenu musical était modifié. En cas <strong>de</strong> doute,<br />
abstenez-vous d'insérer un saut <strong>de</strong> système.<br />
Où faut-il insérer <strong>de</strong>s sauts <strong>de</strong> page<br />
Bien que la fonctionnalité Sauts automatiques <strong>de</strong> <strong>Sibelius</strong> peut effectuer cette opération pour vous,<br />
vous voudrez peut-être forcer les sauts <strong>de</strong> page :<br />
sur une page <strong>de</strong> droite <strong>de</strong>s parties, à un endroit pratique où l’interprète ne doit pas tourner la page<br />
en jouant ;<br />
aux fins <strong>de</strong> sections, spécialement lorsque la section suivante comporte un nouveau titre.<br />
Toutefois, évitez d'insérer systématiquement <strong>de</strong>s sauts <strong>de</strong> page manuels à la fin <strong>de</strong> chaque page car<br />
cela pourrait compromettre les changements <strong>de</strong> mise en page si, par la suite, le contenu musical<br />
était modifié. Si vous voulez réellement utiliser un saut, insérez <strong>de</strong> p<strong>référence</strong> un saut <strong>de</strong> système<br />
(parce qu’un saut <strong>de</strong> système sur le <strong>de</strong>rnier système d’une page agit comme un saut <strong>de</strong> page, mais avec<br />
moins d’impact sur la mise en page si vous reformatez la partition) ; en cas <strong>de</strong> doute, abstenez-vous<br />
d'insérer un saut <strong>de</strong> page.<br />
Sauts <strong>de</strong> page spéciaux<br />
Il est parfois nécessaire que <strong>de</strong>s pages d’une partition soient sans musique ; par exemple pour une<br />
ou plusieurs pages <strong>de</strong> gar<strong>de</strong> en préambule <strong>de</strong> la partition ou pour une page comportant <strong>de</strong>s instructions<br />
d’exécution entre <strong>de</strong>s mouvements, ou même une page vierge pour faciliter le changement <strong>de</strong> page dans<br />
une partie instrumentale. Vous pouvez aussi avoir à changer les marges <strong>de</strong> certaines pages <strong>de</strong> la partition,<br />
par exemple pour laisser plus <strong>de</strong> place pour les titres et d’autres textes en haut <strong>de</strong> la première page.<br />
<strong>Sibelius</strong> permet <strong>de</strong> créer facilement <strong>de</strong> telles pages grâce à un type <strong>de</strong> saut spécial appelé (<strong>de</strong> manière<br />
fort créative) saut <strong>de</strong> page spécial. Il permet <strong>de</strong> créer une ou plusieurs pages vierges, aussi bien que<br />
<strong>de</strong> changer les marges <strong>de</strong>s pages suivantes (sans qu’il soit nécessaire <strong>de</strong> créer une page vierge pour<br />
changer les marges).<br />
707<br />
Mise en page
7. Onglet Mise en page<br />
708<br />
Pour créer un saut <strong>de</strong> page spécial :<br />
Sélectionnez la barre <strong>de</strong> mesure au niveau <strong>de</strong> laquelle vous souhaitez faire apparaître le saut ; si vous<br />
souhaitez créer <strong>de</strong>s pages vierges au début <strong>de</strong> votre partition, sélectionnez la première barre <strong>de</strong><br />
mesure <strong>de</strong> la première mesure (c'est-à-dire, la barre <strong>de</strong> mesure à gauche <strong>de</strong> la première clé et <strong>de</strong><br />
la première armure) ou, au lieu <strong>de</strong> cela, utilisez Mise en page Paramètres du document <br />
Page <strong>de</strong> gar<strong>de</strong> ; cf. ci-<strong>de</strong>ssous<br />
Choisissez Mise en page Sauts Saut <strong>de</strong> page spécial (raccourci Ctrl+Maj+Entrée ou<br />
+Entrée). Une simple boîte <strong>de</strong> dialogue apparaît :<br />
Si vous souhaitez créer une ou plusieurs pages vierges, cochez la case Page(s) vierge(s) puis choisissez<br />
entre les trois types <strong>de</strong> pages vierges que vous pouvez créer :<br />
Nombre <strong>de</strong> pages vierges n insère un nombre fixe <strong>de</strong> pages vierges<br />
La musique recommence sur la page <strong>de</strong> gauche suivante insérera uniquement une page<br />
vierge si la barre <strong>de</strong> mesure à laquelle le saut <strong>de</strong> page spécial est associé se trouve à la fin d'une page<br />
<strong>de</strong> gauche (c'est-à-dire, une page paire). Cette option est utile lorsque vous préparez <strong>de</strong>s parties<br />
instrumentales et lorsque vous voulez vous assurer qu’un certain nombre <strong>de</strong> pages apparaîtront<br />
en vis-à-vis sans avoir à les tourner. Si la mise en page <strong>de</strong> la partition change (par exemple si<br />
vous ajoutez ou supprimez <strong>de</strong>s mesures là où <strong>de</strong>s sauts <strong>de</strong> page spéciaux apparaissent), la page<br />
vierge apparaîtra ou disparaîtra comme il convient.<br />
La musique recommence sur la page <strong>de</strong> droite suivante insérera uniquement une page<br />
vierge si le saut <strong>de</strong> page spécial intervient à la fin d'une page <strong>de</strong> droite (c'est-à-dire une page impaire).<br />
Comme ci-<strong>de</strong>ssus, c’est très utile pour la préparation <strong>de</strong> certaines parties instrumentales.<br />
Si vous souhaitez changer les marges <strong>de</strong>s pages suivies du saut <strong>de</strong> page spécial, activez Nouvelles<br />
marges puis cliquez sur Marges. Ceci affichera une autre boîte <strong>de</strong> dialogue ; cf. Modification <strong>de</strong>s<br />
marges <strong>de</strong> pages et <strong>de</strong> portées comportant <strong>de</strong>s sauts <strong>de</strong> page spéciaux ci-<strong>de</strong>ssous.<br />
(Notez que vous pouvez choisir Pages vierges et Nouvelles marges indépendamment, ce qui<br />
vous permet <strong>de</strong> changer les marges <strong>de</strong> pages et <strong>de</strong> portées sans insérer <strong>de</strong> page vierge, et vice versa.)<br />
Cliquez sur OK et le saut <strong>de</strong> page spécial sera créé. Comme pour les autres types <strong>de</strong> sauts, <strong>Sibelius</strong><br />
affiche <strong>de</strong> manière bien pratique un symbole <strong>de</strong> couleur bleue au-<strong>de</strong>ssus <strong>de</strong> la barre <strong>de</strong> mesure où<br />
s’applique le saut.
7.7 Sauts<br />
Sinon, si vous souhaitez simplement créer une seule page vierge, vous pouvez sélectionner la barre<br />
<strong>de</strong> mesure après laquelle vous souhaitez que la page vierge apparaisse (ou choisissez la première barre<br />
<strong>de</strong> mesure au début <strong>de</strong> la mesure 1 pour créer une page <strong>de</strong> gar<strong>de</strong> avant la première page <strong>de</strong><br />
musique) puis choisir Saut <strong>de</strong> page spécial dans le menu du panneau Mesures <strong>de</strong> l'Inspecteur<br />
( 2.11 Inspecteur).<br />
Pour créer du texte et <strong>de</strong>s images sur <strong>de</strong>s pages vierges, consultez Insérer du texte et <strong>de</strong>s<br />
images sur <strong>de</strong>s pages vierges à la page 684.<br />
Modification <strong>de</strong>s sauts <strong>de</strong> page spéciaux<br />
Si vous souhaitez modifier un saut <strong>de</strong> page spécial existant (par ex., pour modifier le nombre <strong>de</strong> pages<br />
vierges ou pour ajuster les marges), il vous suffit <strong>de</strong> sélectionner la barre <strong>de</strong> mesure au niveau <strong>de</strong><br />
laquelle le saut apparaît ou le symbole <strong>de</strong> mise en page situé au-<strong>de</strong>ssus <strong>de</strong> la barre <strong>de</strong> mesure et <strong>de</strong><br />
choisir Mise en page Sauts Saut <strong>de</strong> page spécial.<br />
La boîte <strong>de</strong> dialogue Saut <strong>de</strong> page spécial apparaîtra. Elle vous montrera les options actuelles <strong>de</strong><br />
ce saut <strong>de</strong> page spécial. Apportez les modifications requises puis cliquez sur OK. Si vous réduisez<br />
le nombre <strong>de</strong> pages blanches, <strong>Sibelius</strong> vous avertira que tous les textes ou images seront supprimés.<br />
Quand vous supprimez <strong>de</strong>s pages, <strong>Sibelius</strong> procè<strong>de</strong> à partir <strong>de</strong> la droite, c’est-à-dire qu’il supprime<br />
la page blanche la plus à droite.<br />
Supprimer <strong>de</strong>s sauts <strong>de</strong> page spéciaux<br />
Pour supprimer un saut <strong>de</strong> page spécial, sélectionnez le symbole <strong>de</strong> mise en page situé au-<strong>de</strong>ssus <strong>de</strong> la<br />
barre <strong>de</strong> mesure au niveau <strong>de</strong> laquelle le saut apparaît et appuyez sur Suppr. Autrement, vous pouvez<br />
remplacer le saut <strong>de</strong> page spécial par une autre sorte <strong>de</strong> saut (c’est-à-dire un saut <strong>de</strong> système ou <strong>de</strong> page)<br />
<strong>de</strong> la manière habituelle.<br />
Quand vous supprimez un saut <strong>de</strong> page spécial d’une ou plusieurs pages, tous les textes et images<br />
qui y figuraient sont aussi supprimés.<br />
Modification <strong>de</strong>s marges <strong>de</strong> pages et <strong>de</strong> portées comportant <strong>de</strong>s sauts <strong>de</strong><br />
page spéciaux<br />
Vous pouvez changer les marges <strong>de</strong> pages ainsi que les marges <strong>de</strong> portées <strong>de</strong>s pages suivant un saut<br />
<strong>de</strong> page spécial. Dans la boîte <strong>de</strong> dialogue Saut <strong>de</strong> page spécial, activez Nouvelles marges puis<br />
cliquez sur le bouton Marges.<br />
La boîte <strong>de</strong> dialogue qui apparaît se base sur Paramètres du document. Cependant, les options<br />
<strong>de</strong> dimensions <strong>de</strong> pages et <strong>de</strong> portées sont désactivées. Pour obtenir <strong>de</strong> l'ai<strong>de</strong> pour l'utilisation <strong>de</strong><br />
cette boîte <strong>de</strong> dialogue, consultez Boîte <strong>de</strong> dialogue Paramètres du document à la page 682.<br />
709<br />
Mise en page
7. Onglet Mise en page<br />
Sauts et parties dynamiques<br />
Les sauts que vous créez sur l'intégralité <strong>de</strong> la partition affecteront les parties dynamiques d'une<br />
manière différente. Cela dépendra <strong>de</strong>s options que vous avez choisies dans Parties Mise en page <br />
Présentation <strong>de</strong>s parties ( 9.3 Présentation <strong>de</strong>s parties multiples). Par défaut,<br />
cependant :<br />
710<br />
Les sauts <strong>de</strong> page spéciaux ne s’affichent pas dans les parties, parce qu’en général les pages <strong>de</strong> titres<br />
et <strong>de</strong> préface ne sont pas imprimées sur chaque partie ;<br />
Les sauts <strong>de</strong> page <strong>de</strong> l'intégralité <strong>de</strong> la partition sont convertis en sauts <strong>de</strong> système dans les parties,<br />
parce qu’en général ils indiquent le début d’une section ou d’un mouvement qui ne doit pas être<br />
placé en début <strong>de</strong> page dans les parties, ce qui permet d’économiser <strong>de</strong> la place ;<br />
Les sauts <strong>de</strong> système <strong>de</strong> l'intégralité <strong>de</strong> la partition ne sont pas affichés dans les parties, parce qu’en<br />
général ils sont utilisés pour organiser la mise en forme <strong>de</strong> l'intégralité <strong>de</strong> la partition et ne conviennent<br />
pas à la mise en page <strong>de</strong>s parties.<br />
Vous pouvez aussi créer n’importe quel saut dans une partie dynamique sans affecter la totalité <strong>de</strong><br />
la partition. Si par exemple vous <strong>de</strong>vez insérer une page vierge pour faciliter le changement <strong>de</strong> page,<br />
il suffit <strong>de</strong> créer le saut <strong>de</strong> la manière habituelle dans la partie concernée.<br />
Notez que les repères <strong>de</strong> mise en page apparaissant au-<strong>de</strong>ssus <strong>de</strong>s barres <strong>de</strong> mesures vous montrent<br />
les sauts présents pouvant apparaître en couleurs différentes dans les parties ; consultez Affichage<br />
<strong>de</strong>s sauts ci-<strong>de</strong>ssous.<br />
Enlever un grand nombre <strong>de</strong> sauts<br />
Pour enlever <strong>de</strong>s sauts <strong>de</strong> page ou <strong>de</strong> système dans une partition ou dans un passage <strong>de</strong> mesures :<br />
Sélectionnez les mesures concernées (ou appuyez sur Ctrl+A ou sur A pour sélectionner toute<br />
la partition)<br />
Choisissez Mise en page Format Déverrouiller le format (raccourci Ctrl+Maj+U ou U).<br />
Le format original <strong>de</strong> la musique sera restauré, le formatage généré par les options Mise en page <br />
Format sera notamment supprimé. Les sauts <strong>de</strong> page spéciaux ne sont cependant pas supprimés<br />
par Déverrouiller le format.
7.7 Sauts<br />
Affichage <strong>de</strong>s sauts<br />
L'option Affichage Invisibles Repères <strong>de</strong> mise en page (activée par défaut) affiche les sauts<br />
<strong>de</strong> page et <strong>de</strong> système ainsi que les autres éléments <strong>de</strong> formatage <strong>de</strong> la partition <strong>de</strong> cette manière :<br />
Gar<strong>de</strong>r les mesures<br />
ensemble<br />
Saut <strong>de</strong> système<br />
manuel<br />
Saut <strong>de</strong> page manuel Saut <strong>de</strong> page<br />
automatique<br />
Saut <strong>de</strong> page spécial<br />
Diviser les pauses<br />
multiples<br />
Saut <strong>de</strong> page<br />
spécial supprimé<br />
Saut <strong>de</strong> système<br />
automatique<br />
Aucun saut <strong>de</strong> page<br />
automatique adéquat<br />
Au-<strong>de</strong>ssus <strong>de</strong> chaque<br />
barre <strong>de</strong> mesure après<br />
Assembler en page<br />
Saut <strong>de</strong> système<br />
automatique supprimé<br />
Saut <strong>de</strong> page automatique<br />
supprimé<br />
Fin <strong>de</strong> section<br />
Il est possible <strong>de</strong> supprimer les sauts <strong>de</strong> page et <strong>de</strong> système automatiques, il vous suffit d'activer/<br />
désactiver le saut (par ex., pour supprimer un saut <strong>de</strong> système, sélectionnez la barre <strong>de</strong> mesure et<br />
appuyez sur Entrée). <strong>Sibelius</strong> affiche que le saut a été supprimé en le barrant d’une croix.<br />
Les repères <strong>de</strong> mise en page peuvent être <strong>de</strong> différentes couleurs :<br />
Les marques en bleu indiquent <strong>de</strong>s sauts placés dans le conducteur ou dans les parties.<br />
Les symboles oranges apparaissent uniquement dans les parties. Ils désignent <strong>de</strong>s sauts existant<br />
uniquement dans les parties (lorsqu'Affichage Invisibles Différences dans les parties est activé) ;<br />
cf. 9.1 Travailler avec <strong>de</strong>s parties.<br />
Les symboles rouges apparaissent uniquement lorsque vous utilisez les sauts <strong>de</strong> page automatiques.<br />
Ils désignent les « mauvais » sauts <strong>de</strong> page automatiques, c'est-à-dire, un emplacement inapproprié ;<br />
cf. 7.9 Mise en page et formatage.<br />
Notez que les repères <strong>de</strong> mise en page apparaissent <strong>de</strong>s <strong>de</strong>ux côtés d'un saut : un saut <strong>de</strong> système,<br />
par exemple, affichera un symbole au-<strong>de</strong>ssus <strong>de</strong> la barre <strong>de</strong> mesure, à la fin du système, et un symbole<br />
au-<strong>de</strong>ssus <strong>de</strong> la première barre <strong>de</strong> mesure, au début du système suivant ; un saut <strong>de</strong> page spécial affichera<br />
un symbole au-<strong>de</strong>ssus <strong>de</strong> la barre <strong>de</strong> mesure, à la fin <strong>de</strong> la page, et un symbole au-<strong>de</strong>ssus <strong>de</strong> la première<br />
barre <strong>de</strong> mesure, au début <strong>de</strong> la page suivante comportant <strong>de</strong> la musique. Vous pouvez sélectionner<br />
n'importe quel symbole <strong>de</strong> mise en page et appuyer sur Suppr pour supprimer le saut.<br />
711<br />
Mise en page
7. Onglet Mise en page<br />
7.8 Pauses multiples<br />
712<br />
2.7 Mesures et pauses, 5.13 Numéros <strong>de</strong> mesures, 9.1 Travailler avec <strong>de</strong>s parties,<br />
7.6 Sauts automatiques<br />
Une pause multiple permet d'abréger plusieurs silences <strong>de</strong> mesures consécutives. Le nombre <strong>de</strong><br />
mesures est écrit au-<strong>de</strong>ssus <strong>de</strong> la pause multiple. Les pauses multiples ne se situent généralement<br />
pas dans les parties instrumentales bien qu'elles apparaissent très occasionnellement dans l'intégralité<br />
<strong>de</strong> la partition (par ex. Tapiola, mesures 28 et 29 <strong>de</strong> <strong>Sibelius</strong>).<br />
Utilisation <strong>de</strong>s pauses multiples<br />
Les pauses multiples constituent rarement une simple option d'affichage <strong>de</strong> <strong>Sibelius</strong> : vous pouvez<br />
afficher <strong>de</strong>s mesures vi<strong>de</strong>s sous la forme <strong>de</strong> silences individuels ou sous la forme <strong>de</strong> silences rassemblés<br />
en pauses multiples.<br />
Pour afficher les silences sous la forme <strong>de</strong> pauses multiples, choisissez Mise en page Sauts <br />
Afficher les pauses multiples. <strong>Sibelius</strong> effectue automatiquement cette opération pour vous dans<br />
les parties. Il existe également un raccourci spécial permettant d'activer/désactiver Afficher les pauses<br />
multiples : Ctrl+Maj+M ou M.<br />
<strong>Sibelius</strong> scin<strong>de</strong> automatiquement les pauses multiples au niveau <strong>de</strong>s signatures rythmiques, <strong>de</strong>s repères<br />
<strong>de</strong> répétition, <strong>de</strong>s changements d'armure, <strong>de</strong>s changements <strong>de</strong> clé, <strong>de</strong>s indications <strong>de</strong> tempo, etc.<br />
Pour scin<strong>de</strong>r une pause multiple manuellement, consultez Forcer la division d’une pause<br />
multiple ci-<strong>de</strong>ssous.<br />
Créer une pause multiple<br />
Créer une pause multiple revient à créer un grand nombre <strong>de</strong> silences individuels : choisissez Accueil <br />
Mesures Ajouter Autre ; saisissez le Nombre <strong>de</strong> mesures souhaité, cliquez sur OK puis cliquez<br />
à l'endroit où vous souhaitez placer la pause multiple.<br />
Sinon, vous pouvez aussi tout simplement copier la pause multiple existante en la sélectionnant<br />
comme un passage <strong>de</strong> système grâce à Ctrl+clic ou à +clic. Utilisez ensuite Alt+clic ou +clic.<br />
Saisie dans une pause multiple<br />
Les pauses multiples fonctionnent comme les silences conventionnels : vous pouvez y saisir <strong>de</strong>s notes,<br />
ou y copier <strong>de</strong> la musique. Lorsque vous saisirez <strong>de</strong>s notes dans une pause multiple, <strong>Sibelius</strong> retirera<br />
les mesures situées à l'intérieur <strong>de</strong> cette pause multiple pour y placer les notes. Il réduira la longueur<br />
<strong>de</strong> la pause multiple en fonction <strong>de</strong> ces notes.<br />
Modifier la durée d’une pause multiple<br />
Pour définir le nombre <strong>de</strong> mesures d'une pause multiple, désactivez Mise en page Pauses Afficher<br />
les pauses multiples pour retransformer la pause multiple en silences distincts. Ajoutez ou supprimez<br />
ensuite <strong>de</strong>s mesures. Pour terminer, réactivez Afficher les pauses multiples.
7.8 Pauses multiples<br />
Modifier la largeur d'une pause multiple<br />
<strong>Sibelius</strong> détermine la largeur <strong>de</strong>s pauses multiples en fonction du nombre <strong>de</strong> mesures <strong>de</strong> la pause<br />
multiple (consultez Options <strong>de</strong>s règles <strong>de</strong> gravure ci-<strong>de</strong>ssous). Cependant, si vous souhaitez<br />
élargir une pause multiple individuelle, il vous suffit <strong>de</strong> sélectionner la barre <strong>de</strong> mesure située à l'extrémité<br />
droite <strong>de</strong> la pause multiple et <strong>de</strong> la faire glisser vers la droite.<br />
Forcer la division d’une pause multiple<br />
<strong>Sibelius</strong> peut diviser automatiquement les pauses multiples pour vous ; consultez Mise en page<br />
automatique <strong>de</strong>s pauses multiples ci-<strong>de</strong>ssous.<br />
S'il vous faut forcer la division d'une pause multiple :<br />
Désactivez Mise en page Sauts Afficher les pauses multiples<br />
Sélectionnez une barre <strong>de</strong> mesure et cliquez sur Mise en page Sauts Diviser la pause<br />
multiple. Un petit symbole <strong>de</strong> pause multiple coupé en <strong>de</strong>ux apparaîtra à l'écran au-<strong>de</strong>ssus <strong>de</strong> la<br />
barre <strong>de</strong> mesure si Affichage Invisibles Repères <strong>de</strong> mise en page est activé.<br />
Activez à nouveau Afficher les pauses multiples et la pause multiple sera divisée au niveau <strong>de</strong><br />
la barre <strong>de</strong> mesure choisie.<br />
Si, après avoir désactivé Afficher les pauses multiples, vous sélectionnez un passage et choisissez<br />
Mise en page Sauts Diviser la pause multiple, le passage sera divisé aux <strong>de</strong>ux extrémités et<br />
<strong>de</strong>viendra une pause multiple distincte (lorsqu'Afficher les pauses multiples est réactivé). Si <strong>de</strong>s<br />
notes, du texte ou d'autres objets sont présents dans le passage, ces éléments diviseront toujours la<br />
pause multiple.<br />
Empêcher la division d'une pause multiple dans les parties<br />
Les pauses multiples <strong>de</strong>s parties sont automatiquement divisés en fonction <strong>de</strong>s objets <strong>de</strong> système.<br />
Si vous ne souhaitez pas que l'objet apparaisse dans la partie, vous pouvez empêcher la division <strong>de</strong> la<br />
pause multiple en sélectionnant l'élément dans la partie et en cliquant sur Accueil Éditer Masquer<br />
ou afficher (raccourci Ctrl+Maj+H ou H) ; consultez 9.1 Travailler avec <strong>de</strong>s parties.<br />
Déterminer les raisons à l'origine <strong>de</strong> la division d'une pause multiple<br />
Vous estimerez parfois qu'une pause multiple est divisée <strong>de</strong> manière inattendue dans une partie.<br />
En général, cela se produit lorsqu'un objet <strong>de</strong> texte d'un système a été associé à un mauvais emplacement ;<br />
pour corriger ce problème, sélectionnez l'objet concerné, appuyez sur W pour revenir à la partition<br />
complète puis coupez l'objet pour qu'il soit dans le presse-papiers avec Ctrl+X ou X. Collez ensuite<br />
l'objet dans la mesure appropriée avec Ctrl+V ou V.<br />
Si vous ne parvenez pas à déterminer pourquoi une pause multiple est divisée, essayez <strong>de</strong> sélectionner<br />
les mesures concernées puis d'exécuter Révision Extensions Correction d'épreuves en cours <br />
Détective. Consultez le résultat obtenu pour les éléments texte du système. Vous y trouverez généralement<br />
la cause du problème. Une fois que vous avez i<strong>de</strong>ntifié la raison <strong>de</strong> la division, corrigez le problème en<br />
employant les étapes mentionnées ci-<strong>de</strong>ssus.<br />
Masquer une pause multiple<br />
Pour masquer une pause multiple, il vous suffit <strong>de</strong> la sélectionner et d'appuyer sur Suppr. Cette action<br />
supprime le symbole <strong>de</strong> pause multiple mais laisse les mesures impliquées intactes. En réalité, le premier<br />
silence situé à « l'intérieur » <strong>de</strong> la pause multiple est supprimé.<br />
713<br />
Mise en page
7. Onglet Mise en page<br />
Supprimer une pause multiple<br />
Pour supprimer entièrement une pause multiple, appuyez sur Ctrl+clic ou faites un +clic <strong>de</strong>ssus<br />
pour sélectionner un passage <strong>de</strong> système (entouré d'une zone violette) puis appuyez sur Suppr.<br />
Mise en page automatique <strong>de</strong>s pauses multiples<br />
Pour savoir comment diviser automatiquement <strong>de</strong>s pauses multiples, consultez 7.6 Sauts<br />
automatiques.<br />
Affichage <strong>de</strong>s numéros <strong>de</strong> mesures sur les pauses multiples<br />
<strong>Sibelius</strong> peut afficher les numéros <strong>de</strong> mesures <strong>de</strong>s mesures contenues dans une pause multiple sous la<br />
forme d'un intervalle <strong>de</strong> numéros <strong>de</strong> mesures. Cet intervalle est placé au-<strong>de</strong>ssus ou en <strong>de</strong>ssous <strong>de</strong> la<br />
pause multiple ; consultez Présentation et fréquence dans 5.13 Numéros <strong>de</strong> mesures.<br />
Options <strong>de</strong>s règles <strong>de</strong> gravure<br />
La page Pauses <strong>de</strong> la boîte <strong>de</strong> dialogue Présentation Style personnalisé Règles <strong>de</strong> gravure<br />
comporte diverses options explicites.<br />
Le plus remarquable est que vous pouvez choisir d'écrire plusieurs pauses multiples sous la forme<br />
<strong>de</strong> barres en H, sous la forme <strong>de</strong> courtes barres en H (pour laisser <strong>de</strong> l'espace <strong>de</strong> chaque côté pour<br />
les ajouts <strong>de</strong> <strong>de</strong>rnière minute <strong>de</strong>s parties <strong>de</strong> session), dans d'étranges petits rectangles « à l'ancienne »<br />
ou complètement vierges (pour les annotations <strong>de</strong>s parties jazz).<br />
714<br />
Barre en H Barre en H étroite Style ancien Vierge<br />
Lorsque vous utilisez le Style ancien pour les pauses multiples, <strong>Sibelius</strong> écrit par défaut les pauses<br />
multiples sous forme <strong>de</strong> barres en H après neuf mesures. Cette convention est utilisée par <strong>de</strong> nombreux<br />
éditeurs européens. Si vous souhaitez que <strong>Sibelius</strong> commence à écrire les pauses multiples sous forme<br />
<strong>de</strong> barres en H après sept mesures, désactivez l'option Dessiner <strong>de</strong>s pauses multiples <strong>de</strong> style<br />
ancien jusqu'à 9 mesures.<br />
Les parties comprennent souvent un nombre placé au-<strong>de</strong>ssus <strong>de</strong> tous les silences, quel que soit le<br />
nombre <strong>de</strong> mesures contenant <strong>de</strong>s silences. Pour afficher 1 au-<strong>de</strong>ssus <strong>de</strong> tous les silences individuels,<br />
activez Afficher 1 au-<strong>de</strong>ssus <strong>de</strong>s pauses sur la page Pauses <strong>de</strong> Règles <strong>de</strong> gravure. Cette option<br />
est également disponible dans la boîte <strong>de</strong> dialogue Parties Mise en page Présentation <strong>de</strong>s parties ;<br />
consultez 9.1 Travailler avec <strong>de</strong>s parties.<br />
Une autre option utile <strong>de</strong> la page Pauses <strong>de</strong> mesures est Afficher la pause multiple en H en utilisant<br />
un symbole : cette option utilise un symbole étiré plutôt qu'un rectangle pour produire la barre épaisse<br />
d'une barre en H. Par défaut, cette option est désactivée mais vous souhaiterez éventuellement l'activer<br />
lorsque vous utiliserez les polices Reprise ou Inkpen2. Les pauses multiples auront ainsi l'apparence<br />
<strong>de</strong> l'écriture manuscrite. (Sachez cependant que certains pilotes d'imprimantes comportent <strong>de</strong>s bugs.<br />
Si cette option est activée, il se pourrait que les mesures en H soient mal imprimées ou même que leur<br />
impression provoque un plantage ; par conséquent, effectuez <strong>de</strong>s tests pour savoir si votre imprimante<br />
est compatible avec cette option avant d'utiliser régulièrement l'option.)
7.8 Pauses multiples<br />
<strong>Sibelius</strong> vous permet <strong>de</strong> définir l'éloignement et le décalage <strong>de</strong>s barres en H <strong>de</strong> pauses multiples au<br />
sein d'une mesure. Pour changer cette valeur, modifiez Distance entre la pause multiple et la<br />
barre <strong>de</strong> mesure. Le réglage par défaut est 1 espace. Saisir <strong>de</strong> plus grands nombres augmentera<br />
l'espacement entre chaque côté <strong>de</strong> la pause multiple et les barres <strong>de</strong> mesures.<br />
Les pauses multiples peuvent être dimensionnées <strong>de</strong> manière à ce que l'augmentation <strong>de</strong> leur largeur<br />
soit proportionnelle à l'augmentation <strong>de</strong> leur durée. <strong>Sibelius</strong> vous permet <strong>de</strong> définir le nombre d'espaces<br />
supplémentaires qu'il ajoute à une pause multiple s'étendant sur dix mesures. Pour changer ce paramètre,<br />
apportez <strong>de</strong>s modifications à Espace supplémentaire pour pauses multiples au <strong>de</strong>là <strong>de</strong><br />
10 mesures. Le réglage par défaut est 12, ce qui signifie que <strong>Sibelius</strong> ajoutera 12 espaces pour<br />
une pause multiple <strong>de</strong> dix mesures, proportionnellement plus que la longueur <strong>de</strong> la pause multiple.<br />
L'échelle utilisée est logarithmique. Les pauses multiples ne <strong>de</strong>viendront donc pas considérablement<br />
plus large au fil <strong>de</strong> l'augmentation du nombre <strong>de</strong> mesures. Si vous souhaitez complètement désactiver<br />
cette fonctionnalité, saisissez 0.<br />
Vous pouvez également modifier les styles <strong>de</strong> texte Pauses multiples (nombres) et Pauses multiples<br />
(tacet) utilisés pour écrire les nombres et le texte au-<strong>de</strong>ssus <strong>de</strong>s pauses multiples. Vous pouvez par<br />
exemple modifier leur position verticale ; consultez 5.6 Éditer les styles <strong>de</strong> texte.<br />
Positionner les nombres <strong>de</strong> pauses multiples sous la barre en H<br />
Les nombres <strong>de</strong>s pauses multiples se placent généralement au-<strong>de</strong>ssus <strong>de</strong> la barre en H. Cependant,<br />
si vous souhaitez positionner les nombres En <strong>de</strong>ssous, vous <strong>de</strong>vez modifier la Position verticale<br />
par rapport à la portée dont le style <strong>de</strong> texte est Pauses multiples (nombres). Vous pouvez<br />
accé<strong>de</strong>r à la position verticale via Présentation Aspect et position Positions par défaut.<br />
Vous pouvez (par exemple) la régler sur -6.<br />
715<br />
Mise en page
7. Onglet Mise en page<br />
7.9 Mise en page et formatage<br />
716<br />
2.5 Portées, 9.1 Travailler avec <strong>de</strong>s parties, 11.3 Invisibles etc., 8.1 Gravure<br />
musicale, 7.6 Sauts automatiques, 7.7 Sauts, 7.1 Paramètres du document,<br />
7.10 Attaches, 8.3 Espacement <strong>de</strong>s notes, 7.3 Espacement <strong>de</strong>s portées<br />
La Mise en page désigne l'apparence <strong>de</strong> la musique sur la page. Le formatage est le processus permettant<br />
<strong>de</strong> créer une mise en page appropriée. <strong>Sibelius</strong> connaît si bien les règles <strong>de</strong> gravure relatives à la<br />
musique qu'il formate automatiquement la musique pour générer instantanément une excellente<br />
mise en page. Dans la plupart <strong>de</strong>s autres programmes <strong>de</strong> notation, l'utilisateur doit se charger <strong>de</strong> la<br />
majeure partie du formatage. Il gaspille ainsi <strong>de</strong> précieuses heures.<br />
Cependant, <strong>Sibelius</strong> vous permet également d'ajuster la mise en page manuellement. L'ensemble <strong>de</strong>s<br />
métho<strong>de</strong>s mises à votre disposition est décrit ci-<strong>de</strong>ssous ; il est possible d'accé<strong>de</strong>r à la plupart <strong>de</strong> ces<br />
options via l'onglet Mise en page du ruban. Par exemple, vous pouvez définir vos propres tournes <strong>de</strong><br />
page dans les parties extraites, ou forcer une partition à tenir dans un nombre <strong>de</strong> pages pratique pour vous.<br />
Comme <strong>Sibelius</strong> refait la mise en forme <strong>de</strong> la partition en une fraction <strong>de</strong> secon<strong>de</strong>, vous pouvez ajuster la<br />
mise en page à tout moment, même lorsque la musique est terminée, ce qui élimine la nécessité <strong>de</strong><br />
planifier à l’avance.<br />
Les trois armes mises à votre disposition pour le formatage comprennent l'ajustement <strong>de</strong>s dimensions<br />
<strong>de</strong>s pages et <strong>de</strong>s portées, l'ajustement <strong>de</strong> l'espacement vertical et l'ajustement <strong>de</strong> l'espacement horizontal.<br />
Certaines options sont aussi prévues pour forcer un passage musical à s’ajuster à un système ou<br />
une page, et pour verrouiller la musique <strong>de</strong> sorte que la mise en forme reste i<strong>de</strong>ntique.<br />
Dimensions <strong>de</strong>s pages et <strong>de</strong>s portées<br />
Certains outils vous permettent <strong>de</strong> modifier précisément les dimensions <strong>de</strong>s portées, <strong>de</strong>s marges<br />
et/ou <strong>de</strong>s pages via le groupe Mise en page Paramètres du document du ruban. Modifier ces<br />
paramètres permet d'augmenter ou <strong>de</strong> réduire le nombre <strong>de</strong> pages d'une partition ou d'économiser<br />
<strong>de</strong> l'espace entre les portées.<br />
Ajuster les dimensions <strong>de</strong>s portées (la distance entre les lignes <strong>de</strong> portée supérieures et inférieures<br />
sur une portée <strong>de</strong> 5 lignes) est généralement le plus efficace. Vous constaterez qu’un ajustement<br />
minime a souvent un effet spectaculaire sur la quantité <strong>de</strong> musique que peut contenir une page,<br />
sans affecter la lisibilité <strong>de</strong>s notes. Par exemple, dans le cas d'une partition pour orchestres : ceci pourrait<br />
favoriser la situation où il y a un seul système par page plutôt que celle où il y en a <strong>de</strong>ux. Ceci peut<br />
par conséquent diviser la longueur <strong>de</strong> la partition par <strong>de</strong>ux.<br />
De même, ajuster légèrement les dimensions <strong>de</strong>s marges ou même <strong>de</strong>s pages peut avoir un effet<br />
considérable sur la mise en page. Bien entendu, pour <strong>de</strong>s raisons pratiques, la modification <strong>de</strong> ces<br />
paramètres ne sera peut-être pas une option idéale dans votre situation.<br />
Pour obtenir <strong>de</strong>s instructions détaillées relatives à ces options, consultez 7.1 Paramètres du<br />
document.
7.9 Mise en page et formatage<br />
Espacement vertical<br />
Modifier l'espacement vertical est en effet synonyme <strong>de</strong> déplacement <strong>de</strong>s portées. Effectuez cette<br />
opération avec pru<strong>de</strong>nce. Il est important <strong>de</strong> bien comprendre les concepts englobés par le concept<br />
d'espacement vertical. Vous pourrez ainsi configurer <strong>Sibelius</strong> pour qu'il effectue automatiquement<br />
les opérations souhaitées. Pour obtenir <strong>de</strong>s instructions détaillées, consultez 7.3 Espacement<br />
<strong>de</strong>s portées.<br />
En plus <strong>de</strong> modifier la distance entre les portées, vous pouvez économiser <strong>de</strong> l'espace en masquant<br />
les portées vi<strong>de</strong>s (consultez 2.5 Portées). Une autre métho<strong>de</strong> simple permettant <strong>de</strong> réduire le<br />
nombre <strong>de</strong> portées d'une page, particulièrement dans les parties, consiste à créer un saut <strong>de</strong> page :<br />
les portées restantes seront espacées proportionnellement sans qu'il soit nécessaire <strong>de</strong> les faire glisser<br />
(consultez 7.7 Sauts).<br />
Espacement horizontal<br />
Modifier l'espacement horizontal signifie modifier la distance entre les notes, les silences et les barres<br />
<strong>de</strong> mesures ; consultez 8.3 Espacement <strong>de</strong>s notes.<br />
Sauts <strong>de</strong> système et sauts <strong>de</strong> page<br />
S'il vous faut modifier le formatage par défaut <strong>de</strong> <strong>Sibelius</strong>, vous pouvez insérer <strong>de</strong>s sauts <strong>de</strong> page et<br />
<strong>de</strong> système manuels au niveau <strong>de</strong> n'importe quelle barre <strong>de</strong> mesure ; cf. 7.7 Sauts.<br />
Assembler en un système/en une page<br />
Vous pouvez contraindre n’importe quel passage à tenir en un système ou sur une page. Sélectionnez le<br />
passage, puis, dans le groupe Mise en page Format, choisissez Assembler en un système<br />
(raccourci Maj+Alt+M ou M) ou Assembler en une page (raccourci Ctrl+Maj+Alt+M ou<br />
M). Il restera dorénavant verrouillé en un système ou en une page, même si vous modifiez la<br />
mise en forme <strong>de</strong> la partition.<br />
Pour annuler cela, déverrouiller la mise en forme (voir ci-<strong>de</strong>ssous).<br />
Comme pour les autres comman<strong>de</strong>s en mo<strong>de</strong> manuel, vous ne <strong>de</strong>vriez pas systématiquement assembler<br />
<strong>de</strong>s passages en système/page. Effectuer une telle opération peut générer du formatage indésirable<br />
à un autre endroit <strong>de</strong> la partition si vous n'êtes pas sûr <strong>de</strong> vous : cette opération doit uniquement<br />
être effectuée dans <strong>de</strong>s circonstances particulières.<br />
Gar<strong>de</strong>r les mesures ensemble<br />
Parfois, on souhaite s’assurer que <strong>de</strong>ux ou trois mesures apparaissent toujours sur le même système.<br />
Pour y parvenir, sélectionnez les mesures que vous souhaitez conserver ensemble et choisissez<br />
Mise en page Format Gar<strong>de</strong>r les mesures ensemble.<br />
Homogénéiser la mise en page<br />
Si vous souhaitez définir un nombre constant <strong>de</strong> mesures par système et/ou un nombre constant <strong>de</strong><br />
systèmes par page, choisissez Accueil Extensions Autre Homogénéiser la mise en page ;<br />
consultez Homogénéiser la mise en page à la page 220.<br />
717<br />
Mise en page
7. Onglet Mise en page<br />
Verrouiller la mise en forme<br />
Si vous avez saisi un passage musical nécessitant un formatage très spécial que vous ne souhaitez<br />
pas désorganiser, vous pouvez le verrouiller. Cela empêche les mesures d’être redistribuées sur d’autres<br />
systèmes (bien que cela n’empêche pas les modifications d’espacement à l’intérieur du système, par ex.<br />
pour déplacer une note vers la gauche ou la droite). Pour verrouiller le format, il vous suffit <strong>de</strong> sélectionner<br />
le passage concerné et <strong>de</strong> choisir Mise en page Format Verrouiller le format (raccourci Ctrl+Maj+L<br />
ou L).<br />
718<br />
Lorsque vous verrouillez le format ou lorsque vous utilisez Mise en page Format Assembler<br />
en un système/une page, <strong>de</strong>s petits repères <strong>de</strong> mise en page sur chaque barre <strong>de</strong> mesure apparaissent<br />
pour empêcher les mesures <strong>de</strong> se déplacer. Ces icônes sont visibles lorsqu'Affichage Invisibles <br />
Repères <strong>de</strong> mise en page est activé.<br />
Déverrouiller la mise en forme<br />
Pour annuler Verrouiller le format, resélectionnez les mesures et choisissez Mise en page Format <br />
Déverrouiller le format (raccourci Ctrl+Maj+U ou U). Cela fera disparaître les icônes bleues,<br />
et les mesures sont à nouveau libres <strong>de</strong> passer d’un système à un autre.<br />
Déverrouiller le format supprime également les sauts <strong>de</strong> page et les sauts <strong>de</strong> système. Cette fonction<br />
annule Assembler en un système/une page, Gar<strong>de</strong>r les mesures ensemble ainsi que les effets<br />
<strong>de</strong> l'extension Homogénéiser la mise en page.<br />
Sauts automatiques<br />
La boîte <strong>de</strong> dialogue Sauts automatiques vous permet <strong>de</strong> spécifier divers emplacements sensibles<br />
où <strong>Sibelius</strong> placera <strong>de</strong>s sauts <strong>de</strong> système et <strong>de</strong> page pour vous, particulièrement dans les parties ;<br />
consultez 7.6 Sauts automatiques.<br />
In<strong>de</strong>ntation <strong>de</strong>s portées<br />
Vous pouvez faire glisser les extrémités gauches et droites <strong>de</strong>s systèmes pour les in<strong>de</strong>nter ; consultez<br />
2.5 Portées.<br />
Réinitialiser la position<br />
Vous pouvez déplacer <strong>de</strong>s objets vers leur position par défaut en sélectionnant et en choisissant<br />
Présentation Aspect et position Réinitialiser la position (raccourci Ctrl+Maj+P ou P).<br />
Voici les effets spécifiques que cette opération a sur certains objets particuliers :<br />
Texte et repères <strong>de</strong> répétition : aligne avec les notes et réaligne les lignes <strong>de</strong> paroles et les symboles<br />
d'accords<br />
Symboles : aligne avec les notes, par ex., pour rendre un ornement<br />
Lignes : referme les extrémités sur les notes et magnétise toute liaison non magnétique. La boîte<br />
<strong>de</strong> dialogue Présentation Aspect et position Positions par défaut vous permet <strong>de</strong> définir<br />
la position par défaut exacte par rapport à la note.<br />
Multiplets : magnétise tous les multiplets non magnétiques (tels que ceux créés avec <strong>Sibelius</strong> 1.4<br />
ou les versions antérieures)<br />
Altérations : réinitialise la position horizontale <strong>de</strong>s altérations<br />
Angles <strong>de</strong>s ligatures et longueurs <strong>de</strong>s hampes : restaure les valeurs par défaut <strong>de</strong> ces paramètres<br />
(comme avec Présentation Réinitialiser Hampes et positions <strong>de</strong>s ligatures).
7.9 Mise en page et formatage<br />
Vous pouvez également utiliser la souris pour déplacer <strong>de</strong>s objets vers <strong>de</strong>s positions sensibles : lorsque vous<br />
copiez <strong>de</strong>s objets <strong>de</strong> texte avec Alt+clic ou avec +clic, vous pouvez maintenir la touche Maj enfoncée.<br />
Ceci placera automatiquement les objets <strong>de</strong> texte copiés directement à leurs positions par défaut.<br />
Réinitialiser la position <strong>de</strong> la partition<br />
Cette fonction agit <strong>de</strong> la même manière que Réinitialiser la position sauf que les objets <strong>de</strong> la partie<br />
sont configurés pour employer la même position que celle qu'ils occupaient dans la partition complète.<br />
Si cette fonctionnalité est utilisée dans une partition complète, <strong>Sibelius</strong> réinitialisera la position<br />
dans toutes les parties où les objets apparaissent.<br />
Réinitialiser l'aspect<br />
Si vous avez apporté <strong>de</strong>s modifications à l'aspect (plutôt qu'à la position) d'un objet, vous pouvez<br />
restaurer les paramètres par défaut <strong>de</strong> la Présentation d'un élément en utilisant Présentation <br />
Aspect et position Réinitialiser la présentation (raccourci Ctrl+Maj+D ou D).<br />
Voici les effets spécifiques <strong>de</strong> cette opération sur certains objets particuliers :<br />
Démasque les ligatures, tronçons <strong>de</strong> ligature et crochets masqués<br />
Démasque les occurrences effacées <strong>de</strong> texte <strong>de</strong> système (par ex. du texte <strong>de</strong> tempo ou <strong>de</strong>s repères<br />
<strong>de</strong> répétition)<br />
Réinitialise l’échelle <strong>de</strong>s images importées<br />
Réinitialise la courbure et la symétrie <strong>de</strong>s liaisons et articulations<br />
Restaure le formatage par défaut <strong>de</strong>s objets texte.<br />
Réinitialiser l’aspect <strong>de</strong> la partition<br />
Cette fonction agit <strong>de</strong> la même manière que Réinitialiser l'aspect, sauf que l'apparence <strong>de</strong>s objets dans<br />
la partie re<strong>de</strong>vient la même que celle qu'ils avaient dans la partition complète. Si cette fonctionnalité<br />
est utilisée dans une partition complète, <strong>Sibelius</strong> réinitialisera l'aspect dans toutes les parties dans<br />
lesquelles les objets apparaissent.<br />
Pour plus d'informations sur Réinitialiser la position dans la partition et sur Réinitialiser l’aspect<br />
<strong>de</strong> la partition, consultez 7.6 Sauts automatiques et Rétablir la position <strong>de</strong>s objets<br />
dans les parties à la page 760.<br />
Aligner <strong>de</strong>s objets<br />
Pour aligner plusieurs objets sélectionnés sur une ligne/colonne, choisissez Présentation Aligner <br />
Rangée (raccourci Ctrl+Maj+R ou R) ou Présentation Aligner Colonne (raccourci<br />
Ctrl+Maj+C ou C). La ligne sur laquelle les objets s’alignent est la ligne moyenne <strong>de</strong> leur positions<br />
horizontales/verticales.<br />
Cette fonction est particulièrement utile pour aligner les paroles, les symboles d'accords, les diagrammes<br />
d'accords, etc., sur une portée. Une autre astuce utile : si vous sélectionnez un certain nombre d'objets<br />
associés à différentes portées (par exemple, avec Ctrl+clic ou +clic), Présentation Aligner Ligne<br />
les aligne à une distance i<strong>de</strong>ntique au-<strong>de</strong>ssus ou en <strong>de</strong>ssous <strong>de</strong> la portée à laquelle ils sont associés.<br />
719<br />
Mise en page
7. Onglet Mise en page<br />
720<br />
Présentation Aligner Ligne fonctionne également sur les styles <strong>de</strong> texte <strong>de</strong> système : vous pouvez<br />
utiliser cette fonction, par exemple, pour aligner <strong>de</strong>s indications <strong>de</strong> tempo et <strong>de</strong>s indications<br />
métronomiques. La fonction ne peut cependant être utilisée pour aligner <strong>de</strong>s objets <strong>de</strong> système avec<br />
<strong>de</strong>s objets <strong>de</strong> portée, ni pour aligner entre eux <strong>de</strong>s styles <strong>de</strong> texte ayant <strong>de</strong>s positions verticales par<br />
défaut différentes (par ex. vous ne pouvez pas aligner du texte <strong>de</strong> compositeur avec du texte <strong>de</strong><br />
sous-titre, etc.).<br />
Conseil : pour sélectionner tous les objets texte similaires (par exemple toutes les paroles ou tous les<br />
repères <strong>de</strong> répétition) d'une portée ou d'un système avant <strong>de</strong> les aligner, sélectionnez l'un <strong>de</strong>s objets<br />
et choisissez Accueil Sélectionner Plus (raccourci Ctrl+Maj+A ou A).<br />
Réglettes et papier millimétré<br />
<strong>Sibelius</strong> peut tracer <strong>de</strong>s réglettes à l'écran pour vous ai<strong>de</strong>r à aligner les objets et à ajuster précisément<br />
la mise en page <strong>de</strong> votre partition ; consultez 11.3 Invisibles etc.<br />
Vous pouvez aussi choisir la texture Papier millimétré sur la page Textures <strong>de</strong> Fichier P<strong>référence</strong>s.<br />
Ceci tracera une grille sur votre partition. Les lignes <strong>de</strong> la grille sont séparées par 1 espace lorsqu'elles<br />
sont affichées à 200 %.
7.10 Attaches<br />
7.10 Attaches<br />
Dans <strong>Sibelius</strong>, tout objet dans la partition (y compris les notes, les lignes, le texte, etc.) est attaché à<br />
la fois horizontalement et verticalement à la partition, si bien qu'il se déplace correctement lors <strong>de</strong>s<br />
changements <strong>de</strong> mise en page.<br />
Ce processus garantit que la position relative <strong>de</strong>s objets entre eux reste conforme lors <strong>de</strong> tout changement<br />
apporté et évite une recherche fastidieuse d'objets à remettre en place après une modification majeure<br />
telle que l'ajout d'un nouvel instrument.<br />
Affichage <strong>de</strong>s attaches<br />
Lorsqu'un objet est sélectionné, une flèche en pointillés gris s'affiche pour indiquer à quel élément<br />
il est attaché. Vous pouvez ainsi voir à quelle portée l'objet est attaché ainsi que son point rythmique<br />
sur la portée. Si cette ligne en pointillés vous gêne, désactivez Affichage Invisibles Lignes d'attache.<br />
Si par contre, vous souhaitez afficher toutes les lignes d'attache <strong>de</strong> la partition, tapez Ctrl+A ou A<br />
pour sélectionner tous les objets <strong>de</strong> la partition. De même, pour afficher tous les objets attachés à<br />
une portée, cliquez trois fois <strong>de</strong>ssus.<br />
Pour connaître les distances précises entre les portées et les objets qui lui sont attachés, il suffit <strong>de</strong><br />
faire apparaître les réglettes prévues à cet effet (Réglettes à la page 808).<br />
Afficher les attaches dans les parties<br />
L'affichage <strong>de</strong>s attaches dans les parties fonctionne exactement <strong>de</strong> la même manière que dans le<br />
conducteur. Cependant, les lignes d'attache peuvent être colorées en rouge, dont l'intensité augmente<br />
au fur et à mesure que l'objet est déplacé <strong>de</strong> l'endroit où il est attaché, vous signalant ainsi <strong>de</strong> ne pas<br />
déplacer cet objet si loin ; cf. 9.1 Travailler avec <strong>de</strong>s parties.<br />
Attache horizontale<br />
Tous les objets sont attachés horizontalement à une position rythmique dans la partition. Si vous déplacez<br />
une note à gauche ou à droite, toutes les notes occupant la même position rythmique seront déplacées avec.<br />
Si un objet est attaché à une note, sa flèche d'attache pointera vers la note (ou vers la position horizontale<br />
<strong>de</strong> la note). Tout ce que vous placez directement au-<strong>de</strong>ssus ou près <strong>de</strong> la note restera attaché à cette note.<br />
Par exemple, une liaison, commençant ou se finissant sur une note, s'étirera ou se rétractera par la<br />
suite pour suivre tout déplacement éventuel <strong>de</strong> cette note.<br />
Si un objet se situe entre <strong>de</strong>ux notes, il sera attaché à une position rythmique intermédiaire. Cela signifie<br />
qu'un objet entre <strong>de</strong>ux notes restera toujours à la même position relative, même si l'espace entre<br />
ces <strong>de</strong>ux notes <strong>de</strong>vait changer. Voici un cas typique où les extrémités <strong>de</strong>s soufflets et les f restent<br />
positionnés <strong>de</strong> façon relative entre les notes, même lorsque l'espacement change.<br />
La gestion automatique <strong>de</strong> ce type <strong>de</strong> situation par <strong>Sibelius</strong> représente un gain <strong>de</strong> temps important<br />
dans les manœuvres nécessaires <strong>de</strong> nettoyage lors <strong>de</strong> changements majeurs, tels que la création <strong>de</strong><br />
mesures ou l'ajout <strong>de</strong> sauts <strong>de</strong> système ou <strong>de</strong> page.<br />
721<br />
Mise en page
7. Onglet Mise en page<br />
Attache verticale<br />
La plupart <strong>de</strong>s objets s'appliquent à une portée spécifique et sont placés verticalement en fonction<br />
<strong>de</strong> cette <strong>de</strong>rnière. Par exemple, une trille <strong>de</strong> trompette s'applique uniquement à la portée <strong>de</strong> trompette<br />
et <strong>de</strong>vra rester placée au-<strong>de</strong>ssus <strong>de</strong> la portée <strong>de</strong> trompette si cette <strong>de</strong>rnière est déplacée. Les objets<br />
qui appartiennent à une portée spécifique sont appelés « objets <strong>de</strong> portée ».<br />
Si une portée est déplacée vers le haut ou vers le bas, tous les objets qui lui sont attachés la suivront.<br />
Et surtout, tous les objets attachés aux portées appropriées apparaissent dans la ou les parties<br />
correspondantes. Il est donc important que chaque objet soit attaché à la bonne portée.<br />
Pour vous en assurer, surveillez les flèches en pointillés, particulièrement lorsque du texte se trouve<br />
dans une position ambiguë entre <strong>de</strong>ux portées et pourrait être attaché à celle qui ne convient pas.<br />
Attacher à une autre portée<br />
Si un objet entre <strong>de</strong>ux portées n'est pas attaché à la bonne portée, déplacez-le jusqu'à ce qu'il touche<br />
l'autre portée et il s'y attachera. La flèche en pointillés passera sur l'autre portée pour vous le signaler.<br />
Ensuite replacez l'objet dans sa position originale.<br />
<strong>Sibelius</strong> comporte une extension appelée Vérifier les éléments joints qui détecte intelligemment tout<br />
ce qui pourrait avoir été déplacé par inadvertance trop loin <strong>de</strong> la portée appropriée ; cf. Vérifier les<br />
éléments joints à la page 792.<br />
Attention, ne placez aucun objet entre <strong>de</strong>ux instruments séparés en pensant qu'il s'appliquera aux <strong>de</strong>ux.<br />
C'est une notation courante sur une partition manuscrite mais incorrecte en matière d'édition.<br />
Les objets <strong>de</strong> portée ne s'attachent qu'à une seule portée. Ainsi, ils n'apparaîtront pas dans les parties<br />
contenant les portées d'instrument auxquelles ils n'ont pu s'attacher.<br />
Par contre, vous pouvez insérer un objet s'appliquant aux <strong>de</strong>ux portées d'un même instrument,<br />
comme les nuances entre les <strong>de</strong>ux portées <strong>de</strong> clavier, puisque elles ne forment qu'une seule partie.<br />
Ajuster les attaches dans les parties<br />
Il est impossible <strong>de</strong> changer l'attache d'un objet dans une partie. Si vous éloignez un objet <strong>de</strong> sa position<br />
par défaut dans une partie, son point d'attache restera fixe. Seuls les réglages horizontaux et verticaux<br />
seront modifiés. Si vous souhaitez changer le point d'attache d'un objet, déplacez-le dans le conducteur<br />
et il se déplacera aussi dans la partie.<br />
Objets <strong>de</strong> système<br />
Certains objets s'appliquent à toutes les portées d'un système, et non à une portée spécifique. Ils sont<br />
nommés les « objets <strong>de</strong> système ». Les objets <strong>de</strong> système <strong>de</strong>viennent violets lorsque vous les sélectionnez.<br />
Des exemples typiques d'objets <strong>de</strong> système sont les titres, les indications <strong>de</strong> tempo, les repères <strong>de</strong><br />
répétition et les primos et secundos. Bien que ces objets apparaissent au-<strong>de</strong>ssus du système et sont<br />
parfois répétés plus bas, ils se réfèrent vraiment à chaque portée du système. Par exemple, ils seront<br />
insérés dans chaque partie instrumentale et pas seulement dans le premier instrument du système.<br />
Pour définir les portées au-<strong>de</strong>ssus <strong>de</strong>squelles les objets <strong>de</strong> système doivent apparaître, consultez<br />
Positions <strong>de</strong>s objets <strong>de</strong> système à la page 745.<br />
722
7.10 Attaches<br />
Placement <strong>de</strong>s objets dans <strong>de</strong>s endroits inattendus<br />
Parfois, il est nécessaire <strong>de</strong> placer un fragment <strong>de</strong> texte ou un autre objet loin <strong>de</strong> la partition, dans<br />
la marge par exemple. C'est possible, mais gar<strong>de</strong>z à l'esprit que tous les objets sont attachés à la musique<br />
et non pas fixés à un endroit précis sur la page. Par exemple, les objets <strong>de</strong> portée se trouvant dans la<br />
marge sont en général attachés à la mesure la plus proche <strong>de</strong> la portée adjacente, et resteront à une<br />
distance fixe <strong>de</strong> cette mesure.<br />
Si la mise en page est modifiée, la mesure sera déplacée et par conséquent l'objet pourrait apparaître<br />
à un endroit très inattendu. Dans ce cas, pour éviter toute modification, vous pouvez verrouiller la<br />
mise en page du système ou <strong>de</strong> la page ; cf. 7.9 Mise en page et formatage.<br />
723<br />
Mise en page
7. Onglet Mise en page<br />
724
8. Onglet Présentation<br />
725<br />
Présentation
8. Onglet Présentation<br />
726
8.1 Gravure musicale<br />
8.1 Gravure musicale<br />
7.9 Mise en page et formatage, 8.2 Style personnalisé, 8.3 Espacement <strong>de</strong>s<br />
notes, 7.3 Espacement <strong>de</strong>s portées<br />
Cette section résume les principes clés <strong>de</strong> la gravure musicale, cet art subtil qui est la base <strong>de</strong> presque<br />
tout ce que fait <strong>Sibelius</strong>. Même s'il ne s'agit que d'une très brève introduction à ce vaste sujet, les quelques<br />
notions abordées <strong>de</strong>vraient vous permettre d'améliorer l'aspect <strong>de</strong> vos partitions et vous ai<strong>de</strong>r à<br />
développer votre goût pour la gravure musicale <strong>de</strong> qualité.<br />
Bref historique<br />
<strong>Sibelius</strong> représente la <strong>de</strong>rnière étape d'une tradition vieille <strong>de</strong> plusieurs siècles. La notation musicale<br />
date du 12ème siècle, et la gravure du 15ème siècle. Diverses métho<strong>de</strong>s ont été utilisées pour reproduire<br />
(« graver ») la musique, dont notamment :<br />
La copie manuscrite.<br />
La gravure sur planche : le découpage et poinçonnage <strong>de</strong> la musique directement sur <strong>de</strong>s planches<br />
d'imprimerie à l'ai<strong>de</strong> d'outils spécialisés. Cette technique <strong>de</strong> très haute qualité mais extraordinairement<br />
laborieuse a été la technique principale pendant <strong>de</strong>s siècles.<br />
Les caractères mobiles : également largement utilisés au 15ème siècle.<br />
Les machines à écrire musicales, l'application d'encre au pinceau à travers <strong>de</strong>s pochoirs, et le<br />
« Not-a-set » (symboles <strong>de</strong> transfert sur feuille transparente, comme les feuilles Letraset®) ont également<br />
été utilisés durant le 20ème siècle.<br />
Les techniques <strong>de</strong> la gravure musicale ont peu évolué à travers les siècles. Un copiste préparant <strong>de</strong> la<br />
musique à la publication en 1990 n'était pas très différent d'un moine s'attelant à la même tâche en 1190.<br />
Mais pendant les années 1990, l'informatisation a provoqué une révolution soudaine et totale <strong>de</strong> la<br />
gravure musicale, révolution dans laquelle <strong>Sibelius</strong> a joué un rôle majeur. En une décennie, les anciennes<br />
techniques ont été presque complètement abandonnées à l'exception <strong>de</strong> la plus ancienne <strong>de</strong> toutes,<br />
écrire la musique à la main.<br />
Même l'impression sur papier n'est plus le moyen <strong>de</strong> production le plus utilisé <strong>de</strong> la gravure musicale,<br />
grâce à la publication électronique par Internet et les périphériques mobiles tels que l'iPad. L'Histoire<br />
est donc en train <strong>de</strong> s'écrire.<br />
Qu'est-ce que la gravure musicale ?<br />
La gravure musicale est l'art <strong>de</strong> reproduire la notation musicale clairement. Elle ressemble assez à la<br />
typographie. De la même manière que la typographie concerne la présentation et le positionnement <strong>de</strong>s<br />
lettres et la disposition du texte sur la page, la gravure musicale gouverne l'aspect et le positionnement<br />
<strong>de</strong>s symboles musicaux et la disposition <strong>de</strong> la musique sur la page.<br />
Il ne faut pas confondre la gravure musicale et la notation musicale. Quiconque peut lire la musique<br />
connaît la notation musicale, mais peu <strong>de</strong> musiciens connaissent la gravure musicale. Pour continuer<br />
le parallélisme avec la typographie, la notation musicale est comme l'orthographe et la grammaire.<br />
Elles donnent <strong>de</strong>s indications sur la manière générale d'écrire la musique, mais ne donne pas <strong>de</strong> règles<br />
précises sur la manière <strong>de</strong> placer les symboles. Ces détails cruciaux sont du domaine <strong>de</strong> la gravure<br />
musicale.<br />
727<br />
Présentation
8. Onglet Présentation<br />
728<br />
Il faut une expérience considérable pour pouvoir reconnaître et évaluer les subtilités <strong>de</strong> la gravure<br />
musicale. Un œil aiguisé peut facilement i<strong>de</strong>ntifier l'éditeur d'une partition, ou dire quel logiciel<br />
informatique ou quelle autre métho<strong>de</strong> ont été utilisés pour la produire, alors que pour la plupart<br />
<strong>de</strong>s musiciens, la gravure <strong>de</strong> toutes les partitions est pratiquement la même partout. Cela est dû au<br />
fait que la gravure bien faite <strong>de</strong>vrait passer inaperçue à l'œil non-exercé, la gravure ne saute aux<br />
yeux que lorsqu'elle est mal faite.<br />
Cela signifie également que la gravure musicale est un art hautement raffiné, plein <strong>de</strong> subtilités dont<br />
certaines peuvent même sembler prétentieuses (c'est en fait parfois le cas). Heureusement, comme<br />
<strong>Sibelius</strong> gère automatiquement la plupart <strong>de</strong> ces subtilités, vous ne <strong>de</strong>vez donc pas forcément les connaître.<br />
Règles <strong>de</strong> gravure<br />
Peu <strong>de</strong> documentation existe sur la gravure musicale car c'est une tradition qui pendant <strong>de</strong>s siècles fut<br />
transmise oralement, <strong>de</strong> maître à apprenti. Elle est régie par <strong>de</strong>s centaines <strong>de</strong> règles <strong>de</strong> gravure, dont <strong>de</strong><br />
nombreuses datent du 19ème siècle lorsque la gravure musicale atteignit un très haut niveau <strong>de</strong> qualité.<br />
Un ensemble <strong>de</strong> règles <strong>de</strong> gravure, conjointement à l'aspect <strong>de</strong>s symboles musicaux, constituent la<br />
griffe d'un éditeur. Bien qu'elles soient appelées « règles » <strong>de</strong> gravure, la plupart sont simplement<br />
<strong>de</strong>s conventions, car peu sont utilisées universellement et même <strong>de</strong>s éditeurs respectés divergent<br />
dans les règles auxquelles ils adhèrent. Néanmoins, les graveurs et éditeurs peuvent <strong>de</strong>venir très<br />
attachés aux règles particulières qu'ils utilisent, et affirment farouchement que les leurs sont les<br />
meilleures et même les seules acceptables.<br />
<strong>Sibelius</strong> applique automatiquement <strong>de</strong>s centaines <strong>de</strong> règles <strong>de</strong> gravure à votre partition, dont certaines<br />
n'ont jamais été élaborées auparavant. Il utilise par défaut les règles les plus standard, et les utilisateurs<br />
avertis peuvent adapter celles-ci selon leurs p<strong>référence</strong>s à partir <strong>de</strong> la boîte <strong>de</strong> dialogue Présentation <br />
Style personnalisé Règles <strong>de</strong> gravure. <strong>Sibelius</strong> adapte la mise en forme <strong>de</strong> la partition selon ces<br />
règles en un dixième <strong>de</strong> secon<strong>de</strong> lorsque vous les modifiez <strong>de</strong> quelle que façon que ce soit, même s'il<br />
s'agit <strong>de</strong> modifications drastiques telles qu'un changement <strong>de</strong> format <strong>de</strong> papier.<br />
Malgré tout, <strong>Sibelius</strong> n'est pas un graveur <strong>de</strong> musique parfait.<br />
Tout simplement car les règles <strong>de</strong> gravure elles-mêmes sont imparfaites. Certaines sont trop vagues<br />
pour être informatisées, et d'autres ne peuvent pas traiter tous les cas, qui nécessitent parfois une<br />
intervention humaine. Quelquefois <strong>de</strong>s règles entrent en conflit, en rendant nécessaire d'enfreindre une<br />
règle <strong>de</strong> façon à éviter d'en enfreindre une plus importante encore. Ces situations sont laissées à<br />
l'appréciation <strong>de</strong>s graveurs qui sont <strong>de</strong>s humains. <strong>Sibelius</strong> ne peut être meilleur que les règles elles-mêmes.<br />
Nous pouvons exprimer ceci en un syllogisme aristotélicien :<br />
Les règles <strong>de</strong> gravure musicale sont imparfaites et nécessitent parfois une intervention humaine.<br />
<strong>Sibelius</strong> utilise les règles <strong>de</strong> gravure.<br />
Par conséquent la gravure musicale <strong>de</strong> <strong>Sibelius</strong> est imparfaite et nécessite parfois une intervention<br />
humaine.<br />
Il existe cependant quelques règles universelles, et une absolument fondamentale.
8.1 Gravure musicale<br />
Règle 1 : la clarté<br />
Une partition doit être aussi claire que possible.<br />
Aucune autre règle <strong>de</strong> gravure ne peut l'emporter sur celle-ci. Si un élément est difficile à lire, la partition<br />
est incorrecte. Ainsi, les modifications faîtes aux instructions données par les règles <strong>de</strong> gravure<br />
sont souvent faîtes « à vue ». Et dans diverses situations pour lesquelles aucune règle précise n'a été<br />
formulée, la solution est également <strong>de</strong> se fier à sa vue.<br />
Lorsque vous serez plus expérimenté en gravure musicale, vous <strong>de</strong>vrez vous attendre à faire pas mal<br />
<strong>de</strong> modifications à vue sur à votre partition. Pour le moment, il est suffisant <strong>de</strong> vous reposer sur<br />
<strong>Sibelius</strong> pour suivre les règles.<br />
Pourquoi la clarté est-elle la règle fondamentale ? Le but <strong>de</strong> la gravure musicale est <strong>de</strong> vous permettre <strong>de</strong><br />
lire facilement une partition sans que vous vous <strong>de</strong>mandiez quel est ce rythme ou cet accord, à quelle<br />
note ces paroles, nuances ou articulations s'appliquent-elles, etc. Tandis qu'une partition compliquée<br />
peut facilement vous faire buter et provoquer <strong>de</strong>s erreurs, en particulier pendant la lecture, sans que<br />
vous ne sachiez pourquoi. Nous sommes tous tombés sur <strong>de</strong>s partitions <strong>de</strong> ce genre, même <strong>de</strong>s<br />
partitions éditées.<br />
Règle 2 : éviter les superpositions<br />
En notation musicale, lorsque <strong>de</strong>s objets se chevauchent ils <strong>de</strong>viennent confus et difficiles à lire.<br />
Par conséquent, pour éviter d'enfreindre la règle numéro 1, vous <strong>de</strong>vriez respecter cette <strong>de</strong>uxième règle :<br />
Éviter les superpositions entre différents objets.<br />
De nombreuses règles <strong>de</strong> gravure sont en réalité conçues pour éviter les superpositions, et heureusement<br />
<strong>Sibelius</strong> en incorpore la plupart. Lorsque <strong>de</strong>ux voix se croisent, par exemple, <strong>Sibelius</strong> en déplace<br />
une vers la gauche ou vers la droite afin d'éviter qu'elles ne se superposent. Lorsque vous écrivez <strong>de</strong><br />
longues syllabes dans les paroles, <strong>Sibelius</strong> leur laisse <strong>de</strong> la place supplémentaire en augmentant<br />
l'espace entre les notes.<br />
Même si <strong>Sibelius</strong> inclut ces règles, il ne peut pas toujours éviter les superpositions car il n'existe aucune<br />
règle dédiée à la correction <strong>de</strong> celles-ci. Dans les partitions très <strong>de</strong>nses, la gravure peut <strong>de</strong>voir être<br />
réorganisée à vue pour faire tenir un objet. Par exemple, si une nuance superpose la hampe d'une note,<br />
vous <strong>de</strong>vrez déplacer la nuance à gauche, à droite ou là où c'est possible dans la portée en fonction<br />
<strong>de</strong> leur lisibilité. Dans une partition très <strong>de</strong>nse, vous pourriez même déci<strong>de</strong>r <strong>de</strong> laisser la nuance<br />
telle quelle et <strong>de</strong> raccourcir la hampe à la place.<br />
Ce genre <strong>de</strong> décisions ne peuvent être prises par les règles, c'est donc vous qui <strong>de</strong>vez trouver <strong>de</strong>s<br />
solutions et non <strong>Sibelius</strong>. Même si vous n'êtes peut-être pas un graveur <strong>de</strong> musique expérimenté,<br />
vous <strong>de</strong>vrez supprimer toutes les éventuelles superpositions.<br />
Quelques rares types <strong>de</strong> superpositions sont autorisés car ils sont presque inévitables et ne nuisent<br />
pas particulièrement à la clarté <strong>de</strong> la partition. Ces superpositions surviennent lorsque <strong>de</strong>s liaisons<br />
<strong>de</strong> tenue ou <strong>de</strong> phrasé et <strong>de</strong>s soufflets traversent une barre <strong>de</strong> mesure qui connecte <strong>de</strong>ux portées.<br />
Les liaisons <strong>de</strong> phrasé sont également autorisées à entrer dans <strong>de</strong>s portées, bien que le texte et la<br />
plupart <strong>de</strong>s symboles ne le soient pas (sauf dans certaines partitions très <strong>de</strong>nses).<br />
729<br />
Présentation
8. Onglet Présentation<br />
Unités<br />
L'unité principale en gravure musicale est l'espace qui correspond à la distance entre <strong>de</strong>ux lignes<br />
d'une portée. Cette unité est relative plutôt qu'absolue car tout en gravure musicale est proportionnel<br />
à la taille <strong>de</strong> la portée. La taille absolue <strong>de</strong>s notes, du texte, etc. est moins importante. <strong>Sibelius</strong> utilise<br />
même une taille <strong>de</strong> texte relative plutôt qu'absolue. Presque toutes les règles <strong>de</strong> gravure utilisent les<br />
espaces comme unité. Les millimètres ne sont vraiment utilisés que lors <strong>de</strong> la saisie <strong>de</strong> la taille <strong>de</strong>s<br />
pages et <strong>de</strong>s marges.<br />
Disposition horizontale : l'espacement <strong>de</strong>s notes<br />
La disposition horizontale <strong>de</strong> la musique concerne principalement l'espacement <strong>de</strong>s notes. Bien qu'il<br />
existe d'autres objets que les notes, ceux-ci sont essentiellement positionnés par rapport aux notes.<br />
Par exemple, les articulations, les liaisons, les paroles et les nuances se placent au-<strong>de</strong>ssus/en <strong>de</strong>ssous<br />
<strong>de</strong>s notes auxquelles elles se rapportent.<br />
Les notes et les silences sont espacés en fonction <strong>de</strong> leur valeur rythmique. Les règles d'espacement<br />
qu'utilise <strong>Sibelius</strong> se trouvent dans la boîte <strong>de</strong> dialogue Présentation Style personnalisé <br />
Règle d'espacement <strong>de</strong>s notes. Une noire, par exemple, est suivie d'un espacement <strong>de</strong> 3,5 espaces,<br />
une blanche <strong>de</strong> 5,94 espaces et une ron<strong>de</strong> <strong>de</strong> 8,19 espaces. Selon les éditeurs les espacements utilisés<br />
peuvent être légèrement différents.<br />
Un rapi<strong>de</strong> calcul mental vous démontrera que l'espace après une note ou un silence n'est pas proportionnel<br />
à sa valeur <strong>de</strong> notes : si c'était le cas une ron<strong>de</strong> aurait 4 x 3,5 espaces (pour une noire) = 14 espaces après et<br />
non 8,19. L'espacement <strong>de</strong>s notes n'est pas proportionnel car sinon les notes très courtes seraient entassées<br />
<strong>de</strong> façon illisible les unes près <strong>de</strong>s autres et les notes longues disposeraient <strong>de</strong> beaucoup d'espace.<br />
Si plusieurs portées ou voix simultanées ont <strong>de</strong>s rythmes différents en même temps, quelles sont<br />
les notes utilisées pour définir l'espacement général ? La note ou le silence le plus court détermine<br />
l'espacement. Ainsi si la main droite d'un piano joue <strong>de</strong>s noires tandis que la main gauche joue <strong>de</strong>s<br />
ron<strong>de</strong>s, ce sont les noires qui déterminent l'espacement et les ron<strong>de</strong>s s'alignent simplement sur elles.<br />
Cependant, il <strong>de</strong>vient plus difficile <strong>de</strong> gar<strong>de</strong>r un espacement correct lorsqu'il y a beaucoup <strong>de</strong> portées<br />
(par exemple dans les partitions d'orchestre ou d'harmonie) ou quand <strong>de</strong>s rythmes compliqués tels<br />
que <strong>de</strong>s multiplets se croisent.<br />
Comme l'espacement <strong>de</strong>s notes n'est pas proportionnel, les mesures ne sont pas <strong>de</strong> largeur égale.<br />
Les mesures avec <strong>de</strong>s notes plus courtes sont plus larges <strong>de</strong> façon peut-être paradoxale.<br />
730<br />
Cela signifie qu'il n'y a pas normalement un nombre constant <strong>de</strong> mesures par système. Le Jazz et la<br />
musique commerciale sont souvent écrits avec par exemple 4 mesures par système, mais ceci est<br />
une exception.<br />
La justification est un <strong>de</strong>s réglages possible <strong>de</strong> l'espacement <strong>de</strong> notes. Les notes ont besoin d'être réparties<br />
d'une certaine façon afin qu'un nombre entier <strong>de</strong> mesures remplisse la largeur <strong>de</strong> la page. Le principe<br />
consiste à placer le plus <strong>de</strong> mesures possible sur la largeur <strong>de</strong> la page (en utilisant les règles d'espacement<br />
<strong>de</strong> notes), puis à répartir l'espace restant uniformément entre toutes les notes, jusqu'à ce qu'elles atteignent<br />
la marge <strong>de</strong> droite. C'est exactement la façon dont fonctionne la justification <strong>de</strong>s mots afin <strong>de</strong> remplir<br />
une ligne dans un logiciel <strong>de</strong> traitement <strong>de</strong> texte.
8.1 Gravure musicale<br />
D'autres réglages d'espacement sont aussi effectués : <strong>de</strong> la place supplémentaire doit être laissée<br />
pour divers éléments tels que <strong>de</strong>s altérations, <strong>de</strong>s points rythmiques, <strong>de</strong>s lignes supplémentaires,<br />
<strong>de</strong>s crochets sur <strong>de</strong>s hampes pointant vers le haut (car ils dépassent), <strong>de</strong>s barres <strong>de</strong> mesure, <strong>de</strong>s ornements,<br />
<strong>de</strong>s « notes retournées » (<strong>de</strong>s têtes <strong>de</strong> note du mauvais côté <strong>de</strong> la hampe dans <strong>de</strong>s accords en cluster),<br />
<strong>de</strong>s croisement <strong>de</strong> voix, <strong>de</strong>s paroles et <strong>de</strong>s changements <strong>de</strong> clé, d'armure ou <strong>de</strong> signature rythmique.<br />
Encore une fois, <strong>Sibelius</strong> automatise tout ceci par un algorithme complexe appelé l'espacement <strong>de</strong><br />
notes optique, ce qui ne veut pas dire qu'il n'est pas nécessaire <strong>de</strong> faire <strong>de</strong>s modifications à vue <strong>de</strong><br />
temps en temps. Il faut envisager en particulier <strong>de</strong> modifier l'espacement <strong>de</strong>s notes lorsqu'il est très<br />
irrégulier en raison <strong>de</strong> valeurs <strong>de</strong> note très différentes ou <strong>de</strong> paroles compliquées. Pour en savoir plus,<br />
consultez 8.3 Espacement <strong>de</strong>s notes.<br />
Disposition verticale : l'espacement <strong>de</strong>s portées<br />
La disposition verticale est moins précise que la disposition horizontale. Mais, <strong>de</strong> la même manière<br />
que la disposition horizontale concerne essentiellement la disposition <strong>de</strong>s notes (les autres objets<br />
étant positionnés par rapport à elles), la disposition verticale concerne essentiellement l'espacement<br />
<strong>de</strong>s portées. Les positions verticales <strong>de</strong>s autres objets tels que les notes, les silences, les clés, les signatures<br />
rythmiques, les noms d'instruments, les titres, les numéros <strong>de</strong> mesure et les repères <strong>de</strong> répétition<br />
sont déterminés par rapport à la portée à laquelle ils appartiennent.<br />
En règle générale, les portées <strong>de</strong>vraient avoir la même distance entre elles, avec un intervalle légèrement<br />
plus grand entre les systèmes et entre les familles d'instruments dans <strong>de</strong> gran<strong>de</strong>s partitions (par exemple<br />
pour orchestre ou harmonie). Il se trouve que <strong>Sibelius</strong> n'ajoute pas automatiquement ce <strong>de</strong>rnier espace,<br />
mais vous pouvez facilement le faire vous-même en sélectionnant la portée supérieure d'une famille à<br />
travers la partition en la déplaçant vers le bas.<br />
Les partitions sont souvent justifiées verticalement afin <strong>de</strong> répartir les portées jusqu'à la marge inférieure,<br />
<strong>de</strong> façon similaire à la justification horizontale <strong>de</strong>s notes. <strong>Sibelius</strong> effectue cela automatiquement si<br />
la page est remplie à plus <strong>de</strong> la moitié. Vous pouvez, bien entendu, paramétrer les options spécifiques<br />
dans la boîte <strong>de</strong> dialogue Règles <strong>de</strong> gravure.<br />
Cependant, il est quelquefois nécessaire <strong>de</strong> laisser <strong>de</strong> l'espace supplémentaire entre les portées ou<br />
<strong>de</strong> repositionner d'autres objets afin d'éviter les superpositions entre, par exemple, les notes aiguës<br />
ou graves d'une portée et les objets <strong>de</strong> la portée adjacente. Ceci un exemple classique <strong>de</strong> l'ajustement à<br />
vue que vous <strong>de</strong>vriez faire vous-même.<br />
Vous <strong>de</strong>vez aussi déplacer les portées pour aligner les portées correspondantes sur <strong>de</strong>s pages en vis-à-vis.<br />
Cela est utile pour <strong>de</strong>s partitions d'orchestre ou d'harmonie, afin <strong>de</strong> faciliter pour le chef d'orchestre<br />
la lecture <strong>de</strong> la musique d'un instrument spécifique d'une page à l'autre. La boîte <strong>de</strong> dialogue<br />
Mise en page Espacement <strong>de</strong>s portées Aligner les portées réalise cela automatiquement<br />
( 7.3 Espacement <strong>de</strong>s portées).<br />
731<br />
Présentation
8. Onglet Présentation<br />
Plus d'informations<br />
Consultez en particulier 8.3 Espacement <strong>de</strong>s notes et 7.9 Mise en page et formatage<br />
pour découvrir différentes manières d'améliorer la présentation <strong>de</strong> votre partition dans <strong>Sibelius</strong>.<br />
La gravure musicale comporte donc une multitu<strong>de</strong> <strong>de</strong> règles. Si certaines ne valent pas la peine d'être<br />
évoquées ici, la plupart le sont dans les différentes sections <strong>de</strong> ce <strong>Gui<strong>de</strong></strong> <strong>de</strong> <strong>référence</strong>, soit sous forme<br />
d'encadré (et particulièrement quand aucun automatisme, donc aucune règle stricte ne s'applique)<br />
ou sous Options <strong>de</strong>s règles <strong>de</strong> gravure dans la prochaine section. Comme la plupart <strong>de</strong>s règles sont<br />
gérées automatiquement par <strong>Sibelius</strong>, vous n'avez pas besoin d'en avoir une connaissance approfondie.<br />
Si cette section a aiguisé votre appétit <strong>de</strong> connaissances en gravure musicale, consultez Essential<br />
Dictionary of Music Notation (Alfred Publishing) qui est un ouvrage concis, clair et bon marché à<br />
recomman<strong>de</strong>r pour les néophytes. Si vous recherchez un ouvrage plus détaillé, consultez Behind Bars<br />
d'Elaine Gould (Faber), pour lequel <strong>Sibelius</strong> a été utilisé pour créer tous les exemples <strong>de</strong> partitions.<br />
Pour les graveurs aguerris, ils existent divers ouvrages souvent volumineux, chers et indigestes.<br />
732<br />
Si vous ne <strong>de</strong>viez retenir que <strong>de</strong>ux choses dans cette section, ce serait les règles 1 et 2 : évitez les<br />
superpositions et surtout faites en sorte que votre partition soit claire.
8.2 Style personnalisé<br />
8.2 Style personnalisé<br />
1.18 Exporter un papier à musique, 5.6 Éditer les styles <strong>de</strong> texte, 6.11 Timeco<strong>de</strong><br />
et points <strong>de</strong> montage, 8.1 Gravure musicale, 7.9 Mise en page et formatage,<br />
8.4 Positions par défaut<br />
L'esthétique et la présentation d'une partition imprimée sont définies par son style personnalisé.<br />
Tout comme les éditeurs, qui ont chacun leur propre style, <strong>Sibelius</strong> vous permet <strong>de</strong> personnaliser le<br />
vôtre grâce à une multitu<strong>de</strong> <strong>de</strong> paramètres.<br />
Les paramètres permettant <strong>de</strong> définir un style personnalisé sont les suivants :<br />
Les options <strong>de</strong>s règles <strong>de</strong> gravure (cf. ci-<strong>de</strong>ssous)<br />
Les styles <strong>de</strong> texte ( 5.6 Éditer les styles <strong>de</strong> texte)<br />
Les polices <strong>de</strong> symboles et leur aspect ( 4.10 Symboles, 8.6 Polices musicales,<br />
4.11 Éditer les symboles)<br />
L'aspect <strong>de</strong>s têtes <strong>de</strong> note ( 4.12 Têtes <strong>de</strong> notes, 4.14 Éditer les têtes <strong>de</strong> note)<br />
Les définitions <strong>de</strong>s instruments et ensembles ( 2.6 Éditer les instruments)<br />
L'aspect <strong>de</strong>s lignes ( 4.6 Lignes, 4.9 Éditer les lignes)<br />
Les positions <strong>de</strong>s objets ( 8.4 Positions par défaut)<br />
La règle d'espacement <strong>de</strong>s notes ( 8.3 Espacement <strong>de</strong>s notes)<br />
Les paramètres du document (par exemple le format <strong>de</strong> page et <strong>de</strong>s portées) ( 7.1 Paramètres<br />
du document)<br />
Le dictionnaire d'exécution ( 6.8 Dictionnaire <strong>de</strong> lecture)<br />
Les réglages par défaut <strong>de</strong> la présentation <strong>de</strong>s parties ( 9.1 Travailler avec <strong>de</strong>s parties)<br />
La plupart <strong>de</strong> ces paramètres peuvent être modifiés à partir <strong>de</strong>s onglets Mise en page ou Présentation<br />
du ruban.<br />
Styles personnalisés prédéfinis<br />
Lors <strong>de</strong> la création d'une nouvelle partition ou <strong>de</strong> l'importation d'un style personnalisé (voir ci-<strong>de</strong>ssous),<br />
vous pouvez sélectionner <strong>de</strong>s styles personnalisés prédéfinis selon le type <strong>de</strong> musique et l'aspect que<br />
vous souhaitez donner à votre partition.<br />
Chaque style personnalisé évoque par son nom le style <strong>de</strong> musique concerné (par exemple jazz), la police<br />
musicale utilisée (Opus, Helsinki, Reprise ou Inkpen2) et parfois la police <strong>de</strong> texte (Plantin, Times,<br />
Georgia ou Arial). Opus est une police musicale d'aspect standard, Helsinki est plus traditionnelle,<br />
et Reprise et Inkpen2 ont un aspect manuscrit.<br />
<strong>Sibelius</strong> inclut quatre styles <strong>de</strong> police (normal, italique, gras et gras italique) dans la famille <strong>de</strong> polices<br />
Plantin, distribuée sous licence Monotype Imaging Ltd. Plantin a été conçu en 1913 par Frank Hinman<br />
Pierpont, en s'inspirant d'un type <strong>de</strong> caractères créé par l'imprimeur français Robert Granjon au<br />
XVIe siècle. Plantin a influencé la conception <strong>de</strong> Times New Roman, en particulier sa hauteur d'x<br />
plus importante que la normale, ce qui améliore la lisibilité <strong>de</strong>s petites tailles.<br />
733<br />
Présentation
8. Onglet Présentation<br />
734<br />
La police Plantin a été choisie parce qu'elle est couramment utilisée dans l'édition musicale. Par exemple,<br />
l'imprimerie Halstan utilisait Plantin dans beaucoup <strong>de</strong> leurs publications et elle <strong>de</strong>meure la famille<br />
<strong>de</strong> polices <strong>de</strong> texte <strong>de</strong> prédilection dans les publications musicales d'Oxford University Press.<br />
À l'instar d'Opus et d'Helsinki, Plantin est une police classique et élégante appropriée à toutes les tailles,<br />
gran<strong>de</strong>s (titres, etc.) comme plus petites (paroles, etc.), avec un contraste important entre ses styles<br />
gras et normal. Par conséquent, Plantin est aujourd'hui la famille <strong>de</strong> polices textuelles par défaut<br />
<strong>de</strong> plusieurs papiers à musique fournis, y compris le papier à musique Vierge par défaut.<br />
Les autres polices <strong>de</strong> texte sont moins intéressantes : Times est une police <strong>de</strong> texte très standard, Georgia<br />
est une police avec sérif moins répandue (avec un aspect plus traditionnel), et Arial (inspirée <strong>de</strong> la<br />
fameuse Helvetica) est une police mo<strong>de</strong>rne sans sérif à l'aspect plus contemporain (et peut-être moins<br />
élégant). Les styles personnalisés Reprise utilisent tous la police Reprise aussi bien pour la musique que<br />
pour le texte. De même, les styles personnalisés Inkpen2 utilisent tous Inkpen2, pour le texte aussi.<br />
Les différents types <strong>de</strong> musique sont les suivants :<br />
Standard : est le style utilisé par le papier à musique Vierge et convient à la plupart <strong>de</strong>s genres<br />
musicaux.<br />
Jazz : est i<strong>de</strong>ntique à Standard mais avec <strong>de</strong>s barres <strong>de</strong> reprise à ailettes, et place toutes les<br />
articulations au-<strong>de</strong>ssus <strong>de</strong> la portée, comme c'est l'usage en jazz.<br />
Clavier : convient pour la musique pour clavier solo. Il est i<strong>de</strong>ntique à Standard avec toutefois les<br />
nuances exactement entre les mains, sans nom d'instrument, sans justification <strong>de</strong> portée.<br />
Gran<strong>de</strong>s notes : est i<strong>de</strong>ntique à Standard mais avec une tête <strong>de</strong> note alternative qui suit les<br />
recommandations <strong>de</strong> l'association <strong>de</strong>s éditeurs <strong>de</strong> musique <strong>de</strong>s États-Unis.<br />
Lead sheet : est i<strong>de</strong>ntique à Jazz avec toutefois les barres <strong>de</strong> mesure initiales écrites sur <strong>de</strong>s<br />
systèmes d'une seule ligne.<br />
Avant d'importer un <strong>de</strong> ces styles personnalisés dans une partition déjà existante, il est recommandé<br />
noter les paramètres (format <strong>de</strong> page, taille <strong>de</strong> portée et marges) <strong>de</strong> votre partition dans Mise en page <br />
Paramètres du document. Puis procé<strong>de</strong>z à l'importation du style personnalisé incluant les Règles<br />
<strong>de</strong> gravure et les Paramètres du document. Votre partition utilisera ainsi le papier A4 et les<br />
portées 7 mm. Donc, une fois l'importation réalisée, restaurez si nécessaire les réglages d'origine<br />
dans Paramètres du document.<br />
Les styles personnalisés Reprise et Inkpen2<br />
Les styles personnalisés Reprise comportent beaucoup <strong>de</strong> réglages spéciaux. Par exemple, les repères<br />
<strong>de</strong> répétition apparaissent dans un cadre avec une ombre, les titres semblent être imprimés au tampon<br />
grâce à la police appelée Reprise Title (dans laquelle tous les caractères sont en capitales, mais si<br />
une minuscule ou une majuscule est saisie, la même lettre apparaît avec différentes imperfections),<br />
tandis que les noms d'instruments dans le coin supérieur gauche <strong>de</strong> la première page <strong>de</strong>s parties<br />
dynamiques utilisent une autre police <strong>de</strong> type tampon appelée Reprise Stamp. Vous pouvez aussi<br />
ajouter <strong>de</strong>s parenthèses spéciales pour les instructions <strong>de</strong> texte au-<strong>de</strong>ssus ou en <strong>de</strong>ssous <strong>de</strong> la portée ;<br />
cf. Ajouter <strong>de</strong>s crochets au script <strong>de</strong> reprise à la page 539.<br />
Les styles personnalisés Inkpen2 ne sont pas aussi spectaculaires que ceux <strong>de</strong> Reprise, mais les caractères<br />
en sont plus fins ce qui donnent l'impression qu'ils ont été écrits avec une plume plus fine. D'autres lignes<br />
telles que les lignes <strong>de</strong> portée, les barres <strong>de</strong> mesure, les liaisons <strong>de</strong> phrasé, etc. sont en général plus<br />
fines que celles <strong>de</strong>s styles personnalisés Reprise.
8.2 Style personnalisé<br />
Dans le même ordre d'idée, activez l'option Afficher la pause multiple en H en utilisant un symbole<br />
sur la page Pauses <strong>de</strong> la boîte <strong>de</strong> dialogue Présentation Style personnalisé Règles <strong>de</strong> gravure<br />
pour donner une apparence manuscrite aux pauses multiples, bien que certains pilotes d'imprimante<br />
puissent rencontrer <strong>de</strong>s difficultés à imprimer cela correctement (et dans <strong>de</strong>s cas extrêmes peuvent<br />
même se planter).<br />
Règles <strong>de</strong> gravure<br />
<strong>Sibelius</strong> propose <strong>de</strong> nombreuses règles <strong>de</strong> gravure musicale qu'il est possible <strong>de</strong> personnaliser <strong>de</strong> manière<br />
à créer votre propre style, ou pour créer différents styles personnalisés pour différents styles <strong>de</strong> musique.<br />
Ces règles sont disponibles dans la boîte <strong>de</strong> dialogue Présentation Style personnalisé Règles<br />
<strong>de</strong> gravure.<br />
Les options <strong>de</strong>s règles <strong>de</strong> gravure permettent <strong>de</strong> définir la position <strong>de</strong>s articulations, la distance entre<br />
les notes et d'autres objets, la justification <strong>de</strong> portée, etc.<br />
La <strong>de</strong>scription précise <strong>de</strong>s options se trouve dans les sections pertinentes <strong>de</strong> ce <strong>Gui<strong>de</strong></strong> <strong>de</strong> <strong>référence</strong>.<br />
Par exemple, les options pour les Numéros <strong>de</strong> mesure sont détaillées dans 5.13 Numéros<br />
<strong>de</strong> mesures. Consultez l'entrée « Règles <strong>de</strong> gravure » dans l'In<strong>de</strong>x pour connaître les pages <strong>de</strong><br />
<strong>référence</strong> <strong>de</strong>s options.<br />
Définir les styles personnalisés pour toutes vos partitions<br />
Les réglages du style personnalisé s'appliquent uniquement à la partition en cours d'édition, par conséquent,<br />
si vous voulez utiliser les mêmes réglages pour tous les fichiers, <strong>de</strong>ux possibilités existent :<br />
Créez <strong>de</strong>s papiers à musique pour les instrumentations que vous utilisez le plus souvent contenant<br />
votre style personnalisé favori ( 1.18 Exporter un papier à musique).<br />
Exportez vos styles personnalisés favoris en utilisant Présentation Style personnalisé Exporter<br />
(voir ci-<strong>de</strong>ssous) et importez-les dans d'autres fichiers. Vous pouvez importer un style personnalisé<br />
dans plusieurs fichiers à la fois (cf. Importer un style personnalisé ci-<strong>de</strong>ssous).<br />
Exporter un style personnalisé<br />
Vous pouvez exporter un style personnalisé d'une partition ou d'une partie vers un fichier afin qu'il<br />
puisse être importé dans d'autres partitions.<br />
Sélectionnez Présentation Style personnalisé Exporter.<br />
Saisissez un nom pour le style personnalisé et cliquez sur OK.<br />
<strong>Sibelius</strong> va sauvegar<strong>de</strong>r le nouveau style personnalisé dans le dossier <strong>de</strong> données <strong>de</strong> l'application<br />
(Fichiers éditables par l'utilisateur à la page 29). À moins que vous ne souhaitiez partager un<br />
style personnalisé avec d'autres utilisateurs, ne vous souciez pas <strong>de</strong> l'emplacement <strong>de</strong> ce fichier, car<br />
<strong>Sibelius</strong> le détectera comme style personnalisé disponible à chaque démarrage du programme.<br />
Si vous êtes éditeur <strong>de</strong> musique, pour assurer une présentation uniforme à vos productions, vous pouvez<br />
envoyer <strong>de</strong>s fichiers <strong>de</strong> style personnalisé à tous vos compositeurs, arrangeurs et copistes pour qu'ils<br />
les utilisent, ou vous pouvez importer votre style personnalisé dans n'importe quelle partition.<br />
Pour en savoir plus sur l'exportation <strong>de</strong>s styles personnalisés dans les parties dynamiques, consultez<br />
Exporter les styles personnalisés <strong>de</strong>puis les parties à la page 763.<br />
735<br />
Présentation
8. Onglet Présentation<br />
Importer un style personnalisé<br />
Pour importer un style personnalisé dans une partition :<br />
736<br />
Si la partition comporte <strong>de</strong>s parties, assurez-vous que le conducteur est affiché plutôt qu'une partie,<br />
<strong>de</strong> manière à importer le style personnalisé dans le conducteur et dans toutes les parties en même<br />
temps. Vous pouvez aussi importer un style personnalisé simplement dans les parties ; cf. page 768.<br />
Sélectionnez Présentation Style personnalisé Importer.<br />
Sélectionnez dans la liste le fichier <strong>de</strong> style personnalisé que vous souhaitez importer.<br />
Notez que les options à droite sont in<strong>de</strong>ntées, pour indiquer que certaines <strong>de</strong>s options sont requises<br />
par d'autres, et ne peuvent donc être désactivées individuellement. Vous pouvez, par exemple,<br />
transférer uniquement les Styles <strong>de</strong> texte à partir d'un fichier <strong>de</strong> style personnalisé vers votre<br />
partition sans importer d'autres paramètres. Mais si vous souhaitez importer, par exemple, <strong>de</strong>s Têtes<br />
<strong>de</strong> note, il faudra aussi importer <strong>de</strong>s Symboles et <strong>de</strong>s Styles <strong>de</strong> texte.<br />
Désactivez toutes les options que vous ne souhaitez pas importer, pour qu'elles n'écrasent pas les<br />
paramètres existants. Il peut s'avérer plus rapi<strong>de</strong> <strong>de</strong> cliquer sur Ne rien sélectionner puis d'activer<br />
seulement les options que vous souhaitez importer.<br />
Cliquez sur OK.<br />
Plusieurs styles personnalisés prédéfinis sont fournis avec <strong>Sibelius</strong> (cf. Styles personnalisés<br />
prédéfinisci-<strong>de</strong>ssus). <strong>Sibelius</strong> inclut également une extension qui permet d'importer un style<br />
personnalisé particulier dans un dossier <strong>de</strong> partitions (Importer un Style personnalisé dans<br />
un dossier <strong>de</strong> partitions à la page 218).
8.2 Style personnalisé<br />
Si vous importez une nouvelle règle d'espacement <strong>de</strong>s notes, l'espacement existant n'est pas affecté.<br />
La nouvelle règle n'est utilisée que lorsque vous créez <strong>de</strong> nouvelles notes ou lorsque vous utilisez<br />
Présentation Réinitialiser les notes Réinitialiser l'espacement <strong>de</strong>s notes. Ainsi, vous pouvez<br />
utiliser différents espacements <strong>de</strong> notes pour différentes sections d'une partition.<br />
Lorsque vous importez un style personnalisé qui modifie la position par défaut <strong>de</strong>s objets, la plupart<br />
<strong>de</strong>s objets ne seront pas repositionnés à moins que vous ne les sélectionniez (par exemple en<br />
utilisant un filtre) puis cliquiez sur Présentation Aspect et position Réinitialiser Position.<br />
737<br />
Présentation
8. Onglet Présentation<br />
8.3 Espacement <strong>de</strong>s notes<br />
738<br />
8.1 Gravure musicale, 7.9 Mise en page et formatage, 7.3 Espacement <strong>de</strong>s<br />
portées<br />
Modifier l'espacement <strong>de</strong>s notes signifie en réalité modifier l'espacement entre les notes, les accords,<br />
les silences et les barres <strong>de</strong> mesure. Pour ce faire, vous pouvez utiliser l'une <strong>de</strong>s métho<strong>de</strong>s suivantes :<br />
Déplacez <strong>de</strong>s notes et <strong>de</strong>s silences individuels vers la gauche/droite à la souris ou en appuyant sur<br />
les touches Maj+Alt+/ ou /, avec Ctrl ou pour <strong>de</strong> plus grands incréments<br />
Pour réduire ou étendre un passage <strong>de</strong> musique, sélectionnez le passage et appuyez plusieurs fois<br />
sur Maj+Alt+/ ou /. À nouveau, maintenez les touches Ctrl ou enfoncées en même<br />
temps pour obtenir <strong>de</strong> plus grands incréments.<br />
Utilisez la fonction Mise en page Format Assembler en un système/en une page pour réduire<br />
ou étendre le passage sélectionné afin qu'il tienne sur un système ou une page ( 7.9 Mise en<br />
page et formatage).<br />
Pour modifier la règle d'espacement <strong>de</strong>s notes, voir ci-<strong>de</strong>ssous.<br />
Si vous avez modifié l'espacement <strong>de</strong>s notes et que vous souhaitez le rétablir à ses paramètres par défaut,<br />
sélectionnez un passage et cliquez sur Présentation Réinitialiser les notes Réinitialiser<br />
l'espacement <strong>de</strong>s notes (raccourci Ctrl+Maj+N ou N). Par cette action, l'espacement<br />
nécessaire aux clés, altérations, paroles, etc. sera aussi rétabli.<br />
Règle d'espacement <strong>de</strong>s notes<br />
<strong>Sibelius</strong> utilise pour l'espacement <strong>de</strong>s notes un algorithme élaboré appelé espacement Optique. Il<br />
fonctionne d'une manière bien plus complexe qu'une simple série d'espacements qui serait attribuée<br />
aux différentes valeurs <strong>de</strong> note. Cependant, il est possible <strong>de</strong> spécifier les espacements <strong>de</strong> base dans<br />
la boîte <strong>de</strong> dialogue Présentation Style personnalisé Règle d'espacement <strong>de</strong> notes.
8.3 Espacement <strong>de</strong>s notes<br />
Pour chaque valeur <strong>de</strong> note, il est possible <strong>de</strong> spécifier l'espace non justifié qui la suit. On parle ici<br />
d'espace « non justifié » car la justification horizontale augmente l'espace après les notes/silences<br />
d'une valeur dépendant du contexte.<br />
Les espacements sont mesurés à partir <strong>de</strong> la gauche d'une note à la gauche <strong>de</strong> la suivante, c'est-à-dire<br />
qu'ils comprennent la largeur <strong>de</strong> la tête <strong>de</strong> note.<br />
Vous pouvez spécifier l'espace avant la première note/silence dans une mesure, et la largeur d'une<br />
mesure vi<strong>de</strong>, qui est par défaut i<strong>de</strong>ntique à l'espace attribué à une note qui occuperait une mesure<br />
<strong>de</strong> la signature rythmique actuelle, par exemple une ron<strong>de</strong> en 4/4, ou une blanche pointée en 6/8.<br />
Allouer <strong>de</strong> l'espace supplémentaire lors <strong>de</strong> collisions <strong>de</strong> voix s'applique au cas précis dans<br />
lequel une note dans une autre voix et à un intervalle d'une secon<strong>de</strong> doit être déplacée vers la droite.<br />
Lorsque cette option est activée, <strong>Sibelius</strong> ajoute <strong>de</strong> l'espace supplémentaire pour compenser le<br />
déplacement, afin d'éviter un espacement <strong>de</strong> notes trop serré.<br />
Les options sous Notes ornementales contrôlent l'espace par défaut autour <strong>de</strong>s notes ornementales<br />
et l'espace entre la <strong>de</strong>rnière note ornementale et la note normale suivante.<br />
Les options Symboles d'accord vous permettent <strong>de</strong> choisir si <strong>Sibelius</strong> doit prendre en compte<br />
les symboles d'accord lors <strong>de</strong> l'espacement <strong>de</strong> notes (ce qui est le cas par défaut), et, dans ce cas,<br />
l'écart minimum entre les symboles d'accord.<br />
Les paramètres sous Espace minimum définissent l'espace minimal que <strong>Sibelius</strong> laissera autour<br />
<strong>de</strong>s notes, <strong>de</strong>s altérations, <strong>de</strong>s lignes supplémentaires, <strong>de</strong>s lignes d'arpège, <strong>de</strong>s crochets (avec une<br />
hampe ascendante), ainsi qu'au début et à la fin <strong>de</strong> mesures dans <strong>de</strong>s situations extrêmement<br />
resserrées. Ces valeurs sont généralement bien plus petites que les valeurs d'espacement idéales<br />
<strong>de</strong> la partie gauche <strong>de</strong> la boîte <strong>de</strong> dialogue. <strong>Sibelius</strong> tiendra compte <strong>de</strong> ces valeurs minimales dans<br />
son calcul <strong>de</strong> l'espacement, et ainsi les superpositions entre objets soli<strong>de</strong>s seront rares, même dans<br />
<strong>de</strong>s situations <strong>de</strong> partition très <strong>de</strong>nse. Si malgré tout <strong>Sibelius</strong> n'arrive pas à maintenir <strong>de</strong>s espacements<br />
minimaux <strong>de</strong> tous les objets sur un système, il aura à tendance à compresser davantage les objets,<br />
et à ce moment-là <strong>de</strong>s superpositions pourront se produire.<br />
Les options Tenue contrôlent la longueur minimum <strong>de</strong>s liaisons pour éviter qu'elles soient minuscules<br />
ou invisibles quand l'espacement est très serré. Vous pouvez régler différentes distances minimum pour<br />
les liaisons <strong>de</strong> tenue placées au-<strong>de</strong>ssus ou en <strong>de</strong>ssous <strong>de</strong>s notes ainsi que pour celles entre les notes.<br />
La partie Paroles <strong>de</strong> la boîte <strong>de</strong> dialogue permet <strong>de</strong> déterminer si la largeur <strong>de</strong>s paroles doit être<br />
prise en compte lors <strong>de</strong> l'espacement <strong>de</strong> la musique, <strong>de</strong> définir l'espace par défaut entre les paroles,<br />
<strong>de</strong> choisir si <strong>Sibelius</strong> doit laisser <strong>de</strong> l'espace supplémentaire pour les traits d'union et enfin <strong>de</strong> choisir<br />
si les longues syllabes au début d'une mesure sont autorisées à chevaucher la barre <strong>de</strong> mesure qui<br />
précè<strong>de</strong> ( 5.7 Paroles).<br />
Pour en savoir plus sur la manière dont ces paramètres contrôlent l'espacement, consultez<br />
8.1 Gravure musicale.<br />
La boîte <strong>de</strong> dialogue Présentation Style personnalisé Règles <strong>de</strong> gravure comporte <strong>de</strong>s réglages<br />
pour l'espace entre les objets autres que les notes et les silences. De plus, la page Notes et trémolos<br />
permet à <strong>Sibelius</strong> <strong>de</strong> contracter légèrement l'espacement <strong>de</strong> notes afin <strong>de</strong> placer les mesures <strong>de</strong> manière<br />
plus nette sur une portée.<br />
739<br />
Présentation
8. Onglet Présentation<br />
740<br />
Notez que les valeurs que vous entrez dans la boîte <strong>de</strong> dialogue Règle d'espacement <strong>de</strong> notes<br />
peuvent être légèrement différentes lorsque vous ouvrez la boîte <strong>de</strong> dialogue à nouveau. En effet,<br />
<strong>Sibelius</strong> mesure l'espacement en 1/32ème d'espaces. Les divisions décimales d'espace sont plus faciles<br />
à comprendre que <strong>de</strong>s divisions en 32ème, par conséquent toute valeur saisie dans la boîte <strong>de</strong> dialogue<br />
est arrondie au 1/32 d'espace le plus proche.<br />
Notes non alignées<br />
<strong>Sibelius</strong> gère l'alignement <strong>de</strong>s notes automatiquement, même dans <strong>de</strong>s cas complexes impliquant<br />
plusieurs voix. Cependant, il peut être parfois nécessaire <strong>de</strong> modifier la position horizontale d'une<br />
note individuelle dans une mesure. Pour ce faire, sélectionnez la note, ouvrez le panneau Général<br />
<strong>de</strong> l'Inspecteur, et modifiez la valeur du paramètre X ce qui ajustera le décalage horizontal. Des valeurs<br />
négatives déplacent la note à gauche, <strong>de</strong>s valeurs positives la déplacent vers la droite. Les unités sont<br />
<strong>de</strong>s espaces. 2.11 Inspecteur.<br />
Optimiser l'espacement <strong>de</strong> notes<br />
Comme tant d'autres choses en gravure musicale, l'espacement <strong>de</strong>s notes est un art ésotérique pour<br />
lequel il n'y a pas <strong>de</strong> règles absolues ( 8.1 Gravure musicale).<br />
Les notes ne sont pas et ne <strong>de</strong>vraient pas être espacées proportionnellement à leur valeur, et il est<br />
donc normal que la longueur <strong>de</strong>s mesures varie en fonction <strong>de</strong> leur contenu. Toutefois, s'il y a <strong>de</strong><br />
très gran<strong>de</strong>s variations dans les valeurs <strong>de</strong> note, particulièrement lorsqu'il y a <strong>de</strong>s rythmes croisés<br />
entre les différentes portées, l'espacement peut <strong>de</strong>venir très irrégulier, comme par exemple dans la<br />
portée ci-<strong>de</strong>ssous :<br />
Espacement par défaut<br />
Ceci <strong>de</strong>man<strong>de</strong> un compromis entre l'utilisation <strong>de</strong> l'espacement par défaut, trop irrégulier, et l'utilisation<br />
d'un espacement proportionnel pour rendre la secon<strong>de</strong> moitié <strong>de</strong> la mesure 1 i<strong>de</strong>ntique à la première,<br />
ce qui rendrait la mesure 2 trop étroite en comparaison.<br />
La bonne métho<strong>de</strong> est d'utiliser un espacement <strong>de</strong>s notes régulier en le basant sur les temps ou les mesures.<br />
Dans le cas présent, la première mesure peut <strong>de</strong>venir plus ou moins régulière et la secon<strong>de</strong> régulière<br />
mais pas trop étroite par rapport à la première, comme ceci :<br />
Amélioré : après ajustement manuel<br />
Espacement irrégulier dû au bémol<br />
En effet, la secon<strong>de</strong> moitié <strong>de</strong> la mesure 1 est <strong>de</strong>venue légèrement plus étroite que la première moitié,<br />
afin d'obtenir une transition plus douce avec l'espacement encore plus étroit <strong>de</strong> la mesure 2. Vous constaterez<br />
un espace supplémentaire entre les doubles croches Sol et Sib dans la portée inférieure afin <strong>de</strong> permettre<br />
une altération. Cette notation est tout à fait acceptable avec un espacement aussi serré.
8.3 Espacement <strong>de</strong>s notes<br />
Optimiser l'espacement <strong>de</strong>s paroles<br />
La musique avec <strong>de</strong>s paroles présente <strong>de</strong>s problèmes d'espacement <strong>de</strong> notes particuliers, spécialement si<br />
les valeurs <strong>de</strong> notes sont courtes et les paroles longues. Si vous espacer la musique uniquement en<br />
fonction <strong>de</strong>s notes, voici ce que vous obtiendrez :<br />
Espacement basé uniquement sur les notes<br />
Heureusement, <strong>Sibelius</strong> alloue automatiquement <strong>de</strong> l'espace supplémentaire entre les notes pour<br />
les longues syllabes, <strong>de</strong> manière à ce qu'elles ne se superposent pas. Cependant, si certaines syllabes<br />
sont longues et d'autres ne le sont pas, l'espacement <strong>de</strong>s notes peut <strong>de</strong>venir très irrégulier, comme ceci :<br />
Espacement par défaut : espacement plus large pour paroles longues (pour éviter les superpositions)<br />
Les paroles sont bien espacées, mais par conséquent les notes ne le sont pas et présentent même<br />
<strong>de</strong>s variations d'espacement extrêmes, particulièrement celles qui figurent dans l'encadré. Il s'agit<br />
bien entendu d'un exemple particulièrement complexe. « Scratched » et « stretched » sont, à neuf<br />
lettres chacune, parmi les syllabes les plus longues en anglais (un honneur qu'elles partagent avec<br />
« squelshed »), mais « through » est presque aussi gênant, et apparaît souvent.<br />
Rendre à la fois l'espacement <strong>de</strong>s paroles et l'espacement <strong>de</strong>s notes acceptables <strong>de</strong>man<strong>de</strong> toujours un<br />
compromis. Comme pour l'harmonisation <strong>de</strong> l'espacement <strong>de</strong>s notes (cf. ci-<strong>de</strong>ssus), la bonne stratégie<br />
consiste à rendre l'espacement régulier sur une échelle <strong>de</strong> temps par temps ou <strong>de</strong> mesure par mesure.<br />
Si vous avez un temps ou une mesure avec une syllabe très longue, ajustez l'espacement <strong>de</strong> toutes les<br />
notes <strong>de</strong> ce temps ou <strong>de</strong> cette mesure en conséquence.<br />
Dans <strong>de</strong>s partitions très <strong>de</strong>nses, il peut également être utile <strong>de</strong> déplacer quelques syllabes horizontalement<br />
afin d'optimiser l'espace libre autour <strong>de</strong>s syllabes précé<strong>de</strong>ntes ou suivantes. Avec l'exemple précé<strong>de</strong>nt<br />
voici probablement le meilleur résultat qu'il soit possible d'obtenir :<br />
Espacement par défaut : espacement plus large pour paroles longues (pour éviter les superpositions)<br />
741<br />
Présentation
8. Onglet Présentation<br />
8.4 Positions par défaut<br />
742<br />
Pour les utilisateurs expérimentés uniquement<br />
La boîte <strong>de</strong> dialogue Positions par défaut, accessible en cliquant sur le bouton à droite du<br />
groupe Présentation Aspect et position du ruban (illustré ci-contre), vous permet <strong>de</strong><br />
modifier le comportement du texte, <strong>de</strong>s lignes et <strong>de</strong> nombreux autres objets lors <strong>de</strong> leur création,<br />
déplacement et restauration <strong>de</strong> leur position. Les réglages par défaut <strong>de</strong> <strong>Sibelius</strong> sont pertinents, donc<br />
normalement, vous n'aurez pas à les modifier. Toutefois, si vous succombez au désir <strong>de</strong> le faire, cette<br />
section vous expliquera comment procé<strong>de</strong>r.<br />
La boîte <strong>de</strong> dialogue se présente <strong>de</strong> la manière suivante :<br />
Pour modifier la position par défaut d'un objet, cliquez sur la catégorie à laquelle il appartient dans le<br />
coin supérieur gauche (soit Styles <strong>de</strong> texte, Lignes ou Autres objets), puis sélectionnez le style<br />
<strong>de</strong> texte ou l'objet souhaité dans la liste. Vous pouvez même sélectionner plusieurs styles ou objets<br />
à la fois pour modifier leurs propriétés communes.<br />
Les options qui ne sont pas applicables au style <strong>de</strong> texte ou à l'objet sélectionné seront évi<strong>de</strong>mment<br />
désactivées. Ainsi pour les styles <strong>de</strong> texte, vous ne pourrez pas définir les options Création <strong>de</strong> lignes,<br />
et vice versa. De la même manière, si vous sélectionnez par exemple plusieurs lignes, les valeurs<br />
communes aux objets sélectionnés seront affichées dans la boîte <strong>de</strong> dialogue tandis que les valeurs<br />
qui ne le sont pas apparaîtront en grisé.
Les options <strong>de</strong> la boîte <strong>de</strong> dialogue sont les suivantes :<br />
8.4 Positions par défaut<br />
Création d'objet<br />
Il existe <strong>de</strong>s options spécifiques à la création d'objets au clavier et à la souris. Lorsque vous créez <strong>de</strong>s<br />
objets à la souris, vous pouvez cliquer précisément à l'endroit où vous souhaitez que l'objet se place.<br />
Par contre, lorsque vous créez <strong>de</strong>s objets au clavier, vous ne pouvez pas indiquer précisément l'endroit<br />
où vous souhaitez que l'objet soit placé. Ils apparaissent donc à une position adaptée près du curseur<br />
(si vous êtes en mo<strong>de</strong> <strong>de</strong> saisie <strong>de</strong> notes) ou <strong>de</strong> l'objet sélectionné.<br />
Certains objets peuvent être réglés par défaut pour être placés différemment dans les parties et dans<br />
la partition. Même si ce n'est pas toujours indispensable, <strong>de</strong>s objets tels que les repères <strong>de</strong> répétition<br />
sont plus lisibles lorsqu'ils sont placés près du haut d'une portée dans les parties que dans la partition.<br />
<strong>Sibelius</strong> permet, par exemple, <strong>de</strong> positionner ces repères à cinq espaces <strong>de</strong> distance <strong>de</strong> la portée dans<br />
le conducteur et seulement à <strong>de</strong>ux dans les parties.<br />
Les options Création au clavier contrôlent le positionnement <strong>de</strong> l'objet lorsqu'il est créé au clavier,<br />
ou lorsque vous le sélectionnez et cliquez sur Présentation Aspect et position Réinitialiser<br />
Position (raccourci Ctrl+Maj+P ou P) :<br />
Position horizontale relative à la note définit la position horizontale par défaut pour la partition<br />
et les parties. Saisissez une valeur négative si vous souhaitez positionner les objets à gauche <strong>de</strong> la<br />
note à laquelle ils sont attachés (par exemple pour <strong>de</strong>s nuances).<br />
Position verticale relative à la portée positionne automatiquement l'objet verticalement,<br />
en fonction l'option sélectionnée en bas <strong>de</strong> la boîte <strong>de</strong> dialogue sous Position verticale (Au-<strong>de</strong>ssus<br />
du haut <strong>de</strong> la portée, En <strong>de</strong>ssous du bas <strong>de</strong> la portée, Au-<strong>de</strong>ssus du milieu <strong>de</strong> la portée<br />
et En <strong>de</strong>ssous du milieu <strong>de</strong> la portée). Si vous le souhaitez, vous pouvez saisir <strong>de</strong>s valeurs<br />
différentes pour la partition et ses parties.<br />
Position par défaut différente sur les portées vocales vous permet <strong>de</strong> spécifier que l'objet doit<br />
être positionné différemment sur les portées vocales et sur les portées instrumentales. Lorsque cette<br />
option est activée, vous pouvez spécifier une Position verticale au-<strong>de</strong>ssus du haut <strong>de</strong> la portée<br />
séparée pour l'objet sélectionné. Cette opération est effectuée par défaut pour le texte d'expression<br />
et les diverses lignes <strong>de</strong> soufflet, afin qu'ils apparaissent au-<strong>de</strong>ssus <strong>de</strong>s portées vocales, mais en-<strong>de</strong>ssous<br />
<strong>de</strong>s portées instrumentales.<br />
Les options Création à la souris déterminent simplement si, lorsque l'objet est créé à la souris, il<br />
<strong>de</strong>vrait être positionné à sa position horizontale et/ou verticale par défaut (telle que définie par les<br />
paramètres Création au clavier ci-<strong>de</strong>ssus) plutôt qu'à la position du curseur <strong>de</strong> souris, par exemple :<br />
Les symboles d'accord, la basse chiffrée, les doigtés et les paroles sont tous préférablement créés<br />
à leur position verticale et horizontale par défaut.<br />
Le texte <strong>de</strong> système, tel que le titre, le compositeur, le copyright et les notes <strong>de</strong> bas <strong>de</strong> page, etc.,<br />
est <strong>de</strong> p<strong>référence</strong> créé à sa position verticale par défaut.<br />
Certains autres styles <strong>de</strong> texte, tels que les indications <strong>de</strong> tempo ou métronomiques, sont créés<br />
<strong>de</strong> p<strong>référence</strong> à la position du curseur <strong>de</strong> la souris. Pour ce faire, décochez simplement les <strong>de</strong>ux<br />
options sous Création à la souris.<br />
743<br />
Présentation
8. Onglet Présentation<br />
Déplacement d'objet<br />
Bien que tous les objets puissent être déplacés à la souris, un contrôle plus précis est possible en<br />
déplaçant les objets avec les touches <strong>de</strong> direction et leurs modificateurs (par exemple / pour <strong>de</strong><br />
petits incréments et Ctrl+/ ou / pour <strong>de</strong> grands incréments). Les options Déplacement<br />
d'objet vous permettent <strong>de</strong> contrôler le comportement <strong>de</strong>s opérations suivantes :<br />
744<br />
Flèches <strong>de</strong> déplacement spécifie la distance <strong>de</strong> laquelle un objet sera déplacer en utilisant les<br />
touches <strong>de</strong> direction.<br />
Ctrl+flèches <strong>de</strong> déplacement/Comman<strong>de</strong>+flèches <strong>de</strong> déplacement spécifie la distance<br />
<strong>de</strong> laquelle un objet sera déplacé en utilisant les touches <strong>de</strong> direction combinées avec Ctrl ou .<br />
Seuil <strong>de</strong> déplacement à la souris indique <strong>de</strong> combien vous <strong>de</strong>vez faire glisser un objet avec<br />
la souris avant qu'il ne se déplace <strong>de</strong> sa position actuelle. Réglez cette option sur une valeur élevée<br />
si vous désirez rendre les objets plus « collants » et moins faciles à déplacer par erreur.<br />
Vous pouvez ajuster ces options pour les styles <strong>de</strong> texte et les lignes séparément, mais pas pour<br />
les styles <strong>de</strong> texte ou lignes individuels. Tout changement <strong>de</strong> ce réglage s'applique donc à tous les<br />
objets similaires. Par exemple, si vous modifiez le seuil <strong>de</strong> déplacement pour du texte <strong>de</strong> technique,<br />
vous le modifierez aussi pour tous les autres styles <strong>de</strong> texte. Les options Déplacement d'objet<br />
(contrairement aux autres options <strong>de</strong> cette boîte <strong>de</strong> dialogue) sont <strong>de</strong>s p<strong>référence</strong>s globales et ne sont<br />
donc pas associées à une partition particulière. Ils s'appliquent à toutes les partitions sur lesquelles<br />
vous travaillez dans <strong>Sibelius</strong>.<br />
Création <strong>de</strong> lignes<br />
Position horizontale extrémité droite, comme son nom l'indique, cette option détermine combien<br />
d'espaces à droite <strong>de</strong> la fin <strong>de</strong> la ligne, l'extrémité droite apparaîtra.<br />
Création <strong>de</strong> texte<br />
Au-<strong>de</strong>ssus/En <strong>de</strong>ssous du haut/milieu/bas <strong>de</strong> la portée spécifie la position <strong>de</strong> la ligne <strong>de</strong> base<br />
(c'est-à-dire le bas <strong>de</strong>s lettres majuscules) par rapport à la ligne <strong>de</strong> portée spécifiée. La distance <strong>de</strong><br />
la ligne <strong>de</strong> portée est spécifiée sous Création au clavier en haut <strong>de</strong> la boîte <strong>de</strong> dialogue.<br />
Certains styles <strong>de</strong> texte, comme les paroles, la basse chiffrée et les doigtés sont créés en sautant<br />
d'une note à l'autre en utilisant la touche Espace ( 5.7 Paroles, 5.1 Utilisation du texte).<br />
Les options sous Saisie style <strong>de</strong> paroles contrôlent les comportements suivants :<br />
La barre d'espacement/Le trait d'union déplace à la note suivante fonctionnent comme<br />
leur nom l'indique.<br />
La barre d'espacement déplace au temps suivant est utilisé pour les symboles d'accord, <strong>de</strong> manière<br />
à ce que vous puissiez écrire différents symboles d'accord à chaque temps <strong>de</strong> la mesure, même si<br />
la note dure plusieurs temps.<br />
Si les <strong>de</strong>ux options inférieures sont activées, lorsque vous appuierez sur la touche Espace pendant<br />
la saisie <strong>de</strong> texte le curseur se déplacera à la note suivante ou au temps suivant, selon ce qui apparaît<br />
en premier sur la partition.
8.4 Positions par défaut<br />
Cas spéciaux<br />
Certains détails sont à gar<strong>de</strong>r à l'esprit lorsque vous utilisez la boîte <strong>de</strong> dialogue Positions par défaut :<br />
Les options Création d'objets n'ont aucun effet sur les clés, les armures, les barres <strong>de</strong> mesure<br />
spéciales, les signatures rythmiques ou les transpositions. Pour réinitialiser la position <strong>de</strong> l'un <strong>de</strong><br />
ceux-ci, faites une sélection <strong>de</strong> système autour <strong>de</strong> l'objet et cliquez sur Présentation Réinitialiser<br />
les notes Réinitialiser l'espacement <strong>de</strong>s notes (raccourci Ctrl+Maj+N ou N).<br />
Pour les objets <strong>de</strong> système (par exemple les styles <strong>de</strong> texte tels que Titre, Tempo, les lignes <strong>de</strong> rit./<br />
accel., etc.) la position verticale par défaut ainsi que les réglages <strong>de</strong> Au-<strong>de</strong>ssus/En <strong>de</strong>ssous<br />
du haut/milieu/bas <strong>de</strong> la portée sont rétroactifs. En d'autres termes, tous les changements<br />
appliqués à ces réglages modifieront automatiquement tous les objets <strong>de</strong> système dans la partition.<br />
Cependant, pour les objets <strong>de</strong> portée (par exemple les symboles d'accord, le texte Paroles ligne 1<br />
ou les crochets) les modifications n'affectent que les objets nouvellement créés. Si vous avez, par exemple,<br />
du texte d'expression dans la partition et que vous changez la position par défaut du style <strong>de</strong> texte<br />
d'expression, le texte d'expression déjà existant dans la partition ne sera pas modifié automatiquement.<br />
Si vous souhaitez modifier la position <strong>de</strong> certains ou <strong>de</strong> tous les objets existants ainsi que les nouveaux,<br />
utilisez les filtres pour les sélectionner ( 2.9 Filtres et Rechercher), puis cliquez sur<br />
Présentation Aspect et position Réinitialiser Position (raccourci Ctrl+Maj+P ou P).<br />
Les paramètres <strong>de</strong> la boîte <strong>de</strong> dialogue Texte Styles Éditer le style <strong>de</strong> texte pour l'alignement<br />
du texte par rapport à la page l'emportent sur les paramètres <strong>de</strong> la boîte <strong>de</strong> dialogue Positions<br />
par défaut.<br />
Pour les liaisons <strong>de</strong> phrasé, si aucune <strong>de</strong>s options <strong>de</strong> Créer à la position horizontale/verticale<br />
par défaut n'est activée, la création <strong>de</strong> liaison à la souris produira une liaison non magnétique.<br />
Si vous activez l'une <strong>de</strong> ces options (ou les <strong>de</strong>ux), la souris créera <strong>de</strong>s liaisons magnétiques. La création<br />
<strong>de</strong> liaisons magnétiques à la souris peut être un peu confuse. Par exemple, si vous voulez saisir<br />
une liaison <strong>de</strong> phrasé incurvée vers le haut (raccourci S) et que vous essayez <strong>de</strong> la placer au-<strong>de</strong>ssus <strong>de</strong><br />
notes dont les hampes pointent vers le haut en utilisant la souris, la liaison apparaîtra en fait en<br />
<strong>de</strong>ssous <strong>de</strong>s têtes <strong>de</strong> note. La fonction peut toutefois vous être utile, si vous adorez utiliser votre souris !<br />
La position horizontale <strong>de</strong>s repères <strong>de</strong> répétition est déterminée par les réglages <strong>de</strong> la section Autres<br />
objets, et leur position verticale est déterminée par les réglages <strong>de</strong> la section Styles <strong>de</strong> texte.<br />
Les positions <strong>de</strong> certains objets aux règles <strong>de</strong> positionnement complexes (tels que les liaisons <strong>de</strong><br />
phrasé magnétiques et les multiplets) ne peuvent être modifiées que dans la boîte <strong>de</strong> dialogue<br />
Présentation Style personnalisé Règles <strong>de</strong> gravure et non dans la boîte <strong>de</strong> dialogue<br />
Positions par défaut.<br />
Positions <strong>de</strong>s objets <strong>de</strong> système<br />
Dans les gran<strong>de</strong>s partitions, certains objets <strong>de</strong> système, comme les repères <strong>de</strong> répétition et les indications<br />
<strong>de</strong> tempo, peuvent apparaître simultanément à plusieurs endroits d'un système, par exemple en<br />
haut et au-<strong>de</strong>ssus <strong>de</strong>s cor<strong>de</strong>s dans une partition pour orchestre. Pour modifier les positions <strong>de</strong> <strong>de</strong>stination<br />
<strong>de</strong> ces objets :<br />
Sélectionnez Présentation Objets <strong>de</strong> système Positions d'objets système.<br />
Cliquez sur les portées sur lesquelles vous souhaitez que les objets <strong>de</strong> système apparaissent (cinq<br />
maximum). La portée supérieure est obligatoire. Les objets <strong>de</strong> système peuvent aussi se placer sous<br />
la portée inférieure.<br />
745<br />
Présentation
8. Onglet Présentation<br />
746<br />
Les objets <strong>de</strong> système ne doivent pas tous figurer obligatoirement à ces positions. L'onglet Position<br />
verticale <strong>de</strong> la boîte <strong>de</strong> dialogue Texte Styles Éditer les styles <strong>de</strong> texte (raccourci Ctrl+Maj+Alt+T<br />
ou T) vous permet <strong>de</strong> spécifier à quelles positions spécifiques vous souhaitez qu'un style <strong>de</strong><br />
texte apparaisse. Cela vous permet, par exemple, <strong>de</strong> placer <strong>de</strong>s repères <strong>de</strong> répétition au-<strong>de</strong>ssus <strong>de</strong> la<br />
portée supérieure, au-<strong>de</strong>ssus <strong>de</strong>s cor<strong>de</strong>s et en <strong>de</strong>ssous <strong>de</strong> la portée inférieure, tandis que le texte <strong>de</strong><br />
tempo ne figurerait qu'en haut. 5.6 Éditer les styles <strong>de</strong> texte.<br />
Vous pouvez aussi supprimer <strong>de</strong>s occurrences individuelles d'objets <strong>de</strong> système. Par exemple, si une<br />
indication <strong>de</strong> tempo apparaît trois fois dans la partition, vous pouvez appuyer sur la touche Suppr<br />
pour supprimer les <strong>de</strong>ux occurrences inférieures individuellement, mais supprimer l'occurrence<br />
supérieure supprimera toutes les autres. Pour rétablir <strong>de</strong>s occurrences d'objet <strong>de</strong> systèmes supprimées,<br />
sélectionnez l'occurrence supérieure et cliquez sur Présentation Aspect et position Réinitialiser<br />
Présentation (raccourci Ctrl+Maj+D ou D).
8.5 Ordre<br />
4.18 Importer <strong>de</strong>s images<br />
8.5 Ordre<br />
Ordre se rapporte à l'ordre dans lequel les objets dans votre partition s'affichent à l'écran. Normalement,<br />
les lignes <strong>de</strong> portée sont déposées en premier, puis les objets comme les clés, notes, liaisons, tenues, etc.<br />
sont portés <strong>de</strong> gauche à droite, comme si vous les écriviez vous-même sur du papier. Mais parfois,<br />
il est utile <strong>de</strong> pouvoir changer l'ordre dans lequel les objets s'affichent, par exemple, si vous souhaitez<br />
qu'une image importée figure <strong>de</strong>rrière les notes mais <strong>de</strong>vant la portée, ou si vous souhaitez créer <strong>de</strong>s<br />
effets spéciaux comme <strong>de</strong>s tenues se rompant <strong>de</strong> chaque côté d'une indication <strong>de</strong> mesure.<br />
Couches<br />
<strong>Sibelius</strong> comporte 32 couches. Les objets dans la couche 1 sont placés en premier (et par conséquent<br />
<strong>de</strong>rrière tous les autres objets), et les objets dans la couche 32 en <strong>de</strong>rnier (et par conséquent <strong>de</strong>vant<br />
tous les autres objets). Chaque type d'objet comporte une couche par défaut, contrôlant sa place<br />
dans l'ordre, qui peut être modifiée dans Mise en page Mise en page magnétique Options<br />
(Options <strong>de</strong> mise en page magnétique à la page 699).<br />
Les couches ne doivent pas être confondues avec les voix ( 3.15 Voix).<br />
Changer l'ordre <strong>de</strong> placement d'un objet<br />
Pour changer l'ordre <strong>de</strong> placement d'un objet, sélectionnez-le et choisissez l'option appropriée<br />
dans le groupe Présentation Ordre du ruban.<br />
Ordre vous permet <strong>de</strong> déplacer un objet entre les couches : saisissez soit le numéro <strong>de</strong> couche souhaité,<br />
ou utilisez les comman<strong>de</strong>s pour déplacer l'objet dans l'ordre <strong>de</strong> placement.<br />
Mettre au premier plan : place l'objet sur la couche 32, <strong>de</strong>vant tous les autres objets.<br />
Avancer d'un plan : place l'objet sur la couche suivante (par exemple : si l'objet est sur la couche 14,<br />
cette action le déplace sur la couche 15).<br />
Reculer d'un plan : place l'objet sélectionné sur la couche précé<strong>de</strong>nte (par exemple, <strong>de</strong> la couche 18<br />
vers la couche 17).<br />
Mettre en arrière-plan : place l'objet sur la couche 1, <strong>de</strong>rrière tous les autres objets.<br />
Réinitialiser les réglages par défaut : renvoie l'objet sur sa couche par défaut.<br />
En changeant l'ordre <strong>de</strong> placement d'un objet, il est possible que vous ne voyiez pas <strong>de</strong> changement visible.<br />
C'est parce que la plupart <strong>de</strong>s objets se situent sur les couches 10–12 par défaut.<br />
747<br />
Présentation
8. Onglet Présentation<br />
Utiliser <strong>de</strong>s couches pour rompre <strong>de</strong>s tenues sur les signatures rythmiques<br />
L'une <strong>de</strong>s applications utiles pour les ordres personnalisés est <strong>de</strong> permettre aux tenues sur <strong>de</strong>s notes<br />
ou accords liés d'apparaître <strong>de</strong>rrière une signature rythmique, comme cela :<br />
748<br />
<br />
<br />
<br />
<br />
<br />
<br />
Pour accomplir cela, saisissez la musique normalement, puis :<br />
Sélectionnez Texte Styles Éditer les styles <strong>de</strong> texte.<br />
Sélectionnez le style <strong>de</strong> texte Signatures rythmiques, puis cliquez sur Éditer.<br />
Dans la boîte <strong>de</strong> dialogue Style <strong>de</strong> texte système qui apparaît, cliquez sur la page Bordure.<br />
Activez la case Effacer l'arrière-plan, cliquez sur OK, puis Fermer.<br />
Les tenues sont placées en premier, puis la signature rythmique avec son arrière-plan effacé, qui atténue<br />
les tenues, et les lignes <strong>de</strong> portée sont finalement placées <strong>de</strong>vant.<br />
Images importées<br />
Par défaut, une image importée (via Notations Images Image) sera placée sur la 1ère couche,<br />
ce qui signifie qu'elle figurera <strong>de</strong>rrière tous les autres objets. Ceci est préférable étant donné qu'un<br />
arrière-plan blanc autour <strong>de</strong>s contours <strong>de</strong> l'image effacerait autrement les lignes <strong>de</strong> portées, les notes, etc.<br />
Cependant, vous pouvez déplacer une image importée sur n'importe quelle couche, ce qui peut donner<br />
<strong>de</strong> nombreux effets intéressants (et même parfois utiles).
8.6 Polices musicales<br />
8.6 Polices musicales<br />
5.6 Éditer les styles <strong>de</strong> texte, 8.2 Style personnalisé, 4.11 Éditer les symboles<br />
Les têtes <strong>de</strong> note, les clés, les altérations et la plupart <strong>de</strong>s autres objets qui apparaissent dans les partitions<br />
<strong>de</strong> <strong>Sibelius</strong> sont écrits à l'ai<strong>de</strong> d'un symbole qui lui-même est un caractère ou une combinaison <strong>de</strong><br />
caractères d'une police musicale.<br />
Les polices musicales ont proliféré <strong>de</strong> façon un peu anarchique au cours <strong>de</strong>s <strong>de</strong>rnières années. La plupart<br />
d'entre elles sont souvent formées d'un mélange assez hétéroclite <strong>de</strong> symboles (dont certains sont<br />
parfois manquants). Chacun a ses propres p<strong>référence</strong>s en matière <strong>de</strong> polices musicales. De plus,<br />
chaque police a <strong>de</strong>s qualités et <strong>de</strong>s défauts, aucune n'est donc idéale.<br />
C'est pourquoi les polices musicales <strong>de</strong> <strong>Sibelius</strong> comportent pratiquement tous les symboles souhaitables<br />
et disponibles dans d'autres polices et l'aspect <strong>de</strong>s symboles est conçu pour une édition <strong>de</strong> la plus<br />
haute qualité.<br />
Cependant, comme les goûts en matière <strong>de</strong> polices diffèrent énormément (et même parfois brutalement),<br />
nous avons également fait le tri entre les différentes polices musicales, et nous avons conçu <strong>Sibelius</strong><br />
<strong>de</strong> façon à ce qu'il soit compatible avec n'importe quelle police musicale que vous pourriez possé<strong>de</strong>r<br />
comme : Petrucci, Chaconne, Sonata, Susato, Jazz, Franck, Maestro, November, Partita,<br />
Swing, Tamburo, Piu et Ghent. Vous pouvez même mélanger toutes ces polices entre elles dans<br />
une partition.<br />
Changer la police musicale<br />
Le moyen le plus simple <strong>de</strong> changer la police musicale utilisée dans votre partition est d'importer<br />
un style personnalisé contenant la police musicale désirée. En effet, il est généralement insuffisant<br />
<strong>de</strong> redéfinir les symboles <strong>de</strong> votre partition dans une nouvelle police. Normalement, <strong>de</strong>s éditions<br />
plus complexes sont nécessaires afin <strong>de</strong> traiter les subtiles différences d'aspect et <strong>de</strong> métriques qu'il<br />
existe entre les symboles équivalents <strong>de</strong>s autres polices.<br />
Si vous souhaitez changer la présentation manuscrite <strong>de</strong> Reprise ou <strong>de</strong> Inkpen2, il est préférable d'importer<br />
au préalable un <strong>de</strong>s styles personnalisés Reprise ou Inkpen2, car cela changera également l'apparence<br />
<strong>de</strong>s autres objets tels que les portées, les barres <strong>de</strong> mesures, les liaisons, les soufflets, etc. ( 8.2 Style<br />
personnalisé).<br />
Vous pouvez aussi utiliser la police musicale Helsinki <strong>de</strong> <strong>Sibelius</strong>, qui présente un aspect plus traditionnel<br />
et plus élégant. Comme pour les polices Reprise et Inkpen2, vous pouvez importer le style personnalisé<br />
Helsinki pour bénéficier <strong>de</strong>s nombreuses subtilités que le style personnalisé apporte à tous les aspects<br />
<strong>de</strong> la présentation d'une partition ( 8.2 Style personnalisé).<br />
749<br />
Présentation
8. Onglet Présentation<br />
Changer la police d'un jeu <strong>de</strong> symboles<br />
Si vous souhaitez changer <strong>de</strong> police musicale, vous n'êtes pas obligé <strong>de</strong> changer tous les symboles<br />
<strong>de</strong> <strong>Sibelius</strong>. Vous pouvez modifier uniquement les clés, ou les symboles <strong>de</strong> percussion, ou même<br />
un seul symbole.<br />
Chaque symbole dans <strong>Sibelius</strong> est écrit en utilisant la police spécifiée par un style <strong>de</strong> texte particulier.<br />
En modifiant les paramètres d'un style <strong>de</strong> texte vous pouvez modifier l'apparence d'un jeu complet<br />
<strong>de</strong> symboles en même temps :<br />
750<br />
Symboles courants : couvre à peu près tous les symboles utilisés couramment comme les notes<br />
standard, les altérations, les clés, les articulations, etc.<br />
Vous souhaiterez peut-être changer la police <strong>de</strong>s Symboles courants par les polices Reprise,<br />
Inkpen2, Helsinki, Petrucci, Susato ou Sonata. Sonata place les clés à <strong>de</strong>s endroits non standard,<br />
mais vous pouvez facilement les déplacer.<br />
Têtes <strong>de</strong> note spéciales : comporte <strong>de</strong>s têtes <strong>de</strong> note et <strong>de</strong>s micro-intervalles peu communs.<br />
Vous souhaiterez peut-être les changer avec Reprise Special, Inkpen2 Special, Helsinki Special,<br />
Tamburo ou Piu.<br />
Percussion : contient d'étranges images <strong>de</strong> maillets, <strong>de</strong> brosses, <strong>de</strong> pièces ou n'importe quoi d'autre<br />
avec lequel vous pouvez frapper <strong>de</strong>s objets. Vous souhaiterez peut-être les remplacer par Ghent.<br />
Symboles spéciaux : comporte <strong>de</strong>s symboles absents <strong>de</strong>s autres polices, à l'exception d'Opus<br />
Special, Reprise Special, Helsinki Special et <strong>de</strong> Inkpen2 Special, vous ne souhaiterez donc pas les<br />
remplacer par d'autre police (à moins <strong>de</strong> concevoir la vôtre).<br />
Crochets <strong>de</strong> hampe : vous pouvez les changer entre Helsinki, Reprise, Inkpen2, and Petrucci.<br />
Les polices Susato, Sonata, etc., sont inappropriées car elles ont <strong>de</strong>s crochets incompatibles.<br />
Pour modifier la police <strong>de</strong> l'un <strong>de</strong> ces jeux <strong>de</strong> symboles :<br />
Dans la boîte <strong>de</strong> dialogue Notations Symboles Symbole, cliquez sur Polices musicales.<br />
Sélectionnez le jeu <strong>de</strong> symboles que vous souhaitez modifier et cliquez sur Éditer.<br />
Modifiez la police et éventuellement la taille, puis cliquez sur OK et encore sur OK pour fermer<br />
la boîte <strong>de</strong> dialogue Symbole.<br />
Si vous avez l'intention <strong>de</strong> modifier la taille, la taille standard pour tous les symboles est <strong>de</strong> 19,8 pts<br />
(relatif). Si vous réduisez ou augmentez cette valeur, les symboles <strong>de</strong>viendront plus grands ou plus<br />
petits. Par exemple, ceci peut être utile pour créer <strong>de</strong>s têtes <strong>de</strong> note géantes dans les métho<strong>de</strong>s pour<br />
débutant, ou pour réduire à l'échelle un symbole (en créant son propre style <strong>de</strong> texte). Consultez<br />
Créer un nouveau style <strong>de</strong> texte <strong>de</strong> symbole dans 4.11 Éditer les symboles.<br />
Si vous le souhaitez, vous pouvez modifier la police musicale et sa taille dans la boîte <strong>de</strong> dialogue<br />
Texte Styles Éditer les styles <strong>de</strong> texte. En fait, les symboles sus-mentionnés sont traités comme<br />
<strong>de</strong>s styles <strong>de</strong> texte par <strong>Sibelius</strong>, même si la police et la taille sont les seules options que vous pouvez<br />
modifier. Mais n'y prêtez pas trop attention.<br />
Pour en savoir plus sur la personnalisation <strong>de</strong>s symboles <strong>de</strong> <strong>Sibelius</strong>, consultez 4.11 Éditer les<br />
symboles.
8.6 Polices musicales<br />
Police <strong>de</strong> texte musical<br />
Divers symboles musicaux tels que f, p et q peuvent être saisis comme du texte d'expression et <strong>de</strong>s<br />
indications métronomiques. Ces caractères <strong>de</strong> texte musical sont écrits par défaut en utilisant la police<br />
Opus Text, comme le sont les chiffres 0–9 et les : (<strong>de</strong>ux-points) dans les multiplets.<br />
Pour modifier la police utilisée pour le texte musical, ouvrez la boîte <strong>de</strong> dialogue Éditer les styles<br />
<strong>de</strong> texte en cliquant sur le bouton à droite du groupe Texte Styles sur le ruban, et modifiez le<br />
style <strong>de</strong> caractère Texte musical. Il est recommandé <strong>de</strong> ne la changer que par une police italique<br />
ou italique gras, et <strong>de</strong> ne la changer par une police <strong>de</strong> texte normal que si vous n'utilisez pas d'indication<br />
métronomique, car les polices <strong>de</strong> texte ne contiennent pas les petits symboles <strong>de</strong> note.<br />
Cependant, si vous souhaitez vraiment modifier la police <strong>de</strong> texte musical et souhaitez tout <strong>de</strong> même<br />
utiliser <strong>de</strong>s indications métronomiques, vous pouvez remettre manuellement la police <strong>de</strong>s indications<br />
métronomiques sur Opus Text ou Inkpen2 lorsque vous les saisissez.<br />
Utiliser d'autres polices que celles fournies avec <strong>Sibelius</strong><br />
<strong>Sibelius</strong> vous permet d'utiliser n'importe quelle police musicale pour donner à vos partitions la<br />
présentation que vous souhaitez. En effet, pour votre ordinateur une police est une police. Vous <strong>de</strong>vez<br />
donc indiquer à <strong>Sibelius</strong> quelles polices <strong>de</strong> votre système sont <strong>de</strong>s polices musicales avant <strong>de</strong> pouvoir<br />
les utiliser en tant que telles.<br />
Sélectionnez la page Polices musicales <strong>de</strong> la boîte <strong>de</strong> dialogue Fichier P<strong>référence</strong>s (dans le<br />
menu <strong>Sibelius</strong> sur Mac). La boîte <strong>de</strong> dialogue suivante apparaît :<br />
751<br />
Présentation
8. Onglet Présentation<br />
752<br />
La liste <strong>de</strong>s polices à gauche affiche celles que <strong>Sibelius</strong> reconnaît comme polices musicales. Pour ajouter<br />
une nouvelle police à la liste :<br />
Saisissez le nom <strong>de</strong> la nouvelle police dans le champ Police musicale à gauche, ou cliquez sur le bouton<br />
Choisir pour la sélectionner dans la liste <strong>de</strong>s polices installées sur votre ordinateur. Une fois le<br />
nom <strong>de</strong> la police saisi, cliquez sur le bouton Ajouter la police. La police sera alors ajoutée à la liste.<br />
Une fois la nouvelle police sélectionnée sur la liste <strong>de</strong> gauche, entrez le nom <strong>de</strong> la police que vous<br />
voulez utiliser pour chaque élément <strong>de</strong> la notation dans les différents champs à droite, ou cliquez<br />
sur le bouton Choisir pour sélectionner une police dans la liste. Quand vous avez rempli tous les<br />
champs, cliquez sur le bouton Confirmer substitutions.<br />
Très peu <strong>de</strong> polices disponibles possè<strong>de</strong>nt <strong>de</strong>s polices séparées adaptées à tous les styles <strong>de</strong> texte <strong>de</strong><br />
symboles <strong>de</strong> <strong>Sibelius</strong>. En général, il est nécessaire <strong>de</strong> ne substituer que la police choisie dans le champ<br />
Symboles courants.<br />
Formats <strong>de</strong> polices<br />
Les polices musicales Opus, Helsinki, Reprise et Inkpen2 sont fournies au format OpenType avec<br />
<strong>de</strong>s contours PostScript. <strong>Sibelius</strong> prend en charge tous les formats <strong>de</strong> police principaux (TrueType,<br />
OpenType ou PostScript Type 1).<br />
Concevoir votre propre police musicale<br />
Pour créer <strong>de</strong>s polices en tout genre, il est recommandé d'utiliser le logiciel FontLab (www.fontlab.com).<br />
Cependant, la conception <strong>de</strong> polices est un art complexe et n'est donc pas recommandée aux débutants.<br />
Les familles <strong>de</strong> polices Opus, Helsinki, Reprise et Inkpen2 sont protégées par <strong>de</strong>s lois <strong>de</strong> copyright,<br />
il n'est donc pas autorisé d'inclure <strong>de</strong>s symboles <strong>de</strong> l'une d'entre elles dans une police que vous créez.
9. Onglet Parties<br />
753<br />
Parties
9. Onglet Parties<br />
754
9.1 Travailler avec <strong>de</strong>s parties<br />
9.1 Travailler avec <strong>de</strong>s parties<br />
La musique composée pour plusieurs instruments est normalement créée à la fois dans un conducteur<br />
et dans <strong>de</strong>s parties séparées qui contiennent chacune la musique d'un seul instrument (ou parfois<br />
plusieurs). Les parties sont assez différentes <strong>de</strong>s conducteurs : elles contiennent uniquement la notation<br />
qui concerne l'instrument, elles peuvent être dans une autre tonalité dans le cas d'instruments<br />
transpositeurs, la mise en page est différente et souvent d'ailleurs, un format <strong>de</strong> papier différent est utilisé.<br />
Heureusement, <strong>Sibelius</strong> s'occupe <strong>de</strong> tout cela à votre place, en réalisant automatiquement la mise<br />
en forme, la transposition et la mise en page <strong>de</strong>s parties.<br />
Que signifie le terme « parties dynamiques » ?<br />
Les autres programmes <strong>de</strong> notation musicale doivent extraire les parties pour chaque instrument<br />
sous forme <strong>de</strong> fichiers séparés, ce qui signifie que tout changement réalisé dans le conducteur (après la<br />
première répétition, par exemple) doit être reporté dans les parties, et parfois même celles-ci doivent<br />
être extraites <strong>de</strong> nouveau, ce qui représente une perte <strong>de</strong> temps importante.<br />
Cependant, <strong>Sibelius</strong> utilise une approche révolutionnaire grâce à laquelle tout changement réalisé<br />
dans le conducteur est automatiquement répercuté dans les parties, et vice versa. Ce sont les parties<br />
dynamiques.<br />
Vous pouvez éditer les parties dynamiques exactement <strong>de</strong> la même manière que les partitions. Vous<br />
pouvez déplacer, ajouter et supprimer <strong>de</strong>s notes, ainsi qu'ajouter <strong>de</strong>s liaisons, <strong>de</strong>s indications d'expression<br />
et d'autres éléments, comme à votre habitu<strong>de</strong>. Mais dès que vous modifiez le conducteur, les parties<br />
sont instantanément mises à jour et vice versa.<br />
Il n'est donc pas nécessaire d'extraire les parties dynamiques, car elles sont contenues dans le même<br />
fichier, ce qui représente une organisation beaucoup plus simple.<br />
Afficher les parties dynamiques<br />
Lorsque vous créez ou ouvrez un fichier <strong>Sibelius</strong>, la partition qui s'affiche est celle du conducteur.<br />
Pour basculer entre l'affichage <strong>de</strong>s parties et du conducteur, cliquez sur le menu + à droite <strong>de</strong> la<br />
barre d'onglets <strong>de</strong> document, sous le ruban. Lorsque vous cliquez sur ce bouton, une liste apparaît<br />
avec en premier le conducteur, puis les noms <strong>de</strong> toutes les parties. Cliquez sur le nom <strong>de</strong> la partie<br />
que vous souhaitez afficher et <strong>Sibelius</strong> l'ouvrira dans un nouvel onglet.<br />
Vous pouvez également basculer rapi<strong>de</strong>ment entre l'affichage du conducteur et <strong>de</strong>s parties récemment<br />
consultées en utilisant le raccourci W. Si vous sélectionnez une note ou un autre objet <strong>de</strong> portée avant<br />
d'utiliser le raccourci W, <strong>Sibelius</strong> affichera la partie auquel il appartient. Si rien n'est sélectionné,<br />
<strong>Sibelius</strong> affichera la <strong>de</strong>rnière partie affichée.<br />
Il est également possible <strong>de</strong> parcourir les parties en utilisant les raccourcis Ctrl+# ou ~ et<br />
Ctrl+Maj+# ou ~. Après la <strong>de</strong>rnière partie, <strong>Sibelius</strong> affichera le conducteur.<br />
Afficher plusieurs parties<br />
Par défaut, chaque partie s'ouvre dans un onglet différent dans la fenêtre <strong>de</strong> document. Pour ouvrir<br />
une partie dans une nouvelle fenêtre, ouvrez-la d'abord dans un nouvel onglet, puis lorsqu'elle est<br />
affichée, effectuez un clic droit n'importe où sur la barre d'onglet sous le ruban et sélectionnez Nouvelle<br />
fenêtre.<br />
755<br />
Parties
9. Onglet Parties<br />
Différencier le conducteur d'une partie<br />
<strong>Sibelius</strong> utilise <strong>de</strong>s textures <strong>de</strong> bureau et <strong>de</strong> papier différentes pour le conducteur et les parties, ce<br />
qui permet <strong>de</strong> les différencier instantanément. Par défaut, <strong>Sibelius</strong> affiche les parties sur un papier<br />
couleur crème et le conducteur sur un papier blanc. Pour modifier ces textures, utilisez la page<br />
Textures <strong>de</strong> la boîte <strong>de</strong> dialogue Fichier P<strong>référence</strong>s ; cf. 1.25 Paramètres d'affichage.<br />
Imprimer plusieurs parties<br />
Lorsque vous imprimez une partition pour un orchestre, vous avez normalement besoin d'un seul<br />
exemplaire <strong>de</strong> la première partie <strong>de</strong> flûte, mais <strong>de</strong> plusieurs exemplaires <strong>de</strong> la première partie <strong>de</strong><br />
violon afin <strong>de</strong> les distribuer à tous les musiciens concernés. <strong>Sibelius</strong> vous permet <strong>de</strong> définir le nombre<br />
d'exemplaires que vous souhaitez imprimer pour chaque partie via Parties Imprimer Copies,<br />
une boîte <strong>de</strong> dialogue simple dans laquelle vous pouvez spécifier le nombre <strong>de</strong> copies désiré (entre 0<br />
et 99).<br />
Avec cette possibilité <strong>de</strong> spécifier un nombre <strong>de</strong> copies pour chaque partie, imprimer un jeu complet<br />
<strong>de</strong> parties peut littéralement être fait en quelques clics. Vous pouvez imprimer n'importe quelle<br />
combinaison <strong>de</strong> parties dans une seule tâche d'impression.<br />
Pour imprimer toutes les parties, cliquez sur Parties Imprimer Imprimer toutes les parties<br />
afin d'ouvrir la page Fichier Imprimer. Puis, cliquez sur le bouton Imprimer. Pour n'imprimer que<br />
certaines parties, veillez à avoir une partie affichée, ou cliquez sur Imprimer toutes les parties, et<br />
sélectionnez les parties à imprimer dans la liste en haut <strong>de</strong> la page Fichier Imprimer ; consultez<br />
Imprimer les parties dynamiques à lapage 85.<br />
Vous pouvez exporter vos parties en fichiers PDF, ce qui est très pratique pour les envoyer par e-mail<br />
( 1.17 Exporter <strong>de</strong>s fichiers PDF).<br />
Créer <strong>de</strong> nouvelles parties<br />
<strong>Sibelius</strong> crée automatiquement une partie pour chaque instrument du conducteur. Quand vous<br />
ouvrez une partition créée avec <strong>Sibelius</strong> 3 ou une version antérieure, vous pouvez choisir si vous<br />
souhaitez créer ou non un jeu <strong>de</strong> parties ( 1.4 Ouvrir <strong>de</strong>s fichiers <strong>de</strong> versions antérieures).<br />
Si vous <strong>de</strong>vez ajouter manuellement une partie supplémentaire dans la partition pour une raison<br />
quelconque, cliquez sur Parties Paramétrage Nouvelle Partie. Une boîte <strong>de</strong> dialogue s'affichera<br />
dans laquelle vous pourrez sélectionner les portées disponibles dans le conducteur à ajouter à la<br />
nouvelle partie. Cette boîte <strong>de</strong> dialogue est i<strong>de</strong>ntique à la boîte <strong>de</strong> dialogue Portées dans la partie<br />
(voir ci-<strong>de</strong>ssous).<br />
Ajouter ou enlever <strong>de</strong>s portées dans les parties<br />
<strong>Sibelius</strong> permet d'inclure n'importe quelle combinaison <strong>de</strong> portées du conducteur dans une partie. Par<br />
exemple, vous composez une partition pour opéra en créant une partie contenant tous les chanteurs<br />
plus un accompagnement <strong>de</strong> clavier.<br />
756<br />
Pour ce faire, vérifiez que le conducteur contient tous les instruments nécessaires, y compris les<br />
portées <strong>de</strong> clavier. Cependant, les portées <strong>de</strong> réduction pour clavier ne sont pas toujours imprimées<br />
dans le conducteur. Ainsi, en plus <strong>de</strong> la partie <strong>de</strong> chant, vous <strong>de</strong>vez créer une partie pour la partition<br />
du chef d'orchestre contenant tous les instruments excepté l'accompagnement <strong>de</strong> clavier. Quand<br />
vous imprimez les partitions, imprimez la partie « partition pour le chef d'orchestre » et la partie<br />
« chant » au lieu d'imprimer le conducteur.
9.1 Travailler avec <strong>de</strong>s parties<br />
Pour modifier les portées dans une partie existante, affichez la partie désirée et sélectionnez Parties <br />
Paramétrage Portées dans la partie. La boîte <strong>de</strong> dialogue suivante apparaît :<br />
La liste Portées disponibles sur la gauche répertorie les portées disponibles dans le conducteur<br />
qui ne sont pas contenues dans la partie. Quand une portée est ajoutée à une partie, elle apparaît<br />
dans la liste à droite Portées dans la partie. Pour ajouter <strong>de</strong>s portées à une partie, sélectionnez<br />
les portées souhaitées dans la liste <strong>de</strong> gauche et cliquez sur le bouton Ajouter à la partie. De même,<br />
pour enlever <strong>de</strong>s portées d'une partie, sélectionnez-les dans la liste <strong>de</strong> droite et cliquez sur le bouton<br />
Enlever <strong>de</strong> la partie (cela n'enlève pas l'instrument du conducteur).<br />
Quand vous enlevez ou ajoutez une ou plusieurs portées d'une partie, l'espacement <strong>de</strong>s notes est<br />
recalculé, pour garantir que l'espacement reste correct.<br />
Supprimer <strong>de</strong>s parties<br />
Pour supprimer une partie, sélectionnez Parties Paramétrage Supprimer une partie. Une<br />
boîte <strong>de</strong> dialogue simple apparaît dans laquelle vous pouvez sélectionner une ou plusieurs parties à<br />
supprimer. Cliquez sur OK pour confirmer votre sélection. <strong>Sibelius</strong> vous <strong>de</strong>man<strong>de</strong>ra <strong>de</strong> confirmer<br />
avant <strong>de</strong> poursuivre. La suppression d'une partie ne supprime pas l'instrument dans le conducteur.<br />
Cependant, si vous avez <strong>de</strong>s parties non utilisées dans la liste, cela ne pose aucun problème. Ne vous<br />
sentez donc pas obligé <strong>de</strong> les supprimer.<br />
Présentation <strong>de</strong>s parties et du conducteur<br />
Les éléments suivants sont toujours i<strong>de</strong>ntiques dans le conducteur et dans toutes les parties, il n'est<br />
donc pas important que ce soit le conducteur ou une partie d'affiché, car tout changement affecte<br />
l'ensemble :<br />
Les styles <strong>de</strong> texte : il est cependant possible <strong>de</strong> régler <strong>de</strong>s tailles <strong>de</strong> police différentes pour le conducteur<br />
et pour toutes les parties séparées dans la boîte <strong>de</strong> dialogue Éditer les styles <strong>de</strong> texte<br />
Les positions par défaut : <strong>de</strong> même, il est possible <strong>de</strong> les régler différemment pour le conducteur<br />
et pour toutes les parties séparées dans la boîte <strong>de</strong> dialogue Positions par défaut<br />
757<br />
Parties
9. Onglet Parties<br />
758<br />
La plupart <strong>de</strong>s paramètres <strong>de</strong> la boîte <strong>de</strong> dialogue Présentation Style personnalisé Règles<br />
<strong>de</strong> gravure (par exemple la position <strong>de</strong>s altérations, <strong>de</strong>s points rythmiques, <strong>de</strong>s articulations, <strong>de</strong>s<br />
crochets, <strong>de</strong>s clés, <strong>de</strong>s armures, <strong>de</strong>s multiplets, <strong>de</strong>s ligatures ; la présentation <strong>de</strong>s barres <strong>de</strong> mesure,<br />
<strong>de</strong>s diagrammes d'accords, <strong>de</strong>s soufflets, <strong>de</strong>s repères <strong>de</strong> répétition, <strong>de</strong>s liaisons et tenues ; les tailles<br />
<strong>de</strong>s notes ; les bordures <strong>de</strong> texte et les options <strong>de</strong>s paroles)<br />
Par contre, les éléments suivants peuvent être définis dans chaque partie indépendamment du<br />
conducteur et <strong>de</strong>s autres parties, ainsi les changements effectués sur ces éléments n'affecteront que<br />
la partie (ou le conducteur) affichée :<br />
La taille <strong>de</strong> la page et <strong>de</strong>s portées, etc. (dans le groupe Mise en page Paramètres du document<br />
sur le ruban)<br />
La mise en page, dont les sauts et les sauts automatiques dans Mise en page Sauts Sauts<br />
automatiques<br />
L'espacement <strong>de</strong>s notes (y compris Présentation Style personnalisé Règle d'espacement<br />
<strong>de</strong> notes)<br />
La taille du texte (Styles <strong>de</strong> texte dans les parties à la page 761)<br />
Quelques règles dans Présentation Style personnalisé Règles <strong>de</strong> gravure (par exemple le<br />
format <strong>de</strong>s numéros <strong>de</strong> mesures, <strong>de</strong>s pauses multiples, <strong>de</strong>s noms d'instruments, <strong>de</strong>s signatures<br />
rythmiques ; la présentation <strong>de</strong>s séparateurs <strong>de</strong> système ; le numéro <strong>de</strong> la première page ; l'espacement<br />
<strong>de</strong>s portées et <strong>de</strong>s systèmes)<br />
La présentation du timeco<strong>de</strong> et <strong>de</strong>s points <strong>de</strong> montage est définie dans Lecture Vidéo Timeco<strong>de</strong>.<br />
Il est utile <strong>de</strong> pouvoir changer <strong>de</strong>s éléments dans les parties indépendamment les unes <strong>de</strong>s autres.<br />
Cependant, il peut aussi être pratique <strong>de</strong> le faire sur toutes les parties ou sur un groupe <strong>de</strong> parties<br />
en même temps plutôt que l'une après l'autre. C'est l'intérêt <strong>de</strong> la boîte <strong>de</strong> dialogue Présentation<br />
<strong>de</strong> parties multiple ( 9.3 Présentation <strong>de</strong>s parties multiples).
9.2 Modifier les parties<br />
9.2 Modifier les parties<br />
Modifier une partie se fait exactement <strong>de</strong> la même manière que modifier un conducteur. En fait,<br />
pratiquement tout ce qu'il est possible <strong>de</strong> faire dans un conducteur l'est aussi dans une partie. La<br />
création et la suppression d'objets dans une partie sont automatiquement répercutées dans le<br />
conducteur et vice versa.<br />
Déplacer <strong>de</strong>s objets dans les parties<br />
Cependant, le déplacement d'objets (à part changer la hauteur <strong>de</strong>s notes) s'effectue différemment.<br />
Vous pouvez placer <strong>de</strong>s objets <strong>de</strong> manière légèrement différente dans un conducteur et une partie,<br />
pour améliorer la mise en page et pour éviter <strong>de</strong>s éventuelles superpositions. Pour déplacer <strong>de</strong>s<br />
objets, procé<strong>de</strong>z <strong>de</strong> la manière suivante :<br />
Si vous déplacez un objet dans un conducteur, il se déplace aussi dans la partie concernée.<br />
Mais si vous déplacez un objet dans une partie, il ne sera pas modifié dans le conducteur. La même<br />
chose se produit avec l'aspect d'un objet : si vous déplacez le milieu d'une liaison pour changer sa<br />
forme dans la partie, elle ne changera pas dans le conducteur. Il est donc possible <strong>de</strong> faire <strong>de</strong>s<br />
ajustements finaux sans affecter le conducteur. L'objet <strong>de</strong>vient orange dans la partie pour indiquer<br />
qu'il est différent dans le conducteur (cf. Différences dans les parties ci-<strong>de</strong>ssous).<br />
Après avoir déplacé un objet dans une partie <strong>de</strong> cette manière, le déplacer dans le conducteur ne<br />
le déplacera pas une nouvelle fois dans la partie (parce qu'il changerait <strong>de</strong> nouveau alors que<br />
l'ajustement définitif était déjà réalisé), à moins que vous ne le déplaciez tellement loin dans le<br />
conducteur qu'il s'attacherait à une autre note (sinon le conducteur et la partie ne correspondraient<br />
plus), ou à moins que vous ne régliez l'objet pour qu'il re<strong>de</strong>vienne i<strong>de</strong>ntique dans le conducteur<br />
et la partie (cf. Rétablir la position <strong>de</strong>s objets dans les parties ci-<strong>de</strong>ssous).<br />
Vous <strong>de</strong>vriez éviter <strong>de</strong> déplacer un objet trop loin dans une partie (par exemple sur une note<br />
différente), parce qu'il ne changera pas dans le conducteur et ne correspondra donc plus avec. Si<br />
vous le faites, la ligne d'attache grise <strong>de</strong>viendra rouge, pour vous avertir qu'il est trop loin par<br />
rapport à son emplacement d'origine dans le conducteur.<br />
Par conséquent, la saisie s'effectue généralement dans le conducteur plutôt que dans les parties. Seuls<br />
les ultimes ajustements <strong>de</strong> position et <strong>de</strong> présentation <strong>de</strong>s objets se feront dans les parties.<br />
Notez cependant que, outre le déplacement <strong>de</strong>s objets, vous pouvez réaliser <strong>de</strong>s changements <strong>de</strong> mise<br />
en page tels que déplacer <strong>de</strong>s portées, ajuster les sauts <strong>de</strong> système et <strong>de</strong> page et changer l'espacement<br />
<strong>de</strong>s notes. En effet, le conducteur et les parties peuvent avoir <strong>de</strong>s mises en page relativement différentes.<br />
Différences dans les parties<br />
Quand vous modifiez ou déplacez un objet dans une partie, <strong>Sibelius</strong> le colore en orange afin <strong>de</strong><br />
vous indiquer qu'il y a une différence entre le conducteur et la partie. Si cela vous gêne, désactivez<br />
Affichage Invisibles Différences dans les parties.<br />
Par exemple :<br />
Les objets <strong>de</strong> portée (par exemple du texte d'expression, <strong>de</strong>s soufflets, <strong>de</strong>s altérations, etc.) apparaissent<br />
en orange s'ils ont été déplacés dans les parties.<br />
759<br />
Parties
9. Onglet Parties<br />
760<br />
Les notes dont la hampe a été inversée ou qui ont été réduites en notes <strong>de</strong> réplique dans les parties<br />
apparaissent en orange.<br />
Les objets affichés dans la partie mais masqués (ou absents) dans le conducteur, ou vice versa,<br />
apparaissent en orange.<br />
Vous pouvez aussi activer Différences dans les parties dans le conducteur et <strong>Sibelius</strong> colorera<br />
tout objet déplacé ou modifié dans une ou plusieurs parties. Vous pouvez ainsi voir plus facilement<br />
par exemple sur quels objets appliquer Parties Réinitialiser Réinitialiser vers la position <strong>de</strong><br />
la partition (cf. ci-<strong>de</strong>ssous).<br />
Rétablir la position <strong>de</strong>s objets dans les parties<br />
Si vous <strong>de</strong>vez rétablir la position d'un objet dans une partie, vous pouvez le remettre sur sa position<br />
par défaut ou sur la position qu'il occupe dans le conducteur.<br />
Pour rétablir la position par défaut d'un objet (c'est-à-dire les valeurs définies dans Présentation <br />
Aspect et position Positions par défaut), sélectionnez Présentation Aspect et position <br />
Réinitialiser Position (raccourci Ctrl+Maj+P ou P).<br />
Pour rétablir la position d'un objet d'après sa position dans le conducteur, sélectionnez Parties <br />
Réinitialiser Réinitialiser vers Position <strong>de</strong> la partition (raccourci Ctrl+Maj+Alt+P ou P).<br />
Si l'option Affichage Invisibles Différences dans les parties est activée, l'objet n'apparaît<br />
plus en orange.<br />
Quand vous travaillez dans le conducteur, vous pouvez utiliser Parties Réinitialiser Réinitialiser<br />
vers Position <strong>de</strong> la partition pour remettre un objet sur sa position dans le conducteur dans toutes<br />
les parties dans lesquelles il apparaît.<br />
Vous pouvez aussi rétablir l'aspect d'un objet dans une partie (par exemple une liaison) sur son aspect<br />
d'origine ou sur l'aspect qu'il présente dans le conducteur :<br />
Pour rétablir un ou plusieurs objets sur leur aspect par défaut, sélectionnez Présentation Aspect<br />
et position Réinitialiser Présentation (raccourci Ctrl+Maj+D ou D)<br />
Pour rétablir l'aspect d'un objet sur l'aspect qu'il présente dans le conducteur, sélectionnez Parties <br />
Réinitialiser Réinitialiser vers Position <strong>de</strong> la partition (raccourci Ctrl+Maj+Alt+D ou D).<br />
De nouveau, l'objet n'apparaîtra plus en orange (sauf si sa position a aussi changé).<br />
Comme pour rétablir un objet sur sa position dans le conducteur, lorsque vous êtes dans le conducteur,<br />
sélectionnez Parties Réinitialiser Réinitialiser vers Présentation <strong>de</strong> la partition pour rétablir<br />
l'aspect <strong>de</strong> l'objet sélectionné sur celui qu'il présente dans le conducteur pour toutes les parties dans<br />
lesquelles il apparaît.<br />
Masquer et afficher dans les parties et le conducteur<br />
Excepté quelques cas (tels que les changements <strong>de</strong> clé et les passages <strong>de</strong> réplique), tous les objets<br />
d'une partition sont par défaut visibles à la fois dans le conducteur et dans toutes les parties qui les<br />
contiennent. Si vous souhaitez masquer un objet dans une partition <strong>de</strong> manière à ce qu'il n'apparaisse<br />
que dans une partie, sélectionnez l'objet en question (dans le conducteur ou la partie) et cliquez sur<br />
Accueil Éditer Masquer ou afficher Afficher dans les parties. De même, si vous voulez qu'un<br />
objet n'apparaisse que dans le conducteur et pas dans les parties, sélectionnez Afficher dans le<br />
conducteur.
9.2 Modifier les parties<br />
Lorsque le conducteur est affiché, sélectionnez Accueil Éditer Masquer ou afficher pour masquer<br />
l'objet dans le conducteur et dans toutes les parties. Lorsqu'une partie est affichée, sélectionnez Accueil <br />
Éditer Masquer ou afficher pour masquer l'objet dans la partie uniquement sans affecter le<br />
conducteur.<br />
Modifier les noms <strong>de</strong>s parties<br />
Les noms <strong>de</strong>s parties peuvent être modifiés sur la page Fichier Infos. La modification du nom<br />
d'une partie s'applique à la première page et aux pages suivantes <strong>de</strong> la partie.<br />
Si vous souhaitez ajouter <strong>de</strong>s sauts <strong>de</strong> ligne dans le nom d'une partie pour mentionner les différents<br />
instruments sur <strong>de</strong>s lignes séparées dans l'en-tête <strong>de</strong> la page, insérez les caractères \n\. Vous pouvez<br />
aussi indiquer à <strong>Sibelius</strong> quelle police musicale utiliser pour <strong>de</strong>s caractères individuels en insérant<br />
^ <strong>de</strong>vant le caractère dont vous souhaitez changer la police. Par exemple, si vous saisissez Clarinette<br />
en Si^b le nom apparaîtra <strong>de</strong> cette manière dans la partition « Clarinette en Sib ». Consultez Ajouter<br />
<strong>de</strong>s changements <strong>de</strong> formatage aux Infos concernant la partition à la page 552pour en<br />
savoir plus sur les autres caractères spéciaux que vous pouvez saisir.<br />
Pour en savoir sur le nom <strong>de</strong>s parties, consultez Nom <strong>de</strong>s parties et changements<br />
d’instrument à la page 550. Pour en savoir plus sur les noms d'instruments, consultez 5.4 Noms<br />
d'instruments.<br />
Styles <strong>de</strong> texte dans les parties<br />
Chaque style <strong>de</strong> texte dans <strong>Sibelius</strong> comporte <strong>de</strong>ux tailles : une pour le conducteur et une pour<br />
toutes les parties. Pour modifier la taille du texte dans les parties indépendamment du conducteur,<br />
sélectionnez Texte Style Éditer les styles <strong>de</strong> texte. La boîte <strong>de</strong> dialogue Éditer les styles<br />
<strong>de</strong> texte apparaît. Sélectionnez le nom du style <strong>de</strong> texte que vous souhaitez modifier et cliquez sur<br />
Éditer.<br />
Pour ajuster la taille du style <strong>de</strong> texte dans les parties, entrez une nouvelle taille, soit une valeur<br />
relative à une portée <strong>de</strong> 7 mm ou une valeur absolue. Si vous ne voulez pas que le texte soit<br />
mis à l'échelle proportionnellement à la taille <strong>de</strong> la portée, activez Gar<strong>de</strong>r absolue. Pour en savoir<br />
plus sur l'édition <strong>de</strong>s styles <strong>de</strong> texte, consultez 5.6 Éditer les styles <strong>de</strong> texte.<br />
Si vous souhaitez que du texte apparaisse à <strong>de</strong>s tailles différentes dans le conducteur et les parties,<br />
par exemple pour le titre, qui est en général plus grand dans le conducteur que dans les parties,<br />
n'utilisez jamais le panneau Texte <strong>de</strong> l'Inspecteur pour ajuster sa taille. Tout changement apporté à<br />
la taille du texte <strong>de</strong> cette manière affecte à la fois le conducteur et les parties. Par conséquent, il est<br />
préférable <strong>de</strong> changer les tailles par défaut du style <strong>de</strong> texte dans Texte Styles Éditer les styles<br />
<strong>de</strong> texte.<br />
Si vous remarquez du texte beaucoup trop gros ou trop petit dans le conducteur ou les parties, vous<br />
en avez sans doute modifié la taille en utilisant l'Inspecteur. Pour y remédier, sélectionnez-le et cliquez<br />
sur Présentation Aspect et position Réinitialiser Présentation (raccourci Ctrl+Maj+D ou<br />
D), puis allez dans Texte Styles Éditer les styles <strong>de</strong> texte et réglez les tailles appropriées<br />
pour le conducteur et les parties.<br />
761<br />
Parties
9. Onglet Parties<br />
Changements <strong>de</strong> clés dans les parties<br />
<strong>Sibelius</strong> permet <strong>de</strong> créer <strong>de</strong>s changements <strong>de</strong> clés dans les parties qui n'apparaissent pas dans le<br />
conducteur. Ces clés sont colorées en orange si Affichage Invisibles Différences dans les<br />
parties est activé. Notez cependant que si la clé initiale dans la partie est différente <strong>de</strong> la clé initiale<br />
pour cet instrument dans le conducteur, l'option Omettre les changements <strong>de</strong> clé sur la page Style<br />
personnalisé <strong>de</strong> la boîte <strong>de</strong> dialogue Présentation <strong>de</strong> parties multiple ( 9.3 Présentation<br />
<strong>de</strong>s parties multiples) peut empêcher l'affichage <strong>de</strong>s changements <strong>de</strong> clés créés dans la partie,<br />
auquel cas <strong>Sibelius</strong> vous préviendra.<br />
De plus, si un changement <strong>de</strong> clé existe dans le conducteur et est visible dans la partie et si vous<br />
déplacez la clé dans la partie, elle se déplacera aussi dans le conducteur. Si vous <strong>de</strong>vez déplacer la<br />
clé dans la partie sans qu'elle ne se déplace dans le conducteur, créez une nouvelle clé dans la partie<br />
directement sur la clé existante. Cette nouvelle clé sera indépendante dans cette partie spécifique,<br />
et pourra être déplacée <strong>de</strong> manière indépendante <strong>de</strong> celle présente dans le conducteur.<br />
Codas dans les parties<br />
<strong>Sibelius</strong> vous permet <strong>de</strong> régler si la division <strong>de</strong> système qui apparaît d'habitu<strong>de</strong> <strong>de</strong>vant une coda<br />
doit aussi apparaître dans les parties. Une coda est installée par une barre <strong>de</strong> mesure avec Diviser<br />
la pause multiple activé et un Espace vi<strong>de</strong> avant la mesure plus grand que 0. Lorsque vous<br />
sélectionnez Mise en page Sauts Diviser un système, <strong>Sibelius</strong> l'effectue automatiquement<br />
( 6.9 Reprises). Si vous souhaitez que le système soit automatiquement divisé au même endroit<br />
dans les parties, activez l'option Conserver les trous avant les codas (dont les pauses multiples<br />
sont divisées) sur la page Mise en page <strong>de</strong> la boîte <strong>de</strong> dialogue Présentation <strong>de</strong> parties multiple.<br />
Pour supprimer les divisions dans les parties, désactivez cette option ( 9.3 Présentation <strong>de</strong>s<br />
parties multiples).<br />
Copier la mise en page <strong>de</strong>s parties<br />
Dans certains styles <strong>de</strong> musique, particulièrement ceux pour les films, la télévision ou le théâtre, il<br />
est d'usage que la mise en page <strong>de</strong> toutes les parties instrumentales soit très similaire, avec les sauts<br />
<strong>de</strong> système et <strong>de</strong> page placés aux mêmes endroits dans toutes les parties. Copier la mise en page<br />
d'une partie dans les autres est très facile avec <strong>Sibelius</strong> :<br />
762<br />
Tout d'abord, ajustez la mise en page d'une <strong>de</strong>s parties, y compris la position verticale <strong>de</strong>s objets<br />
<strong>de</strong> système tels que les repères <strong>de</strong> répétition, les indications <strong>de</strong> tempo, etc. jusqu'à obtention du<br />
résultat souhaité pour les autres parties aussi.<br />
Cliquez sur Parties Mise en page Copier la mise en page <strong>de</strong> la partie. Une boîte <strong>de</strong> dialogue<br />
simple apparaît. Si une partie est affichée dans l'onglet sélectionné, elle sera sélectionnée dans la<br />
liste gauche Partie source, et par défaut la partie suivante dans la liste sera sélectionnée dans la<br />
liste droite Parties <strong>de</strong>stination. Ceci est très utile lorsque par exemple vous avez fini la mise en<br />
page <strong>de</strong> la partie Trompette 1 et que vous savez que Trompette 2 utilisera plus ou moins la même<br />
mise en page, vous pouvez simplement cliquer sur Copier la mise en page <strong>de</strong> la partie. Puis,<br />
sans aucune sélection, cliquez sur OK, car <strong>Sibelius</strong> sélectionne automatiquement la partie<br />
suivante.<br />
Vous pouvez sélectionner plusieurs parties dans la liste Parties <strong>de</strong>stination, ou cliquez sur le<br />
bouton Sélectionner tout en bas <strong>de</strong> la liste pour sélectionner rapi<strong>de</strong>ment toutes les<br />
parties. Cliquez sur OK pour confirmer votre choix.<br />
Puis cliquez sur Oui pour lancer l'opération.
9.2 Modifier les parties<br />
Instantanément, la mise en page <strong>de</strong> la partie en cours est copiée dans les parties sélectionnées. Le<br />
format et l'orientation <strong>de</strong> la page et la taille <strong>de</strong>s portées, les marges <strong>de</strong> page et <strong>de</strong> portée, les sauts <strong>de</strong><br />
système, <strong>de</strong> page et spéciaux, les réglages <strong>de</strong> Mise en page Sauts Sauts <strong>de</strong> page automatiques,<br />
et les positions <strong>de</strong>s objets <strong>de</strong> système sont tous mis à jour pour correspondre à la partie choisie.<br />
Exporter les styles personnalisés <strong>de</strong>puis les parties<br />
Si vous avez configuré la présentation d'une partie à partir <strong>de</strong>s boîtes <strong>de</strong> dialogue Présentation<br />
<strong>de</strong>s parties multiple, Sauts <strong>de</strong> page automatiques et Règles <strong>de</strong> gravure, vous pouvez en<br />
exporter le style personnalisé, soit pour l'importer vers les autres parties <strong>de</strong> la même partition ou<br />
pour l'importer plus tard dans les parties d'une autre partition.<br />
Pour exporter un style personnalisé d'une partie, veillez à afficher cette partie, et sélectionnez<br />
Présentation Style personnalisé Exporter.<br />
Pour importer le style personnalisé dans d'autres parties <strong>de</strong> la même partition (ou d'une autre),<br />
sélectionnez ces parties dans la fenêtre <strong>de</strong>s parties, cliquez sur le bouton Présentation <strong>de</strong>s parties<br />
multiples, puis cliquez sur Importer un Style personnalisé dans la page Style personnalisé<br />
<strong>de</strong> la boîte <strong>de</strong> dialogue.<br />
Quand vous exportez un style personnalisé <strong>de</strong>puis une partie, il comporte les réglages <strong>de</strong> Sauts <strong>de</strong><br />
page automatiques et <strong>de</strong>s Paramètres du document qui donnent l'aspect d'une partie. C'est<br />
pourquoi ce style personnalisé ne peut être importé que dans d'autres parties et non dans un conducteur.<br />
De même, si vous exportez un style personnalisé <strong>de</strong>puis un conducteur, il ne conviendra pas pour<br />
<strong>de</strong>s parties. Il convient donc d'exporter <strong>de</strong>s styles personnalisés différents pour les conducteurs et<br />
les parties.<br />
Parties dans différentes transpositions<br />
Il est parfois nécessaire que dans la même partie figurent plusieurs transpositions. Par exemple <strong>de</strong>s<br />
orchestres <strong>de</strong> vents peuvent nécessiter <strong>de</strong>s parties <strong>de</strong> cuivres en Sib et en Mib, en fonction <strong>de</strong>s instruments<br />
disponibles. <strong>Sibelius</strong> permet <strong>de</strong> réaliser cela très facilement.<br />
Tout d'abord, affichez la partie contenant l'instrument pour lequel vous voulez créer une partie<br />
dans une autre transposition.<br />
Sélectionnez Parties Paramétrage Copier et changer l'instrument.<br />
Une boîte <strong>de</strong> dialogue simple apparaît. Vous pouvez alors choisir les instruments à utiliser dans<br />
la nouvelle partie. Faîtes votre choix et cliquez sur OK.<br />
Vous pouvez aussi <strong>de</strong>voir changer l'armure utilisée par la nouvelle partie. Veillez à ce que rien ne<br />
soit sélectionné (appuyez sur Échap), cliquez sur Notations Courantes Armure (raccourci K),<br />
sélectionnez l'armure souhaitée, et cliquez sur OK, puis cliquez au tout début <strong>de</strong> la partie. Comme<br />
le changement d'instrument, cette armure n'existe que dans cette partie.<br />
Enfin, pour <strong>de</strong>s transpositions particulièrement extrêmes, il faudra peut-être changer la clé. Sans<br />
aucune sélection, cliquez sur Créer Clé (raccourci Q), sélectionnez la clé désirée, et cliquez sur OK,<br />
puis cliquez au début <strong>de</strong> la portée. Il sera peut-être nécessaire <strong>de</strong> <strong>de</strong>voir placer aussi <strong>de</strong>s changements<br />
<strong>de</strong> clé supplémentaires. Consultez Changements <strong>de</strong> clés dans les parties ci-<strong>de</strong>ssus.<br />
763<br />
Parties
9. Onglet Parties<br />
764<br />
Bien que cela soit moins souvent nécessaire, il est aussi possible <strong>de</strong> créer <strong>de</strong>s changements d'instrument,<br />
<strong>de</strong> clé et d'armure à n'importe quel endroit d'une partie dynamique sans affecter le conducteur ou<br />
les autres parties basées sur le même instrument dans le conducteur. Notez cependant que si vous<br />
ajoutez une armure à une partie, elle n'affectera que la partie en cours et ne sera pas créée dans le<br />
conducteur. Si vous voulez ajouter un changement <strong>de</strong> clé dans tout le conducteur et toutes les parties,<br />
il faut le créer dans le conducteur.
9.3 Présentation <strong>de</strong>s parties multiples<br />
9.3 Présentation <strong>de</strong>s parties multiples<br />
La boîte <strong>de</strong> dialogue Parties Mise en page Présentation <strong>de</strong>s parties peut être utilisée pour<br />
changer en une seule opération la présentation <strong>de</strong> l'ensemble <strong>de</strong>s parties. Pour déterminer quelles<br />
parties modifier, sélectionnez l'une <strong>de</strong>s options suivantes dans le menu :<br />
Partie actuelle : modifie uniquement la partie <strong>de</strong> l'onglet actuellement sélectionné.<br />
Ouvrir parties : modifie toutes les parties actuellement ouvertes dans les onglets. Cette option<br />
est utilisée pour ne modifier que certaines parties. Ainsi, ouvrez les parties dont vous souhaitez<br />
modifier la présentation avant <strong>de</strong> sélectionner cette option.<br />
Toutes les parties : modifie toutes les parties, qu'elles soient ou non ouvertes.<br />
Si vous avez changé la présentation <strong>de</strong> plusieurs parties, certains réglages peuvent être différents<br />
selon les parties, auquel cas ils n'apparaîtront pas. Si aucun changement n'a été apporté à certains<br />
réglages, alors les valeurs individuelles pour chaque partie seront conservées.<br />
La boîte <strong>de</strong> dialogue se divise en trois onglets.<br />
Onglet Paramètres du document<br />
L'onglet Paramètres du document permet <strong>de</strong> définir le format et l'orientation <strong>de</strong> la page ainsi<br />
que la taille <strong>de</strong>s portées <strong>de</strong>s parties.<br />
Si vous sélectionnez l'option I<strong>de</strong>ntique à celle <strong>de</strong> la partition, le format et l'orientation <strong>de</strong>s pages<br />
dans les parties seront i<strong>de</strong>ntiques à ceux <strong>de</strong> la partition. Si vous souhaitez utiliser d'autres réglages,<br />
sélectionnez-les dans la liste déroulante et cliquez sur Portrait ou Paysage.<br />
Pour la taille <strong>de</strong>s portées, si vous sélectionnez I<strong>de</strong>ntique à celle <strong>de</strong> la partition, toutes les portées<br />
<strong>de</strong>s parties auront la même taille que celles <strong>de</strong> la partition. Cependant, étant donné que les parties<br />
ont généralement <strong>de</strong>s portées plus gran<strong>de</strong>s, vous pouvez définir une valeur <strong>de</strong> taille différente en<br />
mm ou en pouces.<br />
765<br />
Parties
9. Onglet Parties<br />
766<br />
Le bouton Marges permet <strong>de</strong> changer les marges <strong>de</strong> la page et <strong>de</strong>s portées dans les parties<br />
indépendamment <strong>de</strong> la partition. Consultez Marges <strong>de</strong> la page et Marges <strong>de</strong> portées à la<br />
page 680. Ces options sont particulièrement utiles pour augmenter la marge supérieure <strong>de</strong> la<br />
première page pour libérer <strong>de</strong> l'espace pour le titre, etc.<br />
Cliquez sur Format d'impression pour définir les réglages par défaut pour l'impression <strong>de</strong>s parties,<br />
par exemple pour spécifier un format <strong>de</strong> papier particulier ; consultez 1.10 Imprimer.<br />
Onglet Mise en page<br />
L'onglet Mise en page propose les options suivantes (en cas <strong>de</strong> doute, conservez les réglages par<br />
défaut qui sont tout à fait appropriés) :<br />
Pour modifier les réglages <strong>de</strong> Sauts automatiques, cliquez sur le bouton Sauts automatiques.<br />
Cette boîte <strong>de</strong> dialogue vous permet <strong>de</strong> choisir comment <strong>Sibelius</strong> va disposer les systèmes, les pages<br />
et les pauses multiples (consultez 7.6 Sauts automatiques).<br />
Les sauts <strong>de</strong> système, <strong>de</strong> page et sauts <strong>de</strong> page spéciaux ajoutés manuellement dans la partition<br />
peuvent être supprimés, conservés ou modifiés dans les parties (en cas <strong>de</strong> doute, conservez les<br />
options telles quelles).<br />
Pour que les pages blanches au début <strong>de</strong> la partition (c'est-à-dire avant la première mesure)<br />
apparaissent dans les parties, activez Conserver les pages <strong>de</strong> titre.<br />
Pour que d'autres pages blanches (c'est-à-dire celles qui apparaissent après la première mesure<br />
<strong>de</strong> musique) apparaissent dans les parties <strong>de</strong> la même manière que dans la partition, activez<br />
Conserver les autres sauts <strong>de</strong> page spéciaux.<br />
Si vous souhaitez utiliser d'autres types <strong>de</strong> sauts, activez la case mais changer en, et sélectionnez<br />
s'ils doivent être changés en sauts <strong>de</strong> page ou sauts <strong>de</strong> système.<br />
Pour conserver exactement les mêmes sauts <strong>de</strong> page que dans la partition, activez Conserver<br />
les sauts <strong>de</strong> page.<br />
Si vous souhaitez qu'ils soient changés en sauts <strong>de</strong> système, activez mais changer en sauts<br />
<strong>de</strong> système.
9.3 Présentation <strong>de</strong>s parties multiples<br />
Si vous souhaitez que les sauts <strong>de</strong> système <strong>de</strong> la partition apparaissent aussi dans les parties,<br />
activez Conserver les sauts <strong>de</strong> système.<br />
D'autres instructions <strong>de</strong> mise en forme (par exemple les systèmes verrouillés, les mesures solidaires)<br />
<strong>de</strong> la partition peuvent aussi apparaître dans les parties si vous activez Conserver les autres sauts.<br />
Conserver les trous avant les codas (dont les pauses multiples sont divisées), consultez<br />
Codas dans les parties à la page 762 pour en savoir plus.<br />
Il est d'usage d'in<strong>de</strong>nter à droite la première portée d'une partie séparée. <strong>Sibelius</strong> vous permet d'in<strong>de</strong>nter<br />
toutes les parties automatiquement en définissant le champ In<strong>de</strong>nter le premier système <strong>de</strong><br />
sur 4 espaces par exemple. Si vous réglez cette valeur sur zéro, les portées apparaîtront dans leur<br />
position normale.<br />
Pour définir la manière dont les portées sont justifiées dans les parties, réglez Justifier les systèmes<br />
quand le taux <strong>de</strong> remplissage est <strong>de</strong> n % ou plus. (Consultez Justification verticale à la<br />
page 687).<br />
La valeur déterminée dans le champ Distance entre les systèmes contrôle la distance standard<br />
entre les systèmes dans les parties ou dans celle sélectionnée. En diminuant la valeur, vous gagnerez<br />
<strong>de</strong> l'espace dans vos parties. Sur les pages où la musique est justifiée verticalement, la distance entre<br />
les portées peut être plus gran<strong>de</strong> que la valeur spécifiée.<br />
Pour changer la présentation <strong>de</strong>s pauses multiples dans les parties, sélectionnez le style adéquat<br />
dans la liste Présentation. Si vous souhaitez que <strong>Sibelius</strong> place le chiffre 1 au-<strong>de</strong>ssus <strong>de</strong>s pauses<br />
isolées, activez Afficher 1 au-<strong>de</strong>ssus <strong>de</strong>s pauses (consultez 7.8 Pauses multiples).<br />
Par défaut, les pages <strong>de</strong> vos parties seront numérotées à partir <strong>de</strong> 1. Si vous souhaitez que les pages<br />
soient numérotées à partir d'un numéro différent, spécifiez-le dans Numéro <strong>de</strong> première page.<br />
Ou, si exceptionnellement, vous souhaitez que les parties utilisent les mêmes numéros <strong>de</strong> page<br />
que la partition :<br />
Conserver les numéros <strong>de</strong>s pages titre <strong>de</strong> la partition est une option disponible seulement<br />
si Conserver les pages <strong>de</strong> titre est activé (parce que les changements <strong>de</strong> numéros <strong>de</strong> page<br />
sont toujours attachés aux sauts <strong>de</strong> page), et fait apparaître dans les parties tout changement<br />
(pour autant qu'il existe) <strong>de</strong> numéro <strong>de</strong> page attaché à une page <strong>de</strong> titre <strong>de</strong> la partition.<br />
Conserver les autres changements <strong>de</strong> numéro <strong>de</strong> page <strong>de</strong> la partition est une option<br />
disponible seulement si Conserver les autres sauts <strong>de</strong> page spéciaux est activé, et fait<br />
apparaître dans les parties les changements <strong>de</strong> numéro <strong>de</strong> page présents après le début <strong>de</strong> la<br />
partition.<br />
Si vous souhaitez masquer tous les numéros <strong>de</strong> page <strong>de</strong> vos parties, activez Masquer les numéros<br />
<strong>de</strong> page par défaut dans la partie. Pour en savoir plus sur les numéros <strong>de</strong> page, consultez<br />
5.14 Numéros <strong>de</strong> page.<br />
767<br />
Parties
9. Onglet Parties<br />
Onglet Style personnalisé<br />
L'onglet Style personnalisé comporte les options suivantes :<br />
768<br />
<strong>Sibelius</strong> peut ajouter les noms <strong>de</strong>s instruments sur chacune <strong>de</strong>s parties. Par défaut, ceux-ci apparaissent<br />
dans le coin supérieur gauche <strong>de</strong> la première page, et en haut <strong>de</strong>s pages suivantes. Si vous<br />
ne souhaitez pas afficher le nom <strong>de</strong>s instruments, désactivez une ou les <strong>de</strong>ux options.<br />
Les en-têtes <strong>de</strong> nom d'instrument sont automatiquement générés d'après le nom <strong>de</strong> chaque partie<br />
utilisant <strong>de</strong>s caractères génériques (consultez 5.16 Caractères génériques) et existeront<br />
toujours dans chaque partie. Si vous désactivez les en-têtes ici, <strong>Sibelius</strong> va masquer les objets textuels<br />
concernés dans les parties, sans les supprimer, permettant ainsi <strong>de</strong> les faire réapparaître plus tard.<br />
Par défaut, le timeco<strong>de</strong> et les points <strong>de</strong> montage ne sont pas affichés dans les parties. Pour afficher<br />
le timeco<strong>de</strong>, sélectionnez soit Au-<strong>de</strong>ssus <strong>de</strong> chaque mesure ou Au début <strong>de</strong> chaque système<br />
dans Affichage <strong>de</strong> timeco<strong>de</strong>. Pour afficher les points <strong>de</strong> montage, activez l'option Afficher les<br />
points <strong>de</strong> montage (consultez 6.11 Timeco<strong>de</strong> et points <strong>de</strong> montage).<br />
Les signatures rythmiques apparaissent par défaut, placées normalement entre la ligne supérieure<br />
et inférieure <strong>de</strong> la portée. Si vous souhaitez modifier la taille <strong>de</strong>s signatures rythmiques dans les<br />
parties, sélectionnez Gran<strong>de</strong>s ou Géantes dans la liste déroulante Taille <strong>de</strong> la signature rythmique<br />
(consultez Signatures rythmiques géantes, etc. à la page 342).<br />
Si vous cliquez sur le bouton Éditer les styles <strong>de</strong> texte, la boîte <strong>de</strong> dialogue Éditer les styles<br />
<strong>de</strong> texte s'ouvrira directement (consultez Styles <strong>de</strong> texte dans les parties à la page 761).<br />
Vous pouvez importer un style personnalisé dans toutes les parties sélectionnées en cliquant sur<br />
Importer un style personnalisé. Consultez Exporter les styles personnalisés <strong>de</strong>puis<br />
les parties à la page 763. Seules les options Règles <strong>de</strong> gravure et paramètres du document<br />
ainsi que Règle d'espacement <strong>de</strong>s notes sont activées lors <strong>de</strong> l'importation dans une partie.
9.3 Présentation <strong>de</strong>s parties multiples<br />
Si vous désactivez Omettre les changements <strong>de</strong> clé, tous les changements <strong>de</strong> clé dans la partition<br />
apparaîtront dans les parties. Pour supprimer tous les changements <strong>de</strong> clé dans les parties, activez<br />
Omettre les changements <strong>de</strong> clé et sélectionnez Toujours. Quelques instruments transpositeurs<br />
(telle la clarinette basse) peuvent utiliser dans les parties une clé différente <strong>de</strong> celle utilisée dans<br />
la partition, ainsi les changements <strong>de</strong> clé nécessaires dans la partition peuvent ne pas être pertinents<br />
dans la partie. Dans ce cas, activez Omettre les changements <strong>de</strong> clé et cliquez sur Si la partition<br />
et les parties utilisent <strong>de</strong>s clés différentes. Vous pouvez manuellement ajouter les changements<br />
<strong>de</strong> clé nécessaires dans une partie sans qu'ils apparaissent dans la partition. Consultez Changements<br />
<strong>de</strong> clés dans les parties à la page 762.<br />
Certains compositeurs préfèrent masquer les segments <strong>de</strong> portée <strong>de</strong>s instruments qui ne jouent<br />
pas (cela donne un aspect un peu fragmenté, consultez Portées interrompues par <strong>de</strong>s<br />
espaces à la page 183). Cependant, cette règle ne s'appliquant pas aux parties, <strong>Sibelius</strong> propose <strong>de</strong><br />
supprimer tous les changements d'instrument qui sont masqués dans les parties. Il suffit d'activer<br />
Omettre les changements d'instrument <strong>de</strong> type Aucun instrument (masqué).<br />
Pour régler la fréquence <strong>de</strong>s numéros <strong>de</strong> mesure dans les parties, sélectionnez Toutes les n mesures,<br />
À chaque système ou Pas <strong>de</strong> numéros <strong>de</strong> mesure. Vous pouvez aussi centrer les numéros en<br />
choisissant Centrer dans la mesure. Si vous ne voulez pas que les numéros <strong>de</strong> mesure apparaissent<br />
sur les mesures avec <strong>de</strong>s repères <strong>de</strong> répétition, activez Omettre là où il y a un repère <strong>de</strong> répétition.<br />
Si vous souhaitez que l'aspect <strong>de</strong>s numéros <strong>de</strong>s parties soit différent <strong>de</strong> la partition, sélectionnez<br />
le style <strong>de</strong> texte à utiliser dans la liste déroulante Style <strong>de</strong> texte <strong>de</strong>s numéros <strong>de</strong> mesure. Le<br />
style <strong>de</strong> texte Numéro <strong>de</strong> mesure (parties) est conçu pour cela. Mais normalement, il est préférable<br />
<strong>de</strong> gar<strong>de</strong>r Numéros <strong>de</strong> mesure sélectionné.<br />
769<br />
Parties
9. Onglet Parties<br />
9.4 Extraire <strong>de</strong>s parties<br />
770<br />
Extraire <strong>de</strong>s parties signifie tout simplement que n'importe quelle partie dynamique choisie pour<br />
être extraite sera exportée comme fichier individuel, tout en gardant précisément les notes, la mise<br />
en forme et la mise en page. Les parties dynamiques originales ne subissent aucune modification.<br />
Pourquoi extraire <strong>de</strong>s parties ?<br />
En pratique, il est rarement nécessaire d'extraire <strong>de</strong>s parties d'une partition à moins d'en avoir un<br />
réel besoin. Il existe cependant <strong>de</strong>s situations pour lesquelles cela peut s'avérer nécessaire :<br />
Les parties avec <strong>de</strong>s nombres <strong>de</strong> portées variables dans la partition ou <strong>de</strong>s portées <strong>de</strong>stinées à plusieurs<br />
musiciens : si un conducteur contient une portée pour « Cors 1+3 » et <strong>de</strong>s portées séparées pour<br />
« Cor 1 » et « Cor 3 » utilisées à différents points du conducteur pour <strong>de</strong>s raisons <strong>de</strong> clarté, vous<br />
ne pourrez pas créer une partie pour « Cor 1 » ou « Cor 3 » automatiquement, mais vous pouvez<br />
créer une seule partie dynamique commune aux Cors 1 et 3.<br />
Si une seule portée dans la partition est <strong>de</strong>stinée à <strong>de</strong>ux musiciens, telle que « Flûtes 1.2. », vous<br />
ne pourrez pas créer automatiquement <strong>de</strong>s parties individuelles <strong>de</strong> « Flûte 1 » et « Flûte 2 ». Vous<br />
<strong>de</strong>vez extraire les parties « Flûtes 1.2. » en <strong>de</strong>ux fichiers séparés, puis dans chacun d'eux, supprimer<br />
la musique <strong>de</strong>stinée à l'autre musicien. Mais consultez Plusieurs musiciens sur la même<br />
portée ci-<strong>de</strong>ssous avant <strong>de</strong> poursuivre et d'extraire les parties.<br />
Si vous souhaitez ouvrir les parties avec <strong>Sibelius</strong> Stu<strong>de</strong>nt ou une version antérieure : vous <strong>de</strong>vez extraire<br />
les parties <strong>de</strong> la partition, puis sélectionnez Fichier Exporter Version précé<strong>de</strong>nte.<br />
Veillez à extraire les parties le plus tard possible. En effet, après la vérification d'une partition, cela<br />
permet <strong>de</strong> réduire au minimum les changements à reporter dans les parties.<br />
Si vous faites quelques modifications par la suite, il est parfois plus rapi<strong>de</strong> d'extraire à nouveau certaines<br />
ou toutes les parties plutôt que <strong>de</strong> les modifier une à une.<br />
Boîte <strong>de</strong> dialogue Extraction <strong>de</strong>s parties<br />
Pour extraire <strong>de</strong>s parties, cliquez sur Parties Extraire Extraction <strong>de</strong>s parties. La boîte <strong>de</strong> dialogue<br />
suivante apparaît :
9.4 Extraire <strong>de</strong>s parties<br />
À gauche <strong>de</strong> la boîte <strong>de</strong> dialogue, vous pouvez sélectionner les parties à extraire. Vous pouvez sélectionner<br />
une seule partie à extraire, ou ajouter <strong>de</strong>s parties individuelles à la sélection en effectuant un Ctrl+clic<br />
ou +clic, ajouter <strong>de</strong>s parties consécutives avec Maj+clic, ou cliquer et faire glisser la liste avec la<br />
souris pour ajouter <strong>de</strong>s parties consécutives.<br />
Ignorez les autres options pour l'instant (expliquées plus bas), cliquez sur OK, et en quelques secon<strong>de</strong>s<br />
les parties sont sauvegardées et ouvertes dans <strong>Sibelius</strong> sous forme <strong>de</strong> fichier séparé.<br />
Les autres options <strong>de</strong> cette boîte <strong>de</strong> dialogue sont les suivantes :<br />
<strong>Sibelius</strong> sauvegar<strong>de</strong> les parties extraites dans le dossier sélectionné dans Sauvegar<strong>de</strong>r dans le<br />
dossier. Vous pouvez entrer un chemin manuellement ou cliquer sur Parcourir pour localiser<br />
le répertoire.<br />
<strong>Sibelius</strong> vous permet <strong>de</strong> créer <strong>de</strong>s noms <strong>de</strong> fichiers pratiques pour chacune <strong>de</strong>s parties en utilisant<br />
<strong>de</strong>s co<strong>de</strong>s. <strong>Sibelius</strong> affiche dans la boîte <strong>de</strong> dialogue la liste <strong>de</strong>s co<strong>de</strong>s reconnus. Si par exemple,<br />
votre partition s'appelle Opus 1 et que vous en extrayez la partie <strong>de</strong> <strong>de</strong>uxième hautbois, saisir<br />
un nom <strong>de</strong> fichier %f - %p (partie %n <strong>de</strong> %o).sib donnerait Opus 1 - 2ème Hautbois (partie<br />
4 <strong>de</strong> 29).sib.<br />
Par défaut, <strong>Sibelius</strong> donne un nom aux parties dans un format pratique qui comprend le nom <strong>de</strong><br />
la partition, le nom <strong>de</strong> la partie, la date et l'heure <strong>de</strong> la sauvegar<strong>de</strong>.<br />
Si vous désactivez Ouvrir les parties après l'extraction, vous pouvez extraire et sauvegar<strong>de</strong>r<br />
un ensemble <strong>de</strong> parties sans qu'elles ne s'ouvrent directement. Si vous laissez l'option activée,<br />
vous <strong>de</strong>vrez fermer toutes les parties après les avoir extraites.<br />
Plusieurs musiciens sur la même portée<br />
Même si les parties dynamiques ne peuvent pas toujours convenir lorsque plusieurs musiciens partagent<br />
la même portée (par exemple Cors 1+2), elles peuvent faire gagner du temps si le conducteur comporte<br />
à la fois la portée <strong>de</strong> Cors 1+2 et les portées séparées Cor 1 et Cor 2, ce qui facilite les changements<br />
sur les trois portées que vous pouvez visualiser ensemble. Voici comment procé<strong>de</strong>r :<br />
Dans le conducteur, écrivez les notes sur une portée qui combine le Cor 1+2 ou en alternant avec<br />
<strong>de</strong>s portées séparées.<br />
Une fois la musique saisie, ajoutez <strong>de</strong>ux portées séparées, l'une pour le Cor 1 et l'autre pour le Cor 2,<br />
puis copiez et filtrez la musique correspondante dans chacune <strong>de</strong>s <strong>de</strong>ux portées à partir <strong>de</strong> la portée<br />
Cor 1+2, comme décrit dans Extraire les parties individuelles <strong>de</strong>s musiciens ci-<strong>de</strong>ssous.<br />
Créez une partie dynamique (appelée par exemple « partition du chef ») contenant tous les instruments<br />
excepté les <strong>de</strong>ux nouvelles portées séparées <strong>de</strong> Cor 1 et <strong>de</strong> Cor 2. Consultez Ajouter ou enlever<br />
<strong>de</strong>s portées dans les parties à la page 756. Imprimez cette partition pour le chef d'orchestre.<br />
Pour les parties <strong>de</strong> cors, imprimez les portées séparées <strong>de</strong> Cor 1 et <strong>de</strong> Cor 2 à la place <strong>de</strong> la portée<br />
combinée.<br />
Si par la suite vous <strong>de</strong>vez modifier quelque chose dans les cors, il suffit simplement <strong>de</strong> faire les<br />
mêmes modifications (dans le conducteur) à la portée combinée <strong>de</strong> Cors 1+2 et aux portées séparées<br />
<strong>de</strong> Cor 1 et <strong>de</strong> Cor 2.<br />
771<br />
Parties
9. Onglet Parties<br />
Extraire les parties individuelles <strong>de</strong>s musiciens<br />
Comme décrit dans 2.4 Instruments, il arrive parfois <strong>de</strong> <strong>de</strong>voir extraire <strong>de</strong>s parties individuelles<br />
pour chaque musicien, par exemple Trompettes 1, 2 et 3. La métho<strong>de</strong> diffère selon les cas :<br />
772<br />
Si les musiciens passent d'une portée à l'autre, vous <strong>de</strong>vrez extraire plus d'une portée dans la<br />
même partie. Par exemple, si la partition présente <strong>de</strong>s instruments appelés « Trompettes 1.2.3 »,<br />
« Trompettes 1.2 » et « Trompette 3 », pour obtenir une partie <strong>de</strong> Trompette 3, il faut extraire<br />
Trompettes 1.2.3, et Trompette 3 dans la même partie et supprimer toutes les notes qui ne sont<br />
jouées par la trompette 3. Pour cette <strong>de</strong>rnière étape, vous pouvez vous ai<strong>de</strong>r <strong>de</strong>s filtres ( 2.9 Filtres<br />
et Rechercher). Comme pour un conducteur, placez dans la partie <strong>de</strong>s sauts <strong>de</strong> systèmes là où<br />
un musicien passe d'une portée à l'autre, <strong>de</strong> manière à masquer les portées non utilisées <strong>de</strong> part<br />
et d'autre du saut.<br />
S'il y a seulement <strong>de</strong>ux musiciens (par exemple Flûte 1 et 2) qui partagent parfois ou toujours la<br />
même portée, faites l'extraction <strong>de</strong>s portées dans la même partie puis supprimez les notes inutilisées à<br />
l'ai<strong>de</strong> <strong>de</strong>s filtres.<br />
Le cas le plus courant est celui <strong>de</strong>s <strong>de</strong>ux musiciens partageant la même portée comme dans l'exemple<br />
pour <strong>de</strong>ux flûtes suivant :<br />
Flûtes<br />
1 & 2<br />
Dans cet exemple, les notes sont parfois en accord <strong>de</strong> <strong>de</strong>ux notes, parfois à l'unisson (a 2) et parfois<br />
dans <strong>de</strong>ux voix.<br />
Les filtres intégrés <strong>de</strong> <strong>Sibelius</strong> permettent d'extraire en quelques clics ce que chaque musicien joue. Les<br />
filtres Accueil Sélectionner Filtres Instrumentiste 1 (pour suppression) et Instrumentiste 2<br />
(pour suppression) sont spécialement conçus pour cela.<br />
Affichez la ou les portées <strong>de</strong> Flûtes 1 et 2 comme partie dynamique individuelle. Faîtes ensuite tous<br />
les changements nécessaires communs aux <strong>de</strong>ux flûtes, tels que supprimer les superpositions entre<br />
les objets ou ajouter <strong>de</strong>s répliques.<br />
Faîtes l'extraction <strong>de</strong> la partie.<br />
Faîtes une copie <strong>de</strong> la partie extraite en utilisant Fichier Sauvegar<strong>de</strong>r sous, en la nommant<br />
par exemple, Flûte 2.<br />
Pour créer la partie <strong>de</strong> Flûte 1, sélectionnez l'une à près l'autre chaque section où figurent les <strong>de</strong>ux<br />
flûtes, cliquez sur Accueil Sélectionner Filtres Instrumentiste 2 (pour suppression),<br />
puis appuyez <strong>de</strong>ux fois sur Suppr pour supprimer la musique <strong>de</strong> la flûte 2. La première fois, la<br />
touche Suppr transforme les notes indésirables en silences, et la secon<strong>de</strong> fois Suppr masque ces<br />
silences. Pour les sections d'accords à une voix, comme l'exemple ci-<strong>de</strong>ssus, utilisez les filtres pour<br />
supprimer les silences spécifiquement, car appuyer sur la touche Suppr supprimera aussi certaines<br />
notes <strong>de</strong> la flûte 1, qui restent sélectionnées après avoir appuyé sur Suppr la première fois.<br />
Ne touchez pas aux sections où seule la Flûte 1 joue, indiquées par exemple par « 1. » au-<strong>de</strong>ssus<br />
<strong>de</strong> la portée. Mais les sections à <strong>de</strong>ux voix, où une flûte joue et l'autre comporte <strong>de</strong>s silences, peuvent<br />
être traitées avec le filtre Instrumentiste 2 (pour suppression).
9.4 Extraire <strong>de</strong>s parties<br />
Vous obtiendrez alors la partie Flûte 1, avec toutes les nuances et le texte. Modifiez maintenant le<br />
nom <strong>de</strong> l'instrument en saisissant « Flûte 1 ».<br />
Flûte 1<br />
Pour créer la partie Flûte 2, ouvrez la copie <strong>de</strong> la partie extraite et suivez la même procédure, en<br />
utilisant Accueil Sélectionner Filtres Instrumentiste 1 (pour suppression). Après avoir<br />
changé le nom, vérifier les articulations, etc., vous <strong>de</strong>vriez obtenir la portée suivante :<br />
Flûte 2<br />
Cependant, les filtres ne peuvent pas traiter automatiquement les situations où <strong>de</strong>s accords <strong>de</strong> <strong>de</strong>ux<br />
notes et plusieurs voix se retrouvent dans la même mesure, comme dans l'exemple suivant :<br />
Dans cet exemple, l'utilisation par exemple du filtre Instrumentiste 2<br />
(pour suppression) ne sélectionnerait pas les <strong>de</strong>ux croches à la fin <strong>de</strong> la<br />
mesure. En effet, <strong>Sibelius</strong> considère toujours que dans une mesure individuelle,<br />
s'il y a plusieurs voix, chaque voix est celle d'un musicien. Donc pour que<br />
cela fonctionne correctement, il faut veiller à ce que les voix soient utilisées <strong>de</strong> la même façon dans<br />
la même mesure. Dans ce cas précis, l'astuce consiste à sélectionner la paire <strong>de</strong>s <strong>de</strong>ux croches graves<br />
et à les basculer en voix 2 (raccourci Alt+2 ou 2).<br />
Les filtres Instrumentiste peuvent seulement s'utiliser avec <strong>de</strong>ux musiciens séparés et non trois<br />
(comme dans l'exemple avec les trois trompettes illustré ci-<strong>de</strong>ssus).<br />
N'utiliser pas les filtres Instrumentiste pour sélectionner un musicien précis et le copier ensuite.<br />
Le résultat ne donnera pas toute la musique souhaitée. Pour en savoir plus sur les filtres, consultez<br />
2.9 Filtres et Rechercher.<br />
773<br />
Parties
9. Onglet Parties<br />
774
10. Onglet Révision<br />
775<br />
Révision
10. Onglet Révision<br />
776
10.1 Commentaires<br />
10.1 Commentaires<br />
Les commentaires sont <strong>de</strong>s ai<strong>de</strong>-mémoires que vous pouvez créer dans votre partition, et peuvent<br />
éventuellement être moyen pratique <strong>de</strong> communiquer avec les personnes avec qui vous collaborez,<br />
qu'ils soient enseignants ou étudiants, arrangeurs ou éditeurs.<br />
Créer un commentaire<br />
Pour ajouter un commentaire dans votre partition, sélectionnez Révision Commentaires <br />
Nouveau commentaire, ou utilisez le raccourci clavier Maj+Alt+C ou C. Cliquez à l'endroit<br />
où vous souhaitez insérer le commentaire, saisissez le texte que vous souhaitez voir apparaître dans<br />
le commentaire et appuyez sur Échap.<br />
Si vous aviez sélectionné <strong>de</strong> la musique avant <strong>de</strong> créer le commentaire, il apparaîtra automatiquement<br />
à côté <strong>de</strong> la portée supérieure <strong>de</strong> la sélection, et le texte du commentaire affichera le nom <strong>de</strong>s portées<br />
sélectionnées et les mesures sélectionnées. Cette option s'avère pratique pour faire office <strong>de</strong> rappel<br />
propre à certaines mesures dans certains instruments.<br />
Modifier un commentaire<br />
Pour modifier un commentaire, double-cliquez simplement sur la partie principale du commentaire.<br />
La modification d'un commentaire s'effectue <strong>de</strong> la même façon que pour du texte dans la partition.<br />
Vous pouvez modifier la police, le format (par exemple gras ou italique) et la taille d'un commentaire<br />
individuel en utilisant les comman<strong>de</strong>s dans le panneau Texte <strong>de</strong> l'Inspecteur.<br />
Si vous souhaitez changer la police par défaut, la taille ou le format <strong>de</strong>s commentaires dans votre<br />
partition, sélectionnez Texte Styles Éditer les styles <strong>de</strong> texte et modifiez le style <strong>de</strong> texte<br />
Commentaire ( 5.6 Éditer les styles <strong>de</strong> texte).<br />
Redimensionner un commentaire<br />
Lors <strong>de</strong> la saisie, <strong>Sibelius</strong> veille automatiquement à ce que la fenêtre <strong>de</strong> votre commentaire soit assez<br />
gran<strong>de</strong> pour contenir l'ensemble du texte, mais les fenêtres <strong>de</strong>s commentaires peuvent également<br />
être redimensionnées en cliquant sur l'angle inférieur droit, puis en le faisant glisser.<br />
Les fenêtres <strong>de</strong>s commentaires peuvent également être réduites en double-cliquant sur l'en-tête<br />
indiquant votre nom et la date à laquelle le commentaire a été créé ou modifié pour la <strong>de</strong>rnière<br />
fois. Voici à quoi ressemble un commentaire réduit :<br />
777<br />
Révision
10. Onglet Révision<br />
Couleurs <strong>de</strong>s commentaires<br />
<strong>Sibelius</strong> attribue automatiquement une couleur aux commentaires ajoutés à la partition par chaque<br />
utilisateur individuel, ce qui vous permet <strong>de</strong> voir en un coup d'œil quels commentaires ont été ajoutés<br />
par différentes personnes. Vous ne pouvez pas modifier la couleur choisie pour chaque utilisateur<br />
par défaut, mais vous pouvez changer la couleur d'un commentaire existant en le sélectionnant et<br />
en cliquant sur Accueil Éditer Couleur ( 2.8 Couleur).<br />
Supprimer <strong>de</strong>s commentaires<br />
Pour supprimer un commentaire, sélectionnez-le et appuyez simplement sur Suppr. Si vous souhaitez<br />
supprimer rapi<strong>de</strong>ment plusieurs commentaires, sélectionnez le passage dont vous souhaitez supprimer<br />
les commentaires, et cliquez sur Accueil Sélectionner Filtres Commentaires, puis appuyez<br />
sur Suppr.<br />
Afficher <strong>de</strong>s commentaires<br />
Vous pouvez choisir d'afficher ou non les commentaires dans votre partition en sélectionnant<br />
Affichage Invisibles Commentaires, pour activer ou désactiver tous les commentaires. Si<br />
vous ouvrez une partition contenant <strong>de</strong>s commentaires mais que l'option Affichage Invisibles <br />
Commentaires est désactivée, <strong>Sibelius</strong> vous <strong>de</strong>man<strong>de</strong>ra si vous souhaitez afficher les commentaires<br />
dans la partition.<br />
Imprimer <strong>de</strong>s commentaires<br />
Pour imprimer <strong>de</strong>s commentaires, assurez-vous que Affichage Invisibles Commentaires est<br />
activé, et que toute autre option dans l'onglet Affichage que vous ne souhaitez pas inclure dans votre<br />
impression est désactivée. Sélectionnez maintenant Fichier Imprimer, et vérifiez que l'option<br />
Onglet Affichage est activée.<br />
Changer le nom d'utilisateur affiché dans un commentaire<br />
Par défaut, <strong>Sibelius</strong> utilise le nom associé au compte utilisateur avec lequel vous êtes connecté sur<br />
votre ordinateur. Parfois, vous pouvez voir apparaître Utilisateur par défaut dans vos commentaires.<br />
Pour changer le nom affiché dans un commentaire, sélectionnez Fichier P<strong>référence</strong>s, et cliquez sur<br />
la page Autre, où figurent <strong>de</strong>s options pour préciser l'apparence <strong>de</strong>s commentaires dans vos partitions :<br />
778<br />
Désactivez Afficher nom d'utilisateur<br />
dans les commentaires si vous souhaitez<br />
seulement voir la date et l'heure auxquelles<br />
le commentaire a été créé ou modifié pour la<br />
<strong>de</strong>rnière fois.<br />
Activez Ne pas tenir compte du nom<br />
d'utilisateur par défaut si vous souhaitez<br />
changer le nom d'utilisateur figurant dans chaque commentaire que vous créez par la suite.<br />
Désactivez Afficher la date et l'heure <strong>de</strong>s commentaires si vous souhaitez seulement voir le<br />
nom d'utilisateur dans l'en-tête <strong>de</strong> chaque commentaire.<br />
Si le nom d'utilisateur ainsi que la date et l'heure sont affichés dans la barre <strong>de</strong> titre <strong>de</strong>s commentaires,<br />
l'option Ordre du texte dans l'en-tête <strong>de</strong>s commentaires vous permet <strong>de</strong> préciser si le nom<br />
d'utilisateur ou la date et l'heure doivent être affichés en premier. Si la largeur d'un commentaire<br />
est insuffisante pour contenir le nom d'utilisateur et la date, <strong>Sibelius</strong> n'affichera que celui ou celle<br />
qui doit apparaitre en premier et masquera l'autre.
10.2 Surbrillance<br />
10.2 Surbrillance<br />
<strong>Sibelius</strong> permet d'appliquer une surbrillance à divers éléments d'une partition afin <strong>de</strong> vous rappeler<br />
<strong>de</strong>s sections à retravailler, ou simplement pour attirer l'attention sur un point particulier <strong>de</strong> la partition.<br />
Créer une surbrillance<br />
Pour créer une surbrillance dans la partition, effectuez l'une <strong>de</strong>s opérations suivantes :<br />
Sélectionnez Révision Surbrillances Surbrillance, puis cliquez sur le passage que vous souhaitez<br />
mettre en surbrillance et faites glisser le curseur <strong>de</strong> la souris.<br />
Sélectionnez un passage, puis cliquez sur Révision Surbrillances Surbrillance pour mettre<br />
en surbrillance l'ensemble du passage sélectionné. Comme la surbrillance ne s'applique qu'à une<br />
seule portée à la fois, si vous sélectionnez un passage contenant plusieurs portées, la surbrillance<br />
n'apparaîtra que sur la portée supérieure <strong>de</strong> la sélection. Bien entendu, il est possible <strong>de</strong> mettre<br />
les autres portées en surbrillance séparément.<br />
Les surbrillances sont en jaune par défaut, mais vous pouvez changer leur couleur après les avoir<br />
créées, comme pour les autres objets ; cf. 2.8 Couleur.<br />
Sélectionner <strong>de</strong>s surbrillances et <strong>de</strong>s objets en surbrillance<br />
Toutes les notes et autres objets mis en surbrillance peuvent être sélectionnés, déplacés ou supprimés<br />
normalement. Pour pouvoir déplacer, copier ou supprimer la surbrillance elle-même, il suffit <strong>de</strong> la<br />
sélectionner en cliquant sur une <strong>de</strong> ses extrémités.<br />
Déplacer une surbrillance<br />
Pour déplacer une surbrillance vers la gauche ou la droite, cliquez sur son extrémité supérieure ou<br />
inférieure et faites-la ensuite glisser avec la souris, ou utilisez les touches / (avec les touches<br />
Ctrl ou enfoncées pour <strong>de</strong> plus grands incréments).<br />
Pour ajuster la longueur d'une surbrillance sélectionnée, cliquez sur son côté gauche ou droit<br />
l'entourant et faites-la glisser avec la souris, appuyez sur Espace pour l'agrandir d'une note<br />
(Maj+Espace pour la réduire d'une note), ou utilisez les touches / (avec les touches Ctrl ou<br />
enfoncées pour <strong>de</strong> plus grands incréments).<br />
Supprimer une surbrillance<br />
Pour supprimer une surbrillance, cliquez sur un <strong>de</strong> ses côtés et appuyez sur Suppr. Pour supprimer<br />
toutes les surbrillances d'une partition, utilisez l'extension Accueil Extensions Autre Supprimer<br />
tous les surlignages.<br />
Afficher les surbrillances<br />
Pour masquer ou afficher les surbrillances présentes dans la partition, sélectionnez Affichage <br />
Invisibles Surbrillances.<br />
779<br />
Révision
10. Onglet Révision<br />
Imprimer <strong>de</strong>s surbrillances<br />
Vous pouvez choisir d'imprimer ou non les surbrillances<br />
780<br />
Si vous ne souhaitez pas les imprimer, assurez-vous que la case Onglet Affichage dans la boîte<br />
<strong>de</strong> dialogue Fichier Imprimer (raccourci Ctrl+P ou P) n'est pas cochée lors <strong>de</strong> l'impression<br />
<strong>de</strong> la partition.<br />
Pour les imprimer, activez Affichage Invisibles Surbrillances (et désactivez toute autre option<br />
du menu Affichage que vous ne souhaitez pas imprimer), puis imprimez la partition en vous<br />
assurant que la case Onglet Affichage <strong>de</strong> la boîte <strong>de</strong> dialogue Fichier Imprimer est bien cochée.<br />
Pour en savoir plus sur l'impression, consultez 1.10 Imprimer.
10.3 Versions<br />
10.3 Versions<br />
Lorsque vous travaillez sur un projet spécifique à long terme, assurer le suivi <strong>de</strong> votre progression<br />
peut s'avérer problématique dans la plupart <strong>de</strong>s logiciels. Généralement, vous <strong>de</strong>vez vous rappeler<br />
<strong>de</strong> sélectionner Fichier Sauvegar<strong>de</strong>r sous pour enregistrer chaque brouillon <strong>de</strong> votre travail sous<br />
un nom <strong>de</strong> fichier différent. Heureusement, <strong>Sibelius</strong> vous permet d'enregistrer plusieurs versions<br />
<strong>de</strong> votre partition dans le même document. Ainsi, les versions plus anciennes ne peuvent pas être<br />
perdues, mal placées ou confondues avec la version actuelle.<br />
Vous pouvez ajouter <strong>de</strong>s commentaires à chaque version, qui vous permettront <strong>de</strong> vous rappeler du<br />
travail que vous avez effectué ou restant à effectuer, exporter une version plus ancienne en partition<br />
séparée, voire comparer <strong>de</strong>ux versions pour obtenir une liste détaillée <strong>de</strong> toutes les différences entre<br />
celles-ci.<br />
Enregistrer automatiquement une nouvelle version<br />
Par défaut, <strong>Sibelius</strong> vous rappelle <strong>de</strong> créer une nouvelle version quand vous fermez une partition<br />
après l'avoir éditée pendant un certain temps. Par défaut, la boîte <strong>de</strong> dialogue suivante s'affichera :<br />
Vous pouvez modifier le Nom <strong>de</strong> la version fourni si vous le souhaitez. <strong>Sibelius</strong> crée automatiquement<br />
un nom comprenant le numéro <strong>de</strong> version et la date et l'heure auxquelles la version a été commencée.<br />
Vous pouvez également intégrer un Commentaire, court ou long. Ce commentaire ne figure pas<br />
dans la partition comme les autres commentaires ( 10.1 Commentaires), et cette fonction vous<br />
permet d'écrire un commentaire général sur votre progression, au lieu d'éléments spécifiques mieux<br />
adaptés pour être rattachés à une mesure déterminée.<br />
Cliquez sur OK pour enregistrer votre version, et fermez la partition. Si vous cliquez sur Annuler,<br />
vous aurez néanmoins l'occasion d'enregistrer votre partition sans créer <strong>de</strong> nouvelle version.<br />
Si vous préférez ne pas être invité à créer une version à la fermeture <strong>de</strong> votre partition, désactivez<br />
Créer une nouvelle version lors <strong>de</strong> la fermeture <strong>de</strong> la partition sur la page Versions <strong>de</strong> la<br />
boîte <strong>de</strong> dialogue Fichier P<strong>référence</strong>s.<br />
781<br />
Révision
10. Onglet Révision<br />
Sauvegar<strong>de</strong>r manuellement une nouvelle version<br />
Vous pouvez, bien entendu, sauvegar<strong>de</strong>r une nouvelle version à tout moment. Sélectionnez tout<br />
simplement Révision Versions Nouvelle version. Le bouton n'est activé qu'après avoir enregistré<br />
votre partition une première fois et attribué un nom <strong>de</strong> fichier.<br />
Quand vous enregistrez une nouvelle version, vous serez invité à fournir un nom et, par défaut, un<br />
commentaire (voir ci-<strong>de</strong>ssus). Si vous préférez ne pas fournir <strong>de</strong> commentaire, sélectionnez Fichier <br />
P<strong>référence</strong>s et cliquez sur la page Versions. Dans le groupe Commentaires, trois options sont<br />
disponibles :<br />
782<br />
Ne pas <strong>de</strong>man<strong>de</strong>r <strong>de</strong> commentaire : se limite à vérifier le nom que <strong>Sibelius</strong> a choisi par défaut<br />
pour votre version. Aucun espace n'est prévu pour saisir un commentaire.<br />
Deman<strong>de</strong>r un commentaire optionnel : réglage par défaut, cette option vous permet <strong>de</strong> saisir<br />
un commentaire si vous le souhaitez, mais vous pouvez enregistrer une version sans fournir <strong>de</strong><br />
commentaire si vous le préférez.<br />
Requérir un commentaire : vous <strong>de</strong>vrez saisir un commentaire quelconque avant <strong>de</strong> pouvoir<br />
enregistrer une nouvelle version. C'est un réglage utile si vous utilisez <strong>Sibelius</strong> pour enseigner et<br />
que vous souhaitez vous assurer que les étudiants saisissent un commentaire avant fermer leur<br />
projet.<br />
Si vous utilisez <strong>Sibelius</strong> dans une classe, vous pouvez inviter un ou plusieurs étudiants <strong>de</strong> la classe à<br />
enregistrer une nouvelle version à tout moment en utilisant la boîte <strong>de</strong> dialogue Contrôle <strong>de</strong> la classe.<br />
Consultez 1.19 Contrôle <strong>de</strong> la classe<br />
Afficher les versions<br />
Vous pouvez afficher les versions enregistrées dans votre partition en cliquant sur le bouton + à<br />
droite <strong>de</strong> la barre d'onglet <strong>de</strong> document, puis en sélectionnant la version que vous souhaitez afficher.<br />
La version actuelle est toujours nommée Version actuelle, et apparaît toujours en haut <strong>de</strong> la liste<br />
dans le menu. La version la plus ancienne apparaît en bas <strong>de</strong> la liste, la plus récente juste en <strong>de</strong>ssous<br />
<strong>de</strong> la Version actuelle.<br />
Vous pouvez également afficher les versions en cliquant sur Révision Versions Version suivante<br />
ou Version précé<strong>de</strong>nte. Si vous utilisez souvent cette fonction, il vous sera certainement utile<br />
d'attribuer <strong>de</strong>s raccourcis clavier à ces éléments <strong>de</strong> l'onglet.<br />
Lorsque vous sélectionnez une autre version dans la liste, ou autre part, <strong>Sibelius</strong> ouvre un nouvel<br />
onglet, et attribue à la partition un arrière-plan <strong>de</strong> papier chiffonné, pour vous rappeler qu'il s'agit<br />
d'une ancienne version. Si vous souhaitez changer les textures que <strong>Sibelius</strong> utilise pour afficher les<br />
versions, consultez Textures à la page 144.<br />
Fonctionnalités <strong>de</strong>s versions<br />
Seule la version actuelle <strong>de</strong> votre partition est modifiable. Par conséquent, lorsque vous avez créé une<br />
version, vous ne pouvez plus apporter <strong>de</strong> changements à cette <strong>de</strong>rnière. Lorsque vous visualisez une<br />
version, cependant, vous pouvez réaliser <strong>de</strong> nombreuses choses utiles, dont la lecture, l'impression<br />
ou même copier <strong>de</strong> la musique et <strong>de</strong>s objets dans le presse-papiers pour pouvoir les coller dans votre<br />
version actuelle, ou une autre partition.
10.3 Versions<br />
Pour copier à partir d'une ancienne version, effectuez simplement une sélection comme pour une<br />
autre partition, puis sélectionnez Accueil Copier (raccourci Ctrl+C ou C) pour copier la sélection<br />
dans le presse-papiers. Puis passez à la version actuelle ou à l'autre partition vers laquelle vous souhaitez<br />
coller le contenu, et sélectionnez Accueil Coller (raccourci Ctrl+V ou V). Vous ne pouvez pas<br />
utiliser Alt+clic (ou accord+clic) pour copier à partir d'une ancienne version.<br />
Vous pouvez aussi comparer une version avec une autre. Consultez Comparer <strong>de</strong>s versions<br />
ci-<strong>de</strong>ssous.<br />
Modifier les versions<br />
Vous pouvez effectuer un certain nombre <strong>de</strong> tâches <strong>de</strong> gestion <strong>de</strong> fichiers sur les versions dans la<br />
boîte <strong>de</strong> dialogue Révision Versions Éditer les versions :<br />
Le tableau à gauche <strong>de</strong> la boîte <strong>de</strong> dialogue recense les versions dans la partition. Vous pouvez choisir<br />
<strong>de</strong> trier les versions en fonction <strong>de</strong> leur Nom, <strong>de</strong> la date à laquelle elles ont été Lancées, ou <strong>de</strong> la<br />
date à laquelle elles ont été Terminées. À droite figure un aperçu indiquant la version sélectionnée.<br />
Vous pouvez parcourir les pages <strong>de</strong> la version sélectionnée via les boutons situés sous l'aperçu.<br />
Sous le tableau figure une liste <strong>de</strong> tous les commentaires enregistrés dans la version sélectionnée,<br />
dont les commentaires « ai<strong>de</strong>-mémoire », et tout commentaire saisi lorsque la version a été créée.<br />
Vous pouvez Ajouter, Éditer et Supprimer <strong>de</strong>s commentaires ici en cliquant sur le bouton approprié.<br />
Les boutons situés entre le tableau <strong>de</strong>s versions et l'aperçu <strong>de</strong> la version sélectionnée sont les suivants :<br />
Nouveau crée une nouvelle version, ce qui équivaut à sélectionner Révision Versions Nouvelle<br />
version.<br />
Renommer renomme la version sélectionnée.<br />
Affichage ferme la boîte <strong>de</strong> dialogue Éditer les versions et ouvre une fenêtre pour afficher la<br />
version sélectionnée.<br />
783<br />
Révision
10. Onglet Révision<br />
784<br />
Choisir comme actuelle vous permet <strong>de</strong> transformer une version sélectionnée en version<br />
actuelle. Une nouvelle version est automatiquement créée pour enregistrer l'état <strong>de</strong> la version<br />
actuelle, et la version sélectionnée est ensuite transformée en nouvelle version actuelle.<br />
Exporter en tant que partition exporte la version sélectionnée en tant que partition spécifique,<br />
contenant uniquement cette version. Vous pouvez sélectionner la Version actuelle et cliquez sur<br />
Exporter en tant que partition pour effectuer rapi<strong>de</strong>ment une copie <strong>de</strong> l'état actuel <strong>de</strong> votre<br />
partition sans inclure les versions plus anciennes.<br />
Supprimer supprime la version sélectionnée, après un avertissement.<br />
Exporter le rapport exporte un fichier RTF (Rich Text Format) répertoriant les différences entre<br />
chaque version, tous les commentaires associés, et une image <strong>de</strong> chaque page. Consultez Exporter<br />
un rapport <strong>de</strong> versionsci-<strong>de</strong>ssous.<br />
Cliquez sur Fermer pour fermer la boîte <strong>de</strong> dialogue Éditer les versions.<br />
Exporter un rapport <strong>de</strong> versions<br />
<strong>Sibelius</strong> peut exporter un fichier RTF (Rich Text Format) incluant :<br />
Une liste <strong>de</strong>s différences entre chaque paire <strong>de</strong> versions<br />
Tous les commentaires enregistrés dans chaque version<br />
Une image miniature <strong>de</strong> chaque page <strong>de</strong> chaque version, avec les différences signalées en couleur<br />
Ce fichier peut être ouvert dans n'importe quel logiciel <strong>de</strong> traitement <strong>de</strong> texte et <strong>de</strong> nombreux éditeurs<br />
<strong>de</strong> texte. Cependant, les images miniatures <strong>de</strong> chaque page n'apparaîtront que dans certaines versions<br />
<strong>de</strong> logiciels <strong>de</strong> traitement <strong>de</strong> texte, telles que Microsoft Word 2002 ou supérieur pour Windows, et<br />
Microsoft Word 2008 ou supérieur pour Mac OS X.<br />
Pour exporter un rapport <strong>de</strong> versions, ouvrez la boîte <strong>de</strong> dialogue Révision Versions Éditer<br />
les versions, sélectionnez une version, et cliquez sur Exporter le rapport. La boîte <strong>de</strong> dialogue<br />
suivante apparaît :
10.3 Versions<br />
Dans la liste à gauche, vous pouvez choisir les versions à inclure. Par défaut, toutes les versions sont<br />
sélectionnées. Les options à droite <strong>de</strong> la liste sont les suivantes :<br />
Inclure les commentaires détermine si les commentaires (les ai<strong>de</strong>-mémoire rattachés à certaines<br />
mesures et les commentaires créés lors <strong>de</strong> l'enregistrement d'une nouvelle version ou dans la boîte<br />
<strong>de</strong> dialogue Éditer les versions) doivent ou non être inclus dans le fichier RTF. Cette option est<br />
activée par défaut.<br />
Inclure les différences détermine le niveau <strong>de</strong> détail <strong>de</strong>s listes <strong>de</strong> différences entre chaque version.<br />
L'option Toutes les différences inclut à la fois un résumé <strong>de</strong>s différences (par exemple « Transposition<br />
<strong>de</strong> toute la partition, notes ajoutées dans quatre mesures ») et un tableau répertoriant chaque<br />
différence en détail, mesure par mesure. Résumés simples uniquement exclut le tableau et ne<br />
procure qu'un résumé <strong>de</strong>s différences. Aucun exclut toutes les informations sur les différences<br />
entre les versions. Le réglage par défaut est Toutes les différences.<br />
Inclure les graphiques <strong>de</strong> chaque page détermine si le fichier RTF doit inclure une image <strong>de</strong><br />
chaque page pour chaque version. Selon la longueur <strong>de</strong> votre partition ou le nombre <strong>de</strong> versions,<br />
vous pouvez souhaiter désactiver cette option. En effet, la création d'images pour chaque page<br />
peut être longue et le fichier RTF obtenu peut être très volumineux. Si vous déci<strong>de</strong>z d'inclure <strong>de</strong>s<br />
graphiques, sélectionnez Adapter à la page, pour faire tenir une page individuelle <strong>de</strong> chaque<br />
version sur une seule page du fichier RTF, ou 4 graphiques par page, pour faire tenir quatre<br />
pages <strong>de</strong> chaque version sur une seule page du fichier RTF. Activez Afficher les différences dans<br />
la partition pour <strong>référence</strong>r les différences entre les versions en affichant <strong>de</strong>s couleurs <strong>de</strong>rrière<br />
les objets ayant été ajoutés, modifiés ou supprimés dans les graphiques <strong>de</strong> chaque page.<br />
<strong>Sibelius</strong> fournit un nom <strong>de</strong> fichier par défaut, et propose d'enregistrer le fichier RTF au même<br />
emplacement que la partition, mais vous pouvez changer ces <strong>de</strong>ux éléments si vous le souhaitez.<br />
Une fois satisfait <strong>de</strong> vos choix, cliquez sur OK pour créer le rapport <strong>de</strong> version. Une barre <strong>de</strong><br />
progression apparaît lors <strong>de</strong> l'exportation du rapport <strong>de</strong> version.<br />
Par défaut, l'option Ouvrez le fichier dans un éditeur <strong>de</strong> texte enrichi après la sauvegar<strong>de</strong><br />
est activée, et lance l'application par défaut pour ouvrir les fichiers RTF une fois que le fichier a été<br />
exporté. Sous Windows, ce sera WordPad par défaut, et TextEdit sur Mac. Si vous disposez d'un<br />
traitement <strong>de</strong> texte plus perfectionné installé sur votre ordinateur, comme Microsoft Word, pensez<br />
à le définir comme application par défaut pour ouvrir <strong>de</strong>s fichiers RTF sur votre ordinateur.<br />
785<br />
Révision
10. Onglet Révision<br />
Comparer <strong>de</strong>s versions<br />
<strong>Sibelius</strong> propose un moyen simple <strong>de</strong> comparer <strong>de</strong>ux versions <strong>de</strong> la même partition, et <strong>de</strong> voir les<br />
différences entre ces <strong>de</strong>rnières sous forme <strong>de</strong> tableau, ainsi que dans les partitions elles-mêmes.<br />
786<br />
Pour comparer <strong>de</strong>ux versions, sélectionnez Révision Comparer Comparer (raccourci Ctrl+Alt+C<br />
ou C). La fenêtre suivante apparaît :<br />
Sélectionnez la version la plus récente dans la première liste, nommée Comparer, et la plus ancienne<br />
<strong>de</strong>s <strong>de</strong>ux dans la secon<strong>de</strong> liste, nommée Avec, puis cliquez sur le bouton .<br />
Une barre <strong>de</strong> progression s'affiche pendant la comparaison <strong>de</strong>s <strong>de</strong>ux versions. Après quelques secon<strong>de</strong>s,<br />
la version la plus ancienne s'affiche dans une fenêtre à gauche, et la version la plus récente dans une<br />
fenêtre à droite, organisées verticalement. Si vous préférez que <strong>Sibelius</strong> n'organise pas verticalement<br />
les <strong>de</strong>ux fenêtres, ren<strong>de</strong>z vous sur la page Versions <strong>de</strong> la boîte <strong>de</strong> dialogue Fichier P<strong>référence</strong>s<br />
et désactivez Organiser les fenêtres lors <strong>de</strong> la comparaison <strong>de</strong> versions.<br />
Une fenêtre intitulée Résumé <strong>de</strong>s différences apparaît alors. Cette fenêtre vous donne un aperçu<br />
général <strong>de</strong>s changements entre les <strong>de</strong>ux versions : par exemple, vous pourrez voir une ligne intitulée<br />
« Paroles ajoutées sur 2 mesures », ou « Expression ajoutée sur 40 mesures ». Cliquez sur Fermer pour<br />
fermer cette fenêtre. Si vous préférez ne pas afficher cette fenêtre, désactivez Afficher un résumé<br />
simple <strong>de</strong>s différences dans P<strong>référence</strong>s.<br />
La fenêtre Comparer affiche une liste détaillée <strong>de</strong> toutes les différences entre les <strong>de</strong>ux versions :<br />
Nouvelles mesures indique le numéro <strong>de</strong> mesure ou la plage <strong>de</strong> numéros <strong>de</strong> mesure dans la<br />
partition sélectionnée dans le menu déroulant Comparer où la différence est détectée.<br />
Anciennes mesures indique le numéro <strong>de</strong> mesure ou la plage <strong>de</strong> numéros <strong>de</strong> mesure dans la<br />
partition sélectionnée dans le menu Avec qui correspond aux numéros <strong>de</strong> mesure indiqués dans<br />
Nouvelles mesures. Elles peuvent être i<strong>de</strong>ntiques ou non, cela dépend du fait que les mesures<br />
aient été insérées ou supprimées.<br />
Portées spécifie la ou les portées concernées par la différence. Si la différence concerne toutes<br />
les portées (par exemple l'ajout ou la suppression <strong>de</strong> mesures), Tous sera indiqué. Sinon, le nom<br />
<strong>de</strong> la portée sera indiqué.
10.3 Versions<br />
Différences répertorie la nature <strong>de</strong> la différence détectée. Ce qui figure dans cette colonne dépend<br />
entièrement <strong>de</strong>s différences détectées, consultez Éléments comparés par <strong>Sibelius</strong> ci-<strong>de</strong>ssous<br />
pour en savoir plus.<br />
Par défaut, le tableau s'affiche en fonction <strong>de</strong> la colonne Nouvelles mesures, dans l'ordre ascendant,<br />
mais vous pouvez modifier l'ordre d'affichage du tableau en cliquant sur l'un <strong>de</strong>s intitulés <strong>de</strong> colonnes.<br />
Lorsque vous double-cliquez sur un élément dans la liste, <strong>Sibelius</strong> déplace l'affichage dans les <strong>de</strong>ux<br />
fenêtres <strong>de</strong> partitions pour afficher les mesures appropriées. <strong>Sibelius</strong> indique la nature <strong>de</strong> la modification<br />
<strong>de</strong>s objets <strong>de</strong> la manière suivante :<br />
Les objets qui ont été ajoutés dans la version la plus récente sont affichés avec un arrière-plan<br />
vert dans la version plus récente.<br />
Les objets qui ont été modifiés dans la version la plus récente sont affichés avec un arrière-plan<br />
orange dans la version plus ancienne et la plus récente.<br />
Les objets qui ont été supprimés dans la version la plus récente sont affichés avec un arrière-plan<br />
rouge dans la version plus ancienne.<br />
Si vous ne souhaitez pas afficher ces différences dans la partition, désactivez Affichage <br />
Invisibles Différences entre les versions.<br />
Vous pouvez également exporter la liste <strong>de</strong>s différences, comme elles sont indiquées dans la<br />
fenêtre Comparer, vers un fichier RTF (Rich Text Format). Cliquez simplement sur le bouton<br />
Sauvegar<strong>de</strong>r les différences (illustré ci-contre) dans la barre d'outils en bas <strong>de</strong> la fenêtre Comparer.<br />
Vous serez invité à saisir un nom <strong>de</strong> fichier. Un fichier RTF est alors enregistré, pouvant être ouvert<br />
dans n'importe quel éditeur RTF comme WordPad, TextEdit, ou Microsoft Word.<br />
Éléments comparés par <strong>Sibelius</strong><br />
<strong>Sibelius</strong> ne gar<strong>de</strong> pas une trace <strong>de</strong> chaque modification effectuée sur la partition entre les versions.<br />
Il analyse en fait les <strong>de</strong>ux versions et détecte les différences entre les <strong>de</strong>ux. En raison <strong>de</strong> cette approche<br />
heuristique, il peut exister plus d'une manière <strong>de</strong> caractériser une différence spécifique entre <strong>de</strong>ux<br />
versions.<br />
<strong>Sibelius</strong> ne remarque pas les différences <strong>de</strong> mise en page, format, espacement <strong>de</strong>s notes ou paramétrage<br />
du document. Il ne tient compte que du contenu musical <strong>de</strong>s partitions comparées et non <strong>de</strong> leur<br />
présentation.<br />
Les types d'objets suivants sont pris en compte lors <strong>de</strong> la comparaison <strong>de</strong>s versions :<br />
Instruments et portées : si le nombre <strong>de</strong> portées est différent, <strong>Sibelius</strong> détecte quelles portées ont<br />
été ajoutées ou supprimées ; si un instrument qui était présent dans l'ancienne version ne l'est<br />
plus dans la version plus récente, <strong>Sibelius</strong> examine le contenu <strong>de</strong> chaque portée pour établir si<br />
l'utilisateur a remplacé un instrument par un autre, ou en a supprimé un et ajouté un autre.<br />
Mesures : si le nombre <strong>de</strong> mesures est différent, <strong>Sibelius</strong> détecte où les mesures ont été ajoutées<br />
ou supprimées.<br />
787<br />
Révision
10. Onglet Révision<br />
788<br />
Notes : <strong>Sibelius</strong> détermine si <strong>de</strong>s notes ont été ajoutées ou supprimées, et si la hauteur <strong>de</strong> note et/<br />
ou le rythme a été changé. Il fait la distinction entre les changements individuels <strong>de</strong> hauteur <strong>de</strong><br />
note et la transposition diatonique ou chromatique.<br />
Articulations : si les notes dans une mesure donnée sont au moins 80 % similaires, <strong>Sibelius</strong> compare<br />
les articulations sur les notes, et rapporte les ajouts, changements ou suppressions.<br />
Transposition : si <strong>de</strong> la musique a été transposée, <strong>Sibelius</strong> détecte la plage <strong>de</strong> mesures concernée,<br />
et l'intervalle auquel la musique a été transposée.<br />
Symboles d'accord : <strong>Sibelius</strong> indique si <strong>de</strong>s symboles d'accord ont été ajoutés, modifiés ou supprimés.<br />
Nuances : si les notes dans une mesure donnée sont au moins 50 % similaires, <strong>Sibelius</strong> compare<br />
le texte d'expression et les soufflets dans cette mesure, et spécifie si <strong>de</strong>s nuances ont été ajoutées,<br />
modifiées ou supprimées.<br />
Texte <strong>de</strong> portée : si du texte dans un style <strong>de</strong> texte <strong>de</strong> portée, autre que le style Expression ou l'un <strong>de</strong>s<br />
styles <strong>de</strong> texte <strong>de</strong> parole, a été ajouté, modifié ou supprimé dans une mesure, <strong>Sibelius</strong> le signale.<br />
Texte <strong>de</strong> système : si du texte dans un style <strong>de</strong> texte <strong>de</strong> système, autre que Tempo, Indication<br />
métronomique ou Modulation métrique, a été ajouté, modifié ou supprimé dans une mesure,<br />
<strong>Sibelius</strong> le signale.<br />
Indications <strong>de</strong> tempo : <strong>Sibelius</strong> signale si <strong>de</strong>s indications <strong>de</strong> tempo ont été ajoutées, modifiées,<br />
déplacées ou supprimées.<br />
Paroles : si les notes dans une mesure donnée sont au moins 50 % similaires, <strong>Sibelius</strong> compare<br />
les paroles dans cette mesure, et spécifie si elles ont été ajoutées, modifiées ou supprimées.<br />
Lignes : si les notes dans une mesure donnée sont au moins 80 % similaires, <strong>Sibelius</strong> compare les<br />
liaisons, trilles, lignes <strong>de</strong> pédale, lignes <strong>de</strong> glissando/portamento, lignes d'arpège et lignes d'octave<br />
dans cette mesure, et signale si elles ont été ajoutées, modifiées ou supprimées.<br />
Clés : si les notes dans une mesure donnée sont au moins 50 % similaires, <strong>Sibelius</strong> compare tout<br />
changement <strong>de</strong> clé dans cette mesure.<br />
Barres <strong>de</strong> mesure : <strong>Sibelius</strong> détecte si <strong>de</strong>s barres <strong>de</strong> mesure spéciales (par exemple <strong>de</strong>s doubles<br />
barres <strong>de</strong> mesure ou <strong>de</strong>s barres <strong>de</strong> reprise) ont été ajoutées, modifiées ou supprimées.<br />
Armures : <strong>Sibelius</strong> compare l'armure initiale et les changements <strong>de</strong> clés ultérieurs, et signale s'ils<br />
ont été ajoutés, modifiés ou supprimés.<br />
Changements d'instrument : <strong>Sibelius</strong> détecte si <strong>de</strong>s changements d'instrument ont été ajoutés,<br />
modifiés ou supprimés.<br />
Symboles : si les notes dans une mesure donnée sont au moins 80 % similaires, <strong>Sibelius</strong> compare<br />
les symboles <strong>de</strong> portée dans cette mesure. Il compare les symboles <strong>de</strong> système (par exemple les<br />
symboles <strong>de</strong> coda et <strong>de</strong> segno) dans toutes les mesures indépendamment <strong>de</strong> leur similitu<strong>de</strong>.<br />
Commentaires : <strong>Sibelius</strong> compare les commentaires dans les <strong>de</strong>ux versions ou partitions, en notant<br />
s'ils ont été ajoutés, modifiés ou supprimés.<br />
Comparer <strong>de</strong>ux partitions séparées<br />
La fenêtre Comparer peut également servir à comparer <strong>de</strong>ux partitions séparées. Ouvrez simplement<br />
les <strong>de</strong>ux partitions que vous souhaitez comparer, sélectionnez la partition la plus récente dans le menu<br />
déroulant Comparer et la plus ancienne dans le menu déroulant Avec, et cliquez sur le bouton .<br />
Il existe aussi une extension pouvant comparer <strong>de</strong>ux portées <strong>de</strong> la même partition. Pour en savoir<br />
plus, consultez Comparer les portées à la page 789.
10.4 Extensions Analyse<br />
10.4 Extensions Analyse<br />
Ajouter les <strong>de</strong>grés <strong>de</strong> l'échelle schenkérienne<br />
Cette extension analyse votre partition et ajoute une notation <strong>de</strong> <strong>de</strong>grés <strong>de</strong> l'échelle schenkérienne<br />
au-<strong>de</strong>ssus ou en <strong>de</strong>ssous <strong>de</strong> la portée.<br />
Pour utiliser cette extension, sélectionnez un passage dans une armure unique (c'est-à-dire qui ne<br />
contient aucun changement d'armure) ou votre partition entière (si elle est dans une seule armure) et<br />
cliquez sur Révision Extensions Analyse Ajouter les <strong>de</strong>grés <strong>de</strong> l'échelle schenkérienne.<br />
Une boîte <strong>de</strong> dialogue simple apparaît :<br />
Empiler verticalement détermine si les symboles ^ ou v doivent être <strong>de</strong>ssinés au-<strong>de</strong>ssus du<br />
<strong>de</strong>gré <strong>de</strong> l'échelle (si l'option est activée) ou sur sa gauche (si l'option est désactivée).<br />
Voix vous permet <strong>de</strong> sélectionner la voix sur la portée à analyser.<br />
Style du texte détermine l'aspect (par exemple encadré, italique, etc.) <strong>de</strong>s <strong>de</strong>grés <strong>de</strong> l'échelle<br />
ainsi que l'endroit où ils seront écrits. Tous les styles <strong>de</strong> texte, excepté Basse chiffrée, les placent<br />
au-<strong>de</strong>ssus <strong>de</strong> la portée, Basse chiffrée les placent en <strong>de</strong>ssous.<br />
Ajouter au passage sélectionné/à la partition entière vous permet <strong>de</strong> définir la portée du<br />
fonctionnement <strong>de</strong> l'extension. Sélectionnez la partition entière uniquement si celle-ci ne contient<br />
aucun changement d'armure.<br />
Quand vous cliquez sur OK, les <strong>de</strong>grés <strong>de</strong> l'échelle sont ajoutés à votre partition avec les paramètres<br />
appropriés.<br />
Comparer les portées<br />
Cette extension compare <strong>de</strong>ux portées d'un même fichier et souligne les différences entre elles. Pour<br />
l'utiliser, sélectionnez un passage sur <strong>de</strong>ux portées <strong>de</strong> votre partition (effectuez un Ctrl+clic ou +clic<br />
pour sélectionner <strong>de</strong>ux portées non-adjacentes si vous le désirez), puis cliquez sur Révision <br />
Extensions Analyse Comparer les portées. Une boîte <strong>de</strong> dialogue apparaît :<br />
Notes et silences : recherche les différences <strong>de</strong> valeur <strong>de</strong> notes, <strong>de</strong> hauteur, <strong>de</strong> voix, <strong>de</strong> réplique,<br />
<strong>de</strong> masquage, etc.<br />
Lignes : recherche les différences <strong>de</strong> types <strong>de</strong> lignes, <strong>de</strong> longueur, etc. Naturellement, cette option<br />
ne fonctionne qu'avec les lignes <strong>de</strong> portées car les lignes <strong>de</strong> système s'appliquent à toutes les portées<br />
<strong>de</strong> la même façon.<br />
Clés : recherche <strong>de</strong>s clés différentes dans les <strong>de</strong>ux portées.<br />
Texte : recherche les différences dans les objets <strong>de</strong> texte. L'extension ne soulignera pas les différences<br />
<strong>de</strong> police ou <strong>de</strong> taille entre les <strong>de</strong>ux portées mais elle le fera parmi les mots eux-mêmes permettant<br />
ainsi <strong>de</strong> vérifier <strong>de</strong>s paroles sur <strong>de</strong>ux portées vocales qui partagent les mêmes rythmes. Comme<br />
avec les lignes, cette option ne fonctionne qu'avec le texte <strong>de</strong> portée, pas avec le texte <strong>de</strong> système.<br />
Différences <strong>de</strong> couleurs dans : vous permet <strong>de</strong> sélectionner si vous souhaitez insérer les<br />
surbrillances dans la Portée supérieure, la Portée inférieure ou les <strong>de</strong>ux (en cochant les <strong>de</strong>ux<br />
options).<br />
Passage sélectionné/Toute la partition : détermine si la comparaison s'applique juste au passage<br />
sélectionné ou à l'intégralité <strong>de</strong> la partition.<br />
789<br />
Révision
10. Onglet Révision<br />
790<br />
Quand vous cliquez sur OK, l'extension analyse votre partition. À la fin <strong>de</strong> la procédure, un message<br />
s'affiche, vous indiquant le nombre <strong>de</strong> différences trouvé.<br />
Si vous souhaitez supprimer les surbrillances créées par l'extension, sélectionnez Accueil Extensions <br />
Autre Supprimer tous les surlignages.<br />
Rechercher un motif<br />
Cette extension analyse votre partition pour les motifs correspondant soit aux relations d'intervalles soit aux<br />
rythmes (ou les <strong>de</strong>ux) dans un passage donné et surligne les correspondances ( 10.2 Surbrillance).<br />
Elle est particulièrement pratique pour les analyses, telles que la recherche <strong>de</strong> toutes les occurrences<br />
d'un sujet <strong>de</strong> fugue ou l'étu<strong>de</strong> <strong>de</strong> la manière dont un modèle rythmique donné est utilisé dans une<br />
pièce.<br />
Pour utiliser cette extension, sélectionnez le motif que vous souhaitez associer et cliquez sur Révision <br />
Extensions Analyse Rechercher un motif. Une boîte <strong>de</strong> dialogue apparaît vous permettant<br />
<strong>de</strong> définir les options suivantes :<br />
Associer <strong>de</strong>s rythmes : activez cette option si vous souhaitez trouver <strong>de</strong>s correspondances<br />
rythmiques. Vous pouvez préciser la quantité <strong>de</strong> variation autorisée par rapport au motif spécifié<br />
(une valeur <strong>de</strong> 0 % indique que vous n'accepterez que <strong>de</strong>s correspondances exactes).<br />
Associer <strong>de</strong>s hauteurs : activez cette option si vous souhaitez rechercher <strong>de</strong>s correspondances<br />
d'intervalles. De nouveau, vous pouvez préciser la quantité <strong>de</strong> variation autorisée. Si elle est réglée<br />
sur 0 %, seules les transpositions exactes du motif seront assorties alors que les transpositions<br />
inexactes ou diatoniques ne le seront pas. Par exemple, dans une fugue, l'extension trouvera <strong>de</strong> vraies<br />
réponses mais aucune tonale. Augmentez la variation autorisée pour trouver <strong>de</strong>s transpositions<br />
inexactes.<br />
Le motif original est dans la voix x : vous permet <strong>de</strong> spécifier dans quelle voix l'extension trouvera<br />
le motif original. Cette option détermine uniquement où se trouve le motif exemple à associer,<br />
l'extension cherchera toujours les correspondances dans toutes les voix du reste <strong>de</strong> la partition.<br />
Activez Associer <strong>de</strong>s rythmes et Associer <strong>de</strong>s hauteurs pour rechercher uniquement les occurrences<br />
qui correspon<strong>de</strong>nt aux <strong>de</strong>ux.<br />
Cliquez sur OK et une barre <strong>de</strong> progression s'affiche, vous indiquant la portée examinée par l'extension.<br />
Après quelques instants, l'extension vous indique le nombre <strong>de</strong> correspondances trouvé, et les<br />
surligne en jaune.<br />
Déterminer la tessiture<br />
Cette extension calcule la tessiture (par exemple les notes les plus graves et les plus aiguës), la hauteur<br />
moyenne et les hauteurs les plus fréquentes, toutes exprimées en hauteur <strong>de</strong> concert, d'un passage<br />
donné. Elle s'avère très pratique si, par exemple, vous êtes en train d'écrire <strong>de</strong> la musique vocale et<br />
souhaitez savoir quels genres <strong>de</strong> <strong>de</strong>man<strong>de</strong>s placer à vos chanteurs.<br />
Pour lancer cette extension, sélectionnez un passage (ou cliquez trois fois sur une portée pour calculer sa<br />
tessiture sur l'ensemble <strong>de</strong> la partition) et cliquez sur Révision Extensions Analyse Déterminer<br />
la tessiture.
10.5 Extensions Correction d'épreuves en cours<br />
10.5 Extensions Correction d'épreuves<br />
en cours<br />
Vérifier<br />
Cette extension permet à l'utilisateur <strong>de</strong> lancer une combinaison <strong>de</strong> six extensions <strong>de</strong> correction<br />
<strong>de</strong>puis le même menu :<br />
Vérifier les clés signale dans la partition les répétitions <strong>de</strong> clés inutiles, par exemple une clé<br />
d'ut 3e serait répétée si vous avez omis un changement <strong>de</strong> clé <strong>de</strong> sol dans une partie d'Alto.<br />
Vérifier les répliques, cf. ci-<strong>de</strong>ssous.<br />
Rechercher les quintes/octaves parallèles, cf. ci-<strong>de</strong>ssous.<br />
Vérifier les indications <strong>de</strong> pédales <strong>de</strong> harpe signale dans la partition si <strong>de</strong>s notes dans le passage<br />
sélectionné ne sont pas interprétables sur une harpe avec la configuration <strong>de</strong> pédale indiquée dans<br />
la boîte <strong>de</strong> dialogue. Pour <strong>de</strong> meilleurs résultats, vous <strong>de</strong>vriez sélectionner simplement la portée <strong>de</strong><br />
harpe avant <strong>de</strong> lancer cette extension et indiquer un passage qui ne contient aucun changement<br />
<strong>de</strong> pédale. Si vous le souhaitez, l'extension peut aussi ajouter un diagramme <strong>de</strong> pédale <strong>de</strong> harpe à<br />
votre partition, correspondant à la combinaison indiquée dans la boîte <strong>de</strong> dialogue.<br />
Vérifier les arrêts multiples, cf. ci-<strong>de</strong>ssous.<br />
Vérifier les pizzicati signale dans la partition où les indications « arco » ou « pizz. » semblent<br />
manquées ou être superflues.<br />
Vérifier les barres <strong>de</strong> reprise signale dans la partition où un début ou une fin <strong>de</strong> reprise semble<br />
manqué ou être superflu (par exemple les barres <strong>de</strong> reprise ne correspon<strong>de</strong>nt pas).<br />
Si votre partition est très longue, vous pouvez utiliser l'option Accueil Éditer Rechercher<br />
( 2.9 Filtres et Rechercher) pour faire défiler les avertissements que les extensions ont<br />
insérés dans votre partition.<br />
Si vous le souhaitez, vous pouvez exécuter n'importe laquelle <strong>de</strong> ces extensions individuellement en<br />
la sélectionnant dans le sous-menu Révision Extensions Correction d'épreuves en cours.<br />
791<br />
Révision
10. Onglet Révision<br />
Vérifier les éléments joints<br />
Cette extension est très pratique pour localiser les instances pour lesquelles vous pouvez avoir, par<br />
exemple, mal placé une indication d'expression qui est incorrectement attachée à la portée au-<strong>de</strong>ssus<br />
ou en <strong>de</strong>ssous <strong>de</strong> celle désirée. Pour utiliser cette extension, sélectionnez Révision Extensions <br />
Correction d'épreuves en cours Vérifier les éléments joints. L'extension peut soit vérifier la<br />
partition ouverte ou traiter en même temps un lot <strong>de</strong> fichiers dans un dossier spécifié.<br />
Sélectionnez l'option appropriée dans la première boîte <strong>de</strong> dialogue ouverte par l'extension puis<br />
cliquez Suivant. La boîte <strong>de</strong> dialogue suivante apparaît :<br />
792<br />
Supprimer la couleur <strong>de</strong> marquage existante avant <strong>de</strong> colorer sert à confirmer la correction<br />
<strong>de</strong>s erreurs antérieures après avoir exécuté une première fois l'extension. Cette option garantit que<br />
tous les objets colorés dans la partition sont restaurés en noir avant que l'extension ne procè<strong>de</strong> à<br />
la vérification.<br />
Écrire dans le fichier journal note les problèmes potentiels dans un fichier texte appelé <strong>Sibelius</strong><br />
Attachment Log.txt, situé dans votre dossier Partitions.<br />
Écrire dans la fenêtre <strong>de</strong> compte-rendu <strong>de</strong> l'extension affiche les éventuels problèmes dans<br />
la fenêtre <strong>de</strong> compte-rendu <strong>de</strong> l'extension <strong>de</strong> <strong>Sibelius</strong>.<br />
Utiliser cette couleur pour marquer les éléments joints suspects vous permet <strong>de</strong> choisir<br />
la couleur que l'extension doit utiliser pour afficher les problèmes dans la partition.<br />
Les paramètres sous Options spéciales d'emplacement vous permettent <strong>de</strong> définir l'emplacement<br />
par défaut <strong>de</strong>s styles <strong>de</strong> texte les plus fréquents dans votre partition, <strong>de</strong> manière à ce que l'extension<br />
soit capable <strong>de</strong> détecter correctement les problèmes d'éléments joints.<br />
Quand vous avez réglé les options ci-<strong>de</strong>ssus correctement, cliquez sur OK et l'extension analyse<br />
votre ou vos partitions et vous indique les éventuels problèmes d'éléments joints.
10.5 Extensions Correction d'épreuves en cours<br />
Vérifier les répliques<br />
Cette extension vérifie que les répliques dans la partition correspon<strong>de</strong>nt aux notes <strong>de</strong>s portées à<br />
partir <strong>de</strong>squelles elles ont été copiées. Elle est pratique si vous avez fait <strong>de</strong>s modifications dans la<br />
partition après l'ajout <strong>de</strong>s répliques aux parties et souhaitez désormais vérifier que ces modifications<br />
sont bien reflétées dans les répliques correspondantes.<br />
Sélectionnez le passage dans lequel vous souhaitez que l'extension vérifie les répliques, par exemple<br />
cliquez trois fois sur une portée, puis exécutez l'extension ou si vous souhaitez traiter toute la partition,<br />
sélectionnez simplement Révision Extensions Correction d'épreuves en cours Vérifier les<br />
répliques. Une boîte <strong>de</strong> dialogue apparaît :<br />
Les trois options sous Indiquer les répliques suspectes dans permettent <strong>de</strong> choisir le mo<strong>de</strong><br />
d'affichage <strong>de</strong>s résultats <strong>de</strong> l'extension :<br />
Partition sous forme <strong>de</strong> texte crée un objet <strong>de</strong> texte <strong>de</strong> technique, en rouge, au-<strong>de</strong>ssus <strong>de</strong> la<br />
première note <strong>de</strong> chaque réplique suspecte.<br />
Fichier texte crée un fichier texte appelé nom<strong>de</strong>fichier suspect cue.txt dans le même dossier<br />
que votre partition, répertoriant les emplacements <strong>de</strong>s répliques suspectes.<br />
Fenêtre <strong>de</strong> compte-rendu <strong>de</strong> l'extension indique les emplacements <strong>de</strong> chaque réplique suspecte<br />
dans la fenêtre <strong>de</strong> compte-rendu <strong>de</strong> l'extension.<br />
Si vous utilisez l'option Partition sous forme <strong>de</strong> texte, vous pouvez utiliser la fonction Éditer <br />
Rechercher et Éditer Rechercher le suivant pour trouver le texte commençant par « Réplique<br />
suspecte : ».<br />
793<br />
Révision
10. Onglet Révision<br />
Vérifier le premier contrepoint spécifié<br />
Cette extension vérifie l'exactitu<strong>de</strong> <strong>de</strong>s contrepoints <strong>de</strong> première espèce, telle que définie dans le<br />
traité du 18ème <strong>de</strong> Johann Fux, Gradus ad Parnassum.<br />
L'extension nécessite que le cantus et le contrepoint soient sur <strong>de</strong>s portées séparées. Sélectionnez un<br />
passage contenant les portées que vous souhaitez vérifier puis cliquez sur Révision Extensions <br />
Correction d'épreuves en cours Vérifier le premier contrepoint spécifié. La boîte <strong>de</strong> dialogue<br />
suivante apparaît :<br />
794<br />
Déterminez si le cantus ou le contrepoint sont au-<strong>de</strong>ssus ou en <strong>de</strong>ssous <strong>de</strong> la portée et si vous<br />
préférez que l'extension annote la partition existante ou crée une nouvelle partition. Les diverses<br />
vérifications que l'extension peut réaliser sont les suivantes :<br />
Tonalités principales vérifie la présence d'une tonalité principale, déterminée par l'armure actuelle.<br />
Résolutions <strong>de</strong> tonalités principales vérifie que les tonalités principales sont correctement<br />
résolues par la tonique.<br />
Chevauchements <strong>de</strong> voix vérifie si le cantus et le contrepoint se chevauchent.<br />
Sauts mélodiques vérifie la présence <strong>de</strong> sauts mélodiques questionnables ou pauvres, tels que<br />
déterminés par les principes <strong>de</strong> Fux. Cette option indique aussi <strong>de</strong>s conventions mélodiques plus<br />
avancées si elles sont résolues correctement, par exemple si le saut d'une sixième mineure est<br />
résolue dans la direction opposée, la partition sera donc annotée à ce point « après saut correct ».<br />
Sauts ascendants successifs vérifie la présence <strong>de</strong> plusieurs sauts mélodiques ascendants<br />
successifs.<br />
Sauts <strong>de</strong>scendants successifs vérifie la présence <strong>de</strong> plusieurs sauts mélodiques <strong>de</strong>scendants<br />
successifs.<br />
Mauvais intervalles harmoniques vérifie les dissonances entre le cantus et le contrepoint.<br />
Mouvement oblique prolongé vérifie la présence <strong>de</strong> plus <strong>de</strong> <strong>de</strong>ux mouvements obliques successifs<br />
(quand une voix reste sur la même hauteur alors que l'autre monte ou <strong>de</strong>scend).
10.5 Extensions Correction d'épreuves en cours<br />
Tritons mélodiques vérifie la présence <strong>de</strong> sauts à trois tons mélodiques.<br />
Tritons harmoniques vérifie l'intervalle d'un triton entre le cantus et le contrepoint.<br />
Quintes parallèles vérifie les quintes parallèles ou consécutives.<br />
Octaves parallèles vérifie les octaves parallèles ou consécutives.<br />
Battue vérifie un dixième inversé dans une octave. Ceci est interdit dans le contrepoint strict,<br />
mais Fux le permet car il considère que les motifs <strong>de</strong> son interdiction sont légers.<br />
Parfaits masqués et battus vérifie les parfaits masqués, quand <strong>de</strong>ux voix approchent un intervalle<br />
parfait dans un mouvement similaire et les parfaits battus, quand <strong>de</strong>ux voix se déplaçant dans un<br />
mouvement contraire et par saut mélodique arrivent à un intervalle parfait. Ces <strong>de</strong>ux formes sont<br />
interdites dans le contrepoint strict. Les « parfaits battus » sont ainsi appelés par Fux car, selon lui,<br />
ils sonneraient comme si <strong>de</strong>s intervalles parfaits étaient frappés sur les têtes <strong>de</strong>s vieux maîtres du<br />
contrepoint. Les quintes battues sont notées dans la partition « quinta battuta » et les octaves<br />
« ottava battuta ».<br />
Unissons <strong>de</strong> contrepoint moyen vérifie que les unissons apparaissent ailleurs qu'entre les<br />
premières et les <strong>de</strong>rnières notes d'un contrepoint. Dans les contrepoints <strong>de</strong> première espèce, c'est<br />
interdit car cela crée l'illusion d'une seule voix.<br />
Amplitu<strong>de</strong> entre voix vérifie que l'amplitu<strong>de</strong> entre le cantus et le contrepoint n'est jamais supérieure<br />
à une 12ème parfaite.<br />
Une fois que vous avez choisi ce que vous voulez vérifier, cliquez sur OK et l'extension traite la partition,<br />
en annotant votre partition ou en créant une nouvelle partition, en copiant votre passage et en l'annotant.<br />
Rechercher les quintes/octaves parallèles<br />
Cette extension vérifie la présence <strong>de</strong> quintes et d'octaves entre les notes sur les voix et sur les<br />
portées. L'extension vérifie la présence <strong>de</strong> quintes et d'octaves masquées (c'est-à-dire lorsqu'elles<br />
se produisent en mouvement contraire).<br />
Si vous souhaitez vérifier toute la partition, sélectionnez Accueil Sélectionner Toutes (raccourci<br />
Ctrl+A ou A), puis cliquez sur Révision Extensions Correction d'épreuves en cours <br />
Rechercher les quintes/octaves parallèles. Sinon, sélectionnez simplement le passage à traiter<br />
avant d'exécuter l'extension. Dans la boîte <strong>de</strong> dialogue, sélectionnez si vous souhaitez rechercher les<br />
quintes, les octaves ou les <strong>de</strong>ux. Cliquez sur OK. Puis, après quelques instants, <strong>Sibelius</strong> vous indique<br />
combien d'erreurs il a trouvées, indiquées dans la partition sous forme <strong>de</strong> texte. Le texte d'avertissement<br />
débute juste sur la première note gênante <strong>de</strong>s quintes/octaves parallèles.<br />
Si votre partition est très longue, vous pouvez utiliser l'option Accueil Éditer Rechercher pour<br />
faire défiler toutes les annotations que l'extension a insérées dans votre partition.<br />
795<br />
Révision
10. Onglet Révision<br />
Vérification <strong>de</strong>s césures<br />
Cette extension vérifie les césures <strong>de</strong>s paroles dans votre partition, à l'ai<strong>de</strong> du placement intelligent<br />
<strong>de</strong>s syllabes intégré à <strong>Sibelius</strong>.<br />
Pour utiliser l'extension, sélectionnez un passage spécifique <strong>de</strong> votre partition, puis cliquez sur<br />
Révision Extensions Correction d'épreuves en cours Vérification <strong>de</strong>s césures.<br />
796<br />
Vous pouvez choisir <strong>de</strong> vérifier la partition entière ou un passage sélectionné, ainsi que la langue<br />
<strong>de</strong>s paroles (anglais, français, allemand, italien, espagnol et latin).<br />
Sélectionnez si l'extension doit Colorer les césures incorrectes en rouge et Corriger les paroles<br />
dans la partition (ce qui remplacera les césures incorrectes par <strong>de</strong>s correctes). Les options sous<br />
Répertorier les corrections dans vous permettent <strong>de</strong> répertorier les césures incorrectes dans un<br />
fichier texte dans le même dossier que la partition ou dans la fenêtre <strong>de</strong> compte-rendu <strong>de</strong> l'extension.<br />
Vérifier les arrêts multiples<br />
Cette extension vérifie la présence d'accords qui présentent un arrêt multiple injouable dans votre<br />
partition. Chaque accord (soit dans une seule voix, soit dans un passage en contrepoint) peut être<br />
facile, difficile ou impossible : les accords faciles sont ignorés, et les accords difficiles ou impossibles<br />
sont indiqués dans la partition.<br />
Pour utiliser l'extension, sélectionnez un passage spécifique <strong>de</strong> votre partition si vous le souhaitez,<br />
puis cliquez sur Révision Extensions Correction d'épreuves en cours Vérifier les arrêts<br />
multiples. Une boîte <strong>de</strong> dialogue apparaît, dans laquelle vous pouvez choisir s'il faut vérifier le passage<br />
sélectionné ou toute la partition, et si vous souhaitez seulement vérifier les portées <strong>de</strong> cor<strong>de</strong>s (paramètre<br />
recommandé) ou toutes les portées. Cliquez sur OK et une barre <strong>de</strong> progression apparaît au fur et<br />
à mesure que l'extension analyse les portées une par une.<br />
Chaque accord difficile ou impossible sera indiqué avec un texte <strong>de</strong> technique. Utilisez les options<br />
Accueil Éditer Rechercher et Rechercher le suivant ( 2.9 Filtres et Rechercher) pour<br />
parcourir les accords que l'extension a i<strong>de</strong>ntifiés.<br />
L'extension vous conseille l'arrangement possible pour chaque note <strong>de</strong> l'accord sur toutes les cor<strong>de</strong>s<br />
<strong>de</strong> l'instrument, jouée par chaque doigt et détermine l'arrangement le plus simple pour l'accord.<br />
Ceci est l'indication ensuite appliquée à l'accord dans la partition. Pour ce faire, certaines hypothèses<br />
ont été faites sur la manière dont les interprètes peuvent écarter les doigts sur chaque instrument.
10.5 Extensions Correction d'épreuves en cours<br />
Bien évi<strong>de</strong>mment, certains interprètes (avec <strong>de</strong> longs doigts) pourraient jouer certains accords<br />
considérés impossibles par l'extension.<br />
Les accords avec plus <strong>de</strong> quatre têtes <strong>de</strong> note sont automatiquement considérés impossibles, étant<br />
donné que tous les instruments à cor<strong>de</strong>s ont un maximum <strong>de</strong> quatre cor<strong>de</strong>s.<br />
Étant donné que les archets sont droits et que les manches sont courbes, seules <strong>de</strong>ux notes peuvent<br />
être jouées en même temps sur un instrument réel. L'extension vous permet ceci mais indique que<br />
les <strong>de</strong>ux notes supérieures d'un accord doivent être réalisées sur <strong>de</strong>s cor<strong>de</strong>s adjacentes, dans le cas<br />
contraire, elles ne pourraient être maintenues. Tout accord dont les <strong>de</strong>ux notes supérieures ne sont<br />
pas sur <strong>de</strong>s cor<strong>de</strong>s adjacentes est considéré impossible.<br />
Les accords considérés comme difficile incluent généralement <strong>de</strong>s écartements peu confortables<br />
(mais pas forcément impossibles) ou une position <strong>de</strong> main étrange. La position <strong>de</strong> main idéale utilise<br />
le premier doigt pour la cor<strong>de</strong> la plus basse et le second sur la plus basse suivante, etc. Par conséquent,<br />
les accords <strong>de</strong> <strong>de</strong>ux cor<strong>de</strong>s sont généralement jouables mais ceux <strong>de</strong> trois ou quatre cor<strong>de</strong>s doivent<br />
être réalisés dans le bon ordre pour être faciles.<br />
L'extension s'exécute quelque soit le contexte musical, par exemple un passage composé <strong>de</strong> 24 accords<br />
<strong>de</strong> doubles cor<strong>de</strong>s faciles consécutifs sera traité sans commentaire. De même, elle ne prend pas en<br />
compte certains éléments tels que le tempo.<br />
Vérifier les indications inutiles<br />
Cette extension localise les signatures rythmiques, les clés, les armures, les changements d'instruments<br />
et les repères <strong>de</strong> répétition inutiles, comme <strong>de</strong>ux changements <strong>de</strong> clés i<strong>de</strong>ntiques successifs. À la<br />
différence <strong>de</strong> l'extension Vérifier les clés (cf. ci-<strong>de</strong>ssus), Vérifier les indications inutiles vous<br />
permet <strong>de</strong> sélectionner, masquer ou supprimer les éléments superflus en une seule opération.<br />
Pour utiliser cette extension, sélectionnez Révision Extensions Correction d'épreuves en<br />
cours Vérifier les indications inutiles. La boîte <strong>de</strong> dialogue suivante apparaît :<br />
Pour chaque type d'objet, spécifiez si vous souhaitez Sélectionner, Masquer ou Supprimer les<br />
objets superflus en sélectionnant l'option appropriée. Si vous ne voulez pas que l'extension vérifie,<br />
par exemple, les changements d'instrument, désactivez la case Traiter changements d'instrument.<br />
Sélectionnez si vous souhaitez que l'extension affiche les résultats dans un fichier journal ou dans<br />
la fenêtre <strong>de</strong> compte-rendu <strong>de</strong> l'extension, et cliquez sur OK.<br />
797<br />
Révision
10. Onglet Révision<br />
Détective<br />
Cette extension crée un jeu <strong>de</strong> statistiques indiquant quels objets sont présents dans le passage<br />
sélectionné <strong>de</strong> la partition. Vous pouvez sélectionner les objets à inclure dans les statistiques et si<br />
l'extension doit colorer ces <strong>de</strong>rniers. Lorsque l'option Écrire dans un fichier journal est activée,<br />
l'analyse est enregistrée dans un fichier texte appelé where.txt, que vous trouverez dans le même<br />
dossier que la partition analysée. Vous pouvez aussi afficher les résultats <strong>de</strong> l'analyse <strong>de</strong> l'extension<br />
dans la fenêtre <strong>de</strong> compte-rendu <strong>de</strong> l'extension en activant Écrire dans la fenêtre <strong>de</strong> compte-rendu<br />
<strong>de</strong> l'extension.<br />
798<br />
Sélectionnez Supprimer la couleur <strong>de</strong> marquage existante avant <strong>de</strong> colorer si vous avez déjà<br />
utilisé l'extension et souhaitez effacer les marquages précé<strong>de</strong>nts avant d'effectuer une nouvelle analyse.
11. Onglet Affichage<br />
799<br />
Affichage
11. Onglet Affichage<br />
800
11.1 Affichage du document<br />
7.4 Portées en vue ciblée<br />
11.1 Affichage du document<br />
Le groupe Affichage Affichage du document sur le ruban comporte <strong>de</strong> nombreuses options pour<br />
disposer les pages <strong>de</strong> votre partition à l'écran, dont le Panoramique qui dispose votre partition sur<br />
un système unique continu sur une page infiniment large.<br />
Les comman<strong>de</strong>s du groupe Affichage du document se retrouvent aussi sur la barre d'état en bas à<br />
droite <strong>de</strong> chaque fenêtre <strong>de</strong> document, vous permettant ainsi d'accé<strong>de</strong>r rapi<strong>de</strong>ment à ces comman<strong>de</strong>s<br />
n'importe où dans <strong>Sibelius</strong>.<br />
Disposition <strong>de</strong>s pages<br />
Les quatre premières options déterminent comment <strong>Sibelius</strong> doit agencer les pages <strong>de</strong> votre partition<br />
à l'écran :<br />
Vis-à-vis horizontalement est le réglage par défaut, et dispose les pages <strong>de</strong> gauche à droite en<br />
vis-à-vis.<br />
Vis-à-vis verticalement dispose les paires <strong>de</strong> pages verticalement, par exemple les pages 2 et 3<br />
sont disposées côte à côte, avec les pages 4 et 5 en <strong>de</strong>ssous.<br />
Pages horizontalement affiche les pages individuelles <strong>de</strong> gauche à droite. Cette présentation<br />
est utile pour les partitions qui ne sont normalement pas présentées sous forme <strong>de</strong> livret ou en<br />
vis-à-vis, par exemple les parties en accordéon pour lesquelles la première page porte le numéro 1<br />
sans être la page <strong>de</strong> droite d'un vis-à-vis.<br />
Pages verticalement dispose les pages <strong>de</strong> votre partition en une seule colonne, avec la page 2<br />
en <strong>de</strong>ssous <strong>de</strong> la page 1, la page 3 en <strong>de</strong>ssous <strong>de</strong> la page 2, et ainsi <strong>de</strong> suite.<br />
Se déplacer dans l'affichage <strong>de</strong> la page<br />
Vous pouvez facilement et rapi<strong>de</strong>ment faire défiler votre partition à l'ai<strong>de</strong> <strong>de</strong> la souris et/ou <strong>de</strong>s<br />
touches <strong>de</strong> raccourci. Utilisez les touches Origine/Fin pour déplacer l'affichage <strong>de</strong> l'écran ou <strong>de</strong> la<br />
page vers la gauche ou la droite, et Page précé<strong>de</strong>nte/Page suivante pour déplacer l'affichage <strong>de</strong><br />
l'écran ou <strong>de</strong> la page vers le haut ou vers le bas. Si votre souris dispose d'une roulette <strong>de</strong> défilement,<br />
vous pouvez également l'utiliser pour parcourir la partition :<br />
Entraînez la roulette vers le haut ou vers le bas pour déplacer la page vers le haut ou vers le bas.<br />
Maintenez les touches Alt ou enfoncées pour vous déplacer d'un écran à la fois.<br />
Maintenez la touche Maj enfoncée et entraînez la roulette pour déplacer la page à gauche ou à<br />
droite. Maintenez la touche Alt ou enfoncée pour vous déplacer d'un écran à la fois (ou d'une<br />
page à la fois si la largeur <strong>de</strong> page correspond à l'écran). Si vous avez une souris Mighty Mouse<br />
Apple, déplacer la bille <strong>de</strong> défilement horizontalement déplace la page à gauche ou à droite, sans<br />
avoir à maintenir enfoncée la touche Maj (Mac uniquement).<br />
Vous pouvez aussi utiliser la bille <strong>de</strong> défilement pour le zoom en maintenant enfoncées les<br />
touches Ctrl ou .<br />
Sous Windows, pour modifier la vitesse <strong>de</strong> défilement, utilisez l'utilitaire <strong>de</strong> configuration Souris<br />
dans le panneau <strong>de</strong> configuration. Les options disponibles dépen<strong>de</strong>nt <strong>de</strong>s pilotes installés pour<br />
votre souris, cependant la plupart <strong>de</strong>s pilotes proposent une option pour le défilement accéléré.<br />
L'augmentation du facteur d'accélération permet <strong>de</strong> déplacer la partition plus rapi<strong>de</strong>ment avec la<br />
roulette.<br />
801<br />
Affichage
11. Onglet Affichage<br />
Panoramique<br />
La vue panoramique est une manière différente d'afficher la partition. Au lieu d'être disposée à<br />
l'écran page par page comme elle serait imprimée, la partition est affichée sur un système unique<br />
continu sur une page infiniment large. Ce type d'affichage est parfois appelé affichage déroulant ou<br />
affichage Galerie dans certains programmes.<br />
L'utilisation <strong>de</strong> l'option Panoramique vous permet <strong>de</strong> vous concentrer sur la saisie et l'édition <strong>de</strong>s<br />
notes sans tenir compte <strong>de</strong> la mise en page. La saisie <strong>de</strong> notes en mo<strong>de</strong> Panoramique est très pratique,<br />
surtout pour les partitions <strong>de</strong> plusieurs systèmes par page en affichage normal. L'option Panoramique<br />
supprime les mouvements verticaux <strong>de</strong> système à système car la partition se déplace seulement <strong>de</strong><br />
manière horizontale. Ceci permet d'éviter <strong>de</strong> vous sentir désorienté comme cela peut parfois arriver<br />
lorsque vous travaillez rapi<strong>de</strong>ment en affichage normal.<br />
Activer/Désactiver la vue panoramique<br />
Pour activer l'option Panoramique, sélectionnez Affichage Affichage du document Panoramique<br />
(raccourci Maj+P). L'activation <strong>de</strong> cette option a pour effet <strong>de</strong> :<br />
Masquer la fenêtre Navigateur, car vous ne pouvez pas visualiser <strong>de</strong>s pages séparées <strong>de</strong> la partition.<br />
Activer l'option Affichage Invisibles Numéros <strong>de</strong> mesures.<br />
802<br />
Pour désactiver la vue panoramique, sélectionnez une <strong>de</strong>s autres options du groupe Affichage <br />
Affichage du document.<br />
Si vous désactivez Affichage Invisibles Numéros <strong>de</strong> mesures lors d'une session en Panoramique,<br />
ces réglages sont conservés tant que Panoramique reste actif, mais aussi lors <strong>de</strong> son utilisation<br />
ultérieure.<br />
Se déplacer dans la vue panoramique<br />
L'édition en vue panoramique est quasi i<strong>de</strong>ntique à celle en affichage normal. Tous les raccourcis<br />
habituels <strong>de</strong> navigation (par exemple Origine, Fin, Page précé<strong>de</strong>nte ou , Page suivante ou<br />
, etc.), ainsi que les fonctions comme le zoom, fonctionnent <strong>de</strong> la même façon. Le niveau <strong>de</strong> zoom<br />
Ajuster à la hauteur <strong>de</strong> la page est particulièrement utile car il permet <strong>de</strong> voir toutes les portées<br />
en même temps.<br />
Vous remarquerez que si vous déplacez le début <strong>de</strong> la partition vers la gauche <strong>de</strong> l'écran, la clé et<br />
l'armure <strong>de</strong> chaque portée s'affichent en bleu en guise d'ai<strong>de</strong>-mémoire.<br />
Saisir et éditer <strong>de</strong>s notes en vue panoramique<br />
Que ce soit en vue panoramique ou en affichage normal, la saisie et l'édition <strong>de</strong> note se réalisent <strong>de</strong><br />
manière pratiquement i<strong>de</strong>ntique. Seules quelques opérations sont impossibles en vue panoramique<br />
étant donné qu'il n'y a pas <strong>de</strong> page :<br />
Vous ne pouvez pas visualiser ou saisir du texte aligné sur la page (tel que Titre, En-tête (après<br />
la 1re page), etc.).<br />
De plus, bien que vous puissiez créer <strong>de</strong>s sauts <strong>de</strong> système ou <strong>de</strong> page si vous le souhaitez, vous<br />
ne les verrez pas en vue panoramique.<br />
Les partitions ne peuvent pas être imprimées en vue panoramique étant donné qu'il existe peu<br />
d'imprimantes capables d'imprimer sur une page <strong>de</strong> largeur infinie. Ainsi, si vous sélectionnez<br />
Fichier Imprimer, la partition sera imprimée telle qu'elle se présente en affichage normal.
11.1 Affichage du document<br />
La fonction Mise en page Masquage <strong>de</strong>s portées Masquer les portées vi<strong>de</strong>s ne peut<br />
être utilisée puisqu'il faut plusieurs systèmes pour l'appliquer alors qu'il n'en existe qu'un en vue<br />
panoramique. Par conséquent, toutes les portées masquées en affichage normal apparaissent en<br />
vue panoramique.<br />
Les options Accueil Éditer Aller à la page et Texte En cours <strong>de</strong> numérotation <br />
Changement <strong>de</strong> numéro <strong>de</strong> page sont désactivées.<br />
L'option Mise en page Espacement <strong>de</strong>s portées Aligner les portées est désactivée.<br />
Quand vous sélectionnez Fichier Exporter Images, seule une Sélection d'image peut s'exporter<br />
et non <strong>de</strong>s systèmes ou <strong>de</strong>s pages spécifiques ( 1.12 Exporter <strong>de</strong>s images).<br />
Espacer <strong>de</strong>s notes en vue panoramique<br />
En vue panoramique, <strong>Sibelius</strong> utilise un facteur <strong>de</strong> justification fixe pour l'espacement <strong>de</strong>s notes.<br />
En d'autres termes, il va augmenter l'espacement <strong>de</strong>s notes par une valeur fixe, spécifiée par une<br />
option sur la page Affichage <strong>de</strong> la boîte <strong>de</strong> dialogue Fichier P<strong>référence</strong>s, au lieu d'utiliser un<br />
facteur <strong>de</strong> justification variable sur chaque système en affichage normal <strong>de</strong> manière à ajuster le<br />
contenu à la taille <strong>de</strong>s pages.<br />
Vous constaterez que si vous réalisez <strong>de</strong>s ajustements à l'espacement <strong>de</strong>s notes en affichage normal,<br />
tel qu'agrandir l'espacement d'une mesure (par exemple pour éviter <strong>de</strong>s superpositions entre <strong>de</strong>s<br />
symboles d'accords), ces changements seront aussi affichés en vue panoramique. Notez cependant<br />
que si l'ajustement est fait en vue panoramique et donc réalisé sans prendre en compte la largeur <strong>de</strong> la<br />
page, le résultat en affichage normal sera différent, plus étendu ou plus serré en fonction <strong>de</strong> la largeur<br />
<strong>de</strong> page, cette fois prise en compte.<br />
Espacer <strong>de</strong>s portées en vue panoramique<br />
En vue panoramique, l'espace entre les portées est défini par l'option Augmenter l'espacement par<br />
défaut <strong>de</strong>s portées <strong>de</strong> x % sur la page Affichage <strong>de</strong> la boîte <strong>de</strong> dialogue Fichier P<strong>référence</strong>s.<br />
Puisqu'il n'y a pas <strong>de</strong> hauteur <strong>de</strong> page déterminée, <strong>Sibelius</strong> ignore la valeur <strong>de</strong> Justifier les portées<br />
quand le taux <strong>de</strong> remplissage <strong>de</strong> la page est d'au moins x % ou plus, si bien que parfois les<br />
portées paraissent plus rapprochées qu'en affichage normal. Si vous les trouvez trop proches, modifiez<br />
la valeur dans la boîte <strong>de</strong> dialogue P<strong>référence</strong>s.<br />
Cependant <strong>de</strong> manière fort pratique, il est possible en vue panoramique d'ajuster l'espacement entre<br />
les portées sans affecter l'affichage normal. Ainsi, les superpositions entre les notes et les objets<br />
<strong>de</strong> portées différentes seront évitées. Pour ce faire, il suffit <strong>de</strong> déplacer les portées normalement<br />
( 7.3 Espacement <strong>de</strong>s portées).<br />
Utiliser la vue panoramique avec les Portées en vue ciblée<br />
Lorsque vous utilisez Mise en page Masquage <strong>de</strong>s portées Portées en vue ciblée pour<br />
afficher certaines portées <strong>de</strong> votre partition, l'affichage normal peut sembler parfois bizarre en<br />
raison <strong>de</strong> l'absence <strong>de</strong>s autres portées. Mais si vous activez Affichage Affichage du document <br />
Panoramique en même temps, l'option Portées en vue ciblée <strong>de</strong>vient beaucoup plus pratique.<br />
7.4 Portées en vue ciblée.<br />
803<br />
Affichage
11. Onglet Affichage<br />
P<strong>référence</strong>s <strong>de</strong> l'affichage du document<br />
Lorsque vous sauvegar<strong>de</strong>z une partition, <strong>Sibelius</strong> gar<strong>de</strong> en mémoire les options sélectionnées dans<br />
Affichage Affichage du document, et lorsque vous l'ouvrez à nouveau, son affichage sera<br />
automatiquement restauré. Vous pouvez indiquer à <strong>Sibelius</strong> <strong>de</strong> toujours utiliser la vue panoramique<br />
ou l'affichage normal sur la page Fichiers <strong>de</strong> la boîte <strong>de</strong> dialogue Fichier P<strong>référence</strong>s. Consultez<br />
Définir les options d'affichage personnalisées à la page 143.<br />
804
11.2 Zoom<br />
11.2 Zoom<br />
Les options du groupe Affichage Zoom vous permettent d'agrandir ou <strong>de</strong> réduire l'affichage <strong>de</strong><br />
la partition, selon <strong>de</strong>s niveaux <strong>de</strong> zoom prédéfinis.<br />
Outil <strong>de</strong> zoom<br />
Cliquez sur le bouton en forme <strong>de</strong> loupe au-<strong>de</strong>ssus du menu Zoom et cliquez sur la partition pour<br />
l'agrandir. Faîtes un clic droit (Windows) ou +clic (Mac) pour réduire à nouveau l'affichage <strong>de</strong><br />
la partition. Appuyez sur Échap pour arrêter <strong>de</strong> zoomer.<br />
Sinon, vous pouvez cliquer sur le bouton en forme <strong>de</strong> loupe au-<strong>de</strong>ssus du menu Zoom, et faire<br />
glisser la souris sur la partition pour sélectionner la zone à agrandir. Appuyez sur Échap pour<br />
arrêter <strong>de</strong> zoomer.<br />
Vous pouvez aussi utiliser le curseur <strong>de</strong> zoom sur la barre d'état (en bas à droite <strong>de</strong> la fenêtre), et<br />
visualiser le niveau <strong>de</strong> zoom actuel. Cliquez sur les boutons + ou – <strong>de</strong> chaque côté du curseur pour<br />
agrandir ou réduire l'affichage <strong>de</strong> la partition par incréments <strong>de</strong> 10 %.<br />
Raccourcis <strong>de</strong> zoom<br />
Au lieu <strong>de</strong>s comman<strong>de</strong>s du groupe Affichage Zoom, utilisez les raccourcis suivants pour agrandir<br />
ou réduire l'affichage <strong>de</strong> la partition avec une plus gran<strong>de</strong> efficacité :<br />
Utilisez les raccourcis Ctrl++ ou + pour agrandir l'affichage, et Ctrl+– ou – pour réduire<br />
l'affichage. Utilisez les touches + et – soit du pavé numérique, soit du clavier principal.<br />
Si vous possé<strong>de</strong>z une souris à roulette, vous pouvez maintenir la touche Ctrl ou enfoncée et<br />
faire défiler la roulette <strong>de</strong> haut en bas pour agrandir ou réduire l'affichage.<br />
Utilisez le raccourci clavier Ctrl+0 ou 0 pour changer la valeur du zoom sur Ajuster à la page,<br />
et Ctrl+1 ou 1 pour régler la valeur du zoom sur 100 %. Vous pouvez aussi définir vos propres<br />
raccourcis clavier pour d'autres niveaux <strong>de</strong> zoom ( 1.24 Raccourcis clavier).<br />
Niveaux <strong>de</strong> zoom prédéfinis<br />
Vous pouvez sélectionner différents facteurs <strong>de</strong> zoom prédéfinis dans la partie inférieure du bouton<br />
Affichage Zoom Zoom, qui affiche un menu. Un facteur <strong>de</strong> zoom <strong>de</strong> 100 % offre une taille<br />
d'affichage confortable pour l'édition mais ne correspond pas à la taille à laquelle la partition sera<br />
imprimée. L'option Taille réelle affiche en principe la musique à la taille réelle d'impression mais<br />
cela dépend aussi <strong>de</strong> la taille exacte <strong>de</strong> votre écran.<br />
Les options telles que Ajuster à la largeur <strong>de</strong> la page sont explicites. Cependant, l'idéal consiste<br />
à choisir <strong>de</strong>s valeurs <strong>de</strong> zoom numériques car elles affichent les notes le plus distinctement possible<br />
et l'espace le plus constant entre les lignes <strong>de</strong>s portées.<br />
Par défaut, <strong>Sibelius</strong> définit le niveau <strong>de</strong> zoom sur Ajuster à la largeur <strong>de</strong> la page pendant la<br />
lecture, mais cela peut être modifié ou désactivé si nécessaire sur la page Position <strong>de</strong> la partition<br />
<strong>de</strong> la boîte <strong>de</strong> dialogue Fichier P<strong>référence</strong>s, ou simplement en changeant le niveau <strong>de</strong> zoom<br />
pendant la lecture ( 6.1 Utilisation <strong>de</strong> la lecture).<br />
La page Fichiers <strong>de</strong> la boîte <strong>de</strong> dialogue P<strong>référence</strong>s contient une option permettant <strong>de</strong> définir le<br />
facteur <strong>de</strong> zoom par défaut utilisé lors <strong>de</strong> l'ouverture <strong>de</strong> partitions. Consultez Définir les options<br />
d'affichage personnalisées à la page 143.<br />
805<br />
Affichage
11. Onglet Affichage<br />
11.3 Invisibles etc.<br />
806<br />
1.25 Paramètres d'affichage, 11.5 Options Fenêtre<br />
Les groupes Invisibles, Mise en page magnétique, Réglettes et Couleurs <strong>de</strong> note <strong>de</strong> l'onglet<br />
Affichage comportent <strong>de</strong>s options relatives à l'affichage <strong>de</strong> la partition à l'écran.<br />
L'état <strong>de</strong> toutes ces options est enregistré lors <strong>de</strong> la sauvegar<strong>de</strong> <strong>de</strong> la partition, ainsi <strong>Sibelius</strong> les restaurera<br />
lorsque vous ouvrirez à nouveau la partition. Si vous souhaitez que <strong>Sibelius</strong> utilise <strong>de</strong>s options<br />
d'affichage spécifiques à la place, consultez Définir les options d'affichage personnalisées<br />
à la page 143.<br />
Si vous le souhaitez, vous pouvez imprimer votre partition avec ces options, par exemple avec les<br />
commentaires, les objets masqués en grisé, les surbrillances en jaune et les repères <strong>de</strong> mise en page<br />
en bleu ( 1.10 Imprimer).<br />
Invisibles<br />
Le groupe Affichage Invisibles contient les options suivantes :<br />
Numéros <strong>de</strong> mesure : lorsque vous travaillez sur <strong>de</strong>s partitions pour grands ensembles ou<br />
quand vous utilisez l'outil <strong>de</strong> zoom, il est très utile <strong>de</strong> savoir sur quelle portée et mesure vous êtes<br />
sans avoir à chercher le nom <strong>de</strong> l'instrument et le numéro <strong>de</strong> mesure.<br />
Cette option affiche les numéros <strong>de</strong> mesure en bleu au-<strong>de</strong>ssus <strong>de</strong> chaque mesure <strong>de</strong> la portée<br />
supérieure visible <strong>de</strong> chaque système ainsi que le nom <strong>de</strong> l'instrument à gauche <strong>de</strong> l'écran.<br />
Si vous préférez afficher les numéros <strong>de</strong> mesure au-<strong>de</strong>ssus <strong>de</strong> chaque portée, activez Afficher<br />
numéros <strong>de</strong> mesure sur toutes les portées sur la page Affichage <strong>de</strong> la boîte <strong>de</strong> dialogue<br />
Fichier P<strong>référence</strong>s.<br />
Marges : cette option affiche un rectangle bleu en pointillés correspondant aux marges définies<br />
dans Mise en page Paramètres du document Marges ; cf. 7.1 Paramètres du<br />
document.<br />
Poignées : lorsque cette option est activée, les poignées <strong>de</strong> divers objets (par exemple les hampes<br />
<strong>de</strong> note, les liaisons, les barres <strong>de</strong> mesure, etc.) sont constamment affichées sur votre partition en<br />
gris clair. Étant donné que les poignées apparaissent seulement lorsque les objets sont sélectionnés,<br />
cette option est particulièrement utile pour les poignées difficiles à trouver, comme les points <strong>de</strong><br />
courbe <strong>de</strong> liaison ( 4.8 Liaisons) ou la poignée à droite d'un système ( 2.5 Portées).<br />
Objets masqués : quand cette option est activée, les objets masqués sont affichés dans la partition<br />
en gris clair et peuvent être édités. Si l'option est désactivée, ils sont invisibles et ne peuvent pas<br />
être édités. Étant donné qu'il est plus rapi<strong>de</strong> d'utiliser les raccourcis clavier que le ruban, utilisez<br />
le raccourci Alt+Maj+H ou H pour cette option ; cf. 2.10 Masquer <strong>de</strong>s objets.
11.3 Invisibles etc.<br />
Repères <strong>de</strong> mise en page : cette option affiche dans la partition les sauts <strong>de</strong> système et <strong>de</strong> page<br />
sous forme d'icônes, diverses indications si la mise en page a été modifiée et souligne d'une ligne<br />
bleue en pointillés l'endroit où <strong>de</strong>s portées ont été masquées ; cf. 7.7 Sauts.<br />
Étant donné qu'il est souvent très utile <strong>de</strong> savoir par exemple où <strong>de</strong>s portées ont été masquées<br />
lorsque vous utilisez Mise en page Masquage <strong>de</strong>s portées Portées en vue ciblée, <strong>Sibelius</strong><br />
vous permet <strong>de</strong> désactiver les Repères <strong>de</strong> mise en page lorsque vous éditez le conducteur et<br />
<strong>de</strong> les activer lorsque vous utilisez l'option Portées en vue ciblée, et vice versa. <strong>Sibelius</strong> se souviendra<br />
<strong>de</strong>s réglages sélectionnés la prochaine fois que vous utiliserez Portées en vue ciblée.<br />
Lignes d'attache : cette option fait apparaître une flèche grise pointillée indiquant sur quelle<br />
portée et position rythmique est attaché l'objet sélectionné. Pour éviter <strong>de</strong> surcharger la partition,<br />
aucune ligne d'attache n'apparaît pour certains objets tels que les notes, les silences et les objets<br />
<strong>de</strong> système ; cf. 7.10 Attaches.<br />
Ligne <strong>de</strong> lecture : désactivez cette option pour masquer la ligne verte <strong>de</strong> lecture quand il n'y a<br />
pas <strong>de</strong> lecture en cours.<br />
Commentaires : désactivez cette option pour masquer les commentaires « note adhésive » dans<br />
la partition ; cf. 10.1 Commentaires.<br />
Surbrillances : si <strong>de</strong>s surbrillances ont été créées dans la partition, activer cette option les affichera<br />
à l'écran ; cf. 10.2 Surbrillance.<br />
Différence dans les parties : quand cette option est activée, <strong>Sibelius</strong> affiche en orange les objets<br />
dont la position ou l'aspect diffère entre une partie et le conducteur. Dans le conducteur, <strong>Sibelius</strong><br />
colore tout objet dont la position ou l'aspect n'est pas i<strong>de</strong>ntique dans une ou plusieurs parties ;<br />
cf. 9.2 Modifier les parties.<br />
Différences entre les versions : désactivez cette option pour masquer les surbrillances sur les<br />
objets ayant été colorés suite à la comparaison <strong>de</strong> <strong>de</strong>ux versions ou partitions ; cf. 10.3 Versions.<br />
Le bouton Masquer tout à gauche du groupe Affichage Invisibles vous permet <strong>de</strong> masquer<br />
tout les éléments du groupe sélectionnés en un seul clic. Ce bouton est très pratique pour alléger la<br />
présentation <strong>de</strong> votre partition lors par exemple <strong>de</strong> la vérification. Cliquez à nouveau-<strong>de</strong>ssus pour<br />
rétablir les paramètres précé<strong>de</strong>nts.<br />
Mise en page magnétique<br />
Le groupe Affichage Mise en page magnétique contient trois options relatives à la mise en<br />
page magnétique ( 7.5 Mise en page magnétique) :<br />
Collisions : affiche les objets se superposant en rouge.<br />
Groupes : affiche <strong>de</strong>s lignes bleues en pointillés pour indiquer la manière dont les objets sont<br />
groupés horizontalement ou verticalement (par exemple le texte d'expression et les soufflets).<br />
Positions d'origine : affiche la position d'origine d'un objet (c'est-à-dire sa position si la Mise<br />
en page magnétique était désactivée) en gris lorsqu'il est sélectionné.<br />
807<br />
Affichage
11. Onglet Affichage<br />
Réglettes<br />
Les options du groupe Affichage Réglettes permettent d'afficher trois types <strong>de</strong> réglettes :<br />
808<br />
Réglettes <strong>de</strong> portée (raccourci Ctrl+Maj+Alt+R ou R) : affiche la distance entre les<br />
portées et les bords <strong>de</strong> la page et entre les portées adjacentes.<br />
Réglettes d'objet (raccourci Maj+Alt+R ou R) : affiche la distance verticale entre les objets<br />
et la portée à laquelle ils sont attachés, comme le texte, les symboles, les lignes, etc., qu'ils soient<br />
sélectionnés ou non.<br />
Réglettes <strong>de</strong> sélection : affiche la distance verticale entre les objets sélectionnés et la portée à<br />
laquelle ils sont attachés.<br />
L'unité <strong>de</strong> mesure utilisée pour les réglettes est définie sur la page Autre <strong>de</strong> la boîte <strong>de</strong> dialogue Fichier <br />
P<strong>référence</strong>s. Vous pouvez choisir entre <strong>de</strong>s pouces, <strong>de</strong>s points (1 point = 1/72 <strong>de</strong> pouce), <strong>de</strong>s<br />
millimètres ou <strong>de</strong>s espaces.<br />
En plus <strong>de</strong>s réglettes, vous pouvez utiliser un papier millimétré pour afficher la partition en<br />
sélectionnant la texture <strong>de</strong> papier correspondante ( 1.25 Paramètres d'affichage).<br />
Couleurs <strong>de</strong> note<br />
Le menu Affichage Couleurs <strong>de</strong> note contient trois options :<br />
Couleur <strong>de</strong>s voix : colore toutes les notes avec une teinte plus foncée <strong>de</strong> la couleur <strong>de</strong> leur voix.<br />
Ainsi, les notes <strong>de</strong> la voix 1 sont en bleu foncé, les notes <strong>de</strong> la voix 2 sont en vert, les notes <strong>de</strong> la<br />
voix 3 sont en orange et les notes <strong>de</strong> la voix 4 sont en rose ( 3.15 Voix).<br />
Notes hors tessiture : colore automatiquement en rouge les notes qui sont trop aiguës ou trop<br />
graves pour être jouées par un instrument (réglage par défaut). Les notes difficiles à jouer mais<br />
accessibles à <strong>de</strong>s professionnels sont affichées en rouge foncé. En un coup d'œil, vous pouvez repérer les<br />
notes difficiles ou impossibles à jouer et les corriger avant une répétition ( 2.4 Instruments).<br />
Aucune : affiche les notes en noir et les notes sélectionnées sont colorées d'après les voix auxquelles<br />
elles appartiennent (c'est-à-dire la voix 1 en bleu foncé, la voix 2 en vert, etc.).
11.4 Panneaux<br />
11.4 Panneaux<br />
Le groupe Affichage Panneaux permet d'afficher ou masquer chacun <strong>de</strong>s panneaux <strong>de</strong> <strong>Sibelius</strong>.<br />
Techniquement parlant, le terme « panneau » n'est pas le mieux adapté car certains éléments que<br />
vous pouvez masquer ou afficher ici, tels que la Table <strong>de</strong> mixage, les Idées, le Clavier et le Manche,<br />
sont réellement <strong>de</strong>s panneaux qui peuvent être ancrés sur les différents côtés <strong>de</strong> la fenêtre et d'autres,<br />
tels que le Pavé, le Navigateur et la Vidéo sont <strong>de</strong>s fenêtres classiques qui ne peuvent pas être ancrées<br />
et qui sont en fait flottantes.<br />
<strong>Sibelius</strong> gar<strong>de</strong> en mémoire les panneaux et fenêtres affichés ainsi que leur position et les restaure<br />
lorsque vous ouvrez à nouveau votre partition. Si vous souhaitez que <strong>Sibelius</strong> utilise <strong>de</strong>s options<br />
d'affichage spécifiques à la place, consultez Définir les p<strong>référence</strong>s <strong>de</strong> taille et position <strong>de</strong>s<br />
fenêtres personnalisées à la page 142.<br />
Masquer et afficher <strong>de</strong>s panneaux<br />
Les éléments du groupe Affichage Panneaux sont les suivants :<br />
Pavé : affiche et masque le Pavé (raccourci Ctrl+Alt+K ou K). Il faut être un utilisateur<br />
expérimenté <strong>de</strong> <strong>Sibelius</strong> pour pouvoir utiliser les touches <strong>de</strong>s différents agencements du Pavé sans<br />
les regar<strong>de</strong>r. Essayez <strong>de</strong> le désactiver quand vous avez atteint une certaine maîtrise <strong>de</strong> <strong>Sibelius</strong>.<br />
Apprenez au moins à vous servir <strong>de</strong>s touches du premier agencement du Pavé sans l'afficher<br />
( 3.2 Pavé).<br />
Navigateur : affiche et masque le Navigateur (raccourci Ctrl+Alt+N ou N). Si vous connaissez<br />
les raccourcis pour déplacer la partition (Page précé<strong>de</strong>nte ou , Page suivante ou , etc.), vous<br />
pourrez rapi<strong>de</strong>ment vous en passer. Cliquez sur sa barre <strong>de</strong> titre et déplacez-le.<br />
Table <strong>de</strong> mixage : affiche et masque la Table <strong>de</strong> mixage (raccourci M) ; cf. 6.3 Table <strong>de</strong><br />
mixage<br />
Clavier : affiche et masque le Clavier (raccourci Ctrl+Alt+B ou B) ; cf. 3.5 Fenêtre<br />
Clavier<br />
Manche : affiche et masque le Manche (raccourci Ctrl+Alt+E ou E) ; cf. 3.7 Fenêtre<br />
Manche<br />
Idées : affiche et masque le panneau Idées (raccourci Ctrl+Alt+I ou I) ; cf. 2.3 Idées<br />
Transport : affiche et masque la fenêtre Transport (raccourci Ctrl+Alt+Y ou Y) ; cf.<br />
6.1 Utilisation <strong>de</strong> la lecture<br />
Vidéo : affiche et masque la fenêtre Vidéo (raccourci Ctrl+Alt+V ou V) ; cf. 6.10 Vidéo<br />
Le bouton Masquer tout (raccourci Ctrl+Alt+X ou X) à gauche du groupe vous permet <strong>de</strong><br />
masquer toutes les fenêtres d'outils ouvertes en même temps, puis <strong>de</strong> les rouvrir ensuite. Cette fonction<br />
est utile si vous ajustez par exemple <strong>de</strong>s réglages sur la Table <strong>de</strong> mixage et que vous composez pour la<br />
vidéo. En effet, l'écran peut <strong>de</strong>venir assez surchargé quand <strong>de</strong> nombreux panneaux et fenêtres sont<br />
ouverts en même temps, il peut ainsi être nécessaire <strong>de</strong> tous les masquer lors <strong>de</strong> l'édition <strong>de</strong> la partition.<br />
809<br />
Affichage
11. Onglet Affichage<br />
11.5 Options Fenêtre<br />
810<br />
Le groupe Affichage Fenêtre contient <strong>de</strong>s comman<strong>de</strong>s pour manipuler, masquer ou afficher les<br />
fenêtres <strong>de</strong> partitions.<br />
Nouvelle fenêtre<br />
Nouvelle fenêtre affiche la partition ou la partie actuelle dans une nouvelle fenêtre. Cette option<br />
vous permet <strong>de</strong> visualiser plusieurs endroits <strong>de</strong> la partition en même temps ou le même endroit<br />
mais avec <strong>de</strong>s valeurs <strong>de</strong> zoom différentes, ou d'afficher plusieurs parties à la fois. Par exemple,<br />
vous pouvez avoir une fenêtre affichée à 25 % pour visualiser la totalité <strong>de</strong> la page et une <strong>de</strong>uxième<br />
fenêtre affichée à 200 % pour voir un endroit précis en détail. Cette option est particulièrement<br />
utile si vous possé<strong>de</strong>z plusieurs écrans.<br />
Organiser les fenêtres horizontalement/verticalement<br />
Les fonctions Organiser les fenêtres permettent <strong>de</strong> redimensionner les fenêtres ouvertes afin qu'elles<br />
s'ajustent à l'écran et soient disposées <strong>de</strong> manière à ne pas se chevaucher. Organiser les fenêtres<br />
horizontalement redimensionne les fenêtres à la largeur <strong>de</strong> l'écran et les dispose l'une au-<strong>de</strong>ssus<br />
<strong>de</strong> l'autre. Organiser les fenêtres verticalement, en revanche, redimensionne les fenêtres à la<br />
hauteur <strong>de</strong> l'écran, et les dispose côte à côte.<br />
<strong>Sibelius</strong> organise automatiquement les fenêtres <strong>de</strong> partition pour comparer <strong>de</strong>ux versions ou <strong>de</strong>ux<br />
partitions via la fenêtre Comparer ( 10.3 Versions).<br />
Plein écran<br />
La sélection <strong>de</strong> l'option Affichage Fenêtres Plein écran (raccourci Ctrl+U ou U) maximise<br />
la taille <strong>de</strong> la fenêtre, en faisant disparaître la barre <strong>de</strong> titre en haut <strong>de</strong> l'écran et la barre <strong>de</strong> tâches<br />
en bas (qui affiche les autres programmes en cours d'utilisation) sous Windows, et la barre <strong>de</strong>s menus<br />
et le Dock sous Mac. Vous pouvez quand même afficher la barre <strong>de</strong> tâches ou le Dock en plaçant le<br />
curseur <strong>de</strong> la souris tout en bas <strong>de</strong> l'écran. Sous Mac, vous pouvez aussi voir la barre <strong>de</strong>s menus en<br />
plaçant le curseur <strong>de</strong> la souris tout en haut <strong>de</strong> l'écran.<br />
Changer <strong>de</strong> fenêtre<br />
Affichage Fenêtre Changer <strong>de</strong> fenêtre fournit un accès rapi<strong>de</strong> à toutes les fenêtres <strong>de</strong> <strong>Sibelius</strong><br />
ouvertes, ainsi qu'à toutes les fenêtres d'instrument virtuel ou d'effets susceptibles d'être ouvertes.<br />
Sélectionnez simplement la fenêtre que vous souhaitez afficher dans le menu, elle est ainsi amenée<br />
au premier plan et activée.<br />
Menu Fenêtre (Mac uniquement)<br />
Sous Mac, <strong>Sibelius</strong> possè<strong>de</strong> quelques menus sur la barre <strong>de</strong>s menus du système, mais presque tous<br />
les éléments <strong>de</strong>s menus sont accessibles à partir du ruban. Le menu Fenêtre contient certaines<br />
comman<strong>de</strong>s qu'il est nécessaire <strong>de</strong> détailler :<br />
Réduire : réduit la fenêtre <strong>de</strong> partition actuelle dans le Dock, avec un effet génie amusant. Ceci<br />
revient à cliquer sur l'icône jaune dans le coin supérieur gauche <strong>de</strong> la fenêtre <strong>de</strong> la partition<br />
(raccourci M).<br />
Zoom : à ne pas confondre avec les fonctions <strong>de</strong> zoom propres à <strong>Sibelius</strong> ( 11.2 Zoom), cela a<br />
le même effet que <strong>de</strong> cliquer sur le bouton vert sur la barre <strong>de</strong> titre <strong>de</strong> la partition, c'est-à-dire que<br />
la fenêtre est agrandie à la taille réelle <strong>de</strong> votre écran.
Glossaire<br />
Acciaccatura : court ornement généralement joué avant le temps, et symbolisé par une ligne oblique<br />
sur sa hampe.<br />
Accola<strong>de</strong> : le symbole { situé à gauche <strong>de</strong>s instruments à clavier ou <strong>de</strong> tout autre instrument utilisant<br />
une gran<strong>de</strong> portée (également utilisé à la place d'un crochet secondaire dans les partitions d'orchestre<br />
anciennes, notamment pour les cors).<br />
Accord : dans ce gui<strong>de</strong> <strong>de</strong> <strong>référence</strong>, le terme accord se rapporte spécifiquement à <strong>de</strong>ux têtes <strong>de</strong> note<br />
ou plus sur une seule et même hampe (ou, dans le cas d'une carrée et d'une ron<strong>de</strong>, sur la même voix).<br />
Les têtes <strong>de</strong> note <strong>de</strong> voix ou portées différentes sont considérées comme faisant partie d'accords différents.<br />
Aftertouch : en MIDI, <strong>de</strong>gré <strong>de</strong> pression exercé sur une touche après l'avoir enfoncée, habituellement<br />
utilisé pour contrôler la modulation (vibrato).<br />
Altération : symbole (bémol, dièse, par ex.) indiquant que la hauteur <strong>de</strong> note doit être augmentée<br />
ou diminuée d'un petit intervalle, généralement un <strong>de</strong>mi-ton, ou, plus rarement, un ton entier ou<br />
encore un micro-intervalle.<br />
Appogiature : long ornement généralement joué sur le temps ; contrairement à l'acciaccatura, sa<br />
hampe n'est pas barrée d'une ligne oblique.<br />
Articulation : symbole parfois représenté au-<strong>de</strong>ssus ou au-<strong>de</strong>ssous d'une note ou d'un accord,<br />
indiquant la manière <strong>de</strong> jouer, par exemple staccato, tenuto, poussé, accentué, point d'arrêt (pause).<br />
ASIO : acronyme <strong>de</strong> Audio Stream Input/Output, norme créée par Steinberg caractérisée par la<br />
faible latence <strong>de</strong>s entrées et sorties audio.<br />
Attache : les notes, textes, lignes, symboles, etc. sont dits « attachés » à <strong>de</strong>s portées et à <strong>de</strong>s positions<br />
rythmiques particulières dans la musique. Cela signifie que ces objets sont liés à cette portée/position<br />
et se déplacent avec elle lorsque la musique est remise en forme. Lors <strong>de</strong> la sélection <strong>de</strong> la plupart<br />
<strong>de</strong>s objets, une ligne pointillée grise apparaît pour indiquer l'élément auquel l'objet est attaché.<br />
Audio Unit (ou AU) : nom d'un format d'instrument virtuel et d'effet créé par Apple. Le format<br />
Audio Unit n'est compatible qu'avec les ordinateurs Mac.<br />
(b) ensemble complet d'options d'une boîte <strong>de</strong> dialogue, comme par exemple dans Style personnalisé <br />
Règles <strong>de</strong> gravure, accessible en cliquant sur un onglet ou un élément <strong>de</strong> liste.<br />
Banque : ensemble <strong>de</strong> numéros <strong>de</strong> programmes (jusqu'à 128). Les sons <strong>de</strong>s périphériques MIDI<br />
proposant plus <strong>de</strong> 128 sons sont regroupés en banques.<br />
Barre d'outils Accès rapi<strong>de</strong> : mini barre d'outils apparaissant dans la barre <strong>de</strong> titre <strong>de</strong> la fenêtre <strong>de</strong><br />
<strong>Sibelius</strong>, sous Windows uniquement. Elle permet d'accé<strong>de</strong>r rapi<strong>de</strong>ment à <strong>de</strong>s fonctions importantes<br />
telles que Sauvegar<strong>de</strong>r, Annuler et Rétablir.<br />
Barre <strong>de</strong> mesure initiale : barre <strong>de</strong> mesure située à l'extrémité gauche <strong>de</strong> chaque système permettant<br />
<strong>de</strong> relier les portées entre elles, automatiquement ajoutée par <strong>Sibelius</strong>. La barre <strong>de</strong> mesure initiale<br />
n'apparaît généralement pas dans les systèmes à portée unique.<br />
811
Glossaire<br />
812<br />
Barre en H : ligne horizontale et épaisse, généralement utilisée pour les pauses multiples.<br />
BMP (fichier) : format d'image bitmap standard <strong>de</strong> Windows.<br />
Boîte <strong>de</strong> dialogue : fenêtre <strong>de</strong>mandant <strong>de</strong>s informations et comprenant <strong>de</strong>s boutons tels que OK<br />
ou Annuler, sur lesquels vous <strong>de</strong>vez appuyer lorsque vous avez terminé.<br />
Canal : équivalent d'une portée en MIDI, habituellement spécifié par un numéro compris entre 1<br />
et 18. La plupart <strong>de</strong>s périphériques MIDI n'utilisent que 16 canaux. Chaque canal ne peut être configuré<br />
qu'avec un seul numéro <strong>de</strong> programme, position <strong>de</strong> panoramique, etc. à la fois.<br />
Caractère générique : co<strong>de</strong> utilisé dans un objet <strong>de</strong> texte pour insérer un élément <strong>de</strong> texte provenant<br />
d'un autre emplacement d'une partition, tel que la date, un nom d'instrument, ou un numéro<br />
<strong>de</strong> page.<br />
Ce glossaire explique les termes musicaux et informatiques utilisés dans ce gui<strong>de</strong> <strong>de</strong> <strong>référence</strong> et<br />
considérés comme rares, techniques ou ayant une signification spécifique à <strong>Sibelius</strong>. Les renvois<br />
sont indiqués en gras.<br />
Changement <strong>de</strong> programme : message MIDI modifiant le canal MIDI d'un numéro <strong>de</strong><br />
programme.<br />
Co<strong>de</strong>c : acronyme <strong>de</strong> compression/décompression, ou codage/décodage ; composant logiciel permettant<br />
<strong>de</strong> convertir <strong>de</strong>s données vidéo ou audio entre ses formes non compressées et compressées.<br />
Configuration : ensemble <strong>de</strong>s réglages <strong>de</strong> périphérique <strong>de</strong> lecture déterminant quels périphériques<br />
sont disponibles pour <strong>Sibelius</strong>, ainsi que la manière <strong>de</strong> les utiliser en lecture.<br />
Control change : message MIDI contrôlant les effets, tels que la reverb, la position panoramique<br />
ou encore le sustain.<br />
Contrôleur : périphérique d'entrée MIDI, tel qu'un clavier, une pédale <strong>de</strong> sustain, une molette <strong>de</strong><br />
modulation ou <strong>de</strong> pitch bend, etc.<br />
Convertir : modifier le format d'un fichier.<br />
Couche : désigne une voix dans certains programmes <strong>de</strong> notation ; peut également se référer à<br />
plusieurs sons au sein d'un même programme d'un instrument virtuel, accessible <strong>de</strong> diverses<br />
façons telles que les touches <strong>de</strong> contrôle ou les messages control change. Ce terme peut également<br />
désigner <strong>de</strong>s couches graphiques, ordre dans lequel les objets sont <strong>de</strong>ssinés.<br />
Crochet (note) : partie incurvée d'une croche ou d'une note <strong>de</strong> durée inférieure sans ligature. Terme<br />
parfois utilisé à tort pour désigner une hampe.<br />
Crochet secondaire : voir Crochet.<br />
Crochet : (a) crochet vertical et épais [ permettant <strong>de</strong> regrouper les portées d'instruments d'une même<br />
famille. Le crochet vertical et fin [ qui regroupe les instruments divisés est appelé crochet secondaire.<br />
(b) crochet horizontal [ qui regroupe parfois <strong>de</strong>s notes en multiplets.<br />
Crochet : petite partie d'une ligature apparaissant dans les rythmes pointés, également appelée<br />
ligature fractionnée.<br />
Curseur <strong>de</strong> timeline : curseur du panneau Transport permettant <strong>de</strong> déplacer la ligne <strong>de</strong> lecture<br />
(et la vidéo) vers n'importe quel point <strong>de</strong> la partition.
Glossaire<br />
Curseur : (a) ligne verticale, parfois appelée caret ou point d'insertion, indiquant la position lors <strong>de</strong><br />
la création <strong>de</strong> notes ou <strong>de</strong> la saisie <strong>de</strong> texte.<br />
(b) potentiomètre linéaire utilisé dans les équipements audio, comme les tables <strong>de</strong> mixage par exemple,<br />
pour contrôler le volume d'un canal audio spécifique. La Table <strong>de</strong> mixage <strong>de</strong> <strong>Sibelius</strong> dispose <strong>de</strong> curseurs<br />
permettant <strong>de</strong> contrôler le volume ainsi que la position panoramique <strong>de</strong> portées individuelles.<br />
DAW (Digital Audio Workstation) : système d'enregistrement et d'édition audio basé sur<br />
ordinateur ou sur disque dur. Ce terme renvoie précisément à <strong>de</strong>s applications telles que Pro Tools,<br />
Cubase, Logic, etc.<br />
Diatonique : une gamme diatonique est une gamme majeure ou mineure. Une transposition<br />
diatonique revient à déplacer <strong>de</strong>s notes vers le haut ou vers le bas <strong>de</strong> la gamme. Par exemple, en Do<br />
majeur, transposer une tria<strong>de</strong> <strong>de</strong> Sol majeur d'une secon<strong>de</strong> diatonique vers le haut produit un La mineur ;<br />
monter d'une tierce diatonique produira une tria<strong>de</strong> diminuée <strong>de</strong> Si.<br />
Échantillon : enregistrement numérique d'un son, habituellement un court fragment tel qu'une<br />
boucle <strong>de</strong> batterie ou une note isolée.<br />
Échelle <strong>de</strong> gris : en numérisation, nuances <strong>de</strong> gris, par opposition aux couleurs ou au noir et blanc.<br />
Écriture : manière dont est notée une hauteur avec un nom <strong>de</strong> note et une altération. La plupart<br />
<strong>de</strong>s hauteurs <strong>de</strong> note possè<strong>de</strong>nt trois écritures différentes. Un do naturel par exemple peut s'écrire<br />
si# ou rébb.<br />
Effet : programme informatique <strong>de</strong> traitement <strong>de</strong> signaux audio utilisé pour modifier une ou plusieurs<br />
caractéristiques propres à un son, pour générer, par exemple, une reverb.<br />
Élément : partie d'un sound ID comprise entre <strong>de</strong>ux points. Par exemple, les éléments du sound<br />
ID cor<strong>de</strong>s.violon.ensemble sont « cor<strong>de</strong>s », « violons » et « ensemble ».<br />
EMF (Enhanced MetaFile) : format <strong>de</strong> fichiers d'images vectorielles standard <strong>de</strong> Windows.<br />
En-tête : texte apparaissant en haut <strong>de</strong> chaque page d'un document lors <strong>de</strong> son impression, souvent<br />
appelé « en-tête permanent ». Voir aussi Pied <strong>de</strong> page.<br />
Ensemble : collection d'instruments, regroupés en une ou plusieurs familles, chacune contenant<br />
ainsi un ou plusieurs instruments. Plusieurs ensembles apparaissent dans Créer Instruments.<br />
EPS (Encapsulated PostScript) : format <strong>de</strong> fichier d'images vectorielles standard très proche<br />
du format PostScript. Contrairement à un fichier PostScript, un fichier EPS est utilisé pour placer<br />
une seule page <strong>de</strong> texte ou d'images en tant qu'illustration dans un programme <strong>de</strong> mise en page tel que<br />
Quark XPress. Les fichiers EPS sont principalement utilisés dans le secteur <strong>de</strong> l'édition professionnelle.<br />
Espace : distance entre <strong>de</strong>ux lignes <strong>de</strong> portée, utilisée comme unité <strong>de</strong> mesure principale en gravure<br />
musicale. Par exemple, les ligatures ont habituellement une épaisseur égale à 0,5 espaces et une<br />
taille <strong>de</strong> portée est par définition <strong>de</strong> quatre espaces.<br />
Exploser : distribuer les notes d'un accord ou d'un passage d'accords d'une ou <strong>de</strong>ux portées sur un<br />
plus grand nombre <strong>de</strong> portées. Contraire <strong>de</strong> Réduire.<br />
Exporter : sauvegar<strong>de</strong>r dans un format <strong>de</strong> fichier utilisé par un programme différent. Contraire<br />
d'Importer.<br />
813
Glossaire<br />
814<br />
Extension : logiciel pouvant fonctionner à l'intérieur même d'un autre environnement logiciel.<br />
Dans <strong>Sibelius</strong>, une extension est un petit programme, écrit dans un langage <strong>de</strong> script appelé ManuScript,<br />
qui permet d'ajouter <strong>de</strong> nouvelles fonctionnalités. Le terme extension est également utilisé pour<br />
décrire <strong>de</strong>s instruments virtuels pouvant être chargés dans <strong>de</strong>s applications hôtes telles que <strong>Sibelius</strong>.<br />
Extraire (numérisation) : déterminer où se trouvent toutes les notes, ainsi que tous les autres<br />
objets dans une numérisation <strong>de</strong> partition.<br />
Extraire : créer un fichier séparé d'une partie.<br />
Famille : instruments du même genre réunis sur une partition, tels que les bois, les cuivres, les<br />
percussions ou les cor<strong>de</strong>s. Parfois également appelée « section » d'instruments.<br />
Feuille d'exercices : feuille <strong>de</strong> papier contenant un ou plusieurs exercices <strong>de</strong>stinée à un étudiant,<br />
à compléter en classe ou à la maison. Dans <strong>Sibelius</strong>, ce terme est utilisé plus généralement pour<br />
désigner tout document généré à l'ai<strong>de</strong> du Créateur <strong>de</strong> feuilles d'exercices, notamment du matériel<br />
<strong>de</strong> <strong>référence</strong>, <strong>de</strong>s posters, etc.<br />
Fichier MIDI : fichier au format standard MIDI, reconnu par presque tous les programmes<br />
musicaux. Les fichiers MIDI sont conçus spécifiquement pour la lecture et ne sont pas prévus pour<br />
le transfert <strong>de</strong> notation musicale entre différents programmes.<br />
Filtre : fonctionnalité <strong>de</strong> <strong>Sibelius</strong> permettant <strong>de</strong> sélectionner <strong>de</strong>s objets d'un type spécifique (soufflets<br />
ou textes par exemple), ou possédant <strong>de</strong>s caractéristiques particulières (par exemple, accords à trois<br />
notes).<br />
Flexi-time : fonction <strong>de</strong> saisie en temps réelle intelligente <strong>de</strong> <strong>Sibelius</strong>. Voir Saisie pas-à-pas,<br />
Saisie alphabétique et Saisie à la souris.<br />
General MIDI (GM) : nom donné au jeu <strong>de</strong> sons le plus couramment utilisé.<br />
Gravure musicale : art <strong>de</strong> représenter la notation musicale, couvrant <strong>de</strong>s sujets tels que la conception<br />
<strong>de</strong> symboles musicaux, le positionnement et l'espacement <strong>de</strong>s notes et d'autres objets, la mise en page,<br />
ou encore l'utilisation <strong>de</strong> polices et <strong>de</strong> tailles <strong>de</strong> texte spécifiques. La plupart <strong>de</strong>s aspects <strong>de</strong> la gravure<br />
musicale ont été formulés en règles <strong>de</strong> gravure.<br />
Groupe : liste d'instruments dans laquelle <strong>Sibelius</strong> copie les lignes <strong>de</strong> notes similaires lors <strong>de</strong><br />
l'utilisation <strong>de</strong> la fonction Arranger.<br />
Hampe : ligne verticale <strong>de</strong>s notes et accords, parfois appelée « crochet » à tort. Voir Crochet<br />
(note).<br />
Importer : ouvrir ou incorporer un fichier d'un format utilisé par un programme différent. Contraire<br />
d'Exporter.<br />
Impulsion : une impulsion est la plus petite unité <strong>de</strong> temps utilisée dans <strong>Sibelius</strong>. Une noire contient<br />
256 impulsions.<br />
Inspecteur : fenêtre flottante servant à ajuster les propriétés avancées <strong>de</strong> l'ensemble <strong>de</strong>s objets<br />
<strong>de</strong> votre partition.
Glossaire<br />
Instrument transpositeur : instrument jouant à une hauteur différente <strong>de</strong> celle <strong>de</strong> la musique<br />
écrite, tel qu'une clarinette, une trompette ou un piccolo. La transposition (ou « tonalité ») <strong>de</strong><br />
l'instrument est spécifiée par la hauteur produite lorsque l'interprète joue un do ; par exemple,<br />
lorsqu'une trompette « en sib » joue un do, on entend en réalité un sib.<br />
Instrument virtuel : programme émulant le son d'un instrument réel, qu'il s'agisse d'un<br />
synthétiseur ou d'un instrument analogique, et basé sur la lecture d'échantillons ou la synthèse<br />
pour produire du son.<br />
Instrument : tout ce qui, dans <strong>Sibelius</strong>, possè<strong>de</strong> son propre nom indiqué à gauche d'un système. Ce<br />
terme inclut les chanteurs, ban<strong>de</strong>s électroniques, etc. Les instruments peuvent avoir plus d'une portée<br />
(pour les claviers par exemple), et être joués par plus d'un interprète, comme les instruments à vent<br />
en musique pour orchestre ou fanfare.<br />
Instrumentistes : différents musiciens partageant les mêmes portées, mais généralement différenciés<br />
par un numéro. Les joueurs <strong>de</strong> cor par exemple partagent généralement une ou <strong>de</strong>ux portées, et sont<br />
souvent distingués par les numéros 1, 2, 3 et 4.<br />
Interligne : ou interlignage en terme technique, espace séparant les lignes <strong>de</strong> texte successives. La<br />
valeur d'interligne standard pour les livres est <strong>de</strong> 120 %, ce qui signifie que l'espace entre les lignes<br />
<strong>de</strong> texte représente 1,2 fois la taille en points ; en musique, on préfère généralement la valeur 100 %.<br />
Jeu <strong>de</strong> sons : ensemble <strong>de</strong> sons complet d'un périphérique MIDI ou instrument virtuel. <strong>Sibelius</strong> vous<br />
permet <strong>de</strong> choisir entre un jeu <strong>de</strong> sons General MIDI, un jeu <strong>de</strong> son Garritan Personal Orchestra, etc.<br />
Justifié : répartition horizontale ou verticale remplissant une page jusqu'à ses marges. La plus<br />
gran<strong>de</strong> partie du texte <strong>de</strong> ce gui<strong>de</strong> <strong>de</strong> <strong>référence</strong> est justifié horizontalement afin qu'il atteigne la<br />
marge <strong>de</strong> droite ; <strong>de</strong> la même manière, les mesures d'une partition sont presque toujours justifiées<br />
horizontalement. Les portées sont souvent justifiées verticalement, afin qu'elles occupent tout l'espace<br />
jusqu'à la marge inférieure <strong>de</strong> la page.<br />
Latence : temps nécessaire à <strong>Sibelius</strong> pour envoyer un message à un périphérique audio pour<br />
déclencher une note et la jouer. La latence est généralement plus élevée (temps plus long) avec les<br />
périphériques logiciels, comme les instruments virtuels, qu'avec les périphériques matériels, tels<br />
que les expan<strong>de</strong>urs.<br />
Ligatures : lignes épaisses reliant les groupes <strong>de</strong> croches et les valeurs <strong>de</strong> note inférieures. Une<br />
ligature fractionnée est un autre terme utilisé pour désigner un crochet <strong>de</strong> note.<br />
Ligne <strong>de</strong> lecture : ligne verticale verte indiquant le passage <strong>de</strong> la portée en cours <strong>de</strong> lecture ou<br />
sur le point d'être lu. En mo<strong>de</strong> d'enregistrement Flexi-time, cette ligne est également présente et <strong>de</strong><br />
couleur rouge.<br />
Ligne <strong>de</strong> notes : succession <strong>de</strong> notes et <strong>de</strong> silences individuels issus du passage d'origine lors du<br />
traitement <strong>de</strong> la fonction Arranger. En d'autres termes, cela signifie qu'une série d'accords <strong>de</strong> trois<br />
notes est transformée en trois lignes <strong>de</strong> notes séparées.<br />
Ligne <strong>de</strong> paroles : ligne horizontale suivant chaque mot dont la syllabe finale est chantée sur plus<br />
d'une note.<br />
Ligne : soufflet, liaison, 8va, glissando ou tout autre objet <strong>de</strong> la boîte <strong>de</strong> dialogue Créer Ligne.<br />
815
Glossaire<br />
816<br />
Live : mo<strong>de</strong> d'exécution spécial capable <strong>de</strong> capturer chaque nuance <strong>de</strong> votre performance originale,<br />
jusqu'à la vélocité et la mise en place exacte <strong>de</strong> chaque note.<br />
Magnétique : décrit le comportement intelligent <strong>de</strong>s liaisons, multiplets, altérations, articulations,<br />
liaisons <strong>de</strong> tenue, sli<strong>de</strong>s, bends, etc., qui restent accolés aux notes et se repositionnent automatiquement<br />
en cas <strong>de</strong> modification <strong>de</strong> la hauteur <strong>de</strong> note.<br />
Marques <strong>de</strong> coupe : (« coupes ») petits réticules fins utilisés dans l'impression offset pour indiquer<br />
les coins d'une page figurant sur une plus gran<strong>de</strong> feuille <strong>de</strong> papier. Le papier est alors découpé le<br />
long <strong>de</strong>s lignes reliant les marques <strong>de</strong> coupe.<br />
Menu raccourci : terme pouvant porter à confusion et désignant le menu qui s'affiche lorsque vous<br />
effectuez un clic droit sous Windows ou maintenez la touche Ctrl enfoncée tout en cliquant sur Mac.<br />
Ce menu n'a aucun rapport avec les raccourcis clavier. Parfois appelé « menu contextuel », car son<br />
contenu dépend <strong>de</strong> l'élément sur lequel vous cliquez.<br />
Messages MIDI : comman<strong>de</strong>s envoyées aux périphériques MIDI pour appliquer <strong>de</strong>s effets <strong>de</strong><br />
lecture particuliers, tels que les changements <strong>de</strong> numéro <strong>de</strong> programme et le pitch bend. <strong>Sibelius</strong><br />
génère ces messages automatiquement lors <strong>de</strong> la lecture, mais il est également possible d'ajouter <strong>de</strong>s<br />
comman<strong>de</strong>s explicites à votre partition à l'ai<strong>de</strong> d'objets textuels un peu plus complexes.<br />
Mesure : segment <strong>de</strong> temps défini par un nombre <strong>de</strong> pulsations donné, chacune d'une durée donnée.<br />
Mettre en forme : disposer la musique en systèmes et pages. <strong>Sibelius</strong> remet instantanément en<br />
forme l'ensemble <strong>de</strong> la partition à la moindre modification. Vous visualisez ainsi constamment la<br />
partition telle qu'elle sera imprimée.<br />
Micro-intervalle : fraction d'un <strong>de</strong>mi-ton, utilisée en musique avant-gardiste et ethnique. Le<br />
micro-intervalle le plus courant est le quart <strong>de</strong> ton, qui correspond à la moitié d'un <strong>de</strong>mi-ton. Les<br />
micro-intervalles sont symbolisés par un large panel d'altérations d'apparence singulière, généralement<br />
conçues à partir <strong>de</strong> dièses, bémols et coupures naturelles ou avec <strong>de</strong>s éléments supplémentaires<br />
accolés. Pour produire <strong>de</strong>s micro-intervalles, il convient d'ajouter ou supprimer <strong>de</strong>s éléments à<br />
certains instruments.<br />
MIDI : Musical Instrument Digital Interface, format standard universel utilisé pour les instruments<br />
musicaux électroniques, ou les cartes son d'ordinateur. Voir Fichier MIDI (ci-<strong>de</strong>ssous).<br />
Multiplet : rythme joué à une fraction <strong>de</strong> sa vitesse normale, tel qu'un triolet. Les multiplets sont<br />
signalés par un chiffre unique ou une fraction situé (e) au-<strong>de</strong>ssus ou en <strong>de</strong>ssous <strong>de</strong>s notes, souvent<br />
accompagné(e) d'un crochet pour indiquer les notes concernées, parfois avec une petite note<br />
indiquant l'unité rythmique à laquelle se réfèrent ces chiffres.<br />
Le terme « multiplet » appartient au jargon <strong>de</strong> l'informatique musicale. En musique, ils sont<br />
habituellement appelés rythmes irrationnels,ou parfois polyrythmes ou rythmes non métriques.<br />
MusicXML : format <strong>de</strong> fichier permettant <strong>de</strong> transférer une notation musicale d'un programme à<br />
un autre. Il est recommandé d'utiliser ce format pour échanger <strong>de</strong>s fichiers entre Finale et <strong>Sibelius</strong>.<br />
Navigateur : vue miniature <strong>de</strong> la partition, située dans le coin inférieur gauche. Le rectangle blanc<br />
peu être déplacé n'importe où sur la partition avec la souris.
Glossaire<br />
Note <strong>de</strong> réplique : petite note (taille <strong>de</strong> réplique), appelée ainsi car elle est le plus souvent utilisée<br />
pour l'écriture <strong>de</strong> répliques dans les parties instrumentales. Contrairement aux ornements, les notes<br />
<strong>de</strong> réplique ont une durée réelle, elles occupent un espace rythmique dans une mesure. Chaque<br />
note, silence ou pause peut être converti(e) en taille <strong>de</strong> réplique, qu'il s'agisse d'une note normale,<br />
un ornement ou une tête <strong>de</strong> note spéciale. Il est également possible <strong>de</strong> saisir <strong>de</strong>s notes <strong>de</strong> réplique<br />
sur une petite portée, elles apparaîtront alors encore plus petites.<br />
Note : tête <strong>de</strong> note unique munie d'une hampe (sauf dans le cas d'une ron<strong>de</strong> ou d'une carrée).<br />
Les notes peuvent également avoir <strong>de</strong>s altérations, articulations, points rythmiques, ligatures, lignes<br />
supplémentaires ou encore trémolos. Les hauteurs <strong>de</strong> note individuelles d'un accord sont appelées<br />
têtes <strong>de</strong> note, et non « notes ».<br />
NoteOn / NoteOff : messages MIDI qui indiquent le début ou la fin d'une note.<br />
Nuances : texte (mf par ex.) ou soufflets spécifiant l'intensité <strong>de</strong> jeu ou encore les changements<br />
d'intensité.<br />
Numérisation : (a) processus d'importation d'une page <strong>de</strong> musique, <strong>de</strong> texte ou d'images dans<br />
un programme informatique à l'ai<strong>de</strong> d'un scanner.<br />
(b) image résultant <strong>de</strong> la numérisation d'une page. Dans PhotoScore Lite, les numérisations sont<br />
toujours affichées sur un arrière-plan roussâtre afin <strong>de</strong> les distinguer <strong>de</strong> la musique qui a été extraite,<br />
ainsi que <strong>de</strong> la musique écrite dans <strong>Sibelius</strong>.<br />
Numéro <strong>de</strong> programme : (ou numéro <strong>de</strong> patch, ou numéro <strong>de</strong> voix) numéro i<strong>de</strong>ntifiant un son<br />
d'instrument d'un périphérique MIDI. Les numéros <strong>de</strong> programme sont compris entre 0 et 127, ou<br />
entre 1 et 128. Si plus <strong>de</strong> 128 numéros <strong>de</strong> programme sont disponibles, ils sont groupés en banques.<br />
Objet : tout ce qui peut être inséré dans une partition, comme par exemple une note, une altération,<br />
une clé, un texte, une liaison, etc. Voir Objet <strong>de</strong> portée, Objet <strong>de</strong> système.<br />
Objets <strong>de</strong> portée : objets liés à une portée spécifique et se référant à cette <strong>de</strong>rnière. Ces objets<br />
comprennent notamment les notes, les accords, les silences et changements <strong>de</strong> clé, et la majeure<br />
partie <strong>de</strong>s lignes, styles <strong>de</strong> texte et symboles. Voir Objets <strong>de</strong> système.<br />
Objets <strong>de</strong> système : objets qui s'appliquent à tous les instruments plutôt qu'à une portée unique,<br />
tels que les signatures rythmiques, les armures, les indications <strong>de</strong> tempo et textes <strong>de</strong> titre, repères<br />
<strong>de</strong> répétition et certains symboles et lignes. La majorité <strong>de</strong>s objets <strong>de</strong> système apparaissent juste<br />
au-<strong>de</strong>ssus du système, parfois au milieu. Les objets <strong>de</strong> système ne sont liés à aucune portée particulière<br />
et apparaissent dans toutes les parties. Voir Objets <strong>de</strong> portée.<br />
OCR (numérisation) : <strong>de</strong> l'anglais « optical character recognition », reconnaissance optique <strong>de</strong><br />
caractères ; s'applique généralement à la numérisation <strong>de</strong> texte, mais aussi à la musique.<br />
Optical : décrit certaines règles <strong>de</strong> gravure spécifiques à <strong>Sibelius</strong> qui permettent d'obtenir<br />
<strong>de</strong>s résultats <strong>de</strong> gravure <strong>de</strong> haute qualité, utiles notamment pour le positionnement <strong>de</strong>s notes, <strong>de</strong>s<br />
liaisons ou encore <strong>de</strong>s ligatures.<br />
Original (numérisation) : page ou partition à partir <strong>de</strong> laquelle la numérisation est effectuée.<br />
817
Glossaire<br />
818<br />
Ornement : petite note qui, contrairement à une note <strong>de</strong> réplique, n'a pas <strong>de</strong> durée rythmique<br />
dans une mesure. Lors <strong>de</strong> l'interprétation, elle est « enveloppée » par la note qui la précè<strong>de</strong> ou la<br />
suit. Les ornements dont la hampe est barrée d'une ligne oblique sont appelés acciaccaturas, et les<br />
autres (sans ligne) appogiatures.<br />
Ossia : petite mesure apparaissant au-<strong>de</strong>ssus d'une portée <strong>de</strong> taille normale, indiquant une interprétation<br />
alternative du morceau.<br />
Page : (a) face d'une partition telle qu'elle apparaît lors <strong>de</strong> sa publication. Les dimensions <strong>de</strong> la page<br />
ne correspon<strong>de</strong>nt pas nécessairement au format du papier, il est notamment possible d'imprimer<br />
une petite page sur un papier <strong>de</strong> grand format.<br />
Papier à musique : dès que vous créez une partition, elle s'inscrit sur un type particulier <strong>de</strong> « papier<br />
à musique » que vous pouvez sélectionner dès le départ du projet. Le papier à musique permet <strong>de</strong><br />
spécifier les instruments, ainsi que d'autres options telles que les paramètres <strong>de</strong> style personnalisé.<br />
Par défaut : état provisoire d'une option jusqu'à sa modification. <strong>Sibelius</strong> a été conçu avec <strong>de</strong>s<br />
options par défaut intelligentes, afin que vous n'ayez pas besoin <strong>de</strong> les modifier ; le logiciel s'en<br />
charge automatiquement.<br />
Partie dynamique : voir Partie.<br />
Partie : musique d'un ou plusieurs instruments extraite d'une partition complète, souvent appelée<br />
partie instrumentale, orchestrale ou encore <strong>de</strong> fanfare. Les musiciens lisent les parties qui leur sont<br />
<strong>de</strong>stinées, celles qu'ils doivent interpréter. Une partie dynamique est une partie stockée dans le même<br />
fichier que la partition complète, et automatiquement mise à jour dès que vous modifiez la partition.<br />
Une partie extraite est une partie sauvegardée dans un fichier séparé <strong>de</strong> la partition et qui n'est pas<br />
automatiquement mise à jour.<br />
Partition complète : partition contenant tous les instruments jouant un morceau <strong>de</strong> musique,<br />
par opposition à une partie.<br />
Partition transposée : partition sur laquelle la musique <strong>de</strong>s instruments transpositeurs n'est<br />
pas écrite à la hauteur <strong>de</strong>s notes entendues. Une partition non transposée est appelée partition en<br />
ut, ou écrite à la hauteur réelle ou en sons réels.<br />
Partition : tout document <strong>de</strong> notation musicale ; terme parfois utilisé pour désigner une partition<br />
complète. Voir Partition complète, Partie, Partition transposée.<br />
Passage <strong>de</strong> système : passage sélectionné s'étalant sur toutes les portées <strong>de</strong> la partition, entouré<br />
d'un cadre violet. Les principales différences entre un passage <strong>de</strong> système et un passage normal sont<br />
les suivantes : la copie d'un passage <strong>de</strong> système s'insère dans la partition et n'écrase pas la musique<br />
déjà présente ; la copie d'un passage <strong>de</strong> système inclut les objets <strong>de</strong> système en plus <strong>de</strong>s objets<br />
<strong>de</strong> portée ; la suppression d'un passage <strong>de</strong> système supprime les mesures elles-mêmes au lieu <strong>de</strong><br />
les remplacer par <strong>de</strong>s mesures <strong>de</strong> silence.
Glossaire<br />
Passage : ensemble continu <strong>de</strong> musique sur une ou plusieurs portées, contiguës ou non, comme<br />
une flûte et un violoncelle dans une partition pour orchestrale par exemple. Dans sa forme la plus<br />
simple, un passage apparaît comme un « rectangle » <strong>de</strong> musique. Un passage peut s'étendre sur<br />
différents systèmes, voire sur toute une partition. Les passages sont généralement délimités par un<br />
cadre bleu clair. Il existe également un type particulier <strong>de</strong> passage appelé passage <strong>de</strong> système,<br />
délimité par un cadre violet, qui comprend tous les instruments.<br />
Pause multiple : indication <strong>de</strong> plusieurs mesures <strong>de</strong> silence, utilisée dans les parties ; les pauses<br />
multiples plus longues sont habituellement représentées par un chiffre au-<strong>de</strong>ssus d'une barre en H.<br />
Pavé : fenêtre à partir <strong>de</strong> laquelle vous pouvez choisir à l'ai<strong>de</strong> <strong>de</strong> la souris ou <strong>de</strong> touches numériques<br />
<strong>de</strong>s notes, articulations, altérations, etc. En cliquant sur les six petits boutons situés dans la partie<br />
supérieure, sous les numéros (ou en appuyant sur la touche + du pavé numérique, ou <strong>de</strong> F7 à F12),<br />
vous pouvez activer six agencements <strong>de</strong> Pavé différents, nommés premier agencement du Pavé,<br />
<strong>de</strong>uxième agencement du Pavé, etc.<br />
PDF (Portable Document Format) : format <strong>de</strong> fichier répandu qui permet à <strong>de</strong>s documents<br />
générés par <strong>de</strong>s logiciels <strong>de</strong> traitement <strong>de</strong> texte ou <strong>de</strong> mise en page d'êtres publiés électroniquement<br />
en préservant leur apparence originale, pour être consultés et imprimés à partir <strong>de</strong> n'importe quel<br />
ordinateur. Format utilisé la plupart du temps par Adobe Acrobat et Adobe Rea<strong>de</strong>r.<br />
Photocomposeuse : imprimante haute-résolution (habituellement 2 540 dpi ou plus) utilisée pour<br />
produire les planches d'impression offset. Les photocomposeuses utilisent le format PostScript.<br />
Elles sont généralement <strong>de</strong> la marque Linotronic et peuvent sortir <strong>de</strong>s pages <strong>de</strong> très grand format.<br />
PhotoScore : programme permettant <strong>de</strong> numériser <strong>de</strong> la musique imprimée dans <strong>Sibelius</strong>. Deux<br />
versions sont disponibles : PhotoScore Lite, inclus avec <strong>Sibelius</strong>, et PhotoScore Ultimate, vendu<br />
séparément, avec <strong>de</strong>s fonctionnalités supplémentaires.<br />
PICT : format <strong>de</strong> fichier Mac standard d'images vectorielles.<br />
Pied <strong>de</strong> page : texte apparaissant au bas <strong>de</strong> chaque page d'un document, parfois appelé « pied <strong>de</strong><br />
page permanent ». Voir aussi En-tête.<br />
Pilote <strong>de</strong> scanner : programme indiquant à votre ordinateur le type <strong>de</strong> votre scanner ; similaire<br />
à un pilote d'imprimante.<br />
Piste : équivalent d'une portée pour un fichier MIDI. Les canaux MIDI remplissaient ce rôle dans<br />
les fichiers MIDI plus anciens (type 0) mais présentaient l'inconvénient d'être limités au nombre <strong>de</strong> 16,<br />
alors que le nombre <strong>de</strong> pistes est illimité pour les fichiers MIDI <strong>de</strong> type 1.<br />
Pitch bend : en MIDI, effet <strong>de</strong> « glissement » <strong>de</strong> la hauteur d'une note vers le haut ou le bas obtenu<br />
grâce à l'activation d'une manette ou d'une molette, ou par l'envoi d'un message MIDI <strong>de</strong> pitch bend.<br />
PNG (Portable Network Graphics) : format <strong>de</strong> fichiers images bitmap standard.<br />
Point <strong>de</strong> montage : événement d'un film, tel qu'un coup <strong>de</strong> feu, <strong>de</strong>vant être synchronisé avec un<br />
événement musical <strong>de</strong> la partition (par exemple, un accord puissant ou le climax d'une phrase). Les<br />
points <strong>de</strong> montage sont indiqués par un texte encadré spécial sur la partition.<br />
Police <strong>de</strong> texte musical : police spéciale, comme Opus Text, contenant <strong>de</strong>s symboles musicaux<br />
qui peuvent être insérés dans le texte, tels que mf ou q = 60.<br />
819
Glossaire<br />
820<br />
Police roman : toute police sérif non italique et à graisse moyenne.<br />
Police sans sérif : police sans sérifs, généralement adaptée aux passages <strong>de</strong> texte courts tels<br />
que les titres.<br />
Portée : ensemble <strong>de</strong> cinq lignes horizontales utilisées pour écrire la musique.<br />
Position du panoramique : (ou pan) position du son sur l'axe gauche-droite, spécifiée pour la<br />
lecture stéréo.<br />
PostScript : format <strong>de</strong> fichier d'images vectorielles utilisé par certaines imprimantes laser et la<br />
plupart <strong>de</strong>s photocomposeuses. Voir aussi EPS.<br />
Ppp (points par pouce) : unité <strong>de</strong> résolution d'impression et <strong>de</strong> numérisation. Plus le nombre<br />
<strong>de</strong> ppp est élevé, plus la résolution d'impression ou <strong>de</strong> numérisation le sera, et plus le résultat sera<br />
détaillé.<br />
Une valeur <strong>de</strong> 1 200 ppp ou plus produit <strong>de</strong>s documents <strong>de</strong> qualité publication sur lesquels les points<br />
sont invisibles. La valeur 600 ppp (résolution standard pour la plupart <strong>de</strong>s imprimantes laser) est<br />
d'une qualité presque égale, et souvent suffisante pour la publication musicale.<br />
Pour numériser une partition, la résolution normale se situe généralement entre 200 et 400 ppp. Des<br />
résolutions plus élevées, telles que 600 ppp, sont utilisées pour la numérisation <strong>de</strong> photos et d'images<br />
<strong>de</strong> haute qualité.<br />
Presse-papiers : emplacement (invisible) dans lequel une musique coupée ou copiée est temporairement<br />
stockée avant d'être collée à un autre endroit <strong>de</strong> la partition.<br />
Programme : son, ou ensemble <strong>de</strong> sons dans différentes couches, accessible via un seul<br />
numéro <strong>de</strong> programme.<br />
Propriétés : caractéristiques d'objets <strong>de</strong> votre partition, telles que leur position, leur comportement<br />
en lecture, la police et la taille, etc. Les propriétés sont accessibles à partir <strong>de</strong> l'Inspecteur.<br />
Réduire : (ou con<strong>de</strong>nser) réunir les notes <strong>de</strong> plusieurs instruments sur une ou <strong>de</strong>ux portées, par<br />
exemple pour créer un accompagnement <strong>de</strong> clavier, ou réduction. Contraire d'Exploser.<br />
Règles <strong>de</strong> gravure : règles utilisées pour la gravure musicale. <strong>Sibelius</strong> intègre toutes les règles <strong>de</strong><br />
gravure standard, que vous pouvez sélectionner à partir <strong>de</strong>s différentes options disponibles notamment<br />
dans la boîte <strong>de</strong> dialogue Style personnalisé Règles <strong>de</strong> gravure.<br />
Remettre en forme : voir Mettre en forme.<br />
Repère <strong>de</strong> répétition : grosse lettre et/ou chiffre, généralement encadré, utilisé dans les longues<br />
partitions pour ai<strong>de</strong>r à se repérer lors <strong>de</strong>s répétitions.<br />
Résolution : niveau <strong>de</strong> détail auquel une page est imprimée ou numérisée, mesuré en ppp ; nombre<br />
<strong>de</strong> pixels affichés sur un écran d'ordinateur, 1024 x 768 par exemple.<br />
Reverb : effet <strong>de</strong> pièce semblable à un écho non dissocié du son d'origine. Les pièces <strong>de</strong> dimensions<br />
importantes produisent plus <strong>de</strong> réverbération. La quantité <strong>de</strong> reverb est parfois définie par le temps<br />
<strong>de</strong> réverbération, temps que met un son à s'éteindre (atténuation <strong>de</strong> 60 décibels).<br />
ReWire : protocole logiciel <strong>de</strong> transfert <strong>de</strong> données audio et MIDI entre DAW.
Glossaire<br />
Ruban : ban<strong>de</strong> large située en haut <strong>de</strong> la fenêtre <strong>de</strong> <strong>Sibelius</strong> composée <strong>de</strong>s boutons <strong>de</strong> comman<strong>de</strong><br />
organisés par type <strong>de</strong> tâche et permettant d'appeler l'intégralité <strong>de</strong>s fonctions <strong>de</strong> l'application.<br />
Saisie à la souris : mo<strong>de</strong> <strong>de</strong> création <strong>de</strong> musique à l'ai<strong>de</strong> <strong>de</strong> la souris. Il s'agit en général du mo<strong>de</strong><br />
<strong>de</strong> saisie le plus lent. Voir Saisie alphabétique, Saisie pas-à-pas, Flexi-time.<br />
Saisie alphabétique : permet d'écrire <strong>de</strong> la musique avec un clavier d'ordinateur, en utilisant<br />
essentiellement les lettres A à G, ainsi que le pavé numérique. Voir Saisie en mo<strong>de</strong> pas-à-pas,<br />
Saisie à la souris, Flexi-time.<br />
Saisie en temps réel : saisie <strong>de</strong> musique à l'ai<strong>de</strong> d'un clavier MIDI en se basant sur un tempo<br />
afin <strong>de</strong> spécifier les valeurs rythmiques, aussi bien que les hauteurs <strong>de</strong> note. Le mo<strong>de</strong> <strong>de</strong> saisie en<br />
temps réel <strong>de</strong> <strong>Sibelius</strong> est appelé Flexi-time.<br />
Saisie pas-à-pas : mo<strong>de</strong> <strong>de</strong> saisie <strong>de</strong> notes et d'accords utilisant un clavier MIDI pour spécifier<br />
les hauteurs <strong>de</strong> note et le Pavé pour saisir les valeurs <strong>de</strong> notes, etc. Voir Flexi-time, Saisie<br />
alphabétique et Saisie à la souris.<br />
Saut <strong>de</strong> page : changement <strong>de</strong> page imposé au niveau d'une barre <strong>de</strong> mesure spécifique, généralement<br />
à la fin d'une section, ou pour éviter <strong>de</strong>s tournes <strong>de</strong> page indésirables dans les parties. Voir Saut<br />
<strong>de</strong> système.<br />
Saut <strong>de</strong> système : changement <strong>de</strong> système imposé au niveau d'une barre <strong>de</strong> mesure spécifique,<br />
souvent à la fin d'une section musicale. Voir Saut <strong>de</strong> page.<br />
Saut : voir Saut <strong>de</strong> page, Saut <strong>de</strong> système.<br />
Section : sous-division d'une partition, telle qu'une chanson tirée d'un album, ou un mouvement<br />
d'une symphonie. Chaque nouvelle section débute souvent avec un nouveau titre et en indiquant<br />
les noms <strong>de</strong> tous les instruments. Les numéros <strong>de</strong> mesure recommencent parfois à partir <strong>de</strong> 1, les<br />
repères <strong>de</strong> répétition à partir <strong>de</strong> la lettre A ou du numéro 1.<br />
Sélection : tout élément actuellement sélectionné. Une sélection simple ne comprend qu'un seul<br />
objet sélectionné ; une sélection multiple en comprend <strong>de</strong>ux ou plus. Voir Passage.<br />
Sélectionner : cliquer sur un ou plusieurs objets, ou même un passage, modifiant ainsi sa couleur,<br />
afin <strong>de</strong> l'éditer, le copier, le déplacer ou le supprimer. La couleur indique sur quelle voix se trouve<br />
l'objet, ou s'il s'agit d'un objet <strong>de</strong> système.<br />
Séparateurs <strong>de</strong> systèmes : double ligne diagonale épaisse tracée entre les systèmes sur les<br />
gran<strong>de</strong>s partitions pour mettre l'accent sur le fait que la page contient plus d'un système.<br />
Séquenceur : programme informatique conçu principalement pour l'enregistrement, l'édition et<br />
la lecture <strong>de</strong> musique basée sur la technologie MIDI. La plupart <strong>de</strong>s séquenceurs peuvent également<br />
imprimer <strong>de</strong>s notations dans une certaine mesure. Étant plus spécialisés dans le MIDI que la notation,<br />
ils sont généralement dissociés <strong>de</strong>s programmes <strong>de</strong> notation musicale. De nombreux séquenceurs<br />
permettent également d'enregistrer et d'éditer <strong>de</strong> l'audio (comme <strong>de</strong>s prises <strong>de</strong> voix par exemple),<br />
en plus du MIDI.<br />
Sérif : terminaisons <strong>de</strong>s angles et extrémités <strong>de</strong>s lettres <strong>de</strong> certaines polices, appelées polices sérif.<br />
Les polices sérif sont habituellement plus lisibles que les polices sans sérif pour les textes <strong>de</strong> taille<br />
importante, comme un livre.<br />
821
Glossaire<br />
822<br />
Sortie (numérisation) : musique extraite à partir <strong>de</strong> numérisations.<br />
Soufflet : crescendo ou <strong>de</strong>crescendo représenté par <strong>de</strong>ux lignes se réunissant en forme <strong>de</strong> soufflet.<br />
Sound ID : nom hiérarchisé décrivant un timbre sonore particulier, tel que bois.flûtes.flûte,<br />
bois.flûtes.piccolo.coup<strong>de</strong>langue ou cor<strong>de</strong>s.violon.ensemble.pizzicato. Une collection <strong>de</strong><br />
sound ID est appelée un SoundWorld.<br />
Soundfont : collections <strong>de</strong> sons échantillonnés, habituellement au format SF2 ou DLS. Conçus au<br />
début comme alternative aux sons <strong>de</strong>s cartes son <strong>de</strong> différents fournisseurs, il est aujourd'hui possible<br />
<strong>de</strong> les utiliser sans carte son spécifique en les chargeant dans un instrument virtuel.<br />
SoundWorld : norme introduite par le logiciel <strong>Sibelius</strong> pour se substituer à l'enchevêtrement <strong>de</strong> noms<br />
<strong>de</strong> programme et numéros <strong>de</strong> programmes utilisés par les périphériques MIDI et instruments<br />
virtuels. Le terme SoundWorld désigne une série <strong>de</strong> sound ID organisés en arborescence.<br />
Style <strong>de</strong> texte : le style <strong>de</strong> texte <strong>de</strong> chaque élément <strong>de</strong> texte d'une partition spécifie la police utilisée,<br />
sa taille, son positionnement, etc. Les textes à vocations différentes possè<strong>de</strong>nt <strong>de</strong>s styles différents ;<br />
par exemple, les nuances (comme mp) utiliseront le style Expression.<br />
Style personnalisé : aspect global d'une partition, tel qu'il est défini par un éditeur ; dans <strong>Sibelius</strong>,<br />
le style personnalisé est principalement déterminé par les éléments du menu Style personnalisé,<br />
dont les règles <strong>de</strong> gravure, les styles <strong>de</strong> texte, les types <strong>de</strong> ligne ou <strong>de</strong> tête <strong>de</strong> note, etc.<br />
SVG : acronyme <strong>de</strong> Scalable Vector Graphics, format d'image vectorielle standard.<br />
Symbole d'accord : texte situé généralement au-<strong>de</strong>ssus d'une portée, précisant un accord à jouer ou<br />
un accord à partir duquel l'interprète pourra improviser, tel que Sibm (Si bémol mineur). Les symboles<br />
d'accord peuvent également inclure <strong>de</strong>s diagrammes d'accord <strong>de</strong> guitare, qui indiquent graphiquement<br />
la manière dont peut être joué un doigté particulier d'accord <strong>de</strong> guitare.<br />
Symbole : objet <strong>de</strong> forme fixe que vous pouvez insérer à n'importe quel endroit <strong>de</strong> la partition, utilisé<br />
pour divers objets tels que les symboles d'ornement et <strong>de</strong> percussion. Les symboles sont personnalisables<br />
: ils peuvent prendre la forme <strong>de</strong> n'importe quel caractère d'une police, ou être composés <strong>de</strong><br />
plusieurs sous-symboles.<br />
Synthèse : approche mathématique <strong>de</strong> la production sonore.<br />
Système : groupe <strong>de</strong> portées interprétées simultanément et habituellement jointes sur leur côté<br />
gauche par une barre <strong>de</strong> mesure initiale. La musique pour instruments solistes est souvent<br />
écrite sur une portée. Dans ce cas, les termes « système » et « portée » ont la même signification.<br />
Tablature : tablature pour guitare, notation dans laquelle les lignes <strong>de</strong> portée représentent les cor<strong>de</strong>s<br />
d'une guitare, et les numéros sur les frettes indiquent la position <strong>de</strong>s doigts.<br />
Table <strong>de</strong> mixage : fenêtre <strong>de</strong> <strong>Sibelius</strong> permettant d'ajuster le volume, la position panoramique<br />
ou encore <strong>de</strong> couper le son d'une portée.<br />
Taille <strong>de</strong> portée : hauteur d'une portée à cinq lignes, mesurée entre le milieu <strong>de</strong>s lignes supérieure<br />
et inférieure. La taille <strong>de</strong> tous les éléments d'une partition, notes, lignes, la plupart <strong>de</strong>s textes et tous<br />
les autres objets, est proportionnelle à la taille <strong>de</strong> portée. La taille <strong>de</strong> portée est par définition <strong>de</strong><br />
4 espaces.
Glossaire<br />
Taille en points : hauteur d'une police, mesurée à partir du sommet <strong>de</strong>s majuscules jusqu'au pied<br />
<strong>de</strong>s lettres minuscules <strong>de</strong>scendantes telles que le p. Cette hauteur est indiquée en points (1 point ou<br />
pt = 0,353 mm).<br />
Tête <strong>de</strong> note : symbole <strong>de</strong> forme oblongue, ou <strong>de</strong> toute autre forme (croix ou losange par exemple)<br />
d'une note ou d'un accord, chargé <strong>de</strong> définir la hauteur, la valeur <strong>de</strong> note, voire parfois la technique<br />
<strong>de</strong> jeu.<br />
TIFF : acronyme <strong>de</strong> Tagged Image File Format, format d'image bitmap standard.<br />
Timeco<strong>de</strong> : chiffres indiquant la position temporelle sur une partition ou vidéo ; le timeco<strong>de</strong> est<br />
généralement au format heures, minutes, secon<strong>de</strong>s, suivi du nombre <strong>de</strong> dixièmes <strong>de</strong> secon<strong>de</strong> ou<br />
d'images.<br />
Touche <strong>de</strong> contrôle : technique utilisée par beaucoup d'instruments virtuels où une note extrêmement<br />
basse ne produisant aucun son est jouée pour ordonner à l'instrument virtuel d'utiliser un son<br />
différent pour les notes suivantes jouées dans la gamme normale.<br />
TWAIN : protocole standard permettant à <strong>de</strong>s applications et scanners <strong>de</strong> communiquer entre eux ;<br />
analogue au MIDI.<br />
USB : acronyme <strong>de</strong> Universal Serial Bus ; la plupart <strong>de</strong>s ordinateurs d'aujourd'hui disposent au<br />
moins <strong>de</strong> <strong>de</strong>ux prises USB, permettant <strong>de</strong> connecter un large panel <strong>de</strong> périphériques matériels, tels<br />
que <strong>de</strong>s imprimantes et <strong>de</strong>s appareils MIDI.<br />
Valeur <strong>de</strong> note : durée d'une note, d'un accord ou d'un silence, telle que croche ou blanche.<br />
Vélocité : en MIDI, fait <strong>référence</strong> à la vitesse (et donc à la force) à laquelle vous appuyez sur une<br />
touche d'un clavier MIDI. Elle détermine l'intensité <strong>de</strong> cette note. Ce terme est occasionnellement<br />
utilisé pour désigner la vitesse à laquelle une touche est relâchée et donc le temps d'extinction <strong>de</strong> la<br />
note associée.<br />
Vis-à-vis : format d'impression dans lequel <strong>de</strong>s paires <strong>de</strong> pages consécutives sont imprimées l'une<br />
à côté <strong>de</strong> l'autre sur la même feuille <strong>de</strong> papier, pour donner un aperçu <strong>de</strong> la partition finale ouverte.<br />
Voix : série rythmique <strong>de</strong> notes, accords et silences d'une portée (parfois appelée « couche », ou<br />
« partie » ou « ligne », <strong>de</strong> manière plus générale). Une portée ne comporte normalement qu'une<br />
seule voix, les hampes <strong>de</strong>s notes peuvent donc être orientées vers le haut ou vers le bas, selon leur<br />
hauteur.<br />
Deux voix peuvent être écrites sur la même portée lorsque <strong>de</strong>ux rythmes indépendants doivent<br />
apparaître simultanément. Les voix sont alors dissociées selon l'orientation <strong>de</strong>s hampes : celles <strong>de</strong>s<br />
notes et accords <strong>de</strong> la première voix sont orientées vers le haut, celles <strong>de</strong> la secon<strong>de</strong> voix vers le bas.<br />
Dans la musique pour guitare et (parfois) pour clavier, <strong>de</strong>s troisième et quatrième voix peuvent<br />
être utilisées. Leurs hampes sont également orientées vers le haut et le bas.<br />
Lorsque vous sélectionnez une note ou tout autre objet, la couleur <strong>de</strong> l'élément sélectionné indique<br />
la voix à laquelle il appartient.<br />
Volume : en MIDI, intensité générale d'un canal MIDI, par opposition à la vélocité, qui détermine<br />
l'intensité <strong>de</strong>s notes individuelles.<br />
823
Glossaire<br />
824<br />
VST : acronyme <strong>de</strong> Virtual Studio Technology, nom d'un format d'instruments virtuels et<br />
d'effets crée par Steinberg. Les instruments virtuels et effets VST fonctionnent sur <strong>de</strong>s ordinateurs<br />
Windows et Mac.<br />
Zourna : instrument à vent primitif à anche double <strong>de</strong> la famille <strong>de</strong>s hautbois et d'origine turque.<br />
Cet instrument n'est pas mentionné dans ce gui<strong>de</strong> <strong>de</strong> <strong>référence</strong>, mais son nom commence bien par<br />
un Z !
Raccourcis clavier<br />
Fonction Raccourci Windows Raccourci Mac<br />
Onglet Fichier<br />
Nouveau Ctrl+N N<br />
Ouvrir Ctrl+O O<br />
Fermer Ctrl+F4 / Ctrl+W W<br />
Fermer tout Ctrl+Alt+W W<br />
Sauvegar<strong>de</strong>r Ctrl+S S<br />
Sauvegar<strong>de</strong>r sous Ctrl+Maj+S S<br />
Création <strong>de</strong> notes<br />
Notes Saisie <strong>de</strong> notes Saisie <strong>de</strong> notes N N<br />
y / x / e / q / h / w 1/2/3/4/5/6 (pavé num.) 1/2/3/4/5/6 (pavé num.)<br />
§ / # / b (activée/désactivée) 7/8/9 (pavé num.) 7/8/9 (pavé num.)<br />
> . – (activée/désactivée) / * - = / *<br />
Point rythmique . (point) . (point)<br />
Créer une note A/B/C/D/E/F/G ou jouer une<br />
note/un accord sur un clavier MIDI<br />
A/B/C/D/E/F/G ou jouer une note/<br />
un accord sur un clavier MIDI<br />
Créer un silence 0 (pavé num.) 0 (pavé num.)<br />
Ajouter l’intervalle au-<strong>de</strong>ssus 1/2/3/4/5/6/7/8/9(clavier principal) 1/2/3/4/5/6/7/8/9(clavier principal)<br />
Ajouter l’intervalle en <strong>de</strong>ssous Maj+1/2/3/4/5/6/7/8/9(clavier<br />
principal)<br />
1/2/3/4/5/6/7/8/9(clavier principal)<br />
Ajouter une note au-<strong>de</strong>ssus à la hauteur spécifiée Maj+A à G A à G<br />
Liaison <strong>de</strong> tenue (activée/désactivée) Entrée (pavé num.) Entrée (pavé num.)<br />
Commencer une nouvelle voix N Alt+2/3/4 N 2/3/4<br />
Flexi-time<br />
Flexi-time Ctrl+Maj+F F<br />
Arrêter Flexi-time Espace Espace<br />
Options Flexi-time Ctrl+Maj+O O<br />
Édition <strong>de</strong> notes<br />
Modifier la hauteur A/B/C/D/E/F/G ou jouer une<br />
note/un accord sur un clavier<br />
MIDI<br />
Modifier la valeur <strong>de</strong> note : y / x / e / q / h / w ;<br />
démarrer/arrêter la modification <strong>de</strong>s hauteurs <strong>de</strong> note<br />
A/B/C/D/E/F/G ou jouer une note/<br />
un accord sur un clavier MIDI<br />
1/2/3/4/5/6 (pavé num.) 1/2/3/4/5/6 (pavé num.)<br />
Modifier l'altération : § / # / b (activée/désactivée) 7/8/9 (pavé num.) 7/8/9 (pavé num.)<br />
Modifier la/les articulation(s) : > . – (activée/<br />
désactivée)<br />
/ * - = / *<br />
Changer en silence(s) Suppr / Ret. arrière Suppr / Ret. arrière<br />
Changer en silence(s) individuel(s) 0 (premier Pavé) 0 (premier Pavé)<br />
Notes Saisie <strong>de</strong> notes Réécrire Entrée (clavier principal) Entrée (clavier principal)<br />
Enjambement <strong>de</strong> note/accord/silence vers une autre<br />
portée (au-<strong>de</strong>ssus/en <strong>de</strong>ssous)<br />
Ctrl+Maj+/ /<br />
Tête <strong>de</strong> note standard Maj+Alt+0 (clavier principal) 0 (clavier principal)<br />
Modifier la tête <strong>de</strong> note Maj+Alt+0/1/2/3… (ou <strong>de</strong>ux<br />
chiffres)<br />
0/1/2/3… (ou <strong>de</strong>ux chiffres)<br />
Type <strong>de</strong> tête <strong>de</strong> note suivant Maj+= =
Raccourcis clavier<br />
Fonction Raccourci Windows Raccourci Mac<br />
Type <strong>de</strong> tête <strong>de</strong> note précé<strong>de</strong>nt Maj+– –<br />
Intervertir les voix 1 et 2 Maj+V V<br />
Saisie <strong>de</strong> notes Saisie <strong>de</strong> notes <br />
Transposition<br />
Maj+T T<br />
Saisie <strong>de</strong> notes Arranger Arranger Ctrl+Maj+V V<br />
Panneau Clavier<br />
Activer/désactiver le mo<strong>de</strong> d'entrée AZERTY Maj+Alt+Q Q<br />
Monter d’une octave (entrée AZERTY) X X<br />
Descendre d’une octave (entrée AZERTY) Z Z<br />
C (entrée AZERTY) A A<br />
C# (entrée AZERTY) W W<br />
D (entrée AZERTY) S S<br />
Eb (entrée AZERTY) E E<br />
E (entrée AZERTY) D D<br />
F (entrée AZERTY) F F<br />
F# (entrée AZERTY) T T<br />
G (entrée AZERTY) G G<br />
Ab (entrée AZERTY) Y Y<br />
A (entrée AZERTY) H H<br />
Bb (entrée AZERTY) U U<br />
B (entrée AZERTY) J J<br />
C (entrée AZERTY)<br />
Création d'objets<br />
K K<br />
Menu Créer Maj+F10/clic droit (lorsque rien Ctrl+clic (lorsque rien n'est<br />
n'est sélectionné)<br />
sélectionné)<br />
Accueil Mesures Ajouter Ajouter une<br />
mesure à la fin<br />
Ctrl+B B<br />
Accueil Mesures Ajouter Ajouter une<br />
mesure unique<br />
Accueil Mesures Ajouter Ajouter <strong>de</strong>s<br />
mesures multiples ou irrégulières<br />
826<br />
Ctrl+Maj+B B<br />
Alt+B B<br />
Notations Courantes Clé Q Q<br />
Texte Symboles d'accord Symbole<br />
d'accord<br />
Ctrl+K K<br />
Révision Commentaires Nouveau<br />
commentaire<br />
Maj+Alt+C C<br />
Accueil Instruments Ajouter/supprimer I I<br />
Accueil Instruments Changement Ctrl+Maj+Alt+I I<br />
Notations Courantes Armure K K<br />
Notations Lignes Ligne L L<br />
Liaison S (puis Espace pour étendre) S (puis Espace pour étendre)<br />
Soufflet <strong>de</strong> crescendo/<strong>de</strong>crescendo H/Maj+H (puis Espace pour<br />
étendre)<br />
H/H (puis Espace pour étendre)<br />
Texte Repères <strong>de</strong> répétition Repère <strong>de</strong><br />
répétition<br />
Ctrl+R R<br />
Notations Symboles Symbole Z Z<br />
Notations Courantes Signature<br />
rythmique<br />
T T<br />
Saisie <strong>de</strong> notes Triolets Triolet Ctrl+3 (clavier principal) 3 (clavier principal)<br />
Autre multiplet Ctrl+2 à 9 (clavier principal) 2 à 9 (clavier principal)
Fonction<br />
Création <strong>de</strong> texte<br />
Raccourci Windows Raccourci Mac<br />
Expression Ctrl+E E<br />
Paroles ligne 1 Ctrl+L L<br />
Paroles ligne 2 Ctrl+Alt+L L<br />
Technique Ctrl+T T<br />
Tempo Ctrl+Alt+T T<br />
Raccourcis clavier<br />
Édition <strong>de</strong> texte<br />
Activer le mo<strong>de</strong> d'édition Entrée (clavier principal) / F2 /<br />
double clic<br />
Entrée (clavier principal)/ double clic<br />
Sortir du mo<strong>de</strong> d’édition Échap Échap<br />
Se déplacer d'un caractère vers la gauche/droite / /<br />
Se déplacer d'un mot vers la gauche/droite Ctrl+/ /<br />
Se déplacer au début/à la fin <strong>de</strong> la ligne Origine/Fin aucun<br />
Se déplacer au début/à la fin du texte Ctrl+Origine/Fin /<br />
Sélectionner le mot double clic double clic<br />
Sélectionner le caractère suivant/précé<strong>de</strong>nt Maj+/ /<br />
Sélectionner jusqu’au début/à la fin du mot Ctrl+Maj+/ /<br />
Sélectionner jusqu’au début/à la fin du texte Ctrl+Maj+Origine/Fin /<br />
Sélectionner tout le texte Ctrl+A A<br />
Supprimer le caractère précé<strong>de</strong>nt/suivant Ret. arrière / Suppr Ret. arrière<br />
Supprimer le mot précé<strong>de</strong>nt/suivant Ctrl+Ret. arrière/Suppr +Ret. arrière/Suppr<br />
Remplacer le texte sélectionné entrer un nouveau texte entrer un nouveau texte<br />
Nouveau paragraphe Entrée (clavier principal ou pavé<br />
num.)<br />
Entrée (clavier principal ou pavé<br />
num.)<br />
Nouvelle ligne Maj+Entrée Entrée<br />
Activer/désactiver format gras/italique/souligné Ctrl+B/I/U B/I/U<br />
Police par défaut Ctrl+Alt+Espace ^-Espace<br />
Aller à la prochaine note/au prochain temps<br />
(paroles/symboles d'accord/basse chiffrée/doigté)<br />
Espace Espace<br />
Traits d’union jusqu’à la note suivante (paroles) – (trait d’union) – (trait d’union)<br />
Élision (paroles) _ (un<strong>de</strong>rscore) _ (un<strong>de</strong>rscore)<br />
Espace/trait d’union insécable (paroles/symboles<br />
d’accord)<br />
Ctrl+espace/trait d'union +espace/trait d'union<br />
Menu contextuel Maj+F10 / clic droit Ctrl+clic<br />
f / m / / p / r / s / z (texte d'expression) Ctrl+F/M/N/P/R/S,<br />
Ctrl+Maj+Z<br />
F/M/N/P/R/S, Z<br />
cresc. / <strong>de</strong>cresc. (texte d’expression) Ctrl+Maj+C/D C/D<br />
y / x / e / q / h / w / § / # / b Ctrl+1/2/3… (pavé num.) 1/2/3… (pavé num.)<br />
à / è / ì / ò / ù Ctrl+Maj+Alt+A/E/I/O/U ` suivi <strong>de</strong> la lettre (par ex. `A)<br />
á / é / í / ó / ú Ctrl+Maj+A/E/I/O/U E suivi <strong>de</strong> la lettre<br />
ä / ë / ï / ö / ü Alt+numéro <strong>de</strong> la table <strong>de</strong>s<br />
caractères<br />
U suivi <strong>de</strong> la lettre<br />
â / ê / î / ô / û Alt+numéro <strong>de</strong> la table <strong>de</strong>s<br />
caractères<br />
I suivi <strong>de</strong> la lettre<br />
ç / Ç Alt+numéro <strong>de</strong> la table <strong>de</strong>s<br />
caractères<br />
C / C<br />
Autres caractères spéciaux Alt+numéro <strong>de</strong> la table <strong>de</strong>s<br />
caractères<br />
utilisez l’utilitaire Clavier<br />
“ / ” (guillemets intelligents) Alt+2 / Maj+Alt+2 ] / ]<br />
827
Raccourcis clavier<br />
Fonction Raccourci Windows Raccourci Mac<br />
‘ / ’ (guillemets uniques intelligents) Alt+’ / Maj+Alt+’ [ / [<br />
... (points <strong>de</strong> suspension) Alt+0133 (pavé num.) ;<br />
© Ctrl+Maj+C C<br />
| (Parolier/Titre/Copyright) Ctrl+Maj+P P<br />
$ (Tempo) Ctrl+Maj+4 ($) 4 ($)<br />
Ø (Tempo) Ctrl+0 (zéro) 0 (zéro)<br />
< / > (modulations métriques) Ctrl+[ / ] [ / ]<br />
Diagramme <strong>de</strong> pédales <strong>de</strong> harpe (Texte<br />
technique)<br />
Tablature <strong>de</strong> guitare<br />
Ctrl+Alt+7/8/9/+ (pavé num.) 7/8/9/+ (pavé num.)<br />
Changer <strong>de</strong> frette 0/1/2/3… (ou <strong>de</strong>ux chiffres, 0/1/2/3… (ou <strong>de</strong>ux chiffres, clavier<br />
clavier principal)<br />
principal)<br />
Se déplacer vers la gauche/droite dans une mesure / /<br />
Se déplacer d’une cor<strong>de</strong> vers le haut/bas / /<br />
Se déplacer à la cor<strong>de</strong> supérieure/inférieure Ctrl+/ /<br />
Bend J (puis Espace pour étendre) J (puis Espace pour étendre)<br />
Pré-bend/glissé/tête <strong>de</strong> note entre parenthèses –/. (point)/1sur le <strong>de</strong>uxième * /. (point)/1sur le <strong>de</strong>uxième<br />
agencement du Pavé<br />
agencement du Pavé<br />
Demi-dièse (affiché 0.5)<br />
Lecture et vidéo<br />
= (clavier principal) = (clavier principal)<br />
Lecture Transport Lecture ou Arrêt Espace Espace<br />
Lecture Transport Lecture <br />
Recommencer la lecture<br />
Ctrl+Espace +Espace<br />
Lecture Transport Lecture Lire à partir<br />
<strong>de</strong> la sélection<br />
P P<br />
Retour/avance rapi<strong>de</strong>(par pas <strong>de</strong> 0.2 secon<strong>de</strong>) [ / ] [ / ]<br />
Avancer/reculer d’une image Maj-[ / ] [ / ]<br />
Arrêter la lecture Échap Échap / .<br />
Lecture Transport Arrêt Extinction <strong>de</strong><br />
toutes les notes<br />
Maj+O O<br />
Déplacer la ligne <strong>de</strong> lecture au début Ctrl+[ [<br />
Déplacer la ligne <strong>de</strong> lecture à la fin Ctrl+] ]<br />
Déplacer la ligne <strong>de</strong> lecture sur la sélection Y Y<br />
Aller à la ligne <strong>de</strong> lecture Maj+Y Y<br />
Exécution en direct Ctrl+Maj+Alt+L L<br />
Afficher/masquer Table <strong>de</strong> mixage M M<br />
Points <strong>de</strong> montage Maj+Alt+P P<br />
Édition d'objets<br />
Annuler Ctrl+Z Z<br />
Rétablir Ctrl+Y Y<br />
Historique d'annulation Ctrl+Maj+Z Z<br />
Historique <strong>de</strong> rétablissement Ctrl+Maj+Y Y<br />
Couper Ctrl+X X<br />
Copier Ctrl+C C<br />
Copier à l’endroit du clic Alt+clic +clic<br />
Copier à l’endroit du clic, aux positions verticales<br />
par défaut<br />
Maj+Alt+clic +clic<br />
828
Fonction Raccourci Windows Raccourci Mac<br />
Accueil Presse-papiers Capturer une<br />
idée<br />
Maj+I I<br />
Accueil Presse-papiers Coller Ctrl+V V<br />
Accueil Presse-papiers Coller en tant<br />
que réplique<br />
Ctrl+Maj+Alt+V V<br />
Répéter (note/accord/passage/texte/ligne/etc.) R R<br />
Supprimer Ret. arrière / Suppr Ret. arrière () / Suppr<br />
Accueil Mesures Supprimer Ctrl+Ret. arrière (Ret. arrière)<br />
Accueil Éditer Retourner (hampe, liaison,<br />
multiplet, liaison <strong>de</strong> tenue, etc.)<br />
X X<br />
Raccourcis clavier<br />
Voix 1/2/3/4/Toutes les voix Alt+1/2/3/4/5 (clavier<br />
principal)<br />
1/2/3/4/5 (clavier principal)<br />
Accueil Éditer Masquer ou afficher Ctrl+Maj+H H<br />
Couleur Ctrl+J J<br />
Réappliquer la couleur Ctrl+Maj+J J<br />
Texte d’accord équivalent Ctrl+Maj+K K<br />
Réharmoniser le diagramme d’accord Ctrl+Maj+Alt+K K<br />
Navigation<br />
Sélectionner le premier objet sur la page (si<br />
aucune sélection n'est active)<br />
Tabulation Tabulation<br />
Sélectionner l’objet suivant/précé<strong>de</strong>nt Tabulation/Maj+Tabulation Tabulation/+Tabulation<br />
Sélectionner la note/l’accord/le silence suivant/<br />
précé<strong>de</strong>nt<br />
/ /<br />
Sélectionner le début <strong>de</strong> la mesure suivante/<br />
précé<strong>de</strong>nte<br />
Ctrl+/ /<br />
Sélectionner une partie d’une note/d’un accord/d’un<br />
silence, ou la fin/le milieu/la totalité d’une ligne<br />
Alt+/ /<br />
Sélectionner la note/le trémolo/la hampe/<br />
l’articulation au-<strong>de</strong>ssus/en <strong>de</strong>ssous <strong>de</strong> l’accord<br />
Alt+/ /<br />
Sélectionner la note la plus proche dans la voix<br />
suivante sur la même portée<br />
Maj+Alt+/ /<br />
Sélectionner la note la plus haute/basse <strong>de</strong> la<br />
portée suivante<br />
Ctrl+Alt+/ /<br />
Déplacer la partition faire glisser le Navigateur/papier faire glisser le Navigateur/papier<br />
Descendre/monter d’un écran Page haut/bas / ou Page haut/bas<br />
Se déplacer d’un écran ou d’une page vers la<br />
gauche/droite<br />
Origine/Fin / () ou Origine/Fin<br />
Se déplacer légèrement vers le haut/bas Alt+Page haut/bas / ou Page haut/bas<br />
Se déplacer légèrement vers la gauche/droite Alt+Origine/Fin / ou Origine/Fin<br />
Aller en haut/en bas <strong>de</strong> la page Ctrl+Page haut/bas / ou +Page haut/bas<br />
Aller à la première/<strong>de</strong>rnière page Ctrl+Origine/Fin / () ou +Origine/<br />
Fin<br />
Aller au début <strong>de</strong> la sélection Maj+Origine ou Origine<br />
Aller à la fin <strong>de</strong> la sélection Maj+Fin ou Fin<br />
Accueil Éditer Aller à Mesure Ctrl+Alt+G G<br />
Accueil Éditer Aller à Page Ctrl+Maj+G G<br />
Zoomer/dézoomer Ctrl+=/– ou +/– sur pavé num.<br />
(ou clic/clic droit avec l'outil zoom)<br />
Zoom à 100 % Ctrl+1 1<br />
Ajuster le zoom à la page Ctrl+0 0<br />
=/– ou +/– sur pavé num. (ou<br />
clic/+clic avec l'outil zoom)<br />
829
Raccourcis clavier<br />
Fonction Raccourci Windows Raccourci Mac<br />
Déplacement d'objets<br />
Déplacer un ou plusieurs objets (par paliers plus<br />
importants ; 1 espace par défaut)<br />
Déplacer <strong>de</strong>s objets, en les alignant sur les bonnes<br />
positions<br />
Déplacer la (les) portée(s) vers le haut/vers le bas<br />
(par paliers plus importants ; 1 espace par défaut)<br />
Déplacer la (les) portée(s) vers le haut/vers le bas<br />
indépendamment (par paliers plus importants ;<br />
1 espace par défaut)<br />
Déplacer la note/le silence/l'altération/le point<br />
rythmique/la fin d'une tenue (par paliers plus<br />
importants ; 1 espace par défaut)<br />
Déplacer la ligne (n'importe quelle extrémité) ou<br />
les paroles vers la note suivante/précé<strong>de</strong>nte<br />
830<br />
/// (Ctrl+///) /// (///)<br />
Maj+faire glisser +faire glisser<br />
Alt+/ (Ctrl+Alt+/) ou<br />
faire glisser<br />
Maj+Alt+/<br />
(Ctrl+Maj+Alt+/) ou<br />
Maj+faire glisser<br />
Maj+Alt+/<br />
(Ctrl+Maj+Alt+/)<br />
/ (/) ou faire glisser<br />
/ (/) ou<br />
+faire glisser<br />
/ (/)<br />
Espace/Maj+Espace Espace/+Espace<br />
Sélections et passages multiples<br />
Sélectionner une mesure cliquer sur la portée (en évitant les<br />
notes, etc.)<br />
cliquer sur la portée (en évitant les<br />
notes, etc.)<br />
Sélectionner une mesure sur toutes les portées Ctrl+clic sur la portée +clic sur la portée<br />
Sélectionner toutes les mesures d’une portée (d’un<br />
système)<br />
double clic sur la portée double clic sur la portée<br />
Sélectionner toutes les mesures <strong>de</strong> toutes les portées<br />
(sur un système)<br />
Ctrl+double clic sur la portée +double clic sur la portée<br />
Sélectionner toutes les mesures d'une portée sur la<br />
totalité <strong>de</strong> la partition<br />
triple-clic sur la portée triple-clic sur la portée<br />
Accueil Mesures Sélectionner mesures Ctrl+Alt+A A<br />
Accueil Sélectionner Passage <strong>de</strong> système Maj+Alt+A A<br />
Étendre le passage jusqu'à l’objet Maj+clic +clic<br />
Étendre le passage d’une note/d’un silence Maj+/ /<br />
Étendre le passage d’une mesure Ctrl+Maj+/ /<br />
Étendre le passage d’une portée Maj+/ /<br />
Accueil Sélectionner Sélectionner tout<br />
(sur la partition)<br />
Ctrl+A A<br />
Sélectionner toutes les têtes <strong>de</strong> notes d’un accord<br />
(Sélectionner Plus)<br />
Ctrl+Maj+A ou double clic A ou double clic<br />
Sélectionner tout le texte du même style sur la<br />
portée (Sélectionner Plus)<br />
Ctrl+Maj+A A<br />
Sélectionner les objets avec un cadre <strong>de</strong> sélection Maj+faire glisser sur le papier +faire glisser sur le papier<br />
Ajouter/supprimer un objet <strong>de</strong> la sélection Ctrl+clic +clic<br />
Accueil Presse-papiers Sélectionner<br />
une image<br />
Alt+G G<br />
Accueil Sélectionner Aucun Échap Échap / .<br />
Filtrer et rechercher<br />
Accueil Sélectionner Filtre avancé Ctrl+Maj+Alt+F F<br />
Filtrer les Nuances Maj+Alt+D D<br />
Filtrer Voix 1/2/3/4 Ctrl+Maj+Alt+1/2/3/4 1/2/3/4<br />
Filtrer la Note supérieure/2e note/3e note/<br />
Note inférieure ou notes seules<br />
Ctrl+Alt+1/2/3,<br />
Ctrl+Maj+Alt+B<br />
Rechercher Ctrl+F F<br />
Rechercher suivant Ctrl+G G<br />
1/2/3, B
Fonction<br />
Mise en page<br />
Raccourci Windows Raccourci Mac<br />
Paramètres du document Ctrl+D D<br />
Masquer les portées vi<strong>de</strong>s Ctrl+Maj+Alt+H H<br />
Afficher les portées vi<strong>de</strong>s Ctrl+Maj+Alt+S S<br />
Portées en vue ciblée Ctrl+Alt+F F<br />
Raccourcis clavier<br />
Activer/désactiver Saut <strong>de</strong> système Entrée (clavier principal) Entrée (clavier principal)<br />
Activer/désactiver Saut <strong>de</strong> page Ctrl+Entrée (clavier principal) +Entrée (clavier principal)<br />
Saut <strong>de</strong> page spécial Ctrl+Maj+Entrée (clavier<br />
principal)<br />
+Entrée (clavier principal)<br />
Verrouiller le format Ctrl+Maj+L L<br />
Déverrouiller le format Ctrl+Maj+U U<br />
Assembler en un système Maj+Alt+M M<br />
Assembler en une page Ctrl+Maj+Alt+M M<br />
Aligner sur une rangée/colonne Ctrl+Maj+R/C R/C<br />
Réinitialiser l'espace entre les notes Ctrl+Maj+N N<br />
Réinitialiser la position Ctrl+Maj+P P<br />
Réinitialiser l’aspect Ctrl+Maj+D D<br />
Réinitialiser la position <strong>de</strong> la partition Ctrl+Maj+Alt+P P<br />
Réinitialiser l’aspect <strong>de</strong> la partition Ctrl+Maj+Alt+D D<br />
Con<strong>de</strong>nser/élargir l'espacement <strong>de</strong> note (par Maj+Alt+/<br />
/ (/)<br />
paliers plus importants)<br />
(Ctrl+Maj+Alt+/)<br />
Activer/désactiver Utiliser les pauses<br />
multiples (dans les Sauts automatiques)<br />
Style personnalisé<br />
Ctrl+Maj+M M<br />
Règles <strong>de</strong> gravure Ctrl+Maj+E E<br />
Éditer les styles <strong>de</strong> texte Ctrl+Maj+Alt+T T<br />
Options d'affichage<br />
Panoramique Maj+P P<br />
Afficher/masquer Objets masqués Maj+Alt+H H<br />
Afficher/masquer Réglettes d'objet Maj+Alt+R R<br />
Afficher/masquer Réglettes <strong>de</strong> portée Ctrl+Maj+Alt+R R<br />
Transposition <strong>de</strong> la partition Ctrl+Maj+T T<br />
Afficher/masquer Navigateur Ctrl+Alt+N N<br />
Afficher/masquer Pavé Ctrl+Alt+K K<br />
Afficher/masquer Clavier Ctrl+Alt+B B<br />
Afficher/masquer Manche Ctrl+Alt+E E<br />
Afficher/masquer Transport Ctrl+Alt+Y Y<br />
Afficher/masquer Table <strong>de</strong> mixage Ctrl+Alt+M M<br />
Afficher/masquer Idées Ctrl+Alt+I I<br />
Afficher/masquer Parties Ctrl+Alt+R R<br />
Afficher/masquer Comparer Ctrl+Alt+C C<br />
Afficher/masquer Vidéo Ctrl+Alt+V V<br />
Afficher/masquer Fenêtres d’outils Ctrl+Alt+X X<br />
Basculer entre la partition complète et les<br />
parties<br />
W W<br />
831
Raccourcis clavier<br />
Fonction Raccourci Windows Raccourci Mac<br />
Partie suivante Ctrl+# ~<br />
Partie précé<strong>de</strong>nte Ctrl+Maj+# ~<br />
Plein écran Ctrl+U U<br />
Fenêtres et boîtes <strong>de</strong> dialogue<br />
Se déplacer vers le champ suivant/précé<strong>de</strong>nt <strong>de</strong> la<br />
boîte <strong>de</strong> dialogue<br />
Tabulation/Maj+Tabulation Tabulation/+Tabulation<br />
Sélectionner <strong>de</strong>s éléments consécutifs d'une liste Maj+clic ou faire glisser faire glisser<br />
Sélectionner <strong>de</strong>s éléments non contigus d'une liste Ctrl+clic +clic<br />
OK (ou bouton par défaut) Entrée (clavier principal ou pavé<br />
num.)<br />
832<br />
Entrée (clavier principal ou pavé<br />
num.)<br />
Annuler Échap Échap / .<br />
Agencements du Pavé F7 à F12 F7 à F12<br />
Agencement suivant du Pavé + (pavé num.) + (pavé num.)<br />
Revenir au premier agencement du Pavé F7 / Maj++ – (pavé num.) / F7<br />
Menu d’édition contextuel Maj+F10 / clic droit sur le ou les<br />
objets sélectionnés<br />
Changer <strong>de</strong> fenêtre Alt+Tabulation ~<br />
Masquer la fenêtre d'application aucun H<br />
Réduire la fenêtre aucun M<br />
Divers<br />
<strong>Gui<strong>de</strong></strong> <strong>de</strong> <strong>référence</strong> <strong>de</strong> <strong>Sibelius</strong> F1 ?<br />
Imprimer Ctrl+P P<br />
P<strong>référence</strong>s Ctrl+, ,<br />
Quitter/Terminer Alt+F4 / Ctrl+Q Q<br />
Ctrl+clic sur le ou les objets<br />
sélectionnés
833
In<strong>de</strong>x visuel<br />
834
Notation <strong>de</strong> base<br />
5.14 Numéros <strong>de</strong><br />
page<br />
Tempo et indication<br />
métronomique<br />
5 Onglet Texte<br />
2.4 Instruments Anacrouse (ou levée) 4.3<br />
Signatures rythmiques<br />
5.13 Numéros <strong>de</strong><br />
mesures<br />
Transposition instruments<br />
2.4 Instruments<br />
Accent<br />
4.22 Articulations<br />
4.8 Liaisons<br />
In<strong>de</strong>x visuel<br />
In<strong>de</strong>x visuel<br />
Expression 5 Onglet Texte<br />
Titre<br />
5 Onglet Texte<br />
4.23 Ornements<br />
Deux voix 3.15 Voix<br />
3.10 Triolets et<br />
autres multiplets<br />
4.20 Altérations<br />
Point d'arrêt<br />
4.22 Articulations<br />
Compositeur<br />
5 Onglet Texte<br />
3.1 Introduction<br />
à la saisie <strong>de</strong>s notes<br />
Début <strong>de</strong> reprise<br />
4.5 Barres <strong>de</strong><br />
mesure<br />
Trille 4.6 Lignes<br />
2.7 Mesures<br />
et pauses<br />
Ligne d'octave<br />
4.6 Lignes<br />
4.15<br />
Groupements <strong>de</strong><br />
ligature<br />
835
In<strong>de</strong>x visuel<br />
Notation avancée<br />
836<br />
Gran<strong>de</strong> taille <strong>de</strong> signature<br />
rythmique 4.3 Signatures<br />
rythmiques<br />
Portée fragmentée<br />
2.5 Portées<br />
Signature rythmique complexe<br />
4.3 Signatures<br />
rythmiques<br />
Notation encadrée<br />
4.6 Lignes<br />
Micro-intervalles<br />
4.20 Altérations<br />
Changement<br />
d’instrument<br />
2.4 Instruments<br />
Ligatures en éventail<br />
4.15 Groupements<br />
<strong>de</strong> ligature<br />
Symboles <strong>de</strong> direction<br />
4.10 Symboles<br />
4.28 Trémolos 4.18 Importer <strong>de</strong>s images<br />
Soufflet exponentiel<br />
4.10 Symboles<br />
Hauptstimme<br />
4.6 Lignes<br />
Multiplets imbriqués 3.10<br />
Triolets et autres multiplets<br />
Indications <strong>de</strong> pédale<br />
4.6 Lignes<br />
Clusters <strong>de</strong> notes<br />
4.10 Symboles
Chorale<br />
Incipit 2.5 Portées<br />
Texte <strong>de</strong> tempo<br />
5 Onglet Texte<br />
Noms <strong>de</strong>s chanteurs, généralement en<br />
majuscules 2.4 Instruments<br />
Nombre <strong>de</strong> changements<br />
<strong>de</strong> portée par système<br />
2.4 Instruments<br />
Voix <strong>de</strong> ténor en clé<br />
d’octave 4.1 Clés<br />
Élision <strong>de</strong> syllabes<br />
5.7 Paroles<br />
Nuance apparaissant au-<strong>de</strong>ssus<br />
d'une portée 5 Onglet Texte<br />
Réduction pour piano créée avec l'extension<br />
Réduire 3.20 Extensions Outils <strong>de</strong><br />
composition<br />
Liaison indiquant<br />
plusieurs sous-couches<br />
4.8 Liaisons<br />
Titre et sous-titre 5 Onglet Texte<br />
Nom du compositeur,<br />
habituellement en majuscules<br />
5 Onglet Texte<br />
Une voix/<strong>de</strong>ux voix 3.15 Voix<br />
Flèches <strong>de</strong> division<br />
4.10 Symboles<br />
In<strong>de</strong>x visuel<br />
Deux couplets <strong>de</strong> paroles<br />
5.7 Paroles<br />
837
In<strong>de</strong>x visuel<br />
Piano<br />
838<br />
5.14 Numéros <strong>de</strong><br />
page<br />
Technique 5.2 Styles<br />
<strong>de</strong> texte courants<br />
Indications <strong>de</strong> pédale<br />
4.6 Lignes<br />
Ligature non standard<br />
4.15 Groupements<br />
<strong>de</strong> ligature<br />
Bécarres <strong>de</strong> précaution<br />
4.2 Armures<br />
En-tête<br />
5 Onglet Texte<br />
Crochet pour main<br />
4.6 Lignes<br />
Portée supplémentaire au<strong>de</strong>ssus<br />
2.5 Portées<br />
Enjambement <strong>de</strong> portées<br />
4.16 Positions <strong>de</strong>s<br />
ligatures<br />
Doigtés 5.2 Styles <strong>de</strong><br />
texte courants<br />
Accords répartis entre les<br />
portées 4.16 Positions<br />
<strong>de</strong>s ligatures<br />
Ligne indiquantla<br />
conduite <strong>de</strong>s voix<br />
4.6 Lignes
Orgue<br />
Nuances entre portées<br />
5 Onglet Texte<br />
Prolongement<br />
automatique<br />
Registration en texte <strong>de</strong> technique<br />
5.2 Styles <strong>de</strong> texte courants<br />
Registration<br />
5 Onglet Texte<br />
Changements <strong>de</strong><br />
clé 4.1 Clés<br />
Indications <strong>de</strong> pédale<br />
4.10 Symboles<br />
Signatures rythmiques alternatives<br />
4.3 Signatures rythmiques<br />
Multiplets masqués<br />
3.10 Triolets et autres<br />
multiplets<br />
Double barre <strong>de</strong> mesure<br />
4.5 Barres <strong>de</strong><br />
mesure<br />
Précaution automatique<br />
4.3 Signatures rythmiques<br />
Ligne d'octave<br />
4.6 Lignes<br />
Ligature entre protées<br />
4.16 Positions <strong>de</strong>s<br />
ligatures<br />
In<strong>de</strong>x visuel<br />
839
In<strong>de</strong>x visuel<br />
Lead sheets<br />
840<br />
Concert<br />
Swing (q = 200)<br />
Dmi<br />
<br />
5<br />
<br />
9<br />
2.<br />
<br />
Am7<br />
<br />
<br />
D9<br />
13 C(' 9)<br />
5.12 Repères <strong>de</strong> <br />
répétition<br />
Barre <strong>de</strong> mesure initiale sur un<br />
17 Gm(' 9)<br />
système à une seule portée<br />
4.5 Barres <strong>de</strong> mesure <br />
21 C(' 9)<br />
<br />
<br />
<br />
C%<br />
<br />
Quatre mesures par système avec<br />
25<br />
sauts automatiques<br />
Cm6<br />
7.6 Sauts automatiques<br />
<br />
Texte en style <strong>de</strong> texte<br />
Nom d’instrument<br />
en haut à gauche<br />
Changement d’instrument sans clé ou<br />
armure 2.4 Instruments<br />
Vibrato<br />
4.6 Lignes<br />
<br />
<br />
<br />
Just WaSTin' tIme "Itchy" Pete Milligan<br />
Dº<br />
<br />
<br />
<br />
<br />
G9<br />
C11(b9)<br />
fin <strong>de</strong> primos (1ère mesure<br />
<br />
<strong>de</strong> temps) 4.6 Lignes<br />
1.<br />
<br />
<br />
<br />
<br />
[A]<br />
<br />
F7sus4<br />
<br />
[B]<br />
F(' 9)<br />
<br />
F7sus4<br />
<br />
F#º<br />
<br />
F(' 9)<br />
<br />
Gm7sus4<br />
<br />
F13(b9)<br />
Gm/Bb<br />
<br />
Dm%<br />
<br />
F13(b9)<br />
<br />
<br />
<br />
Dm%<br />
<br />
<br />
<br />
<br />
<br />
F13<br />
<br />
Bbaug(,7)<br />
<br />
G^<br />
<br />
Bbaug(,7)<br />
<br />
Portées interrompues en milieu<br />
<strong>de</strong> page 2.5 Portées<br />
Bº<br />
<br />
G^<br />
<br />
Polices <strong>de</strong> texte<br />
5.6 Éditer les<br />
styles <strong>de</strong> texte<br />
<br />
Cm7<br />
<br />
<br />
<br />
<br />
<br />
Barres <strong>de</strong> répétition<br />
à ailettes 4.5<br />
Barres <strong>de</strong> mesure<br />
5.8 Symboles<br />
d’accord
Jazz<br />
Swing<br />
6.7 Interprétation<br />
Avec ou sans sourdine<br />
4.22 Articulations<br />
Soufflets 4.6 Lignes<br />
Notation en barres<br />
obliques 4.12 Têtes<br />
<strong>de</strong> notes<br />
Numéros <strong>de</strong> mesure au-<strong>de</strong>ssus<br />
<strong>de</strong> chaque mesure 5.13<br />
Numéros <strong>de</strong> mesures<br />
5.12 Repères <strong>de</strong> répétition<br />
2 3 5 6<br />
Partition transposée<br />
5.17 Transposition<br />
5.8 Symboles d’accord<br />
4.23 Ornements<br />
Texte encadré pour instructions<br />
5.1 Utilisation du texte<br />
Marcato (« chapeau »)<br />
4.22 Articulations<br />
4.13 Percussion<br />
In<strong>de</strong>x visuel<br />
841
In<strong>de</strong>x visuel<br />
Notation pour guitare<br />
Tablature <strong>de</strong> guitare<br />
842<br />
Texte <strong>de</strong> tempo<br />
5 Onglet<br />
Texte<br />
Andante largo<br />
Trois voix<br />
3.15 Voix<br />
Toutes les indications<br />
apparaissent au bon<br />
endroit, sur portées et sur<br />
tablatures<br />
<br />
<br />
D <br />
Note pré-bend 3.8<br />
Notation et tablature<br />
pour guitare<br />
10 10<br />
Numéros <strong>de</strong> cor<strong>de</strong>s 4.10<br />
Symboles et 4.6 Lignes<br />
5.8 Symboles<br />
d’accord<br />
full<br />
6<br />
Ligne avec crochet<br />
4.6 Lignes<br />
A5<br />
1/2<br />
12 10 8 7 8 7 9 7 9 7 6 6<br />
Bend and release 3.8<br />
Notation et tablature<br />
pour guitare<br />
Vibrato ample<br />
3.8 Notation et<br />
tablature pour guitare<br />
7 7<br />
<br />
<br />
X<br />
Sextolet 3.10 Triolets et<br />
autres multiplets<br />
Ligatures comprenant <strong>de</strong>s silences<br />
4.17 Silences ligaturés et<br />
petites hampes<br />
Ligne d'arpège<br />
4.21 Arpèges<br />
D5/F# G5<br />
9<br />
6<br />
9 12<br />
111110<br />
12<br />
<br />
17 14 15 14<br />
Sli<strong>de</strong> 3.8 Notation<br />
et tablature pour<br />
guitare<br />
Nombreuses lignes spéciales<br />
3.8 Notation et<br />
tablature pour guitare<br />
<br />
<br />
17<br />
full<br />
17 17
Percussions<br />
5.12 Repères <strong>de</strong> répétition<br />
Inverser l'orientation <strong>de</strong><br />
la hampe 4.26<br />
Hampes et lignes<br />
supplémentaires<br />
Symboles <strong>de</strong> baguette<br />
4.10 Symboles<br />
Doublage d'instruments<br />
2.4 Instruments<br />
Liaison laissez vibrer<br />
4.10 Symboles<br />
Flam <strong>de</strong> caisse claire<br />
4.23 Ornements<br />
Roulement<br />
4.28 Trémolos<br />
Changement d’instrument<br />
2.4 Instruments<br />
4.6 Lignes<br />
In<strong>de</strong>x visuel<br />
Barre <strong>de</strong> reprise<br />
4.5 Barres <strong>de</strong> mesure<br />
Texte encadré<br />
5 Onglet<br />
Texte<br />
Répéter mesure<br />
précé<strong>de</strong>nte 4.25<br />
Barres <strong>de</strong> reprise<br />
Deux voix<br />
3.15 Voix<br />
4.10 Symboles<br />
843
In<strong>de</strong>x visuel<br />
Musique ancienne<br />
844<br />
Portées liminaires<br />
2.5 Portées<br />
Modulation métrique<br />
5 Onglet Texte<br />
Changements <strong>de</strong> clé, d’armure<br />
et <strong>de</strong> signature rythmique<br />
Liaison barrée par un symbole <strong>de</strong> staccato<br />
en encoche 4.6 Lignes, 4.10<br />
Symboles<br />
Note <strong>de</strong> bas <strong>de</strong> page éditoriales contenant<br />
<strong>de</strong>s notes <strong>de</strong> musique dans le texte<br />
5 Onglet Texte<br />
Ornements<br />
4.10 Symboles<br />
Altération en taille <strong>de</strong><br />
réplique 4.10 Symboles<br />
Ossias<br />
2.5 Portées<br />
Coups d'archet<br />
4.22 Articulations<br />
Symbole d’altération<br />
<strong>de</strong> type ficta<br />
4.10 Symboles<br />
Basse chiffrée<br />
5.3 Basse chiffrée et<br />
chiffres romains<br />
Crochets saisis sous<br />
forme <strong>de</strong> texte<br />
Notes en taille<br />
<strong>de</strong> réplique<br />
2.2 Répliques
A<br />
a tempo . . . . . . . . . . . . . . . . . . . . . . . . . . . . . . . . . .453, 603<br />
accé<strong>de</strong>r à<br />
page . . . . . . . . . . . . . . . . . . . . . . . . . . . . . . . . . . . . . . . 538<br />
accelerando<br />
exécuter . . . . . . . . . . . . . . . . . . . . . . . . . . . . . . . . . . . 352<br />
lecture <strong>de</strong> . . . . . . . . . . . . . . . . . . . . . . . . . . . . . . . . .603<br />
accentuation . . . . . . . . . . . . . . . . . . . . . . . . . . . voir tenuto<br />
acciacaturas<br />
définies . . . . . . . . . . . . . . . . . . . . . . . . . . . . . . . . . . . . 811<br />
accola<strong>de</strong>s . . . . . . . . . . . . . . . . . . . . . . . . . . . . . . . . . . . . . 408<br />
définies . . . . . . . . . . . . . . . . . . . . . . . . . . . . . . . . . . . . 811<br />
masquer . . . . . . . . . . . . . . . . . . . . . . . . . . . . . . . . . . . 408<br />
accompagnement<br />
générer automatiquement . . . . . . . . . . . . . . . . . . . . 516<br />
accordage<br />
changer . . . . . . . . . . . . . . . . . . . . . . . . . . . . . . . . . . . . 252<br />
accordage changer . . . . . . . . . . . . . . . . . . . . . . . . . . .252<br />
accords . . . . . . . . . . . . . . . . . . . . . . . . . . . . . . . . . . . . . . 225<br />
créer . . . . . . . . . . . . . . . . . . . . . . . . . . . . . . . . . . . . . . 232<br />
définis . . . . . . . . . . . . . . . . . . . . . . . . . . . . . . . . . . . . . 811<br />
exploser . . . . . . . . . . . . . . . . . . . . . . . . . . . . . . . . . . . 292<br />
guitare . . . . . . . . . . . . . . . . . . . . . . . . . . . . . . . . . . . . . 252<br />
non alignés . . . . . . . . . . . . . . . . . . . . . . . . . . . . . . . . . 213<br />
répartition entre les portées . . . . . . . . . . . . . . . . . . . 400<br />
Afficher la fenêtre <strong>de</strong> rapport <strong>de</strong> l'extension . . . . . . . 129<br />
aftertouch<br />
défini . . . . . . . . . . . . . . . . . . . . . . . . . . . . . . . . . . . . . . 811<br />
ai<strong>de</strong><br />
bourrage papier lors <strong>de</strong> l’impression recto verso . . 86<br />
erreurs MMSYSTEM . . . . . . . . . . . . . . . . . . . . . . . . 574<br />
infobulles . . . . . . . . . . . . . . . . . . . . . . . . . . . . . . . . . . . 19<br />
la vidéo ne s'affiche en plein écran . . . . . . . . . . . . . 632<br />
les bords <strong>de</strong> la partition sont coupés lors <strong>de</strong> l'impression<br />
. . . . . . . . . . . . . . . . . . . . . . . . . . . . 86<br />
notes tenues pendant la lecture . . . . . . . . . . . .319, 560<br />
ouverture <strong>de</strong> partitions dans un programme incorrect<br />
131<br />
points d'interrogation rouges . . . . . . . . . . . . . . . . . 244<br />
publication sur Internet . . . . . . . . . . . . . . . . . . . . . . 107<br />
<strong>référence</strong>s à l'écran . . . . . . . . . . . . . . . . . . . . . . . . . . . 10<br />
réglage optimum <strong>de</strong> la résolution <strong>de</strong> l'écran . . . . . 143<br />
reprises non lues . . . . . . . . . . . . . . . . . . . . . . . . . . . . 623<br />
rythmes inexacts dans Flexi-time . . . . . . . . . . . . . . 281<br />
AIFF (fichiers) . . . . . . . . . . . . . . . . . . . . . . . . . . . . . . . . . 87<br />
ajouter<br />
altération ficta au-<strong>de</strong>ssus <strong>de</strong> la note . . . . . . . . . . . . 308<br />
altérations à toutes les notes . . . . . . . . . . . . . . . . . . 308<br />
altérations à toutes les notes dièses et bémols . . . 308<br />
altérations <strong>de</strong> précaution . . . . . . . . . . . . . . . . . . . . . 410<br />
In<strong>de</strong>x<br />
<strong>de</strong>grés <strong>de</strong> l'échelle schenkérienne . . . . . . . . . . . . . . 789<br />
doigtés<br />
cor<strong>de</strong> . . . . . . . . . . . . . . . . . . . . . . . . . . . . . . . . . . . . 542<br />
cuivres . . . . . . . . . . . . . . . . . . . . . . . . . . . . . . . . . . 539<br />
doigtés <strong>de</strong> cor<strong>de</strong>s . . . . . . . . . . . . . . . . . . . . . . . . . . . . 542<br />
doigtés <strong>de</strong> cuivres . . . . . . . . . . . . . . . . . . . . . . . . . . . 539<br />
liaisons aux paroles . . . . . . . . . . . . . . . . . . . . . . . . . . 542<br />
noms <strong>de</strong>s notes . . . . . . . . . . . . . . . . . . . . . . . . . . . . . 542<br />
numéros <strong>de</strong> couplets . . . . . . . . . . . . . . . . . . . . . . . . . 544<br />
pattern <strong>de</strong> batterie . . . . . . . . . . . . . . . . . . . . . . . . . . . 310<br />
pédales <strong>de</strong> harpe . . . . . . . . . . . . . . . . . . . . . . . . . . . . 219<br />
sol-fa tonique . . . . . . . . . . . . . . . . . . . . . . . . . . . . . . . 543<br />
symboles d'accord . . . . . . . . . . . . . . . . . . . . . . . . . . . 514<br />
ajouter une partition . . . . . . . . . . . . . . . . . . . . . . . . . . . . 76<br />
Ajuster à la largeur <strong>de</strong> la page . . . . . . . . . . . . . . . . . . . 805<br />
aligner<br />
objets . . . . . . . . . . . . . . . . . . . . . . . . . . . . . . . . . . . . . 719<br />
paroles . . . . . . . . . . . . . . . . . . . . . . . . . . . . . . . . . . . . 544<br />
portées . . . . . . . . . . . . . . . . . . . . . . . . . . . . . . . . . . . . 690<br />
Aligner sur une colonne . . . . . . . . . . . . . . . . . . . . . . . . 719<br />
Aligner sur une rangée . . . . . . . . . . . . . . . . . . . . . . . . . 719<br />
aller à<br />
mesure . . . . . . . . . . . . . . . . . . . . . . . . . . . . . . . . . . . . 532<br />
altération<br />
saisie dans du texte . . . . . . . . . . . . . . . . . . . . . . . . . . 414<br />
Altérations<br />
sur les notes tenues . . . . . . . . . . . . . . . . . . . . . . . . . . 411<br />
altérations . . . . . . . . . . . . . . . . . . . . . . . . . . . . . . . . . . 410<br />
ajout aux notes . . . . . . . . . . . . . . . . . . . . . . . . . . . . . 413<br />
au-<strong>de</strong>ssus <strong>de</strong>s notes . . . . . . . . . . . . . . . . . . . . . . . . . 308<br />
définies . . . . . . . . . . . . . . . . . . . . . . . . . . . . . . . . . . . . 811<br />
déplacement . . . . . . . . . . . . . . . . . . . . . . . . . . . . . . . 414<br />
doubles dièses/bémols . . . . . . . . . . . . . . . . . . . . . . . 263<br />
écriture . . . . . . . . . . . . . . . . . . . . . . . . . . . . . . . . . . . . 308<br />
écriture (Flexi-time) . . . . . . . . . . . . . . . . . . . . . . . . . 282<br />
éditer . . . . . . . . . . . . . . . . . . . . . . . . . . . . . . . . . . . . . . 234<br />
éditeur . . . . . . . . . . . . . . . . . . . . . . . . . . . . . . . . 308, 412<br />
enharmonie . . . . . . . . . . . . . . . . . . . . . . . . . . . . . . 412<br />
enharmoniser . . . . . . . . . . . . . . . . . . . . . . . . . . . . . . 308<br />
entre crochets . . . . . . . . . . . . . . . . . . . . . . . . . . . . . . 410<br />
entre parenthèses . . . . . . . . . . . . . . . . . . . . . . . . . . . 410<br />
ficta . . . . . . . . . . . . . . . . . . . . . . . . . . . . . . . . . . . . . . . 414<br />
microtonal . . . . . . . . . . . . . . . . . . . . . . . . . . . . . . . . . 372<br />
microtonales<br />
lecture . . . . . . . . . . . . . . . . . . . . . . . . . . . . . . . . 414<br />
lecture <strong>de</strong> . . . . . . . . . . . . . . . . . . . . . . . . . . . . . . . . 642<br />
petites . . . . . . . . . . . . . . . . . . . . . . . . . . . . . . . . . . . . . 412<br />
précaution . . . . . . . . . . . . . . . . . . . . . . . . . . . . . . . . . 410<br />
ajout automatique . . . . . . . . . . . . . . . . . . . . . . . . 410<br />
simplifier . . . . . . . . . . . . . . . . . . . . . . . . . . . . . . 308, 413<br />
845
In<strong>de</strong>x<br />
sur chaque note . . . . . . . . . . . . . . . . . . . . . . . . . . . . 308<br />
unissons altérés . . . . . . . . . . . . . . . . . . . . . . . . . . . . 413<br />
altérations <strong>de</strong> courtoisie . . . .voir altérations, précaution<br />
altérations <strong>de</strong> l'éditeur . . . . . . . . . . . . . . . . . . . . . . . . . 412<br />
altérations entre crochets . . . . . . . . . . . . . . . . . . . . . . 410<br />
amétrique . . . . . . . . . . . . . . . . . . . . . . . . .voir rythme libre<br />
amusant . . . . . . . . . . . . . . . . . . . . . . . . . . . . . . . . . . . . . 523<br />
anacrouses<br />
mesure <strong>de</strong> levée . . . . . . . . . . . . . . . . . . . . . . . . . . . . 339<br />
analyse<br />
chiffres romains . . . . . . . . . . . . . . . . . . . . . . . . . . . . 459<br />
comparer les portées . . . . . . . . . . . . . . . . . . . . . . . . 789<br />
fonctionnelle . . . . . . . . . . . . . . . . . . . . . . . . . . . . . . . 460<br />
motif . . . . . . . . . . . . . . . . . . . . . . . . . . . . . . . . . . . . . 790<br />
tessiture . . . . . . . . . . . . . . . . . . . . . . . . . . . . . . . . . . . 790<br />
analyse fonctionnelle . . . . . . . . . . . . . . . . . . . . . . . . . . 460<br />
angle<br />
texte à . . . . . . . . . . . . . . . . . . . . . . . . . . . . . . . . . . . . . 475<br />
annexe<br />
texte entre les portées . . . . . . . . . . . . . . . . . . . . . . . 445<br />
Annuler . . . . . . . . . . . . . . . . . . . . . . . . . . . . . . . . . . . . . . 22<br />
aperçu . . . . . . . . . . . . . . . . . . . . . . . . . . . . . . . . . . . . . . . . 30<br />
appoggiatures<br />
voir également notes ornementales<br />
Appogiature . . . . . . . . . . . . . . . . . . . . . . . . . . . . . . . . . . 811<br />
appogiatures . . . . . . . . . . . . . . . . . . . . . . . . . . . . . . . . . 423<br />
appogiatures brèves . . . . . . . . . . . . . . . . . . . . . . . . . . . 423<br />
voir également notes ornementales<br />
ARIA . . . . . . . . . . . . . . . . . . . . . . . . . . . . . . . . . . . . . . . . 656<br />
armures<br />
création . . . . . . . . . . . . . . . . . . . . . . . . . . . . . . . . . . . 335<br />
dans les parties . . . . . . . . . . . . . . . . . . . . . . . . . . . . . 764<br />
déplacement . . . . . . . . . . . . . . . . . . . . . . . . . . . . . . . 336<br />
enharmoniques . . . . . . . . . . . . . . . . . . . . . . . . . . . . 337<br />
masquer . . . . . . . . . . . . . . . . . . . . . . . . . . . . . . . . . . . 215<br />
plusieurs . . . . . . . . . . . . . . . . . . . . . . . . . . . . . . . . . . 338<br />
précaution . . . . . . . . . . . . . . . . . . . . . . . . . . . . . . . . . 336<br />
suppression . . . . . . . . . . . . . . . . . . . . . . . . . . . . . . . . 336<br />
voir aussi transposition<br />
arpège . . . . . . . . . . . . . . . . . . . . . . . . . . . . . . . . . . . 221, 251<br />
Arrangement<br />
Éditer les styles d'arrangement . . . . . . . . . . . . . . . 299<br />
arrangement . . . . . . . . . . . . . . . . . . . . . . . . . . . . . . . . . 289<br />
styles . . . . . . . . . . . . . . . . . . . . . . . . . . . . . . . . . . . . . 291<br />
Arranger . . . . . . . . . . . . . . . . . . . . . . . . . . . . . . . . . . . . 289<br />
articulations . . . . . . . . . . . . . . . . . . . . . . . . . . . . . . . . . 417<br />
au-<strong>de</strong>ssus <strong>de</strong> la portée . . . . . . . . . . . . . . . . . . . . . . . 419<br />
au-<strong>de</strong>ssus <strong>de</strong>s barres <strong>de</strong> mesures . . . . . . . . . . . . . . 419<br />
copier . . . . . . . . . . . . . . . . . . . . . . . . . . . . . . . . . 316, 418<br />
définies . . . . . . . . . . . . . . . . . . . . . . . . . . . . . . . . . . . 811<br />
déplacement . . . . . . . . . . . . . . . . . . . . . . . . . . . . . . . 417<br />
éditer . . . . . . . . . . . . . . . . . . . . . . . . . . . . . . . . . . . . . 234<br />
jazz . . . . . . . . . . . . . . . . . . . . . . . . . . . . . . . . . . . . . . . 425<br />
personnalisation . . . . . . . . . . . . . . . . . . . . . . . . . . . . 419<br />
846<br />
retourner . . . . . . . . . . . . . . . . . . . . . . . . . . . . . . . . . . 418<br />
suppression . . . . . . . . . . . . . . . . . . . . . . . . . . . . . . . . 417<br />
sur <strong>de</strong>s pauses . . . . . . . . . . . . . . . . . . . . . . . . . . . . . . 418<br />
symboles . . . . . . . . . . . . . . . . . . . . . . . . . . . . . . . . . . 371<br />
ASIO . . . . . . . . . . . . . . . . . . . . . . . . . . . . . . . . . . . . 570, 655<br />
défini . . . . . . . . . . . . . . . . . . . . . . . . . . . . . . . . . . . . . 811<br />
aspect morcelé . . . . . . . . . . . . . . . . . . . . . . . . . . . . . . . 183<br />
Assembler en un système . . . . . . . . . . . . . . . . . . . . . . 717<br />
Assembler en une page . . . . . . . . . . . . . . . . . . . . . . . . 717<br />
associations <strong>de</strong> fichiers . . . . . . . . . . . . . . . . . . . . . . . . 131<br />
astuces pour améliorer la vitesse . . . . . . . . . . . . . . . . 145<br />
attache<br />
dans les parties . . . . . . . . . . . . . . . . . . . . . . . . . . . . 721<br />
définie . . . . . . . . . . . . . . . . . . . . . . . . . . . . . . . . . . . . 811<br />
attaches<br />
affichage . . . . . . . . . . . . . . . . . . . . . . . . . . . . . . . . . . 807<br />
AU . . . . . . . . . . . . . . . . . . . . . . . . . . . . . . . voir Audio Units<br />
au-<strong>de</strong>ssus d’une barre <strong>de</strong> mesure . . . . . . . . . . . . . . . . 419<br />
Audio Units . . . . . . . . . . . . . . . . . . . . . . . . . . . . . . . . . . 651<br />
défini . . . . . . . . . . . . . . . . . . . . . . . . . . . . . . . . . . . . . 811<br />
AudioScore Lite <strong>de</strong> Neuratron . . . . . . . . . . . . . . . . . . . .67<br />
augmenter . . . . . . . . . . . . . . . . . . . . . . . . . . . . . . . . . . . 304<br />
B<br />
Backstage . . . . . . . . . . . . . . . . . . . . . . . . . . . . . . . . . . . . . .16<br />
banjo . . . . . . . . . . . . . . . . . . . . . . . . . . . . . . . . . . . . . . . . 252<br />
banques<br />
définies . . . . . . . . . . . . . . . . . . . . . . . . . . . . . . . . . . . 811<br />
barre d'état . . . . . . . . . . . . . . . . . . . . . . . . . . . . . . . 801, 805<br />
Barre d'outils Accès rapi<strong>de</strong><br />
définie . . . . . . . . . . . . . . . . . . . . . . . . . . . . . . . . . . . . 811<br />
Barre d'outils d'accès rapi<strong>de</strong> . . . . . . . . . . . . . . . . . . . . . .14<br />
barre <strong>de</strong> mesure initiale . . . . . . . . . . . . . . . . . . . . . . . . 215<br />
barre en H<br />
définie . . . . . . . . . . . . . . . . . . . . . . . . . . . . . . . . . . . . 812<br />
barre entre portées<br />
accords . . . . . . . . . . . . . . . . . . . . . . . . . . . . . . . . . . . . 400<br />
barres<br />
à travers <strong>de</strong>s pauses . . . . . . . . . . . . . . . . . . . . . . . . . 402<br />
à travers les barres <strong>de</strong> mesures . . . . . . . . . . . . . . . 394<br />
à travers les sauts <strong>de</strong> page . . . . . . . . . . . . . . . . . . . . 394<br />
à travers les sauts <strong>de</strong> système . . . . . . . . . . . . . . . . . 394<br />
angles . . . . . . . . . . . . . . . . . . . . . . . . . . . . . . . . . . . . . 397<br />
changement du groupement . . . . . . . . . . . . . . . . . 341<br />
en éventail . . . . . . . . . . . . . . . . . . . . . . . . . . . . . . . . . 395<br />
en éventail . . . . . . . . . . . . . . . . voir barres, en éventail<br />
en fonction <strong>de</strong>s paroles . . . . . . . . . . . . . . . . . . . . . . 548<br />
entre les notes . . . . . . . . . . . . . . . . . . . . . . . . . . . . . . 399<br />
entre les portées . . . . . . . . . . . . . . . . . . . . . . . . . . . . 398<br />
évasées . . . . . . . . . . . . . . . . . . . . . . . . . . . . . . . . . . . . 395<br />
groupes . . . . . . . . . . . . . . . . . . . . . . . . . . . . . . . . . . . 390<br />
hampes courtes . . . . . . . . . . . . . . . . . . . . . . . . . . . . 402<br />
horizontales . . . . . . . . . . . . . . . . . . . . . . . . . . . . . . . 397<br />
ligne <strong>de</strong> ligature . . . . . . . . . . . . . . . . . . . . . . . . . . . . 352
masquer . . . . . . . . . . . . . . . . . . . . . . . . . . . . . . . . . . . 395<br />
modifier individuellement . . . . . . . . . . . . . . . . . . . . 393<br />
multiplets . . . . . . . . . . . . . . . . . . . . . . . . . . . . . . . . . . 394<br />
niveau . . . . . . . . . . . . . . . . . . . . . . . . . . . . . . . . . . . . . 397<br />
primaires . . . . . . . . . . . . . . . . . . . . . . . . . . . . . . . . . . 392<br />
modification . . . . . . . . . . . . . . . . . . . . . . . . . . . . . 392<br />
réinitialiser les groupes . . . . . . . . . . . . . . . . . . . . . . 392<br />
renversement . . . . . . . . . . . . . . . . . . . . . . . . . . . . . . . 398<br />
retournement . . . . . . . . . . . . . . . . . . . . . . . . . . . . . . . 398<br />
secondaires . . . . . . . . . . . . . . . . . . . . . . . . . . . . . . . . . 392<br />
sous-groupes . . . . . . . . . . . . . . . . . . . . . . . . . . . . . . . 392<br />
barres <strong>de</strong> mesure<br />
initiales . . . . . . . . . . . . . . . . . . . . . . . . . . . . . . . . . . . . 215<br />
définies . . . . . . . . . . . . . . . . . . . . . . . . . . . . . . . . . . 811<br />
insertion . . . . . . . . . . . . . . . . . . . . . . . . . . . . . . . . . . . 312<br />
personnaliser . . . . . . . . . . . . . . . . . . . . . . . . . . .192, 347<br />
barres <strong>de</strong> mesures . . . . . . . . . . . . . . . . . . . . . . . . . . . . . 345<br />
ailettes . . . . . . . . . . . . . . . . . . . . . . . . . . . . . . . . . . . . . 346<br />
autre . . . . . . . . . . . . . . . . . . . . . . . . . . . . . . . . . . . . . . 345<br />
barre à travers . . . . . . . . . . . . . . . . . . . . . . . . . . . . . . 394<br />
courtes . . . . . . . . . . . . . . . . . . . . . . . . . . . . . . . . . . . . 346<br />
déplacement . . . . . . . . . . . . . . . . . . . . . . . . . . . . . . . . 345<br />
finales . . . . . . . . . . . . . . . . . . . . . . . . . . . . . . . . . . . . . 346<br />
impulsion . . . . . . . . . . . . . . . . . . . . . . . . . . . . . . . . . . 346<br />
invisibles . . . . . . . . . . . . . . . . . . . . . . . . . . . . . . . . . . . 347<br />
masquer . . . . . . . . . . . . . . . . . . . . . . . . . . . . . . . . . . . 347<br />
musique ancienne . . . . . . . . . . . . . . . . . . . . . . . . . . . 346<br />
répéter . . . . . . . . . . . . . . . . . . . . . . . . . . . . . . . . .346, 624<br />
se rejoignent entre . . . . . . . . . . . . . . . . . . . . . . . . . . 347<br />
sur certaines portées uniquement . . . . . . . . . . . . . 348<br />
symboles . . . . . . . . . . . . . . . . . . . . . . . . . . . . . . . . . . . 371<br />
barres <strong>de</strong> répétition<br />
répétitions à ailettes . . . . . . . . . . . . . . . . . . . . . . . . . 346<br />
barres <strong>de</strong> reprise . . . . . . . . . . . . . . . . . . . . . . . . . . . . . . 351<br />
barres en éventail . . . . . . . . . . . . . . . . . . . . . . . . . . . . . . 395<br />
barres entre portées . . . . . . . . . . . . . . . . . . . . . . . . . . . . 398<br />
barres obliques . . . . . . . . . . . . . . . . . . . . . . . . . . . . . . . . 378<br />
barres primaires . . . . . . . . . . . . . . . . . . . . . . . . . . . . . . . 392<br />
modification . . . . . . . . . . . . . . . . . . . . . . . . . . . . . . . 392<br />
barres secondaires . . . . . . . . . . . . . . . . . . . . . . . . . . . . . 392<br />
basse chiffrée . . . . . . . . . . . . . . . . . . . . . . . . . . . . . . . . . 458<br />
bécarre . . . . . . . . . . . . . . . . . . . . . . . . . . . . . . . . . . . . . . . 410<br />
bémol . . . . . . . . . . . . . . . . . . . . . . . . . . . . . . . . . . . . . . . . 410<br />
bend . . . . . . . . . . . . . . . . . . . . . . . . . . . . . . . . . . . . .248, 426<br />
unisson . . . . . . . . . . . . . . . . . . . . . . . . . . . . . . . . . . . . 250<br />
bend à l'unisson . . . . . . . . . . . . . . . . . . . . . . . . . . . . . . . 250<br />
bend and release . . . . . . . . . . . . . . . . . . . . . . . . . . . . . . 249<br />
bleu . . . . . . . . . . . . . . . . .voir voix, sélections et passages<br />
BMP (fichiers) . . . . . . . . . . . . . . . . . . . . . . . . . . . . . . . . . 94<br />
boîte <strong>de</strong> dialogue<br />
définie . . . . . . . . . . . . . . . . . . . . . . . . . . . . . . . . . . 12, 812<br />
Boîte <strong>de</strong> dialogue Filtre avancé . . . . . . . . . . . . . . . . . . 206<br />
boîte <strong>de</strong> dialogue Options du moteur audio . . . . . . . 570<br />
boîte <strong>de</strong> dialogue Polices manquantes . . . . . . . . . . . . 553<br />
In<strong>de</strong>x<br />
bus. . . . . . . . . . . . . . . . . . . . . . . . . . . . . . . . voir bus d'effets<br />
C<br />
ca<strong>de</strong>nces . . . . . . . . . . . . . . . . . . . . . . . . . . . . . . . . . . . . . 344<br />
cadre . . . . . . . . . . . . . . . . . . . . . . . . . . . . . . . . . . . . . . . . 353<br />
canaux<br />
définis . . . . . . . . . . . . . . . . . . . . . . . . . . . . . . . . . . . . . 812<br />
capo . . . . . . . . . . . . . . . . . . . . . . . . . . . . . . . . . . . . . . . . . 514<br />
caractère générique . . . . . . . . . . . . . . . . . . . . . . . . 549, 812<br />
caractères<br />
spéciaux . . . . . . . . . . . . . . . . . . . . . . . . . . . . . . . 448, 827<br />
CD<br />
gravure . . . . . . . . . . . . . . . . . . . . . . . . . . . . . . . . . . . . . 87<br />
césure . . . . . . . . . . . . . . . . . . . . . . . . . . . . . . . . . . . . . . . 371<br />
Chaconne (police) . . . . . . . . . . . . . . . . . . . . . . . . . . . . . 749<br />
changement d'instruments . . . . . . . . . . . . . . . . . . . . . 176<br />
changements <strong>de</strong> programme<br />
défini . . . . . . . . . . . . . . . . . . . . . . . . . . . . . . . . . . . . . . 812<br />
Chiffres romains . . . . . . . . . . . . . . . . . . . . . . . . . . 458, 459<br />
cithare<br />
définie . . . . . . . . . . . . . . . . . . . . . . . . . . . . . . . . . . . . . 824<br />
clavier (MIDI)<br />
USB . . . . . . . . . . . . . . . . . . . . . . . . . . . . . . . . . . . . . . . . 23<br />
clés . . . . . . . . . . . . . . . . . . . . . . . . . . . . . . . . . . . . . . . . . . 331<br />
masquer . . . . . . . . . . . . . . . . . . . . . . . . . . . . . . . . . . . 215<br />
octave . . . . . . . . . . . . . . . . . . . . . . . . . . . . . . . . . . . . . 333<br />
précaution . . . . . . . . . . . . . . . . . . . . . . . . . . . . . . . . . 333<br />
symboles . . . . . . . . . . . . . . . . . . . . . . . . . . . . . . . . . . . 372<br />
clic du métronome . . . . . . . . . . . . . . . . . . . . . . . . 276, 574<br />
cloches à main<br />
symboles . . . . . . . . . . . . . . . . . . . . . . . . . . . . . . . . . . . 373<br />
clusters . . . . . . . . . . . . . . . . . . . . . . . . . . . . . . . . . . 372, 373<br />
clusters <strong>de</strong> notes . . . . . . . . . . . . . . . . . . . . . . . . . . . . . . 372<br />
coda . . . . . . . . . . . . . . . . . . . . . . . . . . . . . . . . . . . . .215, 625<br />
coller . . . . . . . . . . . . . . . . . . . . . . . . . . . . . . . . . . . . . . . . 149<br />
dans une autre voix . . . . . . . . . . . . . . . . . . . . . . . . . . 318<br />
commentaires<br />
affichage . . . . . . . . . . . . . . . . . . . . . . . . . . . . . . . . . . . 807<br />
style <strong>de</strong> texte . . . . . . . . . . . . . . . . . . . . . . . . . . . . . . . 777<br />
Compositeur (texte) . . . . . . . . . . . . . . . . . . . . . . . . . . . 455<br />
compresseurs . . . . . . . . . . . . . . . . . . . . . . . . . . . . . . . . . 652<br />
conducteur<br />
défini . . . . . . . . . . . . . . . . . . . . . . . . . . . . . . . . . . . . . . 818<br />
configuration<br />
définie . . . . . . . . . . . . . . . . . . . . . . . . . . . . . . . . . . . . . 812<br />
configuration <strong>de</strong> la lecture . . . . . . . . . voir configuration<br />
configuration MIDI . . . . . . . . . . . . . . . . . . . . . . . . . . . . . 23<br />
construction . . . . . . . . . . . . . . . . . . . . . . . . . . .voir paroles<br />
contrepoint<br />
espèces . . . . . . . . . . . . . . . . . . . . . . . . . . . . . . . . . . . . 794<br />
Contrôle <strong>de</strong> la classe . . . . . . . . . . . . . . . . . . . . . 111, 782<br />
contrôleurs (MIDI) . . . . . . . . . . . . . . . . . . . . . . . . . . . . 665<br />
définis . . . . . . . . . . . . . . . . . . . . . . . . . . . . . . . . . . . . . 812<br />
conversion<br />
847
In<strong>de</strong>x<br />
définie . . . . . . . . . . . . . . . . . . . . . . . . . . . . . . . . . . . . 812<br />
conversion Finale . . . . . . .voir importation, exportation<br />
convertir<br />
divisions <strong>de</strong> temps binaires en ternaires . . . . . . . . 315<br />
copie . . . . . . . . . . . . . . . . . . . . . . . . . . . . . . . . . . . . . . . . 154<br />
copie multiple . . . . . . . . . . . . . . . . . . . . . . . . . . . . . . . . 154<br />
objets individuels . . . . . . . . . . . . . . . . . . . . . . . . . . . 154<br />
passages . . . . . . . . . . . . . . . . . . . . . . . . . . . . . . . . . . . 154<br />
sélections multiples . . . . . . . . . . . . . . . . . . . . . . . . . 154<br />
copier<br />
articulations et liaisons . . . . . . . . . . . . . . . . . . . . . . 316<br />
entre différentes partitions . . . . . . . . . . . . . . . . . . . . 76<br />
mise en page <strong>de</strong>s parties . . . . . . . . . . . . . . . . . . . . . 762<br />
voix . . . . . . . . . . . . . . . . . . . . . . . . . . . . . . . . . . . . . . . 287<br />
copies <strong>de</strong> sauvegar<strong>de</strong> automatique . . . . . . . . . . . . . . . . 28<br />
cor<strong>de</strong>s étouffées . . . . . . . . . . . . . . . . . . . . . . . . . . . . . . 252<br />
couches . . . . . . . . . . . . . . . . . . . . . . . . . . . . . . . . . . . . . . 747<br />
définies . . . . . . . . . . . . . . . . . . . . . . . . . . . . . . . . . . . 812<br />
couleur<br />
<strong>de</strong>s sélections . . . . . . . . . . . . . . . . . . . . . . . . . . . . . . 149<br />
notes . . . . . . . . . . . . . . . . . . . . . . . . . . . . . . . . . . 315, 808<br />
objets . . . . . . . . . . . . . . . . . . . . . . . . . . . . . . . . . . . . . 201<br />
papier et bureau . . . . . . . . . . . . . . . . . . . . . . . . . . . . 144<br />
courtes notes . . . . . . . . . . . . . . . . . . . . . . . . . . . . . . . . . 372<br />
Créateur <strong>de</strong> feuilles d'exercices . . . . . . . . . . . . . . . . . . 115<br />
création<br />
mesures . . . . . . . . . . . . . . . . . . . . . . . . . . . . . . . . . . . 197<br />
objets à l'ai<strong>de</strong> <strong>de</strong> la souris . . . . . . . . . . . . . . . . . . . . 132<br />
crescendo . . . . . . . . . . . . . . . . . . . . . . . . . . . . . . . . . . . . 356<br />
exponentiel . . . . . . . . . . . . . . . . . . . . . . . . . . . . . . . . 373<br />
lecture <strong>de</strong>s notes tenues . . . . . . . . . . . . . . . . . . . . . 601<br />
voir également soufflets<br />
croche . . . . . . . . . . . . . . . . . voir valeurs <strong>de</strong> note, ligatures<br />
crochets . . . . . . . . . . . . . . . . . . . . . . . . . . . . . . . . . . . . . 408<br />
définis . . . . . . . . . . . . . . . . . . . . . . . . . . . . . . . . . . . . 812<br />
masquer . . . . . . . . . . . . . . . . . . . . . . . . . . . . . . . . . . . 395<br />
pour double-cor<strong>de</strong>s . . . . . . . . . . . . . . . . . . . . . . . . . 352<br />
pour musique à clavier . . . . . . . . . . . . . . . . . . . . . . 352<br />
propriétés . . . . . . . . . . . . . . . . . . . . . . . . . . . . . . . . . 215<br />
curseur . . . . . . . . . . . . . . . . . .199, 230, 232, 234, 244, 284<br />
défini . . . . . . . . . . . . . . . . . . . . . . . . . . . . . . . . . . . . . 813<br />
suivre pendant la saisie . . . . . . . . . . . . . . . . . . . . . . 134<br />
texte . . . . . . . . . . . . . . . . . . . . . . . . . . . . . . . . . . . 91, 441<br />
curseur <strong>de</strong> timeline<br />
défini . . . . . . . . . . . . . . . . . . . . . . . . . . . . . . . . . . . . . 812<br />
848<br />
D<br />
D.C. (da capo) . . . . . . . . . . . . . . . . . . . . . . . . . . . . . . . . 625<br />
D.S. (dal segno) . . . . . . . . . . . . . . . . . . . . . . . . . . . . . . . 626<br />
DAW<br />
défini . . . . . . . . . . . . . . . . . . . . . . . . . . . . . . . . . . . . . 813<br />
<strong>de</strong>crescendo<br />
lecture <strong>de</strong>s notes tenues . . . . . . . . . . . . . . . . . . . . . 601<br />
<strong>de</strong>grés <strong>de</strong> l'échelle . . . . . . . . . . . . . . . . . . . . . . . . . . . . . 789<br />
<strong>de</strong>lay . . . . . . . . . . . . . . . . . . . . . . . . . . . . . . . . . . . . . . . . 652<br />
Démarrage rapi<strong>de</strong> . . . . . . . . . . . . . . . . . . . . . . . . . . . . . 135<br />
<strong>de</strong>mi-hampes . . . . . . . . . . . . . . . . . . .voir hampes courtes<br />
Détective extension . . . . . . . . . . . . . . . . . . . . . . . . . . . 798<br />
déterminer<br />
tessitures <strong>de</strong> notes . . . . . . . . . . . . . . . . . . . . . . . . . . 790<br />
Déverrouiller la mise en forme . . . . . . . . . . . . . . . . . . 718<br />
diatonique<br />
défini . . . . . . . . . . . . . . . . . . . . . . . . . . . . . . . . . . . . . 813<br />
transposition . . . . . . . . . . . . . . . . . . . . . . . . . . . . . . . 262<br />
dièse . . . . . . . . . . . . . . . . . . . . . . . . . . . . . . . . . . . . . . . . 410<br />
différences dans les parties . . . . . . . . . . . . . . . . . . . . . 211<br />
dimensions <strong>de</strong> papier<br />
A3 . . . . . . . . . . . . . . . . . . . . . . . . . . . . . . . . . . . . . . . . 679<br />
A4 . . . . . . . . . . . . . . . . . . . . . . . . . . . . . . . . . . . . . . . . 679<br />
A5 . . . . . . . . . . . . . . . . . . . . . . . . . . . . . . . . . . . . . . . . 679<br />
B4 . . . . . . . . . . . . . . . . . . . . . . . . . . . . . . . . . . . . . . . . 679<br />
B5 . . . . . . . . . . . . . . . . . . . . . . . . . . . . . . . . . . . . . . . . 679<br />
Ban<strong>de</strong> . . . . . . . . . . . . . . . . . . . . . . . . . . . . . . . . . . . . . 679<br />
Concert . . . . . . . . . . . . . . . . . . . . . . . . . . . . . . . . . . . 679<br />
Déclaration . . . . . . . . . . . . . . . . . . . . . . . . . . . . . . . . 679<br />
Executive . . . . . . . . . . . . . . . . . . . . . . . . . . . . . . . . . . 679<br />
Feuillet . . . . . . . . . . . . . . . . . . . . . . . . . . . . . . . . . . . . 679<br />
Hymne . . . . . . . . . . . . . . . . . . . . . . . . . . . . . . . . . . . . 679<br />
Légal . . . . . . . . . . . . . . . . . . . . . . . . . . . . . . . . . . . . . . 679<br />
Lettre . . . . . . . . . . . . . . . . . . . . . . . . . . . . . . . . . . . . . 679<br />
Octavo . . . . . . . . . . . . . . . . . . . . . . . . . . . . . . . . . . . . 679<br />
Partie . . . . . . . . . . . . . . . . . . . . . . . . . . . . . . . . . . . . . 679<br />
Quarto . . . . . . . . . . . . . . . . . . . . . . . . . . . . . . . . . . . . 679<br />
recommandées . . . . . . . . . . . . . . . . . . . . . . . . . . . . . 681<br />
Tabloï<strong>de</strong> . . . . . . . . . . . . . . . . . . . . . . . . . . . . . . . . . . 679<br />
diminuendo . . . . . . . . . . . . . . . . . . . . . . . . . . . . . . . . . . 356<br />
voir également soufflets<br />
diminuer . . . . . . . . . . . . . . . . . . . . . . . . . . . . . . . . . . . . 304<br />
disposition<br />
clavier . . . . . . . . . . . . . . . . . . . . . . . . . . . . . . . . . . . . 138<br />
disposition du clavier . . . . . . . . . . . . . . . . . . . . . . . . . . 138<br />
distorsion . . . . . . . . . . . . . . . . . . . . . . . . . . . . . . . . . . . . 652<br />
divisi . . . . . . . . . . . . . . . . . . . . . . . . . . . . . . . . . . . . . . . . 175<br />
doigté . . . . . . . . . . . . . . . . . . . . . . . . . . . . . . . . . . . . . . . 456<br />
symboles . . . . . . . . . . . . . . . . . . . . . . . . . . . . . . . . . . 373<br />
doigtés<br />
ajouter rapi<strong>de</strong>ment . . . . . . . . . . . . . . . . . . . . . . . . . 541<br />
cuivres . . . . . . . . . . . . . . . . . . . . . . . . . . . . . . . . . . . . 539<br />
instruments à cor<strong>de</strong>s . . . . . . . . . . . . . . . . . . . . . . . . 542<br />
réinitialiser . . . . . . . . . . . . . . . . . . . . . . . . . . . . . . . . 245<br />
doit . . . . . . . . . . . . . . . . . . . . . . . . . . . . . . . . . . . . . . . . . 425<br />
double-cor<strong>de</strong>s . . . . . . . . . . . . . . . . . . . . . . . . . . . . . . . . 352<br />
doubles points . . . . . . . . . . . . . . . . . . . . . . . . . . . . 232, 235<br />
drag (rudiment) . . . . . . . . . . . . . . . . . . . . . . . . . . . . . . 424<br />
durée <strong>de</strong> la partition . . . . . . . . . . . . . . . . . . . . . . . . . . . 637<br />
DXi . . . . . . . . . . . . . . . . . . . . . . . . . . . . . . . . . . . . . . . . . 651<br />
dynamiques . . . . . . . . . . . . . . . . . . . . . . . . . . . . . . 356, 452<br />
ajout automatique . . . . . . . . . . . . . . . . . . . . . . . . . . 540
modification . . . . . . . . . . . . . . . . . . . . . . . . . . . . . . . 545<br />
sélectionner . . . . . . . . . . . . . . . . . . . . . . . . . . . . . . . . 203<br />
E<br />
EastWest Quantum Leap Symphonic Orchestra . . . . 650<br />
échantillon<br />
défini . . . . . . . . . . . . . . . . . . . . . . . . . . . . . . . . . . . . . . 813<br />
écriture<br />
définie . . . . . . . . . . . . . . . . . . . . . . . . . . . . . . . . . . . . . 813<br />
écriture enharmonique . . . . voir altérations, écriture <strong>de</strong><br />
Éditer les extensions . . . . . . . . . . . . . . . . . . . . . . . . . . . 128<br />
Éditer les feuilles d'exercices . . . . . . . . . . . . . . . . . . . . 125<br />
Éditer les styles <strong>de</strong> texte . . . . . . . . . . . . . . . . . . . . . . . . 472<br />
Onglet Bordure . . . . . . . . . . . . . . . . . . . . . . . . . . . . . 475<br />
onglet In<strong>de</strong>ntations . . . . . . . . . . . . . . . . . . . . . . . . . . 476<br />
onglet Police . . . . . . . . . . . . . . . . . . . . . . . . . . . . . . . . 474<br />
Onglet Position horizontale . . . . . . . . . . . . . . . . . . . 476<br />
Onglet Position verticale . . . . . . . . . . . . . . . . . . . . . 477<br />
Onglet Répéter . . . . . . . . . . . . . . . . . . . . . . . . . . . . . . 477<br />
Éditeur <strong>de</strong> métho<strong>de</strong>s <strong>de</strong> saisie . . . . . . . . . . . . . . . . . . . 448<br />
effacer l'arrière-plan . . . . . . . . . . . . . . . . . . . . . . . . . . . 475<br />
effets . . . . . . . . . . . . . . . . . . . . . . . . . . . . . . . . . . . .569, 652<br />
bus . . . . . . . . . . . . . . . . . . . . . . . . . . . . . . . . . . . . . . . . 569<br />
définis . . . . . . . . . . . . . . . . . . . . . . . . . . . . . . . . . . . . . 813<br />
réglages prédéfinis . . . . . . . . . . . . . . . . . . . . . . . . . . 572<br />
élément<br />
défini . . . . . . . . . . . . . . . . . . . . . . . . . . . . . . . . . . . . . . 813<br />
éléments joints<br />
vérifier . . . . . . . . . . . . . . . . . . . . . . . . . . . . . . . . . . . . 792<br />
élisions . . . . . . . . . . . . . . . . . . . . . . . . . . . . . . . . . .487, 827<br />
encadré (texte) . . . . . . . . . . . . . . . . . . . . . . . . . . . . . . . . 455<br />
enregistrement<br />
arborescences . . . . . . . . . . . . . . . . . . . . . . . . . . . . . . 181<br />
paroles . . . . . . . . . . . . . . . . . . . . . . . . . . . . . . . . . . . . 545<br />
voir aussi Flexi-time<br />
enregistrer<br />
hauteurs transposées . . . . . . . . . . . . . . . . . . . . . . . . 282<br />
sur CD . . . . . . . . . . . . . . . . . . . . . . . . . . . . . . . . . . . . . . 87<br />
enseignement . . . . . . . . . . . . . . . . . . . . . . . . . . . . . . . . . 111<br />
ensembles<br />
créer . . . . . . . . . . . . . . . . . . . . . . . . . . . . . . . . . . . . . . 186<br />
définis . . . . . . . . . . . . . . . . . . . . . . . . . . . . . . . . . . . . . 813<br />
supprimer . . . . . . . . . . . . . . . . . . . . . . . . . . . . . . . . . . 186<br />
en-tête . . . . . . . . . . . . . . . . . . . . . . . . . . . . . . . . . . . . . . . 477<br />
en-têtes<br />
définis . . . . . . . . . . . . . . . . . . . . . . . . . . . . . . . . . . . . . 813<br />
entrer . . . . . . . . . . . . . . . . . . . . . . . . . . . . . voir créer, saisir<br />
envoyer <strong>de</strong>s fichiers par e-mail . . . . . . . . . . . . . . . . . . . 31<br />
erreurs MMSYSTEM . . . . . . . . . . . . . . . . . . . . . . . . . . . 574<br />
espacement<br />
défini . . . . . . . . . . . . . . . . . . . . . . . . . . . . . . . . . . . . . . 813<br />
horizontal . . . . . . . . . . . . . . . . . . . . . . . . . . . . . . . . . . 738<br />
voir aussi gravure musicale<br />
espèces <strong>de</strong> contrepoint . . . . . . . . . . . . . . . . . . . . . . . . . 794<br />
In<strong>de</strong>x<br />
Espressivo . . . . . . . . . . . . . . . . . . . . . . . . . . . . .97, 585, 607<br />
et . . . . . . . . . . . . . . . . . . . . . . . . . . . . . . . . . . . . . . . . . . . 430<br />
EWQLSO voir EastWest Quantum Leap Symphonic Orchestra<br />
exécution . . . . . . . . . . . . . . . . . . . . . . . . . . . . . . voir lecture<br />
Exécution en direct . . . . . . . . . . . . . . . . . . . . . . . . . . . . 594<br />
<strong>de</strong> Flexi-time . . . . . . . . . . . . . . . . . . . . . . . . . . . . . . . 279<br />
définie . . . . . . . . . . . . . . . . . . . . . . . . . . . . . . . . . . . . . 816<br />
exemples musicaux . . . . . . . . . . . . . . . . . . . . . . . . . . . . . 90<br />
voir aussi fichiers image<br />
exploser . . . . . . . . . . . . . . . . . . . . . . . . . . . . . . . . . . . . . . 292<br />
défini . . . . . . . . . . . . . . . . . . . . . . . . . . . . . . . . . . . . . . 813<br />
exportation<br />
audio . . . . . . . . . . . . . . . . . . . . . . . . . . . . . . . . . . . . . . . 87<br />
exemples musicaux . . . . . . . . . . . . . . . . . . . . . . . . . . . 90<br />
fichiers MIDI . . . . . . . . . . . . . . . . . . . . . . . . . . . . . . . . 96<br />
fichiers MusicXML . . . . . . . . . . . . . . . . . . . . . . . . . . . 98<br />
images . . . . . . . . . . . . . . . . . . . . . . . . . . . . . . . . . . . . . . 90<br />
fichiers BMP . . . . . . . . . . . . . . . . . . . . . . . . . . . . . . 94<br />
fichiers EPS . . . . . . . . . . . . . . . . . . . . . . . . . . . . . . . 94<br />
fichiers PDF . . . . . . . . . . . . . . . . . . . . . . . . . . . . . . 109<br />
fichiers PNG . . . . . . . . . . . . . . . . . . . . . . . . . . . . . . 94<br />
fichiers SVG . . . . . . . . . . . . . . . . . . . . . . . . . . . . . . . 94<br />
fichiers TIFF . . . . . . . . . . . . . . . . . . . . . . . . . . . . . . 95<br />
via le presse-papiers . . . . . . . . . . . . . . . . . . . . . . . . 90<br />
pages Web Scorch . . . . . . . . . . . . . . . . . . . . . . . . . . . 104<br />
papier à musique . . . . . . . . . . . . . . . . . . . . . . . . . . . . 110<br />
paroles . . . . . . . . . . . . . . . . . . . . . . . . . . . . . . . . . . . . 545<br />
vers <strong>de</strong>s versions antérieures <strong>de</strong> <strong>Sibelius</strong> . . . . . 99, 217<br />
exporter<br />
défini . . . . . . . . . . . . . . . . . . . . . . . . . . . . . . . . . . . . . . 813<br />
rapport <strong>de</strong> versions . . . . . . . . . . . . . . . . . . . . . . . . . . 784<br />
styles personnalisés . . . . . . . . . . . . . . . . . . . . . . . . . 735<br />
Exporter chaque instrument au format MIDI . . . . . . 218<br />
Exporter un dossier <strong>de</strong> partitions vers une version antérieure<br />
. . . . . . . . . . . . . . . . . . . . . . . . . . . . . . . 217<br />
exposant . . . . . . . . . . . . . . . . . . . . . . . . . . . . . . . . . . . . . 471<br />
expression textuelle . . . . . . . . . . . . . . . . . . . . . . . . . . . . 452<br />
extension Accords en notation Nashville . . . . . . . . . . 516<br />
extension Afficher les cloches requises . . . . . . . . . . . 314<br />
extension Ajouter <strong>de</strong>s altérations à toutes les notes . 308<br />
extension Ajouter <strong>de</strong>s altérations à toutes les notes dièses<br />
et bémols . . . . . . . . . . . . . . . . . . . . . . . . . . . . 308<br />
Extension Ajouter <strong>de</strong>s crochets dans le script Reprise . .<br />
539<br />
extension Ajouter <strong>de</strong>s doigtés aux notes . . . . . . . . . . 541<br />
Extension Ajouter <strong>de</strong>s dynamiques d'exécution en direct<br />
540<br />
extension Ajouter <strong>de</strong>s notes à un multiplet . . . . . . . . 323<br />
extension Ajouter l'altération ficta au-<strong>de</strong>ssus <strong>de</strong> la note<br />
308<br />
Extension Ajouter le nom <strong>de</strong>s notes aux têtes <strong>de</strong> notes .<br />
219<br />
Extension Ajouter les <strong>de</strong>grés <strong>de</strong> l'échelle schenkérienne<br />
849
In<strong>de</strong>x<br />
789<br />
Extension Ajouter les symboles d'accord avec capo 514<br />
extension Ajouter modifications contrôle continu . 640<br />
extension Ajouter un pattern <strong>de</strong> batterie . . . . . . . . . 310<br />
extension Ajouter une harmonie simple . . . . . . . . . . 311<br />
extension Appliquer la forme <strong>de</strong>s notes . . . . . . . . . . 315<br />
extension Augmenter les intervalles . . . . . . . . . . . . . 305<br />
Extension Barre traditionnelle <strong>de</strong>s paroles . . . . . . . . 548<br />
Extension Calculer les statistiques . . . . . . . . . . . . . . . 217<br />
extension Changer le rapport <strong>de</strong>s multiplets . . . . . . 323<br />
extension Coller vers voix . . . . . . . . . . . . . . . . . . . . . . 318<br />
extension Combiner notes tenues et silences . . . . . . 320<br />
Extension Comparer les portées . . . . . . . . . . . . . . . . . 789<br />
Extension Convertir un dossier <strong>de</strong> fichiers MIDI . . 217<br />
Extension Convertir un dossier <strong>de</strong> fichiers MusicXML .<br />
217<br />
Extension Convertir un dossier <strong>de</strong> partitions en fichiers<br />
MIDI . . . . . . . . . . . . . . . . . . . . . . . . . . . . . . . 218<br />
Extension Convertir un dossier <strong>de</strong> partitions en images<br />
217<br />
extension Convertir un dossier <strong>de</strong> partitions en pages<br />
web . . . . . . . . . . . . . . . . . . . . . . . . . . . . . . . . 218<br />
extension Copier les articulations et les liaisons . . . 316<br />
extension Couleurs <strong>de</strong> notes Boomwhacker . . . . . . . 315<br />
Extension Créer <strong>de</strong>s guillemets intelligents . . . . . . . 548<br />
extension Déplacer vers une autre portée . . . . . . . . . 321<br />
Extension Déterminer la tessiture . . . . . . . . . . . . . . . 790<br />
extension Diminuer les intervalles . . . . . . . . . . . . . . . 305<br />
extension Diviser les durées . . . . . . . . . . . . . . . . . . . . 317<br />
extension Diviser ou joindre les multiplets . . . . . . . . 324<br />
extension Diviser par 2 les valeurs <strong>de</strong> notes . . . . . . . 304<br />
extension Dolet . . . . . . . . . . . . . . . . . . . . .voir MusicXML<br />
extension Doubler les valeurs <strong>de</strong> notes . . . . . . . . . . . 304<br />
extension Doublons dans les portées . . . . . . . . . . . . . 320<br />
Extension Enregistrements <strong>de</strong> répétitions . . . . . . . . . 88<br />
Extension Exporter chaque portée dans un fichier audio<br />
218<br />
Extension Exporter la sélection sous forme d'audio . 88<br />
Extension Exporter la sélection sous forme <strong>de</strong> partition<br />
77<br />
extension Faire pivoter les hauteurs <strong>de</strong> notes . . . . . . 306<br />
extension Faire pivoter les rythmes . . . . . . . . . . . . . . 306<br />
extension Faire pivoter les rythmes et hauteurs <strong>de</strong> note .<br />
306<br />
extension Faîtes correspondre la sélection au temps 313<br />
Extension Gammes et arpèges . . . . . . . . . . . . . . . . . . 221<br />
Extension Générer <strong>de</strong>s symboles d’accords . . . . . . . 516<br />
extension Hauteurs aléatoires <strong>de</strong>s notes . . . . . . . . . . 306<br />
extension Hauteurs en couleur . . . . . . . . . . . . . . . . . . 315<br />
Extension Homogénéiser la mise en page . . . . . . . . . 220<br />
extension Homogénéiser la mise en page . . . . . . . . . 220<br />
Extension Importer un Style personnalisé dans un dossier<br />
<strong>de</strong> partitions . . . . . . . . . . . . . . . . . . . . . 218<br />
Extension Imprimer plusieurs copies . . . . . . . . . . . . . 85<br />
850<br />
extension Insérer note ou silence . . . . . . . . . . . . . . . . 313<br />
Extension Installer <strong>de</strong>s indications métronomiques 222,<br />
634<br />
extension Inverser . . . . . . . . . . . . . . . . . . . . . . . . . . . . 305<br />
extension Lecture <strong>de</strong>s harmoniques . . . . . . . . . . . . . 641<br />
Extension Marquage musical Groovy . . . . . . . . . . . . 219<br />
extension Mélanger les hauteurs <strong>de</strong> notes . . . . . . . . 306<br />
extension Modifier le point <strong>de</strong> séparation . . . . . . . . 320<br />
Extension Modifier les nuances . . . . . . . . . . . . . . . . . 545<br />
Extension Numéroter les temps . . . . . . . . . . . . . . . . . 547<br />
Extension P<strong>référence</strong>s . . . . . . . . . . . . . . . . . . . . . . . . . 221<br />
extension P<strong>référence</strong>s <strong>de</strong> multiplets . . . . . . . . . . . . . 324<br />
extension Prolonger le multiplet . . . . . . . . . . . . . . . . 323<br />
extension Raccourcir le multiplet . . . . . . . . . . . . . . . 324<br />
Extension Rechercher <strong>de</strong>s motifs . . . . . . . . . . . . . . . . 790<br />
extension Redimensionner la mesure . . . . . . . . . . . . 221<br />
extension Réduire du swing en rythme régulier . . . 319<br />
extension Réécrire les notes (bémols en dièses) . . . 308<br />
extension Réécrire les notes (dièses en bémols) . . . 308<br />
extension Réécriture <strong>de</strong> l'exécution . . . . . . . . . . . . . . 278<br />
Extension Repositionner le texte . . . . . . . . . . . . . . . . 547<br />
extension Rétrogra<strong>de</strong>r les hauteurs <strong>de</strong> notes . . . . . . 304<br />
extension Rétrogra<strong>de</strong>r les rythmes . . . . . . . . . . . . . . 304<br />
extension Rétrogra<strong>de</strong>r les rythmes et les hauteurs <strong>de</strong><br />
notes . . . . . . . . . . . . . . . . . . . . . . . . . . . . . . . 304<br />
extension Scin<strong>de</strong>r les silences <strong>de</strong> noires pointées . . 319<br />
extension Simplifier les altérations . . . . . . . . . . . . . . 308<br />
extension Strummer . . . . . . . . . . . . . . . . . . . . . . . . . . 642<br />
extension Supprimer <strong>de</strong>s notes du multiplet . . . . . . 324<br />
extension Supprimer le chevauchement <strong>de</strong>s notes . 321<br />
extension Supprimer les liaisons orphelines . . . . . . 319<br />
extension Supprimer les notes à l'unisson . . . . . . . . 322<br />
extension Supprimer les silences . . . . . . . . . . . . . . . . 321<br />
Extension Symboles d'accord sous forme <strong>de</strong> fractions . .<br />
515<br />
extension Table <strong>de</strong> hauteurs . . . . . . . . . . . . . . . . . . . . 305<br />
extension Table dodécaphonique . . . . . . . . . . . . . . . . 309<br />
extension Tracer une barre <strong>de</strong> mesure <strong>de</strong> rythme libre .<br />
312<br />
extension Transformer en multiplet . . . . . . . . . . . . . 323<br />
Extension Vérifier le premier contrepoint spécifié . 794<br />
Extension Vérifier les éléments joints . . . . . . . . . . . . 792<br />
extension Vérifier les indications inutiles . . . . . . . . . 797<br />
Extension Supprimer toutes les surbrillances . . . . . 221<br />
extensions . . . . . . . . . . . . . . . . . . . . . . . . . . . . . . . . . . . 127<br />
définies . . . . . . . . . . . . . . . . . . . . . . . . . . . . . . . . . . . 814<br />
effets . . . . . . . . . . . . . . . . . . . . . . . . . . . . . . . . . . . . . . 569<br />
extensions . . . . . . . . voir aussi instruments virtuels, effets<br />
Extinction <strong>de</strong> toutes les notes . . . . . . . . . . . . . . . . . . . 560<br />
extraire<br />
défini . . . . . . . . . . . . . . . . . . . . . . . . . . . . . . . . . . . . . 814<br />
musiciens . . . . . . . . . . . . . . . . . . . . . . . . . . . . . . . . . 772<br />
parties . . . . . . . . . . . . . . . . . . . . . . . . . . . . . . . . . . . . 770
F<br />
fall . . . . . . . . . . . . . . . . . . . . . . . . . . . . . . . . . . . . . . . . . . 425<br />
familles<br />
créer . . . . . . . . . . . . . . . . . . . . . . . . . . . . . . . . . . . . . . 186<br />
définies . . . . . . . . . . . . . . . . . . . . . . . . . . . . . . . . . . . . 814<br />
supprimer . . . . . . . . . . . . . . . . . . . . . . . . . . . . . . . . . . 186<br />
fenêtre Clavier . . . . . . . . . . . . . . . . . . . . . . . . . . . . . . . . 240<br />
fenêtre Comparer . . . . . . . . . . . . . . . . . . . . . . . . . . . . . 786<br />
Fenêtre Manche . . . . . . . . . . . . . . . . . . . . . . . . . . . . . . . 246<br />
feuille d'examen . . . . . . . . . . . . . . . . . . . . . . . . . . . . . . . 181<br />
feuille d'exercices<br />
ajouter les siennes . . . . . . . . . . . . . . . . . . . . . . . . . . . 122<br />
feuille d’exercice . . . . . . . . . . . . . . . . . . . . . . . . . .181, 221<br />
feuille <strong>de</strong> test . . . . . . . . . . . . . . . . . . . . . . . . . . . . . . . . . 181<br />
fichier BMP<br />
exportation . . . . . . . . . . . . . . . . . . . . . . . . . . . . . . . . . . 94<br />
fichier MIDI<br />
arranger . . . . . . . . . . . . . . . . . . . . . . . . . . . . . . . . . . . . 42<br />
téléchargement . . . . . . . . . . . . . . . . . . . . . . . . . . . . . . 43<br />
fichiers . . . . . . . . . . . . . . . . . . . . . . . . . . . . . . . . . . . . . . . . 27<br />
audio . . . . . . . . . . . . . . . . . . . . . . . . . . . . . . . . . . . . . . . 87<br />
copies <strong>de</strong> sauvegar<strong>de</strong> automatique . . . . . . . . . . . . . . 28<br />
envoyer par e-mail . . . . . . . . . . . . . . . . . . . . . . . . . . . 31<br />
fichiers AIFF . . . . . . . . . . . . . . . . . . . . . . . . . . . . . . . . 87<br />
fichiers WAV . . . . . . . . . . . . . . . . . . . . . . . . . . . . . . . . 87<br />
ouverture<br />
fichiers Mac sous Windows . . . . . . . . . . . . . . . . . 32<br />
partager . . . . . . . . . . . . . . . . . . . . . . . . . . . . . . . . . . . . 31<br />
sauvegar<strong>de</strong><br />
voir aussi exporter<br />
sauvegar<strong>de</strong> automatique . . . . . . . . . . . . . . . . . . . . . . 28<br />
sauvegar<strong>de</strong>r . . . . . . . . . . . . . . . . . . . . . . . . . . . . . . . . . 27<br />
fichiers audio . . . . . . . . . . . . . . . . . . . . . . . . . . . . . . . . . 634<br />
exportation<br />
pour chaque portée séparément . . . . . . . . . . . . . 218<br />
exporter . . . . . . . . . . . . . . . . . . . . . . . . . . . . . . . . . . . . 87<br />
importer . . . . . . . . . . . . . . . . . . . . . . . . . . . . . . . . . . . 634<br />
fichiers BMP<br />
définis . . . . . . . . . . . . . . . . . . . . . . . . . . . . . . . . . . . . . 812<br />
fichiers EMF<br />
définis . . . . . . . . . . . . . . . . . . . . . . . . . . . . . . . . . . . . . 813<br />
fichiers EPS<br />
définis . . . . . . . . . . . . . . . . . . . . . . . . . . . . . . . . . . . . . 813<br />
exportation . . . . . . . . . . . . . . . . . . . . . . . . . . . . . . . . . . 94<br />
fichiers image . . . . . . . . . . . . . . . . . . . . . . . . . . . . . . . . . . 90<br />
importation . . . . . . . . . . . . . . . . . . . . . . . . . . . . . . . . 405<br />
Fichiers MIDI . . . . . . . . . . . . . . . . . . . . . . . . . . . . . . . . . . 39<br />
fichiers MIDI<br />
conversion en fichier audio . . . . . . . . . . . . . . . . . . . . 87<br />
définis . . . . . . . . . . . . . . . . . . . . . . . . . . . . . . . . . . . . . 814<br />
exportation . . . . . . . . . . . . . . . . . . . . . . . . . . . . . . . . . . 96<br />
exporter chaque instrument séparément . . . . . . . 218<br />
importation . . . . . . . . . . . . . . . . . . . . . . . . . . . . . . . . . 39<br />
In<strong>de</strong>x<br />
fichiers MIDI standard (SMF) . . . . .voir MIDI (fichiers)<br />
fichiers PDF<br />
définis . . . . . . . . . . . . . . . . . . . . . . . . . . . . . . . . . . . . . 819<br />
exportation . . . . . . . . . . . . . . . . . . . . . . . . . . . . . . . . 109<br />
fichiers PNG<br />
définis . . . . . . . . . . . . . . . . . . . . . . . . . . . . . . . . . . . . . 819<br />
fichiers PostScript<br />
définis . . . . . . . . . . . . . . . . . . . . . . . . . . . . . . . . . . . . . 820<br />
fichiers TIFF<br />
définis . . . . . . . . . . . . . . . . . . . . . . . . . . . . . . . . . . . . . 823<br />
ficta . . . . . . . . . . . . . . . . . . . . . . . . . . . . . . . . . . . . . . . . . 308<br />
voir également altérations<br />
filtres . . . . . . . . . . . . . . . . . . . . . . . . . . . . . . . . . . . . . . . . 203<br />
définis . . . . . . . . . . . . . . . . . . . . . . . . . . . . . . . . . . . . . 814<br />
rapi<strong>de</strong> . . . . . . . . . . . . . . . . . . . . . . . . . . . . . . . . . . . . . 203<br />
filtres<br />
voir aussi effets<br />
Fin <strong>de</strong> section . . . . . . . . . . . . . . . . . . . . . . . . . . . . . . . . . 215<br />
fine . . . . . . . . . . . . . . . . . . . . . . . . . . . . . . . . . . . . . . . . . . 626<br />
fins . . . . . . . . . . . . . . . . . . . . . . . . . . voir 1ère et 2ème fins<br />
Flam . . . . . . . . . . . . . . . . . . . . . . . . . . . . . . . . . . . . . . . . 424<br />
flèches . . . . . . . . . . . . . . . . . . . . . . . . . . . . . . . . . . . . . . . 372<br />
Flexi-time . . . . . . . . . . . . . . . . . . . . . . . . . . . . . . . . . . . . 276<br />
défini . . . . . . . . . . . . . . . . . . . . . . . . . . . . . . . . . . . . . . 814<br />
enregistrement . . . . . . . . . . . . . . . . . . . . . . . . . . . . . 276<br />
enregistrer <strong>de</strong>s hauteurs transposées . . . . . . . . . . . 282<br />
nettoyer . . . . . . . . . . . . . . . . . . . . . . . . . . . . . . . . . . . 277<br />
options . . . . . . . . . . . . . . . . . . . . . . . . . . . . . . . . . . . . 280<br />
saisie dans <strong>de</strong>ux instruments . . . . . . . . . . . . . . . . . 279<br />
voix . . . . . . . . . . . . . . . . . . . . . . . . . . . . . . . . . . . . . . . 282<br />
format<br />
défini . . . . . . . . . . . . . . . . . . . . . . . . . . . . . . . . . . . . . . 816<br />
format <strong>de</strong> page . . . . . . . . . . . . . . . . . . . . . . . . . . . . . . . . 716<br />
par défaut . . . . . . . . . . . . . . . . . . . . . . . . . . . . . . . . . . 131<br />
forme <strong>de</strong>s notes . . . . . . . . . . . . . . . . . . . . . . . . . . . 380, 315<br />
fraction <strong>de</strong> ligature<br />
définie . . . . . . . . . . . . . . . . . . . . . . . . . . . . . . . . . . . . . 812<br />
voir aussi hampes<br />
Franck (police) . . . . . . . . . . . . . . . . . . . . . . . . . . . . . . . . 749<br />
fréquence d'images . . . . . . . . . . . . . . . . . . . . . . . . . . . . . 42<br />
fréquence d'images<br />
voir également timeco<strong>de</strong><br />
fusionner<br />
mesures . . . . . . . . . . . . . . . . . . . . . . . . . . . . . . . 200, 221<br />
partitions . . . . . . . . . . . . . . . . . . . . . . . . . . . . . . . . . . . 76<br />
voix . . . . . . . . . . . . . . . . . . . . . . . . . . . . . . . . . . . . . . . 285<br />
G<br />
galerie . . . . . . . . . . . . . . . . . . . . . . . . . . . . . . . . . . . . . . . . 17<br />
gammes . . . . . . . . . . . . . . . . . . . . . . . . . . . . . . . . . . . . . . 221<br />
diagrammes pour guitare . . . . . . . . . . . . . . . . . . . . 519<br />
Garritan . . . . . . . . . . . . . . . . . . . . . . . . . . . . . . . . . . . . . 656<br />
Garritan Personal Orchestra . . . . . . . . . . . . . . . .650, 656<br />
General MIDI (GM)<br />
851
In<strong>de</strong>x<br />
défini . . . . . . . . . . . . . . . . . . . . . . . . . . . . . . . . . . . . . 814<br />
Ghent (police) . . . . . . . . . . . . . . . . . . . . . . . . . . . . . . . . 749<br />
glissando . . . . . . . . . . . . . . . . . . . . . . . . . . . . . . . . . . . . 350<br />
lecture <strong>de</strong> . . . . . . . . . . . . . . . . . . . . . . . . . . . . . . . . . . 604<br />
GPO . . . . . . . . . . . . . . . voir Garritan Personal Orchestra<br />
graphique . . . . . . . . . . . . . . . . . . . . . . . . . . . . voir partition<br />
gras(teste) . . . . . . . . . . . . . . . . . . . . . . . . . . . . . . . voir texte<br />
gravure musicale . . . . . . . . . . . . . . . . . . . . . . . . . . . . . . 727<br />
définie . . . . . . . . . . . . . . . . . . . . . . . . . . . . . . . . . . . . 814<br />
grille . . . . . . . . . . . . . . . . . . . . . . . . . . . . . . . . . . . . . . . . 627<br />
grosses notes . . . . . . . . . . . . . . . . . . . . . . . . . . . . . . . . . 160<br />
groupe<br />
défini . . . . . . . . . . . . . . . . . . . . . . . . . . . . . . . . . . . . . 814<br />
groupement <strong>de</strong> barres . . . . . . . . . . . . . . . . . . . . . . . . . 341<br />
grupetti<br />
lecture . . . . . . . . . . . . . . . . . . . . . . . . . . . . . . . . . . . . 641<br />
guillemets . . . . . . . . . . . . . . . . . . voir caractères, spéciaux<br />
guillemets intelligents . . . . . . . voir caractères, spéciaux<br />
guitare<br />
accords . . . . . . . . . . . . . . . . . . . . . . . . . . . . . . . . . . . . 252<br />
accords pas à pas . . . . . . . . . . . . . . . . . . . . . . . . . . . 266<br />
arpège . . . . . . . . . . . . . . . . . . . . . . . . . . . . . . . . . . . . 251<br />
bend . . . . . . . . . . . . . . . . . . . . . . . . . . . . . . . . . . . . . . 248<br />
bend à l'unisson . . . . . . . . . . . . . . . . . . . . . . . . . . . . 250<br />
bend and release . . . . . . . . . . . . . . . . . . . . . . . . . . . . 249<br />
capo . . . . . . . . . . . . . . . . . . . . . . . . . . . . . . . . . . . . . . 514<br />
cor<strong>de</strong>s étouffées . . . . . . . . . . . . . . . . . . . . . . . . . . . . 252<br />
diagrammes <strong>de</strong> gamme . . . . . . . . . . . . . . . . . . . . . . 519<br />
doigtés . . . . . . . . . . . . . . . . . . . . . . . . . . . . . . . . . . . . 252<br />
fenêtre Manche . . . . . . . . . . . . . . . . . . . . . . . . . . . . . 246<br />
grille . . . . . . . . . . . . . . . . . . . . . . . . . . . . . . . . . . . . . . 627<br />
hammer-on . . . . . . . . . . . . . . . . . . . . . . . . . . . . . . . . 251<br />
harmoniques . . . . . . . . . . . . . . . . . . . . . . . . . . . . . . . 252<br />
lignes . . . . . . . . . . . . . . . . . . . . . . . . . . . . . . . . . . . . . 352<br />
MIDI . . . . . . . . . . . . . . . . . . . . . . . . . . . . . . . . . . . . . 266<br />
pop . . . . . . . . . . . . . . . . . . . . . . . . . . . . . . . . . . . . . . . 252<br />
prebend . . . . . . . . . . . . . . . . . . . . . . . . . . . . . . . . . . . 250<br />
prebend and release . . . . . . . . . . . . . . . . . . . . . . . . . 250<br />
pull-off . . . . . . . . . . . . . . . . . . . . . . . . . . . . . . . . . . . . 251<br />
rake . . . . . . . . . . . . . . . . . . . . . . . . . . . . . . . . . . . . . . 252<br />
shake . . . . . . . . . . . . . . . . . . . . . . . . . . . . . . . . . . . . . 251<br />
slap . . . . . . . . . . . . . . . . . . . . . . . . . . . . . . . . . . . . . . . 252<br />
sli<strong>de</strong> . . . . . . . . . . . . . . . . . . . . . . . . . . . . . . . . . . . . . . 250<br />
sli<strong>de</strong> du médiator . . . . . . . . . . . . . . . . . . . . . . . . . . . 252<br />
strumming . . . . . . . . . . . . . . . . . . . . . . . . . . . . . . . . 642<br />
symboles . . . . . . . . . . . . . . . . . . . . . . . . . . . . . . . . . . 371<br />
tapping . . . . . . . . . . . . . . . . . . . . . . . . . . . . . . . . . . . . 251<br />
trémolo picking . . . . . . . . . . . . . . . . . . . . . . . . . . . . 251<br />
trilles . . . . . . . . . . . . . . . . . . . . . . . . . . . . . . . . . . . . . 251<br />
vibrato . . . . . . . . . . . . . . . . . . . . . . . . . . . . . . . . . . . . 251<br />
vibrato bar dip . . . . . . . . . . . . . . . . . . . . . . . . . . . . . 251<br />
vibrato bar scoop . . . . . . . . . . . . . . . . . . . . . . . . . . . 251<br />
Guitares MIDI . . . . . . . . . . . . . . . . . . . . . . . . . . . . 266, 274<br />
852<br />
H<br />
hammer-on . . . . . . . . . . . . . . . . . . . . . . . . . . . . . . . . . . 251<br />
hampe . . . . . . . . . . . . . . . . . . . . . . voir audio, exportation<br />
hampes<br />
définies . . . . . . . . . . . . . . . . . . . . . . . . . . . . . . . . . . . 814<br />
entre les portées . . . . . . . . . . . . . . . . . . . . . . . . . . . . 400<br />
forcer le sens . . . . . . . . . . . . . . . . . . . . . . . . . . . . . . . 430<br />
retournement . . . . . . . . . . . . . . . . . . . . . . . . . . . . . . 430<br />
sur <strong>de</strong>s portées d'une ligne . . . . . . . . . . . . . . . . . . . 430<br />
sur la ligne centrale . . . . . . . . . . . . . . . . . . . . . . . . . 430<br />
symboles . . . . . . . . . . . . . . . . . . . . . . . . . . . . . . . . . . 373<br />
hampes courtes . . . . . . . . . . . . . . . . . . . . . . . . . . . . . . . 402<br />
harmoniques . . . . . . . . . . . . . . . . . . . . . . . . . . . . . . . . . 252<br />
lecture <strong>de</strong> . . . . . . . . . . . . . . . . . . . . . . . . . . . . . . 605, 641<br />
harpe<br />
diagrammes <strong>de</strong> pédales<br />
ajout automatique . . . . . . . . . . . . . . . . . . . . . . . . 219<br />
vérification <strong>de</strong>s indications <strong>de</strong> pédales . . . . . . . 791<br />
Hauptstimme . . . . . . . . . . . . . . . . . . . . . . . . . . . . . . . . 353<br />
hauteur<br />
modifier sans changer le rythme . . . . . . . . . . . . . . 238<br />
rendre constante . . . . . . . . . . . . . . . . . . . . . . . . . . . 318<br />
table . . . . . . . . . . . . . . . . . . . . . . . . . . . . . . . . . . . . . . 305<br />
unisson . . . . . . . . . . . . . . . . . . . . . . . . . . .voir unissons<br />
hauteurs<br />
enregistrement transposé . . . . . . . . . . . . . . . . . . . . 282<br />
hea<strong>de</strong>rs . . . . . . . . . . . . . . . . . . . . . . . . . . . . . . . . . . . . 457<br />
Helsinki (police) . . . . . . . . . . . . . . . . . . . . . . . . . . . . . . 749<br />
horizontal<br />
décalage . . . . . . . . . . . . . . . . . . . . . . . . . . . . . . . . . . . 740<br />
espacement . . . . . . . . . . . . . . . . . . . . . . . . . . . . . . . . 738<br />
pages . . . . . . . . . . . . . . . . . . . . . . . . . . . . . . . . . . . . . 801<br />
horizontale<br />
attache . . . . . . . . . . . . . . . . . . . . . . . . . . . . . . . . . . . . 721<br />
position du texte . . . . . . . . . . . . . . . . . . . . . . . . . . . 476<br />
horizontales<br />
barres . . . . . . . . . . . . . . . . . . . . . . . . . . . . . . . . . . . . . 397<br />
HTML . . . . . . . . . . . . . . . . . . . . . . . . . . . . . . . . . . . . . . . 104<br />
I<br />
idées . . . . . . . . . . . . . . . . . . . . . . . . . . . . . . . . . . . . . . . . 161<br />
capture . . . . . . . . . . . . . . . . . . . . . . . . . . . . . . . . . . . . 164<br />
définies . . . . . . . . . . . . . . . . . . . . . . . . . . . . . . . . . . . 161<br />
images bitmap . . . . . . . . . . . . . . . . . . . . . . . . . . . . . . . . . .93<br />
images vectorielles . . . . . . . . . . . . . . . . . . . . . . . . . . . . . .93<br />
IME . . . . . . . . . . . voir Éditeur <strong>de</strong> métho<strong>de</strong>s <strong>de</strong> saisie 448<br />
importation<br />
fichiers image . . . . . . . . . . . . . . . . . . . . . . . . . . . . . . 405<br />
fichiers MIDI . . . . . . . . . . . . . . . . . . . . . . . . . . . . . . . .39<br />
fichiers MusicXML . . . . . . . . . . . . . . . . . . . . . . . . . . .45<br />
partition dans <strong>de</strong>s documents Word . . . . . . . . . . . . .91<br />
styles personnalisé<br />
extension . . . . . . . . . . . . . . . . . . . . . . . . . . . . . . . 218
importer<br />
défini . . . . . . . . . . . . . . . . . . . . . . . . . . . . . . . . . . . . . . 814<br />
styles personnalisés . . . . . . . . . . . . . . . . . . . . . . . . . . 736<br />
imposition . . . . . . . . . . . . . . . . . . . . . . . . . . . . . . . . . . . . 84<br />
impression<br />
à partir <strong>de</strong> Scorch . . . . . . . . . . . . . . . . . . . . . . . . . . . 105<br />
objets masqués . . . . . . . . . . . . . . . . . . . . . . . . . . . . . 211<br />
plusieurs copies . . . . . . . . . . . . . . . . . . . . . . . . . . . . . . 85<br />
recto verso . . . . . . . . . . . . . . . . . . . . . . . . . . . . . . . . . 476<br />
toutes les partitions d'un dossier . . . . . . . . . . . . . . . 85<br />
impression d'un livret . . . . . . . . . . . . . . . . . . . . . . . . . . . 84<br />
impression recto-verso . . . . . . . . . . . . . . . . . . . . . . . . . 476<br />
imprimer . . . . . . . . . . . . . . . . . . . . . . . . . . . . . . . . . . . . . . 78<br />
2 pages par côté . . . . . . . . . . . . . . . . . . . . . . . . . . . . . . 83<br />
Adapter à la page . . . . . . . . . . . . . . . . . . . . . . . . . . . . . 81<br />
bordures . . . . . . . . . . . . . . . . . . . . . . . . . . . . . . . . . . . . 80<br />
en couleur . . . . . . . . . . . . . . . . . . . . . . . . . . . . . . . . . . . 81<br />
facteur d'échelle . . . . . . . . . . . . . . . . . . . . . . . . . . . . . . 80<br />
livrets . . . . . . . . . . . . . . . . . . . . . . . . . . . . . . . . . . . . . . 84<br />
marques <strong>de</strong> coupe . . . . . . . . . . . . . . . . . . . . . . . . . . . . 81<br />
onglet Affichage . . . . . . . . . . . . . . . . . . . . . . . . . . . . . 81<br />
surbrillances . . . . . . . . . . . . . . . . . . . . . . . . . . . . . . . 780<br />
vis-à-vis . . . . . . . . . . . . . . . . . . . . . . . . . . . . . . . . . . . . 83<br />
incipits . . . . . . . . . . . . . . . . . . . . . . . . . . . . . . . . . . .183, 215<br />
in<strong>de</strong>nter<br />
systèmes . . . . . . . . . . . . . . . . . . . . . . . . . . . . . . . . . . . 180<br />
texte . . . . . . . . . . . . . . . . . . . . . . . . . . . . . . . . . . . . . . . 476<br />
indications <strong>de</strong> pédale . . . . . . . . . . . . . . . . . . . . . . . . . . 371<br />
indications <strong>de</strong> respiration . . . . . . . . . . . . . . . . . . . . . . . 371<br />
indications <strong>de</strong> tempo<br />
lecture . . . . . . . . . . . . . . . . . . . . . . . . . . . . . . . . . . . . . 603<br />
indications métronomiques<br />
création . . . . . . . . . . . . . . . . . . . . . . . . . . . . . . . . . . . . 454<br />
définir . . . . . . . . . . . . . . . . . . . . . . . . . . . . . . . . . . . . . 222<br />
lecture . . . . . . . . . . . . . . . . . . . . . . . . . . . . . . . . .600, 603<br />
indice . . . . . . . . . . . . . . . . . . . . . . . . . . . . . . . . . . . . . . . . 471<br />
infobulles . . . . . . . . . . . . . . . . . . . . . . . . . . . . . . . . . . . . . 19<br />
Informations sur la partition . . . . . . . . . . . . . . . . . . . . 552<br />
Inkpen2 (police) . . . . . . . . . . . . . . . . . . . . . . . . . . . . . . 478<br />
Inkpen2 font . . . . . . . . . . . . . . . . . . . . . . . . . . . . . . . .734<br />
insérer . . . . . . . . . . . . . voir Menu Créer, saisir, passages<br />
Inspecteur . . . . . . . . . . . . . . . . . . . . . . . . . . . . . . . . . . . . 212<br />
défini . . . . . . . . . . . . . . . . . . . . . . . . . . . . . . . . . . . . . . 814<br />
installer<br />
polices musicales . . . . . . . . . . . . . . . . . . . . . . . . . . . . 752<br />
instruments . . . . . . . . . . . . . . . . . . . . . . . . . . . . . . . . . . 171<br />
changement . . . . . . . . . . . . . . . . . . . . . . . . . . . . . . . . 176<br />
changer l'ordre dans la partition . . . . . . . . . . . . . . . 172<br />
choix <strong>de</strong>s sons pour . . . . . . . . . . . . . . . . . . . . . . . . . 568<br />
création . . . . . . . . . . . . . . . . . . . . . . . . . . . . . . . . . . . . 171<br />
définis . . . . . . . . . . . . . . . . . . . . . . . . . . . . . . . . . . . . . 815<br />
définition . . . . . . . . . . . . . . . . . . . . . . . . . . . . . . . . . . 185<br />
doubler . . . . . . . . . . . . . . . . . . . . . . . . . . . . . . . . . . . . 176<br />
In<strong>de</strong>x<br />
éditer . . . . . . . . . . . . . . . . . . . . . . . . . . . . . . . . . . . . . . 185<br />
sélection dans toute la partition . . . . . . . . . . . . . . . 173<br />
suppression . . . . . . . . . . . . . . . . . . . . . . . . . . . . . . . . 173<br />
tessitures . . . . . . . . . . . . . . . . . . . . . . . . . . . . . . . . . . 173<br />
transpositeur<br />
saisie dans . . . . . . . . . . . . . . . . . . . . . . . . . . . . . . . 282<br />
transposition . . . . . . . . . . . . . . . . . . . . . . .174, 335, 337<br />
transpositions<br />
transposition enharmonique . . . . . . . . . . . . . . . 174<br />
instruments à clavier . . . . . . . . . . . . . . . . . . . . . . . . . . . 171<br />
nuances . . . . . . . . . . . . . . . . . . . . . . . . . . . . . . . . . . . . 611<br />
symboles . . . . . . . . . . . . . . . . . . . . . . . . . . . . . . . . . . . 371<br />
instruments virtuels . . . . . . . . . . . . . . . . . . . . . . . . . . . 649<br />
définis . . . . . . . . . . . . . . . . . . . . . . . . . . . . . . . . . . . . . 815<br />
réglages prédéfinis . . . . . . . . . . . . . . . . . . . . . . . . . . 572<br />
interface MIDI . . . . . . . . . . . . . . . . . . . . . . . . . . . . . . . . . 23<br />
interlignage<br />
défini . . . . . . . . . . . . . . . . . . . . . . . . . . . . . . . . . . . . . . 815<br />
interligne<br />
défini . . . . . . . . . . . . . . . . . . . . . . . . . . . . . . . . . . . . . . 815<br />
intervalle<br />
<strong>de</strong> numéros <strong>de</strong> mesures . . . . . . . . . . . . . . . . . . . . . . 526<br />
intervertir les voix . . . . . . . . . . . . . . . . . . . . . . . . . . . . . 286<br />
italique (texte) . . . . . . . . . . . . . . . . . . . . . . . . . . .voir texte<br />
J<br />
jazz . . . . . . . . . . . . . . . . . . . . . . . . . . . . . . . . . . . . . . . . . . 425<br />
bend . . . . . . . . . . . . . . . . . . . . . . . . . . . . . . . . . . . . . . 426<br />
doit . . . . . . . . . . . . . . . . . . . . . . . . . . . . . . . . . . . . . . . 425<br />
fall . . . . . . . . . . . . . . . . . . . . . . . . . . . . . . . . . . . . . . . . 425<br />
flip . . . . . . . . . . . . . . . . . . . . . . . . . . . . . . . . . . . . . . . . 426<br />
plop . . . . . . . . . . . . . . . . . . . . . . . . . . . . . . . . . . . . . . . 425<br />
scoop . . . . . . . . . . . . . . . . . . . . . . . . . . . . . . . . . . . . . . 425<br />
shake . . . . . . . . . . . . . . . . . . . . . . . . . . . . . . . . . . . . . . 425<br />
smear . . . . . . . . . . . . . . . . . . . . . . . . . . . . . . . . . . . . . 426<br />
turn . . . . . . . . . . . . . . . . . . . . . . . . . . . . . . . . . . . . . . . 426<br />
Jazz (police) . . . . . . . . . . . . . . . . . . . . . . . . . . . . . . . . . . 749<br />
Jeu EZ . . . . . . . . . . . . . . . . . . . . . . . . . . . . . . . . . . . . . . . 219<br />
jeux <strong>de</strong> sons . . . . . . . . . . . . . . . . . . . . . . . . . . . . . . . . . . 673<br />
définis . . . . . . . . . . . . . . . . . . . . . . . . . . . . . . . . . . . . . 815<br />
joindre<br />
partitions . . . . . . . . . . . . . . . . . . . . . . . . . . . . . . . . . . . 76<br />
jouer les notes en cours <strong>de</strong> modification . . . . . . 265, 560<br />
Jouer lors <strong>de</strong> la lecture . . . . . . . . . . . . . . . . . . . . . . . . . 626<br />
justification<br />
définie . . . . . . . . . . . . . . . . . . . . . . . . . . . . . . . . . . . . . 815<br />
portées . . . . . . . . . . . . . . . . . . . . . . . . . . . . . . . . . . . . 181<br />
K<br />
Kirschennoten . . . . . . . . . . . . . . . . . voir unissons altérés<br />
Kodály (notation) . . . . . . . . . . . . . . . . . . . . . . . . . . . . . 380<br />
853
In<strong>de</strong>x<br />
854<br />
L<br />
Langage ManuScript . . . . . . . . . . . . . . . . . . . . . . . . . . 129<br />
langue . . . . . . . . . . . . . . . . . . . . . . . . . . . . . . . . . . . . . . . 132<br />
clavier . . . . . . . . . . . . . . . . . . . . . . . . . . . . . . . . . . . . 138<br />
lasso . . . . . . . . . . . . . . . . . . . . . . . . . . . . . . . . . . . . . . . . 151<br />
latence<br />
définie . . . . . . . . . . . . . . . . . . . . . . . . . . . . . . . . . . . . 815<br />
lead sheets . . . . . . . . . . . . . . . . . . . . . . . . . . . . . . . . . . . 840<br />
lecture . . . . . . . . . . . . . . . . . . . . . . . . . . . . . . . . . . . . . . . 559<br />
améliorer . . . . . . . . . . . . . . . . . . . . . . . . . . . . . . . . . . 585<br />
cresc./<strong>de</strong>cresc. <strong>de</strong>s notes tenues . . . . . . . . . . . . . . . 601<br />
<strong>de</strong>s barres <strong>de</strong> reprise . . . . . . . . . . . . . . . . . . . . . . . . 626<br />
dictionnaire . . . . . . . . . . . . . . . . . . . . . . . . . . . . . . . . 600<br />
durée <strong>de</strong>s notes . . . . . . . . . . . . . . . . . . . . . . . . . . . . . 610<br />
Espressivo . . . . . . . . . . . . . . . . . . . . . . . . . . . . . . . . . 607<br />
Exécution en direct . . . . . . . . . . . . . . . . . . . . . . . . . 594<br />
ignorer les mesures . . . . . . . . . . . . . . . . . . . . . . . . . 627<br />
jouer les notes en cours <strong>de</strong> modification . . . . . . . 560<br />
liaisons . . . . . . . . . . . . . . . . . . . . . . . . . . . . . . . . . . . . 610<br />
niveau <strong>de</strong> zoom . . . . . . . . . . . . . . . . . . . . . . . . . . . . 134<br />
nuances entre les portées d'un clavier . . . . . . . . . . 611<br />
propriétés . . . . . . . . . . . . . . . . . . . . . . . . . . . . . . . . . 214<br />
quarts <strong>de</strong> ton . . . . . . . . . . . . . . . . . . . . . . . . . . . . . . . 642<br />
reprises . . . . . . . . . . . . . . . . . . . . . . . . . . . . . . . . . . . 623<br />
Rubato . . . . . . . . . . . . . . . . . . . . . . . . . . . . . . . . . . . . 608<br />
tempo . . . . . . . . . . . . . . . . . . . . . . . . . . . . . . . . . . . . . 603<br />
tenues . . . . . . . . . . . . . . . . . . . . . . . . . . . . . . . . . . . . . 610<br />
vitesse . . . . . . . . . . . . . . . . . . . . . . . . . . . . . . . . . . . . 603<br />
lettres accentuées . . . . . . . . . . . . . . . . . . . . . . . . . 448, 827<br />
levée . . . . . . . . . . . . . voir anacrouses (mesures <strong>de</strong> levée)<br />
liaisons . . . . . . . . . . . . . . . . . . . . . . . . . . . . . . . . . . . . . . 359<br />
copie . . . . . . . . . . . . . . . . . . . . . . . . . . . . . . . . . . . . . . 316<br />
dans les paroles . . . . . . . . . . . . . . . . . . . . . . . . . . . . 365<br />
discontinues . . . . . . . . . . . . . . . . . . . . . . . . . . . . . . . 364<br />
en forme <strong>de</strong> s . . . . . . . . . . . . . . . . . . . . . . . . . . . . . . 363<br />
faire correspondre à la construction <strong>de</strong>s paroles . 542<br />
lecture . . . . . . . . . . . . . . . . . . . . . . . . . . . . . . . . . . . . 610<br />
magnétiques . . . . . . . . . . . . . . . . . . . . . . . . . . . . . . . 359<br />
non magnétiques . . . . . . . . . . . . . . . . . . . . . . . . . . . 364<br />
pointées . . . . . . . . . . . . . . . . . . . . . . . . . . . . . . . . . . . 364<br />
liaisons <strong>de</strong> phrasé . . . . . . . . . . . . . . . . . . . . . . voir liaisons<br />
liaisons formés <strong>de</strong> plusieurs arcs voir liaisons, en forme<br />
<strong>de</strong> s<br />
ligatures . . . . . . . . . . . . . . . . . . . . . . . . . . . . . . . . . . . . . 390<br />
définies . . . . . . . . . . . . . . . . . . . . . . . . . . . . . . . . . . . 815<br />
ligne <strong>de</strong> copyright . . . . . . . . . . . . . . . . . . . . . . . . . . . . . 477<br />
ligne <strong>de</strong> lecture<br />
définie . . . . . . . . . . . . . . . . . . . . . . . . . . . . . . . . . . . . 815<br />
déplacer . . . . . . . . . . . . . . . . . . . . . . . . . . . . . . . . . . . 630<br />
suivre lors <strong>de</strong> la lecture . . . . . . . . . . . . . . . . . . . . . . 134<br />
ligne verte . . . . . . . . . . . . . . . . . . . . . voir ligne <strong>de</strong> lecture<br />
lignes<br />
création . . . . . . . . . . . . . . . . . . . . . . . . . . . . . . . . . . . 349<br />
définies . . . . . . . . . . . . . . . . . . . . . . . . . . . . . . . . . . . 815<br />
discontinues . . . . . . . . . . . . . . . . . . . . . . . . . . . . . . . 352<br />
filtrer . . . . . . . . . . . . . . . . . . . . . . . . . . . . . . . . . . . . . 203<br />
guitare . . . . . . . . . . . . . . . . . . . . . . . . . . . . . . . . . . . . 352<br />
modification . . . . . . . . . . . . . . . . . . . . . . . . . . . . . . . 367<br />
propriétés . . . . . . . . . . . . . . . . . . . . . . . . . . . . . . . . . 215<br />
taille <strong>de</strong> note <strong>de</strong> réplique . . . . . . . . . . . . . . . . . . . . . 160<br />
lignes <strong>de</strong> copyright . . . . . . . . . . . . . . . . . . . . . . . . . . . 456<br />
lignes <strong>de</strong> fin <strong>de</strong> primos et <strong>de</strong> secundos (1re /2e mesures à<br />
jouer à la reprise) . . . . . . . . . . . . . . . . . . . . 624<br />
lignes <strong>de</strong> grille . . . . . . . . . . . . . . . . . . . . . . . . . . . . 144, 720<br />
lignes <strong>de</strong> paroles<br />
définies . . . . . . . . . . . . . . . . . . . . . . . . . . . . . . . . . . . 815<br />
lignes <strong>de</strong> prolongation . . . . . . . . . . voir lignes <strong>de</strong> paroles<br />
lignes supplémentaires . . . . . . . . . . . . . . . . . . . . . . . . 430<br />
ajustement <strong>de</strong> l'épaisseur . . . . . . . . . . . . . . . . . . . . 431<br />
éviter . . . . . . . . . . . . . . . . . . . . . . . . . . . . . . . . . . . . . 351<br />
masquer . . . . . . . . . . . . . . . . . . . . . . . . . . . . . . . . . . . 431<br />
symboles . . . . . . . . . . . . . . . . . . . . . . . . . . . . . . . . . . 373<br />
Live Tempo . . . . . . . . . . . . . . . . . . . . . . . . . . . . . . . . . . 586<br />
M<br />
Maestro (police) . . . . . . . . . . . . . . . . . . . . . . . . . . . . . . 749<br />
magnétique<br />
défini . . . . . . . . . . . . . . . . . . . . . . . . . . . . . . . . . . . . . 816<br />
multiplets . . . . . . . . . . . . . . . . . . . . . . . . . . . . . . . . . 258<br />
magnétiques<br />
liaisons . . . . . . . . . . . . . . . . . . . . . . . . . . . . . . . . . . . . 359<br />
marges . . . . . . . . . . . . . . . . . . . . . . . . . . . . . . . . . . . 86, 716<br />
affichage . . . . . . . . . . . . . . . . . . . . . . . . . . . . . . . . . . 806<br />
changer en cours <strong>de</strong> partition . . . . . . . . . . . . . . . . 709<br />
page . . . . . . . . . . . . . . . . . . . . . . . . . . . . . . . . . . . . . . 680<br />
portée . . . . . . . . . . . . . . . . . . . . . . . . . . . . . . . . . . . . . 683<br />
marges <strong>de</strong> la page . . . . . . . . . . . . . . . . . . . . . . . . . . . . . 680<br />
marges <strong>de</strong> la portée . . . . . . . . . . . . . . . . . . . . . . . . . . . 683<br />
marges <strong>de</strong> portées<br />
changer en cours <strong>de</strong> partition . . . . . . . . . . . . . . . . 709<br />
marges <strong>de</strong>s pages<br />
affichage . . . . . . . . . . . . . . . . . . . . . . . . . . . . . . . . . . 806<br />
changer en cours <strong>de</strong> partition . . . . . . . . . . . . . . . . 709<br />
marques <strong>de</strong> coupe<br />
définis . . . . . . . . . . . . . . . . . . . . . . . . . . . . . . . . . . . . 816<br />
MAS . . . . . . . . . . . . . . . . . . . . . . . . . . . . . . . . . . . . . . . . 651<br />
masquer<br />
messages MIDI . . . . . . . . . . . . . . . . . . . . . . . . . . . . . 672<br />
objets . . . . . . . . . . . . . . . . . . . . . . . . . . . . . . . . . . . . . 210<br />
portées en milieu <strong>de</strong> système . . . . . . . . . . . . . . . . . 183<br />
portées vi<strong>de</strong>s . . . . . . . . . . . . . . . . . . . . . . . . . . . . . . . 181<br />
texte . . . . . . . . . . . . . . . . . . . . . . . . . . . . . . . . . . . . . . 444<br />
Mensurstriche . . . . . . . . . . . . . . . . . . . . . . . . . . . . . . . . 346<br />
Menu Édition<br />
Sous-menu Sélectionner<br />
Sélectionner plus d'éléments . . . . . . . . . . . . . . . 500<br />
Menu Extensions
Sous-menu Autre<br />
Suggérer les emplacements <strong>de</strong>s répliques . . . . . 222<br />
menu Extensions<br />
sous-menu Correction d'épreuves en cours<br />
Vérifier les pizzicati . . . . . . . . . . . . . . . . . . . . . . . 791<br />
menu Lecture<br />
Live Tempo . . . . . . . . . . . . . . . . . . . . . . . . . . . . . . . . 591<br />
Menu Mise en page<br />
Sous-menu Saut<br />
Saut <strong>de</strong> page . . . . . . . . . . . . . . . . . . . . . . . . . . . . . . 706<br />
Saut <strong>de</strong> système . . . . . . . . . . . . . . . . . . . . . . . . . . . 706<br />
menu Mise en page<br />
sous-menu Saut<br />
Saut <strong>de</strong> système . . . . . . . . . . . . . . . . . . . . . . .625, 762<br />
menu raccourci<br />
défini . . . . . . . . . . . . . . . . . . . . . . . . . . . . . . . . . . . . . . 816<br />
menus texte . . . . . . . . . . . . . . . . . . . . . . . . . . . . . . . . . . 441<br />
modification . . . . . . . . . . . . . . . . . . . . . . . . . . . . . . . 447<br />
messages d'avertissement . . . . . . . . . . . . . . . . . . . . . . . 136<br />
Messages MIDI . . . . . . . . . . . . . . . . . . . . . . . . . . .281, 574<br />
messages MIDI<br />
aftertouch . . . . . . . . . . . . . . . . . . . . . . . . . . . . . . . . . . 670<br />
changements <strong>de</strong> programme et <strong>de</strong> banque . . . . . . 667<br />
définis . . . . . . . . . . . . . . . . . . . . . . . . . . . . . . . . . . . . . 816<br />
enregistrement en mo<strong>de</strong> Flexi-time . . . . . . . . . . . . 279<br />
masquer . . . . . . . . . . . . . . . . . . . . . . . . . . . . . . . . . . . 672<br />
modulation . . . . . . . . . . . . . . . . . . . . . . . . . . . . . . . . . 670<br />
panoramique . . . . . . . . . . . . . . . . . . . . . . . . . . . . . . . 671<br />
pédale <strong>de</strong> sustain . . . . . . . . . . . . . . . . . . . . . . . . . . . . 671<br />
pitch bend . . . . . . . . . . . . . . . . . . . . . . . . . . . . . . . . . 669<br />
portamento . . . . . . . . . . . . . . . . . . . . . . . . . . . . . . . . 670<br />
syntaxe . . . . . . . . . . . . . . . . . . . . . . . . . . . . . . . . . . . . 666<br />
volume . . . . . . . . . . . . . . . . . . . . . . . . . . . . . . . . . . . . 670<br />
messages System Exclusive (SYSEX) . . . . . . . . . . . . . 672<br />
mesure<br />
reprise<br />
lecture . . . . . . . . . . . . . . . . . . . . . . . . . . . . . . . . . . . 626<br />
mesures . . . . . . . . . . . . . . . . . . . . . . . . . . . . . . . . . . . . . . 197<br />
ajouter . . . . . . . . . . . . . . . . . . . . . . . . . . . . . . . . . . . . . 197<br />
aller à . . . . . . . . . . . . . . . . . . . . . . . . . . . . . . . . . . . . . 532<br />
<strong>de</strong> levée . . . . . . . . . . . . . . . . . . . . . . . . . . . . . . . . . . . . 339<br />
définies . . . . . . . . . . . . . . . . . . . . . . . . . . . . . . . . . . . . 816<br />
diviser . . . . . . . . . . . . . . . . . . . . . . . . . . . . . . . . .200, 348<br />
espace vi<strong>de</strong> avant . . . . . . . . . . . . . . . . . . . . . . . . . . . . 215<br />
fusionner . . . . . . . . . . . . . . . . . . . . . . . . . . . . . . . . . . 200<br />
gar<strong>de</strong>r ensemble . . . . . . . . . . . . . . . . . . . . . . . . . . . . 717<br />
ignorées lors <strong>de</strong> la lecture . . . . . . . . . . . . . . . . . . . . . 627<br />
insérer . . . . . . . . . . . . . . . . . . . . . . . . . . . . . . . . . . . . . 197<br />
irrégulières . . . . . . . . . . . . . . . . . . . . . . . . . . . . . . . . . 198<br />
joindre . . . . . . . . . . . . . . . . . . . . . . . . . . . . . . . . . . . . 200<br />
levée<br />
numérotation . . . . . . . . . . . . . . . . . . . . . . . . . . . . 532<br />
modifier la longueur . . . . . . . . . . . . . . . . . . . . . . . . . 198<br />
nombre constant par système . . . . . . . . . . . . .220, 717<br />
In<strong>de</strong>x<br />
numérotation . . . . . . . . . . . . voir numéros <strong>de</strong> mesures<br />
numérotation <strong>de</strong>s mesures répétées . . . . . . . . 428, 546<br />
propriétés . . . . . . . . . . . . . . . . . . . . . . . . . . . . . . . . . . 215<br />
redéfinir les mesures . . . . . . . . . . . . . . . . . . . . . . . . 340<br />
redimensionner . . . . . . . . . . . . . . . . . . . . . . . . . . . . . 221<br />
répéter . . . . . . . . . . . . . . . . . . . . . . . . . . . . . . . . 351, 427<br />
simultanées . . . voir plusieurs signatures rythmiques<br />
supprimer . . . . . . . . . . . . . . . . . . . . . . . . . . . . . . . . . 197<br />
supprimer du contenu uniquement . . . . . . . . . . . . 197<br />
mesures irrégulières . . . . . . . . . . . . . . . . . . . . . . . . . . . 198<br />
micro-intervalles<br />
définis . . . . . . . . . . . . . . . . . . . . . . . . . . . . . . . . . . . . . 816<br />
lecture . . . . . . . . . . . . . . . . . . . . . . . . . . . . . . . . . . . . . 642<br />
Microsoft Word . . . . . . . . . . . . . . . . . . . . . . . . . . . . . . . . 91<br />
microtons<br />
voir également altérations, microtonales<br />
MIDI<br />
défini . . . . . . . . . . . . . . . . . . . . . . . . . . . . . . . . . . . . . . 816<br />
guitare . . . . . . . . . . . . . . . . . . . . . . . . . . . . . . . . . . . . . 274<br />
périphériques <strong>de</strong> lecture . . . . . . . . . . . . . . . . . . . . . 561<br />
Mighty Mouse . . . . . . . . . . . . . . . . . . . . . . . . . . . . . . . . 801<br />
Miroslav Philharmonik . . . . . . . . . . . . . . . . . . . . . . . . 650<br />
mise en forme . . . . . . . . . . . . . . . . . . . . . . . . . . . . . . . . 716<br />
mise en page . . . . . . . . . . . . . . . . . . . . . . . . . . . . . . . . . . 762<br />
alignement <strong>de</strong>s portées . . . . . . . . . . . . . . . . . . . . . . . 690<br />
automatique . . . . . . . . . . . . . . . . . . . . . . . . . . . . . . . . 702<br />
dimensions <strong>de</strong>s pages . . . . . . . . . . . . . . . . . . . . . . . . 716<br />
dimensions <strong>de</strong>s portées . . . . . . . . . . . . . . . . . . . . . . 716<br />
espacement vertical . . . . . . . . . . . . . . . . . . . . . . . . . 717<br />
homogénéiser . . . . . . . . . . . . . . . . . . . . . . . . . . . . . . 717<br />
sauts <strong>de</strong> système . . . . . . . . . . . . . . . . . . . . . . . . . . . . 707<br />
voir aussi gravure musicale<br />
Mise en page magnétique . . . . . . . . . . . . . . . . . . . . . . . 694<br />
Mo<strong>de</strong> enseignement . . . . . . . . . . . . . . . . . . . . . . . . . . . 138<br />
modèles<br />
feuille d'exercices . . . . . . . . . . . . . . . . . . . . . . . . . . . 120<br />
voir aussi papier à musique<br />
modifications <strong>de</strong> contrôle<br />
définies . . . . . . . . . . . . . . . . . . . . . . . . . . . . . . . . . . . . 812<br />
modifier la répartition rythmique <strong>de</strong>s mesures . . . . 340<br />
modulation (effets) . . . . . . . . . . . . . . . . . . . . . . . . . . . . 652<br />
modulations métriques . . . . . . . . . . . . . . . . . . . . . . . . . 455<br />
lecture <strong>de</strong> . . . . . . . . . . . . . . . . . . . . . . . . . . . . . . . . . . 603<br />
module <strong>de</strong> sons . . . . . . . . . . . . . . . . . . . . . . . . . voir MIDI<br />
mordant . . . . . . . . . . . . . . . . . . . . . . . . . . . . . . . . . . . . . 371<br />
lecture <strong>de</strong> . . . . . . . . . . . . . . . . . . . . . . . . . . . . . . . . . . 641<br />
mouvements . . . . . . . . . . . . . . . . . . . . . . . . . . . . . . . . . . . 75<br />
MP3 . . . . . . . . . . . . . . . . . . . . . . . . . . . . . . . . . . . . . . . . . . 89<br />
multiple<br />
copies, extension Impression . . . . . . . . . . . . . . . . . . 85<br />
écrans . . . . . . . . . . . . . . . . . . . . . . . . . . . . . . . . . . . . . 145<br />
musiciens . . . . . . . . . . . . . . . . . . . . . . . . . . . . . . . . . . 175<br />
multiples<br />
arrêts<br />
855
In<strong>de</strong>x<br />
vérifier . . . . . . . . . . . . . . . . . . . . . . . . . . . . . . . . . . 796<br />
sélections . . . . . . . . . . . . . . . . . . . . . . . . . . . . . . . . . . 151<br />
signatures rythmiques . . . . . . . . . . . . . . . . . . . 341, 343<br />
voix . . . . . . . . . . . . . . . . . . . . . . . . . . . . . . . . . . . . . . . 283<br />
multiplets . . . . . . . . . . . . . . . . . . . . . . . . . . . . . . . . . . . . 256<br />
ajouter <strong>de</strong>s notes à . . . . . . . . . . . . . . . . . . . . . . . . . . 323<br />
barre . . . . . . . . . . . . . . . . . . . . . . . . . . . . . . . . . . . . . . 394<br />
changer le rapport . . . . . . . . . . . . . . . . . . . . . . . . . . 323<br />
chevauchant <strong>de</strong>s barres <strong>de</strong> mesure . . . . . . . . . . . . 260<br />
combiner . . . . . . . . . . . . . . . . . . . . . . . . . . . . . . . . . . 324<br />
copier . . . . . . . . . . . . . . . . . . . . . . . . . . . . . . . . . . . . . 257<br />
créer . . . . . . . . . . . . . . . . . . . . . . . . . . . . . . . . . . . . . . 256<br />
dans <strong>de</strong>s fichiers MIDI importés . . . . . . . . . . . . . . 281<br />
dans Flexi-time . . . . . . . . . . . . . . . . . . . . . . . . . . . . . 281<br />
définis . . . . . . . . . . . . . . . . . . . . . . . . . . . . . . . . . . . . 816<br />
déplacer . . . . . . . . . . . . . . . . . . . . . . . . . . . . . . . . . . . 258<br />
diviser . . . . . . . . . . . . . . . . . . . . . . . . . . . . . . . . . . . . 324<br />
éditer . . . . . . . . . . . . . . . . . . . . . . . . . . . . . . . . . . . . . 257<br />
joindre . . . . . . . . . . . . . . . . . . . . . . . . . . . . . . . . . . . . 324<br />
magnétique . . . . . . . . . . . . . . . . . . . . . . . . . . . . . . . . 258<br />
masquer . . . . . . . . . . . . . . . . . . . . . . . . . . . . . . . . . . . 259<br />
options <strong>de</strong> Règles <strong>de</strong> gravure . . . . . . . . . . . . . . . . . 260<br />
polices recommandées . . . . . . . . . . . . . . . . . . . . . . 479<br />
prolonger . . . . . . . . . . . . . . . . . . . . . . . . . . . . . . . . . . 323<br />
raccourcir . . . . . . . . . . . . . . . . . . . . . . . . . . . . . . . . . 324<br />
rapport . . . . . . . . . . . . . . . . . . . . . . . . . . . . . . . . . . . . 258<br />
réglages par défaut . . . . . . . . . . . . . . . . . . . . . . . . . . 256<br />
supprimer . . . . . . . . . . . . . . . . . . . . . . . . . . . . . . . . . 257<br />
supprimer <strong>de</strong>s notes du . . . . . . . . . . . . . . . . . . . . . . 324<br />
transformer les notes en . . . . . . . . . . . . . . . . . . . . . 323<br />
valeur <strong>de</strong> l'unité . . . . . . . . . . . . . . . . . . . . . . . . . . . . 257<br />
musiciens<br />
définis . . . . . . . . . . . . . . . . . . . . . . . . . . . . . . . . 814, 815<br />
MusicXML . . . . . . . . . . . . . . . . . . . . . . . . . . . . . . . . . 45, 98<br />
défini . . . . . . . . . . . . . . . . . . . . . . . . . . . . . . . . . . . . . 816<br />
musique aléatoire . . . . . . . . . . . . . . . . . . . . . . . . . . . . . 343<br />
musique ancienne<br />
barres <strong>de</strong> mesures . . . . . . . . . . . . . . . . . . . . . . . . . . 346<br />
ficta . . . . . . . . . . . . . . . . . . . . . . . . . . . . . . . . . . . . . . 308<br />
symbole <strong>de</strong> staccato en encoche . . . . . . . . . . . . . . . 371<br />
musique atonale . . . . . . . . . . . . . . . . . . . . . . . . . . . . . . 263<br />
musique d'orgue<br />
symboles <strong>de</strong> pédales . . . . . . . . . . . . . . . . . . . . . . . . . 371<br />
musique <strong>de</strong> chœur<br />
diviser les flèches . . . . . . . . . . . . . . . . . . . . . . . . . . . 372<br />
diviser les symboles . . . . . . . . . . . . . . . . . . . . . . . . . 372<br />
indications <strong>de</strong> respiration . . . . . . . . . . . . . . . . . . . . 371<br />
musique <strong>de</strong> harpe sacrée . . . . . . . . .voir formes <strong>de</strong> notes<br />
musique « fasola » . . . . . . . . . . . . . . . . . . . . . . . . . . . . 380<br />
musique vocale voir chœur, musique <strong>de</strong> chœur, paroles<br />
mute<br />
portées sur la Table <strong>de</strong> mixage . . . . . . . . . . . . . . . . 584<br />
856<br />
N<br />
Navigateur<br />
affichage . . . . . . . . . . . . . . . . . . . . . . . . . . . . . . . . . . 809<br />
défini . . . . . . . . . . . . . . . . . . . . . . . . . . . . . . . . . . . . . 816<br />
Ne plus afficher ceci . . . . . . . . . . . . . . . . . . . . . . . . . . . 136<br />
Nebenstimme . . . . . . . . . . . . . . . . . . . . . . . . . . . . . . . . 353<br />
niveau <strong>de</strong> gris<br />
défini . . . . . . . . . . . . . . . . . . . . . . . . . . . . . . . . . . . . . 813<br />
noire . . . . . . . . . . . . . . . . . . . . . . . . . . voir valeurs <strong>de</strong> note<br />
noms d'instruments<br />
au niveau <strong>de</strong>s nouvelles sections . . . . . . . . . . . . . . 463<br />
changement . . . . . . . . . . . . . . . . . . . . . . . . . . . . . . . 461<br />
styles recommandés . . . . . . . . . . . . . . . . . . . . . . . . 461<br />
noms <strong>de</strong>s instruments<br />
au début du système . . . . . . . . . . . . . . . . . . . . 177, 463<br />
non-magnétiques . . . . . . . . . . . . . . . . . . . . . . . . . . . . . 364<br />
notation encadrée . . . . . . . . . . . . . . . . . . . . . . . . . . . . . 353<br />
notation Sol-Fa<br />
ajout automatique . . . . . . . . . . . . . . . . . . . . . . . . . . 543<br />
notation stick . . . . . . . . . . . . . . . . . . . . . . . . . . . . . . . . 380<br />
note adhésive . . . . . . . . . . . . . . . . . . . . . . . . . . . . . . . . 777<br />
note fantôme . . . . . . . . . . . . . . . . . . . . . . . . . . . . . . . . . 230<br />
NoteOff<br />
défini . . . . . . . . . . . . . . . . . . . . . . . . . . . . . . . . . . . . . 817<br />
NoteOn<br />
défini . . . . . . . . . . . . . . . . . . . . . . . . . . . . . . . . . . . . . 817<br />
notes . . . . . . . . . . . . . . . . . . . . . . . . . . . . . . . . . . . . . . . . 225<br />
ajuster la position . . . . . . . . . . . . . . . . . . . . . . . . . . . 288<br />
clusters . . . . . . . . . . . . . . . . . . . . . . . . . . . . . . . . . . . 373<br />
couleur . . . . . . . . . . . . . . . . . . . . . . . . . . . . . . . . 315, 808<br />
dans le texte . . . . . . . . . . . . . . . . . . . . . . . . . . . . . . . 455<br />
définies . . . . . . . . . . . . . . . . . . . . . . . . . . . . . . . . . . . 817<br />
durée <strong>de</strong> lecture . . . . . . . . . . . . . . . . . . . . . . . . . . . . 610<br />
entre crochets . . . . . . . . . . . . . . . . . . . . . . . . . . . . . . 380<br />
entre parenthèses . . . . . . . . . . . . . . . . . . . . . . . . . . . 380<br />
espacement . . . . . . . . . . . . . . . . . . . . . . . . . . . . . . . . 738<br />
voir aussi gravure musicale<br />
exploser . . . . . . . . . . . . . . . . . . . . . . . . . . . . . . . . . . . 292<br />
Extension Ajouter le nom <strong>de</strong>s notes . . . . . . . . . . . 542<br />
fantômes . . . . . . . . . . . . . . . . . . . . . . . . . . . . . . . . . . 230<br />
fausses . . . . . . . . . . . . . . . . . . . . . . . . . . . . . . . . . . . . 372<br />
filtrer . . . . . . . . . . . . . . . . . . . . . . . . . . . . . . . . . . . . . 203<br />
forme . . . . . . . . . . . . . . . . . . . . . . .voir forme <strong>de</strong>s notes<br />
grosses . . . . . . . . . . . . . . . . . . . . . . . . . . . . . . . . . . . . 160<br />
hors tessiture . . . . . . . . . . . . . . . . . . . . . 173, 244, 808<br />
insertion . . . . . . . . . . . . . . . . . . . . . . . . . . . . . . . . . . 313<br />
masquer . . . . . . . . . . . . . . . . . . . . . . . . . . . . . . . . . . . 239<br />
non alignées . . . . . . . . . . . . . . . . . . . . . . . 213, 288, 740<br />
petites . . . . . . . . . . voir notes <strong>de</strong> répliques, ornements<br />
propriétés . . . . . . . . . . . . . . . . . . . . . . . . . . . . . . . . . 215<br />
re-inputting pitches . . . . . . . . . . . . . . . . . . . . . . . . 238<br />
répétition . . . . . . . . . . . . . . . . . . . . . . . . . . . . . . . . . . 155<br />
ressaisir les hauteurs . . . . . . . . . . . . . . . . . . . . . . . . 238
saisir . . . . . . . . . . . . . . . . . . . . . . . . . . . . . . . . . . . . . . 232<br />
sans hampes . . . . . . . . . . . . . . . . . . . . . . . . . . . . . . . . 379<br />
sans tête . . . . . . . . . . . . . . . . . . . . . . . . . . . . . . . . . . . 378<br />
supprimer les chevauchements . . . . . . . . . . . . . . . . 321<br />
tenir . . . . . . . . . . . . . . . . . . . . . . . . . . . . . . . . . . . . . . . 560<br />
transformer en tablature . . . . . . . . . . . . . . . . . . . . . 243<br />
unissons . . . . . . . . . . . . . . . . . . . . . . . . . . voir unissons<br />
voir également têtes <strong>de</strong> notes<br />
notes <strong>de</strong> réplique<br />
création . . . . . . . . . . . . . . . . . . . . . . . . . . . . . . . . . . . . 160<br />
définies . . . . . . . . . . . . . . . . . . . . . . . . . . . . . . . . . . . . 817<br />
notes fantômes . . . . . . . . . . . . . . . . . . . . . . . . . . . . . . . . 230<br />
désactiver . . . . . . . . . . . . . . . . . . . . . . . . . . . . . . . . . . 264<br />
notes ornementales . . . . . . . . . . . . . . . . . . . . . . . . . . . . 423<br />
à la fin <strong>de</strong>s mesures . . . . . . . . . . . . . . . . . . . . . . . . . . 424<br />
après les trilles . . . . . . . . . . . . . . . . . . . . . . . . . . . . . . 424<br />
bends (tablature <strong>de</strong> guitare) . . . . . . . . . . . . . . . . . . 250<br />
espacement . . . . . . . . . . . . . . . . . . . . . . . . . . . . . . . . 424<br />
notes sans tête . . . . . . . . . . . . . . . . . . . . . . . . . . . . . . . . 378<br />
notes silencieuses . . . . . . . . . . . . . . . . . . . . . . . . . . . . . 379<br />
notes tenues<br />
altérations sur . . . . . . . . . . . . . . . . . . . . . . . . . . . . . . 411<br />
combiner . . . . . . . . . . . . . . . . . . . . . . . . . . . . . . . . . . 320<br />
November (police) . . . . . . . . . . . . . . . . . . . . . . . . . . . . . 749<br />
nuances<br />
définies . . . . . . . . . . . . . . . . . . . . . . . . . . . . . . . . . . . . 817<br />
entre les portées d'un clavier . . . . . . . . . . . . . . . . . . 611<br />
lecture <strong>de</strong> . . . . . . . . . . . . . . . . . . . . . . . . . . . . . . . . . . 601<br />
numérisation<br />
définie . . . . . . . . . . . . . . . . . . . . . . . . . . . . . . . . . . . . . 817<br />
numériser . . . . . . . . . . . . . . . . . . . . . . . . . . . . . . . . . . . . . 50<br />
numéros <strong>de</strong> mesure . . . . . . . . . . . . . . . . . . . . . . . . . . . . 525<br />
afficher sur chaque mesure . . . . . . . . . . . . . . . . . . . 806<br />
numéros <strong>de</strong> mesures<br />
alignement au-<strong>de</strong>ssus <strong>de</strong>s barres <strong>de</strong> mesures . . . . 527<br />
au début d'un système . . . . . . . . . . . . . . . . . . . . . . . 527<br />
dans les répétitions . . . . . . . . . . . . . . . . . . . . . . . . . . 528<br />
déplacer . . . . . . . . . . . . . . . . . . . . . . . . . . . . . . . . . . . 530<br />
intervalles . . . . . . . . . . . . . . . . . . . . . . . . . . . . . . . . . . 526<br />
masquer . . . . . . . . . . . . . . . . . . . . . . . . . . . . . . . . . . . 530<br />
modifier . . . . . . . . . . . . . . . . . . . . . . . . . . . . . . . . . . . 530<br />
polices recommandées . . . . . . . . . . . . . . . . . . . . . . . 479<br />
sélectionner . . . . . . . . . . . . . . . . . . . . . . . . . . . . . . . . 529<br />
sous la portée . . . . . . . . . . . . . . . . . . . . . . . . . . . . . . . 528<br />
style <strong>de</strong> texte . . . . . . . . . . . . . . . . . . . . . . . . . . . . . . . 527<br />
sur les pauses multiples . . . . . . . . . . . . . . . . . . . . . . 526<br />
numéros <strong>de</strong> page . . . . . . . . . . . . . . . . . . . . . . . . . . . . . . 534<br />
numéros <strong>de</strong> pages<br />
dans les parties . . . . . . . . . . . . . . . . . . . . . . . . .536, 767<br />
polices recommandées . . . . . . . . . . . . . . . . . . . . . . . 479<br />
numéros <strong>de</strong> programme . . . . . . . . . . . . . . . . . . . . . . . . . 42<br />
définis . . . . . . . . . . . . . . . . . . . . . . . . . . . . . . . . . . . . . 817<br />
numéros du patch . . . . . . .voir numéros <strong>de</strong> programme<br />
numérotation<br />
In<strong>de</strong>x<br />
mesures . . . . . . . . . . . . . . . . . . . . . . . . . . . . . . . 428, 525<br />
pages . . . . . . . . . . . . . . . . . . . . . . . . . . . . . . . . . . . . . . 534<br />
Numéroter les mesures . . . . . . . . . . . . . . . . . . . . . . . . . 546<br />
O<br />
objet <strong>de</strong> portée<br />
défini . . . . . . . . . . . . . . . . . . . . . . . . . . . . . . . . . . . . . . 817<br />
objets<br />
alignement . . . . . . . . . . . . . . . . . . . . . . . . . . . . . . . . . 719<br />
définis . . . . . . . . . . . . . . . . . . . . . . . . . . . . . . . . . . . . . 817<br />
masquer . . . . . . . . . . . . . . . . . . . . . . . . . . . . . . . . . . . 210<br />
portée . . . . . . . . . . . . . . . . . . . . . . . . . . . . . . . . . . . . . 722<br />
sélection . . . . . . . . . . . . . . . . . . . . . . . . . voir sélections<br />
système . . . . . . . . . . . . . . . . . . . . . . . . . . . . . . . . . . . . 722<br />
objets <strong>de</strong> portée . . . . . . . . . . . . . . . . . . . . . . . . . . . . . . . 722<br />
objets masqués<br />
affichage . . . . . . . . . . . . . . . . . . . . . . . . . . . . . . . . . . . 806<br />
OCR<br />
défini . . . . . . . . . . . . . . . . . . . . . . . . . . . . . . . . . . . . . . 817<br />
voir aussi numérisation<br />
octava<br />
lignes . . . . . . . . . . . . . . . . . . . . . . . . . . . . . . . . . . . . . . 373<br />
octave<br />
clés . . . . . . . . . . . . . . . . . . . . . . . . . . . . . . . . . . . . . . . 333<br />
lines . . . . . . . . . . . . . . . . . . . . . . . . . . . . . . . . . . . . 351<br />
Optimiser l'espacement <strong>de</strong>s portées . . . . . . . . . . . . . . 689<br />
Optique<br />
barres . . . . . . . . . . . . . . . . . . . . . . . . . . . . . . . . . . . . . 400<br />
défini . . . . . . . . . . . . . . . . . . . . . . . . . . . . . . . . . . . . . . 817<br />
espacement <strong>de</strong>s notes . . . . . . . . . . . . . . . . . . . . . . . . 738<br />
tenues . . . . . . . . . . . . . . . . . . . . . . . . . . . . . . . . . . . . . 434<br />
orange . . . . . . . . . . voir différences dans les parties, voix<br />
ordinateur portable<br />
utiliser les fonctions du Pavé . . . . . . . . . . . . . . . . . . 228<br />
ordinateur portable . . . . . . . . . . . . . . . . . . .voir notebook<br />
orientation paysage . . . . . . . . . . . . . . . . . . . . . . . . . . . . 681<br />
orientation portrait . . . . . . . . . . . . . . . . . . . . . . . . . . . . 681<br />
original<br />
défini . . . . . . . . . . . . . . . . . . . . . . . . . . . . . . . . . . . . . . 817<br />
ornements . . . . . . . . . . . . . . . . . . . . . . . . . . . . . . . 371, 373<br />
définis . . . . . . . . . . . . . . . . . . . . . . . . . . . . . . . . . . . . . 818<br />
lecture . . . . . . . . . . . . . . . . . . . . . . . . . . . . . . . . . . . . . 641<br />
trilles . . . . . . . . . . . . . . . . . . . . . . . . . . . . . . . . . . . . . . 351<br />
ossias . . . . . . . . . . . . . . . . . . . . . . . . . . . . . . . . . . . . . . . . 180<br />
définis . . . . . . . . . . . . . . . . . . . . . . . . . . . . . . . . . . . . . 818<br />
P<br />
page<br />
commencer à gauche . . . . . . . . . . . . . . . . . . . . . . . . 537<br />
définie . . . . . . . . . . . . . . . . . . . . . . . . . . . . . . . . . . . . . 818<br />
nombre constant <strong>de</strong> mesures . . . . . . . . . . . . . . . . . 220<br />
numéros . . . . . . . . . . . . . . . . . . . . . . . . . . . . . . . . . . . 534<br />
voir aussi Paramètres du document, format <strong>de</strong> page,<br />
857
In<strong>de</strong>x<br />
format <strong>de</strong> papier<br />
pages<br />
titre . . . . . . . . . . . . . . . . . . . . . . . . . . . . . . . . . . . . . . . 684<br />
vierges . . . . . . . . . . . . . . . . . . . . . . . . . . . . . . . . 684, 707<br />
pages blanches . . . . . . . . . . . . . . . . . . . . . . . . . . . 684, 707<br />
pages <strong>de</strong> gar<strong>de</strong> . . . . . . . . . . . . . . . . . . . . . . . . . . . . . . . . 684<br />
supprimer . . . . . . . . . . . . . . . . . . . . . . . . . . . . . . . . . 685<br />
pages vierges<br />
ajouter . . . . . . . . . . . . . . . . . . . . . . . . . . . . . . . . . . . . 685<br />
supprimer . . . . . . . . . . . . . . . . . . . . . . . . . . . . . . . . . 685<br />
pages web<br />
création <strong>de</strong> lots <strong>de</strong> . . . . . . . . . . . . . . . . . . . . . . . . . . 218<br />
exportation . . . . . . . . . . . . . . . . . . . . . . . . . . . . . . . . 104<br />
pages Web Scorch<br />
exportation . . . . . . . . . . . . . . . . . . . . . . . . . . . . . . . . 104<br />
Palette <strong>de</strong> caractères . . . . . . . . . . . . . . . . . . . . . . . . . . . 449<br />
Panoramique . . . . . . . . . . . . . . . . . . . . . . . . . 701, 801, 802<br />
papier<br />
choisir un papier <strong>de</strong> qualité . . . . . . . . . . . . . . . . . . . 86<br />
papier à musique . . . . . . . . . . . . . . . . . . . . . . . . . . . . . 110<br />
défini . . . . . . . . . . . . . . . . . . . . . . . . . . . . . . . . . . . . . 818<br />
par défaut<br />
positions . . . . . . . . . . . . . . . . . . . . . . . . . . . . . . . . . . 742<br />
déplacer les objets existants . . . . . . . . . . . . . . . . 745<br />
Paramètres du document . . . . . . . . . . . . . . . . . . . . . . 679<br />
parcourir<br />
défini . . . . . . . . . . . . . . . . . . . . . . . . . . . . . . . . . . . . . 814<br />
paroles . . . . . . . . . . . . . . . . . . . . . . . . . . . . . . . . . . . . . . 480<br />
à partir d'un fichier texte . . . . . . . . . . . . . . . . . . . . . 484<br />
ajout <strong>de</strong> liaisons . . . . . . . . . . . . . . . . . . . . . . . . . . . . 542<br />
alignement . . . . . . . . . . . . . . . . . . . . . . . . . . . . 544, 719<br />
barre correspondant à la construction . . . . . . . . . 548<br />
césures . . . . . . . . . . . . . . . . . . . . . . . . . . . . . . . . . . . . 796<br />
définies . . . . . . . . . . . . . . . . . . . . . . . . . . . . . . . . . . . 815<br />
élisions . . . . . . . . . . . . . . . . . . . . . . . . . . . . . . . . . . . . 487<br />
exportation . . . . . . . . . . . . . . . . . . . . . . . . . . . . . . . . 545<br />
numéros <strong>de</strong> couplets . . . . . . . . . . . . . . . . . . . . . . . . 544<br />
optimiser l'espacement . . . . . . . . . . . . . . . . . . . . . . 741<br />
polices recommandées . . . . . . . . . . . . . . . . . . . . . . 478<br />
saisie . . . . . . . . . . . . . . . . . . . . . . . . . . . . . . . . . . . . . . 480<br />
sélectionner . . . . . . . . . . . . . . . . . . . . . . . . . . . . . . . . 203<br />
Parolier (texte) . . . . . . . . . . . . . . . . . . . . . . . . . . . . . . . 455<br />
parties . . . . . . . . . . . . . . . . . . . . . . . . . . . . . . . . . . . . . . . 755<br />
copier la mise en page . . . . . . . . . . . . . . . . . . . . . . . 762<br />
définies . . . . . . . . . . . . . . . . . . . . . . . . . . . . . . . . . . . 818<br />
différences . . . . . . . . . . . . . . . . . . . . . . . . . . . . . . . . . 211<br />
extraire les musiciens . . . . . . . . . . . . . . . . . . . 771, 772<br />
numérotation <strong>de</strong>s pages . . . . . . . . . . . . . . . . . 536, 767<br />
pour différentes transpositions . . . . . . . . . . . . . . . 763<br />
pour instrumentistes individuels . . . . . . . . . . . . . . 772<br />
répliques . . . . . . . . . . . . . . . . . . . . . . . . . . . . . . . . . . 156<br />
supprimer . . . . . . . . . . . . . . . . . . . . . . . . . . . . . . . . . 757<br />
parties d'orchestre . . . . . . . . . . . . . . . . . . . . . .voir parties<br />
parties dynamiques . . . . . . . . . . . . . . . . . . . . . . . . . . . 755<br />
858<br />
définies . . . . . . . . . . . . . . . . . . . . . . . . . . . . . . . . . . . 818<br />
Partita (police) . . . . . . . . . . . . . . . . . . . . . . . . . . . . . . . 749<br />
partition<br />
calculer la durée . . . . . . . . . . . . . . . . . . . . . . . . . . . . 637<br />
partitions<br />
ajouter . . . . . . . . . . . . . . . . . . . . . . . . . . . . . . . . . . . . . .76<br />
aperçu . . . . . . . . . . . . . . . . . . . . . . . . . . . . . . . . . . . . . .30<br />
comparer . . . . . . . . . . . . . . . . . . . . . . . . . . . . . . . . . . 788<br />
définies . . . . . . . . . . . . . . . . . . . . . . . . . . . . . . . . . . . 818<br />
en Do . . . . . . . . . . . . . . . voir transposer les partitions<br />
en savoir plus . . . . . . . . . . . . . . . . . . . . . . . . . . . . . . 106<br />
joindre . . . . . . . . . . . . . . . . . . . . . . . . . . . . . . . . . . . . . .76<br />
recherche . . . . . . . . . . . . . . . . . . . . . . . . . . . . . . . . . . . .30<br />
transposition . . . . . . . . . . . . . . . . . . . . . . . . . . . . . . . 337<br />
partitions fragmentées . . . . . . . . . . . . . . . . . . . . . . . . . 183<br />
passages . . . . . . . . . . . . . . . . . . . . . . . . . . . . . . . . . 149, 151<br />
définis . . . . . . . . . . . . . . . . . . . . . . . . . . . . . . . . . . . . 819<br />
système<br />
défini . . . . . . . . . . . . . . . . . . . . . . . . . . . . . . . . . . . 818<br />
patterns <strong>de</strong> batterie<br />
ajout automatique . . . . . . . . . . . . . . . . . . . . . . . . . . 310<br />
pause . . . . . . . . . . . . . . . . . . . . . . . . . . . . . . . . . . . . . . . 199<br />
pause <strong>de</strong> mesure <strong>de</strong> comptage . . . . . . . . . . . . . . . . . . 200<br />
pause . . . . . . . . . . . . . . . . . . . . . . . . . . . . .voir point d'arrêt<br />
pauses . . . . . . . . . . . . . . . . . . . . . . . . . . . . . . . . . . . . . . . 197<br />
barre à travers . . . . . . . . . . . . . . . . . . . . . . . . . . . . . . 402<br />
hampes courtes sur . . . . . . . . . . . . . . . . . . . . . . . . . 402<br />
regroupement en temps . . . . . . . . . . . . . . . . . 341, 390<br />
symboles . . . . . . . . . . . . . . . . . . . . . . . . . . . . . . . . . . 372<br />
taille <strong>de</strong> note <strong>de</strong> réplique . . . . . . . . . . . . . . . . . . . . . 160<br />
pauses à plusieurs mesures . . . . . . voir pauses multiples<br />
pauses <strong>de</strong> mesure<br />
brève . . . . . . . . . . . . . . . . . . . . . . . . . . . . . . . . . . . . . 199<br />
créer . . . . . . . . . . . . . . . . . . . . . . . . . . . . . . . . . . . . . . 199<br />
déplacer . . . . . . . . . . . . . . . . . . . . . . . . . . . . . . . . . . . 199<br />
double ron<strong>de</strong> . . . . . . . . . . . . . . . . . . . . . . . . . . . . . . . 199<br />
supprimer . . . . . . . . . . . . . . . . . . . . . . . . . . . . . . . . . 199<br />
vi<strong>de</strong> . . . . . . . . . . . . . . . . . . . . . . . . . . . . . . . . . . . . . . . 199<br />
pauses multiples . . . . . . . . . . . . . . . . . . . . . . . . . . . . . . 712<br />
afficher . . . . . . . . . . . . . . . . . . . . . . . . . . . . . . . . . . . . 712<br />
définies . . . . . . . . . . . . . . . . . . . . . . . . . . . . . . . . . . . 819<br />
division . . . . . . . . . . . . . . . . . . . . . . . . . . . . . . . 713, 714<br />
largeur <strong>de</strong> l'échelle . . . . . . . . . . . . . . . . . . . . . . . . . . 715<br />
masquer . . . . . . . . . . . . . . . . . . . . . . . . . . . . . . . . . . . 713<br />
saisie dans . . . . . . . . . . . . . . . . . . . . . . . . . . . . . . . . . 712<br />
style . . . . . . . . . . . . . . . . . . . . . . . . . . . . . . . . . . . . . . 714<br />
suppression . . . . . . . . . . . . . . . . . . . . . . . . . . . . . . . . 714<br />
afficher les numéros <strong>de</strong> mesures sur voir numéros <strong>de</strong><br />
mesures . . . . . . . . . . . . . . . . . . . . . . . 714<br />
Pavé . . . . . . . . . . . . . . . . . . . . . . . . . . . . . . . . . . . . . . . . 226<br />
affichage . . . . . . . . . . . . . . . . . . . . . . . . . . . . . . . . . . 809<br />
agencements<br />
2ème . . . . . . . . . . . . . . . . . . . . . . . . . . . 232, 235, 423<br />
clavier sans pavé . . . . . . . . . . . . . . . . . . . . . . . . . . . . 228
défini . . . . . . . . . . . . . . . . . . . . . . . . . . . . . . . . . . . . . . 819<br />
voix . . . . . . . . . . . . . . . . . . . . . . . . . . . . . . . . . . . . . . . 228<br />
Pavé numérique<br />
mises en page<br />
1er . . . . . . . . . . . . . . . . . . . . . . . . . . . . . . . . . .410, 417<br />
3ème . . . . . . . . . . . . . . . . . . . . . . . . . . . . . . . . . . . . 393<br />
4ème . . . . . . . . . . . . . . . . . . . . . . . . . . . . . . . . . . . . 417<br />
5ème . . . . . . . . . . . . . . . . . . . . . . . . . . . . . . . . . . . . 425<br />
6ème . . . . . . . . . . . . . . . . . . . . . . . . . . . . . . . .410, 412<br />
pavé numérique . . . . . . . . . . . . . . . . . . . . . . . . . . voir Pavé<br />
PDF (fichiers) . . . . . . . . . . . . . . . . . . . . . . . . . . . . . . . . . 756<br />
ouvrir avec PhotoScore Lite . . . . . . . . . . . . . . . . . . . . 51<br />
indications <strong>de</strong> pédale<br />
voir aussi diagrammes <strong>de</strong> pédales <strong>de</strong> harpe, messages<br />
MIDI<br />
percussion . . . . . . . . . . . . . . . . . . . . . . . . . . . 179, 382, 424<br />
assignation <strong>de</strong>s percussions . . . . . . . . . . . . . . . . . . . 194<br />
lecture <strong>de</strong> trille . . . . . . . . . . . . . . . . . . . . . . . . . . . . . . 602<br />
symboles . . . . . . . . . . . . . . . . . . . . . . . . . . . . . . . . . . . 371<br />
têtes <strong>de</strong> notes . . . . . . . . . . . . . . . . . . . . . . . . . . . . . . . 378<br />
petites notes . . . . . . . .voir ornements, notes <strong>de</strong> réplique<br />
Petrucci (police) . . . . . . . . . . . . . . . . . . . . . . . . . . . . . . . 749<br />
photocomposeuses<br />
définies . . . . . . . . . . . . . . . . . . . . . . . . . . . . . . . . . . . . 819<br />
PhotoScore . . . . . . . . . . . . . . . . . . . . . . . . . . . . . . . . . . . . 50<br />
défini . . . . . . . . . . . . . . . . . . . . . . . . . . . . . . . . . . . . . . 819<br />
PhotoScore Lite <strong>de</strong> Neuratron . . . . . . . . . . . . . . . . . . . . 50<br />
piano<br />
duo . . . . . . . . . . . . . . . . . . . . . . . . . . . . . . . . . . . . . . . 220<br />
fenêtre Clavier . . . . . . . . . . . . . . . . . . . . . . . . . . . . . . 240<br />
ligatures . . . . . . . . . . . . . . voir ligatures, entre portées<br />
voir aussi instruments à clavier<br />
pieds <strong>de</strong> page<br />
définis . . . . . . . . . . . . . . . . . . . . . . . . . . . . . . . . . . . . . 819<br />
pieds-<strong>de</strong>-page . . . . . . . . . . . . . . . . . . . . . . . . . . . . .457, 477<br />
pilote <strong>de</strong> numérisation<br />
défini . . . . . . . . . . . . . . . . . . . . . . . . . . . . . . . . . . . . . . 819<br />
pincé . . . . . . . . . . . . . . . . . . . . . . . . . . . . . . . . . . . . . . . . 373<br />
piste<br />
définie . . . . . . . . . . . . . . . . . . . . . . . . . . . . . . . . . . . . . 819<br />
piste du métronome . . . . . . . . . . . . . . . . . . . . . . . . . . . 574<br />
pitch bend . . . . . . . . . . . . . . . . . . . . . . . . . . . . . . . . . . . . 669<br />
défini . . . . . . . . . . . . . . . . . . . . . . . . . . . . . . . . . . . . . . 819<br />
Piu (police) . . . . . . . . . . . . . . . . . . . . . . . . . . . . . . . . . . . 749<br />
pizzicato<br />
lecture . . . . . . . . . . . . . . . . . . . . . . . . . . . . . . . . . . . . . 600<br />
plain-chant . . . . . . . . . . . . . . . . . . . . . . . . . . . . . . . . . . . 346<br />
Plein écran . . . . . . . . . . . . . . . . . . . . . . . . . . . . . . . . . . . 810<br />
plop . . . . . . . . . . . . . . . . . . . . . . . . . . . . . . . . . . . . . . . . . 425<br />
plusieurs<br />
armures . . . . . . . . . . . . . . . . . . . . . . . . . . . . . . . . . . . 338<br />
éléments texte . . . . . . . . . . . . . . . . . . . . . . . . . . . . . . 445<br />
positions <strong>de</strong> texte . . . . . . . . . . . . . . . . . . . . . . . . . . . 477<br />
PNG (fichiers) . . . . . . . . . . . . . . . . . . . . . . . . . . . . . . . . . 94<br />
In<strong>de</strong>x<br />
poignées . . . . . . . . . . . . . . . . . . . . . . . . . . . . . . . . . . . . . 806<br />
point <strong>de</strong> séparation . . . . . . . . . . . . . . . . . . . . . . . . . . . . 281<br />
modifier . . . . . . . . . . . . . . . . . . . . . . . . . . . . . . . 320, 321<br />
point rythmique . . . . . . . . . . . . . . . . . . . . . . . . . . . 410, 417<br />
déplacer . . . . . . . . . . . . . . . . . . . . . . . . . . . . . . . . . . . 288<br />
points d'interrogation . . . . . . . . . . . . . . . . . . . . . . . . . . 244<br />
points <strong>de</strong> montage . . . . . . . . . . . . . . . . . . . . . . . . . . . . . 637<br />
ajouter . . . . . . . . . . . . . . . . . . . . . . . . . . . . . . . . . . . . 637<br />
définis . . . . . . . . . . . . . . . . . . . . . . . . . . . . . . . . . . . . . 819<br />
déplacer . . . . . . . . . . . . . . . . . . . . . . . . . . . . . . . . . . . 639<br />
modifier . . . . . . . . . . . . . . . . . . . . . . . . . . . . . . . . . . . 638<br />
supprimer . . . . . . . . . . . . . . . . . . . . . . . . . . . . . . . . . 639<br />
points <strong>de</strong> tapping . . . . . . . . . . . . . . . . . . . . . . . . . . . . . . 589<br />
police <strong>de</strong> texte musical . . . . . . . . . . . . . . . . . . . . . . . . . 751<br />
police Opus . . . . . . . . . . . . . . . . . . . . . . . . . . . . . . . 452, 733<br />
police Opus Metronome . . . . . . . . . . . . . . . . . . . . . . . . 455<br />
police Reprise . . . . . . . . . . . . . . . . . . . . . . . . .478, 523, 539<br />
police roman<br />
définie . . . . . . . . . . . . . . . . . . . . . . . . . . . . . . . . . . . . . 820<br />
police sans sérif<br />
définie . . . . . . . . . . . . . . . . . . . . . . . . . . . . . . . . . . . . . 820<br />
polices . . . . . . . . . . . . . . . . . . . . . . . . . . . . . . . . . . . . . . . 369<br />
Adobe Type 1 . . . . . . . . . . . . . . . . . . . . . . . . . . . . . . . 752<br />
éditer . . . . . . . . . . . . . . . . . . . . . . . . . . . . . . . . . . . 472<br />
installer . . . . . . . . . . . . . . . . . . . . . . . . . . . . . . . . . . . . 752<br />
manquantes . . . . . . . . . . . . . . . . . . . . . . . . . . . . . . . . 553<br />
OpenType . . . . . . . . . . . . . . . . . . . . . . . . . . . . . . . . . . 752<br />
PostScript . . . . . . . . . . . . . . . . . . . . . . . . . . . . . . . . . . 752<br />
recommandées . . . . . . . . . . . . . . . . . . . . . . . . . . . . . 478<br />
sans sérif . . . . . . . . . . . . . . . . . . . . . . . . . . . . . . . . . . . 478<br />
sérif . . . . . . . . . . . . . . . . . . . . . . . . . . . . . . . . . . . . . . . 478<br />
taille en points . . . . . . . . . . . . . . . . . . . . . . . . . . . . . . 474<br />
TrueType . . . . . . . . . . . . . . . . . . . . . . . . . . . . . . . . . . 752<br />
polices musicales . . . . . . . . . . . . . . . . . . . . . 369, 376, 749<br />
installer . . . . . . . . . . . . . . . . . . . . . . . . . . . . . . . . . . . . 752<br />
polices OpenType . . . . . . . . . . . . . . . . . . . . . . . . . . . . . 752<br />
polyrythmes voir plusieurs signatures rythmiques, multiplets<br />
pop . . . . . . . . . . . . . . . . . . . . . . . . . . . . . . . . . . . . . . . . . . 252<br />
port <strong>de</strong> voix . . . . . . . . . . . . . . . . . . . . . . . . . . . . . . . . . . 373<br />
Portable Network Graphics . . . . . . . voir PNG (fichiers)<br />
portamento . . . . . . . . . . . . . . . . . . . . . . . . . . . . . . . . . . . 350<br />
lecture <strong>de</strong> . . . . . . . . . . . . . . . . . . . . . . . . . . . . . . . . . . 604<br />
messages MIDI . . . . . . . . . . . . . . . . . . . . . . . . . . . . . 670<br />
portées . . . . . . . . . . . . . . . . . . . . . . . . . . . . . . . . . . . . . . . 179<br />
accords répartis entre . . . . . . . . . . . . . . . . . . . . . . . . 400<br />
affichage du nom <strong>de</strong>s portées . . . . . . . . . . . . . . . . . 806<br />
afficher les portées vi<strong>de</strong>s . . . . . . . . . . . . . . . . . . . . . 182<br />
alignement . . . . . . . . . . . . . . . . . . . . . . . . . . . . . . . . . 690<br />
arrêt précoce . . . . . . . . . . . . . . . . . . . . . . . . . . . . . . . 181<br />
comparer . . . . . . . . . . . . . . . . . . . . . . . . . . . . . . . . . . 789<br />
création . . . . . . . . . . . . . . . . . . . . . . . . . . . . . . . . . . . . 179<br />
déplacement . . . . . . . . . . . . . . . . . . . . . . . . . . . . . . . 689<br />
espacement . . . . . . . . . . . . . . . . . . . . . . . . . . . . . . . . 686<br />
859
In<strong>de</strong>x<br />
fusionner . . . . . . . . . . . . . . . . . . . . . . . . . . . . . . . . . . 285<br />
justifiées à gauche . . . . . . . . . . . . . . . . . . . . . . . . . . 181<br />
masquer au milieu d'une portée . . . . . . . . . . . . . . . 183<br />
masquer les portées vi<strong>de</strong>s . . . . . . . . . . . . . . . . . . . . 181<br />
mettre en mute . . . . . . . . . . . . . . . . . . . . . . . . . . . . . 584<br />
ossias . . . . . . . . . . . . . . . . . . . . . . . . . . . . . . . . . . . . . 180<br />
petites . . . . . . . . . . . . . . . . . . . . . . . . . . . . . . . . . . . . 183<br />
préliminaires . . . . . . . . . . . . . . . . . . . . . . . . . . . 184, 627<br />
restaurer l'espacement par défaut . . . . . . . . . . . . . 690<br />
Se concentrer sur . . . . . . . . . . . . . . . . . . . . . . . . . . . 692<br />
sélection . . . . . . . . . . . . . . . . . . . . . . . . . . . . . . . . . . . 689<br />
suppression . . . . . . . . . . . . . . . . . . . . . . . . . . . . . . . . 182<br />
suppression <strong>de</strong>s espaces . . . . . . . . . . . . . . . . . . . . . 183<br />
voir aussi instruments, portée<br />
Portées en vue ciblée . . . . . . . . . . . . . . . . . . . . . . . . . . 692<br />
portées préliminaires . . . . . . . . . . . . . . . . . . . . . . . . . . 184<br />
voir aussi incipits<br />
position du panoramique . . . . . . . . . . . . . . . . . . . . . . 671<br />
définie . . . . . . . . . . . . . . . . . . . . . . . . . . . . . . . . . . . . 820<br />
voir aussi messages MIDI messages<br />
positionner<br />
par défaut . . . . . . . . . . . . . . . . . . . . . . . . . . . . . . . . . 742<br />
PostScript (fichiers) . . . . . . . . . . . . . . . . . . . . . . . . . . . . 94<br />
pousser . . . . . . . . . . . . . . . . . . . . . . . . . . voir articulations<br />
ppp . . . . . . . . . . . . . . . . . . . . . . . . . . . . . . . . . . . . . . . . . . 92<br />
défini . . . . . . . . . . . . . . . . . . . . . . . . . . . . . . . . . . . . . 820<br />
prebend . . . . . . . . . . . . . . . . . . . . . . . . . . . . . . . . . . . . . 250<br />
prebend and release . . . . . . . . . . . . . . . . . . . . . . . . . . . 250<br />
prédéfini . . . . . . . . . . . . . . . . . . . . . . . . . . . . . . . . . . . . . 441<br />
p<strong>référence</strong><br />
doigtés <strong>de</strong> tablatures . . . . . . . . . . . . . . . . . . . . . . . . 245<br />
p<strong>référence</strong>s . . . . . . . . . . . . . . . . . . . . . . . . . . . . . . . . . . 130<br />
affichage . . . . . . . . . . . . . . . . . . . . . . . . . . . . . . . . . . 130<br />
autre . . . . . . . . . . . . . . . . . . . . . . . . . . . . . . . . . . . . . . 135<br />
Coller en tant que réplique . . . . . . . . . . . . . . . . . . . 159<br />
fichiers . . . . . . . . . . . . . . . . . . . . . . . . . . . . . . . . . . . . 131<br />
idées . . . . . . . . . . . . . . . . . . . . . . . . . . . . . . 163, 164, 166<br />
lecture . . . . . . . . . . . . . . . . . . . . . . . . . . . . . . . . . . . . 572<br />
menus et raccourcis . . . . . . . . . . . . . . . . . . . . . . . . . 139<br />
menus texte . . . . . . . . . . . . . . . . . . . . . . . . . . . . . . . . 447<br />
paramètres d'affichage . . . . . . . . . . . . . . . . . . . . . . 142<br />
périphériques <strong>de</strong> saisie . . . . . . . . . . . . . . . . . . . . . . 268<br />
polices <strong>de</strong> substitution . . . . . . . . . . . . . . . . . . . . . . . 553<br />
polices musicales . . . . . . . . . . . . . . . . . . . . . . . . . . . 751<br />
position <strong>de</strong> la partition . . . . . . . . . . . . . . . . . . . . . . 133<br />
saisie <strong>de</strong> notes . . . . . . . . . . . . . . . . . . . . . . . . . . . . . . 264<br />
souris . . . . . . . . . . . . . . . . . . . . . . . . . . . . . . . . . . . . . 132<br />
textures . . . . . . . . . . . . . . . . . . . . . . . . . . . . . . . . . . . 144<br />
première espèce . . . . . . . . . . . . . . . . . . . . . . . . . . . . . . 794<br />
presse-papiers<br />
défini . . . . . . . . . . . . . . . . . . . . . . . . . . . . . . . . . . . . . 820<br />
primos et secundos . . . . . . . . . . . . . . . . . . . . . . . . . . .351<br />
Pro Tools . . . . . . . . . . . . . . . . . . . . . . . . . . . . . . . . . . . . 662<br />
problèmes . . . . . . . . . . . . . . . . . . . . . . . . . . . . . . . . voir ai<strong>de</strong><br />
860<br />
programmes<br />
définis . . . . . . . . . . . . . . . . . . . . . . . . . . . . . . . . . . . . 820<br />
prolations . . . . . . . . . . . . . . . . . . . . . . . . . . . . . . . . . . . 373<br />
propriétés<br />
définies . . . . . . . . . . . . . . . . . . . . . . . . . . . . . . . . . . . 820<br />
Propriétés . . . . . . . . . . . . . . . . . . . . . . . . . . voir Inspecteur<br />
Publication sur Internet . . . . . . . . . . . . . . . . . . . . . . . 218<br />
pull-off . . . . . . . . . . . . . . . . . . . . . . . . . . . . . . . . . . . . . . 251<br />
Q<br />
quantification . . . . . . . . . . . . . . . . . . . . . . . . . . . . . . . . 276<br />
quarts <strong>de</strong> ton<br />
lecture . . . . . . . . . . . . . . . . . . . . . . . . . . . . . . . . . . . . 642<br />
voir aussi altérations, microtonales<br />
questions. . . . . . . . . . . . . . . . . . . . . . . . . . . . . . . . . voir ai<strong>de</strong><br />
Quick Look . . . . . . . . . . . . . . . . . . . . . . . . . . . . . . . . . . . .30<br />
QuickTime . . . . . . . . . . . . . . . . . . . . . . . . . . . . . . . . . . . 632<br />
quintes/octaves parallèles<br />
rechercher . . . . . . . . . . . . . . . . . . . . . . . . . . . . . . . . . 795<br />
R<br />
Raccourcis clavier<br />
Mo<strong>de</strong> enseignement . . . . . . . . . . . . . . . . . . . . . . . . 138<br />
raccourcis Notebook (portable) . . . . . . . . . . . . . . . 138<br />
raccourcis clavier . . . . . . . . . . . . . . . . . . . . . . . . . 137, 139<br />
différences entre Windows/Mac . . . . . . . . . . . . . . 138<br />
personnaliser . . . . . . . . . . . . . . . . . . . . . . . . . . . . . . 138<br />
rétablir les réglages par défaut . . . . . . . . . . . . . . . . 141<br />
raccourcis, clavier . . . . . . . . . . . . . voir raccourcis clavier<br />
rajouter à . . . . . . . . . . . . . . . . . . . . . . . . . . . . . . . . . . . . 280<br />
rake . . . . . . . . . . . . . . . . . . . . . . . . . . . . . . . . . . . . . . . . . 252<br />
rangées . . . . . . . . . . . . . . . . . . . . . . . . . . . . . . . . . .voir voix<br />
rechercher . . . . . . . . . . . . . . . . . . . . . . . . . . . . . . . . 30, 203<br />
et remplacer du texte . . . . . . . . . . . . . . . . . . . . . . . . 546<br />
motifs . . . . . . . . . . . . . . . . . . . . . . . . . . . . . . . . . . . . . 790<br />
quintes/octaves parallèles . . . . . . . . . . . . . . . . . . . . 795<br />
superpositions . . . . . . . . . . . . . . . . . . . . . . . . . . . . . 695<br />
récitatif . . . . . . . . . . . . . . . . . . . . . . . . . . . . . . . . . . . . . . 344<br />
rectangle . . . . . . . . . . . . . . . . . . . . . . . . . . . . . . . . . . . . 353<br />
réduction . . . . . . . . . . . . . . . . . . . . . . . . . . . . . . . . . . . . 285<br />
définie . . . . . . . . . . . . . . . . . . . . . . . . . . . . . . . . . . . . 820<br />
reformatage<br />
défini . . . . . . . . . . . . . . . . . . . . . . . . . . . . . . . . . . . . . 820<br />
reformatage . . . . . . . . . . . . . . . . . . . . . . . . . . . voir format<br />
réglage par défaut<br />
défini . . . . . . . . . . . . . . . . . . . . . . . . . . . . . . . . . . . . . 818<br />
réglages prédéfinis . . . . . . . . . . . . . . . . . . . . . . . . . . . . 572<br />
règle d'espacement <strong>de</strong>s notes . . . . . . . . . . . . . . . . . . . 738<br />
voir aussi gravure musicale<br />
Règles <strong>de</strong> gravure . . . . . . . . . . . . . . . . . . . . . . . . . . . . . 735<br />
altérations . . . . . . . . . . . . . . . . . . . . . . . . . . . . . . . . . 415<br />
armures . . . . . . . . . . . . . . . . . . . . . . . . . . . . . . . . . . . 338<br />
arpèges . . . . . . . . . . . . . . . . . . . . . . . . . . . . . . . . . . . . 416
articulations . . . . . . . . . . . . . . . . . . . . . . . . . . . . . . . . 420<br />
barres . . . . . . . . . . . . . . . . . . . . . . . . . . . . . . . . . . . . . 400<br />
barres <strong>de</strong> mesures . . . . . . . . . . . . . . . . . . . . . . . . . . . 348<br />
clés . . . . . . . . . . . . . . . . . . . . . . . . . . . . . . . . . . . . . . . . 334<br />
crochets et accola<strong>de</strong>s . . . . . . . . . . . . . . . . . . . . . . . . 409<br />
définies . . . . . . . . . . . . . . . . . . . . . . . . . . . . . . . . . . . . 820<br />
espacement <strong>de</strong>s notes . . . . . . . . . . . . . . . . . . . . . . . . 738<br />
guitare . . . . . . . . . . . . . . . . . . . . . . . . . . . . . . . . .253, 511<br />
hampes . . . . . . . . . . . . . . . . . . . . . . . . . . . . . . . . . . . . 431<br />
jazz . . . . . . . . . . . . . . . . . . . . . . . . . . . . . . . . . . . . . . . 426<br />
liaisons . . . . . . . . . . . . . . . . . . . . . . . . . . . . . . . . . . . . 365<br />
lignes supplémentaires . . . . . . . . . . . . . . . . . . . . . . . 431<br />
multiplets . . . . . . . . . . . . . . . . . . . . . . . . . . . . . . . . . . 260<br />
notes ornementales et notes <strong>de</strong> réplique . . . .160, 424<br />
numéros <strong>de</strong> mesures . . . . . . . . . . . . . . . . . . . . . . . . . 527<br />
pauses multiples . . . . . . . . . . . . . . . . . . . . . . . . . . . . 714<br />
polices . . . . . . . . . . . . . . . . . . . . . . . . . . . . . . . . . . . . . 751<br />
portées et systèmes . . . . . . . . . . . . . . . . . . . . . . . . . . 183<br />
repères <strong>de</strong> répétition . . . . . . . . . . . . . . . . . . . . . . . . . 523<br />
séparateurs <strong>de</strong> système . . . . . . . . . . . . . . . . . . . . . . . 173<br />
signatures rythmiques . . . . . . . . . . . . . . . . . . . . . . . 342<br />
soufflets . . . . . . . . . . . . . . . . . . . . . . . . . . . . . . . . . . . 357<br />
symboles d'accord . . . . . . . . . . . . . . . . . . . . . . .501, 511<br />
tenues . . . . . . . . . . . . . . . . . . . . . . . . . . . . . . . . . . . . . 434<br />
voix . . . . . . . . . . . . . . . . . . . . . . . . . . . . . . . . . . . . . . . 288<br />
voir aussi gravure musicale<br />
réglettes . . . . . . . . . . . . . . . . . . . . . . . . . . . . . . . . . . . . . . 808<br />
unités <strong>de</strong> mesure . . . . . . . . . . . . . . . . . . . . . . . . . . . . 135<br />
Réinitialiser l'espacement <strong>de</strong>s notes . . . . . . . . . .153, 737<br />
Réinitialiser l’aspect . . . . . . . . . . . . . . . . . . . . . . . . . . . 719<br />
Réinitialiser l’aspect <strong>de</strong> la partition . . . . . . . . . . . . . . . 719<br />
Réinitialiser la position . . . . . . . . . . . . . . . . . . . . . . . . . 718<br />
Réinitialiser la position <strong>de</strong> la partition . . . . . . . . . . . . 719<br />
Réinitialiser les groupements <strong>de</strong> ligature . . . . . . . . . . 392<br />
repères <strong>de</strong> répétition . . . . . . . . . . . . . . . . . . .475, 477, 722<br />
création . . . . . . . . . . . . . . . . . . . . . . . . . . . . . . . . . . . . 522<br />
définis . . . . . . . . . . . . . . . . . . . . . . . . . . . . . . . . . . . . . 820<br />
modification . . . . . . . . . . . . . . . . . . . . . . . . . . . . . . . 523<br />
Options <strong>de</strong>s règles <strong>de</strong> gravure . . . . . . . . . . . . . . . . . 523<br />
polices recommandées . . . . . . . . . . . . . . . . . . . . . . . 479<br />
répéter <strong>de</strong>s mesures<br />
numérotation . . . . . . . . . . . . . . . . . . . . . . . . . . . . . . . 428<br />
répéter le symbole <strong>de</strong> la <strong>de</strong>rnière mesure . . . . . . . 371<br />
répéter les symboles <strong>de</strong>s <strong>de</strong>ux <strong>de</strong>rnières mesures 371<br />
répétitions<br />
numéroter les mesures . . . . . . . . . . . . . . . . . . . . . . . 528<br />
répétitions à ailettes . . . . . . . . . . . . . . . . . . . . . . . . . . . 346<br />
répétitions <strong>de</strong> mesures . . . . . . .voir répéter <strong>de</strong>s mesures<br />
répliques . . . . . . . . . . . . . . . . . . . . . . . . . . . . . . . . . . . . . 156<br />
correction d'épreuves en cours . . . . . . . . . . . . . . . . 793<br />
créer . . . . . . . . . . . . . . . . . . . . . . . . . . . . . . . . . . . . . . 156<br />
dans les parties . . . . . . . . . . . . . . . . . . . . . . . . . . . . . 156<br />
Extension Suggérer les emplacements <strong>de</strong>s répliques .<br />
222<br />
In<strong>de</strong>x<br />
masquées dans la partition . . . . . . . . . . . . . . . . . . . 156<br />
style <strong>de</strong> texte . . . . . . . . . . . . . . . . . . . . . . . . . . . . . . . 157<br />
Reprise Stamp (police) . . . . . . . . . . . . . . . . . . . . . . . . . 734<br />
Reprise Title (police) . . . . . . . . . . . . . . . . . . . . . . . . . . . 734<br />
reprises . . . . . . . . . . . . . . . . . . . . . . . . . . . . . . . . . . . . . . 623<br />
au coda . . . . . . . . . . . . . . . . . . . . . . . . . . . . . . . . . . . . 626<br />
barres <strong>de</strong> reprise . . . . . . . . . . . . . . . . . . . . . . . . . . . . 624<br />
D.C. . . . . . . . . . . . . . . . . . . . . . . . . . . . . . . . . . . . . . . . 625<br />
D.S. . . . . . . . . . . . . . . . . . . . . . . . . . . . . . . . . . . . . . . . 625<br />
da capo . . . . . . . . . . . . . . . . . . . . . . . . . . . . . . . . . . . . 625<br />
dal segno . . . . . . . . . . . . . . . . . . . . . . . . . . . . . . 625, 626<br />
fine . . . . . . . . . . . . . . . . . . . . . . . . . . . . . . . . . . . . . . . 626<br />
lignes <strong>de</strong> fin <strong>de</strong> primos et <strong>de</strong> secundos . . . . . . . . . . 624<br />
mesures . . . . . . . . . . . . . . . . . . . . . . . . . . . . . . . . . . . 626<br />
résolution<br />
définie . . . . . . . . . . . . . . . . . . . . . . . . . . . . . . . . . . . . . 820<br />
résolution <strong>de</strong> l'écran . . . . . . . . . . . . . . . . . . . . . . . . . . . 143<br />
Rétablir . . . . . . . . . . . . . . . . . . . . . . . . . . . . . . . . . . . . . . . 22<br />
retourner . . . . . . . . . . . . . . . . . . . . . . . . . . . . . . . . . . . . . 430<br />
réverbération . . . . . . . . . . . . . . . . . . . . . . . . . . . . . . . . . 652<br />
définie . . . . . . . . . . . . . . . . . . . . . . . . . . . . . . . . . . . . . 820<br />
ReWire . . . . . . . . . . . . . . . . . . . . . . . . . . . . . . . . . . . . . . 662<br />
défini . . . . . . . . . . . . . . . . . . . . . . . . . . . . . . . . . . . . . . 820<br />
rit.<br />
exécution . . . . . . . . . . . . . . . . . . . . . . . . . . . . . . . . . . 352<br />
rouge voir notes hors tessiture, attache, ligne <strong>de</strong> lecture<br />
roulement . . . . . . . . . . . . . . . . . . . . . . . . . . . .387, 424, 438<br />
roulement batterie . . . . . . . . . . . . . . . . . . . . . . . . . . . . . 387<br />
roulement <strong>de</strong> tambour . . . . . . . . . . . . . . . . . . . . . . . . . 387<br />
RTAS . . . . . . . . . . . . . . . . . . . . . . . . . . . . . . . . . . . . . . . . 651<br />
ruban . . . . . . . . . . . . . . . . . . . . . . . . . . . . . . . . . . . . . . . . . 14<br />
défini . . . . . . . . . . . . . . . . . . . . . . . . . . . . . . . . . . . . . . 821<br />
Rubato . . . . . . . . . . . . . . . . . . . . . . . . . . . . . . . . . . . . . . . 608<br />
rudiments . . . . . . . . . . . . . . . . . . . . . . . . . . . . . . . . . . . . 424<br />
rythme<br />
augmenter . . . . . . . . . . . . . . . . . . . . . . . . . . . . . . . . . 304<br />
barres obliques . . . . . . . . . . . . . . . . . . . . . . . . . . . . . 378<br />
diminuer . . . . . . . . . . . . . . . . . . . . . . . . . . . . . . . . . . 304<br />
voir aussi valeurs <strong>de</strong> notes<br />
rythme libre . . . . . . . . . . . . . . . . . . . . . . . . . . . . . . . . . . 343<br />
S<br />
saisie<br />
dans plusieurs voix . . . . . . . . . . . . . . . . . . . . . . . . . . 284<br />
lignes . . . . . . . . . . . . . . . . . . . . . . . . . . . . . . . . . . . . . . 349<br />
numériser . . . . . . . . . . . . . . . . . . . . . . . . . . . . . . . . . . . 50<br />
paroles . . . . . . . . . . . . . . . . . . . . . . . . . . . . . . . . . . . . 480<br />
symboles d'accord<br />
en les saisissant . . . . . . . . . . . . . . . . . . . . . . . . . . . 493<br />
via un clavier MIDI . . . . . . . . . . . . . . . . . . . . . . . 495<br />
tablature <strong>de</strong> guitare . . . . . . . . . . . . . . . . . . . . . . . . . . 243<br />
texte . . . . . . . . . . . . . . . . . . . . . . . . . . . . . . . . . . . . . . 441<br />
via un microphone . . . . . . . . . . . . . . . . . . . . . . . . . . . 67<br />
saisie à la souris<br />
861
In<strong>de</strong>x<br />
définie . . . . . . . . . . . . . . . . . . . . . . . . . . . . . . . . . . . . 821<br />
désactiver . . . . . . . . . . . . . . . . . . . . . . . . . . . . . . . . . 231<br />
saisie alphabétique . . . . . . . . . . . . . . . . . . . . . . . . . . . . 225<br />
définie . . . . . . . . . . . . . . . . . . . . . . . . . . . . . . . . . . . . 821<br />
saisie <strong>de</strong> notes . . . . . . . . . . . . . . . . . . . . . . . . . . . . . . . . 225<br />
saisie <strong>de</strong> tablature . . . . . . . . . . . . . . . . . . . . . . . . . . . . . 243<br />
saisie en temps réel<br />
définie . . . . . . . . . . . . . . . . . . . . . . . . . . . . . . . . . . . . 821<br />
voir aussi Flexi-time<br />
saisie MIDI . . . . . . . . . . . . . . . . . . . . . . . . .voir Flexi-time<br />
saisie pas-à-pas . . . . . . . . . . . . . . . . . . . . . . . . . . . . . . . 225<br />
définie . . . . . . . . . . . . . . . . . . . . . . . . . . . . . . . . . . . . 821<br />
saisir<br />
avec une guitare MIDI . . . . . . . . . . . . . . . . . . . . . . . 266<br />
options . . . . . . . . . . . . . . . . . . . . . . . . . . . . . . . . . . . . 264<br />
saisie à la souris . . . . . . . . . . . . . . . . . . . . . . . . . . . . 225<br />
saisie alphabétique . . . . . . . . . . . . . . . . . . . . . . . . . . 225<br />
saisie au clavier . . . . . . . . . . . . . . . . . . . . . . . . . . . . . 225<br />
saisie Flexi-time . . . . . . . . . . . . . . . . . . . . . . . . . . . . 276<br />
saisie pas à pas . . . . . . . . . . . . . . . . . . . . . . . . . . . . . 225<br />
sans armure . . . . . . . . . . . . . . . . . . . . . . . . . . voir armures<br />
sauts . . . . . . . . . . . . . . . . . . . . . . . . . . . . . . . . . . . . . . . . 706<br />
affichage . . . . . . . . . . . . . . . . . . . . . . . . . . . . . . . . . . 807<br />
définis . . . . . . . . . . . . . . . . . . . . . . . . . . . . . . . . . . . . 821<br />
page<br />
automatiques . . . . . . . . . . . . . . . . . . . . . . . . . . . . 702<br />
définis . . . . . . . . . . . . . . . . . . . . . . . . . . . . . . . . . . 821<br />
système . . . . . . . . . . . . . . . . . . . . . . . . . . . . . . . . . . . 707<br />
automatiques . . . . . . . . . . . . . . . . . . . . . . . . . . . . 702<br />
sauts . . . . . . . . . . . . . . . . . . . . . . . . . . . . . . . . .voir reprises<br />
Sauts automatiques . . . . . . . . . . . . . . . . . . . . . . . 220, 718<br />
sauvegar<strong>de</strong> . . . . . . . . . . . . . . . . . . . . . . . . . . . . . . . . . . . . 28<br />
sauvegar<strong>de</strong> automatique . . . . . . . . . . . . . . . . . . . . . . . . 28<br />
sauvegar<strong>de</strong>r<br />
modifier l'emplacement par défaut . . . . . . . . . . . . . 27<br />
versions . . . . . . . . . . . . . . . . . . . . . . . . . . . . . . . . . . . 782<br />
Scalable Vector Graphics . . . . . . . . . . . . . . . . . . .voir SVG<br />
scoop . . . . . . . . . . . . . . . . . . . . . . . . . . . . . . . . . . . . . . . 425<br />
Secon<strong>de</strong> école <strong>de</strong> Vienne<br />
Hauptstimme . . . . . . . . . . . . . . . . . . . . . . . . . . . . . . 353<br />
Nebenstimme . . . . . . . . . . . . . . . . . . . . . . . . . . . . . . 353<br />
Sprechstimme . . . . . . . . . . . . . . . . . . . . . . . . . . . . . . 373<br />
symboles d'accentuation et <strong>de</strong> non accentuation 371<br />
sections . . . . . . . . . . . . . . . . . . . . . . . . . . . . . 215, 463, 706<br />
définies . . . . . . . . . . . . . . . . . . . . . . . . . . . . . . . . . . . 821<br />
segno . . . . . . . . . . . . . . . . . . . . . . . . . . . . . . . . . . . . . . . 626<br />
sélection<br />
dynamiques . . . . . . . . . . . . . . . . . . . . . . . . . . . . . . . . 203<br />
liaisons . . . . . . . . . . . . . . . . . . . . . . . . . . . . . . . . . . . . 203<br />
mesures . . . . . . . . . . . . . . . . . . . . . . . . . . . . . . . . . . . 152<br />
paroles . . . . . . . . . . . . . . . . . . . . . . . . . . . . . . . . . . . . 203<br />
voir aussi filtres, sélections<br />
sélectionner<br />
défini . . . . . . . . . . . . . . . . . . . . . . . . . . . . . . . . . . . . . 821<br />
862<br />
sélections . . . . . . . . . . . . . . . . . . . . . . . . . . . . . . . . . . . . 149<br />
définies . . . . . . . . . . . . . . . . . . . . . . . . . . . . . . . . . . . 821<br />
multiples . . . . . . . . . . . . . . . . . . . . . . . . . . . . . . . . . . 151<br />
uniques . . . . . . . . . . . . . . . . . . . . . . . . . . . . . . . . . . . 149<br />
septolets . . . . . . . . . . . . . . . . . . . . . . . . . . . .voir multiplets<br />
séquenceur<br />
défini . . . . . . . . . . . . . . . . . . . . . . . . . . . . . . . . . . . . . 821<br />
sérif<br />
défini . . . . . . . . . . . . . . . . . . . . . . . . . . . . . . . . . . . . . 821<br />
sextolets. . . . . . . . . . . . . . . . . . . . . . . . . . . . .voir multiplets<br />
shake . . . . . . . . . . . . . . . . . . . . . . . . . . . . . . . 251, 373, 425<br />
<strong>Sibelius</strong> Player . . . . . . . . . . . . . . . . . . . . . . . . . . . . . . . . 643<br />
signatures rythmiques . . . . . . . . . . . . . . . . . . . . . . . . . 339<br />
alternance . . . . . . . . . . . . . . . . . . . . . . . . . . . . . . . . . 342<br />
complexes . . . . . . . . . . . . . . . . . . . . . . . . . . . . . . . . . 340<br />
composées<br />
groupements <strong>de</strong> silences . . . . . . . . . . . . . . . . . . . 319<br />
conversion entre . . . . . . . . . . . . . . . . . . . . . . . . . . . 315<br />
groupements <strong>de</strong> ligature . . . . . . . . . . . . . . . . . . . . . 390<br />
groupes <strong>de</strong> temps . . . . . . . . . . . . . . . . . . . . . . . . . . . 341<br />
multiples . . . . . . . . . . . . . . . . . . . . . . . . . . . . . . . . . . 343<br />
polices recommandées . . . . . . . . . . . . . . . . . . . . . . 479<br />
précaution . . . . . . . . . . . . . . . . . . . . . . . . . . . . . . . . . 340<br />
silences . . . . . . . . . . . . . . . . . . . . . . . . . . . . . . . . . . . . . . 225<br />
combiner . . . . . . . . . . . . . . . . . . . . . . . . . . . . . . . . . . 320<br />
extension Supprimer les silences . . . . . . . . . . . . . . 321<br />
insertion . . . . . . . . . . . . . . . . . . . . . . . . . . . . . . . . . . 313<br />
masquer . . . . . . . . . . . . . . . . . . . . . . . . . . . . . . . . . . . 239<br />
non alignés . . . . . . . . . . . . . . . . . . . . . . . . . . . . . . . . 213<br />
scin<strong>de</strong>r les silences <strong>de</strong> noires pointées . . . . . . . . . 319<br />
supprimer . . . . . . . . . . . . . . . . . . . . . . . . . . . . . . . . . 234<br />
silences pointés . . . . . . . . . . . . . . . . . . . . . . . . . . . . . . . 319<br />
slap . . . . . . . . . . . . . . . . . . . . . . . . . . . . . . . . . . . . . . . . . 252<br />
sli<strong>de</strong> . . . . . . . . . . . . . . . . . . . . . . . . . . . . . . . . . . . . . . . . 250<br />
sli<strong>de</strong> du médiator . . . . . . . . . . . . . . . . . . . . . . . . . . . . . 252<br />
smear . . . . . . . . . . . . . . . . . . . . . . . . . . . . . . . . . . . . . . . 426<br />
SMPTE . . . . . . . . . . . . . . . . . . . . . . . . . . . . . . . . . . . . . . . .42<br />
Sol-Fa tonique . . . . . . . . . . . . . . . . . . . . . . . . . . . . . . . . 543<br />
Sonata (police) . . . . . . . . . . . . . . . . . . . . . . . . . . . . . . . 749<br />
Sonivox Symphonic Orchestra . . . . . . . . . . . . . . . . . . 650<br />
sons joués à leur hauteur réelle voir partition transposée<br />
sortie<br />
définie . . . . . . . . . . . . . . . . . . . . . . . . . . . . . . . . . . . . 822<br />
sortie prédéfinie . . . . . . . . . . . . . . . . . . . . . . . . . . . . . . 349<br />
soufflets . . . . . . . . . . . . . . . . . . . . . . . . . . . . . . . . . . . . . 356<br />
définis . . . . . . . . . . . . . . . . . . . . . . . . . . . . . . . . . . . . 822<br />
lecture <strong>de</strong>s . . . . . . . . . . . . . . . . . . . . . . . . . . . . . . . . . 601<br />
souligner (texte) . . . . . . . . . . . . . . . . . . . . . . . . . . . . . . 442<br />
sound ID . . . . . . . . . . . . . . . . . . . . . . . . . . . . . . . . . . . . 673<br />
défini . . . . . . . . . . . . . . . . . . . . . . . . . . . . . . . . . . . . . 822<br />
soundfonts . . . . . . . . . . . . . . . . . . . . . . . . . . . . . . . . . . . 660<br />
défini . . . . . . . . . . . . . . . . . . . . . . . . . . . . . . . . . . . . . 822<br />
SoundStage . . . . . . . . . . . . . . . . . . . . . . . . . . . . . . . . . . 584<br />
SoundWorld . . . . . . . . . . . . . . . . . . . . . . . . . . . . . . . . . 673
SoundWorld<br />
défini . . . . . . . . . . . . . . . . . . . . . . . . . . . . . . . . . . . . . . 822<br />
sourdine . . . . . . . . . . . . . . . . . . . . . . . . . . . . . . . . . . . . . 453<br />
symbole . . . . . . . . . . . . . . . . . . . . . . . . . . . . . . . . . . . 373<br />
souris<br />
utiliser la roulette <strong>de</strong> défilement . . . . . . . . . . . . . . . 801<br />
souris à roulette <strong>de</strong> défilement . . . . . . . . . . . . . . . . . . 805<br />
sous-crochets . . . . . . . . . . . . . . . . . . . . . . . . . . . . . . . . . 408<br />
définis . . . . . . . . . . . . . . . . . . . . . . . . . . . . . . . . . . . . . 812<br />
voir aussi crochets<br />
Spotlight . . . . . . . . . . . . . . . . . . . . . . . . . . . . . . . . . . . . . . 30<br />
Sprechstimme . . . . . . . . . . . . . . . . . . . . . . . . . . . . . . . . 373<br />
staccato. . . . . . . . . . . . . . . . . . . . . . . . . . . voir articulations<br />
statistiques<br />
calcul pour un dossier . . . . . . . . . . . . . . . . . . . . . . . 217<br />
pour une partition . . . . . . . . voir infos sur la partition<br />
stéréo . . . . . . . . . . . . . . . . . . . . . . . . . . . . . . . . . . . . . . . . 578<br />
style rythmique . . . . . . . . . . . . . . . . . . . . . . . . . . . . . . . 608<br />
styles . . . . . . . . . . . . . . . . . . . . . . . . . . . . . . . . . . . . . . . . 733<br />
voir aussi style personnalisé, Éditer les styles <strong>de</strong> texte,<br />
Éditer les styles d'arrangement, Règles<br />
<strong>de</strong> gravure<br />
styles personnalisé . . . . . . . . . . . . . . . . . . . . . . . . . . . . . 733<br />
importation<br />
dans un dossier <strong>de</strong> partitions . . . . . . . . . . . . . . . 218<br />
styles personnalisés<br />
définis . . . . . . . . . . . . . . . . . . . . . . . . . . . . . . . . . . . . . 822<br />
exporter . . . . . . . . . . . . . . . . . . . . . . . . . . . . . . . . . . . 735<br />
exporter à partir <strong>de</strong>s parties . . . . . . . . . . . . . . . . . . . 763<br />
importer . . . . . . . . . . . . . . . . . . . . . . . . . . . . . . . . . . . 736<br />
superpositions<br />
entre le texte et les notes . . . . . . . . . . . . . . . . . . . . . 547<br />
recherche . . . . . . . . . . . . . . . . . . . . . . . . . . . . . . . . . . 695<br />
voir aussi gravure musicale<br />
suppression<br />
sélective . . . . . . . . . . . . . . . . . . . . . . . . . . . . . . . . . . . 205<br />
supprimer<br />
parties . . . . . . . . . . . . . . . . . . . . . . . . . . . . . . . . . . . . . 757<br />
surbrillance . . . . . . . . . . . . . . . . . . . . . . . . . . . . . . . . . . . 779<br />
suppression . . . . . . . . . . . . . . . . . . . . . . . . . . . . . . . . 221<br />
surface . . . . . . . . . . . . . . . . . . . . . . . . . . . . . . . . . . . . . . . 151<br />
Susato (police) . . . . . . . . . . . . . . . . . . . . . . . . . . . . . . . . 749<br />
suspension (points <strong>de</strong>) . . . . . . . . . . . . . . . . . . . . . . . . . 828<br />
SVG<br />
défini . . . . . . . . . . . . . . . . . . . . . . . . . . . . . . . . . . . . . . 822<br />
swing . . . . . . . . . . . . . . . . . . . . . . . . . . . . . . . . . . . . . . . . 608<br />
écrire . . . . . . . . . . . . . . . . . . . . . . . . . . . . . . . . . . . . . . 319<br />
Swing (police) . . . . . . . . . . . . . . . . . . . . . . . . . . . . . . . . 749<br />
symbole <strong>de</strong> copyright . . . . . . . . . . . . . . . . . . . . . . . . . . 828<br />
symboles . . . . . . . . . . . . . . . . . . . . . . . . . . . . . . . . . . . . . 369<br />
cloches à main . . . . . . . . . . . . . . . . . . . . . . . . . . . . . . 373<br />
composites . . . . . . . . . . . . . . . . . . . . . . . . . . . . . . . . . 375<br />
définis . . . . . . . . . . . . . . . . . . . . . . . . . . . . . . . . . . . . . 822<br />
jazz . . . . . . . . . . . . . . . . . . . . . . . . . . . . . . . . . . . . . . . 425<br />
In<strong>de</strong>x<br />
modification . . . . . . . . . . . . . . . . . . . . . . . . . . . . . . . 374<br />
symboles d'accord<br />
ajout automatique . . . . . . . . . . . . . . . . . . . . . . . . . . . 514<br />
aligner . . . . . . . . . . . . . . . . . . . . . . . . . . . . . . . . . . . . . 500<br />
chiffres romains . . . . . . . . . . . . . . . . . . . . . . . . . . . . 459<br />
définis . . . . . . . . . . . . . . . . . . . . . . . . . . . . . . . . . . . . . 822<br />
lecture <strong>de</strong> . . . . . . . . . . . . . . . . . . . . . . . . . . . . . . . . . . 516<br />
modification . . . . . . . . . . . . . . . . . . . . . . . . . . . . . . . 504<br />
polices recommandées . . . . . . . . . . . . . . . . . . . . . . . 478<br />
réécrire . . . . . . . . . . . . . . . . . . . . . . . . . . . . . . . . . . . . 496<br />
transposer . . . . . . . . . . . . . . . . . . . . . . . . . . . . . 263, 498<br />
symboles <strong>de</strong> direction . . . . . . . . . . . . . . . . . . . . . . . . . . 372<br />
synthèse<br />
défini . . . . . . . . . . . . . . . . . . . . . . . . . . . . . . . . . . . . . . 822<br />
système<br />
défini . . . . . . . . . . . . . . . . . . . . . . . . . . . . . . . . . . . . . . 822<br />
divisé<br />
réunion . . . . . . . . . . . . . . . . . . . . . . . . . . . . . . . . . 184<br />
espace . . . . . . . . . . . . . . . . . . . . . . . . . . . . . . . . . . . . . 215<br />
in<strong>de</strong>nté . . . . . . . . . . . . . . . . . . . . . . . . . . . . . . . . . . . . 180<br />
nombre constant <strong>de</strong> mesures . . . . . . . . . . . . . . . . . 220<br />
nombre constant <strong>de</strong> mesures par . . . . . . . . . . . . . . 717<br />
objets . . . . . . . . . . . . . . . . . . . . . . . . . . . . . . . . . . . . . 745<br />
défini . . . . . . . . . . . . . . . . . . . . . . . . . . . . . . . . . . . 817<br />
passage . . . . . . . . . . . . . . . . . . . . . . . . . . . . . . . . . . . . 152<br />
défini . . . . . . . . . . . . . . . . . . . . . . . . . . . . . . . . . . . 818<br />
sauts . . . . . . . . . . . . . . . . . . . . . . . . . . . . . . . . . . . . . . 707<br />
définis . . . . . . . . . . . . . . . . . . . . . . . . . . . . . . . . . . . 821<br />
voir aussi sauts, système<br />
séparateurs . . . . . . . . . . . . . . . . . . . . . . . . . . . . . . . . . 173<br />
définis . . . . . . . . . . . . . . . . . . . . . . . . . . . . . . . . . . . 821<br />
système audio numérique<br />
défini . . . . . . . . . . . . . . . . . . . . . . . . . . . . . . . . . . . . . . 813<br />
système <strong>de</strong> portée . . . . . . . . . . . . . . . . . . . . . voir système<br />
T<br />
tablature . . . voir tablature <strong>de</strong> guitare, tablature <strong>de</strong> luth<br />
tablature <strong>de</strong> guitare<br />
accords . . . . . . . . . . . . . . . . . . . . . . . . . . . . . . . . . . . . 252<br />
créer un instrument utilisant <strong>de</strong>s tablatures . . . . . 243<br />
définie . . . . . . . . . . . . . . . . . . . . . . . . . . . . . . . . . . . . . 822<br />
fond blanc <strong>de</strong>rrière les notes . . . . . . . . . . . . . . . . . . 253<br />
options <strong>de</strong> doigtés . . . . . . . . . . . . . . . . . . . . . . . . . . . 245<br />
personnaliser . . . . . . . . . . . . . . . . . . . . . . . . . . . . . . . 252<br />
plongeon à l'ai<strong>de</strong> <strong>de</strong> la tige <strong>de</strong> vibrato . . . . . . . . . . 251<br />
saisie . . . . . . . . . . . . . . . . . . . . . . . . . . . . . . . . . . . . . . 243<br />
transformer notation normale . . . . . . . . . . . . . . . . 243<br />
tablature <strong>de</strong> luth . . . . . . . . . . . . . . . . . . . . . . . . . . . . . . 254<br />
rythmes . . . . . . . . . . . . . . . . . . . . . . . . . . . . . . . . . . . 254<br />
Table <strong>de</strong> mixage . . . . . . . . . . . . . . . . . . . . . . . . . . . . . . . 575<br />
affichage . . . . . . . . . . . . . . . . . . . . . . . . . . . . . . . . . . . 809<br />
contrôler via le clavier MIDI . . . . . . . . . . . . . . . . . . 584<br />
définie . . . . . . . . . . . . . . . . . . . . . . . . . . . . . . . . . . . . . 822<br />
groupes <strong>de</strong> tranches . . . . . . . . . . . . . . . . . . . . . . . . . 581<br />
863
In<strong>de</strong>x<br />
tranche d'instrument virtuel . . . . . . . . . . . . . . . . . 581<br />
tranche <strong>de</strong> piste . . . . . . . . . . . . . . . . . . . . . . . . . . . . 580<br />
tranche du volume master . . . . . . . . . . . . . . . . . . . 583<br />
tranches <strong>de</strong> portées . . . . . . . . . . . . . . . . . . . . . . . . . 577<br />
tranches du bus d'effets . . . . . . . . . . . . . . . . . . . . . . 582<br />
Tabloï<strong>de</strong> . . . . . . . . . . . . . . . . . .voir dimensions <strong>de</strong> papier<br />
tacet . . . . . . . . . . . . . . . . . . . . . . . . . . . . . . . . . . . . . . . . 705<br />
taille voir format <strong>de</strong> page, dimensions <strong>de</strong> papier, taille en<br />
points, taille <strong>de</strong> portée<br />
taille <strong>de</strong> portée . . . . . . . . . . . . . . . . . . . . . . . . . . . . 182, 716<br />
définie . . . . . . . . . . . . . . . . . . . . . . . . . . . . . . . . . . . . 822<br />
taille en points . . . . . . . . . . . . . . . . . . . . . . . . . . . . . . . . 474<br />
définie . . . . . . . . . . . . . . . . . . . . . . . . . . . . . . . . . . . . 823<br />
Taille réelle . . . . . . . . . . . . . . . . . . . . . . . . . . . . . . . . . . 805<br />
tailles <strong>de</strong> papier . . . . . . . . . . . . . . . . . . . . . . . . . . . . . . . . 78<br />
Tamburo (police) . . . . . . . . . . . . . . . . . . . . . . . . . . . . . 749<br />
tapping . . . . . . . . . . . . . . . . . . . . . . . . . . . . . . . . . . . . . . 251<br />
Tapspace . . . . . . . . . . . . . . . . . . . . . . . . . . . . . . . . . . . . 650<br />
TDM . . . . . . . . . . . . . . . . . . . . . . . . . . . . . . . . . . . . . . . . 651<br />
téléchargement . . . . . . . . . . . . . . . . . . . . . . . . . . . . . . . . 43<br />
tempo<br />
affichage dans la fenêtre Transport . . . . . . . . . . . . 635<br />
régler par tapping . . . . . . . . . . . . . . . . . . . . . . . . . . . 222<br />
tempo <strong>de</strong> tapping . . . . . . . . . . . . . . . . . . . . . . . . . . . . . 222<br />
tempo <strong>de</strong> tapping. . . . . . . . . . . . . . . . . . . voir Live Tempo<br />
Tempo I . . . . . . . . . . . . . . . . . . . . . . . . . . . . . . . . . . . . . 453<br />
tempo l’istesso . . . . . . . . . . . voir modulations métriques<br />
temps<br />
numéro . . . . . . . . . . . . . . . . . . . . . . . . . . . . . . . . . . . 547<br />
temps binaires<br />
conversion en ternaires . . . . . . . . . . . . . . . . . . . . . . 315<br />
temps ternaires<br />
groupements <strong>de</strong> silences . . . . . . . . . . . . . . . . . . . . . 319<br />
tenue laissez vibrer . . . . . . . . . . . . . . . . . . . . . . . . . . . . 372<br />
tenues . . . . . . . . . . . . . . . . . . . . . . . . . . . . . . . . . . . . . . . 433<br />
dans la musique arpégée . . . . . . . . . . . . . . . . . . . . . 434<br />
dans les mesures <strong>de</strong> secundo . . . . . . . . . . . . . . . . . 434<br />
laisser vibrer . . . . . . . . . . . . . . . . . . . . . . . . . . . . . . . 434<br />
lecture <strong>de</strong> . . . . . . . . . . . . . . . . . . . . . . . . . . . . . . . . . . 610<br />
suppression . . . . . . . . . . . . . . . . . . . . . . . . . . . . . . . . 319<br />
tenuto . . . . . . . . . . . . . . . . . . . . . . . . . . . . . . . . . . . . 41, 420<br />
tessiture<br />
vérification . . . . . . . . . . . . . . . . . . . . . . . . . . . . . . . . 790<br />
têtes <strong>de</strong> note . . . . . . . . . . . . . . . . . . . . . . . . . . . . . . . . . . 377<br />
définies . . . . . . . . . . . . . . . . . . . . . . . . . . . . . . . . . . . 823<br />
têtes <strong>de</strong> notes<br />
barre oblique . . . . . . . . . . . . . . . . . . . . . . . . . . . . . . . 378<br />
en croix (tablature <strong>de</strong> guitare) . . . . . . . . . . . . . . . . 252<br />
mélanger les tailles dans un accord . . . . . . . . . . . . 380<br />
modification . . . . . . . . . . . . . . . . . . . . . . . . . . . . . . . 388<br />
plus larges . . . . . . . . . . . . . . . . . . . . . . . . . . . . . . . . . 380<br />
plus petites . . . . . . . . . . . . . . . . . . . . . . . . . . . . . . . . 380<br />
texte<br />
brut . . . . . . . . . . . . . . . . . . . . . . . . . . . . . . . . . . . . . . . 455<br />
864<br />
chiffres romains . . . . . . . . . . . . . . . . . . . . . . . . . . . . 458<br />
copie entre <strong>de</strong>s programmes . . . . . . . . . . . . . . . . . 443<br />
copyright . . . . . . . . . . . . . . . . . . . . . . . . . . . . . . . . . . 477<br />
coréen . . . . . . . . . . . . . . . . . . . . . . . . . . . . . . . . . . . . 448<br />
création . . . . . . . . . . . . . . . . . . . . . . . . . . . . . . . . . . . 441<br />
création <strong>de</strong> notes dans . . . . . . . . . . . . . . . . . . . . . . . 455<br />
cyrillique . . . . . . . . . . . . . . . . . . . . . . . . . . . . . . . . . . 448<br />
en écritures complexes . . . . . . . . . . . . . . . . . . . . . . 448<br />
encadré . . . . . . . . . . . . . . . . . . . . . . . . . . . . . . . . . . . 455<br />
en-têtes . . . . . . . . . . . . . . . . . . . . . . . . . . . . . . . . . . . 477<br />
entre les portées . . . . . . . . . . . . . . . . . . . . . . . . . . . . 445<br />
expressions génériques . . . . . . . . . . . . . . . . . . . . . . 549<br />
filtrer . . . . . . . . . . . . . . . . . . . . . . . . . . . . . . . . . . . . . 203<br />
gras . . . . . . . . . . . . . . . . . . . . . . . . . . . . . . . . . . . . . . . 442<br />
grec . . . . . . . . . . . . . . . . . . . . . . . . . . . . . . . . . . . . . . . 448<br />
incliné . . . . . . . . . . . . . . . . . . . . . . . . . . . . . . . . . . . . 475<br />
in<strong>de</strong>nter . . . . . . . . . . . . . . . . . . . . . . . . . . . . . . . . . . . 476<br />
italique . . . . . . . . . . . . . . . . . . . . . . . . . . . . . . . . . . . . 442<br />
japonais . . . . . . . . . . . . . . . . . . . . . . . . . . . . . . . . . . . 448<br />
masquer . . . . . . . . . . . . . . . . . . . . . . . . . . . . . . . . . . . 444<br />
menus texte . . . . . . . . . . . . . . . . . . . . . . . . . . . . . . . . 441<br />
métho<strong>de</strong> <strong>de</strong> saisie . . . . . . . . . . . . . . . . . . . . . . . . . . . 448<br />
modification . . . . . . . . . . . . . . . . . . . . . . . . . . . . . . . 442<br />
modification <strong>de</strong> style . . . . . . . . . . . . . . . . . . . . . . . . 444<br />
noms d'instruments . . . . . . . . . . . . . . . . . . . . . . . . . 461<br />
pieds <strong>de</strong> page . . . . . . . . . . . . . . . . . . . . . . . . . . . . . . 477<br />
propriétés . . . . . . . . . . . . . . . . . . . . . . . . . . . . . . . . . 213<br />
rechercher et remplacer . . . . . . . . . . . . . . . . . . . . . 546<br />
réinitialiser l'aspect . . . . . . . . . . . . . . . . . . . . . . . . . 444<br />
réinitialiser la position . . . . . . . . . . . . . . . . . . . . . . 444<br />
repositionnement . . . . . . . . . . . . . . . . . . . . . . . . . . . 547<br />
saisie d'altérations . . . . . . . . . . . . . . . . . . . . . . . . . . 414<br />
sélection . . . . . . . . . . . . . . . . . . . . . . . . . . . . . . . . . . 443<br />
souligné . . . . . . . . . . . . . . . . . . . . . . . . . . . . . . . . . . . 442<br />
styles<br />
définis . . . . . . . . . . . . . . . . . . . . . . . . . . . . . . . . . . 822<br />
modification . . . . . . . . . . . . . . . . . . . . . . . . . . . . . 472<br />
styles <strong>de</strong> texte . .voir Éditer les styles <strong>de</strong> texte, polices<br />
styles <strong>de</strong> texte dans les parties . . . . . . . . . . . . . . . . 761<br />
sur plusieurs positions . . . . . . . . . . . . . . . . . . . . . . 477<br />
taille <strong>de</strong> note <strong>de</strong> réplique . . . . . . . . . . . . . . . . . . . . . 160<br />
timeco<strong>de</strong> . . . . . . . . . . . . . . . . . . . . . . . . . . . . . . . . . . 639<br />
voir aussi paroles<br />
texte brut . . . . . . . . . . . . . . . . . . . . . . . . . . . . . . . . . . . . 455<br />
texte coréen . . . . . . . . . . . . . . . . . . . . . . . . . . . . . . . . . . 448<br />
texte cyrillique . . . . . . . . . . . . . . . . . . . . . . . . . . . . . . . 448<br />
Texte Expression<br />
polices recommandées . . . . . . . . . . . . . . . . . . . . . . 478<br />
texte grec . . . . . . . . . . . . . . . . . . . . . . . . . . . . . . . . . . . . 448<br />
texte japonais . . . . . . . . . . . . . . . . . . . . . . . . . . . . . . . . 448<br />
Texte Technique . . . . . . . . . . . . . . . . . . . . . . . . . . . . . . 453<br />
polices recommandées . . . . . . . . . . . . . . . . . . . . . . 478<br />
Texte Tempo . . . . . . . . . . . . . . . . . . . . . . . . . . . . . . . . . 453<br />
texte Titre . . . . . . . . . . . . . . . . . . . . . . . . . . . . . . . . . . . 722
textures . . . . . . . . . . . . . . . . . . . . . . . . . . . . . . . . . . . . . . 144<br />
TIFF (fichiers) . . . . . . . . . . . . . . . . . . . . . . . . . . . . . . . . . 95<br />
til<strong>de</strong> . . . . . . . . . . . . . . . . . . . . . . . . . . . . . . . . . . . . . . . . . 666<br />
time signatures<br />
multiple . . . . . . . . . . . . . . . . . . . . . . . . . . . . . . . . . .341<br />
timeco<strong>de</strong> . . . . . . . . . . . . . . . . . . . . . . . . . . . . . . . . . . . . . 635<br />
affichage dans la fenêtre Transport . . . . . . . . . . . . 635<br />
défini . . . . . . . . . . . . . . . . . . . . . . . . . . . . . . . . . . . . . . 823<br />
départ . . . . . . . . . . . . . . . . . . . . . . . . . . . . . . . . . . . . . 637<br />
durée <strong>de</strong> la partition . . . . . . . . . . . . . . . . . . . . . . . . . 637<br />
images par secon<strong>de</strong> . . . . . . . . . . . . . . . . . . . . . . . . . . 636<br />
noter . . . . . . . . . . . . . . . . . . . . . . . . . . . . . . . . . . . . . . 636<br />
style . . . . . . . . . . . . . . . . . . . . . . . . . . . . . . . . . . . . . . . 639<br />
tirets<br />
au début <strong>de</strong>s systèmes . . . . . . . . . . . . . . . . . . . . . . . 489<br />
autoriser l'espacement supplémentaire . . . . . . . . . 489<br />
Title text . . . . . . . . . . . . . . . . . . . . . . . . . . . . . . . . . . .455<br />
touche . . . . . . . . . . . . . . . . . . . . . . . . . . . . . . . . . . . . . . . 650<br />
touche <strong>de</strong> contrôle<br />
définie . . . . . . . . . . . . . . . . . . . . . . . . . . . . . . . . . . . . . 823<br />
touches d'accès rapi<strong>de</strong> . . . . . . . . . .voir raccourcis clavier<br />
tourne-page . . . . . . . . . . . . . . . . . . . . . . . voir sauts, page<br />
traitement <strong>de</strong> fichiers par lot<br />
imprimer <strong>de</strong>s parties . . . . . . . . . . . . . . . . . . . . . . . . 756<br />
traitement <strong>de</strong> lots<br />
extensions . . . . . . . . . . . . . . . . . . . . . . . . . . . . . . . . . 217<br />
transparence . . . . . . . . . . . . . . . . . . . . . . . . . . . . . . . . . . 145<br />
transposées<br />
partitions<br />
définie . . . . . . . . . . . . . . . . . . . . . . . . . . . . . . . . . . 818<br />
transposer . . . . . . . . . . . . . . . . . . . . . . . . . . . . . . . . . . . . 262<br />
à l'octave . . . . . . . . . . . . . . . . . . . . . . . . . . . . . . . . . . . 263<br />
d'un <strong>de</strong>mi-ton . . . . . . . . . . . . . . . . . . . . . . . . . . . . . . 263<br />
diatoniquement . . . . . . . . . . . . . . . . . . . . . . . . . . . . . 262<br />
hauteur<br />
enregistrer à . . . . . . . . . . . . . . . . . . . . . . . . . . . . . 282<br />
par tonalité . . . . . . . . . . . . . . . . . . . . . . . . . . . . . . . . . 262<br />
parties . . . . . . . . . . . . . . . . . . . . . . . . . . . . . . . . . . . . . 763<br />
symboles d'accord . . . . . . . . . . . . . . . . . . . . . . .263, 497<br />
toutes les notes à une seule hauteur <strong>de</strong> note . . . . . 318<br />
transpositeurs<br />
instruments<br />
définis . . . . . . . . . . . . . . . . . . . . . . . . . . . . . . . . . . . 815<br />
transposition<br />
instruments . . . . . . . . . . . . . . . . . . . . . . . . . . . . . . . . 174<br />
modale . . . . . . . . . . . . . . . . . . . . . . . . . . . . . . . . . . . . 305<br />
partitions . . . . . . . . . . . . . . . . . . . . . . . . . . . . . . . . . . 337<br />
tremolos<br />
roulement (z sur la hampe) . . . . . . . . . . . . . . .387, 438<br />
trémolos . . . . . . . . . . . . . . . . . . . . . . . . . . . . . . . . . . . . . 437<br />
écrire en intégralité . . . . . . . . . . . . . . . . . . . . . . . . . . 317<br />
lecture <strong>de</strong> . . . . . . . . . . . . . . . . . . . . . . . . . . . . . . . . . . 214<br />
picking (guitare) . . . . . . . . . . . . . . . . . . . . . . . . . . . . 251<br />
utiliser un trille . . . . . . . . . . . . . . . . . . . . . . . . . . . . . 602<br />
In<strong>de</strong>x<br />
trilles . . . . . . . . . . . . . . . . . . . . . . . . . . . . . . . . . . . . . . . . 251<br />
lecture <strong>de</strong>s . . . . . . . . . . . . . . . . . . . . . . . . . . . . . . . . . 602<br />
suivies <strong>de</strong> notes ornementales . . . . . . . . . . . . . . . . . 424<br />
triolets . . . . . . . . . . . . . . . . . . . . . . . . . . . . . . . . . . . . . . . 256<br />
TWAIN<br />
défini . . . . . . . . . . . . . . . . . . . . . . . . . . . . . . . . . . . . . . 823<br />
U<br />
umlaut . . . . . . . . . . . . . . . . . . . . . . .voir lettres accentuées<br />
Unico<strong>de</strong> . . . . . . . . . . . . . . . . . . . . . . . . . . . . . . . . . . . 32, 448<br />
unissons<br />
altérés . . . . . . . . . . . . . . . . . . . . . . . . . . . . . . . . . . . . . 413<br />
supprimer . . . . . . . . . . . . . . . . . . . . . . . . . . . . . . . . . 322<br />
unissons altérés . . . . . . . . . . . . . . . . . . . . . . . . . . . . . . . 413<br />
USB<br />
défini . . . . . . . . . . . . . . . . . . . . . . . . . . . . . . . . . . . . . . 823<br />
V<br />
v . . . . . . . . . . . . . . . . . . . . . . . . . . . . . . . . . . . . . . . . . . . . 135<br />
V.S. . . . . . . . . . . . . . . . . . . . . . . . . . . . . . . . . . . . . . . . . . 704<br />
valeurs <strong>de</strong> notes<br />
définies . . . . . . . . . . . . . . . . . . . . . . . . . . . . . . . . . . . . 823<br />
diviser par 2 . . . . . . . . . . . . . . . . . . . . . . . . . . . . . . . . 304<br />
diviser selon les divisions <strong>de</strong> temps . . . . . . . . . . . . 317<br />
doubler . . . . . . . . . . . . . . . . . . . . . . . . . . . . . . . . . . . . 304<br />
éditer . . . . . . . . . . . . . . . . . . . . . . . . . . . . . . . . . . . . . . 234<br />
variations . . . . . . . . . . . . . . . . . . . . . . . . . . . . . . . . . . . . 305<br />
VDL . . . . . . . . . . . . . . . . . . . . . . . . .voir Virtual Drumline<br />
vélocité<br />
définie . . . . . . . . . . . . . . . . . . . . . . . . . . . . . . . . . . . . . 823<br />
vérifier<br />
arrêts multiples . . . . . . . . . . . . . . . . . . . . . . . . . . . . . 796<br />
barres <strong>de</strong> reprise . . . . . . . . . . . . . . . . . . . . . . . . . . . . 791<br />
césures . . . . . . . . . . . . . . . . . . . . . . . . . . . . . . . . . . . . 796<br />
clés . . . . . . . . . . . . . . . . . . . . . . . . . . . . . . . . . . . . . . . 791<br />
correction d'épreuves en cours . . . . . . . . . . . . . . . . 791<br />
éléments joints . . . . . . . . . . . . . . . . . . . . . . . . . . . . . 792<br />
indications <strong>de</strong> pédales <strong>de</strong> harpe . . . . . . . . . . . . . . . 791<br />
pizzicato . . . . . . . . . . . . . . . . . . . . . . . . . . . . . . . . . . . 791<br />
tessiture . . . . . . . . . . . . . . . . . . . . . . . . . . . . . . . . . . . 790<br />
Vérifier l'existence <strong>de</strong> mises à jour . . . . . . . . . . . . . . . 135<br />
Verrouiller la mise en forme . . . . . . . . . . . . . . . . . . . . 718<br />
versions . . . . . . . . . . . . . . . . . . . . . . . . . . . . . . . . . . . . . . 781<br />
affichage . . . . . . . . . . . . . . . . . . . . . . . . . . . . . . . . . . . 782<br />
comparer . . . . . . . . . . . . . . . . . . . . . . . . . . . . . . . . . . 786<br />
éditer . . . . . . . . . . . . . . . . . . . . . . . . . . . . . . . . . . . . . . 783<br />
sauvegar<strong>de</strong>r . . . . . . . . . . . . . . . . . . . . . . . . . . . . . . . . 782<br />
verso subito . . . . . . . . . . . . . . . . . . . . . . . . . . . . . . voir V.S.<br />
vert . . . . . . . . . . . . . . . . . . . . . . . voir voix, ligne <strong>de</strong> lecture<br />
vertical<br />
espacement <strong>de</strong>s portées . . . . . . . . . . . . . . . . . . . . . . 717<br />
pages . . . . . . . . . . . . . . . . . . . . . . . . . . . . . . . . . . . . . . 801<br />
verticale<br />
865
In<strong>de</strong>x<br />
attache . . . . . . . . . . . . . . . . . . . . . . . . . . . . . . . . . . . . 722<br />
position du texte . . . . . . . . . . . . . . . . . . . . . . . . . . . . 477<br />
vibrato . . . . . . . . . . . . . . . . . . . . . . . . . . . . . . . . . . . . . . 251<br />
bar dip . . . . . . . . . . . . . . . . . . . . . . . . . . . . . . . . . . . . 251<br />
bar scoop . . . . . . . . . . . . . . . . . . . . . . . . . . . . . . . . . . 251<br />
plongeon . . . . . . . . . . . . . . . . . . . . . . . . . . . . . . . . . . 251<br />
vidéo . . . . . . . . . . . . . . . . . . . . . . . . . . . . . . . . . . . . . . . . 630<br />
ajouter une vidéo . . . . . . . . . . . . . . . . . . . . . . . . . . . 630<br />
début . . . . . . . . . . . . . . . . . . . . . . . . . . . . . . . . . . . . . 633<br />
formats <strong>de</strong> fichiers . . . . . . . . . . . . . . . . . . . . . . . . . . 630<br />
masquer et afficher la fenêtre Vidéo . . . . . . . . . . . 631<br />
mo<strong>de</strong> plein écran . . . . . . . . . . . . . . . . . . . . . . . . . . . 632<br />
régler la taille <strong>de</strong> la fenêtre Vidéo . . . . . . . . . . . . . 631<br />
régler le volume <strong>de</strong> la vidéo . . . . . . . . . . . . . . . . . . 631<br />
supprimer une vidéo . . . . . . . . . . . . . . . . . . . . . . . . 630<br />
translucidité . . . . . . . . . . . . . . . . . . . . . . . . . . . . . . . 632<br />
Windows Media et QuickTime . . . . . . . . . . . . . . . 632<br />
vidéo numérique . . . . . . . . . . . . . . . . . . . . . . . . . . . . . . 630<br />
Vienna Symphonic Library . . . . . . . . . . . . . . . . . . . . . 650<br />
violet . . . . . . . . . . . . . . . . . voir voix, passages <strong>de</strong> système<br />
virgules . . . . . . . . . . . . . . . . . . . . . . . . voir barres obliques<br />
Virtual Drumline . . . . . . . . . . . . . . . . . . . . . . . . . . . . . 650<br />
vis-à-vis . . . . . . . . . . . . . . . . . . . . . . . . . . . . . . . . . . . . . . 83<br />
défini . . . . . . . . . . . . . . . . . . . . . . . . . . . . . . . . . . . . . 823<br />
vitesse <strong>de</strong> lecture . . . . . . . . . . . . . . . . . . . . . . . . . . . . . . 603<br />
voix . . . . . . . . . . . . . . . . . . . . . . . . . . . . . . . . . . . . . 175, 283<br />
boutons du Pavé . . . . . . . . . . . . . . . . . . . . . . . . . . . . 228<br />
chevauchement . . . . . . . . . . . . . . . . . . . . . . . . . . . . 288<br />
copier . . . . . . . . . . . . . . . . . . . . . . . . . . . . . . . . . . . . . 287<br />
créer . . . . . . . . . . . . . . . . . . . . . . . . . . . . . . . . . . . . . . 284<br />
créer une pause <strong>de</strong> mesure vi<strong>de</strong> . . . . . . . . . . . . . . . 199<br />
866<br />
définies . . . . . . . . . . . . . . . . . . . . . . . . . . . . . . . . . . . 823<br />
diviser . . . . . . . . . . . . . . . . . . . . . . . . . . . . . . . . . . . . 286<br />
enregistrement dans Flexi-time . . . . . . . . . . . . . . . 282<br />
fusionner . . . . . . . . . . . . . . . . . . . . . . . . . . . . . . . . . . 285<br />
intervertir . . . . . . . . . . . . . . . . . . . . . . . . . . . . . . . . . 286<br />
masquer . . . . . . . . . . . . . . . . . . . . . . . . . . . . . . . . . . . 288<br />
supprimer . . . . . . . . . . . . . . . . . . . . . . . . . . . . . . . . . 285<br />
tenues entre . . . . . . . . . . . . . . . . . . . . . . . . . . . . . . . 610<br />
voix (chanteurs) . . . . . . . . . . . . . . . . voir chœur, paroles<br />
volume . . . . . . . . . . . . . . . . . . . . . . . . . . . . . . . . 577, 670<br />
défini . . . . . . . . . . . . . . . . . . . . . . . . . . . . . . . . . . . . . 823<br />
modifier le volume master . . . . . . . . . . . . . . . . . . . 583<br />
volume master . . . . . . . . . . . . . . . . . . . . . . . . . . . . . . . 583<br />
VSL . . . . . . . . . . . . . . . . . voir Vienna Symphonic Library<br />
VST . . . . . . . . . . . . . . . . . . . . . . . . . . . . . . . . . . . . . . . . . 651<br />
défini . . . . . . . . . . . . . . . . . . . . . . . . . . . . . . . . . . . . . 824<br />
réglages prédéfinis . . . . . . . . . . . . . . . . . . . . . . . . . . 572<br />
W<br />
WAV (fichiers) . . . . . . . . . . . . . . . . . . . . . . . . . . . . . . . . .87<br />
Whacky Music . . . . . . . . . . . . . . . . . . . . . . . . . . . . . . . 315<br />
Windows Media . . . . . . . . . . . . . . . . . . . . . . . . . . . . . . 632<br />
Z<br />
z sur hampe . . . . . . . . . . . . . . . . . . . . . . . . . . . . . . . . . . 438<br />
zoom . . . . . . . . . . . . . . . . . . . . . . . . . . . . . . . . . . . . . . . . 805<br />
lors <strong>de</strong> la lecture . . . . . . . . . . . . . . . . . . . . . . . . . . . . 134<br />
niveau par défaut . . . . . . . . . . . . . . . . . . . . . . . . . . . . .27