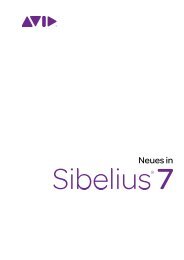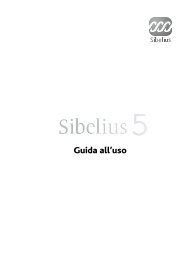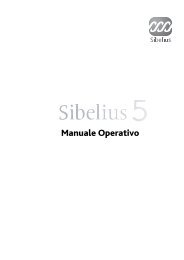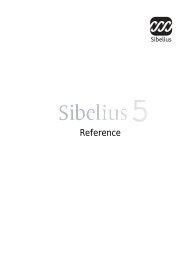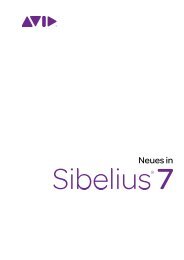Sibelius 7 Tutorial
Sibelius 7 Tutorial
Sibelius 7 Tutorial
Create successful ePaper yourself
Turn your PDF publications into a flip-book with our unique Google optimized e-Paper software.
<strong>Tutorial</strong>
Edizione 7.0<br />
Luglio 2011<br />
<strong>Tutorial</strong> scritti da Tom Clarke.<br />
Per un elenco completo del team di sviluppo del software<br />
e altri riconoscimenti, aprire il riquadro Info su <strong>Sibelius</strong>.<br />
Si ringraziano tutti coloro i quali (troppo numerosi da elencare)<br />
hanno fornito utili commenti e suggerimenti su <strong>Sibelius</strong> e<br />
la sua manualistica.<br />
Avvertenze legali<br />
Questo prodotto è soggetto ai termini e alle condizioni di un<br />
accordo di licenza software.<br />
Questa guida è copyright © 2011 di Avid Technology Inc.,<br />
(d'ora in poi "Avid"), tutti i diritti riservati. Secondo le leggi<br />
che regolano il diritto d'autore, questa guida non può essere<br />
distribuita in forma integrale o parziale senza il consenso<br />
scritto di Avid.<br />
Avid, <strong>Sibelius</strong> e Scorch sono marchi registrati di Avid<br />
Technology, Inc. negli USA, nel Regno Unito e in altri stati.<br />
Tutti gli altri marchi registrati appartengono ai rispettivi titolari.<br />
Le funzioni del prodotto, le specifiche, i requisiti di sistema<br />
e la disponibilità possono essere soggetti a cambiamenti<br />
senza preavviso.<br />
Impressioni sulla documentazione<br />
Cerchiamo sempre di migliorare la nostra documentazione.<br />
Se avete commenti, correzioni o suggerimenti riguardo alla<br />
nostra documentazione, scriveteci a docs@sibelius.com.
Sommario 3<br />
. Iniziare qui . . . . . . . . . . . . . . . . . . . . . . . . . 5<br />
. Informazioni sui progetti. . . . . . . . . . . . . . 8<br />
Progetto 1 9<br />
1.1 Aprire una partitura. . . . . . . . . . . . . . . 11<br />
1.2 Modifica e inserimento delle note . . . 18<br />
1.3 Selezionare e copiare musica . . . . . . . 24<br />
1.4 Inserimento Flexi-time . . . . . . . . . . . 28<br />
1.5 Inserimento alfabetico e step-time . . 32<br />
1.6 Riproduzione . . . . . . . . . . . . . . . . . . . . 38<br />
1.7 Testo e dinamiche. . . . . . . . . . . . . . . . . 41<br />
Progetto 2 45<br />
2.1 Creare una nuova partitura . . . . . . . . . 47<br />
2.2 Scansione. . . . . . . . . . . . . . . . . . . . . . . . 52<br />
2.3 Chiavi, indicazioni di tonalità e gruppi<br />
irregolari . . . . . . . . . . . . . . . . . . . . . . . . . . . 56<br />
2.4 Contrassegnare una partitura. . . . . . . 59<br />
2.5 Layout e formattazione . . . . . . . . . . . . 65<br />
2.6 Parti Dinamiche . . . . . . . . . . . . . . . . . 70<br />
2.7 Esportazione . . . . . . . . . . . . . . . . . . . . . 74<br />
Sommario<br />
Progetto 3 75<br />
3.1 Comporre per tastiera . . . . . . . . . . . . . . 77<br />
3.2 Comporre per chitarra . . . . . . . . . . . . . 80<br />
3.3 Idee e notazione di batteria . . . . . . . . . 82<br />
3.4 Simboli accordo . . . . . . . . . . . . . . . . . . . 88<br />
3.5 Ripetizioni e coda . . . . . . . . . . . . . . . . . 94<br />
3.6 Arrangiamento e riproduzione . . . . . . 97<br />
Progetto 4 103<br />
4.1 Impostare un quaderno di lavoro . . 105<br />
4.2 Scale e arpeggi . . . . . . . . . . . . . . . . . . 110<br />
4.3 Layout e formattazione . . . . . . . . . . . 113<br />
4.4 Controllo classe . . . . . . . . . . . . . . . . . 117<br />
Progetto 5 121<br />
5.1 Usare video . . . . . . . . . . . . . . . . . . . . . 123<br />
5.2 Comporre musica per immagini . . . 125<br />
5.3 Aggiungere una colonna sonora ad un<br />
video . . . . . . . . . . . . . . . . . . . . . . . . . . . . . 128<br />
Indice 129<br />
3
Sommario<br />
4
Iniziare qui<br />
Iniziare qui<br />
Attenzione!<br />
Indipendentemente da quanto possiate odiare i manuali, dovrete leggere per intero questa sezione<br />
per iniziare ad usare il programma.<br />
Vi consigliamo fortemente di completare almeno tre dei cinque progetti tutorial prima di iniziare a<br />
lavorare seriamente con <strong>Sibelius</strong>. Sebbene <strong>Sibelius</strong> sia facile da apprendere e in molti casi auto-esplicativo,<br />
se non completate questi progetti rischierete di non scoprire mai alcune delle funzioni base, soprattutto<br />
se siete abituati a lavorare con programmi di notazione che funzionano diversamente. Completando<br />
i progetti – che richiederà solo qualche ora – sarete in grado di inserire, modificare, riprodurre e<br />
stampare musica elementare, e saprete cavarvela anche con musica più complessa.<br />
Questa Guida presume che abbiate una conoscenza di base su come usare il vostro computer (il mouse,<br />
la tastiera, menu e file).<br />
Manuale operativo su schermo<br />
Argomenti più complessi vengono trattati nella Guida di Manuale Operativo <strong>Sibelius</strong> che<br />
spiega ogni funzione nel massimo dettaglio (con un Glossario di termini speciali). Per<br />
aprire il Manuale operativo su schermo fare clic sul pulsante nella barra degli strumenti<br />
indicato a destra, oppure selezionare File Aiuto e quindi fare clic sul pulsante Manuale<br />
Operativo di <strong>Sibelius</strong> 7 (comando rapido F1 o ?).<br />
Il Manuale Operativo non è pensato per essere letto dall’inizio alla fine, considerato che la maggior<br />
parte degli utenti useranno comunque solo una minima parte della notazione musicale. Potrete<br />
consultare le parti relative del Manuale Manuale Operativo di <strong>Sibelius</strong> a vostro piacere.<br />
Il Manuale Operativo è anche disponibile come libro stampato acquistabile a parte; per acquistarlo se<br />
non l'avete già fatto visitate lo store online Avid (shop.avid.com) o la vostra libreria online preferita.<br />
Riquadri Manuale<br />
Operativo<br />
Si noteranno riquadri<br />
come questi sparsi in tutto<br />
il Manuale operativo, che<br />
illustrano svariate regole<br />
di notazione e tipografia<br />
Tipografia e riferimenti incrociati<br />
I nomi di tasti del computer, menu e finestre di dialogo appariranno così.<br />
I comandi di <strong>Sibelius</strong> si trovano principalmente sul nastro, una larga banda di<br />
pulsanti di comandi che si trovano in cima allo schermo quando fate clic su<br />
una scheda come File o Home. Ogni scheda indica un set di comandi specifico<br />
(Inserimento nota, Notazioni, Testo, Layout, ecc.); quando fate clic su una<br />
scheda, il nastro cambia per mostrare i pulsanti che vi permettono di usare quei<br />
comandi. Ogni scheda del nastro contiene un numero di gruppi di comandi.<br />
Per descrivere rapidamente come accedere a uno specifico comando, questi tutorial usano il seguente<br />
formato: "selezionate Home Strumenti Aggiungi o rimuovi" significa "Fate clic sulla scheda Home,<br />
cercate il gruppo Strumenti e fate clic sul pulsante Aggiungi o rimuovi."<br />
Il nastro è spiegato maggiormente nel dettaglio nelle pagine seguenti, per cui se qualcosa non vi è chiaro<br />
non vi preoccupate.<br />
2.1 Alterazioni significa "consultare il capitolo Alterazioni (nel Manuale Operativo)" (o su schermo<br />
o scegliendo File Aiuto Manuale Operativo di <strong>Sibelius</strong> 7, o consultando il libro opzionale del<br />
Manuale Operativo).<br />
5<br />
Iniziare qui
Iniziare qui<br />
Terminologia elementare<br />
La maggior parte della terminologia informatica riportata di seguito dovrebbe risultare di facile<br />
comprensione per quasi tutti, ma è stata comunque inclusa nel caso qualche termine non sia del tutto<br />
familiare:<br />
6<br />
Alcuni tasti sono identificati in modo diverso su diversi tipi di tastiere, soprattutto su Mac.<br />
All’interno di questi tutorial sono state usate le seguenti convenzioni:<br />
Simbolo Mac Nome Mac Equivalente Windows<br />
Command Ctrl ("Control")<br />
Maiusc Maiusc<br />
Option Alt<br />
Invio Invio (sulla tastiera principale)<br />
Invio Invio (sul keypad)<br />
<strong>Sibelius</strong> è quasi identico sia su Windows che su Mac, ma laddove esistano differenze, sopratutto nei<br />
comandi rapidi da tastiera, la versione per Windows è mostrata per prima. Per ulteriori informazioni<br />
sulle differenze tra i comandi rapidi da tastiera per Mac e Windows, consultare Comandi<br />
rapidi da tastiera nel Manuale Operativo Manuale, che elenca tutti i comandi rapidi da tastiera<br />
disponibili. I comandi rapidi sono comunque visualizzati anche nei menu.<br />
"Premere Ctrl+A o A" significa mantenere premuto il tasto Ctrl (Windows) o (Mac) e premere A.<br />
Sebbene A sia scritto in maiuscolo, non usate Maiusc a meno che non vi venga esplicitamente<br />
richiesto. In maniera simile, per comandi rapidi standard come Ctrl+? o ? quando sia / che ?<br />
sono associati allo stesso tasto, dovete digitare Ctrl+/ o / senza usare Maiusc.<br />
Allo stesso modo, "Alt+clic o -clic" significa mantenere premuto il tasto Alt (Windows) o<br />
(Mac) e fare clic con il mouse.<br />
In Windows, fare clic su qualcosa significa muovere la freccia del mouse sopra l’oggetto e fare clic con il<br />
pulsante sinistro del mouse. Un clic destro invece sta ad indicare l’azione di puntare un oggetto<br />
con il mouse e quindi fare clic con il pulsante destro.<br />
Su Mac, fare clic su qualcosa significa muovere la freccia del mouse sopra l’oggetto e fare clic con il<br />
pulsante sinistro del mouse; se state usando un vecchio modello di mouse con un solo pulsante,<br />
cliccate con l’unico pulsante disponibile. L’operazione Control-clic significa mantenere premuto il<br />
tasto Control sulla vostra tastiera (qualche volta chiamato Ctrl) e fare clic con il pulsante sinistro<br />
(o l’unico pulsante disponibile) del mouse; se disponete di un mouse con pulsante destro potrete<br />
invece semplicemente fare clic con il pulsante destro.<br />
Con trascinare qualcosa si intende l’azione di puntare un oggetto con il mouse, fare clic su di esso<br />
e mantenere premuto il pulsante sinistro (o l’unico pulsante disponibile su Mac) mentre muovete il<br />
mouse. Per terminare il trascinamento rilasciare il pulsante del mouse.<br />
Una riquadro è una finestra contenente pulsanti. Alcune finestre di dialogo sono divise in varie<br />
pagine e offrono dei combo box (Mac), identificati come schede nella parte superiore, o box elenco,<br />
su cui potrete fare clic per cambiare pagina nel riquadro.
Iniziare qui<br />
Il keypad è il rettangolo di numeri e altri caratteri situato all’estrema destra della tastiera del vostro<br />
computer. (I computer portatili generalmente non dispongono di un keypad dedicato – Comandi<br />
rapidi da tastiera nelManuale Operativo per ulteriori informazioni.)<br />
"Invio" rappresenta il tasto più grande situato alla destra dei tasti delle lettere. Sebbene su alcune<br />
tastiere sia indicato con "Enter" o con un simbolo speciale a forma di freccia, qui verrà sempre<br />
chiamato Invio.<br />
"Enter" rappresenta il tasto grande situato in basso a destra del keypad. Su alcune tastiere non è<br />
chiaramente identificato, ma rappresenta comunque Enter.<br />
Troverete esempi di terminologia meno comune , Glossario alla fine del Manuale Operativo.<br />
Inglese americano e britannico<br />
<strong>Sibelius</strong> e questi tutorial sono scritti in inglese americano, ma per facilitare la comprensione ai lettori<br />
di altre nazionalità, alcuni termini non americani come "crotchet" sono inclusi tra parentesi.<br />
Ai lettori del Regno Unito potrebbe interessare sapere che in America sono di uso corrente sia "bar"<br />
che "measure" (abbiamo quindi optato per l'universale" bar") e "staff " è l'equivalente dell'inglese "stave".<br />
Tutti i lettori del Regno Unito che dovessero sentirsi offesi dalla scrittura americana di termini come<br />
"center", "color" e così via potranno usare una penna per correggere i termini sul Manuale Operativo o<br />
(meno efficacemente) sullo schermo.<br />
Suggerimenti<br />
Segnalazioni di errori e refusi sono sempre ben accette, così come qualsiasi suggerimento su come<br />
migliorare i tutorial e il Manuale Operativo. Inviatele via e-mail a docs@sibelius.com.<br />
Ci piacerebbe anche ricevere i vostri suggerimenti su come migliorare <strong>Sibelius</strong> stesso; pubblicate i vostri<br />
suggerimenti nella pagina di discussione sul sito web di <strong>Sibelius</strong>, o contattando il supporto tecnico.<br />
7<br />
Iniziare qui
Iniziare qui<br />
Informazioni sui progetti<br />
8<br />
Questi tutorial sono composti da cinque progetti, che richiederanno circa otto ore per essere analizzati<br />
dall’inizio alla fine. Si consiglia di studiare almeno i primi tre progetti, in cui vengono illustrati i concetti<br />
base e le funzioni che userete più frequentemente in <strong>Sibelius</strong>. Il quarto e quinto progetto si centrano<br />
su funzioni più specifiche, sebbene sia consigliabile analizzarli comunque, nel caso disponiate del<br />
tempo necessario.<br />
Progetto 1 (2 ore)<br />
Questo progetto mostra come aprire una partitura, introduce i concetti di spostamento all’interno<br />
della partitura usando sia la finestra Navigator sia i vari comandi rapidi da tastiera e mouse, come eseguire<br />
operazioni di selezione e copia e incolla. Usando un arrangiamento del brano folk Scarborough Fair,<br />
apprenderete a modificare e inserire note utilizzando il mouse, la tastiera del computer e la tastiera MIDI,<br />
e come inserire testi. Sarà illustrata la riproduzione e come contrassegnare la partitura con testi e<br />
dinamiche.<br />
Progetto 2 (2 ore)<br />
In questo progetto si apprenderà a ricreare un estratto della composizione di Elgar "Quartetto d’Archi<br />
in Mi Minore", Op. 83 attraverso la scansione delle quattro parti strumentali usando PhotoScore Lite<br />
e successivamente a copiarle e incollarle in una nuova partitura. Si apprenderà a creare cambi di chiave<br />
e di indicazione di tonalità, modalità più complesse di immissione note, tra cui i gruppi irregolari e<br />
a esplorare i diversi tipi di oggetti, comprese articolazioni, linee, legature di valore, legature di portamento<br />
e testo, comunemente usati per arricchire le partiture. Verrete inoltre introdotti all’uso delle parti<br />
dinamiche e a come esportare file grafici da <strong>Sibelius</strong>.<br />
Progetto 3 (2 ore)<br />
Questo progetto illustra i concetti fondamentali della composizione per tastiera, chitarra e batteria,<br />
includendo un’introduzione alla creazione dei simboli di accordo e strutture di ripetizione (comprese<br />
linee di 1° e 2° finale, D.S. e al Coda). Scoprirete inoltre come regolare la riproduzione attraverso la<br />
finestra Mixer, e come utilizzare la finestra Idee di <strong>Sibelius</strong> per memorizzare e riutilizzare piccoli<br />
frammenti musicali.<br />
Progetto 4 (1 ora)<br />
Questo progetto si rivelerà particolarmente utile se prevedete di creare materiale didattico per studenti<br />
o di insegnare in classe con <strong>Sibelius</strong>, oltre a mostrare alcune tecniche avanzate per configurare e formattare<br />
la vostra musica. In questo progetto creerete un quaderno di lavoro di scale e apprenderete a ordinare<br />
righi, nascondere righi vuoti, cambiare il font del testo e molto altro ancora.<br />
Progetto 5 (1 ora)<br />
Questo progetto introduce la finestra Video ed esplora le tecniche di composizione per video, tra<br />
cui l’impiego di timecode, hit points e un plug-in dedicato a modificare la durata di una sezione di musica.<br />
Utilizzando un video dalla serie animata Mr. Bean, apprenderete inoltre ad esportare una traccia audio<br />
da <strong>Sibelius</strong> per aggiungerla come colonna sonora ad un video, all’interno di un programma come<br />
Avid Studio.
1. Progetto 1<br />
Progetto 1
Progetto 1<br />
10
1.1 Aprire una partitura<br />
1.1 Aprire una partitura<br />
Il primo capitolo di questo progetto mostra come aprire una partitura in <strong>Sibelius</strong> e come spostarsi<br />
all’interno di essa; apprenderete inoltre a stampare una copia dell’arrangiamento che creeremo nei<br />
prossimi capitoli.<br />
Aprire un file<br />
<strong>Sibelius</strong> offre alcune partiture d’ esempio che dimostrano vari aspetti del programma. Potete modificarle<br />
senza preoccupazione alcuna, visto che gli originali rimarranno intatti sul DVD-ROM di installazione.<br />
Aprirne una adesso.<br />
Selezionate la scheda Recenti del riquadro Avvio rapido e fate clic su Progetto 1, quindi fate clic su Apri.<br />
In alternativa, potete aprire il file con il vecchio metodo: selezionate File Apri (scorciatoia<br />
Ctrl+O oro O). Apparirà una finestra di dialogo standard Apri.<br />
In Windows dovreste trovarvi in una cartella chiamata Partiture, che conterrà un collegamento<br />
alla cartella chiamata Partiture Esempio di <strong>Sibelius</strong>. Fate doppio clic su di essa e spostatevi all’interno<br />
della cartella File Progetto, selezionate la partitura Progetto 1 e fate clic su Apri. Si tratta di un<br />
arrangiamento della tradizionale ballata Scarborough Fair.<br />
Da notare che è anche possibile aprire le partiture mentre <strong>Sibelius</strong> non è in esecuzione –<br />
individuate il file sul vostro computer e fate doppio click su di esso in modo da aprirlo<br />
direttamente in <strong>Sibelius</strong> (se non era già in esecuzione, <strong>Sibelius</strong> si aprirà automaticamente).<br />
Le partiture di <strong>Sibelius</strong> usano icone come quella qui mostrata alla destra.<br />
Dopo aver aperto la partitura Scarborough Fair la musica verrà visualizzata e dovrebbe apparire<br />
piú o meno così:<br />
Le schede del<br />
nastro<br />
Il nastro<br />
Schede dei<br />
documenti<br />
Informazioni<br />
Barra del titolo<br />
Minimizzare il<br />
pulsante del nastro Pulsanti Finestra<br />
Barra di stato Pulsanti visualizzazione<br />
documento<br />
Controlli di zoom<br />
Pulsante<br />
Aiuto<br />
Cambiare<br />
scheda<br />
Aprire una<br />
nuova scheda<br />
11<br />
Progetto 1
Progetto 1<br />
Il nastro<br />
Il nastro è la larga banda di pulsanti di comando presente in cima a ogni finestra di <strong>Sibelius</strong> che<br />
contiene tutte le funzioni del programma, organizzate a seconda delle operazioni.<br />
Il nastro stesso è diviso in 11 schede. La scheda File è diversa dalle altre schede, permettendovi di<br />
importare ed esportare file di formati diversi, stampare, accedere alle funzioni didattiche, ottenere<br />
aiuto approfondito, tutta la sezione 1. Scheda File nel Manuale Operativo è dedicata a questo.<br />
Le altre schede sono disposte indicativamente secondo l'ordine nel quale si eseguono normalmente le<br />
operazioni quando si lavora a una partitura, per cui dall'inizio alla fine del progetto vi muoverete<br />
attraverso le schede del nastro da sinistra a destra.<br />
Le 10 schede rimanenti contengono i seguenti tipi di comandi, organizzati in gruppi:<br />
12<br />
Home: operazioni di impostazioni di base della partitura, come aggiungere o rimuovere strumenti<br />
(righi) e battute, oltre a operazioni cruciali come quelle relative agli appunti e ai potenti filtri di<br />
<strong>Sibelius</strong>. – 2. Scheda Home nel Manuale Operativo.<br />
Inserimento note: relativi agli inserimenti alfabetico, step-time e Flexi-time, più le operazioni di<br />
modifica delle note, come il cambio delle voci, nonché strumenti di composizione come espandi/riduci<br />
e le trasformazioni come inversioni e così via – 3. Scheda Inserimento note nel<br />
Manuale Operativo.<br />
Notazioni: tutte le indicazioni fondamentali che non siano note, incluse chiavi, indicazioni di tempo,<br />
stanghette speciali, linee, simboli, tipi di testa di nota, ecc. – 4. Scheda Notazioni nel Manuale<br />
Operativo.<br />
Testo: comandi per lo stile e le dimensioni del font, scelta dello stile testuale, versi, simboli<br />
accordo, richiami per le concertazioni e opzioni per la numerazione di battute e pagine – consultare<br />
5. Scheda Testo nel Manuale Operativo.<br />
Riproduzione: configurazione di riproduzione, controlli di trasporto, Live Tempo, Live Playback e<br />
opzioni per l'interpretazione da parte di <strong>Sibelius</strong> delle indicazioni sulla partitura durante la<br />
riproduzione – 6. Scheda Riproduci nel Manuale Operativo.<br />
Layout: impostazione del documento, dimensioni della pagina e dei righi, spaziatura tra i righi,<br />
nascondi righi, opzioni Layout magnetico e comandi per la formattazione – 7. Scheda<br />
Layout nel Manuale Operativo.<br />
Aspetto: opzioni che influiscono sull'aspetto visivo della vostra partitura, tra cui una scelta di<br />
house style, spaziatura tra le note e nomi degli strumenti, e inoltre comandi per reimpostare l'aspetto,<br />
la posizione e le altre proprietà degli oggetti della partitura – 8. Scheda Aspetto nel Manuale<br />
Operativo.<br />
Parti: opzioni relative alle singole parti strumentali – 9. Scheda Parti nel Manuale<br />
Operativo<br />
Revisione: aggiunge e revisiona i commenti nota adesiva, crea e gestisce diverse versioni<br />
all'interno della vostra partitura, confronta revisioni e accede a diversi plug-in di verifica di<br />
lettura – 10. Scheda Revisione nel Manuale Operativo.<br />
Vista: cambia le impostazioni relative all'aspetto di "invisibili" (indicazioni utili che non vengono<br />
stampate, ma che forniscono informazioni utili sull'impostazione della vostra partitura), mostra o<br />
nasconde pannelli extra per operazioni avanzate e organizza o scorre tra diverse finestre dei documenti<br />
aperte – 11. Scheda Vista nel Manuale Operativo.
1.1 Aprire una partitura<br />
Per saperne di più sul nastro, Lavorare con il nastro nel Manuale Operativo. Per ora torniamo a<br />
vedere come navigare attraverso una partitura.<br />
Muoversi nella partitura<br />
Esistono vari modi per spostarsi all’interno della partitura, ma il piú semplice è usare il mouse per<br />
trascinare il foglio sullo schermo. Per far ciò, fare clic su una parte vuota del foglio e trascinare la pagina.<br />
Durante l’operazione notate come il display nel rettangolo grigio nell’angolo in basso a sinistra dello<br />
schermo si muove a sua volta. Questo rettangolo si chiama Navigator; mostra una vista in miniatura di<br />
alcune delle pagine. Il rettangolo bianco sul Navigator mostra quale porzione della musica viene<br />
visualizzata su schermo.<br />
Se il Navigator non è aperto, attivatelo tramite Vista Pannelli Navigator (scorciatoia Ctrl+Alt+N<br />
o N) – consultare Mostrare e nascondere i pannelli sotto.<br />
Facendo clic in qualsiasi punto del Navigator la vista salterà immediatamente alla sezione della<br />
partitura selezionata.<br />
In alternativa è possibile fare clic sul rettangolo bianco del Navigator e trascinarlo, muovendo in<br />
modo controllato la finestra all’interno della partitura. L’effetto visivo risultante è particolarmente<br />
impressionante, come se si stesse muovendo una telecamera sulla partitura.<br />
In spartiti particolarmente lunghi, se trascinate il rettangolo bianco verso il lato sinistro o destro<br />
del Navigator, la vista continuerà a spostarsi verso sinistra o verso destra. Più si trascina, più rapido<br />
sarà il movimento attraverso la partitura. In questo modo potremo muoverci di forma continua<br />
attraverso qualsiasi numero di pagine.<br />
Mentre vi muovete nella partitura con il Navigator sarà possibile vedere che le pagine sono affiancate su<br />
una scrivania color blu. In partiture particolarmente lunghe, le pagine sono combinate tra loro in coppie,<br />
come se la partitura fosse aperta su una superficie piana, in modo da poter vedere chiaramente ogni<br />
cambio di pagina. Possiamo cambiare il modo in cui le pagine della partitura sono organizzate,<br />
secondo una visualizzazione dall’alto verso il basso, laterale e come pagine singole o affiancate -<br />
v. 11. Scheda Vista nel Manuale Operativo.<br />
Non è possibile trascinare il rettangolo bianco al di fuori del margine superiore o inferiore della pagina<br />
mostrata nel Navigator, o oltre il margine sinistro della prima pagina o quello destro dell’ultima.<br />
È invece possibile fare clic sul foglio e trascinare la partitura oltre i margini dello schermo. Se ci si trova<br />
in questa situazione, fare clic in qualsiasi punto del Navigator per visualizzare di nuovo la partitura.<br />
Se si nota che il movimento attraverso la partitura è troppo lento, provare a impostare il foglio e/o la trama<br />
del fondo dell’intera partitura e delle parti in modo che usino colori semplici. Per suggerimenti su come<br />
cambiare la visualizzazione in <strong>Sibelius</strong>, consultare 1.25 Impostazioni visive nel Manuale<br />
Operativo.<br />
Se si dispone di un mouse con rotella, è possibile usarla per scorrere la partitura:<br />
Scorrere la rotella in alto e in basso per muovere la pagina in alto o in basso; tenere premuto Alt o <br />
per muoversi di una schermata alla volta<br />
Mantenere premuto Maiusc e scorrere la rotella per spostare la pagina a sinistra e a destra;<br />
tenere anche premuto Alt o per muoversi di una schermata alla volta<br />
Potete usare la rotella anche per lo zoom, tenendo premuto Ctrl o – vedere Zoom sotto.<br />
13<br />
Progetto 1
Progetto 1<br />
14<br />
È inoltre possibile spostarsi nella partitura mediante comandi rapidi da tastiera. <strong>Sibelius</strong> offre numerosi<br />
comandi rapidi che ci permettono di eseguire un’operazione digitando un tasto, invece che usare il mouse.<br />
Vi consigliamo di apprendere almeno i comandi rapidi da tastiera utili per le operazioni piú comuni –<br />
trovate l’elenco in fondo alla Guida, e tutti i dettagli in Comandi rapidi da tastiera nel Manuale<br />
Operativo.<br />
Provare a sperimentare con i seguenti comandi rapidi, utili per spostarsi nella partitura:<br />
PagSu ( su alcune tastiere Mac) e PagGiù ( su Mac) muovono in alto o in basso l’intera schermata<br />
Home ( su Mac) e End ( su Mac) muovono di un’intera schermata verso sinistra e destra,<br />
o di un’intera pagina nel caso l’intera larghezza della pagina sia visibile.<br />
Ctrl+Home o e Ctrl+End o per spostarsi alla prima o all’ultima pagina. (Alcune tastiere Mac<br />
non dispongono di un tasto (End), nel cui caso usate invece, per muovervi di una schermata<br />
verso destra, e per spostarvi all’ultima pagina.)<br />
All’interno di <strong>Sibelius</strong> premere il tasto Ctrl o abbinandolo a un altro tasto generalmente crea un<br />
effetto del tipo "fai questo, ma in grande" – in altre parole, premere l’altro tasto senza Ctrl o eseguirà<br />
l’operazione normalmente; abbinandolo ai tasti Ctrl o otterremo una versione ingigantita della stessa<br />
operazione. Varie operazioni all’interno di <strong>Sibelius</strong> ricorrono all’uso di Ctrl o per un effetto maggiore,<br />
tra cui spostare note o altri oggetti (come testo), aumentare o ridurre la spaziatura della nota, ecc.<br />
Probabilmente il tasto più utile durante l’utilizzo di <strong>Sibelius</strong> è il tasto Esc. Esc vi salverà in qualsiasi<br />
situazione vi troviate! Se fate clic su una nota (o qualsiasi altro oggetto nella partitura) e la selezionate<br />
non intenzionalmente, sarà sufficiente premere Esc per deselezionarla; premete Esc anche nel caso in<br />
cui vogliate cancellare o interrompere un’operazione in <strong>Sibelius</strong>.<br />
Panorama<br />
<strong>Sibelius</strong> offre numerosi strumenti in grado di rendere più semplice il vostro lavoro su una partitura.<br />
Una forma più comoda di visualizzare una partitura mentre state lavorando è attraverso l’impiego<br />
di Panorama.<br />
Per passare a Panorama, selezionate Vista Vista documento Panorama (scorciatoia<br />
Maiusc-P), oppure fate clic sul pulsante Panorama sulla barra di stato sul fondo della finestra.<br />
Il pulsane è sulla destra.
1.1 Aprire una partitura<br />
La vostra partitura verrà immediatamente organizzata come un singolo sistema su una pagina<br />
infinitamente larga:<br />
Panorama vi permetterà di inserire musica senza che <strong>Sibelius</strong> muova la pagina in alto e in basso, che<br />
potrebbe risultare dispersivo; invece la partitura si muoverà solo da sinistra verso destra. Tutti i metodi<br />
di navigazione già visti funzionano in Panorama esattamente come nella normale visualizzazione, eccetto<br />
il Navigator, che non appare all’interno di Panorama (perché la partitura non è più organizzata in pagine).<br />
In altri programmi questo tipo di visualizzazione è talvolta chiamata veduta a scorrimento o galleria.<br />
Disattivate nuovamente Panorama selezionando Vista Visualizzazione documento Panorama,<br />
oppure facendo clic nuovamente sul pulsante della barra di stato. Forse avrete notato il margine<br />
magico blu, che mostra sempre chiave , tonalità e nome dello strumento per ciascun rigo, sovrapposto<br />
sul margine sinistro di Panorama.<br />
Per maggiori informazioni su Panorama, consultare 11.1 Visualizzazione Documento nel<br />
Manuale Operativo.<br />
Zoom<br />
Ci sono diversi modi per regolare lo zoom della partitura, ma il più veloce è usare le scorciatoie da tastiera:<br />
Ctrl++ o + per ingrandire, oppure Ctrl+– or – per rimpicciolire. Se avete una nota o altro oggetto<br />
selezionati, <strong>Sibelius</strong> eseguirà lo zoom centrandolo sulla selezione. Fate clic sulla prima nota del<br />
rigo della voce della partitura Scarborough Fair e zoomate. Fate caso al fatto che così facendo la<br />
percentuale dello zoom nel menu a tendina della barra degli strumenti cambia. È possibile<br />
selezionare un grado di zoom specifico dalla casella di riepilogo o digitare il valore direttamente.<br />
Se disponete di un mouse con rotella potrete eseguire zoom in e out continui mantenendo premuto<br />
Ctrl o e muovendo la rotella verso l’alto e il basso.<br />
Si provi a ridurre in modo da visualizzare l’intera pagina di musica sullo schermo. Successivamente<br />
tornate ad uno zoom del 100%, che offre dimensioni adeguate per la maggior parte delle operazioni<br />
all’interno di <strong>Sibelius</strong>.<br />
15<br />
Progetto 1
Progetto 1<br />
Mostrare e nascondere i pannelli<br />
Se il vostro schermo comincia ad essere troppo disordinato potete usare Vista Pannelli per nascondere<br />
qualsiasi pannello di <strong>Sibelius</strong>, compreso il Navigator, già analizzato precedentemente.<br />
Il keypad in basso a destra dello schermo rappresenta uno strumento indispensabile per inserire note,<br />
alterazioni, articolazioni e altri segni, e può essere mostrato o nascosto attivando/disattivando<br />
Vista Pannelli Tastierino.<br />
Potete anche nascondere tutti i pannelli di <strong>Sibelius</strong> selezionando Vista Pannelli Nascondi tutto.<br />
Fate clic nuovamente sul pulsante per mostrare i pannelli aperti precedentemente.<br />
Versioni<br />
Mentre state lavorando su un brano musicale può essere utile salvare due differenti versioni della<br />
stessa partitura – specialmente se state sperimentando o se state lavorando su diversi arrangiamenti<br />
dello stesso pezzo. <strong>Sibelius</strong> permette di memorizzare tutte queste differenti versioni all’interno dello<br />
stesso file, in modo da potersi muovere indietro (o in avanti) attraverso l’evoluzione della vostra partitura.<br />
16<br />
Tutti i file relativi ai progetti su cui lavorerete all’interno di questa Guida contengono varie versioni<br />
differenti, corrispondenti ai titoli del capitolo, per poter facilmente capire da dove cominciare a lavorare.<br />
Potete vedere rapidamente quale versione state visualizzando, nonché le altre versioni nel file dalle<br />
schede dei documenti, sotto il nastro. Queste vi permettono di aprire diverse visualizzazioni dello<br />
stesso documento in una singola finestra.<br />
Potete aprire nuove schede utilizzando il pulsante + sul lato destro della barra delle schede,<br />
che apre un menu con tutte le possibili visualizzazioni della partitura corrente, versioni incluse.<br />
Potete inoltre arrivare a questo menu facendo clic con il tasto destro(Ctrl-clic su Mac)<br />
ovunque nella barra delle schede.<br />
Tutte le versioni, eccetto la Versione corrente, non sono modificabili, per cui, sebbene non potrete<br />
applicare alcun cambio alla partitura, potrete riprodurle, stamparle, selezionare note e altri oggetti,<br />
e copiarne la musica. Per vedere un'altra versione, selezionatela dal menu per aprirla in una nuova<br />
scheda documento.<br />
Visto che per completare il resto di questo progetto avrete bisogno di una stampa dell’arrangiamento<br />
finale di Scarborough Fair, proviamo a stamparlo adesso. Selezionate Revisione Versioni Modifica<br />
Versioni oppure fate clic per aprire il riquadro Modifica versioni. Dall’elenco di versioni selezionare<br />
1 Aprire un file e fate clic su Rendi Corrente. <strong>Sibelius</strong> vi chiederà se desiderate rendere questa versione<br />
la versione corrente e creare una versione non modificabile di quella esistente. Fate clic su Sì.<br />
Dovreste adesso essere in grado di vedere un arrangiamento completo di Scarborough Fair senza i<br />
righi degli archi visibili.<br />
Per ulteriori dettagli, consultare 10.3 Versioni nel Manuale Operativo.<br />
Evidenzia su righi<br />
La partitura appena resa corrente usa la funzione Evidenzia Righi Selezionati di <strong>Sibelius</strong> per rendere<br />
invisibili i righi su cui non stiamo lavorando. Dato che in questo progetto non dovremo lavorare su<br />
nessuna delle parti di archi, risparmieremo un po’ di carta facendo sì che non appaiano nella stampa!<br />
Selezionate Layout Nascondi righi Evidenzia righi (scorciatoia Ctrl+Alt+F o F) per disattivare<br />
Evidenzia righi.
1.1 Aprire una partitura<br />
Immediatamente le parti nascoste vengono mostrate. Dato che non ci servono, riattivate Evidenzia righi<br />
selezionando Layout Nascondi righi Evidenzia righi. (Si può capire al volo se sono stati nascosti<br />
dei righi in questo modo guardando la barra di stato sul fondo della finestra, che riporterà"Evidenzia<br />
righi" quando la funzione è attivata.)<br />
Per maggiori informazioni, consultare 7.4 Evidenzia su righi nel Manuale Operativo.<br />
Stampare una partitura<br />
Selezionate File Stampa (scorciatoia Ctrl+P or P) per vedere il pannello Stampa e l'anteprima.<br />
Non preoccupatevi delle opzioni: fate clic sul pulsante Stampa per stampare la vostra partitura.<br />
Nel giro di pochi secondi una stampa di alta qualità della partitura di Scarborough Fair dovrebbe uscire<br />
dalla vostra stampante. Conservare questa stampa perché sarà necessaria per leggere la musica<br />
quando in breve si analizzeranno le modalità di inserimento note.<br />
Se incontrate un problema, consultate 1.10 Stampa nel Manuale Operativo per aiuto.<br />
Per il prossimo capitolo di questo progetto avremo bisogno di modificare una differente versione.<br />
Selezionate nuovamente Revisione Versioni Modifica versioni. Dall’elenco di versioni<br />
selezionate 2 Modifica e inserimento note e fate clic su Rendi Corrente. <strong>Sibelius</strong> vi chiederà se<br />
desiderate rendere questa versione la versione corrente e creare una versione non modificabile di<br />
quella esistente. Fate clic su Sì. Adesso dovreste essere in grado di vedere un arrangiamento incompleto<br />
di Scarborough Fair.<br />
17<br />
Progetto 1
Progetto 1<br />
1.2 Modifica e inserimento delle note<br />
18<br />
Per completare questa sezione del progetto dovreste aver già fatto sì che la versione 2 Modifica<br />
e inserimento note sia la Versione corrente (vedere sopra). Se non l'avete già fatto, selezionate<br />
Revisione Versioni Modifica Versioni, selezionate questa versione dalla lista e fate clic su<br />
Rendi corrente.<br />
La gran parte delle operazioni che compirete all’interno di <strong>Sibelius</strong> sono relazionate all’inserimento di<br />
note e alla modifica di ciò che è stato immesso. <strong>Sibelius</strong> vi permette di inserire musica in vari modi –<br />
attraverso la scansione di un foglio musicale stampato, suonando una tastiera o una chitarra MIDI,<br />
inserendo le note con il mouse, aprendo file provenienti da altri programmi – ma la forma più rapida è<br />
impiegando la tastiera del computer e modificando i risultati durante il processo.<br />
Il tasto Esc è la migliore risorsa disponibile<br />
Prima di apprendere a immettere e modificare le note in una partitura, ricordate che abbiamo<br />
scherzosamente considerato il tasto Esc come la carta jolly che può salvarci in ogni situazione?<br />
Effettivamente, sia che stiate inserendo o modificando la vostra musica in uno dei tanti modi previsti<br />
da <strong>Sibelius</strong>, il tasto Esc si rivela della massima importanza. Può essere usato in qualsiasi situazioni<br />
tra quelle seguenti:<br />
Durante l’immissione di note con il mouse, premendo Esc interromperemo l’inserimento di ulteriori<br />
note<br />
Durante l’immissione di note usando la tastiera del computer, premendo Esc interromperemo<br />
l’inserimento di ulteriori note lasciando selezionata l’ultima nota inserita<br />
Durante la modifica di una parte di testo, premendo Esc interromperemo l’inserimento o la<br />
cancellazione del testo lasciando selezionato l’oggetto<br />
Nel caso sia presente una selezione, premendo Esc verrà deselezionata<br />
Nel caso <strong>Sibelius</strong> stia riproducendo la vostra partitura, premendo Esc interromperemo la riproduzione.<br />
È inoltre possibile fare clic il pulsante in alto a sinistra di qualsiasi layout del keypad – quello che mostra<br />
l’immagine del puntatore del mouse – per eseguire la stessa funzione (vedere Il keypad, in seguito).<br />
Muoversi tra le note<br />
Sebbene <strong>Sibelius</strong> vi permetta di fare clic su una nota per selezionarla (cambia colore e diventa blu, così<br />
sarà possibile modificarla), la forma più rapida per muoversi tra le note all’interno di <strong>Sibelius</strong> rimane la<br />
tastiera del computer. Potete muovervi avanti o indietro da una nota o pausa alla successiva usando i<br />
tasti e per spostarsi alla prima nota o pausa della battuta semplicemente premete Ctrl+ o Ctrl+.<br />
Si è fatto caso? Questo è un altro tipico esempio di "fare una cosa, ma alla grande".<br />
È possibile usare il tasto Tab (sopra Caps Lock sulla vostra tastiera del computer) per muoversi in<br />
avanti attraverso ogni oggetto attaccato ad un rigo specifico. Tab seleziona il primo oggetto della pagina,<br />
in modo da evitare completamente l’uso del mouse. Provatelo nella partitura Scarborough Fair:<br />
assicuratevi di non avere selezionato nulla (premendo Esc) e quindi premete Tab. Si dovrebbe notare<br />
come la prima nota del rigo vocale della partitura diventa blu. Continuate a premere Tab per avanzare<br />
attraverso le note, le pause, i segni dinamici e così via. Per muoversi all’indietro nello stesso modo,<br />
premete semplicemente Shift-Tab.
Il keypad<br />
Il keypad in basso a destra dello schermo vi permette di scegliere valori di nota,<br />
alterazioni, articolazioni, legature e altri segni utili alla creazione e modifica<br />
delle note. (Le articolazioni sono simboli al di sopra o al di sotto di una nota,<br />
come staccato, tenuto e accento. Il valore di una nota ne indica la durata. Queste<br />
parole e altri esempi di terminologia musicale e tecnica sono spiegati nel Glossario<br />
all’interno del Manuale Operativo.)<br />
I tasti numerici a destra della vostra tastiera del computer corrispondono ai pulsanti<br />
del Tastierino. Premere questi tasti è assolutamente identico a fare clic con il<br />
mouse sui pulsanti, ed è più veloce. Se usate un computer portatile (laptop),<br />
vedere Comandi rapidi per Notebook (portatile) in seguito.<br />
1.2 Modifica e inserimento delle note<br />
Le sei piccole pagine situate sotto la barra denominata Keypad vengono usate per scegliere sei differenti<br />
layout di simboli musicali sul keypad, che identificheremo come primo layout, secondo layout, ecc.<br />
Per cambiare layout è possibile sia cliccare sulle pagine con il mouse che premere F7–F12, o cliccare<br />
sul pulsante (comando rapido +) per scorrere tutti i layout; il pulsante (comando rapido F7<br />
sotto Windows, – sul keypad per Mac) ci riporta al primo layout.<br />
Si osservi rapidamente che cosa contengono gli altri layout – a quanto pare cose abbastanza oscure.<br />
Il primo layout è quello che si utilizzerà più frequentemente.<br />
La fila di numeri in basso al keypad è usata per determinare la "voce" della nota che state inserendo o<br />
modificando. In questo modo si possono avere ritmi multipli suonati simultaneamente sullo stesso rigo.<br />
Si approfondirà questo aspetto in seguito.<br />
Dato che il keypad viene usato da <strong>Sibelius</strong> per funzioni specifiche, mentre usate <strong>Sibelius</strong> non sarà<br />
possibile disattivare Num Lock per usare i tasti numerici come tasti cursore alternativi, ecc., a<br />
differenza di altri programmi.<br />
Il pulsante nell’angolo superiore sinistro di ciascun layout (mostrato alla sinistra) può essere<br />
usato in sostituzione del tasto Esc – particolarmente utile nel caso usiate <strong>Sibelius</strong> su una<br />
lavagna interattiva in classe, per non doversi portare una tastiera sotto braccio tutto il tempo<br />
per premere Esc!<br />
Comandi rapidi per Notebook (portatile)<br />
Se si utilizza un computer notebook (portatile) sprovvisto di keypad dedicato, probabilmente ci si<br />
chiederà come sarà possibile inserire le note. Per fortuna non sarete costretti ad immettere laboriosamente<br />
ogni singola nota usando il mouse; e neppure avrete bisogno di un amico che mantenga premuto il tasto<br />
Fn durante la digitazione!<br />
<strong>Sibelius</strong> dispone infatti di alcuni comandi rapidi alternativi interni, che con la pressione di un solo<br />
tasto offrono la stessa libertà e velocità durante l’immissione delle note. Per usarle, selezionate<br />
File Preferenze (scorciatoia Ctrl+, or ,), quindi selezionate la pagina Scorciatoie da tastiera.<br />
Selezionate Comandi rapidi per Notebook (portatile) dal menu corrente in cima alla finestra<br />
di dialogo e cliccate su OK.<br />
19<br />
Progetto 1
Progetto 1<br />
20<br />
Invece di usare i numeri sul keypad, si possono utilizzare i numeri standard sulla parte superiore della<br />
tastiera principale, corrispondenti agli stessi numeri del Tastierino. Quando questa funzione è in uso<br />
ricorrete a Shift-1 - Shift-9 per inserire gli intervalli al di sopra della nota – .2 Comandi rapidi da<br />
tastiera nel Manuale Operativo.<br />
Potreste anche voler acquistare un keypad separato da connettere al vostro computer via USB, in<br />
modo da poter usare i comandi rapidi standard di <strong>Sibelius</strong>.<br />
Salvare il lavoro!<br />
Prima di entrare nei dettagli su come modificare e immettere note, ci si soffermi un istante per salvare la<br />
partitura. È buona abitudine salvare il lavoro regolarmente e creare copie di backup, possibilmente su<br />
dispositivi rimovibili, quali chiavette USB (note anche come "pen drive") o su CD-R.<br />
Per salvare una partitura per la prima volta, selezionate File Salva (scorciatoia Ctrl+S o S), trovate<br />
una posizione adatta (es. la vostra cartella Partiture), date un nome alla partitura, quindi fate clic<br />
su Salva. In Windows la cartella Partiture si trova dentro la cartella My Documents; su Mac, la cartella<br />
Partiture si trova nella cartella Documenti.<br />
In questo caso, visto che stiamo lavorando su una partitura pre-esistente che ha già un proprio nome,<br />
dovremmo usare File Salva come (comando rapido Ctrl+Shift+S o S) per salvare una copia<br />
della partitura con un nuovo nome. Potreste per esempio chiamarla Scarborough e salvarla sul Desktop.<br />
<strong>Sibelius</strong> inoltre salva automaticamente una copia della vostra partitura ad intervalli regolari di alcuni<br />
minuti all’interno di una cartella speciale. Nel caso di problemi elettrici o se il vostro computer si blocca,<br />
la volta successiva che aprirete <strong>Sibelius</strong> vi verrà data l’opzione di ripristinare il lavoro perduto.<br />
È possibile salvare una versione della vostra partitura in qualsiasi momento, che potrete usare per<br />
salvare e revisionare le bozze, per tener traccia degli arrangiamenti, per salvare una copia intatta<br />
prima di apportare cambi importanti o per esportare un registro che documenti lo sviluppo della<br />
vostra partitura. Selezionate Revisione Versioni Nuova Versione .<br />
Inoltre, ogni volta che salvate una partitura utilizzando File Salva, <strong>Sibelius</strong> crea una copia numerata e la<br />
mette nella cartella Partiture di Backup all'interno della vostra cartella Partiture. Se per esempio la<br />
vostra partitura viene cancellata per errore, o se viene apportata una modifica significativa che in seguito<br />
non vi soddisfa più, all’interno della cartella Partiture di Backup potrete cercare un backup recente.<br />
Per ulteriori informazioni su queste utili funzioni, 10.3 Versionie 1.1 Lavorare con i file<br />
nel Manuale Operativo.<br />
Modifica delle note con il keypad<br />
Ogni tasto del keypad modifica immediatamente la nota attualmente selezionata. Per cambiare la durata<br />
o aggiungere una alterazione ad una nota basterà semplicemente cliccare su di essa e scegliere il<br />
corrispondente pulsante del keypad. Si scoprirà che, imparando a usare i tasti numerici e impiegando<br />
i tasti cursore per la navigazione, sarà possibile lavorare molto più rapidamente che cliccando sui pulsanti<br />
con il mouse.<br />
Provare:<br />
Nella partitura Scarborough Fair selezionate la seconda nota della parte vocale alla battuta 11, un<br />
B naturale da un quarto(semiminima).<br />
Premete 3 (sul keypad) per cambiarla in un ottavo (croma) – notate come <strong>Sibelius</strong> automaticamente<br />
riempie la battuta con una pausa da un ottavo dopo la nota, per far sì che la battuta rimanga della<br />
durata corretta.
1.2 Modifica e inserimento delle note<br />
Cambiatela di nuovo in una nota da 1/4 e premete 9 (sul keypad) per cambiarla da naturale a bemolle.<br />
Se premete di nuovo 9 <strong>Sibelius</strong> rimuoverà l’alterazione ridondante – ma la nota suonerà come un Bb<br />
(c’è un Bb in chiave). Per fare una prova premete Esc per deselezionare la nota, quindi fateci clic per<br />
selezionarla di nuovo, dovreste sentire <strong>Sibelius</strong> suonare un Bb. Premete ancora 7 per rendere di<br />
nuovo naturale la nota.<br />
Se niente di tutto ciò sembra produrre i risultati previsti, probabilmente non state usando il primo<br />
layout del keypad, nel cui caso cliccate sulla pagine del primo layout (o premete F7) e provate di nuovo.<br />
È possibile anche usare i tasti cursore della tastiera per cambiare l’altezza delle note selezionate.<br />
Con il B naturale selezionato premete fino a che l’altezza cambia in un D sotto il rigo. Premendo<br />
Ctrl +/ o / potremo spostare l’altezza selezionata di un’ottava in basso; provate a trasporre<br />
la nota D all’ottava superiore premendo Ctrl+ o o .<br />
Dovreste ottenere questo:<br />
<br />
Se siete passati a <strong>Sibelius</strong> da un altro programma di notazione musicale potreste avere familiarità con una<br />
diversa disposizione delle scorciatoie del keypad per la durata delle note, dove 5 corrisponde a un quarto<br />
(semiminima). Se volete, potete cambiare l'aspetto del tastierino di <strong>Sibelius</strong> per usare quest'arrangiamento,<br />
oppure usare un metodo di inserimento alternativo con l'altezza prima della durata, invece che il contrario,<br />
vedremo come fare più avanti nel corso del progetto Specificare l'altezza prima della durata<br />
a page 35.<br />
Annulla e Ripeti<br />
Se commettete un errore, o se siete insoddisfatti delle le modifiche apportate,<br />
potete risparmiarvi la fatica di tornare indietro per correggere manualmente la<br />
vostra partitura. Per esempio, selezionate la nota da 1/4 (semiminima) D<br />
premete 5 sul keypad per cambiarla in una nota da 1/2 (minima). Si osservi come la nota<br />
successiva nella battuta viene sostituita. Provate a fare clic sul pulsante freccia sinistra di accesso rapido<br />
nella barra delle applicazioni su Windows, indicato qua, oppure selezionate Modifica Ripeti su Mac<br />
(scorciatoia Ctrl+Z o Z). In questo modo viene annullata l’ultima operazione e si dovrebbe vedere<br />
riapparire miracolosamente la nota cancellata. <strong>Sibelius</strong> supporta undo a livelli multipli – provate a<br />
premere Ctrl+Z o Z ripetutamente per vedere come la vostra partitura viene riportata allo stato<br />
originale in cui era prima di iniziare a modificarla. Continuare ad annullare finché la nota non torna<br />
di nuovo a essere un B naturale.<br />
Fate clic sul pulsante d'accesso rapido al menu degli strumenti freccia destra oppure selezionate<br />
Modifica Ripeti su Mac (scorciatoia Ctrl+Y o Y) per ripetere quello che avete appena fatto.<br />
<strong>Sibelius</strong> include anche una "Cronologia ripetizioni" che elenca tutte le operazioni eseguite recentemente e<br />
permette di tornare indietro nel tempo a una particolare operazione. Per maggiori dettagli Annulla e<br />
Ripeti nel Manuale Operativo.<br />
Sfortunatamente tutto ciò funziona solo per le operazioni eseguite all’interno di <strong>Sibelius</strong>, per cui non<br />
potrà esservi di grande aiuto nel caso versiate il caffè sulla tastiera del computer.<br />
21<br />
Progetto 1
Progetto 1<br />
Inserimento tramite mouse e pannello Tastiera<br />
L’inserimento di note con il mouse all’interno di <strong>Sibelius</strong> è semplice, ma può anche essere lento e laborioso,<br />
per cui vi consigliamo di provare a usare le scorciatoie appena analizzate per rendere il processo più rapido.<br />
22<br />
Prima di inserire le note, selezionate Vista Pannelli Tastiera per aprire il pannello Tastiera.<br />
Si tratta di una tastiera virtuale su schermo che può mostrare fino a sette ottave di tasti in tre dimensioni<br />
diverse. Fare clic su un tasto con il mouse per sentire riprodotta la nota:<br />
Proveremo a inserire una sezione del contrappunto dall’inizio del rigo di clarinetto, per complementare<br />
la melodia vocale. Iniziare scegliendo la prima nota dal keypad. Per iniziare assicuratevi che niente<br />
sia selezionato all’interno della partitura premendo Esc (o facendo clic sul pulsante in alto a sinistra del<br />
keypad). Adesso premete 4 (sul keypad) per scegliere una nota da 1/4 (semiminima). Il puntatore del<br />
mouse diventa blu scuro per indicare che sta "portando" una nota. Premere . (sul keypad) per cambiare<br />
la nota in una da 1/4 col punto. Muovendo il puntatore del mouse sulla partitura, appare una nota<br />
sfumata grigia che indica dove sarà creata la nota quando si fa clic. Si osservi come vengono create<br />
automaticamente anche le linee aggiuntive sopra o sotto lo spartito, in modo da poter accuratamente<br />
posizionare note alte e basse.<br />
Adesso fate clic con il puntatore del mouse vicino all’inizio del rigo di clarinetto, puntando allo spazio A,<br />
secondo spazio dall’alto:<br />
<br />
Se avete fatto clic nel punto sbagliato potete usare e per modificare l’altezza della nota dopo<br />
averla inserita.<br />
Da notare come la nota appena inserita è di colore blu scuro, a indicare che è selezionata, ed una linea<br />
verticale di color blu scuro – il cursore – si trova alla destra di essa.<br />
Il cursore indica che <strong>Sibelius</strong> è pronto per l’immissione di ulteriori note. Provare a pensare al cursore<br />
come alla familiare linea presente in qualsiasi software di scrittura. Il cursore si rivela particolarmente<br />
utile per l’inserimento alfabetico, che si analizzerà tra poco, per cui è importante sapere come funziona<br />
esattamente.
1.2 Modifica e inserimento delle note<br />
Premete 3 per selezionare la nota da 1/8 (croma) sul keypad e fate clic con il mouse per aggiungere una G<br />
sulla seconda linea dall’alto, per poi premere 4 per selezionare di nuovo la durata da 1/4 e fate clic per<br />
inserire una nota nello spazio F.<br />
Il pulsante Quarto sul Tastierino rimane selezionato, cosicché possiate continuare a creare altre note<br />
facendoci clic con il mouse, non dovrete selezionare nuovamente il pulsante Quarto. Aggiungete altre<br />
tre note da un quarto per riempire la battuta seguente, facendo clic per aggiungere una G, una F e una E:<br />
<br />
La battuta successiva inizia con una pausa da 1/4, per cui premete 0 sul keypad e creerete una pausa<br />
(la nota da 1/4 dovrebbe ancora essere selezionata).<br />
Continuate inserendo un contrappunto attraverso la finestra Tastiera, facendo clic sui tasti e usando il<br />
keypad per cambiare i valori delle note. Iniziate premendo 3 per selezionare note da 1/8 (crome) e<br />
inserite la melodia qui sotto, usando la finestra Tastiera; quando dovrete inserire la nota da 1/4 premete<br />
semplicemente 4 sul keypad, prima di fare clic sul tasto della finestra Tastiera (o fare clic sulla partitura)<br />
per aggiungere la nota. Dovreste ottenere questo:<br />
<br />
<br />
<br />
<br />
<br />
È anche possibile usare la tastiera per "suonare" la finestra Tastiera – vedere 3.5 Finestra Tastiera<br />
nel Manuale Operativo.<br />
Inserire articolazioni e legature con il keypad<br />
Per terminare il nostro contrappunto inseriremo alcune istruzioni di articolazione a beneficio dei<br />
musicisti – più avanti vedrete come <strong>Sibelius</strong> rispetta queste articolazioni anche durante la riproduzione<br />
della vostra partitura!<br />
Allo stesso modo in cui abbiamo imparato a cambiare la durata o le alterazioni della nota selezionata,<br />
i pulsanti del Tastierino aggiungono o rimuovono immediatamente alterazioni e legature: selezionate<br />
una nota, quindi selezionate un pulsante del Tastierino per aggiungere uno di questi oggetti a una nota o<br />
rimuoverlo nuovamente.<br />
Provare:<br />
Selezionare una nota D da 1/4 (semiminima) nella terza battuta del rigo di clarinetto.<br />
Sul keypad premere il tasto corrispondente al . (punto di staccato), situato sulla fila superiore di<br />
pulsanti del keypad. In questo modo si aggiungerà un segno di staccato alla nota.<br />
Ripetete l’operazione per la nota D da 1/4 nella battuta successiva.<br />
<br />
<br />
<br />
Ora spostarsi all’inizio della seconda accollatura per aggiungere una legatura di valore:<br />
Selezionare la nota A da 1/2 (minima) nella nona battuta del rigo di clarinetto.<br />
Premere Invio (sul keypad) per creare una legatura dopo la nota:<br />
Adesso utilizzare i tasti cursore e il keypad per aggiungere articolazioni e legature al resto del<br />
contrappunto di clarinetto.<br />
23<br />
Progetto 1
Progetto 1<br />
1.3 Selezionare e copiare musica<br />
24<br />
Se iniziate da questa sezione del progetto assicuratevi di aprire la partitura d’esempio Progetto 1 e<br />
che la versione 3 Selezionare e copiare musica sia la versione corrente, selezionando Revisione <br />
Versioni Modifica versioni, selezionando questa versione dalla lista e facendo clic su Rendi corrente.<br />
Dopo aver visto come modificare note esistenti e usare i comandi rapidi da tastiera per maggiore<br />
rapidità, si è pronti ad analizzare come selezionare e manipolare interi passaggi di musica, copiare o<br />
cancellare note e altri oggetti in massa.<br />
Selezioni e passaggi<br />
Quando sono selezionati in una partitura, gli oggetti si colorano per indicare che è possibile agire su<br />
di essi usando il mouse e la tastiera del computer. Quasi ogni operazione per modificare la vostra<br />
partitura eseguita all’interno di <strong>Sibelius</strong> utilizza le selezioni.<br />
Ci sono tre tipi principali di selezione:<br />
Selezione singola, in cui è selezionato solo un oggetto.<br />
Selezione multipla, in cui sono selezionati più oggetti distinti.<br />
I passaggi selezionati, in cui viene selezionata una frase musicale continua, contornata da un riquadro<br />
di colore blu chiaro ("passaggio sul rigo") o da un riquadro doppio viola ("passaggio di accollatura").<br />
Su tutti i tre tipi di selezione si fanno più o meno le stesse cose. La differenza principale è in come si<br />
selezionano gli oggetti la prima volta.<br />
Analizzeremo come eseguire e usare i differenti tipi di selezione all’interno della partitura di<br />
Scarborough Fair. La selezione di singoli oggetti è abbastanza semplice e abbiamo già visto come<br />
selezionare note facendo clic su di esse con il mouse, o premendo il tasto Tab.<br />
Per selezionare oggetti multipli dovrete selezionare un singolo, quindi premere Ctrl+clic o -clic<br />
(per esempio, tenete premuto Ctrl o e fate clic con il pulsante sinistro del mouse) su uno o più oggetti<br />
da aggiungere alla selezione. Provate a selezionare la prima nota del rigo di clarinetto nella prima battuta<br />
della partitura di Scarborough Fair. Adesso eseguite con precisione Ctrl+clic o -clic sulla nota successiva.<br />
Usando questo sistema potrete selezionare testo e altri tipi di oggetti, per cui provate a eseguire Ctrl+clic o<br />
-clic sul titolo. Se un oggetto viene selezionato per errore potrete rimuoverlo semplicemente usando di<br />
nuovo Ctrl+clic o -clic sull’oggetto in questione. Provate a rimuovere il titolo dalla selezione.<br />
Le selezioni multiple vi permettono di modificare gli oggetti specificati: provate a usare i tasti e <br />
per spostare le note selezionate in basso e in alto. Si tratta di una tecnica utile soprattutto per oggetti<br />
diversi da note, accordi e pause – per selezionare gruppi di articolazioni o frammenti di testo, ad esempio.<br />
Prima di apprendere come realizzare la selezione di un passaggio dovrete deselezionare gli oggetti<br />
correnti premendo Esc (o facendo clic sul pulsante in alto a sinistra del keypad).<br />
Un passaggio è una frase musicale continua, in alcuni casi anche più lunga di una pagina. Può<br />
comprendere uno o più righi. Normalmente è opportuno selezionare un passaggio per copiare la musica<br />
da uno strumento all’altro, come quando due strumenti si doppiano l’un l’altro. I passaggi vi permettono<br />
di modificare, copiare o cancellare più note alla volta.
1.3 Selezionare e copiare musica<br />
Per eseguire una selezione di un passaggio su rigo prima di tutto fate clic sulla prima nota nella prima<br />
battuta del rigo di clarinetto. Adesso eseguite con attenzione uno Maiusc-clic su una qualsiasi parte<br />
vuota del rigo nella quarta battuta del rigo di chitarra acustica. Dovreste poter vedere un box singolo<br />
di color blu chiaro intorno a tutte le note intermedie:<br />
Notate come ogni oggetto attaccato al rigo è stato selezionato all’interno dell’intervallo del passaggio.<br />
Questo si rivela veramente utile per copiare musica, perché le articolazioni, i segni dinamici, testo e tutti<br />
gli altri oggetti attaccati al rigo vengono copiati a loro volta! Non dimenticate che potete usare i<br />
tasti e per muovere le note selezionate verso l’alto o il basso. La selezione sarà anche visibile in<br />
miniatura all’interno del Navigator.<br />
Ci sono vari modi per selezionare rapidamente alcuni tipi di passaggi sul rigo:<br />
Facendo clic nella zona vuota di una battuta la si seleziona su quel rigo (per copiarla, ad esempio).<br />
Un doppio-clic del mouse nella zona vuota di una battuta seleziona quel rigo per la durata<br />
dell'accollatura.<br />
Un triplo-clic del mouse nella zona vuota di una battuta seleziona quel rigo in tutta la partitura.<br />
Dopo un singolo, doppio o triplo clic, eseguendo Maiusc-clic del mouse su un altro rigo si aggiungono<br />
tutti i righi in mezzo alla selezione, oppure si possono aggiungere o rimuovere singoli righi con un<br />
Ctrl+clic o -clic.<br />
Per eseguire una selezione di un passaggio di accollatura, Ctrl+clic o -clic su una parte vuota della<br />
prima battuta del rigo vocale. Dovreste vedere apparire un box doppio viola intorno a tutti i righi<br />
per quella battuta:<br />
Potete mantenere premuto Ctrl o mentre effettuate un singolo-, doppio- o triplo-clic per selezionare<br />
rispettivamente i passaggi di accollatura per una battuta, la durata dell'accollatura o l’intera partitura.<br />
È inoltre possibile selezionare l’intera partitura scegliendo Home Selezione Tutto (comando rapido<br />
Ctrl+A o A). Ciò è molto utile per trasportare l’intera partitura, alterare il formato dell’intera<br />
partitura o selezionare particolari tipi di oggetti lungo la partitura.<br />
Troverete ulteriori dettagli sulle selezioni in 2.1 Selezioni e passaggi nel Manuale Operativo.<br />
Cancellare note e altri oggetti<br />
Provate a selezionare vari oggetti e poi a cancellarli con il tasto Cancella:<br />
Cancellate un pezzo di testo, ad esempio il testo Arranger (dalla cima della prima pagina).<br />
Cancellate una nota: si convertirà in una pausa, per mantenere intatta la ritmica della misura.<br />
Potete cancellare una pausa, che la nasconde, lasciando il resto del ritmo allineato come se la pausa fosse<br />
ancora al suo posto. Quando viene cancellata una pausa, cambierà colore a una sfumatura più chiara, a<br />
indicare che è stata nascosta; quando viene deselezionata scomparirà. Normalmente non si dovrebbero<br />
nascondere le pause, ma in alcuni casi di speciali notazioni può rivelarsi utile. Anche altri oggetti possono<br />
essere nascosti in casi particolari. Per vedere quali sono gli oggetti nascosti, appariranno in grigio<br />
attivando Visualizza Invisibili Oggetti nascosti (comando rapido Ctrl+Alt+H o H).<br />
Potete anche usare Backspace per cancellare oggetti, o scegliere Modifica.<br />
25<br />
Progetto 1
Progetto 1<br />
26<br />
Home Appunti Taglia (comando rapido Ctrl+X o X) è simile a Elimina, ma gli oggetti vengono<br />
tagliati negli appunti per poter essere incollati da qualche altra parte tramite Home Appunti Incolla<br />
(comando rapido Ctrl+V o V). Dato che non userete spesso questa funzione, non sarà necessario<br />
provarla adesso.<br />
Ricordate che è possibile usare Annulla e Ripeti per recuperare qualsiasi cosa abbiate cancellato.<br />
Cancellare battute<br />
Si tratta di una funzione particolarmente importante da apprendere, visto che spesso occorrerà<br />
rimuovere una o più battute – sia vuote che no – dalla partitura. Esistono due modi per cancellare<br />
battute all’interno di <strong>Sibelius</strong>.<br />
Il modo più semplice è quello di selezionare un passaggio contenente le battute da rimuovere<br />
(vedere sopra) Selezioni e passaggi e scegliere Home Battute Cancella (comando rapido<br />
Ctrl+Backspace o Backspace). Vi verrà chiesto se volete davvero continuare: fate clic su Sì e notate<br />
come potete attivare la casella Non visualizzare più questo messaggio in modo che <strong>Sibelius</strong> la<br />
smetta di essere troppo apprensivo (dopo tutto c’è sempre Annulla!). Se dopo aver attivato quest’opzione<br />
cambiate idea e decidete che preferite essere avvertiti ogni volta, potrete far riapparire di nuovo questo e<br />
altri messaggi di avviso facendo clic su Mostra tutti i messaggi nella pagina Altro di File Preferenze.<br />
Un altro modo di cancellare battute è fare una selezione di un passaggio di accollatura e quindi<br />
premere Cancella.<br />
Provate a cancellare le ultime tre battute della partitura di Scarborough Fair e poi usare Annulla oppure<br />
selezionate Modifica Annulla su Mac per ripristinarle.<br />
Copia<br />
Copiare musica attraverso battute, righi e persino file differenti si rivela molto semplice in <strong>Sibelius</strong>.<br />
Facciamo una prova; cliccate sulla nota staccato da 1/4 (semiminima) nella quinta battuta del rigo di<br />
clarinetto e quindi eseguite Alt+clic o -clic in uno spazio della sesta battuta vuota del rigo di chitarra<br />
acustica. La nota viene copiata esattamente, ma appare all’altezza corrispondente alla linea o spazio del<br />
rigo dove avete cliccato con il puntatore del mouse. Notate che anche il punto dello staccato è stato copiato;<br />
in questo modo infatti qualsiasi articolazione della nota viene anch’essa copiata.<br />
Questo sistema funziona particolarmente bene per copiare grandi frammenti musicali. Iniziate<br />
selezionando la quinta battuta del rigo di chitarra acustica:<br />
Adesso eseguite Alt+clic o -clic nello spazio all’inizio della battuta prima della nota appena inserita<br />
nella sesta battuta, e vedrete questo:<br />
<strong>Sibelius</strong> sostituisce la nota precedentemente inserita con la musica appena copiata. Potete usare<br />
Alt+clic o -clic per copiare qualsiasi combinazione di oggetti in una partitura, eseguendo selezioni<br />
singole, multiple o di passaggi.
1.3 Selezionare e copiare musica<br />
In Windows, nel caso disponiate di un terzo pulsante del mouse (il pulsante centrale) o una rotella<br />
cliccabile, potrete usarli per copiare e incollare in un’unica operazione, invece di Alt+clic. Se solo<br />
disponete di un mouse con due pulsanti potrete emulare comunque la funzione del terzo pulsante<br />
con un clic simultaneo dei pulsanti sinistro e destro del mouse.<br />
<strong>Sibelius</strong> permette di duplicare note o altri oggetti della partitura in modo che una copia esatta appaia<br />
subito dopo l’originale selezionando Inserimento note Inserimento note Ripeti (comando rapido R).<br />
Selezionando le quattro battute della linea di basso appena inserita usando Alt+clic o -clic e premendo<br />
R vedrete come le battute vengono ripetute dopo le originali. Nello stesso modo potrete usare questa<br />
funzione per ripetere rapidamente qualsiasi nota, accordo, testo, passaggio musicale o altri oggetti.<br />
Potete usare anche il metodo tradizionale per copiare la musica negli appunti, selezionando Home <br />
Appunti Copia (scorciatoia Ctrl+C o C), seguito da Home Appunti Incolla (comando rapido<br />
Ctrl+V or V) per incollarle da un'altra parte. Dato che questo metodo è più lento del precedente non è<br />
particolarmente raccomandato, a parte in quei casi in cui si voglia copiare musica tra partiture differenti<br />
(Alt+clic o -clic esegue la copia solo all’interno della stessa partitura).<br />
Copia e Incolla sono presenti nel menu contestuale a cui si accede con un clic destro (Windows) o<br />
Control-clic (Mac) quando uno o più oggetti vengono selezionati.<br />
Completare le misure mancanti nella parte di chitarra copiando la battuta precedente (o più misure)<br />
nella rimanenti battute vuote del rigo di chitarra acustica, usando i vari metodi di copia appena analizzati.<br />
27<br />
Progetto 1
Progetto 1<br />
1.4 Inserimento Flexi-time<br />
28<br />
Se iniziate da questa sezione del progetto, aprite la partitura d'esempio chiamata Progetto 1 e rendete<br />
la versione 4 Flexi-time input la Versione corrente, selezionando Revisione Versioni Modifica<br />
versioni, selezionando questa versione dalla lista e facendo clic su Rendi corrente.<br />
Si è già analizzato l’immissione delle note facendo clic sul rigo con il mouse e inserendo le note con<br />
la finestra Tastiera. Esistono però modi molto più rapidi di inserire note, che vi consigliamo di provare<br />
per trovare quello più adatto alle vostre esigenze – o per usarne più di uno alla volta; non è infatti<br />
necessario dire a <strong>Sibelius</strong> che state cambiando metodo di inserimento. Analizzeremo adesso il peculiare<br />
sistema di <strong>Sibelius</strong> di inserimento note in tempo reale chiamato Flexi-time.<br />
Inserimento in "tempo reale" significa semplicemente che è possibile suonare all’interno di un<br />
programma e che questo annoterà tutte le altezze e il ritmo della propria esecuzione. In teoria, perlomeno.<br />
In pratica si rivela estremamente difficile per qualsiasi programma capire che ritmo si sta eseguendo,<br />
senza analizzare la musica al termine dell’esecuzione o senza notevole aiuto esterno. Normalmente<br />
ciò significa che si dovrà suonare accompagnati da un metronomo nel modo più preciso possibile,<br />
e successivamente "quantizzare" la musica cercando di ripulire ogni possibile inaccuratezza ritmica<br />
dall’esecuzione.<br />
<strong>Sibelius</strong> offre però un approccio unico che vi permette di suonare di forma molto più libera ed ottenere<br />
comunque buoni risultati.<br />
Se non avete una tastiera o chitarra MIDI, saltate a 1.5 Inserimento alfabetico e step-time<br />
a pagina 32.
1.4 Inserimento Flexi-time<br />
Uso di un dispositivo MIDI<br />
Per usare Flexi-time sarà necessario avere una tastiera o chitarra MIDI collegata al vostro computer.<br />
Una volta che il vostro dispositivo è stato correttamente installato potrete impostare immissione e<br />
riproduzione all’interno di <strong>Sibelius</strong>. Per fare ciò, selezionate Inserimento note Impostazioni <br />
Dispositivi di inserimento:<br />
Dovreste poter vedere il nome del vostro dispositivo nella tabella in cima alla pagina (per esempio<br />
M-Audio Oxygen 8) e assicurarvi che la casella Usa sia attiva. Se state usando una chitarra MIDI<br />
dovrete cambiare il valore Tipo facendo clic sul menu a tendina e scegliendo Chitarra, invece che<br />
Tastiera.<br />
In questo capitolo, si utilizzerà una tastiera MIDI. Per ulteriori informazioni su come impostare immissione<br />
e riproduzione con dispositivi MIDI, consultare 3.13 Dispositivi ingresso nel Manuale<br />
Operativo.<br />
Opzioni Flexi-time<br />
La cosa più semplice da fare è provare a suonare una linea melodica singola. Proviamo a farlo – dovreste<br />
aver di fronte la partitura Scarborough Fair su cui abbiamo lavorato finora.<br />
Registreremo un verso della parte di clarinetto, per assicurarci di ottenere i migliori risultati, fate<br />
clic sul pulsante che apre il pannello in Inserimento note Flexi-time, sulla destra (scorciatoia<br />
Ctrl+Maiusc+O or O).<br />
Dato che registreremo a tempo con altri strumenti – e registreremo soltanto una linea di musica – dovreste<br />
scegliere Nessuna (non rubato) dalla lista Flessibilità del tempo, e disattivare la casella Registra in<br />
voci multiple.<br />
Fate clic su OK per tornare alla partitura.<br />
29<br />
Progetto 1
Progetto 1<br />
Alla prova<br />
Per la lettura della musica, occorrerà la stampa della partitura creata all’inizio di questo progetto.<br />
La finestra Trasporta vi permette di vedere e controllare la riproduzione di <strong>Sibelius</strong>. Se non potete vedere<br />
il pannello Trasporta , attivatelo selezionando Vista Pannelli Trasporta (scorciatoia Ctrl+Alt+Y<br />
o Y):<br />
Play Avanti veloce Flexi-time<br />
30<br />
Sposta linea di<br />
riproduzione all’inizio<br />
Slider Timeline<br />
Indicatori MIDI in & out<br />
Rewind<br />
Arresta<br />
Lettura<br />
Timecode<br />
Muovi Linea di<br />
riproduzione alla<br />
fine<br />
Slider<br />
Tempo<br />
Registra<br />
Live Tempo<br />
Tempo Corrente<br />
Live<br />
Playback<br />
Muovi Linea di<br />
riproduzione all’inizio<br />
Clic (on/off)<br />
Se preferite, molti dei comandi di riproduzione sono inoltre accessibili da Riproduzione Trasporta.<br />
Inizieremo a riprodurre le note con Flexi-time dalla battuta 43 fino alla fine del verso nella battuta 61:<br />
selezionate la battuta 43 nel rigo del clarinetto per evidenziarlo in azzurro (o selezionate il rettangolino<br />
di misura di pausa stesso); questo dirà a <strong>Sibelius</strong> quando iniziare a registrare.<br />
Ora tenetevi forte, non appena selezionerete Inserimento note Flexi-time Inserimento<br />
Flexi-time Input (scorciatoia Ctrl+Maiusc+F or F) oppure farete clic sul pulsante di<br />
registrazione circolare nella finestra Trasporta, <strong>Sibelius</strong> vi darà una battuta di precontaggio, quindi<br />
inizierà a registrare quando suonate. Provare adesso:<br />
Di default Flexi-time offre un pre-conteggio di una battuta – in questo caso dovreste sentire tre clic come<br />
pre-conteggio. (Se non sentite il click del metronomo, assicuratevi che il vostro dispositivo di<br />
riproduzione sia acceso, 3.14 Flexi-time oppure 6.1 Lavorare con la riproduzione<br />
nel Manuale Operativo).<br />
Alla fine del pre-conteggio, provate a suonare alcune battute in modo regolare e omogeneo,<br />
seguendo la velocità del metronomo.<br />
Continuate a suonare quanto volete, e notate come <strong>Sibelius</strong> visualizza le note sullo schermo<br />
(normalmente sarà alcune note in ritardo rispetto alla vostra esecuzione). Probabilmente risulterà più<br />
facile non guardare lo schermo durante la registrazione!<br />
Per terminare la registrazione fate clic sul pulsante quadrato di stop nella finestra Trasporta o<br />
premete Spazio.<br />
Date un'occhiata a quello che ha trascritto <strong>Sibelius</strong>: se non siete soddisfatti del risultato, selezionate<br />
semplicemente le battute che avete inserito, premete Elimina e selezionate nuovamente la battuta 43.<br />
Fate tutti i tentativi necessari, finché non siete soddisfatti del risultato. Se volete che <strong>Sibelius</strong> rallenti la<br />
partitura durante la registrazione, consultate Regolare il tempo di registrazione, di seguito.<br />
Nel Progetto 3 di questi tutorial apprenderemo come inserire simultaneamente musica su due righi.<br />
Potete anche cambiare altre opzioni come rubato (la flessibilità del vostro tempo), il suono e il pre-conteggio<br />
del metronomo, e il modo in cui le terzine e altri gruppi irregolari vengono riconosciuti – 3.14<br />
Flexi-timenel Manuale Operativo.
1.4 Inserimento Flexi-time<br />
Regolare il tempo di registrazione<br />
Non preoccupatevi troppo se avete qualche difficoltà o se la vostra tecnica sulla tastiera si è un<br />
po’ arrugginita – <strong>Sibelius</strong> non pretende che siate un virtuoso! Prima di analizzare come ripulire la<br />
trascrizione, si apprenderà come rendere più facile la registrazione Flexi-time.<br />
Lo slider tempo nel pannello Trasporta consente di accelerare o (come necessario in questo caso)<br />
rallentare la riproduzione della partitura. Ciò vale anche per la registrazione Flexi-time – agire sullo<br />
slider sul lato sinistro e il click del metronomo rallenterà, consentendo di suonare con maggiore<br />
precisione.<br />
Vi consigliamo di usare lo slider tempo solo per cambiare la velocità di riproduzione dell’intera partitura;<br />
per cambi di tempo è consigliabile usare testo tempo e segni di metronomo inseriti direttamente nello<br />
spartito – vedere 1.7 Testo e dinamiche a pagina 41.<br />
Riscrivi esecuzione<br />
Si vi trovate con delle pause indesiderate, note che si sovrappongono o durata delle note sbagliata, potete<br />
fare in modo che <strong>Sibelius</strong> le renda più leggibili. Selezionate il passaggio e scegliete Inserimento note <br />
Flexi-time Riscrivi esecuzione, che aprirà un nuovo riquadro. Dato che la musica che abbiamo<br />
registrato non prevede alcuna nota inferiore a 1/8 (croma), impostate il menu a tendina quantizzazione<br />
(durata minima) come Normale: 1/8 (croma) e fate clic su OK. <strong>Sibelius</strong> analizzerà di nuovo la<br />
trascrizione Flexi-time e produrrà una versione ritmicamente e visualmente più semplice.<br />
Se ci sono ancora errori potete usare le tecniche di modifica già apprese per correggere i valori e le altezze<br />
delle note. Potete anche sperimentare altri plug-in nel menu Inserimento note Plug-in Plug-in menu,<br />
soprattutto quelli sotto Semplifica notazione.<br />
31<br />
Progetto 1
Progetto 1<br />
1.5 Inserimento alfabetico e step-time<br />
32<br />
Se iniziate da questa sezione del progetto assicuratevi di aprire la partitura d’esempio Progetto 1 e<br />
che la versione 5 Inserimento alfabetico e step-time sia la Versione corrente, selezionando<br />
Revisione Versioni Modifica versioni, scegliendo questa versione dalla lista e facendo clic su<br />
Rendi corrente.<br />
Adesso possiamo terminare di inserire le note nel rigo di clarinetto; apprenderemo due ulteriori modi<br />
di creare note all’interno di <strong>Sibelius</strong>. Per la lettura della musica, occorrerà la stampa della partitura<br />
creata all’inizio di questo progetto.<br />
Inserimento alfabetico<br />
Potete inserire note all’interno di <strong>Sibelius</strong> specificando direttamente le altezze attraverso i tasti A–G<br />
della tastiera del computer, e creare accordi usando i tasti numerici 1–9 della tastiera principale<br />
(non quelli del keypad). Potete anche comporre accordi selezionando le note con il mouse e scegliendo<br />
Inserimento note Intervalli Sopra e Inserimento note Intervalli Sotto. Usare la tastiera del<br />
computer è molto più veloce di usare il mouse una volta che si è fatto un po' pratica.<br />
Provate ad aggiungere la musica alla parte di clarinetto dalla battuta 66 alla 68:<br />
Fate clic sul piccolo rettangolo di misura di pausa alla battuta 66 del rigo di clarinetto, in modo che<br />
diventi blu scuro – questo indicherà a <strong>Sibelius</strong> da dove iniziare. Da questo momento in poi, si cerchi di<br />
non usare il mouse – si provi a resistere alla tentazione!<br />
Premete N (la scorciatoia per Inserimento note Inserimento note Inserisci note), che farà<br />
apparire il cursore.<br />
Premete F7 per consultare il primo layout del keypad (nel caso non sia visibile), e premete 3 sul<br />
tastierino per selezionare una nota da un ottavo (croma). Scegliere un valore di nota è necessario<br />
affinché <strong>Sibelius</strong> conosca la durata delle note che verranno immesse.<br />
Premete F. <strong>Sibelius</strong> inserisce automaticamente le altezze in modo che ci sia il minore intervallo<br />
possibile con le note precedenti, ma in questo caso la F è un'ottava troppo bassa, quindi premete<br />
Ctrl+ o alzate la nota di un ottava.<br />
Digitate C A e quindi Ctrl+ o per trasporre la A un'ottava più in alto. Da notare che il cursore<br />
avanza dopo l’immissione di ogni nota, mostrandoci così dove verrà inserita la nota successiva.<br />
Digitate F C A (utilizzando Ctrl+ o per trasporre la C un'ottava più in alto).<br />
Premere 5 sul keypad per selezionare una nota da 1/2 (minima).<br />
Premere D 4 (sul keypad) C A. Così facendo inseriremo una nota D da 1/2, e C e A come note da 1/4<br />
Adesso, per inserire un B naturale, premete 7 (sul keypad) per selezionare il naturale.<br />
Digitate B G per immettere le note B naturale e G del valore di 1/4.<br />
Una volta terminata l’immissione basterà premere due volte Esc per interrompere la creazione<br />
delle note e deselezionare l’ultima nota.
Dovreste ottenere questo:<br />
<br />
<br />
1.5 Inserimento alfabetico e step-time<br />
Esattamente come con il mouse le note vengono create facendo clic sulla partitura, nel caso di inserimento<br />
alfabetico una nota viene creata soltanto quando vengono premuti i tasti A–G. I tasti del keypad<br />
serviranno semplicemente a preparare quello che accadrà quando verranno premuti i tasti A–G o<br />
si farà clic con il mouse. Così come con il mouse, prima di premere il tasto corrispondente alla nota,<br />
occorre sempre specificare le alterazioni, le articolazioni o qualsiasi altro segno sul keypad. (Se vi<br />
dimenticate, potete sempre tornare indietro e modificare la nota.) L'unica eccezione è rappresentata<br />
dall'inserimento di legature di valore (premendo Invio) che si fa dopo aver creato una nota (solo perché<br />
viene più naturale dato che la legatura di valore è dopo la nota).<br />
Una volta abituatisi a cambiare la durata con una mano, usando il keypad, e a inserire le altezze con l’altra,<br />
ricorrendo ai tasti A–G e R, troverete questo metodo di creazione delle note estremamente rapido.<br />
Da ricordare inoltre che sarà possibile modificare le articolazioni, le alterazioni o qualsiasi altro<br />
attributo di una nota semplicemente selezionandola e premendo il tasto desiderato sul keypad.<br />
Cambiare l'altezza di una nota è altrettanto semplice: selezionate la nota e scrivete la nuova altezza<br />
utilizzando le lettere A–G. Si è già visto come cambiare la durata di una nota semplicemente<br />
selezionandola e scegliendo un nuovo valore sul keypad.<br />
Usate l’inserimento alfabetico per aggiungere alla vostra partitura il resto della musica mancante<br />
dalla parte di clarinetto, partendo dalla battuta 69.<br />
Per maggiori dettagli, consultare 3.1 Introduzioni all'inserimento delle note nel Manuale<br />
Operativo.<br />
Accordi via inserimento alfabetico<br />
Esistono due semplici modi per costruire accordi usando l’inserimento alfabetico. Inserire normalmente<br />
una delle note nell’accordo, e successivamente:<br />
selezionate Inserimento note Intervalli Sopra o Inserimento note Intervalli Sotto e<br />
selezionate un intervallo dal menu.<br />
su una tastiera normale, usare i tasti 1–9 della tastiera principale (non del keypad) per aggiungere<br />
una nota ad un intervallo superiore, o Maiusc-1–9 per aggiungere una nota ad un intervallo inferiore;<br />
per esempio, 1 inserisce una nota unisono, 3 aggiunge una nota una terza sopra, Maiusc-6 aggiunge<br />
una nota una sesta sotto. Questi sono i tasti di scelta rapida per Inserimento note Intervalli Sopra<br />
e Inserimento note Intervalli Sotto.<br />
premere Maiusc-A–G per aggiungere una nota dell’altezza specificata sopra la nota corrente.<br />
(Non sono previsti comandi rapidi da tastiera per inserire intervalli inferiori).<br />
È possibile continuare ad aggiungere note ad un accordo nello stesso modo.<br />
su una tastiera di un portatile (vedere Comandi rapidi per Notebook (portatile) a pagina 19),<br />
premere Maiusc-1–9 per aggiungere un intervallo superiore, per esempio Maiusc-4 crea una nota<br />
una terza sopra.<br />
Particolarmente utile la funzione che permette di selezionare interi passaggi di note e aggiungere<br />
simultaneamente nuove note sopra/sotto usando i tasti 1–9 o Maiusc-1–9.<br />
33<br />
Progetto 1
Progetto 1<br />
34<br />
Inserimento step-time<br />
Abbiamo già visto come usare un dispositivo MIDI per inserire musica all’interno di <strong>Sibelius</strong>, registrando<br />
un’esecuzione in tempo reale. È possibile usare la vostra tastiera MIDI (o chitarra MIDI) per<br />
l’inserimento delle note, in modo molto simile all’inserimento alfabetico.<br />
Se non avete un dispositivo MIDI collegato al vostro computer, completate questa sezione usando<br />
il sistema di inserimento alfabetico appena illustrato – o utilizzate il pannello Tastiera e Tasti come<br />
una tastiera MIDI virtuale! ( 3.5 Finestra Tastiera nel Manuale Operativo.)<br />
L’inserimento step-time è simile all’inserimento alfabetico ma impiega un dispositivo di ingresso MIDI,<br />
e si rivela ancora più rapido. Tutto quello che dovrete fare sarà:<br />
Selezionare una pausa da cui iniziare a creare le note, e premere N per far apparire il cursore.<br />
Scegliere un valore di nota sul keypad (ricordatevi di questo passo, altrimenti <strong>Sibelius</strong> dovrà provare<br />
ad indovinare).<br />
Iniziare a suonare le note desiderate sulla tastiera MIDI. Come con l’inserimento alfabetico, prima<br />
di creare una nota dovrete scegliere un’articolazione o qualsiasi altro segno usando il keypad. I tasti<br />
del keypad selezionati rimarranno attivi fino ad una nuova selezione.<br />
Per cambiare il valore della nota sceglierne uno nuovo dal keypad, prima di creare la nota.<br />
Per inserire una pausa, premere 0 sul tastierino, in modo da creare una pausa del valore selezionato<br />
sul keypad.<br />
Le uniche differenze con l’inserimento alfabetico sono:<br />
Non è necessario inserire alterazioni, dato che <strong>Sibelius</strong> può riconoscere se state suonando un tasto<br />
nero. In base alla tonalità e al contesto musicale <strong>Sibelius</strong> è in grado di determinare il nome più<br />
"adeguato" per le note sui tasti neri – per esempio, F# invece di Gb. Potete comunque chiedere a<br />
<strong>Sibelius</strong> di "rinominare" una nota dopo averla creata selezionando Inserimento note Inserimento<br />
note Rinomina oppure semplicemente con la scorciatoia Invio (sulla tastiera principale).<br />
Nello stesso modo <strong>Sibelius</strong> saprà sempre quale ottava vorrete.<br />
È possibile inserire accordi all’istante semplicemente suonandoli (non sarà necessario inserire<br />
una nota alla volta, come nell’inserimento alfabetico).<br />
Queste differenze rendono l’inserimento step-time ulteriormente più rapido rispetto all’inserimento<br />
alfabetico. Provate ad inserire il resto della musica mancante sul rigo di chitarra acustica usando<br />
l’inserimento step-time, partendo dalla battuta 69:<br />
Per iniziare, selezionate la pausa di misura della battuta 69 sul rigo di chitarra acustica (diventa<br />
blu scuro).<br />
Successivamente scegliete note da un ottavo (crome) sul keypad.<br />
Adesso potete cominciare a suonare le note, cambiando la loro durata sul keypad durante l’esecuzione.<br />
Nel caso di errore o che vogliate cambiare qualcosa, potrete sempre tornare indietro usando i tasti cursore.<br />
Come con l’inserimento alfabetico, per correggere una nota o un accordo occorre solo selezionarli<br />
e suonarli di nuovo sulla tastiera MIDI. E in ogni caso c’è sempre Annulla!<br />
Usare la tastiera MIDI (o chitarra MIDI) rende molto più rapida la creazione di accordi rispetto a fare<br />
clic sulle note con il mouse (e leggermente più veloce che digitarle con la tastiera del computer.)<br />
Per maggiori dettagli, consultare 3.1 Introduzioni all'inserimento delle note nel Manuale<br />
Operativo.<br />
Da non dimenticare che è possibile usare Alt-clic o -clic per copiare la musica, e R per ripetere note o<br />
battute.
1.5 Inserimento alfabetico e step-time<br />
Specificare l'altezza prima della durata<br />
Se siete passati a <strong>Sibelius</strong> da un altro programma di notazione musicale potreste esservi resi conto<br />
che in <strong>Sibelius</strong> il metodo di inserimento note di default funziona proprio come Simple Entry.<br />
Se avete familiarità con un altro metodo di inserimento note nel quale specificate la durata della nota<br />
o dell'accordo dopo la nota, invece che prima, potete usare anche questo in <strong>Sibelius</strong>. Selezionate<br />
File Preferenze e passate alla pagina Inserimento note. Selezionate Altezza prima della durata<br />
dal menu Inserimento note predefinito in cima al riquadro e premete OK.<br />
Da qui in poi il Tastierino presenta una disposizione dei pulsanti diversa, corrispondente alle scorciatoie<br />
per le note utilizzate in un altro programma di notazione musicale, quindi se volete inserire un quarto<br />
(croma), dovete premere 5, invece che 4. Ora, quando selezionate il punto dove volete iniziare a<br />
inserire le note e premete N, potete riprodurre note o accordi e la nota fantasma vi mostrerà cos'è<br />
attualmente in riproduzione. <strong>Sibelius</strong> comunque inserisce le note o gli accordi solo dopo che avete<br />
scritto una durata dal Tastierino mentre tenete una nota o un accordo sulla vostra tastiera MIDI.<br />
Potete usare le opzioni della pagina Inserimento note del riquadro Preferenze in qualsiasi<br />
combinazione, in modo che possiate sperimentare con le impostazioni per trovare il metodo di<br />
inserimento delle note che vi è più congeniale.<br />
Questi tutorial partono dal presupposto che voi usiate il metodo di inserimento note predefinito,<br />
per cui se doveste decidere di usare Altezza prima della durata per completarli dovete ricordarvi<br />
che le scorciatoie da tastiera utilizzate saranno diverse da quelle descritte.<br />
Per ulteriori informazioni sull'Inserimento note di <strong>Sibelius</strong>, consultare 3.12 Opzioni<br />
d'inserimento note nel Manuale Operativo.<br />
Trasposizione delle partiture<br />
Per default la vostra partitura verrà visualizzata alla sua altezza reale (da concerto). Per passare<br />
all'altezza trasposta e mostrare il rigo del clarinetto all'altezza corretta di lettura per l'esecutore,<br />
selezionate Home Strumenti Partitura trasposta (scorciatoia Ctrl+Maiusc+T or T), provatelo<br />
adesso. Da notare come tutta la musica e le indicazioni di tonalità sul rigo di clarinetto vengono subito<br />
cambiate all’altezza trasposta di clarinetto. <strong>Sibelius</strong> gestisce automaticamente ogni altra problematica<br />
legata agli strumenti trasposti.<br />
Durante la riproduzione di una partitura <strong>Sibelius</strong> leggerà gli strumenti trasposti in modo da produrre<br />
le altezze corrette. Quando si copia la musica tra strumenti trasposti, <strong>Sibelius</strong> traspone la musica in<br />
modo che suoni sempre allo stesso modo. (Nel caso di visualizzazione di parti strumentali ad altezza<br />
reale <strong>Sibelius</strong> trasporrà automaticamente gli strumenti trasposti per voi – vedere in seguito.)<br />
Vedrete dubito se la partitura è ad altezza reale o trasposta guardando la barra di stato sul fondo della<br />
finestra, che riporterà "Altezza concerto" o "Partitura trasposta" a seconda dei casi.<br />
Il metodo di inserimento note di <strong>Sibelius</strong> vi permette di inserire le note in una partitura con<br />
Home Strumenti Partitura trasposta attivata. Se l’immissione delle note avviene usando i tasti A–G,<br />
le altezze scritte corrispondenti appariranno sul rigo:<br />
Selezionate Home Strumenti Partitura trasposta per passare a una partitura trasposta, se<br />
non l'avete ancora fatto.<br />
Selezionare le prime due battute del rigo di clarinetto e premere Canc per cancellare le note.<br />
Premere N per far apparire il cursore e scegliere un valore di nota sul keypad.<br />
35<br />
Progetto 1
Progetto 1<br />
36<br />
Digitare A B C D, in modo da inserire le note A, B, C e D sul rigo.<br />
Selezionate Home Strumenti Partitura trasposta o fate clic sul pulsante della barra degli strumenti<br />
per passare alle altezze reali – notare come le note vengono trasposte automaticamente e diventano<br />
G, A, Bb e C.<br />
Tuttavia, quando vengono inserite la note in step-time usando un dispositivo di ingresso MIDI, le<br />
note appariranno sul rigo ad altezza reale:<br />
Selezionate Home Strumenti Partitura trasposta per passare a una partitura trasposta.<br />
Selezionare le prime due battute del rigo di clarinetto e premere Canc per cancellare le note.<br />
Premere N per far apparire il cursore e scegliere un valore di nota sul keypad.<br />
Suonate le note A, B, C e D sul vostro dispositivo MIDI.<br />
Notate come le note B, C#, D e E appaiano sul rigo. Per ulteriori dettagli, consultare 2.4 Strumenti<br />
nel Manuale Operativo.<br />
Annullate i cambiamenti effettuati e ripristinate il contrappunto di clarinetto facendo clic su Annulla o<br />
selezionando Modifica Annulla su Mac.<br />
Lavorare con le parti<br />
Oltre a trasporre automaticamente gli strumenti all’interno di una partitura, <strong>Sibelius</strong> crea un set di parti<br />
strumentali – una per ciascun strumento presente nella partitura. Le parti contengono solo la notazione<br />
specifica per lo strumento e <strong>Sibelius</strong> gestisce la loro formattazione, trasposizione e configurazione.<br />
<strong>Sibelius</strong> utilizza un approccio rivoluzionario, per cui ogni modifica eseguita nella partitura è applicata<br />
automaticamente alla parte, e viceversa. Queste creature magiche sono meglio conosciute come<br />
parti dinamiche.<br />
È possibile modificare le parti dinamiche nello stesso modo in cui si modifica una partitura. È possibile<br />
spostare, inserire e cancellare note, aggiungere legature di portamento, segni d’espressione, ecc.,<br />
seguendo le procedure standard. Ma ogni volta che si cambia qualcosa nella partitura le parti vengono<br />
aggiornate automaticamente, e viceversa. Non è necessario estrarre le parti dinamiche, visto che vengono<br />
conservate nello stesso file della partitura completa - quindi è anche più facile organizzarle.<br />
Potete vedere velocemente qualsiasi parte – e altre visualizzazioni del documento, come le versioni<br />
salvate – utilizzando le schede dei documenti, sotto il nastro. Queste vi permettono di aprire diverse<br />
parti della stessa partitura dentro una singola finestra.<br />
Non sarà necessaria alcuna operazione specifica, dato che le parti vengono create automaticamente<br />
quando viene creata una partitura. Diamo un’occhiata alle parti per gli strumenti presenti nella<br />
partitura Scarborough Fair:<br />
Fate clic sul pulsante Open new tab sul lato desto della barra delle schede dei documenti oppure<br />
fate clic con il tasto destro (Ctrl-clic su Mac) ovunque sulla barra delle schede dei documenti per<br />
mostrare le parti disponibili.<br />
Scegliere Clarinetto in Bb dall'elenco – la visualizzazione cambierà per mostrare uno strumento<br />
singolo, distribuito su carta color crema in modo da differenziare la partitura dalla parte.
1.5 Inserimento alfabetico e step-time<br />
Questa parte è pronta per essere passata al musicista; ha lo stesso titolo e le stesse note della partitura<br />
(scritte secondo la trasposizione corretta) – infatti contiene tutto quello di cui un musicista ha bisogno<br />
per eseguire la propria parte, e niente di più!<br />
Provate a selezionare una battuta e a trasporla un'ottava sopra premendo Ctrl+ o ,<br />
quindi tornate alla scheda del documento con l'intera partitura oppure fate clic sul pulsante<br />
Cambia schede sulla destra e selezionate Partitura completa dal menu (scorciatoia W).<br />
<strong>Sibelius</strong> ha trasposto di un’ottava lo stesso passaggio anche nella partitura completa. Premete<br />
Ctrl+ o , per riportare il passaggio alla sua ottava originale.<br />
Negli altri progetti di questa Guida apprenderemo altri modi per lavorare con le parti dinamiche –<br />
per ulteriori dettagli, consultare 9.1 Lavorare con le parti nel Manuale Operativo.<br />
37<br />
Progetto 1
Progetto 1<br />
1.6 Riproduzione<br />
38<br />
Se volete iniziare da questa sezione del progetto, dovete aprire la partitura d'esempio chiamata<br />
Progetto 1 e rendere Riproduzione 6 la versione corrente, selezionando Revisione Versioni <br />
Modifica Versioni, selezionando questa versione dell'elenco e facendo clic su Rendi corrente.<br />
Una delle più potenti funzioni di <strong>Sibelius</strong> – che ancora non abbiamo visto – è la sua abilità di riprodurre<br />
la vostra partitura.<br />
Controlli di riproduzione<br />
Fate clic sul pulsante Riproduci nel pannello Trasporta, o premete Spazio per far partire la musica,<br />
che dovrebbe iniziare a suonare (in caso contrario vedere in seguito). Potete anche trovare questa<br />
funzione selezionando Riproduzione Trasporta Riproduci.<br />
<strong>Sibelius</strong> nasconde automaticamente il Tastierino ed effettua lo zoom per mostrarvi una pagina di<br />
musica completa. Vedrete una linea verticale color verde (chiamata linea di riproduzione) scorrere<br />
attraverso la musica a indicare la posizione mentre suona, e la partitura che si muove seguendo la musica.<br />
Perché non ascoltare tutto l'arrangiamento di Scarborough Fair? Quando volete interrompere la<br />
riproduzione fate clic sul pulsante Stop nel pannello Trasporta, o premete di nuovo Spazio.<br />
Potete eseguire rewind e fast-forward sulla partitura usando i pulsanti dedicati presenti nella finestra<br />
Playback o attraverso i comandi rapidi da tastiera [ (rewind) e ] (fast-forward).riavvolgimento rapido<br />
Cliccando il pulsante Riproduzione o premendo Spazio diremo a <strong>Sibelius</strong> di riprodurre di nuovo<br />
dal punto in cui abbiamo precedentemente interrotto, mentre per far suonare un brano dall’inizio<br />
dovremo tornare all’inizio della partitura – per un rewind o fast-forward rapidi all’inizio o alla fine<br />
della partitura usate Ctrl+[/] o [/].<br />
Per riprodurre da un particolare punto potrete anche usare il mouse, facendo clic su una nota per<br />
selezionarla e premendo P. Un modo ancora più rapido per riprodurre dall’inizio della partitura è<br />
premere Esc, in modo da deselezionare tutto, e quindi premere P per iniziare la riproduzione.<br />
Se incontrate problemi con la riproduzione, vedere Non riesco a sentire nulla! Non posso<br />
sentire niente! in seguito.<br />
Il pannello Mixer<br />
Durante la riproduzione di Scarborough Fair potreste aver notato come gli strumenti suonassero da<br />
diverse posizioni nel campo stereo – si tratta della funzione SoundStage di <strong>Sibelius</strong> al lavoro, in grado<br />
di posizionare gli strumenti in uno spazio tridimensionale come se si trovassero su un palco da concerto.<br />
Potrete regolare la posizione e il volume (oltre ad applicare riverbero e altri effetti) di ogni strumento<br />
attraverso il pannello Mixer di <strong>Sibelius</strong>. Per mostrare il mixer, selezionate Riproduzione Impostazioni <br />
Mixer, oppure premete la scorciatoia M.<br />
Il Mixer è diviso in strisce contraddistinte da colori diversi. Nella figura qui sopra dovreste poter vedere<br />
come ogni rigo della partitura disponga della propria striscia rigo di color blu chiaro. Individuate la<br />
striscia rigo relativa alla chitarra acustica e cliccando muovete verso destra il fader volume, in modo<br />
che la chitarra abbia più volume durante la riproduzione. Muovete il fader del volume fino a 118.
1.6 Riproduzione<br />
Ora cambiate la posizione stereo delle percussioni, per fare ciò dovrete poter vedere tutti i comandi<br />
del mixer, quindi ridimensionatelo all'altezza massima (come nell'immagine sotto) facendo clic sul<br />
pulsante ridimensiona ( ):<br />
Vedrete così molti altri comandi, tra cui gli slider Riverbero e Chorus. Cercate la striscia rigo Drum Set<br />
e trovate la manopola in mezzo. Premete Spazio e durante la riproduzione della partitura fate clic e<br />
trascinate questo slider all’estrema sinistra. Si nota come la batteria sembra essersi "spostata" a sinistra?<br />
Diamo un’occhiata a come usare il Mixer per aggiungere agli strumenti di una partitura effetti come<br />
riverbero e chorus:<br />
Trovate la striscia rigo della chitarra.<br />
Fate clic sullo slider Riverbero.<br />
Ruotate la manopola trascinando con il mouse e regolate la quantità di effetto applicata alla chitarra –<br />
ascoltate come cambia il suono. La partitura di Scarborough Fair impiega il potente <strong>Sibelius</strong> Player<br />
interno e la libreria di suoni <strong>Sibelius</strong> 7 Sounds per ricreare suoni estremamente realistici. Mentre<br />
aggiungete più riverbero al suono di chitarra non iniziate ad avere l’impressione che il chitarrista<br />
stia suonando in una grande sala da concerto?<br />
39<br />
Progetto 1
Progetto 1<br />
40<br />
Qualsiasi cambio di volume, effetti, posizione stereo (pan), ecc. effettuato sul Mixer viene salvato<br />
al momento in cui salvate la partitura (o salvate una versione della partitura), in modo che la volta<br />
successiva che la aprirete ritroverete tutto esattamente come lo avevate lasciato.<br />
Per maggiori informazioni sulla riproduzione e il Mixer di <strong>Sibelius</strong>, consultare 6. Scheda<br />
Riproduci nel Manuale Operativo.<br />
Non riesco a sentire nulla!<br />
Se si preme Riproduci e non si sente alcun suono, provare con i seguenti suggerimenti prima di<br />
darsi per vinti.<br />
Anzitutto, controllare che gli altoparlanti del computer, la tastiera MIDI o qualsiasi altro dispositivo<br />
di riproduzione siano alimentati, accesi e con il volume alzato. Successivamente controllate che<br />
il vostro sistema operativo sia configurato per riprodurre l’audio generato da <strong>Sibelius</strong>. Cercare il<br />
proprio sistema operativo nell’elenco sottostante e seguire le istruzioni.<br />
Windows:<br />
Aprite il menu Start e scegliete Pannello di Controllo, quindi Hardware e Suono.<br />
Selezionate il collegamento Regola volume sistema subito sotto il titolo Suono.<br />
Assicuratevi che il volume di <strong>Sibelius</strong> (sotto Applicazioni) e il volume principale Dispositivo<br />
non siano in mute o con volume a zero.<br />
Mac OS X:<br />
Aprire il menu Apple e scegliere Preferenze di Sistema.<br />
Selezionare Suono e fare clic sulla pagina Output.<br />
Assicuratevi che il volume Output non sia a zero e che Mute non sia selezionato.<br />
Se ancora non potete sentire niente durante la riproduzione assicuratevi che <strong>Sibelius</strong> sia configurato<br />
correttamente:<br />
Fate clic sul pulsante in Riproduzione Impostazioni, mostrato sulla destra, che apre il<br />
riquadro Dispositivi di riproduzione.<br />
Selezionare <strong>Sibelius</strong> Sounds dal menu a tendina Configurazione.<br />
Selezionare <strong>Sibelius</strong> Player nella colonna a destra, quindi fare clic sul pulsante Test.<br />
Se ancora non potete sentire alcun suono fate clic su Opzioni Motore Audio in basso nel riquadro<br />
Controllate che la vostra interfaccia sia selezionata (in Windows, scegliere ASIO se disponibile;<br />
altrimenti scegliere Primary Sound Driver) e fare clic su Chiudi.<br />
Selezionare <strong>Sibelius</strong> Player nella colonna a destra, quindi fare di nuovo clic sul pulsante Test.<br />
Se ancora non siete in grado di sentire <strong>Sibelius</strong> riprodurre la vostra partitura vi preghiamo di contattare<br />
l’assistenza tecnica.<br />
Vedere 6.2 Dispositivi Playback nel Manuale Operativo per ulteriori informazioni.
1.7 Testo e dinamiche<br />
1.7 Testo e dinamiche<br />
Se iniziate da questa sezione del progetto assicuratevi di aprire la partitura d’esempio Progetto 1 e che<br />
la versione 7 Testo e dinamiche sia la Versione corrente, selezionando revisione Versioni <br />
Modifica versioni, selezionando questa versione dalla lista e facendo clic su rendi corrente.<br />
Oltre alle note, molte delle istruzioni per i musicisti che eseguono la partitura appaiono sotto forma<br />
di testo. Gran parte del testo in una partitura di <strong>Sibelius</strong> è interamente automatico, così che non<br />
dovrete preoccuparvi di aggiungerlo voi stessi; per esempio i numeri di pagina, numeri di battuta e<br />
nomi degli strumenti. È opportuno però aggiungere personalmente altro tipo di testo, come dinamiche<br />
e parole, segni di metronomo e indicazioni di tempo. Gran parte delle istruzioni di testo vengono<br />
riprodotte, in modo che quando create segni dinamici o di tempo <strong>Sibelius</strong> li elabora e riproduce<br />
correttamente.<br />
Due parole sul testo<br />
Ogni tipo di testo che potete creare in <strong>Sibelius</strong> dispone del proprio stile di testo, che ne specifica il font,<br />
la dimensione, la posizione ed altre caratteristiche. Gli stili di testo usano nomi facilmente riconoscibili,<br />
come Titolo, Parole e Tempo. Sebbene sia possibile cambiare il font o la dimensione modificando porzioni<br />
di testo individualmente, è consigliabile farlo agendo sullo stile di testo, visto che ciò modificherà<br />
immediatamente tutto il testo simile lungo l’intera partitura - 5.6 Modifica stili di testo nel<br />
Manuale Operativo.<br />
Esistono alcune cose da ricordare durante la modifica del testo:<br />
Se si desidera cambiare le caratteristiche di una piccola porzione di testo è meglio usare le opzioni nel<br />
pannello Testo Formato nel nastro.<br />
Per cambiare tutto il testo della partitura in un particolare stile di testo, bisogna modificare invece<br />
lo stile di testo stesso ( 5.6 Modifica stili di testo nel Manuale Operativo), perché questa<br />
operazione cambia automaticamente tutto il testo e anche il nuovo testo che si crea in seguito con<br />
quello stile. Per cambiare il tipo di carattere dei versi, ad esempio, modificare lo stile di testo<br />
piuttosto che cambiare manualmente tutte le parole.<br />
Aggiungere parole<br />
Il rigo vocale della partitura di Scarborough Fair non contiene parole, che ovviamente non è di grande<br />
aiuto per un cantante desideroso di eseguire il nostro arrangiamento!<br />
Si aggiungano le parole:<br />
Fare clic sulla battuta 5 del rigo vocale per selezionarla.<br />
Fate clic sulla parte superiore del pulsante Testo Versi Versi (comando rapido Ctrl+L o L).<br />
Un cursore lampeggiante appare sotto la prima nota.<br />
A questo punto inserire la prima linea di parole.<br />
Per aggiungere un’interruzione tra sillabe premete – (trattino) e <strong>Sibelius</strong> muoverà automaticamente il<br />
cursore di testo alla nota successiva. Se la sillaba ha una durata maggiore di una singola nota, premere il<br />
trattino ripetutamente (una volta per ogni nota) fino a quando il cursore appare sotto la nota dove volete<br />
inserire la sillaba successiva. Per aggiungere un’interruzione tra parole, premere Spazio. Se l’ultima<br />
sillaba della parola inserita ha una durata maggiore di una singola, premere ripetutamente Spazio fino<br />
a quando il cursore appare sotto la nota dove volete che inizi la parola successiva. <strong>Sibelius</strong> indicherà che la<br />
parola continua melismaticamente visualizzando una linea fino al punto in cui la sillaba termina.<br />
41<br />
Progetto 1
Progetto 1<br />
42<br />
A questo punto dovreste poter vedere:<br />
5<br />
mf<br />
<br />
Are<br />
<br />
you go - ing to Scar - bo-rough<br />
Fair?<br />
Importare le parole da un file di testo<br />
Inserire manualmente le parole può rivelarsi un compito particolarmente laborioso – specialmente se<br />
dovete anche occuparvi della loro sillabazione. <strong>Sibelius</strong> permette di importare un file di testo contenente<br />
le parole della vostra canzone e sillabarlo automaticamente per voi. Un file di testo contenente le parole<br />
di Scarborough Fair è incluso nella cartella File Progetto delle partiture di esempio.<br />
Proviamo ad importare le parole:<br />
Fate triplo clic sul rigo vocale per creare una selezione di passaggio intorno all’intero rigo.<br />
Selezionate Testo Versi Da file di testo.<br />
Cliccare Sfoglia per accedere alla finestra di dialogo standard Apri. In Windows dovreste trovarvi<br />
in una cartella chiamata Partiture, che conterrà un collegamento alla cartella chiamata Partiture<br />
Esempio di <strong>Sibelius</strong>. Fate doppio clic su di essa e spostatevi all’interno della cartella File Progetto,<br />
selezionate il file di testo Testi Progetto 1 e cliccate su Apri.<br />
Cliccate su OK per importare le parole (sostituiranno automaticamente la prima linea di parole<br />
che avete appena inserito).<br />
Potete anche copiare le parole da altri programmi (programmi di testo, per esempio), creare più strofe di<br />
parole e controllare ogni aspetto del loro aspetto e formattazione – 5.7 Versi nel Manuale Operativo.<br />
Dinamiche<br />
Il termine dinamiche indica sia le istruzioni testuali come mp e forcine (linee cresc./dim. a forma di<br />
cuneo), che <strong>Sibelius</strong> terrà in considerazione durante la riproduzione della vostra partitura – esattamente<br />
come farebbe un musicista. Il testo delle dinamiche usa uno stile di testo chiamato Expression.<br />
Gli stili di testo disponibili sono elencati per categorie nella categoria Testo Stili galleria Stili. Questa<br />
galleria è integrata direttamente nel nastro, permettendovi di vedere i primi elementi della galleria<br />
senza aprirla. Le gallerie del nastro vi permettono di scorrere in verticale la lista usando le frecce di<br />
scorrimento sulla destra o di aprire la galleria, che appare come un menu a tendina.<br />
Si provi a creare una dinamica di testo all’inizio del brano:<br />
Selezionare la prima nota del rigo di clarinetto.<br />
Aprite la galleria Testo Stili Stile.<br />
Selezionate Espressione dalla categoria Comuni (scorciatoia Ctrl+E o E). La prima categoria,<br />
In utilizzo, mostra gli stili testuali che sono utilizzati nella partitura corrente. La prima e la più<br />
importante categoria è Comuni, che contiene una selezione predefinita di stili di testo usati<br />
maggiormente.<br />
Un cursore lampeggiante appare sotto la prima nota.<br />
Mantenere premuto Ctrl o e premere F – la pressione di Ctrl o fa sì che <strong>Sibelius</strong> scriva le lettere<br />
usando i caratteri speciali in grassetto normalmente impiegati per le dinamiche – potreste invece<br />
ricorrere a un clic destro (Windows) o Control-clic (Mac) per vedere apparire un menu di parole<br />
utili. Questo menu, molto appropriatamente, si chiama menu contestuale.<br />
Premere Esc per interrompere la creazione di testo.
A questo punto dovreste poter vedere:<br />
<br />
1.7 Testo e dinamiche<br />
Adesso aggiungete il resto del testo mancante delle dinamiche ai righi di voce, clarinetto e chitarra acustica,<br />
facendo riferimento alla stampa di Scarborough Fair creata all’inizio di questo progetto. Potrete scrivere<br />
tutte le dinamiche di questo arrangiamento sia mantenendo premuto Ctrl o durante la digitazione,<br />
in modo da dire a <strong>Sibelius</strong> di usare i caratteri speciali in grassetto, o ricorrendo al menu contestuale.<br />
Testo Tempo<br />
Il testo tempo viene usato all’inizio di una partitura e nelle sezioni dove il tempo della musica cambia<br />
considerevolmente. <strong>Sibelius</strong> segue il testo tempo durante la riproduzione, cambiando la velocità di<br />
conseguenza. Durante la riproduzione effettuata nel capitolo precedente potreste aver notato come<br />
la musica suonasse un po’ troppo lenta. Se non lo avete notato premete Spazio adesso per ascoltare<br />
di nuovo la partitura!<br />
Si provi a cambiare il tempo inserendo il testo Tempo:<br />
Premere Ctrl+Home o per tornare indietro all’inizio della partitura e selezionare la prima<br />
battuta (questo dice a <strong>Sibelius</strong> dove inserire il segno di tempo).<br />
Selezionate Tempo dalla categoria Comuni di Testo Stili Stile (comando rapido da tastiera<br />
Ctrl+Alt+T o T).<br />
Un cursore lampeggiante appare sopra la battuta – <strong>Sibelius</strong> sa che questo tipo di testo deve apparire<br />
sopra il rigo, per cui lo inserisce lì automaticamente.<br />
Adesso con un clic destro (Windows) o Control-clic (Mac) visualizzeremo il menu contestuale<br />
per i segni di tempo.<br />
Dal menu scegliete Allegro e cliccateci sopra. Il menu scompare e la parola Allegro appare<br />
sulla partitura.<br />
Premere Esc per interrompere la creazione di testo.<br />
A questo punto dovreste poter vedere:<br />
Voce<br />
f<br />
Allegro<br />
&b 3<br />
4 ·<br />
Adesso tornate all’inizio della partitura e premete Spazio per riprodurre la partitura (assicuratevi<br />
che lo slider tempo nella finestra Playback sia nella sua posizione centrale così da ascoltare il tutto alla<br />
velocità corretta).<br />
Potete sperimentare con diversi suggerimenti di tempo disponibili nel menu contestuale eliminando<br />
l'indicazione Allegro e selezionando Tempo dalla categoria Comuni nella galleria, provate a sentire<br />
come suonerebbe la partitura utilizzando Prestissimo o Maestoso.<br />
Potreste essere interessati a sapere che potete utilizzare gli stili di tempo per alterare il feeling ritmico di<br />
una partitura o di determinati passaggi musicali, digitando Swing o Convenzionale.<br />
43<br />
Progetto 1
Progetto 1<br />
Testo Technique<br />
Nei casi in cui si desideri comunicare al musicista di cambiare il suono dello strumento, o di impiegare<br />
una particolare tecnica o dispositivo, si utilizza il testo Technique. <strong>Sibelius</strong> riconosce anche le vostre<br />
istruzioni e le rispetterà durante la riproduzione (in base al dispositivo di playback usato), così che<br />
potrete usare mute, pizzicato, tremolo, distorsione e altri effetti all’interno della vostra partitura.<br />
Il testo Technique è come il testo Expression ma viene visualizzato sopra il rigo e per impostazione<br />
predefinita non-corsivo. Per creare un'indicazione technique, selezionate Technique dalla categoria<br />
Comuni della galleria Testo Stili Stile (comando rapido da tastiera Ctrl+T o T).<br />
Per ulteriori informazioni su testo Expression, Tempo, Technique e altri comuni stili di testo,<br />
5.2 Stili di testo comuni nel Manuale Operativo.<br />
Modifica di testi esistenti<br />
Per modificare un testo già presente nella partitura potete fare doppio clic su di esso o selezionarlo e<br />
premere Invio (sulla tastiera principale). Proviamo a cambiare il nome di uno strumento in questo modo:<br />
44<br />
selezionare il nome strumento Set di batteria all’inizio della prima accollatura.<br />
fare doppio clic sul testo per modificarlo.<br />
cancellare il testo esistente e digitare Batteria.<br />
premere una prima volta Esc per interrompere la modifica del testo, una seconda volta per<br />
deselezionarlo.<br />
È possibile eseguire questa operazione su qualsiasi parte di testo nella partitura, modificando con<br />
facilità titoli, parole, dinamiche e altre istruzioni.<br />
Layout magnetico<br />
Mentre si stavano apportando modifiche, si potrebbe aver notato che il testo e altri oggetti nella partitura<br />
si muovono insieme alle note. O potreste aver notato come alcuni oggetti, quando vengono selezionati,<br />
mostrano una specie di ombra sotto di essi.<br />
Quello che avete osservato sono gli effetti del Layout Magnetico, la rivoluzionaria funzione di <strong>Sibelius</strong><br />
dedicata a evitare e individuare possibili collisioni. Nessun altro software di notazione offre la funzione<br />
di organizzare automaticamente la partitura, con magnifici risultati, mentre si crea e modifica la musica!<br />
Il Layout Magnetico regola costantemente la posizione degli oggetti sui righi in modo che non si<br />
sovrappongano o coprano le note.<br />
Analizzeremo in dettaglio come funziona nel Progetto 2, o 7.5 Layout magnetico nel Manuale<br />
Operativo.
2. Progetto 2<br />
Progetto 2
Progetto 2<br />
46
2.1 Creare una nuova partitura<br />
2.1 Creare una nuova partitura<br />
In questo progetto apprenderete a creare una nuova partitura da zero, a eseguire una scansione di<br />
musica all’interno di <strong>Sibelius</strong> e a come far sì che il vostro spartito si presenti nella forma più chiara<br />
e gradevole per il beneficio dei musicisti.<br />
Il primo capitolo di questo progetto mostra come creare una partitura per un quartetto d’archi pronta<br />
per inserirvi le note; apprenderete come impostare rapidamente un "foglio manoscritto" contenente<br />
tutto quello di cui avrete bisogno per iniziare a scrivere musica.<br />
Stampa<br />
Prima di iniziare a creare la partitura per quartetto d’archi, occorrerà una stampa della partitura finale<br />
della musica su cui si lavorerà, come riferimento per completare il resto di questo progetto. Selezionate<br />
File Apri (comando rapido Ctrl+O o O) e trovate la partitura d'esempio chiamata Progetto 2<br />
nella cartella File progetto all'interno della cartella delle partiture d'esempio. Aprite questa partitura<br />
e fate clic sul pulsante Apri nuova scheda sulla destra della barra delle schede documento e selezionate<br />
1 Creare una nuova partitura dall'elenco a tendina delle versioni sulla barra degli strumenti.<br />
Si dovrebbe ora vedere un arrangiamento completo per quartetto d’archi di un estratto del Quartetto<br />
d’Archi in Mi Minore, Op.83, III di Edward Elgar. Finale: Allegro molto.<br />
Selezionate File Stampa (comando rapido Ctrl+P o P) e fate clic sul pulsante Stampa per<br />
stampare la vostra partitura. Nel giro di pochi secondi una stampa dello spartito del Quartetto d’Archi in<br />
Mi Minore dovrebbe uscire dalla vostra stampante. Conservare questa stampa perché sarà necessaria<br />
per leggere la musica quando a breve si modificherà l’arrangiamento.<br />
Iniziare un nuovo spartito<br />
Per iniziare una nuova partitura selezionate File Nuovo (comando rapido Ctrl+N o N). Apparirà<br />
Avvio rapido, aprite la scheda Nuova Partitura per guidarvi attraverso la creazione del vostro spartito<br />
in cinque semplici passi.<br />
Innanzitutto scegliete dall’elenco di "fogli manoscritti" predefiniti o create la vostra strumentazione.<br />
Dopodiché vedrete le impostazioni che vi permettono di personalizzare diversi aspetti della partitura,<br />
come segue:<br />
Decidete le dimensioni, l'orientamento e l’aspetto della partitura, se utilizzare, ad esempio, un<br />
aspetto tradizionale o scritto a mano.<br />
Impostare il tempo in chiave e il tempo iniziali.<br />
Impostare l’indicazione di tonalità iniziale.<br />
Infine, assegnare un titolo alla partitura, inserire il nome del compositore, ecc. e creare una pagina<br />
di titolo, se lo desidera.<br />
L'anteprima vi mostra come ogni cambiamento influenzi la partitura. Potete fare clic su Crea dopo<br />
qualsiasi passo, in modo da non dover decidere tutti questi dettagli sin dall’inizio, se non lo desiderate.<br />
Il processo è molto semplice, probabilmente non avrete bisogno di alcun aiuto per orientarvi, ma<br />
poiché si desidera creare un tipo specifico di partitura, questa verrà analizzata di seguito.<br />
47<br />
Progetto 2
Progetto 2<br />
Foglio manoscritto<br />
La scheda Nuova partitura del riquadro Avvio rapido elenca diversi tipi di strumentazione,<br />
organizzati in categorie: Banda, Gruppi da camera, Corale e canzone, e così via.<br />
48<br />
Se scrivete per un complesso standard può essere una buona idea usare uno dei foglimanoscritti<br />
interni di <strong>Sibelius</strong>, invece che definirne uno proprio, visto che contengono numerose e utili impostazioni di<br />
default, come speciali formati di nome strumento, dimensioni di rigo adeguate, ecc., già preparate per voi.<br />
(Più avanti apprenderete come creare i vostri propri fogli manoscritti).<br />
Per iniziare una partitura per quartetto d’archi (il nostro compito) il modo più rapido è usare il<br />
foglio manoscritto Quartetto d’archi nella categoria Gruppi da camera, anche se per il momento<br />
sceglieremo Vuoto (come si evince dal nome, un foglio manoscritto completamente vuoto) da Nessuna<br />
categoria in modo da imparare a creare strumenti.<br />
Quando fate clic sull'anteprima, vi apparirà un'anteprima della partitura ed ulteriori impostazioni<br />
per personalizzarla.
2.1 Creare una nuova partitura<br />
Creazione degli strumenti<br />
Sebbene sia possibile creare nuovi strumenti in qualsiasi momento – non è necessario decidere tutto sin<br />
dall'inizio – dovreste perlomeno scegliere uno strumento iniziale in modo da poter cominciare<br />
a scrivere musica!<br />
Fate clic sul pulsante Cambia strumenti sulla destra per aprire il riquadro Aggiungi o rimuovi<br />
strumenti:<br />
Dato che <strong>Sibelius</strong> contiene moltissimi strumenti (oltre 650), l’elenco Scegli da in alto a sinistra della<br />
finestra di dialogo mostra utili selezioni dall’intero set. Per default <strong>Sibelius</strong> visualizza gli Strumenti<br />
comuni, circa 90; nel caso non possiate resistere alla tentazione di scrivere per strumenti meno comuni<br />
come Fagotto in quinta, Ondes Martenot o Hurdy-Gurdy, cliccate su Tutti gli strumenti per visualizzare<br />
il set completo. Se state scrivendo specificamente per banda, jazz o complessi orchestrali, scegliete<br />
l’opzione appropriata dall’elenco così da ottenere gli strumenti standard usati in questo tipo di formazioni.<br />
Non preoccupatevi se non riuscite a trovare un particolare strumento poco comune – <strong>Sibelius</strong> vi permetterà<br />
anche di creare i vostri propri strumenti ( 2.6 Modifica Strumenti nel Manuale Operativo).<br />
Gli strumenti vengono elencati nell’ordine standard secondo cui appaiono nella partitura, ma anche<br />
questo dettaglio è modificabile, se necessario.<br />
Visto che si lavorerà su un estratto del Quartetto d’Archi in Mi Minore di Elgar, si dovranno inserire<br />
due violini, una viola e un violoncello. Espandete il gruppo Archi nell'elenco delle famiglie di strumenti<br />
facendo clic sulla freccia sulla sinistra, quindi selezionate Violino (solo) e fate clic due volte su<br />
Aggiungi a partitura per aggiungere due righi di violino solo nell'elenco più a destra Righi nella<br />
partitura. Aggiungere nello stesso modo Viola (solo) e Violoncello (solo) e cliccare su OK. I nomi<br />
strumento per i violini non sono corretti, ma sarà comunque possibile correggerli più avanti.<br />
Potete rivedere questo riquadro in qualsiasi momento selezionando Home Strumenti Aggiungi o<br />
rimuovi, oppure digitando il comando rapido I. Un’opzione molto utile perché, non solo consente<br />
di inserire e rimuovere strumenti dalla partitura, ma anche di cambiarne ordine in qualsiasi momento).<br />
49<br />
Progetto 2
Progetto 2<br />
Impostazioni Documento<br />
Ora siete ritornati alla pagina dell'anteprima, che vi permette di selezionare diverse forme e dimensioni<br />
del foglio oppure di impostare l'house style della partitura che state per creare.<br />
50<br />
Pensate all’house style come al "look" o l’aspetto della vostra partitura; ogni editore usa house style diversi,<br />
e <strong>Sibelius</strong> vi permette di modificare l’aspetto della vostra partitura in qualsiasi modo immaginabile,<br />
dai font usati alla dimensione di righi e note, fino ai dettagli più specifici, come lo spessore delle<br />
doppie stanghette finali!<br />
Visto che non dobbiamo occuparci di questi dettagli adesso potremo lasciare selezionata l’opzione<br />
(Invariato) nell’elenco. Se lo si desidera, è possibile dare un’occhiata all’aspetto degli house style predefiniti<br />
mostrati sullo schermo; cliccandoci sopra nell’elenco, si aggiornerà la visualizzazione di anteprima<br />
della partitura. I nomi indicano il font musicale (l’aspetto delle note e degli altri simboli) usati<br />
nell’house style, come Opus, e il font testo principale, come Times. (Potreste voler sperimentare con<br />
diversi house style in futuro. Quelli che usano i font musicali Reprise e Inkpen2 sembrano scritti a<br />
mano – particolarmente adatti per il jazz. E il tipo di carattere musicale Helsinki ha un aspetto<br />
inciso tradizionale).<br />
Impostazioni indicazione metrica<br />
La terza pagina della finestra di dialogo vi permette di scegliere il tempo in chiave ed il tempo della<br />
vostra partitura.<br />
Fate clic su 4/4 nell'elenco per scegliere questo tempo in chiave e, visto che vorremo una battuta<br />
d’attacco (upbeat), attivate Inizio con battuta di durata. La battuta d’attacco ha una durata di 1/16<br />
(semicroma), quindi quella sarà la scelta dal menu. Ovviamente, è possibile cambiare il tempo in chiave<br />
(come qualsiasi altra cosa) in ogni momento del lavoro sulla partitura, quindi questo sarà solo il<br />
tempo in chiave iniziale.
2.1 Creare una nuova partitura<br />
Dobbiamo inserire un segno di tempo, quindi per ciò che riguarda il testo Tempo digitate Allegro molto<br />
e attivate il segno Metronomo per inserire un tempo specifico. Il nostro tempo è 132 note da 1/4<br />
(semiminima) per minuto, quindi scegliete dal menu la nota da 1/4 e digitate 132.<br />
Impostazione tonalità<br />
Potete anche scegliere una tonalità. Dal menu a tendine selezionate Tonalità minori diesis e<br />
selezionate E minore dall'elenco.<br />
Imposta informazioni partitura<br />
La quinta e ultima pagina della finestra di dialogo permette di inserire testo, come il titolo della partitura,<br />
il nome del compositore/paroliere e le informazioni di copyright. Il testo viene automaticamente inserito<br />
nella prima pagina di musica, e se viene attivata l’opzione Crea pagina titolo, <strong>Sibelius</strong> inserirà anche<br />
il titolo e il nome del compositore in una ulteriore pagina titolo creata per voi – per il momento lasciate<br />
quest’opzione disattivata, visto che apprenderemo a creare una pagina titolo più avanti.<br />
Per il momento usate Quartetto per Archi come Titolo, Edward Elgar, Op.83 come Compositor e<br />
quindi cliccate su Crea. (Come si diceva prima, potete fare clic su Crea in un qualsiasi punto precedente,<br />
non dovete decidere tutto ora!)<br />
In meno di un attimo <strong>Sibelius</strong> ha creato la vostra partitura, già pronta per l’inserimento delle note:<br />
Un dettaglio di cui occuparsi: fate doppio clic sul nome strumento "Violino" sul primo rigo di violino e<br />
modificatelo in "Violino I", quindi fate lo stesso con il secondo rigo di violino, cambiandolo in "Violino II".<br />
Fatto!<br />
Salvare la partitura<br />
A questo punto non dimenticare di salvare la partitura! Dovremo importarci della musica scansionata<br />
nel prossimo capitolo, quindi selezionate File Salva (comando rapido Ctrl+S o S), trovate una<br />
posizione adatta (esempio la vostra cartella Partiture o il desktop), date alla vostra partitura un nome<br />
(come Elgar) e fate clic su Salva. In Windows la cartella Partiture si trova dentro la cartella Documenti;<br />
su un Mac, la cartella Partiture si trova nella cartella Documenti dell’utente.<br />
51<br />
Progetto 2
Progetto 2<br />
2.2 Scansione<br />
52<br />
Se iniziate da questa sezione del progetto assicuratevi di aprire la partitura d’esempio Project 2 e che la<br />
versione 2 Scansione sia la Versione corrente, selezionando Revisione Versioni Modifica<br />
Versioni, selezionando questa versione dall'elenco e facendo clic su Rendi corrente.<br />
<strong>Sibelius</strong> include PhotoScore Lite, un programma gratuito di scansione in grado di digitalizzare e<br />
leggere musica stampata. Se disponete di spartiti di musica stampata, o file PDF, potrete digitalizzare e<br />
leggere la musica direttamente all’interno di <strong>Sibelius</strong>, per poi modificarla o trasporla, riprodurla,<br />
creare parti e stamparla – esattamente come se l’aveste immessa voi stessi.<br />
Questo capitolo illustrerà come trasformare la nuova partitura appena creata in una partitura completa<br />
per il direttore, partendo da un set di parti per quartetto d’archi. (Se non avete uno scanner collegato al<br />
vostro computer potrete comunque completare il capitolo, visto che digitalizzeremo file PDF.)<br />
Scansione con PhotoScore Lite<br />
Prima di procedere, assicuratevi di aver installato PhotoScore Lite dal DVD-ROM di <strong>Sibelius</strong> .<br />
Dopo aver installato PhotoScore, da <strong>Sibelius</strong> selezionate File Nuovo per aprire Avvio rapido. Ora attivate<br />
la scheda Importa e attivate PhotoScore.<br />
Quando PhotoScore è aperto fare clic sul pulsante Apri PDF della toolbar.<br />
Apparirà una finestra di dialogo standard Apri. Individuate la cartella File Progetto all’interno della<br />
cartella partiture di esempio, quindi selezionate il file Quartetto d’archi - Violino I.pdf e fate clic su Apri.<br />
Prima di iniziare la scansione e l’elaborazione del file PDF, PhotoScore consentirà di scegliere la<br />
risoluzione (in dpi) della scansione. Risoluzioni maggiori garantiscono scansioni più dettagliate,<br />
ma richiedono più tempo per essere elaborate. Impostate la risoluzione digitando 600 nel campo<br />
di testo e quindi fate clic su OK.<br />
A questo punto PhotoScore Lite elabora il file e "legge" automaticamente le pagine digitalizzate per<br />
riconoscere le note e gli altri segni musicali.
2.2 Scansione<br />
Modificare la musica digitalizzata<br />
Una volta che la musica è stata letta da PhotoScore Lite, la sua interpretazione della prima pagina della<br />
parte di violino apparirà nella finestra principale. Qui si possono correggere gli errori eventualmente<br />
commessi da PhotoScore Lite.<br />
La parte alta della finestra (con lo sfondo colorato opaco) mostra la pagina originale. La finestra Vista<br />
dettagliata nell’angolo in alto a destra visualizza un’area ingrandita della pagina originale (in base a dove<br />
si punta il mouse).<br />
La zona grande in basso nella finestra (con lo sfondo grigio chiaro) mostra l’interpretazione di<br />
PhotoScore Lite della prima scansione – cioè, quello che PhotoScore Lite ritiene sia scritto sulla prima<br />
pagina dell’originale. È in questa zona della finestra quindi che ci possono essere gli errori commessi da<br />
PhotoScore Lite.<br />
PhotoScore Lite ha un tastierino nell'angolo in basso a destra che ha funzioni simili a quello di <strong>Sibelius</strong>,<br />
dal quale però sono state omesse le funzioni non disponibili in PhotoScore.<br />
Si correggano alcuni degli errori confrontando la parte inferiore della finestra con la scansione originale<br />
nella parte superiore.<br />
La battuta d’attacco (upbeat) all’inizio della parte mostra linee puntate di color rosso sopra e sotto<br />
il rigo, seguite da una serie di note blu sopra la stanghetta, ad indicare il numero di movimenti extra<br />
o mancanti. Questo perché PhotoScore Lite ha interpretato il tempo in chiave come 4/4 e non capisce<br />
perché la battuta ha una durata di solo 1/16 (semicroma).<br />
Selezionate il tempo in chiave nella finestra Output (in modo che diventi azzurra) e selezionate<br />
Crea Tempo in chiave (comando rapido T) per selezionare un tempo in chiave differente. Cliccate su<br />
Altro e scegliete 1/16 dagli elenchi a tendina. Assicuratevi di attivare Invisibile (per battute d’attacco<br />
e irregolari) in modo che PhotoScore non mostri l’indicazione metrica.<br />
53<br />
Progetto 2
Progetto 2<br />
54<br />
Si osservi come il resto delle battute del brano diventano di color rosso e mostrano note color blu<br />
sopra le stanghette. Per correggere ciò, aggiungete una seconda indicazione metrica all’inizio della<br />
prima battuta completa della parte:<br />
Premete di nuovo T per creare un’indicazione metrica e scegliete 4/4, assicurandovi che Invisibile<br />
(per battute d’attacco e irregolari) sia disattivato, quindi fate clic su OK.<br />
Il puntatore del mouse diventa blu scuro, per indicare che sta "portando" un oggetto.<br />
Cliccare all’inizio della prima battuta completa per inserire lì l’indicazione metrica; le linee puntate<br />
di color rosso scompariranno.<br />
Sebbene errori come l’altezza delle note possano essere corretti in <strong>Sibelius</strong>, è molto più semplice<br />
correggere errori relativi a tonalità e tempi in chiave in PhotoScore Lite, quindi vi consigliamo di<br />
farlo qui, prima di passare la partitura a <strong>Sibelius</strong>.<br />
Per ulteriori dettagli su come modificare il risultato ottenuto da PhotoScore, consultare<br />
1.7 PhotoScore Lite nel Manuale Operativo.<br />
Invio a <strong>Sibelius</strong><br />
Una volta corrette, le pagine della partitura possono essere inviate a <strong>Sibelius</strong>. Scegliere File Invia a <br />
<strong>Sibelius</strong> (comando rapido Ctrl+D o D) o fare clic sulla piccola icona di <strong>Sibelius</strong> ( )accanto al<br />
pulsante Salva partitura in cima alla finestra di uscita.<br />
Il riquadro Apri file PhotoScore o AudioScore apparirà in <strong>Sibelius</strong> – non preoccupatevi per le<br />
opzioni qui presenti e semplicemente fate clic su OK in modo che <strong>Sibelius</strong> possa aprire il file. La parte di<br />
violino appare in una nuova partitura di <strong>Sibelius</strong>. A questo punto verrà trasferita alla partitura preparata<br />
nel primo capitolo di questo progetto:<br />
Fare triplo-clic nella prima battuta della parte di violino appena importata da PhotoScore Lite,<br />
in modo da selezionare tutta la musica sul rigo.<br />
Selezionate Home Appunti Copia (comando rapido Ctrl+C o C) per copiare la musica negli<br />
appunti.<br />
passate alla partitura che abbiamo preparato precedentemente selezionandola dal menu Visualizza <br />
finestra Cambia finestra.<br />
selezionare la pausa da 1/16 (semicroma) nella battuta d’attacco (upbeat) del rigo Violino I.<br />
selezionate Home Appunti Incolla (comando rapido Ctrl+V o V) per incollare la musica<br />
dalla partitura importata nella partitura preparata precedentemente.<br />
La vostra partitura si riempirà istantaneamente di musica magnificamente scritta, incluse tutte le<br />
alterazioni appropriate, legature di portamento e di valore; notate come <strong>Sibelius</strong> aggiunga automaticamente<br />
alla vostra partitura le battute necessarie per accomodare la musica copiata. Si potrebbe<br />
aver inoltre notato che PhotoScore ha accorciato alcune legature di portamento sopra le note –<br />
non è importante per il momento, sarà corretto in seguito.
2.2 Scansione<br />
Aggiungere la musica restante<br />
Ora usate PhotoScore Lite per scansionare, leggere e inviare a <strong>Sibelius</strong> le seguenti parti d'archi rimanenti:<br />
Quartetto d'archi– Violino II.pdf, Quartetto d'archi - Viola.pdf e Quartetto d'archi - Violoncello.pdf.<br />
I file PDF per ciascuna parte si trovano all’interno della stessa cartella usata per la parte appena digitalizzata.<br />
Una volta inviate le parti a <strong>Sibelius</strong>, dovrete copiarle e incollarle sul rigo appropriato della partitura<br />
che abbiamo creato, esattamente come appena visto per la musica sul rigo Violino I.<br />
Salvare una versione<br />
A questo punto, selezionate Revisione Versioni Nuova versione. <strong>Sibelius</strong> vi chiederà di dare un nome<br />
alla vostra versione e offrirà inoltre la possibilità di aggiungere un commento per facilitarne la successiva<br />
identificazione. Date a questa versione un nome facile da ricordare, per esempio Versione 1 - immissione<br />
scansionata, quindi fate clic su OK.<br />
Useremo in seguito questa versione per mostrarvi come effettuare rapidi confronti tra partiture o versioni.<br />
55<br />
Progetto 2
Progetto 2<br />
2.3 Chiavi, indicazioni di tonalità e<br />
gruppi irregolari<br />
56<br />
Se iniziate da questa sezione del progetto assicuratevi di aprire la partitura d’esempio Progetto2 e che la<br />
versione 3 Chiavi, tonalità e gruppi irregolari sia la versione corrente, selezionando Revisione <br />
Versioni Modifica versioni, selezionando questa versione dalla lista e facendo clic su Rendi corrente.<br />
La partitura appena assemblata è ora pronta a essere trasformata in un arrangiamento. Abbiamo<br />
già visto come usare la finestra di dialogo Nuova partitura per impostare una partitura in <strong>Sibelius</strong>, ma<br />
è possibile aggiungere lo stesso tipo di informazione dopo aver inserito la musica nello partitura e<br />
così cambiarla retroattivamente. Questo capitolo vi mostrerà come aggiungere cambi di chiave,<br />
tonalità e gruppi irregolari (terzine, in questo caso) a una partitura esistente.<br />
Cambi di chiave<br />
Quando usiamo <strong>Sibelius</strong> per creare una partitura, le chiavi vengono automaticamente inserite all’inizio<br />
di ogni accollatura, evitandovi il lavoro. In alcuni casi però può essere necessario inserire un cambio<br />
di chiave su un rigo. Nel caso in cui la musica si estenda molto al di sopra o al di sotto della normale<br />
chiave, questo sistema potrà rendere la lettura molto più semplice per l’esecutore. In alcuni casi i cambi<br />
di chiave riguardano solo un breve passaggio, di una battuta o meno; in altri potrebbe essere necessario<br />
un cambio di chiave che si applichi permanentemente da un punto specifico in avanti.<br />
Nella misura 15 la parte di violoncello contiene improvvisamente due note molto alte, due ottavi (crome)<br />
di Ab e G nella seconda metà della battuta. Si provi a inserire un cambio di chiave prima delle note<br />
in modo da rendere la lettura più semplice per il violoncellista:<br />
Selezionare la nota da 1/8 (croma) Ab<br />
Maiusc-clic sulla nota da 1/8 (croma) G successiva per effettuare una selezione di passaggio.<br />
Aprite la galleria Notazioni Comuni Chiave (comando rapido Q per "chiave").<br />
Fate clic sulla chiave di tenore nella prima fila dell'elenco.<br />
<strong>Sibelius</strong> inserirà una piccola chiave di tenore e ripristinerà automaticamente la chiave al termine<br />
del passaggio che avete selezionato. Da notare la maggiore spaziatura delle note per lasciare spazio<br />
alle chiavi.<br />
Ora si aggiunga un altro cambio di chiave di tenore per il violoncellista, alla battuta 26; questa volta<br />
con il mouse:<br />
Premere Esc per assicurarsi di non aver niente selezionato.<br />
Aprite la galleria Chiave.<br />
Selezionate la chiave di tenore.<br />
Il puntatore del mouse diventa blu scuro, per indicare che sta "portando" un oggetto.<br />
Fare clic nello spazio vuoto all’inizio della battuta 26 nel rigo Violoncello.<br />
Come visto in precedenza, <strong>Sibelius</strong> inserisce una piccola chiave di tenore – questa volta però è<br />
stata inserita alla fine della battuta 25 del sistema precedente. Si osservi come la chiave normale<br />
all’inizio di ogni accollatura è cambiata in una chiave di tenore.
2.3 Chiavi, indicazioni di tonalità e gruppi irregolari<br />
Fate diventare il rigo nuovamente in chiave di basso dopo il primo quarto (semiminima) nella battuta<br />
28 allo stesso modo. Ora aggiungete i rimanenti cambi di chiave ai righi di Viola e Violoncello nelle<br />
battute 43–44, facendo riferimento alla stampata dell'arrangiamento completo che abbiamo fatto.<br />
Per maggiori informazioni, consultare 4.1 Chiavi nel Manuale Operativo.<br />
Indicazioni di tonalità<br />
Forse avete già notato che alla fine di questo estratto la musica cambia tonalità, modulando in A maggiore;<br />
fate caso al maggior numero di diesis sulle note. Ora si inserisca un cambio di tonalità alla battuta 53,<br />
per evidenziare il passaggio alla nuova tonalità.<br />
Premere Esc per assicurarsi di non aver niente selezionato.<br />
Aprite la galleria Notazioni Comuni Tonalità (comando rapido K).<br />
Selezionate A maggiore dall'elenco.<br />
Il puntatore del mouse diventa blu scuro, per indicare che sta "portando" un oggetto.<br />
Fare clic all’inizio della battuta 53.<br />
<strong>Sibelius</strong> crea una doppia stanghetta finale e una tonalità con tre diesis. Grazie alla nuova tonalità i diesis<br />
presenti nelle battute successive non sono più necessari e quindi vengono rimossi automaticamente.<br />
I cambi di chiave e tonalità possono essere selezionati, copiati, cancellati e spostati. Se trascinate<br />
un cambio di chiave o tonalità vedrete come <strong>Sibelius</strong> riorganizza automaticamente la musica verso<br />
l’alto o il basso, rimuovendo o aggiungendo alterazioni di conseguenza, in modo che le note continuino<br />
suonando uguale.<br />
Per maggiori informazioni, consultare 4.2 Indicazioni di tonalità nel Manuale Operativo.<br />
Terzine e altri gruppi irregolari<br />
I "tuplet", o gruppi irregolari, sono ritmi suonati a una certa frazione della loro velocità normale - i più<br />
comuni sono le terzine. Si creeranno ora alcune terzine nella battuta 30 del rigo Violino II, che non<br />
erano presenti nella parte scansionata:<br />
Selezionare la battuta di pausa e premere 3 (sul keypad) per scegliere una nota da 1/8 (croma).<br />
Premere 8 G Maiusc-6 (usare 6 sulla tastiera principale, non sul keypad). Così facendo inseriremo<br />
prima una G# da 1/8 e poi una nota una sesta sotto, creando così un accordo di due note. (Sarebbe<br />
stato anche possibile inserire un B sotto il rigo, premere 8 (sul keypad) G per scegliere il diesis e<br />
aggiungere il G sopra il B.)<br />
Fate clic sulla parte superiore del pulsante Inserimento note Inserimento note Gruppi irregolari<br />
(comando rapido Ctrl+3 o 3); appariranno una parentesi di una terzina e un numero.<br />
3<br />
<br />
<br />
Inserite due ulteriori note per completare la terzina (un E alto, nello spazio in cima al rigo, e un altro G#).<br />
57<br />
Progetto 2
Progetto 2<br />
58<br />
Notate come la parentesi scompaia automaticamente, secondo la notazione convenzionale in casi<br />
come questo:<br />
3<br />
<br />
<br />
Come potete immaginare, i gruppi irregolari in <strong>Sibelius</strong> sono intelligenti: le parentesi sono automaticamente<br />
nascoste se le note del gruppo irregolare vengono unite da un tratto d’unione, e le parentesi del gruppo<br />
(quando sono visibili) sono "magnetiche", rimanendo attaccate sulle note anche quando cambiano altezza.<br />
Terminare inserendo il resto delle note all’interno di questa battuta. Per creare altri tipi di gruppi irregolari<br />
potete sia fare clic sulla parte inferiore del pulsante Inserimento note Inserimento note Terzine<br />
e selezionare dall'elenco oppure premere Ctrl o con qualsiasi numero, es. 5 per una quintina o 6 per<br />
una sestina.<br />
Per gruppi irregolari più complessi come 73:51 dovete fare clic sulla parte inferiore del pulsante<br />
Inserimento note Inserimento note Terzine e selezionare Inserimento note Inserimento<br />
note Terzine Altro per aprire il riquadro Gruppi irregolari. Per maggiori informazioni,<br />
consultare 3.10 Terzine e altri gruppi irregolari nel Manuale Operativo.
2.4 Contrassegnare una partitura<br />
2.4 Contrassegnare una partitura<br />
Se iniziate da questa sezione del progetto assicuratevi di aprire la partitura d’esempio Progetto 2 e che<br />
la versione 4 Contrassegnare una partitura sia la Versione corrente, selezionando Revisione <br />
Versioni Modifica versioni, selezionando questa versione dall'elenco e facendo clic su Rendi corrente.<br />
Fino a questo, si è lavorato su un estratto di Elgar, Quartetto d’Archi in E minore, Op.83, III. Finale:<br />
Allegro molto creando una partitura vuota, scansionando le singole parti dai file PDF e copiandole<br />
nella partitura. Adesso invece si aggiungerà un po’ di colore e vita allo spartito, contrassegnando la<br />
musica con dinamiche, testo Technique, segni di tempo, legature di portamento e articolazioni.<br />
In questo capitolo vi mostreremo come inserire i vari tipi di segni e analizzeremo come questi<br />
interagiscono con il rivoluzionario sistema per evitare collisioni di <strong>Sibelius</strong>, chiamato Layout Magnetico.<br />
Testo Expression<br />
Nel primo di questi progetti tutorial si è appreso ad aggiungere segni di dinamiche, technique e tempo.<br />
Ora si aggiungeranno i segni mancanti di testo di dinamiche, usando come riferimento la stampa<br />
della partitura creata in precedenza. Come visto in precedenza, ricordate i seguenti passi:<br />
Selezionate Espressione (comando rapido Ctrl+E o E) dalla categoria Comuni della galleria<br />
Testo Stile Stile per aggiungere testo di dinamiche.<br />
Durante la digitazione mantenere premuto Ctrl o in modo da creare testi di dinamiche in grassetto,<br />
come f, p, sf o rfz – mantenendo premuto Ctrl o faremo sì che <strong>Sibelius</strong> scriva le lettere usando<br />
gli speciali caratteri in grassetto normalmente usati per le dinamiche.<br />
Fare clic con il pulsante destro (Windows) o Control-clic (Mac) per veder apparire un menu<br />
contestuale con utili termini di dinamica (qui troverete espress., dolce, poco, cresc. e dim.).<br />
Digitate direttamente in <strong>Sibelius</strong> qualsiasi termine che non appare nel menu scritte (per esempio,<br />
risoluto, rubato, brillante e appassionato) per far sì che appaia come normale testo corsivo.<br />
Vi accorgerete che copiare il testo delle dinamiche da un rigo a un altro rende il processo di<br />
contrassegnare una partitura molto più rapido – potete usare qualsiasi metodo di copia analizzato<br />
nel primo progetto. Il modo più rapido è selezionare il testo da copiare, quindi Alt+clic o -clic nel<br />
punto in cui volete appaia. Se desiderate copiare l’oggetto testo alla sua posizione di default (dove<br />
appare quando viene creato con una nota selezionata) invece che nel punto dove si trova il puntatore<br />
del mouse, usate Maiusc+Alt-clic o -clic.<br />
59<br />
Progetto 2
Progetto 2<br />
Copia multipla di un oggetto<br />
Nel caso tutti i righi del vostro spartito presentino gli stessi segni di dinamica (per esempio, ff alla misura 43,<br />
o sf alla misura 53) potrete risparmiare tempo effettuando una copia multipla delle dinamiche attraverso<br />
tutti i righi:<br />
Create il segno di dinamica sul rigo Violino I usando il testo Expression (come visto sopra).<br />
Selezionare un singolo oggetto e scegliere Home Cartella Appunti Copia (comando rapido<br />
Ctrl+C o C) per copiarlo negli Appunti.<br />
Premere Esc per annullare la selezione.<br />
Eseguire una selezione di passaggio intorno alla stessa misura nei tre righi rimanenti.<br />
Selezionate Home Clipboard Incolla (comando rapido Ctrl+V o V) per copiare l’elemento<br />
all’inizio del passaggio, una copia su ogni rigo.<br />
È possibile usare la copia multipla anche con vari oggetti e incollarli verticalmente lungo qualsiasi<br />
numero di righi – così facendo si risparmia molto tempo mentre si contrassegnano le partiture.<br />
Testo Technique<br />
Ora che sono stati inseriti tutti i testi di dinamiche mancanti, si provi ad aggiungere le istruzioni tecniche<br />
che appaiono sulla stampa:<br />
Selezionate Technique (comando rapido Ctrl+T o T) dalla categoria Comuni nella galleria<br />
Testo Stili Stile per aggiungere istruzioni technique.<br />
Con un clic destro (Windows) o Control-clic (Mac) appare un menu contestuale con una serie di<br />
utili termini tecnici (qui troverete senza sord.).<br />
Digitate direttamente in <strong>Sibelius</strong> qualsiasi termine che non appare nel menu contestuale (e.g. colla<br />
parte e ten.) per far sì che appaia come normale testo corsivo.<br />
Testo Tempo<br />
Dopo aver inserito tutti i termini di tecnica mancanti potremo passare ad aggiungere i segni di tempo.<br />
Prima di farlo, però, è importante soffermarsi sulla differenza esistente tra testo di rigo e testo di<br />
accollatura.<br />
Gli stili di testo Expression e Technique sono entrambi esempi di testo di rigo. Ciò significa che vengono<br />
applicati solo ad un singolo rigo, e che devono essere duplicati su un altro rigo se si desidera che lo stesso<br />
effetto venga applicato a qualsiasi altro strumento della partitura.<br />
Il testo di sistema viene invece applicato a tutti i righi della partitura. I segni di tempo sono esempi<br />
di questo tipo di testo: se si aggiunge un testo Tempo alla partitura, questo apparirà una volta sopra<br />
l’accollatura (nelle partiture contenenti molti strumenti potrebbe apparire anche più avanti nella<br />
partitura), ma appare anche in ogni parte strumentale.<br />
Si inseriscano ora i segni di tempo mancanti. Iniziamo con il segno A tempo alla misura 7:<br />
Selezionare la settima misura del rigo Violino I.<br />
Selezionate Tempo (comando rapido Ctrl+Alt+T oT dalla categoria Comuni nella galleria<br />
Testo Stili Stile per aggiungere segni di tempo.<br />
Con un clic destro (Windows) o Control-clic (Mac) appare un menu contestuale con una serie di<br />
utili termini di tempo.<br />
Fare clic su A tempo per aggiungerlo alla partitura.<br />
Premere Esc due volte per interrompere l’operazione e deselezionare il testo.<br />
Inserite allo stesso modo i segni A tempo alle misure 20, 56 e 60.<br />
60
2.4 Contrassegnare una partitura<br />
Forcine e altri tipi di linee<br />
Sulla stampa appaiono ulteriori segni di dinamica e istruzioni di tempo che non sono ancora stati<br />
aggiunti alla partitura. Ci sono diversi tipi di linee: forcine (segni di crescendo e diminuendo),<br />
legature e ritardando.<br />
Per aggiungere linee, selezionate semplicemente la nota o qualsiasi altro oggetto della vostra partitura in<br />
modo che <strong>Sibelius</strong> sappia dove volete far iniziare la linea, quindi premete L per aprire la galleria<br />
Notazioni Linee Linea.<br />
Nell’estratto su cui stiamo lavorando dovremo creare forcine e legature di portamento, che dispongono<br />
dei propri comandi rapidi :H per una forcina di crescendo, Maiusc-H per una forcina di diminuendo e<br />
S per una legatura di portamento.<br />
Si inizi inserendo la forcina di crescendo al rigo Violino I, nella seconda misura completa dell’estratto:<br />
Selezionate la seconda nota del rigo Violino I nella seconda misura dopo la misura d’attacco.<br />
Premere H per aggiungere una forcina di crescendo sotto la nota.<br />
Premete Spazio quattro volte per estendere la forcina una nota alla volta finché non arrivate al<br />
centro della misura, una E della durata di un sedicesimo (semicroma). Se andate troppo oltre,<br />
digitate Maiusc-Space per arretrare nuovamente.<br />
<br />
p<br />
Adesso selezionate la nona nota all’interno della stessa misura – un altro E da 1/16 (semicroma) – e fate<br />
Maiusc-clic sull’ultima nota della misura, per estendere la selezione fino alla fine della misura.<br />
Digitate Maiusc-H per aggiungere un diminuendo: si osservi che viene creato automaticamente<br />
alla stessa lunghezza della selezione appena eseguita. Un altro modo per risparmiare tempo.<br />
<br />
p<br />
Ora è possibile terminare di inserire tutte le forcine mancanti alla partitura – è possibile eseguire copie<br />
multiple delle forcine su più righi, nello stesso modo già visto per il testo delle dinamiche.<br />
Inseriamo adesso le linee di tempo mancanti:<br />
Selezionate la misura 19 del rigo Violino I facendo clic su una parte vuota della misura.<br />
Premete L per aprire la galleria Linea.<br />
Selezionate poco rit. (solo testo) dalla categoria Rit. e accel. (questa linea non presenta una<br />
linea tratteggiata di durata dopo il testo).<br />
Aggiungete un identico poco rit. Nello stesso modo aggiungere un’identica linea poco rit. alla misura 59,<br />
ma questa volta selezionate la nota da 1/8 (croma) alla metà della misura e premete L.<br />
Infine, aggiungete una linea rit. all'ultima battuta dell'estratto, selezionate nuovamente rit. (solo testo)<br />
dalla categoria Rit. e accel. in modo che non venga mostrata una linea tratteggiata di durata dopo<br />
il testo.<br />
Per maggiori informazioni sulle linee, 4.6 Linee nel Manuale Operativo.<br />
61<br />
Progetto 2
Progetto 2<br />
Legature di portamento<br />
Legature di portamento e segni di frase rappresentano un tipo speciale di linea e, come le forcine,<br />
sono così comunemente usati che dispongono di un proprio comando rapido, facile da ricordare: S.<br />
<strong>Sibelius</strong> li tratta tutti allo stesso modo, chiamandoli tutti "legature di portamento", visto che i segni<br />
di frase sono anch’essi delle grandi legature.<br />
Quando sono stati scansionati i file PDF delle parti del quartetto d’archi, PhotoScore Lite non ha<br />
riconosciuto le legature di portamento sulla parte (la versione completa PhotoScore Ultimate è in<br />
grado di farlo), per cui occorre inserirle manualmente.<br />
Per aggiungere una legatura di portamento, selezionate la nota da cui volete che inizi e premete S.<br />
Se create una legatura di portamento nel punto sbagliato, semplicemente selezionatela e premete<br />
Cancella, quindi selezionate la nota o pausa da cui volete che inizi la legatura di portamentoe premete S.<br />
Così come per estendere le forcine, usate Spazio per estendere di una nota alla volta la legatura di<br />
portamento e Maiusc-Spazio per tornare indietro, nel caso andiate troppo oltre.<br />
Si provi a selezionare una nota a una delle estremità di una legatura di portamento e spostarla<br />
verso l’alto e il basso – si noti come la legatura sia magnetica e rimanga attaccata alle note nel modo<br />
più chiaro possibile su entrambi i lati. Notate come, quando selezionate una legatura di portamento,<br />
un lieve profilo con sei box appare intorno ad essa. Questi box si chiamano maniglie, e offrono un<br />
ampio grado di controllo sulla forma della legatura di portamento. Facendo clic e trascinando uno<br />
di questi punti potremo cambiare la forma in una particolare direzione.<br />
Fare attenzione a differenziare nelle partiture le legature di portamento e le legature di valore tra<br />
note – le legature di valore si aggiungono dal tastierino numerico (vedere in seguito) e sono molto<br />
diverse dalle legature di portamento.<br />
Per maggiori informazioni sulle legature, 4.8 Legature di portamento nel Manuale<br />
Operativo.<br />
Articolazioni<br />
Nel primo progetto di questa Guida abbiamo appreso ad aggiungere articolazioni alle note usando<br />
il tastierino numerico, tra cui i segni di staccato e tenuto, accenti e legature. Premete F10 (o fate clic<br />
sulla pagina Articolazioni del tastierino numerico) per accedere ad ulteriori segni di articolazione<br />
nel quarto layout del tastierino numerico. Qui potrete inserire cunei, segni d’archetto, segni di marcato,<br />
staccatissimo e fermata di diverse durate.<br />
Sarà possibile aggiungere articolazioni alle note usando selezioni multiple o di passaggio, in modo<br />
da rendere il processo considerevolmente più rapido. Per esempio, ogni nota della terza misura dei<br />
righi Violino I e Violino II è suonata staccato:<br />
62<br />
Fare clic su una parte vuota della terza misura del rigo Violino I e premere Maiusc-clic sulla terza<br />
misura del rigo Violino II per creare una selezione di passaggio.<br />
Assicuratevi che sia visualizzato il primo layout del tastierino numerico premendo F7.<br />
Sul tastierino numerico premere il tasto corrispondente al . (punto di staccato), situato sulla fila<br />
superiore di pulsanti del tastierino numerico. In questo modo aggiungeremo un segno di staccato<br />
ad ogni nota della misura su entrambi i righi.
2.4 Contrassegnare una partitura<br />
Adesso completate il lavoro inserendo le articolazioni mancanti facendo riferimento alla stampa<br />
precedentemente creata. Ci si dovrebbe accorgere che, sebbene la gran parte delle articolazioni di<br />
cui si ha bisogno sono nel primo layout del tastierino numerico, si deve ricorrere al quarto layout<br />
per i segni seguenti:<br />
Segni di marcato nelle misure 8 e 38 del rigo Violino I;<br />
Segni di marcato nelle misure 20, 22, 29 e 40 del rigo Violino II;<br />
Segni di marcato nelle misure 9, 10, 21, 23, 40 e 49–52 del rigo Viola;<br />
Segni di marcato nelle misure 49–52 del rigo Violoncello;<br />
Segni di Staccatissimo nella misura 48 su tutti i righi;<br />
Un segno di Staccatissimo nella misura 49 del rigo Violino II.#<br />
Per maggiori informazioni sulle articolazioni, 4.22 Articolazioni nel Manuale Operativo.<br />
Confronto delle versioni<br />
Che siate un compositore, un arrangiatore o un trascrittore, una volta aggiunti tutti i dettagli allo spartito,<br />
potreste aver bisogno di confrontare la versione appena contrassegnata con una precedente, in modo da<br />
evidenziarne qualsiasi differenza. La finestra Confronta di <strong>Sibelius</strong> permette di confrontare due<br />
partiture diverse – o due versioni della stessa partitura – e creare un riassunto delle differenze riscontrate;<br />
se preferite, potrete anche creare un confronto molto dettagliato di ogni differenza – molto utile per<br />
verifiche o per documentare l’evoluzione di un brano musicale.<br />
Per vedere la finestra Confronta, selezionate Revisione Confronta Confronta.<br />
In cima alla finestra Confronta appaiono due menu a tendina, dai quali sarà possibile selezionare<br />
qualsiasi partitura che avete aperta e le versioni che contiene. Proviamo a confrontare la partitura<br />
nella sua forma corrente con la versione salvata precedentemente:<br />
selezionare il titolo della partitura, per esempio Elgar (o qualsiasi altro nome abbiate usato al momento<br />
di salvarla), dal primo menu a tendina (questo confronta la versione corrente della partitura).<br />
selezionare – Versione 1 – immissione scansione (o qualsiasi altro nome abbiate usato per salvare<br />
la versione) dal secondo menu a tendina:<br />
(Se avete saltato i capitoli precedenti e avete aperto il file di progetto solo a questo punto dovreste<br />
scegliere la versione 3 Chiavi, tonalità e gruppi irregolari nel secondo elenco.).<br />
Fare clic sul pulsante Confronta ( ) che trovate accanto ai menu a tendina.<br />
<strong>Sibelius</strong> analizzerà le versioni e mostrerà una finestra di dialogo contenente un breve riassunto<br />
delle differenze tra le due partiture.<br />
Fate clic su Chiudi per vedere in dettaglio le differenze nella finestra Confronta.<br />
63<br />
Progetto 2
Progetto 2<br />
64<br />
Un doppio-clic nella finestra Confronta sopra una delle differenze individuate sposterà la vista sulla<br />
specifica differenza in entrambe le finestre. <strong>Sibelius</strong> inoltre aggiungerà un fondo colorato a indicare<br />
gli oggetti che sono stati aggiunti (verde), rimossi (rosso) o modificati (arancio).<br />
Provate a confrontare alcune delle altre versioni nelle partiture del progetto per rendervi conto della<br />
completezza del confronto.<br />
Grazie a questo potente strumento sarà anche possibile creare un rapporto dettagliato di tutte le<br />
differenze incontrate da <strong>Sibelius</strong> – completo con schermate delle partiture – per aprirlo all’interno<br />
del vostro software di scrittura. Per ulteriori informazioni su versioni e sul confronto tra partiture,<br />
10.3 Versioninel Manuale Operativo.
2.5 Layout e formattazione<br />
2.5 Layout e formattazione<br />
Se iniziate da questa sezione del progetto assicuratevi di aprire la partitura d’esempio Progetto 2 e che<br />
la versione 5 Layout e formattazione sia la Versione corrente, selezionando Revisione Versioni <br />
Modifica versioni, selezionando questa versione dall'elenco e facendo clic su Rendi corrente.<br />
Terminata l’immissione delle note e dei segni nella partitura, è opportuno accertarsi che la musica<br />
appaia nel miglior modo possibile. Dato che <strong>Sibelius</strong> aggiusta il layout della partitura mentre aggiungete<br />
altra musica, strumenti, testo e altri oggetti, è consigliabile aspettare fino a quando la partitura è<br />
più o meno completa. Altrimenti le vostre modifiche potrebbero essere annullate.<br />
Si è già visto alcuni degli effetti del Layout Magnetico, la funzione di <strong>Sibelius</strong> pensata per individuare<br />
ed evitare possibili collisioni, che riorganizza la partitura al tempo stesso in cui si crea e modifica la<br />
musica. <strong>Sibelius</strong> dispone di una vasta scelta di strumenti e funzioni per aiutarvi con la formattazione<br />
della vostra musica (formattazione è il processo di organizzare il tutto in pagine).<br />
In questo capitolo si apprenderà a creare interruzioni, a manipolare l’orientamento della pagina e le<br />
dimensioni del rigo, a cambiare la spaziatura del rigo e a creare pagine di titolo, il tutto con il fine di<br />
produrre una magnifica ed elegante partitura.<br />
Layout magnetico<br />
Prima di tutto daremo un’occhiata al Layout Magnetico in azione e vedremo come <strong>Sibelius</strong> è in<br />
grado di ricalcolare le posizioni degli oggetti sul rigo in modo da prevenire accavallamenti o che le<br />
note vengano coperte. Si osservi come funziona:<br />
Selezionate la nota F# da 1/16 (semicroma), la penultima nota alla fine della prima battuta intera<br />
del rigo Violoncello.<br />
Usate per abbassare l’altezza.<br />
Mentre muovete l’altezza verso il basso le dinamiche sotto il rigo si spostano a loro volta verso il<br />
basso, in modo da evitare la nota.<br />
Notate come <strong>Sibelius</strong> muove intelligentemente l’intera linea di dinamiche in gruppo sotto il sistema,<br />
preservando le loro relative posizioni orizzontali. Adesso, se provate a cliccare su uno dei segni dinamici<br />
(la forcella di dinamica, per esempio) per selezionarlo, vedrete una linea tratteggiata blu chiaro a<br />
indicare che le dinamiche sono raggruppate, e che <strong>Sibelius</strong> le muoverà insieme nel caso che una di<br />
esse debba essere spostata per evitare una collisione. Noterete anche un set di segni dinamici ombreggiati<br />
in grigio che appaiono lungo il sistema, al posto di dove le dinamiche dovrebbero normalmente essere.<br />
(Potete effettuare lo zoom per vederli chiaramente).<br />
Questo sistema funziona per tutti gli oggetti di testo, simboli, linee e altri oggetti (simboli di accordo,<br />
per esempio).<br />
Potrete trascinare gli oggetti sul rigo e <strong>Sibelius</strong> userà lo spazio disponibile per assicurare che non si<br />
sovrappongano o coprano a vicenda. Tutto questo viene eseguito intelligentemente, in modo che gli<br />
oggetti meno importanti (come testo, linee e simboli) vengano spostati per lasciare spazio a oggetti<br />
più importanti (come note, alterazioni, pause, articolazioni, ecc.) che devono invece rimanere su<br />
posizioni fisse, generalmente più vicino al rigo.<br />
65<br />
Progetto 2
Progetto 2<br />
66<br />
Potete anche attivare o disattivare il Layout Magnetico per oggetti singoli, così da prevenirne spostamenti<br />
e "congelarne" le posizioni nella partitura, una volta soddisfatti con il layout e per evitare che gli oggetti si<br />
spostino magneticamente. Per apprendere come, consultare 7.5 Layout magnetico nel Manuale<br />
Operativo.<br />
Adesso daremo un’occhiata ai vari controlli di formattazione disponibili in <strong>Sibelius</strong>.<br />
Interruzioni<br />
Sia che si stia componendo, arrangiando o semplicemente copiando musica, si vorrà sempre tornare<br />
indietro e apportare modifiche, come l’aggiunta di battute nel mezzo del brano che è stato già scritto. In<br />
questi casi <strong>Sibelius</strong> deve reagire di conseguenza, riformattando la musica che segue – e lo fa<br />
istantaneamente.<br />
Uno dei vantaggi di questa riformattazione istantanea è che non richiede un comando specifico per<br />
aggiungere un nuovo sistema o pagina – avviene automaticamente se necessario.<br />
In alcuni casi però necessiterete che un sistema o una pagina finiscano in un punto specifico – per<br />
esempio, nell’estratto del Quartetto d’Archi di Elgar, il segno A tempo nella battuta 7 indica<br />
l’inizio di un nuovo sistema, perché lì è stato inserito un’interruzione di accollatura.<br />
Per aggiungere un'interruzione di accollatura, selezionate una stanghetta e quindi Layout Interruzioni <br />
Interruzione di accollatura, oppure utilizzate il comando rapido Invio (sulla tastiera principale).<br />
Vi consigliamo di usare questa funzione per ampliare lo spazio disponibile, nel caso la musica su<br />
una sola accollatura vi appaia troppo densa, o al contrario, nel caso in cui un'accollatura vi sembri<br />
troppo spazioso rispetto all'accollatura superiore (in questo caso potete aggiungere un’interruzione<br />
di accollatura all'accollatura precedente per spostare una delle sue battute nel sistema successivo).<br />
Si provi ad aggiungere interruzioni di accollatura alla partitura su cui si sta lavorando.<br />
<strong>Sibelius</strong> vi permette inoltre di inserire interruzioni di pagina, normalmente usati solo alla fine di sezioni,<br />
per esempio in un pezzo composto da vari movimenti, o quando la sezione successiva ha un nuovo<br />
titolo al suo inizio. Per saperne di più, e per apprendere a "bloccare" interi passaggi di musica per<br />
evitare che vengano riformattati, 7.9 Layout e formattazione nel Manuale Operativo. In<br />
parte, <strong>Sibelius</strong> può anche inserire automaticamente interruzioni in posizioni utili – 7.6 Interruzioni<br />
nel Manuale Operativo.
2.5 Layout e formattazione<br />
Impostazioni Documento<br />
Un altro vantaggio della riformattazione istantanea di <strong>Sibelius</strong> è che potrete apportare qualsiasi tipo<br />
di modifica alla musica inserita – come cambiare la forma della pagina – e il layout dell’intera partitura<br />
verrà istantaneamente aggiornato di conseguenza.<br />
Per mostrarvi un esempio estremo di questo tipo di formattazione proviamo a cambiare l’orientamento<br />
del foglio su cui la partitura è scritta, dal formato ritratto (più alto che largo) al formato paesaggio<br />
(più largo che alto). Selezionate Layout Impostazioni del documento Orientazione <br />
Orizzontale. La partitura adesso appare così:<br />
Provate a diminuire Layout Impostazioni del documento Dimensioni rigo a 4mm o 0,16 pollici,<br />
secondo necessità, e vedete come la musica diminuisca le dimensioni per occupare un numero minore<br />
di pagine.<br />
Potete scegliere tra diverse dimensioni di pagina e margini dal gruppo Layout Impostazioni<br />
del documento del nastro; se volete impostare le vostre dimensioni e margini di pagina, fate<br />
clic sul pulsante sulla destra di Layout Impostazioni del documento, che apre il riquadro<br />
Impostazioni del documento<br />
Per tutti i dettagli su queste impostazioni, 7.1 Impostazioni documento nel Manuale<br />
Operativo.<br />
Spaziatura rigo<br />
Più musica si aggiunge alla partitura, più rapidamente la pagina si riempirà e di conseguenza si<br />
dovranno allontanare maggiormente i righi per lasciare alle note e agli altri oggetti lo spazio necessario<br />
per spostarsi. Ci sono diversi modi per farlo: provate a sperimentarli sulle vostre partiture.<br />
Le distanze predefinite tra i righi e i sistemi sono controllati dalle impostazioni Spazi tra nel gruppo<br />
Layout Spaziatura rigo, che vi permette di cambiare l'aspetto di queste caratteristiche delle vostre<br />
partiture in una singola operazione. Dovreste provare a regolare questi valori prima di effettuare<br />
una regolazione individuale direttamente sulla partitura.<br />
67<br />
Progetto 2
Progetto 2<br />
68<br />
In alcuni casi però si rivela utile poter aumentare la distanza tra i righi contenuti in un singolo sistema<br />
così da evitare collisioni tra note molto alte o molto basse. Potete chiedere a <strong>Sibelius</strong> di utilizzare al meglio<br />
lo spazio che avete scelto tra righi e sistema ricorrendo a Layout Spaziatura righi Ottimizza.<br />
<strong>Sibelius</strong> adesso calcolerà la distanza minima per spostare i righi in modo che gli oggetti su un rigo non<br />
collidano più con quelli sull’altro rigo. Proviamolo con la prima pagina della nostra partitura:<br />
Fate clic sulla battuta d’attacco del rigo Violino I per selezionarla<br />
Maiusc-clic sul rigo di Violoncello nell’ultima battuta del sistema in basso alla prima pagina<br />
Selezionate Layout Spaziatura rigo Ottimizza<br />
<strong>Sibelius</strong> cercherà il modo migliore per evitare che la musica su un rigo collida con quella su altri righi.<br />
Come ultima opzione potreste dover ricorrere alla modifica manuale per evitare la collisione su un<br />
singolo sistema, semplicemente trascinando i righi con il mouse. Provate a selezionare una battuta<br />
sul rigo Violino II facendo clic su un punto vuoto del rigo e trascinandolo verso l’alto e il basso – o usate<br />
i comandi rapidi Alt+/ o / (tenere premuto Ctrl o per incrementi maggiori). Notate come<br />
<strong>Sibelius</strong> riformatta la musica mentre muovete il rigo.<br />
In questo modo potrete cambiare la spaziatura tra righi lungo l’intera partitura, per un singolo sistema, o<br />
per qualsiasi altro passaggio vogliate selezionare. Se commettete un errore, potete usare le opzioni<br />
Layout Spaziatura rigo Ripristina spazio sopra/sotto per reimpostare la partitura predefinita.<br />
Se volete avere un controllo maggiore su come <strong>Sibelius</strong> gestisce la spaziatura dei righi, fate<br />
clic sul pulsante sulla destra di Layout Spaziatura rigo, che apre la pagina Righi del riquadro<br />
Regole tipografia.<br />
Per maggiori dettagli in merito, 7.3 Spaziatura rigo nel Manuale Operativo.<br />
Creare pagine di titolo<br />
Per creare una pagina di titolo quando si crea la partitura per la prima volta (come già visto nel primo<br />
capitolo di questo progetto) attivare l’opzione Crea pagina titolo nelle impostazioni della scheda<br />
Nuova partitura di Avvio rapido.<br />
In ogni caso, è possibile creare una pagina titolo in qualsiasi momento, come si farà ora. Selezionate<br />
Layout Impostazioni del documento Pagina titolo per accedere al riquadro con le opzioni<br />
per decidere quante pagine vuote inserire all’inizio della vostra partitura e altri dettagli che potreste<br />
voler aggiungere. (Poiché sono stati aggiunti titolo e riconoscimenti del compositore nelle impostazioni<br />
della nuova partitura, <strong>Sibelius</strong> li aggiungerà automaticamente qui, pronti per essere aggiunti alla<br />
pagina del titolo.)<br />
Attivate l’opzione Includi nome parte per visualizzare "Partitura Completa" in cima alla pagina,<br />
quindi fate clic su OK per creare un’unica pagina di titolo con titolo e compositore inclusi.<br />
Cancellare pagine di titolo<br />
Quando create una pagina del titolo, sia che scegliate Layout Impostazioni del<br />
documento Pagina titolo che ne aggiungiate una dalle impostazioni relative alla nuova<br />
partitura - apparirà un segno speciale di layout all'inizio della partitura (mostrata sulla<br />
sinistra). Se non potete vederlo, controllate che Visualizza Invisibili Segni di layout<br />
sia attivato.
2.5 Layout e formattazione<br />
Per cancellare la pagina titolo appena creata fate clic semplicemente su questo segno di layout in modo<br />
da selezionarlo, e quindi premete Cancella. (Così facendo rimuoverete tutte le pagine vuote dall’inizio<br />
della vostra partitura, quindi se desiderate rimuovere solo una tra le varie pagine vuote dovreste far<br />
riferimento a 7.7 Interruzioni nel Manuale Operativo.<br />
Come con tutte le altre funzioni di modifica di <strong>Sibelius</strong>, sarà possibile annullare qualsiasi cambio apportato<br />
alle pagine titolo, fate clic su Annulla oppure selezionate Modifica Annulla su Mac per ripristinare la<br />
pagina del titolo appena eliminata.<br />
69<br />
Progetto 2
Progetto 2<br />
2.6 Parti Dinamiche<br />
70<br />
Se iniziate da questa sezione del progetto assicuratevi di aprire la partitura d’esempio Progetto 2 e che<br />
la versione 6 Parti Dinamiche sia la versione corrente, selezionando Revisione Versioni <br />
Modifica versioni, selezionando questa versione dall'elenco e facendo clic su Rendi corrente.<br />
Nel primo progetto abbiamo analizzato le parti dinamiche – il set di parti strumentali che <strong>Sibelius</strong><br />
crea per ogni partitura, che mostrano la rispettiva notazione per ogni strumento e che vengono<br />
automaticamente aggiornate in corrispondenza con l’intera partitura. Da ricordare che se qualsiasi<br />
oggetto viene modificato o spostato all’interno dell’intero spartito, i cambi saranno riflessi anche<br />
nella parte. Tuttavia, se muovete un oggetto che non sia una nota o un accordo all’interno di un<br />
parte, non verrà spostato nella partitura; e diventerà color arancio, a indicare la differenza tra parte<br />
e partitura. In questo modo sarà possibile modificare la posizione dei segni all’interno delle parti<br />
senza influenzare l’organizzazione della partitura.<br />
Questo capitolo mostra come creare acciaccature, modificare l’organizzazione delle parti, creare nuove<br />
parti strumentali e produrre una semplice riduzione per piano dell’arrangiamento per quartetto d’archi.<br />
La scheda Parti<br />
La scheda Parti del nastro permette di apportare modifiche alle vostre parti individualmente,<br />
globalmente o a una selezione specifica di parti. Potete stampare parti multiple, regolare l’organizzazione<br />
automatica delle parti, creare nuove parti, rimuovere o aggiungere righi da parti esistenti, e così via,<br />
il tutto dalla finestra Parti.<br />
Potete vedere qualsiasi parte utilizzando il pulsante Apri nuova scheda sul lato destro della<br />
barra schede documento, che apre un menu che elenca tutte le parti dinamiche e le altri<br />
visualizzazioni disponibili della partitura corrente. Potete anche accedere a questo menu<br />
facendo clic con il tasto destro (Ctrl-click su Mac) in un qualsiasi punto della barra schede<br />
documento.
2.6 Parti Dinamiche<br />
In circostanze normali, probabilmente non vi servirà utilizzare la scheda Parti finché non avete quasi<br />
finito di lavorare a una partitura. Tuttavia si rivela utile per modificare l’organizzazione automatica delle<br />
parti o per quelle situazioni in cui una parte deve contenere più di uno strumento (per esempio,<br />
raddoppio strumentale o musica corale). Per tutti i dettagli, consultare 9. Scheda Parti nel<br />
Manuale Operativo.<br />
Acciaccature<br />
Le note acciaccate sono rappresentate da piccole note guida che aiutano l’esecutore a sapere dove si<br />
trova, e non devono essere suonate. I passaggi d’acciaccature possono anche indicare musica facoltativa<br />
(ad esempio, un solo di armonica potrebbe diventare una parte di clarinetto con l’indicazione:<br />
"suonare se non c’è l’armonica").<br />
<strong>Sibelius</strong> rende l’inserimento di acciaccature alle vostre parti molto semplice; proviamo ad aggiungere<br />
un’acciaccatura:<br />
Assicuratevi di star vedendo la partitura completa.<br />
Selezionate la battuta 8 del rigo Violino I cliccando su uno spazio vuoto del rigo.<br />
Selezionate Home Appunti Copia (comando rapido Ctrl+C o C) per copiare la musica negli<br />
appunti.<br />
Adesso selezionate la corrispondente battuta vuota del rigo Violino II.<br />
Fate clic sulla parte inferiore del pulsante Home Appunti Incolla e selezionate Incolla come guida<br />
(comando rapido Ctrl+Maiusc+Alt+V o V) per creare una guida.<br />
Premete W con l’acciaccatura selezionata per vedere la parte Violino II; premete Esc per deselezionare<br />
l’acciaccatura e notate come <strong>Sibelius</strong> ha creato una serie di piccole note e altri segni, aggiungendo<br />
una battuta di pausa in una voce separata (ma, come vedrete, ha nascosto l’acciaccatura nella partitura<br />
completa) e indicando lo strumento con l’acciaccatura sopra il rigo. Se necessario <strong>Sibelius</strong> aggiunge<br />
anche cambi automatici di chiave o trasporti d’ottava, cambi del tipo di rigo (in una tablatura per<br />
chitarra, per esempio) e copia delle parole.<br />
Premete di nuovo W per tornare alla partitura completa; la stessa battuta sul rigo Violino II adesso<br />
sembra vuota, ma l’acciaccatura è solo nascosta.<br />
Organizzazione delle parti<br />
In generale, il metodo di lavoro ideale consiste nell’inserire prima la musica nella partitura completa,<br />
invece che nelle parti; si modificherà poi posizione e aspetto degli elementi nelle parti nel corso<br />
delle modifiche finali.<br />
Si noti, però, che nelle parti è possibile eseguire piuttosto liberamente modifiche di layout, come<br />
spostare righi, regolare interruzioni di accollatura e pagina, cambiare la spaziatura nota – ciò non equivale<br />
a spostare gli oggetti, perché non importa se partitura e parte hanno layout leggermente diversi.<br />
<strong>Sibelius</strong> gestirà intelligentemente l’organizzazione delle parti in modo che banali compiti come creare<br />
adeguati cambi pagina per i musicisti, inserire break di sistema a cambi di tempo e sezione, e la<br />
giustificazione generale (la distribuzione sia orizzontale che verticale della musica per riempire la<br />
pagina fino ai margini) delle vostre parti siano tutti eseguiti automaticamente. Il tutto è ottenibile<br />
tramite la funzione Layout Interruzioni Interruzioni automatiche. Avrete il pieno controllo di<br />
ogni aspetto automatizzato che viene applicato all’organizzazione delle vostre parti, e se lo desiderate<br />
potrete disattivarlo completamente.<br />
Per maggiori informazioni, consultare 7.6 Interruzioni nel Manuale Operativo.<br />
71<br />
Progetto 2
Progetto 2<br />
Creare una nuova parte<br />
In quelle situazioni in cui dovete riarrangiare un brano musicale per includere strumenti differenti, la<br />
possibilità di creare una nuova parte da musica pre-esistente si rivela estremamente utile. Creeremo una<br />
parte alternativa di fagotto partendo dal rigo di violoncello:<br />
72<br />
Innanzitutto, aprite la parte Violoncello esistente in una nuova scheda documento.<br />
Selezionate Parti Impostazioni Copia e cambia strumento.<br />
Apparirà un riquadro che vi permetterà di scegliere quali righi dovranno essere contenuti nella<br />
nuova parte.<br />
Scrivete "fagotto" nella casella di testo Trova e premete Invio per selezionarlo dall'elenco, quindi<br />
premete OK.<br />
La parte viene cambiata automaticamente in una parte per fagotto, notate come il nome strumento<br />
che appare nell’angolo in alto a sinistra della pagina viene aggiornato, così come il nome della<br />
parte nell'elenco Apri nuova scheda.<br />
In alternativa, potrà capitarvi di trovarvi in situazioni nelle quali volete creare un'altra parte contenente<br />
più di uno strumento.<br />
Selezionate Parti Impostazioni Nuova parte.<br />
Apparirà una finestra di dialogo che vi permetterà di scegliere quali righi dovranno essere contenuti<br />
nella nuova parte.<br />
Selezionate Viola dall’elenco sulla sinistra e cliccate su Aggiungi alla Parte.<br />
Selezionate Violoncello dall’elenco sulla sinistra e cliccate su Aggiungi alla Parte, quindi cliccate<br />
su OK.<br />
Dovreste vedere una seconda parte chiamata Viola, Violoncello in una nuova scheda documento.<br />
Potete sempre cambiare gli strumenti nella partitura aggiungendo un cambio strumento; i cambi<br />
strumento possono essere aggiunti a una parte di una partitura (per raddoppio strumentale) o<br />
possono sostituire uno strumento con un altro, mantenendo la musica esistente:<br />
Dopo aver aperto questa parte appena creata, selezionate Home Strumenti Cambia<br />
(comando rapido Ctrl+Maiusc+Alt+I o I).<br />
Scrivete "fagotto" nella casella di testo Trova e premete Invio per selezionarlo dall'elenco, quindi<br />
premete OK.<br />
Il puntatore del mouse diventa blu scuro, per indicare che sta "portando" un oggetto.<br />
Fate clic alla sinistra della stanghetta iniziale, prima dell’inizio della prima accollatura di musica<br />
all’interno della parte.<br />
Il rigo viene cambiato automaticamente in una parte per fagotto, notate come il nome strumento che<br />
appare nell’angolo in alto a sinistra della pagina viene aggiornato, così come il nome della parte<br />
nell'elenco Apri nuova scheda.
Creare una riduzione per piano<br />
Ora vedremo come creare una semplice riduzione per piano dell’estratto di Elgar:<br />
2.6 Parti Dinamiche<br />
Premere W per vedere la partitura completa.<br />
Selezionate Home Strumenti Aggiungi o rimuovi (comando rapido I), e aggiungete uno<br />
strumento Piano nella partitura.<br />
Fate triplo clic sul rigo Violino I per eseguire una selezione di passaggio intorno all’intero rigo,<br />
quindi Maiusc-clic sul rigo Violino II per selezionare tutte le battute su entrambi i righi.<br />
Selezionate Inserimento nota Arrange Riduci.<br />
Nella finestra di dialogo che apparirà scegliete Usa rigo esistente come destinazione, e scegliete<br />
Piano dall’elenco a tendina.<br />
Cliccate su OK e il plug-in Riduci condenserà la musica dei due righi per violino nel rigo di piano<br />
per la mano destra.<br />
Fate triplo clic sul rigo Viola per eseguire una selezione di passaggio intorno all’intero rigo, quindi<br />
Maiusc-clic sul rigo Violoncello per selezionare tutte le battute su entrambi i righi.<br />
Selezionate nuovamente Inserimento nota Arrange Riduci.<br />
Questa volta, nella finestra di dialogo, scegliete Piano~(2) dall’elenco a tendina.<br />
Cliccate su OK e il plug-in Riduci condenserà la musica dei righi Viola e Violoncello nel rigo di<br />
piano per la mano sinistra.<br />
Se volete, potete riordinare la parte di piano mettendo in pratica quello che avete imparato fin'ora,<br />
oppure usate Inserimento nota Flexi-time Ritrascrivi esecuzione per semplificare i passaggi<br />
disordinati.<br />
Se scorrete l'elenco Apri nuova scheda noterete che <strong>Sibelius</strong> ha già creato una nuova parte di Piano<br />
che include la musica di entrambi i righi di piano.<br />
Inserimento nota Arrange Riduci è uno dei più di 100 utili plug-in, funzioni extra scritte usando<br />
ManuScript, il linguaggio di programmazione interno di <strong>Sibelius</strong> ,pensati per rendere più rapidi certi<br />
lavori ripetitivi eseguendo automaticamente determinate operazioni, altrimenti estremamente lunghe e<br />
laboriose.<br />
La maggior parte delle schede del nastro presenta un gruppo Plug-in nel quale troverete i plug-in<br />
relativi alle operazioni di quella scheda, che vi permetteranno di automatizzare tutti i tipi di procedure,<br />
come aggiungere simboli accordo, armonizzare un brano, impostare i cambi pedale arpa o verificare la<br />
vostra musica. E se vi sentite in grado, potrete anche scrivere i vostri propri plug-in.<br />
73<br />
Progetto 2
Progetto 2<br />
2.7 Esportazione<br />
Se iniziate da questa sezione del progetto assicuratevi di aprire la partitura d’esempio Progetto 2 e rendere<br />
la versione 7 Esportazione la Versione corrente, selezionando Revisione Versioni Modifica<br />
versioni, selezionando questa versione nell'elenco e facendo clic su Rendi corrente.<br />
In <strong>Sibelius</strong> è possibile esportare file, pagine o brevi sezioni del vostro spartito in altri programmi,<br />
sia come file PDF che come file grafici in vari formati diversi. Potete condividere la vostra partitura<br />
come file MusicXML per aprirlo con altri programmi di notazione musicale. Potete anche copiare e<br />
incollare elementi grafici direttamente da <strong>Sibelius</strong>. Inoltre <strong>Sibelius</strong> vi assiste nella pubblicazione di<br />
musica su Internet, in modo che altri possano vederla, riprodurla, modificarne tonalità e strumenti,<br />
e stamparla, usando Scorch, il plug-in gratuito di <strong>Sibelius</strong>.<br />
Questo capitolo mostra come copiare un'immagine da <strong>Sibelius</strong> in un altro programma (per esempio,<br />
Microsoft Word) e come esportare un file MusicXML da aprire con altri programmi di notazione<br />
musicale.<br />
Copiare elementi grafici in altri programmi<br />
Ora si apprenderà come esportare frammenti di musica come elementi grafici, usando semplicemente<br />
la funzione copia e incolla.<br />
Eseguire una selezione di passaggio intorno all’intera prima accollatura di musica.<br />
Selezionate Home Appunti Seleziona immagine (comando rapido Alt+G o G): attorno<br />
alla musica apparirà un riquadro tratteggiato con delle maniglie.<br />
Se necessario, spostare le maniglie ai bordi del riquadro per regolarne le dimensioni, semplicemente<br />
cliccando e trascinando.<br />
Selezionate Home Appunti Copia (comando rapido Ctrl+C o C) per copiare i contenuti<br />
dal riquadro agli appunti.<br />
Premere Esc per annullare la selezione.<br />
Aprire l’applicazione in cui si desidera incollare l’elemento grafico (ad esempio Microsoft Word)<br />
Scegliere Home Appunti Incolla (comando rapido Ctrl+V o V).<br />
E voilà! Se riscontrate che la grafica risultante non è abbastanza dettagliata, regolate Punti per pollice<br />
nella pagina Altro di File Preferenze e ripetete il processo precedente.<br />
<strong>Sibelius</strong> vi permetterà inoltre di esportare elementi grafici come file nei formati EPS, SVG, PNG,<br />
TIFF e BMP. Per ulteriori dettagli, 1.12 Esportare le immagini nel Manuale Operativo.<br />
Esportare in formato MusicXML in altri programmi<br />
Se collaborate con persone che usano ancora un altro programma di notazione, potete esportare la<br />
vostra partitura come file MusicXML per condividerlo con loro.<br />
Fate clic sulla scheda File , quindi scegliete Esporta e quindi MusicXML<br />
Ora scegliete se esportare file MusicXML Compressi o Non compressi.<br />
Fate clic sul pulsante Esporta per salvare come file MusicXML<br />
Apparirà un riquadro standard Salva; scegliete il nome del file e fate clic su Salva.<br />
La maggior parte dei programmi di notazione è in grado di aprire file MusicXML compressi, di dimensioni<br />
minori e più facili da inviare via e-mail rispetto ai file MusicXML non compressi. <strong>Sibelius</strong> può, ovviamente,<br />
importare e esportare file MusicXML compressi e non compressi.<br />
74
3. Progetto 3<br />
Progetto 3
Progetto 3<br />
76
3.1 Comporre per tastiera<br />
3.1 Comporre per tastiera<br />
In questo progetto imparerete a usare alcune delle funzionalità più importanti per produrre musica<br />
jazz e commerciale: inserire musica complessa per tastiera e comporre per chitarra, memorizzare e<br />
riutilizzare frammenti di musica utilizzando il pannello Idee; come creare simboli accordo utilizzando<br />
inserimento testuale e MIDI input; utilizzare strutture ripetute e creare arrangiamenti per corni;<br />
nonché rendere le partiture più realistiche per la registrazione audio.<br />
Il primo capitolo di questo progetto impiega i metodi di immissione delle note appresi nel primo<br />
progettodel tutorial, e vi mostra come immettere musica più complessa per tastiera usando una<br />
tastiera MIDI e attraverso l’immissione Flexi-time di <strong>Sibelius</strong>.<br />
Stampa<br />
Innanzitutto selezionate File Apri (comando rapido Ctrl+O o O) e individuate la partitura d'esempio<br />
chiamata Progetto 3 nella cartella File Progetto nella cartella delle partiture d'esempio. Aprite questa<br />
partitura. Dovreste adesso essere in grado di vedere un arrangiamento completo del brano funk<br />
Urbane Filigree.<br />
Dato che dovremo fare riferimento a una stampa di questo arrangiamento nel corso del progetto,<br />
selezionate File Stampa (comando rapido Ctrl+P o P) e fate clic sul pulsante Stampa per stampare<br />
la partitura.<br />
Nel giro di pochi secondi una stampa di Urbane Filigree dovrebbe uscire dalla vostra stampante.<br />
Conservare questa stampa perché sarà necessaria per leggere la musica quando in breve si modificherà<br />
l’arrangiamento.<br />
Ora, per continuare questo progetto, selezionate Revisione Versioni Modifica versioni, quindi<br />
selezionate la versione 1 Comporre per tastiera dall'elenco e fate clic su Rendi corrente. Fare clic su<br />
Sì per renderla la versione corrente e quindi fare clic su Chiudi. Dovreste poter vedere un arrangiamento<br />
con parti mancanti di Piano Elettrico Palco e Chitarra Elettrica.<br />
Utilizzo di una tastiera MIDI<br />
Per usare Flexi-time dovrete avere un dispositivo MIDI collegato al vostro computer. Per impostare<br />
l'immissione e la riproduzione in <strong>Sibelius</strong>, selezionate File Preferenze e andate alla pagina Dispositivi<br />
d'immissione.<br />
In questo capitolo, si utilizzerà una tastiera MIDI. Per ulteriori informazioni su come impostare<br />
immissione e riproduzione con dispositivi MIDI, 3.13 Dispositivi ingresso nel Manuale<br />
Operativo.<br />
77<br />
Progetto 3
Progetto 3<br />
Opzioni Flexi-time<br />
Apprenderemo a suonare musica particolarmente complessa all’interno di <strong>Sibelius</strong>, usando una<br />
tastiera MIDI e l’immissione Flexi-time. Se preferite evitare di registrare la musica all’interno di<br />
<strong>Sibelius</strong> in tempo reale, potrete comunque inserire la musica mancante usando il metodo di immissione<br />
step-time analizzato nel primo progetto di questo tutorial. Se non avete una tastiera MIDI, saltate a<br />
3.2 Comporre per chitarra su pagina 77.<br />
Ora registreremo la parte Piano Elettrico Palco mancante, quindi per essere sicuri di avere i<br />
risultati migliori, fate clic sul pulsante sulla destra di Immissione nota Flexi-time sulla destra<br />
(scorciatoia Ctrl+Maiusc+O o O) per aprire il riquadro opzioni Flexi-time.<br />
Scegliete Nessuna (non rubato) dall’elenco a tendina Flessibilità del tempo e disattivate la<br />
casella Registra in voci multiple. Fate clic su OK per tornare alla partitura. Se volete rallentare il tempo<br />
per facilitare la registrazione, semplicemente muovete lo slider tempo della finestra Trasporto verso<br />
il lato sinistro.<br />
Inserimento Flexi-time a due mani<br />
Sistemate la stampa in modo che possiate leggere chiaramente la musica dei righi di Piano Elettrico<br />
Palco (o se preferite, improvvisate la parte seguendo i simboli accordo sopra i righi della partitura).<br />
Selezionate la prima battuta dei due righi Piano Elettrico Palco adiacenti nella partitura: fate clic sul<br />
rigo superiore, quindi fate Maiusc-clic sul rigo inferiore in modo che entrambi vengano selezionati;<br />
così <strong>Sibelius</strong> saprà da dove iniziare e quale strumento volete registrare. Ora:<br />
78<br />
Fate clic sul pulsante Registra sul pannello Trasporto, oppure selezionate Immissione nota <br />
Flexi-time Registra (scorciatoia Ctrl+Maiusc+F o F).<br />
Per impostazione predefinita, Flexi-time offre un preconteggio di almeno un’intera battuta – in<br />
questo caso si dovrebbe sentire un preconteggio di una battuta e tre battiti alla battuta d’attacco.<br />
Alla fine del preconteggio tentate di suonare le battute successive in modo regolare e omogeneo,<br />
seguendo la velocità del metronomo Mano a mano che suonate, la musica che state suonando<br />
apparirà in notazione sullo schermo.<br />
Una volta raggiunta la musica presente nel rigo superiore alla battuta 9, smettete di suonare con<br />
la mano destra.<br />
Alla battuta 17 ricominciate a suonare la parte di Piano Elettrico Palco con la mano destra.<br />
Per interrompere la registrazione fate clic sul pulsante quadrato di stop nel pannello Trasporto o<br />
premete Spazio o Esc.<br />
Per maggiori informazioni sulla registrazione usando l’inserimento Flexi-time, 3.14 Flexi-time<br />
nel Manuale Operativo.
3.1 Comporre per tastiera<br />
Plug-in Semplifica notazione<br />
Se trovate che la notazione creata da Flexi-time risulta troppo complessa, esistono due plug-in che<br />
desidererete provare:<br />
Note Input Flexi-time Ritrascrivi esecuzione vi permette di sistemare pause non desiderate,<br />
note sovrapposto o durate di nota non corrette. Come già visto nel Progetto 1, selezionando un<br />
passaggio su entrambi i righi e lanciando il plug-in, faremo sì che <strong>Sibelius</strong> ricalcoli di nuovo la<br />
trascrizione Flexi-time e produca una versione ritmicamente e visualmente più semplice.<br />
Note Input Plug-in Plug-in Semplifica Notazione Cambia punto divisione vi permette<br />
di cambiare il punto in cui le note sono divise tra il rigo destro e il rigo sinistro di uno strumento<br />
a tastiera. Se nella parte appena registrate esistono passaggi in cui le note potrebbero essere meglio<br />
posizionate su un rigo differente, selezionate semplicemente la musica su entrambi i righi e lanciate<br />
il plug-in.<br />
Se ci sono ancora errori potete usare le tecniche di modifica già apprese per correggere i valori e le<br />
altezze delle note. Potete anche sperimentare con gli altri plug-on nel menu Plug-in in fondo alla<br />
scheda Inserimento nota.<br />
Per maggiori informazioni sui plug-in, 1.22 Lavorare con i plug-in nel Manuale Operativo.<br />
79<br />
Progetto 3
Progetto 3<br />
3.2 Comporre per chitarra<br />
80<br />
Se iniziate da questa sezione del progetto assicuratevi di aprire la partitura d’esempio Progetto 3 e<br />
che la versione 2 Comporre per chitarra sia la Versione corrente, selezionando Revisione Versioni <br />
Modifica versioni, selezionando questa versione dall'elenco e facendo clic su Rendi corrente.<br />
<strong>Sibelius</strong> offre svariati strumenti e funzioni pensati specificamente per rendere più semplice la<br />
composizione per la chitarra. Tra questi la capacità di scrivere musica usando la tablatura per chitarra.<br />
<strong>Sibelius</strong> include informazioni relative a qualsiasi tipo di strumento a corda in grado di usare il sistema di<br />
"tablatura", in modo da visualizzare il numero correttodi corde e l’accordatura appropriata, sia che<br />
vogliate comporre per chitarra standard, basso a quattro, cinque o sei corde, liuto, o la comunissima<br />
balalaica bassa! Potrete copiare la musica dai righi di notazione alla tablatura per chitarra – e vice<br />
versa; sarà anche possibile cambiare dal rigo in notazione standard ad una tablatura a metà di un sistema.<br />
In questo capitolo apprenderemo a registrare musica all’interno di <strong>Sibelius</strong> prima come notazione<br />
standard e a successivamente trasformarla in tablatura, e come inserire direttamente una tablatura<br />
per chitarra.<br />
(Se disponete di una chitarra MIDI vi consigliamo di usarla durante tutto questo capitolo per inserire<br />
note all’interno di <strong>Sibelius</strong>. Altrimenti potrete usare una tastiera MIDI o il metodo di immissione<br />
alfabetica delle note già visto nel Progetto 1.)<br />
Uso di una chitarra MIDI<br />
Se disponete di una chitarra MIDI (o una chitarra con pick-up esafonico e un’interfaccia MIDI per<br />
chitarra) colle collegatela al vostro computer che desiderate usare durante questo capitolo, prima di tutto<br />
dovrete impostarne l’immissione e la riproduzione all’interno di <strong>Sibelius</strong>. Per farlo, selezionate File <br />
Preferenze e andate alla pagina Dispositivi di ingresso.<br />
Dovreste poter vedere il nome del vostro dispositivo nella tabella in cima alla pagina e assicuratevi<br />
che il riquadro Usa sia attivato. Sarà necessario cambiare il valore Tipo cliccando sul menu a tendina e<br />
scegliendo Chitarra, invece che Tastiera; quindi selezionate il numero di corde.<br />
Per ulteriori informazioni su come impostare input e playback con una chitarra MIDI, consultare<br />
3.13 Dispositivi ingresso nel Manuale Operativo.<br />
Inserire la parte di chitarra<br />
Fare riferimento alla stampa creata in precedenza per leggere la musica da inserire.<br />
Se disponete di un dispositivo MIDI collegato al computer registrate la parte di chitarra fino alla battuta<br />
20 usando l’inserimento Flexi-time, selezionando la prima battuta del rigo e scegliendo Inserimento<br />
nota Flexi-time Registra oppure fate clic sul pulsante rosso Registra nel pannello Trasporto.<br />
Altrimenti, usate una combinazione dei vostri metodi di inserimento note preferiti per inserire la<br />
musica fino alla battuta 20: inserimento tramite mouse, inserimento alfabetico, inserimento step-time<br />
e pannell Tastiera/Tastiera chitarra. Non si tratta di "modalità" di scrittura musicale alternative da<br />
attivare o disattivare – è possibile passare da un metodo di inserimento all’altro in qualsiasi momento<br />
lo si desideri.
3.2 Comporre per chitarra<br />
Una volta inserita la parte di chitarra, si noterà che occorre cambiare alcune note e accordi in modo che<br />
usino una testa nota tacitata (a croce). Per farlo, selezionare la nota o accordo (suggerimento: fate doppio<br />
clic su un accordo per selezionarne tutte le note) e fate clic sulla parte superiore del pulsante Notazioni <br />
Teste delle note Digita per cambiare la testa di nota in una a croce. Analizzeremo in dettaglio come<br />
cambiare le teste di nota più avanti in questo progetto; inoltre 4.12 Teste di nota nel<br />
Manuale Operativo.<br />
Convertire a tablatura<br />
<strong>Sibelius</strong> può trasformare istantaneamente la notazione standard in una tablatura, usando un cambio di<br />
strumento:<br />
Selezionate Home Strumenti Cambia (comando rapido Ctrl+Maiusc+Alt+I o I).<br />
Trovate Chitarra elettrica, accordatura standard [tablatura] e fate clic su OK.<br />
Il puntatore del mouse diventa blu scuro, per indicare che sta "portando" un oggetto.<br />
Cliccate sul rigo Chitarra Elettrica all’inizio del primo sistema di musica, alla sinistra della relativa<br />
stanghetta iniziale.<br />
Il rigo di notazione viene cambiato automaticamente in una tablatura per sei corde – notate come<br />
tutta la musica viene anch’essa convertita in tablatura. Potrete sempre copiare la musica da e su questa<br />
tablatura usando Alt+clic o -clic – <strong>Sibelius</strong> trasformerà la musica copiata nella notazione appropriata<br />
per il tipo di rigo scelto.<br />
Scrivere in una tablatura<br />
Adesso che abbiamo visto come <strong>Sibelius</strong> è in grado di passare da notazione standard a tablatura<br />
proveremo ad inserire musica da zero:<br />
Selezionare la battuta di pausa alla battuta 21 del rigo di chitarra.<br />
Premete N per iniziare l’immissione delle note, assicuratevi che sia visibile il primo layout del keypad<br />
(premete F7 per essere sicuri).<br />
Premete 3 0 (sul keypad) per inserire una pausa da 1/8 (croma).<br />
Premete una volta per spostarvi sulla quarta corda e digitate 4 (questa volta sulla tastiera principale).<br />
Aggiungere un’articolazione staccato dal keypad.<br />
Avanzate alla posizione successiva premendo , quindi digitate 4 (sul keypad) per cambiare ad<br />
una nota da 1/4 (semiminima).<br />
Premete due volte per spostarvi sulla seconda corda e digitate 1 (sulla tastiera principale).<br />
Spostatevi sulla prima corda e premete di nuovo 1.<br />
Dovreste poter vedere questo:<br />
<br />
<br />
4<br />
1<br />
1<br />
4<br />
<br />
Adesso inserite il resto delle ultime quattro battute nella tablatura, come mostrato qui sotto:<br />
<br />
<br />
4<br />
1<br />
1<br />
4<br />
0<br />
0<br />
1<br />
1<br />
3 4<br />
<br />
<br />
X<br />
X<br />
X<br />
<br />
X<br />
X <br />
X<br />
1<br />
1<br />
4<br />
0 1<br />
0 1<br />
3 4<br />
<br />
X<br />
X<br />
7<br />
5<br />
5<br />
4<br />
Proviamo a trasformare di nuovo il rigo di chitarra in notazione standard , usate un cambio strumento<br />
per riportare il rigo a Chitarra elettrica [notazione].<br />
0<br />
<br />
6<br />
6<br />
4<br />
5<br />
5<br />
3<br />
<br />
6<br />
6<br />
4 X XX<br />
X X X<br />
<br />
4 66<br />
5<br />
5<br />
3<br />
6<br />
6<br />
4 <br />
7<br />
7<br />
6<br />
5<br />
<br />
6<br />
6<br />
5<br />
4<br />
81<br />
Progetto 3
Progetto 3<br />
3.3 Idee e notazione di batteria<br />
82<br />
Se iniziate da questa sezione del progetto assicuratevi di aprire la partitura d’esempio Progetto 3 e che<br />
la versione 3 Idee e notazione di batteria sia la Versione corrente,selezionando Revisioni <br />
Versioni Modifica Versioni, selezionando questa versione dalla lista e facendo clic su Rendi corrente.<br />
In questo capitolo esploreremo uno dei più potenti strumenti creativi offerti da <strong>Sibelius</strong>, il pannello Idee,<br />
grazie al quale potrete salvare frammenti musicali di qualsiasi durata, chiamati idee, per un uso successivo.<br />
Sarà possibile aggiungere tag (o parole chiave) ad ogni idea, facilitandone successivamente l’identificazione.<br />
Non solo <strong>Sibelius</strong> vi permette di catturare rapidamente i frutti della vostra creatività, ma include<br />
anche oltre 1500 idee in un’ampia gamma di generi musicali e strumenti differenti, in modo che<br />
quando avrete bisogno di un pizzico d’ispirazione o semplicemente di un buon inizio durante il<br />
processo creativo, qui troverete uno spunto appropriato nel giro di pochi secondi.<br />
Visto che abbiamo già analizzato in precedenza i metodi di scrittura per tastiera e chitarra, in questo<br />
capitolo apprenderemo a creare notazione di batteria. Come vedrete, l’uso del pannello Idee per<br />
facilitare la scrittura per percussioni può farvi risparmiare molto tempo.<br />
Aggiungere un rigo di batteria alla partitura<br />
Visto che la partitura su cui si è lavorato finora non contiene rigo di batteria, se ne aggiunge uno ora:<br />
Selezionate Home Strumenti Aggiungi o rimuovi, o premete la scorciatoia I.<br />
Trovate Drum Set (Rock) e fate clic su Aggiungi a partitura.<br />
Drum Set (Rock) apparirà nella lista Righi nella Partitura; cliccateci sopra per selezionarlo.<br />
Usate il pulsante Giù per riordinare Drum Set (Rock) in modo che appaia tra Basso 5-corde<br />
e Sintetizzatore (a).<br />
Fate clic su OK per tornare alla partitura.<br />
A questo punto dovreste poter vedere che un rigo di percussioni è stato aggiunto alla vostra partitura,<br />
pronto per permettervi di scrivere una parte di batteria.<br />
Ascolto delle idee di batteria<br />
Richiamate il pannello Idee, se non è già visualizzato, da Vista Pannelli Idee (scorciatoia Ctrl+Alt+I<br />
o I). Il pannello Idee ha due visualizzazioni, compatta e dettagliata. Di default si apre la veduta<br />
compatta, che appare così:
3.3 Idee e notazione di batteria<br />
Provate a passare da Libreria a Partitura e Tutto. Quando il pulsante Libreria è attivo avrete accesso ad<br />
oltre 2000 idee interne. Provate a scorrere la lista verso l’alto o il basso.<br />
Ogni idea elencata visualizza una piccola anteprima di musica o oggetti in essa contenuti; in generale,<br />
si vedranno due o tre battute di un rigo (anche se un’idea può contenere qualsiasi numero di battute o<br />
strumenti). Le etichette importanti appaiono ai quattro angoli intorno alla notazione in anteprima:<br />
in alto a sinistra è presente il nome dell’idea; in alto a destra viene visualizzata la lettera L se l’idea<br />
si trova nella libreria invece che nella partitura corrente; in basso a sinistra è disponibile il tempo<br />
in chiave dell’idea e in basso a destra il tempo dell’idea.<br />
Per sentire come suona un'idea, fateci clic sopra e tenete premuto il pulsante del mouse.<br />
Potrete cercare idee che corrispondono a stili o generi specifici inserendo differenti tag nella parte<br />
superiore del pannello. In questo modo sarà possibile ridurre la lista soltanto alle idee più appropriate.<br />
Provate ad inserire qualche tag per verificare l’impressionante numero di idee differenti offerto da<br />
<strong>Sibelius</strong> in vari stili e generi: motown, funk, happy, melody, slow. Adesso useremo alcune idee<br />
appropriate per la partitura appena creata; cancellate le tag inserite dalla parte superiore del pannello<br />
cliccate sul pulsante Partitura. In prossimità dell’inizio dell’elenco vedrete Urbane Funky Drum Loop 1.<br />
Incollare un’idea<br />
Proviamo ad impiegare quest’idea nel nostro progetto. Prima di tutto selezionate Urbane Funky<br />
Drum Loop 1 nel pannello Idee; notate come un bordo appare intorno all’idea, ad indicare che è stata<br />
selezionata. Adesso copiatela negli appunti, premendo Ctrl+C o C, o semplicemente cliccando<br />
sul pulsante Copia nella parte inferiore del pannello.<br />
Incollare un'idea in una partitura prevede l'utilizzo dello stesso procedimento di cui ci si serve per<br />
altri elementi: selezionare il punto della partitura in cui si desidera che l'idea venga visualizzata,<br />
quindi selezionare Home Cartella Appunti Incolla (comando rapido Ctrl+V o V); altrimenti,<br />
assicurandosi che nulla sia selezionato, selezionare Home Cartella appunti Incolla e fare clic<br />
nella partitura nel punto in cui si desidera visualizzare l'idea. È inoltre possibile fare clic sul pulsante<br />
Incolla nella parte inferiore del pannello Idee. Selezionate la prima battuta completa del rigo Drum<br />
Set nella partitura e quindi premete Ctrl+V o V per incollarlo.<br />
Dovreste poter notare come l’idea appena incollata corrisponde con le prime quattro misure di<br />
notazione di batteria successive alla battuta d’attacco (upbeat) come appare sulla stampa.<br />
Potrete inserire la battuta successiva di musica incollando l’idea Urbane Funky Drums 2 nella battuta 5,<br />
ripetendo lo stesso procedimento.<br />
Inserire notazione di batteria<br />
Per l’inserimento nei righi di percussioni è possibile usare uno qualsiasi dei metodi di immissione note<br />
già analizzati, ma per la notazione di batteria - che usa tipi di teste nota diversi - è più facile e rapido<br />
usare l’inserimento step-time o Flexi-time.<br />
Se disponete di una tastiera MIDI collegata al computer potrete semplicemente suonare l’altezza<br />
corrispondentealla linea o allo spazio del rigo (come se fosse un rigo di chiave di violino) e <strong>Sibelius</strong><br />
sceglierà automaticamente la corretta testa nota. (Se non avete una tastiera MIDI collegata, inserite le<br />
note usando l’inserimento alfabetico e consultate Cambiare le teste nota in seguito per come<br />
cambiarle manualmente).<br />
83<br />
Progetto 3
Progetto 3<br />
84<br />
Proviamo ad inserire un pattern di batteria nella battuta 6:<br />
Selezionate la battuta di pausa nella battuta 6 e premete N per iniziare l’inserimento delle note.<br />
Premete 3 sul keypad per scegliere una nota da 1/8 (croma).<br />
Suonate il G sopra il rigo sulla vostra tastiera MIDI; questa nota corrisponde ad un charleston chiuso.<br />
Notate come <strong>Sibelius</strong> cambia la testa nota in una croce:<br />
<br />
<br />
Inserire altri tre charleston da 1/8.<br />
Premete 2 sul keypad per scegliere una nota da 1/16 (semicroma).<br />
Suonate due volte il G sulla vostra tastiera MIDI per inserire due colpi di charleston da 1/16.<br />
Seguendo lo stesso procedimento continuate ad inserire le note di charleston per il resto della battuta;<br />
per aggiungere il simbolo rotondo della nota di charleston aperto premete semplicemente F10 in modo<br />
da scegliere il quarto layout del keypad, quindi premete . (sul keypad), che corrisponde al pulsante<br />
Armonica/Aperta. Ora premete. Di nuovo per rimuovere il simbolo rotondo, se necessario;<br />
assicuratevi di premere F7 per tornare al primo layout del keypad per continuare ad inserire note.<br />
<strong>Sibelius</strong> può scrivere su uno stesso rigo fino a quattro voci indipendenti, o linee di note e accordi.<br />
Le voci sono suddivise per colore: voce 1 (quella utilizzata finora) in blu scuro, voce 2 in verde, voce 3<br />
in arancio e voce 4 in rosa. Raramente ci si troverà a usare più di due voci alla volta.<br />
Si userà la voce due per aggiungere il pattern di cassa e rullante, in modo che i relativi gambi siano<br />
rivolti verso il basso, a differenza delle note di charleston, i cui gambi puntano verso l’alto:<br />
Prima di tutto premere Esc per assicurarsi di non aver niente selezionato.<br />
Ora selezionate Inserimento note Voci Voce 2 (scorciatoia Alt+2 o 2) per invertire le voci,<br />
o premete 2 sulla fila di bottoni in fondo al Tastierino.<br />
Scegliete una nota da 1/16 premendo 2 sul keypad.<br />
Il puntatore del mouse diventa verde, a indicare che sta "portando" un oggetto che verrà inserito<br />
nella voce 2.<br />
Adesso cliccate con il puntatore del mouse vicino all’inizio della sesta battuta, puntando allo spazio F,<br />
quello più in basso sul rigo:<br />
<br />
<br />
<br />
<br />
<br />
<br />
Completate il tutto inserendo il pattern di cassa e rullante nella battuta 6 usando la tastiera MIDI,<br />
come già visto precedentemente.<br />
Per maggiori informazioni sulle voci, consultare 3.15 Voci nel Manuale Operativo.
3.3 Idee e notazione di batteria<br />
Cambiare le teste nota<br />
Considerato che quando vengono inserite note in un rigo di percussioni usando l’inserimento alfabetico<br />
<strong>Sibelius</strong> non cambierà automaticamente le teste di nota per noi, apprenderemo come effettuare<br />
l’operazione manualmente inserendo lo stesso pattern nella battuta 7, questa volta però usando la<br />
tastiera del computer:<br />
Selezionate la battuta di pausa nella battuta 7 e premete N per iniziare l’inserimento delle note.<br />
Premete 3 sul keypad per scegliere una nota da 1/8 (croma).<br />
Premete G sulla tastiera del vostro computer; assicuratevi venga collocato sopra il rigo.<br />
Inserite altre tre note da 1/8 premendo R.<br />
Premete 2 sul keypad per scegliere una nota da 1/16 (semicroma).<br />
Premete due volte G sulla tastiera del vostro computer per inserire due note da 1/16.<br />
Adesso che avete inserito le note di charleston continuate con il pattern di cassa e rullante nella voce 2:<br />
<br />
<br />
<br />
<br />
<br />
<br />
<br />
<br />
<strong>Sibelius</strong> permette di filtrare una selezione, che significa poter selezionare una serie di oggetti con<br />
particolari caratteristiche comuni. Lo si provi ora:<br />
Selezionate la battuta 7 in modo che l'intera battuta sia evidenziata in blu.<br />
Selezionate Home Seleziona Filtri e trovate la Voce 1 nella categoria Voci (scorciatoia<br />
Ctrl+Maiusc+Alt+1 o 1).<br />
<strong>Sibelius</strong> effettua una selezione multipla delle sole note che usano la voce 1, ovvero le note di charleston.<br />
In questo modo qualsiasi modifica apportata verrà applicata solo alle note selezionate nella voce 1.<br />
Quindi cambiamo la testa della nota:<br />
Cambiate la testa della nota facendo clic sulla parte superiore del pulsante Notazioni Teste<br />
delle note Tipo (scorciatoia Maiusc+Alt+1 o 1).<br />
Tutte le note adesso cambieranno in modo da visualizzare una testa di nota a croce:<br />
<br />
<br />
<br />
<br />
<br />
<br />
<br />
<br />
<br />
<br />
Se volete usare un tipo di testa della nota differente potete aprire la galleria Teste delle note facendo<br />
clic sulla parte inferiore del pulsante Notazioni Teste delle note Tipo .<br />
Per maggiori informazioni sulle teste nota, 4.12 Teste di nota nel Manuale Operativo.<br />
Catturare un’idea<br />
Proviamo adesso a creare una nuova idea. Il processo di inserimento di un’idea all’interno del pannello<br />
Idee viene chiamato catturare un’idea:<br />
selezionare la battuta 7, in modo che si circondi di un box blu.<br />
Selezionate Home Appunti Cattura idea (scorciatoia Maiusc-I), oppure fate clic sul pulsante<br />
Cattura idea ( ) in fondo al pannello Idee.<br />
La musica selezionata apparirà immediatamente in cima all’elenco nel pannello Idee, in modo che<br />
possiate usarla di nuovo in seguito.<br />
85<br />
Progetto 3
Progetto 3<br />
Modificare un’idea<br />
Si può modificare sia la musica sia le etichette di un’idea.<br />
Per una prova di come modificare le tag, selezionate l’idea appena catturata nel pannello Idee, quindi<br />
cliccate sul pulsante Modifica info idea ( ) nella parte inferiore del pannello (o clic destro (Windows)<br />
o Control-clic (Mac) su un’idea nell’elenco e scegliere Modifica info idea dal menu contestuale).<br />
Viene visualizzata una semplice finestra di dialogo:<br />
86<br />
Date qui un nuovo Nome alla vostra idea; digitate Urbane Funky Drums 1.<br />
Potete anche inserire dei tag nella casella Tag: non ci sono limiti a quello che potete scrivere, quindi<br />
usate tutte le parole che vi servono per aiutarvi a ritrovare la vostra idea in un secondo momento.<br />
Fate clic su Colore per mostrare una tavolozza da cui scegliere un nuovo colore di fondo per la<br />
vostra idea. Inoltre potrete usare il colore per organizzare le vostre idee e rendere più semplice la<br />
loro individuazione in seguito.<br />
Una volta soddisfatti cliccare su OK per chiudere il riquadro Modifica info idea.<br />
Per modificare la musica in un’idea, selezionarla nel pannello Idee e quindi cliccare sul pulsante<br />
Modifica Idea ( ) nella parte inferiore del pannello (o scegliere Modifica Idea dal menu contestuale).<br />
Apparirà una nuova scheda documento. Potrete modificarla come qualsiasi altra partitura, ad esempio<br />
aggiungendo o cancellando note e battute, inserendo testo, linee e altri segni, e così via. Quando avete<br />
finito di modificare la vostra idea, salvatela selezionando File Salva (scorciatoia Ctrl+S o S),<br />
quindi selezionate la scheda facendo clic sulla croce a destra del nome della scheda oppure scrivete<br />
Ctrl+W o W) per tornare alla partitura originale.<br />
Per ignorare tutte le modifiche non salvate nell’idea, chiudete la scheda e fate clic su No quando<br />
<strong>Sibelius</strong> chiede se si desidera salvare le modifiche eseguite.<br />
Se aprite una delle idee della libreria per modificarle, si aprirà una nuova finestra di <strong>Sibelius</strong>, invece di<br />
aprirsi nuove schede documento nel pannello esistente. Questo perché <strong>Sibelius</strong> tiene insieme diverse<br />
visualizzazioni della stessa partitura come schede (versioni salvate, parti dinamiche e idee della partitura)<br />
e usa finestre diverse per partiture diverse: in questo caso, idee della libreria.<br />
Abbiamo appena fatto un accenno a quello che è possibile fare con le idee. Non dimenticate quindi –<br />
2.3 Idee nel Manuale Operativo.<br />
Battute di ripetizione<br />
Spesso le parti di batteria e percussioni sono composte da pattern di una o due battute che si ripetono<br />
lungo il brano. Invece che copiare la stessa battuta numerose volte gli arrangiatori spesso inseriscono un<br />
simbolo battuta di ripetizione. Ciò avverte il musicista di suonare esattamente lo stesso pattern<br />
della battuta precedente. <strong>Sibelius</strong> è in grado di interpretare e riprodurre le battute di ripetizione come<br />
farebbe un musicista reale.<br />
Proviamo ad aggiungere una parte di tamburello alla partitura, in modo da apprendere come funzionano<br />
le battute di ripetizione:<br />
Selezionate Home Strumenti Aggiungi o rimuovi, o premete la scorciatoia I.<br />
Trovate Tamburello nella famiglia Percussioni e batteria family.<br />
Fate clic su Aggiungi alla partitura.
3.3 Idee e notazione di batteria<br />
Selezionate Tamburello dall’elenco Righi nella partitura e usate il pulsante Giù per riordinarlo,<br />
in modo che appaia tra Drum Set (Rock) e Sintetizzatore (a).<br />
Fate clic su OK per tornare alla partitura.<br />
A questo punto <strong>Sibelius</strong> vi proporrà di cambiare le dimensioni della musica per adattarla meglio alla<br />
pagina (ora che ci sono più strumenti). Fate clic su No, dopotutto un tamburello non occupa tanto<br />
spazio!<br />
A questo punto dovreste poter vedere che un rigo di percussioni è stato aggiunto alla vostra partitura,<br />
pronto per permettervi di scrivere una parte di batteria. Successivamente cliccate sul pulsante<br />
Partitura nel pannello Idee e individuate l’idea Urbane Tambourine 1 nell’elenco. Copiate e incollate<br />
questa idea nella battuta 9.<br />
Per aggiungere un simbolo di battuta di ripetizione selezionate la battuta 10 del rigo di tamburello e<br />
premete F11 per visualizzare il quinto layout del keypad. Adesso premete 1 (sul keypad) per aggiungere<br />
una battuta di ripetizione singola. Continuate a premere 1 fino ad arrivare alla battuta 16.<br />
Da notare che è possibile anche inserire battute di ripetizione di 2 o 4 battute, sempre accedendo al<br />
quinto layout del keypad. <strong>Sibelius</strong> riprodurrà tutti questi differenti tipi di ripetizione.<br />
Per maggiori informazioni sulle battute di ripetizione, 4.25 Battute di ripetizione nel Manuale<br />
Operativo.<br />
Terminare le parti di percussione<br />
Inserire il resto della musica nelle parti Drum Set e Tamburello, facendo riferimento alla stampa<br />
creata precedentemente. Usate il pannello Idee, le battute di ripetizione e voci multiple per aiutarvi<br />
a terminare l’inserimento delle parti di percussione.<br />
87<br />
Progetto 3
Progetto 3<br />
3.4 Simboli accordo<br />
88<br />
Se iniziate da questa sezione del progetto assicuratevi di aprire la partitura d’esempio Progetto 3 e<br />
che la versione 4 Simboli accordo sia la Versione corrente, selezionando Revisione Versioni <br />
Modifica versioni, selezionando questa versione dall'elenco e facendo clic su Rendi corrente.<br />
In <strong>Sibelius</strong>, un simbolo accordo è costituito da due parti che descrivono l’armonia a quel punto specifico<br />
della musica: testo accordo e diagramma accordo. I diagrammi accordo mostrano al musicista la<br />
posizione delle dita sui tasti sulle corde della chitarra; vengono anche chiamati riquadri accordo,<br />
riquadri tastiera chitarra, riquadri chitarra e così via.<br />
Potete inserire i simboli accordo in due modi: digitandoli direttamente nella partitura, oppure suonando le<br />
note che descrivono tramite un dispositivo MIDI. Potrete poi scegliere se mostrare solo una o entrambe<br />
le parti del simbolo accordo.<br />
In questo capitolo apprenderemo ad inserire e modificare i simboli accordo digitandoli, a suonare<br />
e modificare l’inserimento dei simboli accordo via MIDI e a impiegare alcuni plug-in dedicati ai<br />
simboli accordo. Per maggiori informazioni sui simboli accordo, 5.8 Simboli accordo nel<br />
Manuale Operativo.<br />
Creazione di simboli accordo tramite digitazione<br />
<strong>Sibelius</strong> vi permette di inserire facilmente simboli accordo nella vostra partitura tramite digitazione.<br />
Cliccare sulla nota o accordo sopra cui si desidera inserire il simbolo accordo – ad esempio,<br />
selezionare la prima battuta completa del rigo Piano Elettrico Palco.<br />
Selezionate Testo Simboli accordo Simbolo accordo (comando rapido Ctrl+K o K).<br />
Un cursore lampeggiante appare sopra la nota selezionata.<br />
Digitare la versione inglese normale dell’accordo desidera; <strong>Sibelius</strong> creerà automaticamente qualsiasi<br />
simbolo speciale necessario per una chiara e corretta visualizzazione dei simboli accordo. Provate a<br />
digitare Ab13 (#11).<br />
Premete Spazio per avanzare alla nota o movimento successivo, o Tab per spostarsi all’inizio della<br />
battuta successiva.<br />
<strong>Sibelius</strong> crea il simbolo accordo appropriato, usando speciali diesis e bemolle così come altri caratteri<br />
speciali; in questo caso dovreste poter vedere Ab13(#11).<br />
Detto questo, il modo più rapido per inserire simboli di accordo è suonarli su un dispositivo MIDI<br />
e lasciare che <strong>Sibelius</strong> li riconosca per noi.
3.4 Simboli accordo<br />
Creazione di simboli accordo tramite esecuzione<br />
<strong>Sibelius</strong> è in grado di riconoscere oltre 750 tipi di accordo attraverso le note che li compongono,<br />
per cui potrete usare la vostra tastiera MIDI (o chitarra) per inserire rapidamente simboli accordo<br />
in una partitura.<br />
(Dovrete avere un dispositivo MIDI collegato al vostro computer in modo da poter suonare gli accordi<br />
all’interno di <strong>Sibelius</strong>. Se non si dispone di un dispositivo MIDI collegato, digitare semplicemente i<br />
simboli accordo nella partitura, come visto in precedenza).<br />
Si provi a farlo:<br />
Selezionate la terza battuta completa del rigo Piano Elettrico Palco.<br />
Selezionate Testo Simboli accordo Simbolo accordo.<br />
Un cursore lampeggiante appare sopra la prima nota.<br />
Suonate un accordo di C maggiore sulla vostra tastiera MIDI.<br />
<strong>Sibelius</strong> inserisce un simbolo accordo C e avanza al movimento successivo.<br />
Potrete suonare un’ampia gamma di accordi – da semplici triadi a accordi estesi estremamente complessi –<br />
<strong>Sibelius</strong> li trascriverà in modo intelligente usando i più adeguati simboli accordo. Si provi a suonare varie<br />
combinazioni di note sulla tastiera MIDI per vedere come vengono trascritte.<br />
Per impostazione predefinita, <strong>Sibelius</strong> usa le voci dell’accordo suonato per determinare non solo il tipo<br />
di accordo, ma anche il modo specifico in cui viene trascritto; ad esempio, se si suona l’accordo in<br />
uno dei suoi rivolti, <strong>Sibelius</strong> produrrà un simbolo dell'accordo con una nota di basso alterata, ad esempio,<br />
D/F#. Per ulteriori dettagli su come personalizzare il riconoscimento accordi di <strong>Sibelius</strong>, consultare<br />
5.9 Modifica simboli accordo nel Manuale Operativo.<br />
89<br />
Progetto 3
Progetto 3<br />
90<br />
Mantenendo premuto Ctrl o , selezionate i simboli accordo appena creati e cancellateli, o usate Annulla<br />
per rimuoverli dalla partitura. Adesso proveremo ad inserire i simboli accordo per gli accordi impiegati<br />
in Urbane Filigree. Visto che si tratta di accordi particolarmente complessi, queste sono le note che<br />
dovrete suonare per ottenere i simboli accordo corrispondenti:<br />
<br />
<br />
<br />
<br />
<br />
<br />
<br />
<br />
<br />
<br />
<br />
<br />
<br />
<br />
<br />
<br />
<br />
<br />
<br />
<br />
<br />
<br />
<br />
A¨13(#11) D¨13(#11) G¨13(#11) A13(#11)<br />
<br />
<br />
<br />
<br />
<br />
<br />
<br />
<br />
<br />
<br />
<br />
<br />
F7½<br />
<br />
<br />
<br />
B¨‹7<br />
<br />
<br />
<br />
E¨13(#11)<br />
<br />
E‹9<br />
<br />
<br />
<br />
<br />
<br />
A¨Ø7 D¨7½ G¨/A¨ A¨13[áÁ]<br />
<br />
<br />
<br />
<br />
<br />
F©Ø7 B7(#5) B13(b9) F13(#11)<br />
<br />
<br />
<br />
<br />
<br />
<br />
<br />
E13(#11)<br />
<br />
<br />
<br />
<br />
<br />
<br />
<br />
<br />
Terminate aggiungendo i simboli accordo alla partitura, facendo riferimento alla stampa creata<br />
precedentemente. Potrete suonarli sulla vostra tastiera MIDI o digitare i nomi degli accordi, in<br />
base alle vostre preferenze.
3.4 Simboli accordo<br />
Creare simboli accordo da altezze esistenti<br />
Allo stesso modo, <strong>Sibelius</strong> riconosce l'armonia delle note e degli accordi esistenti analizzandoli. Ogni<br />
volta che fate una selezione che contiene note, la barra di stato in fondo alla finestra mostra le altezze<br />
delle note selezionate (o la prima nota o accordo di un passaggio se avete selezionato un range di musica).<br />
Mostra inoltre l'armonia dell'accordo composto dalle note selezionate all'inizio della selezione,<br />
disposta su più righi se necessario, mostrata come simbolo accordo.<br />
Provatelo ora:<br />
Selezionate la prima nota nella battuta 9 nel rigo Chitarra basso a 5 corde.<br />
Tenete premuto Maiusc e selezionate il primo accordo della battuta nella parte Chitarra elettrica<br />
(viene selezionato anche tutto ciò che è presente nel rigo Piano Elettrico).<br />
Il valore Armonia nella barra di stato in fondo alla finestra dovrebbe essere Bbm7.<br />
Potete utilizzare la stessa analisi per aggiungere simboli accordo alla vostra partitura selezionando<br />
un passaggio e scegliendo Testo Simboli accordo Aggiungi da note, che apre un riquadro<br />
che vi permette di scegliere diverse opzioni relative alla frequenza e la posizione dei simboli accordo<br />
calcolate dalle note della selezione.<br />
Testo accordo equivalente<br />
Sebbene <strong>Sibelius</strong> scelga automaticamente il miglior simbolo accordo per un determinato gruppo<br />
di altezze, può accadere che vogliate usare un tipo di accordo diverso. Per vedere altre possibilità<br />
relative allo stesso pattern di intervalli, selezionate il simbolo (o i simboli) accordo del quale volete<br />
cambiare il tipo di accordo, quindi selezionate Testo Simboli accordo Testo accordo equivalente<br />
(comando rapido Ctrl+Maiusc+K o K), oppure fate clic con il tasto destro (Windows) o Control-clic<br />
(Mac) e selezionate Testo accordo equivalente dal sottomenu Simbolo accordo.<br />
Per esempio, per cambiare G#7 in Ab7, vedere Rinominare un simbolo accordo, in seguito.<br />
Facciamo una prova:<br />
Selezionare l’accordo Ab13(#11) nella prima battuta del rigo Piano Elettrico Palco.<br />
Digitare Ctrl+Maiusc+K o K per passare al testo accordo equivalente successivo.<br />
Il tipo di accordo diventa D7[ïíî Î]/G#.<br />
Digitare Ctrl+Maiusc+K o K per passare al simbolo accordo successivo.<br />
Il tipo di accordo diventa Ab7[#11'13].<br />
Continuate a cambiare il testo accordo nello stesso modo fino a tornare nuovamente al Ab13(#11).<br />
Così facendo potrete cambiare rapidamente testo accordo di un simbolo accordo, nel caso che <strong>Sibelius</strong><br />
non abbia scelto il testo desiderato, o se le voci che avevate suonato suggerivano un tipo di accordo<br />
differente.<br />
Adesso controllate che tutti gli accordi inseriti siano stati trascritti correttamente; se ce ne fosse bisogno<br />
cambiateli digitando Ctrl+Maiusc+K o K. Per modificare un simbolo accordo esistente dovrete<br />
semplicemente fare doppio clic su di esso, o selezionare il simbolo da cambiare e premere Invio<br />
(sulla tastiera principale) per modificarlo. A questo punto suonatelo di nuovo sul vostro dispositivo<br />
MIDI e digitatene il testo corretto in normale inglese.<br />
91<br />
Progetto 3
Progetto 3<br />
Rinominare un simbolo accordo<br />
<strong>Sibelius</strong> effettua lo "spelling" di un accordo in base alla tonalità dominante, ma vi ritroverete in situazioni<br />
in cui vorrete cambiare la tonica di un simbolo accordo per il suo equivalente enarmonico senza<br />
cambiare il tipo di accordo. Si osservi come funziona:<br />
92<br />
Selezionare il simbolo accordo da rinominare.<br />
Selezionate Testo Simboli accordo Rinomina testo accordo.<br />
La tonica del simbolo accordo (e qualsiasi nota di basso alternativa, nel caso di accordo barra)<br />
verrà rinominata usando l’equivalente enarmonico.<br />
Copiare simboli accordo<br />
Abbiamo visto come i simboli accordo appaiono sul rigo di tastiera, ma quando copiamo un simbolo<br />
accordo ad altri strumenti, <strong>Sibelius</strong> determinerà se mostrare un diagramma accordo o meno, e li<br />
aggiornerà automaticamente per mostrare la corretta trasposizione sulla partitura trasportata.<br />
Si provi a copiare i simboli accordo appena inseriti:<br />
Fare triplo clic sul rigo superiore del Piano Elettrico Palco in modo da selezionarlo per l’intera partitura.<br />
Selezionate Home Seleziona Filtri e trovate Simboli accordo nella categoria Testo per selezionare<br />
unicamente i simboli accordo.<br />
Copiare i simboli accordo al rigo di chitarra usando Alt+click o -clic all’inizio della prima battuta<br />
completa del rigo di Chitarra Elettrica.<br />
Copiare i simboli accordo al rigo di basso usando Alt+click o -clic all’inizio della prima battuta<br />
completa del rigo di Basso Elettrico 4-corde.<br />
Da notare che è possibile effettuare copia multipla dei simboli accordo su qualsiasi numero di righi;<br />
semplicemente copiate negli appunti i simboli accordo da duplicare usando Ctrl+C o C, quindi<br />
selezionate i righi su cui li volete copiare e premete Ctrl+V o V.<br />
Riassegnazione delle voci dei diagrammi accordo<br />
<strong>Sibelius</strong> assegna automaticamente un diagramma accordo a ogni simbolo accordo che appare sul<br />
rigo di chitarra. Si tratta di diagrammi provenienti dalla selezione interna per chitarra a sei corde in<br />
accordatura standard – scelti in base alla facilità di esecuzione – o calcolati automaticamente secondo le<br />
note che compongono l’accordo. Ciò significa che anche se usate accordature speciali, <strong>Sibelius</strong> vi offrirà<br />
comunque un’ampia selezione di possibili diteggiature per quel particolare tipo di accordo.<br />
Potete inoltre cambiare il diagramma accordo che <strong>Sibelius</strong> sceglie di default – esattamente come è<br />
possibile cambiare il simbolo accordo di default che <strong>Sibelius</strong> sceglie quando suonate un dispositivo MIDI.<br />
Per farlo, selezionate il simbolo (o i simboli) accordo del quale volete cambiare il diagramma e<br />
selezionate Testo Simboli Riassegnazione delle voci del diagramma accordo (comando<br />
rapido Ctrl+Maiusc+Alt+K o K), oppure fate clic con il tasto destro (Windows) o Controlclick<br />
(Mac) e selezionate Riassegnazione delle voci del diagramma accordo dal sottomenu<br />
Simbolo accordo.
Facciamo una prova:<br />
selezionare l’accordo Ab13(#11) nella prima battuta del rigo Chitarra Elettrica.<br />
3.4 Simboli accordo<br />
premere Ctrl+Maiusc+Alt+K o K per riassegnare le voci del diagramma accordo visualizzato –<br />
provatelo varie volte per vedere le combinazioni di voci che <strong>Sibelius</strong> è in grado di generare.<br />
Per maggiori dettagli su come determinare il tipo di accordo o diagramma accordo che <strong>Sibelius</strong> dovrebbe<br />
mostrare di default e su come cambiare l’aspetto dei simboli accordo, consultare 5.8 Simboli<br />
accordo e 5.9 Modifica simboli accordo nel Manuale Operativo.<br />
Plug-in simboli accordo<br />
<strong>Sibelius</strong> dispone di alcuni plug-in molto utili per aiutarvi a lavorare con i simboli accordo. Potete trovarli<br />
nella categoria Simboli accordo della galleria Plug-in in fondo alla scheda Testo del nastro.<br />
Per aggiungere semplici accompagnamenti da simboli accordo esistenti provate con Plug-in <br />
Simboli accordo Svolgi simboli accordo. Questo plug-in usa i simboli accordo della vostra<br />
partitura per creare un accompagnamento di piano o chitarra secondo diversi stili di accompagnamento.<br />
93<br />
Progetto 3
Progetto 3<br />
3.5 Ripetizioni e coda<br />
94<br />
Se iniziate da questa sezione del progetto assicuratevi di aprire la partitura d’esempio Progetto 3 e che<br />
la versione 5 Strutture ripetute e coda sia la Versione corrente, selezionando Revisione Versioni <br />
Modifica versioni, selezionando questa versione nell'elenco e facendo clic su Rendi corrente.<br />
Questo capitolo vi mostrerà come cambiare la forma della vostra musica usando stanghette di ripetizione,<br />
1° e 2° finale e coda. Durante la riproduzione delle vostre partiture <strong>Sibelius</strong> sarà in grado di interpretare<br />
tutte queste comuni strutture di ripetizione – esattamente come farebbe un musicista.<br />
Stanghette di ripetizione<br />
Si ripeteranno le prime quattro battute del pezzo, usando stanghette di ripetizione. Si inizierà aggiungendo<br />
una stanghetta di ripetizione alla fine della sezione ripetuta:<br />
Fate clic sulla stanghetta alla fine della battuta 4; diventerà viola ad indicare che è stata selezionata.<br />
Aprite la galleria Notazioni Comuni Stanghette.<br />
Selezionate Fine ripetizione dall'elenco.<br />
La stanghetta cambia immediatamente in una stanghetta di ripetizione, ad indicare la fine di una<br />
sezione ripetuta.<br />
In questo contesto la stanghetta di ripetizione indica al musicista di tornare all’inizio della partitura e<br />
ripetere da lì, includendo anche la battuta d’attacco (upbeat). Per contrassegnare l’inizio di una<br />
sezione ripetuta dovremo creare un’altra stanghetta di ripetizione:<br />
Selezionate Inizio riproduzione dalla galleria Notazioni Comuni Stanghetta.<br />
Il puntatore del mouse diventa blu scuro, per indicare che sta "portando" un oggetto.<br />
Fate clic sulla stanghetta all’inizio della prima battuta completa per inserire lì la stanghetta di<br />
inizio ripetizione.<br />
Premete Esc per deselezionare tutto, quindi P per avviare la riproduzione dall’inizio della partitura.<br />
<strong>Sibelius</strong> adesso riprodurrà fino alla battuta 4, quindi tornerà di nuovo alla battuta 1 per poi continuare<br />
lungo il resto della partitura.<br />
Linee di 1° e 2° finale<br />
Per sezioni ripetute più complesse compositori e arrangiatori usano linee di 1° e 2° finale, riprodotte<br />
soltanto al primo o secondo passaggio nella sezione ripetuta. In <strong>Sibelius</strong> le linee di 1° e 2° finale sono<br />
linee di sistema – funzionano nello stesso modo delle linee di tempo che abbiamo già usato nel<br />
Progetto 2.<br />
Si provi a creare una ripetizione con linee di 1° e 2° finale; si dovrà inserire una battuta che funzionerà<br />
come finale per il primo passaggio attraverso la sezione di ripetizione.<br />
Cominciamo selezionando la stanghetta di fine ripetizione aggiunta in precedenza e premendo<br />
Cancella così da rimuoverla.<br />
Ctrl+clic o -clic sulla battuta 4 su qualsiasi rigo eseguirà una selezione di sistema – apparirà<br />
un doppio box color porpora intorno a tutti i righi.<br />
Digitate Ctrl+C o C per copiare la musica per tutti gli strumenti di quella battuta.
3.5 Ripetizioni e coda<br />
Selezionare la battuta 8 del rigo Trombe in Bb, che useremo come finale per il secondo passaggio<br />
della nostra struttura di ripetizione.<br />
Incolla (comando rapido Ctrl+V o V) per incollare nella partitura la battuta copiata. La nuova<br />
battuta viene inserita tra le misure esistenti, diventando di conseguenza la battuta 8.<br />
Con questa battuta ancora selezionata premete L per aprire la galleria Notazioni Linee Linea .<br />
Selezionate la linea di 1° finale dalla categoria Comuni per aggiungere la linea alla battuta 8:<br />
<br />
<br />
<br />
f<br />
<br />
<br />
<br />
<br />
1.<br />
La linea viene aggiunta in cima alla partitura, essendo una linea di accollatura, ma apparirà sopra<br />
la battuta 8 in ogni parte individuale. Ora si aggiunga la linea di fine ripetizione e la linea di 2° finale<br />
per completare la struttura di ripetizione:<br />
Fate clic sulla stanghetta alla fine della battuta 8; diventerà color porpora ad indicare che è stata<br />
selezionata.<br />
Selezionate Fine riproduzione dalla galleria Notazioni Comuni Stanghetta.<br />
La stanghetta cambia immediatamente in una stanghetta di ripetizione.<br />
Selezionare la battuta 9 del rigo Trombe in Bb<br />
Premete L per aprire la galleria Notazioni Linee Linea.<br />
f<br />
Selezionate la linea 2° finale dalla categoria Comuni per aggiungere la linea alla battuta 8.<br />
Potreste voler accorciare le linee in modo che non si sovrappongano, per far ciò è possibile fare clic<br />
su uno dei punti di fine e trascinarli con il mouse, o usando i tasti e (non dimenticate che è anche<br />
possibile usare Ctrl o per spostamenti più ampi):<br />
<br />
<br />
<br />
<br />
<br />
f<br />
<br />
<br />
<br />
<br />
<br />
<br />
<br />
<br />
<br />
<br />
<br />
<br />
<br />
1. 2.<br />
f<br />
<br />
<br />
<br />
<br />
<br />
<br />
95<br />
Progetto 3
Progetto 3<br />
Ripetizioni coda e dal segno (D.S.)<br />
Ora si crei una semplice ripetizione coda e "dal segno" (D.S.); si cambieranno le battute 22–25 in una<br />
sezione coda:<br />
96<br />
Selezionare la stanghetta all’inizio della battuta 22.<br />
Selezionate Doppia dalla galleria Notazioni Comuni Stanghetta per aggiungere una doppia<br />
stanghetta che indica la fine di una sezione.<br />
Selezionate Layout Interruzioni Dividi accollatura per creare un vuoto dopo la doppia stanghetta.<br />
Notate come <strong>Sibelius</strong> ripete automaticamente le chiavi, tonalità e le parentesi quadre.<br />
Selezionare la pausa all’inizio della battuta 22 del rigo Trombe in Bb.<br />
Selezionate Tempo dalla categoria Comuni della galleria Testo Stili Stile.<br />
Con un clic destro (Windows) o Control-clic (Mac) visualizzeremo il menu contestuale.<br />
Selezionare il primo dei due segni coda (Ø) dalla lista di parole e simboli suggeriti.<br />
Immettere la parola Coda e premere Esc.<br />
Ora si aggiunga la ripetizione dal segno. Faremo in modo che quando il musicista raggiunga la fine della<br />
misura 21 dovrà tornare alla battuta 1:<br />
Selezionare la doppia stanghetta alla fine della battuta 21.<br />
Selezionate Ripeti testo (D.C./D.S./A Coda) dalla categoria Comuni di Testo Stili Stile.<br />
Con un clic destro (Windows) o Control-clic (Mac) visualizzeremo il menu contestuale<br />
Selezionare D.S. al Coda dalla lista di parole e simboli suggeriti.<br />
Premere Esc per annullare la selezione.<br />
Ctrl+clic o -clic su qualsiasi rigo alla battuta 1 eseguirà una selezione di sistema – apparirà un<br />
doppio box color porpora intorno a tutti i righi.<br />
Premete Z per aprire la galleria Notazioni Simboli Simbolo.<br />
Selezionate Segno ($) dalla categoria Comune per creare un simbolo nella partitura.<br />
Trascinate il simbolo sopra il rigo ad una posizione appropriata alla fine della battuta. (La differenza<br />
tra i simboli e altri oggetti è che i primi possono essere collocati ovunque si desideri, permettendovi di<br />
ignorare le regole di posizionamento di <strong>Sibelius</strong>).<br />
Infine aggiungiamo l'istruzione "Al Coda". Faremo in modo che quando il musicista raggiunga la fine<br />
della battuta 4 dovrà tornare alla battuta 1:<br />
Selezionate la stanghetta all’inizio della battuta 4.<br />
Selezionate Ripeti testo (D.C./D.S./A Coda) dalla categoria Comuni di Testo Stili Stile.<br />
Con un clic destro (Windows) o Control-clic (Mac) visualizzeremo il menu contestuale<br />
Selezionare D.S. al Coda dalla lista di parole e simboli suggeriti.<br />
Premere Esc per annullare la selezione.<br />
Se adesso riprodurrete la partitura, <strong>Sibelius</strong> rispetterà le ripetizioni appena inserite. Per maggiori<br />
informazioni sulle strutture di ripetizione, consultare 6.9 Ripetizioni nel Manuale Operativo.
3.6 Arrangiamento e riproduzione<br />
3.6 Arrangiamento e riproduzione<br />
Se iniziate da questa sezione del progetto assicuratevi di aprire la partitura d’esempio Progetto 3 e che<br />
la versione 6 Arrangiamento e riproduzione sia la Versione corrente, selezionando Revisione <br />
Versioni Modifica versioni, selezionando questa versione dall'elenco e facendo clic su Rendi corrente.<br />
In questo capitolo tratteremo uno degli strumenti di arrangiamento più utili di <strong>Sibelius</strong>: la funzione<br />
Arrange, che potete usare automaticamente per riarrangiare la musica per diversi strumenti. Vedremo<br />
inoltre come cambiare i suoni che <strong>Sibelius</strong> usa per la riproduzione, come aggiungere effetti e come<br />
creare un file audio della vostra partitura.<br />
Aggiungere un accompagnamento d’archi<br />
Useremo la parte di Sintetizzatore della partitura Urbane Filigree per creare un semplice accompagnamento<br />
d’archi.<br />
Aggiungete una parte d'archi alla partitura selezionando Home Strumenti Aggiungi o rimuovi<br />
(comando rapido I).<br />
Cliccate su Violino 1 nella categoria Archi per selezionarlo, quindi tenete premuto Ctrl o per<br />
selezionare Violino 2, Viola e Violoncello.<br />
Cliccate su Aggiungi alla partitura per inserire tutti gli strumenti selezionati nella partitura.<br />
Cliccare su OK per tornare alla partitura.<br />
A questo punto <strong>Sibelius</strong> vi chiederà se volete cambiare le dimensioni della musica per riempire meglio<br />
la pagina (ora che ci sono più strumenti); fate clic su No perché presto elimineremo i righi di<br />
Sintetizzatore.<br />
La funzione Arrange di <strong>Sibelius</strong> è pensata come un aiuto extra durante il lavoro di arrangiamento e<br />
orchestrazione, e può farvi risparmiare molto tempo. Ne apprezzerete subito le potenzialità durante<br />
la scrittura di qualsiasi tipo di musica:<br />
Cliccate su uno spazio vuoto nella battuta 10 del rigo superiore di Sintetizzatore, in modo da selezionarlo.<br />
Adesso fate Maiusc-clic sull’ultima battuta dell’altro rigo di Sintetizzatore, così che entrambi i righi<br />
di Sintetizzatore vengano racchiusi in un singolo riquadro di color azzurro chiaro.<br />
Digitate Ctrl+C o C per copiare la musica negli appunti.<br />
Selezionate la battuta 10 del rigo Violino 1 facendo clic su uno spazio vuoto del rigo.<br />
Maiusc-clic sulla battuta 10 del rigo Violoncello per selezionare contemporaneamente tutti i righi<br />
di archi.<br />
Fate clic sulla parte superiore del pulsante Inserimento nota Arrange Arrange (comando rapido<br />
Ctrl+Maiusc+V o V).<br />
Dalla finestra di dialogo che appare selezionare Arrangiamento Standard e fare clic su OK.<br />
<strong>Sibelius</strong> arrangia la musica sui righi di archi, dividendola intelligentemente tra gli strumenti.<br />
Arrange copia in modo intelligente la musica da un qualsiasi numero di righi a un qualsiasi altro<br />
numero di righi. Si può impiegare per riduzioni di piano e per "distribuire" gli accordi su più righi.<br />
L’azione più importante di questa sofisticata funzione, tuttavia, è aiutare l’utente ad arrangiare e<br />
orchestrare un’ampia gamma di stili e complessi musicali.<br />
Per maggiori dettagli, consultare 3.16 Arrange nel Manuale Operativo.<br />
97<br />
Progetto 3
Progetto 3<br />
Mixare la partitura<br />
Come già visto nel Progetto 1, il pannello Mixer è un potente strumento per controllare il modo<br />
in cui <strong>Sibelius</strong> riproduce le vostre partiture. Qui potrete cambiare i suoni usati per riprodurre ciascuno<br />
strumento della partitura, aggiungere effetti come riverbero e chorus, modificare parametri specifici per<br />
regolare il suono di ciascuno strumento e bilanciare il mix generale.<br />
Prima di tutto useremo il Mixer per silenziare i righi di Sintetizzatore, visto che non sono più necessari<br />
in virtù del nuovo arrangiamento con sezione d’archi.<br />
98<br />
Premere M per aprire la finestra Mixer, nel caso che non sia già visibile.<br />
Trovate le strisce rigo Sintetizzatore (a) e Sintetizzatore (b).<br />
Fate clic sul pulsante Tacita ( ) a metà di ogni striscia per tacitare parzialmente i righi (se non vedete<br />
il pulsante Tacita, assicuratevi che il pannello mixer sia a dimensioni intere).<br />
Fateci clic nuovamente per tacitarli del tutto.<br />
Si provi ora a riprodurre la partitura. Dovreste poter sentire che le parti di archi hanno sostituito il suono<br />
di Sintetizzatore.<br />
Regolate il volume delle strisce rigo per bilanciare le parti degli archi. Se desiderate cambiare il volume<br />
dell’intera sezione d’archi attivate le strisce gruppo a destra del pannello Mixer. Verranno mostrate<br />
le strisce gruppo per ciascuna famiglia di strumenti presenti nella vostra partitura. Attraverso di esse<br />
potrete cambiare il volume e pan relativi dell’intera famiglia.<br />
Se non vedete le strisce gruppo, attivatele facendo clic sul pulsante Mostra/nascondi gruppi ( )<br />
sulla sinistra del pannello mixer.
3.6 Arrangiamento e riproduzione<br />
Modifica dei suoni degli strumenti<br />
Potete scegliere quali tra i suoni disponibili sul vostro computer <strong>Sibelius</strong> dovrà usare per riprodurre<br />
ciascuno strumento. Si provi a cambiare i suoni degli archi in modo da usarli come strumenti solisti,<br />
invece che all’interno di un complesso; si conferirà così alla partitura un tocco più intimo e raccolto:<br />
Assicuratevi che il pannello mixer sia a dimensioni intere.<br />
Trovate la striscia rigo Violino 1.<br />
Assicuratevi che il valore centrale verso la cima della striscia sia (S. Play), il dispositivo di riproduzione<br />
<strong>Sibelius</strong> Player.<br />
Cliccate sulla freccia accanto al campo che al momento mostra (Violini).<br />
Appare un menu, con i dispositivi di riproduzione che <strong>Sibelius</strong> può usare; useremo <strong>Sibelius</strong> 7 Sounds.<br />
Selezionate <strong>Sibelius</strong> 7 Sounds Archi Violino Violino 1 Solo per passare a un suono di violino solo:<br />
Adesso cambiate le righe Violino 2, Viola e Violoncello nello stesso modo, in modo che usino<br />
rispettivamente i suoni Violino 2 Solo , Viola 1 Solo e Violoncello 1 Solo.<br />
Provare a riprodurre di nuovo la partitura per sentire la differenza – è opportuno bilanciare di nuovo il<br />
mix con i nuovi suoni.<br />
99<br />
Progetto 3
Progetto 3<br />
Parametri degli effetti<br />
Ciascun suono di strumento dispone di un massimo di sei parametri effetto, controllati dalle manopole<br />
situate a destra della striscia rigo. Se uno strumento ha parametri extra, apparirà un pulsante a freccia<br />
( ) in fondo alla striscia rigo. Fate clic su questo pulsante per espandere i parametri degli effetti.<br />
100<br />
Espandete tutte le strisce rigo della finestra Mixer usando Maiusc-clic su uno dei pulsanti freccia.<br />
Provate a regolare le manopole per cambiare i diversi effetti e ascoltate i cambiamenti durante la<br />
riproduzione di <strong>Sibelius</strong>. Se volete reimpostare le impostazioni predefinite di una manopola, fateci<br />
clic due volte. (Potete farlo anche con le manopole del panning, i fader del volume e gli slider di riverbero<br />
e chorus, il che è molto utile).<br />
Per i dettagli completi su come usare il Mixer per cambiare la riproduzione di <strong>Sibelius</strong>, 6.3 Mixer<br />
nel Manuale Operativo.<br />
Eliminare uno strumento da una partitura<br />
Ora che abbiamo aggiunto una parte d'archi, non abbiamo pi bisogno del Sintetizzatore nella nostra<br />
partitura, quindi rimuoviamola. Ci sono due modi per rimuovere uno strumento dalla partitura:<br />
Fare clic tre volte sul rigo dello strumento per selezionarlo in tutta la partitura e premere Cancella<br />
(molto comodo per rimuovere uno strumento su un solo rigo).<br />
Selezionare Home Strumenti Aggiungi o rimuovi e quindi selezionare tutti gli strumenti che<br />
si vogliono rimuovere nell'elenco Righi nella partitura , in questo caso Sintetizzatore (a) e<br />
Sintetizzatore (b). Fare clic su Elimina dalla partitura per rimuoverli e fare clic su Sì quando<br />
<strong>Sibelius</strong> vi chiede se volete veramente eliminarli. Fate clic su OK per tornare alla partitura.<br />
Quest'ultimo metodo è molto più utile per eliminare molti strumenti alla volta.
3.6 Arrangiamento e riproduzione<br />
Esportare un file audio<br />
Quando si usano strumenti virtuali VST/AU, come <strong>Sibelius</strong> 7 Sounds, <strong>Sibelius</strong> permette di esportare la<br />
partitura come file audio con un solo clic di un pulsante. Potrete usare i file audio per creare direttamente<br />
un CD, o convertirli in altri formati, come MP3, in modo da poter passare le registrazioni a direttori o<br />
musicisti per dar loro un’idea di come la musica suona, o anche solo per permettergli di far pratica<br />
suonando sulla musica.<br />
Proviamo a esportare il file audio di Urbane Filigree:<br />
Selezionate File Esporta Audio.<br />
Nel pannello Esporta audio assicuratevi che Esporta dall'inizio sia selezionato tra le opzioni<br />
Linea di riproduzione.<br />
Fate clic sul pulsante Esporta.<br />
Selezionate un nome per il vostro file audio e fate clic su Salva.<br />
<strong>Sibelius</strong> registrerà la vostra partitura come file audio e lo salverà nella stessa cartella della partitura.<br />
Per maggiori informazioni, consultare 1.11 Esportazione di file audio nel Manuale<br />
Operativo.<br />
101<br />
Progetto 3
Progetto 3<br />
102
4. Progetto 4<br />
Progetto 4
Progetto 4<br />
104
4.1 Impostare un quaderno di lavoro<br />
4.1 Impostare un quaderno di lavoro<br />
Questo progetto vi mostrerà come usare alcune tra le molte funzioni didattiche, utili nella creazione<br />
di quaderni di lavoro e risorse per l’insegnamento, nonché come gestire l’uso di <strong>Sibelius</strong> in classe.<br />
Il primo capitolo di questo progetto analizza l’impostazione da zero di un quaderno di lavoro all’interno<br />
di <strong>Sibelius</strong> e come salvare il template per poterlo riutilizzare. Apprenderete a cambiare il font di testo<br />
per l’intera partitura e a modificare le proprietà di differenti tipi di testo.<br />
Creatore Quaderno di Lavoro<br />
La completa funzione Creatore Quaderno di Lavoro ( 1.20 Creatore Quaderno di Lavoro<br />
nel Manuale Operativo) produce automaticamente migliaia di differenti tipi di quaderni di lavoro,<br />
esercizi, poster, schede e materiale di riferimento per studenti a tutti i livelli. Per questo, prima di<br />
creare il vostro proprio quaderno di lavoro, verificate che Creatore Quaderno di Lavoro non ne abbia<br />
già uno pronto, o uno facilmente adattabile alle vostre esigenze.<br />
Altrimenti, il Creatore Quaderni di Lavoro include una vasta gamma di template di quaderni in diversi<br />
formati con battute vuote da riempire. Anche questo può risparmiarvi parecchio tempo, quindi se un<br />
template utilizzabile è presente usatelo invece di creare un quaderno di lavoro totalmente da zero.<br />
(Per accedere a questi template, selezionate File Insegnamento, quindi fate clic sul pulsante Creatore<br />
Quaderno di lavoro e nel riquadro che appare selezionate Template e fate clic su Successivo. L’elenco<br />
di template di quaderni di lavoro disponibili appare sul lato sinistro; visto che creeremo il nostro proprio<br />
quaderno di lavoro fate clic su Annulla).<br />
Creare un quaderno di lavoro da zero<br />
Se invece di usare uno dei template desiderate creare un quaderno di lavoro da zero, avrete bisogno<br />
di una certa familiarità con gli strumenti di layout offerti da <strong>Sibelius</strong>, soprattutto come regolare la<br />
spaziatura tra i righi e come creare interruzioni di accollatura o di pagina (ulteriori informazioni<br />
su questi aspetti nel Progetto 2).<br />
Useremo queste funzioni – e ne apprenderemo di nuove – per creare un template di un quaderno<br />
di lavoro di esempio che aggiungeremo ai template di Creatore Quaderno di Lavoro.<br />
Cominciamo impostando una nuova partitura:<br />
Selezionate File Nuovo<br />
Apparirà Avvio rapido , con la scheda Nuova partitura .<br />
Scegliere il foglio manoscritto Vuoto e fare clic su Cambia strumenti<br />
Nel riquadro che appare, trovate Senza nome (rigo di violino) dall’elenco di strumenti disponibili,<br />
è nella categoria Altri.<br />
Fate clic su Aggiungi alla partitura e quindi su OK<br />
Fate clic su Crea per chiudere il riquadro Avvio rapido e creare una partitura<br />
105<br />
Progetto 4
Progetto 4<br />
106<br />
Dovreste poter vedere questo:<br />
Adesso inseriremo ulteriori battute e creeremo il layout di pagina iniziale:<br />
Fate clic sulla parte inferiore del pulsante Home Battute Aggiungi e selezionate Aggiungere<br />
battute multiple o irregolari (comando rapido Alt+B o B).<br />
Nella finestra di dialogo che appare sullo schermo impostate Numero di battute su 43 e quindi<br />
fate clic su OK.<br />
Il puntatore del mouse diventa blu scuro, ad indicare che sta "portando un oggetto".<br />
Fate clic in un qualsiasi punto della partitura per aggiungere le nuove battute.<br />
Premere Esc per deselezionare tutto.<br />
Selezionate Layout Interruzioni Interruzioni automatiche.<br />
Nel riquadro che appare sullo schermo attivare Usa break di sistema automatico e scegliere<br />
Ogni 4 battute.<br />
Fare click su OK e la vostra partitura dovrebbe aggiornarsi istantaneamente con i cambiamenti<br />
appena apportati.<br />
Prima di continuare con il nostro template ci sono un paio di regolazioni che dobbiamo fare:<br />
Nel gruppo Numerazione della scheda Testo del nastro selezionate Senza numeri battuta,<br />
che farà sì che i numeri di battuta non appaiano nel quaderno di lavoro.
4.1 Impostare un quaderno di lavoro<br />
Ora apriremo la pagina Righi del riquadro Regole tipografia. Fate clic sul pulsante in Layout <br />
Spaziatura righi sulla destra. Ciò aprirà la finestra di dialogo Regole di tipografia, che<br />
potrete usare per effettuare varie modifiche alle impostazioni della vostra partitura. Qualsiasi<br />
modifica a nota o altro tipo di oggetto che effettuerete qui verrà applicata ad ogni nota o oggetto<br />
dello stesso tipo nella partitura:<br />
Impostate Giustifica righi quando la pagina è almeno n% completa a 100%. Questo vi darà<br />
controllo completo sul posizionamento verticale dei righi nell’impostazione dei vostri quaderni<br />
di lavoro, perché evita che <strong>Sibelius</strong> usi automaticamente una spaziatura uniforme tra i righi man<br />
mano che la pagina si riempie.<br />
Dovreste disattivare la giustificazione verticale come avete fatto qui solo per la creazione di un quaderno<br />
di lavoro, testo d'esame o qualsiasi altro tipo di eccezione: la giustificazione verticale è sempre consigliata<br />
per qualsiasi altro tipo di partitura. Assicuratevi di leggere il consiglio in 7.3 Spaziatura<br />
rigo nel Manuale Operativo.<br />
Fate clic su OK per chiudere la finestra di dialogo Regole di tipografia.<br />
Possiamo anche regolare la dimensione dei righi, in modo che tutte le battute entrino in un singolo<br />
foglio A4:<br />
Cambiate il valore di Layout Impostazioni documento Dimensioni rigo a 6mm o 0,24 pollici,<br />
come necessario.<br />
Aggiungere un testo<br />
Proviamo ad inserire un titolo ed uno spazio in cui lo studente dovrà scrivere il proprio nome:<br />
Selezionate Titolo dalla categoria Comuni della galleria Testo Stili Stile.<br />
Il puntatore del mouse diventa blu, ad indicare che sta portando un oggetto.<br />
Fare clic in cima alla prima pagina e digitare "SCALE E ARPEGGI".<br />
Premete Esc due volte per interrompere l’immissione testo e deselezionare il tutto.<br />
Selezionate Sottotitolo dalla categoria Comuni della galleria.<br />
Fare clic in cima alla prima pagina e digitare "Quaderno di lavoro 1".<br />
Premete Esc due volte per interrompere l’immissione testo e deselezionare il tutto.<br />
Selezionate Intestazione quaderno di lavoro (prima pagina, r) dalla categoria Intestazioni e piè<br />
di pagina della galleria (è l'ultimo stile di testo della categoria).<br />
Fate clic in cima alla prima pagina e scrivete: "Nome:__________" e premete Invio per iniziare<br />
una nuova linea.<br />
Digitate "Classe: __________".<br />
Premete Esc due volte per interrompere l’immissione testo e deselezionare il tutto.<br />
Dovreste poter vedere questo:<br />
SCALE E ARPEGGI<br />
Quaderno di lavoro 1<br />
& ∑ ∑ ∑ ∑<br />
Nome: __________<br />
Classe: __________<br />
107<br />
Progetto 4
Progetto 4<br />
Modifica del font di testo<br />
Adesso cambieremo il testo in questo quaderno di lavoro in modo da usare un font chiaro e leggibile.<br />
Quando volete cambiare tutte le proprietà di tutto il testo di una partitura, modificate lo stile di testo<br />
Testo normale. Tutti gli altri stili di testo prendono il font, le dimensioni, la posizione a altre caratteristiche<br />
da questo stile:<br />
108<br />
Fate clic sul pulsante in Testo Stili Stile, sulla destra. Così facendo aprirete il riquadro<br />
Modifica Stili di Testo.<br />
Trovate Testo normale nell'elenco Stili e fate clic su Modifica.<br />
Cambiate il font in Verdana selezionandolo dal menu a tendina e fate clic su OK e quindi su<br />
Chiudi per tornare alla partitura.<br />
Adesso il testo dovrebbe apparire così:<br />
SCALE E ARPEGGI<br />
Quaderno di lavoro 1<br />
& ∑ ∑ ∑<br />
Nome: __________<br />
Classe: __________<br />
Modificare uno stile di testo<br />
Quando desiderate cambiare le proprietà di un certo tipo di testo è consigliabile modificare lo stile<br />
di testo. Lo stile di testo determina il font, la dimensione, la posizione e altre caratteristiche di un<br />
tipo di testo.<br />
Nel quaderno di lavoro appena impostato modificheremo gli stili di testo per il Titolo e Sottotitolo,<br />
in modo che il testo risulti allineato alla sinistra della pagina:<br />
Fate clic sul titolo per selezionarlo.<br />
Fate clic sul pulsante in Testo Stili Stile per aprire il riquadro Modifica stili di testo.<br />
Nell’elenco di stili di testo disponibili, Titolo dovrebbe essere selezionato; fare clic su Modifica.<br />
Nella pagina Pos Orizzontale scegliere Sinistra sotto Allinea alla pagina e fare clic su OK.<br />
Selezionare Sottotitolo dall’elenco di stili di testo disponibili e fare clic su Modifica.<br />
Nella pagina Generale attivare Corsivo.<br />
Nella pagina Pos Orizzontale scegliere Sinistra sotto Allinea alla pagina e fare clic su OK.<br />
fare clic su Chiudi per tornare alla partitura:<br />
SCALE E ARPEGGI<br />
Quaderno di lavoro 1<br />
& ∑ ∑ ∑<br />
Nome: __________<br />
Classe: __________
4.1 Impostare un quaderno di lavoro<br />
Aggiungere ai template dei quaderni di lavoro<br />
A questo punto aggiungeremo questa partitura agli altri template disponibili in Creatore Quaderno<br />
di Lavoro. In questo modo la renderemo disponibile per usarla di nuovo in futuro, risparmiandoci<br />
il tempo necessario per preparare il template.<br />
Selezionate File Insegnamento e fate clic sul pulsante Aggiungi Quaderno di Lavoro.<br />
Scegliere Template dalle opzioni Tipo e dare al quaderno di lavoro un nome, per esempio Scale e<br />
arpeggi.<br />
Se desiderate aggiungere qualsiasi altra informazione per facilitare l’individuazione di questo<br />
template in futuro, inseritela nel riquadro Descrizione (per l’insegnante).<br />
Fare clic su OK per aggiungere il quaderno di lavoro all’elenco dei template e ritornare alla partitura.<br />
Creatore Quaderno di Lavoro per consultare la lista di template, il template Scale e arpeggi appena<br />
creato apparirà nell’elenco.<br />
109<br />
Progetto 4
Progetto 4<br />
4.2 Scale e arpeggi<br />
110<br />
Se iniziate da questa sezione del progetto assicuratevi di aprire la partitura d’esempio Progetto 4 e<br />
che la versione 2 Scale e arpeggi sia la Versione corrente, selezionando Revisiona Versioni <br />
Modifica versioni, selezionando questa versione dall'elenco e facendo clic su Rendi corrente.<br />
In questo capitolo apprenderemo ad usare i plug-in per creare rapidamente set di scale dello stesso tipo,<br />
pronte per essere usate in esercitazioni, revisioni e valutazioni. Analizzeremo come rinominare le<br />
altezze nei loro equivalenti enarmonici, per esempio, cambiare G# in Ab, e come re-inserire altezze<br />
per modificare i tipi di scala; grazie a tutti questi strumenti sarà possibile creare rapidamente e con<br />
minimo sforzo una vasta gamma di spartiti contenenti scale.<br />
Inserire scale<br />
Useremo uno dei più potenti plug-in di <strong>Sibelius</strong> per creare con pochi clic un foglio contenente scale in<br />
tutte le tonalità, da usare come base per il quaderno di lavoro di esercizi che creeremo in questo progetto.<br />
Aggiungiamo le scale maggiori in tutte le tonalità:<br />
Selezionate Home Plug-in Plug-in Altro Scale e arpeggi.<br />
Nella finestra di dialogo che apparirà assicuratevi di scegliere Aggiungi scale e arpeggi alla<br />
partitura corrente, quindi fate clic su Successivo.<br />
Scegliere Scale maggiori dall’elenco a tendina e fare clic su Successivo.<br />
Una finestra di dialogo con numerose opzioni relative alle scale da aggiungere alla partitura apparirà<br />
sullo schermo; potrete scegliere tra scale ascendenti o discendenti, l’estensione in ottave, la nota<br />
di partenza, la durata delle note, e molto altro ancora.<br />
Assicuratevi che il Tipo di scala sia impostato su Maggiore e che l’opzione Includi tonalità sia attivata.<br />
Scegliere Tutto tranne ottava dall’elenco a tendina Numero di scale e arpeggi, e Cromatica<br />
dall’elenco Intervallo note iniziali. Questo inserirà tutte le scale maggiori per ciascuna altezza<br />
da C a B.<br />
Fare clic su Fine in modo che <strong>Sibelius</strong> inserisca le scale nella vostra partitura.<br />
Dovreste poter vedere scale maggiori ascendenti e discendenti su due ottave, con un riquadro di testo<br />
che identifica ogni scala. <strong>Sibelius</strong> inserisce automaticamente la tonalità prima di ogni scala e inizia<br />
la scala successiva su un nuovo sistema.<br />
Rinominare le alterazioni enarmoniche<br />
Potete passare istantaneamente a qualsiasi alterazione enarmonica semplicemente selezionando<br />
una o più note e premendo Invio (sulla tastiera principale). Proviamo a trasformare la scala di D# maggiore<br />
in una di Eb maggiore:<br />
Selezionare le quattro battute di D# maggiore.<br />
Premere Invio per rinominare tutte le alterazioni.<br />
Premere Esc per deselezionare le note.
La tonalità adesso non è più corretta quindi dovremo cambiarla:<br />
Premete K per aprire la galleria Notazioni Comuni Tonalità.<br />
Selezionate Eb maggiore dalla categoria Maggiori bemolli.<br />
Il puntatore del mouse diventa blu.<br />
4.2 Scale e arpeggi<br />
Cliccate all’inizio della prima battuta della nuova scala di Eb maggiore per inserire lì la nuova tonalità.<br />
Fare doppio clic sull’etichetta sopra il rigo (o selezionatela e premete Invio) per cambiare il testo<br />
in Eb Maggiore:<br />
Eb Major<br />
<br />
<strong>Sibelius</strong> inserirà un cambio di tonalità sul sistema precedente, ma visto che non sarà necessario sul<br />
nostro quaderno di lavoro lo nasconderemo:<br />
Selezionare il cambio di tonalità nell’ultima battuta del precedente sistema (dopo la doppia stanghetta);<br />
diventerà di color porpora a indicare che è stato selezionato.<br />
Fate clic sulla parte superiore del pulsante Home Modifica Mostra o nascondi (comando rapido<br />
Ctrl+Maiusc+H o H) per nascondere i cambiamenti di tonalità.<br />
Per modificare la spaziatura tra le note e le doppie stanghette, selezionate Aspetto Ripristina note <br />
Ripristina spaziatura note (comando rapido Ctrl+Maiusc+N o N).<br />
Per ulteriori informazioni su come nascondere e mostrare le note e altri oggetti, consultare<br />
2.10 Occultamento di oggetti nel Manuale Operativo.<br />
Adesso provate a rinominare la scala di E# maggiore in F maggiore (in seguito vorrete riportare di<br />
nuovo le altezze Fb a E) e la scala di A# maggiore in Bb maggiore, nascondendo i cambi di tonalità<br />
nel modo appena visto. Non dimenticate di rinominare le etichette!<br />
Cambiare una scala<br />
Se volete cambiare un tipo di scala in un altro, esistono due facili modi per effettuare l’operazione<br />
all’interno di <strong>Sibelius</strong>. Potrete inserire di nuovo le altezze usando le stesse ritmiche, o usare un altro plug-in.<br />
Notate come, dopo aver rinominato la scala di E# maggiore, ci siamo ritrovati con due scale di F maggiore.<br />
Proviamo a cambiare la seconda scala di F maggiore in una di F# maggiore inserendo di nuovo le altezze:<br />
Prima di tutto, cambiate la tonalità a F# maggiore, nascondendo il cambio di tonalità come già visto.<br />
Selezionate la prima nota della scala, il F naturale.<br />
Selezionate Inserimento nota Inserimento nota Re-inserimento altezze (comando rapido<br />
Ctrl+Maiusc+I o I).<br />
Appare un cursore punteggiato (invece della normale linea continua); esso indica che <strong>Sibelius</strong><br />
sostituirà le note esistenti ma non i loro ritmi.<br />
Suonate una scala ascendente e discendente di F# maggiore su due ottave sulla vostra tastiera MIDI,<br />
o digitate F G A B C D E F G A B C ecc. (<strong>Sibelius</strong> inserirà automaticamente i diesis in base<br />
alla tonalità).<br />
Cambiate l’etichetta di testo del riquadro in F# Maggiore.<br />
111<br />
Progetto 4
Progetto 4<br />
112<br />
A questo punto dovreste poter vedere:<br />
F# Major<br />
<br />
<br />
Se desiderate cambiare il carattere della scala, per esempio, da maggiore a minore armonica, <strong>Sibelius</strong><br />
dispone di un'utile funzione per eseguire l’operazione istantaneamente:<br />
Selezionare le quattro battute della scala di D maggiore.<br />
Selezionate Inserimento nota Trasformazioni Altro Trasforma scala.<br />
Nel riquadro che appare, Scala corrente deve essere impostato su D Maggiore (Ionica).<br />
Dall’elenco a tendina Nuova scala scegliete F Minore armonica e fate clic su OK.<br />
Le note vengono cambiate per formare un tipo di scala completamente diverso (dovrete comunque<br />
cambiarne l’etichetta e la tonalità):<br />
F Harmonic Minor<br />
<br />
<br />
Potreste anche inserire i nomi delle note sotto il rigo per aiutare gli studenti ad apprendere la scala.<br />
Selezionate le battute alle quali volete aggiungere i nomi delle note e selezionate Testo Plug-in Plug-in <br />
Testo Aggiungi nomi note per far sì che <strong>Sibelius</strong> aggiunga automaticamente il nome di ogni altezza<br />
sopra o sotto il rigo.<br />
Per maggiori informazioni sulla gamma di plug-in di <strong>Sibelius</strong>, consultare 1.22 Lavorare con<br />
i plug-in nel Manuale Operativo.
4.3 Layout e formattazione<br />
4.3 Layout e formattazione<br />
Se iniziate da questa sezione del progetto assicuratevi di aprire la partitura d’esempio Progetto 4 e che<br />
la versione 3 Layout e formattazione sia la versione corrente, selezionando Revisione Versioni <br />
Modifica versioni, selezionando questa versione dalla lista e facendo clic su Rendi corrente.<br />
Questo capitolo mostra come eseguire layout e formattazioni più complesse, utili nel caso vogliate<br />
creare quaderni di lavoro incompleti da far completare ai vostri studenti. Apprenderemo a creare<br />
esercizi per gli studenti in cui dovranno completare una scala, copiare una scala su un rigo con una<br />
differente chiave e identificare il tipo di scala.<br />
Aggiungere un altro rigo<br />
Prima di tutto inseriremo un rigo di viola, con una chiave alto:<br />
Selezionate Home Strumenti Aggiungi o Elimina (comando rapido I).<br />
Dalla famiglia Archi selezionate Viola e fate clic su Aggiungi alla partitura.<br />
Selezionate Viola nell’elenco a destra e utilizzate il pulsante Giù per spostarlo sotto Senza nome<br />
(rigo di violino).<br />
Fate clic su OK per tornare alla partitura.<br />
Ora nascondete il nome dello strumento che appare all'inizio di ogni sistema cambiando le impostazioni<br />
nel gruppo Aspetto Nomi strumento. Selezionate Nessuno dai menu a tendina All'inizio e<br />
Successivamente.<br />
Nel caso vogliate inoltre nascondere le indicazioni di tonalità d'avvertimento create alla fine dei<br />
sistemi nel rigo Viola potete selezionarli e fare clic sulla parte superiore del pulsante Home Modifica <br />
Nascondi o mostra.<br />
Scale incomplete<br />
Adesso creeremo degli esercizi con scale incomplete, che gli studenti potranno completare. Prima<br />
di tutto fate triplo clic sul rigo di violino per selezionare tutto, quindi Alt-clic o -clic sul rigo di viola<br />
per copiare tutte le scale, ed infine abbassate le altezze di un’ottava premendo Ctrl+ o . A questo<br />
punto possiamo rimuovere dalla partitura il materiale che vogliamo venga completato dagli studenti:<br />
Selezionate le ultime tre battute della scala minore armonica di F sul rigo di Viola e cancellatele<br />
premendo Cancella.<br />
Mentre le battute sono ancora selezionate, nascondetene le pause premendo Ctrl+Maiusc+H o<br />
H. (Se state creando un quaderno di lavoro da dare agli studenti in versione stampata, potreste<br />
semplicemente nascondere le note invece che cancellarle, visto che non appariranno nella stampa.<br />
In questo modo <strong>Sibelius</strong> lascerà abbastanza spazio vuoto per gli studenti in modo da permettergli di<br />
aggiungere le note corrette).<br />
Premere Esc per deselezionare tutto.<br />
113<br />
Progetto 4
Progetto 4<br />
114<br />
Sul rigo di violino dovreste poter vedere una scala minore armonica di F completa e soltanto le prime<br />
otto altezze sul rigo di viola, seguite da tre battute vuote:<br />
F Harmonic Minor<br />
<br />
F Harmonic Minor<br />
<br />
<br />
<br />
<br />
Adesso facciamo lo stesso per la scala di Eb maggiore, ma questa volta nasconderemo l’intero rigo di<br />
violino:<br />
Una volta sistemata la versione incompleta di viola della scala di Eb maggiore, seguendo lo stesso<br />
metodo appena visto, selezionate le quattro battute della versione per rigo di violino della stessa scala.<br />
Premete Cancella per rimuovere tutte le note.<br />
Selezionare Layout Righi Nascosti Nascondi Righi Vuoti (comando rapido Ctrl+Maiusc+Alt+H<br />
o H).<br />
Il rigo di violino scompare, lasciando visibile solo il rigo di viola:<br />
Eb Major<br />
<br />
In questo modo sarà possibile offrire suggerimenti per aiutare gli studenti a completare le scale,<br />
o semplicemente rimuovere le altezze e lasciare che gli studenti le inseriscano loro stessi.<br />
Provate a trasformare altre scale in esercizi, usando i metodi di layout appena appresi.<br />
Cancellate le scale discendenti di E maggiore su entrambi i righi e nascondetene le pause.<br />
Cancellate le due battute centrali della scala di F maggiore sul rigo di viola, nascondetene le pause,<br />
rimuovete la scala dal rigo di violino ed infine nascondete il rigo di violino completamente.<br />
Inserite un’interruzione di pagina tra le scale di E maggiore e F maggiore selezionando la doppia<br />
stanghetta e scegliendo Layout Interruzioni Interruzione di pagina (potete rimuovere<br />
un'interruzione di pagina selezionando nuovamente Layout Interruzioni Interruzione di pagina).<br />
Inserite un’altra interruzione di pagina tra le scale di G# maggiore e A maggiore.<br />
Cancellate le scale di F# maggiore, G maggiore e G# maggiore dal rigo di violino e nascondete le pause.<br />
Cancellate le scale di A maggiore, Bb maggiore e B maggiore dal rigo di viola e nascondete le pause.<br />
Trascinare e ordinare i righi<br />
Il nostro quaderno di lavoro non comprende ancora delle domandi, quindi aggiungeremo alcune<br />
operazioni per completezza. Prima, però, dovremo spostare le accollature o inserire delle indentazioni<br />
per fare spazio in modo da poter inserire del testo tra di esse.<br />
Useremo le scale di C maggiore e C# maggiore come esempi. Faremo rientrare i sistemi in modo da<br />
aggiungere del testo alla loro sinistra:<br />
Passate a Visualizza Invisibili Maniglie (per mostrare piccoli rettangoli su oggetti come righi,<br />
stanghette, gambi di nota, ecc. per indicare che è possibile trascinarli per cambiarne la posizione).<br />
Fare clic sul rettangolo all’inizio della prima battuta del rigo di violino.
4.3 Layout e formattazione<br />
Trascinate il rigo fino a che la prima stanghetta appare alla stessa altezza della parola "e" del titolo<br />
inserito precedentemente:<br />
SCALE E ARPEGGI<br />
Quaderno di lavoro 1<br />
Allo stesso modo, trascinate l’inizio del sistema con le scale di C# maggiore fino allo stesso punto:<br />
SCALE E ARPEGGI<br />
Quaderno di lavoro 1<br />
F Harmonic Minor<br />
F Harmonic Minor<br />
C Major<br />
C Major<br />
C Major<br />
C Major<br />
C# Major<br />
C# Major<br />
Nome: __________<br />
Classe: __________<br />
Prima di aggiungere il testo trascinate in basso il rigo di violino con la scala minore armonica di F per<br />
creare più spazio tra questo rigo e quello superiore. Per far ciò fate clic semplicemente su uno spazio vuoto<br />
nel rigo e trascinate.<br />
Allo stesso modo, trascinate il rigo di viola con la scala di Eb maggiore ed il rigo di violino con la scala<br />
di E maggiore per far spazio sopra di essi.<br />
115<br />
Progetto 4
Progetto 4<br />
Inserire testo in un quaderno di lavoro<br />
Dato che esistono molti tipi di testo che potremmo voler inserire in un quaderno di lavoro (domande,<br />
citazioni, esempi, spiegazioni, ecc.), la migliore opzione per aggiungere testo è usare lo stile di testo<br />
normale di <strong>Sibelius</strong>.<br />
Qualsiasi normale testo che aggiungerete a questo quaderno di lavoro apparirà usando il font di<br />
testo principale (che abbiamo cambiato a Verdana in precedenza), senza alcun carattere o simbolo<br />
musicale speciale, in modo che potrete usarlo esattamente come in un programma di scrittura.<br />
Facciamo una prova inserendo una spiegazione alla sinistra dei due esempi di scale che abbiamo<br />
appena ordinato:<br />
116<br />
Seleziona Testo normale dalla categoria Comuni della galleria Testo Stili Stile.<br />
Il puntatore del mouse diventa blu.<br />
Fate clic per posizionare il testo in modo che il cursore lampeggiante appaia allo stesso livello<br />
della parte superiore del primo rigo ed in linea con il titolo.<br />
Scrivete il testo seguente:<br />
La scala maggiore è una delle scale più importanti nella musica classica occidentale.<br />
Completate tutte le scale incomplete presenti in questo quaderno di lavoro. Aggiungete le<br />
altezze mancanti per la chiave di violino e alto.<br />
premete Esc due volte per interrompere l’immissione testo e deselezionare il tutto.<br />
Notate come la posizione del testo lo faccia sovrapporre alla musica. Trascinate le maniglie negli<br />
angoli della casella di testo per ridimensionarla e riposizionarla nello spazio che abbiamo creato a<br />
sinistra della prima accollatura.<br />
Adesso creeremo ulteriore testo normale per aggiungere spiegazioni sopra i differenti tipi di scale;<br />
usate lo stesso metodo per inserire il seguente testo sopra la scala minore armonica di F:<br />
Anche la scala minore armonica è molto importante nella musica classica occidentale ed in<br />
molte altre tradizioni musicali. Completate la scala minore armonica di F qui sotto copiando<br />
le note nella chiave di alto:<br />
Ed ancora, sopra la scale di Eb maggiore:<br />
Completate la scala di Eb maggiore nella chiave di alto:<br />
E per finire:<br />
Completate queste scale di E maggiore nelle chiavi di violino e alto:<br />
Il testo normale è utile in molti diversi contesti, dato che appare esattamente dove fate clic per posizionarlo,<br />
in modo che possiate posizionare del testo in un qualsiasi punto di una pagina e ridimensionare<br />
successivamente le cornici testuali in modo che il contenuto si adatti allo spazio fornito.
4.4 Controllo classe<br />
4.4 Controllo classe<br />
Se iniziate da questa sezione del progetto assicuratevi di aprire la partitura d’esempio Progetto 4 e che<br />
la versione 4 Controllo classe sia la Versione corrente, selezionando Revisione Versioni Modifica<br />
Versioni, selezionando questa versione dall'elenco e facendo clic su Rendi corrente.<br />
Nel caso abbiate una versione di <strong>Sibelius</strong> con licenza di rete attiva sul Server delle licenze di <strong>Sibelius</strong>,<br />
esistono varie funzionalità disponibili per gli insegnanti, pensate espressamente per ottimizzare<br />
l’utilizzo di <strong>Sibelius</strong> in classe. Questo capitolo vi mostrerà come distribuire rapidamente il lavoro<br />
tra gli studenti o raccogliere la partitura su cui stanno lavorando. Apprenderemo inoltre ad effettuare<br />
un rapido confronto tra il lavoro di uno studente e la versione con le risposte completate.<br />
Distribuzione del lavoro usando il Server delle licenze di <strong>Sibelius</strong><br />
Per accedere alle funzioni di controllo classe di <strong>Sibelius</strong>, selezionate File Insegnamento, e fate<br />
clic sul pulsante Controllo Classe e inserite la password dell'insegnante che avete impostato nel<br />
pannello di controllo del Server delle Licenze. La finestra di dialogo che appare mostrerà una lista<br />
di computer collegati al Server delle licenze e la partitura su cui stanno lavorando.<br />
Proviamo ad inviare a tutti gli studenti della classe il quaderno di lavoro che abbiamo creato:<br />
Fare clic su Seleziona tutto per selezionare tutti gli studenti elencati.<br />
Fare clic su Invia partitura corrente.<br />
<strong>Sibelius</strong> distribuirà la partitura a tutti i computer collegati attraverso la rete.<br />
In questo modo potrete inviare qualsiasi partitura all’intera classe (fare clic su Invia altra partitura se<br />
non ne avete una aperta), o se desiderate inviare del lavoro ad un solo studente basterà selezionarne il<br />
nome dall’elenco e fare clic su Invia partitura corrente/Altra partitura.<br />
Raccogliere le partiture usando il Server delle licenze di <strong>Sibelius</strong><br />
Nello stesso modo in cui abbiamo distribuito il lavoro attraverso una rete, potremo raccogliere le partiture<br />
degli studenti con un solo clic. Proviamo a recuperare i quaderni di lavoro completati da tutti gli studenti:<br />
Fare clic su Seleziona tutto per selezionare tutti gli studenti elencati.<br />
Assicuratevi che il pulsante di opzione Salva e apri le partiture recuperate sul lato destro della<br />
finestra di dialogo sia stato scelto.<br />
Fare clic su Ottieni partitura.<br />
<strong>Sibelius</strong> raccoglie le partiture attraverso la rete da ciascun computer collegato e le salva sul vostro<br />
computer, quindi le apre tutte.<br />
Per trovare le partiture, aprite la vostra cartella Partiture: dentro una cartella chiamata Partiture studenti<br />
ci sono delle cartelle singole per ogni studente contenenti le loro partiture.<br />
Potrete recuperare una singola partitura da qualsiasi studente nello stesso modo, selezionandone il<br />
nome dall’elenco e facendo clic su Ottieni partitura.<br />
Per maggiori dettagli, consultare 1.19 Controllo classe nel Manuale Operativo.<br />
117<br />
Progetto 4
Progetto 4<br />
Passare da una partitura all’altra<br />
Quando aprite tutte le partiture dei vostri studenti, potreste accorgervi che cambiare da una all'altra<br />
può essere abbastanza disorientante. <strong>Sibelius</strong> aggiunge il nome utente dello studente in coda al nome<br />
del file della partitura, in modo che possiate vedere subito quali partiture sono aperte facendo clic<br />
su Visualizza Finestra Cambia finestra e guardando i file aperti elencati.<br />
Confronto tra quaderni di lavoro completati<br />
Potrete usare la finestra Confronta di <strong>Sibelius</strong> per vedere rapidamente le differenze tra la versione<br />
del quaderno di lavoro completata da uno studente e quella corretta!<br />
Se non vedete la finestra Confronta, selezionate Revisione Confronta Confronta (comando rapido<br />
Ctrl+Alt+C o C):<br />
118<br />
Proviamo a confrontare la partitura di uno studente con quella contenente le risposte corrette. (Se non<br />
avete recuperato la partitura dello studente potete semplicemente completare il quaderno di lavoro<br />
voi stessi – assicuratevi di inserire qualche errore in modo da venire corretti!)<br />
Aprite la partitura d’esempio Progetto 4.<br />
Dalla finestra Confronta scegliete la versione completata dallo studente nell’elenco a tendina<br />
Confronta.<br />
Scegliere la versione – Quaderno di lavoro completato nel file Progetto 4 dall’elenco a tendina Con.<br />
Fare clic sul pulsante Confronta ( ).<br />
<strong>Sibelius</strong> visualizzerà entrambe le partiture una di fianco all’altra e mostrerà un resoconto delle differenze.<br />
Da queste differenze dovreste essere in grado di capire se lo studente ha completato correttamente<br />
o meno il quaderno di lavoro.<br />
Fare clic su Chiudi per tornare alle partiture. La finestra Confronta mostra adesso un elenco delle<br />
differenze tra i due quaderni di lavoro:
4.4 Controllo classe<br />
Fare doppio clic su una qualsiasi differenza nell’elenco per visualizzare le corrispondenti battute in<br />
entrambe le partiture. <strong>Sibelius</strong> inoltre userà un fondo colorato per indicare gli oggetti che sono stati<br />
aggiunti (verde), rimossi (rosso) o modificati (arancio).<br />
Grazie a questo potente strumento sarà possibile individuare rapidamente quali studenti non hanno<br />
potuto completare un esercizio, e inoltre generare un resoconto dettagliato delle differenze riscontrate<br />
da <strong>Sibelius</strong> – completo con schermate delle partiture – che potrete aprire all’interno del vostro software di<br />
scrittura. Per ulteriori informazioni su versioni e sul confronto tra partiture, consultare 10.3<br />
Versioni nel Manuale Operativo.<br />
119<br />
Progetto 4
Progetto 4<br />
120
5. Progetto 5<br />
Progetto 5
Progetto 5<br />
122
5.1 Usare video<br />
5.1 Usare video<br />
In <strong>Sibelius</strong> è possibile aggiungere alla vostra partitura un video sincronizzato alla riproduzione, in<br />
modo da permettervi di comporre musica per immagini senza dovervi preoccupare di SMPTE, LTC,<br />
striping o nessun altro grattacapo tecnologico di sincronizzazione – tutto quello di cui avrete bisogno sarà<br />
il vostro computer, che lo rende ideale per l’impiego nelle scuole come a casa o in situazioni professionali.<br />
Questo progetto introduce alcuni modi di usare video all’interno di <strong>Sibelius</strong>, tra cui la creazione di hit<br />
point, la visualizzazione di timecode sulla partitura e l’adattamento della musica alle immagini<br />
impiegando i plug-in. Apprenderete inoltre ad esportare audio da <strong>Sibelius</strong> per usarlo come colonna<br />
sonora per un video all’interno del vostro software di edizione, come Avid Studio, per esempio.<br />
Il primo capitolo di questo progetto esamina come aggiungere un video ad una partitura esistente.<br />
Per riprodurre video in Windows, <strong>Sibelius</strong> può usare sia Windows Media Player che QuickTime (se è<br />
installato), e QuickTime su Mac. In altre parole, qualsiasi video riproducibile dal vostro sistema operativo<br />
dovrebbe funzionare senza problemi all’interno di <strong>Sibelius</strong>. Per un elenco completo dei formati<br />
normalmente supportati dal vostro sistema operativo, 6.10 Video nel Manuale Operativo.<br />
Prima di tutto, scegliere File Apri (comando rapido Ctrl+O o O) e individuare la partitura d’esempio<br />
Progetto 5, all’interno della cartella File Progetto presente nella cartella delle partiture d’esempio.<br />
Aprite questa partitura.<br />
Si tratta della partitura originale scritta da Howard Goodall per un estratto della serie animata TV<br />
con protagonista il noto personaggio Mr.Bean.<br />
Prima di aggiungere un video alla partitura, dovreste rendere 1 Uso della funzione video la<br />
versione corrente, selezionando Revisione Versioni Modifica versioni, selezionando questa<br />
versione dalla lista e facendo clic su Rendi corrente.<br />
Aggiungere un video ad una partitura<br />
Per aggiungere un video alla partitura:<br />
Selezionate Riproduzione Video Video Add Video.<br />
Il file video Mr. Bean si trova nella stessa cartella della partitura Progetto 5; selezionatelo e fate clic<br />
su Apri.<br />
Il video apparirà all’interno della finestra Video di <strong>Sibelius</strong>, mostrando il frame corrispondente alla<br />
posizione corrente indicata dalla linea verde di riproduzione.<br />
Dopo aver allegato il video, premete Space per iniziare la riproduzione e osservate come <strong>Sibelius</strong><br />
riproduce la partitura; guardate attentamente inoltre il filmato di Mr. Bean, dato che proveremo a<br />
far coincidere la musica con le azioni dei personaggi più avanti in questo progetto.<br />
Notate come il video viene sempre riprodotto sincronizzato alla partitura, anche quando muovete<br />
lo slider tempo per regolare la velocità di riproduzione. Il video rimarrà sincronizzato anche se muovete<br />
lo slider timeline nel pannello di trasporto: provate e vedrete!<br />
123<br />
Progetto 5
Progetto 5<br />
La finestra Video<br />
Per mostrare o nascondere la finestra video, selezionate Finestra Pannelli Video, oppure usate la<br />
scorciatoia Ctrl+Alt+V o V.<br />
Il video contiene già dei dialoghi, ma sarà possibile regolarne il livello in modo che non interferiscano<br />
con il volume della partitura su cui state lavorando. Regolate semplicemente a vostra scelta la posizione<br />
dello slider volume nella finestra Video. Con il cursore all’estrema sinistra la colonna sonora del video<br />
sarà completamente muta.<br />
Potrete regolare la dimensione della finestra video usando i quattro pulsanti alla sinistra del controllo<br />
volume nella finestra Video stessa. Vi permetteranno di ridimensionare il video rispettivamente al 50%,<br />
100%, 200% delle sue dimensioni originali, o a schermo pieno. In alternativa potete usare gli elementi<br />
del menu nel menu Riproduzione Video Video.<br />
Trovare video<br />
Se desiderate comporre musica per immagini, Internet è in assoluto la migliore fonte di video. Esistono<br />
molti siti web con pubblicità o anteprime di film che potreste scaricare e usare come materiale per progetti<br />
di composizione per gli studenti.<br />
124<br />
Potreste anche scrivere musica per i vostri propri video – più avanti in questo progetto apprenderemo<br />
come usare una partitura di <strong>Sibelius</strong> come colonna sonora all’interno di un software di edizione video.
5.2 Comporre musica per immagini<br />
5.2 Comporre musica per immagini<br />
Se iniziate da questa sezione del progetto assicuratevi di aprire la partitura d’esempio Progetto 5 e<br />
che 2 Comporre musica per immagini sia la versione corrente, selezionando Revisione Versioni <br />
Modifica versioni, selezionando questa versione dalla lista e facendo clic su Rendi corrente.<br />
Per aggiungere il video a questa versione, selezionate Riproduzione Video Video Aggiungi Video<br />
e selezionate il file video Mr. Bean dalla stessa cartella della partitura Progetto 5.<br />
Il video apparirà all’interno della finestra Video di <strong>Sibelius</strong>, mostrando il frame corrispondente alla<br />
posizione corrente indicata dalla linea verde di riproduzione.<br />
Questo capitolo vi insegnerà come usare timecode, hit point e i plug-in per adattare la musica alle<br />
immagini.<br />
Inserire timecode e durata<br />
Timecode è la posizione temporale di un punto in una partitura o video. In genere è misurato dall’inizio<br />
della partitura, oppure in film/TV dall’inizio della bobina o da qualche altro punto particolare.<br />
Quando si riproduce una partitura il valore timecode è visualizzato nel pannello Trasporto, insieme a<br />
una lettura del tempo corrente in beat al minuto ( 6.1 Lavorare con la riproduzionenel<br />
Manuale Operativo).<br />
Hit point sono riferimenti di tempo nella partitura che evidenziano scene importanti in un film o video,<br />
per semplificare la composizione in corrispondenza di questi punti.<br />
<strong>Sibelius</strong> può visualizzare automaticamente il timecode come testo nella vostra partitura. Calcola la<br />
posizione temporale delle stanghette basata su numero di battute, durate battuta e segni di metronomo<br />
fino a quel punto. Il timecode è molto utile per lavorare sull’esatta temporizzazione di particolari<br />
passaggi musicali o per sincronizzare eventi musicali con gli hit point (o le scene in un film).<br />
Proviamo ad aggiungere il timecode in modo che appaia nella partitura sopra ogni sistema, insieme<br />
ad un marker con la durata calcolata:<br />
Selezionate Riproduzione Video Timecode:<br />
125<br />
Progetto 5
Progetto 5<br />
126<br />
Scegliere il pulsante di opzione All’inizio di ogni accollatura per dire a <strong>Sibelius</strong> di visualizzare<br />
il timecode su ogni sistema.<br />
Attivare Durata alla fine della partitura.<br />
Cambiare l’impostazione Unità a Frames (01:23:04:15) in modo da calcolare il timecode basandosi<br />
sul numero di frame per secondo. (Si tratta del formato standard per comporre per film/TV).<br />
Assicuratevi che il numero di frame per secondo sia impostato su 24 e fate clic su OK per tornare alla<br />
partitura.<br />
Dovreste adesso poter vedere una lettura del timecode sopra ad ogni sistema della partitura. <strong>Sibelius</strong><br />
ricalcolerà il timecode nel caso venga cambiato il tempo, vengano aggiunte o rimosse battute, vengano<br />
cambiate le durate della battuta, e così via.<br />
Aggiungere gli hit point<br />
Quando un hit point viene aggiunto alla partitura, viene inserito alla posizione corrente della linea<br />
di riproduzione. Potete aggiungere un hit point facendo clic sul pulsante Aggiungi Hit Point ( )<br />
sulla finestra Video, oppure facendo clic sulla parte superiore del pulsante Riproduzione Video Hit<br />
Point. Un hit point viene inserito sopra quel punto nella partitura; <strong>Sibelius</strong> ricalcolerà la posizione<br />
di ogni hit point nel caso venga cambiato il tempo, vengano aggiunte o rimosse battute, vengano<br />
cambiate le durate della battuta, esattamente come con il timecode.<br />
Identificheremo ora dei punti specifici del video di Mr. Bean nei quali la musica dovrebbe coincidere<br />
con l'azione, ogni volta che gli operai fanno cadere il piano:<br />
Assicuratevi che la linea di riproduzione sia all’inizio della partitura e premete Spazio per dar<br />
inizio alla riproduzione.<br />
Ogni volta che gli operai lasciano il piano nel video di Mr. Bean fate clic sul pulsante Aggiungi<br />
Hit Point.<br />
Alla fine della partitura dovreste aver creato cinque hit point. Dovrebbero essere approssimativamente a<br />
questi punti:<br />
Hit 01 – 00:00:27:00<br />
Hit 02 – 00:00:40:01<br />
Hit 03 – 00:00:50:12<br />
Hit 04 – 00:01:00:19<br />
Hit 05 – 00:01:07:23<br />
Non preoccupatevi se gli hit point inseriti non coincidono esattamente con i valori riportati, visto che<br />
adesso apprenderemo a modificare e rimuovere gli hit point.
5.2 Comporre musica per immagini<br />
Modificare gli hit point<br />
Modifichiamo gli hit point appena aggiunti alla partitura facendo clic sulla parte inferiore del pulsante<br />
Riproduzione Video Hit Point (comando rapido Shift+Alt+P o P):<br />
Nella finestra di dialogo che appare dovreste poter vedere un elenco degli hit point appena aggiunti.<br />
Per cambiare il timecode di un hit point fate clic una volta sul valore Timecode per selezionarlo,<br />
quindi fate clic di nuovo per immettere i valori esatti riportati qui sopra.<br />
Premere Invio (sulla tastiera principale) per apportare la modifica.<br />
Potete modificare il Nome di un hit point nello stesso modo, per cui, come esempio, provate a cambiare<br />
tutti gli hit point da Hit 01 a Piano Drop 01, ecc.<br />
Potete anche cancellare qualsiasi hit point selezionandolo e facendo clic su Cancella, o creare un nuovo<br />
hit point facendo clic su Nuovo. Al termine delle modifiche fare clic su OK per tornare alla partitura.<br />
Per maggiori informazioni, consultare 6.11 Timecode e hit point nel Manuale Operativo.<br />
Adattare la musica esistente alle immagini<br />
Sebbene sia possibile cambiare il tempo della vostra partitura in modo che gli eventi musicali coincidano<br />
con le scene del clip video, <strong>Sibelius</strong> dispone di un utile plug-in per rendere automatico il processo:<br />
Effettuate una selezione di passaggio nel rigo Bassoon dall’inizio della battuta 8 alla prima nota<br />
della battuta 12.<br />
Selezionate Inserimento note Plug-in Plug-in Strumenti di composizione Adatta<br />
selezione a tempo.<br />
Cambiare l’opzione Imposta fine selezione su Tempo dell’hit point selezionato.<br />
Scegliere Piano Drop 01 dall’elenco a tendina e fare clic su OK.<br />
<strong>Sibelius</strong> calcolerà il cambio di tempo necessario per far sì che l’hit point coincida esattamente<br />
con lo spazio nella musica, e visualizzerà un resoconto dei cambi introdotti. Fare clic su Chiudi<br />
per tornare alla partitura.<br />
Se riprodurrete la partitura adesso noterete che il video ed il suono sono perfettamente sincronizzati,<br />
con gli operai che posano il piano sul secondo beat della battuta 12!<br />
Allo stesso modo, effettuate una selezione di passaggio dal secondo beat della battuta 12 al terzo beat<br />
della battuta 16, quindi cambiate l’opzione Imposta fine selezione in modo che coincida con<br />
l’hit point Piano Drop 02.<br />
Continuate ripetendo l’operazione con gli ultimi tre hit point, in modo che coincidano con questi punti:<br />
Piano Drop 03 sul secondo beat della battuta 20.<br />
Piano Drop 04 sulla pausa da 1/8 (croma) prima dell’ultimo beat della battuta 23.<br />
Piano Drop 05 sulla pausa da 1/8 prima del secondo beat della battuta 26.<br />
Infine, assicuratevi che la fine coincida con il momento in cui Mr. Bean sorride da solo:<br />
Eseguite una selezione di passaggio dalla pausa di 1/8 della battuta 26 fino al primo beat della battuta 29.<br />
Selezionate Inserimento note Plug-in Plug-in Strumenti di composizione Adatta<br />
selezione a tempo.<br />
Cambiare l’opzione Imposta fine selezione a su Nuovo tempo fine.<br />
Immettere 0 Ore 1 Minuti 17 Secondi e fare clic su OK.<br />
A questo punto potete riprodurre l’intera partitura per vedere i risultati.<br />
127<br />
Progetto 5
Progetto 5<br />
5.3 Aggiungere una colonna sonora ad<br />
un video<br />
Se iniziate da questa sezione del progetto assicuratevi di aprire la partitura d’esempio Progetto 3 e che<br />
la versione 3 Aggiungere la colonna sonora ad un video sia la versione corrente, selezionando<br />
Revisione Versioni Modifica versioni, selezionando questa versione dall'elenco e facendo clic<br />
su Rendi corrente.<br />
Per aggiungere il video a questa versione selezionate Riproduzione Video Video Aggiungi Video<br />
e selezionate il file video Mr. Bean dalla stessa cartella della partitura Progetto 5.<br />
Questo capitolo vi mostrerà come esportare come file audio una partitura creata in <strong>Sibelius</strong>, in modo da<br />
abbinarla come colonna sonora ad un video, usando il programma di edizione di vostra scelta.<br />
Esportare un file audio<br />
Quando si usano strumenti virtuali, come <strong>Sibelius</strong> 7 Sounds, <strong>Sibelius</strong> permette di esportare la<br />
partitura come file audio con un solo clic. Potrete usare i file audio per creare direttamente un CD,<br />
o convertirli in altri formati, come MP3, in modo da poter passare le registrazioni a direttori o<br />
musicisti per dar loro un’idea di come la musica suona, o anche solo per permettergli di far pratica<br />
suonando sulla musica.<br />
Proviamo ad esportare un file audio della colonna sonora di Mr.Bean:<br />
Selezionate Riproduzione Trasporto Sposta linea di riproduzione all’inizio (comando rapido<br />
Ctrl+[ o [) o fate clic sul pulsante nel pannello Trasporto.<br />
Selezionate File Esporta Audio e fate clic sul pulsante Esporta.<br />
128<br />
Scegliete un nome per il vostro file audio e fate clic su Salva.<br />
<strong>Sibelius</strong> registrerà la vostra partitura come file audio e lo salverà nella stessa cartella della partitura.<br />
Per maggiori informazioni, consultare 1.11 Esportazione di file audio nel Manuale Operativo.<br />
Aprire un video nel vostro software di edizione video<br />
A questo punto dovreste lanciare il software di edizione video di vostra scelta. In questo caso vedremo<br />
come usare Avid Studio (solo per Windows ) per modificare un video, ma potreste usare anche iMovie,<br />
Windows Movie Maker o qualsiasi altro programma.<br />
Aprite il video a cui volete aggiungere la colonna sonora.<br />
Aggiungere una colonna sonora in Avid Studio<br />
Fate clic sul pulsante Importa.<br />
Cercate il file audio esportato da <strong>Sibelius</strong>, fate clic sull'anteprima per selezionarlo e fate clic su Inizia<br />
importazione per aggiungerne una copia nella vostra libreria. Ora passate alla scheda Video e trascinate<br />
il file audio dalla vostra libreria a qualsiasi traccia sulla timeline.<br />
Completare il vostro video in Avid Studio<br />
Fate clic sul pulsante Esporta.<br />
Selezionate se salvare il vostro video sul vostro disco per siti web, e-mail o presentazioni, masterizzatelo<br />
o pubblicatelo direttamente su YouTube.<br />
Per creare un Blu-Ray o un DVD, inserire un disco registrabile e fare clic sulla scheda Disco. Fare clic su<br />
Crea disco per masterizzare il vostro video.
Questo indice si riferisce esclusivamente ai<br />
<strong>Tutorial</strong>: il Manuale Operativo di <strong>Sibelius</strong><br />
contiene molte più informazioni e dettagli sulle<br />
funzioni di <strong>Sibelius</strong>. Se non potete trovare<br />
qualcosa in questo indice, provate a consultare<br />
il Manuale Operativo.<br />
A<br />
accelerando . . . . . . . . . . . . . . . . . . . . . . . . . . . . . . . . . . . . 61<br />
accollatura<br />
divisione . . . . . . . . . . . . . . . . . . . . . . . . . . . . . . . . . . . . 95<br />
interruzione . . . . . . . . . . . . . . . . . . . . . . . . . . . . . . . . . 66<br />
aiuto . . . . . . . . . . . . . . . . vedere risoluzione dei problemi<br />
altezza<br />
reale(concerto) . . . . . . . . . . . . . . . . . . . . . . . . . . . . . . 34<br />
scritta (trasposta) . . . . . . . . . . . . . . . . . . . . . . . . . . . . 34<br />
altezza concerto . . . . . . . . . . . . . . . . . . . . . . . . . . . . . . . . 34<br />
altezza reale . . . . . . . . . . . . . . . . . . . . . . . . . . . . . . . . . . . 34<br />
altezza scritta . . . . . . . . . . . . . . . . . . . . . . . . . . . . . . . . . . 34<br />
altezza trasposta . . . . . . . . . . . . . . . . . . . . . . . . . . . . . . . . 34<br />
anacrusis . . . . . . . . . . . . . . . . . . . . . . . . . . . . . . . . . . . . . . 50<br />
annulla . . . . . . . . . . . . . . . . . . . . . . . . . . . . . . . . .25, 35, 68<br />
arpeggi<br />
creazione . . . . . . . . . . . . . . . . . . . . . . . . . . . . . . . . . . 110<br />
articolazioni . . . . . . . . . . . . . . . . . . . . . . . . . . . . . . . . . . . 62<br />
articulations . . . . . . . . . . . . . . . . . . . . . . . . . . . . . . . . . . . 22<br />
ASIO . . . . . . . . . . . . . . . . . . . . . . . . . . . . . . . . . . . . . . . . . 39<br />
avanzamento rapido . . . . . . . . . . . . . . . . . . . . . . . . . . . . 37<br />
avvertimento<br />
indicazioni di tonalità . . . . . . . . . . . . . . . . . . . . . . . . 111<br />
B<br />
backups . . . . . . . . . . . . . . . . . . . . . . . . . . . . . . . . . . . . . . . 19<br />
balance . . . . . . . . . . . . . . . . . . . . . . . . . . . . . . . . . . . . . . . 37<br />
battute<br />
copia . . . . . . . . . . . . . . . . . . . . . . . . . . . . . . . . . . . . . . . 25<br />
d’attacco (upbeat) . . . . . . . . . . . . . . . . . . . . . . . . . . . . 50<br />
eliminazione . . . . . . . . . . . . . . . . . . . . . . . . . . . . . . . . 25<br />
ripeti . . . . . . . . . . . . . . . . . . . . . . . . . . . . . . . . . . . . . . . 86<br />
battute d’attacco . . . . . . . . . . . . . . . . . . . . . . . . . . . . . . . 50<br />
battute di ripetizione . . . . . . . . . . . . . . . . . . . . . . . . . . . . 86<br />
C<br />
Indice<br />
cambia altezza . . . . . . . . . . . . . . . . . . . . . . . . . . . . . . . . 111<br />
cancellare<br />
pagine di titolo . . . . . . . . . . . . . . . . . . . . . . . . . . . . . . 68<br />
caret . . . . . . . . . . . . . . . . . . . . . . . . . . . . . . . . . . . . . . . . . . 21<br />
catturare un'idea . . . . . . . . . . . . . . . . . . . . . . . . . . . . . . . 85<br />
chiavi . . . . . . . . . . . . . . . . . . . . . . . . . . . . . . . . . . . . . . . . . 56<br />
chitarra . . . . . . . . . . . . . . . . . . . . . . . . . . . . . . . . . . . . . . . 80<br />
chitarra MIDI . . . . . . . . . . . . . . . . . . . . . . . . . . . . . . . . . . 80<br />
clic . . . . . . . . . . . . . . . . . . . . . . . . . . . . . . . . . . . . . . . . . . . 29<br />
clic metronomo . . . . . . . . . . . . . . . . . . . . . . . . . . . . . . . . 29<br />
coda . . . . . . . . . . . . . . . . . . . . . . . . . . . . . . . . . . . . . . . . . . 94<br />
colonna sonora . . . . . . . . . . . . . . . . . . . . . . . . . . . . . . . 128<br />
comandi rapidi da tastiera . . . . . . . . . . . . . . . . . . . . . . . . 6<br />
Confronta finestra . . . . . . . . . . . . . . . . . . . . . . . . . . . . . 118<br />
confrontare partiture . . . . . . . . . . . . . . . . . . . . . . . . . . . 63<br />
Controllo classe . . . . . . . . . . . . . . . . . . . . . . . . . . . . . . . 117<br />
copia . . . . . . . . . . . . . . . . . . . . . . . . . . . . . . . . . . . . . . . . . 25<br />
con il mouse . . . . . . . . . . . . . . . . . . . . . . . . . . . . . . . . . 25<br />
idee . . . . . . . . . . . . . . . . . . . . . . . . . . . . . . . . . . . . . . . . 83<br />
immagini in Word . . . . . . . . . . . . . . . . . . . . . . . . . . . 73<br />
simboli accordo . . . . . . . . . . . . . . . . . . . . . . . . . . . . . . 92<br />
versi . . . . . . . . . . . . . . . . . . . . . . . . . . . . . . . . . . . . . . . . 41<br />
copia multipla . . . . . . . . . . . . . . . . . . . . . . . . . . . . . . . . . 60<br />
copiare<br />
più oggetti contemporaneamente . . . . . . . . . . . . . . . 60<br />
testo . . . . . . . . . . . . . . . . . . . . . . . . . . . . . . . . . . . . . . . 59<br />
creazione<br />
parti . . . . . . . . . . . . . . . . . . . . . . . . . . . . . . . . . . . . . . . . 71<br />
strumenti . . . . . . . . . . . . . . . . . . . . . . . . . . . . . . . 49, 113<br />
crescendo . . . . . . . . . . . . . . . . . . . . . . . . . . . . . . . . . . 41, 61<br />
cursore . . . . . . . vedere riproduzione, inserimento, testo<br />
D<br />
D.S. . . . . . . . . . . . . . . . . . . . . . . . . . . . . . . . . . . . . . . . . . . 95<br />
Dal Segno . . . . . . . . . . . . . . . . . . . . . . . . . . . . . . . . . . . . . 95<br />
dimensione pagina . . . . . . . . . . . . . . . . . . . . . . . . . . . . . 67<br />
dimensione rigo . . . . . . . . . . . . . . . . . . . . . . . . . . . . 67, 107<br />
dimensioni<br />
dei righi . . . . . . . . . . . . . . . . . . . . . . . . . . . . . . . . . . . . 67<br />
delle pagine . . . . . . . . . . . . . . . . . . . . . . . . . . . . . . . . . 67<br />
diminuendo . . . . . . . . . . . . . . . . . . . . . . . . . . . . . . . . 41, 61<br />
dinamiche . . . . . . . . . . . . . . . . . . . . . . . . . . . . . . . . . . 41, 59<br />
forcine . . . . . . . . . . . . . . . . . . . . . . . . . . . . . . . . . . . . . . 41<br />
DirectSound . . . . . . . . . . . . . . . . . . . . . . . . . . . . . . . . . . . 39<br />
Dividi accollatura . . . . . . . . . . . . . . . . . . . . . . . . . . . . . . 95<br />
durata alla fine della partitura . . . . . . . . . . . . . . . . . . . 125<br />
129
Indice<br />
130<br />
E<br />
effetti . . . . . . . . . . . . . . . . . . . . . . . . . . . . . . . . . . . . . . . 100<br />
eliminazione . . . . . . . . . . . . . . . . . . . . . . . . . . . . . . . . . . 24<br />
ensemble . . . . . . . . . . . . . . . . . . . . . . . . . . . . . . . . . . . . . 48<br />
esercizi . . . . . . . . . . . . . . . . . . . . . . . . . .vedi scale, arpeggi<br />
esportazione . . . . . . . . . . . . . . . . . . . . . . . . . . . . . . . . . . 73<br />
elementi grafici . . . . . . . . . . . . . . . . . . . . . . . . . . . . . . 73<br />
tracce audio . . . . . . . . . . . . . . . . . . . . . . . . . . . . 101, 128<br />
Evidenzia su righi . . . . . . . . . . . . . . . . . . . . . . . . . . . . . . 16<br />
evitare le collisioni . . . . . . . . . . . . . . . . . . . . . . . . . . . . . 43<br />
F<br />
file PDF<br />
lettura con PhotoScore . . . . . . . . . . . . . . . . . . . . . . . 52<br />
file . . . . . . . . . . . . . . . . . . . . . . . . . . . . . . . .vedere partiture<br />
filtri . . . . . . . . . . . . . . . . . . . . . . . . . . . . . . . . . . . . . . . . . . 85<br />
finestra di dialogo<br />
definizione . . . . . . . . . . . . . . . . . . . . . . . . . . . . . . . . . . 6<br />
Finestra di trasporto . . . . . . . . . . . . . . . . . . . . . . . . . 29, 37<br />
Finestra Idee . . . . . . . . . . . . . . . . . . . . . . . . . . . . . . . . . . 82<br />
Finestra Mixer . . . . . . . . . . . . . . . . . . . . . . . . . . . . . . . . . 98<br />
finestra mixer<br />
modifica dei suoni degli strumenti . . . . . . . . . . . . . 99<br />
finestre<br />
passare da a . . . . . . . . . . . . . . . . . . . . . . . . . . . . . . . . 118<br />
finestre strumenti . . . . . . . . . . . . . . . . . . . . . . . . . . . . . . 15<br />
Flexi-time . . . . . . . . . . . . . . . . . . . . . . . . . . . . . . . . . . . . . 27<br />
in due righi . . . . . . . . . . . . . . . . . . . . . . . . . . . . . . . . . 78<br />
foglio<br />
manoscritto . . . . . . . . . . . . . . . . . . . . . . . . . . . . . . . . . 48<br />
forcelle di dinamica . . . . . . . . . . . . . . . . . . . . . . . . . 41, 61<br />
formattazione . . . . . . . . . . . . . . . . . . . . . . . . . . . . . 65, 113<br />
G<br />
gruppi irregolari . . . . . . . . . . . . . . . . . . . . . . . . . . . . . . . 57<br />
H<br />
hit points . . . . . . . . . . . . . . . . . . . . . . . . . . . . . . . . 125, 126<br />
I<br />
immagini<br />
esporta . . . . . . . . . . . . . . . . . . . . . . . . . . . . . . . . . . . . . 73<br />
formati . . . . . . . . . . . . . . . . . . . . . . . . . . . . . . . . . . . . . 73<br />
Incolla come guida . . . . . . . . . . . . . . . . . . . . . . . . . . . . . 70<br />
incollare . . . . . . . . . . . . . . . . . . . . . . . . . . . . . .vedere copia<br />
indicazioni di tonalità . . . . . . . . . . . . . . . . . . . . . . . 51, 57<br />
occultamento . . . . . . . . . . . . . . . . . . . . . . . . . . . . . . 111<br />
Info partitura . . . . . . . . . . . . . . . . . . . . . . . . . . . . . . . . . . 51<br />
Inkpen2 . . . . . . . . . . . . . . . . . . . . . . . . . . . . . . . . . . . . . . 50<br />
inserimeno<br />
simbolo accordo . . . . . . . . . . . . . . . . . . . . . . . . . . . . . 88<br />
inserimento<br />
accordi . . . . . . . . . . . . . . . . . . . . . . . . . . . . . . . . . . . . . .32<br />
in due righi . . . . . . . . . . . . . . . . . . . . . . . . . . . . . . . . . .78<br />
in tempo reale tramite MIDI . . . . . . . . . . . . . . . . . . .27<br />
notazione di batteria . . . . . . . . . . . . . . . . . . . . . . . . . .83<br />
solo altezze . . . . . . . . . . . . . . . . . . . . . . . . . . . . . . . . 111<br />
step-time . . . . . . . . . . . . . . . . . . . . . . . . . . . . . . . . . . . .33<br />
tablatura chitarra . . . . . . . . . . . . . . . . . . . . . . . . . . . . .81<br />
inserimento alfabetico . . . . . . . . . . . . . . . . . . . . . . . . . . .31<br />
inserimento MIDI . . . . . . . . . . . . . . . . . . . . . . . . . . 27, 33<br />
di simboli accordo . . . . . . . . . . . . . . . . . . . . . . . . . . . .89<br />
inserimento step-time . . . . . . . . . . . . . . . . . . . . . . . . . . .33<br />
interruzioni . . . . . . . . . . . . . . . . . . . . . . . . . . . . . . . . . . . .66<br />
accollatura . . . . . . . . . . . . . . . . . . . . . . . . . . . . . . . . . . .66<br />
automatiche . . . . . . . . . . . . . . . . . . . . . . . . . . . . . . . . .70<br />
Interruzioni automatiche . . . . . . . . . . . . . . . . . . . 70, 106<br />
K<br />
keyboard shortcuts . . . . . . . . . . . . . . . . . . . . . . . . . . . . . .18<br />
Keyboard window . . . . . . . . . . . . . . . . . . . . . . . . . . . . . .21<br />
Keypad window . . . . . . . . . . . . . . . . . . . . . . . . . . . . . . . .18<br />
L<br />
laptop . . . . . . . . . . . . . . . . . . . . . . . . . . . . . . . . . . . . . . . . .18<br />
layout . . . . . . . . . . . . . . . . . . . . . . . . . . . . . . . . . . . . 65, 113<br />
delle parti . . . . . . . . . . . . . . . . . . . . . . . . . . . . . . . . . . .70<br />
spaziatura note . . . . . . . . . . . . . . . . . . . . . . . . . . . . . 111<br />
spaziatura rigo . . . . . . . . . . . . . . . . . . . . . . . . . . 67, 107<br />
Layout magnetico . . . . . . . . . . . . . . . . . . . . . . . . . . . 43, 65<br />
legature di portamento . . . . . . . . . . . . . . . . . . . . . . 61, 62<br />
Lettore di <strong>Sibelius</strong> . . . . . . . . . . . . . . . . . . . . . . . . . . . . . . .38<br />
Licenza Server . . . . . . . . . . . . . . . . . . . . . . . . . . . . . . . . 117<br />
Licenza Server<strong>Sibelius</strong> . . . . . . . . . . . . . . . . . . . . . . . . . 117<br />
linea verde . . . . . . . . . . . . . . . . . . . . . . . . . . . . . . . . . . . . .37<br />
linee<br />
1° e 2° finale . . . . . . . . . . . . . . . . . . . . . . . . . . . . . . . . .94<br />
accollatura . . . . . . . . . . . . . . . . . . . . . . . . . . . . . . . . . . .61<br />
dopo i versi . . . . . . . . . . . . . . . . . . . . . . . . . . . . . . . . . .40<br />
forcine . . . . . . . . . . . . . . . . . . . . . . . . . . . . . . . . . . . . . .61<br />
riproduzione . . . . . . . . . . . . . . . . . . . . . . . . . . . . . . . . .37<br />
rit./accel. . . . . . . . . . . . . . . . . . . . . . . . . . . . . . . . . . . . .61<br />
verde . . . . . . . . . . . . . . . . . . . . . . . . . . . . . . . . . . . . . . .37<br />
Linee di 1° e 2° finale . . . . . . . . . . . . . . . . . . . . . . . . . . . .94<br />
M<br />
maniglie . . . . . . . . . . . . . . . . . . . . . . . . . . . . . . . . . . . . . 114<br />
Manuale Operativo . . . . . . . . . . . . . . . . . . . . . . . . . . . . . . .5<br />
Manuale operativo di <strong>Sibelius</strong> . . . . . . . . . . . . . . . . . . . . .5<br />
menu Contestuale . . . . . . . . . . . . . . . . . . . . . . . . . . . 59, 96<br />
menu contestuale . . . . . . . . . . . . . . . . . . . . . . . . . . . . . . .59<br />
miglioramenti . . . . . . . . . . . . . . . . . . . . . . . . . . . . . . . . . . .7<br />
modifica<br />
testo . . . . . . . . . . . . . . . . . . . . . . . . . . . . . . . . . . . . . . . .43<br />
muto . . . . . . . . . . . . . . . . . . . . . . . . . . . . . . . . . . . . . . . . . .98
N<br />
nascondi<br />
ndicazioni di tonalità . . . . . . . . . . . . . . . . . . . . . . . . 111<br />
note e pause . . . . . . . . . . . . . . . . . . . . . . . . . . . . . . . . 113<br />
righi . . . . . . . . . . . . . . . . . . . . . . . . . . . . . . . . . . . . . . . 114<br />
righi con musica . . . . . . . . . . . . . . . . . . . . . . . . . . . . . 16<br />
Nascondi righi vuoti . . . . . . . . . . . . . . . . . . . . . . . . . . . 114<br />
Navigator . . . . . . . . . . . . . . . . . . . . . . . . . . . . . . . . . . . . . 13<br />
nomi strumento . . . . . . . . . . . . . . . . . . . . . . . . . . . . . . . . 43<br />
Non mostrare più questo messaggio . . . . . . . . . . . . . . . 25<br />
note<br />
articolazioni . . . . . . . . . . . . . . . . . . . . . . . . . . . . . . . . . 62<br />
aumenta dimensioni . . . . . . . . . . . . . . . . . . . . . . . . . . 67<br />
cambio del tipo di testa nota . . . . . . . . . . . . . . . . . . . 85<br />
conversione in tablatura . . . . . . . . . . . . . . . . . . . . . . 81<br />
copia . . . . . . . . . . . . . . . . . . . . . . . . . . . . . . . . . . . . . . . 25<br />
eliminazione . . . . . . . . . . . . . . . . . . . . . . . . . . . . . . . . 24<br />
gruppi irregolari . . . . . . . . . . . . . . . . . . . . . . . . . . . . . 57<br />
inserimento . . . . . . . . . . . . . . . . . . . . . . . . . . . . . . . . . 31<br />
inserisci nomi nota . . . . . . . . . . . . . . . . . . . . . . . . . . 112<br />
occultamento . . . . . . . . . . . . . . . . . . . . . . . . . . . . . . . 113<br />
resetta spaziatura . . . . . . . . . . . . . . . . . . . . . . . . . . . 111<br />
ridenominazione . . . . . . . . . . . . . . . . . . . . . . . . . . . . 110<br />
riduci dimensioni . . . . . . . . . . . . . . . . . . . . . . . . . . . . 67<br />
trasposizione . . . . . . . . . . . . . . . . . . . . . . . . . . . . . . . . 31<br />
note guida . . . . . . . . . . . . . . . . . . . . . . . . . . . . . . . . . . . . . 70<br />
notebook . . . . . . . . . . . . . . . . . . . . . . . . . . . . . . . . . . . . . . 18<br />
notes<br />
editing . . . . . . . . . . . . . . . . . . . . . . . . . . . . . . . . . . . . . . 19<br />
transposing . . . . . . . . . . . . . . . . . . . . . . . . . . . . . . . . . 20<br />
O<br />
oggetti<br />
eliminazione . . . . . . . . . . . . . . . . . . . . . . . . . . . . . . . . 24<br />
Opzioni Motore Audio . . . . . . . . . . . . . . . . . . . . . . . . . . 39<br />
ordinare i righi . . . . . . . . . . . . . . . . . . . . . . . . . . . . . . . . 114<br />
orizzontale . . . . . . . . . . . . . . . . . . . . . . . . . . . . . . . . . . . . 67<br />
P<br />
paginatitolo . . . . . . . . . . . . . . . . . . . . . . . . . . . . . . . . 51, 68<br />
pagine<br />
visualizzazione . . . . . . . . . . . . . . . . . . . . . . . . . . . . . . . 13<br />
vuote . . . . . . . . . . . . . . . . . . . . . . . . . . . . . . . . . . . . . . . 68<br />
pagine vuote . . . . . . . . . . . . . . . . . . . . . . . . . . . . . . . . . . . 68<br />
Panorama . . . . . . . . . . . . . . . . . . . . . . . . . . . . . . . . . . . . . 14<br />
parti . . . . . . . . . . . . . . . . . . . . . . . . . . . . . . . . . . . . . . . 35, 69<br />
creazione . . . . . . . . . . . . . . . . . . . . . . . . . . . . . . . . . . . 71<br />
layout . . . . . . . . . . . . . . . . . . . . . . . . . . . . . . . . . . . . . . 70<br />
parti dinamiche . . . . . . . . . . . . . . . . . . . . . . . . . . . . . 35, 69<br />
parti strumentali . . . . . . . . . . . . . . . . . . . . . . . . . . . . 35, 69<br />
partiture<br />
apertura . . . . . . . . . . . . . . . . . . . . . . . . . . . . . . . . . . . . 11<br />
Sommario<br />
confronto . . . . . . . . . . . . . . . . . . . . . . . . . . . . . . . 63, 118<br />
creazione . . . . . . . . . . . . . . . . . . . . . . . . . . . . . . . . . . . 47<br />
esplorare . . . . . . . . . . . . . . . . . . . . . . . . . . . . . . . . . . . . 13<br />
passare da a . . . . . . . . . . . . . . . . . . . . . . . . . . . . . . . . 118<br />
versioni multiple di . . . . . . . . . . . . . . . . . . . . . . . . . . . 15<br />
pause<br />
eliminazione . . . . . . . . . . . . . . . . . . . . . . . . . . . . . . . . 24<br />
nascondi . . . . . . . . . . . . . . . . . . . . . . . . . . . . . . . . . . . 113<br />
percussioni . . . . . . . . . . . . . . . . . . . . . . . . . . . . . . . . . . . . 82<br />
PhotoScore Lite . . . . . . . . . . . . . . . . . . . . . . . . . . . . . . . . 52<br />
piano<br />
keyboard . . . . . . . . . . . . . . . . . . . . . . . . . . . . . . . . . . . . 21<br />
riduzione . . . . . . . . . . . . . . . . . . . . . . . . . . . . . . . . . . . 72<br />
Pinnacle Studio . . . . . . . . . . . . . . . . . . . . . . . . . . . . . . . 128<br />
Plug-in<br />
Riduci . . . . . . . . . . . . . . . . . . . . . . . . . . . . . . . . . . . . . . 72<br />
posizione di pan . . . . . . . . . . . . . . . . . . . . . . . . . . . . . . . . 38<br />
posizione stereo . . . . . . . . . . . . . . . . . . . . . . . . . . . . . . . . 38<br />
preferences . . . . . . . . . . . . . . . . . . . . . . . . . . . . . . . . . . . . 18<br />
Primary Sound Driver . . . . . . . . . . . . . . . . . . . . . . . . . . 39<br />
punti hit<br />
modifica . . . . . . . . . . . . . . . . . . . . . . . . . . . . . . . . . . . 127<br />
punto di divisione<br />
cambia . . . . . . . . . . . . . . . . . . . . . . . . . . . . . . . . . . . . . 79<br />
Q<br />
quantizza . . . . . . . . . . . . . . . vedere ritrascrivi, Flexi-time<br />
questionari . . . . . . . . . . . . . . . . . . . . . . . . . . . . . . . . . . . 105<br />
R<br />
rallentando . . . . . . . . . . . . . . . . . . . . . . . . . . . . . . . . . . . . 61<br />
redo . . . . . . . . . . . . . . . . . . . . . . . . . . . . . . . . . . . . . . . . . . 20<br />
reinserimento altezze . . . . . . . . . . . . . . . . . . . . . . . . . . 111<br />
Reprise Tipo di carattere . . . . . . . . . . . . . . . . . . . . . . . . 50<br />
riavvolgimento rapido . . . . . . . . . . . . . . . . . . . . . . . . . . 37<br />
riduzione . . . . . . . . . . . . . . . . . . . . . . . . . . . . . . . . . . . . . . 72<br />
riduzione per tastiera . . . . . . . . . . . . . . . . . . . . . . . . . . . 72<br />
righi<br />
aggiunta . . . . . . . . . . . . . . . . . . . . . . . . . . . . . . . . . . . 113<br />
cambiare la distanza tra . . . . . . . . . . . . . . . . . . . 67, 107<br />
crea . . . . . . . . . . . . . . . . . . . . . . . . . . . . . . . . . . . . . . . . 49<br />
indentazione . . . . . . . . . . . . . . . . . . . . . . . . . . . . . . . 114<br />
modifica dei suoni di riproduzione . . . . . . . . . . . . . 99<br />
nascondi . . . . . . . . . . . . . . . . . . . . . . . . . . . . . . . . 16, 114<br />
riduci dimensioni . . . . . . . . . . . . . . . . . . . . . . . . . . . . 67<br />
tacitazione . . . . . . . . . . . . . . . . . . . . . . . . . . . . . . . . . . 98<br />
righi più grandi . . . . . . . . . . . . . . . . . . . . . . . . . . . . . . . . 67<br />
rinomina enarmoniche . . . . . . . . . . . . . . . . . . . . . . . . . 110<br />
ripetizioni . . . . . . . . . . . . . . . . . . . . . . . . . . . . . . . . . . . . . 94<br />
linee finali . . . . . . . . . . . . . . . . . . . . . . . . . . . . . . . . . . 94<br />
Ripristina Spaziatura Note . . . . . . . . . . . . . . . . . . . . . . 111<br />
riproduzione . . . . . . . . . . . . . . . . . . . . . . . . . . . . . . . . . . 37<br />
arresto . . . . . . . . . . . . . . . . . . . . . . . . . . . . . . . . . . . . . . 37<br />
131
Indice<br />
avanti veloce . . . . . . . . . . . . . . . . . . . . . . . . . . . . . . . . 37<br />
inizio . . . . . . . . . . . . . . . . . . . . . . . . . . . . . . . . . . . . . . 37<br />
linea . . . . . . . . . . . . . . . . . . . . . . . . . . . . . . . . . . . . . . . 37<br />
modifica dei suoni degli strumenti . . . . . . . . . . . . . 99<br />
riavvolgimento . . . . . . . . . . . . . . . . . . . . . . . . . . . . . . 37<br />
risoluzione dei problemi . . . . . . . . . . . . . . . . . . . . . . 39<br />
volume . . . . . . . . . . . . . . . . . . . . . . . . . . . . . . . . . . . . . 37<br />
riquadri accordo . . . . . . . . . . . . . . vederesimboli accordo<br />
riquadri chitarra . . . . . . . . . . . . . . vederesimboli accordi<br />
riquadri tastiera chitarra . . . . . . . vederesimboli accordo<br />
riscrivi . . . . . . . . . . . . . . . . . . . . . . . . . . . . . . . . . . . . 30, 72<br />
risoluzione dei problemi<br />
riproduzione . . . . . . . . . . . . . . . . . . . . . . . . . . . . . . . . 39<br />
stampa . . . . . . . . . . . . . . . . . . . . . . . . . . . . . . . . . . . . . 16<br />
ritardando . . . . . . . . . . . . . . . . . . . . . . . . . . . . . . . . . . . . 61<br />
ritmi irrazionali . . . . . . . . . . . . . . . . . . . . . . . . . . . . . . . 57<br />
riverbero . . . . . . . . . . . . . . . . . . . . . . . . . . . . . . . . . . . . . 38<br />
rotellina del mouse . . . . . . . . . . . . . . . . . . . . . . . . . . . . . 13<br />
132<br />
S<br />
scale<br />
crea . . . . . . . . . . . . . . . . . . . . . . . . . . . . . . . . . . . . . . . 110<br />
scansione . . . . . . . . . . . . . . . . . . . . . . . . . . . . . . . . . . . . . 52<br />
scores<br />
backups . . . . . . . . . . . . . . . . . . . . . . . . . . . . . . . . . . . . 19<br />
segni di frase. . . . . . . . . . . . . . . . . . . . . . . . vedere legature<br />
Segni Layout . . . . . . . . . . . . . . . . . . . . . . . . . . . . . . . . . . 68<br />
selezione<br />
battute . . . . . . . . . . . . . . . . . . . . . . . . . . . . . . . . . . . . . 25<br />
selezioni<br />
immagini . . . . . . . . . . . . . . . . . . . . . . . . . . . . . . . . . . . 73<br />
multiple . . . . . . . . . . . . . . . . . . . . . . . . . . . . . . . . . . . . 23<br />
passaggi . . . . . . . . . . . . . . . . . . . . . . . . . . . . . . . . . . . . 23<br />
passaggi di accollatura . . . . . . . . . . . . . . . . . . . . . . . . 24<br />
selezioni di passaggi . . . . . . . . . . . . . . . . . . . . . . . . . . . . 23<br />
selezioni multiple . . . . . . . . . . . . . . . . . . . . . . . . . . . . . . 23<br />
set di batteria . . . . . . . . . . . . . . . . . . . . . . . . . . . . . . . . . . 82<br />
sillabe . . . . . . . . . . . . . . . . . . . . . . . . . . . . . . . . . . . . . . . . 40<br />
simboli accordo . . . . . . . . . . . . . . . . . . . . . . . . . . . . . . . . 88<br />
copia . . . . . . . . . . . . . . . . . . . . . . . . . . . . . . . . . . . . . . . 92<br />
creazione tramite digitazione . . . . . . . . . . . . . . . . . . 88<br />
creazione tramite esecuzione . . . . . . . . . . . . . . . . . . 89<br />
Riassegnazione delle voci . . . . . . . . . . . . . . . . . . . . . 92<br />
riassegnazione delle voci dei diagrammi accordo . 92<br />
testo accordo equivalente . . . . . . . . . . . . . . . . . . . . . 91<br />
sistemi<br />
selezioni di passaggi . . . . . . . . . . . . . . . . . . . . . . . . . . 24<br />
spaziatura<br />
dei righi . . . . . . . . . . . . . . . . . . . . . . . . . . . . . . . . . . . . 67<br />
stampa . . . . . . . . . . . . . . . . . . . . . . . . . . . . . . . . . . . . . . . .16<br />
stanghette<br />
ripeti . . . . . . . . . . . . . . . . . . . . . . . . . . . . . . . . . . . . . . .94<br />
strisce . . . . . . . . . . . . . . . . . . . . . . . . . . vedi finestra mixer<br />
strumentazione . . . . . . . . . . . . . . . . . . . . . . . . . . . . . . . . .48<br />
strumenti<br />
aggiunta . . . . . . . . . . . . . . . . . . . . . . . . . . . . . . . . . . . 113<br />
cambio . . . . . . . . . . . . . . . . . . . . . . . . . . . . . . . . . . . . . .71<br />
chiavi . . . . . . . . . . . . . . . . . . . . . . . . . . . . . . . . . . . . . . .56<br />
creazione . . . . . . . . . . . . . . . . . . . . . . . . . . . . . . . . . . . .49<br />
trasporto . . . . . . . . . . . . . . . . . . . . . . . . . . . . . . . . . . . .34<br />
suggerimenti . . . . . . . . . . . . . . . . . . . . . . . . . . . . . . . . . . . .7<br />
T<br />
tablatura . . . . . . . . . . . . . . . . . . . . . . . . . . . . . . . . . . . . . . .80<br />
tecniche di riproduzione . . . . . . . . . . . . . . . . . . . . . . . . .43<br />
tempi in chiave . . . . . . . . . . . . . . . . . . . . . . . . . . . . . . . . .50<br />
tempo . . . . . . . . . . . . . . . . . . . . . . . . . . . . . . . . . . . . . 50, 60<br />
impostazione con testo . . . . . . . . . . . . . . . . . . . . . . . .42<br />
regolazione per Flexi-time . . . . . . . . . . . . . . . . . . . . .30<br />
terminologia . . . . . . . . . . . . . . . . . . . . . . . . . . . . . . . . . . . .6<br />
terzine . . . . . . . . . . . . . . . . . . . . . . . . . . . . . . . . . . . . . . . .57<br />
teste di nota . . . . . . . . . . . . . . . . . . . . . . . . . . . . . . . . . . . .85<br />
testo . . . . . . . . . . . . . . . . . . . . . . . . . . . . . . . . . . . . . . . . . .40<br />
allineamento . . . . . . . . . . . . . . . . . . . . . . . . . . . . . . . . .65<br />
copiare . . . . . . . . . . . . . . . . . . . . . . . . . . . . . . . . . . . . . .59<br />
dinamiche . . . . . . . . . . . . . . . . . . . . . . . . . . . . . . . . . . .59<br />
eliminazione . . . . . . . . . . . . . . . . . . . . . . . . . . . . . . . . .24<br />
modifica . . . . . . . . . . . . . . . . . . . . . . . . . . . . . . . . . . . .43<br />
nomi note . . . . . . . . . . . . . . . . . . . . . . . . . . . . . . . . . 112<br />
nomi strumento . . . . . . . . . . . . . . . . . . . . . . . . . . . . . .43<br />
Tempo . . . . . . . . . . . . . . . . . . . . . . . . . . . . . . . . . . . . . .42<br />
testo Expression . . . . . . . . . . . . . . . . . . . . . . . . . . . . . .59<br />
testo Technique . . . . . . . . . . . . . . . . . . . . . . . . . . 43, 60<br />
testo Tempo . . . . . . . . . . . . . . . . . . . . . . . . . . . . . . . . .60<br />
testo Expression . . . . . . . . . . . . . . . . . . . . . . . . . . . . . . . .59<br />
testo in riquadro . . . . . . . . . . . . . . . . . . . . . .vedi punti hit<br />
testo Technique . . . . . . . . . . . . . . . . . . . . . . . . . . . . 43, 60<br />
timecode . . . . . . . . . . . . . . . . . . . . . . . . . . . . . . . . . . . . 125<br />
Tipo di carattereOpus . . . . . . . . . . . . . . . . . . . . . . . . . . .50<br />
titoli pagine<br />
cancellare . . . . . . . . . . . . . . . . . . . . . . . . . . . . . . . . . . .68<br />
tracce audio . . . . . . . . . . . . . . . . . . . . . . . . . . . . . . 101, 128<br />
trasporto<br />
strumenti . . . . . . . . . . . . . . . . . . . . . . . . . . . . . . . . . . . .34<br />
trasposizione<br />
di un'ottava . . . . . . . . . . . . . . . . . . . . . . . . . . . . . . . . . .31<br />
partiture . . . . . . . . . . . . . . . . . . . . . . . . . . . . . . . . . . . .34
U<br />
undo . . . . . . . . . . . . . . . . . . . . . . . . . . . . . . . . . . . . . . . . . 20<br />
V<br />
versi . . . . . . . . . . . . . . . . . . . . . . . . . . . . . . . . . . . . . . . . . . 40<br />
estensori . . . . . . . . . . . . . . . . . . . . . . . . . . . . . . . . . . . . 40<br />
importazione da un file di testo . . . . . . . . . . . . . . . . 41<br />
linee . . . . . . . . . . . . . . . . . . . . . . . . . . . . . . . . . . . . . . . . 40<br />
trattini . . . . . . . . . . . . . . . . . . . . . . . . . . . . . . . . . . . . . . 40<br />
versioni . . . . . . . . . . . . . . . . . . . . . . . . . . . . . . . . . . . . . . . 15<br />
confronto . . . . . . . . . . . . . . . . . . . . . . . . . . . . . . . . . . . 63<br />
verticale . . . . . . . . . . . . . . . . . . . . . . . . . . . . . . . . . . . . . . . 67<br />
Sommario<br />
video . . . . . . . . . . . . . . . . . . . . . . . . . . . . . . . . . . . . . . . . 123<br />
colonna sonora . . . . . . . . . . . . . . . . . . . . . . . . . . . . . 128<br />
finestra . . . . . . . . . . . . . . . . . . . . . . . . . . . . . . . . . . . . 124<br />
visualizzazione<br />
parti . . . . . . . . . . . . . . . . . . . . . . . . . . . . . . . . . . . . . . . . 36<br />
voci . . . . . . . . . . . . . . . . . . . . . . . . . . . . . . . . . . . . . . . . . . 85<br />
volume . . . . . . . . . . . . . . . . . . . . . . . . . . . . . . . . . . . . . . . 37<br />
tacitazione . . . . . . . . . . . . . . . . . . . . . . . . . . . . . . . . . . 98<br />
vedi anche dinamiche<br />
Z<br />
zoom . . . . . . . . . . . . . . . . . . . . . . . . . . . . . . . . . . . . . . . . . 15<br />
133
Indice<br />
134