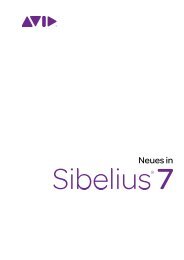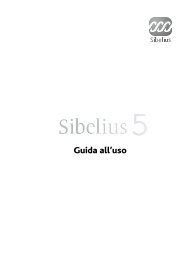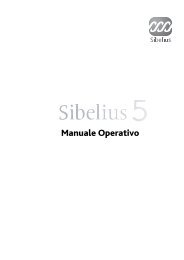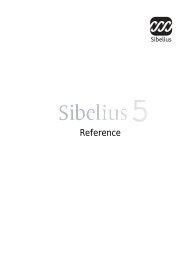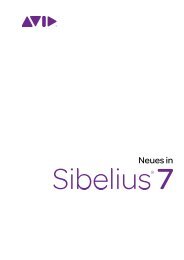Sibelius 7 Anleitungen
Sibelius 7 Anleitungen
Sibelius 7 Anleitungen
Erfolgreiche ePaper selbst erstellen
Machen Sie aus Ihren PDF Publikationen ein blätterbares Flipbook mit unserer einzigartigen Google optimierten e-Paper Software.
<strong>Anleitungen</strong>
Edition 7.0<br />
Juli 2011<br />
<strong>Anleitungen</strong> geschrieben von Tom Clarke.<br />
Im Dialogfeld Über <strong>Sibelius</strong> finden Sie eine vollständige<br />
Auflistung des Entwickler-Teams und anderer, die bei der<br />
Entstehung des Programms mitgewirkt haben.<br />
Wir möchten all jenen danken (zu zahlreich, um sie einzeln<br />
zu nennen), die uns mit hilfreichen Kommentaren und<br />
Vorschlägen zu Programm und Handbuch versorgt haben.<br />
Rechtliche Hinweise<br />
Dieses Produkt unterliegt den Bedingungen einer Software-<br />
Lizenzvereinbarung.<br />
Dieses Handbuch ist urheberrechtlich geschützt. © 2011<br />
von Avid Technology Inc., (im Weiteren „Avid“), alle Rechte<br />
vorbehalten. Gemäß Urheberrecht darf dieses Handbuch<br />
weder komplett noch auszugsweise ohne die schriftliche<br />
Einwilligung von Avid vervielfältigt werden.<br />
Avid, <strong>Sibelius</strong> und Scorch sind eingetragene Warenzeichen<br />
von Avid Technology, Inc. in den USA, dem Vereinigten<br />
Königreich und anderen Ländern. Alle anderen Warenzeichen<br />
werden als Eigentum ihrer jeweiligen Besitzer anerkannt.<br />
Produktfunktionen, technische Daten, Systemanforderungen<br />
und Verfügbarkeit können ohne Vorankündigung geändert<br />
werden.<br />
Rückmeldung zur Dokumentation<br />
Wir arbeiten ständig daran, unsere Dokumentationen weiter<br />
zu verbessern. Sollten Sie Kommentare, Korrekturvorschläge<br />
oder andere Anregungen zu unserer Dokumentation haben,<br />
schicken Sie uns bitte eine E-Mail an docs@sibelius.com.
Inhaltsverzeichnis<br />
Zu Beginn . . . . . . . . . . . . . . . . . . . . . . . . . . . 5<br />
Über die Projekte . . . . . . . . . . . . . . . . . . . . . 8<br />
Projekt 1 9<br />
1.1 Eine Partitur öffnen . . . . . . . . . . . . . . . 11<br />
1.2 Noten bearbeiten und eingeben . . . . . 19<br />
1.3 Auswahlen und Noten kopieren . . . . . 26<br />
1.4 Flexi-time-Eingabe. . . . . . . . . . . . . . . 30<br />
1.5 Alphabetische und Step-time-Eingabe. . 34<br />
1.6 Wiedergabe . . . . . . . . . . . . . . . . . . . . . . 41<br />
1.7 Text und Dynamik . . . . . . . . . . . . . . . . 45<br />
Projekt 2 51<br />
2.1 Eine neue Partitur erstellen. . . . . . . . . 53<br />
2.2 Scannen . . . . . . . . . . . . . . . . . . . . . . . . . 59<br />
2.3 Schlüssel, Tonartvorzeichnungen und<br />
N-tolen. . . . . . . . . . . . . . . . . . . . . . . . . . . . 63<br />
2.4 Eine Partitur mit Zeichen versehen . . 66<br />
2.5 Layout und Formatierung . . . . . . . . . . 72<br />
2.6 Dynamische Stimmen . . . . . . . . . . . . 77<br />
2.7 Exportieren . . . . . . . . . . . . . . . . . . . . . . 82<br />
Projekt 3 85<br />
3.1 Für Keyboard schreiben . . . . . . . . . . . . 87<br />
3.2 Für Gitarre schreiben . . . . . . . . . . . . . . 90<br />
3.3 Ideen und Schlagzeug-Notation. . . . . . 93<br />
3.4 Akkordsymbole . . . . . . . . . . . . . . . . . 100<br />
3.5 Wiederholungen und Codae. . . . . . . 106<br />
3.6 Arrangieren und Wiedergabe. . . . . . 110<br />
Projekt 4 115<br />
4.1 Ein Arbeitsblatt einrichten . . . . . . . . 117<br />
4.2 Tonleitern und Arpeggien . . . . . . . . 122<br />
4.3 Layout und Formatierung. . . . . . . . . 125<br />
4.4 Unterrichtsraum-Steuerung . . . . . . . 129<br />
Projekt 5 133<br />
5.1 Video . . . . . . . . . . . . . . . . . . . . . . . . . . 135<br />
5.2 Musik zu Film schreiben. . . . . . . . . . 137<br />
5.3 Video mit Soundtrack versehen. . . . 141<br />
Index 143<br />
3
Inhaltsverzeichnis<br />
4
Zu Beginn<br />
Zu Beginn<br />
Eindringliche Warnung!<br />
Wie groß auch immer Ihre Abneigung gegenüber Handbüchern sein mag, Sie müssen diese ganze<br />
Einleitung lesen, um das Programm zum Laufen zu bringen.<br />
Wir legen Ihnen dringend ans Herz, zumindest die ersten drei der fünf Projekte der <strong>Anleitungen</strong><br />
durchzuarbeiten, bevor Sie sich auf sich alleine gestellt an irgendeine ernsthafte Arbeit mit <strong>Sibelius</strong><br />
machen. <strong>Sibelius</strong> ist leicht zu erlernen und größtenteils selbsterklärend, falls Sie aber diese drei Projekte<br />
nicht durcharbeiten, laufen Sie Gefahr, einige grundlegende Funktionen niemals zu entdecken,<br />
insbesondere dann, wenn Sie an andere Notationsprogramme gewöhnt sind, die auf andere Weise<br />
bedient werden. Nach der Durcharbeit der Projekte, die Sie nur ein paar Stunden in Anspruch nimmt,<br />
sind Sie in der Lage Noten einzugeben, zu bearbeiten, abzuspielen und zu drucken, außerdem wissen<br />
Sie, wie Sie weitermachen müssen, um auch kompliziertere Musik zu schreiben.<br />
Dieses Handbuch geht davon aus, dass Sie mit den Grundlagen der Bedienung Ihres Computers<br />
vertraut sind (wie Maus, Tastatur, Menüs und Dateien).<br />
Bildschirm-Referenz<br />
Weiter fortgeschrittene Themen werden eines nach dem anderen in der <strong>Sibelius</strong>-Referenz<br />
behandelt, welche alle Funktionen vollständig und ausführlich erläutert (zusammen mit einem<br />
Glossar der Spezialausdrücke). Um die Bildschirm-Referenz aufzurufen, wählen Sie Datei <br />
Hilfe und klicken Sie dann auf die Schaltfläche <strong>Sibelius</strong> 7-Referenz (Kürzel F1 oder ß).<br />
Es ist nicht gedacht, die Referenz von vorne bis hinten durchzulesen, da die meisten von Ihnen<br />
ohnedies nur einen recht kleinen Teil der Musiknotation verwenden. Sie können ganz nach Muße<br />
die für Sie wesentlichen Teile bzw. Kapitel der <strong>Sibelius</strong>-Referenz herauspicken.<br />
Die Referenz ist als Extra auch als gedrucktes Buch erhältlich; wenn Sie die Referenz in gedruckter<br />
Version erwerben möchten, sofern Sie sie nicht schon haben, besuchen Sie den Avid-Store<br />
(shop.avid.com) oder Ihren bevorzugten Online-Buchhändler.<br />
Referenzhandbuch-<br />
Kästen<br />
Verstreut in der Referenz<br />
finden Sie Kästen wie diesen,<br />
in denen verschiedene<br />
Notations- und Notensatzregeln<br />
erklärt werden.<br />
Typographie und Querverweise<br />
Die Namen der Computertasten, der Menüs und Dialogfelder sind in dieser<br />
Weise gedruckt.<br />
Befehle in <strong>Sibelius</strong> finden Sie üblicherweise im Menüband, einem breiten<br />
Band mit Befehls-Schaltflächen, die am oberen Bildschirmrand erscheinen,<br />
wenn Sie auf eine Registerkarte wie Datei oder Start klicken. Jede Registerkarte<br />
bezeichnet eine dazugehörige Befehlesammlung (Noteneingabe, Notation,<br />
Text, Layout usw.); wenn Sie auf eine Registerkarte klicken, wechselt das<br />
Menüband zur Anzeige der Schaltflächen, mit denen Sie diese Befehle ausführen können. Jede<br />
Registerkarte im Menüband enthält eine Anzahl von Gruppen verwandter Befehle.<br />
5<br />
Zu Beginn
Zu Beginn<br />
6<br />
Als verkürzte und einfache Beschreibung, wie auf einen bestimmten Befehl zugegriffen wird, verwenden<br />
diese <strong>Anleitungen</strong> folgendes Format: „Wählen Sie Start Instrumente Hinzufügen oder entfernen“<br />
bedeutet „Klicken Sie auf die Start-Registerkarte, suchen Sie die Instrumente-Gruppe, und klicken Sie<br />
auf die Schaltfläche Hinzufügen oder entfernen.“<br />
Das Menüband wird auf den folgenden Seiten genauer erklärt, sodass Sie sich keine Sorgen machen<br />
müssen, wenn all dies für Sie noch ein wenig mysteriös klingt.<br />
2.1 Vorzeichen bedeutet „siehe das Kapitel Vorzeichen (in der <strong>Sibelius</strong>-Referenz)“ (entweder<br />
auf dem Bildschirm, indem Sie Datei Hilfe <strong>Sibelius</strong> 7-Referenz wählen, oder im optionalen<br />
gedruckten Referenzbuch).<br />
Grundlegende Terminologie<br />
Das Meiste der folgenden Terminologie wird von fast allen Lesern verstanden werden, es wird aber<br />
trotzdem aufgeführt, für den Fall, dass ein oder zwei Begriffe nicht ganz vertraut klingen:<br />
Manche Tasten sind auf verschiedenen Tastaturen unterschiedlich beschriftet, insbesondere auf<br />
dem Mac. Für diese <strong>Anleitungen</strong> gelten folgende Konventionen:<br />
Mac-Symbol Mac-Name Windows-Entsprechung<br />
Befehl Strg („Steuerung“)<br />
Shift (Umschalt) Shift (Umschalt)<br />
Option Alt<br />
Return Return (auf der Haupttastatur)<br />
Enter Enter (auf dem Ziffernblock)<br />
<strong>Sibelius</strong> ist in Windows und auf dem Mac so gut wie identisch; dort wo es Ausnahmen gibt, nämlich<br />
hauptsächlich bei den Tastaturkürzeln, wird die Windows-Version zuerst aufgeführt. Für weitere<br />
Informationen zu den Unterschieden der Tastaturkürzel von Windows und Mac: Tastaturkürzel<br />
in der Referenz, wo alle zur Verfügung stehenden Tastaturkürzel aufgelistet werden. Kürzel<br />
werden auch in den Menüs angezeigt.<br />
„Tippen Sie Strg+A oder A“ bedeutet, dass Sie die Taste Strg (Windows) oder (Mac) gedrückt<br />
halten und dann A tippen. Auch wenn das A als Großbuchstabe geschrieben ist, drücken Sie nicht<br />
Shift, außer wenn Sie ausdrücklich dazu aufgefordert werden. Bei Standardkürzeln wie Strg+?<br />
oder ?, bei denen ß und ? auf derselben Taste residieren, tippen Sie gleichermaßen Strg+ß oder<br />
?, ohne Shift zu drücken.<br />
Dementsprechend bedeutet „Alt+Klick oder -Klick“, die Taste Alt (Windows) oder (Mac)<br />
gedrückt zu halten und mit der Maus zu klicken.<br />
In Windows bedeutet auf oder in etwas zu klicken, mit dem Mauszeiger an die jeweilige Stelle<br />
zu zeigen und dort mit der linken Maustaste zu klicken. Etwas rechtsklicken bedeutet, mit dem<br />
Mauszeiger an die jeweilige Stelle zu zeigen und dort mit der rechten Maustaste zu klicken.<br />
Auf dem Mac bedeutet auf oder in etwas zu klicken, mit dem Mauszeiger an die jeweilige Stelle<br />
zu zeigen und dort mit der linken Maustaste zu klicken, wenn Sie eine haben; wenn Sie ein etwas<br />
älteres Mausmodell mit nur einer Taste besitzen, klicken Sie mit dieser einen Taste. Control-klicken<br />
heißt, die Control-Taste (die meist mit Ctrl gekennzeichnet ist) gedrückt zu halten und mit der<br />
linken oder der einzigen Maustaste zu klicken. Wenn Sie eine Maus mit einer rechten Taste haben,<br />
können Sie stattdessen auch einfach mit der rechten Maustaste klicken.
Zu Beginn<br />
Etwas ziehen bedeutet, mit der Maus darauf zu zeigen, dann klicken und die linke Maustaste (oder<br />
auf dem Mac die einzige) gedrückt zu halten, während man die Maus bewegt. Zum Beenden des<br />
Ziehens lassen Sie die Maustaste einfach los.<br />
Ein Dialogfeld (Dialogfenster, Dialogbox) ist ein Fenster mit Knöpfen und Schaltflächen. Manche<br />
Dialogfelder teilen sich auf mehrere Seiten auf und haben entweder Registerkarten oder Aufklapp-<br />
Listen oder -Menüs, um zwischen den verschiedenen Seiten des Dialogfelds zu wechseln.<br />
Der numerische Ziffernblock ist die Ansammlung von Zahlentasten ganz rechts auf Ihrer Computertastatur.<br />
Dieser Ziffernblock wird weiterhin auch als „Keypad“ bezeichnet. (Notebooks oder Laptops<br />
haben normalerweise keinen separaten Ziffernblock – Tastaturkürzel in der Referenz für<br />
weitere Informationen.)<br />
„Return“ ist die große Taste rechts der Buchstabentasten (oft mit einem „um die Ecke“ nach links<br />
weisenden Pfeil bezeichnet). Auf manchen internationalen Tastaturen ist diese Taste verwirrenderweise<br />
mit „Enter“ bezeichnet oder mit einem speziellen Pfeilsymbol versehen, wir nennen sie aber<br />
immer Return.<br />
„Enter“ („Eingabetaste“) ist die große Taste rechts unten auf dem numerischen Ziffernblock<br />
(Keypad). Auf manchen Tastaturen hat sie keinen Namen, bedeutet aber trotzdem Enter.<br />
Weniger bekannte Terminologie findet sich im Glossar am Ende der Referenz.<br />
Anregungen<br />
Wir sind immer froh, von Ihnen Hinweise auf Irrtümer oder Druckfehler in diesen <strong>Anleitungen</strong> und<br />
der Referenz oder Verbesserungsvorschläge mitgeteilt zu bekommen. Schicken Sie uns dazu eine<br />
E-Mail an docs@sibelius.com.<br />
Gerne dürfen Sie uns auch Ihre Verbesserungsvorschläge bezüglich des Programms an sich wissen lassen.<br />
Machen Sie dies bitte über das Anwenderforum (Chatpage) der <strong>Sibelius</strong>-Website oder kontaktieren Sie<br />
dazu die Technische Hilfe.<br />
7<br />
Zu Beginn
Zu Beginn<br />
Über die Projekte<br />
8<br />
Diese <strong>Anleitungen</strong> bestehen aus fünf Projekten, für die Sie rund acht Stunden benötigen, um sie<br />
von vorne bis hinten durchzuarbeiten. Es empfiehlt sich, zumindest die ersten drei dieser Projekte<br />
durchzuarbeiten, da mit diesen alle entscheidenden Konzepte und Funktionen erklärt werden, die<br />
Sie jedes Mal bei Ihrer Arbeit mit <strong>Sibelius</strong> benutzen werden. Das vierte und fünfte Projekt konzentriert<br />
sich dann etwas stärker auf spezielle Funktionen, Sie sollten aber auch diese durcharbeiten, falls<br />
Sie die Zeit dazu finden.<br />
Projekt 1 (Zwei Stunden)<br />
Dieses Projekt zeigt Ihnen, wie man eine Partitur öffnet, und stellt die Konzepte vor, wie Sie durch<br />
die Partitur navigieren, sowohl mit der Navigator-Leiste als auch mit den verschiedenen Tastenund<br />
Mauskürzeln, wie Sie Auswahlen erstellen und kopieren und einfügen. Mit einem Arrangement<br />
des Volkslieds Scarborough Fair lernen Sie, wie Sie mit der Maus, der Computertastatur und einem<br />
MIDI-Keyboard Noten bearbeiten und eingeben, und wie Sie Liedtext eingeben. Sie erhalten eine<br />
Einführung in die Wiedergabe und wie Sie Ihre Partitur mit Text und Dynamik versehen.<br />
Projekt 2 (Zwei Stunden)<br />
In diesem Projekt lernen Sie, einen Ausschnitt aus Elgars Streichquartett in e-Moll, op. 83, neu zu<br />
schaffen, indem Sie die vier Einzelstimmen mit PhotoScore Lite einscannen und sie dann in eine neu<br />
angelegte Partitur kopieren und einfügen. Sie lernen, wie Sie Schlüssel- und Tonartwechsel erstellen,<br />
eine erweiterte Noteneingabe einschließlich Triolen und anderen N-tolen, und Sie erforschen die<br />
unterschiedlichen Objektarten wie etwa Artikulationen, Linien, Haltebögen, Bindebögen und Text, die in<br />
Partitur häufig Verwendung finden. Vorgestellt werden Ihnen auch die Dynamischen Einzelstimmen<br />
und der Grafikexport aus <strong>Sibelius</strong> heraus.<br />
Projekt 3 (Zwei Stunden)<br />
Dieses Projekt lehrt Sie die Grundlagen zum Schreiben für Tasteninstrumente, Gitarre und Schlagzeug,<br />
zusammen mit einer Einführung zum Erstellen von Akkordsymbolen und Wiederholungsgliederungen<br />
(einschließlich Haus1/2-Linien und D.S. al Coda). Sie erkunden auch, wie Sie die Wiedergabe mit<br />
der Mixer-Leiste und lernen, wie Sie <strong>Sibelius</strong>’ Ideen-Leiste benutzen, um Notenfragmente bzw.<br />
Notenschnipsel abzulegen und wiederzuverwenden.<br />
Projekt 4 (Eine Stunde)<br />
Dieses Projekt ist besonders dann hilfreich, wenn Sie vorhaben, für Schüler Unterrichtsmaterial<br />
anzufertigen oder <strong>Sibelius</strong> im Unterrichtsraum einzusetzen, es sollte aber auch dann von Interesse sein,<br />
wenn Sie ein paar der fortschrittlicheren Layout- und Formatierungstechniken kennen lernen möchten.<br />
In diesem Projekt erstellen Sie ein Arbeitsblatt mit Tonleitern und erfahren, wie man Notenzeilen<br />
einrückt, leere Notenzeilen ausblendet, Textfonts ändert und so manches mehr.<br />
Projekt 5 (Eine Stunde)<br />
Dieses Projekt stellt das Video-Fenster vor und erkundet Techniken, wie man zu Bildern schreibt,<br />
einschließlich der Arbeit mit Timecode, Hit Points und einem Plug-in zum Anpassen der Dauer<br />
einer Notenpassage. Mit einem Video der Zeichentrickserie Mr. Bean lernen Sie auch, wie Sie eine<br />
Audiospur aus <strong>Sibelius</strong> heraus exportieren, um diese dann dem Soundtrack eines Videos in einer<br />
Filmbearbeitungssoftware wie z. B. Pinnacle Studio hinzuzufügen.
1. Projekt 1<br />
Projekt 1
Projekt 1<br />
10
1.1 Eine Partitur öffnen<br />
1.1 Eine Partitur öffnen<br />
Das erste Kapitel dieses Projekts zeigt Ihnen, wie Sie in <strong>Sibelius</strong> eine Partitur öffnen und wie Sie sich<br />
in ihr bewegen können; Sie erfahren auch, wie man eine Kopie des Arrangements druckt, welches<br />
Sie im Verlauf der nachfolgenden Kapitel erstellen.<br />
Eine Datei öffnen<br />
Bei <strong>Sibelius</strong> mit dabei sind einige Beispielpartituren, die verschiedene Aspekte des Programms<br />
demonstrieren. Sie können diese Dateien nach Belieben und ohne Angst vor Vergeltung bearbeiten und<br />
ändern, da die Originale sich unverändert auf Ihrer Installations-DVD-ROM befinden. Lassen Sie<br />
uns nun eine Partitur öffnen.<br />
Wählen Sie die Registerkarte Zuletzt verwendete im Schnellstart-Dialogfeld und klicken auf<br />
Projekt 1, klicken Sie dann auf Öffnen.<br />
Wahlweise können Sie die Datei auch auf altmodische Art und Weise öffnen: Wählen Sie Datei <br />
Öffnen (Kürzel Strg+O oder O). Es erscheint ein Standard-Öffnen-Dialogfeld.<br />
In Windows sollten Sie sich jetzt im Ordner namens Partituren befinden, der eine Verknüpfung zu<br />
einem Ordner namens <strong>Sibelius</strong>-Beispielpartituren enthält. Doppelklicken Sie dies, gehen in den<br />
Ordner Projekt-Dateien, wählen Sie die Datei namens Projekt 1 aus, und klicken Sie dann auf<br />
Öffnen. Es handelt sich hierbei um ein Arrangement des englischen Volkslieds Scarborough Fair.<br />
Nebenbei gesagt, können Sie eine Partitur auch öffnen, wenn <strong>Sibelius</strong> noch nicht gestartet<br />
ist; suchen Sie die gewünschte Datei auf Ihrem Computer und doppelklicken Sie sie. Damit<br />
wird <strong>Sibelius</strong> (wenn es nicht schon läuft) automatisch gestartet. <strong>Sibelius</strong>-Dateien sind<br />
mit einem Symbol wie rechts abgebildet versehen.<br />
11<br />
Projekt 1
Projekt 1<br />
12<br />
Wenn Sie die Partitur von Scarborough Fair geöffnet haben, erscheinen Noten und sehen in etwa<br />
folgendermaßen aus:<br />
Menüband-<br />
Registerkarten<br />
Menüband<br />
Dokument-<br />
Registerkarten<br />
Informationen-Anzeige<br />
Titelleiste<br />
Menüband-einklappen-<br />
Schaltfläche Fenster-Schaltflächen<br />
Statusleiste Dokumentenansicht-<br />
Schaltflächen<br />
Zoom-Steuerelemente<br />
Hilfe-<br />
Schaltfläche<br />
Registerkarte<br />
wechseln<br />
Neue<br />
Registerkarte<br />
öffnen<br />
Einführung in das Menüband<br />
Das Menüband ist das breite Band mit Befehlsschaltflächen, das am oberen Rand des <strong>Sibelius</strong>-Fensters<br />
steht und alle Programmfunktionen beherbergt, eingeteilt in Aufgabenbereiche.<br />
Das Menüband selbst ist in elf Registerkarten aufgeteilt. Die Datei-Registerkarte unterscheidet sich von<br />
den anderen Registerkarten; hier können Sie Dateien in verschiedenen Formaten importieren und<br />
exportieren, drucken, zu speziellen Lernen- und Unterrichten-Funktionen gehen und detaillierte Hilfe<br />
erhalten – das gesamte Kapitel 1. Datei-Registerkarte in der Referenz ist dieser<br />
Registerkarte gewidmet.<br />
Die übrigen Registerkarten sind grob in der Reihenfolge angeordnet, in der Sie bei der Arbeit an einer<br />
Partitur üblicherweise Aufgaben ausführen; so wie Sie sich also Ihren Weg vom Beginn zum Ende eines<br />
Projekts bahnen, arbeiten Sie sich normalerweise von links nach rechts durch die Registerkarten<br />
im Menüband.<br />
Die zehn übrigen Registerkarten enthalten die folgenden, in Gruppen eingeteilten Befehlsarten:<br />
Start: grundlegende Arbeitsschritte zum Einrichten einer Partitur, wie etwa Instrumente (Notenzeilen)<br />
und Takte hinzufügen oder entfernen, dazu wesentliche Bearbeitungsfunktionen wie etwa<br />
Zwischenablage-Aktionen und <strong>Sibelius</strong>’ leistungsfähige Filter – 2. Start-Registerkarte in<br />
der Referenz.<br />
Noteneingabe: Befehle im Zusammenhang mit Alphabetischer, Step-time- und Flexi-time-Eingabe,<br />
dazu Notenbearbeitungs-Vorgänge wie etwa Stimmen tauschen, Komponier-Werkzeug wie Verteilen<br />
oder Auszug, und Umwandlungen wie Krebs, Umkehrung usw. – 3. Noteneingabe-<br />
Registerkarte in der Referenz.
1.1 Eine Partitur öffnen<br />
Notation: alle grundlegenden Zeichen, bei denen es sich nicht um Noten handelt, wie etwa Schlüssel,<br />
Tonart- und Taktartvorzeichnungen, spezielle Taktstriche, Linien, Symbole, Notenkopftypen usw. –<br />
4. Notation-Registerkarte in der Referenz.<br />
Text: Schriftart und Schriftgröße, Wahl des Textstils, dazu Liedtext, Akkordsymbole, Studierzeichen,<br />
Nummerierungsoptionen für Taktzahlen und Seitenzahlen – siehe 5. Text-Registerkarte in<br />
der Referenz.<br />
Wiedergabe: Wahl der Wiedergabe-Konfiguration, Abspielfunktionen, Live-Tempo, Live-Wiedergabe,<br />
und Optionen, wie <strong>Sibelius</strong> die Zeichen in Ihrer Partitur während der Wiedergabe interpretieren<br />
soll – 6. Wiedergabe-Registerkarte in der Referenz.<br />
Layout: Optionen zum Einrichten des Dokuments, wie etwa Papierformat und Notenzeilengröße,<br />
Notenzeilenabstände, Notenzeilen ausblenden, Optionen für das Magnetische Layout, dazu<br />
Formatierungsfunktionen – 7. Layout-Registerkarte in der Referenz.<br />
Erscheinungsbild: Optionen, die das optische Erscheinungsbild Ihrer Partitur beeinflussen, wie etwa<br />
Wahl der Stilvorlagen, Notenabstände und Instrumentennamen, dazu Befehle zum Zurücksetzen<br />
der Gestaltung, der Position oder anderer Eigenschaften von Objekten in Ihrer Partitur –<br />
8. Erscheinungsbild-Registerkarte in der Referenz.<br />
Stimmen: Optionen im Zusammenhang mit Einzelstimmen (Instrumentalstimmen) –<br />
9. Stimmen-Registerkarte in der Referenz.<br />
Überprüfen: Kommentare in Form von Haftnotizzetteln hinzufügen und durchgehen, mehrere<br />
Versionen innerhalb Ihrer Partitur erstellen und organisieren, überarbeitete Fassungen<br />
vergleichen, und Zugriff auf verschiedene Korrekturlesen-Plug-ins – 10. Überprüfen-<br />
Registerkarte in der Referenz.<br />
Ansicht: Einstellungen im Zusammenhang mit „unsichtbaren“ Zeichen ändern (hilfreiche Zeichen, die<br />
nicht gedruckt werden, Ihnen aber nützliche Informationen über Ihre Partitur liefern), zusätzliche<br />
Leisten für fortgeschrittene Aktionen ein- oder ausblenden, und geöffnete Dokumentenfenster<br />
anordnen oder zwischen diesen wechseln – 11. Ansicht-Registerkarte in der Referenz.<br />
Um mehr über das Menüband zu erfahren: Mit dem Menüband arbeiten in der Referenz.<br />
Für den Augenblick lassen Sie uns zurückgehen und lernen, wie man sich in einer Partitur bewegt.<br />
In der Partitur umherwandern/navigieren<br />
Es gibt mehrere Methoden, in der Partitur zu navigieren, die einfachste ist aber, indem Sie das Papier<br />
auf dem Bildschirm mit der Maus anfassen und verschieben. Klicken Sie dazu auf eine freie Stelle<br />
des Papiers, und verschieben Sie die Seite. Während Sie dies tun, können Sie sehen, dass sich die<br />
Anzeige des grauen Rechtecks links auf dem Bildschirm auch verschiebt. Dieses Rechteck ist der so<br />
genannte Navigator, der eine Miniaturansicht einiger Seiten anzeigt. Das weiße Rechteck im Navigator<br />
zeigt den auf dem Bildschirm angezeigten Ausschnitt der Partitur.<br />
Falls der Navigator nicht geöffnet ist, schalten Sie ihn mit Ansicht Leisten Navigator (Kürzel<br />
Strg+Alt+N oder N) ein – siehe unten Leisten ein- und ausblenden.<br />
Klicken Sie irgendwo in den Navigator; die Ansicht springt sofort zu dieser Stelle der Partitur.<br />
Wahlweise können Sie auch auf das weiße Rechteck des Navigators klicken und es verschieben, sodass<br />
das Fenster über die Partitur geschwenkt wird. Die Wirkung ist beeindruckend und verstärkt den<br />
erstaunlichen Eindruck, dass Sie eine Videokamera über eine echte Partitur schwenken.<br />
13<br />
Projekt 1
Projekt 1<br />
14<br />
Wenn Sie in langen Partituren das weiße Rechteck nach links oder nach rechts über den Rand des<br />
Navigators hinausziehen und dort festhalten, bewegt sich die Partituransicht weiter mit nach links<br />
oder nach rechts. Je weiter Sie ziehen, desto schneller bewegen Sie sich durch die Partitur. So können Sie<br />
sich fortlaufend durch beliebig viele Seiten bewegen.<br />
Wenn Sie sich mit dem Navigator durch die Partitur bewegen, sehen Sie, dass die Seiten nebeneinander<br />
auf einem blauen Hintergrund ausgebreitet sind. Bei langen Partituren sind die Seiten paarweise<br />
miteinander verbunden, wie in einer aufgeschlagenen echten Partitur, sodass Sie die Wendestellen sehen<br />
können. Sie können die Art der Seitenanzeige ändern, so, dass sie von oben nach unten oder einzeln<br />
nebeneinander erscheinen – siehe 11. Ansicht-Registerkarte in der Referenz.<br />
Das weiße Rechteck kann man nicht über die im Navigator dargestellten oberen und unteren<br />
Seitenränder hinaus ziehen, oder über den linken Rand der ersten Seite oder den rechten Rand der<br />
letzten Seiten. Es ist jedoch möglich, auf das Papier zu klicken und die Partitur vom Bildschirmrand<br />
weg zu ziehen. Wenn Sie dies tun, klicken Sie einfach irgendwo in den Navigator, um die Partitur<br />
wieder anzuzeigen.<br />
Wenn Ihnen das Navigieren durch die Partitur langsam vorkommt, dann probieren Sie, die Papier- und/<br />
oder Hintergrundtextur von Partitur und Stimmen auf einfache Farben einzustellen. Tipps zur Änderung<br />
von <strong>Sibelius</strong>’ Bildschirmdarstellung finden Sie in 1.25 Bildschirm-Einstellungen in der<br />
Referenz.<br />
Sofern Sie eine Maus mit Scrollrad besitzen, können Sie sich auch mit diesem Mausrad durch die<br />
Partitur bewegen:<br />
Drehen Sie das Rad auf und ab, um die Seite nach oben und unten zu verschieben; halten Sie<br />
dabei Alt oder gedrückt, um jeweils um eine Bildschirmhöhe zu verschieben<br />
Halten Sie die Shift-Taste gedrückt und drehen am Rad, um die Seite nach links und rechts zu<br />
verschieben; mit zusätzlich gehaltener Alt- oder -Taste verschieben Sie jeweils um eine Bildschirmoder<br />
Seitenbreite<br />
Sie können das Mausrad auch zum Ändern der Ansichtsgröße (Zoom) verwenden, wenn Sie die<br />
Strg- oder -Taste gedrückt halten – siehe unten Ansichtsgröße vergrößern/verkleinern<br />
(Zoom).<br />
Sie können sich in der Partitur auch mit Tastaturkürzel bewegen. <strong>Sibelius</strong> hat viele Tastaturkürzel,<br />
mit denen Sie eine Aktion durch einen Tastendruck statt mit der Maus ausführen können. Es ist<br />
sinnvoll, wenigstens die Tastaturkürzel für die häufigsten Operationen zu lernen – diese sind in<br />
Tastaturkürzel in der Referenz aufgeführt.<br />
Probieren Sie die folgenden Kürzel, mit denen Sie sich durch die Partitur bewegen können:<br />
Bild auf ( auf manchen Mac-Tastaturen) und Bild ab ( auf dem Mac) navigieren eine<br />
Bildschirmhöhe nach oben oder nach unten<br />
Pos1 ( auf dem Mac) und Ende ( auf dem Mac) navigieren um eine Bildschirmbreite nach<br />
links oder nach rechts, oder um eine ganze Seite, wenn die gesamte Seitenbreite angezeigt wird.<br />
Strg+Pos1 oder und Strg+Ende oder gehen zur ersten oder letzten Seite. (Manche Mac-<br />
Tastaturen haben keine (Ende)-Taste; in diesem Fall können Sie stattdessen die Kombination<br />
verwenden, um eine Bildschirmbreite nach rechts zu gehen, und , um zur letzten Seite zu<br />
gelangen.)
1.1 Eine Partitur öffnen<br />
Wenn Sie in <strong>Sibelius</strong> die Strg- oder -Taste zusammen mit einer anderen Taste verwenden, bedeutet<br />
dies üblicherweise „dasselbe in größeren Schritten“ – in anderen Worten, wenn Sie die andere Taste<br />
ohne Strg oder tippen, würden Sie den Arbeitsschritt normal ausführen; zusammen mit Strg oder <br />
führen Sie eine größere Version des gleichen Arbeitsschritts aus. Verschiedene Arbeitsschritte in<br />
<strong>Sibelius</strong> verwenden Strg oder , um bestimmte Dinge in großen Schritten zu tun, wie etwa Noten oder<br />
andere Objekte (z. B. Text) zu verschieben, Notenabstände zu verkleinern oder zu vergrößern, usw.<br />
Die bei Ihrer Arbeit mit <strong>Sibelius</strong> möglicherweise wichtigste Taste ist die Esc-Taste. Esc ist Ihr Kommen-<br />
Sie-aus-dem-Gefängnis-frei-Joker für alle Eventualitäten! Wenn Sie auf eine Note (oder auf irgendein<br />
anderes Objekt in der Partitur) klicken und sie so ungewollt auswählen, drücken Sie Esc, um die Auswahl<br />
aufzuheben; wenn Sie in <strong>Sibelius</strong> einen Vorgang abbrechen oder stoppen möchten, drücken Sie Esc.<br />
Panorama<br />
<strong>Sibelius</strong> besitzt eine große Bandbreite an Werkzeugen, die Ihnen die Arbeit an einer Partitur erleichtern.<br />
Für eine bequemere Partituransicht während der Arbeit können Sie die Panorama-Ansicht verwenden.<br />
Um zu Panorama umzuschalten, wählen Sie Ansicht Dokument-Ansicht Panorama<br />
(Kürzel Shift-P), oder klicken sie auf die Panorama-Schaltfläche in der Statusleiste am<br />
unteren Fensterrand. Diese Schaltfläche ist rechts abgebildet.<br />
Ihre Partitur wird sogleich als einzelnes System auf einem Endlospapier dargestellt:<br />
In der Panorama-Ansicht können Sie Ihre Noten eingeben, ohne dass <strong>Sibelius</strong> die Seite auf- oder<br />
abwärts verschiebt, was durchaus ablenkend sein kann; die Partitur blättert bzw. verschiebt sich<br />
stattdessen nur nach von links nach rechts. Alle genannten Methoden zur Navigation funktionieren<br />
in Panorama genauso wie in der normalen Ansicht, mit Ausnahme des Navigators, der in der<br />
Panorama-Ansicht nicht erscheint (da Ihre Partitur nicht mehr in Seiten angelegt ist).<br />
15<br />
Projekt 1
Projekt 1<br />
16<br />
Diese Art von Ansicht wird manchmal in anderen Programmen als Fortlaufende Ansicht bezeichnet.<br />
Schalten Sie Panorama wieder aus, indem Sie Ansicht Dokument-Ansicht Panorama erneut<br />
wählen oder wieder auf die Schaltfläche in der Statusleiste klicken. Wahrscheinlich haben Sie den<br />
magischen blauen Rand bemerkt, der in der Panorama-Ansicht am linken Rand eingeblendet wird,<br />
und der immer den Schlüssel, die Tonart und den Instrumentennamen einer jeden Notenzeile anzeigt.<br />
Für weitere Informationen über Panorama: 11.1 Dokument-Ansicht in der Referenz.<br />
Ansichtsgröße vergrößern/verkleinern (Zoom)<br />
Es gibt mehrere Methoden, wie Sie die Vergrößerung der Partitur anpassen, am schnellsten geht es aber<br />
mit den Zoom-Tastenkürzeln: Tippen Sie Strg++ oder + zum Vergrößern, oder Strg+– oder –<br />
zum Verkleinern der Ansichtsgröße. Wenn Sie eine Note oder ein anderes Objekt ausgewählt haben, wird<br />
auf diese Auswahl gezoomt. Klicken Sie auf die erste Note der Gesangsnotenzeile in der Scarborough-<br />
Fair-Partitur und vergrößern Sie die Darstellung. Beachten Sie, wie sich dabei der in der Statusleiste<br />
angezeigte Zoomfaktor ändert. Sie haben auch die Möglichkeit, einen bestimmten Zoomfaktor in der<br />
Statusleiste auszuwählen, oder Ihren eigenen einzutippen.<br />
Falls Sie eine Maus mit einem Scrollrad besitzen, können Sie bei gehaltener Strg- oder -Taste<br />
mit dem Rad die Bildschirmdarstellung vergrößern und verkleinern.<br />
Versuchen Sie auszuzoomen, bis Sie die ganze Partiturseite auf Ihrem Bildschirm sehen können.<br />
Zoomen Sie dann zurück zu 100%. Dies ist eine Ansichtsgröße, mit der die meisten Arbeitsschritte<br />
in <strong>Sibelius</strong> bequem erledigt werden können.<br />
Leisten ein- und ausblenden<br />
Falls Ihr Bildschirm sich zu sehr füllen sollte, können Sie die Kontrollkästchen in Ansicht Leisten<br />
verwenden, um die jeweiligen Leisten von <strong>Sibelius</strong> auszublenden, einschließlich des Navigators, den<br />
wir schon behandelt haben.<br />
Das Keypad rechts unten auf dem Bildschirm ist ein unabdingbares Werkzeug für die Eingabe von<br />
Noten, Vorzeichen, Artikulationen, Haltebögen und anderen Zeichen, und kann angezeigt oder<br />
ausgeblendet werden, indem Sie Ansicht Leisten Keypad ein oder ausschalten.<br />
Sie können auch alle Leisten von <strong>Sibelius</strong> ausblenden, indem Sie Ansicht Leisten Alle ausblenden.<br />
Klicken Sie ein weiteres Mal auf diesen Knopf, um die zuvor geöffneten Leisten wieder einzublenden.<br />
Versionen<br />
Bei der Arbeit an einem Musikstück kann es sehr nützlich sein, verschiedene Versionen derselben<br />
Partitur zu speichern – besonders dann, wenn Sie experimentieren oder unterschiedliche Arrangements<br />
desselben Stücks erstellen möchten. <strong>Sibelius</strong> lässt Sie alle diese unterschiedlichen Versionen in ein- und<br />
derselben Datei ablegen, sodass Sie in der gesamten Zeitspanne Ihrer Partitur zurück (oder vor)<br />
springen können.<br />
Alle Projektdateien, mit denen Sie in diesen <strong>Anleitungen</strong> arbeiten, besitzen mehrere unterschiedliche<br />
Versionen, die den Kapitelüberschriften entsprechen, sodass Sie ganz leicht sehen können, von wo<br />
aus die Arbeit beginnt.
1.1 Eine Partitur öffnen<br />
Sie können schnell erkennen, welche Version Sie gerade sehen und andere Versionen der Datei<br />
anzeigen, Bezug nehmend auf die Dokument-Registerkarten unterhalb des Menübands. Mit diesen<br />
können Sie mehrere unterschiedliche Ansichten desselben Dokuments in einem einzigen Fenster öffnen.<br />
Sie können mit dem hier abgebildeten +-Knopf ganz rechts in der Dokumentenregisterkarten-<br />
Leiste neue Registerkarten öffnen; es öffnet sich dabei ein Menü, in dem alle verfügbaren<br />
Ansichten der aktuellen Partitur, einschließlich Versionen, angezeigt werden. Dieses Menü<br />
können Sie auch aufrufen, indem Sie irgendwo in der Dokumentenregisterkarten-Leiste<br />
rechtsklicken (Control-klicken auf dem Mac).<br />
Nur die Aktuelle Version Ihrer Partitur lässt sich bearbeiten, sodass Sie in älteren Versionen keinerlei<br />
Änderungen mehr vornehmen können, Sie können sie aber abspielen, ausdrucken oder sogar Noten<br />
und andere Objekte davon kopieren und woanders einfügen. Um eine andere Version anzuzeigen,<br />
wählen Sie sie in dem Menü, um sie in einer neuen Dokumentenregisterkarte zu öffnen.<br />
Um den Rest dieses Projekts zu vervollständigen, benötigen Sie als Vorlage einen Ausdruck des<br />
fertigen Arrangements von Scarborough Fair, lassen Sie uns es also jetzt ausdrucken. Wählen Sie<br />
Überprüfen Versionen Versionen bearbeiten, oder klicken Sie, um das Dialogfeld Versionen<br />
bearbeiten zu öffnen. Wählen Sie aus der Versionen-Liste 1 Eine Datei öffnen, und klicken Sie<br />
auf Soll aktuelle sein. <strong>Sibelius</strong> fragt Sie, ob Sie diese Version zur aktuellen Version machen und von der<br />
bisherigen eine neue, nicht editierbare Version erstellen möchten. Klicken Sie auf Ja. Sie sollten jetzt eine<br />
fertige Bearbeitung von Scarborough Fair sehen, ohne dass die Streichernotenzeilen sichtbar wären.<br />
Für weitere Einzelheiten: 10.3 Versionen in der Referenz.<br />
Notenzeilen bündeln<br />
Die Partitur, die Sie gerade zur aktuellen Version gemacht haben, benutzt <strong>Sibelius</strong>’ Funktion Notenzeilen<br />
bündeln, um Notenzeilen auszublenden, an denen Sie gerade nicht arbeiten. Zu keinem Zeitpunkt<br />
dieses Projekts müssen Sie an den Streicherstimmen arbeiten, wir sparen also Papier, indem wir<br />
sie für den Ausdruck ausblenden!<br />
Wählen Sie Layout Notenzeilen ausblenden Notenzeilen bündeln (Kürzel Strg+Alt+F oder F),<br />
um Notenzeilen bündeln auszuschalten.<br />
Sofort werden die bisher versteckten Streicherstimmen angezeigt. Da wir an ihnen nicht arbeiten<br />
müssen, schalten Sie Notenzeilen bündeln wieder ein, indem Sie abermals Layout Notenzeilen<br />
ausblenden Notenzeilen bündeln wählen. (Sie können sofort erkennen, ob irgendwelche<br />
Notenzeilen auf diese Weise ausgeblendet wurden, indem Sie einen Blick auf die Statusleiste am<br />
unteren Fensterrand werfen, in der „Notenzeilen bündeln“ steht, wenn diese Funktion eingeschaltet ist.)<br />
Für weitere Informationen: 7.4 Notenzeilen bündeln in der Referenz.<br />
17<br />
Projekt 1
Projekt 1<br />
Eine Partitur drucken<br />
Wählen Sie Datei Drucken (Kürzel Strg+P oder P), um das Drucken-Dialogfeld und die Vorschau<br />
anzuzeigen. Kümmern Sie sich nicht weiter um all die Optionen – klicken Sie einfach auf Drucken, um<br />
Ihre Partitur zu drucken.<br />
Nach einem kurzen Moment sollte aus Ihrem Drucker ein qualitativ hochwertiger Ausdruck der<br />
Scarborough-Fair-Partitur auftauchen. Behalten Sie diesen Ausdruck in Reichweite, da Sie in Kürze<br />
beim Erlernen der Noteneingabe die Noten davon abschreiben.<br />
Falls es Probleme gab, suchen Sie Hilfe in 1.10 Drucken in der Referenz.<br />
18<br />
Für das nächste Kapitel dieses Projekts müssen wir eine andere Version bearbeiten können. Wählen Sie<br />
wieder Überprüfen Versionen Versionen bearbeiten. Wählen Sie aus der Versionen-Liste 2 Noten<br />
bearbeiten und eingeben, und klicken Sie auf Soll aktuelle sein. <strong>Sibelius</strong> fragt Sie, ob Sie diese<br />
Version zur aktuellen Version machen und von der bisherigen eine neue nicht editierbare Version<br />
erstellen möchten. Klicken Sie auf Ja. Sie sollten jetzt eine unvollständige Bearbeitung von Scarborough<br />
Fair sehen.
1.2 Noten bearbeiten und eingeben<br />
1.2 Noten bearbeiten und eingeben<br />
Um diesen Abschnitt des Projekts zu absolvieren, sollten Sie die Version 2 Noten bearbeiten und<br />
eingeben schon zur Aktuellen Version gemacht haben (siehe oben). Falls dem noch nicht so ist,<br />
wählen Sie Überprüfen Versionen Versionen bearbeiten, wählen Sie diese Version in der Liste aus<br />
und klicken auf Soll aktuelle sein.<br />
Die meisten Aktionen, die Sie in <strong>Sibelius</strong> ausführen, haben mit der Noteneingabe und mit dem Bearbeiten<br />
des schon Eingegebenen zu tun. <strong>Sibelius</strong> bietet Ihnen mehrere Möglichkeiten zur Noteneingabe –<br />
gedruckte Noten scannen, auf einem MIDI-Keyboard oder einer MIDI-Gitarre spielen, Noten mit<br />
der Maus setzen, Dateien anderer Programme öffnen –, am schnellsten geht es aber mit Tippen auf<br />
Ihrer Computertastatur und sofortigem Bearbeiten.<br />
Immer auf der Flucht<br />
Bevor Sie lernen, wie Sie Noten in eine Partitur eingeben und bearbeiten, erinnern Sie sich, dass wir<br />
die Esc-Taste als Kommen-Sie-aus-dem-Gefängnis-frei-Joker betitelt haben? (Escape ist engl. für<br />
Flucht.) Bei allen Arten der Noteneingabe, die <strong>Sibelius</strong> zulässt, ist Esc von höchster Wichtigkeit.<br />
Die Esc-Taste kann in folgenden Situationen verwendet werden:<br />
Wenn Sie Noten mit der Maus hinzufügen, hält Sie das Drücken von Esc ab, weitere Noten<br />
(versehentlich) zu setzen.<br />
Wenn Sie Noten mit Ihrer Computertastatur eintippen, stoppt Esc die weitere Noteneingabe und<br />
lässt die zuletzt eingegebene Note ausgewählt.<br />
Wenn Sie ein Textobjekt bearbeiten, stoppt Esc die Texteingabe und lässt das Textobjekt ausgewählt.<br />
Wenn etwas ausgewählt ist, hebt Esc die Auswahl auf.<br />
Wenn <strong>Sibelius</strong> Ihre Partitur abspielt, stoppt Esc die Wiedergabe.<br />
Sie können auch auf den oberen linken Knopf auf jedem der Keypad-Layouts klicken – der Knopf<br />
mit dem Bild eines Mauszeigers –, was die gleiche Funktion besitzt (siehe unten Das Keypad).<br />
Zwischen den Noten bewegen<br />
Auch wenn <strong>Sibelius</strong> sie auf eine Note klicken lässt, um sie auszuwählen (daher wird sie blau, sodass Sie<br />
sie bearbeiten oder ändern können), bewegen Sie sich in <strong>Sibelius</strong> zwischen Noten am schnellsten<br />
mit Ihrer Computertastatur. Mit den Tasten und können Sie von einer Note oder Pause zur<br />
nächsten vor oder zurück gehen; um zur ersten Note oder Pause eines Takts zu gehen, tippen Sie einfach<br />
Strg+ oder . Haben Sie’s bemerkt? Ein weiteres Beispiel für „dasselbe in größeren Schritten“.<br />
Sie können auch die Tab-Taste verwenden (auf Ihrer Computertastatur oberhalb der Feststelltaste),<br />
um vorwärts durch alle Objekte einer bestimmten Notenzeile zu gehen. Tab wählt das erste Objekt auf<br />
der Seite aus, sodass Sie Ihre Maus überhaupt nicht brauchen. Probieren Sie dies in der Scarborough<br />
Fair-Partitur: Stellen Sie sicher, dass nichts ausgewählt ist (indem Sie Esc drücken), und drücken<br />
Sie dann Tab. Die erste Note der Gesangsnotenzeile sollte jetzt blau sein. Drücken Sie Tab weiter,<br />
Sie gehen dann vorwärts durch die Noten, Pausen, Dynamikzeichen, Liedtext usw. Um rückwärts<br />
zu gehen, tippen Sie einfach Shift-Tab.<br />
19<br />
Projekt 1
Projekt 1<br />
Das Keypad<br />
Auf dem „Keypad“ rechts unten auf dem Bildschirm wählen Sie Notenwerte,<br />
Vorzeichen, Artikulationszeichen, Haltebögen und andere Bezeichnungen zum<br />
Erstellen und Bearbeiten von Noten. (Artikulationen sind Symbole über oder<br />
unter einer Note wie Staccato, Tenuto und Akzent. „Notenwert“ meint die Länge<br />
bzw. Dauer einer Note. Diese Begriffe und andere musikalische oder technische<br />
Ausdrücke finden Sie im Glossar in der Referenz erklärt.)<br />
Die Zahlentasten (Ziffernblock) rechts auf Ihrer Computertastatur korrespondieren<br />
mit den Knöpfen des Keypads. Das Drücken dieser Tasten bewirkt dasselbe, wie auf<br />
sie mit der Maus zu klicken und ist dazu noch schneller. Wenn Sie ein Notebook<br />
(Laptop) verwenden, siehe unten Notebook-Kürzel.<br />
Die sechs kleinen „Etiketten“ unter der „Keypad“-Leisten-Beschriftung schalten zwischen sechs<br />
verschiedenen Keypad-Layouts um, die wir „erstes Layout“, „zweites Layout“ usw. nennen. Um das<br />
Keypad-Layout zu wechseln, können Sie entweder auf die Etiketten mit der Maus klicken oder die<br />
Funktionstasten F7 bis F12 drücken, oder klicken Sie den -Knopf (Kürzel +), um von einem zum<br />
nächsten Layout zu gelangen; mit dem -Knopf (Kürzel F7 in Windows oder – auf dem Ziffernblock<br />
des Mac) kehren Sie zum ersten Keypad-Layout zurück.<br />
Schauen Sie sich in den anderen Keypad-Layouts kurz um, damit Sie sehen, was dort zu finden ist–<br />
ziemlich merkwürdige Dinge. Sie werden meistens das erste Layout verwenden.<br />
Die Zahlenreihe am unteren Rand des Keypads dient dem Einstellen und Zuweisen der „Stimme“, die<br />
Sie eingeben oder bearbeiten. Damit können Sie mehrere unterschiedliche Rhythmen gleichzeitig<br />
in einer Notenzeile schreiben. Darüber später mehr.<br />
Beachten Sie bitte, dass Sie Num Lock nicht ausschalten können, um diese Zahlentasten als alternative<br />
Pfeiltasten etc. zu gebrauchen (wie das vielleicht bei anderen Programmen möglich ist), da <strong>Sibelius</strong><br />
den Ziffernblock für spezielle Funktionen verwendet.<br />
Der Knopf oben links in jedem Keypad-Layout (links abgebildet) kann als Ersatz für die Esc-<br />
Taste verwendet werden – dies ist besonders dann nützlich, wenn Sie <strong>Sibelius</strong> in einem<br />
Unterrichtsraum mit einer interaktiven Tafel (Whiteboard) verwenden, da Sie dann nicht<br />
die ganze Zeit eine Tastatur unter den Arm geklemmt mit sich herum schleppen müssen, nur um<br />
Esc drücken zu können!<br />
Notebook-Kürzel<br />
Wenn Sie ein Notebook ohne separaten Ziffernblock haben, fragen Sie sich möglicherweise schon,<br />
wie Sie überhaupt Noten eingeben sollen. Zum Glück müssen Sie sich nicht darauf verlegen, jede<br />
Note einzeln mühselig mit der Maus einzugeben; auch müssen Sie sich keinen Helfer suchen, der<br />
Ihnen die Fn-Taste drückt, während Sie tippen.<br />
20<br />
<strong>Sibelius</strong> besitzt alternative Eintastenkürzel, die Ihnen für die Noteneingabe dieselbe Freiheit und<br />
Geschwindigkeit ermöglichen. Um diese zu verwenden, wählen Sie Datei Voreinstellungen<br />
(Kürzel Strg+, oder ,), wählen Sie dann die Seite Tastaturkürzel aus. Wählen Sie im Menü Aktuelle<br />
Funktions-Sammlung oben im Dialogfeld den Eintrag Notebook (Laptop) Kürzel, und klicken Sie<br />
dann auf OK.
1.2 Noten bearbeiten und eingeben<br />
Anstatt die Zahlen auf dem Keypad zu benutzen, können Sie die Standardzahlen auf der Haupttastatur<br />
verwenden, die denselben Zahlen auf dem Keypad entsprechen. Wenn diese Kürzelsammlung aktiv ist,<br />
gelten Shift-1 bis Shift-9 zur Eingabe von Intervallen über einer Note – .2 Tastaturkürzel in der<br />
Referenz.<br />
Sie können auch ein separates Keypad kaufen, das über den USB-Verbindung an Ihren Computer<br />
angeschlossen wird. Dann können Sie <strong>Sibelius</strong>’ Standardkürzel verwenden.<br />
Speichern Sie Ihre Arbeit!<br />
Bevor es mit der Eingabe und dem Bearbeiten von Noten ernst wird, lassen Sie uns zunächst die<br />
Partitur speichern. Sie sollten Ihre Arbeit immer regelmäßig speichern und Sicherheitskopien<br />
erstellen, am besten auf transportablen Medien wie etwa einem USB-Memory-Stick, oder durch<br />
Brennen auf CD-R.<br />
Um eine Partitur zum ersten Mal zu speichern, wählen Sie Datei Speichern (Kürzel Strg+S oder S),<br />
suchen Sie einen passenden Speicherort (z. B. Ihr Partituren-Ordner), geben Sie Ihrer Partitur einen<br />
Namen, und klicken Sie dann auf Speichern. In Windows befindet sich der Partituren-Ordner<br />
innerhalb Ihres Ordners Eigene Dateien; auf dem Mac ist der Partituren-Ordner im Ihrem Benutzer-<br />
Dokumente-Ordner.<br />
Da wir jedoch einer vorhandenen Partitur arbeiten, die schon einen Namen besitzt, sollten wir Datei <br />
Speichern als wählen (Kürzel Strg+Shift+S oder S), um eine Kopie der Partitur unter einem<br />
neuen Namen zu speichern. Nennen Sie sie beispielsweise Scarborough und speichern Sie sie auf<br />
Ihrem Desktop (Schreibtisch).<br />
<strong>Sibelius</strong> speichert auch automatisch alle paar Minuten eine Kopie Ihrer Partitur in einem speziellen<br />
Ordner. Wenn Ihr Computer einen Stromausfall oder einen Absturz erleiden sollte, gibt Ihnen <strong>Sibelius</strong><br />
beim nächsten Start die Gelegenheit, verlorene Arbeit wiederherzustellen.<br />
Sie können jederzeit eine Version Ihrer Partitur speichern, die Sie dann verwenden können, um Entwürfe<br />
zu speichern und zu überdenken, einen Überblick über das Arrangement zu haben, eine unberührte<br />
Kopie vor einer größeren Änderung zu speichern und um ein Protokoll zu exportieren, das Ihnen die<br />
Entwicklung Ihrer Partitur aufzeigt. Wählen Sie Überprüfen Versionen Neue Version.<br />
Darüber hinaus erstellt <strong>Sibelius</strong> beim Speichern über Datei Speichern eine nummerierte Backup-<br />
Kopie im Ordner Backup-Partituren innerhalb Ihres Partituren-Ordners. Wenn z. B. Ihre Partitur<br />
versehentlich gelöscht wird, oder Sie eine große Änderung vorgenommen haben, die Sie später bereuen,<br />
schauen Sie im Ordner Backup-Partituren nach, um dort ein kürzlich erstelltes Backup zu finden.<br />
Weitere Informationen zu diesen nützlichen Funktionen finden Sie in 10.3 Versionen und in<br />
1.1 Mit Dateien arbeiten in der Referenz.<br />
21<br />
Projekt 1
Projekt 1<br />
Noten mit dem Keypad bearbeiten<br />
Alle Knöpfe des Keypads wirken sich sofort auf die momentan ausgewählte Note aus. Um also den<br />
Notenwert einer Note zu ändern oder um ihr ein Vorzeichen hinzuzufügen, klicken Sie einfach auf<br />
die Note, um sie auszuwählen, und wählen Sie dann den passenden Knopf des Keypads. Wenn Sie<br />
die Tasten des Zeichenblocks lernen und mit den Pfeiltasten navigieren, werden Sie feststellen, dass<br />
Sie viel schneller arbeiten können, als wenn Sie mit der Maus auf die Knöpfe klicken.<br />
Probieren Sie es aus:<br />
Wählen Sie in der Scarborough Fair-Partitur die zweite Note der Gesangsnotenzeile in Takt 11 aus,<br />
eine Viertelnote H.<br />
Drücken Sie 3 (auf dem Ziffernblock/Keypad), um die Note in eine Achtelnote zu ändern – beachten<br />
Sie, wie <strong>Sibelius</strong> hilfreicherweise den Takt mit einer Achtelpause nach der Note aufgefüllt hat,<br />
um zu gewährleisten, dass die korrekte Taktlänge erhalten bleibt.<br />
Ändern Sie den Notenwert zurück in ein Viertel, und drücken Sie 9 (auf dem Ziffernblock/Keypad),<br />
um das Auflösungszeichen in ein B zu verwandeln. Wenn Sie nochmals 9 drücken, entfernt<br />
<strong>Sibelius</strong> das überflüssige Vorzeichen – die Note wird aber als B abgespielt (es gibt ein B in der<br />
Tonartvorzeichnung). Um dies zu testen, drücken Sie Esc, um die Auswahl der Note aufzuheben,<br />
klicken Sie dann erneut auf die Note, um sie auszuwählen – Sie sollten von <strong>Sibelius</strong> jetzt ein B gespielt<br />
hören. Drücken Sie 7 ein weiteres Mal, um der Note das Auflösungszeichen wieder zurückzugeben.<br />
22<br />
Falls nichts von dem richtig zu funktionieren scheint, waren Sie möglicherweise nicht auf dem richtigen<br />
Keypad-Layout. Klicken Sie in diesem Fall auf den Knopf des ersten Keypad-Layout (oder drücken F7)<br />
und versuchen es nochmals.<br />
Sie können auch die Pfeiltasten Ihrer Tastatur benutzen, um die Tonhöhe von ausgewählten Noten<br />
zu ändern. Während das H ausgewählt ist, drücken Sie , bis die Tonhöhe bei einem D unterhalb<br />
der Notenzeile gelandet ist. Das Tippen von Strg+/ oder / versetzt die ausgewählte Tonhöhe um<br />
eine Oktave nach oben oder nach unten; probieren Sie, das D eine Oktave nach oben zu versetzen,<br />
indem Sie Strg+ oder tippen.<br />
Hier sollten Sie angelangt sein:<br />
<br />
Wenn Sie von einem anderen Notationsprogramm zu <strong>Sibelius</strong> gewechselt haben, sind Sie vielleicht<br />
mit einer anderen Anordnung der Ziffernblocktasten für die Notendauern vertraut, bei der die 5<br />
einer Viertelnote entspricht. Wenn Sie möchten, können Sie <strong>Sibelius</strong>’ Keypad-Layout wechseln,<br />
sodass diese Anordnung zum Einsatz kommt, und sogar eine alternative Eingabemethode verwenden,<br />
bei der die Tonhöhe vor der Tondauer angegeben wird anstatt anders herum – dies wird später in<br />
diesem Projekt behandelt, siehe Tonhöhe vor der Dauer angeben auf Seite 37.
1.2 Noten bearbeiten und eingeben<br />
Rückgängig und Wiederherstellen<br />
Wenn Sie einen Fehler machen oder mit Ihren Änderungen nicht zufrieden<br />
sind, können Sie sich den Ärger sparen, zurückzugehen und Ihre Partitur<br />
manuell zu korrigieren. Wählen Sie zum Beispiel die Viertelnote D aus und<br />
drücken 5 auf dem Keypad, um sie in eine Halbe Note umzuwandeln. Beachten Sie, dass dadurch<br />
die nächste Note überschrieben wird. Klicken Sie in Windows auf den Linkspfeil in der Symbolleiste für<br />
den Schnellzugriff, hier dargestellt, oder wählen Sie auf dem Mac Bearbeiten Rückgängig (Kürzel<br />
Strg+Z oder Z). Damit wird Ihr letzter Arbeitsschritt rückgängig gemacht, und auf wunderbare<br />
Weise erscheint die gelöschte Note wieder. <strong>Sibelius</strong>’ Rückgängig-Funktion bezieht sich nicht nur auf<br />
den letzten Arbeitsschritt, sondern auf (fast beliebig) viele Arbeitsschritte. Probieren Sie, Strg+Z oder Z<br />
mehrmals hintereinander zu tippen, und beobachten Sie, wie Ihre Partitur sich selbst wieder aufbaut.<br />
Machen Sie solange rückgängig, bis die Note wieder ein H ist.<br />
Klicken Sie in Windows auf den Rechtspfeil in der Symbolleiste für den Schnellzugriff, oder wählen Sie<br />
auf dem Mac Bearbeiten Wiederherstellen (Kürzel Strg+Y oder Y), um alles wiederherzustellen,<br />
was Sie gerade rückgängig gemacht haben.<br />
Bei <strong>Sibelius</strong> gibt es sogar eine „Rückgängig-Liste“, welche alle kürzlich erfolgten Arbeitsschritte auflistet,<br />
und Sie mit einem Klick direkt zu einem bestimmten Zeitpunkt Ihrer Arbeit zurückspringen lässt.<br />
Mehr Details dazu in Rückgängig und Wiederherstellen in der Referenz.<br />
Leider funktioniert dies nur bei Tätigkeiten, die Sie in <strong>Sibelius</strong> ausgeführt haben. Wenn Sie also Ihren<br />
Kaffee auf Ihrer Tastatur verschütten, nützt Ihnen diese Funktion rein gar nicht.<br />
Eingabe mit der Maus und dem Keyboard-Fenster<br />
Die Noteneingabe mit der Maus in <strong>Sibelius</strong> ist einfach, kann jedoch recht zeitraubend sein, sodass Sie<br />
versuchen sollten, die gerade besprochenen Kürzel zu verwenden, um an Geschwindigkeit zuzulegen.<br />
Bevor wir mit der Noteneingabe beginnen, wählen Sie Ansicht Leisten Keyboard, um die Keyboard-<br />
Leiste zu öffnen. Dabei handelt es sich um eine virtuelle Bildschirm-Klaviatur, die in drei verschiedenen<br />
Größen über sieben Oktaven darstellen kann. Klicken Sie auf eine Taste, um die Wiedergabe der<br />
Note zu hören:<br />
23<br />
Projekt 1
Projekt 1<br />
24<br />
Wir werden einen Abschnitt der Gegenstimme vom Beginn der Klarinetten-Notenzeile eingeben,<br />
um die Gesangsmelodie zu ergänzen. Wir beginnen, indem wir unsere erste Note auf dem Keypad<br />
wählen. Stellen Sie zunächst sicher, dass in Ihrer Partitur nichts ausgewählt ist, indem Sie Esc drücken<br />
(oder auf den Knopf oben links im Keypad klicken). Drücken Sie jetzt 4 (auf dem Ziffernblock/<br />
Keypad), um eine Viertelnote zu wählen. Der Mauszeiger wird blau und zeigt damit an, dass er eine<br />
Note mit sich „herumträgt“. Drücken Sie . (auf dem Ziffernblock/Keypad), um der Viertelnote eine<br />
Punktierung hinzuzufügen. Sobald Sie mit dem Mauszeiger über die Partitur fahren, sehen Sie eine<br />
Schattennote, die Ihnen anzeigt, wo die punktierte Viertelnote beim Klicken erstellt wird. Beachten<br />
Sie auch, wie diese Schattennote sogar Hilfslinien über oder unter der Notenzeile zeichnet, sodass<br />
Sie hohe und tiefe Noten exakt positionieren können.<br />
Klicken Sie nun nahe am Anfang der Notenzeile der Klarinetten-Notenzeile in den A-Zwischenraum,<br />
dem zweiten Zwischenraum von unten:<br />
<br />
Wenn Sie die Stelle nicht ganz richtig getroffen haben, können Sie die Tonhöhe mit und korrigieren,<br />
nachdem Sie die Note eingegeben haben.<br />
Beachten Sie, dass die Note, die Sie gerade hinzugefügt haben, dunkelblau ist und damit anzeigt,<br />
dass sie ausgewählt ist; dann sehen Sie gleich daneben noch eine senkrechte dunkelblaue Linie, die<br />
Einfügemarke.<br />
Die Einfügemarke bedeutet, dass <strong>Sibelius</strong> zur Eingabe weiterer Noten bereit ist. Diese Einfügemarke<br />
können Sie sich wie die blinkende Einfügemarke (Cursor) vorstellen, die Sie schon aus Textverarbeitungsprogrammen<br />
kennen. Die Einfügemarke ist insbesondere bei der Alphabetischen Eingabe<br />
nützlich, die etwas später kommt, sodass wir dann genau erklären, was es damit auf sich hat.<br />
Drücken Sie 3, um auf dem Keypad die Achtelnote auszuwählen, und klicken Sie mit der Maus, um ein G<br />
auf der zweiten Linie von unten hinzuzufügen, drücken Sie dann wieder 4, um die Viertelnote<br />
erneut auszuwählen, und klicken Sie, um eine Note im F-Zwischenraum hinzuzufügen.<br />
Der Viertelnoten-Knopf des Keypads bleibt ausgewählt, sodass Sie weitere Noten mittels Mausklick<br />
erstellen können – Sie müssen den Viertelnoten-Knopf nicht neu auswählen. Fügen Sie drei weitere<br />
Viertelnoten hinzu, um den nächsten Takt auszufüllen, klicken Sie dabei mit dem Mauszeiger auf G,<br />
F und E:<br />
<br />
Der nächste Takt beginnt mit einer Viertelpause, drücken Sie also 0 auf dem Ziffernblock, um eine<br />
Pause zu erstellen (die Viertelnote sollte noch ausgewählt sein).
1.2 Noten bearbeiten und eingeben<br />
Fahren wir mit der Eingabe der Gegenstimme fort, nun mit der Keyboard-Leiste; klicken Sie auf die<br />
Tasten und verwenden Sie den Ziffernblock, um die Notenwerte zu wechseln. Beginnen Sie, indem<br />
Sie 3 drücken, um Achtelnoten auszuwählen, und geben Sie die unten gezeigte Melodie über das<br />
Keyboard-Fenster ein; wenn Sie eine Viertelnote schreiben müssen, drücken Sie einfach 4 auf dem<br />
Ziffernblock, bevor Sie die Taste in der Keyboard-Leiste klicken (oder in die Partitur klicken), um<br />
die Note hinzuzufügen. Hier sollten Sie hingelangt sein:<br />
<br />
<br />
<br />
<br />
<br />
Sie können auch Ihre Computertastatur verwenden, um auf der virtuellen Klaviatur zu „spielen“ –<br />
siehe 3.5 Keyboard-Fenster in der Referenz.<br />
Artikulation und Haltebögen mit dem Keypad hinzufügen<br />
Um unsere Gegenstimme fertig zu stellen, werden wir als Hilfe für den Ausführenden ein paar<br />
Artikulationen hinzufügen – später werden Sie sehen bzw. hören, dass <strong>Sibelius</strong> bei der Wiedergabe<br />
auch auf diese Artikulationen achtet.<br />
In derselben Weise, in der wir gelernt haben, wie die Dauer einer Note und ihr Vorzeichen geändert<br />
werden, fügen die Knöpfe des Keypads Artikulationen und Haltebögen auf der Stelle hinzu oder<br />
entfernen sie wieder: Wählen Sie dann einen Keypad-Knopf, um der Note eines dieser Objekte<br />
hinzuzufügen oder wieder von ihr zu entfernen.<br />
Probieren Sie es aus:<br />
Wählen Sie die Viertelnote D im dritten Takt der Klarinetten-Notenzeile aus.<br />
Drücken Sie die Taste auf Ihrem Ziffernblock, die dem . (Staccato-Punkt) in der oberen Reihe<br />
der Keypad-Knöpfe entspricht. Damit wird der Note ein Staccato-Punkt hinzugefügt.<br />
Wiederholen Sie dies bei der Viertelnote D im nächsten Takt<br />
<br />
<br />
Gehen Sie jetzt zum Beginn des zweiten Systems, um einen Haltebogen hinzuzufügen:<br />
Wählen Sie die Halbe Note A im neunten Takt der Klarinetten-Notenzeile aus.<br />
Drücken Sie Enter (auf dem Ziffernblock/Keypad), um die Note mit einem Haltebogen zu versehen.<br />
Benutzen Sie jetzt die Pfeiltasten und den Ziffernblock, um Artikulationen und Haltebögen der<br />
restlichen Klarinetten-Gegenstimme hinzuzufügen.<br />
<br />
<br />
25<br />
Projekt 1
Projekt 1<br />
1.3 Auswahlen und Noten kopieren<br />
26<br />
Wenn Sie von diesem Abschnitt des Projekts aus beginnen, sollten Sie die Beispielpartitur namens<br />
Projekt 1 öffnen und die Version 3 Auswahlen und Noten kopieren zur Aktuellen Version<br />
machen, indem Sie Überprüfen Versionen Versionen bearbeiten wählen, die genannte Version<br />
in der Liste auswählen und auf Soll aktuelle sein klicken.<br />
Da wir nun besprochen haben, wie man vorhandene Noten bearbeitet und die Tastenkürzel verwendet,<br />
um dieses Bearbeiten schneller auszuführen, sind wir bereit, uns anzuschauen, wie man Notenpassagen<br />
auswählt, um Noten und andere Objekte im großen Stil zu verarbeiten, zu kopieren und zu löschen.<br />
Auswahlen und Passagen<br />
Wenn Objekte in einer Partitur ausgewählt (selektiert) werden, erscheinen sie farbig (normalerweise<br />
blau). Dies zeigt an, dass Sie damit mit der Maus und der Tastatur irgendetwas machen können.<br />
Bei den meisten Arbeitsschritten in <strong>Sibelius</strong> sind Auswahlen im Spiel.<br />
Es gibt hauptsächlich drei Arten von Auswahlen:<br />
eine einfache Auswahl, bei der nur ein Objekt ausgewählt ist<br />
eine Mehrfachauswahl, bei der mehrere einzelne Objekte ausgewählt sind<br />
eine ausgewählte Passage, bei der ein zusammenhängender Bereich ausgewählt ist, dargestellt durch<br />
eine hellblaue Markierung („Notenzeilen-Passage“) oder eine violette Markierung („Systempassage“).<br />
Sie können mit allen drei Arten von Auswahlen so ziemlich dasselbe anstellen. Der hauptsächliche<br />
Unterschied besteht darin, wie Sie die Objekte zunächst auswählen.<br />
Wir schauen uns in der Scarborough-Fair-Partitur an, wie man die verschiedenen Auswahlen erstellt<br />
und verwendet. Einzelne Objekte auszuwählen ist hinreichend einfach, wir haben schon gesehen,<br />
wie man Noten auswählt, indem man mit der Maus auf sie klickt oder die Tab-Taste drückt.<br />
Um mehrere Objekte auszuwählen, wählen Sie ein einzelnes Objekt aus, Strg+klicken oder -klicken<br />
Sie dann ein oder mehrere weitere Objekte (d. h. halten Sie die Strg- oder -Taste gedrückt und<br />
klicken Sie mit der linken Maustaste), um diese Objekte der Auswahl hinzuzufügen. Probieren Sie<br />
dies, indem Sie die erste Note der Klarinetten-Notenzeile im ersten Takt der Scarborough Fair-<br />
Partitur auswählen. Strg+klicken oder -klicken Sie jetzt vorsichtig die nächste Note. Sie können<br />
auf diese Art Text und andere Objekte auswählen, probieren Sie also ein Strg+Klick oder -Klick<br />
auf den Titel. Wenn Sie so versehentlich ein Objekt der Auswahl hinzufügen, können Sie es von ihr<br />
wieder entfernen, indem Sie das Objekt nochmals Strg+klicken oder -klicken. Versuchen Sie, den<br />
Titel von der Auswahl zu entfernen.<br />
Mit Mehrfachauswahlen können Sie spezifische Objekte bearbeiten: Probieren Sie die - und -<br />
Tasten, um die ausgewählten Noten noch oben und nach unten zu versetzen. Dies ist vor allem bei<br />
Objekten nützlich, die keine Noten, Akkorde und Pausen sind – z. B. zum Auswählen mehrerer<br />
Artikulationen oder Textstücke.<br />
Bevor wir lernen, wie man eine Passage auswählt, sollten Sie die Auswahl der momentan ausgewählten<br />
Objekte aufheben, indem Sie Esc drücken (oder im Keypad auf den Knopf oben links klicken).
1.3 Auswahlen und Noten kopieren<br />
Eine Passage ist ein durchgehender Notenbereich, der sich über viele Seiten erstrecken kann. Eine<br />
Passage kann eine einzelne oder mehrere Notenzeilen umfassen. In den meisten Fällen werden Sie<br />
eine Passage auswählen, um Noten von einem Instrument in ein anderes zu kopieren, z. B. weil sie<br />
das gleiche spielen. Mit Passagen können Sie viele Noten auf einmal bearbeiten, kopieren oder<br />
löschen.<br />
Um eine Notenzeilen-Passage auszuwählen, beginnen Sie, indem Sie auf die erste die erste Note der<br />
Klarinetten-Notenzeile im ersten Takt klicken. Shift-klicken Sie jetzt vorsichtig in eine freie Stelle<br />
der Notenzeile im vierten Takt der Akustische-Gitarre-Notenzeile. Sie sollten jetzt eine hellblaue<br />
Markierung sehen, die alle dazwischen liegenden Noten umfasst:<br />
Beachten Sie, wie alle zur Notenzeilen gehörenden Objekte im Bereich der Passage ausgewählt sind.<br />
Dies ist sehr nützlich zum Kopieren, da dabei auch alle Artikulationen, Dynamikzeichen, Textstücke<br />
und andere Objekte, die der Notenzeile zugeordnet sind, kopiert werden! Wiederum können Sie<br />
die - und -Tasten benutzen, um die ausgewählten Noten nach oben und nach unten zu versetzen.<br />
Die Auswahl ist auch als Miniatur im Navigator zu sehen.<br />
Es gibt verschiedene Möglichkeiten, bestimmte Arten einer Notenzeilen-Passage schnell auszuwählen:<br />
Klick auf eine freie Stelle eines Taktes wählt diesen einzelnen Takt in einer Notenzeile aus (z. B.<br />
zum Kopieren eines Taktes)<br />
Doppelklick auf eine freie Stelle eines Taktes wählt die Notenzeile für die Dauer des Systems aus<br />
Dreifachklick auf eine freie Stelle eines Taktes wählt die Notenzeile in der ganzen Partitur aus<br />
Nach einem Klick, Doppelklick oder Dreifachklick können Sie mit Shift-Klick auf eine andere<br />
Notenzeile alle dazwischen liegenden Notenzeilen der Auswahl hinzufügen, oder mit Strg+Klick<br />
oder -Klick einzelne Notenzeilen hinzufügen oder entfernen.<br />
Um eine System-Passage auszuwählen, Strg+klicken oder -klicken Sie eine freie Stelle im ersten<br />
Takt der Gesangsnotenzeile. Sie sollten jetzt eine violette Markierung um alle Notenzeilen in diesem<br />
Takt sehen:<br />
Sie können Strg oder gedrückt halten, während Sie einfach-, doppel- oder dreifachklicken, um jeweils<br />
eine System-Passage für den Takt, die Dauer des Systems oder der ganzen Partitur auszuwählen.<br />
Sie können sogar die ganze Partitur auf einmal auswählen, und zwar mit Start Auswählen <br />
Alles (Kürzel Strg+A oder A). Dies ist besonders praktisch zum Transponieren der ganzen<br />
Partitur, zur Formatierungsänderung der ganzen Partitur oder zum Auswählen bestimmter Objekttypen<br />
in der gesamten Partitur.<br />
Weitere Details zu Auswahlen gibt es in 2.1 Auswahlen (Selektionen) und Passagen in<br />
der Referenz.<br />
27<br />
Projekt 1
Projekt 1<br />
Noten und andere Objekte löschen (entfernen)<br />
Versuchen Sie, verschiedene Objekte auszuwählen, und sie dann mit der Entf-Taste zu löschen:<br />
28<br />
Löschen Sie einen Text, z. B. den Bearbeiter-Text (ganz oben auf der ersten Seite)<br />
Löschen Sie eine Note: Die Note wird damit in eine Pause umgewandelt, sodass der Rhythmus<br />
weiterhin aufgeht.<br />
Sie können auch eine Pause löschen, die damit ausgeblendet wird; der verbleibende Rhythmus wird<br />
weiterhin so ausgerichtet, als ob die Pause noch da wäre. Wenn Sie eine Pause löschen, wechselt<br />
diese ihre Farbe zunächst in einen helleren Farbton, um anzuzeigen, dass sie ausgeblendet wurde; wenn<br />
Sie dann die Auswahl aufheben, verschwindet sie ganz. Normalerweise sollten Sie keine Pausen<br />
ausblenden, dies kann jedoch manchmal für spezielle Notationen nützlich sein. Auch andere Objekte<br />
können für spezielle Bedürfnisse ausgeblendet werden. Um ausgeblendete Objekte sehen zu können,<br />
werden diese auf dem Bildschirm in Grau dargestellt, wenn Sie Ansicht Unsichtbare Zeichen <br />
Ausgeblendete Objekte (Kürzel Strg+Alt+H oder H) einschalten.<br />
Sie können Objekte auch mit der Rückschritt-Taste löschen.<br />
Start Zwischenablage Ausschneiden (Kürzel Strg+X oder X) macht das gleiche wie Löschen,<br />
die gelöschten Objekte werden dabei allerdings in die Zwischenablage kopiert, um dann an anderer<br />
Stelle mittels Start Zwischenablage Einfügen (Kürzel Strg+V oder V) eingefügt werden zu<br />
können. Dies wird in <strong>Sibelius</strong> nicht häufig verwendet, sodass jetzt keine Notwendigkeit besteht, es<br />
auszuprobieren.<br />
Vergessen Sie nicht, dass Sie immer Rückgängig und Wiederherstellen verwenden können, um<br />
alles, was Sie gelöscht haben, wieder zurückzubringen.<br />
Takte löschen<br />
Es wird oft der Fall eintreten, dass Sie einen oder mehrere Takte – leer oder nicht – aus Ihrer Partitur<br />
entfernen möchten; diese Funktion ist also sehr wichtig zu lernen. Es gibt zwei Möglichkeiten, Takte<br />
in <strong>Sibelius</strong> zu löschen.<br />
Am Einfachsten geht es, wenn Sie eine Passage auswählen, in der sich die Takte befinden, die Sie<br />
aus der Partitur entfernen möchten (siehe oben Auswahlen und Passagen) und dann Start <br />
Takte Löschen wählen (Kürzel Strg+Rückschritt oder Rückschritt). Sie werden gefragt, ob Sie<br />
sicher sind, die Takte zu löschen: Klicken Sie auf Ja, und beachten Sie dabei, dass Sie das Kontrollkästchen<br />
mit der Bezeichnung Diesen Hinweis nicht mehr anzeigen einschalten können, wenn <strong>Sibelius</strong> Sie<br />
nicht weiter verweichlichen soll (schließlich gibt es ja immer ein Rückgängig!). Wenn Sie gerne<br />
gefährlich leben und diese Option einschalten, später aber Ihre Unbesonnenheit bereuen, können<br />
Sie diese und andere gleichermaßen abgewiesenen Warnhinweise wieder erscheinen lassen, und zwar mit<br />
einem Klick auf Alle Hinweise anzeigen auf der Seite Weitere von Datei Voreinstellungen.<br />
Eine zweite Möglichkeit, Takte zu entfernen: Erstellen Sie eine System-Passage und drücken Sie dann Entf.<br />
Versuchen Sie, die letzten drei Takte der Scarborough-Fair-Partitur zu entfernen, klicken Sie dann auf<br />
Rückgängig oder wählen auf dem Mac Bearbeiten Rückgängig, um sie wiederherzustellen.
1.3 Auswahlen und Noten kopieren<br />
Kopieren<br />
Noten zwischen Takten, Notenzeilen und sogar zwischen verschiedenen Dateien zu kopieren ist in <strong>Sibelius</strong><br />
sehr einfach. Lassen Sie uns es ausprobieren; klicken Sie auf die Viertelnote mit Staccato im fünften Takt<br />
der Klarinetten-Notenzeile, und Alt+klicken oder -klicken Sie dann an eine Stelle im leeren sechsten<br />
Takt der Gitarren-Notenzeile. Die Note wird exakt kopiert, landet aber auf der Tonhöhe, die zu der<br />
Notenlinie oder dem Zwischenraum gehört, wo Ihr Mauszeiger beim Klicken hingezeigt hat. Beachten<br />
Sie, dass das Staccato mitkopiert wurde; alle Artikulationen einer Note werden auf diese Weise kopiert.<br />
Diese Methode eignet sich sehr gut zum Kopieren größere Notenabschnitte. Beginnen Sie, indem<br />
Sie den fünften Takt der Gitarren-Notenzeile auswählen:<br />
Alt+klicken oder -klicken Sie jetzt auf die Stelle am Beginn des Takts vor der Note, die Sie gerade<br />
im sechsten Takt gesetzt haben; Sie sehen dann dies:<br />
<strong>Sibelius</strong> überschreibt die Note, die Sie zuvor gesetzt hatten, mit den neu kopierten Noten. Sie können<br />
Alt+Klick oder -Klick verwenden, um alle Kombinationen von Objekten in einer Partitur zu kopieren,<br />
indem Sie einfache, Mehrfach- oder Passagenauswahlen erstellen.<br />
Wenn Sie in Windows eine dritte (mittlere) Maustaste oder ein Scrollrad zum Klicken haben, dann<br />
können Sie diese Taste anstatt Alt+Klick zum Kopieren und Einfügen in einem Arbeitsschritt verwenden.<br />
Wenn Sie eine Maus mit nur zwei Tasten haben, dann könne Sie dies mittels „Akkord-Klick“, d. h.<br />
Sie klicken mit der linken und der rechten Maustaste gleichzeitig, um so die Funktion der mittleren<br />
Maustaste zu simulieren.<br />
<strong>Sibelius</strong> lässt Sie auch Noten oder andere Objekte in Ihrer Partitur duplizieren, sodass eine exakte<br />
Kopie direkt hinter dem Original erscheint, indem Sie Noteneingabe Noteneingabe Wiederholen<br />
wählen (Kürzel R). Wählen Sie die vier Takte der Basslinie aus, die Sie gerade mit Alt+Klick oder -<br />
Klick eingegeben haben, und drücken Sie R, um die Takte sich direkt dahinter wiederholen zu sehen.<br />
Sie können damit schnell alle Noten, Akkorde, Texte, Notenpassagen und verschiedene andere<br />
Objekte direkt hinter diesen wiederholen.<br />
Sie können auch auf herkömmliche Art und Weise Noten in die Zwischenablage kopieren, indem Sie Start <br />
Zwischenablage Kopieren wählen (Kürzel Strg+C oder C), gefolgt von Start Zwischenablage <br />
Einfügen (Kürzel Strg+V oder V), um sie an anderer Stelle einzufügen. Diese Methode ist langsamer<br />
als die oben genannte und ist daher nicht besonders empfehlenswert, außer beim Kopieren von Noten<br />
zwischen unterschiedlichen Partituren (Alt+Klick oder -Klick kopiert nur innerhalb derselben Partitur).<br />
Sowohl Kopieren als auch Einfügen stehen im Kontextmenü zur Verfügung, das Sie mit Rechtsklick<br />
(Windows) oder Control-Klick (Mac) aufrufen, während ein oder mehrere Objekte ausgewählt sind.<br />
Vervollständigen Sie mit den verschiedenen Kopiermethoden, die wir erklärt haben, die fehlenden<br />
Takte in der Gitarrenstimme, indem Sie den vorausgehenden Takt (oder Takte) in die noch übrigen<br />
leeren Takte der Gitarren-Notenzeile kopieren.<br />
29<br />
Projekt 1
Projekt 1<br />
1.4 Flexi-time-Eingabe<br />
30<br />
Wenn Sie von diesem Abschnitt des Projekts aus beginnen, sollten Sie die Beispielpartitur namens<br />
Projekt 1 öffnen und die Version 4 Flexi-time-Eingabe zur Aktuellen Version machen, indem<br />
Sie Überprüfen Versionen Versionen bearbeiten wählen, die genannte Version in der Liste<br />
auswählen und auf Soll aktuelle sein klicken.<br />
Wir haben schon die Noteneingabe mit der Maus und der Keyboard-Leiste gesehen, bei der Sie Noten<br />
durch Klicken mit der Maus einsetzen. Es gibt aber viel schnellere Eingabemethoden, die Sie ausprobieren<br />
sollten, um dann herauszufinden, welche sich für Sie am angenehmsten anfühlt, oder Sie mischen und<br />
kombinieren; Sie müssen <strong>Sibelius</strong> nicht sagen, dass Sie die Eingabemethode wechseln. Wie schauen<br />
uns jetzt <strong>Sibelius</strong>’ einzigartiges Echtzeit-Noteneingabesystem namens Flexi-time an.<br />
„Echtzeit“-Eingabe bedeutet einfach nur, dass Sie in ein Computerprogramm einspielen und das<br />
Programm die von Ihnen gespielten Tonhöhen und Rhythmen notiert. Das ist zumindest die Theorie.<br />
In der Praxis ist es für ein Programm jedoch sehr schwierig zu verstehen, was Sie spielen, ohne<br />
nach dem Spielen die Musik zu analysieren und ohne große Hilfestellung zu erhalten. Das bedeutet<br />
üblicherweise, dass Sie so genau wie möglich zu einem Metronom-Klick spielen und danach zum<br />
Ausbügeln Ihrer rhythmischen Ungenauigkeiten die Noten „quantisieren“ müssen.<br />
<strong>Sibelius</strong> jedoch unternimmt einen einzigartigen Versuch, der Ihnen die Möglichkeit gibt, eher freier zu<br />
spielen und trotzdem ein gutes Resultat zu erzielen.<br />
Wenn Sie kein MIDI-Keyboard oder keine MIDI-Gitarre haben, überspringen Sie dieses Kapitel und<br />
machen bei 1.5 Alphabetische und Step-time-Eingabe auf Seite 34 weiter.
1.4 Flexi-time-Eingabe<br />
Ein MIDI-Gerät verwenden<br />
Um Flexi-time zu verwenden, muss an Ihrem Computer ein MIDI-Keyboard oder eine MIDI-Gitarre<br />
angeschlossen sein.<br />
Sobald Ihr MIDI-Gerät korrekt installiert ist, können Sie die Eingabe und die Wiedergabe in <strong>Sibelius</strong><br />
einrichten. Wählen Sie dazu Noteneingabe Einrichten Eingabe-Geräte:<br />
Sie sollten den Namen Ihres Gerätes in der Tabelle ganz oben auf der Seite finden (z. B. M-Audio<br />
Oxygen 8) und überprüfen, ob das Kontrollkästchen Verwenden eingeschaltet ist. Falls Sie eine<br />
MIDI-Gitarre verwenden, müssen Sie den Typ ändern, indem Sie auf das Aufklappmenü klicken und<br />
Gitarre anstelle von Keyboard wählen.<br />
In diesem Kapitel werden wir ein MIDI-Keyboard verwenden. Um mehr über das Einrichten von<br />
Eingabe und Wiedergabe mit MIDI-Geräten zu erfahren: 3.13 Eingabe-Geräte in der<br />
Referenz.<br />
Flexi-time-Optionen<br />
Am besten probiert man eine einzelne Melodielinie zu spielen. Lassen Sie uns dies zuerst ausprobieren –<br />
Sie sollten die Noten der Scarborough Fair-Partitur, an der wir gearbeitet haben, vor sich haben.<br />
Wir werden eine Strophe der Klarinettenstimme aufnehmen; um ein optimales Ergebnis zu<br />
gewährleisten, klicken Sie auf den rechts abgebildeten Dialogstarterknopf in Noteneingabe <br />
Flexi-time (Kürzel Strg+Shift+O oder O).<br />
Da wir zusammen mit anderen Instrumenten im Takt aufnehmen – und wir nehmen nur eine Linie<br />
auf –, sollten Sie Ohne (non rubato) aus der Tempoflexibilität-Aufklappliste wählen und das<br />
Kontrollkästchen In mehrere Stimmen aufnehmen ausschalten.<br />
Klicken Sie auf OK, um zur Partitur zurückzukehren.<br />
31<br />
Projekt 1
Projekt 1<br />
Ausprobieren<br />
Sie brauchen den Ausdruck der Partitur, den wir zu Beginn des Projekts gedruckt haben, um davon die<br />
Noten abzulesen.<br />
In der Steuerung-Leiste können Sie die Wiedergabe von <strong>Sibelius</strong> ablesen und steuern. Falls Sie die<br />
Steuerung-Leiste nicht sehen können, schalten Sie sie ein, indem Sie Ansicht Leisten Steuerung<br />
wählen (Kürzel Strg+Alt+Y oder Y):<br />
32<br />
Wiedergabe-Linie<br />
an den Anfang<br />
Zeitachsen-Regler<br />
Anzeige für<br />
MIDI in & out<br />
Rückspulen<br />
Play Vorspulen Flexi-time<br />
Stopp<br />
Wiedergabe-<br />
Linie ans<br />
Ende<br />
Live-Tempo<br />
aufnehmen Live-Wiedergabe<br />
Live-Tempo<br />
abspielen<br />
Timecode-Anzeige<br />
Aktuelles Tempo<br />
Tempo-Regler<br />
Klick (ein/aus)<br />
Wenn Ihnen dieser Weg lieber ist, so haben Sie auch über Wiedergabe Steuerung Zugriff auf<br />
viele der Wiedergabe-Steuerungen.<br />
Wir werden beginnen, mit Flexi-time die Noten von Takt 43 bis zum Ende der Strophe in Takt 61<br />
einzuspielen: Wählen Sie Takt 43 in der Klarinetten-Notenzeile aus, sodass er hellblau markiert ist<br />
(oder wählen Sie das Ganztaktpausensymbol an sich aus); damit sagen Sie <strong>Sibelius</strong>, an welcher Stelle die<br />
Aufnahme beginnen soll.<br />
Holen Sie nun tief Luft, denn sobald Sie Noteneingabe Flexi-time Flexi-time-Eingabe<br />
(Kürzel Strg+Shift+F oder F) wählen oder auf den runden Aufnahmeknopf in der<br />
Steuerung-Leiste klicken, zählt <strong>Sibelius</strong> Ihnen einen Takt voraus und nimmt dann auf, was<br />
Sie spielen. Versuchen Sie es jetzt:<br />
Flexi-time zählt standardmäßig einen Takt voraus, d. h. in diesem Fall sollten Sie drei Metronom-<br />
Klicks zum Einzählen hören. (Wenn Sie den Metronom-Klick nicht hören, prüfen Sie, ob Ihr<br />
Wiedergabegerät eingeschaltet ist, siehe dann 3.14 Flexi-time oder 6.1 Wiedergabe<br />
in der Referenz.)<br />
Nach dem Ende des Einzählens versuchen Sie die nächsten paar Takte flüssig und dem Tempo<br />
des Metronom-Klicks folgend einzuspielen.<br />
Spielen Sie solange wie Sie möchten weiter und beobachten Sie, wie <strong>Sibelius</strong> die Noten auf dem<br />
Bildschirm schreibt (normalerweise wird das Programm Ihnen dabei einige Noten hinterher sein).<br />
Während der Aufnahme ist es wahrscheinlich besser, den Vorgang auf dem Bildschirm nicht zu<br />
verfolgen!<br />
Wenn Sie die Aufnahme beenden wollen, klicken Sie auf den quadratischen Stopp-Knopf in der<br />
Steuerung-Leiste oder drücken Sie die Leertaste.
1.4 Flexi-time-Eingabe<br />
Schauen Sie sich nun an, was <strong>Sibelius</strong> aufgezeichnet hat (oder was Sie angerichtet haben); wenn Sie<br />
mit dem Ergebnis nicht zufrieden sind, wählen Sie einfach die gerade eingegebenen Takte aus, drücken<br />
Entf und wählen Takt 43 erneut aus. Unternehmen Sie so viele Versuche wie Sie möchten, bis Sie<br />
zufrieden sind. Wenn Sie möchten, dass <strong>Sibelius</strong> während der Aufnahme Ihre Partitur verlangsamt,<br />
siehe unten Das Aufnahmetempo anpassen.<br />
In Projekt 3 dieser <strong>Anleitungen</strong> lernen Sie, wie man in zwei Notenzeilen gleichzeitig eingibt. Sie können<br />
auch andere Optionen wie Rubato (die Tempoflexibilität) ändern, den Klang und das Einzählen<br />
des Metronomklicks, und die Art und Weise, in der Triolen und andere N-tolen erkannt werden –<br />
3.14 Flexi-time in der Referenz.<br />
Das Aufnahmetempo anpassen<br />
Machen Sie sich keine Sorgen, wenn Sie etwas Schwierigkeiten haben oder Ihre Klavierspielkünste<br />
etwas eingerostet sind – <strong>Sibelius</strong> erwartet von Ihnen kein Virtuosentum! Wir werden uns gleich<br />
anschauen, wie man Ordnung in die Transkription bringen kann, zuerst aber lernen wir, wie man<br />
die Flexi-time-Einspielung etwas einfacher gestalten kann.<br />
Mit dem Temporegler in der Steuerung-Leiste kann man die Wiedergabe der Partitur schneller oder<br />
(in diesem Fall wichtiger) langsamer machen. Dies gilt auch für die Flexi-time-Aufnahme – verschieben<br />
Sie den Regler nach links, der Klick verlangsamt sich dann, sodass Sie sie sorgfältiger spielen können.<br />
Sie sollten den Temporegler nur zur Änderung der Wiedergabe der gesamten Partitur verwenden; für<br />
Tempowechsel verwenden Sie Tempo-Text und Metronom-Angaben, die Sie der Partitur hinzufügen –<br />
siehe 1.7 Text und Dynamik auf Seite 45.<br />
Einspielung umschreiben<br />
Wenn Sie feststellen, dass unerwünschte Pausen, sich überlappende Noten oder falsche Notendauern<br />
auftreten, können Sie <strong>Sibelius</strong> diese lesbarer gestalten lassen. Wählen Sie die Passage aus und wählen<br />
Noteneingabe Flexi-time Einspielung umschreiben, worauf sich ein einfaches Dialogfeld<br />
öffnet. Da die Noten, die wir aufgenommen haben, keine Notenwerte kürzer als Achtelnoten enthält,<br />
setzen Sie die Quantisierungs-Einheit (Mindestdauer) auf Normal: Achtelnote und klicken<br />
auf OK. <strong>Sibelius</strong> berechnet die Flexi-time-Einspielung neu und erzeugt eine rhythmisch und optisch<br />
einfachere Fassung.<br />
Wenn es immer noch irgendwelche Fehler gibt, können Sie die schon erlernten Bearbeitungstechniken<br />
verwenden, um Notenwerte und Tonhöhen zu korrigieren. Vielleicht möchten Sie auch noch mit<br />
anderen Plug-ins im Menü Noteneingabe Plug-ins Plug-ins experimentieren, insbesondere<br />
mit denen unter Notation vereinfachen.<br />
33<br />
Projekt 1
Projekt 1<br />
1.5 Alphabetische und Step-time-<br />
Eingabe<br />
34<br />
Wenn Sie von diesem Abschnitt des Projekts aus beginnen, sollten Sie die Beispielpartitur namens<br />
Projekt 1 öffnen und die Version 5 Alphabetische und Step-time-Eingabe zur Aktuellen Version<br />
machen, indem Sie Überprüfen Versionen Versionen bearbeiten wählen, die genannte Version<br />
in der Liste auswählen und auf Soll aktuelle sein klicken.<br />
Lassen Sie uns nun die Noten der Klarinetten-Notenzeile zu Ende eingeben; Sie lernen zwei weitere<br />
Methoden der Noteneingabe in <strong>Sibelius</strong>. Sie brauchen den Ausdruck der Partitur, den wir zu Beginn<br />
des Projekts gedruckt haben, um davon die Noten abzulesen.<br />
Alphabetische Eingabe<br />
Sie können in <strong>Sibelius</strong> Noten eingeben, indem Sie die Tonhöhen mit den Buchstaben A bis G direkt<br />
über die Computertastatur eintippen, und Akkorde mit den Zahlen 1 bis 9 auf der Haupttastatur<br />
(nicht auf dem Ziffernblock) bilden. Sie können auch Akkorde aufbauen, indem Sie Noten mit der<br />
Maus auswählen und dann Noteneingabe Intervalle Darüber und Noteneingabe Intervalle <br />
Darunter wählen. Mit der Computertastatur geht es viel schneller als mit der Eingabe mit der Maus,<br />
sobald Sie damit vertraut sind. (Anm. des Übersetzers: Die Buchstaben-Tonhöhen beziehen sich<br />
auf die englischen Bezeichnungen, d. h. es gibt eine Abweichung, nämlich um ein H einzugeben,<br />
müssen Sie B tippen.)<br />
Probieren Sie die Noten in die Klarinettenstimme von Takt 66 bis 68 einzugeben:<br />
Klicken Sie auf die Ganztaktpause in Takt 66 der Klarinetten-Notenzeile, sodass diese dunkelblau<br />
wird – damit sagen Sie <strong>Sibelius</strong>, wo die Noteneingabe beginnt. Ab jetzt berühren Sie nicht mehr<br />
die Maus, egal wie stark die Versuchung dazu auch sein mag!<br />
Tippen Sie N (das Kürzel für Noteneingabe Noteneingabe Noten eingeben), daraufhin<br />
erscheint die Einfügemarke<br />
Drücken Sie F7, sodass Sie das erste Keypad-Layout sehen (sofern es nicht schon angezeigt wird),<br />
tippen Sie dann 3 auf dem Ziffernblock, um den Achtel-Notenwert zu wählen. Sie müssen einen<br />
Notenwert wählen, damit <strong>Sibelius</strong> weiß, wie lang die Noten werden sollen.<br />
Tippen Sie F. <strong>Sibelius</strong> gibt Noten automatisch mit dem kleinstmöglichen Intervall zur vorhergehenden<br />
Note ein; in diesem Fall ist das F aber eine Oktave zu tief. Tippen Sie also Strg+ oder , um<br />
die Note eine Oktave nach oben zu versetzen.<br />
Tippen Sie C A und dann Strg+ oder , um das A eine Oktave nach oben zu versetzen. Sie<br />
sehen, dass die Einfügemarke nach jeder eingegebenen Note vorrückt, um Ihnen anzuzeigen,<br />
wo die nächste Note gesetzt wird.<br />
Tippen Sie F C A (unter der Verwendung von Strg+ oder , um das C eine Oktave nach oben<br />
zu versetzen)<br />
Tippen Sie 5 auf dem Keypad, um eine Halbe Note zu wählen<br />
Tippen Sie D 4 (auf dem Ziffernblock/Keypad) C A. Damit geben Sie eine Halbe Note D und die<br />
Viertelnoten C und A ein
1.5 Alphabetische und Step-time-Eingabe<br />
Um nun ein H einzugeben, tippen Sie 7 (auf dem Ziffernblock/Keypad), um das Auflösungszeichen<br />
zu wählen<br />
Tippen Sie B G (das B für das H, siehe Anmerkung oben), um die Viertelnoten H und G einzugeben<br />
Drücken Sie zweimal Esc, um die Noteneingabe zu beenden und um die Auswahl der letzten Note<br />
aufzuheben, da wir für den Moment mit der Noteneingabe aufhören.<br />
Hier sollten Sie jetzt angelangt sein:<br />
<br />
<br />
Genauso wie Noten mit der Maus erst dann geschrieben werden, wenn Sie tatsächlich in die Partitur<br />
klicken, so verhält es sich bei der alphabetischen Eingabe entsprechend: Eine Note wird tatsächlich<br />
nur dann gesetzt, wenn Sie einen der Buchstaben A bis G tippen. Alle auf dem Keypad gewählten<br />
Knöpfe bereiten lediglich vor, was geschehen wird, wenn Sie A bis G tippen oder mit der Maus klicken.<br />
Daher müssen Sie, genauso wie bei der Eingabe mit der Maus, Vorzeichen, Artikulationszeichen<br />
oder andere Zeichen wählen, bevor Sie den Buchstaben tippen. (Wenn Sie letztere vergessen, können<br />
Sie sie immer noch später hinzufügen.) Die einzige Ausnahme sind Haltebögen (mittels Drücken<br />
von Enter), welche nach der Note eingegeben werden (was sich einfach natürlicher anfühlt, da der<br />
Haltebogen ja auch nach der Note kommt).<br />
Sobald Sie sich daran gewöhnt haben, die Notenwerte mit der einen Hand auf dem Ziffernblock/<br />
Keypad zu wechseln und mit der anderen Hand die Tonhöhen mit den Buchstaben A bis G und R<br />
einzugeben, werden Sie feststellen, dass dies eine sehr schnelle Noteneingabemethode ist.<br />
Denken Sie daran, dass Sie Artikulation, die Vorzeichen und andere Eigenschaften vorhandener Noten<br />
bearbeiten können, einfach indem Sie die Note auswählen und den jeweiligen Knopf auf dem Keypad<br />
wählen. Die Tonhöhe zu ändern ist genauso einfach: Wählen Sie die Note aus und tippen Sie die neue<br />
Tonhöhe unter Verwendung der Buchstaben A bis G. Wir haben schon gesehen, wie man die Länge einer<br />
Note ändert, indem man sie auswählt und auf dem Keypad einen anderen Notenwert wählt.<br />
Benutzen Sie die alphabetische Eingabe, um den Rest der fehlenden Noten der Klarinettenstimme<br />
in Ihrer Partitur von Takt 69 an einzugeben.<br />
Für weitere Einzelheiten: 3.1 Einführung in die Noteneingabe in der Referenz.<br />
35<br />
Projekt 1
Projekt 1<br />
Akkorde in alphabetischer Eingabe<br />
Es gibt zwei einfache Möglichkeiten, in der alphabetischen Eingabe Akkorde aufzubauen. Geben<br />
Sie eine der Noten des Akkordes wie gehabt ein. Dann:<br />
36<br />
Wählen Sie Noteneingabe Intervalle Darüber oder Noteneingabe Intervalle Darunter<br />
und suchen Sie sich im Menü ein Intervall aus<br />
Auf einer Standardtastatur tippen Sie eine Zahl von 1 bis 9 auf der Haupttastatur (nicht auf dem<br />
Keypad), um eine Note ein Intervall darüber hinzuzufügen, oder Shift-1 bis Shift-9, um eine Note<br />
darunter hinzuzufügen. 1 zum Beispiel fügt ein Prime, 3 eine Terz darüber, Shift-6 eine Sexte<br />
darunter hinzu. Dies sind die Tastenkürzel für die Menüeinträge von Noteneingabe Intervalle <br />
Darüber und Noteneingabe Intervalle Darunter.<br />
Tippen Sie Shift-A bis Shift-G, um eine Note mit der dem Buchstaben entsprechenden Tonhöhe<br />
über der ausgewählten Note hinzuzufügen. (Es gibt keine Kürzel, Noten mit Buchstaben-Tasten<br />
unter den ausgewählten Noten hinzuzufügen.)<br />
Sie können einem Akkord auf die gleiche Art weitere Noten hinzufügen.<br />
Wenn Sie die alternativen Tastenkürzel für die Tastatur eines Notebooks verwenden (siehe Notebook-<br />
Kürzel auf Seite 20), tippen Sie von Shift-1 bis Shift-9 eine Zahl, um eine Note ein Intervall<br />
darüber hinzuzufügen; Shift-3 zum Beispiel fügt eine Terz darüber hinzu.<br />
Besonders praktisch: Sie können eine Passage von Noten auswählen und allen Noten dieser Passage<br />
auf einmal mittels 1 bis 9 oder Shift-1 bis Shift-9 Noten darüber/darunter hinzufügen.<br />
Step-time-Eingabe<br />
Wir haben schon gesehen, wie man ein MIDI-Gerät verwendet, um in <strong>Sibelius</strong> Noten mit der Aufnahme<br />
einer Echtzeiteinspielung einzugeben. Sie können Ihr MIDI-Keyboard (oder MIDI-Gitarre) auch<br />
benutzen, um Tonhöhen ähnlich wie bei der alphabetischen Eingabe zu spielen.<br />
Wenn Sie kein MIDI-Gerät an Ihrem Computer angeschlossen haben, absolvieren Sie diesen Abschnitt<br />
mit der gerade erlernten alphabetischen Eingabemethode – oder benutzen Sie die Keyboard-Leiste<br />
als virtuelles MIDI-Keyboard! ( 3.5 Keyboard-Fenster in der Referenz.)<br />
Die Step-time-Eingabe ist so etwas wie die alphabetische Eingabe mit einem MIDI-Eingabe-Gerät<br />
und damit noch schneller. Alles, was Sie zu tun brauchen, ist:<br />
Wählen Sie eine Pause aus, bei welcher Sie mit der Noteneingabe starten möchten, und tippen Sie N,<br />
damit die Einfügemarke erscheint<br />
Wählen Sie vom Keypad einen Notenwert (daran müssen Sie denken, oder <strong>Sibelius</strong> muss raten)<br />
Spielen Sie nun Noten auf dem MIDI-Keyboard. Wie bei der alphabetischen Eingabe wählen Sie<br />
jegliche Artikulationszeichen oder andere Attribute vom Keypad, bevor Sie eine Note erstellen.<br />
Die Knöpfe des Keypads bleiben solange gedrückt, bis Sie sie nochmals wählen bzw. drücken.<br />
Um den Notenwert zu ändern, wählen Sie vor dem Eingeben der Note einen neuen Notenwert<br />
vom Keypad<br />
Zum Eingeben einer Pause drücken Sie 0 auf dem Keypad; damit erstellen Sie eine Pause mit der<br />
vom Keypad gewählten Dauer.
Die einzigen Unterschiede zur alphabetischen Eingabe sind:<br />
1.5 Alphabetische und Step-time-Eingabe<br />
Sie müssen keine Vorzeichen eingeben, da <strong>Sibelius</strong> natürlich merkt, wenn Sie eine schwarze<br />
Taste auf Ihrem MIDI-Keyboard spielen. <strong>Sibelius</strong> rät auf intelligente Art und Weise, wie die Note der<br />
schwarzen Taste „gedeutet“ werden soll, z. B. als Fis oder als Ges – auf der Grundlage der jeweiligen<br />
Tonart und des musikalischen Kontextes. Sie können <strong>Sibelius</strong> jedoch bitten, eine Note nach dem<br />
Eingeben enharmonisch umzudeuten, indem Sie Noteneingabe Noteneingabe Umdeuten<br />
wählen oder einfach das Kürzel Return (auf der Haupttastatur) drücken.<br />
Gleichermaßen kennt <strong>Sibelius</strong> immer die Oktavlage, in der Sie eingeben<br />
Sie können Akkorde auf einmal eingeben, einfach indem Sie sie spielen (Sie müssen nicht wie<br />
bei der alphabetischen Eingabe Note für Note einer zuerst erstellten Note hinzufügen).<br />
Diese Unterschiede machen die Step-time-Eingabe im Vergleich zur alphabetischen Eingabe etwas<br />
schneller. Probieren Sie den Rest der fehlenden Noten der Gitarren-Notenzeile von Takt 69 an mit<br />
der Step-time-Eingabe einzugeben:<br />
Wählen Sie zuerst in Takt 69 die Ganztaktpause in der Gitarren-Notenzeile aus (die Pause wird<br />
dunkelblau)<br />
Wählen Sie dann den Achtelnotenwert vom Keypad<br />
Beginnen Sie nun, die Noten zu spielen, und wechseln Sie währenddessen die Notenwerte auf<br />
dem Keypad.<br />
Sie können immer mit den Pfeiltasten zurückgehen, wenn Sie einen Fehler gemacht haben sollten<br />
oder etwas ändern möchten. Wie bei der alphabetischen Eingabe können Sie die Tonhöhe einer Note<br />
oder eines Akkordes ändern, indem Sie die betreffende Note auswählen und nochmals auf Ihrem<br />
MIDI-Keyboard spielen. Natürlich gibt es auch immer ein Rückgängig!<br />
Mit einem MIDI-Keyboard (oder einer MIDI-Gitarre) können Sie Akkorde viel schneller eingeben, als<br />
Noten einzeln mit der Maus zu klicken (und auch ein wenig schneller als mit der Computertastatur).<br />
Für weitere Einzelheiten: 3.1 Einführung in die Noteneingabe in der Referenz.<br />
Vergessen Sie nicht, dass Sie mit Alt-Klick oder -Klick Noten kopieren, und mit R Noten oder Takte<br />
wiederholen können.<br />
Tonhöhe vor der Dauer angeben<br />
Wenn Sie von einem anderen Notationsprogramm zu <strong>Sibelius</strong> gewechselt haben, haben Sie wahrscheinlich<br />
gemerkt, dass <strong>Sibelius</strong>’ Standard-Eingabemethode auf die gleiche Weise funktioniert wie das, was<br />
Sie vielleicht als Einfache Eingabe kennen.<br />
Wenn Sie mit einer anderen Noteneingabemethode vertraut sind, bei der die Dauer der Note oder des<br />
Akkords nach der Tonhöhe anstatt anders herum angegeben wird, können Sie diese Eingabemethode<br />
auch in <strong>Sibelius</strong> benutzen. Wählen Sie Datei Voreinstellungen und gehen Sie dort auf die<br />
Noteneingabe-Seite. Wählen Sie in diesem Dialogfeld im Menü Noteneingabe-Voreinstellungen<br />
die Option Tonhöhe vor Dauer, und klicken Sie auf OK.<br />
37<br />
Projekt 1
Projekt 1<br />
38<br />
Ab diesem Moment an zeigt das erste Keypad-Layout eine andere Anordnung der Knöpfe, deren<br />
Notendauerkürzel nun den Notendauerkürzeln anderer Programme entsprechen, sodass Sie zur<br />
Eingabe einer Viertelnote die 5 anstatt der 4 drücken. Wenn Sie etwas auswählen, um dort die<br />
Noteneingabe zu beginnen und dann N drücken, können Sie Noten und Akkorde spielen, während<br />
die Schattennote die gespielten Noten anzeigt. <strong>Sibelius</strong> wird jedoch Noten oder Akkorde erst dann<br />
eingeben, wenn Sie auf dem Keypad eine Dauer wählen, während Sie gleichzeitig auf Ihrem MIDI-<br />
Keyboard eine Note oder einen Akkord gedrückt halten.<br />
Sie können die Optionen auf der Noteneingabe-Seite der Voreinstellungen in beliebiger Kombination<br />
verwenden. Experimentieren Sie also mit den Einstellungen und finden Sie heraus, was Ihnen am<br />
besten passt.<br />
Diese <strong>Anleitungen</strong> gehen davon aus, dass Sie <strong>Sibelius</strong>’ Standard-Eingabemethode verwenden; wenn<br />
Sie sich also entschließen, Tonhöhe vor Dauer zur Absolvierung der Projekte zu verwenden, denken<br />
Sie daran, dass die Keypad-Kürzel, die Sie dann benutzen, sich von den beschriebenen unterscheiden.<br />
Für weitere Einzelheiten zu <strong>Sibelius</strong>’ Noteneingabe: 3.12 Noteneingabe-Optionen in der<br />
Referenz.<br />
Transponierende Partituren<br />
Standardmäßig wird Ihre Partitur klingend („in C“) dargestellt. Um zu transponierenden Tonhöhen<br />
zu wechseln und die Klarinetten-Notenzeile mit den für den Spieler zum Lesen richtigen Tonhöhen<br />
anzuzeigen, wählen Sie einfach Start Instrumente Transponierende Partitur (Kürzel Strg+Shift+T<br />
oder T) – probieren Sie dies jetzt. Sie sehen, wie alle Noten und Tonartvorzeichnungen in der<br />
Klarinetten-Notenzeile augenblicklich zu den transponierenden Tonhöhen der Klarinette wechseln.<br />
<strong>Sibelius</strong> kümmert sich automatisch um alle weiteren Komplikationen, die durch transponierende<br />
Instrumente auftauchen.<br />
Bei der Wiedergabe einer transponierenden Partitur liest <strong>Sibelius</strong> transponierende Instrumente korrekt,<br />
um die richtigen Tonhöhen abzuspielen. Wenn Sie Noten zwischen transponierenden Instrumenten<br />
kopieren, transponiert <strong>Sibelius</strong> diese Noten automatisch, sodass sie immer gleich klingen. (Bei der<br />
Anzeige von Einzelstimmen einer klingenden Partitur transponiert <strong>Sibelius</strong> transponierende Instrumente<br />
automatisch – siehe unten.)<br />
Sie können mit einem Blick auf die Statusleiste am unteren Fensterrand sofort sehen, ob die Partitur als<br />
„Klingende Partitur“ oder als „Transponierende Partitur“ dargestellt wird.<br />
<strong>Sibelius</strong>’ Noteneingabemethoden lassen Sie Noten in eine Partitur eingeben, wenn Start Instrumente <br />
Transponierende Partitur eingeschaltet ist. Wenn Sie die Noten mit den Buchstaben A bis G eintippen,<br />
erscheinen die entsprechenden geschriebenen Tonhöhen in der Notenzeile:<br />
Wählen Sie Start Instrumente Transponierende Partitur, um zur transponierenden Darstellung<br />
zu wechseln, falls Sie dies noch nicht gemacht haben<br />
Wählen Sie die ersten beiden Takte der Klarinetten-Notenzeile aus und drücken Entf, um die<br />
Noten zu entfernen<br />
Tippen Sie N, um die Einfügemarke aufzurufen, und wählen Sie auf dem Keypad einen Notenwert<br />
Tippen Sie A B C D, wodurch die Tonhöhen A, H, C und D in der Notenzeile eingegeben werden
1.5 Alphabetische und Step-time-Eingabe<br />
Wählen Sie abermals Start Instrumente Transponierende Partitur, um zu einer klingenden<br />
Partitur zurückzuschalten – Sie sehen, wie die Tonhöhen automatisch transponiert werden, um<br />
zu G, A, B und C zu werden.<br />
Wenn Sie jedoch Noten in Step-time mit einem MIDI-Eingabe-Gerät eingeben, erscheinen die<br />
klingenden Tonhöhen in der Notenzeile:<br />
Wählen Sie Start Instrumente Transponierende Partitur, um zur transponierenden Darstellung<br />
zu wechseln<br />
Wählen Sie die ersten beiden Takte der Klarinetten-Notenzeile aus und drücken Entf, um die Noten<br />
zu entfernen<br />
Tippen Sie N, um die Einfügemarke aufzurufen, und wählen Sie auf dem Keypad einen Notenwert<br />
Spielen Sie die Noten A, H, C und D auf Ihrem MIDI-Eingabe-Gerät.<br />
Sie sehen, dass jetzt die Tonhöhen H, Cis, D und E in der Notenzeile eingegeben wurden. Siehe<br />
2.4 Instrumente in der Referenz für weitere Einzelheiten.<br />
Machen Sie Ihre Änderungen rückgängig und stellen die Klarinetten-Gegenmelodie wieder her, indem<br />
Sie auf Rückgängig klicken oder auf dem Mac Bearbeiten Rückgängig wählen.<br />
Mit Einzelstimmen arbeiten<br />
So wie Instrumente in einer Partitur automatisch transponiert werden, erzeugt <strong>Sibelius</strong> auch einen<br />
Satz von Instrumentalstimmen – eine für jedes Instrument in Ihrer Partitur. Diese enthalten nur<br />
die für das Instrument relevante Notation, und <strong>Sibelius</strong> kümmert sich komplett um Formatierung,<br />
Transposition und Layout.<br />
<strong>Sibelius</strong> beschreitet hier revolutionäre Pfade. Jede Änderung in der Partitur wird automatisch auch in<br />
der Stimme vorgenommen, und umgekehrt. Diese magischen Geschöpfe heißen Dynamische Stimmen.<br />
Sie können dynamische Stimmen in exakt der gleichen Weise wie eine Partitur bearbeiten. Sie können<br />
Noten verschieben, hinzufügen und löschen, Bindebögen und Dynamik ergänzen usw., ganz wie<br />
gewohnt. Jedoch wird eine Stimme immer augenblicklich aktualisiert, sobald Sie etwas in der Partitur<br />
ändern, das Gleiche gilt umgekehrt. Sie müssen dynamische Stimmen nicht herausziehen, sie sind<br />
tatsächlich Bestandteil derselben Datei wie die der Partitur. Damit lassen sich die Stimmen auch<br />
leichter verwalten.<br />
Sie können jede Einzelstimme und auch andere Dokumentenansichten, wie etwa gespeicherte Versionen,<br />
mit den Dokumentenregisterkarten unterhalb des Menübands schnell ansehen. Mit diesen Registerkarten<br />
können Sie mehrere Einzelstimmen derselben Partitur in einem einzigen Fenster öffnen.<br />
Da Einzelstimmen automatisch erstellt werden, wenn Sie eine Partitur beginnen, müssen Sie gar<br />
nichts tun. Lassen Sie uns einen Blick auf die Einzelstimmen der Instrumente in der Scarborough<br />
Fair-Partitur werfen:<br />
Klicken Sie auf die Schaltfläche Neue Registerkarte öffnen rechts in der Dokumentenregisterkarten-Leiste,<br />
oder rechtsklicken Sie (Control-Klick auf dem Mac) irgendwo in der<br />
Dokumentenregisterkarten-Leiste, um die verfügbaren Einzelstimmen anzuzeigen<br />
Wählen Sie in der Liste Klarinette in B – es öffnet sich eine neue Dokumentenregisterkarte mit<br />
der Anzeige eines einzelnen Instruments, dargestellt auf gelblichem Papier, um Ihnen die schnelle<br />
Unterscheidung von Partitur und Stimme zu erleichtern.<br />
39<br />
Projekt 1
Projekt 1<br />
40<br />
Diese Stimme ist für den Spieler fertig; sie hat denselben Titel, dieselben Noten (jedoch in der<br />
korrekt geschriebenen Transposition) – genau genommen hat sie alles, was der Ausführende zum<br />
Spielen dieser Stimme braucht, und nichts, was er nicht braucht!<br />
Probieren Sie, einen Takt auszuwählen und ihn eine Oktave aufwärts zu versetzen, indem<br />
Sie Strg+ oder tippen, wechseln Sie dann zur Registerkarte mit der Partitur (Full Score)<br />
zurück, oder klicken Sie auf die rechts abgebildete Schaltfläche Registerkarten wechseln,<br />
und wählen Sie dort im Menü Partitur (Full Score) (Kürzel W).<br />
<strong>Sibelius</strong> hat dieselbe Passage in der Partitur eine Oktave nach oben versetzt. Tippen Sie Strg+ oder ,<br />
um die Passage wieder in ihre Originallage zu bringen.<br />
In den anderen Projekten dieses Handbuchs erfahren Sie mehr, wie Sie mit dynamischen Stimmen<br />
arbeiten – für weitere Einzelheiten: 9.1 Mit Einzelstimmen arbeiten in der Referenz.
1.6 Wiedergabe<br />
1.6 Wiedergabe<br />
Wenn Sie von diesem Abschnitt des Projekts aus beginnen, sollten Sie die Beispielpartitur namens<br />
Projekt 1 öffnen und die Version 6 Wiedergabe zur Aktuellen Version machen, indem Sie<br />
Überprüfen Versionen Versionen bearbeiten wählen, die genannte Version in der Liste auswählen<br />
und auf Soll aktuelle sein klicken.<br />
Eine der stärksten Funktionen in <strong>Sibelius</strong> – die wir noch nicht wirklich gesehen haben – ist die<br />
Möglichkeit, Ihre Partitur wiederzugeben.<br />
Wiedergabe-Steuerung<br />
Klicken Sie auf den Play-Knopf in der Steuerung-Leiste oder drücken Sie die Leertaste, um die<br />
Musik zu starten, deren Wiedergabe jetzt erklingen sollte (falls nicht, siehe unten). Diese Funktion<br />
finden Sie auch, wenn Sie Wiedergabe Steuerung Play wählen.<br />
<strong>Sibelius</strong> blendet automatisch das Keypad aus und wechselt die Bildschirmdarstellung zu Ganze Seite.<br />
Sie sehen auch eine senkrechte grüne Linie (das ist die Wiedergabe-Linie) durch die Partitur wandern,<br />
die die jeweilige Position anzeigt, und die Partitur verschiebt sich automatisch, um der Wiedergabe<br />
zu folgen.<br />
Warum nicht einfach der ganzen Bearbeitung von Scarborough Fair lauschen? Wenn Sie stoppen<br />
möchten, klicken Sie einfach auf den Stopp-Knopf in der Steuerung-Leiste, oder drücken Sie erneut die<br />
Leertaste.<br />
Mit den jeweiligen Knöpfen in der Steuerung-Leiste oder den dazugehörigen Kürzeln ß (Rückspulen)<br />
und ´ (Vorspulen) können Sie vor- und zurückspulen.<br />
Wenn Sie auf den Play-Knopf klicken oder die Leertaste drücken, beginnt <strong>Sibelius</strong> die Wiedergabe<br />
immer an der Stelle, an der zuletzt gestoppt wurde; um also ein Stück wieder von Beginn an abzuspielen,<br />
sollten Sie an den Beginn der Partitur zurückspulen – direkt zum Anfang oder Ende spulen Sie mit<br />
Strg+ß/´ oder ß/´.<br />
Um von einer bestimmten Stelle an abzuspielen, können Sie wahlweise auch auf eine Note klicken,<br />
um diese auszuwählen, und dann P drücken. So ist eine noch schnellere Methode, die Partitur vom<br />
Anfang zu spielen, wenn Sie Esc drücken, um die Auswahl aufzuheben, und dann P für die Wiedergabe<br />
drücken.<br />
Falls Sie Probleme mit der Wiedergabe haben, siehe unten Ich kann gar nichts hören!<br />
Die Mixer-Leiste<br />
Beim Abspielen von Scarborough Fair haben Sie möglicherweise bemerkt, dass die Instrumente so<br />
klingen, als befänden sie sich an unterschiedlichen Stereo-Positionen – hier ist <strong>Sibelius</strong>’ SoundStage-<br />
Funktion am Werk, welche die Instrumente in einem dreidimensionalen Raum so platziert, als<br />
spielten sie auf einer Konzertbühne.<br />
Sie können selbst in <strong>Sibelius</strong>’ leistungsfähiger Mixer-Leiste die Position und die Lautstärke eines jeden<br />
Instruments anpassen (so wie Hall und andere Effekte anwenden). Um den Mixer einzublenden,<br />
wählen Sie Wiedergabe Einrichten Mixer, oder drücken Sie das Kürzel M.<br />
41<br />
Projekt 1
Projekt 1<br />
42<br />
Der Mixer ist mit farbig kodierten Streifen eingeteilt. In der Abbildung unten können Sie sehen,<br />
dass jede Notenzeile Ihrer Partitur einen hellblauen Notenzeilen-Streifen besitzt. Suchen Sie den<br />
Notenzeilen-Streifen der Gitarre, und klicken und ziehen Sie den Lautstärkeregler nach oben, um die<br />
Gitarre bei der Wiedergabe lauter klingen zu lassen. Ziehen Sie den Lautstärkeregler bis auf 118.<br />
Lassen Sie uns jetzt die Stereoposition der Drums ändern – da Sie dazu alle Mixersteuerungen sehen<br />
müssen, vergrößern Sie den Mixer auf seine maximale Höhe (so wie in der Abbildung unten), indem<br />
Sie auf den Größenknopf klicken ( ):<br />
Sie sehen dann einen Haufen Steuerungen mehr, einschließlich der Regler für Reverb (Hall) und<br />
Chorus. Suchen Sie den Drehknopf in der Mitte des Drum-Set-Notenzeilen-Streifens. Drücken Sie<br />
die Leertaste, und drehen Sie, während die Partitur jetzt abgespielt wird, mit der Maus den Regler<br />
ganz nach links. Können Sie hören, wie das Drum Set scheinbar nach links „geschoben“ wird?
1.6 Wiedergabe<br />
Lassen Sie und nun anschauen, wie man mit dem Mixer Effekte wie Hall (Reverb) und Chorus den<br />
Instrumenten einer Partitur hinzufügt:<br />
Suchen Sie den Gitarren-Notenzeilen-Streifen<br />
Klicken Sie auf den Schieberegler mit der Bezeichnung Reverb (Hall)<br />
Ziehen Sie mit der Maus, um die Stärke des Effekts anzupassen, der der Gitarre zugewiesen wird –<br />
hören Sie sich die Klangänderung an. Die Scarborough-Fair-Partitur verwendet den leistungsstarken<br />
eingebauten <strong>Sibelius</strong> Player und die <strong>Sibelius</strong> 7-Sounds-Klangbibliothek, um unglaublich realistische<br />
Klänge zu erzeugen. Können Sie hören, während Sie in den Gitarrenklang mehr Hall mixen, wie<br />
der Gitarrist langsam in einem großen Konzertsaal spielt?<br />
Alle Änderungen an Lautstärke, Effekten, Stereo-Position usw., die Sie im Mixer vornehmen, werden<br />
gespeichert, wenn Sie die Partitur speichern (oder eine Version Ihrer Partitur speichern), sodass<br />
Sie alles genauso wieder vorfinden, wenn Sie den Mixer das nächste Mal öffnen.<br />
Um mehr über <strong>Sibelius</strong>’ Wiedergabe und den Mixer zu erfahren: 6. Wiedergabe-Registerkarte<br />
in der Referenz.<br />
Ich kann gar nichts hören!<br />
Wenn Sie Play drücken, dann aber keinerlei Geräusche hören, gibt es einige Dinge, die Sie probieren<br />
sollten, bevor Sie Ihren Computer aus dem Fenster schmeißen (was ein ziemliches Geräusch verursachen<br />
kann).<br />
Überprüfen Sie zuerst, ob die Lautsprecher Ihres Computers, MIDI-Keyboard oder andere Wiedergabe-<br />
Geräte eingesteckt und eingeschaltet sind, und deren Lautstärke aufgedreht ist. Dann überprüfen<br />
Sie, ob das Betriebssystem Ihres Computers so konfiguriert ist, Klange von <strong>Sibelius</strong> zu spielen. Suchen<br />
Sie in der Liste unten Ihr Betriebssystem und folgen den Anweisungen.<br />
In Windows:<br />
Gehen Sie zum Startmenü und wählen Systemsteuerung, dann Hardware und Sound<br />
Wählen Sie Lautstärke anpassen direkt unterhalb der Sound-Titelleiste<br />
Stellen Sie sicher, dass die <strong>Sibelius</strong>-Lautstärke (unter Programme) und die Haupt-Gerät-Lautstärke<br />
nicht stumm geschaltet und aufgedreht sind<br />
Mac OS X:<br />
Wählen Sie im Dock Systemeinstellungen<br />
Wählen Sie Ton und klicken dort auf Ausgabe<br />
Stellen Sie sicher, dass die Ausgabe-Lautstärke aufgedreht ist und dass Ton aus nicht gewählt ist.<br />
43<br />
Projekt 1
Projekt 1<br />
44<br />
Wenn Sie dann bei der Wiedergabe immer noch nichts hören können, überprüfen Sie, ob <strong>Sibelius</strong><br />
korrekt eingerichtet ist:<br />
Klicken Sie auf den rechts abgebildeten Dialogstarterknopf in Wiedergabe Einrichten,<br />
wodurch sich das Dialogfeld Wiedergabe-Geräte öffnet<br />
Wählen Sie <strong>Sibelius</strong> Sounds aus dem Konfiguration-Aufklappmenü<br />
Wählen Sie <strong>Sibelius</strong> Player in der rechten Spalte, klicken Sie dann auf die Test-Schaltfläche<br />
Wenn Sie immer noch nichts hören, klicken Sie unten im Dialogfeld auf Audio-Engine-Optionen<br />
Überprüfen Sie, ob Ihr bevorzugtes Interface ausgewählt ist (in Windows wählen Sie, sofern<br />
verfügbar, ASIO; andernfalls wählen Sie PrimarySound Driver) und klicken auf Schließen<br />
Wählen Sie in der rechten Spalte den Eintrag <strong>Sibelius</strong> Player aus, und klicken Sie erneut auf die<br />
Test-Schaltfläche.<br />
Wenn Sie jetzt immer noch nicht hören können, wie <strong>Sibelius</strong> Ihre Partitur abspielt, kontaktieren<br />
Sie die Technische Hilfe.<br />
Siehe 6.2 Wiedergabe-Geräte in der Referenz für weitere Informationen.
1.7 Text und Dynamik<br />
1.7 Text und Dynamik<br />
Wenn Sie von diesem Abschnitt des Projekts aus beginnen, sollten Sie die Beispielpartitur namens<br />
Projekt 1 öffnen und die Version 7 Text und Dynamik zur Aktuellen Version machen, indem<br />
Sie Überprüfen Versionen Versionen bearbeiten wählen, die genannte Version in der Liste<br />
auswählen und auf Soll aktuelle sein klicken.<br />
Außer den Noten stehen viele Spielanweisungen für Musiker, die aus einer Partitur spielen, dort in<br />
Textform. Viel von dem Text ist in einer <strong>Sibelius</strong>-Partitur dabei schon vollständig automatisch, sodass Sie<br />
sich darüber keine Gedanken machen müssen, wie z. B. Seitenzahlen, Taktzahlen und Instrumentennamen.<br />
Darüber hinaus möchten Sie noch alle möglichen Arten von Text selbst eingeben, von Dynamikbezeichnungen<br />
und Liedtext bis zu Metronom- und Tempoangaben. Die meisten Textanweisungen<br />
haben Einfluss auf die Wiedergabe, sodass die von Ihnen erstellten Dynamik- und Tempoangaben<br />
von <strong>Sibelius</strong> interpretiert und entsprechend wiedergegeben werden.<br />
Ein Wort über Text<br />
Jede Art von Text, das Sie in <strong>Sibelius</strong> eingeben können, hat ihren eigenen so genannten „Textstil“,<br />
welcher mit einem Font (Schriftart, Font, Zeichensatz), einer Größe, Position und anderen Eigenschaften<br />
voreingestellt ist. Textstile haben so verständliche Namen wie z. B. Titel, Liedtext und Tempo. Wenn<br />
Sie den Zeichensatz oder die Größe eines Textes ändern möchten, können Sie einzelne Textobjekte<br />
individuell ändern, normalerweise ist es aber das Beste, den jeweiligen Textstil an sich zu ändern;<br />
so werden alle Objekte dieses Textstils in der ganzen Partitur auf einmal angepasst – 5.6<br />
Textstile bearbeiten in der Referenz.<br />
Es gibt ein paar Dinge, auf die Sie beim Bearbeiten von Text achten sollten:<br />
Wenn Sie die Eigenschaften nur von wenigen bzw. einzelnen Textobjekten ändern möchten, sollten<br />
Sie dazu die Optionen in der Gruppe Text Format im Menüband verwenden.<br />
Wenn Sie den gesamten Text nur eines bestimmten Textstils in der ganzen Partitur ändern möchten,<br />
sollten Sie stattdessen eben nur diesen Textstil bearbeiten ( 5.6 Textstile bearbeiten in der<br />
Referenz), da somit automatisch der gesamte schon vorhandene und zukünftige Text geändert<br />
wird, den Sie mit diesem Textstil eingeben. Falls Sie sich beispielsweise dazu entscheiden, den<br />
Liedtext mit einer anderen Schriftart (Font) zu schreiben, sollten Sie den Textstil bearbeiten<br />
und eben nicht alle Wörter des Liedtexts einzeln.<br />
Liedtext hinzufügen<br />
Die Gesangsnotenzeile in der Scarborough Fair-Partitur besitzt keinen Liedtext, was einen Sänger,<br />
der dieses Arrangement aufführen möchte, vor erhebliche Probleme stellt!<br />
Lassem Sie uns den Liedtext eingeben:<br />
Klicken Sie in Takt 5 der Gesangsnotenzeile, um den Takt dort auszuwählen<br />
Klicken Sie auf den oberen Teil der Schaltfläche Text Liedtext Liedtext (Kürzel Strg+L oder L)<br />
Eine blinkende Einfügemarke erscheint unter der ersten Note<br />
Tippen Sie jetzt die erste Zeile des Liedtexts.<br />
45<br />
Projekt 1
Projekt 1<br />
46<br />
Um eine Unterbrechung zwischen Silben hinzuzufügen, tippen Sie – (Trennstrich, Bindestrich),<br />
<strong>Sibelius</strong> setzt die Einfügemarke dann automatisch zur nächsten Note. Wenn sich eine Silbe auf zwei<br />
oder mehr Noten erstreckt, drücken Sie den Bindestrich für jede Note ein weiteres Mal, bis die<br />
Einfügemarke unter der Note steht, bei der Sie die nächste Silbe eingeben möchten. Um eine Unterbrechung<br />
zwischen zwei Wörtern hinzuzufügen, drücken Sie die Leertaste. Wenn sich die letzte Silbe<br />
des Wortes, das Sie eingegeben haben, auf mehr als eine Note erstreckt, drücken Sie die Leertaste<br />
für jede Note ein weiteres Mal, bis die Einfügemarke unter der Note steht, bei der Sie das nächste<br />
Wort beginnen möchten. <strong>Sibelius</strong> zeigt an, dass das Wort als Melisma weiter geht, indem es eine<br />
Haltelinie bis zum Endpunkt der Silbe zieht.<br />
Dies sollten Sie jetzt sehen:<br />
5<br />
mf<br />
<br />
Are<br />
<br />
you go - ing to Scar - bo-rough<br />
Fair?<br />
Liedtext aus einer Textdatei importieren<br />
Liedtext von Hand einzutippen kann durchaus ein mühseliges Geschäft sein – besonders dann, wenn<br />
Sie die Silbentrennung herausfinden müssen. <strong>Sibelius</strong> kann eine Textdatei mit dem Liedtext in Ihr<br />
Lied importieren und automatisch die Silbentrennung vornehmen. Eine Textdatei, die den Liedtext zu<br />
Scarborough Fair enthält, befindet sich im Ordner Projekt-Dateien im Ordner mit den Beispielpartituren.<br />
Lassen Sie uns den Liedtext importieren:<br />
Dreifachklicken Sie die Gesangsnotenzeile, um die gesamte Notenzeile als Passage auszuwählen<br />
Wählen Sie Text Liedtext Aus Textdatei<br />
Klicken Sie auf Durchsuchen, um ein Standard-Öffnen-Dialogfeld aufzurufen. In Windows<br />
sollten Sie sich jetzt im Ordner namens Partituren befinden, der eine Verknüpfung zu einem<br />
Ordner namens <strong>Sibelius</strong>-Beispielpartituren enthält. Doppelklicken Sie dies, gehen Sie dann<br />
in den Projekt-Dateien-Ordner, wählen Sie die Textdatei namens Projekt 1 Liedtext aus, und<br />
klicken Sie dann auf Öffnen.<br />
Klicken Sie dann auf OK, um den Liedtext zu importieren (der automatisch die von Ihnen getippte<br />
erste Zeile überschreibt).<br />
Sie können Liedtext auch aus anderen Programmen kopieren (z. B. aus einer Textverarbeitung),<br />
mehrere Liedtext-Strophen erstellen und jeden Aspekt deren Erscheinungsbilds und Formatierung<br />
steuern – 5.7 Liedtext in der Referenz.<br />
Dynamik<br />
Mit dem Begriff Dynamik sind sowohl Textanweisungen wie mp als auch Cresc./dim.-Gabeln gemeint,<br />
die <strong>Sibelius</strong> bei der Wiedergabe berücksichtigt – so wie Sie es von einem echten Spieler erwarten<br />
würden. Dynamik in Textform wird mit einem Textstil namens Expression geschrieben.<br />
<strong>Sibelius</strong>’ Textstile sind im Katalog von Text Stile Stil in Kategorien aufgelistet. Dieser Katalog ist<br />
direkt im Menüband eingebettet und zeigt Ihnen die ersten Katalogeinträge, ohne dass Sie ihn öffnen<br />
müssen. In Menüband-Katalogen wie diesem können Sie mit den Pfeilknöpfen auf der rechten Seite<br />
in der Liste auf- und abwärts gehen oder sie zu einer Art Aufklappmenü öffnen.
Lassen Sie uns am Anfang des Stücks eine Text-Dynamik erstellen:<br />
Wählen Sie die erste Note der Klarinetten-Notenzeile aus<br />
1.7 Text und Dynamik<br />
Öffnen Sie den Katalog von Text Stile Stil<br />
Wählen Sie Expression aus der Kategorie Häufige (Kürzel Strg+E oder E). In der ersten Kategorie,<br />
Verwendet, werden Textstile angezeigt, die in der aktuellen Partitur schon in Benutzung sind. Die<br />
nächste und wichtigste Kategorie ist die Kategorie Häufige, in der es eine Vorauswahl derjenigen<br />
Textstile gibt, die Sie am meisten verwenden werden.<br />
Eine blinkende Einfügemarke erscheint unter der ersten Note<br />
Halten Sie die Strg- oder -Taste gedrückt und tippen Sie F – mit der gedrückten Strg- oder -<br />
Taste sagen Sie <strong>Sibelius</strong>, dass Sie diese speziellen, fett geschriebenen Dynamikzeichen tippen<br />
möchten – wahlweise könnten Sie auch rechtsklicken (Windows) oder Control-klicken (Mac),<br />
um ein Menü nützlicher Begriffe aufzurufen. Dieses Menü heißt passenderweise Begriffe-Menü.<br />
Drücken Sie Esc, um die Texteingabe zu beenden.<br />
Dies sollten Sie jetzt sehen:<br />
<br />
f<br />
Geben Sie jetzt den Rest der fehlenden Dynamik in der Gesangsnotenzeile, der Klarinette und der<br />
Gitarre ein; als Vorlage nehmen Sie den Ausdruck von Scarborough Fair, den Sie zu Beginn des Projekts<br />
erstellt hatten. Sie können alle Dynamikzeichen in diesem Arrangement schreiben, entweder indem Sie<br />
während des Tippens Strg oder gedrückt halten, damit <strong>Sibelius</strong> die speziellen fett geschriebenen<br />
Zeichen verwendet, oder mithilfe des Begriffe-Menüs.<br />
Tempo-Text<br />
Tempo-Text wird am Beginn der Partitur geschrieben, und an Stellen, an denen das Tempo sich deutlich<br />
ändert. <strong>Sibelius</strong> folgt während der Wiedergabe dem Tempo-Text und ändert die Abspielgeschwindigkeit<br />
dementsprechend. Vielleicht haben Sie es in den vorangegangenen Kapiteln bemerkt, dass die Partitur<br />
beim Abspielen ein bisschen zu langsam war. Wenn Ihnen dies nicht aufgefallen ist, drücken Sie<br />
jetzt zur Wiedergabe die Leertaste und hören nochmal hin!<br />
Lassen Sie uns das Tempo ändern, indem wir einen Tempo-Text hinzufügen:<br />
Tippen Sie Strg+Pos1 oder , um zurück an den Anfang der Partitur zu gehen, und wählen Sie<br />
den ersten Takt aus (damit sagen Sie <strong>Sibelius</strong>, wo Sie die Tempobezeichnung erstellen möchten)<br />
Wählen Sie Tempo in der Kategorie Häufige im Katalog von Text Stile Stil (Kürzel Strg+Alt+T<br />
oder T)<br />
Eine blinkende Einfügemarke erscheint über dem Takt – <strong>Sibelius</strong> weiß, dass diese Textart über<br />
der Notenzeile stehen soll und setzt ihn daher automatisch dort hin<br />
Rechtsklicken (Windows) oder Control-klicken (Mac) Sie jetzt, um das Begriffe-Menü mit den<br />
Tempobezeichnungen aufzurufen<br />
Wählen Sie in diesem Menü Allegro und klicken Sie darauf. Das Begriffe-Menü verschwindet<br />
und das Wort Allegro erscheint in Ihrer Partitur.<br />
Drücken Sie Esc, um die Texteingabe zu beenden.<br />
47<br />
Projekt 1
Projekt 1<br />
48<br />
Dies sollten Sie jetzt sehen:<br />
Allegro<br />
Stimme<br />
&b3 b 3<br />
4 ·<br />
Spulen Sie nun zum Anfang der Partitur zurück und drücken Sie die Leertaste, um Ihre Partitur<br />
abzuspielen (stellen Sie dabei sicher, dass der Temporegler in der Steuerung-Leiste auf der Mittelposition<br />
steht, um genau das richtige Tempo zu hören).<br />
Sie könnten mit ein paar der verschiedenen Tempovorschläge im Begriffe-Menü experimentieren,<br />
indem Sie das zuvor gesetzte Allegro löschen und dann wieder Tempo in der Kategorie Häufige<br />
im Katalog wählen – probieren Sie aus, wie Ihre Partitur als Prestissimo oder Maestoso klingen<br />
würde.<br />
Sie sind vielleicht auch daran interessiert zu wissen, dass Sie den Tempo-Textstil dazu verwenden<br />
können, um den Rhythmusstil einer Partitur oder bestimmter Abschnitte davon ändern können,<br />
indem Sie Swing oder Straight tippen.<br />
Technik-Text<br />
Um einen Spieler anzuweisen, den Klang seines Instruments zu ändern, oder eine bestimmte Spieltechnik<br />
anzuwenden, verwenden Sie Technik-Text. Auch <strong>Sibelius</strong> versteht Ihre Anweisungen und gibt sie<br />
wieder (abhängig von Ihrem Wiedergabe-Gerät), sodass Sie Dämpfer, Pizzicato, Tremolo, Verzerrung<br />
und andere Effekte in Ihrer Partitur einsetzen können.<br />
Technik-Text ist wie Expression-Text, nur erscheint er standardmäßig über der Notenzeile und nicht<br />
kursiv. Um eine Technik-Bezeichnung zu erstellen, wählen Sie Technik in der Kategorie Häufige<br />
im Katalog von Text Stile Stil (Kürzel Strg+T oder T).<br />
Für weitere Informationen über Expression-, Tempo- und Technik-Text und weitere häufig<br />
verwendete Textstile: 5.2 Häufige Textstile in der Referenz.<br />
Vorhandenen Text bearbeiten<br />
Um Text zu bearbeiten, der schon in Ihrer Partitur steht, können Sie ihn doppelklicken oder auswählen<br />
und Return drücken (auf der Haupttastatur). Lassen Sie uns so den Namen eines Instrumentes<br />
ändern:<br />
Wählen Sie den Instrumentennamen Drum Set am Beginn des ersten Systems aus<br />
Doppelklicken Sie den Text, um ihn zu bearbeiten<br />
Löschen Sie den vorhandenen Text und tippen Drum Kit<br />
Drücken Sie Esc einmal, um die Textbearbeitung zu beenden, und ein zweites Mal, um die Auswahl<br />
des Texts aufzuheben.<br />
Dies können Sie mit jedem Textobjekt in Ihrer Partitur machen, sodass es ganz einfach ist, Titel,<br />
Liedtext, Dynamik und anderen Anweisungen zu ändern.
1.7 Text und Dynamik<br />
Magnetisches Layout<br />
Während des Bearbeitens haben Sie möglicherweise bemerkt, dass sich Text und andere Objekte in<br />
Ihrer Partitur verschieben, wenn Noten verschoben werden. Oder Sie haben vielleicht gesehen, dass<br />
bestimmte Objekte, wenn sie ausgewählt werden, ein darunter liegendes Schattenobjekt zeigen.<br />
Was Sie hier beobachten können, sind die Auswirkungen des Magnetischen Layouts, <strong>Sibelius</strong>’ revolutionärer<br />
Funktion zur Vermeidung und Erkennung von Kollisionen. Keine andere Notationssoftware führt<br />
diese Arbeit automatisch aus, Ihre Partitur mit einem wunderschönen Layout zu versehen, während<br />
Sie die Noten eingeben und bearbeiten! Das Magnetische Layout passt permanent die Position von<br />
Objekten in den Notenzeilen so an, dass sie sich nicht gegenseitig überlappen oder die Noten verdecken.<br />
Wie dies funktioniert, darüber erfahren Sie noch mehr im Projekt 2, oder 7.5 Magnetisches<br />
Layout in der Referenz.<br />
49<br />
Projekt 1
Projekt 1<br />
50
2. Projekt 2<br />
Projekt 2
Projekt 2<br />
52
2.1 Eine neue Partitur erstellen<br />
2.1 Eine neue Partitur erstellen<br />
In diesem Projekt lernen Sie, wie Sie eine Partitur ganz von vorne erstellen, wie man in <strong>Sibelius</strong> Noten<br />
einscannt und wie Sie zum Wohle der Spieler Ihre Partitur wunderschön und klar präsentieren.<br />
Im ersten Kapitel dieses Projekts wird Ihnen gezeigt, wie man eine Streichquartettpartitur erstellt,<br />
in die dann die Noten eingegeben werden können; Sie lernen, wie man ein „Manuskriptpapier“<br />
(Vorlage) schnell einrichtet, mit allem, was Sie benötigen, um mit dem Notenschreiben zu beginnen.<br />
Ausdruck<br />
Bevor wir mit dem Erstellen einer Streichquartettpartitur beginnen, benötigen Sie einen Ausdruck<br />
der fertigen Partitur mit den Noten, die wir eingeben werden; dieser Ausdruck dient Ihnen dann als<br />
Vorlage für die Absolvierung des restlichen Projekts. Wählen Sie Datei Öffnen (Kürzel Strg+O<br />
oder O), und suchen Sie die Beispielpartitur namens Projekt 2 im Ordner Projekt-Dateien innerhalb<br />
des Beispielpartituren-Ordners. Öffnen Sie diese Partitur und klicken Sie dann auf die Schaltfläche<br />
Neue Registerkarte öffnen rechts in der Dokumentenregisterkarten-Leiste und wählen 1 Eine<br />
neue Partitur erstellen aus dem Versionen-Aufklappmenü.<br />
Sie sehen jetzt eine vollständige Streichquartett-Bearbeitung eines Auszugs aus Edward Elgars<br />
Streichquartett in e-Moll, op.83, III. Finale: Allegro molto.<br />
Wählen Sie Datei Drucken (Kürzel Strg+P oder P), und klicken Sie auf Drucken, um Ihre Partitur<br />
zu drucken. Nach einem kurzen Moment sollte aus Ihrem Drucker ein Ausdruck des Streichquartetts in<br />
e-Moll auftauchen. Behalten Sie diesen Ausdruck in Reichweite, da Sie in Kürze beim Bearbeiten<br />
des Arrangements die Noten davon ablesen.<br />
Eine neue Partitur beginnen<br />
Um eine neue Partitur zu beginnen, wählen Sie Datei Neu (Kürzel Strg+N oder N). Es erscheint<br />
der Schnellstart, geöffnet mit der Registerkarte Neue Partitur, der Sie in fünf einfachen Schritten<br />
zur Schaffung Ihrer Partitur führt.<br />
Wählen Sie als Erstes aus einer Liste mit vorgefertigten „Manuskriptpapieren“ (Vorlagen), oder erstellen<br />
Sie Ihre eigene Instrumentation. Sie sehen dann die Optionen zum Einrichten, mit denen Sie verschiedene<br />
Aspekte der Partitur individuell anpassen können, so wie folgt:<br />
Wählen Sie das Papierformat, die Ausrichtung und das Erscheinungsbild, z. B. ob eine herkömmliche<br />
oder eine handschriftliche Gestaltung verwendet wird<br />
Stellen Sie die Anfangs-Taktartbezeichnung und das Tempo ein<br />
Geben Sie die Anfangs-Tonartvorzeichnung an<br />
Zuletzt geben Sie Ihrer Partitur einen Titel, geben den Komponistennamen ein etc. und erstellen<br />
eine Titelseite, sofern gewünscht.<br />
In der Vorschau sehen Sie, wie sich diese Änderungen jeweils auf die Partitur auswirken. Sie können<br />
nach jedem Schritt auch gleich auf Erstellen klicken, sodass Sie, wenn Sie das nicht möchten, nicht<br />
alle dieser Entscheidungen gleich am Anfang treffen müssen.<br />
Dieser Vorgang ist so simpel, dass Sie wahrscheinlich keinerlei Hilfe bedürfen, um von einem Ende<br />
zum anderen zu gelangen; da wir aber eine bestimmte Art von Partitur einrichten möchten, lassen<br />
Sie es uns zusammen durcharbeiten.<br />
53<br />
Projekt 2
Projekt 2<br />
Manuskriptpapier (Vorlage)<br />
In der Registerkarte Neue Partitur des Schnellstart-Dialogfelds sind viele Instrumentierungen<br />
aufgeführt, eingeteilt in Kategorien wie Blasorchester, Kammerensembles, Chor und Gesang usw.<br />
54<br />
Wenn Sie für eine Standardbesetzung schreiben, dann empfiehlt es sich durchaus, auf eine dieser<br />
Vorlagen zurückzugreifen, anstatt selbst eine anzufertigen. Diese Vorlagen sind nämlich für Sie<br />
schon mit zahlreichen praktischen Standardeinstellungen versehen, wie z. B. einem speziellen<br />
Instrumentennamen-Format, einer geeigneten Notenzeilengröße (Rastral) usw. (Später können Sie<br />
dann auch lernen, Ihre eigenen Manuskriptpapiere zu erstellen.)<br />
Um eine Streichquartettpartitur zu beginnen, geht es am schnellsten, wenn Sie das Manuskriptpapier<br />
Streichquartett in der Kategorie Kammerensembles verwenden, für den Moment klicken Sie<br />
aber bitte einfach in Keine Kategorie auf Leer (wie der Name schon sagt, eine leere Vorlage), da<br />
wir lernen möchten, wie man Instrumente erstellt.<br />
Wenn Sie auf die Miniaturdarstellung klicken, erscheint eine Vorschau der Partitur mit zusätzlichen<br />
Optionen zum individuellen Anpassen.
2.1 Eine neue Partitur erstellen<br />
Instrumente erstellen<br />
Sie können neue Instrumente zu jedem beliebigen Zeitpunkt erstellen – d. h. Sie müssen sich nicht zu<br />
Beginn auf alle festlegen –, aber Sie sollten wenigstens ein Instrument am Anfang auswählen, sonst<br />
haben Sie nichts, wo Sie Noten eingeben könnten!<br />
Klicken Sie rechts auf die Schaltfläche Instrumente ändern, um das Dialogfeld Instrumente hinzufügen<br />
oder entfernen zu öffnen:<br />
Da <strong>Sibelius</strong> so viele Instrumente kennt (über 650), zeigt Ihnen die Liste Wählen Sie aus oben links im<br />
Dialogfeld etwas zweckmäßigere Zusammenstellungen der ganzen Sammlung. Standardmäßig<br />
zeigt Ihnen <strong>Sibelius</strong> Gewöhnliche Instrumente, deren Zahl sich auf etwa 90 beläuft; wenn es Sie<br />
jedoch juckt, für irgendwelche seltenen Instrumente zu schreiben, wie z. B. für Quintfagott, Ondes<br />
Martenot oder Leierkasten, dann klicken Sie auf Alle Instrumente, um den kompletten Satz anzuzeigen.<br />
Wenn Sie genau für Blasorchester, Jazz- oder Orchester-Besetzungen schreiben, wählen Sie aus der<br />
Liste die passende Option, um die in diesen Ensembles verwendeten Standardinstrumente anzuzeigen.<br />
Seien Sie unbekümmert, wenn Sie ein bestimmtes ungewöhnliches Instrument nicht finden können –<br />
<strong>Sibelius</strong> lässt Sie auch Ihre eigenen Instrumente entwerfen ( 2.6 Bearbeiten von Instrumenten<br />
in der Referenz).<br />
Die Instrumente werden in der üblichen Reihenfolge, in der sie in eine Partitur eingesetzt werden,<br />
aufgelistet. Wiederum haben Sie natürlich die Möglichkeit, diese Reihenfolge für Ihre Partitur –<br />
sofern erwünscht – selbst zu bestimmen.<br />
Wir werden einen Ausschnitt von Elgars Streichquartett e-Moll eingegeben, sodass wir nur zwei<br />
Violine-Instrumente, eine Viola und ein Violoncello hinzufügen müssen. Klappen Sie die Streicher-<br />
Gruppe in der Liste der Instrumentenfamilien auf, indem Sie links davon auf den kleinen Pfeil klicken,<br />
wählen Sie dann Violine (Solo) aus und klicken zweimal auf Zur Partitur hinzufügen, um zwei<br />
Solo-Violinen rechts in Liste Notenzeilen in Partitur zu setzen. Fügen Sie gleichermaßen Viola (Solo)<br />
und Violoncello (Solo) hinzu, und klicken Sie dann auf OK. Die Instrumentennamen der Violinen<br />
sind nicht ganz korrekt, dies können Sie aber später beheben.<br />
(Sie können dieses Dialogfeld jederzeit wieder aufrufen, indem Sie Start Instrumente Hinzufügen<br />
oder entfernen wählen oder indem Sie das Eintastenkürzel I tippen. Das ist sehr praktisch, nicht<br />
nur weil Sie Ihrer Partitur Instrumente hinzufügen oder aus ihr entfernen, sondern auch zu jedem<br />
Zeitpunkt deren Reihenfolge ändern können.)<br />
55<br />
Projekt 2
Projekt 2<br />
Dokument einrichten<br />
Sie landen jetzt wieder auf der Vorschau-Seite, auf der Sie für die Partitur, die Sie gerade erstellen,<br />
verschiedene Papierformate wählen und die Stilvorlagen einstellen können.<br />
56<br />
Die Stilvorlagen sind verantwortlich für das Erscheinungsbild Ihrer Partitur; verschiedene Verlage<br />
haben ihre eigenen Stilvorlagen (Hausstil) und <strong>Sibelius</strong> lässt Sie die Stilvorlagen Ihrer Partituren auf<br />
alle erdenkliche Weise aufmöbeln, von den Schriften über die Notenzeilengröße und Notengröße<br />
bis hin zu solch tiefgründigen Details wie der Stärke der Schlusstaktstriche!<br />
Mit solchen Details müssen wir uns jetzt allerdings nicht beschäftigen, lassen Sie in der Liste also<br />
(Unverändert) ausgewählt. Wenn Sie möchten, dann werfen Sie einen Blick auf die Liste der<br />
vorgefertigten Stilvorlagen, die Sie auf dem Bildschirm sehen; wenn Sie in der Liste darauf klicken,<br />
aktualisiert sich die Vorschauanzeige Ihrer Partitur. Die Namen beziehen sich auf den Musik-Font<br />
(d. h. auf das Design von Noten und anderen Symbolen), den die Stilvorlagen verwenden, z. B. Opus<br />
und der Haupt-Text-Font, z. B. Plantin. (Vielleicht haben Sie irgendwann mal Lust, mit<br />
verschiedenen Stilvorlagen zu experimentieren. Die Stilvorlagen, die den Musik-Font Reprise oder<br />
Inkpen2 verwenden, erzeugen ein „handgeschriebenes“ Erscheinungsbild, dies ist insbesondere für<br />
Jazz-Partituren geeignet. Der Zeichensatz Helsinki geht eher in Richtung eines traditionellen<br />
Notenstichs.)
2.1 Eine neue Partitur erstellen<br />
Taktartbezeichnungen einrichten<br />
Die Optionen zum Einstellen lassen Sie auch eine Taktartbezeichnung wählen und das Tempo für<br />
Ihre Partitur einstellen.<br />
Klicken Sie in der Liste auf 4/4, um diese Taktartbezeichnung zu wählen, und schalten Sie Beginnen mit<br />
Takt der Länge ein, da wir einen Auftakt wollen. Die Länge unseres Auftakts beträgt eine 16tel-Note,<br />
wählen Sie also eine 16tel-Note aus dem dazugehörigen Menü. Selbstverständlich können Sie die<br />
Taktart (und so gut wie alles andere) zu jeder Zeit und an jeder Stelle bei der Arbeit an der Partitur<br />
ändern; wir geben hier jetzt also nur die Anfangs-Taktartbezeichnung an.<br />
Wir brauchen noch eine Tempobezeichnung, tippen Sie also bei Tempo-Text Allegro molto und<br />
schalten Metronomangabe ein, um ein bestimmtes Tempo anzugeben. Unser Tempo beträgt 132<br />
Viertelnoten pro Minute, wählen Sie also im Menü eine Viertelnote und tippen 132.<br />
Tonartvorzeichnung einrichten<br />
Sie können auch eine Tonartvorzeichnung wählen. Wählen Sie im Aufklappmenü Moll-Kreuz-Tonarten<br />
und dann in der Liste e-Moll aus.<br />
Partitur-Informationen einrichten<br />
Im letzten Abschnitt der Optionen zum Einrichten können Sie noch bestimmten Text eingeben, wie<br />
den Titel des Stückes, den Namen des Komponisten/Textdichters und einen Copyrightvermerk. Der<br />
Text erscheint automatisch auf der ersten Notenseite, und sofern Sie die Option Titelseite erstellen<br />
gewählt haben, fügt <strong>Sibelius</strong> den Titel und den Komponisten auf einer zusätzlichen Titelseite hinzu –<br />
lassen Sie dies für den Moment ausgeschaltet, da wie lernen werden, wie man eine Titelseite später<br />
erstellt.<br />
Geben Sie jetzt Streichquartett als Titel ein, Edward Elgar, op. 83 als Komponist, und klicken<br />
Sie auf Erstellen. (Wie schon zuvor erwähnt, können Sie zu jedem beliebigen Zeitpunkt früher auf<br />
Erstellen klicken – Sie müssen nicht alles jetzt entscheiden!)<br />
Augenblicklich hat <strong>Sibelius</strong> Ihre Partitur angefertigt, bereit, Ihre Noteneingabe zu empfangen:<br />
57<br />
Projekt 2
Projekt 2<br />
58<br />
Eine Sache noch, um die Sie sich kümmern sollten: Doppelklicken Sie den „Violine“-Instrumentennamen<br />
in der Notenzeile der ersten Violine, und ändern Sie ihn in „Violine I“, dann machen Sie<br />
dasselbe mit zweiten Violine und benennen Sie in „Violine II“ um. Geschafft!<br />
Speichern Sie Ihre Partitur<br />
Vergessen Sie an dieser Stelle nicht Ihre Partitur zu speichern! Im nächsten Kapitel müssen wir<br />
eingescannte Noten darin eingeben, wählen Sie also Datei Speichern (Kürzel Strg+S oder S),<br />
suchen Sie einen geeigneten Speicherort (z. B. Ihren Partituren-Ordner auf dem Desktop), geben<br />
Sie Ihrer Partitur einen passenden Namen – etwa Elgar – und klicken dann auf Speichern. In Windows<br />
befindet sich der Ordner Partituren im Ordner Eigene Dateien, auf dem Mac im Dokumente-<br />
Ordner des Benutzers.
2.2 Scannen<br />
2.2 Scannen<br />
Wenn Sie von diesem Abschnitt des Projekts aus beginnen, sollten Sie die Beispielpartitur namens<br />
Projekt 2 öffnen und die Version 2 Scannen zur Aktuellen Version machen, indem Sie Überprüfen <br />
Versionen Versionen bearbeiten wählen, die genannte Version in der Liste auswählen und auf<br />
Soll aktuelle sein klicken.<br />
Bei <strong>Sibelius</strong> mit dabei ist kostenloses Scanprogramm namens PhotoScore Lite, das gedruckte Noten<br />
scannt und erkennt. Wenn Sie gedruckte Noten oder PDF-Dateien haben, können Sie die Noten<br />
scannen und direkt in <strong>Sibelius</strong> einlesen, wo Sie sie dann bearbeiten oder transponieren, abspielen,<br />
Einzelstimmen erstellen und ausdrucken können – so, als hätten Sie sie selbst eingegeben.<br />
In diesem Kapitel wird Ihnen gezeigt, wie Sie die gerade erstellte neue Partitur anhand von Einzelstimmen<br />
eines Streichquartetts in eine vollständige Dirigierpartitur verwandeln. (Falls Sie an Ihrem Computer<br />
keinen Scanner angeschlossen haben, können Sie dieses Kapitel trotzdem absolvieren, da wir PDF-<br />
Dateien scannen.)<br />
Scannen in PhotoScore Lite<br />
Bevor wir weitermachen, sollten Sie überprüfen, ob Sie PhotoScore Lite von Ihrer <strong>Sibelius</strong>-DVD-ROM<br />
installiert haben.<br />
Sobald PhotoScore installiert ist, wählen Sie in <strong>Sibelius</strong> Datei Neu, um den Schnellstart zu öffnen.<br />
Wechseln Sie jetzt zur Importieren-Registerkarte und starten Sie PhotoScore.<br />
Wenn sich PhotoScore geöffnet hat, klicken Sie in der Werkzeugleiste auf die Schaltfläche PDFsöffnen.<br />
Es erscheint ein Standard-Öffnen-Dialogfeld. Suchen Sie den Ordner Projekt-Dateien im Beispielpartituren-Ordner,<br />
wählen Sie die Datei Streichquartett - Violine I.pdf aus und klicken auf Öffnen.<br />
Bevor PhotoScore scannt und die PDF-Datei verarbeitet, lässt es Sie die Scan-Auflösung (dpi) wählen,<br />
mit der gescannt werden soll. Höhere Auflösungen scannen mit mehr Detailgenauigkeit, benötigen aber<br />
länger bei der Verarbeitung. Geben Sie Ihre eigene Auflösung an, indem Sie 600 in das Eingabefeld<br />
eintippen und klicken dann auf OK.<br />
PhotoScore verarbeitet jetzt die Datei und wertet die gescannten Seiten automatisch aus, um<br />
herauszufinden, um welche Noten und sonstige Zeichen es sich dabei handelt.<br />
59<br />
Projekt 2
Projekt 2<br />
Gescannte Noten bearbeiten<br />
Sobald die Noten von PhotoScore Lite ausgewertet wurden, taucht dessen Interpretation der ersten<br />
Seite der Violinstimme im Haupt-Fenster auf. Hier können Sie Fehler korrigieren, die PhotoScore<br />
Lite gemacht hat.<br />
60<br />
Der obere Bereich des Fensters (mit einem gelbbraunen Hintergrund) zeigt Ihnen die Originalseite.<br />
Am rechten Rand befindet sich das Fenster Detaillierte Darstellung, das eine Ausschnittsvergrößerung<br />
zeigt, die mit Ihrem Mauszeiger mitwandert.<br />
Der große untere Teil des Fensters (mit einem hellgrauen Hintergrund) zeigt die PhotoScore-Lite-<br />
Interpretation des ersten Scans – hier ist zu sehen, was PhotoScore für den Inhalt der ersten Seite<br />
des Originals hält. Daher können in diesem Teil des Fensters Fehler erscheinen, die Photo-Score<br />
Lite beim Lesen gemacht hat.<br />
Schauen Sie sich das Keypad von PhotoScore Lite in der rechten unteren Ecke an, dessen Arbeitsweise<br />
der von <strong>Sibelius</strong> gleicht, auch wenn Funktionen weggelassen wurden, die für PhotoScore Lite nicht<br />
relevant sind.<br />
Lassen Sie uns ein paar der Fehler korrigieren, indem wir den unteren Teil des Fensters mit dem<br />
Original-Scan oben vergleichen.<br />
Der Auftakt am Beginn der Stimme hat gepunktete rote Linien über und unter der Notenzeile, gefolgt<br />
von einer Reihe von blauen Noten über dem Taktstrich, die die Anzahl der fehlenden oder überzähligen<br />
Schläge anzeigen. Dies passiert, da PhotoScore Lite die Taktart als 4/4 gelesen hat und nicht verstehen<br />
kann, warum der Takt nur ein 16tel lang ist.<br />
Wählen Sie im Ausgabe-Fenster die Taktartbezeichnung aus (sodass sie blau wird), und wählen Sie<br />
Anlegen Taktart (Kürzel T), um eine andere Taktartbezeichnung zu wählen. Klicken Sie auf Andere<br />
und wählen aus den Aufklapplisten 1/16. Stellen Sie sicher, dass Sie Unsichtbar (für Auftakte<br />
und unregelmäßige Takte) einschalten, damit PhotoScore die Taktartbezeichnung ausblendet.
2.2 Scannen<br />
Jetzt können Sie sehen, wie alle anderen Takte des Stücks rot werden und blaue Noten über den<br />
Taktstrichen erscheinen. Um dies zu korrigieren, fügen Sie eine zweite Taktartbezeichnung am<br />
Beginn des ersten Volltakts der Stimme hinzu:<br />
Drücken Sie abermals T, um eine Taktartbezeichnung zu erstellen und wählen 4/4; stellen Sie sicher,<br />
dass Unsichtbar (für Auftakte und unregelmäßige Takte) diesmal ausgeschaltet ist, und klicken<br />
Sie auf OK<br />
Der Mauszeiger wird blau, um anzuzeigen, dass er mit einem Objekt „beladen“ ist<br />
Klicken Sie an den Beginn des ersten Volltakts, um die Taktartbezeichnung dort zu platzieren;<br />
die gepunkteten roten Linien verschwinden jetzt.<br />
Fehler wie etwa falsche Tonhöhen können in <strong>Sibelius</strong> korrigiert werden, Tonart und Taktart sind aber<br />
in PhotoScore viel leichter zu korrigieren, sodass es sich empfiehlt, dies zuerst zu tun, bevor Sie die<br />
Ausgabe-Partitur an <strong>Sibelius</strong> senden.<br />
Für weitere Einzelheiten zur Bearbeitung von PhotoScores Ausgabe: 1.7 PhotoScore Lite in<br />
der Referenz.<br />
An <strong>Sibelius</strong> senden<br />
Sobald Sie alle Seiten einer Partitur bearbeitet haben, sollten Sie diese an <strong>Sibelius</strong> senden. Wählen<br />
Sie Datei Senden an <strong>Sibelius</strong> (Kürzel Strg+D oder D) oder klicken Sie einfach auf das kleine<br />
<strong>Sibelius</strong>-Symbol ( ) neben der Schaltfläche Partitur speichern am oberen Rand des Ausgabe-Fensters.<br />
In <strong>Sibelius</strong> erscheint das Dialogfeld PhotoScore- oder AudioScore-Datei öffnen – kümmern<br />
Sie sich nicht um die Optionen in diesem Dialogfeld, klicken Sie einfach auf OK, und lassen Sie<br />
<strong>Sibelius</strong> die Datei öffnen. Die Violinstimme erscheint jetzt in einer neuen Partitur in <strong>Sibelius</strong>. Wir<br />
werden sie in die Partitur übertragen, die wir im ersten Kapitel dieses Projekts vorbereitet haben:<br />
Dreifachklicken Sie in den ersten Takt der Violinstimme, die wir gerade von PhotoScore Lite<br />
importiert haben, um alle Noten dieser Notenzeile auszuwählen<br />
Wählen Sie Start Zwischenablage Kopieren (Kürzel Strg+C oder C), um die Noten in die<br />
Zwischenablage zu kopieren<br />
Wechseln Sie zu der Partitur, die wir vorhin vorbereitet haben, indem Sie sie im Menü von Ansicht <br />
Fenster Fenster wechseln auswählen<br />
Wählen Sie die 16tel-Pause im Auftakt der Violine-I-Notenzeile aus<br />
Wählen Sie Start Zwischenablage Einfügen (Kürzel Strg+V oder V), um die Noten der<br />
importierten Partitur in die vorbereitete Partitur einzufügen.<br />
Augenblicklich füllt sich Ihre Partitur mit schön geschriebenen Noten einschließlich aller dazugehörigen<br />
Vorzeichen, Bindebögen und Haltebögen; Sie können sehen, dass <strong>Sibelius</strong> Ihrer Partitur automatisch<br />
Takte hinzufügt, in die die kopierten Noten eingesetzt werden. Eventuell haben Sie auch bemerkt,<br />
dass PhotoScore ein paar der Bindebögen zu kurz gesetzt hat – kümmern Sie sich jetzt nicht darum,<br />
wir korrigieren dies später.<br />
61<br />
Projekt 2
Projekt 2<br />
Die restlichen Noten hinzufügen<br />
Jetzt sollten Sie mit PhotoScore Lite die übrigen Streicherstimmen scannen, auswerten und an <strong>Sibelius</strong><br />
senden: Streichquartett - Violine II.pdf, Streichquartett - Viola.pdf und Streichquartett -<br />
Violoncello.pdf. Alle PDF-Dateien dieser Stimmen befinden sich im selben Ordner wie die Stimme,<br />
die wir schon gescannt haben.<br />
Sobald Sie sie an <strong>Sibelius</strong> gesendet haben, kopieren und fügen Sie sie in die jeweilige Notenzeile<br />
der erstellten Partitur ein, so, wie wir es mit den Noten der Violine-I-Notenzeile gemacht haben.<br />
Eine Version speichern<br />
An diesem Punkt sollten Sie Überprüfen Versionen Neue Version wählen. <strong>Sibelius</strong> fragt Sie<br />
nach dem Namen Ihrer Version, wahlweise können Sie auch noch einen Kommentar hinzufügen,<br />
um die Version später bestimmen zu können. Geben Sie dieser Version einen einprägsamen Namen,<br />
z. B. Version 1 - gescannte Eingabe, klicken Sie dann auf OK.<br />
62<br />
Wir werden diese Version später verwenden, um zu zeigen, wie Sie schnell Partituren oder Versionen<br />
vergleichen können.
2.3 Schlüssel, Tonartvorzeichnungen und N-tolen<br />
2.3 Schlüssel, Tonartvorzeichnungen<br />
und N-tolen<br />
Wenn Sie von diesem Abschnitt des Projekts aus beginnen, sollten Sie die Beispielpartitur namens<br />
Projekt 2 öffnen und die Version 3 Schlüssel, Tonartvorzeichnungen und N-tolen zur Aktuellen<br />
Version machen, indem Sie Überprüfen Versionen Versionen bearbeiten wählen, die genannte<br />
Version in der Liste auswählen und auf Soll aktuelle sein klicken.<br />
Aus der Partitur, die wir gerade zusammengesetzt haben, kann jetzt ein Arrangement gemacht werden.<br />
Wir haben schon gesehen, wie man den Schnellstart verwendet, um in <strong>Sibelius</strong> eine Partitur einzurichten,<br />
Sie können aber dieselben Informationen hinzufügen, nachdem Sie Noten in eine Partitur eingegeben<br />
haben und sie so nachträglich ändern. In diesem Kapitel wird Ihnen gezeigt, wie Sie Schlüsselwechsel,<br />
Tonartvorzeichnungen und N-tolen (in diesem Fall Triolen) einer vorhandenen Partitur hinzufügen.<br />
Schlüsselwechsel<br />
Wenn Sie mit <strong>Sibelius</strong> eine Partitur erstellen, werden die Schlüssel automatisch am Beginn eines<br />
jeden Systems gesetzt, sodass Sie darüber keine Gedanken verschwenden müssen. In bestimmten<br />
Situationen möchten Sie aber vielleicht in einer Notenzeile einen Schlüsselwechsel setzen. Dies kann<br />
für den Spieler die Lesbarkeit verbessern, wenn die Noten im normalen Schlüssel zu weit außerhalb<br />
der Notenzeile verirren, d. h. wenn es Passagen mit sehr hohen oder sehr tiefen Tönen gibt. Manchmal<br />
kann ein Schlüsselwechsel nur für eine kurze Passage sein, etwa für einen Takt oder weniger, ein anderes<br />
Mal möchten Sie vielleicht einen Schlüsselwechsel von einem bestimmten Punkt an durchgehend<br />
gelten lassen.<br />
Im Takt 15 hat das Cello plötzlich zwei hohe Noten zu spielen, die Achtelnoten As und G in der zweiten<br />
Hälfte des Takts. Lassen Sie uns vor diesen Noten einen Schlüsselwechsel setzen, damit der Cellist<br />
die Noten besser lesen kann:<br />
Wählen Sie Achtelnote As aus<br />
Shift-klicken Sie die Achtelnote G direkt dahinter, um eine Passage auszuwählen<br />
Öffnen Sie den Katalog von Notation Häufige Schlüssel (Kürzel Q)<br />
Klicken Sie auf den Tenorschlüssel in der obersten Reihe des Katalogs<br />
<strong>Sibelius</strong> fügt einen kleinen Tenorschlüssel hinzu und wechselt dann automatisch am Ende der<br />
ausgewählten Passage zurück zum ursprünglichen Schlüssel. Sie sehen auch, dass die Noten weiter<br />
auseinander gesetzt wurden, um Platz für die Schlüssel zu schaffen.<br />
Lassen Sie uns einen weiteren Tenorschlüssel im Cello in Takt 26 hinzufügen, dieses Mal mit der Maus:<br />
Drücken Sie Esc, um sicherzustellen, dass nichts ausgewählt ist<br />
Öffnen Sie den Schlüssel-Katalog<br />
Wählen Sie den Tenorschlüssel<br />
Der Mauszeiger wird blau, um anzuzeigen, dass er mit einem Objekt „beladen“ ist<br />
Klicken Sie in die freie Stelle am Beginn von Takt 26 in der Notenzeile des Violoncello<br />
Wiederum setzt <strong>Sibelius</strong> einen kleinen Tenorschlüssel – dieses Mal jedoch ganz am Ende von<br />
Takt 25 im vorangehenden System. Beachten Sie, wie sich der normale Schlüssel am Beginn des<br />
Systems von dieser Stelle an in einen Tenorschlüssel umgewandelt hat.<br />
63<br />
Projekt 2
Projekt 2<br />
64<br />
Wechseln Sie auf gleiche Weise nach der ersten Viertelnote im Takt 28 zurück zum Bassschlüssel.<br />
Fügen Sie nun die restlichen Schlüsselwechsel in der Viola und im Violoncello in den Takten 43 bis<br />
44 hinzu, als Vorlage nehmen Sie den Ausdruck des fertigen Arrangements, den Sie am Anfang<br />
erstellt hatten.<br />
Für weitere Informationen: 4.1 Schlüssel in der Referenz.<br />
Tonartvorzeichnungen<br />
Möglicherweise haben Sie schon bemerkt, dass die Musik gegen Ende dieses Ausschnitts die Tonart<br />
wechselt und nach A-Dur moduliert; Sie sehen die verstärkte Häufung von Kreuz-Vorzeichen vor<br />
den Noten. Wir werden in Takt 53 eine Tonartvorzeichnung hinzufügen, um den Tonartwechsel zu<br />
verdeutlichen bzw. anzuzeigen.<br />
Drücken Sie Esc, um sicherzustellen, dass nichts ausgewählt ist.<br />
Öffnen Sie den Katalog con Notation Häufige Tonart (Kürzel K)<br />
Wählen Sie A-Dur im Katalog<br />
Der Mauszeiger wird blau, um anzuzeigen, dass er mit einem Objekt „beladen“ ist<br />
Klicken Sie an den Anfang von Takt 53<br />
<strong>Sibelius</strong> erstellt einen Doppelstrich und eine Tonartvorzeichnung mit drei Kreuzen. Sehen Sie, wie die<br />
durch die neue Tonartvorzeichnung unnötig gewordenen Kreuz-Vorzeichen in den nachfolgenden<br />
Takten automatisch entfernt werden.<br />
Schlüsselwechsel und Tonartvorzeichnungen können ausgewählt und dann kopiert, gelöscht oder<br />
verschoben werden. Wenn Sie einen Schlüsselwechsel oder eine Tonartvorzeichnung verschieben,<br />
können Sie sehen, wie <strong>Sibelius</strong> die Noten automatisch auf- oder abwärts versetzt und Vorzeichen<br />
entsprechend entfernt oder hinzufügt, damit die Noten weiterhin immer gleich klingen.<br />
Für weitere Informationen: 4.2 Tonartvorzeichnungen in der Referenz.
2.3 Schlüssel, Tonartvorzeichnungen und N-tolen<br />
Triolen und andere N-tolen<br />
Bei „N-tolen“ handelt es sich um Notenwerte, die in einem bestimmten Bruchteil ihrer normalen<br />
Geschwindigkeit gespielt werden – am häufigsten kommen sie als Triolen vor. Wir werden ein paar<br />
Triolen im Takt 30 der Violine II eingeben, die in der gescannten Stimme gefehlt haben.<br />
Wählen Sie die Ganztaktpause aus und drücken 3 (auf dem Ziffernblock/Keypad), um eine Achtelnote<br />
zu wählen<br />
Tippen Sie 8 G Shift-6 (verwenden Sie die 6 auf der Haupttastatur, nicht auf dem Ziffernblock).<br />
Damit geben Sie eine Achtelnote Gis ein, fügen dann eine Note eine Sexte darunter hinzu, um<br />
eine Akkord aus zwei Noten zu erzeugen. (Sie könnten stattdessen zuerst das H unter der Notenzeile<br />
eingegeben, dann 8 (auf dem Ziffernblock) getippt haben, um ein Kreuz zu wählen und das Gis<br />
über dem H hinzuzufügen.)<br />
Klicken Sie auf den oberen Teil der Schaltfläche Noteneingabe Noteneingabe Triolen (Kürzel<br />
Strg+3 oder 3); es erscheint eine Triolenklammer mit Zahl.<br />
3<br />
<br />
<br />
Geben Sie zwei weitere Noten ein, um die Triole zu vervollständigen (ein hohes E im obersten<br />
Zwischenraum der Notenzeile und ein weiteres Gis).<br />
Beachten Sie, wie die Klammer automatisch verschwindet, was für diesen Fall die übliche Schreibweise ist:<br />
3<br />
<br />
<br />
Wie Sie wahrscheinlich erwarten, sind Triolen und andere N-tolen in <strong>Sibelius</strong> intelligent: Klammern<br />
werden automatisch ausgeblendet, wenn die Noten der N-tole mit einem durchgehenden Balken<br />
verbunden sind, und die Klammern (falls angezeigt) sind „magnetisch“, ändern also ihre Position,<br />
wenn sich die Tonhöhe der Noten ändern.<br />
Vervollständigen Sie diesen Takt und fügen Sie die restlichen Noten hinzu. Um andere Arten von<br />
N-tolen zu erstellen, können Sie entweder auf den unteren Teil der Schaltfläche Noteneingabe <br />
Noteneingabe Triolen klicken und aus der Liste wählen, oder Sie tippen Strg oder mit einer<br />
Zahl, z. B. 5 für eine Quintole oder 6 für eine Sextole.<br />
Für kompliziertere N-tolen wie etwa 73:51 klicken Sie auf den unteren Teil der Schaltfläche Noteneingabe<br />
Noteneingabe Triolen und wählen Noteneingabe Noteneingabe Triolen Weitere,<br />
um das N-tolen-Dialogfeld zu öffnen. Für weitere Informationen: 3.10 Triolen und andere Ntolen<br />
in der Referenz.<br />
65<br />
Projekt 2
Projekt 2<br />
2.4 Eine Partitur mit Zeichen versehen<br />
66<br />
Wenn Sie von diesem Abschnitt des Projekts aus beginnen, sollten Sie die Beispielpartitur namens<br />
Projekt 2 öffnen und die Version 4 Eine Partitur mit Zeichen versehen zur Aktuellen Version<br />
machen, indem Sie Überprüfen Versionen Versionen bearbeiten wählen, die genannte Version<br />
in der Liste auswählen und auf Soll aktuelle sein klicken.<br />
So weit haben wir einen Ausschnitt aus Elgars Streichquartett in e-Moll, op. 83, III, zusammengesetzt.<br />
Und zwar das Finale: Allegro molto, indem wir eine leere Partitur angelegt haben, die Einzelstimmen<br />
von PDF-Dateien gescannt und in die Partitur kopiert haben. Nun werden wir die Partitur etwas<br />
lebendiger und farbiger gestalten, indem wie die Noten mit Zeichen wie Dynamik, Technik-Text,<br />
Tempobezeichnungen, Bindebögen und Artikulationen ergänzen.<br />
Dieses Kapitel zeigt Ihnen, wie man diese verschiedenen Zeichen eingibt, und wir verfolgen dabei,<br />
wie sie sich durch <strong>Sibelius</strong>’ revolutionärem System zur Kollisionsvermeidung namens Magnetisches<br />
Layout gegenseitig beeinflussen.<br />
Expression-Text<br />
Im ersten Projekt dieser <strong>Anleitungen</strong> haben wir gelernt, wie man Text-Dynamik, Spielanweisungen<br />
und Tempobezeichnungen hinzufügt. Lassen Sie uns mithilfe des zuvor erstellten Partiturausdrucks<br />
die restlichen Text-Dynamikzeichen einfügen. Wie zuvor, denken Sie an Folgendes:<br />
Wählen Sie Expression (Kürzel Strg+E oder E) aus der Kategorie Häufige im Katalog von<br />
Text Stile Stil, um Text-Dynamik hinzuzufügen<br />
Halten Sie Strg oder während des Tippens gedrückt, um fett gesetzte Text-Dynamikzeichen<br />
wie f, p, sf oder rfz einzugeben – durch das Halten von Strg oder sagen Sie <strong>Sibelius</strong>, dass Sie<br />
die speziellen fetten Zeichen verwenden möchten, die für Dynamik verwendet werden sollten.<br />
Rechtsklicken (Windows) oder Control-klicken (Mac) Sie, um ein Begriffe-Menü mit nützlichen<br />
Dynamikbegriffen aufzurufen (dort finden Sie all die espress., dolce, poco, cresc. und dim.)<br />
Alle Begriffe, die nicht im Begriffe-Menü auftauchen (z. B. risoluto, rubato, brilliante und appassionato),<br />
tippen Sie direkt in <strong>Sibelius</strong> ein, wo sie dann als normaler kursiver Text erscheinen.<br />
Indem Sie Text-Dynamikzeichen von einer Notenzeile in die andere kopieren, werden Sie feststellen,<br />
dass es viel schneller geht, eine Partitur mit Zeichen zu versehen – Sie können alle Kopiermethoden<br />
verwenden, die Sie im ersten Projekt des Handbuchs gelernt haben. Am schnellsten geht es, wenn<br />
Sie den Text auswählen, den Sie kopieren möchten und dann an die Stelle Alt+klicken oder -klicken,<br />
an der Sie den kopierten Text wünschen. Wenn Sie ein Textobjekt auf seine Standardposition kopieren<br />
möchten (d. h. dorthin, wo es erschiene, wenn Sie es erstellen, während eine Note ausgewählt ist)<br />
und nicht genau dahin, wo Sie hinklicken, dann verwenden Sie Shift+Alt-Klick oder -Klick.
2.4 Eine Partitur mit Zeichen versehen<br />
Ein Objekt mehrfach kopieren<br />
An Stellen, an denen alle Notenzeilen Ihrer Partitur dieselben Dynamikzeichen haben (z. B. dass ff<br />
am Beginn von Takt 43, oder das sf in Takt 53), können Sie Zeit sparen, indem Sie die Dynamik in<br />
alle Notenzeilen auf einmal kopieren:<br />
Erstellen Sie das Dynamikzeichen mit Expression-Text (wie oben) in der Violine I<br />
Wählen Sie die Dynamik aus und wählen Start Zwischenablage Kopieren (Kürzel Strg+C<br />
oder C), um sie in die Zwischenablage zu kopieren<br />
Drücken Sie Esc, um die Auswahl aufzuheben<br />
Erstellen Sie im selben Takt eine Passagenauswahl um die drei restlichen Notenzeilen<br />
Wählen Sie Start Zwischenablage Einfügen (Kürzel Strg+V oder V), um das Objekt an<br />
den Anfang der Passage zu kopieren, eine Kopie in jede Notenzeile.<br />
Sie können auch mehrere Objekte zusammen und in eine beliebige Anzahl Notenzeilen in der Vertikalen<br />
auf einmal kopieren – damit können Sie viel Zeit sparen, wenn Sie Ihre Partitur mit Zeichen versehen.<br />
Technik-Text<br />
Nachdem wir alle fehlenden Text-Dynamikzeichen eingegeben haben, lassen Sie uns nun die<br />
Spielanweisungen vom Ausdruck der Partitur mit Technik-Text hinzufügen:<br />
Wählen Sie Technik (Kürzel Strg+T oder T) aus der Kategorie Häufige im Katalog von Text <br />
Stile Stil, um die Spielanweisungen hinzuzufügen<br />
Rechtsklicken (Windows) oder Control-klicken (Mac) Sie, um ein Begriffe-Menü mit nützlichen<br />
Technikbegriffen aufzurufen (dort finden Sie senza sord.)<br />
Alle Begriffe, die nicht im Begriffe-Menü auftauchen (z. B. colla parte und ten.), tippen Sie direkt<br />
in <strong>Sibelius</strong> ein, wo sie dann als normaler nicht-kursiver Text erscheinen.<br />
Tempo-Text<br />
Sobald Sie alle fehlenden Spielanweisungen mit Technik Ihrer Partitur hinzugefügt haben, können<br />
wir die Tempobezeichnungen eingeben. Bevor wir dies tun, ist es wichtig, die Unterschiede zwischen<br />
Notenzeilen-Text und System-Text zu verstehen.<br />
Die Textstile Expression und Technik sind beispielsweise Notenzeilen-Text. Das bedeutet, dass sie<br />
nur für eine einzelne Notenzeile gelten und bei Bedarf in weitere Notenzeilen kopiert werden sollten,<br />
wenn dort der gleiche Effekt bei anderen Instrumenten in der Partitur gewünscht ist.<br />
Auf der anderen Seite gilt System-Text für alle Notenzeilen der Partitur. Tempobezeichnungen beispielsweise<br />
gehören dazu: Wenn wir unserer Partitur Tempo-Text hinzufügen, erscheint er einmal<br />
über dem System (in Partituren mit vielen Instrumenten eventuell auch über einer weiteren Notenzeile<br />
weiter unten), er erscheint aber in jeder Einzelstimme.<br />
67<br />
Projekt 2
Projekt 2<br />
68<br />
Lassen Sie uns die fehlenden Tempobezeichnungen ergänzen. Zuerst das A tempo in Takt 7:<br />
Wählen Sie in der Violine I den Takt 7 aus<br />
Wählen Sie Tempo (Kürzel Strg+T oder T) aus der Kategorie Häufige im Katalog von Text <br />
Stile Stil, um Tempobezeichnungen hinzuzufügen<br />
Rechtsklicken (Windows) oder Control-klicken (Mac) Sie, um ein Begriffe-Menü mit nützlichen<br />
Tempobegriffen aufzurufen<br />
Klicken Sie auf A tempo, um es Ihrer Partitur hinzuzufügen<br />
Drücken Sie zweimal Esc, um die Textbearbeitung zu beenden und die Auswahl des Texts aufzuheben.<br />
Fügen Sie auf gleiche Weise die A tempo-Bezeichnungen in den Takten 20, 56 und 60 hinzu.<br />
Cresc./dim.-Gabeln und andere Linien<br />
In der ausgedruckten Partitur gibt es immer noch Dynamikzeichen und Tempobezeichnungen, die<br />
wie noch nicht hinzugefügt haben. Es handelt sich um verschiedene Linienarten: Cresc./dim.-Gabeln,<br />
Bindebögen und Ritardandi.<br />
Um Linien hinzuzufügen, wählen Sie in Ihrer Partitur einfach eine Note oder ein anderes Objekt aus,<br />
um <strong>Sibelius</strong> zu sagen, wo die Linie beginnen soll; tippen Sie dann L, um den Katalog von Notation <br />
Linien Linie zu öffnen.<br />
In dem Ausschnitt, den wir mit Zeichen versehen, werden wir Cresc./dim.-Gabeln und Bindebögen<br />
erstellen, welche ihre eigenen Tastenkürzel besitzen: H für eine Cresc.-Gabel, Shift-H für eine Dim.-<br />
Gabel und S für einen Bindebogen. (H steht für das englische Hairpin, S für Slur.)<br />
Lassen Sie uns beginnen, indem wir im zweiten Volltakt des Ausschnitts in der Violine I die Cresc.-<br />
Gabel erstellen:<br />
Wählen Sie in der Violine I die zweite Note im zweiten Takt nach dem Auftakt aus<br />
Tippen Sie H, um eine Crescendo-Gabel unter der Note hinzuzufügen<br />
Drücken Sie die Leertaste viermal, um die Gabel notenweise zu verlängern, bis Sie die Mitte des<br />
Takts erreichen, eine 16tel-Note E. Wenn Sie zu weit verlängert haben (um nicht zu sagen zu weit<br />
gegangen sind), verwenden Sie Shift-Leertaste, um die Gabel wieder zu verkürzen.<br />
<br />
p<br />
Wählen Sie jetzt die neunte Note im selben Takt aus – auch eine 16tel-Note E – und Shift-klicken<br />
Sie die letzte Note im Takt, um die Auswahl bis ans Taktende zu verlängern<br />
Tippen Sie Shift-H, um eine Diminuendo-Gabel hinzuzufügen: Beachten Sie, wie die Gabel<br />
automatisch in gleicher Länge wie Ihre Auswahl erstellt wird. Das ist ein weiterer Zeitspartipp!<br />
<br />
p<br />
Jetzt können Sie durch den Rest der Partitur gehen und die fehlenden Cresc./dim.-Gabeln ergänzen –<br />
genauso wie Text-Dynamikzeichen können Sie mittels Mehrfachkopieren Gabeln in mehrere Notenzeilen<br />
auf einmal kopieren.
Lassen Sie und die fehlenden Tempo-Linien hinzufügen:<br />
2.4 Eine Partitur mit Zeichen versehen<br />
Wählen Sie in der Violine I den Takt 19 aus, indem Sie in eine freie Stelle im Takt klicken<br />
Drücken Sie L, um den Linie-Katalog zu öffnen<br />
Wählen Sie poco rit. (nur Text) aus der Kategorie Rit. und Accel. (diese Linie zeigt nach dem<br />
Text keine gestrichelte Dauerlinie).<br />
Fügen Sie auf die gleiche Weise eine identische poco rit.-Linie im Takt 59 hinzu, nur wählen Sie<br />
dieses Mal eine Achtelnote in der Mitte des Takts aus, und drücken Sie L.<br />
Fügen Sie zum Abschluss eine rit.-Linie im letzten Takt des Ausschnitts hinzu – wählen Sie wiederum<br />
rit. (nur Text) aus der Kategorie Rit. und Accel., sodass keine gestrichelte Dauerlinie nach dem<br />
Text angezeigt wird.<br />
Mehr über Linien in 4.6 Linien in der Referenz.<br />
Bindebögen<br />
Bindebögen und Phrasierungsbögen sind wie Cresc./dim.-Gabeln spezielle Linien, die so häufig<br />
verwendet werden, dass sie ihr eigenes leicht zu merkendes Kürzel besitzen: S (für Slur = engl. für<br />
Bindebogen). <strong>Sibelius</strong> behandelt beide identisch und nennt sie alle Bindebögen, da Phrasierungsbögen<br />
nichts anderes als lange Bindebögen sind.<br />
Als wir die PDF-Dateien der Streichquartettstimmen gescannt haben, hat PhotoScore Lite die<br />
Bindebögen nicht erkannt (die Vollversion PhotoScore Ultimate kann dies jedoch), sodass Sie die<br />
fehlenden Bögen jetzt hinzufügen müssen.<br />
Um einen Bindebogen zu platzieren, wählen Sie die Note aus, an der er beginnen soll und drücken S.<br />
Falls Sie den Bindebogen an der falschen Stelle erzeugt haben, wählen Sie ihn einfach aus und drücken<br />
Entf, wählen Sie dann die richtige Note aus, bei der der Bindebogen beginnen soll und drücken S.<br />
Wie beim Verlängern von Cresc./dim.-Gabeln, verwenden Sie die Leertaste, um den Bindebogen<br />
notenweise zu verlängern, und Shift-Leertaste, um ihn zu verkürzen, falls Sie über das Ziel hinaus<br />
geschossen sind.<br />
Probieren Sie eine Note beim Bogenanfang oder -ende auszuwählen und noch oben oder nach unten<br />
zu verschieben; Sie sehen, dass der Bindebogen magnetisch ist und so sauber wie möglich bei den<br />
Noten an Bogenanfang oder -ende bleibt. Wenn Sie einen Bindebogen auswählen, sehen Sie auch<br />
einen schwachen Umriss mit sechs kleinen Kästchen um den Bogen. Diese Kästchen sind so genannte<br />
Anfasser, die Ihnen eine enorme Kontrolle über die Bogenform verleihen. Mit Klicken und Ziehen<br />
auf diese Anfasser können Sie die Form in jeweils eine bestimmte Richtung ändern.<br />
Sie sollten sehr genau zwischen Bindebögen und Haltebögen zwischen Noten unterscheiden, es handelt<br />
sich dabei um ganz verschiedene Dinge – Haltebögen werden über das Keypad eingegeben (siehe<br />
unten) und verhalten sich ganz anders als Bindebögen.<br />
Mehr über Bindebögen in 4.8 Bindebögen in der Referenz.<br />
69<br />
Projekt 2
Projekt 2<br />
Artikulationen<br />
Im ersten Projekt dieses Handbuchs haben Sie gelernt, wie man über das Keypad Artikulationen<br />
den Noten hinzufügt, einschließlich Staccato, Tenuto, Akzent und Haltebögen. Drücken Sie F10<br />
(oder klicken Sie auf das Artikulationen-Symbol im Keypad), um auf dem vierten Keypad-Layout<br />
noch weitere Artikulationen zu finden. Von hier können Sie Keile, Marcato- und Staccatissimo-Zeichen,<br />
Bogenstrichangaben und Fermaten unterschiedlicher Dauern hinzufügen.<br />
Sie können Artikulationen zu Noten in einer Mehrfach- oder Passagenauswahl hinzufügen, was<br />
den Vorgang erheblich beschleunigen kann, Ihre Partitur mit Zeichen zu versehen. Zum Beispiel<br />
werden alle Noten der Violine I und der Violine II in Takt 3 staccato gespielt:<br />
70<br />
Klicken Sie in eine freie Stelle im dritten Takt in der Violine I und Shift-klicken Sie in den dritten<br />
Takt der Violine II, um eine Passage auszuwählen<br />
Stellen Sie sicher, dass das erste Keypad-Layout angezeigt wird, indem Sie F7 tippen<br />
Drücken Sie die Taste auf Ihrem Ziffernblock, die dem . (Staccato-Punkt) in der oberen Reihe<br />
der Keypad-Knöpfe entspricht. Damit wird allen Noten in diesem Takt in beiden Notenzeilen ein<br />
Staccato-Punkt hinzugefügt.<br />
Gehen Sie nun durch den Ausschnitt des Streichquartetts und fügen gemäß der ausgedruckten Vorlage<br />
die fehlenden Artikulationen hinzu. Die meisten Artikulationen, die Sie benötigen, finden Sie auf<br />
dem ersten Keypad-Layout, Sie brauchen jedoch das vierte Keypad-Layout, um folgende zusätzliche<br />
Artikulationen hinzuzufügen:<br />
Marcato in den Takten 8 und 38 in der Violine I;<br />
Marcato in den Takten 20, 22, 29 und 40 in der Violine II;<br />
Marcato in den Takten 9, 10, 21, 23, 40 und 49–52 in der Viola;<br />
Marcato in den Takten 49–52 im Violoncello;<br />
Staccatissimo im Takt 48 in allen Instrumenten;<br />
Ein Staccatissimo im Takt 49 in der Violine II.<br />
Mehr über Artikulationen in 4.22 Artikulationen in der Referenz.<br />
Versionen vergleichen<br />
Ob als Komponist, Arrangeur oder Notengrafiker, Sie werden es sehr hilfreich finden, die neu bezeichnete<br />
Partitur mit einer vorigen Version vergleichen zu können, um alle Unterschiede hervorzuheben,<br />
nachdem Sie auf diese Weise Ihre Partitur in Details bearbeitet haben. In <strong>Sibelius</strong>’ Vergleichen-<br />
Fenster können Sie zwei verschiedene Partituren miteinander vergleichen – oder zwei Versionen<br />
derselben Partitur – und eine Zusammenfassung der Unterschiede erzeugen; wenn Sie möchten,<br />
können Sie auch einen sehr detaillierten Vergleich aller Unterschiede ausgeben – sehr praktisch zum<br />
Korrektur lesen oder zur Dokumentation der Entwicklung eines Musikstücks.<br />
Um das Vergleichen-Fenster anzuzeigen, wählen Sie Überprüfen Vergleichen Vergleichen.
2.4 Eine Partitur mit Zeichen versehen<br />
Oben im Vergleichen-Fenster gibt es zwei Aufklappmenüs, in denen Sie alle geöffneten Partituren<br />
und deren jeweiligen Versionen (sofern vorhanden) auswählen können. Lassen Sie uns die Partitur<br />
in ihrem gegenwärtigen Zustand mit der Version vergleichen, die Sie zu einem früheren Zeitpunkt<br />
gespeichert haben:<br />
Wählen Sie den Partiturtitel, z. B. Elgar (oder welchen Namen Sie auch immer Ihrer Partitur beim<br />
Speichern gegeben haben), im ersten Aufklappmenü aus (damit wird die aktuelle Version der<br />
Partitur zum Vergleich herangezogen)<br />
Wählen Sie – Version 1 – gescannte Eingabe (oder welchen Namen Sie auch immer der Version<br />
beim Speichern gegeben haben) im zweiten Aufklappmenü aus:<br />
(Falls Sie die vorausgegangenen Kapitel ausgelassen und das Projekt an dieser Stelle geöffnet haben,<br />
sollten Sie im zweiten Aufklappmenü die Version 3 Schlüssel, Tonartvorzeichnungen und<br />
N-tolen auswählen.)<br />
Klicken Sie auf die Vergleichen-Schaltfläche ( ) neben den Aufklappmenüs<br />
<strong>Sibelius</strong> analysiert die Versionen und zeigt ein Dialogfeld mit einer kurzen Zusammenfassung der<br />
Unterschiede zwischen den Partituren an<br />
Klicken Sie auf Schließen, um die detaillierten Unterschiede im Vergleichen-Fenster anzuzeigen.<br />
Ein Doppelklick im Vergleichen-Fenster auf irgendeinen der entdeckten Unterschiede verschiebt<br />
die Ansicht in beiden Fenstern zu diesem Unterschied. <strong>Sibelius</strong> gibt den Unterschieden auch einen<br />
farbigen Hintergrund: Grün für Objekte, die hinzugefügt wurden, Rot für Objekte, die entfernt und<br />
Orange für solche, die geändert wurden.<br />
Probieren Sie, ein paar der anderen Versionen in den Projekt-Partituren zu vergleichen, um zu sehen,<br />
wie umfangreich der Vergleich sein kann.<br />
Mit diesem leistungsfähigen Werkzeug können Sie sogar einen detaillierten Bericht aller von <strong>Sibelius</strong><br />
gefundenen Unterschiede erzeugen – vollständig mit Bildschirmfotos der Partituren; diesen Bericht<br />
können Sie dann Ihrem Textverarbeitungsprogramm öffnen. Mehr über Versionen und Partituren<br />
vergleichen gibt es in 10.3 Versionen in der Referenz.<br />
71<br />
Projekt 2
Projekt 2<br />
2.5 Layout und Formatierung<br />
72<br />
Wenn Sie von diesem Abschnitt des Projekts aus beginnen, sollten Sie die Beispielpartitur namens<br />
Projekt 2 öffnen und die Version 5 Layout und Formatierung zur Aktuellen Version machen,<br />
indem Sie Überprüfen Versionen Versionen bearbeiten wählen, die genannte Version in der<br />
Liste auswählen und auf Soll aktuelle sein klicken.<br />
Sobald Sie die Noten in einer Partitur eingegeben und sie mit dem Hinzufügen weiterer Zeichen fertig<br />
gestellt haben, möchten Sie sicherstellen, dass sich Ihre Noten makellos präsentieren. Da <strong>Sibelius</strong><br />
das Partiturlayout immer anpasst, während Sie mehr Noten eingeben, weitere Instrumente, Text und<br />
andere Objekte hinzufügen, warten Sie am besten, bis die Partitur mehr oder weniger vollständig<br />
ist. Andernfalls müssen Ihre Anpassungen möglicherweise rückgängig gemacht werden.<br />
Ein paar Effekte des Magnetischen Layouts, <strong>Sibelius</strong>’ System zur Vermeidung und Erkennung von<br />
Kollisionen, konnten wir schon beobachten, durch die Dinge in Ihrer Partitur während der Noteneingabe<br />
und der Bearbeitung zurechtgerückt wurden. <strong>Sibelius</strong> besitzt eine große Sammlung an Werkzeugen<br />
und Funktionen, die Ihnen bei der Formatierung Ihrer Noten hilft (mit Formatierung ist der Vorgang<br />
der Anordnung und Verteilung auf den Seiten gemeint).<br />
In diesem Kapitel wird Ihnen gezeigt, wie Sie Umbrüche erstellen, die Seitenausrichtung und Notenzeilengröße<br />
(Rastral) beeinflussen, die Notenzeilenabstände ändern und Titelseiten erstellen, alles um eine<br />
schöne und elegante Partitur anzufertigen.<br />
Magnetisches Layout<br />
Zuerst schauen wir uns das Magnetische Layout in Aktion an und zeigen, wie <strong>Sibelius</strong> in der Lage ist,<br />
die Position von Objekten in der Notenzeile neu zu berechnen, damit diese sich nicht gegenseitig<br />
überlappen oder Noten verdecken. Lassen Sie uns sehen, wie dies geht:<br />
Wählen Sie die vorletzte Note am Ende des ersten Volltakts im Violoncello aus, eine 16tel-Note Fis<br />
Setzen Sie mit die Tonhöhe abwärts<br />
So wie Sie die Note tiefer machen, geht auch die Dynamik weiter nach unten, um der Note<br />
auszuweichen.<br />
Beachten Sie, wie klug <strong>Sibelius</strong> die ganze Linie von Dynamik zusammen nach unten verschiebt und<br />
deren relative Position zueinander in der Waagrechten damit beibehält. Wenn Sie jetzt auf eines<br />
der Dynamikzeichen klicken (z. B. auf eine Gabel), um es auszuwählen, sehen Sie eine gestrichelte<br />
hellblaue Linie, die anzeigt, dass diese Dynamikzeichen zusammen gruppiert sind; dies bedeutet,<br />
dass <strong>Sibelius</strong> sie zusammen verschiebt, wenn irgendeines zur Kollisionsvermeidung weggerückt<br />
werden muss. Sie sehen auch graue Schattendynamikzeichen, die im System an der Stelle erscheinen,<br />
an der die Dynamik normalerweise stehen würde. (Vielleicht probieren Sie den Zoom, und all dies<br />
noch deutlicher zu sehen.)<br />
Dies funktioniert bei allen Textobjekten, Symbolen, Linien und anderen Objekten (z. B. Akkordsymbolen).
2.5 Layout und Formatierung<br />
Sie können Objekte in der Gegend herum ziehen, <strong>Sibelius</strong> benutzt den verfügbaren Platz, um sicherzustellen,<br />
dass sie sich nicht gegenseitig überlappen oder verdecken. Dies geschieht auf intelligente Art<br />
und Weise, sodass weniger wichtige Objekte (wie etwa Text, Linien und Symbole) wichtigeren Objekten<br />
(z. B. Noten, Vorzeichen, Pausen, Artikulationen) aus dem Weg gehen, die an festen Positionen verbleiben<br />
müssen, üblicherweise näher an der Notenzeile.<br />
Sie können das Magnetische Layout auch für einzelne Objekte ein- oder ausschalten, sodass diese nicht<br />
verschoben werden oder ihnen ausgewichen wird, und Sie können die Positionen in einer Partitur<br />
fixieren, wenn Sie mit dem Layout zufrieden sind und Objekte davon abhalten wollen, magnetisch<br />
herum geschoben zu werden. Um zu erfahren, wie das geht: 7.5 Magnetisches Layout in der<br />
Referenz.<br />
Lassen Sie uns nun die verschiedenen Formatierungsmöglichkeiten anschauen, die es in <strong>Sibelius</strong> gibt.<br />
Umbrüche<br />
Ob Sie nun komponieren, arrangieren oder nur Noten abschreiben, Sie werden immer zurückgehen<br />
und Dinge ändern, wie etwa Takte inmitten des Stücks hinzufügen, das Sie gerade geschrieben haben.<br />
<strong>Sibelius</strong> muss darauf angemessen reagieren, indem es die nachfolgenden Noten neu formatiert –<br />
was auch augenblicklich geschieht.<br />
Ein Vorteil dieser sofortigen Neuformatierung besteht darin, dass es keinen Befehl zum Hinzufügen<br />
eines neuen Systems oder einer neuen Seite gibt – dies passiert einfach, während Sie weitermachen.<br />
Manchmal besteht jedoch die Notwendigkeit, dass ein System oder eine Seite an einer bestimmten Stelle<br />
enden soll; zum Beispiel markiert in Elgars Streichquartett-Ausschnitt die A tempo-Bezeichnung<br />
in Takt 7 den Beginn eines neuen Systems, da dort ein Systemumbruch eingefügt wurde.<br />
Um einen Systemumbruch zu setzen, wählen Sie einen Taktstrich aus und wählen Layout Umbrüche <br />
Systemumbruch, oder verwenden Sie das Kürzel Return (auf der Haupttastatur). Sie sollten<br />
Systemumbrüche benutzen, um die Abstände weiter zu gestalten, wenn Sie denken, dass die Noten<br />
auf einem System zu eng stehen, oder umgekehrt, wenn Sie denken, dass ein System im Vergleich zum<br />
System darüber zu weit gesetzt ist (in diesem Fall können Sie einen Systemumbruch im vorangehenden<br />
System setzen, um einen Takt davon ins nächste System zu verschieben). Probieren Sie in der Partitur,<br />
an der wir gearbeitet haben, Systemumbrüche einzufügen.<br />
<strong>Sibelius</strong> lässt Sie auch Seitenumbrüche setzen, die Sie normalerweise nur am Ende von Abschnitten bzw.<br />
Sektionen benutzen, z. B. in einer Partitur mit mehreren Sätzen, oder wenn der nächste Abschnitt<br />
am Beginn einen neuen Titel hat. Um mehr zu erfahren und zu lernen, wie man Notenpassagen<br />
fixiert, damit sie sich nicht mehr umformatieren: 7.9 Layout und Formatierung in der<br />
Referenz. In Einzelstimmen kann <strong>Sibelius</strong> sogar Umbrüche automatisch an geeigneten Stellen<br />
einfügen – 7.6 Automatische Umbrüche in der Referenz.<br />
73<br />
Projekt 2
Projekt 2<br />
Dokument einrichten<br />
Ein weiterer Vorteil von <strong>Sibelius</strong>’ sofortiger Neuformatierung ist, dass Sie massive Änderungen an<br />
den schon eingegebenen Noten vornehmen können – wie etwa die Seitenausrichtung ändern –, und<br />
das Layout der ganzen Partitur augenblicklich entsprechend angepasst wird.<br />
Um ein extremes Beispielt der Art von Formatierung zu zeigen, die die ganze Zeit geschieht, lassen<br />
Sie uns die Seitenausrichtung der Partitur von Hochformat in Querformat ändern. Wählen Sie Layout <br />
Dokument einrichten Ausrichtung Querformat. Jetzt sieht die Partitur so aus:<br />
74<br />
Probieren Sie, Layout Dokument einrichten Notenzeilengröße auf 4 mm zu verkleinern, und<br />
beobachten Sie, wie die Noten verkleinert werden, um auf weniger Seiten Platz zu finden.<br />
Sie können in der Gruppe Layout Dokument einrichten im Menüband aus einer Vorauswahl<br />
an Papierformaten wählen; wenn Sie Ihre eigenen Seitenmaße und Ränder einstellen möchten,<br />
klicken Sie auf den rechts gezeigten Dialogstarter-Knopf in Layout Dokument einrichten,<br />
mit dem das Dialogfeld Dokument einrichten geöffnet wird.<br />
Für ausführliche Einzelheiten zu diesen Einstellungen: 7.1 Dokument einrichten in der<br />
Referenz.<br />
Notenzeilenabstände<br />
So wie Sie einer Partitur mehr Noten hinzufügen, können Sie schnell feststellen, dass es auf der Seite<br />
sehr rege zugeht und Sie Notenzeilen weiter auseinander setzen müssen, um für Noten und andere<br />
Objekten mehr Platz zu schaffen. Es gibt eine Reihe von Möglichkeiten, dies zu tun; probieren Sie<br />
damit in Ihren eigenen Partituren zu experimentieren.<br />
Die Standardabstände zwischen Notenzeilen und Systemen werden gesteuert von den Einstellungen<br />
Spatien Zwischenraum in der Gruppe Layout Notenzeilenabstände, in der Sie das Erscheinungsbild<br />
dieser Aspekte Ihrer Partitur in einem einzigen Arbeitsschritt ändern können. Sie sollten immer<br />
zuerst an diesen Einstellungen feilen, bevor Sie individuelle Änderungen direkt in der Partitur<br />
vornehmen.
2.5 Layout und Formatierung<br />
Manchmal ist es aber nützlich, den Abstand zwischen Notenzeilen innerhalb eines einzelnen Systems<br />
vergrößern zu können, um Kollisionen bei sehr hohen oder sehr tiefen Noten zu verhindern. Sie<br />
können <strong>Sibelius</strong> bitten, das Beste aus dem Platz zu machen, den Sie zwischen Notenzeilen und Systemen<br />
eingestellt haben, indem Sie Layout Notenzeilenabstände Optimieren wählen. <strong>Sibelius</strong> berechnet<br />
jetzt die kleinstmögliche Verschiebung der Notenzeilen, die notwendig ist, um die Kollisionen zwischen<br />
Objekten auf der einen Notenzeile mit solchen auf der anderen aufzulösen. Lassen Sie uns dies auf<br />
der ersten Seite unserer Partitur ausprobieren:<br />
Klicken Sie in den Auftakt der Violine I, um diesen Takt auszuwählen<br />
Shift-klicken Sie die Notenzeile des Violoncello im letzten Takt des untersten Systems auf der<br />
ersten Seite<br />
Wählen Sie Layout Notenzeilenabstände Optimieren<br />
<strong>Sibelius</strong> berechnet jetzt die beste Möglichkeit, die Kollisionen von Noten in einer Notenzeile mit<br />
Noten in anderen Notenzeilen zu verhindern.<br />
Der letzte Ausweg mag manchmal sein, eine Kollision auf einem einzelnen System manuell aufzulösen,<br />
was Sie durch Ziehen bzw. Verschieben der Notenzeilen erreichen können. Probieren Sie dies aus:<br />
Wählen Sie einen Takt in der Violine II aus, indem Sie in eine freie Stelle der Notenzeile klicken, und<br />
ziehen Sie die Notenzeile auf- und abwärts – oder verwenden Sie die Kürzel Alt+/ oder /<br />
(zusammen mit Strg oder in größeren Schritten). Beachten Sie, wie <strong>Sibelius</strong> die Noten neu formatiert,<br />
während Sie die Notenzeile verschieben.<br />
Sie können die Abstände auf diese Weise zwischen den Notenzeilen in der ganzen Partitur ändern,<br />
oder in einem einzelnen System, oder in der Tat in jeder anderen Passage, die Sie auswählen. Falls<br />
Sie dabei einen Fehler machen, können Sie die Layout-Befehle Layout Notenzeilenabstände <br />
Abstand darüber/darunter zurücksetzen verwenden, um die Abstände auf die Voreinstellung<br />
zurückzusetzen.<br />
Auch hier gilt: Wenn Sie über die Art und Weise, wie <strong>Sibelius</strong> mit Notenzeilenabständen<br />
umgeht, größere Kontrolle wünschen, klicken Sie auf den rechts gezeigten Dialogstarter-<br />
Knopf in Layout Notenzeilenabstände, wodurch sich die Notenzeilen-Seite des Dialogfelds<br />
Notensatzregeln öffnet.<br />
Für weitere Einzelheiten: 7.3 Notenzeilenabstände in der Referenz.<br />
Titelseiten erstellen<br />
Sie können eine Titelseite beim allerersten Anlegen einer Partitur erstellen (wie wir im ersten Kapitel<br />
dieses Projekts gesehen haben), indem Sie die Option Titelseite erstellen in den Einrichten-Optionen<br />
auf der Registerkarte Neue Partitur des Schnellstarts einschalten.<br />
Sie können eine Titelseite aber auch zu jeder beliebigen Zeit erstellen (auch mitten in der Nacht),<br />
lassen Sie uns dies jetzt also ausprobieren. Wählen Sie Layout Dokument einrichten Titelseite,<br />
um ein Dialogfeld zu öffnen, in dem es Optionen zur Anzahl der leeren Seiten am Beginn der Partitur<br />
und zu weiteren Details gibt, die Sie vielleicht hinzufügen möchten. (Da wir in den Neue-Partitur-<br />
Einrichten-Optionen Titel und Komponist angegeben haben, füllt <strong>Sibelius</strong> diese hier automatisch<br />
ein, bereit, um auf der Titelseite zu erscheinen.)<br />
Schalten Sie die Option Stimmenname einbeziehen ein, damit oben auf der Seite „Partitur“ steht,<br />
klicken Sie dann auf OK, um eine einzelne Titelseite mit Titel und Komponist zu erzeugen.<br />
75<br />
Projekt 2
Projekt 2<br />
Titelseiten löschen<br />
Wenn Sie eine Titelseite erstellen – sei es über Layout Dokument einrichten Titelseite<br />
oder über die Neue-Partitur-Einrichten-Optionen –, erscheint ein spezielles Layoutzeichen am<br />
Beginn der Partitur (siehe Abbildung links). Falls Sie dieses nicht sehen können, überprüfen<br />
Sie, ob Ansicht Unsichtbare Zeichen Layoutzeichen eingeschaltet ist.<br />
76<br />
Um die Titelseite, die Sie gerade erstellt haben, zu löschen, klicken Sie einfach auf dieses Layoutzeichen,<br />
um es auszuwählen, und drücken Sie Entf. (Damit werden alle leeren Seiten am Beginn der Partitur<br />
entfernt; wenn Sie nur eine von mehreren leeren Seiten entfernen möchten, schauen Sie bitte in<br />
7.7 Umbrüche in der Referenz nach.<br />
Wie bei allen anderen Arbeiten in <strong>Sibelius</strong> können Sie immer alle Änderungen an Titelseiten rückgängig<br />
machen – klicken Sie auf Rückgängig oder wählen Sie Bearbeiten Rückgängig auf dem Mac,<br />
um die gerade gelöschte Titelseite wiederherzustellen.
2.6 Dynamische Stimmen<br />
2.6 Dynamische Stimmen<br />
Wenn Sie von diesem Abschnitt des Projekts aus beginnen, sollten Sie die Beispielpartitur namens<br />
Projekt 2 öffnen und die Version 6 Dynamische Stimmen zur Aktuellen Version machen, indem<br />
Sie Überprüfen Versionen Versionen bearbeiten wählen, die genannte Version in der Liste<br />
auswählen und auf Soll aktuelle sein klicken.<br />
Im ersten Projekt haben wir von dynamischen Stimmen gehört, dem Satz von Instrumental- bzw.<br />
Einzelstimmen, den <strong>Sibelius</strong> für jede Partitur erzeugt, und in denen die jeweils für ein Instrument<br />
relevante Notation angezeigt wird und sich automatisch aktualisiert, um mit der Partitur übereinzustimmen.<br />
Es ist wichtig daran zu denken, dass alles, was Sie in der Partitur bearbeiten oder verschieben,<br />
sich auch in der Einzelstimme ändert. Wenn Sie jedoch in der Einzelstimme etwas verschieben,<br />
das keine Note oder Akkord ist, ändert sich dies nicht in der Partitur; in der Stimmen wird es dann<br />
in Orange angezeigt, um zu verdeutlichen, dass es nun einen Unterschied zwischen Partitur und Stimme<br />
gibt. Auf diese Art können Sie in Einzelstimmen Feinabstimmungen an der Position von Zeichen<br />
vornehmen, ohne dass das Layout der Partitur davon betroffen wäre.<br />
In diesem Kapitel wird Ihnen gezeigt, wie Sie Stichnoten erstellen, das Layout der Stimmen bearbeiten,<br />
neue Einzelstimmen erzeugen und einen einfachen Klavierauszug der Streichquartettbearbeitung<br />
anfertigen.<br />
Die Stimmen-Registerkarte<br />
In der Stimmen-Registerkarte können Sie verschiedene Änderungen an Ihren Einzelstimmen vornehmen,<br />
individuell, an allen oder an einer bestimmten Auswahl von Stimmen. Sie können mehrere<br />
Kopien von Stimmen drucken, das automatische Layout der Stimmen anpassen, neue Stimmen<br />
erstellen, vorhandenen Stimmen Notenzeilen hinzufügen oder aus ihnen entfernen, usw., alles in<br />
der Stimmen-Registerkarte.<br />
Sie können jede Stimme über die hier abgebildete Schaltfläche Neue Registerkarte öffnen<br />
ganz rechts in der Dokumentenregisterkarten-Leiste anzeigen, mit der ein Menü geöffnet<br />
wird, in dem alle dynamischen Stimmen und andere verfügbare Ansichten der aktuellen<br />
Partitur aufgelistet stehen. Dasselbe Menü können Sie aufrufen, indem Sie irgendwo in<br />
der Registerkarten-Leiste des Dokuments rechtsklicken bzw. Control-klicken (Mac).<br />
77<br />
Projekt 2
Projekt 2<br />
78<br />
Unter normalen Umständen werden Sie die Stimmen-Registerkarte wahrscheinlich nicht brauchen,<br />
bevor Sie nicht die Partitur praktisch fertig gestellt haben. Um jedoch das automatische Layout von<br />
Einzelstimmen anzupassen, oder für Situationen gerichtet zu sein, in denen eine Stimme mehr als<br />
Instrument enthalten muss (z. B. eine Schlagzeugstimme), ist dies sehr nützlich. Für weitere Einzelheiten:<br />
9. Stimmen-Registerkarte in der Referenz.<br />
Stichnoten<br />
Stichnoten sind klein geschriebene Noten, die dem Spieler anzeigen, wo sie oder er sich gerade<br />
befindet (sowie es im Theater Stichworte gibt, gibt es in der Musik Stichnoten), und werden nicht<br />
gespielt. Stichnotenpassagen können aber auch optional zu spielende Noten angeben, ein Harmonika-<br />
Solo beispielsweise könnte als Stichnoten in der Klarinettenstimme stehen, mit dem Hinweis „Spielen,<br />
wenn keine Harmonika vorhanden“.<br />
Mit <strong>Sibelius</strong> ist es einfach, Stichnoten in Einzelstimmen einzufügen; lassen Sie uns Stichnoten erstellen:<br />
Stellen Sie sicher, dass Sie in der Partitur-Ansicht sind<br />
Wählen Sie in der Notenzeile der Violine I den Takt 8 aus, indem Sie in eine freie Stelle des Takts<br />
in dieser Notenzeile klicken<br />
Wählen Sie Start Zwischenablage Kopieren (Kürzel Strg+C oder C), um die Noten in<br />
die Zwischenablage zu kopieren<br />
Wählen Sie jetzt den dazugehörigen leeren Takt in der Notenzeile der Violine II aus<br />
Klicken Sie in den unteren Teil der Schaltfläche Start Zwischenablage Einfügen, und wählen<br />
Sie Als Stichnoten einfügen (Kürzel Strg+Shift+Alt+V oder V), um die Stichnoten zu erstellen.<br />
Drücken Sie W, während die Stichnoten noch ausgewählt sind, um die Einzelstimme der Violine II<br />
anzuzeigen; drücken Sie Esc, um die Auswahl der Stichnoten aufzuheben. Beachten Sie, wie <strong>Sibelius</strong><br />
Stichnoten und andere Zeichen in Kleinstich erstellt, eine Ganztaktpause in einer anderen Stimme<br />
(„Ebene“) hinzugefügt, und den Namen des die Stichnoten spielenden Instruments über der Notenzeile<br />
geschrieben hat (aber, wie wir sehen werden, die Stichnoten in der Partitur ausgeblendet hat).<br />
Bei Bedarf fügt <strong>Sibelius</strong> auch automatisch Schlüsselwechsel oder Oktavtranspositionen hinzu,<br />
ändert den Notenzeilentyp (z. B. zu einer Gitarren-Tabulatur) und kopiert Liedtext.<br />
Drücken Sie abermals W, um zur Partitur zurück zu wechseln; derselbe Takt in der Notenzeile der<br />
Violine II scheint leer zu sein, die Stichnoten sind aber einfach nur ausgeblendet.<br />
Layout von Einzelstimmen<br />
Im Allgemeinen sollten Sie bei der Bearbeitung einer Partitur die Noten zuerst in der Partitur eingeben<br />
und nicht in den Einzelstimmen; danach können Sie dann ästhetische Feinanpassungen in den<br />
Einzelstimmen im Zuge der Fertigstellung des Werkes vornehmen.<br />
Beachten Sie aber bitte, dass Sie Layoutänderungen wie das Verschieben von Notenzeilen, das Setzen<br />
und Entfernen von System- und Seitenumbrüchen sowie das Ändern der Notenabstände in der<br />
Stimme ganz frei handhaben können – dies zählt nicht als Verschieben von Objekten, da es keine<br />
Rolle spielt, in wie weit sich Partitur und Stimme im Layout unterscheiden.
2.6 Dynamische Stimmen<br />
<strong>Sibelius</strong> stattet Ihre Einzelstimmen mit einem intelligenten Layout aus, sodass so profane Aufgaben<br />
wie geeignete Wendestellen einrichten, Systemumbrüche bei Tempo- und Abschnittswechseln setzen<br />
und die allgemeine Ausrichtung (horizontales und vertikales Verteilen der Noten, um eine Seite bis zu<br />
den Rändern zu füllen) automatisch gehandhabt werden, ohne dass Sie irgendetwas dazu tun müssten.<br />
All dies wird erreicht durch <strong>Sibelius</strong>’ Funktion Layout Umbrüche Automatische Umbrüche.<br />
Sie haben die Kontrolle über jeden automatisch auf das Layout Ihrer Stimmen angewendeten Befehl;<br />
und wenn Sie besonders herrschsüchtig sind (oder sonst einen guten Grund haben), können Sie die<br />
automatischen Umbrüche aber auch komplett abstellen.<br />
Für weitere Informationen: 7.6 Automatische Umbrüche in der Referenz.<br />
Eine neue Einzelstimme erstellen<br />
In Situationen, in denen Sie ein Musikstück neu arrangieren müssen, um unterschiedliche Instrumente<br />
einzubauen, stellt die Möglichkeit, eine neue Einzelstimme aus vorhandenen Noten erstellen zu können,<br />
eine riesige Zeitersparnis dar. Wir werden anhand der Cellostimme eine alternative Fagottstimme<br />
anfertigen.<br />
Öffnen Sie zunächst die vorhandene Violoncellostimme in einer neuen Dokumentenregisterkarte<br />
Wählen Sie Stimmen Einrichten Instrument kopieren und wechseln<br />
Es erscheint ein Dialogfeld, in dem Sie ein Instrument wählen können, für das eine neue Einzelstimme<br />
erstellt werden soll<br />
Tippen Sie „Fagott“ in das Suchen-Feld, und drücken Sie Return, um es in der Liste auszuwählen;<br />
klicken Sie dann auf OK.<br />
Es wird nun automatisch eine neue Fagottstimme erzeugt – beachten Sie, wie sich der Instrumentenname<br />
links oben auf der Seite aktualisiert, ebenso der Stimmenname in der Liste Neue Registerkarte<br />
öffnen.<br />
Sie werden vielleicht aber auch Situationen erleben, in denen Sie eine weitere Einzelstimme erstellen<br />
möchten, in der es mehr als ein Instrument gibt:<br />
Wählen Sie Stimmen Einrichten Neue Stimme<br />
Es erscheint ein Dialogfeld, in dem Sie wählen können, welche Notenzeilen die neue Einzelstimme<br />
enthalten soll<br />
Wählen Sie in der Liste auf der linken Seite Viola aus, und klicken Sie auf Zu Stimme hinzufügen<br />
Wählen Sie in der Liste auf der linken Seite Violoncello aus, und klicken Sie auf Zu Stimme<br />
hinzufügen, klicken Sie dann auf OK.<br />
Sie sollten jetzt in einer neuen Dokumentenregisterkarte eine zweite Einzelstimme namens Viola,<br />
Violoncello sehen.<br />
79<br />
Projekt 2
Projekt 2<br />
80<br />
Sie können in dieser Partitur die Instrumente immer mittels eines Instrumenten-Wechsels wechseln;<br />
Instrumenten-Wechsel können in Teilen einer Partitur eingefügt werden (z. B. Flöte zu Piccolo<br />
und zurück) oder um ein Instrument unter Beibehaltung aller vorhandenen Noten durch ein<br />
anderes zu ersetzen:<br />
Mit dieser neu erzeugten Einzelstimme, wählen Sie Start Instrumente Wechsel (Kürzel<br />
Strg+Shift+Alt+I oder I)<br />
Tippen Sie abermals „Fagott“ in das Suchen-Feld, und drücken Sie Return, um es in der Liste<br />
auszuwählen; klicken Sie dann auf OK.<br />
Der Mauszeiger wird blau, um anzuzeigen, dass er mit einem Objekt „beladen“ ist<br />
Klicken Sie in der untersten Notenzeile links neben den Anfangstaktstrich, vor dem Beginn des<br />
allerersten Systems in der Einzelstimme.<br />
Die Notenzeile hat sich nun automatisch in eine Fagottstimme verwandelt – beachten Sie, wie sich<br />
der Instrumentenname links oben auf der Seite aktualisiert, ebenso der Stimmenname in der Liste<br />
Neue Registerkarte öffnen.<br />
Einen Klavierauszug anfertigen<br />
Sie werden lernen, wie man schnell einen einfachen Klavierauszug unseres Elgar-Ausschnitts anfertigt:<br />
Drücken Sie W, um zur Partitur-Ansicht zu gelangen.<br />
Wählen Sie Start Instrumente Hinzufügen oder entfernen (Kürzel I), und fügen Sie der<br />
Partitur ein Klavier-Instrument hinzu.<br />
Dreifachklicken Sie in die Notenzeile der Violine I, um eine Passagenauswahl der kompletten<br />
Notenzeile zu erstellen, Shift-klicken Sie dann in die Notenzeile der Violine II, um alle Takte in<br />
diesen beiden Notenzeilen auszuwählen.<br />
Wählen Sie Noteneingabe Arrangieren Zusammenfassen.<br />
Im Dialogfeld, das nun erscheint, wählen Sie Vorhandene Notenzeile als Ziel, und wählen Sie<br />
Klavier in der Aufklappliste.<br />
Klicken Sie auf OK, das Zusammenfassen-Plug-in verdichtet dann die Noten der beiden Violin-<br />
Notenzeilen in die rechte Hand des Klaviers.<br />
Dreifachklicken Sie jetzt in die Notenzeile der Viola, um eine Passagenauswahl der kompletten<br />
Notenzeile zu erstellen, Shift-klicken Sie dann in die Notenzeile des Violoncello, um alle Takte<br />
in diesen beiden Notenzeilen auszuwählen.<br />
Wählen Sie Noteneingabe Arrangieren Zusammenfassen.<br />
Wählen Sie dieses Mal im Dialogfeld in der Aufklappliste den Eintrag Klavier~(2).<br />
Klicken Sie auf OK, das Zusammenfassen-Plug-in verdichtet dann die Noten von Viola und<br />
Violoncello in die linke Hand des Klaviers.<br />
Wenn Sie möchten, können Sie die Klavierstimme mit Ihren bisher erlernten Bearbeitungsfähigkeiten<br />
verschönern bzw. aufräumen, oder Noteneingabe Flexi-time Einspielung umschreiben<br />
verwenden, um unordentliche Passagen zu vereinfachen.<br />
Wenn Sie in die Liste Neue Registerkarte öffnen blicken, sehen Sie, dass <strong>Sibelius</strong> schon eine<br />
neue Klavierstimme erzeugt hat, in der die Noten der beiden Klavier-Notenzeilen stehen.
2.6 Dynamische Stimmen<br />
Noteneingabe Arrangieren Zusammenfassen ist eines der über 100 praktischen Plug-ins –<br />
Zusatzfunktionen geschrieben mit der in <strong>Sibelius</strong> integrierten Programmiersprache ManuScript,<br />
die dazu gedacht sind, sich wiederholende Aufgaben, die ansonsten recht zeitraubend sein könnten,<br />
durch Automatisierung schneller zu machen.<br />
In den meisten Registerkarten im Menüband gibt es eine Gruppe mit Plug-ins, in der Sie Plug-ins<br />
finden, die mit den Aufgaben in der jeweiligen Registerkarte zu tun haben, sodass Sie alle möglichen<br />
Prozeduren automatisieren können, wie etwa Akkordsymbole oder Harmonien hinzufügen, Harfenpedalisierungen<br />
herausfinden oder Ihre Noten Korrektur lesen lassen. Wenn Ihnen der Sinn danach<br />
steht, können Sie sogar Ihre eigenen Plug-ins programmieren.<br />
81<br />
Projekt 2
Projekt 2<br />
2.7 Exportieren<br />
82<br />
Wenn Sie von diesem Abschnitt des Projekts aus beginnen, sollten Sie die Beispielpartitur namens<br />
Projekt 2 öffnen und die Version 7 Exportieren zur Aktuellen Version machen, indem Sie Überprüfen <br />
Versionen Versionen bearbeiten wählen, die genannte Version in der Liste auswählen und auf<br />
Soll aktuelle sein klicken.<br />
In <strong>Sibelius</strong> können Sie Dateien, Seiten oder kleinere Ausschnitte Ihrer Partitur in andere Programme<br />
exportieren, entweder als PDF-Datei oder als Grafikdatei in verschiedenen Formaten. Sie können<br />
Ihre Partitur als MusicXML-Datei exportieren, die von anderen Notationsprogrammen geöffnet<br />
werden kann. Sie können Grafiken sogar direkt von <strong>Sibelius</strong> kopieren und einfügen. Darüber hinaus<br />
hilft Ihnen <strong>Sibelius</strong>, Ihre Noten im Internet zu veröffentlichen, sodass andere Leute sie anschauen,<br />
abspielen, die Tonart und die Instrumente ändern, und sie ausdrucken können, mithilfe von <strong>Sibelius</strong>’<br />
kostenlosem Browser-Plug-in namens Scorch.<br />
In diesem Kapitel wird Ihnen gezeigt, wie Sie eine Grafik von <strong>Sibelius</strong> in ein anderes Programm<br />
kopieren (z. B. Microsoft Word), und wie Sie eine MusicXML-Datei exportieren, um diese in<br />
einem anderen Notationsprogramm zu öffnen.<br />
Grafiken in andere Programme kopieren<br />
Lassen Sie uns lernen, wie man kleine Notenabschnitte mittels einfachem Kopieren und Einfügen<br />
exportiert.<br />
Erstellen Sie eine Passagenauswahl des ganzen ersten Systems<br />
Wählen Sie Start Zwischenablage Grafik auswählen (Kürzel Alt+G oder G): Um die<br />
Noten herum erscheint ein gestricheltes Rechteck mit Anfassern<br />
Falls nötig, klicken und ziehen Sie an den Anfassern, um die Größe des Rechtecks anzupassen<br />
Wählen Sie Start Zwischenablage Kopieren (Kürzel Strg+C oder C), um den Inhalt des<br />
Rechtecks in die Zwischenablage zu kopieren<br />
Drücken Sie Esc, um die Auswahl aufzuheben<br />
Öffnen Sie das Programm, in das Sie die Grafik einfügen möchten (z. B. Microsoft Word)<br />
Wählen Sie Bearbeiten Einfügen(Kürzel Strg+V oder V).<br />
Das war’s! Falls Ihnen die eingefügte Grafik nicht detailliert bzw. scharf genug ist, erhöhen Sie die<br />
Auflösung über die Option Punkte pro Zoll (DPI) auf der Seite Andere von Datei Voreinstellungen,<br />
und führen dann die oben genannten Schritte nochmals aus.<br />
Mit <strong>Sibelius</strong> können Sie Grafiken auch in den Dateiformaten EPS, SVG, PNG, TIFF und BMP<br />
exportieren. Für weitere Einzelheiten: 1.12 Exportieren von Grafiken in der Referenz.
2.7 Exportieren<br />
MusicXML in andere Programme exportieren<br />
Wenn Sie mit Personen arbeiten, die noch eine andere Notations-Software benutzen, können Sie<br />
Ihre Partituren als MusicXML-Datei exportieren und so weitergeben.<br />
Klicken Sie auf die Datei-Registerkarte, wählen Sie Exportieren und dann MusicXML<br />
Geben Sie jetzt an, ob Sie MusicXML-Dateien Komprimiert oder Unkomprimiert exportieren<br />
möchten<br />
Klicken Sie auf die Exportieren-Schaltfläche, um die MusicXML-Datei zu speichern<br />
Es erscheint ein normales Speichern-Dialogfeld; geben Sie der Datei einen Namen und klicken<br />
auf Speichern.<br />
Die meisten Notationsprogramme sind in der Lage, komprimierte MusicXML-Dateien, die kleiner<br />
und daher leichter per Mail zu versenden sind, zu öffnen. <strong>Sibelius</strong> kann aber selbstverständlich<br />
komprimierte wie unkomprimierte MusicXML-Dateien sowohl importieren als auch exportieren.<br />
83<br />
Projekt 2
Projekt 2<br />
84
3. Projekt 3<br />
Projekt 3
Projekt 3<br />
86
3.1 Für Keyboard schreiben<br />
3.1 Für Keyboard schreiben<br />
In diesem Projekt lernen Sie ein paar der wichtigen Funktionen, die Ihnen beim Schreiben von Jazz- und<br />
kommerzieller Musik behilflich sind: die Eingabe von komplexen Keyboard-Noten und Schreiben<br />
für Gitarre; Notenfragmente und -schnipsel in der Ideen-Leiste ablegen und wiederverwenden;<br />
Akkordsymbole mit Text und per MIDI-Eingabe erstellen; Wiederholungs-Gliederungen und<br />
Bläserarrangements; und wie Sie Ihre Partituren realistischer klingen lassen können, um davon<br />
Audioaufnahmen zu erzeugen.<br />
Das erste Kapitel dieses Projekts baut auf den Noteneingabefähigkeiten auf, die Sie im ersten Projekt<br />
der <strong>Anleitungen</strong> erlernt haben, und zeigt Ihnen, wie man mit einem MIDI-Keyboard und <strong>Sibelius</strong>’<br />
Flexi-time-Eingabe komplexere Keyboardnoten eingeben kann.<br />
Ausdruck<br />
Wählen Sie zuerst Datei Öffnen (Kürzel Strg+O oder O), und suchen Sie die Beispielpartitur<br />
namens Projekt 3 im Ordner Projekt-Dateien innerhalb des Beispielpartituren-Ordners. Öffnen<br />
Sie diese Datei. Sie sollten jetzt ein vollständiges Arrangement eines Funk-Stücks namens Urbane<br />
Filigree sehen.<br />
Da wir für das ganze Projekt eine Vorlage dieses Stücks brauchen, wählen Sie Datei Drucken (Kürzel<br />
Strg+P oder P) und klicken Sie auf Drucken, um die Partitur zu drucken.<br />
Nach einem kurzen Moment sollte aus Ihrem Drucker ein Ausdruck von Urbane Filigree auftauchen.<br />
Behalten Sie diesen Ausdruck in Reichweite, da Sie davon ablesen, wenn wir in Kürze unser Arrangement<br />
bearbeiten.<br />
Um nun mit diesem Projekt weiter zu machen, wählen Sie Überprüfen Versionen Versionen<br />
bearbeiten, wählen Sie dann in der Versionen-Liste die Version 1 Für Keyboard schreiben aus, und<br />
klicken Sie auf Soll aktuelle sein. Klicken Sie auf Ja, um diese Version in die aktuelle umzuwandeln,<br />
klicken Sie dann auf Schließen. Sie sollten jetzt ein Arrangement sehen, in dem die Noten des<br />
Electric Stage Piano und der E-Gitarre fehlen.<br />
Ein MIDI-Keyboard verwenden<br />
Um Flexi-time benutzen zu können, muss an Ihrem Rechner ein MIDI-Eingabe-Gerät angeschlossen sein.<br />
Um in <strong>Sibelius</strong> die Eingabe und die Wiedergabe einzurichten, wählen Sie Datei Voreinstellungen und<br />
gehen zur Seite Eingabe-Geräte.<br />
In diesem Kapitel werden wir ein MIDI-Keyboard verwenden. Um mehr über das Einrichten von<br />
Eingabe und Wiedergabe mit MIDI-Geräten zu erfahren: 3.13 Eingabe-Geräte in der<br />
Referenz.<br />
87<br />
Projekt 3
Projekt 3<br />
Flexi-time-Optionen<br />
Wir werden lernen, wie man in <strong>Sibelius</strong> mit der Flexi-time-Eingabe komplexe Noten über ein MIDI-<br />
Keyboard einspielt. Wenn Sie lieber nicht in Echtzeit die Noten in <strong>Sibelius</strong> aufnehmen möchten, können<br />
Sie die fehlenden Noten mit der im ersten dieser Übungs-Projekte erlernten Step-time-Eingabemethode<br />
eingeben. Wenn Sie kein MIDI-Keyboard haben, machen Sie bei 3.2 Für Gitarre schreiben auf<br />
Seite 87 weiter.<br />
Wir werden den fehlenden Part des Electric Stage Piano aufnehmen; um bestmögliche<br />
Ergebnisse zu gewährleisten, klicken Sie auf den rechts abgebildeten Dialogstarter-Knopf<br />
in Noteneingabe Flexi-time (Kürzel Strg+Shift+O oder O), um das Dialogfeld<br />
Flexi-time-Optionen zu öffnen.<br />
Wählen Sie Ohne (non rubato) in der Tempoflexibilität-Aufklappliste, und schalten Sie das<br />
Kontrollkästchen In mehrere Stimmen aufnehmen aus. Klicken Sie auf OK, um zur Partitur<br />
zurückzukehren. Wenn Sie das Tempo langsamer haben möchten, damit das Einspielen einfacher<br />
ist, verschieben Sie den Temporegler in der Steuerung-Leiste nach links.<br />
Flexi-time-Eingabe mit zwei Händen<br />
Platzieren Sie den Ausdruck so, dass Sie die Noten der Notenzeilen des Electric Stage Piano gut lesen<br />
können (oder, wenn Sie das lieber möchten, improvisieren Sie Ihre eigene Stimme, den Akkordsymbolen<br />
über den Notenzeilen im Ausdruck folgend). Wählen Sie dann in der Partitur den ersten Takt der<br />
beiden zusammen gehörenden Notenzeilen des Electric Stage Piano aus: Klicken Sie dazu in die obere<br />
Notenzeile, Shift-klicken Sie dann in die untere Notenzeile, sodass beide ausgewählt sind; damit sagen<br />
Sie <strong>Sibelius</strong>, wo und in welchem Instrument Sie die Aufnahme beginnen möchten. Jetzt:<br />
88<br />
Klicken Sie in der Steuerung-Leiste auf den roten Aufnahme-Knopf oder wählen Sie Noteneingabe <br />
Flexi-time Aufnahme (Kürzel Strg+Shift+F oder F).<br />
Flexi-time zählt mindestens einen ganzen Takt vor – in diesem Fall sollten Sie einen Takt und<br />
drei Schläge Einzählen vor dem Auftakt hören.<br />
Nach dem Ende des Einzählens versuchen Sie die nächsten Takte flüssig und dem Tempo des<br />
Metronom-Klicks folgend einzuspielen. Während Sie spielen, erscheinen die von Ihnen gespielten<br />
Noten auf dem Bildschirm.<br />
Wenn Sie zu den schon vorhandenen Noten in der oberen Notenzeile in Takt 9 gelangen, hören<br />
Sie einfach mit Ihrer rechten Hand auf zu spielen.<br />
Ab Takt 17 spielen Sie dann wieder mit der rechten Hand die Stimme des Electric Stage Piano weiter.<br />
Wenn Sie die Aufnahme beenden wollen, klicken Sie auf den quadratischen Stopp-Knopf in der<br />
Steuerung-Leiste oder drücken Sie die Leertaste oder Esc.<br />
Für weitere Informationen über die Einspielung mit Flexi-time: 3.14 Flexi-time in der Referenz.
3.1 Für Keyboard schreiben<br />
Notation-vereinfachen-Plug-ins<br />
Wenn Ihnen Flexi-time eine zu komplizierte Notation erzeugt und Sie diese vereinfachen möchten,<br />
gibt es zwei Plug-ins, die Sie ausprobieren sollten:<br />
Noteneingabe Flexi-time Einspielung umschreiben lässt Sie ungewollte Pausen, überlappende<br />
Noten und fehlerhafte Notendauern in Ordnung bringen. Wie wir in Projekt 1 gesehen haben,<br />
können Sie, wenn Sie eine Passage in beiden Notenzeilen auswählen und das Plug-in starten, <strong>Sibelius</strong><br />
anweisen, die Flexi-time-Transkription neu zu berechnen und eine rhythmisch und optisch einfachere<br />
Fassung zu erzeugen.<br />
Noteneingabe Plug-ins Plug-ins Notation vereinfachen Splitpunkt ändern lässt Sie<br />
den Punkt ändern, an dem die Noten eines Tasteninstruments zwischen den Notenzeilen der rechten<br />
und der linken Hand aufgeteilt werden. Wenn es in Ihrer Einspielung Passagen gibt, in denen Noten<br />
besser in einer anderen Notenzeile stünden, wählen Sie die Passage in beiden Notenzeilen aus und<br />
starten das Plug-in.<br />
Wenn es immer noch irgendwelche Fehler gibt, können Sie die schon erlernten Bearbeitungstechniken<br />
verwenden, um Notenwerte und Tonhöhen zu korrigieren. Vielleicht möchten Sie auch noch mit<br />
anderen Plug-ins im Plug-ins-Menü am Ende der Noteneingabe-Registerkarte experimentieren.<br />
Um mehr über Plug-ins zu erfahren: 1.22 Mit Plug-ins arbeiten in der Referenz.<br />
89<br />
Projekt 3
Projekt 3<br />
3.2 Für Gitarre schreiben<br />
90<br />
Wenn Sie von diesem Abschnitt des Projekts aus beginnen, sollten Sie die Beispielpartitur namens<br />
Projekt 3 öffnen und die Version 2 Für Gitarre schreiben zur Aktuellen Version machen, indem<br />
Sie Überprüfen Versionen Versionen bearbeiten wählen, die genannte Version in der Liste<br />
auswählen und auf Soll aktuelle sein klicken.<br />
In <strong>Sibelius</strong> gibt es eine Reihe von speziell für das einfachere Schreiben von Gitarrenmusik ausgelegten<br />
Werkzeugen und Funktionen. Dazu gehört u.a. die Möglichkeit, Noten in Form einer Gitarren-Tabulatur<br />
zu schreiben. <strong>Sibelius</strong> enthält Angaben über alle Arten von Saiteninstrumenten, die als Tabulatur notiert<br />
werden können und stellt die korrekte Saitenanzahl und die dazugehörige Stimmung dar, ob Sie<br />
nun für eine normale Gitarre schreiben möchten, für eine vier-. fünf- oder sechssaitige Bassgitarre, für<br />
Laute oder die bekanntere Bassbalalaika! Sie können Noten von einer Notations-Notenzeile in eine<br />
Gitarren-Tabulatur-Notenzeile kopieren – und umgekehrt; Sie können sogar mitten im System von einer<br />
Notations-Notenzeile zu einer Tabulatur-Notenzeile wechseln.<br />
In diesem Kapitel wird Ihnen gezeigt, wie Sie in <strong>Sibelius</strong> Noten als Standardnotation einspielen und<br />
dann in eine Gitarren-Tabulatur verwandeln, und wie Sie Gitarren-Tabulatur direkt eingeben.<br />
(Falls Sie eine MIDI-Gitarre besitzen, sollten Sie versuchen, diese bei der Absolvierung dieses Kapitels<br />
für die Noteneingabe in <strong>Sibelius</strong> zu verwenden. Andernfalls können Sie ein MIDI-Keyboard oder die in<br />
Projekt 1 erlernte alphabetische Eingabemethode benutzen.)<br />
Eine MIDI-Gitarre verwenden<br />
Wenn Sie eine MIDI-Gitarre an Ihrem Computer angeschlossen haben (oder eine Gitarre mit einem<br />
sechsstimmigen Pick-up und einem Gitarren-MIDI-Interface), die Sie für dieses Kapitel verwenden<br />
möchten, sollten Sie in <strong>Sibelius</strong> die Eingabe und die Wiedergabe einrichten. Wählen Sie dazu Datei <br />
Voreinstellungen und gehen zur Seite Eingabe-Geräte.<br />
Sie sollten den Namen Ihres Gerätes in der Tabelle ganz oben auf der Seite finden und überprüfen,<br />
ob das Ankreuzkästchen Verwenden eingeschaltet ist. Sie müssen den Typ ändern, indem Sie auf das<br />
Aufklappmenü klicken und Gitarre anstelle von Keyboard wählen; geben Sie dann die Saitenanzahl an.<br />
Um mehr über das Einrichten der Eingabe und der Wiedergabe mit einer MIDI-Gitarre zu erfahren:<br />
3.13 Eingabe-Geräte in der Referenz.
3.2 Für Gitarre schreiben<br />
Die Gitarrenstimme eingeben<br />
Nehmen Sie den Ausdruck der Partitur zur Hand, den wir erstellt haben, um davon die Noten ablesen<br />
zu können, die wir eingeben werden.<br />
Wenn Sie an Ihrem Computer ein MIDI-Eingabe-Gerät angeschlossen haben, spielen Sie die Gitarrenstimme<br />
mit der Flexi-time-Eingabe bis zu Takt 20 ein, indem Sie den ersten Takt der Notenzeile<br />
auswählen und dann Noteneingabe Flexi-time Aufnahme wählen oder auf den roten Aufnahme-<br />
Knopf in der Steuerung-Leiste klicken.<br />
Andernfalls verwenden Sie eine Kombination Ihrer bevorzugten Noteneingabemethoden, um die<br />
Noten bis zu Takt 20 einzugeben: Eingabe mit der Maus, alphabetische Eingabe, Step-time-Eingabe und<br />
die Keyboard/Griffbrett-Leisten. Diese sind keine einander ausschließenden „Modi“, die Sie zum<br />
Schreiben der Noten ein- oder ausschalten müssen – Sie können die Eingabemethoden nach Belieben<br />
wechseln und mischen.<br />
Nachdem Sie die Gitarrenstimme eingegeben haben, werden Sie sehen, dass Sie ein paar der Noten<br />
und Akkorde auf die Verwendung eines stummen Notenkopfs (Kreuz) ändern müssen. Wählen Sie<br />
dazu die Note oder den Akkord aus (Tipp: ein Doppelklick auf einen Akkord wählt alle Noten davon<br />
aus), und klicken auf die Schaltfläche Notation Notenköpfe Typ, um den Notenkopf in einen<br />
Kreuz-Notenkopf umzuwandeln. Wir erfahren in diesem Projekt später noch mehr über das Ändern<br />
von Notenköpfen; siehe auch 4.12 Notenköpfe in der Referenz.<br />
In Tabulatur umwandeln<br />
<strong>Sibelius</strong> kann auf der Stelle eine Standardnotation in Tabulatur umwandeln, mithilfe eines Instrumenten-<br />
Wechsels:<br />
Wählen Sie Start Instrumente Wechsel (Kürzel Strg+Shift+Alt+I oder I)<br />
Suchen Sie die Elektrische Gitarre, Standard-Stimmung [Tab], und klicken Sie auf OK<br />
Der Mauszeiger wird blau, um anzuzeigen, dass er mit einem Objekt „beladen“ ist (und nicht,<br />
weil er mit einer Gitarrensaite gewürgt wird)<br />
Klicken Sie in der Notenzeile der E-Gitarre ganz am Anfang des allerersten Systems, links neben<br />
den Anfangstaktstrich.<br />
Die Notations-Notenzeile verwandelt sich automatisch in eine sechssaitige Tabulatur-Notenzeile –<br />
beachten Sie, wie alle Noten in Tabulaturnotation konvertiert werden. Sie können weiterhin mit<br />
Alt+Klick oder -Klick Noten in oder von dieser Tabulatur-Notenzeile kopieren – <strong>Sibelius</strong> wandelt die<br />
kopierten Noten in die für den jeweiligen Notenzeilentyp passende Notation um.<br />
91<br />
Projekt 3
Projekt 3<br />
Tabulatur-Notation schreiben<br />
Nachdem wir nun gesehen haben, wie <strong>Sibelius</strong> zwischen Standard- und Tabulatur-Notation wechseln<br />
kann, lassen Sie uns ein paar Noten direkt in Tabulatur eingeben:<br />
92<br />
Wählen Sie die Ganztaktpause in Takt 21 der Gitarren-Notenzeile aus<br />
Drücken Sie N, um die Noteneingabe zu beginnen – stellen Sie sicher, dass das erste Keypad-Layout<br />
angezeigt wird (drücken Sie sicherheitshalber F7)<br />
Tippen Sie 3 0 (auf dem Ziffernblock/Keypad), um eine Achtelpause einzugeben<br />
Drücken Sie einmal , um nach oben zur vierten Saite zu gehen, und tippen Sie 4 (diesmal auf<br />
der Haupttastatur)<br />
Fügen Sie einen Staccato-Punkt vom Keypad hinzu<br />
Rücken Sie zur nächsten Position vor, indem Sie drücken, tippen Sie dann 4 (auf dem Ziffernblock/<br />
Keypad), um zu einer Viertelnote zu wechseln<br />
Drücken Sie zweimal , um nach oben zur zweiten Saite zu gehen, und tippen Sie 1 (auf der<br />
Haupttastatur)<br />
Gehen Sie hoch zu ersten Saite und tippen Sie nochmals 1.<br />
Sie sollten Folgendes sehen:<br />
<br />
<br />
4<br />
1<br />
1<br />
4<br />
<br />
Geben Sie nun den Rest der letzten vier Takte als Tabulatur ein, so wie unten gezeigt:<br />
<br />
<br />
4<br />
1<br />
1<br />
4<br />
0<br />
0<br />
1<br />
1<br />
3 4<br />
<br />
<br />
X<br />
X<br />
X<br />
<br />
X<br />
X <br />
X<br />
1<br />
1<br />
4<br />
0 1<br />
0 1<br />
3 4<br />
<br />
X<br />
X<br />
7<br />
5<br />
5<br />
4<br />
Lassen Sie uns die Gitarren-Notenzeile in herkömmliche Notation zurückverwandeln – benutzen Sie<br />
einen Instrumenten-Wechsel, um die Notenzeile in Elektro-Gitarre [Notation] zurück zu verwandeln.<br />
0<br />
<br />
6<br />
6<br />
4<br />
5<br />
5<br />
3<br />
<br />
6<br />
6<br />
4 X XX<br />
X X X<br />
<br />
4 66<br />
5<br />
5<br />
3<br />
6<br />
6<br />
4 <br />
7<br />
7<br />
6<br />
5<br />
<br />
6<br />
6<br />
5<br />
4
3.3 Ideen und Schlagzeug-Notation<br />
3.3 Ideen und Schlagzeug-Notation<br />
Wenn Sie von diesem Abschnitt des Projekts aus beginnen, sollten Sie die Beispielpartitur namens<br />
Projekt 3 öffnen und die Version 3 Ideen und Schlagzeug-Notation zur Aktuellen Version machen,<br />
indem Sie Überprüfen Versionen Versionen bearbeiten wählen, die genannte Version in der<br />
Liste auswählen und auf Soll aktuelle sein klicken.<br />
In diesem Kapitel erforschen wir eines der leistungsfähigsten Kreativwerkzeuge von <strong>Sibelius</strong>, die Ideen-<br />
Leiste, mit der Sie Notenfragmente bzw. Schnipsel oder sonstige Ausschnitte beliebiger Länge, die<br />
Ideen genannt werden, für ein späteres Abrufen und Wiederverwenden speichern können. Sie können<br />
jede Idee mit Merkmalen und Schlüsselbegriffen ausstatten, sodass sie später wieder leicht auffindbar sind.<br />
<strong>Sibelius</strong> lässt Sie nicht nur Ihre eigene Kreativität so schnell erfassen, sondern kommt auch schon mit<br />
mehr als 2000 integrierten Ideen, die viele Instrumente und musikalische Gattungen umspannen;<br />
wenn Ihre Inspiration Sie also für einen Moment im Stich lässt oder Sie nach etwas Stilvollem suchen,<br />
um Ihrem kreativen Prozess auf die Beine zu helfen, werden Sie in Sekundenschnelle etwas Passendes<br />
finden.<br />
Nachdem wir uns schon angeschaut haben, wie man für Keyboard und Gitarre schreibt, lernen wir<br />
in diesem Kapitel auch, wie man eine Schlagzeug-Notation anfertigt. Wir werden auch sehen, wie man<br />
mit der Ideen-Leiste beim Schreiben von Schlagzeugnoten viel Zeit sparen kann.<br />
Eine Schlagzeug-Notenzeile der Partitur hinzufügen<br />
Die Partitur, an der wir arbeiten, besitzt bisher noch keine Schlagzeug-Notenzeile, lassen Sie uns also<br />
eine hinzufügen:<br />
Wählen Sie Start Instrumente Hinzufügen oder entfernen, oder drücken Sie das Kürzel I<br />
Suchen Sie Drum Set (Rock) und klicken Sie auf Zur Partitur hinzufügen<br />
Drum Set (Rock) erscheint dann in der Liste Notenzeilen in Partitur; klicken Sie darauf, um es<br />
auszuwählen<br />
Verwenden Sie die Schaltfläche Nach unten, um die Reihenfolge so zu ändern, dass das Drum<br />
Set (Rock) zwischen 5-saitige Bassgitarre und Synthesizer (a) steht<br />
Klicken Sie auf OK, um zur Partitur zurückzukehren.<br />
Sie sollten jetzt eine neue Schlagzeug-Notenzeile in Ihrer Partitur haben, bereit zur Noteneingabe.<br />
93<br />
Projekt 3
Projekt 3<br />
Hörprobe der Drum-Ideen<br />
Rufen Sie die Ideen-Leiste auf, falls sie nicht schon eingeblendet ist, indem Sie Ansicht Leisten Ideen<br />
wählen (Kürzel Strg+Alt+I oder I). Die Ideen-Leiste besitzt zwei Ansichten, eine Kompaktansicht<br />
und eine Detailansicht. Standardmäßig öffnet sie sich in der Kompaktansicht, die so aussieht:<br />
94<br />
Probieren Sie aus, zwischen Bibliothek, Partitur und Alle umzuschalten. Wenn der Bibliothek-Knopf<br />
eingeschaltet ist, haben Sie Zugriff auf mehr als 2000 eingebaute Ideen. Probieren Sie in der Liste<br />
rauf und runter zu gehen.<br />
Alle aufgeführten Ideen zeigen eine kleine Vorschau der Noten oder anderer Objekte, die sie enthalten;<br />
normalerweise werden Sie zwei oder drei Takte der obersten Notenzeile sehen (obgleich Ideen eine<br />
beliebige Anzahl von Takten und Instrumenten enthalten können). Wichtige Merkmale werden in<br />
den vier Ecken der Vorschau angezeigt: links oben der Ideenname; rechts oben erscheint der Buchstabe L,<br />
wenn sich die Idee in der Bibliothek und nicht in der Partitur befindet; links unten die Taktart der<br />
Idee; und rechts unten das Tempo der Idee.<br />
Wenn Sie hören möchten, wie eine Idee klingt, klicken Sie einfach in die Ideen-Leiste und halten<br />
Ihre linke Maustaste gedrückt, um sich die Idee vorspielen zu lassen; <strong>Sibelius</strong> spielt die Idee wiederholt<br />
in einer Schleife, bis Sie die Maustaste loslassen.<br />
Sie können nach Ideen suchen, die sich mit einem bestimmten Stil oder Genre decken, indem Sie<br />
oben in der Leiste verschiedene Merkmale eintippen. Auf diese Weise können Sie die Liste der Ideen<br />
eingrenzen, bis Sie zu denen gelangen, die vielleicht geeignet sind.<br />
Probieren Sie aus, ein paar Merkmale einzutippen, um eine Ahnung zu bekommen, wie viele verschiedene<br />
Ideen es in einer Vielfalt an Stilen und Genres in <strong>Sibelius</strong> tatsächlich schon gibt: motown, funk, happy,<br />
melody, slow. Lassen Sie uns nun ein paar geeignete Ideen für die Partitur verwenden, die wir gerade<br />
erstellt haben; löschen Sie alle Merkmale, die Sie oben im Fenster eingetippt haben, und klicken Sie<br />
auf den Partitur-Knopf. Ziemlich weit oben in der Liste sehen Sie Urbane Funky Drum Loop 1.
3.3 Ideen und Schlagzeug-Notation<br />
Eine Idee einfügen<br />
Lassen Sie uns diese Idee nun für uns selbst verwenden. Wählen Sie zuerst Urbane Funky Drum<br />
Loop 1 in der Ideen-Leiste aus; Sie sehen, dass die Idee jetzt umrahmt ist, um anzuzeigen, dass sie<br />
ausgewählt ist. Kopieren Sie die Idee jetzt in die Zwischenablage, entweder indem Sie Strg+C oder<br />
C tippen, oder durch einen Klick auf den Kopieren-Knopf ganz unten in der Leiste.<br />
Beim Einfügen einer Idee in eine Partitur ist im Prinzip nichts anders wie sonst beim Einfügen: Wählen<br />
Sie entweder eine Stelle in der Partitur aus, an der die Idee erscheinen soll, und wählen Start <br />
Zwischenablage Einfügen (Kürzel Strg+V oder V); oder stellen Sie sicher, dass Sie nichts ausgewählt<br />
haben, und wählen Sie dann Start Zwischenablage Einfügen und klicken in die Partitur dorthin,<br />
wo die Idee platziert werden soll. Sie könnten auch auf den Einfügen-Knopf ganz unten in der Ideen-<br />
Leiste klicken. Wählen Sie in der Partitur den ersten Volltakt der Drum-Set-Notenzeile aus, und<br />
tippen Sie Strg+V oder V, um die Idee einzufügen.<br />
Sie sollten sehen, dass die gerade eingefügte Idee mit den ersten vier Takten der Schlagzeug-Notenzeile<br />
nach dem Auftakt dem Papierausdruck entspricht.<br />
Sie können den nächsten Takt mit Noten hinzufügen, indem Sie die Idee Urbane Funky Drums 2<br />
auf gleiche Weise in den Takt 5 einfügen.<br />
Schlagzeug-Notation eingeben<br />
Wenn Sie in Schlagzeug-Notenzeilen eingeben, können Sie alle bisher erlernten Eingabemethoden<br />
verwenden, bei einer Drum-Notation – die verschiedene Notenkopftypen verwendet – geht es jedoch<br />
mit Step-time- oder Flexi-time-Eingabe viel schneller.<br />
Wenn Sie an Ihrem Rechner ein MIDI-Keyboard angeschlossen haben, können Sie einfach die Tonhöhe<br />
spielen, die zu der jeweiligen Linie oder Zwischenraum gehört (so als stünde die Notenzeile im<br />
Violinschlüssel), <strong>Sibelius</strong> wählt dann automatisch den richtigen Notenkopf. (Wenn Sie kein MIDI-Keyboard<br />
haben, geben Sie die Noten mit alphabetischer Eingabe ein und lesen dann weiter unten bei<br />
Notenköpfe ändern, wie man die Notenkopftypen manuell ändert.)<br />
Lassen Sie uns das Drum-Pattern in Takt 6 eingeben:<br />
Wählen Sie die Ganztaktpause in Takt 6 aus und drücken N, um die Noteneingabe zu beginnen<br />
Drücken Sie 3 auf dem Ziffernblock/Keypad, um eine Achtelnote zu wählen<br />
Spielen Sie auf Ihrem MIDI-Keyboard das G über der Notenzeile (g’’); dies entspricht einer geschlossenen<br />
Hi-Hat<br />
Beachten Sie, wie <strong>Sibelius</strong> den Notenkopf in einen Kreuz-Notenkopf ändert:<br />
<br />
<br />
Geben Sie drei weitere Achtelnoten Hi-Hat ein<br />
Drücken Sie 2 auf dem Ziffernblock/Keypad, um eine 16tel-Note zu wählen<br />
Spielen zweimal G auf Ihrem MIDI-Keyboard, um zwei 16tel-Noten Hi-Hat einzugeben.<br />
95<br />
Projekt 3
Projekt 3<br />
96<br />
Fahren Sie auf diese Weise fort, die Hi-Hat-Noten im restlichen Takt einzugeben; um das Kreissymbol<br />
für die offene Hi-Hat-Note hinzuzufügen, drücken Sie einfach F10, um das vierte Keypad-Layout<br />
zu wählen, drücken Sie dann . (auf dem Ziffernblock/Keypad), was dem Flageolett/Offen-Knopf<br />
entspricht. Sie können . ein weiteres Mal drücken, um bei Bedarf das Kreissymbol zu entfernen;<br />
stellen Sie sicher, dass Sie F7 drücken, um zum ersten Keypad-Layout zurückzukehren, um mit der<br />
Noteneingabe fortzufahren.<br />
<strong>Sibelius</strong> kann bis zu vier unabhängige Stimmen („Ebenen“) in einer Notenzeile schreiben. Die Stimmen<br />
sind farbig gekennzeichnet: Die erste Stimme (die wir bisher verwendet haben) ist dunkelblau, die zweite<br />
Stimme ist grün, die dritte Stimme ist orange und die vierte Stimme ist rosa; nur in seltenen Fällen<br />
werden Sie mehr als zwei Stimmen benötigen.<br />
Um die Bass-Drum- und Snare-Pattern hinzuzufügen, so, dass deren Notenhälse immer nach unten<br />
zeigen, während die der Hi-Hat-Noten nach oben zeigen, werden wir die zweite Stimme verwenden:<br />
Drücken Sie zuerst Esc, um sicherzustellen, dass nichts ausgewählt ist<br />
Wählen Sie jetzt Noteneingabe Stimmen Stimme 2 (Kürzel Alt+2 oder 2), um zur zweiten<br />
Stimme zu wechseln, oder klicken Sie auf die 2 in der Knopfreihe am unteren Rand des Keypads<br />
Wählen Sie eine 16tel-Note, indem Sie 2 auf dem Ziffernblock/Keypad drücken<br />
Der Mauszeiger wird grün, um anzuzeigen, dass er mit einem Objekt beladen ist, das in der zweiten<br />
Stimme eingegeben wird<br />
Klicken Sie jetzt mit dem Mauszeiger am Beginn des Takts in den F-Zwischenraum, dem untersten<br />
Zwischenraum in der Notenzeile:<br />
<br />
<br />
<br />
<br />
<br />
<br />
Schließen Sie jetzt die Eingabe ab, indem Sie die Bass-Drum- und Snare-Patterns bis Takt 6 wie zuvor<br />
mit Ihrem MIDI-Keyboard hinzufügen.<br />
Für weitere Einzelheiten zu Stimmen („Ebenen“): 3.15 Stimmen („Ebenen“) in der<br />
Referenz.<br />
Notenköpfe ändern<br />
Wenn Sie mit alphabetischer Eingabe Noten in eine Schlagzeug-Notenzeile eingeben, ändert <strong>Sibelius</strong><br />
nicht automatisch die Notenköpfe; lassen Sie uns also lernen, wie man dies manuell macht, indem<br />
wir dasselbe Pattern in Takt 7 eingeben, diesmal über die Computertastatur:<br />
Wählen Sie die Ganztaktpause in Takt 7 aus, und drücken Sie N, um die Noteneingabe zu beginnen<br />
Drücken Sie 3 auf dem Ziffernblock/Keypad, um eine Achtelnote zu wählen<br />
Tippen Sie G auf Ihrer Computertastatur; sorgen Sie für die richtige Oktavlage (g’’) über der Notenzeile<br />
Geben Sie drei weitere Achtelnoten ein, indem Sie dreimal R drücken<br />
Drücken Sie 2 auf dem Ziffernblock/Keypad, um eine 16tel-Note zu wählen<br />
Tippen Sie zweimal G auf Ihrer Computertastatur, um zwei 16tel-Noten einzugeben
3.3 Ideen und Schlagzeug-Notation<br />
Fügen Sie die verbleibenden Hi-Hat-Noten hinzu und geben Sie in der zweiten Stimme die Bass-Drumund<br />
Snare-Pattern ein:<br />
<br />
<br />
<br />
<br />
<br />
<br />
<br />
<br />
<strong>Sibelius</strong> lässt Sie eine Auswahl filtern, was bedeutet, dass Sie eine Gruppe von Objekten bestimmter<br />
Eigenschaften auswählen können. Lassen Sie und dies nun probieren:<br />
Wählen Sie Takt 7 aus, sodass er blau markiert ist<br />
Wählen Sie Start Auswählen Filter und suchen Sie 1. Stimme in der Stimmen-Kategorie<br />
(Kürzel Strg+Shift+Alt+1 oder 1)<br />
<strong>Sibelius</strong> erstellt eine Mehrfachauswahl der Noten nur der ersten Stimme, d. h. der Hi-Hat-Noten.<br />
Jetzt betreffen alle Bearbeitungen, die Sie vornehmen, nur die ausgewählten Noten in der ersten Stimme.<br />
Lassen Sie uns also den Notenkopf ändern:<br />
Wechseln Sie den Notenkopf, indem Sie auf den oberen Teil der Schaltfläche Notation Notenköpfe <br />
Typ klicken (Kürzel Shift+Alt+1 oder 1)<br />
Alle ausgewählten Noten haben jetzt einen Kreuz-Notenkopf:<br />
<br />
<br />
<br />
<br />
<br />
<br />
<br />
<br />
<br />
<br />
Wenn Sie einen anderen Notenkopftyp verwenden möchten, können Sie den Notenköpfe-Katalog<br />
öffnen, indem Sie auf den unteren Teil der Schaltfläche Notation Notenköpfe Typ klicken.<br />
Um mehr über Notenköpfe zu erfahren: 4.12 Notenköpfe in der Referenz.<br />
Eine Idee erfassen<br />
Lassen Sie uns jetzt eine neue Idee erstellen. Der Vorgang, eine Idee in die Ideen-Leiste zu bringen,<br />
nennt sich eine Idee erfassen:<br />
Wählen Sie im Schlagzeug den Takt 7 aus, sodass er blau markiert ist<br />
Wählen Sie Start Zwischenablage Idee erfassen (Kürzel Shift-I), oder klicken Sie auf den<br />
Knopf Idee erfassen ( ) am unteren Rand der Ideen-Leiste.<br />
Die Noten, die Sie ausgewählt haben, erscheinen sofort ganz oben in der Liste in der Ideen-Leiste,<br />
sodass Sie sie später wiederverwenden können.<br />
97<br />
Projekt 3
Projekt 3<br />
Eine Idee bearbeiten<br />
Sie können sowohl die Noten einer Idee als auch deren Merkmale bearbeiten.<br />
Um auszuprobieren, die Merkmale zu bearbeiten, wählen Sie die Idee in der Ideen-Leiste aus, die<br />
Sie gerade erfasst haben, und klicken Sie auf die Schaltfläche Idee-Informationen bearbeiten<br />
( ) am unteren Leistenrand (oder rechtsklicken (Windows) oder Control-klicken (Mac) Sie und<br />
wählen Idee-Informationen bearbeiten aus dem Kontextmenü). Es erscheint ein einfaches Dialogfeld:<br />
98<br />
Geben Sie hier Ihrer Idee einen neuen Namen; tippen Sie Urbane Funky Drums 1<br />
Sie können auch ein paar Merkmale in das Merkmale-Feld eingeben: Es gibt keine Einschränkungen<br />
bei dem, was Sie tippen können; benutzen Sie also so viele Begriffe wie Ihnen zu dieser Idee nur<br />
einfallen, was Ihnen bei der späteren Suche nach der Idee behilflich ist<br />
Klicken Sie auf Farbe, um eine Farbauswahl anzuzeigen, und wählen Sie eine neue Hintergrundfarbe<br />
für Ihre Idee. Auch die farbliche Markierung können Sie zur Kategorisierung verwenden, was<br />
Ihnen hilft, die Idee später leichter wiederzufinden<br />
Wenn Sie mit Ihrer Wahl zufrieden sind, klicken Sie auf OK, um das Dialogfeld Idee-Informationen<br />
bearbeiten zu schließen.<br />
Um die Noten einer Idee zu bearbeiten, wählen Sie wiederum die Idee in der Ideen-Leiste aus und<br />
klicken dann auf die Schaltfläche Idee bearbeiten ( ) am unteren Leistenrand (oder wählen Sie<br />
Idee bearbeiten im Kontextmenü). Es erscheint eine neue Dokumentenregisterkarte. Sie können<br />
die Idee jetzt wie jede andere Partitur bearbeiten, z. B. Noten und Takte hinzufügen oder löschen,<br />
Text, Linien oder andere Zeichen ergänzen, usw. Wenn Sie Ihre Idee fertig bearbeitet haben, speichern<br />
Sie sie einfach, indem Sie Datei Speichern (Kürzel Strg+S oder S) wählen, und schließen Sie<br />
dann die Registerkarte, indem Sie auf das Kreuz rechts des Registerkartennamens klicken oder<br />
durch Tippen von Strg+W oder W, um zu Ihrer Ausgangspartitur zurückzukehren.<br />
Wenn Sie nicht gespeicherte Änderungen in Ihrer Idee verwerfen möchten, schließen Sie einfach die<br />
Registerkarte und klicken dann auf Nein, wenn Sie gefragt werden, ob Sie die Änderungen speichern<br />
möchten.<br />
Wenn Sie eine der Bibliotheks-Ideen öffnen, um sie zu bearbeiten, wird ein neues <strong>Sibelius</strong>-Fenster<br />
anstatt einer neuen Dokumentenregisterkarte des bestehenden Fensters geöffnet. Dies ist so, da <strong>Sibelius</strong><br />
verschiedene Ansichten (gespeicherte Versionen, dynamische Stimmen und Partitur-Ideen) ein<br />
und derselben Partitur als Registerkarten zusammenhält, jedoch verschiedene Fenster für verschiedene<br />
Partituren, bzw. in diesem Fall Bibliotheks-Ideen, verwendet.<br />
Wir haben jetzt nur sehr oberflächlich betrachtet, was man alles mit Ideen machen kann. Vergessen<br />
Sie also nicht: 2.3 Ideen in der Referenz.
3.3 Ideen und Schlagzeug-Notation<br />
„Faulenzer“-Takte (sich wiederholende Takte)<br />
Drum- und andere Schlagzeugstimmen bestehen häufig aus sich wiederholenden Pattern bzw. Folgen<br />
von ein oder zwei Takten Dauer. Anstatt denselben Takt viele Male zu kopieren (was an sich sehr<br />
einfach ist), verwenden Arrangeure und Komponisten oft ein so genanntes Faulenzersymbol. Dies<br />
ist für den Spieler meist leichter zu lesen und zeigt an, dass exakt dieselbe Folge wie im Takt zuvor zu<br />
wiederholen ist. <strong>Sibelius</strong> versteht dies und spielt Faulenzer genauso ab, wie es ein echter Spieler täte.<br />
Lassen Sie uns der Partitur eine Tamburinstimme hinzufügen, um zu sehen, wie dies funktioniert:<br />
Wählen Sie Start Instrumente Hinzufügen oder entfernen, oder drücken Sie das Kürzel I<br />
Suchen Sie das Tamburin in der Familie Perkussion und Schlagzeug<br />
Klicken Sie auf Zur Partitur hinzufügen<br />
Wählen Sie das Tamburin in der Liste Notenzeilen in Partitur aus, und verwenden Sie die<br />
Schaltfläche Nach unten, um die Reihenfolge so zu ändern, dass es zwischen Drum Set (Rock) und<br />
Synthesizer (a) steht<br />
Klicken Sie auf OK, um zur Partitur zurückzukehren.<br />
An diesem Punkt wird Ihnen <strong>Sibelius</strong> vorschlagen, die Größe der Noten zu ändern, damit sie besser<br />
in die Seite eingepasst werden können (da es jetzt mehr Instrumente gibt). Klicken Sie auf Nein –<br />
schließlich braucht ein Tamburin wirklich nicht viel Platz!<br />
Sie sollten jetzt eine neue Schlagzeug-Notenzeile in Ihrer Partitur haben, bereit zur Noteneingabe.<br />
Klicken Sie als Nächstes auf die Partitur-Schaltfläche in der Ideen-Leiste, und suchen Sie in der<br />
Liste die Idee Urbane Tambourine 1. Kopieren und fügen Sie diese Idee in Takt 9 des Tamburins ein.<br />
Um einen Faulenzer hinzuzufügen, wählen Sie Takt 10 in der Tamburin-Notenzeile aus, und drücken<br />
Sie F11, um das fünfte Keypad-Layout anzuzeigen. Drücken Sie jetzt 1 (auf dem Ziffernblock/<br />
Keypad), um einen eintaktigen Faulenzer zu erzeugen. Tippen Sie weiter 1, bis Sie bei Takt 16 ankommen.<br />
Beachten Sie, dass Sie vom fünften Keypad-Layout auch zwei- und viertaktige Faulenzer eingeben<br />
können. <strong>Sibelius</strong> spielt alle diese unterschiedlichen Faulenzer korrekt ab.<br />
Für weitere Informationen über Faulenzer (falls Sie nicht selber einer sind): 4.25 „Faulenzer“-<br />
Takte (sich wiederholende Takte) in der Referenz.<br />
Die Schlagzeugstimmen fertigstellen<br />
Geben Sie den Rest der Noten in den Drum-Set- und Tamburin-Notenzeilen ein; als Vorlage gilt<br />
weiterhin der Papierausdruck der Partitur. Benutzen Sie zur Unterstützung bei dieser Tätigkeit die<br />
Ideen-Leiste, Faulenzer und mehrere Stimmen (Ebenen).<br />
99<br />
Projekt 3
Projekt 3<br />
3.4 Akkordsymbole<br />
100<br />
Wenn Sie von diesem Abschnitt des Projekts aus beginnen, sollten Sie die Beispielpartitur namens<br />
Projekt 3 öffnen und die Version 4 Akkordsymbole zur Aktuellen Version machen, indem Sie<br />
Überprüfen Versionen Versionen bearbeiten wählen, die genannte Version in der Liste auswählen<br />
und auf Soll aktuelle sein klicken.<br />
In <strong>Sibelius</strong> besteht ein Akkordsymbol aus zwei Teilen, die die Harmonie an der jeweiligen Stelle in<br />
den Noten anzeigen: Akkordtext und ein Akkordraster. Ein Akkordraster stellt bildlich dar, welcher<br />
Finger auf welchem Bund einer jeweiligen Saite gesetzt werden muss.<br />
Sie können Akkordsymbole auf zwei Arten eingeben: direkt durch Tippen in die Partitur oder indem Sie<br />
auf einem MIDI-Gerät die Noten spielen, die das Akkordsymbol beschreiben. Sie können dann wählen,<br />
ob Sie sowohl Akkordtext und Akkordraster oder nur eines von beiden anzeigen möchten.<br />
In diesem Kapitel wird Ihnen gezeigt, wie Sie Akkordsymbole durch Tippen eingeben und bearbeiten,<br />
wie Sie die MIDI-Akkordsymbol-Eingabe spielen und anpassen, und wie Sie ein paar der Akkordsymbol-<br />
Plug-ins verwenden. Um mehr über Akkordsymbole zu erfahren: 5.8 Akkordsymbole in der<br />
Referenz.<br />
Akkordsymbole erstellen durch Tippen<br />
Sie können in <strong>Sibelius</strong> Akkordsymbole ganz einfach durch Tippen erstellen.<br />
Klicken Sie auf die Note oder den Akkord, über dem Sie das Akkordsymbol setzen möchten – in<br />
diesem Beispiel wählen Sie den ersten Volltakt der Notenzeile des Electric Stage Piano aus.<br />
Wählen Sie Text Akkordsymbole Akkordsymbol (Kürzel Strg+K oder K).<br />
Über der ausgewählten Note erscheint eine blinkende Einfügemarke.<br />
Tippen Sie eine schlichte (englische) Textversion des gewünschten Akkords; <strong>Sibelius</strong> erzeugt alle<br />
benötigten Spezialsymbole automatisch, um Akkordsymbole einheitlich und lesbar darzustellen.<br />
Probieren Sie Ab13(#11) zu tippen.<br />
Drücken Sie die Leertaste, um zur nächsten Note oder zur nächsten Zählzeit vorzurücken, oder<br />
drücken Sie Tab, um zum Anfang des nächsten Takts zu springen.<br />
<strong>Sibelius</strong> erzeugt das dazugehörige Akkordsymbol, unter der Verwendung von speziellen Kreuz- und<br />
B-Zeichen, so wie von vielen anderen Spezialzeichen; in diesem Fall sollten Sie Ab13(#11) sehen.<br />
Am schnellsten jedoch geht die Eingabe von Akkordsymbolen über Spielen auf einem MIDI-Gerät,<br />
während Sie <strong>Sibelius</strong> die Berechnung überlassen.
3.4 Akkordsymbole<br />
Akkordsymbole erstellen durch Spielen<br />
<strong>Sibelius</strong> kann über 750 Akkordtypen anhand der Noten, die sie enthalten, erkennen, sodass Sie Ihr<br />
MIDI-Keyboard (oder Gitarre) dazu benutzen können, Akkordsymbole ganz schnell in einer Partitur<br />
einzugeben.<br />
(Sie müssen an Ihrem Computer ein MIDI-Gerät angeschlossen haben, um Akkordsymbole in <strong>Sibelius</strong><br />
einspielen zu können. Wenn Sie kein MIDI-Gerät haben, tippen Sie die Akkordsymbole einfach in<br />
die Partitur, so wie oben beschrieben.)<br />
Lassen Sie es uns ausprobieren:<br />
Wählen Sie den dritten Volltakt der Notenzeile des Electric Stage Piano aus<br />
Wählen Sie Text Akkordsymbole Akkordsymbol<br />
Über der ersten Note erscheint eine blinkende Einfügemarke<br />
Spielen Sie auf Ihrem MIDI-Keyboard einen C-Dur-Akkord<br />
<strong>Sibelius</strong> gibt ein C-Akkordsymbol ein und rückt zur nächsten Zählzeit vor.<br />
Sie können eine riesige Spanne von Akkorden spielen – von einfachen Dreiklängen bis zu extrem<br />
komplexen erweiterten Akkorden – <strong>Sibelius</strong> notiert auf intelligente Weise die am besten übereinstimmenden<br />
Akkordsymbole. Probieren Sie aus, verschiedene Notenkombinationen auf Ihrem MIDI-<br />
Keyboard zu spielen, um zu sehen, wie sie notiert werden.<br />
Standardmäßig verwendet <strong>Sibelius</strong> das Voicing des von Ihnen gespielten Akkords nicht nur um<br />
den Akkordtyp festzustellen, sondern auch dessen spezifische Schreibweise; wenn Sie den Akkord<br />
beispielsweise in einer seiner Umkehrungen spielen, erzeugt <strong>Sibelius</strong> ein Akkordsymbol mit einer<br />
geänderten Bassnote, z. B. D/F#. Für weitere Einzelheiten, wie Sie <strong>Sibelius</strong>’ Akkorderkennung nach<br />
Ihren eigenen Wünschen einrichten bzw. anpassen können: 5.9 Akkordsymbole bearbeiten<br />
in der Referenz.<br />
101<br />
Projekt 3
Projekt 3<br />
102<br />
Halten Sie Strg oder gedrückt, wählen Sie die soeben erstellten Akkordsymbole aus und löschen sie, oder<br />
verwenden Sie Rückgängig, um sie aus der Partitur zu entfernen. Wir werden jetzt die Akkordsymbole<br />
für die in Urbane Filigree verwendeten Akkorde eingeben. Das sind recht komplexe Akkorde, sodass<br />
Sie hier die Noten haben, die Sie spielen müssen, um die entsprechenden Akkordsymbole in der<br />
Partitur zu erzeugen:<br />
A¨13(#11) D¨13(#11) G¨13(#11) A13(#11)<br />
<br />
<br />
<br />
<br />
<br />
<br />
<br />
<br />
<br />
<br />
<br />
<br />
<br />
<br />
<br />
<br />
<br />
<br />
<br />
<br />
<br />
<br />
<br />
<br />
<br />
<br />
<br />
<br />
<br />
<br />
<br />
<br />
<br />
<br />
<br />
<br />
F7½<br />
<br />
<br />
<br />
B¨‹7<br />
<br />
<br />
<br />
E¨13(#11)<br />
<br />
E‹9<br />
<br />
<br />
<br />
<br />
<br />
A¨Ø7 D¨7½ G¨/A¨ A¨13[áÁ]<br />
<br />
<br />
<br />
<br />
<br />
F©Ø7 B7(#5) B13(b9) F13(#11)<br />
<br />
<br />
<br />
<br />
<br />
<br />
<br />
E13(#11)<br />
<br />
<br />
<br />
<br />
<br />
<br />
<br />
<br />
Schließen Sie die Eingabe ab, indem Sie die Akkordsymbole der Partitur hinzufügen; als Vorlage gilt<br />
weiterhin der Papierausdruck. Je nachdem, was Ihnen lieber ist, können Sie sie auf Ihrem MIDI-<br />
Keyboard spielen oder die Akkordnamen tippen.<br />
Akkordsymbole gemäß bestehenden Tonhöhen erstellen<br />
In der gleichen Weise kann <strong>Sibelius</strong> die Harmonien vorhandener Noten und Akkorde erkennen, indem<br />
es sie analysiert. Immer wenn Sie eine Auswahl erstellen, die Noten enthält, zeigt die Statusleiste am<br />
unteren Fensterrand die Tonhöhen der ausgewählten Noten an (oder der ersten Note oder des ersten<br />
Akkords einer Passage, wenn Sie einen Notenbereich ausgewählt haben). Es wird auch in Form<br />
eines Akkordsymbols die Harmonie des Akkords angezeigt, der sich aus den ausgewählten Noten am<br />
Anfang der Auswahl ergibt, bei Bedarf über mehrere Notenzeilen hinweg.
Lassen Sie und dies nun probieren:<br />
Wählen Sie die erste Note in Takt 9 in der Notenzeile der 5-string Bass Guitar aus<br />
3.4 Akkordsymbole<br />
Halten Sie Shift gedrückt und wählen Sie den ersten Akkord dieses Takts in der Notenzeile der Electric<br />
Guitar aus (alles dazwischen in der Notenzeile des Electric Stage Piano ist ebenfalls ausgewählt)<br />
In der Tonsatz-Anzeige in der Statusleiste am unteren Fensterrand sollte Bbm7 stehen.<br />
Dieselbe Analyse können Sie verwenden, um Ihrer Partitur Akkordsymbole hinzuzufügen, indem<br />
Sie eine Passage auswählen und dann Text Akkordsymbole Von Noten hinzufügen wählen;<br />
daraufhin öffnet sich ein Dialogfeld, in dem Sie verschiedene Optionen bezüglich der Häufigkeit<br />
und der Platzierung von Akkordsymbolen wählen können, die auf Basis der Noten in der Auswahl<br />
berechnet werden.<br />
Akkordtext-Entsprechung<br />
<strong>Sibelius</strong> sucht automatisch das beste Akkordsymbol für eine bestimmte Kombination von Tonhöhen<br />
heraus, manchmal möchten Sie aber vielleicht ein anderes Akkordsymbol haben. Um weitere<br />
Möglichkeiten für dieselbe Tonhöhenfolge zu sehen, wählen Sie das Akkordsymbol (oder die<br />
Akkordsymbole aus), dessen Akkordtyp Sie ändern möchten, wählen Sie dann Text Akkordsymbole <br />
Akkordtext-Entsprechung (Kürzel Strg+Shift+K oder K), oder rechtsklicken (Windows)<br />
oder Control-klicken (Mac) Sie und wählen Akkordtext-Entsprechung aus dem Akkordsymbol-<br />
Untermenü.<br />
Um z. B. G#7 in Ab7 zu ändern, siehe unten Akkordsymbol umdeuten.<br />
Lassen Sie uns dies ausprobieren:<br />
Wählen Sie den Ab13(#11)-Akkord im ersten Takt der Notenzeile Electric Stage Piano aus<br />
Tippen Sie Strg+Shift+K oder K, um zur nächsten Akkordtext-Entsprechung zu wechseln<br />
Der Akkordtyp wechselt zu D7[??? ?]/G#<br />
Tippen Sie Strg+Shift+K oder K, um zum nächsten Akkordsymbol zu wechseln<br />
Der Akkordtyp wechselt zu Ab7[#11'13]<br />
Machen Sie mit der Änderung des Akkordtexts auf diese Art weiter, bis Sie wieder zu Ab13(#11)<br />
zurückkehren.<br />
Mit dieser Methode können Sie den Akkordtext eines Akkordsymbols schnell ändern, wenn <strong>Sibelius</strong><br />
nicht den von Ihnen bevorzugten Text gewählt hat, oder wenn das von Ihnen gespielte Voicing einen<br />
anderen Akkordtyp vermuten ließ.<br />
Jetzt sollten Sie überprüfen, ob alle Akkorde, die Sie eingegeben haben, korrekt notiert sind; bei Bedarf<br />
ändern Sie sie durch Tippen von Strg+Shift+K oder K. Um ein vorhandenes Akkordsymbol<br />
zu bearbeiten, doppelklicken Sie es einfach, oder wählen Sie es aus und drücken Return (auf der<br />
Haupttastatur), um es zu bearbeiten. Spielen Sie es dann nochmals auf Ihrem MIDI-Gerät oder tippen<br />
Sie den korrekten (englischen) Klartext.<br />
103<br />
Projekt 3
Projekt 3<br />
Akkordsymbol umdeuten<br />
<strong>Sibelius</strong> „deutet“ einen Akkord automatisch gemäß der vorherrschenden Tonartvorzeichnung,<br />
gelegentlich werden Sie aber den Grundton eines Akkordsymbols mit dessen enharmonischer<br />
Entsprechung umtauschen wollen, ohne den Akkordtyp zu ändern. Lassen Sie uns sehen, wie dies geht:<br />
104<br />
Wählen Sie das Akkordsymbol aus, das Sie umdeuten möchten<br />
Wählen Sie Text Akkordsymbole Akkordtext umdeuten<br />
Der Grundton des Akkordsymbols (und eine wechselnde Bassnote bei einem Akkord mit Schrägstrich)<br />
werden in die enharmonische Entsprechung umgedeutet.<br />
Akkordsymbole kopieren<br />
Wir haben gesehen, wie Akkordsymbole bei einer Keyboard-Notenzeile erscheinen; wenn Sie<br />
Akkordsymbole aber in andere Instrumente kopieren, weiß <strong>Sibelius</strong>, ob ein Akkordraster angezeigt<br />
werden soll oder nicht, und aktualisiert sie sogar, um die korrekte Transposition in transponierenden<br />
Partituren darzustellen.<br />
Lassen Sie uns die soeben eingegebenen Akkordsymbole kopieren:<br />
Dreifachklicken Sie in die obere Notenzeile des Electric Stage Piano, um sie in der ganzen Partitur<br />
auszuwählen<br />
Wählen Sie Start Auswählen Filter, und suchen Sie Akkordsymbole in der Text-Kategorie,<br />
um nur Akkordsymbole auszuwählen<br />
Kopieren Sie die Akkordsymbole in die Gitarren-Notenzeile, indem Sie am Beginn des ersten<br />
Volltakts der E-Gitarren-Notenzeile Alt+klicken oder -klicken<br />
Kopieren Sie die Akkordsymbole in die 4-Saiten-Bassgitarren-Notenzeile, indem Sie am Beginn<br />
des ersten Volltakts der Bassgitarren-Notenzeile Alt+klicken oder -klicken.<br />
An dieser Stelle lohnt sich der Hinweis, dass Sie Akkordsymbole auf eine beliebige Anzahl Notenzeilen<br />
mehrfach kopieren können; kopieren Sie einfach die Akkordsymbole, die Sie vervielfältigen möchten,<br />
in die Zwischenablage mit Strg+C oder C, wählen Sie dann die Notenzeilen aus, in die Sie sie<br />
kopieren möchten und tippen Strg+V oder V.<br />
Akkordraster-Variante<br />
<strong>Sibelius</strong> weist jedem Akkordsymbol in einer Gitarren-Notenzeile automatisch ein Akkordraster zu.<br />
Diese stammen entweder aus einer eingebauten Sammlung für eine sechssaitige Standardstimmung –<br />
gewählt nach der einfachsten Spielbarkeit – oder werden automatisch auf Basis der Akkordnoten<br />
berechnet. Das bedeutet, dass <strong>Sibelius</strong> Ihnen eine große Auswahl an spielbaren Griffen für einen<br />
bestimmten Akkordtyp bietet, auch wenn Sie spezielle Gitarrenstimmungen verwenden.<br />
Sie können das von <strong>Sibelius</strong> standardmäßig gewählte Akkordraster wechseln, so wie Sie auch das<br />
standardmäßige Akkordsymbol wechseln können, das <strong>Sibelius</strong> heraussucht, wenn Sie auf einem<br />
MIDI-Gerät spielen. Wählen Sie dazu einfach das Akkordsymbol (oder die Akkordsymbole) aus,<br />
dessen oder deren Akkordraster Sie wechseln möchte, wählen Sie dann Text Akkordsymbole <br />
Akkordraster-Variante (Kürzel Strg+Shift+Alt+K oder K), oder rechtsklicken (Windows)<br />
oder Control-klicken (Mac) Sie und wählen Akkordraster-Variante aus dem Akkordsymbol-<br />
Untermenü.
Lassen Sie uns dies ausprobieren:<br />
Wählen Sie den Ab13(#11)-Akkord im ersten Takt der E-Gitarren-Notenzeile aus<br />
3.4 Akkordsymbole<br />
Tippen Sie Strg+Shift+Alt+K oder K, um eine Variante des gezeigten Akkordrasters zu<br />
erhalten – probieren Sie dies ein paar Mal hintereinander, um die von <strong>Sibelius</strong> erzeugten Varianten<br />
anzuschauen.<br />
Um mehr zu erfahren, wie man den Akkordtyp oder das Akkordraster festlegt, das <strong>Sibelius</strong> standardmäßig<br />
anzeigen soll, und wie man das Erscheinungsbild von Akkordsymbolen ändert: 5.8 Akkordsymbole<br />
und 5.9 Akkordsymbole bearbeiten in der Referenz.<br />
Akkordsymbol-Plug-ins<br />
<strong>Sibelius</strong> ist mit einigen sehr praktischen Plug-ins ausgestattet, die Ihnen bei der Arbeit mit Akkordsymbolen<br />
behilflich sein können. Diese befinden sich in der Kategorie Akkordsymbole im Plug-ins-<br />
Katalog am Ende der Text-Registerkarte im Menüband.<br />
Um anhand schon geschriebener Akkordsymbole eine einfache Begleitung zu erzeugen, probieren Sie<br />
Plug-ins Akkordsymbole Akkordsymbole aussetzen aus. Dies benutzt die Akkordsymbole<br />
in Ihrer Partitur, um eine Klavier- oder Gitarrenbegleitung in verschiedenen Stilen anzufertigen.<br />
105<br />
Projekt 3
Projekt 3<br />
3.5 Wiederholungen und Codae<br />
106<br />
Wenn Sie von diesem Abschnitt des Projekts aus beginnen, sollten Sie die Beispielpartitur namens<br />
Projekt 3 öffnen und die Version 5 Wiederholungsgliederungen und Codae zur Aktuellen Version<br />
machen, indem Sie Überprüfen Versionen Versionen bearbeiten wählen, die genannte Version in<br />
der Liste auswählen und auf Soll aktuelle sein klicken.<br />
In diesem Kapitel wird erklärt, wie man die Form eines Stückes mit Wiederholungs-Taktstrichen,<br />
Haus 1/Haus 2-Linien und Codae ändert. Bei der Wiedergabe Ihrer Partituren spielt <strong>Sibelius</strong> alle<br />
diese Wiederholungsgliederungen – so wie es ein echter Spieler täte.<br />
Wiederholungs-Taktstriche<br />
Wir werden die ersten vier Takte des Stückes mithilfe von Wiederholungs-Taktstrichen wiederholen.<br />
Beginnen wir, indem wie einen Wiederholungs-Taktstrich am Ende des wiederholten Abschnitts<br />
einfügen:<br />
Klicken Sie auf den Taktstrich am Ende von Takt 4; er wird violett, um anzuzeigen, dass er ausgewählt ist<br />
Öffnen Sie den Katalog von Notation Häufige Taktstrich<br />
Wählen Sie Wiederholungs-Ende in der Liste<br />
Der Taktstrich wechselt augenblicklich zu einem Wiederholungs-Taktstrich, der das Ende des<br />
wiederholten Abschnitts bezeichnet.<br />
In diesem Kontext weist der Wiederholungs-Taktstrich den Spieler an, zum Anfang der Partitur zu<br />
gehen und von dort zu wiederholen, was auch den Auftakt miteinschließt. Um den Beginn des<br />
wiederholten Abschnitts zu markieren, müssen wir noch einen weiteren Wiederholungs-Taktstrich<br />
erstellen:<br />
Wählen Sie Wiederholungs-Anfang im Katalog von Notation Häufige Taktstrich<br />
Der Mauszeiger wird blau, um anzuzeigen, dass er mit einem Objekt „beladen“ ist<br />
Klicken Sie auf den Taktstrich am Anfang des ersten Volltakts, um den Wiederholungs-Taktstrich<br />
dort zu platzieren.<br />
Drücken Sie Esc, um die Auswahl aufzuheben, drücken Sie dann P, um die Partitur vom Anfang<br />
an abzuspielen.<br />
<strong>Sibelius</strong> spielt jetzt bis Takt 4, springt dann zu Takt 1 zurück, bevor danach der Rest der Partitur<br />
wiedergegeben wird.<br />
Haus 1/Haus 2-Linien<br />
Für etwas aufwändigere Wiederholungsabschnitte verwenden Komponisten und Arrangeure Haus1/2-<br />
Takte, die nur beim ersten bzw. beim zweiten Durchgang eines wiederholten Abschnitts gespielt<br />
werden. In <strong>Sibelius</strong> werden Haus 1/2-Takte mit System-Linien geschrieben – sie verhalten sich in<br />
gleicher Weise wie die Tempo-Linien, mit denen wir in Projekt 2 zu tun hatten.
3.5 Wiederholungen und Codae<br />
Lassen Sie uns eine Wiederholung mit Haus 1/2-Takten erstellen; wir müssen einen Takt einfügen,<br />
den wir als Ende des ersten Durchgangs unseres Wiederholungsabschnitts benötigen:<br />
Wählen Sie zunächst den Taktstrich mit dem Wiederholungs-Ende aus, den wir zuvor erstellt haben,<br />
und drücken Sie Entf, um ihn zu entfernen<br />
Strg+klicken oder -klicken Sie in Takt 4 in irgendeiner Notenzeile, um eine Systemauswahl zu<br />
erstellen – es erscheint eine violette Markierung um alle Notenzeilen in diesem Takt<br />
Tippen Sie Strg+C oder C, um die Noten aller Instrumente in diesem Takt zu kopieren<br />
Wählen Sie den Takt 8 in der Notenzeile der Trompeten in B (evtl. Trumpets in Bb) aus, den wir<br />
als das Ende für den zweiten Durchgang unseres Wiederholungsabschnitts verwenden werden<br />
Tippen Sie Strg+V oder V, um die kopierten Takte in die Partitur einzufügen. Der neue Takt wird<br />
in die vorhandenen Takte eingeschoben, d. h. er wird zu Takt 8.<br />
Während dieser Takt noch ausgewählt ist, drücken Sie L, um den Katalog von Notation Linien Linie<br />
zu öffnen<br />
Wählen Sie die Haus 1-Linie in der Kategorie Häufige, um die Linie in Takt 8 hinzuzufügen:<br />
<br />
<br />
<br />
f<br />
<br />
<br />
<br />
<br />
1.<br />
f<br />
Die Linie steht jetzt ganz oben in der Partitur, wird aber in jeder Einzelstimme in Takt 8 erscheinen,<br />
da es sich um eine System-Linie handelt. Lassen Sie uns nun den Taktstrich des Wiederholungs-Endes<br />
und die Haus 2-Linie hinzufügen, um die Wiederholungsgliederung zu vervollständigen:<br />
Klicken Sie auf den Taktstrich am Ende von Takt 8; er wird violett, um anzuzeigen, dass er<br />
ausgewählt ist<br />
Wählen Sie Wiederholungs-Ende im Katalog von Notation Häufige Taktstrich<br />
Der Taktstrich wechselt augenblicklich zu einem Wiederholungs-Taktstrich<br />
Wählen Sie den Takt 9 in der Notenzeile der Trompeten in B (evtl. Trumpets in Bb) aus<br />
Drücken Sie L, um den Katalog von Notation Linien Linie zu öffnen<br />
Wählen Sie die Haus 2-Linie in der Kategorie Häufige, um die Linie in Takt 8 hinzuzufügen.<br />
Wahrscheinlich möchten Sie die Linien etwas verkürzen, um sie am Überlappen zu hindern – klicken Sie<br />
dazu auf die Endpunkte und ziehen mit der Maus, oder benutzen Sie die Tasten und (vergessen Sie<br />
nicht, zusammen mit Strg oder geht das in größeren Schritten):<br />
<br />
<br />
<br />
<br />
<br />
f<br />
<br />
<br />
<br />
<br />
<br />
<br />
<br />
<br />
<br />
<br />
<br />
<br />
<br />
1. 2.<br />
f<br />
<br />
<br />
<br />
<br />
<br />
<br />
107<br />
Projekt 3
Projekt 3<br />
Wiederholungen mit Coda und Dal segno (D.S.)<br />
Lassen Sie uns eine einfache Wiederholung mit einer Coda und einem „dal segno“ (D.S.) erstellen;<br />
die Takte 22 bis 25 werden wir zur Coda machen:<br />
108<br />
Wählen Sie den Taktstrich am Anfang von Takt 22 aus<br />
Wählen Sie Doppelstrich im Katalog von Notation Häufige Taktstrich, um einen Doppelstrich<br />
hinzuzufügen, der ein Sektionsende angibt<br />
Wählen Sie Layout Umbrüche System unterbrechen, um eine Lücke nach dem Doppelstrich<br />
einzufügen. Beachten Sie, wie <strong>Sibelius</strong> Schlüssel, Tonartvorzeichnung und Klammern automatisch<br />
erneut zeichnet.<br />
Wählen Sie die Pause am Beginn von Takt 22 in der Notenzeile der Trompeten in B (evtl. Trumpets<br />
in Bb) aus<br />
Wählen Sie Tempo aus der Kategorie Häufige im Katalog vonText Stile Stil<br />
Rechtsklicken (Windows) oder Control-klicken (Mac) Sie, um das Begriffe-Menü aufzurufen<br />
Wählen Sie in der Liste der vorgeschlagenen Begriffe und Symbole das erste der beiden Coda-Symbole<br />
aus (Ø)<br />
Tippen Sie das Wort Coda und drücken Esc.<br />
Lassen Sie uns jetzt die Dal-segno-Wiederholung hinzufügen. Wenn der Spieler das Ende von Takt 21<br />
erreicht, werden wir ihn anweisen, zu Takt 1 zurückzuspringen:<br />
Wählen Sie den Doppelstrich am Ende von Takt 21 aus<br />
Wählen Sie Wiederholung (D.C./D.S./Zur Coda) aus der Kategorie Häufige im Katalog von<br />
Text Stile Stil<br />
Rechtsklicken (Windows) oder Control-klicken (Mac) Sie, um das Begriffe-Menü aufzurufen<br />
Wählen Sie D.S. al Coda in der Liste der vorgeschlagenen Begriffe und Symbole<br />
Drücken Sie Esc, um die Auswahl aufzuheben.<br />
Strg+klicken oder -klicken Sie in Takt 1 in irgendeiner Notenzeile, um eine Systemauswahl zu<br />
erstellen – es erscheint eine violette Markierung um alle Notenzeilen in diesem Takt<br />
Drücken Sie Z, um den Katalog von Notation Symbole Symbol zu öffnen<br />
Wählen Sie Segno ($) aus der Kategorie Häufige, um das Symbol in der Partitur zu erstellen<br />
Ziehen Sie das Symbol über der Notenzeile an eine geeignete Stelle am Ende des Takts. (Der<br />
Unterschied zwischen Symbolen und anderen Objekten ist, dass Sie Symbole an jeder beliebigen<br />
Stelle platzieren und <strong>Sibelius</strong>’ Positionierungsregeln dabei aufheben können.)
3.5 Wiederholungen und Codae<br />
Lassen Sie uns zuguterletzt noch die Anweisung „Zur Coda“ hinzufügen. Wenn der Spieler das Ende<br />
von Takt 4 erreicht, werden wir ihn anweisen, zu Takt 1 zurückzuspringen:<br />
Wählen Sie den Taktstrich am Anfang von Takt 4 aus<br />
Wählen Sie Wiederholung (D.C./D.S./Zur Coda) aus der Kategorie Häufige im Katalog von<br />
Text Stile Stil<br />
Rechtsklicken (Windows) oder Control-klicken (Mac) Sie, um das Begriffe-Menü aufzurufen<br />
Wählen Sie Zur Coda in der Liste der vorgeschlagenen Begriffe und Symbole<br />
Drücken Sie Esc, um die Auswahl aufzuheben.<br />
Wenn Sie jetzt Ihre Partitur abspielen, folgt <strong>Sibelius</strong> den Wiederholungen, die wir hinzugefügt<br />
haben. Um mehr über die Verwendung von Wiederholungsgliederungen zu erfahren: 6.9<br />
Wiederholungen in der Referenz.<br />
109<br />
Projekt 3
Projekt 3<br />
110<br />
3.6 Arrangieren und Wiedergabe<br />
Wenn Sie von diesem Abschnitt des Projekts aus beginnen, sollten Sie die Beispielpartitur namens<br />
Projekt 3 öffnen und die Version 6 Arrangieren und Wiedergabe zur Aktuellen Version machen,<br />
indem Sie Überprüfen Versionen Versionen bearbeiten wählen, die genannte Version in der<br />
Liste auswählen und auf Soll aktuelle sein klicken.<br />
In diesem Kapitel lernen Sie etwas über eines von <strong>Sibelius</strong>’ praktischen Arrangierwerkzeugen: die<br />
Arrangieren-Funktion, mit der Sie Noten automatisch für andere Instrumente neu arrangieren können.<br />
Sie lernen auch, wie man die Klänge ändert, die <strong>Sibelius</strong> für die Wiedergabe Ihrer Partitur verwendet<br />
und Effekte hinzufügt, und wie Sie eine Audiodatei Ihrer Partitur erzeugen.<br />
Streicheruntermalung hinzufügen<br />
Unter Verwendung der vorhandenen Synthesizerstimme in der Urbane-Filigree-Partitur werden wir<br />
eine einfache Streicheruntermalung erstellen.<br />
Fügen Sie der Partitur Streichinstrumente hinzu, indem Sie Start Instrumente Hinzufügen oder<br />
entfernen wählen (Kürzel I).<br />
Klicken Sie auf Violine 1 in der Streicher-Kategorie, um sie auszuwählen, halten Sie dann Strg<br />
oder gedrückt und wählen Violine 2, Viola und Violoncello aus.<br />
Klicken Sie auf Zur Partitur hinzufügen, um alle ausgewählten Instrumente Ihrer Partitur<br />
hinzuzufügen.<br />
Klicken Sie auf OK, um zur Partitur zurückzukehren.<br />
An diesem Punkt wird Ihnen <strong>Sibelius</strong> vorschlagen, die Größe der Noten zu ändern, damit sie<br />
besser in die Seite eingepasst werden können (da es jetzt mehr Instrumente gibt); klicken Sie auf<br />
Nein, da wir in Kürze die Synthesizer-Notenzeilen löschen werden.<br />
<strong>Sibelius</strong> ’ Arrangieren-Funktion ist dazu gedacht, Sie beim Arrangieren und Orchestrieren zu unterstützen<br />
und Ihnen viel Zeit zu sparen. Sie werden sofort das Potential erkennen, alle Arten von Musik damit<br />
zu schreiben:<br />
Klicken Sie in eine freie Stelle in Takt 10 in der oberen Notenzeile des Synthesizers, um sie<br />
auszuwählen<br />
Shift-klicken Sie jetzt in den letzten Takt der anderen Notenzeile des Synthesizers, sodass beide<br />
Notenzeilen hellblau markiert sind<br />
Tippen Sie Strg+C oder C, um die Noten in die Zwischenablage zu kopieren<br />
Wählen Sie Takt 10 in der Notenzeile der Violine 1 aus, indem Sie in eine freie Stelle klicken<br />
Shift-klicken Sie den Takt 10 in der Notenzeile des Violoncello, sodass alle Streicher zusammen<br />
ausgewählt sind<br />
Klicken Sie auf den oberen Teil der Schaltfläche Noteneingabe Arrangieren Arrangieren<br />
(Kürzel Strg+Shift+V oder V)<br />
Wählen Sie im Dialogfeld, das jetzt erscheint, den Eintrag Standard-Arrangement, und klicken<br />
Sie auf OK.<br />
<strong>Sibelius</strong> arrangiert die Noten in die Streicher-Notenzeilen Ihrer Partitur, die Noten werden dabei<br />
intelligent auf die Instrumente aufgeteilt.
3.6 Arrangieren und Wiedergabe<br />
Beim Arrangieren werden auf intelligente Weise Noten einer beliebigen Anzahl von Notenzeilen in<br />
eine andere beliebige Anzahl von Notenzeilen kopiert. Diese Funktion kann zur Erstellung eines<br />
Klavierauszuges verwendet werden und um Stimmen von einer Notenzeile auf mehrere zu verteilen. Als<br />
Wichtigstes dient sie sogar dazu, Ihnen beim Arrangieren und Orchestrieren in diversen Stilrichtungen<br />
und für verschiedene Besetzungen zu helfen, von Chormusik bis zu Blas- und großem Orchester.<br />
Für weitere Einzelheiten: 3.16 Arrangieren in der Referenz.<br />
Partitur mixen<br />
Wie wir in Projekt 1 gelernt haben, ist der Mixer ein höchst leistungsfähiges Werkzeug, die Wiedergabe<br />
Ihrer Partitur durch <strong>Sibelius</strong> zu steuern. Sie können hier die Wiedergabeklänge eines jeden Instruments<br />
in Ihrer Partitur ändern, Effekte wie Hall und Chorus hinzufügen, spezielle Vorgaben bearbeiten, um<br />
den Klang eines jeden Instruments anzupassen und den allgemeinen Mix Ihrer Partitur abstimmen.<br />
Als Erstes werden wir den Mixer verwenden, um die Synthesizer-Notenzeilen stumm zu schalten, die<br />
wie jetzt nicht mehr länger benötigen, nachdem wir die Musik für unsere Streicher arrangiert haben.<br />
Drücken Sie M, um die Mixer-Leiste zu öffnen, falls sie nicht schon eingeblendet ist.<br />
Suchen Sie die Notenzeilen-Streifen Synthesizer (a) und Synthesizer (b).<br />
Klicken Sie auf den Stumm (Mute)-Knopf ( ) oberhalb des Lautstärkenreglers eines jeden Streifens –<br />
damit werden die Notenzeilen teilweise stumm geschaltet (falls Sie den Stumm (Mute)-Knopf<br />
nicht sehen können, sorgen Sie dafür, dass die Mixer-Leiste in maximaler Größe dargestellt wird)<br />
Klicken Sie abermals auf den Knopf, um sie ganz stumm zu schalten:<br />
Spielen Sie jetzt Ihre Partitur ab. Sie sollten hören können, dass der Synthesizer-Klang dem Streicherklang<br />
gewichen ist.<br />
Justieren Sie die Lautstärke der Notenzeilen-Streifen, um die Streicherstimmen auszubalancieren.<br />
Wenn Sie die Lautstärke der ganzen Streichersektion auf einmal ändern möchten, schalten Sie ganz<br />
oben in der Mixer-Leiste die Gruppen-Streifen an. Für jede Instrumentenfamilie gibt es einen Gruppen-<br />
Streifen. Wenn Sie hier den Regler betätigen, wird die relative Lautstärke der ganzen Familie geändert.<br />
Wenn Sie die Gruppen-Streifen nicht sehen können, blenden Sie sie ein, indem Sie links in der Mixer-<br />
Leiste auf die Schaltfläche Gruppen anzeigen/ausblenden ( ) klicken.<br />
111<br />
Projekt 3
Projekt 3<br />
Instrumentenklänge ändern<br />
Sie können angeben, welche der auf Ihrem Computer verfügbaren Klänge <strong>Sibelius</strong> für die Wiedergabe<br />
eines jeden einzelnen Instruments verwenden soll. Lassen Sie uns alle Streicherklänge von einem<br />
Ensemble- zu einem Soloklang ändern; dies verleiht Ihrer Partitur einen innigeren Ausdruck:<br />
112<br />
Stellen Sie sicher, dass der Mixer in Maximalgröße dargestellt wird<br />
Suchen Sie den Notenzeilen-Streifen Violine 1<br />
Vergewissern Sie sich, dass in der mittleren der drei Anzeigen am oberen Rand des Mixers (S. Play)<br />
zu lesen ist, das <strong>Sibelius</strong>-Player-Wiedergabe-Gerät<br />
Klicken Sie auf den Pfeil neben der Anzeige, die momentan (Violins) ausgibt<br />
Es erscheint ein Menü mit der Anzeige der Wiedergabe-Geräte, die <strong>Sibelius</strong> benutzen kann;<br />
wir werden die <strong>Sibelius</strong> 7 Sounds verwenden<br />
Wählen Sie <strong>Sibelius</strong> 7 Sounds Strings Violin Violin 1 Solo, um zu einem Solo-Violinen-Klang<br />
zu wechseln:<br />
Ändern Sie nun gleichermaßen die Notenzeilen der Violine 2, der Viola und des Violoncellos, sodass<br />
diese auf die Klänge Violin 2 Solo, Viola 1 Solo bzw. Cello 1 Solo eingestellt sind.<br />
Spielen Sie Ihre Partitur jetzt wieder ab, und achten Sie auf den Unterschied – eventuell möchten<br />
Sie noch die Balance passend für die neuen Klänge justieren.
3.6 Arrangieren und Wiedergabe<br />
Effekt-Parameter<br />
Jeder Instrumentenklang besitzt bis zu sechs Effekt-Parameter, die sich mit den Drehknöpfen rechts des<br />
Notenzeilen-Streifens steuern lassen. Wenn ein Instrument zusätzliche Parameter besitzt, ist ein Pfeil-<br />
Knopf ( ) unten im Notenzeilen-Streifen zu sehen. Klicken Sie auf diesen Knopf, um die Effekt-<br />
Parameter aufzuklappen:<br />
Klappen Sie alle Notenzeilen-Streifen in der Mixer-Leiste auf einmal auf, indem Sie einen der Pfeil-Knöpfe<br />
Shift-klicken.<br />
Probieren Sie aus, die Drehknöpfe zu betätigen, um die verschiedenen Effekte zu ändern und auf<br />
die geänderte Wiedergabe durch <strong>Sibelius</strong> zu hören. Wenn Sie einen der Drehknöpfe auf seine<br />
Standardeinstellung zurücksetzen möchten, doppelklicken Sie ihn einfach. (Beachten Sie, dass Sie dies<br />
praktischerweise auch mit den Stereo-Position-Knöpfen, den Lautstärke-, Hall- und Chorusschiebereglern<br />
tun können.)<br />
Um alles zu erfahren, wie Sie mit dem Mixer die Wiedergabe in <strong>Sibelius</strong> ändern können: 6.3 Mixer<br />
in der Referenz.<br />
Ein Instrument aus einer Partitur löschen<br />
Da wir nun die Streicherstimmen hinzugefügt haben, brauchen wir den Synthesizer nicht mehr in<br />
der Partitur, sodass wir ihn jetzt entfernen. Es gibt zwei Möglichkeiten, ein Instrument aus Ihrer<br />
Partitur zu entfernen:<br />
Dreifach-klicken Sie die Notenzeile des Instruments, um es in der gesamten Partitur auszuwählen,<br />
und drücken Sie dann Entf (dies ist eine praktische Methode, um schnell ein Instrument, das aus<br />
einer einzelnen Notenzeile besteht, zu entfernen)<br />
Wählen Sie Start Instrumente Hinzufügen oder entfernen und wählen in der Liste Notenzeilen<br />
in Partitur alle Instrumente aus, die Sie löschen möchten, in diesem Fall Synthesizer (a) und<br />
Synthesizer (b). Klicken Sie auf Aus Partitur löschen, um sie zu entfernen, und klicken Sie auf Ja,<br />
wenn <strong>Sibelius</strong> Sie fragt, ob Sie sie wirklich löschen möchten. Klicken Sie auf OK, um zur Partitur<br />
zurückzukehren.<br />
Die letztere Methode ist viel nützlicher, wenn Sie mehrere Instrumente auf einmal löschen möchten.<br />
113<br />
Projekt 3
Projekt 3<br />
Eine Audiodatei exportieren<br />
Bei der Verwendung von virtuellen VST/AU-Instrumenten, wie z. B. den <strong>Sibelius</strong> 7 Sounds,<br />
können Sie Ihre Partitur mit einem Mausklick als Audiodatei exportieren. Sie können<br />
Audiodateien direkt auf CD brennen oder sie in andere Formate wie etwa MP3 konvertieren,<br />
sodass Sie Dirigenten oder Ausführende mit einer Aufnahme ausstatten können, um diesen einen<br />
Eindruck Ihres Stücks zu vermitteln, oder sogar um damit üben zu können („Play along“).<br />
Lassen Sie uns eine Audiodatei von Urbane Filigree exportieren:<br />
114<br />
Wählen Sie Datei Exportieren Audio.<br />
Stellen Sie sicher, dass auf der Seite Audio exportieren unter Wiedergabe-Linie die Option Vom<br />
Anfang exportieren gewählt ist<br />
Klicken Sie auf die Exportieren-Schaltfläche<br />
Geben Sie für Ihre Audiodatei einen Dateinamen an und klicken auf Speichern<br />
<strong>Sibelius</strong> nimmt Ihre Partitur als Audiodatei auf und speichert diese im selben Ordner wie die Partitur.<br />
Für weitere Informationen: 1.11 Exportieren von Audiodateien in der Referenz.
4. Projekt 4<br />
Projekt 4
Projekt 4<br />
116
4.1 Ein Arbeitsblatt einrichten<br />
4.1 Ein Arbeitsblatt einrichten<br />
In diesem Projekt lernen Sie, wie Sie ein paar der vielen Funktionen von <strong>Sibelius</strong> für das Unterrichten<br />
anwenden, mit denen Sie Arbeitsblätter und Unterrichtsmaterial anfertigen können und den Einsatz<br />
von <strong>Sibelius</strong> im Klassenzimmer handhaben.<br />
Das erste Kapitel dieses Projekts befasst sich damit, wie man von Grund auf ein Arbeitsblatt in <strong>Sibelius</strong><br />
einrichtet und es als Vorlage für ein späteres Wiederverwenden speichert. Sie erfahren, wie man den<br />
Textfont für eine ganze Partitur ändert, und wie man die Eigenschaften der verschiedenen Textarten<br />
bearbeitet.<br />
Arbeitsblatt-Assistent<br />
Der umfangreiche Arbeitsblatt-Assistent ( 1.20 Arbeitsblatt-Assistent in der Referenz)<br />
erzeugt automatisch Tausende unterschiedlicher Arten von Arbeitsblättern, Übungen, Projekte,<br />
Repertoirestücke, Plakate und andere Hilfsmittel für Schüler aller Lernstufen. Bevor Sie also Ihr<br />
eigenes Arbeitsblatt schreiben, schauen Sie also zuerst nach, ob nicht der Arbeitsblatt-Assistent schon<br />
etwas Passendes für Sie hat, zumindest etwas, was Sie schnell an Ihre Bedürfnisse anpassen können.<br />
Falls nicht, enthält der Arbeitsblatt-Assistent auch eine Vielfalt an Arbeitsblattvorlagen in verschiedenen<br />
Formaten mit leeren Takten, die Sie dann füllen können. Sogar das kann ganz schön Zeit sparen,<br />
schauen Sie also auch hier zunächst nach etwas Passendem, bevor Sie ein neues Arbeitsblatt von<br />
Null an erstellen.<br />
(Um auf diese Vorlagen zuzugreifen, wählen Sie Datei Unterrichten, klicken Sie dann auf die<br />
Schaltfläche Arbeitsblatt-Assistent und wählen im Dialogfeld, was daraufhin erscheint, Vorlage,<br />
und klicken dann auf Weiter. Die Liste verfügbarer Arbeitsblattvorlagen erscheint auf der linken Seite;<br />
wir werden jetzt jedoch unser eigenes Arbeitsblatt anfertigen, klicken Sie also auf Abbrechen.)<br />
Ein Arbeitsblatt von Null an erstellen<br />
Wenn Sie ein Arbeitsblatt ganz von vorne beginnen möchten, anstatt auf eine der Vorlagen zurück<br />
zu greifen, müssen Sie mit den Layout-Werkzeugen von <strong>Sibelius</strong> vertraut sein, in erste Linie mit<br />
Notenzeilenabstände anpassen und System- oder Seitenumbrüche erstellen (über beides können<br />
Sie mehr in Projekt 2 dieses Handbuchs erfahren).<br />
Wir werden diese Fertigkeiten anwenden – und ein paar neue dazu lernen –, um beispielhaft eine<br />
Arbeitsblattvorlage zu erstellen, die wir dann den Vorlagen im Arbeitsblatt-Assistent hinzufügen.<br />
Wir beginnen, indem wir eine neue Partitur einrichten:<br />
Wählen Sie Datei Neu.<br />
Es erscheint der Schnellstart mit der Registerkarte Neue Partitur<br />
Wählen Sie das Manuskriptpapier Leer und klicken auf Instrumente ändern<br />
Suchen Sie im Dialogfeld, das daraufhin erscheint, Unbenannt (Notenzeile Violinschlüssel) aus<br />
der Liste der verfügbaren Instrumente – dieses Instrument befindet sich in der Kategorie Andere<br />
Klicken Sie auf Zur Partitur hinzufügen, und klicken Sie dann auf OK<br />
Klicken Sie auf Erstellen, um das Schnellstart-Dialogfeld zu schließen und eine neue Partitur<br />
zu erstellen.<br />
117<br />
Projekt 4
Projekt 4<br />
118<br />
Dies sollten Sie sehen:<br />
Lassen Sie uns nun ein paar weitere Takte hinzufügen und das anfängliche Seitenlayout erzeugen:<br />
Klicken Sie auf den unteren Teil der Schaltfläche Start Takte Hinzufügen, und wählen Sie<br />
Mehrere oder irreguläre Takte hinzufügen (Kürzel Alt+B oder B)<br />
Setzen Sie im Dialogfeld, das sich jetzt öffnet, Anzahl der Takte auf 43 und klicken auf OK<br />
Der Mauszeiger wird dunkelblau, um anzuzeigen, dass er mit einem Objekt „beladen“ ist (43 Takte<br />
wiegen ordentlich, aber unser kleiner Zeiger ist sehr stark)<br />
Klicken Sie irgendwo in die Partitur, um die neuen Takte hinzuzufügen<br />
Drücken Sie Esc, um die Auswahl aufzuheben<br />
Wählen Sie Layout Umbrüche Automatische Umbrüche<br />
Schalten Sie im Dialogfeld, das sich jetzt öffnet, Automatische Systemumbrüche verwenden ein<br />
und wählen Alle 4 Takte<br />
Klicken Sie auf OK, Sie sollten Ihre Partitur nun sofort mit dem neuen Layout vor sich haben.<br />
Bevor wir mit unserer Vorlage weitermachen, gibt es ein paar Anpassungen, die gemacht werden<br />
müssen:<br />
Wählen Sie in der Gruppe Nummerierung in der Text-Registerkarte im Menüband die Option<br />
Keine Taktzahlen, was die Taktzahlen davon abhält, im Arbeitsblatt überhaupt zu erscheinen.<br />
Als Nächstes öffnen wir die Notenzeilen-Seite des Dialogfelds Notensatzregeln. Klicken Sie auf<br />
den rechts abgebildeten Dialogstarterknopf in Layout Notenzeilenabstände. Im Dialogfeld<br />
Notensatzregeln können Sie verschiedene Einstellungen Ihrer Partitur ändern. Alle<br />
Anpassungen, die Sie hier an Noten oder anderen Objekten vornehmen, gelten für alle Noten<br />
oder Objekte des gleichen Typs in der Partitur.<br />
Setzen Sie Notenzeilen ausrichten, wenn die Seite mindestens n % voll ist auf 100%. Damit<br />
erhalten Sie für das Layout der Arbeitsblätter eine vollständige Kontrolle über die vertikale<br />
Positionierung von Notenzeilen, da dieser Wert <strong>Sibelius</strong> davon abhält, automatisch die Notenzeilen<br />
gleichmäßig über den ganzen Seitenspiegel zu verteilen.
4.1 Ein Arbeitsblatt einrichten<br />
Die vertikale Ausrichtung ausschalten, so, wie Sie es hier gemacht haben, sollten Sie nur beim Erstellen<br />
von Arbeitsblättern, Prüfungsaufgaben oder anderen speziellen Notationen: Die vertikale Ausrichtung<br />
ist ansonsten bei allen anderen Arten von Partituren unbedingt wünschenswert. Nehmen Sie sich<br />
die Zeit und lesen Sie die Ratschläge in 7.3 Notenzeilenabstände in der Referenz.<br />
Klicken Sie auf OK, um das Dialogfeld Notensatzregeln zu schließen.<br />
Wir können auch die Größe der Notenzeilen (Rastral) anpassen, damit alle Takte auf eine einzelne<br />
A4-Seite passen:<br />
Ändern Sie Layout Dokument einrichten Rastral (Notenzeilengröße) in 6 mm.<br />
Text hinzufügen<br />
Lassen Sie uns einen Titel und einen Platzhaltertext für den Namen des Schülers hinzufügen:<br />
Wählen Sie Titel aus der Kategorie Häufige im Katalog von Text Stile Stil<br />
Der Mauszeiger wird blau, um anzuzeigen, dass er mit einem Objekt beladen ist<br />
Klicken Sie oben auf der ersten Seite, und tippen Sie „TONLEITERN UND ARPEGGIEN“<br />
Drücken Sie zweimal Esc, um die Textbearbeitung zu beenden und die Auswahl aufzuheben<br />
Wählen Sie Untertitel aus der Kategorie Häufige des Katalogs<br />
Klicken Sie oben auf der ersten Seite, und tippen Sie „Arbeitsblatt 1“<br />
Drücken Sie zweimal Esc, um die Textbearbeitung zu beenden und die Auswahl aufzuheben<br />
Wählen Sie nun Arbeitsblatt-Kopfzeile (erste Seite, r) aus der Kategorie Kopf- und Fußzeilen<br />
im Katalog (das ist der letzte Textstil in dieser Kategorie)<br />
Klicken Sie oben auf der ersten Seite, tippen Sie „Name: __________“, und drücken Sie Return,<br />
um eine neue Zeile zu beginnen<br />
Tippen Sie „Klasse: __________“<br />
Drücken Sie zweimal Esc, um die Textbearbeitung zu beenden und die Auswahl aufzuheben.<br />
Dies sollten Sie sehen:<br />
TONLEITERN UND ARPEGGIEN<br />
Arbeitsblatt 1<br />
& ∑ ∑ ∑ ∑<br />
Name: __________<br />
Klasse: __________<br />
119<br />
Projekt 4
Projekt 4<br />
Text-Font wechseln<br />
Wir werden den Text in diesem Arbeitsblatt ändern, sodass er eine klare und gut lesbare Schrift<br />
verwendet. Wenn Sie die Basiseigenschaften aller Textstile einer Partitur ändern möchten, sollten<br />
Sie den Textstil Einfacher Text bearbeiten. Alle anderen Textstile übernehmen von diesem Textstil<br />
ihre Schrift, Größe, Position und weitere Eigenschaften:<br />
120<br />
Klicken Sie auf den rechts abgebildeten Dialogstarterknopf in Text Stile Stil. Damit<br />
wird das Dialogfeld Textstile bearbeiten geöffnet<br />
Suchen Sie in der Liste der Stile den Stil Einfacher Text und klicken auf Bearbeiten<br />
Wechseln Sie die Schrift zu Verdana, indem Sie diese im Aufklappmenü auswählen, klicken<br />
Sie auf OK, dann auf Schließen, um zur Partitur zurückzukehren.<br />
Jetzt sollte der Text so aussehen:<br />
TONLEITERN UND ARPEGGIEN<br />
Arbeitsblatt 1<br />
Name: __________<br />
Klasse: __________<br />
& · · · ·<br />
Einen Textstil bearbeiten<br />
Wenn Sie die Eigenschaften einer bestimmten Textart ändern möchten, sollten Sie den dazugehörigen<br />
Textstil bearbeiten. Dieser legt Font, Größe, Position und andere Merkmale einer Textart fest.<br />
Lassen Sie uns in dem Arbeitsblatt, das wie eingerichtet haben, die Titel- und Untertitel-Textstile<br />
so bearbeiten, sodass der Text links auf der Seite ausgerichtet wird:<br />
Klicken Sie auf den Titel, um ihn auszuwählen<br />
Klicken Sie auf den Dialogstarterknopf in Text Stile Stil, um das Dialogfeld Textstile bearbeiten<br />
zu öffnen<br />
In der Liste der verfügbaren Textstile sollte Titel ausgewählt sein; klicken Sie auf Bearbeiten<br />
Wählen Sie auf der Seite Horizontale Posn neben Auf der Seite ausrichten die Option Links,<br />
und klicken Sie auf OK<br />
Wählen Sie Untertitel in der Liste der verfügbaren Textstile aus und klicken auf Bearbeiten<br />
Schalten Sie auf der Allgemein-Seite Kursiv ein<br />
Wählen Sie auf der Seite Horizontale Posn neben Auf der Seite ausrichten die Option Links,<br />
und klicken Sie auf OK<br />
Klicken Sie auf Schließen, um zur Partitur zurückzukehren:<br />
TONLEITERN UND ARPEGGIEN<br />
Arbeitsblatt 1<br />
Name: __________<br />
Klasse: __________<br />
& · · · ·
4.1 Ein Arbeitsblatt einrichten<br />
Zu den Arbeitsblattvorlagen hinzufügen<br />
Lassen Sie uns diese Partitur zu den anderen vorhandenen Vorlagen im Arbeitsblatt-Assistent hinzufügen.<br />
Damit ist es für einen zukünftigen Gebrauch abrufbar, und spart Ihnen die Zeit, die man benötigt,<br />
die Vorlage zu entwerfen.<br />
Wählen Sie Datei Unterrichten und klicken auf die Schaltfläche Arbeitsblatt hinzufügen<br />
Wählen Sie Vorlage aus den Typ-Optionen, und geben Sie Ihrem Arbeitsblatt einen Namen, z.<br />
B. Tonleitern und Arpeggien.<br />
Wenn Sie irgendwelche weiteren Informationen angeben möchten, die Ihnen behilflich sind, diese<br />
Vorlage später zu ermitteln, tippen Sie diese Informationen in das Feld Beschreibung (für Lehrer).<br />
Klicken Sie auf OK, um das Arbeitsblatt der Liste der Vorlagen hinzuzufügen und zur Partitur<br />
zurückzukehren.<br />
Wenn Sie das nächste Mal den Arbeitsblatt-Assistent öffnen und die Liste der Vorlagen anzeigen,<br />
erscheint in der Liste die von uns soeben erstellte Vorlage Tonleitern und Arpeggien.<br />
121<br />
Projekt 4
Projekt 4<br />
4.2 Tonleitern und Arpeggien<br />
122<br />
Wenn Sie von diesem Abschnitt des Projekts aus beginnen, sollten Sie die Beispielpartitur namens<br />
Projekt 4 öffnen und die Version 2 Tonleitern und Arpeggien zur Aktuellen Version machen,<br />
indem Sie Überprüfen Versionen Versionen bearbeiten wählen, die genannte Version in der<br />
Liste auswählen und auf Soll aktuelle sein klicken.<br />
In diesem Kapitel lernen Sie, wie man Plug-ins verwendet, um schnell eine Folge von Tonleitern<br />
derselben Art zu erstellen, fertig zum Üben oder Überarbeiten. Wir schauen uns an, wie man Tonhöhen<br />
enharmonisch umdeutet, z. B. ein Gis in ein As, und wie man die Tonhöhen neu eingibt, um die Art der<br />
Tonleiter zu ändern; mit der Verwendung all dieser Werkzeuge können Sie sehr schnell eine<br />
riesengroße Anzahl von Tonleiterübungen mit wenig Aufwand erstellen (der Aufwand bleibt Ihren<br />
Schülern zum Üben überlassen).<br />
Tonleitern hinzufügen<br />
Wir werden eines der leistungsfähigen Plug-ins von <strong>Sibelius</strong> verwenden, um mit nur ein paar Klicks ein<br />
Blatt mit Tonleitern durch alle Tonarten anzufertigen, welches als Grundlage für die Arbeitsblattübungen<br />
dient, die wie in diesem Projekt erstellen. Lassen Sie uns Dur-Tonleitern durch alle Tonarten erzeugen:<br />
Wählen Sie Start Plug-ins Plug-ins Weitere Tonleitern und Arpeggien<br />
Im Dialogfeld, das daraufhin erscheint, sorgen Sie dafür, dass Sie Tonleitern und Arpeggien der<br />
aktuellen Partitur anfügen wählen, klicken Sie dann auf Weiter<br />
Wählen Sie im Aufklappmenü Dur-Tonleitern, und klicken Sie auf Weiter<br />
Es erscheint ein Dialogfeld mit verschiedenen Optionen für die Tonleitern, die der Partitur hinzugefügt<br />
werden; Sie haben die Wahl aus aufsteigenden oder absteigenden Tonleitern, dem Oktavenbereich,<br />
der Anfangsnote, der Notenwerte und aus vielen weiteren Optionen.<br />
Stellen Sie sicher, dass Art der Tonleiter auf Dur eingestellt ist, und dass die Option<br />
Tonartvorzeichnungen einarbeiten eingeschaltet ist.<br />
Wählen Sie Alle außer Oktave in der Aufklappliste Anzahl der Tonleitern oder Arpeggien, und<br />
Chromatisch in der Aufklappliste Intervall der Anfangsnoten. Damit werden Dur-Tonleitern<br />
hinzugefügt, die auf allen Tonhöhen von C bis H starten.<br />
Klicken Sie auf Fertigstellen, <strong>Sibelius</strong> fügt dann die Tonleitern Ihrer Partitur hinzu.<br />
Sie sollten über zwei Oktaven auf- und absteigende Dur-Tonleitern sehen, mit einem umrahmten<br />
Text, der jede Tonleiter bzw. Tonart kennzeichnet. <strong>Sibelius</strong> fügt automatisch vor jeder Tonleiter die<br />
Tonartvorzeichnung ein und beginnt die neue Tonleiter auf einem neuen System.
4.2 Tonleitern und Arpeggien<br />
Vorzeichen enharmonisch umdeuten<br />
Sie können Vorzeichen auf der Stelle enharmonisch umdeuten, indem Sie eine oder mehrere Noten<br />
auswählen und Return drücken (auf der Haupttastatur). Lassen Sie uns die Dis-Dur-Tonleiter in<br />
eine Es-Dur-Tonleiter umwandeln:<br />
Wählen Sie die vier Takte Dis-Dur aus<br />
Drücken Sie Return, um alle Vorzeichen umzudeuten<br />
Drücken Sie Esc, um die Auswahl der Noten aufzuheben.<br />
Die Tonartvorzeichnung stimmt jetzt nicht mehr, lassen Sie sie uns also ändern:<br />
Drücken Sie K, um den Katalog von Notation Häufige Tonartvorzeichnung zu öffnen<br />
Wählen Sie Es-Dur aus der Kategorie Dur-B-Tonarten<br />
Der Mauszeiger wird blau<br />
Klicken Sie am Beginn des ersten Takts der neuen Es-Dur-Tonleiter, um dort die Tonartvorzeichnung<br />
zu erstellen<br />
Doppelklicken Sie die umrahmte Textkennzeichnung (oder wählen Sie sie aus und drücken Return),<br />
um den Text in Es-Dur umzuändern:<br />
Eb Major<br />
<br />
<strong>Sibelius</strong> setzt einen Tonartwechsel am Ende des vorangehenden Systems, der aber in unserem<br />
Arbeitsblatt nicht nötig ist; lassen Sie ihn uns also ausblenden (= verbergen, verstecken):<br />
Wählen Sie den Tonartwechsel am Ende des letzten Takts im vorangehenden System aus (nach<br />
dem Doppelstrich); die Tonartvorzeichnung wird violett, um anzuzeigen, dass sie ausgewählt ist.<br />
Klicken Sie auf den oberen Teil der Schaltfläche Start Bearbeiten Ausblenden oder anzeigen<br />
(Kürzel Strg+Shift+H oder H), um den Tonartwechsel auszublenden<br />
Um die ursprüngliche Spationierung von Noten und Doppelstrich wiederherzustellen, wählen<br />
Sie den ganzen Takt aus und wählen Erscheinungsbild Noten zurücksetzen Notenabstände<br />
zurücksetzen (Kürzel Strg+Shift+N oder N).<br />
Weitere Informationen über das Ausblenden und Anzeigen von Noten und anderen Objekten gibt<br />
es in 2.10 Ausblenden von Objekten in der Referenz.<br />
Deuten Sie jetzt die Eis-Dur-Tonleiter in F-Dur (wahrscheinlich möchten Sie danach alle Fes<br />
wieder in E umdeuten) und die Ais-Dur-Tonleiter in B-Dur um, blenden Sie dabei die Wechsel<br />
der Tonartvorzeichnung am Systemende auf gleiche Weise wie zuvor aus. Vergessen Sie nicht die<br />
Textkennzeichnungen zu ändern!<br />
123<br />
Projekt 4
Projekt 4<br />
124<br />
Eine Tonleiter ändern<br />
Wenn Sie eine schon vorhandene Tonleiter in eine andere Art von Tonleiter umwandeln möchten,<br />
gibt es in <strong>Sibelius</strong> dazu zwei einfache Möglichkeiten. Sie können die Tonhöhen neu eingeben, während<br />
der Rhythmus gleich bleibt, oder noch ein weiteres Plug-in verwenden.<br />
Sie sehen, dass wir jetzt zwei F-Dur-Tonleitern haben, da wir die Eis-Dur-Tonleiter umgedeutet haben.<br />
Lassen Sie uns die zweite F-Dur-Tonleiter in eine Fis-Dur-Tonleiter umwandeln, indem wir die<br />
Tonhöhen neu eingeben:<br />
Ändern Sie als Erstes die Tonartvorzeichnung in Fis-Dur, und blenden Sie den Wechsel der<br />
Tonartvorzeichnung am Systemende auf gleiche Weise wie zuvor aus.<br />
Wählen Sie die erste Note der Tonleiter aus, das F (mit dem Auflösungszeichen)<br />
Wählen Sie Noteneingabe Noteneingabe Tonhöhen neu eingeben (Kürzel Strg+Shift+I<br />
oder I)<br />
Er erscheint eine gestrichelte Einfügemarke (anstatt der normalen durchgezogenen), was bedeutet,<br />
dass Sie jetzt nur die bestehenden Tonhöhen überschreiben, nicht aber den Rhythmus.<br />
Spielen Sie auf Ihrem MIDI-Keyboard eine Fis-Dur-Tonleiter auf- und absteigend über zwei<br />
Oktaven, oder tippen Sie F G A B C D E F G A B C etc. (wegen der Tonartvorzeichnung erhöht<br />
<strong>Sibelius</strong> automatisch jede Note)<br />
Ändern Sie den umrahmten Text in Fis-Dur.<br />
Dies sollten Sie jetzt sehen:<br />
F# Major<br />
<br />
<br />
Wenn Sie den Modus der Tonleiter ändern möchten, z. B. von Dur in Moll (harmonisch), gibt es in<br />
<strong>Sibelius</strong> ein praktisches Plug-in, das diese Aufgabe auf der Stelle erledigt:<br />
Wählen Sie die vier Takte D-Dur-Tonleiter aus<br />
Wählen Sie Noteneingabe Umwandlungen Weitere Tonleiter umwandeln<br />
Im Dialogfeld, das sich nun öffnet, sollte Aktuelle Tonleiter auf D-Dur (Ionisch) eingestellt sein<br />
Wählen Sie in der Aufklappliste Neue Tonleiter den Eintrag F Moll Harmonisch und klicken auf OK.<br />
Die Noten werden in eine ganz andere Art von Tonleiter umgewandelt (auch wenn Sie noch die<br />
Textkennzeichnung und die Tonartvorzeichnung ändern müssen):<br />
F Harmonic Minor<br />
<br />
<br />
Sie könnten auch Notennamen unter der Notenzeile hinzufügen, um den Schülern beim Erlernen<br />
der Tonleiter behilflich zu sein. Wählen Sie einfach die Takte aus, in denen Sie Notennamen schreiben<br />
möchten, und wählen Sie Text Plug-ins Plug-ins Text Notennamen hinzufügen, um <strong>Sibelius</strong><br />
automatisch jeder Tonhöhe einen Notennamen über oder unter der Notenzeile hinzufügen zu lassen.<br />
Um mehr über <strong>Sibelius</strong>’ Sammlung leistungsfähiger Plug-ins zu erfahren: 1.22 Mit Plug-ins<br />
arbeiten in der Referenz.
4.3 Layout und Formatierung<br />
4.3 Layout und Formatierung<br />
Wenn Sie von diesem Abschnitt des Projekts aus beginnen, sollten Sie die Beispielpartitur namens<br />
Projekt 4 öffnen und die Version 3 Layout und Formatierung zur Aktuellen Version machen,<br />
indem Sie Überprüfen Versionen Versionen bearbeiten wählen, die genannte Version in der<br />
Liste auswählen und auf Soll aktuelle sein klicken.<br />
Dieses Kapitel befasst sich mit einigen der aufwändigeren Layout- und Formatierungsfertigkeiten,<br />
die Sie möglicherweise einsetzen möchten, um unvollständige Arbeitsblätter zum Ausfüllen für<br />
Ihre Schüler herzustellen. Wir werden lernen, wie man Übungen für Schüler einrichtet, um eine Tonleiter<br />
zu vervollständigen, eine Tonleiter in eine Notenzeile mit einem anderen Schlüssel zu schreiben,<br />
und um einen Tonleitertyp zu bestimmen.<br />
Eine weitere Notenzeile hinzufügen<br />
Als Erstes fügen wir eine Viola-Notenzeile mit einem Altschlüssel hinzu:<br />
Wählen Sie Start Instrumente Hinzufügen oder entfernen (Kürzel I)<br />
Wählen Sie aus der Streicher-Familie die Viola und klicken auf Zur Partitur hinzufügen<br />
Wählen Sie die Viola in der Liste auf der rechten Seite aus und verschieben Sie sie über die<br />
Schaltfläche Nach unten bis unter Unbenannt (Notenzeile Violinschlüssel)<br />
Klicken Sie auf OK, um zur Partitur zurückzukehren.<br />
Blenden Sie nun den Instrumentennamen aus, der vor jedem Systemanfang steht, indem Sie die<br />
Einstellungen in der Gruppe von Erscheinungsbild Instrumentennamen ändern. Wählen Sie<br />
die Option Ohne in den Aufklappmenüs mit der Bezeichnung Am Anfang und Anschließend.<br />
Eventuell möchten Sie auch die Sicherheits-Tonartbezeichnungen ausblenden, die am Ende der Systeme<br />
in der Viola-Notenzeile erzeugt werden, indem Sie sie auswählen und dann auf den oberen Teil der<br />
Schaltfläche Start Bearbeiten Ausblenden oder anzeigen klicken.<br />
Unvollständige Tonleitern<br />
Lassen Sie uns ein paar Übungen mit unvollständigen Tonleitern anfertigen, die dann vervollständigt<br />
werden können. Dreifachklicken Sie zuerst die Notenzeile mit dem Violinschlüssel, Alt-klicken oder<br />
-klicken Sie in die Viola-Notenzeile, um alle Tonleitern dorthin zu kopieren, und versetzen Sie<br />
dann diese kopierten Tonleitern um eine Oktave nach unten, und zwar mit Strg+ oder . Jetzt<br />
können wie aus der Partitur Noten entfernen, die von den Schülern geschrieben werden sollen, um<br />
die Tonleiter zu vervollständigen.<br />
Wählen Sie die letzten drei Takte der f-Moll-Tonleiter in der Viola-Notenzeile aus und entfernen<br />
Sie sie, indem Sie Entf drücken<br />
Während die Takte noch ausgewählt sind, blenden Sie die Ganztaktpausen aus, indem Sie Strg+Shift+H<br />
oder H tippen. (Falls Sie ein Arbeitsblatt nur in gedruckter Form Ihren Schülern aushändigen,<br />
könnten Sie auch einfach die Noten ausblenden, anstatt sie zu löschen, da sie nicht mit gedruckt<br />
werden. Dies hat auch zur Folge, dass <strong>Sibelius</strong> den Schülern zum Schreiben der richtigen Noten<br />
ausreichend Platz lässt.)<br />
Drücken Sie Esc, um die Auswahl aufzuheben.<br />
125<br />
Projekt 4
Projekt 4<br />
126<br />
Sie sollten eine vollständige f-Moll-Tonleiter in der Notenzeile mit dem Violinschlüssel sehen, in<br />
der Viola-Notenzeile nur die ersten acht Noten, gefolgt von drei leeren Takten:<br />
F Harmonic Minor<br />
<br />
F Harmonic Minor<br />
<br />
<br />
<br />
<br />
Lassen Sie uns jetzt dasselbe mit der Es-Dur-Tonleiter machen, dieses Mal werden wir aber die<br />
ganze Violinschlüssel-Notenzeile ausblenden:<br />
Sobald Sie die unvollständige Viola-Version der Es-Dur-Tonleiter auf die gleiche Weise wie oben<br />
eingerichtet haben, wählen Sie die vier Takte der Violinschlüsselversion der gleichen Tonleiter aus.<br />
Drücken Sie Entf, um alle Noten zu löschen<br />
Wählen Sie Layout Notenzeilen ausblenden Leere Notenzeilen ausblenden (Kürzel<br />
Strg+Shift+Alt+H oder H).<br />
Die Violinschlüssel-Notenzeile verschwindet und lässt die Viola alleine zurück (kein Bratschenwitz an<br />
dieser Stelle):<br />
Eb Major<br />
<br />
Auf diese Weise können Sie Hinweise liefern, die den Schülern helfen, die unvollständigen Tonleitern zu<br />
vervollständigen, oder einfach Noten entfernen, die selber ergänzt werden müssen.<br />
Wandeln Sie mit den gerade erlernten Layoutfertigkeiten ein paar mehr der Tonleitern in Übungen um.<br />
Löschen Sie in beiden Notenzeilen den abwärts gehenden Teil der E-Dur-Tonleiter, und blenden<br />
Sie die Pausen aus.<br />
Löschen Sie in der Viola-Notenzeile die mittleren zwei Takte der F-Dur-Tonleiter, blenden Sie<br />
die Ganztaktpausen aus, entfernen Sie die Tonleiter von der Violinschlüssel-Notenzeile und blenden<br />
die Violinschlüssel-Notenzeile komplett aus.<br />
Fügen Sie zwischen der E-Dur- und der F-Dur-Tonleiter einen Seitenumbruch hinzu, indem Sie<br />
den Doppelstrich auswählen und dann Layout Umbrüche Seitenumbruch wählen (einen<br />
Seitenumbruch entfernen können Sie, indem Sie Layout Umbrüche Seitenumbruch erneut<br />
wählen).<br />
Geben Sie einen weiteren Seitenumbruch zwischen der Gis-Dur- und der A-Dur-Tonleiter ein.<br />
Löschen Sie in der Violinschlüssel-Notenzeile die Tonleitern Fis-Dur, G-Dur und Gis-Dur, und<br />
blenden Sie die Ganztaktpausen aus.<br />
Löschen Sie in der Viola-Notenzeile die Tonleitern A-Dur, B-Dur und H-Dur, und blenden Sie<br />
die Ganztaktpausen aus.<br />
Notenzeilen ziehen und einrücken<br />
Auf unserem Arbeitsblatt gibt es noch keine Fragen (fraglos ein Manko), wir werden also ein paar<br />
Aufgaben für die Schüler hinzufügen. Zuerst müssen wir jedoch die Systeme auseinander ziehen oder<br />
einrücken, um Platz für den Text zu schaffen, der dazwischen stehen soll.
4.3 Layout und Formatierung<br />
Lassen Sie uns als Beispiel die C-Dur- und Cis-Dur-Tonleitern nehmen. Wir werden die Systeme<br />
einrücken, um links davon einen Text zu platzieren:<br />
Wählen Sie Ansicht Unsichtbare Zeichen Anfasser (damit werden an Objekten wie Notenzeilen,<br />
Taktstrichen, Notenhälsen usw. kleine Rechtecke angezeigt, die Ihnen kenntlich machen, dass<br />
Sie diese ziehen können, um deren Position zu ändern)<br />
Klicken Sie auf den Anfasser am Beginn des ersten Takts der Violinschlüssel-Notenzeile<br />
Ziehen Sie die Notenzeile, bis der Anfangstaktstrich in etwa mit dem „UND“ im Titel ausgerichtet ist,<br />
den wir zu einem früheren Zeitpunkt erstellt haben:<br />
TONLEITERN UND ARPEGGIEN<br />
Arbeitsblatt 1<br />
C Major<br />
C Major<br />
Ziehen Sie auf gleiche Weise den Beginn des Systems mit der Cis-Dur-Tonleiter bis zur selben Stelle:<br />
TONLEITERN UND ARPEGGIEN<br />
Arbeitsblatt 1<br />
F Harmonic Minor<br />
F Harmonic Minor<br />
C Major<br />
C Major<br />
C# Major<br />
C# Major<br />
Name: __________<br />
Klasse: __________<br />
Bevor wir einen Text hinzufügen, ziehen Sie die Violinschlüssel-Notenzeile mit der f-Moll-Tonleiter<br />
nach unten, um etwas Raum zwischen ihr und der Notenzeile darüber zu gewinnen. Klicken Sie dazu<br />
einfach in eine freie Stelle der Notenzeile und ziehen Sie.<br />
Ziehen Sie genauso die Viola-Notenzeile mit der Es-Dur-Tonleiter und die Violinschlüssel-Notenzeile<br />
mit der E-Dur-Tonleiter nach unten, um Raum darüber zu schaffen.<br />
127<br />
Projekt 4
Projekt 4<br />
Einem Arbeitsblatt Text hinzufügen<br />
Da es viele Arten von Text gibt, die Sie vielleicht auf einem Arbeitsblatt schreiben möchten (Fragen,<br />
Zitate, Beispiele, Erklärungen, etc.), ist <strong>Sibelius</strong>’ Textstil Einfacher Text die beste Wahl, Text hinzuzufügen.<br />
128<br />
Jeder einfacher Text, den Sie auf diesem Arbeitsblatt schreiben, erscheint mit dem zugrunde liegenden<br />
Text-Font (den wie zu einem früheren Zeitpunkt in Verdana geändert haben) ohne irgendwelche<br />
speziellen Notenzeichen oder -symbole, sodass Sie ihn wie in einer Textverarbeitung tippen können.<br />
Lassen Sie und dies ausprobieren, indem wie links der beiden ersten Tonleiter-Beispielen, die wie<br />
gerade eingerückt haben, eine Erklärung hinzufügen:<br />
Wählen Sie Einfacher Text aus der Kategorie Häufige im Katalog von Text Stile Stile<br />
Der Mauszeiger wird blau (Sie wissen schon, warum)<br />
Klicken Sie, um den Text zu platzieren, sodass die blinkende Einfügemarke oben mit der ersten<br />
Notenzeile und in einer Linie mit dem Titel ausgerichtet ist (Sie können den Text natürlich nach<br />
dem Tippen noch verschieben)<br />
Tippen Sie einfach Folgendes:<br />
Die Dur-Tonleiter ist eine der wichtigsten Tonleitern in westlicher klassischer Musik.<br />
Füllen Sie alle unvollständigen Tonleitern in diesem Arbeitsblatt aus. Ergänzen Sie die fehlenden<br />
Noten in der Violinschlüssel- und in der Altschlüssel-Notenzeile.<br />
Drücken Sie zweimal Esc, um die Texteingabe zu beenden und um die Auswahl aufzuheben.<br />
Sie sehen, dass der Textrahmen so positioniert ist, dass er die Noten überschneidet. Ziehen Sie einfach<br />
an den Anfassern in den Ecken des Textrahmens, um seine Größe zu ändern, und verschieben Sie<br />
ihn dann in den freien Raum, den wir links des ersten Notensystems geschaffen haben.<br />
Lassen Sie uns jetzt in der gleichen Weise noch weiteren einfachen Text eingeben, um über den<br />
unterschiedlichen Tonleitertypen Erklärungen zu setzen. Tippen Sie über der f-Moll-Tonleiter den<br />
folgenden Text:<br />
Die harmonische Moll-Tonleiter spielt auch in westlicher klassischer Musik und in anderen<br />
musikalischen Traditionen eine bedeutende Rolle. Vervollständigen Sie die unten stehende<br />
f-Moll-Tonleiter (harmonisch), indem Sie die Noten im Altschlüssel schreiben:<br />
Über der Es-Dur-Tonleiter dann:<br />
Stellen Sie diese Es-Dur-Tonleiter im Altschlüssel fertig:<br />
Und schließlich:<br />
Vervollständigen Sie diese E-Dur-Tonleiter in Violin- und Altschlüssel:<br />
Einfacher Text ist in vielen Bereichen praktisch, da er genau dort erscheint, wo Sie mit der Maus<br />
zum Platzieren klicken, sodass Sie Text an beliebiger Stelle auf der Seite setzen und die Größe der<br />
Textrahmen ändern können, damit die Textzeilen im vorgegebenen Platz umbrochen werden.
4.4 Unterrichtsraum-Steuerung<br />
4.4 Unterrichtsraum-Steuerung<br />
Wenn Sie von diesem Abschnitt des Projekts aus beginnen, sollten Sie die Beispielpartitur namens<br />
Projekt 4 öffnen und die Version 4 Unterrichtsraum-Steuerung zur Aktuellen Version machen,<br />
indem Sie Überprüfen Versionen Versionen bearbeiten wählen, die genannte Version in der<br />
Liste auswählen und auf Soll aktuelle sein klicken.<br />
Wenn Sie mit einer Netzwerk-Lizenz von <strong>Sibelius</strong> arbeiten, die auf dem <strong>Sibelius</strong>-Lizenzserver läuft,<br />
gibt es eine Menge an Extrafunktionen für Lehrer, die das Erlebnis steigert, <strong>Sibelius</strong> im Klassenzimmer<br />
bzw. Unterrichtsraum einzusetzen. In diesem Kapitel wird Ihnen gezeigt, wie Sie schnell an Schüler<br />
Aufgaben verteilen oder die Partitur abrufen, an der diese gerade arbeiten. Sie lernen auch, wie man<br />
die Arbeit des Schülers schnell mit dem vollständigen Lösungsblatt vergleicht.<br />
Aufgaben verteilen über den <strong>Sibelius</strong>-Lizenzserver<br />
Um auf <strong>Sibelius</strong>’ Funktionen zur Unterrichtsraum-Steuerung zuzugreifen, wählen Sie Datei <br />
Unterrichten, klicken Sie auf die Schaltfläche Unterrichtsraum-Steuerung, und geben Sie das<br />
Lehrer-Passwort ein, das Sie in der Lizenzserver-Systemsteuerung eingerichtet haben. Das Dialogfeld,<br />
das sich daraufhin öffnet, zeigt Ihnen eine Liste aller mit dem Lizenzserver verbundenen Computer und<br />
die Partitur, an der jeweils gerade gearbeitet wird, an.<br />
Lassen Sie uns das Arbeitsblatt, das wir erstellt haben, an alle Schüler im Unterrichtsraum schicken:<br />
Klicken Sie auf Alle auswählen, um alle gelisteten Schüler auszuwählen<br />
Klicken Sie auf Aktuelle Partitur senden.<br />
<strong>Sibelius</strong> verschickt die Partitur über das Netzwerk an alle angeschlossenen Computer.<br />
Sie können so jegliche Partitur an eine ganze Klasse schicken (klicken Sie auf Andere Partitur senden,<br />
falls Sie keine geöffnet haben), oder wenn Sie eine Aufgabe an einen einzelnen Schüler senden<br />
möchten, wählen Sie einfach den entsprechenden Namen in der Liste aus und klicken auf Aktuelle/<br />
Andere Partitur senden.<br />
129<br />
Projekt 4
Projekt 4<br />
Partituren abrufen über den <strong>Sibelius</strong>-Lizenzserver<br />
Auf dieselbe Weise, auf diese über das Netzwerk Aufgaben verteilen können, können Sie mit einem<br />
Klick auch die Partituren der Schüler abrufen bzw. einsammeln. Lassen Sie uns die ausgefüllten<br />
Arbeitsblätter aller Schüler abrufen:<br />
130<br />
Klicken Sie auf Alle auswählen, um alle gelisteten Schüler auszuwählen<br />
Stellen Sie sicher, dass die Option Abgerufene Partituren speichern und öffnen auf der rechten<br />
Seite des Dialogfelds gewählt ist<br />
Klicken Sie auf Partitur holen.<br />
<strong>Sibelius</strong> sammelt über das Netzwerk alle Partituren von jedem einzelnen angeschlossenen Computer<br />
ein und speichert sie auf Ihrem Computer, dann werden alle geöffnet.<br />
Um die Partituren zu suchen, öffnen Sie Ihren Partituren-Ordner: Innerhalb eines Ordners mit<br />
dem Namen Schülerpartituren (oder Student Scores) gibt es für jeden Schüler einen separaten<br />
Ordner, in dem sich die jeweilige Partitur befindet.<br />
Eine Partitur eines einzelnen Schülers können Sie genauso abrufen, indem Sie den Schülernamen<br />
in der Liste auswählen und dann auf Partitur holen klicken.<br />
Für weitere Einzelheiten: 1.19 Unterrichtsraum-Steuerung in der Referenz.<br />
Zwischen Partituren wechseln<br />
Wenn Sie alle Partituren Ihrer Schüler öffnen, bringt Sie das Wechseln zwischen diesen Partituren<br />
vielleicht etwas durcheinander. Um Konfusionen zu vermeiden, hängt <strong>Sibelius</strong> den Benutzernamen des<br />
Schülers an das Ende des Partitur-Dateinamens an, sodass Sie auf einen Blick erkennen können,<br />
welche Partituren geöffnet sind, indem Sie in das Menü Ansicht Fenster Fenster wechseln<br />
klicken und sich die Liste der geöffneten Dateien ansehen.<br />
Erledigte Arbeitsblätter vergleichen<br />
Sie können <strong>Sibelius</strong>’ Vergleichen-Fenster benutzen, um schnell die Unterschiede zwischen dem vom<br />
Schüler ausgefüllten Arbeitsblatt und dem Lösungsblatt anzuzeigen!<br />
Wenn Sie das Vergleichen-Fenster nicht sehen können, schalten Sie es ein, indem Sie Überprüfen <br />
Vergleichen Vergleichen wählen (Kürzel Strg+Alt+C oder C):
4.4 Unterrichtsraum-Steuerung<br />
Lassen Sie uns eine Schülerpartitur mit dem Lösungsblatt vergleichen. (Falls Sie keine Schülerpartitur<br />
abgerufen haben, können Sie das Arbeitsblatt einfach selber ausfüllen – bauen Sie aber unbedingt<br />
ein paar Fehler ein, um zu sehen, ob Sie erwischt werden!)<br />
Öffnen Sie die Projekt 4-Beispielpartitur.<br />
Wählen Sie im Vergleichen-Fenster in der Vergleichen-Aufklappliste das vom Schüler erledigte<br />
Arbeitsblatt.<br />
Wählen Sie die Version – Fertiggestelltes Arbeitsblatt der Projekt 4-Datei in der Mit-Aufklappliste.<br />
Klicken Sie auf die Vergleichen-Schaltfläche ( ).<br />
<strong>Sibelius</strong> stellt beide Partituren nebeneinander auf dem Bildschirm dar und zeigt eine kurze<br />
Zusammenfassung der Unterschiede zwischen den Partituren an. Anhand dieser Zusammenfassung<br />
können Sie erkennen, ob der Schüler das Arbeitsblatt fehlerhaft ausgefüllt hat.<br />
Klicken Sie auf Schließen, um zu den Partituren zurückzukehren. Das Vergleichen-Fenster zeigt<br />
jetzt eine Liste mit den Unterschieden zwischen den beiden Arbeitsblättern an:<br />
Doppelklicken Sie in der Liste auf irgendeinen der entdeckten Unterschiede, um die dazugehörigen<br />
Takte in beiden Partituren anzuzeigen. <strong>Sibelius</strong> gibt den Unterschieden auch einen farbigen Hintergrund:<br />
Grün für Objekte, die hinzugefügt wurden, Rot für Objekte, die entfernt und Orange für solche, die<br />
geändert wurden.<br />
Mit diesem leistungsfähigen Werkzeug können Sie ganz schnell herausfinden, welche Schüler nicht<br />
in der Lage waren, eine Aufgabe zu erledigen. Sie können sogar einen detaillierten Bericht aller von<br />
<strong>Sibelius</strong> gefundenen Unterschiede erzeugen – vollständig mit Bildschirmfotos der Partituren; diesen<br />
Bericht können Sie dann Ihrem Textverarbeitungsprogramm öffnen. Mehr über Versionen und<br />
Partituren vergleichen gibt es in 10.3 Versionen in der Referenz.<br />
131<br />
Projekt 4
Projekt 4<br />
132
5. Projekt 5<br />
Projekt 5
Projekt 5<br />
134
5.1 Video<br />
5.1 Video<br />
In <strong>Sibelius</strong> können Sie Ihrer Partitur ein Video hinzufügen, das mit der Wiedergabe synchronisiert bleibt,<br />
sodass Sie zu einem Film komponieren bzw. schreiben können, während Sie sich kein bisschen<br />
über SMPTE, LTC, Striping oder andere fiese Synchronisationstechnologien kümmern müssen.<br />
Alles was Sie brauchen ist Ihr Computer, daher ist die Video-Funktion ideal für den Einsatz in der<br />
Schule, zu Hause und in professioneller Umgebung.<br />
In diesem Projekt werden ein paar der Möglichkeiten aufgezeigt, wie Sie Video in <strong>Sibelius</strong> verwenden<br />
können, wie etwa Hit Points erstellen, Timecode in Ihrer Partitur anzeigen und mit Plug-ins die Musik<br />
zeitlich an die Bilder anpassen. Sie erfahren auch, wie Sie von <strong>Sibelius</strong> aus Audio exportieren, um<br />
die Audiodatei als Soundtrack bzw. Klangspur für einen Film in Ihrer Videobearbeitungssoftware,<br />
wie z. B. Avid Studio, zu verwenden.<br />
Das erste Kapitel dieses Projekts befasst sich damit, wie Sie ein Video einer vorhandenen Partitur<br />
anhängen.<br />
<strong>Sibelius</strong> kann in Windows sowohl den Windows Media Player als auch QuickTime (falls installiert) und<br />
auf dem Mac QuickTime verwenden, um Videos abzuspielen. Daher sollte jedes Video, das Ihr<br />
Betriebssystem abspielen kann, auch in <strong>Sibelius</strong> gut funktionieren. Eine vollständige Liste mit den<br />
Formaten, die Ihr Betriebssystem üblicherweise unterstützt, finden Sie in 6.10 Video in der<br />
Referenz.<br />
Wählen Sie zuerst Datei Öffnen (Kürzel Strg+O oder O) und suchen die Beispielpartitur Projekt 5<br />
im Ordner Projekt-Dateien innerhalb Ihres Beispielpartituren-Ordners. Öffnen Sie diese Datei.<br />
Dies ist die von Howard Goodall geschriebene Originalpartitur eines Ausschnitts der Zeichentrickserie<br />
mit der Hauptrolle der bekannten Komikerfigur Mr. Bean.<br />
Bevor wie der Partitur ein Video hinzufügen, sollten Sie die Version 5 Einsatz der Video-Funktion zur<br />
Aktuellen Version machen, indem Sie Überprüfen Versionen Versionen bearbeiten wählen,<br />
die genannte Version in der Liste auswählen und auf Soll aktuelle sein klicken.<br />
Video anfügen<br />
Um der Partitur ein Video anzufügen:<br />
Wählen Sie Wiedergabe Video Video Video anfügen<br />
Die Videodatei Mr. Bean befindet sich im selben Ordner wie die Projekt 5-Partitur; wählen Sie<br />
sie aus und klicken auf Öffnen.<br />
Das Video erscheint nun in <strong>Sibelius</strong>’ Video-Fenster, und zeigt das Bild bzw. den Frame an, das oder<br />
der gerade mit der Position der grünen Wiedergabe-Linie zusammenfällt.<br />
Wenn das Video angefügt ist, drücken Sie die Leertaste, um die Wiedergabe zu starten, und schauen<br />
Sie sich an, wie <strong>Sibelius</strong> die Partitur abspielt; schauen Sie sich den Mr.-Bean-Zeichentrickfilm auch<br />
genau an, da wir später in diesem Projekt versuchen werden, die Musik zu den Handlungen der<br />
Figuren anzupassen.<br />
Beachten Sie, wie das Video die ganze Zeit mir der Partitur synchron bleibt, sogar dann, wenn Sie den<br />
Temporegler betätigen, um die Wiedergabegeschwindigkeit zu ändern. Das Video bleibt auch dann<br />
synchronisiert, wenn Sie den Zeitachsenregler in der Steuerung-Leiste verschieben – probieren Sie<br />
dies aus!<br />
135<br />
Projekt 5
Projekt 5<br />
Das Video-Fenster<br />
Um das Video-Fenster anzuzeigen oder auszublenden, wählen Sie Ansicht Leisten Video, oder<br />
tippen Sie das Kürzel Strg+Alt+V oder V.<br />
Das Video enthält schon ein paar Dialoge, Sie können aber die Lautstärke so einstellen, dass sie<br />
sich gut mit der der Partitur mischt, an der Sie arbeiten. Betätigen Sie einfach den Lautstärkeregler<br />
am unteren Rand des Video-Fensters. Wenn der Regler ganz nach links geschoben wird, hört man<br />
vom Soundtrack des Videos gar nichts mehr.<br />
Mit den vier Knöpfen am unteren Rand des Video-Fensters links des Lautstärkenreglers können<br />
Sie die Größe des Video-Fensters anpassen. Damit können Sie die Größe auf 50%, 100% und 200%<br />
der Originalgröße einstellen, bzw. auf Vollbildmodus umschalten. Alternativ können Sie auch die<br />
entsprechenden Einträge im Menü von Wiedergabe Video Video verwenden.<br />
Videos suchen<br />
Das Internet ist der beste Ort, nach Videos zu suchen, zu denen Sie Musik schreiben können. Es gibt viele<br />
Webseiten mit Werbespots oder Filmtrailern, die Sie herunter laden können, um sie als zusätzliche<br />
Hilfsmittel für Schüler-Kompositionsprojekte verwenden.<br />
136<br />
Sie können Musik auch zu selber gedrehten Videos schreiben – später in diesem Projekt lernen Sie noch,<br />
wie Sie eine <strong>Sibelius</strong>-Partitur in einen Soundtrack für Ihre Videobearbeitungssoftware umwandeln.
5.2 Musik zu Film schreiben<br />
5.2 Musik zu Film schreiben<br />
Wenn Sie von diesem Abschnitt des Projekts aus beginnen, sollten Sie die Beispielpartitur namens<br />
Projekt 5 öffnen und die Version 2 Noten zu Film schreiben zur Aktuellen Version machen,<br />
indem Sie Überprüfen Versionen Versionen bearbeiten wählen, die genannte Version in der<br />
Liste auswählen und auf Soll aktuelle sein klicken.<br />
Um dieser Version das Video hinzuzufügen, wählen Sie Wiedergabe Video Video Video anfügen<br />
und wählen die Videodatei Mr. Bean im selben Ordner wie die Projekt 5-Partitur aus.<br />
Das Video erscheint nun in <strong>Sibelius</strong>’ Video-Fenster, und zeigt das Bild bzw. den Frame an, das oder<br />
der gerade mit der Position der grünen Wiedergabe-Linie zusammenfällt.<br />
In diesem Kapitel wird Ihnen gezeigt, wie Sie Timecode und Hit Points einsetzen, und Plug-ins<br />
verwenden, um die Musik zeitlich an die Bilder anzupassen.<br />
Timecode und Dauer hinzufügen<br />
Mit Timecode wird die zeitliche Position eines bestimmten Punktes in der Partitur oder des Videos<br />
bezeichnet. Üblicherweise startet die Timecode-Zählung am Beginn der Partitur; bei Filmmusik auch<br />
beim Beginn einer neuen Rolle oder am Anfang eines bestimmten Musikeinsatzes. Sobald Sie eine<br />
Partitur abspielen, wird in der Steuerung-Leiste der Timecode angezeigt, zusammen mit einer Anzeige des<br />
aktuellen Tempos, dargestellt in Schlägen pro Minute ( 6.1 Wiedergabe in der Referenz).<br />
Hit Points sind Zeithinweise in der Partitur, die wichtige Ereignisse in einem Film oder einem Video ganz<br />
genau festlegen. Damit können Sie leichter zu diesen Punkten bzw. Ereignissen passend komponieren.<br />
<strong>Sibelius</strong> kann Timecode automatisch in Textform über jedem Taktstrich Ihrer Partitur anzeigen. Dabei<br />
wird die zeitliche Position des Taktstrichs basierend auf der Anzahl der Schläge, der Taktlänge und<br />
der Metronom-Angaben bis zu diesem Punkt berechnet. Timecode ist insbesondere nützlich beim<br />
Ausarbeiten eines präzisen Timings einer bestimmten Musikpassage, oder beim Synchronisieren<br />
musikalischer Ereignisse mit Ereignissen in einem Film (Hit Points).<br />
137<br />
Projekt 5
Projekt 5<br />
138<br />
Lassen Sie uns die Timecode-Anzeige hinzufügen, sodass sie über jedem System in der Partitur<br />
erscheint, und ebenfalls eine Kennzeichnung mit der berechneten Dauer:<br />
Wählen Sie Wiedergabe Video Timecode:<br />
Wählen Sie die Option Am Anfang jeden Systems, um <strong>Sibelius</strong> anzuweisen, Timecode auf jedem<br />
System anzuzeigen<br />
Schalten Sie Dauer am Ende der Partitur ein<br />
Ändern Sie die Einheiten-Einstellung in Frames (01:23:04:15), um den Timecode auf Basis<br />
der Anzahl Frames pro Sekunde zu berechnen. (Dies ist das bei Film/TV-Musik verwendete<br />
Standardformat.)<br />
Stellen Sie sicher, dass die Framerate auf 24 eingestellt ist, und klicken Sie auf OK, um zur<br />
Partitur zurückzukehren.<br />
Sie sollten jetzt eine Timecode-Anzeige über jedem System in der Partitur sehen. <strong>Sibelius</strong> berechnet den<br />
Timecode neu, wenn Sie das Tempo ändern, Takte hinzufügen oder entfernen, Taktlängen ändern usw.<br />
Hit Points hinzufügen<br />
Wenn Sie Ihrer Partitur einen Hit Point hinzufügen, wird dieser an der aktuellen Position der<br />
Wiedergabe-Linie erstellt. Sie können einen Hit Point hinzufügen, indem Sie im Video-Fenster auf den<br />
Hit Point-Knopf ( ) klicken, oder indem Sie auf den oberen Teil der Schaltfläche Wiedergabe <br />
Video Hit Point klicken. Es wird ein Hit Point über dieser Stelle in der Partitur hinzugefügt;<br />
<strong>Sibelius</strong> berechnet die Position aller Hit Points neu, wenn Sie das Tempo ändern, Takte hinzufügen<br />
oder entfernen, Taktlängen ändern usw., genauso wie bei Timecode.<br />
Wir werden bestimmte Punkte im Mr.-Bean-Clip bestimmen, an denen sich die Musik mit der Handlung<br />
decken soll, und zwar jedes Mal, wenn die Umzugsmänner den Flügel absetzen:<br />
Stellen Sie sicher, dass die Wiedergabe-Linie am Anfang der Partitur steht, drücken Sie dann die<br />
Leertaste, um die Wiedergabe zu starten<br />
Klicken Sie jedes Mal, wenn die Umzugsmänner im Mr.-Bean-Clip den Flügel (heftig) absetzen,<br />
auf den Hit Point-Knopf.
5.2 Musik zu Film schreiben<br />
Am Ende der Partitur sollten Sie fünf Hit Points erstellt haben. Diese sollten dann etwa an folgenden<br />
Positionen stehen:<br />
Hit 01 – 00:00:27:00<br />
Hit 02 – 00:00:40:01<br />
Hit 03 – 00:00:50:12<br />
Hit 04 – 00:01:00:19<br />
Hit 05 – 00:01:07:23<br />
Keine Bange, wenn die Hit Points, die Sie hinzugefügt haben, nicht exakt an den oben genannten<br />
zeitlichen Positionen stehen, oder falls Sie zu viele Hit Points hinzugefügt haben; wir lernen nämlich<br />
gleich, wie man Hit Points anpasst und entfernt.<br />
Hit Points bearbeiten<br />
Lassen Sie uns die gerade der Partitur hinzugefügten Hit Points bearbeiten, indem Sie auf den<br />
unteren Teil der Schaltfläche Wiedergabe Video Hit Points klicken (Kürzel Shift+Alt+P oder P):<br />
Im Dialogfeld, das jetzt erscheint, sehen Sie eine Liste der Hit Points, die wir hinzugefügt haben<br />
Um den Timecode eines Hit Points zu ändern, klicken Sie einmal auf den Timecode-Wert, um<br />
ihn auszuwählen, klicken Sie dann nochmals, um die oben aufgeführten Werte exakt einzutippen<br />
Drücken Sie Return (auf der Haupttastatur), um die Änderung anzuwenden.<br />
Auf die gleiche Weise können Sie den Namen eines Hit Points bearbeiten, ändern Sie also alle Hit Points<br />
von Hit 01 in beispielsweise Piano Drop 01, etc.<br />
Sie können einen Hit Point auch löschen, indem Sie ihn auswählen und auf Löschen klicken, oder<br />
mit einem Klick auf Neu einen neuen Hit Point erstellen. Wenn Sie mit dem Bearbeiten fertig sind,<br />
klicken Sie auf OK, um zur Partitur zurückzukehren.<br />
Mehr dazu gibt es in 6.11 Timecode und Hit Points in der Referenz.<br />
139<br />
Projekt 5
Projekt 5<br />
Vorhandene Musik an Film anpassen<br />
Sie können das Tempo Ihrer Partitur anpassen, um zu gewährleisten, dass musikalische Ereignisse<br />
mit der Handlung in einem Videoclip zusammenfallen, <strong>Sibelius</strong> hat aber ein hilfreiches Plug-in, dass<br />
diese Aufgabe für Sie übernimmt:<br />
140<br />
Wählen Sie in der Fagott-Notenzeile eine Passage vom Beginn des Takt 8 bis zur ersten Note in<br />
Takt 12 aus<br />
Wählen Sie Noteneingabe Plug-ins Plug-ins Komponier-Werkzeuge Auswahl an Dauer<br />
anpassen<br />
Ändern Sie die Option Ende der Auswahl einstellen auf in Zeit des ausgewählten Hit Points<br />
Wählen Sie Piano Drop 01 in der Aufklappliste und klicken auf OK<br />
<strong>Sibelius</strong> berechnet die Tempoänderung, die benötigt wird, damit der Hit Point exakt mit dem<br />
Ende der Auswahl zusammenfällt, und zeigt eine Zusammenfassung der getätigten Änderungen an.<br />
Klicken Sie auf Schließen, um zur Partitur zurückzukehren.<br />
Wenn Sie jetzt die Partitur wieder abspielen, werden Sie feststellen, dass das Video und der Ton<br />
perfekt synchronisiert sind, da die Umzugsmänner den Flügel auf dem zweiten Schlag von Takt<br />
12 fallen lassen (bzw. grob abstellen)!<br />
Erstellen Sie auf die gleiche Weise eine Passagenauswahl vom zweiten Schlag in Takt 12 bis zum<br />
dritten Schlag in Takt 16, ändern Sie dann die Option Ende der Auswahl einstellen auf dergestalt,<br />
dass sie mit dem Hit Point Piano Drop 02 zusammenfällt.<br />
Machen Sie dasselbe für die letzten drei Hit Points, sodass sich diese an folgenden Punkten ereignen:<br />
Piano Drop 03 auf dem zweiten Schlag von Takt 20<br />
Piano Drop 04 auf der Achtelpause vor dem letzten Schlag in Takt 23<br />
Piano Drop 05 auf der Achtelpause vor dem zweiten Schlag in Takt 26.<br />
Sorgen Sie schließlich noch dafür, dass das Ende eintrifft, wenn Mr. Bean zufrieden lächelt:<br />
Wählen Sie eine Passage von der Achtelpause in Takt 26 bis zum ersten Schlag in Takt 29 aus<br />
Wählen Sie Noteneingabe Plug-ins Plug-ins Komponier-Werkzeuge Auswahl an Dauer<br />
anpassen<br />
Ändern Sie die Option Ende der Auswahl einstellen auf in Neue Endzeit<br />
Geben Sie 0 Stunden 1 Minuten 17 Sekunden ein und klicken auf OK.<br />
Hören und sehen Sie sich das Ganze jetzt nochmals an.
5.3 Video mit Soundtrack versehen<br />
5.3 Video mit Soundtrack versehen<br />
Wenn Sie von diesem Abschnitt des Projekts aus beginnen, sollten Sie die Beispielpartitur namens<br />
Projekt 5 öffnen und die Version 3 Ein Video mit einem Soundtrack versehen zur Aktuellen<br />
Version machen, indem Sie Überprüfen Versionen Versionen bearbeiten wählen, die genannte<br />
Version in der Liste auswählen und auf Soll aktuelle sein klicken.<br />
Um das Video dieser Version hinzuzufügen, wählen Sie Wiedergabe Video Video Video anfügen,<br />
und wählen Sie die Videodatei Mr. Bean aus, die sich im selben Ordner wie die Projekt 5-Partitur<br />
befindet.<br />
In diesem Kapitel wird Ihnen gezeigt, wie Sie eine Partitur, die Sie in <strong>Sibelius</strong> erstellt haben, als<br />
Audiodatei exportieren, um sie einem Video Ihrer Wahl als Soundtrack in Ihrem bevorzugten<br />
Videobearbeitungsprogramm hinzuzufügen.<br />
Eine Audiodatei exportieren<br />
Mit der Verwendung von virtuellen Instrumenten, wie z. B. dem der <strong>Sibelius</strong> 7 Sounds, können Sie<br />
Ihre Partitur mit einem Mausklick als Audiodatei exportieren. Sie können Audiodateien direkt auf<br />
CD brennen oder sie in andere Formate wie etwa MP3 konvertieren, sodass Sie Dirigenten oder<br />
Ausführende mit einer Aufnahme ausstatten können, um diesen einen Eindruck Ihres Stücks zu<br />
vermitteln, oder sogar um damit üben zu können („Play along“).<br />
Lassen Sie uns probieren, eine Audiodatei des Mr.-Bean-Soundtracks zu exportieren:<br />
Wählen Sie Wiedergabe Steuerung Wiedergabe-Linie an den Anfang (Kürzel Strg+ß<br />
oder ß), oder klicken Sie auf den entsprechenden Knopf in der Steuerung-Leiste<br />
Wählen Sie Datei Exportieren Audio, und klicken Sie auf die Exportieren-Schaltfläche<br />
Geben Sie für Ihre Audiodatei einen Dateinamen an und klicken auf Speichern<br />
<strong>Sibelius</strong> nimmt Ihre Partitur als Audiodatei auf und speichert diese im selben Ordner wie die Partitur.<br />
Für weitere Informationen: 1.11 Exportieren von Audiodateien in der Referenz.<br />
Einen Film in Ihrer Videobearbeitung öffnen<br />
An dieser Stelle sollten Sie jetzt Ihr bevorzugtes Videobearbeitungsprogramm öffnen. Wir schauen<br />
uns die Verwendung von Avid Studio (nur Windows) an, um ein Video zu bearbeiten, Sie könnten<br />
aber auch iMovie, Windows Movie Maker oder andere Programme dazu verwenden.<br />
Öffnen Sie den Film, den Sie mit einem Soundtrack ausstatten möchten.<br />
141<br />
Projekt 5
Projekt 5<br />
Soundtrack in Avid Studio hinzufügen<br />
Klicken Sie auf die Import-Schaltfläche.<br />
142<br />
Suchen Sie nach der Audiodatei, die Sie aus <strong>Sibelius</strong> exportiert haben, klicken Sie auf die Miniaturanzeige,<br />
um sie auszuwählen, und klicken Sie auf Import starten, um eine Kopie Ihrer Bibliothek hinzuzufügen.<br />
Wechseln Sie zur Film-Registerkarte und ziehen Sie die Audiodatei von Ihrer Bibliothek auf irgendeinen<br />
Track der Timeline.<br />
Ihren Film in Avid Studio fertig stellen<br />
Klicken Sie auf die Export-Schaltfläche.<br />
Wählen Sie, ob Ihr Film auf Ihrer Festplatte für Websites, für E-Mail, für Präsentationen, zum<br />
Brennen oder zum Veröffentlichen auf YouTube gespeichert werden soll.<br />
Um eine Blu-ray oder DVD zu brennen, legen Sie eine beschreibbare Scheibe ein und klicken auf<br />
die Disc-Registerkarte. Klicken Sie auf Disc erstellen, um Ihren Film zu brennen.
Dieser Index bezieht sich nur auf diese<br />
<strong>Anleitungen</strong>; die Referenz von <strong>Sibelius</strong> enthält<br />
weit mehr Informationen und Einzelheiten<br />
zu den Funktionen von <strong>Sibelius</strong>. Wenn Sie also<br />
etwas in diesem Index nicht finden können,<br />
schauen Sie stattdessen in der Referenz nach.<br />
A<br />
Abstände der Notenzeilen . . . . . . . . . . . . . . . . . . . . . . . 74<br />
accelerando . . . . . . . . . . . . . . . . . . . . . . . . . . . . . . . . . . . . 69<br />
Akkordrahmen . . . . . . . . . . . . . . . . siehe Akkordsymbole<br />
Akkordsymbole . . . . . . . . . . . . . . . . . . . . . . . . . . . . . . . 100<br />
Akkordraster-Varianten . . . . . . . . . . . . . . . . . . . . . 104<br />
Akkordtext-Entsprechung . . . . . . . . . . . . . . . . . . . . 103<br />
durch Spielen erstellen . . . . . . . . . . . . . . . . . . . . . . . 101<br />
durch Tippen erstellen . . . . . . . . . . . . . . . . . . . . . . . 100<br />
kopieren . . . . . . . . . . . . . . . . . . . . . . . . . . . . . . . . . . . 104<br />
umdeuten . . . . . . . . . . . . . . . . . . . . . . . . . . . . . . . . . . 104<br />
Alphabetische Eingabe . . . . . . . . . . . . . . . . . . . . . . . . . . 34<br />
Als Stichnoten einfügen . . . . . . . . . . . . . . . . . . . . . . . . . 78<br />
Anfasser . . . . . . . . . . . . . . . . . . . . . . . . . . . . . . . . . . . . . 127<br />
Anregungen . . . . . . . . . . . . . . . . . . . . . . . . . . . . . . . . . . . . 7<br />
Anzeigen<br />
Stimmen . . . . . . . . . . . . . . . . . . . . . . . . . . . . . . . . . . . . 40<br />
Arbeitsblätter . . . . . . . . . . . . . . . . . . . . . . . . . . . . . . . . . 117<br />
Arpeggien<br />
erstellen . . . . . . . . . . . . . . . . . . . . . . . . . . . . . . . . . . . 122<br />
Artikulation . . . . . . . . . . . . . . . . . . . . . . . . . . . . . . . . 25, 70<br />
ASIO . . . . . . . . . . . . . . . . . . . . . . . . . . . . . . . . . . . . . . . . . 44<br />
Audio-Engine-Optionen . . . . . . . . . . . . . . . . . . . . . . . . . 44<br />
Audiospuren . . . . . . . . . . . . . . . . . . . . . . . . . . . . . .114, 141<br />
Auftakt . . . . . . . . . . . . . . . . . . . . . . . . . . . . . . . . . . . . . . . 57<br />
Auftakte . . . . . . . . . . . . . . . . . . . . . . . . . . . . . . . . . . . . . . 57<br />
Ausblenden<br />
Noten und Pausen . . . . . . . . . . . . . . . . . . . . . . . . . . . 125<br />
Notenzeilen . . . . . . . . . . . . . . . . . . . . . . . . . . . . . . . . 126<br />
Notenzeilen mit Noten . . . . . . . . . . . . . . . . . . . . . . . . 17<br />
Tonartvorzeichnungen . . . . . . . . . . . . . . . . . . . . . . . 123<br />
Auswahlen<br />
Mehrfach . . . . . . . . . . . . . . . . . . . . . . . . . . . . . . . . . . . 26<br />
Passagen . . . . . . . . . . . . . . . . . . . . . . . . . . . . . . . . . . . . 27<br />
System-Passagen . . . . . . . . . . . . . . . . . . . . . . . . . . . . . 27<br />
Auswählen<br />
Grafiken . . . . . . . . . . . . . . . . . . . . . . . . . . . . . . . . . . . . 82<br />
Auszug . . . . . . . . . . . . . . . . . . . . . . . . . . . . . . . . . . . . . . . . 80<br />
Automatische Umbrüche . . . . . . . . . . . . . . . . . . . . 79, 118<br />
B<br />
Index<br />
Backup . . . . . . . . . . . . . . . . . . . . . . . . . . . . . . . . . . . . . . . 21<br />
Balance . . . . . . . . . . . . . . . . . . . . . . . . . . . . . . . . . . . . . . . 42<br />
Bearbeiten<br />
Text . . . . . . . . . . . . . . . . . . . . . . . . . . . . . . . . . . . . . . . . 48<br />
Begriffe-Menü . . . . . . . . . . . . . . . . . . . . . . . . .66, 108, 109<br />
Bindebögen . . . . . . . . . . . . . . . . . . . . . . . . . . . . . . . . 68, 69<br />
C<br />
Coda . . . . . . . . . . . . . . . . . . . . . . . . . . . . . . . . . . . . . . . . 106<br />
Cresc./dim.-Gabeln . . . . . . . . . . . . . . . . . . . . . . . . . . 46, 68<br />
Crescendo . . . . . . . . . . . . . . . . . . . . . . . . . . . . . . . . . . 46, 68<br />
Cursor. . . . . . . . . . . . . siehe Wiedergabe, Eingeben, Text<br />
D<br />
D.S. . . . . . . . . . . . . . . . . . . . . . . . . . . . . . . . . . . . . . . . . . 108<br />
Dal segno . . . . . . . . . . . . . . . . . . . . . . . . . . . . . . . . . . . . 108<br />
Dauer am Ende der Partitur . . . . . . . . . . . . . . . . . . . . . 137<br />
Dialogfeld<br />
definiert . . . . . . . . . . . . . . . . . . . . . . . . . . . . . . . . . . . . . 7<br />
Diesen Hinweis nicht mehr anzeigen . . . . . . . . . . . . . . 28<br />
Diminuendo . . . . . . . . . . . . . . . . . . . . . . . . . . . . . . . . 46, 68<br />
DirectSound . . . . . . . . . . . . . . . . . . . . . . . . . . . . . . . . . . . 44<br />
Drucken . . . . . . . . . . . . . . . . . . . . . . . . . . . . . . . . . . . . . . 18<br />
Drum-Set . . . . . . . . . . . . . . . . . . . . . . . . . . . . . . . . . . . . . 93<br />
Dynamik . . . . . . . . . . . . . . . . . . . . . . . . . . . . . . . . . . . 46, 66<br />
Cresc./dim.-Gabeln . . . . . . . . . . . . . . . . . . . . . . . . . . . 46<br />
Dynamische Stimmen . . . . . . . . . . . . . . . . . . . . . . . . 39, 77<br />
E<br />
Effekte . . . . . . . . . . . . . . . . . . . . . . . . . . . . . . . . . . . . . . . 113<br />
Einfügemarke . . . . . . . . . . . . . . . . . . . . . . . . . . . . . . . . . . 24<br />
Einfügen. . . . . . . . . . . . . . . . . . . . . . . . . . . . siehe Kopieren<br />
Eingeben<br />
Akkorde . . . . . . . . . . . . . . . . . . . . . . . . . . . . . . . . . . . . 36<br />
Akkordsymbole . . . . . . . . . . . . . . . . . . . . . . . . . . . . . 100<br />
Drum-Set-Notation . . . . . . . . . . . . . . . . . . . . . . . . . . 95<br />
Gitarren-Tabulatur . . . . . . . . . . . . . . . . . . . . . . . . . . . 92<br />
in Echtzeit über MIDI . . . . . . . . . . . . . . . . . . . . . . . . . 30<br />
in zwei Notenzeilen . . . . . . . . . . . . . . . . . . . . . . . . . . 88<br />
mit Step-time . . . . . . . . . . . . . . . . . . . . . . . . . . . . . . . . 36<br />
nur Tonhöhen . . . . . . . . . . . . . . . . . . . . . . . . . . . . . . 124<br />
Einrücken von Notenzeilen . . . . . . . . . . . . . . . . . . . . . 126<br />
Einzelstimmen . . . . . . . . . . . . . . . . . . . . . . . . . . . . . . 39, 77<br />
erstellen . . . . . . . . . . . . . . . . . . . . . . . . . . . . . . . . . . . . 79<br />
Layout . . . . . . . . . . . . . . . . . . . . . . . . . . . . . . . . . . . . . . 78<br />
Enharmonisch umdeuten . . . . . . . . . . . . . . . . . . . . . . . 123<br />
Ensembles . . . . . . . . . . . . . . . . . . . . . . . . . . . . . . . . . . . . . 54<br />
143
Index<br />
Erstellen<br />
Einzelstimmen . . . . . . . . . . . . . . . . . . . . . . . . . . . . . . 79<br />
Instrumente . . . . . . . . . . . . . . . . . . . . . . . . . . . . 55, 125<br />
Exportieren . . . . . . . . . . . . . . . . . . . . . . . . . . . . . . . . . . . 82<br />
Audiospuren . . . . . . . . . . . . . . . . . . . . . . . . . . . 114, 141<br />
Grafiken . . . . . . . . . . . . . . . . . . . . . . . . . . . . . . . . . . . . 82<br />
Expression-Text . . . . . . . . . . . . . . . . . . . . . . . . . . . . . . . 66<br />
144<br />
F<br />
Faulenzer . . . . . . . . . . . . . . . . . . . . . . . . . . . . . . . . . . . . . 99<br />
Fehlerbehebung<br />
Drucken . . . . . . . . . . . . . . . . . . . . . . . . . . . . . . . . . . . . 18<br />
Wiedergabe . . . . . . . . . . . . . . . . . . . . . . . . . . . . . . . . . 43<br />
Fenster<br />
dazwischen wechseln . . . . . . . . . . . . . . . . . . . . . . . . 130<br />
Filter . . . . . . . . . . . . . . . . . . . . . . . . . . . . . . . . . . . . . . . . . 97<br />
Flexi-time . . . . . . . . . . . . . . . . . . . . . . . . . . . . . . . . . . . . . 30<br />
in zwei Notenzeilen . . . . . . . . . . . . . . . . . . . . . . . . . . 88<br />
Formatierung . . . . . . . . . . . . . . . . . . . . . . . . . . . . . 72, 125<br />
G<br />
Ganztaktpausen<br />
löschen . . . . . . . . . . . . . . . . . . . . . . . . . . . . . . . . . . . . . 28<br />
Geschriebene Tonhöhen . . . . . . . . . . . . . . . . . . . . . . . . 38<br />
Gitarre . . . . . . . . . . . . . . . . . . . . . . . . . . . . . . . . . . . . . . . 90<br />
Gitarrenraster. . . . . . . . . . . . . . . . . .siehe Akkordsymbole<br />
Grafiken<br />
exportieren . . . . . . . . . . . . . . . . . . . . . . . . . . . . . . . . . 82<br />
Formate . . . . . . . . . . . . . . . . . . . . . . . . . . . . . . . . . . . . 82<br />
Griffbrettgitter . . . . . . . . . . . . . . . . .siehe Akkordsymbole<br />
Größe der Notenzeilen . . . . . . . . . . . . . . . . . . . . . . . . . . 74<br />
Größe der Seiten . . . . . . . . . . . . . . . . . . . . . . . . . . . . . . . 74<br />
Größere Notenzeilen . . . . . . . . . . . . . . . . . . . . . . . . . . . 74<br />
Grüne Linie . . . . . . . . . . . . . . . . . . . . . . . . . . . . . . . . . . . 41<br />
H<br />
Halbe Hälse. . . . . . . . . . . . . . . . . . . . . . siehe Halsstummel<br />
Haltelinien . . . . . . . . . . . . . . . . . . . . . . . . . . . . . . . . . . . . 46<br />
Haus 1/Haus 2-Linien . . . . . . . . . . . . . . . . . . . . . . . . . 106<br />
Hilfe. . . . . . . . . . . . . . . . . . . . . . . . . .siehe Fehlerbehebung<br />
Hit Points . . . . . . . . . . . . . . . . . . . . . . . . . . . . . . . . 137, 138<br />
bearbeiten . . . . . . . . . . . . . . . . . . . . . . . . . . . . . . . . . 139<br />
Hochformat . . . . . . . . . . . . . . . . . . . . . . . . . . . . . . . . . . . 74<br />
I<br />
Ideen erfassen . . . . . . . . . . . . . . . . . . . . . . . . . . . . . . . . . 97<br />
Ideen-Fenster . . . . . . . . . . . . . . . . . . . . . . . . . . . . . . . . . 94<br />
Inkpen2-Font . . . . . . . . . . . . . . . . . . . . . . . . . . . . . . . . . 56<br />
Instrumentalstimmen . . . . . . . . . . . . . . . . . . . . . . . 39, 77<br />
Instrumente<br />
erstellen . . . . . . . . . . . . . . . . . . . . . . . . . . . . . . . . . . . . .55<br />
hinzufügen . . . . . . . . . . . . . . . . . . . . . . . . . . . . . . . . 125<br />
Schlüssel . . . . . . . . . . . . . . . . . . . . . . . . . . . . . . . . . . . .63<br />
transponierend . . . . . . . . . . . . . . . . . . . . . . . . . . . . . . .38<br />
wechseln . . . . . . . . . . . . . . . . . . . . . . . . . . . . . . . . . . . .80<br />
Instrumentennamen . . . . . . . . . . . . . . . . . . . . . . . . . . . .48<br />
Instrumentierung . . . . . . . . . . . . . . . . . . . . . . . . . . . . . . .54<br />
Irreguläre Rhythmen . . . . . . . . . . . . . . . . . . . . . . . . . . . .65<br />
K<br />
Keyboard-Fenster . . . . . . . . . . . . . . . . . . . . . . . . . . . . . . .23<br />
Keypad-Fenster . . . . . . . . . . . . . . . . . . . . . . . . . . . . . . . . .20<br />
Klavier<br />
Auszug . . . . . . . . . . . . . . . . . . . . . . . . . . . . . . . . . . . . . .80<br />
Keyboard . . . . . . . . . . . . . . . . . . . . . . . . . . . . . . . . . . . .23<br />
Klavierauszug . . . . . . . . . . . . . . . . . . . . . . . . . . . . . . . . . .80<br />
Klick . . . . . . . . . . . . . . . . . . . . . . . . . . . . . . . . . . . . . . . . . .32<br />
Klingende Tonhöhen . . . . . . . . . . . . . . . . . . . . . . . . . . . .38<br />
Kollisionsvermeidung . . . . . . . . . . . . . . . . . . . . . . . . . . .49<br />
Kontextmenü . . . . . . . . . . . . . . . . . . . . . . . . . . . . . . . . . .66<br />
Kopieren . . . . . . . . . . . . . . . . . . . . . . . . . . . . . . . . . . . . . .29<br />
Akkordsymbole . . . . . . . . . . . . . . . . . . . . . . . . . . . . 104<br />
Grafiken in Word . . . . . . . . . . . . . . . . . . . . . . . . . . . . .82<br />
Ideen . . . . . . . . . . . . . . . . . . . . . . . . . . . . . . . . . . . . . . .95<br />
Liedtext . . . . . . . . . . . . . . . . . . . . . . . . . . . . . . . . . . . . .46<br />
mehrere Objekte gleichzeitig . . . . . . . . . . . . . . . . . . .67<br />
mit der Maus . . . . . . . . . . . . . . . . . . . . . . . . . . . . . . . .29<br />
Text . . . . . . . . . . . . . . . . . . . . . . . . . . . . . . . . . . . . . . . .66<br />
L<br />
Laptop . . . . . . . . . . . . . . . . . . . . . . . . . . . . . . . . . . . . . . . .20<br />
Lautstärke . . . . . . . . . . . . . . . . . . . . . . . . . . . . . . . . . . . . .42<br />
stumm schalten . . . . . . . . . . . . . . . . . . . . . . . . . . . . 111<br />
Layout . . . . . . . . . . . . . . . . . . . . . . . . . . . . . . . . . . . 72, 125<br />
Notenabstände . . . . . . . . . . . . . . . . . . . . . . . . . . . . . 123<br />
Notenzeilengröße . . . . . . . . . . . . . . . . . . . . . . . . 74, 119<br />
von Einzelstimmen . . . . . . . . . . . . . . . . . . . . . . . . . . .78<br />
Layout-Zeichen . . . . . . . . . . . . . . . . . . . . . . . . . . . . . . . . .76<br />
Leere Notenzeilen ausblenden . . . . . . . . . . . . . . . . . . 126<br />
Leere Seiten . . . . . . . . . . . . . . . . . . . . . . . . . . . . . . . . . . . .75<br />
Liedtext . . . . . . . . . . . . . . . . . . . . . . . . . . . . . . . . . . . . . . .45<br />
aus einer Textdatei importieren . . . . . . . . . . . . . . . .46<br />
Trennstriche (Bindestriche) . . . . . . . . . . . . . . . . . . . .46<br />
Linien<br />
Cresc./dim.-Gabeln . . . . . . . . . . . . . . . . . . . . . . . . . . .68<br />
grün . . . . . . . . . . . . . . . . . . . . . . . . . . . . . . . . . . . . . . . .41<br />
Haus 1/2 . . . . . . . . . . . . . . . . . . . . . . . . . . . . . . . . . . 106<br />
hinter Liedtextsilben . . . . . . . . . . . . . . . . . . . . . . . . . .46<br />
rit./accel. . . . . . . . . . . . . . . . . . . . . . . . . . . . . . . . . . . . .69<br />
System . . . . . . . . . . . . . . . . . . . . . . . . . . . . . . . . . . . . . .69<br />
Wiedergabe . . . . . . . . . . . . . . . . . . . . . . . . . . . . . . . . . .41<br />
Lizenzserver . . . . . . . . . . . . . . . . . . . . . . . . . . . . . . . . . 129
Löschen . . . . . . . . . . . . . . . . . . . . . . . . . . . . . . . . . . . . . . . 28<br />
Takte . . . . . . . . . . . . . . . . . . . . . . . . . . . . . . . . . . . . . . . 28<br />
Löschen von Titelseiten . . . . . . . . . . . . . . . . . . . . . . . . . 76<br />
M<br />
Magnetisches Layout . . . . . . . . . . . . . . . . . . . . . . . . 49, 72<br />
Manuskriptpapier (Vorlage) . . . . . . . . . . . . . . . . . . . . . 54<br />
Mausrad . . . . . . . . . . . . . . . . . . . . . . . . . . . . . . . . . . . . . . 14<br />
Mehrfach kopieren . . . . . . . . . . . . . . . . . . . . . . . . . . . . . 67<br />
Mehrfachauswahl . . . . . . . . . . . . . . . . . . . . . . . . . . . . . . 26<br />
Metronomklick . . . . . . . . . . . . . . . . . . . . . . . . . . . . . . . . 32<br />
MIDI-Eingabe . . . . . . . . . . . . . . . . . . . . . . . . . . . . . . 30, 36<br />
MIDI-Eingabe von Akkordsymbolen . . . . . . . . . . . . . 101<br />
MIDI-Gitarre . . . . . . . . . . . . . . . . . . . . . . . . . . . . . . . . . . 90<br />
Mixer-Fenster . . . . . . . . . . . . . . . . . . . . . . . . . . . . . . . . 111<br />
Klänge der Instrumente ändern . . . . . . . . . . . . . . . 112<br />
Mute (Stumm) . . . . . . . . . . . . . . . . . . . . . . . . . . . . . . . . 111<br />
N<br />
Navigator . . . . . . . . . . . . . . . . . . . . . . . . . . . . . . . . . . . . . 13<br />
Notebook . . . . . . . . . . . . . . . . . . . . . . . . . . . . . . . . . . . . . 20<br />
Noten<br />
Abstände zurücksetzen . . . . . . . . . . . . . . . . . . . . . . 123<br />
Artikulationen . . . . . . . . . . . . . . . . . . . . . . . . . . . . . . . 70<br />
ausblenden . . . . . . . . . . . . . . . . . . . . . . . . . . . . . . . . . 125<br />
bearbeiten . . . . . . . . . . . . . . . . . . . . . . . . . . . . . . . . . . 22<br />
eingeben . . . . . . . . . . . . . . . . . . . . . . . . . . . . . . . . . . . . 34<br />
größer machen . . . . . . . . . . . . . . . . . . . . . . . . . . . . . . 74<br />
in Tabulatur umwandeln . . . . . . . . . . . . . . . . . . . . . . 91<br />
kleiner machen . . . . . . . . . . . . . . . . . . . . . . . . . . . . . . 74<br />
kopieren . . . . . . . . . . . . . . . . . . . . . . . . . . . . . . . . . . . . 29<br />
Notenkopftyp ändern . . . . . . . . . . . . . . . . . . . . . . . . . 96<br />
Notennamen hinzufügen . . . . . . . . . . . . . . . . . . . . . 124<br />
N-tolen . . . . . . . . . . . . . . . . . . . . . . . . . . . . . . . . . . . . . 65<br />
transponierend . . . . . . . . . . . . . . . . . . . . . . . . . . . 22, 34<br />
umdeuten . . . . . . . . . . . . . . . . . . . . . . . . . . . . . . . . . . 123<br />
wiederholen . . . . . . . . . . . . . . . . . . . . . . . . . . . . . . . . . 28<br />
Notenabstände zurücksetzen . . . . . . . . . . . . . . . . . . . . 123<br />
Notenköpfe . . . . . . . . . . . . . . . . . . . . . . . . . . . . . . . . . . . . 96<br />
Notenzeilen<br />
Abstände dazwischen ändern . . . . . . . . . . . . . . 74, 119<br />
ausblenden . . . . . . . . . . . . . . . . . . . . . . . . . . . . . . 17, 126<br />
einrücken . . . . . . . . . . . . . . . . . . . . . . . . . . . . . . . . . . 126<br />
erstellen . . . . . . . . . . . . . . . . . . . . . . . . . . . . . . . . . . . . 55<br />
hinzufügen . . . . . . . . . . . . . . . . . . . . . . . . . . . . . . . . . 125<br />
Klänge beim Abspielen ändern . . . . . . . . . . . . . . . . 112<br />
kleiner machen . . . . . . . . . . . . . . . . . . . . . . . . . . . . . . 74<br />
verschieben . . . . . . . . . . . . . . . . . . . . . . . . . . . . . . . . 111<br />
Notenzeilen bündeln . . . . . . . . . . . . . . . . . . . . . . . . . . . . 17<br />
Notenzeilengröße . . . . . . . . . . . . . . . . . . . . . . . . . . 74, 119<br />
N-tolen . . . . . . . . . . . . . . . . . . . . . . . . . . . . . . . . . . . . . . . 65<br />
O<br />
Index<br />
Objekte<br />
ausblenden . . . . . . . . . . . . . . . . . . . . . . . . . . . . . . . . . 125<br />
löschen . . . . . . . . . . . . . . . . . . . . . . . . . . . . . . . . . . . . . 28<br />
Oktavieren . . . . . . . . . . . . . . . . . . . . . . . . . . . . . . . . . . . . 34<br />
Opus-Font . . . . . . . . . . . . . . . . . . . . . . . . . . . . . . . . . . . . 56<br />
P<br />
Pan(orama)-Position . . . . . . . . . . . . . . . . . . . . . . . . . . . 42<br />
Panorama . . . . . . . . . . . . . . . . . . . . . . . . . . . . . . . . . . . . . 15<br />
Papierformat . . . . . . . . . . . . . . . . . . . . . . . . . . . . . . . . . . 74<br />
Partituren<br />
Backup . . . . . . . . . . . . . . . . . . . . . . . . . . . . . . . . . . . . . 21<br />
bewegen/navigieren . . . . . . . . . . . . . . . . . . . . . . . . . . 13<br />
dazwischen wechseln . . . . . . . . . . . . . . . . . . . . . . . . 130<br />
erstellen . . . . . . . . . . . . . . . . . . . . . . . . . . . . . . . . . . . . 53<br />
mehrere Versionen . . . . . . . . . . . . . . . . . . . . . . . . . . . 16<br />
öffnen . . . . . . . . . . . . . . . . . . . . . . . . . . . . . . . . . . . . . . 11<br />
vergleichen . . . . . . . . . . . . . . . . . . . . . . . . . . . . . . 70, 130<br />
Partitur-Informationen . . . . . . . . . . . . . . . . . . . . . . . . . 57<br />
Passagenauswahl . . . . . . . . . . . . . . . . . . . . . . . . . . . . . . . 27<br />
PDF-Dateien<br />
mit PhotoScore öffnen . . . . . . . . . . . . . . . . . . . . . . . . 59<br />
PhotoScore Lite . . . . . . . . . . . . . . . . . . . . . . . . . . . . . . . . 59<br />
Phrasierungsbögen . . . . . . . . . . . . . . . . .siehe Bindebögen<br />
Pinnacle Studio . . . . . . . . . . . . . . . . . . . . . . . . . . . . . . . 141<br />
Primary Sound Driver . . . . . . . . . . . . . . . . . . . . . . . . . . 44<br />
Q<br />
Quantisieren . . . . . . . . . . siehe Umschreiben, Flexi-time<br />
Querformat . . . . . . . . . . . . . . . . . . . . . . . . . . . . . . . . . . . . 74<br />
R<br />
rallentando . . . . . . . . . . . . . . . . . . . . . . . . . . . . . . . . . . . . 69<br />
Referenz . . . . . . . . . . . . . . . . . . . . . . . . . . . . . . . . . . . . . . . 5<br />
Reprise Font . . . . . . . . . . . . . . . . . . . . . . . . . . . . . . . . . . . 56<br />
Reverb (Hall) . . . . . . . . . . . . . . . . . . . . . . . . . . . . . . . . . . 42<br />
ritardando . . . . . . . . . . . . . . . . . . . . . . . . . . . . . . . . . . . . . 69<br />
Rückgängig . . . . . . . . . . . . . . . . . . . . . . . . . . .23, 28, 39, 76<br />
Rückspulen . . . . . . . . . . . . . . . . . . . . . . . . . . . . . . . . . . . . 41<br />
S<br />
Scannen . . . . . . . . . . . . . . . . . . . . . . . . . . . . . . . . . . . . . . . 59<br />
Schlagzeug . . . . . . . . . . . . . . . . . . . . . . . . . . . . . . . . . . . . 93<br />
Schlüssel . . . . . . . . . . . . . . . . . . . . . . . . . . . . . . . . . . . . . . 63<br />
Seiten<br />
anzeigen . . . . . . . . . . . . . . . . . . . . . . . . . . . . . . . . . . . . 14<br />
leer . . . . . . . . . . . . . . . . . . . . . . . . . . . . . . . . . . . . . . . . 75<br />
<strong>Sibelius</strong> Player . . . . . . . . . . . . . . . . . . . . . . . . . . . . . . . . . 43<br />
<strong>Sibelius</strong>-Lizenzserver . . . . . . . . . . . . . . . . . . . . . . . . . . 129<br />
<strong>Sibelius</strong>-Referenz . . . . . . . . . . . . . . . . . . . . . . . . . . . . . . . . 5<br />
145
Index<br />
Sicherheit<br />
Tonartvorzeichnungen . . . . . . . . . . . . . . . . . . . . . . 123<br />
Silben . . . . . . . . . . . . . . . . . . . . . . . . . . . . . . . . . . . . . . . . 46<br />
Verlängerung . . . . . . . . . . . . . . . . . . . . . . . . . . . . . . . 46<br />
Soundtrack . . . . . . . . . . . . . . . . . . . . . . . . . . . . . . . . . . 141<br />
Spielanweisungen . . . . . . . . . . . . . . . . . . . . . . . . . . . . . . 48<br />
Splitpunkt<br />
ändern . . . . . . . . . . . . . . . . . . . . . . . . . . . . . . . . . . . . . 89<br />
Step-time-Eingabe . . . . . . . . . . . . . . . . . . . . . . . . . . . . . 36<br />
Stereo-Position . . . . . . . . . . . . . . . . . . . . . . . . . . . . . . . . 42<br />
Steuerung-Fenster . . . . . . . . . . . . . . . . . . . . . . . . . . 32, 41<br />
Stichnoten . . . . . . . . . . . . . . . . . . . . . . . . . . . . . . . . . . . . 78<br />
Stimmen (»Ebenen«) . . . . . . . . . . . . . . . . . . . . . . . . . . . 97<br />
Streifen . . . . . . . . . . . . . . . . . . . . . . . . siehe Mixer-Fenster<br />
System<br />
Passagenauswahl . . . . . . . . . . . . . . . . . . . . . . . . . . . . 27<br />
Umbruch . . . . . . . . . . . . . . . . . . . . . . . . . . . . . . . . . . . 73<br />
unterbrechen . . . . . . . . . . . . . . . . . . . . . . . . . . . . . . 108<br />
System unterbrechen . . . . . . . . . . . . . . . . . . . . . . . . . . 108<br />
146<br />
T<br />
Tabulatur . . . . . . . . . . . . . . . . . . . . . . . . . . . . . . . . . . . . . 90<br />
Taktarten . . . . . . . . . . . . . . . . . . . . . . . . . . . . . . . . . . . . . 57<br />
Takte<br />
Auftakte . . . . . . . . . . . . . . . . . . . . . . . . . . . . . . . . . . . . 57<br />
löschen . . . . . . . . . . . . . . . . . . . . . . . . . . . . . . . . . . . . . 28<br />
vereinen . . . . . . . . . . . . . . . . . . . . . . . . . . . . . . . . . . . . 29<br />
wiederholen . . . . . . . . . . . . . . . . . . . . . . . . . . . . . . . . 99<br />
Taktstriche<br />
Wiederholungen . . . . . . . . . . . . . . . . . . . . . . . . . . . 106<br />
Tastaturkürzel . . . . . . . . . . . . . . . . . . . . . . . . . . . . . . . 6, 20<br />
Technik-Text . . . . . . . . . . . . . . . . . . . . . . . . . . . . . . . 48, 67<br />
Tempo . . . . . . . . . . . . . . . . . . . . . . . . . . . . . . . . . . . . 57, 67<br />
als Text eingeben . . . . . . . . . . . . . . . . . . . . . . . . . . . . 47<br />
anpassen für Flexi-time . . . . . . . . . . . . . . . . . . . . . . . 33<br />
Terminologie . . . . . . . . . . . . . . . . . . . . . . . . . . . . . . . . . . . 6<br />
Text . . . . . . . . . . . . . . . . . . . . . . . . . . . . . . . . . . . . . . . . . . 45<br />
ausrichten . . . . . . . . . . . . . . . . . . . . . . . . . . . . . . . . . . 72<br />
auswählen . . . . . . . . . . . . . . . . . . . . . . . . . . . . . . . . . . 28<br />
bearbeiten . . . . . . . . . . . . . . . . . . . . . . . . . . . . . . . . . . 48<br />
Dynamik . . . . . . . . . . . . . . . . . . . . . . . . . . . . . . . . . . . 66<br />
Expression-Text . . . . . . . . . . . . . . . . . . . . . . . . . . . . . 66<br />
Instrumentennamen . . . . . . . . . . . . . . . . . . . . . . . . . 48<br />
kopieren . . . . . . . . . . . . . . . . . . . . . . . . . . . . . . . . . . . 66<br />
Notennamen . . . . . . . . . . . . . . . . . . . . . . . . . . . . . . . 124<br />
Technik-Text . . . . . . . . . . . . . . . . . . . . . . . . . . . . 48, 67<br />
Tempo . . . . . . . . . . . . . . . . . . . . . . . . . . . . . . . . . . . . . 47<br />
Tempo-Text . . . . . . . . . . . . . . . . . . . . . . . . . . . . . . . . 67<br />
Timecode . . . . . . . . . . . . . . . . . . . . . . . . . . . . . . . . . . . . 137<br />
Titelseiten . . . . . . . . . . . . . . . . . . . . . . . . . . . . . . . . . 57, 75<br />
löschen . . . . . . . . . . . . . . . . . . . . . . . . . . . . . . . . . . . . . 76<br />
Tonartvorzeichnungen . . . . . . . . . . . . . . . . . . . . . . 57, 64<br />
ausblenden . . . . . . . . . . . . . . . . . . . . . . . . . . . . . . . . 123<br />
Tonhöhen<br />
geschrieben (transponiert) . . . . . . . . . . . . . . . . . . . . .38<br />
klingend . . . . . . . . . . . . . . . . . . . . . . . . . . . . . . . . . . . .38<br />
Tonhöhen neu eingeben . . . . . . . . . . . . . . . . . . . . . . . 124<br />
Tonleitern<br />
erstellen . . . . . . . . . . . . . . . . . . . . . . . . . . . . . . . . . . . 122<br />
Transponierend<br />
Instrumente . . . . . . . . . . . . . . . . . . . . . . . . . . . . . . . . .38<br />
Transponierende Partituren . . . . . . . . . . . . . . . . . . . . . .38<br />
Transponierte Tonhöhen . . . . . . . . . . . . . . . . . . . . . . . .38<br />
Triolen . . . . . . . . . . . . . . . . . . . . . . . . . . . . . . . . . . . . . . . .65<br />
U<br />
Übungen . . . . . . . . . . . . . . . . siehe Tonleitern, Arpeggien<br />
Umbrüche . . . . . . . . . . . . . . . . . . . . . . . . . . . . . . . . . . . . .73<br />
Seiten<br />
automatisch . . . . . . . . . . . . . . . . . . . . . . . . . . . . . . .79<br />
System . . . . . . . . . . . . . . . . . . . . . . . . . . . . . . . . . . . . . .73<br />
Umrahmter Text . . . . . . . . . . . . . . . . . . . . siehe Hit Points<br />
Umschreiben . . . . . . . . . . . . . . . . . . . . . . . . . . . . . . . 33, 80<br />
Unterrichtsraum-Steuerung . . . . . . . . . . . . . . . . . . . . 129<br />
V<br />
Verbesserungen . . . . . . . . . . . . . . . . . . . . . . . . . . . . . . . . .7<br />
Vergleich von Partituren . . . . . . . . . . . . . . . . . . . . . . . . .70<br />
Vergleichen-Fenster . . . . . . . . . . . . . . . . . . . . . . . . . . . 130<br />
Versionen . . . . . . . . . . . . . . . . . . . . . . . . . . . . . . . . . . . . .16<br />
vergleichen . . . . . . . . . . . . . . . . . . . . . . . . . . . . . . . . . .70<br />
Video . . . . . . . . . . . . . . . . . . . . . . . . . . . . . . . . . . . . . . . 135<br />
Fenster . . . . . . . . . . . . . . . . . . . . . . . . . . . . . . . . . . . . 136<br />
Soundtrack . . . . . . . . . . . . . . . . . . . . . . . . . . . . . . . . 141<br />
Lautstärke<br />
siehe auch Dynamik<br />
Voreinstellungen . . . . . . . . . . . . . . . . . . . . . . . . . . . . . . .20<br />
Vorspulen . . . . . . . . . . . . . . . . . . . . . . . . . . . . . . . . . . . . .41<br />
W<br />
Werkzeug-Fenster . . . . . . . . . . . . . . . . . . . . . . . . . . . . . .16<br />
Wiedergabe . . . . . . . . . . . . . . . . . . . . . . . . . . . . . . . . . . . .41<br />
Fehlerbehebung . . . . . . . . . . . . . . . . . . . . . . . . . . . . . .43<br />
Klänge der Instrumente ändern . . . . . . . . . . . . . . . 112<br />
Lautstärke . . . . . . . . . . . . . . . . . . . . . . . . . . . . . . . . . . .42<br />
Linie . . . . . . . . . . . . . . . . . . . . . . . . . . . . . . . . . . . . . . . .41<br />
rückspulen . . . . . . . . . . . . . . . . . . . . . . . . . . . . . . . . . .41<br />
starten . . . . . . . . . . . . . . . . . . . . . . . . . . . . . . . . . . . . . .41<br />
stoppen . . . . . . . . . . . . . . . . . . . . . . . . . . . . . . . . . . . . .41<br />
vorspulen . . . . . . . . . . . . . . . . . . . . . . . . . . . . . . . . . . .41<br />
Wiederherstellen . . . . . . . . . . . . . . . . . . . . . . . . . . . . . . .23<br />
Wiederholungen . . . . . . . . . . . . . . . . . . . . . . . . . . . . . . 106<br />
Endungen . . . . . . . . . . . . . . . . . . . . . . . . . . . . . . . . . 106
Z<br />
Zoom . . . . . . . . . . . . . . . . . . . . . . . . . . . . . . . . . . . . . . . . . 16<br />
Zusammenfassen-Plug-in . . . . . . . . . . . . . . . . . . . . . . . 80<br />
147